Alpine X800D-S906, X800D-V, X800D-V447, X800D-ML, INE-W987D Navigation system OWNER'S MANUAL [PL]
...
Podręcznik użytkownika
Alpine Navigation
Oprogramowanie nawigacyjne dla Alpine INE-W987D/X800D-U/X800D
Polski
Styczeń 2014, wersja 1.0

Dziękujemy za wybór Alpine INE-W987D/X800D-U/X800D jako nawigatora. Szybkie rozpoczęcie pracy z
urządzeniem Alpine INE-W987D/X800D-U/X800D Niniejszy dokument zawiera szczegółowy opis
oprogramowania nawigacyjnego. Szybko poznasz sposób działania produktu Alpine Navigation podczas
korzystania z niego, jednak zalecamy przeczytanie podręcznika, co pozwoli na zrozumienie i poznanie
dostępnych ekranów i funkcji.
2

Spis treści
1 Ostrzeżenia i informacje dotyczące bezpieczeństwa ............................. 6
2 Rozpoczynanie pracy ............................................................................... 7
2.1 Przyciski i inne elementy sterujące na ekranie ............................................... 8
2.1.1 Korzystanie z klawiatur .................................................................................... 12
2.1.2 Ponad jednokrotnie naciśnięcia ekranu ............................................................. 13
2.2 Ekran Mapa .................................................................................................. 13
2.2.1 Nawigacja na mapie .......................................................................................... 13
2.2.2 Znaczniki pozycji .............................................................................................. 15
2.2.2.1 Symbol pojazdu i blokada na drodze ....................................................................... 15
2.2.2.2 Wybrana lokalizacja na mapie (kursor) i wybrany obiekt mapy .............................. 16
2.2.3 Elementy na mapie ............................................................................................ 16
2.2.3.1 Ulice i drogi ............................................................................................................. 16
2.2.3.2 Podgląd skrętu i następna ulica ............................................................................... 16
2.2.3.3 Informacja o pasach i drogowskazy ......................................................................... 17
2.2.3.4 Widok rozwidleń dróg .............................................................................................. 18
2.2.3.5 Usługi związane ze zjazdem z autostrady ................................................................. 18
2.2.3.6 Typy obiektów 3D .................................................................................................... 19
2.2.3.7 Elementy aktywnej trasy .......................................................................................... 19
2.2.3.8 Zdarzenia drogowe .................................................................................................. 20
2.2.4 Obsługa mapy ................................................................................................... 21
2.2.5 Szybkie menu .................................................................................................... 22
2.2.6 Sprawdzanie szczegółów aktualnej pozycji (Gdzie jestem?) ............................ 25
2.3 Menu Nawigacja ........................................................................................... 26
3 Nawigacja po drogach............................................................................ 28
3.1 Wybieranie celu podróży na trasie ............................................................... 28
3.1.1 Wpisywanie adresu lub jego części................................................................... 28
3.1.1.1 Wprowadzanie adresu .............................................................................................. 29
3.1.1.2 Dodawanie środka ulicy jako celu podróży ............................................................. 31
3.1.1.3 Wybór skrzyżowania jako celu podróży ................................................................... 33
3.1.1.4 Wybór centrum miasta jako celu podróży ................................ ................................ 34
3.1.1.5 Wpisywanie adresu wraz z kodem pocztowym ......................................................... 35
3.1.1.6 Wskazówki, jak szybko wpisywać adresy ................................................................. 37
3.1.2 Wybór celu podróży z miejsc użyteczności publicznej ..................................... 37
3.1.2.1 Szybkie wyszukiwanie miejsc użyteczności publicznej ............................................. 38
3.1.2.2 Wyszukiwanie miejsca użyteczności publicznej wg zapisanych wcześniej kategorii 40
3.1.2.3 Wyszukiwanie miejsca użyteczności publicznej wg kategorii ................................... 41
3.1.2.4 Wyszukiwanie miejsca użyteczności publicznej wg nazwy ....................................... 45
3

3.1.2.5 Wybieranie pobliskiej pomocy przy użyciu funkcji „Gdzie jestem?” ....................... 48
3.1.3 Korzystanie z wyszukiwania swobodnego ........................................................ 50
3.1.4 Wybór lokalizacji na mapie jako celu podróży ................................................. 51
3.1.5 Wybór celu podróży z książki adresowej .......................................................... 52
3.1.6 Wybór jednego z ostatnich celów podróży z Historii ....................................... 52
3.1.7 Wpisz współrzędne celu podróży...................................................................... 54
3.1.8 Przejdź do lokalizacji zapisanej na obrazie ....................................................... 55
3.1.9 Budowanie trasy z listy celów podróży (Utwórz trasę) .................................... 55
3.2 Wyświetlanie całej trasy na mapie ............................................................... 56
3.3 Sprawdzanie parametrów trasy oraz dostęp do funkcji dotyczących trasy .. 57
3.4 Modyfikowanie trasy .................................................................................... 58
3.4.1 Wybieranie nowego celu podróży przy ustalonej trasie: nowa trasa, nowy punkt trasy lub nowy
ostateczny cel trasy ................................ ................................................................ ...... 58
3.4.2 Ustawianie nowej pozycji początkowej trasy ................................................... 58
3.4.3 Edycja listy celów podróży (Edytuj trasę) ........................................................ 61
3.4.4 Anulowanie aktywnej trasy ............................................................................... 62
3.4.5 Sprawdzanie tras alternatywnych ...................................................................... 62
3.4.6 Zmiana pojazdu używanego podczas planowania trasy .................................... 63
3.4.7 Zmiana używanych typów dróg podczas planowania trasy .............................. 64
3.5 Zapisywanie lokalizacji jako wpis książki adresowej ................................... 65
3.6 Zapisywanie lokalizacji jako punktu alarmowego ........................................ 66
3.7 Edycja punktu alarmowego .......................................................................... 66
3.8 Oglądanie symulacji trasy ............................................................................ 67
4 Nawigacja poza drogami ....................................................................... 69
4.1 Wybieranie celu podróży na trasie ............................................................... 69
4.2 Tryb nawigacji poza drogami ....................................................................... 69
5 Przewodnik referencyjny ....................................................................... 70
5.1 Pojęcia .......................................................................................................... 70
5.1.1 Zoom domyślny ................................................................................................ 70
5.1.2 Obliczanie i przeliczanie trasy .......................................................................... 70
5.1.3 Trasa ekologiczna ............................................................................................. 72
5.1.4 Ostrzeżenie o ograniczeniu prędkości ............................................................... 73
5.1.5 Użycie informacji o ruchu drogowym podczas planowania trasy ..................... 73
5.1.5.1 Historia ruchu drogowego ....................................................................................... 73
5.1.5.2 Informacje o ruchu drogowym w czasie rzeczywistym (TMC) ................................. 73
5.2 Menu Informacje .......................................................................................... 75
5.3 Menu Ustawienia .......................................................................................... 76
5.3.1 Dźwięk i ostrzeżenia ......................................................................................... 77
4

5.3.2 Dostosowanie Szybkiego menu ........................................................................ 80
5.3.3 Ustawienia ruchu drogowego ............................................................................ 80
5.3.4 Ustawienia trasy ................................................................................................ 80
5.3.5 Ustawienia mapy ............................................................................................... 84
5.3.6 Ustawienia nawigacji wizualnej ........................................................................ 86
5.3.7 Ustawienia regionalne ....................................................................................... 87
5.3.8 Ustawienia monitora podróży ........................................................................... 88
5.4 Monitorowanie podróży ................................................................................ 88
6 Słownik .................................................................................................... 89
7 Informacja o prawach autorskich ........................................................ 91
5

1 Ostrzeżenia i informacje dotyczące bezpieczeństwa
System nawigacyjny umożliwia określenie drogi do wybranego celu podróży przy użyciu podłączonego
odbiornika GPS. Alpine Navigation nie przekazuje pozycji GPS użytkownika; tak więc inne osoby nie
będą mogły śledzić drogi przebytej przez Ciebie.
Na wyświetlacz można spoglądać tylko wtedy, gdy jest to bezpieczne. Kierowcom samochodu zalecamy
uruchomienie produktu Alpine Navigation przed rozpoczęciem podróży. Zaplanuj trasę przed wyjazdem.
Jeśli musisz zmienić ustawienia trasy, zatrzymaj się.
Użytkownik ma obowiązek przestrzegania znaków drogowych i prowadzenia pojazdu zgodnie z
geometrią drogi. Zjechanie z trasy zalecanej przez produkt Alpine Navigation spowoduje odpowiednią
zmianę instrukcji.
6

2 Rozpoczynanie pracy
Gdy uruchamiasz program nawigacyjny po raz pierwszy, zostanie automatycznie uruchomiony
początkowy proces konfiguracji. Wykonaj następujące czynności:
1. Wybierz język wyświetlany w interfejsie aplikacji. Można go zmienić później w ustawieniach
regionalnych (Strona 87).
2. Zapoznaj się z umową licencyjną użytkownika oprogramowania (EULA). Aby kontynuować,
naciśnij .
3. Zostanie uruchomiony Kreator konfiguracji. Aby kontynuować, naciśnij .
4. Wybierz język i głos używany dla komunikatów nawigacji głosowej. Można go zmienić później w
ustawieniach Dźwięk i ostrzeżenia (Strona 87).
5. Jeśli to konieczne, zmień format godziny i ustawienia jednostek. Można to zmienić później w
ustawieniach regionalnych (Strona 87).
6. Jeśli to konieczne, zmień domyślne opcje planowania trasy. Można to zmienić później w
ustawieniach trasy (Strona 80).
7

Typ
Przykład
Opis
Sposób
użycia
Przycisk
Naciśnij ten
przycisk,
aby
uruchomić
funkcję,
otworzyć
nowy ekran
lub ustawić
parametry.
Naciśnij raz.
7. Początkowa konfiguracja została zakończona. Kreator konfiguracji można uruchomić w
późniejszym czasie z menu Ustawienia (Strona 76).
Po początkowej konfiguracji zostanie wyświetlony ekran Mapa. Możesz rozpocząć pracę z produktem
Alpine Navigation.
2.1 Przyciski i inne elementy sterujące na ekranie
Podczas pracy z Alpine Navigation zwykle użytkownik naciska przyciski na ekranie dotykowym.
Potwierdzenie dokonanego wyboru lub wprowadzonych zmian w konieczne jest tylko, w przypadku gdy
aplikacja musi być ponownie uruchomiona lub zostanie przeprowadzona zasadnicza rekonfiguracja
systemu, bądź w sytuacji, gdy możesz utracić swoje dane lub ustawienia. W pozostałych przypadkach
Alpine Navigation zapisuje dokonane ustawienia i zaczyna je stosować bez konieczności potwierdzenia
zmian zaraz po naciśnięciu właściwych przycisków.
8

Przycisk
z
wartości
ą
Niektóre
przyciski
wyświetlają
bieżącą
wartość
pola lub
ustawienia.
Naciśnij
dany
przycisk,
aby zmienić
tę wartość.
Nowa
ustawiona
wartość
zostanie
wyświetlona
na
przycisku.
Naciśnij raz.
Ikona
Wyświetla
informacje o
statusie.
Niektóre ikony
służą także
jako przyciski.
Naciśnij raz.
Lista
Gdy
dokonujesz
wyboru
spośród
kilku opcji,
są one
wyświetlone
w formie
listy.
Złap listę w
dowolnym
miejscu i
przesuń palec
w górę lub w
dół. W
zależności od
szybkości
przesuwania
palca lista
będzie
przewijana
szybko lub
powoli; o
pewien
fragment lub
do końca.
Ewentualnie
przemieszczaj
się po stronach
za pomocą
przycisków
i ,
a następnie
naciśnij
wybraną
wartość.
9

Przycisk
radiowy
Gdy liczba
opcji jest
niewielka,
zamiast listy
mogą być
wyświetlone
przyciski
radiowe.
Pozwalają
one na
wybór
wyłącznie
jednej
wartości.
Aby wybrać
nową wartość,
naciśnij jeden z
przycisków.
Przełącz
nik
W
przypadku
gdy do
wyboru są
dwie opcje,
znacznik
wyboru
wskazuje,
czy funkcja
jest
włączona.
Naciśnij, aby
włączyć lub
wyłączyć.
Suwak
Jeśli w
funkcji
można
wybrać
różne
wartości z
danego
zakresu,
Alpine
Navigation
wyświetla
wskaźnik na
pokrętle,
który
pokazuje i
ustawia
wartość.
Przeciąg
nij
gałkę,
aby
ustawić
suwak w
nowej
pozycji.
Naciśnij
suwak w
miejscu,
gdzie
ma się
pojawić
gałka;
zaznacz
enie
zostanie
przesuni
ęte we
wskazan
e
miejsce.
10

Klawiatu
ry
wirtualne
Klawiatura
alfabetyczn
a i
alfanumeryc
zna służą
do
wprowadza
nia tekstu i
liczb.
Każdy klawisz
jest
przyciskiem
dotykowym.
11

Zadanie
Instrukcja
Przełączanie na inny rodzaj
klawiatury, np. z angielskiej
klawiatury na grecką klawiaturę.
Naciśnij przycisk i wybierz z listy nowy układ
klawiatury.
Poprawianie wpisu na klawiaturze
Naciśnij , aby usunąć niepotrzebny znak (lub znaki).
Naciśnij i przytrzymaj przycisk, aby usunąć kilka znaków lub
wszystkie znaki.
Wpisywanie spacji, na przykład
pomiędzy imieniem a nazwiskiem lub
w przypadku nazw ulic składających
się z kilku słów
Naciśnij przycisk na środku, na dole ekranu.
Wprowadzanie wielkich i małych liter
Podczas wprowadzania tekstu pierwsza litera pojawia się jako
wielka, a pozostały tekst pisany jest małymi literami. Naciśnij
, aby wprowadzić wielką literę, lub naciśnij dwukrotnie, aby
włączyć klawisz Caps Lock. Naciśnij ponownie, aby powrócić do
małych liter.
Wpisywanie symboli
Naciśnij , aby przełączyć na klawiaturę numeryczną i
klawiaturę z symbolami.
Zakończenie wpisywania tekstu na
klawiaturze (akceptowanie
proponowanego wyniku
wyszukiwania)
Naciśnij .
Zakończenie wpisywania tekstu na
klawiaturze (otwieranie listy wyników
wyszukiwania)
Naciśnij .
Zakończenie wpisywania tekstu na
klawiaturze (zapisywanie
wprowadzonych danych)
Naciśnij .
Anulowanie wpisy z klawiatury
(powrót do poprzedniego ekranu)
Naciśnij .
2.1.1 Korzystanie z klawiatur
Wpisywanie liter lub cyfr w jest konieczne tylko w niezbędnych przypadkach. Wpisów można dokonywać
za pomocą dotknięć ekranu palcami na klawiaturach pełnoekranowych. Dodatkowo można przełączać się
pomiędzy różnymi układami klawiatur, na przykład angielskim albo greckim lub klawiaturą numeryczną.
12

Czynność
Szczegóły
Naciskanie ekranu i
przytrzymywanie
przycisku
Przyciśnięcie i przytrzymanie tych przycisków zapewni dostęp do dodatkowych
funkcji:
Naciśnięcie i przytrzymanie dowolny z tych przycisków w oknie mapy
, , , , lub pozwoli obracać,
przechylać i skalować mapę w sposób ciągły.
Naciśnięcie i przytrzymanie przycisku na ekranach z klawiaturą:
pozwoli szybko usunąć kilka znaków.
Naciśnięcie i przytrzymanie przycisku lub na długich listach
pozwoli poruszać się pomiędzy stronami.
Gesty (przeciągnij i
upuść)
Konieczność przeciągnięcia i upuszczenia elementów występuje tylko w
następujących przypadkach:
Przesuwanie gałki na suwaku.
Przewijanie listy: złap listę w dowolnym miejscu i przesuń palec w górę
lub w dół. W zależności od szybkości przesuwania palca lista będzie
przewijana szybko lub powoli; o pewien fragment lub do końca.
Przesuwanie mapy w trybie przeglądania mapy: chwyć mapę i przesuń
ją w wybranym kierunku.
2.1.2 Ponad jednokrotnie naciśnięcia ekranu
Zazwyczaj wystarczy nacisnąć ekran tylko jeden raz. Jednak niektóre przydatne funkcje mogą być
wyświetlone przy użyciu innego sposobu naciskania ekranu. Są to:
2.2 Ekran Mapa
2.2.1 Nawigacja na mapie
Ekran Mapa to najczęściej używany ekran w produkcie Alpine Navigation.
Wyświetla on bieżącą pozycję (symbol pojazdu, domyślnie niebieski arrow), zalecaną trasę
(pomarańczowa line) oraz okolicę.
Po uruchomieniu aplikacji wyświetlana jest pełnoekranowa mapa. Naciśnij , aby
zmniejszyć rozmiar mapy do połowy i pozwolić na wyświetlanie informacji z systemu dźwiękowego Alpine
INE-W987D/X800D-U/X800D na drugiej połowie. Stronę mapy używaną do nawigacji można wybrać. W
tym celu naciśnij część dźwiękową i przeciągnij ją na drugą stronę ekranu.
13
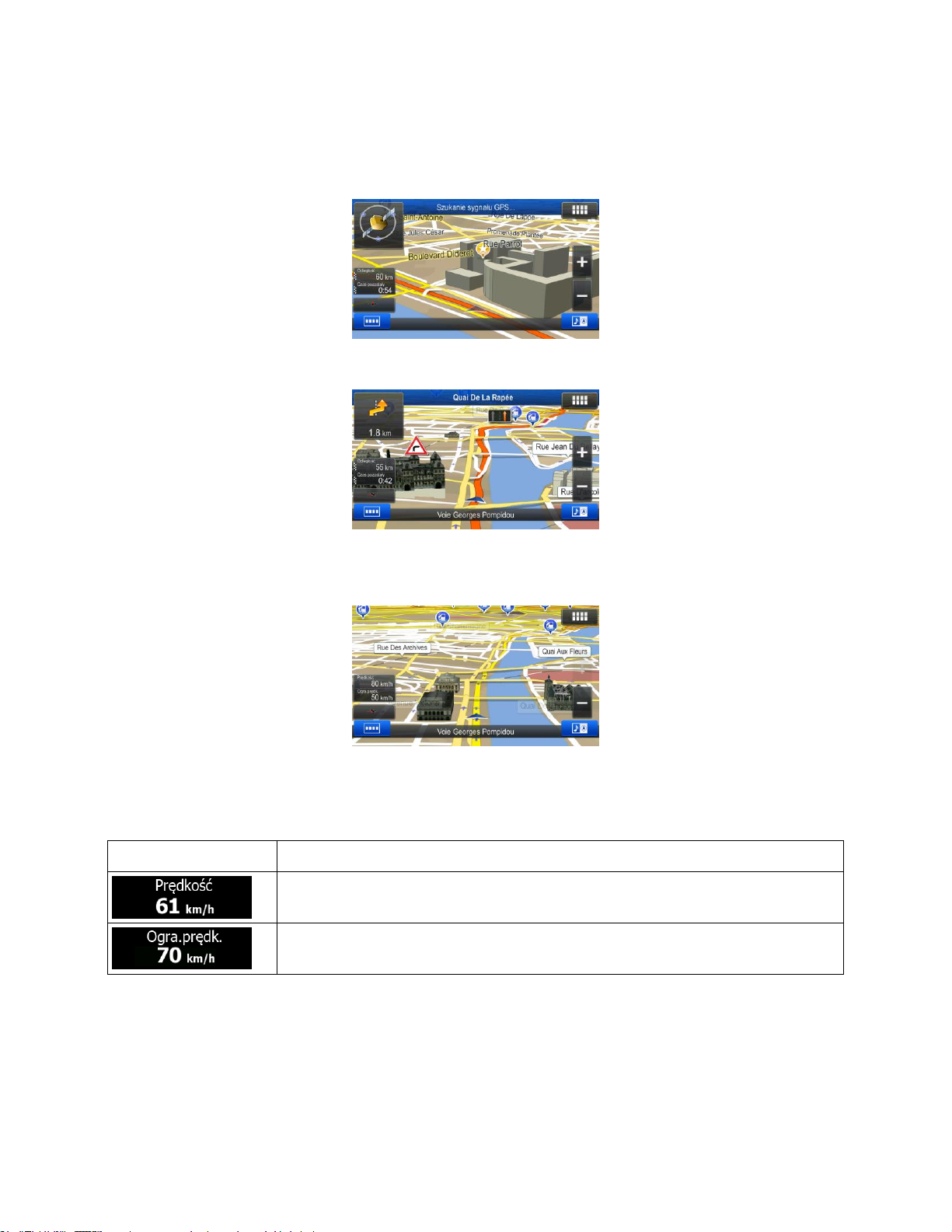
Pole
Opis
Wyświetla bieżącą prędkość określoną przez odbiornik GPS.
Pokazuje wartość ograniczenia prędkości na aktualnej drodze, jeśli mapa
zawiera takie dane.
Gdy nie jest znana pozycja GPS, symbol pojazdu jest przezroczysty. Przedstawia on ostatnią znaną
pozycję.
Wokół symbolu satelity w lewym górnym rogu wyświetlane są kolorowe kropki. Im więcej zielonych
kropek, tym bliższe jest otrzymanie prawidłowej pozycji GPS.
Gdy pozycja GPS jest dostępna, symbol pojazdu jest wyświetlany na kolorowo i przedstawia aktualną
pozycję.
Nawigację ułatwiają dostępne na ekranie przyciski ekranowe i pola danych. W czasie nawigacji na
ekranie są wyświetlane informacje o trasie.
Po lewej stronie wyświetlane są dwa pola danych.
Pola danych zależą od tego, czy trwa nawigacja po aktywnej trasie lub czy nie został określony cel
podróży (symbol pomarańczowa line nie jest wyświetlany).
Domyślne pola danych podczas jazdy bez wyznaczonego celu podróży (naciśnij dowolne pole, aby
zmienić jego wartość):
14

Pole
Opis
Jest to odległość, którą należy przebyć na trasie przed dotarciem do celu
podróży.
Wskazuje czas potrzebny do dotarcia do celu podróży w oparciu o dostępne
informacje dotyczące pozostałych odcinków trasy.
Jeśli produkt Alpine INE-W987D/X800D-U/X800D może odebrać informacje o
ruchu drogowym, podczas obliczeń trasy będą brane pod uwagę ewentualne
odebrane opóźnienia wynikające z ruchu drogowego. Jednak tego typu
obliczenia z reguły nie są dokładne.
Można także uwzględnić historyczne dane o ruchu drogowym (jeśli są
dostępne).
Domyślne pola danych podczas jazdy z nawigacją (naciśnij dowolne pole, aby zmienić jego wartość):
Dostępne są trzy tryby wyświetlania mapy. Naciśnij przycisk pod polami danych, aby zmienić widok:
: widok przestrzenny 3D zwrócony w kierunku jazdy.
: widok z góry 2D zwrócony na północ.
: widok z góry 2D zwrócony w kierunku jazdy.
2.2.2 Znaczniki pozycji
2.2.2.1 Symbol pojazdu i blokada na drodze
Kiedy pozycja GPS jest dostępna, symbol Alpine Navigation oznacza aktualną pozycję przy użyciu
symbolu pojazdu. W domyślnej konfiguracji jest to niebieski arrow, ale w Ustawieniach jest możliwość
zmiany tej ikony.
Gdy jest wybrana nawigacja po drogach, symbol pojazdu może nie przedstawiać dokładnej pozycji GPS i
dokładnego kierunku. Jeśli w pobliżu znajdują się drogi, ikona zostanie wyrównana do najbliższej drogi,
co pozwoli na uniknięcie błędów pozycji GPS. Kierunek wskazywany przez ikonę zostanie wyrównany do
kierunku drogi.
W przypadku wybrania nawigacji poza drogami: Symbol pojazdu znajduje się dokładnie w położeniu
GPS. Kierunek ikony jest zgodny z aktualnym kierunkiem przemieszczania się.
15

Ikona
Opis
Skręć w lewo.
2.2.2.2 Wybrana lokalizacja na mapie (kursor) i wybrany obiekt mapy
Lokalizację na mapie można oznaczyć na jeden z następujących sposobów:
naciskając mapę podczas nawigacji;
naciskając mapę, gdy pojawi się monit o potwierdzenie celu podróży na końcu wyszukiwania;
naciskając mapę w funkcji Znajdź na mapie (Strona 51)
Po wybraniu lokalizacji na mapie w wybranym punkcie mapy pojawi się kursor. Kursor jest wyświetlany
jako świecąca czerwona kropka ( ) i jest widoczny przy wszystkich poziomach zoomu.
Lokalizacja kursora może służyć jako cel podróży na trasie lub nowy punkt alarmowy. Dodatkowo można
wyszukać miejsca wokół tej lokalizacji lub zapisać ją jako jeden z ulubionych celów podróży.
Dodatkowo na mapie można wybrać także niektóre obiekty. Naciśnięcie mapy na ikonie miejsca
użyteczności publicznej lub punktu alarmowego spowoduje wybranie tego miejsca (pojawi się wokół
niego czerwony okrąg) i pozwoli na pobranie informacji o tym obiekcie lub użycie go jako punktu trasy.
2.2.3 Elementy na mapie
2.2.3.1 Ulice i drogi
Alpine Navigation pokazuje ulice w sposób podobny do drukowanych map drogowych. Ich szerokość i
kolory są uzależnione od stopnia ich ważności: z łatwością można odróżnić autostradę od wąskiej ulicy.
2.2.3.2 Podgląd skrętu i następna ulica
Podczas nawigacji po trasie w górnej części mapy jest wyświetlana informacja o następnym zdarzeniu na
trasie (manewrze) oraz następnej ulicy lub następnym mieście.
W lewym górnym rogu znajduje się pole, w którym jest wyświetlany następny manewr. Program wyświetla
zarówno rodzaj zdarzenia (zakręt, rondo, zjazd z autostrady itp.), jak i jego odległość od aktualnej pozycji.
Większość ikon jest bardzo intuicyjna. Poniższa tabela przedstawia niektóre najczęściej wyświetlane
punkty trasy.
16

Skręć w prawo.
Zawróć.
Trzymaj się prawej strony.
Skręć ostro w lewo.
Wybierz lewy pas.
Jedź prosto przez skrzyżowanie.
W lewo na rondzie, trzeci zjazd
Wjedź na autostradę.
Zjedź z autostrady.
Wjedź na prom.
Zjedź z promu.
Zbliżanie się do punktu trasy.
Zbliżanie się do celu podróży.
Te pola działają również jak przyciski:
Naciśnij pole Podgląd zakrętu, a w komunikacie nawigacji głosowej zostanie powtórzona ostatnia
instrukcja z uaktualnionymi informacjami o odległości.
Naciśnij pole Następna ulica, aby otworzyć plan trasy.
2.2.3.3 Informacja o pasach i drogowskazy
Podczas nawigacji na drogach z kilkoma pasami ruchu ważne jest, aby zjechać na właściwy pas w celu
jazdy wyznaczoną trasą. Jeśli informacja o pasach jest dostępna na mapie, Alpine Navigation wyświetla
pasy i ich kierunki za pomocą małych strzałek w górnej części mapy. Wyróżnione strzałki przedstawiają
pasy, którymi należy jechać.
Jeśli są dostępne dodatkowe informacje, zamiast strzałek wyświetlane są drogowskazy. Drogowskazy są
wyświetlane na górze mapy. Kolor i stylistyka drogowskazów są podobne do prawdziwych znaków, które
17

możesz zobaczyć nad drogą lub na poboczu. Wskazują one dostępne cele podróży i numer drogi, do
której prowadzi dany pas.
Wszystkie drogowskazy wyglądają podobnie podczas jazdy bez wyznaczonej trasy (gdy nie ma zalecanej
trasy). Podczas prowadzenia nawigacji po trasie tylko ten drogowskaz jest wyświetlany w żywych
kolorach, który prowadzi do właściwego pasa (pasów) ruchu. Wszystkie inne pasy są przyciemnione.
Jeśli chcesz ukryć aktualnie wyświetlane drogowskazy, naciśnij dowolny z nich. Zostanie ponownie
wyświetlony ekran mapy. Po odebraniu informacji o nowym drogowskazie, zostanie on wyświetlony.
Tę funkcję można wyłączyć w ustawieniach nawigacji wizualnej.
2.2.3.4 Widok rozwidleń dróg
Gdy zbliżasz się do wyjazdu z autostrady lub skomplikowanego skrzyżowania, a produkt dysponuje
niezbędnymi informacjami, zamiast mapy pojawi się trójwymiarowy widok węzła. Pasy, którymi się masz
poruszać, są oznaczone strzałkami. Jeśli są dostępne odpowiednie informacje, to wyświetlone zostaną
także drogowskazy.
Jeśli chcesz ukryć aktualnie wyświetlany węzeł, naciśnij obraz. Zostanie ponownie wyświetlony ekran
Mapa.
Tę funkcję można wyłączyć w ustawieniach nawigacji wizualnej.
2.2.3.5 Usługi związane ze zjazdem z autostrady
W czasie podróży możesz potrzebować stacji benzynowej lub restauracji. Ta funkcja pozwala wyświetlić
na mapie nowy przycisk podczas podróży autostradami.
Naciśnij ten przycisk, aby wyświetlić okno ze szczegółami o następnych kilku zjazdach lub stacjach
serwisowych.
18

Typ
Opis
Teren 3D
Dane mapy terenu 3D podczas oglądania mapy 2D pozwalają pokazać zmiany w
ukształtowaniu terenu, wzniesienia i depresje. Można ich użyć do sporządzenia trasy
3D podczas nawigacji. Wzgórza i góry są wyświetlone w tle widoku mapy 3D oraz
zaznaczone kolorem i cieniowaniem na mapie 2D.
Drogi powyżej
terenu
Skomplikowane skrzyżowania i drogi odizolowane w poziomie (takie jak estakady czy
mosty) są wyświetlane w trybie 3D.
Punkty
orientacyjne 3D
Punkty orientacyjne to obrazy lub bryły 3D przedstawiające charakterystyczne lub
ważne obiekty.
Budynki 3D
Pełne modele 3D budynków miejskich, które przedstawiają rzeczywisty rozmiar
budynku i jego położenie na mapie.
Symbol
Nazwa
Opis
Aktualna pozycja GPS i punkt
początkowy
Na mapie wyświetlona jest twoja aktualna pozycja. Jeśli
w pobliżu znajduje się droga, pozycja zostanie
wyrównana do tej drogi.
Zwykle, jeśli dostępna jest pozycja GPS, obliczanie
trasy rozpoczyna się od aktualnej pozycji. Jeśli nie
można ustalić pozycji GPS, produkt Alpine Navigation
użyje ostatniego znanego celu podróży jako punktu
początkowego.
Punkt trasy (pośredni cel
podróży)
Pośredni cel podróży na trasie, przed ostatecznym
celem trasy.
Naciśnij dowolny przycisk, aby wyświetlić informacje na mapie i dodać to miejsce jako punkt trasy.
Jeśli chcesz wyświetlić inny typ miejsc dla zjazdów, zmień ikony w ustawieniach Nawigacja wizualna
(Strona 86).
2.2.3.6 Typy obiektów 3D
Produkt Alpine Navigation obsługuje następujące typy obiektów 3D:
2.2.3.7 Elementy aktywnej trasy
Alpine Navigation wyświetla trasę w następujący sposób:
19

Cel podróży (punkt końcowy)
Ostateczny cel podróży na trasie
Kolor trasy
Trasa zawsze wyróżnia się z mapy swoim kolorem,
zarówno w schemacie kolorów dnia jak i nocy.
Ulice i drogi wykluczone z
nawigacji
Można wybrać, czy pewne rodzaje dróg mają być
uwzględniane, czy omijane (Strona 80). Jeśli Alpine
Navigation nie ma możliwości ominięcia danej drogi,
zostanie ona uwzględniona w trasie i wyświetlona w
innym kolorze trasy niż pozostała część.
Drogi i ulice, na których wystąpiły
zdarzenia drogowe
Na segmentach drogi mogą wystąpić zdarzenia
drogowe. Odpowiednie drogi i ulice są wówczas
wyświetlane w innym kolorze, a wzdłuż trasy pojawiają
się małe symbole przedstawiające rodzaj zdarzenia.
2.2.3.8 Zdarzenia drogowe
Segmenty drogi, na które zdarzenia drogowe mają wpływ, są wyświetlane na mapie innymi kolorami.
Mały symbol nad drogą przedstawia typ danego zdarzenia:
Naciśnij , aby otworzyć listę kategorii zdarzeń drogowych:
W pierwszej kolumnie wyświetlana jest liczba zdarzeń drogowych na wybranej trasie. W drugiej kolumnie
podawana jest całkowita liczba zdarzeń drogowych w danej kategorii.
Naciśnij dowolny typ zdarzenia, aby wyświetlić zdarzenie z danej kategorii, lub wybierz górny wiersz w
celu wyświetlenia listy wszystkich zdarzeń drogowych:
Naciśnij dowolny element, aby wyświetlić szczegółowe informacje na jego temat, oraz wyświetlić w pełnej
długości na mapie segmenty drogi, na których wystąpiło zdarzenie:
20

Czynność
Przyciski
Opis
Przesuwanie mapy za
pomocą funkcji
przeciągnij i upuść.
Brak przycisków
Możesz przesuwać mapę w dowolną stronę: naciśnij
i przytrzymaj mapę, a następnie przesuń palec w
kierunku, w którym chcesz przesunąć mapę.
Powiększanie i
pomniejszanie
,
Zmienia wyświetlaną na ekranie część mapy.
Alpine Navigation korzysta z wysokiej jakości map
wektorowych, które umożliwiają oglądanie mapy przy
różnych poziomach zoomu, zawsze ze
zoptymalizowaną zawartością. Nazwy ulic i inne
napisy są zawsze wyświetlane czcionką tej samej
wielkości, nigdy do góry nogami. Użytkownik widzi
tylko potrzebne ulice i obiekty.
Skalowanie mapy ma ograniczenie w trybie 3D.
Dalsze pomniejszanie obrazu spowoduje
przełączenie mapy na widok 2D.
Naciśnij przycisk raz, aby zmodyfikować widok z
zastosowaniem dużych kroków, lub naciśnij i
przytrzymaj ten przycisk, aby wykonać płynną
modyfikację.
Pochylanie w górę i w
dół
,
Zmienia pionowy kąt widzenia mapy w trybie 3D.
Naciśnij przycisk raz, aby zmodyfikować widok z
zastosowaniem dużych kroków, lub naciśnij i
przytrzymaj ten przycisk, aby wykonać płynną
modyfikację.
2.2.4 Obsługa mapy
Jeśli w trakcie nawigacji chcesz przejrzeć mapę, wystarczy, że ją naciśniesz. Mapa zatrzyma się w
aktualnej pozycji (tj. pozycja symbolu pojazdu, domyślnie niebieski arrow, zostanie odblokowana) i
pojawią się przyciski sterujące umożliwiające modyfikację widoku mapy.
21

Obracanie w lewo i w
prawo
,
Zmienia poziomy kąt widzenia mapy.
Naciśnij przycisk raz, aby zmodyfikować widok z
zastosowaniem dużych kroków, lub naciśnij i
przytrzymaj ten przycisk, aby wykonać płynną
modyfikację.
Kompas
, ,
Naciśnij ten przycisk, aby przełączyć się między
widokiem przestrzennym 3D i dwoma trybami widoku
z góry 2D.
Informacje o lokalizacji
Naciśnij ten przycisk, aby otworzyć nowy ekran z
informacjami o wybranym punkcie mapy, kursorze.
Powrót do normalnej
nawigacji
Naciśnij ten przycisk, aby przesunąć mapę z
powrotem do bieżącego celu podróży. Włączy się
ponownie automatyczne obracanie mapy.
Przyciski do obsługi mapy znikną i będzie możliwa
dalsza nawigacja.
Dodatkowe opcje
Naciśnij ten przycisk, aby otworzyć listę
dodatkowych funkcji, takich jak zapisanie pozycji
wskaźnika jako wpisu książki adresowej lub
wyszukiwanie miejsc obok wskaźnika.
Wybierz cel podróży
Naciśnij ten przycisk, aby ustawić nowy cel podróży
w miejscu kursora.
2.2.5 Szybkie menu
Szybkie menu to ekran z przyciskami sterującymi i funkcjami najczęściej używanymi podczas nawigacji.
Można je otworzyć bezpośrednio z okna mapy, naciskając .
Po kilku sekundach braku aktywności lub naciśnięciu menu zostanie zamknięte.
Większość z tych funkcji to skróty. Można je wywołać z menu.
22

Przycisk
Opis
Wyszukiwanie miejsc wzdłuż trasy lub, jeśli trasa nie jest obliczona, w pobliżu bieżącej
lokalizacji.
Otwarcie książki adresowej.
Wyświetlenie listy Historia. Możliwość wyboru jednego z poprzednich miejsc docelowych.
Otwarcie funkcji edycji trasy.
Otwarcie ustawień związanych z trasą.
Otwarcie ustawień związanych z mapą.
Otwarcie specjalnego ekranu z informacjami o aktualnej pozycji oraz przyciskiem do
wyszukania pobliskich punktów pomocy w nagłych wypadkach lub pomocy drogowej.
Szczegółowe informacje znajdują się w następnym rozdziale.
Anulowanie trasy i zatrzymanie nawigacji. Jeśli istnieją punkty trasy, ten przycisk
zastępowany jest przez następny przycisk.
Przejście do następnego punktu trasy na trasie.
Otwarcie mapy 2D wyskalowanej i ustawionej tak, aby wyświetlić całą trasę.
Otwarcie ekranu ustawień Nawigacja wizualna.
Liczba dostępnych funkcji jest większa od liczby przycisków w menu. W opcji Ustawienia można zmienić
funkcję każdego przycisku (Strona 80). Dostępne są następujące opcje:
23

Przycisk ten powoduje wyświetlenie listy typów zdarzeń drogowych.
Pominięcie części zalecanej trasy.
Otwarcie ekranu Monitor podróży, na którym można zarządzać uprzednio zapisanymi
dziennikami podróży i ścieżkami.
Wyświetlenie listy ulubionych manewrów (planu trasy).
Przy użyciu tej funkcji możesz zapisać aktywną trasę do późniejszego wykorzystania.
Zastąpienie aktywnej trasy uprzednio zapisaną trasą.
Wyszukanie miejsc użyteczności publicznej na jeden z kilku sposobów.
Otwarcie ekranu Mapa i rozpoczęcie symulacji aktywnej trasy.
Otwarcie ekranu Informacje o GPS zawierającego informację o pozycji satelitów i
natężeniu sygnału.
Otwarcie parametrów wybranego profilu pojazdu.
24

2.2.6 Sprawdzanie szczegółów aktualnej pozycji (Gdzie jestem?)
Ten ekran zawiera informacje o aktualnej pozycji (lub ostatnim znanym położeniu, jeśli nie można
odebrać sygnału GPS) oraz oferuje przycisk do wyszukiwania w pobliżu przydatnych miejsc.
.
Aby wyświetlić ten ekran na mapie, wykonaj jedną z następujących czynności:
Gdy poniżej symbolu pojazdu (aktualnej pozycji na mapie) jest wyświetlana nazwa bieżącej ulicy,
naciśnij ją. Zostanie wyświetlony ekran Gdzie jestem?
Otwórz Szybkie menu i naciśnij przycisk .
W menu Nawigacja naciśnij i .
Informacje na tym ekranie:
, : długość i szerokość geograficzna (współrzędne aktualnej pozycji w formacie
WGS84).
: wysokość (informacje o wysokości są określane przez odbiornik GPS i często nie są
dokładne).
Na dole ekranu są także wyświetlane szczegółowe informacje o adresie aktualnej pozycji (jeśli są
dostępne).
Na tym ekranie można także wykonać pewne czynności:
Naciśnij , aby zapisać aktualną pozycję jako wpis książki adresowej lub przeczytać
informacje o kraju.
25

Możesz także wykonać wyszukiwanie w pobliżu aktualnej pozycji. Naciśnij , aby
otworzyć nowy ekran Szybkiego wyszukiwania:
Istnieje możliwość wyszukania następujących usług wokół aktualnej pozycji lub ostatniego znanego
położenia:
: naprawa samochodów i pomoc drogowa
: pogotowie i usługi medyczne
: komisariaty policji
: stacje benzynowe
Naciśnij dowolny przycisk, aby wybrać miejsce z listy i poprowadzić nawigację do niego.
2.3 Menu Nawigacja
Menu Nawigacja pozwala uruchomić wszystkie opcje produktu Alpine Navigation. Po otwarciu menu na
ekranie zostaną wyświetlone przyciski wyszukiwania celu podróży. Naciśnij dowolny inny przycisk menu,
a przyciski funkcji zostaną wyświetlone poniżej.
Dostępne są następujące menu:
Naciśnij , aby wybrać cel podróży przez wprowadzenie adresu, wybranie miejsca
użyteczności publicznej, wskazanie lokalizacji na mapie lub wybór jednego z wpisów książki
adresowej. Można także przejrzeć ostatnie cele w historii, wprowadzić współrzędne lub skorzystać
z lokalizacji zapisanej w formie zdjęcia. Można również skorzystać z funkcji wyszukiwania
swobodnego.
26

Naciśnij , aby wyświetlić parametry trasy oraz mapę przedstawiającą całą trasę.
Wykonywać można również czynności związane z trasami, takie jak edycja lub usunięcie trasy,
ustawienie punktu początkowego trasy, wybranie tras alternatywnych, ominięcie części trasy lub
symulacja nawigacji.
Naciśnij , aby uzyskać informacje o swojej aktualnej pozycji, odbiorze GPS lub
wykonanych podróżach albo uruchomić dodatkowe aplikacje.
Naciśnij , aby dostosować sposób pracy oprogramowania nawigacyjnego.
Naciśnij przycisk sprzętowy MAP (Mapa), aby rozpocząć nawigację na mapie.
27

3 Nawigacja po drogach
Po pierwszym uruchomieniu programu Alpine INE-W987D/X800D-U/X800D oblicza trasy przy użyciu
sieci dróg zapisanych w postaci dołączonych do produktu map wektorowych o wysokiej jakości.
Trasę możesz zdefiniować na kilka sposobów:
Jeśli potrzebujesz trasy do nawigacji od ręki, wybierz cel podróży i rozpocznij podróż (normalna
nawigacja).
Trasę można zaplanować także niezależnie od aktualnej pozycji GPS, a nawet z wyłączonym
odbiorem GPS. Aby to zrobić, należy wyłączyć odbiornik GPS i ustawić nowy punkt początkowy
przyciskiem Trasa / Edytuj trasę, naciskając ikonę chorągiewki w bieżącej pozycji.
Istnieje możliwość planowania tras z wieloma celami podróży. Wybierz pierwszy cel podróży. Następnie
wybierz dodatkowy cel podróży i dodaj go do trasy, aby utworzyć trasę z wieloma punktami. Do trasy
można dodać tyle celów podróży, ile jest niezbędne.
Produktu Alpine INE-W987D/X800D-U/X800D można także używać do nawigacji poza drogami. Aby
uzyskać szczegółowe informacje, patrz str. 1.
3.1 Wybieranie celu podróży na trasie
Alpine Navigation oferuje kilka sposobów na wybranie celu podróży:
Wpisz pełny adres lub część adresu, na przykład nazwę ulicy bez numeru domu albo nazwy
dwóch przecinających się ulic (Strona 28).
Wpisz adres z kodem pocztowym (Strona 35). W ten sposób nie musisz wybierać nazwy
miejscowości, a wyszukiwanie nazw ulic będzie szybsze.
Użyj dostępnego w programie miejsca użyteczności publicznej jako celu podróży (Strona 37).
Użyj wyszukiwania swobodnego, aby znaleźć adres lub miejsce (Strona 50).
Wybierz lokalizację na mapie za pomocą funkcji Znajdź na mapie (Strona 51).
Użyj zapisanego wcześniej wpisu książki adresowej (Strona 52).
Wybierz lokalizację z historii celów podróży używanych wcześniej (Strona 52).
Wprowadź współrzędne celu podróży (Strona 54).
Użyj lokalizacji, w której zostało zrobione zdjęcie (Strona 55).
3.1.1 Wpisywanie adresu lub jego części
Jeśli znasz przynajmniej część adresu, jest to najszybszy sposób określenia celu podróży dla trasy.
Adres można znaleźć, używając tego samego ekranu i wpisując:
dokładny adres, wraz z numerem domu
centrum miejscowości
skrzyżowanie
środek ulicy
28
 Loading...
Loading...