Alpine INE-W987D, X800D-S906, X800D-ML, X800D-U, X800D-V447 Navigation system OWNER'S MANUAL [NO]
Page 1

Brukerveiledning
Alpine Navigation
Navigasjonsprogramvare for Alpine INE-W987D/X800D-U/X800D
Norsk
Januar 2014, ver. 1.0
Page 2

Takk for at du valgte Alpine INE-W987D/X800D-U/X800D som ditt navigasjonssystem. Begynn å bruke
enheten med en gang. Dette dokumentet innholder en detaljert beskrivelse av navigasjonsprogramvaren.
Du kan enkelt finne ut av programvaren mens du bruker den, men vi anbefaler likevel at du leser denne
håndboken slik at du får en bedre forståelse av skjermbildene og funksjonene.
2
Page 3

Innholdsfortegnelse
1 Advarsler og sikkerhetsinformasjon ...................................................... 6
2 Komme i gang ........................................................................................... 7
2.1 Knapper og andre kontroller på skjermen ..................................................... 8
2.1.1 Bruke tastaturene .............................................................................................. 10
2.1.2 Beyond single screen tap................................................................................... 11
2.2 Kart-skjerm ................................................................................................... 12
2.2.1 Navigere på kartet ............................................................................................. 12
2.2.2 Posisjonsmerker ................................................................................................ 14
2.2.2.1 Bilmarkør og Posisjonssperre .................................................................................. 14
2.2.2.2 Valgt kartplassering (Markør) og valgt kartobjekt .................................................. 14
2.2.3 Objekter på kartet .............................................................................................. 14
2.2.3.1 Gater og veier .......................................................................................................... 14
2.2.3.2 Forhåndsvisning av sving og Neste gate .................................................................. 15
2.2.3.3 Baneinformasjon og Veiskilt .................................................................................... 16
2.2.3.4 Bilde av veikryss ...................................................................................................... 16
2.2.3.5 Tjenester ved motorveiavkjørsel .............................................................................. 17
2.2.3.6 3D-objekttyper ......................................................................................................... 17
2.2.3.7 Elementer i den aktive ruten .................................................................................... 18
2.2.3.8 Trafikkhendelser ...................................................................................................... 18
2.2.4 Manipulere kartet .............................................................................................. 20
2.2.5 Hurtigmeny ....................................................................................................... 21
2.2.6 Sjekke detaljene for den aktuelle posisjonen (Hvor er jeg?) ............................. 23
2.3 Navigasjonsmeny .......................................................................................... 25
3 Navigering på veien ................................................................................ 26
3.1 Velge destinasjonen for en rute .................................................................... 26
3.1.1 Taste inn en adresse eller en del av adressen .................................................... 26
3.1.1.1 Taste inn en adresse ................................................................................................. 27
3.1.1.2 Taste inn midtpunktet i en gate som destinasjonen .................................................. 29
3.1.1.3 Velge et veikryss som destinasjonen ........................................................................ 30
3.1.1.4 Velge et sentrum av en by/tettsted som destinasjonen .............................................. 31
3.1.1.5 Taste inn en adresse med et postnummer ................................................................. 32
3.1.1.6 Tips om hvordan du kan raskt kan taste inn adresser .............................................. 35
3.1.2 Velge destinasjonen fra steder av interesse ....................................................... 36
3.1.2.1 Hurtigsøk for et sted av interesse ............................................................................. 36
3.1.2.2 Søke etter et sted av interesse ved hjelp av forhåndsinnstilte kategorier ................. 38
3.1.2.3 Søke etter et sted av interesse etter kategori ............................................................ 40
3.1.2.4 Søke etter et sted av interesse etter navn.................................................................. 42
3
Page 4

3.1.2.5 Velge assistanse i nærheten fra "Hvor er jeg?" ....................................................... 44
3.1.3 Bruke fritekstsøket ............................................................................................ 47
3.1.4 Velge en kartplassering som destinasjonen ....................................................... 48
3.1.5 Velge destinasjonen fra adresseboken din ........................................................ 48
3.1.6 Velge en nylig destinasjon fra loggen ............................................................... 50
3.1.7 Taste inn koordinaten til destinasjonen ............................................................. 50
3.1.8 Navigere til en plassering som er lagret i et bilde ............................................. 51
3.1.9 Bygge en rute fra listen over destinasjoner (opprette rute) ............................... 52
3.2 Vise hele ruten på kartet ............................................................................... 53
3.3 Sjekke ruteparametre og få tilgang til ruterelaterte funksjoner ................... 53
3.4 Tilpasse ruten ............................................................................................... 54
3.4.1 Velge en ny destinasjon når du allerede har en rute: Ny rute, Veipunkt eller Endelig destinasjon 55
3.4.2 Stille inn et nytt startpunkt for ruten ................................................................. 55
3.4.3 Redigere listen over destinasjoner (Rediger rute) ............................................. 56
3.4.4 Annullere den aktive ruten ................................................................................ 57
3.4.5 Kontrollere rutealternativer ................................................................ ............... 58
3.4.6 Endre kjøretøyet som brukes i ruteplanlegging ................................................. 58
3.4.7 Endre veityper som brukes i ruteplanlegging .................................................... 59
3.5 Lagre en plassering som en adressebokoppføring ....................................... 60
3.6 Lagre et sted som et varselspunkt ................................................................. 62
3.7 Redigere et varselspunkt ............................................................................... 63
3.8 Se på simuleringen av ruten ......................................................................... 64
4 Off-road navigering ............................................................................... 66
4.1 Velge destinasjonen til ruten ........................................................................ 66
4.2 Navigere i off-road modus ............................................................................ 66
5 Referanseveiledning ............................................................................... 67
5.1 Begreper ....................................................................................................... 67
5.1.1 Smart zoom ....................................................................................................... 67
5.1.2 Rutekalkulering og rekalkulering ...................................................................... 67
5.1.3 Grønn rute ......................................................................................................... 69
5.1.4 Fartsgrense-advarsel ......................................................................................... 69
5.1.5 Trafikkinformasjon i ruteplanlegging ............................................................... 70
5.1.5.1 Trafikkhistorikk ........................................................................................................ 70
5.1.5.2 Trafikkmeldinger i sanntid (TMC) ........................................................................... 70
5.2 Informasjonsmeny ......................................................................................... 72
5.3 Innstillinger-meny ......................................................................................... 73
5.3.1 Lyder og advarsler ............................................................................................ 74
5.3.2 Tilpasse hurtigmeny .......................................................................................... 76
4
Page 5

5.3.3 Trafikkinnstillinger ........................................................................................... 76
5.3.4 Ruteinnstillinger ................................................................................................ 77
5.3.5 Kartinnstillinger ................................................................................................ 80
5.3.6 Visuell veiledning-innstillinger ......................................................................... 82
5.3.7 Regionale innstillinger ...................................................................................... 83
5.3.8 Innstillinger for turmonitor ............................................................................... 84
5.4 Turmonitor .................................................................................................... 84
6 Ordliste .................................................................................................... 85
7 Merknad om kopibeskyttelse ................................................................ 87
5
Page 6

1 Advarsler og sikkerhetsinformasjon
Navigasjonssystemet hjelper deg med å finne frem til destinasjonen ved hjelp av en tilkoblet GPSmottaker. Programvaren overfører ikke GPS-posisjonen din; andre kan ikke spore deg.
Det er viktig at du kun ser på skjermen når det er trygt å gjøre dette. Dersom du er føreren av kjøretøyet,
anbefaler vi at du betjener programvaren før du starter reisen din. Planlegg ruten før du drar, og stopp
bilen hvis du må endre ruten.
Du må følge trafikkskiltene og veiplanen. Hvis du avviker fra den anbefalte ruten, endrer programvaren
instruksjonene i henhold til dette.
6
Page 7

2 Komme i gang
Når du bruker navigasjonsprogramvaren for første gang, starter et innledende oppsett automatisk: Gjør
følgende:
1. Velg det skriftlige språket for grensesnittet i programmet. Du kan endre språket senere i Regionale
innstillinger (sidenr. 83).
2. Les lisensavtalen for sluttbrukere. Pek på for å fortsette.
3. Konfigurasjonsveiviser starter. Pek på for å fortsette.
4. Velg språket og høyttaleren som brukes for stemmeveiledningsmeldinger. Du kan endre dette
senere i Lyder og advarsler (sidenr. 83).
5. Tilpass tidsformatet og enhetsinnstillingene hvis dette er nødvendig. Du kan endre dem senere i
Regionale innstillinger (sidenr. 83).
6. Tilpass standard ruteplanleggingsalternativer hvis det er nødvendig. Du kan endre dem senere i
Ruteinnstillinger (sidenr. 77).
7
Page 8

Type
Eksempel
Beskrivels
e
Slik bruker
du den
Knapp
Pek på den
for å starte en
funksjon,
åpne en ny
skjerm eller
sette en
parameter.
Pek én gang.
Knapp
med
verdi
Noen knapper
viser den
gjeldende
verdien til et
felt eller en
innstilling.
Pek på
knappen for å
endre
verdien. Etter
endringen,
vises den nye
verdien på
knappen.
Pek én gang.
Ikon
Viser
statusinforma
sjon.
Noen ikoner
fungerer også
som en knapp.
Pek på dem
én gang.
7. Innledende oppsett er nå fullført. Konfigurasjonsveiviser kan startes på nytt senere fra Innstillingermenyen (sidenr. 73).
Etter innledende oppsett vises Kartskjermen, og du kan begynne å bruke programvaren.
2.1 Knapper og andre kontroller på skjermen
Når du bruker programvaren, peker du vanligvis på knappene på berøringsskjermen.
Du trenger kun å bekrefte valg eller endringer hvis programmet må starte på nytt, en stor rekonfigurasjon
må utføres eller du holder på å miste noe data eller innstillinger. Hvis ikke, lagrer programvaren valgene
dine og bruker de nye innstillingene uten bekreftelse straks du bruker kontrollene.
8
Page 9

Liste
Når du må
velge fra flere
alternativer,
vises de i en
liste.
Grip listen
hvor som helst
og skyv
fingeren din
opp eller ned.
Avhengig av
hvor fort du
skyver, vil
listen rulle fort
eller sakte,
bare litt eller
helt til slutten.
Du kan også
bevege deg
mellom sidene
med - og
knappene og
peke på
verdien du vil
bruke.
Radiokn
app
Når det bare
er et par
tilgjengelige
valg, brukes
radioknapper
i stedet for
lister. Bare én
verdi kan
velges.
Pek på én av
knappene for
å velge en ny
verdi.
Bryter
Når det kun
finnes to
alternativer,
viser et kryss
om
funksjonen er
aktivert.
Pek på den for
å slå på eller
av bryteren.
9
Page 10
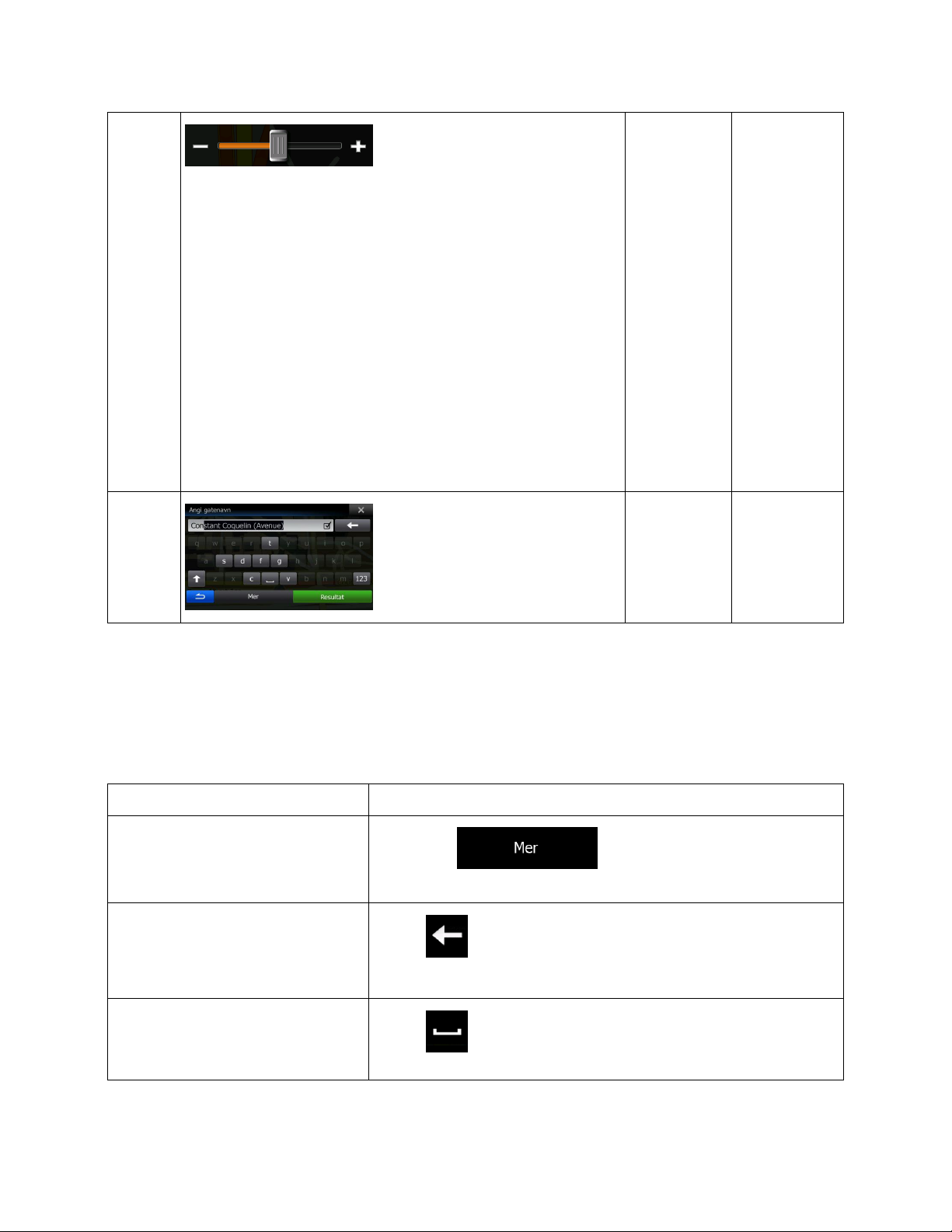
Glider
Når en
funksjon kan
innstilles til
forskjellige
verdier i et
verdiområde,
viser
programvaren
en indikator
på en måler
som viser og
stiller inn
verdien.
Dra
håndtak
et for å
flytte
glideren
til sin
nye
posisjo
n.
Pek på
glideren
hvis du
vil at
håndtak
et skal
vises;
tappen
hopper
dit.
Virtuelt
tastatur
Alfabetiske og
alfanumeriske
tastatur for å
taste inn tekst
og tall.
En tast er en
knapp på
berøringsskjer
men.
Oppgave
Instruksjon
Bytte til et annet layout for tastatur,
for eksempel fra et engelsk tastatur
til et gresk tastatur
Pek på -knappen og velg den nye
tastaturlayouten fra listen.
Korrigere inntastingen på tastaturet
Pek på for å fjerne unødvendige tegn.
Pek og hold knappen for å slette flere tegn eller hele strengen.
Legge til et mellomrom, for
eksempel mellom et fornavn og
etternavn, eller gatenavn som består
av flere ord
Pek på -knappen nederst i midten på skjermen.
2.1.1 Bruke tastaturene
Du trenger kun å taste inn bokstaver eller tall når du ikke kan unngå dette. Du kan bruke fingertuppene til
å skrive på fullskjermtastaturene, og du kan bytte mellom ulike tastaturoppsett, for eksempel engelsk,
gresk eller numerisk.
10
Page 11

Taste inn små og store bokstaver
Når du taster inn tekst, vises den første bokstaven stor og resten
skrives med små bokstaven. Pek på for å skrive inn en stor
bokstav eller pek to ganger for å slå på Caps Lock. Pek igjen og
små bokstaver kan skrives igjen.
Taste inn symboler
Pek på for å bytte til et tastatur med tall og symboler.
Fullføre inntastingen (godta det
foreslåtte søkeresultatet)
Trykk på .
Fullføre inntastingen (åpne listen
over søkeresultater)
Trykk på .
Fullføre inntastingen (lagre
inntastingen)
Trykk på .
Annullere inntastingen (gå tilbake til
forrige skjerm)
Trykk på .
Handling
Detaljer
Peke og holde skjermen
Pek på og hold følgende knapper inne for å bruke ekstra funksjoner:
Pek og hold på hvilken som helst av , , , ,
og -knappene på Kart-skjermen: Du kan rotere, vippe eller skalere
kartet kontinuerlig.
Pek og hold på tastaturskjermene: du kan raskt slette flere tegn.
Pek og hold eller i lange lister: Du kan bla kontinuerlig i
sidene.
2.1.2 Beyond single screen tap
Du trenger vanligvis bare peke én gang på skjermen. Noen nyttige funksjoner er derimot tilgjengelige
med en kombinert peking på berøringsskjermen. Disse er:
11
Page 12
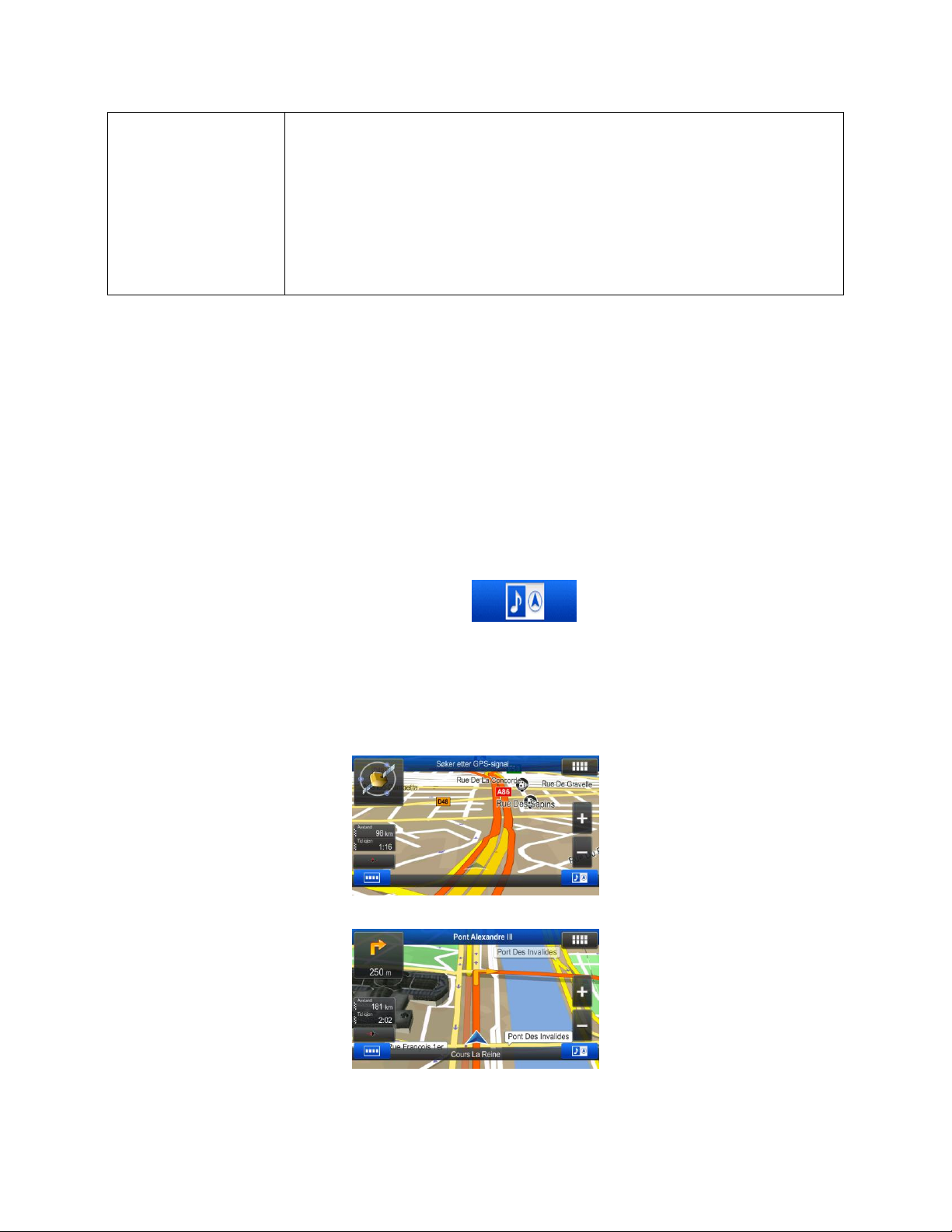
Håndbevegelser (dra og
slipp)
Du må kun dra og slippe skjermen i tilfeller som:
Flytte håndtaket på en glider.
Rulle listen: grip listen hvor som helst og skyv fingeren din opp eller ned.
Avhengig av hvor fort du skyver, vil listen rulle fort eller sakte, bare litt
eller helt til slutten.
Flytte kartet i kartlesingsmodus: ta tak i kartet, og flytt det i ønsket
retning.
2.2 Kart-skjerm
2.2.1 Navigere på kartet
Kart-skjermen er den skjermen i programvaren som brukes oftest.
Den viser aktuell posisjon (bilmarkøren, som standard en blå pil), den anbefalte ruten (en oransje linje) og
det omliggende kartområdet.
Programmet starter med et fullskjermkart. Pek på for å redusere kartstørrelsen til halv
størrelse og la informasjon fra Alpine INE-W987D/X800D-U/X800D-lydsystemet vises på den andre
halvdelen. Du kan bestemme hvilken side av kartet som er navigasjonen. Bare pek på lyddelen og dra
den til den andre siden av skjermen.
Når det ikke er en GPS-posisjon, er bilmarkøren gjennomsiktig. Den viser din sist kjente posisjon.
Du kan se fargelagte prikker som går rundt et satellittsymbol i øvre venstre hjørne. Jo flere grønne prikker
du ser, jo nærmere er du den gyldige GPS-posisjonen.
Når GPS-posisjon er tilgjengelig, vises bilmarkøren i full farge, som nå viser din aktuelle posisjon.
Det er skjermknapper og datafelter på skjermen som kan hjelpe deg med navigeringen. Under navigering,
viser skjermen ruteinformasjon.
12
Page 13
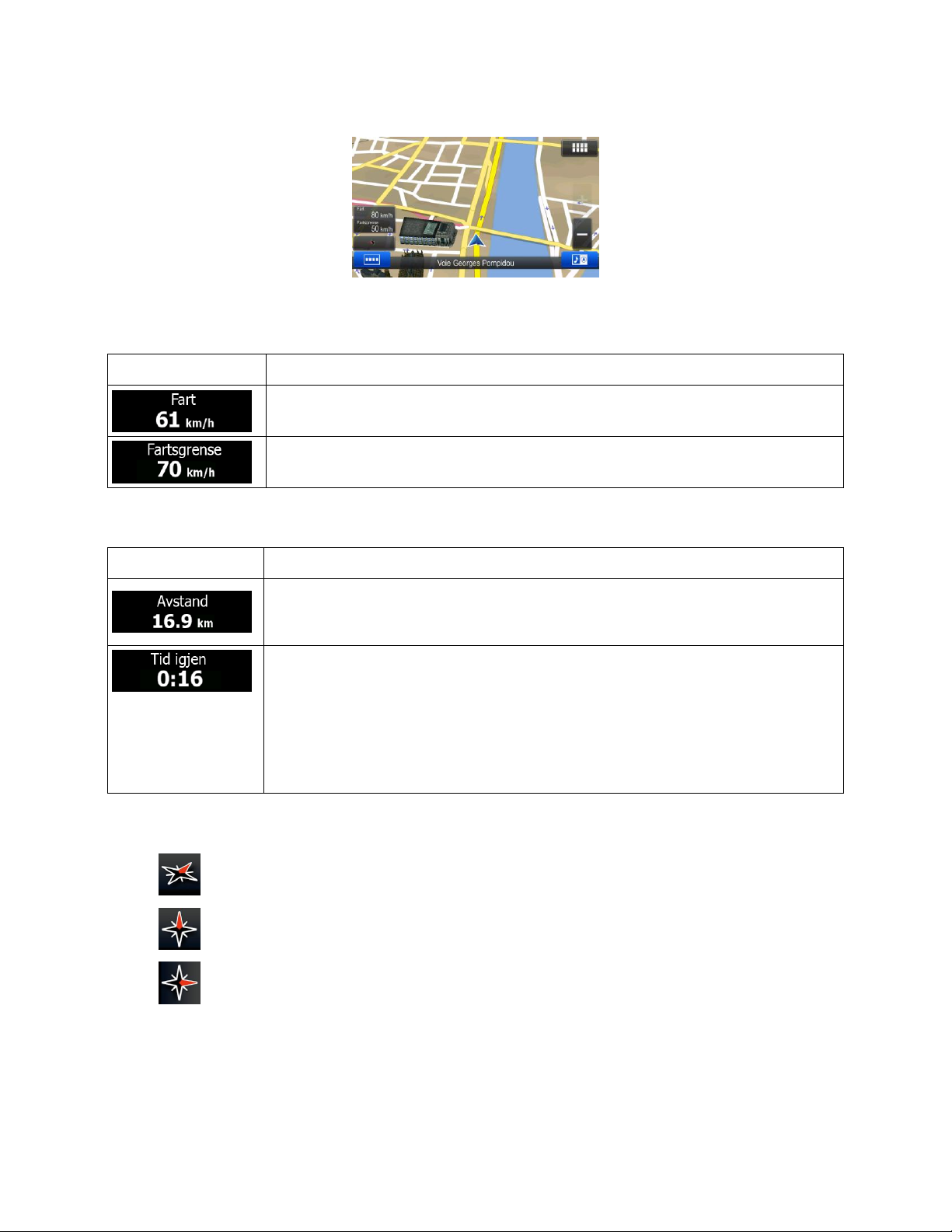
Felt
Beskrivelse
Viser din gjeldende hastighet som er oppgitt av GPS-mottakeren.
Viser fartsgrensen for den gjeldende veien hvis kartet har denne.
Felt
Beskrivelse
Viser avstanden du må reise på ruten før du når din endelige destinasjon.
Viser tiden som kreves for å nå den endelige destinasjonen på ruten, basert på
informasjon som er tilgjengelig for de gjenværende segmentene av ruten.
Hvis enheten kan motta live trafikkinformasjon, regnes trafikkforsinkelser som
påvirker ruten din med dersom de mottas. Denne kalkuleringen er derimot sjeldent
nøyaktig.
Historisk trafikkdata kan også tas med i beregningen hvis data er tilgjengelig.
To datafelter vises på venstre side.
Datafeltene er forskjellige når du navigerer en aktiv rute og når du ikke har en spesifikk destinasjon (den
oransje linjen vises ikke).
Standard datafelter når du kjører uten en destinasjon (pek på et av feltene for å endre verdien til feltet):
Standard datafelter når du navigerer en rute (pek på et av feltene for å endre verdien til feltet):
Det er tre kartvisningsmoduser. Pek på knappen under datafeltene for å endre visningen:
: 3D perspektiv visning rotert i retningen du reiser imot.
: 2D-visning topp-ned mot nord.
: 2D-visning topp-ned rotert i retningen du reiser imot.
13
Page 14
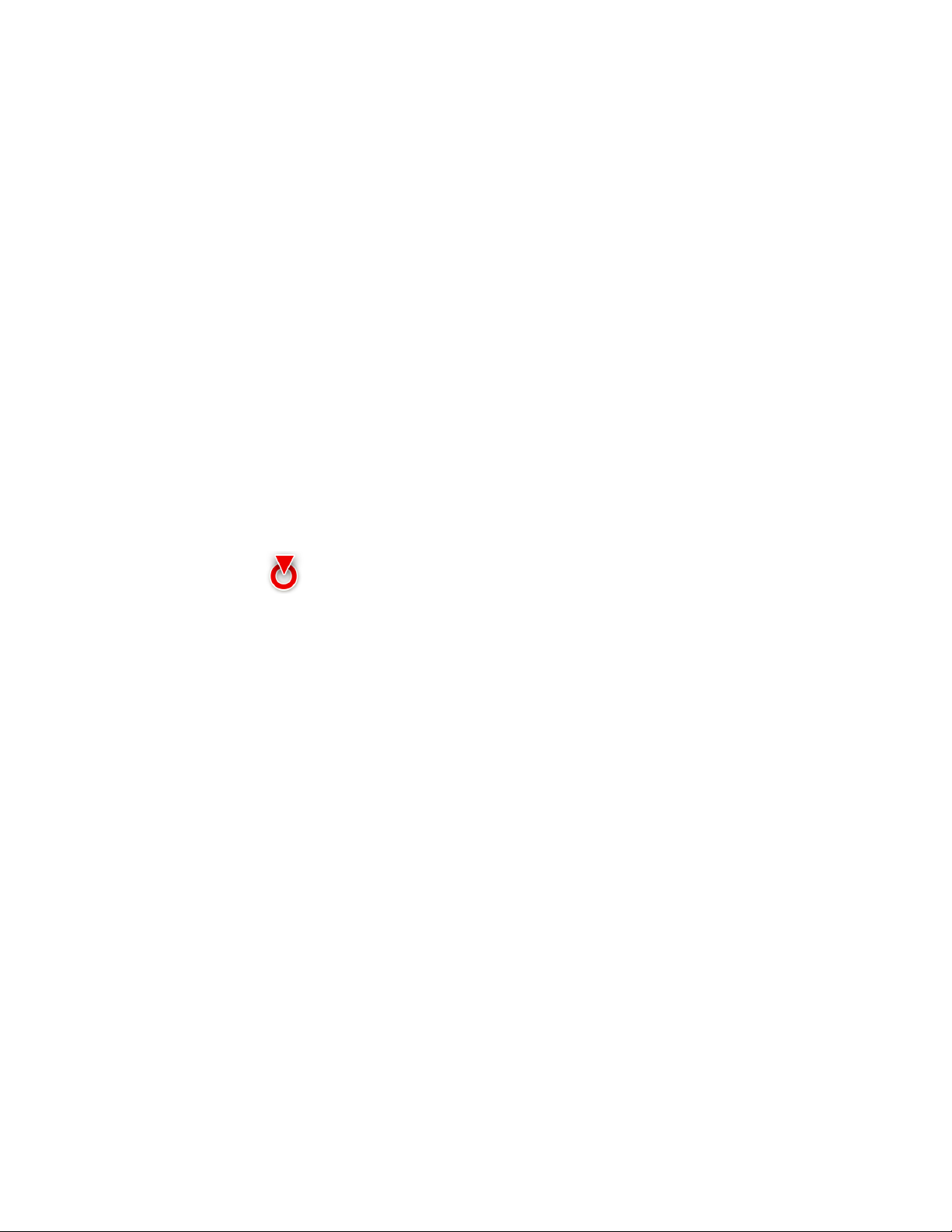
2.2.2 Posisjonsmerker
2.2.2.1 Bilmarkør og Posisjonssperre
Når GPS-posisjonen din er tilgjengelig, markerer programvaren din gjeldende posisjon med bilmarkøren.
Som standard er denne markøren en blå pil, men du kan endre dette ikonet i Innstillinger.
Når navigasjon på veien er valgt, kan det hende at bilmarkøren ikke viser din nøyaktige GPS-posisjon og
kjøreretning. Hvis gatene er nærme, er det rettet inn i forhold til neste gate for å hindre GPS-posisjonsfeil,
og retningen på ikonet viser i retning gaten.
Hvis du velger off road-navigering: Bilmarkøren er ved din nøyaktige GPS-posisjon. Retningen til ikonet
viser den aktuelle kjøreretningen.
2.2.2.2 Valgt kartplassering (Markør) og valgt kartobjekt
Du kan merke en kartplassering på følgende måter:
Pek på kartet mens du navigerer,
Pek på kartet når du blir bedt om å bekrefte destinasjonen på slutten av et søk, eller
Pek på kartet i Finn på kart (sidenr. 48)
Når en kartplassering er valgt, vises markøren på det valgte punktet på kartet. Markøren vises med en
pulserende rød prikk ( ) for å gjøre den synlig i alle zoomnivåer.
Plasseringen av markøren kan brukes som destinasjonen til ruten, et nytt varselspunkt, kan du søke etter
steder rundt den, eller du kan lagre denne plasseringen som én av dine destinasjoner i adresseboken.
Du kan også velge noen av objektene på kartet. Hvis du peker på kartet ved ikonet til et sted av interesse
eller et varselspunkt, velges objektet (du ser en rød sirkel rundt objektet), og du kan få informasjon om
dette objektet eller bruke det som et rutepunkt.
2.2.3 Objekter på kartet
2.2.3.1 Gater og veier
Programvaren viser gatene på en måte som ligner på hvordan de ser ut på papirveikart. Deres bredde og
farger viser til betydningen av dem: Du kan enkelt se forskjell på en motorvei og en liten gate.
14
Page 15
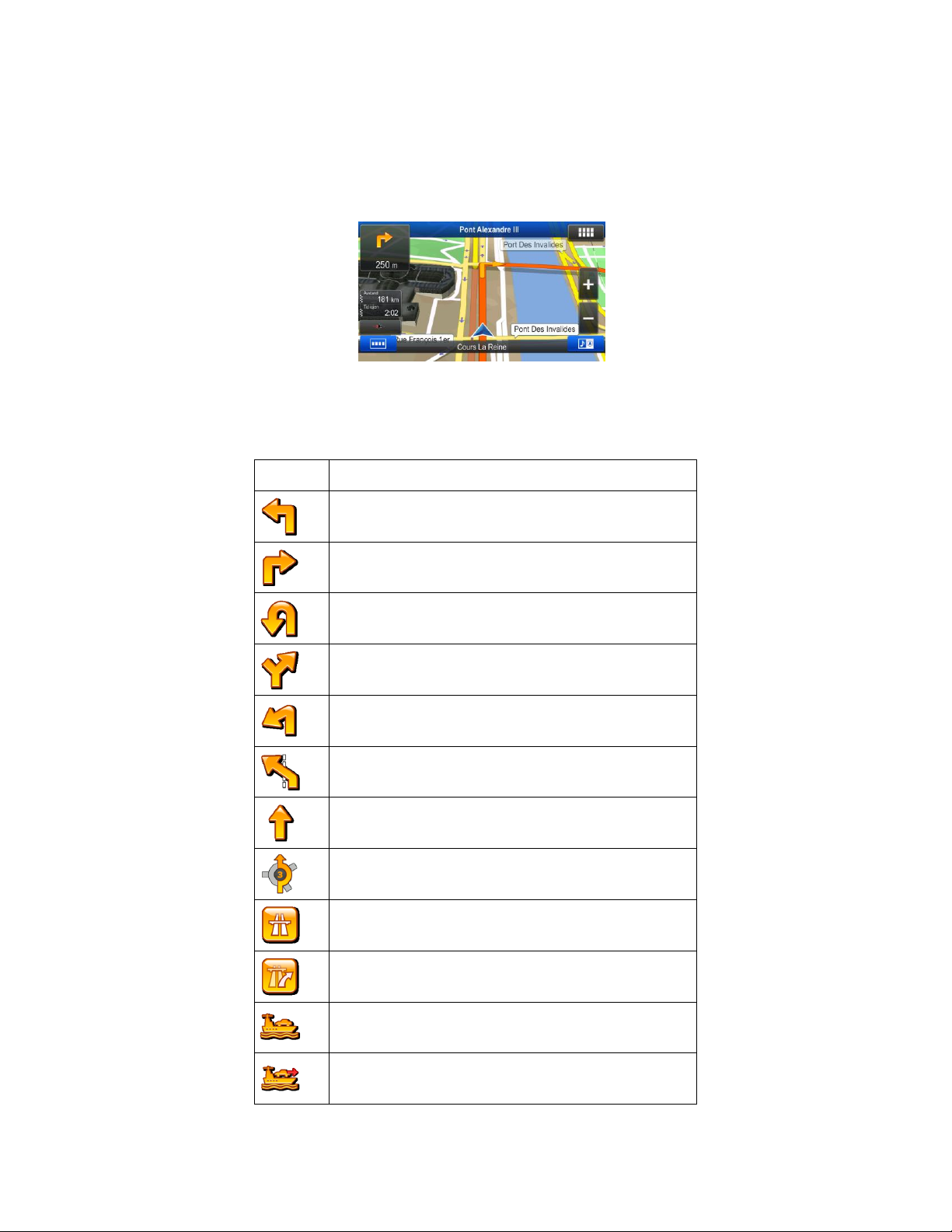
Ikon
Beskrivelse
Sving til venstre.
Sving til høyre.
Sving tilbake.
Hold høyre.
Skarp sving til venstre.
Hold venstre.
Fortsett rett frem i krysset.
Ta til venstre i rundkjøringen, tredje avkjørsel.
Kjør inn på motorvei.
Kjør av motorvei.
Gå ombord i ferge.
Forlat ferge.
2.2.3.2 Forhåndsvisning av sving og Neste gate
Når du navigerer en rute, vil øvre del av Kart-skjermen vise informasjon om neste rutehendelse
(manøver) og neste gate eller neste by/tettsted.
Det er et felt i øvre venstre hjørne som viser neste manøver. Både typen hendelse (sving, rundkjøring,
avkjørsel på motorvei osv.) og dens avstand fra nåværende aktuelle posisjon vises.
Mange av disse ikonene er svært intuitive. Følgende tabell lister noen av de hyppigst viste
rutehendelsene.
15
Page 16

Du nærmer deg et veipunkt.
Destinasjonen nærmer seg.
Disse feltene fungerer også som knapper:
Pek på Forhåndsvisning av sving-feltet og stemmeveiledningen vil gjenta den siste instruksjonen
med oppdatert avstandsinformasjon.
Pek på Neste gatefelt for å åpne reiseruten.
2.2.3.3 Baneinformasjon og Veiskilt
Når du navigerer på veier med flere kjørebaner, er det viktig at du bruker rett bane slik at du kan følge
den anbefalte ruten. Hvis baneinformasjonen er tilgjengelig i kartdataen, viser programvaren banene og
deres retninger ved hjelp av små piler øverst på kartet. Uthevede piler representerer banene som du må
bruke.
Når ytterligere informasjon er tilgjengelig, erstatter veiskilt pilene. Veiskilt vises på toppen av kartet.
Fargen og stilen på veiskiltene ligner ekte veiskilt som du ser langs veien. De viser tilgjengelige
destinasjoner og nummeret på veien som banen går til.
Alle veiskilt ser like ut når du kjører uten en rute. Når du navigerer en rute, vises kun veiskiltet som peker
til banen(e) som skal tas, i levende farger mens alle andre er mørkere.
Hvis du vil skjule de viste veiskiltene, peker du på én av dem og den normale kartskjermen gjenopptas til
ny veilskiltinformasjon mottas.
Denne funksjonen kan slås av i Visuell veiledning-innstillinger.
2.2.3.4 Bilde av veikryss
Hvis du nærmer deg en motorveiavkjørsel eller et komplisert veikryss og nødvendig informasjon finnes,
erstattes kartet med en 3D-visning av krysset. Banene du må bruke vises med piler. Veiskilter kan også
vises hvis slik informasjon er tilgjengelig.
Hvis du vil skjule krysset som vises nå, peker du på bildet og kartskjermen gjenopptas.
16
Page 17

Type
Beskrivelse
3D-terreng
3D-terrengdataene viser endringer i terrenget, forhøyninger eller nedsenkinger i
landet når du viser kartet i 2D, og bruker det for å tegne opp rutekartet i 3D når du
navigerer. Bakker og fjell vises i bakgrunnen på 3D-kartet, og illustreres av farge og
skyggelegging på 2D-kartet.
Hevede veier
Kompliserte veikryss og vertikalt isolerte veier (som overganger eller broer) vises i 3D.
3D-landemerker
Landemerker er kunstneriske 3D-representasjoner eller blokkrepresentasjoner av
fremtredende eller velkjente objekter.
3D-bygninger
3D-blokkrepresentering av fullstendig bygningsdata for byer inneholder størrelser og
posisjoner til faktiske bygninger på kartet.
Denne funksjonen kan slås av i Visuell veiledning-innstillinger.
2.2.3.5 Tjenester ved motorveiavkjørsel
Det kan hende at du må stoppe med en bensinstasjon eller en restaurant mens du kjører. Denne
funksjonen viser en ny knapp på kartet mens du kjører på motorveier.
Pek på denne knappen for å åpne et panel med informasjon om noen av de neste avkjørslene eller
servicestasjonene.
Pek på én av disse for å vise den på kartet og legge den til som et veipunkt på ruten hvis nødvendig.
Hvis du vil vise andre typer steder for avkjørslene, kan du endre ikonene i Visuell veiledning-innstillingene
(sidenr. 82).
2.2.3.6 3D-objekttyper
Programvaren støtter følgende 3D-objekttyper:
17
Page 18

Symbol
Navn
Beskrivelse
Gjeldende GPS-posisjon og
Startpunkt
Din nåværende posisjon vises på kartet. Hvis gatene er
nærme, er den justert mot nærmeste gate.
Vanligvis hvis GPS-posisjon er tilgjengelig, starter ruten
fra den aktuelle posisjonen. Hvis det ikke finnes en
gyldig GPS-posisjon, bruker programvaren den sist
kjente posisjonen som startpunktet.
Rutepunkt (mellomliggende
destinasjon)
En mellomliggende destinasjon i ruten før den endelige
destinasjonen nås.
Destinasjon (sluttpunkt)
Velg den endelige destinasjonen til ruten.
Rutefarge
Ruten skiller seg alltid ut med sin farge på kartet, både i
dag- og natt-fargemodus.
Gatene og veiene som er unntatt
fra navigasjonen
Du kan velge om du vil bruke eller unngå å bruke visse
veityper (sidenr. 77). Men når programvaren ikke kan
unngå slike veier, vil disse bli inkludert i ruten, og bli vist
i en farge som er forskjellig fra rutefargen.
Gater og veier som er påvirket av
trafikkhendelser
Veisegmenter som kan være påvirket av mottatte
trafikkhendelser. Disse gatene og veiene vises i en
alternativ farge, og små symboler vist langs ruten viser
typen trafikkhendelse.
2.2.3.7 Elementer i den aktive ruten
Programvaren viser ruten på følgende måte:
2.2.3.8 Trafikkhendelser
Veisegmenter påvirket av trafikkhendelser vises med en annen farge på kartet, og små symboler over
veien viser hva slags hendelse det dreier seg om:
Pek på for å åpne listen over trafikkhendelseskategorier:
18
Page 19

I den første kolonnen kan du se antall trafikkhendelser på ruten din. Den andre kolonnen inneholder totalt
antall trafikkhendelser i kategoriene.
Pek på én av hendelsestypene for å vise hendelsen i den kategorien eller velg den øvre raden for å åpne
listen med alle trafikkhendelser:
Nå peker du på ett av listeelementene for å se detaljer, og for å vise det påvirkede veisegmentet i sin
fullstendige lengde på kartet:
19
Page 20

Handling
Knapp(er)
Beskrivelse
Flytte kartet med dra og
slipp
Ingen knapper
Du kan flytte kartet i hvilken som helst retning: pek
på og hold kartet, og flytt fingeren mot den
retningen som du vil flytte kartet til.
Zoome inn og ut
,
Endrer hvor mye av kartet som vises på skjermen.
Programvaren bruker vektorkart av høy kvalitet,
som lar deg undersøke kartet med ulike
zoomnivåer, alltid med optimert innhold. Enheten
viser alltid gatenavn og annen tekst med samme
skriftstørrelse, aldri opp-ned, og du ser bare de
gatene og objektene du har behov for.
Kartskalering har en grense i 3Dkartvisningsmodus. Hvis du zoomer mer ut, bytter
kartet til 2D-visningsmodus.
Pek én gang på knappen for å tilpasse visningen i
store trinn, eller pek og hold knappen for å
tilpasse den på en kontinuerlig og jevn måte.
Vippe opp og ned
,
Endrer den vertikale visningsvinkelen på kartet i
3D-modus.
Pek én gang på knappen for å tilpasse visningen i
store trinn, eller pek og hold knappen for å
tilpasse den på en kontinuerlig og jevn måte.
Rotere til venstre og
høyre
,
Endrer den horisontale visningen av kartet.
Pek én gang på knappen for å tilpasse visningen i
store trinn, eller pek og hold knappen for å
tilpasse den på en kontinuerlig og jevn måte.
Kompass
, ,
Pek på denne knappen for å bla mellom et 3Dperspektiv og to 2D topp-nedkartvisningsmoduser.
2.2.4 Manipulere kartet
Pek hvor som helst på kartet for å utforske det mens du navigerer. Kartet slutter å følge den aktuelle
posisjonen (bilmarkøren, som standard en blå pil, låses ikke lenger i en fast posisjon på skjermen) og
kontrollknapper vises for å hjelpe deg med å tilpasse kartvisningen.
20
Page 21

Plasseringsinformasjon
Pek på denne knappen for å åpne en ny skjerm
med informasjon om det valgte kartpunktet,
markøren.
Gå tilbake til normal
navigasjon
Pek på den knappen for å flytte kartet tilbake for å
følge nåværende GPS-posisjon. Automatisk
kartrotering er også aktivert på nytt.
Kartmanipuleringsknappene forsvinner og
navigasjonen fortsetter.
Ekstra alternativer
Pek på denne knappen for å åpne en liste over
ekstra funksjoner som lagring av markøren som
en adressebokoppføring, eller søke etter steder
rundt markøren.
Velg destinasjon
Pek på denne knappen for å velge markøren som
en ny destinasjon.
Knapp
Beskrivelse
Denne funksjonen lar deg søke etter et sted langs ruten eller rundt din aktuelle plassering
dersom ingen rute er kalkulert.
Denne knappen åpner adresseboken.
2.2.5 Hurtigmeny
Hurtigmenyen er et utvalg kontroller og funksjoner som ofte er nødvendige under navigasjonen. Den kan
åpnes direkte fra Kart-skjermen ved å peke på .
Menyen lukkes etter et par sekunder med inaktivitet eller hvis du peker på .
De fleste av disse funksjonene er snarveier. De er tilgjengelige fra menysystemet.
De er flere tilgjengelige funksjoner enn antall knapper i menyen. I Innstillinger kan du velge funksjonen til
hver knapp (sidenr. 76). Følgende alternativer er tilgjengelige:
21
Page 22

Denne knappen åpner Logg-listen. Du kan velge én av dine tidligere destinasjoner.
Denne knappen åpner ruteredigeringsfunksjonen.
Denne knappen åpner de ruterelaterte innstillingene.
Denne knappen åpner de kartrelaterte innstillingene.
Denne knappen åpner en spesiell skjerm med informasjon om den aktuelle posisjonen og
en knapp for å søke etter nærliggende nød- og veitjenester. For detaljer, se neste kapittel.
Denne knappen avbryter ruten og stopper navigeringen. Knappen erstattes med den neste
hvis veipunkter er oppgitt.
Denne knappen hopper over neste veipunkt fra ruten.
Denne knappen åpner et 2D-kart som er skalert og plassert slik at hele ruten vises.
Denne knappen åpner Visuell veiledning-innstillingsskjermen.
Denne knappen åpner listen over trafikkhendelsestyper.
Denne knappen lar deg unngå deler av den anbefalte ruten.
Denne knappen åpner Turmonitor-skjermen hvor du kan behandle tidligere lagrede
turlogger og sporlogger.
22
Page 23

Denne knappen åpner listen over manøvrer (reiseruten).
Med denne funksjonen kan du lagre den aktive ruten for senere bruk.
Med denne funksjonen kan du erstatte den aktive ruten med en tidligere lagret rute.
Med denne funksjonen kan du søke etter steder av interesse på forskjellige måter.
Denne knappen åpner Kart-skjermen og starter simulering av den aktive ruten.
Denne knappen åpner GPS-informasjonsskjermen med informasjon om satellittposisjon og
signalstyrke.
Denne knappen åpner parametrene til den valgte kjøretøyprofilen.
2.2.6 Sjekke detaljene for den aktuelle posisjonen (Hvor er jeg?)
Denne skjermen inneholder informasjon om den aktuelle posisjonen (eller om den sist kjente posisjonen
hvis et GPS-mottak ikke er tilgjengelig) og en knapp for å søke etter nyttige steder i nærheten.
.
Du kan få tilgang til denne skjermen fra kartet på én av følgende måter:
Hvis den aktuelle gaten vises under bilmarkøren (den gjeldende posisjonen på kartet), peker du på
den for å åpne Hvor er jeg?-skjermen.
23
Page 24

Åpne Hurtigmenyen og pek på -knappen.
I Navigasjonsmenyen, pek på og deretter .
Informasjon om denne skjermen:
, : Breddegrad og Lengdegrad (koordinat for den aktuelle posisjonen i WGS84-format).
: Høydegrad (høydeinformasjon som kommer fra GPS-mottakeren - ofte unøyaktig.)
Adressedetaljer (når disse er tilgjengelige) for den aktuelle posisjonen vises også på bunnen.
Du kan også utføre noen handliner på denne skjermen:
Pek på for å lagre aktuell posisjon som en adressebokoppføring eller for å lese
informasjonen om landet.
Du kan også søke etter hjelp i nærheten av din aktuelle posisjon. Pek på for å åpne
en ny skjerm for Hurtigsøket:
Følgende tjenester kan søkes etter rundt den aktuelle posisjonen eller den sist kjente posisjonen:
: Bilreparasjon og veitjenester
: Medisinske tjenester og nødtjenester
: Politistasjoner
: Bensinstasjoner
Pek på én av knappene, velg et sted fra listen og naviger til det.
24
Page 25

2.3 Navigasjonsmeny
Du kan nå alle deler av programvaren fra Navigasjonsmenyen. Når du åpner menyen, vises
destinasjonssøkeknappene på skjermen. Pek på hvilken som helst annen menyknappen øverst og deres
funksjonsknapper vises under.
Du har følgende menyer:
Pek på for å velge destinasjonen din ved å taste inn en adresse eller velge et
interessested, en plass på kartet eller én av dine adressebokoppføringer. Du kan også slå opp
dine siste destinasjoner fra Logg, taste inn en koordinat eller bruke plasseringen som er lagret i et
foto. Du kan også bruke fritekstsøket.
Pek på for å vise ruteparametrene og ruten i sin fulle lengde på kartet. Du kan også utføre
ruterelaterte handlinger som redigering eller annullering av ruten, stille inn et startpunkt for ruten,
velge rutealternativer, unngå deler av ruten eller simulere navigering.
Pek på for å få informasjon om den gjeldende posisjonen din, GPS-mottaket eller turene
som du har tatt eller for å kjøre noen ekstra programmer.
Pek på for å tilpasse måten navigasjonsprogramvaren fungerer på.
Trykk på MAP-maskinvareknappen for å starte navigeringen på kartet.
25
Page 26

3 Navigering på veien
Når den først startes, kalkulerer Alpine INE-W987D/X800D-U/X800D ruter ved hjelp av veinettverket til
høykvalitets vektorkart som følger med produktet.
Du kan sette opp ruten din på forskjellige måter:
Hvis du trenger en rute for navigering med én gang, kan du velge destinasjonen og starte
navigeringen til den med én gang (normal navigering).
Du kan også planlegge en rute uavhengig av din aktuelle GPS-posisjon eller selv uten et GPS-
mottak (for å gjøre dette må du slå av GPS-mottakeren og sette et nytt startpunkt i Rute / Rediger
rute ved å peke på flaggsymbolet ved den aktuelle posisjonen).
Du kan planlegge ruter med flere destinasjoner. Velg den første destinasjonen. Velg deretter en
destinasjon til og legg den til ruten din for å opprette en rute med flere punkter. Du kan legge til så mange
destinasjoner du vil til ruten din.
Du kan også bruke Alpine INE-W987D/X800D-U/X800D for Off road-navigering. For detaljer, se sidenr. 1.
3.1 Velge destinasjonen for en rute
Programvaren gir deg flere muligheter for å velge destinasjonen din:
Tast inn hele adressen eller deler av en adresse, for eksempel et gatenavn uten et husnummer
eller navnene på to kryssende gater (sidenr. 26).
Tast inn en adresse med postnummer (sidenr. 32). På denne måten trenger du ikke velge navnet
på byen/tettstedet og det kan også være raskere å søke etter gatenavn.
Bruk et innebygd sted av interesse som destinasjonen din (sidenr. 36).
Bruk fritekstsøket for å finne en adresse eller et sted (sidenr. 47).
Velg en plassering på kartet med Finn på kart-funksjonen (sidenr. 48).
Bruk en tidligere lagret adressebokoppføring (sidenr. 48).
Velg en plassering fra loggen av tidligere brukte destinasjoner (sidenr. 50).
Tast inn koordinaten til destinasjonen (sidenr. 50).
Bruk plasseringen hvor et foto ble tatt (sidenr. 51).
3.1.1 Taste inn en adresse eller en del av adressen
Hvis du vet deler av adressen, er dette den raskeste måten å velge destinasjonen for ruten på.
Med samme skjerm kan du finne en adresse ved å taste inn:
den nøyaktige adressen, inkludert husnummer
sentrum av en by/tettsted
et veikryss
midtpunktet i en gate
26
Page 27

et av valgene over, der søket starter med postnummeret (sidenr. 32)
Du kan også søke etter en adresse med fritekstsøket (sidenr. 47).
3.1.1.1 Taste inn en adresse
Gjør som følgende for å legge inn en adresse som destinasjonen:
1. I Navigeringsmenyen, pek på følgende knapper: , .
2. Som standard, foreslår programvaren landet og byen/tettstedet som du er i. Hvis nødvendig, pek
på , tast inn de første bokstavene i navnet på landet med tastaturet, og velg et
land fra listen over resultater.
3. Hvis nødvendig, velg en ny by/tettsted:
a. Trykk på .
b. Begynn med å taste inn navnet på byen/tettstedet på tastaturet.
c. Finn byen/tettstedet du vil bruke:
Det mest sannsynlige navnet på byen/tettstedet vises alltid i inntastingsfeltet. For å
godta dette, pek på .
Hvis navnet du ønsker ikke vises, vises navn som passer med inntastingen i en liste
etter at du har tastet inn et par bokstaver (pek på for å åpne
listen over resultater før den vises automatisk). Velg byen/tettstedet fra listen.
1. Tast inn gatenavnet:
a. Pek på (Hvis du har valgt en by/tettsted over, er ikke dette
trinnet nødvendig).
27
Page 28

b. Begynn med å taste inn gatenavnet på tastaturet.
c. Finn gaten du trenger:
4. Angi husnummeret:
Det mest sannsynlige gatenavnet vises alltid i inntastingsfeltet. For å godta
dette, pek på .
Hvis navnet du ønsker ikke vises, vises navn som passer med inntastingen i
en liste etter at du har tastet inn et par bokstaver (pek på
for å åpne listen over resultater før den vises automatisk). Velg gaten fra
listen.
a. Tast inn husnummeret på tastaturet. (Skriv inn symboler ved å peke på ).
b. Pek på for å skrive ferdig adressen. (Hvis det inntastede
gatenummeret ikke kan bli funnet, velges midtpunktet i gaten som destinasjonen.)
5. Etter et kort sammendrag av ruteparametrene, viser kartet med hele ruten. Ruten kalkuleres
automatisk. Pek på for å tilpasse ruteparametre, eller pek på
og start reisen din.
28
Page 29

Tips!
Hvis du vet at du vil bruke denne destinasjonen ofte, før du peker på
for å bekrefte destinasjonen, kan du legge den i adresseboken først.
Pek på deretter , gi et navn til den nye
oppføringen, og pek på for å lagre plasseringen. Kartet med
destinasjonen returnerer automatisk. Nå kan du starte reisen din.
3.1.1.2 Taste inn midtpunktet i en gate som destinasjonen
Du kan navigere til midtpunktet av en gate dersom gatenummeret ikke er tilgjengelig:
1. I Navigeringsmenyen, pek på følgende knapper: , .
2. Hvis nødvendig, tilpass landet og byen/tettstedet som beskrevet tidligere (sidenr. 27).
3. Tast inn gatenavnet:
a. Pek på (Hvis du har valgt en by/tettsted over, er ikke dette trinnet
nødvendig).
b. Begynn med å taste inn gatenavnet på tastaturet.
c. Finn gaten du trenger:
Det mest sannsynlige gatenavnet vises alltid i inntastingsfeltet. For å godta dette, pek
på .
Hvis navnet du ønsker ikke vises, vises navn som passer med inntastingen i en liste
etter at du har tastet inn et par bokstaver (pek på for å åpne
listen over resultater før den vises automatisk). Velg gaten fra listen.
4. I stedet for å taste inn gatenummeret, peker du på inntastingsfeltet over. Midtpunktet i gaten
velges som destinasjonen.
29
Page 30

5. Etter et kort sammendrag av ruteparametrene, viser kartet med hele ruten. Ruten kalkuleres
automatisk. Pek på for å tilpasse ruteparametre, eller pek på
og start reisen din.
3.1.1.3 Velge et veikryss som destinasjonen
Gjør som følgende for å legge inn en adresse som destinasjonen:
1. I Navigeringsmenyen, pek på følgende knapper: , .
2. Hvis nødvendig, tilpass landet og byen/tettstedet som beskrevet tidligere (sidenr. 27).
3. Tast inn gatenavnet:
a. Pek på (Hvis du har valgt en by/tettsted over, er ikke dette trinnet
nødvendig).
b. Begynn med å taste inn gatenavnet på tastaturet.
c. Finn gaten du trenger:
Det mest sannsynlige gatenavnet vises alltid i inntastingsfeltet. For å godta dette, pek
på .
Hvis navnet du ønsker ikke vises, vises navn som passer med inntastingen i en liste
etter at du har tastet inn et par bokstaver (pek på for å åpne
listen over resultater før den vises automatisk). Velg gaten fra listen.
30
Page 31

4. I stedet for å taste inn gatenummeret, pek på . Midtpunktet i gaten velges som
destinasjonen.
5. Etter et kort sammendrag av ruteparametrene, viser kartet med hele ruten. Ruten kalkuleres
automatisk. Pek på for å tilpasse ruteparametre, eller pek på
og start reisen din.
3.1.1.4 Velge et sentrum av en by/tettsted som destinasjonen
Sentrum i byen/tettstedet er ikke det geometriske midtpunktet i byen/tettstedet, men et vilkårlig punkt
kartmakerne har valgt. I tettsteder og bygder er dette vanligvis det viktigste veikrysset; i større byer, er det
et av de viktige veikryssene.
1. I Navigeringsmenyen, pek på følgende knapper: , .
2. Hvis nødvendig, tilpass landet og byen/tettstedet som beskrevet tidligere (sidenr. 27).
3. Velg destinasjonsbyen/-tettstedet:
a. Trykk på .
b. Begynn med å taste inn navnet på byen/tettstedet på tastaturet.
c. Finn byen/tettstedet du vil bruke:
31
Page 32

Det mest sannsynlige navnet på byen/tettstedet vises alltid i inntastingsfeltet. For å
godta dette, pek på .
Hvis navnet du ønsker ikke vises, vises navn som passer med inntastingen i en liste
etter at du har tastet inn et par bokstaver (pek på for å åpne
listen over resultater før den vises automatisk). Velg byen/tettstedet fra listen.
4. I stedet for å taste inn gatenavnet, pek på . På denne måten blir sentrum i den
viste byen/tettstedet rutens destinasjon.
5. Etter et kort sammendrag av ruteparametrene, viser kartet med hele ruten. Ruten kalkuleres
automatisk. Pek på for å tilpasse ruteparametre, eller pek på
og start reisen din.
3.1.1.5 Taste inn en adresse med et postnummer
Alle mulighetene for adressesøk som er beskrevet over kan utføres ved å skrive inn postnummeret i
stedet for navnet på byen/tettstedet. Nedenfor finner du et eksempel med full adresse:
1. I Navigeringsmenyen, pek på følgende knapper: , .
2. Hvis nødvendig, tilpass landet og byen/tettstedet som beskrevet tidligere (sidenr. 27).
32
Page 33

3. Tast inn en ny by/tettsted med postnummeret:
a. Trykk på .
b. Start inntastingen av postnummeret.
c. Finn byen/tettstedet du vil bruke:
Det mest sannsynlige postnummeret vises alltid i inntastingsfeltet. For å godta dette,
pek på .
Hvis ønsket nummer ikke vises, åpnes listen over resultat ved å peke på
. Velg postnummeret fra listen.
33
Page 34

4. Tast inn gatenavnet:
a. Trykk på .
b. Begynn med å taste inn gatenavnet på tastaturet.
c. Finn gaten du trenger:
Det mest sannsynlige gatenavnet vises alltid i inntastingsfeltet. For å godta dette, pek
på .
Hvis navnet du ønsker ikke vises, vises navn som passer med inntastingen i en liste
etter at du har tastet inn et par bokstaver (pek på for å åpne
listen over resultater før den vises automatisk). Velg gaten fra listen.
5. Angi husnummeret:
a. Tast inn husnummeret på tastaturet. (Skriv inn symboler ved å peke på ).
b. Pek på for å skrive ferdig adressen. (Hvis det inntastede
gatenummeret ikke kan bli funnet, velges midtpunktet i gaten som destinasjonen.)
6. Etter et kort sammendrag av ruteparametrene, viser kartet med hele ruten. Ruten kalkuleres
automatisk. Pek på for å tilpasse ruteparametre, eller pek på
og start reisen din.
34
Page 35

3.1.1.6 Tips om hvordan du kan raskt kan taste inn adresser
Når du taster inn navnet på en by/tettsted eller en gate:
Det er kun bokstaver som er tilgjengelige på tastaturet som vises i mulige søkeresultater.
Alle andre tegn er skyggelagt.
Mens du skriver inn, vises alltid det mest sannsynlige resultatet i inntastingsfeltet. Hvis
gjetningen stemmer, pek på for å velge den.
Etter at du har tastet inn et par bokstaver, pek på for å vise elementer
som inneholder de spesifiserte bokstavene.
Du kan gjøre det raskere å finne et veikryss:
Søk først etter gaten med det mest uvanlige navnet; det er nok med et par bokstaver for å
finne den.
Hvis en av gatene er kortere, søker du etter denne først. Du kan deretter finne den andre
gaten raskere.
Du kan søke etter både typen og navnet på en vei. Hvis samme ordet vises i flere navn, for
eksempel i navnet på gater, veier og alléer, kan du få et raskere resultat hvis du taster inn den
første bokstaven i gatetypen: For eksempel, tast inn Ha G for å hente frem Havnegata og hoppe
over alle Havneveier og Havnealléer.
Du kan også søke i postnummer. Fordi postnumre bare består av et par tegn, er dette vanligvis
raskere enn å taste inn navnet på byen/tettstedet.
35
Page 36

3.1.2 Velge destinasjonen fra steder av interesse
Du kan velge destinasjonen din fra steder av interesse som fulgte med programvaren.
Med den samme skjermen, kan du finne et sted på forskjellige måter:
med Hurtigsøk-funksjonen kan du raskt finne et sted i nærheten ved å søke på navnet.
med Forhåndsinnstilt søk-funksjonen, kan du finne ofte søkte typer steder med bare et par pek på
skjermen.
du kan søke etter et stedet basert på kategorien
du kan søke etter et stedet basert på navnet
Du kan også søke etter spesialtjenester fra "Hvor er jeg?"-skjermen.
Du kan også søke etter et sted med fritekstsøket (sidenr. 47).
3.1.2.1 Hurtigsøk for et sted av interesse
Hurtigsøk-funksjonen lar deg raskt finne et sted ved å søke på navnet. Søket utføres alltid
langs den anbefalte ruten hvis denne eksisterer eller
rundt din aktuelle plassering dersom ingen destinasjon er angitt.
1. Start Hurtigsøk-funksjonen:
Hvis du er på Kart-skjermen, pek på og deretter .
Hvis du er i Navigasjonsmenyen, pek på , og deretter .
2. Med tastaturet, start inntastingen av navnet til stedet.
3. Etter at du har tastet inn et par bokstaver, pek på for å åpne listen over steder
med navn som inneholder den inntastede bokstavsekvensen.
36
Page 37

4. (valgfritt) Steder i listen ordnes etter lengden på den nødvendige omturen (når du navigerer en
rute) eller etter avstand fra den aktuelle plasseringen (hvis ingen destinasjon er oppgitt). Hvis du
må omorganisere listen, pek på .
5. Bla gjennom listen hvis nødvendig og pek på én av listeelementene. Et fullskjermkart vises med
det valgte punktet i midten. Navnet og adressen til stedet vises øverst på skjermen.
6. (valgfritt) Pek på for å se detaljer for det valgte stedet. Pek på
for å gå tilbake til kartet.
7. Etter et kort sammendrag av ruteparametrene, viser kartet med hele ruten. Ruten kalkuleres
automatisk. Pek på for å tilpasse ruteparametre, eller pek på
og start reisen din.
37
Page 38

3.1.2.2 Søke etter et sted av interesse ved hjelp av forhåndsinnstilte kategorier
Forhåndsinnstilt søk-funksjonen lar deg raskt finne de mest valgte typene steder.
1. I Navigeringsmenyen, pek på følgende knapper: , .
2. De forhåndsinnstilte søkekategoriene vises:
:
Hvis en aktiv rute eksisterer, søkes bensinstasjoner langs ruten.
Hvis det ikke er en aktiv rute (destinasjon er ikke valgt), søkes de rundt den aktuelle
posisjonen.
Hvis den aktuelle posisjonen ikke heller er tilgjengelig (intet GPS-signal), søkes de
rundt den sist kjente posisjonen.
:
Hvis en aktiv rute eksisterer, søkes parkeringsplasser rundt rutens destinasjon.
Hvis det ikke er en aktiv rute (destinasjon er ikke valgt), søkes de rundt den aktuelle
posisjonen.
Hvis den aktuelle posisjonen ikke heller er tilgjengelig (intet GPS-signal), søkes de
rundt den sist kjente posisjonen.
:
Hvis en aktiv rute eksisterer, søkes restauranter langs ruten.
Hvis det ikke er en aktiv rute (destinasjon er ikke valgt), søkes de rundt den aktuelle
posisjonen.
Hvis den aktuelle posisjonen ikke heller er tilgjengelig (intet GPS-signal), søkes de
rundt den sist kjente posisjonen.
:
Hvis en aktiv rute eksisterer, søkes innkvartering rundt rutens destinasjon.
Hvis det ikke er en aktiv rute (destinasjon er ikke valgt), søkes de rundt den aktuelle
posisjonen.
38
Page 39

Hvis den aktuelle posisjonen ikke heller er tilgjengelig (intet GPS-signal), søkes de
rundt den sist kjente posisjonen.
3. Pek på én av hurtigsøkknappene for en øyeblikkelig liste over steder.
4. (valgfritt) Steder i listen ordnes etter avstand fra aktuelle eller sist kjente posisjon, fra destinasjonen
eller etter lengden på den nødvendige omturen. Hvis du må omorganisere listen, pek på
.
5. Bla gjennom listen hvis nødvendig og pek på én av listeelementene. Et fullskjermkart vises med
det valgte punktet i midten. Navnet og adressen til stedet vises øverst på skjermen.
6. (valgfritt) Pek på for å se detaljer for det valgte stedet. Pek på
for å gå tilbake til kartet.
7. Etter et kort sammendrag av ruteparametrene, viser kartet med hele ruten. Ruten kalkuleres
automatisk. Pek på for å tilpasse ruteparametre, eller pek på
og start reisen din.
39
Page 40

3.1.2.3 Søke etter et sted av interesse etter kategori
Du kan søke etter steder av interesse etter kategorier og underkategorier.
1. I Navigeringsmenyen, pek på følgende knapper: , .
2. Trykk på .
3. Velg området rundt der et sted skal søkes etter:
Pek på for å søke rundt den aktuelle posisjonen eller hvis den ikke er
tilgjengelig, rundt den sist kjente posisjonen. (Resultatlisten ordnes etter avstand fra denne
posisjonen.)
Pek på for å søke etter et sted innenfor en valg by/tettsted.
(Resultatlisten ordnes etter avstanden fra sentrum av den valgte byen/tettstedet.)
Pek på for å søke etter et sted rundt destinasjonen til den aktive ruten.
(Resultatlisten ordnes etter avstand fra destinasjonen.)
Pek på for å søke langs den aktive ruten, og ikke rundt et gitt punkt.
Dette er nyttig når du søker etter et senere stoppested som bare fører til en mindre omtur,
slik som søking etter bensinstasjoner eller restauranter. (Resultatlisten ordnes etter lengden
på den nødvendige omturen.)
4. (valgfritt) Hvis du har valgt , velger du byen/tettstedet som du vil søke i.
40
Page 41

5. Velg én av hovedkategoriene for sted (f.eks. Innkvartering) eller pek på for å
vise alle steder rundt den valgte plasseringen eller langs ruten.
6. Velg én av underkategoriene for sted (f.eks. Hotell eller Motell) eller pek på
for å vise alle steder i den valgte hovedkategorien rundt den valgte plasseringen eller langs ruten.
7. Noen ganger vises listen over kjeder i den valgte underkategorien for steder. Velg en kjede eller
pek på for å vise alle steder i den valgte underkategorien rundt den valgte
plasseringen eller langs ruten.
8. Til slutt vises resultatene i en liste.
9. (valgfritt) Steder i listen ordnes etter avstand fra aktuelle eller sist kjente posisjon, fra den valgte
byen/tettstedet, fra destinasjonen eller etter lengden på den nødvendige omturen. Hvis du må
omorganisere listen, pek på .
10. Bla gjennom listen hvis nødvendig og pek på én av listeelementene. Et fullskjermkart vises med
det valgte punktet i midten. Navnet og adressen til stedet vises øverst på skjermen.
41
Page 42

11. (valgfritt) Pek på for å se detaljer for det valgte stedet. Pek på
for å gå tilbake til kartet.
12. Etter et kort sammendrag av ruteparametrene, viser kartet med hele ruten. Ruten kalkuleres
automatisk. Pek på for å tilpasse ruteparametre, eller pek på
og start reisen din.
3.1.2.4 Søke etter et sted av interesse etter navn
Du kan søke etter steder av interesse etter navn. Du kan søke rundt forskjellige plasseringer eller langs
ruten din i hele databasen for steder eller i bare i en kategori eller underkategori for steder.
1. I Navigeringsmenyen, pek på følgende knapper: , .
2. Trykk på .
3. Velg området rundt der et sted skal søkes etter:
Pek på for å søke rundt den aktuelle posisjonen eller hvis den ikke er
tilgjengelig, rundt den sist kjente posisjonen. (Resultatlisten ordnes etter avstand fra denne
posisjonen.)
Pek på for å søke etter et sted innenfor en valg by/tettsted.
(Resultatlisten ordnes etter avstanden fra sentrum av den valgte byen/tettstedet.)
Pek på for å søke etter et sted rundt destinasjonen til den aktive ruten.
(Resultatlisten ordnes etter avstand fra destinasjonen.)
Pek på for å søke langs den aktive ruten, og ikke rundt et gitt punkt.
Dette er nyttig når du søker etter et senere stoppested som bare fører til en mindre omtur,
slik som søking etter bensinstasjoner eller restauranter. (Resultatlisten ordnes etter lengden
på den nødvendige omturen.)
42
Page 43

4. (valgfritt) Hvis du har valgt , velger du byen/tettstedet som du vil søke i.
5. Velg én av hovedkategoriene for steder (f.eks. Innkvartering) for å søke i eller pek på
for å søke blant alle steder.
6. Velg én av underkategoriene for stedet (f.eks. Hotell eller Motell) som du vil søke i eller pek på
for å søke i den valgte kategorien for stedet.
7. Pek på hvis du ikke har gjort dette tidligere.
43
Page 44

8. Med tastaturet, start inntastingen av navnet til stedet.
9. Etter at du har tastet inn et par bokstaver, pek på for å åpne listen over steder
med navn som inneholder den inntastede bokstavsekvensen.
10. (valgfritt) Steder i listen ordnes etter avstand fra aktuelle eller sist kjente posisjon, fra den valgte
byen/tettstedet, fra destinasjonen eller etter lengden på den nødvendige omturen. Hvis du må
omorganisere listen, pek på .
11. Bla gjennom listen hvis nødvendig og pek på én av listeelementene. Et fullskjermkart vises med
det valgte punktet i midten. Navnet og adressen til stedet vises øverst på skjermen.
12. (valgfritt) Pek på for å se detaljer for det valgte stedet. Pek på
for å gå tilbake til kartet.
13. Etter et kort sammendrag av ruteparametrene, viser kartet med hele ruten. Ruten kalkuleres
automatisk. Pek på for å tilpasse ruteparametre, eller pek på
og start reisen din.
3.1.2.5 Velge assistanse i nærheten fra "Hvor er jeg?"
Du kan raskt søke etter assistanse i nærheten fra "Hvor er jeg?"-skjermen.
44
Page 45

1. På Kart-skjermen, pek på for å åpne Hurtigmenyen.
2. Pek på og deretter .
3. Forhåndsinnstilte søkekategorier vises, alle for søking rundt den aktuelle posisjonen (eller rundt
den sist kjente posisjonen hvis den aktuelle posisjonen ikke er tilgjengelig):
: Bilreparasjon og veitjenester
: Medisinske tjenester og nødtjenester
: Politistasjoner
: Bensinstasjoner
4. Pek på én av hurtigsøkknappene for en øyeblikkelig liste over den typen steder.
5. (valgfritt) Steder i listen ordnes etter avstand fra aktuelle eller sist kjente posisjon, fra den valgte
byen/tettstedet, fra destinasjonen eller etter lengden på den nødvendige omturen. Hvis du må
omorganisere listen, pek på .
6. Bla gjennom listen hvis nødvendig og pek på én av listeelementene. Et fullskjermkart vises med
det valgte punktet i midten. Navnet og adressen til stedet vises øverst på skjermen.
45
Page 46

7. (valgfritt) Pek på for å se detaljer for det valgte stedet. Pek på
for å gå tilbake til kartet.
8. Etter et kort sammendrag av ruteparametrene, viser kartet med hele ruten. Ruten kalkuleres
automatisk. Pek på for å tilpasse ruteparametre, eller pek på
og start reisen din.
46
Page 47

3.1.3 Bruke fritekstsøket
En rask måte å søke etter en adresse, et sted, en adressebokoppføring eller et loggelement er å bruke
fritekstsøket. Gjør følgende:
1. I Navigeringsmenyen, pek på .
2. Åpne -menyen og pek på .
3. I venstre felt, skriv inn navnet du leter etter. Det kan være en gateadresse (bare gatenavnet eller
både gatenavnet og nummeret), navnet på et sted, en tidligere destinasjon eller en
adressebokoppføring.
4. Dersom du søker i et område som er langt unna der du er nå, peker du på høyre felt og skriver inn
et bynavn eller et postnummer fra målområdet.
5. Mens du skriver, vises antall samsvarende elementer til venstre sortert etter kategori. Pek på én av
kategoriene eller -knappen for å se samsvarende elementer. Tastaturet er nå
erstattet med resultatlisten.
6. Velg ett av elementene fra listen.
7. Etter et kort sammendrag av ruteparametrene, viser kartet med hele ruten. Ruten kalkuleres
automatisk. Pek på for å tilpasse ruteparametre, eller pek på
og start reisen din.
47
Page 48

3.1.4 Velge en kartplassering som destinasjonen
1. I Navigeringsmenyen, pek på følgende knapper: , .
2. Finn destinasjonen på kartet: flytt og skaler kartet etter behov.
3. Pek på plasseringen du vil velge som destinasjon. Markøren ( ) vises.
4. Pek på for å velge markøren som destinasjonen.
5. Etter et kort sammendrag av ruteparametrene, viser kartet med hele ruten. Ruten kalkuleres
automatisk. Pek på for å tilpasse ruteparametre, eller pek på
og start reisen din.
3.1.5 Velge destinasjonen fra adresseboken din
Du kan velge en plassering som du allerede har lagret som en adressebokoppføring som din destinasjon.
Hvordan du legger en plassering til adresseboken er beskrevet på sidenr. 60.
48
Page 49

1. Slik får du tilgang til adresseboken:
Hvis du er på Kart-skjermen, pek på og deretter .
Hvis du er i Navigasjonsmenyen, pek på og pek deretter på .
2. Adresseboken vises.
3. Pek på oppføringen du vil sette som destinasjon. Hvis nødvendig, bla nedover for å se mer av
listen eller pek på og tast inn et par bokstaver fra navnet på oppføringen.
4. Etter et kort sammendrag av ruteparametrene, viser kartet med hele ruten. Ruten kalkuleres
automatisk. Pek på for å tilpasse ruteparametre, eller pek på
og start reisen din.
49
Page 50

3.1.6 Velge en nylig destinasjon fra loggen
Destinasjonene du har valgt tidligere vises i loggen.
1. Gå til loggen:
Hvis du er på Kart-skjermen, pek på og deretter .
Hvis du er i Navigasjonsmenyen, pek på og pek deretter på .
2. Listen med nylige destinasjoner vises. Smarthistorikk viser tre destinasjoner på den første siden
som er basert på dine tidligere ruter (mest sannsynlige destinasjoner). Resten av destinasjonene
ordnes etter når de ble sist valgt. Hvis det er nødvendig, blar du ned i listen for å se tidligere
destinasjoner.
3. Velg en destinasjon fra listen.
4. Etter et kort sammendrag av ruteparametrene, viser kartet med hele ruten. Ruten kalkuleres
automatisk. Pek på for å tilpasse ruteparametre, eller pek på
og start reisen din.
3.1.7 Taste inn koordinaten til destinasjonen
Du kan også velge en destinasjon ved å taste inn koordinatene. Gjør følgende:
1. I Navigeringsmenyen, pek på .
50
Page 51

2. Åpne -menyen og pek på .
3. Du kan taste inn verdier for breddegrad og lengdegrad i et av følgende formater: desimal grader;
grader og desimal minutter; eller grader, minutter eller desimal sekunder.
4. (valgfritt) Hvis nødvendig, pek på deretter og tast inn
koordinaten i UTM-formatet.
5. Når du er ferdig, pek på .
6. Etter et kort sammendrag av ruteparametrene, viser kartet med hele ruten. Ruten kalkuleres
automatisk. Pek på for å tilpasse ruteparametre, eller pek på
og start reisen din.
3.1.8 Navigere til en plassering som er lagret i et bilde
Du kan også angi plasseringen som er lagret i et bilde som destinasjonen din. Gjør følgende:
1. I Navigeringsmenyen, pek på .
51
Page 52

Obs!
Bare geografisk merkede JPG-filer inneholder plasseringsinformasjon. Dette er hvorfor
disse typene filer bare kan brukes for navigering. Andre bildefiler vises ikke i listen.
Filer må plasseres på et microSD-kortet som er satt inn, i en "bilder"-mappe.
2. Åpne -menyen og pek på .
3. Listen over bilder lagret på microSD-kortet vises. Velg et bilde fra listen.
4. Etter et kort sammendrag av ruteparametrene, viser kartet med hele ruten. Ruten kalkuleres
automatisk. Pek på for å tilpasse ruteparametre, eller pek på
og start reisen din.
3.1.9 Bygge en rute fra listen over destinasjoner (opprette rute)
Du kan også bygge rutedestinasjonen din etter destinasjon fra Rute-menyen.
1. I Navigeringsmenyen, pek på .
2. Trykk på .
3. Det er bare én linje i listen over rutepunkter, startpunktet til ruten, vanligvis den aktuelle GPSposisjonen.
4. Pek på for å velge destinasjonen.
5. Destinasjonsmenyen vises og du kan velge destinasjonen til ruten på samme måte som beskrevet
i tidligere deler.
52
Page 53
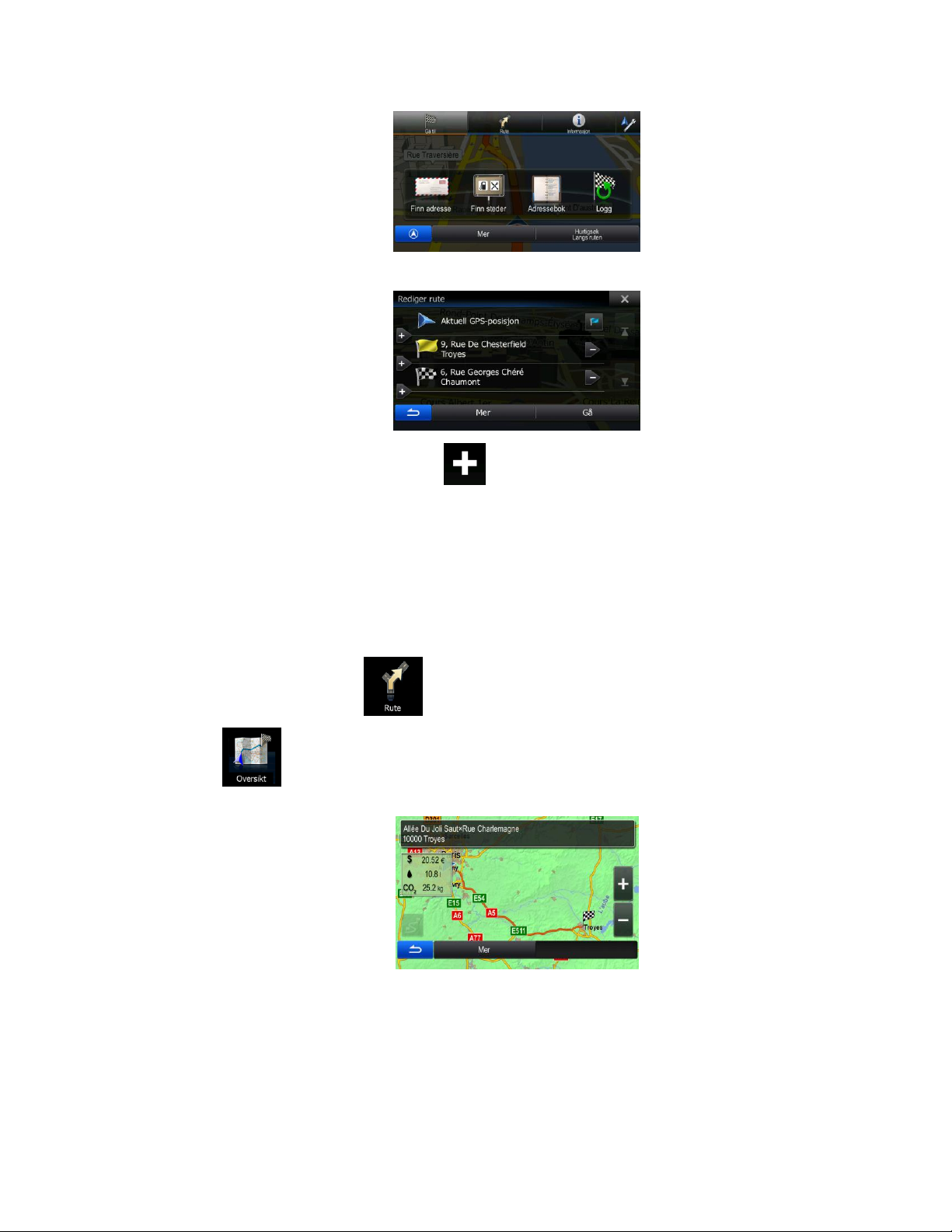
6. Når den nye destinasjonen er valgt, vises listen igjen.
7. For å legge til flere destinasjoner, pek på hvor du vil sette inn det nye rutepunktet i listen, og
gjenta prosedyrene over.
3.2 Vise hele ruten på kartet
Det er enklere å få en kartoversikt over den aktive ruten. Gjør følgende:
1. I Navigeringsmenyen, pek på .
2. Trykk på . Den aktive ruten vises i sin fulle lengde på kartet sammen med ekstra
informasjon og kontroller.
3.3 Sjekke ruteparametre og få tilgang til ruterelaterte funksjoner
Du kan sjekke forskjellige parametre for ruten som anbefales av programvaren.
53
Page 54

1. I Navigeringsmenyen, pek på .
2. Følgende informasjonsdeler vises:
Navnet og/eller adressen til destinasjonen.
Advarselsikoner (hvis noen). De gir ekstra informasjon om ruten din (f.eks. veier uten fast
dekke eller bomveier som må tas).
Rutens totale tid.
Rutens totale lengde.
Anslått forsinkelse kalkulert fra trafikkhendelser på ruten din.
3. Du har følgende alternativer på denne skjermen (se neste kapittel for detaljerte instrukser om
hvordan du bruker disse):
Pek på for å redigere ruten: for å legge til eller fjerne destinasjoner eller endre
sekvensen. Du kan også stille inn et annet rutestartpunkt enn din aktuelle plassering. Dette
kan være nyttig for å planlagge og spare en fremtidig reise.
Pek på for å vise hele ruten på kartet.
Pek på for å kjøre forbi en del av ruten.
Pek på for å slette den aktive ruten.
Pek på for å åpne en liste med flere alternativer som å endre
ruteparametre, simulere ruten, lagre den aktive ruten eller laste inn en tidligere lagret rute.
Pek på for å gå tilbake til Navigasjonsmenyen.
3.4 Tilpasse ruten
Når navigeringen allerede er startet, er det flere måter du kan bruke for å tilpasse den aktive ruten.
Følgende deler viser noen av disse alternativene.
54
Page 55

3.4.1 Velge en ny destinasjon når du allerede har en rute: Ny rute, Veipunkt eller Endelig
destinasjon
Hvis du allerede har en anbefalt rute og du velger en ny destinasjon som beskrevet i delene over, vil
applikasjonen spørre deg om du vil starte en ny rute, legge til et nytt veipunkt (mellomliggende
destinasjon) til ruten eller tilføye den nylig valgte destinasjonen til slutten av den aktuelle ruten.
Pek på for å planlegge en ny rute til den nylig valgte plasseringen. Tidligere destinasjon
og veipunkt(er) slettes.
Pek på for å legge den nylig valgte plasseringen til som en mellomliggende destinasjon til
ruten din. De andre destinasjonene i ruten forblir. Merk: Det nye veipunktet er plassert blant
destinasjoner for å holde ruten optimal. For å bestemme hvor et veipunkt skal vises, bruker du
Rediger rute-funksjonen.
Pek på for å tilføye den nylig valgte destinasjonen på slutten av ruten. De andre
destinasjonene i ruten forblir. Den tidligere endelige destinasjonen er nå det siste veipunktet.
3.4.2 Stille inn et nytt startpunkt for ruten
For normal navigering, planlegges alle ruter fra den aktuelle posisjonen. For å kunne sjekke fremtidige
ruter, simulere dem eller se lengde målt i tid og avstand, kan du slå av GPS-mottakeren. Deretter kan du
stille inn startpunktet til ruten til en annen plassering enn den aktuelle GPS-posisjonen.
1. I Navigeringsmenyen, pek på .
2. Hvis du allerede har en rute, pek på . Hvis du starter en ny rute, pek på .
55
Page 56

3. Den første linjen er starten av ruten, vanligvis den aktuelle GPS-posisjonen. Pek på og
bekreft handlingen din ved advarselsmeldingen.
4. Destinasjonsmenyen vises og du kan velge startpunktet til ruten på samme måte som du velger en
destinasjon.
5. Når det nye startpunktet er stilt inn, peker du på .
6. Kartet kommer tilbake med en transparent bilmarkør (som viser at det ikke er et GPS-mottak). Hvis
en aktiv rute allerede eksisterte, blir den nå rekalkulert fra den valgte plasseringen.
7. For å gå tilbake til normal navigering, pek på .
3.4.3 Redigere listen over destinasjoner (Rediger rute)
Du kan redigere ruten ved å tilpasse listen over destinasjoner. Du kan legge til eller fjerne destinasjoner,
tilpasse startposisjonen eller omorganisere listen.
56
Page 57
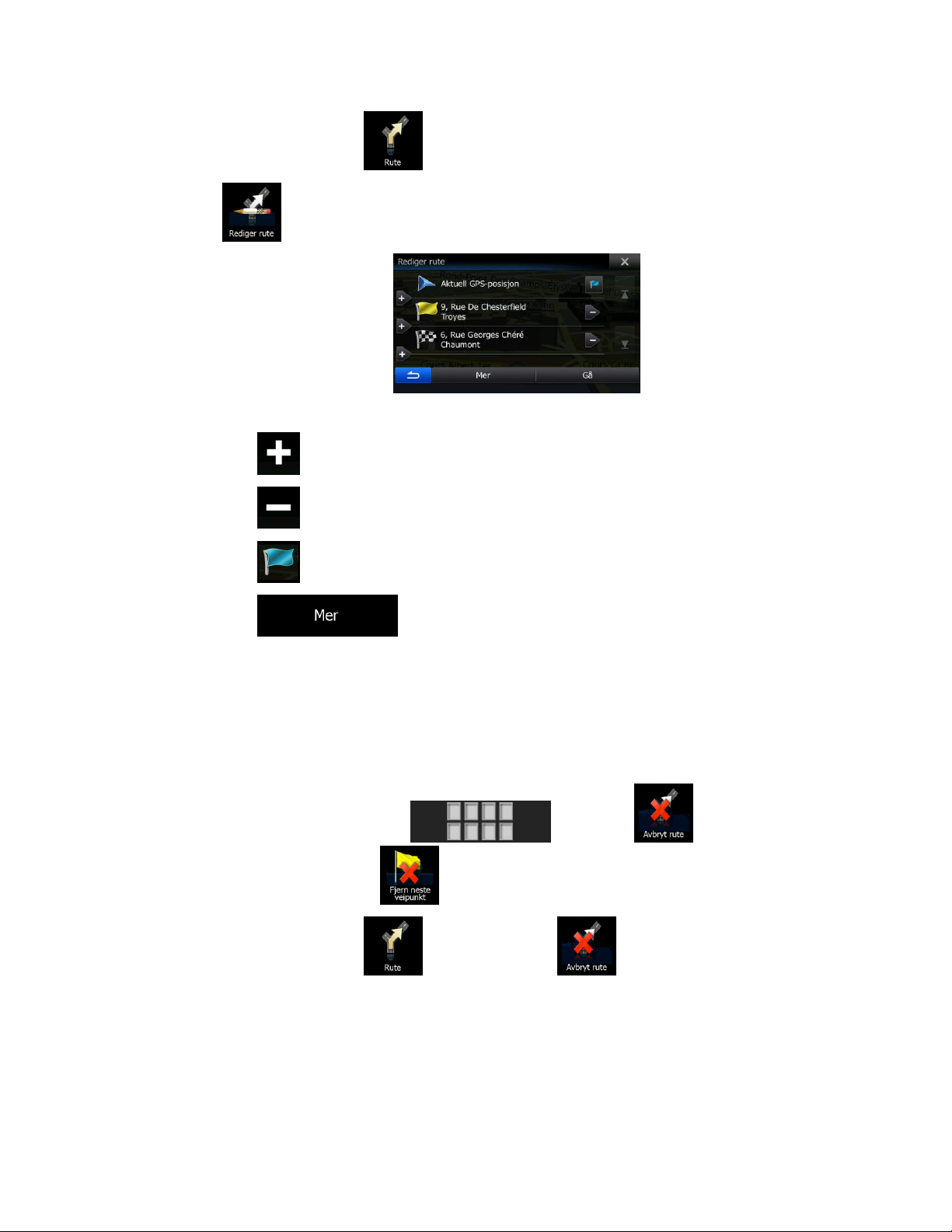
1. I Navigeringsmenyen, pek på .
2. Trykk på .
3. Du har følgende alternativer:
Pek på for å legge til en ny destinasjon.
Pek på for å slette en destinasjon.
Pek på for å tilpasse startpunktet i ruten.
Pek på for å omorganisere listen. Du kan gjøre dette manuelt eller du
kan la programmet optimere ruten for deg.
3.4.4 Annullere den aktive ruten
Gjør ett av følgende for å annullere den navigerte ruten:
Hvis du er på Kart-skjermen, pek på og deretter . (Hvis du har en rute
med veipunkter, må du peke på til alle veipunkter er slettet.)
I Navigeringsmenyen, pek på og pek deretter på . Den aktive ruten slettes med
alle dens veipunkter.
57
Page 58

3.4.5 Kontrollere rutealternativer
For å rekalkulere den aktive ruten med en forskjellig ruteplanleggingsmetode, kan du tilpasse
ruteinnstillingene. Det finnes en annen måte å gjøre dette på og for å sammenligne forskjellige
rutealternativer med den samme ruteplanleggingsmetoden. Gjør følgende:
1. I Navigeringsmenyen, pek på .
2. Trykk på .
3. Du vil se grunnleggende detaljer for tre rutealternativer med den valgte ruteplanleggingsmetoden.
Pek på én av disse for å se den på kartet.
4. Eller hvis du ikke kan finne et bra alternativ, pek på og bla ned for ruter med
forskjellige ruteplanleggingsmetoder.
5. Velg én av rutealternativene pek deretter på for å gå tilbake til Kart-skjermen.
Programvaren rekalkulerer ruten. Den oransje linjen viser nå den nye anbefalte ruten.
3.4.6 Endre kjøretøyet som brukes i ruteplanlegging
For å rekalkulere den aktive ruten for et annet kjøretøy, gjør du følgende. Disse endringene kan også
gjøres i Innstillinger.
58
Page 59

1. På Kart-skjermen, pek på og pek deretter på .
2. Pek på og pek deretter på én av følgende:
3. Programvaren rekalkulerer ruten som er optimert for den nye kjøretøytypen. Den oransje linjen
viser nå den nye anbefalte ruten.
3.4.7 Endre veityper som brukes i ruteplanlegging
For å rekalkulere den aktive ruten med andre veitypepreferanser, gjør du som følgende. Disse
endringene kan også gjøres i Innstillinger.
1. På Kart-skjermen, pek på og pek deretter på .
2. Pek på én av de oppførte veitypene for å tilpasse ruten. Hvis nødvendig, bla i listen for alle
veityper. Du har følgende alternativer (rekkefølgen til disse avhenger av den valgte kjøretøytypen):
- Det kan hende at du må unngå motorveier når du kjører en treg bil
eller du sleper et annet kjøretøy.
59
Page 60

- Avgiftsbelagte veier er betalingsveier hvor du kan kjøpe et
adgangskort eller oblat for å bruke veien for en lengre periode. De kan aktiveres eller
deaktiveres separat fra bomveier.
- Programvaren inkluderer bomveier (betalingsveier hvor det er en
engangsavgift) i rutene som standard. Hvis du deaktiverer bomveier, planlegger
programvaren den beste avgiftsfrie ruten.
- Programvaren inkluderer ferger i en planlagt rute som standard. Et
kart inneholder imidlertid ikke nødvendigvis informasjon om tilgjengeligheten til midlertidige
ferger. Det kan også hende at du må betale for å reise med fergene.
- Programvaren ekskluderer som standard veier uten fast dekke. Veier
uten fast dekke kan være i dårlig stand, og du kan vanligvis ikke nå fartsgrensen på disse
veiene.
3. Pek på for å bekrefte endringene. Programvaren rekalkulerer ruten. Den
oransje linjen viser nå den nye anbefalte ruten.
3.5 Lagre en plassering som en adressebokoppføring
Du kan legge enhver plassering til adresseboken, som er en liste over ofte brukte destinasjoner.
Planlegging av en rute til én av disse destinasjonene ble beskrevet tidligere.
1. Velg en destinasjon som beskrevet tidligere. Det kan være en adresse, et sted, en plassering på
kartet, en tidligere brukt destinasjon fra loggen, en koordinat eller en plassering hvor et foto ble
tatt.
2. Når fullskjermkartet vises med det valgte punktet i midten, pek på .
3. Trykk på .
4. (valgfritt) Ved hjelp av tastaturet kan du endre navnet som oppgis for adressebokoppføringen.
60
Page 61

5. Pek på for å lagre plasseringen som en ny ofte brukt destinasjon.
61
Page 62

3.6 Lagre et sted som et varselspunkt
Du kan lagre enhver kartplassering som et varselspunkt (for eksempel, et fartskamera eller en
togovergang).
1. Utforsk kartet og velg en plassering. Den røde markøren vises her.
2. Trykk på .
3. Bla ned i listen og pek på .
4. På den nylig åpnede skjermen, velg typen varselspunkt, retningen fra hvor du forventer varselet,
og (hvis gjeldende) fartsgrensen for dette varselspunktet.
5. Pek på for å lagre plasseringen som et nytt varselspunkt.
62
Page 63

3.7 Redigere et varselspunkt
Du kan redigere et tidligere lagret eller opplastet varselspunkt (for eksempel, et fartskamera eller en
togovergang).
1. Utforsk kartet og velg varselspunktet du vil redigere. Den røde sirkelen vises rundt varselspunktet.
2. Trykk på .
3. Bla ned i listen og pek på .
4. På den nylig åpnede skjermen, tilpass typen varselspunkt, retningen fra hvor du forventer varselet,
eller (hvis gjeldende) fartsgrensen for dette varselspunktet.
5. Pek på for å lagre endringene til varselspunktet.
63
Page 64

3.8 Se på simuleringen av ruten
Du kan kjøre en simulert navigering som demonstrerer den aktive ruten. Gjør følgende:
1. I Navigeringsmenyen, pek på .
2. Trykk på .
3. Trykk på . Simuleringen starter fra rutens startpunkt, og med en realistisk
hastighet, fører den deg gjennom hele den anbefalte ruten.
1. (valgfritt) Du har følgende tilgjengelige kontroller under simuleringen:
: Hopp til neste rutehendelse (manøver).
: Pause simuleringen.
: Hopp til forrige rutehendelse (manøver).
64
Page 65

: Pek for å øke hastigheten på simuleringen til 4, 8 eller 16 ganger. Pek nå igjen for å
gå tilbake til normal hastighet.
2. Pek på for å stoppe simuleringen.
65
Page 66

4 Off-road navigering
Når den først startes, kalkulerer Alpine INE-W987D/X800D-U/X800D ruter ved hjelp av veinettverket til
høykvalitets vektorkart som følger med produktet.
Du kan sette programmet til Off-road modus i Navigering-innstillinger på én av følgende måter:
Fra Navigasjonsmenyen, pek på , og deretter .
Fra Kart-skjermen, pek på , og deretter
.
De fleste prosedyrer som er beskrevet for on-road navigering gjelder også for off-road navigering. Det er
derimot noen som ikke er tilgjengelige i denne navigasjonsmodusen (for eksempel, du kan ikke åpne
reiseruten fordi du ikke har noen manøvrer bare rutepunkter og rette linjer mellom dem).
4.1 Velge destinasjonen til ruten
Metoden som brukes for å velge startpunktet eller en destinasjon (veipunkt eller endelig destinasjon) er
den samme som beskrevet for on-road navigering. Den eneste forskjellen er at rutepunkter kobles
sammen for å lage en rute med rette linjer uavhengig av veinettverket og trafikkreguleringer.
4.2 Navigere i off-road modus
Den ekte forskjellen mellom on-road og off-road moduser er selve navigeringen. Når du er på Kartskjermen med en off-road rute:
posisjonen og reiseretningen er ikke rettet inn med den nærmeste veien og
det er ingen sving for sving-navigering bare en anbefalt retning.
Du kan se en rett linje tegnet opp mellom din aktuelle posisjon og den neste destinasjonen du skal nå.
Forhåndsvisning av sving-feltet i øvre venstre hjørne viser en pil med retningen din og avstanden til neste
destinasjon.
Når du kommer til et veipunkt, vil den rette linjen vise retningen til neste destinasjon.
Når du kommer til den endelige destinasjonen, avslutter navigasjonen.
66
Page 67

5 Referanseveiledning
På følgende sider finner du beskrivelsen for de ulike begrepene og menyskjermene i programvaren.
5.1 Begreper
5.1.1 Smart zoom
Smart zoom gir mye mer enn bare en vanlig automatisk zoomfunksjon:
Mens du følger en rute: Når du nærmer deg en sving, zoomes det inn og visningsvinkelen heves
slik at du enkelt kan kjenne igjen manøveren din ved neste kryss. Hvis neste sving er langt unna,
zoomes kartet ut, og visningsvinkelen legges flat slik at du kan se veien fremfor deg.
Når du kjører uten en aktiv rute: Smart zoom vil zoome inn hvis du kjører sakte, og zoome ut når
du kjører i høy hastighet.
5.1.2 Rutekalkulering og rekalkulering
Programvaren kalkulerer ruten basert på preferansene dine:
Ruteplanleggingsmetoder:
: Gir en rask rute hvis du kan reise i eller nær fartsgrensen på alle veier.
Vanligvis det beste valget for raske og normale biler.
: Gir en rute som har den minste totale avstanden for alle mulige ruter.
Dette kan være praktisk for trege kjøretøyer.
: Gir en rask men drivstoffeffektiv rute basert på drivstofforbruksdataen
gitt i Ruteinnstillinger. Kalkuleringer for reisekostnader og CO2-utslipp er kun anslag. De kan
ikke ta hevinger, svinger og trafikkforhold med i beregningen.
: Fører til en rute med færre svinger og ingen vanskelige manøvrer.
Med dette alternativet kan du få programvaren til, for eksempel, å ta motorveien i stedet for
en rekke mindre veier eller gater.
Kjøretøytyper:
Når du oppretter en ny kjøretøyprofil, velger du én av kjøretøytypene under.
:
Restriksjoner for manøver og retning tas med i beregningen når en rute planlegges.
67
Page 68

Veier brukes bare hvis tilgang for biler er tillatt.
Private veier og veier som bare er for beboere brukes bare hvis de er uunngåelige for
å kunne nå destinasjonen.
Gangveier er ekskludert fra ruter.
:
Alle manøvre er tilgjengelige i veikryss.
Restriksjoner for retning tas med i beregningen slik at motsatt retning er tillatt ved en
lav hastighet.
En privat vei brukes bare hvis destinasjonen er der.
Gangveier er ekskludert fra ruter.
:
Restriksjoner for manøver og retning tas med i beregningen når en rute planlegges.
Veier brukes bare hvis tilgang for busser er tillatt.
Private veier, veier for beboere og gangveier er ekskludert fra ruter.
:
Restriksjoner for manøver og retning tas med i beregningen når en rute planlegges.
Veier brukes bare hvis tilgang for drosjer er tillatt.
Private veier, veier for beboere og gangveier er ekskludert fra ruter.
Veityper som brukes eller unngås i rutekalkulering:
Når data er tilgjengelig, brukes statistisk trafikkdata med i rutekalkuleringen for den gitte ukedagen eller
tiden om dagen.
Sanntids trafikkhendelser tas også med i beregningen og kan noen ganger gjøre store endringer i ruten.
Programvaren rekalkulerer automatisk ruten dersom du avviker fra den foreslåtte reiseruten eller hvis en
nylig mottatt trafikkhendelse gjelder for en del av den anbefalte ruten.
68
Page 69

5.1.3 Grønn rute
Rutekalkulering handler ikke bare om å finne den korteste eller raskeste ruten. For noen kjøretøytyper,
kan du også sjekke drivstofforbruket og CO2-utslipp når en rute planlegges, og du kan opprette
kostnadseffektive ruter som har en mindre effekt på miljøet.
I Ruteinnstillinger kan du redigere parametrene til det valgte kjøretøyet. Tast inn drivstofforbruksverdiene
og prisen på drivstoffet. Du kan også velge om du vil se forskjellen mellom ruten din og den grønne ruten
selv om den valgte ruteplanleggingsmetoden ikke er grønn.
Etter at parametrene over er stilt inn, velg som ruteplanleggingsmetode for å få en
rask men også drivstoffeffektiv rute. Legg merke til at kalkuleringer for reisekostnader og CO2-utslipp er
kun anslag. De kan ikke ta hevinger, svinger og trafikkforhold med i beregningen. Denne
ruteplanleggingsmetoden er heller ikke ment å gi deg den aller "grønneste" ruten. Det er fremdeles viktig
å reise raskt så resultatet er en rask rute med lavt drivstofforbruk og CO2-utslipp.
Med en kjøretøytype hvor grønn rute kan velges, vises også grønne detaljer når du bekrefter ruten
uansett hvilken ruteplanleggingsmetode som velges:
Hvis den valgte ruteplanleggingsmetoden ikke er grønn, og du har gitt programmet tillatelse til å vise det
grønne alternativet, vises også forskjellene for pris, drivstofforbruk og CO2-utslipp mellom den valgte
ruten og den grønne ruten:
Pek på feltet med disse detaljene for å bytte til grønn rute med én gang.
5.1.4 Fartsgrense-advarsel
Kart kan inneholde informasjon om fartsgrenser for veiene. Programvaren kan advare deg dersom du
overstiger fartsgrensen. Denne informasjonen kan være utilgjengelig for regionen du befinner deg i (spør
din lokale forhandler) eller kan være ukorrekt for mange veier på kartet. Fartsadvarsel kan fininnstille
-
Du kan stille inn den relative hastigheten som programmet starter advarselen for hvis den overstiges.
Følgende advarseltyper er tilgjengelige:
Lydvarsel: du mottar en verbal advarsel når du overstiger fartsgrensen med den gitte
prosentandelen.
69
Page 70

Obs!
TMC er ikke en global tjeneste. Det kan hende at den ikke er tilgjengelig i landet eller
området ditt. Forhør deg med forhandleren.
Visuell advarsel: den aktuelle fartsgrensen vises på kartet når du overstiger den (for eksempel:
).
Du kan også velge å se fartsgrensetegnet på kartet til enhver tid.
5.1.5 Trafikkinformasjon i ruteplanlegging
Den anbefalte ruten er ikke alltid den samme mellom to punkter. Offline statistisk trafikkinformasjon
(historisk fartsinformasjon eller trafikkmønstre) kan tas med i beregningen i rutekalkuleringen basert på
tiden på dagen og ukedagen når passende data eksisterer. I tillegg kan sanntids trafikkinformasjon hjelpe
deg med å unngå nåværende trafikkhendelser som midlertidige veistenginger eller en trafikkork på grunn
av en ulykke. Begge funksjoner er forbeholdt tilgjengeligheten av dataen.
5.1.5.1 Trafikkhistorikk
Hvis statistisk trafikkinformasjon er lagret med kartdataen, kan programvaren ta dem med i beregningen
når en rute planlegges. I normale tilfeller, hjelper disse statistikkene deg med å unngå vanlige trafikkorker
på den gitte ukedagen til den gitte tiden, men de kan derimot være villedende hvis det er en offentlig
helligdag som faller på en ukedag. Du kan aktivere denne funksjonen i Trafikk-innstillinger.
5.1.5.2 Trafikkmeldinger i sanntid (TMC)
TMC (Traffic Message Channel) kan gi deg trafikkens status akkurat nå. Rutekalkulering kan unngå
veisperringer eller uventede trafikkorker forårsaket av en ulykke.
TMC er en spesifikk anvendelse av FM Radio Data System (RDS), som brukes for direkte kringkasting av
trafikk- og værmeldinger.
Bruk av trafikkinformasjon er aktivert som standard i programvaren.
Enheten din innholder TMC-mottakeren som er nødvendig for å kunne motta trafikkhendelser.
Hvis offentlig trafikkdata kringkastes der du befinner deg, vil programvaren automatisk ta de mottatte
trafikkhendelsene med i beregningen. Du trenger ikke stille inn noe i programmet. FM-radiostasjonene
som kringkaster TMC-data blir automatisk gjennomsøkt av mottakeren, og dekodet informasjon brukes
umiddelbart i ruteplanleggingen. Når programvaren mottar trafikkinformasjon som kan påvirke ruten din,
vil programmet advare deg om at det rekalkulerer ruten, og navigasjonen fortsetter med en ny rute som
egner seg best etter de aller siste trafikkforholdene.
For å fininnstille denne rekalkuleringen, kan du stille inn minimum forsinkelse som kan utløse en
ruterekalkulering, eller du kan be programvaren om å la deg bekrefte den nye anbefalte ruten før den tas i
bruk. Du kan gjøre dette i Trafikk-innstillinger.
Et spesialsymbol ( ) vises på Kart-skjermen for å vise deg om trafikkhendelser mottas.
Symbolet viser statusen til trafikkmottakeren når det ikke er noen trafikkhendelser på ruten din, ellers
viser det den neste typen trafikkhendelse på ruten.
Veisegmenter påvirket av trafikkhendelser vises med en annen farge på kartet, og små symboler over
veien viser hva slags hendelse det dreier seg om:
70
Page 71

Pek på for å åpne listen over trafikkhendelseskategorier:
I den første kolonnen kan du se antall trafikkhendelser på ruten din. Den andre kolonnen inneholder totalt
antall trafikkhendelser i kategoriene.
Pek på én av hendelsestypene for å åpne listen over trafikkhendelser eller pek på den første linjen for å
vise alle hendelser:
Nå peker du på ett av listeelementene for å se detaljer, og for å vise det påvirkede veisegmentet i sin
fullstendige lengde på kartet:
71
Page 72

Knapp
Beskrivelse
Pek på denne knappen for å få informasjon om gjeldende plassering og for å finne
hjelp i nærheten.
Pek på denne knappen for å åpne GPS-informasjonsskjermen med informasjon
om satellittposisjon og signalstyrke.
Hvis du lagrer turloggene dine når du kommer til noen av destinasjonene dine eller
lar programmet automatisk lagre turloggene for deg, vises alle disse loggene her.
Pek på én av turene for å se turstatistikken, hastighet og høydegrad. Hvis
sporloggen også har blitt lagret, kan du vise denne på kartet med den valgte
fargen.
Som en snarvei, er Turmonitor tilgjengelig fra Navigasjonsmenyen.
Pek på denne knappen for tilgang til ekstrafunksjoner. Se listen under.
Få tilgang til reiseprogrammer: enhetskonvertering hjelper deg med å konvertere
mellom forskjellige internasjonale enheter for temperatur, hastighet, område, trykk,
osv.
Få tilgang til reiseprogrammer: konvertering av klesstørrelse hjelper deg
konvertere mellom forskjellige internasjonale enheter for menns og kvinners klær
og sko.
Den vitenskapelige kalkulatoren hjelper deg med alle beregningsbehov. Pek på
Modus-knappen for ekstrafunksjoner og bruk minnet til å lagre resultatene dine.
5.2 Informasjonsmeny
Informasjonsmenyen gir deg forskjellige alternativer og ekstra programmer.
I Navigeringsmenyen, pek på .
72
Page 73

Drivstofforbruksmonitoren hjelper deg holde rede på bilens forbruk selv om du ikke
bruker navigasjonen for alle reisene dine. Still inn den innledende
odometerverdien og ta deretter opp avstanden som er tatt og drivstoff som er fylt
på når du fyller opp. Du kan også stille inn påminnelser for regelmessig
vedlikehold av bilen.
Pek på denne knappen for å se hvor i verden det er sol og hvor det er mørkt. Din
aktuelle plassering og rutepunkter er merket på kartet. Pek på Detaljer-knappen
for å se nøyaktige tider for soloppgang og solnedgang for alle rutepunkter (din
aktuelle plassering, alle veipunkter og den endelige destinasjonen).
Velg et land fra listen og se nyttig kjøreinformasjon om det valgte landet.
Informasjon kan inkludere fartsgrenser på forskjellige typer veier, maksimal
blodalkoholnivå og eventuelt obligatorisk utstyr du må vise frem når du blir stoppet
av politiet.
Knapp
Beskrivelse
Juster volumet, demp enheten eller endre stemmeveiledningsspråket. Du kan
også aktivere og sette opp forskjellige advarsler og varsler.
Aktiver forskjellige lyder og varsler i programmet.
Innholdet i Hurtigmenyen (sidenr. 21) er fullstendig tilpasningsbar. Pek på
knappen du vil endre, og velg dens nye funksjon fra listen.
Den anbefalte ruten er ikke alltid den samme mellom to punkter. Når passende
data eksisterer, kan trafikkinformasjon tas med i rutekalkuleringen.
Innstillingene her bestemmer hvordan rutene kalkuleres. Velg typen kjøretøy du
kjører, veitypene som brukes i ruteplanlegging, og ruteplanleggingsmetoden.
5.3 Innstillinger-meny
Du kan konfigurere programinnstillingene, og tilpasse oppførselen til programvaren.
I Navigeringsmenyen, pek på .
Innstillinger-menyen har flere alternativer. Pek på eller bla med fingeren for å se hele listen.
73
Page 74

Du kan fininnstille utseendet til Kart-skjermen. Juster kartvisningen etter dine
behov, velg passende fargetemaer fra listen for både bruk om dagen og natten,
endre den blå pilen til en 3D-bilmodell, vis eller skjul 3D-bygninger, slå på eller av
sporlogging og behandle synlighetsgrupper for steder (hvilke steder du vil vise på
kartet).
Juster hvordan programvaren hjelper deg å navigere med forskjellige typer
ruterelatert informasjon på Kart-skjermen.
Disse innstillingene lar deg tilpasse programvaren etter ditt lokale språk,
måleenheter, klokke og datoinnstillinger og deres formater, samt velge tidssonen.
Turlogger og sporlogger inneholder nyttig informasjon om reisene dine. Turlogger
kan lagres manuelt når du når destinasjonen din eller du kan slå på automatisk
lagring.
Tilpass de grunnleggende programvareparametrene som er innstilt under det
innledende oppsettet. For detaljer, se sidenr. 7.
Slett all lagret data og nullstill alle innstillinger til deres fabrikkstandarder.
Besøk alpine.naviextras.com for å få ekstrainnhold, slik som nye kart eller 3Dlandemerker og nyttige programmer.
Om-delen inneholder produktinformasjon. Les Lisensavtale for programvare og
database for sluttbruker, eller sjekk kartet og annet innhold i programmet. Du kan
også få tilgang til bruksstatistikk for programmet.
Knapp
Beskrivelse
Pek på denne knappen for å justere volumet til forskjellige lyder i programmet. En
ny skjerm viser de forskjellige lydtypene og deres kontroller. Se under for mer
informasjon.
Denne knappen viser profilen som brukes for stemmeveiledning. Ved å peke på
denne knappen kan du velge en ny profil fra listen over tilgjengelige språk og
stemmer. Pek på en av disse for å høre et eksempel på en stemmeveiledning.
Bare pek på når du har valgt det nye muntlige språket.
5.3.1 Lyder og advarsler
Juster volumet, demp enheten eller endre stemmeveiledningsspråket. Du kan også aktivere og sette opp
forskjellige advarsler og varsler.
74
Page 75

Pek på denne knappen for å justere de forbedrede TTS-funksjonene. Følgende
innstillinger er tilgjengelige:
Du kan stille inn funksjonen for å lese trafikkmeldinger høyt.
Når en rute er kalkulert, kan programvaren lese høyt et hurtig sammendrag
av ruten.
Når du krysser landegrenser, kan programmet lese høyt informasjon om
landet du akkurat har kommet inn i.
Alle systemmeldinger kan også leses høyt.
Gatenavn hører kun riktig ut dersom du bruker en morsmåltaleprofil for landet. Du
kan bestemme om programmet
forsøker å lese gatenavnene i et fremmed land,
bruker husnumre på språket ditt eller
bare annonserer manøveren.
Du kan også bestemme om du vil ha en annonsering for avstandsmanøvere eller
om det er nok å motta informasjonen når svingen er nær.
Pek på denne knappen for å stille inn detalj for stemmeinstruksjonene. Hvor mye
de forteller og hvor ofte de snakker.
Kart kan inneholde informasjon om fartsgrenser for veiene. Programvaren kan
advare deg dersom du overstiger fartsgrensen. Denne informasjonen kan være
utilgjengelig for regionen du befinner deg i (spør din lokale forhandler) eller kan
være ukorrekt for mange veier på kartet. Denne innstillingen lar deg bestemme om
du ønsker å motta synlige og/eller muntlige advarsler.
Juster glidebryteren for å stille inn den relative hastigheten som programmet
starter advarselen for hvis den overstiges.
Følgende advarseltyper er tilgjengelige:
Lydvarsel: du mottar en verbal advarsel når du overstiger fartsgrensen med
den gitte prosentandelen.
Visuell advarsel: den aktuelle fartsgrensen vises på kartet når du overstiger
den.
Hvis du foretrekker å se fartsgrenseskiltet på skjermen til enhver tid (vanligvis
vises det bare hvis du overstiger hastigheten), kan du stille inn dette her.
Kart kan inneholde varselinformasjon for sjåfør. Pek på denne knappen for å slå på
eller av disse advarslene og for å stille inn avstanden fra faren til når advarselen
skal mottas. Disse kan stilles inn individuelt for de forskjellige advarselstypene.
75
Page 76

Knapp
Beskrivelse
Disse kontrollene påvirker volumet til veiledningslydene (muntlige instrukser).
Slå av varseltonen før stemmeinstruksjoner eller juster volumet.
Disse kontrollene påvirker volumet til varsellydene (pip).
Tastelyder gir hørbare bekreftelser på peking på berøringsskjermen. Disse
kontrollene påvirker tastelyder.
Knapp
Beskrivelse
Bruk bryteren for å dempe den relaterte lyden. Glidebryteren blir inaktiv. Pek igjen
for å aktivere på nytt.
Volumglidebryter
Justerer lydvolumet til den relaterte lyden.
Knapp
Beskrivelse
Bruk denne bryteren for å aktivere eller deaktivere historisk trafikkdata og
trafikkmønstre. Denne lokalt lagrede informasjonen kan være svært nyttig i
normale omstendigheter, men for eksempel for offentlige helligdager kan det være
bedre å slå dette av for å ikke regne med trafikkorker som oppstår på normale
ukedager.
Bruk denne bryteren for å aktivere eller deaktivere TMC-mottakeren som kan
motta sanntids trafikkinformasjon. Resten av knappene under er alle relatert til
TMC-funksjonen og er bare tilgjengelige hvis mottakeren er aktivert.
Du kan kontrollere volumet på følgende lydtyper:
Kontroller for hver lydtype:
5.3.2 Tilpasse hurtigmeny
Innholdet i Hurtigmenyen er fullstendig tilpasningsbar. Pek på knappen du vil endre, og velg dens nye
funksjon fra listen.
5.3.3 Trafikkinnstillinger
Den anbefalte ruten er ikke alltid den samme mellom to punkter. Når passende data eksisterer, kan
trafikkinformasjon tas med i rutekalkuleringen.
76
Page 77

Denne innstillingen bestemmer hvordan programvaren din bruker den mottatte
sanntids trafikkinformasjonen i rutekalkulering. Når du kalkulerer en ny rute, eller
når rekalkulering blir nødvendig basert på de mottatte trafikkhendelsene, unngår
programvaren trafikkhendelser hvis det gir mening.
Du kan også stille inn minimum forsinkelse som utløser rutekalkulering, og du kan
gi programmet instruksjon om at du vil bekrefte hver rekalkulering.
Pek på denne knappen for å åpne listen med trafikkhendelsestyper, og velg hvilke
hendelser du vil regne med i rutekalkuleringen.
Knapp
Beskrivelse
Du kan angi hvilken type kjøretøy du vil bruke for å navigere ruten. Basert på
denne innstillingen kan enkelte av veitypene ekskluderes fra ruten, eller enkelte av
restriksjonene kan tas med i beregningen eller ikke under rutekalkulasjonen.
Du kan redigere parametrene til den valgte kjøretøyprofilen, eller du kan til og med
opprette nye kjøretøyprofiler hvis du peker på Mer.
On-road navigering lager en svingbasert reiserute med veinettverket på kartet.
Bytt til off-road navigering for å navigere mellom destinasjoner i en rett linje.
Rutekalkuleringen kan optimeres for forskjellige situasjoner og kjøretøytyper ved å
endre planleggingsmetoden. Se under for mer informasjon.
Knapp
Beskrivelse
Det kan hende at du må unngå motorveier når du kjører en treg bil eller du sleper
et annet kjøretøy.
Avgiftsbelagte veier er betalingsveier hvor du kan kjøpe et adgangskort eller oblat
for å bruke veien for en lengre periode. De kan aktiveres eller deaktiveres separat
fra bomveier.
5.3.4 Ruteinnstillinger
Innstillingene her bestemmer hvordan rutene kalkuleres.
For at ruten skal passe til dine behov, kan du også angi hvilke veityper som skal vurderes eller
ekskluderes fra ruten hvis dette er mulig.
Ekskludering av en veitype er en preferanse. Det betyr ikke nødvendigvis det samme som totalforbud.
Dersom destinasjonen din kun kan nås via noen av de ekskluderte veitypene, blir de brukt, men dette
begrenses til det som er helt nødvendig. I dette tilfellet vil et advarselsikon vises i Rute-skjermen, og den
delen av ruten som ikke samsvarer med dine preferanser vises i en annen farge på kartet.
I listen over veityper kan du se i hvor mange segmenter veitypen brukes og den total lengde av veitypen
som brukes i den aktuelle ruten.
77
Page 78

Programvaren inkluderer bomveier (betalingsveier hvor det er en engangsavgift) i
rutene som standard. Hvis du deaktiverer bomveier, planlegger programvaren den
beste avgiftsfrie ruten.
Programvaren inkluderer ferger i en planlagt rute som standard. Et kart inneholder
imidlertid ikke nødvendigvis informasjon om tilgjengeligheten til midlertidige ferger.
Det kan også hende at du må betale for å reise med fergene.
Programvaren ekskluderer som standard veier uten fast dekke. Veier uten fast
dekke kan være i dårlig stand, og du kan vanligvis ikke nå fartsgrensen på disse
veiene.
Knapp
Beskrivelse
Du kan redigere parametrene til kjøretøyprofilen.
Pek på denne knappen for å vise alternativene under.
Pek på denne knappen for å opprette din egen kjøretøyprofil.
Pek på denne knappen for å nullstille alle kjøretøyprofiler til deres
standardinnstillinger.
Knapp
Beskrivelse
Pek på denne knappen for å endre navn på profilen til noe meningsfullt.
Tast inn gjennomsnittlig forbruk for kjøretøyet når det brukes i bebygde områder.
Enheten for forbruk kan stilles inn i regionale innstillinger.
Angi gjennomsnittlig forbruk for kjøretøyet når det brukes på motorveier. Enheten
for forbruk kan stilles inn i regionale innstillinger.
Velg motoren og drivstofftypen til kjøretøyet. Dette hjelper til å anslå CO2-utslippet.
Kjøretøysprofiler:
Når du først peker på , kan du se listen over standard kjøretøyprofiler. Du har
følgende alternativer:
Når en ny kjøretøyprofil opprettes, må du først velge kjøretøytypen. Deretter må du stille inn følgende
parametre. Du kan tilpasse de samme parametrene når du redigerer en eksisterende profil:
78
Page 79

Angi den gjennomsnittlige drivstoffprisen for kalkulering av reisekostnader.
Myntenheten kan stilles inn i regionale innstillinger.
Still inn den maksimale hastigheten du reiser med kjøretøyet.
Kjøretøytyper:
Når du oppretter en ny kjøretøyprofil, velger du én av kjøretøytypene under.
:
Restriksjoner for manøver og retning tas med i beregningen når en rute planlegges.
Veier brukes bare hvis tilgang for biler er tillatt.
Private veier og veier som bare er for beboere brukes bare hvis de er uunngåelige for å
kunne nå destinasjonen.
Gangveier er ekskludert fra ruter.
:
Alle manøvre er tilgjengelige i veikryss.
Restriksjoner for retning tas med i beregningen slik at motsatt retning er tillatt ved en lav
hastighet.
En privat vei brukes bare hvis destinasjonen er der.
Gangveier er ekskludert fra ruter.
:
Restriksjoner for manøver og retning tas med i beregningen når en rute planlegges.
Veier brukes bare hvis tilgang for busser er tillatt.
Private veier, veier for beboere og gangveier er ekskludert fra ruter.
:
Restriksjoner for manøver og retning tas med i beregningen når en rute planlegges.
Veier brukes bare hvis tilgang for drosjer er tillatt.
Private veier, veier for beboere og gangveier er ekskludert fra ruter.
79
Page 80

Knapp
Beskrivelse
Gir en rask rute hvis du kan reise i eller nær fartsgrensen på alle veier. Vanligvis
det beste valget for raske og normale biler.
Gir en kort rute for å minimere avstanden du må reise. Dette kan være praktisk for
trege kjøretøyer. Søk etter en kort rute uavhengig av hastigheten, denne rutetypen
er sjeldent praktisk for vanlige kjøretøy.
Gir en rask men drivstoffeffektiv rute basert på drivstofforbruksdataen gitt i
Ruteinnstillinger (sidenr. 77). Kalkuleringer for reisekostnader og CO2-utslipp er
kun anslag. De kan ikke ta hevinger, svinger og trafikkforhold med i beregningen.
Fører til en rute med færre svinger og ingen vanskelige manøvrer. Med dette
alternativet kan du få programvaren til, for eksempel, å ta motorveien i stedet for
en rekke mindre veier eller gater.
Knapp
Beskrivelse
Bytt kartvisningen mellom en 3D perspektivvisning og to 2D topp-nedvisningsmoduser.
Juster de grunnleggende zoom- og vippenivåene til dine behov. Tre
forhåndsinnstilte nivåer er tilgjengelige. Det er også en manuell modus når du kan
stille inn zoome- og vippenivåene med knappene på venstre side.
Ruteplanleggingsmetode-typer:
5.3.5 Kartinnstillinger
Du kan fininnstille utseendet til Kart-skjermen. Juster kartvisningen etter dine behov, velg passende
fargetemaer fra listen for både bruk om dagen og natten, endre den blå pilen til en 3D-bilmodell, vis eller
skjul 3D-bygninger, slå på eller av sporlogging og behandle synlighetsgrupper for steder (hvilke steder du
vil vise på kartet).
Kartet vises alltid på skjermen slik at du kan se effekten når du endrer en innstilling.
80
Page 81

Når det er valgt, zoomer kartet ut for å vise en oversiktig over det omliggende
området hvis den neste rutehendelsen (manøveren) er langt unna. Når du nærmer
deg hendelsen, gjenopptas normal kartvisning.
Bytt mellom dagslys- og nattfargemoduser eller la programvaren automatisk bytte
mellom de to modusene et par minutter før soloppgang og et par minutter etter
solnedgang.
Velg fargestilen som brukes i dagslysmodus.
Velg fargestilen som brukes i nattmodus.
Erstatt standard posisjonsmarkøren til én av 3D-kjøretøymodellene. Du kan velge
separate ikoner for ulike kjøretøytyper som velges for ruteplanlegging. Separate
ikoner kan brukes for bil og andre kjøretøyer.
Vis eller undertrykk 3D-landemerker kunstneriske 3D-representasjoner eller
blokkrepresentasjoner av fremtredende eller velkjente objekter.
Vis eller undertrykk 3D-bymodeller, kunstneriske 3D-representasjoner eller
blokkrepresentasjoner av fullstendig bygningsdata for byer inneholder størrelser
og posisjoner til faktiske bygninger på kartet.
Slå på eller av sporlogglagring, dvs. lagring av rekkefølgen av steder reisene dine
går gjennom.
Velg hvilke steder som skal vises på kartet under navigering. For mange steder
gjør kartet fullt så det er smart å bruke så få som mulig på kartet. For dette har du
mulighet til å lagre forskjellige synlighetsgrupper for steder. Du har følgende
muligheter:
Kryss av i boksen for å vise eller skjule Sted-kategorien.
Pek på navnet til Sted-kategorien for å åpne listen over underkategoriene.
Pek på for å lagre den aktuelle synlighetsgruppen for
sted eller for å laste inn en tidligere lagret gruppe. Her kan du også
tilbakestille til standard synlighetsinnstillinger.
81
Page 82

Datafeltene i hjørnet av Kart-skjermen kan tilpasses. Pek på denne knappen og
velg verdiene som du vil se. Verdiene kan være forskjellige når du navigerer fra en
rute fra når du bare kjører rundt uten en angitt destinasjon. Du kan velge generell
turdata som gjeldende hastighet eller høydegrad, eller rutedata relatert til din
endelige destinasjon eller det neste veipunktet på ruten.
Det kan hende at du må stoppe med en bensinstasjon eller en restaurant mens du
kjører. Denne funksjonen viser en ny knapp på kartet mens du kjører på
motorveier. Pek på denne knappen for å åpne et panel med informasjon om noen
av de neste avkjørslene eller servicestasjonene. Pek på én av disse for å vise den
på kartet og legge den til som et veipunkt på ruten hvis nødvendig.
Velg tjenestetypene vist for motorveien eksisterer. Velg fra POI-kategoriene.
Når tilstrekkelig informasjon er tilgjengelig, vises baneinformasjon øverst på kartet
som er lik den ekte informasjonen på veiskiltene over veien. Du kan slå på eller av
denne funksjonen.
Hvis du nærmer deg en motorveiavkjørsel eller et komplisert veikryss og
nødvendig informasjon finnes, erstattes kartet med en 3D-visning av krysset. Du
kan slå på denne funksjonen og la kartet bli vist for hele ruten.
Når du kjører inn i tunneler, kan veier og bygninger over virke forstyrrende. Denne
funksjonen viser et generisk bilde av en tunnel i stedet for kartet. En topp-nedvisning av tunnelen og gjenværende avstand vises også.
Slå på rutefremgangslinjen for å se ruten din som en rett linje på høyre side av
kartet. Den blå pilen representerer din aktuelle posisjon og flytter seg etter hvert
som du reiser. Veipunkter og trafikkhendelser vises også på linjen.
Når du senker farten mens du kjører på en motorvei, er det sjanse for at du sitter i
en kø så programmet tilbyr en omtur ved hjelp av neste avkjørsel. Meldingen viser
deg avstanden til avkjørselen og forskjellen i avstand og anslått tid sammenlignet
med den originale ruten. Du kan velge fra én av følgende alternativer:
Pek på Avvis eller bare ignorer meldingen dersom du vil beholde den
originale ruten.
Pek på Forhåndsvis for å se oversikten over den originale ruten og omturen
for å ta avgjørelsen. Du kan godta omturen som tilbudt eller øke det
forbikjørte motorveisegmentet før godkjenning.
Sving i den foreslåtte nye retningen og ruten kalkuleres automatisk på nytt.
5.3.6 Visuell veiledning-innstillinger
Juster hvordan programvaren hjelper deg å navigere med forskjellige typer ruterelatert informasjon på
Kart-skjermen.
82
Page 83

Som muligheten over, kan alternative ruter foreslås under kjøring på vanlige veier.
Programvaren vil velge en annen sving i det kommende krysset og tilby deg en
annen rute for neste del av ruten.
Alternativene dine er lik som over, men du kan ikke tilpasse den tilbudte omturen.
Parkering ved destinasjonen er kanskje ikke enkelt i byområder. Etter hvert som du
nærmer deg destinasjonen, programvaren kan tilby parkeringskategorien Steder
nær destinasjonen din. Pek på "P"-knappen for å åpne et topp-ned-kart med
destinasjonen og tilbudte parkeringssteder. Velg én og ruten tilpasses henholdsvis.
Dersom du forlater den anbefalte ruten og plutselig kjører av motorveien, tilbyr
programmet andre alternativer nær avkjørselen som bensinstasjoner eller
restauranter. Dersom det er deler av den opprinnelige ruten forut som kan unngås
(som en tunnel, en bomvei eller en ferge), vil du finne dem i listen i tilfelle du vil
omgå dem ved hjelp av programvaren.
Når dette er aktivert, vil enheten bytte tilbake fra delt skjerm eller fra Lyd-skjerm til
fullskjermkartmodus under annonseringer av stemmeveiledning. Etter
stemmeinstruksjonen returnerer den forrige skjermen.
Knapp
Beskrivelse
Denne knappen viser hvilket skriftlig språk du bruker i brukergrensesnittet. Ved å
peke på denne knappen kan du velge et nytt språk fra listen over tilgjengelige
språk. Programmet starter på nytt hvis du endrer denne innstillingen. Du blir bedt
om å bekrefte dette.
Du kan angi avstandsenhetene som skal brukes av programmet. Programvaren
støtter muligens ikke alle opplistede enheter i enkelte språk for stemmeveiledning.
Velg mellom 12 og 24 timers tidsvisning og de forskjellige internasjonale
datavisningsformatene.
Du kan også stille inn andre landsspesifikke enheter for å vise forskjellige verdier i
programmet.
Som standard, tas tidssonen fra kartinformasjonen og justeres av din aktuelle
plassering. Her kan du stille inn tidssone og sommertid manuelt.
5.3.7 Regionale innstillinger
Disse innstillingene lar deg tilpasse programvaren etter ditt lokale språk, måleenheter, klokke og
datoinnstillinger og deres formater, samt velge tidssonen.
83
Page 84

Dette er ikke en knapp. Denne linjen viser turdatabasens aktuelle størrelse,
summen av alle reiser og sporlogger som er lagret.
Turmonitor kan ta opp statistisk data for turene dine. Hvis du trenger disse
loggene senere, kan du la programmet lagre dem automatisk.
Sporlogger, rekkefølgen av posisjonene gitt av GPS-mottakeren, kan lagres
sammen med turlogger. De kan senere vises på kartet. Du kan la programmet
lagre sporloggen når den lagrer en tur.
5.3.8 Innstillinger for turmonitor
Turlogger inneholder nyttig informasjon om reisene dine. Turlogger kan lagres manuelt når du når
destinasjonen din eller du kan slå på automatisk lagring. Du kan få tilgang til disse loggene i turmonitoren.
Turmonitor er tilgjengelig fra Mer-menyen.
5.4 Turmonitor
Hvis du lagrer turloggene dine når du kommer til noen av destinasjonene dine eller lar programmet
automatisk lagre turloggene for deg, vises alle disse loggene her. Pek på én av turene for å se
turstatistikken, hastighet og høydeprofil.
Hvis sporloggen også har blitt lagret, kan du vise denne på kartet med den valgte fargen.
Turmonitor er også tilgjengelig fra Informasjon-menyen.
84
Page 85

6 Ordliste
2D/3D GPS-mottak
GPS-mottakeren bruker satellittsignaler til å kalkulere sin (din) posisjon, og trenger minst fire signaler for
å gi en tredimensjonal posisjon, inkludert høyde. Fordi satellitter beveger seg, og fordi objekter kan
blokkere signalene, kan det hende at GPS-enheten ikke mottar fire signaler. Hvis tre satellitter er
tilgjengelig, kan mottakeren kalkulere den horisontale GPS-posisjonen, men nøyaktigheten er lavere og
GPS-enheten gir deg ikke høydedata, kun 2D-mottak er mulig.
Aktiv rute
Ruten som for øyeblikket navigeres. Når destinasjonen er innstilt, er ruten aktiv helt til du sletter den eller
når destinasjonen. Se også: Rute.
Bysentrum
Sentrum i byen/tettstedet er ikke det geometriske midtpunktet i byen/tettstedet, men et vilkårlig punkt
kartmakerne har valgt. I tettsteder og bygder er dette vanligvis det viktigste veikrysset; i større byer, er det
et av de viktige veikryssene.
GPS-nøyaktighet
Flere faktorer har innvirkning på avviket mellom din egentlige posisjon og posisjonen som oppgis av
GPS-enheten. For eksempel har signalforsinkelse i ionosfæren eller reflekterende objekter nær GPSenheten forskjellig og varierende innvirkning på hvor nøyaktig GPS-enheten kan kalkulere posisjonen.
Kart
Programvaren fungerer med digitale kart, som ikke bare er databehandlede versjoner av tradisjonelle
papirkart. På samme måte som papirveikart viser 2D-modus på digitale kart gater, veier og høyde i farger.
I 3D-modus kan du se høydeforskjeller, for eksempel daler og fjell og hevede veier, og i utvalgte byer
vises også 3D-landemerker og 3D-bygninger.
Du kan bruke digitale kart interaktivt: Du kan zoome inn og ut (øke eller redusere skaleringen), du kan
vippe dem opp og ned og rotere dem mot venstre eller høyre. I GPS-støttet navigasjon forenkler digitale
kart ruteplanleggingen.
Nord-opp-kartorientering
I Nord-opp-modus roteres kartet slik at toppen alltid peker mot nord. Dette er orienteringen for eksempel i
Finn på kart.
85
Page 86

Rute
En rekkefølge for rutehendelser, dvs. manøvrer (for eksempel, svinger og rundkjøringer) for å nå
destinasjonen. Ruten inneholder ett startpunkt og én eller flere destinasjoner. Startpunktet er den aktuelle
(eller sist kjente) posisjonen som standard. Hvis du må se en fremtidig rute, kan startpunktet byttes ut
med ethvert annet gitt punkt.
Kjøreretning opp-kartorientering
I denne modusen roteres kartet slik at toppen alltid peker i den gjeldende kjøreretningen. Dette er
standardorienteringen i 3D-kartvisningsmodus.
Bilmarkør
Den aktuelle posisjonen vises med en blå pil på kartet som standard. Retningen til den blå pilen viser den
aktuelle kjøreretningen. Denne posisjonsmarkøren kan erstattes med forskjellige 3D-kjøretøysymboler.
Du kan til og med spesifisere forskjellige Bilmarkører for forskjellige rutetyper (avhengig av hvilken
kjøretøytype som er valgt for rutekalkulering).
86
Page 87

7 Merknad om kopibeskyttelse
Produktet og informasjonen heri kan endres uten forvarsel.
Håndboken kan ikke reproduseres eller overføres i noen form, helt eller delvis, verken elektronisk eller
mekanisk, inkludert fotokopiering og opptak, uten uttrykkelig skriftlig tillatelse fra Alpine Electronics, Inc.
© 2014 Alpine Electronics, Inc Med enerett.
© 2014 NNG KFT Med enerett.
© 2013 HERE http://www.nng.com/partner-materials Med enerett.
87
 Loading...
Loading...