Page 1

TME-M740BT
R
R
EN
BLUETOOTH INTEGRATED VGA MONITOR
• OWNER'S MANUAL
Please read before using this equipment.
• MODE D'EMPLOI
Veuillez lire avant d’utiliser cet appareil.
• MANUAL DE OPERACIÓN
Léalo antes de utilizar este equipo.
FR
ES
ALPINE ELECTRONICS MARKETING, INC.
1-1-8 Nishi Gotanda,
Shinagawa-ku,
Tokyo 141-0031, Japan
Phone 03-5496-8231
ALPINE ELECTRONICS OF AMERICA, INC.
19145 Gramercy Place, Torrance,
California 90501, U.S.A.
Phone 1-800-ALPINE-1 (1-800-257-4631)
ALPINE ELECTRONICS OF CANADA, INC.
777 Supertest Road, Toronto,
Ontario M3J 2M9, Canada
Phone 1-800-ALPINE-1 (1-800-257-4631)
YAMAGATA (Wuxi) Co., Ltd.
Block 28-25,Changjiang Nanlu, WND, jiangsu, China
ALPINE ELECTRONICS OF AUSTRALIA PTY. LTD.
161-165 Princes Highway, Hallam
Victoria 3803, Australia
Phone 03-8787-1200
ALPINE ELECTRONICS GmbH
Frankfurter Ring 117,
80807 München, Germany
Phone 089-32 42 640
ALPINE ELECTRONICS OF U.K. LTD.
Fletchamstead Highway, Coventry CV4 9TW, U.K.
ALPINE ELECTRONICS FRANCE S.A.R.L.
98, Rue de la Belle Etoile, Z.I. Paris Nord Il,
B.P. 50016, 95945 Roissy Charles de Gaulle
Alpine House
Phone 0870-33 33 763
(RCS PONTOISE B 338 101 280)
Cedex, France
Phone 01-48638989
ALPINE ITALIA S.p.A.
Viale C. Colombo 8, 20090 Trezzano
Sul Naviglio (MI), Italy
Phone 02-484781
ALPINE ELECTRONICS DE ESPAÑA, S.A.
Portal de Gamarra 36, Pabellón, 32
01013 Vitoria (Alava)-APDO 133, Spain
Phone 945-283588
ALPINE ELECTRONICS (BENELUX) GmbH
Leuvensesteenweg 510-B6,
1930 Zaventem, Belgium
Phone 02-725-13 15
Designed by ALPINE Japan
Printed in China (Y)
Page 2
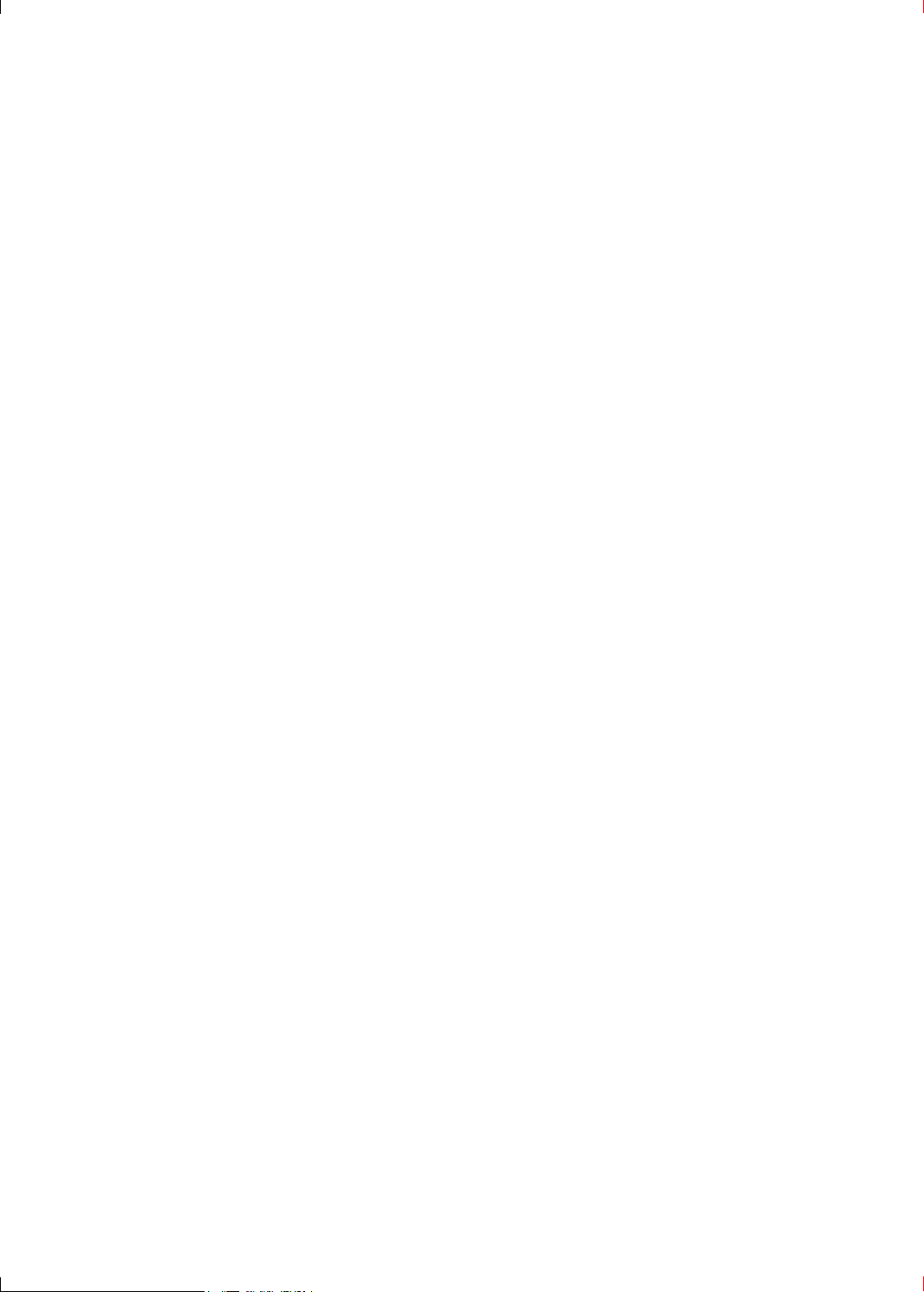
Page 3
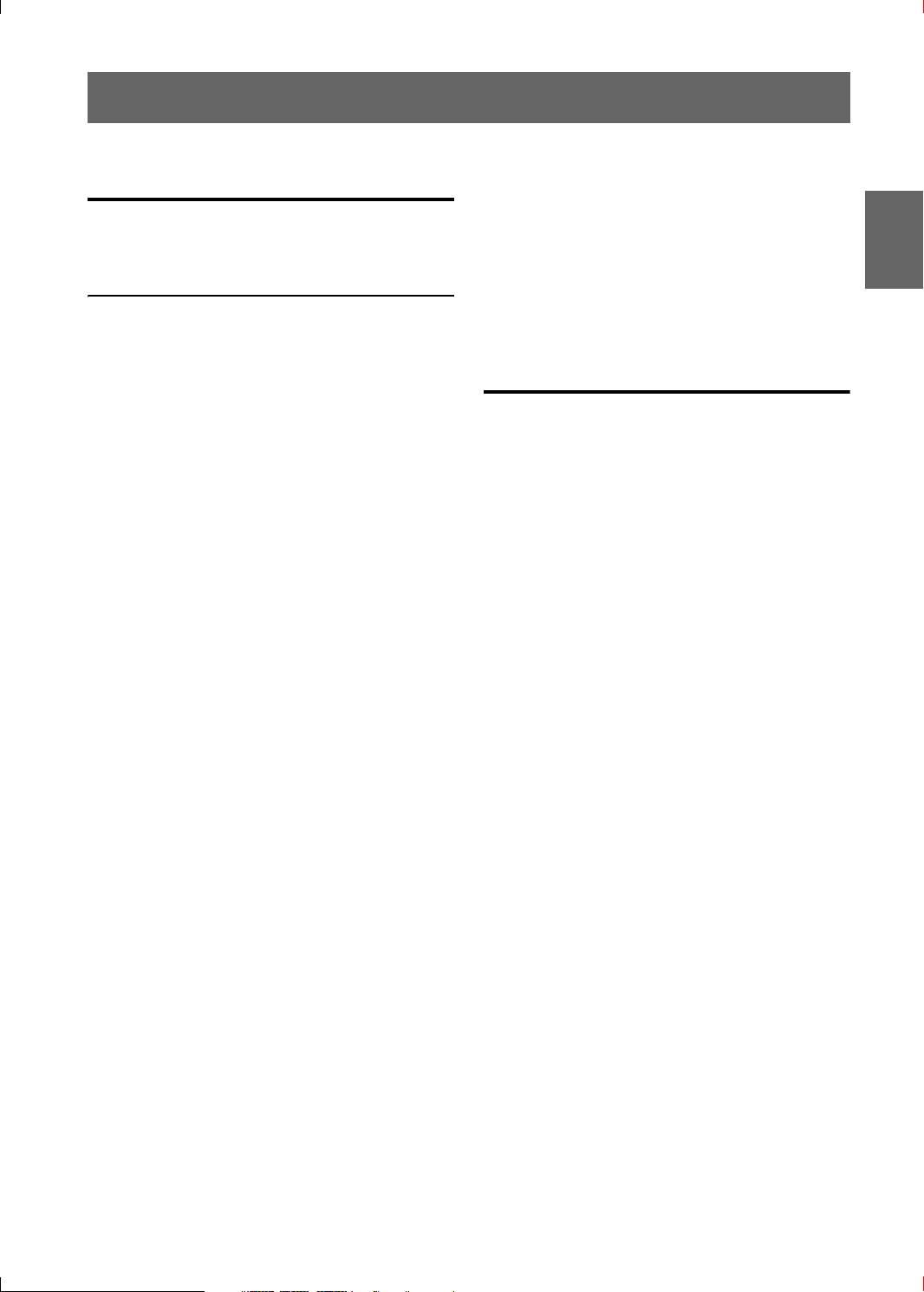
ENGLISH
Contents
Operating Instructions
WARNING
WARNING ................................................. 2
CAUTION .................................................. 2
PRECAUTIONS ........................................ 2
Getting Started
Location of Controls ........................................ 3
Turning Power On or Off ................................. 4
Adjusting the Volume ....................................... 4
Switching the Source ........................................ 4
Auxiliary Device Operation
DVD Video Player Operation (Optional) ......... 5
DVD Menu Operations ................................. 5
TV Operation (Optional) .................................. 6
Hands-Free Phone (Optional)
About Hands-Free Phone ................................. 6
Connect a Mobile Phone .................................. 7
Receiving a Call ............................................... 7
Hanging up ....................................................... 7
Placing a Call ................................................... 7
Placing a Call by Inputting a Telephone
Number (DIAL INPUT) ............................ 8
Placing a Call by the Telephone Book
(PHONE BOOK) ....................................... 8
Placing a Call by History (RECEIVED
CALLS/DIALED CALLS/MISSED
CALLS) ..................................................... 8
Placing a Call by QUICK CALLS (QUICK
CALLS) ........................................................ 8
Placing a Call by SPEED DIAL
(SPEED DIAL) ............................................. 9
Registering a Telephone Book ......................... 9
Setup
Display Setup Operation ..............................10
GENERAL Setup ........................................11
SYSTEM Setup ...........................................12
Bluetooth Setup ...........................................12
REAR SELECT Setup .................................13
Information
In Case of Difficulty .......................................14
Specifications ..................................................14
Installation and Connections
Warning .................................................. 15
Caution ................................................... 15
Precautions ........................................... 15
Installation ......................................................16
Attaching the monitor and stand ..................16
Mounting an external Microphone for
Hands-Free Calling ..................................17
Connections ....................................................18
System Example .............................................19
LIMITED WARRANTY
Bluetooth Audio Function (Optional)
Bluetooth Audio Operation .............................. 9
Setting Bluetooth Audio Output Interruption
(INT BT AUDIO) ......................................... 9
1-EN
Page 4
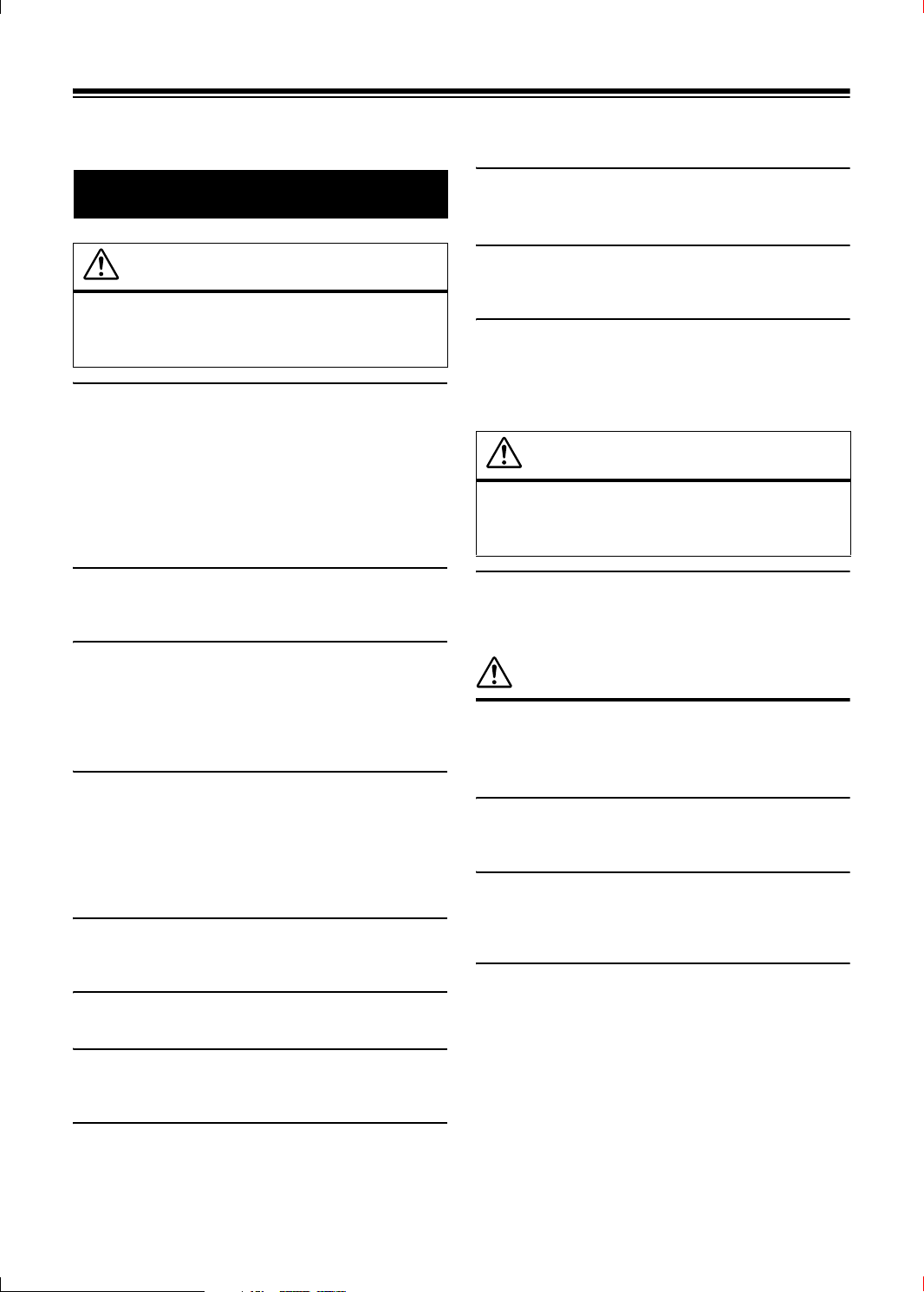
Operating Instructions
USE THE CORRECT AMPERE RATING WHEN REPLACING
WARNING
FUSES.
Failure to do so may result in fire or electric shock.
WARNING
This symbol means important instructions.
Failure to heed them can result in serious injury
or death.
INSTALL THE PRODUCT CORRECTLY SO THAT THE DRIVER
CANNOT WATCH TV/VIDEO UNLESS THE VEHICLE IS
STOPPED AND THE EMERGENCY BRAKE IS APPLIED.
It is dangerous (and illegal in many states) for the driver to watch
TV/Video while driving a vehicle. Installing this product
incorrectly enables the driver to watch TV/Video while driving.
This may cause a distraction, preventing the driver from looking
ahead, thus causing an accident. The driver or other people could be
severely injured.
DO NOT WATCH VIDEO WHILE DRIVING.
Watching the video may distract the driver from looking ahead of
the vehicle and cause an accident.
DO NOT OPERATE ANY FUNCTION THAT TAKES YOUR
ATTENTION AWAY FROM SAFELY DRIVING YOUR VEHICLE.
Any function that requires your prolonged attention should only be
performed after coming to a complete stop. Always stop the vehicle
in a safe location before performing these functions. Failure to do
so may result in an accident.
KEEP THE VOLUME AT A LEVEL WHERE YOU CAN STILL
HEAR OUTSIDE NOISES WHILE DRIVING.
Excessive volume levels that obscure sounds such as emergency
vehicle sirens or road warning signals (train crossings, etc.) can be
dangerous and may result in an accident. LISTENING AT LOUD
VOLUME LEVELS IN A CAR MAY ALSO CAUSE HEARING
DAMAGE.
MINIMIZE DISPLAY VIEWING WHILE DRIVING.
Viewing the display may distract the driver from looking ahead of
the vehicle and cause an accident.
DO NOT DISASSEMBLE OR ALTER.
Doing so may result in an accident, fire or electric shock.
USE ONLY IN CARS WITH A 12 VOLT NEGATIVE GROUND.
(Check with your dealer if you are not sure.) Failure to do so may
result in fire, etc.
USE THIS PRODUCT FOR MOBILE 12V APPLICATIONS.
Use for other than its designed application may result in fire,
electric shock or other injury.
DO NOT INSTALL THE MONITOR NEAR THE PASSENGER
SEAT AIR BAG.
If the unit is not installed correctly the air bag may not function
correctly and when triggered the air bag may cause the monitor to
spring upwards causing an accident and injuries.
CAUTION
This symbol means important instructions.
Failure to heed them can result in injury or
material property damage.
HALT USE IMMEDIATELY IF A PROBLEM APPEARS.
Failure to do so may cause personal injury or damage to the
product. Return it to your authorized Alpine dealer or the nearest
Alpine Service Centre for repairing.
PRECAUTIONS
Product Cleaning
Use a soft dry cloth for periodic cleaning of the product. For more
severe stains, please dampen the cloth with water only. Anything
else has the chance of dissolving the paint or damaging the plastic.
Temperature
Be sure the temperature inside the vehicle is between +45°C
(+113°F) and 0°C (+32°F) before turning your unit on.
Maintenance
If you have problems, do not attempt to repair the unit yourself.
Return it to your Alpine dealer or the nearest Alpine Service
Station for servicing.
Installation Location
Make sure the TME-M740BT will not be installed in a location
subjected to:
• Direct sun and heat
• High humidity and water
• Excessive dust
• Excessive vibrations
KEEP SMALL OBJECTS SUCH AS BATTERIES OUT OF THE
REACH OF CHILDREN.
Swallowing them may result in serious injury. If swallowed,
consult a physician immediately.
2-EN
Page 5
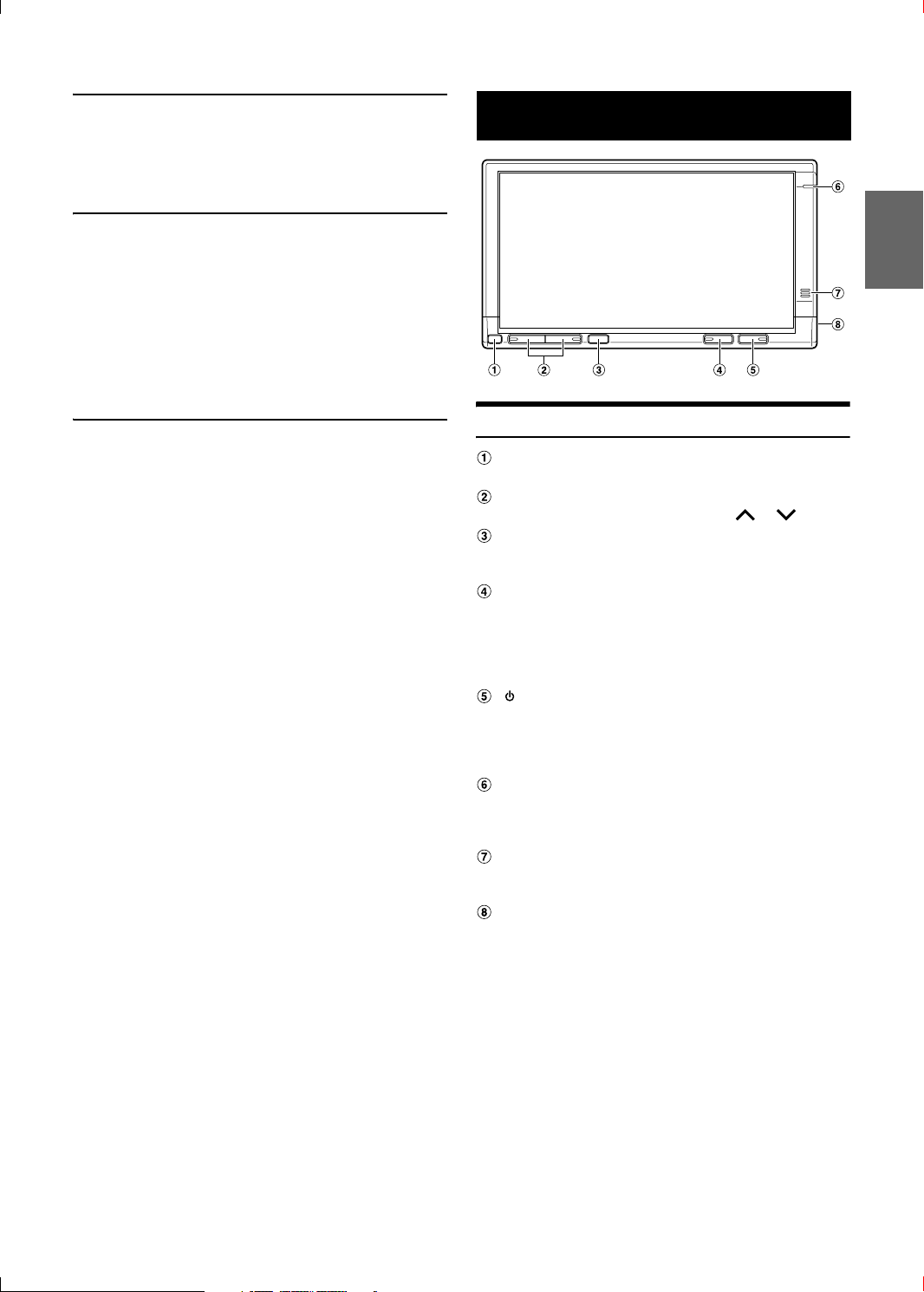
• After turning the system off, a slight ghost of the image will
remain temporarily. This is an effect peculiar to LCD technology
and is normal.
• In cold temperature conditions, the screen may lose contrast
temporarily. After a short warm-up period, it will return to
normal.
Operation of some of the functions of this unit is very complex.
Because of this, it was deemed necessary to place these functions
into a special screen. This will restrict operation of these functions
to times when the vehicle is parked. This ensures the focus of the
driver’s attention will be on the road and not on the TME-M740BT.
This has been done for the safety of the driver and passengers.
The setup operation cannot be made if the car is moving. The car
must be parked and the parking brake must be engaged for the
procedure described in the Owner’s Manual to be valid. The
warning “Operation is not allowed while driving,” will be displayed
if any attempts are made to perform these operations while driving.
Getting Started
Location of Controls
DIMMER Sensor
Senses the brightness of the car interior
Volume button
Adjust the volume level by pressing the or button.
Remote Sensor
Point the optional remote control transmitter toward the
remote sensor within a range of 2 m.
SOURCE button
Each time you press the SOURCE button, SOURCE is
switched.
If the button is pressed and held for at least 3 seconds, the
Vehiclehub Pro VPA-B222’s (optional) power is turned on/
off.
(POWER) button
Turns the power on and off.
If the button is pressed and held for at least 3 seconds, the
Vehiclehub Pro VPA-B222’s (sold separately) V.SEL is
turned on/off.
Bluetooth Indicator
Lights up when “Setting Bluetooth Connection (Bluetooth)”
(page 12) is set to ON. Blinks when a hands-free phone is
used to receive, place a call or while calling.
Mobile Phone Microphone
If the received signal is not strong, use the supplied external
microphone for hands-free phone operation.
Mobile Phone external Microphone jack
If an external microphone is connected, the internal
microphone cannot be used.
3-EN
Page 6
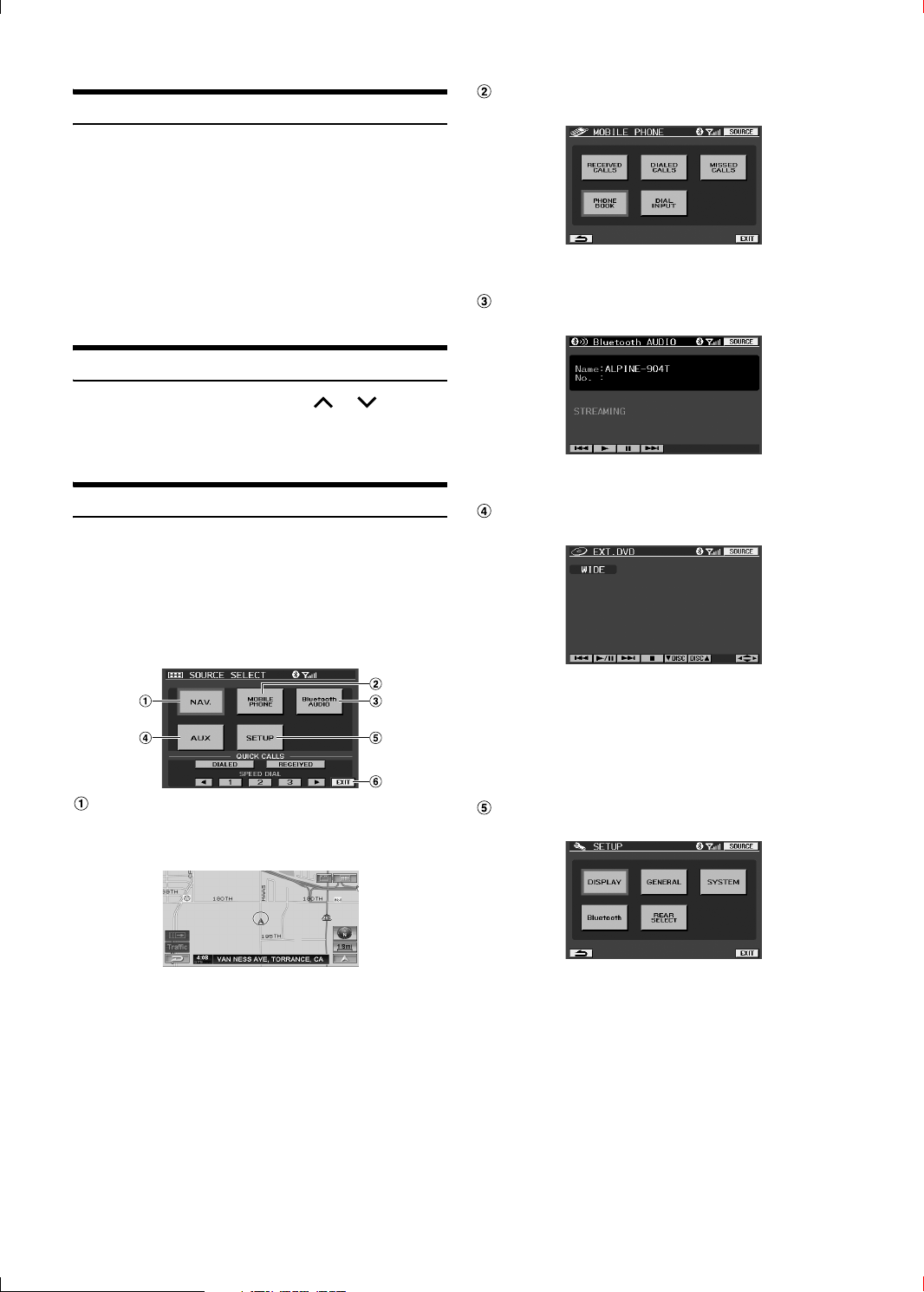
Turning Power On or Off
1
Press POWER to turn on the unit.
2
Press POWER to turn off the unit.
• Some operation of the unit cannot be performed while the vehicle is
in motion. In this case, be sure to first stop your vehicle and apply the
parking brake, then perform the operation.
• In low ambient temperature conditions, the display may be dark for a
short period of time immediately after the power is turned on. Once
the LCD has warmed up, the display returns to normal.
• If the voltage of the vehicle's battery power is low, the screen may
blink. This is normal and not a malfunction.
Adjusting the Volume
Adjust the volume level by pressing or .
• If “Change Sound Output (VOLUME CONTROL)” (page 12) is set
to SYSTEM, you can adjust the optional Vehiclehub Pro VPA-B222
volume by controlling this unit volume.
MOBILE PHONE
The MOBILE PHONE screen is displayed.
• For details, refer to “Hands-Free Phone (Optional)” (page 6).
Bluetooth AUDIO
The Bluetooth AUDIO mode screen is displayed.
• For details, refer to “Bluetooth Audio Operation” (page 9).
Switching the Source
1
Press SOURCE.
The source selection screen is displayed.
2
Touch the desired source.
The main source screen is displayed.
Display example for source selection screen
Nav. (Navigation)
The Navigation screen is displayed. If an optional Alpine
Navigation System is connected to the TME-M740BT, the
Navigation screen can be displayed on this unit.
• For navigation operation, refer to the Owner's Manual of the
navigation system.
• If the NAV. is not displayed on the source selection screen, set
NAV. MODE to NAV. by following “Setting the Navigation Mode
(NAV. MODE)” (page 12).
AUX
The external input screen is displayed.
Screen Example:EXT. DVD
• The name which is given as the source name in “External Input
Name Setting (AUX NAME)” on page 12 is displayed.
• For details, refer to “DVD Video Player Operation (Optional)”
(page 5).
• For details, refer to “TV Operation (Optional)” (page 6).
SETUP
The SETUP selection screen is displayed.
• For details, refer to “Setup” (page 10).
4-EN
Page 7
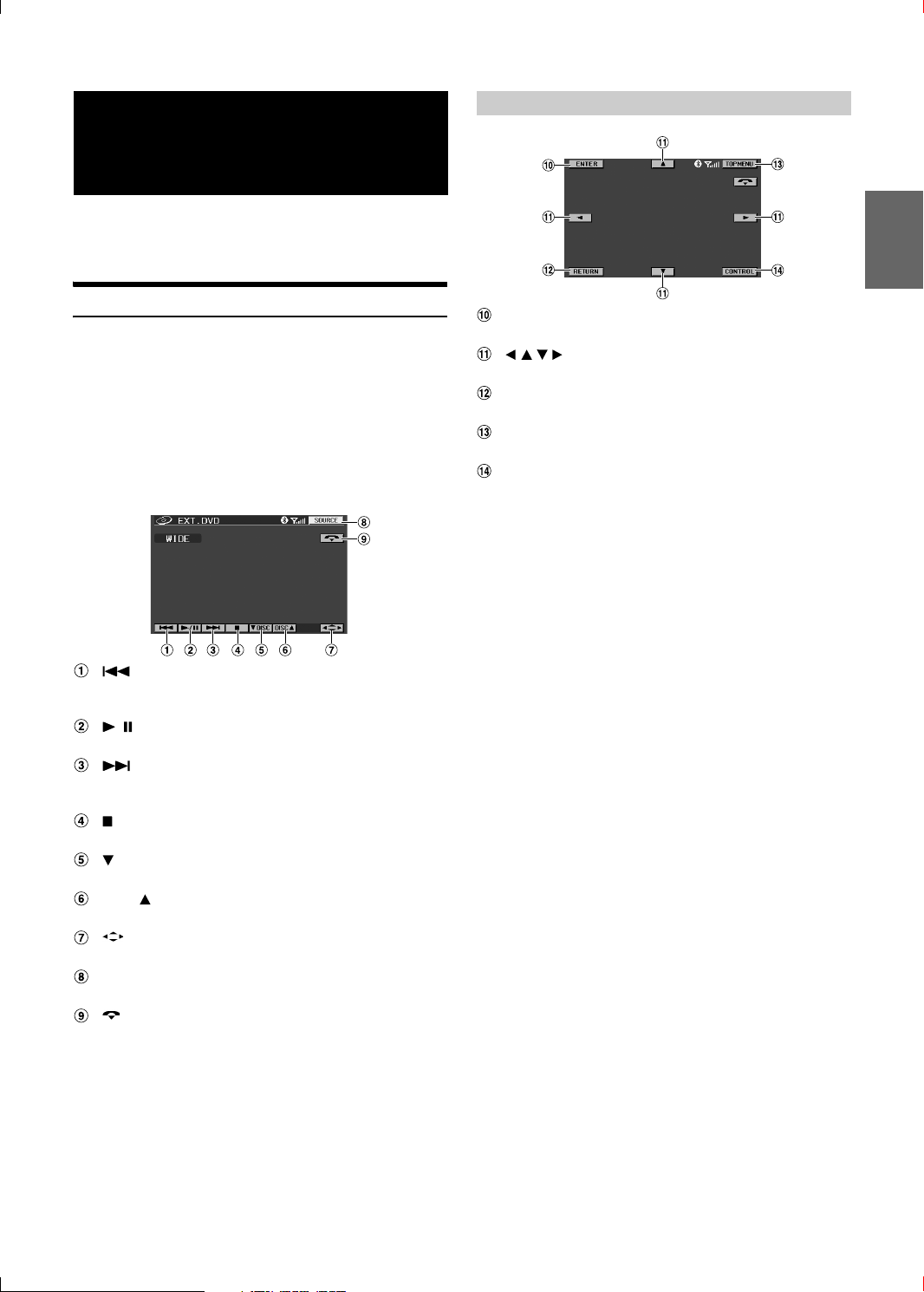
Auxiliary Device
Operation
If an ALPINE device is connected to AUX, the device is controllable
from the unit. The following explains how to operate representative
devices.
DVD Menu Operations
DVD Video Player Operation (Optional)
Operable when optional DVD Video Player
(DVA-5210/DVE-5207/DHA-S680) is connected.
When EXT. DVD is selected in “External Input Name Setting (AUX
NAME)” (page 12), the source is displayed in SOURCE selection
screen.
Touch the display panel to display the operation screen.
• The operation screen changes to the visual screen in the DVD mode
for 5 seconds after an operation has been performed. Touch the
display panel to display the operation screen again.
Finds the beginning of track/chapter. Touching and holding
plays fast- reverse.
/
Pauses and plays back.
Finds the beginning of a track/chapter. Touching and
holding plays fast- forward.
ENTER
Enters the selected item.
Moves an item displayed on the screen.
RETURN
Returns to the previous screen.
TOP MENU
The DVD top menu screen is displayed.
CONTROL
Displays the main operation screen.
• Operation may differ depending on the connected device. Refer to
owner's manual of the connected device.
PRE- STOP/STOP
DISC
Switch DISC (DHA-S680 only)
DISC
Switch DISC (DHA-S680 only)
Displays the DVD menu operation screen.
SOURCE
Displays the source selection screen.
Hangs up the mobile phone connection. The indication is
displayed only during a call.
5-EN
Page 8
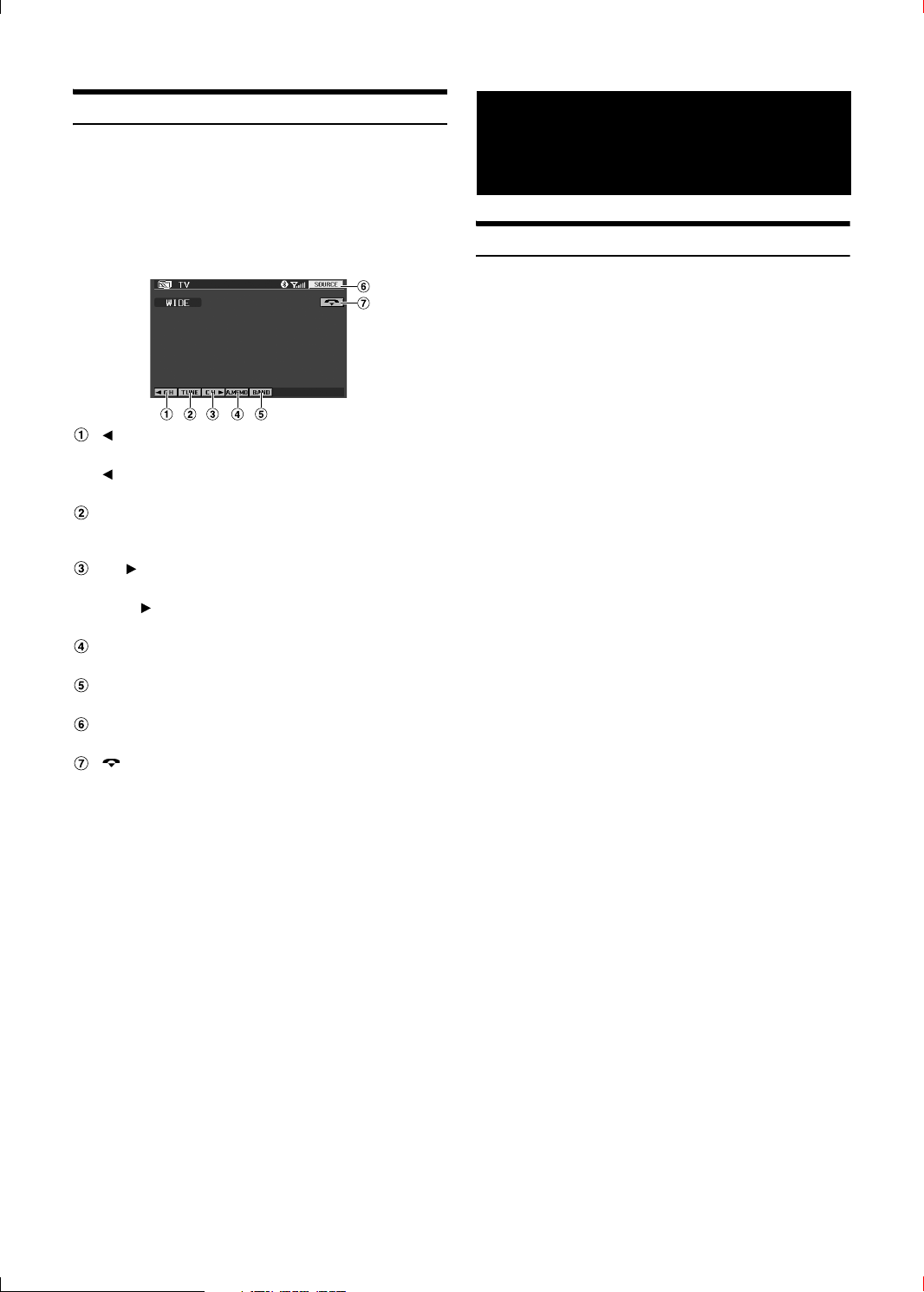
TV Operation (Optional)
Operable when optional TUE-T151 is connected.
When TV is selected in “External Input Name Setting (AUX NAME)”
(page 12), the source is displayed in SOURCE selection screen.
Touch the display panel to display the operation screen.
• The operation screen changes to the visual screen in the TV mode for
5 seconds after an operation has been performed. Touch the display
panel to display the operation screen again.
CH
Decreases channels one by one.
P. D N
Decreases the preset numbers one by one.
TUNE
Changes the tuning way (manual mode, auto seek mode
and preset number).
CH
Increases channels one by one.
P. U P
Increases the preset numbers one by one.
A. MEMO
Memorizes automatically.
BAND
Changes the band.
SOURCE
Displays the source selection screen.
Hands-Free Phone
(Optional)
About Hands-Free Phone
The unit is compatible with Bluetooth® international standard wireless
communication technology. You can place a hands-free call* using a
Bluetooth compatible mobile phone.
* To make a hands-free call, your mobile phone needs to conform to
HPF (Hands-Free Profile).
• Avoid performing a hands-free call in a city where traffic is
congested, or in the narrow street.
• When you place a call, speak loudly and clearly.
• Shut the windows before calling.
• If both persons use a hands-free call to each other, or you make a call
in a noisy location, you may have difficulty hearing the other
person’s voice, or transmitting to the other person.
• Certain voices may sound unnatural, depending on the person using
the telephone, or on telephone line conditions.
• Depending on the mobile phone, you may not be able to use a hands-
free phone.
Hangs up the mobile phone connection. The indication is
displayed only during a call.
• Operation may differ depending on the connected device. Refer to
owner's manual of the connected device.
6-EN
Page 9
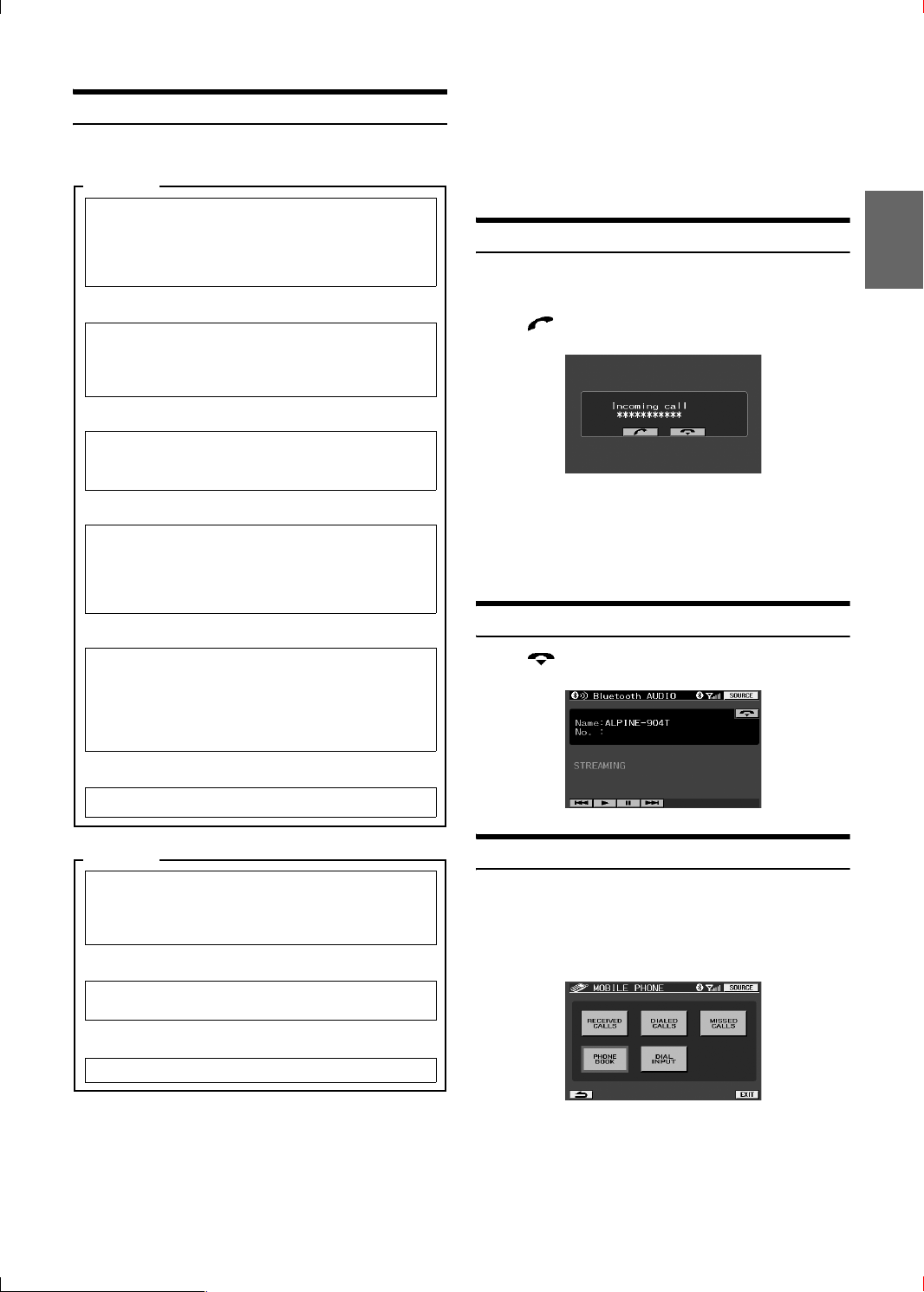
Connect a Mobile Phone
If a mobile phone is connected for the first time, register a mobile phone
by doing the following.
Registration
Bluetooth Setting
Refer to “Setting the Bluetooth Connection (Bluetooth)”
(page 12).
Refer to “Sending Name Information of the Unit (VISIBLE
MODE)” (page 13).
➧
• If ON is set in “Setting a Connection automatically (AUTO
CONNECT)” (page 13), automatic connection of the previously
connected mobile phone will start when power is turned on.
• If you previously registered a mobile phone in the unit, select the
mobile phone you want from the registration device setting list. Refer
to “Setting the registered Bluetooth Device (PAIRED DEVICE)”
(page 12).
Receiving a Call
When a call is received, a received call sound rings, and the received
call is announced in the display.
Searching for a Mobile Phone
Refer to “Searching for Connectable Bluetooth Device
(Bluetooth Search) (SEARCH DEVICE)” (page 12).
➧
Selection for a Mobile Phone
Touch [PAIR] of the mobile phone to be registered.
➧ ➧
Inputting a pass code
Input a 4-digit to 10-digit number.
* When a pass code is input, enter the number within 30 seconds
to ensure security.
Input a pass code on the Mobile Phone.
Input the same pass code number (4-digit to 10-digit) as the
unit.
* When a pass code is input, enter the number within 30 seconds
to ensure security
➧
Registration is complete.
➧
Connection
Connection for a Mobile Phone
Refer to “Setting the registered Bluetooth Device (PAIRED
DEVICE)” (page 12).
➧
Selection for a Mobile Phone
Touch [CONNECT] of the mobile phone to be registered.
➧
Touch [ ].
The call starts.
• If ON is set in “Receiving a Received Call automatically (AUTO
ANSWER)” (page 13), an incoming call is answered automatically 5
seconds after it is received.
• You can set whether full-screen is displayed while a call is placed.
For details, refer to “Setting the Screen to be Displayed while
Calling (CALLING DISPLAY)” (page 10).
Hanging up
Touch [ ].
The call finishes.
Placing a Call
1
Touch [MOBILE PHONE] on the SOURCE SELECT
screen.
The MOBILE PHONE screen is displayed.
2
Select the desired method.
The connection is made.
• The Bluetooth setting is required for a mobile phone. See the
Owner’s Manual of the mobile phone.
• To input a pass code in the mobile phone, see the Owner’s Manual of
the mobile phone.
• Perform the operations observing the screen of the mobile phone
until the connection has completed.
7-EN
Page 10
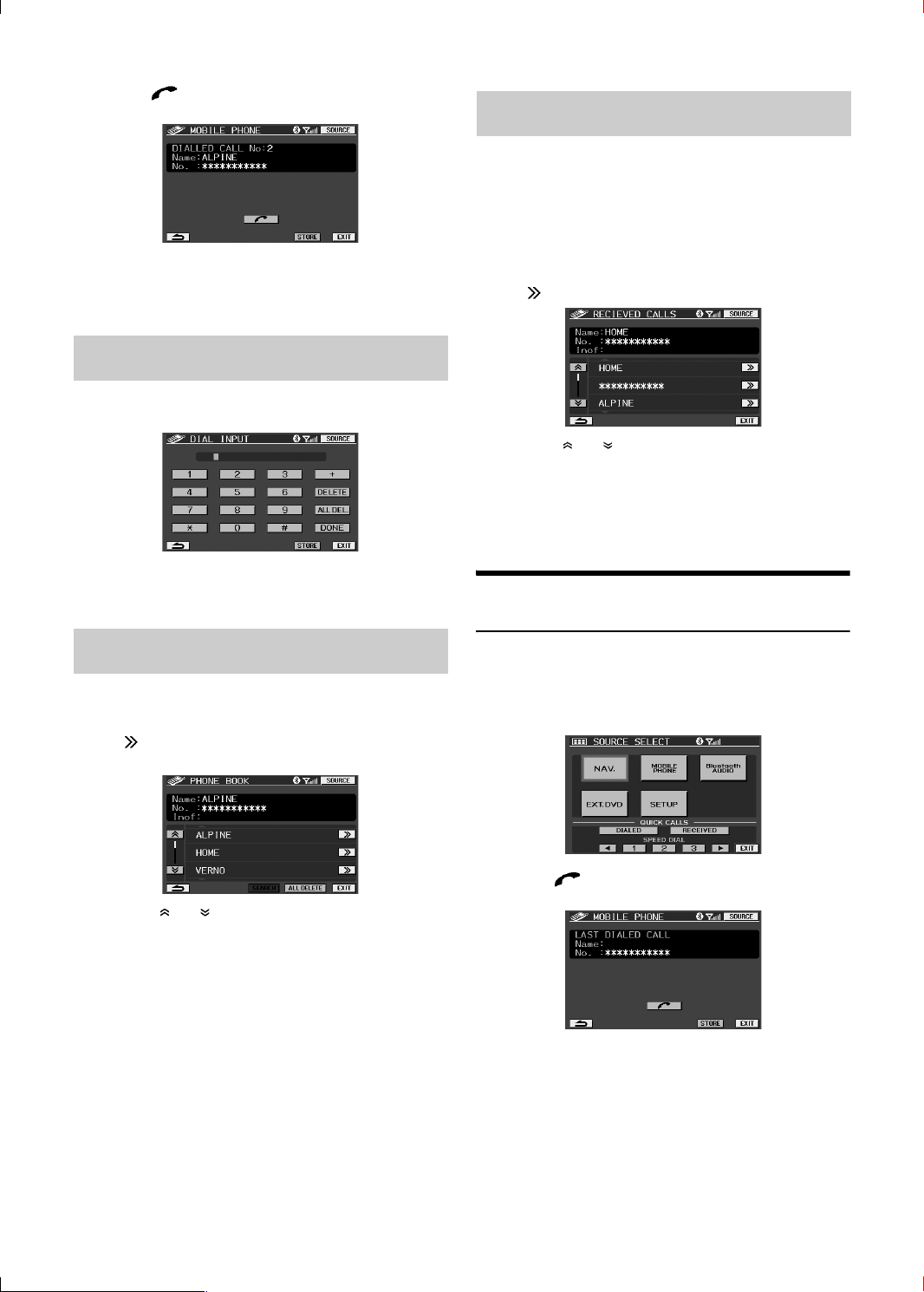
3
Touch [ ].
The telephone is placing a call.
Placing a Call by History (RECEIVED
CALLS/DIALED CALLS/MISSED CALLS)
You can place a call by selecting a person from a list of received
calls, dialed calls or missed calls.
• If you input a telephone number and place a call, this screen is not
displayed.
• If [STORE] is touched, you can register in SPEED DIAL.
• Depending on the mobile phone, some functions may not work.
Placing a Call by Inputting a Telephone
Number (DIAL INPUT)
Input the destination number, starting with the area
code, and touch [DONE].
• If [DELETE] is touched, delete a character one by one. If [ALL
DEL.] is touched, all characters are deleted.
• If [STORE] is touched, you can register in SPEED DIAL.
Placing a Call by the Telephone Book
(PHONE BOOK)
You can select a person and place a call from a telephone book list
downloadable to the unit from a mobile phone.
Touch [ ] of the person to whom you want to place a
call.
RECEIVED CALLS:A telephone number list of previously received
DIALED CALLS: A telephone number list of previously dialed calls.
MISSED CALLS: A telephone number list of persons whose calls
Touch [ ] of the person you wish to call.
• If you touch [ ] or [ ], you can change the list page.
• A maximum of 20 numbers can be stored in each call history. If a call
history exceeds 20, the call history will be deleted in order from the
oldest.
• If you connect a mobile phone to another one, a list of received calls,
dialed calls and missed calls previously recorded in your connected
mobile phone are automatically deleted.
calls.
you received but missed.
Placing a Call by QUICK CALLS (QUICK
CALLS)
You can place a call quickly to a telephone number you last dialed or
received.
1
Touch [DIALED] or [RECEIVED] of QUICK CALLS on
the SOURCE SELECT screen.
• If you touch [ ] or [ ], you can change the list page.
• If [ALL DELETE] is touched, you can delete all the telephone book.
• If you connect a mobile phone to another one, a list of received calls,
dialed calls and missed calls previously recorded in your connected
mobile phone are automatically deleted.
8-EN
2
Touch [ ].
The call is placed.
• If [STORE] is touched, you can register in SPEED DIAL.
Page 11

Placing a Call by SPEED DIAL (SPEED
DIAL)
Bluetooth Audio
You can register up to 9 telephone numbers you frequently call in
SPEED DIAL for easy dialing any time.
1
Touch the number you want to call by SPEED DIAL
on the SOURCE SELECT screen.
• You can scroll a number by touching [ ] or [ ].
2
Touch [ ].
The call is placed.
Registering a Telephone Book
You can place a call by registering the telephone book registered in a
mobile phone to the unit.
Function (Optional)
Bluetooth Audio Operation
Audio information of a Bluetooth compatible mobile phone, portable
player, etc., is by wireless controllable/playable* from the unit.
Refer to “Connect a Mobile Phone” (page 7) to connect Bluetooth
Audio devices.
* To play back audio, a mobile phone or portable player that conforms
to A2DP (Advanced Audio Distribution Profile) is required. Video
playback is not supported.
Displays the device name
Finds the beginning of the current track.
Playback
Pause
1
Send telephone book data from a mobile phone to
the TME-T740BT.
When data has been sent, a message that data is received
is displayed.
2
Touch [STORE].
The telephone book screen is displayed.
• For how to send telephone book data, refer to the mobile phone’s
Owner’s Manual.
• The maximum number that can be registered in the telephone book of
the unit is 205.
• Depending on the mobile phone, if [SEARCH] is touched on the
telephone book screen, the telephone book of the mobile phone will
automatically be read to the unit.
• If a telephone book is rewritten, touch [ALL DELETE], and delete
the existing telephone book, then register the telephone book again.
• To place a call by a telephone book, refer to “Placing a Call by the
Telephone Book (PHONE BOOK)” (page 8).
Finds the beginning of the next track.
SOURCE
Displays the source selection screen.
Hangs up a hands-free phone connection. The indicator is
displayed while the call is placed.
Setting Bluetooth Audio Output
Interruption (INT BT AUDIO)
The setting is made when Bluetooth Audio sound is output from an
external unit (Ai-NET compatible head unit or rear monitor, etc.).
1
Touch [ ] or [ ] of INT BT AUDIO to switch ON/
OFF.
ON / OFF (Initial Setting)
ON: ON is set when Bluetooth Audio sound is output from the
Audio Output Connector (AUX OUT) via Ai-NET to the Ai-NET
compatible head unit (DVA-9861, etc.).
OFF: OFF is set when Bluetooth Audio sound is output from the
Audio Output Connector (AUX OUT) to the rear monitor.
• If audio is interrupted by a hands-free call or navigation guidance,
the hands-free call or navigation guidance will interrupt having
priority.
• The “INT BT AUDIO” setting can be made only when the Bluetooth
audio screen is displayed. If you change to another source, the
setting cannot be made.
9-EN
Page 12
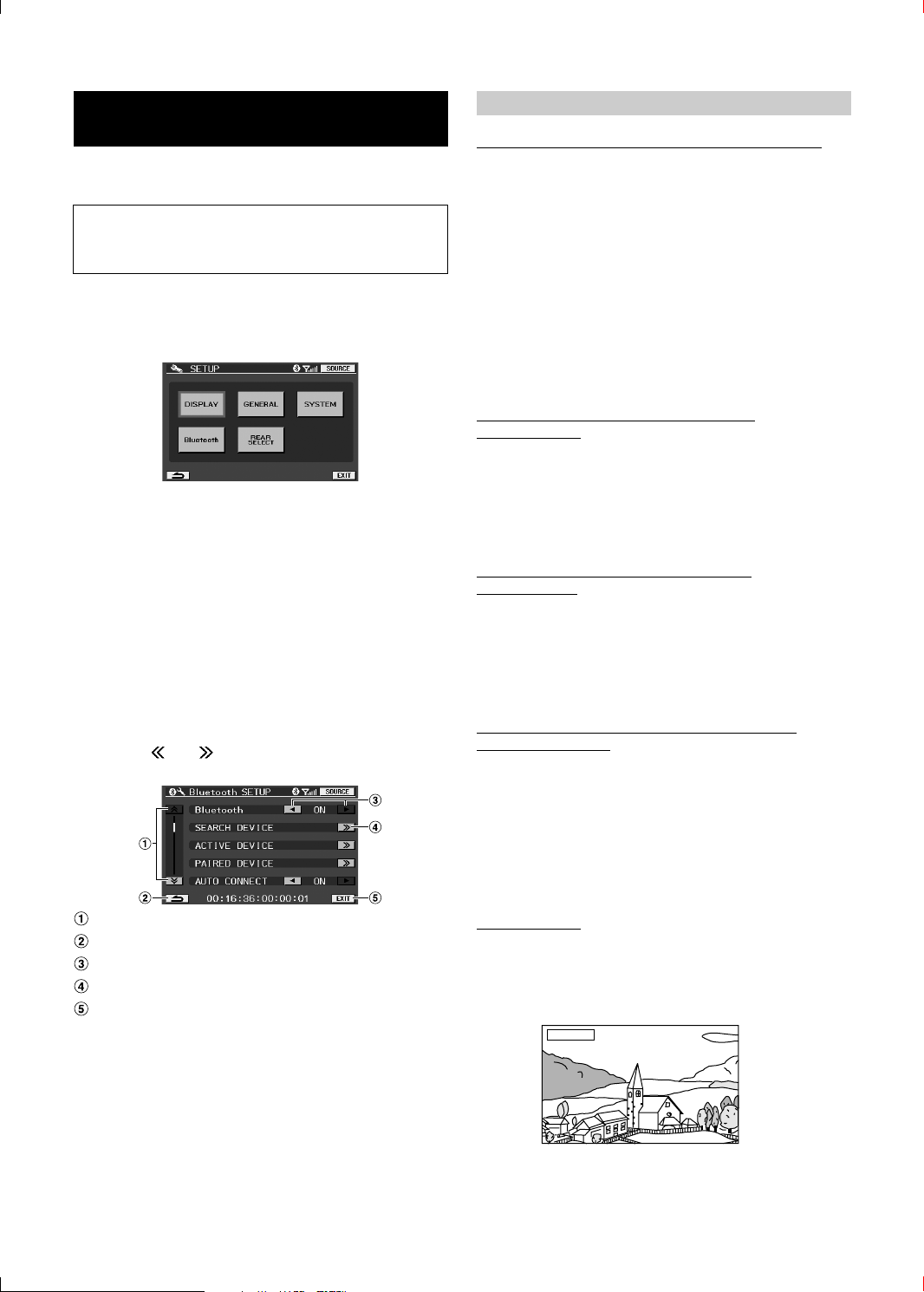
Setup
You can flexibly customize the unit to suit your own preferences and
usage.
Use steps 1 to 4 to select one of the SETUP modes to modify. See
the applicable section below for details about the selected
SETUP item.
1
Touch [SETUP] on the source select screen.
The SETUP selection screen is displayed.
2
Touch the desired setup item.
Display Setup Operation
Setting the Brightness of the Backlighting (DIMMER)
HIGH / LOW / AUTO (Initial Setting)
Backlighting is provided by a fluorescent light built into the liquid
crystal panel. The illumination control adjusts the brightness of
the backlighting based on the car ambient lighting for easier
viewing.
HIGH: Sets the brightness of the screen to the same brightness that
was set in DIMMER HIGH in “Adjusting the Maximum Level of
Backlight (DIMMER HIGH)” (page 10).
LOW: Sets the brightness of the screen to the same brightness that
was set in DIMMER LOW in “Adjusting the Minimum Level of
Backlight (DIMMER LOW)” (page 10).
AUTO: Adjust the brightness of the background illumination of the
monitor automatically to the brightness of the car interior.
Adjusting the Maximum Level of Backlight
(DIMMER HIGH)
MIN(16) to MAX(31) (Initial Setting: MIN)
DISPLAY
DIMMER/DIMMER HIGH/DIMMER LOW/CALLING DISPLAY/
DISPLAY MODE/SCREEN ALIGNMENT/VISUAL EQ
GENERAL
BEEP/LED BRIGHTNESS/VOLUME CONTROL
SYSTEM
INT MUTE/AUX NAME/NAV. MODE/CAMERA INT
Bluetooth
Bluetooth/ SEARCH DEVICE/ACTIVE DEVICE/PAIRED DEVICE/
AUTO CONNECT/VISIABLE MODE/AUTO ANSWER/REFUSED
CALL/PHONEBOOK/MIC GAIN
REAR SELECT
REAR SELECT
3
Touch [ ] or [ ], etc., of the desired item to
change its setting.
Switch page
Returns to the previous display.
Change the setting item.
Displays the detailed setting screen.
Exits the setting screen.
4
Touch [EXIT].
If HIGH is set in “Setting the Brightness of the Backlighting
(DIMMER)” (page 10), you can adjust the brightness of the
backlighting. This function can be used, for instance, to change
the screen brightness while traveling at night.
Adjusting the Minimum Level of Backlight
(DIMMER LOW)
MIN(0) to MAX(15) (Initial Setting: MIN)
If LOW is set in “Setting the Brightness of the Backlighting
(DIMMER)” (page 10), you can adjust the brightness of the
backlighting. This function can be used, for instance, to change
the screen brightness while traveling at night.
Setting the Screen to be Displayed while Calling
(CALLING DISPLAY)
TEL.(Initial Setting) / MAIN
While a call is placed by a hands-free phone, you can set
whether the telephone screen or the navigation screen, etc., is
displayed
TEL.: Displays the telephone screen.
MAIN: Displays the current source screen (navigation, etc.).
DISPLAY MODE
WIDE (Initial Setting) / CINEMA / NORMAL
WIDE: The monitor displays a normal picture wider to fit in a
wide-screen monitor by evenly stretching out the picture
horizontally.
WIDE
10-EN
Page 13
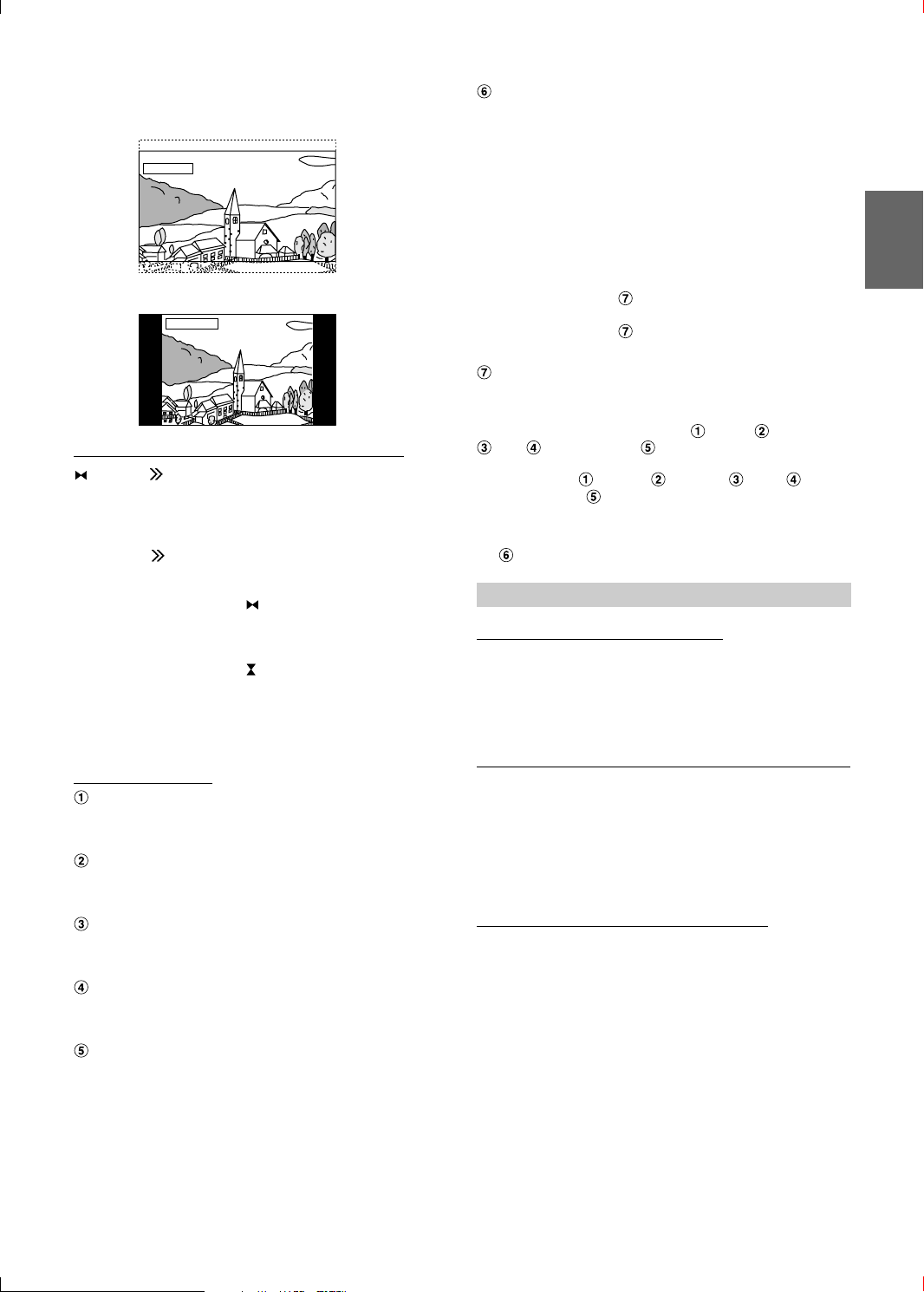
CINEMA: The monitor displays a normal picture by stretching out
the picture vertically. This mode is good for displaying a
cinema type picture at the 16 : 9 ratio.
VISUAL EQ MODE
OFF(Initial Setting) / NIGHT M / SOFT / SHARP / CONTRAST / P-1
/ P-2
CINEMA
NORMAL: The monitor displays a normal picture at the centre of the
screen with a vertical black band at each side.
NORMAL
Adjusting the Touch Panel (SCREEN ALIGNMENT)
(RESET) / (SETUP)
Adjustment becomes necessary when the display position on
the LCD and the touch position on the touch panel do not match.
1
Touch [ ] of SCREEN ALIGNMENT.
The adjustment screen appears.
2
Accurately touch the [ ] mark provided in the lower
left corner of the screen.
The screen changes to the adjustment screen.
3
Accurately touch the [ ] mark provided in the upper
right corner of the screen.
This completes adjustment, and returns to the DISPLAY
setup mode screen.
• If the setting is cancelled half way, press SOURCE.
VISUAL EQ™ Setting
BRIGHT
MIN(-15) to MAX(+15) (Initial Setting: 0)
COLOR
MIN(-15) to MAX(+15) (Initial Setting: 0)
OFF : Initial Setting
NIGHT M.: Suitable for movies in which dark scenes frequently
appear.
SOFT: Suitable for CGs and animated films.
SHARP: Suitable for old movies where images are not clearly
shown.
CONTRAST: Suitable for recent movies.
P-1: Recalls the VISUAL EQ mode being stored on preset
No.P-1 from “ USER MEMORY” (page 12).
P-2: Recalls the VISUAL EQ mode being saved on preset
No.P-2 from “ USER MEMORY” (page 12).
USER MEMORY
P-1 (Initial Setting) / P-2
You can store the settings made for “ BRIGH, COLOR,
TINT, CONTRAST and SHARP.”
After adjusting BRIGH, COLOR, TINT,
CONTRAST and SHARP, select the preset number (P-
1) or (P-2) and store it by touching [WRITE].
• You can recall the VISUAL EQ mode stored here from P-1 or P-2 of
“ VISUAL EQ Mode” (page 12).
GENERAL Setup
Sound (Beep) Guide Function (BEEP)
ON (Initial Setting) / OFF
ON: Activate the Sound Guide mode.
OFF: Deactivate the Sound Guide mode. The sound guide beep will
not be produced when a button on the unit is pressed.
Adjusting the Brightness of the LED (LED BRIGHTNESS)
HIGH / NORMAL (Initial Setting) / LOW / OFF
You can set LED brightness (POWER indicator, etc.).
HIGH: Makes LED brighter.
NORMAL: Normal LED brightness.
LOW: Makes LED darker.
OFF: Turns LED off.
TINT
G MAX(G15) to R MAX(R15) (Initial Setting: 0)
CONTRAST
MIN(-15) to MAX(+15) (Initial Setting: 0)
SHARP
MIN(-15) to MAX(+15) (Initial Setting: 0)
Change Sound Output (VOLUME CONTROL)
MONITOR (Initial Setting) / SYSTEM
If the unit is connected to the Vehiclehub Pro (VPA-B222), set to
ON.
MONITOR: Outputs sound through the built-in speakers.
SYSTEM: Volume is adjustable from this unit if compatible devices
are connected to the VPA-B222.
11-EN
Page 14
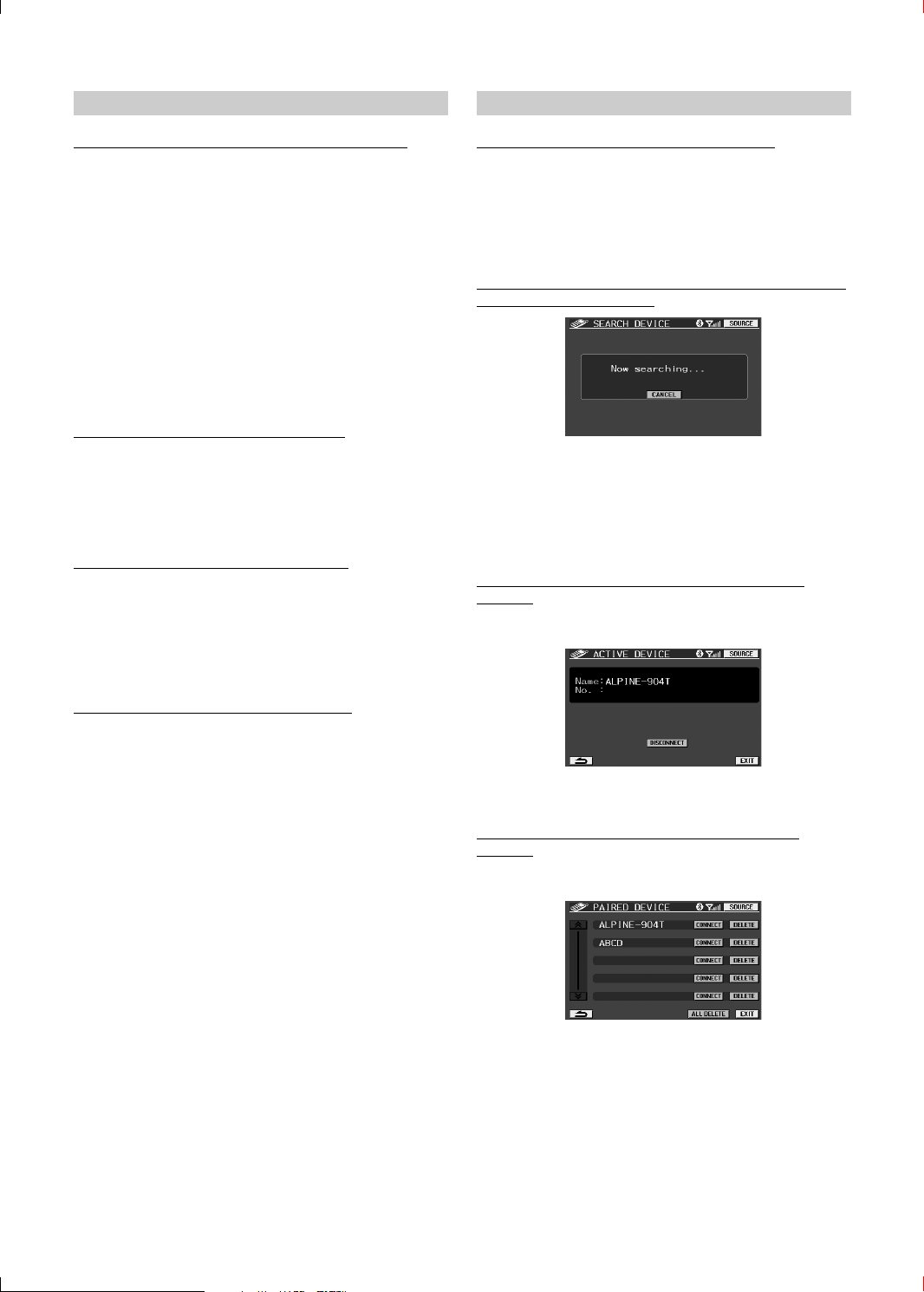
SYSTEM Setup
Bluetooth Setup
Hands-Free Phone Interruption Setting (INT MUTE)
ON (Initial Setting) / OFF
You can set a hands-free phone call to interrupt the head unit
(DVA-9861, etc.).
ON: The received call or placed call interrupts the head unit. Audio
of the head unit is muted at this time.
OFF: The received call or placed call does not interrupt the head unit.
• IN-INT cable connected devices should be connected to the OUT-INT
cable of the unit.
* To make voice interruption of the mobile phone to the head unit,
perform the following setting at the same time. If the settings are not
performed, voice cannot be interrupted to the unit.
Set to ON in “Making effective use of Refused Call (REFUSED
CALL)” (page 13) and Bluetooth AUDIO in “REAR SELECT Setup”
(page 13).
External Input Name Setting (AUX NAME)
OFF / TV / DVD HU / EXT. DVD / GAME / AUX (Initial Setting)
Select the name from the following list, to be used for the product
using the external input mode. This will apply to the touch switch
name at source selection time and the source name during
playback change.
Setting the Navigation Mode (NAV. MODE)
NAV. (Initial Setting) / EXT. / OFF
OFF: Navigation source is not displayed. The settings related to the
navigation can not be changed from this unit.
NAV.:Navigation source is displayed.
EXT.: The source name is displayed as Vehicle Hub.
Setting the Bluetooth Connection (Bluetooth)
ON (Initial Setting) / OFF
The setting is made when a hands-free phone or Bluetooth
Audio is used. Be sure to set to ON.
ON: The Bluetooth function can be used.
OFF: The Bluetooth function cannot be used.
Searching for Connectable Bluetooth Device (Bluetooth
Search) (SEARCH DEVICE)
• If [CANCEL] is touched, search of the Bluetooth device is
terminated.
• When a search is complete, a device selection list is displayed. If you
touch [PAIR] of a Bluetooth device to be connected, the pass code
input screen is displayed. Input the same pass code on the screen for
the unit and the Bluetooth device. Refer to “Connect a Mobile
Phone” (page 7).
Observing Bluetooth Device Information (ACTIVE
DEVICE)
You can check the details of a currently connected Bluetooth
device.
Setting of the Rear Camera (CAMERA INT)
ON (Initial Setting) / OFF
When the rear camera is connected, rear pictures are output on
the screen.
OFF: The CAMERA source is not displayed on the SOURCE selection
screen.
ON: Even if the shift lever is not set to reverse (R), the rear pictures
are output by selecting the CAMERA source.
• By shifting to reverse (R), the rear pictures are output. This function
is effective when the reverse wire is properly connected.
• If you connect a mobile phone to another one, be sure to touch
[DISCONNECT], and cancel the currently connected mobile phone.
Setting the registered Bluetooth Device (PAIRED
DEVICE)
Previously up to 8 connected mobile phones to the unit were
registered. Select the one you wish to use.
• If [CONNECT] is touched, the Bluetooth device is connected.
• If [DELETE] is touched, the Bluetooth device is deleted. If [ALL
DELETE] is touched, all Bluetooth devices are deleted.
• If a Bluetooth device which is not registered in the list is connected,
search for a Bluetooth device by touching [SEARCH].
12-EN
Page 15
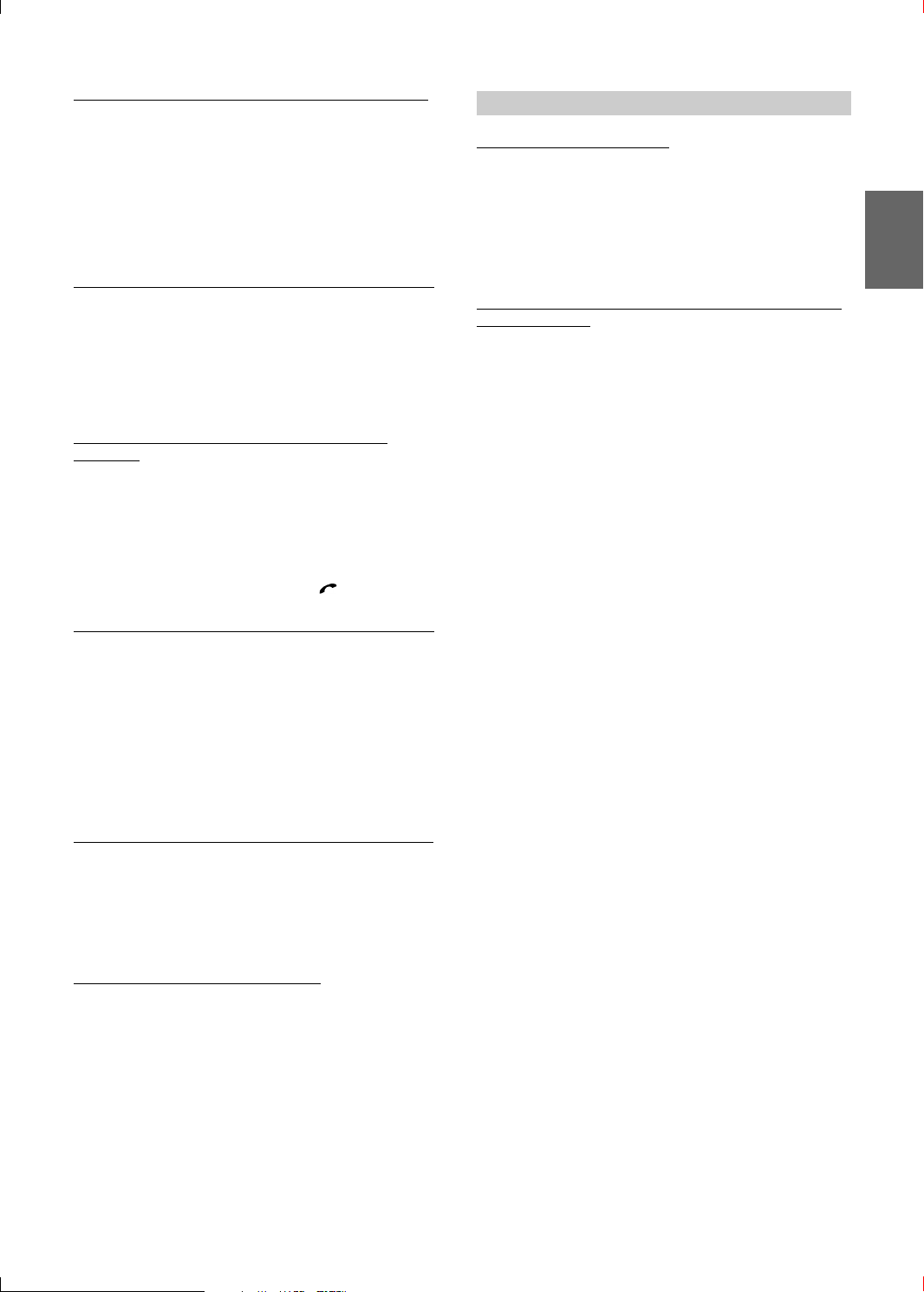
Setting a Connection automatically (AUTO CONNECT)
ON (Initial Setting) / OFF
The setting can be made whether previously connected mobile
phone is automatically recognized and connected or not.
ON: The previously connected mobile phone will be automatically
connected.
OFF: Select a mobile phone by using [SEARCH DEVICE].
• Depending on the mobile phone, it may require setting. Refer to the
Owner's Manual of the mobile phone.
Sending Name Information of the Unit (VISIBLE MODE)
ON (Initial Setting) / OFF
The setting can be made whether unit name information is sent
to the Bluetooth device (mobile phone, etc.) or not.
ON: Name information of the unit (TME-M740BT) is sent to the
Bluetooth device.
OFF: Name information of the unit is not sent to the Bluetooth device.
Receiving a Received Call automatically (AUTO
ANSWER)
ON / OFF (Initial Setting)
The setting can be made whether the call is automatically
received or not when a call is received.
ON: When receiving a call, you can automatically call after approx. 5
seconds.
OFF: When receiving a call, the call will not be automatically
received. Receive the call by touching [ ].
REAR SELECT Setup
Rear Monitor Select Function
AUX* (Initial Setting) / Bluetooth AUDIO / OFF
If another monitor (Rear) is connected to the unit, image/audio of
the rear monitor can be changed from the unit, so you can enjoy
separate image/audio in the rear seats.
* The name which is given as the source name in “External Input
Name setting (AUX NAME)” on page 12 is displayed.
You cannot control from the rear monitor.
Setting Output of the Navigation Guidance Interruption
(INT NAV. GUIDE)
ON / OFF (Initial Setting)
When a navigation guidance signal is sent to the rear output
(AUX OUT), you can send the navigation guidance interruption
to the rear output.
ON: When the setting is made other than OFF in “REAR SELECT
Setup,” the navigation guidance interruption will be sent to rear
output (AUX OUT).
OFF: The navigation guidance interruption cannot be sent to rear
output (AUX OUT), regardless of the setting in “REAR SELECT
Setup.”
• When OFF is set in “REAR SELECT Setup,” the navigation guidance
interruption will not be sent to the rear output (AUX OUT), even if
INT NAV. GUIDE is set to ON.
• If a hands-free call and navigation guidance interrupt at the same
time, the hands-free call will take priority.
Making effective use of Refused Call (REFUSED CALL)
ON / OFF (Initial Setting)
If you do not wish to accept a received call while driving, you
can set to not receive that call by hands-free operation.
ON: When a call is received, nothing appears in the display, and you
can neither receive the call by hands-free operation, or
automatically receive it.
OFF: You can receive a call by hands-free operation.
• If “REFUSED CALL” is set to ON when a call is received, a mobile
phone will still be received.
Setting the Telephone Book to be used (PHONEBOOK)
UNIT (Initial Setting) / CARD
You can set whether to use a mobile phone or SIM card from
which to download a telephone book to the unit.
UNIT: The telephone book of a mobile phone is used.
CARD: The telephone book of a SIM card, etc., is used.
Setting Volume of the Call (MIC GAIN)
MIN(1) to MAX(7) (Initial Setting:5)
The volume of a call can be set at one of 7 levels.
13-EN
Page 16
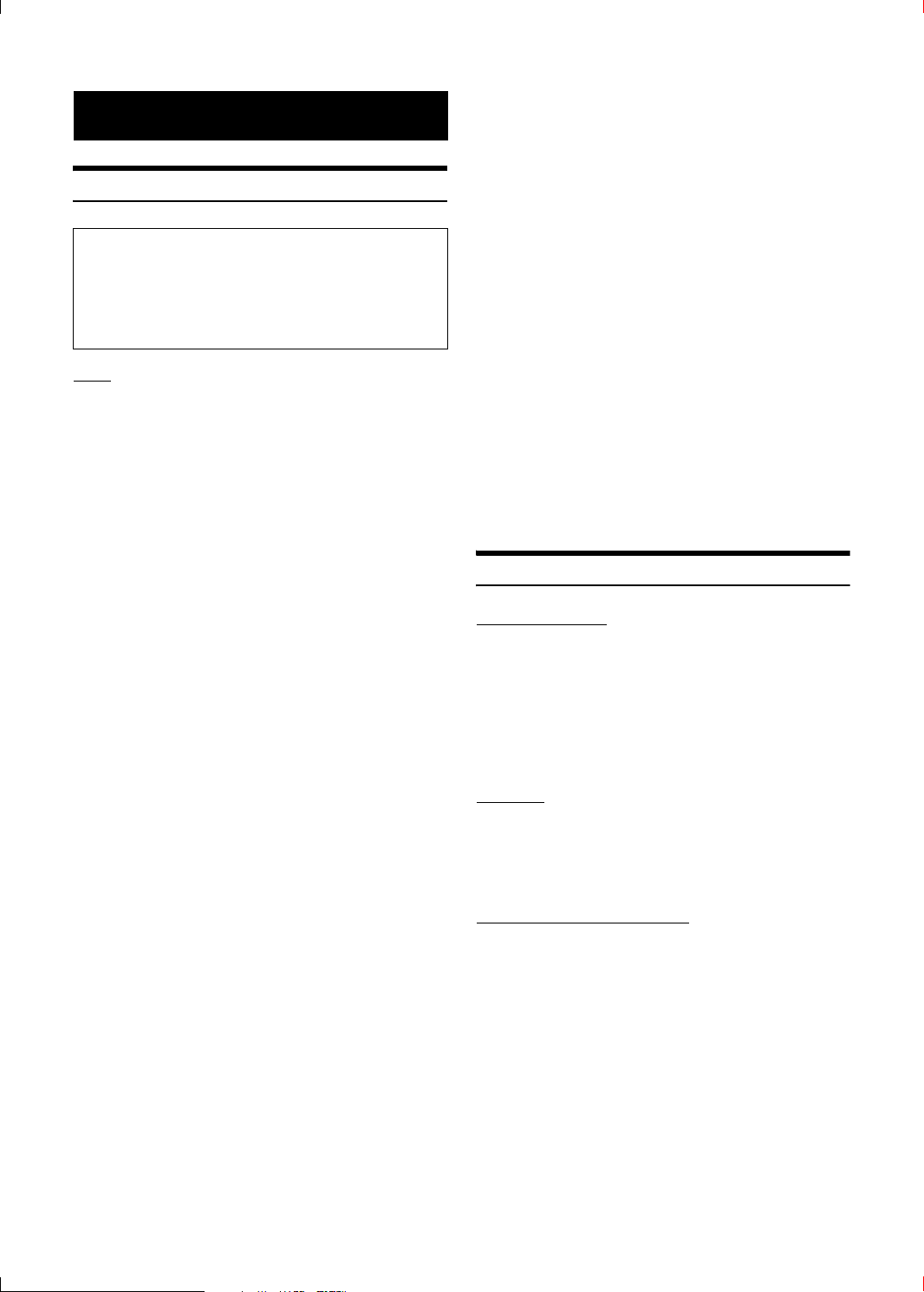
Information
In Case of Difficulty
If you encounter a problem, please turn the power off, then on again.
If the unit is still not functioning normally, please review the items
in the following checklist. This guide will help you isolate the
problem if the unit is at fault. Otherwise, make sure the rest of your
system is properly connected, or then consult your authorized
Alpine dealer.
Basic
No function or display.
• Vehicle’s ignition is off.
- If connected according to the instructions, the unit will not
operate with the vehicle’s ignition off.
• Improper power lead connections.
- Check power lead connections.
•Blown fuse.
- Check the fuse on the battery lead of the unit; replace with the
proper value if necessary.
No sound or unnatural sound.
• Connections are not properly or securely made.
- Check the connections and firmly connect.
Screen not displayed.
• Brightness control is set at the minimum position.
- Adjust the Brightness control.
• Temperature in the vehicle is too low.
- Increase the vehicle’s interior temperature to operation
temperature range.
• Connections to the DVD, navigation system are not securely
made.
- Check the connections and firmly connect.
Unclear or noisy display.
• Fluorescent plate is worn out.
- Replace the fluorescent plate.
Navigation system inoperative.
• Connections to the navigation system are incorrect.
- Check the connections with the navigation system and connect
the cables correctly and firmly.
Unclear picture display.
• Fluorescent tube is exhausted.
- Replace the fluorescent tube*.
* The fluorescent tube replacement is not free of charge even within the
warranty period, for the tube is an article of consumption.
Unit does not operate.
• Monitor’s power is not turned on.
- Turn on the monitor’s power.
No picture is produced.
• Monitor’s mode is not switched to the mode you want to see.
- Switch to the mode you want to see.
• Monitor’s parking brake lead is not connected.
- Connect the monitor’s parking brake lead and set the parking
brake.
(For details, refer to the monitor’s instructions.)
• Monitor’s parking brake is not set.
- Connect the monitor’s parking brake lead and set the parking
brake.
(For details, refer to the monitor’s instructions.)
Picture is unclear or noisy.
• Vehicle’s battery power is weak.
- Check the battery power and wiring.
(The unit may malfunction if the battery power is under 11
volts with a load applied.)
• Monitor’s fluorescent tube is worn.
- Replace the monitor’s fluorescent tube.
Spots or dotted lines/stripes appear.
• Caused by neon signs, high-voltage power lines, CB transmitter,
other vehicle's ignition plugs, etc.
- Change the location of your vehicle.
Hands-free phone voice does not interrupt to the head
unit.
• Interruption is not correctly set.
- Set INT MUTE to ON (page 12).
- Set REFUSED CALL to OFF (page 13).
- Set REAR SELECT to Bluetooth AUDIO (page 13).
• Interruption on the head unit is not correctly set.
- Set INT MUTE to OFF (refer to the Owner's Manual of the
head unit).
Specifications
MONITOR SECTION
Screen Size 6.95-type
LCD Type Transparent type TN LCD
Operation System TFT active matrix
Number of Picture Elements 1,152,000 pcs.
Effective Number of Picture Elements
99.99% or more
Illumination System Cold cathode fluorescent tube
GENERAL
Power Requirement 14.4 V DC
(11–16 V allowable)
Weight (Monitor Section) 283 g
(10 oz)
CHASSIS SIZE (Monitor section)
Width 178 mm (7")
Height 100 mm (3-15/16")
Depth 36 mm (1-7/16")
• Due to continuous product improvement, specifications and design
are subject to change without notice.
• The LCD panel is manufactured using an extremely high precision
manufacturing technology. Its effective pixel ratio is over 99.99%.
This means that there is a possibility that 0.01% of the pixels could
be either always ON or OFF.
14-EN
Page 17
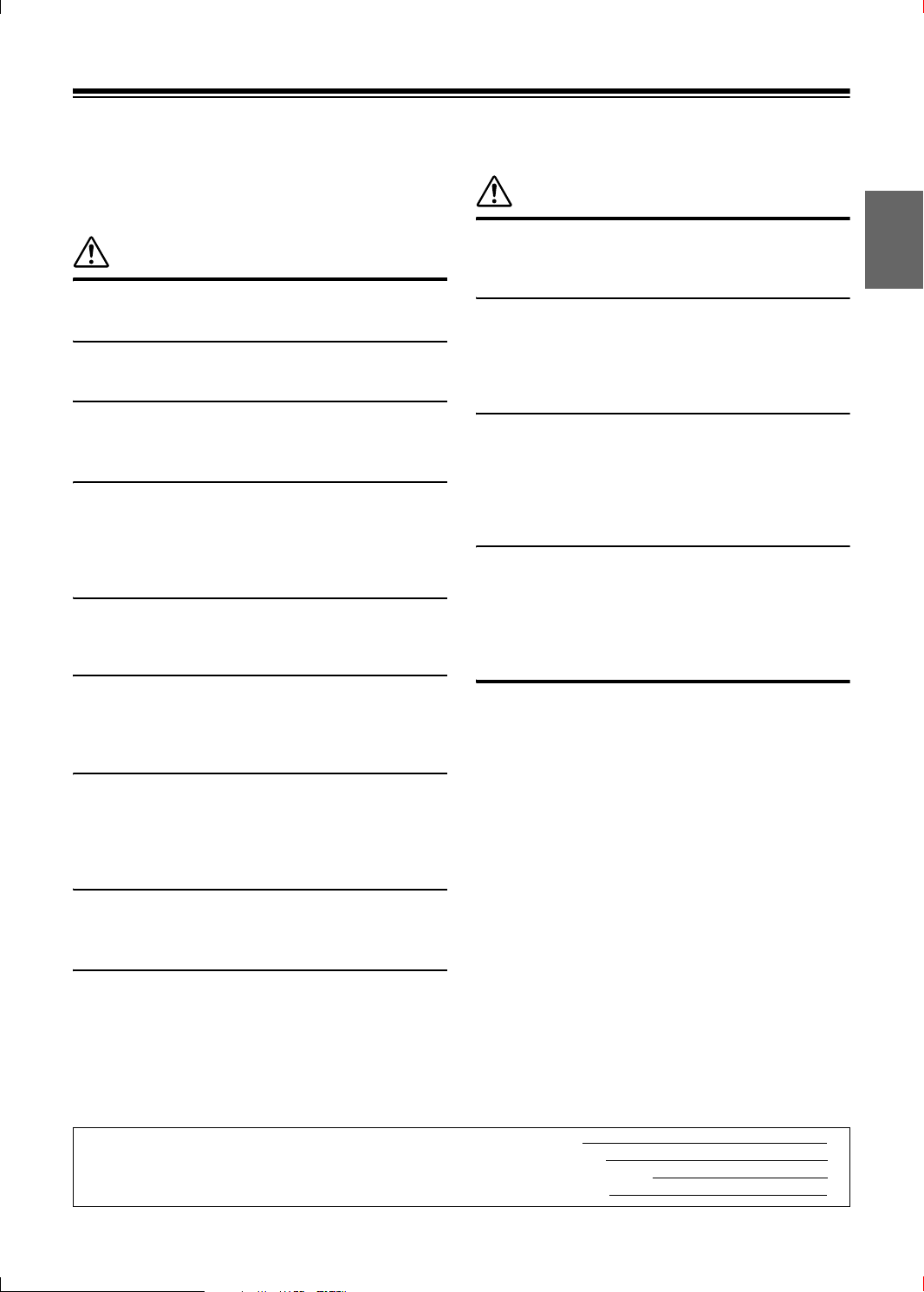
Installation and Connections
Before installing or connecting the unit, please read the
following and pages 2 to 3 of this manual thoroughly for
proper use.
Warning
MAKE THE CORRECT CONNECTIONS
Failure to make the proper connections may result in fire or product
damage.
USE ONLY IN CARS WITH A 12 VOLT NEGATIVE GROUND.
(Check with your dealer if you are not sure.) Failure to do so may
result in fire, etc.
BEFORE WIRING, DISCONNECT THE CABLE FROM THE
NEGATIVE BATTERY TERMINAL.
Failure to do so may result in electric shock or injury due to
electrical shorts.
DO NOT ALLOW CABLES TO BECOME ENTANGLED IN
SURROUNDING OBJECTS.
Arrange wiring and cables in compliance with the manual to
prevent obstructions when driving. Cables or wiring that obstruct or
hang up on places such as the steering wheel, shift lever, brake
pedals, etc. can be extremely hazardous.
DO NOT SPLICE INTO ELECTRICAL CABLES.
Never cut away cable insulation to supply power to other
equipment. Doing so will exceed the current carrying capacity of
the wire and result in fire or electric shock.
DO NOT DAMAGE PIPE OR WIRING WHEN DRILLING
HOLES.
When drilling holes in the chassis for installation, take precautions
so as not to contact, damage or obstruct pipes, fuel lines, tanks or
electrical wiring. Failure to take such precautions may result in fire.
DO NOT USE BOLTS OR NUTS IN THE BRAKE OR STEERING
SYSTEMS TO MAKE GROUND CONNECTIONS.
Bolts or nuts used for the brake or steering systems (or any other
safety-related system), or tanks should NEVER be used for
installations or ground connections. Using such parts could disable
control of the vehicle and cause fire etc.
KEEP SMALL OBJECTS SUCH AS BOLTS OR SCREWS OUT
OF THE REACH OF CHILDREN.
Swallowing them may result in serious injury. If swallowed,
consult a physician immediately.
DO NOT INSTALL IN LOCATIONS WHICH MIGHT HINDER
VEHICLE OPERATION, SUCH AS THE STEERING WHEEL OR
GEARSHIFT.
Doing so may obstruct forward vision or hamper movement etc.
and results in serious accident.
Caution
HAVE THE WIRING AND INSTALLATION DONE BY EXPERTS.
The wiring and installation of this unit requires special technical
skill and experience. To ensure safety, always contact the dealer
where you purchased this product to have the work done.
USE SPECIFIED ACCESSORY PARTS AND INSTALL THEM
SECURELY.
Be sure to use only the specified accessory parts. Use of other than
designated parts may damage this unit internally or may not
securely install the unit in place. This may cause parts to become
loose resulting in hazards or product failure.
ARRANGE THE WIRING SO IT IS NOT CRIMPED OR
PINCHED BY A SHARP METAL EDGE.
Route the cables and wiring away from moving parts (like the seat
rails) or sharp or pointed edges. This will prevent crimping and
damage to the wiring. If wiring passes through a hole in metal, use
a rubber grommet to prevent the wire’s insulation from being cut by
the metal edge of the hole.
DO NOT INSTALL IN LOCATIONS WITH HIGH MOISTURE OR
DUST.
Avoid installing the unit in locations with high incidence of
moisture or dust. Moisture or dust that penetrates into this unit may
result in product failure.
Precautions
• Be sure to disconnect the cable from the (–) battery post before
installing your TME-M740BT. This will reduce any chance of
damage to the unit in case of a short-circuit.
• Be sure to connect the color coded leads according to the
diagram. Incorrect connections may cause the unit to
malfunction or damage to the vehicle’s electrical system.
• When making connections to the vehicle’s electrical system, be
aware of the factory installed components (e.g. on-board
computer). Do not tap into these leads to provide power for this
unit. When connecting the TME-M740BT to the fuse box, make
sure the fuse for the intended circuit of the TME-M740BT has
the appropriate amperage. Failure to do so may result in damage
to the unit and/or the vehicle. When in doubt, consult your
ALPINE dealer.
• The TME-M740BT uses female RCA-type jacks for connection
to other units having RCA connectors. You may need an adaptor
to connect other units. If so, please contact your authorized
ALPINE dealer for assistance.
• The Display must be completely retracted in the casing when
installing. If it is not, problems may occur.
IMPORTANT
Please record the serial number of your unit in the space provided
below and keep it as a permanent record. The serial number plate is
located on the bottom of the unit.
SERIAL NUMBER:
INSTALLATION DATE:
INSTALLATION TECHNICIAN:
PLACE OF PURCHASE:
15-EN
Page 18
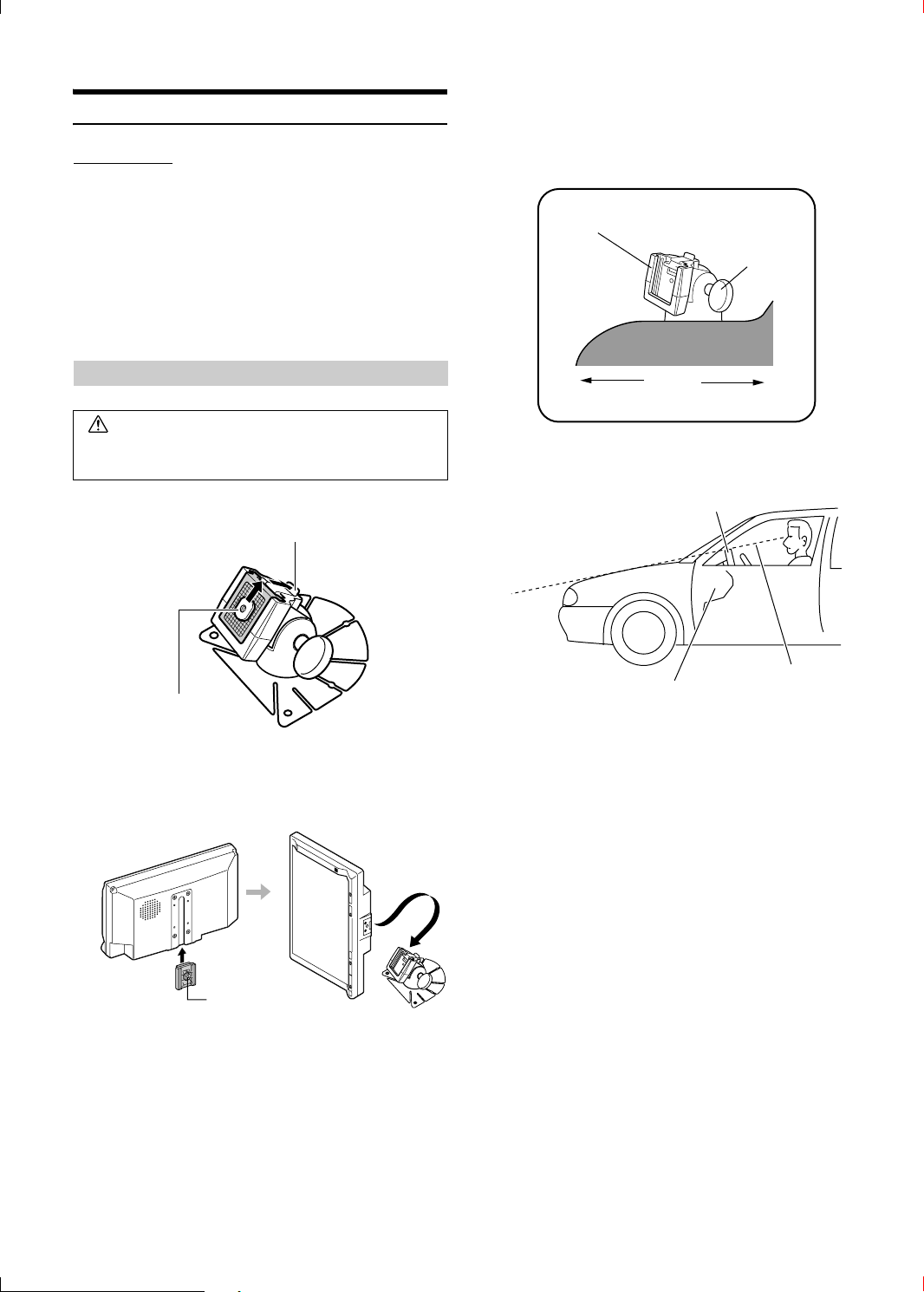
Installation
Accessory List
Monitor. . . . . . . . . . . . . . . . . . . . . . . . . . . . . . . . . . . . . . . . . . . . . . . . .1
Display cable (2.5m)/Power Cable. . . . . . . . . . . . . . . . . . . . . . . . . . . .1
Cord clamp. . . . . . . . . . . . . . . . . . . . . . . . . . . . . . . . . . . . . . . . . . . . . .3
Monitor stand . . . . . . . . . . . . . . . . . . . . . . . . . . . . . . . . . . . . . . . . . . . . 1
Fixing Screw (M4×12). . . . . . . . . . . . . . . . . . . . . . . . . . . . . . . . . . . . .3
Cloth. . . . . . . . . . . . . . . . . . . . . . . . . . . . . . . . . . . . . . . . . . . . . . . . . . .1
Bracket Center . . . . . . . . . . . . . . . . . . . . . . . . . . . . . . . . . . . . . . . . . . .1
Bracket Side (L/R) . . . . . . . . . . . . . . . . . . . . . . . . . . . . . . . . . . . . . . . .2
Screw (M5×8) . . . . . . . . . . . . . . . . . . . . . . . . . . . . . . . . . . . . . . . . . . .8
Owner's Manual . . . . . . . . . . . . . . . . . . . . . . . . . . . . . . . . . . . . . . . . . .1
Attaching the monitor and stand
CAUTION
Do not install the monitor near the front passenger
seat air bag system.
3
Check the sticking position.
ATemporarily fasten the stand with gum tape.
BLoosen the adjustment screws, and adjust to a safe,
viewable position.
The fixed arm tilts towards the seat side.
Angle
adjustment
screw
Seat side Front glass side
1
Remove the main unit attachment fitting.
Pull this part to release.
Main unit
attachment fitting
2
Loosen the main unit attachment fitting with a coin
etc., slide it into the track on the rear of the main unit
and temporarily fasten it. Then fix it to the stand.
Slide in an
upward direction.
Main unit
Line of sight
Dashboard
In order to use safely, attach to the following places.
• Stable and secure places.
• Places that will not have your view blocked by the main
unit when driving.
• Places that you will not hit against if you lean forward
while you wearing your seatbelt.
• Places where the main unit cannot hit against the steering
wheel while driving.
• Be aware that if the surface of the dashboard is leather, wooden
panel, stretched fabric or any non-resin based product, then the
surface will be damaged when you remove the stand.
• Do not place the main unit directly in front of the air conditioner
vents.
4
Remove the main unit from the stand.
If the main unit
invades your line
of sight then it will
block your view.
16-EN
Page 19
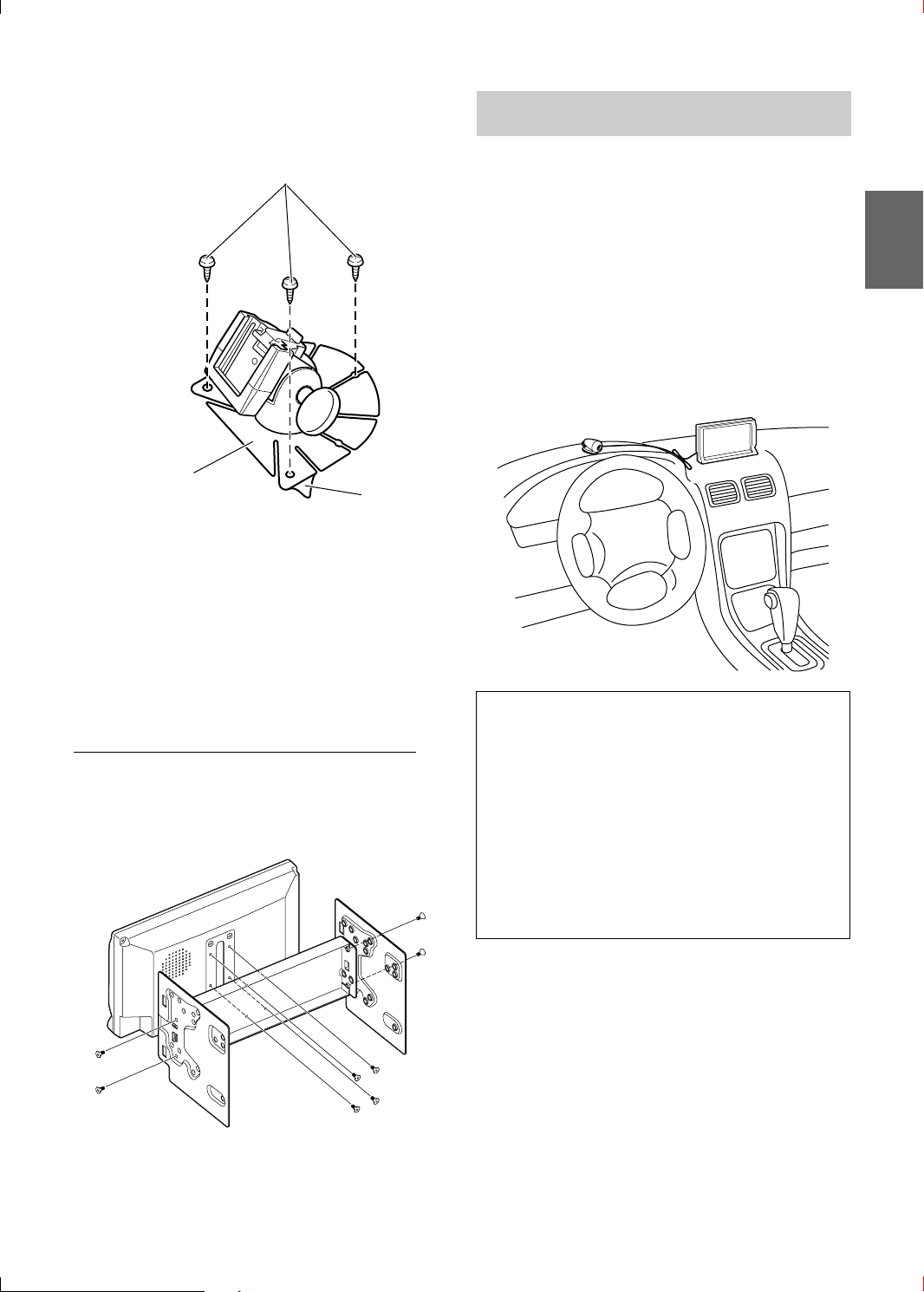
5
Remove the mount from the stand and stick it to the
dashboard etc.. Remove any dirt on the place to
install, using the supplied cloth.
Fixing screws
(M4 x 12 Supplied)
If the place of
attachment is
curved, then
bend this
part to match
the shape.
• If the temperature in the car is low (Winter), then first heat up the
place where you are going to stick the mount with a hairdryer etc.
• Do not apply force to the mount, or expose to humidity, within 24
hours after attaching.
• If the mount is not firmly stuck, then we recommend that you attach
with the supplied fixing screws.
Mount
Mounting an external Microphone for
Hands-Free Calling
For the sake of safety, mount the microphone in the following location.
• In a stable and secure location.
• In a location where there is no interference of driver operation.
• Mount the external microphone used for the hands-free phone in a
location where the driver’s voice can easily be picked up. Mount the
microphone in consideration of its direction and distance from the
driver so that the voice can easily be picked up with no driver
movement, which may otherwise cause driver distraction.
• If an external microphone is connected, an internal microphone
cannot be used.
1
Peel off the paper seal on the base of the external
microphone, and stick it on the dashboard.
Using the supplied cleaner, clean the mounting surface
area thoroughly, and then stick the microphone in place.
6
Attach the main unit to the stand as shown in step 2.
Use the cable clamps to fix the cables.
• Before using, check that the main unit and the stand, and the stand
and the place where it is attached to the car are fixed securely.
Mounting the Monitor on the Indash using a Bracket
1
Mount the bracket using the supplied screws
(M5 x 8).
2
Mount the bracket on the monitor using the supplied
screws (M5 x 8).
3
Mount the monitor with bracket attached in the car.
To prevent external noise from entering the audio system.
• Locate the unit and route the leads at least 10 cm away
from the car harness.
• Keep the battery power leads as far away from other
leads as possible.
• Connect the ground lead securely to a bare metal spot
(remove any paint, dirt or grease if necessary) of the car
chassis.
• If you add an optional noise suppressor, connect it as far
away from the unit as possible. Your Alpine dealer carries
various noise suppressors, contact them for further
information.
• Your Alpine dealer knows best about noise prevention
measures so consult your dealer for further information.
17-EN
Page 20
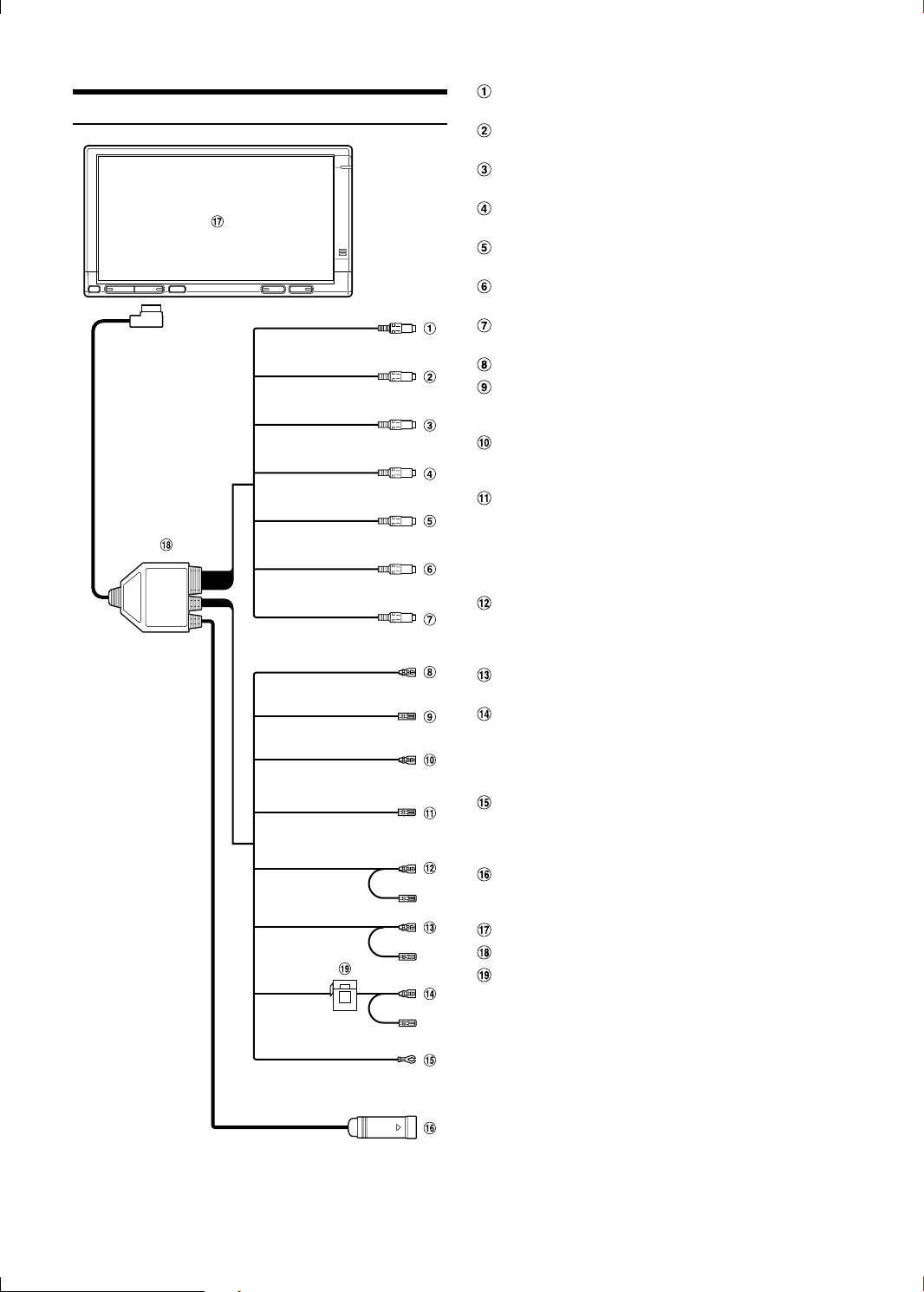
Connections
AUX IN (White)
AUX IN (Red)
AUX IN (Yellow)
AUX OUT (White)
AUX O UT (Re d)
AUX OUT (Yellow)
CAMERA IN (Yellow)
OUT INT
(Pink/Black)
REMOTE OUT (AUX IN)
(White/Brown)
M. CONT
(White/Pink)
REVERSE
(Orange/White)
PARKING/HAND BRAKE
(Yellow/Blue)
FOOT BRAKE
(Yellow/Black)
ACC
(Red)
FUSE
GND
(Black)
(2A)
Audio Input Connector (AUX IN) (White)
Left input the audio.
Audio Input Connector (AUX IN) (Red)
Right input the audio.
Video Input Connector (AUX IN) (Yellow)
Input the video.
Audio Output Connector (AUX OUT) (White)
Left output the audio.
Audio Output Connector (AUX OUT) (Red)
Right output the audio.
Video Output Connector (AUX OUT) (Yellow)
Output the video.
Camera Input Connector (Yellow)
Use when connecting a back-up camera.
Audio Interrupt Out Lead (Pink/Black)
Remote Control Output Lead (AUX IN) (White/Brown)
Connect this lead to the remote control input lead. This lead
outputs the controlling signals from the remote control.
Monitor Control Lead (White/Pink)
Connect this to the Monitor Control Lead of a touch panel
compatible product.
Reverse Lead (Orange/White)
Use only when a back-up camera is connected. Connect to
the plus side of the car's reverse lamp that lights when the
transmission is shifted into reverse (R).
Switches the video picture to the back-up camera. This is
linked with putting the car into reverse (R).
Parking/Hand Brake Lead (Yellow/Blue)
Connect this lead to the power supply side of the parking
brake switch to transmit the parking brake status signals to
the TME-M740BT.
Foot Brake Lead (Yellow/Black)
Connect to the vehicle's foot brake lead or brake lamp lead.
Switched Power Lead (Ignition) (Red)
Connect this lead to an open terminal on the vehicle's fuse
box or another unused power source which provides (+)
12V only when the ignition is turned on or in the accessory
position.
Ground Lead (Black)
Connect this lead to a good chassis ground on the vehicle.
Make sure the connection is made to bare metal and is
securely fastened using the sheet metal screw provided.
RGB Input Connector
Connect this to the RGB output terminal of the Navigation
System or Vehiclehub Pro System.
Main monitor
Display cable / Power cable
Fuse Holder (2A)
18-EN
Page 21

System Example
Connect the Navigation system, TV Tuner or DVD Player
REMOTE OUT (AUX IN) REMOTE IN (White/Brown)
(White/Brown)
TV Tuner
TUE-T151, etc
or
DVD Player
DVE-5207
(Sold separately)
Navigation
NVE-N872A, etc.
(Sold separately)
Video Input Connector (AUX IN) (Yellow)
Audio Input Connector (AUX IN) (Red)
Audio Input Connector (AUX IN) (White)
Remote Control Output Lead (AUX IN) (White/Brown)
Connect this lead to the remote control input lead. This lead
outputs the controlling signals from the remote control.
Connect the Navigation system and DVD Head Unit
REMOTE OUT (AUX IN) REMOTE IN (White/Brown)
(White/Brown)
RGB Input Connector
RCA Extension Cable (Sold separately)
Remote Control Input Lead (White/Brown)
RGB Cable (Included with Navigation)
To Video Output terminal
DVD Head Unit
DVA-9861, etc.
(Sold separately)
Navigation
NVE-N872A, etc.
(Sold separately)
Video Input Connector (AUX IN) (Yellow)
Audio Output Connector (AUX OUT) (Red)
Audio Output Connector (AUX OUT) (White)
Remote Control Output Lead (AUX IN) (White/Brown)
Connect this lead to the remote control input lead. This lead
outputs the controlling signals from the remote control.
RGB Input Connector
RCA Extension Cable (Sold separately)
Ai-RCA Connector KCA-121B (Sold separately)
Remote Control Input Lead (White/Brown)
RGB Cable (Included with Navigation)
19-EN
Page 22

Connect the Vehiclehub Pro, Navigation system, TV
Tuner and DVD Player
Navigation
NVE-N872A, etc.
(Sold separately)
Vehivlehub Pro
VPA-B222
(Sold separately)
REMOTE OUT (AUX 1)
(White/Brown)
REMOTE OUT (AUX 2)
Rear Monitor
(Sold separately)
REMOTE IN
(White/Brown)
Ai-NET DVD Player
DVA-5210, etc.
(Sold separately)
TV Tuner
TUE-T151, etc
(Sold separately)
RGB Cable (Included with Navigation)
RGB Input Connector
RGB Cable (Sold separately)
RCA Extension Cable (Sold separately)
Remote Control Output Lead (AUX 1) (White/Brown)
Connect this lead to the remote control input lead. This lead
outputs the controlling signals from the remote control.
(White/Brown)
REMOTE IN (White/Brown)
Remote Control Input Lead (White/Brown)
Ai-NET Cable (Included with DVD Head Unit)
Remote Control Output Lead (AUX 2) (White/Brown)
Connect this lead to the remote control input lead. This lead
outputs the controlling signals from the remote control.
Remote Control Input Lead (White/Brown)
20-EN
Page 23

FRANÇAIS
Contenu
Mode d’emploi
AVERTISSEMENT
AVERTISSEMENT .................................... 2
ATTENTION .............................................. 2
PRÉCAUTIONS ........................................ 2
Mise en route
Emplacement des commandes ......................... 3
Mise sous et hors tension ................................. 4
Réglage du volume ........................................... 4
Changement de la source ................................. 4
Utilisation d’un appareil auxiliaire
Utilisation du lecteur DVD vidéo (en option) .. 5
Fonctionnement du menu DVD .................... 5
Utilisation du téléviseur (en option) ................. 6
Téléphone mains libres (en option)
À propos du téléphone mains libres ................. 6
Raccordement d’un téléphone portable ............ 7
Pour recevoir un appel ...................................... 7
Pour raccrocher ................................................ 7
Pour effectuer un appel .................................... 7
Pour effectuer un appel en composant le
numéro de téléphone (DIAL INPUT) ....... 8
Pour effectuer un appel à l’aide de l’agenda
(PHONE BOOK) ....................................... 8
Pour effectuer un appel à l’aide des listes
d’appels (RECEIVED CALLS/DIALED
CALLS/MISSED CALLS) ........................ 8
Pour effectuer un appel à l’aide de la fonction
d’appel rapide (QUICK CALLS) ................. 8
Pour effectuer un appel à l’aide de la fonction de
numérotation rapide (SPEED DIAL) ............ 9
Enregistrement d’un agenda ............................. 9
Écran de configuration (SETUP)
Opération de configuration de l’affichage ...10
Configuration générale ................................11
Configuration système .................................12
Configuration de la fonction Bluetooth .......12
Réglage du mode REAR SELECT ..............13
Informations
En cas de problème .........................................14
Caractéristiques techniques .............................14
Installation et Raccordements
Avertissement ....................................... 15
Attention ................................................ 15
Précautions ........................................... 15
Installation ......................................................16
Fixation du moniteur et du socle .................16
Fixation d’une microphone externe pour
effectuer des appels mains libres ..............17
Raccordements ................................................18
Exemple de système ........................................19
GARANTIE LIMITÉE
Fonction Bluetooth Audio (en option)
Utilisation de la fonction Bluetooth Audio ...... 9
Réglage de l'interruption de sortie de la fonction
Bluetooth Audio (INT BT AUDIO) .............. 9
1-FR
Page 24

Mode d’emploi
AVERTISSEMENT
GARDER LES PETITS OBJETS COMME LES PILES HORS DE
PORTEE DES ENFANTS.
L'ingestion de tels objets peut entraîner de graves blessures. En cas
d'ingestion, consulter immédiatement un médecin.
AVERTISSEMENT
Ce symbole désigne des instructions
importantes. Le non-respect de ces instructions
peut entraîner de graves blessures, voire la mort.
INSTALLER L'APPAREIL CORRECTEMENT DE FACON A CE
QUE LE CONDUCTEUR NE PUISSE PAS REGARDER LA TV/
VIDEO TANT QUE LA VOITURE N'EST PAS A L'ARRET ET LE
FREIN A MAIN ACTIONNE.
Il est dangereux de regarder la télévision/ vidéo tout en conduisant
un véhicule. Si le produit n'est pas correctement installé, le
conducteur sera en mesure de regarder la télévision/vidéo pendant
la conduite du véhicule, ce qui risque de le distraire et de causer un
accident. Le conducteur ainsi que d'autres personnes risquent d'être
blessées.
NE PAS REGARDER DE VIDEO PENDANT LA CONDUITE.
Le visionnage d'un enregistrement vidéo peut distraire le
conducteur de la conduite du véhicule et causer un accident.
N'ACTIVER AUCUNE FONCTION SUSCEPTIBLE DE
DETOURNER VOTRE ATTENTION DE LA CONDUITE DU
VEHICULE.
Les fonctions requérant une attention prolongée ne doivent être
exploitées qu'à l'arrêt complet du véhicule. Toujours arrêter le
véhicule à un endroit sûr avant d'activer ces fonctions. Il y a risque
de provoquer un accident.
UTILISER DES FUSIBLES DE L'AMPERAGE APPROPRIE.
Il y a risque d'incendie ou de décharge électrique.
UTILISER CET APPAREIL POUR DES APPLICATIONS
MOBILES DE 12 V.
Toute utilisation autre que l'application désignée comporte un
risque d'incendie, de choc électrique ou de blessure.
NE PAS INSTALLER LE MONITEUR PRES DU COUSSIN
D'AIR DU PASSAGER.
Si l'appareil n'est pas installé correctement, il risque d'empêcher le
fonctionnement du coussin d'air, et si le coussin se déploie,
l'appareil risque d'être projeté dans l'habitacle, causant un accident
et des blessures.
ATTENTION
Ce symbole désigne des instructions importantes.
Le non-respect de ces instructions peut entraîner
des blessures ou des dommages matériels.
INTERROMPRE TOUTE UTILISATION EN CAS DE
PROBLEME.
Le non-respect de cette précaution peut entraîner des blessures ou
endommager l'appareil. Retourner l'appareil auprès du distributeur
Alpine agréé ou un centre de service après-vente Alpine en vue de
la réparation.
GARDER LE VOLUME À FAIBLE NIVEAU DE MANIÈRE À
POUVOIR ENTENDRE LES BRUITS EXTÉRIEURS PENDANT
LA CONDUITE.
Des niveaux de volume excessifs qui couvrent les sirènes des
ambulances ou les signaux routiers (passages à niveau, etc.)
peuvent être dangereux et provoquer un accident. UN NIVEAU DE
VOLUME TROP ÉLEVÉ À L’INTÉRIEUR DU VÉHICULE
PEUT ÉGALEMENT AVOIR DES EFFETS IRRÉVERSIBLES
SUR VOTRE AUDITION.
MINIMISER L'AFFICHAGE EN COURS DE CONDUITE.
La visualisation de l'affichage peut distraire le conducteur de la
conduite du véhicule et, partant, de provoquer un accident.
NE PAS DESASSEMBLER NI MODIFIER L'APPAREIL.
Il y a risque d'accident, d'incendie ou de choc électrique.
A UTILISER UNIQUEMENT SUR DES VOITURES A MASSE
NEGATIVE DE 12 VOLTS.
(Vérifiez auprès de votre concessionnaire si vous n'en êtes pas
certain.) Il y a risque d'incendie, etc.
2-FR
PRÉCAUTIONS
Nettoyage du produit
Nettoyez régulièrement le produit avec un chiffon doux et sec. En
cas de taches tenaces, trempez le chiffon dans l’eau uniquement.
Tout autre produit risque de dissoudre la peinture ou
d’endommager le plastique.
Température
Assurez-vous que la température intérieure du véhicule est
comprise entre +45°C (+113°F) et 0°C (+32°F) avant de mettre
l’appareil sous tension.
Entretien
En cas de problème, n’essayez pas de réparer l’appareil vousmême. Rapportez l’appareil à votre revendeur Alpine, ou à défaut,
apportez-le dans un centre de réparation Alpine.
Emplacement de montage
N’installez pas le TME-M740BT dans un endroit exposé :
• directement au soleil ou à la chaleur,
• à l’humidité et à l’eau,
• à la poussière,
• à des vibrations excessives.
Page 25

• Après avoir mis le système hors tension, une légère image
fantôme reste temporairement apparente. C’est un phénomène
tout à fait normal inhérent à la technologie LCD.
• Sous de faibles températures, il se peut que l’écran perde
temporairement de son contraste. Après une brève période de
préchauffage, il revient à la normale.
Certaines fonctions de cet appareil ont un fonctionnement très
complexe. C’est la raison pour laquelle celles-ci se trouvent sur un
écran spécial. Ces fonctions ne peuvent donc être utilisées que
lorsque le véhicule est à l’arrêt. De cette façon, le conducteur se
concentre sur la route et non sur le TME-M740BT. Cette fonction a
été conçue pour la sécurité du conducteur et des passagers.
La configuration de l’appareil est donc impossible pendant la
conduite du véhicule. Le véhicule doit être à l’arrêt et le frein à
main actionné pour que la procédure décrite dans le mode d’emploi
soit valide. Le message d’avertissement « Operation is not allowed
while driving » (Cette opération n’est pas autorisée pendant la
conduite) s’affiche dès que vous tentez d’effectuer ces opérations
pendant la conduite du véhicule.
Mise en route
Emplacement des commandes
Capteur DIMMER
Détecte la luminosité à l’intérieur du véhicule
Touche de volume
Pour régler le volume, appuyez sur la touche ou .
Capteur de télécommande
Pointez l’émetteur de la télécommande en option vers le
capteur de télécommande dans un rayon de 2 mètres.
Touche SOURCE
Chaque fois que vous appuyez sur la touche SOURCE, la
source change.
Si vous appuyez sur cette touche pendant au moins 3
secondes, le système Vehiclehub Pro VPA-B222’s (en
option) se met sous ou hors tension.
Touch e (POWER)
Commande la mise sous/hors tension.
Si vous appuyez sur cette touche pendant au moins 3
secondes, le volume du système Vehiclehub Pro VPAB222’s (vendu séparément) est activé ou désactivé.
Témoin Bluetooth
S’allume lorsque le « Réglage de la connexion Bluetooth
(Bluetooth) » (page 13) est réglé sur ON. Clignote lorsqu’un
téléphone mains libres est utilisé pour recevoir ou effectuer
un appel, ou lors d’un appel.
Microphone du téléphone portable
Si le signal reçu est trop puissant, servez-vous du
microphone externe fourni pour utiliser le téléphone mains
libres.
Prise du microphone externe du téléphone portable
Si un microphone externe est raccordé, il est impossible
d’utiliser le microphone interne.
3-FR
Page 26

Mise sous et hors tension
1
Appuyez sur POWER pour mettre l’appareil sous
tension.
2
Appuyez sur POWER pour mettre l’appareil hors
tension.
• Certaines opérations de l’appareil ne peuvent pas être effectuées
lorsque le véhicule est en mouvement. Dans ce cas, arrêtez le
véhicule, puis serrez le frein à main.
• Lorsque la température ambiante est basse, le contraste de
l’affichage peut ne pas apparaître pendant un bref instant
immédiatement après la mise sous tension de l’appareil. Dès que
l’affichage (LCD) est préchauffé, il revient à la normale.
• Si la tension électrique de la batterie du véhicule est faible, il est
possible que l’écran clignote. Ceci est tout à fait normal et il ne
s’agit pas d’un dysfonctionnement.
Réglage du volume
Pour régler le volume, appuyez sur ou .
• Si vous avez sélectionné SYSTEM à la section « Réglage de la sortie
du son (VOLUME CONTROL) » (page 12), le volume du système
Vehiclehub Pro VPA-B222 en option peut être réglé au moyen de cet
appareil.
Changement de la source
MOBILE PHONE
L’écran MOBILE PHONE s’affiche.
• Pour plus de détails, reportez-vous à la section « Téléphone mains
libres (en option) » (page 6).
Bluetooth AUDIO
L’écran de mode Bluetooth AUDIO s’affiche.
• Pour plus de détails, reportez-vous à la section « Utilisation de la
fonction Bluetooth Audio » (page 9).
AUX
L’écran de l’entrée externe s’affiche.
1
Appuyez sur SOURCE.
L’écran de sélection de la source s’affiche.
2
Appuyez sur la source de votre choix.
L’écran de la source principale s’affiche.
Exemple d’affichage pour l’écran de sélection de la source
Nav. (Navigation)
L’écran de navigation s’affiche. Si un système de navigation
Alpine en option est raccordé au TME-M740BT, l’écran de
navigation peut être affiché sur cet appareil.
• Pour plus d’informations sur l’utilisation de la navigation, consultez
le Mode d’emploi du système de navigation.
• Si NAV. n’est pas affiché sur l’écran de sélection de la source, réglez
NAV. MODE sur NAV. en suivant les instructions de la section
« Réglage du mode de navigation (NAV. MODE) » (page 12).
Exemple d’écran : EXT. DVD
• Le nom attribué à la source à la section « Réglage du nom de
l’entrée externe (AUX NAME) » à la page 12 s’affiche.
• Pour plus de détails, reportez-vous à la section « Utilisation du
lecteur DVD vidéo (en option) » (page 5).
• Pour plus de détails, reportez-vous à la section « Utilisation du
téléviseur (en option) » (page 6).
SETUP
L’écran de sélection SETUP s’affiche.
• Pour plus de détails, reportez-vous à la section « Écran de
configuration (SETUP) » (page 10).
4-FR
Page 27

Utilisation d’un
appareil auxiliaire
Si un appareil ALPINE est raccordé à la borne AUX, celui-ci peut être
commandé à partir de l’unité. La section suivante explique comment
utiliser ces appareils.
Fonctionnement du menu DVD
Utilisation du lecteur DVD vidéo (en
option)
Le lecteur DVD vidéo en option
(DVA-5210/DVE-5207/DHA-S680) doit être raccordé.
Lorsque EXT. DVD est sélectionné à la section « Réglage du nom de
l’entrée externe (AUX NAME) » (page 12), la source s’affiche dans
l’écran de sélection SOURCE.
Appuyez sur le panneau d’affichage pour afficher l’écran
d’opération.
• 5 secondes après avoir effectué une opération, l’écran d’opération
bascule sur l’écran visuel en mode DVD. Appuyez sur le panneau
d’affichage pour afficher à nouveau l’écran d’opération.
Cette touche vous permet d’aller au début d’une piste ou
d’un chapitre. Pour effectuer une recherche rapide vers
l’arrière, maintenez cette touche enfoncée.
/
Cette touche permet de démarrer et d’interrompre la lecture
(pause).
ENTER
Cette touche permet de valider l’élément sélectionné.
Cette touche permet de déplacer un élément affiché à l’écran.
RETURN
Cette touche permet de revenir à l’écran précédent.
TOP MENU
Cette touche permet d’afficher le menu principal du DVD.
CONTROL
Cette touche permet d’afficher l’écran d’opération principal.
• L’opération peut varier selon l’appareil raccordé. Reportez-vous au
mode d’emploi de l’appareil raccordé.
Cette touche vous permet d’aller au début d’une piste ou
d’un chapitre. Pour effectuer une recherche rapide vers
l’avant, maintenez cette touche enfoncée.
PRE- STOP/STOP
DISC
Cette touche vous permet de changer de disque (modèle
DHA-S680 uniquement)
DISC
Cette touche vous permet de changer de disque (modèle
DHA-S680 uniquement)
Cette touche permet d’afficher l’écran d’opération du menu
DVD.
SOURCE
Cette touche permet d’afficher l’écran de sélection de la
source.
Cette touche vous permet de raccrocher le téléphone.
Cette indication s’affiche uniquement lors d’un appel.
5-FR
Page 28

Utilisation du téléviseur (en option)
Le TUE-T151 en option doit être raccordé.
Lorsque TV est sélectionné à la section « Réglage du nom de l’entrée
externe (AUX NAME) » (page 12), la source s’affiche dans l’écran de
sélection SOURCE.
Appuyez sur le panneau d’affichage pour afficher l’écran
d’opération.
• 5 secondes après avoir effectué une opération, l’écran d’opération
bascule sur l’écran visuel en mode TV. Appuyez sur le panneau
d’affichage pour afficher à nouveau l’écran d’opération.
CH
Cette touche permet de parcourir un à un les canaux
précédents.
P. D N
Cette touche permet de parcourir un à un les canaux
mémorisés précédents.
TUNE
Cette touche permet de changer le mode de syntonisation
(mode manuel, mode de recherche automatique et numéro
préréglé).
CH
Cette touche permet de parcourir un à un les canaux
suivants.
P. U P
Cette touche permet de parcourir un à un les canaux
mémorisés suivants.
A. MEMO
Cette touche permet de mémoriser automatiquement.
BAND
Cette touche permet de modifier la bande de fréquences.
SOURCE
Cette touche permet d’afficher l’écran de sélection de la
source.
Téléphone mains
libres (en option)
À propos du téléphone mains libres
Cet appareil est compatible avec la technologie de communication
internationale sans fil Bluetooth
libres* à l’aide d’un téléphone portable compatible Bluetooth.
* Pour passer un appel mains libres, votre téléphone portable doit être
conforme au profil HPF (profil mains libres).
• Évitez d’effectuer des appels mains libres dans une ville où le trafic
est dense ou dans une rue étroite.
• Lorsque vous effectuez un appel, parlez clairement et à voix haute.
• Fermez les fenêtres du véhicule avant d’effectuer l’appel.
• Si les deux personnes utilisent un téléphone mains libres ou réalisent
un appel dans un endroit bruyant, il est possible que vous ayez du
mal à entendre la voix de l’autre personne ou à ce que l’autre
personne vous entende.
• Certaines voix peuvent paraître artificielles selon la personne qui
utilise le téléphone ou selon l’état de la ligne téléphonique.
• Selon votre téléphone portable, il est possible que vous ne puissiez
pas effectuer d’appels mains libres.
®
. Vous pouvez passer un appel mains
Cette touche vous permet de raccrocher le téléphone.
Cette indication s’affiche uniquement lors d’un appel.
• L’opération peut varier selon l’appareil raccordé. Reportez-vous au
mode d’emploi de l’appareil raccordé.
6-FR
Page 29

Raccordement d’un téléphone portable
Si vous raccordez un téléphone portable pour la première fois, vous
devez enregistrer celui-ci. Pour cela, procédez comme suit.
Enregistrement
Reportez-vous à la section « Réglage de la connexion
Bluetooth (Bluetooth) » (page 12).
Reportez-vous à la section « Envoi des informations sur le
nom de l’appareil (VISIBLE MODE) » (page 13).
Réglage Bluetooth
➧
Recherche d’un téléphone portable
Reportez-vous à la section « Recherche d’un périphérique
Bluetooth compatible (recherche Bluetooth) (SEARCH
DEVICE) » (page 12).
➧
Sélection d’un téléphone portable
Appuyez sur la touche [PAIR] du téléphone portable pour
l’enregistrer.
Saisissez un code de 4 à 10 chiffres.
* Lors de la saisie du code, entrez le numéro dans les 30
secondes pour plus de sécurité.
➧ ➧
Saisie d’un code
• Si ON est sélectionné à la section « Réglage d’une connexion
automatique (AUTO CONNECT) » (page 13), la connexion
automatique du téléphone portable précédemment raccordé démarre
dès la mise sous tension.
• Si vous avez déjà enregistré un téléphone portable sur l’appareil,
sélectionnez le téléphone portable de votre choix dans la liste
d’enregistrement de l’appareil. Reportez-vous à la section « Réglage
du périphérique Bluetooth enregistré (PAIRED DEVICE) »
(page 12).
Pour recevoir un appel
Lorsqu’un appel est reçu, une tonalité est émise et l’appel reçu est
annoncé à l’écran.
Appuyez sur [ ].
L’appel démarre.
• Si ON est sélectionné à la section « Réception automatique d’un
appel entrant (AUTO ANSWER) » (page 13), l’appel entrant est
automatiquement pris 5 secondes après avoir été reçu.
• Vous pouvez si vous le souhaitez afficher le plein écran lors de
l’appel. Pour plus de détails, reportez-vous à la section « Réglage de
l’écran à afficher lors d’un appel (CALLING DISPLAY) » (page 10).
Saisissez un code sur le téléphone portable.
Saisissez le même code (4 à 10 chiffres) que celui de
l’appareil.
* Lors de la saisie du code, entrez le numéro dans les 30
secondes pour plus de sécurité
➧
L’enregistrement est terminé.
➧
Connexion
Connexion d’un téléphone portable
Reportez-vous à la section « Réglage du périphérique
Bluetooth enregistré (PAIRED DEVICE) » (page 12).
Sélection d’un téléphone portable
Appuyez sur la touche [CONNECT] du téléphone portable
pour l’enregistrer.
La connexion est établie.
• Le réglage Bluetooth est nécessaire pour le téléphone portable.
Reportez-vous au mode d’emploi du téléphone portable.
• Pour saisir le code d’un téléphone portable, reportez-vous au mode
d’emploi du téléphone portable.
• Effectuez les opérations en suivant l’écran du téléphone portable
jusqu’à ce que la connexion soit terminée.
➧
➧
Pour raccrocher
Appuyez sur [ ].
L’appel est terminé.
Pour effectuer un appel
1
Appuyez sur [MOBILE PHONE] dans l’écran
SOURCE SELECT.
L’écran MOBILE PHONE s’affiche.
2
Sélectionnez la méthode de votre choix.
7-FR
Page 30

3
Appuyez sur [ ].
Le téléphone effectue un appel.
Pour effectuer un appel à l’aide des listes
d’appels (RECEIVED CALLS/DIALED
CALLS/MISSED CALLS)
Vous pouvez effectuer un appel en sélectionnant une personne
dans la liste des appels reçus, des appels émis ou des appels
manqués.
• Si vous composez un numéro de téléphone et effectuez un appel, cet
écran n’est pas affiché.
• Si vous appuyez sur [STORE], vous pouvez enregistrer dans SPEED
DIAL.
• Selon le téléphone portable, il est possible que certaines fonctions ne
soient pas disponibles.
Pour effectuer un appel en composant le
numéro de téléphone (DIAL INPUT)
Composez le numéro du destinataire en commençant
par le code de la région ou du pays, puis appuyez sur
[DONE].
• Pour supprimer les caractères un par un, appuyez sur [DELETE].
Pour supprimer tous les caractères, appuyez sur [ALL DEL.].
• Si vous appuyez sur [STORE], vous pouvez enregistrer dans SPEED
DIAL.
Pour effectuer un appel à l’aide de l’agenda
(PHONE BOOK)
Vous pouvez sélectionner une personne et effectuer un appel à l’aide de
l’agenda de votre téléphone portable que vous pouvez télécharger sur
l’appareil.
Appuyez sur [ ] de la personne que vous souhaitez
appeler.
RECEIVED
CALLS :
DIALED CALLS : liste des numéros de téléphone que vous avez
MISSED CALLS : liste des numéros de téléphone des appels reçus,
Appuyez sur [ ] de la personne que vous souhaitez
appeler.
• Pour changer de page dans la liste, appuyez sur [ ] ou [ ].
• 20 numéros maximum peuvent être stockés dans chaque liste
d’appels. Si une liste d’appels comporte plus de 20 numéros, les
numéros les plus anciens seront supprimés.
• Si vous connectez un téléphone mobile à un autre, les listes des
appels reçus, des appels émis et des appels manqués, précédemment
enregistrées dans l’appareil connecté, sont automatiquement
supprimées.
liste des numéros de téléphone des appels reçus.
composés.
mais auxquels vous n’avez pas répondus.
Pour effectuer un appel à l’aide de la
fonction d’appel rapide (QUICK CALLS)
Vous pouvez rappeler rapidement un numéro de téléphone que vous
avez déjà composé ou reçu.
1
Appuyez sur [DIALED] ou [RECEIVED] dans QUICK
CALLS de l’écran SOURCE SELECT.
• Pour changer de page dans la liste, appuyez sur [ ] ou [ ].
• Pour supprimer toutes les entrées de l’agenda, appuyez sur [ALL
DELETE].
• Si vous connectez un téléphone mobile à un autre, les listes des
appels reçus, des appels émis et des appels manqués, précédemment
enregistrées dans l’appareil connecté, sont automatiquement
supprimées.
8-FR
2
Appuyez sur [ ].
L’appel est effectué.
• Si vous appuyez sur [STORE], vous pouvez enregistrer dans SPEED
DIAL.
Page 31

Pour effectuer un appel à l’aide de la
fonction de numérotation rapide (SPEED
DIAL)
Cette fonction vous permet d’enregistrer jusqu’à 9 numéros de
téléphone (ceux que vous composez le plus souvent).
1
Appuyez sur le numéro que vous souhaitez appeler à
l’aide de la fonction SPEED DIAL sur l’écran
SOURCE SELECT.
• Pour faire défiler les numéros, appuyez sur [ ] ou [ ].
2
Appuyez sur [ ].
L’appel est effectué.
Fonction Bluetooth
Audio (en option)
Utilisation de la fonction Bluetooth Audio
Les informations audio d’un téléphone portable ou d’un lecteur portable
compatible Bluetooth peuvent être commandées et affichées* à partir de
cet appareil.
Reportez-vous à la section « Raccordement d’un téléphone portable »
(page 7) pour raccorder des appareils Bluetooth Audio.
* Pour lire des fichiers audio, un téléphone portable ou un lecteur portable
conforme au profil A2DP (profil de distribution audio avancé) est
nécessaire. La lecture de fichiers vidéo n’est pas prise en charge.
Affiche le nom de l’appareil.
Cette touche permet de rechercher le début de la piste actuelle.
Enregistrement d’un agenda
Vous pouvez effectuer en appel en transférant l’agenda de votre
téléphone portable sur l’appareil.
1
Envoyez les données de l’agenda du téléphone
portable au TME-T740BT.
Une fois les données envoyées, un message de
confirmation d’envoi des données s’affiche.
2
Appuyez sur [STORE].
L’écran de l’agenda s’affiche.
• Pour plus d’informations sur la méthode d’envoi des données de
l’agenda, reportez-vous au mode d’emploi du téléphone portable.
• Le nombre maximal de numéros pouvant être enregistrés dans
l’agenda de l’appareil est de 205.
• Selon le téléphone portable, si vous appuyez sur [SEARCH] sur
l’écran de l’agenda téléphonique, l’agenda du téléphone portable
s’affiche automatiquement sur l’appareil.
• Si vous souhaitez remplacer un agenda, appuyez sur [ALL
DELETE], supprimez l’agenda existant, puis enregistrez à nouveau
l’agenda.
• Pour effectuer un appel à partir de l’agenda, reportez-vous à la
section « Pour effectuer un appel à l’aide de l’agenda (PHONE
BOOK) » (page 8).
Lecture
Pause
Cette touche permet de rechercher le début de la piste suivante.
SOURCE
Cette touche permet d’afficher l’écran de sélection de la source.
Cette touche permet de couper une communication
téléphonique. Ce témoin est affiché lors d’un appel.
Réglage de l'interruption de sortie de la
fonction Bluetooth Audio (INT BT AUDIO)
Ce réglage s’effectue lorsque le son des appareils Bluetooth Audio est
reproduit depuis un appareil externe (unité principale ou moniteur
arrière compatible Ai-NET, etc.).
1
Appuyez sur [ ] ou [ ] sous INT BT AUDIO pour
activer ou désactiver ce réglage.
ON / OFF (réglage initial)
ON: sélectionnez ON lorsque le son de l’appareil Bluetooth Audio
est reproduit à partir d’un connecteur de sortie audio (AUX
OUT) via Ai-NET sur l’unité principale compatible Ai-NET
(DVA-9861, etc.).
OFF: sélectionnez OFF lorsque le son de l’appareil Bluetooth Audio
est reproduite à partir du connecteur de sortie audio (AUX
OUT) sur le moniteur arrière.
• Si le son est interrompu par un appel du téléphone mains libres ou
par un message vocal du système de navigation, l’appel téléphonique
ou le message vocal sont prioritaires.
• Le réglage « INT BT AUDIO » ne peut être effectué que lorsque
l’écran Bluetooth audio est affiché. Si vous basculez sur une autre
source, ce réglage ne peut pas être effectué.
9-FR
Page 32

Écran de
configuration
(SETUP)
Vous pouvez personnaliser l’appareil selon vos préférences et la
fréquence d’utilisation.
Suivez les étapes 1 à 4 pour sélectionner un des modes de
configuration à modifier. Pour plus de détails sur l’élément de
configuration sélectionné, reportez-vous à la section suivante.
1
Appuyez sur la touche [SETUP] de l’écran de
sélection de la source.
L’écran de sélection SETUP s’affiche.
2
Appuyez sur l’élément de configuration votre choix.
Opération de configuration de l’affichage
Réglage de la luminosité du rétroéclairage (DIMMER)
HIGH / LOW / AUTO (réglage initial)
Le rétroéclairage est assuré par une lampe fluorescente intégrée
dans l’écran à cristaux liquides. La commande de réglage de
l’éclairage détermine la luminosité du rétroéclairage en fonction
de la luminosité de l’habitacle afin de faciliter la visualisation.
HIGH : la luminosité de l’écran est la même que celle réglée dans
DIMMER HIGH à la section « Réglage du niveau de
rétroéclairage maximum (DIMMER HIGH) » (page 10).
LOW : la luminosité de l’écran est la même que celle réglée dans
DIMMER LOW à la section « Réglage du niveau de
rétroéclairage minimum (DIMMER LOW) » (page 10).
AUTO
:adapte automatiquement la luminosité du rétroéclairage du
moniteur en fonction de la luminosité interne du véhicule.
Réglage du niveau de rétroéclairage maximum
(DIMMER HIGH)
MIN(16) à MAX(31) (réglage initial : MIN)
Si vous sélectionnez HIGH à la section « Réglage de la
luminosité du rétroéclairage (DIMMER) » (page 10), vous
pouvez régler la luminosité du rétroéclairage. Cette fonction
peut être utilisée, par exemple, pour modifier la luminosité de
l’écran lorsque vous voyagez de nuit.
DISPLAY
DIMMER/DIMMER HIGH/DIMMER LOW/CALLING DISPLAY/
DISPLAY MODE/SCREEN ALIGNMENT/VISUAL EQ
GENERAL
BEEP/LED BRIGHTNESS/VOLUME CONTROL
SYSTEM
INT MUTE/AUX NAME/NAV. MODE/CAMERA INT
Bluetooth
Bluetooth/ SEARCH DEVICE/ACTIVE DEVICE/PAIRED DEVICE/
AUTO CONNECT/VISIABLE MODE/AUTO ANSWER/REFUSED
CALL/PHONEBOOK/MIC GAIN
REAR SELECT
REAR SELECT
3
Appuyez sur [ ] ou [ ], etc., sous l’élément
souhaité pour modifier son réglage.
Ces touches permettent de changer de page.
Cette touche permet de revenir à l’affichage
précédent.
Cette touche permet de modifier l’élément de
configuration.
Cette touche permet d’afficher l’écran de
configuration détaillé.
Cette touche permet de quitter l’écran de
configuration.
Réglage du niveau de rétroéclairage minimum
(DIMMER LOW)
MIN(0) à MAX(15) (réglage initial : MIN)
Si vous sélectionnez LOW à la section « Réglage de la
luminosité du rétroéclairage (DIMMER) » (page 10), vous
pouvez régler la luminosité du rétroéclairage. Cette fonction
peut être utilisée, par exemple, pour modifier la luminosité de
l’écran lorsque vous voyagez de nuit.
Réglage de l’écran à afficher lors d’un appel (CALLING
DISPLAY)
TEL.(réglage initial) / MAIN
Lors d’un appel avec un téléphone mains libre, vous pouvez
afficher soit l’écran du téléphone, soit l’écran du système de
navigation.
TEL. : affiche l’écran du téléphone.
MAIN : affiche l’écran de la source actuelle (navigation, etc.).
DISPLAY MODE
WIDE (réglage initial) / CINEMA / NORMAL
WIDE : le moniteur agrandit une image normale à la taille d’un
moniteur à écran large en étirant uniformément l’image à
l’horizontale.
WIDE
4
Appuyez sur [EXIT].
10-FR
Page 33

CINEMA : le moniteur agrandit une image normale en étirant celle-
ci verticalement. Ce mode convient bien pour afficher
une image de type cinéma au format 16:9.
Mode VISUAL EQ
OFF(réglage initial) / NIGHT M / SOFT / SHARP / CONTRAST / P-1
/ P-2
CINEMA
NORMAL : le moniteur affiche une image normale au centre de
l’écran accompagnée d’une bande noire verticale de
part et d’autre.
NORMAL
Réglage du panneau tactile (SCREEN ALIGNMENT)
(RESET) / (SETUP)
Un réglage est nécessaire lorsque la position de l’affichage sur
l’écran LCD et la position des touches du panneau tactile ne
correspondent pas.
1
Appuyez sur [ ] sous SCREEN ALIGNMENT.
L’écran de réglage s’affiche.
2
Appuyez précisément sur la marque [ ] dans le
coin inférieur gauche de l’écran.
L’écran bascule sur l’écran de réglage.
3
Appuyez précisément sur la marque [ ] dans le coin
supérieur droit de l’écran.
Le réglage est terminé et l’écran du mode de réglage
DISPLAY s’affiche à nouveau.
• Si le réglage est annulé à mi-course, appuyez sur SOURCE.
Réglage de l’égaliseur visuel (VISUAL EQ™)
BRIGHT
MIN(-15) à MAX(+15) (réglage initial : 0)
COLOR
MIN(-15) à MAX(+15) (réglage initial : 0)
TINT
G MAX(G15) à R MAX(R15) (réglage initial : 0)
CONTRAST
MIN(-15) à MAX(+15) (réglage initial : 0)
SHARP
MIN(-15) à MAX(+15) (réglage initial : 0)
OFF : réglage initial
NIGHT M : convient aux films contenant de nombreuses scènes
SOFT : convient aux CG et aux films d’animation.
SHARP : convient aux films anciens dont les images ne sont pas
CONTRAST
P-1 : rappelle le mode VISUAL EQ mémorisé sur le numéro
P-2 : rappelle le mode VISUAL EQ enregistré sur le numéro
tournées dans l’obscurité.
très nettes.
:convient aux films récents.
préréglé P-1 sous « USER MEMORY » (page 12).
préréglé P-2 sous « USER MEMORY » (page 12).
USER MEMORY
P-1 (réglage initial) / P-2
Vous pouvez mémoriser les réglages effectués pour
« BRIGH, COLOR, TINT, CONTRAST et SHARP ».
Après avoir réglé BRIGH, COLOR, TINT,
CONTRAST et SHARP, sélectionnez le numéro
préréglé (P-1) ou (P-2), puis mémorisez-le en appuyant
sur [WRITE].
• Vous pouvez rappeler le mode VISUAL EQ mémorisé ici à partir de
P-1 ou P-2 de la section « Mode VISUAL EQ » (page 12).
Configuration générale
Fonction de guidage sonore (BEEP)
ON (réglage initial) / OFF
ON : active le mode de guidage sonore.
OFF :désactive le mode de guidage sonore. Le signal sonore de
guidage ne retentit pas lorsque vous appuyez sur l’une des
touches de l’appareil.
Réglage de la luminosité de l’écran DEL (LED
BRIGHTNESS)
HIGH / NORMAL (réglage initial) / LOW / OFF
Vous pouvez régler la luminosité de l’écran DEL (témoin
POWER, etc.).
HIGH : l’écran DEL est plus lumineux.
NORMAL :la luminosité de l’écran DEL est normale.
LOW : l’écran DEL est plus sombre.
OFF : permet d’éteindre l’écran DEL.
Réglage de la sortie du son (VOLUME CONTROL)
MONITOR (réglage initial) / SYSTEM
Si l’appareil est raccordé au système Vehiclehub Pro (VPAB222), sélectionnez ON.
MONITOR :le son est reproduit dans les enceintes intégrées.
SYSTEM : le volume peut être réglé à partir de cet appareil si des
appareils compatibles sont raccordés au VPA-B222.
11-FR
Page 34

Configuration système
Configuration de la fonction Bluetooth
Réglage de l’interruption du téléphone mains libres (INT
MUTE)
ON (réglage initial) / OFF
Vous pouvez faire en sorte qu’un appel mains libres interrompt
l’appareil (DVA-9861, etc.).
ON : l’appel entrant ou sortant interrompt l’appareil. Le son de
l’appareil est alors mis en sourdine.
OFF :l’appel entrant ou sortant n’interrompt pas l’appareil.
• Les appareils raccordés avec le câble IN-INT doivent être connectés
à l’aide du câble OUT-INT de l’appareil.
* Pour activer la fonction d’interruption vocale du téléphone portable
(et pour ainsi couper le son de l’appareil), effectuez en même temps
le réglage suivant. Si ces réglages ne sont pas effectués, le son de
l’appareil ne peut pas être interrompu.
Sélectionnez ON à la section « Rendre effective la communication
refusée (REFUSED CALL) » (page 13) et Bluetooth AUDIO à la
section « Réglage du mode REAR SELECT » (page 13).
Réglage du nom de l’entrée externe (AUX NAME)
OFF / TV / DVD HU / EXT. DVD / GAME / AUX (réglage initial)
Dans la liste suivante, sélectionnez le nom à utiliser pour le
produit à l’aide du mode d’entrée externe. Ce réglage sera
appliqué au nom de la touche tactile au moment de la sélection
de la source et au nom de la source lors du changement du
mode de lecture.
Réglage du mode de navigation (NAV. MODE)
NAV. (réglage initial) / EXT. / OFF
Réglage de la connexion Bluetooth (Bluetooth)
ON (réglage initial) / OFF
Ce réglage est effectué lorsqu’un téléphone mains libres ou la
fonction Bluetooth Audio est utilisé. Veillez à sélectionner ON.
ON : la fonction Bluetooth peut être utilisée.
OFF :la fonction Bluetooth ne peut pas être utilisée.
Recherche d’un périphérique Bluetooth compatible
(recherche Bluetooth) (SEARCH DEVICE)
• Si vous appuyez sur [CANCEL], la recherche d’un périphérique
Bluetooth s’arrête.
•
Une fois la recherche terminée, une liste de sélection d’un appareil s’affiche.
Si vous appuyez sur [PAIR] du périphérique Bluetooth à raccorder, l’écran
de saisie du code s’affiche. Le code devant être saisi à l’écran doit être le
même que celui de l’appareil et du périphérique Bluetooth. Reportez-vous à
la section « Raccordement d’un téléphone portable » (page 7).
Lecture des informations sur le périphérique Bluetooth
(ACTIVE DEVICE)
Vous pouvez afficher les informations d’un périphérique
Bluetooth raccordé.
OFF :la source Navigation n’est pas affichée. Les réglages relatifs à
la navigation ne peuvent pas être modifiés à partir de cet
appareil.
NAV.
:la source Navigation est affichée.
EXT.
: le nom de la source est affiché comme suit : Vehicle Hub.
Réglage de la caméra arrière (CAMERA INT)
ON (réglage initial) / OFF
Lorsque la caméra arrière est connectée, des images arrière
sont reproduites sur l’écran.
OFF :la source CAMERA ne s’affiche pas sur l’écran de sélection
SOURCE.
ON : même si le levier de changement de vitesses ne se trouve pas
sur la position de marche arrière (R), les images arrière peuvent
être reproduites en sélectionnant la source CAMERA.
• Lorsque vous passez en position de marche arrière (R), les images
arrière sont reproduites en conséquence. Cette fonction n’est
effective que si le fil de marche arrière est connecté.
• Si vous connectez un téléphone mobile à un autre, n’oubliez pas
d’appuyer sur [DISCONNECT] et d’annuler le téléphone mobile
actuellement connecté.
Réglage du périphérique Bluetooth enregistré (PAIRED
DEVICE)
Précédemment, jusqu’à 8 téléphones portables connectés à
l’appareil ont été enregistrés. Sélectionnez celui que vous
souhaitez utiliser.
• Si vous appuyez sur [CONNECT], le périphérique Bluetooth est
connecté.
• Si vous appuyez sur [DELETE], le périphérique Bluetooth est
supprimé. Pour supprimer tous les périphériques Bluetooth, appuyez
sur [ALL DELETE].
• Si un périphérique Bluetooth non enregistré dans la liste est
raccordé, effectuez la recherche en appuyant sur [SEARCH].
12-FR
Page 35

Réglage d’une connexion automatique (AUTO CONNECT)
ON (réglage initial) / OFF
Que le téléphone portable précédemment connecté soit
automatiquement reconnu ou non, ce réglage peut être effectué.
ON : le téléphone portable précédemment connecté sera
automatiquement connecté.
OFF :
sélectionnez un téléphone portable en utilisant [SEARCH DEVICE].
• Selon le téléphone mobile, ce réglage peut être requis. Reportez-vous
au Mode d'emploi du téléphone mobile.
Envoi des informations sur le nom de l’appareil (VISIBLE
MODE)
ON (réglage initial) / OFF
Que les informations sur le nom de l’appareil soient ou non
envoyées au périphérique Bluetooth (téléphone portable, etc.),
ce réglage peut être effectué.
ON : Les informations sur le nom de l’appareil (TME-M740BT) sont
envoyées au périphérique Bluetooth.
OFF :Les informations sur le nom de l’appareil ne sont pas envoyées
au périphérique Bluetooth.
Réception automatique d’un appel entrant (AUTO ANSWER)
ON / OFF (réglage initial)
Que l’appel soit automatiquement reçu ou non lors d’un appel
entrant, ce réglage peut être effectué.
ON : Lorsque vous recevez un appel, vous pouvez le prendre
automatiquement après environ 5 secondes.
OFF :Lorsque vous recevez un appel, celui-ci ne sera pas pris
automatiquement. Pour prendre l’appel, appuyez sur [ ].
Rendre effective la communication refusée (REFUSED
CALL)
ON / OFF (réglage initial)
Si vous ne souhaitez pas prendre un appel entrant lorsque vous
conduisez, vous pouvez faire en sorte de ne pas recevoir cet
appel à l’aide du téléphone mains libres.
ON : lorsque vous recevez un appel, rien de s’affiche à l’écran et
vous ne pouvez ni recevoir l’appel avec le téléphone mains
libres, ni le recevoir automatiquement.
OFF :
vous pouvez recevoir un appel à l’aide du téléphone mains libres.
Réglage du mode REAR SELECT
Fonction de sélection du moniteur arrière
AUX* (réglage initial) / Bluetooth AUDIO / OFF
Si un autre moniteur (arrière) est raccordé à l’appareil, l’image et
le son du moniteur arrière peuvent être modifiés à partir de
l’appareil afin que les passagers à l’arrière puissent reproduire
des fichiers audio et vidéo différents.
* Le nom donné comme nom de la source à la section « Réglage du
nom de l’entrée externe (AUX NAME) » à la page 12 s’affiche.
Vous ne pouvez pas commander à partir du moniteur arrière.
Réglage de la sortie de l’interruption du guidage vocal
du système de navigation (INT NAV. GUIDE)
ON / OFF (réglage initial)
Lorsqu’un signal de guidage vocal est envoyé à la sortie arrière
(AUX OUT), vous pouvez envoyer l’interruption du guidage vocal
à la sortie arrière.
ON: lorsque vous sélectionnez une valeur autre que OFF à la section
« Réglage du mode REAR SELECT », l’interruption du guidage
vocal sera envoyée à la sortie arrière (AUX OUT).
OFF: l’interruption du guidage vocal ne peut pas être envoyée à la
sortie arrière (AUX OUT), quel que soit le réglage sélectionné à
la section « Réglage du mode REAR SELECT ».
• Lorsque vous sélectionnez OFF à la section « Réglage du mode
REAR SELECT », l’interruption du guidage vocal ne sera pas
envoyée à la sortie arrière (AUX OUT), même si INT NAV. GUIDE
est réglé sur ON.
• Si un appel d’un téléphone mains libres et le guidage vocal se
produisent simultanément, l’appel est prioritaire.
•
Si vous réglez « REFUSED CALL » sur ON lorsque vous recevez un
appel, vous pouvez toujours recevoir l’appel d’un téléphone portable.
Configuration de l’agenda à utiliser (PHONEBOOK)
UNIT (réglage initial) / CARD
Vous pouvez télécharger l’agenda de votre téléphone portable
ou de votre carte SIM sur l’appareil.
UNIT : l’agenda du téléphone portable est utilisé.
CARD : l’agenda de la carte SIM (ou autre) est utilisé.
Réglage du volume d’un appel (MIC GAIN)
MIN(1) à MAX(7) (réglage initial : 5)
Le volume d’un appel peut être réglé sur l’un des 7 niveaux
proposés.
13-FR
Page 36

Informations
En cas de problème
En cas de problème, mettez l’appareil hors tension, puis à nouveau
sous tension. Si l’appareil ne fonctionne toujours pas normalement,
vérifiez les éléments de la liste ci-dessous. Ce guide peut vous aider
à identifier un problème lorsque l’appareil présente une anomalie. Si
le problème persiste, assurez-vous que le reste du système est
correctement raccordé, puis consultez votre revendeur Alpine agréé.
Généralités
Absence de fonctionnement ou d’affichage.
• Le contact du véhicule est coupé.
-
Même si l’appareil est raccordé conformément aux instructions,
il ne fonctionne pas si le contact du véhicule est coupé.
• Mauvaise connexion du fil d’alimentation
- Vérifiez les connexions du fil d’alimentation.
• Fusible grillé.
- Vérifiez le fusible du fil de la batterie de l’appareil et si
nécessaire, remplacez-le par un fusible d’ampérage approprié.
Son absent ou anormal.
• Les connexions ne sont pas établies correctement ou en toute
sécurité.
- Vérifiez les connexions et raccordez-les correctement.
L’écran ne s’affiche pas.
• La commande de la luminosité est réglée au minimum.
- Réglez la commande de luminosité.
• La température à l’intérieur du véhicule est basse.
- Augmentez la température intérieure du véhicule jusqu’à ce
qu’elle atteigne la plage des températures de fonctionnement.
• Les connexions au DVD ou système de navigation ne sont pas
établies en toute sécurité.
- Vérifiez les connexions et raccordez-les correctement.
Affichage brouillé ou parasité.
• La plaque fluorescente est usée.
- Remplacez la plaque fluorescente.
Absence de fonctionnement du système de navigation.
• Le système de navigation n’est pas correctement raccordé.
- Vérifiez les connexions au système de navigation et raccordez
les câbles correctement.
L’affichage de l’image n’est pas net.
• Le tube fluorescent est usé.
- Remplacez le tube fluorescent*.
* Le tube fluorescent ne peut pas être remplacé gratuitement, même
pendant la période de garantie, car il s’agit d’un consommable.
L’appareil ne fonctionne pas.
• Le moniteur n’est pas sous tension.
- Mettez le moniteur sous tension.
Absence d’image.
• Le moniteur n’est pas réglé sur le mode approprié.
- Réglez-le sur le mode souhaité.
• Le fil du frein à main du moniteur n’est pas connecté.
- Connectez le fil du frein à main du moniteur, puis actionnez le
frein à main.
(Pour plus d’informations, consultez les instructions relatives
au moniteur.)
• Le fil du frein à main du moniteur n’est pas correctement réglé.
- Connectez le fil du frein à main du moniteur, puis actionnez le
frein à main.
(Pour plus d’informations, consultez les instructions relatives
au moniteur.)
L’image n’est pas nette ou présente des parasites.
• L’alimentation de la batterie du véhicule est faible.
- Vérifiez l’alimentation et le câblage de la batterie.
(L’appareil peut ne pas fonctionner correctement si la tension
de la batterie est inférieure à 11 volts avec une charge
appliquée.)
• Le tube fluorescent du moniteur est usé.
- Remplacez le tube fluorescent du moniteur.
Des points, des pointillés ou des bandes apparaissent à
l’écran.
• Ces parasites sont provoqués par des enseignes au néon, des
lignes électriques haute tension, des disjoncteurs, les bougies
d’allumage du véhicule, etc.
- Déplacez votre véhicule.
Le téléphone mains libres n’interrompt pas l’appareil.
• L’interruption n’est pas correctement configurée.
- Réglez INT MUTE sur ON (page 12).
- Réglez REFUSED CALL sur OFF (page 13).
- Réglez REAR SELECT sur Bluetooth AUDIO (page 13).
• L’interruption est mal réglée sur l’unité principale.
- Réglez INT MUTE sur OFF (reportez-vous au Mode d'emploi
de l'unité principale).
Caractéristiques techniques
SECTION DU MONITEUR
Taille de l’écran Type 6,95
Type d’affichage à cristaux
liquides
Système de fonctionnement Matrice active TFT
Nombre d’éléments d’image 1 152 000 pièces.
Nombre effectif d’éléments d’image
Système d’illumination Tube cathodique à froid fluorescent
GENERALITES
Puissance requise 14,4 V CC
Poids (Section du moniteur) 283 g
TAILLE DU CHASSIS (section du moniteur)
Largeur 178 mm
Hauteur 100 mm
Profondeur 36 mm
• En raison des améliorations que nous apportons continuellement à
nos produits, les caractéristiques techniques et la conception peuvent
être modifiées sans avis préalable.
• L’affichage à cristaux liquides a été fabriqué avec des technologies
de construction de très haute précision. Sa résolution effective est
supérieure à 99,99%. Cela signifie qu’il est possible que 0,01% des
pixels soient toujours allumés ou éteints.
Affichage à cristaux liquides TN de
type transparent
99,99% ou plus
(11–16 V autorisé)
(10 oz)
14-FR
Page 37

Installation et Raccordements
Avant d’installer ou de raccorder votre appareil, lisez
attentivement les pages suivantes ainsi que les pages 2
à 3 de ce manuel pour une meilleure utilisation.
Avertissement
EFFECTUER CORRECTEMENT LES CONNEXIONS.
Il y a risque de blessures ou de dommages à l'appareil.
A UTILISER UNIQUEMENT SUR DES VOITURES A MASSE
NEGATIVE DE 12 VOLTS.
(Vérifiez auprès de votre concessionnaire si vous n'en êtes pas
certain.) Il y a risque d'incendie, etc.
AVANT TOUTE CONNEXION, DEBRANCHER LE CABLE DE LA
BORNE NEGATIVE DE LA BATTERIE.
Il y a risque de choc électrique ou de blessure par courts-circuits.
NE PAS COINCER LES CABLES AVEC DES OBJETS VOISINS.
Positionner les câbles conformément au manuel de manière à éviter
toute obstruction en cours de conduite. Les câbles qui obstruent ou
dépassent à des endroits tels que le volant, le levier de changement
de vitesses, la pédale de frein, etc., peuvent s'avérer extrêmement
dangereux.
NE PAS DENUDER LES CABLES ELECTRIQUES.
Ne jamais enlever la gaine isolante pour alimenter un autre
appareil. Il y a risque de dépassement de la capacité de courant et,
partant, d'incendie ou de choc électrique.
NE PAS ENDOMMAGER DE CONDUITES NI DE CABLES
LORS DU FORAGE DES TROUS.
Lors du forage de trous dans le châssis en vue de l'installation,
veiller à ne pas entrer en contact, endommager ni obstruer de
conduites, de tuyaux à carburant ou de fils électriques. Le nonrespect de cette précaution peut entraîner un incendie.
NE PAS UTILISER DES ECROUS NI DES BOULONS DU
CIRCUIT DE FREINAGE OU DE DIRECTION POUR LES
CONNEXIONS DE MASSE.
Les boulons et les écrous utilisés pour les circuits de freinage et de
direction (ou de tout autre système de sécurité) ou les réservoirs ne
peuvent JAMAIS être utilisés pour l'installation ou la liaison à la
masse. L'utilisation de ces organes peut désactiver le système de
contrôle du véhicule et causer un incendie, etc.
GARDER LES PETITS OBJETS COMME LES PILES HORS DE
PORTEE DES ENFANTS.
L'ingestion de tels objets peut entraîner de graves blessures. En cas
d'ingestion, consulter immédiatement un médecin.
NE PAS INSTALLER A DES ENDROITS SUSCEPTIBLES
D'ENTRAVER LA CONDUITE DU VEHICULE, COMME LE
VOLANT OU LE LEVIER DE VITESSES.
La vue vers l'avant pourrait être obstruée ou les mouvements gênés,
etc., et provoquer un accident grave.
Attention
FAIRE INSTALLER LE CABLAGE ET L'APPAREIL PAR DES
EXPERTS.
Le câblage et l'installation de cet appareil requiert des compétences
techniques et de l'expérience. Pour garantir la sécurité, faire
procéder à l'installation de cet appareil par le distributeur qui vous
l’a vendu.
UTILISER LES ACCESSOIRES SPECIFIES ET LES INSTALLER
CORRECTEMENT.
Utiliser uniquement les accessoires spécifiés. L'utilisation d'autres
composants que les composants spécifiés peut causer des
dommages internes à cet appareil ou son installation risque de ne
pas être effectuée correctement. Les pièces utilisées risquent de se
desserrer et de provoquer des dommages ou une défaillance de
l'appareil.
FAIRE CHEMINER LE CABLAGE DE MANIERE A NE PAS LE
COINCER CONTRE UNE ARETE METALLIQUE.
Faire cheminer les câbles à l'écart des pièces mobiles (comme les
rails d'un siège) et des arêtes acérées ou pointues. Cela évitera ainsi
de coincer et d'endommager les câbles. Si un câble passe dans un
orifice métallique, utiliser un passe-cloison en caoutchouc pour
éviter que la gaine isolante du câble ne soit endommagée par le
rebord métallique de l'orifice.
NE PAS INSTALLER A DES ENDROITS TRES HUMIDES OU
POUSSIEREUX.
Eviter d'installer l'appareil à des endroits soumis à une forte
humidité ou à de la poussière en excès. La pénétration d'humidité
ou de poussière à l'intérieur de cet appareil risque de provoquer une
défaillance.
Précautions
• Veillez à débrancher le câble de la borne (–) de la batterie avant
d’installer l’TME-M740BT. Les risques de dommages causés
par un court-circuit seront réduits.
•
Veillez à raccorder les fils codes couleur selon le schéma de
connexion. De mauvaises connexions peuvent entraîner un mauvais
fonctionnement ou endommager le système électrique du véhicule.
•
Lorsque vous raccordez les fils au système électrique de la voiture,
faites attention aux composants installés en usine (par ex.
microprocesseur). Ne pas essayer d’alimenter l’appareil en le
raccordant aux fils de ces appareils. Lorsque vous raccordez
l’TME-M740BT au boîtier de fusibles, assurez-vous que le fusible
pour le circuit destiné à l’TME-M740BT a le nombre d’ampères
approprié, sinon l’appareil et/ou le véhicule risquent d’être
endommagés. En cas de doute, consultez votre revendeur Alpine.
•
L’TME-M740BT utilise des prises femelles de type RCA pour le
raccordement à d’autres appareils (par ex. amplificateur) munis de
connecteurs RCA. Vous aurez éventuellement besoin d’un
adaptateur pour le relier à d’autres appareils. Le cas échéant,
contactez votre revendeur Alpine qui vous conseillera à ce sujet.
• L’écran doit être complètement rentré dans le coffret pendant
l’installation, sinon des problèmes peuvent se présenter.
IMPORTANT
Notez le numéro de série de l’appareil dans l’espace prévu ci-dessous
et conservez-le en permanence. La plaque de numéro de série est située
au fond de l’appareil.
NUMÉRO DE SÉRIE :
DATE D’INSTALLATION :
INSTALLATEUR :
LIEU D’ACHAT :
15-FR
Page 38

Installation
Liste des accessoires
Moniteur. . . . . . . . . . . . . . . . . . . . . . . . . . . . . . . . . . . . . . . . . . . . . . . . 1
Câble d’affichage (2,5 m)/Câble d’alimentation . . . . . . . . . . . . . . . . .1
Collier de cordon . . . . . . . . . . . . . . . . . . . . . . . . . . . . . . . . . . . . . . . . .3
Socle du moniteur . . . . . . . . . . . . . . . . . . . . . . . . . . . . . . . . . . . . . . . .1
Vis de fixation (M4×12). . . . . . . . . . . . . . . . . . . . . . . . . . . . . . . . . . . .3
Chiffon . . . . . . . . . . . . . . . . . . . . . . . . . . . . . . . . . . . . . . . . . . . . . . . . .1
Support de fixation central . . . . . . . . . . . . . . . . . . . . . . . . . . . . . . . . . .1
Support de fixation latéral (G/D) . . . . . . . . . . . . . . . . . . . . . . . . . . . . .2
Vis (M5×8). . . . . . . . . . . . . . . . . . . . . . . . . . . . . . . . . . . . . . . . . . . . . .8
Mode d’emploi. . . . . . . . . . . . . . . . . . . . . . . . . . . . . . . . . . . . . . . . . . .1
AFixez temporairement le socle avec de la pâte adhésive.
BDesserrez les vis de fixation, puis positionnez le socle
de façon à n’entraver aucune manoeuvre.
Le bras fixe est incliné vers le siège.
Vis de
réglage de
l’angle
Fixation du moniteur et du socle
ATTE NT IO N
N’installez pas le moniteur à proximité du système air
bag du passager avant.
1
Retirez la pièce de fixation de l’appareil.
Poussez cette partie.
Pièce de fixation
de l’appareil
2
Desserrez la pièce de fixation à l’aide d’une pièce de
monnaie, faites-la glisser dans les rails situés à
l’arrière de l’appareil et resserrez-la
momentanément. Fixez-la ensuite sur le socle.
Côté siège Côté vitre
Appareil
Angle de vision
Tableau de bord
Pour une sécurité optimale, fixez l’appareil dans les endroits
suivants.
• Endroits stables et sûrs.
• Endroits dont le champ de vision est tout à fait dégagé
(l’appareil ne doit pas vous gêner lors de la conduite du
véhicule).
• Endroits contre lesquels vous ne vous cognez pas
lorsque vous vous penchez pour attacher votre ceinture
de sécurité.
• Endroits où l’appareil ne percute pas le volant lors de la
conduite du véhicule.
Si l’appareil envahit
votre angle de vision,
vous risquez de ne
pas avoir une vue
correcte depuis le
pare-brise.
Faites glisser vers
le haut.
3
Vérifiez la position de fixation.
16-FR
• Notez que si la surface du tableau de bord est en cuir, en bois, en
tissu élastique ou fabriquée à base de produits non résineux,
vous risquez de l’endommager lors du retrait du socle.
• Ne placez pas l’appareil directement face aux conduits de la
climatisation.
4
Retirez l’appareil du socle.
Page 39

5
Retirez le support de montage du socle et collez-le
au tableau de bord (ou à l’emplacement de votre
choix). Nettoyez la surface d’installation à l’aide du
chiffon fourni.
Vis de fixation
(M4 x 12, fournies)
Si l’emplacement
de montage est
incurvé, pliez cette
partie afin
d’adapter le socle
à la surface.
• Si la température du véhicule est trop basse (notamment en hiver),
vous devez tout d’abord chauffer l’emplacement de montage à l’aide
d’un sèche-cheveux.
• Ne forcez pas sur le support de montage et évitez de l’exposer à
l’humidité 24 heures après l’avoir installé.
• Si le support de montage n’est pas correctement collé, nous vous
recommandons d’utiliser les vis de fixation fournies.
Support de
montage
3
Fixez le moniteur sur le support de fixation installé
dans le véhicule.
Fixation d’une microphone externe pour
effectuer des appels mains libres
Pour plus de sécurité, fixez le microphone dans les endroits suivants.
• Dans un endroit stable et sûr.
• Dans un endroit qui n’entrave pas les manoeuvres du conducteur.
• Fixez le microphone externe utilisé pour le téléphone mains libres
dans un endroit où la voix du conducteur peut être facilement
enregistrée. Fixez le microphone en tenant compte de l’orientation et
de la distance du conducteur, afin que la voix puisse être enregistrée
sans que le conducteur ne doive se déplacer, ce qui pourrait le
distraire.
• Si un microphone externe est raccordé, il est impossible d’utiliser un
microphone interne.
1
Retirez le film protecteur à la base du microphone
externe, puis collez celui-ci sur le tableau de bord.
Nettoyez la surface de montage à l’aide du chiffon fourni,
puis collez le microphone.
6
Fixez l’appareil au socle comme indiqué à l’étape 2.
Utilisez les colliers de câble pour fixer les câbles.
• Avant utilisation, vérifiez que l’appareil et le socle sont correctement
fixés à l’emplacement choisi.
Fixation du moniteur sur le tableau de bord à l’aide d’un
support de fixation
1
Fixez le support de fixation à l’aide des vis fournies
(M5 x 8).
2
Fixez le support de fixation sur le moniteur à l’aide
des vis fournies (M5 x 8).
Pour éviter que des bruits externes pénètrent dans
l’installation audio.
• Positionnez l’appareil et acheminez les fils en les
éloignant de 10 cm au moins du faisceau du véhicule.
• Eloignez les fils d’alimentation de la batterie le plus
possible des autres fils.
• Raccordez fermement le fil de terre à un élément
métallique nu (si nécessaire, enlevez la peinture, les
saletés ou la graisse) du châssis du véhicule.
• Si vous ajoutez un atténuateur de bruit en option,
raccordez-le le plus loin possible de l’appareil. Votre
revendeur Alpine peut vous proposer différents modèles
d’atténuateur de bruit. Pour plus d’informations,
contactez-le.
• Votre revendeur Alpine connaît parfaitement bien les
mesures à prendre pour éviter les bruits. N’hésitez donc
pas à le consulter.
17-FR
Page 40

Raccordements
AUX IN (blanc)
AUX IN (rouge)
AUX IN (jaune)
AUX OUT (blanc)
AUX OUT (rouge)
AUX OUT (jaune)
CAMERA IN (jaune)
OUT INT
(rose/noir)
SORTIE TELECOMMANDE
(AUX IN)
(blanc/brun)
COMMNDO DU
MONITEUR
(blanc/rose)
ARRIERE
(orange/blanc)
FREIN À MAIN
(jaune/bleu)
FREIN AU PIED
(jaune/noir)
ACC
(rouge)
FUSE
GND
(noir)
(2A)
Connecteur d’entrée audio (AUX IN) (blanc)
Permet de recevoir le son à gauche.
Connecteur d’entrée audio (AUX IN) (rouge)
Permet de recevoir le son à droite.
Connecteur d’entrée vidéo (AUX IN) (jaune)
Permet de recevoir les vidéos.
Connecteur de sortie audio (AUX OUT) (blanc)
Permet de reproduire le son à gauche.
Connecteur de sortie audio (AUX OUT) (rouge)
Permet de reproduire le son à droite.
Connecteur de sortie vidéo (AUX OUT) (jaune)
Permet de reproduire les vidéos.
Connecteur d’entrée de la caméra (jaune)
Utilisez-le lorsque vous raccordez une caméra de recul.
Fil de sortie d’interruption audio (rose/noir)
Fil de sortie de la télécommande (AUX IN) (blanc/
brun)
Raccordez-le au fil d’entrée de la télécommande. Ce fil
produit les signaux de commande de la télécommande.
Fil de commande du moniteur (blanc/rose)
Branchez-le au fil de contrôle d’un produit compatible à
panneau tactile.
Fil de recul (orange/blanc)
À utiliser uniquement lorsque vous connectez la caméra de
recul. Raccordez-le au côté positif du feu de recul du
véhicule qui s’allume lorsque le levier de changement de
vitesses se trouve sur la position de marche arrière (R).
Remplace l’image vidéo par celle de la caméra de recul.
Cette opération est couplée au passage en marche arrière
(R).
Fil du frein à main (jaune/bleu)
Raccordez ce fil au côté de l’alimentation de l’interrupteur
du frein à main pour transmettre les signaux d’état du frein à
main au TME-M740BT.
Fil du frein au pied (jaune/noir)
Raccordez au fil du frein au pied ou au fil du feu stop du
véhicule.
Fil d’alimentation commutée (Allumage) (rouge)
Raccordez ce fil à une borne ouverte du boîtier de fusibles
du véhicule ou à une autre source d’alimentation inutilisée
qui fournit une tension positive de 12 V uniquement lorsque
l’allumage est sous tension ou sur la position accessoire.
Fil de terre (noir)
Raccordez ce fil à une masse correcte du châssis du
véhicule. Veillez à effectuer la connexion sur du métal nu et
fixez-la fermement à l’aide de la vis à tôle fournie.
Connecteur d’entrée RGB
Raccordez-le à la borne de sortie RGB du système de
navigation ou du système Vehiclehub Pro.
Moniteur principal
Câble d’affichage/câble d’alimentation
Porte-fusibles (2 A)
18-FR
Page 41

Exemple de système
Connectez le système de navigation, le tuner TV ou le lecteur DVD
SORTIE TELECOMMANDE
(AUX IN)
(blanc/brun)
Connecteur d’entrée vidéo (AUX IN) (jaune)
Connecteur d’entrée audio (AUX IN) (rouge)
Connecteur d’entrée audio (AUX IN) (blanc)
Fil de sortie de la télécommande (AUX IN) (blanc/
brun)
Raccordez-le au fil d’entrée de la télécommande. Ce fil
produit les signaux de commande de la télécommande.
ENTREE TELECOMMANDE (blanc/brun)
Tuner TV
TUE-T151, etc.
ou
Lecteur DVD
DVE-5207
(vendu séparément)
Navigation
NVE-N872A, etc.
(vendu séparément)
Connecteur d’entrée RGB
Câble d’extension RCA (vendu séparément)
Fil d’entrée de la télécommande (blanc/brun)
Câble RGB (navigation incluse)
Connectez le système de navigation et l’unité DVD principale
SORTIE TELECOMMANDE
(AUX IN)
(blanc/brun)
ENTREE TELECOMMANDE (blanc/brun)
Connecteur d’entrée vidéo (AUX IN) (jaune)
Connecteur de sortie audio (AUX OUT) (rouge)
Connecteur de sortie audio (AUX OUT) (blanc)
Fil de sortie de la télécommande (AUX IN) (blanc/
brun)
Raccordez-le au fil d’entrée de la télécommande. Ce fil
produit les signaux de commande de la télécommande.
Vers la borne de sortie vidéo
Unité DVD principale
DVA-9861, etc.
(vendue séparément)
Navigation
NVE-N872A, etc.
(vendue séparément)
Connecteur d’entrée RGB
Câble d’extension RCA (vendu séparément)
Connecteur Ai-RCA KCA-121B (vendu séparément)
Fil d’entrée de la télécommande (blanc/brun)
Câble RGB (navigation incluse)
19-FR
Page 42

Connectez le système Vehiclehub Pro, le système de
navigation, le tuner TV et le lecteur DVD
Navigation
NVE-N872A, etc.
(vendue séparément)
Vehiclehub Pro
VPA-B222
(vendu séparément)
SORTIE TELECOMMANDE
(AUX 1)
(blanc/brun)
SORTIE TELECOMMANDE
(AUX 2)
(blanc/brun)
Moniteur arrière
(vendu séparément)
ENTREE TELECOMMANDE
(blanc/brun)
Lecteur DVD Ai-NET
DVA-5210, etc.
(vendu séparément)
Tuner TV
TUE-T151, etc.
(vendu séparément)
ENTREE TELECOMMANDE
(blanc/brun)
Câble RGB (navigation incluse)
Connecteur d’entrée RGB
Câble RGB (vendu séparément)
Câble d’extension RCA (vendu séparément)
Fil de sortie de la télécommande (AUX 1) (blanc/
brun)
Raccordez-le au fil d’entrée de la télécommande. Ce fil
produit les signaux de commande de la télécommande.
Fil d’entrée de la télécommande (blanc/brun)
Câble Ai-NET (fourni avec l’unité DVD principale)
Fil de sortie de la télécommande (AUX 2) (blanc/
brun)
Raccordez-le au fil d’entrée de la télécommande. Ce fil
produit les signaux de commande de la télécommande.
Fil d’entrée de la télécommande (blanc/brun)
20-FR
Page 43

ESPAÑOL
Índice
Manual de instrucciones
ADVERTENCIA
ADVERTENCIA ........................................ 2
PRUDENCIA ............................................. 2
PRECAUCIONES ..................................... 2
Primeros pasos
Ubicación de los controles ............................... 3
Encendido y apagado ....................................... 4
Configuración del volumen .............................. 4
Cambio de la fuente ......................................... 4
Operación con dispositivos
auxiliares
Funcionamiento del reproductor de vídeo DVD
(opcional) ...................................................... 5
Funciones del menú del DVD ....................... 5
Funcionamiento de TV (opcional) ................... 6
Teléfono manos libres (opcional)
Información sobre el teléfono manos libres ..... 6
Conexión de un teléfono móvil ........................ 7
Recepción de una llamada ................................ 7
Colgar una llamada ........................................... 7
Realización de una llamada .............................. 7
Realización de una llamada marcando un
número de teléfono (DIAL INPUT) .......... 8
Realización de una llamada mediante la agenda
de teléfonos (PHONE BOOK) .................. 8
Realización de una llamada por historial de
llamadas (RECEIVED CALLS/DIALED
CALLS/MISSED CALLS) ........................ 8
Realización de una llamada con el modo de
selección rápida (QUICK CALLS) ............... 8
Realización de una llamada con el modo de
marcado rápido (SPEED DIAL) ................... 9
Registro de una agenda de teléfonos ................ 9
Función de audio Bluetooth
(opcional)
Funcionamiento del audio Bluetooth ................9
Ajuste de la interrupción de salida de audio
Bluetooth (INT BT AUDIO) .........................9
Configuración
Operación de configuración de pantalla ......10
Configuración GENERAL ..........................11
Configuración del SISTEMA ......................12
Configuración de Bluetooth ........................12
Configuración de selección trasera (REAR
SELECT) ..................................................13
Información
En caso de dificultad .......................................14
Especificaciones ..............................................14
Ubicación y conexiones
Advertencia ........................................... 15
Prudencia ............................................... 15
Precauciones ......................................... 15
Instalación .......................................................16
Conexión del monitor y el pie .....................16
Montaje de un micrófono externo para
llamadas con manos libres .......................17
Conexiones ......................................................18
Ejemplo de sistema .........................................19
1-ES
Page 44

Manual de instrucciones
MANTENGA LOS OBJETOS PEQUEÑOS, COMO LAS PILAS,
ADVERTENCIA
FUERA DEL ALCANCE DE LOS NIÑOS.
La ingestión de estos objetos puede provocar lesiones graves. Si
esto ocurre, consulte con un médico inmediatamente.
ADVERTENCIA
Este símbolo indica que las instrucciones son
importantes. De no tenerse en cuenta, podrían
ocasionarse heridas graves o muerte.
INSTALE LA UNIDAD CORRECTAMENTE PARA QUE EL
CONDUCTOR NO PUEDA VER EL VIDEO/TELEVISOR A
MENOS QUE EL VEHÍCULO SE ENCUENTRE PARADO Y SE
HAYA ACCIONADO EL FRENO DE MANO.
Ver el vídeo/televisor mientras se conduce se considera peligroso.
Si la unidad no se instala correctamente, el conductor podrá ver el
vídeo/televisor y distraerse mientras conduce, incrementando el
riesgo de accidente. Esto podría causar heridas graves al conductor
y a otras personas.
NO MIRE EL VÍDEO MIENTRAS CONDUCE.
El conductor puede distraer su atención de la carretera mientras
mira el vídeo y ocasionar un accidente.
NO REALICE NINGUNA OPERACIÓN QUE PUEDA DISTRAER
SU ATENCIÓN Y COMPROMETER LA SEGURIDAD DURANTE
LA CONDUCCIÓN DEL VEHÍCULO.
Las operaciones que requieren su atención durante más tiempo sólo
deben realizarse después de detener completamente el vehículo.
Estacione el vehículo en un lugar seguro antes de realizar dichas
operaciones. De lo contrario, podría ocasionar un accidente.
MANTENGA EL VOLUMEN A UN NIVEL QUE NO LE IMPIDA
ESCUCHAR LOS SONIDOS DEL EXTERIOR MIENTRAS
CONDUCE.
Los niveles de volumen demasiado altos que reducen la percepción
de otros sonidos como las sirenas de emergencia o posibles señales
acústicas de advertencia en carretera (cruces de trenes, etc.) podrían
ser peligrosos y provocar un accidente. LOS NIVELES DE
VOLUMEN ALTOS EN EL VEHÍCULO TAMBIÉN PUEDEN
DAÑAR EL SISTEMA AUDITIVO DE LOS PASAJEROS.
REDUZCA AL MÁXIMO LA VISUALIZACIÓN DE LA
PANTALLA MIENTRAS CONDUCE.
El conductor puede distraer su atención de la carretera mientras
mira la pantalla y ocasionar un accidente.
NO DESMONTE NI ALTERE LA UNIDAD.
Si lo hace, podrá ocasionar un accidente, un incendio o una
descarga eléctrica.
UTILICE EL AMPERAJE CORRECTO CUANDO CAMBIE FUSIBLES.
De lo contrario, puede producirse un incendio o una descarga eléctrica.
UTILICE ESTE PRODUCTO CON APLICACIONES MÓVILES
DE 12 V.
Si se emplea para otra aplicación distinta de la prevista, podría
producirse un incendio, una descarga eléctrica u otras lesiones.
NO INSTALE EL MONITOR CERCA DEL AIRBAG DEL
ASIENTO DEL PASAJERO.
Si el aparato no está bien instalado, el airbag podrá no funcionar
correctamente y, cuando se despliegue el airbag, podrá hacer que el
monitor salga despedido hacia arriba y ocasionar un accidente y
heridas.
PRUDENCIA
Este símbolo indica que las instrucciones son
importantes. De no tenerse en cuenta, podrían
ocasionarse heridas graves o daños materiales.
DEJE DE USAR LA UNIDAD INMEDIATAMENTE SI APARECE
ALGÚN PROBLEMA.
Su uso en estas condiciones podría ocasionar lesiones personales o
daños al producto. Lleve la unidad a un distribuidor Alpine
autorizado o al Centro de servicio Alpine más próximo para
repararla.
PRECAUCIONES
Limpieza del producto
Limpie el producto periódicamente con un paño suave y seco. Para
limpiar las manchas más difíciles, humedezca el paño únicamente
con agua. Cualquier otro líquido puede disolver la pintura o
deteriorar el plástico.
Temperatura
Cerciórese de que la temperatura del interior de vehículo esté entre
+45 °C (+113 °F) y 0 °C (+32 °F) antes de conectar la alimentación
de la unidad.
Mantenimiento
Si tiene problemas, no intente reparar la unidad usted mismo.
Devuélvala a su proveedor Alpine o a la estación de servicio Alpine
para que se la reparen.
UTILICE LA UNIDAD SOLAMENTE EN VEHÍCULOS QUE
TENGAN 12 VOLTIOS CON NEGATIVO A MASA.
(Consulte a su distribuidor en caso de duda.) De no ser así, podría
ocasionar un incendio, etc.
2-ES
Lugar de instalación
Cerciórese de no instalar el TME-M740BT en un lugar sometido a:
• La luz solar directa ni el calor
• Gran humedad y agua
• Polvo excesivo
• Vibraciones excesivas
Page 45

• Después de apagar el sistema, permanecerá temporalmente en
pantalla una ligera imagen fantasma. Se trata de un peculiar
efecto de la tecnología LCD y es normal.
• En condiciones de temperaturas frías, es posible que la pantalla
pierda contraste temporalmente. Después de un corto periodo de
calentamiento, recuperará la normalidad.
La operación de algunas funciones de este unidad son muy
complicadas. Debido a ello, se ha considerado necesario agrupar
esas funciones en una pantalla especial de ajustes. Esto restringirá
la operación de estas funciones a sólo cuando el vehículo esté
aparcado. De esta forma se asegura que la atención del conductor
estará en la carretera y no en el TME-M740BT. Esto ha sido
pensado para la seguridad del conductor y de los pasajeros.
La operación de configuración no se puede realizar cuando el
vehículo está en movimiento. Para poder realizar los
procedimientos descritos en el Manual de operación, el automóvil
deberá estar aparcado y el freno de mano echado. Si se intenta
realizar estas operaciones mientras se está conduciendo, se
visualizará el aviso “Operation is not allowed while driving”
(Operación no permitida mientras conduce).
Primeros pasos
Ubicación de los controles
Sensor atenuador
Detecta la luminosidad del interior del vehículo
Botones de volumen
Ajuste el nivel del volumen pulsando el botón o .
Sensor remoto
Apunte el transmisor del mando a distancia opcional hacia
el sensor remoto desde una distancia máxima de 2 m.
Botón SOURCE
Cada vez que se pulsa el botón SOURCE, la fuente cambia.
Si se pulsa el botón y se mantiene presionado durante, al
menos, 3 segundos, se enciende o se apaga el sistema
Vehiclehub Pro VPA-B222 (opcional).
Botón (ENCENDIDO)
Enciende y apaga la unidad.
Si se pulsa el botón y se mantiene presionado durante, al
menos, 3 segundos, se activa o desactiva la selección del
volumen del sistema Vehiclehub Pro VPA-B222 (se vende
por separado).
Indicador Bluetooth
Se ilumina si el ajuste “Configuración de la conexión
Bluetooth (Bluetooth)” (página 13) está activado (ON).
Parpadea si se utiliza un teléfono manos libres para recibir,
realizar o mantener una llamada.
Micrófono del teléfono móvil
Si la señal recibida no es lo suficientemente intensa, utilice
el micrófono externo suministrado para utilizarlo como
teléfono manos libres.
Toma de micrófono externo del teléfono móvil
Si se conecta un micrófono externo, no es posible utilizar el
micrófono interno.
3-ES
Page 46

Encendido y apagado
1
Pulse POWER para encender la unidad.
2
Pulse POWER para apagar la unidad.
• Algunas de las funciones de esta unidad no pueden utilizarse con el
vehículo en movimiento. En tal caso, detenga su vehículo y eche el
freno de mano antes de llevar a cabo la operación.
• En condiciones de baja temperatura, es posible que la pantalla
permanezca oscura durante un breve período de tiempo después del
encendido. La pantalla volverá a sus estado normal una vez se haya
calentado el LCD.
• Si la batería del vehículo dispone de poco voltaje, la pantalla podría
parpadear. Este comportamiento es normal; no se trata de una
avería.
Configuración del volumen
Ajuste el nivel del volumen pulsando o .
• Si el ajuste “Cambio de la salida de sonido (VOLUME CONTROL)”
(página12) está configurado en SYSTEM, es posible ajustar volumen
del sistema opcional Vehiclehub Pro VPA-B222 mediante los
controles de volumen de esta unidad.
MOBILE PHONE
Aparece la pantalla MOBILE PHONE.
• Para obtener más información, consulte “Teléfono manos libres
(opcional)” (página 6).
Bluetooth AUDIO
Aparece la pantalla del modo Bluetooth AUDIO.
• Para obtener más información, consulte “Funcionamiento del audio
Bluetooth” (página 9).
Cambio de la fuente
1
Pulse SOURCE.
Aparece la pantalla de selección de fuentes.
2
Toque la fuente que desee.
Aparece la pantalla principal de la fuente.
Ejemplo de visualización de pantalla de selección de fuentes
Nav. (navegación)
Aparece la pantalla de navegación. Si se conecta un
sistema de navegación Alpine opcional a los modelos TMEM740BT, se podrá mostrar la pantalla de navegación en
esta unidad.
• Para obtener más información sobre la operación de navegación,
consulte el manual de instrucciones del sistema de navegación.
• Si no aparece NAV. en la pantalla de selección de fuente, ajuste NAV.
MODE en NAV. según lo descrito en “Configuración del modo de
navegación (NAV. MODE)” (página 12).
AUX
Aparece la pantalla de entradas externas.
Pantalla de ejemplo: EXT. DVD
• Aparecerá el nombre dado a la fuente en “Configuración del
nombre de la entrada externa (AUX NAME)” en la página 12.
• Para obtener más información, consulte “Funcionamiento del
reproductor de vídeo DVD (opcional)” (página 5).
• Para obtener más información, consulte “Funcionamiento de TV
(opcional)” (página 6).
SETUP
Aparece la pantalla de selección SETUP.
• Para obtener más información, consulte “Configuración”
(página 10).
4-ES
Page 47

Operación con
dispositivos
auxiliares
Si se conecta un dispositivo ALPINE a la entrada AUX, este dispositivo
se puede controlar mediante la unidad. A continuación se explica cómo
utilizar los dispositivos correspondientes.
Funcionamiento del reproductor de
vídeo DVD (opcional)
Es posible utilizarlo si hay conectado un reproductor de vídeo DVD
(DVA-5210/DVE-5207/DHA-S680).
Si EXT. DVD está seleccionado en “Configuración del nombre de la
entrada externa (AUX NAME)” (página 12), la fuente aparece en la
pantalla de selección de fuentes.
Toque el panel de la pantalla para visualizar la pantalla
de funciones.
• La pantalla de funciones cambia a la pantalla visual en el modo
DVD durante 5 segundos después de realizar una operación. Toque
el panel de la pantalla para volver a visualizar la pantalla de
funciones.
Funciones del menú del DVD
ENTER
Accede al elemento seleccionado.
Mueve un elemento mostrado en la pantalla.
RETURN
Vuelve a la pantalla anterior.
TOP MENU
Muestra la pantalla de menús principal del DVD.
CONTROL
Muestra la pantalla principal de funciones.
• Las funciones pueden variar según el dispositivo conectado.
Consulte el manual de instrucciones del dispositivo conectado.
Busca el comienzo de una pista/capítulo. Si se toca y se
mantiene presionado, se activa el retroceso rápido.
/
Detiene la reproducción y la reanuda.
Busca el comienzo de una pista/capítulo. Si se toca y se
mantiene presionado, se activa el avance rápido.
Parada provisional y definitiva
DISC
Cambia de disco (sólo DHA-S680)
DISC
Cambia de disco (sólo DHA-S680)
Muestra la pantalla de funciones del menú del DVD.
SOURCE
Muestra la pantalla de selección de fuentes.
Termina (cuelga) la conexión del teléfono móvil. Este
indicador aparece únicamente durante la llamada.
5-ES
Page 48

Funcionamiento de TV (opcional)
Funciona si el TUE-T151 opcional está conectado.
Si TV está seleccionado en “Configuración del nombre de la entrada
externa (AUX NAME)” (página 12), la fuente aparece en la pantalla de
selección de fuentes.
Toque el panel de la pantalla para visualizar la pantalla
de funciones.
• La pantalla de funciones cambia a la pantalla visual en el modo TV
durante 5 segundos después de realizar una operación. Toque el
panel de la pantalla para volver a visualizar la pantalla de
funciones.
CH
Desciende por los canales de uno en uno.
P. D N
Desciende por los números de memorización de uno en
uno.
TUNE
Cambia el modo de sintonización (modo manual, búsqueda
automática o número de memorización).
CH
Asciende por los canales de uno en uno.
P. U P
Asciende por los números de memorización de uno en uno.
A. MEMO
Memoriza automáticamente.
BAND
Cambia la banda.
SOURCE
Muestra la pantalla de selección de fuentes.
Teléfono manos
libres (opcional)
Información sobre el teléfono manos
libres
Esta unidad es compatible con la tecnología internacional normalizada
de comunicación inalámbrica Bluetooth
en modo manos libres* con un teléfono móvil compatible con
Bluetooth.
* Para realizar una llamada en modo manos libres, el teléfono móvil
debe cumplir los requisitos del perfil HPF (perfil de manos libres).
• No realice llamadas en modo manos libres en ciudades con mucho
tráfico o en calles estrechas.
• Al realizar la llamada, hable alto y claro.
• Cierre las ventanillas antes de realizar la llamada.
• Si los dos interlocutores utilizan un dispositivo manos libres para
llamarse entre sí, o si la llamada se produce en un lugar con mucho
ruido, es posible que sea complicado escuchar la voz del interlocutor
o hacerse oír.
• Algunas voces pueden sonar poco naturales, según la persona que
utilice el teléfono o la cobertura disponible.
• En función del teléfono móvil, es posible que no pueda utilizar el
modo manos libres.
®
. Es posible realizar llamadas
Termina (cuelga) la conexión del teléfono móvil. Este
indicador aparece únicamente durante la llamada.
• Las funciones pueden variar según el dispositivo conectado.
Consulte el manual de instrucciones del dispositivo conectado.
6-ES
Page 49

Conexión de un teléfono móvil
Si es la primera vez que va a conectar un teléfono móvil, regístrelo del
modo siguiente.
Registro
Consulte “Configuración de la conexión Bluetooth
(Bluetooth)” (página 12).
Consulte “Envío de la información del nombre de la unidad
(VISIBLE MODE)” (página 13).
Configuración de Bluetooth
➧
Búsqueda de un teléfono móvil
Consulte “Búsqueda de dispositivos Bluetooth conectables
(búsqueda de Bluetooth) (SEARCH DEVICE)” (página 12).
Selección de un teléfono móvil
Toque [PAIR] en el teléfono móvil que va a registrar.
➧
➧ ➧
• Si ON está seleccionado en “Configuración de una conexión
automática (AUTO CONNECT)” (página 13), se iniciará la
conexión automática del teléfono móvil conectado previamente al
encender la unidad.
• Si ha registrado un teléfono móvil previamente en la unidad,
seleccione el teléfono móvil que desee en la lista de configuración de
dispositivos registrados. Consulte “Configuración del dispositivo
Bluetooth registrado (PAIRED DEVICE)” (página 12).
Recepción de una llamada
Al recibir una llamada, suena un tono de llamada entrante y se anuncia
la llamada en la pantalla.
Toque [ ].
Se iniciará la llamada.
Introducción del código de confirmación
Introduzca un número que contenga entre 4 y 10 dígitos.
* Cuando introduzca el código de confirmación, hágalo en
menos de 30 segundos para garantizar la seguridad de la
transmisión.
Introducción de un código de confirmación en el
Introduzca el mismo código de configuración (entre 4 y 10
dígitos) que el de la unidad.
* Cuando introduzca el código de confirmación, hágalo en
menos de 30 segundos para garantizar la seguridad de la
transmisión.
teléfono móvil.
➧
Registro finalizado.
➧
Conexión
Conexión de un teléfono móvil
Consulte “Configuración del dispositivo Bluetooth
registrado (PAIRED DEVICE)” (página 12).
➧
Toque [CONNECT] en el teléfono móvil que va a registrar.
Selección de un teléfono móvil
➧
• Si ON está seleccionado en “Recepción automática de una llamada
(AUTO ANSWER)” (página 13), la llamada entrante se contestará
automáticamente 5 segundos después de la recepción.
• Es posible configurar la unidad para que se active el modo de
pantalla completa al recibir la llamada. Para obtener más
información, consulte “Configuración de la pantalla que aparece
durante la llamadas (CALLING DISPLAY)” (página 10).
Colgar una llamada
Toque [ ].
Finalizará la llamada.
Realización de una llamada
1
Toque [MOBILE PHONE] en la pantalla de selección
de fuentes.
Aparece la pantalla MOBILE PHONE.
2
Seleccione el método que desee.
Conexión finalizada.
• Es imprescindible realizar la configuración Bluetooth en un teléfono
móvil. Consulte el manual de instrucciones del teléfono móvil.
• Para introducir un código de confirmación en el teléfono móvil,
consulte el manual de instrucciones del teléfono móvil.
• Lleve a cabo las operaciones y observe la pantalla del teléfono móvil
hasta la finalización de la conexión.
7-ES
Page 50

3
Toque [ ].
El teléfono ya está realizando la llamada.
Realización de una llamada por historial de
llamadas (RECEIVED CALLS/DIALED
CALLS/MISSED CALLS)
Es posible realizar una llamada seleccionando el destinatario en
una lista de llamadas recibidas, enviadas o perdidas.
• Si introduce un número de teléfono y realiza la llamada, esta
pantalla no se muestra.
• Si toca [STORE], es posible registrar la llamada en el modo de
marcado rápido SPEED DIAL.
• Es posible que algunas funciones no estén activas según el teléfono
móvil.
Realización de una llamada marcando un
número de teléfono (DIAL INPUT)
Marque el número del destinatario, con el prefijo
correspondiente, y toque [DONE].
• Si toca [DELETE], se borrarán los caracteres de uno en uno. Si toca
[ALL DEL.], se borrarán todos los caracteres.
• Si toca [STORE], es posible registrar la llamada en el modo de
marcado rápido SPEED DIAL.
Realización de una llamada mediante la
agenda de teléfonos (PHONE BOOK)
Puede seleccionar una persona y realizar la llamada desde una agenda
de teléfonos que puede descargar en la unidad desde su teléfono móvil.
Toque [ ] junto a la persona a la que desee llamar.
RECEIVED CALLS:Lista de números de teléfono de llamadas
DIALED CALLS: Lista de números de teléfono de llamadas
MISSED CALLS: Lista de números de teléfono de personas que
Toque [ ] junto a la persona a la que desee llamar.
• Si toca [ ] o [ ], es posible cambiar de página.
• Se puede almacenar un máximo de 20 números en cada historial de
llamadas. Si el historial de llamadas supera las 20 entradas, se irán
borrando desde la más antigua.
• Si conecta un teléfono móvil a otro, la lista de llamadas recibidas,
enviadas o perdidas grabadas con anterioridad en el móvil
conectado se borrarán automáticamente.
recibidas previamente.
enviadas previamente.
han llamado pero no se han atendido (llamadas
perdidas).
Realización de una llamada con el modo
de selección rápida (QUICK CALLS)
Es posible realizar una llamada rápidamente a un número de teléfono
marcado o recibido por última vez.
1
Toque [DIALED] o [RECEIVED] en QUICK CALLS en
la pantalla de selección de fuentes.
• Si toca [ ] o [ ], es posible cambiar de página.
• Si toca [ALL DELETE], se borrará toda la agenda de teléfonos.
• Si conecta un teléfono móvil a otro, la lista de llamadas recibidas,
enviadas o perdidas grabadas con anterioridad en el móvil
conectado se borrarán automáticamente.
8-ES
2
Toque [ ].
Se realiza la llamada.
• Si toca [STORE], es posible registrar la llamada en el modo de
marcado rápido SPEED DIAL.
Page 51

Realización de una llamada con el modo
de marcado rápido (SPEED DIAL)
Función de audio
Es posible registrar hasta 9 números de teléfono a los que llama
frecuentemente en el modo SPEED DIAL para poder utilizarlos en
cualquier momento.
1
Toque el número al que desee llamar en el modo
SPEED DIAL en la pantalla de selección de fuentes.
• Puede desplazarse por los números tocando [ ] o [ ].
2
Toque [ ].
Se realiza la llamada.
Registro de una agenda de teléfonos
Es posible realizar una llamada registrando la agenda de teléfonos de un
teléfono móvil en la unidad.
1
Envíe los datos de la agenda de teléfonos desde un
teléfono móvil al TME-T740BT.
Una vez enviados los datos, aparecerá el mensaje de
confirmación correspondiente.
Bluetooth (opcional)
Funcionamiento del audio Bluetooth
La información de audio de un teléfono móvil, reproductor portátil, etc.,
compatible con la tecnología Bluetooth, se puede controlar y
reproducir* desde la unidad.
Consulte “Conexión de un teléfono móvil” (página 7) para conectar
dispositivos de audio Bluetooth.
* Para poder reproducir audio, es necesario que el móvil sea
compatible con el perfil A2DP (Perfil de distribución de audio
avanzado). No se admite la reproducción de vídeo.
Muestra el nombre del dispositivo.
Busca el comienzo de la pista actual.
Reproducción
Pausa
Busca el comienzo de la siguiente pista.
SOURCE
Muestra la pantalla de selección de fuentes.
Finaliza una conexión de teléfono manos libres. El indicador
aparece mientras se realiza la llamada.
2
Toque [STORE].
Aparecerá la pantalla de la agenda de teléfonos.
• Para obtener información sobre el modo de enviar los datos de una
agenda de teléfonos, consulte el manual de instrucciones del teléfono
móvil.
• El número máximo de entradas que se pueden registrar en la agenda
de teléfonos de la unidad es 205.
• En función del teléfono móvil, si toca [SEARCH] en la pantalla de la
agenda de teléfonos, la agenda de teléfonos del teléfono móvil se
leerá automáticamente en la unidad.
• Si desea sobrescribir una agenda de teléfonos, toque [ALL DELETE]
y borre la agenda existente; a continuación, vuelva a registrar la
agenda de teléfonos.
• Para realizar una llamada desde una agenda de teléfonos, consulte
“Realización de una llamada mediante la agenda de teléfonos
(PHONE BOOK)” (página 8).
Ajuste de la interrupción de salida de
audio Bluetooth (INT BT AUDIO)
Este ajuste se realiza cuando se obtiene el sonido de audio Bluetooth
desde una unidad externa (unidad principal compatible con Ai-NET,
monitor trasero, etc.).
1
Toque [ ] o [ ] de INT BT AUDIO para activarlo o
desactivarlo.
ON / OFF (ajuste inicial)
ON: se ajusta en ON si el sonido de audio Bluetooth se obtiene
mediante el conector de salida de audio (AUX OUT) desde
Ai-NET a la unidad principal compatible con Ai-NET (DVA9861, etc.).
OFF: se ajusta en OFF cuando el sonido de audio Bluetooth se
obtiene desde el conector de salida de audio (AUX OUT) del
monitor trasero.
• Si se interrumpe el audio por una llamada con manos libres o por
una guía de navegación, éstas tendrán prioridad para la
interrupción.
• El ajuste “INT BT AUDIO” sólo se puede realizar si la pantalla de
audio Bluetooth está visible. Si se cambia a otra fuente, el ajuste no
se puede realizar.
9-ES
Page 52

Configuración
Es posible personalizar la unidad con gran flexibilidad para que se
ajuste a sus preferencias y uso.
Consulte los pasos 1-4 para seleccionar uno de los modos de
configuración que quiera modificar. Consulte la sección
siguiente para obtener información detallada sobre cada opción
de configuración.
1
Toque [SETUP] en la pantalla de selección de
fuentes.
Aparece la pantalla de selección SETUP.
2
Toque la opción de configuración que desee.
DISPLAY
DIMMER/DIMMER HIGH/DIMMER LOW/CALLING DISPLAY/
DISPLAY MODE/SCREEN ALIGNMENT/VISUAL EQ
GENERAL
BEEP/LED BRIGHTNESS/VOLUME CONTROL
SYSTEM
INT MUTE/AUX NAME/NAV. MODE/CAMERA INT
Bluetooth
Bluetooth/ SEARCH DEVICE/ACTIVE DEVICE/PAIRED DEVICE/
AUTO CONNECT/VISIABLE MODE/AUTO ANSWER/REFUSED
CALL/PHONEBOOK/MIC GAIN
REAR SELECT
REAR SELECT
Operación de configuración de pantalla
Configuración de la luminosidad de la iluminación de
fondo (DIMMER)
HIGH / LOW / AUTO (configuración inicial)
La iluminación de fondo viene proporcionada por una luz
fluorescente incorporada en el panel de cristal líquido. El control
de iluminación ajusta el brillo de la iluminación de fondo según
la luz ambiente del automóvil, para permitir una mejor
visualización.
HIGH: Ajusta la el brillo de la pantalla en el mismo valor que el
ajustado en DIMMER HIGH en “Configuración del nivel
máximo de la iluminación de fondo (DIMMER HIGH)”
(página 10).
LOW: Ajusta la el brillo de la pantalla en el mismo valor que el
ajustado en DIMMER LOW en “Configuración del nivel mínimo
de la iluminación de fondo (DIMMER LOW)” (página 10).
AUTO: Ajusta automáticamente el brillo de la retroiluminación del
monitor según la intensidad de luz en el interior del vehículo.
Configuración del nivel máximo de la iluminación de fondo
(DIMMER HIGH)
De MIN(16) a MAX(31) (configuración inicial: MIN)
Si HIGH está seleccionado en “Configuración de la luminosidad
de la iluminación de fondo (DIMMER)” (página 10), es posible
ajustar el brillo de la iluminación de fondo. Esta función se
puede utilizar, por ejemplo, para cambiar el brillo de la pantalla
cuando se viaja de noche.
Configuración del nivel mínimo de la iluminación de
fondo (DIMMER LOW)
De MIN(0) a MAX(15) (configuración inicial: MIN)
Si LOW está seleccionado en “Configuración de la luminosidad
de la iluminación de fondo (DIMMER)” (página 10), es posible
ajustar el brillo de la iluminación de fondo. Esta función se
puede utilizar, por ejemplo, para cambiar el brillo de la pantalla
cuando se viaja de noche.
3
Toque [ ] o [ ], etc., del elemento deseado para
cambiar la configuración del mismo.
Cambia de página.
Vuelve a la pantalla anterior.
Cambia de opción de configuración.
Muestra la pantalla de configuración detallada.
Cierra la pantalla de configuración.
4
Toque [EXIT].
10-ES
Configuración de la pantalla que aparece durante la
llamadas (CALLING DISPLAY)
TEL.(configuración inicial) / MAIN
Cuando se realiza una llamada con un teléfono manos libres, es
posible seleccionar la visualización de la pantalla del teléfono, la
pantalla de navegación, etc.
TEL.: Muestra la pantalla del teléfono.
MAIN: Muestra la pantalla de la fuente actual (navegación, etc.).
Modo de visualización (DISPLAY MODE)
WIDE (configuración inicial) / CINEMA / NORMAL
WIDE: El monitor ensancha las imágenes normales para
ajustarlas a un monitor de pantalla ancha; para ello estira
la imagen horizontalmente de forma equilibrada.
WIDE
Page 53

CINEMA: El monitor muestra una imagen normal estirándola
verticalmente. Este modo es adecuado para la
visualización de imágenes cinematográficas con una
proporción 16:9.
CINEMA
NORMAL: El monitor muestra una imagen normal en el centro de la
pantalla, con una banda negra vertical a cada lado.
NORMAL
MODO VISUAL EQ
OFF (configuración inicial) / NIGHT M / SOFT / SHARP /
CONTRAST / P-1 / P-2
OFF: Configuración inicial
NIGHT M: Adecuado para películas en las que aparezcan escenas
oscuras con frecuencia.
SOFT: Adecuado para gráficos de ordenador y películas
animadas.
SHARP: Adecuado para películas antiguas en las que no se
muestran las imágenes con claridad.
CONTRAST: Adecuado para películas recientes.
P-1: Recupera el modo VISUAL EQ almacenado en el
número P-1 predefinido en “ USER MEMORY” (página
12).
P-2: Recupera el modo VISUAL EQ guardado en el número
P-2 predefinido en “ USER MEMORY” (página 12).
USER MEMORY
P-1 (configuración inicial) / P-2
Configuración del panel sensible al tacto (SCREEN
ALIGNMENT)
(RESET) / (SETUP)
El ajuste resulta necesario cuando la posición de visualización
en la pantalla de cristal líquido y la posición que debe tocar en
el panel sensible al tacto no coinciden.
1
Toque [ ] de SCREEN ALIGNMENT.
Aparece la pantalla de ajuste.
2
Toque con cuidado la marca [ ] que aparece en la
esquina inferior izquierda de la pantalla.
La pantalla cambia a la pantalla de ajuste.
3
Toque con cuidado la marca [ ] que aparece en la
esquina superior derecha de la pantalla.
Esto completará el ajuste y le devolverá a la pantalla de
modo de configuración DISPLAY.
• Si el ajuste se cancela a la mitad, pulse SOURCE.
Configuración de VISUAL EQ™
BRIGHT (Brillo)
De MIN(-15) a MAX(+15) (configuración inicial: 0)
COLOR
De MIN(-15) a MAX(+15) (configuración inicial: 0)
TINT (Matiz)
De G MAX(G15) a R MAX(R15) (configuración inicial: 0)
CONTRAST (Contraste)
De MIN(-15) a MAX(+15) (configuración inicial: 0)
SHARP (Nitidez)
De MIN(-15) a MAX(+15) (configuración inicial: 0)
Es posible almacenar los ajustes realizados en “ BRIGHT,
COLOR, TINT, CONTRAST y SHARP”.
Una vez ajustadas las opciones BRIGHT, COLOR,
TINT, CONTRAST y SHARP, seleccione el
número de memorización (P-1) o (P-2) y almacénelo
tocando [WRITE].
• Si lo desea, puede recuperar en este punto el modo VISUAL EQ
almacenado desde P-1 o P-2 de “ Modo VISUAL EQ” (página
12).
Configuración GENERAL
Función guía de sonido (BEEP)
ON (configuración inicial) / OFF
ON: Activa el modo de guía de sonido.
OFF: Desactiva el modo de guía de sonido. Al pulsar un botón de la
unidad no sonará el pitido de guía.
Configuración del brillo del LED (LED BRIGHTNESS)
HIGH / NORMAL (configuración inicial) / LOW / OFF
Permite ajustar el brillo del LED (indicador de encendido, etc.).
HIGH: Aumenta el brillo del LED.
NORMAL: Brillo normal del LED.
LOW: Reduce el brillo del LED.
OFF: Apaga el LED.
Cambio de la salida de audio (VOLUME CONTROL)
MONITOR (configuración inicial) / SYSTEM
Si la unidad está conectada al sistema Vehiclehub Pro (VPAB222), ajuste esta opción en ON.
MONITOR: El sonido procede de los altavoces incorporados.
SYSTEM: Es posible ajustar el volumen desde la unidad si se
conectan dispositivos compatibles al VPA-B222.
11-ES
Page 54

Configuración del SISTEMA
Configuración de Bluetooth
Configuración de la interrupción del teléfono manos
libres (INT MUTE)
ON (configuración inicial) / OFF
Es posible ajustar el teléfono manos libres de tal forma que la
llamada interrumpa el funcionamiento de la unidad principal
(DVA-9861, etc.).
ON: La llamada recibida o realizada interrumpe el funcionamiento
de la unidad principal. El audio de la unidad principal queda
silenciado en ese momento.
OFF: La llamada recibida o realizada no interrumpe el
funcionamiento de la unidad principal.
• Los dispositivos conectados con el cable IN-INT se deben conectar
al cable OUT-INT de la unidad.
* Para activar la interrupción de voz del teléfono móvil en la unidad
principal, lleve a cabo también el ajuste que se describe a
continuación. Si no se realiza este ajuste, no será posible que la voz
interrumpa el funcionamiento de la unidad.
Seleccione ON en “Uso eficaz de una llamada rechazada
(REFUSED CALL)” (página 13) y Bluetooth AUDIO en
“Configuración de selección trasera (REAR SELECT)” (página 13).
Configuración del nombre de la entrada externa (AUX
NAME)
OFF / TV / DVD HU / EXT. DVD / GAME / AUX (configuración
inicial)
En la siguiente lista, seleccione el nombre que se utilizará en el
producto para referirse al modo de entrada externa. Esto se
aplicará a los nombres táctiles en el proceso de selección y al
nombre de la fuente durante la reproducción.
Configuración del modo de navegación (NAV. MODE)
NAV. (configuración inicial) / EXT. / OFF
Configuración de la conexión Bluetooth (Bluetooth)
ON (configuración inicial) / OFF
Este ajuste se lleva a cabo si se utiliza un teléfono manos libres
o audio Bluetooth. Es importante que esté ajustado en ON.
ON: Se puede utilizar la función Bluetooth.
OFF: No se puede utilizar la función Bluetooth.
Búsqueda de dispositivos Bluetooth conectables
(búsqueda de Bluetooth) (SEARCH DEVICE)
• Si se toca [CANCEL], finalizará la búsqueda de dispositivos
Bluetooth.
• Una vez finalizada la búsqueda, se muestra la lista de selección de
dispositivos. Si toca [PAIR] en un dispositivo Bluetooth que se pueda
conectar, aparecerá la pantalla de introducción del código de
confirmación. Introduzca el mismo código de confirmación en la
pantalla para la unidad y para el dispositivo Bluetooth. Consulte
“Conexión de un teléfono móvil” (página 7).
Análisis de la información del dispositivo Bluetooth
(ACTIVE DEVICE)
Es posible comprobar los detalles de un dispositivo Bluetooth
conectado.
OFF: No se muestra la fuente de navegación. Los parámetros de
configuración relacionados con la navegación no pueden
modificarse desde esta unidad.
NAV.:Se muestra la fuente de navegación.
EXT.: El nombre de la fuente es Vehicle Hub.
Configuración de la cámara trasera (CAMERA INT)
ON (configuración inicial) / OFF
Si está conectada la cámara trasera, las imágenes captadas por
ella se muestran en pantalla.
OFF: La fuente CAMERA no se muestra en la pantalla de selección
de fuentes.
ON: Aunque la palanca de cambios no esté situada en marcha
atrás (R), es posible mostrar las imágenes de la cámara trasera
seleccionando la fuente CAMERA.
• Al cambiar a marcha atrás (R), se muestran las imágenes captadas
por la cámara trasera. Esta función sólo es operativa si se ha
conectado correctamente el cable de marcha atrás.
• Si conecta un teléfono móvil a otro, asegúrese de tocar
[DISCONNECT] y cancelar el móvil conectado en ese momento.
Configuración del dispositivo Bluetooth registrado
(PAIRED DEVICE)
Anteriormente, se registraron 8 teléfonos móviles conectados a
la unidad. Seleccione el que desee utilizar.
• Si toca [CONNECT], el dispositivo Bluetooth se conectará.
• Si toca [DELETE], el dispositivo Bluetooth se borrará. Si toca [ALL
DELETE], se borrarán todos los dispositivos Bluetooth.
• Si hay conectado un dispositivo Bluetooth no registrado en la lista,
busque el dispositivo Bluetooth tocando [SEARCH].
12-ES
Page 55

Configuración de una conexión automática (AUTO
CONNECT)
ON (configuración inicial) / OFF
El ajuste puede realizar o no la conexión si se reconoce
automáticamente un teléfono móvil conectado previamente.
ON: El teléfono móvil previamente conectado se conectará
automáticamente.
OFF: Seleccione un teléfono móvil utilizando [SEARCH DEVICE].
• En función del teléfono móvil, es posible que sea necesario realizar
ajustes. Consulte el manual de instrucciones del teléfono móvil.
Envío de la información del nombre de la unidad
(VISIBLE MODE)
ON (configuración inicial) / OFF
Este ajuste puede decidir si se envía o no la información del
nombre de la unidad al dispositivo Bluetooth (teléfono móvil,
etc.).
ON: Se envía la información del nombre de la unidad (TME-
M740BT) al dispositivo Bluetooth.
OFF: No se envía la información del nombre de la unidad al
dispositivo Bluetooth.
Recepción automática de una llamada (AUTO ANSWER)
ON / OFF (configuración inicial)
Este ajuste puede decidir si la llamada se contesta
automáticamente o no al recibir una llamada.
ON: Al recibir una llamada, puede responder automáticamente
transcurridos unos 5 segundos.
OFF: Al recibir una llamada, ésta no se recibe automáticamente. Para
recibir la llamada, toque [ ].
Uso eficaz de una llamada rechazada (REFUSED CALL)
ON / OFF (configuración inicial)
Si no desea recibir llamadas mientras conduce, puede ajustar la
unidad para no recibir llamadas en el modo manos libres.
ON: Al recibir una llamada, no aparece nada en la pantalla y no es
posible recibir la llamada ni automáticamente ni con el modo
manos libres.
OFF: Es posible recibir llamadas con el modo manos libres.
Configuración de selección trasera (REAR
SELECT)
Función de selección del monitor trasero
AUX* (configuración inicial) / Bluetooth AUDIO / OFF
Si hay otro monitor (trasero) conectado a la unidad, es posible
controlar la imagen y el audio del monitor trasero desde la
unidad para poder disfrutar de audio y vídeo independiente en
los asientos traseros.
* Se mostrará el nombre dado a la fuente en “Configuración del
nombre de la entrada externa (AUX NAME)” (página 12).
No es posible realizar el control desde el monitor trasero.
Ajuste de la salida de la interrupción de guía de
navegación (INT NAV. GUIDE)
ON / OFF (ajuste inicial)
Si se envía una señal de guía de navegación a la salida trasera
(AUX OUT), es posible enviar la interrupción de la guía de
navegación a dicha salida trasera.
ON: si se ajusta en cualquier opción que no sea OFF en
“Configuración de REAR SELECT”, la interrupción de la guía de
navegación se enviará a la salida trasera (AUX OUT).
OFF: no es posible enviar la interrupción de la guía de navegación a
la salida trasera (AUX OUT), independientemente del ajuste
realizado en la “Configuración de REAR SELECT”.
• Si OFF está seleccionado en “Configuración de REAR SELECT”, la
interrupción de la guía de navegación no se enviará a la salida
trasera (AUX OUT), incluso si INT NAV. GUIDE está ajustado en
ON.
• Si una llamada con manos libres y una guía de navegación producen
la interrupción al mismo tiempo, la llamada con manos libres tendrá
prioridad.
• Si “REFUSED CALL” está ajustado en ON al recibir una llamada,
se podrán seguir recibiendo llamadas del teléfono móvil.
Configuración de la agenda de teléfonos activa
(PHONEBOOK)
UNIT (configuración inicial) / CARD
Es posible decidir si se utilizará la tarjeta del teléfono móvil o la
tarjeta SIM para descargar una agenda de teléfonos en la unidad.
UNIT: Se utiliza la agenda de teléfonos del teléfono móvil.
CARD: Se utiliza la agenda de teléfonos de la tarjeta SIM, etc.
Configuración del volumen de la llamada (MIC GAIN)
De MIN(1) a MAX(7) (configuración inicial: 5)
El volumen de las llamadas se puede ajustar en 7 niveles.
13-ES
Page 56

Información
En caso de dificultad
Si surge algún problema, apáguelo y vuelva a encenderlo. Si la
unidad sigue sin funcionar correctamente, compruebe las cuestiones
que aparecen en la lista siguiente. Esta guía le ayudará a aislar el
problema si la unidad no funciona. Por lo demás, asegúrese de que
el resto del sistema está correctamente conectado y, de ser así,
consulte con el proveedor Alpine.
Cuestiones básicas
En la pantalla no aparece ningún elemento o función.
• El vehículo tiene el contacto apagado.
- Aunque la unidad esté conectada según las instrucciones, no
funcionará si el contacto del vehículo está apagado.
• Cables de alimentación mal ajustados.
- Compruebe los cables de alimentación.
• Fusible fundido.
- Compruebe el fusible que está en la tapa de las pilas de la
unidad; sustitúyalo en caso necesario.
No se oye ningún sonido o el sonido no es natural.
• Las conexiones no están bien realizadas o están sueltas.
- Compruebe las conexiones y apriételas.
La pantalla está oscura.
• El control de brillo está ajustado en la posición mínima.
- Ajuste el control de brillo.
• La temperatura en el vehículo es demasiado baja.
- Aumente la temperatura del interior del vehículo hasta situarla
dentro de la gama de temperatura de funcionamiento.
• Las conexiones del DVD o del sistema de navegación no están
bien sujetas.
- Compruebe las conexiones y apriételas.
La imagen no es nítida o presenta ruido.
• La lámina fluorescente está gastada.
- Sustituya la lámina fluorescente.
El sistema de navegación no funciona.
• El sistema de navegación no está correctamente conectado.
- Compruebe las conexiones del sistema de navegación y
conecte los cables de forma correcta y firme.
La imagen no es nítida.
• El tubo fluorescente está agotado.
- Sustituya el tubo fluorescente*.
* La sustitución del tubo fluorescente no está cubierta por la garantía,
ya que el tubo es un artículo de consumo.
La unidad no funciona.
• El monitor está apagado.
- Encienda el monitor.
No aparece ninguna imagen.
• El monitor no se encuentra en el modo que usted desea ver.
- Cambie al modo que desee.
• El monitor no está correctamente conectado al freno de mano.
- Conecte el freno de mano al monitor y ponga el freno de mano.
(Si desea más detalles, consulte las instrucciones del monitor.)
• El freno de mano del monitor no está conectado.
- Conecte el freno de mano al monitor y ponga el freno de mano.
(Si desea más detalles, consulte las instrucciones del monitor.)
La imagen no es nítida o presenta ruido.
• La batería del vehículo está algo descargada.
- Compruebe la batería y las conexiones.
(Es posible que la unidad no funcione correctamente si la
alimentación de la batería es inferior a 11 voltios con una carga
aplicada.)
• El tubo fluorescente del monitor está agotado.
- Sustituya el tubo fluorescente del monitor.
Aparecen puntos o líneas/franjas de puntos.
• Las señales luminosas de neón, los cables de líneas de alta
tensión, ciertos transmisores CB o componentes de otros
vehículos pueden ser la causa.
- Cambie la posición del vehículo.
La voz del teléfono manos libres no interrumpe el
funcionamiento de la unidad principal.
• No se ha configurado correctamente el modo de interrupción.
- Ajuste INT MUTE en ON (página 12).
- Ajuste REFUSED CALL en OFF (página 13).
- Ajuste REAR SELECT en Bluetooth AUDIO (página 13).
• No se ha configurado correctamente el modo de interrupción del
funcionamiento de la unidad principal.
- Ajuste INT MUTE en OFF (consulte el manual de
instrucciones de la unidad principal).
Especificaciones
SECCIÓN DEL MONITOR
Tamaño de la pantalla Tipo 6,95
Tipo de LCD TN LCD de tipo transparente
Sistema operativo Matriz activa TFT
Número de elementos de la
imagen
Número efectivo de elementos de la imagen
Sistema de iluminación Tubo fluorescente de cátodo frío
GENERAL
Requisito de alimentación 14,4 V CC
Peso (Sección del monitor) 283 g
TAMAÑO DE LA CAJA (sección del monitor)
Anchura 178 mm
Altura 100 mm
Profundidad 36 mm
• Debido a la mejora continua del producto, las especificaciones y el
diseño están sujetos a cambio sin previo aviso.
• El panel LCD se fabrica utilizando una tecnología de fabricación de
una precisión extremadamente alta. Su ratio de píxel efectivo es
superior al 99,99%. Ello significa que existe una posibilidad de que
el 0,01% de los píxeles estén siempre encendidos o apagados.
1.152.000 pcs.
99,99% o más
(11 – 16 V permisible)
14-ES
Page 57

Ubicación y conexiones
Antes de instalar o conectar la unidad, lea atentamente
lo siguiente y de las páginas 2 a 3 de este manual para
emplearla adecuadamente.
Advertencia
REALICE LAS CONEXIONES CORRECTAMENTE.
Una conexión incorrecta puede producir un incendio o dañar el equipo.
UTILICE LA UNIDAD SOLAMENTE EN VEHÍCULOS QUE
TENGAN 12 VOLTIOS CON NEGATIVO A MASA.
(Consulte a su distribuidor en caso de duda.) De no ser así, podría
ocasionar un incendio, etc.
ANTES DE EFECTUAR EL CABLEADO, DESCONECTE EL
CABLE DEL TERMINAL NEGATIVO DE LA BATERÍA.
De no hacerlo así, podría ocasionar una descarga eléctrica o heridas
debido a cortocircuitos eléctricos.
IMPIDA QUE LOS CABLES SE ENREDEN CON LOS OBJETOS
SITUADOS ALREDEDOR.
Disponga la instalación eléctrica y los cables conforme a lo descrito
en el manual para evitar obstáculos durante la conducción. Los
cables que obstaculizan la conducción o que cuelgan de partes del
vehículo como el volante de dirección, la palanca de cambios, los
pedales de freno, etc., se consideran extremadamente peligrosos.
NO EMPALME CABLES ELÉCTRICOS.
Nunca corte el aislamiento de un cable para suministrar energía a
otro equipo. Esto hace que la capacidad portadora del cable se
supere y puede ser la causa de incendios o descargas eléctricas.
EVITE DAÑAR LOS TUBOS Y EL CABLEADO CUANDO
TALADRE AGUJEROS.
Si taladra agujeros en el chasis durante la instalación, tome las
precauciones necesarias para no rozar, dañar u obstruir los tubos,
las tuberías de combustible, los depósitos o el cableado eléctrico.
De lo contrario, podría provocar un incendio.
NO UTILICE TUERCAS O PERNOS EN EL SISTEMA DE FRENOS
O DE DIRECCIÓN PARA REALIZAR LAS CONEXIONES A MASA.
Los pernos o tuercas empleados en los sistemas de freno o de
dirección (o en cualquier otro sistema relacionado con la seguridad
del vehículo), o los depósitos, NUNCA deben utilizarse para
instalaciones de cableado o conexión a masa. Si utiliza tales partes
podrá incapacitar el control del vehículo y provocar un incendio, etc.
MANTENGA LOS OBJETOS PEQUEÑOS, COMO LAS PILAS,
FUERA DEL ALCANCE DE LOS NIÑOS.
La ingestión de estos objetos puede provocar lesiones graves. Si
esto ocurre, consulte con un médico inmediatamente.
NO INSTALE EL EQUIPO EN LUGARES QUE PUEDAN INTERFERIR
CON LA OPERACIÓN DEL VEHÍCULO, COMO EL VOLANTE DE
DIRECCIÓN O LA CAJA DE CAMBIOS DE VELOCIDAD.
Esto podría obstaculizar la visibilidad y dificultar el movimiento,
etc. y provocar accidentes graves.
Prudencia
CONFÍE EL CABLEADO Y LA INSTALACIÓN A
PROFESIONALES.
El cableado y la instalación de este equipo requieren una
competencia y experiencia técnica confirmada. Para garantizar la
seguridad, póngase siempre en contacto con el distribuidor al que
ha comprado el equipo para confiarle estas tareas.
UTILICE LOS ACCESORIOS ESPECIFICADOS E INSTÁLELOS
CORRECTAMENTE.
Asegúrese de utilizar los accesorios especificados solamente. La
utilización de otras piezas no designadas puede ser la causa de
daños en el interior de la unidad o de una instalación incorrecta.
Las piezas pueden aflojarse, lo que, además de ser peligroso, puede
provocar averías.
DISPONGA EL CABLEADO DE FORMA QUE LOS CABLES NO
SE DOBLEN, NO SE CONTRAIGAN NI ROCEN UN BORDE
METÁLICO AFILADO.
Aleje los cables y el cableado de piezas móviles (como los raíles de
los asientos) o de bordes puntiagudos o afilados. De esta forma
evitará dobleces y daños en el cableado. Si los cables se introducen
por un orificio de metal, utilice una arandela de goma para evitar
que el borde metálico del orificio corte el aislamiento del cable.
NO INSTALE LA UNIDAD EN LUGARES MUY HÚMEDOS O
LLENOS DE POLVO.
Evite instalar la unidad en lugares con altos índices de humedad o
polvo. Si entra polvo o humedad, el equipo puede averiarse.
Precauciones
• Asegúrese de desconectar el cable del borne negativo (–) de la
batería antes de instalar el TME-M740BT. Esto reducirá
cualquier posibilidad de dañar la unidad en caso de un
cortocircuito.
• Asegúrese de conectar los cables codificados con colores de
acuerdo con el diagrama. Las conexiones incorrectas podrán
ocasionar un malfuncionamiento de la unidad o dañar el sistema
eléctrico del vehículo.
•
Cuando haga las conexiones al sistema eléctrico del vehículo,
tenga en cuenta los componentes instalados en fábrica (p.ej., el
ordenador de a bordo). No coja corriente de estos conductores
para alimentar esta unidad. Cuando conecte el TME-M740BT a la
caja de fusibles, asegúrese de que el fusible del circuito que piensa
utilizar para el TME-M740BT tiene el amperaje adecuado. En
caso contrario podrá ocasionar daños a la unidad y/o al vehículo.
Cuando no esté seguro, consulte a su distribuidor Alpine.
• El TME-M740BT utiliza tomas tipo RCA hembras para la
conexión a otras unidades (p.ej., amplificador) dotadas de
conectores RCA. Es posible que necesite un adaptador para
conectar otras unidades. En ese caso, póngase en contacto con su
distribuidor Alpine autorizado para que le aconseje.
•
El display deberá estar completamente cerrado en el alojamiento al
realizar la instalación. En caso contrario, podrán surgir problemas.
IMPORTANTE
Anote el número de serie de la unidad en el espacio proporcionado a
continuación y consérvelo como registro permanente. La placa del
número de serie se encuentra en la base de la unidad.
NÚMERO DE SERIE:
FECHA DE INSTALACIÓN:
INSTALADOR:
LUGAR DE ADQUISICIÓN:
15-ES
Page 58

Instalación
Lista de accesorios
Monitor. . . . . . . . . . . . . . . . . . . . . . . . . . . . . . . . . . . . . . . . . . . . . . . . .1
Cable de pantalla (2,5 m)/Cable de alimentación . . . . . . . . . . . . . . . . 1
Fijador de cables . . . . . . . . . . . . . . . . . . . . . . . . . . . . . . . . . . . . . . . . .3
Pie del monitor . . . . . . . . . . . . . . . . . . . . . . . . . . . . . . . . . . . . . . . . . . .1
Tornillo de fijación (M4×12) . . . . . . . . . . . . . . . . . . . . . . . . . . . . . . . .3
Paño . . . . . . . . . . . . . . . . . . . . . . . . . . . . . . . . . . . . . . . . . . . . . . . . . . .1
Soporte central . . . . . . . . . . . . . . . . . . . . . . . . . . . . . . . . . . . . . . . . . . .1
Soporte lateral (I/D) . . . . . . . . . . . . . . . . . . . . . . . . . . . . . . . . . . . . . . .2
Tornillo (M5×8) . . . . . . . . . . . . . . . . . . . . . . . . . . . . . . . . . . . . . . . . . .8
Manual de operación . . . . . . . . . . . . . . . . . . . . . . . . . . . . . . . . . . . . . .1
Conexión del monitor y el pie
PRUDENCIA
No instale el monitor en las proximidades del sistema
de airbag del asiento del pasajero delantero.
3
Compruebe la posición de fijación.
AFije temporalmente el pie con cinta adhesiva.
BAfloje los tornillos de fijación y ajuste el monitor en una
posición segura desde donde pueda verlo.
El brazo fijo se inclina hacia el lateral del asiento.
Tornillo de
ajuste del
ángulo
Lateral del asiento Lado del parabrisas
delantero
1
Extraiga los fijadores de las conexiones de la unidad
principal.
Tire de esta pieza para liberarlo.
Fijación de la
unidad principal
2
Afloje la fijación de la unidad principal con ayuda de
una moneda. Deslícela en la ranura posterior de la
unidad principal y apriétela de momento. Fíjela al
pie.
Unidad principal
Línea de visión
Salpicadero
Para utilizar la unidad con seguridad, colóquela en los
lugares siguientes.
• Lugares estables y seguros.
• Lugares en los que la unidad principal no interfiera con la
visibilidad durante la conducción.
• Lugares en los que no pueda golpearla al mover el
cuerpo con el cinturón de seguridad.
• Lugares en los que la unidad no pueda golpearse con el
volante durante la conducción.
• Tenga en cuenta que si la superficie del salpicadero es de cuero,
un panel de madera, tapicería o de cualquier otro producto no
basado en resinas, la superficie se dañará al retirar el pie.
• No coloque la unidad principal directamente delante de las
salidas del climatizador.
Si la unidad principal
invade su línea de
visión, reducirá la
visibilidad.
16-ES
Deslice en sentido
ascendente.
4
Extraiga la unidad principal del pie.
Page 59

5
Extraiga el montaje del pie y péguelo en el
salpicadero. Quite la posible suciedad existente en
la ubicación de instalación con ayuda del paño
suministrado.
Tornillos de fijación
(M4 x 12; se suministran)
Se el lugar de
instalación está
curvado, peque
esta parte para
que se ajuste a
la forma.
• Si la temperatura del vehículo es baja (en invierno), primero caliente
el lugar en el que vaya a pegar el montaje con un secador, etc.
• No aplique ninguna fuerza al montaje ni lo exponga a humedad en
las 24 horas posteriores a su colocación.
• Si no consigue pegar el montaje con firmeza, recomendamos la
utilización de los tornillos de fijación que se suministran.
Montaje
3
Monte el monitor con el soporte fijado en el
vehículo.
Montaje de un micrófono externo para
llamadas con manos libres
Por motivos de seguridad, debe montar el micrófono en las siguientes
ubicaciones.
• En un lugar estable y seguro.
• En un lugar donde no interfiera con las acciones del conductor.
• Monte el micrófono externo utilizado con el teléfono manos libres en
un lugar desde el que se pueda recoger correctamente la vos del
conductor. Monte el micrófono teniendo en cuenta la dirección y la
distancia del conductor para que la voz se pueda recoger fácilmente
sin necesidad de que el conductor se mueva, para evitar así posibles
distracciones.
• Si se conecta un micrófono externo, no es posible utilizar el
micrófono interno.
1
Retire el protector de la base del micrófono externo
y péguelo en el salpicadero.
Con ayuda del limpiador suministrado, limpie la zona de
montaje cuidadosamente y pegue el micrófono en su sitio.
6
Fije la unidad principal al pie tal como se indica en el
paso 2.
Utilice los fijadores de cables para fijar los cables.
• Antes de utilizar la unidad, verifique que ésta y el pie están fijados
correctamente entre sí y también a la ubicación elegida en el
vehículo.
Montaje del monitor en el interior del salpicadero con
ayuda de un soporte
1
Monte el soporte con ayuda de los tornillos
suministrados (M5 x 8).
2
Monte el soporte del monitor con ayuda de los
tornillos suministrados (M5 x 8).
Para evitar ruidos externos en el sistema de audio.
• Ubique la unidad y guíe los cables a una distancia
mínima de 10 cm del arnés del coche.
• Mantenga los cables de alimentación de la batería lo más
lejos posible de los demás cables.
• Conecte el cable de tierra de forma segura a un punto
metálico limpio (elimine posibles restos de pintura,
suciedad o grasa si es necesario) del bastidor del coche.
• Si añade un supresor de ruido opcional, conéctelo lo más
lejos posible de la unidad. Su proveedor Alpine ofrece
distintos supresores de ruido; póngase en contacto con
él para obtener más información.
• Su proveedor Alpine conoce mejor las medidas de
prevención de ruido; consúltele para obtener más
información.
17-ES
Page 60

Conexiones
AUX IN (blanco)
AUX IN (rojo)
AUX IN (amarillo)
AUX OUT (blanco)
AUX OUT (rojo)
AUX OUT (amarillo)
CAMERA IN (amarillo)
OUT INT
(rosa/negro)
SALIDA DEL CONTROL
REMOTO (AUX IN)
(blanco/marrón)
CONTROL DEL
MONITOR
(blanco/rosa)
MARCHA ATRÁS
(naranja/blanco)
FRENO DE MANO
(amarillo/azul)
PEDAL DE FRENO
(amarillo/negro)
ACC
(rojo)
FUSE
TIERRA
(negro)
(2A)
Conector de entrada de audio (AUX IN) (blanco)
Entrada izquierda del audio.
Conector de entrada de audio (AUX IN) (rojo)
Entrada derecha del audio.
Conector de entrada de vídeo (AUX IN) (amarillo)
Obtiene la entrada de vídeo.
Conector de salida de audio (AUX OUT) (blanco)
Salida izquierda del audio.
Conector de salida de audio (AUX OUT) (rojo)
Salida derecha del audio.
Conector de salida de vídeo (AUX OUT) (amarillo)
Genera la salida de vídeo.
Conector de entrada de cámara (amarillo)
Utilícelo cuando conecte una cámara de repuesto.
Cable de salida del interruptor de audio (rosa/negro)
Cable de salida del control remoto (AUX IN) (blanco/
marrón)
Conecte este cable al cable de entrada del control remoto.
Este cable permite la salida de señales de control del
control remoto.
Cable de control del monitor (blanco/rosa)
Conecte este cable al cable de control del monitor de un
panel táctil compatible.
Cable de la marcha atrás (naranja/blanco)
Se utiliza únicamente cuando está conectada la cámara
trasera. Conéctelo al polo positivo de la luz de marcha atrás
del coche, que se enciende cuando la transmisión cambia
a marcha atrás (R).
La imagen de vídeo cambia a la cámara trasera. Está
relacionado con situar el coche en marcha atrás (R).
Cable del freno de mano (amarillo/azul)
Conecte este cable al extremo de alimentación del
interruptor del freno de mano para transmitir las señales de
estado del freno de mano al TME-M740BT.
Cable del pedal de freno (amarillo/negro)
Conecte este cable al cable del pedal de freno o al cable
de la luz de freno.
Cable de potencia conmutada (Contacto) (rojo)
Conecte este cable a un terminal abierto de la caja de
fusibles del vehículo o a otra fuente de alimentación no
utilizada que genere una potencia de (+) 12 V sólo cuando
el contacto esté encendido o en posición auxiliar.
Cable de tierra (negro)
Conecte este cable a una buena toma de tierra del
vehículo. Asegúrese de realizar la conexión sólo en el metal
y de que quede perfectamente sujeto utilizando el tornillo
de chapa de metal incorporado.
Conector de entrada RGB
Conéctelo al terminal de salida RGB del sistema de
navegación o del sistema Vehiclehub Pro.
Monitor principal
Cable de pantalla / cable de alimentación
Portafusible (2 A)
18-ES
Page 61

Ejemplo de sistema
Conexión del sistema de navegación, sintonizador de TV o reproductor de DVD
SALIDA DEL CONTROL
REMOTO (AUX IN)
(blanco/marrón)
Conector de entrada de vídeo (AUX IN) (amarillo)
Conector de entrada de audio (AUX IN) (rojo)
Conector de entrada de audio (AUX IN) (blanco)
Cable de salida del control remoto (AUX IN) (blanco/
marrón)
Conecte este cable al cable de entrada del control remoto. Este
cable permite la salida de señales de control del control remoto.
ENTRADA DEL
CONTROL REMOTO
Conector de entrada RGB
Prolongador eléctrico RCA (vendido por separado)
Cable de entrada del control remoto (blanco/marrón)
Cable RGB (navegación incluida)
(blanco/marrón)
Sintonizador de TV
TUE-T151, etc.
o
Reproductor de DVD
DVE-5207
(Se vende por separado)
Navegación
NVE-N872A, etc.
(Se vende por separado)
Conexión del sistema de navegación y la unidad principal de DVD
Al terminal de salida de vídeo
SALIDA DEL CONTROL
REMOTO (AUX IN)
(blanco/marrón)
ENTRADA DEL
CONTROL REMOTO
Conector de entrada de vídeo (AUX IN) (amarillo)
Conector de salida de audio (AUX OUT) (rojo)
Conector de salida de audio (AUX OUT) (blanco)
Cable de salida del control remoto (AUX IN) (blanco/
marrón)
Conecte este cable al cable de entrada del control remoto. Este
cable permite la salida de señales de control del control remoto.
Unidad principal de DVD
DVA-9861, etc.
(Se vende por separado)
(blanco/marrón)
Navegación
NVE-N872A, etc.
(Se vende por separado)
Conector de entrada RGB
Prolongador eléctrico RCA (vendido por separado)
Conector Ai-RCA KCA-121B (Se vende por
separado)
Cable de entrada del control remoto (blanco/marrón)
Cable RGB (navegación incluida)
19-ES
Page 62

Conexión del sistema Vehiclehub Pro, sistema de
navegación, sintonizador de TV y reproductor de DVD
Navegación
NVE-N872A, etc.
(Se vende por separado)
Vehiclehub Pro
VPA-B222
(Se vende por
separado)
SALIDA DEL
CONTROL REMOTO
(AUX 1)
(blanco/marrón)
SALIDA DEL
CONTROL REMOTO
(AUX 2)
(blanco/marrón)
Monitor trasero
(Se vende por
separado)
ENTRADA DEL
CONTROL REMOTO
(blanco/marrón)
Reproductor de DVD Ai-
(Se vende por separado)
(Se vende por separado)
ENTRADA DEL CONTROL
REMOTO (blanco/marrón)
NET
DVA-5210, etc.
Sintonizador de TV
TUE-T151, etc.
Cable RGB (navegación incluida)
Conector de entrada RGB
Cable RGB (Se vende por separado)
Prolongador eléctrico RCA (se vende por separado)
Cable de salida del control remoto (AUX 1) (blanco/
marrón)
Conecte este cable al cable de entrada del control remoto.
Este cable permite la salida de señales de control del
control remoto.
Cable de entrada del control remoto (blanco/marrón)
Cable Ai-NET (incluido con la unidad principal de
DVD)
Cable de salida del control remoto (AUX 2) (blanco/
marrón)
Conecte este cable al cable de entrada del control remoto.
Este cable permite la salida de señales de control del control
remoto.
Cable de entrada del control remoto (blanco/marrón)
20-ES
Page 63

GARANTIE LIMITÉE
Fidèles à leur engagement de ne fournir que des produits de qualité, ALPINE ÉLECTRONIQUE DE L’AMÉRIQUE, INC. et ALPINE
ÉLECTRONIQUE DU CANADA, INC. (Alpine) sont heureuses de vous offrir cette garantie. Nous vous suggérons de le lire
attentivement et en entier. Si vous avez la moindre question, veuillez contacter l’un de nos concessionnaires ou appeler directement
Alpine aux numéros listés ci-dessous.
PRODUITS COUVERTS PAR LA GARANTIE
Cette garantie couvre les produits audio de voiture et les
accessoires connexes (“le produit”). Elle ne couvre les produits
que dans le pays où ils ont été achetés.
DURÉE DE LA GARANTIE
Cette garantie est en vigueur pendant un an à partir de la date
du premier achat du client.
PERSONNES PROTÉGÉES PAR LA GARANTIE
Seul l’acheteur original du produit, s’il résisde aux États-Unis, à
Porto Rico ou au Canada, peut se prévaloir de la garantie.
CE QUI EST COUVERT
Cette garantie couvre tous les défauts de matériaux et de
fabrication (pièces et main d’œuvre) du produit.
CE QUI N’EST PAS COUVERT
Cette garantie ne couvre pas ce qui suit:
A Les dommages survenus durant le transport des produits
renvoyés à Alpine pour être réparés (les réclamations
doivent être adressées au transporteur);
B Les dégâts provoqués par un accident ou une mauvaise
utilisation, y compris des bobines acoustiques grillées suite à
une surexcitation des enceintes (augmentation du niveau de
l’amplificateur jusqu’à atteindre un effet de distorsion ou
d’écrêtage), une défaillance mécanique des enceintes
(perforations, déchirures ou fentes), panneaux LCD fissurés
ou endommagés, disques durs endommagés ou ayant subi
une chute.
C Tout dégât provoqué par négligence, usage inapproprié,
mauvaise utilisation ou par le non-respect des instructions
indiquées dans le manuel de l’utilisateur.
D Les dommages dus à la force majeure, notamment aux
tremblements de terre, au feu, aux inondations, aux
tempêtes ou aux autres cataclysmes naturels;
Les frais ou les dépenses relatifs à l’enlèvement ou à la
réinstallation du produit;
E Les services rendus par une personne, physique ou morale
non autorisée;
F Les produits dont le numéro de série a été effacé, modifié ou
retiré;
G Les produits qui ont été adaptés ou modifiés sans le
consentement d’Alpine;
H Les produits qui ne sont pas distribués par Alpine aux
Etats-Unis, à Porto Rico ou au Canada;
I Les produits qui n’ont pas été achetés par l’entremise d’un
concessionnaire Alpine autorisé;
COMMENT SE PRÉVALOIR DE LA GARANTIE
A Il vous faut remettre le produit nécessitant des réparations à
un centre de service autorisé Alpine ou à Alpine même et en
assumer les frais de transport. Alpine a le choix entre réparer
le produit ou le remplacer par un produit neuf ou révisé, le
tout sans frais pour vous. Si les réparations sont couvertes
par la garantie et si le produit a été envoyé à un centre de
service Alpine ou à Alpine, le paiement des frais de
réexpédition du produit incombe Alpine.
B Vous devez donner une description détaillée des problèmes
qui sont à l’origine de votre demande de réparation.
C Vous devez joindre la preuve de votre achat du produit.
D Vous devez emballer soigneusement le produit pour éviter
tout dommage durant son transport. Pour éviter la perte de
l’envoi, il est conseillé de choisir un transporteur qui propose
un service de suivi des envois.
LIMITATION DES GARANTIES TACITES
LA DURÉE DE TOUTES LES GARANTIES TACITES, Y
COMPRIS LA GARANTIE D’ADAPTATION À L’UTILISATION ET
LA GARANTIE DE QUALITÉ LOYALE ET MARCHANDE, EST
LIMITÉE À CELLE DE LA GARANTIE EXPRESSE
DÉTERMINÉE CI-DESSUS. PERSONNE N’EST AUTORISÉ À
ENGAGER AUTREMENT LA RESPONSABILITÉ D’ALPINE EN
VERTU DE LA VENTE D’UN PRODUIT.
EXCLUSIONS DE LA GARANTIE
ALPINE STIPULE EXPRESSÉMENT QU’ELLE N’EST PAS
RESPONSABLE DES DOMMAGES-INTÉRÊTS ET
DOMMAGES INDIRECTS PROVOQUÉS PAR LE PRODUIT.
LES DOMMAGES-INTÉRÊTS SONT LES FRAIS DE
TRANSPORT DU PRODUIT VERS UN CENTRE DE SERVICE
ALPINE, LA PERTE DE TEMPS DE L’ACHETEUR ORIGINAL,
LA PERTE D’UTILISATION DU PRODUIT, LES BILLETS
D’AUTOBUS, LA LOCATION DE VOITURES ET TOUS LES
AUTRES FRAIS LIÉS À LA GARDE DU PRODUIT.
LES DOMMAGES INDIRECTS SONT LES FRAIS DE
RÉPARATION OU DE REMPLACEMENT D’AUTRES BIENS
ENDOMMAGÉS SUITE AU MAUVAIS FONCTIONNEMENT DU
PRODUIT.
LES RECOURS PRÉVUS PAR LES PRÉSENTES EXCLUENT
ET REMPLACENT TOUTE AUTRE FORME DE RECOURS.
LIEN ENTRE LA GARANTIE ET LA LOI
La garantie vous donne des droits spécifiques, mais vous
pouvez aussi jouir d’autres droits, qui varient d’un état ou d’une
province à l’autre. En outre, certains états et certaines provinces
interdisent de limiter la durée des garanties tacites ou d’exclure
les dommages accessoires ou indirects. Dans ce cas, les limites
et les exclusions de la garantie peuvent ne pas s’appliquer à
vous.
CLAUSE APPLICABLE AU CANADA SEULEMENT
Pour que la garantie soit valable, il faut qu’un centre d’installation
autorisé ait installé le système audio pour l’auto dans votre
véhicule et qu’il ait ensuite apposé son cachet sur la garantie.
NUMÉROS D’APPEL DU SERVICE À LA CLIENTÈLE
Si vous avez besoin de nos services, veuillez appeler Alpine aux
numéros ci-dessous pour le centre de service autorisé Alpine le
plus proche.
AUDIO DE VOITURE 1-800-ALPINE-1 (1-800-257-4631)
NAVIGATION 1-888-NAV-HELP (1-888-628-4357)
Ou visitez notre site Web à l’adresse http://www.alpine-usa.com
ALPINE ÉLECTRONIQUE DE L’AMÉRIQUE, INC., 19145 Gramercy Place, Torrance, California 90501, U.S.A.
ALPINE ÉLECTRONIQUE DU CANADA, INC., 777 Supertest Road, Toronto, Ontario M3J 2M9, Canada
N’envoyez aucun produit à ces adresses.
Appelez notre numéro gratuit ou visitez notre site Web si vous recherchez un centre de service.
Page 64

LIMITED WARRANTY
ALPINE ELECTRONICS OF AMERICA, INC. AND ALPINE OF CANADA INC. (“Alpine”), are dedicated to quality craftsmanship and
are pleased to offer this Warranty. We suggest that you read it thoroughly. Should you have any questions, please contact your Dealer
or contact Alpine at one of the telephone numbers listed below.
PRODUCTS COVERED:
This Warranty covers Car Audio Products and Related
Accessories (“the product”). Products purchased in the Canada
are covered only in the Canada. Products purchased in the
U.S.A. are covered only in the U.S.A.
LENGTH OF WARRANTY:
This Warranty is in effect for one year from the date of the first
consumer purchase.
WHO IS COVERED:
This Warranty only covers the original purchaser of the product,
who must reside in the United States, Puerto Rico or Canada.
WHAT IS COVERED:
This Warranty covers defects in materials or workmanship (parts
and labor) in the product.
WHAT IS NOT COVERED:
This Warranty does not cover the following:
A Damage occurring during shipment of the product to Alpine
for repair (claims must be presented to the carrier).
B Damage caused by accident or abuse, including burned
voice coils caused by over-driving the speaker (amplifier level
is turned up and driven into distortion or clipping). Speaker
mechanical failure (e.g. punctures, tears or rips). Cracked or
damaged LCD panels. Dropped or damaged hard drives.
C Damage caused by negligence, misuse, improper operation
or failure to follow instructions contained in the Owner’s
manual.
D Damage caused by act of God, including without limitation,
earthquake, fire, flood, storms or other acts of nature.
Any cost or expense related to the removal or reinstallation of
the product.
E Service performed by an unauthorized person, company or
association.
F Any product which has the serial number defaced, altered or
removed.
G Any product which has been adjusted, altered or modified
without Alpine’s consent.
H Any product not distributed by Alpine within the United
States, Puerto Rico or Canada.
I Any product not purchased from an Authorized Alpine
Dealer.
HOW TO OBTAIN WARRANTY SERVICE:
A You are responsible for delivery of the product to an
Authorized Alpine Service Center or Alpine for repair and for
payment of any initial shipping charges. Alpine will, at its
option, repair or replace the product with a new or
reconditioned product without charge. If the repairs are
covered by the warranty, and if the product was shipped to an
Authorized Alpine Service Center or Alpine, Alpine will pay
the return shipping charges.
B You should provide a detailed description of the problem(s)
for which service is required.
C You must supply proof of your purchase of the product.
D You must package the product securely to avoid damage
during shipment. To prevent lost packages it is
recommended to use a carrier that provides a tracking
service.
HOW WE LIMIT IMPLIED WARRANTIES:
ANY IMPLIED WARRANTIES INCLUDING FITNESS FOR USE
AND MERCHANTABILITY ARE LIMITED IN DURATION TO
THE PERIOD OF THE EXPRESS WARRANTY SET FORTH
ABOVE AND NO PERSON IS AUTHORIZED TO ASSUME FOR
ALPINE ANY OTHER LIABILITY IN CONNECTION WITH THE
SALE OF THE PRODUCT.
HOW WE EXCLUDE CERTAIN DAMAGES:
ALPINE EXPRESSLY DISCLAIMS LIABILITY FOR
INCIDENTAL AND CONSEQUENTIAL DAMAGES CAUSED BY
THE PRODUCT. THE TERM “INCIDENTAL DAMAGES”
REFERS TO EXPENSES OF TRANSPORTING THE
PRODUCT TO THE ALPINE SERVICE CENTER, LOSS OF
THE ORIGINAL PURCHASER’S TIME, LOSS OF THE USE OF
THE PRODUCT, BUS FARES, CAR RENTALS OR OTHERS
COSTS RELATING TO THE CARE AND CUSTODY OF THE
PRODUCT. THE TERM
REFERS TO THE COST OF REPAIRING OR REPLACING
OTHER PROPERTY WHICH IS DAMAGED WHEN THIS
PRODUCT DOES NOT WORK PROPERLY. THE REMEDIES
PROVIDED UNDER THIS WARRANTY ARE EXCLUSIVE AND
IN LIEU OF ALL OTHERS.
“CONSEQUENTIAL DAMAGES”
HOW STATE/PROVINCIAL LAW RELATES TO THE
WARRANTY:
This Warranty gives you specific legal rights, and you may also
have other rights which vary from state to state and province to
province. In addition, some states/provinces do not allow
limitations on how long an implied warranty lasts, and some do
not allow the exclusion or limitation of incidental or
consequential damages. Accordingly, limitations as to these
matters contained herein may not apply to you.
IN CANADA ONLY:
This Warranty is not valid unless your Alpine car audio product
has been installed in your vehicle by an Authorized Installation
Center, and this warranty stamped upon installation by the
installation center.
HOW TO CONTACT CUSTOMER SERVICE:
Should the product require service, please call the following
number for your nearest Authorized Alpine Service Center.
CAR AUDIO 1-800-ALPINE-1 (1-800-257-4631)
NAVIGATION 1-888-NAV-HELP (1-888-628-4357)
Or visit our website at; http://www.alpine-usa.com
ALPINE ELECTRONICS OF AMERICA, INC., 19145 Gramercy Place, Torrance, California 90501, U.S.A.
ALPINE ELECTRONICS OF CANADA, INC., 777 Supertest Road, Toronto, Ontario M3J 2M9, Canada
Do not send products to these addresses.
Call the toll free telephone number or visit the website to locate a service center.
 Loading...
Loading...