Alpine NVD-Z001 VER 4.10 User Manual

FOR CAR USE ONLY/POUR APPLICATION AUTOMOBILE UNIQUEMENT/
PARA USO EN AUTOMÓVILES/ENDAST FÖR BILBRUK
SMART MAP PRO
EN
R
NVD-Z001
Prog. Ver. Z1.00
OWNER’S MANUAL
Please read before using this disc.
MODE D’EMPLOI
Veuillez lire avant d’utiliser ce disque.
MANUAL DE OPERACIÓN
Lea este manual antes de utilizar este disco.
DVD NAVIGATION MAP
CARTE DE NAVIGATION DVD
MAPA DE NAVEGACIÓN DEL DVD
DVD NAVIGERINGSKARTA
FR
ES
SE
ANVÄNDARHANDLEDNING
Läs igenom handledningen innau du använder den här skivan.
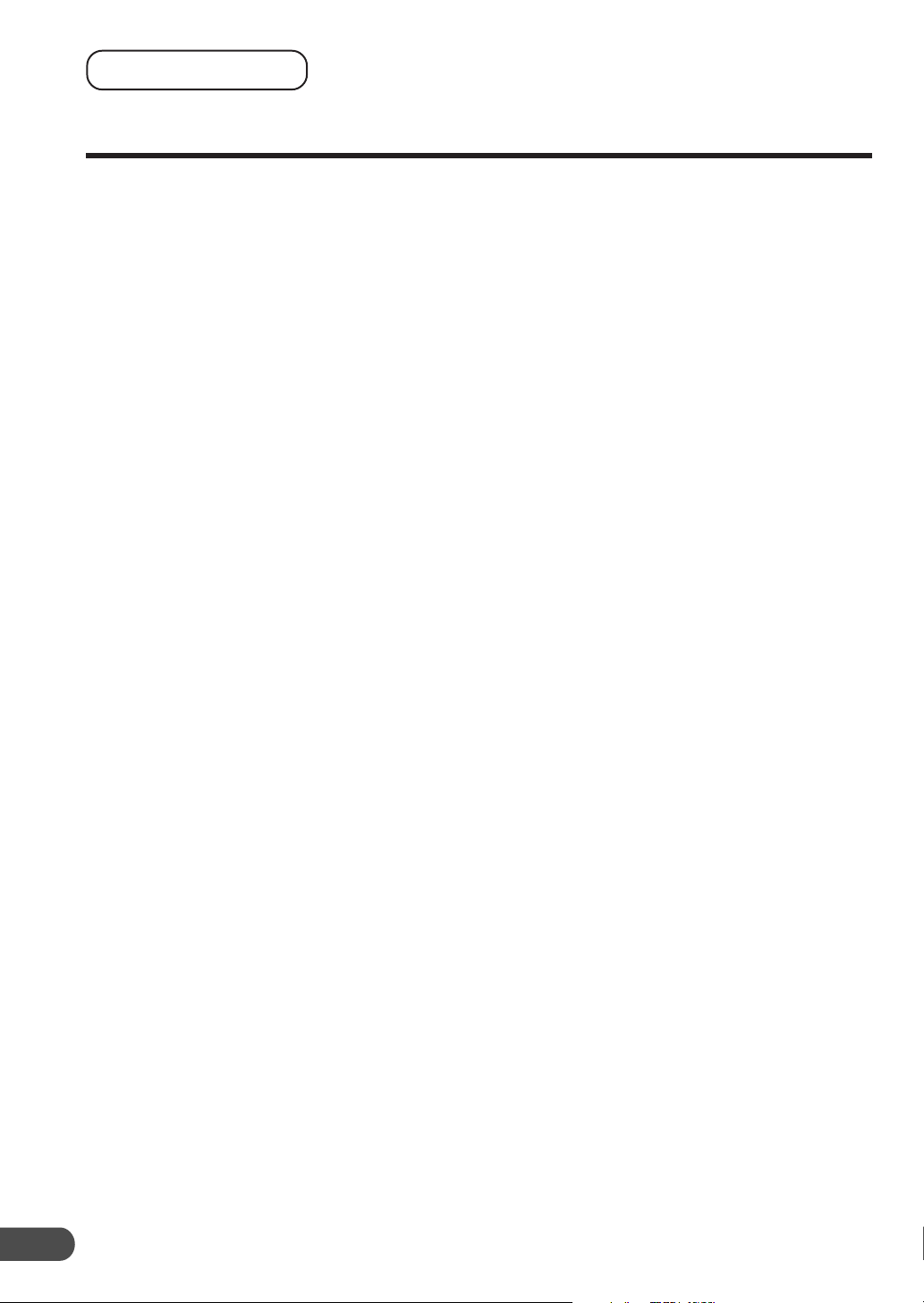
Precautions
PRECAUTIONS
IMPORTANT INFORMATION, PLEASE READ CAREFULLY BEFORE
USING THIS PRODUCT.
This product is intended to safely provide turn
by turn instruction to get you to a desired
destination. Please read the following
precautions to ensure that you use your
navigation system correctly.
L This product is not a substitute for your
personal judgment. Any route suggestions
made by the navigation system may never
supersede any local traffic regulations or
your personal judgment and/or knowledge
of safe driving practices. Do not follow
route suggestions if the navigation system
instructs you to perform an unsafe or illegal
maneuver, places you in an unsafe situation,
or routes you into an area which you
consider unsafe.
L Glance at the monitor screen only when
necessary and safe to do so. If prolonged
viewing of the screen is necessary, stop the
vehicle in a safe and legal manner and
location.
L Do not input destinations, change settings,
or access any functions requiring a
prolonged view of the monitor and/or
remote control while you are driving. Stop
the vehicle in a safe and legal manner and
location before attempting to access the
system.
L Do not use the navigation system to route
you to emergency services. Not all locations
of emergency service providers such as
police and fire stations, hospitals, and
clinics are contained in the database. Please
use your own judgment and your ability to
ask for directions in these situations.
L The map database contained within the
media (DVD ROM) in which it is stored is
the most recent map data available at the
time of production. Because of changes in
streets and neighbourhoods, there may be
situations where the navigation system may
not be able to route you to your desired
destination. In these cases, use your own
personal judgment.
2
L The map database is designed to provide
you with route suggestions, it does not take
account of the relative safety of a suggested
route, or of factors which may affect the
time required to reach your destination. The
database does not reflect road closures or
construction, road characteristics (i.e. type
of road surface, slope or grade, weight or
height restrictions, etc.), traffic congestion,
weather conditions, or any other factors
which may affect the safety or timing of
your driving experience. Use your personal
judgment if the navigation system is unable
to provide you with an alternate route.
L There may be situations where the
navigation system may display the vehicle’s
location erroneously. Use your own driving
judgment in this situation, taking into
account current driving conditions. Please
be aware that in this situation, the
navigation system should correct the
vehicle’s position automatically; however,
there may be times where you may have to
correct the position yourself. If this is the
case, stop the vehicle in a safe and legal
manner and location before attempting
operation.
L Make certain that the volume level of the
monitor is set to a level which still allows
you to hear outside traffic and emergency
vehicles. Driving while unable to hear
outside sounds could cause an accident.
L Please make certain that any other person
who intends on using the navigation system
reads these precautions and the following
instructions carefully.
L If there is anything in the manual which you
do not understand, or are uncertain about the
operation of the navigation system, please
contact an authorized Alpine representative
before using the navigation system.
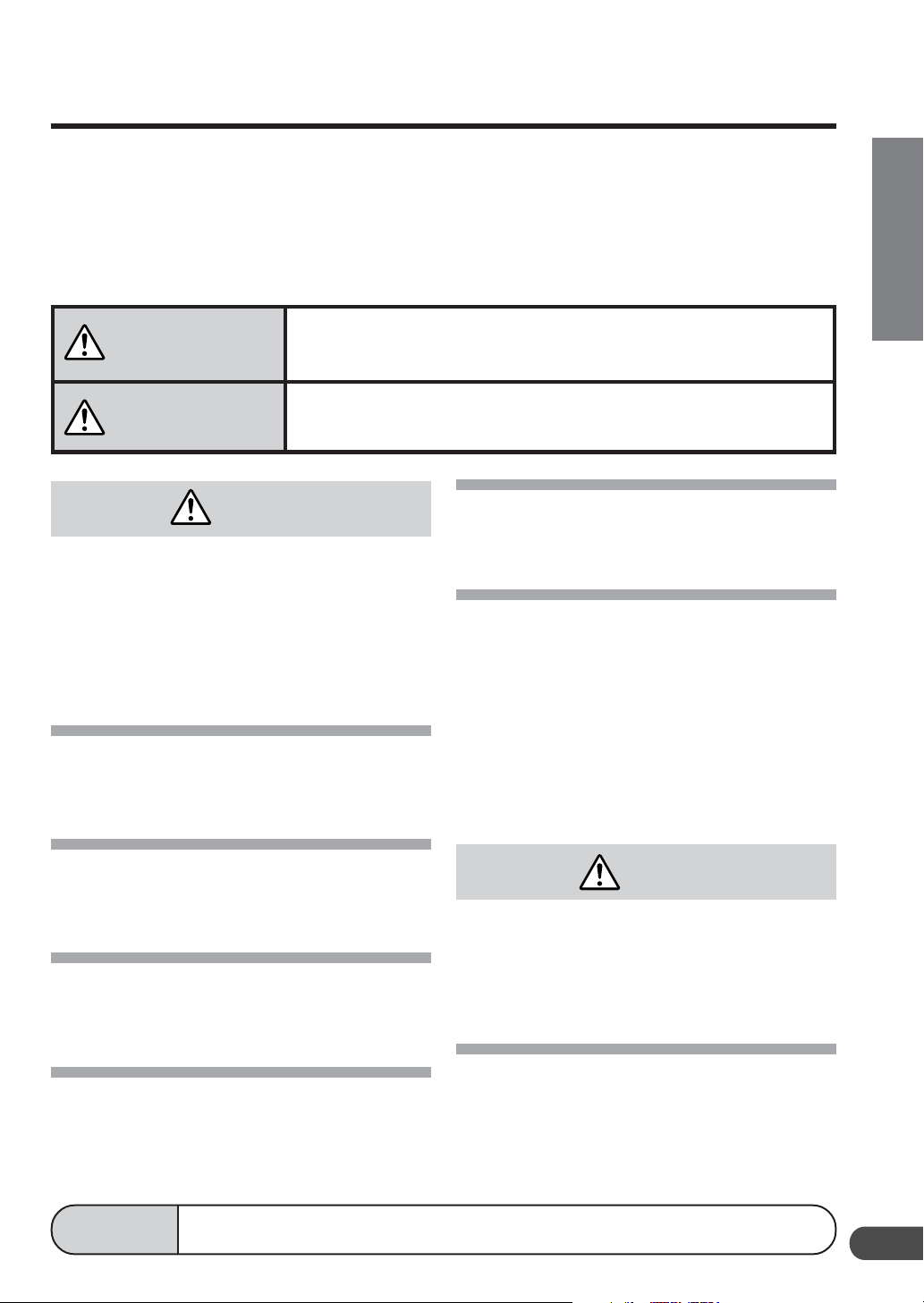
Points to Observe for Safe Usage
a Read the manuals for this disc and the system
components carefully before using your navigation
system. They contain instructions on how to use the
system in a safe and effective manner. Alpine cannot be
responsible for problems resulting from failure to
observe the instructions in these manuals.
a Meaning of displays
Warning
Caution
This symbol means important instructions. Failure to heed them can
result in serious injury or death.
This symbol means important instructions. Failure to heed them can
result in injury or material property damage.
Warning
DO NOT OPERATE ANY FUNCTION THAT TAKES
YOUR ATTENTION AWAY FROM SAFELY
DRIVING YOUR VEHICLE.
Any function that requires your prolonged
attention should only be performed after coming
to a complete stop. Always stop the vehicle in a
safe location before performing these functions.
Failure to do so may result in an accident.
DO NOT DISASSEMBLE OR ALTER THIS
PRODUCT.
Doing so may result in an accident, fire or electric
shock.
a This manual uses various pictorial displays to show you
how to use this product safely and to alert you to
potential dangers resulting from improper connections
and operation. Following are the meanings of these
pictorial displays. It is important to fully understand the
meanings of these pictorial displays in order to use this
manual and the system properly.
MINIMIZE DISPLAY VIEWING WHILE DRIVING.
Viewing the display may distract the driver from
looking ahead of the vehicle and cause an
accident.
DO NOT FOLLOW ROUTE SUGGESTIONS IF THE
NAVIGATION SYSTEM INSTRUCTS YOU TO
PERFORM AN UNSAFE OR ILLEGAL
MANEUVER, OR PLACES YOU IN AN UNSAFE
SITUATION OR AREA.
This product is not a substitute for your personal
judgment. Any route suggestions by this system
should never supersede any local traffic
regulations or your personal judgment or
knowledge of safe driving practice.
EN
KEEP SMALL OBJECTS SUCH AS BATTERIES
OUT OF THE REACH OF CHILDREN.
Swallowing them may result in serious injury. If
swallowed, consult a physician immediately.
USE THIS PRODUCT FOR MOBILE 12V
APPLICATIONS.
Use for other than its designed application may
result in fire, electric shock or other injury.
DO NOT PLACE HANDS, FINGERS OR FOREIGN
OBJECTS IN INSERTION SLOTS OR GAPS.
Doing so may result in personal injury or damage
to the product.
Tips
This indicates supplementary explanation of operation of the system.
Caution
HALT USE IMMEDIATELY IF A PROBLEM
APPEARS.
Failure to do so may cause personal injury or
damage to the product. Return it to your
authorized Alpine dealer or the nearest Alpine
Service Centre for repairing.
KEEP FINGERS AWAY WHILE THE MOTORIZED
FRONT PANEL OR MOVING MONITOR IS IN
MOTION.
Failure to do so may result in personal injury or
damage to the product.
3
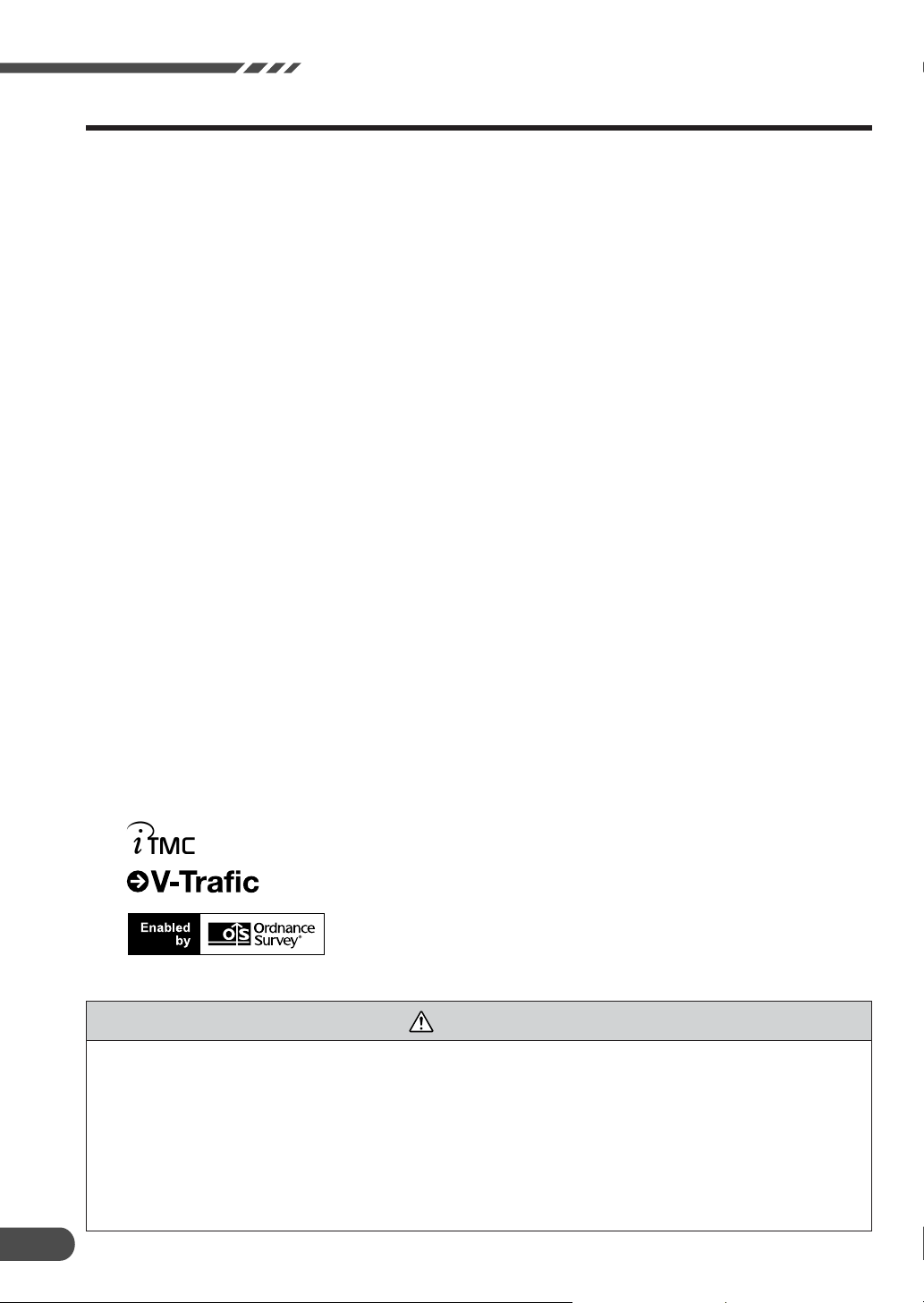
Precautions
User Agreement
In using this DVD-ROM “SMART MAP PRO” (hereinafter referred to as “Disk”), as part of the Aisin
AW Co., Ltd. (“Aisin AW”) and Navigation Technologies Corporation (“NavTech”) Database
(hereinafter referred to as “Database”), you are bound by the terms and conditions set forth below.
By breaking the seal on this package, and using your copy of the Database and Disk, you have
demonstrated your agreement to the terms and conditions of this Agreement. You should therefore,
make sure that you read and understand the following provisions.
• The Disk and Database may not be copied, duplicated, processed, or otherwise modified, in
whole or in part, without the express written permission of Aisin AW, NavTech and Alpine
Electronics, Inc. (“Alpine”).
• Neither the Disk nor the Database may be transferred or sublicensed to any third party for profit,
rent or loan, or licensed for reuse in any manners.
• The Disk and/or Database may not be decompiled, reverse engineered or otherwise
disassembled, in whole or in part.
• The Disk and Database may not be used in a network or by any other manner of simultaneous
use in multiple systems.
• The Disk and Database are intended solely for personal use (or internal use where the end-user
business), or the consumer. The Disk and Database are not to be used for commercial purposes.
• Neither Aisin AW, Alpine nor NavTech guarantees to the customer that the functions included in
the Disk and Database meet a specific objective of user.
• Neither Aisin AW, Alpine nor NavTech shall be responsible for any damages caused by the use
of the Disk and/or Database to the actual user and to any third party.
• The Warranty on the Disk and Database shall not extend to an exchange or refund due to
misspelling, omission of letters, or any other cosmetic discrepancy in layout found in Disk and/or
Database.
• The right to use the Disk and Database shall expire either when the user destroys this software,
or when any of the terms for use is violated and Aisin AW, Alpine and/or NavTech exercises the
option to revoke the license to use this software.
• The terms and conditions hereof apply to all subsequent users and owners as well as to the
actual purchaser.
Traffic Information in the UK provided by ITIS Holdings Plc.
V-Trafic informations in France are provided by Mediamobile company.
The product includes Seven-digit post code DB data in United
kingdom licensed by Ordnance Survey.
License Number 100041629
WARNING
• Operation of the system while driving is dangerous. Users should stop vehicle
before operating the software.
• Road conditions and regulations take precedence over information contained
on the map display: observe actual traffic restrictions and circumstances while
driving.
• This software is designed for use exclusively in the NVE-N099P series. It
cannot and may not be used in conjunction with other hardware.
4

Table of Contents
Precautions
IMPORTANT INFORMATION, PLEASE READ
CAREFULLY BEFORE USING THIS
PRODUCT. ........................................................ 2
Points to Observe for Safe Usage ........................ 3
User Agreement ................................................... 4
Preface
Navigation terminology ....................................... 6
Features................................................................ 7
Before Using The System
Rewriting operating system programme.............. 8
Switching the display on or off............................ 9
Touch operation ................................................. 10
How to switch the map displays ........................ 12
Main menu and sub-menu ................................. 13
Point setting menu ............................................. 14
Change the map scale ........................................ 15
Basic Operation
Deciding the route ............................................. 16
Selecting from the route menu (three routes
searching) ........................................................ 18
Suspending or resuming the route guidance ...... 19
Erasing the route ................................................ 19
Registering your home....................................... 20
Searching For Destinations
Searching for a destination from its address ...... 22
Searching for a point of interest (POI) .............. 24
Searching from postcode ................................... 25
Setting the local point icon display ................... 26
Searching for the local POIs using the their icons ...
Searching from Telephone number.................... 27
Searching from memory points ......................... 28
Searching by Quick access points ..................... 28
Searching for home............................................ 28
Searching from previous destinations
searched ........................................................... 29
Searching from intersection ............................... 29
Searching from motorway entrance/exit............ 30
Searching from start point ................................. 30
Searching from Coordinates .............................. 31
Searching by scrolling displayed map ............... 31
26
Route Checking
Overviewing the searched route ........................ 32
Previewing the searched route ........................... 33
Guidance Screen Configuration
Guidance map display ....................................... 34
Dual-screen display ........................................... 35
Route Editing
Adding destinations ........................................... 36
Reordering destinations ..................................... 36
Deleting destinations ......................................... 37
Searching for a detour ....................................... 37
Changing the conditions for the route searching ...
Setting the route options .................................... 38
38
Memory Points
Storing locations in memory ............................. 39
Deleting the memory points .............................. 39
Editing the memory points ................................ 40
Deleting the stored previous destinations .......... 42
TMC Operation
Setting the RDS-TMC ....................................... 43
Displaying the Traffic event information on route ...
Displaying all Receiving Traffic event
information ...................................................... 45
Displaying the TMC event list........................... 45
Detailed display of traffic event ......................... 45
44
Customizing Setups
How to change the setups .................................. 46
Screen position adjustment ................................ 47
Others
Vehicle position/direction correction ................. 48
Resetting after tyre replacement ........................ 48
Adjusting the volume level for the navigation
system .............................................................. 49
Drive simulation ................................................ 49
Viewing GPS screens......................................... 50
Automatic dial operation ................................... 50
Automatic Dialling from a Point of Interest item ...
Automatic Dialling from a Memory Point ........ 51
50
Reference
Buttons and functions of remote controls .......... 52
Remote control button and touch button ........... 53
In case of difficulty ............................................ 54
If this message appears ...................................... 55
EN
• This manual explains operations using remote control RUE-4141.
If the navigation system is connected to Alpine touch panel-compatible monitor IVA-D300R, IVA-D300RB or
TME-M770, etc., the touch operation is possible. For details, refer to “Touch operation” on page 10.
5
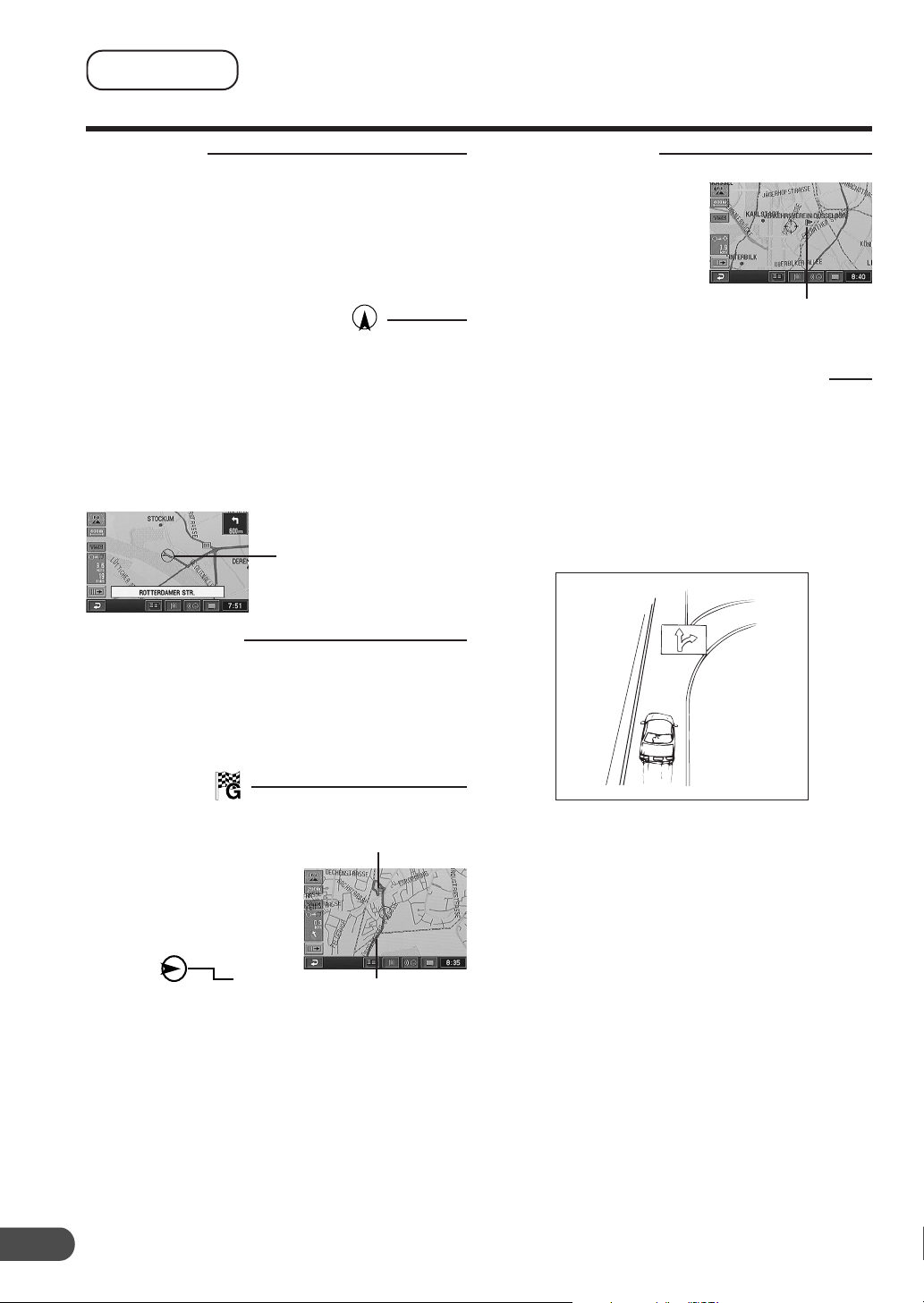
Preface
Preface
Navigation terminology
Navigation
The navigation system displays and tracks the
vehicle’s position and movement on a moving
map display. When a destination is input, the
navigation system quickly calculates a route and
guides you along the route with pictorial displays
and voice prompts.
Current vehicle position
The navigation system integrates the GPS (Global
Positioning Satellite) signals received and the map
information stored on the DVD ROM to display the
position and direction of the vehicle. The system
also includes a gyroscope and a speed sensor
that enable it to display the present position even
in locations where the GPS signals may be
blocked.
Current vehicle
position
Map matching
Since GPS navigation has an error of 100 – 655
feet (30 m – 200 m), the position of your vehicle
may be displayed off the road. Map matching
automatically corrects this error so that the
position of your vehicle is displayed on the road.
Memory points
Locations you go to
frequently can be stored
into memory and marked
on the map. The system
can store up to 200 points.
You can add icons at the
memory points so that the
system also displays the
icons on the map.
Memory point mark
Motorway-preference selection
When searching for routes with the navigation
system, you can switch between searching for
routes that give priority to motorways and those
that give priority to ordinary roads. When you
specify motorway preference, the navigation
system automatically searches for a route that
gives priority to motorways and guides you along
that route.
Destination
The point on the map that
is your destination is
specified and displayed
with the destination icon.
You can set up to 5
destinations for the same
journey.
Route
When a destination is
input, the navigation
system automatically
calculates a route and
displays it in blue on the
map.
6
Destination icon
Route
(Blue)
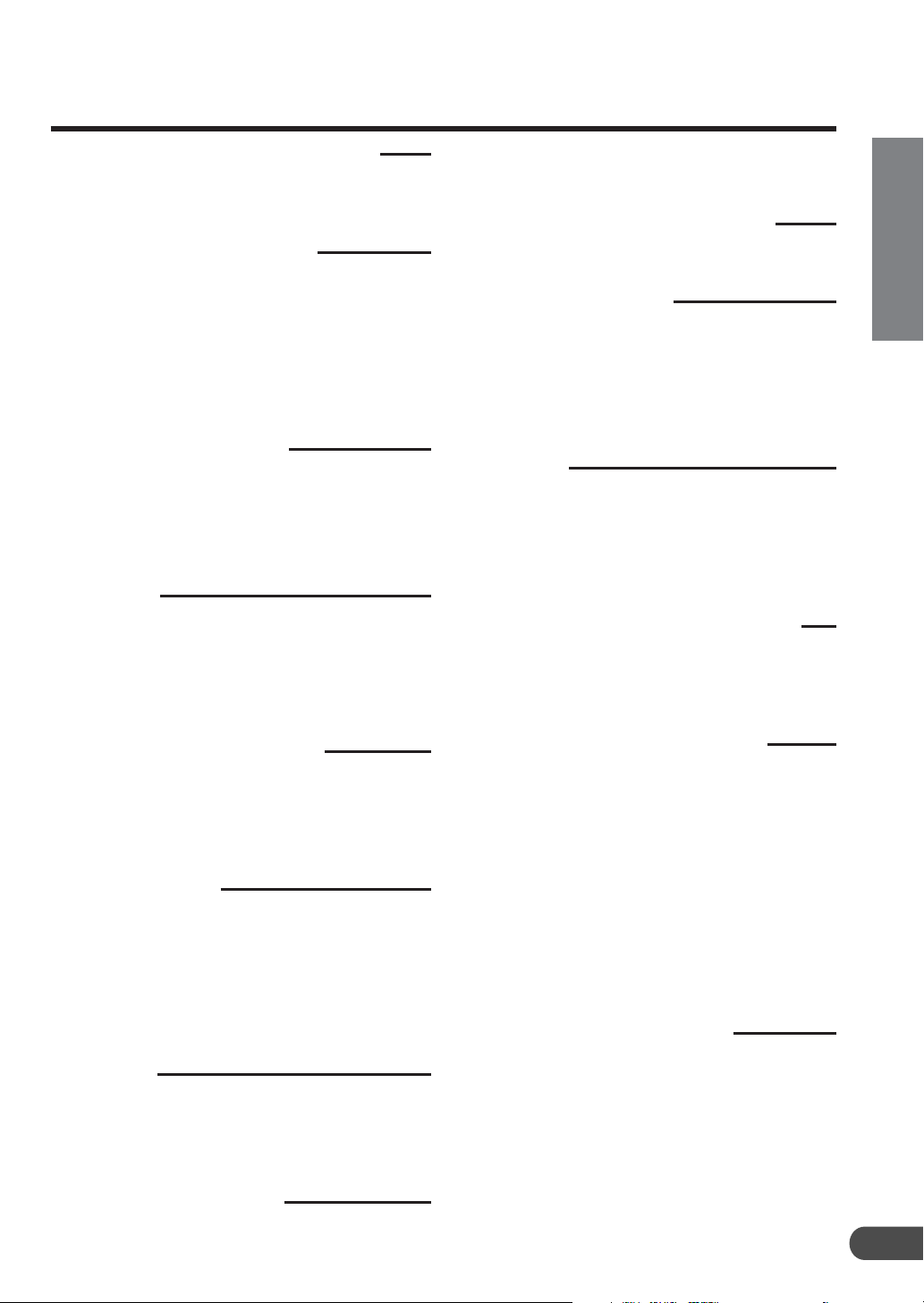
Features
• Automatic Route Calculation
Just select the destination and your navigation
system does the rest, automatically searching
for the route you need.
• Real Time Voice Guide
A voice guide informs you of the distance and
direction until your course changes, giving
advice timed to match road conditions.
The VOICE button lets you repeat the last voice
guide when needed by just pushing the button.
The voice guidance may not be given if the
vehicle’s present position is too near the
destination.
• Dual-screen Display
Two different maps or guidance screens can be
displayed simultaneously. For example, the map
screen and the arrow-guide screen, or the map
screen and the motorway screen.
• Direct Inputting of Phone
Number
By inputting the phone number of a memory
point you have stored, the system can search
for it as the destination.
• Voice Guidance and 3-D Junction
View Display at an Exit or
Junction on Motorways
When you approach an exit or junction on the
motorway, the system gives you voice guidance
using the same name as shown on the road
signboards. An exit or junction is shown on the
display in real appearance.
• Map Zooming
You can change the map display in 14
magnification scales (50,100, 200, 400, 800,
1.6K, 3K, 7K, 13K, 20K, 50K, 100K, 200K and
400K metres) to show more detailed or wider
views by pressing the 3 or 4 button on the
remote control.
• Direct Input of Name of Place of
Interest
Input only the name of a place of interest
(without inputting the city name) to search for
the route to the place of interest.
• Eight Languages Selectable for
the Voice Guidance
You can choose one of the eight languages
(English, German, French, Italian, Dutch,
Spanish, Swedish or Danish) for the voice route
guidance.
• Multiple-Destination Setting
You can set up to 5 destinations in any order
you like for the same journey.
• Intersection Zoom
As you near intersections and cross points, the
map display automatically zooms in to show a
more detailed view that you will need. This
means there is no need to press the zoom
buttons.
• Built-in Gyroscope and Speed
Sensors
The gyroscope for sensing direction and the
speed pulse sensor for detecting distance
provide data which allows the vehicle position
and direction to be displayed even in locations
where the GPS signals cannot be received such
as between high buildings or in tunnels.
• Motorway Information Display
When you travel on motorways, the basic
guidance display (with an arrow) automatically
shows the distances to the next fuel station/
restaurant/parking/junction (except exit).
• Built-in RDS-TMC Receiver
Real time traffic information from the Traffic
Message Channel (TMC) will be automatically
received. In the event of a traffic jam or traffic
restriction, etc., you will be informed by voice
and visual guidance.
TMC traffic information is already broadcast in
Germany, UK, France, Italy, Belgium, Denmark,
the Netherlands, Spain, Sweden, Switzerland
and Austria.
• RDS-TMC information may not be received
depending on FM radio reception and TMC
service conditions.
• Two Types of Operation
The operation for the navigation system can be
performed with both the supplied remote control
(RUE-4141) or touch button.*
* Touch button operation can be performed only when you
connect to Alpine Touch panel-compatible monitor IVAD300R, IVA-D300RB or TME-M770, etc. For details, refer
to “Touch operation” on page 10. See also the Owner’s
Manual of the touch panel-compatible monitor.
EN
7
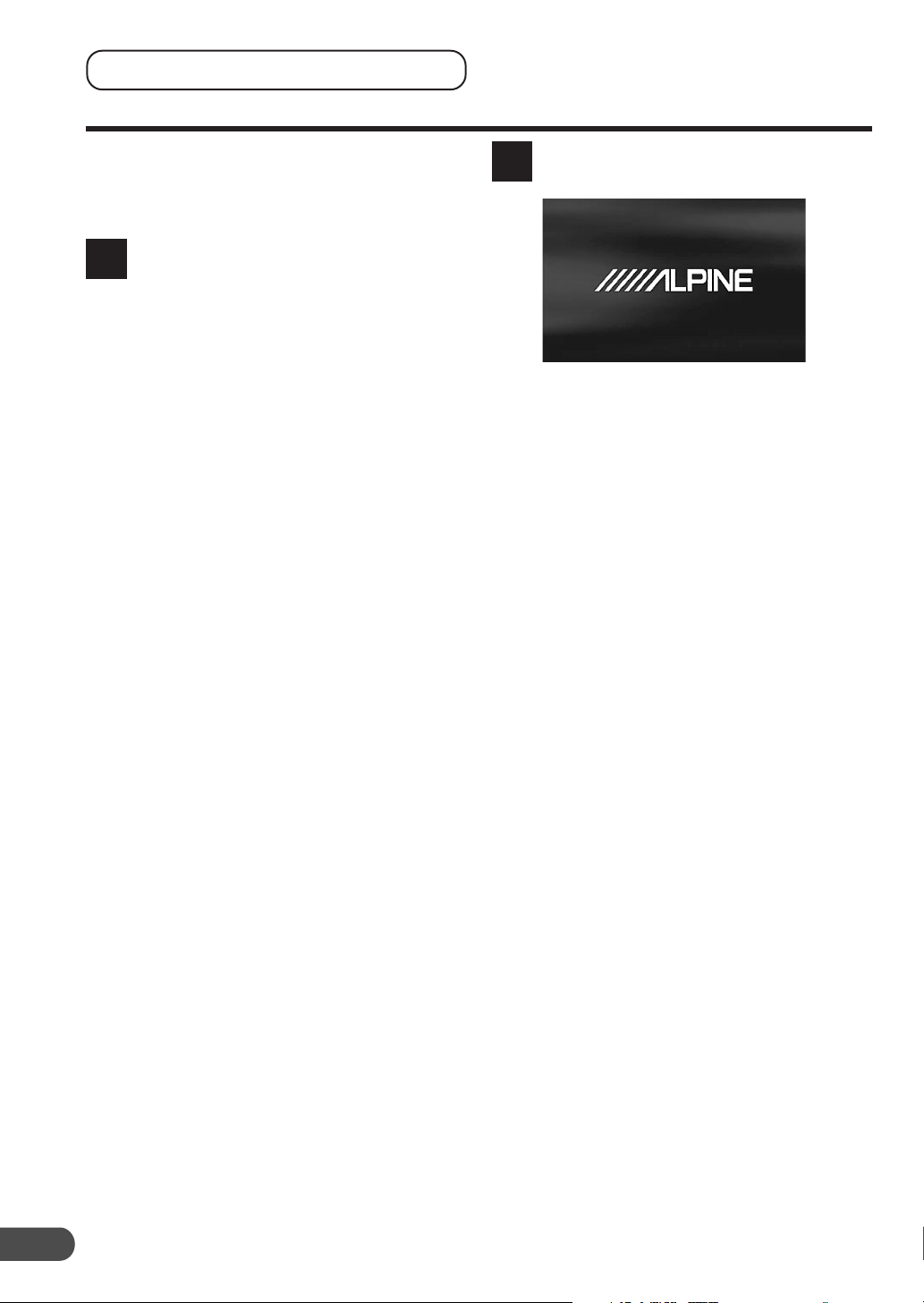
Before Using The System
Before Using The System
Rewriting operating system programme
If a different version of the map disc is used with
your navigation system, the operating system
programme installed will be rewritten automatically
to read this SMART MAP PRO disc.
Insert this SMART MAP PRO disc
into the NVE-N099P. (For removing
1
and inserting procedures, refer to
the Owner’s Manual of the system.)
The system starts rewriting of the operation
system programme. While the programme
is being rewritten, do not turn the power off
and on to the system, or do not eject the
disc.
The opening screen appears in the
display.
2
Note:
For the locations and functions of the remote
control’s buttons, see pages 52 and 53.
8
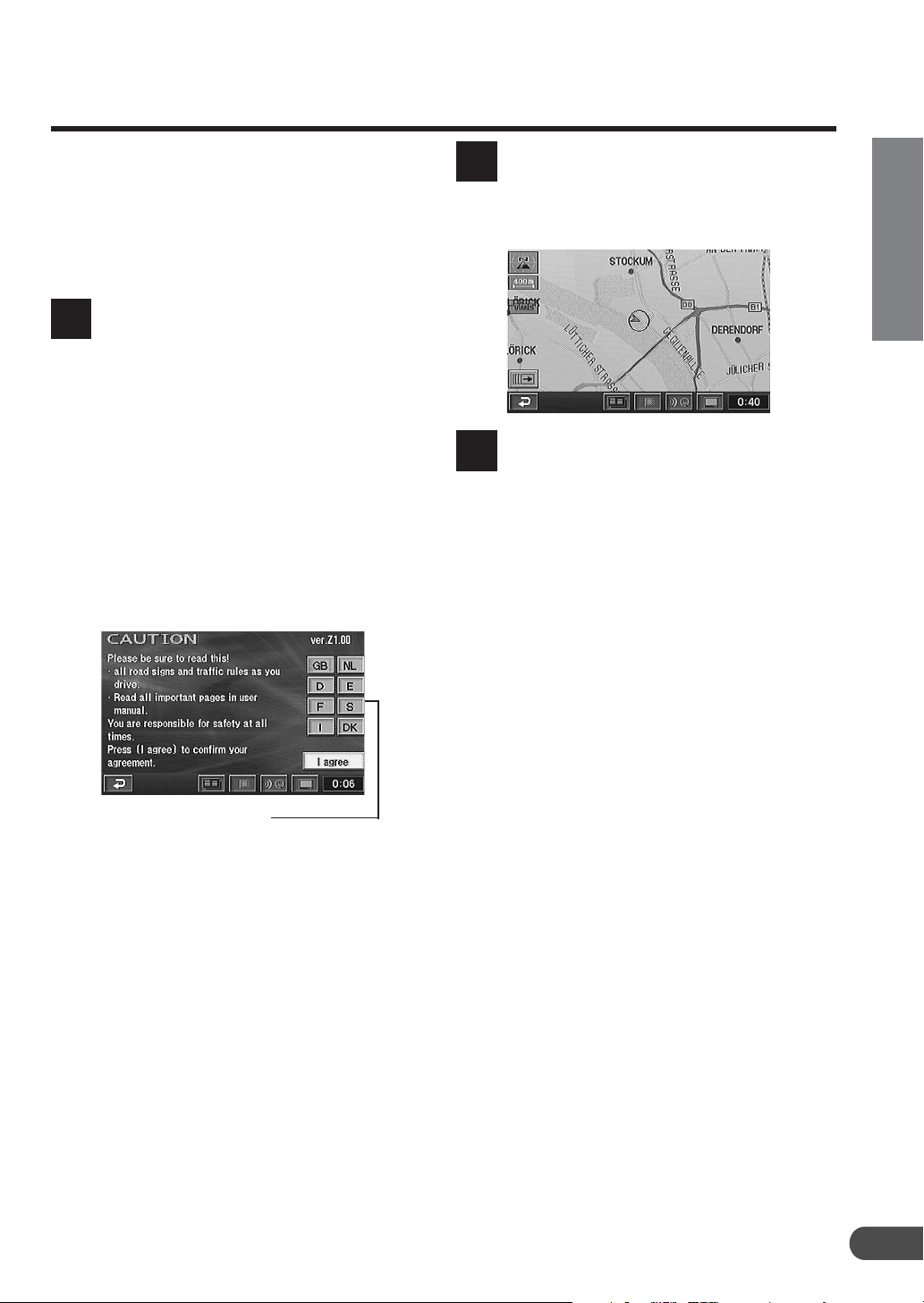
Switching the display on or off
With the Alpine navigation system, when the
ignition key is turned to ACC or ON and the
display monitor is set in navigation display mode
or external input display mode, the opening
screen will be automatically displayed.
For operation of the remote control, see pages 52
and 53 and the Owner’s Manual for your system.
After the opening screen is
displayed, important information
1
saying “CAUTION” and the language
selection menu are automatically
displayed.
There are eight languages to choose
from. Select (highlight) your desired
language for the picture/voice
guidance and texts by tilting the
joystick on the remote control, then
press the ENTER button on the top
of the joystick to execute the
selection. The important information
changes to the selected language.
Be sure to read the important
information.
Language selection menu
After you have read this important
information, select “I agree” and
2
press the ENTER button.
The map screen is displayed.
To turn off the display monitor,
press the ON/OFF button on the
3
remote control.
When you press the ON/OFF button again,
the display monitor is turned on and the
opening screen is displayed.
Tips:
• If there is no disc in the navigation system,
“No DVD. Please insert map DVD.” is
displayed. For details on how to load or
remove the disc, refer to the “Inserting the
DVD-ROM” and “Removing the DVD-ROM”
sections in the manual for the navigation
system.
• If the inserted disc cannot be read, the
“Unable to read data. Check if map DVD is
correct.” message is displayed. Load the
correct disc.
• If the monitor is kept on with the engine off
for an extended period of time, the battery
may discharge.
EN
9
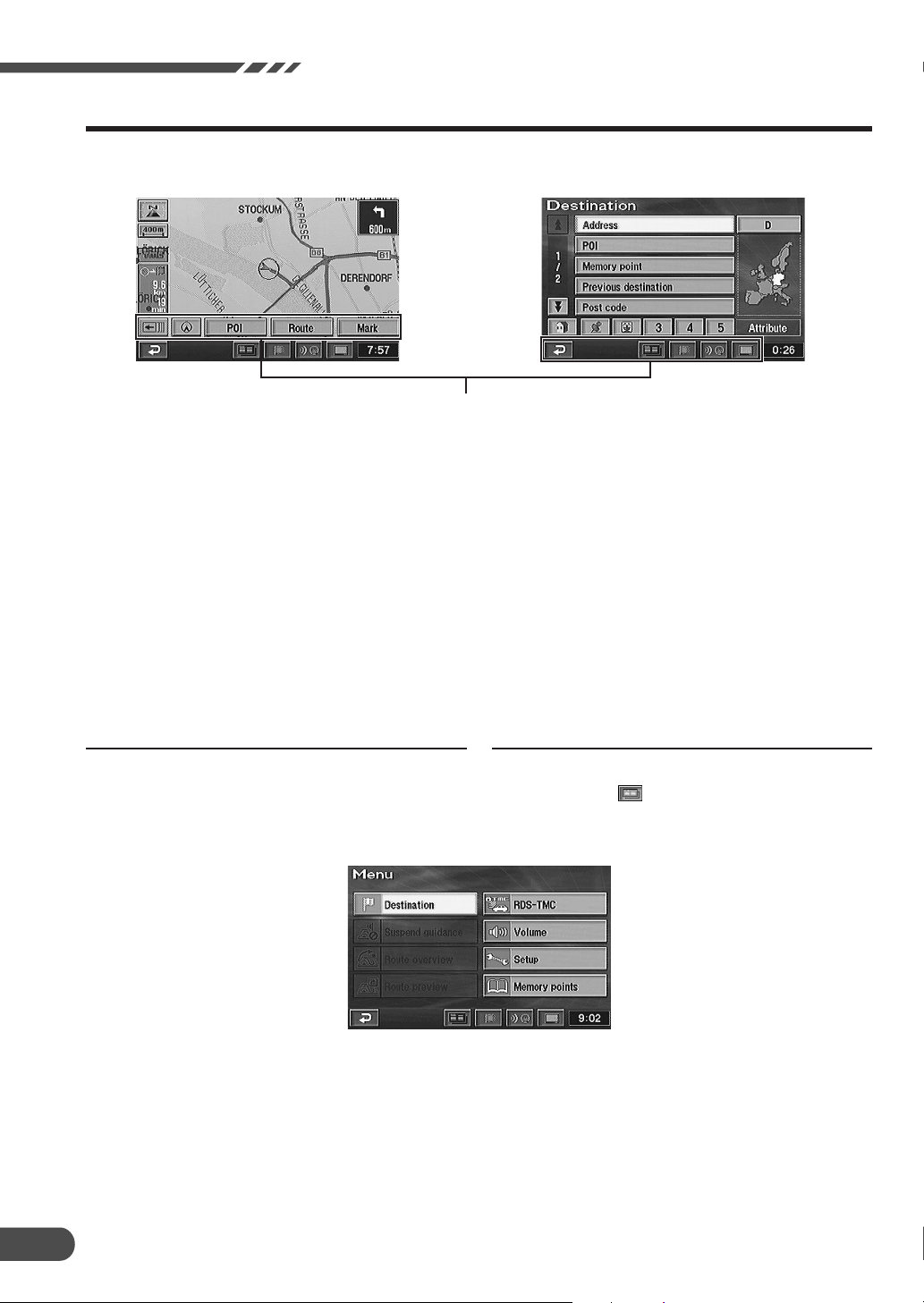
Before Using The System
Touch operation
If the navigation system is connected to Alpine touch panel-compatible monitor IVA-D300R, IVAD300RB or TME-M770, etc., touch operation can be performed by directly touching the monitor.
Touch Button Operation
Notes:
• Be sure to touch the button lightly with the pad of your finger on the display to protect the display.
• If you touch a button and there is no reaction, remove your finger from the display once, and try again.
• Touch buttons that cannot be operated appear dull in colour.
L Remote Control and Touch Button Operation
This manual explains operation using the remote control. Operate the touch panel as you would the
joystick or ENTER button on the remote control. In addition, the touch buttons that are displayed on the
lower part of the screen are provided only for touch panel use. These buttons function the same as the
shortcut buttons on the remote control. For details, refer to the comparison table of the remote control
buttons and the touch buttons, on page 53.
Remote Control Operation
Touch Button Operation
Ex.1
Press the MENU button on the
remote control to display the main
menu.
Touch “
menu.
” to display the main
10

Ex.2
Select (highlight) “Destination” from
the main menu by tilting the joystick
on the remote control and press the
ENTER button on the top of the
joystick.
Touch “Destination” from the main
menu.
EN
Ex.3
Search for a desired destination by
scrolling the map with the joystick.
The map scrolls in the direction in
which the joystick is tilted. Bring the
destination point on the map under
the reticule icon and press ENTER.
The point setting menu appears.
Note:
Touch operation is described as “Touch.”
Touch on the display and scroll the
map. Align a desired point in the
centre of the map by touching
”. The point setting menu
“
appears.
11
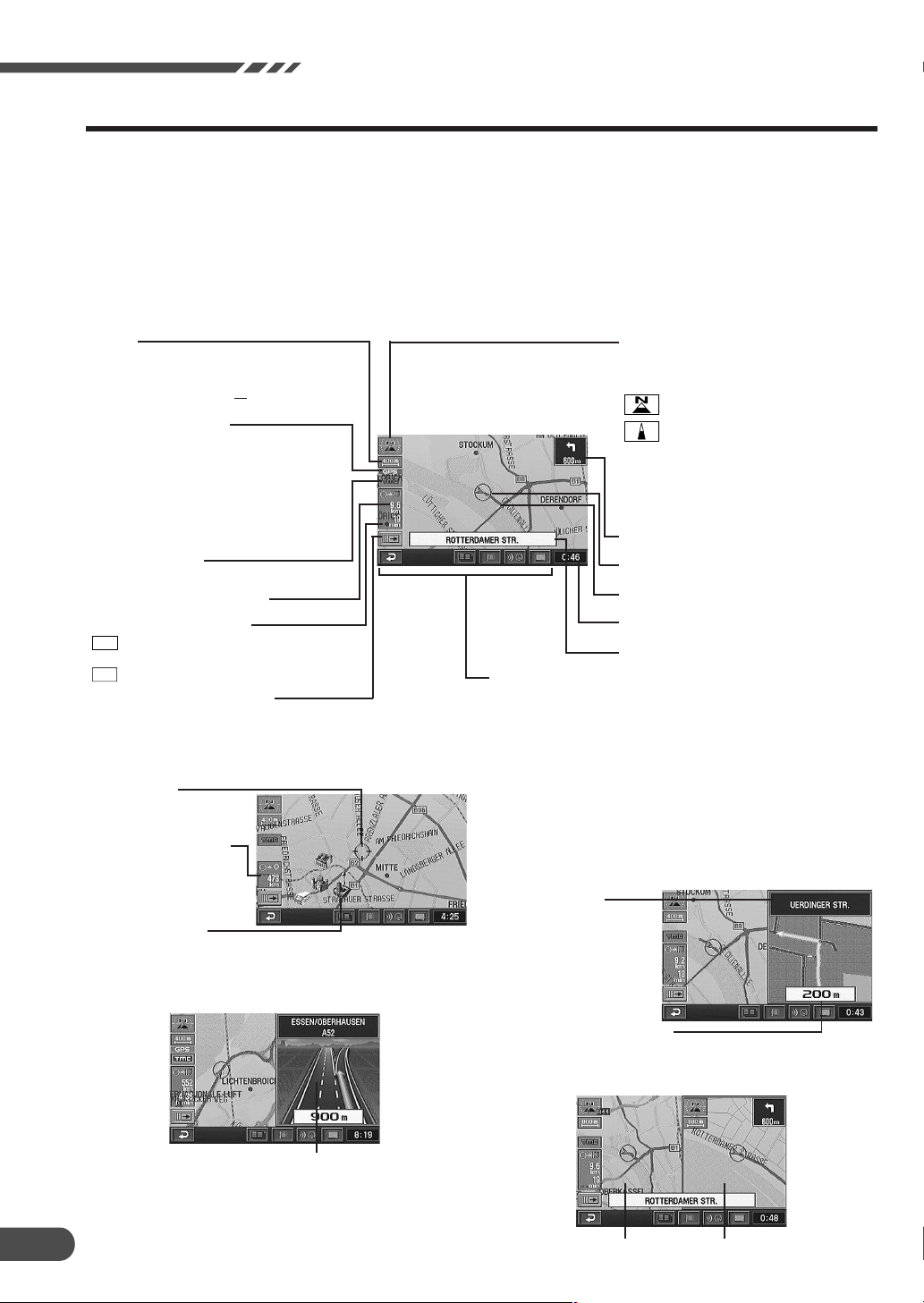
Before Using The System
How to switch the map displays
Once the route setting has been performed and
travelling started, the navigation system provides
the driver all of the major route information with
real time voice directions and guidance displays.
You can manually select the desired guidance
displays for your convenience.
L Current Vehicle Position Display
Scale
400 m
←→
GPS signal state
No icon:
No satellite information being received
or satellite signals are being calculated.
Icon is displayed:
Receiving GPS signals
(in 2-dimensional or 3-dimensional).
TMC indicator
For details, see page 43.
Distance to the destination.
Estimated required time.
Point setting menu on or off.
For details, see page 14.
The distance between the
arrows on the screen is
400 metres ( mile).
1 25
: Estimated remaining time before
h min
arrival
9:30
: Anticipated arrival time
1
4
The Current Vehicle Position Display is
automatically displayed when travelling starts.
Pressing the 4 or 3 button on the remote control
while the map is being displayed the map will be
zoom in or out. To return to the current vehicle
position screen display from other screen
displays, press the POS. button.
Map orientation
Shows the map orientation for up on
the current map.
: North up
: Heading up
(The arrowhead shows the direction of
north. To change the map orientation,
see page 14.)
Information on the next intersection.
Current vehicle position icon.
Route.
Current time display.
Street name.
Touch buttons are used only for touch operation
(These buttons are lit when you press the corresponding
button on the remote control.)
L Point Display
Reticule icon
Distance in a straight
line from the current
vehicle position.
3D landmark icon
For details, see page 15.
L
3-D Display for Motorway Junction
Motorway junction
Note:
Applicable to some areas in Germany, UK, France,
Belgium, The Netherlands, Luxembourg and Italy.
12
L
Zoomed Intersection Map Display
During navigation, when your vehicle approaches an
intersection, the Zoomed Intersection Map of that
intersection is displayed. This enlarged Intersection Map
gives you further information via voice guidance.
(Sometimes, the enlarged crossroads map is displayed
even when you are going to go straight.)
Ordinary Road:
Name of next road
ahead.
Motorway:
Name of next junction
ahead.
Distance to the intersection
(Red point on the route)
L Dual - Screen Display
Right screenLeft screen
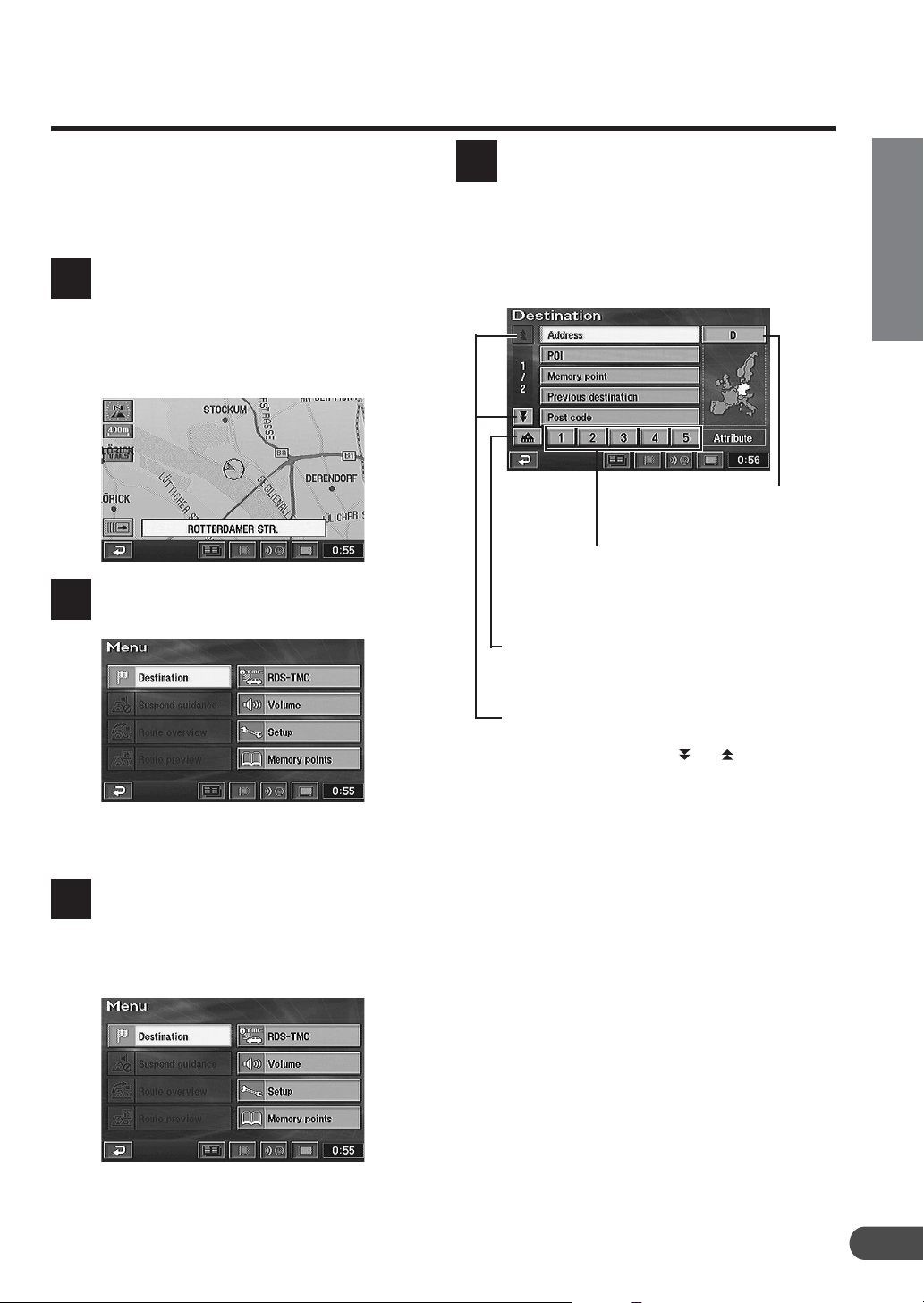
Main menu and sub-menu
Use the main menu to select a variety of the
system’s functions. Select (highlight) a desired
main menu item and press the ENTER button.
The sub-menu for the selected main menu item
automatically appears in the display.
Press the MENU button on the
remote control to display the main
1
menu when the navigation system is
on.
For the locations of the buttons on the
remote control, see pages 52 and 53.
The main menu appears on the
display.
2
The display shows the sub-menu for
the selected main menu item.
4
Highlight (select) a desired submenu item by tilting the joystick and
press the ENTER button.
The screen example shows when
“Destination” is selected.
Searching country
(For details, see
page 16.)
Register frequently used memory points in Quick
access points (1 through 5) for easy selection of a
single button to set your destination. (For details,
see page 28.)
Register your home for easy selection of a single
button to set your destination. (For details, see
page 28)
EN
Tilt the joystick to select (highlight)
a desired main menu item.
Make sure that the desired main
menu item is highlighted, then press
3
the ENTER button on the top of the
joystick to execute the selection of
the menu item.
These arrows indicate that the list contains further
pages. The number indicates the page. To scroll
the page of the list, select “
joystick and press ENTER.
Note:
Press the POS. button to return to the current
vehicle position screen.
” or “ ” by tilting the
13
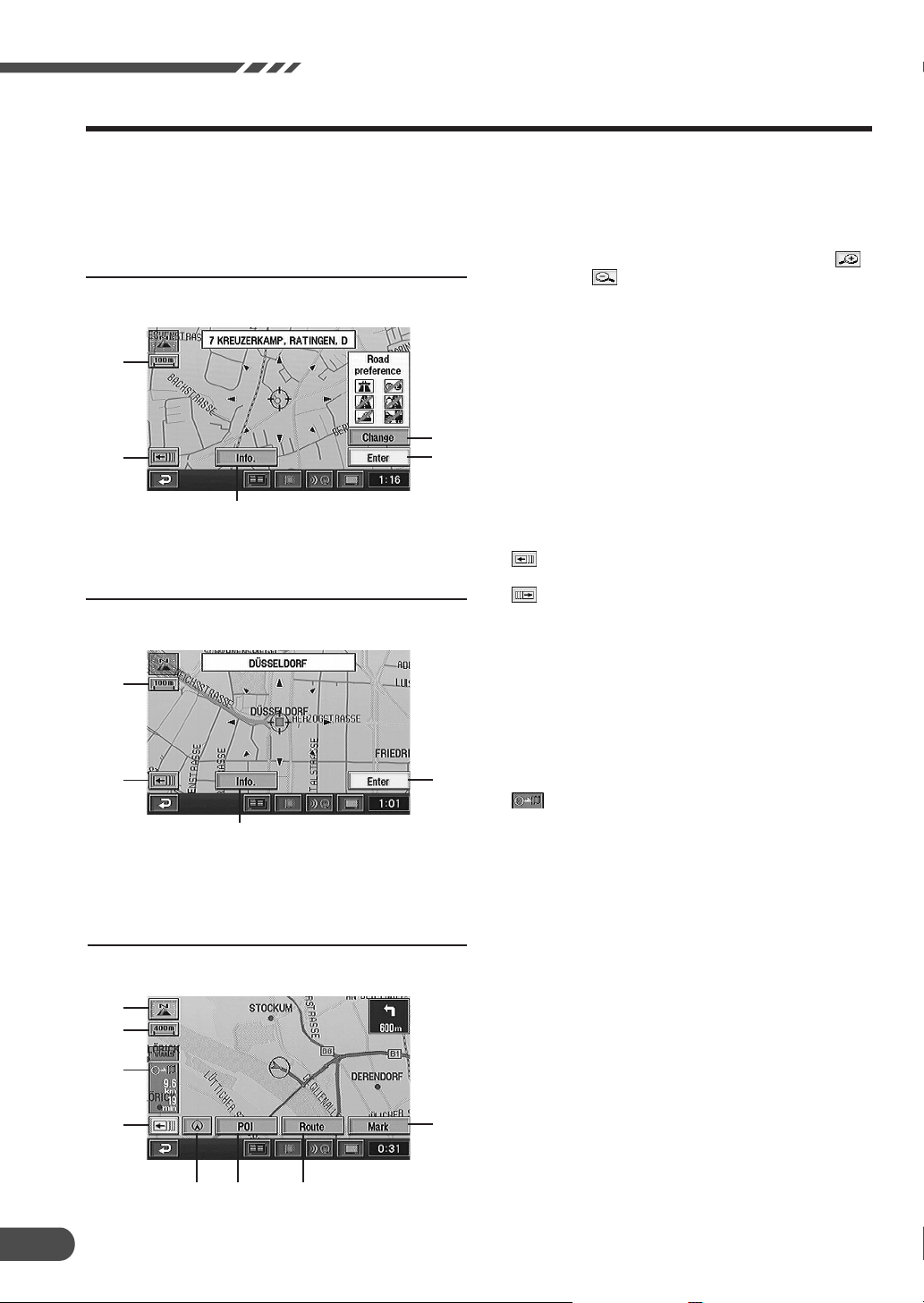
Before Using The System
Point setting menu
When a desired point is searched for using the
Destination or Memory points menu etc. and the
map for the point area is displayed, the point
setting menu is displayed. This menu is very
When the point map is displayed
using the Destination menu
a
b
cd
e
When the point map is displayed
using the Memory points menu
a
d
e
f
When the ENTER button is pressed
while a map screen without the
point setting menu is displayed
g
a
h
useful when you set the searched point as a
destination or memory point.
After selecting a menu item, press ENTER.
a SCALE: The scale screen is displayed by selecting this
menu. You can change the map scale by selecting
(zoom in) or (zoom out) and pressing ENTER within
2 seconds. For details, see page 15.
b Change: Select this menu when you want to change the
conditions in searching for a route, such as motorway
preference.
c Enter: Use this menu when you set the point as a
destination or an additional destination, and calculate
the route.
To set the selected point as an additional destination,
select “Enter” from the point setting menu and press
ENTER. The Add destination menu appears, select
“Add” and press ENTER.
Select “Replace” and press ENTER to replace the
current destination with a new one.
d
: Select to turn the point setting menu display off.
You can scroll the map manually with the joystick.
: Select to display the point setting menu.
e Info.: Choose this menu when you want to get some
information about the point such as address, phone
number, etc. when the point is searched for using POI
menu.
f Enter: Use this menu when you set the point as a
memory point.
g Map orient.: Select this menu when you want to change
the map orientation for the current map display.
: This menu appears only when multiple
h
destinations are set. Use it when you specify the desired
destination.
i Screen configuration: The screen configuration
selection menu is displayed by selecting this menu. You
can select from various map displays. (For details, see
page 34.)
j POI: Use this menu when you want to display the POI
icons on the map or to display the “Local POI list” for the
displayed POIs.
k Route: Choose this menu when you want to change to
another route (this menu is displayed only when the
route has already been set).
l Mark: You can store the point as a memory point.
14
d
i
j
l
k
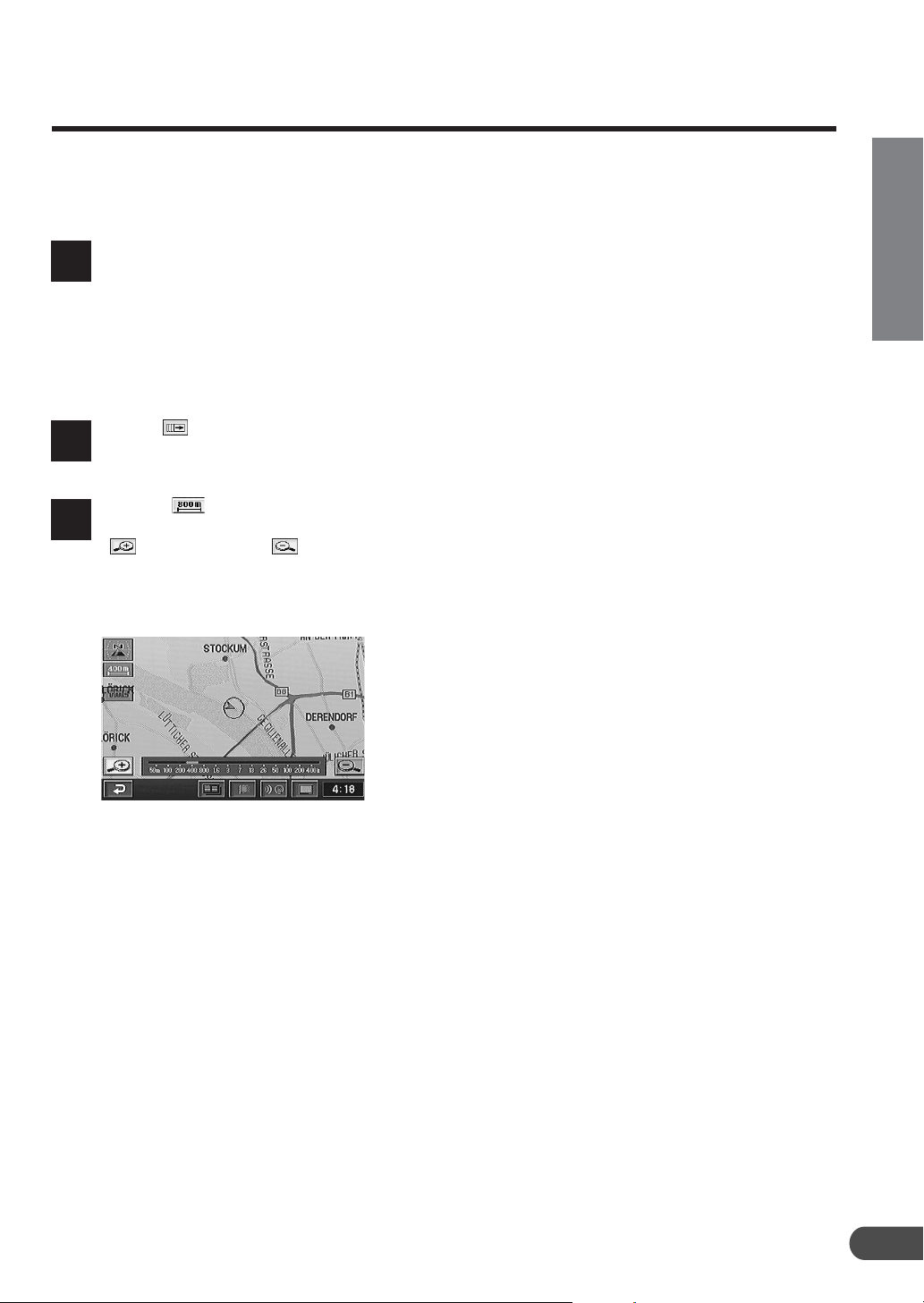
Change the map scale
Change the map magnification ratio upwards or
downwards (in 14 steps).
L Remote control operation
Press the 4 or 3 button while
displaying the map screen.
1
Each press of the button changes
the map scale. This changes rapidly
by pressing and holding either
button.
L Touch operation
Touch on the screen to display
the point setting menu.
1
Touch “
map magnification ratio by touching
2
(zoom in)” or “ (zoom out)”
“
within 2 seconds. This changes
rapidly by pressing and holding
either button.
(SCALE).” Change the
EN
Notes:
• The 3D landmark icon cannot be displayed
on the map when map scale is more than
400m.
If you select the 3D landmark icon on the
map by tilting the joystick and press ENTER,
the point setting menu appears.
For details of the point setting menu, see
page 14.
Touch: In the case of touch operation, touch
the 3D landmark icon.
• The local POI icon cannot be displayed
when map scale is more than 800m. For
details, see page 26.
15

Before Using The System
Basic Operation
Deciding the route
There are three procedures to decide an
appropriate route to your desired destination;
searching for the location, searching for the route,
and deciding the route.
This section describes the operational procedures
when a destination is searched for using its
address as an example.
Press the MENU button on the
remote control to display the main
1
menu.
Select (highlight) “Destination” from
the main menu by tilting the joystick
2
on the remote control and press the
ENTER button on the top of the
joystick.
Note:
When you search for a location in another
country (area), you should change the search
country (area). In this case, select “Country
initial (D, GB, etc.)” by tilting the joystick, and
press ENTER. The Search area menu
appears, select the desired area (country) by
tilting the joystick and press ENTER. (Select
the “
” or “ ” indicator on the display and
press ENTER to scroll the area list.) When
you have selected the desired area, choose
“OK” by tilting the joystick and press ENTER.
The street or city name input
alphabet table automatically
4
appears. Tilt the joystick to select
the desired character for the first
position of the street name and
press ENTER. The input character
appears at the first position of the
text window. Repeat this procedure
to input the entire street name.
16
The Destination search menu
automatically appears. Select
3
“Address” from the Destination
search menu by tilting the joystick
and press the ENTER button.
Searching country
(This example shows when Germany is selected.)
Tips:
• When 1 character is input, the candidates
for the next character are narrowed down.
• Selecting “/” returns to the previous
numeral and erases it.
When the street name inputtings
have been completed, the list of the
5
input street names appears. Select
the desired street name by tilting the
joystick and press ENTER.
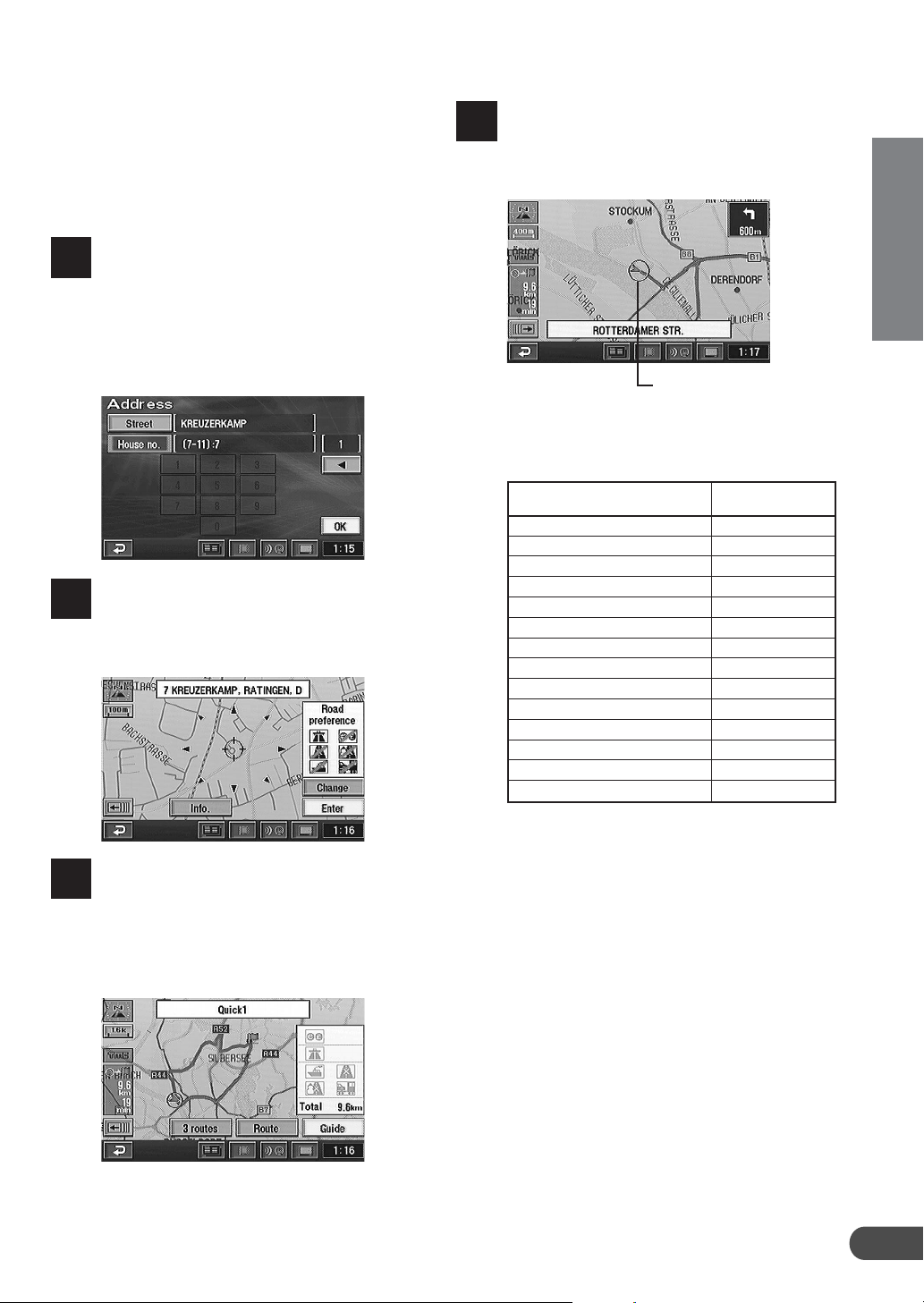
Note:
If there are other streets with the same name
in other cities when the desired street name is
searched for in “All cities” mode, the list of the
city names will be displayed. Select the
desired city name and press ENTER.
The house number input table
appears automatically. Input the
6
house number in the same manner
as step 4 above. When the house
number inputtings have been
completed, select “OK” by tilting the
joystick and press ENTER.
The map showing the area of the
input address with the point setting
7
menu appears. Select “Enter” by
tilting the joystick and press ENTER.
When you start driving this route,
the system displays the map with
9
the current vehicle position and
begins guidance.
Current vehicle position
Tips:
You can search for a location from various
items as shown below.
Searching from Page No.
Address P22
POI P24
Postcode P25
Local POI P26
Telephone number P27
Memory point P28
Quick access point P28
Home P28
Previous destination P29
Intersection P29
Motorway entrance/exit P30
Previous starting point P30
Coordinates P31
Map P31
EN
The system starts calculation of the
route. When the calculation is
8
completed, the whole route and
route menu are displayed. Select
“Guide” by tilting the joystick and
press ENTER.
17
 Loading...
Loading...