Page 1
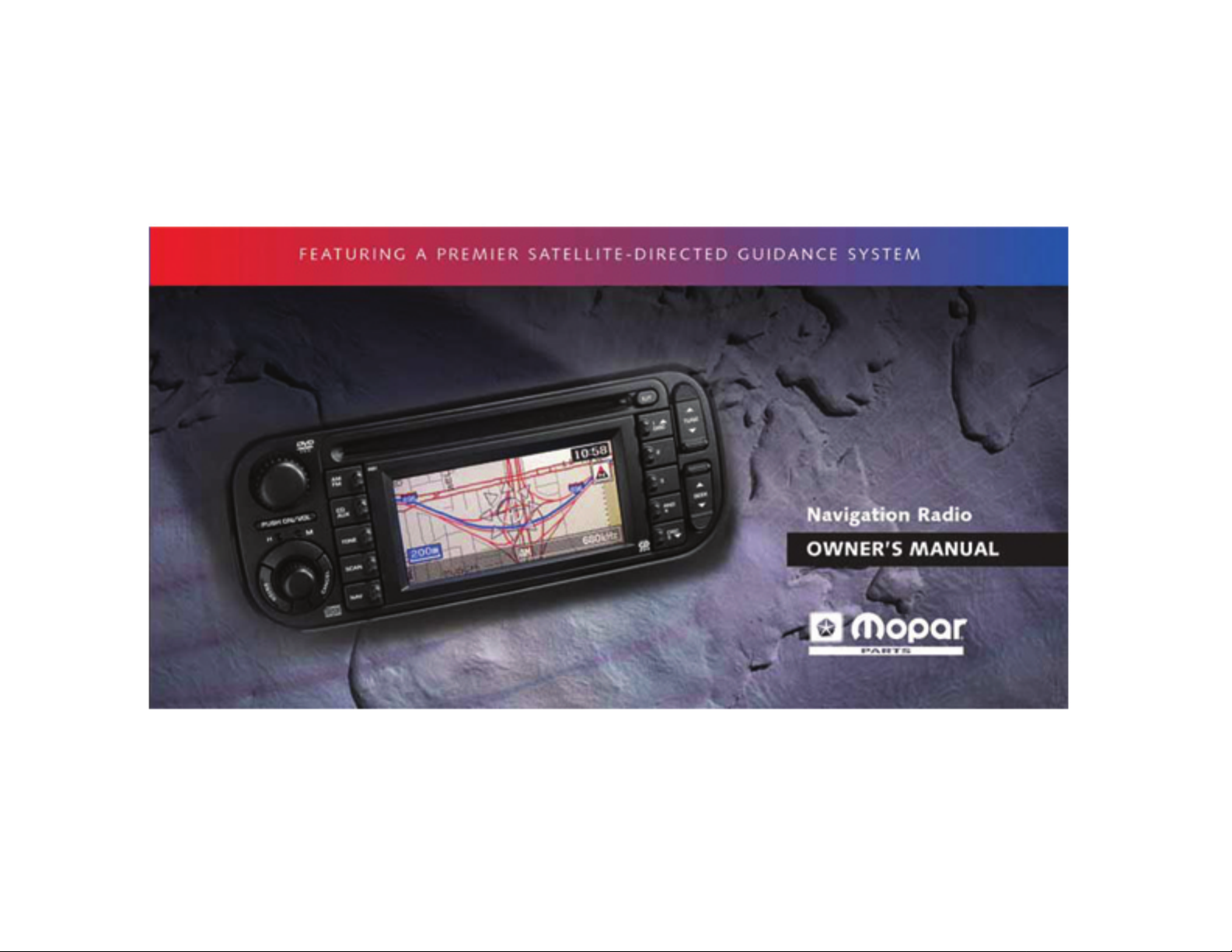
Page 2
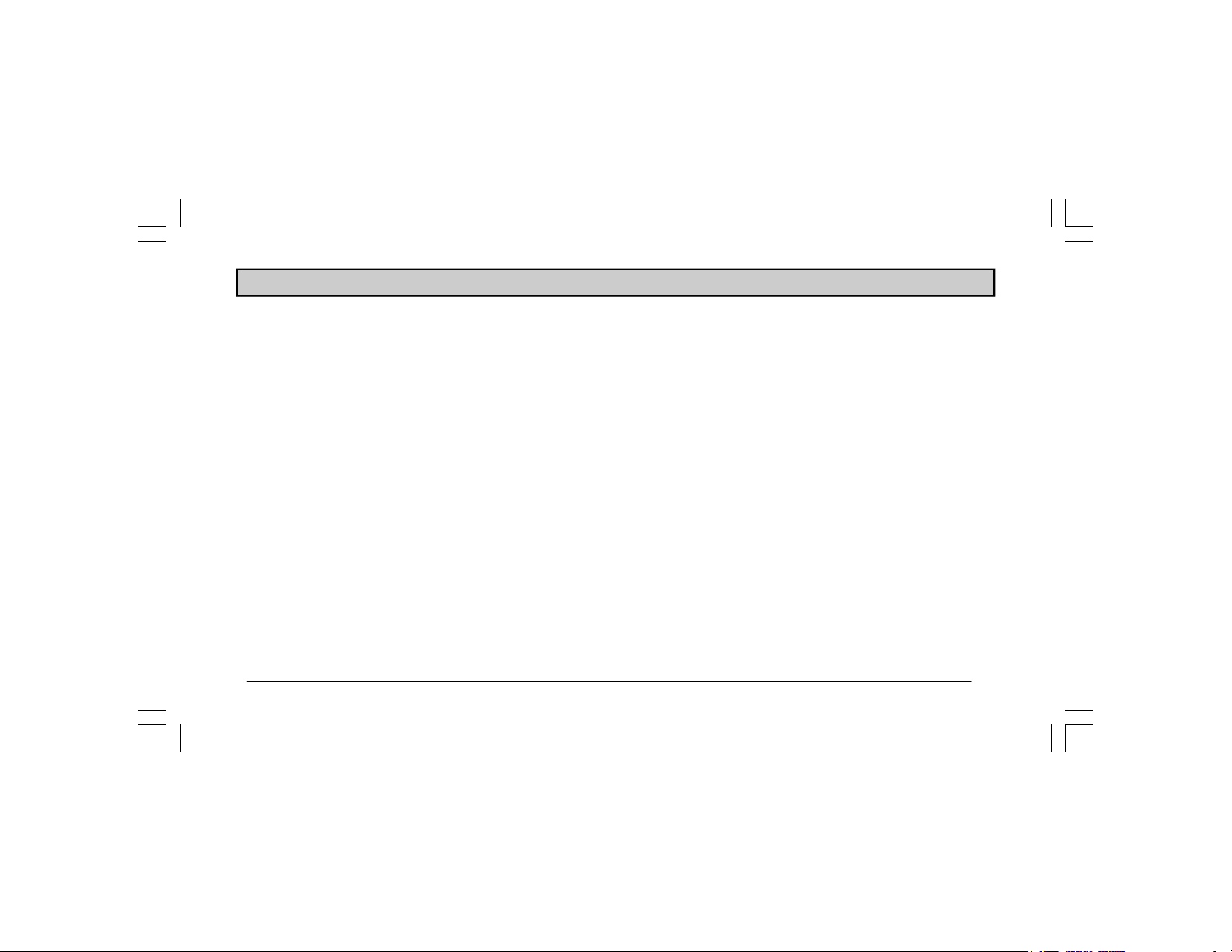
MAIN TABLE OF CONTENTS
Navigation System ......................................... 1
Radio ................................................................. 41
Frequently Asked Questions....................... 53
Troubleshooting ............................................ 56
i
Page 3
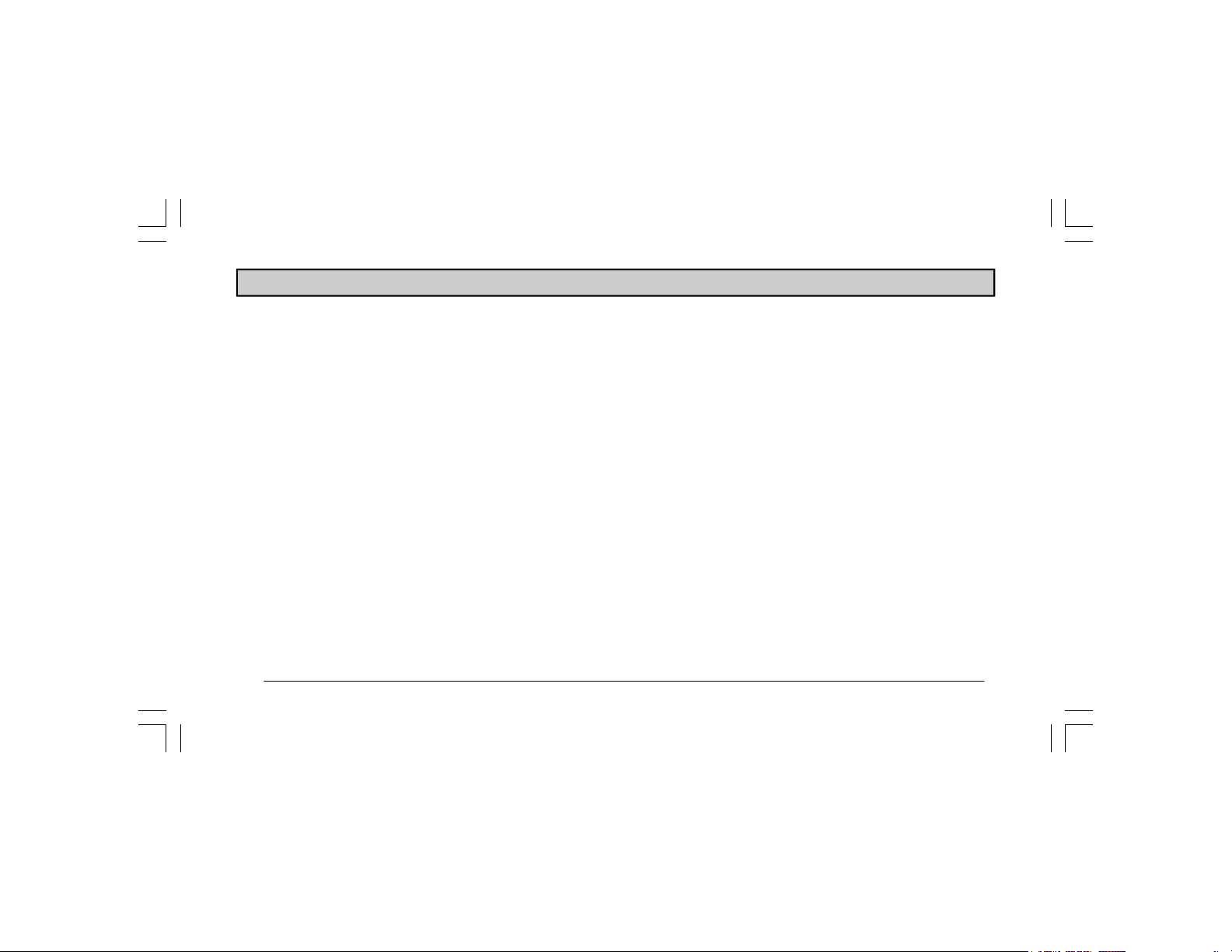
NAVIGATION SYSTEM TABLE OF CONTENTS
Safety Guidelines ........................................... 1
System Introduction ...................................... 3
System Overview........................................................3
System Features ..........................................................3
System Limitations.....................................................5
Navigation at a Glance ...............................................7
Controls and Pushbuttons ...........................................9
Steering Wheel Controls.............................................10
Operation.......................................................... 11
Software Initialization ................................................11
Inputting Information .................................................12
Main Menu Screen......................................................13
Map and Arrow Guidance Screens.............................14
Confirm Destination Screen .......................................15
Destination Menu............................................ 18
Street Address .............................................................18
Point of Interest ..........................................................20
Recent Route...............................................................22
Phone Number ............................................................22
Intersection .................................................................23
Address Book..............................................................25
ii
Trip Itinerary.............................................................. 25
Map Cursor ................................................................ 26
Setup Menu ......................................................28
Setting Display Properties ......................................... 28
Setting Guidance Properties ...................................... 29
Setting a Language and Unit of Measure .................. 31
Option Menu.....................................................32
Saving the Current Position....................................... 32
Edit ............................................................................. 32
Viewing GPS Information ......................................... 35
Viewing System Information .................................... 35
Route Menu ......................................................36
Deleting the Current Destination............................... 36
Maneuver List ............................................................ 36
Creating a Detour....................................................... 37
Changing Current Method ......................................... 37
Using the Trail Function................................38
Creating a Trail .......................................................... 38
Using a Trail as a Destination ................................... 39
Page 4
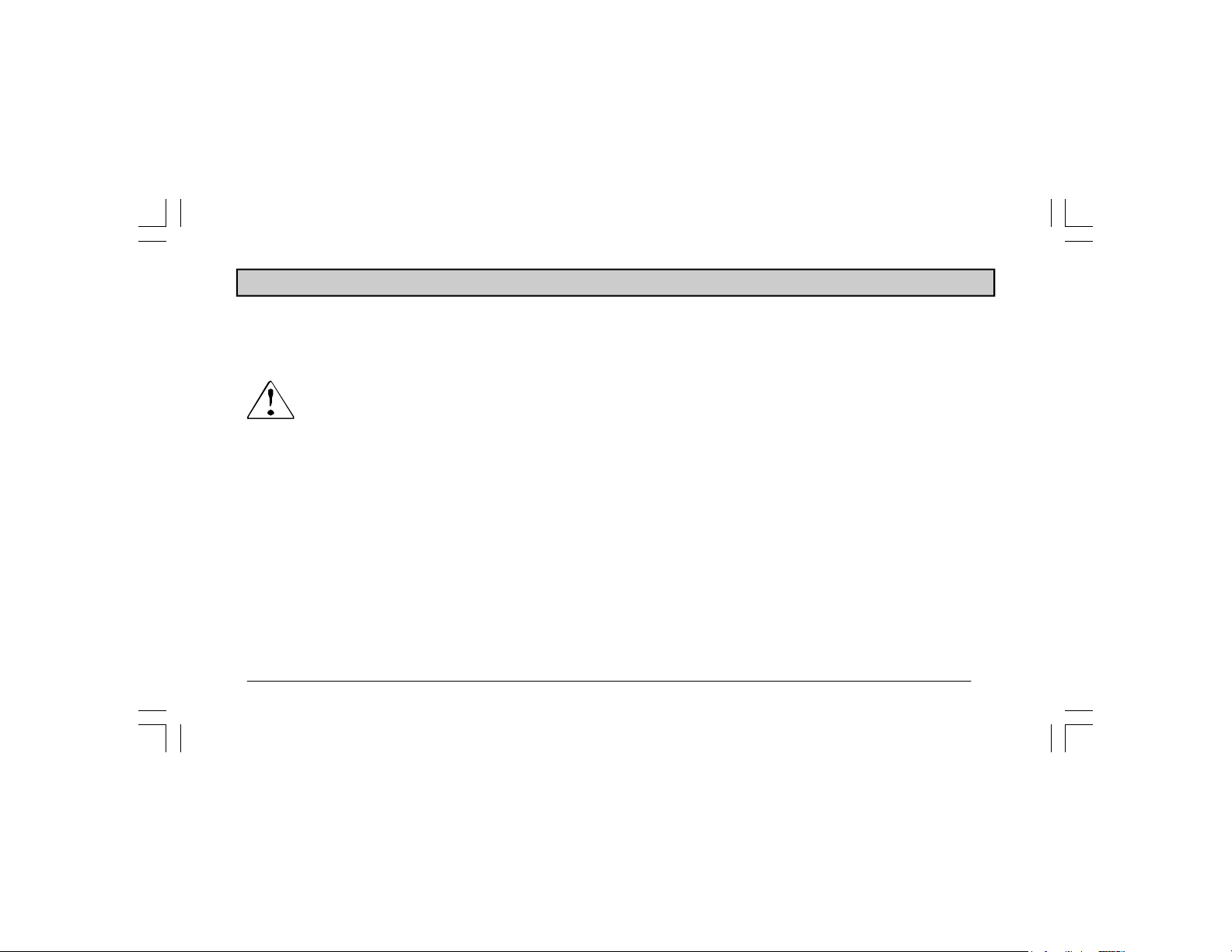
SAFETY GUIDELINES
Ensure that all persons read this manual carefully before using the navigation system. It contains instructions on how to
use the system in a safe and effective manner.
Warning: Please read and follow the following safety
precautions. Failure to do so may result in injury or
property damage.
• Do not operate the product while driving. Always stop the
vehicle in a safe location before using the system.
• Do not use the navigation system to route you to emer-
gency services such as police and fire stations or hospitals
and clinics. Not all emergency service locations are contained in the database. Please use your own judgment and
ask for directions in such situations.
• Glance at the screen only when necessary and safe to do
so. If prolonged viewing of the screen is necessary, pull
over at a safe location.
• Road conditions and regulations take precedence over
information contained on the map display. Observe actual
traffic restrictions and circumstances while driving.
• Stop use immediately if a problem occurs. Failure to do
so may cause injury or damage to the product. Return it to
your authorized DaimlerChrysler dealer for repair.
• Do not place fingers or foreign objects into the CD/DVD-
ROM insertion slot. Doing so may result in injury or
damage to the product.
• Always check the CD player for discs before inserting
another disc. Failure to do so may cause damage to the
system.
• There may be situations where the navigation system
erroneously displays the vehicle's location. Use your own
driving judgment in this situation, taking into account
current driving conditions. Please be aware that in this
situation the navigation system should automatically correct the vehicle's position within a few minutes.
• Take care when removing a disc from the CD player. The
disc might be hot.
1
Page 5
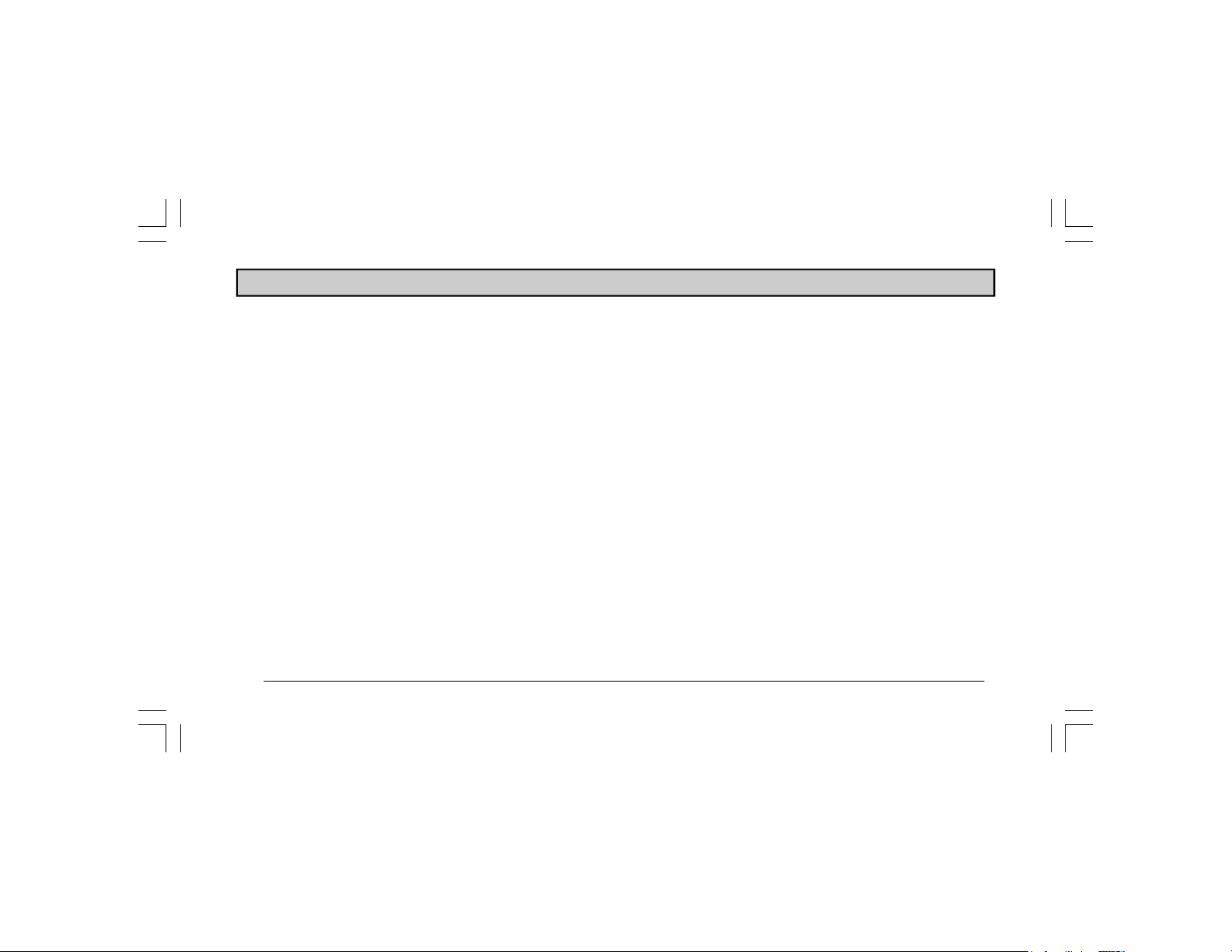
SAFETY GUIDELINES
• Make certain that the volume level of the monitor is set to
a level that still allows you to hear outside traffic and
emergency vehicles.
• The map database is designed to provide you with route
suggestions and does not take into account the relative
safety of a suggested route or of factors that may affect
the time required to reach your destination. The system
does not reflect road closures or construction, road characteristics (i.e. type of road surface, slope or grade,
weight or height restrictions, etc.), traffic congestion,
weather conditions, or any other factors that may affect
the safety or timing of your driving experience. Use your
own personal judgment if the navigation system is unable
to provide you with an alternate route.
If you have any questions about the operation of the navigation system, please contact a local DaimlerChrysler
dealer or Alpine Customer Service at 1-866-733-5492.
2
Page 6
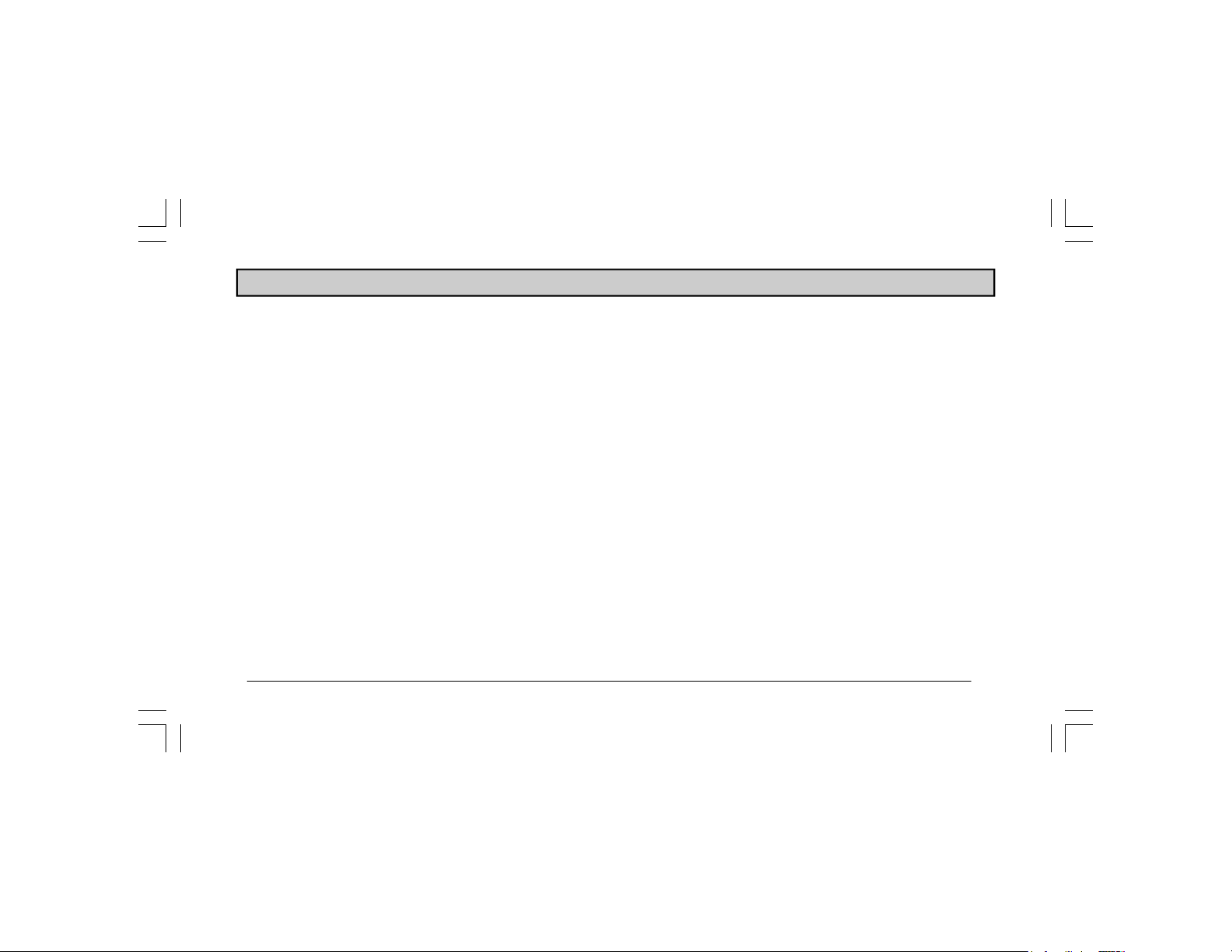
SYSTEM INTRODUCTION
Welcome to your new Navigation System. The information in
this Owner’s Manual is designed to help you begin using
your system quickly and safely. It contains the following
information to help you become familiar with the system:
• Safety guidelines
• System features
• System limitations
• Detailed descriptions of system menus and controls
Before using the system, please take some time to familiarize
yourself with the information included in this manual.
System Overview
Your navigation system receives GPS signals from up to 8
satellites to display the position and direction of your vehicle.
Map and database information is supplied through a DVDROM. A gyroscope and the vehicle’s speed sensor enable the
system to display the present vehicle position even in locations where GPS signals may be blocked.
When you input a destination, the navigation system uses
map data from the DVD-ROM to quickly calculate a route.
As you drive along your chosen route, you are guided with
pictorial displays and voice prompts.
System Features
Multiple Mode Destination Selection
Destinations can be selected from these 8 categories:
• an address
• an intersection
• a point of interest (POI)
• a recent destination
• your personal address book
• a special feature called Trip Itinerary
• a location selected directly from the map display
• a phone number
Street Name Input
This allows you to input your destination's street name (via
Address or Intersection search) if you don't know your destination's city name.
3
Page 7
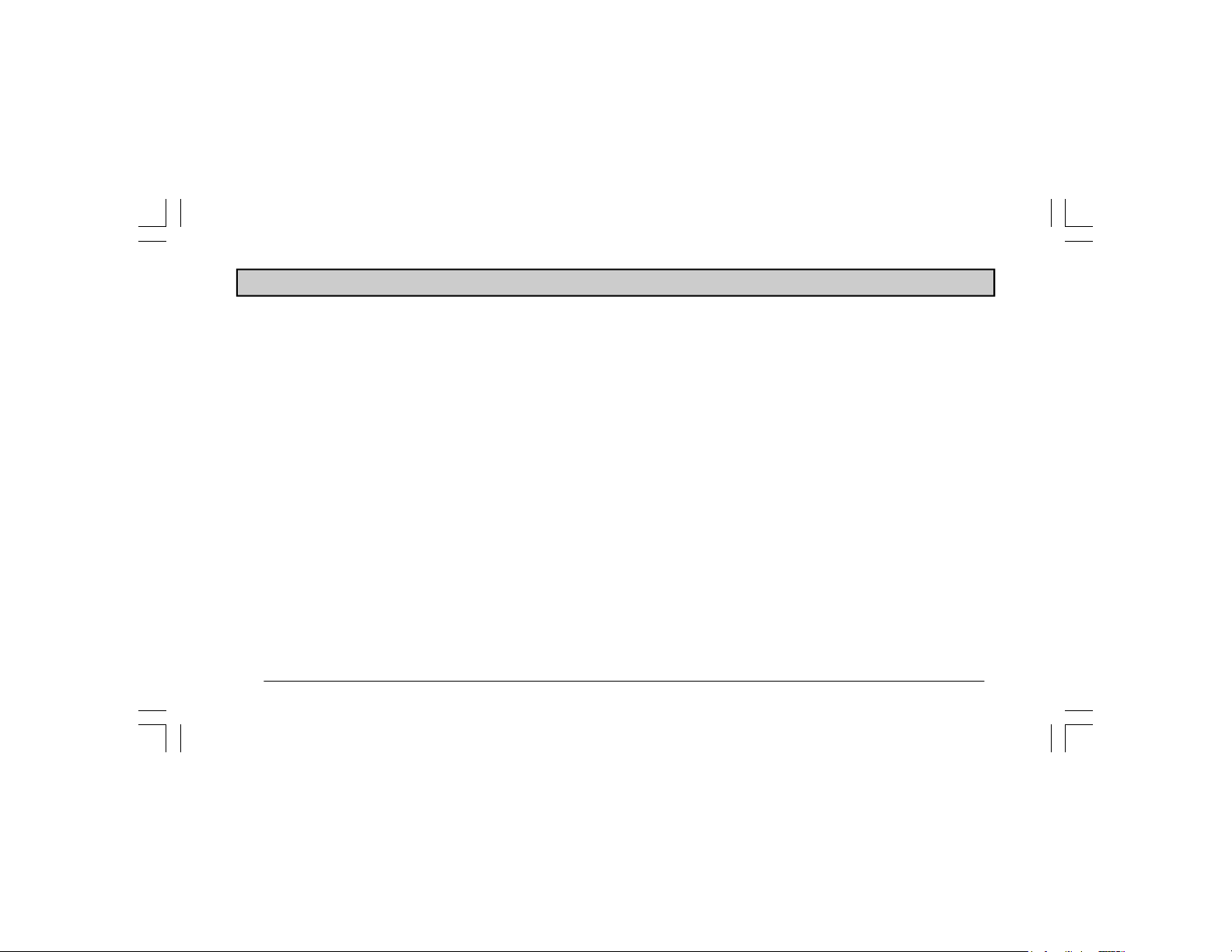
SYSTEM INTRODUCTION
Next Maneuver Guidance
When an upcoming turn is approaching, the system will give maneuver instructions via arrow guides and simple voice prompts.
Voice Guidance
Using voice prompts, the system will notify you of upcoming
turns and highway entrances.
Map Zoom
The map display has 9 different zoom scales to allow you to
increase or decrease map magnification.
Recent Route
Up to 10 previous destinations can be stored in the Recent
Route list.
Faster Input Using Smart Key Filtering
When you use the digital keyboard to input information, the system makes educated guesses based on previously entered letter
combinations and displays only the characters necessary to input
your destination.
4
GPS Clock
The clock will automatically adjust according to GPS time.
This time is also displayed directly on the map along with
your estimated time of arrival (ETA) or estimated drive time
remaining (TO GO).
Trails
You can display a "bread crumb" trail that appears on the
Map screen as you drive along your route. This feature helps to
log where you have traveled and is also useful for "off-roading".
Different Languages
The navigation system can guide you in three different languages: English, Spanish, and French. The text and guidance
are in your language of choice.
Address Book
Up to 100 personal locations and phone numbers can be
stored in the system’s memory. Up to 10 custom Address
Book folders can be created.
Popular Points of Interest (POI)
The navigation system’s database contains thousands of
Page 8
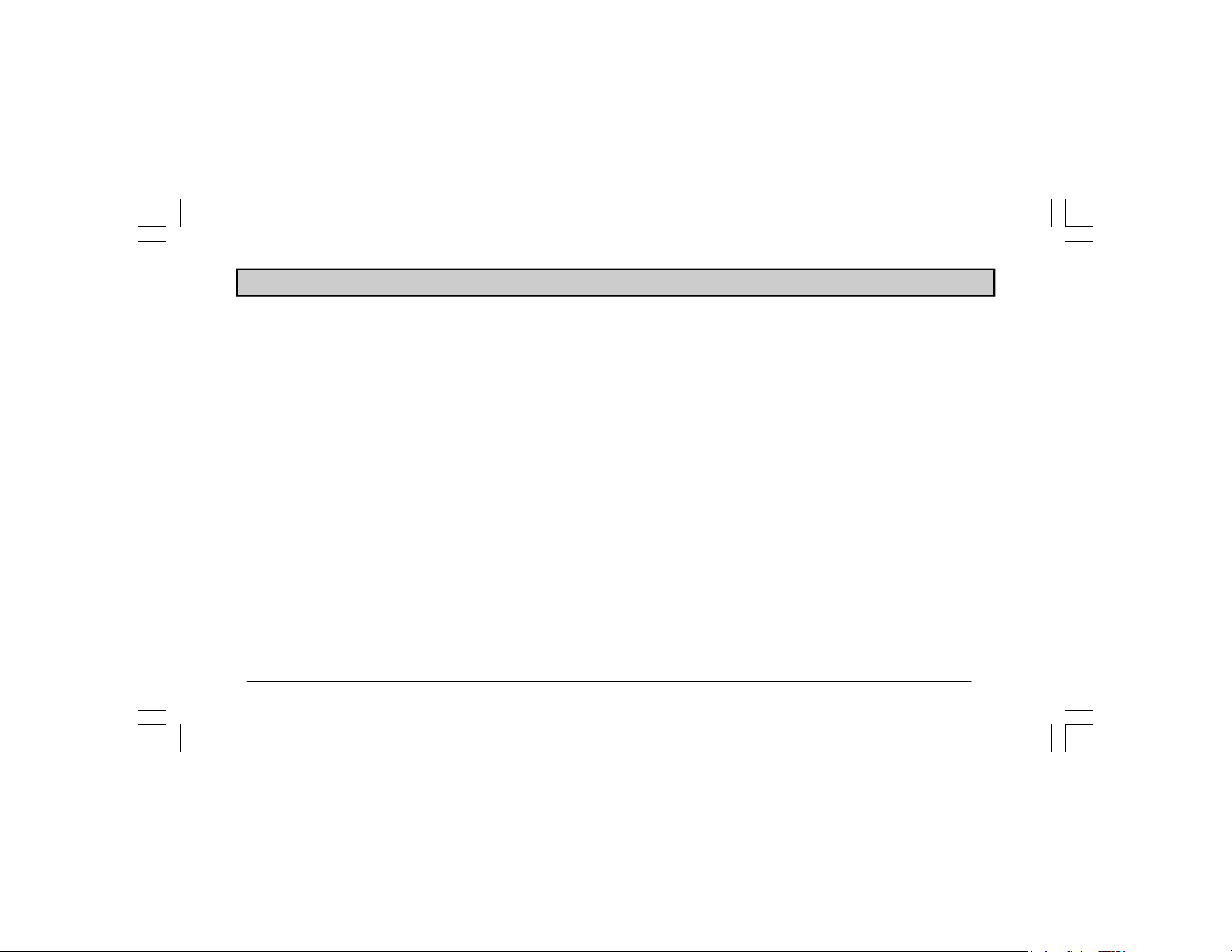
SYSTEM INTRODUCTION
points of interest in many different categories. Seven different
POI icons can be programmed to appear on the map. These
icons indicate the locations and names of the nearest ATMs,
Banks, Gas Stations, Restaurants, Hotels, Parking Garages,
and Grocery Stores. Three of the 7 categories of icons can be
displayed on the map screen at one time.
Routing Options
You can program the system to minimize the use of toll roads
and freeways or to provide the quickest route. If you go off
course at any time, the system can automatically recalculate a
route to the destination from your present location.
System Limitations
The DVD-ROM that is included with your system contains
the most recent map data available at the time of production.
Because of changes in streets, neighborhoods, and business
locations, there may be situations where the navigation system is not able to route you to your desired destination by the
entry method you have chosen. If this occurs, choose another
entry method.
For example, if the system doesn’t recognize the street address you are searching for, try to find your destination by
inputting the closest cross street names (see “Intersection” on
page 23).
Software upgrades are available to keep your system current.
To obtain information about upgraded map data, please call
Alpine Customer Service at 1-866-733-5492 (Monday
through Friday, 9 am to 5 pm Eastern Standard Time).
Vehicle Position
While the system uses multiple inputs to determine vehicle
position, there are factors that may cause the position to be
displayed incorrectly:
• Weak GPS reception caused by the obstruction of satellite
signals (tall buildings, tunnels, indoor parking lots).
• Road mismatch. If there is an adjacent road within ap-
proximately 35-100 feet (10-30 meters) of your current
position, the system may display your vehicle on the adjacent road.
• Non-use of navigation disc for several days. If the naviga-
5
Page 9
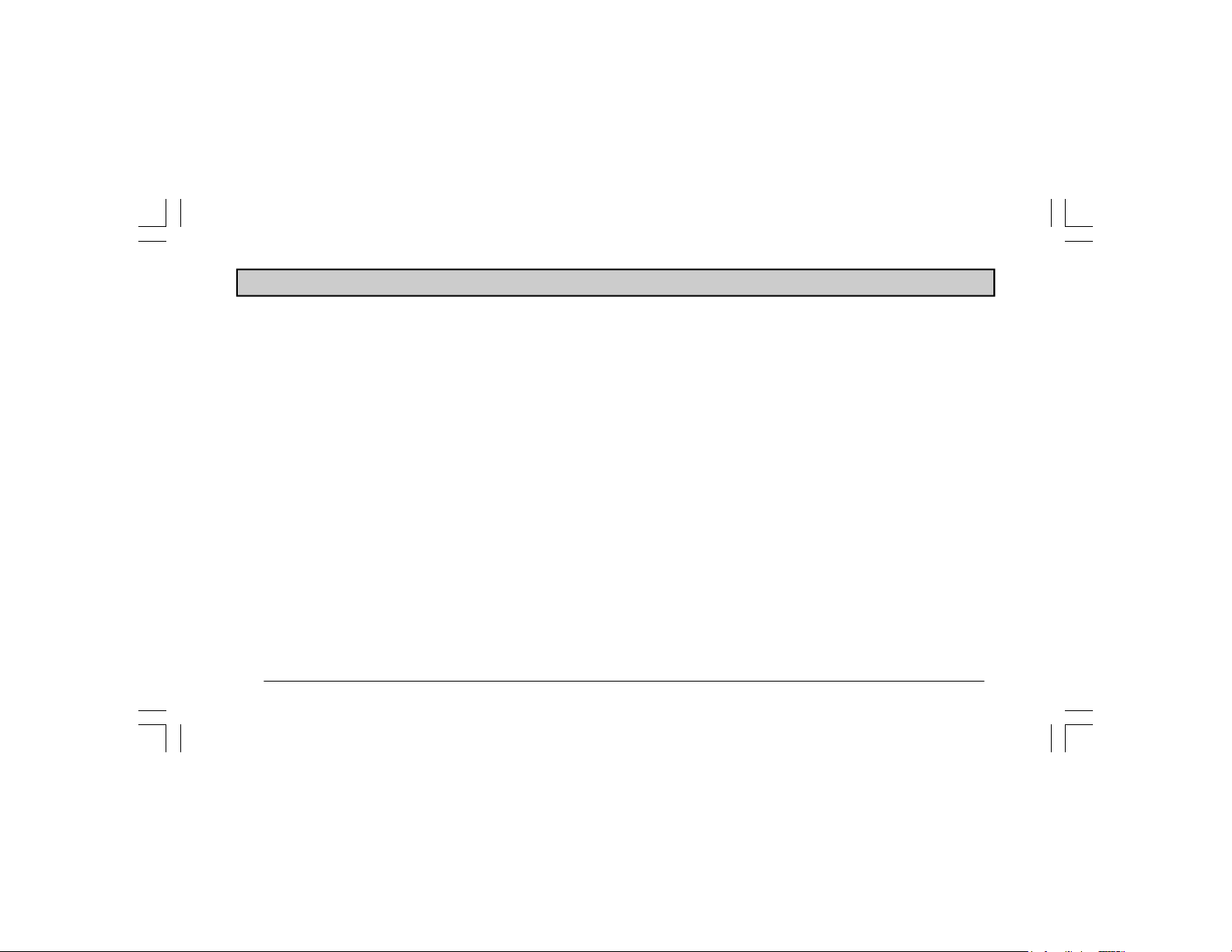
SYSTEM INTRODUCTION
tion disc is removed from the navigation system and reinserted at a later date, the navigation system may temporarily display an incorrect vehicle position.
Driving the vehicle in an area of good GPS reception should
correct these errors so that the vehicle position is correctly
displayed. (Please note, it may take several minutes for the
system to correct the vehicle position.)
In-Motion Operation
Your navigation system is equipped with a safety feature that
limits the availability of certain navigation tasks while the
vehicle is in motion. Programmable options such as editing
the personal address book or inputting a destination will be
unavailable and grayed out until the vehicle comes to a complete stop. Point of Interest selection is limited: you can
choose from a list of the last 5 POIs that were entered.
NOTE: If you try to input information while the vehicle is in-motion, the
system will display a message prompting you to press CANCEL or NAV.
Please note that pressing either of these buttons will cause your input
information to be deleted. To prevent this information from being lost, do
6
not press CANCEL or NAV and wait until the vehicle comes to a complete stop before inputting any further information.
Page 10
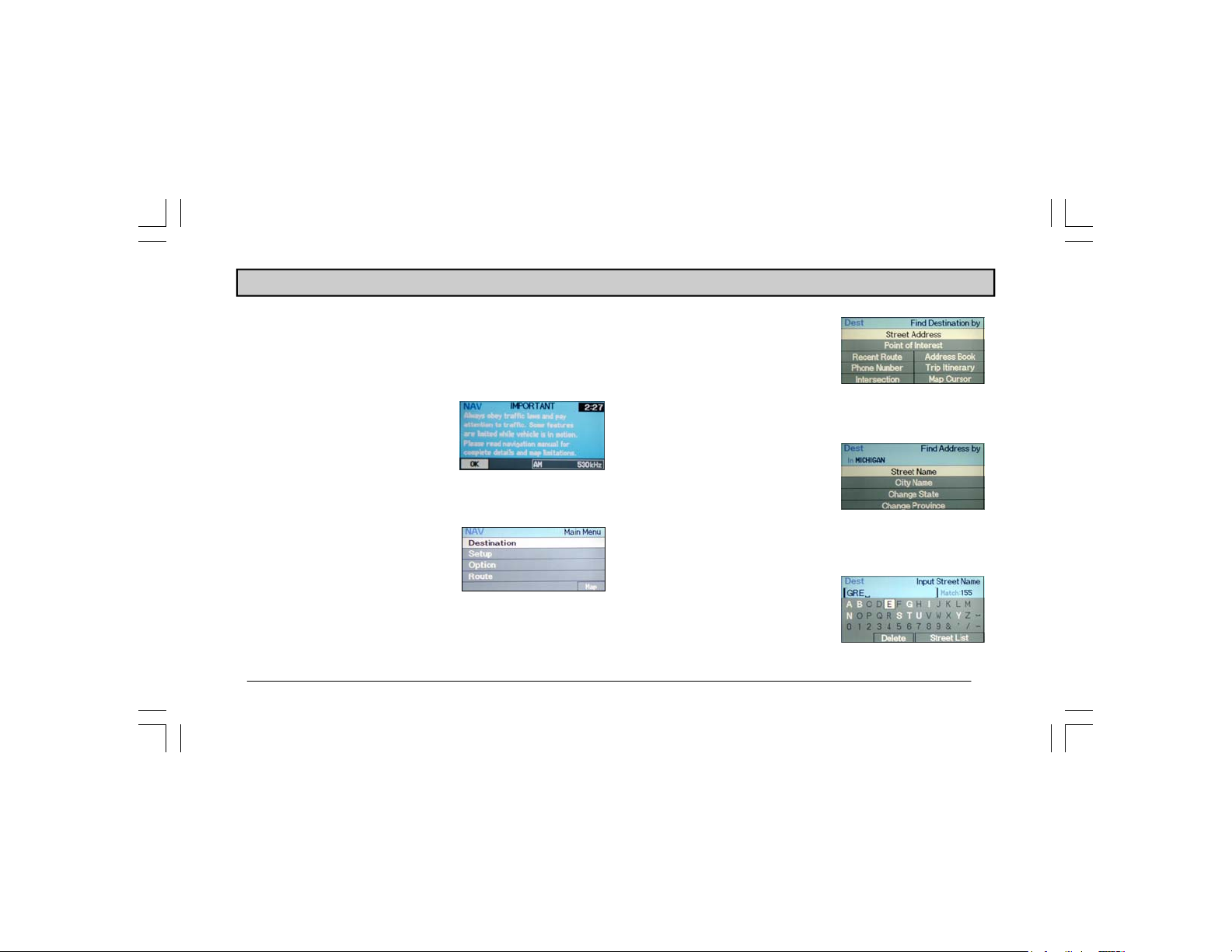
SYSTEM INTRODUCTION
Navigation at a Glance
The following example briefly describes how to use the navigation system. In this example you will learn how to find a
destination using a known street address.
1. Turn the unit on by pressing the
PUSH ON/VOL button. Press
the NAV button to activate the
navigation system. The opening
screen appears followed by a
disclaimer screen. Press ENTER to accept this statement.
2. The
Main Menu screen appears.
Use the Select Encoder to highlight the desired option. In this
example we will be searching
for an address by destination,
so highlight “Destination”.
Press ENTER to continue.
3. The Find Destination by
screen appears. At this screen
you can search for your destination in several ways. In this
example we are searching by
street address, so highlight
“Street Address”. Press ENTER .
4. The
Find Address by screen
appears. There are 4 options to
choose from: Street Name, City
Name, Change State, and
Change Province. Highlight
“Street Name” and press ENTER.
5. The Input Street Name screen
appears. Use the Select Encoder to spell out the desired
street name. Highlight the first
7
Page 11
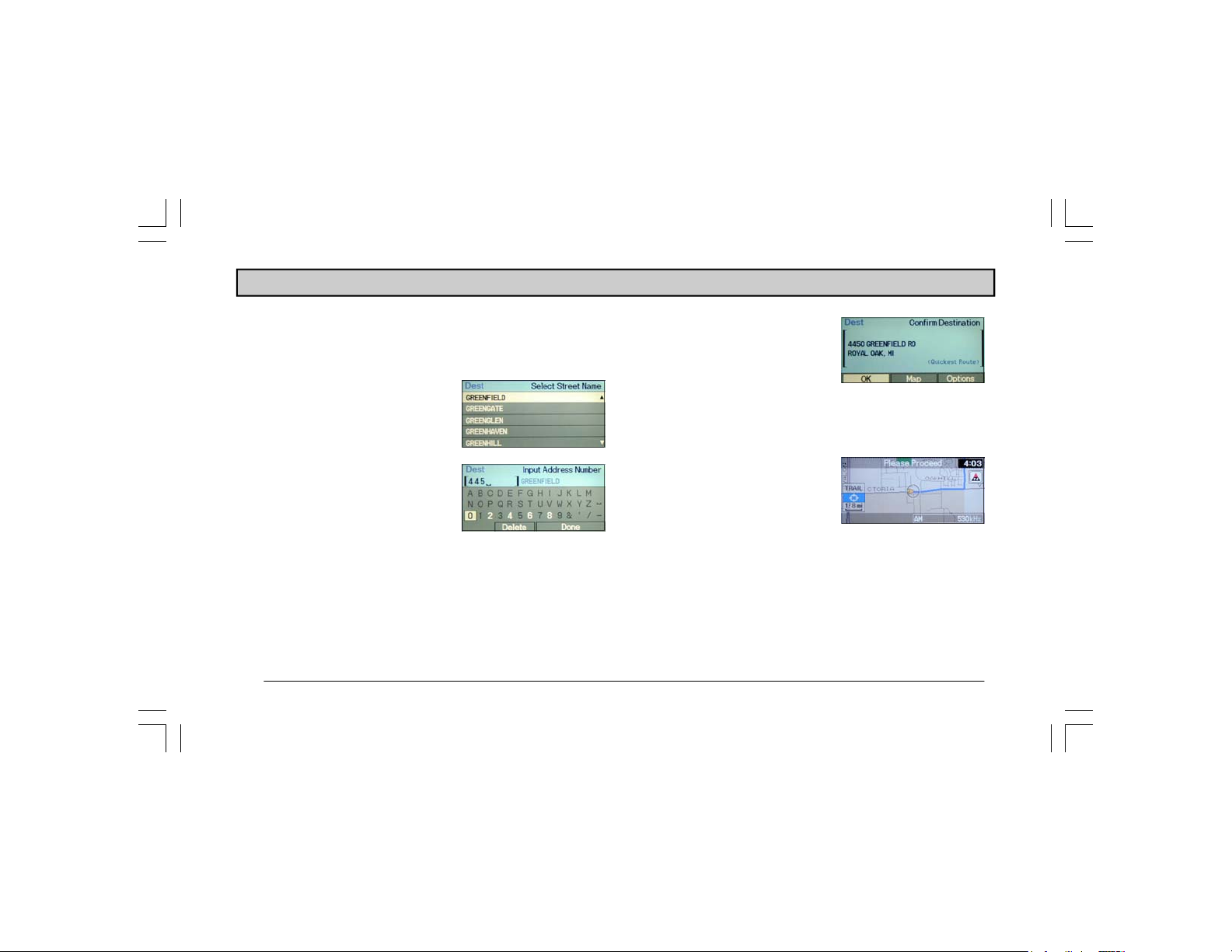
SYSTEM INTRODUCTION
letter of the street name and press ENTER. Highlight the
second letter and press ENTER. Continue this process
until the name is spelled out. Highlight “Street List” and
press ENTER to continue.
6. The
Select Street Name screen
appears. Select a street name
and press ENTER.
Input Address Number screen
7. The
appears. Use the Select Encoder to
input the address number. Use the
same procedure that you used for
inputting the street name in Step 5.
When you are finished, highlight
“Done” and press ENTER.
NOTE: If the chosen address is in more than one city, the Select a City
screen will appear. If this is the case, highlight the correct city and press
ENTER to continue.
8
8. The Confirm Destination
screen appears. This screen
shows the address of the input
destination. If this is your desired destination, highlight
“OK” and press ENTER. The
system will now calculate your
route for you.
9. When your route has been calculated, the Map screen will
appear. You are now ready to
begin traveling to your desired
destination.
10. Proceed to the route. When driving begins, voice directions and map displays will guide you to your destination.
The map will show the destination as a star.
NOTE: For more information about the screens used in this example
and the options associated with them, please refer to the appropriate
section in this manual.
Page 12
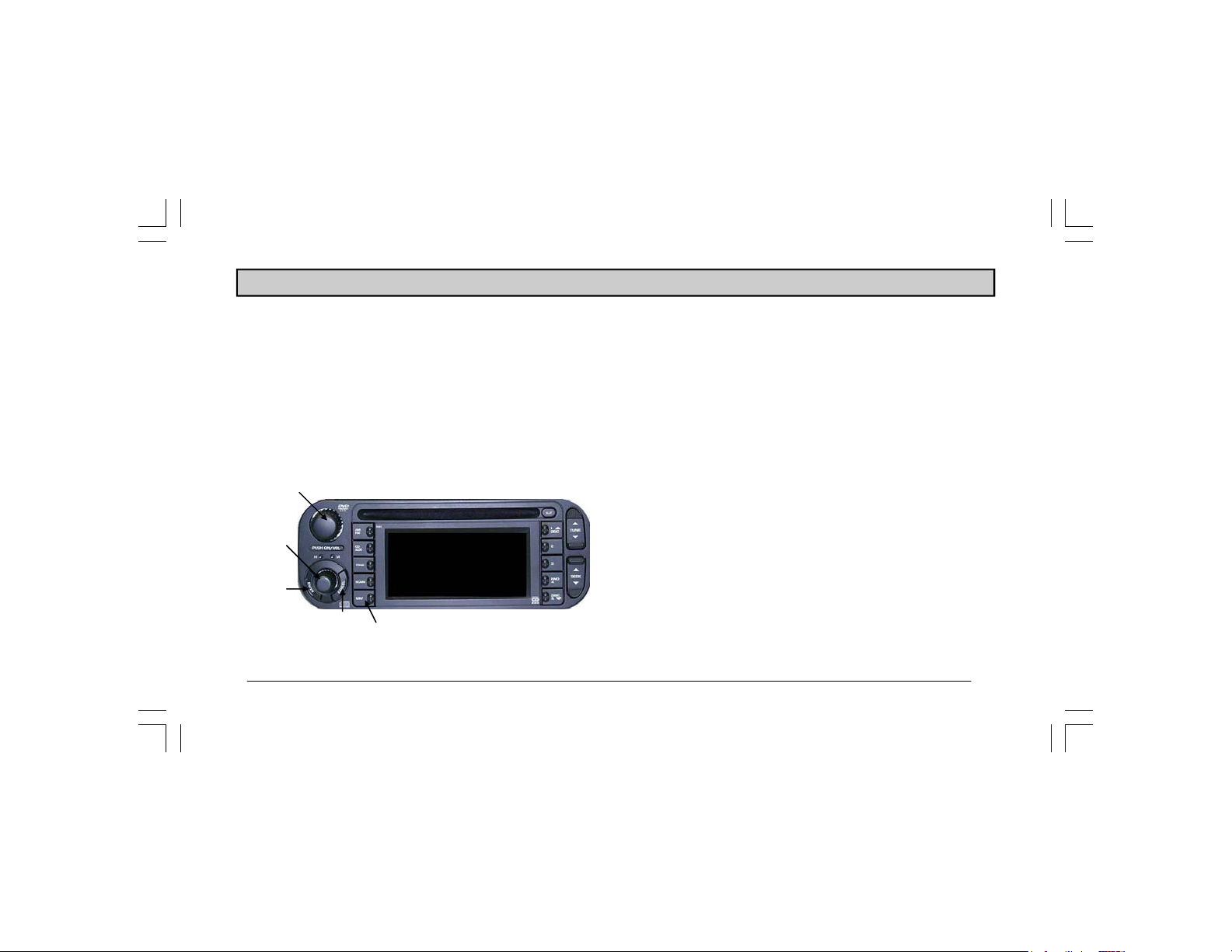
SYSTEM INTRODUCTION
Controls and Pushbuttons
There are several controls that you will frequently use when
using the navigation system:
1. Power/Volume Control knob
2. Select Encoder
3. ENTER button
4. CANCEL button
5. NAV button
1
2
3
5 4
The Power/Volume Control knob is used to turn the navigation radio on and off and to adjust the volume of the navigation voice command. To turn the navigation radio on or off,
press the knob in. To raise or lower the volume of the voice
guidance during a voice command, turn the knob to the left or
right.
The Select Encoder and ENTER button work together to
input route information. The Select Encoder is used to scroll
through navigation menus and map icons. The ENTER button
is used to input highlighted information into the system.
When you highlight a menu or map item using the Select
Encoder and press ENTER, the system will take you to the
next screen.
The CANCEL button is similar to the back button on a computer. When pressed, CANCEL will return you to the previous screen.
The NAV button allows you to access the
from anywhere in the navigation system.
Main Menu screen
9
Page 13
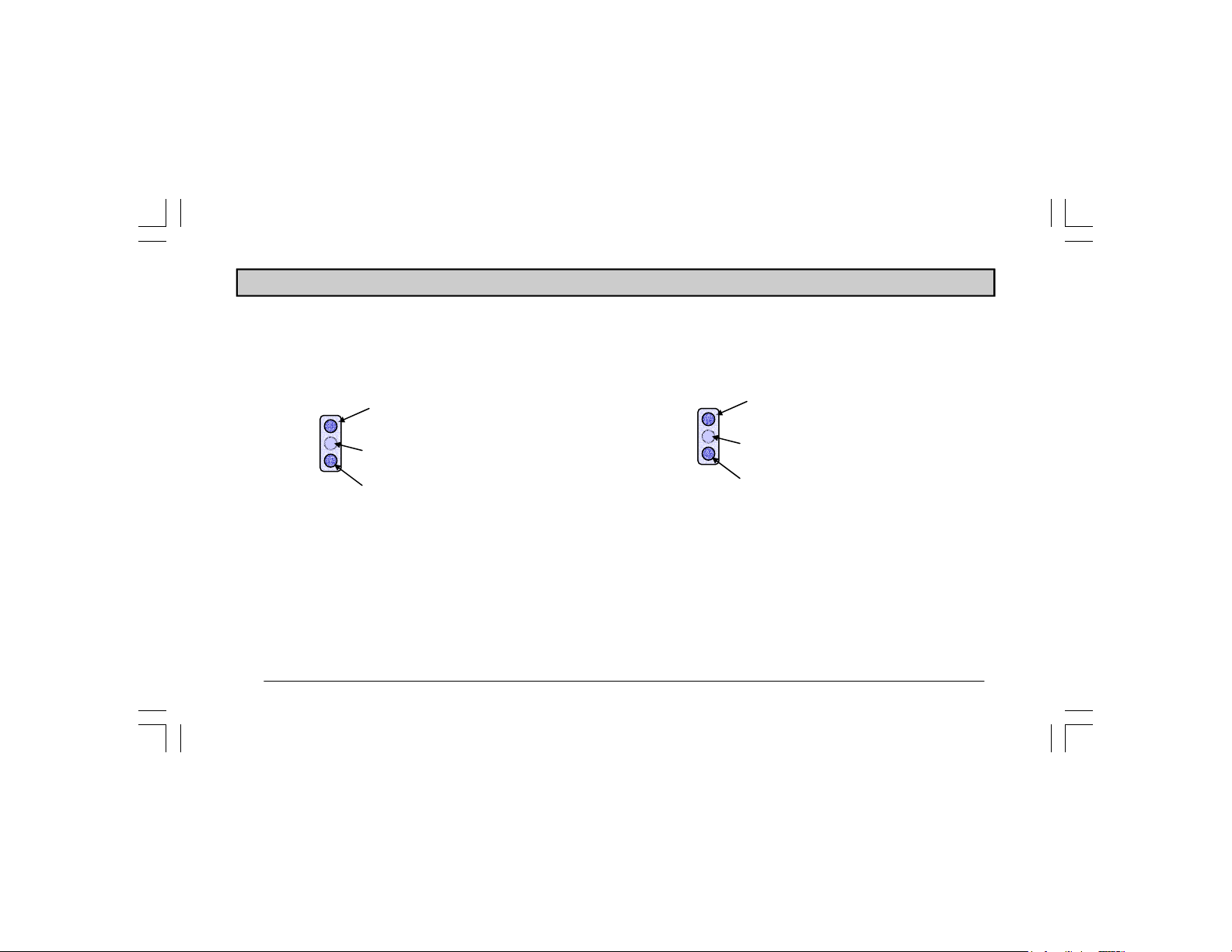
SYSTEM INTRODUCTION
Steering Wheel Controls (if equipped)
In addition to the faceplate controls, there are also remote
buttons that control the navigation system. They are located
under the left and right sides of the steering wheel.
Scroll up or counterclockwise
ENTER – Press once
CANCEL – Press for 3+ seconds
Scroll down or clockwise
LEFT
The left button controls the scroll, enter, and cancel functions
of the navigation system.
Press the top of the button to scroll up or counterclockwise.
Press the bottom of the button to scroll down or clockwise.
To simulate the ENTER function, press the middle of the
button once. To simulate a CANCEL function, press the middle of the button for more than 3 seconds.
10
The right button controls voice guidance volume and the
NAV button function.
Volume up
NAV—Press for 3+ seconds.
Volume down
RIGHT
You can use the steering wheel controls to adjust voice guidance volume ONLY during a voice command. Press the top
of the button to increase the volume of the voice guidance.
Press the bottom of the button to decrease the volume of the
voice guidance. To simulate the NAV button function, press
the middle of the button for more than 3 seconds.
Page 14
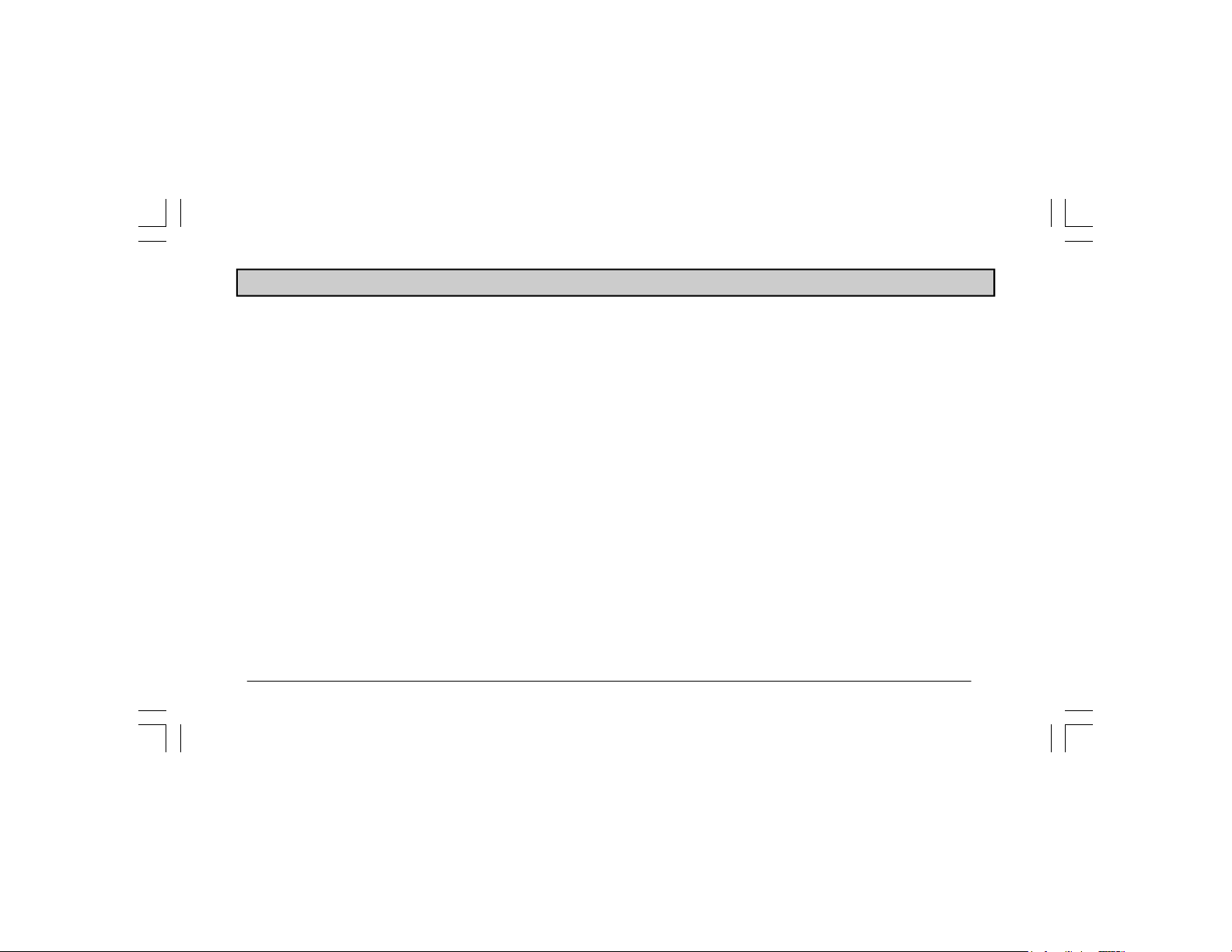
OPERATION
Software Initialization
Before you use your navigation system for the first time or
when installing software updates, the system software will
need to be written to the system.
1. Turn the ignition key to the ON position. The opening
screen should appear on the monitor display.
2. If installing a software update, remove the old version of
the map disc from the DVD player.
3. Insert the new DVD-ROM map disc into the DVD player.
The system will automatically begin downloading the
software.
NOTE: Do not turn off the vehicle's engine or operate the navigation
system during program writing.
4. The opening screen appears when the download is complete.
5. Drive the vehicle several miles in an area with an open
view to the sky. This will correctly synchronize the navigation system.
NOTE: When powering on the unit for the first time, it takes the GPS
receiver approximately 10 minutes to calculate the vehicle's current
position. During this period, the vehicle position icon may not move
even if the vehicle is being driven.
11
Page 15
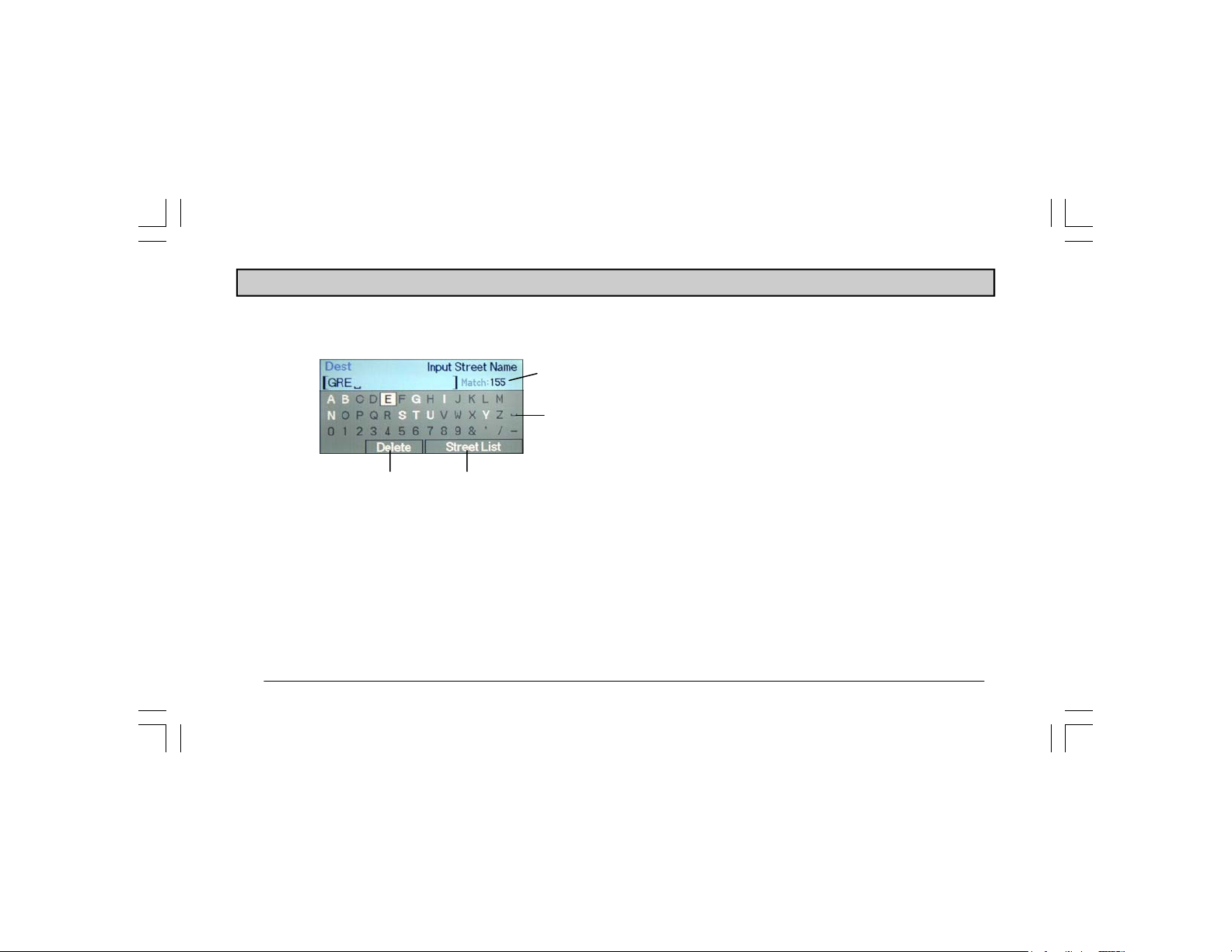
OPERATION
Inputting Information
Keyboard Features
1
2
3 4
1. Match—Shows the number of possible character matches.
2. Space button—Creates a space between words.
3. List function (available only when inputting street or intersection name, POI place name, or destination by phone number)—Displays a list of the names or numbers for the selected
characters. You can search for a name or phone number by
inputting the first few characters and selecting “List”. A
list of the closest matching selections will appear.
4. Delete—Deletes characters entered in the text window.
12
Input Process
To input a name or number into the system, use the Select
Encoder to highlight the first character of the name/number
and press ENTER. The character will appear in the text window. The system will display only the character matches for the
next entry. All unnecessary characters are grayed out. Select from
the characters remaining and press ENTER. Repeat this process
until the entry is complete.
Helpful Hints
• Make sure you input the exact name into the system. If
the name is spelled wrong or is missing characters (i.e.
apostrophe, dash, space), the system may route you to the
wrong location.
• For best results when inputting a highway, enter the high-
way number exactly as it appears on the highway sign.
For example, Interstate 75 should be input as I-75, not
I75. You do not have to input a N, S, E, or W designation.
A list of all possible highways will be displayed after you
select “Street List”.
Page 16
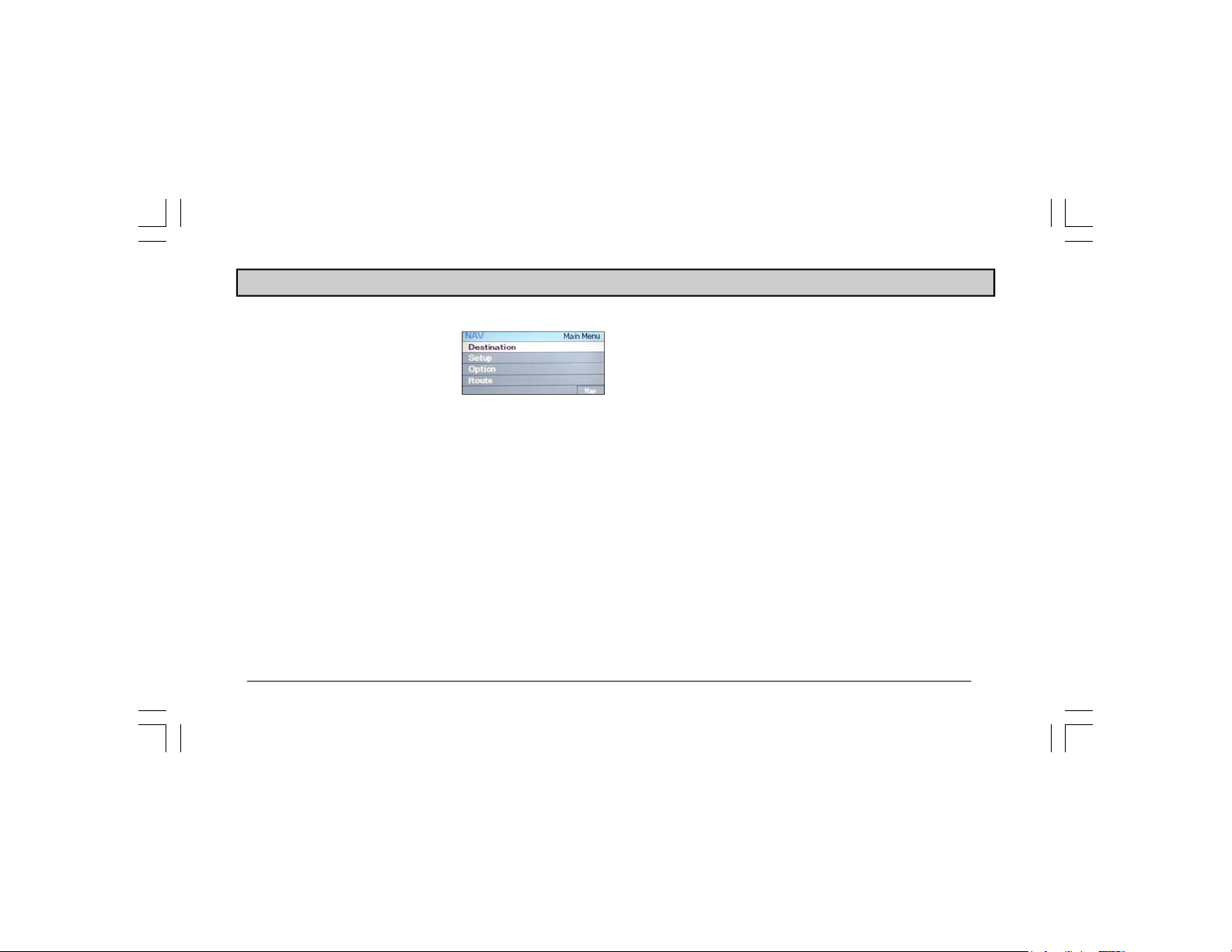
OPERATION
Main Menu Screen
All navigation operation begins at the
Main Menu screen. At the Main Menu
screen you can access 4 other menu
screens:
and
screen you can also view the Map
screen.
NOTE: To access the Main Menu screen from anywhere in the system, press
the NAV button.
• Select “Destination” when you want to program a desti-
• Select “Setup” when you want to adjust the settings of the
Destination, Setup, Option,
Route. From the Main Menu
nation. You can input a destination in one of 8 ways:
street address, point of interest, recent route, address
book, phone number, trip itinerary, intersection, and map
cursor.
navigation system. Through this menu you can change
vehicle orientation display, turn trail display on or off, set
beep prompt frequency, select guidance map display,
view arrival time or time remaining to the destination,
change rerouting methods, change system language properties, and change the unit of measure.
• Select “Option” to edit entries and view system informa-
tion. You can save the current position of the vehicle to
the recent route list, view the position of your vehicle,
view the number of satellites the system is receiving,
view system information, and edit the recent route list,
address book entries, and the trip itinerary.
• Select “Route” to edit the properties of a programmed
route. This screen is available only when a destination is
programmed into the unit. It allows you to delete the
current destination, display a turn-by-turn listing of your
route, and create a detour. You can customize the route
by telling the system to use the quickest route, travel by
freeway, or minimize toll road travel.
• Select “Map” to view a map of your current position.
13
Page 17
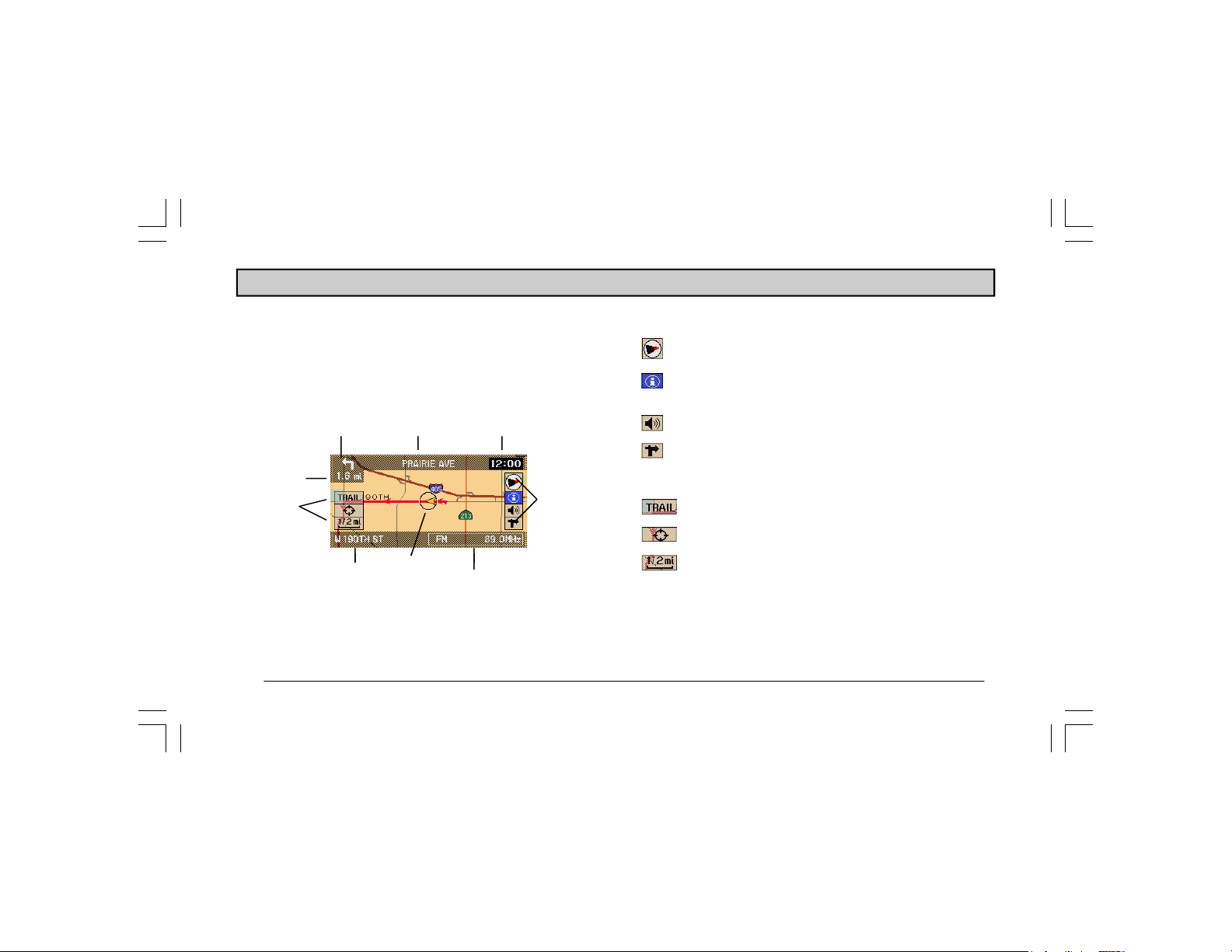
OPERATION
Map and Arrow Guidance Screens
The Map screen is displayed after a route has been calculated.
You can also access it by highlighting “Map” on the
Menu
screen. The Map screen displays a detailed road map
that shows the following information:
Distance to Next
Maneuver
Icons
Current Location
Name of Next Maneuver Next Mane uver
Current
Position
GPS Clock
Icons
Radio Bar
14
Main
At the right of the Map screen are 4 icons:
Orientation—Shows orientation of vehicle: “North
Up” or “Heading Up” icons
Information—Shows estimated time of arrival and
distance to destination
Voice—Repeats the current voice command
Arrow—Activates the
Arrow screen
Three more icons are located on the left side of the screen:
Trail—Activates Trail mode
Map Scroll—Allows manual scrolling of map
Zoom Scale—Increases or decreases the route magnification
To access the icons, use the Select Encoder to highlight an
icon, then press ENTER.
Page 18
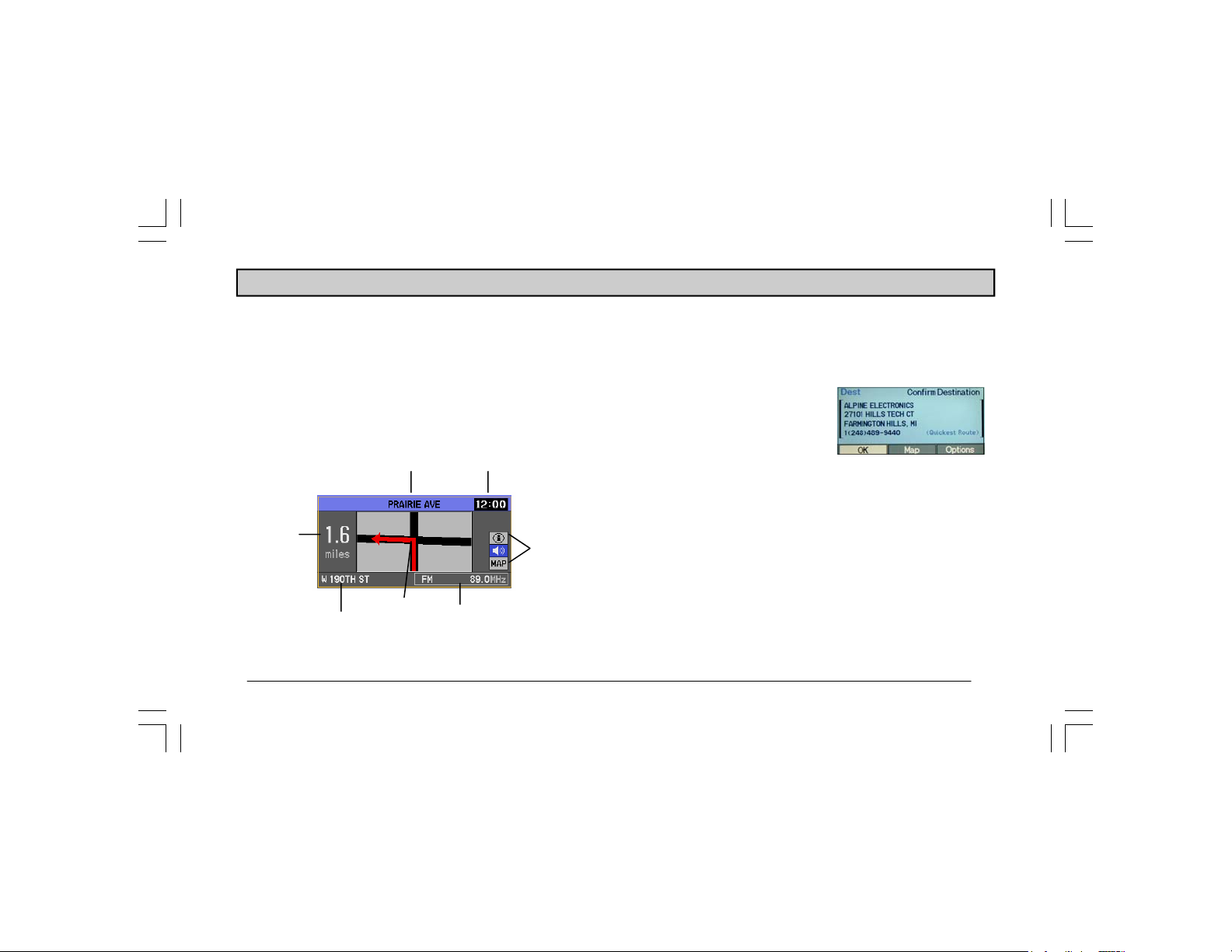
OPERATION
The Arrow screen displays turn-by-turn guidance. To access
this screen from the
press ENTER. To return to the
Map screen, highlight the Arrow icon and
Map screen, highlight the
Map icon and press ENTER.
The Information and Voice icons are also displayed on this
screen.
Name of Next Maneuver GPS Clock
Distance
to Next
Maneuver
Icons
Current Location
Next Maneuver
Radio Bar
Confirm Destination Screen
After you have input your destination information into the
system, the
This screen displays the name and
address of your destination, as well
as the current routing method. At
the bottom of the screen are 3
“buttons”: “OK”, “Map”, and
“Options”:
• Select “OK” to proceed to route calculation.
• Select “Map” to verify or modify the location of your
• Select “Options” to add the destination to your trip itiner-
Confirm Destination screen appears.
destination on the map.
ary, save the location in your address book, find local
POIs, or change the routing method.
15
Page 19
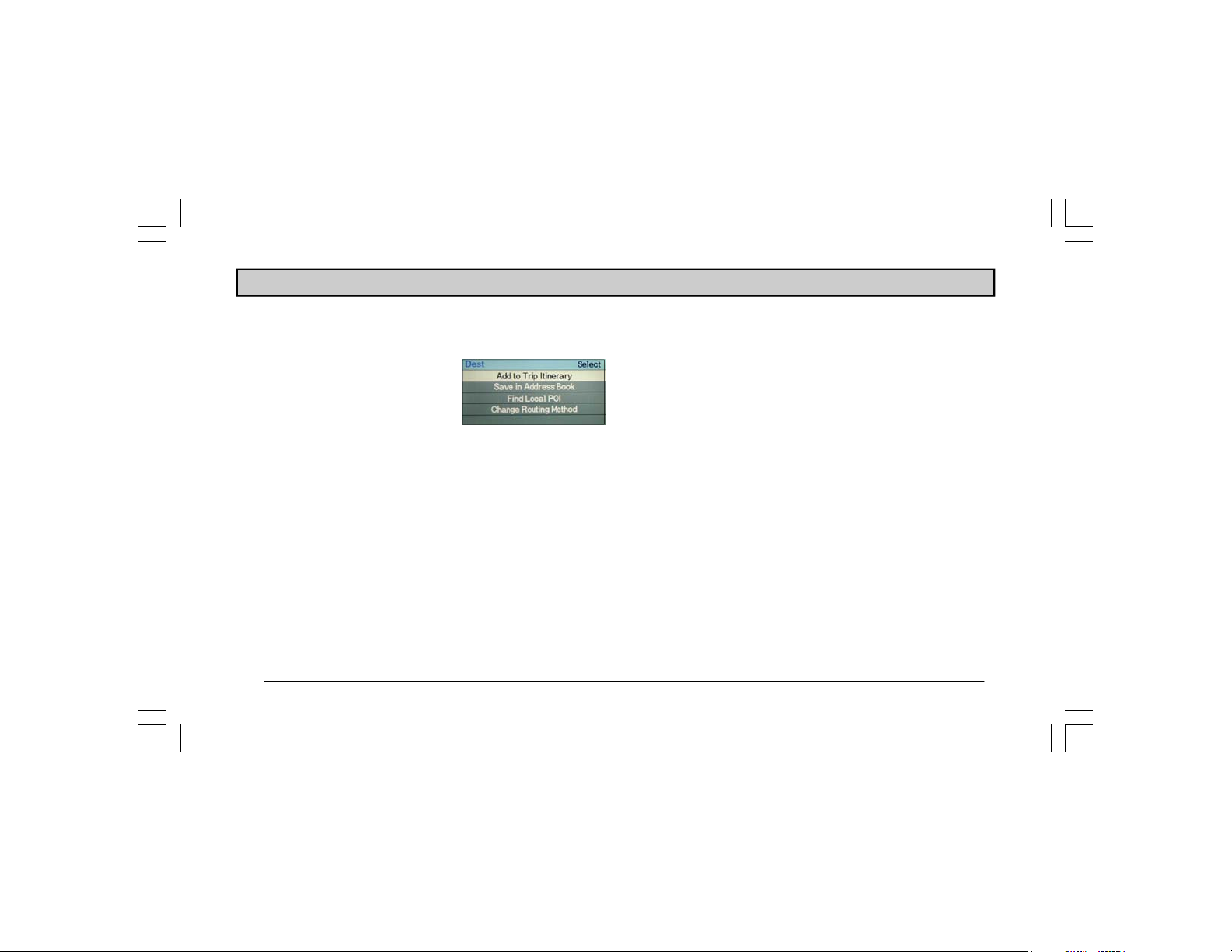
OPERATION
Using the “Options” menu
1. From the Confirm Destination screen highlight “Options”
and press ENTER.
Select screen appears.
2. The
3. Highlight the desired option.
Adding an address to Trip Itinerary
Up to 10 addresses can be added to the Trip Itinerary function.
1. Highlight “Add to Trip Itinerary”. Press ENTER.
NOTE: If the current destination has been set using the Trail function, or if
the Trip Itinerary list is full, “Add to Trip Itinerary” will be grayed out and
unavailable.
2. The Trip Itinerary List screen appears with the added desti-
nation highlighted. Press ENTER.
3.
The Find Destination by screen appears. To add more entries to Trip Itinerary, input a destination then repeat this
procedure.
16
NOTE: To edit the Trip Itinerary list, see the Option menu section entitled
“Editing Trip Itinerary”.
Adding a destination to the Address Book
The Address Book can store up to 100 addresses and phone
numbers.
1. Highlight “Save in Address Book” and press ENTER.
NOTE: If the Address Book is full, “Save in Address Book” will be
grayed out and unavailable.
2. The Input Name screen appears. Use the Select Encoder
to spell out the name you would like to see in the address
book. Select “Done” when finished and press ENTER.
3. The
4. The name, address, and phone number are now stored in
Input Phone Number screen appears. Use the Select
Encoder to input the phone number of the address. When
the number is complete, or if you do not know the phone
number, highlight “Save” and press ENTER.
Page 20

OPERATION
the address book. The
pear showing the saved information.
Confirm Destination screen will reap-
Finding Local POIs
This feature allows you to locate a point of interest near your
destination and choose it as your new destination.
1. Highlight “Find Local POI” and press ENTER.
2. The
Select Category screen
appears. Select the desired point
of interest and press ENTER.
3. The Select Name screen appears with a list of POIs. Se-
lect the POI and press ENTER.
4. The
Confirm Destination screen appears showing the
name and address of your selected point of interest.
Changing Routing Method
This feature allows you to customize your route by selecting
the quickest route, minimizing or maximizing freeway travel, or
minimizing toll roads. Only one option at a time may be chosen.
1. Highlight “Change Routing Method” and press ENTER.
2. Select the desired mode. Press
ENTER.
3. The new routing method will now be shown on the Con-
firm Destination
route using the new routing information.
screen. The system will calculate the
17
Page 21

DESTINATION MENU
This section describes how to input your destination. The destination can be input in one of 8 different ways.
1. Highlight “Destination” and
press ENTER.
2. The
3. Select desired mode.
Find Destination by
screen appears.
Street Address
If you know the address of the destination, the system can calculate the route to that address.
1. Select “Street Address” from the Find Destination by
screen and press ENTER.
18
2. The Find Address by screen
appears:
• Select “Street Name” to find a street address by in-
putting the street name and house or building number, if known. For this example, the “Street Name”
input method is used.
• Select “City Name” if you want to search for an ad-
dress in a particular city. Use this option for a more
direct search.
• Select “Change State” to search for an address in a
different state.
• Select “Change Province” to search for an address in
a Canadian province.
3. Highlight “Street Name” and press ENTER.
Page 22

DESTINATION MENU
NOTE: The procedure for searching by City Name is similar to the
Street Address procedure. Instead of inputting address information,
however, input the name of a city. Follow the screens until you have
input your city name. You will then be directed to input the street name.
4. The
Input Street Name screen
appears. Use the Select Encoder
to spell out the street name.
Highlight the first letter of the
street name. Press ENTER.
5. The selected character appears in the text window. Input
the rest of the name. Select “Street List” to continue.
6. The Select Street Name screen appears. Select a street
name and press ENTER.
7. The Input Address Number
screen appears. Use the Select
Encoder to input the address
number. When you are finished, highlight “Done” and
press ENTER.
NOTE: If the chosen address is in more than one city, the Select a City
screen will appear. If this is the case, highlight the correct city and press
ENTER to continue.
8. The Confirm Destination screen appears showing the
address of the selected destination. If it is correct, select
“OK” and press ENTER. The system will calculate a
route to the destination.
NOTE: Select “Options” to add this destination to your Trip Itinerary,
save it in your Address Book, locate local POIs, or change route options. Select “Map” to verify or modify the location of your destination on
the map. (See “Confirm Destination Screen” section for more details.)
19
Page 23

DESTINATION MENU
Point of Interest
This feature allows you to select a destination from a list of locations and public places, or point of interest (POI). You can
search by place name (if known), or by category or place type.
NOTE: The DVD-ROM that is included with your system contains the
most recent map data available at the time of production. Because of
changes in streets and neighborhoods, there may be situations where
the system is not able to locate the desired destination by the entry
method you have chosen. If this occurs, choose another entry method.
1. To find a destination by point of interest, select “Point of Interest” from the
Find Destination by menu. Press ENTER.
2. The Find Point of Interest by
screen appears. There are two
options on this screen: “Place
Name” or “Place Type”.
If you know the name of the destination, select “Place
Name”. If you wish to search by category, select “Place
Type”. Press ENTER.
20
Selecting a Point of Interest by Place Name
1. Upon selecting the Place Name option, the
Input Name
screen appears. Use the Select Encoder to select the first
character of the place name. Press ENTER. The character
will appear in the text window. Input the rest of the place
name. Highlight “Name List”. Press ENTER.
NOTE: Make sure you input the exact name into the system. If the
name is spelled wrong or is missing characters (i.e. apostrophe, dash,
space), the system may route you to the wrong location.
2. The Select Name screen appears.
Scroll through the list. Select the
desired location. Press ENTER.
If there is more than one location to a place name, the system
will display the number of locations available. In that case,
highlight the desired place name and press ENTER.
3. The Confirm Destination screen appears showing the
address of the selected destination. If it is correct, select
“OK”. Press ENTER. The system will calculate a route to
the destination.
Page 24

DESTINATION MENU
NOTE: Select “Options” to add this destination to your Trip Itinerary,
save it in your Address Book, locate local POIs, or change route options. Select “Map” to verify or modify the location of your destination on
the map. (See “Confirm Destination Screen” section for more details.)
Selecting POI by Place Type
1. Upon selecting the Place Type
option, the
Select Category
screen appears. Use the Select
Encoder to locate the desired
category. Press ENTER.
NOTE: If you don’t find the name of the category in this list, select
“Additional Category” and input the name of the desired category. A list
beginning with the closest match will appear. Make your selection from
this list and continue.
NOTE: W hen you select Restaurant as your place type, you will be
prompted to choose a type of cuisine.
2. The Find Place Type by screen
appears. You may search for
place type in three ways: Sort
by Distance, Name, Within a
City.
• Select “Sort by Distance” to view the locations clos-
est to the vehicle’s position. The
Select Name
screen appears, displaying a list of place names for
the selected category. The names are shown in order
of proximity to the vehicle, with the closest location
at the top of the list. Select the desired location and
press ENTER.
• Select “Name” to find locations by a specific name.
Input Name screen appears. Use the Select En-
The
coder to spell out the name of the POI. Highlight
“Name List” and press ENTER. The Select Name
screen appears. Select the desired location and press
ENTER.
• Select “Within a City” to find locations within a par-
ticular city. The
Input City Name screen appears.
Use the Select Encoder to spell out the name of the
city. Highlight “City List” and press ENTER. The
Select Name screen appears, showing a list of place
names within the desired city. Select the desired location and press ENTER.
21
Page 25

DESTINATION MENU
3. The Confirm Destination screen appears showing the
address of the selected destination. If it is correct, select
“OK”. Press ENTER. The system will calculate a route to
the destination.
NOTE: Select “Options” to add this destination to your Trip Itinerary,
save it in your Address Book, locate local POIs, or change route options. Select “Map” to verify or modify the location of your destination on
the map. (See “Confirm Destination Screen” section for more details.)
Recent Route
If your destination is one of the 10 most recent route calculations you can use the Recent Route feature to recall that destination.
NOTE: If there are no recent routes in the system, “Recent
Route” will be grayed out and unavailable.
1. At the Find Destination by screen, select “Recent Route”.
Press ENTER.
2. The Select Address screen appears. A list of up to 10
22
most recent destinations is displayed. Use the Select Encoder
to highlight the desired destination. Press ENTER.
3. The
Confirm Destination screen appears showing the
address of the selected destination. If it is correct, select
“OK”. Press ENTER. The system will calculate a route to
the destination.
NOTE: Select “Options” to add this destination to your Trip Itinerary,
save it in your Address Book, locate local POIs, or change route options. Select “Map” to verify or modify the location of your destination on
the map. (See “Confirm Destination Screen” section for more details.)
Phone Number
If you know the phone number of the destination, you can use
this function to find the address. This function is available only
when the phone number is stored in your personal address
book or is listed in the database.
NOTE: The system contains a database of Yellow Page business listings. It does not contain White Page listings.
Page 26

DESTINATION MENU
1. From the Find Destination by screen select “Phone Num-
ber”. Press ENTER.
2. The
Input Phone Number
screen appears. Use the Select
Encoder to highlight the first
number of the phone number.
Press ENTER. Input the rest of
the phone number. Select
“Phone List”. Press ENTER.
3. The
Select Phone Number
screen appears. Use the Select
Encoder to select the phone
number of the desired destination. Press ENTER.
4. The
Confirm Destination screen appears showing the
address of the selected destination. If it is correct, select
“OK”. Press ENTER. The system will calculate a route to
the destination.
NOTE: Select “Options” to add this destination to your Trip Itinerary,
save it in your Address Book, locate local POIs, or change route options. Select “Map” to verify or modify the location of your destination on
the map. (See “Confirm Destination Screen” section for more details.)
Intersection
If you know the intersection near where you want to go, you
can input two cross street names as your destination.
1. From the
Destination screen, select “Intersection”. Press
ENTER.
2. The Find Intersection by screen
appears.
• Select “Street Name” to find an intersection by in-
putting street names. For this example, the “Street
Name” input method is used.
• Select “City Name” if you want to search for the
intersection in a particular city. Use this option for a
more direct search.
23
Page 27

DESTINATION MENU
• Select “Change State” to search for an intersection in
a different state.
• Select “Change Province” to search for an intersec-
tion in a Canadian province.
3. Highlight “Street Name” and press ENTER.
NOTE: The procedure for searching by City Name is similar to the
Street Name procedure. Instead of inputting a street name, however,
input the name of a city. Follow the screens until you have input your
city name. You will then be directed to input a street name.
4. The Input Street Name screen appears. Use the Select
Encoder to spell out the street name. Highlight the first
letter of the street name. Press ENTER.
5. The selected character appears in the text window. Repeat
this process until the name is spelled out. Select “Street
List” to continue.
6. The Select Street Name screen appears. Select a street
name and press ENTER.
24
7. The
Input Cross Street Name
screen appears. Use the Select
Encoder to spell out the cross
street name. When you are finished, highlight “Street List”
and press ENTER.
8. The Select a Cross Street
screen appears. Select the desired street and press ENTER.
9. The Confirm Destination screen
appears showing the selected intersection. If it is correct, select
“OK” and press ENTER. The
system will calculate a route to
the intersection.
NOTE: Select “Options” to add this destination to your Trip Itinerary,
save it in your Address Book, locate local POIs, or change route options. Select “Map” to verify or modify the location of your destination on
the map. (See “Confirm Destination Screen” section for more details.)
Page 28

DESTINATION MENU
Address Book
If a location has already been placed into your personal address
book, you can recall that address for use as a destination.
1. From the Find Destination by screen, select “Address
Book”. Press ENTER.
NOTE: If there are no entries in the address book, “Address Book” will
be grayed out and unavailable.
2. The Select Name screen appears
showing a list of your address book
entries. Select the desired address
and press ENTER.
3.
The Confirm Destination screen appears showing the
address of the selected destination. If it is correct, select
“OK” and press ENTER. The system will calculate a
route to the destination.
NOTE: Select “Options” to add this destination to your Trip Itinerary,
locate local POIs, or change route options. Select “Map” to verify or
modify the location of your destination on the map. (See “Confirm Destination Screen” section for more details.)
Trip Itinerary
If you are traveling to multiple destinations, the Trip Itinerary
function will calculate the most efficient route. Up to 10 destinations can be stored in Trip Itinerary.
1. Add destinations to your trip itinerary list (see “Confirm
Destination Screen” section).
2. From the
Find Destination by screen, select “Trip Itiner-
ary”. Press ENTER.
NOTE: If there are no destinations stored in the trip itinerary, “Trip Itinerary” will be grayed out and unavailable.
3. The Select Sorting Method
screen appears. Select the desired method of travel: “In Order” or “Quickest Route”.
“In Order” will route you to each destination in the order
in which it was entered. “Quickest Route” will route you
to each destination in the most efficient travel order.
25
Page 29

DESTINATION MENU
NOTE: To delete items from the Trip Itinerary list, see the Option menu
section entitled “Editing Trip Itinerary”.
Confirm Destination screen appears showing the address
4. The
of the first destination. If it is correct, select “OK”. Press ENTER. The system will calculate a route to the destination.
NOTE: Select “Options” to save this destination in your Address Book,
locate local POIs, or change route options. Select “Map” to verify or
modify the location of your destination on the map. (See “Confirm Destination Screen” section for more details.)
5. When you reach your destination, the system will prompt
you to your next destination depending upon the following conditions:
• If you turn the ignition off, the system will prompt
you to confirm the next destination upon turning the
ignition on again.
• If you do not turn the ignition off press CANCEL.
The system will then prompt you to confirm the next
destination before calculating the route to your destination.
26
NOTE: If you press another button instead of CANCEL, you will have to
re-enter the trip itinerary from the Main Menu screen.
Map Cursor
This feature allows quick and easy selection of a destination
directly from the Map screen. By selecting a street segment or
icon, you can quickly enter a destination without the need to
input the city name or street.
1. From the Find Destination by screen, select “Map Cur-
sor”. Press ENTER.
2. Using the Select Encoder, highlight any of the 8 arrows to select
the direction you want to move.
Press and hold the ENTER button
to scroll through the map and locate your destination.
NOTE: To move greater distances on the map, use the Select Encoder
to highlight the zoom scale icon, then choose a level of magnification.
NOTE: The Map Scroll feature will not work with the steering wheel controls. Use the Select Encoder only.
Page 30

3. When you have located your
destination, use the Select Encoder to highlight the center.
Press ENTER.
4. A call-out balloon appears showing the address of the location. Press ENTER again to select the location.
5. The
NOTE: Select “Options” to add this destination to your Trip Itinerary,
save it in your Address Book, locate local POIs, or change route options. Select “Map” to verify or modify the location of your destination on
the map. (See “Confirm Destination Screen” section for more details.)
Confirm Destination screen appears showing the
address of the selected destination. If it is correct, select
“OK” and press ENTER. The system will calculate a
route to the destination.
DESTINATION MENU
27
Page 31

SETUP MENU
At the Setup menu you can set display properties, guidance properties, and a language and unit of measure.
1. At the Main Menu screen high-
light “Setup” and press ENTER.
2. The
Select menu appears.
3. Select the desired mode.
NOTE: If the battery is disconnected, all settings will return to their default positions.
Setting Display Properties
Select the Display Setup screen when you want to change the
appearance of the map display. You can turn on/off or change
the POI icons, switch between the North Up and Heading Up
direction function, and turn on/off or clear the Trail display options.
1. From the
Setup menu, highlight “Display Setup”. Press
ENTER.
28
2. The
Display Setup menu ap-
pears. There are 3 options on
this menu: POI Icon, Orientation, and Trail. To select an option, highlight the box next to it
and press ENTER.
POI Icon
This option allows you to show or hide POI icons on the display, or
to choose which icons are to be displayed. There are 7 icons to
choose from: ATM, Bank, Gas Station, Grocery Store, Hotel, Parking, or Restaurant. You may select up to 3 icons to appear on the
map at one time. The Gas Station icon is turned on by default, but
can be turned off. When you select Restaurant, you can choose the
types of cuisine you want.
1. To show icons, highlight “Show” and press ENTER. Your
selected icons will be displayed on the map.
2. To hide icons, highlight “Hide” and press ENTER. No icons
will be displayed on the map.
3. To change the icons that are displayed on the map, highlight
“Edit” and press ENTER.
Page 32

SETUP MENU
• To add an icon to the map dis-
play, select a grayed out icon
name and press ENTER. When
3 icon names are selected, the
rest of the list will be grayed
out and unavailable until one
of the names is deselected.
• To delete an icon from the map display, select a highlighted
icon name and press ENTER. The name will now be grayed
out.
• To reset the list of icons, highlight “Reset” and press ENTER.
4. When you are finished, select “Done” and press ENTER.
Orientation
Use this option to change how the map will display the route.
When set to “Heading Up”, the map display will rotate so that
the vehicle position icon is always pointing toward the top of the
screen. When set to “North Up”, the map display will always
show the map with north facing toward the top of the screen. The
vehicle position icon will rotate on the map display.
Trail
Use this option to view a saved trail on the map. Select the
box next to “Trail” and press ENTER. The
Select Trail
screen appears showing a list of all of your trail entries. Select a trail and press ENTER. Select “Done” and press ENTER. Press NAV to go to the
“Map” and press ENTER. The
Main Menu screen. Select
Map screen appears. If your
trail is not displayed, scroll through the map to find your trail.
Setting Guidance Properties
At the Guidance Setup screen you can change how the system directs you to your destination. You can edit beep prompt
frequency, change the guidance map view, edit estimated time
options, and change rerouting methods.
1. From the
Press ENTER.
2. The
appears.
Select screen, highlight “Guidance Setup”.
Guidance Setup screen
29
Page 33

SETUP MENU
Editing Beep Prompt Frequency
This option allows you to choose how often you hear the audible “ping” tone and voice prompt as you follow your route.
1. From the Guidance Setup screen, highlight the box next
to “Beep Prompt”. Press ENTER. Four options appear:
Off, Min, Norm, and Max.
• When set to the “Off” mode, no tones or voice
prompts will be emitted throughout your route.
• When set to the “Min” (minimum) mode, the system
will emit only tones when approaching upcoming maneuvers.
• When set to the “Norm” (normal) mode, you will hear
a “ping” tone followed by a voice prompt when approaching upcoming maneuvers. Voice instructions
occur one-half mile before each maneuver on surface
streets and 1 mile before each maneuver on freeways
and expressways.
• When set to the “Max” (maximum) mode, you will
hear a “ping” tone followed by a voice prompt and a
“ping” tone again when approaching upcoming ma-
30
neuvers. Voice instructions occur one-half mile before
the next maneuver on surface streets and 1 mile before
the next maneuver on freeways and expressways.
2. Highlight the desired setting and press ENTER.
NOTE: To adjust navigation volume turn the volume knob during voice
guidance.
Setting Guidance Map Display
You can choose the type of map you wish to view when driving to your destination: “Map”, “Arrow”, or “Both”:
• If you choose “Map”, the system will display the Map
screen at all times.
• If you choose “Arrow”, the system will display the
Arrow
screen at all times.
• If you choose “Both”, the system will display the Arrow
screen near a maneuver then return to the
Map screen af-
ter the maneuver.
To change the map display properties, highlight the desired option
and press ENTER.
Page 34

SETUP MENU
Setting EST. Time
This option allows you to view on the Map screen the estimated time you will arrive at your destination or the amount
of time left until you reach your destination. To view the estimated time of arrival, highlight “Arrival” and press ENTER.
To view the time remaining to arrival, highlight “Remaining”
and press ENTER.
Setting Reroute options
If you deviate from the suggested route, the system can recalculate a route to get you back on the way to your destination.
You may select either Auto or Manual.
When set to Auto mode, the system will automatically recalculate a new route if you deviate from the original route.
When set to Manual mode, the system will prompt you to
press ENTER before recalculating your route.
Setting a Language and Unit of Measure
The navigation system can display and prompt in 3 different
languages: English, Spanish, and French. The units of measure can be displayed in either metric or US.
1. From the Setup screen, highlight “Language/Unit”. Press
ENTER.
2. The
Language
The language default setting is English. To change the setting, highlight the box next to “Language” and press ENTER.
Three options will appear: English, Spanish, and French.
Highlight the desired language and press ENTER. The disclaimer screen will appear in the selected language. Press
ENTER. The navigation system text will now appear in the
language of choice. As well, the voice prompt will command
in the selected language.
Unit of Measure
The current unit of measure will appear next to “Unit”, in either metric or US. To change the unit of measure, highlight
the box next to “Unit”. Press ENTER. Select the desired box
and press ENTER. Highlight “Done” and press ENTER.
Language/Unit screen ap-
pears.
31
Page 35

OPTION MENU
At the Option menu you can save the current position of the vehicle to the recent route list; edit the recent route list, address book,
and trip itinerary; and view GPS and system information.
1. At the Main Menu screen highlight
“Option” and press ENTER.
2. The
3. Select the desired mode.
Select menu appears.
Saving the Current Position
Select “Save Current Position” to save your current position in
the recent route list. This feature is useful if you want to use
your current location as a future destination.
1. From the Select screen, highlight “Save Current Posi-
tion” and press ENTER.
2. The Recent Route List screen
appears. At the top of the screen
your current position is displayed. Highlight the position
and press ENTER.
32
NOTE: If the vehicle is not in a digitized (i.e. mapped) location, the last
known digitized location is saved.
Edit
Select “Edit” to edit the recent route list, address book, or trip itinerary.
Editing Recent Route List
Select “Recent Route” if you want to delete one or more
items from your recent route list.
1. From the
Select screen, highlight
“Recent Route” and press ENTER.
2. The Select Address screen ap-
pears. Highlight the address that
you want to delete and press ENTER.
3. The
Confirm Address screen appears. Press ENTER to
delete.
4. To delete all the addresses in the Recent Route list, high-
Page 36

OPTION MENU
light “Delete All” on the Select Address screen. A confirmation screen appears. Select “Yes” to delete. When
finished, highlight “Return” and press ENTER.
Editing Address Book
Select this option to change or delete address book entries
and to add, change, or delete folders in your address book.
1. From the
Select screen, high-
light “Address Book” and press
ENTER. The
Select Name
screen appears.
2. Scroll through the list of addresses and highlight the one
you wish to edit. Press ENTER. If the address is located
in a folder, highlight “Select Folder” and press ENTER.
Highlight a folder and press ENTER. Select an address
and press ENTER.
3. The Confirm Address screen
appears.
a. To delete the address, select “Delete” and press ENTER.
A warning message appears. Select “Yes” to delete
the address. Press ENTER.
b. To change address book infor-
mation, select “Change” and
press ENTER. The
Change
screen appears.
• Select “Name” if you want to change the name of
the entry. Press ENTER. Use the Select Encoder to
change the name. Highlight “Save” and press ENTER.
• Select “Phone” if you want to change the phone
number. Press ENTER. Use the Select Encoder
to change the phone number. Highlight “Save”.
Press ENTER. The
pears. Press “Done” to go back to the
Confirm Address screen ap-
Select Name
screen.
• Select “Folder” to assign the entry to a new folder.
Press ENTER. The
Change Folder screen appears.
Select the folder that you wish to place the address
33
Page 37

OPTION MENU
in. Press ENTER. The Confirm Address screen
appears showing the new folder.
NOTE: If the selected address is a Trail address, only the change name
option is available.
Address Book Folders
1. To add or edit a folder, select “Select Folder” from the
Select Name screen. Press ENTER.
2. The Select Folder screen ap-
pears. Highlight “Edit Folder”
and press ENTER.
3. The
Edit Folder screen appears.
a. To add a new folder, select
“Add New Folder” and
press ENTER.
Input Folder Name screen appears. Using the
The
Select Encoder, input the name of the folder. Highlight “Save” and press ENTER.
34
b. To change the name of a
folder, select the desired
folder. Press ENTER. The
Confirm Folder Name
screen appears.
Highlight “Change Folder Name” and press ENTER.
Using the Select Encoder, input the new folder name.
Highlight “Save” and press ENTER.
c. To delete a folder, select the desired folder and press
ENTER. The
Confirm Folder Name screen appears.
Highlight “Delete” and press ENTER. A warning
message appears. Select “Yes” to delete the folder.
Press ENTER.
Editing Trip Itinerary
Select “Trip Itinerary” if you want to delete one or more
items from your trip itinerary.
NOTE: If there are no entries in the Trip Itinerary, this option will be
grayed out and unavailable.
Page 38

OPTION MENU
1. From the Select screen, highlight “Trip Itinerary” and
press ENTER.
2. The
Select Address screen appears. Highlight the ad-
dress that you want to delete. Press ENTER.
Confirm Address screen appears. Press ENTER to delete.
3. The
NOTE: To delete all the addresses in the Trip Itinerary list, highlight “Delete
All” on the Select Address screen and press ENTER.
Viewing GPS Information
The GPS Information screen displays latitude, longitude, elevation, and the city in which you are currently located. It also
displays satellite information.
NOTE: Elevation display accuracy can vary widely since the system
uses only GPS signals for determining elevation approximations.
1. To view this screen, highlight
“GPS Information” and press
ENTER.
2. The
GPS Information screen appears. The 8 small circles
at the bottom of the screen represent each of the 8 satellites that feed into the system. Each circle that is filled in
represents a satellite that is currently detected by the system.
Viewing System Information
The System Information screen contains information that is
useful to Technical Support in case of difficulty.
1. To view this screen, highlight “System Information” and
press ENTER.
2. Th e System Information
screen appears. The Database
Code displays the numeric code
associated with the particular
database list that contains all
stored information of the navigation system. The Software
Code displays the numeric code
for the software used to run the
navigation system.
35
Page 39

ROUTE MENU
The Route feature allows you to change route properties once
you have chosen your destination. This screen is available
only when a destination is mapped in. From this screen you
can delete the current destination, display a list of directional
route maneuvers, create a detour, and change the method of
travel.
1. Highlight “Route”. Press ENTER
2. The
3. Select the desired mode.
Select screen appears.
Deleting the Current Destination
The navigation system will guide you to your desired destination until you arrive. However, if you wish to cancel the routing
function, you can use this feature to do so.
Select screen, highlight “Delete Current Destination”
At the
and press ENTER. A confirmation screen appears. Select
“Yes” to delete the current destination.
36
Maneuver List
The Maneuver List feature allows you to view each guidance maneuver along the route to your destination. The Avoid Road feature allows you to select roads in the maneuver list that you wish
to avoid.
Viewing the Maneuver List
1. Highlight “Maneuver List” from the
ENTER.
2. The
Avoiding Roads
1. Select “Avoid Road” from the
2. The
3. Select another road, if desired. Press ENTER.
Maneuver List screen ap-
pears. Select a maneuver. Press
ENTER. The
pears showing the selected maneuver.
Avoid Road screen appears. Select the desired road.
Press ENTER. The road will now be grayed out.
Arrow screen ap-
Select screen. Press
Maneuver List screen.
Page 40

ROUTE MENU
4. When you have selected all the roads that you wish to
avoid, select “OK to Proceed”. The system will now recalculate your route.
To view a map of the destination, select the destination address located at the bottom of the
Maneuver List screen and
press ENTER. The map appears.
Creating a Detour
When you encounter an undesirable road condition, you can
use the Detour option to calculate a different route, if possible,
from the next intersection for 1 mile on surface streets and 5
miles on freeways.
1. To create a detour, select “Detour” from the Select
screen. Press ENTER.
2. A confirmation screen appears. Select “Yes” to create a
detour. Press ENTER.
3. The system will then re-calculate the route.
Changing Current Routing Method
This screen allows you to customize the route by selecting the
quickest route, minimizing or maximizing freeway travel, or
minimizing toll roads. Only 1 option at a time may be chosen.
1. To change the current routing method, select “Change
Current Method” from the
2. The
Change Current Method
screen appears. Select the desired mode.
Quickest Route: Calculates the shortest driving time.
•
• Maximize Freeways: Makes the most efficient use of
freeways.
•
Minimize Freeways: Uses mostly surface streets.
Minimize Toll Roads: Uses the least number of pay
•
roads.
3. Press ENTER. The system will now use the new routing
information when calculating a route.
Select screen.
37
Page 41

USING THE TRAIL FUNCTION
The Trail function is a feature that helps you to log and save
routes in non-digitized areas. The system allows a total of 150
miles (241 kilometers) to be stored as trails. When in use, a
trail appears on the
Map screen as you drive along your route.
NOTE: The map database does not include non-digitized roads; there-
fore, the voice prompt and turn-by-turn guidance features are disabled
when using the Trail function.
Before you leave the digitized road on the map to create your
trail, you will need to save your current position as a destination in the address book. This will allow you to locate the trail
starting point quickly and easily. You can save your position
in one of two ways:
• Using the Menu Screens: Select “Option” from the
Menu
screen. Select “Save Current Position”. Highlight
the position and press ENTER. Select “Destination” from
Main Menu. Select “Recent Route” and press EN-
the
TER. Select the address that you just saved. At the Confirm Destination screen select “Options”. Select “Save in
Address Book”. Input the destination name.
38
Main
• Using the Map Cursor: At the
Map screen, highlight the
map cursor icon. Use the map cursor to find the current
position. Select the middle of the map cursor and press
ENTER. The
Confirm Destination screen appears. Select
“Options”. Select “Save in Address Book”. Input the destination name.
NOTE: For ease in retrieving trail information it is recommended that
you number the starting point, i.e. “TRAIL1”.
Creating a Trail
1. Press the NAV button. From the
Main Menu screen select
“Map”.
2. The
Map screen appears. Highlight the zoom icon and
change the scale to the lowest scale.
3. Highlight the trail icon and press ENTER.
4. A message appears on the
screen. Highlight “Yes” to record a trail. Press ENTER.
Page 42

USING THE TRAIL FUNCTION
5. The Map screen appears. As
you drive the system will begin
recording your route. Every 164
feet (80 meters) the system will
drop “points” and connect these
points by lines. You will see
your trail on the screen.
NOTE: The Trail icon is yellow when Trail mode is on.
6. When you are done recording your trail, highlight the
Trail icon and press ENTER.
7. A message appears on the
screen. Highlight “Save” to save
the trail and press ENTER.
NOTE: If you do not wish to save the trail, highlight “Discard”. You will
be taken back to the Map screen.
8. The Input Trail Name screen appears. Use the Select En-
coder to input the name of your trail. It is recommended
that you number the trail end point, i.e. “TRAIL2”. Highlight “Save” and press ENTER.
9. A message appears prompting you to save the last position on the road. If you didn’t save the current position
before you began the trail, follow the “Using the Map
Cursor” procedure on the previous page to do so.
10. The
Map screen appears with the Trail function turned
off.
Using a Trail as a Destination
After a trail has been recorded, you can recall the trail as a
destination from your address book.
NOTE: The system uses only GPS signals to map the trail data. If you
are following a trail in mountainous or forested areas or other areas
where the GPS signals may be blocked, the system may have trouble
registering the position of your vehicle.
39
Page 43

USING THE TRAIL FUNCTION
1. From the Find Destination by screen, highlight “Address
Book” and press ENTER.
2. The
3. The
4. Follow the directions to the starting point of the trail.
5. Go to the Address Book and select the destination that
6. The
Select Name screen appears. A list of addresses ap-
pears. Select the destination that you saved as the first
point (TRAIL1). Press ENTER.
Confirm Destination screen appears showing the
name of the selected trail point. If it is correct, select
“OK”. Press ENTER.
you saved as the second point of the trail (TRAIL2).
Press ENTER.
Map screen appears displaying the selected trail. Fol-
low the displayed trail line to your destination. The end
point of the trail is designated by a star icon. The voice
prompt will inform you when you have reached your destination.
40
Page 44

Setting the Clock ............................................ 42
Radio Operation.............................................. 43
Controls and Pushbuttons ...........................................43
Steering Wheel Controls.............................................45
Setting the Radio Pushbutton Memory ......................46
Program Type (PTY) ..................................................46
CD Player Operation ...................................... 48
Inserting a CD.............................................................48
Ejecting a CD..............................................................48
Playing a CD...............................................................48
Play Options................................................................48
CD Changer Operation (if equipped) ......... 50
Controls and Pushbuttons ...........................................50
Play Options ...................................................... 50
Satellite Radio Operation (if equipped).....51
Controls and Pushbuttons .......................................... 51
RADIO TABLE OF CONTENTS
41
Page 45

SETTING THE CLOCK
The GPS receiver used in this system is synchronized to the
time data being transmitted by the GPS satellites. The satellites’ clock is Greenwich Mean Time (GMT). This is the
worldwide standard for time. This makes the system’s clock
very accurate once the appropriate time zone and daylight
savings information is set.
To manually set the clock, change
the time zone, or change daylight
savings information, use a ballpoint
pen or similar object to press the
hour (H) or minute (M) buttons on
the radio. The
Setup screen appears.
• Setting the clock: Press the H button on the faceplate to
change the hour or the M button on the faceplate to
change the minute. The setting will increase each time
you press the button. Holding either button in will fastforward the setting. If no changes are made within 5 seconds of accessing the
Setup screen, the screen will time
out and you will be taken to the last mode.
42
NOTE: To reset the clock, select the appropriate time zone and press
ENTER. The clock will revert to the accurate time based on the time
zone you selected.
• Changing time zone: Highlight
“Clock Setup” and press ENTER. At the
Clock Setup screen
highlight the box next to “Time
Zone” and press ENTER. Highlight the appropriate time zone for your location and press
ENTER to store your selection. Select “Done” when finished.
NOTE: When you are traveling and enter a new time zone, the clock
must be reset manually for the new zone.
• Changing daylight savings: Highlight the box next to
“Time” and press ENTER. Select “Daylight Savings”
when Daylight Savings Time is in effect. Select
“Standard” if Daylight Savings is not being observed.
Press ENTER. Select “Done” when finished.
Select “Done” to exit from the clock setting mode.
Page 46

RADIO OPERATION
Controls and Pushbuttons
Power/Volume Control
Press the PUSH ON/VOL button to turn on the radio. Turn
the volume control to the right to increase the volume and to
the left to decrease the volume.
NOTE: Power to operate the radio is supplied through the ignition
switch. It must be in the ON or ACC position to operate the radio.
AM/FM Selection
Press the AM/FM button to toggle between AM and FM. The
operating mode will be displayed next to the station fre-
quency. The display will show “ST” when a stereo station is
received (FM only).
Seek
Press and release the SEEK button to search for the next station in either the AM or FM mode. Press ▲ to seek up and ▼
to seek down. The radio will remain tuned to the new station
until you make another selection.
Scan
Press and release the SCAN button to search for the next station in
either the AM or FM mode. The radio will pause for 5 seconds at
each listenable station before continuing on to the next. To stop
the search, press the SCAN button a second time.
Tune
Press the TUNE control up or down to increase or decrease
the radio frequency. If you press and hold the button, the radio will continue to tune until you release the button. The frequency will be displayed and continuously updated while the
button is pressed.
43
Page 47

RADIO OPERATION
Tone
The TONE button controls bass and treble levels and speaker
balance and fade.
Setting Bass Levels – The Bass control adjusts the bass levels
of the sound system. Press the TONE button. Highlight
“BASS” and press ENTER. Turn the Select Encoder to set
the desired bass level.
Setting Treble Levels – The Treble control adjusts the treble
levels of the sound system. Press the TONE button. Highlight
“TREBLE” and press ENTER. Turn the Select Encoder to set
the desired treble level.
Setting Speaker Balance – The Balance (BAL) control adjusts
the left-to-right speaker balance. Press the TONE button.
Highlight “BAL” and press ENTER. Turn the Select Encoder
to set the desired balance.
Setting Speaker Fade – The Fade control adjusts the front and
rear speaker balance. Press the TONE button. Highlight
44
“FADE” and press ENTER. Turn the Select Encoder to set
the desired fade level.
To exit the TONE screen, highlight “Done” and press ENTER.
Page 48

RADIO OPERATION
RADIO OPERATION
Steering Wheel Controls (if equipped)
In addition to the faceplate controls, there are also remote
buttons that control the radio. They are located under the left
and right sides of the steering wheel.
Seek up
Preset advance/CDC disc advance
Seek down
LEFT
The left button controls the seek and preset/CDC disc advance features.
Press the top of the button to seek up. Press the bottom of the
button to seek down. Press the middle of the button to advance to the next preset station (radio) or CD (CD changer).
The right button controls volume and mode advance.
Volume up
Mode Advance
Volume down
RIGHT
Press the top of the button to increase the volume. Press the
bottom of the button to decrease the volume. Press the middle
of the button to switch modes: AM, FM, CD, CD changer (if
equipped) or Satellite radio (if equipped).
45
Page 49

RADIO OPERATION
Setting the Radio Pushbutton Memory
When you are receiving a station
that you’d like to set to memory,
highlight “SET” and press ENTER.
“SET 1” appears on the display.
Select the “1-5” button you wish to lock on this station and
press and release that button. If a button is not selected within
5 seconds of entering “SET”, the station will continue to play
but will not be locked into pushbutton memory.
You may add a second station to each pushbutton by repeating the
above procedure with this exception: After highlighting “SET”,
press ENTER twice. “SET 2” appears on the display.
Each button can be set for SET 1 and SET 2 in both AM and
FM. This allows a total of 10 AM and 10 FM stations to be
locked into pushbutton memory. The stations stored in SET 2
memory can be selected by pressing the applicable “1-5” button twice.
46
Program Type (PTY)
The Program Type feature allows you to search for stations
by type of music category (i.e. country, classical, rock).
To view the music category of the current station, select
“PTY” and press ENTER. If no action is taken within 5 seconds, the feature will turn off.
NOTE: If the station has no program type, “NO PTY” will be displayed.
To view the program type of each listenable station, highlight
“PTY” and press ENTER. Immediately press the SCAN button. The system will begin to scan for stations, displaying the
music category for each station that is scanned. To select a
station while the SCAN feature is on press SCAN again.
To search for a specific music category, highlight “PTY” and press
ENTER. Select “List” and press
ENTER. A list of music categories
appears.
Page 50

Using the Select Encoder, select a category. Press ENTER.
The system will begin to search for stations in your selected
music category. When the selected station is found, the search
ends.
The PTY function only operates in the FM mode. If a preset
button is pressed while in the PTY mode, the PTY mode will
be exited and the radio will tune to the preset station.
RADIO OPERATION
47
Page 51

CD PLAYER OPERATION
NOTE: The ignition switch must be in the ON or ACC position and the
radio power turned ON before the CD player will operate.
NOTE: If your vehicle is not equipped with the CD Changer option, you
will not be able to use the Navigation system and the CD Player simultaneously. Always remove the Navigation DVD before inserting another
disc.
WARNING: Always check the CD player for discs before inserting another disc. Failure to do so may
cause damage to the system.
Inserting a CD
You may insert or eject a disc with the radio off. If the radio
is on, the unit will switch from radio to CD mode and begin
to play when you insert the disc. The display will show the
track number and index time in minutes and seconds. Play
will begin at the start of Track 1.
NOTE: The unit may take 10-12 seconds to determine if the disc inserted is a CD or DVD (map disc) before switching to the correct mode.
Ejecting a CD
Press the EJT button. The disc will unload and the unit will
48
switch to the radio mode. If you do not remove the disc
within 15 seconds, it will reload and begin to play. The disc
can be ejected with the radio and ignition off.
Playing a CD
Once the CD is loaded, the Track screen will be displayed
and the CD will begin to play.
To return to AM/FM mode, press the AM/FM button. This
will halt CD operation. To return to CD mode, press the CD/
AUX button. The CD will resume from the point at which it
was stopped.
Play Options
Press and hold the TUNE button to fast forward or rewind a track.
To stop fast forward or rewind, release the TUNE button.
Press the top of the SEEK button to go to the next track on
the CD. Press the bottom of the button to return to the beginning of the current track, or return to the beginning of the previous track if the CD is within the first second of the current
track.
Page 52

Press the SCAN button to preview the first 10 seconds of
each track. Press the SCAN button a second time to cancel
this feature.
Press the RND button while the CD is playing to activate
Random Play. This feature plays the selections on the compact disc in a random order. Press the top of the SEEK button
to move to the next randomly selected track. Press the RND
button a second time to stop Random Play.
CD PLAYER OPERATION
49
Page 53

CD CHANGER OPERATION (IF EQUIPPED)
Controls and Pushbuttons
CD/AUX
Press the CD/AUX button until the CD changer mode is activated. To return to AM/FM mode, press the AM/FM button.
This will halt CD changer operation. To return to CD changer
mode, press the CD/AUX button until the CD changer mode
is activated. The CD will resume from the point at which it
was stopped.
DISC 1
Press the DISC 1 button to play the next available disc.
DISC 5
Press the DISC 5 button to play the previous disc.
Play Options
Press and hold the TUNE button to fast forward or rewind
a track. To stop fast forward or rewind, release the TUNE
button.
Press the top of the SEEK button to go to the next track on the
50
CD. Press the bottom of the button to return to the beginning of
the current track, or return to the beginning of the previous track if
the CD is within the first second of the current track.
Press the SCAN button to preview the first 10 seconds of
each track. Press the SCAN button a second time to cancel
this feature.
Press the RND button while the CD is playing to activate
Random Play. This feature plays the selections on the currently playing compact disc in a random order. Press the top
of the SEEK button to move to the next randomly selected
track. Press the RND button a second time to stop Random
Play.
Page 54

SATELLITE RADIO OPERATION (IF EQUIPPED)
In this mode you can select from 100 satellite channels of
music, information, and entertainment programming.
Satellite Radio Activation
In order to activate the satellite radio, you will need to call
the satellite radio service provider and give them an electronic serial number (ESN). This number is located on a special diagnostic screen of the navigation radio. To find this
number, follow this procedure:
1. Press the CD/AUX button until the satellite radio mode is
activated. Highlight PTY and press CANCEL 2 times.
2. Highlight DISP and press CANCEL 2 times.
3. Highlight SET and press CANCEL 4 times.
4. A diagnostic screen appears. Find the ESN on the screen
and write it down.
5. Call the satellite radio service provider (refer to the satellite radio owner’s manual) to activate the system.
Controls and Pushbuttons
CD/AUX
Press the CD/AUX button until the satellite radio mode is
activated.
TUNE
Press ▲ to go to the next available channel. Press ▼ to go to
the previous channel. Press and hold TUNE to scroll through
all available channels. When you reach the desired channel,
release the TUNE button.
SCAN
Press and release the SCAN button to scan all available channels. The system will pause for 5 seconds at each channel before continuing on to the next. To stop the search, press the
SCAN button a second time.
INFO
The channel name, the channel number, and the program type
will automatically be displayed on the screen. To view the
song title, highlight “INFO” and press ENTER. Press ENTER
51
Page 55

SATELLITE RADIO OPERATION (IF EQUIPPED)
again to view the artist name.
SET
When you are receiving a station that you’d like to set to
memory, highlight “SET” and press ENTER. “SET 1” appears on the display. Press and release the “1-5” button you
wish to lock on this station. If a button is not selected within
5 seconds of entering “SET”, the station will continue to play
but will not be locked into pushbutton memory in the satellite
radio unit.
You may add a second station to each pushbutton by repeating the above procedure with this exception: After highlighting “SET”, press ENTER twice. “SET 2” appears on the display. A total of 10 satellite radio stations can be locked into
pushbutton memory. The stations stored in SET 2 memory
can be selected by pressing the pushbutton twice.
PTY
The Program Type feature allows you to search for stations
by type of category (i.e. country, classical, rock, news). Select
52
“PTY” and press ENTER. The current category is displayed.
Press the SEEK button to tune the unit to the next station that
broadcasts the chosen program type. Press the SCAN button
to search the unit for all music categories.
Page 56

FREQUENTLY ASKED QUESTIONS—NAVIGATION SYSTEM
• How do I go back to a screen?
Press the CANCEL button.
• How do I get to the Main Menu screen?
To get to the Main Menu screen from anywhere in the
system, press the NAV button.
How do I change the map size?
•
Use the Zoom function to increase or decrease the detail
on the map. Highlight the zoom scale icon on
Map screen and choose a level of magnification.
the
• Why does the system show my vehicle position on the
wrong road?
While the system uses multiple inputs to determine vehicle position, it does have an error window of approximately 35-100 feet (10-30 meters). If there is an adjacent
road within these limits, the system may display your vehicle on the adjacent road. If this occurs, continue on your
known calculated route. The system will eventually reposition you on the correct road.
Can I cancel a trip once the destination has been calculated?
•
Yes. Go to the Route menu and select “Delete Current
Destination”.
I prefer a different route than what the system gives
•
me. Why can’t it remember the route I want?
The navigation system does not have the ability to memorize your personal routes. To customize a route, use the
Detour function from the Route menu.
•
I can’t input information into the system while the car
is in motion. Is this normal?
Yes. The navigation system is equipped with a safety feature that limits availability of certain tasks while the vehicle is in motion.
How do I change the information in my address book?
•
Go to the Option menu. Select “Edit”, then “Address
Book”. Select the folder you wish to edit.
How do I delete a destination from the Trip Itinerary?
•
Go to the Option menu. Select “Edit”, then “Trip Itinerary”. Highlight the destination that you wish to delete and
press ENTER.
Can I use the navigation software in my computer?
•
No. This proprietary software is devoted exclusively by
Alpine for the sole purpose of navigation.
53
Page 57

FREQUENTLY ASKED QUESTIONS—NAVIGATION SYSTEM
• If the battery is disconnected will I lose my saved set-
tings?
The system will save ONLY the address book and recent
route list. All other preset information will revert to their
default positions and will have to be reset.
•
What happens when I turn off the ignition?
The zoom and scale settings will revert to their default
positions. All other settings will be retained.
Why can’t I find my home address on the map?
•
The DVD-ROM that is included with your system contains the most recent map data available at the time of
production. However, there are situations when homes
may not yet be in the database (i.e. newly developed
neighborhoods, homes located off dirt or country roads,
etc.).
Is there a way to view a list of the route directions?
•
You may view the turn-by-turn instructions for your route by
going to the
•
Can I control the frequency of the voice/beep prompt?
Route menu and selecting “Maneuver List”.
Yes. You can select from 4 different options: Off, Min,
54
Norm, or Max. Go to the
Setup menu and select
“Guidance Setup”. Highlight the box next to “Beep
Prompt” and press ENTER.
•
When I search POI by place name (i.e. McDonald’s), it
shows multiple entries with the same name but with
different categories. What do I do?
Choose the category that best fits your selection criteria.
A list will appear that will show the nearest locations.
•
I cannot find a phone number in the database.
The database is not inclusive of all businesses in the US.
Personal or household phone numbers are not listed to
respect each individual’s privacy.
•
What if I don’t have the address of my destination but I
do have the phone number?
You can search for your destination by phone number, but
ONLY if it is a business phone number or a phone number that is stored in your address book. If you know the
street names you can search by intersection.
Page 58

• I have set the clock ahead of GPS time. How do I reset
it to GPS time?
Go to the Clock Setup screen. Select the correct time
zone. The clock will reset to GPS time.
When I drive over a rough road the CD player skips.
•
Will this damage the CD or player?
No.
•
Can I play CDRs (recordable CDs) and CD-RWs
(rewritable CDs) in the CD player?
Yes. Most CDRs and CD-RWs should play. However,
playing DVD-Rs, DVD-RWs, and DVDs other than the
navigation DVD-ROM is not recommended.
What happens after the battery is disconnected?
•
All preset information will revert to the default position.
You will have to reset radio station presets, tone levels,
etc.
FREQUENTLY ASKED QUESTIONS—RADIO
55
Page 59

TROUBLESHOOTING—NAVIGATION SYSTEM
Symptom Cause Solution
The vehicle position is displayed incorrectly on the screen.
The system doesn’t recognize my destination name.
The GPS antenna is disconnected. Work on vehicle has disconnected the
The vehicle position changed after the
ignition was switched off:
• Movement on a ferry boat
• Rotation of a parking lot turntable
• Movement by a tow truck
Poor satellite reception caused by the obstruction of satellite signals (tall buildings,
tunnels, indoor parking lots, mountains)
Not enough satellites to give threedimensional positioning
Incorrect spelling Re-enter name with correct spelling.
Name isn’t entered correctly (i.e. missing
an apostrophe, dash, space, hyphen)
antenna
56
Drive the vehicle in an area of good GPS
reception to allow the unit to recalibrate.
Move to a location where strong GPS
reception is possible.
Re-enter exact name.
See your authorized DaimlerChrysler
dealer.
Page 60

Symptom Cause Solution
No operation/no display Moisture condensation Allow the condensation to evaporate
Temperature in vehicle is too hot Lower the temperature in the vehicle:
TROUBLESHOOTING—RADIO
(about 1 hour).
• Open vehicle windows
• Turn on air conditioner
Error reading disc System cannot read the inserted disc Insert another disc
Blown fuse Replace with a fuse of the prescribed rat-
ing.
The disc is dirty Clean disc.
The disc is inserted improperly Eject disc and reinsert right side up.
The disc cannot be read because of condensation
Allow condensation to evaporate (about 1
hour).
57
Page 61

 Loading...
Loading...