ALPI Caneco Dessin Manuel d'utilisation [fr]

CANECO-DESSIN pour Windows © |
ALPI - 1999 |
Tables des matières
Avant propos |
3 |
Limitation de garantie et de responsabilité |
3 |
Droits de reproduction |
3 |
Révision des produits |
3 |
Garantie |
3 |
Introduction |
5 |
Présentation |
5 |
Connaissances requises |
5 |
Annotations |
6 |
Installation |
7 |
Système requis |
7 |
Espace disque requis |
7 |
Protection de Caneco-Dessin |
8 |
Installation de Caneco-Dessin |
8 |
Désinstallation de Caneco-Dessin |
8 |
Mise à jour de Caneco-Dessin |
9 |
Contenu de Caneco-Dessin |
9 |
Initiation à Caneco-Dessin |
11 |
Présentation de Caneco-Dessin |
11 |
Comment réaliser des schémas électriques |
11 |
Relier les symboles entre eux |
12 |
Menus |
13 |
Boutons |
14 |
Les Menus |
18 |
Le menu Fichier |
18 |
Le menu Editer |
23 |
Le menu Modifier |
29 |
Le menu Symbole |
33 |
Le menu Schéma |
35 |
Le menu Options |
42 |
Le menu Fenêtres |
48 |
Le menu Aide |
49 |
Les symboles |
50 |
Généralités |
50 |
Présentation de la bibliothèque |
50 |
Manuel de l’utilisateur |
Table des matières • 1 |

CANECO-DESSIN pour Windows © |
ALPI - 1999 |
Bibliothèques et sous bibliothèques |
51 |
Attributs descriptifs (Repère et Valeur) |
51 |
Attributs de Position et Taille |
52 |
Autres propriétés d’un symbole |
52 |
Liens entre les symboles et le dessin |
53 |
Créer un symbole |
54 |
Modifier un symbole de la bibliothèque |
56 |
Créer et modifier les attributs Repère et Valeur d’un symbole |
57 |
Impression |
59 |
Généralités |
59 |
Configuration de l'impression |
59 |
Aperçu avant impression |
61 |
Imprimer |
61 |
2 •Table des matières |
Manuel de l’utilisateur |
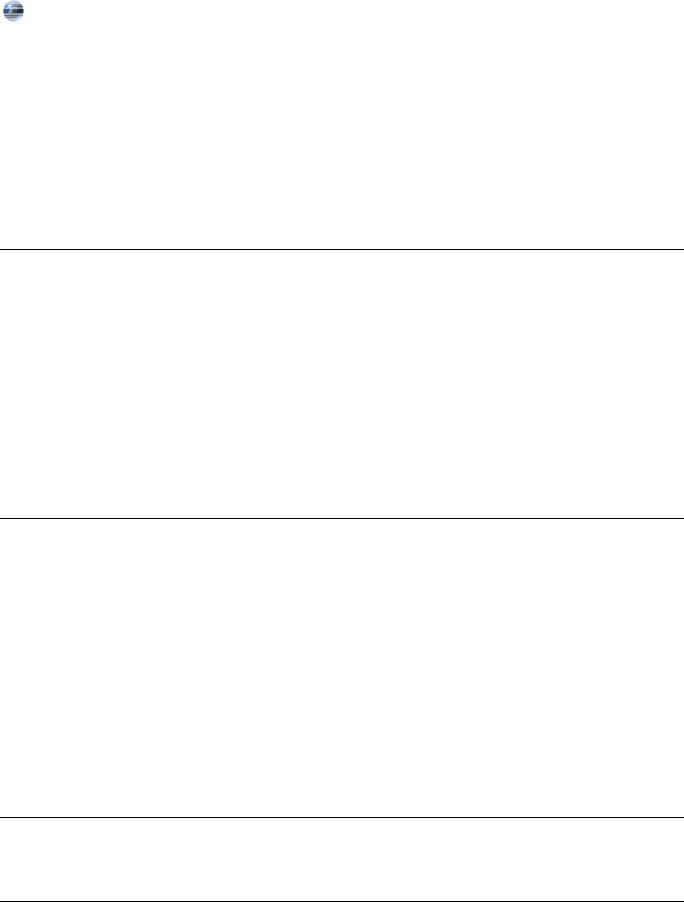
CANECO-DESSIN pour Windows © |
ALPI - 1999 |
Avant propos
Limitation de garantie et de responsabilité
Bien que A.L.P.I. ait testé les programmes décrits dans le manuel et revu leur contenu, ni A.L.P.I. ni ses fournisseurs de logiciels n'offrent de garantie, expresse ou tacite, concernant le manuel ou les programmes qui y sont décrits, leur qualité, leurs performances ou leur capacité à satisfaire à quelque application particulière que ce soit.
En conséquence, ces programmes et le manuel sont vendus tels quels, et l'acheteur supporte tous les risques en ce qui concerne leur qualité et leur fonctionnement.
A.L.P.I. ou ses fournisseurs de logiciels ne pourront en aucun cas être tenus pour responsables des préjudices directs ou indirects, de quelque nature que ce soit, résultant d'une imperfection dans le programme ou le manuel, même s'ils ont été avisés de la possibilité de tels préjudices. En particulier, ils ne pourront encourir aucune responsabilité du fait des programmes ou données mémorisées ou exploitées sur des produits A.L.P.I., y compris pour les coûts de récupération ou de reproduction de ces programmes ou données. L'acheteur a toutefois droit à la garantie légale, dans le cas et dans la mesure seulement où la garantie légale est applicable nonobstant toute exclusion ou limitation.
Droits de reproduction
Ce manuel et le logiciel (programme informatique) qui y est décrit sont protégés, par des droits de reproduction qui sont la propriété d'A.L.P.I. ou de ses fournisseurs de logiciels, avec tous droits réservés. Selon la loi sur les droits de reproduction, ce manuel ou les programmes ne peuvent être copiés, en tout ou partie, sans le consentement écrit d'A.L.P.I., sauf en cas d'usage normal du logiciel ou pour en faire une copie de sauvegarde. Cette exception ne permet pas la réalisation de copies à l'intention de tiers, que ces copies soient ou non vendues. Toutefois l'ensemble du matériel acheté (avec toutes ses copies de sauvegarde) peut être vendu, donné ou prêté à quelqu'un d'autre. Aux termes de la loi l'expression copie inclut la traduction dans une autre langue. En conséquence, vous pouvez utiliser le logiciel sur n'importe quel ordinateur vous appartenant, mais vous ne pouvez effectuer de copie dans ce but. Il est possible d'acheter une licence multi-usages, permettant d'utiliser le logiciel sur plus d'un ordinateur appartenant à l'acheteur, y compris sur un système à temps partagé.
Windows et Windows 95 sont des marques déposées de Microsoft Corporation. Pentium est une marque déposée par Intel. Tous les noms de produits ou marques cités dans ce manuel sont des marques déposées de leurs propriétaires respectifs
Révision des produits
A.L.P.I. ne peut garantir que vous soyez informés des révisions opérées sur le logiciel décrit dans le manuel, bien qu'il s'y emploiera.
Garantie
Caneco-Dessin est garanti six mois à compter de la date de sa livraison, en tant que programme, pour un fonctionnement normal, conforme au manuel d'utilisation. En cas de destruction accidentelle du programme, A.L.P.I. procéderait à son remplacement en échange de la ou les disquettes détruites et de la valeur du support. Sont exclus de la garantie les pertes éventuelles de fichiers et leurs conséquences, ainsi que les conséquences éventuelles de l'indisponibilité des
Manuel de l’utilisateur |
Limitation de garantie et de responsabilité • 3 |

CANECO-DESSIN pour Windows © |
ALPI - 1999 |
programmes ou des fichiers. Caneco-Dessin est déposé, et tous les droits sont réservés par l'auteur et par A.L.P.I.. Toute reproduction ou duplication, par quelque procédé que ce soit constituerait une contrefaçon sanctionnée par la loi. L'utilisation normale de ce logiciel se limite à la lecture des programmes par un ordinateur, et à leur chargement dans la mémoire centrale, dans le seul but d'exécuter les traitements pour lesquels ce logiciel est conçu.
4 •Garantie |
Manuel de l’utilisateur |
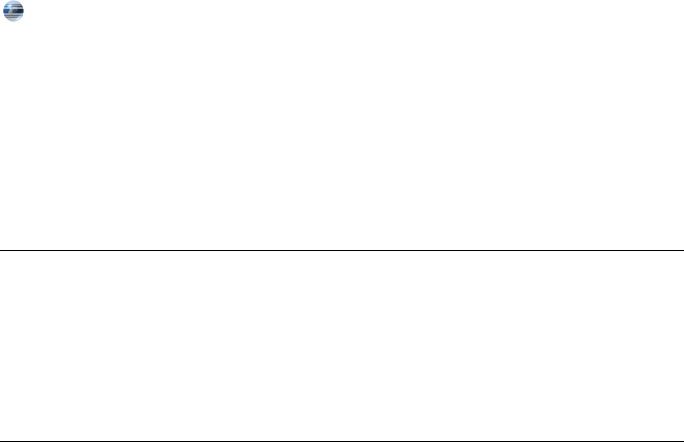
CANECO-DESSIN pour Windows © |
ALPI - 1999 |
Introduction
Présentation
Le Manuel de référence a pour objectif de décrire les commandes et menus de Caneco-Dessin et de ses programmes annexes.
Cette description est précédée d'un chapitre Installation qui précise la procédure d'installation et certaines informations essentielles.
Les menus et commandes sont traités dans leur ordre de présentation sur l'écran (de gauche à droite sur les barres des menus et icônes). Ce manuel explique le fonctionnement et le mode d'utilisation de chaque commande.
L'index en fin de ce manuel permet d'accéder rapidement aux informations que vous souhaitez.
Connaissances requises
Le présent manuel s'adresse, tout comme le logiciel, à des électriciens confirmés.
Il nécessite en outre une bonne connaissance de l'ensemble des techniques de base de l'environnement Windows©. L'utilisation de Caneco-Dessin sous Windows© dans un autre environnement (Windows 95 ou versions suivantes) ne restreint pas ces exigences requises : il est nécessaire que vous sachiez vous servir parfaitement des menus déroulants, des Boites de dialogue et éléments standard de l'environnement Windows. Les façons d'accéder à un fichier créé doivent être maîtrisées.
Manuel de l’utilisateur |
Présentation • 5 |
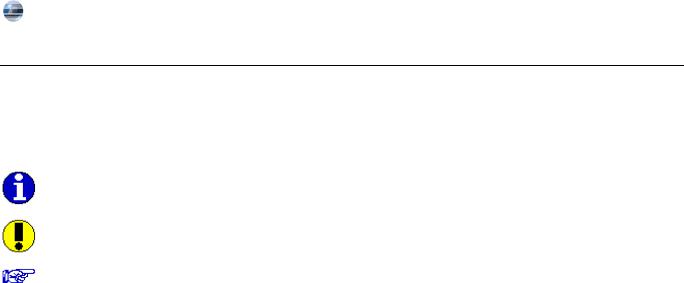
CANECO-DESSIN pour Windows © |
ALPI - 1999 |
Annotations
Le manuel contient les descriptions de trois types d'annotations :
Signifie information, procédure pour accéder
Signifie Attention
Signifie voir aussi
6 • Annotations |
Manuel de l'utilisateur |
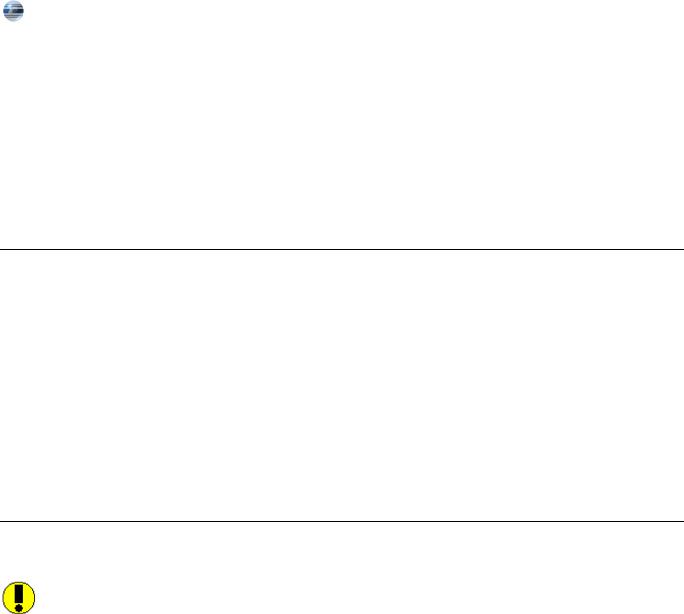
CANECO-DESSIN pour Windows © |
ALPI - 1999 |
Installation
Système requis
Caneco-Dessin sous Windows nécessite la configuration système minimale suivante :
Processeur : 486 DX2 ou DX4-100
RAM : 8 Megaoctets
Ecran : 15''
Résolution graphique : VGA 800 x 600
Windows© 95, Windows© 98
Pour un bon confort d'utilisation, nous recommandons :
Processeur du type Pentium©
RAM : 32 Megaoctets
Ecran 19''
Résolution graphique : VGA 1280 x 1024 minimum
Windows© 95, Windows© 98 ou NT
Espace disque requis
Environ 12 Megaoctets en version standard.
L'environnement Windows requiert un espace disque important pour stocker les fichiers temporaires. Nous vous conseillons d'optimiser votre espace disque afin de conserver en permanence une réserve suffisante (environ 20% de l'espace total)
Manuel de l’utilisateur |
Système requis • 7 |
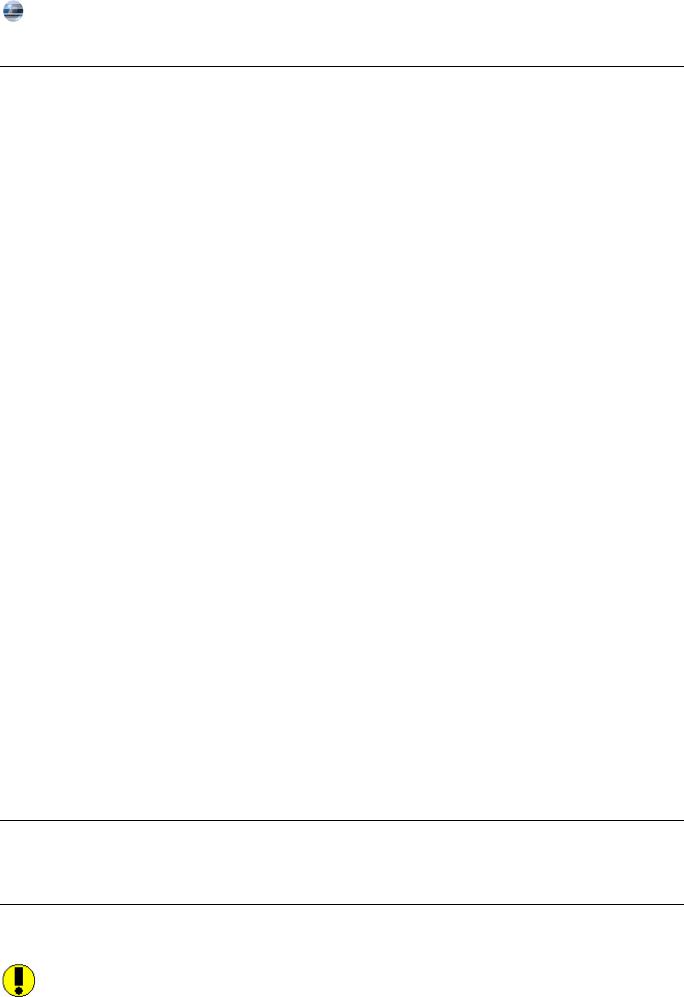
CANECO-DESSIN pour Windows © |
ALPI - 1999 |
Protection de Caneco-Dessin
Il existe deux types de protection électronique de Caneco-Dessin.
Protection par disquette d'installation
Dans ce cas, vous êtes autorisé à réaliser deux installations (une d'utilisation, une de sauvegarde). Si vous souhaitez déplacer une installation d’un poste à un autre, vous devez désinstaller le logiciel, puis le réinstaller.
Protection par clé électronique
La clé de Caneco-Dessin est la même que celle des autres produits de Caneco-Office.
Cette clé s'interpose entre votre micro-ordinateur et votre imprimante. Pour fonctionner correctement, la clé nécessite en général :
•que votre imprimante soit branchée et en ligne.
•que le branchement soit direct, sans inverseur de genre
•que le branchement de la clé ne soit pas inversé.
Vous êtes autorisé à installer Caneco-Dessin sur plusieurs appareils. Seul le micro-ordinateur équipé de la clé peut fonctionner.
Utilisation de la clé électronique en réseau local
Quand plusieurs ordinateurs sont reliés en réseau local, vous pouvez utiliser Caneco-Dessin :
•ou en plaçant une clé de protection monoposte sur chaque poste ayant l’autorisation d’exécuter le programme.
•ou en connectant une clé de protection de type NET avec ses drivers logiciels.
Ce dernier modèle de clé n’est livré que si vous avez acquis une licence multiposte. La technologie de cette clé lui permet de contrôler le nombre d’accès simultanés qui est au plus égal à celui que précise votre licence multiposte.
La clé de type NET peut être utilisé avec tous les types de réseaux locaux, grâce aux logiciels fournis avec la disquette d’installation. Ces logiciels sont prévus pour deux types de réseaux :
•Novell Netware 3.11 : La clé NET doit être installée au serveur de réseau sur lequel un module NLM (Novell Loadable Module) est chargé. La communication avec la clé se fait par le protocole IPX du réseau Novell.
•Si le réseau n’est pas de type Novell, le protocole Net-Bios est utilisé. Il fonctionne avec pratiquement tous les réseaux basés sur des serveurs ou poste à poste (Novell, LAN Manager, Lantastic, etc.). Avec ce protocole, vous pouvez installer la clé NET sur n’importe quel poste client non dédié ou sur le serveur PC du réseau.
Contrôles effectués par la clé
La clé vérifie que vous êtes autorisé à utiliser le logiciel et ses fichiers annexes installés sur votre ordinateur, dans les termes de votre licence. La vérification est séquentielle, ce qui nécessite que vous laissiez votre clé branchée en permanence.
Installation de Caneco-Dessin
Suivre les instructions figurant sur le document annexe "Installation de Caneco-Dessin", livré avec le logiciel.
Désinstallation de Caneco-Dessin
Voir le document annexe.
Pour désinstaller Caneco-Dessin, ne procédez pas par effacements successifs de fichiers et de dossiers. Vous risqueriez d’oublier d’effacer certains fichiers qui sont stockés dans le répertoire système de
8 • Protection de Caneco-Dessin |
Manuel de l'utilisateur |
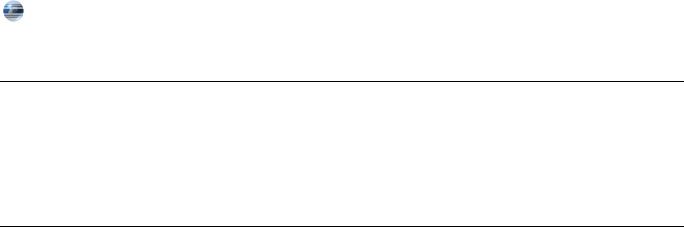
CANECO-DESSIN pour Windows © |
ALPI - 1999 |
Windows.
Mise à jour de Caneco-Dessin
Lorsque Caneco-Dessin est déjà installé sur votre disque dur, si vous voulez effectuer une mise à jour (pour installer par exemple une nouvelle version de Caneco-Dessin), vous devez réaliser une installation complète : voir chapitre précédent.
Comme il est indiqué, la nouvelle installation permet de conserver ou remplacer certains fichiers personnalisés.
Contenu de Caneco-Dessin
Caneco-Dessin, lorsqu'il est installé, comprend 5 répertoires principaux.
Le répertoire de l'application est C:\ Program Files\ALPI\CancoDessin par défaut proposé à l'installation. L'utilisateur peut choisir un répertoire de son choix ou créer son propre répertoire
Répertoire AFFAIRES
Fichiers *.sch
Il est destiné au rangement de vos affaires traitées par Caneco-Dessin. Il peut être supprimé, remplacé, ou complété par vos propres répertoires de rangement de vos affaires.
Répertoire Exemples
Vous disposez de quelques exemples de dessin réaliser par Caneco-Dessin.
Répertoire Bibliothèque
Fichier *.kni
Fichier de bibliothèques de symboles. Tous les symboles sont stockés dans ce répertoire y compris les nouveaux symboles que vous pouvez créer.
Manuel de l’utilisateur |
Mise à jour de Caneco-Dessin • 9 |

CANECO-DESSIN pour Windows © |
ALPI - 1999 |
Initiation à Caneco-Dessin
Présentation de Caneco-Dessin
L'interface utilisateur de Caneco-Dessin ressemble à celle de la plupart des programmes fonctionnant sous environnement Windows.
La barre des menus située en haut de l'écran présente les huit menus de Caneco-Dessin. Les commandes contenues dans ces menus permettent soit de déclencher directement une action, soit d'afficher un sous-menu ou une boite de dialogue.
Sous cette barre de menus, figure la barre des outils qui permettent d'accéder directement à une commande existant dans les menus.
Barre des menus
Barre d’outils
Bibliothèque de symboles
Barre d'outils de dessin
Espace de travail
Gestionnaire de calques
Barre d'état
L'écran, est divisé en 2 zones : l'espace de travail (fenêtre où vous réalisez les dessins), et la bibliothèque de symboles.
Comment réaliser des schémas électriques
Principes
Dans Caneco-Dessin, dessiner consiste à :
1.Prélever des symboles dans les bibliothèques de symboles et les placer sur l'espace de travail.
2.Relier ces symboles entre eux à l'aide de l'outil Relier à 
3.Organiser le dessin en plusieurs calques
4.Compléter le dessin à l'aide des outils standards de Windows (voir chapitre Menus / Boutons).
Manuel de l’utilisateur |
Présentation de Caneco-Dessin • 11 |
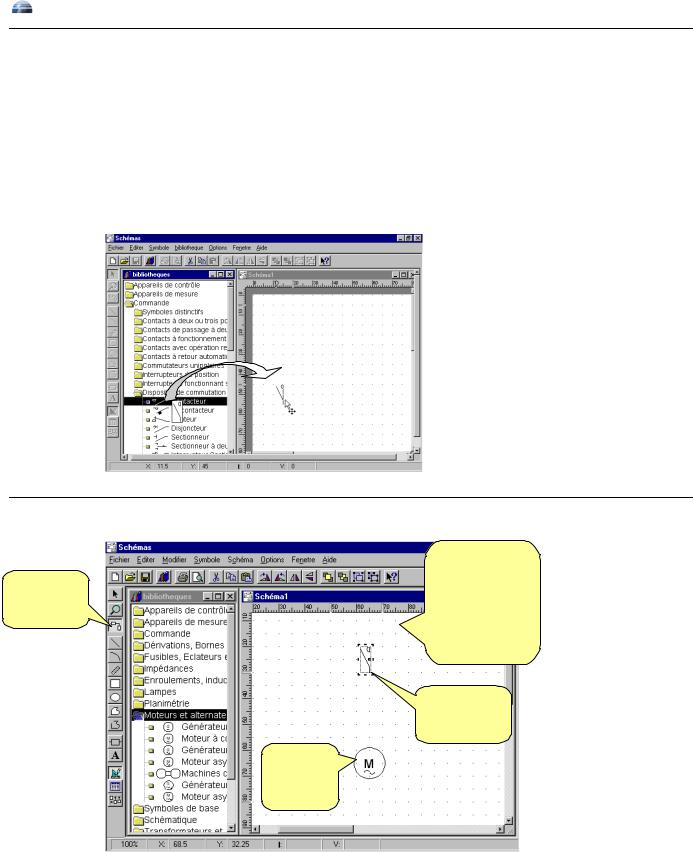
 CANECO-DESSIN pour Windows © ALPI - 1999
CANECO-DESSIN pour Windows © ALPI - 1999
Placer des symboles
Choisissez dans la bibliothèque de symboles, celui que vous voulez utiliser. Ouvrez préalablement les bibliothèques et les sous bibliothèques.
1.Sélectionnez le symbole dans la bibliothèque en cliquant et en maintenant enfoncé le bouton gauche de la souris.
2.Déplacer votre curseur tout en maintenant enfoncé le bouton gauche de la souris vers la page de votre dessin. Lorsque vous avez choisi l’emplacement sur la page de votre dessin lâchez la touche gauche de la souris.
Relier les symboles entre eux
Etape 2
Cliquez sur l’outil Relier à.
Etape 4
Cliquez sur le 2ème
symbole.
Etape 1
Vous |
devez |
rendre |
actif |
l’espace |
de |
travail : |
|
|
Cliquez sur la fenêtre de l’Espace de travail à l’aide de la touche gauche de la souris.
Etape 3
Cliquez sur le 1er symbole.
12 • Relier les symboles entre eux |
Manuel de L’utilisateur |
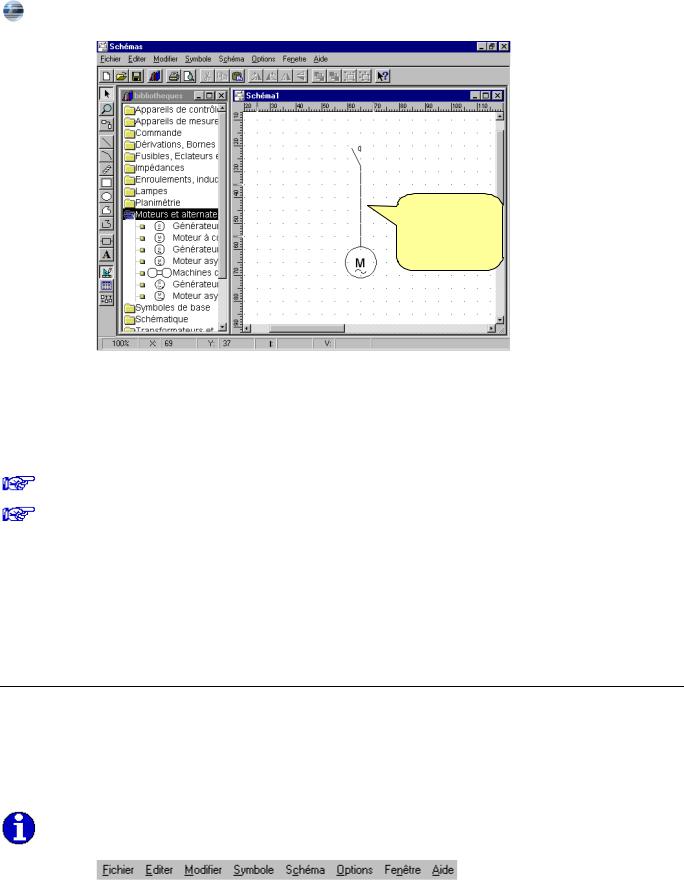
CANECO-DESSIN pour Windows © |
ALPI - 1999 |
Résultat
Vous obtenez une liaison entre les 2 deux symboles.
Supprimer une liaison : si vous souhaitez supprimer la liaison que vous venez de réaliser, recommencez l’opération décrite ci-dessus.
Organiser le dessin en plusieurs calques
Vous pouvez organiser votre dessin en couches distinctes appelées « calque »
Voir chapitre Le menu Schéma / Calques
Voir chapitre Le menu Options / Calques
Lorsque vous dessinez, vous devez choisir le calque actif. Toutes les formes que vous créerez seront affectés à ce calque. Pour choisir ou changer le calque actif, vous devez :
•soit activer la case des calques par le menu Options / Calques, puis sélectionner le calque souhaité.
•soit utiliser la commande calques dans le menu Schéma.
Menus
Barre des menus
Elle présente les huit menus de Caneco-Dessin, qui changent en fonction de la fenêtre qui est activée (Espace de travail, Bibliothèques, Liste des symboles, Liste des liens).
Pour visualiser un menu, cliquez sur son titre dans la barre des menus.
Les différentes commandes apparaissent.
Les menus sont :
•Fichier : les commandes qui y sont accessibles concernent la création, reprise, enregistrement et impression d'un dessin
•Editer : commandes d'édition de circuits : couper - copier - coller - insérer
•Modifier : les commandes permettent d'apporter des modifications sur les objets et le texte qui se trouvent dans le dessin.
•Symbole : modification et configuration des attributs d'un symbole
Manuel de l’utilisateur |
Menus • 13 |
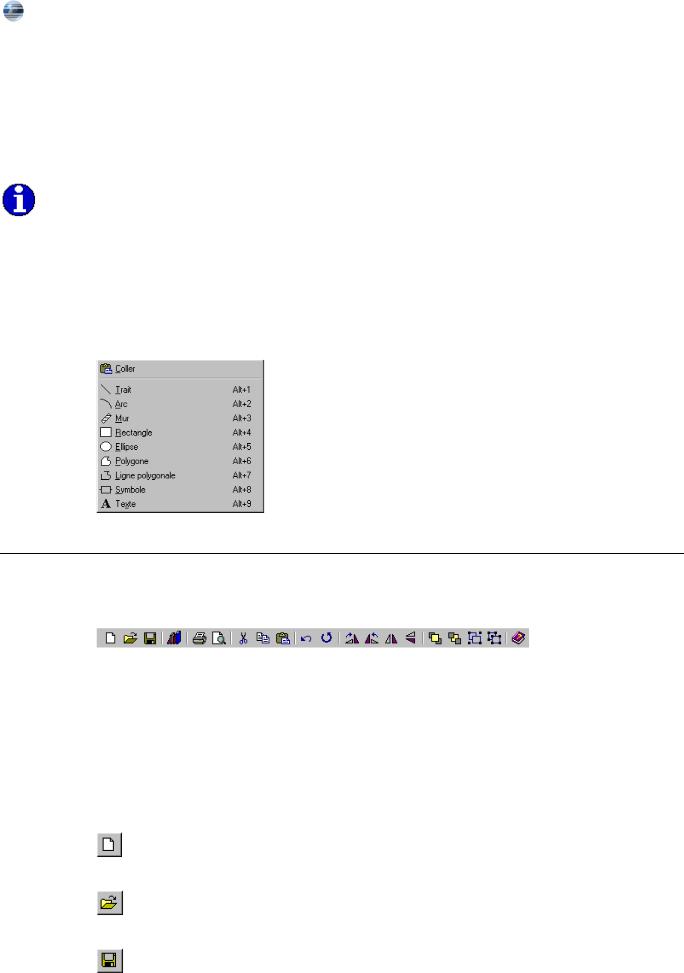
CANECO-DESSIN pour Windows © |
ALPI - 1999 |
•Schéma : paramétrage de l'environnement de l'espace de travail.
•Options : configurations de l'environnement de Caneco-Dessin, ainsi que du gestionnaire de calques
•Fenêtre : menu standard de Windows sur la présentation des fenêtres de dessin.
•Aide : commandes d'aide
Commandes de menu
Pour activer une commande de menu, visualisez-la en ouvrant le menu, puis cliquez sur cette commande.
Menus contextuels
Pour accélérer certaines opérations, vous disposez de menus contextuels. Ce sont des menus particuliers, adaptés à la boite de dialogue (fenêtre) dans laquelle vous vous trouvez.
Ces menus sont appelés à l’aide de la touche droite de la souris.
Exemple : menu contextuel appelé dans la fenêtre de dessin :
Boutons
Sous la barre des menus, se trouve la barre d'outils. Chaque bouton de la barre d'outils permet d'accéder directement à des commandes existant en outre dans les menus.
Ainsi le premier bouton correspond à la commande Nouveau du menu Fichier.
De façon à faciliter l'utilisation du manuel, le titre du paragraphe descriptif de chaque commande est suivi de son bouton lorsqu'il existe.
Ces boutons sont les suivants :
Boutons de commande de fichier
Nouveau
Création d'une nouvelle affaire
Ouvrir
Ouverture d'une affaire existante
Enregistrer
Enregistrement direct de l'affaire en cours
14 • Boutons |
Manuel de L’utilisateur |

CANECO-DESSIN pour Windows © |
ALPI - 1999 |
Lors du premier enregistrement, un nom d'affaire est demandé. Cette action est fortement conseillée lorsque vous créez une affaire.
Boutons de configuration et d'impression
Aperçu avant impression
Propose l'aperçu avant impression du dossier ou document sélectionné
Imprimer
Imprime la sélection proposée
Bouton commande bibliothèque
Bibliothèque ( F2 )
Active l'affichage de la fenêtre de la bibliothèque de symboles.
Boutons de commande d'édition
Couper
Supprime le ou les circuits sélectionnés
Copier
Recopie le ou les circuits sélectionnés dans le presse-papiers
Coller
Place le contenu du presse-papiers à l'emplacement du curseur
Annuler
Annule les dernières actions. Le nombre d’annulations possibles est défini à partir du menu Options puis la commande Configuration onglet Modifications.
Répéter
Répète les dernières actions.
Boutons de commande de rotation
Retourner horizontalement
Retourne horizontalement l'objet sélectionné
Retourner verticalement
Retourne verticalement l'objet sélectionné.
Rotation gauche
Applique à un objet sélectionné une rotation de 90° vers la gauche.
Rotation droite
Applique à un objet sélectionné une rotation de 90° vers la droite.
Manuel de l’utilisateur |
Boutons • 15 |

CANECO-DESSIN pour Windows © |
ALPI - 1999 |
Boutons de commandes de groupe d’objet
Premier plan
Place l'objet sélectionné devant les autres objets superposés.
Arrière plan
Place l'objet sélectionné derrière les autres objets superposés.
Grouper
Assemble deux objets ou davantage sous forme d’un seul objet pour les déplacer ou les modifier en tant que groupe.
Dissocier
Dissocie un objet groupé en plusieurs objets séparés pour que chacun puisse être déplacé ou modifié individuellement.
Boutons de commande des outils de dessin
Curseur
Le curseur destiné à sélectionner ou modifier un objet graphique existant.
Zoom dynamique
Permet d'effectuer un zoom dans l'espace de travail. Définissez la zone requise en l'entourant d'un rectangle de délimitation.
Lorsque que vous avez sélectionné l'outil Zoom dynamique le curseur change de forme et se représente de la manière suivante : 
Relier à ( Ctrl+ Q )
Outil de liaison de symbole, permettant de créer une liaison électrique entre un symbole et un autre.
Trait ( Alt+1 )
L'outil Trait permet de dessiner un trait.
Arc ( Alt+2 )
L'outil Arc permet de réaliser un arc de cercle.
Mur ( Alt+3)
L'outil Mur concerne la conception de bâtiment en 2D.
Rectangle ( Alt+4)
L'outil Rectangle permet de dessiner un rectangle avec ou sans remplissage (motifs, couleurs).
Ellipse ( Alt+5 )
L'outil Ellipse permet de dessiner une ellipse avec ou sans remplissage (motifs, couleurs).
Polygone ( Alt+6 )
Symbole fermé constitué de lignes droites, tel qu'un carré, un triangle ou un hexagone.
16 • Boutons |
Manuel de L’utilisateur |
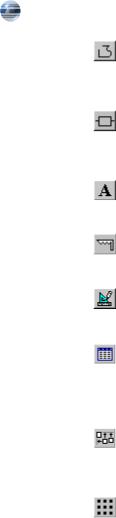
CANECO-DESSIN pour Windows © |
ALPI - 1999 |
Ligne polygonale ( Alt+7 )
Pour dessiner une ligne polygonale, utilisez le même procédé que l'outil polygone, la seule différence est que vous ne pourrez pas effectuer de remplissage.
Symbole ( Alt+8 )
Cet outil va vous permettre de créer un symbole.
Texte ( Alt+9 )
Pour insérer un texte sur un dessin.
Découpage
Permet de découper un objet sélectionné en plusieurs tronçons.
Dessin ( Alt+F9 )
Affiche la fenêtre de l'espace de travail.
Liste des symboles ( Alt+F10 )
Affiche la fenêtre de la Liste des symboles insérés dans l'espace de travail. Si vous souhaitez afficher tout ou une partie des symboles dans la liste, vous devez sélectionner dans l'espace de travail les symboles que vous voulez voir apparaître dans la liste.
Liste des liens ( Alt+F11 )
Affiche la fenêtre de la liste des liens entre symboles. Pour réactualiser la liste des liens cliquez sur l'icône Liste des liens.
Afficher grille (Ctrl+G)
Active ou désactive l’affichage de la grille.
Manuel de l’utilisateur |
Boutons • 17 |
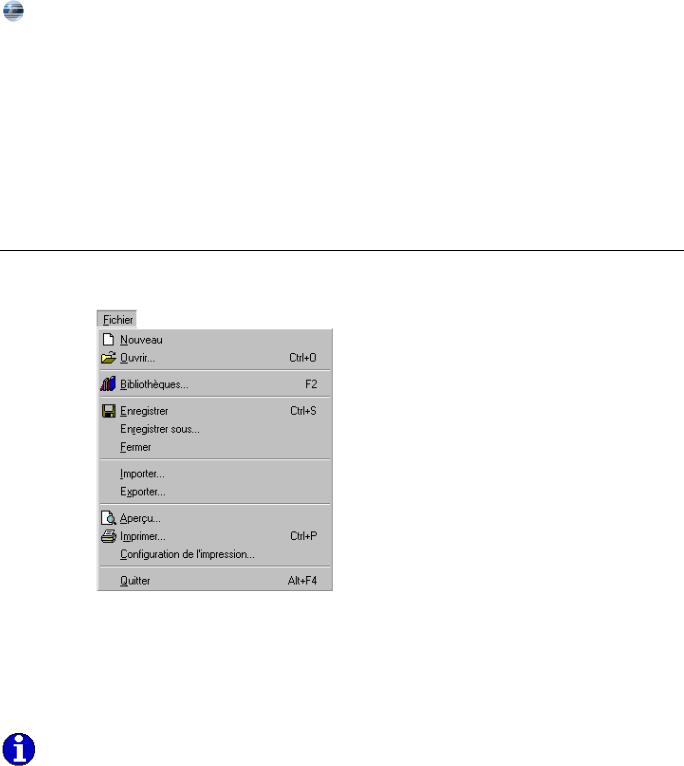
CANECO-DESSIN pour Windows © |
ALPI - 1999 |
Les Menus
Le menu Fichier
Généralités
Les commandes qui y sont accessibles concernent la création, la reprise, l'enregistrement et l'impression
•Du dessin si la fenêtre active est l'espace de travail.
•De la bibliothèque si la fenêtre active est la bibliothèque.
•Du symbole si la fenêtre active est celle du symbole.
Pour obtenir l’intégralité des commandes du menu Fichier vous devez cliquer sur la fenêtre de l’espace de travail.
Présentation succincte du menu Fichier
Création et ouverture d'affaire
Les commandes de ce groupe permettent de créer, d'ouvrir (reprendre) ou de supprimer des affaires.
Importer
La commande Import permet d'insérer dans une feuille de dessin différents formats d'images (DXF, WMF, BMP).
Exporter
18 • Le menu Fichier |
Manuel de L’utilisateur |
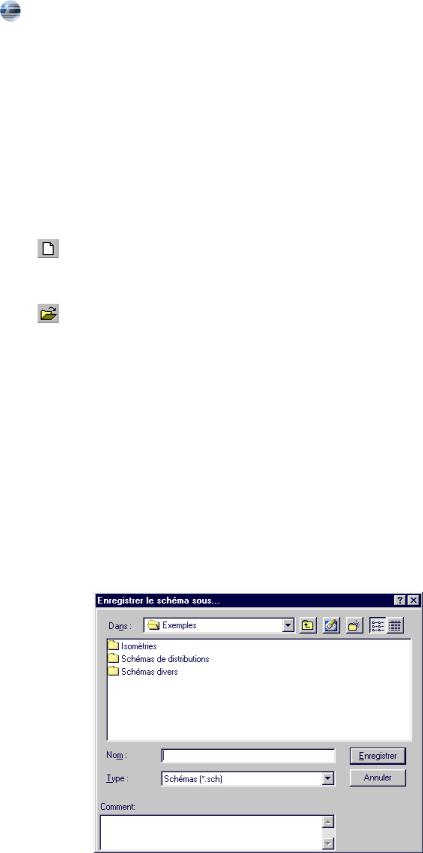
CANECO-DESSIN pour Windows © |
ALPI - 1999 |
La commande Export permet d'enregistrer les fichiers de format Caneco-Dessin d'un dessin en format graphique (BMP, DXF, WMF)
Imprimer
Ce groupe de commandes sert à la mise en page et à l'impression des documents de l'affaire.
Quitter
La dernière commande permet de quitter Caneco-Dessin
Les différentes commandes du menu Fichier sont détaillées ci-après :
Nouveau
Création d'un nouveau dessin.
Ouvrir
Ouvre un dessin existant.
La commande ouvre la boite de dialogue standard de Windows d'ouverture d'un fichier.
Deux formats de fichier peuvent être ouverts. Ce choix se fait à l'aide de la liste déroulante Type située à la base de la boite de dialogue.
-Format *.sch : dessin
-Format *.kni : bibliothèque
Enregistrer
Enregistre les modifications apportées à l'affaire en cours.
Dans le cas d'un document précédemment enregistré, la nouvelle version remplace l'ancienne. Dans le cas d'une affaire nouvelle, Caneco-Dessin ouvre la Boite de dialogue Enregistrer le schéma sous…
Vous pouvez choisir :
•Le répertoire dans lequel vous souhaitez enregistrer le schéma.
•Le ou les lecteurs proposés. Ils correspondent aux unités d’enregistrement disponibles. Si vous souhaitez enregistrer sur une disquette, il est nécessaire de mettre auparavant la disquette dans le lecteur.
•Le format d'enregistrement : *.sch (pour les schémas )
*.kni (pour les bibliothèques de symboles)
Manuel de l’utilisateur |
Le menu Fichier • 19 |
 Loading...
Loading...