Alpha SF502ES, SF501ES Installation Manual
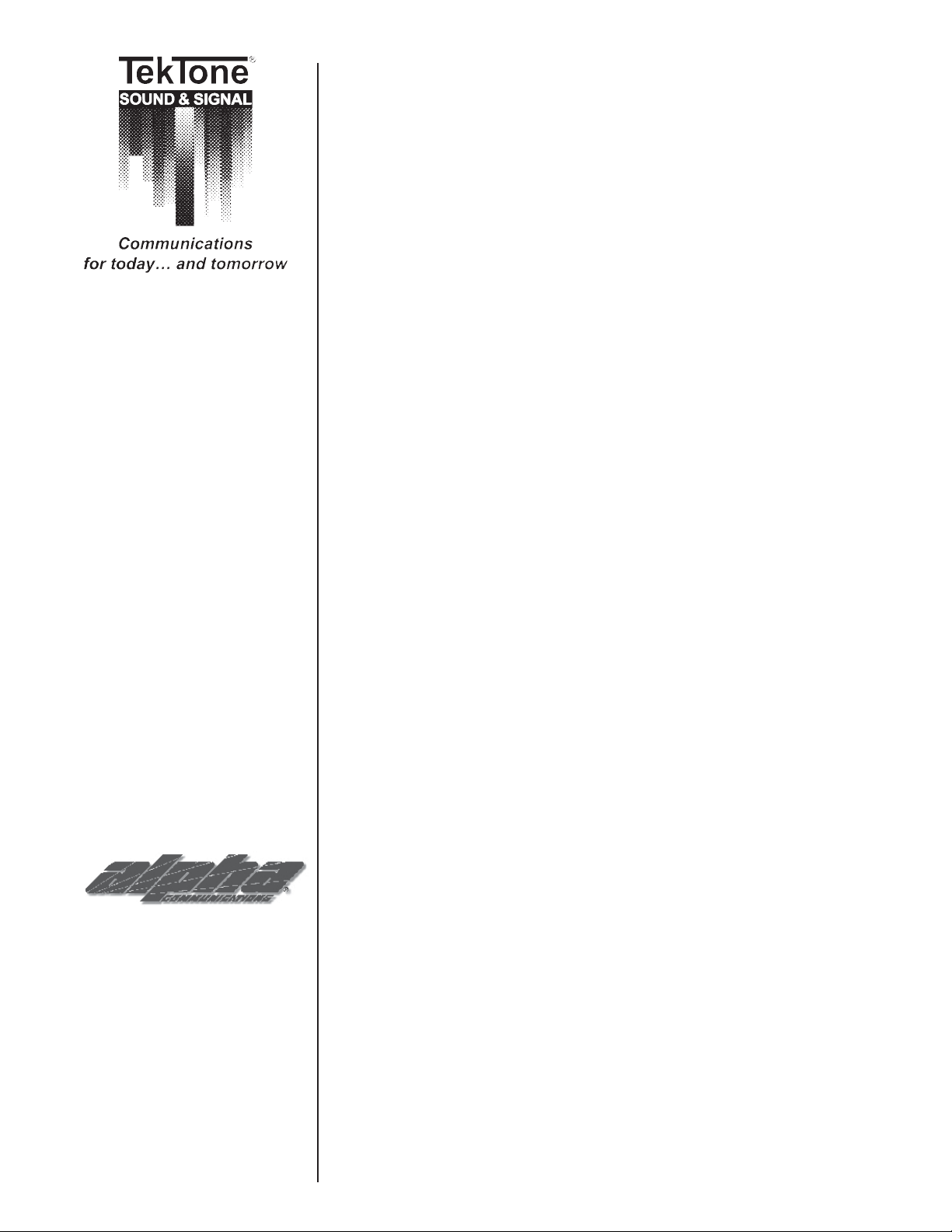
Tek-CARE®500
Wireless Emergency Call System
IL815
SECTION E
Rev . 13 - 09/2008
Alpha Communications
42 Central Drive
Farmingdale, NY 11735-1202
Phone: (631) 777-5500
Fax: (631) 777-5599
Website:
www.AlphaCommunications.com
Email:
info@alphacommunications.com
TOLL-FREE Technical #:
1-800-666-4800
®
Operation, Installation and Service Manual
TekTone® has designed Tek-CARE®500 to work as a system. Its NC501 Master Station
Computer has been carefully designed and matched to work with Tek-CARE®500 wireless
and wired peripherals. TekTone® will not warrant or support components of Tek-CARE®500
that are purchased separately unless the components are add-ons to previously sold systems.
TekTone® will also not warrant or support a system that is a mix of T ekTone® and Non-T ekT one
parts, unless prior permission has been obtained.
A site survey must be performed and submitted before ordering a Tek-CARE®500 system.
In order to track our systems and to inform facilities of software upgrades, full site information
(site name, address and phone number) will be required when ordering. Site information
and NC501 warranty numbers will also be required when requesting technical support.
®
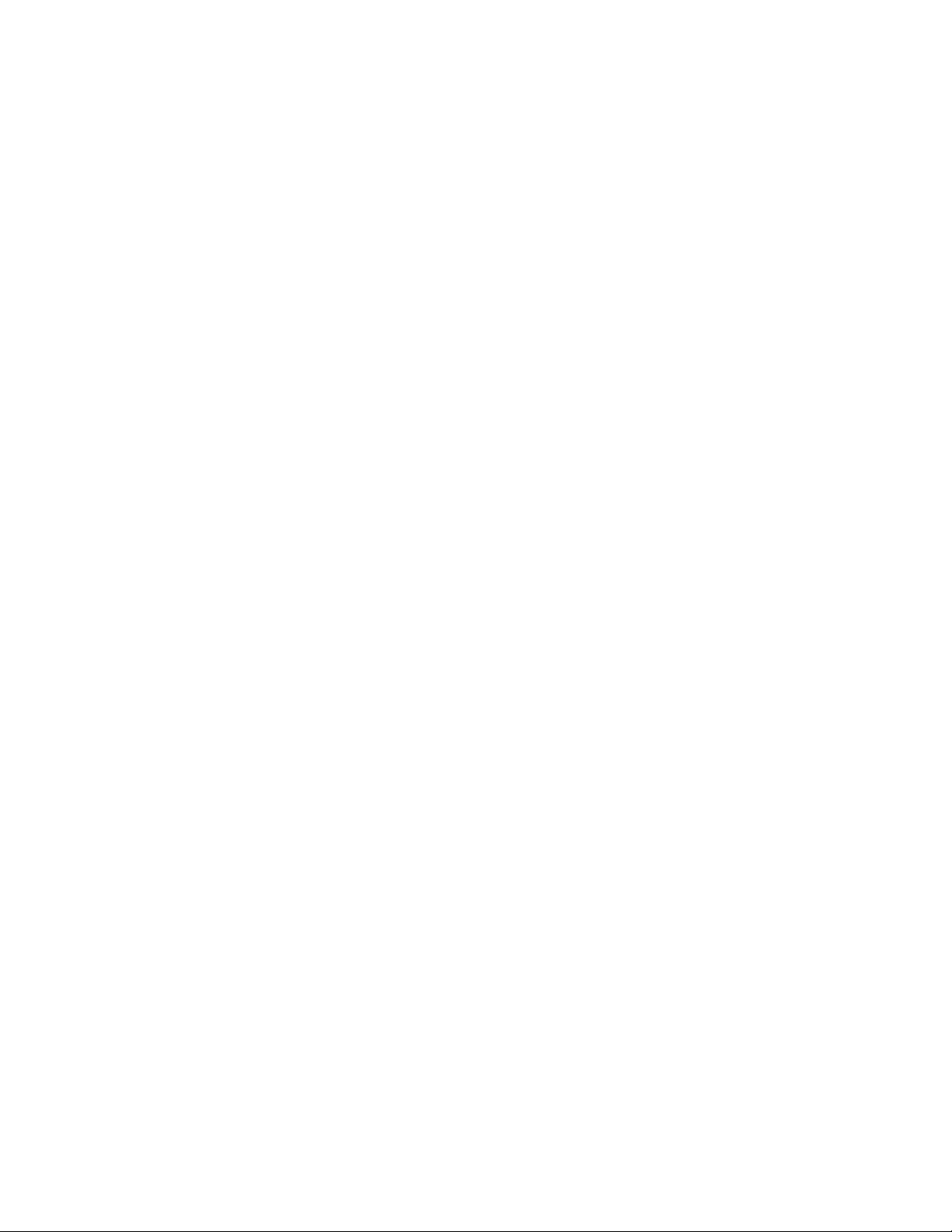
Operation, Installation and Service Manual
Copyright © 2003–2008 TekTone® Sound & Signal Mfg., Inc., All rights reserved.
No part of this publication may be copied without the express written permission of T ekT one® Sound & Signal Mfg., Inc. The content
of this manual is furnished for informational use only , is subject to change without notice, and should not be construed as a commitment
by T ekT one® Sound & Signal Mfg., Inc. T ekTone® Sound & Signal Mfg., Inc. assumes no responsibility or liability for any errors or
inaccuracies that may appear in this documentation.
TekTone, the TekTone logo, Tek-Call, Tek-Care, Tek-Check-In, Tek-Com, Tek-Digicare, Tek-Door, Tek-Entry, Tek-Guard, TekMicro, Tek-MMARS, TekNIOS, Tek-Paging, Tek-Phone, Tek-Safe, Tek-Select, Tek-Sentry, Tek-Sound, Tek-Status, Tek-Trio and
Tek-View are either registered trademarks or trademarks of TekTone® Sound & Signal Mfg., Inc. in the United States and/or other
countries. All other trademarks are the property of their respective owners.
Tek-CARE®500 devices comply with Part 15 of the FCC Rules. Operation is subject to the following two conditions: (1) Devices
may not cause harmful interference, and (2) devices must accept any interference received, including interference that may cause
undesired operation.
TekTone Part # FCC ID#
NC500SK ..................................................... HCQ3B6SSR16, HCQ3B6UMXF
NC505 .......................................................... HCQ3B6SSR64
NC510 .......................................................... HCQ3B6FA403
NC511, NC512............................................. HCQ3B6SSRL
SF501 ........................................................... HCQ3B6RTA
SF502 ........................................................... HCQ3B6RTX
SF505 ........................................................... HCQ3B6ESL
SF515 ........................................................... HCQ3B6SSF
SF520, SF525, SF526, SF527, SF528.......... HCQ3B6UMXF
SF529/A, SF530, SF531/A........................... HCQ3B6U1XFM
ii • IL815 Tek-Care®500 Manual
Copyright © TekTone Sound & Signal Mfg., Inc. All Rights Reserved.
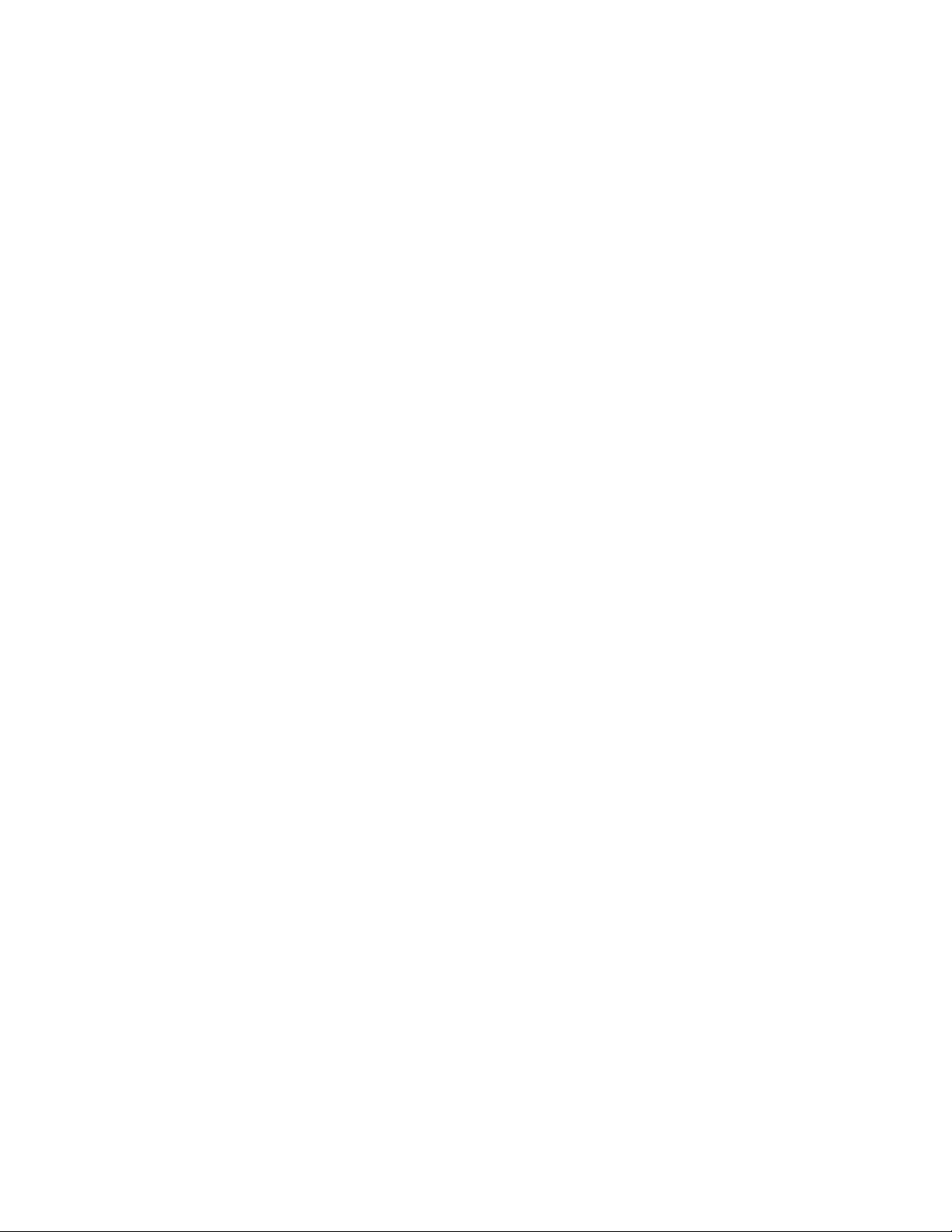
Table of Contents ————————————————————
System Operating Instructions.............................................................. 1
NC501 Master Station Computer Setup and Usage ..................................................... 1
The T ek-CARE®500 Operating Screen ......................................................................... 1
Menu Bar.............................................................................................................. 1
Online Indicator .................................................................................................... 1
Error Indicator....................................................................................................... 1
Night Mode Indicator ........................................................................................... 1
Demo Mode Indicator........................................................................................... 1
Transmitter/Locator Indicator............................................................................... 1
Signal Indicator .................................................................................................... 1
RF Signal Strength Indicator ................................................................................ 1
Battery Indicator................................................................................................... 1
Events Monitor Button (F2) ................................................................................. 2
Residents Button (F3)........................................................................................... 2
Transmitters Button (F4) ...................................................................................... 2
Page Button (F5)................................................................................................... 2
History Button (F6) .............................................................................................. 2
System Log Button (F7)........................................................................................ 2
F8—Turn Night Mode On/Off.............................................................................. 2
Silence Alarm Button (Ctrl+A) .............................................................................. 2
Alt+X—Quit ......................................................................................................... 2
Resident Menu ............................................................................................................ 2
Assign/Unassign Transmitter .............................................................................. 2
New Resident ....................................................................................................... 2
Delete Resident .................................................................................................... 2
Residents Register (F3) ........................................................................................ 2
Transmitters Menu ...................................................................................................... 7
Low Battery .......................................................................................................... 7
Missing Transmitters ........................................................................................... 7
Lost Transmitters ................................................................................................. 7
Transmitters Register (F4) .................................................................................... 7
Events Menu .............................................................................................................. 10
Events Monitor (F2) ............................................................................................10
Events History (F6) .............................................................................................1 1
Paging Menu ..............................................................................................................12
Send Page (F5).....................................................................................................13
Paging Groups Register .......................................................................................13
Pagers Register....................................................................................................1 3
System Menu..............................................................................................................14
Night Mode (F8) ..................................................................................................14
Locators & Repeaters ..........................................................................................14
Zones Register ....................................................................................................16
Edit Proximity Map ..............................................................................................17
System Log (F7)...................................................................................................17
System Operation History Log ............................................................................19
Database (DB) Maintenance Log ........................................................................1 9
Configure Menu .........................................................................................................1 9
T ek-CARE®500 Options .......................................................................................19
Signal Interface Setup..........................................................................................19
Paging Interface Setup ........................................................................................21
Database Setup & Maintenance..........................................................................21
Customize Sounds ...............................................................................................2 3
Help Menu ..............................................................................................................2 3
T ek-CARE®500 Help ............................................................................................23
About T ek-CARE®500 .........................................................................................23
Exit Menu ..............................................................................................................24
Important Te rms ..........................................................................................................24
Device Operation ........................................................................................................24
Copyright © TekTone Sound & Signal Mfg., Inc. All Rights Reserved.
IL815 Tek-Care®500 Manual • iii
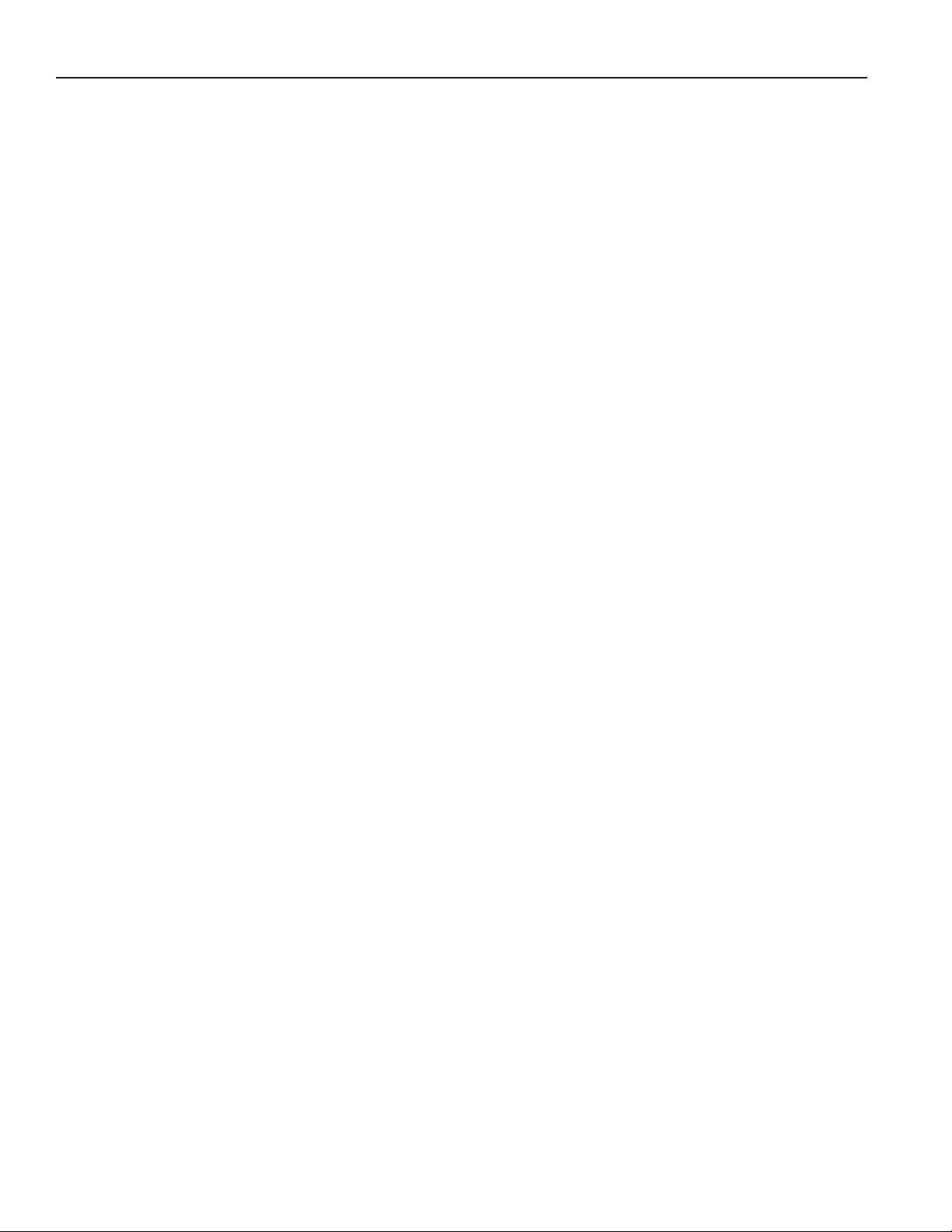
Table of Contents
System Installation................................................................................ 26
Equipment Installation ................................................................................................26
System Components ...................................................................................................26
Initial Programming .....................................................................................................29
System Troubleshooting Guide .......................................................... 32
Appendix: Central Monitoring ............................................................. 33
Overview ..............................................................................................................33
Central Monitoring (CM) Server .................................................................................33
Central Monitoring (CM) Config Tool ........................................................................33
Starting Central Monitoring........................................................................................3 4
Stopping Central Monitoring......................................................................................3 6
Illustrations
Figure 1—T ek-CARE®500 Operating Screen & Residents Register ............................. 3
Figure 2—Residents Register–Medical Information Tab............................................. 4
Figure 3—Residents Register–Contacts List T ab........................................................ 4
Figure 4—Residents Register–Assigned Transmitters Tab–Transmitter Info sub-Tab . 4
Figure 5—Residents Register–Assigned Transmitters T ab–Programmable Timers sub-T ab5
Figure 6—Residents Register–Assigned Transmitters Tab–Paging Groups sub-Tab. 5
Figure 7—Residents Register–Assigned Transmitters Tab–Zones sub-Tab .............. 5
Figure 7a—Residents Register–Notes Tab.................................................................. 6
Figure 8—Low Battery................................................................................................. 6
Figure 9—Missing Transmitters .................................................................................. 6
Figure 10—Lost Transmitters ...................................................................................... 6
Figure 11—Transmitters Register (F4) ......................................................................... 8
Figure 12—Transmitters Register–Programmable T imers T ab ..................................... 8
Figure 13—Transmitters Register–Battery Status T ab ................................................ 8
Figure 14—Events History (F6) ..................................................................................11
Figure 15—Send Page (F5) .........................................................................................12
Figure 16—Paging Groups Register ...........................................................................12
Figure 17—Pagers Register ........................................................................................12
Figure 18—Night Mode (F8).......................................................................................14
Figure 19—Zones Register .........................................................................................16
Figure 20—Edit Proximity Map ...................................................................................16
Figure 21—System Log (F7) .......................................................................................18
Figure 22—System Operation History Log.................................................................18
Figure 23—Database Maintenance Log .....................................................................1 8
Figure 24—Tek-CARE®500 Options–T ek-CARE®500 Tab ..........................................20
Figure 25—Tek-CARE®500 Options–Passwords T ab .................................................20
Figure 25a—Administrator and User Password Access.............................................20
Figure 25b—T ek-CARE®500 Options–Advanced T ab................................................20
Figure 26—Signal Interface Setup ..............................................................................20
Figure 27—Paging Interface Setup .............................................................................22
Figure 28—Database Setup & Maintenance–Database Tab ......................................22
Figure 29—Database Setup & Maintenance–Maintenance Tab ................................22
Figure 30—Customize Sounds....................................................................................22
Figure 31—PK510 Serial Cable Connection ................................................................26
Figure 32—NC501 Master Station Computer Connections ........................................27
Figure 33—CM Server ................................................................................................35
Figure 34—List Devices .............................................................................................35
Figure 35—Device List ...............................................................................................35
Figure 36—Event Details ............................................................................................35
Figure 37—Account Details .......................................................................................35
Figure 38—Configuration Details ...............................................................................35
iv • IL815 Tek-Care®500 Manual
Copyright © TekTone Sound & Signal Mfg., Inc. All Rights Reserved.
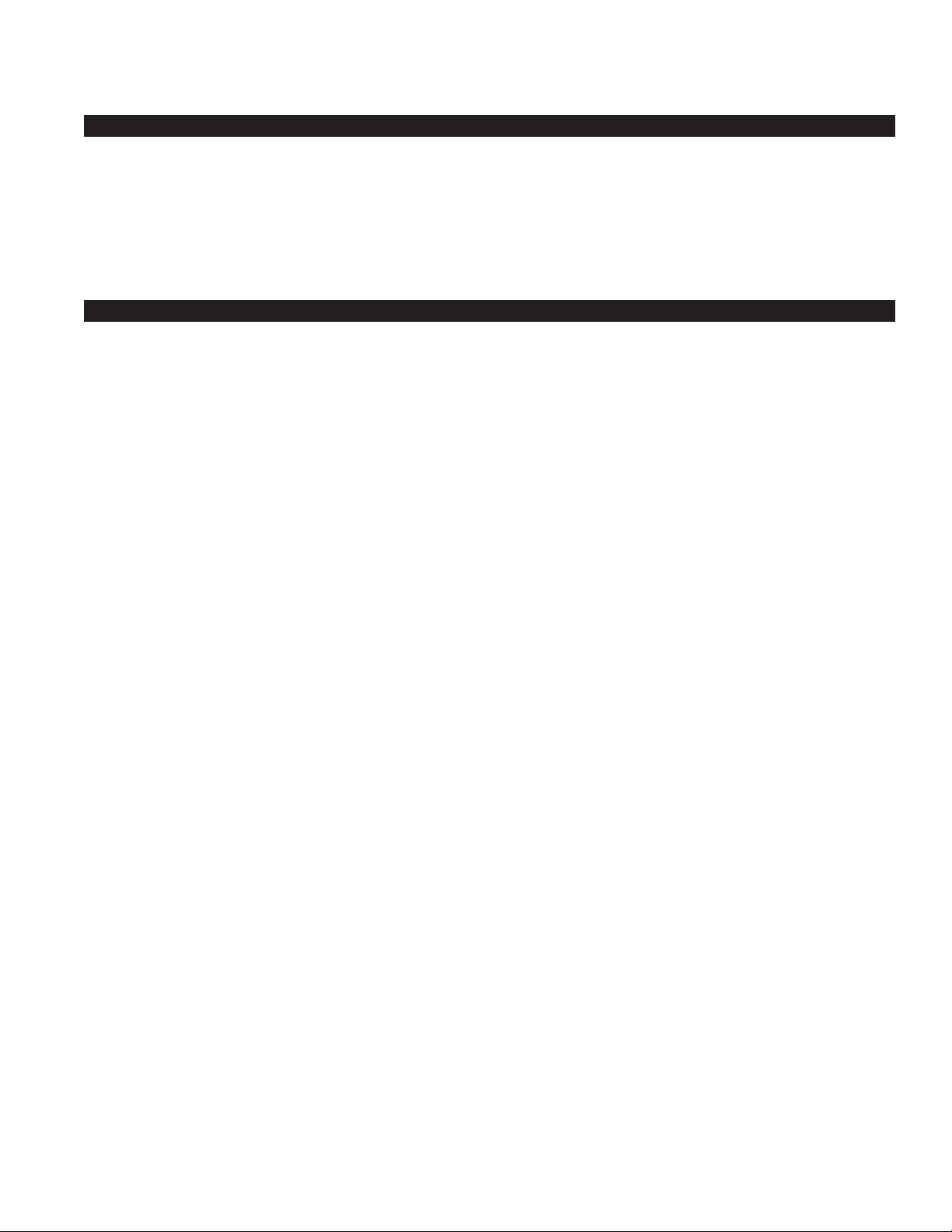
System Operating Instructions ——————————————
NC501 Master Station Computer Setup and Usage
Due to the critical nature of the T ek-CARE®500 reporting features, all power saving features
on the master station computer and monitor have been disabled. T ekT one® recommends that
the computer be dedicated to Tek-CARE®500. Running additional applications on the
computer diminishes the effectiveness of the system and may halt (lock up) the system.
Note: Perform the Database Clean-up function regularly to ensure proper system operation.
See System Operating Instructions—Configure Menu–Database Setup & Maintenance—
Maintenance Tab—Database Clean-up for complete details.
The Tek-CARE®500 Operating Screen
This section provides a brief description of the various parts of the operating screen. The
separate menu sections go into greater detail regarding specific functions. Refer to Figure 1
for operating screen layout.
Menu Bar—T o access the T ek-CARE
(or other pointing device) over a menu bar item and then click. This displays the available
menu items.
Online Indicator—This indicator has two states:
• Green indicates the system software is running.
• Clear (off) indicates an error has occurred that interferes with the software. (See Error
Indicator.)
®
500 system’s various menu functions, move the mouse
Error Indicator—This indicator has three states:
• Clear (off) indicates no errors.
• Red indicates a significant, system-wide error in system operation has occurred.
• Orange indicates an error has occurred that affects only part of the system.
When an error has occurred, use the System Log Button to access more information
regarding the nature of the error.
Night Mode Indicator—This indicator has two states:
• Clear (off) indicates that Day Mode is active.
• Blue indicates that Night Mode is active. (See System Operating Instructions—System
Menu—Night Mode (F8) for more information.)
Note: The transmitter/locator , signal, signal strength and battery indicators work together
to provide data for a single signal occurrence.
Demo Mode Indicator—This indicator is displayed only when T ek-CARE®500 is operating
in demo mode. In demo mode, the system has the same functionality as normal mode, but
runs for just 2 hours, after which the T ek-CARE®500 program quits and must be restarted. If
you have purchased a T ek-CARE®500 and it runs in demo mode, please contact T ekT one®’s
sales department at (800) 327-8466.
Transmitter/Locator Indicator—Displays the transmitter number and locator number of
the last signal received. Locator numbers are shown only when applicable.
Signal Indicator—This indicator has four states:
• Blue indicates a supervisory signal.
• Red indicates an alarm signal.
• Green indicates a reset signal.
• Orange indicates a tamper signal.
RF Signal Strength Indicator—Shows the strength of the last signal received.
Battery Indicator—This indicator has two states:
Copyright © TekTone Sound & Signal Mfg., Inc. All Rights Reserved.
• Green/High shows good battery condition.
• Red/Low shows a low battery condition. (See System Operating Instructions—
Transmitters Menu—Low Battery for more information.)
IL815 Tek-CARE®500 Manual • 1
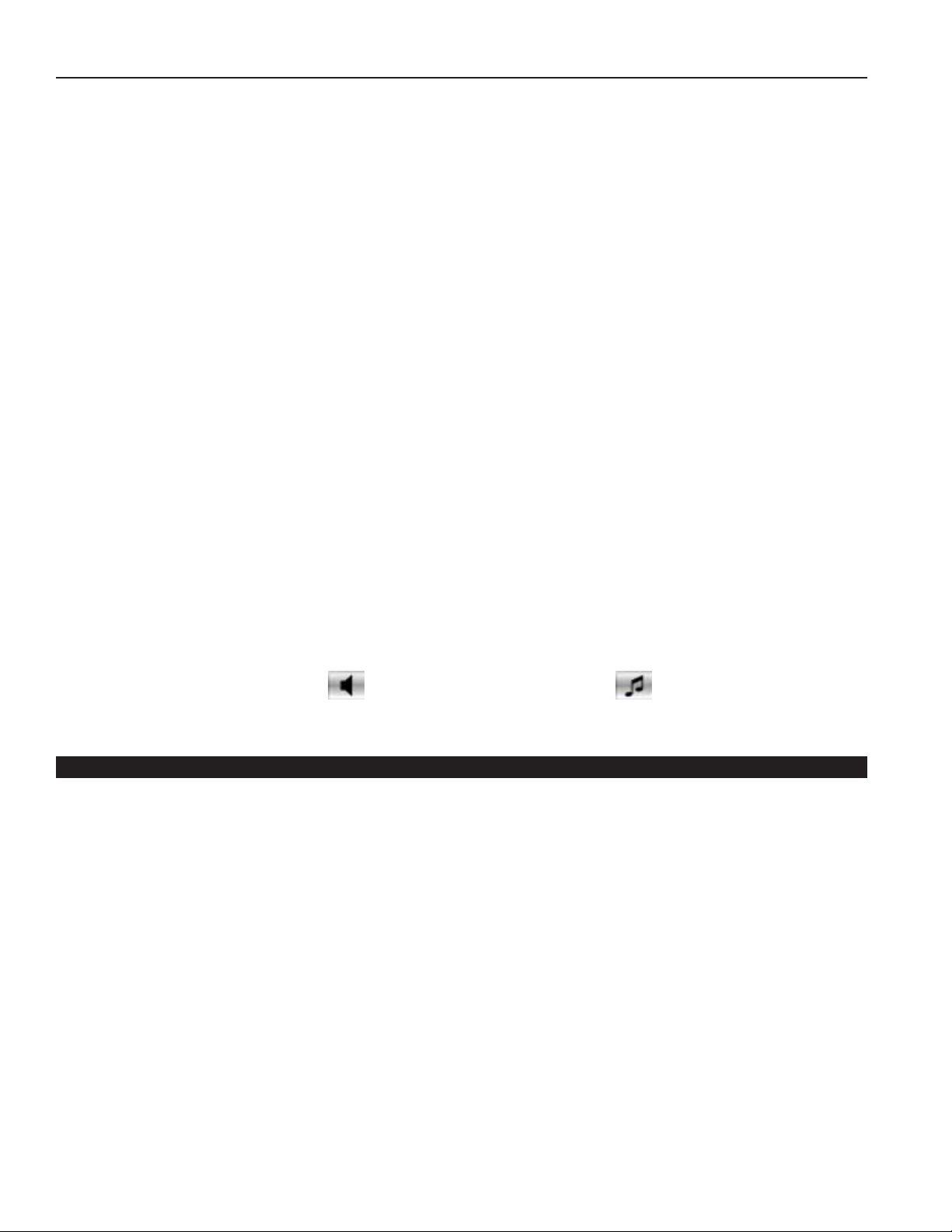
System Operating Instructions
Events Monitor Button (F2)—Click on button or press F2 to display a list of currently active
system events. The following information is provided: Time, Category, Type, Device #,
Device T ype, Resident Name, Zones, Location, Paging Group, Device Description, Reset at
Site, Date Cleared, Cleared By and Event #. (See System Operating Instructions—Events
Menu—Events Monitor (F2) for more information.)
Residents Button (F3)—Click on button or press F3 to display the Residents Register . (See
System Operating Instructions—Resident Menu—Residents Register (F3) for more
information.)
Transmitters Button (F4)—Click on button or press F4 to display the T ransmitters Register .
(See System Operating Instructions—Transmitters Menu—Transmitters Register (F4) for
more information.)
Page Button (F5)—Click on button or press F5 to send a page. (See System Operating
Instructions—Paging Menu—Send Page (F5) for more information.)
History Button (F6)—Click on button or press F6 to display the Events History . The following
information is provided: Time, Category , Type, Device #, Reset at Site, Date Cleared, Cleared
By, Resident Name, Zones, Location, Paging Group, Device Type, Device Description and
Event #. (See System Operating Instructions—Events Menu—Events History (F6) for more
information.)
System Log Button (F7)—Click on button or press F7 to display the system log information—
Date, Time and Event. (See System Operating Instructions—System Menu—System Log
(F7) for more information.)
Resident Menu
F8—Turn Night Mode On/Off—Press the F8 key to toggle Night Mode On/Off. (See System
Operating Instructions—System Menu—Night Mode (F8) for more information.)
Silence Alarm Button (Ctrl+A)—Press (while a system event is active) to toggle between
these two states:
—Alarm sounds are on —Alarm sounds are off
Alt+X—Quit—Press the Alt+X key combination to quit the Tek-CARE®500 program.
Assign/Unassign Transmitter—Prompts for a resident name and then displays the Transmitter
Info tab in the Residents Register for that resident. (See System Operating Instructions—
Resident Menu—Residents Register (F3) for more information.)
New Resident—Used to add a new resident to the system. (See System Operating
Instructions—Resident Menu—Residents Register (F3) for more information.)
Delete Resident—Used to Delete a resident from the system.
Residents Register (F3)—This is the primary tool for handling resident information. T o add
a new resident, click the Add button and fill in all relevant information fields. (The various
fields are discussed in detail below.) T o edit an existing resident record, select the record and
change the relevant information fields.When finished with all changes or additions to a
specific resident record, click the Save button. Click the Add button to add another record, or
click the Close button if finished.
2 • IL815 T ek-CARE®500 Manual
The following searching and sorting functions are available in the Residents Register to
facilitate the handling of resident information (refer to Figure 1 for screen layout):
Search—Select the type of information to search in the drop-down category box. Enter
the information to search for in the second field. Then click the Go button.
Copyright © TekTone Sound & Signal Mfg., Inc. All Rights Reserved.
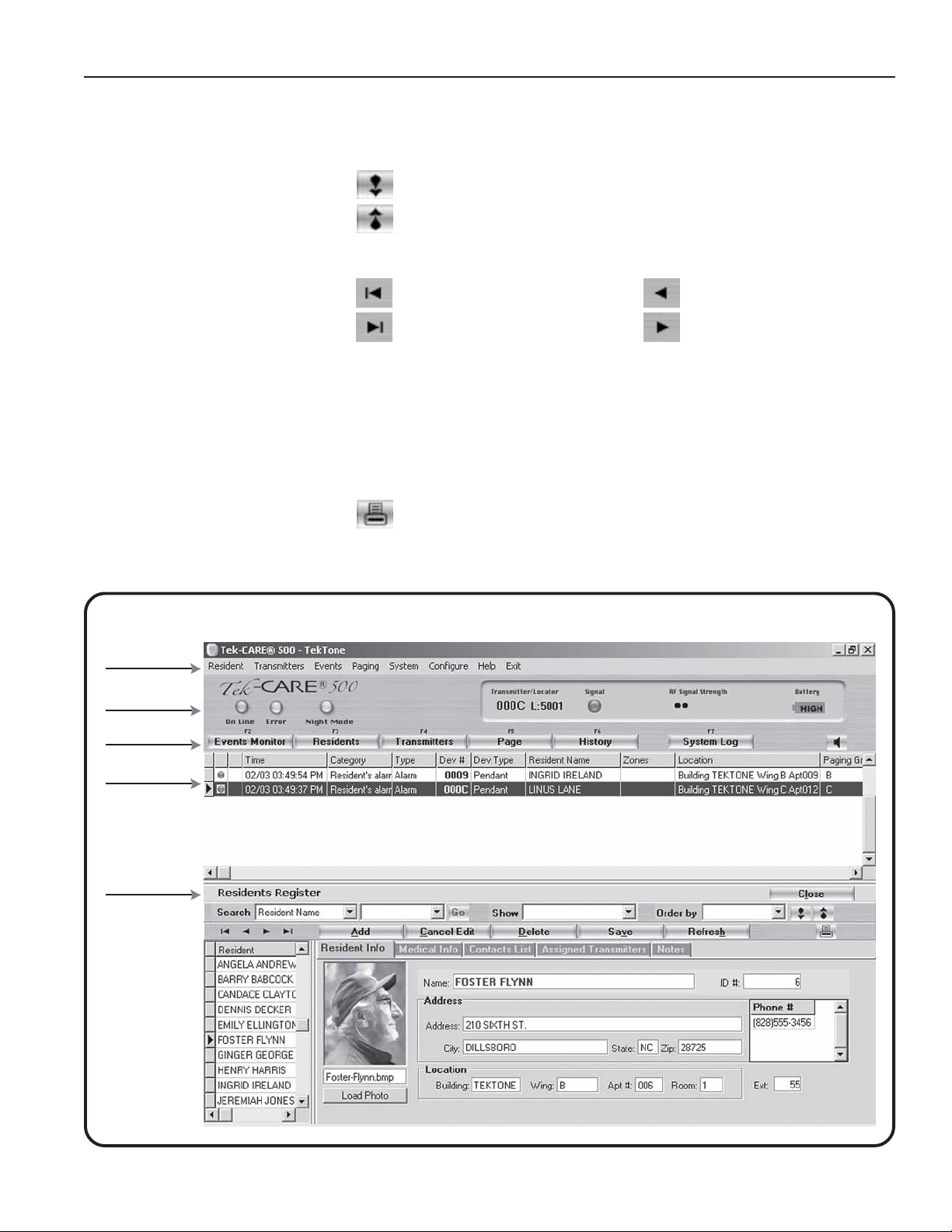
System Operating Instructions
Show—Select an option from this drop-down box to show only one category of information.
Order By—Sort the displayed data by Resident Name, Building or W ing.
—Sort in ascending order, based on the Or der By field.
—Sort in descending order, based on the Or der By field.
The following features can be also accessed from the Residents Register:
—Displays first record in list. —Displays prior record in list.
—Displays last record in list. —Displays next record in list.
Add Button (Alt+A)—Add new residents to the system.
Cancel Edit Button (Alt+C)—Cancel all edits made to the displayed data (if Save button
has not been clicked).
Delete Button (Alt+D)—Delete the selected residents from the system.
Save Button (Alt+V)—Save entered or edited information.
Refresh Button (Alt+H)—Refresh the displayed data to ensure information is current.
Close Button (Alt+L)—Close the Residents Register.
—Click on the print icon (or press Ctrl+P). T o print only the selected record, click
Yes, and the record will print immediately. T o print all displayed records (filtered by any
searches that have been invoked), click No, and a print preview screen will appear—click
Figure 1—Tek-CARE®500 Operating Screen & Residents Register
Menu Bar
Indicators
Buttons
Events Monitor
Residents
Register (F3)
Copyright © TekTone Sound & Signal Mfg., Inc. All Rights Reserved.
IL815 Tek-CARE®500 Manual • 3
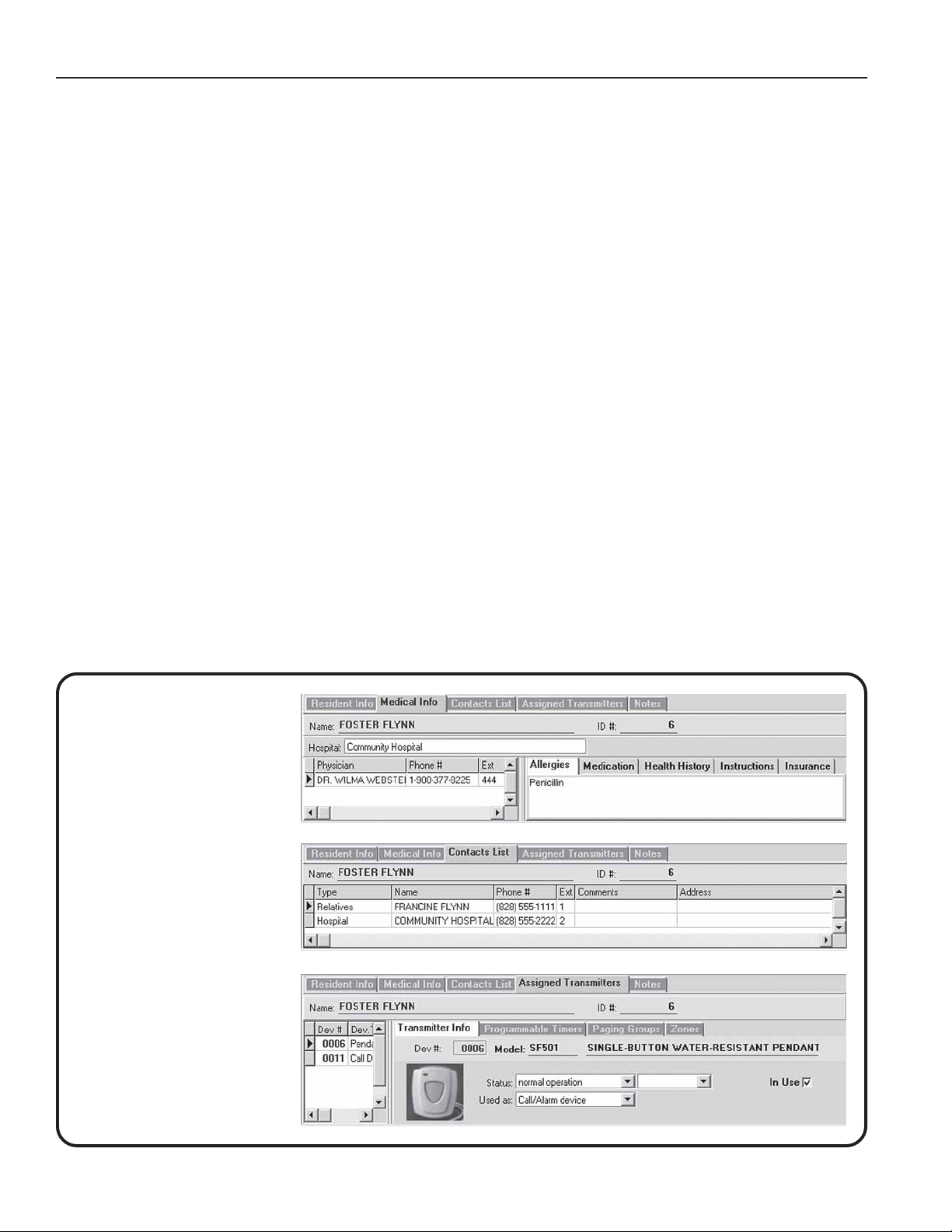
System Operating Instructions
the printer setup button to select which pages to print; click the print button to print
those pages.
Resident Info T ab—Provides a place to enter: name, ID #, address, city , state, zip, building,
wing, floor, apartment number , phone number, and extension. (Only the first 17 characters
of a name will be sent to pagers, although the name can be longer. Location information
is required to assign zones.) Use the Load Photo button to select a resident photo from
the local hard drive, using a browse function. Resident photos must be in bitmap format
(.BMP), 100 pixels wide × 125 pixels high. Refer to Figure 1 for screen layout.
Medical Information T ab—Provides a place to enter: physician, phone number , extension,
hospital, allergies, medication, health history, instructions and insurance information.
Refer to Figure 2 for screen layout.
Contacts List T ab—Provides a place to enter: type (select from pull down menu), name,
phone number, extension, comments and address. Note: T ek-CARE®500 shares information
between records for “non-relative” contacts to allow system-wide update of common
information. For example, updating a specific doctor’s phone number in one resident
record changes it in all other resident records. “Relative” information is not shared between
records. Refer to Figure 3 for screen layout.
Assigned T ransmitters T ab
Transmitter Info sub-Tab—Refer to Figure 4 for screen layout. Provides a place to
enter:
• Dev #—Assigns a transmitter to the selected resident. A Dev # must be entered
in the Transmitters Register before it can be assigned.
• Status—Indicates the transmitter’s status. Status can be changed by the user
if appropriate. (Lost, for example.)
• Date—This drop-down box next to the Status box allows a date to be associated
with a particular status setting (if desired).
Figure 2—Residents
Register—
Medical Information Tab
Figure 3—Residents
Register—
Contacts List Tab
Figure 4—Residents
Register—Assigned
Transmitters Tab—
Transmitter Info sub-Tab
4 • IL815 T ek-CARE®500 Manual
Copyright © TekTone Sound & Signal Mfg., Inc. All Rights Reserved.
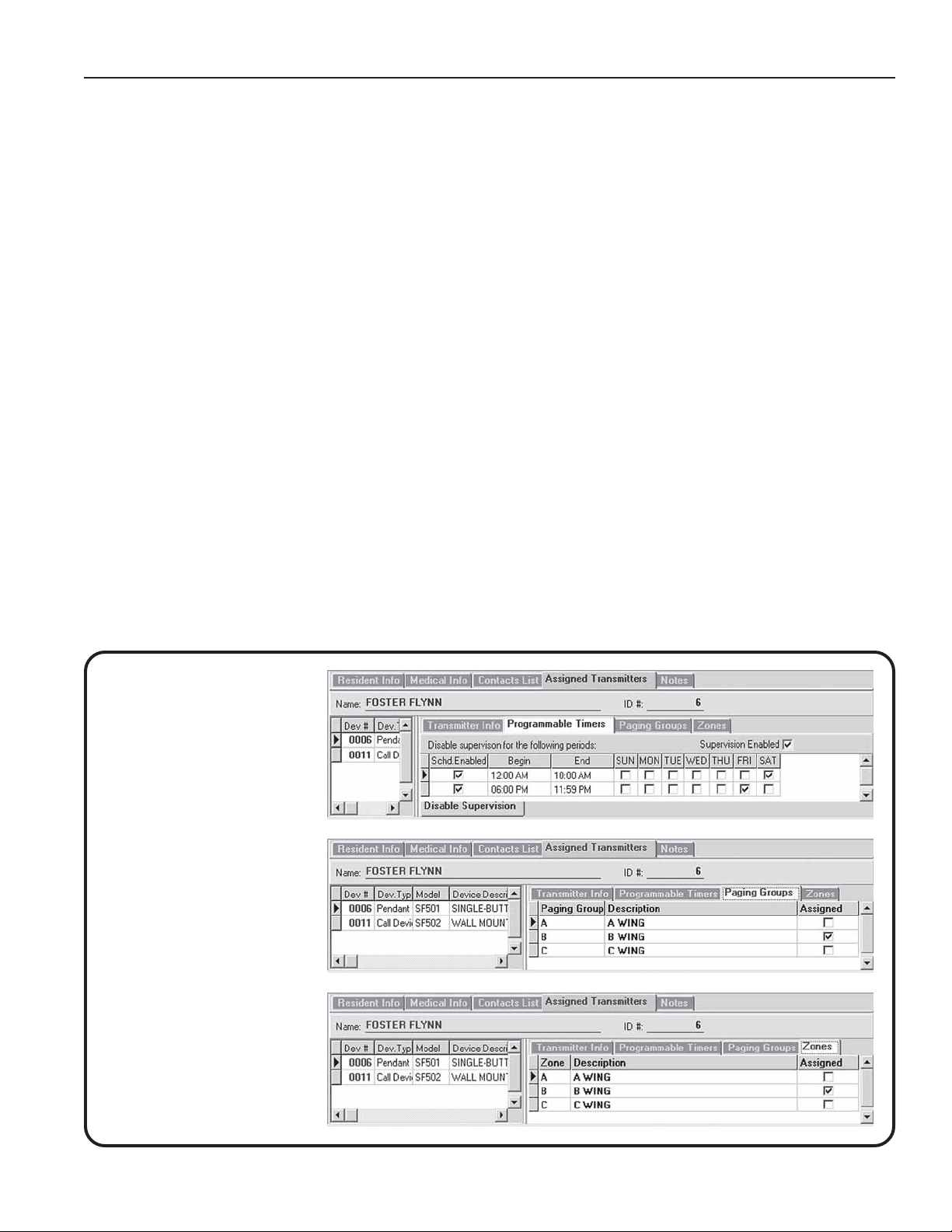
System Operating Instructions
• Used As—This drop-down box determines the type of call the device sends.
Options are: Call/Alarm Device, Check-In Device, Emergency Device, Repeater/
Locator or Security Device. (Not all options are available for all devices.)
• In Use—This checkbox indicates the “use” status of a transmitter. To disable
a transmitter, uncheck this box—signals from the device will not be processed,
except battery signals which will be processed.
Programmable Timers sub-Tab—Refer to Figure 5 for screen layout.
• Disable Supervision—Schedule a time period during which the system does
not supervise signals from this transmitter. If the supervision enabled checkbox
is not checked, reprogram the transmitter to be supervised (see System
Operating Instructions—Transmitters Menu—T ransmitters Register—Device
Info T ab).
• Disable Alarm—Schedule a time period during which the system does not
supervise alarms from this transmitter. (Available for security devices only,
such as door/window egress transmitters.) Enable or disable all alarm schedules
for a security device by checking or unchecking the alarm enabled checkbox
in the upper right.
• Activity Check-In—A vailable for check-in devices only. Schedule a time period
during which the system requires a button press (or motion if using a SF515
motion detector) from this transmitter. If the button is not pressed during the
scheduled time period, a Check Event will appear in the event list approximately
5 minutes prior to the scheduled End time. Enable or disable all check-in
schedules for a particular transmitter by checking or unchecking the activity
check-in enabled checkbox in the upper right.
Figure 5—Residents
Register—Assigned
Transmitters Tab—
Programmable Timers
sub-Tab
Figure 6—Residents
Register—Assigned
Transmitters Tab—Paging
Groups
sub-Tab
Figure 7—Residents
Register—Assigned
Transmitters Tab—Zones
sub-Tab
First, check the Schd. Enabled checkbox. Enter the start time in the Begin field
and the end time in the End field. (Begin and End times must be at least 10
Copyright © TekTone Sound & Signal Mfg., Inc. All Rights Reserved.
IL815 Tek-CARE®500 Manual • 5
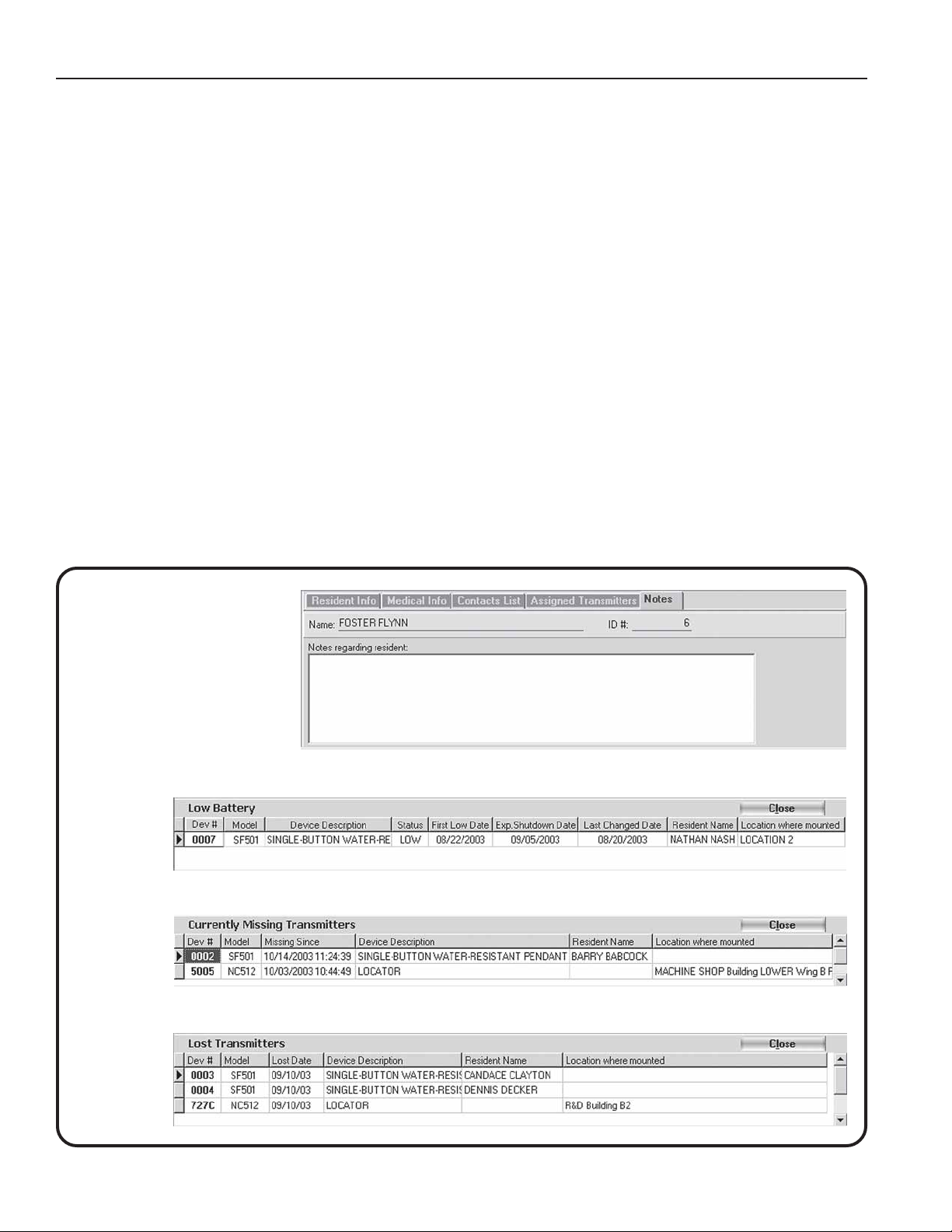
System Operating Instructions
minutes apart.) Check the boxes to select which days of the week this event is
scheduled.
Note: A single time period cannot cross midnight into the next day; divide it
into two time period entries. For example, create these two entries to create a
scheduled time period of 6:00 PM Friday to 10:00 AM Saturday (as shown in
Figure 5):
Begin—6:00 PM End—11:59 PM Day—Friday
Begin—12:00 AM End—10:00 AM Day—Saturday
Paging Groups sub-Tab—Assign the transmitter to one or more paging groups so
that calls are paged in addition to normal call annunciation. (See System Operating
Instructions—Paging Menu and System Operating Instructions—System Menu—
Night Mode (F8) for more information.) Refer to Figure 6 for screen layout.
Zones sub-Tab—Assign the transmitter to one or more zones, which are used as
report filtering criteria for active and historical call data. All transmitters assigned to
the same resident are automatically assigned to the same zones. Refer to Figure 7 for
screen layout. See System Operating Instructions—System Menu—Zones Register
to create zones.
Notes Tab—Provides a place to enter additional notes, comments or requests. Refer to
Figure 7a for screen layout.
Figure 7a—Residents
Register—Notes Tab
Figure 8—Low Battery
Figure 9—Missing Transmitters
Figure 10—Lost Transmitters
6 • IL815 T ek-CARE®500 Manual
Copyright © TekTone Sound & Signal Mfg., Inc. All Rights Reserved.
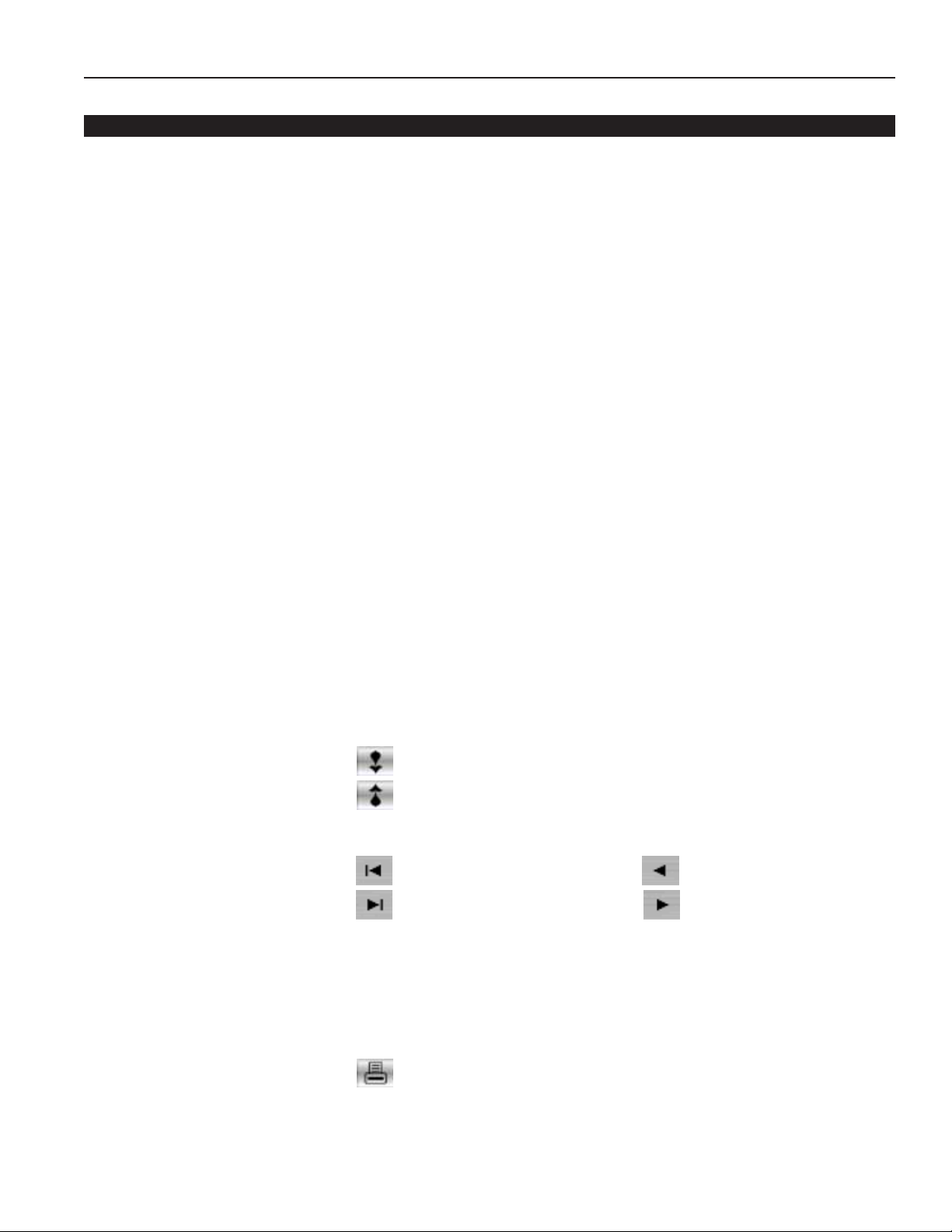
System Operating Instructions
Transmitters Menu
Low Battery—Shows a list of transmitters that have low battery status, as well as information
relevant to those transmitters. Refer to Figure 8 for screen layout.
Missing Transmitters—Shows a list of transmitters from which the system is no longer
receiving supervisory signals, as well as information relevant to those transmitters. Refer to
Figure 9 for screen layout.
Lost Transmitters—Shows a list of transmitters that have been classified as lost, as well as
information relevant to those transmitters. Classify a transmitter as lost by changing the
status in the Transmitters Register (F4) (see below). This status is used when a transmitter is
still present in the building, but cannot be located. The system will not process call signals
from lost transmitters, although it will continue to process battery status and tamper signals.
Refer to Figure 10 for screen layout.
Transmitters Register (F4)—This is the primary tool for modifying and accessing transmitter
information. T o add a new transmitter, click the Add button and fill in all relevant information
fields. Fields designated with an asterisk (*) are settings programmed into the transmitter
and cannot be changed without reprogramming the transmitter. (The various fields are
discussed in detail below.) To edit an existing transmitter record, select the record and
change the relevant information fields.
When finished with all changes or additions to a specific transmitter record, click the Save
button. Then click the Program Transmitter button, if necessary (see System Installation—
Initial Programming—Programming Transmitters, Locators and Repeaters for more
information). Click the Add button to add another record, or click the Close button if finished.
The following searching and sorting functions are available in the Transmitters Register to
facilitate the handling of transmitter information (refer to Figure 11 for screen layout):
Search—Select the type of information to search in the drop-down category box. Enter
the information to search for in the second field. Then click the Go button.
Show—Select an option from this drop-down box to show only one category of information.
Order By—Sort the displayed data by Device # or Model.
—Sort in ascending order, based on the Or der By field.
—Sort in descending order, based on the Or der By field.
The following features can also be accessed from the Transmitters Register:
—Displays first record in list. —Displays prior record in list.
—Displays last record in list. —Displays next record in list.
Add Button (Alt+A)—Add new transmitters to the system.
Cancel Edit Button (Alt+C)—Cancel all edits made to the displayed data (if Save button
has not been clicked).
Save Button (Alt+V)—Save entered or edited information.
Refresh Button (Alt+H)—Refresh the displayed data to ensure information is current.
Close Button (Alt+L)—Closes the Transmitters Register .
Copyright © TekTone Sound & Signal Mfg., Inc. All Rights Reserved.
—Click on the print icon (or press Ctrl+P). T o print only the selected record, click
Yes, and the record will print immediately. T o print all displayed records (filtered by any
searches that have been invoked), click No, and a print preview screen will appear—click
the printer setup button to select which pages to print; click the print button to print
those pages.
IL815 Tek-CARE®500 Manual • 7
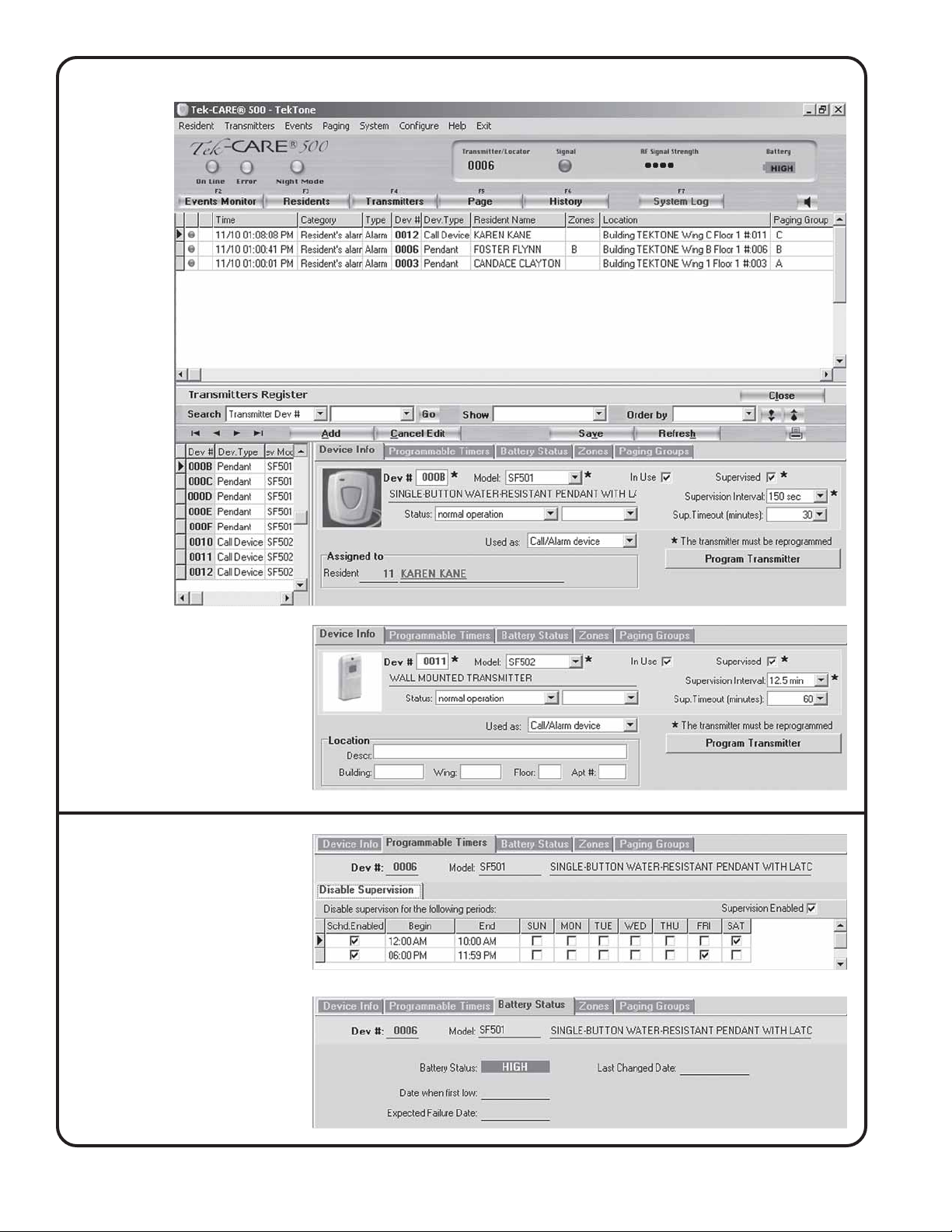
Figure 11—Transmitters Register (F4)
Device Info Tab—Location
Figure 12—
Transmitters Register—
Programmable Timers Tab
Figure 13—
Transmitters Register—
Battery Status Tab
8 • IL815 T ek-CARE®500 Manual
Copyright © TekTone Sound & Signal Mfg., Inc. All Rights Reserved.
 Loading...
Loading...