Page 1
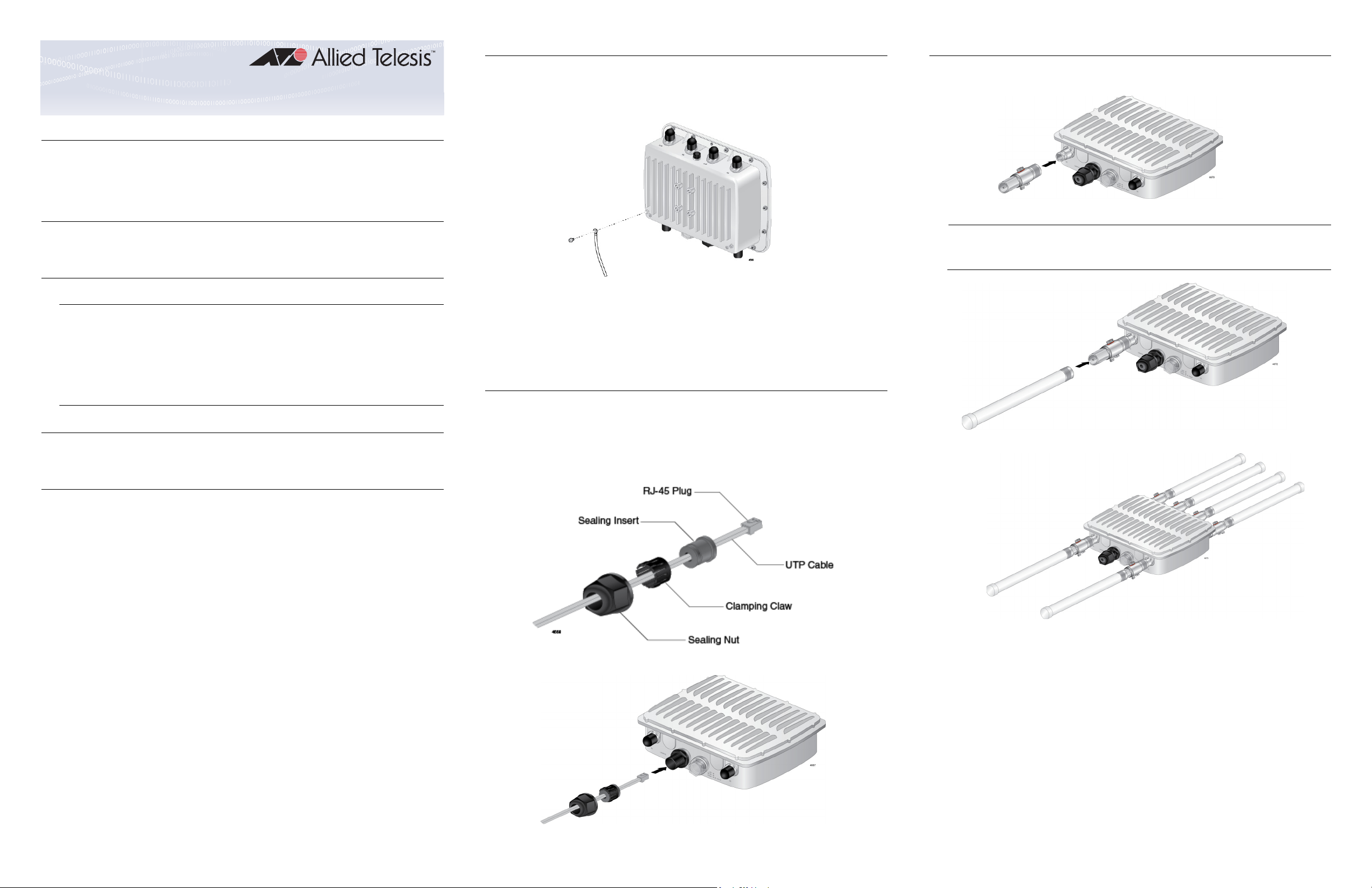
Attaching the Ground Cable to the Access Point
Note
Quick Installation Guide
AT-TQ5403e
Outdoor Wireless Access Point
613-002700 Rev. A
*613-002700 Rev A*
Attaching the Antennas to the Access Point
Installation and User’s Guides
This document contains an abbreviated version of the installation instructions for the
AT-TQ5403e Wireless Access Point. For complete installation instructions, see the
AT-TQ5403e Installation Guide on the Allied Telesis web site at
www.alliedtelesis.com/support.
Safety and Electromagnetic Emissions Certificates
For Safety and Electromagnetic Emissions certificates, see the AT-TQ5403e Installation
Guide.
Installation Options
This quick installation guide explains how to install the device on a wall or pole.
Note
The non-US model of this product has a country code setting that must be set during
the initial management session of the unit. The setting ensures that the unit operates
in compliance with the laws and regulations of your country or region.
The country code for the US model is preset and cannot be changed. Per FCC
regulations, the country code setting for all WiFi products marketed in the US must be
fixed to US operational channels only.
Physical Description
For a physical description of the AT-TQ5403e Outdoor Wireless Access Point, see the
AT-TQ5403e Installation Guide.
Package Contents of the AT-TQ5403e Wireless Access Point
You must attach the ground cable before installing the device on a wall or pole.
1. Align the ground cable hole on the access point with the ring terminal of the ground
cable.
You can select one of two ground cable holes on the access point.
2. Drive the screw through the holes to attach the ground cable to the access point.
3. Cut off the extra length of the ground cable to make it connected straight to the
ground point.
4. Attach the other terminal of the ground cable to a circuit breaker, ground rod, or earth
ground.
Connecting the Access Point with the Ethernet Cable
To connect the access point with the Ethernet cable, perform the following procedure:
1. Unscrew the sealing nut at the LAN port on the access point and remove the
clamping claw and sealing insert.
2. Remove the rubber nail from the sealing insert.
3. Pass the LAN cable through the sealing nut, and attach the sealing insert and
clamping claw to the cable.
To attach the antennas to the access point, perform the following procedure:
1. Attach a surge protector to an antenna connector.
2. Screw an antenna into the surge protector that you just attached to the access point.
You must install 5GHz antennas to 5GHz antenna connectors and 2.4GHz antennas
to 2.4GHz antenna connectors.
3. Repeat Step 1 and Step 2 for the rest of the antennas.
The following items should be in the shipping containers:
One AT-TQ5403e Wireless Access Point
This AT-TQ5403e Quick Installation Guide
Four 5GHz antennas
Two 2.4GHz antennas
One mounting base
Four sets of a screw, washer, and spring washer for the mounting base
One pole-mount bracket
Four sets of a hex-head bolt, washer, and spring washer for the pole-mount bracket
Two U-bolds
Four nuts for the U-bolds
Two pole stra ps
One ground cable
One set of a screw, washer, and spring washer for the ground cable
Six external surge protectors
If any item is missing or damaged, contact your Allied Telesis sales representative for
assistance. Retain the original shipping material in case you need to return the unit to
Allied Telesis.
4. Connect the RJ-45 plug into the LAN port and screw the sealing nut to the access
point.
5. Connect the other RJ-45 plug to the PoE switch.
1 2 3
Page 2
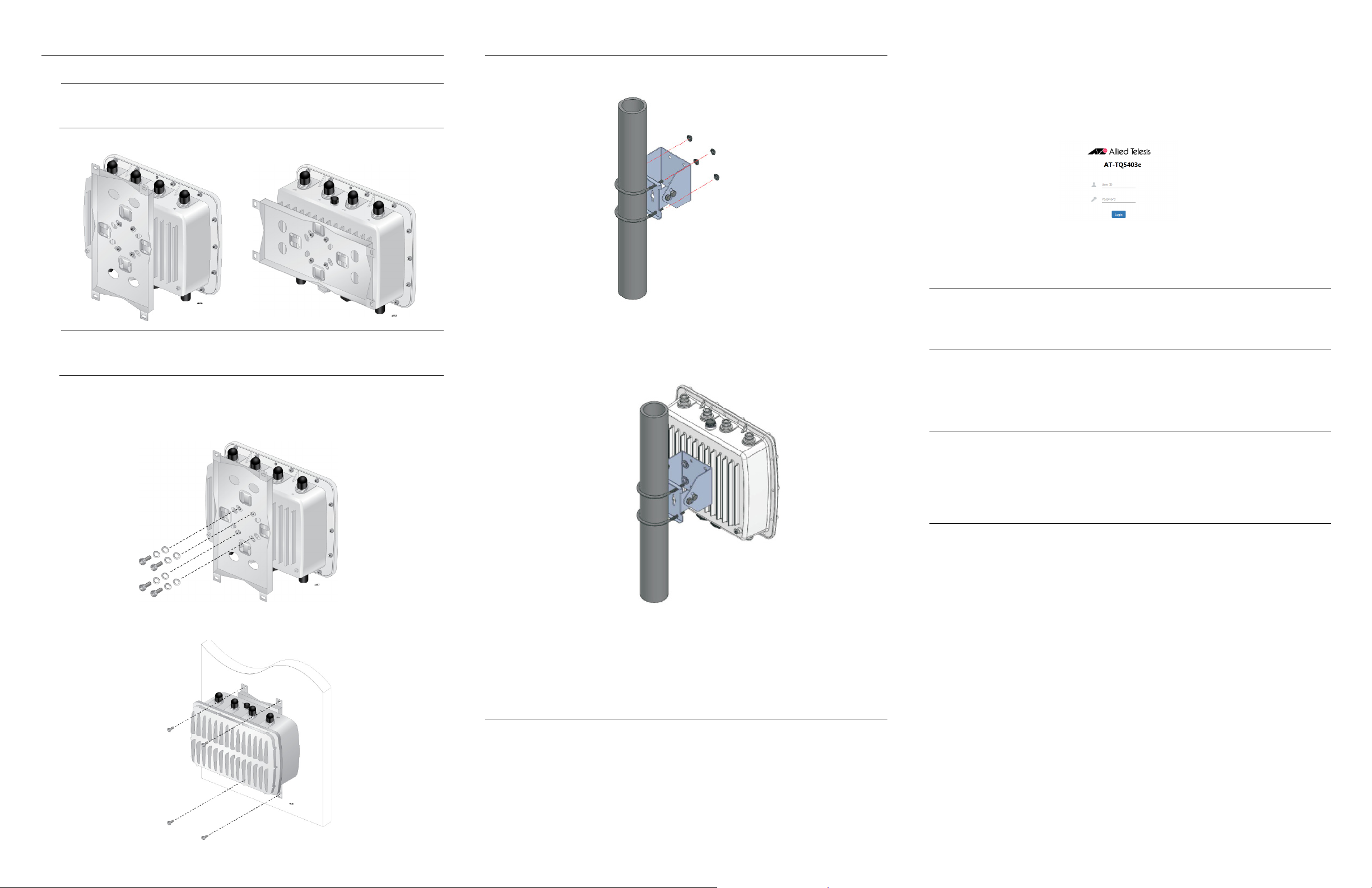
Installing the Access Point on a Wall
Note
Note
To install the access point on a wall, perform the following procedure:
Screws for the wall, Phillip-head screwdriver, and pencil are not included in the
shipping box.
1. Orient the mounting base to the access point.
The access point must be installed the front panel with the LAN port down. The
mounting base can be in a vertical or horizontal position.
2. Using the mounting base as a template, mark four holes with a pencil.
3. Pre-drill the marked locations on a concrete wall.
4. Attach the mounting base to the access point with the screws using a Phillips-head
screwdriver.
Installing the Access Point on a Pole
To install the access point to a pole, perform the following procedure:
1. Attach the pole-mount bracket to the pole with two U-bolds.
2. Attach the access point to the pole-mount bracket with the screws using a Phillipshead screwdriver.
Note: Attach the ground cable to the access point before attaching the mounting
base to the access point.
2. Enter the IP address of the access point in the URL field of the web browser.
The address is one of the following:
If your network does not have a DHCP server, enter the default address
192.168.1.230.
If your network has a DHCP server, enter the IP address the DHCP server
assigned to the access point.
The access point displays the login prompt.
3. Enter “manager” for the username and “friend” for the password. The username and
password are case-sensitive.
Setting the Country Setting
For instructions on setting the country setting, see the AT-TQ5403e Installation Guide.
Federal Communication Commission Interface Statement
This device complies with Part 15 of the FCC Rules. It has been tested and found to
comply with the limits for a Class B digital device, pursuant to Part 15 of the FCC Rules.
For more information, refer to the AT-TQ5403e Installation Guide.
European Union Restriction of the Use of Certain Hazardous
Substances (RoHS) in Electrical and Electronic Equipment
This Allied Telesis RoHS-compliant product conforms to the European Union Restriction
of the Use of Certain Hazardous Substances (RoHS) in Electrical and Electronic
Equipment. Allied Telesis ensures RoHS conformance by requiring supplier Declarations
of Conformity, monitoring incoming materials, and maintaining manufacturing process
controls.
5. Align the mounting base and the holes on the wall.
6. Tighten the screws to install the access point to the wall.
3. To position the access point upward or downward, loose two bolts located on the
sides of the pole mount bracket using an adjustable wrench or a 10mm socket
ratchet.
4. Adjust the angle of the access point upward or downward.
5. Tighten the bolts.
Starting the Initial Management Session
The wireless access point has a DHCP client. The default setting for the client is enabled.
When you connect the access point to a PoE switch for the first time, the access point
queries the subnet on the LAN port for a DHCP server. If a DHCP server responds to its
query, the access point uses the IP address the server assigns to it. If there is no DHCP
server, it uses the default IP address 192.168.1.230.
To start the initial management session, perform the following procedure:
1. Start the web browser on your management workstation.
Europe - EU Declaration of Conformity
This device complies with Directive 2014/53/EU issued by the Commission of the
European Community. For more information, see the AT-TQ5403e installation Guide.
Note: Contact Allied Telesis for the EU conformity statement. Visit our website at
www.alliedtelesis.com.
Copyright 2019 Allied Telesis, Inc. All rights reserved.
No part of this publication may be reproduced without prior written permission from Allied
Telesis, Inc.
Allied Telesis and the Allied Telesis logo are trademarks of Allied Telesis, Incorporated. All
other product names, company names, logos or other designations mentioned herein are
trademarks or registered trademarks of their respective owners.
Allied Telesis, Inc. reserves the right to make changes in specifications and other
information contained in this document without prior written notice. The information
provided herein is subject to change without notice. In no event shall Allied Telesis, Inc. be
liable for any incidental, special, indirect, or consequential damages whatsoever, including
but not limited to lost profits, arising out of or related to this manual or the information
contained herein, even if Allied Telesis, Inc. has been advised of, known, or should have
known, the possibility of such damages.
4 5 6
 Loading...
Loading...