Page 1
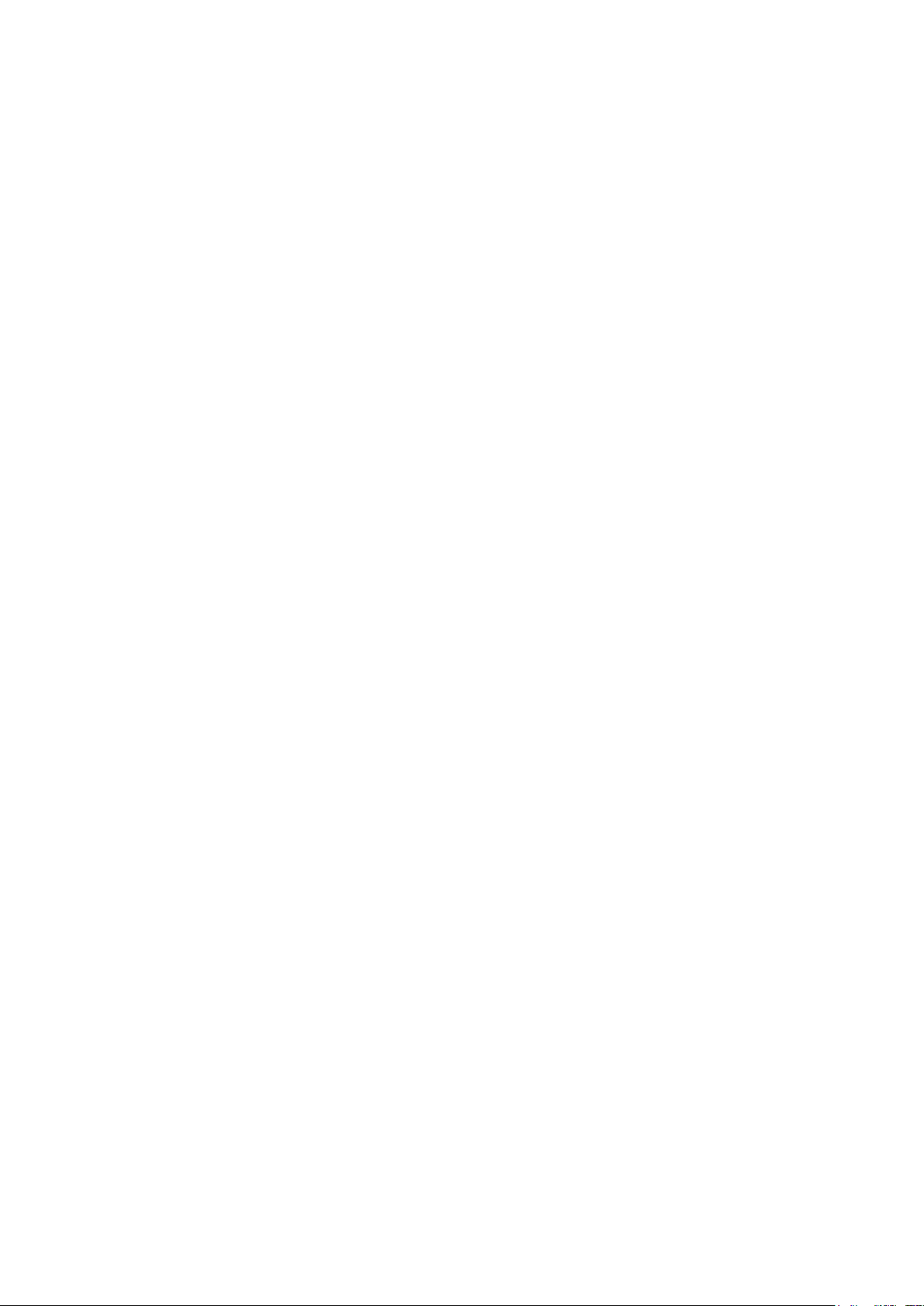
iPad MixPad Help October 2012
_____________________________________________________________
iLive MixPad Version: V1.90 for iPad
Important ! - This version of MixPad is for iLive running firmware V1.9 and is
not compatible with iLive V1.8 or earlier firmware.
iLive MixPad is an engineer’s mixing tool providing wireless mobile control for
the Allen & Heath iLive digital live sound mixing system. It is the perfect
companion to the iLive Surface or Editor, giving you the freedom to walk the
room or stage and control the sound right where it is needed.
V1.90 adds new features and improvements:
- Tap Tempo control for Delay FX
- Stereo Aux Pan control
- Ability to add blank spaces in Custom Layers
- Assign up to 32 strips in Custom Layers
- Strip scrolling improvements
- Metering improvements (Multicast is no longer required)
PLEASE READ THE FOLLOWING TO LEARN MORE ABOUT MixPad:
MixPad is intended for working with the mix and channel processing.
Things you can control:
- Access any input channel, mix master, FX send or return, or DCA
- Fader levels, mutes, pan / image controls
- Aux and Matrix sends and Pre/Post switching
- Stereo Aux Pan control
- Delay FX tap tempo control
- DCA and mix assignments
- Preamp Gain, Pad and 48V
- Trim, HPF, Gate, PEQ, GEQ, Comp, Lim/De-Esser, Delays
- Name and colour channels
- RTA and PAFL for the GEQ
- Full signal metering
- Create Custom strips for personalised channel layout
- Personalise the MixPad colour scheme
MixPad is not intended for system setup or memory access. The
following functions are not available on MixPad and require an iLive Surface
or laptop running iLive Editor:
- Input PAFL
- FX parameter control (except Tap Tempo)
- FX Rack dynamic EQ and multiband Comp
- Input source, stereo width, insert and output patchbay
Page 2
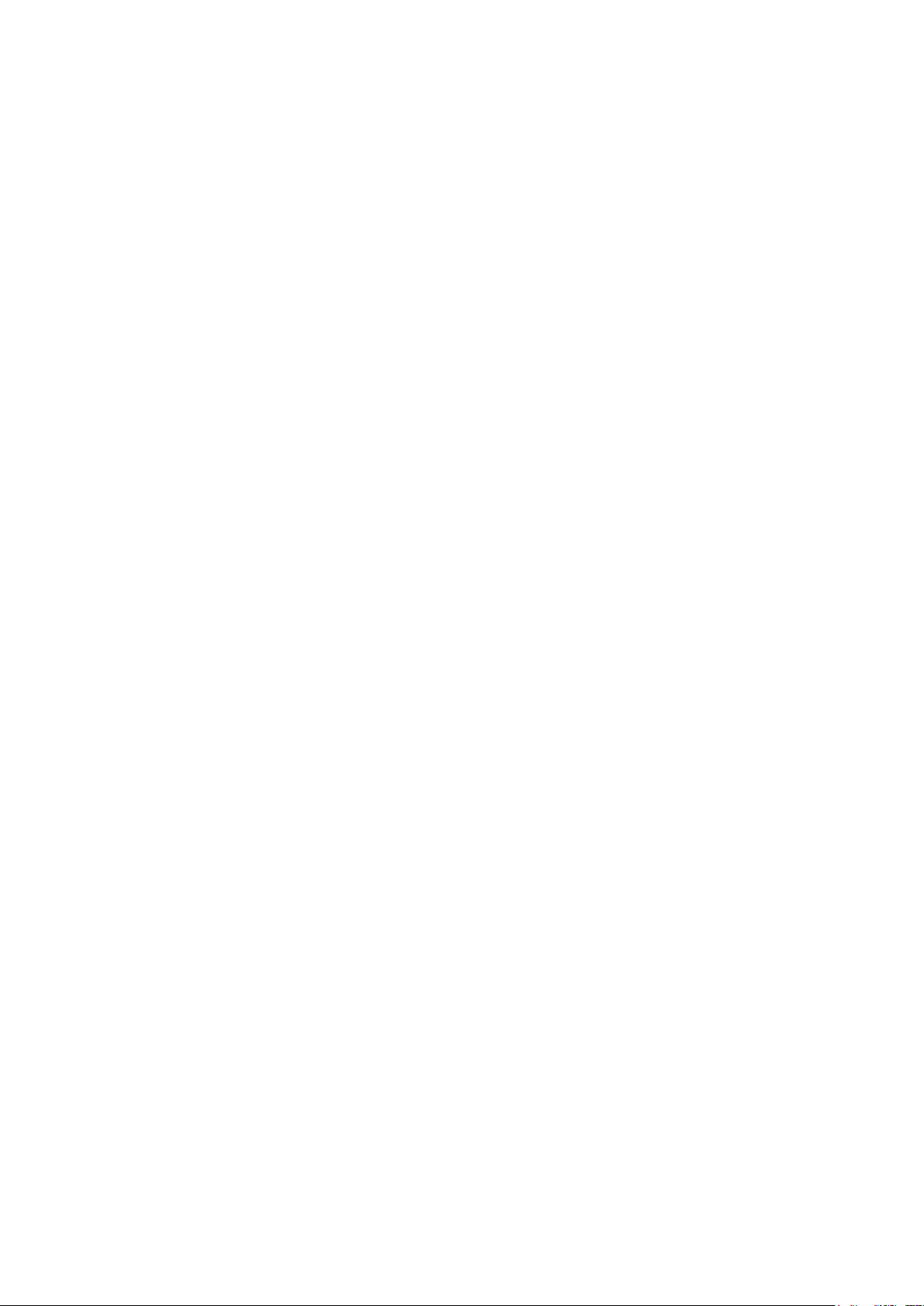
- Channel ganging
- Aux source routing options
- Library, Scene and Show memory store and recall
- Scene Safes edit
- SoftKeys
- Signal Generator
- Talkback
- System configuration, options and preferences
- User Profiles
MixPad does not support:
- xDR-16 audio expanders (will see the xDR channels but not its Preamps),
- Dual-Rack (will not see the Slave channels).
- Modular iLive Surface preamp control (will control Trim but not Gain).
Requirements
Any iLive MixRack running V1.9 or higher version firmware, with a good
wireless router (wireless access point) connected to one of its NETWORK
ports. The iLive firmware minor version number does not need to be identical
to the MixPad version, for example MixPad V1.91 would run on iLive V1.92.
Refer to the Allen & Heath web site for more information.
For more on Wi-Fi connection refer to Appendix 1 later in this guide.
For help with troubleshooting refer to Appendix 2.
iPad settings
MixPad handles a large amount of processing and metering data. For best
performance shut down other applications running in the background. Do this
by double tapping the Home button to display all open applications on the
lower toolbar. Touch and hold each icon until the red circle appears, then
touch the red circle to close it.
WiFi connection
Make sure the iPad Wi-Fi is turned ON in the Settings screen. Choose your
wireless router from those shown in the Network list.
For security we recommend you password protect your wireless router. The
iPad remembers the network settings. To prevent an iPad connecting again
in future without the password, for example if you have let a guest engineer
access your iLive with their own iPad, select your network in their iPad
Settings Wi-Fi menu and use the ‘Forget this network’ function.
Page 3
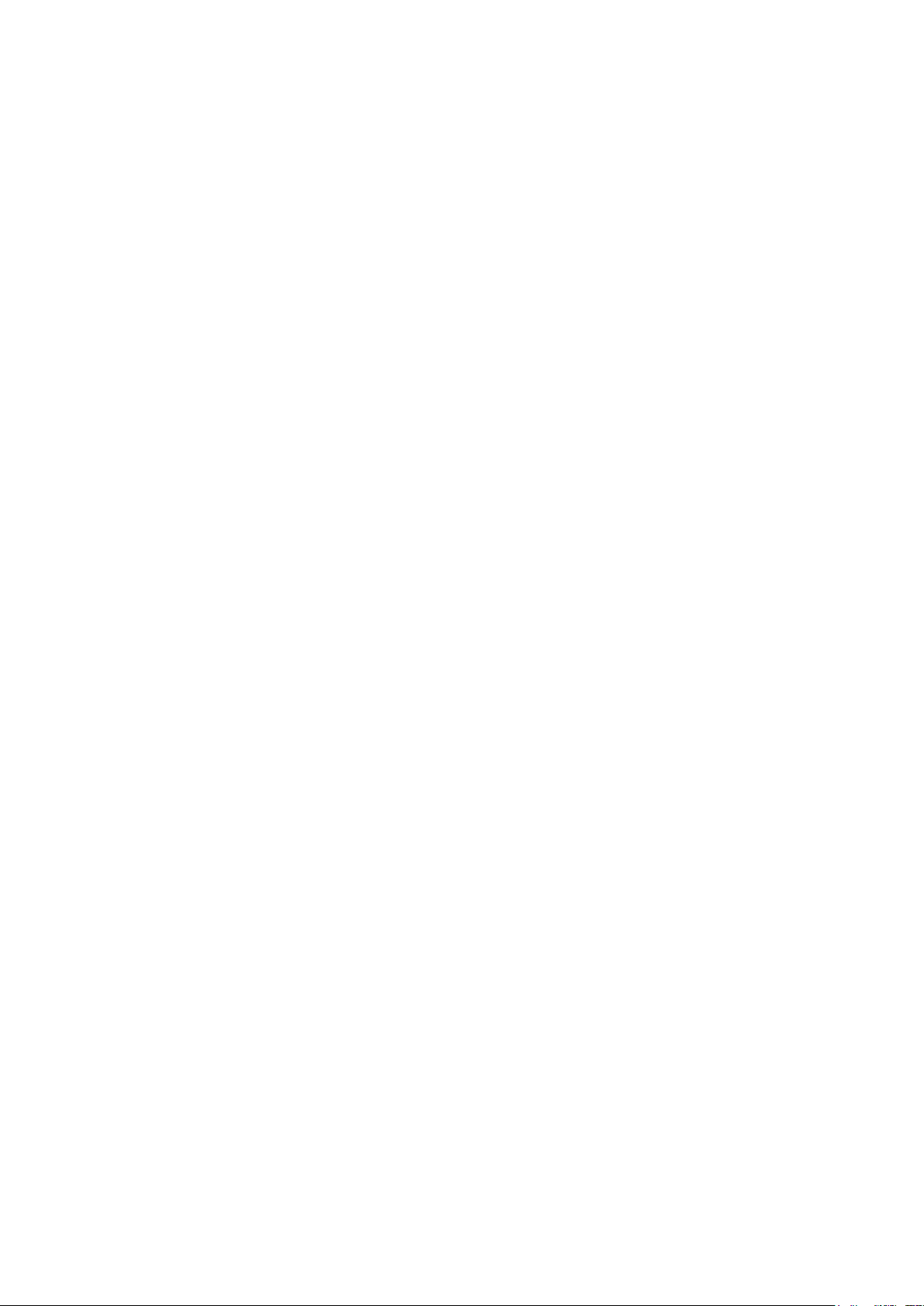
Check for good Wi-Fi signal strength and that there is no interference from
other wireless equipment in the area.
Position your wireless router within the specified range and in line of sight of
the iPad where possible. It can help to place it high up to avoid obstacles
such as people and equipment. Avoid locating it behind pillars or walls, near
metal beams or on top of loudspeakers.
Connecting to the iLive
Start the MixPad application. Wait a few moments for a list of available iDR
MixRacks to appear. Touch the one you want to connect to. Touch
‘Connect’. Choose a User and enter a password if one is set, leave blank if
one is not set, then touch ‘Logon’. Wait a few seconds for MixPad to connect.
If you have trouble connecting refer to Appendix 2 later in this guide.
To disconnect from the iLive go to the MixPad Setup screen and touch the
Logout button, or shut down the MixPad application.
To shut down the MixPad application first return to the iPad Home screen,
then double tap the Home key to view open applications. Touch and hold the
MixPad icon until the red circle appears, then touch the circle to shut down the
app.
Using MixPad - Working with the screen
The screen has two panels – top and bottom. The right hand toolbar has tabs
to select different strip and processing views, buttons to select screen mode,
and a display of the currently selected CH Processing and MIX at the top.
To select Channel Processing - Single tap the channel Name. A yellow box
around the strip and a yellow name box in the top right displays which channel
is selected.
To select a Mix - Double tap the channel Name. A blue dot on the strip and a
blue name box in the top right displays which Mix is selected.
To adjust faders – Touch anywhere in the fader area and drag up/down to
adjust the level. Touch and move your finger left or right away from the fader
to increase resolution.
To adjust parameters - Controls are shown as horizontal sliders with their
value displayed above. Touch and drag left/right to change the values.
Touch and move your finger up or down away from the control to increase the
resolution.
Strip views – Use the toolbar tabs to view Input channels, Mix masters, FX
send and returns, DCA masters, or Custom with your own preferred strip
layout. Swipe your finger left/right to scroll through the channels. Tap the
strip to stop the scrolling.
Page 4

There are 3 Screen Modes - CH, MIX and Setup. Select a mode from the
buttons in the toolbar.
CH (Processing) Mode:
Use this to access channel processing – Preamp, Trim and HPF, Gate, PEQ,
GEQ, Comp, Lim/De-ess or Delay. The channel strips are shown in the
bottom panel, the selected channel processing in the top panel.
Single tap the channel Name to select it. The yellow status box in the toolbar
displays which channel is currently selected.
Use the ‘In’ button to switch processing in or out. Curves turn yellow when
switched In. Control value boxes change colour when they are active.
PEQ – Drag the PEQ band dots around to shape the EQ. Move up/down to
adjust Gain, sideways to adjust Frequency, and pinch vertically to adjust
Width. Buttons are available to switch the EQ in/out and to flatten the EQ.
GEQ – An RTA fed by the current PAFL selection is displayed above the
GEQ. Touch PAFL to display the RTA for the selected Mix. Note that this will
override PAFL at the Surface too. Buttons are available to switch the EQ
in/out, to flatten the EQ, and to select one of four GEQ models.
FX Tap Tempo – If an FX is a Delay then the top panel displays two Tap
buttons, one for each side of the stereo delay. Touch the Linked button for
mono delay. In this case the button on the left is used to tap in the delay time.
To access the mix sends and routing touch the MIX mode button in the
toolbar.
MIX (Routing) Mode:
Use this to access the Mix sends, pre/post settings and assignments. Both
panels show channel strips selectable using the tabs. For example, you could
display your Inputs in the bottom panel, and Mix masters in the top panel.
Double tap the channel Name to select its Mix view. The send strips change
colour to follow that of the selected Mix master. Work with the routing in the
top and bottom panels just like you would using the iLive Surface. The blue
status box in the top right displays which mix is currently selected.
To access the channel processing touch the CH mode button in the toolbar.
Setup Mode:
Page 5

Use this mode for setting your MixPad preferences using the tabs in the top
panel.
Custom – Create your own strip layouts with up to 32 channels. Select
Custom 1 or 2 in the bottom panel.
Custom 1 becomes available in the lower panel. Custom 2 becomes available
in the upper panel.
Select the type of channel you want to assign from the top panel. Use your
finger to drag and drop channels where you want then. Drag them down into
the Custom strip to add them. Drag them up out of the strip to remove them.
You can insert channels between strips or add on the right. To reposition a
strip already in the Custom layer first touch it until it highlights, then drag it left
or right to move it.
You can insert spaces between strips by dragging in the Blank item, for
example to separate inputs from masters. For quickly assigning blocks of
inputs select the 16 channel blocks at the end of the Inputs list.
Swipe left or right to scroll through the Custom strips without reordering them.
Style – Use the controls and menus here to customise the colour scheme and
background to suit your preference. Confirm your changes by touching
‘Update’. Restore the factory settings by touching ‘Default’.
Help – Access this Help file at any time using this tab.
Logout – Touch this tab to log out. This disconnects MixPad from the iLive
MixRack and takes you back to the Connection screen.
Appendix 1 – Using a Wi-Fi Router
Choosing a wireless router
The iLive MixPad application handles very large amounts of control and
metering data. This is a professional mixing tool that justifies network
equipment of suitably high performance, quality and reliability. The router is
an important part of the iLive system. Investing in a good quality modern
router that has a high specification and ample processing power will help you
get the best performance and speed from your iLive, particularly if you are
running multiple controllers on the iLive network.
For best performance we recommend you choose a dual band wireless router
with auto channel selection. Use the more recent 5GHz band in places where
there is intense WiFi activity or interference in the more crowded 2.4GHz
band. A wireless router with auto channel selection automatically sets itself to
an available or least congested channel when you power it up.
Page 6
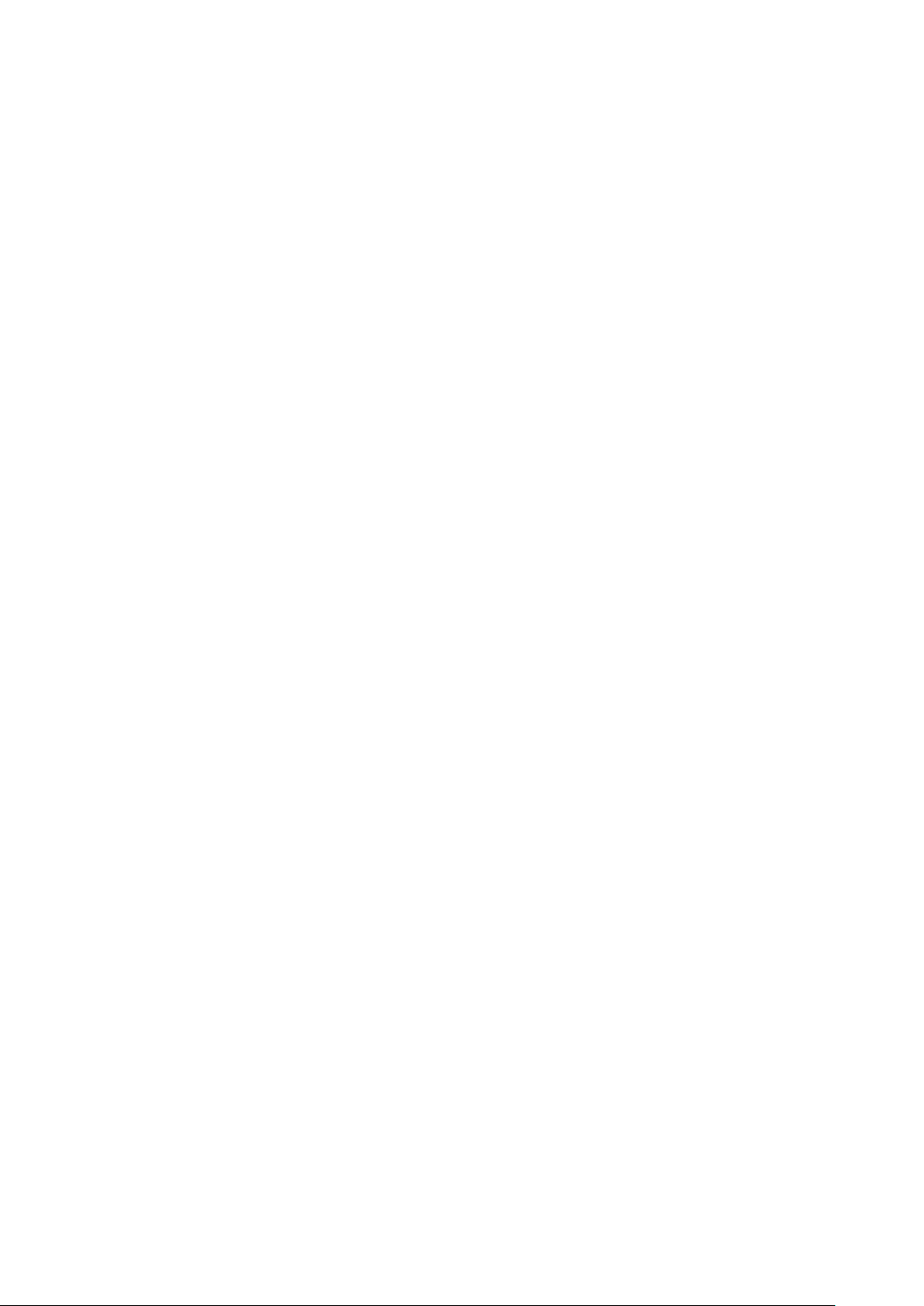
Refer to the Allen & Heath web site for more information on choosing wireless
routers for use with the iLive system.
Setting up the wireless router
To set up the wireless router you will need to connect it to a PC using a wired
LAN connection to access its setup menus. Follow the instructions provided
by the wireless router manufacturer.
You may need to change the router IP address. It must be compatible with
the iLive network. The default IP addresses assigned to the iLive System are
as follows:
- Default MixRack IP address = 192.168.1.1
- Default Surface IP address = 192.168.1.2
- Default TouchScreen IP address = 192.168.1.3
- Default xDR-16 Expander address = 192.168.1.20
- Default Subnet Mask = 255.255.255.0
Therefore, to avoid conflict with the iLive hardware you must give your
wireless router a unique but compatible IP address, for example
192.168.1.254 with Subnet Mask 255.255.255.0. Some routers come with a
default address of 192.168.1.1 which must be changed before they are
plugged in as this is the same as the MixRack and will cause a conflict.
Others may have a default address that is not compatible and must be
changed, for example 192.168.2.1. Some may already be compatible, for
example 192.168.1.254.
Make sure the router is set for DHCP so that it automatically allocates a
compatible IP address to your iPad. We recommend an address allocation
range of 192.168.1.100 to 200 to avoid conflict with the static addresses of the
iLive.
Wireless security is recommended. To prevent other people accessing your
Wi-Fi we recommend you enable WPA/WPA2 encryption during router setup.
A wireless key (password) will need to be set up. Make a note of this as it will
be needed later. MAC address filtering is another method that can be used to
increase security.
A note should also be made of the SSID. This is the name broadcast by the
wireless router to help identify it in the network list you will see in the iPad
Settings Wi-Fi page. If you want you can change the SSID to help you
differentiate it from other wireless networks in the area.
After setup, the wireless router can be connected to any NETWORK socket at
the iLive MixRack or Surface using a CAT 5 cable.
Appendix 2 – Troubleshooting
Page 7

Q: MixPad fails to see and connect to the iLive?
A: Go to the Settings screen and check that Wi-Fi is turned On and the iPad
is connected to the correct wireless network. Check the iPad signal icon for
good signal strength before starting MixPad. Check that the wireless router
has been given an address compatible with the iLive and correctly set up.
See Appendix 1 for more on this.
Q: There is good signal strength indicated but MixPad fails to connect?
A: There may be interference affecting the active wireless channel, for
example other wifi networks, cordless telephones, or other digital equipment.
Remove the interference or try changing the wireless channel or band:
Reboot the router find a free channel (if auto channel is set)
Access the router setup to change its channel (if manually set)
Change to the other Wi-Fi band – connect to 2.4GHz or 5GHz
Q: MixPad fails to connect or runs very slowly?
A: To ensure best performance and prevent MixPad from slowing down the
rest of the iLive system, a wireless router with good specification should be
used. Low cost or older routers may not have the processing power to handle
the data. See Appendix 1 to find out more about choosing a router. A few
things to try:
Check you are using a suitable wireless router
Check that security is enabled on the router
Check that the iPad is within operating range of the router
Position the router high and in line of sight of the iPad
Move the iPad away from the router if it is very close
Turn Bluetooth off in iPad Settings
Q: The iPad looks for an Internet page and disconnects (iOS6)?
A: An issue with recent iPad operating system iOS6 and certain routers can
result in Wi-Fi disconnecting if the router is not connected to the Internet. A
work around for some routers is to go to the iPad Settings Wi-Fi page, open
Settings for your router in the Network list, then under ‘HTTP Proxy’ select
Manual and enter ‘a’ for Server and ‘1’ for Port. This diverts all website traffic
to a non-existent address and prevents the router disconnecting. Re-join the
network. Do this for both the 2.4GHz and 5GHz bands on each router you
wish to use.
Q: MixPad shuts down or an 'Out of memory' warning appears?
A: MixPad uses a lot of memory to work with the huge amount of control and
metering data within iLive. Memory may be in use with other applications
currently running in the background. Shut down applications you are not
using. To do this return to the iPad Home screen, then double tap the Home
key to view all open applications, touch and hold the app icon until the red
Page 8

circle appears, then touch the circle to shut down the app. Do this for each
open app except MixPad.
Q: The meters are not working?
A: Go to the Settings screen iLive MixPad App settings and turn on the
Meters option. If it is already on, then try turning it off then on again.
Q: The RTA peak band display is not displaying?
A: Go to the Settings screen iLive MixPad App settings and turn on the RTA
option. This is a user preference.
Q: Scrolling seems to reorder the strips while editing Custom Strips?
A: Touch and swipe left/right before a strip highlights to scroll. If you touch a
strip for long enough that it highlights then it will be repositioned.
More information and help
Further information and the latest iLive firmware and Editor software can be
found on the Allen & Heath website: www.allen-heath.com
Visit the Allen & Heath support centre where you can visit the iLive
Knowledgebase for further information or submit a ticket for technical support:
www.allen-heath.com/uk/support
A forum for discussing the iLive product family with other iLive owners and
users can be found at: http://iliveforum.allen-heath.com/
 Loading...
Loading...