Page 1
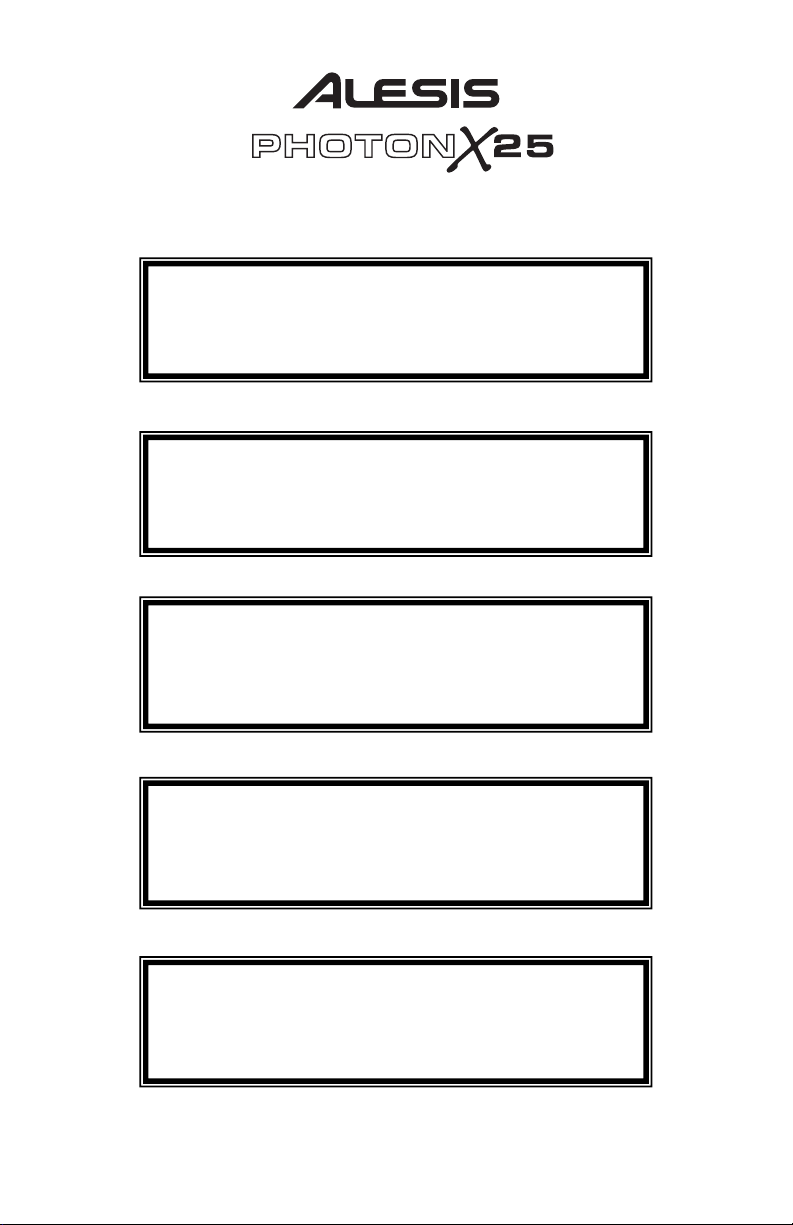
USB MIDI Controller and Stereo Audio Interface
Quick Start Owner’s Manual
BOX CONTENTS
• PHOTON X 25 USB AUDIO/MIDI CONTROLLER
• USB CABLE
• QUICK START OWNER’S MANUAL
•
Manual de inicio rápido para el usuario
CONTENIDO DE LA CAJA
• CONTROLADOR USB DE AUDIO/MIDI PHOTON
X25
• CABLE USB
• MANUAL DE INICIO RÁPIDO DEL USUARIO
Manuel d’utilisation du propriétaire
CONTENU DE LA BOÎTE
• CONTRÔLEUR MIDI/AUDIO USB PHOTON X 25
• CABLE USB
• GUIDE D’UTILISATION SIMPLIFIÉ
• CONSIGNES DE SÉCURITÉ IMPORTANTES
Schnellbedienungsanleitung
INHALT DER VERPACKUNG
• PHOTON X 25 USB AUDIO/MIDI CONTROLLER
• USB-KABLE
• SCHNELLBEDIENUNGSANLEITUNG
• WICHTIGE SICHERHEITSHINWEISE
Manuale rapido di utilizzazione
CONTENUTO DELLA CONFEZIONE
• PHOTON X 25 USB AUDIO/MIDI CONTROLLER
• CAVO USB
• MANUALE RAPIDO DI UTILIZZAZIONE
• IMPORTANTI ISTRUZIONI DI SICUREZZA
Page 2
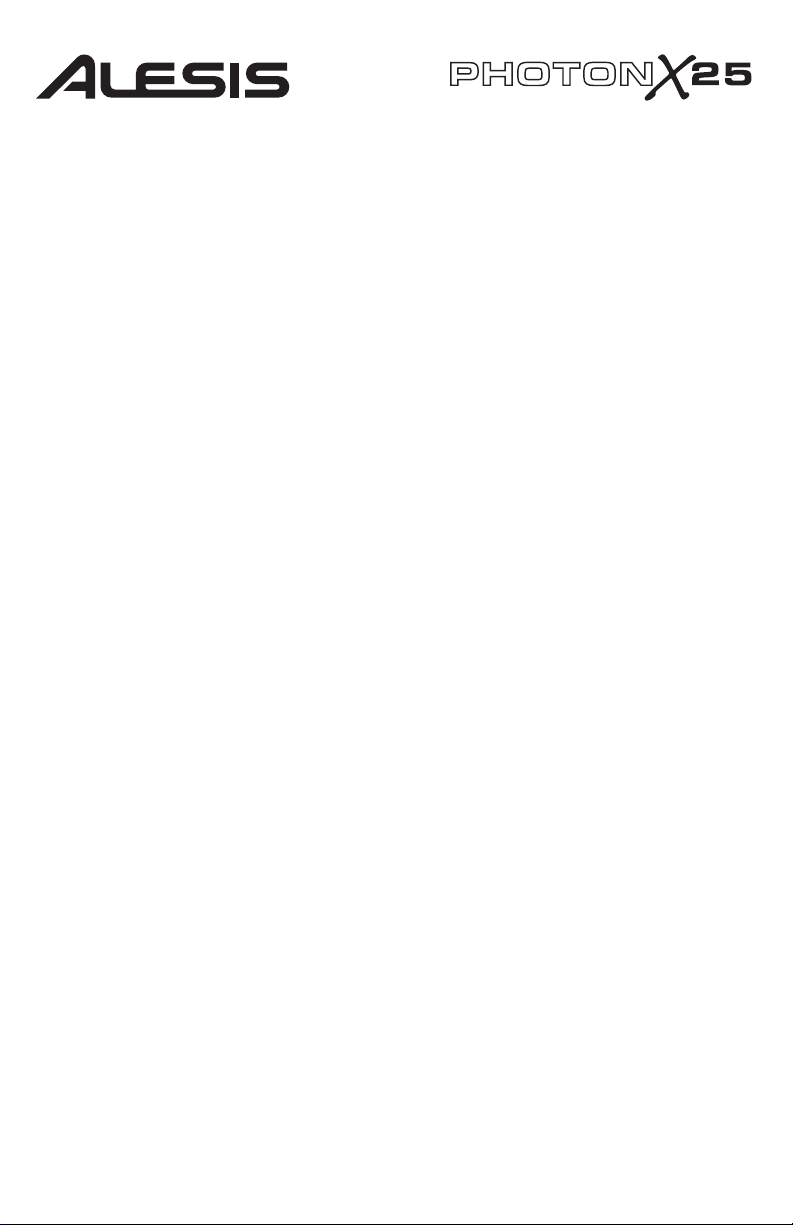
This page intentionally left blank.
Page 3
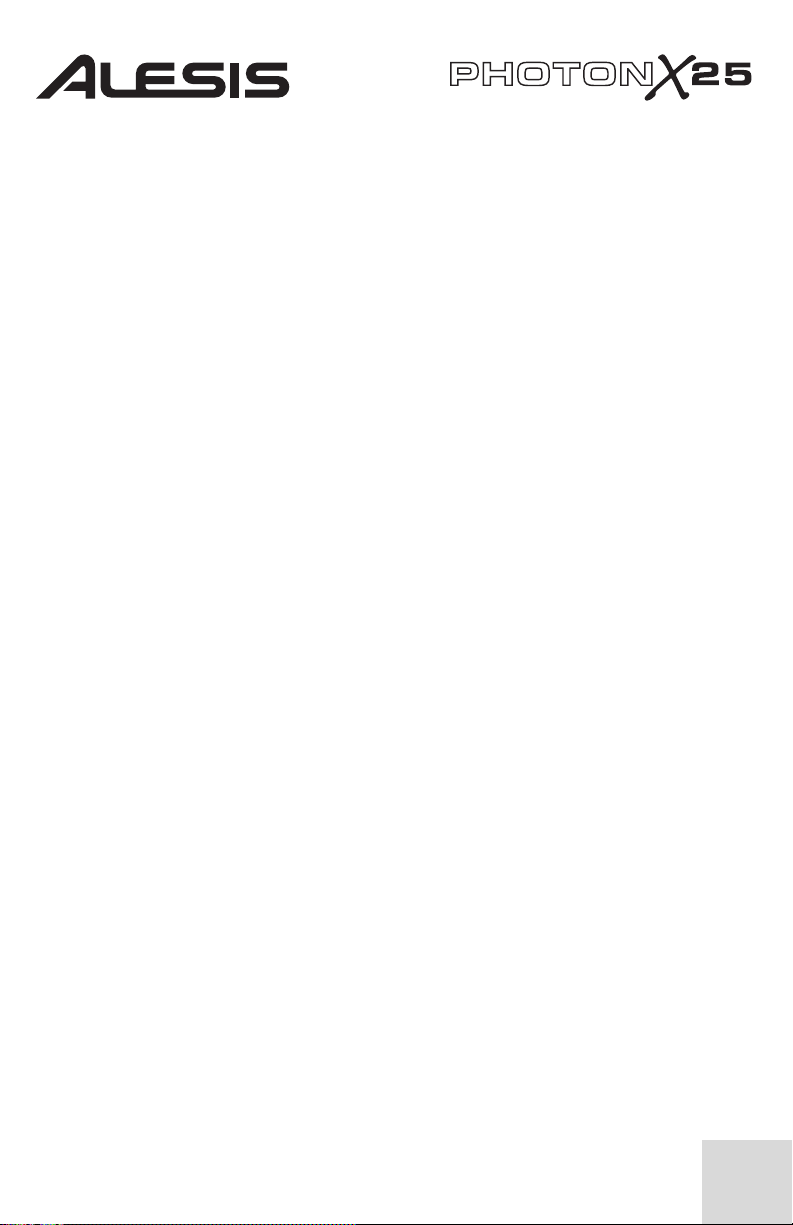
PHOTON X 25 QUICK START
OWNER’S MANUAL
(ENGLISH)
Introduction
Congratulations on your purchase of the Alesis Photon X 25 MIDI controller and
24-bit stereo audio interface! The Photon X 25 combines portability with a host
of cutting-edge features:
MIDI
• 25 full-size, velocity sensitive keys with easily accessible octave shift buttons.
• Alesis AXYZ dome for revolutionary three-dimensional MIDI control.
• Premium pitch and modulation wheels with backlighting.
• 10 high-resolution 360º knobs. Three layers yield the equivalent of thirty knobs
per preset.
• 10 buttons, each programmable for on/off or momentary (trigger) operation.
• Simultaneously active USB and 5-pin MIDI connections.
• Pre-programmed setups. You can easily design your own custom setups, too.
AUDIO
• 24-bit stereo audio input and output via USB. Adjustable sample rate up to 48
kHz.
• Adjustable input and output gain.
• Main stereo outputs plus headphone output.
Product Registration
Please go to http://www.alesis.com to register your new Photon X 25.
Registration helps you by ensuring that we can keep you up to date on any lastminute product issues. If you want, Alesis can also send you information on other
products that might interest you.
Registration helps us, too. When you let us know the types of music products you
use and dream about, you help us bring you cutting-edge products like the Photon
X 25.
1
Page 4
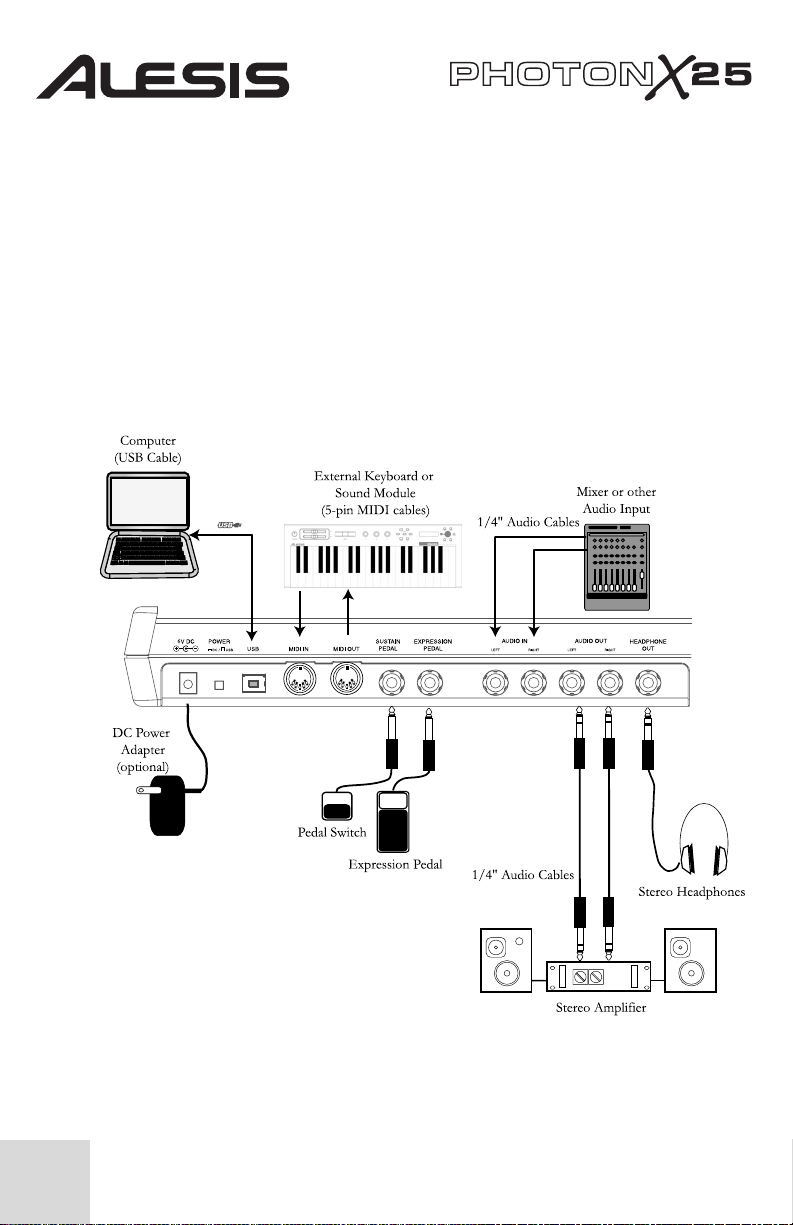
Minimum Computer Requirements
The Photon X 25 requires either Windows XP or Mac OS X, along with an
available USB 1.1 or higher connection. Earlier operating systems are not
supported.
Any MIDI application in which MIDI inputs can be configured should be
compatible with the Photon X 25. Very basic MIDI programs will not allow you
to take advantage of the Photon X 25’s wheels, buttons and knobs.
Connection Diagram
2
Page 5
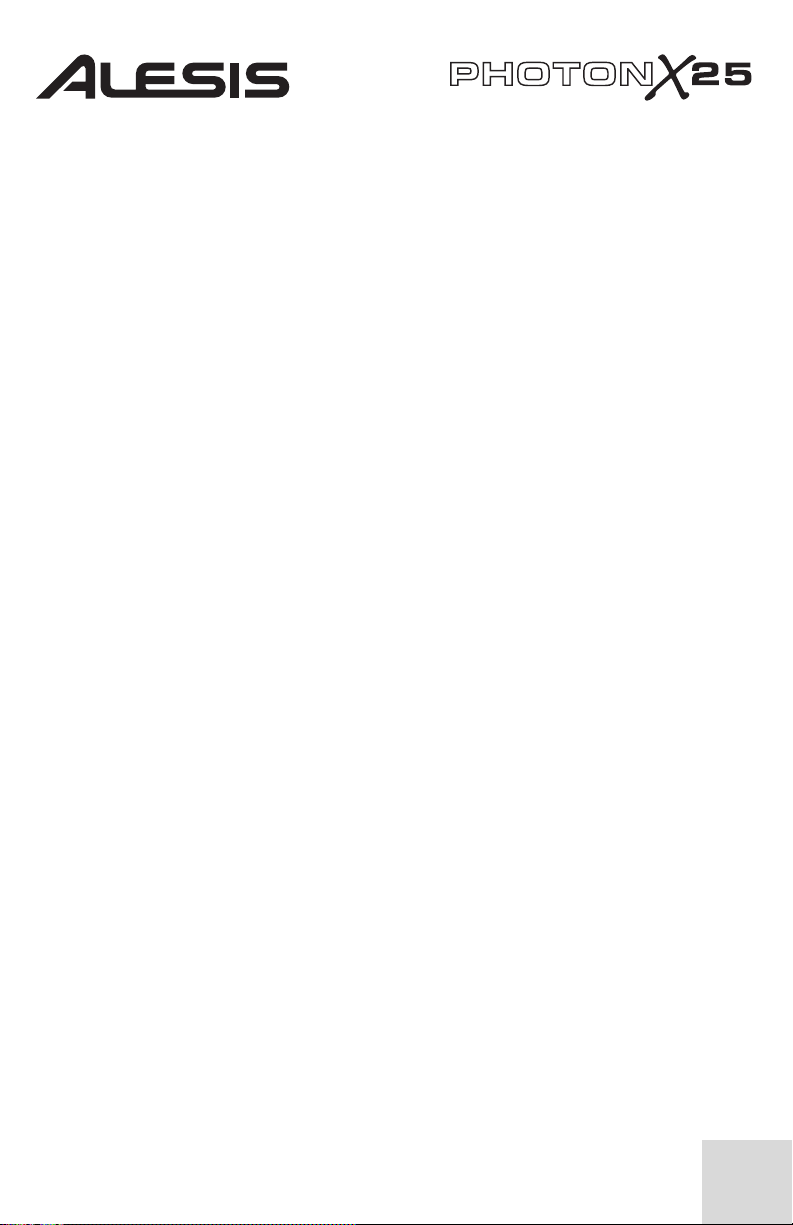
This page intentionally left blank.
3
Page 6

Rear-Panel Connections
External Adapter Jack
1.
the Photon X 25 through either the USB connection or four “C”-size batteries.
(Use a 6VDC, negative tip, 1000mA device.)
2.
Power Source Selector
from either four “C”-size batteries or the external power adapter. (If both an AC
adapter and batteries are present, the AC adapter will be used rather than the
batteries.)
Leave this switch in the OUT position in order to power the Photon X 25 from a
computer’s USB connection or to turn off the unit when USB power is not
present.
Note: When using a laptop computer, consider using batteries to prolong the
laptop’s operating time between charges.
Load “C”-size batteries on the bottom of the Photon X 25.
USB Connector
3.
1.1 or higher connector on your computer.
Plug the Photon X 25 directly into your computer, rather than using a USB hub or
other intermediate device. Such devices can interfere with the Photon X 25’s
MIDI and audio timing signals.
MIDI IN Connector
4.
of an external MIDI controller to the MIDI IN of the Photon X 25.
If you connect an external MIDI device to the Photon X 25 in this way, your
computer will recognize the external device as a second MIDI IN controller.
– Plug in the AC adapter if you don’t want to power
– Press this switch IN to power the Photon X 25
– Plug a standard USB cable into this outlet and into a USB
– Use a five-pin MIDI cable to connect the OUTPUT
4
Page 7
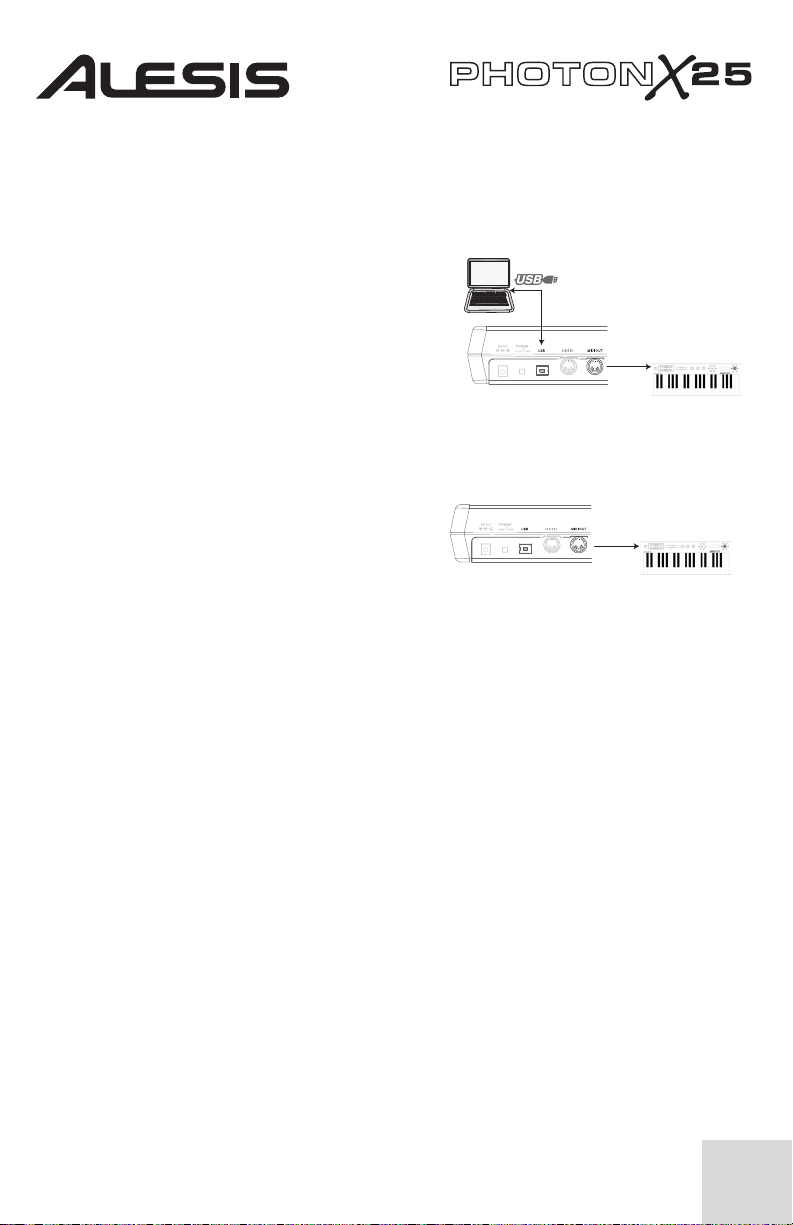
5.
MIDI OUT Connector
OUT of the Photon X 25 to the INPUT of an external MIDI device.
The operation of the MIDI OUT port changes depending on whether or not a
USB cable is connected to the Photon.
● USB cable connected:
MIDI data from your computer is
passed to the MIDI OUT port.
Note: When a USB cable is
connected, you should activate
“MIDI echo” in your sequencer if
you want the Photon to control
another MIDI device.
● USB cable not connected:
Whatever you play on the
Photon is sent to the
MIDI OUT port.
Note: If you have another device
connected to the Photon’s MIDI IN port, that device’s MIDI
information will be ignored.
Sustain Pedal Input
6.
any manufacturer’s sustain pedal: when you turn on the Photon X 25, it will
automatically calibrate itself to the pedal.
7.
Expression Pedal
pedal such as the Roland EV-5 pedal.
8.
Stereo Audio Inputs
connect external audio equipment like mixers and synthesizers. You can adjust
the incoming signal’s gain using the INPUT control on the top of the Photon X
25.
Note: You can choose whether or not to send the audio input signal directly to the
audio outputs (including the headphone output) in the GLOBAL menu.
9.
Stereo Audio Outputs
connect the Photon X 25 to a mixer or powered monitor speakers to listen to the
incoming audio sent from your computer.
Headphone Output
10.
incoming audio.
– Use a five-pin MIDI cable to connect the MIDI
MIDI data from the
Photon
– Connect a keyboard sustain pedal (not included). Use
– Plug in an optional continuous-controller expression
– Use balanced (TRS) or unbalanced (TS) ¼” cables to
– Use balanced (TRS) or unbalanced (TS) ¼” cables to
– Connect a pair of stereo headphones to listen to the
USB data from
the computer
5
Page 8
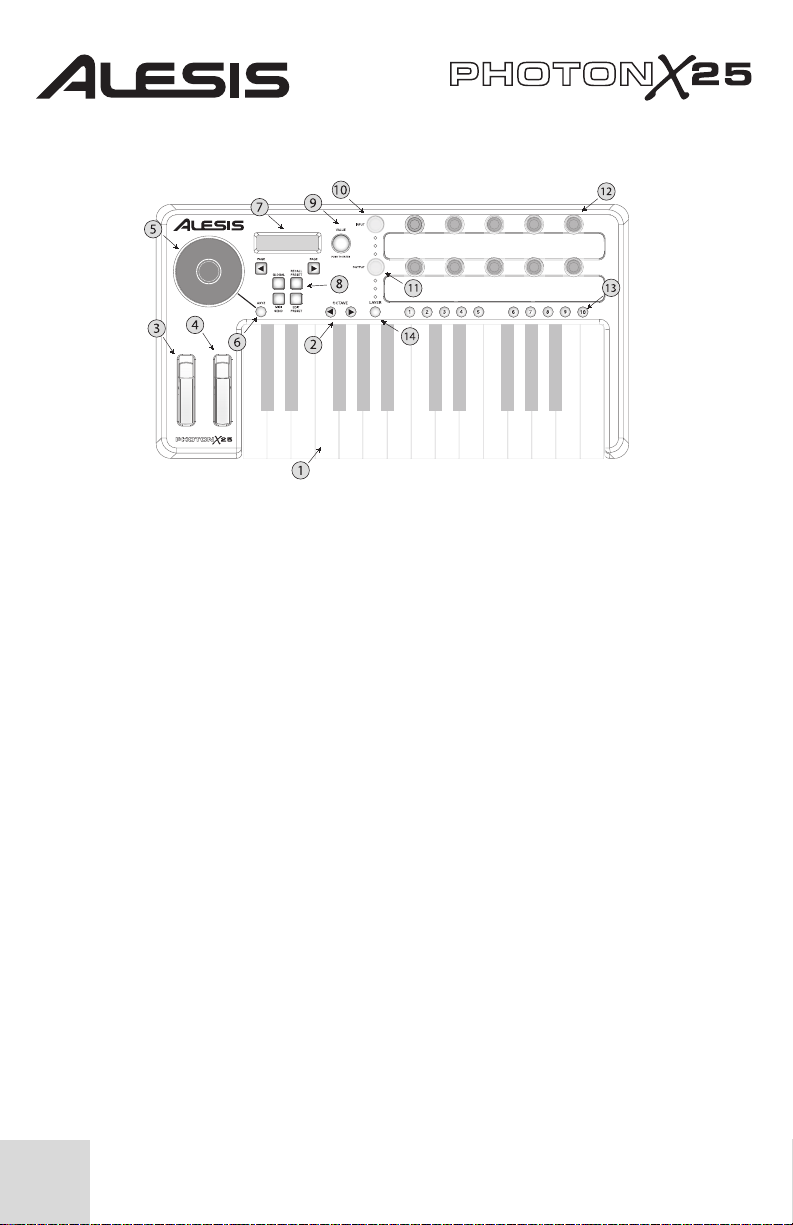
Top Panel Controls
Keyboard
1.
2.
Octave Up/Down Buttons
buttons. Press them both at the same time to reset the keyboard range.
Pitch Wheel
3.
4.
Modulation Wheel
wheel, its most common use is for modulation control.
5.
AXYZ Dome
three-way MIDI control. Side-to-side, top-to-bottom, and distance-from dome
movements are all tracked.
6.
AXYZ Dome activation button
AXYZ Dome operation.
Display
7.
8.
Configuration buttons
more using the configuration buttons. See below for additional detail.
9.
VALUE/ENTER Encoder
various parameters and values. Press VALUE/ENTER to toggle between
parameter and value assignments and to accept your entries.
10.
Audio Input Level
11.
Audio Output Level
audio outputs.
12.
MIDI Control Knobs
are suitable for transmitting standard 7-bit (0-127) MIDI commands.
13.
MIDI Control Buttons
mode or momentary (trigger) mode.
– A full-size, 25-note, velocity-sensitive keyboard.
– Transpose the keyboard in octaves using these
– Control pitch bend with this backlit wheel.
– While you can control any parameter using this backlit
– The AXYZ dome responds to your hand position to provide
– Press this button to enable or disable
– The LCD display shows current status information.
– Call up and save presets, set global parameters and
– Twirl the VALUE/ENTER encoder to select
– Adjust the gain of incoming audio here.
– Adjust the level sent to the headphones and main
– Ten high-resolution, endless knobs. These knobs
– Ten buttons can operate in either toggle (on/off)
6
Page 9
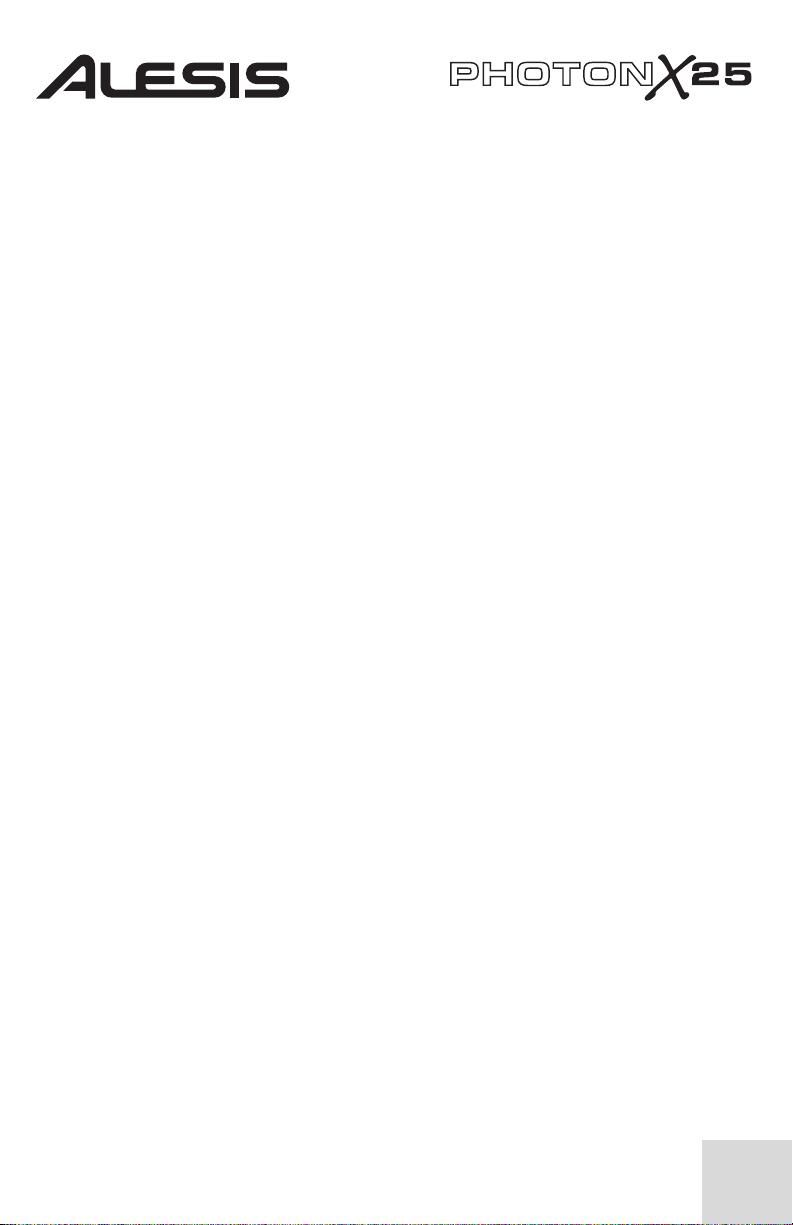
14.
Layer Button
Photon X 25’s three independent knob layers. The lights above the LAYER
button indicate which one of the three available layers is currently active.
Knob assignments can be made on each layer for a total of 30 knob assignments
per preset.
Both Windows XP and Mac OS X see the Photon as a plug-and play MIDI and
Audio controller. Simply plug the Photon into your computer using a USB cable
and allow the operating system to install it automatically.
Depending on your operating system, the Photon X 25 may be identified by your
MIDI and Audio software applications as either a “Photon” controller or a “USB
Audio Device.” No need to worry: the Photon will work regardless of its
designation.
The Photon is not compatible with earlier versions of Windows or Mac OS.
Check http://www.Alesis.com for driver updates and up-to-date information on
operating system compatibility.
– Press the LAYER button repeatedly to cycle through the
Plug-and-Play Connection to a Computer
7
Page 10
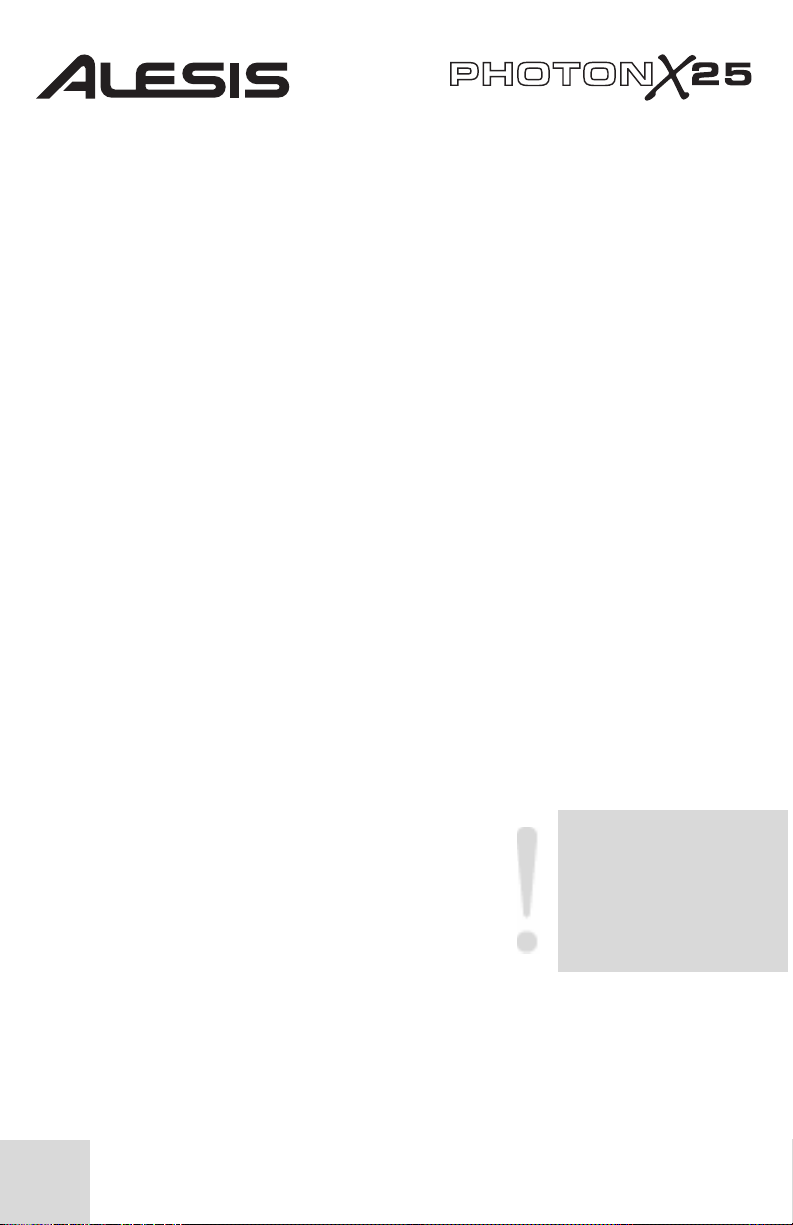
Operation:
1. Using the Keyboard with your MIDI software
Start off simply. Once you’re plugged in and powered up, go to your sound
module or software application and set the incoming MIDI channel.
If you’re using software, you will probably need to configure it to use the Photon
or “USB” device. Look for the MIDI device setup menu in your application and
ensure that the Photon is designated as an active MIDI device before proceeding.
On the Photon, press EDIT PRESET. Then, press the PAGE RIGHT button
to see the Common MIDI setting. This is the channel on which the Photon X 25
will send it’s MIDI information. Turn the VALUE/ENTER encoder to change
this setting if needed.
Play the keyboard. Your sound module or software should respond to the Photon
X 25’s MIDI data. If not, refer to the troubleshooting instructions later in this
guide.
Experiment with the Photon X 25’s OCTAVE buttons and pitch and modulation
wheels. Since the two wheels are mapped to MIDI’s standard pitch and
modulation commands, they should work for you in most cases right off the bat.
2. Using the Knobs with the Supplied
Controller Templates
If one of the supplied template sets matches your MIDI software, lift the plastic
template covers with your fingernail, position the templates, and then replace the
covers.
Press the RECALL PRESET button and turn the clear
cursor knob to reach the program number indicated on
the templates. Press the cursor knob to enter this
program. You should now be able to control the
software according to the templates.
Press the LAYER button to cycle through the three
knob layers. Each layer is independent (though a knob
can be assigned to the same controller value on two or three
of the layers).
The row-selection lights on
the top and bottom always
move together. It’s not
possible to select, say, Layer
1 on the top row of knobs and
Layer 2 on the bottom row.
8
Page 11
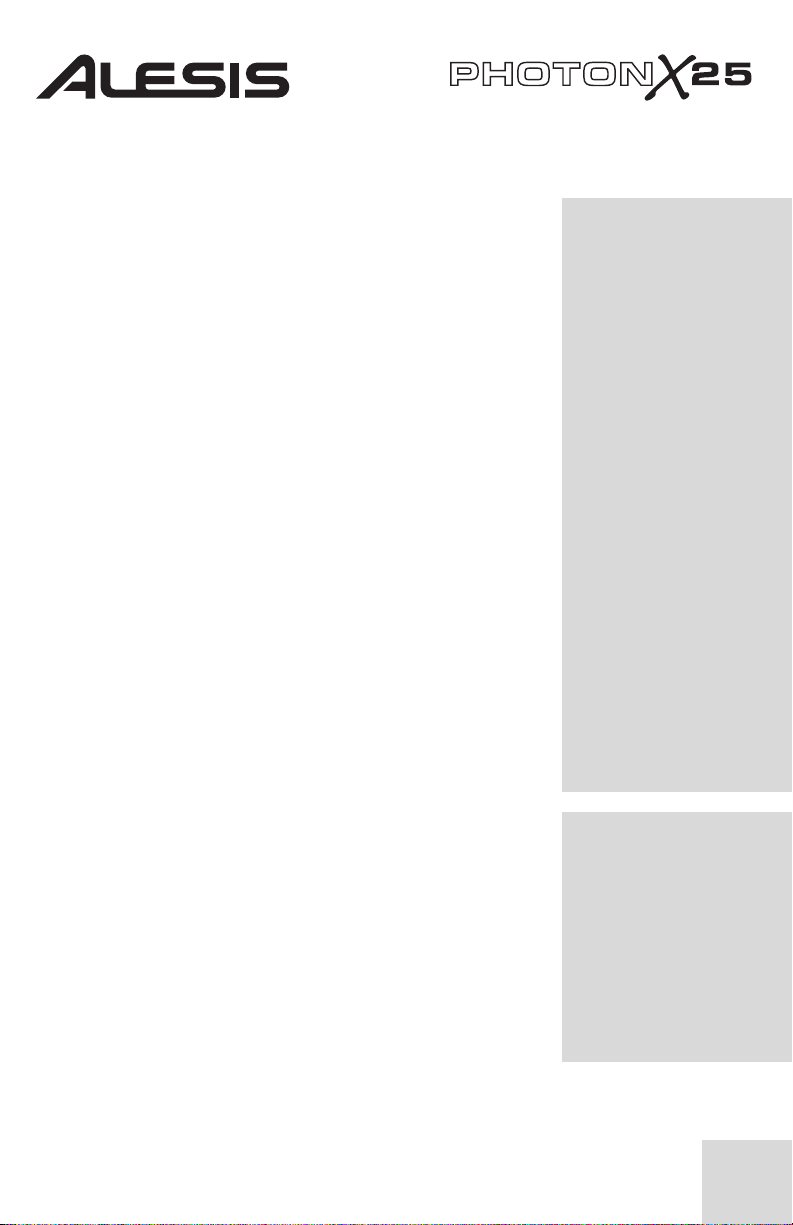
3. Audio Recording and Playback
To record, connect the OUTPUT from an audio device to the
AUDIO IN jacks of the Photon X 25. Use balanced (TRS)
or unbalanced (TS) ¼” cables. In your audio software, enable
input from the Photon X 25.
If your software allows it, adjust the sample rate. The Photon
X 25 will “slave” to this setting (so long as it is not out of the
Photon X 25’s range).
Adjust the gain of the incoming audio signal using the Photon
X 25’s INPUT knob. Send the loudest signal you can to your
recording application before your application indicates
clipping.
For playback, connect a pair of headphones to the Photon X
25’s HEADPHONE OUT jack and/or connect your audio
playback device’s IN jacks to the Photon X 25’s AUDIO
OUT jacks. Adjust the level using the OUTPUT knob.
CAUTION: To protect both your hearing and your
equipment, turn the OUTPUT down to its lowest setting
before connecting gear and before turning on the unit.
Maximizing Your Gain
Staging
For the best recorded sound,
adjust each of your audio
devices for maximum fidelity
with minimum noise.
Start by turning UP
keyboards, sound modules
and mixer channels to
between fifty and seventy-five
percent of maximum.
If you hear distortion, first
turn DOWN the preamp trim
controls on your mixer (if
you’re using one). Then,
turn DOWN the Photon’s
OUTPUT knob.
Listen for audible
improvements as you adjust
your devices’ volume controls
relative to one another.
A little time spent
experimenting with these
settings can yield big
improvements in sound
quality.
24-bit audio output to 16-bit
recording programs
The Photon X 25 always
sends audio to the computer
at 24 bits (high resolution).
Some recording programs
will only record the 16 most
significant bits (compact disc
resolution), ignoring the eight
additional bits sent by the
Photon X 25. This is not a
problem.
9
Page 12
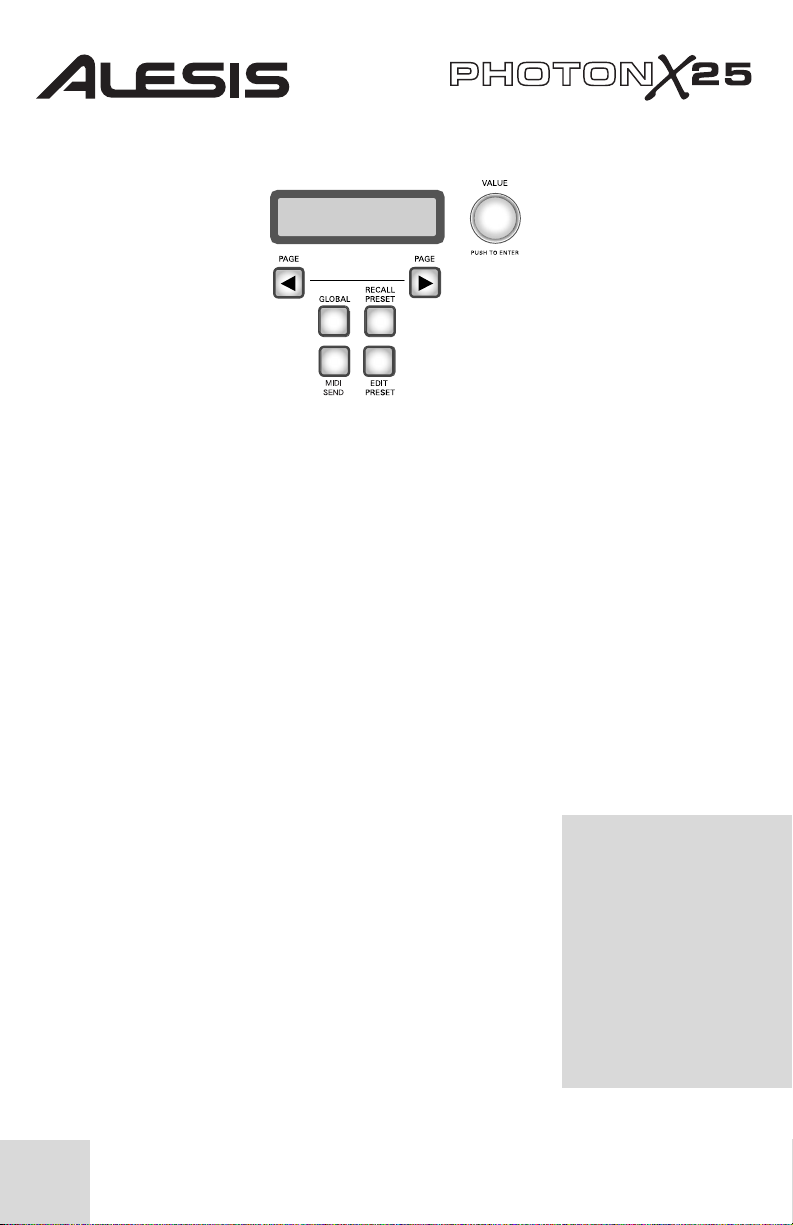
10
4. Editing and Storing Configurations
GLOBAL BUTTON
(Editing the Global settings)
Global settings are in effect at all times, in all presets.
Press the GLOBAL button to access these settings. Then use the PAGE buttons
to cycle through the options. Any changes you make are stored immediately.
When you are finished, press RECALL PRESET to exit this mode and return to
normal operation.
a. LCD CONTRAST.
b. KEYBOARD CURVE.
Exponential, or Always-at-Maximum velocity curve.
c. SEMITONE TRANSPOSITION.
semitones to +11 semitones. You can also use the keyboard to set this value. 0
(no transposition) is equal to middle C.
d. DIRECT MONITOR.
the audio that you send into the Photon X 25 directly, without
requiring the audio to pass through the USB cable to the
computer and back beforehand.
Direct Monitoring is ideal if you want to listen to your
recorded signal with the lowest possible latency. However, if
you turn Direct Monitoring on and also monitor your signal
through your computer, you will likely hear a bit of echo due
to the computer interface’s higher latency.
Use VALUE/ENTER to select “enabled” or “disabled”
e. SEND SYSEX.
configurations by sending them to an external device (such as
your computer). Send either one preset or all of them.
Use VALUE to adjust the screen’s contrast.
Use VALUE to select the Linear, Logarithmic,
Use VALUE to cycle from -11
This function allows you to hear
Store your Photon X 25’s preset
What is Latency?
“Latency” is the delay
between the moment when
audio is generated and the
moment when you actually
hear it. Higher latency
means a longer delay.
Generally, you want to keep
latency as low as possible
while still allowing your
equipment to operate without
glitches.
Page 13
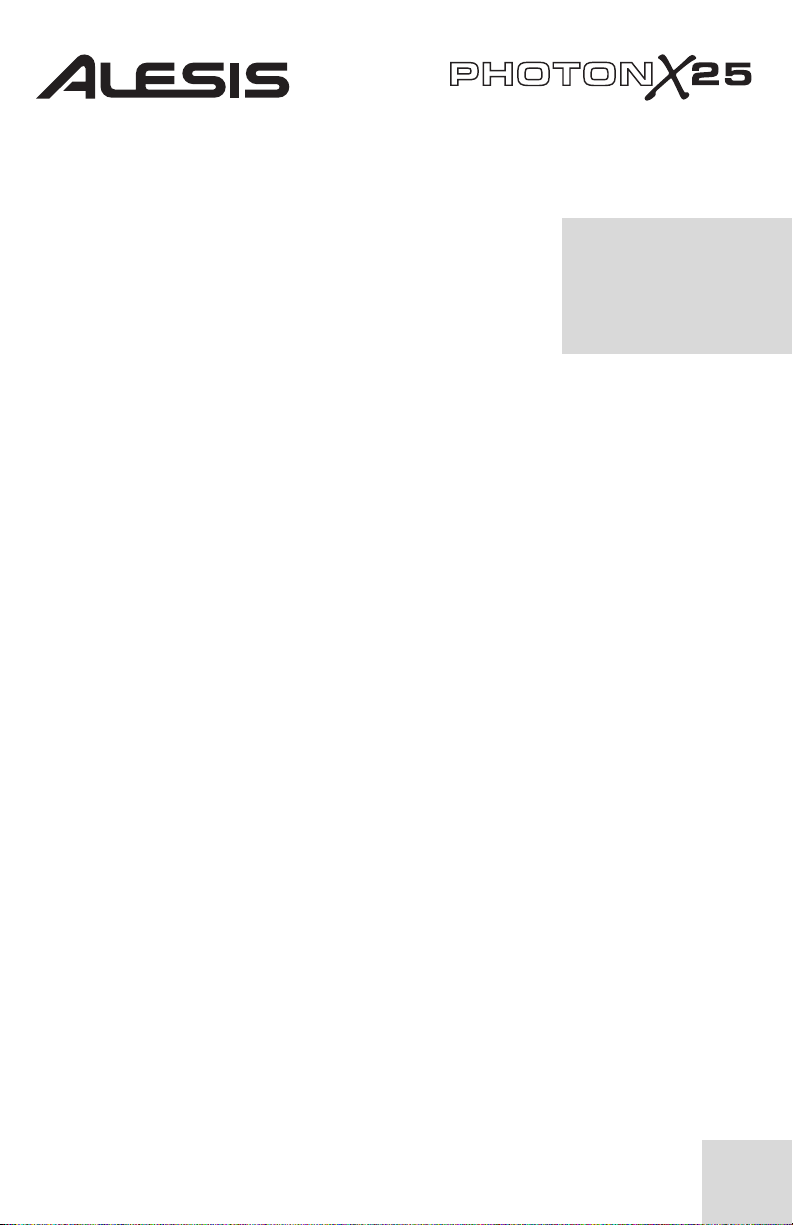
RECALL SETUPS BUTTON
(Loading presets)
Presets are snapshots of the Photon X 25’s settings for its
three layers of knobs and buttons, its pitch and mod wheels,
and its AXYZ dome. 20 different preset locations are
available.
Recalling setups
Press RECALL PRESET. Turn VALUE/ENTER to
cycle through the presets. Press VALUE/ENTER to make
a preset active.
Copying presets from one location to another
Press RECALL PRESET. Then, press the PAGE RIGHT button. The lower
half of the screen will read “copy to ….” Twirl the VALUE/ENTER encoder
to select the destination location. Press VALUE/ENTER to copy the preset.
EDIT PRESET BUTTON
(Naming presets; assigning MIDI channels and controllers)
Press the EDIT PRESET button to access the settings for the current preset.
Assigning the MIDI Channel
Each preset is associated to a MIDI channel. You can assign any controller to a
different MIDI channel if you want, but there is still a “common” MIDI channel
for the preset.
Once you’ve pressed EDIT PRESET – and before you’ve touched any other
buttons or controllers – press the PAGE RIGHT button to access the Common
MIDI setting. Turn the VALUE/ENTER encoder to change the setting.
Naming the Preset
Press PAGE RIGHT again to change the name of the preset. Press
VALUE/ENTER to begin editing. Then, use the PAGE buttons to cycle
through the characters; turn VALUE/ENTER to change the characters.
With the Recall Setup button
illuminated, move any
controller to see its midi
control assignment within the
most recently active preset.
11
Page 14
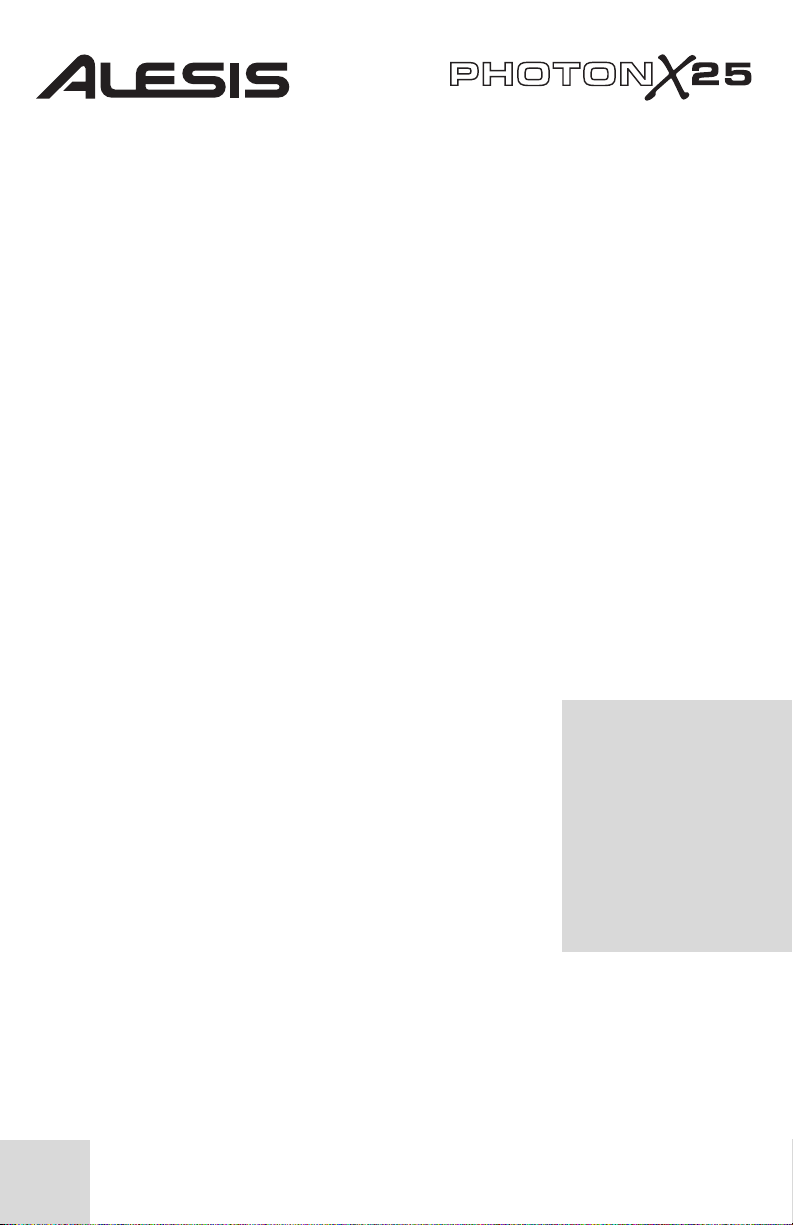
12
Assigning Knobs
Use the LAYER button to choose the layer you want to edit. Press EDIT
PRESET then wiggle a knob to select that knob for editing.
● Press the PAGE RIGHT button.
● Turn VALUE/ENTER to change the MIDI continuous control (CC)
number associated to the knob.
● At this point, the knob is assigned and ready to use—You can push the
RECALL PRESET button to return to the main menu and start twiddling
the knob. However, you can access additional MIDI options by pressing the
PAGE RIGHT button. These options include:
- The MIDI channel of the knob. The default setting is Comn which
sends out the CC information on the common channel (see below) but
you can set the knob to send MIDI out on a channel from 1 to 16.
- The Common MIDI channel. All of the knobs set to Comn will be sent
on this channel.
- The name of your preset. Use the PAGE LEFT and PAGE RIGHT
buttons to move the cursor forward and back and the
VALUE/ENTER knob to select letters, numbers, and spaces.
Assigning Buttons
Push EDIT PRESET and press a button you want to assign.
● Press the PAGE RIGHT button.
● Turn VALUE/ENTER to change the function of
the button (you can choose between CC controllers,
MMC commands, or program/bank changes)
● Turn VALUE/ENTER to change the button’s
MIDI control number (or MMC command, or
program/bank change setting depending on what
function you’ve assigned to this button).
● Press PAGE RIGHT once again to select the MIDI
Channel for this button. All buttons set to Comn will send
out MIDI information on the Common MIDI channel (see
“Toggle” and “Momentary”
button types
In Toggle mode, every button
press sends changes a MIDI
option from “off” to “on” (or
from “on” or “off”).
In Momentary mode, pressing
a button sends an “on”
command. Once you release
the button, an “off”
command is immediately
below).
● Press PAGE RIGHT to change the button’s type. Turn
VALUE/ENTER to select toggle or momentary. (See the sidebar for an
explination of the difference)
● Press PAGE RIGHT once again to access the Common MIDI setting. All
buttons set to “Comn” will be sent on this channel.
● Finally, press PAGE RIGHT to name your preset. See the section
above for more on how to name your patches.
Page 15
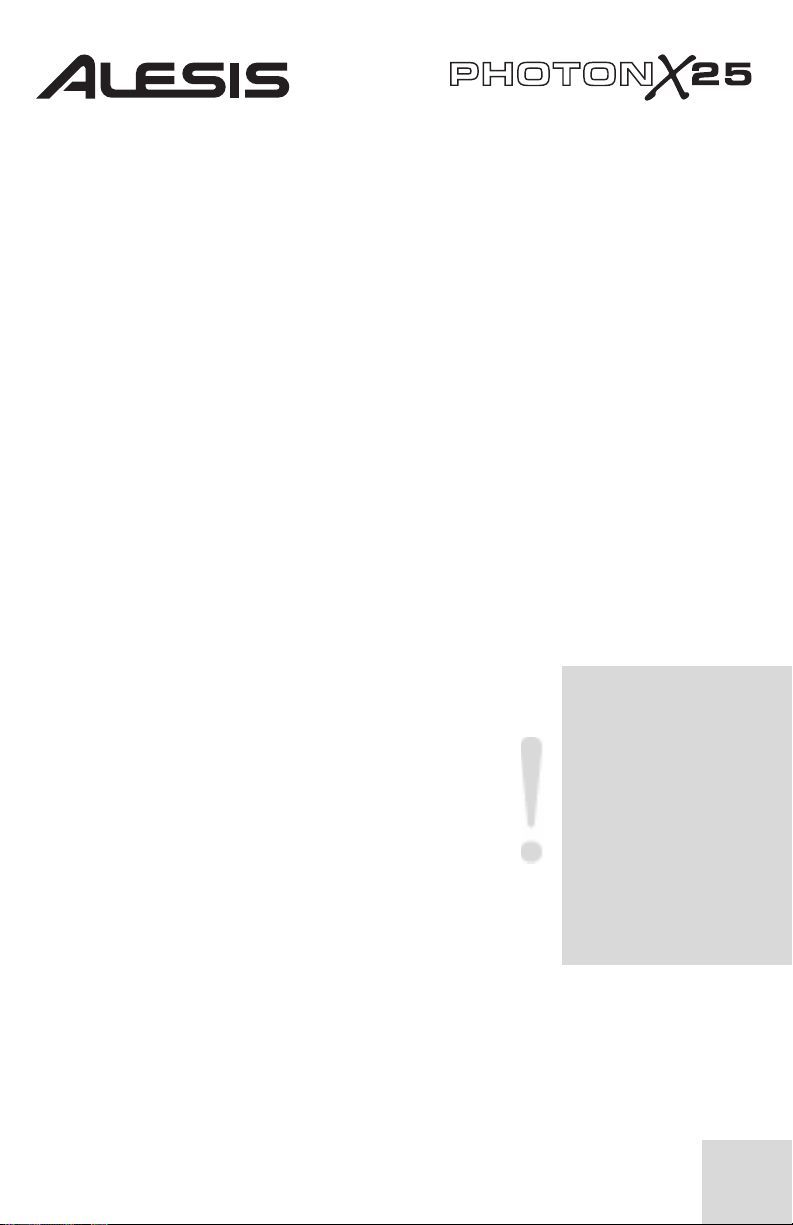
Assigning the AXYZ dome
Press the EDIT PRESET button and turn the VALUE/ENTER knob until
you see X Ctrl, Y Ctrl, or Z Ctrl. For each of these settings, you can press PAGE
RIGHT button and assign a different MIDI CC number to each of the three axis
(left/right, near/far, and up/down). You can send out AXYZ dome data on a
specific channel by pressing PAGE RIGHT and changing the channel from
Comn to a specific channel from 1 to 16 (see above section for more on this).
Another Way to Assign the Controllers
You can also access and then assign controllers by first pressing EDIT PRESET
and then turning the VALUE/ENTER encoder. The display will cycle through
all of the available controllers.
When you see the controller you want to edit, press PAGE RIGHT. You can
then assign the controller’s parameters as listed above.
MIDI SEND BUTTON
(Sending Program, Bank, and Reset MIDI commands)
Press MIDI SEND to send MIDI program change, bank change, and reset
commands.
Sending Program Change commands
Press VALUE/ENTER. The display will read Program
Number. Twirl VALUE/ENTER to find the program
change number you want to send. Press VALUE/ENTER
to send the program change message.
Sending Bank Change and Program Change
commands
Turn VALUE/ENTER one click, so the display reads
Program + Bank. Press VALUE/ENTER and then
twirl it to set the bank number.
Select your MSB and press VALUE/ENTER. Twirl a
second time to set the LSB number and press
VALUE/ENTER. Finally, twirl again to set the program
number and press VALUE/ENTER to send the program
change.
Sending the MIDI Reset command
Turn VALUE/ENTER two clicks, so the display reads Reset All?
Press VALUE/ENTER two times to send the reset all command.
About SysEx Transfers:
When performing large SysEx
transfers from Windows to
the Photon, you may need to
increase the buffer size on
your Windows software to
ensure a correct transfer.
Selecting a buffer size equal
to or larger than the SysEx
file virtually assures that the
transfer will occur without
errors.
13
Page 16
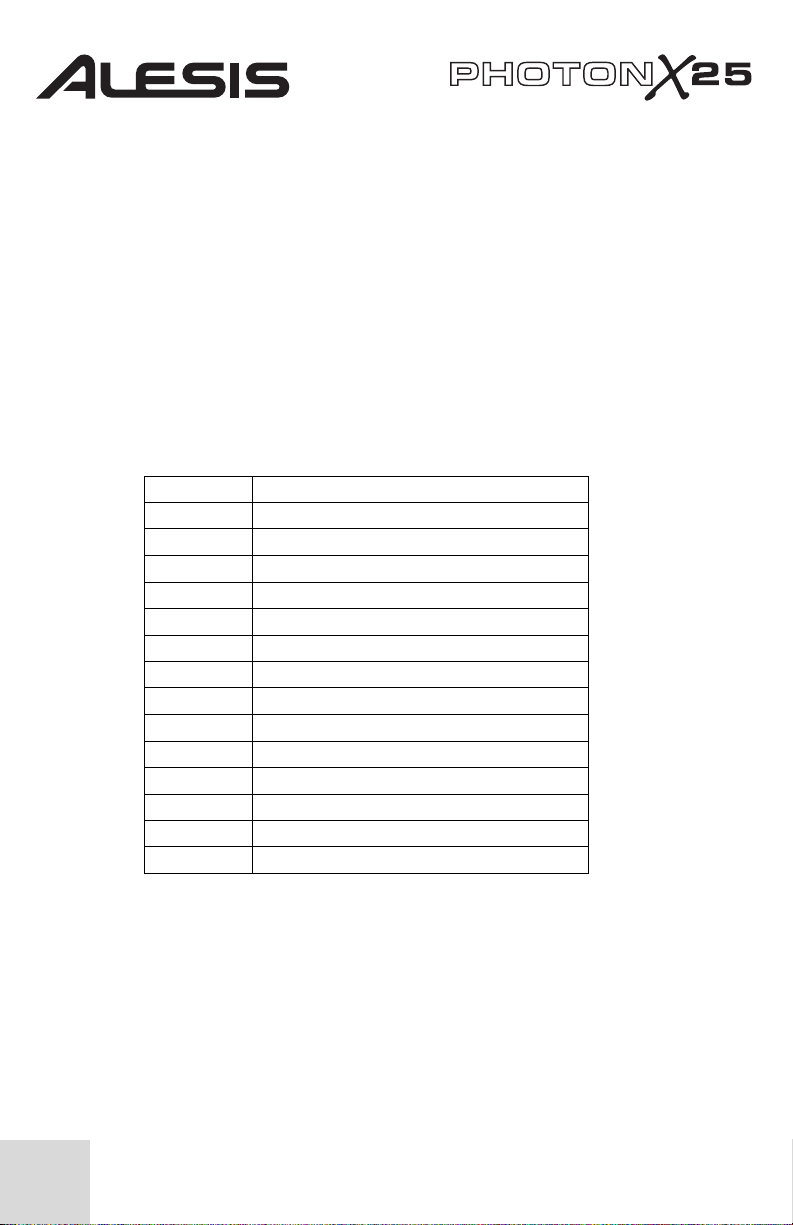
MIDI PANIC (ALL NOTES OFF)
If your sequencer or hardware device gets “stuck” and stops responding to MIDI
commands, press both PAGE buttons at the same time. This operation sends the
MIDI Panic (all notes off) command, which is designed to solve these sorts of
MIDI problems.
Default Photon X25 Presets
Your Photon 25 / Photon X25 comes pre-configured for several popular
sequencing programs and virtual instruments. To start using the Photon 25 /
Photon X25 with any of the programs listed below, simply recall the preset on the
keyboard, insert the paper template into the placeholder, and go!
Preset # Program
1. Cubase LE *
2. B4
3. Pro 53
4. FM7 **
5. ReMix
6. Dr:Rex
7. Malstrom
8. NN-19
9. Subtractor
10. Lounge Lizard
11. Digital Performer
12. Sonar
13. Live
14-20. Default ***
* Cubase LE requires you to load the “Photon 25 Cubase Remote.xml” file before you can
use your Photon 25 / Photon X25. Consult the Cubase LE manual (located on the Cubase
CD) for more on this.
** FM7 requires you to load “Photon25.f7c” or “PhotonX25.f7c” before you can use your
Photon 25 / Photon X25 with FM7. Please see the FM7 manual for more on this.
*** The MIDI Continuous Controller (CC) assignments for the “Default” banks were
carefully chosen so that they do not cause conflicts with most common MIDI CC
assignments. If you plan to make your software “learn” MIDI assignments, the “Default”
banks should be your best bet.
14
Page 17

Reference:
List of Common MIDI Controller Values
Use this table for reference as you configure the Photon.
Controller Description Range of Values
1 Modulation Wheel 0 through 127
2 Breath Controller 0 through 127
4 Foot Controller 0 through 127
5 Portamento Time 0 through 127
7 Master Volume 0 through 127
8 Balance 0 through 127
10 Pan 0 through 127
11 Channel Volume 0 through 127
64 Sustain Pedal 0-63= off. 64-127= on.
65 Portamento Pedal 0-63= off. 64-127= on.
66 Sostenuto Pedal 0-63= off. 64-127= on.
67 Soft Pedal 0-63= off. 64-127= on.
67 Hold 2 Pedal 0-63= off. 64-127= on.
91 External Effects 0 through 127
92 Tremolo Depth 0 through 127
93 Chorus Depth 0 through 127
94 Detune Depth 0 through 127
95 Phaser Depth 0 through 127
123 All Notes Off 0
126 Monophonic Mode On 1=on
127 Polyphonic Mode On 0=on
15
Page 18
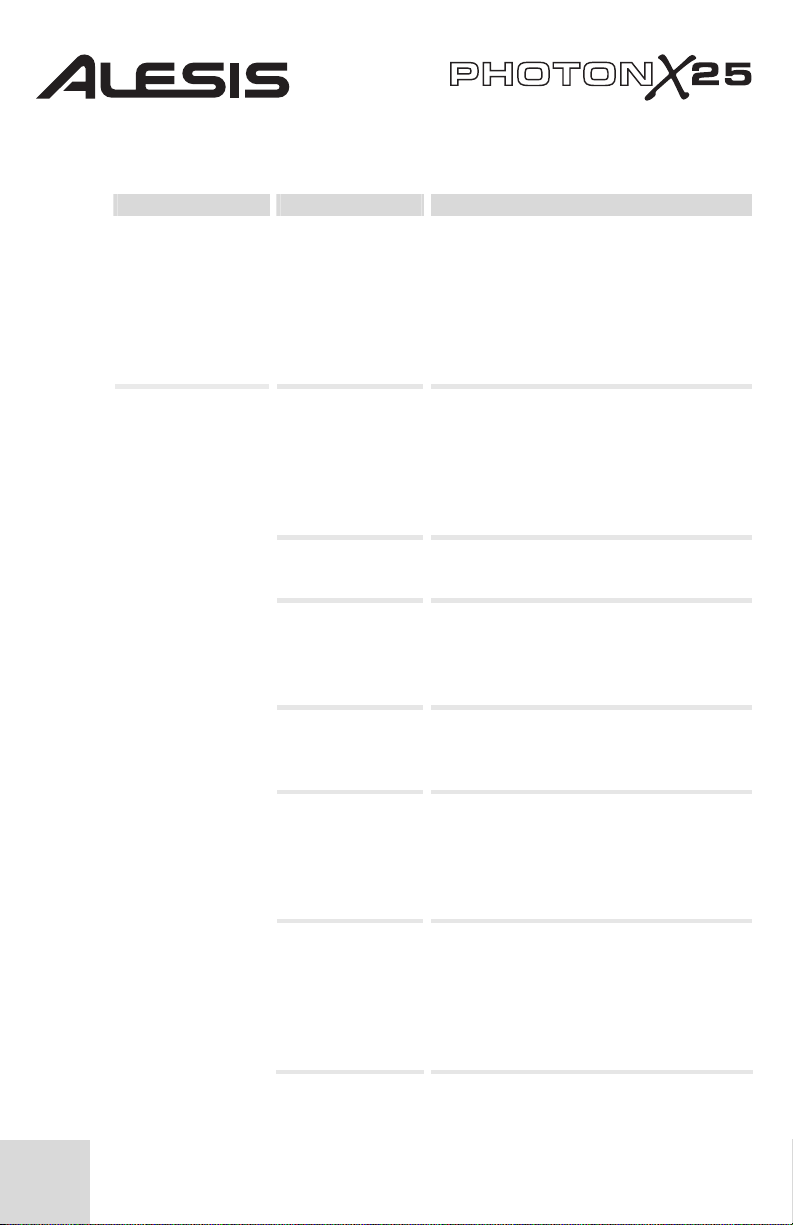
Troubleshooting:
Symptom Cause Solution
The display does not
light up.
No power. If you are using USB power, check that the
USB power switch on the back of the Photon
is OUT. If you are using batteries or an AC
adapter, check to see that the batteries are not
drained or that the adapter is plugged in to a
live power outlet and that the power switch is
IN.
MIDI:
No sound from target
device.
Problems caused by
Software application
Software application
Photon’s MIDI
Sound source’s notes
Photon USB not
properly connected.
use of a USB hub.
not set up to receive
MIDI data from
Photon controller.
not receiving MIDI
data.
channel not the same
as application’s
incoming MIDI
channel.
out of range of
Photon’s keyboard.
Check your computer’s USB connections to
confirm that the Photon is recognized and
installed. Turn you computer off and then on
again if necessary. (Choose “shut down” rather
than “restart” to ensure that the USB devices
are properly reset.)
Try unplugging the Photon from any USB
hubs and connecting directly to the computer.
Ensure that the Photon or “USB” MIDI device
is listed as an active MIDI source in your
application.
Many software applications have MIDI IN and
OUT indicators. Play some keys and look for
the MIDI IN light to indicate activity.
Be sure that the Photon is sending on the
channel that the target device expects.
Try using a piano sound as you’re first getting
connected. Drums and basses and some other
instruments may have a limited MIDI note
range or other idiosyncrasies. Use “easier”
instruments like pianos when you’re setting up
the Photon for the first time.
16
Page 19
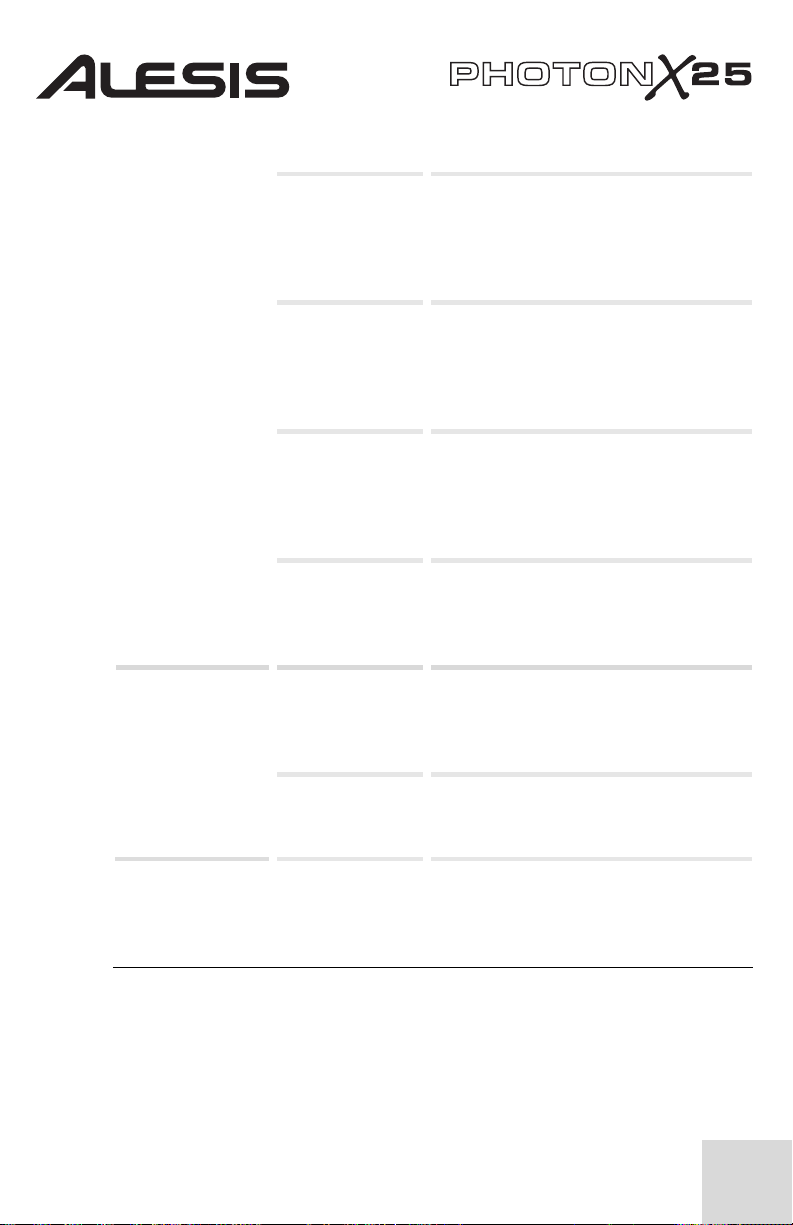
Sound source not
active or volume set
to 0.
MIDI Echo not
enabled in sequencer
software.
An external MIDI
IN device is present.
Photon’s 5-pin
MIDI OUT not
connected to sound
source’s MIDI IN.
Notes sustain
continuously.
Sustain pedal was
plugged in after
power was turned
on.
Try using an instrument that has a virtual
keyboard built in. Will the instrument sound
when you use that virtual keyboard? If not, the
problem may be with the software synthesizer,
not the Photon connection.
If the Photon is both (a) connected to a
computer via USB and (b) connected to an
external sound source via MIDI OUT, be sure
that a computer sequencer program is active
and that it is set to “MIDI Echo.”
If you are using the 5-pin MIDI OUT port to
connect to another MIDI device and another
device is connected to the Photon’s MIDI IN,
the MIDI OUT port only sends information
from the MIDI IN device, not the Photon.
Ensure that any 5-pin cables are connected to
the proper inputs and outputs.
Turn the unit’s power off, wait a moment, and
then turn it on again.
Sustain pedal works in
reverse.
Stuck notes due to
incomplete MIDI
data.
Sustain pedal was
plugged in after
power was turned
on.
Turn the unit’s power off, wait a moment, and
then turn it on again.
Turn the unit’s power off, wait a moment, and
then turn it on again.
17
Page 20
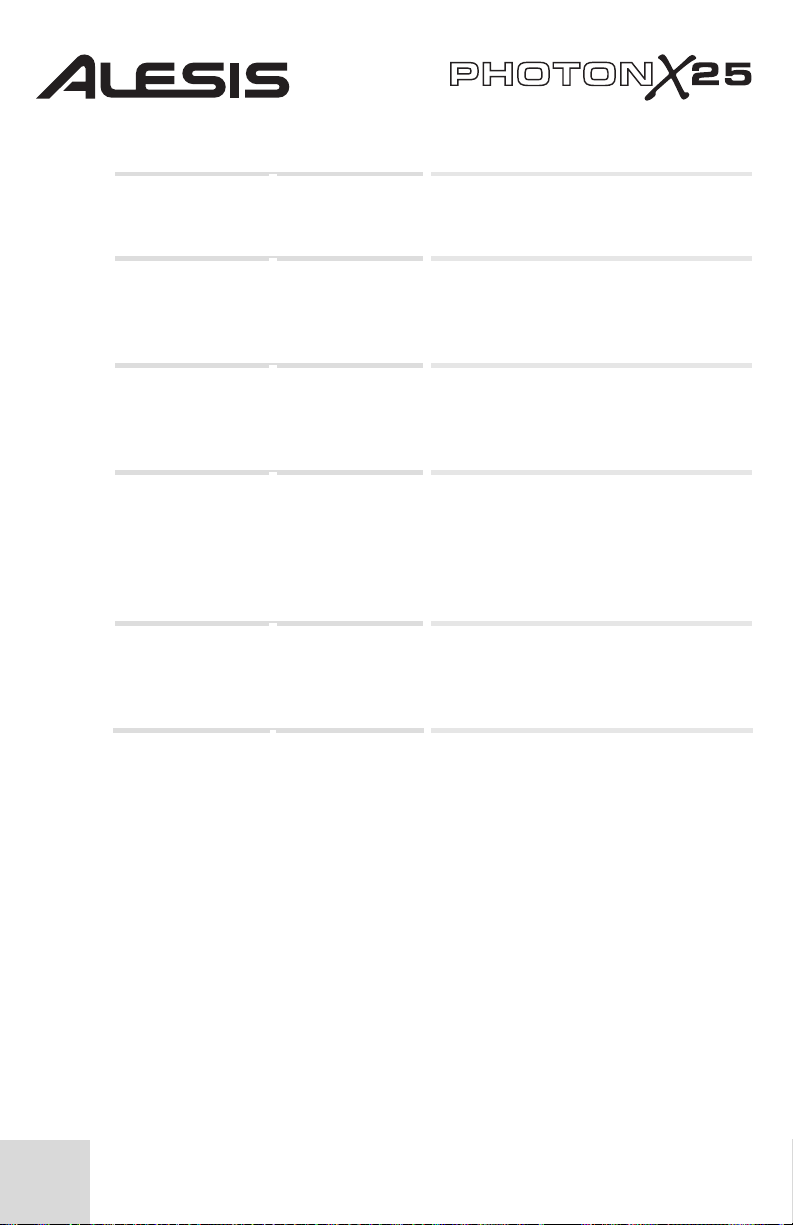
V
)
V
AXYZ dome not
operational.
AXYZ dome’s
AUDIO:
Computer does not
“hear” the Photon.
Audio recording
The unit causes
interference with
nearby radios and
televisions.
AXYZ activation
button not pressed
in.
MIDI control
assignments not
made.
USB connection not
made.
program not set up
to use the Photon.
Improperly shielded
USB cabling.
Press the button next to the AXYZ dome to
activate its use.
Press EDIT PRESET to assign AXYZ
controller values.
erify that the USB cable is plugged in and the
Photon (or “USB audio Device”
as an audio device in your operating system’s
device manager.
erify that your audio recording program is set
to record from the Photon.
Windows: Verify that your audio recording
program is set up to use WDM audio, not
ASIO audio.
Be sure that your USB cable is properly
shielded using a choke or ferrite to minimize
radio frequency emissions from the Photon.
is recognized
18
Page 21
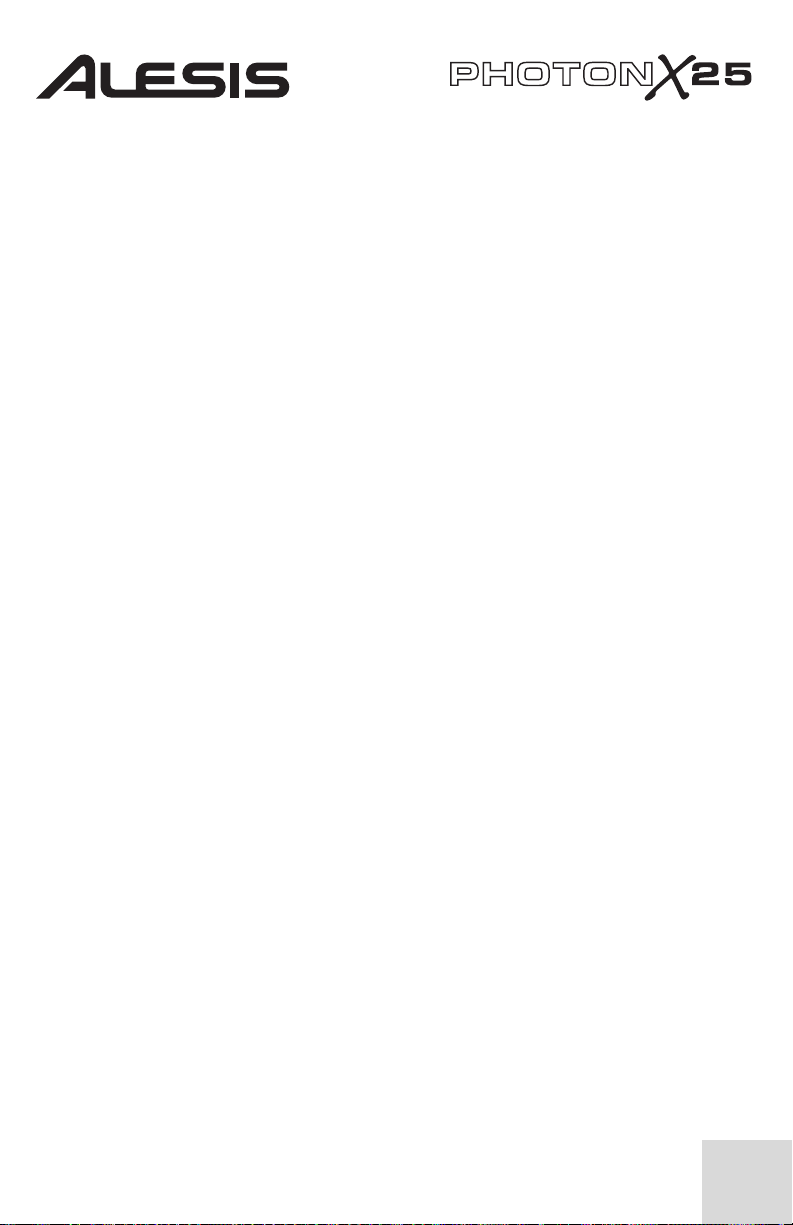
Specifications
Keyboard: 25-note, full-size, full-travel, velocity-sensitive keys.
MIDI Controllers: AXYZ three-way controller. Octave Up/Down
buttons. Ten programmable buttons. Ten endless
(360º) knobs, with three independent layers. Fullsize Pitch and Modulation wheels with variable
lighting.
Master control section: Global, Recall Preset, Edit Preset, MIDI Send, and
Page Forward/Back buttons. 360º turn-and-push
encoder. 2-line LCD display.
Audio interface: Stereo, 24-bit, sample-rate adjustable up to 48 kHz.
Separate input and output gain controls. Stereo ¼”
TRS inputs and outputs. Stereo ¼” TRS
headphone jack.
Power options: USB bus power, 4 “C”-size batteries, or
external adapter (6VDC, negative tip, 1000mA)
Dimensions: 18 “ x 10 “ x 3.75” / 45.5 cm x 25.5 cm x 9.5 cm
Weight (net): 5 lbs / 2.2 kg
19
Page 22

PHOTON X 25 – MANUAL DE INICIO
RÁPIDO DEL USUARIO
(ESPAÑOL)
Introducción
¡Felicitaciones por su compra del Controlador MIDI Alesis Photon X 25 y la
interfaz de audio estéreo de 24 bits! El Photon X 25 combina la portabilidad con
un sinnúmero de funciones de vanguardia:
MIDI
• 25 teclas de tamaño grande, sensibles a la velocidad con botones de cambios de
octavas fácilmente accesibles.
• Alesis El domo AXYZ de Alesis para un control MIDI tridimensional
revolucionario.
• Ruedas de modulación y pitch de la más alta calidad con retroiluminación.
• 10 perillas de 360º de alta resolución. Tres capas producen el equivalente de
treinta perillas por predeterminado.
• 10 botones, cada uno programable para encender/apagar(on/off) o para
funcionamiento intermitente (disparo).
• USB y conexiones MIDI de 5 pines activos simultáneamente.
• Pre Ajustes predeterminados. Puede diseñar fácilmente sus propios ajustes.
AUDIO
• Entrada y salida de audio estéreo de 24 bits vía USB. Ritmo de muestreo
ajustable hasta 48 kHz.
• Ganancia de entrada y salida ajustable.
• Salidas estéreo principales más salida para auriculares.
20
Registración del producto
Por favor visite http://www.alesis.com para registrar su nuevo Photon X 25.
Registrarse le permite asegurarse de que lo podamos mantener al tanto de
cualquier asunto de último momento relacionado con el producto. Si desea, Alesis
también le puede enviar información de otros productos que le puedan interesar.
La registración nos ayuda a nosotros también. Cuando nos informa sobre los
tipos de productos de música que usa y con los que sueña, nos ayuda a presentarle
productos de vanguardia como Photon X 25.
Page 23
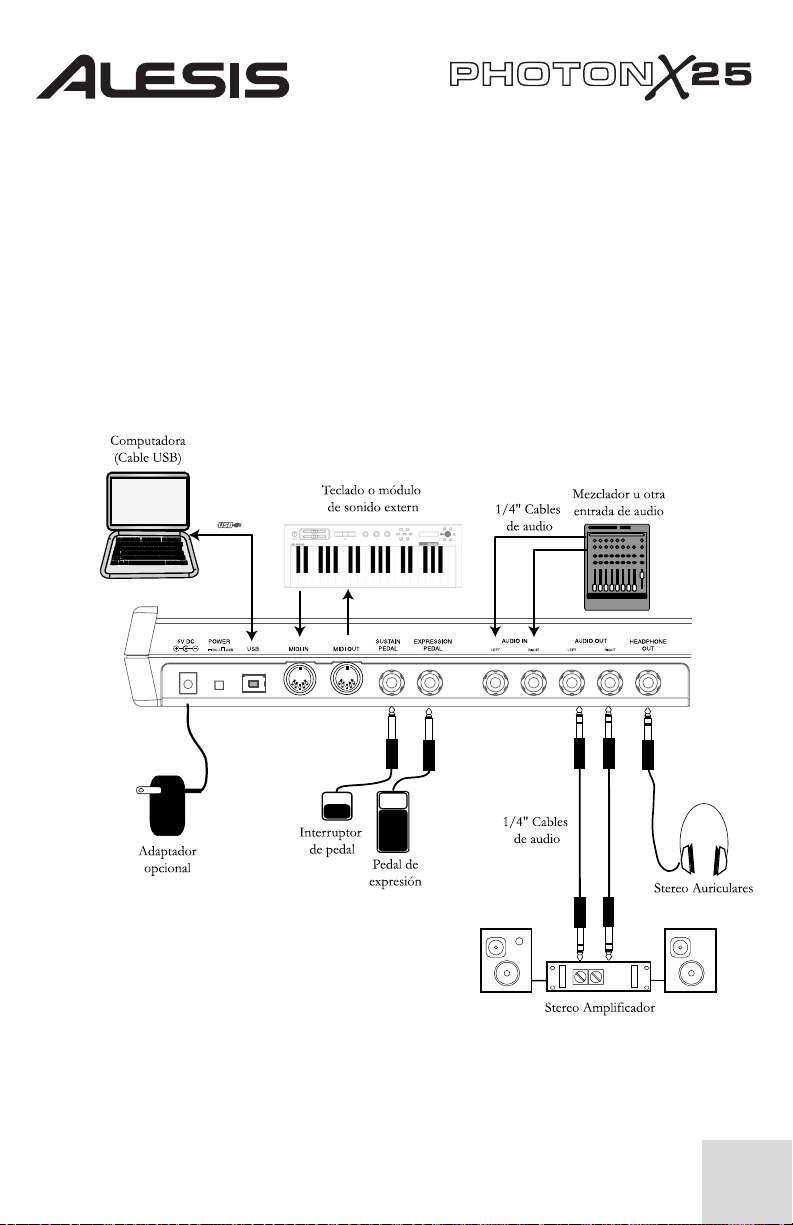
Requisitos mínimos de computadora
Photon X 25 requiere Windows XP o Mac OS X y una conexión USB 1.1 o
superior. No se soportan los sistemas operativos más antiguos.
Cualquier aplicación MIDI en que las entradas MIDI puedan configurarse debe
ser compatible con el Photon X 25. Los programas MIDI muy básicos no le
permitirán aprovechar la palanca de mando y los botones del Photon X 25.
Diagrama de conexión
21
Page 24
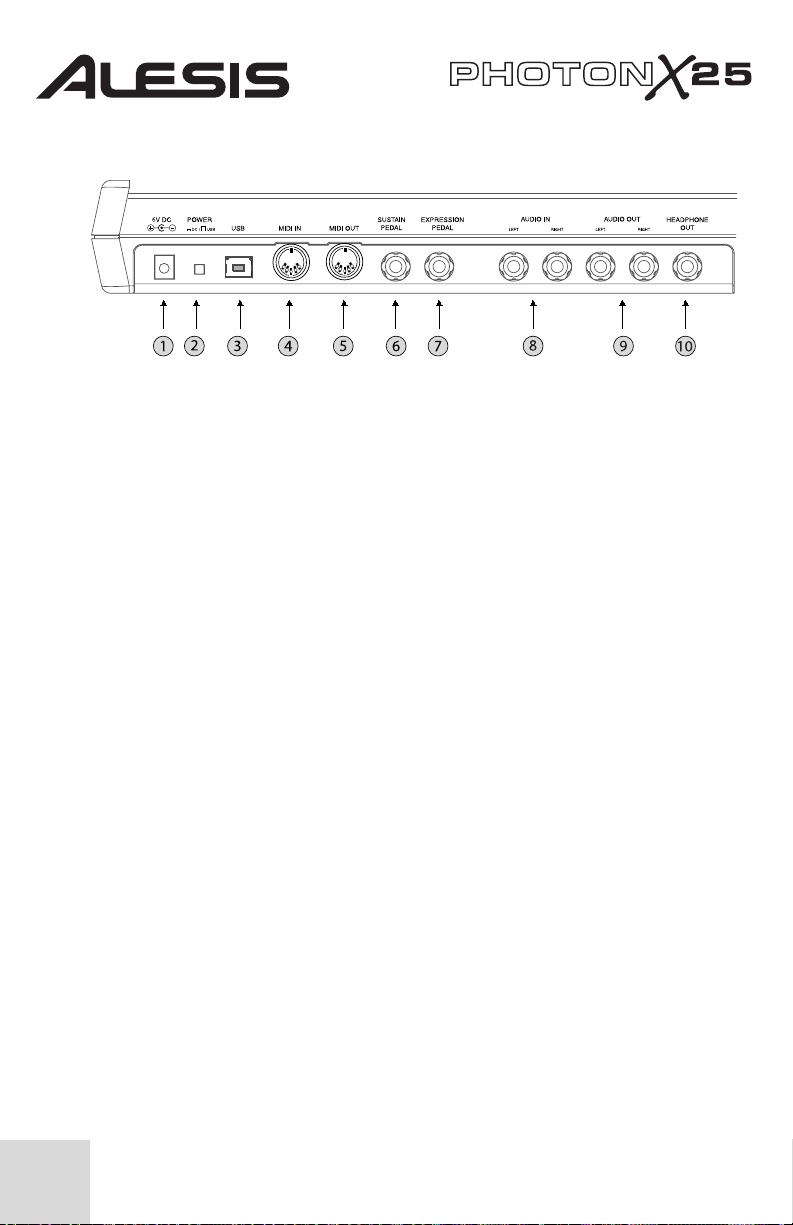
Conexiones del panel trasero
Conector del adaptador extern
1.
alimentar el Photon X 25 a través de la conexión USB o con cuatro pilas de
tamaño “C”. (Use un aparato de 6 VCC, con punta negativa, de 1000mA).
2.
Selector de fuente de alimentación
el Photon X 25 con cuatro pilas tamaño “C”, o un adaptador de alimentación
externo opcional. Si cuenta tanto con un adaptador de corriente alterna como con
pilas, se usará el adaptador en vez de las pilas.
Mantenga este interruptor sin presionar para alimentar el Photon X 25 desde una
conexión USB de la computadora o para apagar la unidad cuando no haya
alimentación del USB.
Notas: Cuando use una computadora portátil, considere usar pilas para alargar el
tiempo de funcionamiento de la computadora entre cargas.
Cargue las pilas en la parte inferior del Photon X 25.
Conector USB
3.
tomacorriente y en un conector USB 1.1 o superior de su computadora.
Enchufe el Photon X 25 directamente a su computadora, en vez de usar un hub
USB u otro aparato intermediario. Tales dispositivos pueden interferir con las
señales de sincronización MIDI y de audio del Photon X 25.
Conector MIDI IN
4.
salida (OUTPUT) de un controlador MIDI externo a la entrada MIDI IN del
Photon X 25.
Si usa un dispositivo externo en MIDI IN, su computadora lo reconocerá como
un segundo controlador MIDI IN.
– Para enchufar un cable de USB estándar en este
– Use un cable MIDI de cinco pines para conectar la
– Enchufe el adaptador de CA si no desea
– Presione este interruptor para alimentar
22
Page 25
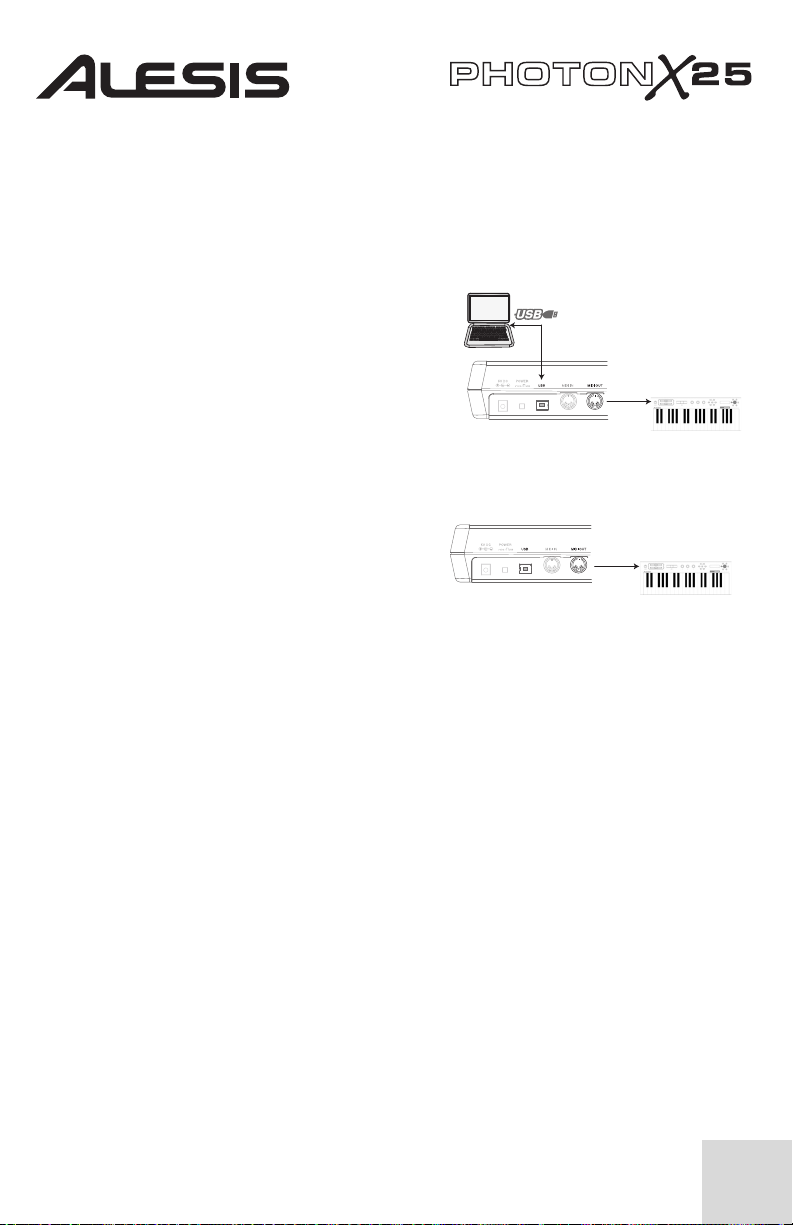
5.
Conector MIDI OUT
salida MIDI OUT del Photon X 25 a la entrada (INPUT) de un dispositivo MIDI
externo.
El funcionamiento del puerto MIDI OUT cambia dependiendo de que haya o no
un cable USB conectado al Photon.
● Cable USB conectado:
Los datos MIDI de su computadora
se envían al puerto MIDI OUT.
Nota: Cuando se conecta un cable
USB, usted debe activar el “MIDI
echo” en su secuenciador si desea
que el Photon controle otro
dispositivo MIDI.
● Cable USB sin conectar:
Lo que toque en el
Photon se envía al puerto
MIDI OUT.
Nota: Si tiene otro dispositivo
conectado al puerto de entrada del MIDI del Photon, se ignorará la
información MIDI de ese dispositivo.
Entrada del pedal de sostenido
6.
teclado (no incluido). Use un pedal de sostenido de cualquier fabricante: cuando
enciende el Photon X 25, se calibrará automáticamente con el pedal.
7.
Pedal de expresión
continuo opcional como el pedal Roland EV-5.
Entradas de audio estéreo
8.
balanceados (TS) para conectar equipos de audio externos como mezcladores y
sintetizadores. Puede ajustar la ganancia de la señal de entrada usando el control
de entrada (INPUT) de la parte superior del Photon X 25.
Nota: Puede elegir si desea enviar las señales de entrada de audio directamente a
las salidas de audio (incluida la salida de auriculares) en el menú GLOBAL.
Salidas de audio estéreo
9.
balanceados (TS) para conectar el Photon X 25 a un mezclador o auriculares
monitores para escuchar el audio entrante enviado desde su computadora.
Salida para auriculares
10.
escuchar al audio entrante.
– Use un cable MIDI de cinco pines para conectar la
– Para conectar un pedal de sostenido de
– Para enchufar un pedal de expresión de controlador
– Use cables de ¼” balanceados (TRS) o no
– Usan cables de ¼” balanceados (TRS) o no
– Conecte un par de auriculares estéreo para
Datos del USB de
la computadora
Los datos MIDI del
Photon
23
Page 26
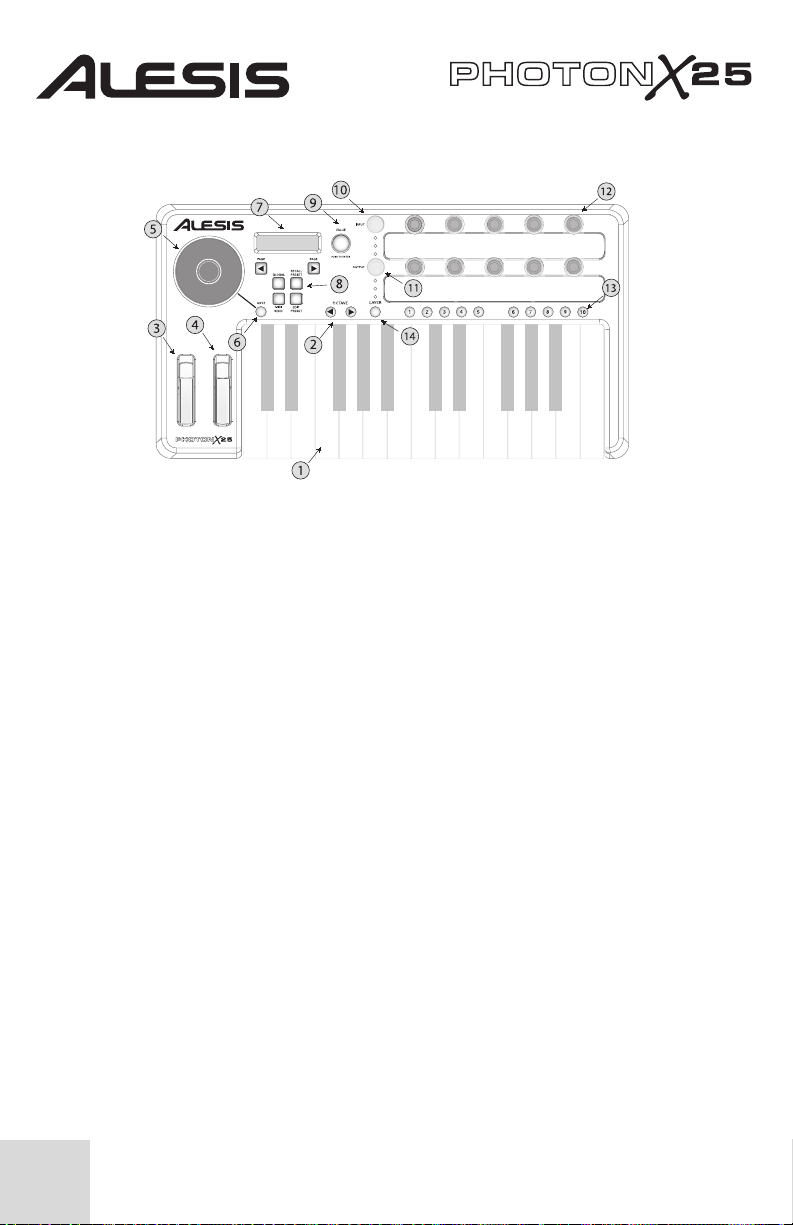
Controles del panel superior
Teclado
1.
2.
Botones de subir/bajar octavas
estos botones. Presione ambos botones al mismo tiempo para reinicializar el
rango del teclado.
3.
Rueda de pitch
4.
Rueda de modulación
parámetro con esta rueda con retroiluminación, es más común usarla para el
control de modulación.
5.
Domo AXYZ
proporcionar un control MIDI de tres vías. Se controlan de derecha a izquierda,
de arriba a abajo, y en distancia todos los movimientos del domo..
Botones Interruptores del domo AXYZ
6.
desactivar el funcionamiento del domo AXYZ.
7.
Display
8.
Botones de configuración
predeterminadas, ajustar parámetros globales y más funciones usando los botones
de configuración. Vea abajo para más detalles.
9.
Codificador de VALUE/ENTER
para seleccionar diversos parámetros y valores. Presione VALUE/ENTER para
cambiar entre las asignaciones de parámetros y valores y para aceptar sus entradas.
10.
entrada de audio.
11.
salidas de audio principal.
– Un teclado de tamaño completo, 25 notas y sensible a la velocidad.
– Transponga el teclado en octavas usando
– Controle el pitch bend con esta rueda con retroiluminación.
– Si bien usted no puede controlar cualquier
– El domo AXYZ responde a la posición de su mano para
– Presione este botón para activar o
– La pantalla LCD muestra la información del estado actual.
– Para llamar y guardar funciones
– Gire el codificador VALUE/ENTER
Nivel de entrada de audio
Nivel de salida de audio
– Ajuste con este control la ganancia de la
– Ajuste el nivel enviado a los auriculares y a las
24
Page 27
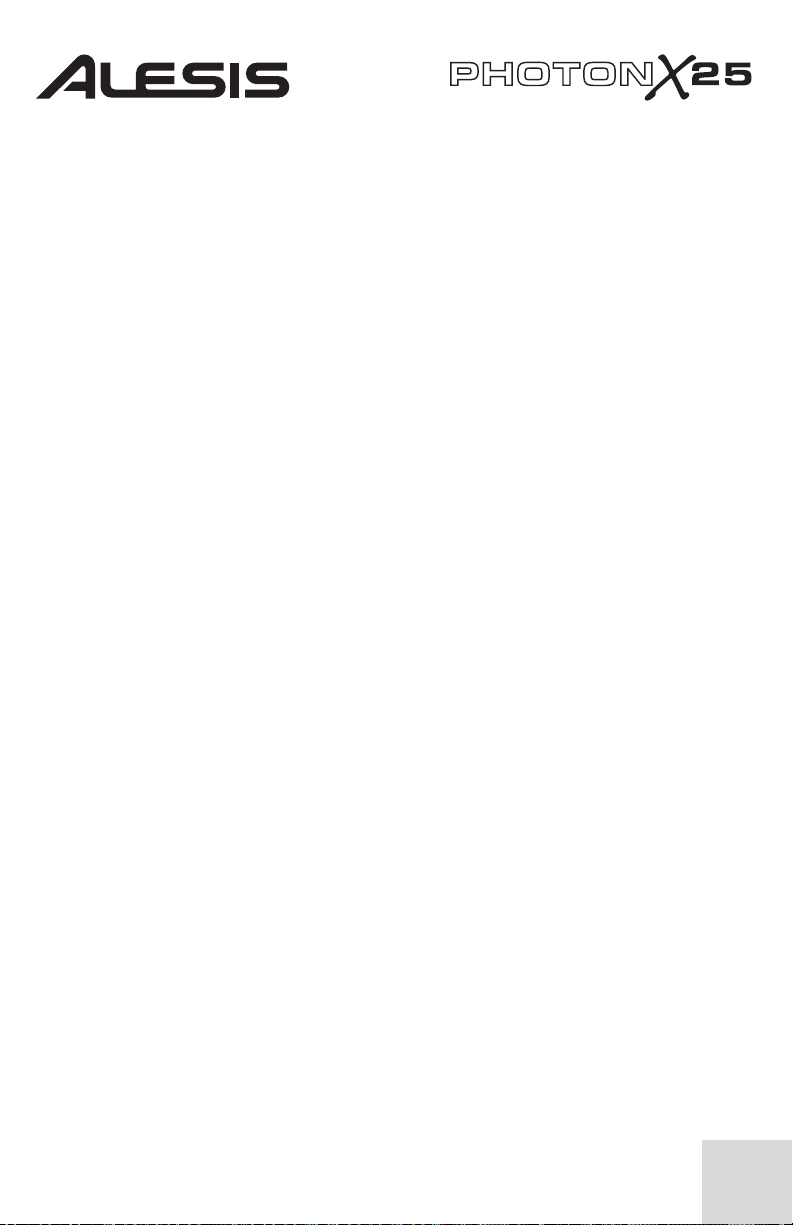
12.
Perillas de control MIDI
perillas están fabricadas para transmitir comandos MIDI estándar de 7 bits (0-
127).
Botones de control MIDI
13.
modo (on/off) o en modo temporario (disparo).
Botón de capas
14.
a través de las tres capas independientes de botones del Photon X 25. Las luces
de arriba del botón LAYER indican cuál de las tres capas disponibles está
actualmente activa.
Se pueden asignar perillas para cada capa con un total de 30 asignaciones de perilla
por preajuste.
– Presione el botón de capas LAYER varias veces para ciclar
Conexión plug-and-play a una computadora
Tanto Windows XP como Mac OS X reconocen al Photon como un controlador
MIDI tipo plug-and-play. Simplemente enchufe el Photon a su computadora
usando un cable USB y permita que el sistema operativo lo instale
automáticamente.
Dependiendo de su sistema operativo, el Photon X 25 puede ser identificado por
sus aplicaciones de software de audio y MIDI como un controlador “Photon” o
un “dispositivo de Audio USB”. No debe preocuparse: El Photon funcionará sin
importar su designación.
El Photon no es compatible con las versiones anteriores de Windows o de Mac
OS.
Visite http://www.Alesis.com para buscar actualizaciones y la última información
acerca de la compatibilidad de los sistemas operativos.
– Diez perillas sin fin de alta resolución. Estas
– Hay diez botones que pueden funcionar sea en
25
Page 28
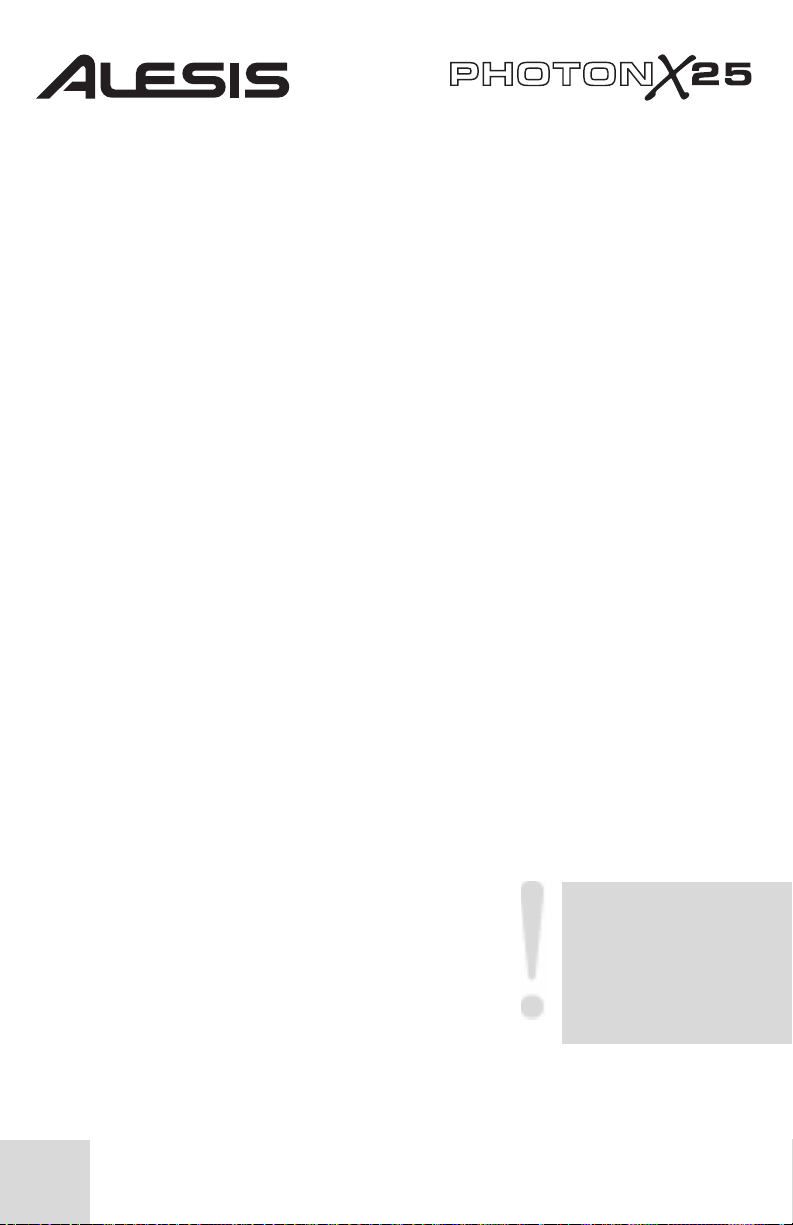
Funcionamiento:
1. Usando el teclado con su software MIDI
Comience por lo sencillo. Después de que el equipo esté enchufado y encendido,
vaya a su módulo de sonido o aplicación de software y seleccione el canal MIDI
de entrada.
Si está usando software, es posible que necesite configurarlo para usar el Photon o
el dispositivo USB. Busque el menú de ajustes del dispositivo MIDI en su
aplicación y asegúrese de que el Photon esté designado como un dispositivo activo
antes de proceder.
En el Photon, presione EDIT PRESET. Luego, presione el botón para mover
la página a la derecha y ver el ajuste común de MIDI. Este es el canal en el cual el
Photon X 25 enviará su información MIDI. Gire el codificador
VALUE/ENTER para cambiar este ajuste si es necesario.
Toque el teclado. Su módulo de sonido o software debe responder a los datos
MIDI del Photon X 25. De lo contrario, consulte las instrucciones de solución de
problemas más adelante en este manual.
Experimente con los botones de OCTAVA del Photon X 25 y con las ruedas de
pitch y de modulación. Ya que las dos ruedas está designadas al pitch estándar y
los comandos de modulación MIDI, deben funcionar normalmente, en la mayoría
de los casos, de inmediato.
2. Usando las perillas con las plantillas
del controlador suministradas
Si uno de los juegos de plantillas suministradas coincide con su software MIDI,
levante las tapas plásticas de las plantillas con la uña, coloque las plantillas y
reponga las tapas.
Presione el botón RECALL PRESET y gire la perilla
transparente del cursor para llegar al número de
programa indicado en las plantillas. Presione la perilla
del cursor para entrar a este programa Debe poder
controlar el software según las plantillas.
Presione el botón LAYER cuando lo necesite para
ciclar a través de las tres capas de perillas. Cada capa es
independiente (aunque se puede asignar una perilla al mismo
valor de controlador de dos o tres de las capas).
Las luces de selección de fila
de la parte superior e inferior
se mueven siempre juntas.
No es posible seleccionar,
por ejemplo, la capa 1 en la
fila superior de perillas y la
capa 2 en la fila inferior.
26
Page 29
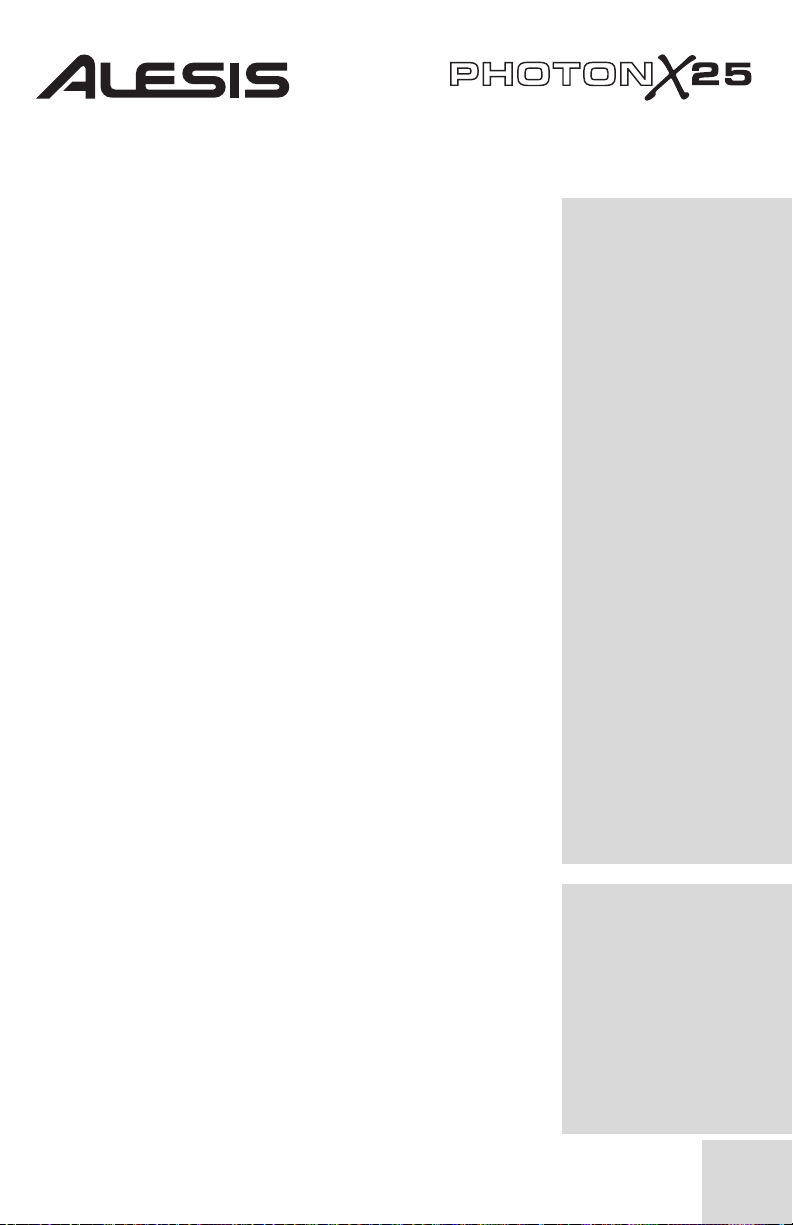
3. Grabación y reproducción de audio
Para grabar, conecte la salida OUTPUT de un dispositivo de
audio a los conectores de entrada de audio AUDIO IN del
Photon X 25. Use cables de ¼” balanceados (TRS) o no
balanceados (TS). En su aplicación de audio, active la entrada
del Photon X 25.
Si lo permite su software, ajuste la frecuencia de muestreo. El
Photon X 25 se esclavizará a este ajuste (siempre que no esté
fuera del rango del Photon X 25).
Ajuste la ganancia de la señal entrante de audio usando la
perilla de entrada INPUT del Photon X 25. Envíe la señal
más fuerte que pueda a su aplicación de grabación antes que
su aplicación indique saturación (“clipping”).
Para reproducir, conecte un par de auriculares al conector de
salida de auriculares HEADPHONE OUT del Photon X 25
y/o conecte los conectores de entrada (IN) de su dispositivo
de reproducción de audio a los conectores de salida de audio
AUDIO OUT del Photon X 25. Ajuste el nivel usando la
perilla de salida OUTPUT.
PRECAUCIÓN: Para proteger tanto su audición como su
equipo, disminuya la salida OUTPUT a su ajuste más bajo
antes de conectar su equipo y antes de encender la unidad.
Cómo maximizar las etapas
de ganancia
Para obtener el mejor sonido
grabado, ajuste cada uno de
sus dispositivos para una
máxima fidelidad con ruido
mínimo.
Comience por aumentar los
teclados, los módulos de
sonido y los canales del
mezclador entre cincuenta y
setenta y cinco por ciento del
máximo.
Si escucha distorsión, debe
primero bajar los controles
de trim del preamplificador
de su mezclador (si está
usando uno). Luego, baje la
perilla de salida (OUTPUT)
del Photon.
Escuche si el sonido mejora
mientras ajusta los controles
de volumen de sus
dispositivos relacionados
entre sí.
Si dedica un poco de tiempo
para experimentar con estos
ajustes, obtendrá grandes
mejoras en la calidad del
sonido.
Programas de grabación de
salida de audio de 24 bits a
16 bits
El Photon X 25 envía siempre
el audio a la computadora a
24 bits (alta resolución).
Algunos programas de
grabación sólo grabarán los
16 bits más significativos
(resolución de disco
compacto), ignorando los
ocho bits adicionales
27
Page 30
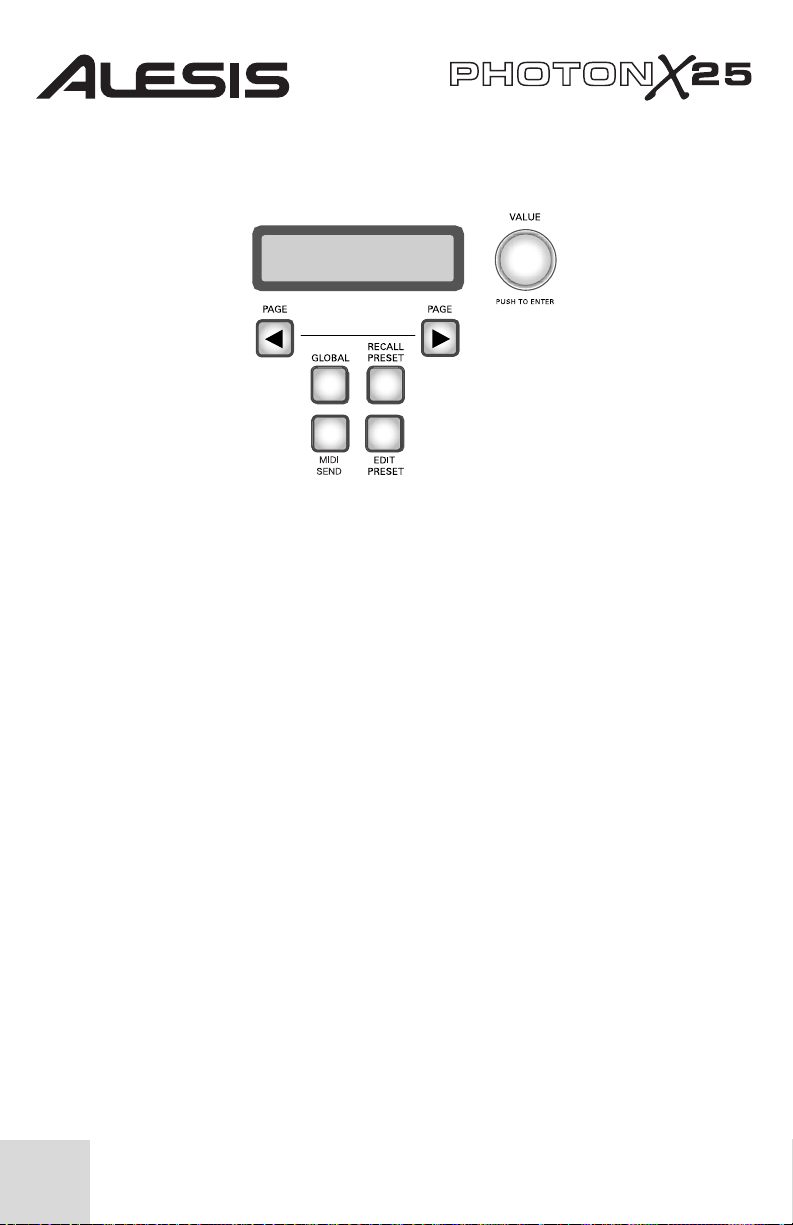
5. Cómo editar y almacenar configuraciones
Los ajustes globales están siempre en vigencia, en todos los preajustes.
Presione el Botón marcado GLOBAL para acceder a estos ajustes. Luego use los
botones PAGE para visualizar las opciones. Cualquier cambio que haga se
almacenará de inmediato. Cuando termine, presione RECALL PRESET para
salir de este modo y volver al funcionamiento normal.
a. LCD CONTRAST (Contraste de la pantalla LCD).
VALUE para ajustar el contraste de la pantalla.
b. KEYBOARD CURVE (Curva de velocidad).
seleccionar la curva de velocidad lineal, logarítmica, exponencial o siempre
máxima.
c. SEMITONE TRANSPOSITION (Transposición de semitono).
VALUE para visualizar desde -11 semitonos hasta +11 semitonos. También
puede usar el teclado para ajustar este valor. 0 (sin transposición) es equivalente al
do central.
BOTÓN GLOBAL
(Cómo editar los ajustes globales)
Use el control
Use el control VALUE para
Use
28
Page 31

d. DIRECT MONITOR (monitoreo directo).
función le permite escuchar el audio que envía directamente al
Photon X 25, sin necesidad que pase antes a través del cable
USB hasta la computadora y de vuelta.
El monitoreo directo es ideal si quiere escuchar su señal
grabada con la latencia más baja posible. Sin embargo, si
activa el monitoreo directo y controla también su señal con su
computadora, es más probable que escuche un poco de eco
debido a la latencia más alta de la interfaz de la computadora.
Use VALUE/ENTER para seleccionar “enabled” (para
activar el monitoreo directo) u “disabled” (para desactivarlo).
Esta
¿Qué es la latencia?
La “latencia” es el atraso
entre el momento en que se
genera el audio y el momento
en que usted lo escucha
realmente. Una latencia más
alta significa un retraso más
largo.
Generalmente, usted desea
mantener la latencia lo más
baja posible mientras permita
que su equipo funcione sin
e. SEND SYSEX (Enviar SISEX).
Almacene las configuraciones de preajustes
de su Photon X 25 enviándolas a un dispositivo externo (como su computadora).
Envíe uno o todos los preajustes.
BOTÓN PARA ACCEDER A AJUSTES
(Cómo introducir los preajustes)
Los preajustes son “instantáneas” de los ajustes del Photon X
25 para sus tres capas de botones y perillas, sus ruedas de
pitch y de modulación, y su domo AXYZ. Hay 20 diferentes
lugares de preajustes disponibles.
Cómo restaurar los ajustes
Presione RECALL PRESET. Gire el control
VALUE/ENTER para hacer un ciclo por los preajustes.
Presione VALUE/ENTER para activar un preajuste.
Cómo copiar preajustes de un lugar a otro
Presione RECALL PRESET. Luego, presione el botón “Página hacia la
derecho” (PAGE RIGHT). La parte inferior de la pantalla indicará “copiar a …”
Mueva el codificador de VALUE/ENTER para seleccionar la ubicación de
destino. Presione VALUE/ENTER para copiar el preajuste.
Mientras esté iluminado el
botón de restaurar ajustes,
mueva cualquier controlador
para ver su asignación de
control MIDI dentro del
preajuste activado más
recientemente.
29
Page 32

BOTÓN EDIT PRESET (Editar preajuste)
(Cómo dar nombre a los preajustes, asignar canales y controladores MIDI)
Presione el botón EDIT PRESET para acceder los valores del preajuste actual.
Cómo asignar el Canal Midi
Cada preajuste está asociado a un canal MIDI. Usted puede asignar cualquier
controlador a un diferente canal MIDI si lo desea, pero todavía existe un canal
MIDI “común” para el preajuste.
Después de presionar EDIT PRESET –y antes de tocar cualquier otro botón o
controlador– presione el botón PAGE RIGHT (página hacia la derecha) para
acceder al ajuste común MIDI. Gire el codificador VALUE/ENTER para
cambiar el ajuste.
Cómo asignar nombre al preajuste
Presione PAGE RIGHT otra vez para cambiar el nombre del preajuste. Presione
VALUE/ENTER para comenzar a editar. Luego, use los botones PAGE
(página) para visualizar los caracteres; gire VALUE/ENTER para cambiar los
caracteres.
Asignación de perillas
Use el botón LAYER (capa) para elegir la capa que desea editar. Presione EDIT
PRESET y mueva una perilla para seleccionar esa perilla para editar.
● Presione el botón PAGE RIGHT (Página a la derecha).
● Gire el control VALUE/ENTER para cambiar el número de control
continuo MIDI asociado con la perilla.
● En este momento, el botón está asignado y listo para usar —puede
presionar el botón RECALL PRESET para volver al menú principal y
comenzar a mover la perilla. Sin embargo, puede acceder a opciones MIDI
adicionales presionando el botón PAGE RIGHT. Estas opciones incluyen:
- El canal MIDI de la perilla. El ajuste predeterminado es Comn, que envía la
información CC a través del canal común (ver abajo) pero puede ajustar la
perilla para que envíe MIDI a través de un canal del 1 al 16.
- El canal MIDI común. Todas las perillas que se ajusten a “Comn” serán
enviadas a través de este canal.
- El nombre de su ajuste predeterminado. Use los botones de PAGE LEFT
(página a la izquierda) y PAGE RIGHT (página a la derecha) par mover el
cursor hacia delante y atrás, y la perilla VALUE/ENTER para seleccionar
cartas, números y espacios.
30
Page 33

Asignación de botones
Presione EDIT PRESET y el botón que desea asignar.
● Presione el botón PAGE RIGHT (Página a la
derecha).
● Gire VALUE/ENTER para cambiar la función del
botón (puede elegir entre los controladores CC,
comandos MMC o cambios de programa/banco)
● Gire VALUE/ENTER para cambiar el número de
control MIDI del botón (o el mando MMC o el ajuste de
cambio de programa/banco según la función que haya
asignado para este botón).
● Presione PAGE RIGHT otra vez, para seleccionar el
canal MIDI correspondiente a este botón. Todos los
botones que estén ajustados a “Comn” enviarán la información MIDI a través
del canal MIDI común (ver abajo).
● Presione PAGE RIGHT para cambiar el tipo del botón. Gire
VALUE/ENTER para seleccionar el conmutador o el ajuste momentáneo.
(Vea en la barra lateral una explicación de la diferencia)
● Presione PAGE RIGHT otra vez, para acceder al ajuste del MIDI
común. Todos los botones que se ajusten a “Comn” serán enviados a través
de este canal.
● Finalmente, presione PAGE RIGHT para asignar nombre a su ajuste
predeterminado. Vea la sección precedente para mayor información sobre
cómo asignar nombre a sus parches.
Asignación del domo AXYZ
Presione el botón EDIT PRESET y gire la perilla VALUE/ENTER hasta que
vea X Ctrl, Y Ctrl o Z Ctrl. Para cada uno de estos ajustes, puede presionar el
botón PAGE RIGHT y asignar un número MIDI CC diferente a cada uno de los
tres ejes (izquierda/derecha, cerca/lejos y arriba/abajo). Puede enviar datos de
domo AXYZ por un canal específico presionando PAGE RIGHT y cambiando
el canal de Comn a un canal específico del 1 al 16 (vea en la sección siguiente más
detalles sobre esto).
Otra manera de asignar los controladores
Puede también acceder y luego asignar los controladores presionando primero
EDIT PRESET y luego girando el codificador VALUE/ENTER. El display
visualizará en un ciclo todos los controladores disponibles.
Cuando vea el controlador que quiere editar, presione PAGE RIGHT. Puede
entonces asignar los parámetros del controlador como se explica arriba.
Tipos de botones “Toggle”
(de conmutación) y
“Momentary” (comentario)
En modo de conmutación
(Toggle), cada segundo botón
que se presiona envía sea un
comando de activación o de
desactivación.
En modo Temporario
(Momentary), presionando un
botón se envía un comando
de activación. Después que
soltar el botón, se envía un
comando de desactivación.
31
Page 34

BOTÓN DE ENVÍO MIDI
(Cómo enviar comandos de programa, banco y de reiniciación MIDI)
Presione MIDI SEND para enviar un cambio de programa MIDI, cambio de
banco y comandos de reiniciar.
Cómo enviar comandos para cambiar programa
Presione VALUE/ENTER. La pantalla indicará el número del programa. Gire
VALUE/ENTER para encontrar el número del cambio de programa que desea
enviar. Presione VALUE/ENTER para enviar el mensaje de cambio de
programa.
Cómo enviar cambios de banco y comandos de cambio de programa
Gire VALUE/ENTER haciendo clic una vez, para que la pantalla muestre
Program + Bank. Presione VALUE/ENTER y gírelo para ajustar el número de
banco.
Seleccione su MSB y presione VALUE/ENTER. Gírelo una segunda vez para
ajustar el número de LSB y presione VALUE/ENTER. Finalmente, gírelo otra
vez para ajustar el número del programa y presione VALUE/ENTER para
enviar el cambio de programa.
Cómo enviar el comando para reiniciar el MIDI
El empuje MIDI SEND. Gire VALUE/ENTER haciendo clic dos veces, para
que la pantalla muestre “Reset All?”
Presione VALUE/ENTER dos veces para enviar el comando para reiniciar
todo.
COMANDO DE PÁNICO
(TODAS LAS NOTAS APAGADAS)
Si su secuenciador y su dispositivo de hardware se “atasca” y deja de responder a
los comandos MIDI, intente resolver el problema presionando ambos botones
PAGE al mismo tiempo. Esta operación envía el comando de pánico del MIDI
(todas las notas desactivadas), que está diseñado para resolver estos tipos de
problemas del MIDI.
32
Page 35

Referencia:
Lista de valores comunes del controlador MIDI
Use esta tabla como referencia mientras configura el Photon X 25.
Controlador Descripción Rango de valores
1 Rueda de modulación 0 a 127
2 Controlador de soplido 0 a 127
4 Controlador de pedal 0 a 127
5 Tiempo de portamento 0 a 127
7 Volumen master 0 a 127
8 Balance 0 a 127
10 Pan 0 a 127
11 Volumen del canal 0 a 127
64 Pedal de sostenido 0-63 = off (desactivado).
64-127 = on (activado).
65 Pedal de portamento 0-63 = off (desactivado).
64-127 = on (activado).
66 Pedal de sostenido 0-63 = off (desactivado).
64-127 = on (activado).
67 Pedal suave 0-63 = off (desactivado).
64-127 = on (activado).
67 Pedal Hold 2 0-63 = off (desactivado).
64-127 = on (activado).
91 Efectos externos 0 a 127
92 Profundidad del trémolo 0 a 127
93 Profundidad del coro 0 a 127
94 Profundidad de
desafinación
95 Profundidad del phaser 0 a 127
123 Todas las notas apagadas 0
126 Modo monofónico
activado
127 Modo polifónico activado 0 = on
0 a 127
1 = on
33
Page 36

Solución de problemas:
Síntoma Causa Solución
La pantalla no se
ilumina.
No hay
alimentación.
Se está usando alimentación por USB, verifique
que el interruptor de alimentación USB en la
parte de atrás del Photon esté hacia fuera. Si
está usando pilas o un adaptador de corriente
alterna, verifique que las pilas no estén agotadas
o que el adaptador esté enchufado a un
tomacorriente de alimentación eléctrica y que el
interruptor de alimentación esté hacia adentro.
MIDI:
No hay sonido del
dispositivo
destinatario.
Problemas causados
La aplicación de
La aplicación de
El canal MIDI del
El USB del Photon
no está conectado
correctamente.
por usar un
concentrador(hub)
USB.
software no está
programada para
recibir datos MIDI
desde el controlador
Photon.
software no recibe
datos MIDI.
Photon no es igual al
canal MIDI de
entrada de la
aplicación.
Verifique las conexiones del USB de su
computadora para confirmar que el Photon sea
reconocido e instalado. Apague su
computadora y enciéndala otra vez si es
necesario. (Elija apagar “shut down” en vez de
reiniciar “restart” para asegurarse de que los
dispositivos USB estén reseteados
correctamente)
Intente desenchufar el Photon de los hubs USB
que hubiera y conectarlo directamente a la
computadora.
Asegúrese de que el Photon o el dispositivo
MIDI USB esté clasificado como una fuente de
MIDI activa en su aplicación.
Varias aplicaciones de software cuentan con
luces indicadoras de MIDI IN y MIDI OUT.
Toque algunas teclas y busque que la luz MIDI
IN indique actividad.
Asegúrese de que el Photon esté enviando
datos MIDI en el canal esperado por el
dispositivo destinatario.
34
Page 37

Síntoma Causa Solución
Las notas de la
fuente de sonido
están fuera del rango
del teclado del
Photon.
Intente usar un sonido de piano cuando se
conecta por primera vez. Las baterías,
contrabajos y otros instrumentos pueden tener
un rango de notas MIDI limitado u otras
características. Use instrumentos más “fáciles”
como los pianos cuando instale el Photon por
primera vez.
La fuente de sonido
no está activa o el
volumen está
ajustado a 0.
El eco MIDI no está
activado en el
software del
secuenciador.
Hay un dispositivo
MIDI IN externo
presente.
El MIDI OUT con
5 pines del Photon
no está conectado al
MIDI IN de la
fuente de sonido.
Intente usar un instrumento que cuenta con un
teclado virtual instalado. ¿Suena el instrumento
cuando usa ese teclado virtual? Si no suena, es
posible que el sintetizador de software tenga
problemas, no la conexión del Photon.
Si el Photon está conectado (a) a una
computadora por un USB y (b) a una fuente de
sonido externa vía MIDI OUT, asegúrese de
que haya un programa secuenciador activo en la
computadora y que esté configurado a “MIDI
Echo”.
Si está usando el puerto MIDI OUT de 5 pines
para conectar otro dispositivo MIDI y otro
dispositivo está conectado al MIDI IN del
Photon, el puerto de MIDI OUT sólo envía
información desde el dispositivo MIDI IN, no
desde el Photon.
Asegúrese de que si hay un cable de 5 pines,
esté conectado a las entradas y salidas
adecuadas.
35
Page 38

V
V
j
Las notas se sostienen
de manera constante.
El pedal de sostenido
funciona de manera
inversa.
El domo AXYZ no
funciona.
No se han hecho
AUDIO:
La computadora no
“escucha” al Photon.
El pedal de
sostenido fue
enchufado después
de encender la
unidad.
Notas pegadas
debido a datos MIDI
incompletos.
El pedal de
sostenido fue
enchufado después
de encender la
unidad.
El botón de
activación del AXYZ
no está presionado.
asignaciones de
control MIDI del
domo AXYZ.
No hay conexión
USB.
Apague la unidad, espere un momento y
enciéndela otra vez.
Intente enviar el comando de pánico
presionando MIDI CHANNEL y MIDI
PROGRAM al mismo tiempo. Si esto no
resuelve el problema, apague la unidad, espere
un momento y enciéndela otra vez.
Apague la unidad, espere un momento y
enciéndela otra vez.
Presione el botón que está al lado del domo
AXYZ para activar su uso.
Presione EDIT PRESET para asignar los
valores del controlador AXYZ.
erifique que el cable USB está enchufado y
que el Photon (o “dispositivo de audio USB”)
sea reconocido como un dispositivo de audio
en el administrador de dispositivos de su
sistema operativo.
El programa de
grabación de audio
no está instalado
para usar el Photon.
erifique que su programa de grabación de
audio esté ajustado para grabar desde el
Photon.
Windows: Verifique que su programa de
grabación de audio está a
audio WDM, no el audio ASIO.
ustado para usar el
36
Page 39

La unidad causa
interferencia con
receptores de radio y
televisión a su
alrededor.
Cableado USB
blindado
incorrectamente.
Asegúrese de que su cable USB esté blindado
correctamente usando un inductor o ferrite
para minimizar las emisiones de radiofrecuencia
del Photon.
Datos técnicos
Teclado: Sensible a la velocidad, de tamaño completo y 25
notas.
Controladores MIDI: Controlador de tres vías AXYZ. Botones de
octava ascendente/descendente. Diez botones
programables. Diez perillas de (360º) sin fin, con
tres capas independientes. Ruedas de pitch y
modulación de tamaño completo con iluminación
variable.
Sección de control master: Botones - Global, Recall Preset, Edit Preset, MIDI
Send y Página adelante/atraás. Codificador de 360º
para girar y presionar. Pantalla LCD de 2 líneas.
Interfaz de audio: Frecuencia de muestreo estéreo, de 24 bits y
ajustable hasta 48 kHz. Controles independientes
de ganancia de entrada y salida. Entradas y salidas
estéreo de ¼” TRS. Conector de auriculares
estéreo y de ¼” TRS.
Opciones de alimentación: Alimentación por bus USB, 4 pilas de tamaño “C”
o un adaptador externo (6 VCC, punta negativa,
1000 mA)
Dimensiones: 18 “ x 10 “ x 3.75” / 45.5 cm x 25.5 cm x 9.5 cm
Peso (neto): 5 lbs / 2.2 kg
37
Page 40

GUIDE D’UTILISATION RAPIDE POUR LE
PHOTON X 25
(FRANÇAIS)
Introduction
Félicitations pour l’achat de votre Contrôleur MIDI Photon X 25 avec interface
audio stéréo de 24 bits Alesis. Le Photon X 25 jumelle la portabilité avec une
multitude de caractéristiques d’avant-garde:
MIDI
• Doté de 25 touches pleine taille sensibles à la dynamique et de touches
facilement accesibles pour le changement d’octave.
• Le dôme AXYZ d’Alesis offre un contrôle MIDI tridimensionnel
révolutionnaire.
• Grandes roulettes de tonalité et de modulation dotée de rétroéclairage.
• 10 boutons haute résolution à 360º. Dix boutons dotés de trois niveaux
chacun procurent l’équivalent de 30 boutons par préréglage.
• 10 boutons, chacun programmable pour le marche/arrêt ou le fonctionnement
momentané.
• Connexions simultanées USB actives et MIDI à 5 broches de raccordement.
• Configurations préréglées. Il est également possible de créer ses propres
configurations.
AUDIO
• Entrée et sortie 24 bits audio stéréo via la connexion USB. Fréquence
d’échantillonnage réglable jusqu’à 48 kHz.
• Gain d’entrée et de sortie réglable.
• Sortie principale et casque d’écoute stéréo.
Enregistrement du produit
Veuillez visiter le site internet http://www.alesis.com pour enregistrer votre
nouveau Photon X 25.L’enregistrement des produits vous permet d’être informé
sur les toutes dernières nouveautés concernant les produits.
Si vous le désirez, Alesis peut également vous faire parvenir de l’information sur
d’autres produits qui pourraient vous intéresser.
L’enregistrement nous est très utile également. Lorsque vous nous laisser savoir le
type de produit pour la musique que vous utilisez et ceux que vous aimeriez
utiliser, cela nous permet de vous présenter des produits tel le Photon X 25.
38
Page 41

Configuration minimale requise
Le Photon X 25 fonctionne sous Windows XP ou Mac OS X doté d’une
connexion sur port USB 1.1 ou supérieur. Les versions précédentes de ces
systèmes d’exploitation ne sont pas supportées.
Toute application MIDI qui permet de sélectionner l’appareil MIDI devrait être
compatible avec le Photon X 25. Les programmes MIDI de base ne vous
permettront pas l’utilisation du levier et des boutons du Photon X 25.
Schéma de connexion
39
Page 42

This page intentionally left blank.
40
Page 43

Rear-Panel Connections
Prise pour adaptateur externe
1.
USB ou les 4 piles de format « C » pour alimenter le Photon X 25 il est possible
d’utiliser l’adaptateur CA. (Utilisez un adaptateur 6 V CC, à borne négative 1000
mA.)
Sélecteur de source d’alimentation
2.
en position « IN » pour alimenter le Photon X 25 à partir de quatre piles de
format « C » ou d’un adaptateur d’alimentation externe optionnel. Si un
adaptateur CA est branché et que des piles sont en place, c’est l’adaptateur CA qui
sera utilisé.
Laissez le sélecteur en position « OUT » pour alimenter le Photon X 25 à partir de
la connexion sur port USB d’un ordinateur ou pour mettre l’appareil hors tension
lorsque l’alimentation via un port USB n’est pas disponible.
Remarque : Lorsqu’un ordinateur portable est utilisé, il est recommandé d’utiliser
les piles pour prolonger la durée d’utilisation du portable entre les recharges.
Insérez les piles dans le compartiment à pile situé en dessous du Photon X 25.
Connexion USB
3.
prise et dans le port USB 1.1 ou supérieur d’un ordinateur.
Branchez le Photon X 25 directement à votre ordinateur plutôt que d’utiliser un
répéteur USB ou tout autre dispositif intermédiaire. De tels dispositifs peuvent
interférer avec les signaux de synchronisation audio et MIDI du Photon X 25.
4.
Entrée MIDI IN
raccordement à la sortie « OUTPUT » d’un contrôleur MIDI externe et
l’extrémité du câble à l’entrée « MIDI IN » du Photon X 25.
Si vous utilisez un appareil MIDI externe, l’ordinateur le reconnaîtra comme un
second contrôleur MIDI.
– Permet de brancher un câble USB standard dans cette
– Branchez un câble MIDI doté de cinq broches de
– Si vous ne désirez pas utiliser la connexion
– Appuyez sur le sélecteur pour mettre
41
Page 44

)
42
5.
Sortie MIDI
– Branchez un câble MIDI doté de cinq broches de
raccordement à la sortie « MIDI OUT » du Photon X 25 et l’extrémité du câble à
l’entrée « INPUT » d’un appareil MIDI externe.
Le fonctionnement du port « MIDI OUT » change selon si un câble USB est
branché ou non au Photon.
● Câble USB branché:
Les données MIDI sont transmises
de l’ordinateur vers le port « MIDI
OUT ».
Note: Lorsqu’un câble USB est
branché, vous devez activer la
fonction « MIDI ECHO » de
Données USB
provenant de
l’ordinateur
votre séquenceur si vous désirez
commander un autre appareil MIDI
du Photon.
● Câble USB non branché:
Tous ce que vous jouerez sera
acheminé vers le port « MIDI OUT ».
Données MIDI
provenant du Photon
(ou d’un contrôleur
externe branché au
port « MIDI IN » du
Photon
Note: Si un autre appareil est
branché au port « MIDI IN » du
Photon, l’information MIDI
provenantde
ce dispositif sera non reconnue.
Entrée pédale de soutien (Sustain)
6.
– Permet de brancher une pédale de
soutien (non incluse). Vous pouvez utiliser une pédale de soutien peu importe le
fabriquant : Dès qu’il est mis sous tension, le Photon X 25 détecte
automatiquement la pédale et procède au calibrage.
Pédale d’expression
7.
– Il est possible de brancher une pédale d’expression à
commande continue telle que la Roland EV-5.
8.
Entrées audio stéréo
– Utilisez des câbles symétriques (TRS) ou asymétriques
(TS) <“ pour brancher de l’équipement audio externe tels que consoles de mixage
et synthétiseurs. Il est possible de régler le gain du signal entrant à l’aide de la
commande d’entrée située sur le dessus du Photon X 25.
Note : Il est possible de choisir entre faire acheminer ou pas le signal audio
d’entrée directement aux sorties audio ( incluant la sortie casque d’écoute) à partir
du menu principal.
Sorties audio stéréo
9.
- Utilisez des câbles symétriques (TRS) ou asymétriques
(TS) <“ pour brancher le Photon X 25 à une console de mixage ou à des
moniteurs amplifiés pour écouter le signal audio entrant provenant de votre
ordinateur.
Sortie casque d’écoute
10.
écouter le signal audio entrant.
- Permet de brancher un casque d’écoute pour
.
Page 45

Top Panel Controls
Clavier
1.
notes.
2.
Appuyez sur les deux touches simultanément pour réinitialiser le clavier.
3.
tonalité.
4.
quel paramètre à l’aide de cette molette rétroéclairage, elle sert principalement
pour le réglage de la modulation.
5.
contrôle MIDI à trois voies. Les mouvements de côté, de haut en bas et qui
s’éloignent du dôme sont tous tracés.
6.
activer ou désactiver le dôme.
7.
l’activité en cours.
8.
de régler des paramètres généraux, et plus encore. Voir ci dessous plus de plus
amples détails.
9.
l’encodeur des valeurs/validation (VALUE/ENTER) pour sélectionner les
différents paramètres et valeurs. Appuyez sur le bouton des valeurs/validation
(VALUE/ENTER) pour commuter entre les assignations des paramètres et des
valeurs et également pour valider vos sélections.
10.
11.
la sortie casque d’écoute et aux sorties générales.
– Clavier pleine taille doté de touches sensibles à la dynamique et de 25
Touches de sélection d’octave
Molette de tonalité
Molette de modulation
Dôme AXYZ
Touche d’activation du dôme AXYZ
Écran d’affichage
Touches de configuration
Encodeur des valeurs/validation (VALUE/ENTER)
Niveau du signal d’entrée
Niveau du signal de sortie
– Permet de transposer le clavier en octaves.
– Cette molette à rétroéclairage permet de régler la
– Même s’il est possible de commander n’importe
– Le dôme AXYZ répond à la position de votre main pour un
– Appuyez sur cette touche pour
– L’écran ACL indique toute l’information concernant
– Permet d’appeler et de sauvagarder des réglages,
– Tournez
– Permet de régler le gain du signal audio entrant.
– Permet de régler le niveau du signal acheminé à
43
Page 46

12.
Boutons de commande MIDI
Ces boutons sont capables de transmettre les commandes MIDI standards de 7
bits (0 127).
Boutons de commande MIDI
13.
interrupteur (marche/arrêt) ou momentané (déclenchement)..
Touche de niveau (LAYER)
14.
plusieurs reprises pour passer en revue les trois niveaux indépendants des boutons
du Photon X 25. Les témoins au dessus de la touche de niveau (LAYER)
indiquent lequel des trois niveaux disponibles est présentement actif..
L’assignation des boutons peut être effectuée sur les trois niveaux jusqu’à un total
de 30 assignations par préréglage.
Plug-and-Play Connection to a Computer
Les systèmes d’exploitation Windows XP et Mac OS X perçoivent le Photon
comme un contrôleur MIDI prêt à l’utilisation. Branchez tout simplement le
Photon à votre ordinateur à l’aide d’un câble USB et laissez le système
d’exploitation faire l’installation de façon automatique.
Selon votre système d’exploitation, le Photon X 25 peut être identifié comme «
Photon » ou « Appareil audio USB (USB Audio Device) » par vos applications
logicielles audio et MIDI. Ne craigniez rien : Le Photon fonctionne peu importe
sa désignation.
Le Photon n’est pas compatible avec les versions antérieures de Windows ou Mac
OS.
Vous pouvez vérifier sur notre site Internet http://www.Alesis.com pour de
l’information concernant la compatibilité des systèmes d’exploitation et les mise à
jour des pilotes.
– Dix boutons sans fin à haute résolution.
– Dix boutons pouvant fonctionner en mode
– Appuyez sur la touche de niveau (LAYER) à
44
Page 47

Fonctionnement:
1. L’utilisation du clavier avec votre logiciel MIDI
Commencez le plus simplement possible. Une fois branché et sous tension, réglez
le canal entrant pour les données MIDI sur le module de son ou dans le logiciel.
Si vous utilisez un logiciel, vous devrez probablement le configurer pour qu’il
puisse utiliser le Photon ou encore l’appareil USB selon la désignation.
Recherchez le menu d’installation du dispositif MIDI dans votre application et
assurez-vous que le Photon est indiqué comme dispositif actif du MIDI avant de
procéder à la prochaine étape.
Sur le Photon, appuyez sur la touche de modification des préréglages (EDIT
PRESET). Ensuite, appuyez sur la touche page droite (PAGE RIGHT) pour
voir le réglage MIDI commun. C’est via ce canal que le Photon X 25 envoie ses
informations MIDI. Tournez l’encodeur des valeurs/validation
(VALUE/ENTER) pour modifier le réglage, si nécessaire..
Jouez sur le clavier. Votre module de son ou logiciel devrait répondre aux
données MIDI transmises par le Photon X 25. S’il ne répond pas, veuillez vous
référez à la section de dépannage de ce guide.
Amusez vous à essayer les touches OCTAVE et les molettes de tonalité (pitch) et
de modulation du Photon X 25. Les deux molettes sont mappées par défault aux
commandes standard de tonalité et de modulation, il devrait donc est prêt à
fonctionner tel que prévu dans la plupart des cas.
2. L’utilisation des boutons avec les
réglettes du contrôleur fournies
Si une des réglettes fournies correspond à votre logiciel MIDI, soulevez les
couvercles des réglettes de plastique avec vos ongles, positionnez les réglettes et
replacez ensuite les couvercles.
Appuyez sur la touche de préréglage (RECALL PRESET)
et tournez le bouton transparent du curseur pour
atteindre le numéro de programme indiqué sur les
réglettes. Appuyez sur le bouton du curseur pour
entrer dans le programme. Vous devriez maintenant
pouvoir commander le logiciel en fonction des
réglettes.
Appuyer sur la touche de niveau (LAYER) autant de
fois que nécessaire pour faire défiler les trois niveaux
des boutons. Chaque niveau est indépendant (un bouton
peut être assigné à la même valeur sur deux ou trois niveaux).
Les témoins lumineux sur les
rangées du haut et du bas se
suivent. Il n’est pas possible
de sélectionner, disons, le
niveau 1 sur la rangée du
haut et le niveau 2 sur la
rangée du bas.
45
Page 48

3. Enregistrement et lecture de l’audio
Branchez une des extrémités d’un câble à la sortie d’un
appareil audio et l’autre extrémité à la prise d’entrée
audio du Photon X 25.Utilisez des câbles symétriques
(TRS) ou asymétriques (TS). Dans votre logiciel audio,
activez l’entrée du Photon X 25.
Si votre logiciel le permet, réglez également la fréquence
d’échantillonnage. Le Photon X 25 deviendra esclave de
ce réglage (tant qu’il est de la portée du Photon X 25).
Réglez le gain des signaux audio entrant à l’aide du
bouton d’entrée (INPUT) du Photon X 25. Envoyez le
signal le plus élevé possible à votre logiciel
d’enregistrement avant que votre application indique la
présence d’écrêtage..
Pour la lecture, branchez un casque d’écoute à la sortie
casque d’écoute (HEADPHONE OUT) du Photon X
25 ou raccordez un câble de l’entrée audio (IN) de
l’appareil de lecture à la sortie audio (AUDIO OUT) du
Photon X 25. Réglez le niveau à l’aide du bouton de
sortie (OUTPUT).
MISE EN GARDE: Afin de protéger votre audition et
votre équipement, réglez le niveau de la sortie au
minimum avant de brancher vos appareils et de mettre le
Photon X 25 sous tension.
Maximisez le gain
Pour une meilleure sonorité
d’enregistrement, réglez chaque
appareil audio afin d’obtenir une
haute fidélité avec le minimum de
bruit.
Commencez en réglant les canaux
des claviers, modules de son et
consoles de mixage entre cinquante
et soixante et quinze pour cent du
maximum.
Si vous entendez de la distorsion,
ajustez les commandes de
compensation (trim) du préampli de
votre console de mixage (si vous en
utilisez une). Ensuite, diminuez le
niveau de la sortie à l’aide du
bouton de sortie (OUTPUT).
Tout en ajustant le volume de vos
appareils en rapport les uns aux
autres, vérifiez si la sonorité
s’améliore.
Passer un peu de temps à
expérimenter avec ces réglages peut
rapporter de grandes améliorations
au niveau de la qualité sonore.
Sortie audio 24 bits pour
programmes d’enregistrement de
16 bits
Le Photon X 25 achemine toujours
l’audio à l’ordinateur à 24 bits
(haute résolution). Certains
programmes d’enregistrement
n’enregistrent que 16 des bits les
plus importants (résolution de
compact disque), ne tenant pas
compte des 8 bits supplémentaires
acheminés par le Photon X 25. Cela
ne cause aucun problème.
46
Page 49

L’édition et la sauvegarde des configurations
Les réglages généraux (Global) sont actifs en tout temps, pour tous les préréglages.
Appuyez sur la touche des réglages généraux (GLOBAL) pour accéder à ces
réglages. Appuyez sur le bouton PAGE pour défiler à travers les options. Toute
modification est sauvegardée immédiatement. Lorsque vous avez terminé,
appuyez sur la touche de rappel des préréglages (RECALL PRESET) afin de
sortir de ce mode et retourner au mode de fonctionnement normal.
a. Contraste ACL
VALUE.
b. COURBE DE RÉPARTITION DES VITESSES.
linéaire, logarithmique, exponentiel ou à vitesse maximale.
c. TRANSPOSITION EN DEMI TON.
bouton des valeurs (VALUE) pour défiler de -11 demi à +11
demi tons. Il est également possible d’utiliser le clavier pour
régler cette valeur. 0 (aucune transposition) est égale à l’ut
central (Do).
d. Écoute directe (DIRECT MONITOR).
permet de faire l’écoute du signal audio acheminé directement
au Photon X 25 sans devoir le faire passer avant par
l’ordinateur via le câble USB.
Touche des réglages généraux (Global)
(Édition des réglages généraux)
: Règlez le contraste de l’écran à l’aide de la touche des valeurs
Tournez le
Cette fonction
Sélectionnez l’option
Qu’est-ce que la latence?
La latence est le délai entre le
moment où le signal audio est
produit et le moment où vous
l’entendez réellement. Plus
la latence est élevée, plus le
délai est long.
De façon générale, il est
recommandé de maintenir le
temps de latence au plus bas
possible tout en permettant à
votre équipement de
fonctionner sans problèmes.
47
Page 50

L’écoute directe (Direct Monitoring) est idéale lorsque vous désirez écouter le
signal enregistré avec le moins de temps de latence possible. Cependant, si vous
activez la fonction d’écoute active (Direct Monitoring) tout en écoutant le signal
via votre ordinateur, il est possible que vous entendiez un effet d’écho dû au
temps de latence plus élevé de l’interface de votre ordinateur.
Utilisez le bouton des valeurs/validation (VALUE/ENTER) pour activer
(enabled) ou désactiver (disabled) l’écoute directe (direct monitoring).
e. ENVOYER LES MESSAGES SYSTÈME (SEND SYSEX).
les configurations des préréglages du Photon X 25 en les acheminant à un appareil
externe tel que votre ordinateur. Il est possible d’envoyer uniquement un
préréglage ou encore tous les préréglages.
Sauvegardez
48
Page 51

TOUCHE DE RAPPEL DES RÉGLAGES (RECALL
SETUPS)
(Chargement des préréglages)
Les préréglages représentent tous les réglages des trois
niveaux des boutons et touches, les molettes de tonalité et de
modulation et du dôme AXYZ du Photon X 25. Il y a 20
emplacements disponibles pour les préréglages.
Rappel des préréglages
Appuyez sur la touche DE RAPPEL DES PRÉRÉGLAGES
(RECALL PRESET). Tournez le bouton des
valeurs/validation (VALUE/ENTER) pour défiler à travers
les préréglages. Appuyez sur le bouton des valeurs/validation
(VALUE/ENTER) pour activer un préréglage.
Copier des préréglages d’un emplacement à un autre
Appuyez sur la touche DE RAPPEL DES PRÉRÉGLAGES (RECALL
PRESET). Ensuite, appuyez sur la touche de page droite (PAGE RIGHT).
Dans la partie inférieure de l’écran « copy to » devrait s’afficher. Tournez
l’encodeur valeurs/validation (VALUE/ENTER) pour sélectionner
l’emplacement de destination. Appuyez sur le bouton des valeurs/validation
(VALUE/ENTER) pour copier le préréglage.
Lorsque le bouton de rappel
des réglages (Recall Setup)
est allumé, il est possible de
vérifier l’assignation MIDI
d’un contrôleur dans le plus
récent préréglage activé en le
déplaçant tout simplement.
49
Page 52

MODIFICATION DE LA TOUCHE DES PRÉRÉGLAGES
(PRESET)
(Dénomination des préréglages; assignation des canaux et des contrôleurs MIDI)
Appuyez sur la touche de modification des préréglages (EDIT PRESET) pour
accéder aux réglages du préréglage en cours.
Assignation du canal MIDI
Chaque préréglage est associé à un canal MIDI. Il est possible d’assigner un
contrôleur à un canal différent, cependant, le canal MIDI « commun » pour ce
préréglage demeure assigné.
Une fois que vous avez appuyé sur la touche de modification des préréglages
(EDIT PRESET), et avant d’appuyer sur tout autre touche ou contrôleur,
appuyez sur la touche page droite (PAGE RIGHT) pour voir le réglage MIDI
commun. Tournez l’encodeur valeurs/validation (VALUE/ENTER) pour
modifier le réglage.
La dénomination du préréglage
Appuyez sur la touche page droite (PAGE RIGHT) à nouveau pour modifier le
nom du préréglage. Appuyez sur le bouton des valeurs/validation
(VALUE/ENTER) pour commencer l’édition. Utilisez ensuite les touches
PAGE pour défiler à travers les caractères; tournez le bouton des
valeurs/validation pour modifier les caractères.
50
Page 53

L'assignation des boutons
Utilisez la touche de niveau (LAYER) pour sélectionner le niveau que vous
désirez modifier. Appuyez sur la touche de modification des préréglages (EDIT
PRESET) et agitez ensuite le bouton que vous désirez modifier.
● Appuyer sur la touche page droite (PAGE RIGHT).
● Tournez le bouton des valeurs/validation (VALUE/ENTER) pour
modifier le numéro de réglage continu MIDI (CC) associé à ce bouton.
● Le bouton est maintenant assigné à une fonction et est prêt à utiliser.Vous
pouvez appuyer sur la touche de RAPPEL DES PRÉRÉGLAGES
(RECALL PRESET) pour retourner au menu principal et commencer à
vous servir du bouton. Vous pouvez également appuyer sur la touche page
droite (PAGE RIGHT) pour accéder à des options MIDI supplémentaires.
Ces options comprennent:
- Le canal MIDI associé au bouton. Le réglage par défaut est Comn et
il achemine l’information CC par le canal commun (voir ci dessous),
cependant, il est possible de régler le bouton pour qu’il achemine le
signal MIDI vers un canal de votre choix (canaux 1 à 16).
- Le canal commun MIDI. Tous les signaux des boutons réglés à Comn
seront acheminés par ce canal.
- Le nom de votre programme. Utilisez les touches page gauche
(PAGE LEFT) et page droite (PAGE RIGHT) pour déplacer le
curseur vers l’avant ou vers l’arrière et le bouton des valeurs/validation
(VALUE/ENTER) pour sélectionner les lettres, numéros et les
emplacements.
51
Page 54

Assignation des touches
Appuyez sur la touche de modification des préréglages (EDIT PRESET) et
appuyez ensuite le bouton que vous désirez assigner.
● Appuyez sur la touche page droite (PAGE RIGHT).
● Tournez le bouton des valeurs/validation (VALUE/ENTER) pour
modifier la fonction associé à ce bouton (les choix possibles sont :
contrôleurs CC, commandes MMC ou modifications de programme ou de
banque).
● Tournez le bouton des valeurs/validation (VALUE/ENTER) pour
modifier le numéro de contrôle MIDI (ou la commande MMC ou le
programme ou la banque, selon sa fonction) de ce bouton.
● Appuyez sur la touche page droite (PAGE RIGHT)
à nouveau pour sélectionner le canal MIDI associé à ce
bouton. Tous les boutons réglés à Comn achemineront
l’information MIDI par le canal commun MIDI (voir ci
dessous).
● Appuyez sur la touche page droite (PAGE RIGHT)
pour modifier le type de touche. Tournez le bouton des
valeurs/validation (VALUE/ENTER) pour
sélectionner l’option marche/arrêt (toggle) ou le
fonctionnement momentané (momentary). (Voir le menu
latéral pour plus d’information).
● Appuyez sur la touche page droite (PAGE RIGHT)
à nouveau pour accéder au réglage du canal commun
MIDI. Tous les signaux des boutons réglés à Comn seront acheminés par ce
canal.
● Appuyez sur la touche page droite (PAGE RIGHT)
pour nommer le programme. Pour de plus amples
détails sur comment nommer vos programmes, voir la
section ci dessus.
Touches de types
marche/arrêt ou pour le
fonctionnement momentané
En mode marche/arrêt,
chaque deuxième
enfoncement d’une touche
active ou désactive une
option.
En mode momentané,
l’enfoncement d’une touche
active une option. Une fois la
touche relâchée, l’option est
désactivée.
Touches de types
marche/arrêt ou pour le
fonctionnement momentané
En mode marche/arrêt,
chaque deuxième
enfoncement d’une touche
active ou désactive une
option.
En mode momentané,
l’enfoncement d’une touche
active une option. Une fois la
touche relâchée, l’option est
désactivée.
52
Page 55

Assignation du dôme AXYZ
Appuyez sur la touche de modification des préréglages (EDIT PRESET) et
tournez le bouton des valeurs/validation (VALUE/ENTER) jusqu’à ce vous à
l’écran X Ctrl, Y Ctrl ou Z Ctrl. Pour chacun de ces réglages, vous pouvez appuyer
sur la touche page droite (PAGE RIGHT) et assigner un numéro de réglage
continu MIDI (CC) à chacun de ces trois axes (gauche/droit, proche/loin,
haut/bas). Il est possible d’acheminer des données du dôme AXYZ via un canal
spécifique en appuyant sur la touche page droite (PAGE RIGHT) et en
modifiant le réglage de Comn à un autre canal de votre choix parmi les canaux 1 à
16 (voir la section précédente pour plus d'information à ce sujet).
Une autre façon de faire l’assignation des contrôleurs
Il est également possible d’accéder et ensuite d’assigner les contrôleurs en
appuyant d’abord sur la touche de modification des préréglages (EDIT
PRESET) et en tournant ensuite l’encodeur des valeurs/validation
(VALUE/ENTER). L’écran affiche tous les contrôleurs disponibles.
Lorsque le contrôleur que vous désirez modifier est affiché, appuyez sur la touche
page droite (PAGE RIGHT). Vous pouvez assigner les paramètres du
contrôleur tel qu’indiqué ci-dessus.
53
Page 56

TOUCHE D’ACHEMINEMENT MIDI (MIDI SEND)
(Acheminement des commandes programme, banque et de réinitialisation MIDI)
Appuyez sur la touche d’acheminement MIDI (MIDI SEND) pour modifier un
programme, une banque et pour la réinitiation des commandes.
Acheminement des commandes de modification des programmes
Appuyez sur le bouton des valeurs/validation (VALUE/ENTER). L'écran
affichera « Program Number ». Tournez le bouton des valeurs/validation
(VALUE/ENTER) pour trouver le numéro de modification de programme que
vous désirez acheminer. Appuyez sur le bouton des valeurs/validation
(VALUE/ENTER) pour envoyer les messages de modification de programme.
Acheminer les commandes de modification de banque et de programme
Tournez le bouton des valeurs/validation (VALUE/ENTER) d'un cran pour
que l'écran affiche « Program + Bank ». Appuyez sur le bouton des
valeurs/validation (VALUE/ENTER) et tournez-le ensuite pour régler le
numéro de banque.
Sélectionnez le MSB (bit de poids fort) et appuyez sur le bouton des
valeurs/validation (VALUE/ENTER). Tournez-le une seconde fois pour
valider le numéro LSB (bit de poids faible) et appuyez sur le bouton des
valeurs/validation (VALUE/ENTER). Pour terminer, tournez-le une autre fois
pour valider le numéro de programme et appuyez sur le bouton des
valeurs/validation (VALUE/ENTER).
Acheminer la commande de réinitialisation MIDI
La poussée MIDI SEND. Tournez le bouton des valeurs/validation
(VALUE/ENTER) de deux crans pour que l’écran affiche « Reset All? »
Appuyez deux fois sur le bouton des valeurs/validation pour acheminer la
commande de réinitialisation.
COMMANDE DE PANIQUE (Toutes notes fermées)
Si votre séquenceur ou matériel informatique « gèle » et ne répond plus aux
commandes MIDI, essayez d’enfoncer les deux touches page (PAGE)
simultanément. Ceci permet d’envoyer la commande Panique MIDI (extinction
des notes (all notes off)), qui est conçu pour régler ce type de problèmes associés
au protocole MIDI.
54
Page 57

Référence :
Liste des valeurs principales du Contrôleur MIDI
Utilisez ce tableau à titre de référence pour configurer le Photon X 25.
Contrôleur Description Variation des valeurs
1 Molette de modulation 0 à 127
2 Commande par le souffle 0 à 127
4 Commande au pied 0 à 127
5 Temps de ramollissement
(Portamento)
7 Volume général 0 à 127
8 Balance 0 à 127
10 Pan 0 à 127
11 Niveau du canal 0 à 127
64 Pédale de soutien
(Sustain)
65 Pédale du Portamento 0 à 63 = désactivé (off).
66 Pédale de soutien pour
piano (Sostenuto)
67 Pédale de sourdine pour
piano (Soft)
67 Pédale de maintien nº 2 0 à 63 = désactivé (off).
91 Effets externes 0 à 127
92 Profondeur du tremolo 0 à 127
93 Profondeur du chorus 0 à 127
94 Profondeur du
désaccordage
95 Profondeur du déphasage 0 à 127
123 Toutes notes fermées (All
Notes Off)
126 Mode monophonique
activé
127 Mode polyphonique
activé
0 à 127
0 à 63 = désactivé (off).
64 à 127 = activé (on).
64 à 127 = activé (on).
0 à 63 = désactivé (off).
64 à 127 = activé (on).
0 à 63 = désactivé (off).
64 à 127 = activé (on).
64 à 127 = activé (on).
0 à 127
0
1 = activé (on)
0 = activé (on)
55
Page 58

Dépannage:
Symptom Cause Solution
L’écran d’affichage ne
s’allume pas.
Aucune
alimentation.
Si vous utilisez l’alimentation CA, vérifiez que
l’interrupteur d’alimentation USB à l’arrière du
Photon est à la position « OUT ». Si vous
utilisez des piles ou un adaptateur CA, vérifiez
que les piles ne sont pas déchargées ou que
l’adaptateur est bien branché à une prise de
courant active et que l’appareil est sous tension.
Aucun son provenant
de l’appareil cible.
Problèmes causés
L’application
L’application
Le câble USB du
Photon est mal
branché..
par l’utilisation d’un
répéteur USB.
logicielle n’est pas
configurée pour
recevoir des données
MIDI provenant du
contrôleur Photon.
logicielle ne reçoit
pas les données
MIDI.
Vérifiez les connexions USB de votre
ordinateur pour vous assurez que le Photo est
reconnu par votre ordinateur et correctement
installé. Mettre votre ordinateur hors tension et
de nouveau sous tension si nécessaire. Veuillez
chosir l’option fermer (shut down) plutôt que
de redémarrer (restart) afin de vous assurer que
les dispositifs USB soient correctement
réinitialisés.
Essayez de débrancher le Photon des tous les
répéteurs USB et de les brancher directement à
l’ordinateur.
Assurez vous que le Photon, ou dispositif USB
MIDI, est inscrit comme source active dans
votre application.
Plusieurs applications logicielles sont dotées de
témoins lumineux pour l’entrée MIDI (MIDI
IN) et la sortie MIDI (MIDI OUT). Jouez
quelques notes et vérifiez si le témoin de l’entre
MIDI (MIDI IN) indique de l’activité.
56
Le canal MIDI du
Photon n’est pas le
même que celui de
l’application.
Assurez vous que le Photon achemine les
données MIDI par le canal d’arrivée de
l’appareil cible.
Page 59

Les notes de la
source audio sont
hors bande pour le
clavier du Photon.
Source audio inactive
ou volume réglé à 0.
La fonction MIDI
echo est inactivée
dans le logiciel du
séquenceur.
Un dispositif MIDI
IN externe est
présent.
Essayez d’utiliser un son de piano pour vérifier
votre installation. Les sons de batteries, des
basses et de certains autres instruments peuvent
avoir une portée de notes MIDI plus limitée ou
autres particularités. Lorsque que vous utilisez
le Photon pour la première fois, il est préférable
d’utiliser des instruments tels que le piano.
Essayez d’utiliser un instrument doté d’un
clavier virtuel intégré. L’instrument produit il
un son lorsque vous utilisez son clavier virtuel?
Si non, le problème peut être lié avec le
synthétiseur logiciel, et non avec la connexion
du Photon.
Si le Photon est (a) branché à un ordinateur via
le port USB et (b) branché à une source audio
externe via la sortie MIDI (MIDI OUT),
assurez vous qu’un programme séquenceur
pour ordinateur est actif est qu’il est réglé à «
MIDI echo ».
Si vous utilisez le port de sortie MIDI (MIDI
OUT) à cinq broches de raccordement pour
brancher à un autre appareil et qu’un autre
appareil est branché à l’entrée MIDI (MIDI
IN) du Photon, le port de sortie MIDI (MIDI
OUT) achemine seulement les données
provenant de l’appareil branché à l’entrée MIDI
(MIDI IN) et non du Photon.
Le port de sortie
MIDI (MIDI OUT)
à cinq broches de
raccordement du
Photon n’est pas
branché à l’entrée
MIDI (MIDI IN) de
la source audio.
Assurez vous que tous les câbles à cinq broches
de raccordement sont correctement branchés
aux entrées et sorties.
57
Page 60

A
A
A
A
W
Les notes sont
maintenues de façon
continue.
La pédale de soutien
(sustain) fonction à
l’envers.
Dôme AXYZ ne
fonctionne pas.
Les assignations de
La pédale de soutien
(Sustain) a été
branchée après que
l’appareil a été mis
sous tension.
Certaines notes sont
bloquées parce que
les données MIDI
sont incomplètes..
La pédale de soutien
(Sustain) a été
branchée après que
l’appareil a été mis
sous tension.
La touche
d’activation AXYZ
n’est pas enfoncée.
contrôle MIDI pour
le dôme AXYZ
n’ont pas été
effectuées.
Mettez l’appareil hors tension, attendez
quelques secondes et remettez le sous tension.
Essayez la commande panique en appuyant
simultanément sur la touche de sélection de
canal MIDI (MIDI CHANNEL) et de
programme MIDI (MIDI PROGRAM). Si
cela ne fonctionne pas, mettez l’appareil hors
tension, attendez quelques secondes et remettez
le sous tension.
Mettez l’appareil hors tension, attendez
quelques secondes et remettez le sous tension.
ppuyez sur la touche située à côté du dôme
AXYZ pour l’activer.
ppuyez sur la touche de modification des
préréglages (EDIT PRESET) pour effectuer les
assignations de contrôle MIDI pour les
contrôleurs du AXYZ.
AUDIO:
L’ordinateur «
n’entend » pas le
Photon.
Programme
Connexion USB mal
branchée.
d’enregistrement
audio n’est pas
configuré pour
utiliser le Photon.
ssurez vous que le câble USB soit branché et
que le Photon (ou le « dispositif audio ») est
reconnu comme un dispositif audio dans le
gestionnaire de votre système d’exploitation.
ssurez vous que votre programme
d’enregistrement audio soit configuré pour
utiliser le Photon.
indows : Assurez vous que votre
programme d’enregistrement audio soit
configuré pour utiliser de l’audio WDM et non
de l’audio ASIO.
58
Page 61

A
L’appareil cause de
l'interférence avec les
radios et les téléviseurs
avoisinants.
Câblage USB
incorrectement
blindé.
ssurez vous que le câble USB est
correctement blindé à l’aide d’une bobine
d’arrêt ou ferrite afin de minimiser les
émissions de fréquences radio du Photon.
Fiche technique
Clavier : 25 notes, pleine taille et sensibles à la dynamique.
Contrôleurs MIDI: Contrôleur AXYZ trois voies. Touches de
Sélection d’octave. Dix touches programmables.
Dix boutons (360º) sans fin avec trois niveaux
indépendants. Molettes de tonalité et de
modulation pleine taille avec éclairage variable.
Section des commandes: Touches pour les réglages généraux, le rappel des
préréglages, la modification des préréglages,
l’acheminement MIDI et pour accéder à la page
avant/arrière. 360° : encodeur tournez et
enfoncez. Écran ACL à deux lignes.
Interface audio: Stéréo, 24 bits et fréquence d’échantillonnage
réglable jusqu’à 48 kHz. Commandes du gain
d’entrée et de sortie séparées. Entrées et sorties <“
TRS stéréo. Prise casque d’écoute <“ TRS stéréo.
Alimentation: Alimentation bus USB, 4 piles de format C ou par
adaptateur externe (6 V CC, borne négative 1000
mA)
Dimensions: 18 “ x 10 “ x 3.75” / 45.5 cm x 25.5 cm x 9.5 cm
Poids (net): 5 lbs / 2.2 kg
59
Page 62

PHOTON X 25
SCHNELLBEDIENUNGSANLEITUNG
(DEUTSCH)
Schaltplan
Herzlichen Glückwunsch zum Erwerb Ihres Alesis Photon X 25 MIDI-Controller
mit 24-bit Stereoaudioschnittstelle! Der Photon X 25 ist tragbar und besitzt
gleichzeitig eine Reihe von hochmodernsten Eigenschaften:
MIDI
• 25 anschlagdynamische Tasten in Normalgröße mit leicht zu bedienenden
Tasten zur Oktavenverlagerung.
• Alesis AXYZ-Dome für eine völlig neuartige, dreidimensionale MIDISteuerung.
• Drehregler für primäre Tonlage und Modulation mit Hintergrundbeleuchtung.
• 10 360º-Drehregler mit hoher Auflösung. Auf drei Ebenen verteilt entspricht
dies 30 Drehreglern pro Voreinstellung.
• 10 Tasten, von denen jede auf Ein/Aus oder augenblicklichen Auslösebetrieb
programmiert werden kann.
• Gleichzeitig aktive USB- und 5-polige MIDI-Anschlüsse.
• Vorprogrammierte Einstellungen. Sie können aber Ihre persönlichen
Einstellungen auf einfache Art erstellen.
AUDIO
• 24-bit Stereoaudioeingang und –ausgang über USB. Einstellbare Sample Rate
bis zu 48 kHz.
• Einstellbares Gain für Eingang/Ausgang.
• Stereo-Ausgabe über Haupt- sowie Kopfhörerausgang.
60
Registrierung des Produkts
Um Ihren neuen Photon X 25 zu registrieren, besuchen Sie bitte die Webseite
http://www.alesis.com. Durch Ihre Registrierung können wir Sie über
Produktneuheiten auf dem Laufenden halten. Auf Wunsch kann Ihnen Alesis
auch Informationen über andere, für Sie interessante Produkte, zusenden.
Ihre Registrierung ist auch für uns hilfreich. Wenn Sie uns mitteilen, welche Arten
von Musikprodukten Sie verwenden und von welche Ihnen vorschweben,
ermöglichen Sie es uns, mit Produkten wie dem Photon X 25 aufzuwarten.
Page 63

Minimale Systemvoraussetzungen des Computers
Der Photon X 25 benötigt die Betriebssysteme Windows XP oder Mac OS X und
einen USB 1.1- oder höherwertigen Anschluss. Ältere Betriebssysteme werden
nicht unterstützt.
Alle MIDI-Anwendungen, bei denen die MIDI-Eingänge konfiguriert werden
können, sollten mit dem Photon X 25 kompatibel sein. Sehr einfache MIDIProgramme werden Ihnen jedoch nicht die Vorzüge der Drehregler und Tasten
des Photon X 25 bieten.
Schaltplan
61
Page 64

This page intentionally left blank.
62
Page 65

Rear-Panel Connections
Anschluss für externen Adapter
1.
Photon X 25 nicht über die USB-Verbindung oder die vier Batterien der Größe
“C” mit Strom versorgen wollen. (Benutzen Sie hierzu ein 6V Gleichstromgerät
mit 1000mA und negativer Spannung.)
Auswahlschalter Stromquelle
2.
Photon X 25 entweder von 4 Batterien der Größe “C” oder wahlweise einem
externen Netzadapter zu speisen. Falls sowohl ein Wechselstromadapter als auch
Batterien vorhanden sind, wird in dieser Schalterstellung der Adapter den
Batterien als primäre Stromquelle vorgezogen.
Lassen Sie diesen Schalter auf AUS, um den Photon X 25 über den USBAnschluss eines Computers mit Strom zu versorgen oder schalten Sie das Gerät
hier aus, falls kein Strom über die USB-Verbindung vorhanden ist.
Hinweis: Bei Verwendung eines Laptops ist es unter Umständen besser, Batterien
zu verwenden, um die Betriebszeit des Laptops zwischen den Aufladevorgängen
zu verlängern.
Legen Sie die Batterien in den Photon X 25 unten ein.
USB-Anschluss
3.
Anschluss und dessen anderes Ende an einen USB 1.1- oder höherwertigen
Anschluss an Ihrem Computer an.
Schließen Sie den Photon X 25 direkt und nicht über eine USB-Hub oder eine
andere Zwischenschaltung an Ihren Computer an. Geräte dieser Art können zu
Störungen der MIDI- und Audiotaktsignale des Photon X 25 führen.
MIDI-IN-Anschluss
4.
AUSGANG eines externen MIDI-Geräts mit dem MIDI-IN des Photon X 25 zu
verbinden.
Falls Sie ein externes MIDI-IN-Gerät verwenden, wird dies von Ihrem Computer
als zweites MIDI-IN Gerät erkannt.
– Schließen Sie ein herkömmliches USB-Kabel an diesen
– Verwenden Sie ein fünfpoliges MIDI-Kabel, um den
– Verwenden Sie den Adapter, falls Sie den
– Drücken Sie diesen Schalter EIN, um den
63
Page 66

64
5.
MIDI-OUT-Anschluss
– Verwenden Sie ein fünfpoliges MIDI-Kabel um
den MIDI-OUT-Anschluss des Photon X 25 mit dem MIDI-IN-Anschluss eines
externen MIDI-Geräts zu verbinden.
Die Betriebsart des MIDI-Ausgangs ändert sich je nachdem, ob ein USB-Kabel
an den Photon angeschlossen ist oder nicht.
● Wenn das USB-Kabel angeschlossen ist:
MIDI-Daten Ihres Computers
werden an den MIDI-Ausgang
geleitet.
Hinweis: Wenn das USB-Kabel
angeschlossen ist, sollten Sie in Ihrem
Sequenzer “MIDI echo” einschalten,
USB-Daten vom
Computer
falls gewünscht ist, dass der Photon
ein anderes MIDI-Gerät steuert.
● Wenn das USB-Kabel nicht
angeschlossen ist:
Was Sie auf dem Photon abspielen
MIDI-Daten des Photon
(oder eines an den MIDIEINGANG des Photon
angeschlossenen externen
Steuergeräts)
wird an den MIDI-Ausgang
geleitet.
Hinweis: Falls ein anderes Gerät an den MIDI-Eingang des Photon
angeschlossen ist, werden die Daten dieses MIDI-Geräts ignoriert.
Eingang Sustain-Pedal
6.
– Schließen Sie hier ein Keyboard-Sustain-Pedal an
(nicht mit inbegriffen). Verwenden Sie ein Sustain-Pedal eines beliebigen
Herstellers: wenn Sie den Photon X 25 einschalten, wird sich dieser automatisch
auf das Pedal kalibrieren.
Expression-Pedal
7.
– Schließen Sie hier wahlweise ein Expression-Pedal für
kontinuierliche Regler, wie z. B. das Roland EV-5-Pedal, an.
8.
Stereoaudioeingänge
– Verwenden Sie symmetrische (TRS) oder
unsymmetrische (TS) 3,1 cm Kabel, um externe Stereogeräte wie z. B. Mischpulte
oder Synthesizer anzuschließen. Sie können das Gain des eingehenden Signals
über den auf dem Photon X 25 oben angebrachten INPUT-Regler steuern.
Hinweis: Über das Menü GLOBAL können Sie das Audioeingangssignal entweder
direkt an die Tonausgänge (einschließlich des Kopfhörerausgangs) senden oder
nicht.
Stereoaudioausgänge
9.
– Verwenden Sie symmetrische (TRS) oder
unsymmetrische (TS) 3,1 cm Kabel, um den Photon X 25 an ein Mischpult oder
an aktive Monitore anzuschließen und die von Ihrem Computer gesandten
Tonsignale abzuhören.
Kopfhörerausgang
10.
– Schließen Sie hier einen Stereo-Kopfhörer an, um die
eingehenden Tonsignale abzuhören.
Page 67

Top Panel Controls
Tastatur
1.
2.
Oktave Auf/Ab-Tasten
Tastatur um Oktaven. Werden beide auf einmal gedrückt, wird die Tastatur
wieder auf die normale Tonlage zurückgesetzt.
Tonlagenrad
3.
ein.
4.
Modulationsrad
gesteuert werden, es dient jedoch hauptsächlich zur Einstellung der Modulation.
AXYZ-Dome-Steuerung
5.
zur dreidimensionalen MIDI-Steuerung. Rechts-links, oben-nach-unten und
Abstand vom Dome werden von diesem wahrgenommen und in Befehle
umgewandelt.
AXYZ-Dome-Aktivierungstaste
6.
Steuerung via AXYZ-Dome entweder ein- oder auszuschalten.
7.
Anzeige
8.
Konfigurationstasten
Einstellung von globalen Parametern und weiteren Funktionen. Nachstehend
finden Sie weitere Einzelheiten hierüber.
9.
VALUE/ENTER Encoder
um zwischen verschiedenen Parametern und Werten zu wählen. Drücken Sie
VALUE/ENTER, um zwischen Parameter- und Wertzuordnung umzuschalten
und um Ihre Eingaben zu bestätigen.
Audioeingangspegel
10.
11.
Audioausgangspegel
und Hauptausgabe.
– Eine anschlagdynamische Tastatur in Normalgröße mit 25 Noten.
– Über diese Tasten erfolgt die Verlagerung der
– Stellen Sie die Tonlage mit diesem beleuchteten Einstellrad
– Mit diesem beleuchteten Rad können zwar alle Parameter
– Der AXYZ-Dome folgt der Position Ihrer Hand
– Drücken Sie diese Taste, um die
– Die LCD-Anzeige gibt Auskunft über den gegenwärtigen Status.
– Zum Abruf und Speichern von Voreinstellungen,
– Drehen Sie den VALUE/ENTER-Encoder,
– Zur Anpassung des Eingangspegels.
– Zur Anpassung des Ausgangspegels auf Kopfhörer
65
Page 68

12.
MIDI Control Regler
Standard MIIDI-Befehle (7-Bit, Werte von 0-127).
13.
MIDI-Steuertasten
(Umschalt-) Betrieb oder im momentanen Auslösebetrieb funktionieren.
14.
Ebenentaste
voneinander unabhängigen Reglerebenen des Photon X 25 zu durchlaufen. Die
Leuchten oberhalb der LAYER-Taste geben an, in welcher Ebene Sie sich gerade
befinden.
Reglerzuordnungen können in jeder Ebene ausgeführt werden, was pro
Voreinstellung zu einer Summe von 30 möglichen Reglerzuordnungen führt.
– Drücken Sie die LAYER-Taste wiederholt, um die drei
Plug-and-Play-Anschluss an einen Computer
Sowohl Windows XP als auch Mac OS X erkennen den Photon als ein Plug-and
Play MIDI-Steuerungsgerät. Schließen Sie den Photon einfach mit einem USBKabel an Ihren Computer an und lassen Sie das Betriebssystem die automatische
Installation durchführen.
Abhängig von Ihrem Betriebssystem wird der Photon X 25 von Ihrer MIDI- und
Audiosoftware entweder als “Photon”-Controller oder als “USB Audiogerät”
erkannt. Kein Grund zur Beunruhigung: der Photon funktioniert in jedem Fall,
die Kennung ist egal.
Der Photon ist mit älteren Versionen der Betriebssysteme Windows oder Mac
nicht kompatibel.
Informieren Sie sich auf der Webseite http://www.Alesis.com über die neuesten
Treiber und Neuigkeiten über Kompatibilität mit Betriebssystemen.
- 10 hochauflösende Endlosdrehregler. Diese senden
– Zehn Tasten, welche entweder im Ein/Aus-
66
Page 69

Betrieb:
1. Bei Verwendung der Tastatur mit Ihrer MIDI-Software
Fangen Sie auf einfache Art an. Sobald alle Geräte angeschlossen und
eingeschaltet sind, setzen Sie den MIDI-Eingangskanal auf Ihrem Tonmodul oder
in Ihrer Software.
Falls Sie ein Anwenderprogramm verwenden, müssen Sie dieses unter Umständen
auf die Verwendung des Photon oder des “USB”-Geräts einstellen. Finden Sie
das Menü zur Einstellung von MIDI-Geräten in Ihrem Programm und stellen Sie
sicher, dass der Photon als aktives MIDI-Gerät eingetragen ist, bevor Sie
fortfahren.
Auf dem Photon drücken Sie EDIT PRESET. Drücken Sie dann die PAGE
RIGHT-Taste, um die herkömmliche MIDI-Einstellung zu sehen. Dies ist der
Kanal, auf welchem der Photon X 25 seine MIDI-Daten senden wird. Falls
notwendig, drehen Sie den VALUE/ENTER-Encoder, um diese Einstellung zu
ändern.
Spielen Sie etwas auf der Tastatur. Ihr Tonmodul oder Ihre Software sollte auf die
MIDI-Daten des Photon X 25 reagieren. Ist dies nicht der Fall, sehen Sie in den
Problemhinweisen weiter hinten in dieser Anleitung nach.
Experimentieren Sie mit den OCTAVE-Tasten, den Tonhöhen- und
Modulationsrädern des Photon X 25. Da die beiden Einstellräder auf die
normalen MIDI-Tonlagen- und Modulationsbefehle programmiert sind, sollten
diese in den meisten Fällen erwartungsgemäß funktionieren.
2. Reglerbedienung mit den mitgelieferten
Steuerungsmasken
Falls eine der mitgelieferten Masken Ihrer MIDI-Software entspricht, heben Sie
die Plastikabdeckungen der Maske mit Ihrem Fingernagel an, positionieren die
Masken und legen die Abdeckung wieder auf.
Drücken Sie die RECALL PRESET-Taste und drehen Sie
den klarsichtigen Regler bis auf die Programmnummer,
welche auf den Masken angezeigt wird. Drücken Sie
den Positionsregler, um dieses Programm abzurufen.
Es sollte nun möglich sein, die Software entsprechend
der Masken zu steuern.
Drücken Sie die LAYER-Taste, um die drei
Drehreglerebenen zu durchlaufen. Alle Ebenen sind
voneinander unabhängig (es kann aber ein Drehknopf
demselben Steuerungswert auf zwei oder drei Ebenen
zugeordnet werden).
Die oberen und unteren
Lichter zur Reihenauswahl
laufen immer parallel. So ist
es z. B. nicht möglich, Ebene
1 auf der oberen Reglerreihe
und Ebene 2 auf der unteren
Reihe zu wählen.
67
Page 70

3. Tonaufnahme und -Wiedergabe
Zur Aufnahme schließen Sie den AUSGANG des Tongeräts
an die AUDIO EIN-Buchsen des Photon X 25 an.
Verwenden Sie hierzu symmetrische (TRS) oder
unsymmetrische (TS) 3,1 cm Kabel. Ihre Software stellen Sie
auf Eingang vom Photon X 25 ein.
Falls es Ihre Software zulässt, stellen Sie die Sample Rate ein.
Der Photon X 25 wird an diese Eingabe “gebunden” (solange
diese sich im Bereich des Photon X 25 befindet).
Über den INPUT-Regler stellen Sie das Gain des
eingehenden Tonsignals ein. Senden Sie das lauteste Signal
möglich an Ihr Aufnahmeprogramm, bevor dieses den Ton
clippt clipping.
Zur Wiedergabe schließen Sie einen Kopfhörer an die
HEADPHONE OUT-Buchse des Photon X 25 an
und/oder die Eingangsbuchsen Ihres Tonwiedergabegeräts an
die AUDIO OUT-Buchsen des Photon X 25. Passen Sie den
Pegel mit dem OUTPUT-Regler an.
VORSICHT: Um sowohl Ihr Hörvermögen als auch Ihre
Ausrüstung zu schützen, drehen Sie den OUTPUT-Regler
auf seine kleinste Stellung, bevor Sie Geräte anschließen oder
das Gerät einschalten.
Wie Sie beste Tonqualität
erreichen
Für die bestmögliche
Aufnahmequalität stellen Sie
jedes Ihrer Tongeräte auf
maximale Tonwiedergabe bei
geringstmöglichem
Geräuschpegel.
Beginnen Sie, indem Sie die
UP-Tastaturen, Tonmodule
und Mischpultkanäle auf
fünfzig bis fünfundsiebzig
Prozent des Maximalwerts
einstellen.
Falls Sie eine Verzerrung
hören, VERRINGERN Sie
zuerst die PreampTrimsteuerung Ihres
Mischpults (falls Sie eines
verwenden). Dann drehen
Sie den AUSGABE-Regler
des Photon HERUNTER.
Hören Sie aufmerksam auf
Verbesserungen des Tons,
während Sie die Lautstärken
Ihrer Geräte aufeinander
abstimmen.
24-bit Tonausgabe an 16-bit
Aufnahmeprogramme
Der Photon X 25 sendet
Tondaten an den Computer
immer im 24-Bit Modus
(hohe Auflösung). Manche
Aufnahmeprogramme
nehmen nur die 16
wichtigsten Bits auf
(Auflösung von Compact
Discs) und ignorieren die
vom Photon X 25 gesendeten
acht zusätzlichen Bits. Dies
ist jedoch kein Problem
68
Page 71

6. Editieren und Abspeichern von Konfigurationen
Globale Einstellungen sind immer aktiviert, auch bei allen Voreinstellungen.
Um zu diesen Einstellungen zu gelangen, drücken Sie die GLOBAL-Taste.
Durchlaufen Sie dann die Optionen mit den PAGE-Tasten. Alle Veränderungen,
die Sie vornehmen, werden sofort gespeichert. Wenn Sie alle Ihre Änderungen
vorgenommen haben, drücken Sie auf RECALL PRESET, um wieder in den
Normalbetrieb zurückzukehren.
a. LCD-KONTRAST.
ein.
b. TASTATUR-KURVE.
oder die durchgehend maximale Kurve über VALUE.
c. HALBTONVERLAGERUNG.
Halbtönen bis +11 Halbtönen durchlaufen. Sie können diesen Wert auch mit der
Tastatur setzen. 0 (keine Verlagerung) entspricht dem mittleren C.
GLOBAL-TASTE
(Editieren der globalen Einstellungen)
Stellen Sie den Kontrast des Bildschirms mit VALUE
Wählen Sie die lineare, logarithmische, exponentielle
Mit VALUE können Sie Werte von -11
69
Page 72

f
d. DIREKTER MONITOR.
Diese Funktion gestattet es
Ihnen, die Töne, welche Sie an den Photon X 25 senden,
direkt, ohne Umleitung über das USB-Kabel zum Computer,
vorher abzuhören.
Direktes Monitoring ist dann ideal, wenn Sie Ihr
aufgenommenes Tonsignal mit der kleinstmöglichen
Verzögerung abhören möchten. Wenn Sie jedoch DirektMonitoring eingeschaltet haben und das Tonsignal auch über
Ihren Computer abhören, werden Sie wahrscheinlich
aufgrund der Verzögerung durch die Computerschnittstelle
ein kurzes Echo wahrnehmen.
Wählen Sie mit VALUE/ENTER “Ein” (um direktes
Monitoring einzuschalten) oder “Aus” (um es auszuschalten).
Was ist unter Latenz zu
verstehen?
“Latenz” ist die Verzögerung
zwischen dem Moment, in
dem ein Ton erzeugt wird und
dem Moment, in welchem Sie
diesen hören. Höhere Latenz
bedeutet eine höhere
Verzögerung.
Im Allgemeinen möchten Sie
diese Latenz so gering wie
möglich halten, während Ihre
Anlage weiterhin störungsfrei
unktionieren sollte.
e. SYSEX SENDEN.
Speichern Sie Ihre für den Photon X 25 voreingestellten
Konfigurationen, indem Sie diese auf ein externes Gerät (wie z. B. Ihren
Computer) senden. Senden Sie entweder eine Voreinstellung oder alle zusammen.
RECALL SETUPS-TASTE
(Voreinstellungen laden)
Voreinstellungen sind Momentaufnahmen der Einstellungen
des Photon X 25 für dessen drei Ebenen von Reglern und
Tasten, der Tonhöhen- und Modulationsräder und des
AXYZ-Domes. Es sind 20 verschiedene
Voreinstellungsspeicherplätze vorhanden
Abrufen von Voreinstellungen
Drücken Sie RECALL PRESET. Drehen Sie
VALUE/ENTER, um die Voreinstellungen nacheinander
abzurufen. Drücken Sie VALUE/ENTER, um eine
Voreinstellung zu aktivieren.
Voreinstellungen von einem Speicherplatz auf einen anderen kopieren
Drücken Sie RECALL PRESET. Drücken Sie dann die PAGE RIGHT-Taste.
Auf der unteren Hälfte des Bildschirms ist “auf ... kopieren” zu lesen. Drehen Sie
den VALUE/ENTER-Encoder, um den Zielspeicherplatz zu wählen. Drücken
Sie VALUE/ENTER, um die Voreinstellung zu kopieren
Während die Recall SetupTaste beleuchtet ist, drehen
Sie an einer beliebigen
Steuerung, um festzustellen,
welcher MIDI-Steuerung
diese innerhalb der zuletzt
aktiven Voreinstellung
zugeordnet ist
70
Page 73

PRESET-TASTE EDITIEREN
(Voreinstellungen benennen; MIDI-Kanäle und Steuerungen zuordnen)
Drücken Sie die EDIT PRESET-Taste, um zu den Einstellungen für die
momentane Voreinstellung zu gelangen.
Zuordnung des Midi-Kanals
Jede Voreinstellung ist einem MIDI-Kanal zugeordnet. Falls gewünscht, können
Sie jeden Controller einem verschiedenen MIDI-Kanal zuordnen, doch gibt es für
die Voreinstellung immer den “allgemeinen” MIDI-Kanal.
Sobald Sie EDIT PRESET gedrückt – und bevor Sie jegliche andere Tasten
oder Steuerungen berührt haben – drücken Sie die PAGE RIGHT-Taste, um zu
den allgemeinen MIDI-Einstellungen zu gelangen. Um die Einstellung zu ändern,
drehen Sie den VALUE/ENTER-Encoder.
Benennen der Voreinstellung
Drücken Sie PAGE RIGHT erneut, um den Namen der Voreinstellung zu
ändern. Drücken Sie VALUE/ENTER, um mit dem Editieren zu beginnen.
Verwenden Sie dann die PAGE-Tasten, um die Buchstaben zu durchlaufen;
drehen Sie VALUE/ENTER, um die Buchstaben zu verändern.
71
Page 74

Zuordnung von Reglern
Mit der LAYER-Taste bestimmen Sie, welche Ebene Sie editieren möchten.
Drücken Sie EDIT PRESET und bewegen Sie dann einen Regler, um diesen zur
Bearbeitung auszuwählen.
● Drücken Sie die PAGE RIGHT-Taste.
● Drehen Sie VALUE/ENTER, um die MIDI-Continuous-Control-(CC)
Steuerungsnummer, welche diesem Regler zugeordnet ist, zu verändern.
● In diesem Augenblick ist der Regler zugeordnet und einsatzbereit—Sie
können die Taste RECALL PRESET betätigen, um damit zum Hauptmenü
zurückkehren, und Sie können den Regler bedienen. Sie können aber auch
auf zusätzliche MIDI-Optionen zugreifen, indem Sie die Taste PAGE
RIGHT drücken. Diese Optionen beinhalten.
- Den MIDI-Kanal des Reglers. Der vom Werk eingestellte Wert ist
Comn, hier werden die CC-Informationen auf dem allgemeinen Kanal
(siehe unten) übertragen. Sie können jedoch über den Regler
bestimmen, MIDI auf einem Kanal zwischen 1 und 16 zu übertragen.
- Der allgemeine MIDI-Kanal (Common). Alle auf Comn
programmierten Regler werden auf diesem Kanal übertragen.
- Der Name Ihrer Vorlage. Verwenden Sie die Tasten PAGE LEFT
und PAGE RIGHT, um den Cursor vorwärts und rückwärts zu
bewegen und den VALUE/ENTER-Regler, um Buchstaben,
Nummern und Leerzeichen auszuwählen.
72
Page 75

Zuordnung von Tasten
Drücken Sie EDIT PRESET und drücken Sie eine Taste, welche Sie zuordnen
möchten.
● Drücken Sie die Taste PAGE RIGHT.
● Drehen Sie VALUE/ENTER, um die Funktion der Taste zu verändern
(es besteht die Wahl zwischen CC-Steuerung, MMC-Befehlen oder
Programm-/Bankwechsel)
● Drehen Sie VALUE/ENTER um die MIDI-Steuerungsnummer (oder je
nach der dieser Taste zugeordneten Funktion, den MMC-Befehl oder den
Programm-/Bankwechsel) der Taste zu verändern.
● Drücken Sie PAGE RIGHT erneut, um den MIDI-Kanal für diese Taste
auszuwählen. Alle auf Comn programmierten Tasten werden MIDIInformationen auf dem allgemeinen Kanal (Common) übertragen (siehe
unten).
● Drücken Sie PAGE RIGHT, um die Betriebsart der Taste zu ändern.
Drehen Sie VALUE/ENTER zur Auswahl zwischen „Umschalten“ oder
„Momentan“. (Eine Erläuterung, worin der Unterschied liegt, finden Sie in
der Seitenleiste).
● Drücken Sie PAGE RIGHT erneut, um auf die Einstellung für Common
MIDI zu gelangen. Alle auf “Comn” programmierten Tasten werden auf
diesem Kanal übertragen.
● Zuletzt drücken Sie PAGE RIGHT um Ihre Vorlage zu benennen. Wie
Sie Ihre Stücke benennen können, sehen Sie im oberen Abschnitt.
Zuordnung des AXYZ-Doms
Drücken Sie die Taste EDIT PRESET und drehen Sie den VALUE/ENTER-
Regler, bis in der Anzeige X Ctrl, Z Ctrl oder Y Ctrl erscheint. Für jede dieser
Einstellungen können Sie die Taste PAGE RIGHT drücken und eine
verschiedene MIDI CC-Nummer für jede der drei Achsen (links/rechts, nah/weit
und oben/unten) zuordnen. Sie können Daten des AXYZ-Doms auf einem
bestimmten Kanal übertragen, indem Sie die Taste PAGE RIGHT drücken und
den Kanal von Comn auf einen bestimmten Kanal zwischen 1 bis 16 umstellen
(mehr Einzelheiten hierzu finden Sie im oberen Abschnitt).
Ein anderes Verfahren, um Steuerungen zuzuordnen
Sie können auch auf die Steuerungen zugreifen und diese zuordnen, indem Sie
zuerst EDIT PRESET drücken und dann den VALUE/ENTER-Encoder
drehen. Die Anzeige wird alle vorhandenen Steuerungen der Reihe nach anzeigen.
Falls Sie die Steuerung sehen, welche Sie editieren möchten, drücken Sie PAGE
RIGHT. Sie können die Parameter der Steuerung dann wie oben beschrieben
zuordnen.
73
Page 76

MIDI-SENDETASTE
(Zum Senden des Programms, der Bank und der MIDI-Rücksetzbefehle)
Drücken Sie MIDI SEND, um sowohl MIDI-Programm- und Bankänderungen
als auch Rücksetzbefehle zu senden.
Programmwechselbefehle senden
Drücken Sie VALUE/ENTER. Auf der Anzeige erscheint die
Programmnummer. Drehen Sie VALUE/ENTER, um die
Programmwechselnummer, welche Sie senden möchten, zu finden. Drücken Sie
VALUE/ENTER, um die Programmwechselnachricht zu senden.
Bank- und Programmwechselbefehle senden
Drehen Sie VALUE/ENTER um eine Position weiter, sodass in der Anzeige
„Program + Bank“ erscheint. Drücken und drehen Sie VALUE/ENTER dann,
um die Banknummer einzustellen.
Wählen Sie Ihre MSB und drücken Sie VALUE/ENTER. Drehen Sie ein
weiteres Mal, um die LSB-Nummer einzustellen und drücken Sie
VALUE/ENTER. Zum Schluss drehen Sie erneut, um die Programmnummer
einzustellen und drücken VALUE/ENTER, um den Programmwechsel zu
senden.
Senden des MIDI-Rücksetzbefehls
Stoß MIDI SEND. Drehen Sie VALUE/ENTER um zwei Positionen weiter,
sodass auf der Anzeige Reset All? erscheint
Drücken Sie VALUE/ENTER zweimal, um den Rücksetzbefehl zu senden.
Panik-Befehl (Alle Noten Aus)
Falls Ihr Sequenzer oder Ihre Hardware “hängen” bleiben und nicht mehr auf
MIDI-Befehle reagieren, versuchen Sie das Problem zu lösen, indem Sie beide
PAGE-Tasten gleichzeitig drücken. Dieser Vorgang sendet einen MIDIPanikbefehl (alle Noten aus), welcher zur Behebung solcher MIDI-Probleme
dient.
74
Page 77

Bezugsquelle:
Liste von gebräuchlichen MIDI-Steuerungswerten
Beziehen Sie sich bei der Konfiguration des Photon X 25 auf diese Liste.
Steuerung Beschreibung Wertbereich
1 Modulationsrad 0 bis 127
2 Atmungssteuerung 0 bis 127
4 Fußsteuerung 0 bis 127
5 Portamento-Zeit 0 bis 127
7 Master-Lautstärke 0 bis 127
8 Balance 0 bis 127
10 Pan 0 bis 127
11 Kanal-Lautstärke 0 bis 127
64 Sustain-Pedal 0-63 = aus. 64-127 = ein.
65 Portamento-Pedal 0-63 = aus. 64-127 = ein.
66 Sostenuto-Pedal 0-63 = aus. 64-127 = ein.
67 Soft-Pedal 0-63 = aus. 64-127 = ein.
67 Hold-2-Pedal 0-63 = aus. 64-127 = ein.
91 Externe Effekte 0 bis 127
92 Tremolo-Tiefe 0 bis 127
93 Chorus-Tiefe 0 bis 127
94 Detune-Tiefe 0 bis 127
95 Phaser-Tiefe 0 bis 127
123 Alle Noten Aus 0
Monophonischer Betrieb
126
Ein 1 = ein
127 Polyphonischer Betrieb Ein 0 = ein
75
Page 78

Beseitigung von Problemen:
Symptom Cause Solution
Die Anzeige leuchtet
nicht auf.
Kein Strom. Falls die Stromversorgung über den USB-
Anschluss erfolgt, überprüfen Sie, ob der USBSchalter auf der Rückseite des Photons auf
AUS steht. Falls Sie Batterien oder einen
Wechselstromadapter benutzen, stellen Sie fest,
ob die Batterien geladen sind oder ob der
Adapter an eine stromführende Steckdose
angeschlossen ist und dass der Schalter auf
EIN steht.
Kein Ton am
Ausgabegerät.
Probleme beim
Das
Softwareprogramm
Der MIDI-Kanal
Photon USB ist
nicht richtig
angeschlossen.
Gebrauch eines
USB-Verteilers.
Softwareprogramm
ist nicht konfiguriert,
MIDI-Daten vom
Photon-Steuergerät
zu empfangen.
empfängt keine
MIDI-Daten.
des Photon stimmt
nicht mit dem
MIDIEingangskanal des
Programms überein.
Überprüfen Sie die USB-Anschlüsse Ihres
Computers und stellen Sie fest, ob der Photon
vom Computer erkannt und installiert worden
ist. Falls notwendig, schalten Sie Ihren
Computer aus und dann wieder ein. (Wählen
Sie “Beenden “ anstelle von “Neu starten” um
sicherzustellen, dass die USB-Geräte
ordnungsgemäß zurückgesetzt werden.)
Probieren Sie es, indem Sie den Photon aus
dem Verteiler ausstecken und diesen direkt an
den Computer anschließen.r.
Überprüfen Sie, dass der Photon oder das
“USB”-MIDI-Gerät in Ihrem Programm als
aktive MIDI-Quelle aufgeführt.
Viele Softwareprogramme verfügen über
MIDI-EIN- und AUS-Indikatorlämpchen.
Spielen Sie einige Tasten und beobachten Sie,
ob das MIDI-EIN-Lämpchen Aktivität anzeigt.
Stellen Sie sicher, dass der Photon die MIDIDaten auf dem vom Zielgerät erwarteten Kanal
sendet.
76
Page 79

Symptom Cause Solution
Die Noten der
Tonquelle befinden
sich außerhalb des
Bereichs der
Photon-Tastatur.
Versuchen Sie es, indem Sie beim ersten Mal
die Klaviertöne verwenden. Trommel- und
Basstöne sowie einige andere Instrumente
unterliegen unter Umständen einem begrenzten
MIDI-Notenbereich oder besitzen andere
Eigenheiten. Probieren Sie “leichtere”
Instrumente wie das Klavier, wenn Sie den
Photon zum ersten Mal einstellen.
Tonquelle ist nicht
aktiv oder Lautstärke
ist auf 0 gestellt.
MIDI-Echo im
SequenzerProgramm ist nicht
eingeschaltet.
Es ist ein externes
MIDI-EIN-Gerät
vorhanden.
Der 5-polige MIDI-
AUSGANG des
Photon ist nicht an
den MIDIEINGANG der
Tonquelle
angeschlossen.
Versuchen Sie es mit einem Instrument mit
einer virtuellen Tastatur. Werden vom
Instrument Töne erzeugt, wenn Sie die virtuelle
Tastatur benutzen? Ist dies nicht der Fall,
besteht ein Problem mit dem
Programmsynthesizer und nicht in der
Verbindung mit dem Photon.
Falls der Photon sowohl (a) über einen USBAnschluss mit dem Computer verbunden ist
und (b) über einen MIDI-AUSGANG an eine
externe Tonquelle angeschlossen ist, stellen Sie
sicher, dass ein Sequenzer-Programm auf dem
Computer aktiv ist und dass dieses auf “MIDI
Echo”-Betrieb eingestellt ist.
Falls Sie den 5-poligen MIDI-AUSGANG
zum Anschluss an ein anderes MIDI-Gerät
verwenden und ein weiteres Gerät an den
MIDI-EINGANG des Photon angeschlossen
ist, sendet der MIDI-AUSGANG Daten
lediglich von dem an den MIDI-EINGANG
angeschlossenen Gerät, nicht vom Photon.
Überprüfen Sie, dass alle 5-poligen Kabel an
die richtigen Ein- und Ausgänge angeschlossen
sind.
77
Page 80

)
Symptom Cause Solution
Noten werden
fortlaufend gehalten.
Das Sustain-Pedal
wurde
angeschlossen,
nachdem das Gerät
eingeschaltet wurde.
Schalten Sie das Gerät aus, warten Sie einen
Moment und schalten Sie es dann wieder ein.
Noten bleiben
aufgrund von
unvollständigen
MIDI-Daten
stecken.
Sustain-Pedal arbeitet
im Umkehrmodus.
AXYZ-Dome
funktioniert nicht.
Es bestehen keine
AUDIO:
Der Computer “hört”
den Photon nicht.
Das Sustain-Pedal
wurde
angeschlossen,
nachdem das Gerät
eingeschaltet wurde.
AXYZ-Taste nicht
eingeschaltet.
MIDISteuerungszuordnun
gen für den AXYZDome.
Es besteht keine
USB-Verbindung.
Versuchen Sie, den Panik-Befehl zu senden,
indem Sie die Tasten MIDI CHANNEL und
MIDI PROGRAM gleichzeitig drücken. Falls
dies nicht hilft, schalten Sie das Gerät aus,
warten Sie einen Moment und schalten Sie es
dann wieder ein.
Schalten Sie das Gerät aus, warten Sie einen
Moment und schalten Sie es dann wieder ein.
Drücken Sie die Taste neben dem AXYZDome, um diesen einzuschalten.
Drücken Sie EDIT PRESET, um AXYZSteuerungswerte zuzuordnen.
Überprüfen Sie, dass das USB-Kabel
angeschlossen ist und dass der Photon (oder
“USB Audio Device”
Geräteverwaltung Ihres Betriebssystems als
Tongerät erkannt wird.
von der
78
Page 81

T
A
Symptom Cause Solution
Tonaufnahmeprogra
mm ist nicht für
Verwendung des
Photon eingestellt.
Überprüfen Sie, dass Ihr
onaufnahmeprogramm darauf eingestellt ist,
vom Photon aufzunehmen.
Bei Windows: Überprüfen Sie, dass Ihr
Tonaufnahmeprogramm auf die Verwendung
von WDM-Audio und nicht auf ASIOeingestellt ist.
udio
Das GerŠt verursacht
Interferenzen bei in
der NŠhe stehenden
Radios und TVGerŠten.
UngenŸgend
abgeschirmtes USBKabel wird
verwendet.
Zur EindŠmmung von Stšrfrequenzen vom
Photon verwenden Sie bitte ein durch ein
Eisendrahtgeflecht abgeschirmtes USB-Kabel.
Technische Spezifikationen
Tastatur: 25 Noten, Normalgröße, anschlagdynamisch.
MIDI-Steuerungen: Dreidimensionale AXYZ-Steuerung. Auf/Ab-
Tasten für Oktaven. Zehn programmierbare
Tasten. Zehn 360º-Regler mit drei voneinander
unabhängigen Ebenen. Tonhöhen- und
Modulationsräder in Normalgröße mit einstellbarer
Beleuchtung.
Master-Steuerungseinheit: Tasten für Global, Recall-Voreinstellung, Edit-
Voreinstellung, MIDI Senden und Page
Forward/Back. 360º-Encoder mit Dreh- und
Drückfunktion. 2-zeilige LCD-Anzeige
Audioschnittstelle: Stereo, 24-bit, auf bis zu 48 kHz einstellbare
Sample Rate. Separate Eingang- und
Ausgangsgainregler. 3,1 cm TRS Stereoein- und ausgänge. 3,1 cm TRS Stereokopfhörerbuchse.
Abmessungen: Stromversorgung über USB-Bus, 4 Batterien der
Größe “C” oder über externen Adapter (6V
Gleichstrom, negative Spannung, 1000mA)
Dimensions: 18 “ x 10 “ x 3.75” / 45.5 cm x 25.5 cm x 9.5 cm
Gewicht (netto): 5 lbs / 2.2 kg
79
Page 82

MANUALE RAPIDO DI UTILIZZAZIONE
PHOTON X 25
(ITALIANO)
Schema dei collegamenti
Congratulazioni per aver acquistato il Photon X 25 MIDI controller di Alesis e
l´interfaccia audio stereo a 24 bit! Il Photon X 25 abbina la portatilità a tutta una
serie di funzioni ai massimi livelli nel campo:
MIDI
• 25 tasti a dimensioni naturali sensibili alla velocità, con tasti per lo spostamento
delle ottave facili da raggiungere.
• Cupola Alesis AXYZ per un controllo MIDI tridimensionale rivoluzionario.
• Rotelle di prima qualità per il pitch e per la modulazione, dotate di
retroilluminazione.
• 10 manopole a 360º ad alta risoluzione. Tre strati garantiscono l´equivalente di
trenta manopole per preimpostazione.
• 10 tasti, ciascuno programmabile per un funzionamento on/off oppure
momentaneo (trigger)..
• Collegamenti USB e MIDI a 5 poli attivi simultaneamente.
• Impostazioni pre-programmate. È altresí possibile progettare facilmente le
proprie impostazioni personalizzate..
AUDIO
• Ingresso audio stereo a 24 bit e uscita via USB. Frequenza di campionatura
regolabile fino a 48 kHz.
• Guadagno in ingresso e in uscita regolabile.
• Uscite main stereo più uscita cuffie.
80
Registrazione prodotto
Recarsi alla pagina http://www.alesis.com per registrare il Photon X 25. La
registrazione vi aiuta garantendovi aggiornamenti in materia di qualsiasi
aggiornamento del prodotto dell´ultimo minuto. Se desiderate, Alesis può inoltre
inviarvi informazioni riguardo ad altri prodotti di vostro interesse.
La registrazione aiuta anche noi. Quando ci comunicate i tipi di prodotti musicali
di cui vi servite o di cui sognate, ci aiutate a fornirvi prodotti sempre aggiornati
quali il Photon X 25.
Page 83

Requisiti minimi computer
Il Photon X 25 necessita di Windows XP o Mac OS X ed una porta USB 1.1 o
superiore. Sistemi operativi precedenti non sono supportati.
Qualsiasi dispositivo MIDI in cui gli ingressi MIDI possono essere configurati
dovrebbe essere compatibile con il Photon X 25. Programmi MIDI molto
elementari non vi consentiranno di usufruire delle rotelle, dei tasti e delle
manopole del Photon X 25.
Schema dei collegamenti
81
Page 84

This page intentionally left blank.
82
Page 85

Connessioni pannello posteriore
Jack adattatore esterno
1.
desideri alimentare il Photon X 25 tramite la porta USB oppure per mezzo di
quattro batterie di tipo “C”. (Servirsi di un dispositivo 6VDC, a polo negativo da
1000mA).
Selettore sorgente di alimentazione
2.
alimentare il Photon X 25 o tramite le quattro batterie “C” oppure tramite un
adattatore esterno di alimentazione. Nel caso in cui fossero presenti sia le batterie
che l´adattatore CA, quest´ultimo verrà preferito alle batterie.
Lasciare questo interruttore su OUT per alimentare il Photon X 25 tramite la
porta USB di un computer o per spegnere l´apparecchio quando l´alimentazione
USB non è presente.
Note: servendosi di un laptop, considerare l´idea di servirsi di batterie per
prolungare il funzionamento del laptop tra una carica e l´altra.
Caricare le batterie situate a livello della parte inferiore del Photon X 25.
Connettore USB
3.
porta USB 1.1 o superiore a livello del computer.
Collegare il Photon X 25 direttamente al computer, anzichè servirsi di un hub
USB o di altri dispositivi intermedi. Tali dispositivi possono interferire con i
segnali di temporizzazione MIDI e audio del Photon X 25.
4.
Connettore MIDI IN
l´USCITA del controller MIDI esterno all´ingresso MIDI IN del Photon X 25.
Servendosi di un dispositivo esterno MIDI IN, il computer lo riconoscerà come
un secondo controller MIDI IN.
– Inserire l´adattatore CA nel caso in cui non si
– premere questo interruttore (IN) per
– inserire un cavo USB standard in questa uscita ed in una
– servirsi di un cavo MIDI a cinque poli per collegare
83
Page 86

5. 5.
Connettore MIDI OUT
collegare l´uscita MIDI OUT del Photon X 25 all´ingresso INPUT di un
dispositivo MIDI esterno.
Il funzionamento della porta MIDI OUT cambia a seconda se un cavo USB sia
collegato al Photon oppure no.
● Cavo USB collegato:
I dati MIDI provenienti dal
computer sono trasferiti alla porta
MIDI OUT.
Nota: al momento di collegare un
cavo USB, è necessario attivare il
“MIDI echo” nel sequenziatore nel
caso in cui si desideri che il Photon
controlli un altro dispositivo MIDI.
● Cavo USB non collegato:
Qualsiasi cosa venga
riprodotta sul Photon
viene inviata alla porta
MIDI OUT.
Nota: nel caso in cui un altro dispositivo sia collegato alla porta MIDI
IN del Photon, le informazioni MIDI di tale dispositivo verranno
ignorate.
Ingresso pedale di sostegno
6.
(non incluso).Servirsi di un pedale di sostegno di qualsiasi produttore: al momento
di accendere il Photon X 25, questo si calibrerà automaticamente sul pedale.
Pedale d´espressione
7.
pedal such as the Roland EV-5 pedal.
8.
Ingressi Audio Stereo
(TS) ¼” per collegare un equipaggiamento audio esterno quali mixer o
sintetizzatori. È possibile regolare il guadagno del segnale entrante servendosi del
comando INPUT situato a livello della parte superiore del Photon X 25.
Nota: È possibile scegliere se inviare o no il segnale audio in ingresso direttamente
alle uscite audio (inclusa l´uscita per le cuffie) nel menu GLOBAL.
Uscite Audio Stereo
9.
(TS) ¼” per collegare il Photon X 25 ad un mixer oppure ad altoparlanti con
monitor per ascoltare l´audio entrante, inviato dal computer.
Uscita Cuffie
10.
– collegare un paio di cuffie stereo per ascoltare l´audio
entrante.
– servirsi di un cavo MIDI a cinque poli per
Dati USB provenienti
dal computer
Dati MIDI provenienti dal
Photon (o da un controller
esterno collegato alla porta
MIDI IN del Photon)
– collegare un pedale di sostegno per tastiera
– Plug in an optional continuous-controller expression
– servirsi di cavi bilanciati (TRS) oppure non bilanciati
– servirsi di cavi bilanciati (TRS) oppure non bilanciati
84
Page 87

Top Panel Controls
Tastiera
1.
2.
Tasti ottave Up/Down
ottave. Premerli contemporaneamente per impostare nuovamente la gamma della
tastiera.
Rotella del Pitch
3.
retroilluminazione.
4.
Rotella di Modulazione
parametro, ma la sua principale funzione è quella di controllo della modulazione..
Cupola AXYZ
5.
garantendo un controllo MIDI a tre vie. Tutti i movimenti da lato a lato, dal basso
verso l´alto e da lontano verso la cupola, sono tutti tracciati.
Tasto di attibazione della cupola AXYZ
6.
o disattivare il funzionamento della cupola AXYZ.
7.
Display
8.
Tasti configurazione
parametri globali e molto più, servendosi dei tasti di configurazione. Vedi sotto
per dettagli aggiuntivi.
9.
Codificatore VALUE/ENTER
per selezionare numerosi parametri e valori. Premere VALUE/ENTER per
passare da un parametro e da un valore all´altro e per confermare i valori
assegnati.
10.
11.
audio.
– una tastiera a dimensione naturale, a 25 note, sensibile alla velocità.
– servirsi di questi tasti per trasporre la tastiera in
– regolare il pitch con questa rotella dotata di
– con questa rotella è possibile comandare qualsiasi
– la cupola AXYZ risponde alla posizione della vostra mano,
– premere questo tasto per attivare
– il display LCD mostra le informazioni relative allo stato corrente.
– richiamare e salvare le preimpostazioni, impostare
– ruotare il codificatore VALUE/ENTER
Livello Ingresso Audio
Livello Uscita Audio
– regola il guadagno dell´audio in ingresso.
– regola il livello inviato alle uscite delle cuffie e main
85
Page 88

12.
Manopole di Controllo MIDI
risoluzione. Queste manopole sono adatte alla trasmissione di comandi MIDI a 7
bit standard (0-127).
Tasti di controllo MIDI
13.
commutazione (on/off) oppure in modalità momentanea (trigger).
Tasto Layer
14.
strato indipendente all´altro dei tre strati di manopole del Photon X 25. Le luci
situate al di sopra del tasto LAYER indicano quale dei tre strati disponibili è
attualmente attivo.
L´assegnazione delle manopole può essere effettuato su ciascuno strato per un
totale di 30 assegnazioni di manopole per preimpostazione.
– premere ripetutamente il tasto LAYER per passare da uno
Collegamento plug-and-play ad un computer
Sia Windows XP che Mac OS X percepiscono il Photon come un controller MIDI
plug-and play. Limitarsi a collegare il Photon nel computer servendosi di un cavo
USB e lasciare che il sistema operativo lo installi automaticamente.
A seconda del sistema operativo di cui si dispone, il Photon X 25 può essere
identificato dai software applicativi MIDI ed Audio o come un controller
“Photon” oppure come un “Dispositivo audio USB”. Questo non è un problema:
il Photon funzionerà indipendentemente dalla designazione.
Il Photon non è compatibile con versioni precedenti di Windows o di Mac OS.
Verificare sul sito http://www.Alesis.com la presenza di aggiornamenti dei driver
ed informazioni aggiornate riguardo la compatibilità dei sistemi operativi.
– dieci manopole senza fine ad alta
– dieci tasti funzionanti in modalità di
86
Page 89

Lay
Funzionamento:
1. Uso della tastiera con il software MIDI
Si inizia in maniera semplice. Una volta collegato e acceso, recarsi al modulo
sonoro o al software applicativo ed impostare il canale MIDI in ingresso.
Nel caso dell´uso di un software, è probabile che sia necessario configurarlo per
utilizzare il Photon o un dispositivo “USB”. Prima di procedere, cercare il menu
impostazioni dispositivi MIDI nell´applicativo e assicurarsi che il Photon sia
designato quale dispositivo MIDI attivo.
Sul Photon, premere EDIT PRESET. Quindi, premere il tasto PAGE RIGHT
per visualizzare le impostazioni comuni MIDI. Questo è il canale sul quale il
Photon X 25 invierà le informazioni MIDI. Girare il codificatore
VALUE/ENTER per modificare questa impostazione, se necessario.
Suonare la tastiera. Il modulo sonoro o il software devono rispondere ai dati
MIDI del Photon X 25. Se ciò non avviene, fare riferimento alle istruzioni presenti
più avanti nella guida, relative alla risoluzione di problemi.
Provare i tasti OCTAVE del Photon X 25 e le rotelle del pitch e di modulazione.
Poichè le due rotelle sono mappate ai comandi MIDI standard per il pitch e per la
modulazione, essi nella maggior parte dei casi funzioneranno direttamente.
2. Uso delle manopole con i template del controller forniti
Se uno dei template forniti si adatta al software MIDI, sollevare il coperchio in
plastica del template con l´unghia, posizionare i template e riposizionare i
coperchi.
Premere il tasto RECALL PRESET e girare la manopola
chiara del cursore fino a raggiungere il numero di programma
indicato sui template. Premere la manopola del cursore
per entrare in questo programma. Dovreste ora essere in
grado di controllare il software in base ai template.
Premere il tasto LAYER come necessario per passare
da una all´altra delle tre file di manopole. Ciascuna fila è
indipendente (anche se una manopola può essere assegnata
allo stesso valore del controller su due o tre file).
Le luci di selezione fila
superiori e inferiori si
muovono sempre
contemporaneamente. Non è
possibile selezionare, ad
esempio, Layer 1 sulla fila
superiore delle manopole e il
er 2 sulla fila inferiore.
87
Page 90

3. Registrazione Audio e Riproduzione
Per registrare, collegare l´USCITA di un dispositivo audio ai
jack AUDIO IN del Photon X 25. Servirsi di cavi bilanciati
(TRS) o non vilanciati (TS) ¼”. A livello del software audio,
abilitare l´ingresso dal Photon X 25.
Se il software lo consente, regolare la frequenza di
campionatura. Il Photon X 25 si porrà in condizione “slave”
nei confronti di questa impostazione (purchè non sia al di
fuori della gamma del Photon X 25).
Regolare il guadagno del segnale audio in ingresso servendosi
della manopola INPUT del Photon X 25. Inviare il segnale
più forte possibile al dispositivo di registrazione prima che il
dispositivo indichi eventuale clipping.
Per la riproduzione, collegare un paio di cuffie al jack
HEADPHONE OUT del Photon X 25 e/o collegare i jack
IN del dispositivo di riproduzione audio a vostra disposizione
ai jack AUDIO OUT del Photon X 25. Regolare il livello
serbendosi della manopola OUTPUT.
ATTENZIONE: per proteggere il vostro udito e il vostro
equipaggiamento, portare l´OUTPUT al minimo prima di
collegare l´apparecchio e prima di accenderlo.
Massimizzazione del
guadagno di sequenza
Per ottenere il migliore suono
registrato possibile, regolare
ciascuno dei dispositivi audio
a vostra disposizione per
ottenere il massimo della
fedeltà con il minimo rumore.
Iniziare portando le tastiere, i
moduli sonori e i canali del
mixer tra il cinquanta e il
settantacinque percento del
massimo possibile.
Nel caso in cui si oda
distorsione, innanzitutto
abbassare i comandi di taglio
preamp del mixer (nel caso in
cui ne venga utilizzato uno).
Quindi, abbassare la
manopola OUTPUT del
Photon.
Ascoltare i miglioramenti
man mano che si procede
nella regolazione dei
comandi del volume degli
apparecchi in relazione.
Spendere un po´di tempo
facendo pratica con queste
impostazioni può portare
notevoli miglioramenti nella
qualità del suono.
88
Uscita audio a 24 bit a
programmi di registrazione a
16 bit
Il Photon X 25 invia sempre
l´audio al computer 24 bit
(alta risoluzione). Alcuni
programmi di registrazione
registreranno unicamente i
16 bit più significativi
(risoluzione compact disc),
ignorando gli otto bit
aggiuntivi inviati dal Photon
X 25. Questo non è un
problema.
Page 91

p
4. Modifica e salvataggio configurazioni
Le impostazioni global sono sempre attive, in tutte le preimpostazioni.
Premere il tasto GLOBAL per accedere a queste impostazioni. Quindi servirsi dei
tasti PAGE per passare da un´opzione all´altra. Qualsiasi modifica apportata viene
memorizzata immediatamente. Una volta finito, premere RECALL PRESET per
uscire da questa modalità e per tornare al funzionamento normale.
a. LCD CONTRAST.
schermo.
b. CURVA TASTIERA.
Lineare, Logaritmica, Esponenziale, oppure Sempre-al-Massimo.
c. TRASPOSIZIONE SEMITONI.
per passare da -11 semitoni a +11 semitoni. È anche possibile
servirsi della tastiera per impostare questo valore. 0 (nessuna
trasposizione) equivale a mi.
d. MONITORAGGIO DIRETTO.
permette di ascoltare direttamente l´audio inviato al Photon X
25, senza che l´audio debba passare attraverso il cavo USB al
computer e ritorno in precedenza.
Il monitoraggio diretto è l´ideale se si desidera ascoltare il
segnale registrato con il minor tempo di latenza possibile.
Tuttavia, attivando il monitoraggio diretto e monitorando il
segnale tramite il computer, è possibile udire un leggero eco
dovuto al maggiore tempo di latenza dell´interfaccia del
computer.
TASTO GLOBAL
(Modifica delle impostazioni Global)
Servirsi di VALUE per regolare il contrasto dello
Servirsi di VALUE per selezionare la curva di velocità
Servirsi di VALUE
Che cos´ è la latenza?
“Latenza” è l´intervallo che
intercorre tra il momento in
Questa funzione
cui viene generato l´audio ed
il momento in cui esso viene
effettivamente percepito
all´udito. Una maggiore
latenza presuppone un delay
più lungo.
In generale, è preferibile
mantenere la latenza il più
possibile bassa pur
ermettendo
89
Page 92

Servirsi VALUE/ENTER per selezionare “enabled” (per attivare il monitoraggio
diretto) oppure “disabled” (per disattivare il monitoraggio diretto).
e. INVIO SYSEX.
inviandole ad un dispositivo esterno (quale il computer). Inviare una
preimpostazione oppure tutte.
I predefiniti sono istantanee delle impostazioni del Photon X
25 per i suoi tre strati di manopole e tasti le sue rotelle del
pitch e mod, e la sua cupola AXYZ. Sono disponibili 20
diverse posizioni per i predefiniti.
Richiamare predefiniti
Premere RECALL PRESET. Girare VALUE/ENTER per
passare tra una preimpostazione e l´altra. Premere
VALUE/ENTER per attivare una preimpostazione.
Copiare le preimpostazioni da una posizione all´altra
Premere RECALL PRESET. Quindi, premere il tasto PAGE RIGHT. La metà
inferiore dello schermo mostrerà la scritta “copy to ….” Girare il codificatore
VALUE/ENTER per selezionare la posizione di destinazione. Premere
VALUE/ENTER per copiare le preimpostazioni.
Memorizzare le configurazioni predefinite del Photon X 25
TASTO RICHIAMO IMPOSTAZIONI
(Caricamento predefiniti)
Quando il tasto Recall Setup
è illuminato, muovere
qualsiasi controller per
visualizzare l´assegnazione di
comando MIDI che lo
riguarda, tra le
preimpostazioni recentemente
attive.
90
Page 93

TASTO EDIT PRESET
(Dare un nome ai predefiniti; assegnazione canali e controller MIDI)
Premere il tasto EDIT PRESET per accedere alle impostazioni per i predefiniti
in corso.
Assegnazione dei canali Midi
Ciascun predefinito è associato ad un canale MIDI. È possibile assegnare qualsiasi
controller ad un diverso canale MIDI se desiderato, ma è tuttavia presente un
canale “common” MIDI per i predefiniti.
Una colta premuto EDIT PRESET – e prima di toccare qualsiasi tasto o
controller, premere il tasto PAGE RIGHT per accedere allímpostazione
Common MIDI. Girare il codificatore VALUE/ENTER per modificare
l´impostazione.
Dare un nome ai predefiniti
Premere nuovamente PAGE RIGHT per modificare il nome del predefinito.
Premere VALUE/ENTER per iniziare ad apportare le modifiche. Quindi,
servirsi dei tasti PAGE per passare da un carattere all´altro; girare
VALUE/ENTER per modificare i caratteri.
Assegnazione delle manopole
Servirsi del tasto LAYER per scegliere il layer che si desidera modificare. Premere
EDIT PRESET, quindi muovere una manopola per selezionarla per la modifica.
● Premere il tasto PAGE RIGHT.
● Girare VALUE/ENTER per modificare il numero di controllo continuo
(CC) MIDI associato alla manopola.
● A questo punto, la manopola è assegnata e pronta all’uso — È possibile
premere il tasto RECALL PRESET per tornare al menu principale e
iniziare a giocare con la manopola. Tuttavia, è possibile accedere ad ulteriori
opzioni MIDI premendo il tasto PAGE RIGHT. Queste includono:
- Il canale MIDI della manopola. L’impostazione predefinita è Comn,
che invia le informazioni CC sul canale comune (vedi sotto), ma si può
impostare la manopola in modo tale che da inviare uscite MIDI su un
canale da 1 a 16.
- Il canale Common MIDI. Tutte le manopole impostate su Comn
saranno inviate su questo canale.
- Il nome della vostra impostazione predefinita. Servirsi dei tasti PAGE
LEFT e PAGE RIGHT per muovere il cursore avanti e indietro e
della manopola VALUE/ENTER per selezionare lettere, numeri e
spazi.
91
Page 94

Assegnazione dei tasti
Schiacciare EDIT PRESET e premere un tasto che si
desidera assegnare.
● Premere il tasto PAGE RIGHT.
● Girare VALUE/ENTER per cambiare la funzione
del tasto (si può scegliere tra comandi CC, MMC, o
modifiche programma/banco).
● Girare VALUE/ENTER per cambiare il numero di
controllo MIDI del tasto (o il comando MMC, o
l’impostazione di cambiamento programma/banco
secondo la funzione assegnata a questo tasto).
● ? Premere nuovamente PAGE RIGHT per
selezionare il canale MIDI per questo tasto. Tutti i tasti
impostati su Comn invieranno informazioni MIDI sul
canale Common MIDI (vedi sotto).
● Premere PAGE RIGHT per cambiare il tipo di tasto. Girare
VALUE/ENTER per selezionare commutatore o momentaneo. (Vedi
l’articolo secondario per una spiegazione della differenza).
● Premere nuovamente PAGE RIGHT per accedere all’impostazione
Common MIDI. Tutti i tasti impostati su “Comn” saranno inviati su questo
canale).
● Infine, premere PAGE RIGHT per assegnare un nome al vostro
predefinito. Vedi il paragrafo soprastante per maggiori informazioni su come
nominare le vostre patch.
Assegnazione della cupola AXYZ
Premere il tasto EDIT PRESET e girare la manopola VALUE/ENTER fino
all’apparire di X Ctrl, Y Ctrl, o Z Ctrl. Per ciascuna di queste impostazioni, è
possibile premere il tasto PAGE RIGHT e assegnare un diverso numero CC
MIDI a ciascuno dei tre assi (sinistro/destro, vicino/lontano, e su/giù). Si
possono inviare in uscita i dati dalla cupola AXYZ su un canale specifico
premendo PAGE RIGHT e modificando il canale sostituendo Comn con un
canale specifico da 1 a 16 (vedi paragrafo precedente per maggiori informazioni a
riguardo).
Tipi di tasti “Toggle”
(commutazione) e
“Momentary”
(momentaneo)
In modalità Toggle, ciascuna
pressione di un tasto invia
alternativamente un segnale
di “on” o di “off”.
In modalità Momentary, la
pressione di un tasto invia un
segnale di attivazione “on”.
Una volta rilasciata la
pressione del tasto, viene
inviato il comando opposto di
“off”.
92
Page 95

Un altro modo per assegnare i comandi
È altresí possibile entrare e assegnare i comandi premendo innanzitutto EDIT
PRESET e quindi girando il codificatore VALUE/ENTER. Il display mostrerà
tutti i comandi disponibili.
Una volta individuato il comando che si desidera modificare, premere PAGE
RIGHT. È quindi possibile assegnare i parametri dei controlli come indicato in
precedenza.
TASTO MIDI SEND
(Invio di comandi Programma, Banco, e Reset MIDI)
Premere MIDI SEND per inviare i comandi di modifica programma MIDI, di
modifica di banco e di resettaggio.
Inviare il comando Program Change (modifica programma)
Premere VALUE/ENTER. Il display visualizzerà il numero di programma
(Program Number). Ruotare VALUE/ENTER per trovare il numero di
cambiamento di programma che si desidera inviare. Premere VALUE/ENTER
per inviare il messaggio di modifica di programma.
Inviare i comandi Bank Change e Program Change (modifica banco e
modifica programma)
Girare VALUE/ENTER di uno scatto, in modo tale che a display sia
visualizzato Program + Bank. Premere VALUE/ENTER e girarlo per impostare
il numero di banco.
Selezionare MSB e premere VALUE/ENTER. Girare una seconda volta per
impostare il numero LSB e premere VALUE/ENTER. Infine, girarla
nuovamente per impostare il numero di programma e premere
VALUE/ENTER per inviare la modifica di programma.
Invio del comando MIDI Reset
La spinta MIDI SEND. Girare VALUE/ENTER di due scatti, in modo tale
che a display appaia la scritta “Reset All?”
Premere due volte VALUE/ENTER per inviare il comando “reset all” (resetta
tutto).
Comando Panic (tutte le note spente)
Nel caso in cui il sequenziatore o il dispositivo hardware si dovessero “inceppare”
e non rispondere ai comandi MIDI, provare a risolvere il problema premendo
contemporaneamente entrambi i tasti PAGE. Questa operazione invia il comando
MIDI Panic (tutte le note spente), designato alla risoluzione di questo tipo di
problemi MIDI.
93
Page 96

Riferimenti:
Lista di valori comuni del controller MIDI
Controller Descrizione Gamma di valori
1 Rotella di modulazione 0 a 127
2 Controller Breath 0 a 127
4 Controller piede 0 a 127
5 Tempo Portamento 0 a 127
7 Volume Master 0 a 127
8 Balance 0 a 127
10 Pan 0 a 127
11 Volume canale 0 a 127
64 Pedale di sostegno 0-63 = off. 64-127 = on.
65 Pedale di Portamento 0-63 = off. 64-127 = on.
66 Pedale Sostenuto 0-63 = off. 64-127 = on.
67 Pedale morbido 0-63 = off. 64-127 = on.
67 Mantieni 2 Pedali 0-63 = off. 64-127 = on.
91 Effetti esterni 0 a 127
92 Profondità Tremolo 0 a 127
93 Profondità Chorus 0 a 127
94 Profondità Detune 0 a 127
95 Profondità Phaser 0 a 127
123 Tutte le note Off 0
126 Modalità monofonica On 1 = on
127 Modalità polifonica On 0 = on
94
Page 97

Risoluzione di problemi:
Sintomo Causa Soluzione
Il display non si
accende.
Manca la corrente. Nel caso in cui vi stiate servendo di
alimentazione USB, verificare che l´interruttore
dell´alimentazione USB situato sul retro del
Photon sia su OUT. Nel caso di uso di batterie
o di un adattatore CA, verificare che le batterie
non siano esaurite o che l´adattatore sia
collegato ad una presa di corrente elettrica
funzionante e che l´interruttore di
alimentazione si trovi su IN.
Nessun suono
proveniente dal
dispositivo bersaglio.
Problemi causati
Software non
Il software non
Il canale MIDI del
Il Photon USB non è
collegato come si
deve.
dall´uso di un hub
USB.
impostato per la
ricezione dei dati
MIDI dal controller
Photon.
riceve i dati MIDI.
Photon non è lo
stesso del canale
MIDI in entrata
dell´applicativo.
Il Photon USB non è collegato come si deve.
Verificare la porta USB del computer per
confermare che il Photon sia riconosciuto e
installato. Spegnere e riaccendere il computer se
necessario. (Scegliere “spegni” piuttosto che
“riavvia” per assicurarsi che i dispositivi USB
siano resettati come si deve)
Provare a scollegare il Photon da qualsiasi hub
USB e a collegarlo direttamente al computer.
Assicurarsi che il Photon o il dispositivo “USB”
MIDI sia elencato come sorgente attiva MIDI
nell´applicativo.
Numerosi software applicativi presentano luci
d´indicazione MIDI IN ed OUT. Suonare
alcuni tasti e verificare che la luce MIDI IN si
accenda a indicare attività.
Assicurarsi che il Photon stia inciando dati
MIDI al canale che il dispositivo bersaglio si
aspetta.
95
Page 98

Sintomo Causa Soluzione
Le note della
sorgente sonora
sono fuori dalla
gamma della tastiera
del Photon.
Provare a servirsi di un suono da pianoforte alla
prima connessione. Le percussioni e i bassi ed
altri strumenti possono presentare una gamma
di note MIDI limitata o altre idiosincrasie.
Servirsi di strumenti “più facili” quali i
pianoforti al momento di impostare il Photon
per la prima volta.
Sorgente sonora non
attiva o volume
impostato a 0.
MIDI Echo non
abilitato nel software
del sequenziatore.
È presente un
dispositivo MIDI IN
esterno.
La porta a 5 poli
MIDI OUT del
Photon non è
collegata alla MIDI
IN della sorgente
sonora.
Provare a utilizzare uno strumento che presenti
una tastiera virtuale incorporata. Lo strumento
suona servendosi della tastiera virtuale? In caso
contrario il problema potrebbe essere il
sintetizzatore del software, non la connessione
del Photon.
Se il Photon è collegato a (a) un computer via
USB e (b) ad una sorgente sonora esterna via
MIDI OUT, assicurarsi che un programma
sequenziatore per computer sia attivo e che sia
impostato su “MIDI Echo.”
Nel caso di uso della porta a 5 poli MIDI OUT
per collegare un altro dispsoitivo MIDI e nel
caso in cui un altro dispositivo sia collegato alla
porta MIDI IN del Photon, la porta MIDI
OUT invia unicamente informazioni dal
dispositivo MIDI IN, non dal Photon.
Assicurarsi che tutti i cavi a 5 poli siano
collegati alle giuste entrate e uscite.
96
Le note sono
continuamente
sostenute.
Il pedale di sostegno
è stato inserito dopo
aver acceso
l´alimentazione.
Spegnere l´alimentazione dell´apparecchio,
attendere qualche istante e riaccendere.
Page 99

)
i
W
i
Sintomo Causa Soluzione
Note inceppate a
causa di dati MIDI
incompleti.
Provare a inviare il comando Panic premendo
contemporaneamente MIDI CHANNEL e
MIDI PROGRAM. Se questo non risolve il
problema, spegnere l´alimentazione
dell´apparecchio, attendere qualche istante e
riaccendere.
Il pedale di sostegno
dunziona al contrario.
Cupola AXYZ non
operativa.
Assegnazione dei
AUDIO:
Il computer non
“sente” il Photon.
Programma di
Il pedale di sostegno
è stato inserito dopo
aver acceso
l´alimentazione.
Il tasto di attivazione
dell´AXYZ non è
stato premuto.
comandi MIDI della
cupola dell´AXYZ
non effettuata.
Collegamento USB
non effettuato.
registrazione audio
non impostato per
l´uso del Photon.
Spegnere l´alimentazione dell´apparecchio,
attendere qualche istante e riaccendere.
Premere il tasto situato vicino alla cupola
dell´AXYZ per attivarlo.
Premere il tasto EDIT PRESET per assegnare
valori al controller AXYZ.
Verificare che il cavo USB sia inserito e che il
Photon (oppure il “Dispositivo audio USB”
sia riconosciuto dal sistema operativo come
dispositivo audio a livello di gestione
aplicazioni.
ficare che il programma di registrazione
Ver
audio in vostro possesso sia impostato per
registrare tramite il Photon.
indows: verificare che il programma di
registrazione audio in vostro possesso sia
mpostato per l´uso di audio WDM, e non
audio ASIO.
L'apparecchio
provoca interferenze a
radio e televisori posti
nelle vicinanze.
Cavo USB
schermato in
maniera impropria.
Assicurarsi che il cavo USB sia debitamente
schermato con un dispositivo d'impedenza o
ferrite per minimizzare l'emissione di frequenze
radio provenienti dal Photon.
97
Page 100

Specifiche tecniche
Tastiera: 25 note, dimensione naturale, sensibile alla velocità.
Controller MIDI: Controllo a tre vie AXYZ. Tasti Ottave
Up/Down. Dieci tasti programmabili. Dieci
manopole senza fine (360º), a tre strati
indipendenti. Rotelle del Pitch e Modulation
(modulazione) a dimensioni naturali con
illuminazione variabile.
Sezione di controllo Master: Tasti Global, Recall Preset, Edit Preset, MIDI
Send, e Page Forward/Back (Globale, richiama
predefiniti, modifica predefiniti, invia MIDI e
pagina avanti/indietro). Codificatore “turn-andpush” (gira e premi) a 360º. Display LCD a 2 linee.
Interfaccia audio: Stereo, 24-bit, frequenza di campionatura regolabile
fino a 48 kHz. Comandi di gain in ingresso e in
uscita separati. Ingressi e uscite stereo ¼” TRS.
Jack cuffie stereo ¼” TRS.
Opzioni di alimentazione: Alimentazione porta USB, 4 batterie di tipo “C”,
oppure adattatore esterno (6VDC, polo negativo,
1000mA)
Dimensions: 18 “ x 10 “ x 3.75” / 45.5 cm x 25.5 cm x 9.5 cm
Peso (netto): 5 lbs / 2.2 kg
98
7-51-0193-F
 Loading...
Loading...