Page 1

OpenTouch® Suite for MLE
8078s Premium DeskPhone
8068s Premium DeskPhone
8058s Premium DeskPhone
8028s Premium DeskPhone
8018 DeskPhone
User Manual
8AL90339ENABed01-1737
Page 2
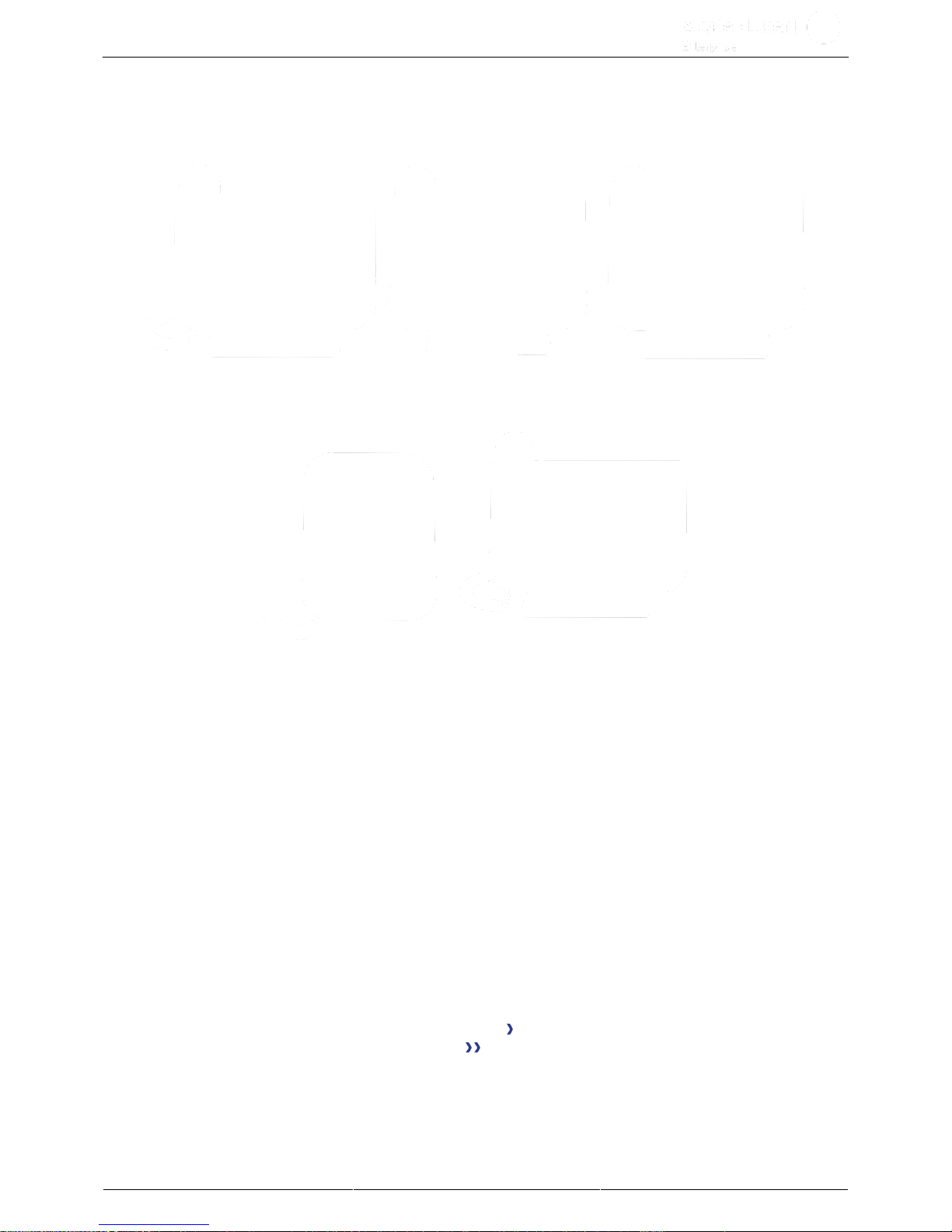
Premium DeskPhone
8AL90339ENABed01
2 /92
Introduction
Thank you for choosing an ALE International phone.
This model offers enhanced ergonomical features for more effective communication.
Your phone can be used in any business environment, from on-premise PBX, to cloud deployment on
multiple platforms, such as Alcatel-Lucent Enterprise servers or third-party SIP telephony platforms.
This document describes the services offered by the following sets connected to an OmniPCX Enterprise
system:
• Alcatel-Lucent 8078s Bluetooth® Premium DeskPhone (8078s BT).
• Alcatel-Lucent 8078s Premium DeskPhone (8078s).
• Alcatel-Lucent 8068s Bluetooth® Premium DeskPhone (8068s BT).
• Alcatel-Lucent 8068s Premium DeskPhone (8068s).
• Alcatel-Lucent 8058s Premium DeskPhone (8058s).
• Alcatel-Lucent 8028s Premium DeskPhone (8028s).
• Alcatel-Lucent 8018 DeskPhone (8018).
The label and icons displayed depend on the type and the skin of the set. The label is not displayed if the
corresponding feature is not configured on your telephone system. Depending on the size of the display,
some labels may be truncated. All labels are displayed in color and are italicized. This icon describes a
succession of actions or labels you have to do or select: .
This icon describes the consequence of an action: .
Page 3
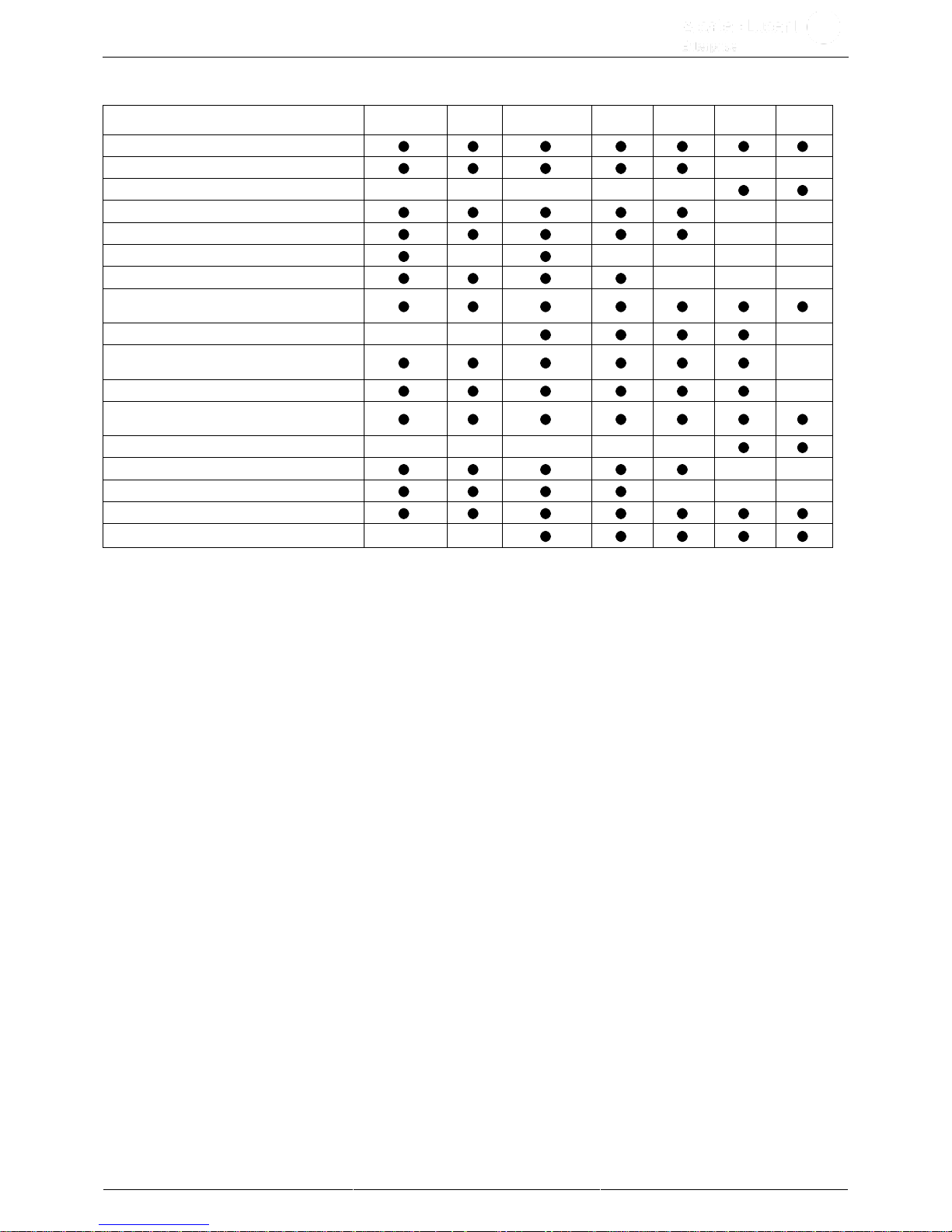
Premium DeskPhone
8AL90339ENABed01
3 /92
Some features depend on the type of the set.
8078s BT
8078s
8068s BT
8068s
8058s
8028s
8018
IP Phone
Color screen
Monochrome screen
Busy light logo on back shell
Theme (skin)
Bluetooth® handset
Bluetooth® Smart Ready
Two-port Gigabit Ethernet switch with
Power Over Ethernet support
Premium Add-on 10 keys modules
Premium Smart display 14 keys
module
Premium add-on 40-key modules
Audio services (hands-free, handset
and headset)
Adjusting the contrast of the display
Ambient light sensor
Agent set / Supervisor station
Remote Worker
SIP mode or SIP survivability
The labels and icons presented in this document are not contractually binding and may be modified without
prior warning.
Page 4
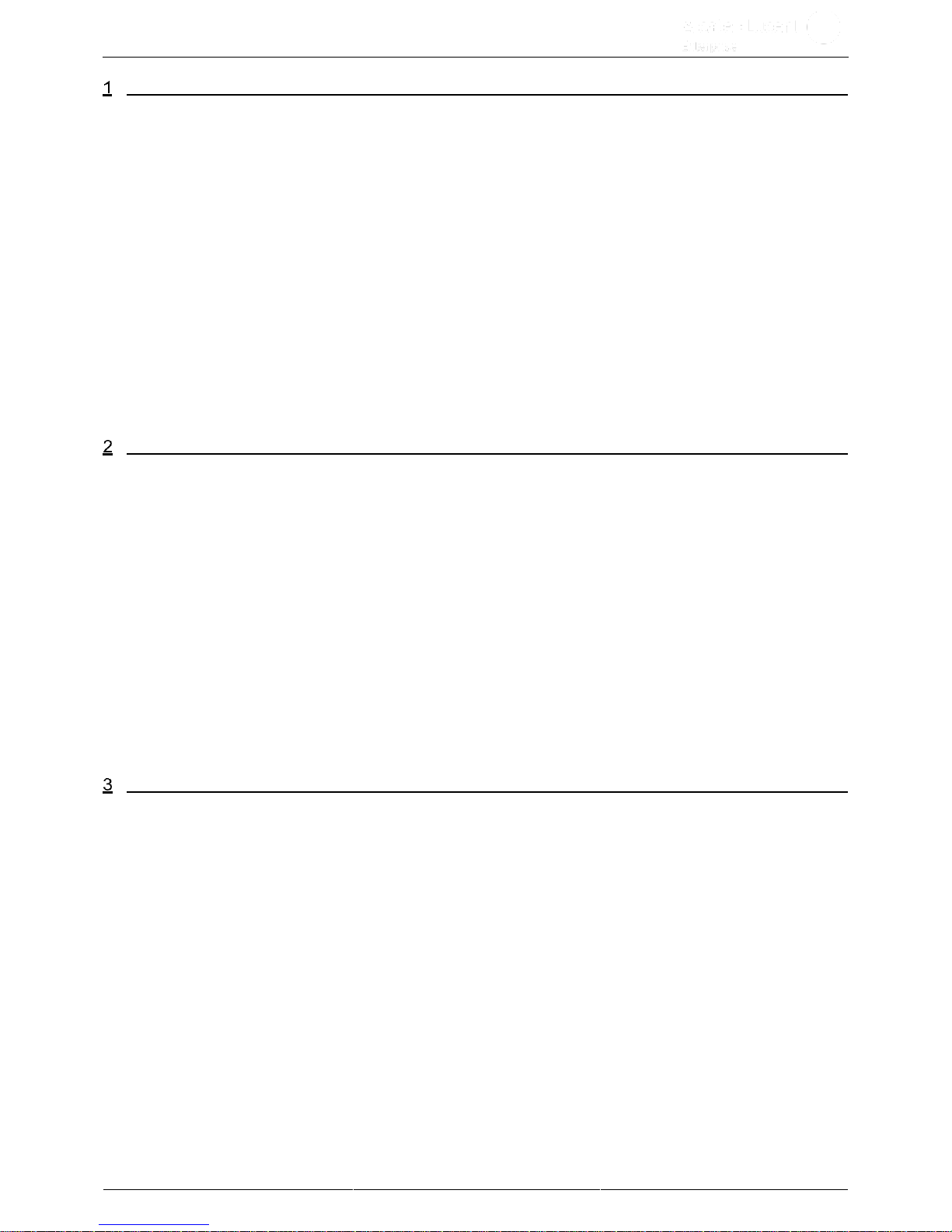
Premium DeskPhone
8AL90339ENABed01
4 /92
GETTING TO KNOW YOUR TELEPHONE 8
1.1 8078S BLUETOOTH/ 8078S PREMIUM DESKPHONE 8
1.2 8068S BLUETOOTH/ 8068S PREMIUM DESKPHONE 10
1.3 8058S PREMIUM DESKPHONE 12
1.4 8028S PREMIUM DESKPHONE 14
1.5 8018 DESKPHONE 16
1.6 WELCOME SCREENS 18
1.7 USER LOCAL MENU 19
1.8 STATUS ICONS/ CALL ICONS 20
1.9 PERMANENT FEATURES KEYS 20
1.10 KEYBOARD 21
1.11 DESCRIPTION OF THE CONNECTORS 23
1.12 ADD-ON MODULE 24
1.13 ALE WIDEBAND BLUETOOTH® HANDSET 27
1.14 ALE BLUETOOTH® HANDSET 29
1.15 INSTALL A COMFORT WIRED HANDSET 31
USING YOUR TELEPHONE 32
2.1 CONSULTING THE CALL LOG 32
2.2 MAKING A CALL 32
2.3 RECEIVING A CALL 33
2.4 SWITCHING BETWEEN AUDIO MODES 33
2.5 ACTIVATING THE LOUDSPEAKER DURING A CONVERSATION (HANDSET LIFTED) LOUDSPEAKER. 34
2.6 MAKE CALLS BY NAME (COMPANY DIRECTORY) 34
2.7 MAKE CALLS VIA YOUR PROGRAMMED CALL KEYS 34
2.8 REDIALING 34
2.9 CALLBACK REQUESTS 35
2.10 CALL BACK AN UNANSWERED CALL 35
2.11 REQUESTING AUTOMATIC CALLBACK IF INTERNAL NUMBER IS BUSY 36
2.12 RECEIVING INTERPHONY CALLS 36
2.13 SENDING DTMF SIGNALS 36
2.14 MUTE, SO THAT YOUR CONTACT CANNOT HEAR YOU 37
DURING A CONVERSATION 38
3.1 MAKING A SECOND CALL DURING A CONVERSATION 38
3.2 ANSWERING A SECOND CALL DURING A CONVERSATION 38
3.3 SWITCHING BETWEEN CALLS (BROKER CALL) 39
3.4 TRANSFERRING A CALL 39
3.5 THREE-WAY CONFERENCE WITH INTERNAL AND/OR EXTERNAL CONTACTS (CONFERENCE) 39
3.6 TALK SIMULTANEOUSLY TO MORE THAN 2 CONTACTS 39
3.7 PLACING A CALL ON HOLD (HOLD) 40
3.8 PLACING AN OUTSIDE CALL ON HOLD (PARKING) 40
3.9 INTRUSION INTO AN INTERNAL CONVERSATION (BARGE-IN) 41
3.10 SIGNAL MALICIOUS CALLS 41
Page 5
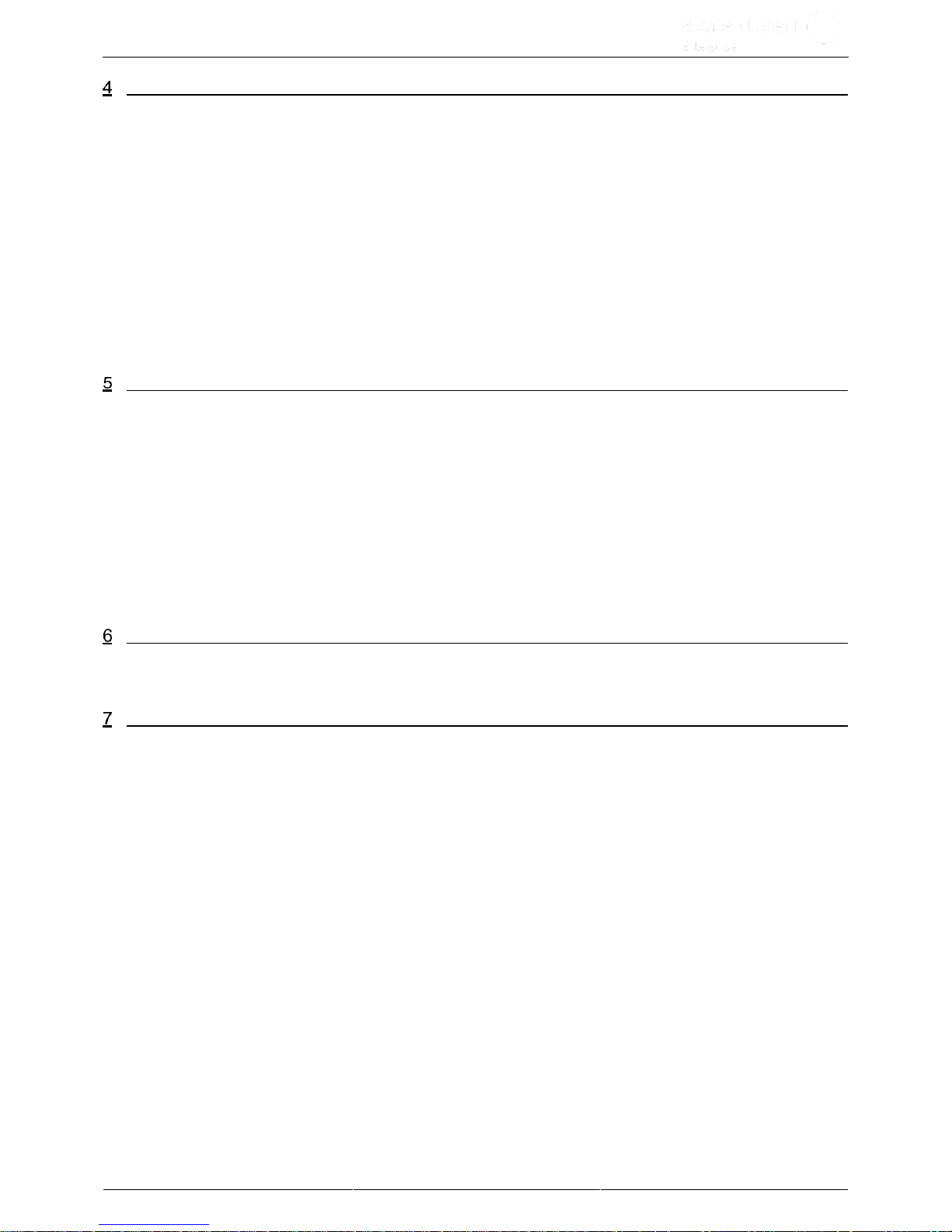
Premium DeskPhone
8AL90339ENABed01
5 /92
SHARING 42
4.1 ANSWERING THE GENERAL BELL 42
4.2 MANAGER/ASSISTANT FILTERING 42
4.3 CALL PICK-UP 42
4.4 HUNTING GROUPS 43
4.5 CALLING AN INTERNAL CONTACT ON HIS/HER PAGER 43
4.6 ANSWERING A CALL ON YOUR PAGER 43
4.7 CALLING A CONTACT ON HIS/HER LOUDSPEAKER 43
4.8 SENDING A WRITTEN MESSAGE TO AN INTERNAL CONTACT 44
4.9 CONSULTING WRITTEN MESSAGES 44
4.10 SEND A VOICE MESSAGE COPY 45
4.11 SENDING A RECORDED MESSAGE TO A NUMBER OR A DISTRIBUTION LIST 45
4.12 BROADCASTING A MESSAGE ON THE LOUDSPEAKERS OF A STATION GROUP 45
KEEP IN TOUCH 46
5.1 FORWARDING CALLS TO ANOTHER NUMBER (IMMEDIATE FORWARD) 46
5.2 FORWARDING CALLS TO YOUR VOICE MESSAGE SERVICE 46
5.3 FORWARDING CALLS IF YOU DO NOT ANSWER OR IF YOU ARE BUSY 46
5.4 WHEN YOU RETURN, CONSULT RECORDED MESSAGES 47
5.5 FORWARDING CALLS TO YOUR PAGER 47
5.6 FORWARDING YOUR CALLS FROM THE RECEIVING TERMINAL ('FOLLOW ME') 47
5.7 APPLYING A SELECTIVE FORWARD 48
5.8 DO NOT DISTURB 48
5.9 CANCELLING ALL FORWARDS 48
5.10 LEAVING A RECORDED MESSAGE FOR INTERNAL CALLERS 48
MANAGING YOUR CHARGES 50
6.1 CHARGING YOUR CALLS DIRECTLY TO BUSINESS ACCOUNTS 50
6.2 FINDING OUT THE COST OF AN OUTSIDE CALL MADE FOR AN INTERNAL USER FROM YOUR TERMINAL 50
PROGRAMMING YOUR TELEPHONE 51
7.1 INITIALIZING YOUR VOICE MAILBOX 51
7.2 CUSTOMIZING YOUR VOICE GREETING 51
7.3 MODIFY THE PASSWORD FOR YOUR PHONE SET 51
7.4 MODIFY THE PASSWORD FOR YOUR VOICE MAILBOX 52
7.5 ADJUSTING THE AUDIO FUNCTIONS 52
7.6 ADJUSTING THE BRIGHTNESS OF THE DESKPHONE
(8078S, 8068S, 8058S, 8028S PREMIUM DESKPHONE) 53
7.7 ADJUSTING THE CONTRAST OF THE DISPLAY (8028S, 8018) 54
7.8 SELECTING THE WELCOME PAGE 54
7.9 SELECTING LANGUAGE 54
7.10 PROGRAMMING KEYS FOR CALL NUMBERS AND FUNCTIONS
(PERSO PAGE/F1 AND F2 KEYS/ADD-ON KEYS) 54
7.11 MODIFY A PROGRAMMED KEY 55
7.12 DELETE A PROGRAMMED KEY 55
7.13 PROGRAMMING AN APPOINTMENT REMINDER 56
7.14 IDENTIFY THE TERMINAL YOU ARE ON 56
7.15 LOCK / UNLOCK YOUR TELEPHONE 56
7.16 INSTALL A JACK ACCESSORY (HEADSET, HANDS-FREE, LOUDSPEAKER) (8078S, 8068S, 8058S, 8028S
PREMIUM DESKPHONE) 56
7.17 INSTALL A USB ACCESSORY (HEADSET, HANDSFREE, LOUDSPEAKER) 57
7.18 MANAGE CONNECTED DEVICES 57
Page 6
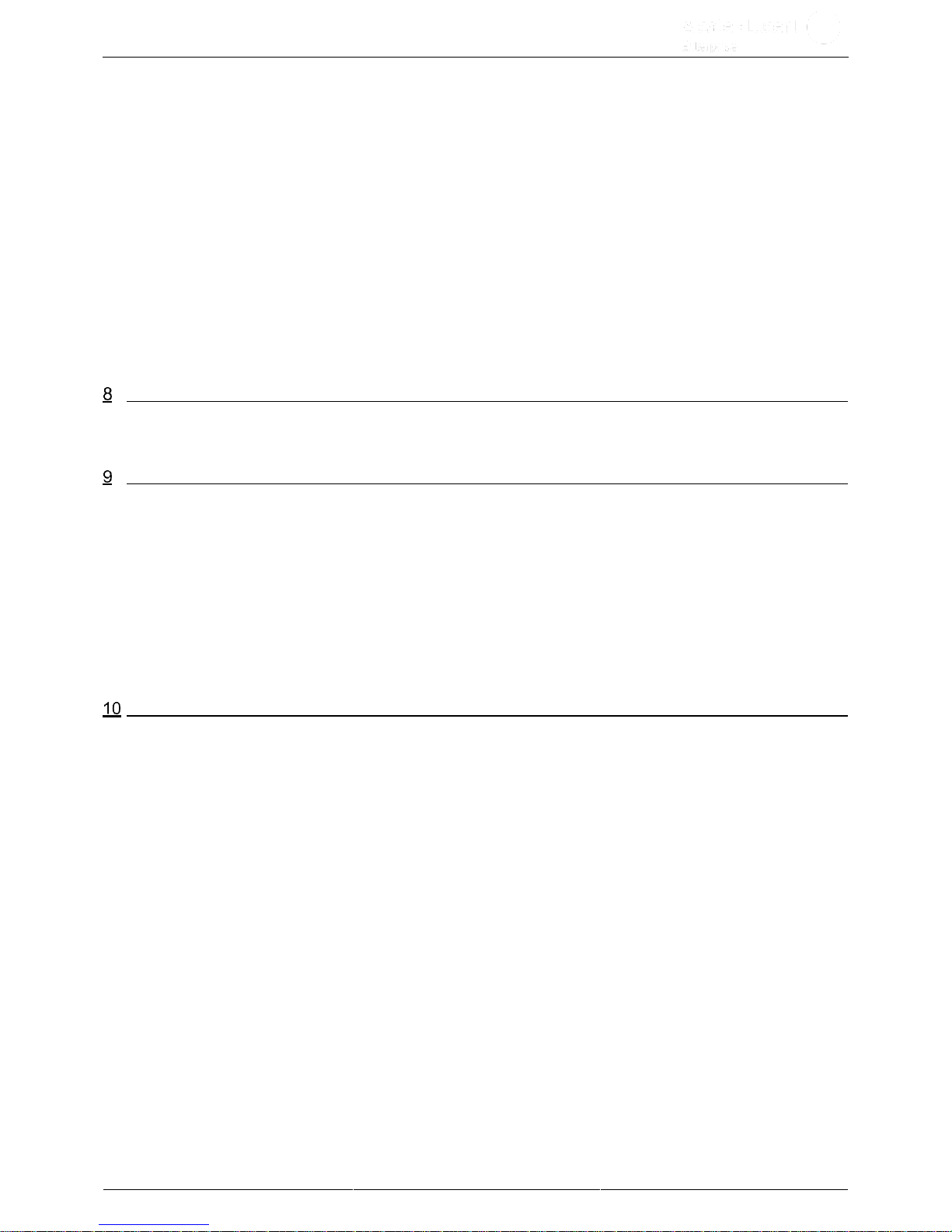
Premium DeskPhone
8AL90339ENABed01
6 /92
7.19 CALL THE ASSOCIATED SET 58
7.20 FORWARD YOUR CALLS TO THE ASSOCIATED NUMBER 58
7.21 MODIFY THE ASSOCIATED NUMBER 58
7.22 THE TANDEM CONFIGURATION 58
7.23 CREATE, MODIFY OR CONSULT YOUR INTERPHONY LIST (MAX. 10 NUMBERS) 58
7.24 INSTALLING AND USING AN ALE BLUETOOTH® WIRELESS HANDSET 59
7.25 INSTALLING A BLUETOOTH® WIRELESS TECHNOLOGY HEADSET (PAIRING) 59
7.26 USING A BLUETOOTH® WIRELESS TECHNOLOGY HEADSET 59
7.27 DISPLAY ALL PAIRED BLUETOOTH® DEVICES 60
7.28 REMOVING A BLUETOOTH® ACCESSORY (HEADSET, HANDSET, ETC.) 60
7.29 PAIR YOUR PHONE AS A BLUETOOTH® DEVICE 60
7.30 CONFIGURE YOUR PHONE FOR TELEWORKING 61
7.31 CONTACTING YOUR ADMINISTRATOR (TECHNICAL SUPPORT) 64
7.32 PHONE AUTO TEST 65
'MEET ME' CONFERENCE 66
8.1 INITIATE A 'MEET ME' CONFERENCE 66
8.2 JOIN A 'MEET ME' CONFERENCE 66
ACD: AGENT SET/ SUPERVISOR STATION 67
9.1 AGENT SET 67
9.2 OPEN AN AGENT SESSION (LOGON) – AGENT SET 67
9.3 ACD APPLICATION WELCOME SCREEN – AGENT SET 67
9.4 CLOSE AN AGENT SESSION (LOGOFF) 68
9.5 SUPERVISOR STATION 68
9.6 OPEN A SUPERVISOR SESSION (LOGON) 68
9.7 PROCESSING GROUP- SUPERVISOR ENTRY/WITHDRAWAL 68
9.8 SUPERVISION OR ACCEPTANCE OF AN ASSISTANCE REQUEST 69
9.9 CLOSE A SUPERVISOR SESSION 69
USE THE TELEPHONE IN SIP SURVIVABILITY ('SAFE' MODE) 70
10.1 MAKING A CALL 70
10.2 MAKE A CALL USING THE PERSONAL PHONE BOOK 71
10.3 REDIALING THE LAST NUMBER DIALED 71
10.4 RECEIVING A CALL 71
10.5 MAKING A SECOND CALL DURING A CONVERSATION 71
10.6 ANSWERING A SECOND CALL DURING A CONVERSATION 72
10.7 PLACING A CALL ON HOLD (HOLD) 72
10.8 SWITCHING BETWEEN CALLS (BROKER CALL) 73
10.9 TRANSFERRING A CALL 73
10.10 THREE-WAY CONFERENCE WITH INTERNAL AND/OR EXTERNAL CONTACTS (CONFERENCE) 73
10.11 MUTE, SO THAT YOUR CONTACT CANNOT HEAR YOU 73
10.12 ADJUST AUDIO VOLUME 74
10.13 FORWARDING CALLS TO ANOTHER NUMBER (IMMEDIATE FORWARD) 74
10.14 ADJUSTING THE AUDIO FUNCTIONS 74
10.15 SELECTING LANGUAGE 75
10.16 SENDING DTMF SIGNALS 75
Page 7
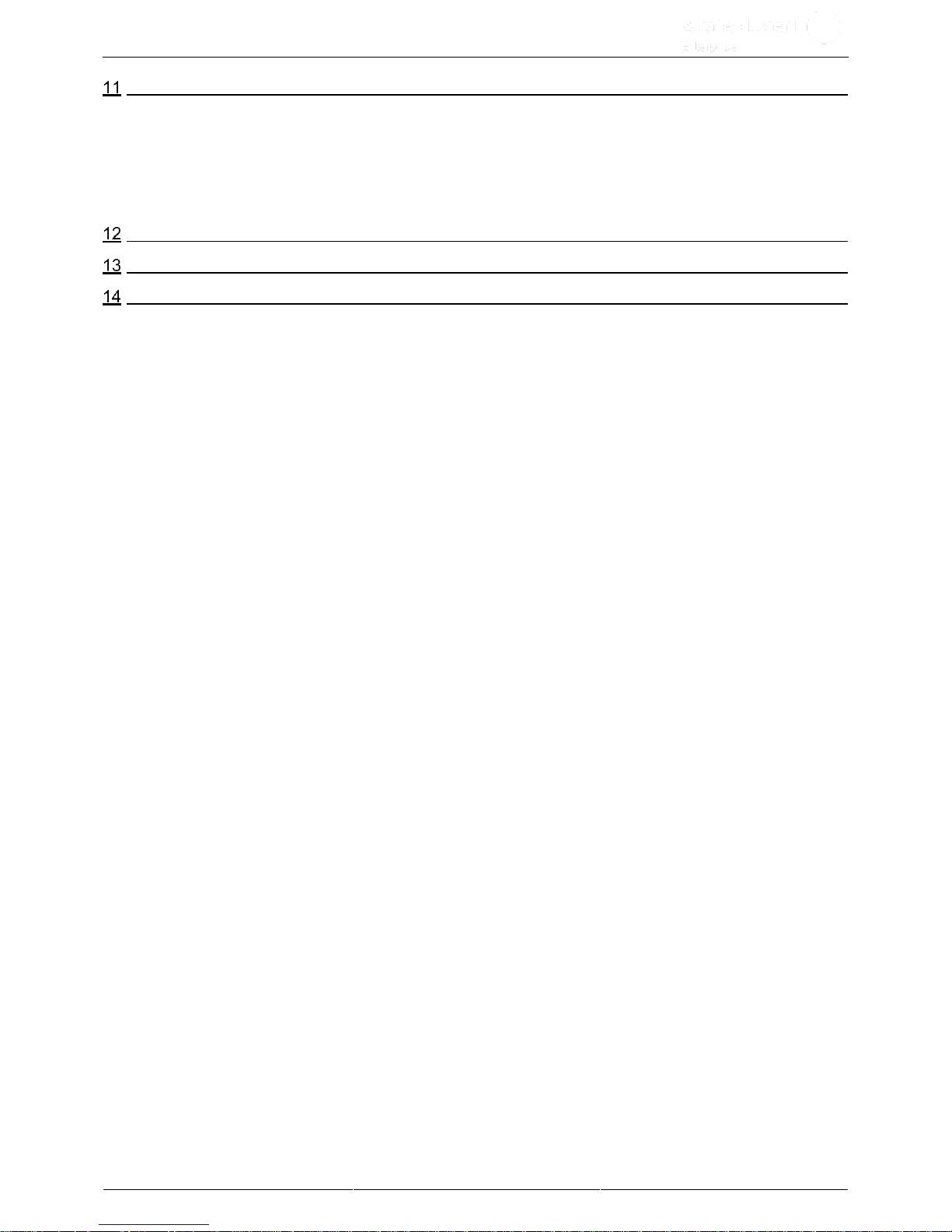
Premium DeskPhone
8AL90339ENABed01
7 /92
ACCESSORIES 76
11.1 LIST OF ACCESSORIES 76
11.2 8115/8125 AUDIOFFICE 77
11.3 EXTERNAL RINGING INTERFACE MODULE (MWS 3GV28050AA) 82
11.4 WALL MOUNTING KIT 84
11.5 CONNECT A 3 POLE JACK HEADSET 86
TECHNICAL SPECIFICATIONS 87
ORDERING INFORMATION 90
GUARANTEE AND CLAUSES 91
14.1 SAFETY INSTRUCTIONS 91
14.2 REGULATORY STATEMENTS 92
The information presented is subject to change without notice. ALE International assumes no
responsibility for inaccuracies contained herein. Copyright© ALE International 2017.
Page 8
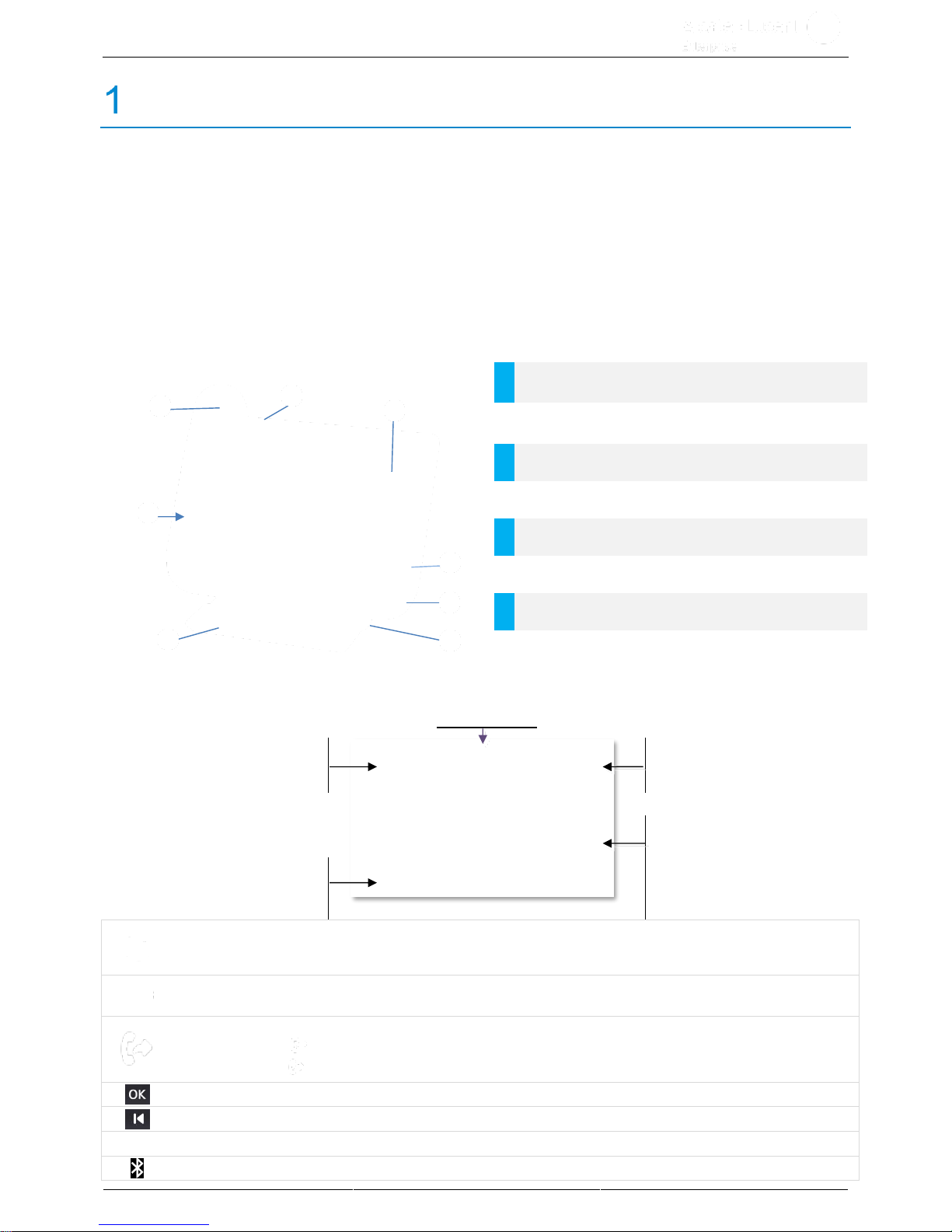
Premium DeskPhone
8AL90339ENABed01
8 /92
Getting to know your telephone
1.1 8078s Bluetooth/ 8078s Premium DeskPhone
This phone is part of the IP phone range. With its 5-inch color touchscreen display, the 8078s Premium
DeskPhone delivers a great user experience and great conversation convenience with an outstanding
audio quality in either hands-free mode or using the comfort handset. Additionally, the 8078s Bluetooth®
Premium DeskPhone improves your experience with its Bluetooth® handset or other Bluetooth®
accessories. The 8078s Bluetooth® Premium DeskPhone is 'Bluetooth® Smart Ready'. You can
personalize the phone by selecting a theme (skin). It is compatible with teleworking. Consequently, it is
perfect for use at your office in your enterprise or at home (teleworking).
1.1.1 Phone description
1
LED
Flashing blue: incoming call.
Flashing orange: alarm.
2
Color touchscreen display with auto brightness
adjustment which improves the user experience and
achieves power savings (ambient light sensor).
3
Permanent feature keys: quick access to the phone's
main features.
4
Bluetooth® wireless handset (8078s BT).
Wired handset.
5
3.5 mm, 4 pole jack (TRRS standards: CTIA).
6
Magnetic alphabetic keyboard.
7
An adjustable and stable foot.
8
Loudspeaker.
1.1.2 Main screen
Date and time
Display the page by selecting
the corresponding tab.
Forward icon.
Softkeys: Menus and actions
available depending on the
selected page.
Navigation softkeys and
quick access to specific
settings
Select a page by pressing the corresponding tab on the screen. The selected page is
highlighted.
Make your selection by pressing the label on the screen.
Scroll a list (features, call log, contact, …) by pressing the up and down arrow on the screen,
or on the keyboard.
Manage your call forwarding by pressing the forward icon.
• Stationary arrow: No forwarding activated.
• Blinking arrow: Forwarding activated.
Use the 'OK' softkey to validate your choices and options while programming or configuring.
Use the 'Back/Exit' icon to go back to the previous step.
Use the 'Setting' icon for quick access to the user local menu.
Use the 'Bluetooth®' icon to open Bluetooth® settings.
Page 9
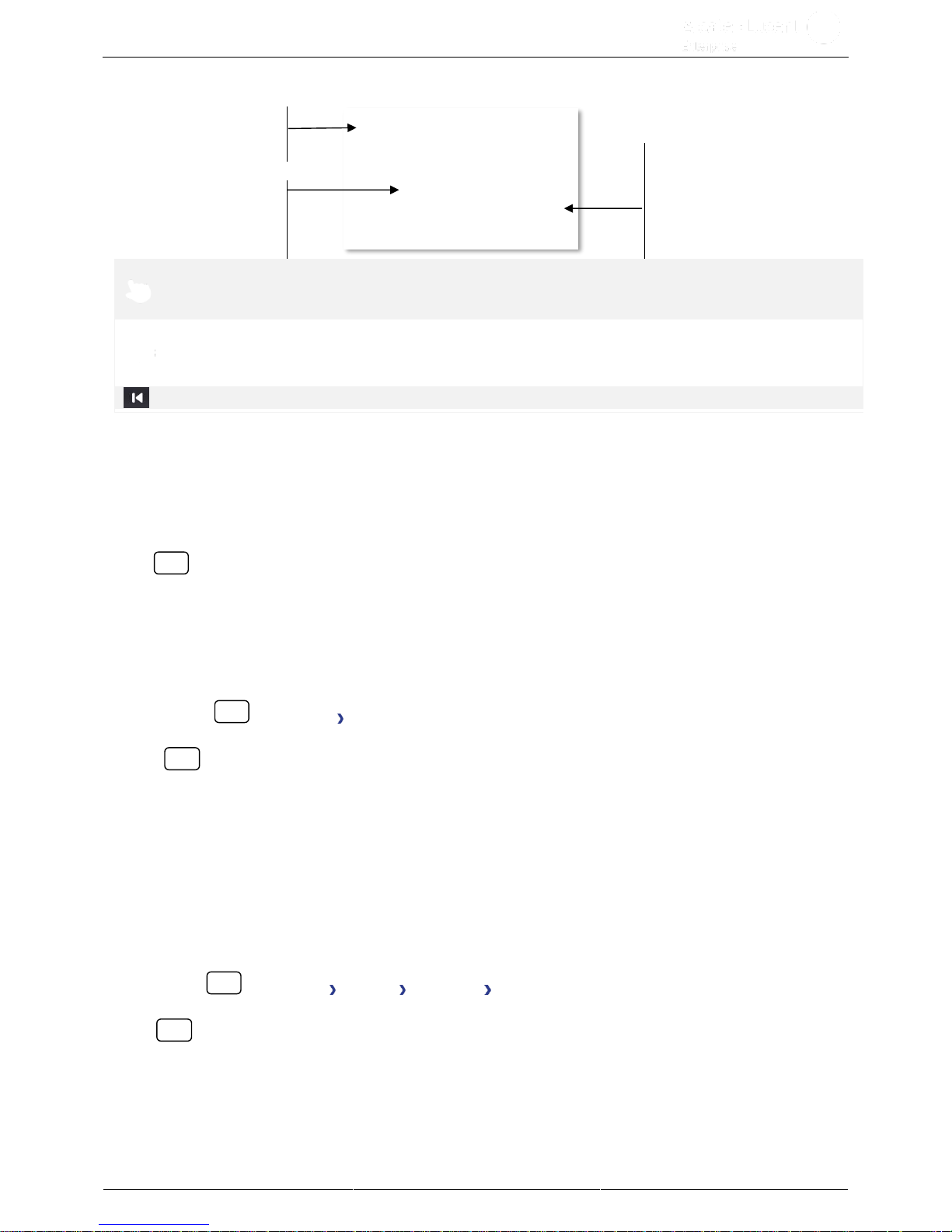
Premium DeskPhone
8AL90339ENABed01
9 /92
1.1.3 Call management screen
Incoming call icon, Call in
progress, Call on hold, …
Soft keys: actions available
depending on the call status
(when presentation screen is
not displayed)
Notification (popup) of
incoming call
Each tab corresponds to a call, the status of which is symbolized by its icon (in progress, call on hold,
arrival of new call). When a call is in progress, press on the corresponding tab to look at calls on hold or
incoming calls.
All features are accessible while the call is displayed on the screen. Use the Up and Down arrows to
move up or down a page. These functions (transfer, conference, etc.) are directly related to the status of
the call consulted. For example, the transfer function will not be available between a call in progress or on
hold and an incoming call.
Used to switch from the conversation screen to the welcome screen.
Calls can also be managed from the Perso page. While the call is in progress, press the Back/Exit key
and display the Perso page. Calls in progress or waiting calls are displayed on the different line keys. It
is then possible to converse with the contact of your choice by pressing the key associated to the
contact.
1.1.4 Access to the user local menu
or (long press): Open the user local menu: Audio, Display, Bluetooth®, Skin (See: User local
menu).
1.1.5 Change the theme (skin) of your phone
• The phone is in idle state.
• or (long press) Skin
• Select the desired new theme from the list.
•
Changing the theme may take a few seconds.
A corporate theme can be installed by your administrator. In this case, you cannot change the theme.
The ringtone settings can be integrated into a theme.
1.1.6 Busy light logo on back shell
The logo on back shell can be illuminated. The color changes when you are busy.
• The phone is in idle state.
• or (long press) Display Advanced Busy light
• Activate or deactivate the logo LED feature.
•
1.1.7 Bluetooth Smart Ready
Your phone is 'Bluetooth® Smart Ready'. It can receive and share Bluetooth® signals
from various Bluetooth® devices (Bluetooth® and Bluetooth® Smart or Low-energy devices). It is
ready for future services available on the fly in a subsequent software upgrade. This feature can be
deactivated by the administrator.
Page 10
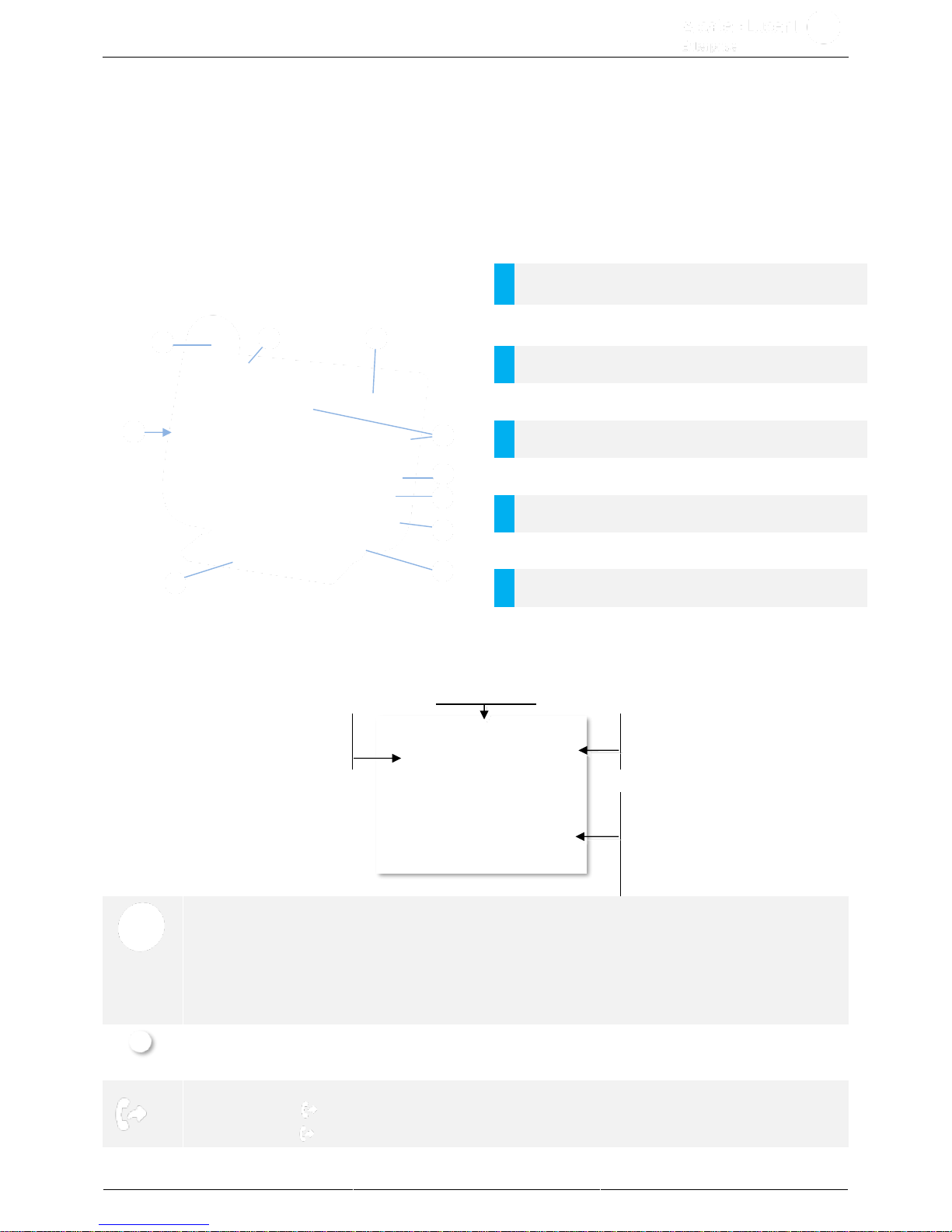
Premium DeskPhone
8AL90339ENABed01
10 /92
1.2 8068s Bluetooth/ 8068s Premium DeskPhone
This phone is part of the IP phone range. With its color display associated to 10 dedicated functions keys,
and an intuitive navigation key, the 8068s Premium DeskPhone delivers a great user experience and great
conversation convenience with an outstanding audio quality in either hands-free mode or using the comfort
handset. Additionally, the 8068s Bluetooth® Premium DeskPhone improves your experience with its
Bluetooth® handset or other Bluetooth® accessories. The 8068s Bluetooth® Premium DeskPhone is
'Bluetooth® Smart Ready'. You can personalize the phone by selecting a theme (skin). It is compatible with
teleworking. Consequently, it is perfect for use at your office in your enterprise or at home (teleworking).
1.2.1 Phone description
1
LED
Flashing blue: incoming call.
Flashing orange: alarm.
2
Color display with auto brightness adjustment which
enhances user experience and saves power (ambient
light sensor).
3
10 dedicated functions keys.
4
Navigation.
5
Permanent feature keys: quick access to the phone's
main features.
6
Bluetooth® wireless handset (8068s BT).
Wired handset.
7
3.5 mm, 4 pole jack (TRRS standards: CTIA).
8
Magnetic alphabetic keyboard.
9
An adjustable and stable foot.
10
Loudspeaker.
1.2.2 Main screen
Date and time
Display the page by selecting
the corresponding tab.
Forward icon.
Softkeys: Menus and actions
available depending on the
selected page.
OK key: Use this key to validate your choices and options while programming or
configuring.
Left-right navigator: In idle state, use this key to move from one page to another. In
conversation, use this key to move between tabs of current calls (call in progress, calls on
hold, incoming call). In the text edition, use this key to navigate into the text box.
Up-down navigator: Used to scroll through the content of a page.
Back/Exit key: Use this key to go back to the previous step. Use this key to go back to the
homepage (long press).
Manage your call forwarding by pressing the key associated with the forward icon.
• Stationary arrow: No forwarding activated.
• Blinking arrow: Forwarding activated.
Page 11
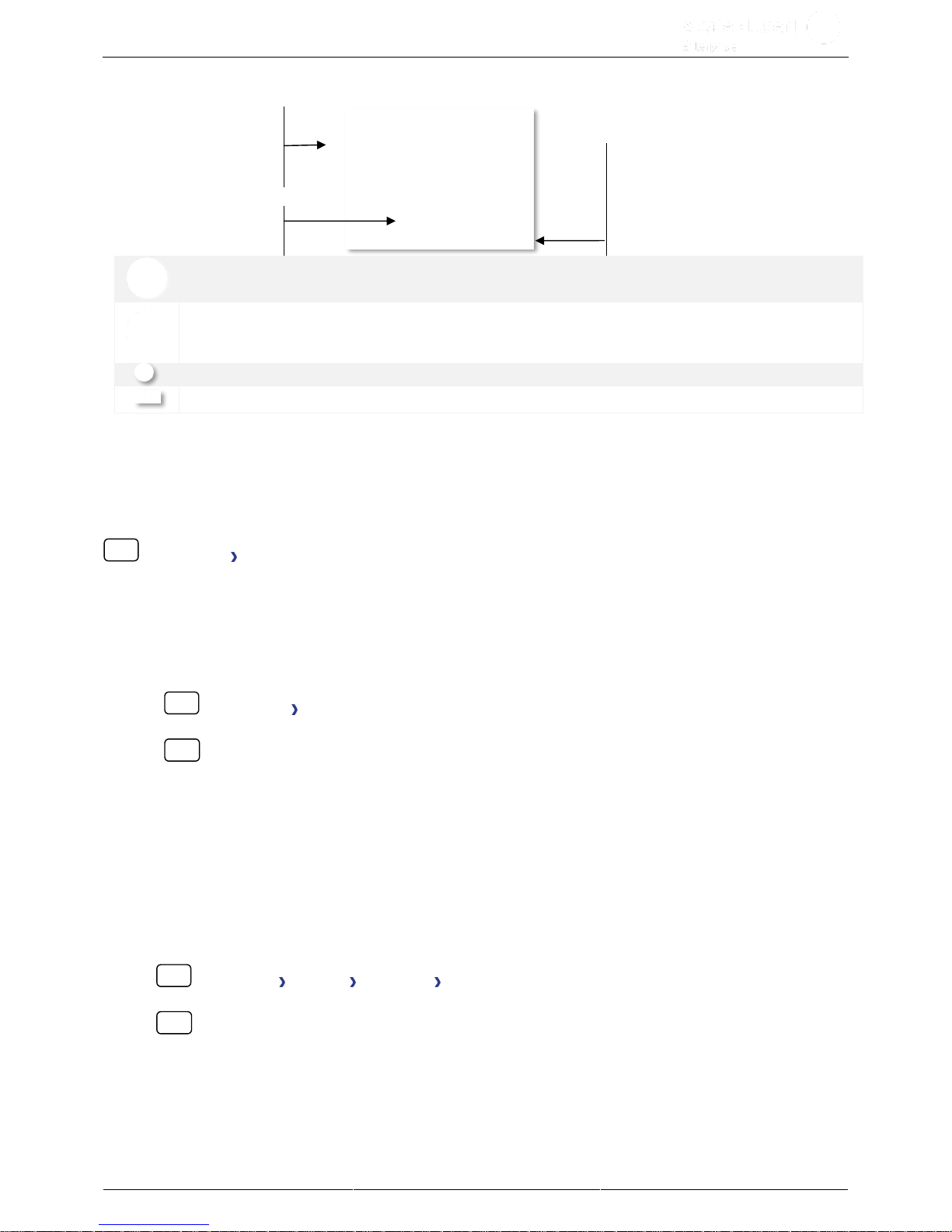
Premium DeskPhone
8AL90339ENABed01
11 /92
1.2.3 Call management screen
Incoming call icon, Call in
progress, Call on hold, …
Soft keys: actions available
depending on the call status
(when presentation screen is
not displayed)
Notification (popup) of
incoming call
Each tab corresponds to a call, the status of which is symbolized by its icon (in progress, call on hold,
arrival of new call). When a call is in progress, use the left-right navigator to look at calls on hold or
incoming calls.
All features are accessible while the call is displayed on the screen. Use the Up and Down arrows to
move up or down a page. These functions (transfer, conference, etc.) are directly related to the status
of the call consulted. For example, the transfer function will not be available between a call in progress
or on hold and an incoming call.
Used to switch from the conversation screen to the welcome screen
Press the key in front of the label to select the corresponding feature.
Calls can also be managed from the Perso page.
While the call is in progress, press the Back/Exit key and display the Perso page. Calls in progress or
waiting calls are displayed on the different line keys. It is then possible to converse with the contact
of your choice by pressing the key associated to the contact.
1.2.4 Access to the user local menu
(long press) Open the user local menu: Audio, Display, Bluetooth®, Skin (See: User local menu).
1.2.5 Change the theme (skin) of your phone
• The phone is in idle state.
• (long press) Skin
• Select the desired new theme from the list.
•
Changing the theme may take a few seconds.
A corporate theme can be installed by your administrator. In this case, you cannot change the theme.
The ringtone settings can be integrated into a theme.
1.2.6 Busy light logo on back shell
The logo on back shell can be illuminated. The color changes when you are busy.
• The phone is in idle state.
• (long press) Display Advanced Busy light
• Activate or deactivate the logo LED feature.
•
1.2.7 Bluetooth Smart Ready
You phone is 'Bluetooth® Smart Ready'. It can receive and
share Bluetooth® signals from various Bluetooth® devices (Bluetooth® and Bluetooth® Smart or
Low-energy devices). It is ready for future services available on the fly in a subsequent software
upgrade. This feature can be deactivated by the administrator.
Page 12
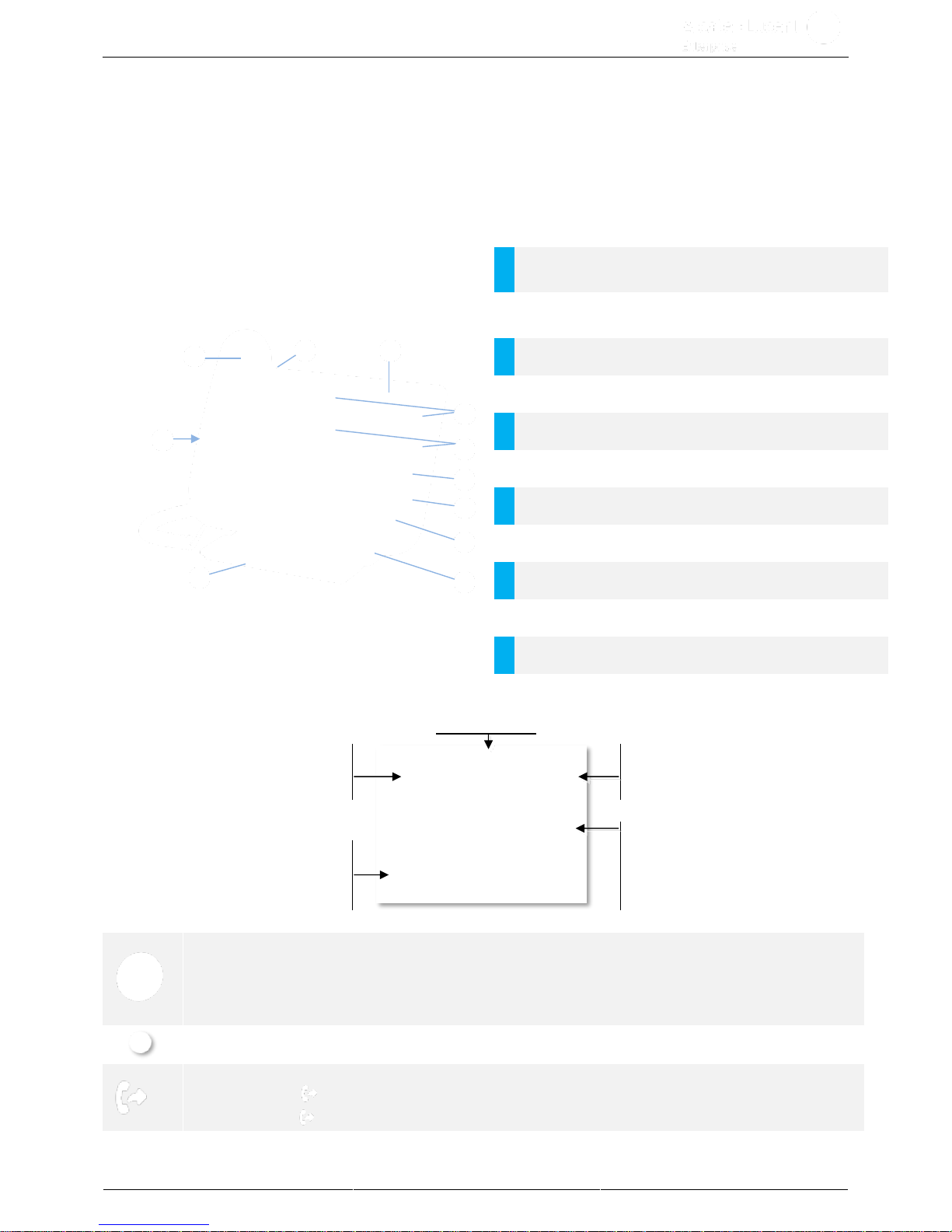
Premium DeskPhone
8AL90339ENABed01
12 /92
1.3 8058s Premium DeskPhone
This phone is part of the IP phone range. In addition to a color display associated to 6 dedicated function
keys and an intuitive navigation key, the 8058s Premium DeskPhone provides 4 programmable softkeys
as a smart add-on module, for a quick access to your favorite contacts or features. It provides high audio
fidelity for telephone calls either in hands-free mode or using the comfort handset. You can personalize
the phone by selecting a theme (skin). It is compatible with teleworking. Consequently, it is perfect for
use at your office in your enterprise or at home (teleworking).
1.3.1 Phone description
1
LED
Flashing blue: incoming call.
Flashing orange: alarm.
2
Color display with auto brightness adjustment which
enhances user experience and saves power (ambient light
sensor).
3
6 dedicated functions keys.
4
4 programmable softkeys with LED.
5
Navigation.
6
Permanent feature keys: quick access to the phone's main
features.
7
Wired handset.
8
3.5 mm, 4 pole jack (TRRS standards: CTIA).
9
Magnetic alphabetic keyboard.
10
An adjustable and stable foot.
11
Loudspeaker.
1.3.2 Main screen
Date and time
Display the page by selecting
the corresponding tab.
Forward icon.
Softkeys: Menus and actions
available depending on the
selected page.
Programmable softkeys
OK key: Use this key to validate your choices and options while programming or configuring.
Left-right navigator: In idle state, use this key to move from one page to another. In
conversation, use this key to move between tabs of current calls (call in progress, calls on
hold, incoming call). In the text edition, use this key to navigate into the text box.
Up-down navigator: Used to scroll through the content of a page.
Back/Exit key: Use this key to go back to the previous step. Use this key to go back to the
homepage (long press).
Manage your call forwarding by pressing the key associated with the forward icon.
• Stationary arrow: No forwarding activated.
• Blinking arrow: Forwarding activated.
Page 13
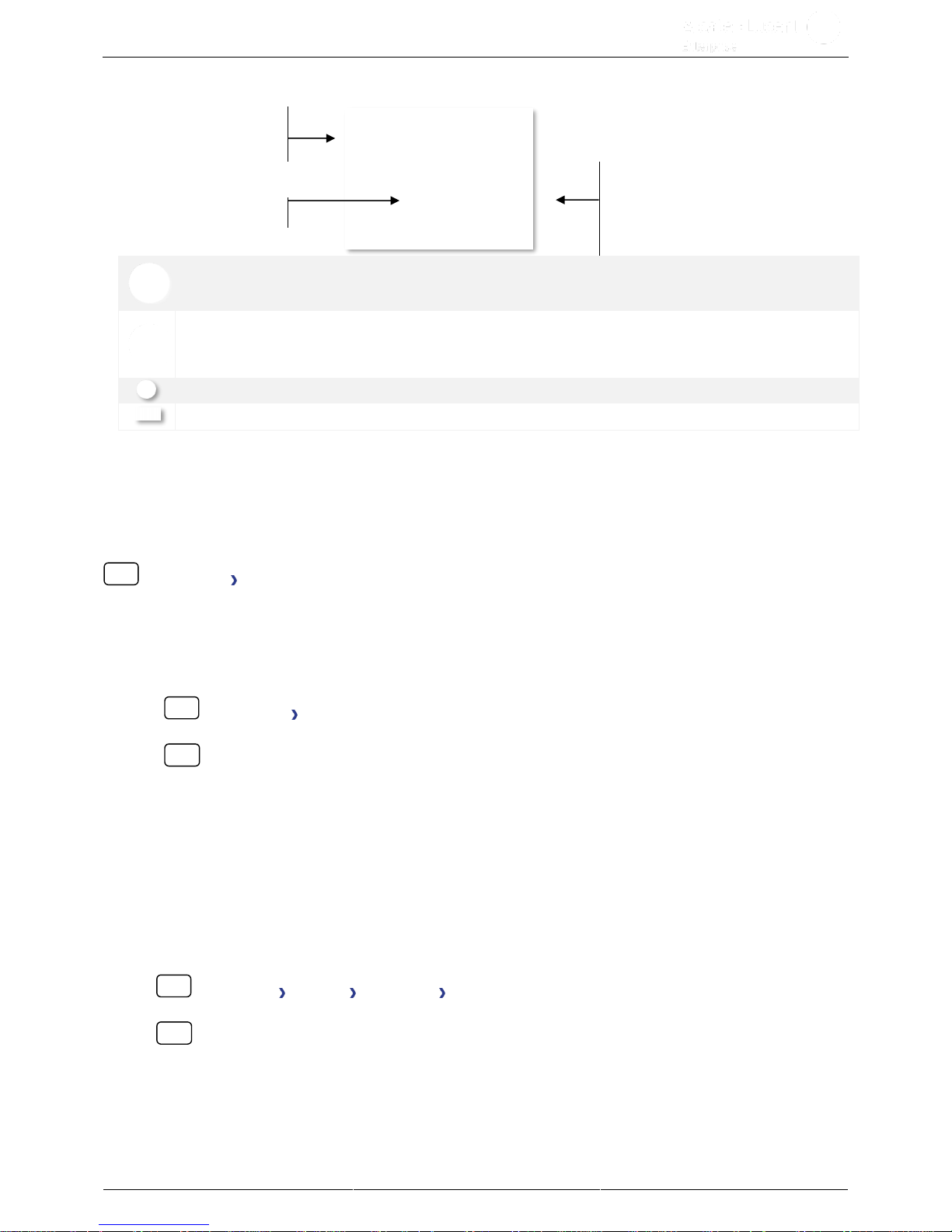
Premium DeskPhone
8AL90339ENABed01
13 /92
1.3.3 Call management screen
Incoming call icon, Call in
progress, Call on hold, …
Soft keys: actions available
depending on the call status
(when presentation screen is
not displayed)
Notification (popup) of
incoming call
Each tab corresponds to a call, the status of which is symbolized by its icon (in progress, call on hold,
arrival of new call). When a call is in progress, use the left-right navigator to look at calls on hold
or incoming calls.
All features are accessible while the call is displayed on the screen. Use the Up and Down arrows to
move up or down a page. These functions (transfer, conference, etc.) are directly related to the status
of the call consulted. For example, the transfer function will not be available between a call in progress
or on hold and an incoming call.
Used to switch from the conversation screen to the welcome screen.
Press the key in front of the label to select the corresponding feature.
Calls can also be managed from the Perso page.
While the call is in progress, press the Back/Exit key and display the Perso page. Calls in progress or
waiting calls are displayed on the different line keys. It is then possible to converse with the contact
of your choice by pressing the key associated to the contact.
1.3.4 Access to the user local menu
(long press) Open the user local menu: Audio, Display, Skin (See: User local menu).
1.3.5 Change the theme (skin) of your phone
• The phone is in idle state.
• (long press) Skin
• Select the desired new theme from the list.
•
Changing the theme may take a few seconds.
A corporate theme can be installed by your administrator. In this case, you cannot change the theme.
The ringtone settings can be integrated into a theme.
1.3.6 Busy light logo on back shell
The logo on back shell can be illuminated. The color changes when you are busy.
• The phone is in idle state.
• (long press) Display Advanced Busy light
• Activate or deactivate the logo LED feature.
•
Page 14
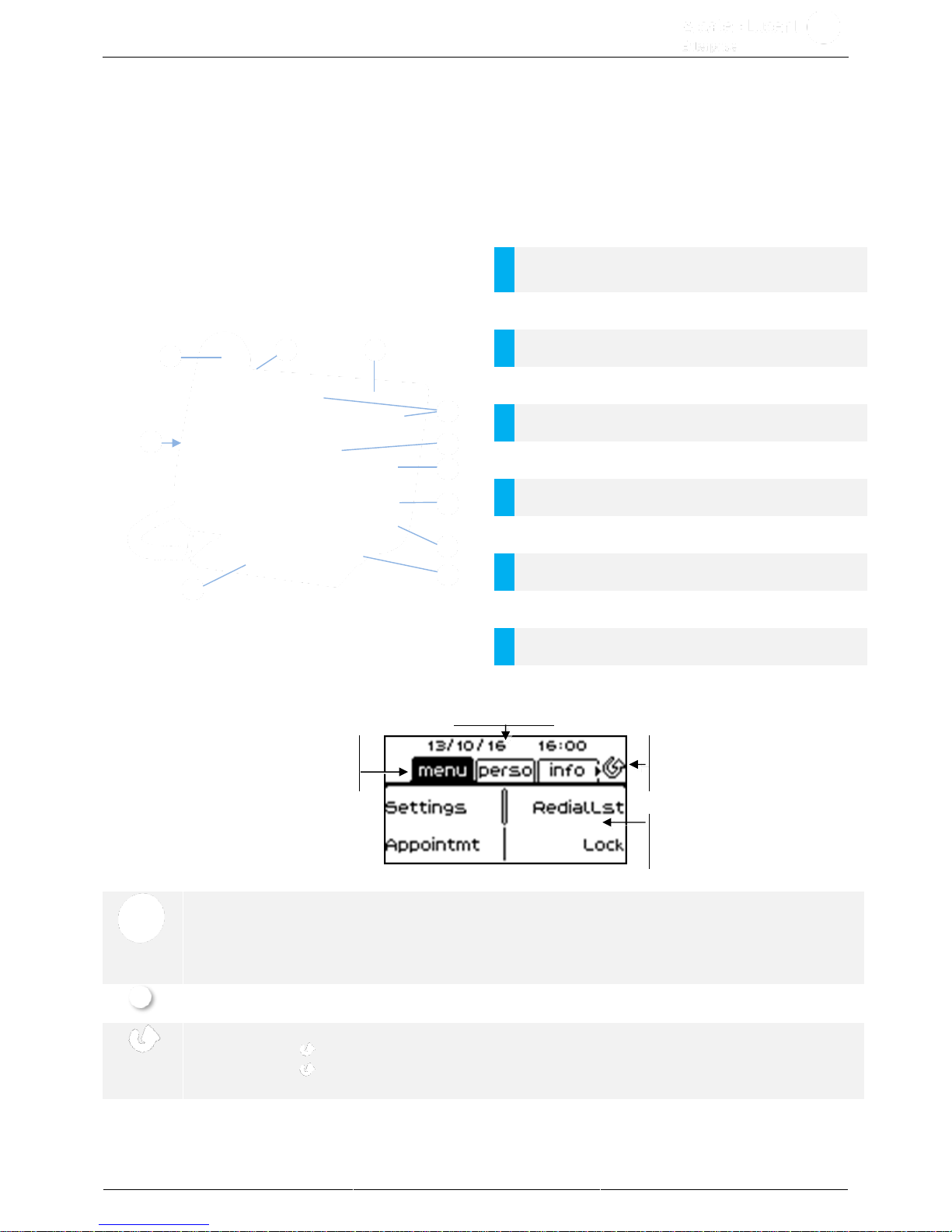
Premium DeskPhone
8AL90339ENABed01
14 /92
1.4 8028s Premium DeskPhone
This phone is part of the IP phone range. In addition to a clear monochrome display associated to 6
dedicated function keys and an intuitive navigation key, the 8028s Premium DeskPhone provides 4
programmable keys as a smart add-on module, for a quick access to your favorite contacts or features. It
provides high audio fidelity for telephone calls either in hands-free mode or using the comfort handset. It is
compatible with teleworking. Consequently, it is perfect for use at your office in your enterprise or at home
(teleworking).
1.4.1 Phone description
1
LED
Flashing blue: incoming call.
Flashing orange: alarm.
2
Monochrome backlit screen.
3
6 dedicated functions keys.
4
4 programmable keys with Led and paper label.
5
Navigation.
6
Permanent feature keys: quick access to the phone's
main features.
7
Wired handset.
8
3.5 mm, 4 pole jack (TRRS standards: CTIA).
9
Magnetic alphabetic keyboard.
10
An adjustable and stable foot.
11
Loudspeaker.
1.4.2 Main screen
Date and time
Display the page by selecting the
corresponding tab.
Forward icon.
Softkeys: Menus and actions
available depending on the
selected page.
OK key: Use this key to validate your choices and options while programming or configuring.
Left-right navigator: In idle state, use this key to move from one page to another. In
conversation, use this key to move between tabs of current calls (call in progress, calls on
hold, incoming call). In the text edition, use this key to navigate into the text box.
Up-down navigator: Used to scroll through the content of a page.
Back/Exit key: Use this key to go back to the previous step. Use this key to go back to the
homepage (long press).
Manage your call forwarding by pressing the key associated with the forward icon.
• Stationary white icon: No forwarding activated.
• Blinking arrow: Forwarding activated.
Page 15
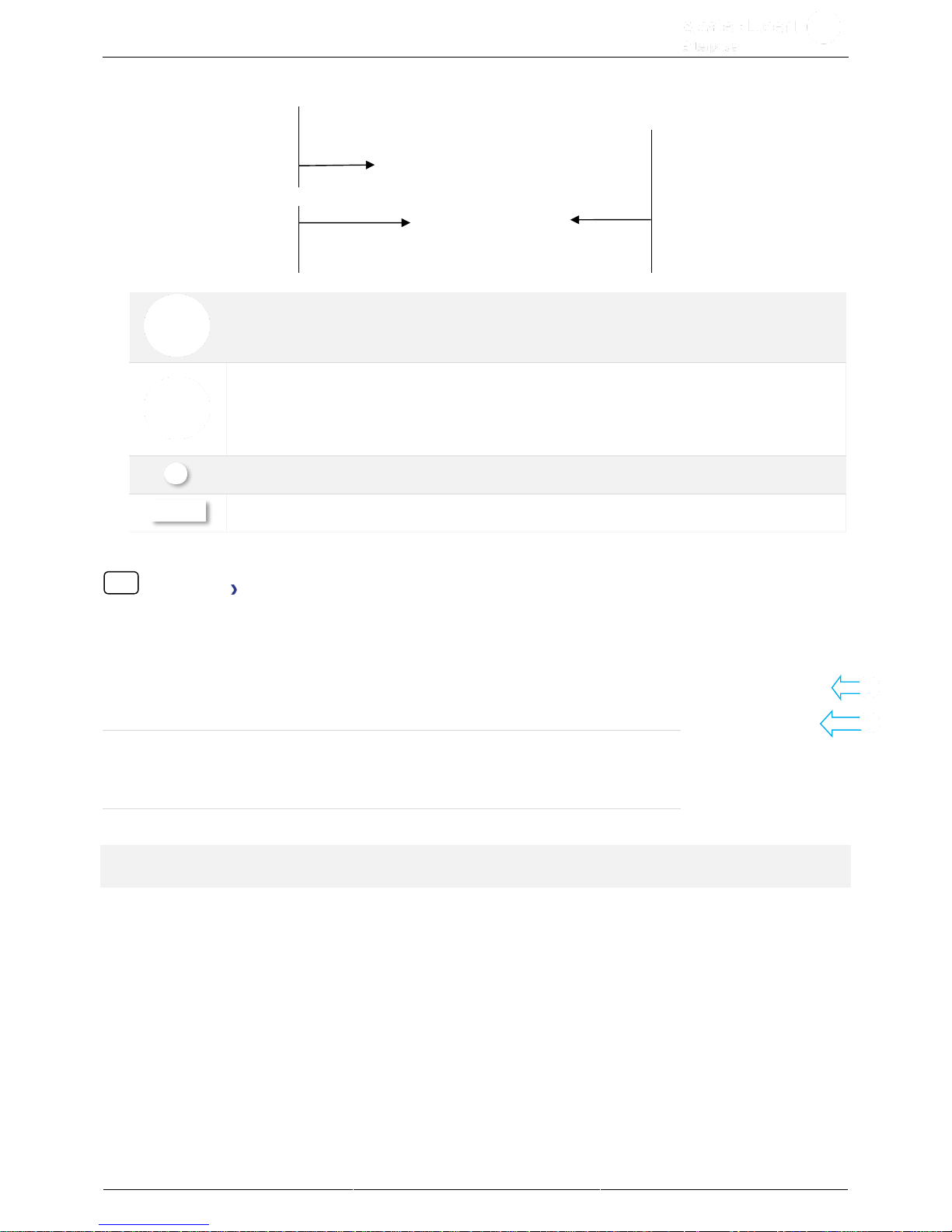
Premium DeskPhone
8AL90339ENABed01
15 /92
1.4.3 Call management screen
Incoming call icon, Call in
progress, Call on hold, …
Soft keys: actions available
depending on the call status
(when presentation screen is
not displayed)
Notification (popup) of
incoming call
Each tab corresponds to a call, the status of which is symbolized by its icon (in
progress, call on hold, arrival of new call). When a call is in progress, use the leftright navigator to look at calls on hold or incoming calls.
All features are accessible while the call is displayed on the screen. Use the Up
and Down arrows to move up or down a page. These functions (transfer,
conference, etc.) are directly related to the status of the call consulted. For
example, the transfer function will not be available between a call in progress or on
hold and an incoming call.
Used to switch from the conversation screen to the welcome screen.
Press the key in front of the label to select the corresponding feature.
1.4.4 Access to the user local menu
(long press) Open the user local menu: Audio, Display (See:User local menu).
1.4.5 Changing or updating the paper label
Removing the paper label
• Lift the protective cover at the notch (1).
• Remove the apper label in the same way (2).
• Update or replace the paper label.
Inserting the phone label
• Position the phone label, left side first, making sure it is placed correctly
behind the notches (a,b,c,d).
• Put the protective cover back in the same way.
The application 'LabelSet' is available to help you to print the paper labels. Please contact your business
partner for more information.
a
b
c
d
Page 16
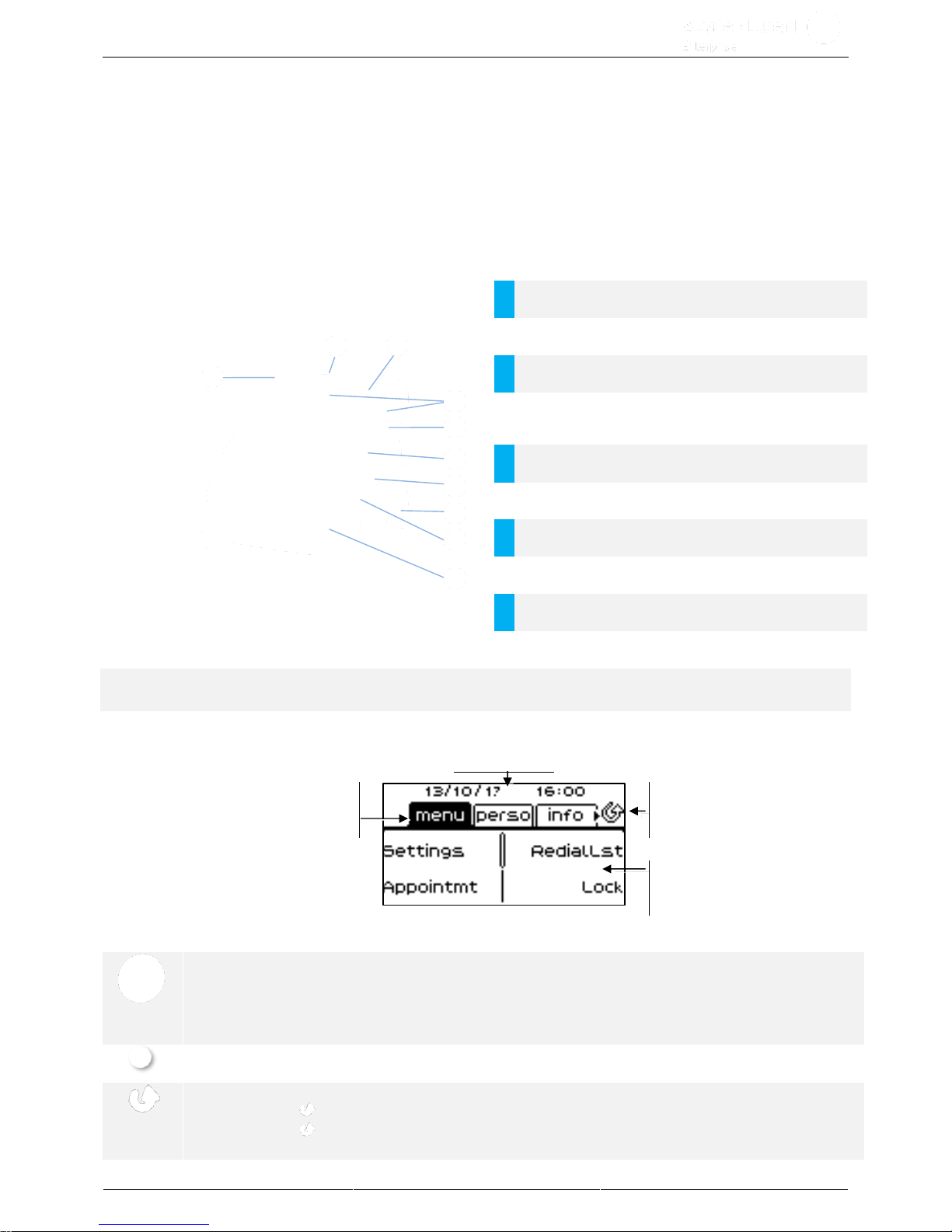
Premium DeskPhone
8AL90339ENABed01
16 /92
1.5 8018 DeskPhone
This phone is part of the IP phone range. In addition to a clear monochrome display associated to 6
dedicated function keys and an intuitive navigation key, the 8018 DeskPhone provides 4 programmable
keys as a smart add-on module, for a quick access to your favorite contacts or features. It provides high
audio fidelity for telephone calls either in hands-free mode or using the comfort handset. It is compatible
with teleworking. Consequently, it is perfect for use at your office in your enterprise or at home
(teleworking).
1.5.1 Phone description
1
LED
Flashing blue: incoming call / Appointment alarm.
2
Monochrome screen.
3
6 dedicated functions keys.
4
3 preprogrammed keys with Led and paper icon: Alphanumeric key, F1, F2.
4 programmable keys with Led and paper label.
5
Navigation.
6
Permanent feature keys: quick access to the phone's
main features.
7
Wired handset.
8
USB connector for headset.
9
Stable foot
10
Loudspeaker.
Your phone has 4 programmable keys with led and paper label. These keys are use to program a direct
call. You can use the paper to describe the key.
1.5.2 Main screen
Date and time
Display the page by selecting the
corresponding tab.
Forward icon.
Softkeys: Menus and actions
available depending on the
selected page.
OK key: Use this key to validate your choices and options while programming or configuring.
Left-right navigator: In idle state, use this key to move from one page to another. In
conversation, use this key to move between tabs of current calls (call in progress, calls on
hold, incoming call). In the text edition, use this key to navigate into the text box.
Up-down navigator: Used to scroll through the content of a page.
Back/Exit key: Use this key to go back to the previous step. Use this key to go back to the
homepage (long press). Use this key to delete one number or character at a time.
Manage your call forwarding by pressing the key associated with the forward icon.
• Stationary white icon: No forwarding activated.
• Blinking arrow: Forwarding activated.
Page 17
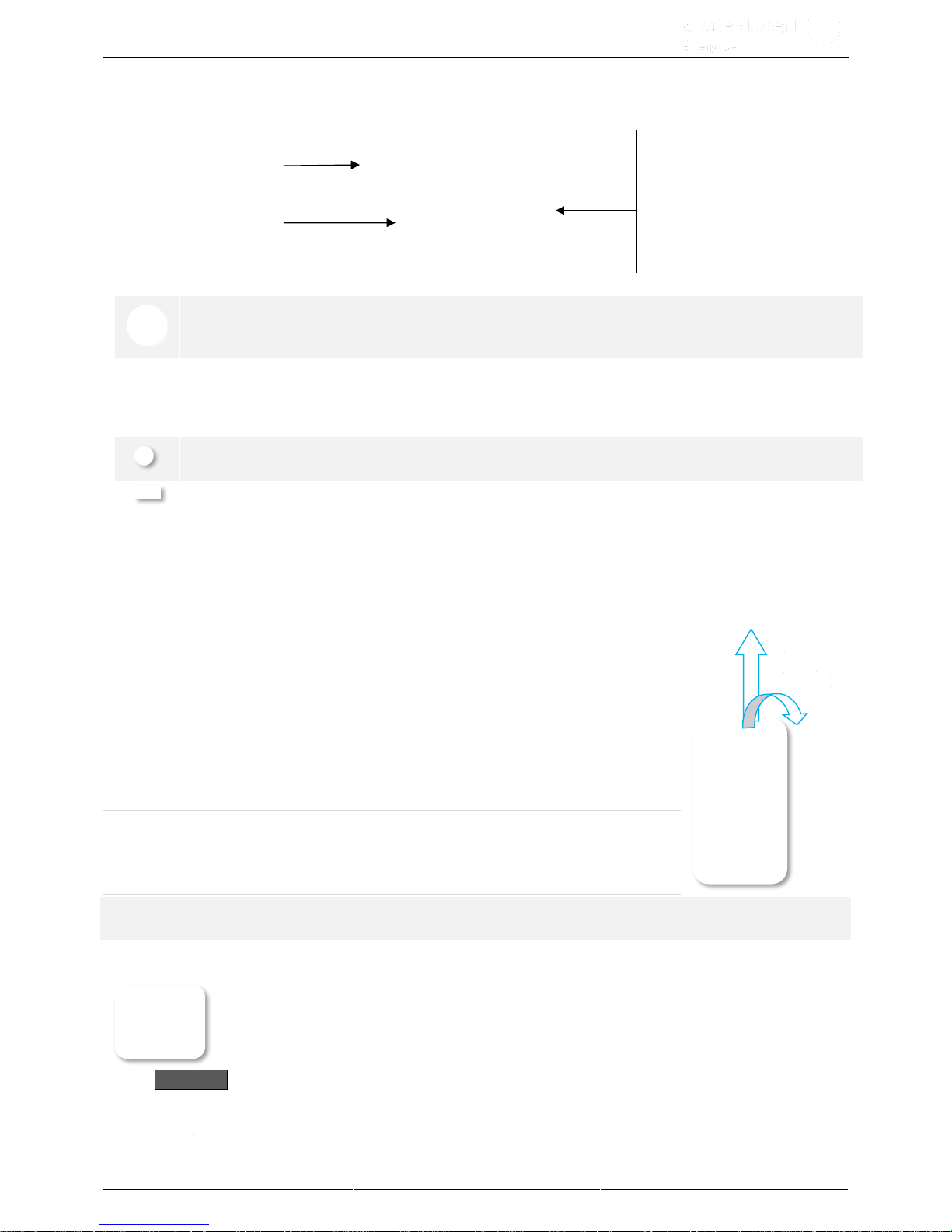
Premium DeskPhone
8AL90339ENABed01
17 /92
1.5.3 Call management screen
Incoming call icon, Call in
progress, Call on hold, …
Soft keys: actions available
depending on the call status
(when presentation screen is
not displayed)
Incoming call and
conversation presentation
screen
Each tab corresponds to a call, the status of which is symbolized by its icon (in progress, call on hold,
arrival of new call). When a call is in progress, use the left-right navigator to look at calls on
hold or incoming calls.
All features are accessible while the call is displayed on the screen. Use the Up and Down arrows to
move up or down a page. These functions (transfer, conference, etc.) are directly related to the
status of the call consulted. For example, the transfer function will not be available between a call in
progress or on hold and an incoming call.
Used to switch from a telephone screen to an application screen. For example, it can be used while a
call is in progress to search a number, program an appointment reminder, etc
Press the key in front of the label to select the corresponding feature.
Calls can also be managed from the Perso page.
While the call is in progress, press the Back/Exit key and display the Perso page. Calls in progress or
waiting calls are displayed on the different line keys. It is then possible to converse with the contact
of your choice by pressing the key associated to the contact.
1.5.4 Changing or updating the paper label
Removing the paper label
• Lift the protective cover at the notch and slide it up to take it out of its
housing.
• Remove the apper label in the same way.
• Update or replace the paper label.
Inserting the phone label
• Insert the paper label from the top end, making sure it is placed
correctly behind the notches.
• Put the protective cover back in the same way.
The application 'LabelSet' is available to help you to print the paper labels. Please contact your business
partner for more information.
1.5.5 Function keys and programmable keys
The 8018 DeskPhone uses 3 preprogrammed keys to access some features. In this case,
the icon of the feature is printed on the paper. Use the feature by pressing the
corresponding key. When activated, the LED corresponding to the key remains lit up. Press
the corresponding key to deactivate it.
• 123<>abc Alpha-numerical keypad
Use this key to switch between alphabetic keyboard and numeric keyboard.
• Programmable keys (F1 and F2 keys). A service or a direct call can be associated to these
keys.
Page 18
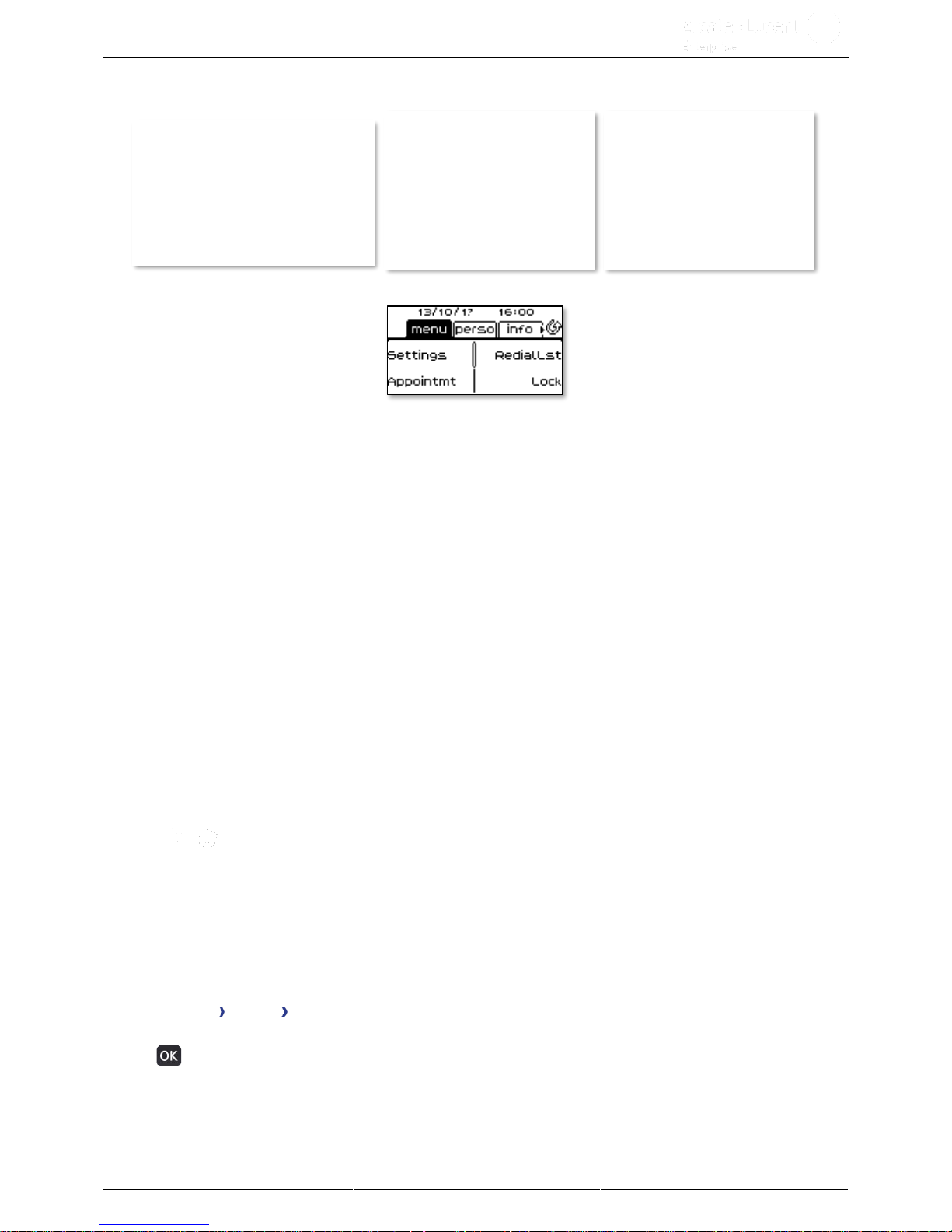
Premium DeskPhone
8AL90339ENABed01
18 /92
1.6 Welcome screens
1.6.1 Homepage description
You can access all of your phone's features from these screens. The default display has three pages
that you can access by pressing to the page tabs at the top of the screen. The selected page is
highlighted. The default pages can be augmented with other applications (ACD for example) installed
and/or configured on your system.
• Menu page Menu
Contains all features and applications accessible by pressing the label of the desired feature or
application. From this page, it is possible to adjust the ringer volume, program the time of an
appointment, lock the terminal, define the default page displayed, configure voice mail, and
access telephone functions such as calling back one of the last numbers or intercepting calls.
• Perso page Perso
Contains call line keys (allowing supervision of calls) and programmable call keys.
• Info page Info
Contains information on the telephone and the status of its functions: name, telephone number,
number of messages (including call log events, instant messages and voice messages),
activation of transfer function, appointment reminder, etc.
• / Forward icon: Press the icon (touchscreen) or the key next to this icon to program or
change the transfer function.
• Press the label (touchscreen) or press the key in front of the label to select the corresponding
feature.
• The 8058s Premium DeskPhone provides 4 programmable softkeys. Press the key in front of the
softkey to activate it (call a contact, forward to a number, …).
Choose the page displayed by default on the telephone
• Settings Phone Homepage
• Select the default page (Menu, Perso, Info, Last page seen …).
•
8078s
8058s
8028s/8018
8068s
Page 19
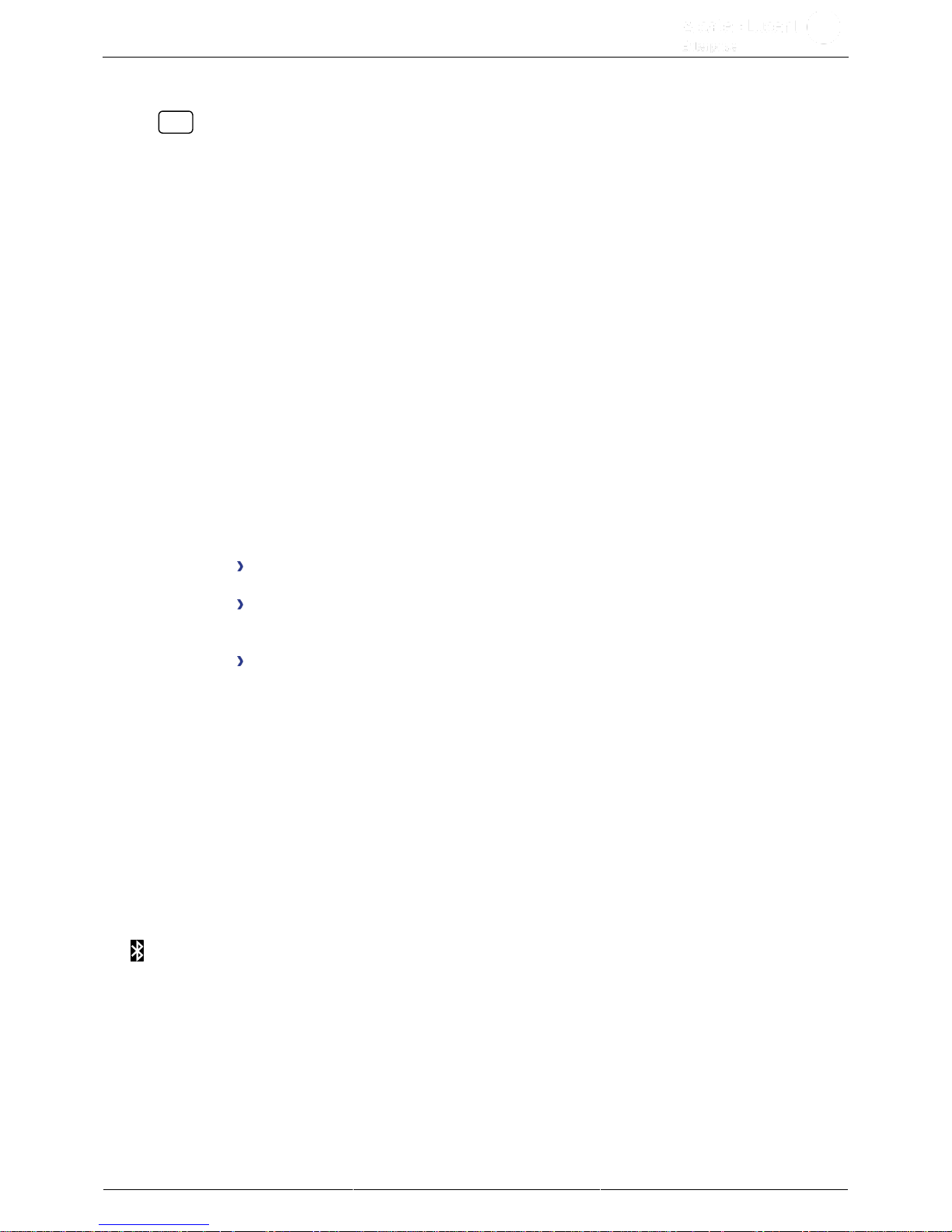
Premium DeskPhone
8AL90339ENABed01
19 /92
1.7 User local menu
or (long press): Open the user local menu.
The user local menu depends on the type of the set.
Audio
Use this menu to adjust the audio convenience according to your environment, the type of device
connected and your audio preferences:
• Jack config.
Configure the type of the device connected to the audio jack (Headset, Handsfree,
Loudspeaker).
• Devices
Select the preferred audio device (connected or integrated).
• Hearing Aid
Check this option if you are using a hearing aid.
Display
Use this menu to adjust the display of your set:
• Auto-Brightness
When this option is checked, the phone automatically adjusts the brightness of the display
depending on the lighting conditions to improve user experience and achieve power savings
(ambient light sensor).
• Brightness
Adjust the brightness of the display, the LEDs and the logo on back shell (optional).
• Advanced Low brightness
When the phone is not in use, the brightness is dimmed. Adjust dimmed brightness.
• Advanced Busy light
Activate/deactivate the light of the logo on back shell (optional). The logo on back shell can be
illuminated. The color changes when you are busy.
• Advanced LED brightness auto
When this option is checked, the phone automatically adjusts the LED brightness and the busy
light logo on the back shell (if present) depending on the lighting conditions to improve user
experience and achieve power savings (ambient light sensor).
• Screensaver
Set the delay before the brightness is dimmed when the phone is not in use.
Bluetooth®
Use this menu to configure the Bluetooth® device (optional):
• Devices
Display all paired Bluetooth® devices, remove a Bluetooth® accessory (headset, handset, etc.).
• Search devices
Install a Bluetooth® Wireless accessory (headset, handset, etc.).
• Parameters
Use your DeskPhone as a Bluetooth® audio accessory.
The 8078s Premium DeskPhone has a specific icon (quick access) to manage Bluetooth® devices
(add device, list of paired devices, remove device).
Skin
Change the theme (skin) of your phone (optional).
Page 20
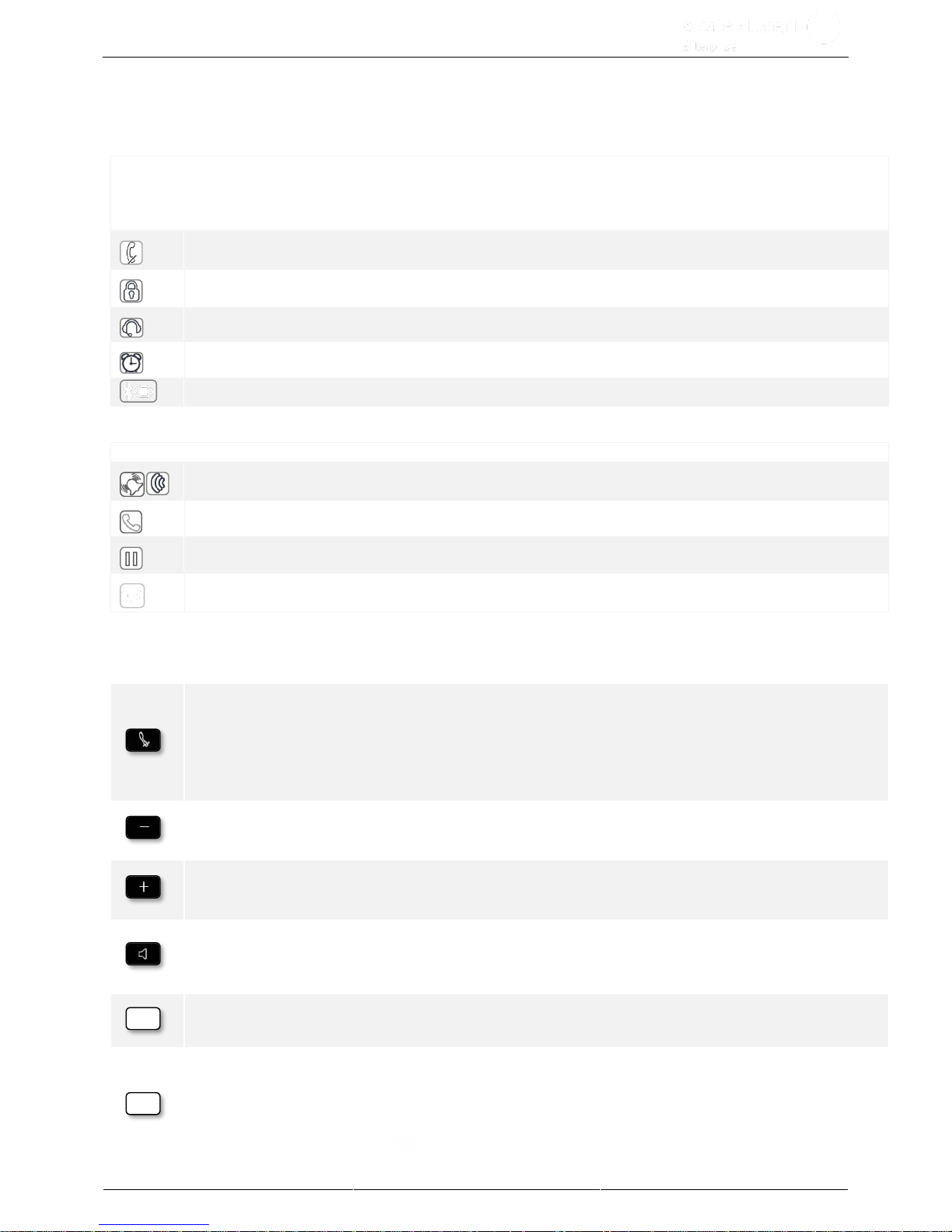
Premium DeskPhone
8AL90339ENABed01
20 /92
1.8 Status icons/ Call icons
Icons giving information about some specific configurations of the phone or about call status are
displayed in the top bar of the screen.
Status icons
Depending on the size of the display, all status icons may not be displayed simultaneously. Which icons
are displayed depends on their priority. The following icons are listed according to their priority, from the
highest to the lowest.
Silent mode.
Telephone locked.
Headset connected.
Appointment programmed.
Phone in Bluetooth® detectable mode.
Call icons
Incoming call icon.
Call in progress icon.
Call holding icon.
Your contact ended the conversation.
1.9 Permanent features keys
They are located just above the loudspeaker.
• Mute and interphony key.
During a call, press this key to stop your contact from hearing you. When idle, press this
key to switch the phone to interphony mode. When you receive a call, the phone hooks off
automatically and you go straight into hands-free mode. When activated, this key is lit
blue.
• Turn down the volume (ringing or call state).
• Decrease the brightness (idle state).
• Decrease the contrast (idle state).
• Turn up the volume (ringing or call state).
• Increase the brightness (idle state).
• Increase the contrast (idle state).
• Pressing this key answers an incoming call in hands-free mode (when activated, the key is
lit blue). When a call is in progress, pressing this key switches from hands-free mode to
headset or handset mode.
• Programmable keys (F1 and F2 keys).Lit when the function associated with the key is
activated. A service or a direct call can be associated to these keys.
• Redial key: to access the 'Redial' feature.
o Last number redial (short press).
o Call back one of the last 8 numbers dialed (long press).
For the 8018 DeskPhone, the redial key is associated with the Off-hook key when the
phone is in idle state: .
Page 21
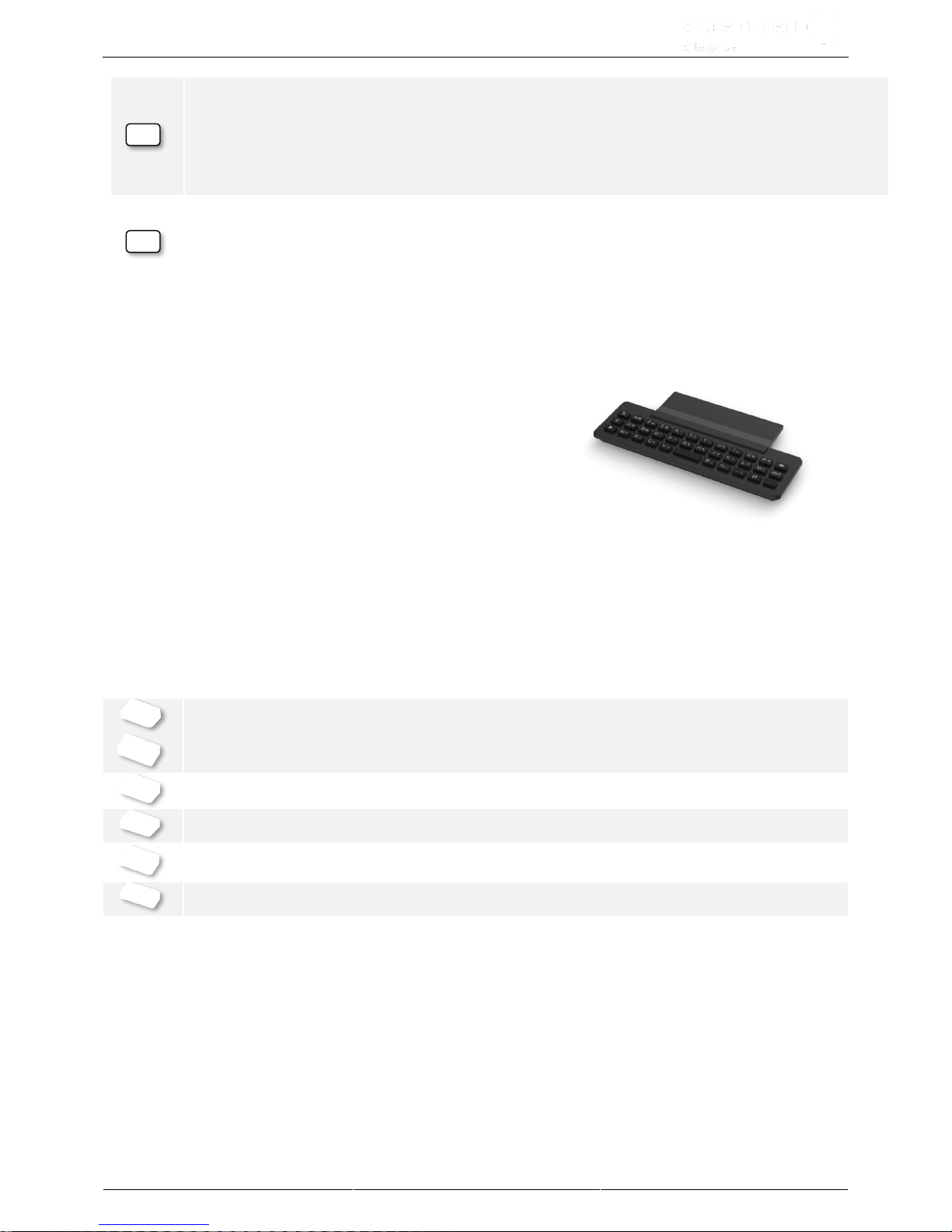
Premium DeskPhone
8AL90339ENABed01
21 /92
• Quick access to user local menu (long press).
• Used to obtain information on functions of the 'menu' page and to program key of the
'perso' page (short press).
This key is not available on the 8018 DeskPhone, press and hold the alpha-numerical key
for a short time.
• Messaging key to access the messaging portal (call log, voice messages and instant
messages).
This key flashes blue when there is a new event such as a new voice message, a new
instant message or a new event in the call log.
1.10 Keyboard
1.10.1 Magnetic alphabetic keyboard (8078s, 8068s, 8058s, 8028s Premium DeskPhone)
Your set is provided with a magnetic alphabetic keyboard. The
keyboard depends on your country and languages. The
magnetic keyboard is automatically fixed on the base of the
set. It is connected to the corresponding connector behind the
phone.
• Country variants:
o AZERTY
o QWERTZ
o QWERTY (international)
o QWERTY (nordic)
Use the keyboard to enter names while configuring the phone. Directly access the dial by name feature
by entering the name of your contact on the keyboard.
Below is a list of the function keys that allow you to access all the symbols.
Cursor moving keys (left, right, up and down). Allows you to navigate edit boxes. Press the
Alt key to access the left and up directions.
Caps lock: to write text in capital letters.
Alt key: to access specific and punctuation characters.
Enter key: to validate edited text.
Backspace key: to delete one character in an edit box.
Page 22
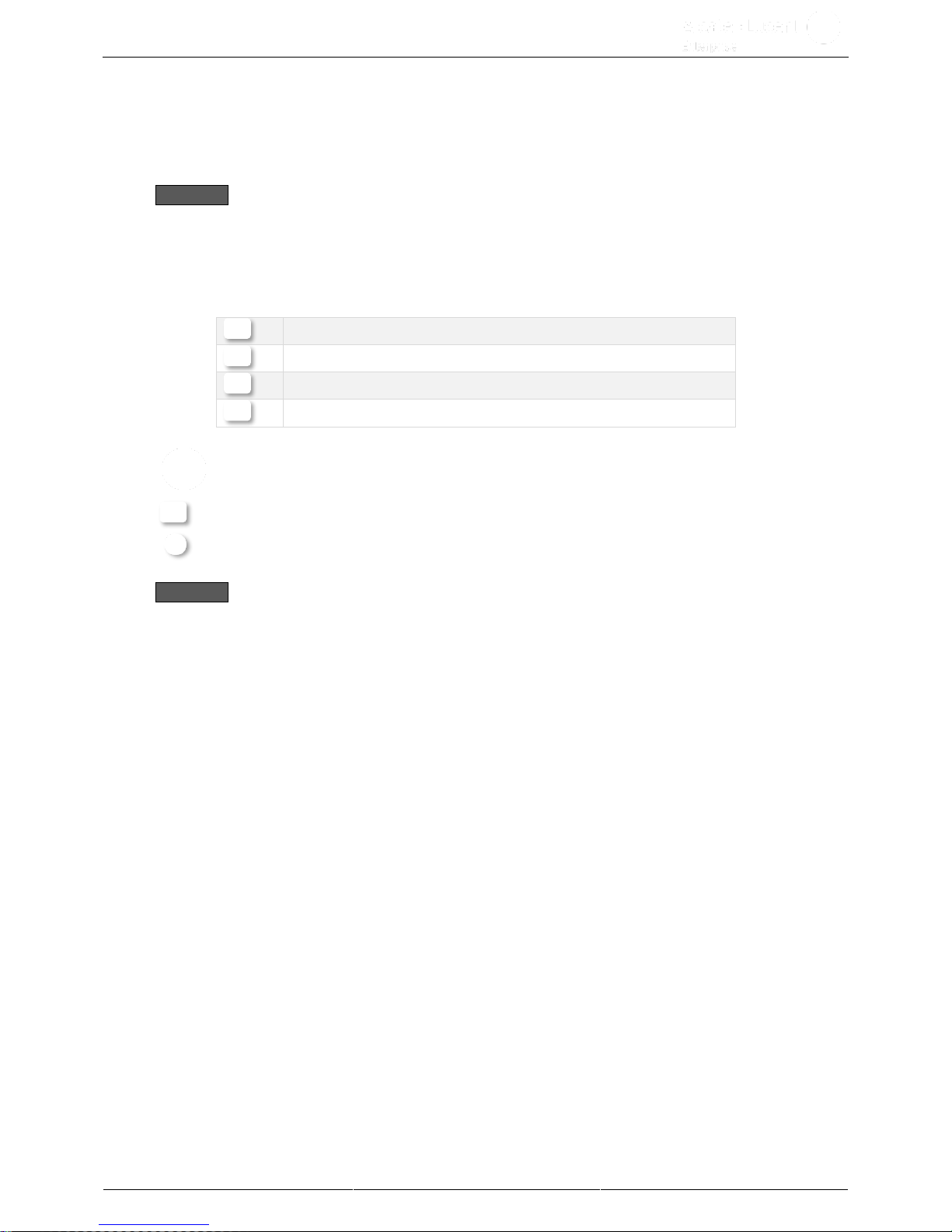
Premium DeskPhone
8AL90339ENABed01
22 /92
1.10.2 Alpha-numeric keyboard (8018 DeskPhone)
Your phone is equipped with alphanumeric keyboard. You can switch between numeric keyboard to dial
number, and alphabetic keyboard to enter text by pressing the corresponding preprogrammed key
(usually the first preprogrammed key).
• 123<>abc Switch the keyboard to the alphabetic mode by selecting the associated
preprogrammed key. When activated, the LED corresponding to the key remains lit up.
• Enter alphabetic characters.
The number pad keys have letters that you can display by successive presses. The number is
the last character in the series. Some special characters can be displayed by successively
pressing the key:
% $ / ~ & ( ) [ ] = *
@ # space
- _ 1
+ . , ; : / \ ? ! 0
• Use navigation keys to move the cursor into the text.
• Press and hold the '*' key to switch from lowercase to uppercase mode, and vice versa.
• use this key to delete the last entered character. The alphabetic mode remains
activated.
• 123<>abc Select the lit preprogrammed key to return to the numeric mode.
Page 23
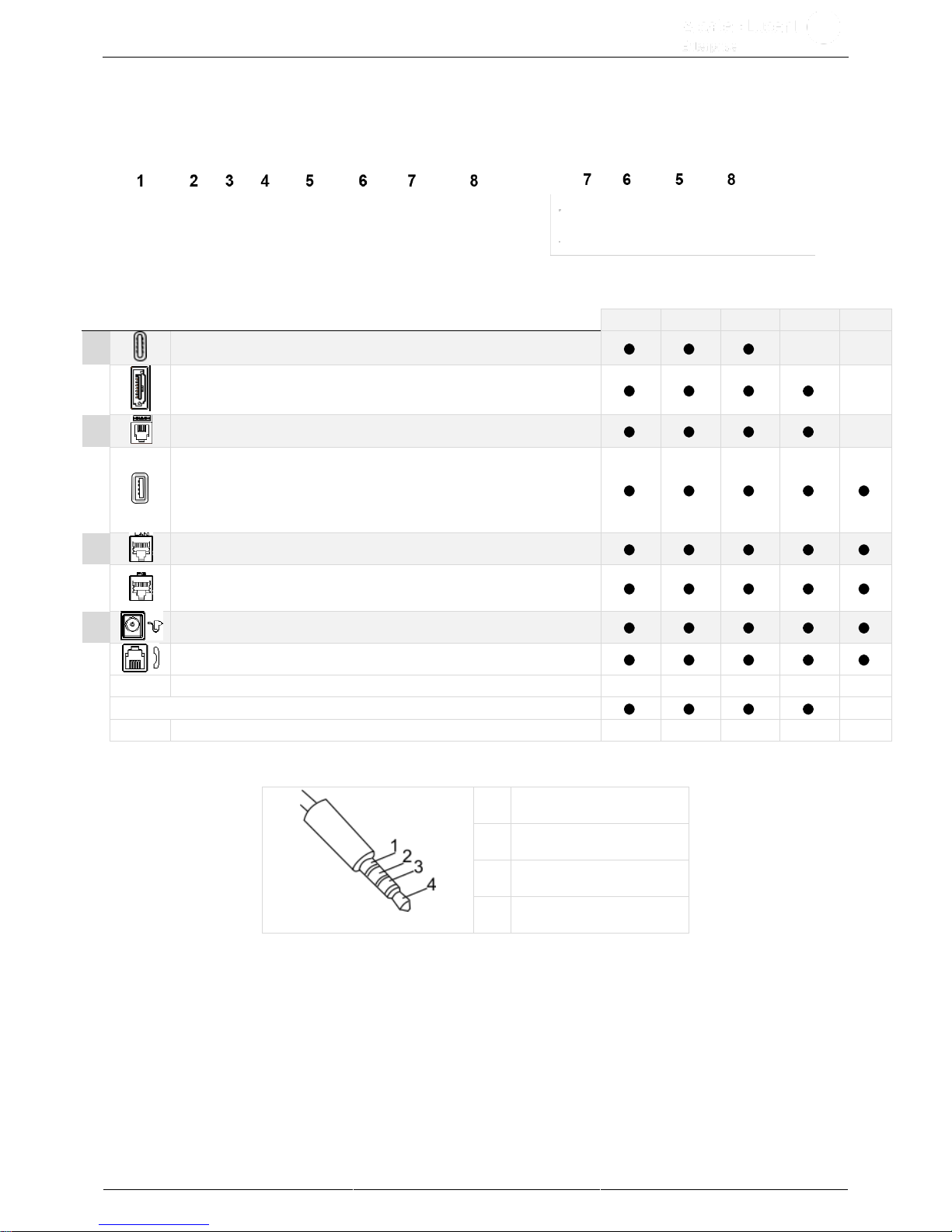
Premium DeskPhone
8AL90339ENABed01
23 /92
1.11 Description of the connectors
Various connections to allow phone extensions. The type of connectors you have depends on your
phone.
8078s, 8068s, 8058s, 8028s
8018
8078s
8068s
8058s
8028s
8018
1
Universal Serial Bus (USB-c) connector
2
Add-on module/external ringer connector (SATA type).
3
Magnetic alphanumerical keyboard connector (RJ 9).
4
Universal Serial Bus (USB-a) connector for an audio
equipment, a low smartphone charger or USB stick.
For the 8018 DeskPhone, the USB connector is on the
side of the deskphone.
5
10/100/1000 Mbps Ethernet connectors to a PC (RJ45).
6
10/100/1000 Mbps Ethernet connectors to the enterprise
network (LAN - RJ45).
7
DC power jack for an external power adaptor.
8
Wired handset connector (RJ9).
3.5 mm, 4 pole jack (TRRS standards: CTIA).
CTIA standards
1
Microphone
2
Ground
3
Audio (right)
4
Audio (left)
Page 24
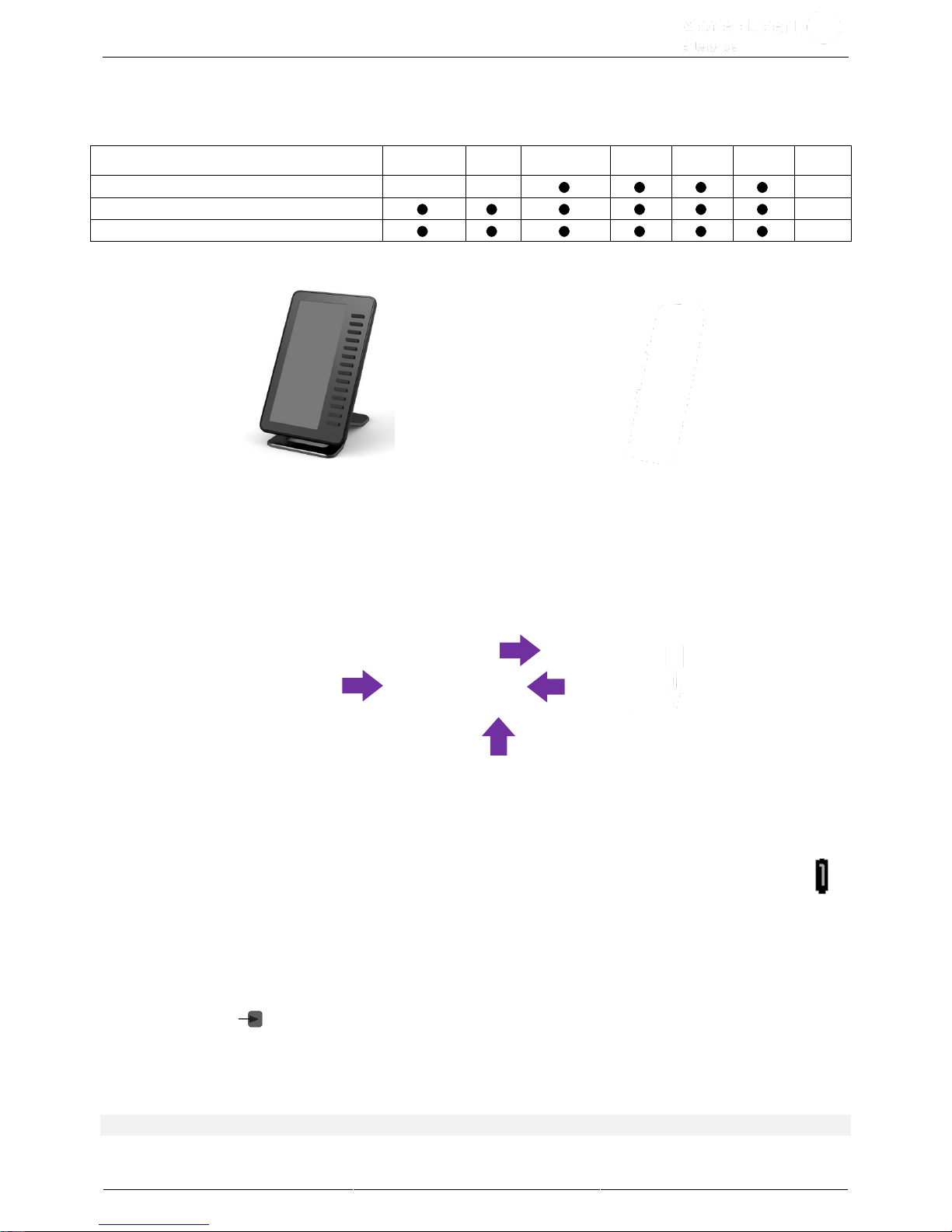
Premium DeskPhone
8AL90339ENABed01
24 /92
1.12 Add-on module
Depending on your DeskPhone, phone capabilities can be extended with add-ons:
8078s BT
8078s
8068s BT
8068s
8058s
8028s
8018
Premium Add-on 10 keys modules
Premium Smart display 14 keys module
Premium add-on 40-key modules
1.12.1 Install the add-on to the deskphone
• Premium Add-on 10 keys
o Remove the protection of the dedicated compartment behind the set.
o Insert the add-on correctly in the compartment.
o Plug the provided cord into the dedicated sockets behind your set and the add-on (2: ).
o Fix the add-on with the provided screw.
o Restart the deskphone (unplug and plug in the power jack if you are using an external
power adapter or the Ethernet connector – LAN).
• Premium Add-on 40 keys / Premium Smart Display 14 keys:
o Plug the provided cord into the dedicated socket behind your phone and behind the add-
on ( ).
o If desired, fix the foots (set and add-on) with the provided clip.
o Restart the deskphone (unplug and plug in the power jack if you are using an external
power adapter or the Ethernet connector – LAN).
Manage and use the add-on keys as a direct call key. See chapter: Programming your telephone.
1
2
3
4
Page 25
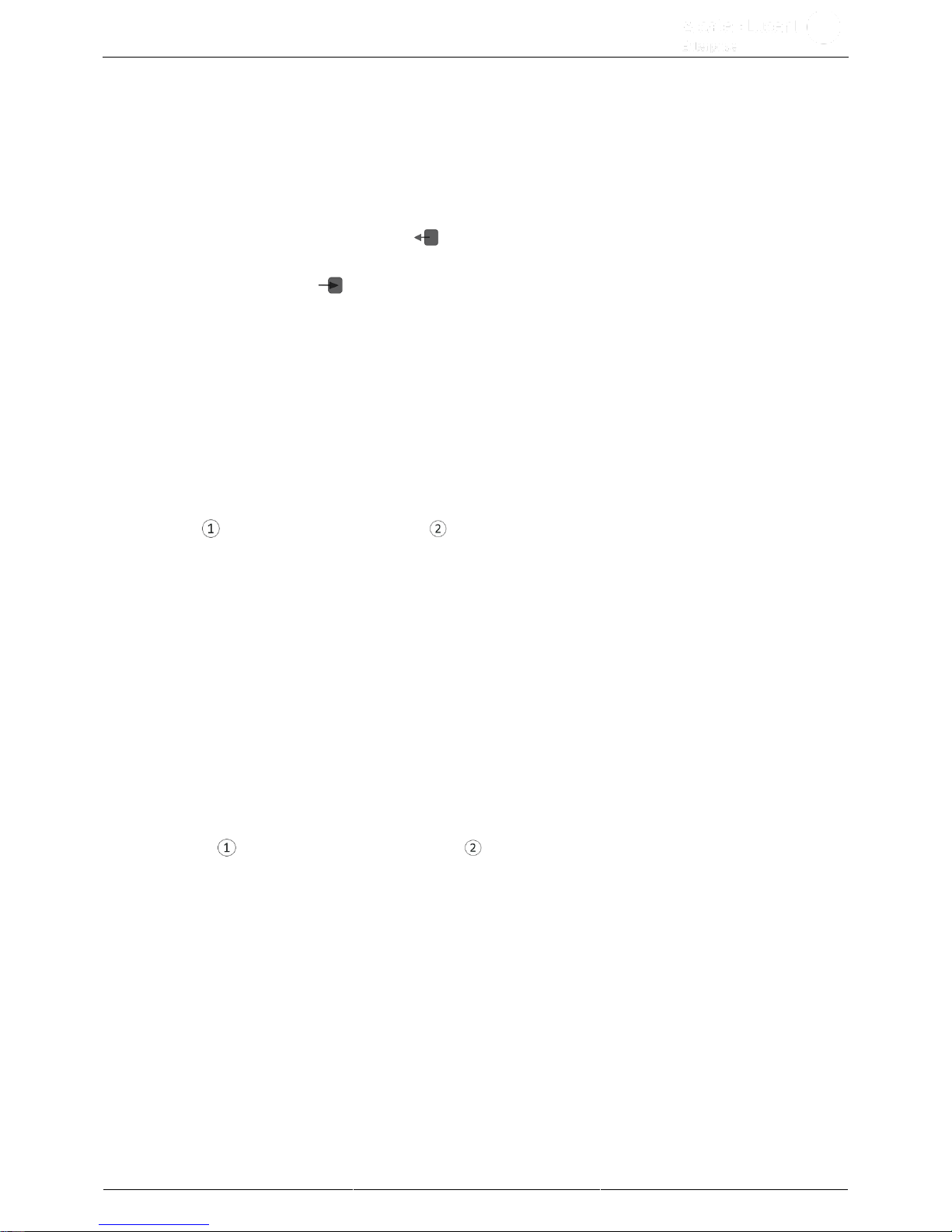
Premium DeskPhone
8AL90339ENABed01
25 /92
1.12.2 Install more than one add-on module
It is possible to connect up to three add-on modules (Premium Smart Display 14 keys, Premium Add-on
40 keys). To attach another add-on, affix and connect the new add-on to the one that is already
connected:
o The first add-on is connected to the deskphone.
o Plug the provided cord of the new add-on into the dedicated
socket behind the connected add-on ( ).
o Plug the other end of the cord into the dedicated socket
behind the new add-on ( ).
o Restart the deskphone (unplug and plug in the power jack if
you are using an external power adapter or the Ethernet
connector – LAN).
1.12.3 Attach the add-on with the clip
You can also order this clip separately for each of the two add-on modules. You can attach the base (set
and add-on module) with the add-on clip provided with Premium Add-on module 40 keys and Premium
Smart Add-on module 14 keys.
Premium Smart Add-on
Remove the protection on
the add-on clip
Place the clip in the correct
position under the base of the
phone, as shown in the image
Place the add-on onto the clip, as
shown in the image
Premium Add-on 40
Remove the protection on the
add-on clip
Place the clip in the correct
position under the base of the
phone, as shown in the image
Place the add-on onto the clip,
as shown in the image
Use the same procedure to attach an add-on to another add-on.
Page 26
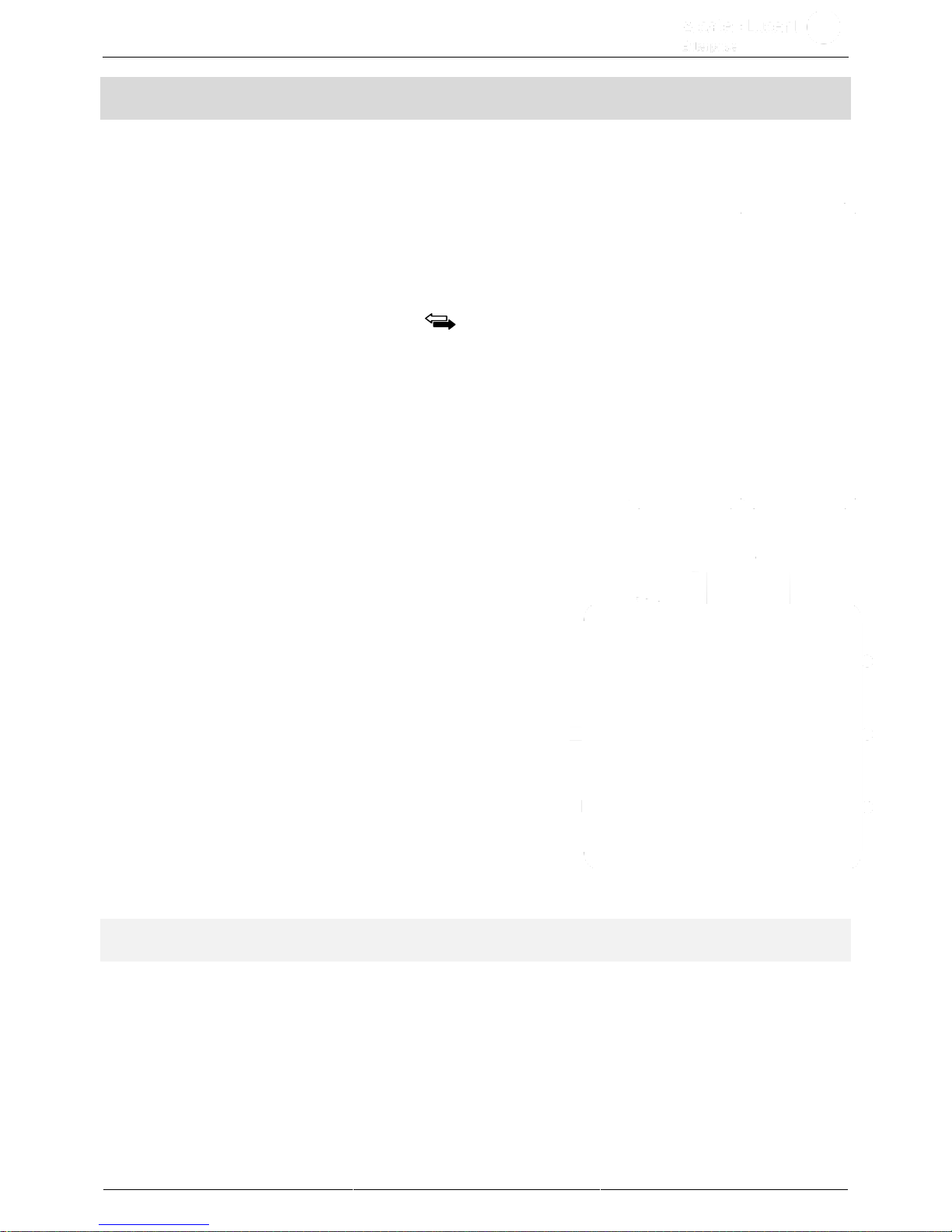
Premium DeskPhone
8AL90339ENABed01
26 /92
You can attach one or more add-ons to your phone. To attach another add-on, affix and connect the new
add-on to the one that is already connected.
1.12.4 Changing or updating the paper label
• Premium Add-on 10 keys (with paper labels)
o Remove the protective cover (1): Insert a thin object (or
your fingernail) in the slot (a) to lift the protective cover.
Carefully remove the cover at the first notch (b). The cover
is held in place by small notches, take care not to break the
plastic cover near the notches.
Remove the cover from the other notches (c, d) by moving
the cover gently from right to left ( ).
o Remove the paper label with a thin object.
o Replace the paper label and protective cover (2):
The cover or the paper can only be placed in the right way.
It has to cover all the paper area. If not, return it.
Position the paper label, right side first, by inserting it under
the plastic notches (a). Then, insert the other notches (b) by
gently pressing the paper near each notch.
Put the protective cover back in the same way.
• Premium Add-on 40 keys (with paper labels)
o Remove the protective cover (1): Insert a thin object
(or your fingernail) in the correct position (a) to lift
the protective cover. Carefully remove the
protective cover. The cover is held in place by small
notches, take care not to break the plastic cover
near the notches.
o Remove the apper label in the same way
o Replace the paper label and protective cover (2):
The cover or the paper can only be placed in the
right way. It has to cover all the paper area. If not,
return it.
Position the paper label, right side first, by inserting
it under the plastic notches (c). Then, insert the
other notches (b) by gently pressing the paper near
each notch.
Put the protective cover back in the same way.
o Follow the same method for each paper area.
The application 'LabelSet' is available to help you to print the paper labels. Please contact your business
partner for more information.
Page 27
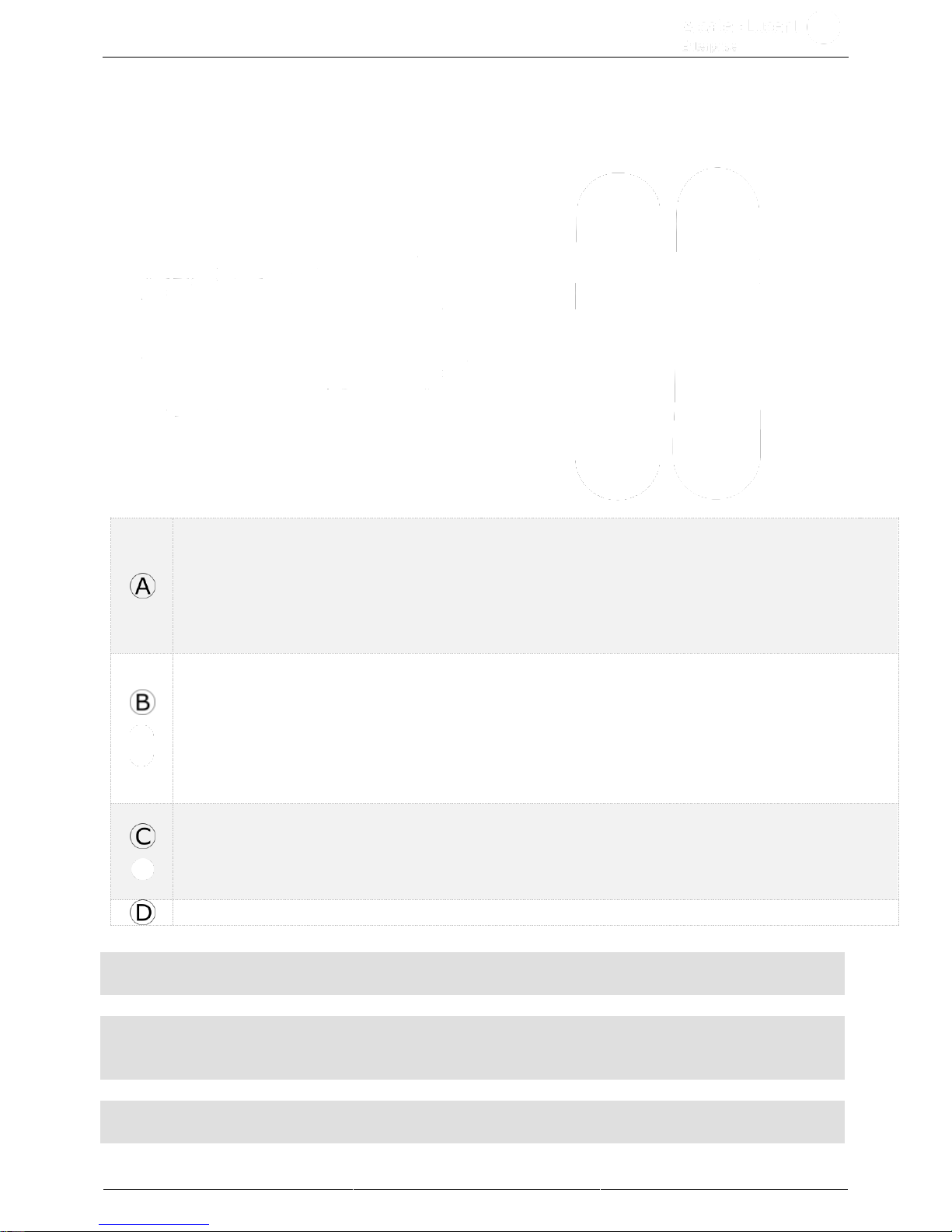
Premium DeskPhone
8AL90339ENABed01
27 /92
1.13 ALE Wideband Bluetooth® Handset
The Bluetooth® Wireless handset is only available with compatible Bluetooth® deskphones.
LED (Front and back of the device)
• Blue flashing: Normal operation.
• Blue steady: Handset charging.
• Red slow flashing: Battery charge low. If voice prompts are enabled, you hear: “Battery low ”.
• Red fast flashing: Handset outside coverage zone. If voice prompts are enabled, you hear: “Out
of Range”.
• Red steady: handset not paired.
Line key
• Switch the device on/off: Press and hold to switch the device on/off. If voice prompts are
enabled, you hear: “Power On / Power Off”.
• Off-hook/On-hook: press this key to take or terminate a call.
• Voice prompts (In idle state): Double press to enable the voice prompt.
Volume/Mute key
• Volume (During conversation): Short successive presses to change the handset volume level
(3 levels).
• Mute (During conversation): Press and hold to ensure your correspondent no longer hears you.
• Voice prompts (In idle state): Double press to disable the voice prompt.
• Location of the battery.
If the Bluetooth® handset is on its base, you do not need to press the Off-hook/On-hook key to take or
terminate the call. Just off-hook/on-hook the Bluetooth® handset
The battery recharges when the Bluetooth® handset is on its base. The battery autonomy is more than
10 hours in conversation, and 50 hours in idle state. Charge the battery for about 6 hours before initial
use.
If you are not going use the handset for a long time, we recommended that you switch off the device by
using the switch at the top of the battery compartment.
Page 28
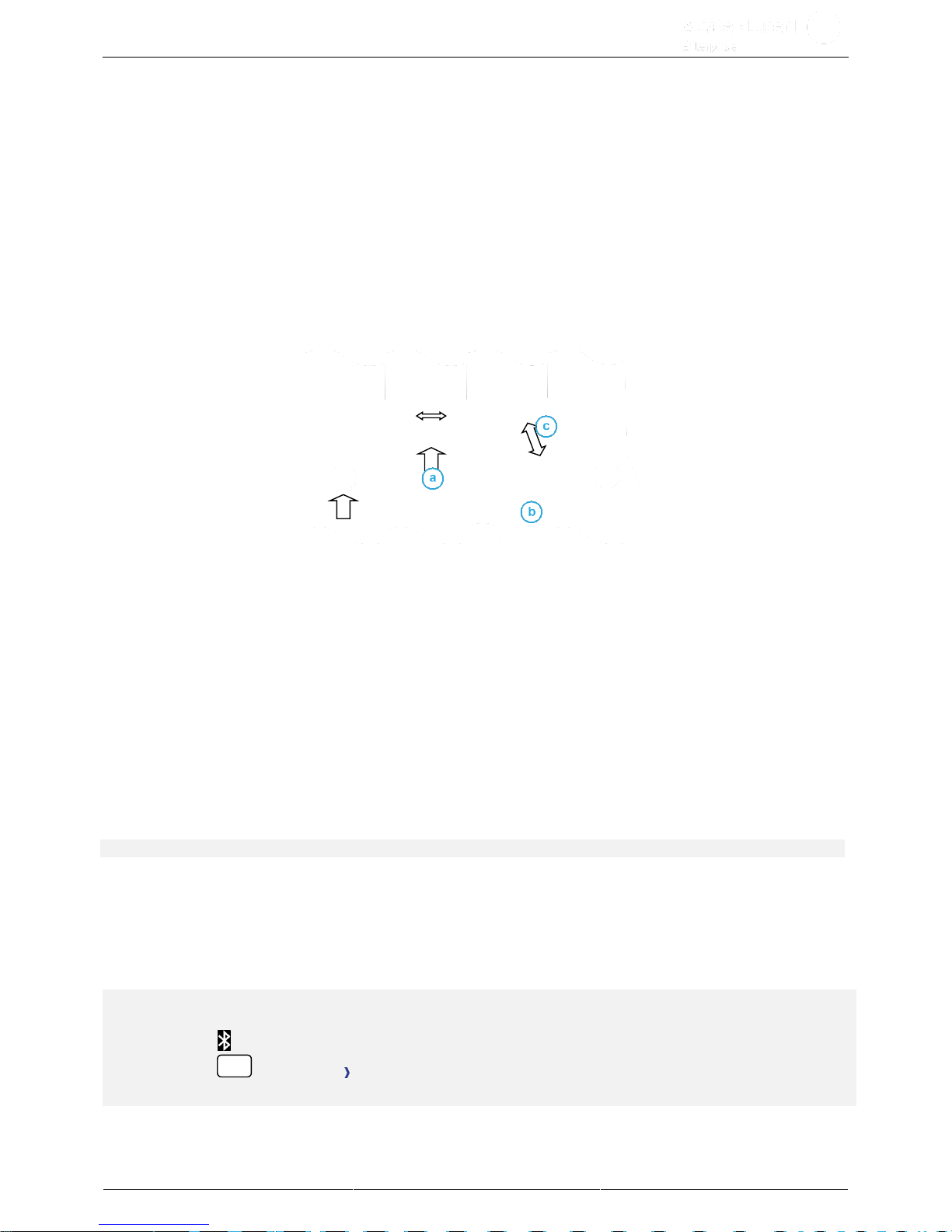
Premium DeskPhone
8AL90339ENABed01
28 /92
1.13.1 Voice prompts
The voice prompts help you to manage functions of the handset. Voice prompts are available in 5
languages. The default language is English. To hear the prompt, the handset has to be near your ear.
To select the next language, with the handset turned on, double press the 2 keys of the handset (B,C)
at the same time. You hear the new selected language. Repeat until the desired language is reached.
To disable the voice prompts, with the handset turned on, double press the Volume/mute key (C). You
are notified with a long beep. To enable the voice prompts, with the handset turned on, double press the
Line key (B). You are notified with 2 short beeps.
1.13.2 Installing or replacing the Bluetooth® handset battery
During the first use, to activate the battery, you have to set the switch to ON:
1- Lift up the battery cover.
a. Set the switch at the top of the compartment to ON using a pencil point.
2- Put the cover back on. Take care not to damage the cables when you put the cover on.
To replace the battery, with the handset turned off:
1- Lift up the battery cover.
a. Set the switch at the top of the compartment to OFF using a pencil point.
b. Lift up the battery using the tab to help you.
c. Disconnect the old battery and replace it with the new one by joining the 2 connectors.
Arrange the battery, the cable and the connectors in the compartment.
a. Set the switch at the top of the compartment to ON using a pencil point.
2- Put the cover back on. Take care not to damage the cables when you put the cover on.
A spare battery can be ordered from your business partner.
1.13.3 Pairing and connecting the Bluetooth® wireless handset
This feature is only available with compatible Bluetooth® deskphone. Otherwise the corresponding
menu is not displayed or is inactive.
Before the Bluetooth® handset can be used, it must be correctly paired to the terminal. Pairing will
create a wireless link between the Bluetooth® wireless handset and the deskphone.
1- Set your deskphone to 'discover' the Bluetooth® wireless handset
• Use one of the following:
o
o (long press) Bluetooth®
• Search devices
2- Put the handset in detectable mode
• With the handset turned on, press and hold the 2 Bluetooth® handset keys (B, C) at the same
time. If voice prompts are enabled, you hear: “Pairing mode, waiting for connection” ».
Page 29
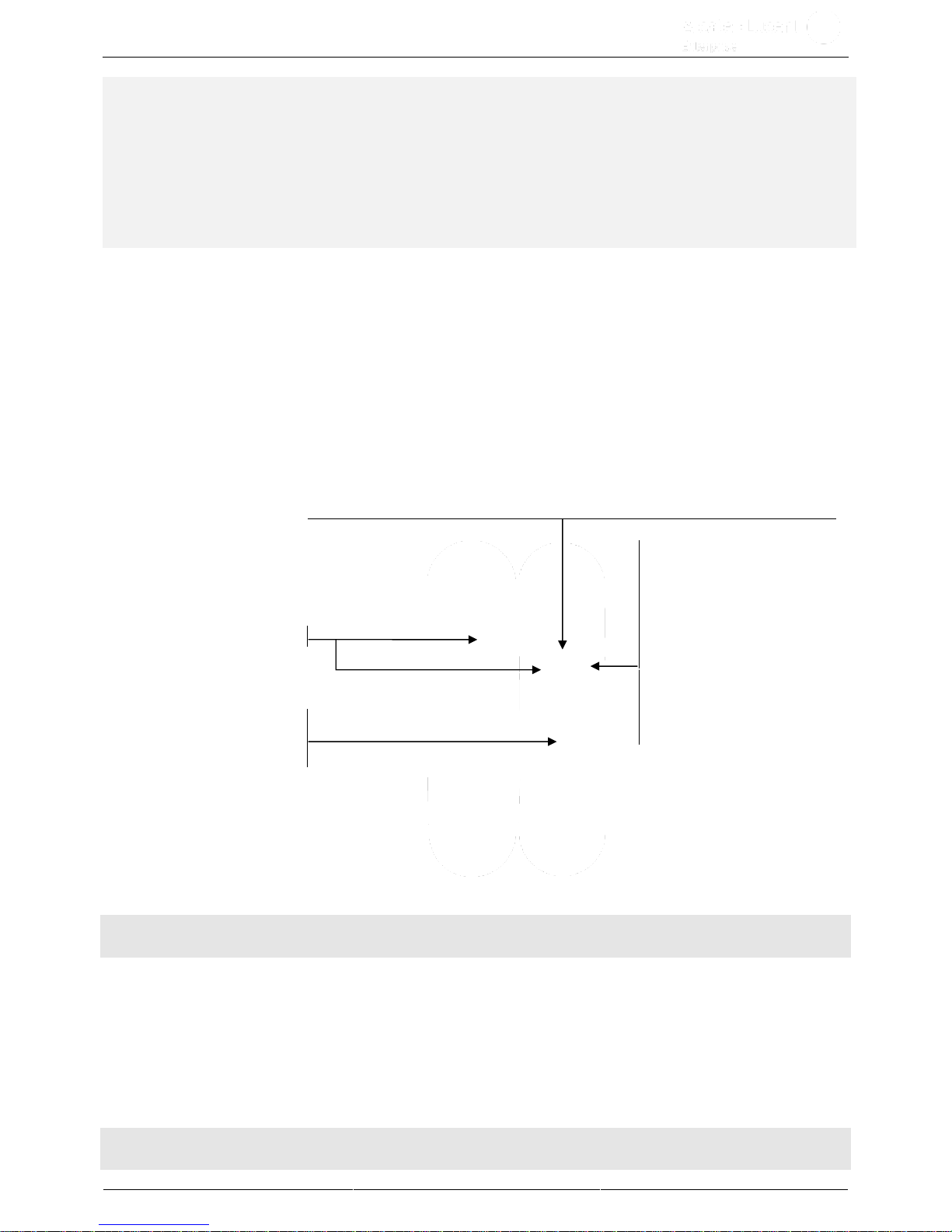
Premium DeskPhone
8AL90339ENABed01
29 /92
3- Connect the handset with the deskphone
• Searching for Bluetooth® equipment. Wait for the detected equipment type and address to be
displayed.
• Select the Bluetooth® wireless handset displayed in your deskphone: “ALE BT WB Handset”.
• Add the device by selecting the relevant menu on your deskphone (Depending on the
deskphone).
• If voice prompts are enabled, you hear: “Device connected”. The 3-note tone indicates that the
handset has been installed correctly. The LED flashes blue or red depending on the battery
charge level.
The handset is correctly connected if it appears in the list of connected devices on your deskphone (see
user manual of the deskphone). Press the Line key of the handset to test the connection, your
deskphone prompts you to enter a number. Please contact your installer if you encounter any problems.
Before contacting your installer make sure you have information such as the serial number, the date
code and the technical reference that you can find on the battery.
1.14 ALE Bluetooth® Handset
The Bluetooth® Wireless handset is only available with compatible Bluetooth® deskphones.
Switch on / off the Bluetooth® handset: long press on the
off-hook/on-hook key.
Off-hook/On-hook: press this key to take or terminate a call.
Volume/Mute:
• Short successive
presses to change
the handset volume
level (3 levels)
• Long press to
activate or
deactivate mute
mode
LED
Location of the battery
If the Bluetooth® handset is on its base, you do not need to press the Off-hook/On-hook key to take or
terminate the call. Just off-hook/on-hook the Bluetooth® handset.
1.14.1 LED
• Off: operating normally.
• Green flashing: in communication.
• Green steady: handset charging.
• Orange flashing: battery charge low or handset outside coverage zone.
• Orange steady: malfunction.
If the Bluetooth® handset is on its base, you do not need to press the Off-hook/On-hook key to take or
terminate the call. Just off-hook/on-hook the Bluetooth® handset.
Page 30

Premium DeskPhone
8AL90339ENABed01
30 /92
1.14.2 Installing or replacing the Bluetooth® handset battery
At the first use, you have to connect the battery to the handset. The battery is placed in its compartment
but it is not connected. To install a new battery, follow instruction:
a) Lift up the battery cover.
b) Take the 2 connectors.
c) Assemble the 2 connectors.
d) Arrange the battery, the cable and the
connectors in the battery compartment
(place the connected side of the battery in
the bottom of the compartment)
e) Slide out the battery holding part.
f) Replace the cover.
The battery recharges when the Bluetooth® handset is on its base.
Switch on / off the Bluetooth® handset: long press on the off-hook/on-hook key.
Defective batteries must be returned to a collection point for chemical waste disposal.
1.14.3 Pairing and connecting the Bluetooth® wireless handset
This feature is only available with compatible Bluetooth® deskphone. Otherwise the corresponding menu
is not displayed or is inactive.
Before the Bluetooth® handset can be used, it must be correctly paired to the terminal.
• Use one of the following:
o
o (long press) Bluetooth®
• Search devices
• With the handset turned off, press the 2 Bluetooth® handset keys at the same time (long
press).
You will hear a 3 note signal and the LED will flash green and orange alternately.
Searching for Bluetooth® equipment. Wait for the detected equipment type and address to be
displayed.
• Select the relevant equipment: ALE BT Handset.
• Add
• Enter the PIN code of the device if necessary.
• Confirm The 3-note tone indicates that the handset has been installed correctly. The LED
flashes green or orange depending on the battery charge level.
Error messages
• The Bluetooth® handset emits a sequence of 4 beeps: Your set is an older generation than your
Bluetooth® handset.
• The set displays an error message indicating that the set and the Bluetooth® handset are
incompatible: Your Bluetooth® handset is an older generation than your set.
Page 31

Premium DeskPhone
8AL90339ENABed01
31 /92
1.15 Install a comfort wired handset
You can install a wired handset in place of the Bluetooth® Wireless Handset.
• Remove the rubber.
• Plug-in the wired handset to the appropriate connector
(refer to phone description).
• Make sure you position the cable correctly in the
compartment intended for that purpose:-:
• Switch off the Bluetooth® Wireless Handset (press and
hold the On/Off hook key until you hear distinct tones).
Page 32

Premium DeskPhone
8AL90339ENABed01
32 /92
Using your telephone
2.1 Consulting the call log
At any time, you can consult all answered and unanswered incoming and outgoing calls.
•
• Call Log
2.1.1 Consulting all calls
All calls are displayed with an icon giving information on the type of call.
Answered outgoing calls.
Unanswered outgoing calls.
Answered incoming calls.
Unanswered incoming calls.
• Scroll through the list by using the navigation keys (If more than one page).
• Display the contact information by selecting it in the list. Information such as the name, phone
number, date and time are displayed on the screen.
• You can choose to call the contact or clear the log:
o Recall: Call back the contact.
o Delete: Delete the entry.
o Delete all: Delete the entire log.
2.1.2 Delete all call logs
• Use one of the following:
o Press the key associated with the icon: .
o Display the contact information by selecting it in the list.
Delete all
• Yes: To confirm.
All call logs are deleted.
2.2 Making a call
Use one of the following:
• Dial the destination number. The hands-free mode is activated automatically.
• Unhook the handset Dial the destination number.
• Press the Off-hook key of the headset Dial the destination number. If your headset has no Off-
hook/On-hook key, use the phone keys and switch on the audio on the headset ( ).
• Press the on-hook/off-hook key of the Bluetooth® device (Bluetooth® Wireless handset)
Dial the destination number.
• Hands-free Dial the destination number.
• Programmed line key.
• Dial by name (enter the first letters of the contact's name on the alphapad and press OK to start
the search).
• Redialing from the call log.
• Redial last number.
Page 33

Premium DeskPhone
8AL90339ENABed01
33 /92
To make an external call, dial the outside line access code before dialing your contact number.
For the 8018 DeskPhone, the redial key is associated with the Off-hook key when the phone is in idle
state: .
If the internal or outside number does not reply:
• LS announce Broadcast a message on the loudspeaker of the free terminal.
• Call back Request callback to a busy terminal.
• Text mail Send a written message.
• Voice mail Store number to call again.
The hands-free mode can be deactivated by the administrator.
2.3 Receiving a call
Use one of the following:
• Lift the handset to take the call.
• Use the headset to take the call. If your headset has no Off-hook/On-hook key, use the phone
keys and switch on the audio on the headset ( ).
• or or Press the 'take the call', 'loudspeaker' or 'line key' key to take the call in
hands-free mode.
• Take call or Take the call with the headset if connected, or in hands-free mode.
• Select the incoming call icon.
The hands-free mode can be deactivated by the administrator.
2.4 Switching between audio modes
During the conversation, you can switch between different audio modes (handset, loudspeaker, handsfree or headset, if connected) by pressing the loudspeaker/hands-free key until the desired audio mode
is displayed: . If you are in conversation using the handset, you can take the current call in handsfree mode or with the headset, and vice versa. The key is lit when the loudspeaker or hands-free mode
is selected.
• Switching to the handset (short press): .
• Switching to the loudspeaker (long press): (The key is lit).
• Switching to the hands-free (short press): (The key is lit).
• Switching to the headset (short press): .
For each audio mode, during the conversation, you can adjust the volume by pressing the volume keys
(number of levels: 7). The selected volume, for each audio mode, will be saved for future conversations.
• During a conversation.
• Adjust volume by pressing the volume keys (number of levels: 7).
The hands-free mode can be deactivated by the administrator.
Page 34

Premium DeskPhone
8AL90339ENABed01
34 /92
2.5 Activating the loudspeaker during a conversation (handset lifted)
Loudspeaker.
Activate or deactivate the loudspeaker when you are in conversation using the handset or the
headset.
• Activate loudspeaker (long press) The key lights up ( ).
• Adjust volume by pressing the volume keys (number of levels: 7).
• Deactivate loudspeaker (long press) The key is no longer lit ( ).
Press and release the loudspeaker key to switch to hands-free mode (light steady).
2.6 Make calls by name (company directory)
123<>abc: If your set is not provided with a magnetic keyboard, use the alpha-numeric keyboard to
enter letters. You have to switch the keyboard to the alphabetic mode by selecting the associated
programmed key. When activated, the LED corresponding to the key remains lit up.
• Enter the lastname or initials or the lastname and first name of your contact.
• Select the type of search you want (last name, last name and first name or initials) Display of
all the contacts matching the search criteria.
• Use one of the following:
o Display the previous and next names.
o Select the name of the person you wish to call.
o Modify the search.
*Name must be entered in format name / space / first name.
This key is used to display the entire name when it is truncated (8078s, 8068s, 8058s, 8028s
Premium DeskPhone).
2.7 Make calls via your programmed call keys
• Access the 'Perso' page.
• Find the contact you want to call from the programmed call keys.
• Select the contact.
2.8 Redialing
2.8.1 Redialing the last number dialed (redial)
• (short press) Last number redial.
2.8.2 Call back one of the last 8 numbers dialed
• (long press).
• Select the number to redial from the last 8 dialed number.
For the 8018 DeskPhone, the redial key is associated with the Off-hook key when the phone is in idle
state: .
Page 35

Premium DeskPhone
8AL90339ENABed01
35 /92
You can also access this feature through the menu:
• Reach the 'Menu' page.
• Redial list
• Select the number to redial from the last 8 dialed number.
: Press the key associated with the trash icon to delete the list of callback requests.
2.9 Callback requests
The messaging key flashes when you have a callback request.
• The messaging key flashes when you have a callback request.
• Callback / xx Callbacks
• Select a callback request in the list if there is more than one. If there is only one
callback request, it is displayed directly.
• Recall
If there is only one callback request, it is displayed directly.
: Press the key associated with the trash icon to delete the list of callback requests.
2.10 Call back an unanswered call
2.10.1 Call back the last caller
• Reach the 'Menu' page.
• Events
• Last caller Call back the last caller.
2.10.2 List of last callers
• Use one of the following:
o
Non replied call / xx Non replied calls
o Reach the 'Menu' page.
Events
• Select the type of call:
o No non replied internal call / xx Non replied internal calls
o No non replied external call / xx Non replied external calls
• Select a name or a number in the list if there are more than one. If there is only one
name or number, it is displayed directly.
• Recall
• To delete the selected item.
• Delete
Page 36

Premium DeskPhone
8AL90339ENABed01
36 /92
2.10.3 Delete the list of unanswered calls
• Use one of the following:
o
Non replied call / xx Non replied calls
o Reach the 'Menu' page.
Events
• Select the type of call:
o No non replied internal call / xx Non replied internal calls
o No non replied external call / xx Non replied external calls
• Delete all (or use icon: ).
2.11 Requesting automatic callback if internal number is busy
• Internal number busy.
• Call back Callback request acknowledged.
•
2.12 Receiving interphony calls
You can answer a call without lifting the handset. When you receive a call, you are automatically
connected in hands-free mode. The identity of the caller is displayed on the screen.
To activate Terminal idle:
• Corresponding LED lights up.
When your caller hangs up, interphony mode remains active.
To deactivate Terminal idle:
• The corresponding LED goes out.
2.13 Sending DTMF signals
During a conversation you sometimes have to send DTMF signals, such as with a voice server, an
automated attendant or a remotely consulted answering machine.
Depending on the system configuration, the DTMF can be activated by default.
If DTMF is not activated by default on your system:
• During a conversation.
• Use one of the following:
o Send DTMF
o Press the star key.
• Enter DTMF code.
The function is automatically cancelled when you hang up.
If DTMF is activated by default on your system:
• During a conversation.
• Enter DTMF code.
If DTMF is activated by default on your system, you have to deactivate DTMF before entering the code
of a feature: Deactivate DTMF (Deact DTMF).
Page 37

Premium DeskPhone
8AL90339ENABed01
37 /92
2.14 Mute, so that your contact cannot hear you
You can hear your contact but he/she cannot hear you:
2.14.1 From the set
• During a conversation.
• Disable microphone The key lights up .
• Resume the conversation The key is no longer lit .
2.14.2 From the Bluetooth® handset (Bluetooth® wireless handset)
• Press the handset volume/mute key (long press).
• Resume the conversation
2.14.3 From the headset
• Use the mute key of the headset, if there is one, to disable headset microphone or to resume the
conversation
Page 38

Premium DeskPhone
8AL90339ENABed01
38 /92
During a conversation
3.1 Making a second call during a conversation
• During a conversation.
• New call The first call is on hold.
• Number of second contact.
3.1.1 Other methods for calling a second contact
• Dial directly the number for your call.
• Name of second contact.
• Select the 'Redial' function.
• Programmed line key.
3.1.2 Release the second call and recover the call on hold
• You are in conversation with the second contact and the first one is on hold.
• Use one of the following:
o Enquiry off
o Hang up, your phone is ringing, then answer the call.
• You are on the line with your first contact.
To leave your two contacts talking together
• Hang up.
If you make an error, hang up: your telephone will ring and you will recover your first call.
3.2 Answering a second call during a conversation
• During a conversation, another person is trying to call you Name or no. of the caller displayed
for 3 seconds.
• Use one of the following methods to answer the displayed call (Multiline set).
o Select the incoming call icon.
o Take call
• The first call is on hold.
To return to your first contact and end the conversation in progress.
• The second call is ended.
• To return to the first contact, use one of the following.
o Select the incoming call icon.
o
o Lift the handset.
Page 39

Premium DeskPhone
8AL90339ENABed01
39 /92
3.3 Switching between calls (Broker call)
This feature depends on your system.
During a conversation, a second call is on hold.
Use one of the following:
• Select the call on hold icon from the conversation screen.
• Select the tab which is displaying the call on hold Retrieve
• Press the Back/Exit key to display the Perso page Select the call on hold.
Your first call is placed on hold.
3.4 Transferring a call
3.4.1 To transfer your call to another number
• Calling a second person during a conversation The first call is on hold.
• You can transfer the call immediately or wait for your contact to answer before transferring the
call: Transfer
Transfer between two outside calls is not generally possible (depends on country concerned and system
configuration).
3.5 Three-way conference with internal and/or external contacts (conference)
• During a conversation, a second call is on hold.
• Conference (Confer) You are in conference mode.
3.5.1 Cancel conference and return to first contact (If conference is active)
• End conference (End conf)
3.5.2 Hang up on all participants (If conference is active)
• Hang up.
• You exit the conference.
3.5.3 After the conference, to leave your two contacts talking together:
• Transfer
• Hang up.
3.5.4 View information about the other people in the conference
• Navigate between both call in progress tabs involved in the conference.
3.6 Talk simultaneously to more than 2 contacts
This feature depends on the system configuration. If necessary, contact your administrator.
You are in a conference call with 2 contacts. To add another participant to the conference:
• Add
• Dial the number of your contact (dial, directories, last numbers dialed...).
• Your contact answers.
• Insert You are on the line with the additional contact.
During a 3-way conference, you can add up to three additional participants.
Page 40

Premium DeskPhone
8AL90339ENABed01
40 /92
3.7 Placing a call on hold (hold)
3.7.1 Exclusive hold
During a conversation, you wish to place the call on hold and recover it later, on the same telephone.
• During a conversation.
• Select the incoming call icon.
• Your call is placed on hold .
Recover the call on hold:
Use one of the following:
• Hang up, your phone is ringing, then answer the call.
• Select the call on hold icon from the conversation screen.
• Select the tab which is displaying the call on hold Retrieve
• Press the Back/Exit key to display the Perso page Select the call on hold.
3.7.2 Common hold
This feature depends on the system configuration. If necessary, contact your administrator.
Common hold allows to all sets in the same pick-up group to resume a call (internal or external) that has
been put on hold by one of the members of that group.
Putting on common hold:
• During a conversation.
• Press the Back/Exit key to display the Perso page.
• Press programmed key: Comm hold (by default).
Recover the call on hold from any sets defined in the same pick-up group (including your set):
• Recover the call on hold from any sets defined in the same pick-up group (including your set)
• Press programmed key: Comm hold (by default).
3.8 Placing an outside call on hold (parking)
You can place an outside call on hold and recover the call on another telephone:
• During a conversation.
• Park the call
• Enter the number of the parking destination phone.
Retrieve the call from the parking destination phone:
• Reach the 'Menu' page.
• Settings My services Consult Call pick up services Park/retrieve call
Retrieve the call from another phone:
• Reach the 'Menu' page.
• Settings My services Consult Call pick up services Park/retrieve call
• Enter the number of the parking destination phone.
This feature is accessible via a programmed key.
•
If the parked call is not recovered within a preset time (default value 1 min 30), it is transferred to the
operator.
Page 41

Premium DeskPhone
8AL90339ENABed01
41 /92
3.9 Intrusion into an internal conversation (barge-in)
Your contact's line is busy. If the number is not 'protected' and if authorised, you can intrude into the call:
• Intrusion
• Same key to exit (Intrusion).
3.9.1 Protect a call against intrusion
• Press programmed key. The programmed key has to be configured by the system (By default: No
intrud).
• Enter contact's number.
Protection is cancelled when you hang up.
3.10 Signal malicious calls
This key lets you signal a malicious call. If this call has an internal source, it is signalled to the system by
a special message.
• You receive a malicious call.
• Malicious
Page 42

Premium DeskPhone
8AL90339ENABed01
42 /92
Sharing
4.1 Answering the general bell
When the operator is absent, outside calls to the operator are indicated by a general bell. To answer:
• Reach the 'Menu' page.
• Settings My services Consultation Call pick up services Night service call pick up
4.2 Manager/Assistant filtering
System configuration allows 'Manager/Assistant' groups to be formed, so that the manager's calls can be
directed to one or more assistants.
the programmed key has to be configured by the system.
From the manager or assistant telephone
• Press programmed key Incoming calls are filtered by a chosen person (assistant, etc.).
• Same key to cancel.
Filtering is indicated on the manager's telephone by the icon corresponding to the 'screening'
programmed key.
4.3 Call pick-up
You hear a telephone ringing in an office where no-one can answer. If authorised, you can answer the
call on your own telephone.
The system can be configured to prevent call pick-up on certain telephones.
If the telephone ringing is in your own pick-up group
• Reach the 'Menu' page.
• Settings My services Consultation Call pick up services Group call pick up
This feature is accessible via a programmed key: GpPickUp (by default).
If the telephone ringing is not in your pick-up group
• Reach the 'Menu' page.
• Settings My services Consultation Call pick up services Individual call pick up
• Number of telephone ringing
This feature is accessible via a programmed key: Pick up (by default).
Page 43

Premium DeskPhone
8AL90339ENABed01
43 /92
4.4 Hunting groups
Hunting group call:
Certain numbers can form a hunting group and can be called by dialling the group number.
Temporary exit from your hunting group:
• Reach the 'Menu' page.
• Settings My services Consultation Additional services Go out of hunting group
• Enter your group number
This feature is accessible via a programmed key: In group (by default).
Return into your group:
• Reach the 'Menu' page.
• Settings My services Consultation Additional services Go into hunting group
• Enter your group number.
This feature is accessible via a programmed key: Out grp (by default).
Belonging to a group does not affect the management of direct calls. A specific telephone within a group
can always be called by using its own number.
4.5 Calling an internal contact on his/her pager
The number called does not answer and you know that the person called has a pager:
• Dial the destination number.
• Paging
• Dial the destination number Paging in progress is displayed.
Your contact can answer from any telephone in the system.
4.6 Answering a call on your pager
A call on your pager can be answered from any telephone within the system.
• Your pager beeps.
• Reach the 'Menu' page.
• Settings My services Consultation Paging services Paging answer
• Your extension number.
This feature is accessible via a programmed key: PagAnsw (by default).
4.7 Calling a contact on his/her loudspeaker
Your internal contact does not answer. If authorised, you can remotely activate her/his phone:
• Your contact does not reply.
• LS announce You are connected to the loudspeaker on your contact's phone (if he/she has the
hands-free function).
Page 44

Premium DeskPhone
8AL90339ENABed01
44 /92
4.8 Sending a written message to an internal contact
123<>abc: If your set is not provided with a magnetic keyboard, use the alpha-numeric keyboard to
enter letters. Use the alpha-numeric keyboard key to switch between the numeric and alphabetic
keyboard. When in alphabetic mode, the LED corresponding to the key remains lit up.
•
• Text mail Send
• Use one of the following:
o Enter the number of the terminal to receive the message.
o Enter the first letters of the name.
• Choose the type of message.
Sending predefined message
• Predefined msg
• Select a predefined message.
• Apply
Sending a message to complete
• To complete
• Select a predefined message to complete.
• Complete your message.
• Apply
Sending a new message
• To create
• Write your message.
• Apply
Sending the previous message
• Previous msg
• Apply
4.9 Consulting written messages
The light indicates that messages have been received.
• Number of messages received.
• New text message Read message (Read msg) Display name of sender, with date, time and
ranking of message.
• Use one of the following:
o Scroll message (Scroll msg) Scroll through the messages.
o Next message (Next msg) Next message.
o Delete Delete messages.
o Recall Call back sender of message.
o Text answer (Answer txt) Answer with a text message.
o Terminate consultation.
Page 45

Premium DeskPhone
8AL90339ENABed01
45 /92
4.10 Send a voice message copy
•
• Voice mail / new voice message / x new voice messages
• Enter your personal code Display number of new and old messages.
• Consult Forward msg
• Number to be called /contact's name (Spell name / ).
o Send Send message.
o Exit End of broadcast.
4.11 Sending a recorded message to a number or a distribution list
•
• Voice mail / new voice message / x new voice messages
• Enter your personal code Display number of new and old messages.
• Send
• Record your message.
• Exit End of recording.
• Number to be called /contact's name (Spell name / ).
o Send Send message.
o Exit End of broadcast.
4.12 Broadcasting a message on the loudspeakers of a station group
A message not requiring an answer can be broadcasted on the loudspeakers within your broadcast
group:
• Off hook.
• Number of broadcast group Speak, you have 20 seconds.
• Hang up.
The message will only be broadcast on terminals not in use and which have a loudspeaker.
Page 46

Premium DeskPhone
8AL90339ENABed01
46 /92
Keep in touch
5.1 Forwarding calls to another number (immediate forward)
The number can be your home, mobile, voice mailbox or an internal extension (operator, etc.).
• Select the forward icon (the icon depends on your phone: / ).
• Immediate forward (Immediate / Imm fwd / Immediate fwd)
• Number to be called Forward is acknowledged.
•
You can make calls, but only the destination number can call you.
If the associated number is defined, you can directly select it as the forwarding destination.
5.2 Forwarding calls to your voice message service
• Select the forward icon (the icon depends on your phone: / ).
• Imm fwd to VM (Imm fwd) Forward is acknowledged.
•
5.3 Forwarding calls if you do not answer or if you are busy
When you are absent or already in communication (all lines are busy), all your calls are forwarded to the
defined number.
• Use one of the following:
o Select the forward icon (the icon depends on your phone: / ).
o Reach the 'Menu' page Forward
• Other forward (Other fwd)
• Select the forward type to program.
o Forward on busy
o Forward on no reply
o Forward on busy/no reply
• Number receiving forward Diversion is acknowledged.
If you have a key programmed with this feature, you can access the feature directly.
• Press programmed key.
• Number receiving forward Diversion is acknowledged.
Page 47

Premium DeskPhone
8AL90339ENABed01
47 /92
5.4 When you return, consult recorded messages
The message key flashes when you have received a new voicemail, text message or callback request
and is lit if you have missed calls.
•
• new voice message / x new voice messages
• Enter your personal code Display name of sender, with date, time and ranking of message.
• Consult Listen to message.
• When you have listened to the message, do one of the following.
o Replay Replay message.
o Erase Erase message.
o Call sender Call back sender of message.
o Forward msg Forward the message to another contact.
o Save Archive the message.
o / Exit Terminate consultation.
5.5 Forwarding calls to your pager
Callers will thus be able to contact you while you are moving around the company
• Press programmed key (The programmed key has to be configured by the system) Forward is
acknowledged.
5.6 Forwarding your calls from the receiving terminal ('Follow me')
You wish to receive your calls in your present location: Use the 'Follow me' function.
• Select the forward icon (the icon depends on your phone: / ).
• Other forward (Other fwd) Remote forward
• Enter the number of the phone you want to receive calls.
• Enter the number of the phone you want to forward calls.
Forward is acknowledged.
If you have a key programmed with this feature, you can access the feature directly.
• Press programmed key.
• Dial your extension number Forward is acknowledged.
If the associated number is defined, you can directly select it as the forwarding destination.
Cancel call forwarding from the forwarding phone
• Select the forward icon (the icon depends on your phone: / ).
• Deactivate
Cancel call forwarding from the destination phone
• Select the forward icon (the icon depends on your phone: / ).
• Other forward (Other fwd) Deactive follow me
• Enter the forwarded phone number.
Cancel call forwarding from an another terminal in your system
• Select the forward icon (the icon depends on your phone: / ).
• Other forward (Other fwd) Deactivate remote forward
• Enter the forwarded phone number.
Page 48

Premium DeskPhone
8AL90339ENABed01
48 /92
5.7 Applying a selective forward
You can forward your primary number and your secondary number or numbers to different sets.
• Reach the 'Menu' page.
• Settings My services Consultation (Consult) Additional services
• Select the number to forward.
o Principal line selection
o Second line selection
• Apply
• Enter the number of the phone you want to receive calls.
• The destination number of the forward is called.
•
5.8 Do not disturb
You can make your terminal temporarily unavailable for all calls.
• Select the forward icon (the icon depends on your phone: / ).
• Do not disturb (Not disturb)
• Enter code to activate the feature.
• Apply Forward is acknowledged.
Callers wishing to contact you will see the 'Do Not Disturb' message displayed on their sets when they
try to call.
To deactivate the Do not disturb feature, follow the same procedure.
5.9 Cancelling all forwards
• Use one of the following:
o Select the forward icon (the icon depends on your phone: / ).
o Reach the 'Menu' page Forward
• Deactivate
To cancel all forwards, you can programme another type of forward too.
5.10 Leaving a recorded message for internal callers
123<>abc: If your set is not provided with a magnetic keyboard, use the alpha-numeric keyboard to
enter letters. You have to switch the keyboard to the alphabetic mode by selecting the associated
programmed key. When activated, the LED corresponding to the key remains lit up.
You can leave a message on your terminal which will be displayed on the screen of the terminal calling
you.
•
• Text mail /new text message / x new text messages
• Fwd to text
• Choose the type of message.
Sending predefined message
• Predefined msg (Predefined)
• Select a predefined message.
• Apply
Page 49

Premium DeskPhone
8AL90339ENABed01
49 /92
Sending a message to complete
• To complete
• Select a predefined message to complete.
• Complete your message.
• Apply
Sending a new message
• Msg to create (To create)
• Write your message.
• Apply
To deactivate the forward to text feature
•
• Text mail /new text message / x new text messages
• Deactfwdtext The text message is displayed.
• Deactivate
Page 50

Premium DeskPhone
8AL90339ENABed01
50 /92
Managing your charges
6.1 Charging your calls directly to business accounts
You can charge the cost of your outside calls to business account numbers.
• Reach the 'Menu' page.
• Settings My services Consultation Additional services Business account code
• Number of business account.
• Number required.
6.2 Finding out the cost of an outside call made for an internal user from your
terminal
• Reach the 'Menu' page.
• Settings My services Consultation Consultation & callbacks Charging informations
Page 51

Premium DeskPhone
8AL90339ENABed01
51 /92
Programming your telephone
7.1 Initializing your voice mailbox
• Light flashes.
•
• Enter your personal code then record your name according to voice guide instructions.
Your personal code is used to access your voice mailbox and to lock your telephone.
A weak personal code will be rejected by the system:
• Identical 4 digits (0000, 1111,).
• A simple sequence of 4 digits (0123, 1234,).
Make sure you choose a strong password with at least 4 digits. The list of weak passwords provided
does not contain all the possibilities.
7.2 Customizing your voice greeting
You can replace the greeting message by a personal message.
•
• Voice mail / new voice message / x new voice messages
• Enter your personal code.
• Perso options Greeting msg Perso greeting Record message.
• End End of recording.
• Use one of the following:
o Accept Apply.
o Restart Re-record a message.
o Replay Replay message.
To return to the default message.
• Normal prompt
7.3 Modify the password for your phone set
• Reach the 'Menu' page.
• Settings Phone Password
• Old code (4 digits).
• Apply
• New code (4 digits).
• Apply
• Enter new password again to confirm.
• Apply
•
This code acts as a password controlling access to programming functions and the user 'Set Locking '
function (code by default: 0000).
A weak personal code will be rejected by the system:
• Identical 4 digits (0000, 1111,).
• A simple sequence of 4 digits (0123, 1234,).
Make sure you choose a strong password with at least 4 digits. The list of weak passwords provided
does not contain all the possibilities.
Page 52

Premium DeskPhone
8AL90339ENABed01
52 /92
7.4 Modify the password for your voice mailbox
•
• Voice mail / new voice message / x new voice messages
• Enter your personal code.
• Perso options Admin options Password My password
• New code (4 digits).
• Apply
•
As long as your voice mailbox has not been initialized, personal code is 0000.
A weak personal code will be rejected by the system:
• Identical 4 digits (0000, 1111,).
• A simple sequence of 4 digits (0123, 1234,).
Make sure you choose a strong password with at least 4 digits. The list of weak passwords provided
does not contain all the possibilities.
7.5 Adjusting the audio functions
• Reach the 'Menu' page.
• Settings Phone Ringing
• Enter your password (if required) and apply.
7.5.1 Choose the tune
• Select the type of call to which the ringing is to be associated.
o Internal call (Internl call)
o External call (Externl call)
• Select the melody of your choice (17 tunes).
•
• End
• To adjust other audio features.
Of the ringers, one ringer is louder than the others and can be used in noisy environments.
7.5.2 Adjusting the ringer volume
• Level
• Select the volume you want (12 levels).
• End.
• To adjust other audio features.
Of the ringers, one ringer is louder than the others and can be used in noisy environments.
7.5.3 Activate/deactivate silent mode
• More options
o Silent mode To activate.
o Silent mode To deactivate.
• End
• To adjust other audio features.
Page 53

Premium DeskPhone
8AL90339ENABed01
53 /92
7.5.4 Activate/deactivate meeting mode (progressive ringing)
• More options
o Progressive ringing To activate.
o Progressive ringing To deactivate.
• End.
• To adjust other audio features.
7.5.5 Activate/deactivate discreet ring mode
• One beep before ringing / Three beeps before ringing To activate.
• One beep before ringing / Three beeps before ringing To deactivate.
• End.
• To adjust other audio features.
7.5.6 Adjust ringer volume while a call arrives
• Your telephone rings.
• Adjusting the ringer volume.
7.6 Adjusting the brightness of the deskphone (8078s, 8068s, 8058s, 8028s
Premium DeskPhone)
Adjust the brightness of the display, the LEDs, the keys (add-on) and the logo light on the back shell
(optional).
7.6.1 Auto-adjusting of the brightness
The phone can automatically adjust the display brightness, LED and busy light logo on the back shell (if
present) depending on the lighting conditions to improve user experience and achieve power savings
(ambient light sensor).
Auto-adjusting of the display brightness
• or (long press) Display Auto-Brightness
• Activate or deactivate the feature.
Auto-adjusting of the LED brightness and the busy light logo on back shell (if present)
• or (long press) Display Advanced LED brightness auto
• Activate or deactivate the feature.
7.6.2 Adjust the brightness when the phone is in use
• or (long press) Display Brightness
• Increase or decrease the brightness.
•
•
7.6.3 Adjust the dimmed brightness when the phone is not in use
• or (long press) Display Advanced Low brightness
• Increase or decrease the brightness.
•
•
Page 54

Premium DeskPhone
8AL90339ENABed01
54 /92
7.6.4 Set the delay before the brightness is dimmed when the phone is not in use
(screensaver)
• or (long press) Display Screensaver
• set the time delay (default 4 hours).
•
•
7.7 Adjusting the contrast of the display (8028s, 8018)
• Reach the 'Menu' page.
• Settings Phone Contrast
• Decrease or increase the contrast of the display.
•
•
7.8 Selecting the welcome page
This function is used to choose the page displayed by default on the telephone.
• Settings Phone Homepage
• Select the default page (Menu, Perso, Info, Last page seen…).
•
•
7.9 Selecting language
• Reach the 'Menu' page.
• Settings Phone Language
• Select the language of your choice.
•
•
7.10 Programming keys for call numbers and functions (Perso page/F1 and F2
keys/add-on keys)
123<>abc: If your set is not provided with a magnetic keyboard, use the alpha-numeric keyboard to
enter letters. Use the alpha-numeric keyboard key to switch between the numeric and alphabetic
keyboard. When in alphabetic mode, the LED corresponding to the key remains lit up.
Depending on your deskphone, you can program:
• Softkeys of the Perso page.
• Keys/softkeys of the add-on module.
• F1 and F2 keys.
• Programmable keys with LED and paper.
• Programmable keys with LED and paper.
Led behavior may differ depending on the system configuration. For more information, contact
your installer or administrator.
Page 55

Premium DeskPhone
8AL90339ENABed01
55 /92
If the key is not programmed yet:
• Select the key to program.
• Enter your password (if required) and apply.
• Use one of the following:
o Speed dial To program a number.
o Services To program a function.
If the key is already programmed:
• Use one of the following:
o
o Reach the 'Menu' page Settings Phone Key program Prog perso page
• Select the key to program.
• Enter your password (if required) and apply.
• Use one of the following:
o Speed dial To program a number.
o Services To program a function.
To program a number
• Speed dial
• Enter the number.
• Apply
• Enter the name of the key.
• Apply
•
To program a function
• Services Follow information displayed on the screen.
•
7.10.1 Other possibilities
• Modify Modify contents of entry displayed.
• Erase Delete
7.11 Modify a programmed key
• Use one of the following:
o
o Reach the 'Menu' page Settings Phone Key program Prog perso page
• Select the key to modify.
• Enter your password (if required) and apply.
• Modify
•
7.12 Delete a programmed key
• Use one of the following:
o
o Reach the 'Menu' page Settings Phone Key program Prog perso page
• Select the key to delete
• Enter your password (if required) and apply.
• Delete (Clear)
•
Page 56

Premium DeskPhone
8AL90339ENABed01
56 /92
7.13 Programming an appointment reminder
You can define the time of a temporary reminder (one in 24 hours).
• Reach the 'Menu' page.
• Appointment
• Enter time of appointment.
• Dial the number of the appointment destination set.
•
The 'Appointment programmed' icon is displayed on the welcome page of the phone that will be
alerted.
At the programmed time, your phone rings:
• /
If your calls are forwarded to another terminal, the forward is not applied to the reminder call.
To cancel your reminder request:
• Reach the 'Menu' page.
• Appointment Delete
•
The 'Appointment programmed' icon disappears from the welcome page.
7.14 Identify the terminal you are on
The number of your telephone is displayed on the 'Info' page.
7.15 Lock / unlock your telephone
This icon indicates that the phone is locked.
• Reach the 'Menu' page.
• Lock
• Enter your password Your telephone is locked/unlocked.
•
7.16 Install a jack accessory (headset, hands-free, loudspeaker) (8078s, 8068s,
8058s, 8028s Premium DeskPhone)
By default, the audio jack of your telephone can be used to connect a headset, hands-free kit or
loudspeaker. A wideband headset can also be installed for optimized sound quality.
When you plug the jack accessory in the jack, a popup asks you for the type of accessory:
• Headset
• Handsfree
• Loudspeaker
If another headset is already connected (USB or Bluetooth® if available), a popup asks you to select
your preferred headset.
A specific icon is displayed in the status bar: .
Page 57

Premium DeskPhone
8AL90339ENABed01
57 /92
If necessary, you can also select the accessory type in the audio settings:
• or (long press) Audio
• Jack config.
• Headset / Handsfree / Loudspeaker Select the type of device plugged into the jack.
•
Your phone is equipped with a 3.5 mm, 4 pole jack. If your device is not compatible, you can use a 3
pole to 4 pole jack adapter.
7.17 Install a USB accessory (Headset, Handsfree, Loudspeaker)
• Connect the accessory to the USB connector.
• When you plug the accessory in the USB port, the USB accessory is automatically detected. If an
another accessory is already connected with the same function (USB, jack or Bluetooth® if
available), a popup asks you to select your preferred accessory to use for this function.
If necessary, you can also select the accessory type in the audio settings:
• or (long press) Audio
• Devices
• The list of connected devices is displayed.
• Select the type of device connected to the USB.
o Headset
o External hands-free
o External loudspeaker
•
7.18 Manage connected devices
7.18.1 List of connected devices
• or (long press) Audio
• Devices
• The list of connected devices is displayed. You can find information about the connector:
o : USB.
o : Jack.
7.18.2 Default device
If you have connected the same type of accessory onto different connectors (for example, one headset
to the jack connector, one headset to the USB connector and one Bluetooth® headset), the list of used
connectors is display for each type of accessory. You can select your preferred accessory to be used as
the default accessory.
• or (long press) Audio
• Devices
• The list of connected devices is displayed.
• Select the device with more than one connector icons.
• Select your preferred accessory
Page 58

Premium DeskPhone
8AL90339ENABed01
58 /92
7.19 Call the associated set
The number of another set can be associated with your set number (See Modify the associated number).
To call it:
• Reach the 'Menu' page.
• Settings My services Consultation (Consult) Associate services Call associate
7.20 Forward your calls to the associated number
If you have previously defined an associated number, you can forward your calls to this number.
• Reach the 'Menu' page.
• Settings My services Consultation (Consult) Associate services
• Use one of the following:
o Overflow to associate For forwarding when you do not answer.
o Overflow if busy to associate For immediate forwarding when your line is busy.
o Ovflow busy/no rep to assoc For forwarding if you do not answer or if you are busy.
o Deact overflow to associate To cancel the forwarding to associate function.
• Apply
7.21 Modify the associated number
The associated number can be a phone set number, the voice mail number or the pager number.
• Reach the 'Menu' page.
• Settings My services Associate
• Enter your password.
• Apply
• Modify
• Select the new associated number.
o Enter the new associated number.
o Speed dial
7.22 The Tandem configuration
This configuration lets you group sets under a single phone number. Your set is then the main set and
the other sets, usually a DECT, a remote extension, a DeskPhone or softphone, are secondary sets.
Each set has its own directory number, but the tandem number is that of the main set. When you receive
a call, all sets ring simultaneously. When one of the sets answers, the other sets stop ringing. When all
the lines of the main set are busy, the secondary sets did not ring. A secondary set can still be called by
its own number, but in this case, the tandem function will no longer be taken into account. Most of the
functions are common to all sets, for example: forwarding, meet-me reminder, the various messages,
etc., while others are specific to each set, for example: individual directory, last number redial, out of
service, locking, etc. Tandem mode supports up to 4 secondary devices.
For more information regarding this configuration, contact the person in charge of your installation.
7.23 Create, modify or consult your interphony list (max. 10 numbers)
• Reach the 'Menu' page.
• Settings My services Interphony
• Enter your password.
• Select an entry.
• Follow the on-screen instructions.
Page 59

Premium DeskPhone
8AL90339ENABed01
59 /92
7.24 Installing and using an ALE Bluetooth® wireless handset
This feature is only available with compatible Bluetooth® deskphone. Two Bluetooth® handsets are
provided by ALE International.
Please consult the following chapter depending on the handset in your possession (grey or color
buttons):
• ALE Wideband Bluetooth® Handset.
• ALE Bluetooth® Handset.
7.25 Installing a Bluetooth® Wireless Technology headset (pairing)
This feature is only available with compatible Bluetooth® deskphone. Otherwise the corresponding menu
is not displayed or is inactive.
A multi-point Bluetooth® headset can be provided by ALE International.
This headset can be paired to your mobile phone and other communication devices at the same time.
For example, you can use the headset paired to your mobile and when you enter your office the headset
automatically matches to your office set too.
You can then answer a call using your Bluetooth® headset or the Bluetooth® Handset on the office set.
Before a Bluetooth® headset can be used, it must be correctly paired to the terminal. Before performing
the pairing operation, the headset must be in detectable mode.
• Use one of the following:
o
o (long press) Bluetooth®
• Search devices
Searching for Bluetooth® equipment. Wait for the detected equipment type and address to be
displayed
• Select the relevant equipment.
• Add
• Enter the PIN code of the headset*.
• Confirm Acknowledgement message and display of the headset icon on the terminal screen.
*Refer to the user documentation supplied with the headset.
7.26 Using a Bluetooth® Wireless Technology headset
This feature is only available with compatible Bluetooth® deskphone. Otherwise the corresponding menu
is not displayed or is inactive.
Refer to the user documentation supplied with the headset.
Page 60

Premium DeskPhone
8AL90339ENABed01
60 /92
7.27 Display all paired Bluetooth® devices
This feature is only available with compatible Bluetooth® deskphone. Otherwise the corresponding menu
is not displayed or is inactive.
• Use one of the following:
o
o (long press) Bluetooth®
• Devices
Display of the different equipment paired.
7.28 Removing a Bluetooth® accessory (headset, handset, etc.)
This feature is only available with compatible Bluetooth® deskphone. Otherwise the corresponding menu
is not displayed or is inactive.
• Use one of the following:
o
o (long press) Bluetooth®
• Devices
Display of the different equipment paired.
• Select the equipment to be removed.
• Remove
•
Message acknowledging the equipment has been removed.
7.29 Pair your phone as a Bluetooth® device
This feature is only available with compatible Bluetooth® deskphone. Otherwise the corresponding menu
is not displayed or is inactive.
Your phone can be used as a Bluetooth® device (loudspeaker for example). Before performing the
pairing operation, your phone must be in detectable mode.
• Use one of the following:
o
o (long press) Bluetooth®
• Parameters
Display of the different equipment paired. A specific icon is displayed on the screen .
Page 61

Premium DeskPhone
8AL90339ENABed01
61 /92
7.30 Configure your phone for teleworking
Your IP phone is compatible with teleworking (VPN) via a secure connection (encrypted). In this mode,
all features available at your office will be ready for use remotely.
If the telephone system of your enterprise is configured to accept remote workers (system and
infrastructure), you have to configure your deskphone to be ready for teleworking. Your installer has to
give you all information to configure your deskphone.
You have to:
• Enable VPN.
• Enter the remote VPN server information.
• Enter the TFTP server information (optional).
• Enter authentication.
• Setup the VPN start preferences.
7.30.1 First connection as teleworking
When you connect your deskphone for the first time remotely, you are prompted to set a PIN code.
The PIN code is requested when you enter in the VPN configuration (submenus) or when you boot your
deskphone (depending on the VPN configuration).
The PIN code is retained during the session so that you can access the VPN configuration without
having to re-enter your PIN code until you exit the VPN configuration.
Before configuring your phone for teleworking, check if you have all the information from your
administrator.
123<>abc: If your set is not provided with a magnetic keyboard, use the alpha-numeric keyboard to
enter letters. Use the alpha-numeric keyboard key to switch between the numeric and alphabetic
keyboard. When in alphabetic mode, the LED corresponding to the key remains lit up.
To configure your deskphone:
• Connect your deskphone to the network (and plug in the power jack if you are using an external
power adapter).
• When the deskphone displays the 'Step 2' during the boot, repeatedly press the '*' and '#' keys in
succession until a menu is displayed.
• VPN (Scroll down the menu).
o VPN Config
▪ Enter the new PIN Code.
▪ Validate.
▪ Enable VPN: you have to activate this option to use your deskphone for
teleworking.
▪ Server: enter the address of the VPN server.
▪ PSK: enter the pre-shared key to establish a secure connection with the VPN
server. The PSK can be unique for all remote workers on a same installation or
can be specific to each remote worker. In the first case, the VPN authentication
has to be enabled.
o VPN Tftp Use TFTP servers, tftp1, tftp2,port: if the TFTP servers are required, activate
this option and enter the addresses and port of the TFTP servers.
o VPN Auth Use Authentification, User, Pass: activate this option if a logon to the VPN
server (username and password) is required. The VPN authentication can be disabled in
case a specific PSK is used for each remote worker.
o VPN Pincod Request Pin on Boot: if this option is activated, the PIN code is required
when you boot your deskphone. We recommend you activate this option.
Page 62

Premium DeskPhone
8AL90339ENABed01
62 /92
o Select this icon to return to the main menu.
o Select this icon to save parameters.
• The VPN configuration is saved and the main menu is displayed.
• select this icon to exit the configuration menu. The deskphone restarts.
• Enter the PIN code if you have selected the option (Request Pin on Boot).
• Validate.
• Your deskphone is ready for teleworking.
If you leave the PIN code request menu when the phone is starting, the phone will start without VPN
activated.
7.30.2 Change the configuration
You have to change a parameter of the VPN configuration.
• Restart the deskphone (unplug and plug in the power jack if you are using an external power
adapter or the Ethernet connector – LAN).
• When the deskphone displays the 'Step 2' during the boot, repeatedly press the '*' and '#' keys in
succession until a menu is displayed.
• VPN (Scroll down the menu).
• Select a submenu to change the configuration (VPN Config, VPN Tftp, VPN Auth, VPN Pincod).
• Enter your PIN code (if an administrator password is defined by the system, you can use it to
access to the VPN configuration by selecting: Use Password).
• Validate.
• Change parameters.
• Select this icon to save parameters.
• The VPN configuration is saved and the main menu is displayed.
• select this icon to exit the configuration menu. The deskphone restarts.
• Enter the PIN code if you have selected the option (Request Pin on Boot).
• Validate.
• Your deskphone is ready for teleworking.
7.30.3 PIN code
The PIN code is composed of 4 digits. You can access the VPN configuration by entering the PIN code
or the administrator password if defined by the system. Depending on the VPN configuration, the PIN
code is requested when you boot your deskphone. We recommend you enable this option for security
reasons and if you need your phone in remote and in business place (See Reconnect your deskphone in
your business place).
If the PIN code is incorrect 5 times in succession, the PIN code and VPN parameters will be erased.
If no administrator password is defined by the system, the PIN code is required to access VPN
configuration.
Page 63

Premium DeskPhone
8AL90339ENABed01
63 /92
7.30.4 Reset your PIN code
• Restart the deskphone (unplug and plug in the power jack if you are using an external power
adapter or the Ethernet connector – LAN).
• When the deskphone displays the 'Step 2' during the boot, repeatedly press the '*' and '#' keys in
succession until a menu is displayed.
• VPN (Scroll down the menu).
• VPN Pincod
• Enter your PIN code.
• Validate.
• Set new Pincode: enter the new PIN Code.
• Select this icon to save parameters.
• The VPN configuration is saved and the main menu is displayed.
• select this icon to exit the configuration menu. The deskphone restarts.
• Enter the PIN code if you have selected the option (Request Pin on Boot).
7.30.5 Reconnect your deskphone in your business place
You phone is already configured for teleworking.
• Connect your deskphone to the network (and plug in the power jack if you are using an external
power adapter).
• If the option to enter PIN code when you boot your deskphone is enabled in the VPN
configuration (Request Pin on Boot):
o The PIN code is requested.
o Select this icon to go back.
o The phone restarts in normal mode. The VPN is temporary disabled until the next reboot.
• If the option is not enabled:
o When the deskphone displays the 'Step 2' during the boot, repeatedly press the '*' and '#'
keys in succession until a menu is displayed.
o VPN VPN Config
o Enter your PIN code.
o Validate.
o Enable VPN: Disable the teleworker.
o Select this icon to save parameters.
o The VPN configuration is saved and the main menu is displayed.
o select this icon to exit the configuration menu.
o The phone restarts in normal mode.
7.30.6 Reconnect your deskphone in remote place
Your phone is already configured for teleworking but it was connected in your place of business. You
need to reconnect it in a remote place.
• Connect your deskphone to the network (and plug in the power jack if you are using an external
power adapter).
• If the option to enter PIN code when you boot your deskphone is enabled in the VPN
configuration (Request Pin on Boot):
o The PIN code is requested.
o Enter PIN code.
o Validate.
o The phone starts as teleworker.
Page 64

Premium DeskPhone
8AL90339ENABed01
64 /92
• If the option is not enabled (Request Pin on Boot).
o When the deskphone displays the 'Step 2' during the boot, repeatedly press the '*' and '#'
keys in succession until a menu is displayed.
o VPN VPN Config
o Enter your PIN code.
o Validate.
o Enable VPN: Enable the teleworker.
o Select this icon to save parameters.
o The VPN configuration is saved and the main menu is displayed.
o select this icon to exit the configuration menu.
o The phone starts as teleworker.
7.31 Contacting your administrator (Technical support)
If necessary you may need to contact your administrator.
Before contacting your administrator, make sure you have information such as your phone's codes and
software version to hand.
7.31.1 Date code (left) / Technical code (right)
The codes are located under the backshell of the phone. This label is an example and does not
represent the one placed on your phone.
Date code (left)
Technical code (right)
Page 65

Premium DeskPhone
8AL90339ENABed01
65 /92
7.31.2 Software version
The software version can be viewed on the phone by following this path:
• Reach the 'Menu' page.
• Settings Options Version
7.32 Phone auto test
The auto test of the phone is a quick hardware test of the sound, the display and the LEDs. It lets the
user do the first tests directly from the desktop.
• The phone is switched on and connected.
• Reach the 'Menu' page.
• Settings Options Phone test
• Auto test has started.
• To stop the auto test.
Page 66

Premium DeskPhone
8AL90339ENABed01
66 /92
'Meet me' conference
The 'Meet me' function is used to set up a conference with a maximum of 29 persons (maximum value is
configured in OXE system, it can be 7, 15 or 29).
8.1 Initiate a 'Meet me' conference
In order for the participants to join the conference, you must first decide on a meeting time for the
conference and send them the access code.
• Enter the 'Meet me' conference prefix. it is defined by the administrator during system
configuration. If necessary you may need to contact your administrator.
• Enter the conference access code.
The conference is set-up. Participants must enter this access code to join the conference call. Send
the conference call access code to the participants.
In case of network connected OXE systems, to initiate a 'Meet me’ conference with a distant OXE
system, you have to enter a phone number of distant OXE system after prefix, to locate the conference.
For more information, contact you administrator.
8.2 Join a 'Meet me' conference
Once set-up by the conference initiator, other participants can join the 'Meet me' conference.
• Enter the joining code for the 'Meet me' conference. This code is defined by the administrator
during system configuration. If necessary you may need to contact your administrator.
• Enter the conference access code.
Conference access code: 'x' digits code defined by the conference master and communicated to
the participants so that they can join the conference.
• You are in conference mode.
An audible beep sounds when a participant joins the conference.
You cannot join a conference if there are already the maximum number of participants.
If you cannot directly reach the conference, you have to call first an internal user or an automatic
operator. This one dials the call number for joining the 'Meet-me ' conference and then transfers your call
(10 seconds).
Page 67

Premium DeskPhone
8AL90339ENABed01
67 /92
ACD: Agent set/ Supervisor station
8078s BT
8078s
8068s BT
8068s
8058s
8028s
8018
This feature is supported by the
following deskphones
9.1 Agent set
A call center solution allows optimum distribution of calls to agents according to their availability and
skills.
9.2 Open an agent session (LogOn) – Agent set
• Reach the 'Menu' page.
• LogOn
• Enter the identifier number.
• Enter your personal password.
9.2.1 For a decision maker agent
• Use one of the following:
o Enter the processing group number.
o List Select the processing group from a list.
9.3 ACD application welcome screen – Agent set
Once the ACD session is open, the agent can access the ACD application dedicated functions.
• Unavailable
This function allows the agent to be 'logged out ' from the ACD application. The 'logged out '
function is activated - by default, on opening an agent session (system configuration), by the
supervisor or by the agent himself. The agent changes this 'logged out ' status by pressing the
display key associated with this function.
• Wrap Up
After each ACD call, the agent automatically assumes Wrap-up mode. During this mode, the
agent does not receive any ACD calls and can carry out the tasks associated with a call.
This mode can be terminated at any time by pressing the display key associated with the WrapUp function or by waiting for the end of the timer (system configuration).
• Supervisor
When the agent is on a break, waiting for a call or in Wrap-up mode, he calls his supervisor
directly by pressing this key.
• Queue info
By pressing this key, the agent accesses information regarding the queue (number of calls
waiting, average or maximum waiting time, number of free, busy or logged out agents.
• Private info
Pressing this key informs the agent about the configuration of his set (forwarding status,
presence of new messages, associated set, name and number of the set, etc.).
Page 68

Premium DeskPhone
8AL90339ENABed01
68 /92
• Welcome guide
This key allows the agent to configure the welcome messages, recording, activation/deactivation,
loading or playback of a welcome message.
Access to welcome message configuration involves entering the agent identifier number and a
password.
• ACR manage.
The agent can act on the distribution of the ACD calls by assigning or not assigning expertise
areas. Expertise areas can be assigned or deleted one by one or globally.
• Help
During a communication, the agent can send an assistance request to the supervisors.
This request can be accepted by a supervisor or rejected if the supervisors are absent, not
available or reject the request.
9.4 Close an agent session (LogOff)
• LogOff
• Enter your personal password.
• Apply The session is closed.
9.5 Supervisor station
The supervisor is an agent who has been assigned additional rights. In particular, he can assist the
agents, supervise agent activity, intrude or listen-in discretely on a call.
A supervisor can also perform the agent function from the same set.
9.6 Open a supervisor session (LogOn)
• Reach the 'Menu' page.
• LogOn
• Enter the identifier number.
• Enter your personal password.
9.7 Processing group- Supervisor entry/withdrawal
• Entry
• Use one of the following:
o Enter the processing group number.
o List Select the processing group from a list.
Page 69

Premium DeskPhone
8AL90339ENABed01
69 /92
9.8 Supervision or acceptance of an assistance request
The supervisor has access to the supervision functions either by accepting an assistance request from
an agent or by pressing the 'Help ' function key in the 'Perso ' page.
• Listen
By pressing this key, the supervisor starts a discrete listen-in procedure. The supervisor can then
listen in on the conversation between an agent and his caller, but cannot participate in the
conversation.
• Intrusion
This key allows the supervisor to intrude in a communication. This intrusion is signalled to the
agent and his caller by an audible beep and the supervisor can cut-in on the conversation at any
time. If the agent on-hooks or if the supervisor presses the 'Help ' key, only the supervisor and
the caller will be in communication.
• Restrictive
The agent is in communication with a caller. This function allows the supervisor to talk just with
the agent without the caller being informed of this intrusion (restrictive).
• Permanent
The supervisor can view on his display the dynamic states (out of service, ACD calls, private
calls, Wrap-up, pause, etc.) and static states (withdrawn, available, Log-Off, etc.) of an agent in
real-time.
• Cancel
Pressing this key results in the rejection of an agent assistance request.
9.9 Close a supervisor session
• LogOff
• Enter your personal password.
• Apply The session is closed.
Page 70

Premium DeskPhone
8AL90339ENABed01
70 /92
Use the telephone in SIP survivability
('safe' mode)
8078s BT
8078s
8068s BT
8068s
8058s
8028s
8018
This feature is supported by the
following deskphones
Your telephone is compliant with the SIP standard and can be used in simplified mode in a SIP
environment.
According to the configuration the telephone system of your company, your phone set can automatically
switch to 'safe ' mode in case of loss of connection with the system, in order to ensure continuity of
service. Then, your telephone is running in SIP mode until the connection with the telephone system of
your company is re-established.
In SIP mode, each telephone is identified by a character string called the URI. Within your company, the
URI of your contact is usually the contact's telephone number.
For more information, contact your installer or administrator.
Pre-programmed function keys are disabled in SIP mode.
123<>abc: If your set is not provided with a magnetic keyboard, use the alpha-numeric keyboard to
enter letters. Use the alpha-numeric keyboard key to switch between the numeric and alphabetic
keyboard. When in alphabetic mode, the LED corresponding to the key remains lit up.
10.1 Making a call
10.1.1 Take the line
Use one of the following:
• Unhook the handset Enter the destination number.
• Hands-free Dial the destination number.
• Line key Dial the destination number.
You hear a tone.
10.1.2 Call by dialing internal number of your contact
Use one of the following:
• Dial directly the number for your call.
• Take the line Dial the destination number Call
10.1.3 Call using your contact's URI
• Take the line.
• Dial by URI
•
• Enter your contact's URI.
• / Call
In SIP mode, each telephone is identified by a character string called the URI. Within your company, the
URI of your contact is usually the contact's telephone number.
Page 71

Premium DeskPhone
8AL90339ENABed01
71 /92
10.2 Make a call using the personal phone book
• Use one of the following:
o Directory
o Take the line From directory
• Select your contact from the list.
• Call
10.3 Redialing the last number dialed
• Redial key (short press) Last number redial.
10.4 Receiving a call
10.4.1 Stop the ringer
Use one of the following:
• Press this key once.
• Silence
10.4.2 Reject the call displayed
Use one of the following:
• Press this key twice.
• Reject call
10.4.3 Answer the call
Use one of the following:
• Unhook the handset.
• Hands-free.
• Take call
• Select the 'incoming call' icon.
• Line key.
10.5 Making a second call during a conversation
• During a conversation.
• Use one of the following:
o New call The first call is on hold.
o Free line key.
• Use one of the following:
o Number of second contact.
o Dial by URI Call using your contact's URI.
o From directory Call from your personal directory.
o Redialing the last number dialed.
In SIP mode, each telephone is identified by a character string called the URI. Within your company, the
URI of your contact is usually the contact's telephone number.
Page 72

Premium DeskPhone
8AL90339ENABed01
72 /92
10.5.1 To cancel your second call and recover the first
• You are in conversation with the second contact and the first one is on hold.
• Use one of the following:
o Enquiry off
o Hang up
• Use one of the following:
o Line key with light flashing
o Retrieve
You are on the line with your first contact
10.6 Answering a second call during a conversation
• During a conversation, another person is trying to call you Name or no. of the caller displayed
for 3 seconds.
• Use one of the following methods to answer the displayed call.
o Line key for which icon is flashing.
o Line key with light flashing.
o Take call
• The first call is on hold.
To return to your first contact and end the conversation in progress
• Use one of the following:
o Enquiry off
o Hang up.
• Use one of the following:
o Line key with light flashing.
o Retrieve
You are on the line with your first contact
10.7 Placing a call on hold (hold)
During a conversation, you wish to place the call on hold and recover it later, on the same telephone.
• During a conversation.
• Put on hold Your call is placed on hold .
Recover the call on hold:
• Use one of the following:
o Line key with light flashing.
o Retrieve
o Line key for which icon is flashing.
Page 73

Premium DeskPhone
8AL90339ENABed01
73 /92
10.8 Switching between calls (Broker call)
During a conversation, a second call is on hold.
• Select the contact on hold You are in conversation with the second contact and the first one is
on hold.
10.9 Transferring a call
• You are in communication with a first caller.
o Calling a second person during a conversation The first call is on hold.
o Transfer to The two callers are connected.
• You are in communication with two callers.
o Transfer The two callers are connected.
• You are in communication with a first caller. A second caller is on hold. You want to transfer the
ongoing call to a 3rd caller.
o Transfer to 3rd
o Call the recipient of the transfer.
o Transfer to The two callers are connected.
Recover the call on hold:
• Use one of the following:
o Line key with light flashing.
o Retrieve
o Line key for which icon is flashing.
10.10 Three-way conference with internal and/or external contacts (conference)
• During a conversation, a second call is on hold.
• Conference You are in conference mode.
10.10.1 Hang up on all participants (If conference is active)
• Use one of the following:
o Hang up.
o End of conference
10.10.2 After the conference, to leave your two contacts talking together:
• Transfer
• Hang up.
10.11 Mute, so that your contact cannot hear you
You can hear your contact but he/she cannot hear you:
• During a conversation.
• Disable microphone The key lights up .
• Resume the conversation The key is no longer lit .
Page 74

Premium DeskPhone
8AL90339ENABed01
74 /92
10.12 Adjust audio volume
To adjust the volume level of the loudspeaker, handset or headset during a call:
• Adjust audio volume.
10.13 Forwarding calls to another number (immediate forward)
The number can be your home, mobile, voice mailbox or an internal extension (operator, etc.).
• Forward Display the forwarding status of your set.
• Immediate fwd
• Call the recipient of the forwarding.
• Save Validate the forwarding.
•
You can make calls, but only the destination number can call you.
10.13.1 Modify the forwarding
• Forward Display the forwarding status of your set.
• Immediate fwd
• Call the recipient of the forwarding.
• Save Validate the forwarding.
•
10.13.2 Cancel the forwarding
• Forward Display the forwarding status of your set.
• Deactivate
•
10.14 Adjusting the audio functions
• Reach the 'Menu' page.
• Settings Phone Ringing
10.14.1 Choose the tune
• Melody
• Select the melody of your choice (16 tunes).
•
• End.
• / To adjust other audio features.
10.14.2 Adjusting the ringer volume
• Level
• Select the volume you want: (12 levels).
•
• End.
• / To adjust other audio features.
Page 75

Premium DeskPhone
8AL90339ENABed01
75 /92
10.14.3 Activate/deactivate silent mode / Activate/deactivate meeting mode (progressive
ringing)
• More options
o Normal ringing
o Silent mode
• Progressive ringing
•
• End.
• / To adjust other audio features
10.14.4 Activate/deactivate discreet ring mode
• Beep
• One beep before ringing
• Three beeps before ringing
• Ring without beep
•
• End.
• / To adjust other audio features.
10.14.5 Adjust ringer volume while a call arrives
• Your telephone rings.
• Adjusting the ringer volume.
10.15 Selecting language
• Reach the 'Menu' page.
• Settings Phone Language
• Select the language of your choice.
•
10.16 Sending DTMF signals
During a conversation you sometimes have to send DTMF signals, such as with a voice server, an
automated attendant or a remotely consulted answering machine.
By default during a communication, your telephone in SIP mode is configured to send codes in voice
frequency: enter these codes directly using the keys on your telephone.
For more information regarding this configuration, contact the person in charge of your installation.
Page 76

Premium DeskPhone
8AL90339ENABed01
76 /92
Accessories
The ALE-supported accessories are intended to work smoothly on most/all of our clients (hardphones,
softphones). The list of accessories presented in this document is not contractually binding and may be
modified without prior warning.
11.1 List of accessories
11.1.1 Jack 3.5 mm 4-pole corded headset
• Corded Monaural Wideband Headset (Plantronics HW510N 3GV28047AD).
• Corded Binaural Wideband Headset (Plantronics HW520N 3GV28048AD).
• Quick Disconnect to Jack 4 poles, pack of 10 items (Plantronics, 3GV28177AB).
• Corded Premium Monaural Wideband Headset (Sennheiser SC 232 3GV28047BA).
• Corded Premium Binaural Wideband Headset (Sennheiser SC 262 3GV28048BA).
• Jack Monaural Headset (Plantronics C215 3BN78155AA).
• Easy Disconnect to Jack 4 poles x10 (Sennheiser CMB 01 CNTRL 3GV28181BA).
• Quick Disconnect to jack 4 poles x10 (Plantronics 3GV28177AB).
11.1.2 USB headset
• USB Binaural Headset (Plantronics C325-1 3GV28057AB).
11.1.3 Bluetooth® headset
• Bluetooth Monaural Headset (Plantronics Voyager Legend 3BN67215WW).
11.1.4 Conference module
• Alcatel-Lucent 8125 Audioffice usb.
• Alcatel-Lucent 8115 Audioffice usb.
11.1.5 EHS interface
• External ringing interface module (MWS 3GV28050AA).
• USB external ringing interface module (coming soon)
Page 77

Premium DeskPhone
8AL90339ENABed01
77 /92
11.2 8115/8125 Audioffice
8078s BT
8078s
8068s BT
8068s
8058s
8028s
8018
The accessory is supported by the
followinf sets
This section describes how to use the conference module 8115/8125 Audioffice with your deskphone.
For more information about 8115/8125 Audioffice see the user manual of the device.
11.2.1 Box content
8115
Audioffice
8125
Audioffice
Alcatel-Lucent 8115
Audioffice base
Alcatel-Lucent 8125
Audioffice base
AC adapter
Jack 3.5 mm cable
USB type A - type B
cable
Tablet holder
Lightening, 30 pin and
micro-USB adapters
Lightening, 30 pin and
micro-USB cables
Lightening, 30 pin and
micro-USB cable
adapters
Page 78

Premium DeskPhone
8AL90339ENABed01
78 /92
11.2.2 Description
8115 Audioffice
8125 Audioffice
Mute
Mute
Adjust volume.
Receive and End a call.
Adjust volume.
Receive and End a call.
Bluetooth pairing.
11.2.3 Set-up
Once installed, to benefit from the best sound quality avoid placing any objects (walls or cumbersome
objects) within a range of 20cm.
1. Plug the mains power adapter into the back of the base and into a wall mount socket.
2. Press the On / Off button at the back of the base.
ON OFF
Page 79

Premium DeskPhone
8AL90339ENABed01
79 /92
11.2.4 Connect your devices
8078s/8068s Bluetooth® Premium Deskphone
Connect the conference module 8125 Audiofice to your deskphone via Bluetooth connection (see
corresponding chapter of your deskphone and the conference module).
8078s Bluetooth®/8068s Bluetooth®/8078s/8068s/8058s/8028s Premium Deskphone
Use the provided jack cable to connect your deskphone to the conference module.
8018 DeskPhone
The USB slave port is to connect your deskphone to have the sound on the 8115/8125.
Other Devices
The 8115/8125 Audioffice can be used to connect other device, like mobile phone (via Bluetooth, USB or
Jack) or computer (Bluetooth, Jack, USB).
11.2.5 Bluetooth®(8125 Audioffice)
The voice messages are in English until a first device is paired, the unit will then adopt the language of
the Bluetooth device paired.
Long push the volume button until you hear a sound signal. A 'Pairing mode: waiting for connection'
message allows you to pair your Alcatel-Lucent 8125 Audioffice in your device Bluetooth menu. A final
sound confirms the pairing.
Disconnect a paired device
Long push the volume button until hearing a double-sound signal. The last connected device is then
disconnected and auto-connection is stopped. A 'Disconnecting' message and a sound signal confirm
the disconnection.
Unpair all the connected devices
Long push the volume button until hearing a three-sound signal. A 'Clearing all subscriptions' message
confirms it.
Page 80

Premium DeskPhone
8AL90339ENABed01
80 /92
11.2.6 Use your device
Use the 8115/8125 Audioffice as a conference module.
Placing or receiving an Alcatel-Lucent Deskphone call in jack mode
Upon jack connection to the Alcatel-Lucent Deskphone, user needs to configure the jack interface to
'External Handsfree' in order to use it for conference.
The jack connected, dial from your Alcatel-Lucent Deskphone and press the Alcatel-Lucent 8125
Audioffice volume button to use it as a conference device.
To end the call, hang up the call from the phone.
Muting a call can be done with the Audioffice Mute button or through the Alcatel-Lucent Deskphone Mute
key.
Placing or receiving an Alcatel-Lucent Deskphone call in Bluetooth mode (8125 Audioffice)
Add the Alcatel-Lucent 8125 Audioffice in the Alcatel-Lucent Deskphone Bluetooth device list with
entering 0000 as a pin code.
Dial from your Alcatel-Lucent Deskphone and press the Alcatel-Lucent 8125 Audioffice volume button to
use it as a conference device.
To end the call, you can press the volume button again or hang up the call from the phone.
Muting a call can be done with the Audioffice Mute button or through the Alcatel-Lucent Deskphone Mute
key.
Adjusting the volume
Turn the volume button to regulate the volume coming from the speakers.
Activating and disactivating the mute
Tap the Mute icon from your Alcatel-Lucent deskphone or directly from the Alcatel-Lucent 8125
Audioffice icon.
Activating and disactivating the speakers
To accept a call in speaker mode or to switch to speaker mode during a call, press the volume button on
the base.
11.2.7 Use the 8125 Audioffice with your mobile
You can connect your mobile to the conference module by using the Lightening, 30 pin and micro-USB
adapters. A Bluetooth® connection is needed to place and receive your mobile calls on the AlcatelLucent 8125 Audioffice. To receive and end a voip call, use your Alcatel Lucent softphone application.
Insert the cable suitable to your
smartphone into the matching cable
adapter.
Place the cable in the cable hole.
Slide the cord into place through the
interstices under the base.
Slide the cord into place through the
interstices under the base.
Page 81

Premium DeskPhone
8AL90339ENABed01
81 /92
Plug the USB connector to the left
USB port at the rear of the device.
Insert the suitable adapter to your
smartphone, or none if you use a
case and your device doesn’t fit.
Page 82

Premium DeskPhone
8AL90339ENABed01
82 /92
11.3 External ringing interface module (MWS 3GV28050AA)
8078s BT
8078s
8068s BT
8068s
8058s
8028s
8018
The accessory is supported by the
followinf sets
You have to use a RJ11 to SATA adapter to connect your deskphone to this device. The RJ11 to SATA
adaptator is sold separately.
The external ringing interface module allows driving an external system (like a ring or a lamp), following
the ring tone cadence of the phone set connected on the telephone line. A switch on the electronic board
allows selecting between 2 operation modes.
• Follows the cadence: the relay follows exactly the ring signal.
• Hold mode: the relay is held for 0,7 s after the ring signal is gone. It erases some of the
ring pulses.
11.3.1 List of supplies
• 1 external ringing interface module.
• 3 circuits plug to screw.
• 1 RJ11/RJ11 3 meters (10 feet) cable.
• 1 DC Japan/DC Japan 3 meters (10 feet) power cable.
A power supply may be required to power the module when used with IP phone powered remotely
(Power Over Ethernet).
Use only the following power supply (Sold separately):
• 3AK27097 (commercial part number).
• 1AF00446 (technical part number).
11.3.2 Installation
WARNING: The module must be closed before use. No settings require the module to be open.
On position.
Off position.
Common.
Page 83

Premium DeskPhone
8AL90339ENABed01
83 /92
11.3.3 Connect the device
Phone set connected over IP and to an external power suply
Connected to the DC power jack of the deskphone by using DC Japan
cable.
Connected to the power supply of the device.
Connected to the SATA connector of the deskphone, by using the RJ11
cable with an adpatator RJ11 to SATA. The RJ11 to SATA adaptator is
sold separately.
SATA
Phone set connected over IP and PoE
Connected to the DC power jack of the deskphone by using DC Japan
cable.
Connected to the power supply of the device.
Connected to the SATA connector of the deskphone, by using the RJ11
cable with an adpatator RJ11 to SATA. The RJ11 to SATA adaptator is
sold separately.
SATA
Page 84

Premium DeskPhone
8AL90339ENABed01
84 /92
11.4 Wall mounting kit
11.4.1 8068s, 8058s, 8028s Premium DeskPhone
1. Rotate the metal foot to flat.
2. Remove the rubber cover on
phone back shell each side.
1. Drill two holes on the wall
(separation=90mm, diameter=6mm).
2. Insert the fastener into the holes on wall
(P/N: 1AD007550003).
3. Fix the support with both screws and
adjust (P/N: 1 1AD007460003). The
support is used as a reference and must
be removeable.
1. Put the support on the back side of the
phone.
2. Slide it to top side and make sure the 4
hooks hold the metal foot.
3. Attach the mini-keyboard to the metal foot
(insert the 2 hooks into the two holes on
metal foot).
4. Push on the two corners of mini-keyboard
to fix it in the support.
1. Fix the support with the phone by 1 screw
(P/N: 1AD100020003).
2. Connect cables through the hole on
support left side or right side.
To connect ethernet, use RJ45 cable (P/N:
1AB045210162).
To connect the power, use extension cable (P/N:
1AB203010001).
1. Hang the assembled phone with support
on the wall.
Page 85

Premium DeskPhone
8AL90339ENABed01
85 /92
11.4.2 8018 DeskPhone
4. Drill two holes on the wall
(separation=90mm, diameter=6mm).
5. Insert the fastener into the holes on wall
(P/N: 1AD007550003).
6. Fix the support with both screws and
adjust (P/N: 1 1AD007460003). The
support is used as a reference and must
be removeable.
5. Put the support on the back side of the
phone.
6. Slide it from top side and make sure the 2
snaps are engaged on the shell.
3. Fix the support with the phone by 1
screw (P/N: 1AD204430001).
4. Connect cables through the hole on
support bottom side.
2. To connect ethernet, use RJ45 cable (P/N:
1AB045210162).
Page 86

Premium DeskPhone
8AL90339ENABed01
86 /92
11.5 Connect a 3 pole jack headset
Your phone is equipped with a 3.5 mm, 4 pole jack. If your headset is not compatible (3 pole jack), you
have to use adapters. Contact the manufacturer of your headset to find the appropriate adapter.
A 3 pole to 4 pole jack adapter to connect the jack of
the headset to the DeskPhone to manage audio
RJ11 to SATA adapter to connect the RJ11
connector of the headset to the SATA connector to
the DeskPhone to manage ringing
EHS adapter (depends on your headset)
Example 1:
Example 2:
Page 87

Premium DeskPhone
8AL90339ENABed01
87 /92
Technical specifications
8078s BT
8078s
8068s BT
8068s
8058s
Width
252 mm (9,92 in)
252 mm (9,92 in)
252 mm (9,92 in)
252 mm (9,92 in)
252 mm (9,92 in)
Depth on a table
200 mm (7,87 in)
200 mm (7,87 in)
200 mm (7,87 in)
200 mm (7,87 in)
200 mm (7,87 in)
Depth with wall
mounting kit, and
handset
Height
204 mm (8,03 in)
204 mm (8,03 in)
204 mm (8,03 in)
204 mm (8,03 in)
204 mm (8,03 in)
Weight
1450 g
1450 g
1350 g
1350 g
1350 g
Adjustable foot
stand range
25° - 60°
25° - 60°
25° - 60°
25° - 60°
25° - 60°
Color
Moon grey
Moon grey
Moon grey
Moon grey
Moon grey
Display
5 inch capacitive
touch color, 480 x
800 pixels,
effective display
area size 108.00 x
64.80 mm
5 inch capacitive
touch color, 480 x
800 pixels,
effective display
area size 108.00 x
64.80 mm
3.5 inch color, 240
x 320 pixels,
effective display
area size 70.08 x
52.56 mm
3.5 inch color, 240
x 320 pixels,
effective display
area size 70.08 x
52.56 mm
3.5 inch color, 240
x 320 pixels,
effective display
area size 70.08 x
52.56 mm
Power over
Ethernet (IEEE
802.3af)
Class 2
Class 2
Class 2
Class 2
Class 2
Power
consumption
(PoE) Idle –
Active(w/o Addon, w/o USB)
2.1 W – 3.5 W
1.9 W – 3.2 W
2 W - 3.1W
1.8 W - 2.8 W
1.6 W – 2.2 W
Operating
conditions
-5°C - +45°C
(23°F - 113°F)
-5°C - +45°C
(23°F - 113°F)
-5°C - +45°C
(23°F - 113°F)
-5°C - +45°C
(23°F - 113°F)
-5°C - +45°C
(23°F - 113°F)
Page 88

Premium DeskPhone
8AL90339ENABed01
88 /92
8028s
8018
Width
252 mm
164 mm (6.46 in)
Depth on a table
200 mm (7,87 in)
200 mm (7.87 in)
Depth with wall mounting kit,
and handset
100 mm (3.94 in)
Height
204 mm (8,03 in)
170 mm (6.69 in)
Weight
1350 g
675 g (1.48 lbs)
Adjustable foot stand range
25° - 60°
45°
Color
Moon grey
Black
Display
2.8 inch, 64 x 128 pixels
black & white, white
backlight, effective display
area size 64 x 32 mm
2.4 inches 128 x 64 pixels
graphic black/white LCD
display, effective display
area size 54.8 x 28.5 mm
(2.15 x 1.12 in)
Power over Ethernet (IEEE
802.3af)
Class 1
Class 1
Power consumption (PoE)
Idle – Active(w/o Add-on,
w/o USB)
1.5 W – 2 W
Operating conditions
-5°C - +45°C (23°F - 113°F)
-5°C - +45°C (23°F - 113°F)
Page 89

Premium DeskPhone
8AL90339ENABed01
89 /92
External ringing
interface module (MWS
3GV28050AA)
8115 Audioffice
8125 Audioffice
Maximum distance between
the phone set and the
device
3 m (10 feet)
Width
124 mm (1,2 in)
290 mm (11,4 in)
290 mm (11,4 in)
Depth on a table
130 mm (5 in)
114 mm (4,5 in)
114 mm (4,5 in)
Height
30 mm (1,2 in)
53 mm (2,1 in)
53 mm (2,1 in)
Weight
170 g
1497g (3,3 lbs)
1497g (3,3 lbs)
Adjustable foot stand range
Color
Black and silver
Black
Black
Power consumption
500 mW
Power consumption
2A 220 Vdc 250 Vac
100-240V / 12V 3A AC
100-240V / 12V 3A AC
Power consumption
• 30 Vdc / 2 A
• 220 Vdc / 0.27 A
• 120 Vdc / 0.5 A
• 250 Vac / 0.25 A
Operating conditions
0°C – 40°C (32 °F - 104 °F)
0°C – 40°C (32 °F - 104 °F)
Page 90

Premium DeskPhone
8AL90339ENABed01
90 /92
Ordering information
8018 DeskPhone
3MG27201AA
8018 WALL MOUNTING KIT
3MG27210AA
8018 CUSTOMIZABLE CLIP (x10)
3MG27211AA
8018 NOE PAPER LABEL COVER (x10)
3MG27212AA
8018 US NOE PAPER LABEL COVER (x10)
3MG27213AA
8018 PAPER LABEL (x64)
3MG27215AA
8018 PLASTIC FOOT (x10)
3MG27216AA
8018 SIP PAPER LABEL COVER (x10)
3MG27217AA
8028s Premium Deskphone
3MG27202xx
8058s Premium Deskphone
3MG27203xx
8068s Premium Deskphone
3MG27204xx
8078s Premium Deskphone
3MG27205xx
8068s Premium Deskphone BT
3MG27206xx
8078s Premium Deskphone BT
3MG27207xx
8028/8029 paper labels (x50)
3MG27114AA
Premium Add-on 10 keys module
3MG27105AB
Premium Add on 10 key modules paper labels
(x64)
3MG27115AA
Premium Smart display 14 keys module with clip
3MG07032WW
Premium Add-on 40 keys module with clip
3MG07033WW
Premium Add on 40 key modules paper labels
(x50)
3MG27116AA
Wide Band Comfort Handset
3MG27032AA
Wide Band Bluetooth Handset
3MG27209AA
Magnetic Alphabetic Keyboard
3MG27208xx
Premium Wall Mounting Kit
3MG27110AA
Monaural Headset
3GV28047xx
Binaural Headset
3GV28048xx
Bluetooth Headset
3BN67215WW
Binaural USB Headset
3GV28057xx
AC/DC Power Adapter
3MG27006xx
Conference Module 8115 Audioffice
3MG08001AA
Conference Module 8125 Audioffice
3MG08002AA
External ringing interface module without PSU
3GV28050AA
Page 91

Premium DeskPhone
8AL90339ENABed01
91 /92
Guarantee and clauses
14.1 Safety Instructions
• Changes or modifications to the equipment not expressly approved by the party responsible for
compliance could void the user's authority to operate the equipment.
• Magnets could affect the functioning of pacemakers and implanted heart defibrillators. Keep a safe
distance between your pacemaker or implant defibrillator and the handset which includes magnetic
elements: 4 centimeters (1,6 inches) at least.
• It is recommended to follow the standard acceptance procedures before using this equipment in human
safety critical areas (hospitals...).
• The handset includes magnetic elements that may attract sharp metallic objects. To prevent injury,
before each use ensure sharp metallic objects are not stuck to the earpiece and microphone.
• Avoid using phones (other than cordless type) during an electrical storm. There may be a remote risk
of electric shock from lightning.
• Do not use the device in environments where there is a danger of explosion.
• Do not plug this phone into an Integrated Services Digital Network (ISDN) connection or into a regular
Public Switched Telephone Network (PSTN) connection. This can result in severe damage to the
phone.
• Never allow your telephone to come into contact with water.
• To clean your telephone, use a soft damp cloth. Never use solvents (trichlorethylene, acetone, etc.)
which may damage the plastic parts of your telephone. Do not use aerosol cleaners.
• 8018 DeskPhone - 80x8 / 80x8s Premium DeskPhone - 8088 Smart DeskPhone: this product is
intended to be supplied, either via the Ethernet (LAN) port, or via the DC-in by a Certified Direct PlugIn Power Unit approved as 'LPS' (Limited Power Source) against CSA/UL/IEC 60950-1 and rated 48V
dc, minimum 0.27A. Allowed power supply is: WA-13B48R – Asian Power Devices Inc.
• A Bluetooth® Handset with integrated battery is available with certain Product variants. The battery
must be charged during 6 hours before initial use and must be replaced correctly to prevent danger of
explosion. Use only the recommended battery. Contact your Business Partner if you need a spare
battery.
To limit the risk of interference, people with pacemakers must keep the wireless telephone away from
their equipment (minimum distance of 15 cm/6 inches).
• Some Premium DeskPhones and Smart DeskPhones also offer a Bluetooth® radio interface for
Bluetooth® handsets or other Bluetooth® devices frequency range 2402-2480 MHz, radiated power 5
mW.
• If you are connected to a POE connection do not use an external Power Supply.
• The PoE (Power over Ethernet) devices that supply or receive power and their connected cables must
all be completely indoors.
• 8078s Premium DeskPhone - 8088 Smart DeskPhone: The cover of the phone screen is made of glass.
This glass could break if the phone is dropped or it receives a significant blow. If the glass chips or
cracks, stop using the phone and do not touch the broken glass as this could cause injury to you. Glass
cracked due to misuse or abuse is not covered under the warranty.
Page 92

Premium DeskPhone
8AL90339ENABed01
92 /92
14.2 Regulatory Statements
EUROPE
This equipment complies with the essential requirements of following directives: 2014/53/EU (RED),
2014/30/EU (EMC), 2014/35/EU (LVD), 2009/125/EC (ErP), 2011/65/EU (RoHS).
Declaration of Conformity may be obtained from:
ALE International 32 avenue Kléber – 92700 Colombes, France
ebg_global_supportcenter@al-enterprise.com
USA and Canada
Phones with Bluetooth® comply with Industry Canada’s license-exempt RSSs. Operation is subject to
the following two conditions: (1) this device may not cause harmful interference, and (2) this device must
accept any interference received, including interference that may cause undesired operation. This
equipment has been tested and found to comply with the limits for a class B digital device, pursuant to
Part 15 of the FCC Rules. These limits are designed to provide reasonable protection against harmful
interference in a residential installation. This equipment generates, uses and can radiate radio frequency
energy and, if not installed and used in accordance wit the instructions, may cause harmful interference
to radio communications. However, there is no guarantee that interference will not occur in a particular
installation. If this equipment does cause harmful interference to radio or television reception, which can
be determined by turning the equipment off and on, the user is encouraged to try correcting the
interference by consulting the dealer.
Exposure to Radio Frequency Signals.
This equipement complies with radiation exposure limits set by FCC/IC and the Council of European
Union for an uncontrolled environment. This equipment has very low levels of RF energy and is deemed
to be compliant without testing of the specific absorption rate (SAR).
User Instructions
Use this product in temperatures between -5°C to +45°C (23°F to 113°F).
This product is intended for use in an indoor environment only. This apparatus is Hearing Aid Compatible
(HAC).
Acoustic shock protection
Maximum sound pressure level for handset is compliant with European, US and Australian standards.
Directive 2003/10/EC specifying the risks inherent in noise at work
The ring contributes towards overall daily noise - at its maximum setting, the level is 105 dBA at 60 cm
from terminal. To reduce the level, the following is recommended:- reduce the setting (9 levels of 5 dB) program a progressive ring.
Privacy
Privacy of communications may not be ensured when using the Bluetooth® handset or any additionnal
Bluetooth® device.
Disposal
The equipment must be returned to a collection point for electronic equipment waste disposal.
Defective batteries must be returned to a collection point for chemical waste disposal.
Related Documentation
Other languages for these Safety and Regulatory Instructions and User Documentation are available at
the following Web site:
http://enterprise.alcatel-lucent.com?product=All&page=Directory.
The information presented is subject to change without notice. ALE International assumes no
responsibility for inaccuracies contained herein. Copyright© ALE International 2017.
Page 93

8018 DeskPhone - 8078s/8068s/8058s/8028s Premium DeskPhone Quick guide
Related Documentation - Other languages for these Safety and Regulatory Instructions and User Documentation are available at the following Web site: http://enterprise.alcatel-lucent.com?product=All&page=Directory.
8AL90339ENABed01 - ALE International copyright © 2017
Features keys
Mute and interphony.
Hands-free, handset or headset volume. Adjust the brightness (8078s, 8068s,
8058s). Adjust contrast (8028s, 8018).
Audio services (hands-free, handset or headset).
• Programmable keys (F1 and F2 keys): Lit when the function associated with
the key is activated. A service or a direct call can be associated to these keys.
• Pre-programmed function keys are disabled in 'safe ' mode.
The F1 and F2 keys are line keys.
Redial key: to access the 'Redial' feature.
For the 8018 DeskPhone, the redial key is associated with the Off-hook key when
the phone is in idle state: .
Quick access to user local menu (long press).
Used to obtain information on functions of the 'menu' page and to program key of
the 'perso' page (short press).
Not available on 8018 DeskPhone.
Messaging key to access various mail services. This key is lit when you have
received a new voicemail, text message or callback request.
Hands-free key To make or answer a call without lifting the handset.
END key To terminate a call.
Bluetooth® wireless handset (Compatible Bluetooth® deskphone)
Off-hook/On-hook.
/
Volume/Mute:
• Short successive presses to change the handset volume level (3 levels).
• Long press to ensure your caller no longer hears you.
/
Welcome screens
You can access all of your phone's features from these screens. The default display has three pages
that you can access by pressing to the page tabs at the top of the screen. The selected page is
highlighted.
• Menu page Contains all functions and applications accessible via the keys associated with the
words on the screen.
• Perso page Contains call line keys (allowing supervision of calls) and programmable call keys.
• Info page Contains information on the telephone and the status of its functions: name, telephone
number, number of messages, activation of transfer function, appointment reminder, etc.
Manage your call forwarding by pressing the forward icon.
• Stationary arrow: No forwarding activated.
• Blinking arrow: Forwarding activated.
Touchscreen navigation
Select a page by pressing the corresponding tab on the screen. The selected page is
highlighted.
Make your selection by pressing the label on the screen.
Scroll through a list (features, call log, contact, …) by pressing the up and down arrow
on the screen, or the up-down navigator keys.
Use the 'OK' softkey to validate your choices and options while programming or
configuring.
Use the 'Back/Exit' icon to go back to the previous step.
Use the 'Setting' icon for quick access to the user local menu.
Use the 'Bluetooth®' icon to open Bluetooth® settings.
Navigation keys
• OK key: Use this key to validate your choices and options while programming or
configuring.
• Left-right navigator: Used to move from one page to another and display
information about current calls (call in progress, calls on hold, incoming call).
• Up-down navigator: Used to scroll through the content of a page.
• Use this key to go back to the previous step.
• Use this key to go back to the homepage (long press).
Status icons/ Call icons
Headset connected.
Incoming call icon.
Telephone locked.
Call in progress icon.
Appointment programmed.
Call holding icon.
Magnetic alphabetic keyboard
User local menu
Cursor moving keys (left, right, up
and down).
or (long press): Open the user local menu.
The user local menu depends on the type of the set.
The user local menu lets you:
• Configuring the audio jack of your telephone.
• Adjusting the brightness of the deskphone.
• Activate/deactivate the logo on back shell.
• Installing a Bluetooth® Wireless accessory.
• Display all paired Bluetooth® devices.
• Removing a Bluetooth® accessory (headset, handset,
etc.).
• Use your DeskPhone as a Bluetooth® audio
accessory.
• Change the theme (skin) of your phone.
Caps lock: to write text in capital
letters.
Alt key: to access specific and
punctuation characters.
Enter key: to validate edited text.
Backspace key: to delete one
character in an edit box.
Alpha-numeric keyboard (8018 DeskPhone)
• 123<>abc Switch the keyboard to the alphabetic mode by selecting the associated
preprogrammed key. When activated, the LED corresponding to the key remains lit up.
• Enter alphabetic characters.
The number pad keys have letters that you can display by successive presses. The number is
the last character in the series. Some special characters can be displayed by successively
pressing the key:
% $ / ~ & ( ) [ ] = *
@ # space
- _ 1
+ . , ; : / \ ? ! 0
Page 94

8018 DeskPhone - 8078s/8068s/8058s/8028s Premium DeskPhone Quick guide
Related Documentation - Other languages for these Safety and Regulatory Instructions and User Documentation are available at the following Web site: http://enterprise.alcatel-lucent.com?product=All&page=Directory.
8AL90339ENABed01 - ALE International copyright © 2017
Call
Dial the number directly or dial the number after pressing a
line key (an off-hook key phone or Bluetooth® handset,
hands-free key).
Call by name (Company directory)
Enter the name, contact's surname/name or initials and
follow the on-screen instructions.
Answer a call
Take the handset off the hook, use an off-hook key (phone or
Bluetooth® handset), use the hands-free key, or press the
incoming call icon.
Ignore call / End the call.
Redial
Long press to access the list of the last 8 dialed
numbers.
Short press to call the last dialed number.
Make a call-back request to a busy number
Callback
Placing a call on hold (hold)
Hold
Sending DTMF signals
Send DTMF
Send numbers.
Mute
Interphony
The phone automatically answers the call.
Before the line is taken, you hear a succession of
specific beeps.
Long
press
Making a second call during a conversation
New call
Answering a second call during a conversation
Select the incoming call icon.
Switching between calls (Broker call)
Select the call on hold icon from the conversation
screen.
To cancel your second call and recover the first
You automatically recover the first call.
Transferring a call
You are in conversation with one caller.
Call a second contact.
Transfer.
Conference
Call the first contact.
Call the second contact.
Conference (Confer).
Make calls via your programmed call keys
Press the desired programmed call key.
Perso
Programming direct call keys
Press the 'I' key or Settings Phone Key
program
Select the key to program.
Enter the name and number to associate to the
key.
Menu
Modify the programmed key
Press the 'I' key or Settings Phone Key
program
Press the programmed key to be modified.
Follow the on-screen instructions.
Menu
Erase a programmed key
Press the 'I' key or Settings Phone Key
program
Select the key to be erased.
Follow the on-screen instructions.
Menu
Customizing your voice greeting
Voice mail Perso options
You can listen to the greeting, customize the
greeting and set the default greeting.
Consulting your voice mailbox
Diverting calls to your voice mailbox
Select the forward icon.
Imm fwd VM
Select the type of call forwarding required.
Cancel forward
Select the forward icon.
Deactivate Deactivate forward
Do not disturb
Select the forward icon.
DoNotDisturb (DND)
Send text messages
Message
SendTxtMsg
Enter the destination number.
Select the type of message to send (fixed
Msg, New Msg,...).
Read text messages
new text message
Read msg
Information about the phone
Info
Lock/unlock the phone
Lock
Menu
Adjust audio volume
Select the language of your choice
Settings Phone Language
Menu
Choose the tune
Settings Phone Ringing
Adjust the ring via the following menus:
Melody, Silent, Beeps, Volume, etc.
Menu
Adjust the brightness of the set
Press the 'I' key Display Brightness
Adjusting screen contrast (8028s/8018)
Settings Phone Contrast
Menu
Modify the password for your phone set
Settings Phone Password
Menu
Homepage
Settings Phone Homepage
Select the default page.
Menu
 Loading...
Loading...