Alcatel-lucent 716G, SPEEDTOUCH 716 User Manual
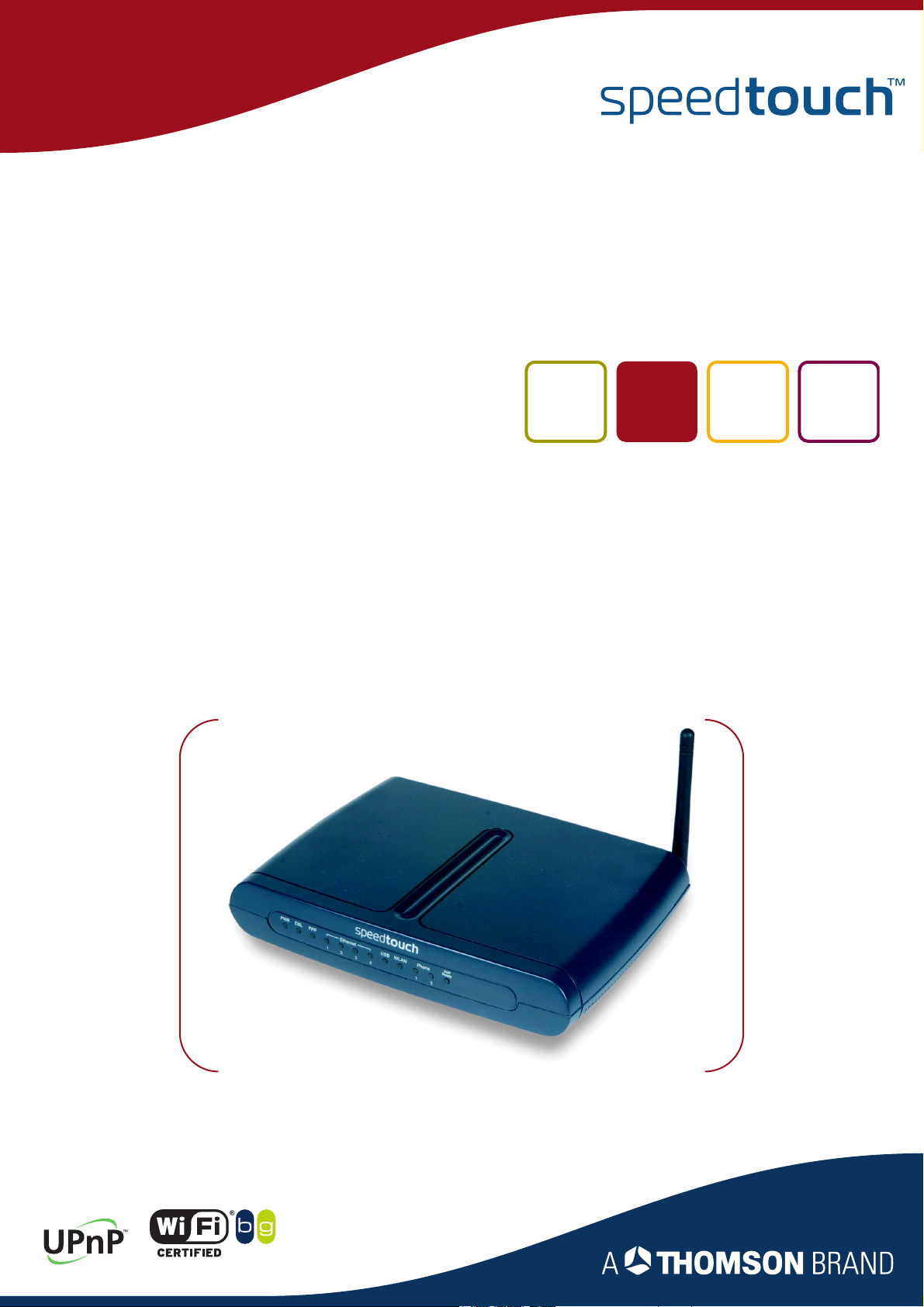
SpeedTouch™716/716g
Broadband Voice IAD
User’s Guide
Release R1.0
SpeedTouch™716g only
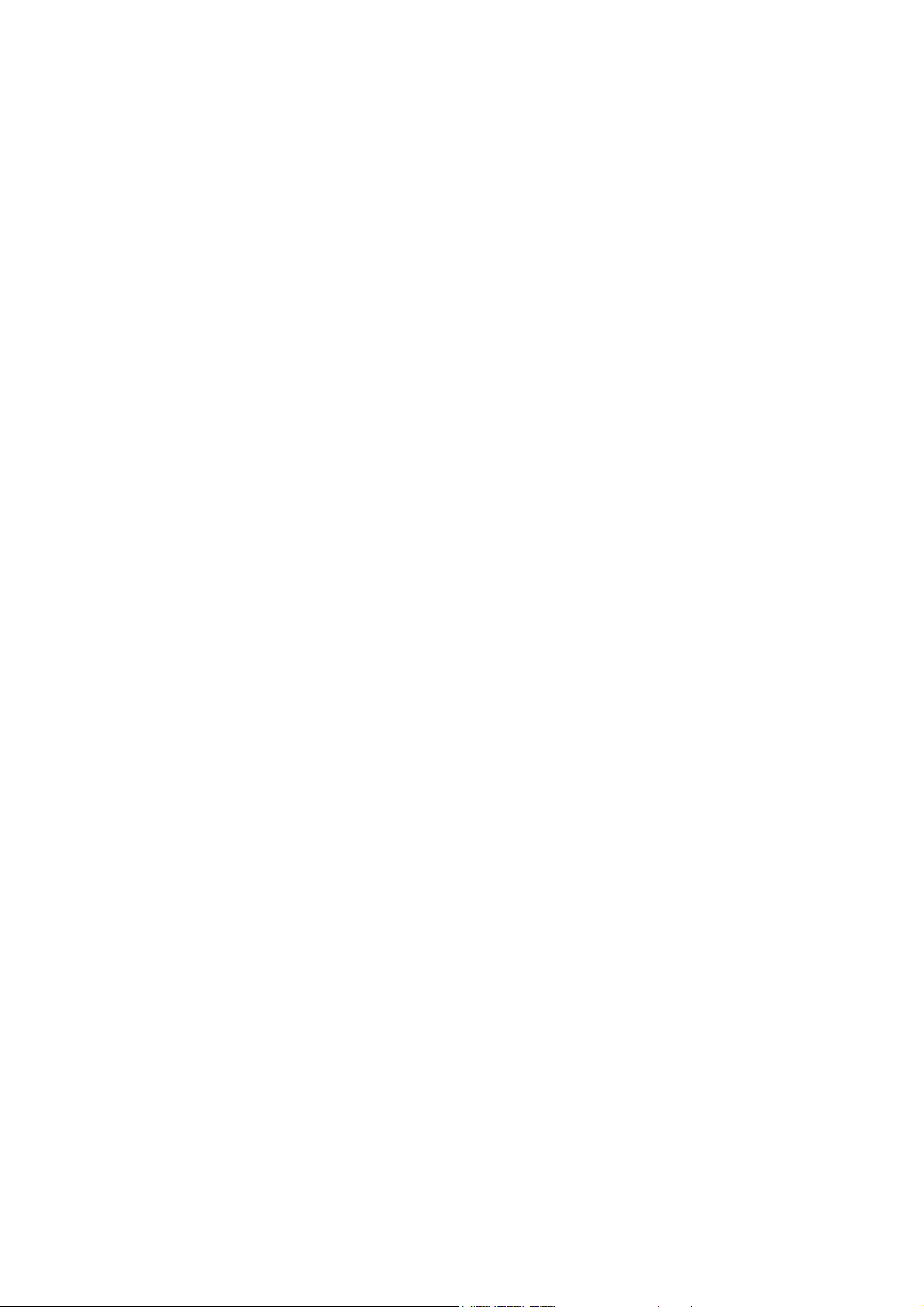
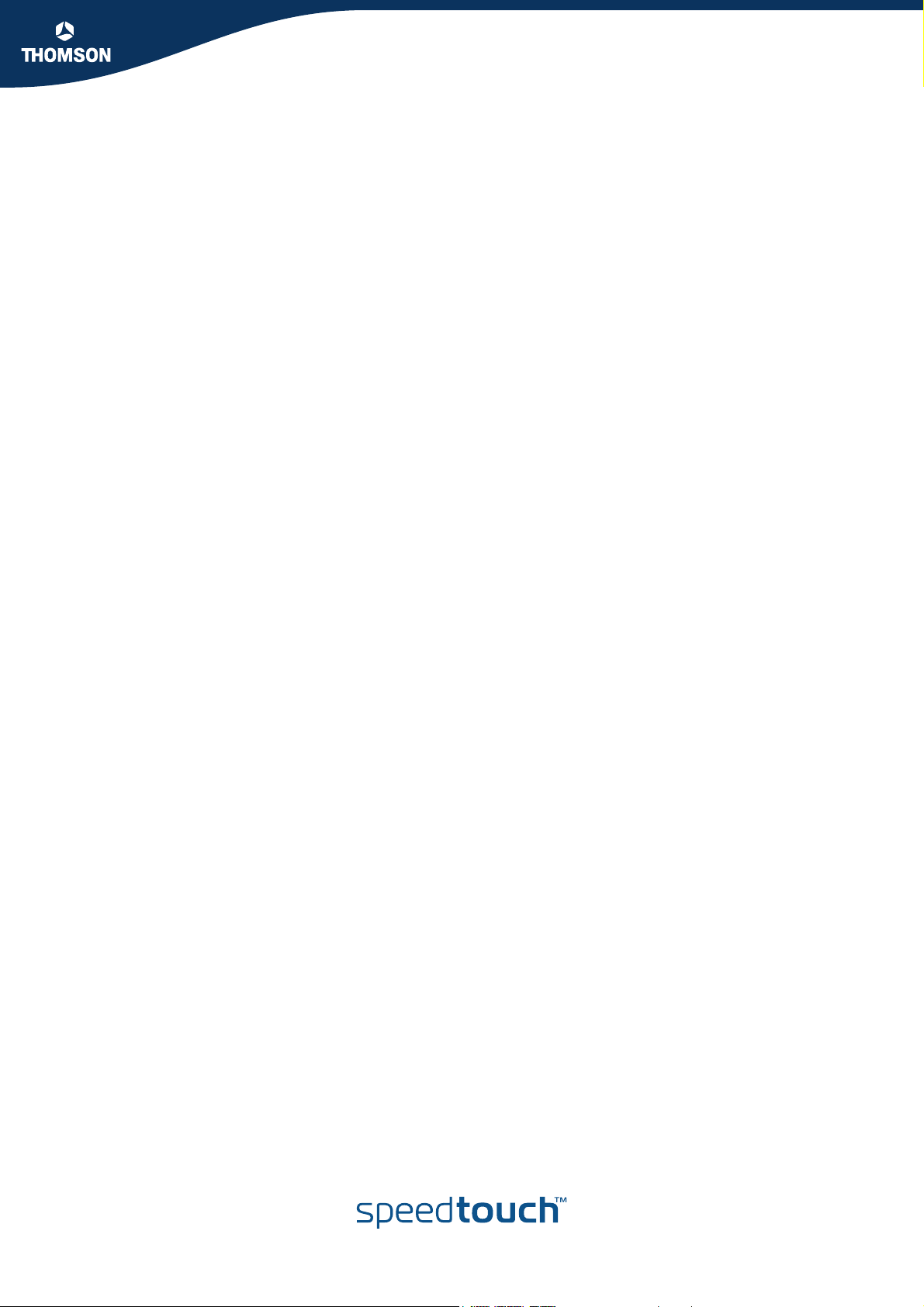
SpeedTouch™
716/716g
User’s Guide
R1.0
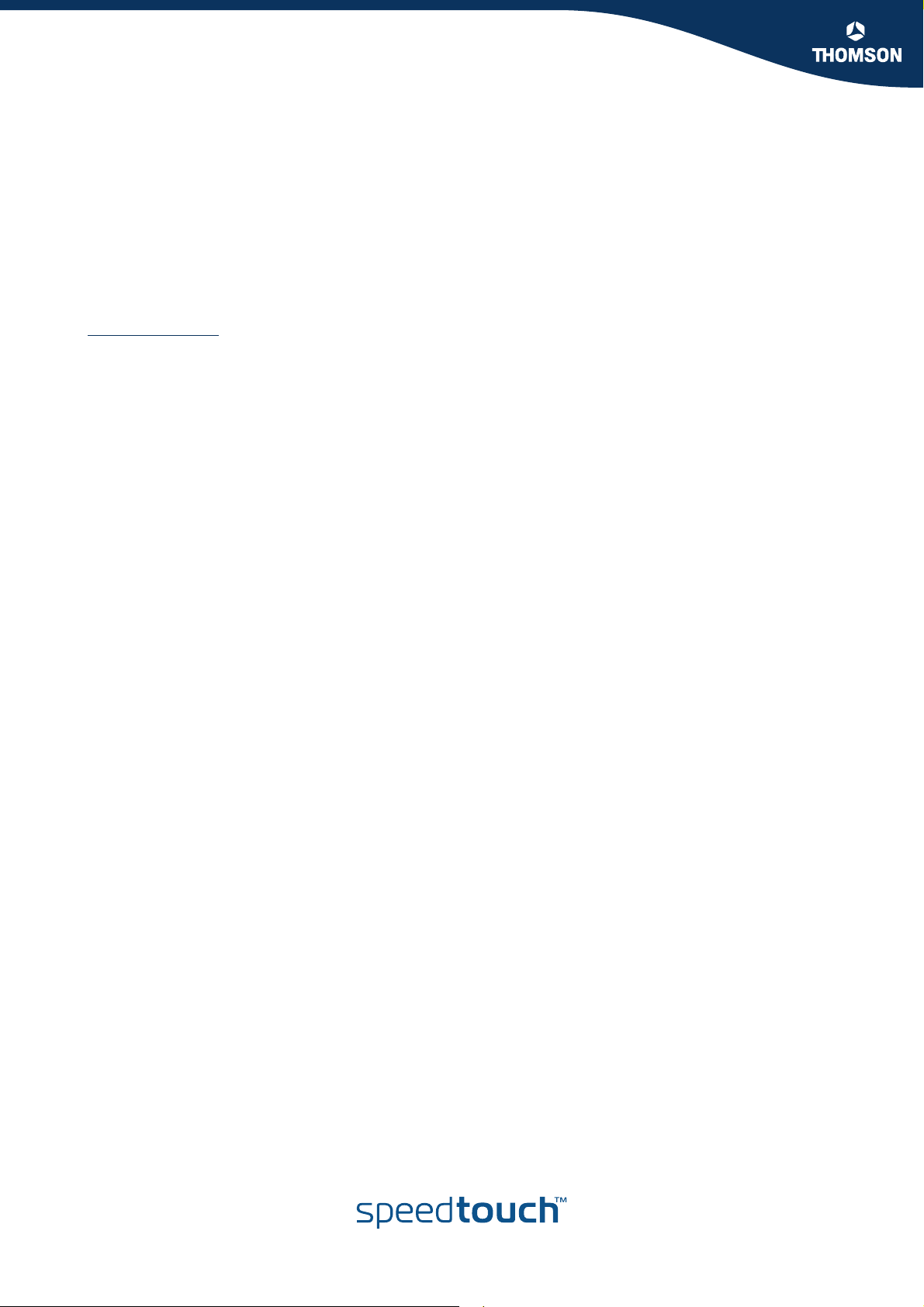
Copyright
Copyright ©1999-2005 THOMSON. All rights reserved.
Passing on, and copying of this document, use and communication of its contents is not permitted without written authorization
from THOMSON. The content of this document is furnished for informational use only, may be subject to change without notice,
and should not be construed as a commitment by THOMSON. THOMSON assumes no responsibility or liability for any errors or
inaccuracies that may appear in this document.
Thomson Telecom Belgium
Prins Boudewijnlaan, 47
B-2650 Edegem
Belgium
www.speedtouch.com
Trademarks
The following trademarks are used in this document:
SpeedTouch™ is a trademark of THOMSON.
Microsoft®, MS-DOS®, Windows® and Windows NT® are either registered trademarks or trademarks of Microsoft Corpo-
ration in the United States and/or other countries.
UNIX® is a registered trademark of UNIX System Laboratories, Incorporated.
Apple® and Mac OS® are registered trademarks of Apple Computer, Incorporated, registered in the United States and
other countries.
Adobe, the Adobe logo, Acrobat and Acrobat Reader are trademarks or registered trademarks of Adobe Systems, Incorpo-
rated, registered in the United States and/or other countries.
Netscape® and Netscape Navigator® are registered trademarks of Netscape Communications Corporation.
Ethernet™ is a trademark of Xerox Corporation.
UPnP™ is a certification mark of the UPnP™ Implementers Corporation.
Wi-Fi® and the Wi-Fi logo are registered trademarks of the Wi-Fi Alliance. "Wi-Fi CERTIFIED", "Wi-Fi ZONE", "Wi-Fi Alli-
ance", their respective logos and "Wi-Fi Protected Access" are trademarks of the Wi-Fi Alliance.
Other products may be trademarks or registered trademarks of their respective manufacturers.
Document Information
Status: v3.0 (February 2005)
Reference: E-DOC-CTC-20041126-0014
Short Title: User’s Guide ST716/ST716g R1.0
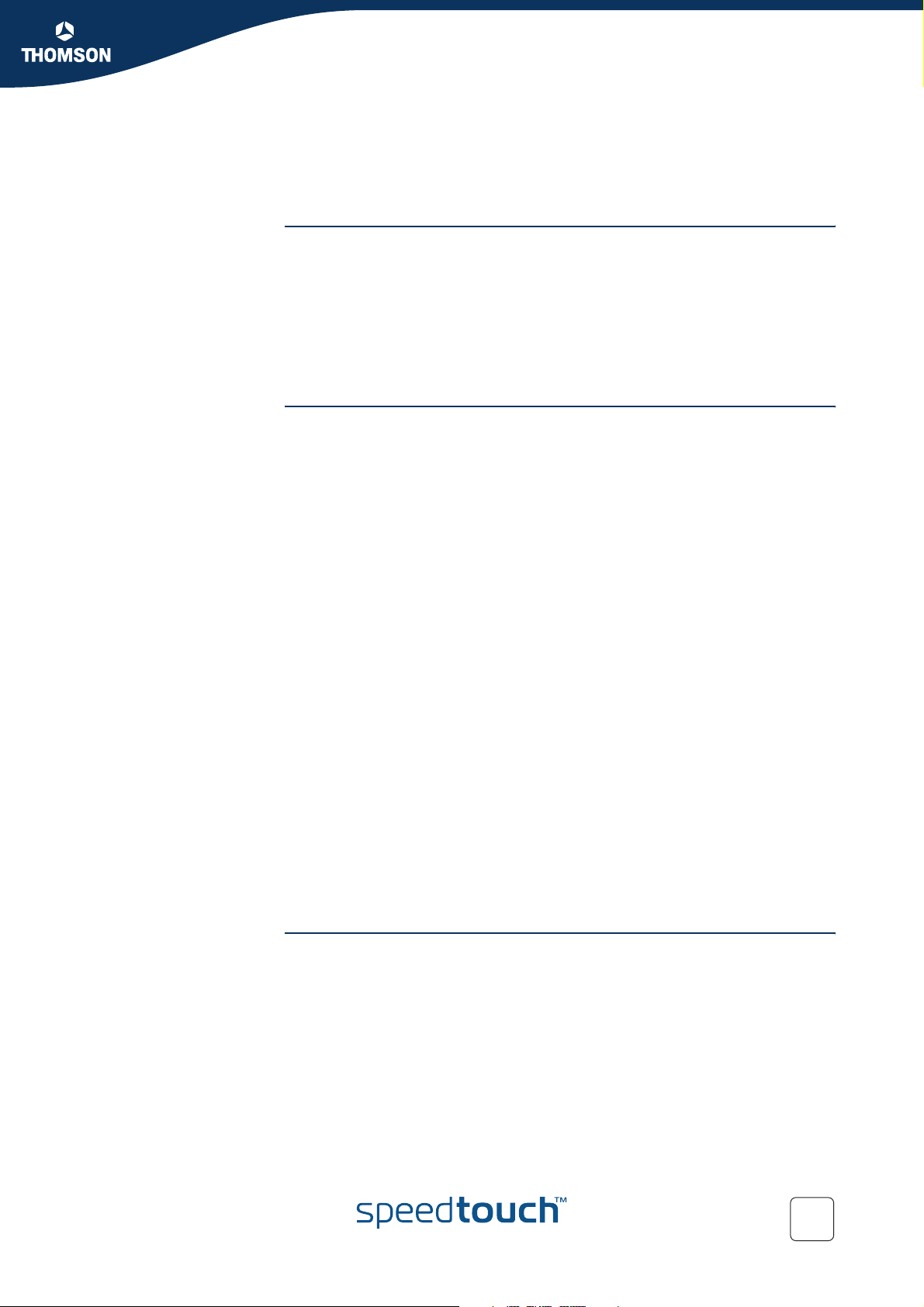
Contents
Contents
1 SpeedTouch™ Installation ........................................... 9
1.1 Getting Acquainted with the SpeedTouch™ ................................ 10
1.2 Setting up the SpeedTouch™....................................................... 13
2 SpeedTouch™ Local Networking Setup................... 15
2.1 Ethernet Connection Setup.......................................................... 16
2.2 USB Connection Setup................................................................. 17
2.3 Wireless Connection Setup .......................................................... 19
2.3.1 First-time Wireless Client Association ......................................................................... 21
2.3.2 Connecting Additional Wireless Clients....................................................................... 23
2.4 Securing your Wireless Network.................................................. 24
2.4.1 Encryption ......................................................................................................................25
2.4.2 WEP................................................................................................................................. 26
2.4.3 WPA ................................................................................................................................ 27
2.4.4 WPA-PSK ........................................................................................................................29
2.4.5 802.1x.............................................................................................................................. 31
2.4.6 Restricting Wireless Access .......................................................................................... 33
2.4.7 Hiding your Wireless Network ...................................................................................... 34
2.5 Extending the Range of your Wireless Network .......................... 35
3 Configuration............................................................... 37
E-DOC-CTC-20041126-0014 v3.0
3
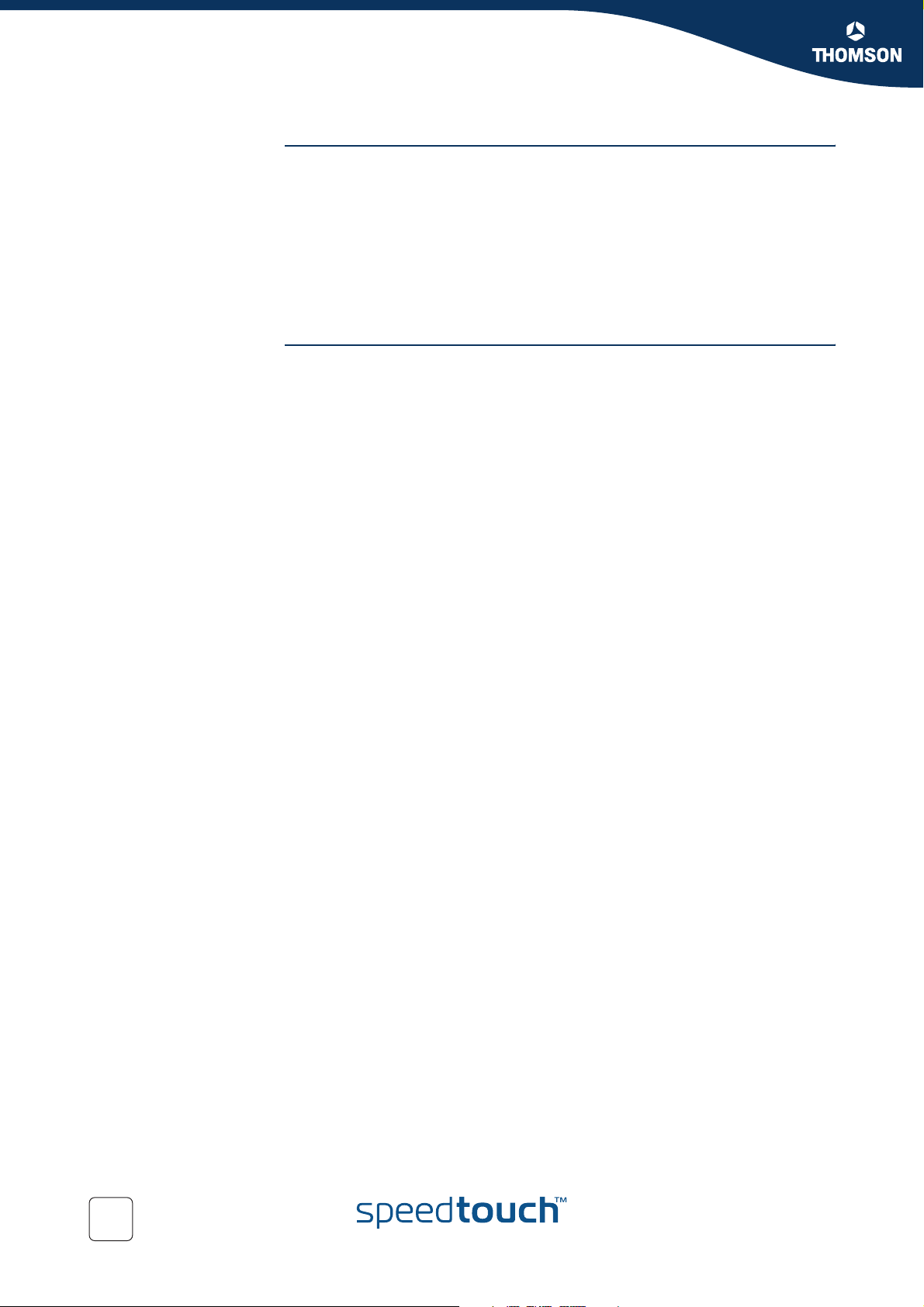
Contents
4 SpeedTouch™ Internet Connectivity ........................ 39
4.1 Using the MS Windows XP Internet Gateway Device
Control Agent .............................................................................. 40
4.2 Using the SpeedTouch™ Web Pages ............................................ 42
5 SpeedTouch™ Web Interface .................................... 43
5.1 Accessing the SpeedTouch™ Web Pages..................................... 44
5.2 Navigating the SpeedTouch™ Web Pages.................................... 46
5.3 Quick Start ................................................................................... 47
5.4 Status........................................................................................... 52
5.5 Advanced ..................................................................................... 55
5.5.1 Local Network ................................................................................................................ 56
5.5.2 Internet............................................................................................................................ 58
5.5.3 IP Routing ....................................................................................................................... 59
5.5.4 DNS Server..................................................................................................................... 60
5.5.5 Virtual Server ................................................................................................................. 61
5.5.6 Firewall ...........................................................................................................................63
5.5.7 Quality of Service........................................................................................................... 64
5.5.8 IGMP Proxy..................................................................................................................... 65
5.6 Wireless ........................................................................................ 66
5.6.1 Basic................................................................................................................................ 67
5.6.2 Security........................................................................................................................... 68
5.6.3 Access Control ...............................................................................................................69
5.6.4 Repeater.......................................................................................................................... 70
5.7 Voice ............................................................................................ 71
5.8 Diagnostics .................................................................................. 72
5.9 Management ................................................................................ 73
4
E-DOC-CTC-20041126-0014 v3.0
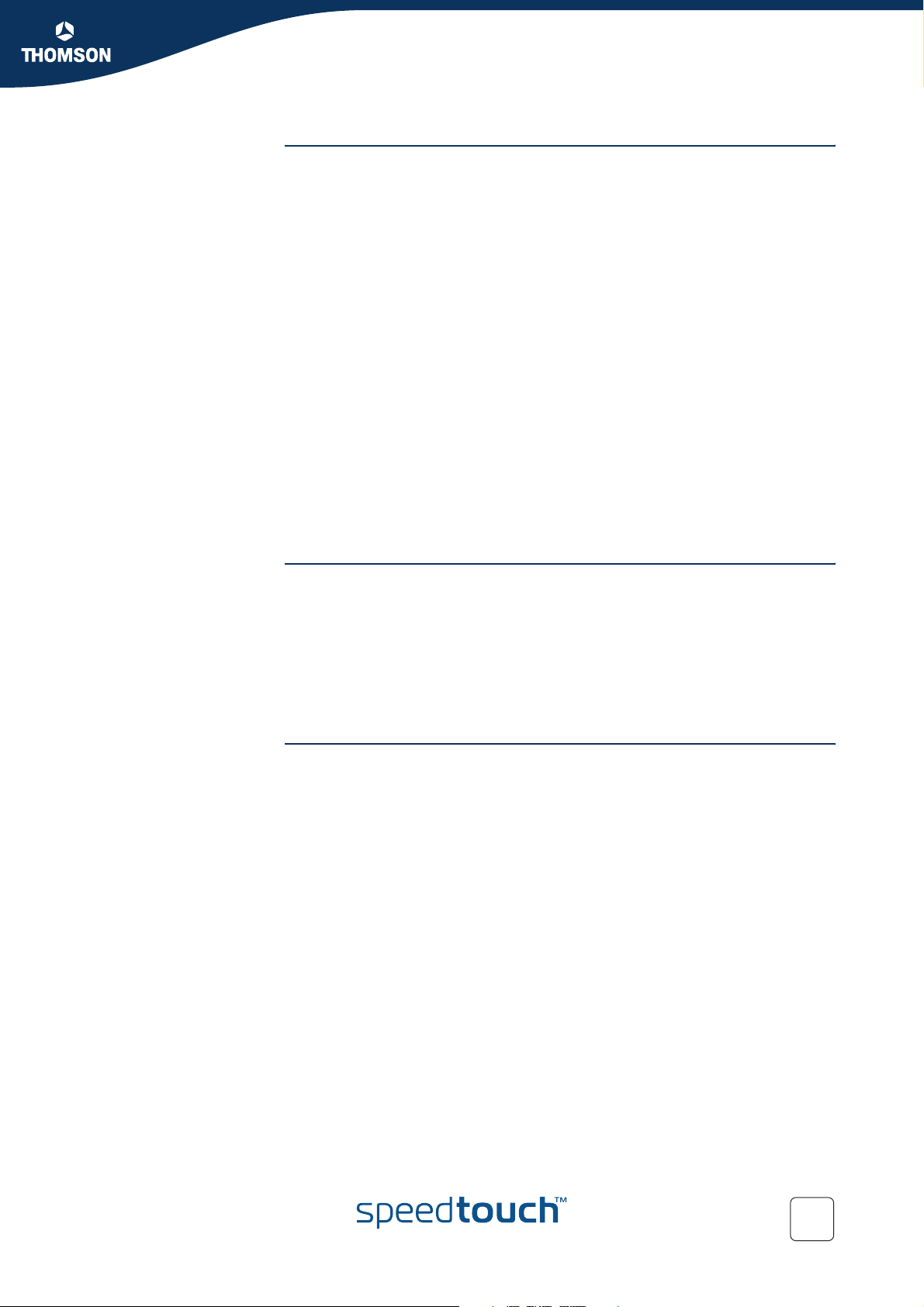
Contents
6 Voice over IP................................................................ 77
6.1 Session Initiation Protocol........................................................... 78
6.1.1 Configuration ................................................................................................................. 79
6.1.2 SIP Web Pages ...............................................................................................................81
6.2 Media Gateway Control Protocol ................................................. 83
6.2.1 Configuration ................................................................................................................. 84
6.2.2 MGCP Web Pages.......................................................................................................... 86
6.3 VoIP Call Features........................................................................ 87
6.3.1 Call Transferring ............................................................................................................ 88
6.3.2 Call Waiting ....................................................................................................................89
6.3.3 3-ways Conference Calls ............................................................................................... 90
7 Advanced Configuration............................................. 91
7.1 Setting up a Virtual Server .......................................................... 92
7.2 SNMP ........................................................................................... 94
8 Support ........................................................................97
8.1 Updating your Firmware .............................................................. 98
8.2 UPnP™ on Windows XP Systems................................................. 99
8.3 Reset to Defaults ....................................................................... 102
8.4 Troubleshooting ......................................................................... 103
8.4.1 Diagnostics Tests......................................................................................................... 104
8.4.2 Problems with LAN......................................................................................................105
8.4.3 Upgrading Problems ................................................................................................... 106
E-DOC-CTC-20041126-0014 v3.0
5
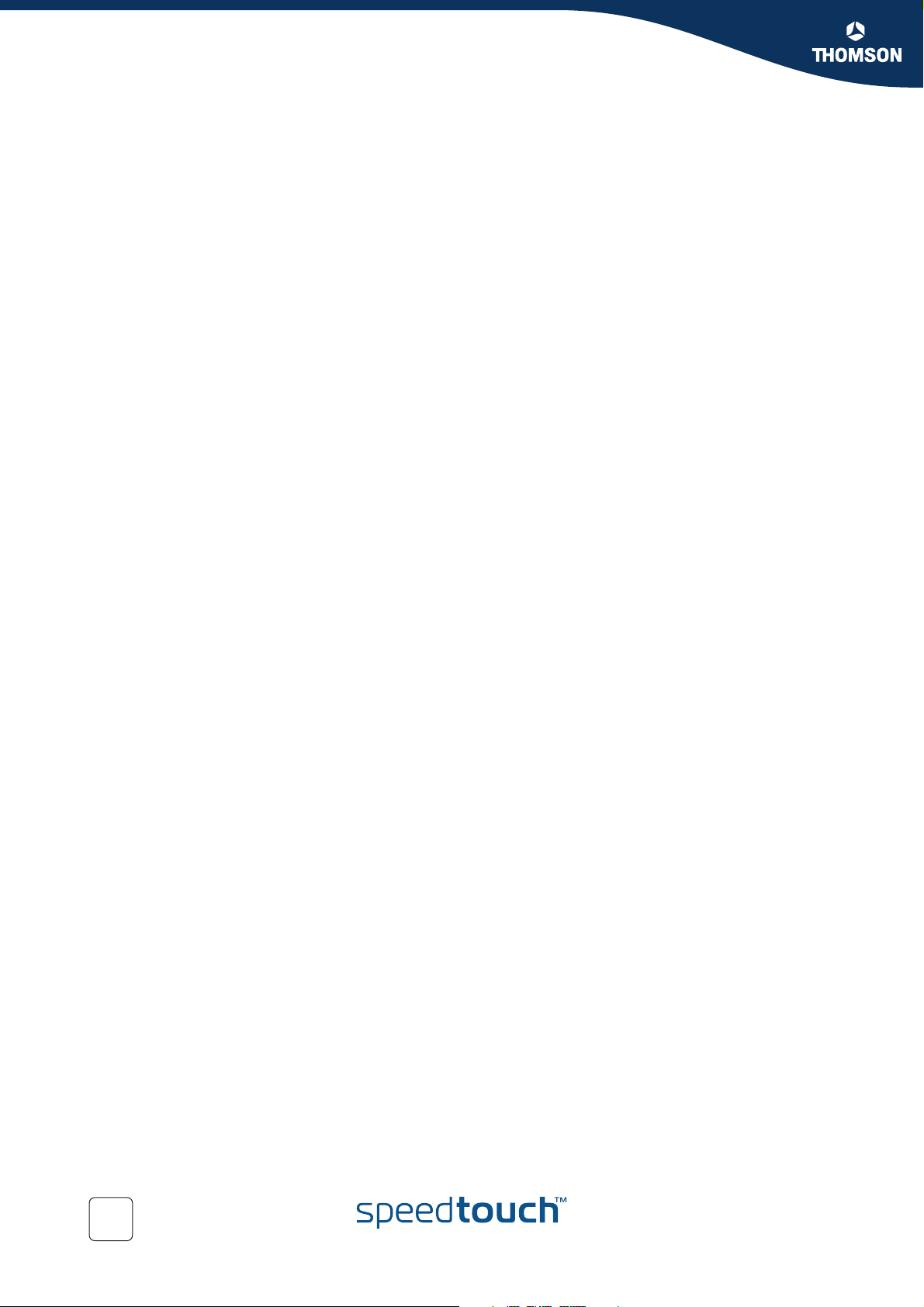
Contents
6
E-DOC-CTC-20041126-0014 v3.0
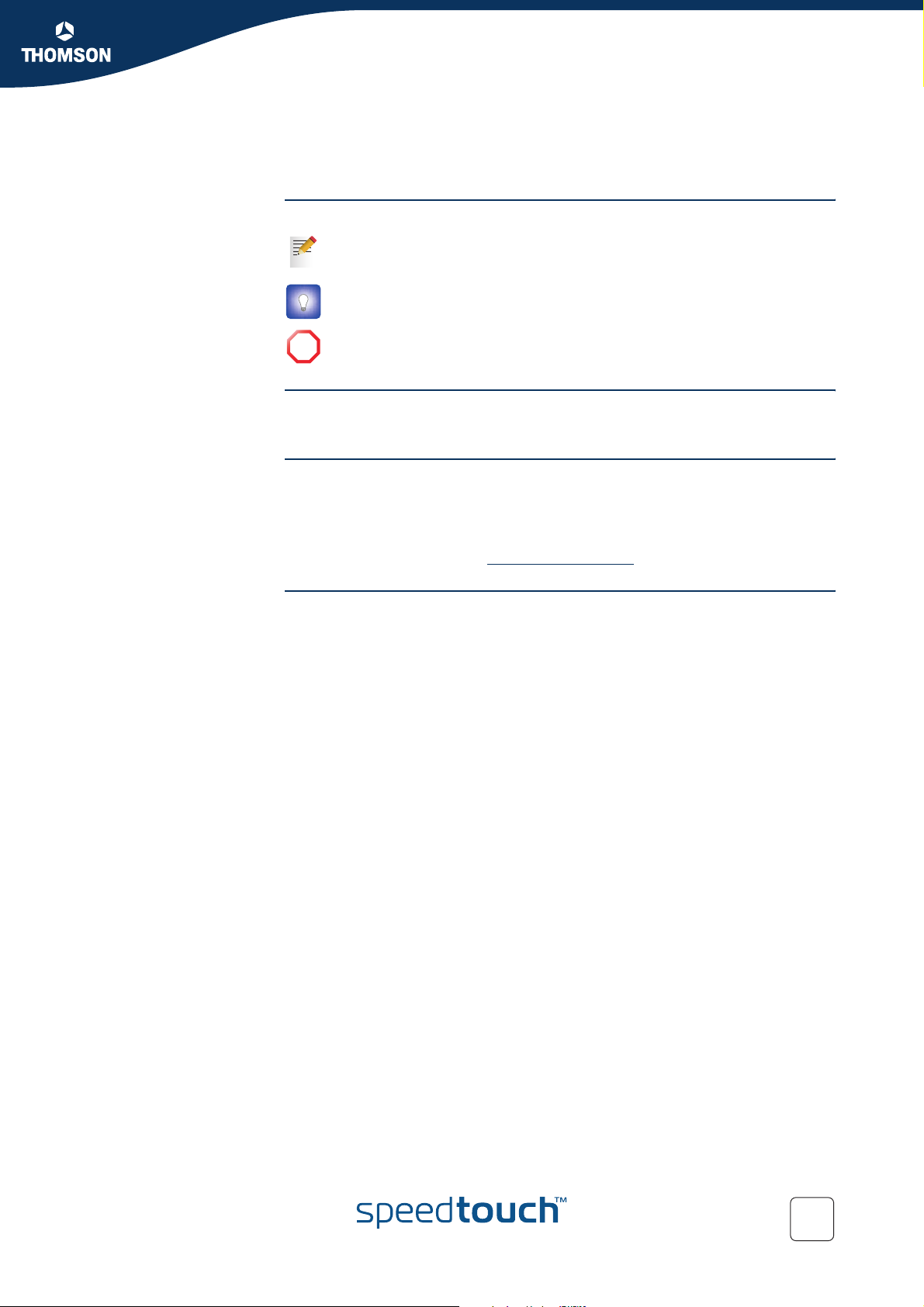
Used symbols
About this User’s Guide
A note provides additional information about a topic.
A tip provides an alternative method or shortcut to perform an action.
A caution warns you about potential problems or specific precautions that
!
need to be taken.
About this User’s Guide
Terminology
Documentation and
software updates
Generally, the SpeedTouch™716 and SpeedTouch™716g will be referred to as
SpeedTouch™ in this User’s Guide.
THOMSON continuously develops new solutions, but is also committed to improve
its existing products.
For more information on THOMSON's latest technological innovations, documents
and software releases, visit us at:
www.speedtouch.com
E-DOC-CTC-20041126-0014 v3.0
7
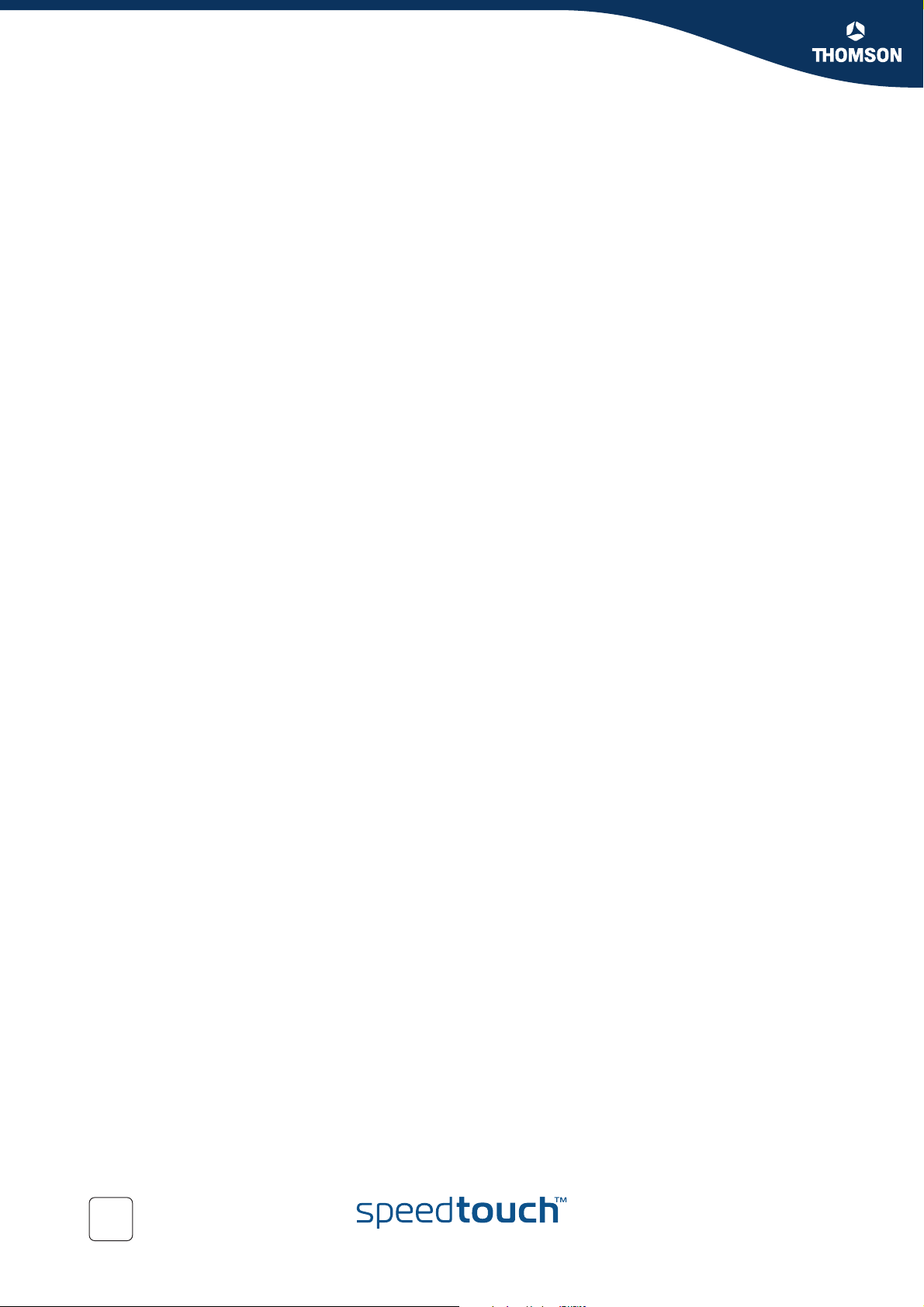
About this User’s Guide
8
E-DOC-CTC-20041126-0014 v3.0
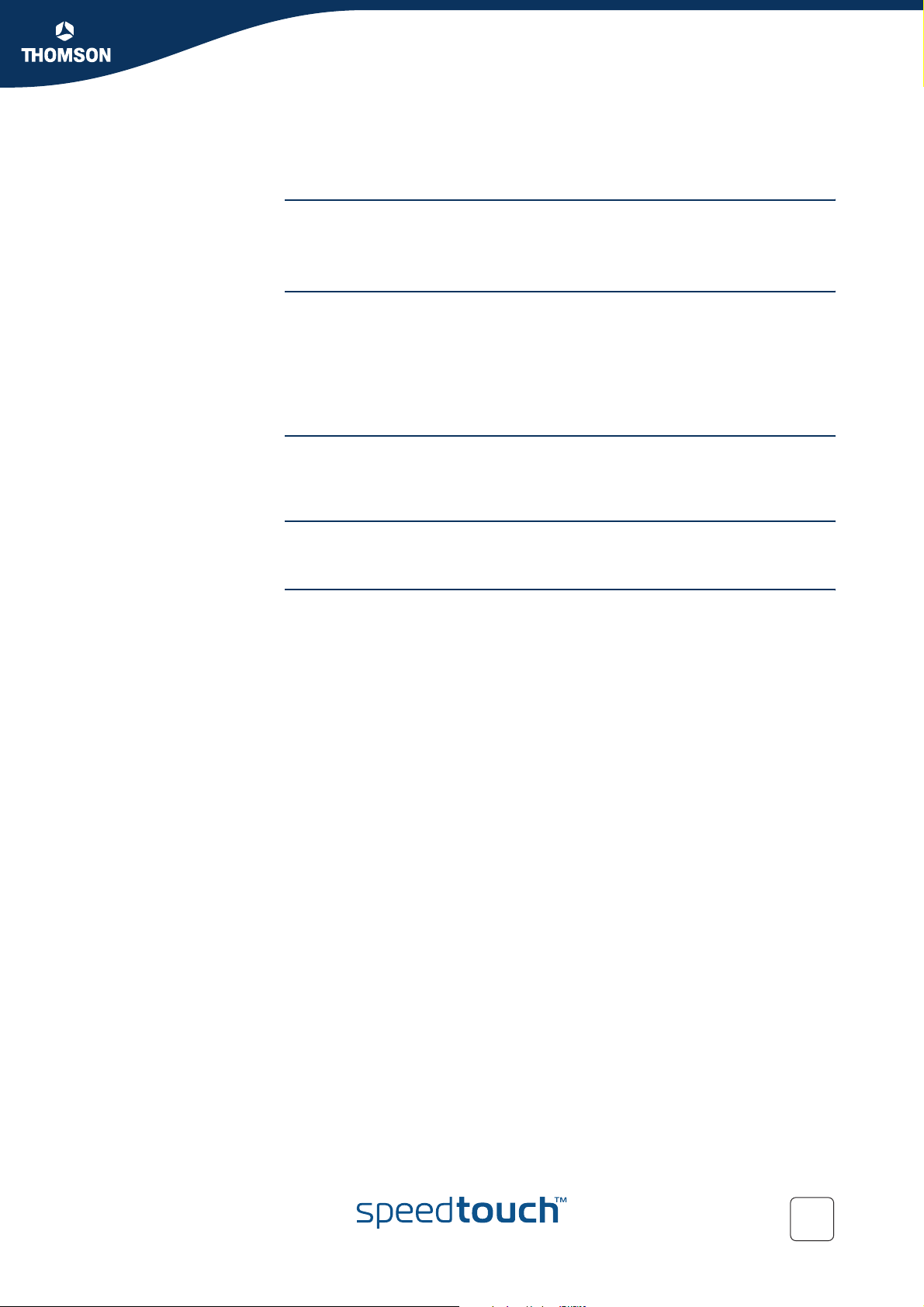
SpeedTouch™ Installation
1 SpeedTouch™ Installation
Introduction Thank you for purchasing the SpeedTouch™ Broadband Voice IAD.
The SpeedTouch™716 and 716g allow ADSL Internet connectivity while providing
voice over IP functions for home and office users.
ADSL functionality Both the SpeedTouch™716 and SpeedTouch™716g support:
ADSL2
RE-ADSL
ADSL2+
and are backward compatible with ADSL.
Wireless functionality If you purchased a SpeedTouch™716g, the SpeedTouch™ also includes a
54 Megabits per second (Mbps) wireless 802.11g interface to offer seamless
connection of wired and wireless worlds from anywhere in the home.
Chapter 1
VoIP functionality The SpeedTouch™ is equipped with two Voice over IP (VoIP) ports allowing high
quality Voice over IP functionality.
Safety instructions Prior to connecting the SpeedTouch™, read the SpeedTouch™ Quick Installation
Guide and Safety Instructions.
E-DOC-CTC-20041126-0014 v3.0
9
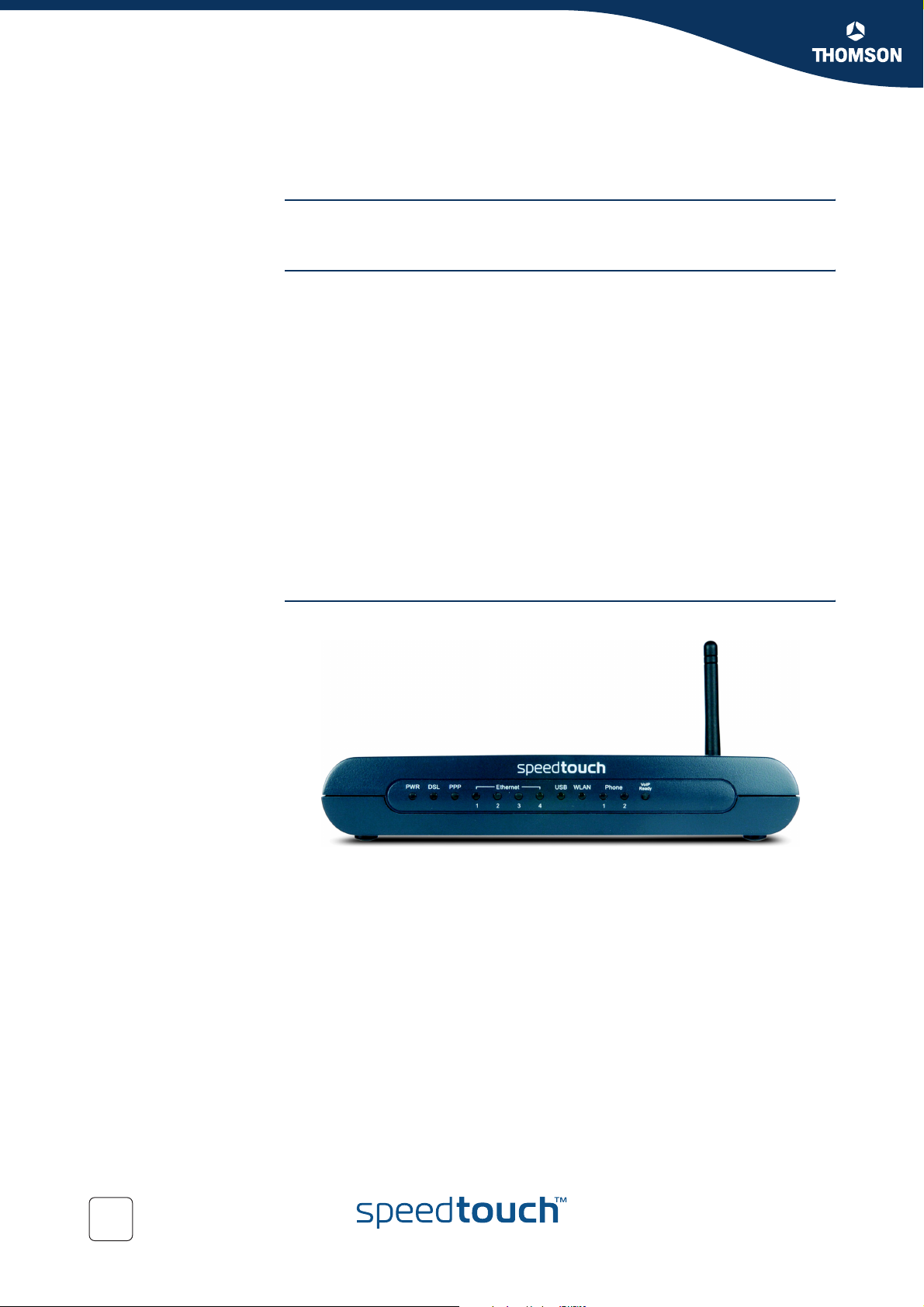
Chapter 1
SpeedTouch™ Installation
1.1 Getting Acquainted with the SpeedTouch™
Introducing the
SpeedTouch™
Delivery check Next to your SpeedTouch, your DSL package should contain:
Front panel layout The SpeedTouch™ is presented in a desktop housing:
Make sure to read the safety instructions first.
SpeedTouch™716/716g
Colour coded cables
Yellow Ethernet cable (RJ-45)
Blue USB cable
Grey DSL cable (RJ-11)
Power adapter (18V AC)
SpeedTouch™ Setup CD
Safety Instructions & Regulatory Information booklet
Quick Installation Guide
DSL filter(s) (optional)
SpeedTouch™ wireless networking product(s) (optional)
In case items are missing or damaged, please contact your local distributor.
10
E-DOC-CTC-20041126-0014 v3.0
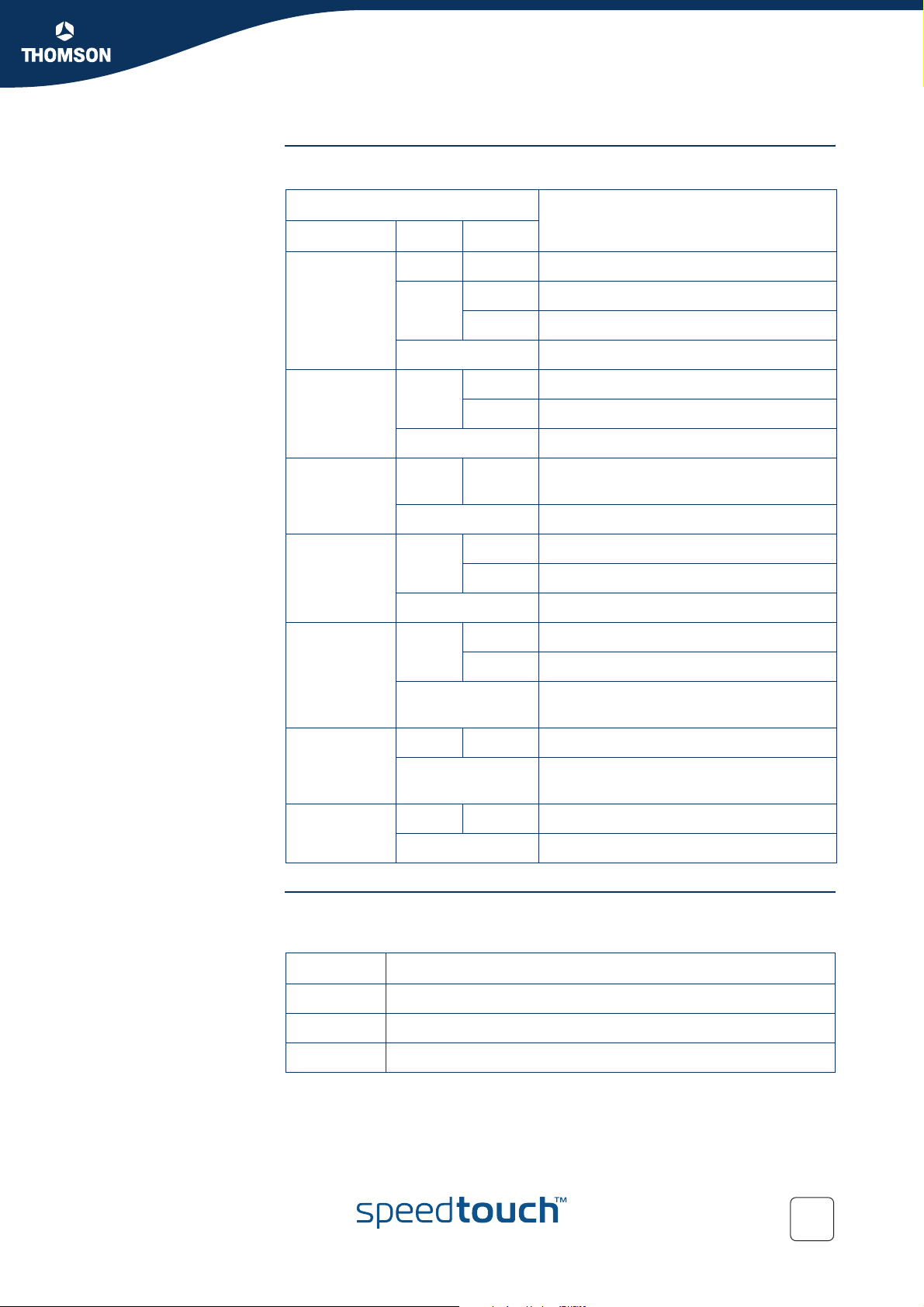
Front panel LEDs
Chapter 1
SpeedTouch™ Installation
Indicator Description
LED Colour Status
PWR Green On Power on.
Red On Startup pending.
Flashing Updating Firmware
Off Power off.
DSL Green Flashing Internet activity.
On DSL synchronised, no Internet activity.
Off Power off or DSL line synchronising.
PPP Green On At least one PPPoA or PPPoE connection is
up. Users can access the Internet now.
SpeedTouch™716g
WLAN LED
Off No PPPoA or PPPoE connection.
Ethernet 1 ~ 4 Green Flashing Ethernet activity.
On Ethernet connection, no activity.
Off No Ethernet connection.
USB Green Flashing USB activity.
On USB connection, no activity.
Off Power off or wait for USB connection
going up.
Phone 1- 2 Green On The phone is off hook.
Off The phone is on hook or no phone
connected.
VOIP Ready Green On VoIP service up.
Off VoIP service down.
If you purchased a SpeedTouch™716g, the SpeedTouch™ is equipped with an
additional LED to indicate the WLAN status:
LED Status Description
E-DOC-CTC-20041126-0014 v3.0
Flashing Wireless activity.
On Wireless LAN connection.
Off No wireless connection.
11
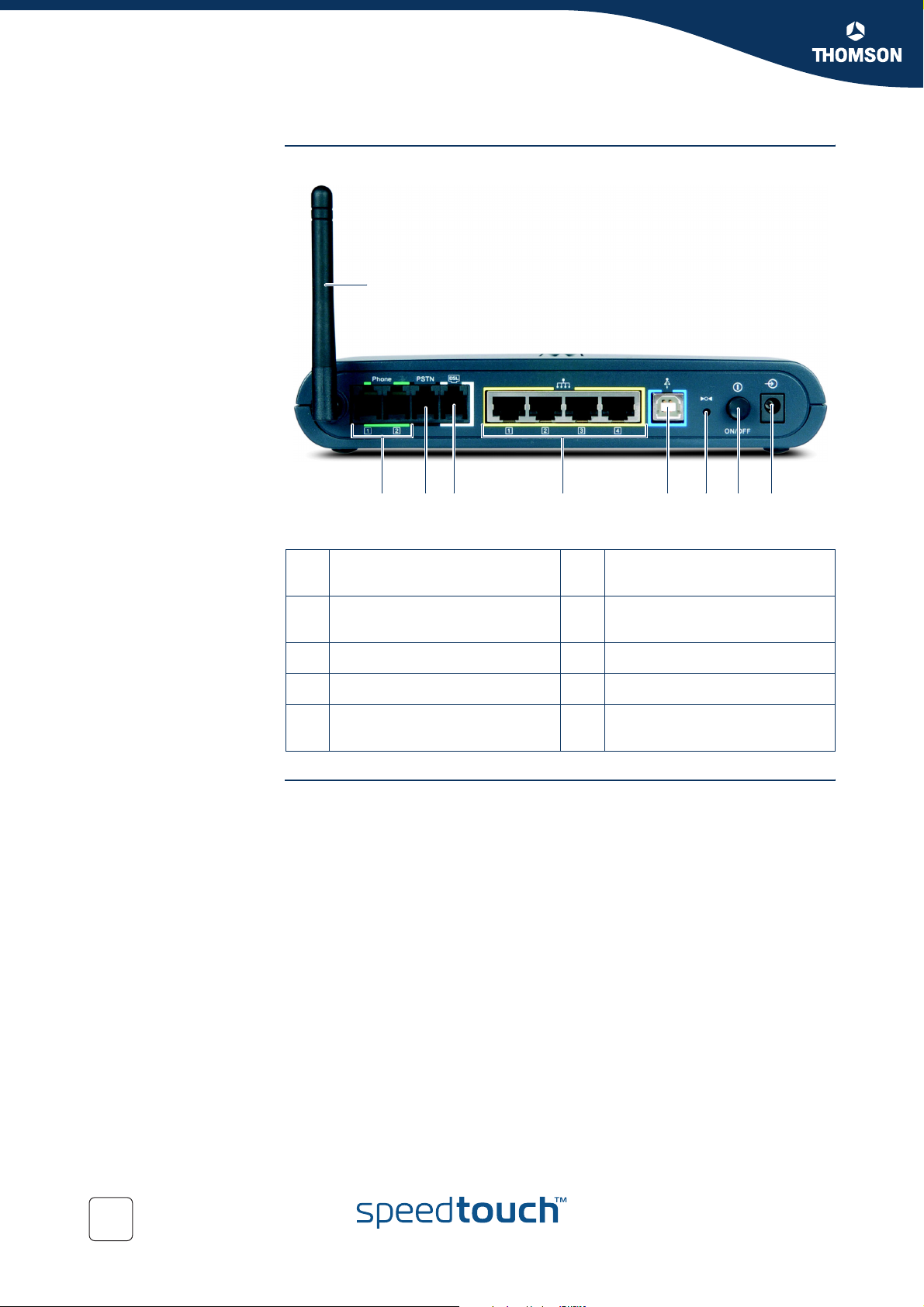
Chapter 1
SpeedTouch™ Installation
SpeedTouch™ back
panel layout
The following connections are available on your SpeedTouch™:
A
B C D F G H IE
Antenna
A
(SpeedTouch™716g only)
Phone set connector
B
(marked green)
USB port (marked blue)
F
Recessed reset button
G
Aligning the
SpeedTouch™716g
antenna
PSTN port
C
DSL line port (marked grey)
D
10/100Base-T Ethernet switch
E
(marked yellow)
You are able to align the external antenna to optimise the wireless link. The antenna
characteristics are such that wireless links perpendicular to the antenna are
favoured. When the antenna is erect, wireless links in the horizontal plane are
favoured.
Please note that the antenna characteristics are influenced by the environment, for
example by reflections of the radio signal against walls or ceilings. It is advised to
use the received signal strength as indicated by the wireless client manager to
optimise the antenna position for the link to a given client.
Power button (ON/OFF)
H
Power inlet
I
12
E-DOC-CTC-20041126-0014 v3.0
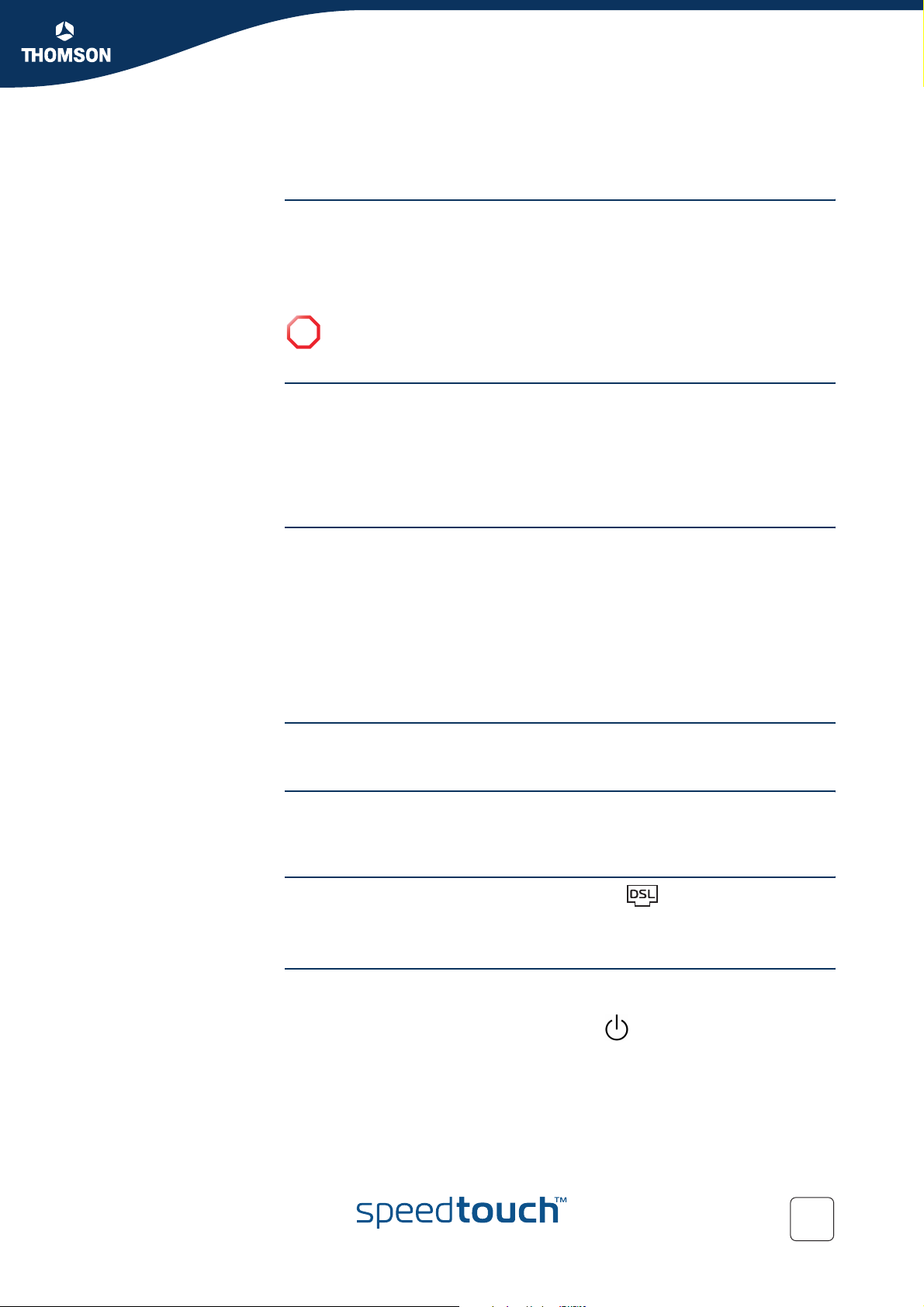
1.2 Setting up the SpeedTouch™
ADSL service The appropriate DSL service must be available at your premises:
ADSL service must be enabled on your telephone line.
As both telephone and ADSL service are simultaneously available from the
same copper pair, you will need a central splitter or distributed filters for
decoupling ADSL and telephone signals.
Always contact your Service Provider when installing splitters/filters!
!
Public telephone lines carry voltages that can cause electric shock. Only
install splitter/filters yourself if these are qualified for that purpose.
Chapter 1
SpeedTouch™ Installation
Support of the latest
ADSL standards
ADSL2 ADSL2 (ITU G.992.3 and G.992.4), being the successor of the well-known ADSL
RE-ADSL Reach Extended ADSL (RE-ADSL) (ITU G.992.L) is an extension to ADSL2 that
ADSL2+ ADSL2+ (ITU G.992.5) is an extension to the ADSL2 standard that goes even further
The SpeedTouch™ supports the latest ADSL standards:
ADSL2
RE-ADSL
ADSL2+
and is backward compatible with ADSL.
standard, adds new features and functionality targeted at improving performance
and interoperability, and adds support for new applications, services and
deployment scenarios. Among the changes are:
Improvements in data rate up to 12 Mbps and reach performance.
Rate adaption.
Diagnostics.
Stand-by mode.
allows to significantly extend the reach of throughput capabilities.
in offering optimal broadbanding; it nearly doubles the maximum ADSL
downstream data rates to up to 24 Mbps.
Connect the DSL line The grey DSL port on the SpeedTouch™ is marked .
Use the grey DSL cable provided to wire the SpeedTouch™ DSL port to your
telephone wall outlet or distributed filter.
Connect the power
supply
E-DOC-CTC-20041126-0014 v3.0
Always check first whether the power supply adapter provided is suitable for the
local power specifications. Contact your Service Provider in case of any doubt.
The power inlet on the SpeedTouch™ is marked .
Plug the adapter's coaxial jack into the SpeedTouch™'s power inlet and plug the
power supply into a power socket outlet.
13
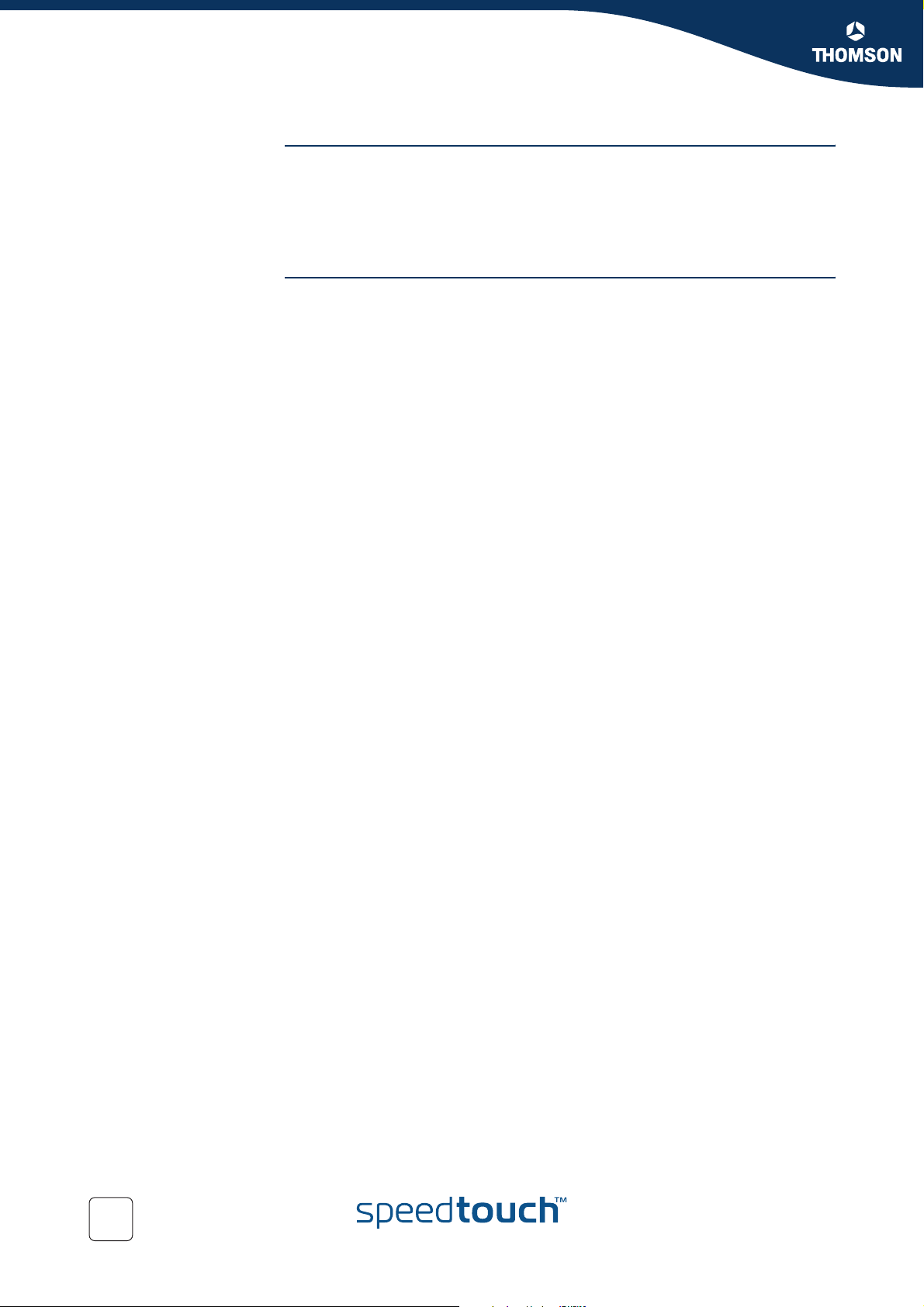
Chapter 1
SpeedTouch™ Installation
Switch on
SpeedTouch™
Connect your
computer(s)
Once all previous steps are completed, push the ON/OFF button on the back panel
to switch on the SpeedTouch™.
The SpeedTouch™ is ready for service as soon as the Power LED on the front panel
is solid green.
If this LED does not light up, see “8.4 Troubleshooting” on page 103.
To connect your computer(s) with the SpeedTouch™, proceed with
“2 SpeedTouch™ Local Networking Setup” on page 15.
14
E-DOC-CTC-20041126-0014 v3.0
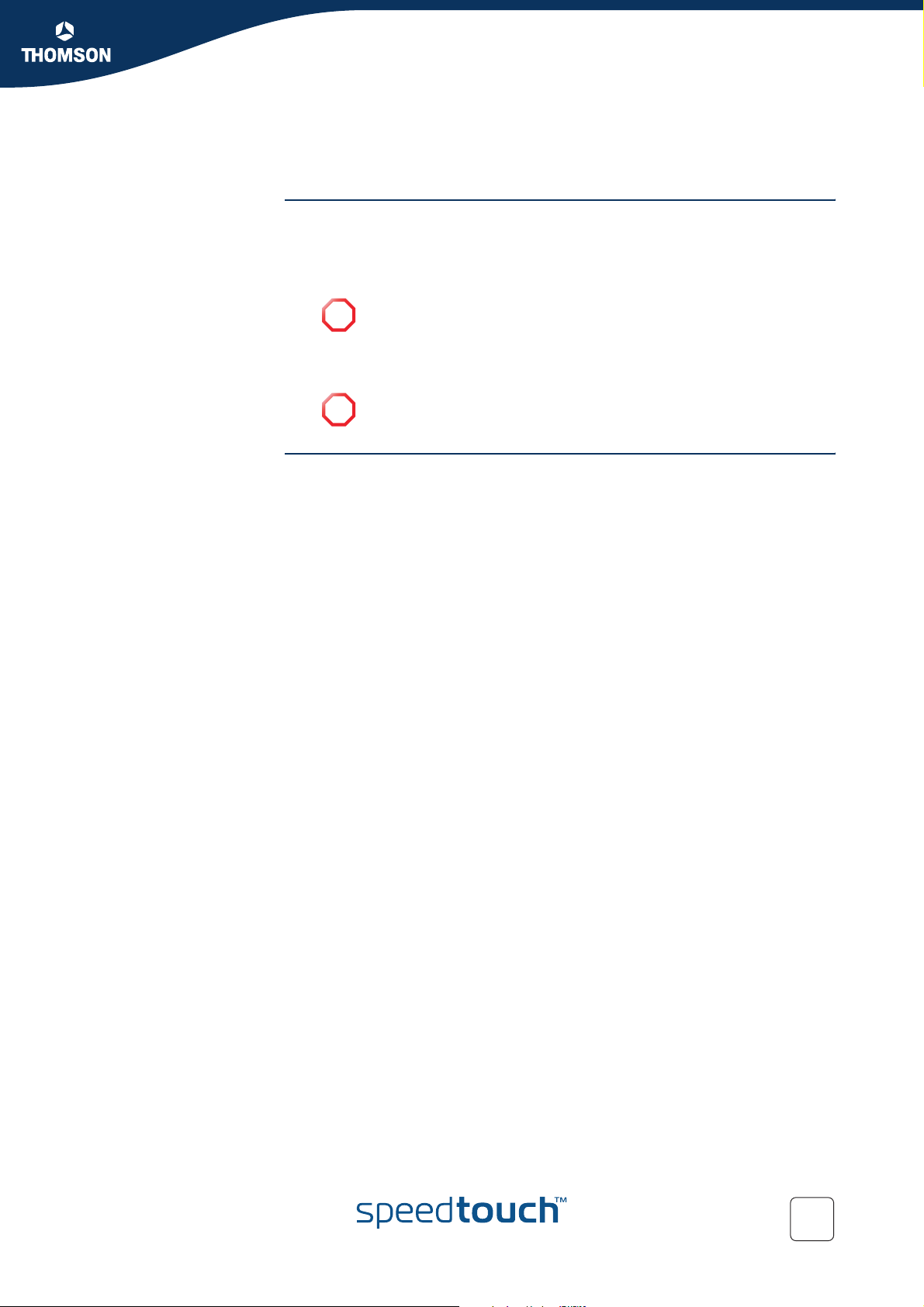
SpeedTouch™ Local Networking Setup
2 SpeedTouch™ Local Networking Setup
Introduction The SpeedTouch™ offers you following networking solutions:
Wired Ethernet
See “2.1 Ethernet Connection Setup” on page 16 for more information.
USB (1.1)
You must install the USB drivers, if you want to connect your
!
computer to the SpeedTouch™ over USB. See “2.2 USB Connection
Setup” on page 17 for more information.
Wireless Ethernet
See “2.3 Wireless Connection Setup” on page 19 for more information.
This connection method is only available on the SpeedTouch™716g.
!
Chapter 2
The SpeedTouch™ local
network
By introducing the SpeedTouch™ into your local network, local hosts using one of
the solutions above are able to share a local network, that is:
One computer over USB
Multiple computers over wired Ethernet
In case you purchased a SpeedTouch™716g, multiple wireless clients over
wireless networking
E-DOC-CTC-20041126-0014 v3.0
15
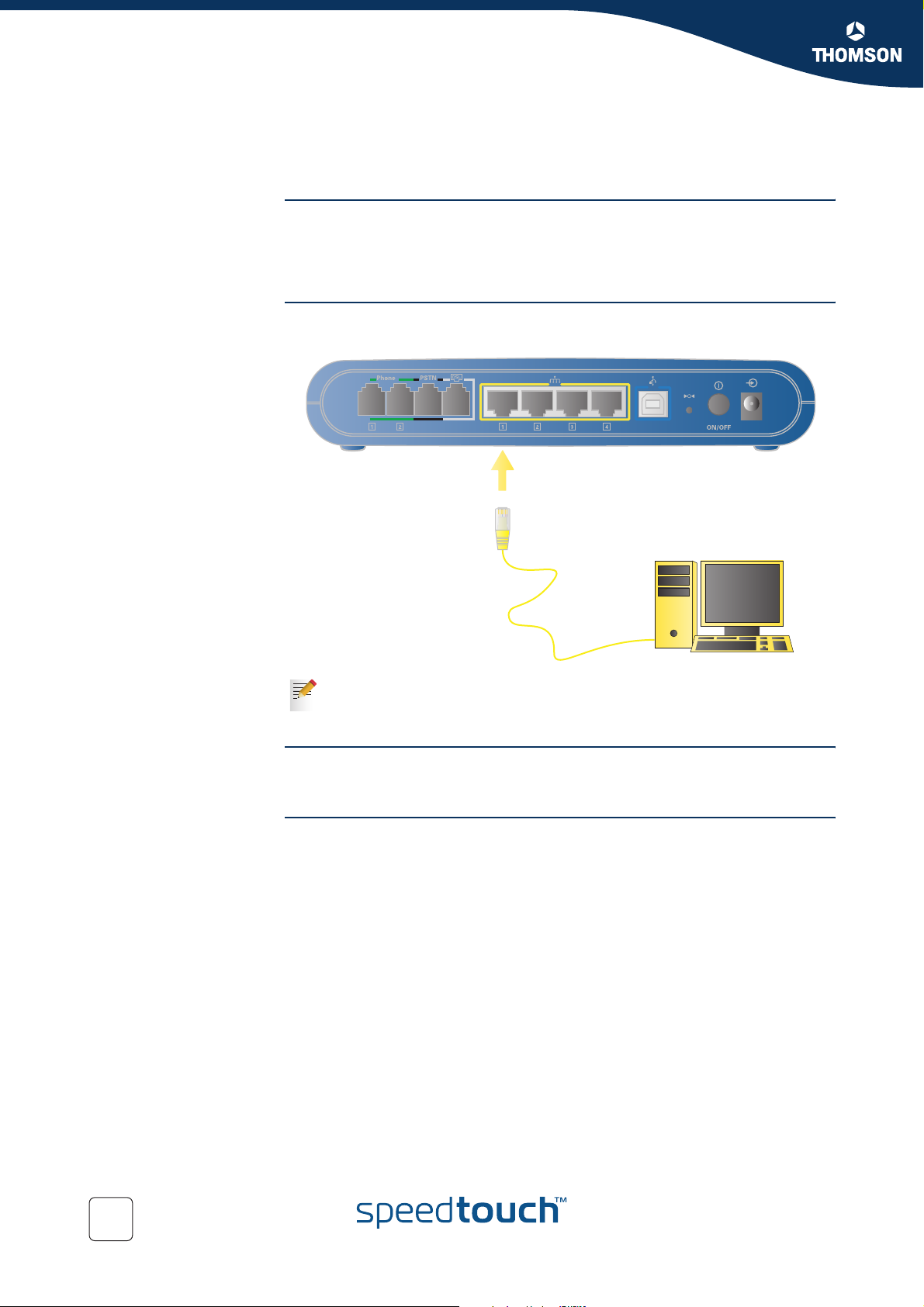
Chapter 2
SpeedTouch™ Local Networking Setup
2.1 Ethernet Connection Setup
The SpeedTouch™
Ethernet switch
The SpeedTouch™ four-port 10/100 Mbps auto-sensing MDI/MDI-X Ethernet switch
allows you to create a local Ethernet network of up to four devices, without needing
extra networking devices or to expand an existing 10 or 100Base-T Ethernet
network.
Wiring procedure Use the yellow cable to connect the SpeedTouch™ to your computer or hub (in case
you want to extend your network).
Verifying Ethernet
connectivity
Internet connection
setup
If an external hub or switch is used for wired Ethernet networking, please
follow the installation instructions supplied with the hub for connections
and Ethernet cabling.
If the Ethernet LED of the corresponding port is solid green or flashing, you are
successfully connected to the SpeedTouch™ Ethernet network.
To prepare the SpeedTouch™ for accessing the internet, continue with
“3 Configuration” on page 37.
16
E-DOC-CTC-20041126-0014 v3.0
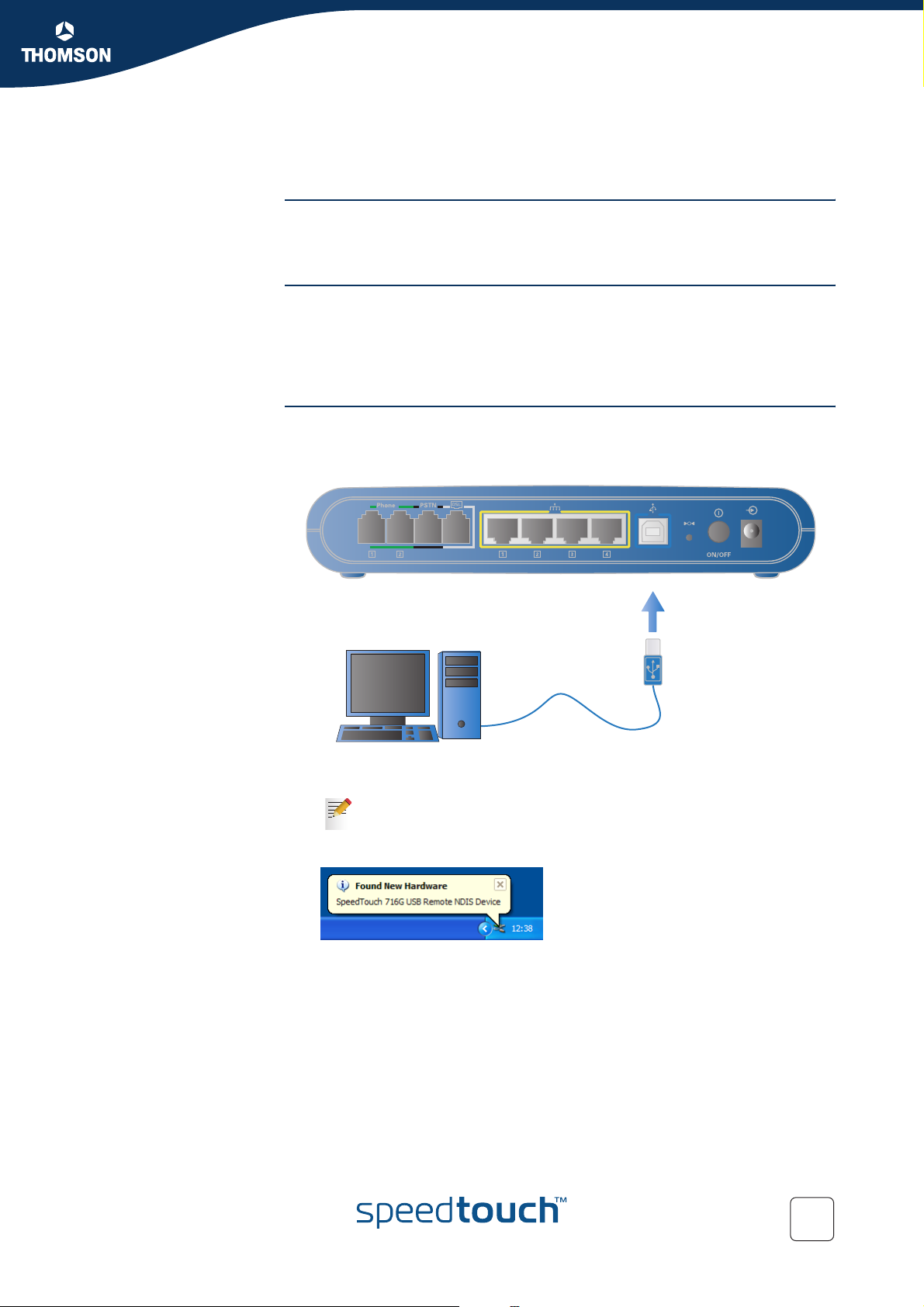
Chapter 2
SpeedTouch™ Local Networking Setup
2.2 USB Connection Setup
Introduction If your computer is not equipped with an Ethernet port, you may want to connect
the computer to the SpeedTouch™ using the USB port on the back panel of the
SpeedTouch™.
Supported Operating
Systems
Procedure Proceed as follows:
USB connectivity is supported for following operating systems:
Microsoft Windows XP
Microsoft Windows 2000
Microsoft Windows Milennium
1 Connect the SpeedTouch™ to your computer using the blue USB cable
provided:
E-DOC-CTC-20041126-0014 v3.0
2 Connect the other end of the USB cable to (one of) the USB port(s) on your
computer.
You can also connect your computer to the SpeedTouch™ using a
USB hub.
3 Windows detects the presence of the new Thomson USB Remote NDIS device:
4 If the Found New Hardware Wizard asks your authorisation to connect to
Window Update to search for software select No, not this time and click Next.
17
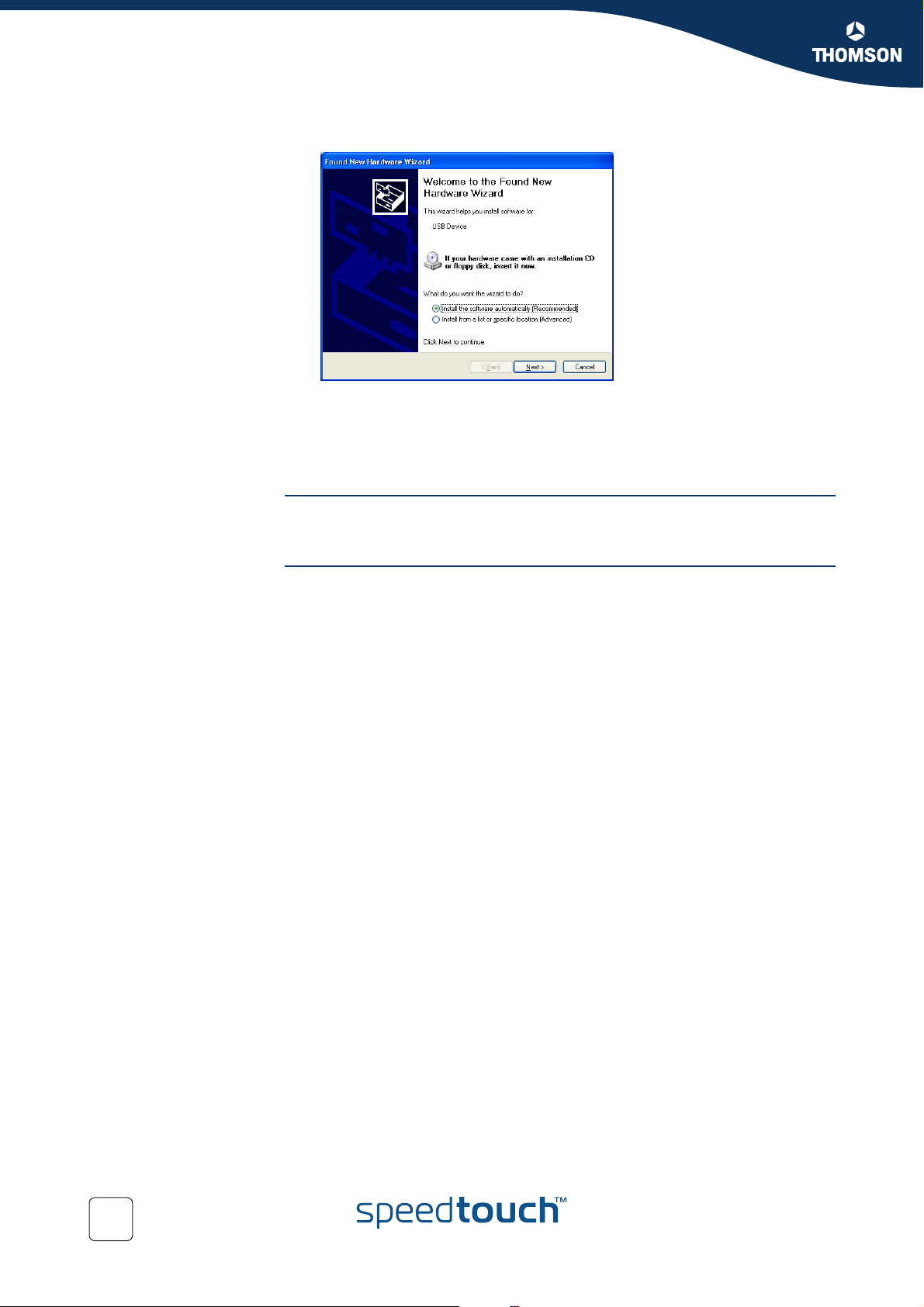
Chapter 2
SpeedTouch™ Local Networking Setup
5 Following window appears:
Insert the SpeedTouch™ Setup CD and click Next.
6 The Found New Hardware Wizard installs the necessary divers on your
computer.
7 Click Finish to conclude the installation.
Verifying USB
connectivity
Internet connection
setup
If the USB LED is solid green or flashing, you are successfully connected to the
SpeedTouch™ USB interface.
To prepare the SpeedTouch™ for accessing the internet, continue with
“3 Configuration” on page 37.
18
E-DOC-CTC-20041126-0014 v3.0
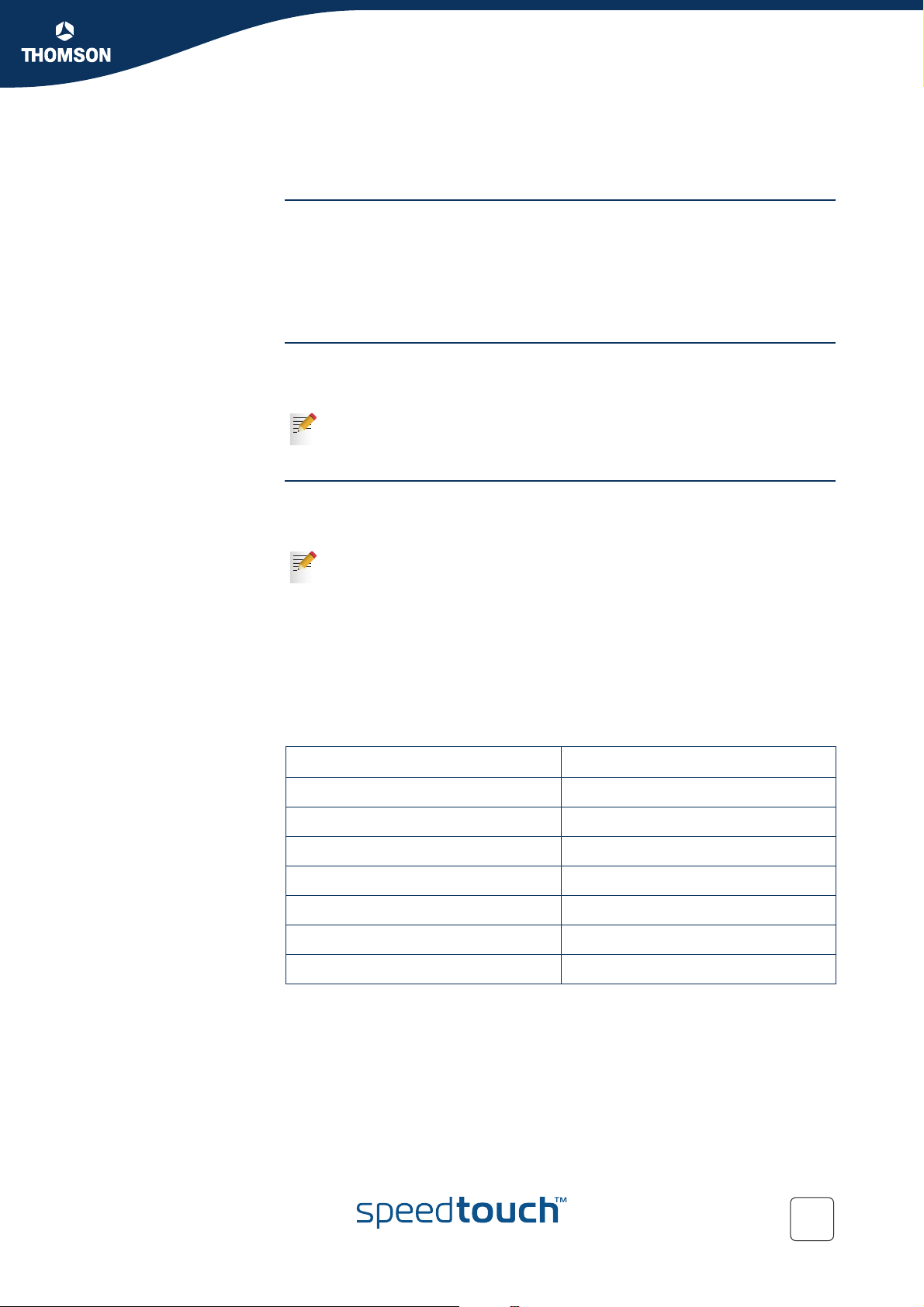
2.3 Wireless Connection Setup
Chapter 2
SpeedTouch™ Local Networking Setup
SpeedTouch™ wireless
access point
Compatibility Only wireless client adapters at least compliant to IEEE802.11b, will be able to
Radio channels The IEEE802.11g standard for WLANs allows several WLAN networks using
The SpeedTouch™716g features a Wireless LAN Access Point (AP), that behaves as
a networking hub allowing to wirelessly interconnect several devices to the local
(W)LAN and provide - via the SpeedTouch™ DSL router - access to the public
network, for example the Internet.
IEEE802.11g Wireless technology enables these devices to communicate with each
other in a locally mobile fashion, without the need for a wired environment.
communicate with the SpeedTouch™716g and other members of the
SpeedTouch™ (W)LAN environment.
Be aware that only IEEE802.11g compliant wireless clients are able to gain
full profit of the 54 Mbps (Max) bandwidth delivered by the
SpeedTouch™716g.
different radio channels to be co-located. The SpeedTouch™716g supports multiple
radio channels and is able to select the best radio channel at each start-up.
The different channels are overlapping. To avoid interference with another
WLAN make sure that the separation (in terms of frequency, this is channel
number) is as high as possible. It’s recommended to keep at least 3
channels between 2 different WLAN’s. For example, if there is an access
point at channel 5 and an access point at channel 11, then the
SpeedTouch™716g will select channel 1.
The SpeedTouch™716g supports all channels allowed for wireless networking
according to your region’s regulations.
However, depending on local regulations, the number of channels actually allowed
to be used may be additionally restricted. As shown in table below:
E-DOC-CTC-20041126-0014 v3.0
Regulatory Domain Allowed Radio Channels
China 1 to 13
Europe 1 to 13
Israel 5 to 7
Japan 1 to 14
Jordan 10 to 13
Thailand 1 to 14
USA 1 to 11
19
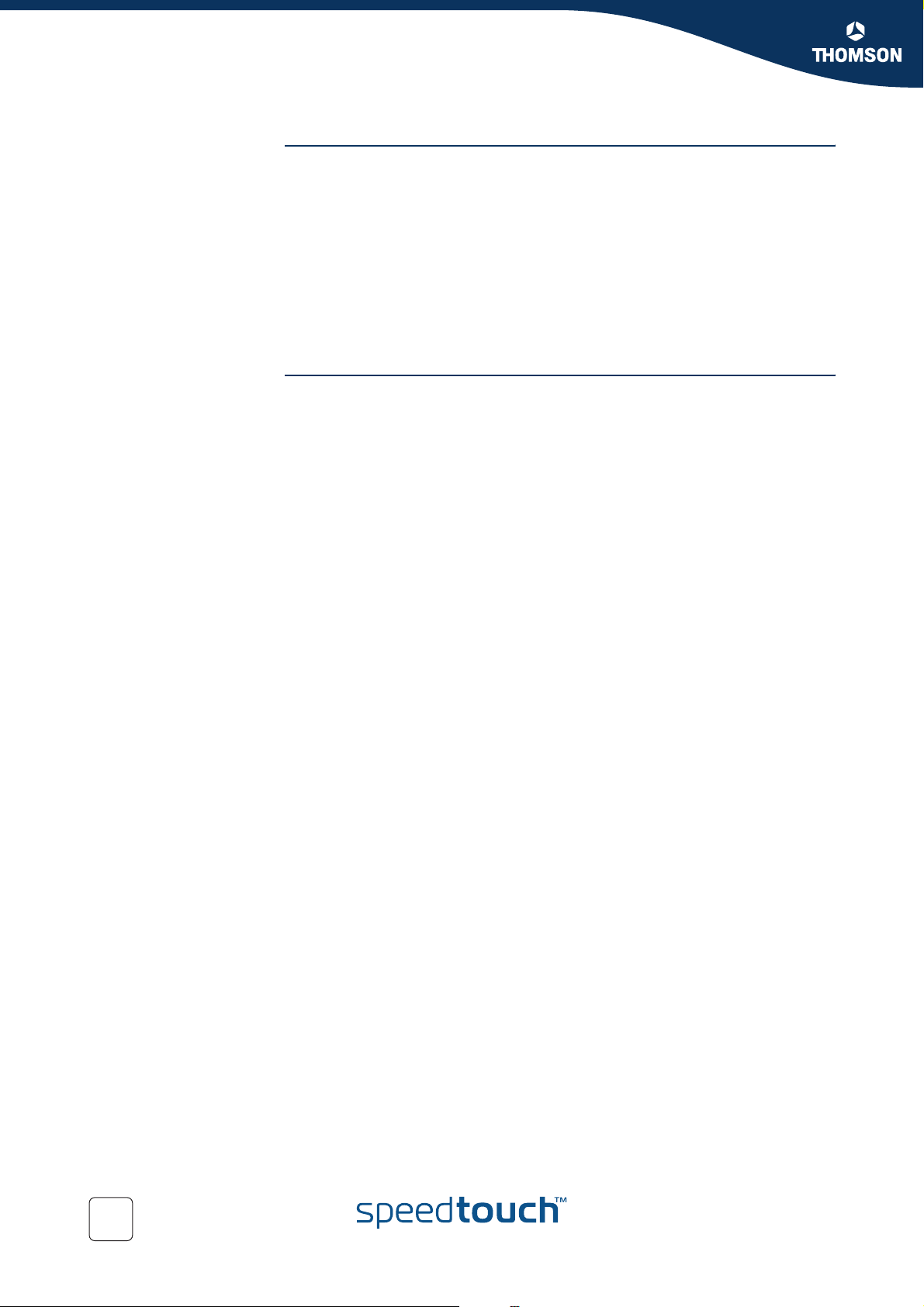
Chapter 2
SpeedTouch™ Local Networking Setup
Setting up your wireless
network
Extending your
wireless network
If you are configuring the SpeedTouch™ proceed as follows:
1 Associate your wireless client with the SpeedTouch™.
See “2.3.1 First-time Wireless Client Association” on page 21 for more
information.
2 Configure your SpeedTouch™.
See “3 Configuration” on page 37 for more information.
3 Secure your wireless network.
See “2.4 Securing your Wireless Network” on page 24.
4 Associate the additional wireless clients in your network.
See “2.3.2 Connecting Additional Wireless Clients” on page 23.
The SpeedTouch™716g features Wireless Distribution System (WDS) functionality.
This feature allows you to extend the range of your wireless network by introducing
one or more of WDS-enabled devices into your wireless network.
For more information, see “2.5 Extending the Range of your Wireless Network”.
20
E-DOC-CTC-20041126-0014 v3.0
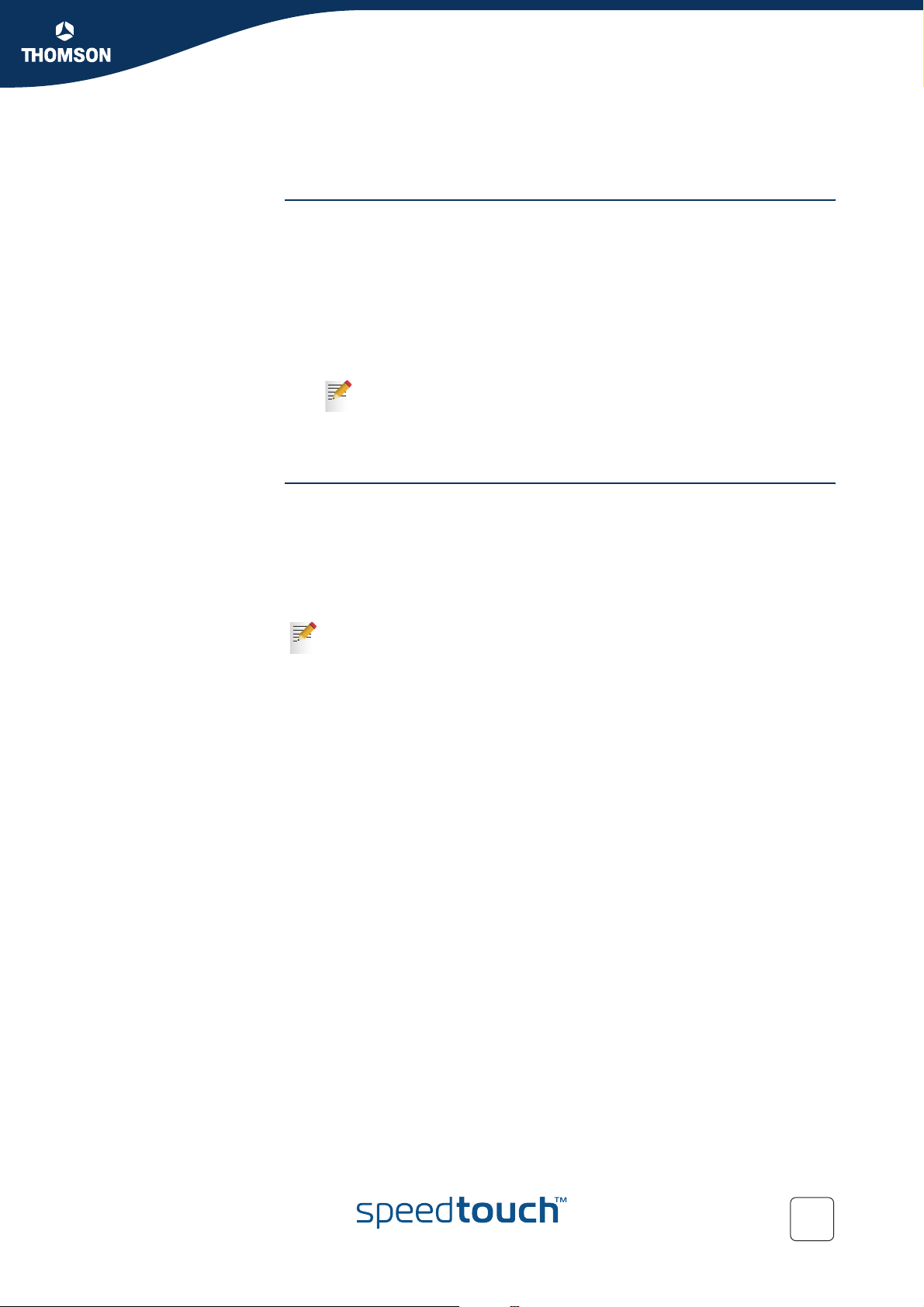
SpeedTouch™ Local Networking Setup
2.3.1 First-time Wireless Client Association
Chapter 2
Preparing the first-time
wireless client
First-time wireless
client configuration
Make sure that:
The SpeedTouch™716g is powered on and ready for service.
The SpeedTouch™716g is in its default configuration.
If needed, reset the SpeedTouch™716g to its default configuration as
described in “8.3 Reset to Defaults” on page 102.
The wireless client is installed on your computer.
The wireless client adapter’s IP configuration is set to dynamically obtain its IP
configuration (DHCP).
Usually this is the default TCP/IP configuration for (wireless) Ethernet
interfaces of your computer.
The wireless client is correctly configured for associating to the
SpeedTouch™716g wireless access point (See below).
To be able to connect to the SpeedTouch™ wireless network, your wireless client
must be correctly configured for the default network name. As the
SpeedTouch™716g broadcasts its network name to the wireless clients, you can
select the SpeedTouch™716g wireless network (for example SpeedTouch012345)
from a list of available networks. Depending on your wireless client a wireless icon
may become green or a message similar to the following may pop up:
“Successfully joined Wireless network SpeedTouch012345”.
Some wireless clients do not automatically join a wireless network. In this
case, follow the instructions for the wireless client software to initiate
association.
E-DOC-CTC-20041126-0014 v3.0
21
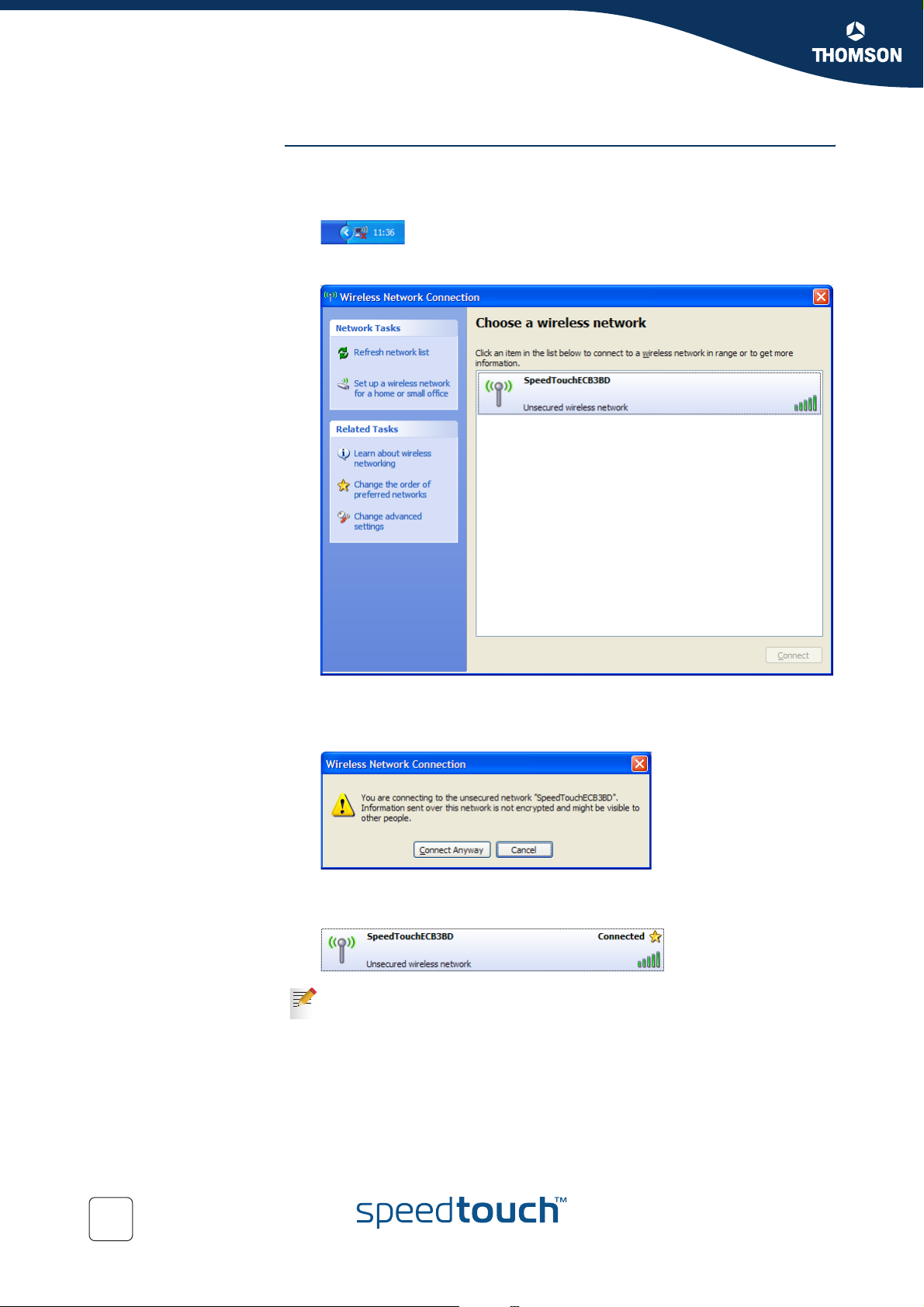
Chapter 2
SpeedTouch™ Local Networking Setup
First-time association
example
To associate your wireless client to the SpeedTouch™716g on a computer running
MS Windows XP Service Pack 2:
1 Click the network icon in the notification area.
2 The Wireless Network Connection window appears:
In the Choose a wireless network list, select the SpeedTouch™716g wireless
network and click Connect.
3 Following window appears:
Click Connect Anyway.
4 Your computer is now connected to the SpeedTouch™716g wireless network:
Other Operating Systems usually use a dedicated client manager to
configure you wireless settings. For more information, see your wireless
client’s user documentation.
22
E-DOC-CTC-20041126-0014 v3.0
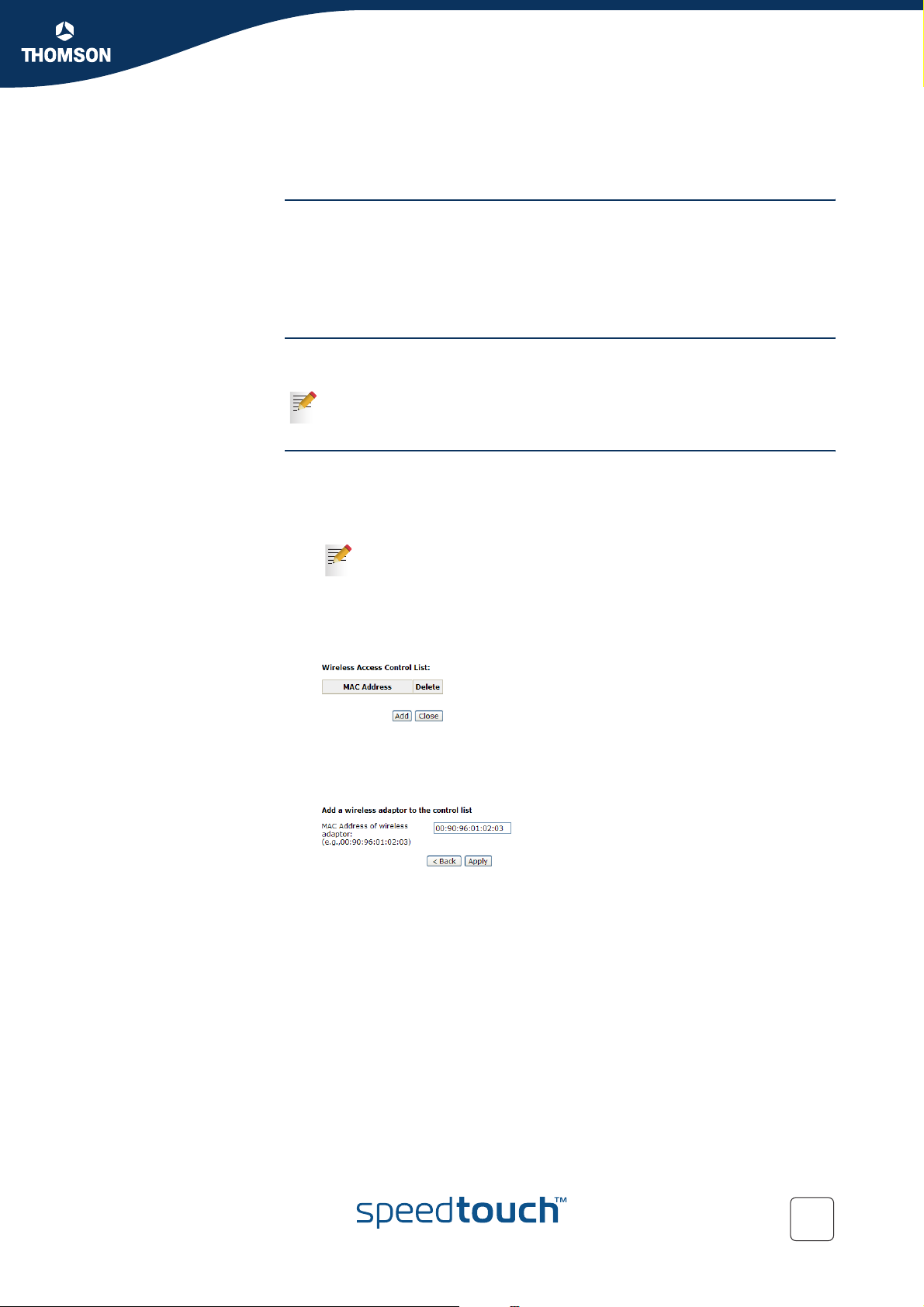
SpeedTouch™ Local Networking Setup
2.3.2 Connecting Additional Wireless Clients
Preconditions Make sure that:
The SpeedTouch™ is powered on and ready for service.
Optionally, the SpeedTouch™ wireless settings have been personalised.
The wireless client adapters are installed on all computers you want to
connect to the WLAN.
Chapter 2
Wireless client
configuration
SpeedTouch™716g
configuration
Configure your wireless client with the same network name (SSID) and encryption
as the SpeedTouch™716g.
For more information, consult your wireless client’s user documentation.
If the SpeedTouch™ Access Control List (ACL) is On in Deny mode some additional
configuration is needed:
1 Open the SpeedTouch™ web pages on a computer that is listed in the ACL or
that is connected using wired Ethernet/USB.
For more information, see “5.1 Accessing the SpeedTouch™ Web
Pages” on page 44.
2 Browse to Wireless > Access Control.
3 The Access Control page appears. Click View Access Control List.
4 The Wireless Action Control List page appears:
Click Add.
5 Type the MAC Address of your wireless device in the MAC address of wireless
adaptor field:
E-DOC-CTC-20041126-0014 v3.0
Click Apply.
23
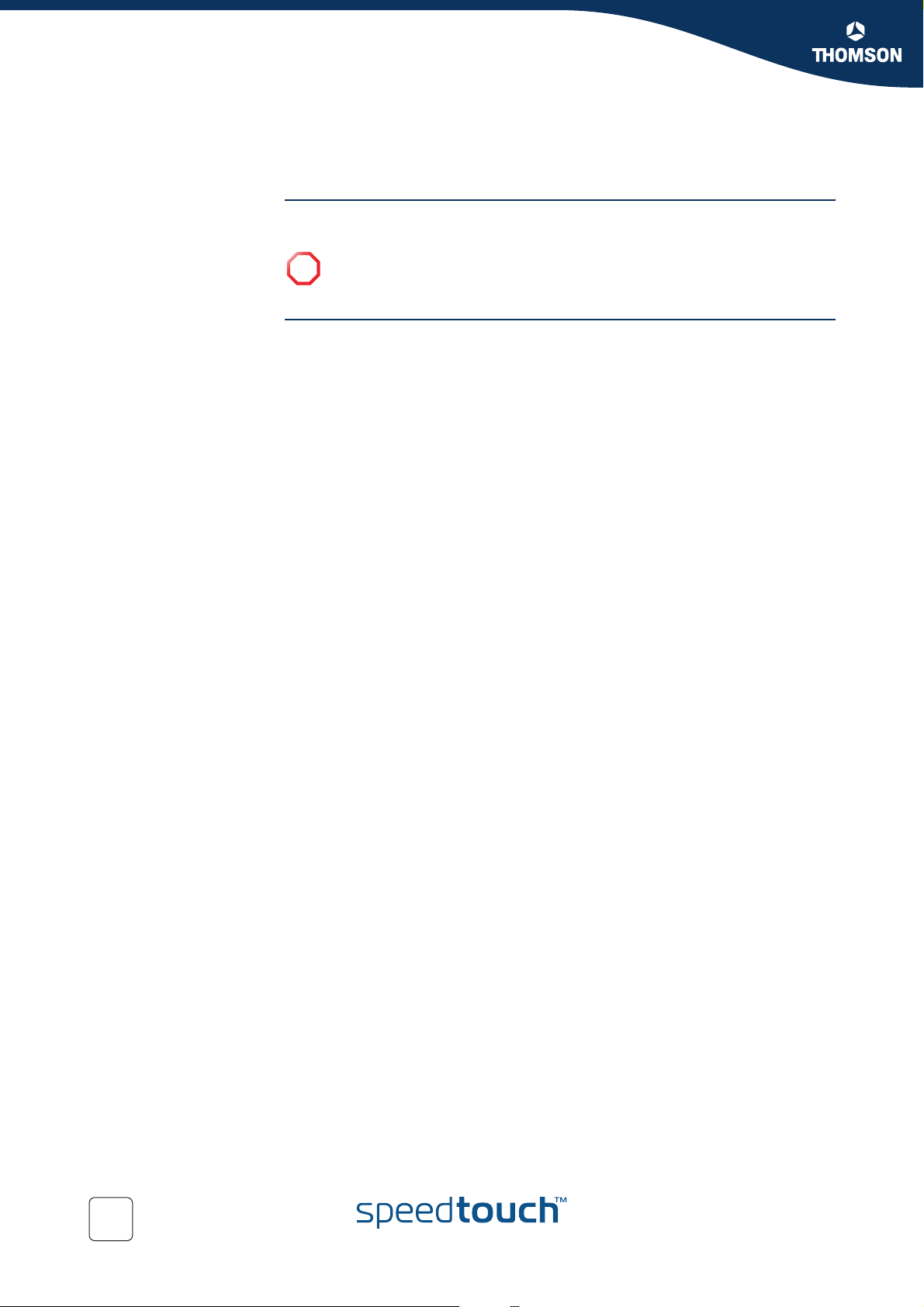
Chapter 2
SpeedTouch™ Local Networking Setup
2.4 Securing your Wireless Network
Introduction After going through the SpeedTouch™716g configuration setup procedures, it is
strongly recommended to secure your wireless network.
If you choose not to secure your wireless network, be aware that all clients
!
within the range of your wireless network are able to connect to the
SpeedTouch™ network an to use your Internet connection.
SpeedTouch™ wireless
security options
The SpeedTouch™716g allows you to:
Encrypt the data sent over your wireless network.
See “2.4.1 Encryption” for more information.
Restrict the access to the SpeedTouch™716g wireless network.
See “2.4.6 Restricting Wireless Access”for more information.
Hide your Network Name (SSID) from other users.
See “2.4.7 Hiding your Wireless Network” for more information.
24
E-DOC-CTC-20041126-0014 v3.0
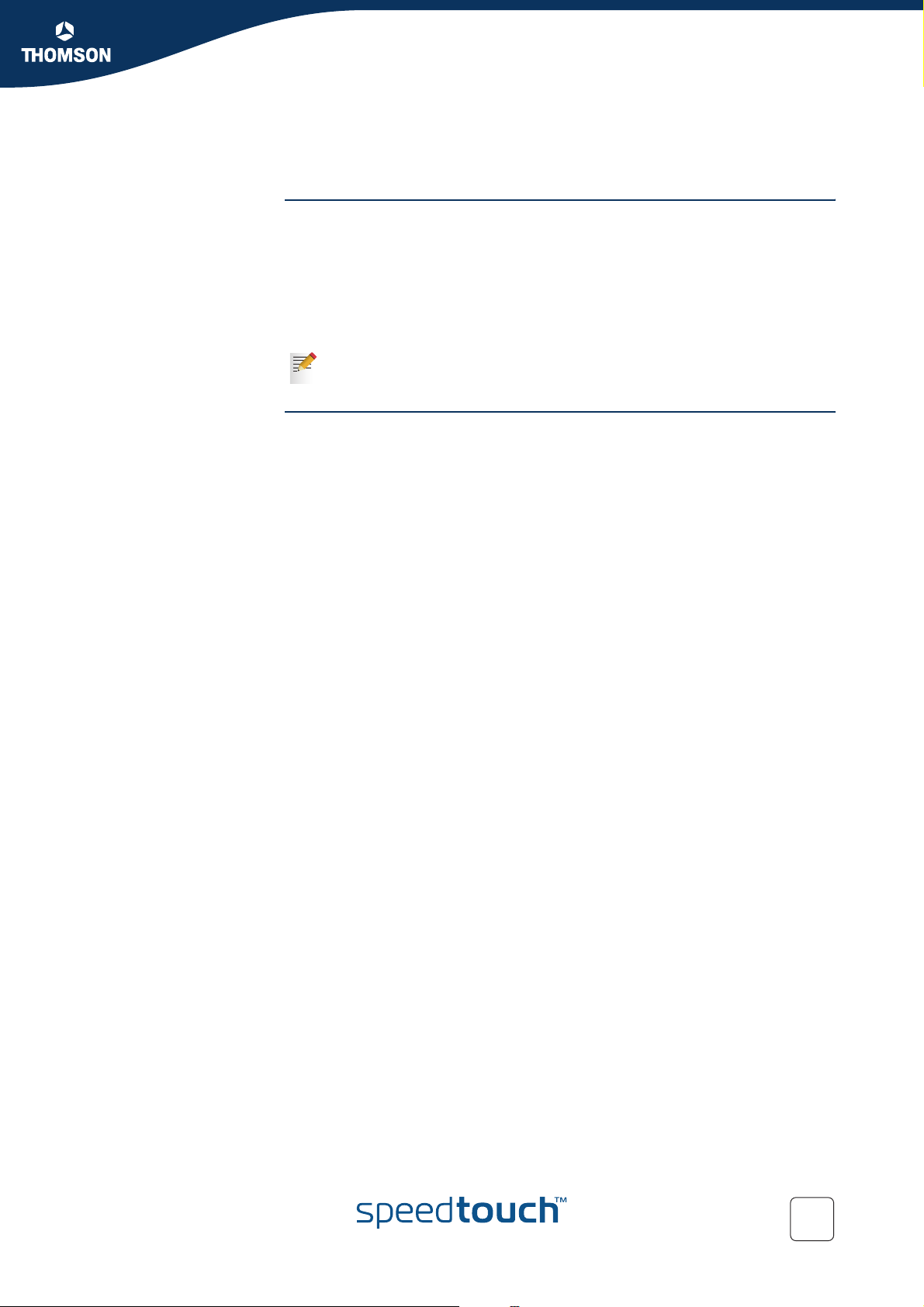
SpeedTouch™ Local Networking Setup
2.4.1 Encryption
Methods The SpeedTouch™ offers you following encryption methods:
Disabled
WEP
WPA
WPA-PSK
802.1x
Before configuring the SpeedTouch™ encryption, make sure you know
which encryption methods are supported by your wireless client.
Chapter 2
E-DOC-CTC-20041126-0014 v3.0
25
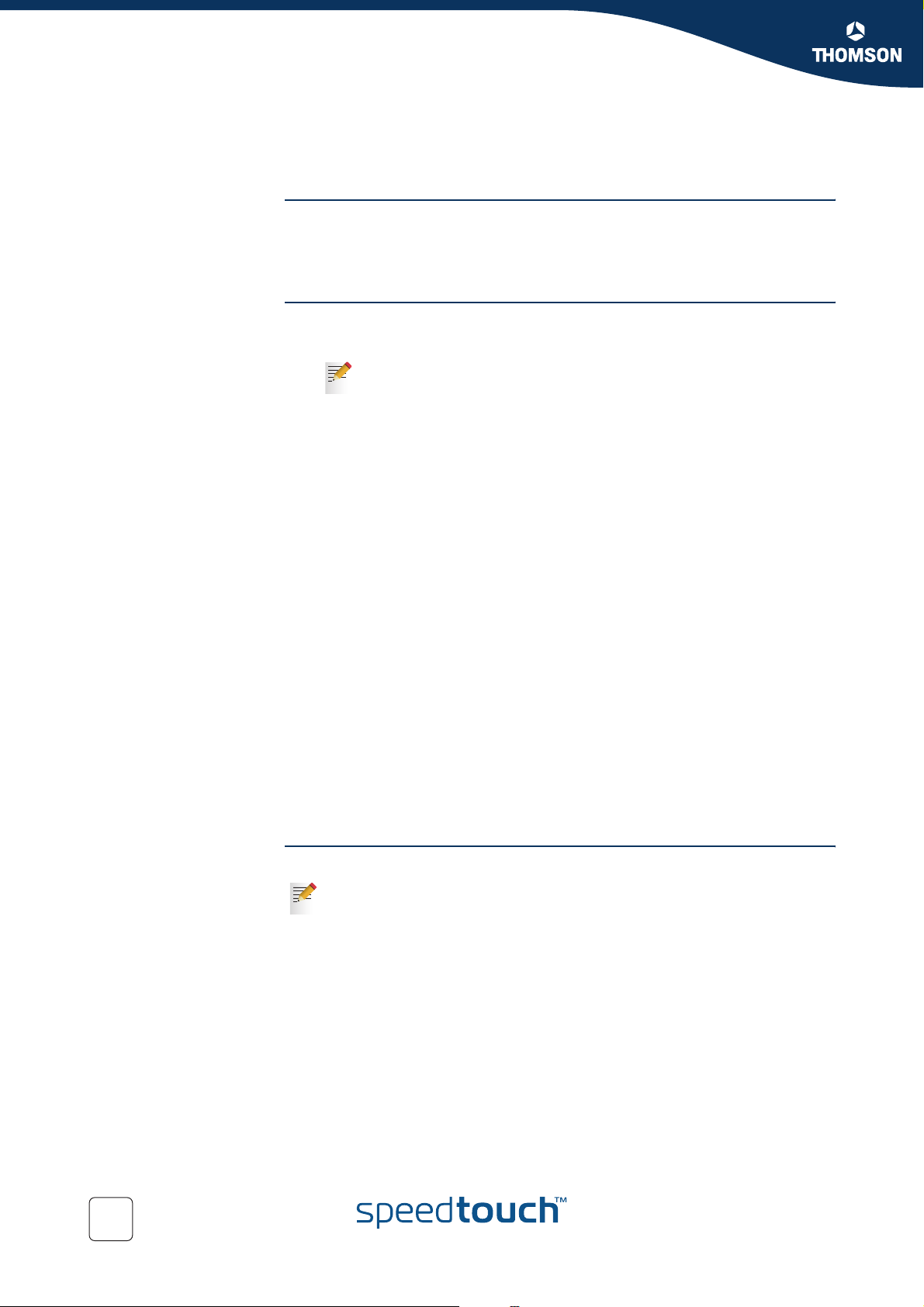
Chapter 2
SpeedTouch™ Local Networking Setup
2.4.2 WEP
Definition The Wired Equivalent Protocol (WEP) relies on a secret key that is shared between
the wireless client (for example a laptop with a wireless client) and the
SpeedTouch™716g. The fixed secret key is used to encrypt data before being
transmitted.
Configuring WEP on the
SpeedTouch™
Proceed as follows:
1 Open the SpeedTouch™ web pages.
For more information, see “5.1 Accessing the SpeedTouch™ Web
Pages” on page 44.
2 Browse to Wireless > Security.
3 In the Wi-Fi Protected Access list, click 64-bit WEP or 128-bit WEP.
4 Following fields appear:
Authentication Type:
The SpeedTouch™716g supports two authentication types:
Open System:
All wireless clients are able to authenticate. The WEP key is only
used to encrypt/decrypt data.
Shared Key:
Only wireless clients using a correct SSID and WEP key are able to
authenticate. The WEP key is used to authenticate and to encrypt/
decrypt data.
Format:
This section allows you to choose between:
Hexadecimal digits.
ASCII characters.
Key 1 to 4
Default Transmission Key
5 Enter your settings.
6 Click Apply.
Wireless client(s)
configuration
26
Configure your wireless client(s) with the new WEP settings.
For more information, see your wireless client’s user documentation.
E-DOC-CTC-20041126-0014 v3.0
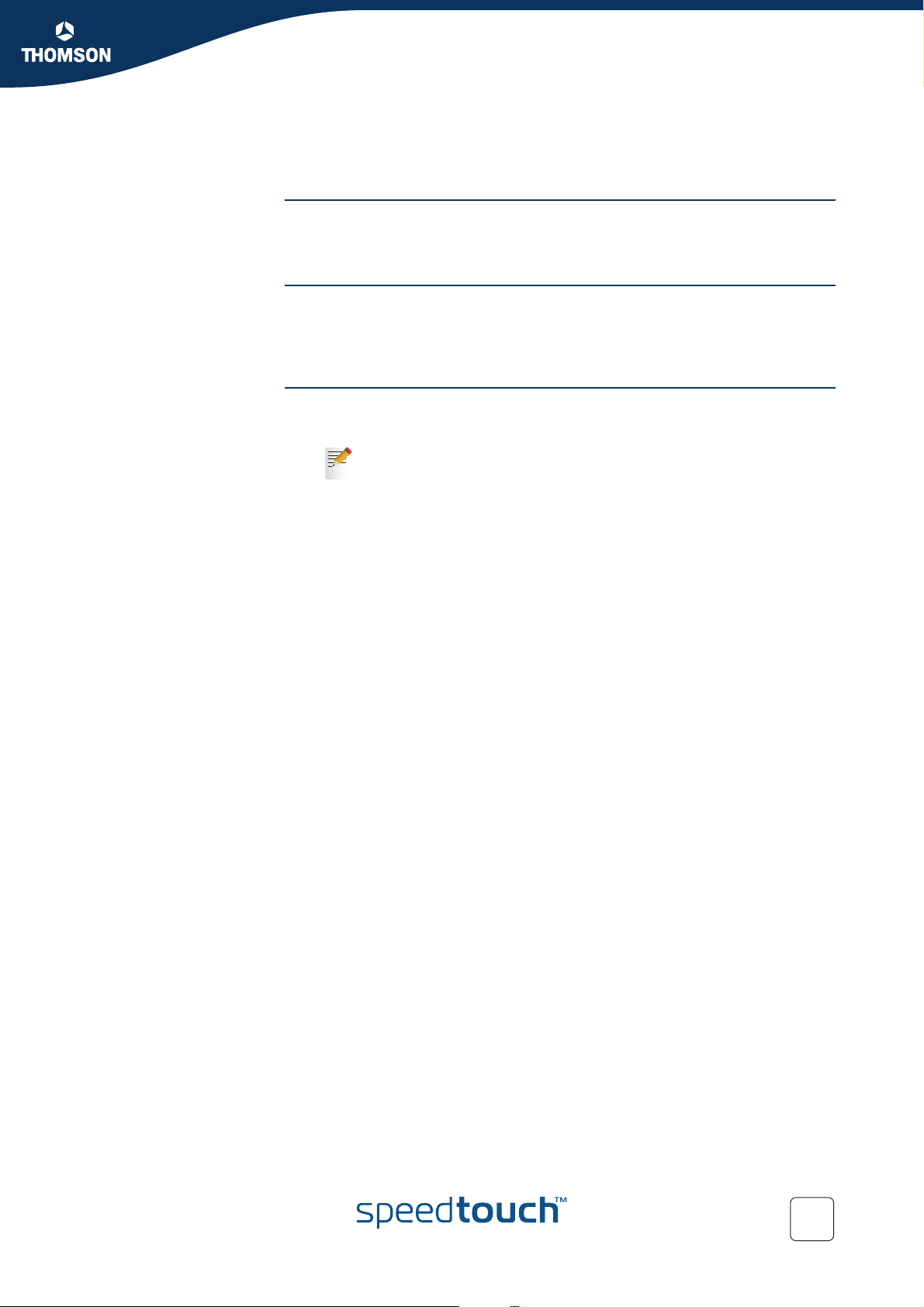
SpeedTouch™ Local Networking Setup
2.4.3 WPA
Definition WPA Enterprise is a part of the Wi-Fi Protected Access standard. In this mode,
authentication is done by a dedicated authentication server, which is normally not
available for residential use.
RADIUS Server Remote Authentication Dial-in User Service (RADIUS) is a protocol for carrying
authentication, authorization, and configuration information between a Network
Access Server which desires to authenticate its links and a shared Authentication
Server.
Chapter 2
Configuring WPA on the
SpeedTouch™
Proceed as follows:
1 Open the SpeedTouch™ web pages.
For more information, see “5.1 Accessing the SpeedTouch™ Web
Pages” on page 44.
2 Browse to Wireless > Security.
3 In the Wi-Fi Protected Access list, click WPA.
4 Following fields appear:
WPA Group Rekey Interval:
The time for the WPA group rekey interval in seconds.
RADIUS Server IP Address:
The IP Address of the RADIUS Server.
RADIUS UDP Port:
Port 1812 is the reserved RADIUS-authentication port described in
RFC2138. Earlier RADIUS clients use port 1945.
RADIUS Shared Secret:
A share secret is like a password, which is used between Internet
Authentication Service (IAS) and the specific RADIUS client to verify
identity. Both IAS and the RADIUS client must be use the same shared
secret for successful communication to occur. Enter the words for the
share secret.
Data Encryption (WPA):
Select the data encryption for the WPA mode. Following encryption
types are available:
TKIP:
The Temporal Key Integration Protocol (TKIP) takes the original
master key only as a starting point and derives its encryption keys
mathematically from this master key. Then it regularly changes and
rotates the encryption keys so that the same encryption key will be
never used twice.
AES:
The Advanced Encryption Standard (AES) provides security
between client workstations operating in ad hoc mode. It uses a
mathematical ciphering algorithm that employs variable key sizes
of 128, 192 or 256 bits.
TKIP+AES:
Combines the features and functions of TKIP and AES.
5 Enter your settings.
6 Click Apply.
E-DOC-CTC-20041126-0014 v3.0
27
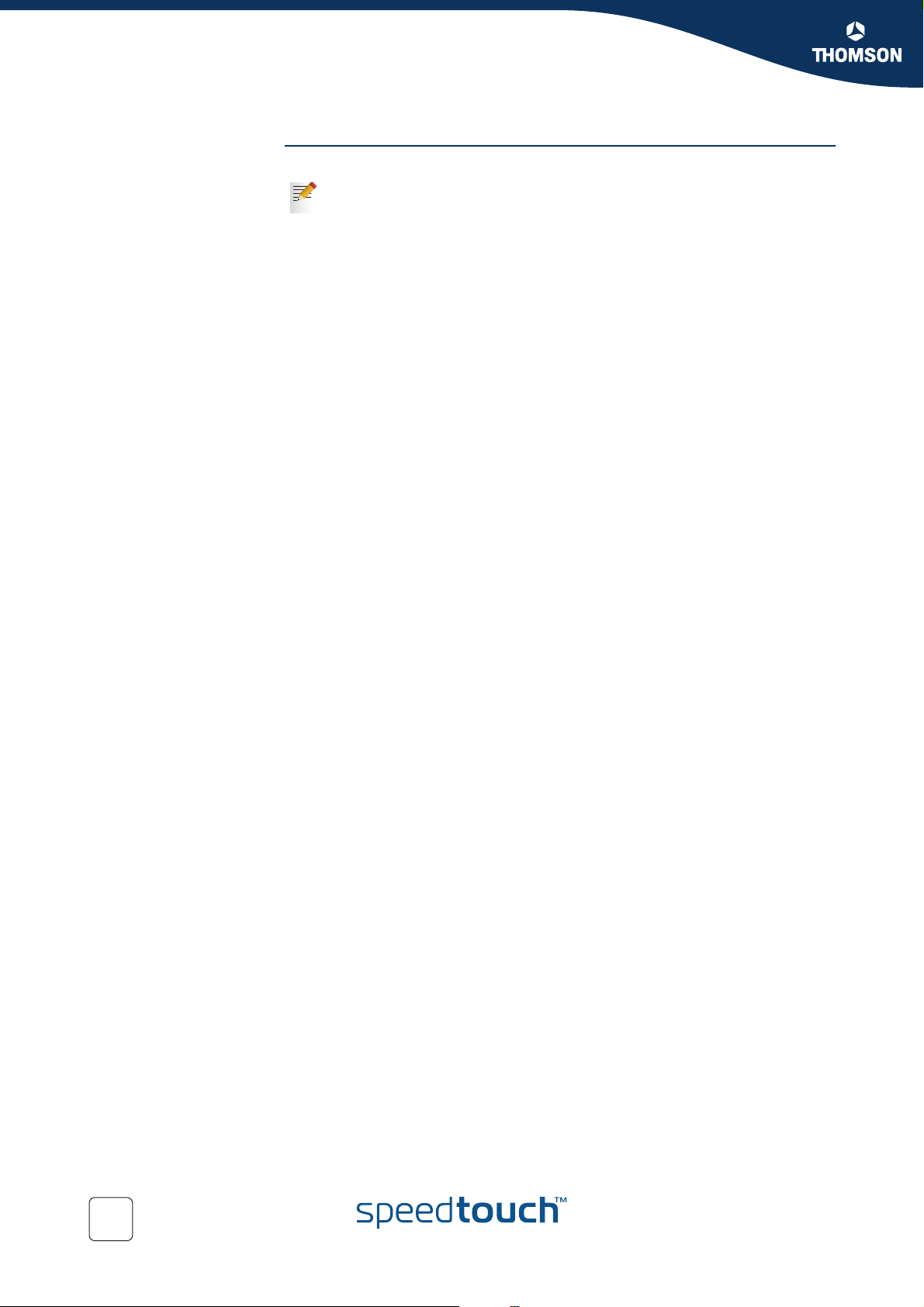
Chapter 2
SpeedTouch™ Local Networking Setup
Wireless client
configuration
Configure your wireless clients with the same settings.
For more information, see your wireless client’s user documentation.
28
E-DOC-CTC-20041126-0014 v3.0
 Loading...
Loading...