Page 1
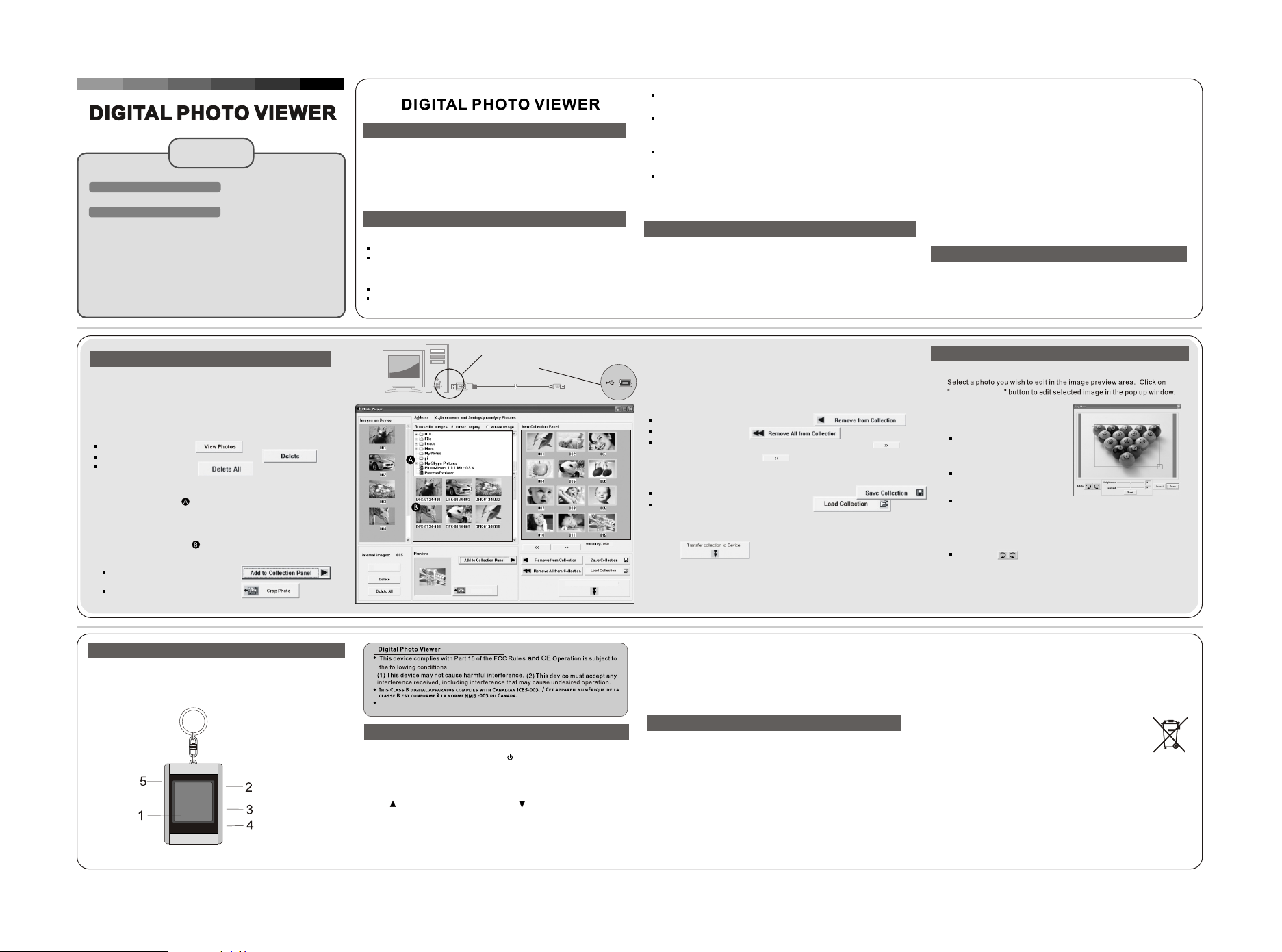
Microsoft OS User Manual
Read First
Quick Installation Guide
ENGLISH
SYSTEM REQUIREMENTS:
Windows 98 / 2000 / ME / XP / Vista
INSTALLATION PROCEDURE:
** Important: Install application software before connect device to PC. **
1. Disconnect device USB cable from PC if it is connected.
2. Insert CD and follow the on-screen instruction to install “Photo
Viewer”.
3. After the application software has been successfully installed,
you could connect device to PC with the provided USB cable.
4. Windows OS will set up hardware driver automatically.
5. Launch “Photo Viewer” and enjoy.
NOTE: The software cannot initialize when the device is plugged in
and running slide show.
Introduction
This Digital Photo Viewer is a stand-alone device that is designed
to transfer and store images from a PC and then display the images.
Using the application software supplied with this device, you can
organize,edit, enhance and download the image in your PC to this
device using USB.
Important Safety Instructions
WARNING:
This device will be fully charged after two hours.
Do not leave the device connected to the USB for longer than 12
consecutive hours otherwise damage and overheating of the device
may occur.
Do not expose this to water or moisture.
Do not remove cover. No user serviceable parts inside. Refer
servicing to qualified personnel.
device
The device should be away from sources of high heat such as
radiators or stoves.
The device should be connected to a power supply
only of the type described in the operating instructions or as marked
on the unit.
Care should be taken so that objects are not placed on, nor liquids
spilled on or inside the device.
.
The user should not attempt to service the device beyond those
means described in these operating instructions.
All other servicing should be referred to qualified service
personnel.
.
Installing the Software / Hardware
IMPORTANT: You must install the software to your computer
before connecting the device to your computer for the first
time.
1. Insert the CD-ROM and run the file SETUP_UT1.02.EXE;
Follow the onscreen instructions.
2. The application Photo Viewer will be installed on your computer
and a shortcut to the application will appear on your desktop.
DO NOT LAUNCH THE SOFTWARE YET.
3. After the software is installed, connect the device to the computer
with the USB cable supplied. The hardware drivers will be
installed automatically. Follow the on-screen instructions and
accept the installation screens that appear.
4. After hardware installation is complete, launch the PhotoViewer
application from the shortcut on your PC desktop.
NOTE: If you are unable to launch the software or connect to your
Photo Viewer, go to the Troubleshooting of this manual for
more information.
Charging the Battery
The internal battery of the device may be charged using the USB
cable when connected to a powered USB port(such as USB port on
your computer) or hub.It will be fully charged after two hours. At full
charge, the device can provide up to 3 hours of run time.
Using the Photo Viewer Software
1. Connect to PC
Use the USB cable provided. Connect the large end to the computer
and the small end to the device.
2. Launch the Software
Double-click the shortcut on your desktop.Photo Viewer
3. View Photos Stored in the Photo Viewer
To view the photos: click " "
To delete a photo : select the photo and click " "
To delete all photos: click " "
4. Browse Images on Your PC
Use the File Manager to browse photos on your PC.
NOTE: The device reads JPG/ BMP/ TIF/ GIF/ PNG images.
5. Select Images and Transfer to Collection Panel
The Image Preview area will display a thumbnail preview of all
of the images that are located in the
directory you have selected.
Select the thumbnail image and click
to transfer the image as-is.
Select the thumbnail image and click to edit the
image before transferring (see Editing Images).
Photo Viewer
JPG/ BMP/ TIF/ GIF/ PNG
Using the Function Keys
1. Monitor
2. Power / Play & Pause
3. Previous Image / Delete images
4. Next Image / Delete all Images.
5. Mini USB Connection
Corrosion, oxidation, battery-leakage and any other gradually
acidic defect of this nature will invalidate the guarantee.
USB on computer
Mini B on Photo Viewer
USB Cable
Arrange Sequence
View Photos
Crop Photo
Corrosion, oxidation, battery-leakage and any other gradually acidic defect of this
nature will invalidate the guarantee.
Transfer collection to Device
Using the Photo Viewer
Turning power on/off
To turn on power, press and hold MODE/ until the screen turns on.
To turn off power, you must turn off the slide show first, then press and hold
MODE until the screen turns off.
Manual viewing of photos
Upon powering up,the device is in browse mode, or manual viewing mode,
press to view the next photo, and press to view the previous photo.
NOTE: In browse viewing mode, the screen turns off automatically when
there is no key pressed in two minutes.
Slide show
Press MODE to change to slide show from browse mode, the screen displays
“Auto Play On”. Toturn off slide show,press MODE again and the screen
displays “Auto Play Off”.
6. Organize Collection Panel
To delete a photo: select the photo and click " "
To delete all photos: click " "
To change the order of the photo, select the photo then click " "
to move to the back and click " " to move to the front.
7. Save and Restore Collection Panel
To save the photos on the Collection Panel to your PC, click " "
To retrieve the the saved Collection Panel, click " " .
8. Download Collection Panel to Digital Photo Viewer
Click " " to download all images on the collection panel to
Digital Photo Viewer.
Important !!
Do not disconnect the device until the download process is complete
and you have exited successfully from the Photo Viewer program.
Deleting single photo
Turn off the slide show, select the photo you want to delete, press and hold
UP until “ DELETE” appears on the screen, and press MODE to delete.
Deleting all photos
Turn off the slide show, press and hold DOWN until “ DELETE ALL ” appears
on the screen, press MODE to delete.
Troubleshooting for lnstallation
If the device displays error message “Device not connected”
during installation, follow these steps to resolve:
A.For Software issues (Photo Viewer software can not launch)
1. Re-insert and launch the installation CD and choose “Remove”
or “Uninstall” from the Installer Menu.
2. Disconnect the USB cable and device from the computer and
restart.
3. After computer has restarted, launch the installer again and
reinstall the software.
NOTE: DO NOT connect the USB cable until after the software is
installed.
B.For Hardware installation issues (Device not recognized)
1. With the Viewer connected to the computer via USB go to the
Editing Images
1. Select an Image to Edit
Crop Photo
2. Edit Image
In the Edit Image Window you can
do the following:
Crop: click and drag the smaller
boxes (at the corners of the large
box)to increase or decrease the
area to be cropped.
Reposition: click and drag in the
center of the large box to change
the position of the crop.
Brightness / Contrast: click and
drag the slider bars.
NOTE: Images that are brighter and more contrast will look better on
the smaller monitor of the device.
Rotate: Use to rotate the image clockwise or counterclockwise.
3.Click DONE
The edited image will be added to the collection panel.
Start Menu/ Control Panels/ Add Hardware.
2. When the Dialog box comes up, click the option that says “Yes,
I have already connected the hardware”.
3. In the list of Devices-Find “Photo Viewer” click NEXT and this will
give the status of the device. If a warning icon appears next to
the Photo Viewer then double click the icon and select the
option to “Reinstall the software”.
Power consumption 0.25W
Disposal of Used Electrical & Electronic Equipment
The meaning of the symbol on the product, its accessory
or packaging indicates that this product shall not be
treated as household waste. Please, dispose of this
equipment at your applicable collection point for the recycling of
electrical & electronic equipments waste. In the European Union and
Other European countries which there are separate collection systems
for used electrical and electronic product. By ensuring the correct
disposal of this product, you will help prevent potentially hazardous to
the environment and to human health, which could otherwise be caused
by unsuitable waste handling of this product. The recycling of materials
will help conserve natural resources. Please do not therefore dispose
of your old electrical and electronic equipment with your household
waste. For more detailed information about recycling of this product,
please contact your local city office, your household waste disposal
service or the shop where you purchased the product.
For more information and warranty conditions, please visit : www.akai.eu
Page 2
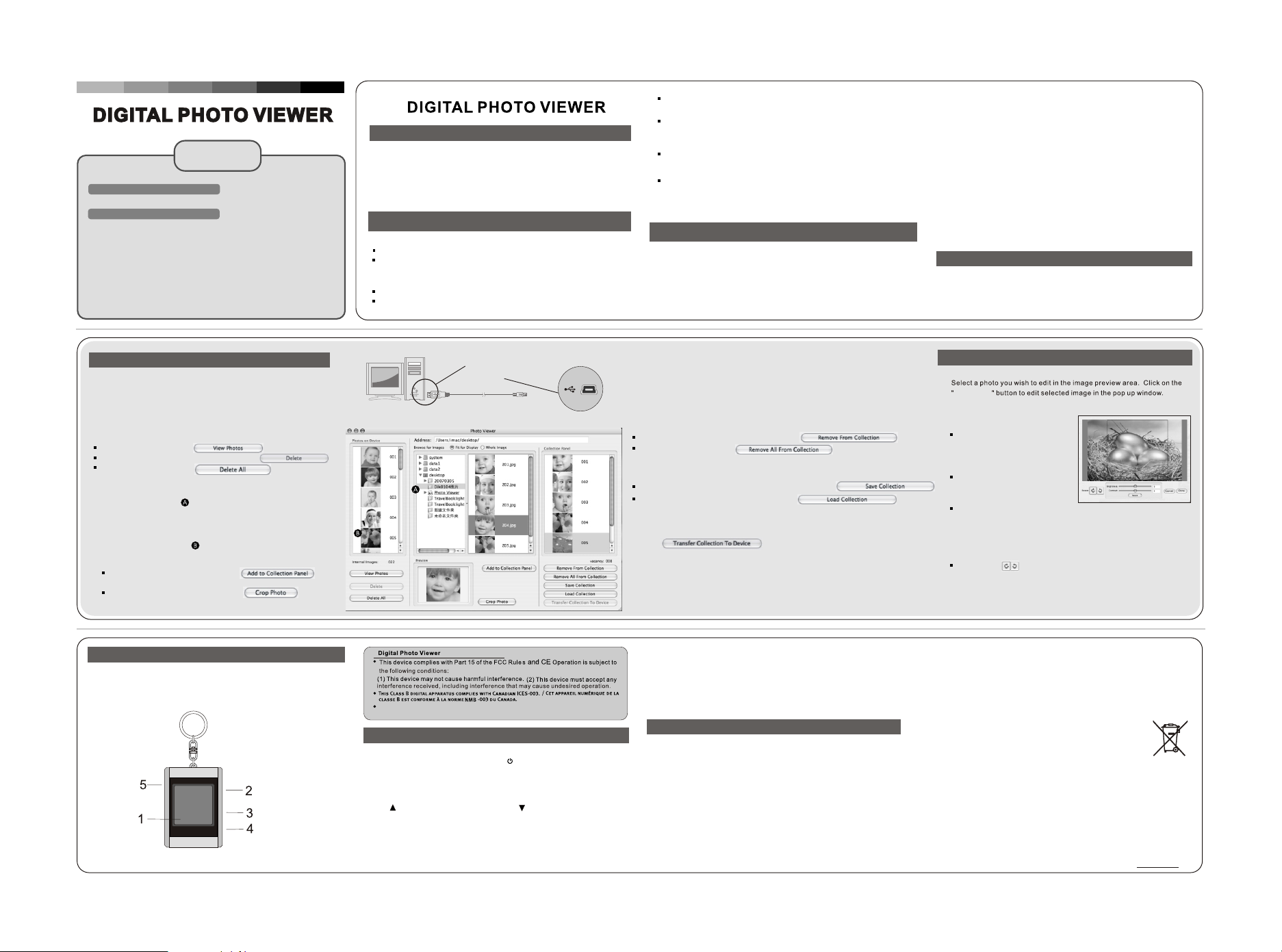
Mac OS User Manual
Read First
Quick Installation Guide
ENGLISH
SYSTEM REQUIREMENTS:
Mac OS 10.4
INSTALLATION PROCEDURE:
** Important: Install application software before connect device to PC. **
1. Disconnect device USB cable from PC if it is connected.
2. Insert CD and follow the on-screen instruction to install “Photo
Viewer”.
3. After the application software has been successfully installed,
you could connect device to PC with the provided USB cable.
4. Mac OS will set up hardware driver automatically.
5. Launch “Photo Viewer” and enjoy.
NOTE: The software cannot initialize when the device is plugged in
and running slide show.
Introduction
This Digital Photo Viewer is a stand-alone device that is designed
to transfer and store images from a PC and then display the images.
Using the application software supplied with this device, you can
organize,edit, enhance and download the image in your PC to this
device using USB.
Important Safety Instructions
WARNING:
This device will be fully charged after two hours.
Do not leave the device connected to the USB for longer than 12
consecutive hours otherwise damage and overheating of the
device may occur.
Do not expose this to water or moisture.
Do not remove cover. No user serviceable parts inside. Refer
servicing to qualified personnel.
device
The device should be away from sources of high heat such as
radiators or stoves.
The device should be connected to a power supply
only of the type described in the operating instructions or as marked
on the unit.
Care should be taken so that objects are not placed on, nor liquids
spilled on or inside the device.
.
The user should not attempt to service the device beyond those
means described in these operating instructions.
All other servicing should be referred to qualified service
personnel.
.
Installing the Software / Hardware
IMPORTANT: You must install the software to your computer
before connecting the device to your computer for the first
time.
1. Insert the CD-ROM and run the file Photo Viewer Mac OS.dmg;
Follow the onscreen instructions.
2. The application Photo Viewer will be installed on your computer
and a shortcut to the application will appear on your desktop.
DO NOT LAUNCH THE SOFTWARE YET.
3. After the software is installed, connect the device to the computer
with the USB cable supplied. The hardware drivers will be
installed automatically. Follow the on-screen instructions and
accept the installation screens that appear.
4. After hardware installation is complete, launch the PhotoViewer
application from the shortcut on your PC desktop.
NOTE: If you are unable to launch the software or connect to your
Photo Viewer, go to the Troubleshooting of this manual for
more information.
The internal battery of the device may be charged using the USB
cable when connected to a powered USB port(such as USB port on
your computer) or hub.It will be fully charged after two hours. At full
charge, the device can provide up to 3 hours of run time.
Charging the Battery
Using the Photo Viewer Software
1. Connect to Mac
Use the USB cable provided. Connect the large end to the computer
and the small end to the device.
2. Launch the Software
Double-click the shortcut on your desktop.Photo Viewer
3. View Photos Stored in the Photo Viewer
To view the photos: click " "
To delete a photo : select the photo and click " "
To delete all photos: click " "
4. Browse Images on Your PC
Use the File Manager to browse photos on your PC.
NOTE: The device reads JPG/ BMP/ TIF/ GIF/ PNG images.
5. Select Images and Transfer to Collection Panel
The Image Preview area will display a thumbnail preview of all
of the images that are located in the
directory you have selected.
Select the thumbnail image and click
to transfer the image as-is.
Select the thumbnail image and click to edit the
image before transferring (see Editing Images).
Photo Viewer
JPG/ BMP/ TIF/ GIF/ PNG
Using the Function Keys
1. Monitor
2. Power / Play & Pause
3. Previous Image / Delete images
4. Next Image / Delete all Images.
5. Mini USB Connection
Corrosion, oxidation, battery-leakage and any other gradually
acidic defect of this nature will invalidate the guarantee.
USB on computer
Mini B on Photo Viewer
USB Cable
Corrosion, oxidation, battery-leakage and any other gradually acidic defect of this
nature will invalidate the guarantee.
Using the Photo Viewer
Turning power on/off
To turn on power, press and hold MODE/ until the screen turns on.
To turn off power, you must turn off the slide show first, then press and hold
MODE until the screen turns off.
Manual viewing of photos
Upon powering up, the device is in browse mode, or manual viewing mode,
press to view the next photo, and press to view the previous photo.
NOTE: In browse viewing mode, the screen turns off automatically when
there is no key pressed in two minutes.
Slide show
Press MODE to change to slide show from browse mode, the screen displays
“Auto Play On”. Toturn off slide show,press MODE again and the screen
displays “Auto Play Off”.
6. Organize Collection Panel
To delete a photo: select the photo and click " "
To delete all photos: click " "
7. Save and Restore Collection Panel
To save the photos on the Collection Panel to your PC, click " "
To retrieve the the saved Collection Panel, click " " .
8. Download Collection Panel to Digital Photo Viewer
Click " " to download all images on the collection
panel to Digital Photo Viewer.
Important !!
Do not disconnect the device until the download process is complete
and you have exited successfully from the Photo Viewer program.
Deleting single photo
Turn off the slide show, select the photo you want to delete, press and hold
UP until “ DELETE” appears on the screen, and press MODE to delete.
Deleting all photos
Turn off the slide show, press and hold DOWN until “ DELETE ALL ” appears
on the screen, press MODE to delete.
Troubleshooting for lnstallation
If the device displays error message “Device not connected”
during installation, follow these steps to resolve:
A.For Software issues (Photo Viewer software can not launch)
1. Re-insert and launch the installation CD and choose “Remove”
or “Uninstall” from the Installer Menu.
2. Disconnect the USB cable and device from the computer and
restart.
3. After computer has restarted, launch the installer again and
reinstall the software.
NOTE: DO NOT connect the USB cable until after the software is
installed.
B.For Hardware installation issues (Device not recognized)
1. With the Viewer connected to the computer via USB go to the
Editing Images
1. Select an Image to Edit
Crop Photo
2. Edit Image
In the Edit Image Window you can
do the following:
Crop: click and drag the smaller
boxes (at the corners of the large
box)to increase or decrease
the area to be cropped.
Reposition: click and drag in the
center of the large box to change
the position of the crop.
Brightness / Contrast: click and
drag the slider bars.
NOTE: Images that are brighter and more contrast will look better on
the smaller monitor of the device.
Rotate: Use to rotate the image clockwise or counterclockwise.
3.Click DONE
The edited image will be added to the collection panel.
Start Menu/ Control Panels/ Add Hardware.
2. When the Dialog box comes up, click the option that says “Yes,
I have already connected the hardware”.
3. In the list of Devices-Find “Photo Viewer” click NEXT and this will
give the status of the device. If a warning icon appears next to
the Photo Viewer then double click the icon and select the
option to “Reinstall the software”.
Power consumption 0.25W
Disposal of Used Electrical & Electronic Equipment
The meaning of the symbol on the product, its accessory
or packaging indicates that this product shall not be
treated as household waste. Please, dispose of this
equipment at your applicable collection point for the recycling of
electrical & electronic equipments waste. In the European Union and
Other European countries which there are separate collection systems
for used electrical and electronic product. By ensuring the correct
disposal of this product, you will help prevent potentially hazardous to
the environment and to human health, which could otherwise be caused
by unsuitable waste handling of this product. The recycling of materials
will help conserve natural resources. Please do not therefore dispose
of your old electrical and electronic equipment with your household
waste. For more detailed information about recycling of this product,
please contact your local city office, your household waste disposal
service or the shop where you purchased the product.
For more information and warranty conditions, please visit : www.akai.eu
 Loading...
Loading...