Page 1
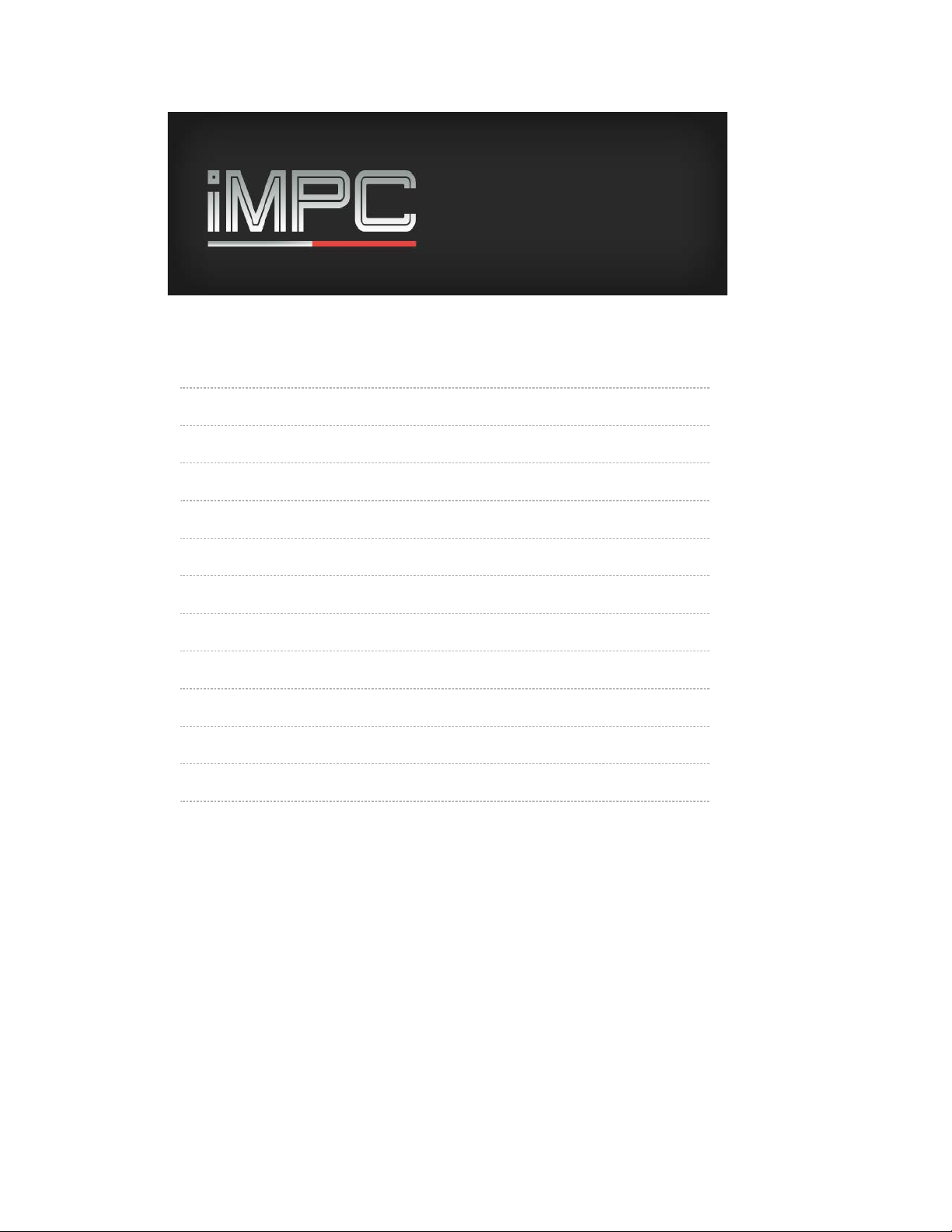
User Guide
Chapter 1: Main User Interface
Chapter 2: News
Chapter 3: Share Sequence
Chapter 4: Cue Sequence
Chapter 5: Perform
Chapter 6: 3D Perform
Chapter 7: Time Correct
Chapter 8: Mixer
Chapter 9: Effects
Chapter 10: Sampler
Chapter 11: Track Selection
Chapter 12: Program Editor
Support
Visit http://akaipro.com/impc- for-iphone
Credits
Retronyms: Robert Dalton Jr., Eric Eberhardt, Lisa Eriksson, Chris Faykus, Rebekah Fugate, Ben Hjerrild, Jay Kim, Matthew Mercer,
Vijay Rudraraju, Zach Saul, David Shu, Dan Walton, John-Paul Walton
Akai Pro: Adam Cohen, Alex Souppa, Bryan Oczkowski, Dan Gill, David Menard, Kevin "Freeze" Hansen, Jon Hayes, Jon Moore,
Nate Lane, Paul Williamson, Rajah Samaroo, Simon Park
Sound Design: Richard Devine, John-Paul Walton, Dan Gill
Page 2
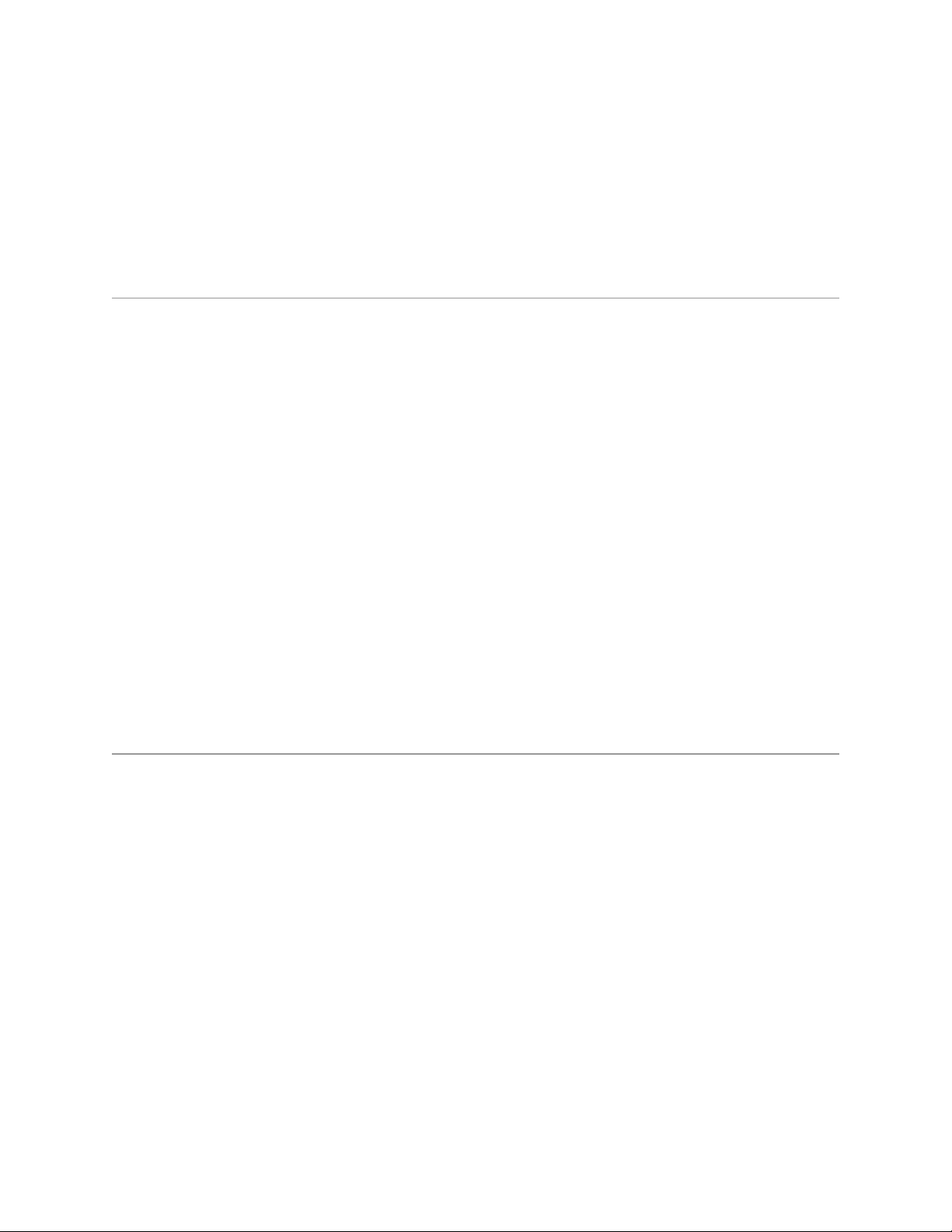
Main UI and Sequence Menu
iMPC for iPhone brings the classic
MPC hardware to the ultra-portable iPhone interface.
Main UI
This is where most of the magic happens – playing the pads and recording the beats.
Recording and Playback
Tap the Overdub and Play Start buttons at the same time to start recording.
Tap the Stop button to stop recording and playback.
Use the bottom boundary swipe to reveal the transport. This set of buttons displays the current playback
position and allows you to start and stop playback, as well as move the playback position forward and back
by the beat and bar.
Sequence Selection
Use the Sequence Select wheel to scroll through and select the sequence you’d like to work on.
Tap the sequence window to expand to the full view and access the full set of options.
Sequence Menu
Add a Sequence
Tap the Add button in the top bar to add a new sequence.
Reorder the Sequences
Tap the Reorder button in the top bar, press and hold the three parallel bars to the right of the sequence you
want to move, and drag it to the desired position. Tap the Done button when finished.
Export
Tap the Export button in the bottom bar to share a sequence on SoundCloud, export a .wav file to iTunes, or
to
MPC Desktop.
Page 3
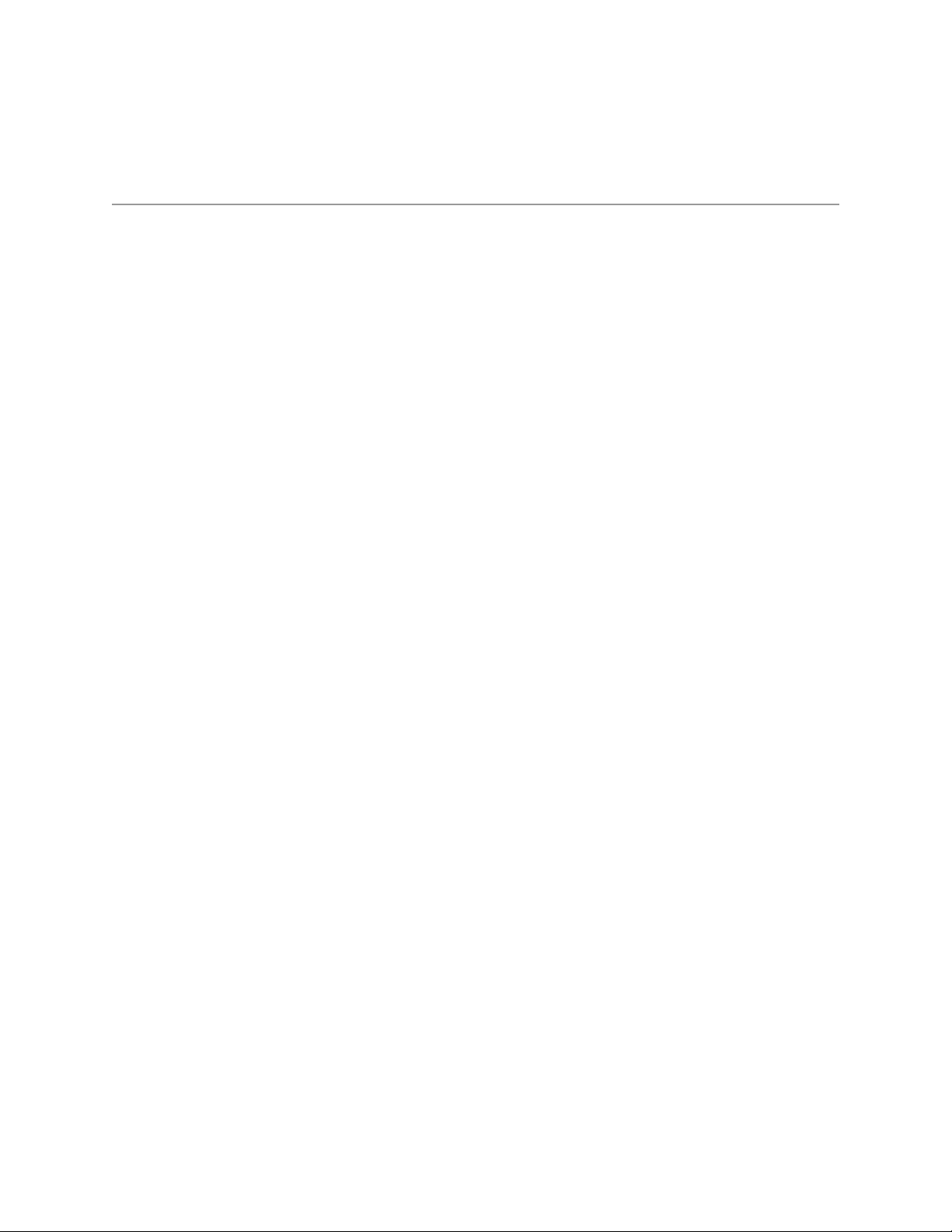
Clone
Tap the Clone button in the bottom bar to create a copy of the selected sequence.
Edit Screen
Tap the Edit button in the bottom bar to edit the details of a sequence. In the detail screen you can rename
the sequence as well as adjust the tempo and bar length.
Delete
Tap the red Delete button in the bottom bar to delete a sequence.
Page 4
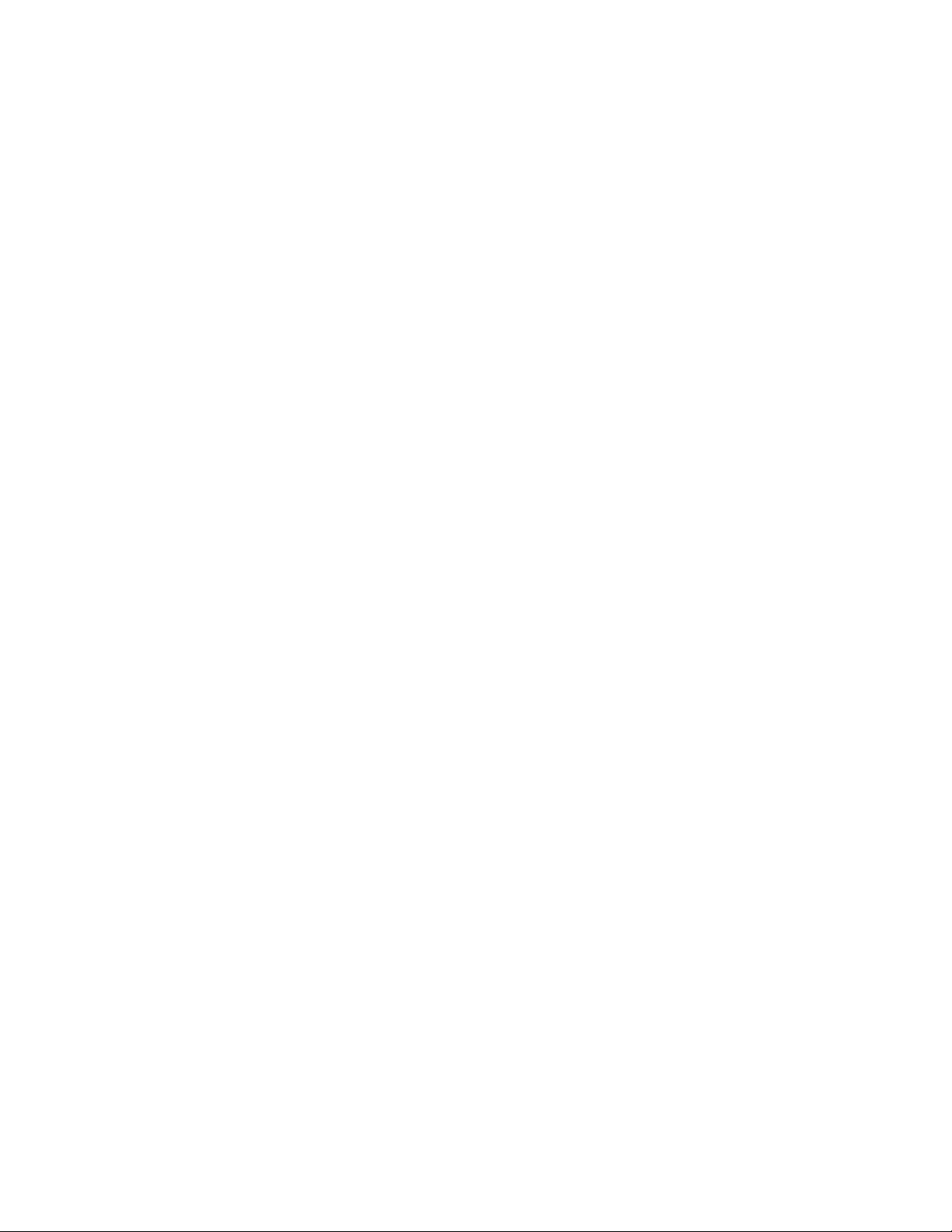
News
This option opens the CloudSeeder interface, providing access to the iMPC community. Listen to beats made
by other iMPC users, share your own, interact with your favorite producers, and get the latest news from Akai
Pro and Retronyms!
Featured Songs
Shows a selection of songs from the community featured by Akai Pro and Retronyms.
Popular Songs
Shows a selection of the songs most liked by the iMPC community.
Latest Songs
Displays the latest tracks uploaded to the iMPC community.
My Uploads
Displays your latest uploads. Tapping this option will prompt you to log in to your SoundCloud account if you’re
not already logged in. If you don’t already have an account, the option to create one is available via the Get
Started Now button.
My Activity
Displays all your activity on other accounts (liking, commenting, etc.).
Following
Displays the activity of all the artists you’re following.
Page 5
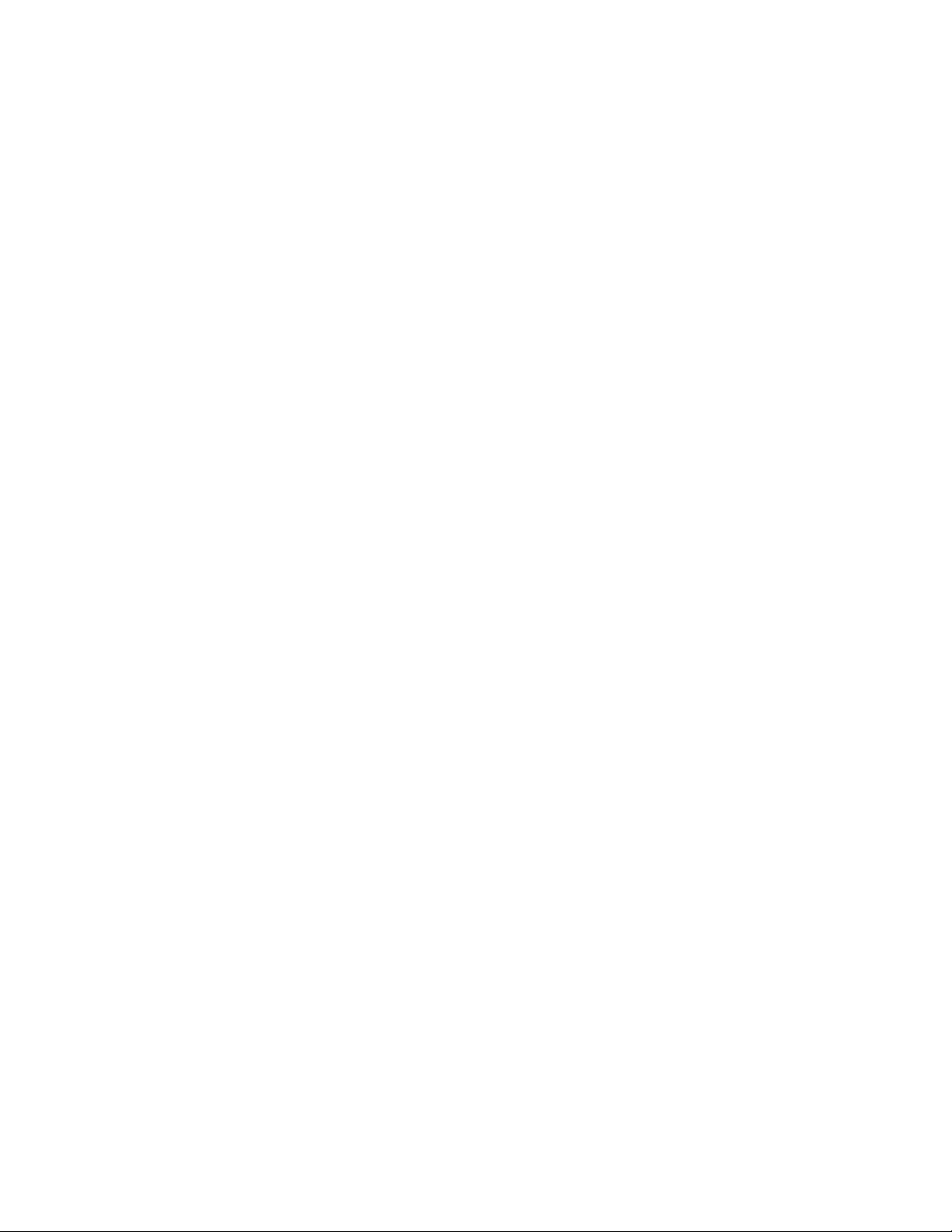
Share Sequence
Posts the currently selected sequence to SoundCloud and exports a .wav file. You’ll be prompted to log in to
your SoundCloud account if you’re not logged in already. The AudioCopy clipboard is accessible from the top
right of the Success! window you'll see after the SoundCloud post.
Page 6

Cue Sequence
This selection cues the currently selected sequence for playback.
Page 7

Perform
This view provides the features you need to tweak your beats on the fly…
Note Repeat
Press and hold the Note Repeat button and swipe the window field to select the repeat interval.
16 Levels
This feature maps the selected sample across all the pads, with each pad varying slightly in the parameter
selected in the window. Tap the 16 Levels button to enable the feature for the selected pad, and tap the
button again to disable the feature.
Variation Slider
Move the Variation Slider to adjust the parameter selected in the window for the selected pad.
Erase
Press and hold the Erase button and the pad you want to erase during playback to erase the note.
Undo
Tap the Undo button when highlighted to undo the last recorded session.
Page 8

3D Perform
This version of perform mode replaces the variation slider with buttons and uses the gyro axes to control each
parameter. Press and hold the button of parameter you'd like to control, and move the phone to the left and
right to adjust it. The LED window will display an arrow marking your position on the maximum-minimum
continuum; the minimum and maximum positions are fully vertical left and right.
Page 9

Time Correct, Swing
The time correct displays the interval the track corrects to and the option for implementing swing.
Page 10

Mixer
The mixer provides controls for the panning and levels of each track. Tap the Mute button to completely
reduce the volume for a track. Tap the Center button to return the balance to the center.
Page 11

FX
Give your beats added textures and layers with the effects. Use the right-boundary swipe to view and select
the different effects.
Bit-Crusher
The Bit-Crusher reduces the sampling rate and bit rate of the signal to provide fun, variable results.
Bits
Controls the bit rate. A higher bit rate has a signal integrity closer to the original sound.
Downsample
This reduces the sampling rate of the signal. The lower the downsampling, the more crude the signal.
Threshold
This control sets the clipping threshold – turn the threshold up to clip the signal sooner.
Wrap
With wrap enabled, values over the clipping threshold overflow or wrap around themselves instead of clipping.
This makes the sound louder and more distorted. Use the threshold control to set when the wrapping should
occur.
Track
Turns the effect on or off for a particular track.
Delay
Feedback
Causes the sound to echo beyond the original signal.
Dampen
Decreases the volume of the delay effect compared to the original signal.
Dry | Wet
Page 12

Determines the amount of the signal heard through the effect. The closer to Dry, the greater the amount of
original sound and the less audible the delay.
Sync
Causes the delay to sound in time with the sequence tempo.
Rate
Sets the interval frequency of the delayed sound.
Track
Controls the amount of delay applied to each track.
Master Compressor/Limiter
The Master Compressor/Limiter reduces the dynamic range of the output to prevent signal clipping, minimizing
distortion in the process.
Input
Displays the input levels.
Threshold
Sets the decibel level at which the signal is affected.
Gain
Compensates for signal reduction from the effect.
Output
Displays the output levels.
Page 13

Sampler
Sample from the device mic, an AudioPaste source, or your iTunes library.
Page 14

Track Selection
From any of the performance screens you can access the tracks and program menu by boundary swiping the
right side. Tap the arrows to switch between the tracks.
Tap the menu button to open the Program Menu and assign a program to the track, create a new program,
duplicate a program, edit a program, and delete a program.
Page 15

Program Editor
Tap the program title to bring up the keyboard and edit the name.
While in the Edit menu, tap a pad to select and change its level or tuning. Tap New Sound to go to the
sampler and create a new sample for the pad, and tap Edit Sound to trim the existing sample.
Tap the Sounds button to access factory presets as well as created and imported samples and assign a
sound to pad. Just drag a sound to the desired pad to add a sound, and drag a sound from the pad off the
screen to remove it from that pad.
The Mute Group/Poly Group assigns the playback function of a pad in relation to the other pads. Members of
the Mute Group are silenced when another member of the group is triggered; members of the Poly Group
continue playback when other group members are triggered.
A pad assigned to Hold Mode will only play for as long as the pad is held; when the pad is set to One-Shot
the entire sample triggers when the pad is tapped.
 Loading...
Loading...