Page 1
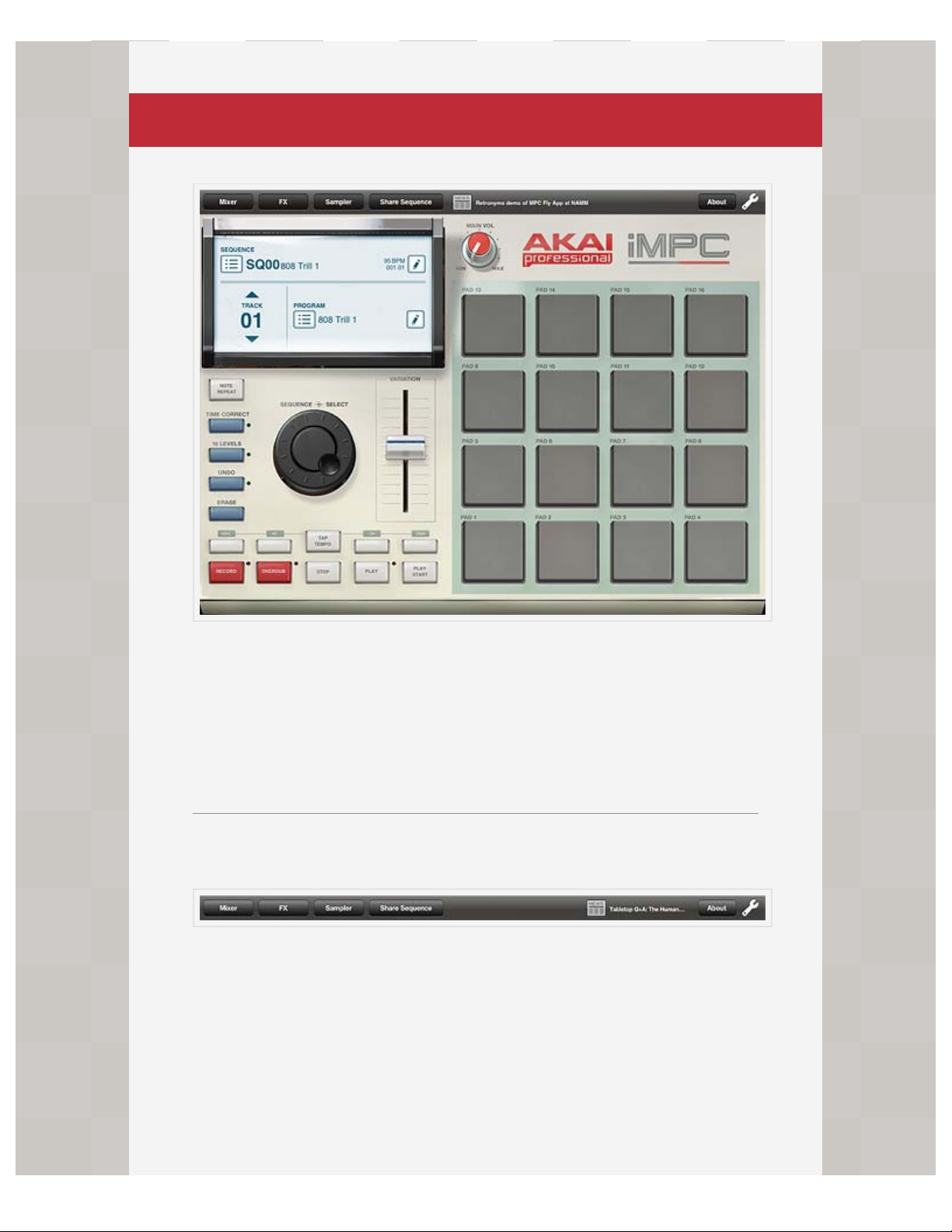
USER GUIDE: MAIN INTERFACE
PROGRAM EDITORTABLE OF CONTENTS
>
Welcome to iMPC! The main interface recreates the look, feel, and some of
the key workflows of the famous MPC line of drum machine samplers.
From this screen, everything you need to play and record sequences and
programs is available at your fingertips. You can also access the other major
areas of the App from here.
Title Bar
Mixer
Tap to open the Mixer panel. The mixer allows you to mix the tracks of each
sequence. For details, see Mixer.
FX
Tap to open the Effects screens. Effects add extra audio variation to the
tracks of each sequence. For details, see FX.
Sampler
Page 2
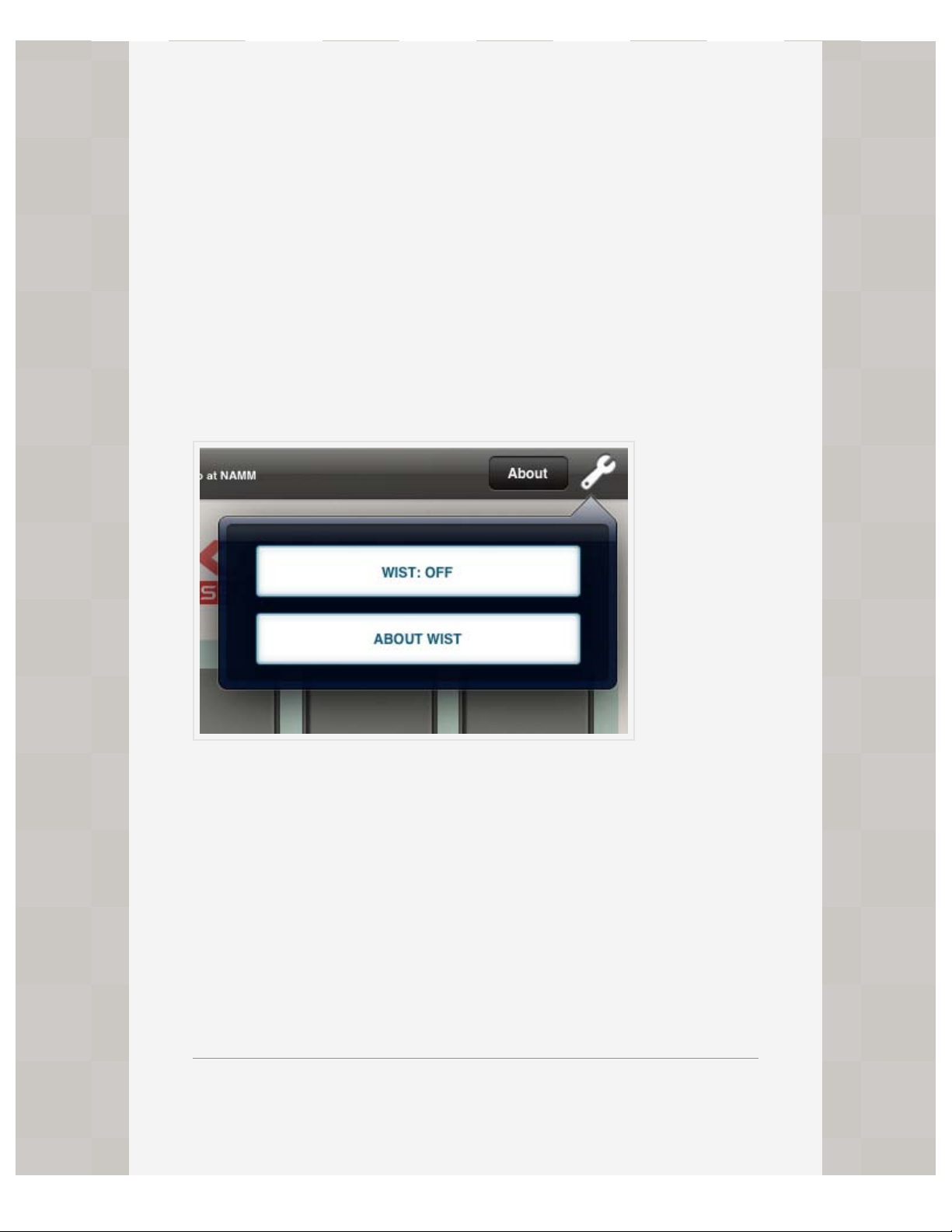
Tap to enter the sampler and create new samples. You can sample from the
iPad mic, line-in, or anything in your Music Library! For details, see Sampler.
Share Sequence
Share your beats online — you can upload your current sequence directly to
the iMPC Community if your iPad is connected to the internet. Tapping
“Share Sequence” starts the SoundCloud upload process and also creates a
mixdown wav for iTunes export and AudioCopy.
iMPC Community feed
The feed displays the latest headlines, posts, and activity on beats youʼve
shared online. For Details, see iMPC Community
About
Opens the information page and provides access to the user guide.
Settings
The Settings menu provides access to WIST. WIST is a Wireless Sync-Start
Technology that connects two devices with WIST-Compatible Apps. WIST
requires Bluetooth, and if itʼs not currently enabled on your iPad, you will be
prompted to turn it on. You can also manually enable Bluetooth in your
iPadʼs native Settings app, under General > Bluetooth.
Tap the WIST button to enable WIST. When you enable WIST in iMPC, a
dialog will then appear as WIST searches for other devices running
compatible apps. Any secondary device needs to confirm the WIST
connection before the devices will be properly synchronized. Once
connected, the slaved device will be set to a matching tempo, and will start
playback in sync with the Master.
Main Vol
Page 3
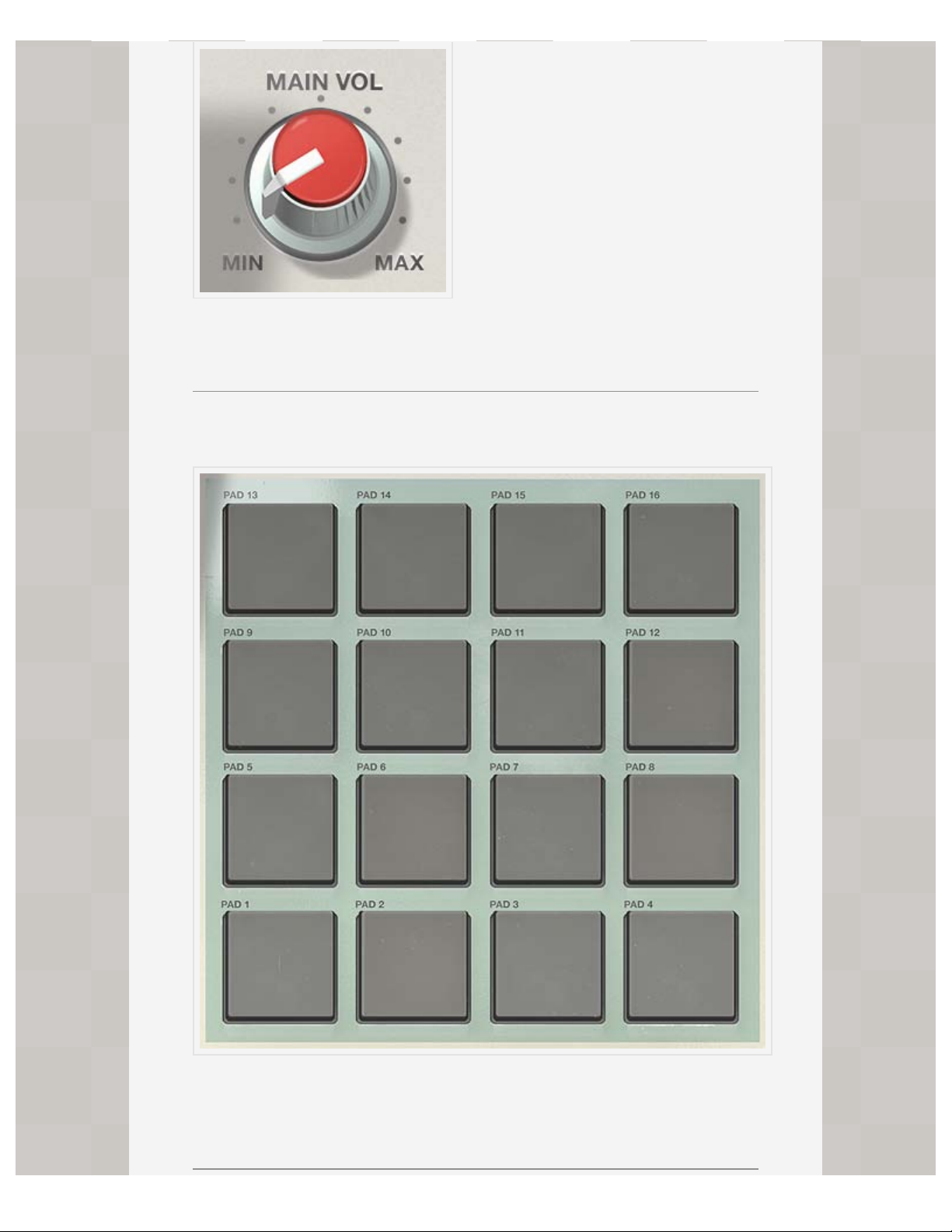
Adjusts the output volume.
Pads
The heart and soul of the MPC ! 16 Pads each with a sound. Tap, hold bang
on these to play the sounds of your current Program.
Page 4
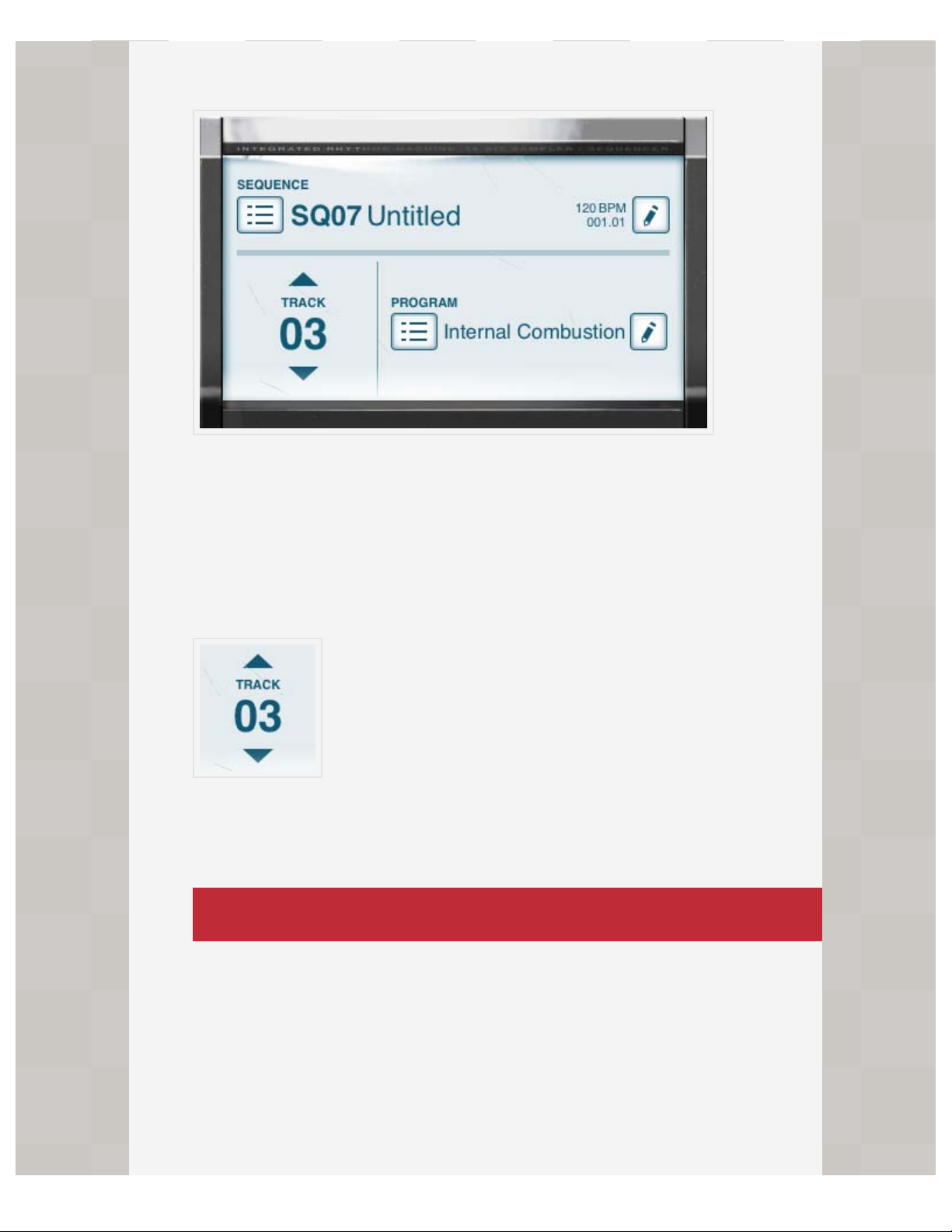
Data Screen
Displays information about the current Sequence , Track and Program.
Each Sequence has four Tracks. Each Track can have a different Program
(i.e. a Drum Kit).
Open a the Sequence Menu by tapping the list button to the left of the
current Sequence. The Edit button to the right of the current Sequence will
open the Sequence Details screen.
Tap the arrows above and below the Track number to move between tracks.
Each track can have a different Program, which you can assign by opening
the Program Menu. The Edit button to the right of the current Program will
open the Program Editor.
PERFORMANCE CONTROLS
The controls in this section all have to do with performing on pads and
playing Sequences
Page 5
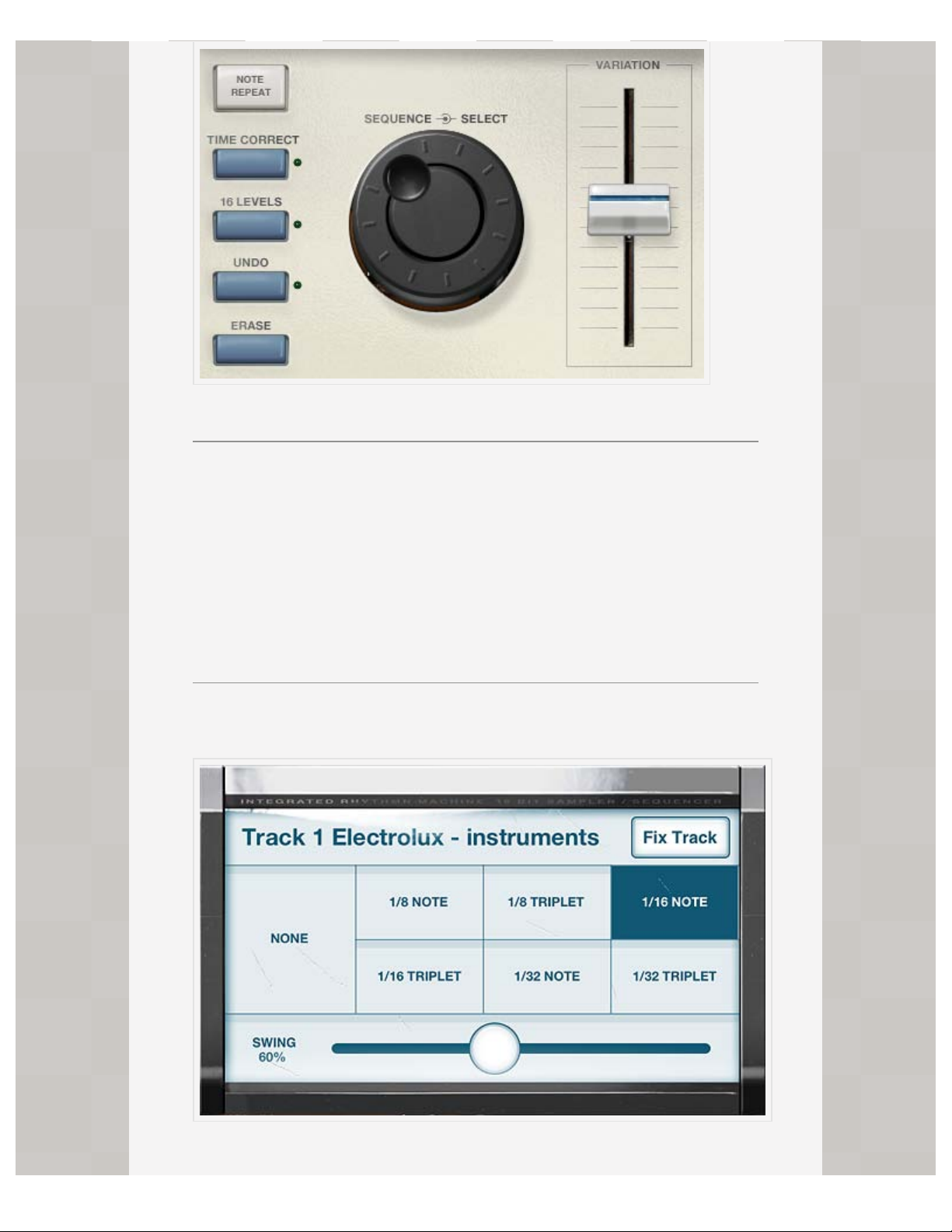
Data wheel
The data wheel is a continuous/jog wheel that scrolls though the sequences.
Turn the wheel clockwise to advance the Sequence, counter-clockwise to
move to a previous Sequence. Try this during playback to queue up different
sequences in succession. iMPC will wait to start playing a new sequence
until the previous sequence has finished. Use this to string together
Sequences in order for a real-time performance.
Time Correct
Time Correct will automatically fix your recorded patterns to a set timing
Page 6
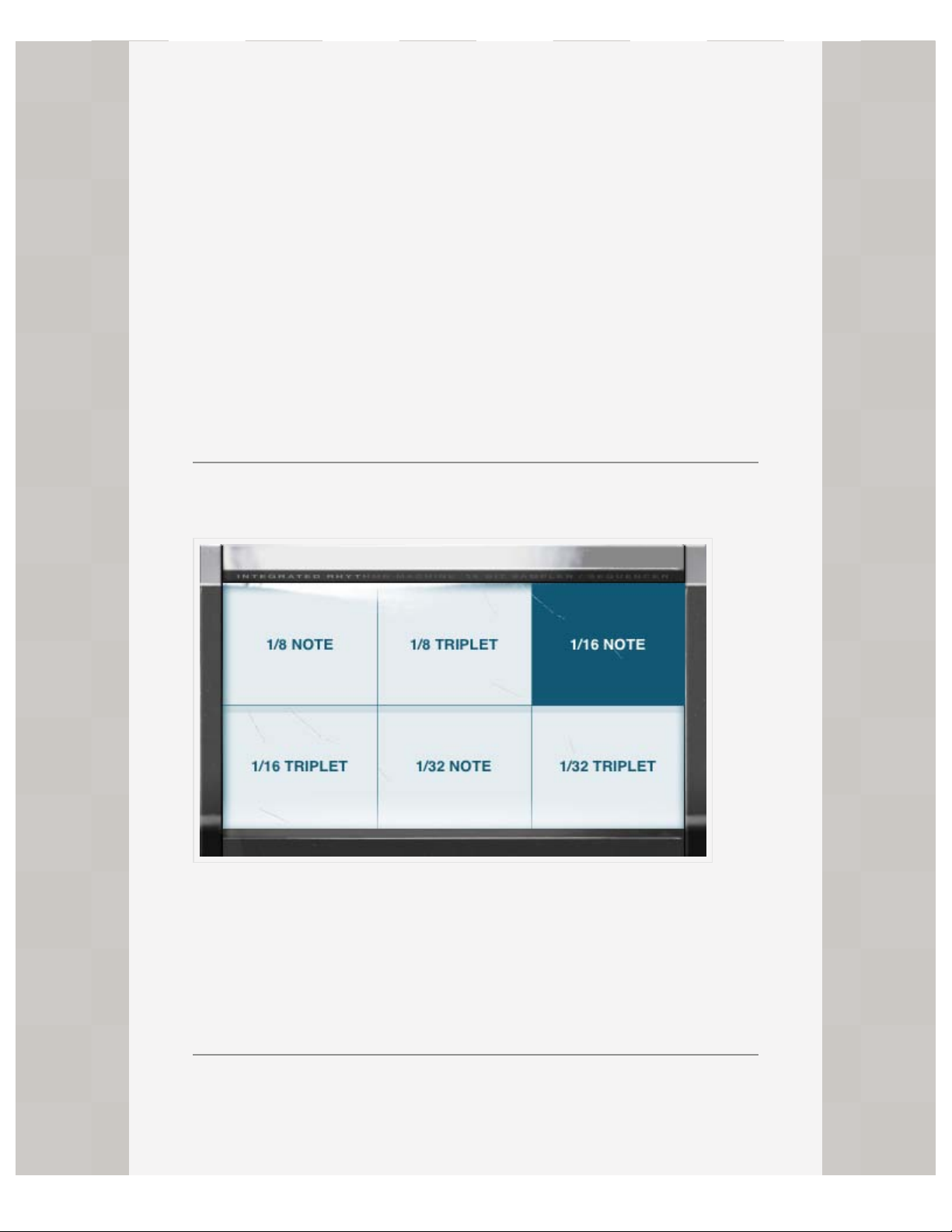
interval. As you record, your notes will be fixed to the selected interval of
1/8, 1/8T, 1/16, 1/16T, 1/32, or 1/32T notes. If you Set Time Correct to
NONE, your notes will be recorded exactly as you played them.
You can also fix notes after recording with the “Fix Track” button. Tapping
this will fix all notes in the current Sequence and Track to the selected
interval.
Note: While the Time Correct Values are set globally for the App, no
changes are applied until you record something or use “Fix Track”. This
means Track and Sequences can have notes fixed to different intervals, etc.
You can even record different parts of the same track with different Time
Correct Settings!
Swing
Swing is a value between 50 and 75%. As you increase it, your TimeCorrected beat will swing more. Experiment with this to create jazzy beats
and hip hip vibes.
Note Repeat
Note Repeat plays whatever pads youʼre holding down at the selected
interval. Hold the Note Repeat button, and then play pads to try it out.
Tip: You can “latch” the Note Repeat button so you can play pads without
having to hold it down: while holding note repeat, move your finger to the
right. To release it, simply tap it again.
16 Levels
Page 7
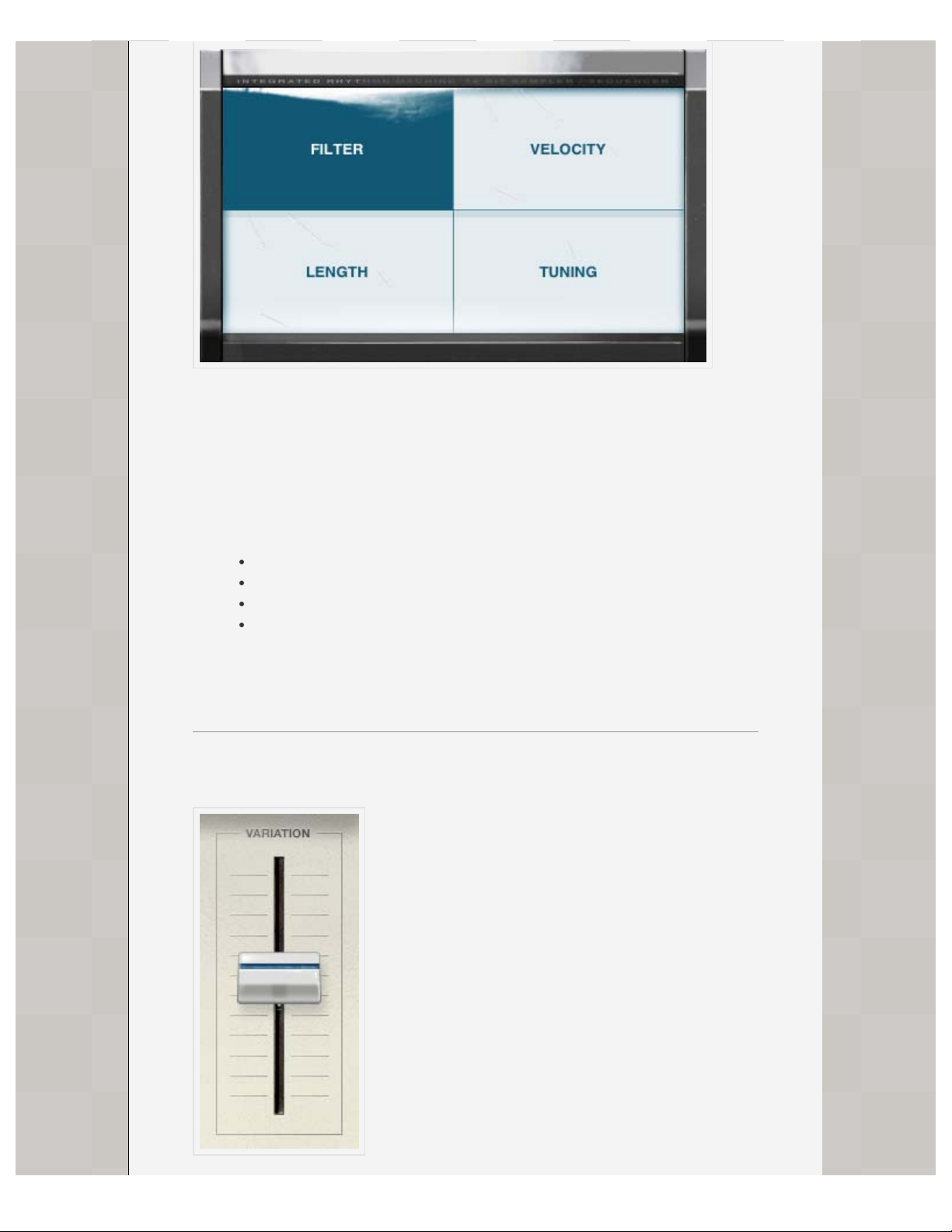
16 Levels is a famous MPC feature that allows you to use all 16 Pads to
alter parameters of one Sound. You can use this to play melodic baselines,
create interesting dynamic variations, and more.
To use 16 Levels, play a pad then press the “16 Levels” button. Now all 16
Pads will play the selected Sound at one of 16 distinct values for the
selected Parameter. Experiment with with all four Parameters:
Filter
Velocity
Length
Tuning
Tip: The “natural” value of the selected Param is always on Pad 4.
Variation Slider
Page 8
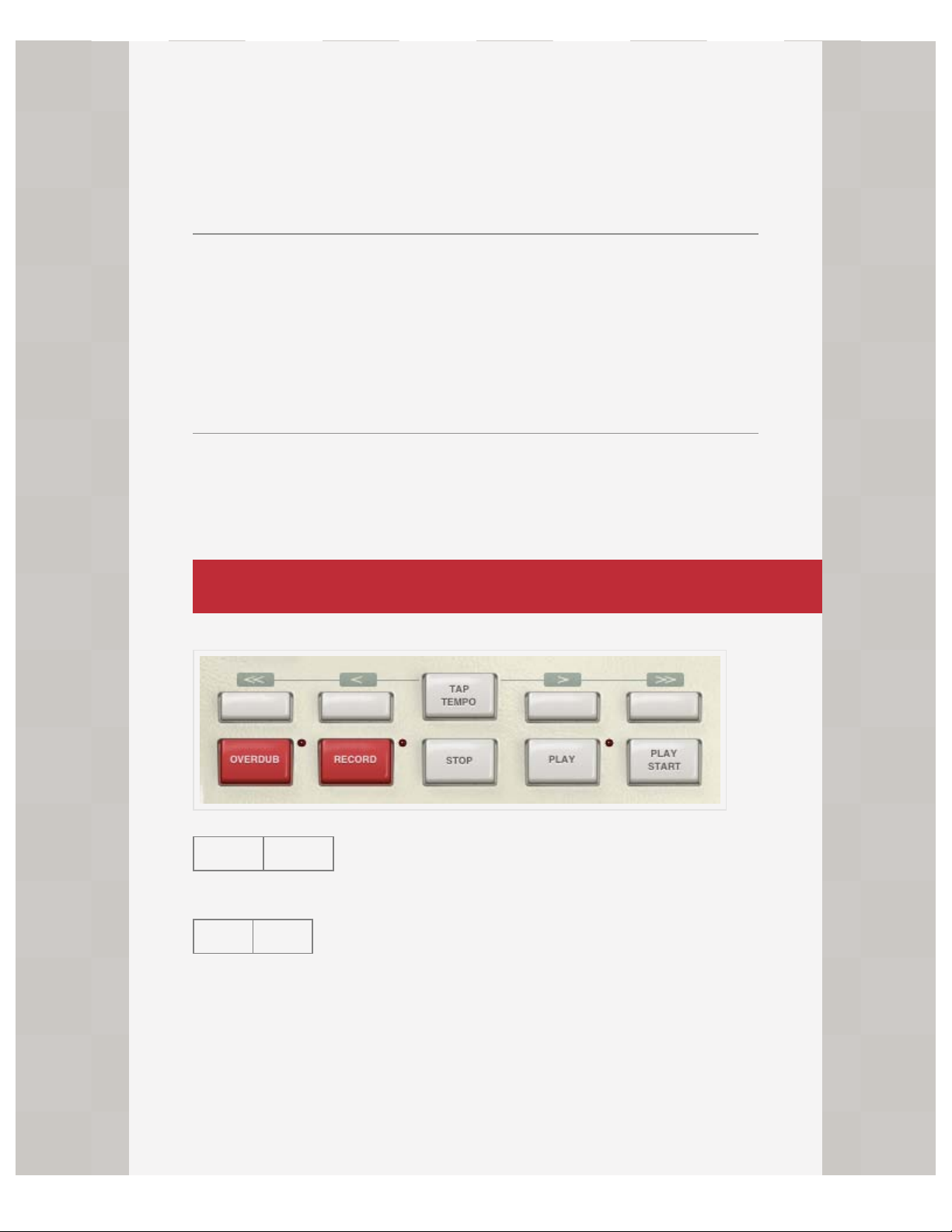
The Variation Slider affects the same four Parameters that 16 levels does,
Track will be erased (imagine a tape recorder).
but on a smoothly sliding scale. This lets you create subtle variations while
recording. Touch the Slider to alter the selected Parameter on the Data
screen.
Experiment with using the variation slider in conjunction with 16 Levels and
Note Repeat!
Erase
The Erase button lets you easily remove notes from a Track. Hold down
Erase and Tap or Hold pads during playback to erase notes. You can also
erase the entire track: hold down the Erase button, and press “Erase Track”
on the Data Screen.
Undo
After recording, the Undo button will light up; tapping it discards the last
recorded take.
TRANSPORT CONTROLS
<< >>
Tap to rewind or fast-forward by one bar.
< >
Tap to rewind or fast-forward by one beat.
Tap Tempo
Sets the tempo based on the speed at which you tap the button. Tap Twice!
Record
Press and hold this button, and the Play or Play Start button to start
recording. While Recording, any previously recorded notes on the current
Page 9
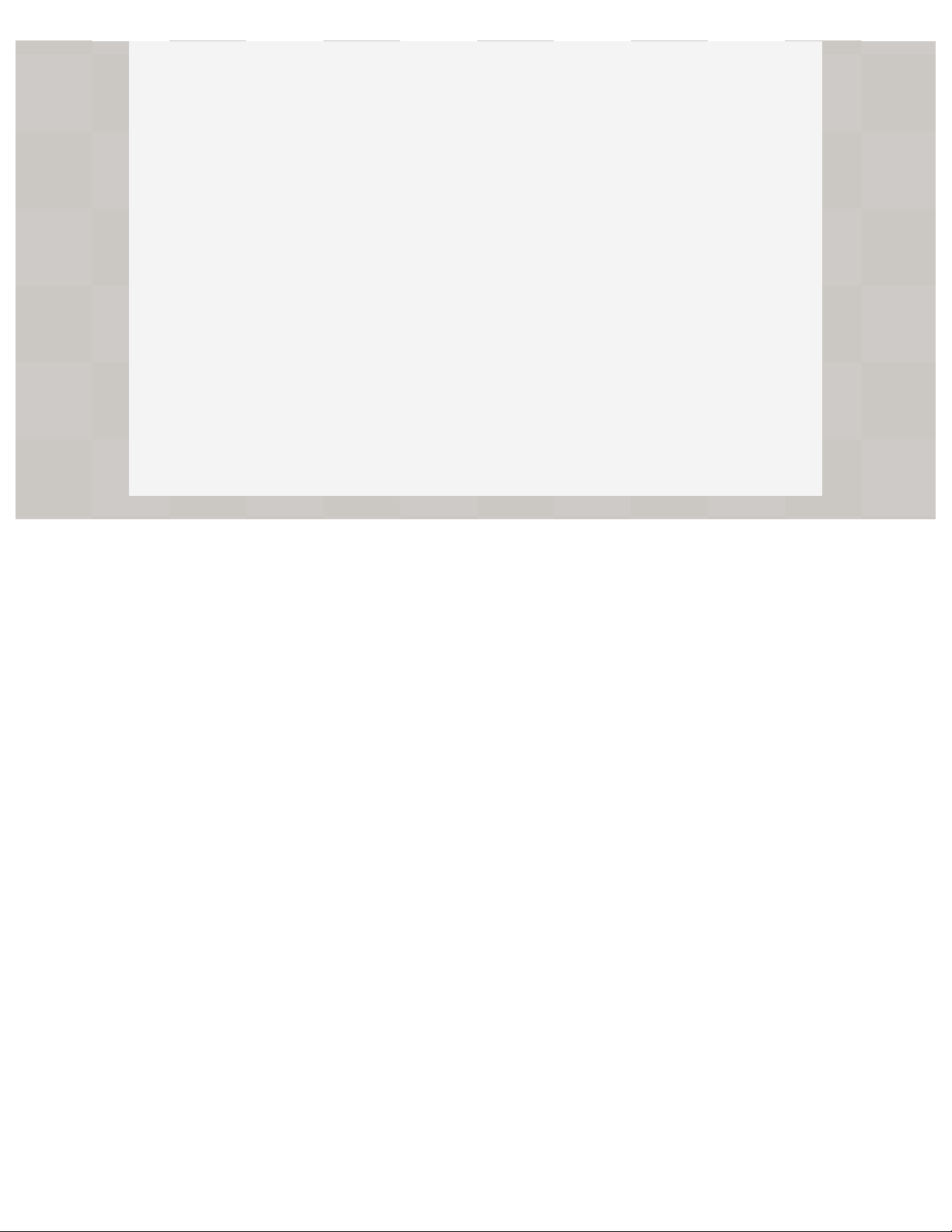
Overdub
Press and hold this button and the Play or Play Start to start Overdubbing.
While Overdubbing, any previously recorded notes on the current Track will
be preserved.
Stop
Stops audio playback.
Play
Starts audio playback from the current position.
Play Start
Starts audio playback from the start of the Sequence.
< >
CREDITS PROGRAM EDITORTABLE OF CONTENTS
Page 10

< >
MAIN USER INTERFACE SEQUENCE AND PROGRAM MENUSTABLE OF CONTENTS
USER GUIDE: PROGRAM EDITOR
The Program Editor is where you can edit the samples for each of the pads
in the program and adjust their parameters.
There are two ways to open the program menu:
From the LED display in the Main UI tap the pencil button to the
right of the program name.
From the Program menu tap the Edit button at the bottom of the
menu.
Rename
Tap the edit button to the left of the title to open the keyboard and rename
the program.
Edit Menu
Tap a pad to select it; selected pads are bright green.
Page 11

Select Edit to adjust the parameters for a selected pad.
Page 12

Level
Adjusts the volume for the pad.
Tune
Adjusts the pitch of the sample.
Tap the Cntr button on either of these parameters to bring the control back
to the default value.
Play Mode
One-Shot plays the entire sample back when you tap the pad.
Page 13

Hold mode plays the sample only for as long as you hold the pad.
Sample New Sound
Opens the Sampler. If a pad is selected, the sample will save directly to that
pad.
Sound Library
The Sound Library opens the menu providing access to factory sounds and
samples imported via iTunes or created with iMPCʼs sampler. There is also
the option of viewing sounds according to the Program theyʼre a part of.
To import samples using iTunes file transfer, open iTunes, click your iPad
under Devices in the left-hand menu, and open the Apps tab. At the bottom
of the page where it says File Sharing, click on iMPCʼs icon, and click the
Add button at the bottom of the right-hand menu. Select the files you want to
import from your computer, tap Open, and theyʼll automatically be synced to
the app.
Sample Drag Behavior
To add a sample to a pad, simply drag the sound from the menu
directly to a pad.
Dragging a sample from one pad to another copies the sample from
the first pad to any subsequent pad.
Drag a sample from the pad off the screen to delete the sample
from the pad.
< >
MAIN USER INTERFACE SEQUENCE AND PROGRAM MENUSTABLE OF CONTENTS
Page 14

< >
PROGRAM EDITOR MIXERTABLE OF CONTENTS
USER GUIDE: SEQUENCE AND PROGRAM MENUS
The sequence and program menus in the expanded LED
screen provide the editorial functions. Access both of these
menus by tapping the menu button under the sequence
and program title text.
Sequence Menu
The Sequence Menu displays a list of all your Sequences. Select a
sequence during anotherʼs playback to queue that sequence to play next.
The queued sequence blinks in the data screen, and once the current
sequence is finished the next starts. Use this feature to create dynamic
performances and string together a song in real time.
Page 15

Reorder
Tap Reorder to rearrange the sequence list. Tapping this button causes a set
of three parallel lines to appear to the right of sequence title. Press and hold
this button then drag the sequence to its desired position in the list.
New
Creates a new empty sequence.
Tip: New Sequences are created with the properties of the currently selected
Page 16

Sequence. This is helpful for creating a brand new groove with a favorite
sound set.
Clone
Creates a copy of the selected sequence.
Export
Export the current Sequence to a variety of formats. Start a beat on iMPC,
and take it to MPC Desktop Software to use with MPC Renaissance or
Studio!
Share on SoundCloud Uploads the Sequence to SoundCloud and the iMPC
Community.
Export .wav to iTunes Creates a mixdown .wav file. You can copy this file
from your iPad to your Desktop Computer. See iTunes File Sharing.
Export to MPC Desktop Exports the full Sequence, complete with note and
parameter data, along with your custom Programs and Samples to use in
MPC Desktop software. Exported Sequences appear as folders in iTunes.
See iTunes File Sharing.
Edit
Opens the Sequence details screen (see below).
Delete
Deletes the Sequence.
Sequence Details
Page 17

Rename
Tap the edit button next to the title to rename the sequence.
Cancel
Exits the Sequence Details screen without saving changes.
Save
Saves the sequence settings, closes the screen, and returns to the sequence
menu.
Beats Per Minute
Tap the – or + buttons to decrease or increase the tempo. Tap the Tap
Tempo button at a constant rate to set the tempo.
Bars
Decrease or increase the number of bars by tapping the – and + buttons.
Tap the Duplicate Bars button to double the current number of bars, copying
all recorded data in the sequence.
Program Menu
Tap the menu button to the left of the program to open the program menu.
Page 18

New
Creates a new empty program.
Clone
Creates a copy of the program.
Edit
Opens the Program Editor.
Delete
Deletes the program.
< >
PROGRAM EDITOR MIXERTABLE OF CONTENTS
Page 19

< >
SEQUENCE AND PROGRAM MENUS EFFECTSTABLE OF CONTENTS
USER GUIDE: MIXER
This screen displays the controls for all the tracks in the
sequence.
Pan
Turn the knob left or right to route the audio through the respective speaker.
Tap the Cntr button to bring the audio back to the default L-R balance.
Level
Adjust the slider up or down to increase or decrease the volume for a
particular track.
Mute
Mute turns the track off until you tap the button again.
Solo
Solo causes the track to be the only one played until you tap the button
again. Tapping Solo on two tracks causes both tracks to be the only ones
played.
< >
SEQUENCE AND PROGRAM MENUS EFFECTSTABLE OF CONTENTS
Page 20

Page 21

< >
With wrap enabled, values over the clipping threshold overflow or wrap
MIXER SAMPLERTABLE OF CONTENTS
USER GUIDE: FX
Add effects to tracks to create new and evolving sounds.
Tap the arrow buttons on the left and right, or swipe to
move between effects.
DDT Bit-Crusher
The DDT Bit-Crusher reduces the sampling rate and bit rate of your signal to
provide variable, fun results.
Bits
This control adjusts the bit rate. A higher bit rate has a signal integrity closer
to the original sound.
Downsample
This reduces the sampling rate of the signal. The lower the downsampling,
the more crude the signal.
Threshold
This control sets the clipping threshold – turn the threshold up to clip the
signal sooner.
Wrap
Page 22

around themselves instead of clipping. This makes the sound louder and
more distorted. Use the threshold control to set when the wrapping should
occur.
Track
These switches turn the effect on and off for a particular track.
ED2 Tempo-Syncable Delay
Feedback
Causes the sound to echo beyond the original signal.
Dampen
Decreases the volume of the delay effect compared to the original signal.
Dry|Wet
Determines the amount of the original signal heard through the effect. The
closer to Dry, the greater the original sound and the less audible the delay.
Sync
Causes the delay to sound in time with the session tempo.
Rate
Increases or decreases the interval of the delayed sound.
Track
Controls the amount of delay applied to each track.
Page 23

MCL Master Compressor/Limiter
The MCL Master Compressor/Limiter reduces the dynamic range of the
output to prevent signal clipping, minimizing distortion in the process.
Input
Displays the input levels for the right and left speaker.
Threshold
Sets the decibel level at which the signal is affected.
Gain
Compensates for signal reduction from the effect.
Output
Displays the output levels for the right and left speaker.
< >
MIXER SAMPLERTABLE OF CONTENTS
Page 24

< >
EFFECTS IMPC COMMUNITYTABLE OF CONTENTS
USER GUIDE: SAMPLER
The Sampler allows you to create your own samples from
tracks in your iTunes library. This screen can be accessed
from the Transport in the Main UI or the Program Editor.
Main View
Record Arm
Arms the recordings. If there is an input signal, tapping this button begins
recording. Can record from the iPad mic or from the Music Library (see
below). Tap the button again to stop recording.
AudioPaste
Opens the AudioPaste menu to import samples from other apps. After
importing the sample the save view will automatically launch (see below).
Music Library
Page 25

Opens a turntable and the option to load tracks from the iTunes library.
Load
Opens the iTunes library. Select the track to sample from the standard iOS
music browser.
Pitch Adj.
Adjusts the pitch of the track on the turntable.
Tonearm
Move the tonearm to changes the playback position of the track.
Play
Plays the track.
To hide the Music Library tap the blue triangle above the base of the
tonearm.
Save View
Page 26

Once a sound has been sampled, the save view screen opens.
Rename
Tap the edit button next to the sample name to rename the file.
Retry
Goes back to the Sample screen to re-record a sample.
Save to [Category]
Saves the sample in the indicated directory. You must select a category
before being able to save the sample.
Trim
Slide in the bars at either end of the waveform to trim the sample.
Test Pad
Plays the audio between the trim bars.
Category
Tap a category to file it in that section. A category must be selected for a
sample before it can be saved.
< >
EFFECTS IMPC COMMUNITYTABLE OF CONTENTS
Page 27

< >
account is available at the bottom left of the menu.
SAMPLER IMPORTING EXPORTINGTABLE OF CONTENTS
USER GUIDE: IMPC COMMUNITY
iMPC Community is the place to listen to beats by other
iMPC users, and share your own. Any sequences you
share online appear here. Like, Comment, and follow your
favorite producers. Itʼs all powered by SoundCloud, so you
can share with anyone online! You can also get the latest
news from Akai Pro and Retronyms.
Featured Songs
Shows a selection of songs from the community featured by Akai Pro and
Retronyms.
Popular Songs
Shows a selection of the most liked songs from the iMPC Community.
Latest Songs
Displays the latest tracks uploaded to the iMPC Community.
My Uploads
Displays all your latest uploads to the iMPC Community. Tapping this will
prompt you to log in to your SoundCloud account if you have not already
done so. If you have not signed up for the service, the option to create an
Page 28

My Activity
Displays all your activity on other accounts (liking, commenting, etc.).
Following
Displays the activity of all the artists youʼre following.
< >
SAMPLER IMPORTING EXPORTINGTABLE OF CONTENTS
Page 29

<
IMPC COMMUNITY TABLE OF CONTENTS
USER GUIDE: IMPORTING AND EXPORTING FILES
iTunes File Sharing
Any exported Sequences or custom Samples will appear in “iMPC
Documents” in iTunes. From here, you can drag items to your Desktop
Computer. If you export a Sequence to use with MPC Desktop Software, it
will appear here as a Folder. For more information about exporting
Sequences, see Sequence and Program Menus.
To access iTunes File Sharing:
1. Connect your iPad to your Desktop Computer.
2. Open iTunes.
3. Click your iPad in the left column under "Devices.
4. Click the small “Apps” tab at the top of the window.
5. Scroll down to “File Sharing”, and click “iMPC” in the Apps Column.
Import Custom Sounds
Any custom sounds (in .wav format) you drag here will be available when
editing Programs.
Page 30

<
IMPC COMMUNITY TABLE OF CONTENTS
 Loading...
Loading...