Page 1
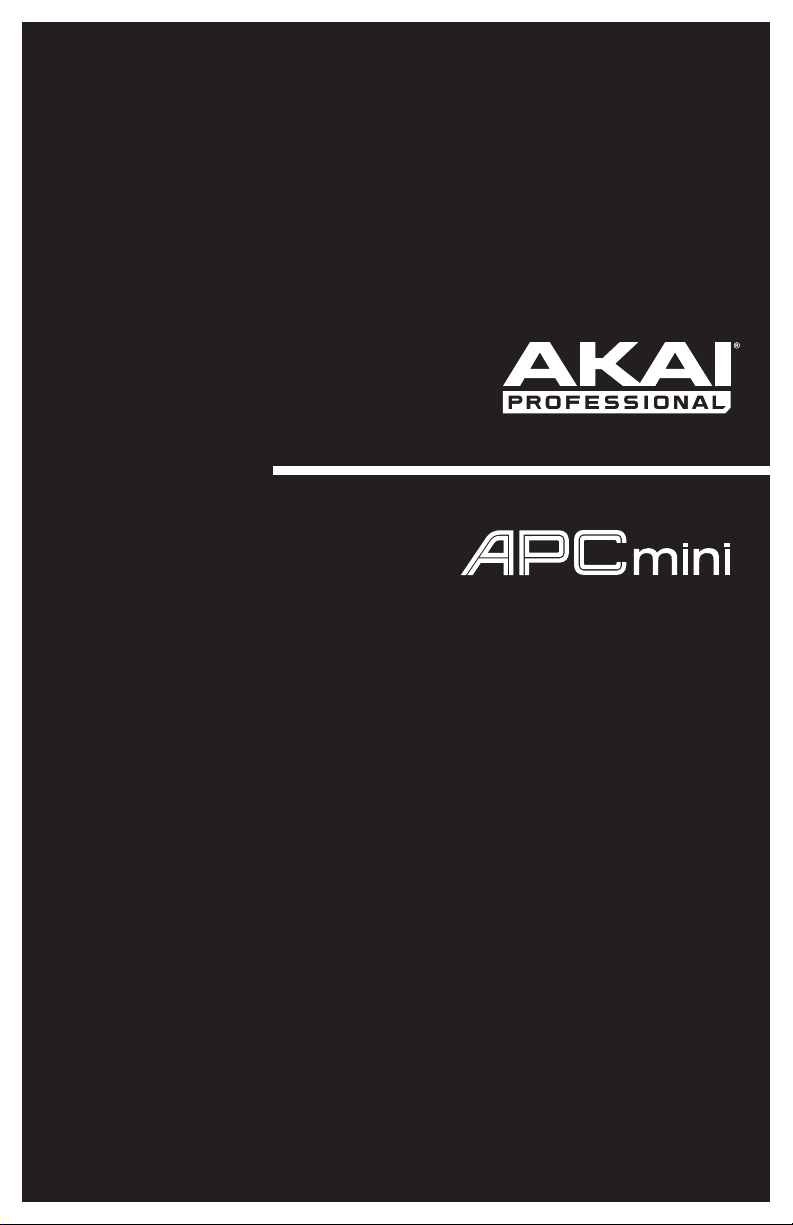
User Guide
English ( 3 – 6 )
Guía del usuario
Español ( 7 – 10 )
Guide d'utilisation
Français ( 11 – 14 )
Guida per l'uso
Italiano ( 15 – 18 )
Benutzerhandbuch
Deutsch ( 19 – 22 )
Appendix
English ( 23 )
Page 2
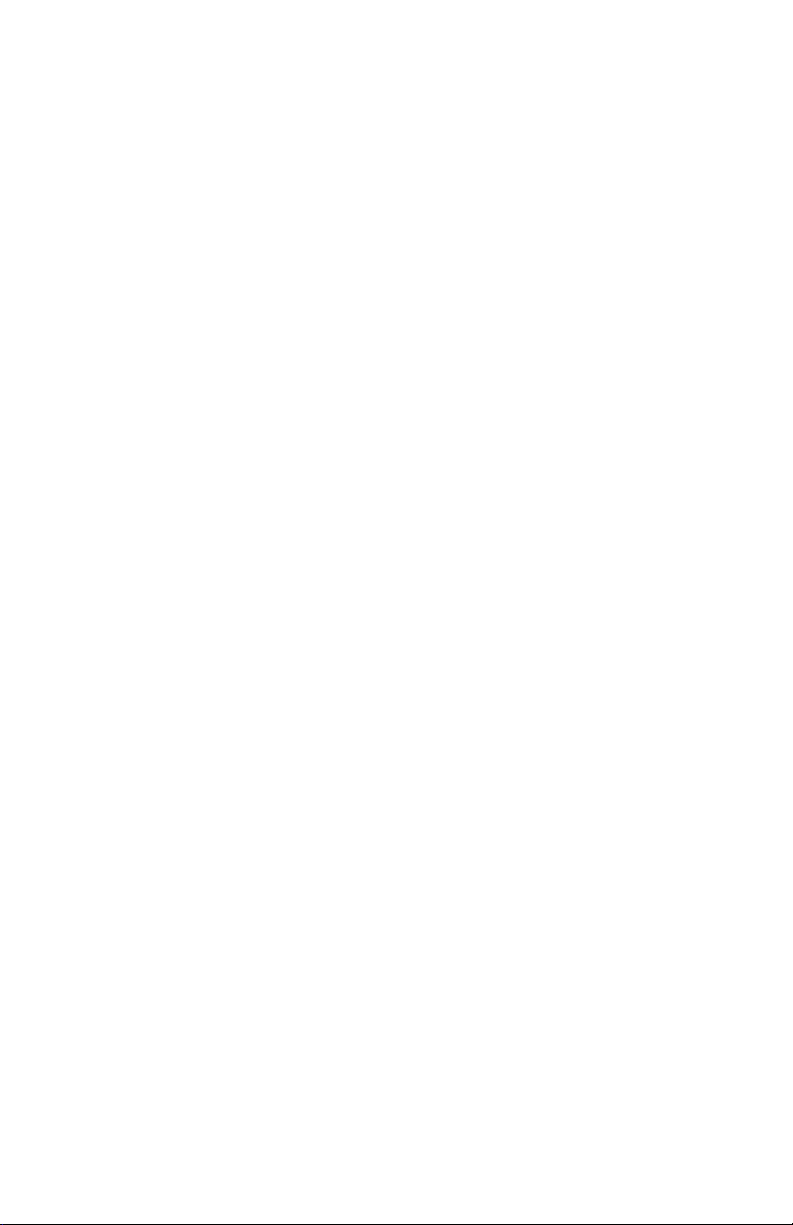
Page 3
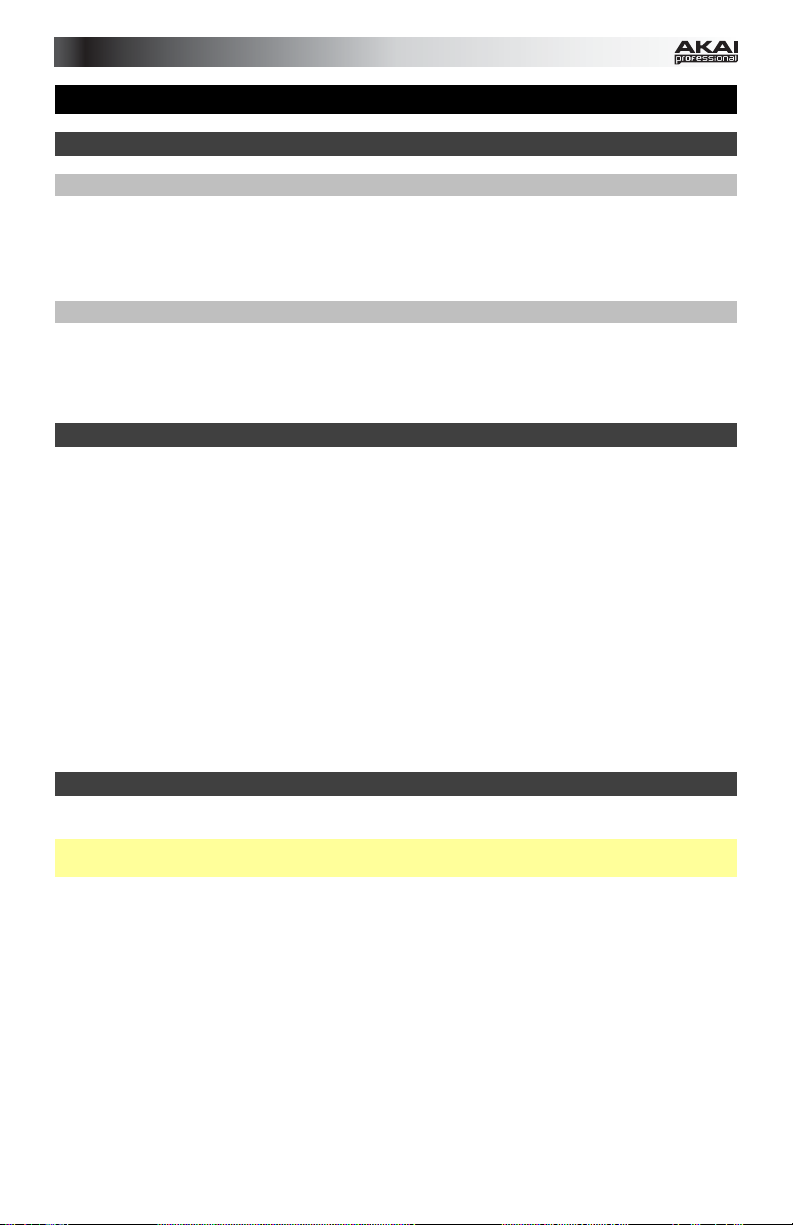
User Guide (English)
Introduction
Box Contents
APC mini USB Cable
Ableton Live Lite
Software Download Cards Safety & Warranty Manual
Support
For the latest information about this product (system requirements, compatibility information,
etc.) and product registration, visit akaipro.com/apcmini.
For additional product support, visit akaipro.com/support.
Setup
1. Use the included USB cable to connect APC mini's USB port to an available USB port on
your computer (powered on).
2. On your computer, open Ableton Live.
3. In Ableton Live, open the Preferences:
• Windows: Options > Preferences
• Mac OS X: Live > Preferences
4. Click the MIDI/Sync Tab.
5. Click an available Control Surface drop-down menu and select APC mini.
6. Click an available Input drop-down menu and select APC mini.
7. Click an available Output drop-down menu and select APC mini.
8. Close the Preferences window.
You can now use APC mini with Ableton Live.
Basic Operation
Refer to this section to learn how to do basic tasks in Ableton Live using APC mini.
Important: Before doing any of the following, set up APC mini as a controller in Ableton Live
(described in the Setup section above).
To launch a clip, press one of the Clip Buttons (in the 8x8 matrix) that is lit amber, which
means there is a clip loaded to that slot but is not playing. The Clip Button will light green
when it is playing.
To stop a clip:
1. Press and hold Shift and press the first Scene Launch Button (Clip Stop). This puts the
Clip Stop Buttons at the bottom of the 8x8 matrix of Clip Buttons in Clip Stop Mode.
2. Press the Clip Stop Button in the same track (column) as the clip you want to stop.
(download) User Guide
3
Page 4
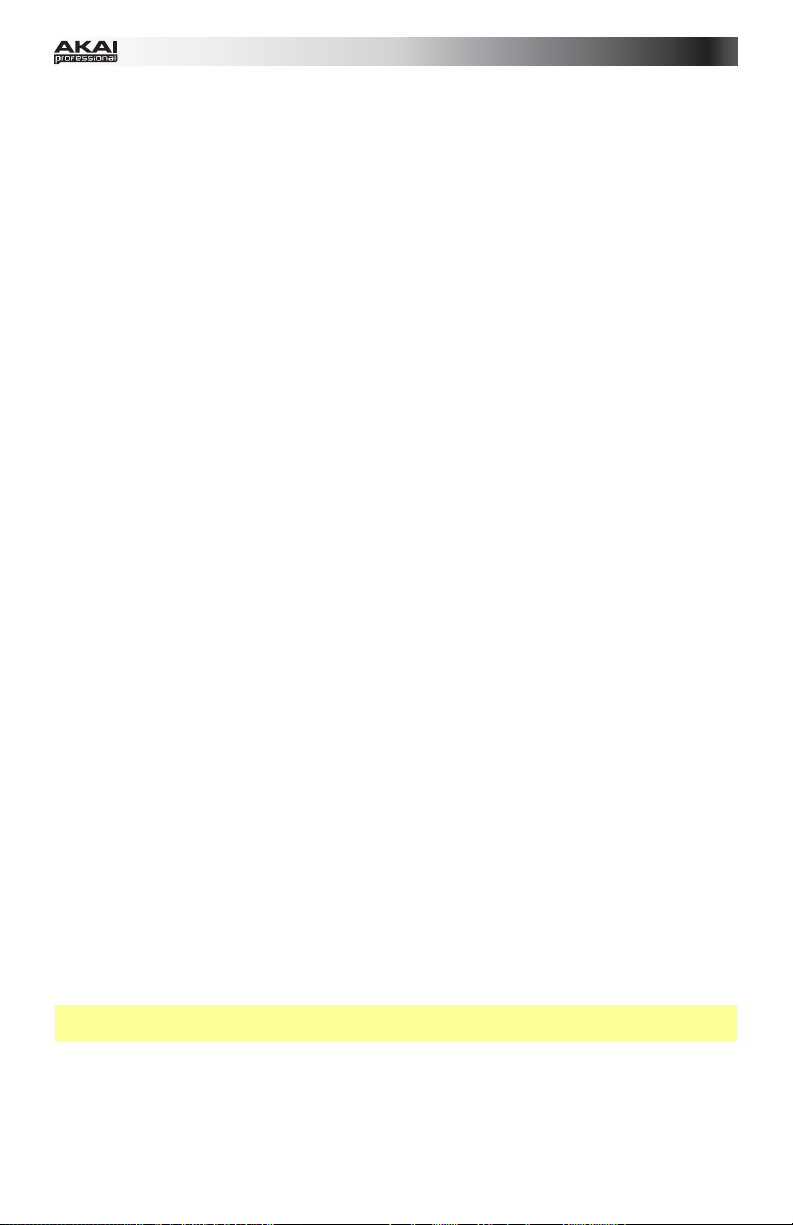
To launch a scene, press one of the eight Scene Launch Buttons to the right of the 8x8
matrix of Clip Buttons.
To move around the matrix of clips, press and hold Shift and press one of the left four Clip
Stop Buttons (, , , ) to shift the viewable 8x8 matrix. In the software, this is represented
by a red rectangle around the clips.
To solo a track:
1. Press and hold Shift and press the second Scene Launch Button (Solo). This puts the
Clip Stop Buttons at the bottom of the 8x8 matrix of Clip Buttons in Solo Mode.
2. Press the Clip Stop Button in the same track (column) as the clip you want to solo.
To record-arm a track:
1. Press and hold Shift and press the third Scene Launch Button (Rec Arm). This puts the
Clip Stop Buttons at the bottom of the 8x8 matrix of Clip Buttons in Record-Arm Mode.
2. Press the Clip Stop Button in the same track (column) as the clip you want to record-
arm.
To mute a track:
1. Press and hold Shift and press the fourth Scene Launch Button (Mute). This puts the
Clip Stop Buttons at the bottom of the 8x8 matrix of Clip Buttons in Mute Mode.
2. Press the Clip Stop Button in the same track (column) as the clip you want to mute.
To select a track:
1. Press and hold Shift and press the fifth Scene Launch Button (Select). This puts the
Clip Stop Buttons at the bottom of the 8x8 matrix of Clip Buttons in Select Mode.
2. Press the Clip Stop Button in the same track (column) as the clip you want to select.
To stop all clips, press and hold Shift and press the eighth (last) Scene Launch Button (Stop
All Clips).
To adjust volumes, press and hold Shift and press the fifth Clip Stop Button (Volume) to put
APC mini's Faders in Volume Mode. The first eight Faders will control the volume levels of the
first eight tracks in Ableton Live.
To adjust panning, press and hold Shift and press the sixth Clip Stop Button (Pan) to put
APC mini's Faders in Pan Mode. The first eight Faders will control the panning positions of
the first eight tracks in Ableton Live.
To adjust send levels, press and hold Shift and press the seventh Clip Stop Button (Send) to
put APC mini's Faders in Send Mode. The first eight Faders will control the levels of Send A
for the first eight tracks in Ableton Live.
Tip: Repeat this action to set the faders to control the levels of subsequent sends (e.g., Send
B, Send C, etc.).
To adjust devices, press and hold Shift and press the eighth (last) Clip Stop Button (Device)
to put APC mini's Faders in Device Mode. The first eight Faders will control the eight Macro
Controls of the current device in Ableton Live.
4
Page 5
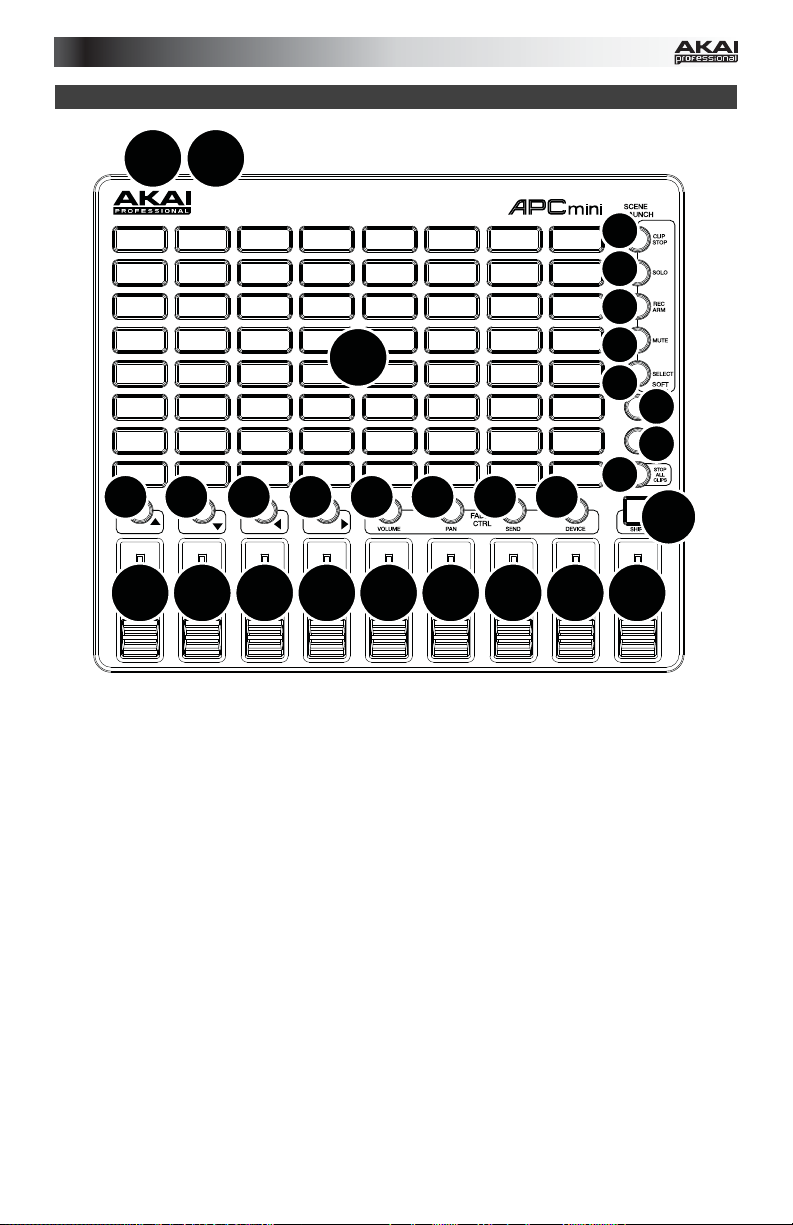
Features
1
2
7
7
7
7
6
7
7
7
7
33333333
8
444444445
1. USB Port: Use a standard USB cable to connect this port to a USB port on your
computer. The computer's USB port provides power to APC mini. This connection is also
used to send and receive MIDI data to and from your computer.
2. Kensington Lock Slot: You may use this Kensington lock slot to secure the APC mini to
a table or other surface.
3. Clip Stop Buttons: Normally, you can press one of these buttons to stop the clip in the
corresponding track—represented by the column of five Clip Buttons just above it.
You can change their functions by pressing and holding Shift and then pressing one of
the Scene Launch buttons: Clip Stop, Solo, Rec Arm, Mute, or Select. Each button
puts the Clip Stop Buttons in a different mode:
• Clip Stop Mode: The Clip Stop Buttons will stop their corresponding tracks (the
default mode).
• Solo Mode: The Clip Stop Buttons will solo their corresponding tracks.
• Record-Arm Mode: The Clip Stop Buttons will record-arm their corresponding
tracks.
• Mute Mode: The Clip Stop Buttons will mute their corresponding tracks.
• Select Mode: The Clip Stop Buttons will select their corresponding tracks.
Press and hold Shift and press one of the left four Clip Stop Buttons (, , , ) to
shift the viewable 8x8 matrix of clips. In Ableton Live's Session View, this is indicated by
a red rectangle around the clips.
5
Page 6
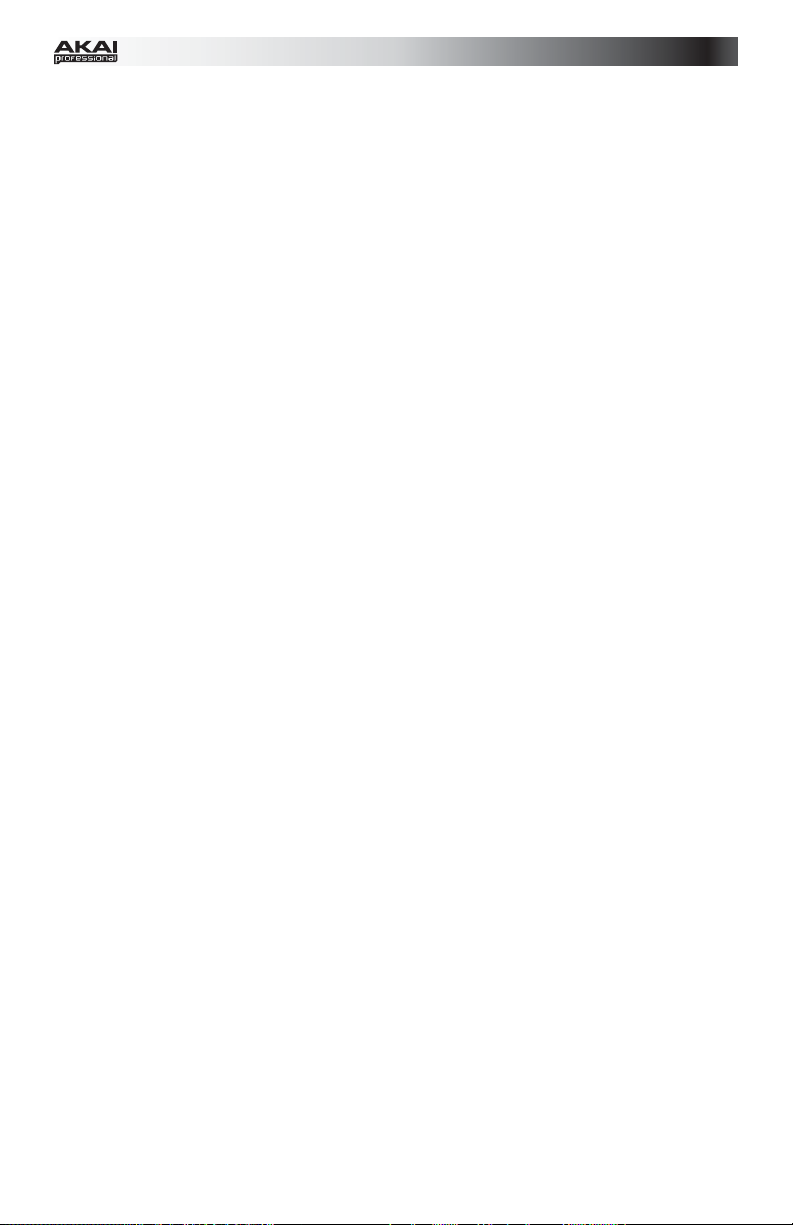
4. Faders: Normally, you can use these faders to control various parameters in Ableton
Live. You can use the right four Clip Stop Buttons (Volume, Pan, Send, Device) to put
the faders in Volume Mode, Pan Mode, Send Mode, or Device Mode.
Press and hold Shift and press one of the right four Clip Stop Buttons (Volume, Pan,
Send, Device) to put APC mini's Faders in the corresponding mode:
• Volume Mode: The eight faders will control the volume levels of the first eight tracks
in Ableton Live.
• Pan Mode: The eight faders will control the panning positions of the first eight
tracks in Ableton Live.
• Send Mode: The eight faders will control the levels of Send A for the first eight
tracks in Ableton Live. Repeat this action to set the faders to control the levels of
subsequent sends (e.g., Send B, Send C, etc.).
• Device Mode: The eight faders will control the eight Macro Controls of the current
device in Ableton Live.
5. Master Fader: Use this fader to control the Master track volume in Ableton Live.
6. Clip Buttons: While in Ableton Live's Session View, use these buttons in this 8x8 to
launch clips. Each Clip Button represents a single clip slot. The eight columns represent
eight tracks while the five rows represent five scenes. In Clip Launch Mode, the buttons'
LED colors represent the following:
• Off: Clip is empty.
• Amber: Clip is loaded but not playing.
• Green: Clip is loaded and playing.
• Red: Clip present and recording.
You can launch the entire scene by pressing the Scene Launch buttons to the right of
the row of clips.
7. Scene Launch Buttons: Normally, you can press one of these buttons to launch the
corresponding scene—represented by the row of eight Clip Buttons to its left.
Press and hold Shift and then press one of the top five buttons to change the function of
the
Clip Stop Buttons, which can then stop, solo, record-arm, mute, or select their
corresponding tracks (see #3. Clip Stop Buttons above).
Press and hold Shift and then press the eighth (last) button (Stop All Clips) to stop all
clips when they reach the end.
8. Shift: Press and hold this button and then press a Scene Launch button to change the
function of the Clip Stop Buttons (see #3. Clip Stop Buttons above).
Press and hold this button and then press one of the left four Clip Stop Buttons (, ,
, ) to shift the viewable 8x8 matrix of clips. In Ableton Live's Session View, this is
indicated by a red rectangle around the clips.
Press and hold Shift and press one of the right four Clip Stop Buttons (Volume, Pan,
Send, Device) to put APC mini's Faders in the corresponding mode (see #4. Faders
above).
6
Page 7
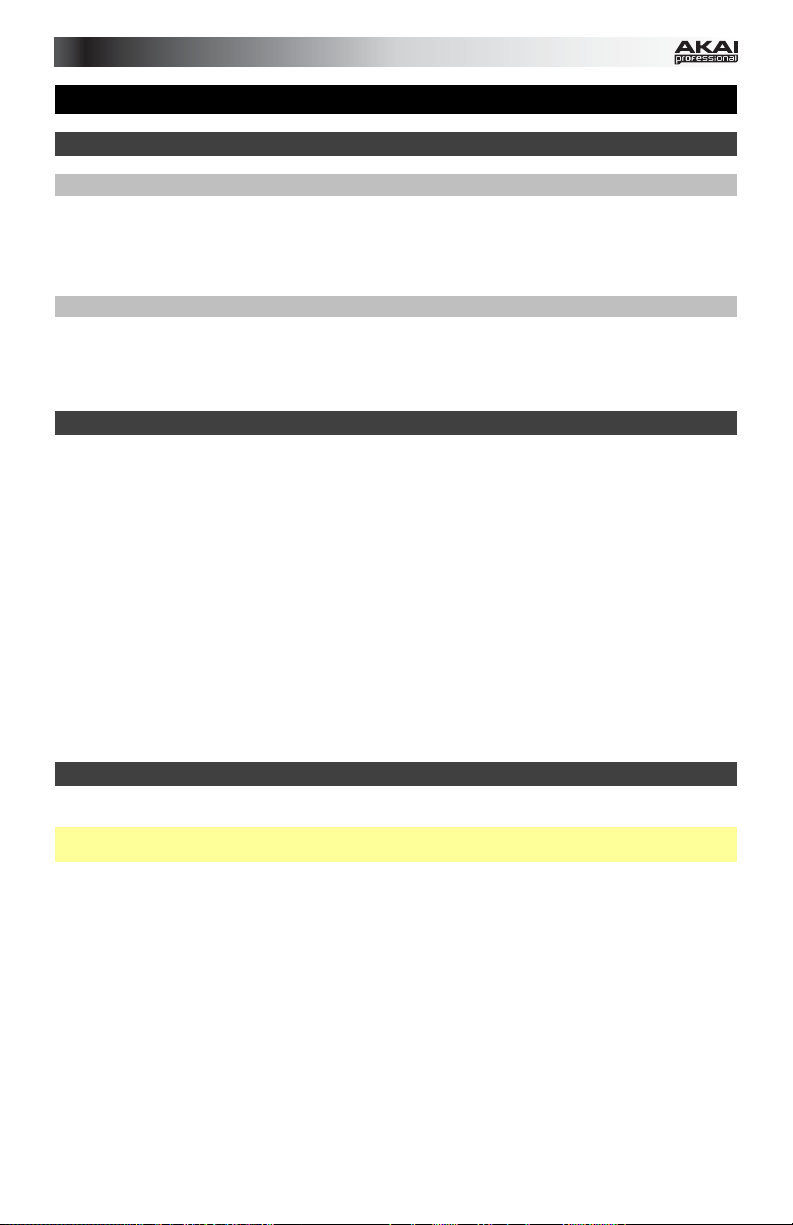
Guía del usuario (Español)
Introducción
Contenido de la caja
APC mini Cable USB
Ableton Live Lite (descarga) Guía del usuario
Tarjetas de la descarga de software Manual sobre la seguridad y garantía
Soporte
Para obtener la información más reciente acerca de este producto (requisitos de sistema,
información de compatibilidad, etc.) y registrarlo, visite akaipro.com/apcmini.
Para obtener soporte adicional del producto, visite akaipro.com/support.
Instalación
1. Use el cable USB incluido para conectar el puerto USB del APC mini a un puerto USB
disponible en su ordenador (encendido).
2. En su ordenador, abra Ableton Live.
3. En Ableton Live, abra Preferences (Preferencias):
• Windows: Options > Preferences (Opciones > Preferencias)
• Mac OS X: Live > Preferences (Live > Preferencias)
4. Clique la pestaña MIDI/Sync (Midi/Sincronismo).
5. Clique un menú desplegable Control Surface (Superficie de control) disponible y seleccione
APC mini.
6. Clique un menú desplegable Input (Entrada) disponible y seleccione APC mini.
7. Clique un menú desplegable Output (Salida) disponible y seleccione APC mini.
8. Cierre la ventana Preferences (Preferencias).
De esta forma puede utilizar ahora el APC mini con Ableton Live.
Operación básica
Consulte esta sección para saber cómo realizar las tareas básicas en Ableton Live con el APC mini.
Importante: Antes de realizar cualquiera de las siguientes operaciones, configure el APC mini como
controlador en Ableton Live (tal y como se describe en la sección Instalación precedente).
Para disparar la reproducción de un clip, pulse uno de los botones de clip (de la matriz 8x8) que
esté encendido de color ámbar, lo que significa que hay un clip cargado en esa posición pero no se
está reproduciendo. El botón de clip se encenderá en verde cuando se está reproduciendo.
Para detener un clip:
1. Mantenga pulsado Shift (Función secundaria) y pulse el primer botón Scene Launch (Lanzar
escena) (Clip Stop [Detener clip]). De esta manera se colocan los botones de detener clip de la
parte inferior de la matriz de 8x8 de los botones de clip en modo Detener clips.
2. Pulse el botón de detener clip de la misma "pista" (columna) del clip que desea detener.
Para lanzar una escena (fila), pulse uno de los ocho botones Scene Launch de la derecha de la
matriz 8x8 de botones de clip.
7
Page 8
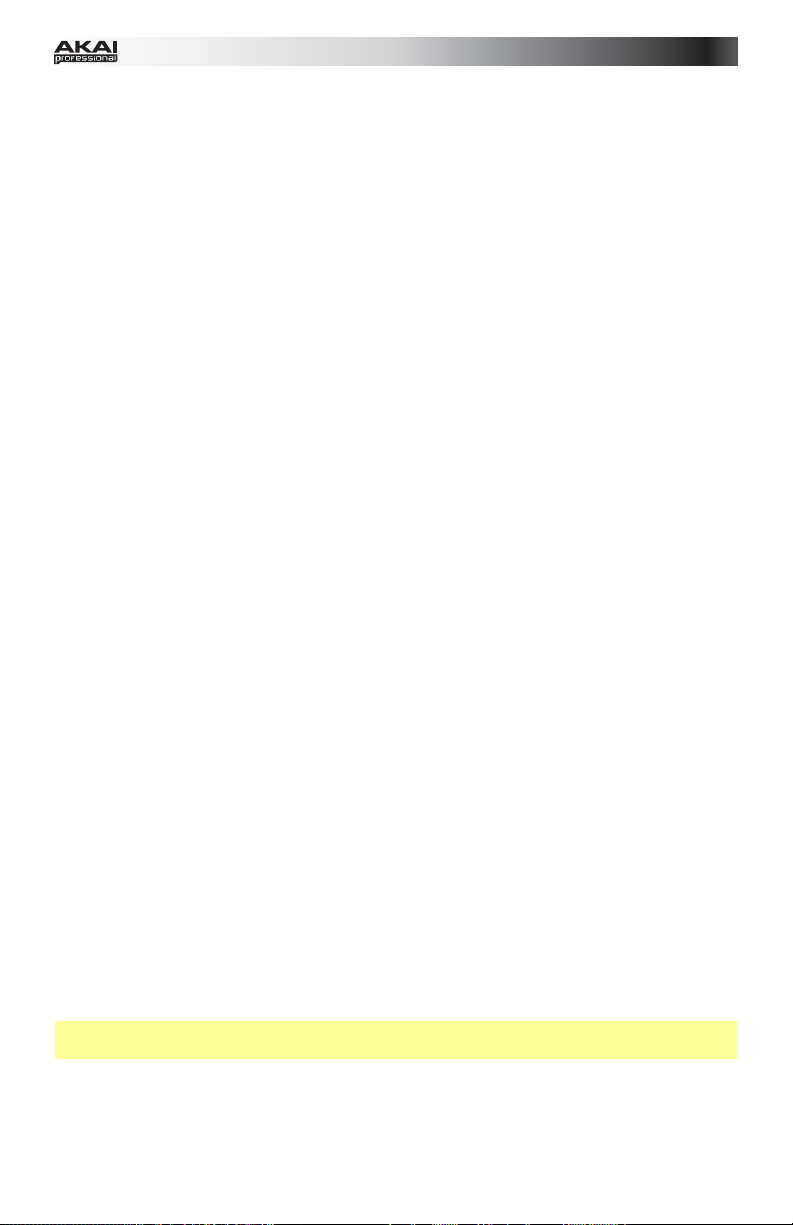
Para recorrer la matriz de clips, mantenga pulsado Shift y pulse uno de los cuatro botones
de detener clip de la izquierda (, , , ) para desplazar la matriz 8x8 visible. En el
software, esto se representa con un rectángulo rojo alrededor de los clips.
Para realizar un solo de una pista:
1. Mantenga pulsado Shift y pulse el segundo botón Scene Launch (Solo). De esta
manera se colocan los botones de detener clip de la parte inferior de la matriz 8x8 de los
botones de clip en modo Solo.
2. Pulse el botón de detener clip de la misma "pista" (columna) del clip del que desea
realizar el solo.
Para armar la grabación de una pista:
1. Mantenga pulsado Shift y pulse el tercer botón Scene Launch (Rec Arm [Armar
grabación]). De esta manera se colocan los botones de detener clip de la parte inferior de
la matriz 8x8 de los botones de clip en modo Armar grabación.
2. Pulse el botón de detener clip de la misma "pista" (columna) del clip que desea armar
grabación.
Para silenciar una pista:
1. Mantenga pulsado Shift y pulse el cuarto botón Scene Launch (Mute [Silencio]). De esta
manera se colocan los botones de detener clip de la parte inferior de la matriz 8x8 de los
botones de clip en modo Silencio.
2. Pulse el botón de detener clip de la misma "pista" (columna) del clip que desea
silenciar.
Para seleccionar una pista:
1. Mantenga pulsado Shift y pulse el quinto botón Scene Launch (Select [Selección]). De
esta manera se colocan los botones de detener clip de la parte inferior de la matriz 8x8
de los botones de clip en modo Selección.
2. Pulse el botón de detener clip de la misma "pista" (columna) del clip que desea
seleccionar.
Para detener todos los clips, mantenga pulsado Shift y pulse el octavo (último) botón de
lanzar escena (Stop All Clips).
Para ajustar los volúmenes, mantenga pulsado Shift y pulse el quinto botón de detener clip
(Volume [Volumen]) para colocar los faders del APC mini en modo Volumen. Los primeros
ocho faders controlarán los niveles de volumen de las primeras ocho pistas en Ableton Live.
Para ajustar el paneo, mantenga pulsado Shift y pulse el sexto botón de detener clip (Pan
[Paneo]) para colocar los faders del APC mini en modo Paneo. Los primeros ocho faders
controlarán las posiciones de paneo de las primeras ocho pistas en Ableton Live.
Para ajustar los niveles de envío, mantenga pulsado Shift y pulse el séptimo botón de
detener clip (Send [Envío]) para colocar los faders del APC mini en modo Envío. Los primeros
ocho faders controlarán los niveles de Envío A de las primeras ocho pistas en Ableton Live.
Consejo: Repita esta acción a fin de configurar los faders para controlar los niveles de los
envíos subsiguientes (por ej., Envío B, Envío C, etc.).
Para ajustar los dispositivos, mantenga pulsado Shift y pulse el octavo (último) botón de
detener clip (Device [Dispositivo]) para colocar los faders del APC mini en modo Dispositivo.
Los primeros ocho faders controlarán los ocho controles Macro del dispositivo actual en
Ableton Live.
8
Page 9

Características
1
2
7
7
7
6
7
7
7
7
7
33333333
8
444444445
1. Puerto USB: Use un cable USB estándar para conectar este puerto a un puerto USB
disponible en su ordenador. El puerto USB del ordenador suministra corriente al APC
mini. Esta conexión también se utiliza para enviar y recibir datos MIDI desde y hacia su
ordenador.
2. Ranura del bloqueo Kensington: Puede utilizar esta ranura de bloqueo Kensington a fin
de sujetar el APC mini a una mesa u otra superficie.
3. Botones de detener clip: Normalmente, puede pulsar uno de estos botones para
detener el clip de la pista correspondiente —representada por la columna de ocho
botones de clip que está inmediatamente encima del mismo.
Puede cambiar sus funciones manteniendo pulsado Shift y pulsando luego uno de los
botones Scene Launch: Clip Stop, Solo, Rec Arm, Mute o Select. Cada botón pone a
los botones de detener clip en un modo diferente:
• Modo Detener clip: Los botones de detener clip detienen sus pistas
correspondientes (es el modo predeterminado).
• Modo Solo: Los botones de detener clip permiten realizar un solo de sus pistas
correspondientes.
• Modo Armar grabación: Los botones de detener clip permiten armar la grabación
de sus pistas correspondientes.
• Modo Silencio: Los botones de detener clip silencian sus pistas correspondientes.
• Modo Selección: Los botones de detener clip permiten seleccionar sus pistas
correspondientes.
Mantenga pulsado Shift y pulse uno de los cuatro botones de detener clip de la izquierda
(, , , ) para desplazar la matriz 8x8 de clips visible. En la vista de sesión de
Ableton Live, esto se indica mediante un rectángulo rojo alrededor de los clips.
9
Page 10

4. Faders: Normalmente, usted puede utilizar estos faders para controlar diversos
parámetros de Ableton Live. Puede usar los cuatro botones de detener clip de la derecha
(Volume, Pan, Send y Device) para poner los faders en modo Volumen, Paneo, Envío o
Dispositivo.
Mantenga pulsado Shift y pulse uno de los cuatro botones de detener clip de la derecha
(Volume, Pan, Send y Device) para poner los faders del APC mini en el modo
correspondiente:
• Modo Volumen: Los ocho faders controlarán los niveles de volumen de las
primeras ocho pistas en Ableton Live.
• Modo Paneo: Los ocho faders controlarán las posiciones de paneo de las primeras
ocho pistas en Ableton Live.
• Modo Envío: Los ocho faders controlarán los niveles de Envío A de las primeras
ocho pistas en Ableton Live. Repita esta acción a fin de configurar los faders para
controlar los niveles de los envíos subsiguientes (por ej., Envío B, Envío C, etc.).
• Modo Dispositivo: Los ocho faders controlarán los ocho controles Macro del
dispositivo actual en Ableton Live.
5. Fader maestro: Use este fader para controlar el volumen de la pista maestra en Ableton
Live.
6. Botones de clip: En la vista de sesión de Ableton Live, utilice estos botones de la matriz
8x8 para lanzar clips. Cada botón de clip representa una única ranura de clip. Las ocho
columnas representan ocho pistas, mientras que las ocho filas representan ocho
escenas. En el modo Lanzar clip, los colores de los LED de los botones representan lo
siguiente.
• Apagado: El clip está vacío.
• Ámbar: El clip está cargado pero no se está reproduciendo.
• Verde: El clip está cargado y se está reproduciendo.
• Rojo: Clip presente y en reproducción.
Puede lanzar la escena completa pulsando los botones Scene Launch que están a la
derecha de la fila de clips.
7. Botones de lanzar escena:
lanzar la escena correspondiente —representada por la fila de ocho botones de clip que
está a la izquierda.
Mantenga pulsado Shift y pulse uno de los cinco botones superiores para cambiar la
función de uno de los botones de detener clip, que puede entonces detener, realizar un
solo, armar grabación, silenciar o seleccionar sus pistas correspondientes (consulte el n°
3. Botones de detener clip precedente).
Mantenga pulsado Shift y pulse el octavo (último) botón (Stop All Clips) para detener
todos los clips cuando lleguen al final.
8. Función secundaria: Mantenga pulsado este botón y luego pulse un botón Scene
Launch para cambiar la función de los botones de detener clip (consulte el n° 3.
Botones de detener clip precedente).
Mantenga pulsado este botón y pulse uno de los cuatro botones de detener clip de la
izquierda (, , , ) para desplazar la matriz 8x8 de clips visible. En la vista de sesión
de Ableton Live, esto se indica mediante un rectángulo rojo alrededor de los clips.
Mantenga pulsado Shift y pulse uno de los cuatro botones de detener clip de la derecha
(Volume, Pan, Send y Device) para poner los faders del APC mini en el modo
correspondiente (consulte el n° 4. Faders precedente).
Normalmente, puede pulsar uno de estos botones para
10
Page 11
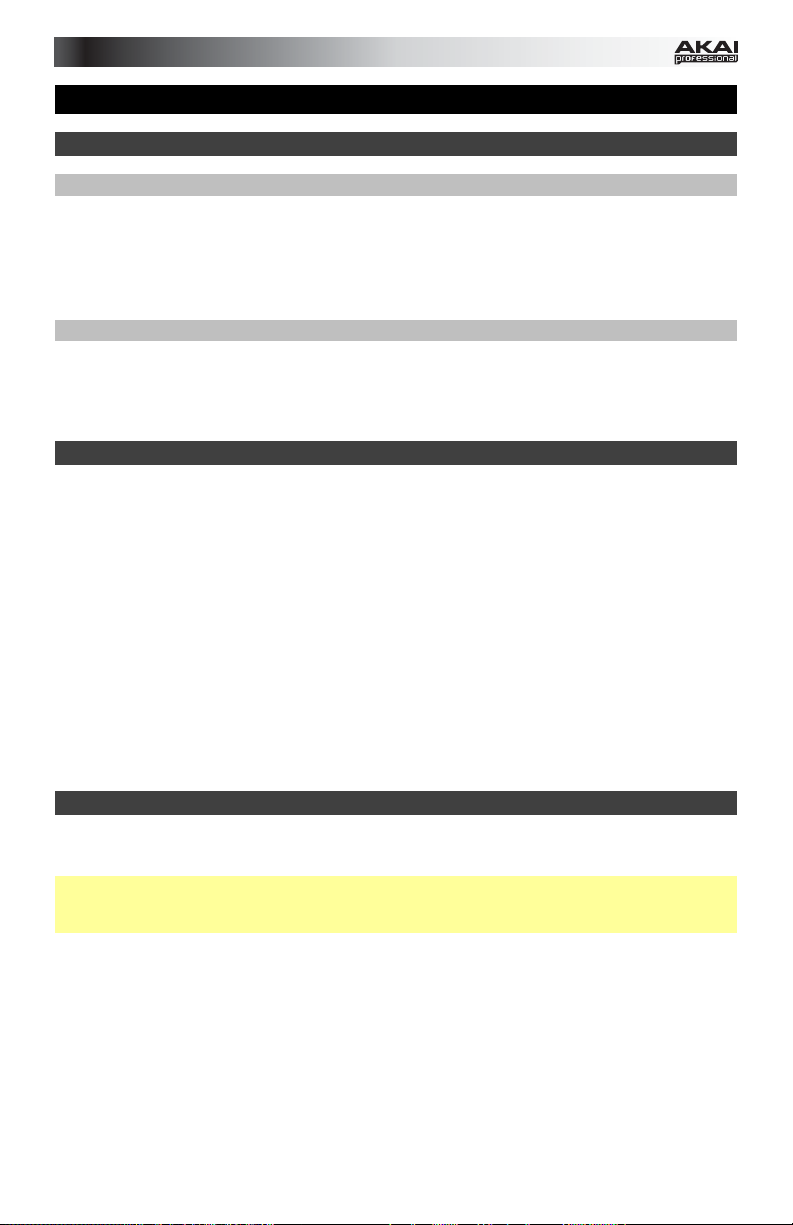
Guide d'utilisation (Français)
Présentation
Contenu de la boîte
APC mini Câble USB
Ableton Live Lite
Cartes de téléchargement de logiciel Consignes de sécurité et informations
Assistance technique
Pour les toutes dernières informations concernant ce produit (configuration système,
compatibilité, etc.) et l’enregistrement, veuillez visiter le site akaipro.com/apcmini.
Pour de l’assistance supplémentaire, veuillez visiter akaipro.com/support.
Installation
1. Branchez le câble USB au port USB du APC mini, et ensuite au port de votre ordinateur
lorsque ce dernier est sous tension.
2. Lancez le logiciel Ableton Live sur votre ordinateur.
3. Dans Ableton Live, ouvrez le menu Preferences :
• Windows : Options > Preferences
• Mac OS X : Live > Preferences
4. Cliquez sur l'onglet MIDI/Sync.
5. Cliquez sur un des champs de la colonne Control Surface et sélectionnez APC mini.
6. Cliquez sur un des champs de la colonne Input et sélectionnez APC mini.
7. Cliquez sur un des champs de la colonne Output et sélectionnez APC mini.
8. Fermez ensuite la fenêtre Preferences.
Vous pouvez maintenant utiliser le APC mini avec Ableton Live.
Fonctionnement de base
Veuillez consulter cette section afin d’apprendre à exécuter les tâches de base de Ableton
Live à l'aide du APC mini.
Important : Avant de pouvoir effectuer les tâches ci-dessous, vous devez configurer Ableton
Live afin qu’il soit pris en charge par le APC mini (décrit dans la section Installation cidessus).
Pour lancer un clip, appuyez sur une des touches Clip de couleur ambre (indiquant que cet
emplacement contient un clip, mais qu’il ne joue pas) dans la matrice des clips 8 x 8. La
touche Clip devient verte lorsque le clip joue.
Pour arrêter un clip :
1. Maintenez Shift enfoncée et appuyez sur la première touche de la section Scene Launch
(Clip Stop). Ceci met les touches Clip Stop au bas de la matrice des clips 8 x 8 en mode
Stop Clip.
2. Appuyez sur la touche Clip Stop correspondant à la même piste (colonne) que le clip
dont vous souhaitez arrêter la lecture.
11
(à télécharger) Guide d'utilisation
concernant la garantie
Page 12

Pour lancer une scène, appuyez sur une des huit touches de la section Scene Launch à droite de
la matrice des clips 8 x 8.
Pour parcourir la matrice des clips, maintenez Shift enfoncée tout en appuyant sur l'une des
quatre touches Clip Stop gauches (, , , ) afin d’afficher une vue d’ensemble de la matrice des
clips 8 x 8. Ceci est indiqué par un liseré rouge autour des clips dans le logiciel.
Pour mettre une piste en solo :
1. Maintenez Shift enfoncée et appuyez sur la deuxième touche de la section Scene Launch
(Solo). Ceci met les touches Clip Stop au bas de la matrice des clips 8 x 8 en mode Solo.
2. Appuyez sur la touche Clip Stop correspondant à la même piste (colonne) que le clip que vous
souhaitez mettre en solo.
Préparer une piste pour l’enregistrement :
1. Maintenez Shift enfoncée et appuyez sur la troisième touche de la section Scene Launch (Rec
Arm). Ceci met les touches Clip Stop au bas de la matrice des clips 8 x 8 en mode Record-
Arm.
2. Appuyez sur la touche Clip Stop correspondant à la même piste (colonne) que le clip que vous
souhaitez préparer pour l’enregistrement.
Pour mettre une piste en sourdine :
1. Maintenez Shift enfoncée et appuyez sur la quatrième touche de la section Scene Launch
(Mute). Ceci met les touches Clip Stop au bas de la matrice des clips 8 x 8 en mode Mute.
2. Appuyez sur la touche Clip Stop correspondant à la même piste (colonne) que le clip que vous
souhaitez mettre en sourdine.
Pour sélectionner une piste :
1. Maintenez Shift enfoncée et appuyez sur la cinquième touche de la section Scene Launch
(Select). Ceci met les touches Clip Stop au bas de la matrice des clips 8 x 8 en mode Select.
2. Appuyez sur la touche Clip Stop correspondant à la même piste (colonne) que le clip que vous
souhaitez sélectionner.
Pour arrêter tous les clips, maintenez Shift enfoncée et appuyez sur la huitième touche de la
section Scene Launch (Stop All Clips).
Pour régler le volume, maintenez Shift enfoncée et appuyez sur la cinquième touche Clip Stop
(Volume) afin de mettre les potentiomètres du APC mini en mode Volume. Les huit premiers
potentiomètres permettront de modifier le réglage du volume des huit premières pistes dans
Ableton Live.
Pour régler le panoramique, maintenez Shift enfoncée et appuyez sur la sixième touche Clip Stop
(Pan) afin de mettre les potentiomètres du APC mini en mode Pan. Les huit premiers
potentiomètres permettront de modifier le réglage du volume des huit premières pistes dans
Ableton Live.
Pour régler les niveaux de départ, maintenez Shift enfoncée et appuyez sur la septième touche
Clip Stop (Send) afin de mettre les potentiomètres du APC mini en mode Send. Les huit premiers
potentiomètres permettront de régler le niveau de départ (Send A) des huit premières pistes dans
Ableton Live.
Conseil : Répétez l'opération pour programmer les potentiomètres pour les niveaux de départs
ultérieurs (p. ex., Send B, Send C, etc.).
Pour régler les périphériques, maintenez Shift enfoncée et appuyez sur la huitième touche Clip
Stop (Device) afin de mettre les potentiomètres du APC mini en mode Device. Les huit premiers
potentiomètres permettront de commander les huit macro-commandes du périphérique sélectionné
dans Ableton Live.
12
Page 13

Caractéristiques
1
33333333
444444445
2
6
7
7
7
7
7
7
7
7
8
1. Port USB : Utilisez un câble USB standard pour relier ce port au port USB de votre
ordinateur. Le port USB de l'ordinateur fournit l’alimentation au APC mini. Cette
connexion est également utilisée pour la transmission de données MIDI vers et depuis
votre ordinateur.
2. Verrou Kensington : Cet emplacement permet d’utiliser un verrou Kinsington pour
sécuriser le APC mini sur une table ou autre surface.
3. Touches Clip Stop : Normalement, vous pouvez appuyer sur une de ces touches pour
arrêter le clip de la piste correspondante — représentée par la colonne de huit touches
juste au-dessus de cette dernière.
Vous pouvez modifier leurs fonctions en maintenant Shift enfoncée et en appuyant sur
une des touches de la section Scene Launch : Clip Stop, Solo, Rec Arm, Mute ou
Select. Chaque touche met les touches Clip Stop dans un mode différent :
• Mode Clip Stop : Chaque touche Clip Stop permet d’arrêter la lecture de la piste
correspondante (le mode par défaut).
• Mode Solo : Chaque touche Clip Stop permet la mise en solo de la piste
correspondante.
• Mode Record-Arm : Chaque touche Clip Stop permet de préparer la piste
correspondante pour l’enregistrement.
• Mode Mute : Chaque touche Clip Stop permet la mise en sourdine de la piste
correspondante.
• Mode Select : Chaque touche Clip Stop permet de sélectionner la piste
correspondante.
Maintenez Shift enfoncée tout en appuyant sur l'une des quatre touches Clip Stop
gauches (, , , ) afin d’afficher une vue d’ensemble de la matrice des clips 8 x 8.
Ceci est indiqué par un liseré rouge autour des clips dans l'écran Session de Ableton
Live.
13
Page 14

4. Potentiomètres : Normalement, vous pouvez utiliser ces potentiomètres pour contrôler
divers paramètres dans Ableton Live. Vous pouvez utiliser les quatre touches Clip Stop
droites (Volume, Pan, Send, Device) afin de faire passer les potentiomètres en Mode
Volume, Mode Pan, Mode Send ou Mode Device.
Maintenez Shift enfoncée tout en appuyant sur l'une des quatre touches Clip Stop
droites (Volume, Pan, Send, Device) afin de mettre les potentiomètres du APC mini au
mode correspondant :
• Mode Volume : Les huit premiers potentiomètres permettront de modifier le réglage
du volume des huit premières pistes dans Ableton Live.
• Mode Pan : Les huit premiers potentiomètres permettront de modifier le réglage du
panoramique des huit premières pistes dans Ableton Live.
• Mode Send : Les huit premiers potentiomètres permettront de régler le niveau de
départ (Send A) des huit premières pistes dans Ableton Live. Répétez l'opération
pour programmer les potentiomètres pour les niveaux de départs ultérieurs (p. ex.,
Send B, Send C, etc.).
• Mode Device : Les huit premiers potentiomètres permettront de commander les
huit macro-commandes du périphérique sélectionné dans Ableton Live.
5. Potentiomètre principal : Ce potentiomètre permet de commander le volume principal
(Master) de la piste dans Ableton Live.
6. Touches de lancement de clip : À partir de l’écran Session de Ableton Live, vous
pouvez utiliser ces touches dans la matrice des clips 8 x 8 pour lancer des clips. Chaque
touche Clip représente l’emplacement d’un clip. Les huit colonnes représentent huit
pistes, tandis que les huit rangées représentent huit scènes. En mode de lancement de
Clip, les couleurs des DEL indiquent :
• Éteint : Emplacement vide.
• Ambre : Emplacement contient un clip, mais la lecture n’est pas lancée.
• Vert : Emplacement contient un clip et il est en cours de lecture.
• Rouge : Emplacement contient un clip et il est en cours d’enregistrement.
Vous pouvez lancer toute une scène en appuyant sur les touches Scene Launch
de la rangée de clips.
7. Touches Scene Launch : Normalement, vous pouvez appuyer sur une de ces touches
pour lancer la scène correspondante — représentée par la rangée de huit touches Clip à
gauche.
Vous pouvez modifier les fonctions des touches Clip Stop en maintenant Shift enfoncée
et en appuyant sur une des cinq touches pour arrêter, mettre en solo, mettre en sourdine,
préparer pour l’enregistrement, ou sélectionner la piste correspondante (voir no.3,
Touches Clip Stop ci-dessus).
Pour arrêter tous les clips, maintenez Shift enfoncée et appuyez sur la huitième (dernière)
touche (Stop All Clips).
8. Shift : Vous pouvez modifier les fonctions des touches Clip Stop en maintenant cette
touche enfoncée et en appuyant sur une des touches Scene Launch (voir no.3, Touches
Clip Stop ci-dessus).
Maintenez cette touche enfoncée tout en appuyant sur l'une des quatre touches Clip
Stop gauches (, , , ) afin d’afficher une vue d’ensemble de la matrice de clips 8
x 8. Ceci est indiqué par un liseré rouge autour des clips dans l'écran Session de Ableton
Live.
Maintenez Shift enfoncée tout en appuyant sur l'une des quatre touches Clip Stop
droites (Volume, Pan, Send, Device) afin de mettre les potentiomètres du APC mini au
mode correspondant (voir no.4, Potentiomètres ci-dessus).
14
à droite
Page 15

Guida per l'uso (Italiano)
Introduzione
Contenuti della confezione
APC mini Cavo USB
Ableton Live Lite
Schede per download di software Istruzioni di sicurezza e garanzia
Assistenza
Per le ultime informazioni in merito a questo prodotto (requisiti di sistema, informazioni sulla
compatibilità, ecc.) e per effettuarne la registrazione, recarsi alla pagina
akaipro.com/apcmini.
Per ulteriore assistenza sul prodotto, recarsi alla pagina akaipro.com/support.
Setup
1. Servirsi del cavo USB in dotazione per collegare la porta USB dell'APC mini ad una porta
USB libera del computer (acceso).
2. Sul computer, aprire Ableton Live.
3. In Ableton Live, aprire Preferences (preferiti):
• Windows: Options > Preferences (opzioni > preferiti)
• Mac OS X: Live > Preferences (Live > preferiti)
4. Cliccare sulla scheda MIDI/Sync.
5. Cliccare su un menù a discesa Control Surface (superficie di controllo) disponibile e
selezionare APC mini.
6. Cliccare su un menù a discesa Input (ingresso) disponibile e selezionare APC mini.
7. Cliccare su un menù a discesa Output (uscita) disponibile e selezionare APC mini.
8. Chiudere la finestra Preferences (preferiti).
Si può ora utilizzare l'APC mini con Ableton Live.
Funzionamento base
Fare riferimento a questa sezione per imparare ad eseguire operazioni fondamentali in Ableton
Live utilizzando l'APC mini.
Importante: prima di svolgere una qualsiasi delle operazioni di cui sotto, configurare l'APC
mini come controller in Ableton Live (come descritto nella precedente sezione Setup).
Per lanciare una clip, premere uno dei pulsanti Clip (nella matrice 8x8) illuminati di giallo, che
indicano che in una determinata slot è caricata una clip, che però non sta suonando. Durante
la riproduzione, il pulsante Clip si illumina di colore verde.
Per fermare una clip:
1. Tenere premuto Shift (maiusc) e premere il primo tasto Scene Launch (Clip Stop). In
questo modo i tasti Clip Stop vengono collocati in fondo alla matrice 8x8 dei tasti Clip in
modalità Clip Stop.
2. Premere il tasto Clip Stop nella stessa traccia (colonna) della clip che si desidera
fermare.
15
(download) Guida per l'uso
Page 16

Per lanciare una scena, premere uno degli otto tasti Scene Launch alla destra della matrice
8x8 di tasti Clip.
Per spostarsi nella matrice di clip, tenere premuto Shift e premere uno dei quattro tasti Clip
Stop di sinistra (, , , ) per far scorrere la matrice di clip 8x8 visualizzabile. Nel software,
questa è indicata da un rettangolo rosso intorno alle clip.
Per effettuare l'assolo di una traccia:
1. Tenere premuto Shift e premere il secondo tasto Scene Launch (Solo). In questo modo i
tasti Clip Stop vengono collocati in fondo alla matrice 8x8 dei tasti Clip in modalità Solo.
2. Premere il tasto Clip Stop nella stessa traccia (colonna) della clip di cui si desidera
effettuare l'assolo.
Per armare una traccia per la registrazione:
1. Tenere premuto Shift e premere il terzo tasto Scene Launch (Rec Arm). In questo modo
i tasti Clip Stop vengono collocati in fondo alla matrice 8x8 dei tasti Clip in modalità
Record-Arm.
2. Premere il tasto Clip Stop nella stessa traccia (colonna) della clip che si desidera armare
per la registrazione.
Per silenziare una traccia:
1. Tenere premuto Shift e premere il quarto tasto Scene Launch (Mute). In questo modo i
tasti Clip Stop vengono collocati in fondo alla matrice 8x8 dei tasti Clip in modalità Mute.
2. Premere il tasto Clip Stop nella stessa traccia (colonna) della clip che si desidera
silenziare.
Per selezionare una traccia:
1. Tenere premuto Shift e premere il quinto tasto Scene Launch (Select). In questo modo i
tasti Clip Stop vengono collocati in fondo alla matrice 8x8 dei tasti Clip in modalità
Select.
2. Premere il tasto Clip Stop
selezionare.
Per fermare tutte le clip, tenere premuto Shift e premere l'ottavo (ultimo) tasto Scene Launch
(Stop All Clips) (interrompi tutte le clip).
Per regolare i volumi, tenere premuto Shift e premere il quinto tasto Clip Stop (Volume) per
impostare i Fader dell'APC mini in modalità Volume. i primi otto Fader controlleranno il livello
del volume delle prime otto tracce in Ableton Live.
Per regolare il panning, tenere premuto Shift e premere il sesto tasto Clip Stop (Pan) per
impostare i Fader dell'APC mini in modalità Pan. I primi otto Fader controlleranno le posizioni
di panning delle prime otto tracce in Ableton Live.
Per regolare il livello di send, tenere premuto Shift e premere il settimo tasto Clip Stop
(Send) per impostare i Fader dell'APC mini in modalità Send. I primi otto Fader controlleranno
il livello di Send A delle prime otto tracce in Ableton Live.
Suggerimento: ripetere questa operazione per controllare il livello dei send successivi (ad es.
Send B, Send C, ecc.).
Per regolare i dispositivi, tenere premuto Shift e premere l'ottavo (ultimo) tasto Clip Stop
(Device) per impostare i Fader dell'APC mini in modalità Device. I primi otto Fader
controlleranno gli otto comandi Macro del dispositivo corrente in Ableton Live.
nella stessa traccia (colonna) della clip che si desidera
16
Page 17

Caratteristiche
1
2
7
7
7
7
6
7
7
7
7
33333333
8
444444445
1. Porta USB: servirsi di un cavo USB standard per collegare questa porta a una porta USB
del computer. La porta USB del computer alimenta l'APC mini. Questo collegamento
serve anche a inviare e ricevere dati MIDI da e verso il computer.
2. Slot per lucchetto Kensington: servirsi di questa apertura per lucchetto Kensington per
fissare l'APC mini a un tavolo o ad altre superfici.
3. Tasti Clip Stop: normalmente è possibile premere uno di questi tasti per fermare la clip
nella traccia corrispondente (rappresentata dalla colonna di otto tasti Clip subito sopra di
essa).
È possibile modificarne la funzione tenendo premuto Shift e quindi premendo uno dei
tasti Scene Launch: Clip Stop, Solo, Rec Arm, Mute o Select. Ciascun tasto imposta i
tasti Clip Stop in una modalità diversa:
• Modalità Clip Stop: i tasti clip stop interrompono le tracce corrispondenti (modalità
predefinita).
• Modalità Solo (assolo): i tasti clip stop effettuano un assolo delle tracce
corrispondenti.
• Modalità Record-Arm (arma per la registrazione): i tasti clip stop armano per la
registrazione le tracce corrispondenti.
• Modalità Mute (muto): i tasti clip stop silenziano le tracce corrispondenti.
• Modalità Select (seleziona): i tasti clip stop selezionano le tracce corrispondenti.
Tenere premuto Shift e premere uno dei quattro tasti Clip Stop di sinistra (, , , )
per commutare la matrice di clip 8x8 visualizzabile. Nella Session View in Ableton Live,
questa è indicata da un rettangolo rosso intorno alle clip.
17
Page 18

4. Fader: normalmente è possibile utilizzare questi fader per controllare vari parametri in
Ableton Live. Si possono utilizzare i quattro tasti Clip Stop di destra (Volume, Pan, Send,
Device) per impostare i fader in modalità Volume, Pan, Send o Device.
Tenere premuto Shift e premere uno dei quattro tasti Clip Stop di destra (Volume, Pan,
Send, Device) per impostare i fader dell'APC mini nella modalità corrispondente:
• Modalità Volume: gli otto fader controlleranno il livello del volume delle prime otto
tracce in Ableton Live.
• Modalità Pan: gli otto fader controlleranno le posizioni di panning delle prime otto
tracce in Ableton Live.
• Modalità Send: gli otto fader controlleranno il livello di Send A delle prime otto
tracce in Ableton Live. ripetere questa operazione per impostare i fader in modo che
controllino il livello dei send successivi (ad es. Send B, Send C, ecc.).
• Modalità Device (dispositivo): gli otto fader controlleranno gli otto comandi Macro
del dispositivo corrente in Ableton Live.
5. Fader Master: servirsi di questo fader per controllare il volume della traccia Master in
Ableton Live.
6. Tasti Clip: in Session View di Ableton Live, servirsi di questi tasti nella matrice 8x8 per
lanciare clip. Ciascun tasto Clip rappresenta una singola slot per clip. Le otto colonne
rappresentano otto tracce, mentre le otto file rappresentano otto scene. In modalità Clip
Launch, i colori del LED dei pulsanti rappresentano:
• Spento: la clip è vuota.
• Giallo: la clip è caricata, ma non viene riprodotta.
• Verde: la clip è caricata e viene riprodotta.
• Rosso: la clip è presente e in fase di registrazione.
È possibile lanciare l'intera scena premendo i tasti Scene Launch alla destra della fila di
clip.
7. Tasti Scene Launch: normalmente è possibile premere uno di questi tasti per lanciare la
scena corrispondente (rappresentata dalla fila di otto tasti Clip alla sua sinistra).
Tenere premuto Shift e quindi premere uno dei cinque tasti superiori per cambiare la
funzione dei tasti Clip Stop, che possono quindi interrompere, mandare in assolo,
armare per la registrazione, silenziare o selezionare le tracce corrispondenti (si veda il
punto 3. Tasti Clip Stop di cui sopra).
Tenere premuto Shift, aquindi premere l'ottavo (ultimo) tasto (Stop All Clips) per fermare
tutte le clip quando arrivano alla fine.
8. Shift: tenere premuto questo tasto, quindi premere un tasto Scene Launch per
modificare la funzione dei tasti Clip Stop (si veda il punto 3. Tasti Clip Stop di cui
sopra).
Tenere premuto questo tasto e quindi premere uno dei quattro tasti Clip Stop di sinistra
(, , , ) per commutare la matrice di clip 8x8 visualizzabile. Nella Session View in
Ableton Live, questa è indicata da un rettangolo rosso intorno alle clip.
Tenere premuto Shift e premere uno dei quattro tasti Clip Stop di destra (Volume, Pan,
Send, Device) per impostare i fader dell'APC mini nella modalità corrispondente (si veda
il punto 4. Fader di cui sopra).
18
Page 19

Benutzerhandbuch (Deutsch)
Einführung
Lieferumfang
APC mini USB-Kabel
Ableton Live Lite
Software-Download-Karten Sicherheitshinweise und Garantieinformationen
Kundendienst
Für aktuelle Informationen zu diesem Produkt (Systemanforderungen, Informationen zur
Kompatibilität etc.) und zur Produktregistrierung besuchen Sie akaipro.com/apcmini.
Für zusätzlichen Produkt-Support besuchen Sie akaipro.com/support.
Setup
1. Verwenden Sie das mitgelieferte USB-Kabel, um den USB-Anschluss des APC mini mit
einem freien USB-Anschluss Ihres (eingeschalteten) Computers zu verbinden.
2. Öffnen Sie Ableton Live auf Ihrem Computer.
3. Öffnen Sie die Einstellungen in Ableton Live:
• Windows: Optionen > Einstellungen
• Mac OS X: Live > Einstellungen
4. Klicken Sie auf die Registerkarte MIDI/Sync.
5. Klicken Sie auf ein verfügbares Steuergerät-Dropdown-Menü und wählen APC mini.
6. Klicken Sie auf ein verfügbares Eingang-Dropdown-Menü und wählen APC mini.
7. Klicken Sie auf ein verfügbares Ausgabe-Dropdown-Menü und wählen APC mini.
8. Schließen Sie das Eigenschaften-Fenster.
Sie können Ihr APC mini nun mit Ableton Live verwenden.
Einfacher Betrieb
Lesen Sie dieses Kapitel, um zu lernen, wie grundlegende Aufgaben mit APC mini in Ableton
Live bewerkstelligt werden können.
Wichtig: Bevor Sie fortfahren, sollten Sie APC mini als Controller in Ableton Live einstellen (im
Abschnitt Setup oben beschrieben).
Um einen Clip zu starten, drücken Sie eine der Clip-Tasten (in der 8x8-Matrix), die gelb
leuchtet, was bedeutet, dass ein Clip geladen ist, aber nicht abgespielt wird. Die Clip-Taste
wird grün leuchten, wenn der Clip spielt.
Um einen Clip zu stoppen:
1. Halten Sie die Umschalttaste und drücken die erste Szene-Start-Taste (Clip Stopp)
Dies versetzt die Clip-Stopp-Tasten am unteren Rand der 8x8-Matrix in den Clip-StoppModus.
2. Drücken Sie die Clip-Stopp-Taste im gleichen Track (Spalte) wie der Clip, den Sie
stoppen möchten.
(Download) Benutzerhandbuch
19
Page 20

Um eine Szene zu starten, drücken Sie eine der acht Szene-Start-Tasten rechts von der
8x8-Matrix.
Um die Matrix des Clips zu bewegen halten Sie die Umschalttaste gedrückt und drücken
eine der vier linken Clip-Stopp-Tasten (, , , ), um die sichtbare 8x8-Matrix zu
verschieben. In der Software wird dies durch ein rotes Rechteck um die Clips dargestellt.
Um einen Track solo zu schalten:
1. Halten Sie die Umschalttaste und drücken die zweite Szene-Start-Taste (Solo). Dies
versetzt die Clip-Stopp-Tasten am unteren Rand der 8x8-Matrix in den Solo-Modus.
2. Drücken Sie die Clip-Stopp-Taste im gleichen Track (Spalte) wie der Clip, den Sie solo
schalten möchten.
So stellen Sie einen Track scharf:
1. Halten Sie die Umschalttaste und drücken Sie die dritte Szene-Start-Taste
(Scharfstellen). Dies versetzt die Clip-Stopp-Tasten am unteren Rand der 8x8-Matrix in
den Scharfstellen-Modus.
2. Drücken Sie die Clip-Stopp-Taste im gleichen Track (Spalte) wie der Clip, den Sie
scharfstellen möchten.
Um einen Track stumm zu schalten:
1. Halten Sie die Umschalttaste und drücken Sie die vierte Szene-Start-Taste
(Stummschalten). Dies versetzt die Clip-Stopp-Tasten am unteren Rand der 8x8-Matrix
in den Stummschalten-Modus.
2. Drücken Sie die Clip-Stopp-Taste im gleichen Track (Spalte) wie der Clip, den Sie
stumm schalten möchten.
Um einen Track zu wählen:
1. Halten Sie die Umschalttaste und drücken Sie die fünfte Szene-Start-Taste
(Auswählen). Dies versetzt die Clip-Stopp-Tasten am unteren Rand der 8x8-Matrix in
den Auswahl-Modus.
2. Drücken Sie die Clip-Stopp-Taste im gleichen Track (Spalte) wie der Clip, den Sie
auswählen möchten.
Um alle Clips zu stoppen, halten Sie die Umschalttaste und drücken Sie die achte (letzte)
Szene-Start-Taste (Alle Clips stoppen).
Um die Lautstärken einzustellen, halten Sie die Umschalttaste gedrückt und drücken die
fünfte Clip-Stopp-Taste (Lautstärke), um die Drehregler des APC mini in den
Lautstärkemodus zu versetzen. Die acht Regler steuern die Lautstärke der ersten acht Tracks
in Ableton Live.
Um das Panning einzustellen, halten Sie die Umschalttaste gedrückt und drücken die
sechste Clip-Stopp-Taste (Pan), um die Regler des APC mini in den Pan-Modus zu versetzen.
Die acht Fader steuern die Panning-Positionen der ersten acht Tracks in Ableton Live.
Zur Einstellung der Send-Pegel halten Sie die Umschalttaste gedrückt und drücken die
siebte Clip-Stopp-Taste (Send), um die Fader des APC mini in den Send-Modus zu versetzen.
Die ersten acht Fader steuern die Send A-Pegel der ersten acht Tracks in Ableton Live.
Tipp: Wiederholen Sie diese Aktion, um die Fader so einzustellen, dass sie die Pegel der
nachfolgenden Sends steuern (z.B. Send B, Send C etc.).
Um Geräte anzupassen, halten Sie die Umschalttaste gedrückt und drücken die achte
(letzte) Clip-Stopp-Taste (Gerät), um die Fader des APC mini in den Geräte-Modus zu
versetzen. Die ersten acht Fader steuern die acht Macro-Regler des aktuellen Gerätes in
Ableton Live.
20
Page 21

Funktionen
1
2
7
7
7
6
7
7
7
7
7
33333333
8
444444445
1. USB-Port: Verwenden Sie ein Standard-USB-Kabel, um diesen USB-Port mit Ihrem
Computer zu verbinden. Der USB-Anschluss des Computers versorgt das APC mini mit
Strom. Diese Verbindung wird auch verwendet, um MIDI-Daten vom und zum Computer
zu senden und zu empfangen.
2. Kensington Lock Slot: Sie können diesen Kensington Lock Sicherheits-Slot verwenden,
um das APC mini an einem Tisch oder einer anderen Oberfläche zu befestigen.
3. Clip-Stopp-Tasten: Normalerweise können Sie eine dieser Tasten drücken, um den Clip
im entsprechenden Track zu stoppen - dargestellt durch die Spalte von acht Clip-Tasten
knapp darüber.
Sie können ihre Funktionen ändern, indem Sie die Umschalttaste gedrückt halten und
dann eine der Szenen-Starttasten drücken: Clip-Stopp, Solo, Scharfstellen,
Stummschalten oder Auswählen. Jede Taste bringt die Clip-Stopp-Tasten in einen
anderen Modus:
• Clip-Stopp-Modus: Die Clip-Stopp-Tasten stoppen die entsprechenden Tracks
(Standardmodus).
• Solo-Modus: Die Clip-Stopp-Tasten schalten die entsprechenden Tracks solo.
• Scharfstellen-Modus: Die Clip-Stopp-Tasten stellen die entsprechenden Tracks für
die Aufnahme scharf.
• Stummschalten-Modus: Die Clip-Stopp-Tasten schalten die entsprechenden
Tracks stumm.
• Auswahl-Modus: Die Clip-Stopp-Tasten wählen die entsprechenden Tracks aus.
Halten Sie die Umschalttaste gedrückt und drücken eine der vier linken Clip-StoppTasten (, , , ), um die sichtbare 8x8-Matrix zu verschieben. In Ableton Lives
Session-Ansicht wird dies durch ein rotes Rechteck um die Clips angezeigt.
21
Page 22

4. Fader: Normalerweise können Sie diese Fader verwenden, um verschiedene Parameter
in Ableton Live zu steuern. Sie können die vier rechten Clip-Stopp-Tasten (Lautstärke,
Pan, Send, Gerät) verwenden, um die Fader in den Lautstärke-, Pan-, Send- oder
Gerätemodus zu setzen.
Halten Sie die Umschalttaste gedrückt und drücken Sie eine der vier rechten ClipStopp-Tasten (Lautstärke, Pan, Send, Gerät), um die Regler Ihres APC mini in den
entsprechenden Modus zu versetzen:
• Lautstärke-Modus: Die acht Fader steuern die Lautstärke der ersten acht Tracks in
Ableton Live.
• Pan-Modus: Die acht Fader steuern die Panning-Positionen der ersten acht Tracks
in Ableton Live.
• Send-Modus: Die ersten acht Fader steuern die Send A-Pegel der ersten acht
Tracks in Ableton Live. Wiederholen Sie diese Aktion, um die Fader so einzustellen,
dass sie die Pegel der nachfolgenden Sends steuern (z.B. Send B, Send C etc.).
• Gerätemodus: Die acht Fader steuern die acht Macro-Regler des aktuellen Gerätes
in Ableton Live.
5. Master-Fader: Verwenden Sie diesen Fader, um den Pegel des Master-Tracks in Ableton
Live einzustellen.
6. Clip-Tasten: Während Sie sich in Ableton Lives Session-Ansicht befinden, können Sie
diese Tasten in der 8x8-Matrix verwenden, um Clips zu starten. Jede Clip-Taste stellt
einen einzelnen Clip-Slot dar. Die acht Spalten stellen acht Tracks dar, die acht Reihen
stellen acht Szenen dar. Die Farben der LED-Tasten im Clip Start-Modus repräsentieren
Folgendes:
• Aus: Der Clip ist leer.
• Gelb: Der Clip ist geladen, aber spielt nicht.
• Grün: Der Clip ist geladen und spielt.
• Rot: Der Clip ist vorhanden und nimmt auf.
Sie können die gesamte Szene starten, indem Sie die Tasten Szene starten rechts von
der Clips-Reihe drücken.
7. Szene-Start-Tasten: Normalerweise können Sie eine dieser Tasten drücken, um die
entsprechende Szene zu starten - diese Szene wird von einer Reihe von acht Clip-
Tasten auf der linken Seite dargestellt.
Halten Sie die Umschalttaste gedrückt und drücken Sie dann eine der oberen fünf
Tasten, um die Funktion der Clip-Stopp-Tasten zu ändern, die dann den
entsprechenden Track stoppen, auf Solo schalten, stummschalten, scharf stellen oder
auswählen können (siehe #3. Clip-Stopp-Tasten oben).
Halten Sie die Umschalttaste und drücken Sie dann die achte (letzte) Taste (Alle Clips
stoppen), um alle Clips zu stoppen, wenn sie das Ende erreichen.
8. Umschalten: Halten Sie diese Taste gedrückt und drücken Sie dann eine Szene-Start-
Taste, um die Funktion der Clip-Stopp-Tasten zu ändern (siehe # 3. Clip-Stopp-Tasten
oben).
Halten Sie diese Taste gedrückt und drücken Sie dann eine der vier linken Clip-StoppTasten (, , , ), um die sichtbare 8x8-Clip-Matrix zu verschieben. In Ableton Lives
Session-Ansicht wird dies durch ein rotes Rechteck um die Clips angezeigt.
Halten Sie die Umschalttaste gedrückt und drücken Sie eine der vier rechten ClipStopp-Tasten (Lautstärke, Pan, Send, Gerät), um die Fader Ihres APC mini in den
entsprechenden Modus zu versetzen (siehe #4. Fader oben).
22
Page 23

Appendix (English)
Technical Specifications
Clip Buttons
Faders
Inputs / Outputs
Power
Dimensions
(width x depth x height)
Weight
Trademarks and Licenses
Akai Professional is a trademark of inMusic Brands, Inc., registered in the U.S. and other
countries.
Ableton is a trademark of Ableton AG.
Mac and OS X are trademarks of Apple Inc., registered in the U.S. and other countries.
Windows is a registered trademark of Microsoft Corporation in the United States and other
countries.
Kensington and the K & Lock logo are registered trademarks of ACCO Brands.
All other product or company names are trademarks or registered trademarks of their
respective owners.
64 backlit clip-launch buttons in 8x8 matrix
8 37mm faders with 4 modes; 1 37mm fader for Master track volume
1 USB port
USB-bus-powered
9.4" x 7.9" x 1.0"
23.9 cm x 20.1 cm x 2.5 cm
1.53 lbs.
0.69 kg
Specifications are subject to change without notice.
23
Page 24

akaipro.com
Manual Version 1.0
 Loading...
Loading...