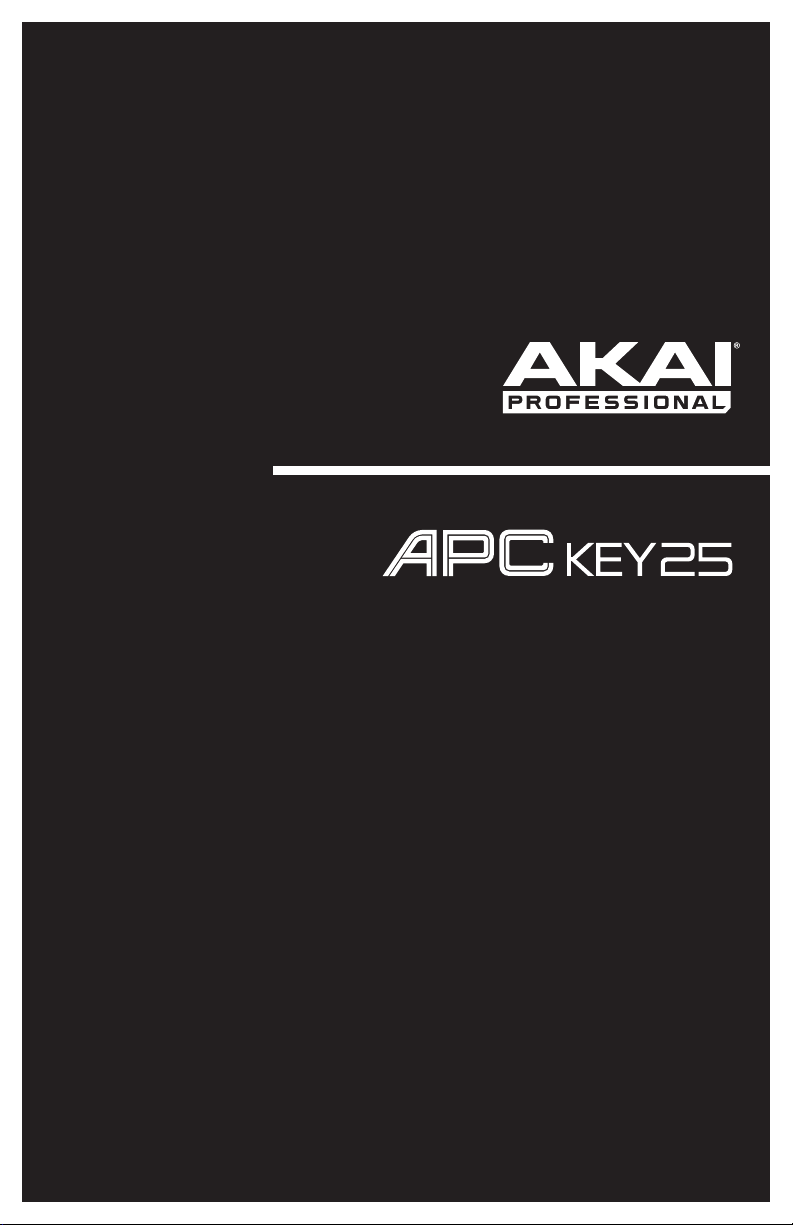
User Guide
English ( 3 – 6 )
Guía del usuario
Español ( 7 – 10 )
Guide d'utilisation
Français ( 11 – 14 )
Guida per l'uso
Italiano ( 15 – 18 )
Benutzerhandbuch
Deutsch ( 19 – 22 )
Appendix
English ( 23 )
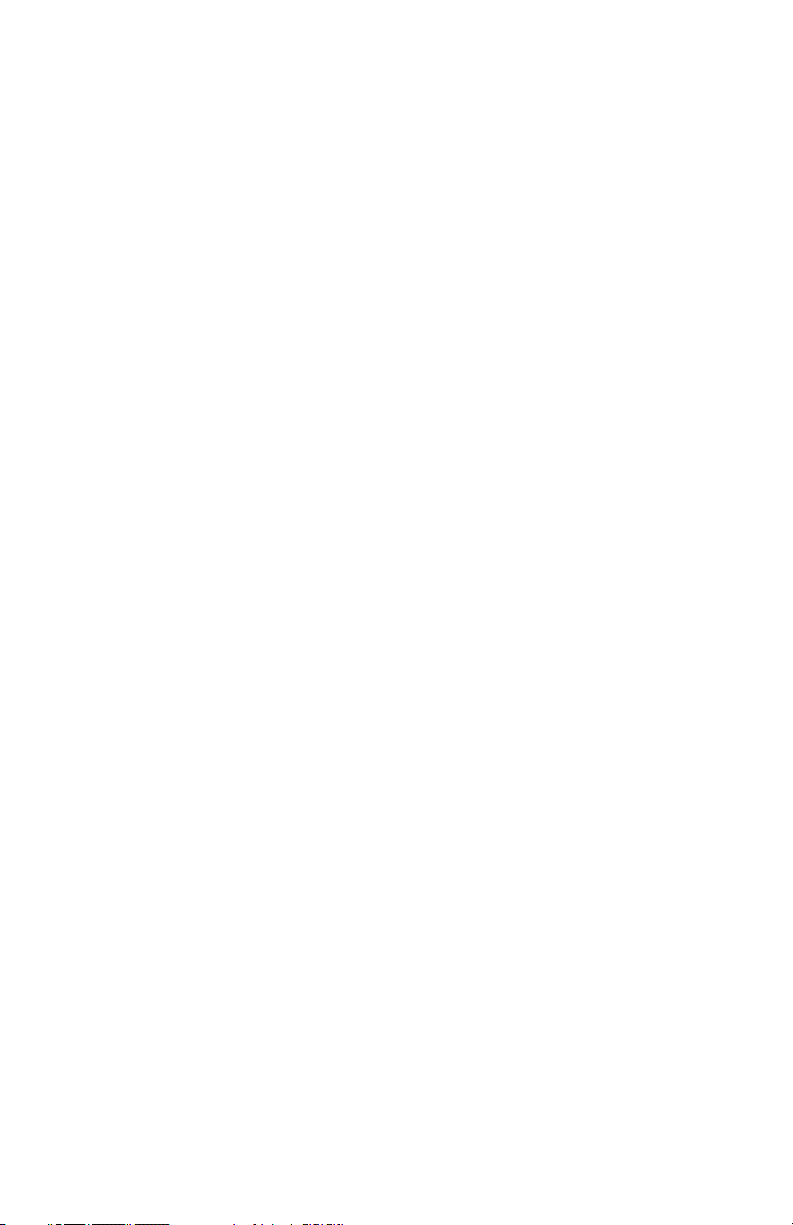
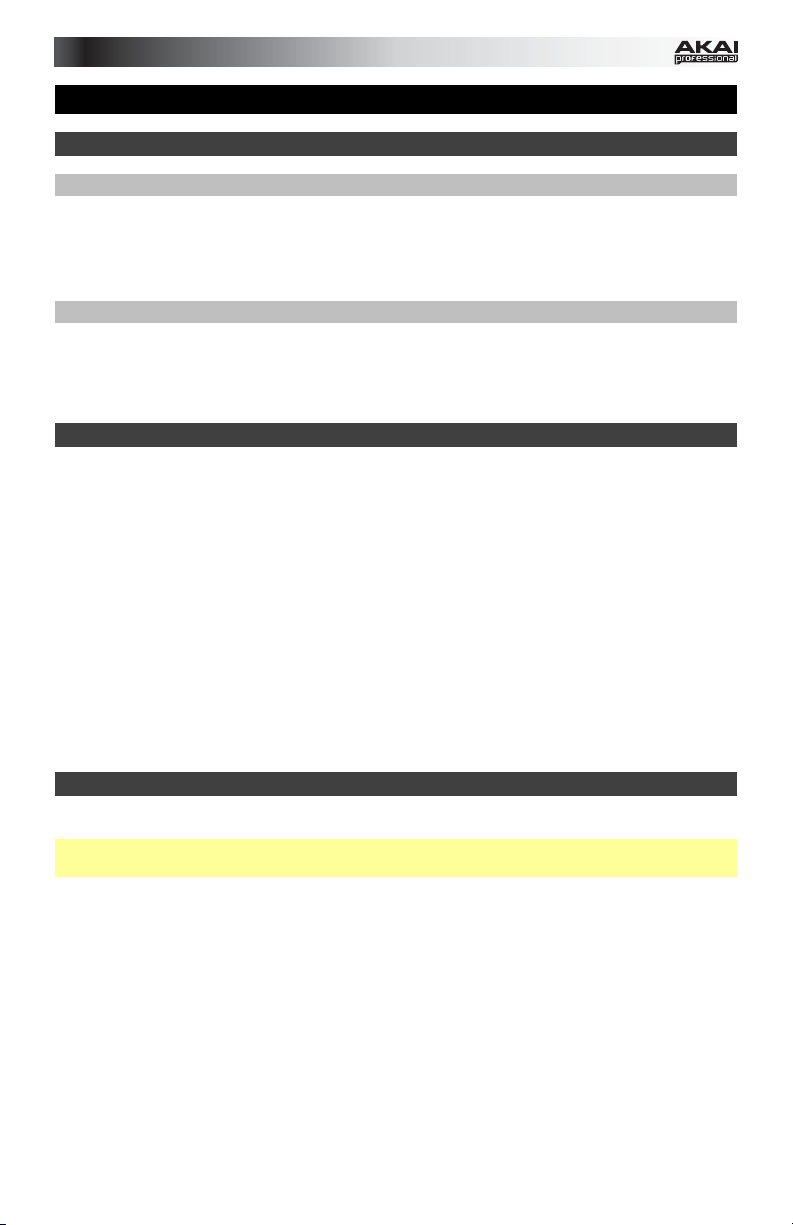
User Guide (English)
Introduction
Box Contents
APC Key 25 USB Cable
Ableton Live Lite
Software Download Cards Safety & Warranty Manual
Support
For the latest information about this product (system requirements, compatibility information,
etc.) and product registration, visit akaipro.com/apckey25.
For additional product support, visit akaipro.com/support.
Setup
1. Use the included USB cable to connect APC Key 25's USB port to an available USB port
on your computer (powered on).
2. On your computer, open Ableton Live.
3. In Ableton Live, open the Preferences:
• Windows: Options > Preferences
• Mac OS X: Live > Preferences
4. Click the MIDI/Sync Tab.
5. Click an available Control Surface drop-down menu and select APC Key 25.
6. Click an available Input drop-down menu and select APC Key 25.
7. Click an available Output drop-down menu and select APC Key 25.
8. Close the Preferences window.
You can now use APC Key 25 with Ableton Live.
Basic Operation
Refer to this section to learn how to do basic tasks in Ableton Live using APC Key 25.
Important: Before doing any of the following, set up APC Key 25 as a controller in Ableton
Live (described in the Setup section above).
To launch a clip, press one of the Clip Buttons (in the 8x5 matrix) that is lit amber, which
means there is a clip loaded to that slot but is not playing. The Clip Button will light green
when it is playing.
To stop a clip:
1. Press and hold Shift and press the first Scene Launch Button (Clip Stop). This puts the
Clip Stop Buttons at the bottom of the 8x5 matrix of Clip Buttons in Clip Stop Mode.
2. Press the Clip Stop Button in the same track (column) as the clip you want to stop.
(download) User Guide
3
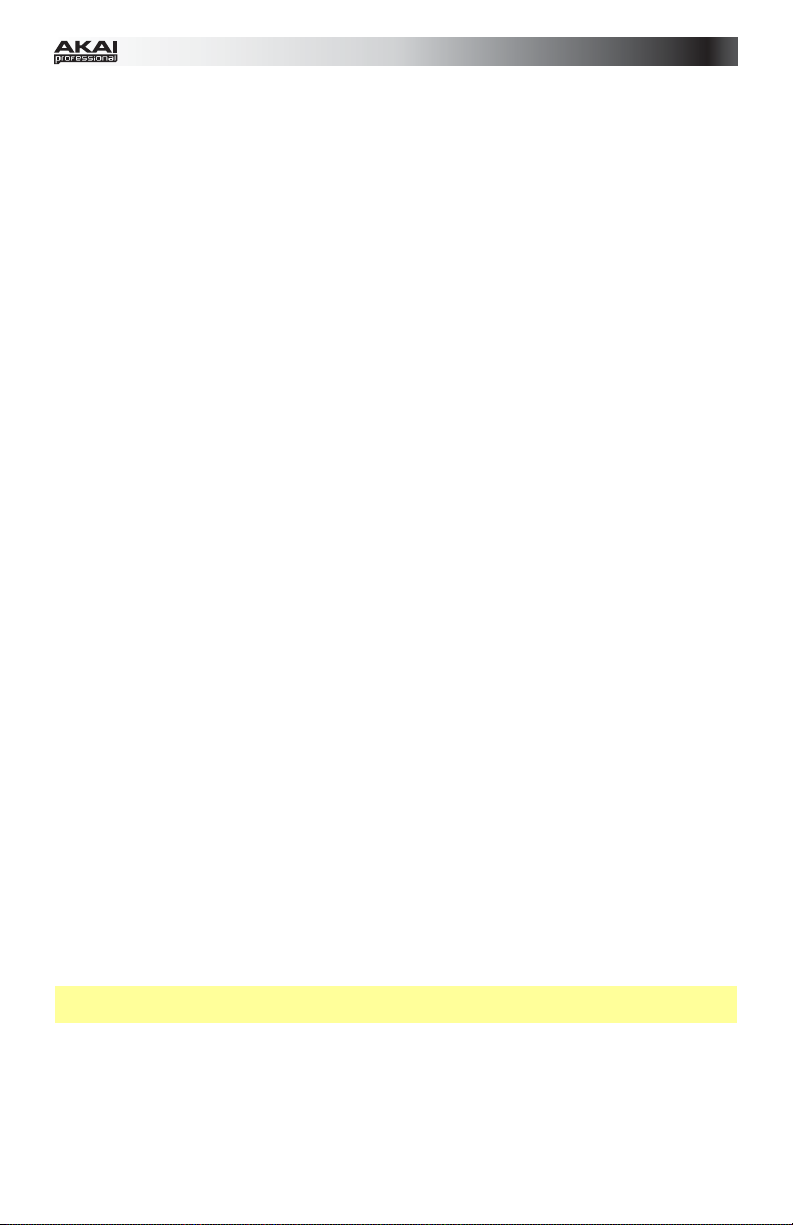
To launch a scene, press one of the five Scene Launch Buttons to the right of the 8x5 matrix
of Clip Buttons.
To move around the matrix of clips, press and hold Shift and press one of the left four Clip
Stop Buttons (, , , ) to shift the viewable 8x5 matrix. In the software, this is represented
by a red rectangle around the clips.
To solo a track:
1. Press and hold Shift and press the second Scene Launch Button (Solo). This puts the
Clip Stop Buttons at the bottom of the 8x5 matrix of Clip Buttons in Solo Mode.
2. Press the Clip Stop Button in the same track (column) as the clip you want to solo.
To record-arm a track:
1. Press and hold Shift and press the third Scene Launch Button (Rec Arm). This puts the
Clip Stop Buttons at the bottom of the 8x5 matrix of Clip Buttons in Record-Arm Mode.
2. Press the Clip Stop Button in the same track (column) as the clip you want to record-
arm.
To mute a track:
1. Press and hold Shift and press the fourth Scene Launch Button (Mute). This puts the
Clip Stop Buttons at the bottom of the 8x5 matrix of Clip Buttons in Mute Mode.
2. Press the Clip Stop Button in the same track (column) as the clip you want to mute.
To select a track:
1. Press and hold Shift and press the fifth Scene Launch Button (Select). This puts the
Clip Stop Buttons at the bottom of the 8x5 matrix of Clip Buttons in Select Mode.
2. Press the Clip Stop Button in the same track (column) as the clip you want to select.
stop all clips, press the Stop All Clips button.
To
To adjust volumes, press and hold Shift and press the fifth Clip Stop Button (Volume) to put
APC Key 25's Knobs in Volume Mode. The eight Knobs will control the volume levels of the
first eight tracks in Ableton Live.
To adjust panning, press and hold Shift and press the sixth Clip Stop Button (Pan) to put
APC Key 25's Knobs in Pan Mode. The eight Knobs will control the panning positions of the
first eight tracks in Ableton Live.
To adjust send levels, press and hold Shift and press the seventh Clip Stop Button (Send) to
put APC Key 25's Knobs in Send Mode. The eight Knobs will control the levels of Send A for
the first eight tracks in Ableton Live.
Tip: Repeat this action to set the knobs to control the levels of subsequent sends (e.g., Send
B, Send C, etc.).
To adjust devices, press and hold Shift and press the eighth (last) Clip Stop Button (Device)
to put APC Key 25's Knobs in Device Mode. The eight Knobs will control the eight Macro
Controls of the current device in Ableton Live.
4

Features
11
3
12
12
12
10
12
4
12
99999999
5
13
6875
2
1
1. USB Port: Use a standard USB cable to connect this port to a USB port on your
computer. The computer's USB port provides power to APC Key 25. This connection is
also used to send and receive MIDI data to and from your computer.
2. Kensington Lock Slot: You may use this Kensington lock slot to secure the APC Key 25
to a table or other surface.
3. Keyboard: This 25-note keyboard is velocity-sensitive and, in conjunction with the Oct
Up and Oct Down buttons, can control a ten-octave range.
4. Sustain: Press and hold this button to sustain all currently held notes (similar to the
sustain pedal on a piano). This button is a momentary button, sustaining only when the
button is pressed and held.
5. Oct Down / Oct Up: Use these buttons to shift the keyboard's range up or down. Press
both buttons simultaneously to reset the octave shift to "zero."
6. Play/Pause: Press this to start/resume or pause playback in Ableton Live.
7. Rec: Press this to start recording in Ableton Live.
8. Stop All Clips: Press this button to stop all clips when they reach the end.
9. Clip Stop Buttons: Normally, you can press one of these buttons to stop the clip in the
corresponding track—represented by the column of five Clip Buttons just above it.
You can change their functions by pressing and holding Shift and then pressing one of
the Scene Launch buttons: Clip Stop, Solo, Rec Arm, Mute, or Select. Each button
puts the Clip Stop Buttons in a different mode:
• Clip Stop Mode: The Clip Stop Buttons will stop their corresponding tracks (the
default mode).
• Solo Mode: The Clip Stop Buttons will solo their corresponding tracks.
• Record-Arm Mode: The Clip Stop Buttons will record-arm their corresponding
tracks.
• Mute Mode: The Clip Stop Buttons will mute their corresponding tracks.
• Select Mode: The Clip Stop Buttons will select their corresponding tracks.
Press and hold Shift and press one of the le
shift the viewable 8x5 matrix of clips. In Ableton Live's Session View, this is indicated by
a red rectangle around the clips.
5
ft four Clip Stop Buttons (, , , ) to
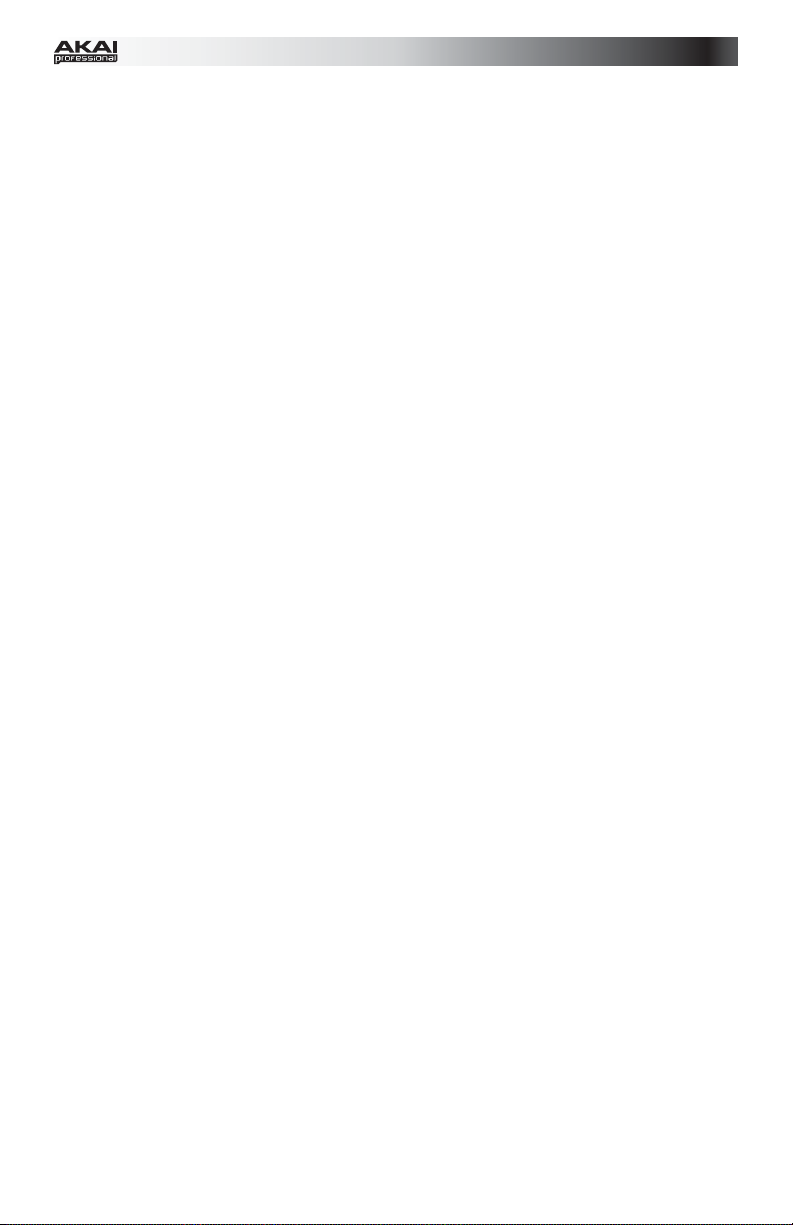
10. Knobs: Normally, you can use these knobs to control various parameters in Ableton Live.
You can use the right four Clip Stop Buttons (Volume, Pan, Send, Device) to put the
knobs in Volume Mode, Pan Mode, Send Mode, or Device Mode.
Press and hold Shift and press one of the right four Clip Stop Buttons (Volume, Pan,
Send, Device) to put APC Key 25's Knobs in the corresponding mode:
• Volume Mode: The eight knobs will control the volume levels of the first eight tracks
in Ableton Live.
• Pan Mode: The eight knobs will control the panning positions of the first eight
tracks in Ableton Live.
• Send Mode: The eight knobs will control the levels of Send A for the first eight
tracks in Ableton Live. Repeat this action to set the knobs to control the levels of
subsequent sends (e.g., Send B, Send C, etc.).
• Device Mode: The eight knobs will control the eight Macro Controls of the current
device in Ableton Live.
11. Clip Buttons: While in Ableton Live's Session View, use these buttons in this 8x5 to
launch clips. Each Clip Button represents a single clip slot. The eight columns represent
eight tracks while the five rows represent five scenes. In Clip Launch Mode, the buttons'
LED colors represent the following:
• Off: Clip is empty.
• Amber: Clip is loaded but not playing.
• Green: Clip is loaded and playing.
• Red: Clip present and recording.
You can launch the entire scene by pressing the Scene Launch buttons to the right of
the row of clips.
12. Scene Launch Buttons: Normally, you can press one of these buttons to launch the
corresponding scene—represented by the row of eight Clip Buttons to its left.
Press and hold Shift and then press one of these buttons to change the function of the
Clip Stop Buttons, which can then stop, solo, record-arm, mute, or select their
corresponding tracks (see #9. Clip Stop Buttons above).
13. Shift: Press and hold this button and then press a Scene Launch button to change the
function of the Clip Stop Buttons (see #9. Clip Stop Buttons above).
Press and hold this button and then press one of the left four Clip Stop Buttons (, ,
, ) to shift the viewable 8x5 matrix of clips. In Ableton Live's Session View, this is
indicated by a red rectangle around the clips.
Press and hold Shift and press one of the right four Clip Stop Buttons (Volume, Pan,
Send, Device) to put APC Key 25's Knobs in the corresponding mode (see #10. Knobs
above).
6
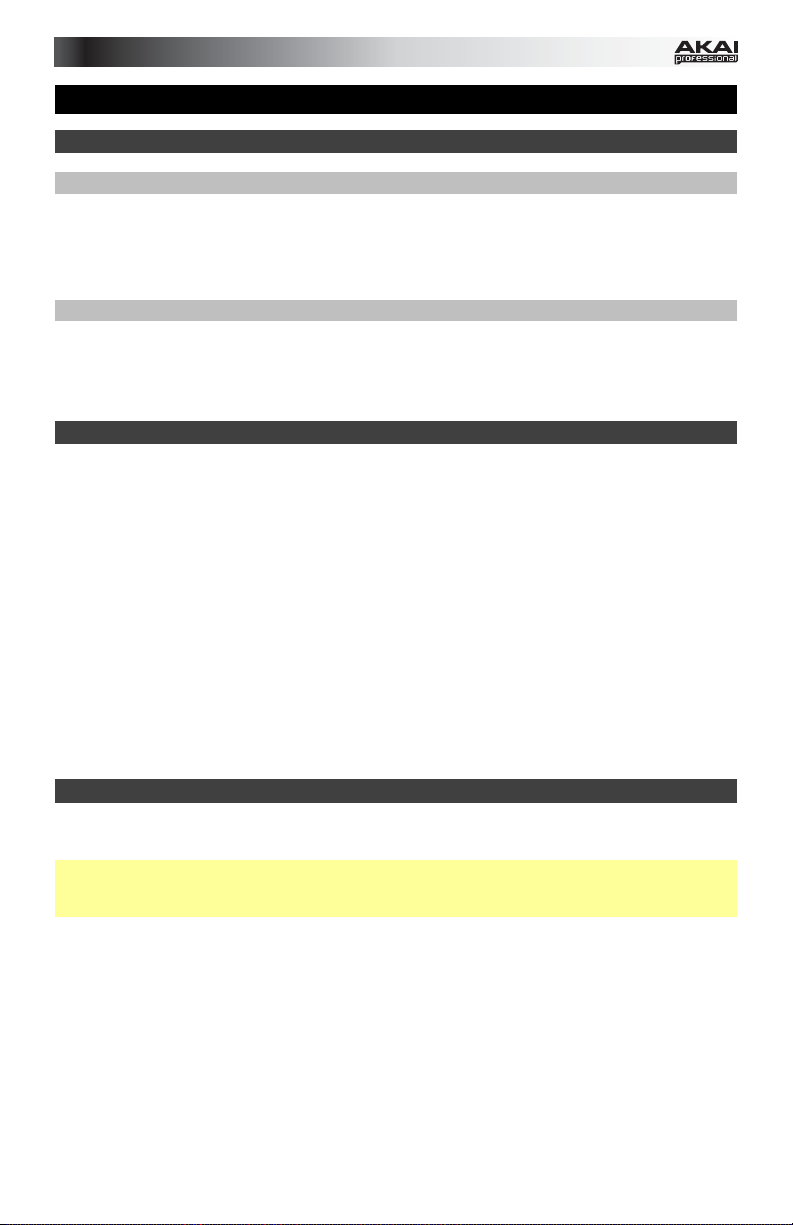
Guía del usuario (Español)
Introducción
Contenido de la caja
APC Key 25 Cable USB
Ableton Live Lite (descarga) Guía del usuario
Tarjetas de la descarga de software Manual sobre la seguridad y garantía
Soporte
Para obtener la información más reciente acerca de este producto (requisitos de sistema,
información de compatibilidad, etc.) y registrarlo, visite akaipro.com/apckey25.
Para obtener soporte adicional del producto, visite akaipro.com/support.
Instalación
1. Use el cable USB incluido para conectar el puerto USB del APC Key 25 a un puerto USB
disponible en su ordenador (encendido).
2. En su ordenador, abra Ableton Live.
3. En Ableton Live, abra Preferences (Preferencias):
• Windows: Options > Preferences (Opciones > Preferencias)
• Mac OS X: Live > Preferences (Live > Preferencias)
4. Clique la pestaña MIDI/Sync (Midi/Sincronismo).
5. Clique un menú desplegable Control Surface (Superficie de control) disponible y
seleccione APC Key 25.
6. Clique un menú desplegable Input (Entrada) disponible y seleccione APC Key 25.
7. Clique un menú desplegable Output (Salida) disponible y seleccione APC Key 25.
8. Cierre la ventana Preferences (Preferencias).
De esta forma puede utilizar ahora el APC Key 25 con Ableton Live.
Operación básica
Consulte esta sección para saber cómo realizar las tareas básicas en Ableton Live con el APC
Key 25.
Importante: Antes de realizar cualquiera de las siguientes operaciones, configure el APC Key
25 como controlador en Ableton Live (tal y como se describe en la sección Instalación
precedente).
Para lanzar la reproducción de un clip, pulse uno de los botones de clip (de la matriz 8x5)
que esté encendido con luz ámbar, lo que significa que hay un clip cargado en esa posición
pero no se está reproduciendo. El botón de clip se encenderá en verde cuando se está
reproduciendo.
Para detener un clip:
1. Mantenga pulsado Shift (Función secundaria) y pulse el primer botón Scene Launch
(Lanzar escena) (Clip Stop [Detener clip]). De esta manera se colocan los botones de
detener clip de la parte inferior de la matriz 8x5 de los botones de clip en modo Detener
clip.
2. Pulse el botón de detener clip de la misma "pista" (columna) del clip que desea detener.
7
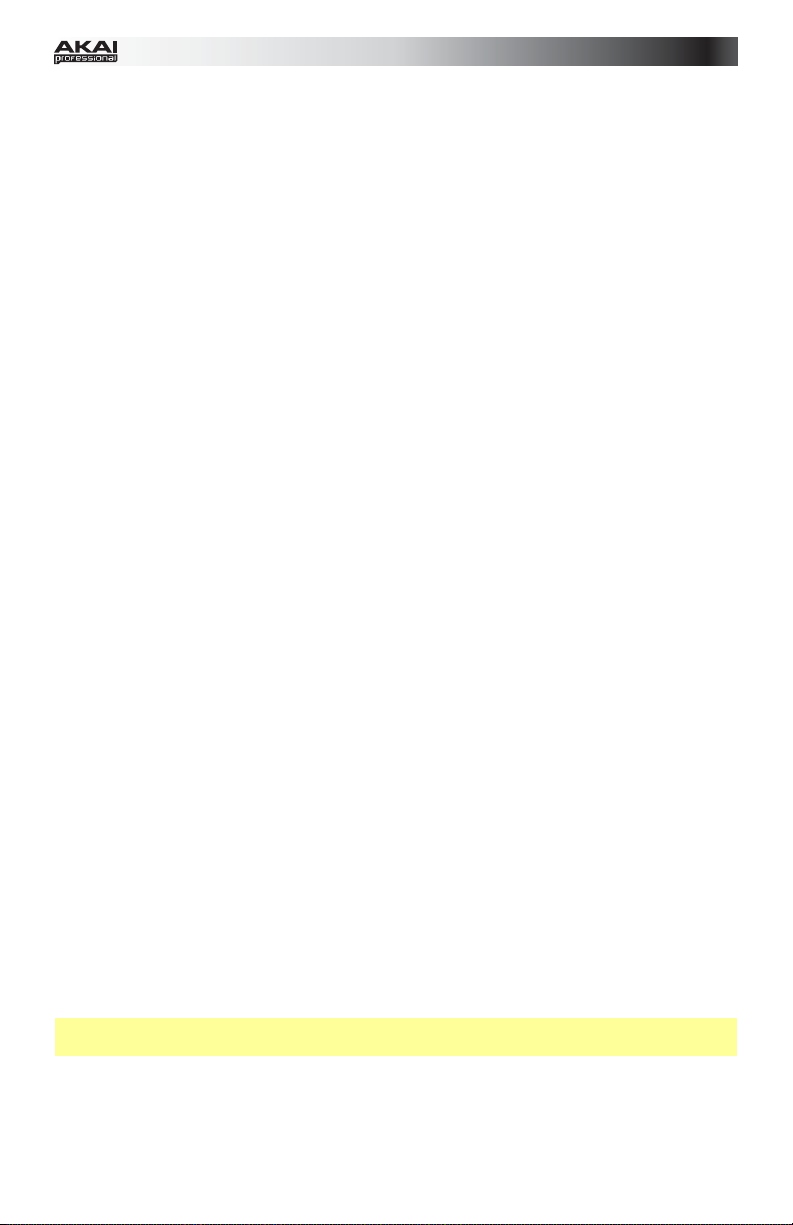
Para lanzar una escena (fila), pulse uno de los cinco botones Scene Launch de la derecha
de la matriz 8x5 de botones de clip.
Para recorrer la matriz de clips, mantenga pulsado Shift y pulse uno de los cuatro botones
de detener clip de la izquierda (, , , ) para desplazar la matriz 8x5 visible. En el
software, esto se representa con un rectángulo rojo alrededor de los clips.
Para realizar un solo de una pista:
1. Mantenga pulsado Shift y pulse el segundo botón Scene Launch (Solo). De esta
manera se colocan los botones de detener clip de la parte inferior de la matriz 8x5 de los
botones de clip en modo Solo.
2. Pulse el botón de detener clip de la misma "pista" (columna) del clip del que desea
realizar el solo.
Para armar la grabación de una pista:
1. Mantenga pulsado Shift y pulse el tercer botón Scene Launch (Rec Arm [Armar
grabación]). De esta manera se colocan los botones de detener clip de la parte inferior de
la matriz 8x5 de los botones de clip en modo Armar grabación.
2. Pulse el botón de detener clip de la misma "pista" (columna) del clip que desea armar
grabación.
Para silenciar una pista:
1. Mantenga pulsado Shift y pulse el cuarto botón Scene Launch (Mute [Silencio]). De esta
manera se colocan los botones de detener clip de la parte inferior de la matriz 8x5 de los
botones de clip en modo Silencio.
2. Pulse el botón de detener clip de la misma "pista" (columna) del clip que desea
silenciar.
Para seleccionar una pista:
1. Mantenga pulsado Shift y pulse el quinto botón Scene Launch (Select [Selección]). De
esta manera se colocan los botones de detener clip de la parte inferior de la matriz 8x5
de los botones de clip en modo Selección.
2. Pulse el botón de detener clip de la misma "pista" (columna) del clip que desea
seleccionar.
Para detener todos los clips,
Para ajustar los volúmenes, mantenga pulsado Shift y pulse el quinto botón de detener clip
(Volume [Volumen]) para colocar las perillas del APC Key 25 en modo Volumen. Las ocho
perillas controlarán los niveles de volumen de las primeras ocho pistas en Ableton Live.
Para ajustar el paneo, mantenga pulsado Shift y pulse el sexto botón de detener clip (Pan
[Paneo]) para colocar las perillas del APC Key 25 en modo Paneo. Las ocho perillas
controlarán las posiciones de paneo de las primeras ocho pistas en Ableton Live.
Para ajustar los niveles de envío, mantenga pulsado Shift y pulse el séptimo botón de
detener clip (Send [Envío]) para colocar las perillas del APC Key 25 en modo Envío. Las ocho
perillas controlarán los niveles de Envío A de las primeras ocho pistas en Ableton Live.
Consejo: Repita esta acción a fin de configurar las perillas para controlar los niveles de los
envíos subsiguientes (por ej., Envío B, Envío C, etc.).
Para ajustar los dispositivos, mantenga pulsado Shift y pulse el octavo (último) botón de
detener clip (Device [Dispositivo]) para colocar las perillas del APC Key 25 en modo
Dispositivo. Las ocho perillas controlarán los ocho controles Macro del dispositivo actual en
Ableton Live.
pulse el botón Sto
p All Clips.
8
 Loading...
Loading...