Page 1
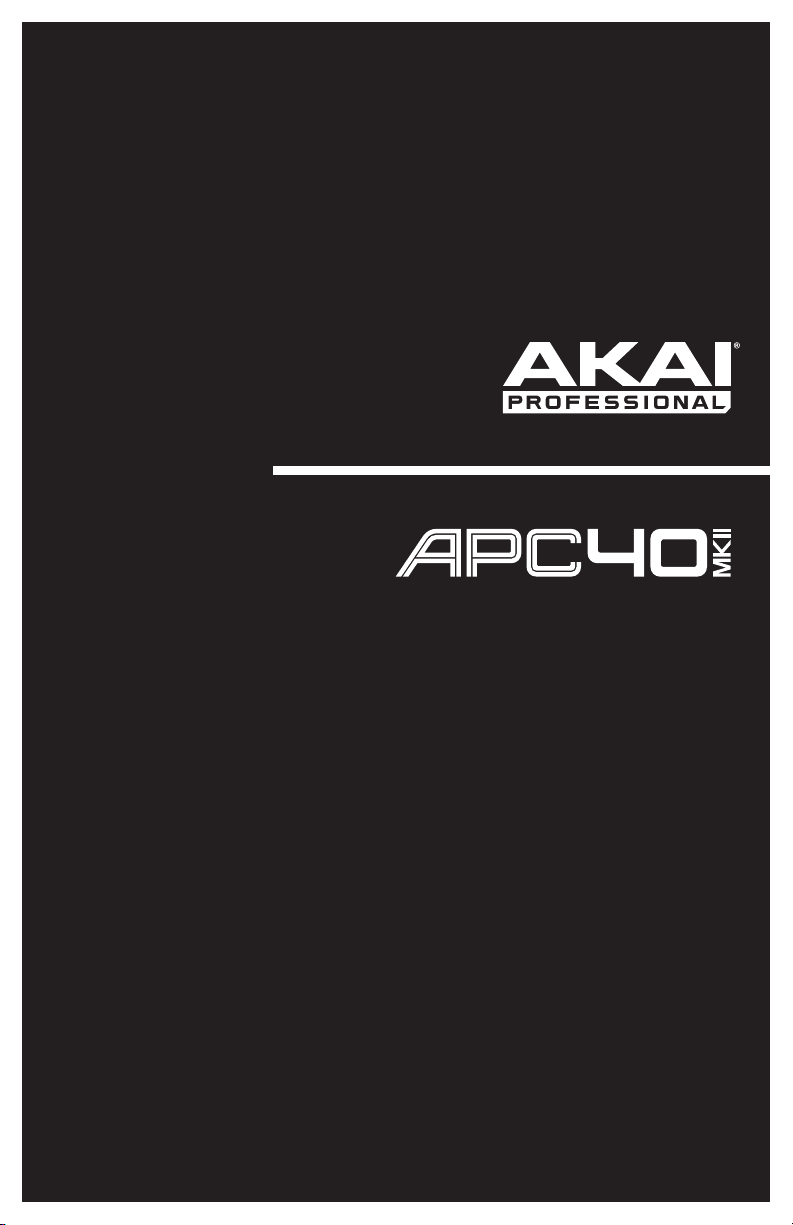
User Guide
English ( 2 – 6 )
Guía del usuario
Español ( 7 – 11 )
Guide d'utilisation
Français ( 12 – 16 )
Guida per l'uso
Italiano ( 17 – 21 )
Benutzerhandbuch
Deutsch ( 22 – 26 )
Appendix
English ( 27 )
Page 2

User Guide (English)
Introduction
Box Contents
APC40 mkII USB Cable
Ableton Live Lite
Software Download Card Safety & Warranty Manual
Support
For the latest information about this product (system requirements, compatibility information,
etc.) and product registration, visit akaipro.com/apc40-mkii.
For additional product support, visit akaipro.com/support.
Quick Start
1. Use the included USB cable to connect APC40 mkII's USB port to an available USB port
on your computer (powered on).
2. On your computer, open Ableton Live.
3. In Live, open the Preferences:
• Windows: Options > Preferences
• Mac OS X: Live > Preferences
4. Click the MIDI/Sync Tab.
5. Click an available Control Surface drop-down menu and select Akai APC40 mkII.
6. Click an available Input drop-down menu and select Akai APC40 mkII.
7. Click an available Output drop-down menu and select Akai APC40 mkII.
8. Close the Preferences window.
You can now use APC40 mkII with Live.
Basic Operation
Refer to this section to learn how to do basic tasks in Ableton Live using APC40 mkII.
Important: Before doing any of the following, set up APC40 mkII as a controller in Live
(described in the Quick Start section above).
To start or pause playback, press the Play button.
To start recording, press the Record button (to record normally) or the Session button (to
execute Live's Session Record feature).
To stop all clips, press the Stop All Clips button.
To launch a clip, press one of the Clip Launch buttons that corresponds to a clip in the
current 8x5 matrix. In Live, this is represented by a rectangle around the clips. The Clip
Launch buttons' colors will match the clips' colors as assigned in Live.
(download) User Guide
2
Page 3
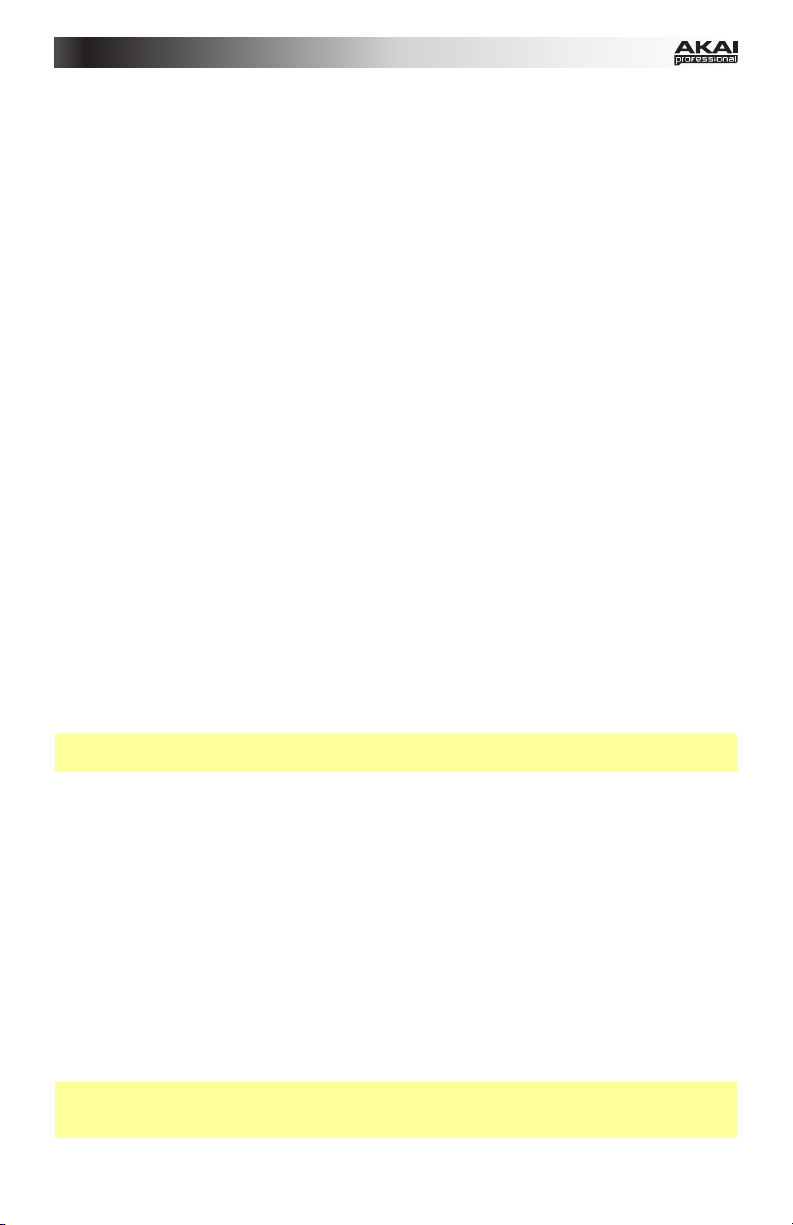
To stop a clip, press the Clip Stop button in the same track (column) as the clip you want to
stop.
To launch a scene, press one of the five Scene Launch buttons to the right of the 8x5 matrix
of Clip Launch buttons.
To move around the matrix of clips, use the Bank Select buttons to shift the viewable 8x5
matrix. In Live, this is represented by a rectangle around the clips. The Clip Launch buttons'
colors will match the clips' colors as assigned in Live.
To solo a track, press its Solo button.
To record-arm a track, press its Record-Arm button.
To mute or unmute a track, press its Track Activator (the button with the track's number
printed on it, above its Solo button).
To select a track, press its Track Selector (the button below the track's Clip Stop button).
To adjust volumes, use the Track Volume Faders.
To adjust panning, press the Pan button to put APC40 mkII's Assignable Knobs in Pan
Mode. The eight Assignable Knobs will control the panning positions of the current eight
tracks.
To adjust send levels, press the Sends button to put APC40 mkII's Assignable Knobs in
Sends Mode, allowing them to control the levels of Send A for the current eight tracks.
You can select a different send by pressing and holding Sends and then pressing a Track
Selector (Track Selector 1 will select Send A, Track Selector 2 will select Send B, etc.).
Note: Your return tracks will be shown in the matrix as the right-most tracks available in the
Live Set.
To use the Assignable Knobs to control other functions, press the User button to put
APC40 mkII's Assignable Knobs in User Mode. You can then assign them in Live's MIDI Map
Mode, allowing them (while in User Mode) to control whatever mappable parameters you
want.
To adjust devices:
1. Select a track by pressing the desired Track Selector.
2. If the Device View is not shown at the bottom of the window, press the Clip/Dev. View
until it is.
3. Use the Device Left/Right (/) buttons to select the desired device.
4. Use the eight Device Control Knobs to control the parameters of the current device's
first bank. You can use the Bank Left/Right (/) buttons to select the previous or next
bank in that device.
Tip: Alternatively, you can press the Device Lock button to lock or unlock APC40 mkII to or
from the currently selected device. When locked, you can use APC40 mkII's controls for that
device regardless of where the current focus is in your Live Set.
3
Page 4
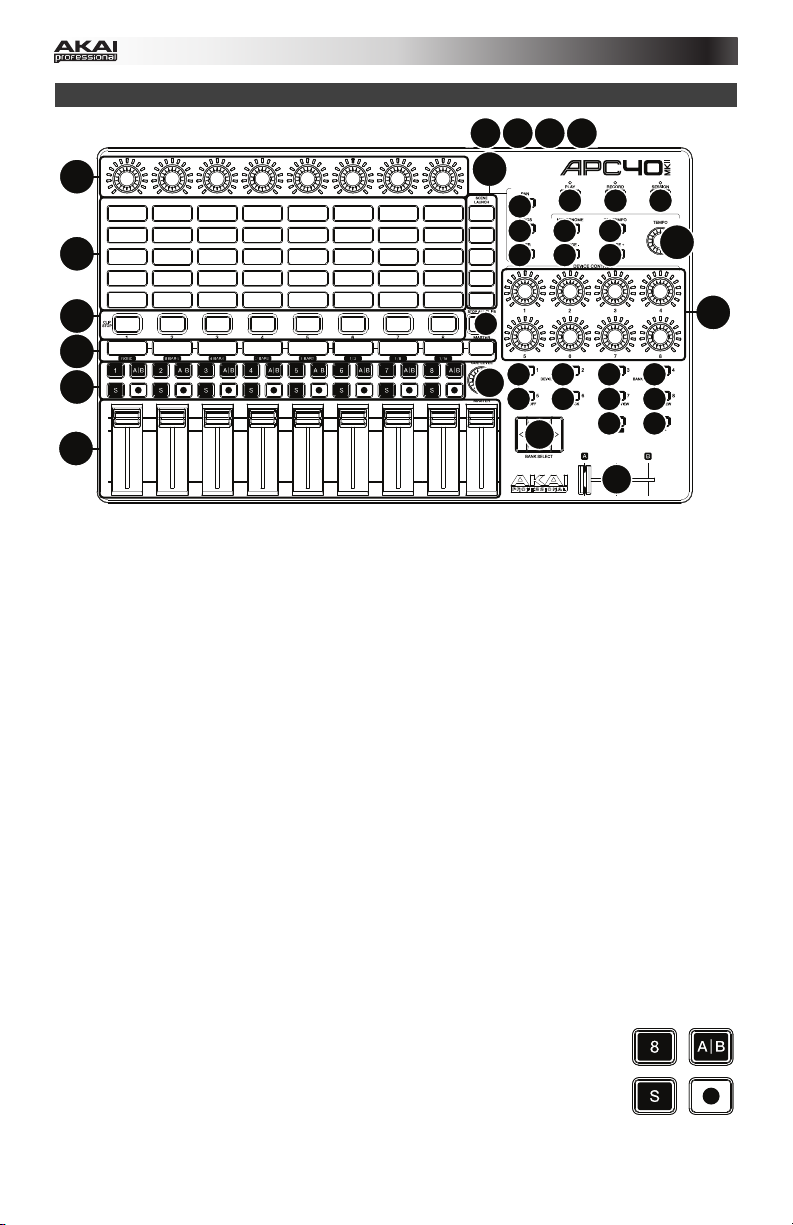
Features
123
4
13
5
7
6
8
14
15
16
32 33 34
28
30
31 31
29
20
9
19
232623
25
27
19
10
12
1. USB Port: Use a standard USB cable to connect this port to a USB port on your computer. The
computer's USB port provides power to APC40 mkII. This connection is also used to send and
receive MIDI data to and from your computer.
2. Power Switch: Press this button to power APC40 mkII on and off.
3. Footswitch Input: Connect an optional 1/4" (6.35mm) TS footswitch to this input.
4. Kensington Lock Slot: You can use this Kensington lock slot to secure the APC40 mkII to a
table or other surface.
5. Clip Launch Buttons: While in Session View, use these buttons in this 8x5 to launch clips.
Each button represents a single clip slot. The eight columns represent eight tracks while the
five rows represent five scenes. The Clip Launch buttons' colors will match the clips' colors as
assigned in Live.
You can launch the entire scene by pressing the Scene Launch buttons to the right of the row
of clips.
6. Scene Launch Buttons: You can press one of these buttons to launch the corresponding
scene, represented by the row of clips to its left.
7. Clip Stop Buttons: Press one of these buttons to stop the clip that is playing in the
corresponding track, represented by the column of clips just above it.
8. Stop All Clips: Press this button to stop all clips when they reach the end.
9. Track Selectors: Press one of these buttons to select its track, allowing you to use the Device
Control Knobs for a device on that track. The right-most button (labeled Master) selects the
Master track.
Press and hold Shift and then press one of the first eight Track Selectors to select a Global
Quantization setting: None, 8 Bars, 4 Bars, 2 Bars, 1 Bar, 1/4, 1/8, or 1/16.
10. Track Buttons:
• Track Activator (#): Press this button to activate (unmute) or deactivate
(mute) the track.
• Crossfade Assign (A|B): Press this button to cycle through the track's
three possible crossfade assignments: A, B, or Off.
• Solo (S): Press this button to solo the track.
• Record-Arm (): Press this button to record-arm the track.
4
11
21 22 18 17
24
Page 5
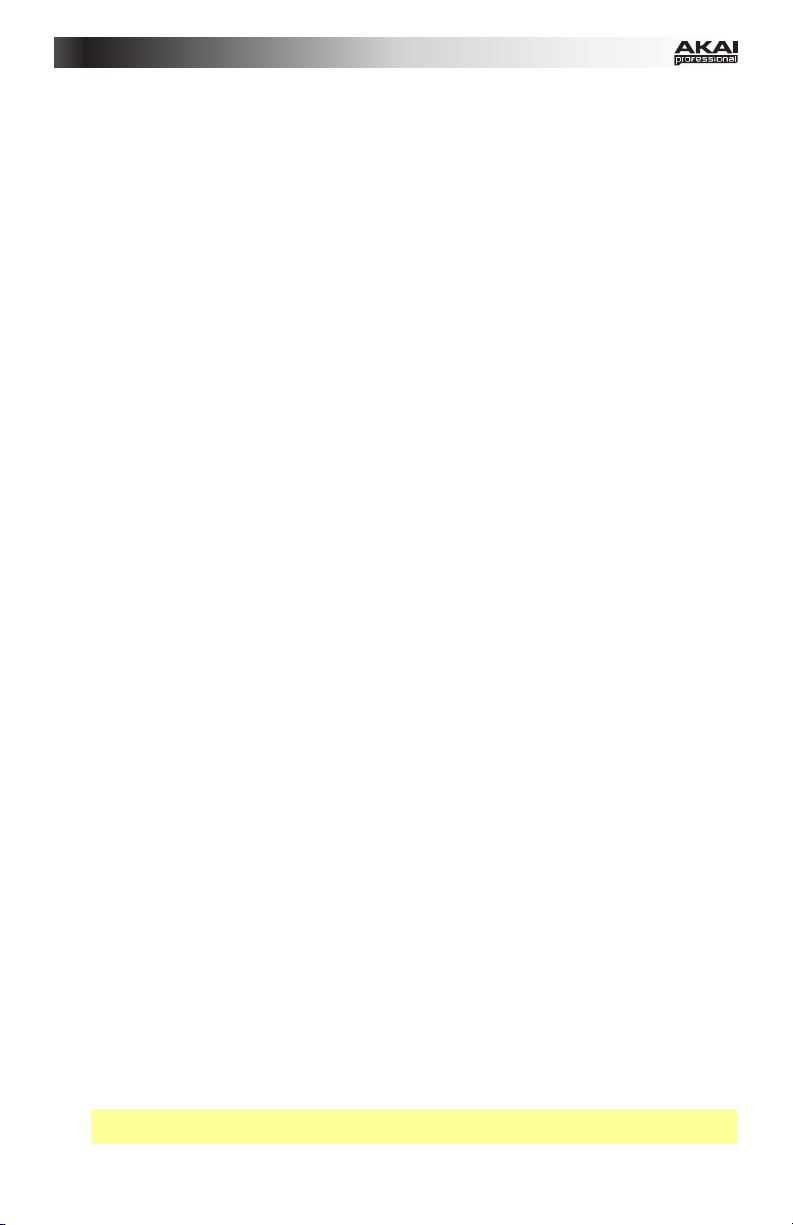
11. Cue Level: Use this knob to control the Cue Volume.
12. Track Volume Faders: Use these faders to control each track's volume level. The right-most
fader (labeled Master) controls the Master track's volume level.
13. Assignable Knobs: Use these knobs controls track panning, track send levels, or other userassignable parameters. Press the Pan button, Sends button, or User button to put the these
knobs in the corresponding mode (described below).
14. Pan: Press this button to put the Assignable Knobs in Pan Mode, allowing them to control the
panning positions of the current eight tracks.
15. Sends: Press this button to put the Assignable Knobs in Sends Mode, allowing them to
control the levels of Send A for the current eight tracks.
You can select a different send by pressing and holding Sends and then pressing a Track
Selector (Track Selector 1 will select Send A, Track Selector 2 will select Send B, etc.).
16. User: Press this button to put the Assignable Knobs in User Mode. You can then assign them
in Live's MIDI Map Mode, allowing them (while in User Mode) to control whatever mappable
parameters you want.
17. Detail View: Press this button to hide or show Detail View, which contains the Clip View or
Device View. (Select which you are viewing by pressing the Clip/Device View button.)
Press and hold Shift and then press this button to select Bank 8 of the currently selected
device.
18. Clip/Device View: Press this button to switch between Clip View (to view and adjust clip
properties) and Device View (to view all devices in the current track).
Press and hold Shift and then press this button to select Bank 7 of the currently selected
device.
19. Device Left/Right (/): Use these buttons to select the previous or next device in a track's
device chain. Each of these buttons will light up if there is an available device in that direction.
Press and hold Shift and then press one of these buttons to select Bank 1 or Bank 2
(respectively) of the currently selected device.
20. Device Control Knobs: Use these eight knobs to control the parameters of the current
device's first bank. Use the Bank Left/Right (/) buttons to select the previous or next bank
in that device. Use the Device Left/Right (/) buttons to select another device.
21. Device On/Off: Press this button to activate or deactivate the currently selected device.
Press and hold Shift and then press this button to select Bank 5 of the currently selected
device.
22. Device Lock: Press this button to lock or unlock APC40 mkII to or from a device. When locked,
you can use APC40 mkII's controls for that device regardless of where the current focus is in
your Live Set.
Press and hold Shift and then press this button to select Bank 6 of the currently selected
device.
23. Bank Left/Right (/): Use these buttons to select the previous or next bank of controls in a
device. Each of these buttons will light up if there is an available bank in that direction. The
status bar at the bottom of the window displays the current bank.
Press and hold Shift and then press one of these buttons to select Bank 3 or Bank 4
(respectively) of the currently selected device.
24. Bank Select: These cursor buttons move the cursor/selection in your Live Set by one track (left
or right) or by one scene (up or down).
Press and hold Bank while using these buttons to move the selection by 8 tracks (left or right)
or by 5 scenes (up or down), effectively shifting the entire 8x5 matrix controlled by the Clip
Launch buttons (represented in Live by a rectangle). The Clip Launch buttons' colors will
match the clips' colors as assigned in Live.
Note: Your return tracks will be shown in the matrix as the right-most tracks available in the
Live Set.
5
Page 6
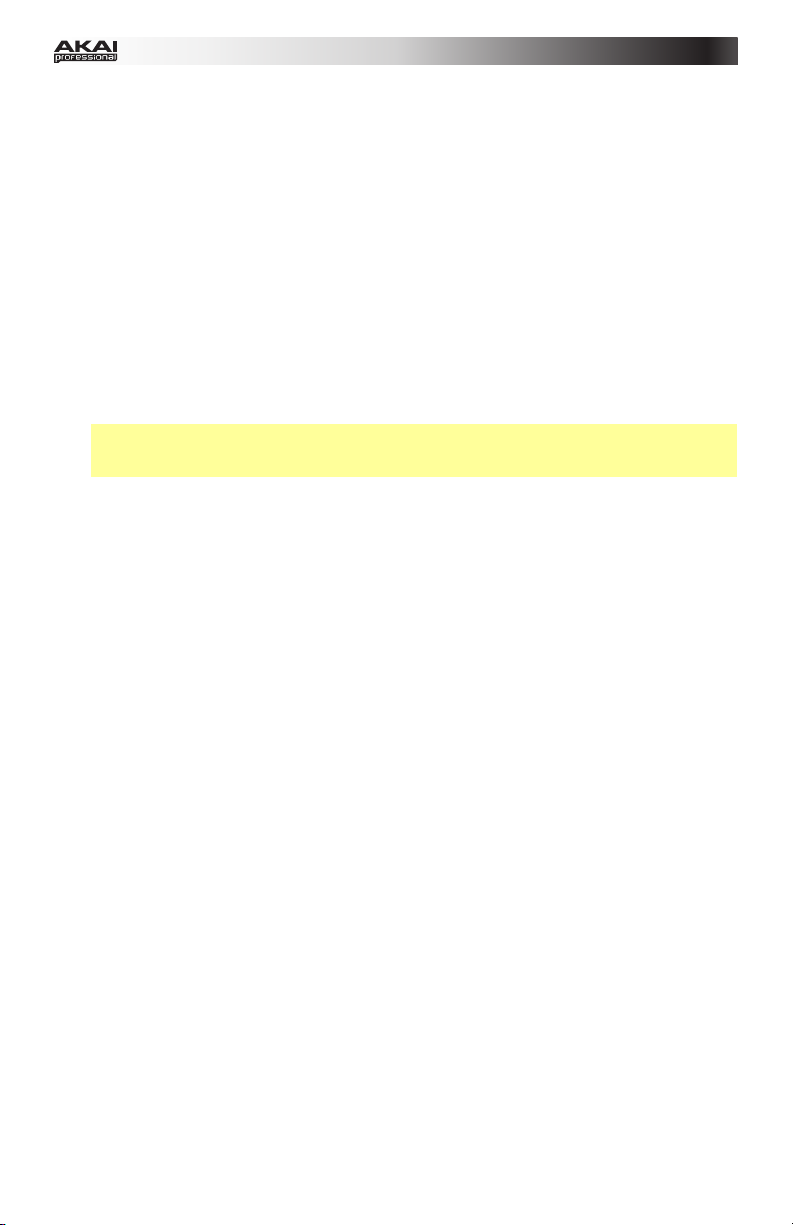
25. Bank: Press this button to activate or deactivate while using the Bank Select buttons to move
the selection by 8 tracks (left or right) or by 5 scenes (up or down), effectively shifting the entire
8x5 matrix controlled by the Clip Launch buttons (represented in Live by a rectangle). The Clip
Launch buttons' colors will match the clips' colors as assigned in Live.
26. Shift: Press and hold this button to access certain buttons' secondary functions.
When holding down this button, the 8x5 matrix of Clip Launch buttons will enter Session
Overview Mode. In this view, each Clip Launch button represents an entire 8-track-by-5-scene
matrix of clips in Live. You can then press one of them to view that 8x5 matrix in the Clip
Launch buttons. This allows you to access and use more than the 5 rows and 8 tracks
represented by the Clip Launch buttons. While in Session Overview Mode, the Clip Launch
buttons' colors represent the following:
• Off: No clips are present in this 8x5 matrix.
• Amber: Clips are present in this 8x5 matrix, which is currently selected.
• Green: Clips are present in this 8x5 matrix, which contains clip slots that are currently
playing.
• Red: Clips are present in this 8x5 matrix, but no clip slots are currently playing.
Note: If the current matrix of Clip Launch buttons is "between" two 8x5 matrices, when you
enter Session Overview Mode, both Clip Launch buttons representing those two matrices will
light up amber.
27. Crossfader: Use this crossfader to control Live's crossfader.
28. Metronome: Use this to activate or deactivate the metronome.
29. Tempo Knob: Use this knob to adjust the tempo.
30. Tap Tempo: Tap this button at the desired rate to enter a new tempo.
31. Nudge -/+: Use these buttons to temporarily increase or decrease tempo.
32. Play: Press this button to start/resume or pause playback.
33. Record: Press this button to start or stop Arrangement Record.
34. Session: Press this button to start or stop Session Record.
6
Page 7

Guía del usuario (Español)
Introducción
Contenido de la caja
APC40 mkII Cable USB
Ableton Live Lite (descarga) Guía del usuario
Tarjeta de descarga de software Manual sobre la seguridad y garantía
Soporte
Para obtener la información más reciente acerca de este producto (requisitos de sistema,
información de compatibilidad, etc.) y registrarlo, visite akaipro.com/apc40-mkii.
Para obtener soporte adicional del producto, visite akaipro.com/support.
Inicio rápido
1. Utilice el cable USB incluido para conectar el puerto USB del APC40 mkII a un puerto USB
disponible en su ordenador (encendido).
2. En su ordenador, abra Ableton Live.
3. En Live, abra Preferences (Preferencias):
• Windows: Options (Opciones) > Preferences (Preferencias)
• Mac OS X: Live > Preferences (Preferencias)
4. Haga clic en la pestaña MIDI/Sync (MIDI/Sincronismo).
5. Haga clic en un menú desplegable Control Surface (Superficie de control) disponible y
seleccione Akai APC40 mkII.
6. Haga clic en un menú desplegable Input (Entrada) disponible y seleccione Akai APC40 mkII.
7. Haga clic en un menú desplegable Output (Salida) disponible y seleccione Akai APC40 mkII.
8. Cierre la ventana Preferences.
Ahora puede utilizar el APC40 mkII con Live.
Funcionamiento básico
Consulte esta sección para aprender a efectuar las tareas básicas en Ableton Live utilizando el
APC40 mkII.
Importante: Antes de efectuar lo siguiente, configure el APC40 mkII como un controlador en Live
(como se describió anteriormente en la sección Inicio rápido).
Para comenzar o realizar una pausa en la reproducción, pulse el botón Play (Reproducir).
Para comenzar a grabar, pulse el botón Record (Grabar) (para grabar normalmente) o el botón
Session (Sesión) (para ejecutar la característica Session Record [Grabación estilo sesión] de Live).
Para detener todos los clips, pulse el botón Stop All Clips (Detener todos los clips).
Para lanzar un clip, pulse uno de los botones de lanzamiento de clip que corresponde a un clip en
la grilla de 8x5 actual. En Live, esto se representa con un rectángulo alrededor de los clips. Los
colores de los botones de lanzamiento de clip coincidirán con los colores de los clips asignados en
Live.
7
Page 8

Para detener un clip, pulse el botón Clip Stop (Detener clip) en la misma pista (columna) del clip
que desea detener.
Para lanzar una escena, pulse uno de los cinco botones Scene Launch (Lanzamiento de escena)
de la derecha de la grilla de botones de lanzamiento de clip de 8x5.
Para moverse por la grilla de clips, utilice los botones Bank Select (Selección de banco) para
desplazar la grilla de 8x5 visible. En Live, esto se representa con un rectángulo alrededor de los
clips. Los colores de los botones de lanzamiento de clip coincidirán con los colores de los clips
asignados en Live.
Para hacer un solo de pista, pulse el botón de solo.
Para armar una pista para grabación, pulse su botón de armar para grabación.
Para silenciar o anular el silenciamiento de una pista, pulse su botón activador de pista (el
botón con el número de pista impreso, encima de su botón de solo).
Para seleccionar una pista, pulse su selector de pista (el botón que está debajo del botón de
detener clip).
Para ajustar los volúmenes, utilice los faders de volumen de pista.
Para ajustar el balance, pulse el botón Pan (Balance) para colocar las perillas asignables del
APC40 mkII en modo Balance. Las ocho perillas asignables controlan las posiciones de balance de
las ocho pistas actuales.
Para ajustar los niveles de envío, pulse el botón Sends (Envíos) para colocar las perillas
asignables del APC40 mkII en modo Envíos, permitiendo que controlen los niveles del envío A para
las ocho pistas actuales.
Puede seleccionar un envío diferente manteniendo pulsado Sends y luego pulsando un selector de
pista (el selector de pista 1 selecciona el envío A, el selector de pista 2 selecciona el envío B, etc.).
Nota: Sus pistas de retorno se muestran en la grilla como las pistas de más a la derecha disponibles
en la sesión de Live.
Para utilizar las perillas asignables a fin de controlar otras funciones, pulse el botón User
(Usuario) para colocar las perillas asignables del APC40 mkII en modo Usuario. Puede asignarlas
entonces en el modo de mapeo MIDI de Live, permitiéndoles (estando en modo Usuario) controlar
cualquier parámetro mapeable que desee.
Para ajustar dispositivos:
1. Seleccione una pista pulsando el selector de pista deseado.
2. Si no se muestra la vista del dispositivo en la parte inferior de la ventana, pulse Clip/Dev. View
(Vista clip/dispositivo) hasta que se muestre.
3. Utilice los botones Device Left/Right (/) (Dispositivo izquierda/derecha) para seleccionar
el dispositivo deseado.
4. Utilice las ocho perillas Device Control (Control de dispositivo) para controlar los parámetros
del primer banco del dispositivo actual. Puede utilizar los botones Bank Left/Right (/)
(Banco izquierda/derecha) para seleccionar el banco anterior o siguiente de ese dispositivo.
Consejo: Como alternativa, puede pulsar el botón Device Lock (Bloqueo de dispositivo) para
bloquear o desbloquear el APC40 mkII al o desde el dispositivo actualmente seleccionado. Estando
bloqueado, puede utilizar los controles del APC40 mkII para ese dispositivo sin importar en dónde
esté el foco en su sesión de Live.
8
Page 9

Características
123
4
13
5
7
6
8
14
15
16
32 33 34
28
30
31 31
29
20
9
232623
19
19
10
12
1. Puerto USB: Utilice un cable USB estándar para conectar este puerto a un puerto USB
de su ordenador. El puerto USB del ordenador le proporciona corriente al APC40 mkII.
Esta conexión también se utiliza para enviar y recibir datos MIDI desde y hacia su
ordenador.
2. Interruptor de encendido: Pulse este botón para encender y apagar el APC40 mkII.
3. Entrada del interruptor de pedal: Conecte un pedal o interruptor de pedal TS de 6,35
mm (1/4 pulg.) opcional a esta entrada.
4. Ranura de bloqueo Kensington: Puede utilizar esta ranura de bloqueo Kensington a fin
de sujetar el APC40 mkII a una mesa u otra superficie.
5. Botones de lanzamiento de clip: En la vista de sesión, utilice estos botones de esta
grilla de 8x5 para lanzar clips. Cada botón representa una ranura de un único clip. Las
ocho columnas representan ocho pistas mientras que las cinco filas representan cinco
escenas. Los colores de los botones de lanzamiento de clip coincidirán con los colores
de los clips asignados en Live.
Puede lanzar la escena entera pulsando los botones Scene Launch (Lanzamiento de
escena) de la derecha de la fila de clips.
6. Botones de lanzamiento de escena: Puede pulsar uno de estos botones para lanzar la
escena correspondiente, representada por la fila de clips de su izquierda.
7. Botones para detener clip: Pulse uno de estos botones para detener el clip que se está
reproduciendo en la pista correspondiente, representado por la columna de clips situada
inmediatamente encima de él.
8. Detener todos los clips: Pulse este botón para detener todos los clips cuando lleguen al
final.
9. Selectores de pista: Pulse uno de estos botones para seleccionar su pista,
permitiéndole utilizar las perillas Device Control para un dispositivo en esa pista. El
botón de más a la derecha (rotulado Master) selecciona la pista maestra.
Mantenga pulsado Shift y luego pulse uno de los primeros ocho selectores de pista
para seleccionar un ajuste global de cuantificación: None (Ninguno), 8 Bars (8 Barras), 4
Bars (4 Barras), 2 Bars (2 Barras), 1 Bar (1 Barra), 1/4, 1/8 o 1/16.
11
21 22 18 17
24
25
27
9
Page 10

10. Botones de pista:
• Activador de pista (#): Pulse este botón para activar (anular el
silenciamiento) o desactivar (silenciar) la pista.
• Asignación de Crossfade (fader cruzado) (A|B): Pulse este botón
para recorrer las tres posibles asignaciones de fader cruzado de la
pista: A, B o desactivado.
• Solo (S): Pulse este botón para realizar un solo de pista.
• Armar para grabación (): Pulse este botón para preparar la pista para grabación.
11. Nivel de cue: Utilice esta perilla para controlar el volumen de cue.
12. Faders de volumen de pista: Utilice estos faders para controlar el nivel de volumen de
cada pista. El fader de más a la derecha (rotulado Master) controla el nivel de volumen
de la pista maestra.
13. Perillas asignables: Utilice estas perillas para controlar el balance y los niveles de envío
de la pista u otros parámetros asignables por el usuario. Pulse el botón Pan, Sends o
User para colocar estas perillas en el modo correspondiente (descrito a continuación).
14. Balance: Pulse este botón para colocar las perillas asignables en modo Balance,
permitiéndoles controlar las posiciones de balance de las ocho pistas actuales.
15. Envíos: Pulse este botón para colocar las perillas asignables en modo Envíos,
permitiéndoles controlar los niveles del envío A de las ocho pistas actuales.
Puede seleccionar un envío diferente manteniendo pulsado Sends y luego pulsando un
selector de pista (el selector de pista 1 selecciona el envío A, el selector de pista 2
selecciona el envío B, etc.).
16. Usuario: Pulse este botón para colocar las perillas asignables en modo Usuario. Puede
asignarlas en el modo de mapeo MIDI de Live, permitiéndoles (estando en modo Usuario)
controlar cualquier parámetro mapeable que desee.
17. Vista detallada: Pulse este botón para ocultar o mostrar la vista detallada, que contiene
la vista de clip o la vista de dispositivo. (Seleccione cuál mostrar pulsando el botón
Clip/Device View.)
Mantenga pulsado Shift y luego pulse este botón para seleccionar el banco 8 del
dispositivo seleccionado actualmente.
18. Vista de clip/dispositivo: Pulse este botón para conmutar entre la vista de clip (para ver
y ajustar las propiedades del clip) y la vista de dispositivo (para ver todos los dispositivos
en l
a pista actual).
Mantenga pulsado Shift y luego pulse este botón para seleccionar el banco 7 del
dispositivo seleccionado actualmente.
19. Dispositivo izquierda/derecha (/): Utilice estos botones para seleccionar el
dispositivo anterior o siguiente en la cadena de dispositivos de la pista. Cada uno de
estos botones se iluminará si hay un dispositivo disponible en esa dirección.
Mantenga pulsado Shift y luego pulse uno de estos botones para seleccionar el banco 1
o el banco 2 (respectivamente) del dispositivo seleccionado actualmente.
20. Perillas de control de dispositivo: Utilice las ocho perillas para controlar los parámetros
del primer banco del dispositivo actual. Utilice los botones Bank izquierda/derecha
(/) para seleccionar el banco anterior o siguiente de ese dispositivo. Utilice los
botones Device izquierda/derecha (/) para seleccionar otro dispositivo.
21. Dispositivo activado/desactivado: Pulse este botón para activar o desactivar el
dispositivo actualmente seleccionado.
Mantenga pulsado Shift y luego pulse este botón para seleccionar el banco 5 del
dispositivo seleccionado actualmente.
22. Bloqueo del dispositivo: Pulse este botón para bloquear o desbloquear el APC40 mkII a
o de un dispositivo. Estando bloqueado, puede utilizar los controles del APC40 mkII para
ese dispositivo sin importar en dónde esté el foco en su sesión de Live.
Mantenga pulsado Shift y luego pulse este botón para seleccionar el banco 6 del
dispositivo seleccionado actualmente.
10
Page 11

23. Banco izquierda/derecha (/): Utilice estos botones para seleccionar el banco de
controles anterior o siguiente en un dispositivo. Cada uno de estos botones se iluminará
si hay un banco disponible en esa dirección. La barra de estado de la parte inferior de la
ventana muestra el banco actual.
Mantenga pulsado Shift y luego pulse uno de estos botones para seleccionar el banco 3
o el banco 4 (respectivamente) del dispositivo seleccionado actualmente.
24. Selección de banco: Estos botones de cursor mueven el cursor/selección en su sesión
de Live una pista (a la izquierda o derecha) o una escena (arriba o abajo).
Mantenga pulsado Bank (Banco) mientras utiliza estos botones para mover la selección
8 pistas (a la izquierda o derecha) o 5 escenas (hacia arriba o abajo), desplazando
efectivamente la grilla de 8x5 entera controlada por los botones Clip Launch
(representados en Live mediante un rectángulo). Los colores de los botones de
lanzamiento de clip coincidirán con los colores de los clips asignados en Live.
Nota: Sus pistas de retorno se muestran en la grilla como las pistas de más a la derecha
disponibles en la sesión de Live.
25. Banco: Pulse este botón para activar o desactivar mientras utiliza los botones Bank
Select a fin de mover la selección 8 pistas (a la izquierda o derecha) o 5 escenas (hacia
arriba o abajo), desplazando efectivamente la grilla de 8x5 entera controlada por los
botones de lanzamiento de clip (representados en Live mediante un rectángulo). Los
colores de los botones de lanzamiento de clip coincidirán con los colores de los clips
asignados en Live.
26. Función secundaria: Mantenga pulsado este botón para acceder a las funciones
secundarias de ciertos botones:
Cuando mantiene pulsado este botón, la grilla de botones de lanzamiento de clip de
8x5 entra en el modo Supervisión de sesión. En esta vista, cada botón de lanzamiento de
clip representa una grilla de clips entera de 8 pistas por 5 escenas en Live. Entonces
puede pulsar uno de ellos para ver esa grilla de 8x5 en los botones de lanzamiento de
clip. Esto le permite acceder y usar más que las 5 filas y las 8 pistas representadas por
los botones de lanzamiento de clip. En el modo Supervisión de sesión, los colores de los
botones de lanzamiento de clip representan lo siguiente:
• Apagado: No hay clips presentes en esta grilla de 8x5.
• Ámbar: Hay clips presentes en esta grilla de 8x5, que está seleccionada
actualmente.
• Verde: Hay clips presentes en esta grilla de 8x5, que contiene las ranuras de clips
que se están reproduciendo actualmente.
• Rojo: Hay clips presentes en esta grilla de 8x5, pero ninguna ranura de clip se está
reproduciendo actualmente.
Nota: Si la grilla de botones de lanzamiento de clip actual está "entre" dos grillas de
8x5, cuando entre al modo Supervisión de sesión, ambos botones de lanzamiento de clip
que representan esas dos grillas se iluminarán en ámbar.
27. Crossfader (fader cruzado): Utilice este crossfader para controlar el crossfader de Live.
28. Metrónomo: Utilícelo para activar o desactivar el metrónomo.
29. Perilla de tempo: Utilice esta perilla para ajustar el tempo.
30. Tap Tempo: Toque ligeramente este botón al ritmo deseado para introducir un nuevo
tempo.
31. Inflexión de tempo -/+: Utilice estos botones para aumentar o disminuir
momentáneamente el tempo.
32. Reproducir: Pulse este botón para iniciar/poner en pausa la reproducción.
33. Grabar: Pulse este botón para iniciar o detener la grabación estilo arreglo.
34. Sesión: Pulse este botón para iniciar o detener la grabación estilo sesión.
11
Page 12

Guide d’utilisation (Français)
Présentation
Contenu de la boîte
APC40 MKII Guide d’utilisation
Ableton Live Lite (à télécharger) Câble USB
Carte de téléchargement de logiciel Consignes de sécurité et informations concernant
la garantie
Assistance technique
Pour les toutes dernières informations concernant ce produit (configuration système, compatibilité,
etc.), veuillez visiter le site akaipro.com/apc40-mkii.
Pour de l’assistance supplémentaire, veuillez visiter akaipro.com/support.
Guide de démarrage
1. Utilisez le câble USB inclus pour relier le port USB du APC40 mkII au port USB d’un ordinateur
(sous tension).
2. Sur votre ordinateur, lancez Ableton Live.
3. Dans Live, ouvrez le menu Preferences :
• Windows : Options > Preferences
• Mac OS X : Live > Preferences
4. Cliquez sur l’onglet MIDI/Sync.
5. Cliquez sur un des champs déroulants Control Surface disponibles, puis sélectionnez Akai
APC40 mkII.
6. Cliquez sur un des champs déroulants Input disponibles, puis sélectionnez Akai APC40 mkII.
7. Cliquez sur un des champs déroulants Output disponibles, puis sélectionnez
Akai APC40 mkII.
8. Fermez ensuite la fenêtre Preferences.
Vous pouvez maintenant utiliser l'APC40 mkII avec Live.
Fonctionnement de base
Consultez cette section afin d'apprendre comment effectuer les fonctions de base dans Ableton Live
à l'aide du APC40 mkII.
Important : Avant toute chose, vous devez définir l'APC40 mkII comme contrôleur dans Live (décrit
dans la section Démarrage rapide ci-dessus).
Pour lancer la lecture ou faire un arrêt de lecture momentané, appuyez sur la touche Play.
Pour lancer l’enregistrement, appuyez sur la touche Record (pour un enregistrement normal) ou la
touche Session (pour lancer un enregistrement de Session).
Pour arrêter tous les clips, appuyez sur la touche Stop All Clips.
Pour lancer un clip, appuyez sur une des touches de lancement de clip qui correspond à un clip
dans la grille 8 x 5 sélectionnée. Dans Live, ceci est indiqué par un liseré autour des clips. Les
couleurs des touches de lancement de clip correspondront aux couleurs des clips tels qu'assignés
dans Live.
12
Page 13

Pour arrêter un clip, appuyez sur la touche Clip Stop correspondant à la même piste (colonne) que
le clip dont vous souhaitez arrêter la lecture.
Pour lancer une scène, appuyez sur l'une des cinq touches Scene Launch à la droite de la grille de
clips de 8 x 5.
Pour parcourir la grille des clips, utilisez les touches Bank Select afin d’afficher une vue
d’ensemble de la grille des clips 8 x 5. Dans Live, ceci est indiqué par un liseré autour des clips. Les
couleurs des touches de lancement de clip correspondront aux couleurs des clips telles
qu'assignées dans Live.
Pour mettre une piste en solo, appuyez sur la touche Solo correspondante.
Pour préparer une piste pour l’enregistrement, appuyez sur la touche Record-Arm
correspondante.
Pour mettre une piste en sourdine ou la réactiver, appuyez sur la touche d’activation de piste
correspondante (identifiée par le numéro de piste, au-dessus de la touche Solo correspondante).
Pour sélectionner une piste, appuyez sur la touche de sélection de piste correspondante (celle
sous la touche Clip Stop correspondante).
Pour régler le volume, utilisez le potentiomètre correspondant.
Pour régler le panoramique, appuyez sur la touche Pan afin de mettre les boutons assignables du
APC40 mkII en mode Pan. Les huit boutons assignables permettront de modifier le réglage du
panoramique des huit pistes en cours.
Pour régler les niveaux de départ, appuyez sur la touche Sends afin de mettre les boutons
assignables du APC40 mkII en mode Sends, ce qui leur permettra de contrôler les niveaux de Send
A des huit pistes en cours.
Vous pouvez sélectionner un autre départ en maintenant la touche Sends enfoncée tout en
appuyant sur une des touches de sélection de piste (la touche 1 permet de sélectionner Send A, la
touche 2 permet de sélectionner Send B, etc.).
Remarque : Vos pistes de retour s’affichent dans la grille comme étant les pistes à l’extrême droite
du Set Live.
Pour utiliser les boutons assignables pour contrôler d'autres fonctions, appuyez sur la touche
User afin de mettre les boutons assignables du APC40 mkII en mode User. Vous pouvez ensuite
les assigner dans le mode MIDI Map de Live, afin qu’ils puissent commander (lorsqu’en mode User)
tous les paramètres assignables souhaités.
Pour régler les périphériques :
1. Sélectionnez une piste en appuyant sur la touche de sélection de la piste désirée.
2. Si le la fenêtre Device View n'est pas affichée au bas de la fenêtre, appuyez sur la touche
Clip/Device View jusqu’elle s’affiche.
3. Utilisez les touches Device gauche/droite (/) afin de sélectionner le périphérique souhaité.
4. Utilisez les huit boutons de commande du périphérique pour contrôler les paramètres du
périphérique sélectionné. Vous pouvez utiliser les touches Bank gauche/droite (/) afin de
sélectionner la banque précédente ou suivante pour ce périphérique.
Conseil : Vous pouvez également appuyer sur la touche Device Lock afin de verrouiller/déverrouiller
l’APC40 mkII au périphérique actuellement sélectionné. Lorsqu'il est verrouillé, vous pouvez utiliser
les commandes du APC40 mkII pour ce périphérique, peu importe où vous en êtes dans votre Set
Live.
13
Page 14
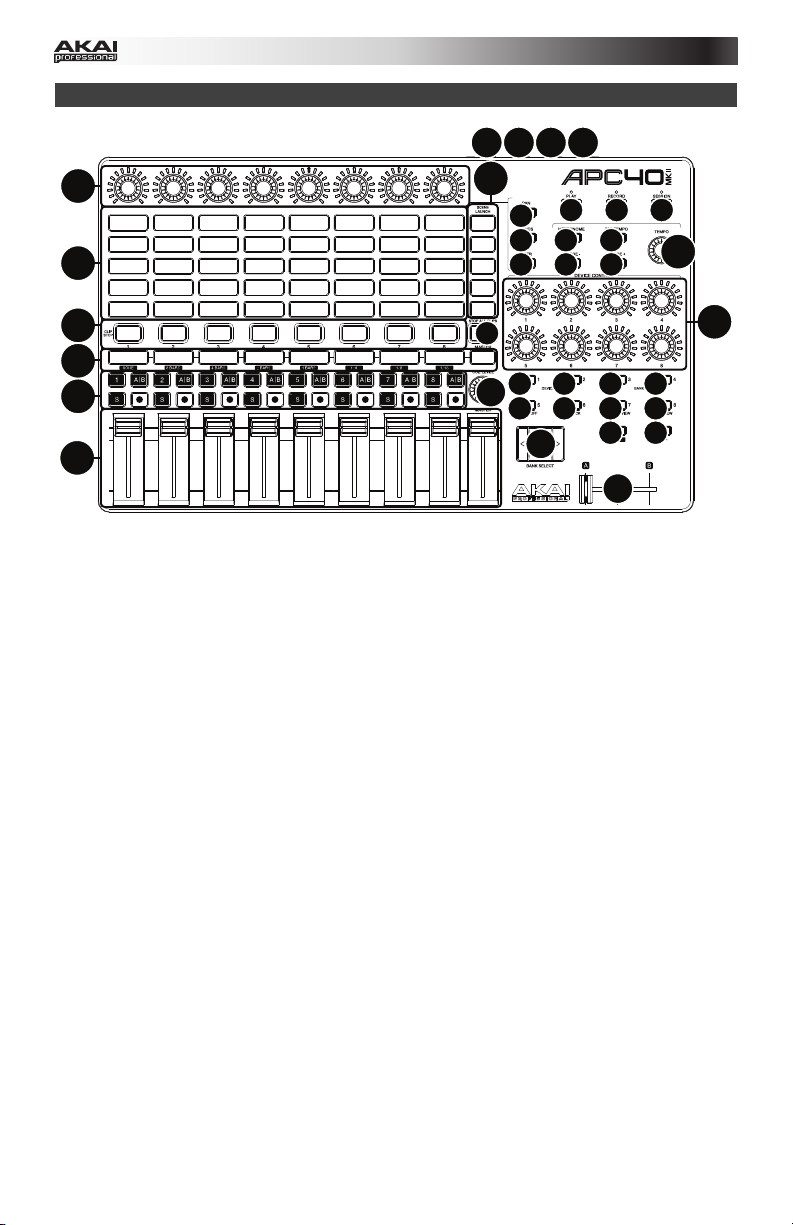
Caractéristiques
123
4
13
5
7
6
32 33 34
14
28
15
16
8
30
31 31
29
20
9
19
232623
25
27
19
10
12
1. Port USB : Utilisez un câble USB standard pour relier ce port au port USB de votre ordinateur.
Le port USB de l'ordinateur permet d’alimenter le APC40 mkII. Cette connexion est également
utilisée pour la transmission de données MIDI vers et depuis votre ordinateur.
2. Interrupteur d'alimentation : Cette touche permet de mettre le APC40 mkII sous et hors
tension.
3. Entrée commande au pied : Cette entrée permet de brancher une pédale sustain TS 6,35 mm
(1/4 po) optionnelle.
4. Verrou Kensington : Cet emplacement permet d’utiliser un verrou Kinsington pour sécuriser le
APC40 mkII sur une table ou autre surface.
5. Touches de lancement de clip : À partir de l’écran Session, vous pouvez utiliser ces touches
dans la grille des clips 8 x 5 pour lancer des clips. Chaque touche représente l’emplacement
d’un clip. Les huit colonnes représentent huit pistes, tandis que les cinq rangées représentent
cinq scènes. Les couleurs des touches de lancement de clip correspondront aux couleurs des
clips telles qu'assignées dans Live.
Vous pouvez lancer toute une scène en appuyant sur les touches Scene Launch à droite de la
rangée de clips.
6. Touches Scene Launch : Vous pouvez appuyer sur une de ces touches pour lancer la scène
correspondante, représentée par la rangée de clips à gauche.
7. Touches Clip Stop : Vous pouvez appuyer sur une de ces touches pour arrêter le clip de la
piste correspondante, représentée par la colonne de clips juste au-dessus de cette dernière.
8. Touche Stop All Clips : Cette touche permet d’arrêter tous les clips lorsqu'ils atteignent la fin
de leur durée.
9. Touches de sélection de piste : Appuyez sur une de ces touches afin de sélectionner la piste
correspondante et de vous permettre d’utiliser les boutons de commande du périphérique
sur cette piste. La dernière touche à droite (Master) sélectionne la piste principale.
Maintenez Shift enfoncée tout en appuyant sur l'une des huit premières touches de sélection
de piste afin de choisir le paramètre de quantification globale : None (aucune), 8 Bars (8
mesures), 4 Bars (4 mesures), 2 Bars (2 mesures), 1 Bar (1 mesure), ¼ (à la noire), 1/8 (à la
croche) ou
1/16 (à la double-croche).
11
21 22 18 17
24
14
Page 15
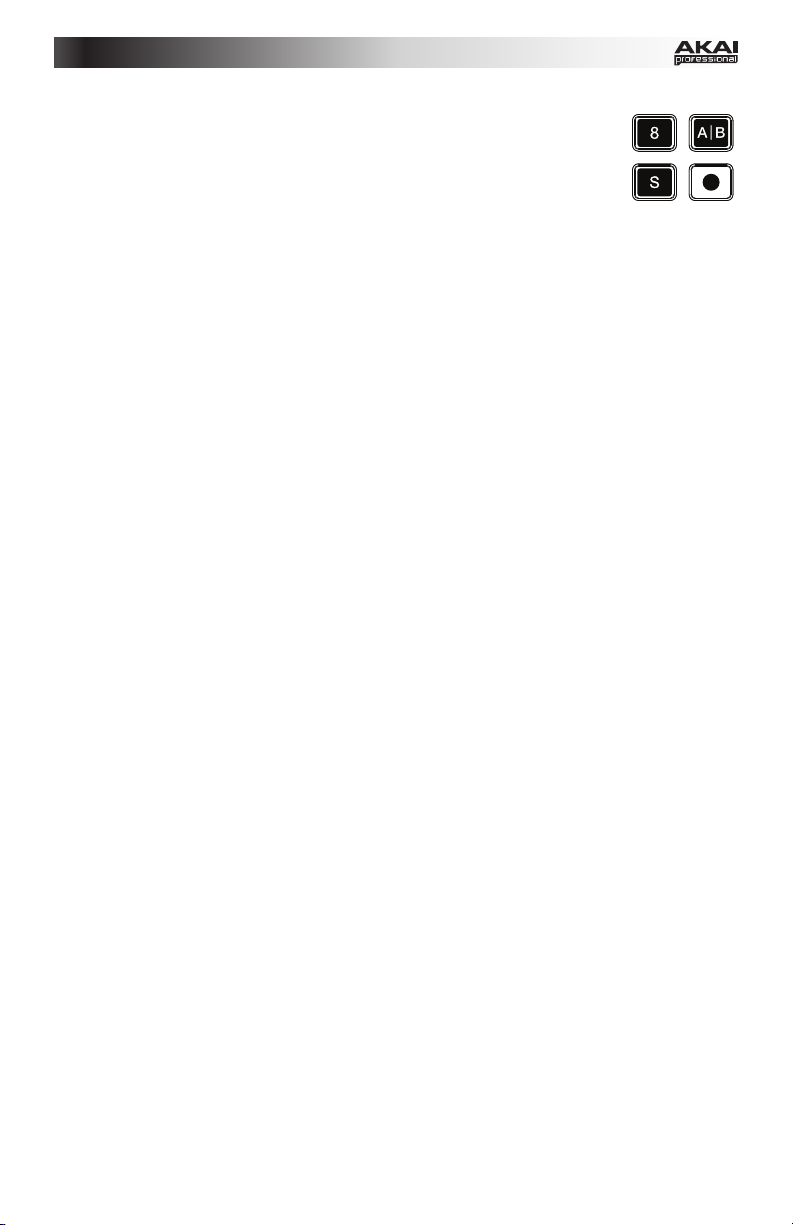
10. Touches des pistes :
• Touche d’activation de piste (#) : Appuyez sur cette touche pour
mettre la piste en sourdine et la réactiver.
• Assignation du crossfader (A|B) : Appuyez sur cette touche pour faire
défiler les trois options d’affectations du crossfader pour la piste : A, B,
ou Off (désactiver).
• Mise en solo (S) : Appuyez sur cette touche afin de mettre en solo la piste.
• Enregistrement () : Appuyez sur cette touche afin de préparer la piste pour
l’enregistrement.
11. Touche Cue Level : Utilisez ce bouton pour régler le volume de pré-écoute.
12. Potentiomètres du volume des pistes : Ces potentiomètres permettent de régler le volume de
chaque piste. Le dernier potentiomètre à droite (Master) commande le volume de la piste
principale.
13. Boutons assignables : Ces boutons permettent de régler le panoramique, les niveaux de
départ, ou autres paramètres assignables des pistes. Appuyez sur la touche Pan, Sends ou
User afin de mettre ces touches dans le mode correspondant (décrit ci-dessous).
14. Pan : Pour régler le panoramique, appuyez sur la touche Pan afin de mettre les boutons
assignables en mode Pan, ce qui leur permettra de contrôler le panoramique des huit pistes
chargées.
15. Sends : Pour régler les niveaux de départ, appuyez sur la touche Sends afin de mettre les
boutons assignables en mode Sends, ce qui leur permettra de contrôler les niveaux de Send
A des huit pistes chargées.
Vous pouvez sélectionner un autre départ en maintenant la touche Sends enfoncée tout en
appuyant sur une des touches de sélection de piste (la touche 1 permet de sélectionner Send
A, la touche 2 permet de sélectionner Send B, etc.).
16. User : Appuyez sur la touche User afin de mettre les boutons assignables en mode User.
Vous pouvez ensuite les assigner dans le mode MIDI Map de Live, afin qu’ils puissent
commander (lorsqu’en mode User) tous les paramètres assignables souhaités.
17. Detail View : Appuyez sur ce bouton pour afficher ou masquer l’écran Detail View, qui contient
la fenêtre Clip et Périphérique. (Sélectionnez celle que vous souhaitez afficher en appuyant sur
la touche Clip/Device View.)
Maintenez Shift enfoncée tout en appuyant sur cette touche afin de sélectionner la banque 8
du périphérique sélectionné.
18. Clip/Device View : Appuyez sur cette touche afin de passer de la fenêtre Clip (pour afficher et
modifier les réglages du clip) et Périphérique (pour afficher tous les périphériques de la piste en
cours).
Maintenez Shift enfoncée tout en appuyant sur cette touche afin de sélectionner la banque 8
du périphérique sélectionné.
19. Touches Device gauche/droite (/) : Utilisez ces touches pour sélectionner le périphérique
suivant ou précédent dans la chaîne de périphérique de la piste. Chacune de ces touches
s'allume s'il y a un périphérique disponible pour cette direction.
Maintenez Shift enfoncée tout en appuyant sur cette touche afin de sélectionner la banque 1
ou la banque 2 du périphérique sélectionné.
20. Boutons de commande du périphérique : Utilisez ces huit boutons de commande du
périphérique pour contrôler les paramètres de la banque 1 du périphérique sélectionné. Vous
pouvez utiliser les touches Bank gauche/droite (/) afin de sélectionner la banque
précédente ou suivante pour ce périphérique. Utilisez les touches Device gauche/droite
(/) pour sélectionner un périphérique différent.
21. Device On/Off : Cette touche permet d'activer ou de désactiver le périphérique sélectionné.
Maintenez Shift enfoncée tout en appuyant sur cette touche afin de sélectionner la banque 5
du périphérique sélectionné.
15
Page 16

22. Device Lock : Appuyez sur cette touche afin de verrouiller/déverrouiller l’APC40 mkII au
périphérique actuellement sélectionné. Lorsqu'il est verrouillé, vous pouvez utiliser les
commandes du APC40 mkII pour ce périphérique, peu importe où vous en êtes dans votre Set
Live.
Maintenez Shift enfoncée tout en appuyant sur cette touche afin de sélectionner la banque 6
du périphérique sélectionné.
23. Touches Bank gauche/droite (/) : Vous pouvez utiliser ces touches afin de sélectionner la
banque précédente ou suivante pour ce périphérique. Chacune de ces touches s'allume s'il y a
une banque disponible pour cette direction. La barre d'état au bas de la fenêtre affiche la
banque actuelle.
Maintenez Shift enfoncée tout en appuyant sur cette touche afin de sélectionner la banque 3
ou la banque 4 du périphérique sélectionné.
24. Touches Bank Select : Ces touches permettent de déplacer le curseur/sélection dans le Set
Live une piste à la fois (de gauche à droite) ou une scène à la fois (de haut en bas).
Maintenez la touche Bank tout en appuyant sur ces touches afin de déplacer la sélection de 8
pistes (de gauche à droite) ou de 5 scènes (de haut en bas), changeant toute la grille 8 x 5,
contrôlée par les touches de lancement de clip (indiqué par un liseré autour des clips dans
Live). Les couleurs des touches de lancement de clip correspondront aux couleurs des clips
telles qu'assignées dans Live.
Remarque : Vos pistes de retour s’affichent dans la grille comme étant les pistes à l’extrême
droite du Set Live.
25. Bank : Maintenez cette touche enfoncée tout en appuyant sur les touches Bank Select afin de
déplacer la sélection de 8 pistes (de gauche à droite) ou de 5 scènes (de haut en bas),
changeant toute la grille 8 x 5, contrôlée par les touches de lancement de clip (indiqué par un
liseré autour des clips dans Live). Les couleurs des touches de lancement de clip
correspondront aux couleurs des clips telles qu'assignées dans Live.
26. Shift : Maintenez cette enfoncée pour accéder aux fonctions secondaires d’autres touches.
Lorsque cette touche est enfoncée, la grille 8 x 5 des touches de lancement de clip entre en
mode d’affichage Session Overview. Dans ce mode, chaque touche de lancement de clip
représente une grille entière de 8 pistes par 5 scènes de clips dans Live. Vous pouvez ensuite
appuyer sur l’une d'elles afin d’afficher cette grille de 8 x 5 de lancement de clip. Ceci vous
permet d’accéder et d’utiliser au-delà des 5 rangées et 8 pistes représentées des touches de
lancement de clip. Dans le mode d’affichage Session Overview, la signification des couleurs
des touches de lancement des clips est la suivante :
• Éteinte : Aucun clip n’est présent dans cette grille de 8 x 5
• Ambré : Des clips sont présents dans cette grille de 8 x 5 présentement sélectionnée
• Vert : Des clips sont présents dans cette grille de 8 x 5 qui contient des emplacements
pour clips qui sont présentement en mode de lecture
• Rouge : Des clips sont présents dans cette grille de 8 x 5 qui contient des emplacements
pour clips qui ne sont pas en mode de lecture
Remarque : Si la grille de touches de lancement de clip est « entre » deux grilles 8 x 5, lorsque
vous entrez dans le mode d’affichage Session Overview, les deux touches de lancement de clip
représentant ces deux grilles seront ambrées.
27. Crossfader : Utilisez ce crossfader pour contrôler le crossfader de Live.
28. Metronome : Cela permet d'activer ou de désactiver le métronome.
29. Tempo : Utilisez ce bouton pour modifier le tempo.
30. Tap Tempo : Tapez cette touche au rythme désiré afin de régler un nouveau tempo.
31. Touches Nudge (-/+) : Utilisez ces touches pour augmenter ou diminuer momentanément le
tempo.
32. Play : Cette touche permet de lancer/reprendre ou d’interrompre la lecture.
33. Record : Cette touche permet de lancer ou d’arrêter l'enregistrement dans la fenêtre
Arrangement.
34. Session : Cette touche permet de lancer ou d’arrêter l'enregistrement dans la fenêtre Session.
16
Page 17

Guida per l'uso (Italiano)
Introduzione
Contenuti della confezione
APC40 mkII Cavo USB
Ableton Live Lite (download) Guida per l'uso
Scheda di download del Software Manuale di sicurezza e garanzia
Assistenza
Per le ultime informazioni in merito a questo prodotto (requisiti di sistema, informazioni sulla
compatibilità, ecc.) e per effettuarne la registrazione, recarsi alla pagina akaipro.com/apc40-mkii.
Per ulteriore assistenza sul prodotto, recarsi alla pagina akaipro.com/support.
Guida rapida
1. Servirsi del cavo USB in dotazione per collegare la porta USB dell'APC40 ad una porta USB
libera del computer (acceso).
2. Sul computer, aprire Ableton Live.
3. In Live, aprire Preferences (preferiti):
• Windows: Options > Preferences (opzioni>preferiti)
• Mac OS X: Live > Preferences
4. Cliccare sulla scheda MIDI/Sync.
5. Cliccare su un menù a discesa Control Surface (superficie di controllo) disponibile e
selezionare Akai APC40 mkII.
6. Cliccare su un menù a discesa Input (ingressi) disponibile e selezionare Akai APC40 mkII.
7. Cliccare su un menù a discesa Output (uscite) disponibile e selezionare Akai APC40 mkII.
8. Chiudere la finestra Preferences (Preferiti).
Si può ora utilizzare l'APC40 mkII con il Live.
Funzionamento base
Fare riferimento a questa sezione per imparare ad eseguire operazioni fondamentali in Ableton Live
utilizzando l'APC40 mkII.
Importante: prima di svolgere una qualsiasi delle operazioni di cui sotto, configurare l'APC40 mkII
come controller in Live (come descritto nella precedente sezione Guida rapida).
Per avviare o interrompere la riproduzione, premere il tasto Play.
Per avviare la registrazione, premere il tasto Record button (per registrare normalmente) o il tasto
Session (per lanciare la funzione di registrazione di una sessione Live).
Per fermare tutte le clip, premere il tasto Stop All Clips.
Per lanciare una clip, premere uno dei tasti Clip Launch corrispondenti a una clip nella matrice 8x5
corrente. In Live, questa è indicata da un rettangolo intorno alle clip. I colori dei tasti Clip Launch
corrisponderanno ai colori assegnati alle clip in Live.
17
Page 18

Per fermare una clip, premere il tasto Clip Stop nella stessa traccia (colonna) della clip che si
desidera fermare.
Per lanciare una scena, premere uno dei cinque tasti Scene Launch alla destra della matrice 8x5 di
tasti Clip Launch.
Per muoversi nell'ambito della matrice di clip, servirsi dei tasti Bank Select per commutare la
matrice 8x5 visualizzabile. In Live, questa è indicata da un rettangolo intorno alle clip. I colori dei tasti
Clip Launch corrisponderanno ai colori assegnati alle clip in Live.
Per riprodurre una traccia in assolo, premere il relativo tasto Solo.
Per armare la registrazione di una traccia, premere il relativo tasto Record-Arm.
Per silenziare una traccia o annullare il silenziamento (mute), premere il relativo Track Activator
(il tasto con il numero di traccia stampato, al di sopra del tasto Solo).
Per selezionare una traccia, premere il relativo Track Selector (il tasto al di sotto del tasto Clip
Stop della traccia).
Per regolare ciascun volume, servirsi dei fader Track Volume.
Per regolare il panning, premere il tasto Pan per mettere le manopole assegnabili dell'APC40 mkII
in modalità Pan. Le otto manopole assegnabili controlleranno le posizioni di panning delle otto
tracce correnti.
Per regolare i livelli send, premere il tasto Sends per mettere le manopole assegnabili dell'APC40
mkII in modalità Sends, consentendo loro di controllare i livelli di Send A per le otto tracce correnti.
È possibile selezionare un send diverso tenendo premuto Sends e premendo un Track Selector (il
Track Selector 1 selezionerà Send A, il Track Selector 2 selezionerà Send B, e così via.).
Nota bene: le tracce di ritorno saranno illustrate nella matrice come le tracce disponibili all'estrema
destra del Live Set.
Per utilizzare le manopole assegnabili per controllare altre funzioni, premere il tasto User per
mettere le manopole assegnabili dell'APC40 mkII in modalità User. Si possono assegnare nella
modalità MIDI Map del Live, consentendo loro (in modalità Utente) di controllare qualsiasi parametro
mappabile desiderato.
Per regolare i dispositivi:
1. Selezionare una traccia premendo il Track Selector desiderato.
2. Se la Device View (vista dispositivo) non compare in fondo alla finestra, premere Clip/Dev.
View fion a quando non compare.
3. Servirsi dei tasti Device Left/Right (/) (dispositivo sx/dx) per selezionare il dispositivo
desiderato.
4. Servirsi delle otto manopole Device Control (controllo dispositivo) per controllare i parametri
del primo banco del dispositivo corrente. Si possono utilizzare i tasti Bank Left/Right (/)
(banco sx/dx) per selezionare il banco precedente o successivo in quel dispositivo.
Suggerimento: alternativamente, è possibile premere il tasto Device Lock per bloccare o sbloccare
l'APC40 mkII al o dal dispositivo correntemente selezionato. Una volta collegato, è possibile
utilizzare i comandi dell'APC40 mkII per il dispositivo indipendentemente da dove si trova
l'attenzione attuale nel Live Set.
18
Page 19

Caratteristiche
123
4
13
5
7
6
32 33 34
14
28
15
16
8
30
31 31
29
20
9
19
232623
25
27
19
10
12
1. Porta USB: servirsi di un cavo USB standard per collegare questa porta a una porta USB del
computer. La porta USB del computer alimenta l'APC40 mkII. Questo collegamento serve
anche a inviare e ricevere dati MIDI da e verso il computer.
2. Interruttore di alimentazione: premere questo tasto per accendere e spegnere l’APC40 mkII.
3. Ingresso interruttore a pedale: collegare un interruttore a pedale TS da 1/4" (6,35 mm)
opzionale a questo ingresso.
4. Slot per lucchetto Kensington: servirsi di questa apertura per lucchetto Kensington per
fissare l'APC40 mkII a un tavolo o ad altre superfici.
5. Tasti Clip Launch: in Session View, servirsi di questi tasti nella matrice 8x5 per lanciare clip.
Ciascun tasto rappresenta una singola slot per clip. Le otto colonne rappresentano otto tracce,
mentre le cinque file rappresentano cinque scene. I colori dei tasti Clip Launch
corrisponderanno ai colori assegnati alle clip in Live.
È possibile lanciare l'intera scena premendo i tasti Scene Launch alla destra della fila di clip.
6. Tasti Scene Launch: è possibile premere uno di questi tasti per lanciare la scena
corrispondente, rappresentata dalla fila di clip alla sua sinistra.
7. Tasti Clip Stop: premere uno di questi tasti per fermare la clip in corso di riproduzione nella
traccia corrispondente, rappresentata dalla colonna di clip subito al di sopra di essa.
8. Interrompi tutte le clip: premere questo tasto per fermare tutte le clip quando arrivano alla
fine.
9. Selettori di tracce: premere uno di questi tasti per selezionare la relativa traccia, in modo da
poter utilizzare le manopole Device Control (controllo dispositivo) per un dispositivo presente
su tale traccia. Il tasto all'estrema destra (etichettato Master) seleziona la traccia Master.
Tenere premuto Shift, quindi premere uno dei primi otto Track Selectors per selezionare
un'impostazione di quantizzazione globale (Global Quantization): Nessuna, 8 Bar, 4 Bar, 2 Bar,
1 Bar, 1/4, 1/8, o 1/16.
11
21 22 18 17
24
19
Page 20

10. Tasti Track (traccia):
• Track Activator (#) (attivatore traccia): premere questo tasto per
attivare (annullare il silenziamento) o disattivare (silenziare) la traccia.
• Crossfade Assign (A|B) (assegna crossfade): premere questo tasto
per scorrere lungo le tre possibili assegnazioni crossfade. A, B, o Off.
• Solo (S): premere questo tasto per riprodurre la traccia in assolo
• Record-Arm (): premere questo tasto per armare la registrazione della traccia
11. Cue Level (livello cue): servirsi di questa manopola per regolare il volume Cuer.
12. Fader Track Volume (volume traccia): servirsi di questi fader per controllare il livello di
volume di ciascuna traccia. Il fader all'estrema destra (etichettato Master) controlla il livello del
volume della traccia Master.
13. Manopole assegnabili: servirsi di queste manopole per comandi, panning delle tracce, send di
livelli delle tracce o altri parametri assegnabili dall'utente. Premere il tasto Pan, il tasto Sends o
il tasto User per impostare tali manopole nella modalità corrispondente (descritta qui di
seguito).
14. Pan: premere questo tasto per mettere le manopole assegnabili in modalità Pan, affinché
controllino le posizioni di panning delle otto tracce correnti.
15. Sends: premere questo tasto per mettere le manopole assegnabili in modalità Sends, affinché
controllino i livelli di Send A delle otto tracce correnti.
È possibile selezionare un send diverso tenendo premuto Sends e premendo un Track
Selector (il Track Selector 1 selezionerà Send A, il Track Selector 2 selezionerà Send B, e così
via.).
16. User (utente): premere questo tasto per mettere le manopole assegnabili in modalità Utente.
Si possono assegnare nella modalità MIDI Map del Live, consentendo loro (in modalità Utente)
di controllare qualsiasi parametro mappabile desiderato.
17. Detail View: premere questo tasto per nascondere o mostrare la visualizzazione dettagliata,
che contiene Clip View o Device View. (Selezionare quella che si sta visualizzando premendo il
tasto Clip/Device View.)
Tenere premuto Shift e premere questo tasto per selezionare il banco 8 del dispositivo
correntemente selezionato.
18. Clip/Device View (visualizzazione clip/dispositivo): premere questo tasto per commutare tra
Clip View (per visualizzare e regolare le proprietà delle clip) e Device View (per visualizzare tutti i
dispositivi nella traccia corrente).
Tenere premuto Shift e premere questo tasto per selezionare il banco 7 del dispositivo
correntemente selezionato.
19. Device Left/Right (/) (dispositivo sx/dx): servirsi di questi tasti per selezionare il
dispositivo precedente o successivo nella catena di dispositivi di una traccia. Ciascuno di
questi tasti si illuminerà qualora vi sia un dispositivo disponibile in quella direzione.
Tenere premuto Shift e premere uno di questi tasti per selezionare il banco 1 o il banco 2
(rispettivamente) del dispositivo correntemente selezionato.
20. Manopole Device Control (controllo dispositivio): servirsi di queste otto manopole per
controllare i parametri del primo banco del dispositivo corrente. Servirsi dei tasti Bank
Left/Right (/) (banco sx/dx) per selezionare il banco precedente o successivo in quel
dispositivo. Servirsi dei tasti Device Left/Right (/) (dispositivo sx/dx) per selezionare un
altro dispositivo.
21. Dispositivo On/Off: premere questo tasto per attivare o disattivare il dispositivo attualmente
selezionato.
Tenere premuto Shift e premere questo tasto per selezionare il banco 5 del dispositivo
correntemente selezionato.
22. Device Lock (blocco dispositivo): premere questo tasto per bloccare o sbloccare l'APC40
mkII da un dispositivo. Una volta collegato, è possibile utilizzare i comandi dell'APC40 mkII per
il dispositivo indipendentemente da
Tenere premuto Shift e premere questo tasto per selezionare il banco 6 del dispositivo
correntemente selezionato.
dove si trova l'attenzione attuale nel Live Set.
20
Page 21

23. Bank Left/Right (/) (banco sx/dx): servirsi di questi tasti per selezionare il banco di
comandi precedente o successivo in un dispositivo. Ciascuno di questi tasti si illuminerà
qualora vi sia un banco disponibile in quella direzione. La barra di stato in fondo alla finestra
mostra il banco corrente.
Tenere premuto Shift e premere uno di questi tasti per selezionare il banco 3 o il banco 4
(rispettivamente) del dispositivo correntemente selezionato.
24. Bank Select (seleziona banco): questi cursori muovono il cursore / la scelta nel Live Set di
una traccia (sinistra o destra) per volta o di una scena (in alto o in basso) per volta.
Tenere premuto Bank mentre si utilizzano questi tasti per spostare la selezione di 8 tracce (a
sinistra o a destra) o di 5 scene (verso l'alto o verso il basso), spostando effettivamente l'intera
matrice 8x5 controllata dai tasti Clip Launch (rappresentati in Live da un rettangolo). I colori dei
tasti Clip Launch corrisponderanno ai colori assegnati alle clip in Live.
Nota bene: le tracce di ritorno saranno illustrate nella matrice come le tracce disponibili
all'estrema destra del Live Set.
25. Bank (banco): premere questo tasto per attivare o disattivare mentre si utilizzano i tasti Bank
Select per spostare la selezione di 8 tracce (a sinistra o a destra) o di 5 scene (verso l'alto o
verso il basso), spostando effettivamente l'intera matrice 8x5 controllata dai tasti Clip Launch
(rappresentati in Live da un rettangolo). I colori dei tasti Clip Launch corrisponderanno ai colori
assegnati alle clip in Live.
26. Shift: tenere premuto questo pulsante per accedere alle funzioni secondarie di determinati
tasti.
Quando si tiene premuto questo tasto, la matrice 8x5 dei tasti Clip Launch entrerà in modalità
Session Overview (panoramica di sessione). In questa visualizzazione, ciascun tasto Clip
Launch rappresenta un'intera matrice di clip composta da 8 tracce per 5 scene in Live. Si può
quindi premere uno di essi per visualizzare tale matrice 8x5 nei tasti Clip Launch. Questo vi
consente di accedere e di utilizzare più delle 5 righe e 8 tracce rappresentate dai tasti Clip
Launch. Quando ci si trova in Session Overview, i colori dei tasti Clip Launch rappresentano:
• Off: non sono presenti clip in questa matrice 8x5.
• Giallo: sono presenti clip nella matrice 8x5 attualmente selezionata.
• Verde: sono presenti clip nella matrice 8x5 che contiene slot per clip attualmente
riprodotte.
• Rosso: sono presenti clip nella matrice 8x5, ma nessuna slot è attualmente riprodotta.
Nota bene: se l'attuale matrice di tasti Clip Launch si trova "divisa tra" due matrici 8x5,
quando si entra in modalità Session Overview, entrambi i tasti Clip Launch rappresentanti tali
due matrici si illumineranno di giallo.
27. Crossfader: servirsi di questo crossfader per controllare il crossfader del Live.
28. Metronomo: servirsi di questo comando per attivare o disattivare il metronomo.
29. Manopola Tempo: servirsi di questa manopola per regolare il tempo.
30. Tap Tempo: battere questo pulsante al tempo desiderato per inserire un nuovo tempo.
31. Nudge -/+: servirsi di questi tasti per aumentare o diminuire temporaneamente il tempo.
32. Play (riproduci): premere questo tasto per avviare/riprendere o interrompere
momentaneamente la riproduzione.
33. Record (registra): premere questo tasto per avviare o interrompere la registrazione
dell'arrangiamento.
34. Session (sessione): premere questo tasto per avviare o interrompere la registrazione della
sessione.
21
Page 22

Benutzerhandbuch (Deutsch)
Einführung
Lieferumfang
APC40 mkII USB-Kabel
Ableton Live Lite (Download) Benutzerhandbuch
Software Download-Karte Sicherheitshinweise und Garantieinformationen
Kundendienst
Für die neuesten Informationen zu diesem Produkt (Systemanforderungen, Informationen zur
Kompatibilität etc.) und für die Produktregistrierung besuchen Sie akaipro.com/apc40-mkii.
Für zusätzlichen Produkt-Support besuchen Sie akaipro.com/support.
Schnellstart
1. Verwenden Sie das mitgelieferte USB-Kabel, um den USB-Anschluss des APC40 mkII mit
einem freien USB-Anschluss Ihres (eingeschalteten) Computers zu verbinden.
2. Öffnen Sie Ableton Live auf Ihrem Computer.
3. In Live öffnen Sie die Einstellungen:
• Windows: Optionen > Einstellungen
• Mac OS X: Live > Einstellungen
4. Klicken Sie auf die Registerkarte MIDI/Sync.
5. Klicken Sie auf ein verfügbares Dropdown-Menü zur Bedienoberfläche und wählen Akai
APC40 mkII.
6. Klicken Sie auf ein verfügbares Dropdown-Menü für den Eingang und wählen Akai APC40
mkII.
7. Klicken Sie auf ein verfügbares Dropdown-Menü für den Ausgang und wählen Akai APC40
mkII.
8. Schließen Sie das Eigenschaften-Fenster.
Sie können Ihr APC40 mkII nun mit Live verwenden.
Einfacher Betrieb
Lesen Sie dieses Kapitel, um zu lernen, wie grundlegende Aufgaben mit APC40 mkII in Ableton Live
bewerkstelligt werden können.
Wichtig: Bevor Sie fortfahren, sollten Sie APC40 mkII als Controller in Ableton Live einstellen (im
Abschnitt Schnellstart oben beschrieben).
Um die Wiedergabe zu starten oder zu pausieren, drücken Sie die Taste Wiedergabe.
Um die Aufnahme zu starten, drücken Sie die Taste Aufnahme (um normal aufzunehmen) oder die
Taste Session (um Lives Session-Aufnahmefunktion zu aktivieren).
Um alle Clips zu stoppen, drücken Sie die Taste Alle Clips Stoppen.
Um einen Clip zu starten, drücken Sie eine der Clip Start-Tasten, die einem Clip in der 8x5-Matrix
entsprechen. In Live wird dies durch ein Rechteck um die Clips dargestellt. Die Farben der Clip
Launch-Tasten entsprechen den Farben der Clips, so wie sie in Live zugeordnet wurden.
22
Page 23

Um einen Clip zu stoppen, drücken Sie die Clip Stopp-Taste im gleichen Track (Spalte) wie der
Clip, den Sie stoppen möchten.
Um eine Szene zu starten, drücken Sie eine der fünf Szene-Start-Tasten rechts von der 8x5Matrix.
Um die Matrix des Clips zu bewegen, verwenden Sie die Bank-Wahltasten, um die sichtbare 8x5Matrix zu verschieben. In Live wird dies durch ein Rechteck um die Clips dargestellt. Die Farben der
Clip Launch-Tasten entsprechen den Farben der Clips, so wie sie in Live zugeordnet wurden.
Um einen Track solo zu schalten, drücken Sie seine Solo-Taste.
Um einen Track für die Aufnahme scharf zu stellen, drücken Sie seine Scharfstellen-Taste.
Um einen Track stumm zu schalten bzw. die Stummschaltung aufzuheben, drücken Sie seinen
Track-Aktivator (die Taste mit der aufgedruckten Track-Nummer über seiner Solo-Taste).
Um einen Track auszuwählen, drücken Sie seinen Track-Selector (die Taste unterhalb der Clip
Stopp-Taste des Tracks).
Um die Lautstärke einzustellen, verwenden Sie die Track-Lautstärkefader.
Um die Balance einzustellen, drücken Sie die Pan-Taste, um die zuweisbaren Regler des APC40
mkII in den Pan-Modus zu versetzen. Die acht zuweisbaren Regler steuern die Panning-Positionen
der aktuellen acht Tracks.
Zur Einstellung der Send-Pegel drücken Sie die Sends-Taste, um die zuweisbaren Regler des
APC40 mkII in den Sends-Modus zu versetzen, so dass sie die Pegel von Send A für die aktuellen
acht Tracks einstellen können.
Sie können ein anderes Send auswählen, indem Sie Sends gedrückt halten und dann eine Track-
Selector-Taste drücken (Track-Selector 1 wählt Send A, Track-Selector 2 wählt Send B etc.).
Hinweis: Ihre Return-Tracks werden in der Matrix ganz rechts im Live-Set angezeigt.
Um die zuweisbaren Regler zu verwenden, um andere Funktionen zu steuern, drücken Sie die
Benutzer-Taste, um die Zuweisbaren Regler Ihres APC40 mkII in den Benutzer-Modus zu
versetzen. Sie können diese dann in Live's MIDI-Zuweisungsmodus zuordnen, so dass sie (im
Benutzermodus) jeden beliebigen zuweisbaren Parameter steuern können.
So passen Sie Geräte an:
1. Wählen Sie einen Track, indem Sie den gewünschten Track-Selector drücken.
2. Wenn die Geräteansicht nicht am unteren Rand des Fensters angezeigt wird, drücken Sie die
Clip/Dev. Ansicht, bis Sie sie sehen.
3. Verwenden Sie die Tasten Geräte Links/Rechts (/), um das gewünschte Gerät zu wählen.
4. Verwenden Sie die acht Geräteregler, um die Parameter der ersten Bank des aktuellen Geräts
anzusteuern. Sie können die Tasten Bank Links/Rechts (/) verwenden, um die vorherige
oder nächste Bank in diesem Gerät auszuwählen.
Tipp: Alternativ können Sie die Gerätesperrtaste drücken, um das APC40 mkII mit dem gerade
ausgewählten Gerät zu koppeln bzw. zu entkoppeln. Wenn das Gerät gekoppelt ist, können Sie die
Bedienelemente des APC40 mkII für das Gerät unabhängig vom aktuellen Fokus in Ihrem Live-Set
verwenden.
23
Page 24

Funktionen
123
4
13
5
7
6
32 33 34
14
28
15
16
8
30
31 31
29
20
9
19
232623
25
27
19
10
12
1. USB-Port: Verwenden Sie ein Standard-USB-Kabel, um diesen USB-Port mit Ihrem Computer
zu verbinden. Der USB-Anschluss des Computers versorgt das APC40 mkII mit Strom. Diese
Verbindung wird auch verwendet, um MIDI-Daten vom und zum Computer zu senden und zu
empfangen.
2. Netzschalter: Drücken Sie diese Taste, um das APC40 mkII ein- oder auszuschalten.
3. Fußschaltereingang: Schließen Sie einen optionalen 1/4" (6,35 mm) TS-Fußschalter an diesen
Eingang an.
4. Kensington Lock Slot: Sie können diesen Kensington Lock Sicherheits-Slot verwenden, um
das APC40 mkII an einem Tisch oder einer anderen Oberfläche zu befestigen.
5. Clip Start-Tasten: Während Sie sich in der Session-Ansicht befinden, können Sie diese Tasten
in der 8x5-Matrix verwenden, um Clips zu starten. Jede Taste stellt einen einzelnen Clip-Slot
dar. Die acht Spalten stellen acht Tracks dar, die fünf Reihen stellen fünf Szenen dar. Die
Farben der Clip Launch-Tasten entsprechen den Farben der Clips, so wie sie in Live
zugeordnet wurden.
Sie können die gesamte Szene starten, indem Sie die Tasten Szene starten rechts von der
Clips-Reihe drücken.
6. Szene-Start-Tasten: Sie können eine dieser Tasten drücken, um die entsprechende Szene zu
starten - diese Szene wird von einer Clip-Reihe auf der linken Seite dargestellt.
7. Clip-Stopp-Tasten: Drücken Sie eine dieser Tasten, um den Clip zu stoppen, der im
entsprechenden Track gespielt und von der Clip-Spalte direkt darüber repräsentiert wird.
8. Alle Clips stoppen: Drücken Sie diese Taste, um alle Clips zu stoppen, wenn diese das Ende
erreichen.
9. Track-Selectors: Drücken Sie eine dieser Tasten, um ihren jeweiligen Track auszuwählen, so
dass Sie die Geräteregler für ein Gerät auf diesem Track verwenden können. Die Taste ganz
rechts (mit der Beschriftung Master) wählt den Master-Track aus.
Halten Sie die Umschalttaste gedrückt und drücken Sie dann eine der ersten acht Track-
Selectors, um eine globale Quantisierung zu wählen: Keine, 8 Takte, 4 Takte, 2 Takte, 1 Takt,
1/4, 1/8 oder 1/16.
11
21 22 18 17
24
24
Page 25

10. Track-Tasten:
• Track-Aktivator (#): Drücken Sie diese Taste, um die Stummschaltung
des Tracks zu aktivieren oder zu deaktivieren.
• Crossfader Zuweisen (A|B): Drücken Sie diese Taste, um durch drei
mögliche Crossfade-Zuweisungen des Tracks zu blättern: A, B oder Aus.
• Solo (S): Drücken Sie diese Taste, um den Track solo zu schalten.
• Scharfstellen (): Drücken Sie diese Taste, um den Track für die Aufnahme scharf zu
stellen.
11. Cue-Pegel: Verwenden Sie diesen Regler, um den Cue-Pegel einzustellen.
12. Tracklautstärke-Fader: Mit diesen Fadern können Sie die Lautstärke jedes Tracks einstellen.
Die Fader ganz rechts (mit der Beschriftung Master) steuert die Lautstärke des Master-Tracks.
13. Zuweisbare Drehregler: Mit diesen Reglern werden Panning, Track Send-Werte und andere,
vom Benutzer zuweisbare Parameter gesteuert. Drücken Sie die Taste Pan, Sends oder
Benutzer, um die Regler in die entsprechenden Modi zu bringen (siehe unten).
14. Panning: Drücken Sie diese Taste, um die Zuweisbaren Regler in den Pan-Modus zu
versetzen, so dass diese die Panning-Positionen der aktuellen acht Tracks steuern.
15. Sends: Drücken Sie diese Taste, um die Zuweisbaren Regler in den Sends-Modus zu
versetzen, so dass diese die Pegel von Send A für die aktuellen acht Tracks steuern.
Sie können ein anderes Send auswählen, indem Sie Sends gedrückt halten und dann eine
Track-Selector-Taste drücken (Track-Selector 1 wählt Send A, Track-Selector 2 wählt Send B
etc.).
16. Benutzer: Drücken Sie diese Taste, um die Zuweisbaren Regler in den Benutzer-Modus zu
versetzen. Sie können sie dann in Live's MIDI-Zuweisungsmodus zuordnen, so dass sie
(während Sie sich im Benutzermodus befinden) jeden beliebigen zuweisbaren Parameter
steuern können.
17. Detailansicht: Drücken Sie diese Taste, um die Detailansicht, die die Clip-Ansicht bzw.
Geräteansicht enthält, ein- oder auszublenden. (Wählen Sie, welche Sie gerade sehen, indem
Sie die Taste Clip/Geräteansicht drücken.)
Halten Sie die Umschalttaste gedrückt und drücken Sie diese Taste, um Bank 8 vom aktuell
selektierten Gerät auszuwählen.
18. Clip/Geräteansicht: Drücken Sie diese Taste, um zwischen der Clip-Ansicht (um ClipEigenschaften anzuzeigen und anzupassen) und Geräteansicht (um alle Geräte im aktuellen
Track zu sehen) zu wechseln.
Halten Sie die Umschalttaste gedrückt und drücken Sie diese Taste, um Bank 7 des aktuell
selektierten Gerätes auszuwählen.
19. Gerät Links/Rechts (/): Verwenden Sie diese Tasten, um das vorherige oder das nächste
Gerät in der Gerätekette eines Tracks auszuwählen. Jede dieser Tasten leuchtet, wenn ein
Gerät in dieser Richtung verfügbar ist.
Halten Sie die Umschalttaste gedrückt und drücken Sie eine dieser Tasten, um (jeweils) Bank
1 oder Bank 2 vom aktuell selektierten Gerät auszuwählen.
20. Geräteregler: Verwenden Sie diese acht Regler, um die Parameter der ersten Bank des
aktuellen Geräts anzusteuern. Sie können die Tasten Bank Links/Rechts (/) verwenden,
um die vorherige oder nächste Bank in diesem Gerät auszuwählen. Verwenden Sie die Tasten
Geräte Links/Rechts (/), um ein anderes Gerät zu wählen.
21. Gerät Ein/Aus: Drücken Sie diese Taste, um das aktuell ausgewählte Gerät zu aktivieren oder
zu deaktivieren.
Halten Sie die Umschalttaste gedrückt und drücken Sie diese, um Bank 5 vom aktuell
selektierten Gerät auszuwählen.
22. Gerätesperre: Drücken Sie diese Taste, um das APC40 mkII mit einem Gerät zu koppeln oder
von einem Gerät zu entkoppeln. Wenn das Gerät gekoppelt ist, können Sie die Bedienelemente
des APC40 mkII für das Gerät unabhängig vom aktuellen Fokus in Ihrem Live-Set verwenden.
Halten Sie die Umschalttaste gedrückt und drücken Sie diese Taste, um Bank 6 vom aktuell
selektierten Gerät auszuwählen.
25
Page 26

23. Bank Links/Rechts (/): Verwenden Sie diese Tasten, um die vorherige oder nächste Bank
von Bedienelementen in einem Gerät auszuwählen. Jede dieser Tasten leuchtet, wenn eine
Bank in dieser Richtung verfügbar ist. Die Statusleiste am unteren Fensterrand zeigt die
aktuelle Bank.
Halten Sie die Umschalttaste gedrückt und drücken Sie eine dieser Tasten, um (jeweils) Bank
3 oder Bank 4 vom aktuell selektierten Gerät auszuwählen.
24. Auswahl der Bank: Diese Cursortasten bewegen den Cursor/die Auswahl in Ihrem Live-Set um
einen Track (nach links oder rechts) oder um eine Szene (nach oben oder nach unten).
Halten Sie Bank gedrückt während Sie diese Tasten verwenden, um die Auswahl um 8 Tracks
(nach links oder rechts) oder um 5 Szenen (nach oben oder unten) zu verschieben, was
praktisch die gesamte von den Clip-Start-Tasten kontrollierte 8x5-Matrix verschiebt (in Live
durch ein Rechteck dargestellt). Die Farben der Clip Launch-Tasten entsprechen den Farben
der Clips, so wie sie in Live zugeordnet wurden.
Hinweis: Ihre Return-Tracks werden in der Matrix ganz rechts im Live-Set angezeigt.
25. Bank: Halten Sie diese Taste zur Aktivierung/Deaktivierung gedrückt, während Sie die
Bankwahl-Tasten verwenden, um die Auswahl um 8 Tracks (nach links oder rechts) oder um 5
Szenen (nach oben oder unten) zu verschieben, was praktisch die gesamte von den Clip-StartTasten kontrollierte 8x5-Matrix verschiebt (in Live durch ein Rechteck dargestellt). Die Farben
der Clip Launch-Tasten entsprechen den Farben der Clips, so wie sie in Live zugeordnet
wurden.
26. Umschalten: Halten Sie diese Taste gedrückt, um auf bestimmte sekundäre Funktionen der
Tasten zuzugreifen.
Wenn Sie diese Taste gedrückt halten, wird die 8x5-Matrix der Clip Start-Tasten in den
Session-Übersichtsmodus wechseln. In dieser Ansicht stellt jede Clip Start-Taste eine ganze
Clip-Matrix von 8 Tracks mal 5 Szenen in Live dar. Sie können dann eine dieser Tasten drücken,
um diese 8x5-Matrix in den Clip Start-Tasten anzuzeigen. Dies ermöglicht Ihnen den Zugriff
und die Verwendung von mehr als 5 Reihen und 8 Tracks, die durch die Clip Start-Tasten
dargestellt werden. Im Session-Übersichtsmodus repräsentieren die Farben der Clip StartTasten folgende Informationen:
• Aus: In dieser 8x5-Matrix gibt es keine Clips.
• Gelb: In dieser 8x5-Matrix sind Clips vorhanden und die Matrix ist aktuell ausgewählt.
• Grün: In dieser 8x5-Matrix sind Clips vorhanden und die Matrix enthält Clip-Slots, die
derzeit wiedergegeben werden.
• Rot: In dieser 8x5-Matrix sind Clips vorhanden, es werden derzeit jedoch keine Clip-Slots
abgespielt.
Hinweis: Wenn sich die aktuelle Matrix der Clip Start-Tasten "zwischen" zwei 8x5-Matrizen
befinden, wenn Sie zum Session-Übersichtsmodus wechseln, werden beide Clip Start-Tasten,
die diese beiden Matrizen darstellen, gelb aufleuchten.
27. Crossfader: Verwenden Sie diesen Crossfader, um denCrossfader von Live zu steuern.
28. Metronom: Verwenden Sie diese Funktion, um das Metronom zu aktivieren oder zu
deaktivieren.
29. Tempo-Regler: Verwenden Sie diesen Regler, um das Tempo einzustellen.
30. Tap-Tempo: Tippen Sie mit der gewünschten Geschwindigkeit auf diese Schaltfläche, um ein
neues Tempo per Taktschlag einzugeben.
31. Nudge -/+: Verwenden Sie diese Tasten, um das Tempo vorübergehend zu erhöhen oder zu
verringern.
32. Wiedergabe: Drücken Sie diese Taste, um die Wiedergabe zu starten/wieder aufzunehmen
oder zu pausieren.
33. Aufnehmen: Drücken Sie diese Taste, um die Arrangement-Aufnahme zu starten/stoppen.
34. Session: Drücken Sie diese Taste zum Starten oder Stoppen der Session-Aufnahme.
26
Page 27

Appendix (English)
Technical Specifications
Knobs 8 360° track pan/send/assignable knobs
8 360° device control knobs
1 360° cue level knob
1 360° tempo knob
Clip Launch Buttons 40 backlit RGB buttons in a 8x5 matrix
5 scene launch buttons
Faders 8 45mm track volume faders
1 45mm master volume fader
1 45mm crossfader
Inputs / Outputs 1 USB port
1 1/4" (6.35mm) TS jack for footswitch input
Power
Dimensions
(width x depth x height; no cable)
Weight
(no cable)
USB-bus-powered
16.7" x 10.0" x 1.8"
42.4 cm x 25.4 cm x 4.6 cm
3.97 lbs.
1.8 kg
Specifications are subject to change without notice.
Trademarks and Licenses
Akai Professional is a trademark of inMusic Brands, Inc., registered in the U.S. and other
countries.
Ableton and the Ableton Logo are trademarks of Ableton AG.
Mac and OS X are trademarks of Apple Inc., registered in the U.S. and other countries.
Windows is a registered trademark of Microsoft Corporation in the United States and other
countries.
Kensington and the K & Lock logo are registered trademarks of ACCO Brands.
All other product or company names are trademarks or registered trademarks of their
respective owners.
27
Page 28

akaipro.com
Manual Version 1.0
 Loading...
Loading...