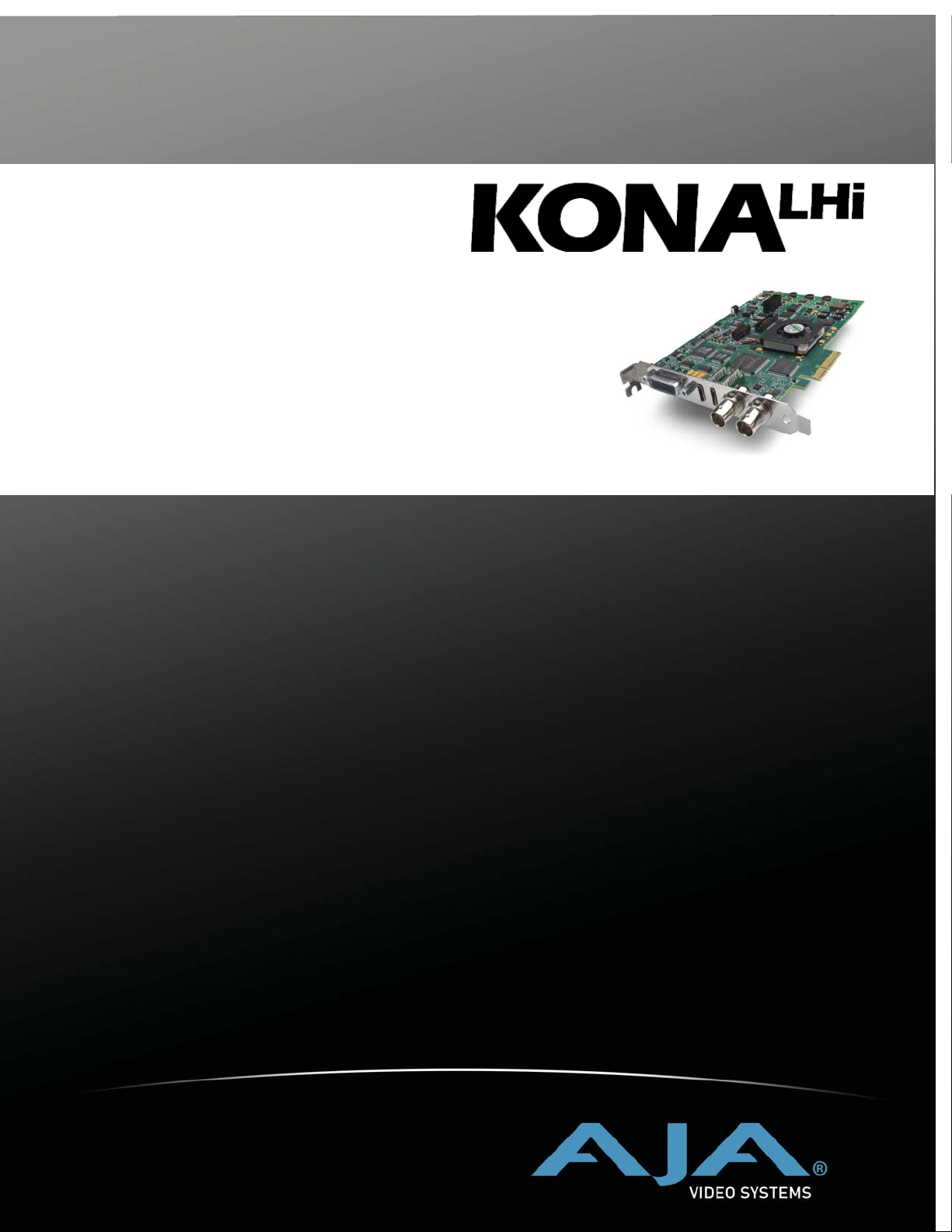
www.aja.com
Installation and Operation
Guide
Because it matters.
Published: 4/10/12
1
1
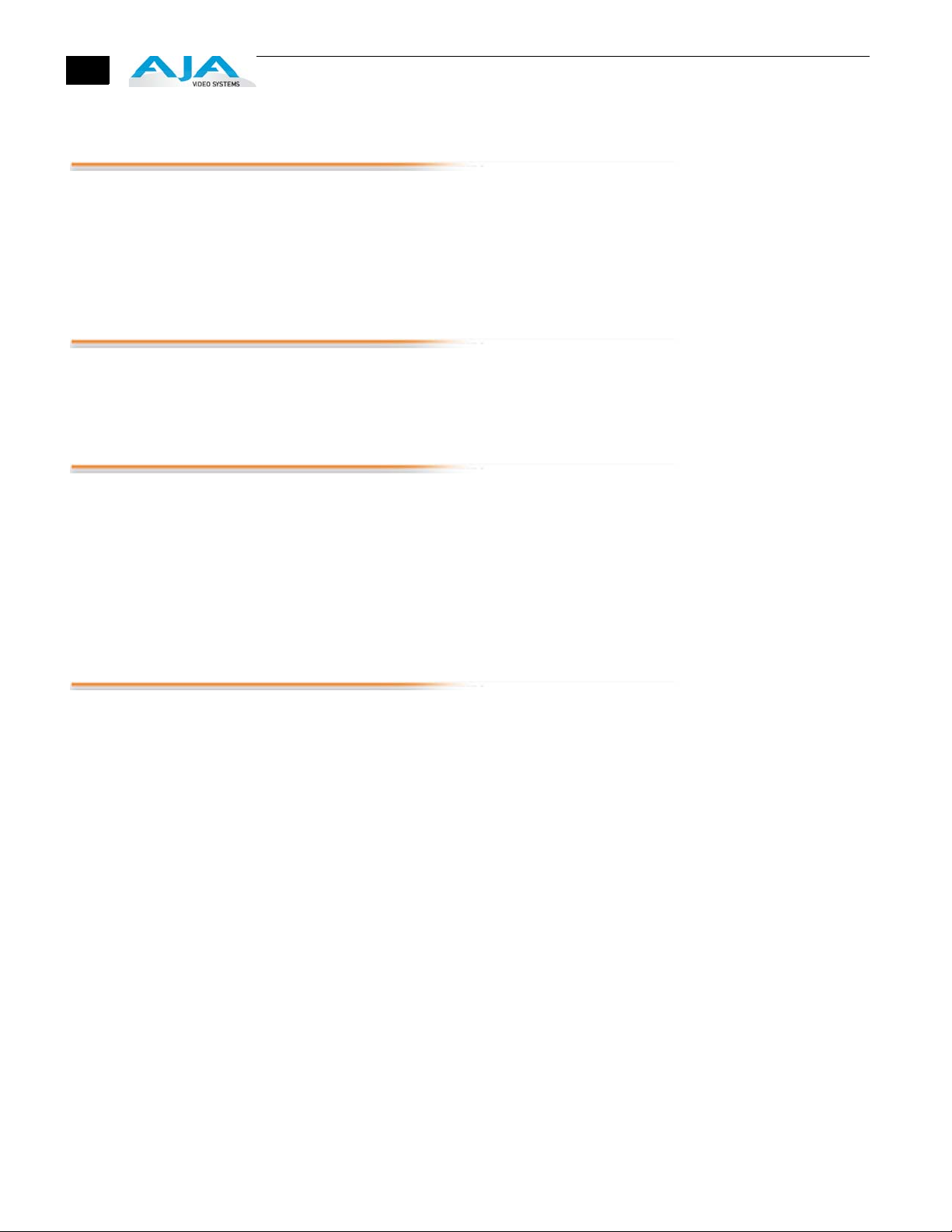
ii
Trademarks
AJA®, KONA®, Ki Pro
Io Express™, Io HD
Apple, the Apple logo, AppleShare, AppleTalk, FireWire, iPod, iPod Touch, Mac, and
Macintosh are registered trademarks of Apple Computer, Inc. Final Cut Pro, QuickTime and
the QuickTime Logo are trademarks of Apple Computer, Inc.
All other trademarks are the property of their respective holders.
Notice
Copyright © 2012 AJA Video, Inc. All rights reserved. All information in this manual is subject
to change without notice. No part of the document may be reproduced or transmitted in
any form, or by any means, electronic or mechanical, including photocopying or recording,
without the express written permission of AJA Inc.
FCC Emission Information
This equipment has been tested and found to comply with the limits for a Class A digital
device, pursuant to Part 15 of the FCC Rules. These limits are designed to provide
reasonable protection against harmful interference when the equipment is operated in a
commercial environment. This equipment generates, uses and can radiate radio frequency
energy and, if not installed and used in accordance with the instruction manual, may cause
harmful interference to radio communications. Operation of this equipment in a residential
area is likely to cause harmful interference in which case the user will be required to correct
the interference at his own expense. Changes or modifications not expressly approved by
AJA Video can effect emission compliance and could void the user’s authority to operate
this equipment.
®,
™,
Io™, and Because It Matters™ are trademarks of AJA Video, Inc.
KUMO
®,
and XENA® and are registered trademarks of AJA Video, Inc.
Contacting Support
To contact AJA Video for sales or support, use any of the following methods:
180 Litton Drive, Grass Valley, CA. 95945 USA
Telephone: 800.251.4224 or 530.274.2048
Fax: 530.274.9442
Web: http://www.aja.com
Support Email: support@aja.com
Sales Email: sales@aja.com
When calling for support, first read the Chapter on Troubleshooting at the back of this
manual. You can often save time and effort by looking there first for simple remedies and
information on how to get support from AJA and Apple Computer Inc.
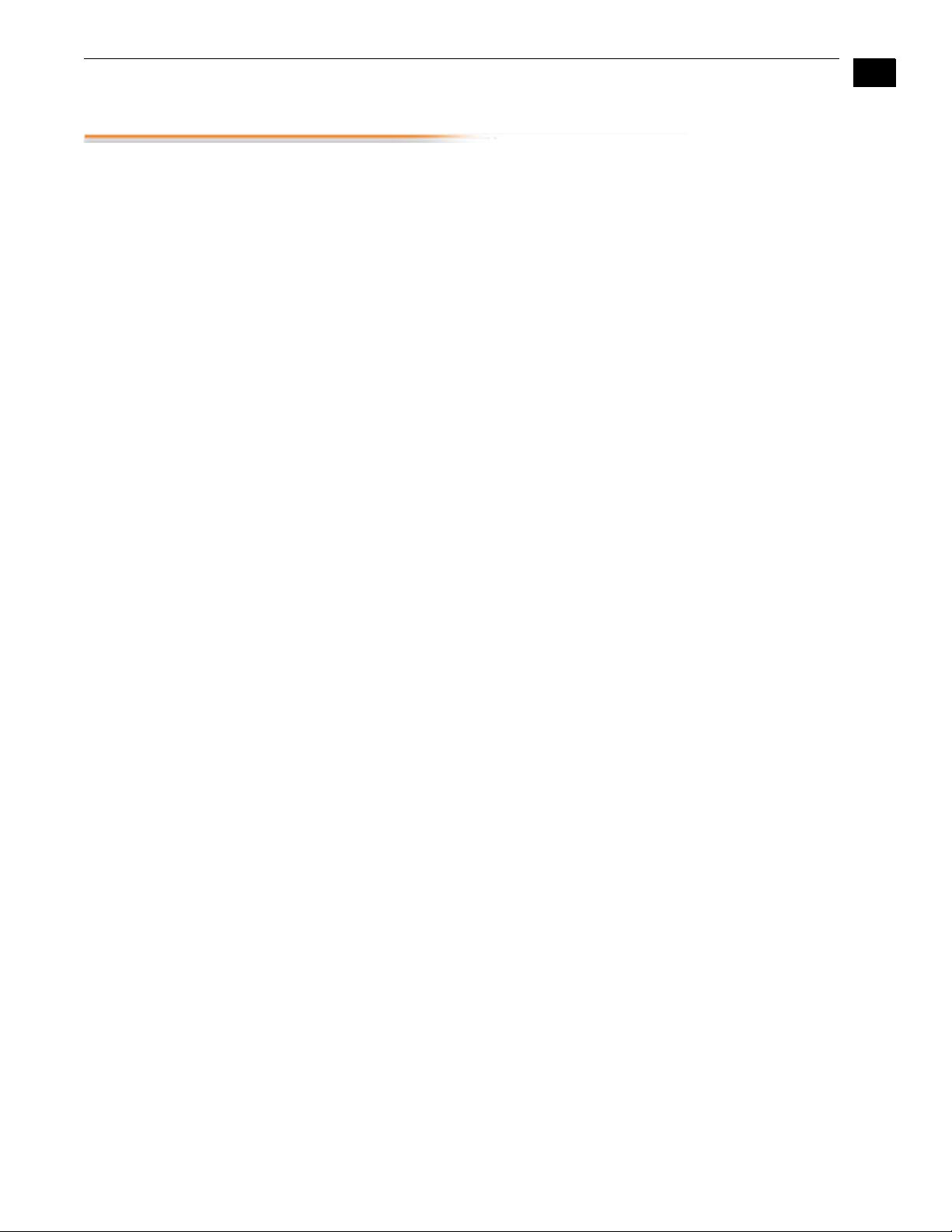
Limited Warranty
KONA LHi Installation & Operation Guide — Limited Warranty
AJA Video warrants that this product will be free from defects in materials and
workmanship for a period of three years from the date of purchase. If a product proves
to be defective during this warranty period, AJA Video, at its option, will either repair
the defective product without charge for parts and labor, or will provide a replacement
in exchange for the defective product.
In order to obtain service under this warranty, you the Customer, must notify AJA Video
of the defect before the expiration of the warranty period and make suitable
arrangements for the performance of service. The Customer shall be responsible for
packaging and shipping the defective product to a designated service center
nominated by AJA Video, with shipping charges prepaid. AJA Video shall pay for the
return of the product to the Customer if the shipment is to a location within the
country in which the AJA Video service center is located. Customer shall be responsible
for paying all shipping charges, insurance, duties, taxes, and any other charges for
products returned to any other locations.
This warranty shall not apply to any defect, failure or damage caused by improper use
or improper or inadequate maintenance and care. AJA Video shall not be obligated to
furnish service under this warranty a) to repair damage resulting from attempts by
personnel other than AJA Video representatives to install, repair or service the product,
b) to repair damage resulting from improper use or connection to incompatible
equipment, c) to repair any damage or malfunction caused by the use of non-AJA Video
parts or supplies, or d) to service a product that has been modified or integrated with
other products when the effect of such a modification or integration increases the time
or difficulty of servicing the product.
THIS WARRANTY IS GIVEN BY AJA VIDEO IN LIEU OF ANY OTHER WARRANTIES, EXPRESS
OR IMPLIED. AJA VIDEO AND ITS VENDORS DISCLAIM ANY IMPLIED WARRANTIES OF
MERCHANTABILITY OR FITNESS FOR A PARTICULAR PURPOSE. AJA VIDEO’S
RESPONSIBILITY TO REPAIR OR REPLACE DEFECTIVE PRODUCTS IS THE WHOLE AND
EXCLUSIVE REMEDY PROVIDED TO THE CUSTOMER FOR ANY INDIRECT, SPECIAL,
INCIDENTAL OR CONSEQUENTIAL DAMAGES IRRESPECTIVE OF WHETHER AJA VIDEO OR
THE VENDOR HAS ADVANCE NOTICE OF THE POSSIBILITY OF SUCH DAMAGES.
1
iii
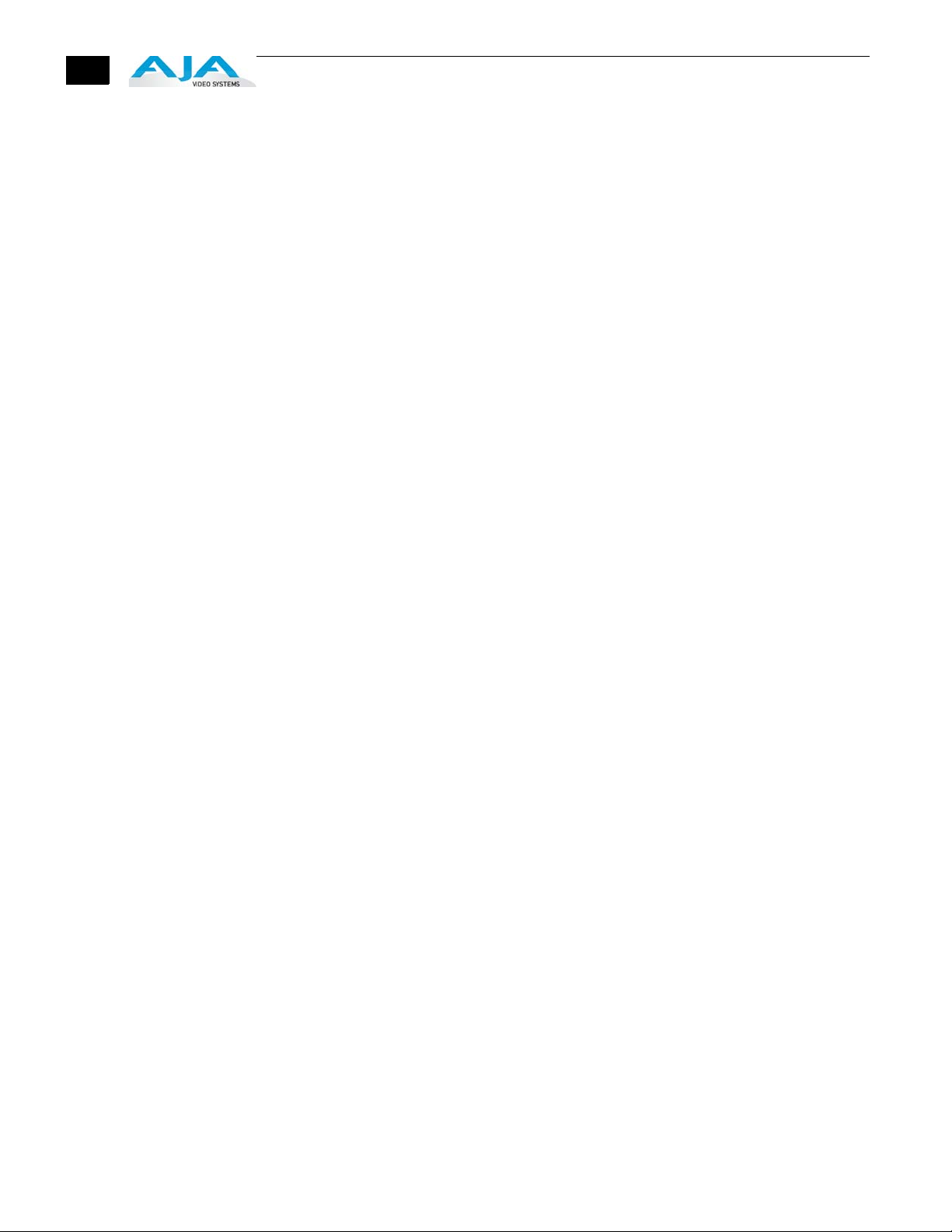
iv
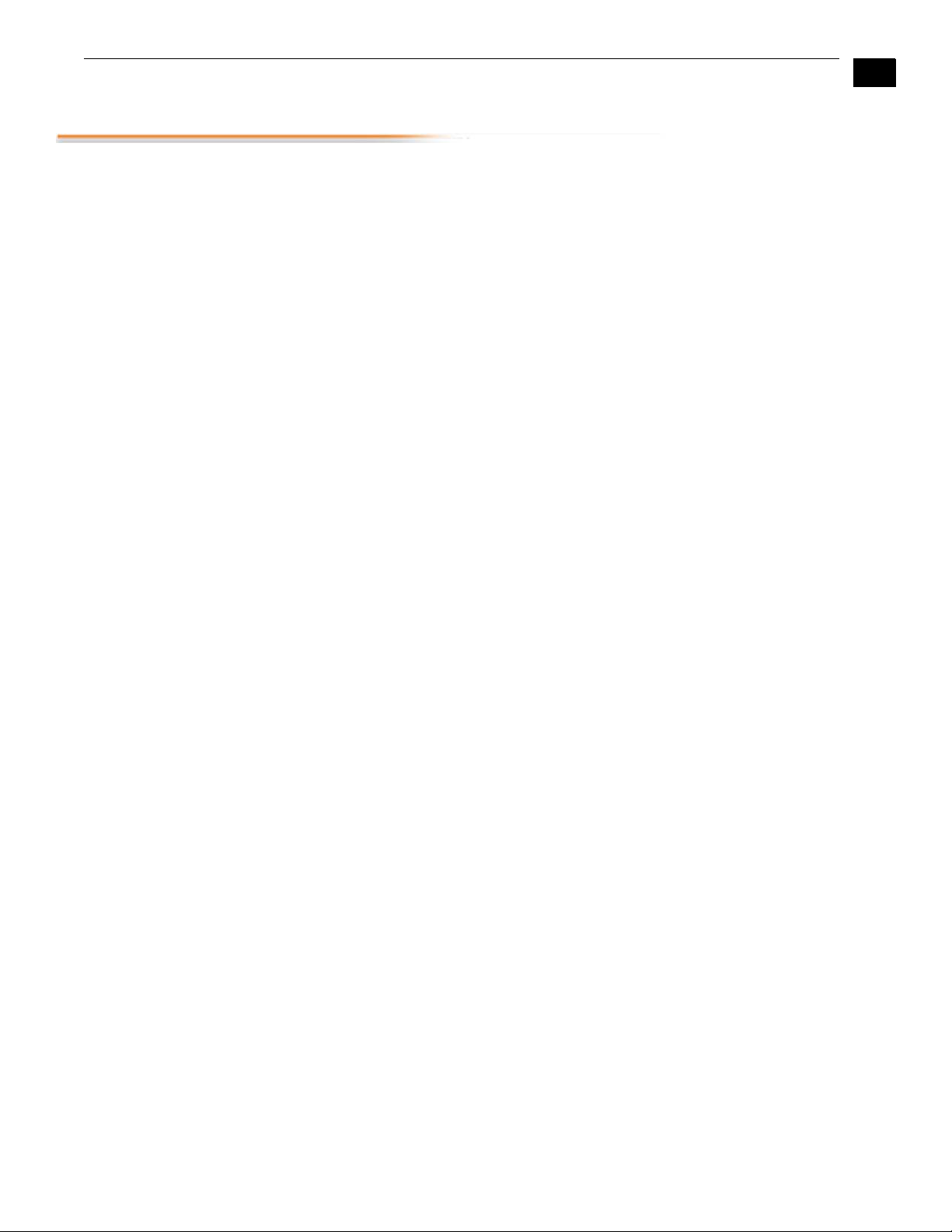
KONA LHi Installation and Operation Guide — Contents
Contents
Trademarks . . . . . . . . . . . . . . . . . . . . . . . . . . . . . . . . . . . . . . . . . . . . . . . . . . . . . . . . . . . . . . . . . . . . . . . . . . . . . . . . . . . . . . . . . . . . ii
Notice . . . . . . . . . . . . . . . . . . . . . . . . . . . . . . . . . . . . . . . . . . . . . . . . . . . . . . . . . . . . . . . . . . . . . . . . . . . . . . . . . . . . . . . . . . . . . . . . . ii
FCC Emission Information . . . . . . . . . . . . . . . . . . . . . . . . . . . . . . . . . . . . . . . . . . . . . . . . . . . . . . . . . . . . . . . . . . . . . . . . . . . . . . ii
Contacting Support . . . . . . . . . . . . . . . . . . . . . . . . . . . . . . . . . . . . . . . . . . . . . . . . . . . . . . . . . . . . . . . . . . . . . . . . . . . . . . . . . . . . ii
Limited Warranty . . . . . . . . . . . . . . . . . . . . . . . . . . . . . . . . . . . . . . . . . . . . . . . . . . . . . . . . . . . . . . . . . . . . . . . . . . . . . . . . . . . . . .iii
Chapter 1: Introduction
Overview . . . . . . . . . . . . . . . . . . . . . . . . . . . . . . . . . . . . . . . . . . . . . . . . . . . . . . . . . . . . . . . . . . . . . . . . . . . . . . . . . . . . . . . . . . . . . . 1
Features . . . . . . . . . . . . . . . . . . . . . . . . . . . . . . . . . . . . . . . . . . . . . . . . . . . . . . . . . . . . . . . . . . . . . . . . . . . . . . . . . . . . . . . . . . . . . . . 2
Hardware . . . . . . . . . . . . . . . . . . . . . . . . . . . . . . . . . . . . . . . . . . . . . . . . . . . . . . . . . . . . . . . . . . . . . . . . . . . . . . . . . . . . . . . . . . 2
Software . . . . . . . . . . . . . . . . . . . . . . . . . . . . . . . . . . . . . . . . . . . . . . . . . . . . . . . . . . . . . . . . . . . . . . . . . . . . . . . . . . . . . . . . . . 3
Understanding Typical Workflows . . . . . . . . . . . . . . . . . . . . . . . . . . . . . . . . . . . . . . . . . . . . . . . . . . . . . . . . . . . . . . . . . . . . . . 3
PhotoJPEG . . . . . . . . . . . . . . . . . . . . . . . . . . . . . . . . . . . . . . . . . . . . . . . . . . . . . . . . . . . . . . . . . . . . . . . . . . . . . . . . . . . . . . . . 3
DV (DV25) . . . . . . . . . . . . . . . . . . . . . . . . . . . . . . . . . . . . . . . . . . . . . . . . . . . . . . . . . . . . . . . . . . . . . . . . . . . . . . . . . . . . . . . . . 3
DV50 . . . . . . . . . . . . . . . . . . . . . . . . . . . . . . . . . . . . . . . . . . . . . . . . . . . . . . . . . . . . . . . . . . . . . . . . . . . . . . . . . . . . . . . . . . . . . . 3
DVCPRO HD . . . . . . . . . . . . . . . . . . . . . . . . . . . . . . . . . . . . . . . . . . . . . . . . . . . . . . . . . . . . . . . . . . . . . . . . . . . . . . . . . . . . . . . 4
HDV . . . . . . . . . . . . . . . . . . . . . . . . . . . . . . . . . . . . . . . . . . . . . . . . . . . . . . . . . . . . . . . . . . . . . . . . . . . . . . . . . . . . . . . . . . . . . . . 4
Apple ProRes 422 and Apple ProRes 422 HQ(SD or HD) . . . . . . . . . . . . . . . . . . . . . . . . . . . . . . . . . . . . . . . . . . . . . . 5
Uncompressed 8-bit . . . . . . . . . . . . . . . . . . . . . . . . . . . . . . . . . . . . . . . . . . . . . . . . . . . . . . . . . . . . . . . . . . . . . . . . . . . . . . . 5
Uncompressed 10-bit . . . . . . . . . . . . . . . . . . . . . . . . . . . . . . . . . . . . . . . . . . . . . . . . . . . . . . . . . . . . . . . . . . . . . . . . . . . . . . 5
What’s In The Box? . . . . . . . . . . . . . . . . . . . . . . . . . . . . . . . . . . . . . . . . . . . . . . . . . . . . . . . . . . . . . . . . . . . . . . . . . . . . . . . . . . . . . 6
System Requirements . . . . . . . . . . . . . . . . . . . . . . . . . . . . . . . . . . . . . . . . . . . . . . . . . . . . . . . . . . . . . . . . . . . . . . . . . . . . . . . . . . 7
Understanding Disk Storage Methods . . . . . . . . . . . . . . . . . . . . . . . . . . . . . . . . . . . . . . . . . . . . . . . . . . . . . . . . . . . . . . 7
Cable Connections . . . . . . . . . . . . . . . . . . . . . . . . . . . . . . . . . . . . . . . . . . . . . . . . . . . . . . . . . . . . . . . . . . . . . . . . . . . . . . . . . . . 10
Using the Breakout Cable and 3 BNCs . . . . . . . . . . . . . . . . . . . . . . . . . . . . . . . . . . . . . . . . . . . . . . . . . . . . . . . . . . . . . 10
Using KLHi-box . . . . . . . . . . . . . . . . . . . . . . . . . . . . . . . . . . . . . . . . . . . . . . . . . . . . . . . . . . . . . . . . . . . . . . . . . . . . . . . . . . . 11
About BNC Connectors . . . . . . . . . . . . . . . . . . . . . . . . . . . . . . . . . . . . . . . . . . . . . . . . . . . . . . . . . . . . . . . . . . . . . . . . . . . 11
Connector Descriptions—Cables & KLHi-Box . . . . . . . . . . . . . . . . . . . . . . . . . . . . . . . . . . . . . . . . . . . . . . . . . . . . . . 12
In This Manual . . . . . . . . . . . . . . . . . . . . . . . . . . . . . . . . . . . . . . . . . . . . . . . . . . . . . . . . . . . . . . . . . . . . . . . . . . . . . . . . . . . . . . . . 13
1
1
Chapter 2: Installation
Installation Overview . . . . . . . . . . . . . . . . . . . . . . . . . . . . . . . . . . . . . . . . . . . . . . . . . . . . . . . . . . . . . . . . . . . . . . . . . . . . . . . . . 15
AJA KONA System Test and Data Rate Calculation . . . . . . . . . . . . . . . . . . . . . . . . . . . . . . . . . . . . . . . . . . . . . . . . . . 16
Unpacking . . . . . . . . . . . . . . . . . . . . . . . . . . . . . . . . . . . . . . . . . . . . . . . . . . . . . . . . . . . . . . . . . . . . . . . . . . . . . . . . . . . . . . . . . . . 17
Shipping Box Contents . . . . . . . . . . . . . . . . . . . . . . . . . . . . . . . . . . . . . . . . . . . . . . . . . . . . . . . . . . . . . . . . . . . . . . . . . . . 17
Installing the KONA LHi Card into a MacPro . . . . . . . . . . . . . . . . . . . . . . . . . . . . . . . . . . . . . . . . . . . . . . . . . . . . . . . . . . . 18
Installing the KONA Card in a Windows PC . . . . . . . . . . . . . . . . . . . . . . . . . . . . . . . . . . . . . . . . . . . . . . . . . . . . . . . . . . . . 20
Cabling the System . . . . . . . . . . . . . . . . . . . . . . . . . . . . . . . . . . . . . . . . . . . . . . . . . . . . . . . . . . . . . . . . . . . . . . . . . . . . . . . . . . . 22
System Video/Audio Cable Connections . . . . . . . . . . . . . . . . . . . . . . . . . . . . . . . . . . . . . . . . . . . . . . . . . . . . . . . . . . . 22
Installing KONA LHi Software . . . . . . . . . . . . . . . . . . . . . . . . . . . . . . . . . . . . . . . . . . . . . . . . . . . . . . . . . . . . . . . . . . . . . . . . . 24
Installing KONA Software for Mac . . . . . . . . . . . . . . . . . . . . . . . . . . . . . . . . . . . . . . . . . . . . . . . . . . . . . . . . . . . . . . . . . 24
Installing KONA Software for Windows . . . . . . . . . . . . . . . . . . . . . . . . . . . . . . . . . . . . . . . . . . . . . . . . . . . . . . . . . . . 28
Re-Installation & Repair . . . . . . . . . . . . . . . . . . . . . . . . . . . . . . . . . . . . . . . . . . . . . . . . . . . . . . . . . . . . . . . . . . . . . . . . . . . 33
Updating KONA Firmware . . . . . . . . . . . . . . . . . . . . . . . . . . . . . . . . . . . . . . . . . . . . . . . . . . . . . . . . . . . . . . . . . . . . . . . . . . . . 34
Genlock and Your System . . . . . . . . . . . . . . . . . . . . . . . . . . . . . . . . . . . . . . . . . . . . . . . . . . . . . . . . . . . . . . . . . . . . . . . . . . . . . 35
Chapter 3: Operation
Using KONA LHi with Professional Video /Audio Software . . . . . . . . . . . . . . . . . . . . . . . . . . . . . . . . . . . . . . . . . . . . . . 37
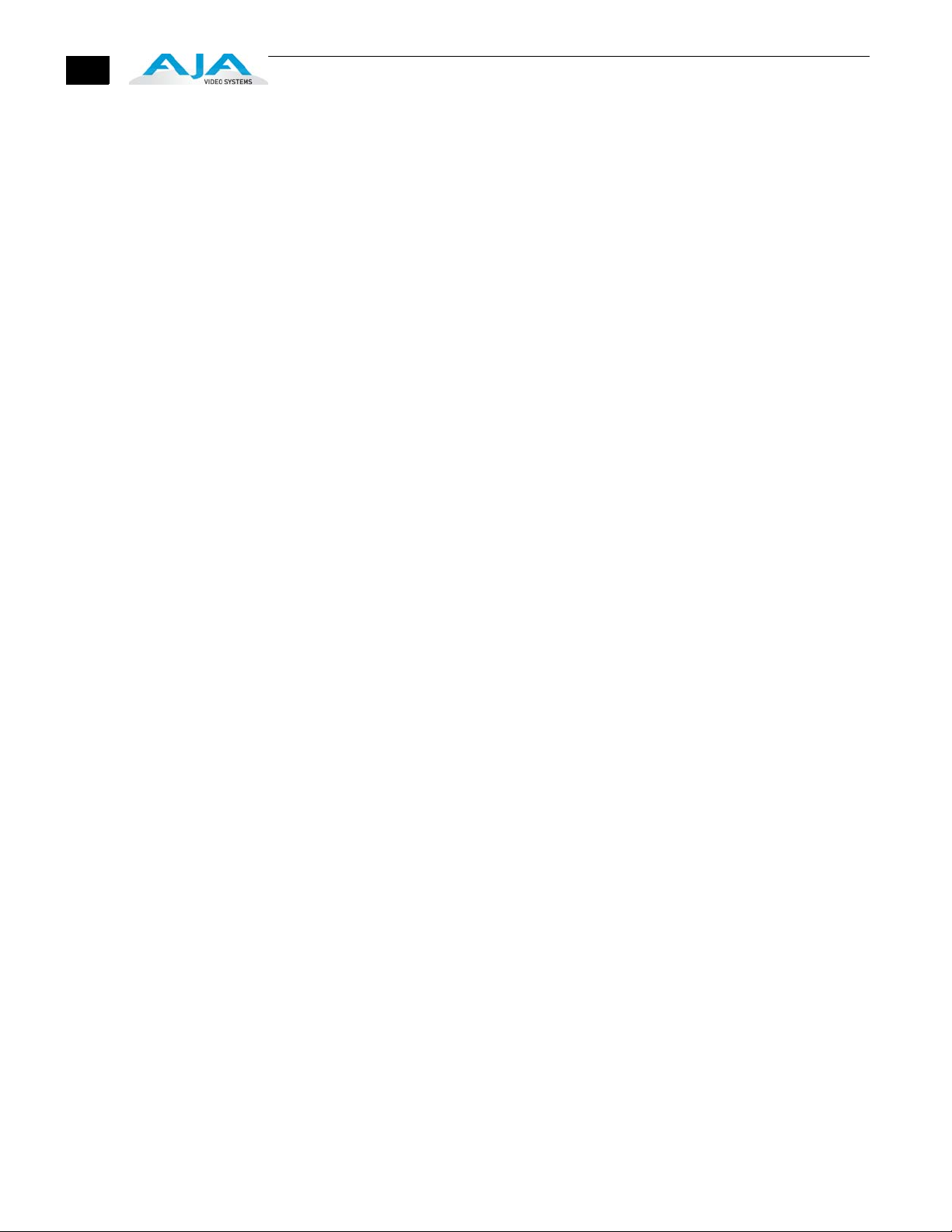
2
Using The AJA Control Panel . . . . . . . . . . . . . . . . . . . . . . . . . . . . . . . . . . . . . . . . . . . . . . . . . . . . . . . . . . . . . . . . . . . . . . . . . . 37
Control Tab Screen . . . . . . . . . . . . . . . . . . . . . . . . . . . . . . . . . . . . . . . . . . . . . . . . . . . . . . . . . . . . . . . . . . . . . . . . . . . . . . . 41
Formats Tab Screen . . . . . . . . . . . . . . . . . . . . . . . . . . . . . . . . . . . . . . . . . . . . . . . . . . . . . . . . . . . . . . . . . . . . . . . . . . . . . . . 43
Input Select Tab . . . . . . . . . . . . . . . . . . . . . . . . . . . . . . . . . . . . . . . . . . . . . . . . . . . . . . . . . . . . . . . . . . . . . . . . . . . . . . . . . . 45
SDI Output Screen . . . . . . . . . . . . . . . . . . . . . . . . . . . . . . . . . . . . . . . . . . . . . . . . . . . . . . . . . . . . . . . . . . . . . . . . . . . . . . . .46
HDMI Tab Screen . . . . . . . . . . . . . . . . . . . . . . . . . . . . . . . . . . . . . . . . . . . . . . . . . . . . . . . . . . . . . . . . . . . . . . . . . . . . . . . . . 47
Analog Out Screen . . . . . . . . . . . . . . . . . . . . . . . . . . . . . . . . . . . . . . . . . . . . . . . . . . . . . . . . . . . . . . . . . . . . . . . . . . . . . . . . 48
Video Setup Screen . . . . . . . . . . . . . . . . . . . . . . . . . . . . . . . . . . . . . . . . . . . . . . . . . . . . . . . . . . . . . . . . . . . . . . . . . . . . . . .49
Audio Setup Screen . . . . . . . . . . . . . . . . . . . . . . . . . . . . . . . . . . . . . . . . . . . . . . . . . . . . . . . . . . . . . . . . . . . . . . . . . . . . . . . 50
Conversion Tab Screen . . . . . . . . . . . . . . . . . . . . . . . . . . . . . . . . . . . . . . . . . . . . . . . . . . . . . . . . . . . . . . . . . . . . . . . . . . . . 51
DS Keyer Screen . . . . . . . . . . . . . . . . . . . . . . . . . . . . . . . . . . . . . . . . . . . . . . . . . . . . . . . . . . . . . . . . . . . . . . . . . . . . . . . . . . 52
Timecode Screen . . . . . . . . . . . . . . . . . . . . . . . . . . . . . . . . . . . . . . . . . . . . . . . . . . . . . . . . . . . . . . . . . . . . . . . . . . . . . . . . . 54
Presets Screen . . . . . . . . . . . . . . . . . . . . . . . . . . . . . . . . . . . . . . . . . . . . . . . . . . . . . . . . . . . . . . . . . . . . . . . . . . . . . . . . . . . . 56
Firmware Tab Screen . . . . . . . . . . . . . . . . . . . . . . . . . . . . . . . . . . . . . . . . . . . . . . . . . . . . . . . . . . . . . . . . . . . . . . . . . . . . . 57
Info Screen . . . . . . . . . . . . . . . . . . . . . . . . . . . . . . . . . . . . . . . . . . . . . . . . . . . . . . . . . . . . . . . . . . . . . . . . . . . . . . . . . . . . . . . 58
Who is Controlling KONA? . . . . . . . . . . . . . . . . . . . . . . . . . . . . . . . . . . . . . . . . . . . . . . . . . . . . . . . . . . . . . . . . . . . . . . . . 58
Using Multiple AJA Products . . . . . . . . . . . . . . . . . . . . . . . . . . . . . . . . . . . . . . . . . . . . . . . . . . . . . . . . . . . . . . . . . . . . . . . . . . 59
Notes on using multiple AJA Products: . . . . . . . . . . . . . . . . . . . . . . . . . . . . . . . . . . . . . . . . . . . . . . . . . . . . . . . . . . . . 60
Chapter 4: Troubleshooting
If You Run Into Problems . . . . . . . . . . . . . . . . . . . . . . . . . . . . . . . . . . . . . . . . . . . . . . . . . . . . . . . . . . . . . . . . . . . . . . . . . . . . . .61
Updating Software . . . . . . . . . . . . . . . . . . . . . . . . . . . . . . . . . . . . . . . . . . . . . . . . . . . . . . . . . . . . . . . . . . . . . . . . . . . . . . . . . . . 62
Support . . . . . . . . . . . . . . . . . . . . . . . . . . . . . . . . . . . . . . . . . . . . . . . . . . . . . . . . . . . . . . . . . . . . . . . . . . . . . . . . . . . . . . . . . . . . . . 63
Appendix A: Specifications
Formats . . . . . . . . . . . . . . . . . . . . . . . . . . . . . . . . . . . . . . . . . . . . . . . . . . . . . . . . . . . . . . . . . . . . . . . . . . . . . . . . . . . . . . . . . . . . . . 65
Video Input . . . . . . . . . . . . . . . . . . . . . . . . . . . . . . . . . . . . . . . . . . . . . . . . . . . . . . . . . . . . . . . . . . . . . . . . . . . . . . . . . . . . . . . . . . . 65
Video Output . . . . . . . . . . . . . . . . . . . . . . . . . . . . . . . . . . . . . . . . . . . . . . . . . . . . . . . . . . . . . . . . . . . . . . . . . . . . . . . . . . . . . . . . . 65
Audio Input . . . . . . . . . . . . . . . . . . . . . . . . . . . . . . . . . . . . . . . . . . . . . . . . . . . . . . . . . . . . . . . . . . . . . . . . . . . . . . . . . . . . . . . . . . 66
Audio Output . . . . . . . . . . . . . . . . . . . . . . . . . . . . . . . . . . . . . . . . . . . . . . . . . . . . . . . . . . . . . . . . . . . . . . . . . . . . . . . . . . . . . . . . .66
Up-Conversion . . . . . . . . . . . . . . . . . . . . . . . . . . . . . . . . . . . . . . . . . . . . . . . . . . . . . . . . . . . . . . . . . . . . . . . . . . . . . . . . . . . . . . . 66
Down-Conversion . . . . . . . . . . . . . . . . . . . . . . . . . . . . . . . . . . . . . . . . . . . . . . . . . . . . . . . . . . . . . . . . . . . . . . . . . . . . . . . . . . . . 67
Cross-Conversion . . . . . . . . . . . . . . . . . . . . . . . . . . . . . . . . . . . . . . . . . . . . . . . . . . . . . . . . . . . . . . . . . . . . . . . . . . . . . . . . . . . . . 67
SD to SD Aspect Ratio Conversion . . . . . . . . . . . . . . . . . . . . . . . . . . . . . . . . . . . . . . . . . . . . . . . . . . . . . . . . . . . . . . . . . . . . . 67
Reference Input . . . . . . . . . . . . . . . . . . . . . . . . . . . . . . . . . . . . . . . . . . . . . . . . . . . . . . . . . . . . . . . . . . . . . . . . . . . . . . . . . . . . . . 67
Hardware Acceleration Provided . . . . . . . . . . . . . . . . . . . . . . . . . . . . . . . . . . . . . . . . . . . . . . . . . . . . . . . . . . . . . . . . . . . . . . 67
Machine Control . . . . . . . . . . . . . . . . . . . . . . . . . . . . . . . . . . . . . . . . . . . . . . . . . . . . . . . . . . . . . . . . . . . . . . . . . . . . . . . . . . . . . . 67
Index
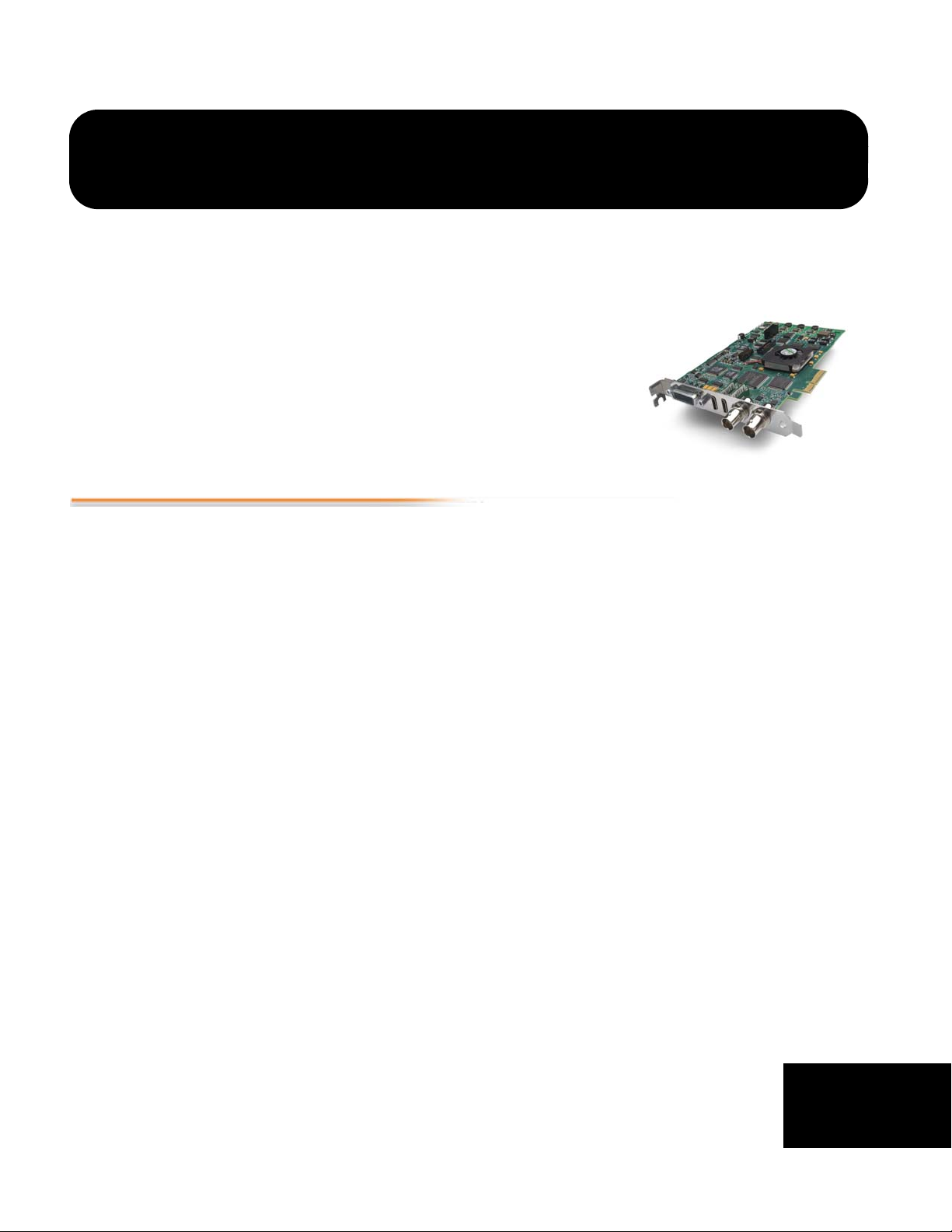
Edge Shot Photo Here
Overview
Chapter 1: Introduction
The AJA KONA LHi brings the highest quality 3G/HD/SD-SDI and analog video/audio to an
Apple Mac Pro or Windows workstation. AJA drivers deliver extensive codec and media
support within all professional 3rd-party Video applications.
KONA LHi offers high quality digital and analog interfaces with support for 8- and 10-bit
uncompressed video. DVCPRO HD, HDV, and Apple RT Extreme are also supported—and
even accelerated by onboard hardware. Interfaces are included for HDMI v1.3a in and out,
allowing use of low-cost cameras and high quality HD monitoring. In addition to digital HD,
the LHi also supports analog HD. Using superb 12-bit video A/D and D/A converters, analog
formats like BetaCam SP also look excellent. Add to that hardware based upconversion from
SD to HD, hardware based downconversion from HD to SD and HD to HD crossconversion
between 720 and1080 HD formats, and you’re covered for realtime conversion at ingest or
playout.
In addition to high quality video, KONA LHi also supports balanced analog, AES/EBU, and
embedded audio I/O, all at 24 bits and 48Khz. For simplified system integration, KONA LHi
includes hardware sample-rate conversion for AES inputs (eliminating annoying
synchronization hassles)—and RS-422 machine control.
This manual covers the hardware and driver installation for the LHi and discusses using it with
AJA’s Control Panel application. AJA Plugins and related documentation are available for
supported 3rd-party Video applications at the AJA Support site. Instructions for installing the
KLHi-Box are shipped with the KLHi-Box.
1
1
1
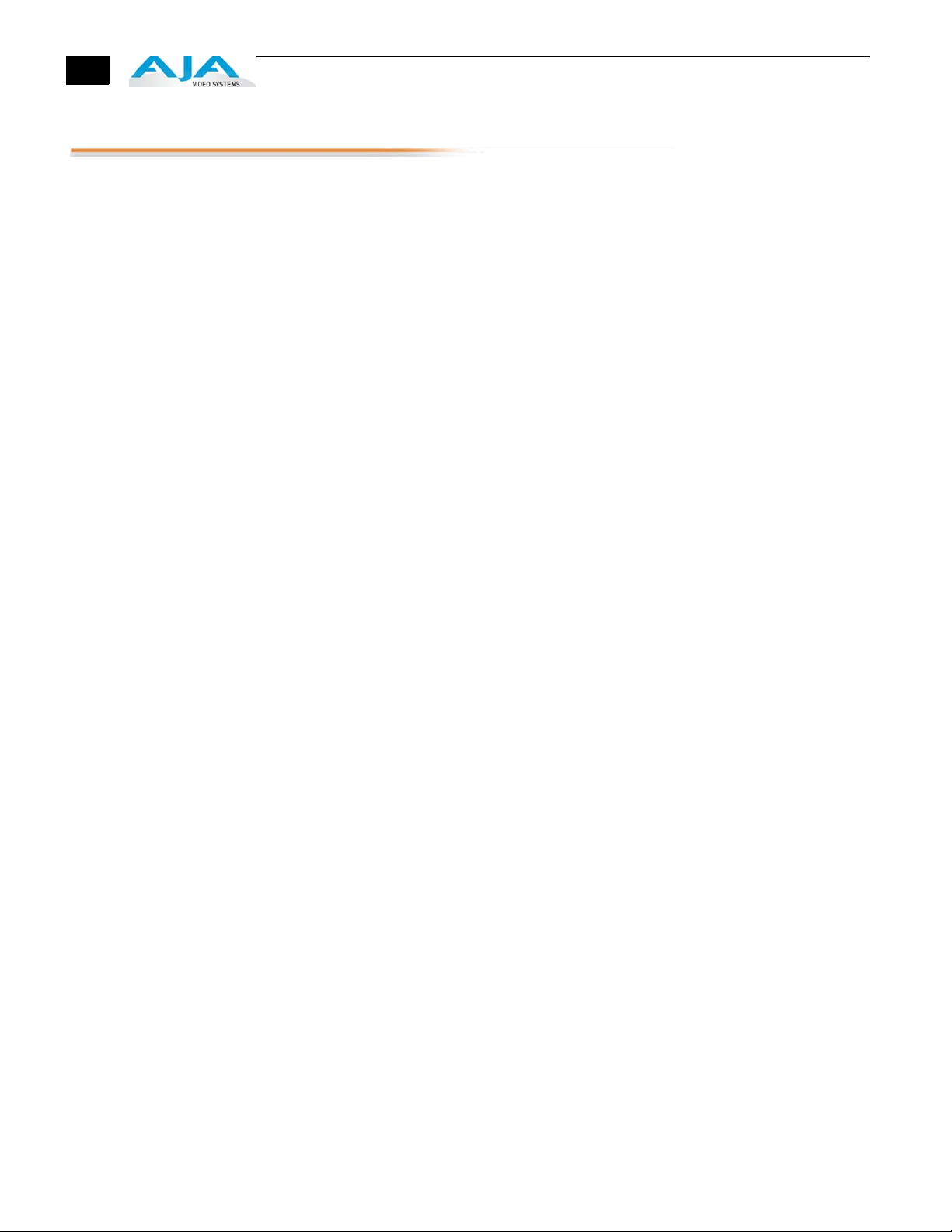
2
Features
The KONA LHi card offers a large number of unique features for optimum quality, ease of
use, and support for a wide variety of workflows and environments. KONA LHi provides
flexible standard definition and high definition capture and playback, a hardware
downconverter for working in mixed SD/HD environments—and it supports both analog
and digital audio/video I/O—including HDMI.
Hardware • 10-bit uncompressed QuickTime capture card
• 3G/HD/SD SDI I/O
• HDMI v1.3a w/Deep Color at 30 bits per pixel input/output
• 12-bit SD and HD Analog Component/Composite/S-Video I/O
• Broadcast quality hardware based 10-bit upconversion
• Broadcast quality hardware based 10-bit downconversion
• Broadcast quality hardware based 10-bit crossconversion (1080 to 720 and 720 to
1080)
• Broadcast quality hardware based 10-bit SD aspect ratio conversion (anamorphic to
letterbox, etc.)
• DVCPRO HD hardware acceleration
• HDV hardware acceleration
• Dynamic RT Extreme hardware acceleration
• 2-channel analog balanced XLR audio I/O
• 2-channel AES XLR audio I/O
• 8-channel SDI embedded audio I/O
• HD/SD genlock on analog video inputs
• LTC Input (on Reference input)
• RS-422 Machine Control
• Final Cut Pro 7, Motion, After Effects, Combustion, and more
• Cables standard
• Optional KLHi-box Breakout Box—provides rack mounting and flexible
easy I/O (KLHi-box cabling is included with the KLHi-box).
• 3-year warranty
KONA LHi Audio
KONA LHi supports 2-channel 24-bit 48kHz or 96kHz AES audio via XLR connections, and 8
channel embedded 24 bit 48kHz audio over HDMI or the same single SDI connection as the
video. If you are using a digital deck—you’ll have the proper connections to the deck.
For analog audio, KONA LHi provides two-channel balanced audio input and output. If you
purchase the optional KLHi-Box breakout box, you also get two-channel unbalanced audio
output (RCA jacks).
KONA LHi also features AES input sample rate conversion; this feature eliminates the
requirement for audio source synchronization. Sample rate converters auto-lock to any AES
or HDMI input, 32-96KHz, and then convert it to 24 bit 48KHz audio, perfectly locked to
internal KONA LHi video. Sample rate conversion is done at very high quality (over 120db
THD). (HDMI audio can be 20 to 24 bit and will be saved as 24 bit samples.)
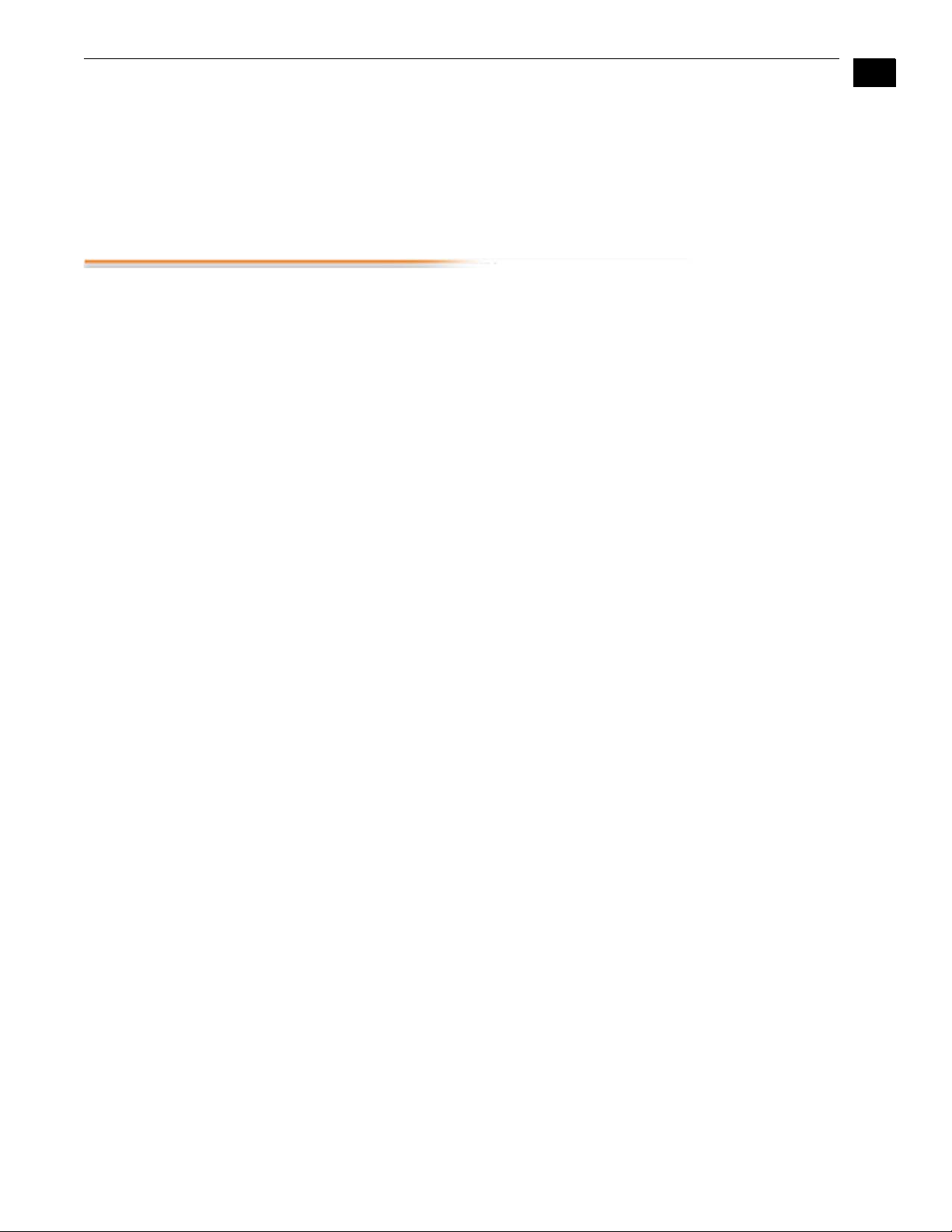
KONA LHi Installation & Operation Guide — Understanding Typical
Software • AJA Control Panel for audio/video source selection, conversion and control of KONA
3G within the overall MacOS or Windows environment (Input Pass-through)
• AJA QuickTime™ Drivers for tightly integrated hardware/software operation
• AJA Utilities: AJA TV, VTR Xchange, AJA System Test, AJA DataCalc, AJA
QTtoDPXtranslator, and AJA DPXtoQTtranslator.
Understanding Typical Workflows
KONA LHi allows more workflow flexibility than ever before. Users can independently
select different formats for capture and storage media, while also outputting to an array
of analog and digital uncompressed formats—with all outputs active simultaneously.
Capture can range from analog, DV, or SD and HD digital uncompressed. Media can be
stored on disk as:
• offline quality at low bit rates
• on-line quality at moderate bit rates
• or with the highest quality as 8 or 10 bit uncompressed SD and HD
As quality and codecs improve, the lines between offline and online are blurring. For
example, with the Apple ProRes 422 codec, native HD editing in that codec is now
possible, providing very high quality results (true HD editing) at very low data rates.
Following are summaries of the most common codecs used in various workflows,
providing data rates and relative quality levels. Some workflows require a RAID array and
some will work using the host computer's internal system drive (as noted where
supported).
1
3
PhotoJPEG Data rate: approximately 1-3 MB/second standard definition or high definition—
supported by internal system drive
Quality: Very Good
The Apple PhotoJPEG codec offers an excellent compressed media choice for on-line
quality at low data rates. PhotoJPEG can use the full-raster at 4:2:2 sampling. Final Cut Pro
7 allows you to adjust quality using a PhotoJPEG control panel. KONA LHi allows for
PhotoJPEG monitoring and/or output in both SD and HD. KONA LHi can capture from
almost any HD or SD input, directly to PhotoJPEG media.
DV (DV25) Data rate: 3.13 MB/second (megabyte/second) standard definition only—supported by
internal system drive
Quality: Good
In this workflow, DV is usually input to a Mac Pro running Final Cut Pro 7 through its
FireWire port. DV offers good quality, but it has lower Chroma resolution when compared
to DV50, JPEG, or uncompressed. You can use KONA LHi to convert DV projects to
uncompressed—in real time—for monitoring and/or output. Alternatively, KONA LHi can
capture uncompressed from any input, directly to DV media.
DV50 Data rate: 6.26 MB/second standard definition only—supported by internal system drive
Quality: Very Good
Like DV25, Final Cut Pro 7 also supports the Panasonic DV50 standard definition codec.
DV50 is a 4:2:2 compressed format and therefore has higher chroma resolution when
compared to DV25. Also like DV25, you can use KONA LHi to convert DV50 projects to
uncompressed—in real time—for monitoring and/or output. KONA LHi can capture
uncompressed from any input, directly to DV50 media.
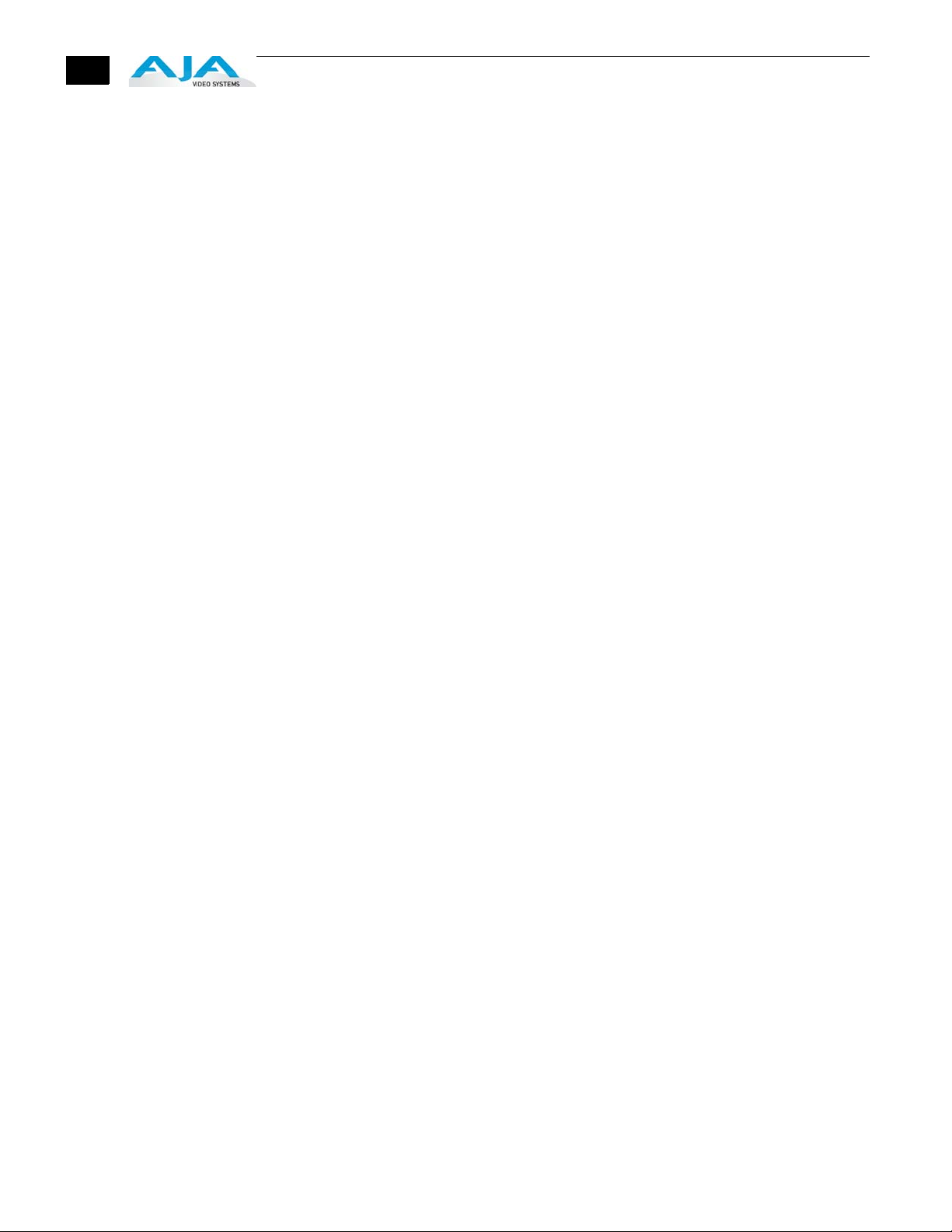
4
DVCPRO HD Data rate: 12 MB/second high definition—supported by internal system drive
Quality: Excellent
Like DV50, Final Cut Pro 7 also supports the Panasonic DVCPRO HD high definition codec.
You can use KONA LHi to convert DVCPRO HD projects to uncompressed—in real time—for
monitoring and/or output. KONA LHi can capture uncompressed from any input, directly to
DVCPRO HD media. When playing the DVCPRO HD format back, the KONA LHi hardware
handles the work of properly scaling the video for monitoring and output—which provides
for more streams of RT effects, since the Mac processors are freed up to handle the RT.
HDV Data rate: 19 MB/second high definition720p, 25 MB/second high definition 1080i—
supported by internal system drive
Quality: Excellent
KONA LHi supports and accelerates the Final Cut Pro 7 HDV Codec. You can use KONA LHi to
convert HDV projects to uncompressed—in real time—for monitoring and/or output.
KONA LHi can capture uncompressed from any input, directly to HDV media. The KONA LHi
advanced scaling engine takes the native frame (long GOP 1440 HD) and outputs it via
hardware—in real time. Precision AJA circuitry re-sizes the video to proper 1920 x 1080,
providing quick playback of HDV captured by Final Cut for monitoring and recording.
HDV captures HD images via MPEG2 compression and allows for recording the signal to a
MiniDV tape. This MPEG2 compression is similar to a DVD (although DVD is a program
stream vs. HDV’s transport stream and HDV uses a constant bit rate whereas DVDs use
variable bit rates). The issue for post production is that the HDV transport stream is based
around a long-GOP structure (group of pictures) which produces images based on
information over a section of time, via I, P and B frames; Intraframes, predicted frames and
bi-directional frames. Formats that do not use this scheme treat frames as individual units,
as in the progressive formats where a frame truly is a frame, or as interlaced frames where
two fields create the image. Sometimes we refer to these formats in contrast to MPEG
formats, as I-frame form
Since the frames of HDV have the long GOP structure to define them, herein lies the
problem for post-production; how can we work with the material if we must know what lies
before, after and during? Luckily, the transport stream MPEG2 can be transmitted over
IEEE1394 (aka FireWire). This means that the compressed HD material can be transferred
into systems with the appropriate hardware and software (for example, a Mac Pro with Final
Cut Studio 2). While this seems like a simple solution for post-production, it means that the
footage must be brought into the system as a rather heavily compressed format and that
the computer must continue to work with the material as a MPEG2 transport stream, which
is incredibly processor intensive for the computer.
How does the AJA KONA LHi card connect to HDV and digitize material to uncompressed
HD files for editing—or at the very least, to a lightly compressed I-Frame HD format? The
answer to this is provided in a feature common to many HDV devices: analog HD output via
component video. The component connectors on JVC cameras and decks, along with Sony
cameras and decks, allows for the output of the long GOP MPEG2 data as a standard HD
video format such as 720P in the JVC products—or 1080i in the Sony products.
ats where frames can be easily defined as individual.
Since the KONA LHi has the ability to digitize analog HD signals, the analog component
output of the HDV devices can simply be connected to the KONA inputs. Note that HD
signal cannot be transported over com
must have an analog component HD output. The KONA LHi also has the ability to ingest
analog audio, so the analog audio outputs of the HDV devices can be sent to the Kona card
as well. (Also note that these analog audio outputs on the HDV devices are usually
unbalanced RCA connections where the KONA card uses balanced XLR style connection so
some sort of audio level correction device, such as a mixer or a stand alone active interface
amplifier, should be used for accurately attenuated audio.)
posite or S-Video (Y/C) cables, so the HDV device
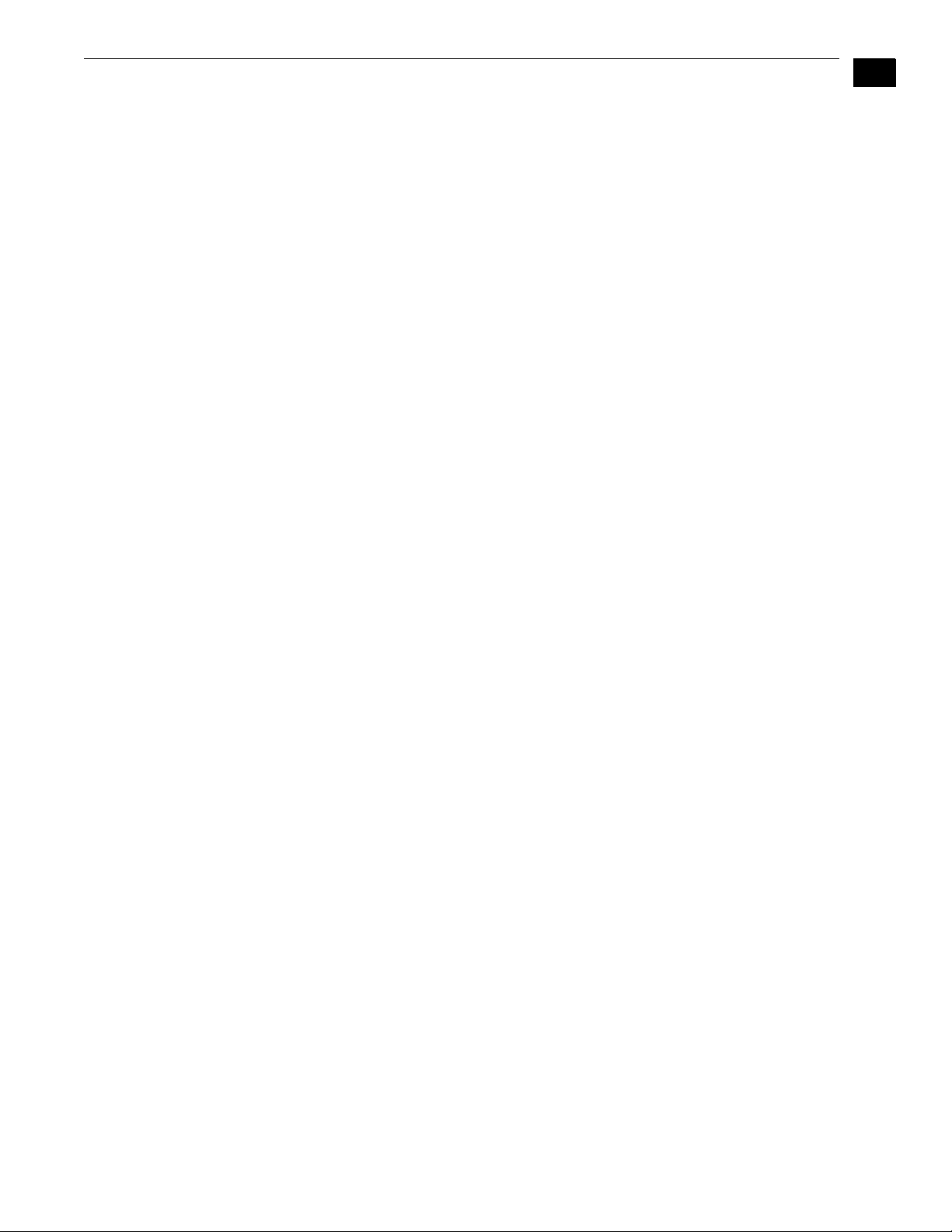
KONA LHi Installation & Operation Guide — Understanding Typical
Finally, you will want to control your device. Where all of the video, audio and timecode
information moved over the FireWire cable, now you are dividing those tasks. Device control is
the most difficult to configure for HDV devices because so few HDV devices have implemented
any form of device control other than IEEE1394. The one notable exception is the JVC BR-HD50
HDV deck which has a remote serial port for RS422 protocol and device control. Check the
KONA LHi support area on the AJA website for a whitepaper on HDV, which gives details on
using KONA LHi with various HDV equipment.
Note: direct capture into HDV media on the LHi is not possible. Direct capture into the LHi can
only be done using uncompressed, DVCPRO HD, or Pro Res. Regarding ProRes 422,
capturing HD resolution ProRes 422 from an HD source requires a Mac Pro with an Intel
Xeon processor.
5
Apple ProRes 422
and Apple ProRes
422 HQ
(SD or HD)
Uncompressed
8-bit
Data rate: Approximately 18 MB/second ProRes 422, Approximately 31 MB/second ProRes 422
HQ— supported by internal system drive or attached storage
Quality: Excellent, broadcast quality
Captured media is virtually indistinguishable from pristine uncompressed sources. Better yet,
ProRes maintains the quality during editing, surviving multiple encoding/decoding generations
without degradation. It was designed by Apple for editing, rather than as a transmission/
distribution codec as are most popular codecs. Some of the advantages include:
1
• Full-size 1920-by-1080 and 1280-by-720 HD resolutions.
• Full-size 720-by-486 and 720-by-576 SD resolutions.
• 4:2:2 chroma sampling. Provides precise compositing and blending at sharp saturated-
color boundaries.
• 10-bit sample depth. Preserves subtle gradients of 10-bit sources (perfect for green-screen
compositing, graphics or color correction) with no visible banding artifacts.
• I frame-only encoding. Ensures consistent quality in every frame and no artifacts from
complex motion.
• Variable bit-rate (VBR) encoding. “Smart” encoding analyzes the image and allocates more
bits to complex frames.
• Low data rate requirements make for more storage options and require less drive space to
store high quality video.
Data rate: 21 MB/second standard definition, or 100-124 MB/second high definition (see later
“Storage Capacity” chart in Chapter 1 for the various transfer rates per format)—requires SCSI,
Fibre Channel, or ATA drive array
Uncompressed
10-bit
Quality: Excellent
Uncompressed media is KONA LHi’s native storage format, offering the highest quality available.
Capturing in uncompressed results in no compression artifacts, and video is sampled over the
full raster at a 4:2:2 rate.
Using uncompressed maintains a higher quality in your project from capture all the way
through effects rendering. Final Cut Pro 7 supports RT with uncompressed media using RT
Extreme. KONA LHi supports capture of uncompressed through any of its inputs, and
uncompressed projects are output to all of its outputs simultaneously.
Data rate: 28 MB/second standard definition, or 133-166 MB/second high definition with 3G
double that—uncompressed 10-bit requires SCSI, Fibre Channel or SATA drive arrays.
Quality: Excellent, very high quality
Offering all the benefits noted previously for 8-bit uncompressed, 10-bit additionally offers the
very highest quality available. With 10-bit media and Final Cut Pro 7’s 32 bit Floating Point YUV
Codec, video quality is second to none. For more information on this subject, please see the
topic at the end of Chapter 4: Installation and Configuration, titled “Using 8-bit Versus 10-bit
Video.”
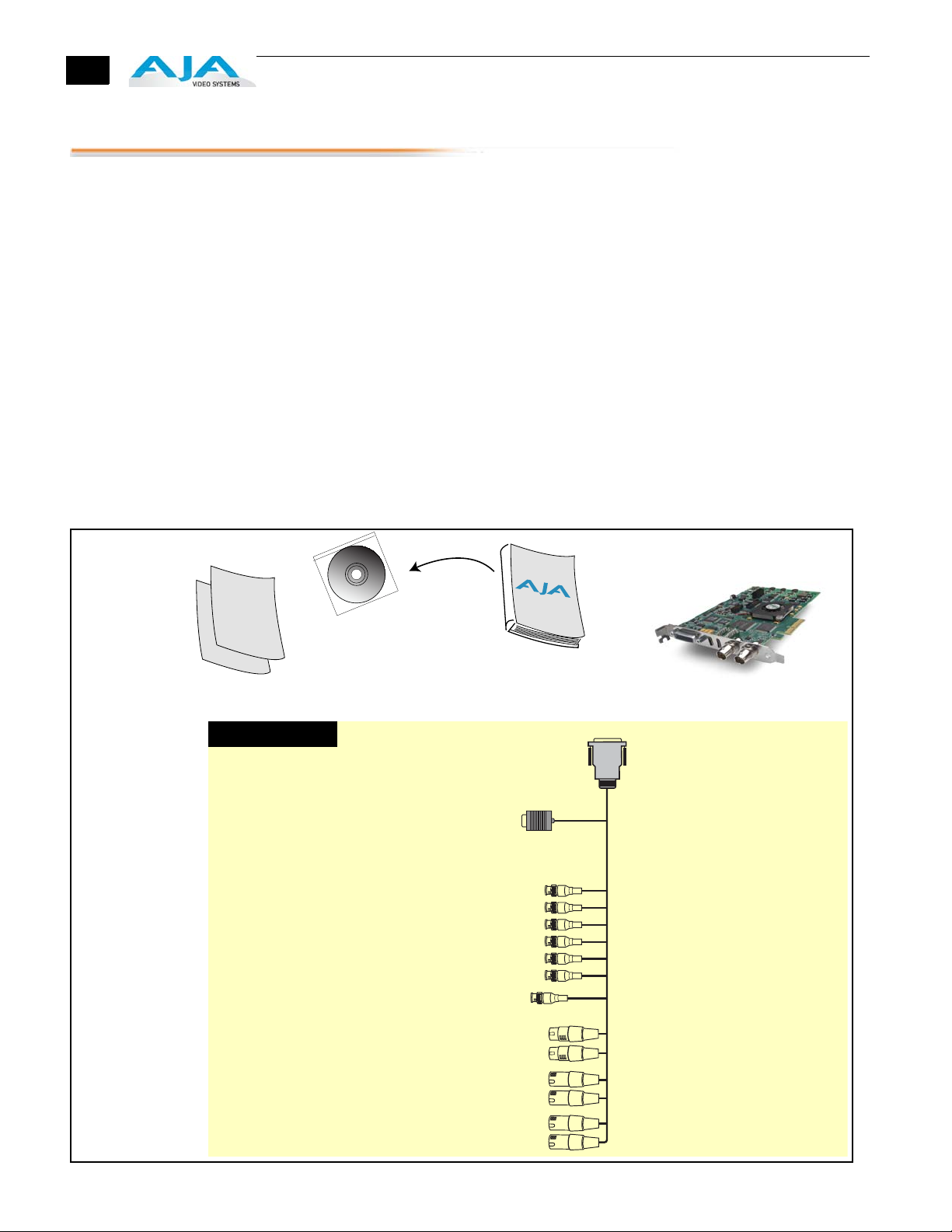
6
Installation Software CD
Installation and Operation Manual
in electronic form on the CD (PDF)
Read Me First Notice
and Registration Sheets
Standard Cable
AJA KONA LHi Card
RS422 Machine Control to VTR
(9-pin)
Analog Audio Channel 1 Input
Analog Audio Channel 2 Input
Analog Audio Channel 1 Output
Analog Audio Channel 2 Output
Digital AES Input Channels 1 & 2
Digital AES Output Channels 1 & 2
Multiple-pin connector
To KONA LHi
Y/CVBS In BNC
Pb/Y In BNC
Pr/C In BNC
Y/G/CVBS Out BNC
Pb/B/Y Out BNC
Pr/R/C Out BNC
green
blue
red
green
blue
red
6 BNCs (Analog Connections): Can be
Congured for Component, Composite, or Y/C
Reference Input or LTC Input BNC
Balanced Audio
Analog Video
What’s In The Box?
When you unpack your AJA KONA LHi, you’ll find the following components:
• AJA KONA LHi Software and Documentation CD-ROM—this CD contains the software
installer to place KONA LHi drivers and the Control Panel on an Apple MacPro or
Windows Workstation. Install the software as discussed in this manual in Chapter 2:
Installation and Configuration. The CD also contains a wide variety of useful information,
including this manual you’re reading (PDF format).
• KONA LHi PCI Express card.
• Cable, KONA LHi Standard Breakout, with Analog video, audio, AES, Reference Input, and
RS-422 Machine Control.
3G/HD/SD-SDI (1 in and 1 out) and HDMI In/Out connectors (1 in and 1 out) are on the
LHi card itself—not on the breakout cable.
• Read Me First Notice—Contains late-breaking news and/or errata related to KONA LHi
and the documentation.
• Registration Sheet—allows you to register your card by mail or online (details provided).
Please save all packaging for shipping the KONA LHi should you wish to do so when moving
or sending it in for service.
KONA LHi Shipping Box Contents
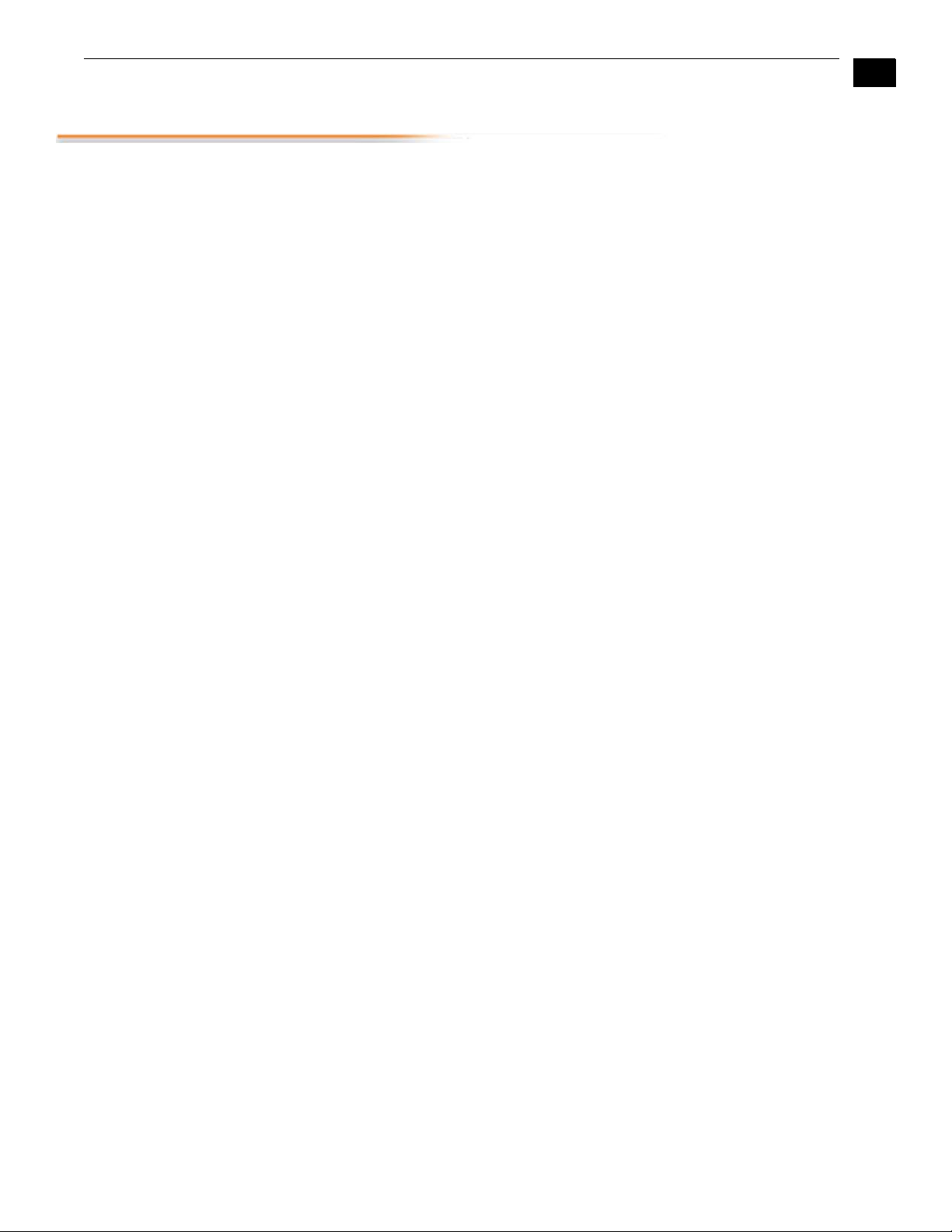
System Requirements
AJA Video recommends that your system meet minimum hardware and software requirements
to achieve a satisfactory level of performance when operating it. System requirements are
subject to change as new versions of operating systems, QuickTime, and workstations become
available. For the most up-to-date Minimum System Requirements see the AJA website at:
KONA LHi Installation & Operation Guide — System Requirements
http://www.aja.com/support/kona/kona-system-configuration.php
7
Understanding Disk
Storage Methods
The KONA LHi card, a MacPro, and Final Cut Pro 7, together offer an unprecedented level of
features and performance for audio/video post production applications. However, to ensure
performance and quality, the disk storage system used with the Apple computer must be able
to meet the demands of the media.
For uncompressed SD, AJA recommends that at a minimum, the disk storage system must be
able to provide and maintain a consistent 50 MB/sec transfer rate from the Apple computer to
disk (read/write). There are a variety of system configurations and peripherals that can provide
this level of performance.
For uncompressed single link HD, AJA recommends that at a minimum, the disk storage system
must be able to provide and maintain a consistent 200 MB/sec transfer rate from the Apple
computer to disk (read/write). There are a variety of system configurations and peripherals that
can provide this level of performance.
For uncompressed 3G or HD, AJA recommends that at a minimum, the disk storage system must
be able to provide and maintain in excess of 300 MB/sec transfer rate from the Apple computer
to disk (read/write). There are a variety of system configurations and peripherals that can
provide this level of performance. KONA LHi users wishing to configure a storage for a system
should also be aware that raw benchmark numbers alone do not necessarily reflect the
performance of a drive solution. Other factors, such as drive seek time and controller cache can
also affect performance especially with regard to the bandwidth requirements of 3G, HD, and
SD files.
1
About RAIDs
Redundant Array of Independent Disks, or RAID, is a group of hard drives that appears to the
host Power Mac as a single high-speed storage unit. RAID systems enable you to increase
storage capacity and get the performance, reliability, and data protection needed for video
production, but not possible from a single hard drive. RAID drives inside the array operate
simultaneously, increasing overall throughput. RAID technology is comprised of these
techniques (some or all):
• Striping data across multiple drives for storage performance (RAID 0).
• Mirroring for redundancy (RAID 1).
• Parity for data protection (RAID 5 [plus others]).
Most RAID configurations, or RAID levels, combine these to provide a balance of protection and
performance.
Striping divides a logical drive into data blocks, or stripes, that are distributed across an array of
physical drives. Striping a set of disks improves storage performance because each drive
operates concurrently. However, striping alone, known as RAID level 0, offers no data protection.
Mirroring involves writing identical copies of all data to a pair of physical drives. This results in
very high data reliability: If one drive fails, the data is still available on the remaining disk drive.
However, it also results in a storage efficiency of only 50 percent, because two physical drives are
required to achieve a single drive’s capacity. Mirroring alone is known as RAID level 1.
Parity provides data protection without requiring complete duplication of the drive contents. In
the event of a drive failure, parity information can be used with data on surviving drives to
reconstruct the contents of a failed drive. Parity data can be stored on a dedicated drive, as in
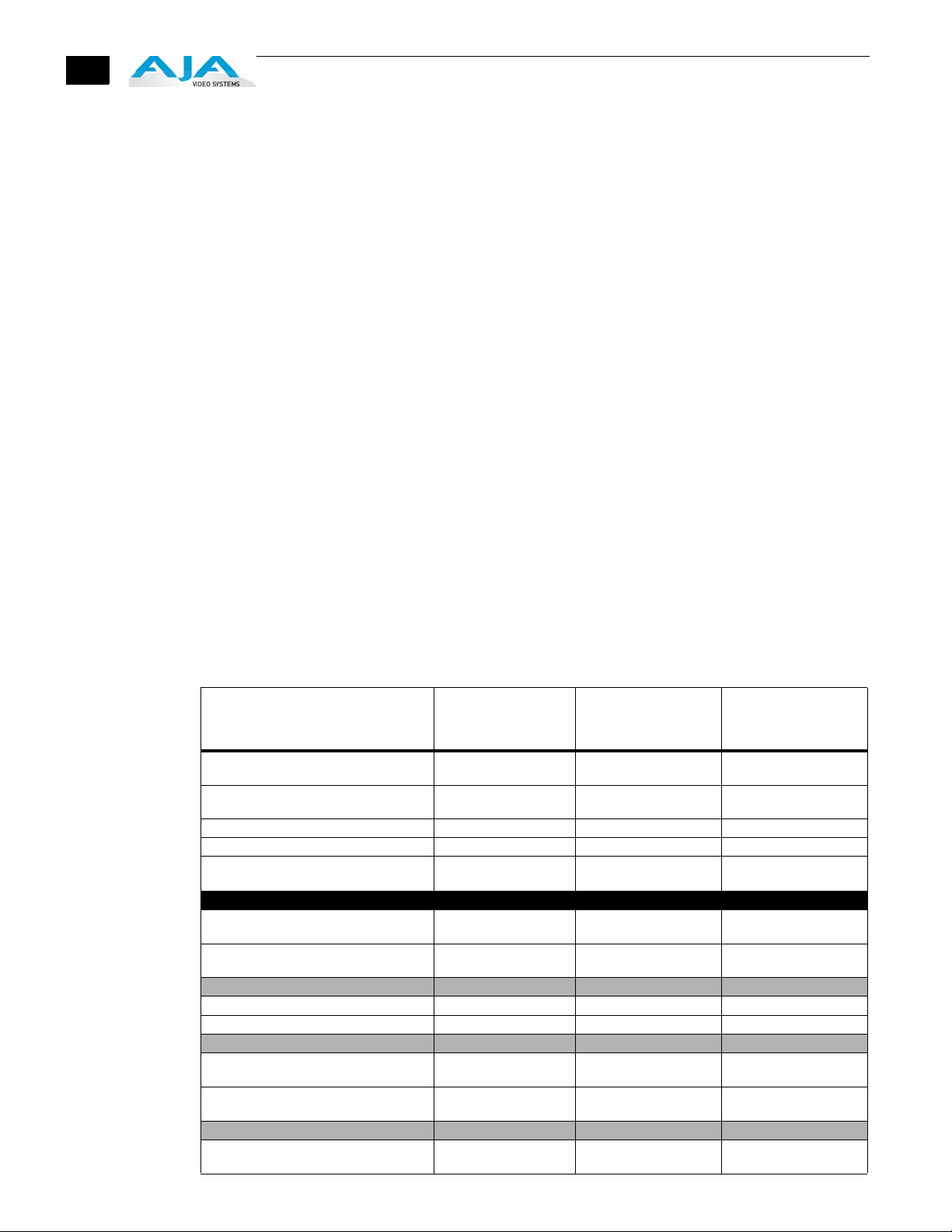
8
RAID 3, or distributed across an array of drives, as in RAID 5. Parity provides much greater
storage efficiency than mirroring—up to 85 percent for a set of seven drives.
Software For Striping
AJA recommends the Disk Utility software provided by Apple with OS X for creating and
striping RAIDs, including 3rd-party, SCSI, and Xserve RAIDs. It is very easy to use and has been
tested to work well. The utility can be found in Macintosh HD/Applications/Utilities, where
“Macintosh HD” is the name of the system drive.
AJA KONA LHi and Fibre Channel RAID (Xserve or other)
For the optimum in disk storage with Final Cut Pro 7 and AJA KONA LHi, we recommend a
Fibre Channel or SATA RAID array. Apple’s Xserve RAID, for example, holds up to 14 hot-swap
Apple Drive Modules—5.6TB of storage—in a rack-optimized 3U enclosure. Each 7200-RPM
hard drive connects to a dedicated ATA/100 drive channel, eliminating a traditional source of
bottlenecks and maximizing the 2Gb/s Fibre Channel host connection(s). By adding more
Xserve RAID systems, you’ll have very large expansion capabilities: A standard 42U rack can
hold over 78TB of Xserve RAID storage.
Note: When creating and striping an Xserve RAID for KONA LHi using the Apple Disk Utility
provided with OS X, use RAID 50: in other words, the internal Xserve RAID drives are set up
as RAID 5; the Xserve RAID then shows up in Disk Utility as two drives (regardless of the
number of internal drives) which must be configured together as RAID 0. Apple calls this
configuration “RAID 50.”
Storage capacity
No matter which storage system you choose, pick one that can scale to meet your needs over
time. Ideally, you should be able to increase storage capacity or switch to a RAID level offering
increased data protection in the future. Balance current and future storage needs with your
budget and choose accordingly.
FORMAT
10 bit Uncompressed
Standard Definition
8 bit Uncompressed
Standard Definition
DV50 Standard Definition 6.3 23 43.4
DV25 Standard Definition 3.1 11 90.0
Photo JPEG
Standard Definition
8-bit Uncompressed 1080i @59.94/
60Hz
10-bit Uncompressed 1080i@59.94/
60Hz
8-bit Uncompressed 1080i @50Hz 104 373 2.7
10-bit Uncompressed 1080i@50Hz 138 498 2.0
Transfer Rate in
MB/sec
28 101 9.9
21 76 13.1
2.5 9 111
124 448 2.2
166 597 1.7
Storage
Requirement in
GB/Hour
Hours of Storage
Per Terabyte of
Disk
8-bit Uncompressed 1080psf@23.98/
24Hz
10-bit Uncompressed
1080psf@23.98/24Hz
8-bit Uncompressed 720p@59.94/
60Hz
100 358 2.8
133 478 2.1
100 358 2.8
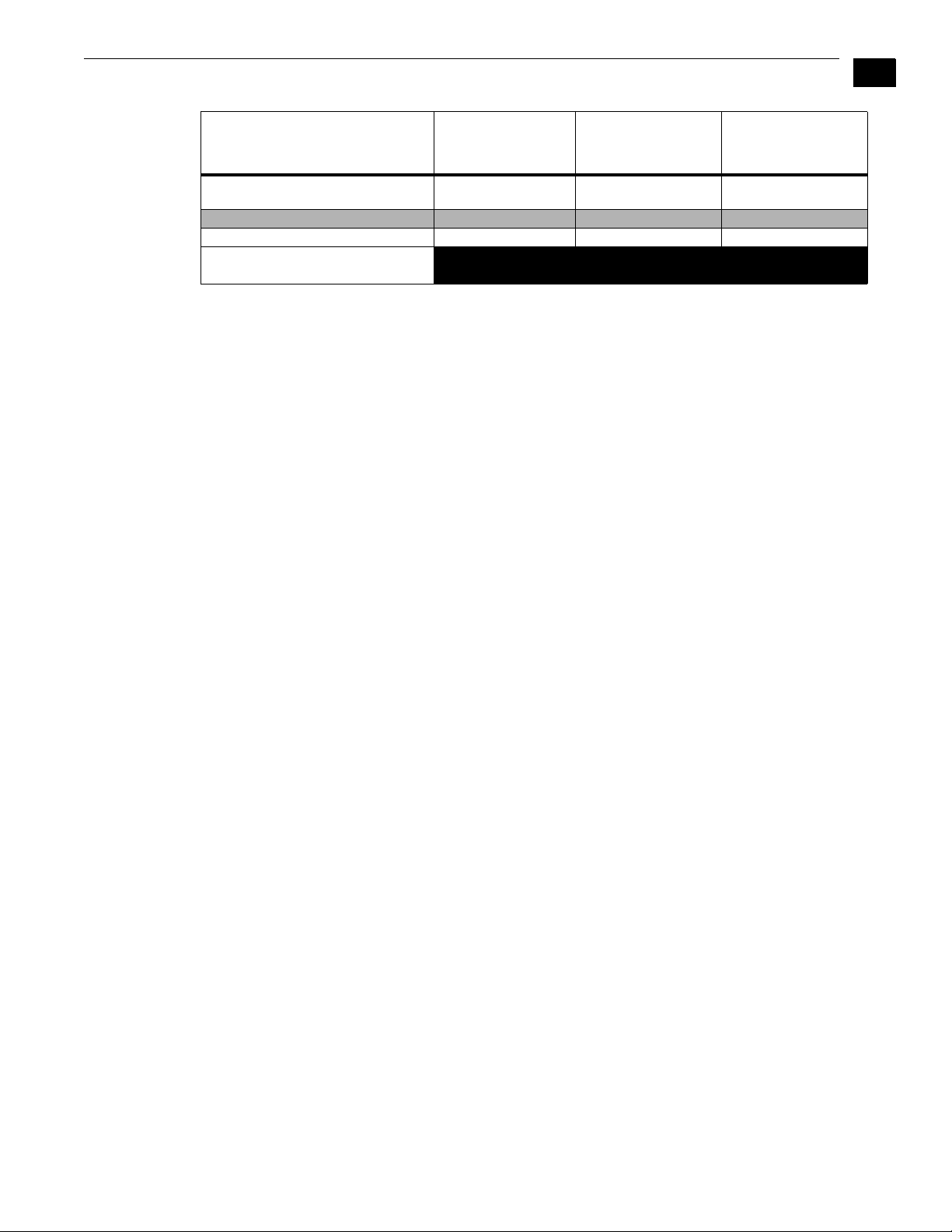
KONA LHi Installation & Operation Guide — System Requirements
9
FORMAT
10-bit Uncompressed 720p@59.94/
60Hz
DVCPRO HD 12.5 45 22.2
MB = MegaBytes
GB = GigaBytes
Transfer Rate in
MB/sec
133 478 2.1
Storage
Requirement in
GB/Hour
Hours of Storage
Per Terabyte of
Disk
Note: for uncompressed formats, PAL and NTSC transfer rates and storage requirements are
about the same because PAL has a lower frame rate, but more lines.
1
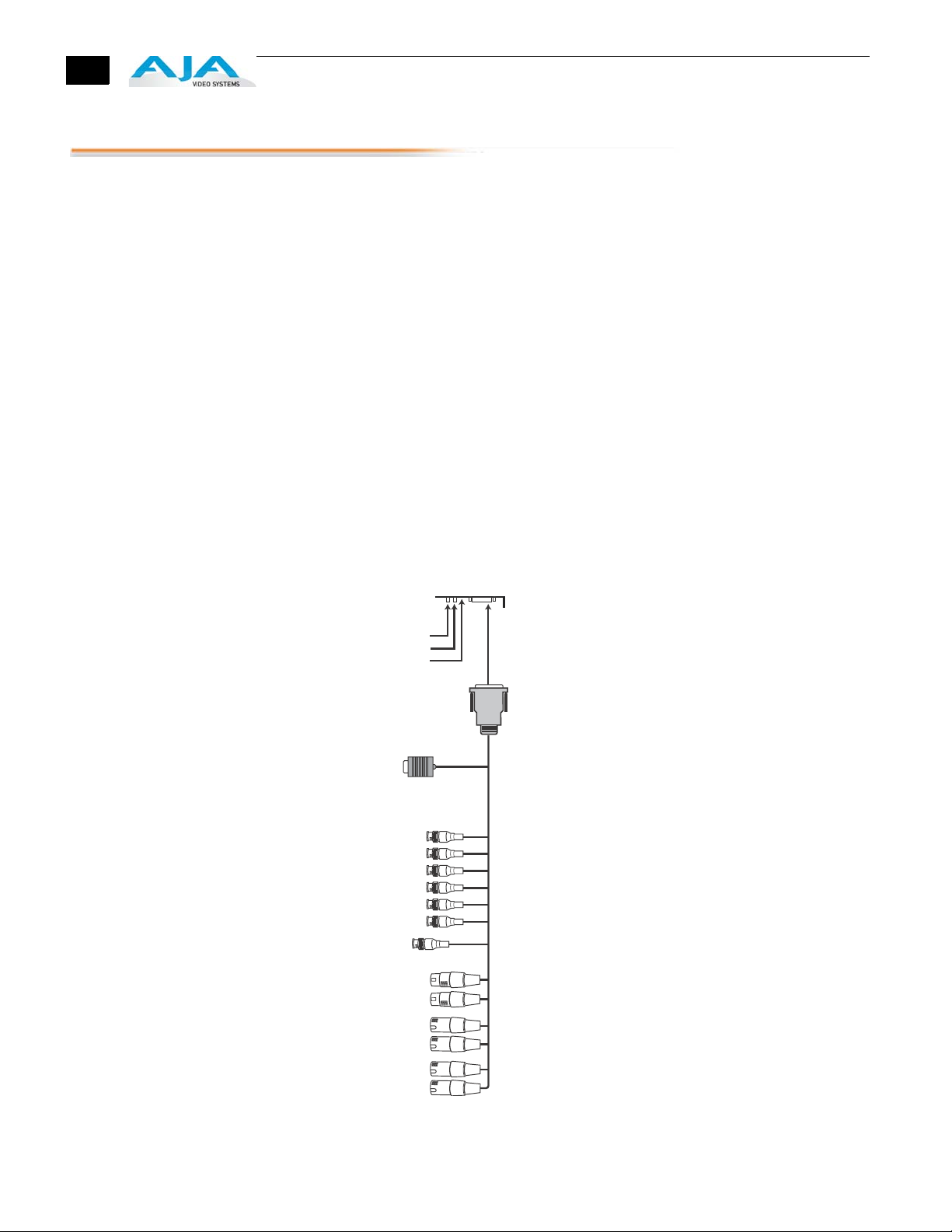
10
RS422 Machine Control to VTR
(9-pin)
Analog Audio Channel 1 Input
Analog Audio Channel 2 Input
Analog Audio Channel 1 Output
Analog Audio Channel 2 Output
Digital AES Input Channels 1 & 2
Digital AES Output Channels 1 & 2
KONA LHi Card
Multiple-pin connector
To KONA LHi
Y/CVBS In BNC
Pb/Y In BNC
Pr/C In BNC
Y/G/CVBS Out BNC
Pb/B/Y Out BNC
Pr/R/C Out BNC
green
blue
red
green
blue
red
6 BNCs (Analog Connections): Can be
Congured for Component, Composite, or Y/C
SDI Output BNC
SDI Input BNC
mini HDMI Input (1) and Ouput (1)
Digital Video/Audio
Reference Input BNC
Balanced Audio
Analog Video
Cable Connections
KONA LHi offers unsurpassed cable connectivity for a video/audio capture card. Connections
are made via a supplied breakout cable, plus two BNCs and two HDMI connectors on the
KONA LHi Card endplate.
Using the Breakout
Cable and 3 BNCs
The breakout cable supports:
• Reference or LTC input (BNC)
• Component/Composite/S Video Input (3x BNC)
• Component/Composite/S Video Output (3x BNC)
• AES In (1x XLR)
• AES Out (1x XLR)
• Balanced Audio In (2x XLR)
• Balanced Audio Out (2x XLR)
• RS-422 Machine Control (9 pin D)
Four connectors on the KONA LHi Card endplate additionally provide:
• HDMI v1.3a input and output (2x HDMI)
• 3G-, HD-, and SD-SDI input (1x BNC)
• 3G-, HD-, and SD-SDI output (1x BNC)
KONA LHi Breakout Cable

KONA LHi Installation & Operation Guide — Cable Connections
Pins (2) on BNC Connector
Align slots in
cable connector
barrel with connector
pins, then slide it over the pins
and rotate the barrel
to lock the connectors
(connector on KLHi-Box)
together
Using KLHi-box The KLHi-box attaches to the KONA LHi card via cables that attach to the back of the box. These
cables are supplied with the KLHi-Box. When you purchase the optional box, you get twochannel unbalanced audio output (2 RCA Jacks)—not available with the standard cable.
1
AJA KLHi -Box Panel Connectors
11
About BNC
Connectors
Although most video professionals are used to BNC connectors, you may not have seen them if
you’ve been using primarily desktop video equipment. BNC connectors ensure a positive
connection by the act of locking the connectors together via pins in one connector that fit into
slots in the corresponding connector.
To make a BNC connection, slide the cable connector over the panel connector and then when
seated, rotate the barrel of the cable connector 90° clockwise until the connectors are locked
together. When properly locked, the cable cannot accidentally be pulled out.
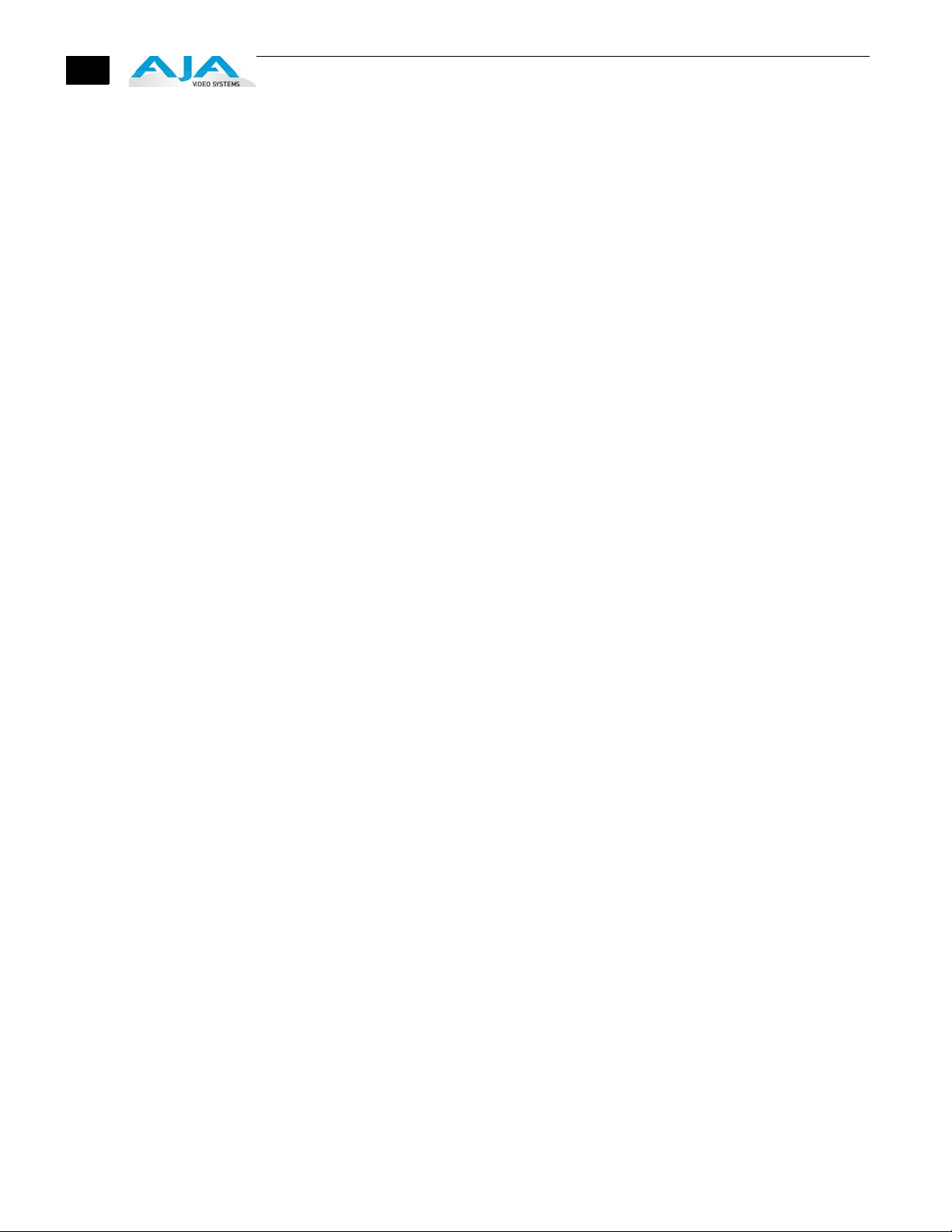
12
Connector
Descriptions—
Cables & KLHi-Box
Connectors on the standard cable set are labelled as to their function for easy installation and
maintenance. Similarly, connectors on the optional KLHi-Box are also labelled.
3G/HD/SD SDI Input and Output
BNC connectors are provided on the KONA LHi card endplate for one 3G/HD/SD-SDI input and
one 3G/HD/SD-SDI output. The input and output support video and embedded 24-bit digital
audio. Use SDI wherever possible for the best quality 10-bit uncompressed video input,
capture and output. If peripheral equipment has a variety of inputs/outputs, look to see if it
has SDI I/O, and use it where possible. Most high-end professional broadcast equipment
supports SDI (VTRs, cameras, media storage servers, etc.).
HDMI Input and Output
Two HDMI connectors on the LHi endplate provide for input and output of HDMI compatible
video and multi-channel embedded audio (8 channels). HDMI v1.3a capability at 30 bits per
pixel allows full support of the latest 10-bit monitors.
HDCP is not supported on either input or output. The LHi’s HDMI output does not have HDCP,
and input sources having HDCP are not supported. The HDMI input is designed to support
long cable runs—up to 100 ft when using 22 or 24AWG HDMI cable, or up to 50 ft using 28 or
30AWG HDMI cable. The HDMI output supports standard HDMI cables only.
The KONA control panel allows selection and adjustment of some HDMI parameters.
2 Channel Digital AES/EBU Audio Inputs And Outputs
One female XLR connector is provided for the channel 1 and 2 inputs, while a male XLR
connector carries channel 1 and 2 outputs. AES/EBU signals are handled internally as 24-bit
digital.The optional KLHi-Box also provides XLR audio connections on the front panel.
Note: AES XLR connections are digital and cannot be used with analog equipment having
XLR connectors.
Analog 2 Channel Balanced Audio
Two sets of analog XLR connectors, one for each channel, support balanced audio
connections. Male XLRs are provided for outputs and female XLRs are provided for inputs.
Balanced audio (differential) connections provide better analog audio quality over longer
cable runs. Most professional quality VTRs and audio equipment have XLR style connectors
for analog audio. Analog audio signals are converted internally to 24-bit digital.
Analog 2 Channel Unbalanced Audio (KLHi-Box only)
On the KLHi-Box are two analog output connectors, one for each channel. These connectors
are RCA-style phono jacks.
RS422 Machine Control
A female DE-9 connector on the breakout cable provides connection for VTRs, camcorders,
disk media servers, and other devices using RS422 SMPTE (Sony) protocol. This connector is
also present on the optional KLHi-Box. (Connector pinout is listed in Appendix A:
Specifications.)
Analog Monitor Out (Component/Composite HD/SD)
Both the standard I/O cable and the optional KLHi-Box feature two groups of 3 BNC
connectors (each) for input and output of component, composite and Y/C functions. The
signals are labelled on both the cable and KLHi-Box connectors.
Component video signals are generally higher quality than composite, but not as high quality
as serial digital (SDI).
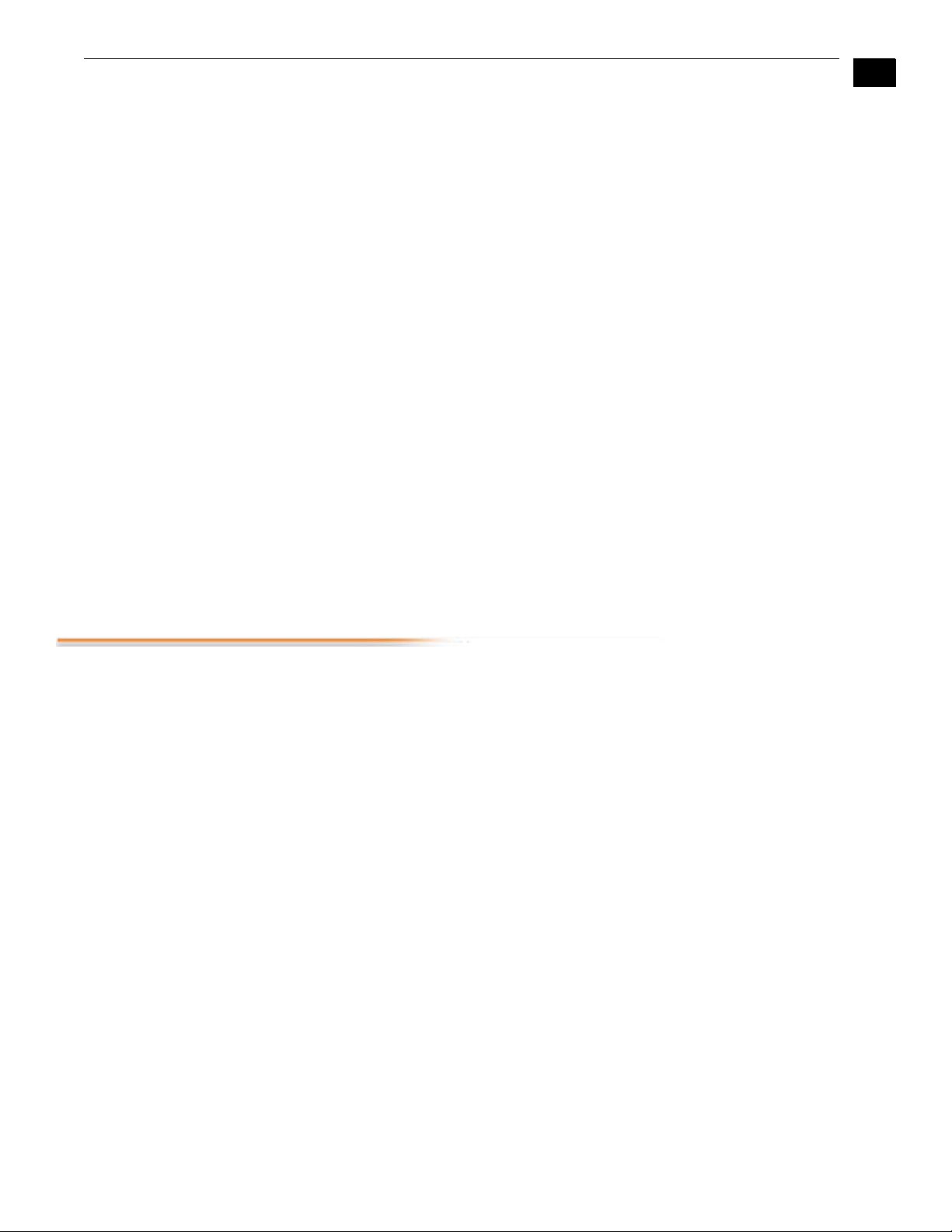
KONA LHi Installation & Operation Guide — In This Manual
A Note About RGB—Although RGB is used less in today’s video systems, KONA LHi supports
it. However, because the KONA LHi (and SMPTE SDI) native format is YPbPr, AJA
recommends the use of YPbPr whenever possible for analog monitoring. Although
component video monitors often have RGB inputs, it’s better to use YPbPr when the
monitor supports it. The YPbPr format provides “headroom” for “superwhite” and
“superblack”—and these video levels will be clipped when transcoding to RGB. Also, the
RGB/YPbPr transcoding involves a level translation that results in mathematical round-off
error. RGB can be configured in the KONA LHi Control Panel.
A Note About YPbPr—Component Video, or YPbPr, has been given several names over time.
YUV, Y/R-Y/B-Y, and YCbCr, are just some examples. Although these various formats have
some differences in levels, they are all basically the same. KONA LHi uses the modern YPbPr
terminology exclusively. KONA LHi supports three different types of YPbPr: SMPTE/EBU
N10, Betacam (NTSC), and Betacam (NTSC Japan). These three formats differ in level only
and are configured in the KONA LHi Control Panel.
1
Reference Video and LTC Input
A single BNC on the standard KONA LHi cable—or two BNC connectors on KLHi-Box (it loops
through)—allow you to synchronize KONA LHi outputs to your house analog reference video
signal (or black burst). If you have a sync generator or central piece of video equipment to use
for synchronizing other video equipment in your studio, then connect its analog composite
output here. When KONA LHi outputs video it uses this reference signal to lock to. When
connecting a reference video source, the locking signal should be the same format as the
Primary format selected in the KONA Control Panel. It is possible in some circumstances to use
an alternate format video signal as long as the basic frame rate is compatible.
13
In This Manual
The Reference Video input can also be used for LTC input. The hardware automatically detects
sync or LTC and acts appropriately.
Chapter 1 is the introduction you’re reading, listing features, box contents, and system
requirements.
Chapter 2 provides complete instructions for installing and configuring the AJA KONA LHi card.
The user is guided through unpacking, installing the card into a Mac or PC, installing KONA LHi
Mac or PC compatible driver software, cabling the system and then getting it up and running.
Important configuration information is also provided on video settings and use of genlock/
external reference.
Chapter 3 discusses operational aspects of KONA LHi when used with AJA’s Control Panel.
Chapter 4 discusses troubleshooting problems with your system and what to do when there’s a
problem you can’t solve.
Appendix A presents a list of technical specifications for the product.
The remainder of the manual consists of an index section to help you rapidly find topics in the
manual.
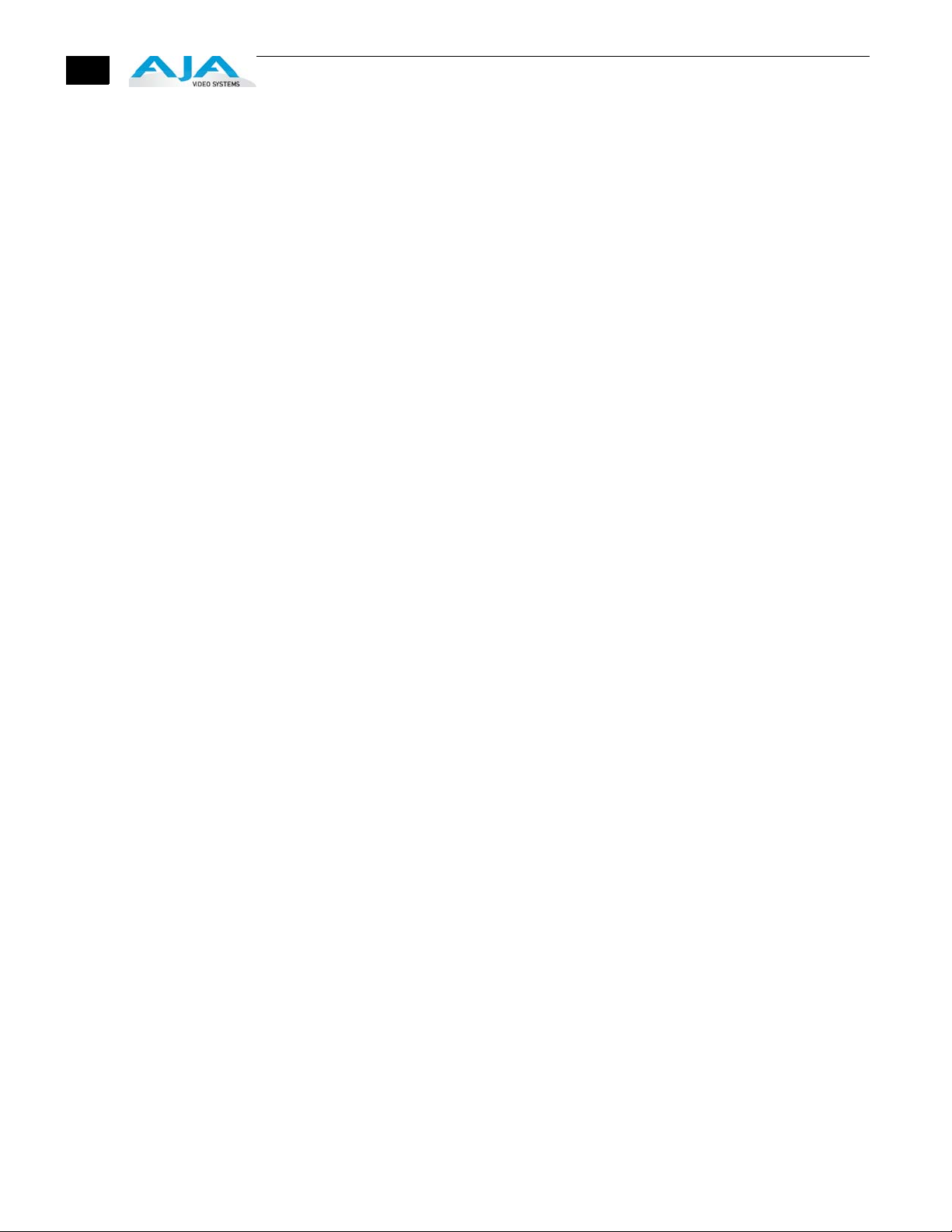
14
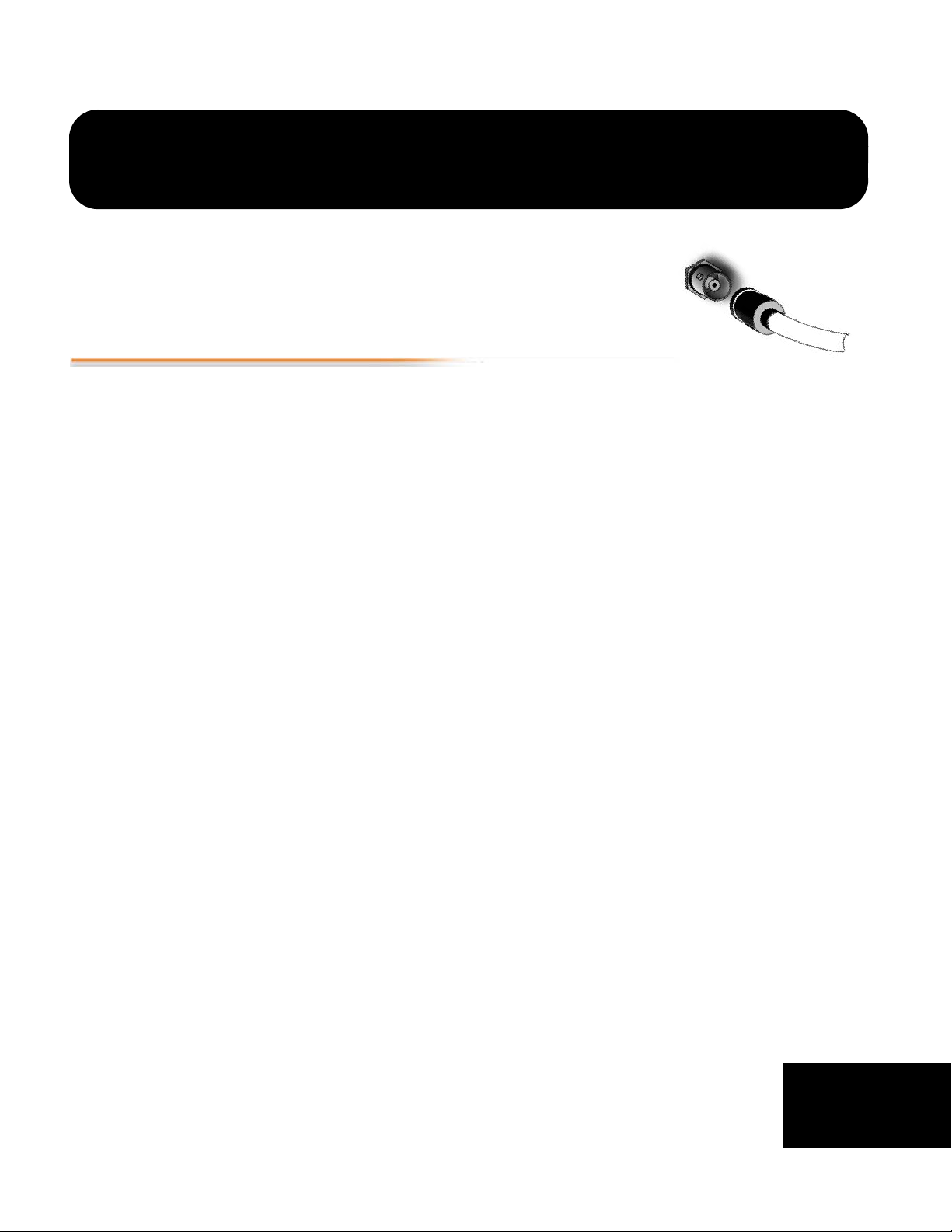
Installation Overview
The installation and set up of a KONA LHi is very simple. All of the steps of installation and
configuration are documented in this chapter, summarized as follows:
Chapter 2: Installation
1. Unpack and examine the contents of the shipping box
2. If not previously installed on your Mac or PC, ensure that the capture/editing
application you intend to use is installed as detailed in its user documentation. Your
application must be installed and run at least once for the KONA Easy Setups to be
installed properly. If other capture cards have been installed, the software for those
products should be removed before installing the KONA driver to avoid possible
conflicts.
3. For the KONA LHi Mac installation, AJA recommends that the card be placed in Slot 3
and the Apple Expansion Slot Utility be configured so that the slot is running at x4 lane
speed or higher. (The choice of x4, x4, x1 and x16 is ideal.) Refer to the AJA website at:
http://www.aja.com/support/kona/kona-system-configuration.php
For the most up-to-date Windows system requirements for KONA, consult the AJA
website:
http://www.aja.com/support/kona-pc/kona-pc-system-configuration.php
4. Install AJA KONA LHi software on your computer. While the CD supplied with your card
will likely have a recent version of the driver, the fast paced nature of feature releases
and updates means that visiting the AJA website for the latest driver is usually a better
choice.
http://www.aja.com/support/konaNEW/kona-3g.php
5. Cable the system audio and video sources, VTR, audio monitor, and video monitor. If
you purchased the optional Breakout Box, then install it into an equipment rack or
place it on a desk and connect its cables to the KONA LHi card. If you're instead using
the standard cable set, then use those to connect equipment.
Each of these steps are explained in greater detail in the pages of this chapter.
1
2
1
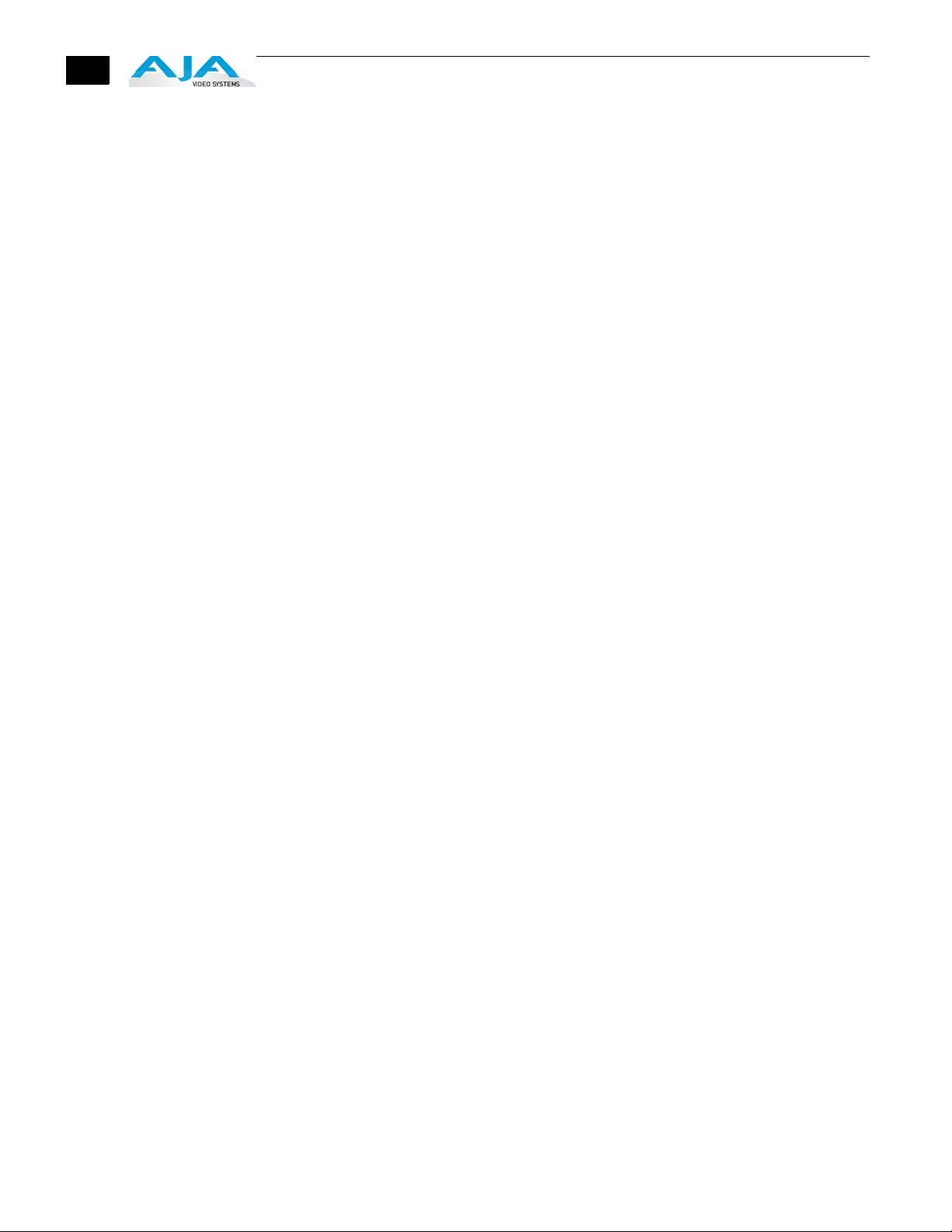
16
AJA KONA System
Test and Data Rate
Calculation
To guarantee maximum system performance, use KONA System Test and the AJA Data Rate
Calculator to evaluate your workstation capabilities. They are available on the AJA website
at the following support pages (See Utilities and Optional at the bottom of the webpage).
Mac:
http://www.aja.com/support/konaNEW/kona-3g.php
PC:
http://www.aja.com/support/kona-pc/kona-pc-3g.php
KONA System Test
KONA System Test is a utility for measuring system performance with AJA KONA Video
Capture cards. The application includes disk drive speed tests and video data copy (DMA)
speeds. The disk speed tests differ from standard disk I/O performance applications in that
they specifically test the system under conditions typically encountered with video capture,
playback, and editing.
Note: Note: Most of the disk performance tests are generic and don’t require an AJA KONA
Video Capture card. The DMA performance tests do require a KONA card and AJA KONA
Driver software to operate.
We suggest the best test is to fill your storage disk to 80% and then test capture at the
highest data rate you will use.
AJA Data Rate Calculator Application Version
This software application calculates data rates and storage requirements for a given video
size, format, and frame rate. It's great for both KONA and Io users as a resource for
configuring systems and determining storage requirements.
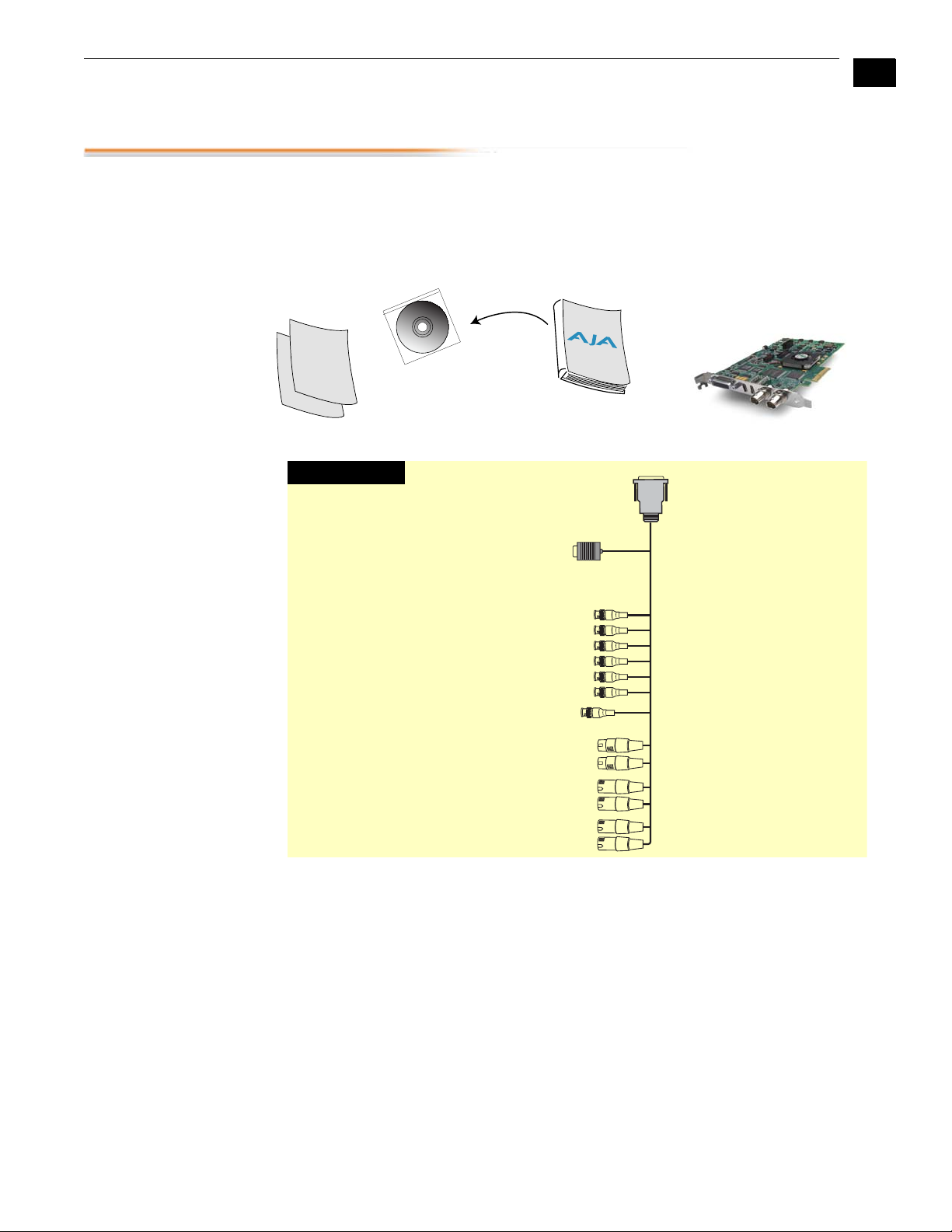
Unpacking
Installation Software CD
Installation and Operation Manual
in electronic form on the CD (PDF)
Read Me First Notice
and Registration Sheets
Standard Cable
AJA KONA LHi Card
RS422 Machine Control to VTR
(9-pin)
Analog Audio Channel 1 Input
Analog Audio Channel 2 Input
Analog Audio Channel 1 Output
Analog Audio Channel 2 Output
Digital AES Input Channels 1 & 2
Digital AES Output Channels 1 & 2
Multiple-pin connector
To KONA LHi
Y/CVBS In BNC
Pb/Y In BNC
Pr/C In BNC
Y/G/CVBS Out BNC
Pb/B/Y Out BNC
Pr/R/C Out BNC
green
blue
red
green
blue
red
6 BNCs (Analog Connections): Can be
Congured for Component, Composite, or Y/C
Reference Input or LTC Input BNC
Balanced Audio
Analog Video
KONA LHi Installation & Operation Guide — Unpacking
17
Shipping Box
Contents
KONA LHi is shipped with a CD containing system software and an Installation and User
manual (a PDF on the CD), and a cable. If you purchased the optional KLHi-box breakout
box, it ships with its own set of cables and instructions for connection to the KONA LHi
card.
1
Contents, KONA LHi Shipping Box
As you unpack the shipping box(es), carefully examine the contents. Ensure you received
everything and that nothing was damaged during shipment. If you find any damage,
immediately notify the shipping service and supply them with a complete description of
the damage. AJA will repair or replace damaged items. If you find shipping damage,
contact your AJA dealer or distributor for details on how to have your KONA LHi repaired
or replaced.
Note: Save packing materials and the shipping box. If you ever require service or move
your system—use the packaging materials and box for safe shipment.
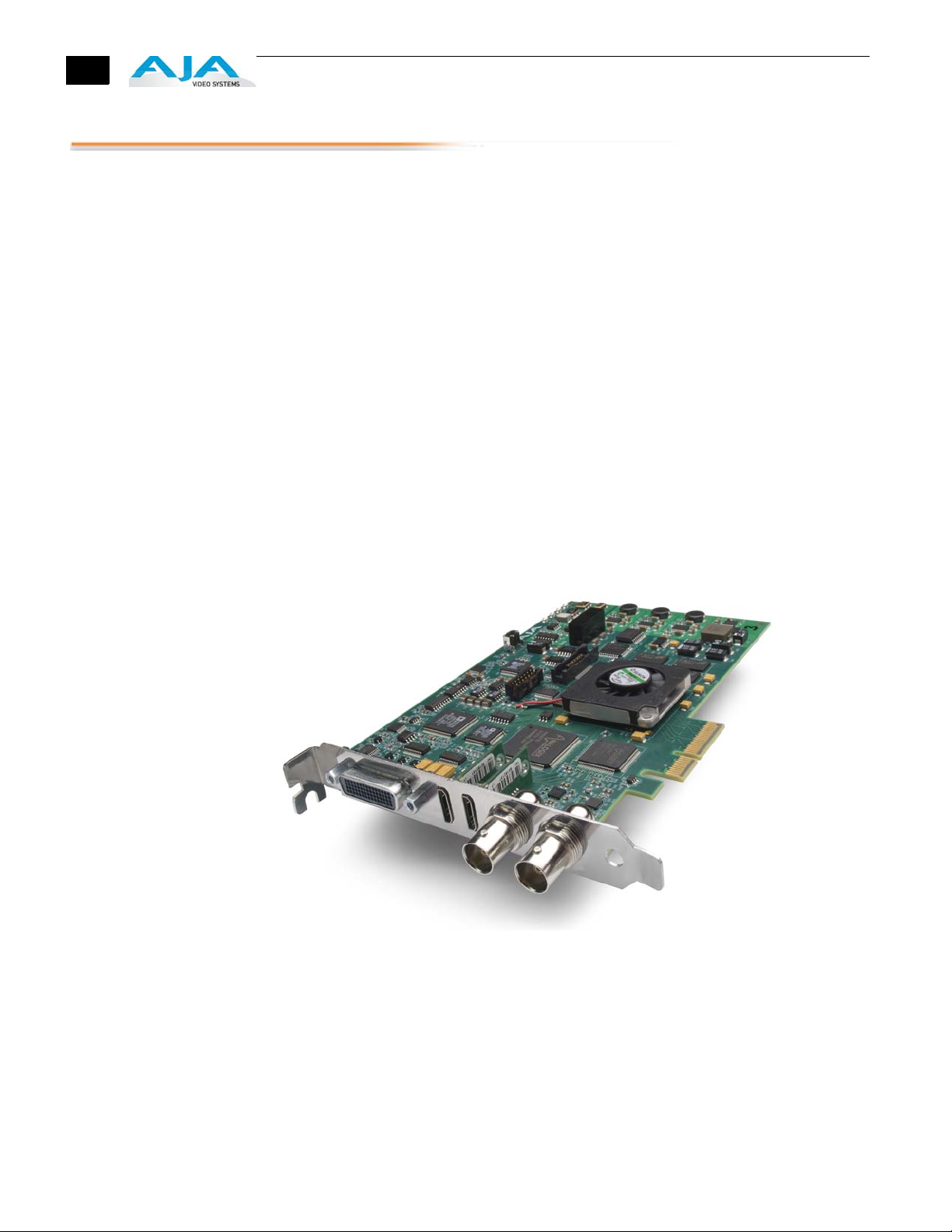
18
Installing the KONA LHi Card into a MacPro
1. Place the computer in a well-lit area, where you will have easy access when opening
the MacPro chassis.
2. Using your hand, touch the outside of the Mac to discharge any static electricity you
have. Remove the power cable from the back of the chassis.
3. Remove the side access door and described in your Apple User Manual. Lay the
machine on its side, motherboard facing up.
4. Remove the KONA LHi card from its protective anti-static bag; place the card on top
of the bag.
5. Visually locate the PCI-Express slots inside the Mac chassis (Mac Pro photo shown on
the following page). The KONA card only requires a x4 lane PCI-Express slot, so any of
the available slots will work correctly—(slot 3 is the preferred slot on the MacPro).
You should configure the slots with the Apple Expansion Slot Utility application for
the MacPro so that the KONA is at x4 or better speed.
6. Remove the card-edge access cover from the desired slot where you will be inserting
the KONA LHi card. The card edge cover is secured by a tie-down bar with two
secured screws on MacPro computers; remove and set them aside for securing the
KONA LHi after installation.
7. Holding the KONA LHi card by the card edge plate and an outside edge, carefully
insert the KONA LHi card by rocking it slowly into the slot. Ensure the card edge
aligns properly with the computer's slot opening (where the card edge cover was
just removed) and that it is fully seated in the slot.
8. Secure the card in the slot using the screw removed earlier or with the tie-down bar
found on MacPro machines.
9. Replace the outer access door on the MacPro.
KONA LHI Card
 Loading...
Loading...