
Installation & Operation Guide
Version 1.0r2
Published: November 19, 2015
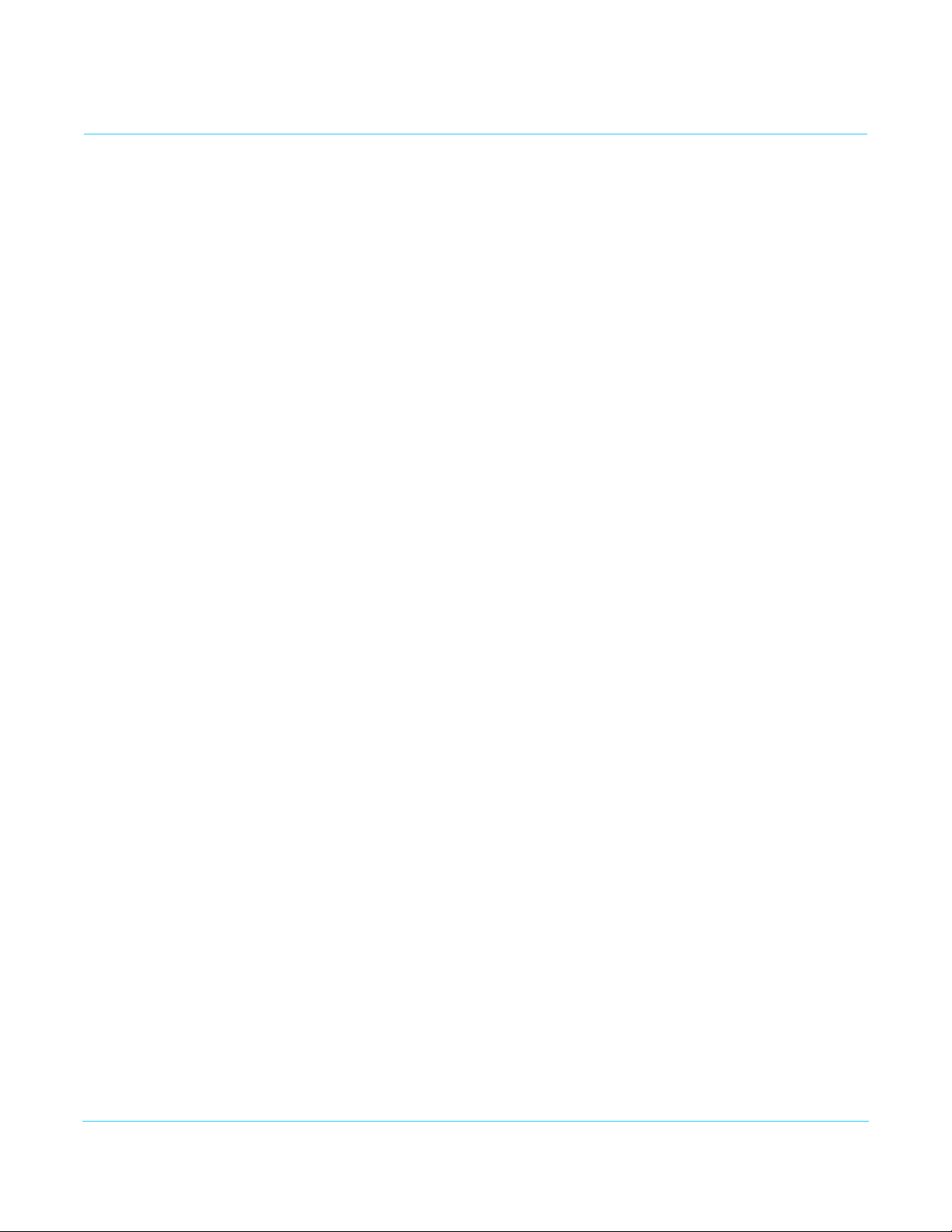
Table of Contents
Notices . . . . . . . . . . . . . . . . . . . . . . . . . . . . . . . . . . . . . . . . . . . . . . . . . . . . . . . . 6
Trademarks . . . . . . . . . . . . . . . . . . . . . . . . . . . . . . . . . . . . . . . . . . . . . . . . . . . . . . . . . . . . . . . . . . . . . . . 6
Copyright . . . . . . . . . . . . . . . . . . . . . . . . . . . . . . . . . . . . . . . . . . . . . . . . . . . . . . . . . . . . . . . . . . . . . . . . . 6
Contacting Support . . . . . . . . . . . . . . . . . . . . . . . . . . . . . . . . . . . . . . . . . . . . . . . . . . . . . . . . . . . . . . . 6
Chapter 1: Introduction . . . . . . . . . . . . . . . . . . . . . . . . . . . . . . . . . . . . . . . . 7
Overview. . . . . . . . . . . . . . . . . . . . . . . . . . . . . . . . . . . . . . . . . . . . . . . . . . . . . . . . . . . . . . . . . . . . . . . . . . 7
Features . . . . . . . . . . . . . . . . . . . . . . . . . . . . . . . . . . . . . . . . . . . . . . . . . . . . . . . . . . . . . . . . . . . . . . . . . . 8
Hardware . . . . . . . . . . . . . . . . . . . . . . . . . . . . . . . . . . . . . . . . . . . . . . . . . . . . . . . . . . . . . . . . . . . . . 8
Software . . . . . . . . . . . . . . . . . . . . . . . . . . . . . . . . . . . . . . . . . . . . . . . . . . . . . . . . . . . . . . . . . . . . . . 8
System Requirements . . . . . . . . . . . . . . . . . . . . . . . . . . . . . . . . . . . . . . . . . . . . . . . . . . . . . . . . . . . . . 8
Ki Pro Ultra Options . . . . . . . . . . . . . . . . . . . . . . . . . . . . . . . . . . . . . . . . . . . . . . . . . . . . . . . . . . . . . . . 9
AJA Pak Media . . . . . . . . . . . . . . . . . . . . . . . . . . . . . . . . . . . . . . . . . . . . . . . . . . . . . . . . . . . . . . . . 9
AJA Pak Dock . . . . . . . . . . . . . . . . . . . . . . . . . . . . . . . . . . . . . . . . . . . . . . . . . . . . . . . . . . . . . . . . . 9
Apple ProRes 422 and Apple ProRes 444 Advantages . . . . . . . . . . . . . . . . . . . . . . . . . . . . . . . 9
Workflow . . . . . . . . . . . . . . . . . . . . . . . . . . . . . . . . . . . . . . . . . . . . . . . . . . . . . . . . . . . . . . . . . . . . . . . . 10
In This Manual. . . . . . . . . . . . . . . . . . . . . . . . . . . . . . . . . . . . . . . . . . . . . . . . . . . . . . . . . . . . . . . . . . . . 10
Chapter 2: Ki Pro Ultra at a Glance. . . . . . . . . . . . . . . . . . . . . . . . . . . . . .11
Overview. . . . . . . . . . . . . . . . . . . . . . . . . . . . . . . . . . . . . . . . . . . . . . . . . . . . . . . . . . . . . . . . . . . . . . . . . 11
Controls. . . . . . . . . . . . . . . . . . . . . . . . . . . . . . . . . . . . . . . . . . . . . . . . . . . . . . . . . . . . . . . . . . . . . . . . . . 12
Front Panel . . . . . . . . . . . . . . . . . . . . . . . . . . . . . . . . . . . . . . . . . . . . . . . . . . . . . . . . . . . . . . . . . . 12
Buttons. . . . . . . . . . . . . . . . . . . . . . . . . . . . . . . . . . . . . . . . . . . . . . . . . . . . . . . . . . . . . . . . . . 12
Displays and Indicators . . . . . . . . . . . . . . . . . . . . . . . . . . . . . . . . . . . . . . . . . . . . . . . . . . 14
Connectors. . . . . . . . . . . . . . . . . . . . . . . . . . . . . . . . . . . . . . . . . . . . . . . . . . . . . . . . . . . . . . . . . . . . . . . 15
Connections . . . . . . . . . . . . . . . . . . . . . . . . . . . . . . . . . . . . . . . . . . . . . . . . . . . . . . . . . . . . . . . . . 16
Reference Loop . . . . . . . . . . . . . . . . . . . . . . . . . . . . . . . . . . . . . . . . . . . . . . . . . . . . . . . . . . 16
LTC Timecode I/O . . . . . . . . . . . . . . . . . . . . . . . . . . . . . . . . . . . . . . . . . . . . . . . . . . . . . . . . 16
SDI Input and Outputs . . . . . . . . . . . . . . . . . . . . . . . . . . . . . . . . . . . . . . . . . . . . . . . . . . . 16
HDMI Monitor Out . . . . . . . . . . . . . . . . . . . . . . . . . . . . . . . . . . . . . . . . . . . . . . . . . . . . . . . 16
HDMI Input . . . . . . . . . . . . . . . . . . . . . . . . . . . . . . . . . . . . . . . . . . . . . . . . . . . . . . . . . . . . . . 16
Ethernet . . . . . . . . . . . . . . . . . . . . . . . . . . . . . . . . . . . . . . . . . . . . . . . . . . . . . . . . . . . . . . . . . 17
8-channel Balanced Analog Audio I/O . . . . . . . . . . . . . . . . . . . . . . . . . . . . . . . . . . . . 17
AES Digital Audio I/O . . . . . . . . . . . . . . . . . . . . . . . . . . . . . . . . . . . . . . . . . . . . . . . . . . . . 17
RS-422 Connector . . . . . . . . . . . . . . . . . . . . . . . . . . . . . . . . . . . . . . . . . . . . . . . . . . . . . . . 17
Power Connector. . . . . . . . . . . . . . . . . . . . . . . . . . . . . . . . . . . . . . . . . . . . . . . . . . . . . . . . . . . . . . . . . 17
Storage . . . . . . . . . . . . . . . . . . . . . . . . . . . . . . . . . . . . . . . . . . . . . . . . . . . . . . . . . . . . . . . . . . . . . . . . . . 18
Formatting Media . . . . . . . . . . . . . . . . . . . . . . . . . . . . . . . . . . . . . . . . . . . . . . . . . . . . . . . . . . . . 18
Using Ki Pro Ultra Media with Non-linear Editors . . . . . . . . . . . . . . . . . . . . . . . . . . . . . . 19
Chapter 3: Ki Pro Ultra Installation . . . . . . . . . . . . . . . . . . . . . . . . . . . . .20
Installation . . . . . . . . . . . . . . . . . . . . . . . . . . . . . . . . . . . . . . . . . . . . . . . . . . . . . . . . . . . . . . . . . . . . . . . 20
What’s In The Box? . . . . . . . . . . . . . . . . . . . . . . . . . . . . . . . . . . . . . . . . . . . . . . . . . . . . . . . . . . . . . . . 21
Desktop Use . . . . . . . . . . . . . . . . . . . . . . . . . . . . . . . . . . . . . . . . . . . . . . . . . . . . . . . . . . . . . . . . . 21
Applying Power . . . . . . . . . . . . . . . . . . . . . . . . . . . . . . . . . . . . . . . . . . . . . . . . . . . . . . . . . . . . . . 21
Using AC Power . . . . . . . . . . . . . . . . . . . . . . . . . . . . . . . . . . . . . . . . . . . . . . . . . . . . . . . . . 22
Using DC Power . . . . . . . . . . . . . . . . . . . . . . . . . . . . . . . . . . . . . . . . . . . . . . . . . . . . . . . . . 22
Remote Network Control . . . . . . . . . . . . . . . . . . . . . . . . . . . . . . . . . . . . . . . . . . . . . . . . . . . . . . . . . 23
Network Connections . . . . . . . . . . . . . . . . . . . . . . . . . . . . . . . . . . . . . . . . . . . . . . . . . . . . . . . . 24
TCP/IP Information You’ll Need . . . . . . . . . . . . . . . . . . . . . . . . . . . . . . . . . . . . . . . . . . . . . . . 24
Networking via DHCP . . . . . . . . . . . . . . . . . . . . . . . . . . . . . . . . . . . . . . . . . . . . . . . . . . . . . . . . 24
Ki Pro Ultra v1.0 www.aja.com
2
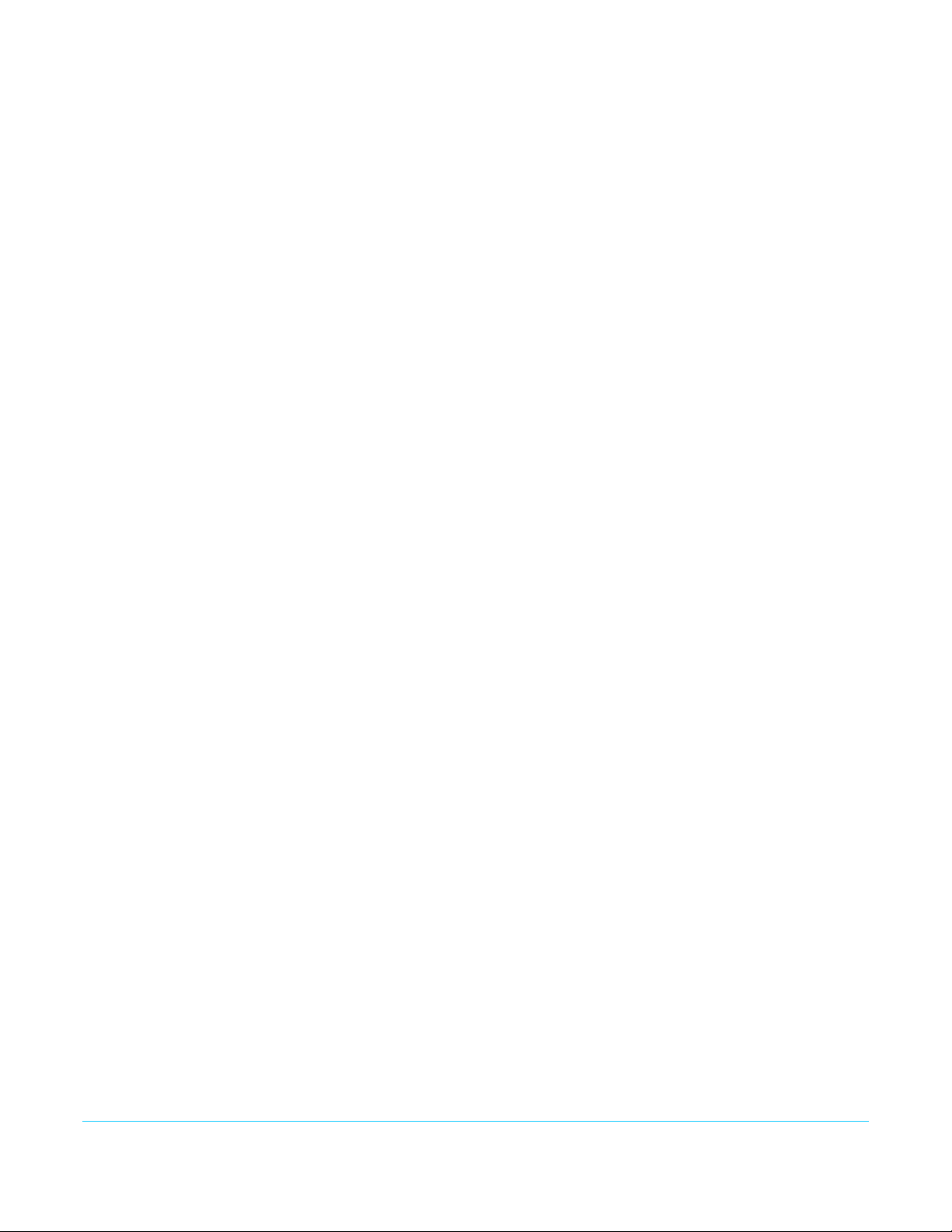
Networking Ki Pro Ultra using a Static IP Address. . . . . . . . . . . . . . . . . . . . . . . . . . . . . . 25
Networking Ki Pro Ultra using the Factory Default IP . . . . . . . . . . . . . . . . . . . . . . . . . . 26
Controlling Ki Pro Ultra from a web-browser . . . . . . . . . . . . . . . . . . . . . . . . . . . . . . . . . . 26
Chapter 4: Front Panel Operation . . . . . . . . . . . . . . . . . . . . . . . . . . . . . .27
Overview. . . . . . . . . . . . . . . . . . . . . . . . . . . . . . . . . . . . . . . . . . . . . . . . . . . . . . . . . . . . . . . . . . . . . . . . . 27
Control Panel Operation. . . . . . . . . . . . . . . . . . . . . . . . . . . . . . . . . . . . . . . . . . . . . . . . . . . . . . 27
User Control Knob Functions . . . . . . . . . . . . . . . . . . . . . . . . . . . . . . . . . . . . . . . . . . . . . . . . . 28
Overlay Display Content. . . . . . . . . . . . . . . . . . . . . . . . . . . . . . . . . . . . . . . . . . . . . . . . . . . . . . 28
Initial Overlay. . . . . . . . . . . . . . . . . . . . . . . . . . . . . . . . . . . . . . . . . . . . . . . . . . . . . . . . . . . . 28
TRANSPORT Mode (default) . . . . . . . . . . . . . . . . . . . . . . . . . . . . . . . . . . . . . . . . . . . . . . . . . . . . . . . 31
Recording a Clip . . . . . . . . . . . . . . . . . . . . . . . . . . . . . . . . . . . . . . . . . . . . . . . . . . . . . . . . . . . . . 32
Recording Notes . . . . . . . . . . . . . . . . . . . . . . . . . . . . . . . . . . . . . . . . . . . . . . . . . . . . . . . . . 32
Playing Back a Clip . . . . . . . . . . . . . . . . . . . . . . . . . . . . . . . . . . . . . . . . . . . . . . . . . . . . . . . . . . . 33
Transport Buttons . . . . . . . . . . . . . . . . . . . . . . . . . . . . . . . . . . . . . . . . . . . . . . . . . . . . . . . 33
Deleting Clips . . . . . . . . . . . . . . . . . . . . . . . . . . . . . . . . . . . . . . . . . . . . . . . . . . . . . . . . . . . . . . . . 33
STATUS menus . . . . . . . . . . . . . . . . . . . . . . . . . . . . . . . . . . . . . . . . . . . . . . . . . . . . . . . . . . . . . . . . . . . 34
Record Mode . . . . . . . . . . . . . . . . . . . . . . . . . . . . . . . . . . . . . . . . . . . . . . . . . . . . . . . . . . . . 34
Alarm Status. . . . . . . . . . . . . . . . . . . . . . . . . . . . . . . . . . . . . . . . . . . . . . . . . . . . . . . . . . . . . 34
MEDIA menus . . . . . . . . . . . . . . . . . . . . . . . . . . . . . . . . . . . . . . . . . . . . . . . . . . . . . . . . . . . . . . . . . . . . 36
Media Menu Parameters . . . . . . . . . . . . . . . . . . . . . . . . . . . . . . . . . . . . . . . . . . . . . . . . . . . . . 36
12.1 Media State . . . . . . . . . . . . . . . . . . . . . . . . . . . . . . . . . . . . . . . . . . . . . . . . . . . . . . . . . 36
12.2 ROLLOVER . . . . . . . . . . . . . . . . . . . . . . . . . . . . . . . . . . . . . . . . . . . . . . . . . . . . . . . . . . 37
14.1 ENCODE TYPE. . . . . . . . . . . . . . . . . . . . . . . . . . . . . . . . . . . . . . . . . . . . . . . . . . . . . . . 37
15.1 PLAY MEDIA . . . . . . . . . . . . . . . . . . . . . . . . . . . . . . . . . . . . . . . . . . . . . . . . . . . . . . . . 38
15.2 LOOP PLAY . . . . . . . . . . . . . . . . . . . . . . . . . . . . . . . . . . . . . . . . . . . . . . . . . . . . . . . . . 38
15.3 PLAYLIST . . . . . . . . . . . . . . . . . . . . . . . . . . . . . . . . . . . . . . . . . . . . . . . . . . . . . . . . . . . 38
15.4 DROPPED FRAMES . . . . . . . . . . . . . . . . . . . . . . . . . . . . . . . . . . . . . . . . . . . . . . . . . . 38
16.1 FORMAT MEDIA . . . . . . . . . . . . . . . . . . . . . . . . . . . . . . . . . . . . . . . . . . . . . . . . . . . . . 38
16.2 DELETE CLIPS . . . . . . . . . . . . . . . . . . . . . . . . . . . . . . . . . . . . . . . . . . . . . . . . . . . . . . . 38
16.25 DELETE CURRENT CLIP . . . . . . . . . . . . . . . . . . . . . . . . . . . . . . . . . . . . . . . . . . . . . 39
17.0 PRESET REEL NAME. . . . . . . . . . . . . . . . . . . . . . . . . . . . . . . . . . . . . . . . . . . . . . . . . . 39
17.1 UNIT DESIGNATION . . . . . . . . . . . . . . . . . . . . . . . . . . . . . . . . . . . . . . . . . . . . . . . . . 39
17.2 CLIP NAME. . . . . . . . . . . . . . . . . . . . . . . . . . . . . . . . . . . . . . . . . . . . . . . . . . . . . . . . . . 39
Clip Naming—Two Examples . . . . . . . . . . . . . . . . . . . . . . . . . . . . . . . . . . . . . . . . . . . . 39
17.3 CLIP NUMBER . . . . . . . . . . . . . . . . . . . . . . . . . . . . . . . . . . . . . . . . . . . . . . . . . . . . . . . 40
17.4 CLIP APPEND . . . . . . . . . . . . . . . . . . . . . . . . . . . . . . . . . . . . . . . . . . . . . . . . . . . . . . . 41
17.5 ALPHA APPEND . . . . . . . . . . . . . . . . . . . . . . . . . . . . . . . . . . . . . . . . . . . . . . . . . . . . . 41
17.6 TAKE. . . . . . . . . . . . . . . . . . . . . . . . . . . . . . . . . . . . . . . . . . . . . . . . . . . . . . . . . . . . . . . . 41
17.7 COMBINED NAME . . . . . . . . . . . . . . . . . . . . . . . . . . . . . . . . . . . . . . . . . . . . . . . . . . . 41
Custom Clip Naming . . . . . . . . . . . . . . . . . . . . . . . . . . . . . . . . . . . . . . . . . . . . . . . . . . . . . . . . . 41
19.1 CUSTOM CLIP . . . . . . . . . . . . . . . . . . . . . . . . . . . . . . . . . . . . . . . . . . . . . . . . . . . . . . . 42
19.2 CUSTOM NAME . . . . . . . . . . . . . . . . . . . . . . . . . . . . . . . . . . . . . . . . . . . . . . . . . . . . . 42
19.4 CUSTOM TAKE . . . . . . . . . . . . . . . . . . . . . . . . . . . . . . . . . . . . . . . . . . . . . . . . . . . . . . 42
22.1 GANG CLIP NAME . . . . . . . . . . . . . . . . . . . . . . . . . . . . . . . . . . . . . . . . . . . . . . . . . . . 42
CONFIG menus . . . . . . . . . . . . . . . . . . . . . . . . . . . . . . . . . . . . . . . . . . . . . . . . . . . . . . . . . . . . . . . . . . . 43
CONFIG Menu Parameters. . . . . . . . . . . . . . . . . . . . . . . . . . . . . . . . . . . . . . . . . . . . . . . . . . . . 43
1.1 RECORD TYPE . . . . . . . . . . . . . . . . . . . . . . . . . . . . . . . . . . . . . . . . . . . . . . . . . . . . . . . . 43
1.3 PROGRESSIVE PLAYBACK . . . . . . . . . . . . . . . . . . . . . . . . . . . . . . . . . . . . . . . . . . . . . 44
1.4 IN CONVERT. . . . . . . . . . . . . . . . . . . . . . . . . . . . . . . . . . . . . . . . . . . . . . . . . . . . . . . . . . 44
1.5 OUT CONVERT . . . . . . . . . . . . . . . . . . . . . . . . . . . . . . . . . . . . . . . . . . . . . . . . . . . . . . . 44
1.6 SDI OUT. . . . . . . . . . . . . . . . . . . . . . . . . . . . . . . . . . . . . . . . . . . . . . . . . . . . . . . . . . . . . . 45
1.64 3G SDI Level . . . . . . . . . . . . . . . . . . . . . . . . . . . . . . . . . . . . . . . . . . . . . . . . . . . . . . . . 45
1.66 HDMI Out . . . . . . . . . . . . . . . . . . . . . . . . . . . . . . . . . . . . . . . . . . . . . . . . . . . . . . . . . . . 45
Ki Pro Ultra v1.0 www.aja.com
3
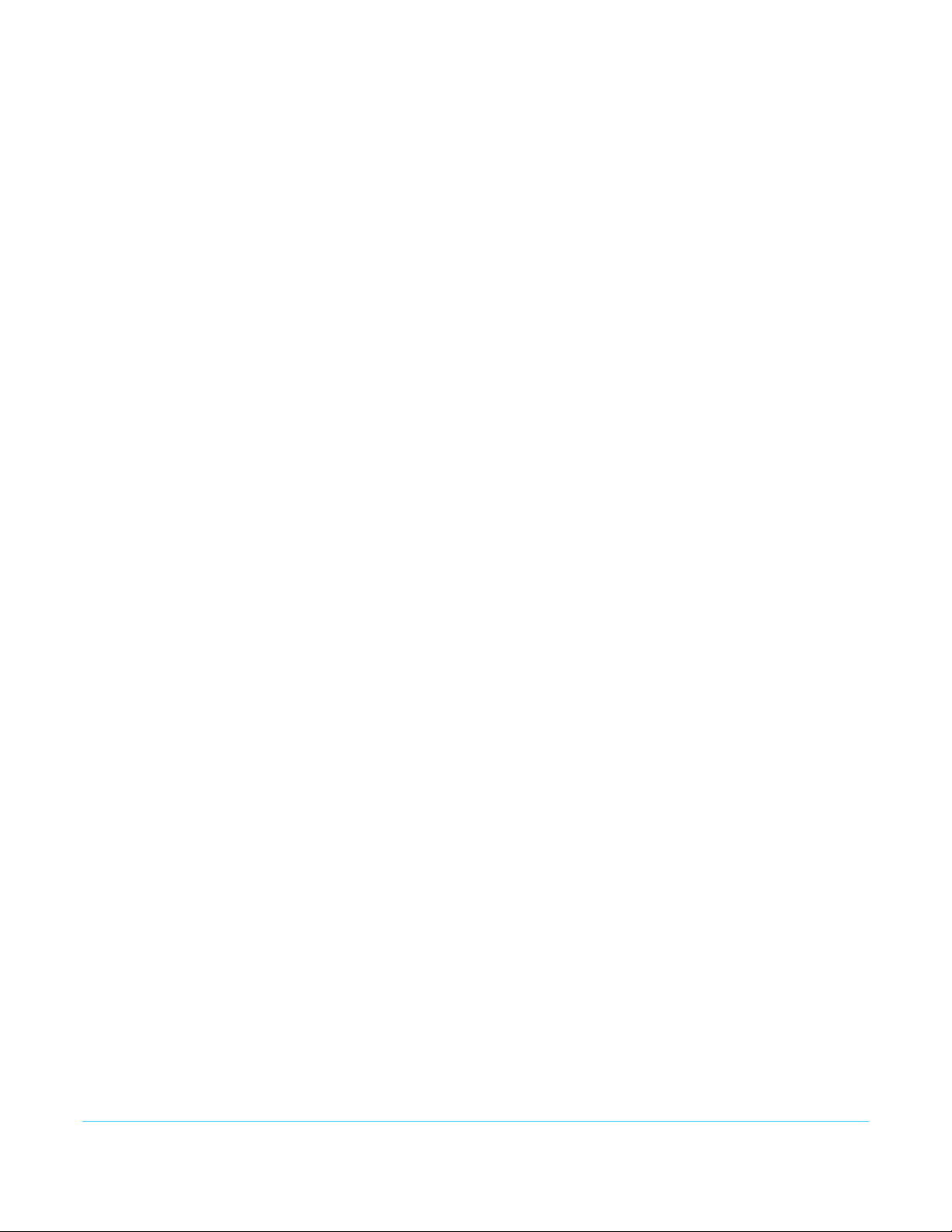
1.68 HDMI 10-bit/8-bit . . . . . . . . . . . . . . . . . . . . . . . . . . . . . . . . . . . . . . . . . . . . . . . . . . . 45
1.8 SDI Monitor Output . . . . . . . . . . . . . . . . . . . . . . . . . . . . . . . . . . . . . . . . . . . . . . . . . . 46
1.90 SUPER OUT . . . . . . . . . . . . . . . . . . . . . . . . . . . . . . . . . . . . . . . . . . . . . . . . . . . . . . . . . 46
1.93 OVERLAY . . . . . . . . . . . . . . . . . . . . . . . . . . . . . . . . . . . . . . . . . . . . . . . . . . . . . . . . . . . 46
2.1 VIDEO INPUT . . . . . . . . . . . . . . . . . . . . . . . . . . . . . . . . . . . . . . . . . . . . . . . . . . . . . . . . . 46
2.2 AUDIO INPUT . . . . . . . . . . . . . . . . . . . . . . . . . . . . . . . . . . . . . . . . . . . . . . . . . . . . . . . . 47
2.3 AUDIO CHANNELS. . . . . . . . . . . . . . . . . . . . . . . . . . . . . . . . . . . . . . . . . . . . . . . . . . . . 47
2.4 HEADPHONE AUDIO. . . . . . . . . . . . . . . . . . . . . . . . . . . . . . . . . . . . . . . . . . . . . . . . . . 47
4.1 ANALOG AUDIO . . . . . . . . . . . . . . . . . . . . . . . . . . . . . . . . . . . . . . . . . . . . . . . . . . . . . . 47
6.1 GENLOCK . . . . . . . . . . . . . . . . . . . . . . . . . . . . . . . . . . . . . . . . . . . . . . . . . . . . . . . . . . . . 48
8.0 TC IN. . . . . . . . . . . . . . . . . . . . . . . . . . . . . . . . . . . . . . . . . . . . . . . . . . . . . . . . . . . . . . . . . 48
8.1 TC VALUE . . . . . . . . . . . . . . . . . . . . . . . . . . . . . . . . . . . . . . . . . . . . . . . . . . . . . . . . . . . . 48
8.2 TC TYPE . . . . . . . . . . . . . . . . . . . . . . . . . . . . . . . . . . . . . . . . . . . . . . . . . . . . . . . . . . . . . . 48
8.3 ARM RECORDING. . . . . . . . . . . . . . . . . . . . . . . . . . . . . . . . . . . . . . . . . . . . . . . . . . . . . 48
9.0 INTERVAL RECORD . . . . . . . . . . . . . . . . . . . . . . . . . . . . . . . . . . . . . . . . . . . . . . . . . . . 49
9.1 INTERVAL FRAMES. . . . . . . . . . . . . . . . . . . . . . . . . . . . . . . . . . . . . . . . . . . . . . . . . . . . 49
9.2 INTERVAL TIME . . . . . . . . . . . . . . . . . . . . . . . . . . . . . . . . . . . . . . . . . . . . . . . . . . . . . . . 49
32.0 Loss of Video. . . . . . . . . . . . . . . . . . . . . . . . . . . . . . . . . . . . . . . . . . . . . . . . . . . . . . . . 49
35.2 Remote Control . . . . . . . . . . . . . . . . . . . . . . . . . . . . . . . . . . . . . . . . . . . . . . . . . . . . . 50
41.1 VIDEO SG FRMT . . . . . . . . . . . . . . . . . . . . . . . . . . . . . . . . . . . . . . . . . . . . . . . . . . . . . 51
41.2 VIDEO SG . . . . . . . . . . . . . . . . . . . . . . . . . . . . . . . . . . . . . . . . . . . . . . . . . . . . . . . . . . . 52
41.3 AUDIO SG. . . . . . . . . . . . . . . . . . . . . . . . . . . . . . . . . . . . . . . . . . . . . . . . . . . . . . . . . . . 52
50.1 IP CONFIG . . . . . . . . . . . . . . . . . . . . . . . . . . . . . . . . . . . . . . . . . . . . . . . . . . . . . . . . . . 52
50.2 IP ADDRESS . . . . . . . . . . . . . . . . . . . . . . . . . . . . . . . . . . . . . . . . . . . . . . . . . . . . . . . . . 53
50.3 SUBNET MASK . . . . . . . . . . . . . . . . . . . . . . . . . . . . . . . . . . . . . . . . . . . . . . . . . . . . . . 53
50.4 STATIC GATEWAY . . . . . . . . . . . . . . . . . . . . . . . . . . . . . . . . . . . . . . . . . . . . . . . . . . . 53
50.5 SYSTEM NAME . . . . . . . . . . . . . . . . . . . . . . . . . . . . . . . . . . . . . . . . . . . . . . . . . . . . . . 54
50.6 MAC ADDRESS . . . . . . . . . . . . . . . . . . . . . . . . . . . . . . . . . . . . . . . . . . . . . . . . . . . . . . 54
50.9 User Authentication . . . . . . . . . . . . . . . . . . . . . . . . . . . . . . . . . . . . . . . . . . . . . . . . . 54
55.4 DATE/TIME. . . . . . . . . . . . . . . . . . . . . . . . . . . . . . . . . . . . . . . . . . . . . . . . . . . . . . . . . . 55
55.7 TIME ZONE. . . . . . . . . . . . . . . . . . . . . . . . . . . . . . . . . . . . . . . . . . . . . . . . . . . . . . . . . . 55
55.71 Daylight Savings . . . . . . . . . . . . . . . . . . . . . . . . . . . . . . . . . . . . . . . . . . . . . . . . . . . 55
70.10 Screen Saver Timeout . . . . . . . . . . . . . . . . . . . . . . . . . . . . . . . . . . . . . . . . . . . . . . 55
70.2 DISPLAY INTENSITY . . . . . . . . . . . . . . . . . . . . . . . . . . . . . . . . . . . . . . . . . . . . . . . . . 56
80.1SERIAL NUMBER . . . . . . . . . . . . . . . . . . . . . . . . . . . . . . . . . . . . . . . . . . . . . . . . . . . . . 56
80.2 SW VERSION . . . . . . . . . . . . . . . . . . . . . . . . . . . . . . . . . . . . . . . . . . . . . . . . . . . . . . . . 56
91.1 RECALL PRESET . . . . . . . . . . . . . . . . . . . . . . . . . . . . . . . . . . . . . . . . . . . . . . . . . . . . . 56
92.1 STORE PRESET . . . . . . . . . . . . . . . . . . . . . . . . . . . . . . . . . . . . . . . . . . . . . . . . . . . . . . 56
99.1 FACTORY RESET . . . . . . . . . . . . . . . . . . . . . . . . . . . . . . . . . . . . . . . . . . . . . . . . . . . . . 56
Signal Routing Examples . . . . . . . . . . . . . . . . . . . . . . . . . . . . . . . . . . . . . . . . . . . . . . . . . . . . . . . . . 57
Chapter 5: Browser Remote Control . . . . . . . . . . . . . . . . . . . . . . . . . . . .58
Overview. . . . . . . . . . . . . . . . . . . . . . . . . . . . . . . . . . . . . . . . . . . . . . . . . . . . . . . . . . . . . . . . . . . . . . . . . 58
Operations Unique to the Web UI . . . . . . . . . . . . . . . . . . . . . . . . . . . . . . . . . . . . . . . . . . . . . . . . . 62
Updating Firmware . . . . . . . . . . . . . . . . . . . . . . . . . . . . . . . . . . . . . . . . . . . . . . . . . . . . . . . . . . 62
Presets. . . . . . . . . . . . . . . . . . . . . . . . . . . . . . . . . . . . . . . . . . . . . . . . . . . . . . . . . . . . . . . . . . . . . . . 64
Gang Recording with Multiple Ki Pro Ultras . . . . . . . . . . . . . . . . . . . . . . . . . . . . . . . . . . . 65
Data Transfer via LAN . . . . . . . . . . . . . . . . . . . . . . . . . . . . . . . . . . . . . . . . . . . . . . . . . . . . . . . . 67
Playlists. . . . . . . . . . . . . . . . . . . . . . . . . . . . . . . . . . . . . . . . . . . . . . . . . . . . . . . . . . . . . . . . . . . . . . 69
Ki Pro Ultra v1.0 www.aja.com
4
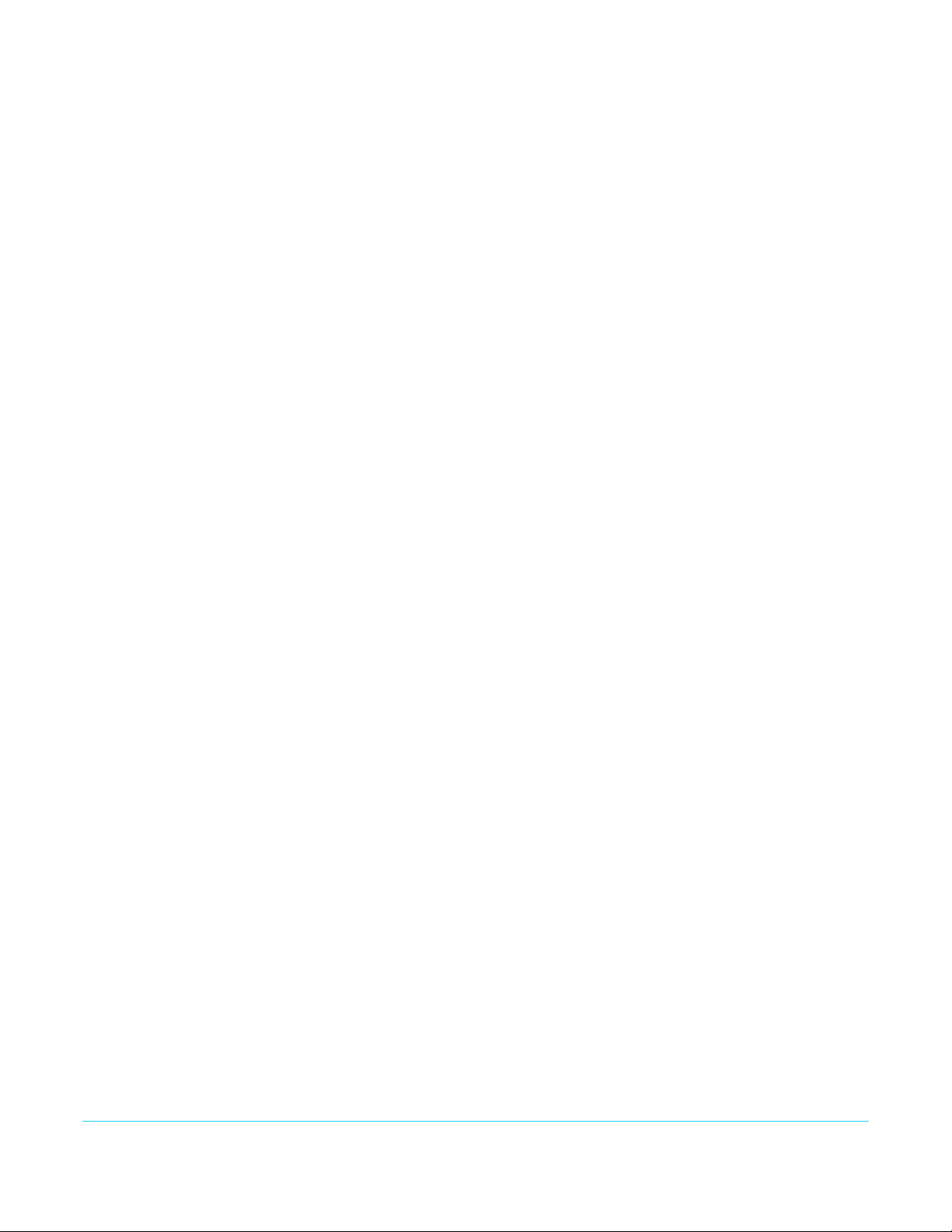
Chapter 6: Ki Pro Ultra Accessories . . . . . . . . . . . . . . . . . . . . . . . . . . . . . 72
Overview. . . . . . . . . . . . . . . . . . . . . . . . . . . . . . . . . . . . . . . . . . . . . . . . . . . . . . . . . . . . . . . . . . . . . . . . . 72
Ki Pro Ultra Handle . . . . . . . . . . . . . . . . . . . . . . . . . . . . . . . . . . . . . . . . . . . . . . . . . . . . . . . . . . . 72
Ki Pro Ultra Shelf . . . . . . . . . . . . . . . . . . . . . . . . . . . . . . . . . . . . . . . . . . . . . . . . . . . . . . . . . . . . . 73
AJA Fiber Modules . . . . . . . . . . . . . . . . . . . . . . . . . . . . . . . . . . . . . . . . . . . . . . . . . . . . . . . . . . . 73
Appendix A: Specifications . . . . . . . . . . . . . . . . . . . . . . . . . . . . . . . . . . . .74
Video Formats . . . . . . . . . . . . . . . . . . . . . . . . . . . . . . . . . . . . . . . . . . . . . . . . . . . . . . . . . . . . . . . 74
Codec Support . . . . . . . . . . . . . . . . . . . . . . . . . . . . . . . . . . . . . . . . . . . . . . . . . . . . . . . . . . . . . . . 74
Removable Storage . . . . . . . . . . . . . . . . . . . . . . . . . . . . . . . . . . . . . . . . . . . . . . . . . . . . . . . . . . 74
Video Input Digital . . . . . . . . . . . . . . . . . . . . . . . . . . . . . . . . . . . . . . . . . . . . . . . . . . . . . . . . . . . 74
Video Output Digital . . . . . . . . . . . . . . . . . . . . . . . . . . . . . . . . . . . . . . . . . . . . . . . . . . . . . . . . . 74
Audio Input Digital. . . . . . . . . . . . . . . . . . . . . . . . . . . . . . . . . . . . . . . . . . . . . . . . . . . . . . . . . . . 75
Audio Input Analog . . . . . . . . . . . . . . . . . . . . . . . . . . . . . . . . . . . . . . . . . . . . . . . . . . . . . . . . . . 75
Audio Output Digital . . . . . . . . . . . . . . . . . . . . . . . . . . . . . . . . . . . . . . . . . . . . . . . . . . . . . . . . . 75
Audio Output Analog . . . . . . . . . . . . . . . . . . . . . . . . . . . . . . . . . . . . . . . . . . . . . . . . . . . . . . . . 75
Timecode . . . . . . . . . . . . . . . . . . . . . . . . . . . . . . . . . . . . . . . . . . . . . . . . . . . . . . . . . . . . . . . . . . . . 75
Reference. . . . . . . . . . . . . . . . . . . . . . . . . . . . . . . . . . . . . . . . . . . . . . . . . . . . . . . . . . . . . . . . . . . . 75
Network Interface . . . . . . . . . . . . . . . . . . . . . . . . . . . . . . . . . . . . . . . . . . . . . . . . . . . . . . . . . . . . 75
RS-422 . . . . . . . . . . . . . . . . . . . . . . . . . . . . . . . . . . . . . . . . . . . . . . . . . . . . . . . . . . . . . . . . . . . . . . . 75
User Interface . . . . . . . . . . . . . . . . . . . . . . . . . . . . . . . . . . . . . . . . . . . . . . . . . . . . . . . . . . . . . . . . 75
Physical. . . . . . . . . . . . . . . . . . . . . . . . . . . . . . . . . . . . . . . . . . . . . . . . . . . . . . . . . . . . . . . . . . . . . . 75
Dimensions . . . . . . . . . . . . . . . . . . . . . . . . . . . . . . . . . . . . . . . . . . . . . . . . . . . . . . . . . . . . . . . . . 76
Appendix B: Compliance . . . . . . . . . . . . . . . . . . . . . . . . . . . . . . . . . . . . . . 80
Federal Communications Commission (FCC) Compliance Notices . . . . . . . . . . . . . . . . . . 80
Class A Interference Statement . . . . . . . . . . . . . . . . . . . . . . . . . . . . . . . . . . . . . . . . . . . . . . . 80
FCC Caution . . . . . . . . . . . . . . . . . . . . . . . . . . . . . . . . . . . . . . . . . . . . . . . . . . . . . . . . . . . . . . . . . 80
Canadian ICES Statement . . . . . . . . . . . . . . . . . . . . . . . . . . . . . . . . . . . . . . . . . . . . . . . . . . . . . . . . . 80
European Union and European Free Trade Association (EFTA)
Regulatory Compliance . . . . . . . . . . . . . . . . . . . . . . . . . . . . . . . . . . . . . . . . . . . . . . . . . . . . . . . . . . . 81
Declaration of Conformity . . . . . . . . . . . . . . . . . . . . . . . . . . . . . . . . . . . . . . . . . . . . . . . . . . . . 81
Recycling Notice . . . . . . . . . . . . . . . . . . . . . . . . . . . . . . . . . . . . . . . . . . . . . . . . . . . . . . . . . . . . . 82
Korea KCC Compliance Statement . . . . . . . . . . . . . . . . . . . . . . . . . . . . . . . . . . . . . . . . . . . . . . . . 82
Taiwan Compliance Statement . . . . . . . . . . . . . . . . . . . . . . . . . . . . . . . . . . . . . . . . . . . . . . . . . . . 83
Japanese Compliance Statement . . . . . . . . . . . . . . . . . . . . . . . . . . . . . . . . . . . . . . . . . . . . . . . . . 83
Translated caution statements, warning conventions and warning messages. . . . . . . 83
Before operating your Ki Pro Ultra unit, read the instructions in this document . . . . . 84
Warranty and Liability Information. . . . . . . . . . . . . . . . . . . . . . . . . . . . . 91
Limited Warranty . . . . . . . . . . . . . . . . . . . . . . . . . . . . . . . . . . . . . . . . . . . . . . . . . . . . . . . . . . . . . . . . . 91
Limitation of Liability . . . . . . . . . . . . . . . . . . . . . . . . . . . . . . . . . . . . . . . . . . . . . . . . . . . . . . . . . . . . . 92
Index. . . . . . . . . . . . . . . . . . . . . . . . . . . . . . . . . . . . . . . . . . . . . . . . . . . . . . . . .93
Ki Pro Ultra v1.0 www.aja.com
5
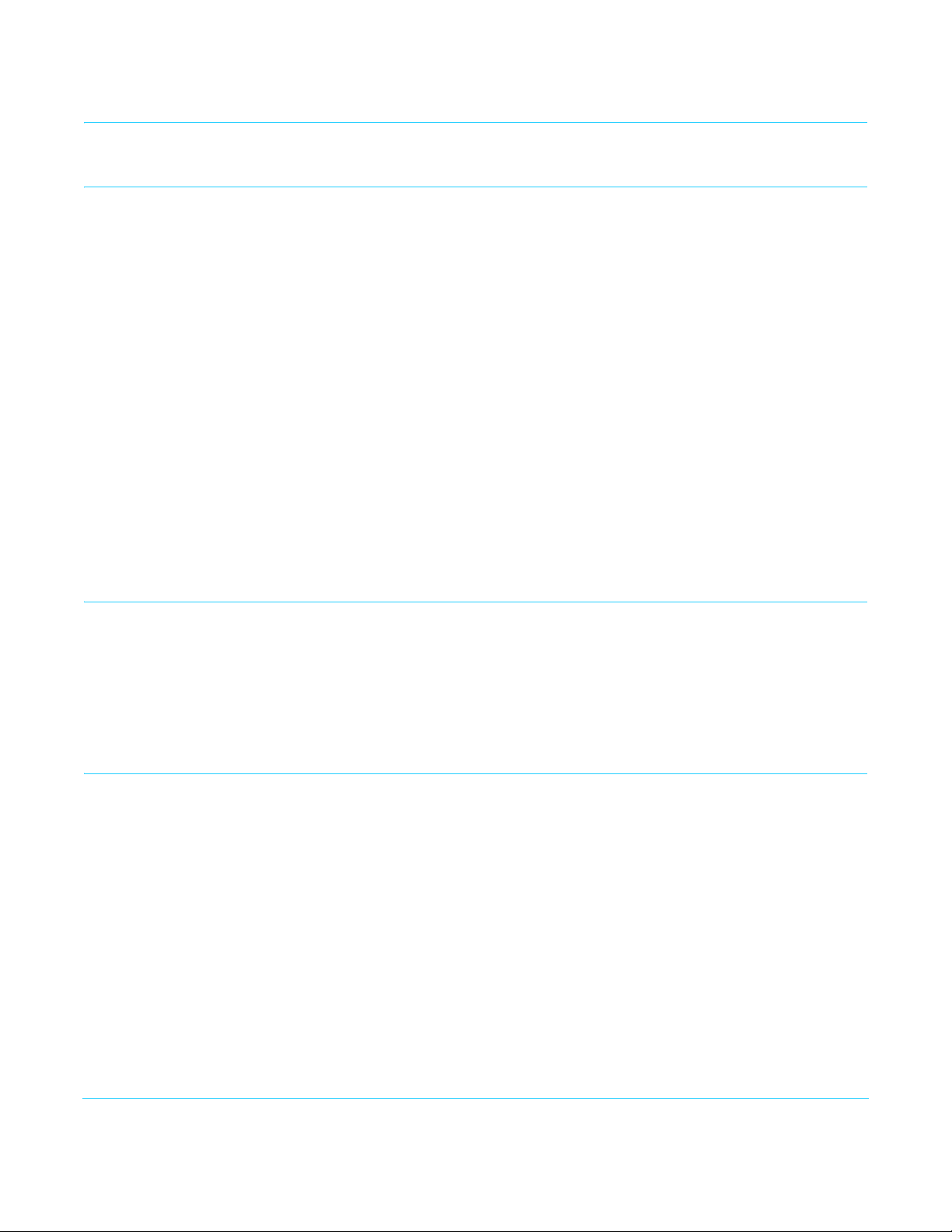
Notices
Trademarks
AJA®, lo®, Ki Pro®, KONA®, KUMO®,T-TAP®, Because it matters.® and ROI® are registered
trademarks of AJA Video Systems, Inc. in the United States. AJA and Ki Pro are trademarks
of AJA Video Systems, Inc. registered in other countries. AJA Control Room™, CION™,
Corvid Ultra™, FiDO™, Science of the Beautiful™, TruScale™, TruZoom™, V2Analog™ and
V2Digital™ are trademarks of AJA Video Systems, Inc.
AirPort, Apple, Apple logo, AppleShare, AppleTalk, FireWire, iPod, iPod touch, Mac and
Macintosh are registered trademarks of Apple, Inc. Final Cut Pro, QuickTime and
QuickTime logo are trademarks of Apple Inc.
Avid, Avid DNxHD and Media Composer are registered trademarks of Avid Technology,
Inc.
HDMI, the HDMI logo and High-Definition Multimedia Interface are trademarks or
registered trademarks of HDMI Licensing, LLC.
DVI is a registered trademark of DDWG.
All other trademarks are the property of their respective holders.
Copyright
Contacting Support
Telephone: +1.530.271.3190
FAX : +1.530.271.3140
Web: http://www.aja.com
Support Email: support@aja.com
Sales Email: sales@aja.com
Copyright © 2015 AJA Video Systems, Inc. All rights reserved. All information in this
manual is subject to change without notice. No part of the document may be
reproduced or transmitted in any form, or by any means, electronic or mechanical,
including photocopying or recording, without the express written permission of AJA
Video Systems, Inc.
When calling for support, have all information at hand prior to calling.
To contact AJA for sales or support, use any of the following methods:
Ki Pro Ultra v1.0 www.aja.com
6

Chapter 1: Introduction
Overview
This manual covers Ki Pro Ultra installation, operation and optional accessories.
Ki Pro Ultra is a 4K/UltraHD/2K/HD file-based video recorder and player, supporting the
latest connectivity and large raster high-framerate workflows, including 4K 60p.
3G-SDI, Fiber and HDMI digital video connectivity and a wealth of analog and digital
audio connectivity answers any project’s demand for efficient, powerful and flexible
workflows. Designed to be either portable or rack-mountable with half-rack wide 2RU
high dimensions, it’s well suited for use in studio/truck environments in addition to onset and even digital signage applications. The Ki Pro Ultra answers the growing demand
for 4K and UltraHD capable recorder products with full support for current HD projects.
Ki Pro Ultra enables manageable large-raster workflows with the efficiencies of Apple
ProRes, supporting a broad range of video formats and framerates recorded directly to
AJA’s proven and reliable Pak Media, offering the lowest cost per GB available today.
Next generation pristine UltraHD 60p and 4K 60p recording in Apple ProRes HQ is
offered utilizing AJA Pak1000 SSD media, complete with full rollover capabilities from
drive to drive. This ensures long recording times for the most demanding projects.
Smooth slow motion playback can be obtained easily with full control via the RS-422
serial connection.
Menus and images are beautifully rendered on a new high resolution LCD display
enabling detailed playback and monitoring in all environments. Ki Pro Ultra—the
ultimate next-generation digital recorder and player.
Ki Pro Ultra v1.0 www.aja.com
7
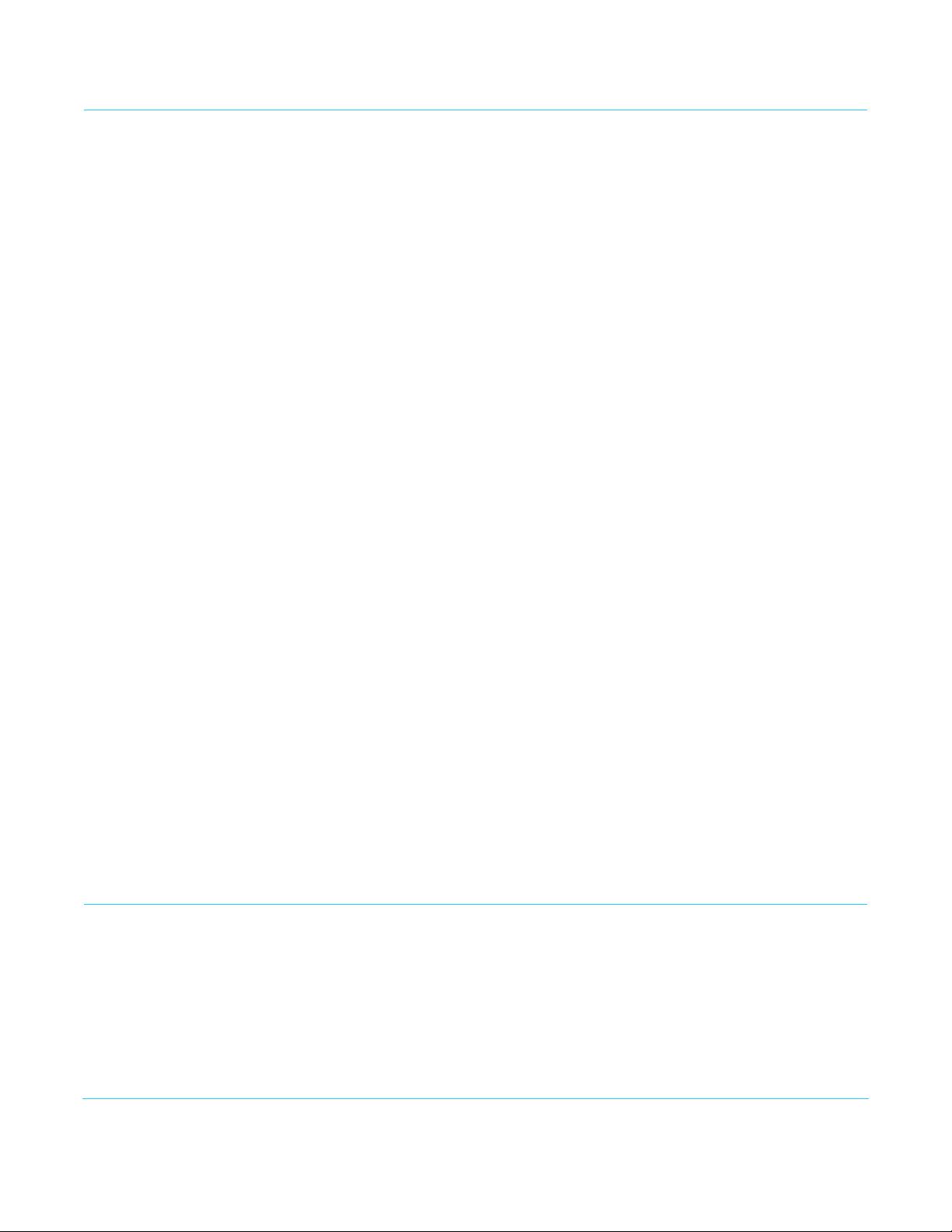
Features
Ki Pro Ultra offers many unique features for optimum quality, ease of use, and support for
a wide variety of workflows and environments. Ki Pro Ultra provides flexible HD/2K/
UltraHD/4K recording, for versatile operation in mixed format environments, with a very
small form factor and solid state storage.
Hardware
• 3G-SDI input (4x BNC connectors)
• 3G-SDI output (4x BNC connectors)
• 3G-SDI Fiber input (4x LC connectors) (optional)
• 3G-SDI Fiber output (4x LC connectors) (optional)
• HD-SDI monitor output (1x BNC connector)
• HDMI Input1.4b (HDMI v2.0 compatibility with future software release)
• HDMI Output 1.4b (HDMI v2.0 compatibility with future software release)
• 8-ch AES Audio Input (1/2x DB25 Loom connector)
• 8-ch AES Audio Output (1/2x DB25 Loom connector)
• 8-ch Analog Audio Input (1x DB25 Loom connector)
• 8-ch Analog Audio Output (1x DB25 Loom connector)
• LTC Input (1x BNC connector)
• LTC Output (1x BNC connector)
• Reference Loop (2x BNC connectors)
• RCA Audio output (2x mono RCA connectors)
• Headphone jack (1x 3.5mm Jack)
• 10/100/1000 Ethernet LAN (1x RJ45 connector)
• RS422 Machine control (1x DB9)
• 1280 x 720p TFT LCD display (for UI information and confidence
monitoring)
• Dual 12 Volt AC/DC power (2x 4-pin XLR connectors)
Software
• Internal web server for remote control configuration via LAN
• HFS+ file system
• Download and upload of QuickTime files via LAN
• 20 Preset registers for storing and recalling system preset configurations
• Alarms to alert users to conditions that may need attention
System Requirements
The Ki Pro Ultra records and plays Apple ProRes 422 and Apple ProRes 444 QuickTime
files to/from SSD media. Files are stored on the media using the HFS+ file system. This
makes the media readable on any Mac OS computer natively (using the associated media
reader) and PCs using 3rd-party software that can read HFS+ formatted drives
(MediaFour's MacDrive for example).
Ki Pro Ultra v1.0 www.aja.com
8
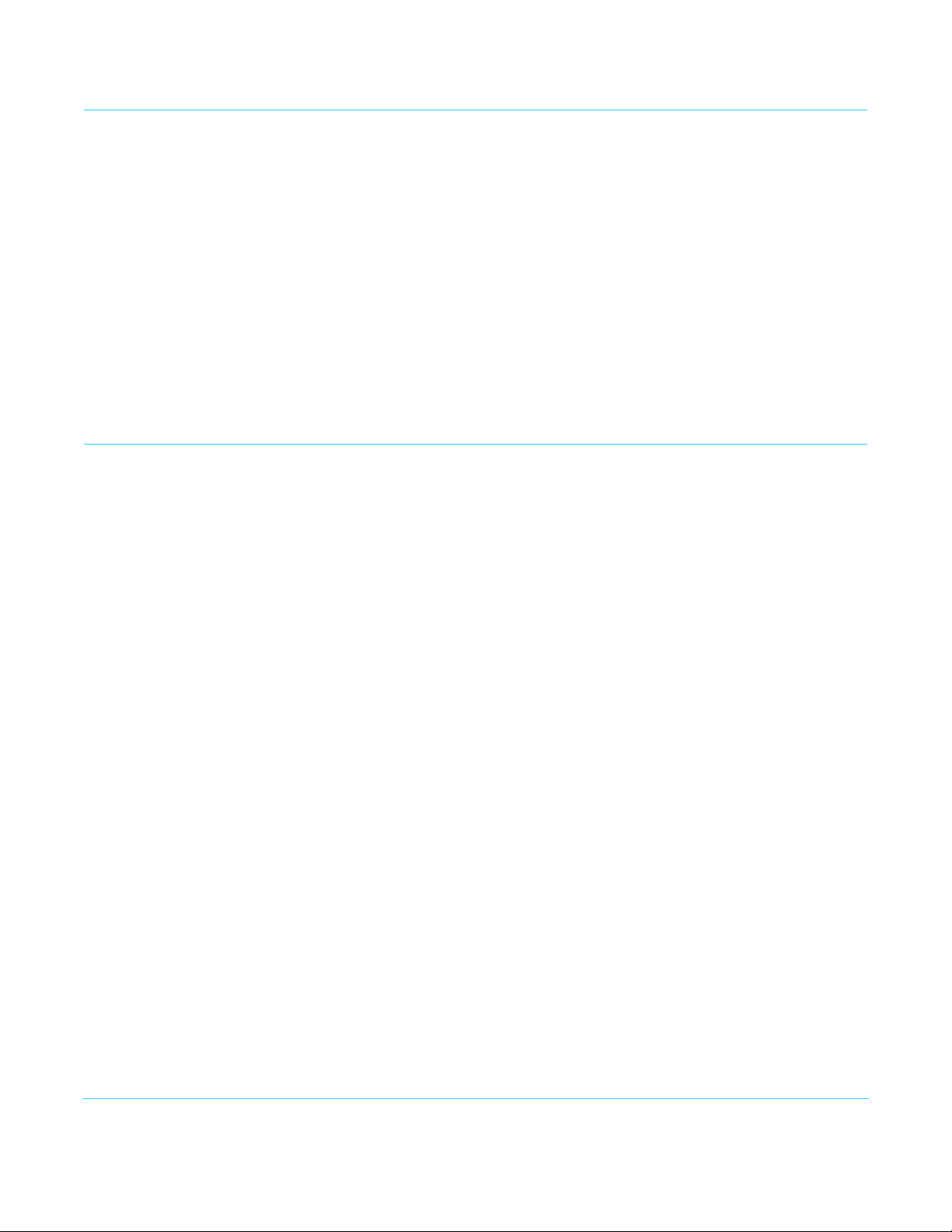
Ki Pro Ultra Options
AJA Pak Media Ki Pro Ultra lets you record edit-friendly 4K, 2K, or HD ProRes files directly to removable
AJA Pak Media. Once removed from the Ki Pro Ultra, the Pak can be inserted in the AJA
Pak Dock which connects directly to your computer via Thunderbolt or USB 3.0, allowing
you to rapidly transfer ProRes files that are ready for use immediately in your non-linear
editing system.
AJA Pak Dock The AJA Pak Dock option is an external media reader with Thunderbolt™ and USB 3.0
connections for fast transfer of media to a host computer.
AJA Pak Options: The Pak256, Pak512, and Pak 1000 options are high-capacity Solid State Drives encased
in a protective housing with rugged connection engineered to handle the rigors of
repeated use in the field.
Apple ProRes 422 and Apple ProRes 444 Advantages
Captured media using Apple ProRes 422 or Apple ProRes 444 is virtually
indistinguishable from uncompressed HD/2K/4K sources. Better yet, Apple ProRes
maintains the quality during editing, surviving multiple encoding/decoding generations
without degradation. It was designed by Apple specifically for editing. Some of the
advantages include:
• Resolution support for 4096-by-2160 (4K), 3840-by-2160 (UltraHD), 2048-by-1080 (2K)
1920-by-1080 (HD), and 1280-by-720 (HD).
• 4:2:2 or 4:4:4 chroma sampling. Provides precise compositing and blending at
sa
turated-color boundaries.
•10-bit sample depth. Preserves subtle gradients of 10-bit sources (perfect for green-
screen compositing, graphics or color correction) with no visible banding
sharp
artifacts.
,
NO
TE: Ki Pro Ultra can accept 12-bit inputs but processes and encodes at 10-bit.
• I frame-only encoding. Ensures consistent quality in every frame and no artifacts from
complex motion.
• Variable bit-rate (VBR) encoding. “Smart” encoding analyzes the image and allocate
more bits to complex frames.
•
Low data rate requirements make for more storage options and require less drive space
to store high quality video.
• Optimized for efficient real-time effects.
Ki Pro Ultra v1.0 www.aja.com
9
s
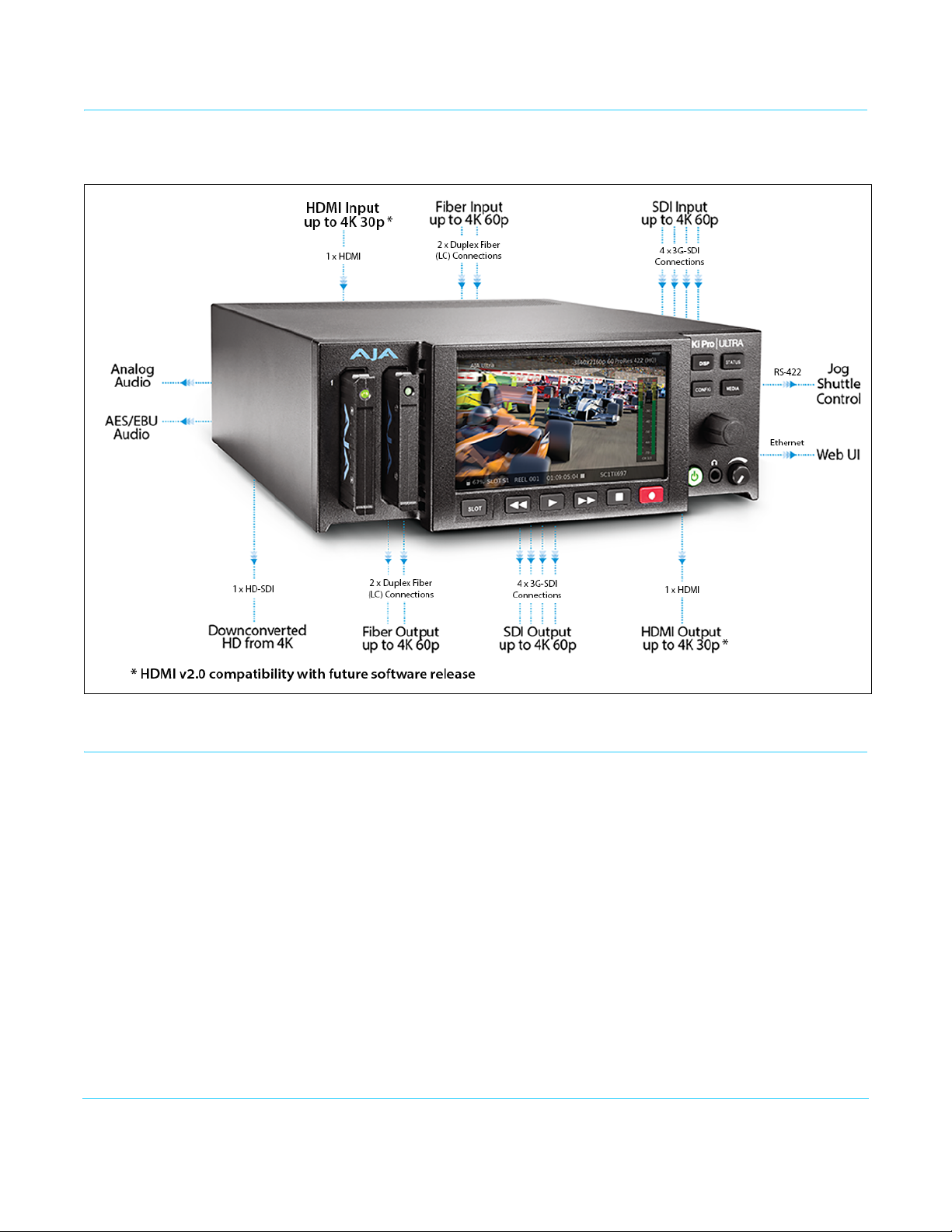
Workflow
The following illustration shows typical workflow options for Ki Pro Ultra.
Figure 1. Ki Pro Ultra Workflow—Ingest, Edit, Monitor, and Master in 4K, 2K, or HD
In This Manual
Chapter 1 is the introduction you’re reading, provides an overview of hardware and
software features, options, box contents, and system requirements.
Chapter 2 gets you started with Ki Pro Ultra, introducing the front panel controls and
rear connector features.
Chapter 3 gives detailed installation information.
Chapter 4 provides complete instructions for operating the Ki Pro Ultra from the
front-panel controls and LCD display.
Chapter 5 discusses remote web browser control of Ki Pro Ultra via Ethernet.
Chapter 6 provides details of AJA accessories available for use with Ki Pro Ultra.
Appendix A lists specifications.
Appendix B provides safety and compliance information.
Warranty Information & Index complete the manual.
Ki Pro Ultra v1.0 www.aja.com
10
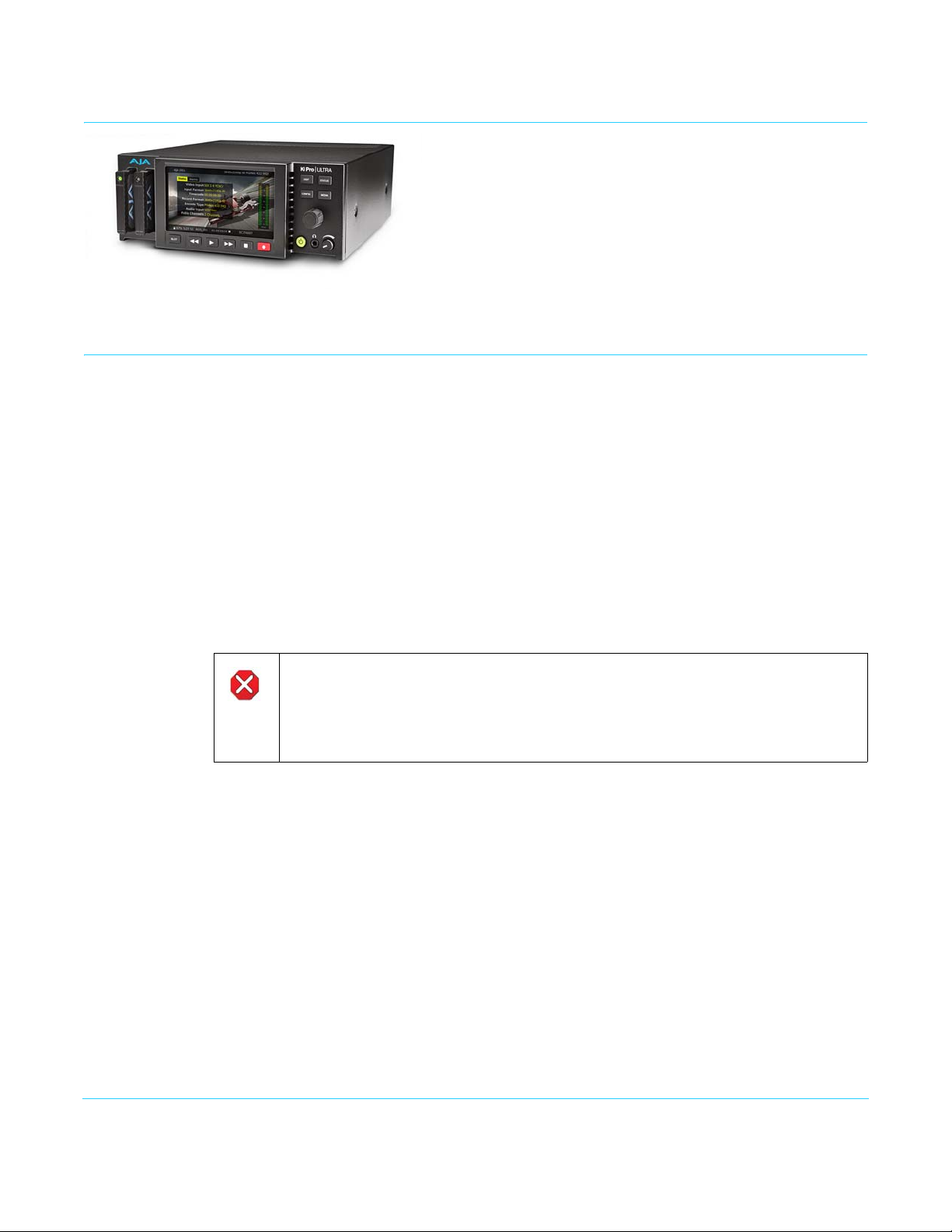
Chapter 2: Ki Pro Ultra at a Glance
Overview
When using Ki Pro Ultra, you’ll make cable connections to a variety of equipment based
on how it’s being used. Chapters 2 and 3 discuss how to operate and use the Ki Pro Ultra
in its many configurations—this chapter introduces the operating configurations, power
supply options, plus all indicators, controls, and connections so you’ll have a working
knowledge of how it can be used to tie together the worlds of acquiring media
(production) and post-production.
Learning about the front panel indicators will be useful in selecting operational modes
and monitoring what is happening on Ki Pro Ultra as well as troubleshooting problems
that can occur. Becoming familiar with the Ki Pro Ultra operator-side and connectors will
simplify installation, setup, and operation of the system.
On the following pages are front and rear panel illustrations with notations that
summarize all of the connectors and indicators. Detailed descriptions of each of the
connectors and indicators follow afterward.
Caution!
The AJA Ki Pro Ultra contains a lithium battery soldered in place permanently (it is not
user replaceable). If you ever dispose of the Ki Pro Ultra, ensure you follow local
regulations for safe disposal. The lithium battery shall not be exposed to excessive
heat, such as sunlight or fire.
Ki Pro Ultra v1.0 www.aja.com
11
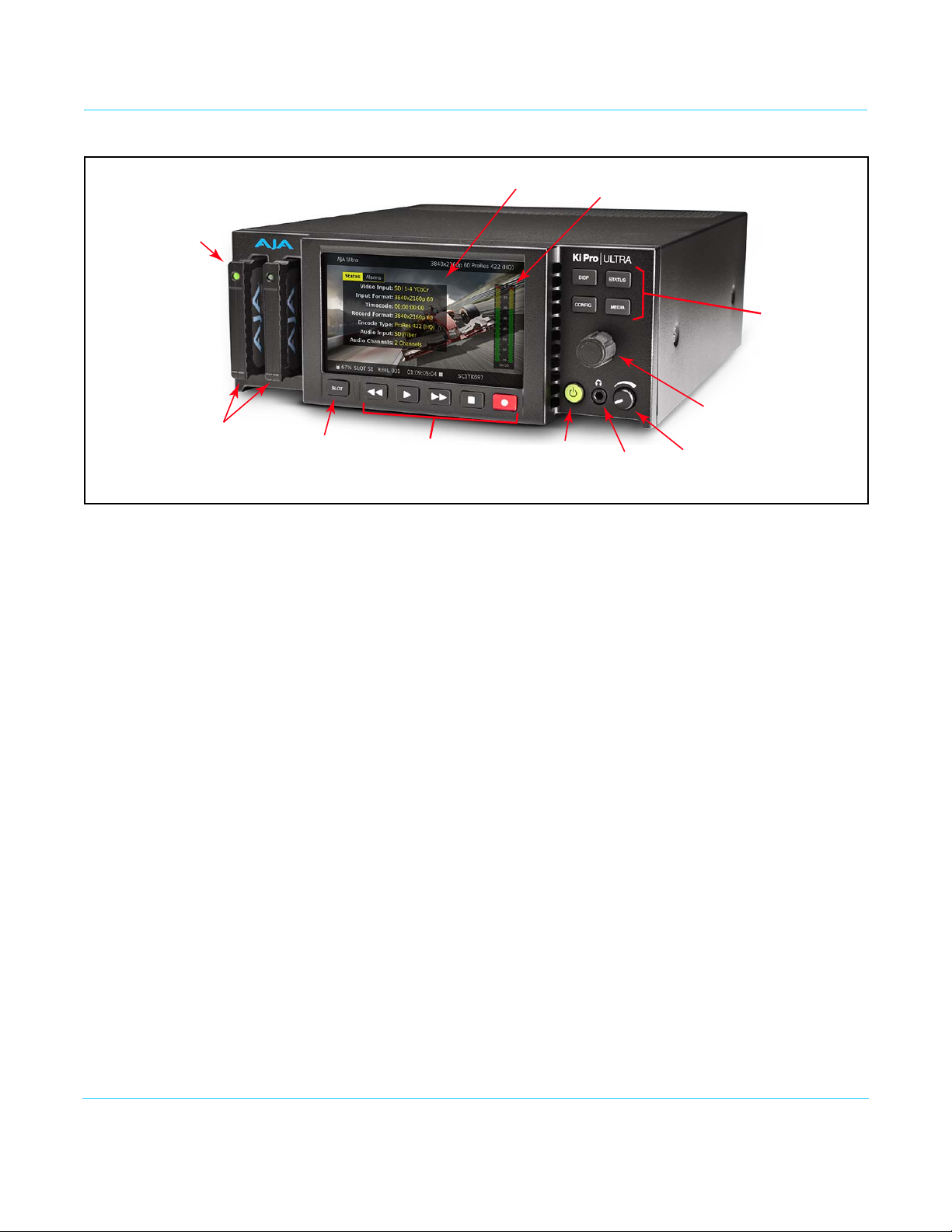
Controls
Two PAK
Media Slots
User Control Knob
Headphone
Jack
Status overlay
PAK Media
Cartridges
PAK Media
Slot Eject
Button
Power
On/O
Transport Control
Buttons
VU Meter overlay
Overlay
Mode
Select
Buttons
Volume Control
Figure 2. Ki Pro Ultra Operator Side Controls
Front Panel The Ki Pro Ultra front panel includes:
• Transport controls
• Headphone volume control and headphone jack
• Multi-purpose User Control Knob for jog and selection functions
• Large 1080 x 720p LCD video monitor display with configuration, status and al
o
verlays
• Additional selection buttons to quickly access the overlay display modes:
• Configuration menus
• Status display
• Video monitor overlay display options
• Media management
arm
Buttons
Power ON/OFF Button: Controls system power ON/OFF and shows when power is ON (when illuminated) or OFF.
NOTE: When power is first applied to Ki Pro Ultra, the unit powers up immediately (without pressing
the button. This facilitates a quick return to operation if there is a power interruption.
In normal operation to turn power on, press the button once. It isn’t necessary to press
hard—it’s a “soft” button sensed by the processor inside. Pressing the button will begin
power-up and display start-up progress on the alphanumeric display.
To power down, press and hold the power button down for 3 seconds while the display
counts down. This process prevents accidental power-off during normal operation.
During this time period, you can abort the power-down process by simply removing your
finger from the power button before 3 seconds have elapsed.
Ki Pro Ultra v1.0 www.aja.com
12

DISP Button: Use the display button to toggle video overlay display modes. Sequential presses of the
button step through these display modes:
1. No overlay – display is video monitor only
2. Top and bottom status overlay
3. Top and bottom status overlay plus VU meters
The display button can be used to hide the CONFIG or STATUS overlay if it is active.
User Control Knob: The User Control Knob on the right hand side of the Ki Pro Ultra front panel is used to
scroll through and select menu items. After scrolling to, and high-lighting a menu item
of interest, push the knob to select. To pop out of a selected menu item, use the rotator
knob to highlight EXIT and push the knob to return to the top level.
When not in a configuration mode and media is mounted with clips available, you can
use the selection knob to scroll through the clips. Press the knob once to enable JOG
mode to step through the clip a frame at a time.
STATUS Button: When it is not highlighted, you can press the STATUS button to display the status overlay.
Status includes video input, format, record format, and audio setup information. Once
selected, the selector knob can be rotated to display either the STATUS or ALARM tab. If
any ALARMS or WARNINGS are active, they will be displayed under the ALARMS tab.
When it is highlighted, pressing the STATUS button hides the STATUS overlay.
A blinking Status button indicates Alarms are present. Press the STATUS button to
immediately display the ALARM tab.
NOTE: When necessary, you can initiate a "safeboot" of the Ki Pro Ultra to factory presets by holding
in the Status button while powering up.
CONFIG Button: When it is not highlighted, you can press CONFIG to access the Ki Pro Ultra configuration
menu overlay. If the transport is active—video is playing or being recorded—you will be
prompted to stop the transport before entering configuration mode. Use the User
Control Knob to respond to system prompts by rotating and pushing to select. Once in
configuration mode the User Control Knob can be rotated to scroll the menu system.
Push the User Control Knob to enter a selected menu, scroll through the selections, push
to select a setting. To leave a menu, scroll to Exit and press the knob.
MEDIA Button: When it is not highlighted, you can press the MEDIA to enter the Media menu. Pressing
MEDIA when it is highlighted will turn Off the MEDIA menu (returning to the default
TRANSPORT menu). The MEDIA menu can only be entered from the transport STOP
mode. The MEDIA menu remembers which parameter it is set to when exited and will
return to that same parameter when the menu is re-entered.
Transport Control Buttons: The transport buttons are always active.
STOP : The STOP button has a dual function. When playing back a clip (PLAY, FFWD, or
REV) the first push of STOP acts as a “pause” mode: the
point of the clip is displayed, and the STOP button flashes. A second push of STOP
completely stops the playback and directs Ki Pro Ultra's outputs into an “E to E” mode
(the currently selected inputs bypass to the outputs). To determine at a glance if the
STOP button is in a “pause” mode, note that the stop button will flash if media playback is
paused. The STOP button is fully illuminated in “stop” mode.
playback is paused, the current
PLAY >: Press PLAY to begin forward playback of the current clip at normal speed.
RECORD : Press the red RECORD button to begin recording. Once in RECORD mode, all
other transport buttons are locked-out except the STOP button.
Ki Pro Ultra v1.0 www.aja.com
13
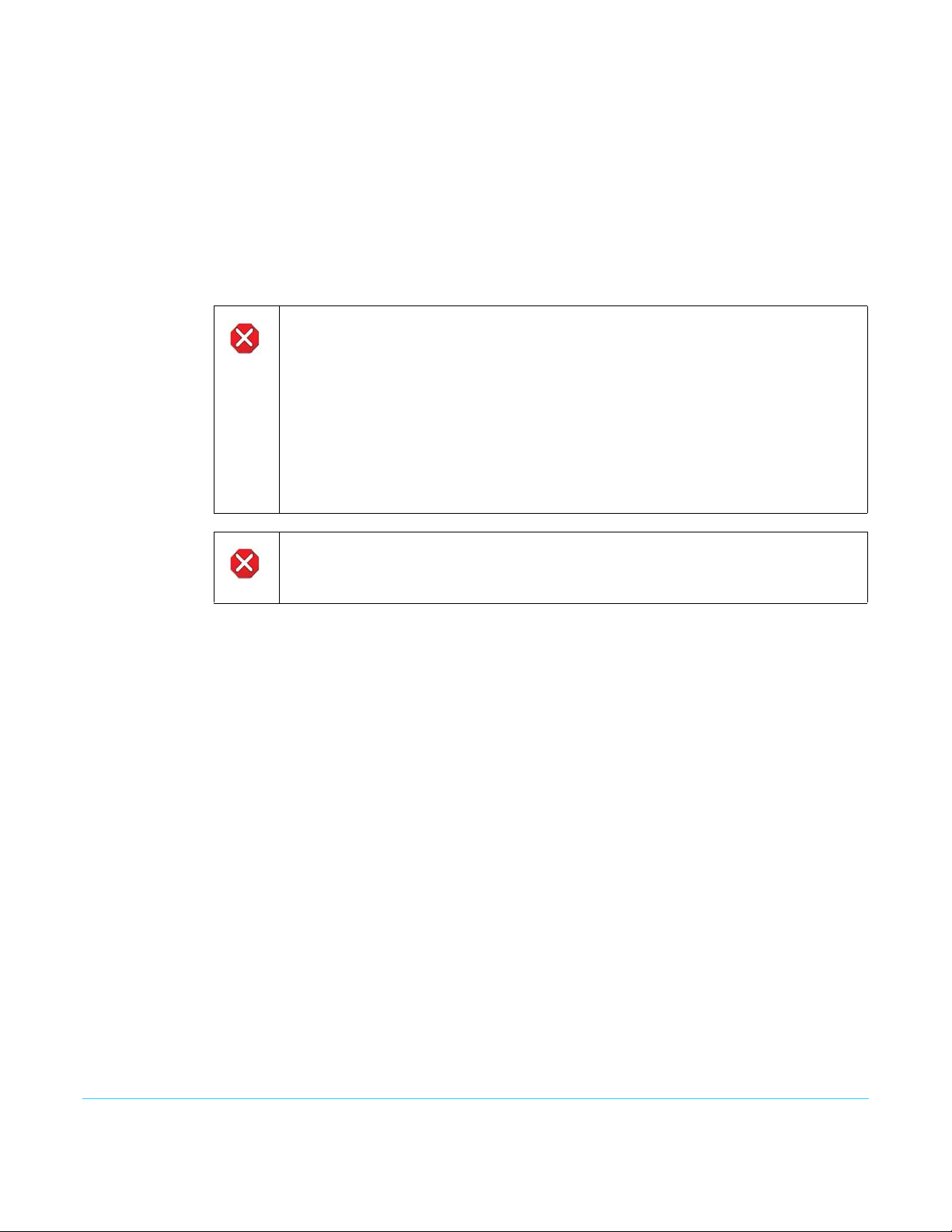
FFWD >>: Press this button to begin fast playback of the current clip at 2x speed.
Successive pushes increase the speed to 4x, 8x, and 16x. (Pushing the button after 16x
speed is reached has no further effect.) When fast-forwarding, audio is muted.
REV <<: Press REV when not highlighted to begin playback of the current clip in reverse
at 1x speed. Successive pushes increase the speed to 2x, 4x, 8x, and 16x. (Pushing the
button after 16x speed is reached has no further effect.) When playing in reverse, audio is
muted for all speeds.
SLOT Button: The SLOT button serves two purposes. It selects which media slot is accessed by the
system (either Slot 1 or 2) and is used to unmount the currently selected media. When
the Pak card LED is extinguished, it is un-mounted and can be removed.
Caution!
Always use the SLOT button to unmount media or it may be damaged when removed.
Pushing the slot button cycles between unmounting media and selecting media.
This function is only active when in transport STOP mode. If it is not highlighted, press
the stop button. After you select a slot, the system returns to the last selected clip and
timecode for that slot. If the media has been changed since the slot was last selected
(media physically removed or replaced), the “first” clip on the media will be “cued” to
its start point. If inserted media has any issues, additional prompts may be displayed
as appropriate such as: “WARNING Backup and Reformat” or “WARNING Media
Unformatted.”
Caution!
Removing media with the Slot LED highlighted, or while flashing, can result in
corrupted media or potential damage to the media.
NOTE: Upon power up with both slots populated, Slot 1 is the initial storage system accessed by
Ki Pro Ultra.
Head Phone Volume Knob: To adjust headphone listening level, press the knob inward and the knob will then pop
out for easy adjustment.
Displays and Indicators
Alphanumeric and Graphics
LCD Display:
VU Meters: A video overlay is provided on the LCD to display audio VU meters. Meters are color-
This display shows menus, status, alerts and other information. Some words in the menus
may be truncated to fit the display limits. The LCD displays not only UI information, but
also a scaled version of the incoming signal or playback of recordings. When the
monitoring outputs are set to crop a signal to 1920x1080, a graticule is applied to the
scaled image on the LCD to alert the user.
coded to report signal strength:
Green—audio source signal level is in the “safe” area (no clipping). Vertically, the green
LEDs also show the signal strength, so you can see if the signal level is low. Generally, it’s
preferred to have the signal near the top of the green or even occasionally peaking into
the yellow LEDs.
Yellow—audio source signal levels are at the peak edge of the safe area before clipping
will occur.
Ki Pro Ultra v1.0 www.aja.com
14

Red—audio source amplitude is too hot and the signal is clipping at its signal peaks. You
should reduce the input gain at its source (camera, mixer or source equipment supplying
the signal).
Slot LED Status Indicator: These LED 1 and 2 states indicate the status of the media slots, S1 and S2:
• LED highlighted/on: selected media
• LED not highlighted/off: inactive media, okay to eject or no media inserted
• LED flashing: recording in progress
• On power up, slot S1 is the initial selection.
Head Phone Jack: 1/8” (3.5mm) miniature stereo
Connectors
The functions of Ki Pro Ultra’s inputs and outputs depend on the operational mode. Ki Pro
Ultra’s active input (the one to be recorded) is selected by front panel or web browser
control. Ki Pro Ultra’s outputs are active all the time.
Figure 3. Ki Pro Ultra Connectors
connection for standard stereo headphones.
Ki Pro Ultra v1.0 www.aja.com
15
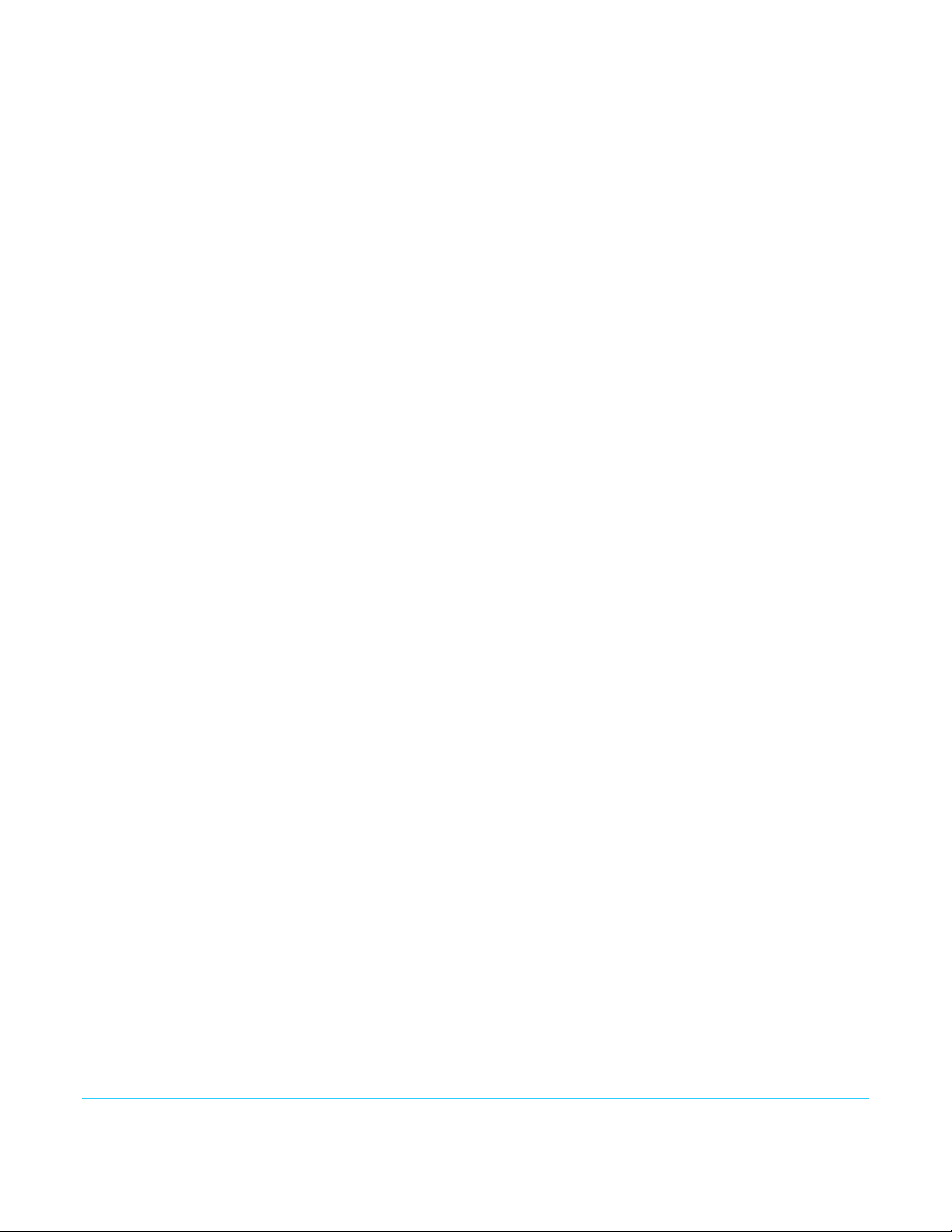
Connections • Reference video loop for connection to a stable source of genlock video or
sync.
• LTC Input and Output (2x BNC)
• HDMI Input 1.4b (HDMI v2.0 compatibility with future software release)
• HDMI Output 1.4b (HDMI v2.0 compatibility with future software release)
• 10/100/1000 Ethernet LAN
• Dual-channel Fiber Inputs 1-4/Outputs 1-4
• HD/3G-SDI Inputs and Outputs 1-4, with 8-channel embedded audio (8x BNC)
• HD-SDI Monitor Output (1 BNC) with embedded audio.
• Balanced 8-channel Analog Audio Input via one DB-25 Loom connector
• Balanced 8-channel Analog Audio Output via one DB-25 Loom Connector
• AES EBU 8-channel Audio Input and Output via one DB-25 Loom connector
• RS-422 DB-9 Machine Control Interface (Sony 9 Pin protocol)
• Dual Mono Analog Audio Output via 2 RCA Connectors
Reference Loop Two looping BNCs allow genlock signal input and output connections. If the genlock
output is unused, it must be terminated using a 75-ohm termination cap. When the
output connects to downstream equipment, the last piece of equipment in the series
must be terminated into 75 ohms.
LTC Timecode I/O Two BNCs provide connections to the house LTC timecode generator or source.
Connections are high impedance. One BNC is for input and the other for output.
SDI Input and Outputs Eight BNC connectors (four inputs and four outputs) are provided supporting HD/3G-SDI
video and embedded 24-bit digital audio.
HDMI Monitor Out One HDMI connector provides for monitor output of HDMI compatible video (version
1.4b (HDMI v2.0 compatibility with future software release) and multi-channel
embedded audio. HDCP is not supported on the output. The HDMI output supports
standard HDMI cables only.
HDMI Input One HDMI Input connector provides input of HDMI video and multi-channel
embedded audio. HDCP is not supported on the input. The HDMI input supports
standard HDMI cables only.
HDMI formats supported: • 720p 50, 59.94, 60
• 1080i 25, 29.97, 30
• 1080p 23.98, 24, 25, 29.97, 30, 50, 59.94, 60
• 2Kx1080p 23.98, 24, 25, 29.97, 30, 50, 59.94, 60
• Ultra HD (3840x2160p) 23.98, 24, 25, 29.97, 30, 50*, 59.94*, 60*
• 4K (4096x2160p) 23.98, 24, 25, 29.97, 30, 50*, 59.94*, 60*
*Future Software Release required for HDMI 4K/UltraHD 50, 59.94, 60 4:2:0 YCbCR
NOTE: When using the Ki Pro Ultra HDMI connection and attaching it to any HDMI audio or video
accessory, you must use a ferrite-beaded HDMI cable, HH-28F-06, between the HDMI output
port of the Ki Pro Ultra and the HDMI accessory to maintain regulatory compliance.
Ki Pro Ultra v1.0 www.aja.com
16
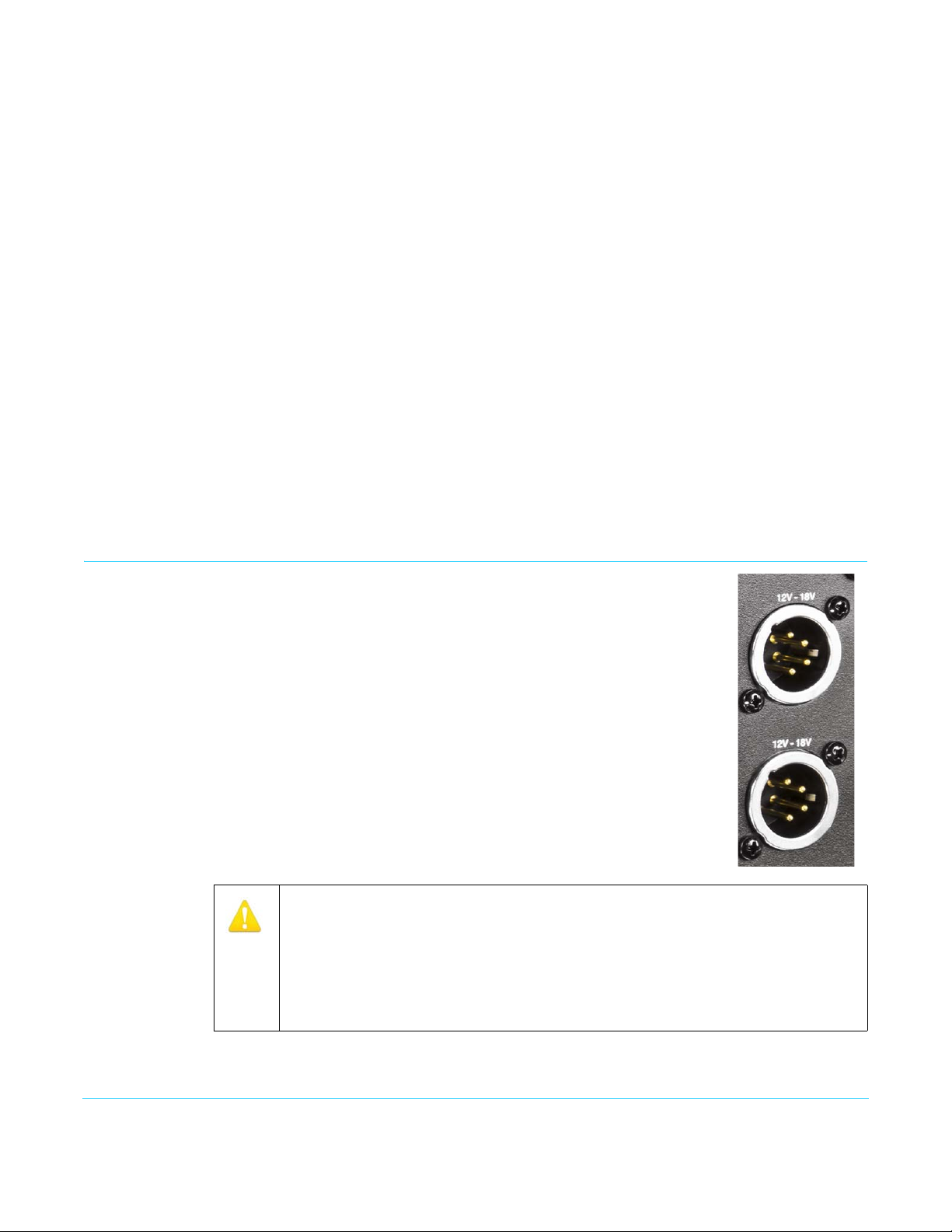
Ethernet An RJ45 connector provides a 10/100/1000 Ethernet port for connecting Ki Pro Ultra
directly to a computer or Ethernet hub or switch for connecting to a LAN. Ki Pro Ultra is
compatible with CAT-5 straight-through or cross-over Etherne
detecting which is used. Once connected and properly configured, Ki Pro Ultra can then
be controlled by a web browser on the LAN.
t cables, automatically
8-channel Balanced
Analog Audio I/O
AES Digital Audio I/O
RS-422 Connector Ki Pro Ultra offers a 9-pin serial port that may be used with some RS-422 devices.
IMPORTANT: Not all RS-422 devices have been tested with Ki Pro Ultra, so AJA cannot definitively say
Power Connector
Two DB-25 loom connectors, one input and one output, provide 8-channel balanced
audio. Audio is high-quality 24-bit A/D input and D/A output at 48kHz. Level
adjustments are made via software. Software level adjustments for analog audio
(parameter 4.1) apply to balanced audio.
AES digital audio connections consist of one DB-25 loom connector for 8 channels of
input and 8 channels of output.
which devices may or may not communicate as expected with Ki Pro Ultra when
operated under RS-422 remote control. Refer to the latest Release Notes document for
which devices or nonlinear editors have been tested with Ki Pro operating under RS-422
control.
For details on using RS-422 machine control setup, see “35.2 Remote Control” on page 50.
On the back of Ki Pro Ultra are two standard 4-pin male XLR
connectors for supplying 12-Volt DC power to the unit. You can
use either the supplied AC Adapter or furnish your own battery
source. Since the connector is an industry standard pinout,
choices are varied and flexible. Many 3rd party vendors offer
products using this standardized power connector.
Pin 1: Pin 4: +
Pins 2 and 3: not used
Warning !
Ki Pro Ultra has no user-serviceable parts. To remove power from the unit, remove the
4-pin XLR power connector to ensure disconnection. Refer all servicing to
vice personnel. Servicing is required when the device has been damaged in an
ser
y, such as power-supply cord or plug is damaged, liquid has been spilled or objects
wa
have fallen into the device, the device has been exposed to rain or moisture, does not
operate normally, or has been dropped.
Ki Pro Ultra v1.0 www.aja.com
17
qualified
y
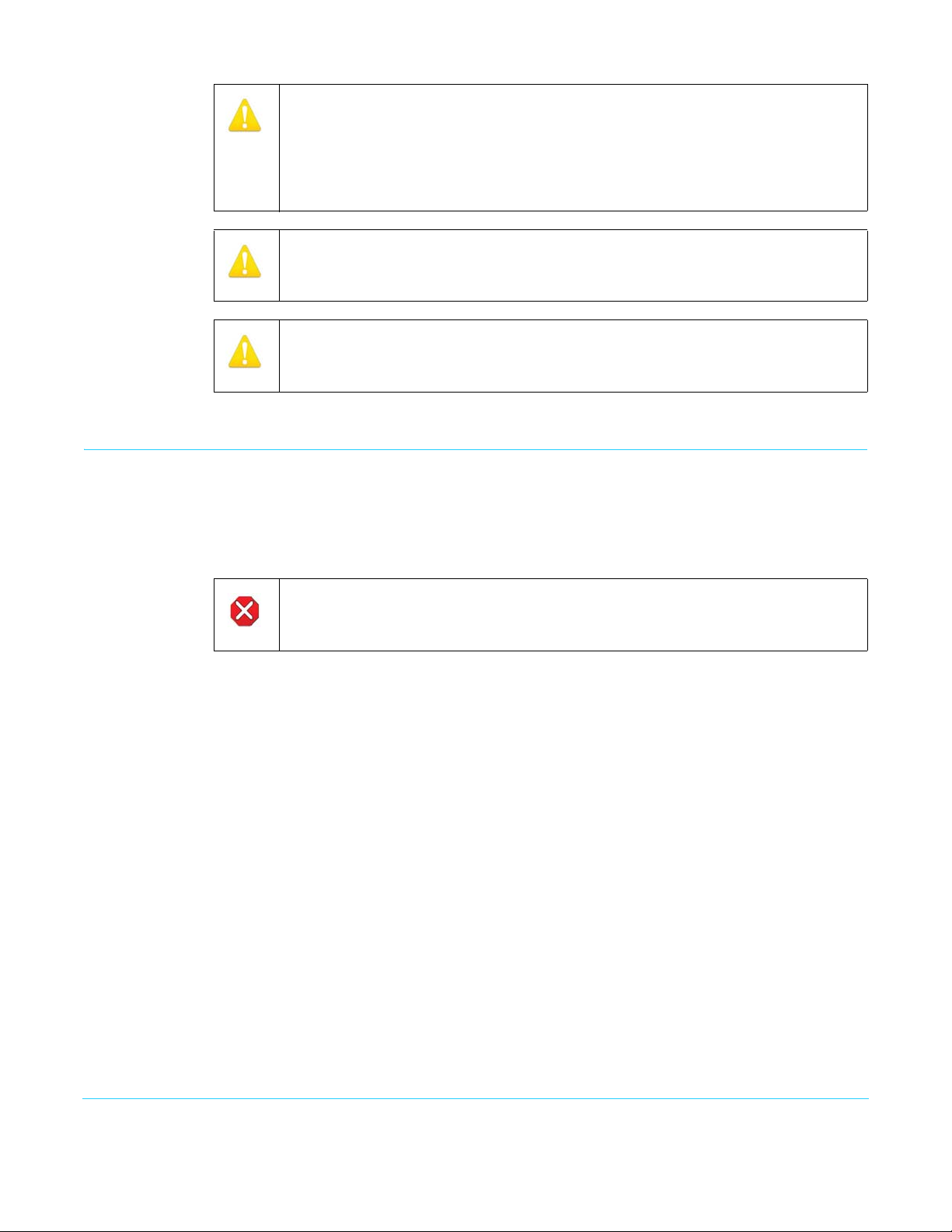
Storage
Warning !
Do not defeat the safety purpose of the polarized or grounding-type plug. A polarized
plug has two blades with one wider than the other. A grounding type plug has two
blades and a third grounding prong. The wide blade or the third prong are provided
for your safety. If the provided plug does not fit into your outlet, consult an electrician
for replacement of the obsolete outlet.
Warning !
Since the Mains plug is used as the disconnection for the device, it must remain
readily accessible and operable.
Warning !
Protect the power cord from being walked on or pinched particularly at plugs,
convenience receptacles, and the point where they exit from the device.
Record to Pak media, a form of removable SSD media. The media is formatted as HFS+
and is native to the Mac OS file system. Media can be mounted on the Mac OSX desktop
for immediate editing and file access when used with the Pak Dock. To work with media
on Windows OS systems, you can use third-party software such as Mediafour's MacDrive
(recommended).
Caution!
Failure to properly mount or dismount media, or an unexpected loss of power while
recording, can result in an unrecoverable data loss.
Formatting Media Pak media is provided pre-formatted. However, if you want to format media that has
already been used or name media and format it during your shoot. To format Pak media,
the media must be inserted into a Media Slot. Once the media is mounted:
1. Press the MEDIA button
2. Rotate the User Interface Control Knob until you see the menu parameter 16.1
Format Media:
3. Push in the User Interface Control Knob.
4. Rotate the User Interface Control Knob until “Format” appears. Push in on th
er Interface Control Knob.
Us
5. Press and hold in the User Interface Control Knob (as instructed by the prompt) fo
o seconds (or longer) and then formatting will begin.
tw
NOTE: You may select any other key to abort the format operation should you inadvertently enter
this menu parameter. The confirmation process used for formatting media helps you avoid
accidentally formatting media.
Warning ! Once you have formatted media, you will not be able to recover recordings that
were previously made on the media. Always be sure that any media you format has been
properly backed up prior to formatting.
e
r
Ki Pro Ultra v1.0 www.aja.com
18
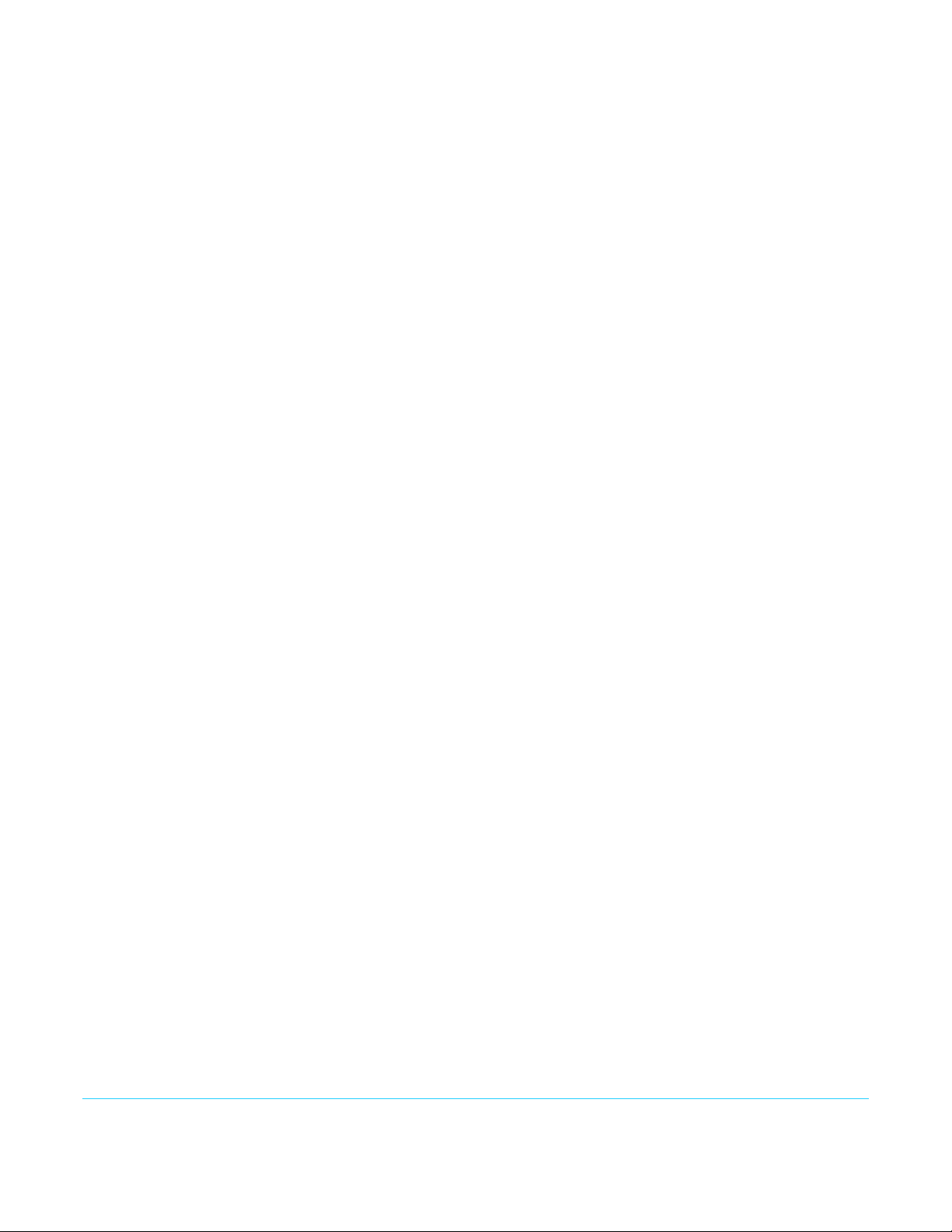
Ki Pro Ultra will display formatting progress and will display a completion confirmation
when done. Press any key to clear the completion prompt.
Using Ki Pro Ultra
Media with Nonlinear Editors
When Ki Pro Ultra media is removed and connected to a computer via the AJA Pak Dock,
the media will mount as a normal HFS+ file system. The REEL NAME parameter is the
name of the media that will appear when the media is mounted.
Once the media is mounted, each clip recorded by Ki Pro Ultra will be a file on its file
system, which can be opened in non-linear editors such as Final Cut Pro, Adobe Premiere
Pro, etc. The clips will be instantly ready to edit because they were recorded as one of the
following formats:
•Apple ProRes 422
•Apple ProRes 422 (HQ)
•Apple ProRes 422 (LT)
•Apple ProRes 422 (Proxy)
•Apple ProRes 444
Ki Pro Ultra v1.0 www.aja.com
19
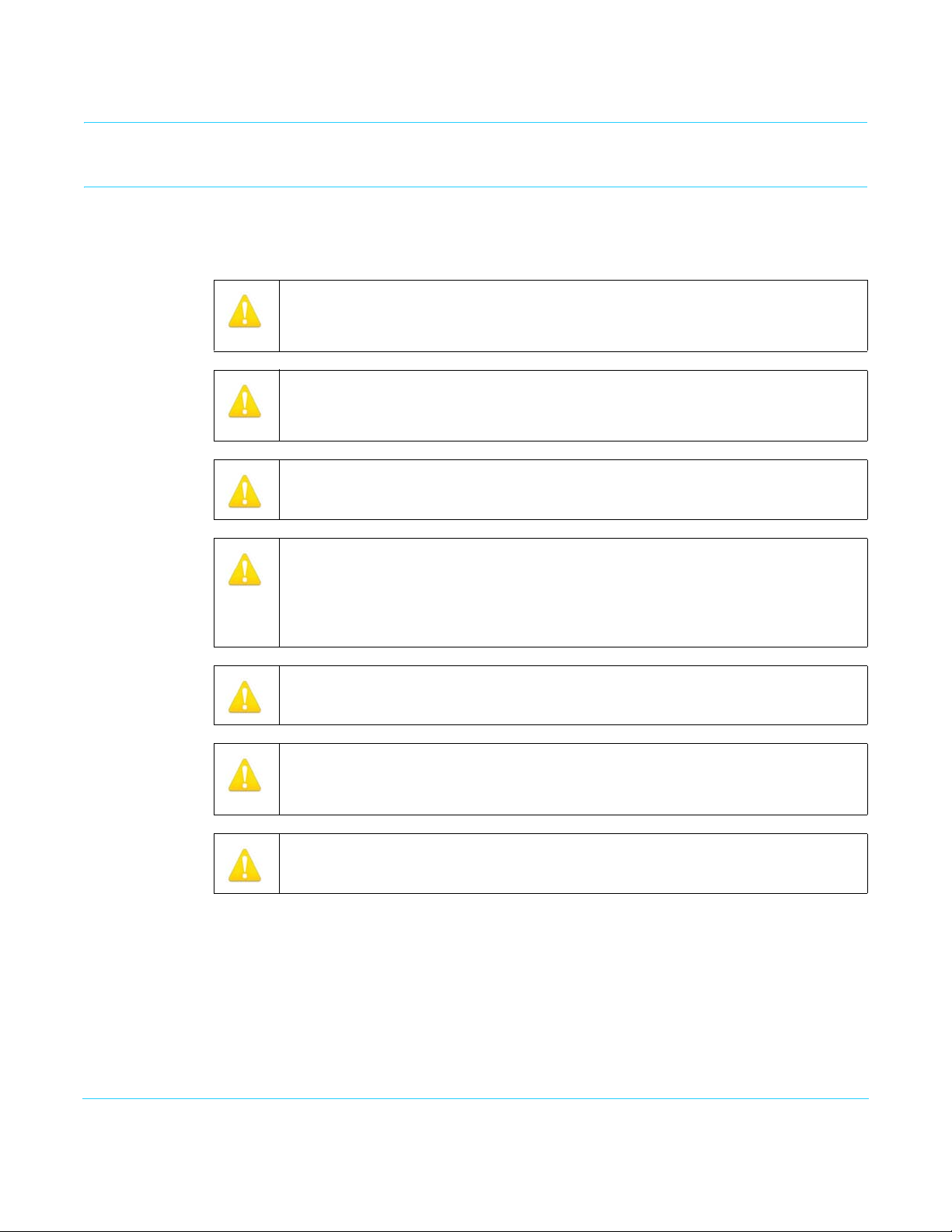
Chapter 3: Ki Pro Ultra Installation
Installation
This section describes set up and installation of Ki Pro Ultra. Choices you will make
include how Ki Pro Ultra will be controlled (front panel or Ethernet and web-browser) and
the physical system requirements for your application.
Warning !
Do not install near any heat sources such as radiators, heat registers, stoves, or other
apparatus (including amplifiers) that produce heat.
Warning !
Do not block any ventilation openings. Install in accordance with the manufacturer's
instructions.
Warning !
Unplug this device during lightning storms or when unused for long periods of time.
Warning !
Refer all servicing to qualified service personnel. Servicing is required when the
device has been damaged in any way, such as power-supply cord or plug is damaged,
liquid has been spilled or objects have fallen into the device, the device has been
exposed to rain or moisture, does not operate normally, or has been dropped.
Warning !
Only use attachments and accessories specified and/or sold by the manufacturer.
Warning !
Read and follow all warning notices and instructions marked on the product or
included in the documentation.
Warning !
Do not use this device near water and clean only with a dry cloth.
Ki Pro Ultra v1.0 www.aja.com
20
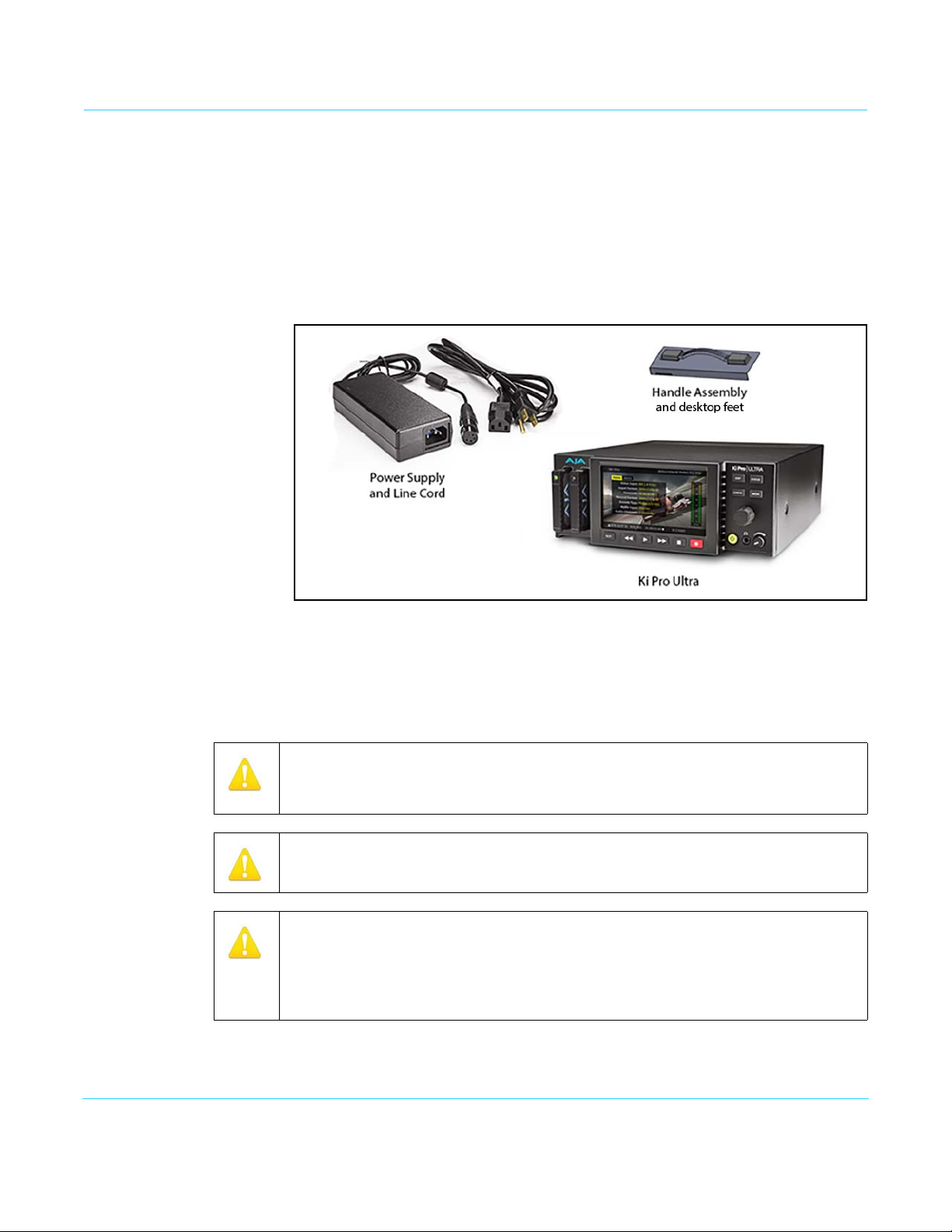
What’s In The Box?
When you unpack your Ki Pro Ultra, you’ll find the following components:
•KiPro Ultra Recorder
• AC Adapter 110/220 with industry standard 4-pin XLR connector for powering the
Ki Pro Ultra. A standard North American line cord with 3-prong plug is included.
• Handle Installation Kit
• Feet for Desktop Installation
Please save all packaging for shipping the Ki Pro Ultra should you need to do so.
Figure 4. Ki Pro Ultra Shipping Box Contents
Desktop Use Install the Ki Pro Ultra feet (included) when using it on a desktop or flat surface.
Applying Power The following Warnings are provided as good practices and should always be considered
when Ki Pro Ultra is used in a desktop application.
Warning !
Protect the power cord from being walked on or pinched particularly at plugs,
convenience receptacles, and the point where they exit from the device.
Warning !
Unplug this device during lightning storms or when unused for long periods of time.
Warning !
Do not open the chassis. There are no user-serviceable parts inside. Opening the
chassis will void the warranty unless performed by an AJA service center or licensed
facility. Remove the supplied AC line cord from mains power when moving the unit.
Do not defeat the safety purpose of the grounding-type plug.
Ki Pro Ultra v1.0 www.aja.com
21
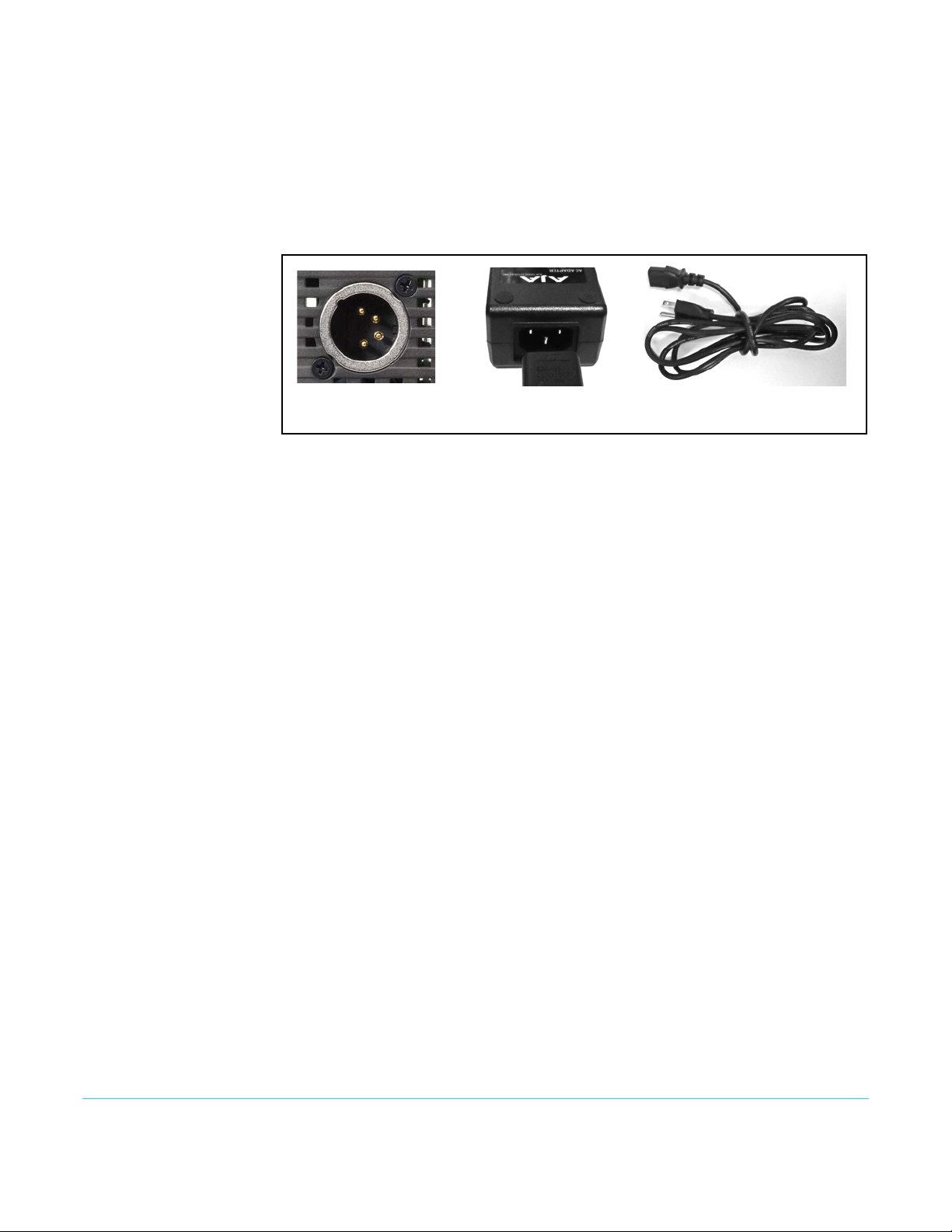
Using AC Power To begin using Ki Pro Ultra, plug the 4-pin XLR on the supplied AC adapter into the XLR
Plug 4-pin XLR into 12Vdc
Ki Pro Ultra power socket.
Line CordDC supply
power socket on the back of Ki Pro Ultra. Then plug the AC adapter line cord into 110 VAC
or 230 VAC (the supply is autosensing).
NOTE: When connected to power, Ki Pro Ultra will immediately begin the power-up procedure. This
automatic start-up allows the unit to return to operation as soon as an unexpected power
interruption is corrected.
Figure 5. Ki Pro Ultra Power Supply Connections
Using DC Power To run Ki Pro Ultra on DC power, plug a 3rd-party industry standard 12 Volt battery pack
with a 4-pin female XLR connector into the power connector on Ki Pro Ultra (underneath
unit). The battery should be capable of supplying a sustained 3.3 A (as is supplied by the
AC Adapter provided). Battery packs are available from a variety of sources.
NOTE: To operate Ki Pro Ultra properly, batteries should not have voltage lower than 12 volts and
should not have voltage that exceeds 18 volts.
Ki Pro Ultra is a low-wattage device so many batteries can power Ki Pro Ultra for several
hours at a time.
In the event of sudden power loss, recordings that are in progress will not be written
properly to the media. There is a “Low Battery” warning prompt and you should stop
recording before battery failure. Ki Pro Ultra can sometimes manage to close the file
before the battery failure, but this is not always possible. We recommend the use of
batteries with metering or remaining power indications. When possible, for very long
recordings, use the supplied AC power supply instead of battery power.
Ki Pro Ultra v1.0 www.aja.com
22

Remote Network Control
Figure 6. Ki Pro Ultra Networking Examples
Ki Pro Ultra v1.0 www.aja.com
23
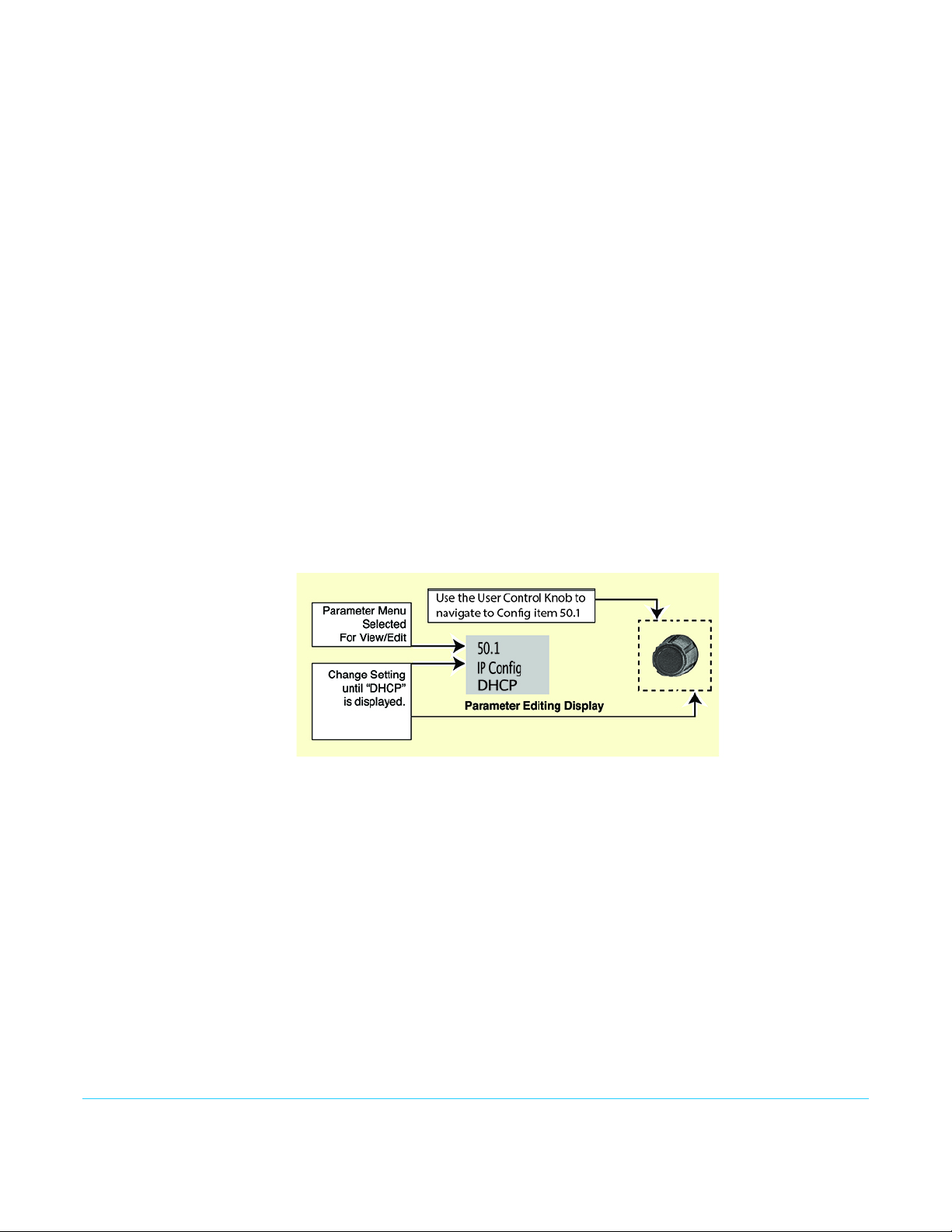
Network Connections
Ki Pro Ultra can be networked to a computer using a single CAT-5 Ethernet cable (straight
or cross-over) or using an Ethernet 10/100/1000 local area network (LAN) connection to
the Ethernet RJ45 connector.
If connecting via a LAN, connect the Ki Pro Ultra’s Ethernet connector to a LAN hub or
switch. A LAN is a shared network that includes other Ethernet devices all attached via a
hub or digital switch. LANs may be divided into zones, and devices on a LAN may have
fixed or dynamically assigned (DHCP) IP addresses. Before connecting Ki Pro Ultra to the
LAN, talk to your network administrator to find out how they want it connected (static IP
or DHCP).
TCP/IP Information You’ll Need
Networking via DHCP
If your LAN has a DHCP server that assigns IP addresses dynamically, you don’t have to
configure anything (Ki Pro Ultra defaults to DHCP). If your IT administrator prefers an
assigned IP address that is fixed (called a “static IP”), get the IP address and you will enter
it in the “IP CONFIG parameter.” If your LAN requires static IP addresses, also ask your IT
administrator for the Subnet Mask and default gateway IP address (your LAN’s internet
router). DHCP or via a static IP addressing are discussed in the following two topics.
The default configuration (from the factory) automatically looks for a DHCP server to
issue an IP address. As long as your network has a DHCP server (usually part of your
router), you need to do nothing other than plug the Ki Pro Ultra into the net. If you need
to manually select DHCP, use the User Control Knob to navigate to the parameter
50.1 IP CONFIG, press the knob to activate the menu list, scroll to DHCP and press the
knob again to select it.
Here are the steps to communicate with Ki Pro Ultra after choosing the DHCP selection:
1. Use the User Control Knob to navigate to parameter 50.2. Make note of the DHCP
supplied IP address shown to enter in your browser (Step 2).
2. With your laptop or desktop computer DHCP enabled and connected to the same
LAN, type the IP address from step 1 into the browser address bar. You
see K
i Pro Ultra’s browser status screen.
If Ki Pro Ultra cannot get an address from the DHCP server, it will automatically drop back
to a preset factory IP address of 192.168.0.2. If this happens, you can follow the steps
below:
1. Set the computer’s Ethernet IP address to 192.168.0.n (where n is not 2).
2. Set the computer’s Subnet mask to 255.255.255.0 (most computers default to th
roper netmask when the address is set).
p
3. Run a browser on the computer and type 192.168.0.2 (the factory fallback IP
address). You should now see Ki Pro Ultra’s browser status scr
Ki Pro Ultra v1.0 www.aja.com
24
een.
should now
e
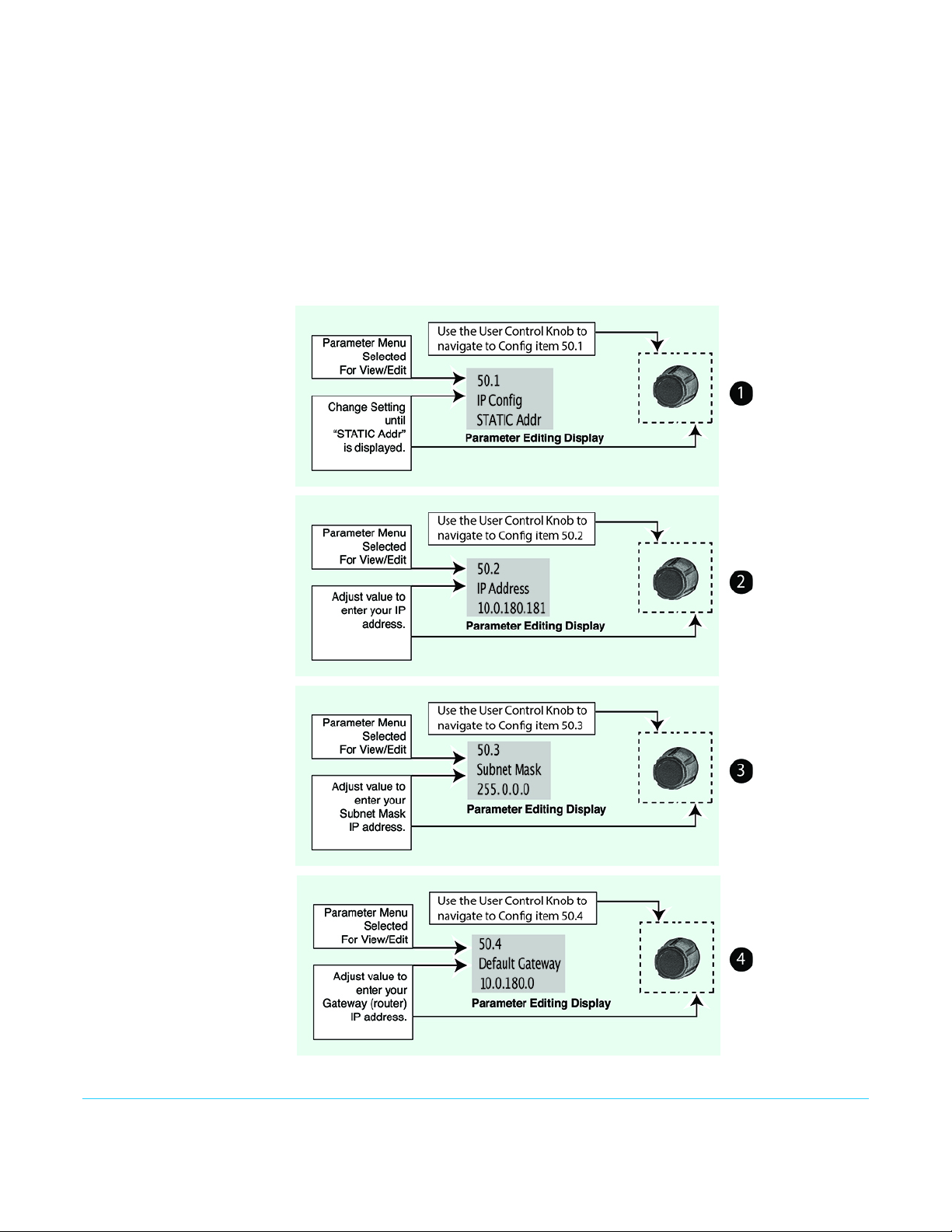
NOTE: If Ki Pro Ultra fails to find a DHCP server via its network connection, it will fall back to using the
factory default static IP of 192.168.0.2—or whatever IP address you’ve previously defined.
AJA recommends you define a Static IP address with parameter 50.2 so you’ll be prepared in
the event your DHCP server fails.
Networking Ki Pro Ultra using a Static IP Address
To set a static IP address for Ki Pro Ultra, you’ll have to make some simple Parameter
menu selections. The illustration below shows the four menu selections you need to
make, while entering the information provided to you by your IT administrator (as
discussed earlier).
Figure 7. Configuring Ki Pro Ultra with a Static IP Address
Ki Pro Ultra v1.0 www.aja.com
25
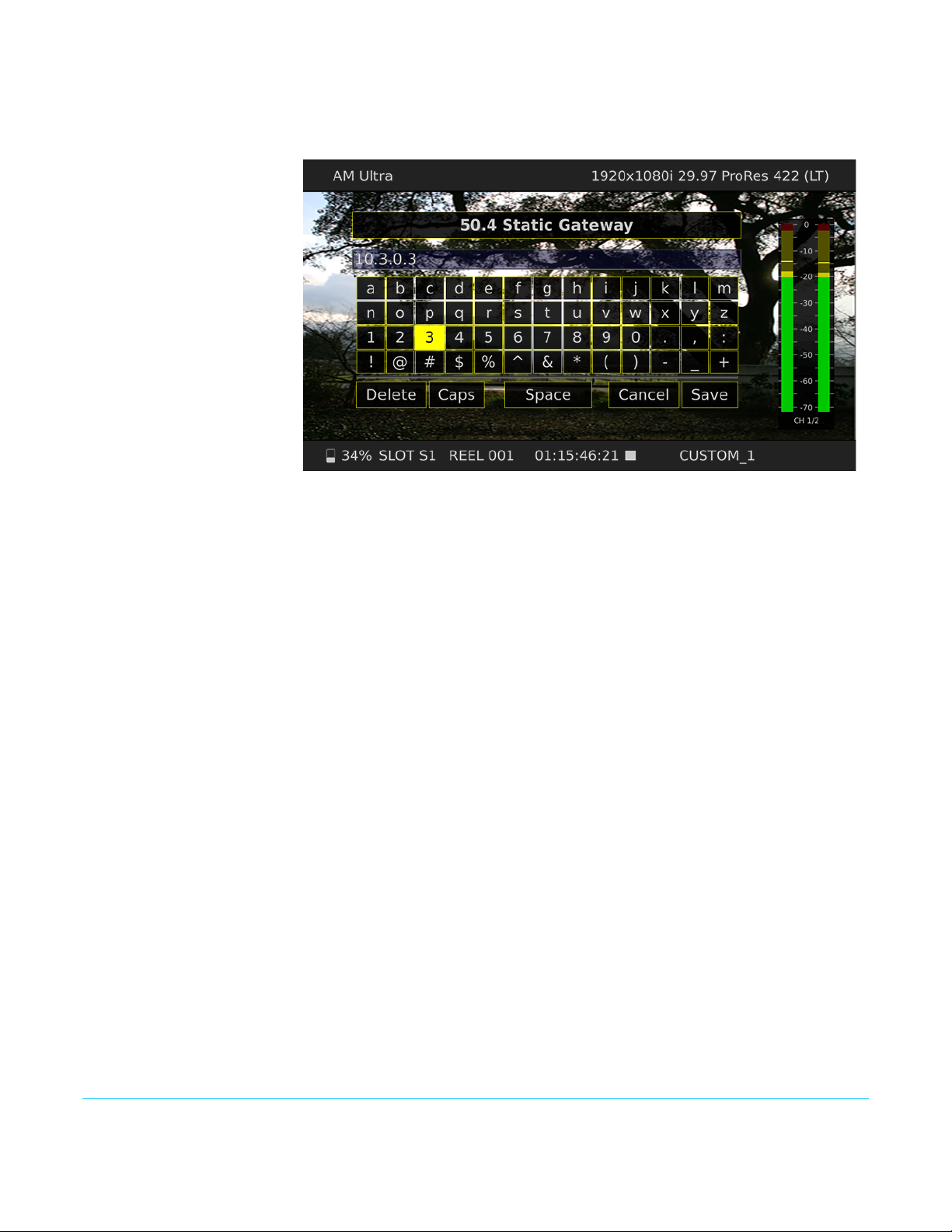
NOTE: For parameters 50.2, 50.3, and 50.4, you will be setting IP addresses using the User Control
Knob and the Alphanumeric Keypad. Then you will click on SAVE to keep your entries.
Figure 8. Ki Pro Ultra User Interface Alphanumeric Keypad
Networking Ki Pro Ultra using the Factory Default IP
Controlling Ki Pro
Ultra from a webbrowser
If you don’t want to use DHCP to network Ki Pro Ultra and also don’t want to set your own
static IP address, you can simply use a Default setting to use a factory setting of
10.65.74.65. This is useful for quickly connecting directly to a laptop or computer. Here
are the steps to set this up:
1. Use the User Control Knob to navigate to parameter “50.1 IP CONFIG”, push the knob
to enter the menu, then scroll to select “Default”.
2. Set your laptop or desktop computer Ethernet IP address to 10.m.n.m (where m is
not 65 and n is not 74).
3. Also on the computer, set the Subnet mask to 255.0.0.0 (most PCs default to the
proper netmask when the address is set—so you may not have to change it).
4. Run a browser on the computer and type 10.65.74.65 (the Default factory IP
address). You should now see Ki Pro Ultra’s browser status screen.
To control Ki Pro Ultra from a web browser on a network attached computer, you must
enter Ki Pro Ultra’s IP address as a URL in the browser. For example, if Ki Pro Ultra’s IP
address were 10.0.6.31, you would then type into the web browser: http://10.0.6.31
This topic is explained in greater detail in “Browser Remote Control” on page 58.
Ki Pro Ultra v1.0 www.aja.com
26

Chapter 4: Front Panel Operation
Overview
There are two ways to control Ki Pro Ultra—from the front panel or remotely from a web
browser connected via the ethernet RJ45 connector. (See “Browser Remote Control” on
page 58.) This chapter discusses controlling and using Ki Pro Ultra from its front panel.
Chapter 2 described the panel controls overall, so you may want to read and understand
that material first. This chapter describes each of the front panel's modes and the various
menu parameters.
Control Panel Operation
There are two basic front panel modes:
• Transport (default mode) – PLAY, STOP, FFWD, REV, REC. These functions are active
at at all times. By default the unit starts in a “record standby” or “transport idle” state.
• Display
When you push one of the remaining menu buttons (Status, Config, or Media) Ki Pro
Ultra will display:
Display Button Sequence: Press the Display button twice to bring up audio VU meters. Pressing a third time brings up the
last menu selected. Press again to turn the overlay off.
– when you press the display button, an overlay is placed on the LCD screen.
• Status/Alarm reports
• Configuration menus
• Media formatting operations
Ki Pro Ultra v1.0 www.aja.com
27
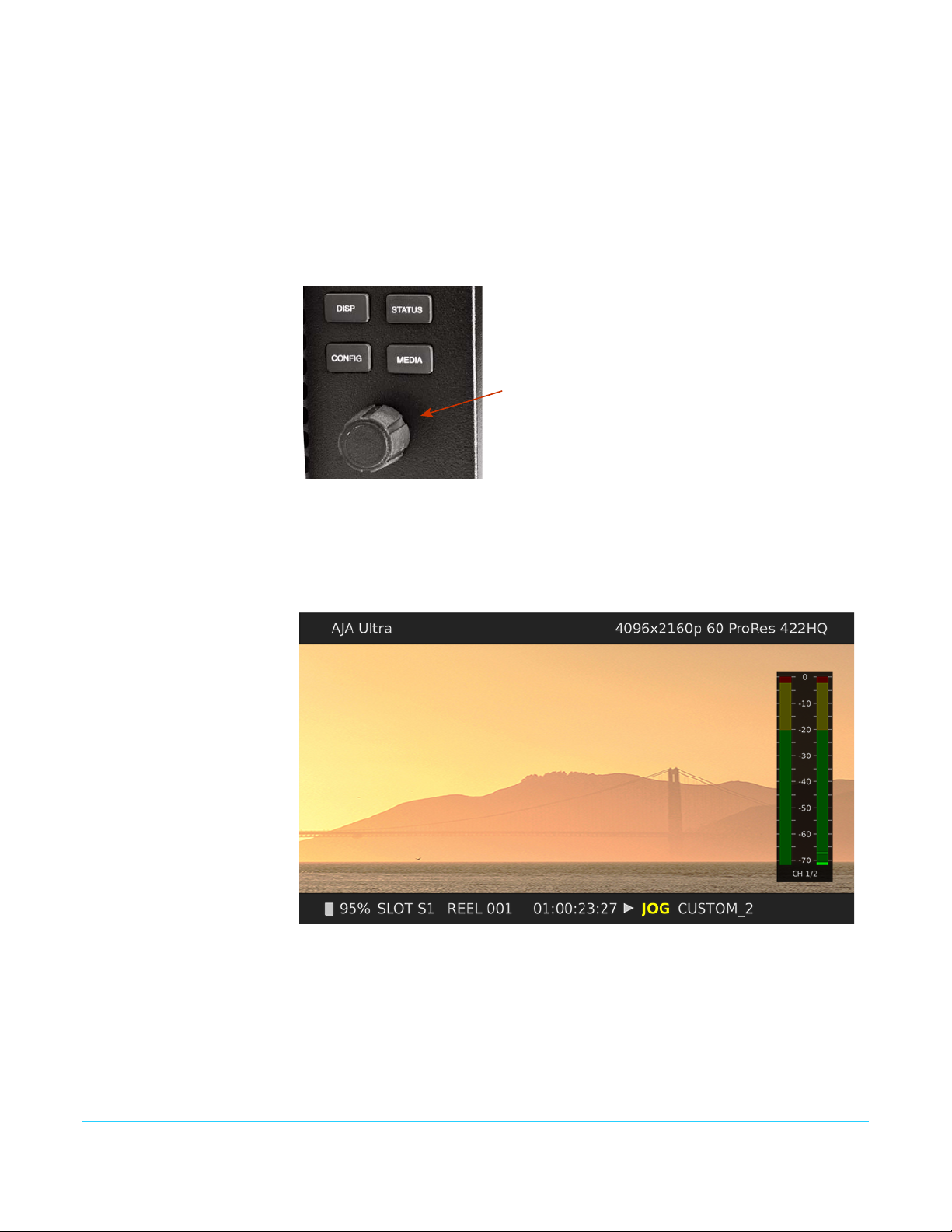
User Control Knob Functions
User
Control
Knob
Transport Mode: TRANSPORT mode is the default mode—it controls basic functions of PLAY. STOP, FFWD, REV,
etc. In the TRANSPORT mode, you can turn the User Control Knob to cycle through the
clips in the currently selected storage slot and push the knob in once to enter JOG mode
which allows single-stepping through frames of the clip forward or backward.
Display Mode Operations: In Status, Config, and Media modes, you use the User Control Knob to scroll through
menu items (rotating) and make selections (pressing the knob).
Figure 9. Ki Pro Ultra User Control Knob
Overlay Display Content
Initial Overlay The figure below shows the initial overlay display with video content behind.
Figure 10. Initial Display Overlay with Clip Displayed
Top Line: Displays the current clip Format information.
Bottom Line: Displays:
• Percentage of media capacity available
• Current media Slot number
• Current reel number
• Timecode for the clip being recorded or played
• Current clip name
Ki Pro Ultra v1.0 www.aja.com
28
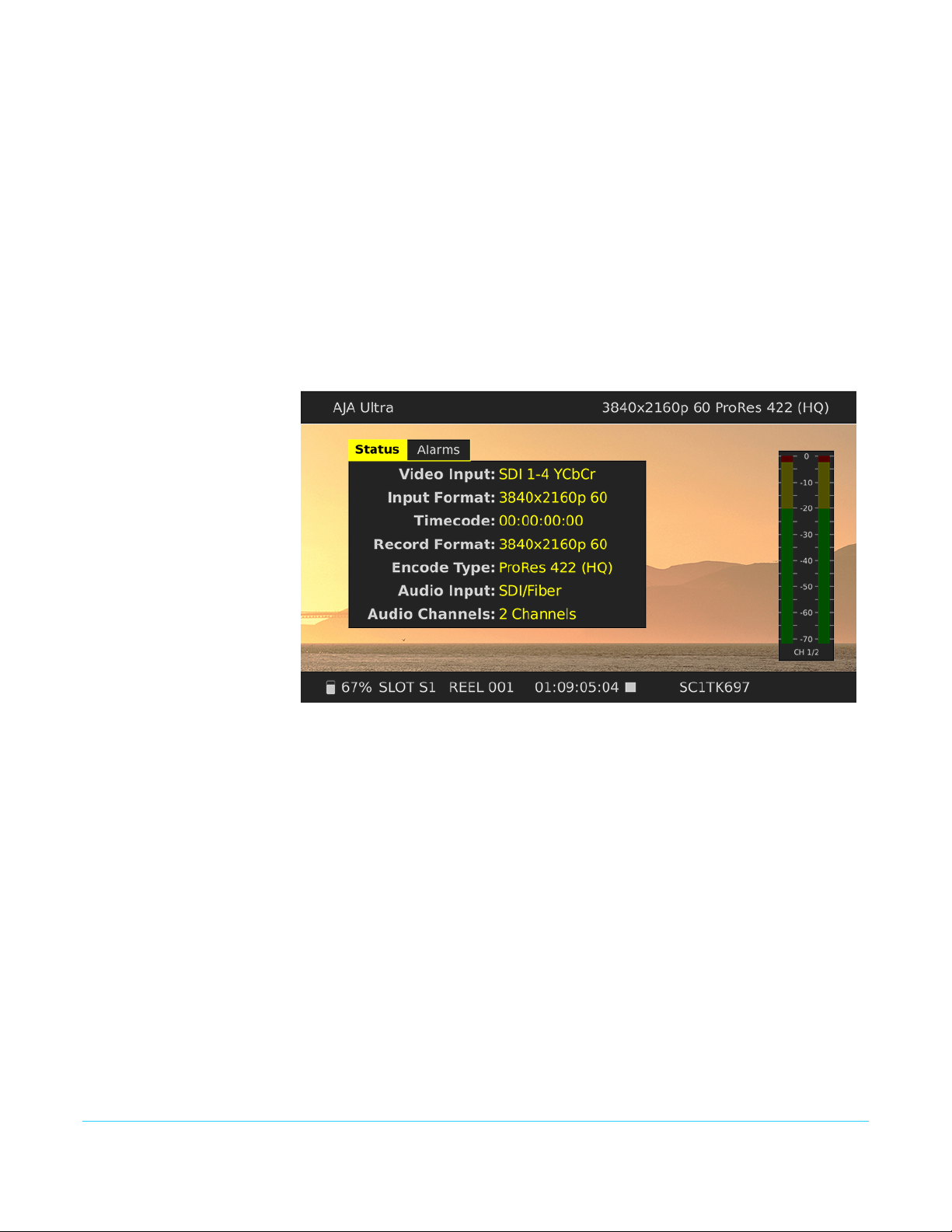
The three MENU modes accessed via the STATUS, CONFIG, and MEDIA buttons are
described below.
Status Display: In the STATUS menu, the User Contol Knob will toggle between the two tabs: Status and
Alarms. These are Read-Only diplays.
The STATUS page shows the status of recording or playing including:
• Input type and format
• Timecode settings for recording (set in CONFIG parameter 8.0)
• Recording Format and Encoding type
• Audio Input and number of Channels
The following figure shows the display for the STATUS menu. Note that the Display
button has been pressed twice to include the VU meters.
Figure 11. Status Overlay Display
Ki Pro Ultra v1.0 www.aja.com
29
 Loading...
Loading...