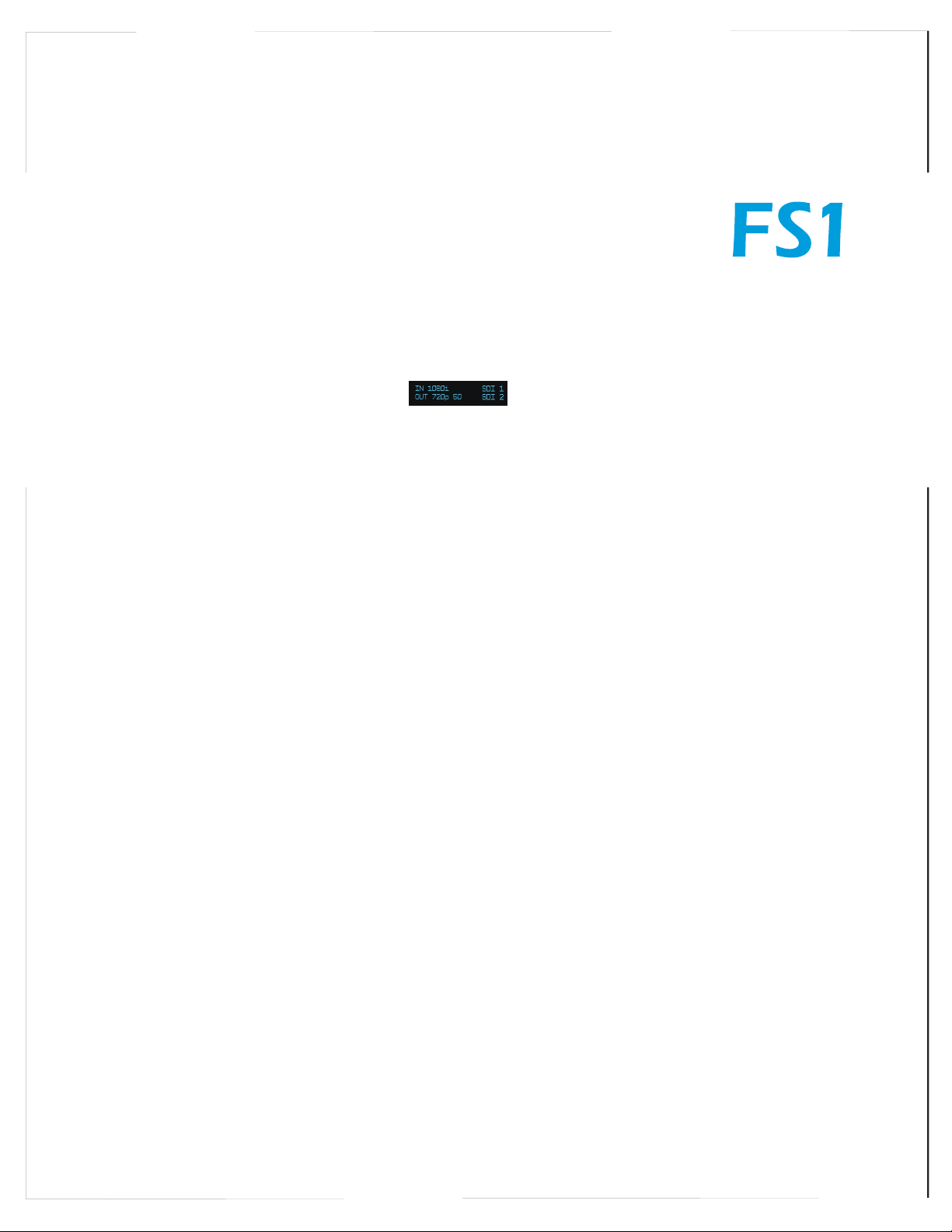
www.aja.com
Installation and Operation
Guide
Because it matters.
Published: 10/15/2012
Software Version 2.2.2.1
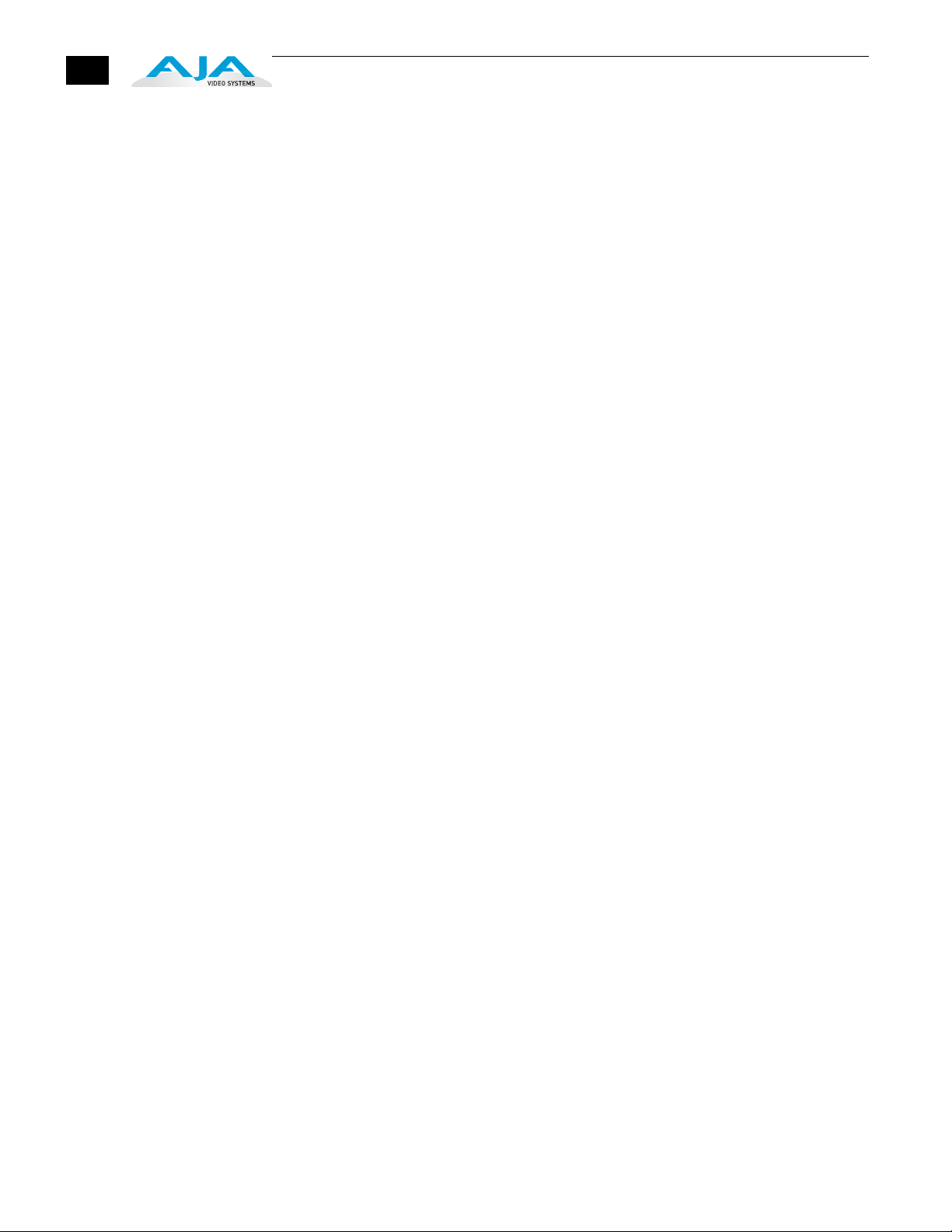
ii
Trademarks
AJA®, KONA®, Ki Pro®, KUMO®, and XENA® are registered trademarks of AJA Video, Inc. Io
Express™, Io HD™ and Io™ are trademarks of AJA Video, Inc. Apple, the Apple logo,
AppleShare, AppleTalk, FireWire, iPod, iPod Touch, Mac, and Macintosh are registered
trademarks of Apple Computer, Inc. Final Cut Pro, QuickTime and the QuickTime Logo are
trademarks of Apple Computer, Inc. All other trademarks are the property of their
respective holders.
Notice
Copyright © 2012 AJA Video, Inc. All rights reserved. All information in this manual is subject
to change without notice. No part of the document may be reproduced or transmitted in
any form, or by any means, electronic or mechanical, including photocopying or recording,
without the express written permission of AJA Inc.
FCC Emission Information
This equipment has been tested and found to comply with the limits for a Class A digital
device, pursuant to Part 15 of the FCC Rules. These limits are designed to provide
reasonable protection against harmful interference when the equipment is operated in a
commercial environment. This equipment generates, uses and can radiate radio frequency
energy and, if not installed and used in accordance with the instruction manual, may cause
harmful interference to radio communications. Operation of this equipment in a residential
area is likely to cause harmful interference in which case the user will be required to correct
the interference at his own expense. Changes or modifications not expressly approved by
AJA Video can effect emission compliance and could void the user’s authority to operate
this equipment.
Contacting Support
To contact AJA Video for sales or support, use any of the following methods:
180 Litton Drive, Grass Valley, CA. 95945 USA
Telephone: +1.800.251.4224 or +1.530.274.2048
Fax: +1.530.274.9442
Web: http://www.aja.com
Support Email: support@aja.com
Sales Email: sales@aja.com
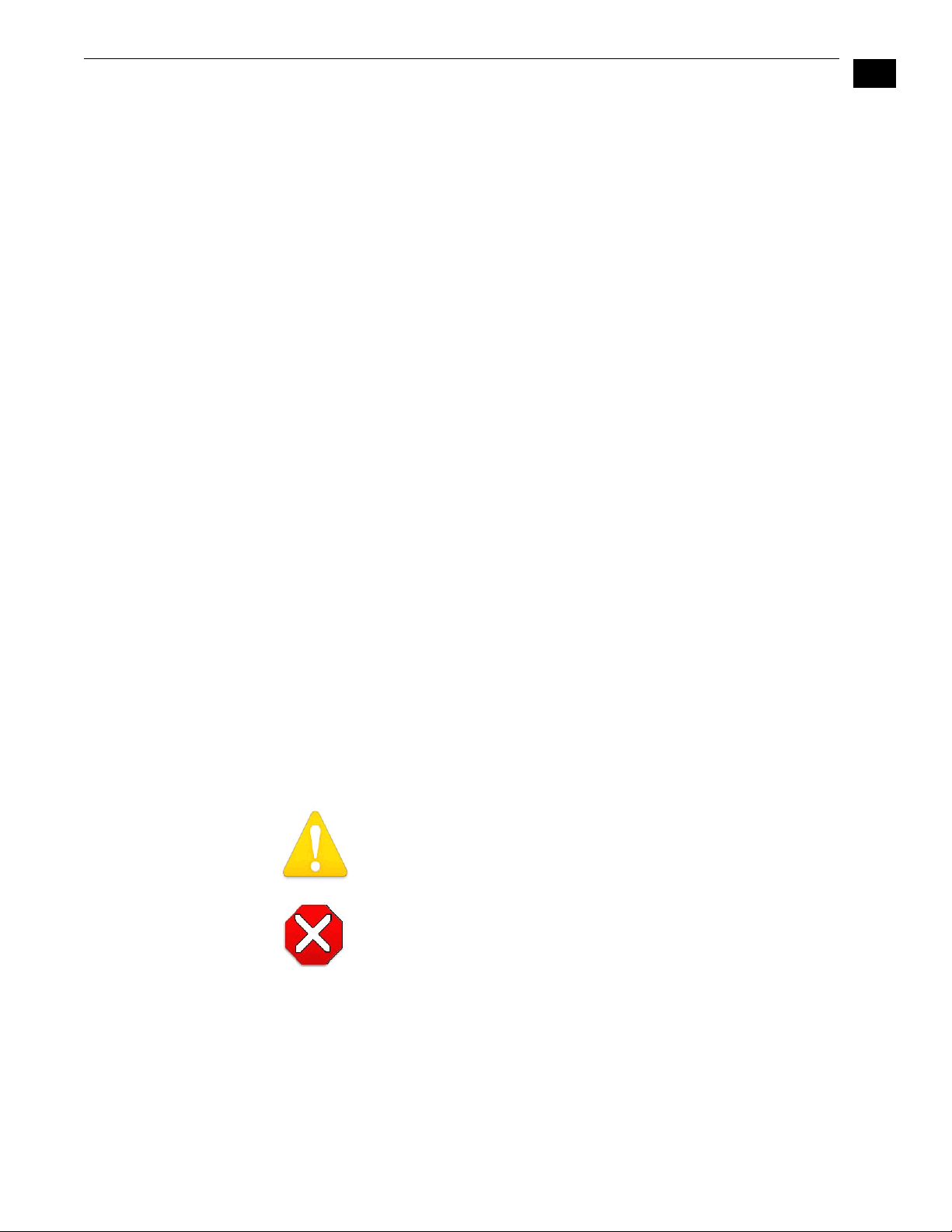
Limited Warranty
FS1 Installation and Operation Manual — Limited Warranty
AJA Video warrants that this product will be free from defects in materials and
workmanship for a period of five years from the date of purchase. If a product proves to
be defective during this warranty period, AJA Video, at its option, will either repair the
defective product without charge for parts and labor, or will provide a replacement in
exchange for the defective product.
In order to obtain service under this warranty, you the Customer, must notify AJA Video
of the defect before the expiration of the warranty period and make suitable
arrangements for the performance of service. The Customer shall be responsible for
packaging and shipping the defective product to a designated service center
nominated by AJA Video, with shipping charges prepaid. AJA Video shall pay for the
return of the product to the Customer if the shipment is to a location within the
country in which the AJA Video service center is located. Customer shall be responsible
for paying all shipping charges, insurance, duties, taxes, and any other charges for
products returned to any other locations.
This warranty shall not apply to any defect, failure or damage caused by improper use
or improper or inadequate maintenance and care. AJA Video shall not be obligated to
furnish service under this warranty a) to repair damage resulting from attempts by
personnel other than AJA Video representatives to install, repair or service the product,
b) to repair damage resulting from improper use or connection to incompatible
equipment, c) to repair any damage or malfunction caused by the use of non-AJA Video
parts or supplies, or d) to service a product that has been modified or integrated with
other products when the effect of such a modification or integration increases the time
or difficulty of servicing the product.
1
iii
THIS WARRANTY IS GIVEN BY AJA VIDEO IN LIEU OF ANY OTHER WARRANTIES, EXPRESS
OR IMPLIED. AJA VIDEO AND ITS VENDORS DISCLAIM ANY IMPLIED WARRANTIES OF
MERCHANTABILITY OR FITNESS FOR A PARTICULAR PURPOSE. AJA VIDEO’S
RESPONSIBILITY TO REPAIR OR REPLACE DEFECTIVE PRODUCTS IS THE WHOLE AND
EXCLUSIVE REMEDY PROVIDED TO THE CUSTOMER FOR ANY INDIRECT, SPECIAL,
INCIDENTAL OR CONSEQUENTIAL DAMAGES IRRESPECTIVE OF WHETHER AJA VIDEO OR
THE VENDOR HAS ADVANCE NOTICE OF THE POSSIBILITY OF SUCH DAMAGES.
Important Safety Information
Hazard!
This symbol, when used in the manual, indicates a serious health hazard with
risk of injury or death.
Warning!
This symbol, when used in the manual, indicates a serious risk or threat to
personal safety.
Caution!
This symbol, when used in the manual, indicates important safety and
compliance information.
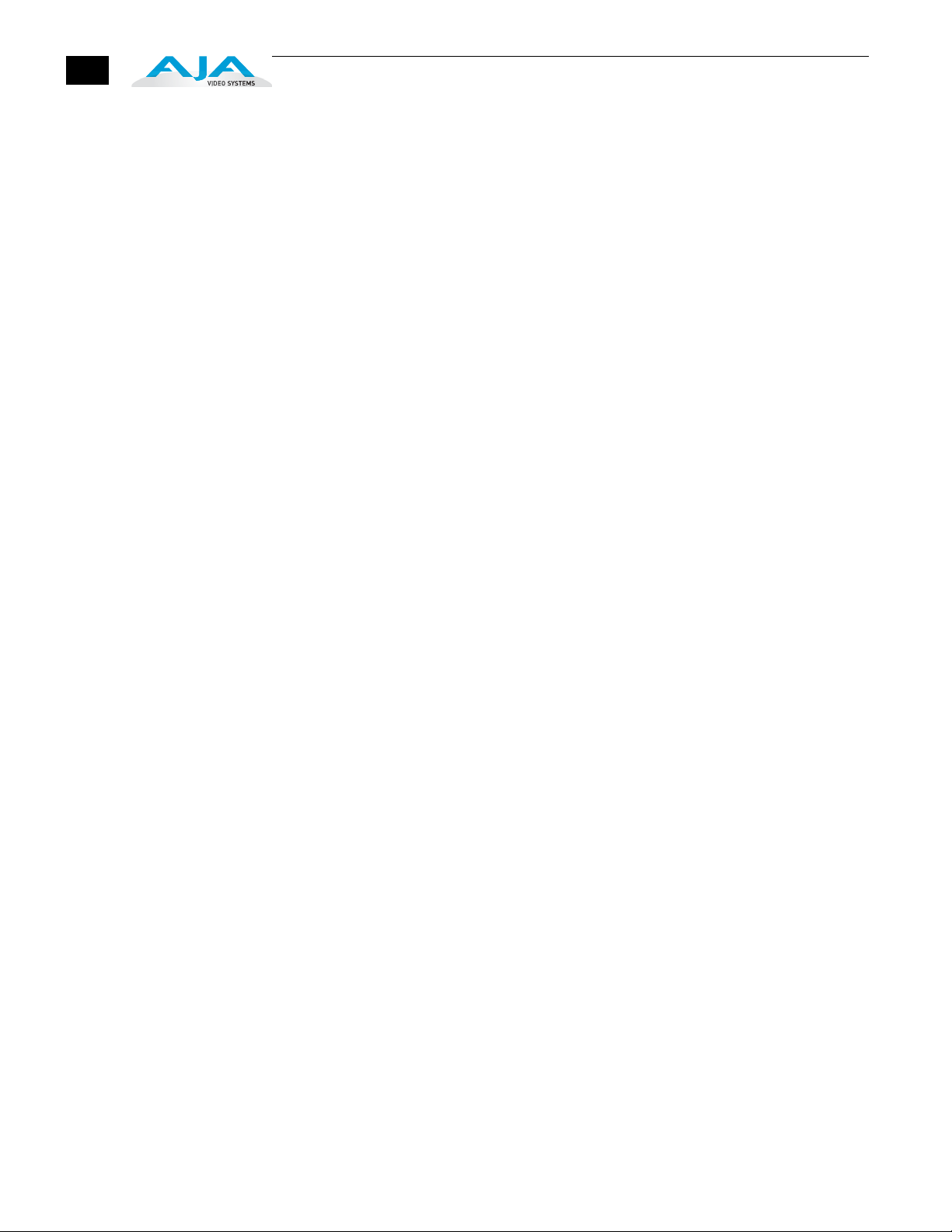
iv
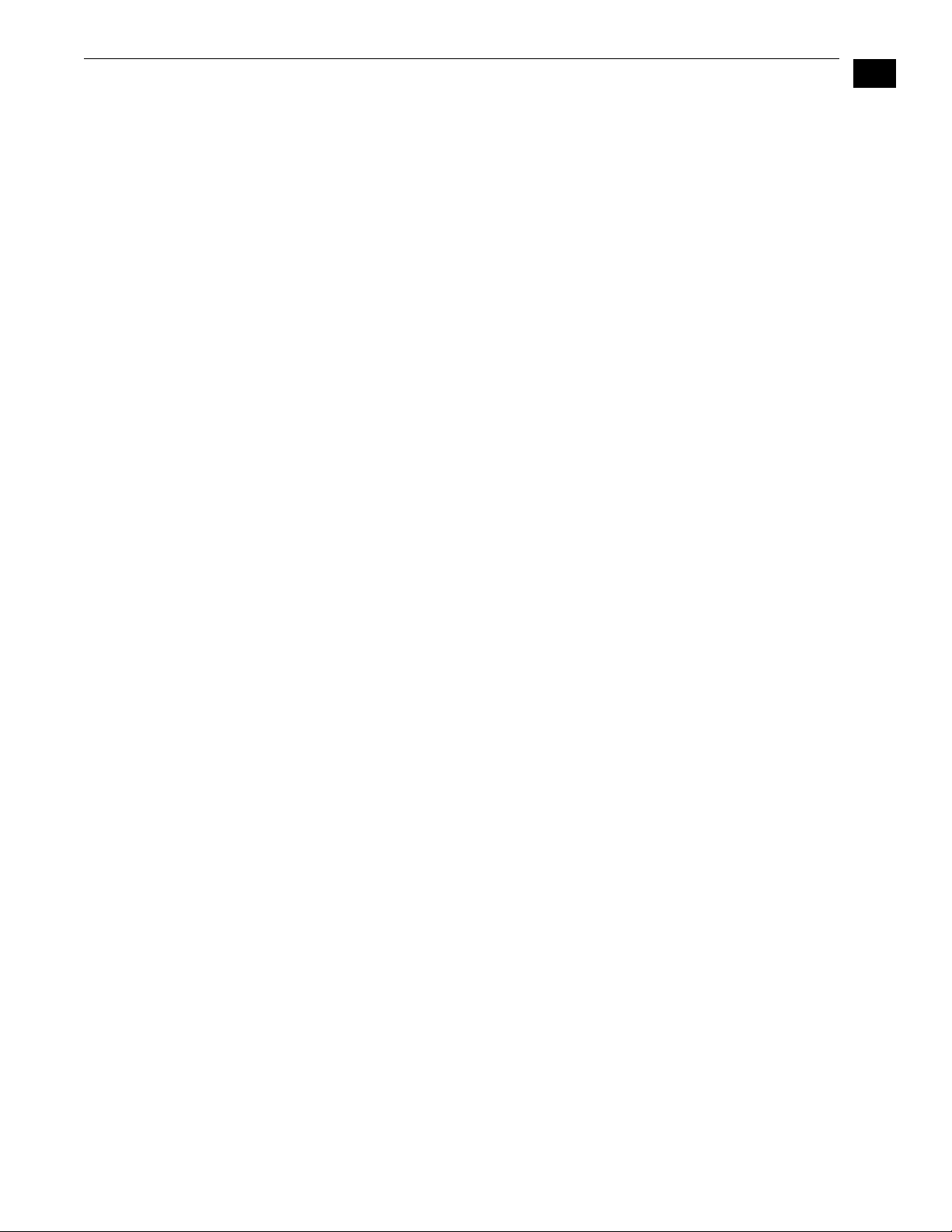
FS1 Installation and Operation Manual — Table of Contents
Table of Contents
Trademarks. . . . . . . . . . . . . . . . . . . . . . . . . . . . . . . . . . . . . . . . . . . . . . . . . . . . . . . . . . . . . . . . . . . . . . . . . . . . . . . . ii
Notice. . . . . . . . . . . . . . . . . . . . . . . . . . . . . . . . . . . . . . . . . . . . . . . . . . . . . . . . . . . . . . . . . . . . . . . . . . . . . . . . . . . . . ii
FCC Emission Information. . . . . . . . . . . . . . . . . . . . . . . . . . . . . . . . . . . . . . . . . . . . . . . . . . . . . . . . . . . . . . . . . . ii
Contacting Support. . . . . . . . . . . . . . . . . . . . . . . . . . . . . . . . . . . . . . . . . . . . . . . . . . . . . . . . . . . . . . . . . . . . . . . . ii
Limited Warranty . . . . . . . . . . . . . . . . . . . . . . . . . . . . . . . . . . . . . . . . . . . . . . . . . . . . . . . . . . . . . . . . . . . . . . . . . iii
Important Safety Information . . . . . . . . . . . . . . . . . . . . . . . . . . . . . . . . . . . . . . . . . . . . . . . . . . . . . . . . . . . . . iii
Table of Contents. . . . . . . . . . . . . . . . . . . . . . . . . . . . . . . . . . . . . . . . . . . . . . . . . . . . . . . . . . . . . . . . . . . . . . . . . . v
Chapter 1:
Introduction . . . . . . . . . . . . . . . . . . . . . . . . . . . . . . . . . . . . . . . . . . . . . . . . . . . . . . . . . . .1
Overview . . . . . . . . . . . . . . . . . . . . . . . . . . . . . . . . . . . . . . . . . . . . . . . . . . . . . . . . . . . . . . . . . . . . . . . . . . . . . . . . . . 1
Features. . . . . . . . . . . . . . . . . . . . . . . . . . . . . . . . . . . . . . . . . . . . . . . . . . . . . . . . . . . . . . . . . . . . . . . . . . . . . . . . . . . 1
FS1 Front Panel Control . . . . . . . . . . . . . . . . . . . . . . . . . . . . . . . . . . . . . . . . . . . . . . . . . . . . . . . . . . . . . . . . . . . . 2
Remote Web Browser Control . . . . . . . . . . . . . . . . . . . . . . . . . . . . . . . . . . . . . . . . . . . . . . . . . . . . . . . . . . . . . . 3
SNMP Interface . . . . . . . . . . . . . . . . . . . . . . . . . . . . . . . . . . . . . . . . . . . . . . . . . . . . . . . . . . . . . . . . . . . . . . . . . . . . 3
Block Diagram . . . . . . . . . . . . . . . . . . . . . . . . . . . . . . . . . . . . . . . . . . . . . . . . . . . . . . . . . . . . . . . . . . . . . . . . . . . . . 3
Block Diagram Description . . . . . . . . . . . . . . . . . . . . . . . . . . . . . . . . . . . . . . . . . . . . . . . . . . . . . . . . . . . . . 3
What’s In The Box?. . . . . . . . . . . . . . . . . . . . . . . . . . . . . . . . . . . . . . . . . . . . . . . . . . . . . . . . . . . . . . . . . . . . . . . . . 5
In This Manual . . . . . . . . . . . . . . . . . . . . . . . . . . . . . . . . . . . . . . . . . . . . . . . . . . . . . . . . . . . . . . . . . . . . . . . . . . . . . 6
1
v
Chapter 2:
Controls and Indicators . . . . . . . . . . . . . . . . . . . . . . . . . . . . . . . . . . . . . . . . . . . . . . . . .7
Controls and Indicators . . . . . . . . . . . . . . . . . . . . . . . . . . . . . . . . . . . . . . . . . . . . . . . . . . . . . . . . . . . . . . . . . . . . 7
Front Panel . . . . . . . . . . . . . . . . . . . . . . . . . . . . . . . . . . . . . . . . . . . . . . . . . . . . . . . . . . . . . . . . . . . . . . . . . . . . . . . . 8
Alphanumeric Display. . . . . . . . . . . . . . . . . . . . . . . . . . . . . . . . . . . . . . . . . . . . . . . . . . . . . . . . . . . . . . . . . . 8
Status Display. . . . . . . . . . . . . . . . . . . . . . . . . . . . . . . . . . . . . . . . . . . . . . . . . . . . . . . . . . . . . . . . . . . . . . . . . . 9
Controlling the FS1—Using the Select and Adjust Buttons. . . . . . . . . . . . . . . . . . . . . . . . . . . . . 10
Remote Control . . . . . . . . . . . . . . . . . . . . . . . . . . . . . . . . . . . . . . . . . . . . . . . . . . . . . . . . . . . . . . . . . . . . . . 11
Indicator Descriptions . . . . . . . . . . . . . . . . . . . . . . . . . . . . . . . . . . . . . . . . . . . . . . . . . . . . . . . . . . . . . . . . 11
Activity Indicators . . . . . . . . . . . . . . . . . . . . . . . . . . . . . . . . . . . . . . . . . . . . . . . . . . . . . . . . . . . . . . . . 11
Power and Status Indicators. . . . . . . . . . . . . . . . . . . . . . . . . . . . . . . . . . . . . . . . . . . . . . . . . . . . . . . 11
About Video and Format Compatibility . . . . . . . . . . . . . . . . . . . . . . . . . . . . . . . . . . . . . . . . . . . . . . . 13
Rear Panel . . . . . . . . . . . . . . . . . . . . . . . . . . . . . . . . . . . . . . . . . . . . . . . . . . . . . . . . . . . . . . . . . . . . . . . . . . . . . . . 14
About Inputs and Outputs. . . . . . . . . . . . . . . . . . . . . . . . . . . . . . . . . . . . . . . . . . . . . . . . . . . . . . . . . . . . 14
Connectors . . . . . . . . . . . . . . . . . . . . . . . . . . . . . . . . . . . . . . . . . . . . . . . . . . . . . . . . . . . . . . . . . . . . . . . . . . . . . . 14
Connector Descriptions . . . . . . . . . . . . . . . . . . . . . . . . . . . . . . . . . . . . . . . . . . . . . . . . . . . . . . . . . . . . . . 15
8 Channel AES/EBU Audio Inputs And Outputs . . . . . . . . . . . . . . . . . . . . . . . . . . . . . . . . . . . . 15
Analog 8 Channel Audio . . . . . . . . . . . . . . . . . . . . . . . . . . . . . . . . . . . . . . . . . . . . . . . . . . . . . . . . . . 15
RS-422 Port. . . . . . . . . . . . . . . . . . . . . . . . . . . . . . . . . . . . . . . . . . . . . . . . . . . . . . . . . . . . . . . . . . . . . . . 15
GPI. . . . . . . . . . . . . . . . . . . . . . . . . . . . . . . . . . . . . . . . . . . . . . . . . . . . . . . . . . . . . . . . . . . . . . . . . . . . . . . 15
LAN . . . . . . . . . . . . . . . . . . . . . . . . . . . . . . . . . . . . . . . . . . . . . . . . . . . . . . . . . . . . . . . . . . . . . . . . . . . . . . 15
Component (YPbPr/RGB) . . . . . . . . . . . . . . . . . . . . . . . . . . . . . . . . . . . . . . . . . . . . . . . . . . . . . . . . . 16
S-Video (Y/C) . . . . . . . . . . . . . . . . . . . . . . . . . . . . . . . . . . . . . . . . . . . . . . . . . . . . . . . . . . . . . . . . . . . . . 16
Composite NTSC/PAL. . . . . . . . . . . . . . . . . . . . . . . . . . . . . . . . . . . . . . . . . . . . . . . . . . . . . . . . . . . . . 16
Reference Video (looping) . . . . . . . . . . . . . . . . . . . . . . . . . . . . . . . . . . . . . . . . . . . . . . . . . . . . . . . . 17
Examples of permissible reference video signals: . . . . . . . . . . . . . . . . . . . . . . . . . . . . . . . . . . 17
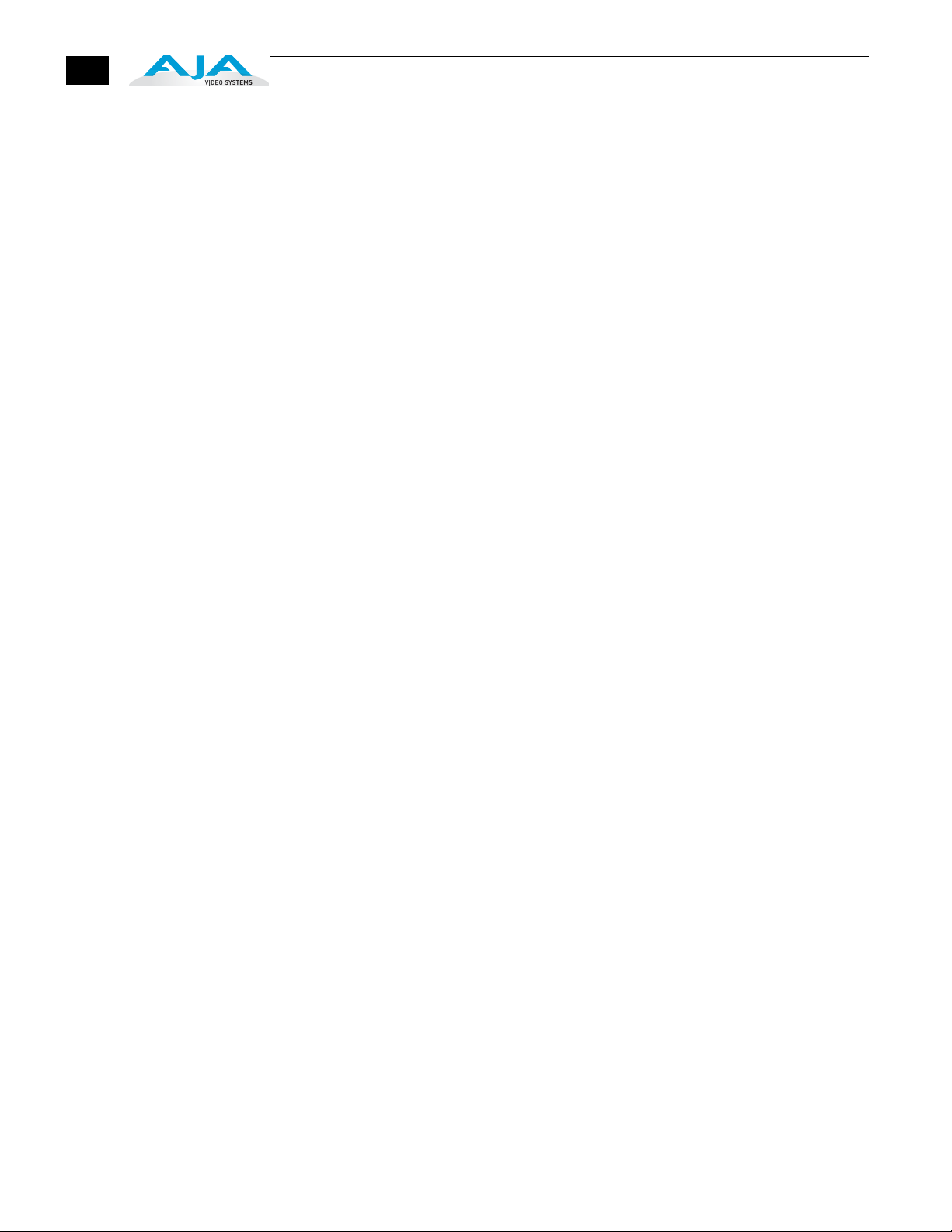
vi
Chapter 3:
Installation & Configuration . . . . . . . . . . . . . . . . . . . . . . . . . . . . . . . . . . . . . . . . . . . . 19
Installation Overview. . . . . . . . . . . . . . . . . . . . . . . . . . . . . . . . . . . . . . . . . . . . . . . . . . . . . . . . . . . . . . . . . . . . . 19
Unpacking. . . . . . . . . . . . . . . . . . . . . . . . . . . . . . . . . . . . . . . . . . . . . . . . . . . . . . . . . . . . . . . . . . . . . . . . . . . . . . . 22
Shipping Box Contents . . . . . . . . . . . . . . . . . . . . . . . . . . . . . . . . . . . . . . . . . . . . . . . . . . . . . . . . . . . . . . . 22
Mounting the FS1 Chassis . . . . . . . . . . . . . . . . . . . . . . . . . . . . . . . . . . . . . . . . . . . . . . . . . . . . . . . . . . . . . . . . 23
Physical Requirements. . . . . . . . . . . . . . . . . . . . . . . . . . . . . . . . . . . . . . . . . . . . . . . . . . . . . . . . . . . . . . . . 23
Chassis Dimensions. . . . . . . . . . . . . . . . . . . . . . . . . . . . . . . . . . . . . . . . . . . . . . . . . . . . . . . . . . . . . . . 23
Connecting to a Network. . . . . . . . . . . . . . . . . . . . . . . . . . . . . . . . . . . . . . . . . . . . . . . . . . . . . . . . . . . . . . . . . 23
TCP/IP Information You’ll Need . . . . . . . . . . . . . . . . . . . . . . . . . . . . . . . . . . . . . . . . . . . . . . . . . . . . . . . 23
Networking the FS1 via DHCP. . . . . . . . . . . . . . . . . . . . . . . . . . . . . . . . . . . . . . . . . . . . . . . . . . . . . . . . . 24
Networking the FS1 using a Static IP Address. . . . . . . . . . . . . . . . . . . . . . . . . . . . . . . . . . . . . . . . . . 25
Networking the FS1 using the Factory Default IP . . . . . . . . . . . . . . . . . . . . . . . . . . . . . . . . . . . . . . 26
Using Ping to Test the Network Connection. . . . . . . . . . . . . . . . . . . . . . . . . . . . . . . . . . . . . . . . . . . . . . . 26
Mac Ping Procedure . . . . . . . . . . . . . . . . . . . . . . . . . . . . . . . . . . . . . . . . . . . . . . . . . . . . . . . . . . . . . . . . . . 26
Windows PC Ping Procedure. . . . . . . . . . . . . . . . . . . . . . . . . . . . . . . . . . . . . . . . . . . . . . . . . . . . . . . . . . 26
Controlling with a Web Browser . . . . . . . . . . . . . . . . . . . . . . . . . . . . . . . . . . . . . . . . . . . . . . . . . . . . . . . . . . 27
Installing The Latest Software . . . . . . . . . . . . . . . . . . . . . . . . . . . . . . . . . . . . . . . . . . . . . . . . . . . . . . . . . . . . 27
Download the Latest FS1 Software. . . . . . . . . . . . . . . . . . . . . . . . . . . . . . . . . . . . . . . . . . . . . . . . . . . . 27
Unpack the Software . . . . . . . . . . . . . . . . . . . . . . . . . . . . . . . . . . . . . . . . . . . . . . . . . . . . . . . . . . . . . . . . . 27
Uploading and Installing the Software to the FS1 . . . . . . . . . . . . . . . . . . . . . . . . . . . . . . . . . . . . . . 28
GPI Connections . . . . . . . . . . . . . . . . . . . . . . . . . . . . . . . . . . . . . . . . . . . . . . . . . . . . . . . . . . . . . . . . . . . . . . . . . 29
Cabling the System . . . . . . . . . . . . . . . . . . . . . . . . . . . . . . . . . . . . . . . . . . . . . . . . . . . . . . . . . . . . . . . . . . . . . 29
Where to Place the FS1. . . . . . . . . . . . . . . . . . . . . . . . . . . . . . . . . . . . . . . . . . . . . . . . . . . . . . . . . . . . . . . 29
Power Requirements . . . . . . . . . . . . . . . . . . . . . . . . . . . . . . . . . . . . . . . . . . . . . . . . . . . . . . . . . . . . . . . . . 30
System Video/Audio Cable Connections . . . . . . . . . . . . . . . . . . . . . . . . . . . . . . . . . . . . . . . . . . . . . . 30
FS1 Audio Level Choices—Pro or Consumer. . . . . . . . . . . . . . . . . . . . . . . . . . . . . . . . . . . . . . . . . . . 31
How Do Audio Level Settings Relate to Nominal Levels?. . . . . . . . . . . . . . . . . . . . . . . . . . . . 32
Chapter 4:
Parameter Menus. . . . . . . . . . . . . . . . . . . . . . . . . . . . . . . . . . . . . . . . . . . . . . . . . . . . . 33
Controlling the FS1 via Front Panel Parameter Menus . . . . . . . . . . . . . . . . . . . . . . . . . . . . . . . . . . . . . 33
1.1 Output Format . . . . . . . . . . . . . . . . . . . . . . . . . . . . . . . . . . . . . . . . . . . . . . . . . . . . . . . . . . . . . . . . . . . . . . . 35
1.2 SDI 2 Out Format . . . . . . . . . . . . . . . . . . . . . . . . . . . . . . . . . . . . . . . . . . . . . . . . . . . . . . . . . . . . . . . . . . . . . 35
1.3 Component Out. . . . . . . . . . . . . . . . . . . . . . . . . . . . . . . . . . . . . . . . . . . . . . . . . . . . . . . . . . . . . . . . . . . . . . 36
2.1 Video Input . . . . . . . . . . . . . . . . . . . . . . . . . . . . . . . . . . . . . . . . . . . . . . . . . . . . . . . . . . . . . . . . . . . . . . . . . . 36
2.2 Audio Input . . . . . . . . . . . . . . . . . . . . . . . . . . . . . . . . . . . . . . . . . . . . . . . . . . . . . . . . . . . . . . . . . . . . . . . . . . 37
2.11 Audio Map Ch1. . . . . . . . . . . . . . . . . . . . . . . . . . . . . . . . . . . . . . . . . . . . . . . . . . . . . . . . . . . . . . . . . . . . . . 38
2.12 Audio Map Ch2. . . . . . . . . . . . . . . . . . . . . . . . . . . . . . . . . . . . . . . . . . . . . . . . . . . . . . . . . . . . . . . . . . . . . . 39
2.13 Audio Map Ch3. . . . . . . . . . . . . . . . . . . . . . . . . . . . . . . . . . . . . . . . . . . . . . . . . . . . . . . . . . . . . . . . . . . . . . 39
2.14 Audio Map Ch4. . . . . . . . . . . . . . . . . . . . . . . . . . . . . . . . . . . . . . . . . . . . . . . . . . . . . . . . . . . . . . . . . . . . . . 39
2.15 Audio Map Ch5. . . . . . . . . . . . . . . . . . . . . . . . . . . . . . . . . . . . . . . . . . . . . . . . . . . . . . . . . . . . . . . . . . . . . . 39
2.16 Audio Map Ch6. . . . . . . . . . . . . . . . . . . . . . . . . . . . . . . . . . . . . . . . . . . . . . . . . . . . . . . . . . . . . . . . . . . . . . 39
2.17 Audio Map Ch7. . . . . . . . . . . . . . . . . . . . . . . . . . . . . . . . . . . . . . . . . . . . . . . . . . . . . . . . . . . . . . . . . . . . . . 39
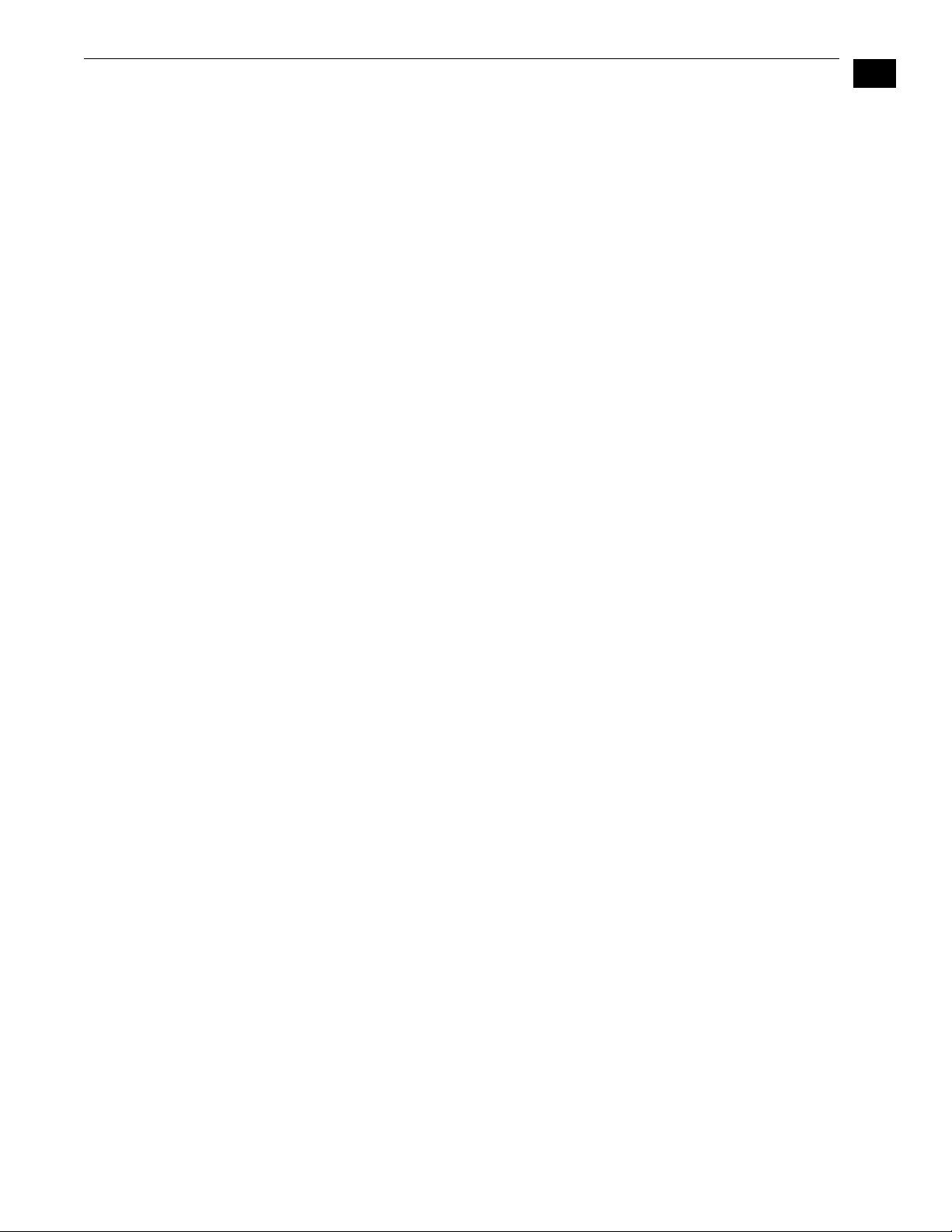
FS1 Installation and Operation Manual — Table of Contents
2.18 Audio Map Ch8 . . . . . . . . . . . . . . . . . . . . . . . . . . . . . . . . . . . . . . . . . . . . . . . . . . . . . . . . . . . . . . . . . . . . . 39
2.21 Audio Map Ch 1/2. . . . . . . . . . . . . . . . . . . . . . . . . . . . . . . . . . . . . . . . . . . . . . . . . . . . . . . . . . . . . . . . . . . 40
2.22 Audio Map Ch 3/4. . . . . . . . . . . . . . . . . . . . . . . . . . . . . . . . . . . . . . . . . . . . . . . . . . . . . . . . . . . . . . . . . . . 40
2.23 Audio Map Ch 5/6. . . . . . . . . . . . . . . . . . . . . . . . . . . . . . . . . . . . . . . . . . . . . . . . . . . . . . . . . . . . . . . . . . . 40
2.24 Audio Map Ch 7/8. . . . . . . . . . . . . . . . . . . . . . . . . . . . . . . . . . . . . . . . . . . . . . . . . . . . . . . . . . . . . . . . . . . 41
3.1 Component In Format. . . . . . . . . . . . . . . . . . . . . . . . . . . . . . . . . . . . . . . . . . . . . . . . . . . . . . . . . . . . . . . . 41
3.2 Component Out Format . . . . . . . . . . . . . . . . . . . . . . . . . . . . . . . . . . . . . . . . . . . . . . . . . . . . . . . . . . . . . . 41
3.3 Frame Rate. . . . . . . . . . . . . . . . . . . . . . . . . . . . . . . . . . . . . . . . . . . . . . . . . . . . . . . . . . . . . . . . . . . . . . . . . . . 41
3.4 NTSC Standard . . . . . . . . . . . . . . . . . . . . . . . . . . . . . . . . . . . . . . . . . . . . . . . . . . . . . . . . . . . . . . . . . . . . . . . 42
4.1 Analog Audio Std . . . . . . . . . . . . . . . . . . . . . . . . . . . . . . . . . . . . . . . . . . . . . . . . . . . . . . . . . . . . . . . . . . . . 42
4.2 Audio Delay (mS). . . . . . . . . . . . . . . . . . . . . . . . . . . . . . . . . . . . . . . . . . . . . . . . . . . . . . . . . . . . . . . . . . . . . 42
4.3 Embed Audio Out . . . . . . . . . . . . . . . . . . . . . . . . . . . . . . . . . . . . . . . . . . . . . . . . . . . . . . . . . . . . . . . . . . . . 43
1
4.4 Sample Rate Convert . . . . . . . . . . . . . . . . . . . . . . . . . . . . . . . . . . . . . . . . . . . . . . . . . . . . . . . . . . . . . . . . . 43
4.5 Audio Follow Video . . . . . . . . . . . . . . . . . . . . . . . . . . . . . . . . . . . . . . . . . . . . . . . . . . . . . . . . . . . . . . . . . . 44
4.6 AFV Memory . . . . . . . . . . . . . . . . . . . . . . . . . . . . . . . . . . . . . . . . . . . . . . . . . . . . . . . . . . . . . . . . . . . . . . . . . 44
5.1 Upconvert Mode . . . . . . . . . . . . . . . . . . . . . . . . . . . . . . . . . . . . . . . . . . . . . . . . . . . . . . . . . . . . . . . . . . . . . 45
5.2 Downconvert Mode . . . . . . . . . . . . . . . . . . . . . . . . . . . . . . . . . . . . . . . . . . . . . . . . . . . . . . . . . . . . . . . . . . 46
5.3 SD Aspect Ratio Convert. . . . . . . . . . . . . . . . . . . . . . . . . . . . . . . . . . . . . . . . . . . . . . . . . . . . . . . . . . . . . . 48
5.5 Downconvert AFD Default. . . . . . . . . . . . . . . . . . . . . . . . . . . . . . . . . . . . . . . . . . . . . . . . . . . . . . . . . . . . 49
5.6 AFD Out SDI 1. . . . . . . . . . . . . . . . . . . . . . . . . . . . . . . . . . . . . . . . . . . . . . . . . . . . . . . . . . . . . . . . . . . . . . . . 50
5.7 AFD Out SDI 2. . . . . . . . . . . . . . . . . . . . . . . . . . . . . . . . . . . . . . . . . . . . . . . . . . . . . . . . . . . . . . . . . . . . . . . . 50
6.1 Genlock Source . . . . . . . . . . . . . . . . . . . . . . . . . . . . . . . . . . . . . . . . . . . . . . . . . . . . . . . . . . . . . . . . . . . . . . 51
6.2 Output Timing H . . . . . . . . . . . . . . . . . . . . . . . . . . . . . . . . . . . . . . . . . . . . . . . . . . . . . . . . . . . . . . . . . . . . . 51
6.3 Output Timing V . . . . . . . . . . . . . . . . . . . . . . . . . . . . . . . . . . . . . . . . . . . . . . . . . . . . . . . . . . . . . . . . . . . . . 51
6.4 Analog Output Fine (Horizontal Timing). . . . . . . . . . . . . . . . . . . . . . . . . . . . . . . . . . . . . . . . . . . . . . . 52
7.1 Sidebar Keyer . . . . . . . . . . . . . . . . . . . . . . . . . . . . . . . . . . . . . . . . . . . . . . . . . . . . . . . . . . . . . . . . . . . . . . . . 52
7.2 Sidebar Edge. . . . . . . . . . . . . . . . . . . . . . . . . . . . . . . . . . . . . . . . . . . . . . . . . . . . . . . . . . . . . . . . . . . . . . . . . 53
10.1 Proc Amp . . . . . . . . . . . . . . . . . . . . . . . . . . . . . . . . . . . . . . . . . . . . . . . . . . . . . . . . . . . . . . . . . . . . . . . . . . . 53
10.2 Proc Amp Gain. . . . . . . . . . . . . . . . . . . . . . . . . . . . . . . . . . . . . . . . . . . . . . . . . . . . . . . . . . . . . . . . . . . . . . 54
10.3 Proc Amp Black . . . . . . . . . . . . . . . . . . . . . . . . . . . . . . . . . . . . . . . . . . . . . . . . . . . . . . . . . . . . . . . . . . . . . 54
10.4 Proc Amp Hue . . . . . . . . . . . . . . . . . . . . . . . . . . . . . . . . . . . . . . . . . . . . . . . . . . . . . . . . . . . . . . . . . . . . . . 54
10.5 Proc Amp Sat . . . . . . . . . . . . . . . . . . . . . . . . . . . . . . . . . . . . . . . . . . . . . . . . . . . . . . . . . . . . . . . . . . . . . . . 54
11.1 Loss of Input . . . . . . . . . . . . . . . . . . . . . . . . . . . . . . . . . . . . . . . . . . . . . . . . . . . . . . . . . . . . . . . . . . . . . . . . 55
20.0 Audio Output Levels . . . . . . . . . . . . . . . . . . . . . . . . . . . . . . . . . . . . . . . . . . . . . . . . . . . . . . . . . . . . . . . . 55
20.1 Audio Level Ch1 . . . . . . . . . . . . . . . . . . . . . . . . . . . . . . . . . . . . . . . . . . . . . . . . . . . . . . . . . . . . . . . . . . . . 55
20.2 Audio Level Ch2 . . . . . . . . . . . . . . . . . . . . . . . . . . . . . . . . . . . . . . . . . . . . . . . . . . . . . . . . . . . . . . . . . . . . 55
20.3 Audio Level Ch3 . . . . . . . . . . . . . . . . . . . . . . . . . . . . . . . . . . . . . . . . . . . . . . . . . . . . . . . . . . . . . . . . . . . . 56
20.4 Audio Level Ch4 . . . . . . . . . . . . . . . . . . . . . . . . . . . . . . . . . . . . . . . . . . . . . . . . . . . . . . . . . . . . . . . . . . . . 56
20.5 Audio Level Ch5 . . . . . . . . . . . . . . . . . . . . . . . . . . . . . . . . . . . . . . . . . . . . . . . . . . . . . . . . . . . . . . . . . . . . 56
20.6 Audio Level Ch6 . . . . . . . . . . . . . . . . . . . . . . . . . . . . . . . . . . . . . . . . . . . . . . . . . . . . . . . . . . . . . . . . . . . . 56
20.7 Audio Level Ch7 . . . . . . . . . . . . . . . . . . . . . . . . . . . . . . . . . . . . . . . . . . . . . . . . . . . . . . . . . . . . . . . . . . . . 56
20.8 Audio Level Ch8 . . . . . . . . . . . . . . . . . . . . . . . . . . . . . . . . . . . . . . . . . . . . . . . . . . . . . . . . . . . . . . . . . . . . 56
21.0 Audio Output Phase. . . . . . . . . . . . . . . . . . . . . . . . . . . . . . . . . . . . . . . . . . . . . . . . . . . . . . . . . . . . . . . . . 57
21.1 Audio Phase Ch1. . . . . . . . . . . . . . . . . . . . . . . . . . . . . . . . . . . . . . . . . . . . . . . . . . . . . . . . . . . . . . . . . . . . 57
21.2 Audio Phase Ch2. . . . . . . . . . . . . . . . . . . . . . . . . . . . . . . . . . . . . . . . . . . . . . . . . . . . . . . . . . . . . . . . . . . . 57
21.3 Audio Phase Ch3. . . . . . . . . . . . . . . . . . . . . . . . . . . . . . . . . . . . . . . . . . . . . . . . . . . . . . . . . . . . . . . . . . . . 57
vii
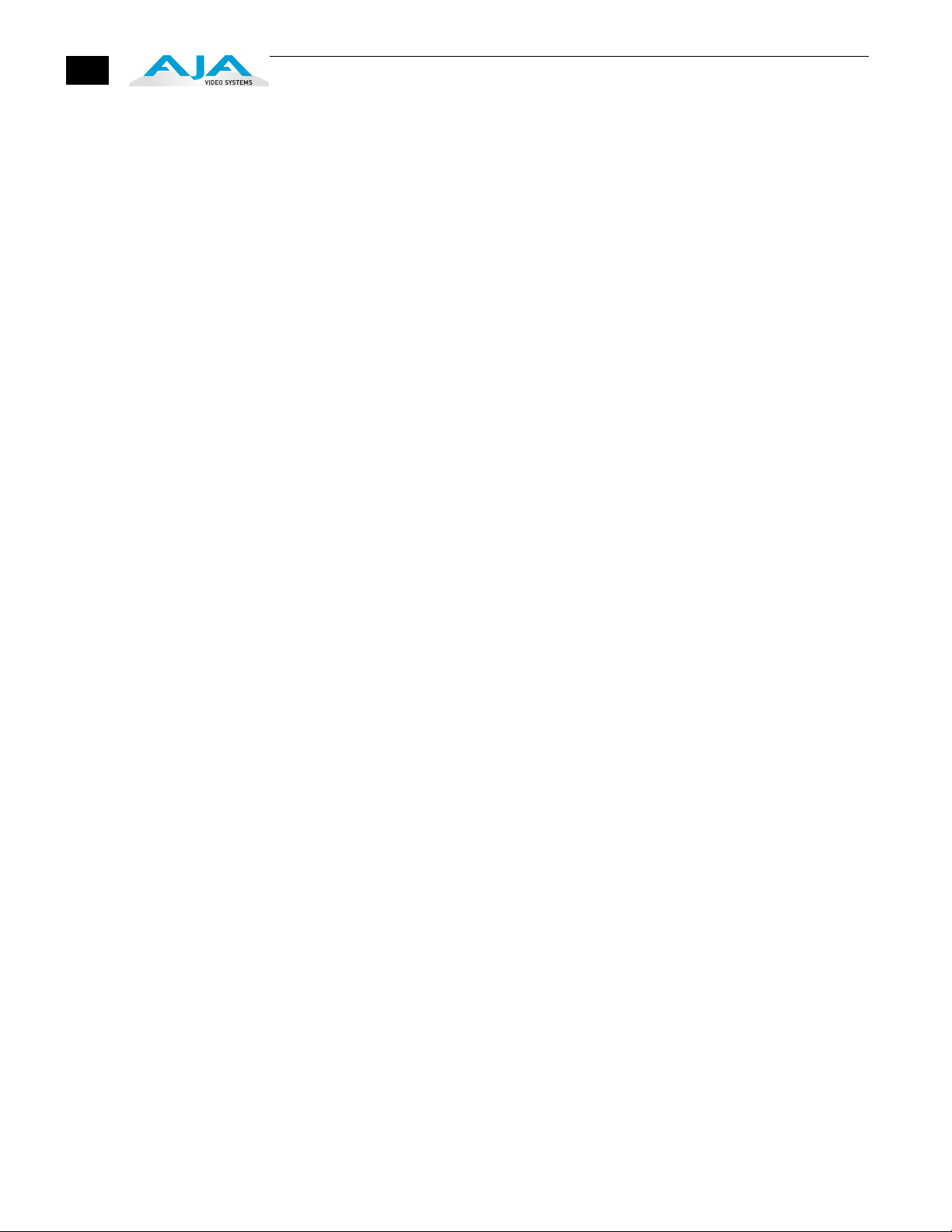
viii
21.4 Audio Phase Ch4 . . . . . . . . . . . . . . . . . . . . . . . . . . . . . . . . . . . . . . . . . . . . . . . . . . . . . . . . . . . . . . . . . . . . 57
21.5 Audio Phase Ch5 . . . . . . . . . . . . . . . . . . . . . . . . . . . . . . . . . . . . . . . . . . . . . . . . . . . . . . . . . . . . . . . . . . . . 57
21.6 Audio Phase Ch6 . . . . . . . . . . . . . . . . . . . . . . . . . . . . . . . . . . . . . . . . . . . . . . . . . . . . . . . . . . . . . . . . . . . . 58
21.7 Audio Phase Ch7 . . . . . . . . . . . . . . . . . . . . . . . . . . . . . . . . . . . . . . . . . . . . . . . . . . . . . . . . . . . . . . . . . . . . 58
21.8 Audio Phase Ch8 . . . . . . . . . . . . . . . . . . . . . . . . . . . . . . . . . . . . . . . . . . . . . . . . . . . . . . . . . . . . . . . . . . . . 58
30.1 Closed Captioning Translator . . . . . . . . . . . . . . . . . . . . . . . . . . . . . . . . . . . . . . . . . . . . . . . . . . . . . . . . 58
31.1 Upconvert Line 21. . . . . . . . . . . . . . . . . . . . . . . . . . . . . . . . . . . . . . . . . . . . . . . . . . . . . . . . . . . . . . . . . . . 60
35.1 Remote Control . . . . . . . . . . . . . . . . . . . . . . . . . . . . . . . . . . . . . . . . . . . . . . . . . . . . . . . . . . . . . . . . . . . . . 60
35.3 Authentication . . . . . . . . . . . . . . . . . . . . . . . . . . . . . . . . . . . . . . . . . . . . . . . . . . . . . . . . . . . . . . . . . . . . . . 61
36.1 GPI IN 1 Response . . . . . . . . . . . . . . . . . . . . . . . . . . . . . . . . . . . . . . . . . . . . . . . . . . . . . . . . . . . . . . . . . . . 62
36.2 GPI IN 2 Response . . . . . . . . . . . . . . . . . . . . . . . . . . . . . . . . . . . . . . . . . . . . . . . . . . . . . . . . . . . . . . . . . . . 63
37.1 GPI 1 OUT . . . . . . . . . . . . . . . . . . . . . . . . . . . . . . . . . . . . . . . . . . . . . . . . . . . . . . . . . . . . . . . . . . . . . . . . . . . 64
37.2 GPI 2 OUT . . . . . . . . . . . . . . . . . . . . . . . . . . . . . . . . . . . . . . . . . . . . . . . . . . . . . . . . . . . . . . . . . . . . . . . . . . . 64
40.1 Freeze Output. . . . . . . . . . . . . . . . . . . . . . . . . . . . . . . . . . . . . . . . . . . . . . . . . . . . . . . . . . . . . . . . . . . . . . . 65
41.2 Video SG . . . . . . . . . . . . . . . . . . . . . . . . . . . . . . . . . . . . . . . . . . . . . . . . . . . . . . . . . . . . . . . . . . . . . . . . . . . . 65
41.3 Audio SG. . . . . . . . . . . . . . . . . . . . . . . . . . . . . . . . . . . . . . . . . . . . . . . . . . . . . . . . . . . . . . . . . . . . . . . . . . . . 65
50.1 IP Config . . . . . . . . . . . . . . . . . . . . . . . . . . . . . . . . . . . . . . . . . . . . . . . . . . . . . . . . . . . . . . . . . . . . . . . . . . . . 66
50.2 IP Address. . . . . . . . . . . . . . . . . . . . . . . . . . . . . . . . . . . . . . . . . . . . . . . . . . . . . . . . . . . . . . . . . . . . . . . . . . . 66
50.3 Subnet Mask . . . . . . . . . . . . . . . . . . . . . . . . . . . . . . . . . . . . . . . . . . . . . . . . . . . . . . . . . . . . . . . . . . . . . . . . 67
50.4 Default Gateway . . . . . . . . . . . . . . . . . . . . . . . . . . . . . . . . . . . . . . . . . . . . . . . . . . . . . . . . . . . . . . . . . . . . 67
50.5 System Name . . . . . . . . . . . . . . . . . . . . . . . . . . . . . . . . . . . . . . . . . . . . . . . . . . . . . . . . . . . . . . . . . . . . . . . 68
50.6 MAC Address. . . . . . . . . . . . . . . . . . . . . . . . . . . . . . . . . . . . . . . . . . . . . . . . . . . . . . . . . . . . . . . . . . . . . . . . 68
51.1 SNMP Enable. . . . . . . . . . . . . . . . . . . . . . . . . . . . . . . . . . . . . . . . . . . . . . . . . . . . . . . . . . . . . . . . . . . . . . . . 69
51.2 SNMP Trap Destination 1 . . . . . . . . . . . . . . . . . . . . . . . . . . . . . . . . . . . . . . . . . . . . . . . . . . . . . . . . . . . . 69
51.3 SNMP Trap Port 1. . . . . . . . . . . . . . . . . . . . . . . . . . . . . . . . . . . . . . . . . . . . . . . . . . . . . . . . . . . . . . . . . . . . 70
51.4 SNMP Trap Destination 2 . . . . . . . . . . . . . . . . . . . . . . . . . . . . . . . . . . . . . . . . . . . . . . . . . . . . . . . . . . . . 70
51.5 SNMP Trap Port 2. . . . . . . . . . . . . . . . . . . . . . . . . . . . . . . . . . . . . . . . . . . . . . . . . . . . . . . . . . . . . . . . . . . . 71
60.1 Power Supply Alarm. . . . . . . . . . . . . . . . . . . . . . . . . . . . . . . . . . . . . . . . . . . . . . . . . . . . . . . . . . . . . . . . . 71
60.2 Format Alarm . . . . . . . . . . . . . . . . . . . . . . . . . . . . . . . . . . . . . . . . . . . . . . . . . . . . . . . . . . . . . . . . . . . . . . . 72
60.3 Reference Alarm . . . . . . . . . . . . . . . . . . . . . . . . . . . . . . . . . . . . . . . . . . . . . . . . . . . . . . . . . . . . . . . . . . . . 72
70.1 Screen Saver . . . . . . . . . . . . . . . . . . . . . . . . . . . . . . . . . . . . . . . . . . . . . . . . . . . . . . . . . . . . . . . . . . . . . . . . 73
70.2 Display Intensity . . . . . . . . . . . . . . . . . . . . . . . . . . . . . . . . . . . . . . . . . . . . . . . . . . . . . . . . . . . . . . . . . . . . 73
80.1 Serial Number. . . . . . . . . . . . . . . . . . . . . . . . . . . . . . . . . . . . . . . . . . . . . . . . . . . . . . . . . . . . . . . . . . . . . . . 73
80.2 Software Version . . . . . . . . . . . . . . . . . . . . . . . . . . . . . . . . . . . . . . . . . . . . . . . . . . . . . . . . . . . . . . . . . . . . 73
90.0 Reboot. . . . . . . . . . . . . . . . . . . . . . . . . . . . . . . . . . . . . . . . . . . . . . . . . . . . . . . . . . . . . . . . . . . . . . . . . . . . . . 73
91.1 Preset Recall . . . . . . . . . . . . . . . . . . . . . . . . . . . . . . . . . . . . . . . . . . . . . . . . . . . . . . . . . . . . . . . . . . . . . . . . 74
92.1 Preset Save. . . . . . . . . . . . . . . . . . . . . . . . . . . . . . . . . . . . . . . . . . . . . . . . . . . . . . . . . . . . . . . . . . . . . . . . . . 74
Parameters Not Stored . . . . . . . . . . . . . . . . . . . . . . . . . . . . . . . . . . . . . . . . . . . . . . . . . . . . . . . . . . . . . . . 74
99.0 Factory Settings. . . . . . . . . . . . . . . . . . . . . . . . . . . . . . . . . . . . . . . . . . . . . . . . . . . . . . . . . . . . . . . . . . . . . 75
Chapter 5:
Browser Remote Control. . . . . . . . . . . . . . . . . . . . . . . . . . . . . . . . . . . . . . . . . . . . . . . 77
Remote FS1 Control Via a Web Browser. . . . . . . . . . . . . . . . . . . . . . . . . . . . . . . . . . . . . . . . . . . . . . . . . . . 77
General Screen Information. . . . . . . . . . . . . . . . . . . . . . . . . . . . . . . . . . . . . . . . . . . . . . . . . . . . . . . . . . . 78
Controlling Multiple FS1s. . . . . . . . . . . . . . . . . . . . . . . . . . . . . . . . . . . . . . . . . . . . . . . . . . . . . . . . . . . . . 78
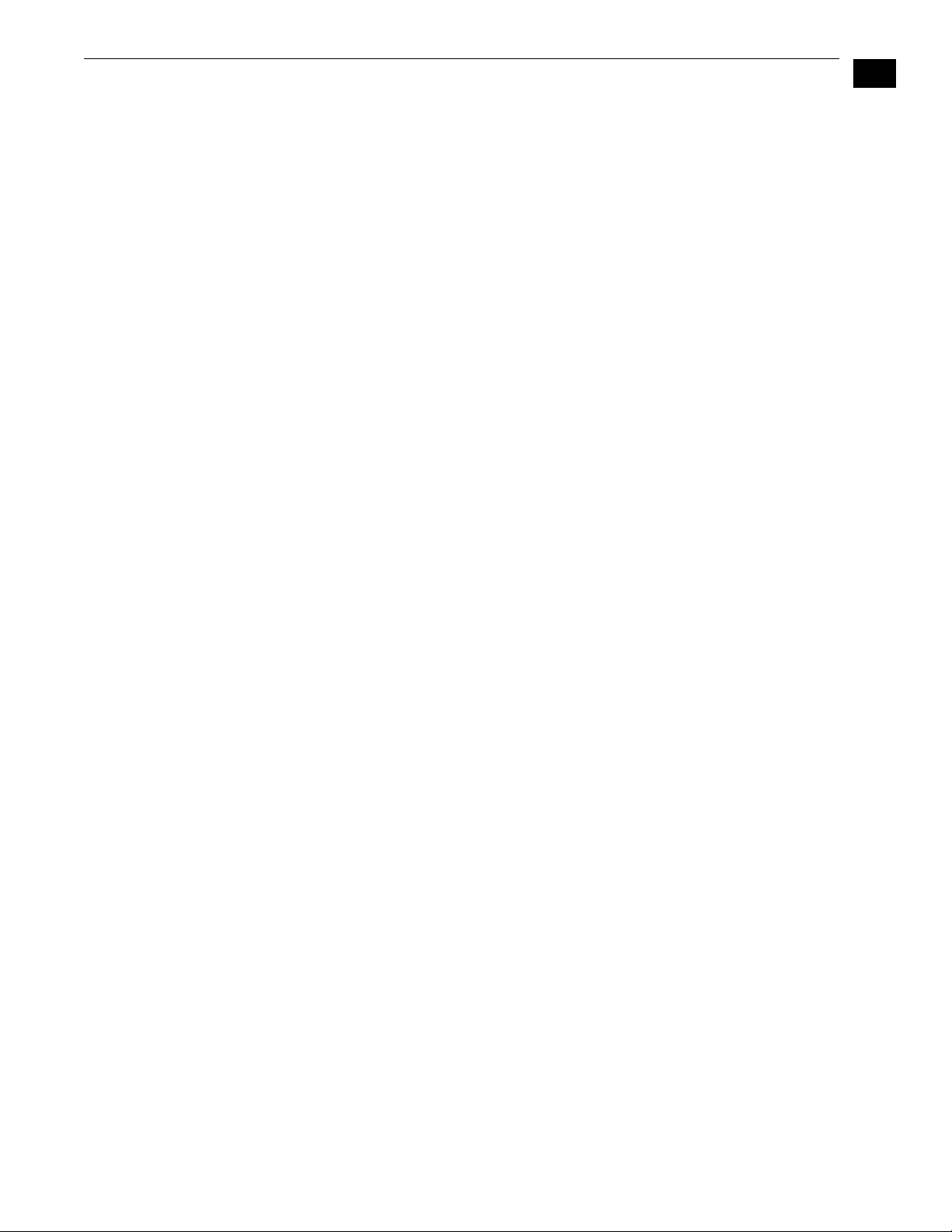
FS1 Installation and Operation Manual — Table of Contents
Resetting Values To Factory Settings. . . . . . . . . . . . . . . . . . . . . . . . . . . . . . . . . . . . . . . . . . . . . . . . . . 79
Audio and Video I/O Screen . . . . . . . . . . . . . . . . . . . . . . . . . . . . . . . . . . . . . . . . . . . . . . . . . . . . . . . . . . 79
Audio Control Screen. . . . . . . . . . . . . . . . . . . . . . . . . . . . . . . . . . . . . . . . . . . . . . . . . . . . . . . . . . . . . . . . . 83
Convert Mode Screen . . . . . . . . . . . . . . . . . . . . . . . . . . . . . . . . . . . . . . . . . . . . . . . . . . . . . . . . . . . . . . . . 85
Genlock Control Screen . . . . . . . . . . . . . . . . . . . . . . . . . . . . . . . . . . . . . . . . . . . . . . . . . . . . . . . . . . . . . . 88
ProcAmp Control Screen . . . . . . . . . . . . . . . . . . . . . . . . . . . . . . . . . . . . . . . . . . . . . . . . . . . . . . . . . . . . . 89
Caption Screen. . . . . . . . . . . . . . . . . . . . . . . . . . . . . . . . . . . . . . . . . . . . . . . . . . . . . . . . . . . . . . . . . . . . . . . 90
Presets Screen . . . . . . . . . . . . . . . . . . . . . . . . . . . . . . . . . . . . . . . . . . . . . . . . . . . . . . . . . . . . . . . . . . . . . . . 91
Miscellaneous Screen . . . . . . . . . . . . . . . . . . . . . . . . . . . . . . . . . . . . . . . . . . . . . . . . . . . . . . . . . . . . . . . . 93
Test Signals Screen. . . . . . . . . . . . . . . . . . . . . . . . . . . . . . . . . . . . . . . . . . . . . . . . . . . . . . . . . . . . . . . . . . . 99
Network Screen . . . . . . . . . . . . . . . . . . . . . . . . . . . . . . . . . . . . . . . . . . . . . . . . . . . . . . . . . . . . . . . . . . . . . 100
SNMP Screen. . . . . . . . . . . . . . . . . . . . . . . . . . . . . . . . . . . . . . . . . . . . . . . . . . . . . . . . . . . . . . . . . . . . . . . . 102
1
Update Firmware . . . . . . . . . . . . . . . . . . . . . . . . . . . . . . . . . . . . . . . . . . . . . . . . . . . . . . . . . . . . . . . . . . . 102
Chapter 6:
SNMP . . . . . . . . . . . . . . . . . . . . . . . . . . . . . . . . . . . . . . . . . . . . . . . . . . . . . . . . . . . . . .103
FS1 Simple Network Management Protocol. . . . . . . . . . . . . . . . . . . . . . . . . . . . . . . . . . . . . . . . . . . . . . 103
Appendix A:
Specifications . . . . . . . . . . . . . . . . . . . . . . . . . . . . . . . . . . . . . . . . . . . . . . . . . . . . . .105
Formats . . . . . . . . . . . . . . . . . . . . . . . . . . . . . . . . . . . . . . . . . . . . . . . . . . . . . . . . . . . . . . . . . . . . . . . . . . . . . . . . .105
Video Inputs and Outputs . . . . . . . . . . . . . . . . . . . . . . . . . . . . . . . . . . . . . . . . . . . . . . . . . . . . . . . . . . . . . . .105
Video A/D, D/A . . . . . . . . . . . . . . . . . . . . . . . . . . . . . . . . . . . . . . . . . . . . . . . . . . . . . . . . . . . . . . . . . . . . . . . . . .105
Audio Inputs and Outputs . . . . . . . . . . . . . . . . . . . . . . . . . . . . . . . . . . . . . . . . . . . . . . . . . . . . . . . . . . . . . . .105
Audio levels . . . . . . . . . . . . . . . . . . . . . . . . . . . . . . . . . . . . . . . . . . . . . . . . . . . . . . . . . . . . . . . . . . . . . . . . . . . . .105
LAN . . . . . . . . . . . . . . . . . . . . . . . . . . . . . . . . . . . . . . . . . . . . . . . . . . . . . . . . . . . . . . . . . . . . . . . . . . . . . . . . . . . . .105
RS422 . . . . . . . . . . . . . . . . . . . . . . . . . . . . . . . . . . . . . . . . . . . . . . . . . . . . . . . . . . . . . . . . . . . . . . . . . . . . . . . . . . .106
GPI . . . . . . . . . . . . . . . . . . . . . . . . . . . . . . . . . . . . . . . . . . . . . . . . . . . . . . . . . . . . . . . . . . . . . . . . . . . . . . . . . . . . .106
Physical . . . . . . . . . . . . . . . . . . . . . . . . . . . . . . . . . . . . . . . . . . . . . . . . . . . . . . . . . . . . . . . . . . . . . . . . . . . . . . . . .106
Power . . . . . . . . . . . . . . . . . . . . . . . . . . . . . . . . . . . . . . . . . . . . . . . . . . . . . . . . . . . . . . . . . . . . . . . . . . . . . . . . . . .106
ix
Appendix B:
GPI Connector Pinout . . . . . . . . . . . . . . . . . . . . . . . . . . . . . . . . . . . . . . . . . . . . . . . .107
GPI Connections . . . . . . . . . . . . . . . . . . . . . . . . . . . . . . . . . . . . . . . . . . . . . . . . . . . . . . . . . . . . . . . . . . . . . . . .107
Appendix C:
Analog Audio Connector Pinout . . . . . . . . . . . . . . . . . . . . . . . . . . . . . . . . . . . . . . .109
Analog Audio Connections . . . . . . . . . . . . . . . . . . . . . . . . . . . . . . . . . . . . . . . . . . . . . . . . . . . . . . . . . . . . . .109
Appendix D:
Safety & Compliance . . . . . . . . . . . . . . . . . . . . . . . . . . . . . . . . . . . . . . . . . . . . . . . . .111
Federal Communications Commission (FCC) Compliance Notices . . . . . . . . . . . . . . . . . . . . . . . .111
Class A Interference Statement . . . . . . . . . . . . . . . . . . . . . . . . . . . . . . . . . . . . . . . . . . . . . . . . . . . . . . .111
FCC Caution . . . . . . . . . . . . . . . . . . . . . . . . . . . . . . . . . . . . . . . . . . . . . . . . . . . . . . . . . . . . . . . . . . . . . . . . .111
Canadian ICES Statement . . . . . . . . . . . . . . . . . . . . . . . . . . . . . . . . . . . . . . . . . . . . . . . . . . . . . . . . . . . . . . .111
European Union and European Free Trade Association (EFTA)
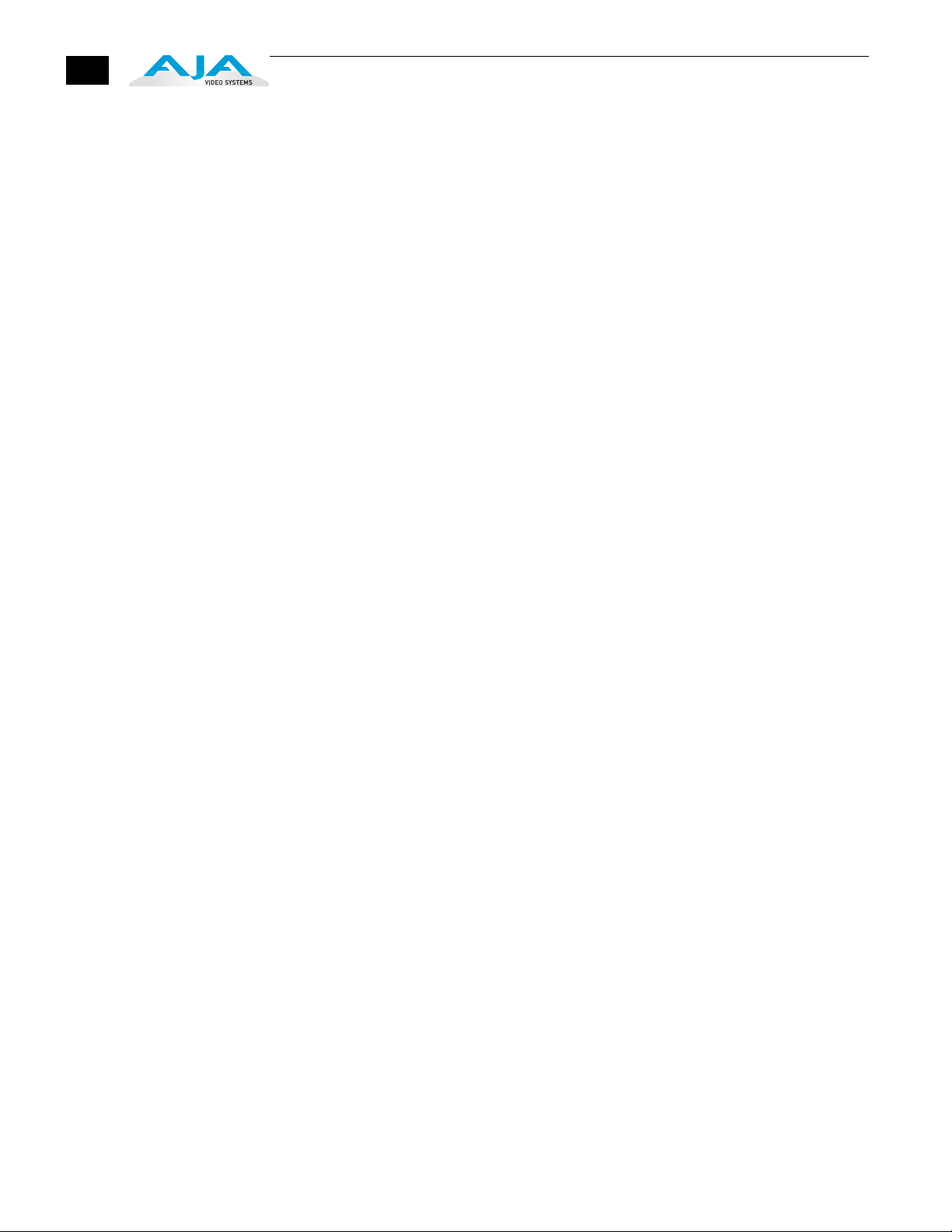
x
Regulatory Compliance . . . . . . . . . . . . . . . . . . . . . . . . . . . . . . . . . . . . . . . . . . . . . . . . . . . . . . . . . . . . . . . . 112
Declaration of Conformity . . . . . . . . . . . . . . . . . . . . . . . . . . . . . . . . . . . . . . . . . . . . . . . . . . . . . . . . . . . 112
Korea KCC Compliance Statement . . . . . . . . . . . . . . . . . . . . . . . . . . . . . . . . . . . . . . . . . . . . . . . . . . . . . . 113
Taiwan Compliance Statement . . . . . . . . . . . . . . . . . . . . . . . . . . . . . . . . . . . . . . . . . . . . . . . . . . . . . . . . . 113
Japanese Compliance Statement . . . . . . . . . . . . . . . . . . . . . . . . . . . . . . . . . . . . . . . . . . . . . . . . . . . . . . . 113
Translated Caution Statements, Warning Conventions and Warning Messages . . . . . . . . . . . 114
Before Operating Your FS1 Unit, Please Read the Instructions in This Document . . . . . . . . . . 114
Appendix E:
Glossary . . . . . . . . . . . . . . . . . . . . . . . . . . . . . . . . . . . . . . . . . . . . . . . . . . . . . . . . . . . 121
Reference Terms . . . . . . . . . . . . . . . . . . . . . . . . . . . . . . . . . . . . . . . . . . . . . . . . . . . . . . . . . . . . . . . . . . . . . . . 121
Index . . . . . . . . . . . . . . . . . . . . . . . . . . . . . . . . . . . . . . . . . . . . . . . . . . . . . . . . . . . . . .125
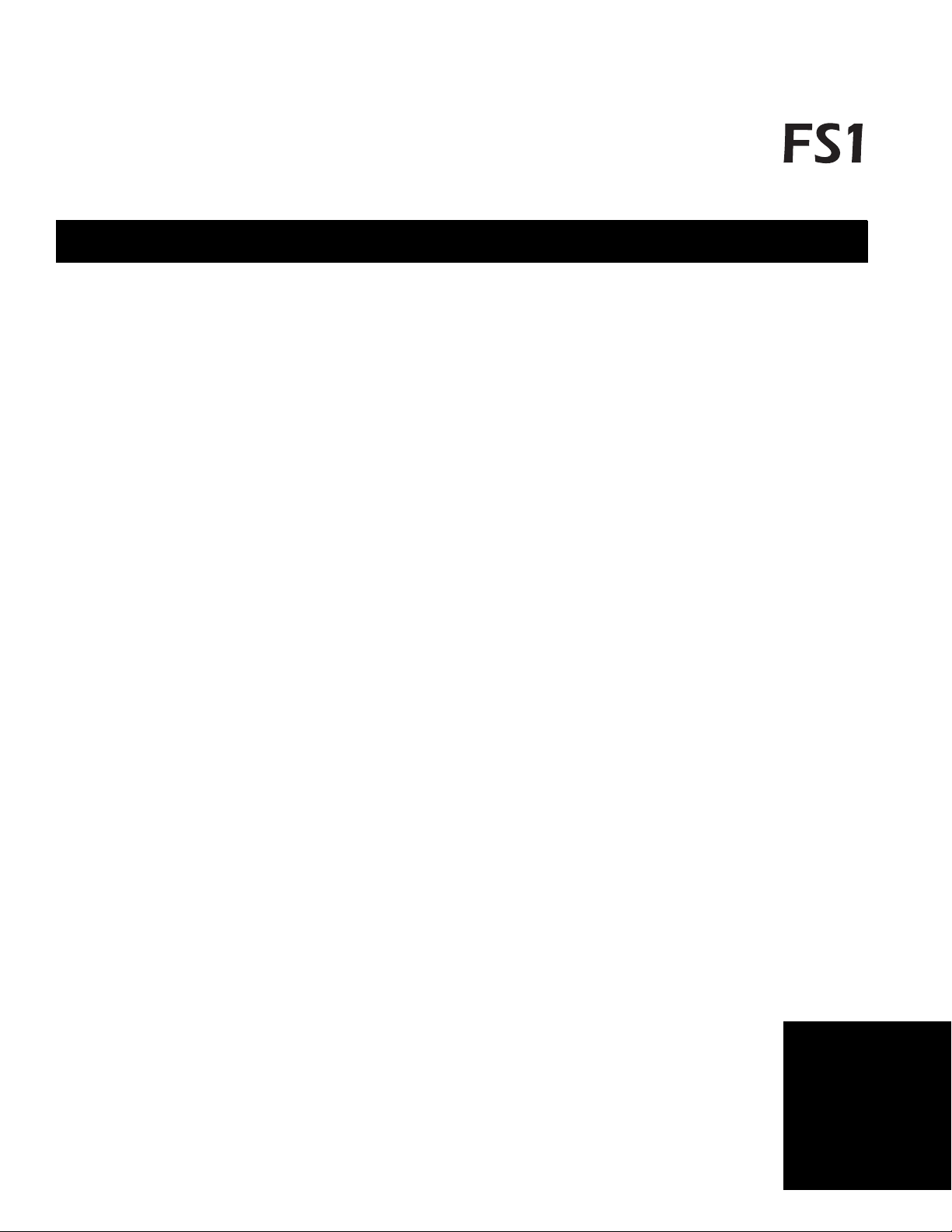
Overview
Chapter 1:
Introduction
Featuring a flexible architecture, the FS1 Universal SD/HD Audio/Video Frame
Synchronizer and Converter simultaneously works with both HD and SD video—all in
full 10-bit broadcast quality video and 24-bit audio. The FS1 supports virtually any
input or output, analog or digital, HD or SD:
• Converts up or down between SD and HD, and provides simultaneous HD and
SD outputs.
• Cross-converts between HD formats with simultaneous output of both formats.
Features
• Supports audio as 8-channel AES, balanced analog, or embedded audio with full
flexibility.
• Handles closed captioning and closed captioning conversion between SD and
HD formats.
• Offers network ready, web-based remote control.
The FS1 product offers a large number of unique features for connectivity, control,
and ease of use in any environment:
• Universal HD/SD audio/video frame synchronizer and converter
• SDHD up/down conversion
• SDSD aspect ratio conversion
• HDHD cross conversion (720p/1080i)
• Up/down/cross-converting with both the input and converted
formats on SD/HD SDI outputs (both synchronized)
1
1
1
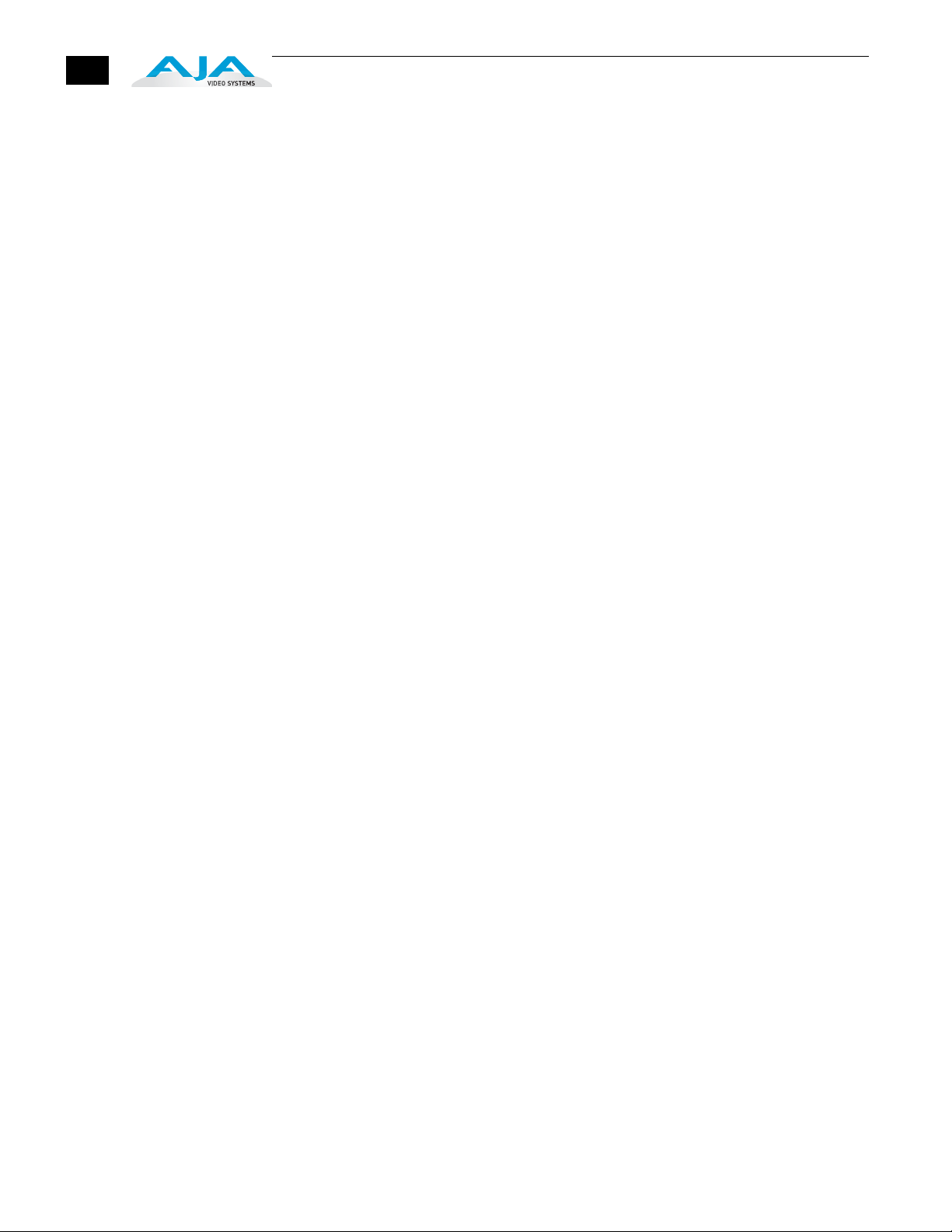
2
• HD cross-converting with simultaneous downconverted SDI output
• AFD support
• Dual HD/SD SDI inputs and outputs
• Component analog HD/SD input and output
• Composite/S-Video input and output with TBC
• 8-channel AES and balanced analog audio inputs and outputs
• 16-channel embedded audio passed to SDI outputs
• Audio mapping and control with AFV (audio follows video)—
16 channels of embedded audio can be mapped to any 8
• Storage of 10 preset system configurations in memory or external files
• Fully redundant power supplies standard
• 10/100 LAN with SNMP, embedded web server for remote control, and VTECS™
open protocol
• Video Proc Amp
• Closed caption support—including SD-to-HD upconversion
• Chassis styling optimized for use in a wide variety of machine rooms with
simple panel and remote web browser user interfaces
• Front panel alphanumeric and graphical display shows input and output
settings, and is also used for parameter viewing/editing
• LED status indicators for at-a-glance system monitoring
• Two GPI inputs and outputs, TTL, isolated
• Sidebar Keyer
• 5-year international warranty with unlimited technical support
FS1 Front Panel Control
FS1 operation can be monitored and changed in a number of ways:
• Front panel control
• Remote web browser via Ethernet
• VTECS protocol via Ethernet
• SNMP monitoring (Simple Network Management Protocol)
Feature sets in each of the control methods vary, although the front panel and web
browser interfaces offer many of the same features.
The front panel offers the most direct control of the device, which is ideal for
machine rooms or wherever quick changes and status checks must be made.
Chapter 2, Controls and Indicators describes front and rear panel features in detail.
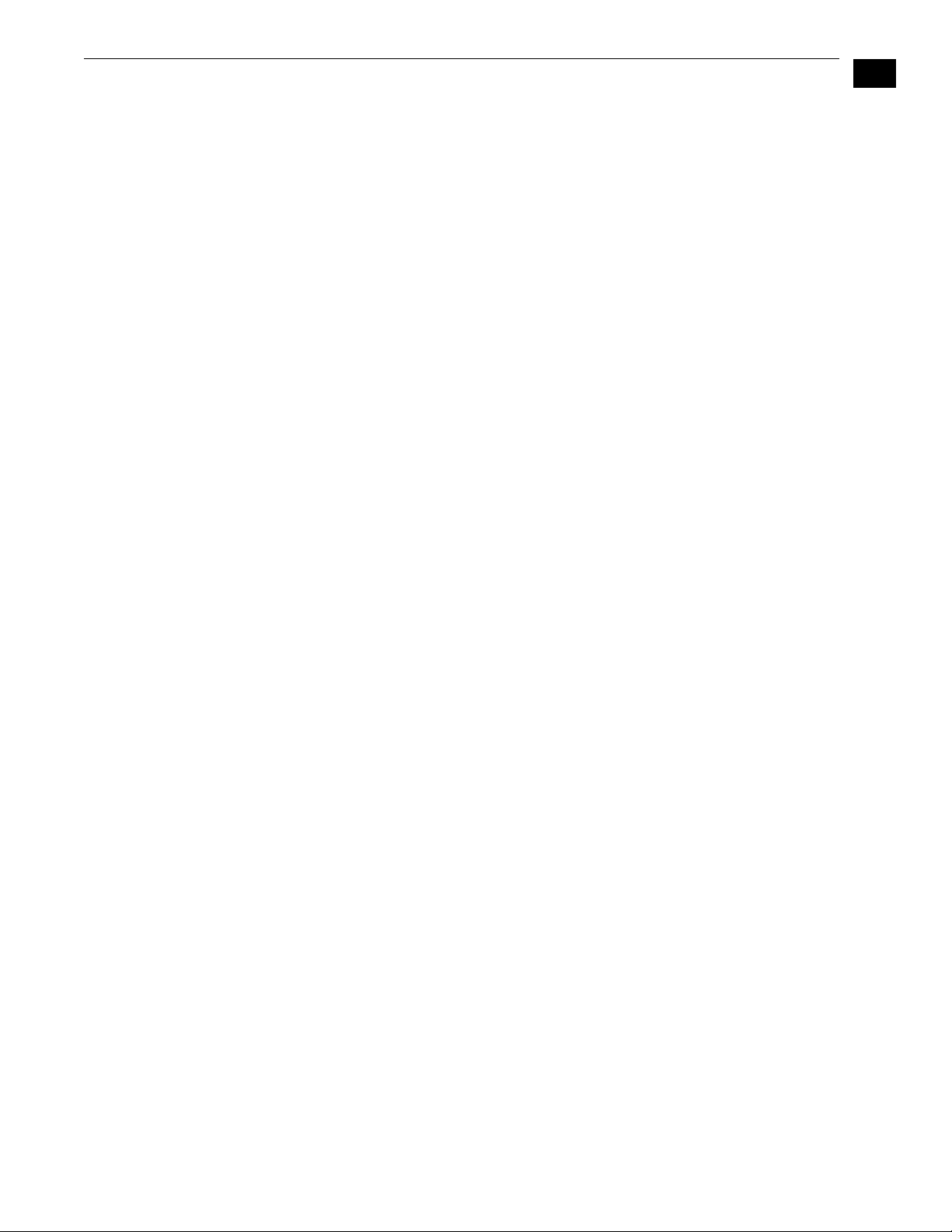
FS1 Installation and Operation Manual — Remote Web Browser Control
Remote Web Browser Control
The FS1 internally contains an optimized web server that allows remote
monitoring and parameter setting via a network-attached computer running a
web-browser.
From a network-connected computer you can communicate with one or more
FS1 devices, even getting them to identify themselves via LEDs on the front and
rear panel (front: Identify, rear: ID).
Networks can be closed local area networks, a straight computer-to-FS1 cable, or
for greatest flexibility, exposed through a firewall to a broadband WAN.
The FS1 uses a standard RJ45 LAN connector, but internally the connection is
intelligent and communicates via standard “straight-through” CAT 5 ethernet
cables or null-modem (cross-over) cables with no configuration or strapping.
3
1
SNMP Interface
Block Diagram
Block Diagram Description
Note:
browsers for FS1 control. Other browsers may work, but AJA cannot guarantee
operation.
The browser GUI operation and features are discussed in Chapter 5.
SNMP offers remote network monitoring of alarm conditions. SNMP support is
described in Chapter 6.
The FS1 features a very flexible architecture that allows simultaneous HD/SD
operation. There are three separate frame synchronizers in the FS1: a full up/
down/cross-converting synchronizer, a downconverting synchronizer, and a
standard HD/SD non-converting synchronizer. This architecture allows the
following functions:
Firefox, Internet Explorer 8 and 9, and Chrome are the supported web
• HD cross-converting with simultaneous downconverted SDI output
• Up/down/cross-converting with both the input and converted formats on
SD/HD SDI outputs (both synchronized)
• Up/down/cross-converting with dual SD/HD-SDI outputs
• Composite and S-Video outputs are always active (dedicated down-
converter for HD inputs)
For example, the FS1 can input 720p, and output both cross-converted 1080i HDSDI and down-converted 525i SDI (or 1080i in and 720p and 525i out).
The FS1 also allows the user to set the output format, and the conversion will be
automatic depending on what the input is. The FS1’s output format can also be
controlled by using the reference input (follows the reference input format).
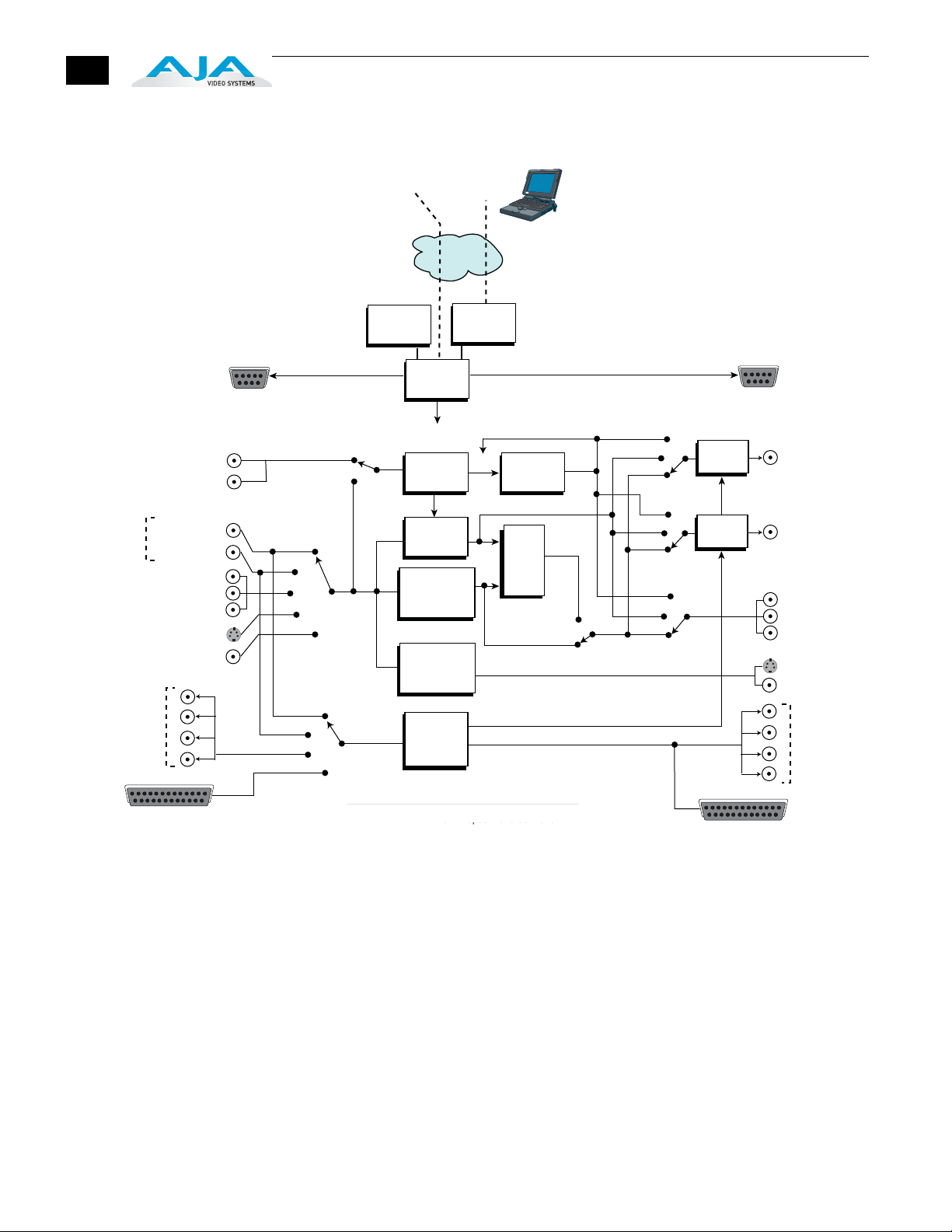
4
Genlock
Audio
Embed
Audio
Embed
Front
Panel
Control
FS1
CPU
Embedded
Web
Server
LAN or
WAN
Ethernet
Connection
Remote Web
Browser
Control
SNMP
Control
via Command
Line
Video
Select
Audio
Select
SD-SDI In or
HD-SDI In (#1)
SDI 1
SDI 2
AES/EBU
Analog
w/Embedded Audio
SD-SDI In or
HD-SDI In (#2)
Component YPbPr or
RGB In
S-Video In
Composite In
SD-SDI Out or
HD-SDI Out (#1)
SD-SDI Out or
HD-SDI Out (#2)
Component YPbPr or
RGB Out
S-Video Out
Composite Out
GPI
Inputs
(2)
GPI
Outputs
(2)
Ref
Loop
Ref
Input
Norm
Bypass
Norm
Bypass
AES/EBU digital
Audio
8-channels
(1 pair per BNC)
Input
AES/EBU digital
Audio
8-channels
(1 pair per BNC)
Output
Analog Audio
Input
8-channels
(Tascam-style cable)
Analog Audio
Output
8-channels
(Tascam-style cable)
Framesync
Up/Down/Cross
Converter,
Framesync,
ARC
1
Down
Converter,
Framesync,
ARC
1
ARC1 = Aspect Ratio Converter
Audio
Processor
Notes:
Genlock
Audio
Embed
Audio
Embed
Front
Panel
Control
FS1
CPU
Embedded
Web
Server
LAN or
WAN
Ethernet
Connection
Not supported in
the current version
Not supported in
the current version
Not supported in
the current version
Remote Web
Browser
Control
SNMP Control
via Command Line
Video In
Select
Audio In
Select
SD-SDI In or
HD-SDI In (#1)
SDI 1
SDI 2
AES/EBU
Analog
w/Embedded Audio
SD-SDI In or
HD-SDI In (#2)
Component YPbPr or
RGB In
S-Video In
Composite In
SD-SDI Out or
HD-SDI Out (#1)
SD-SDI Out or
HD-SDI Out (#2)
Component,
YPbPr, or
RGB Out
S-Video Out
Composite Out
GPI
Inputs
(2)
GPI
Outputs
(2)
Ref
Loop
Ref
Input
AES/EBU
Digital Audio
8-channels
(1 pair per BNC)
Input
AES/EBU digital
Audio
8-channels
(1 pair per BNC)
Output
Analog Audio
Input (8-ch)
Tascam-style cable
Analog Audio
Output (8-ch)
Tascam-style cable
Framesync
Up/Down/Cross
Converter,
Framesync,
ARC
1
Down
Converter,
Framesync,
ARC
1
ARC1 = Aspect Ratio Converter
Audio
Processor
Notes:
Sidebar
Keyer
Test
Bypass
Test
Bypass
Test
Signal
Generator
No Conv
Norm/Key
Framesync/no conversion
Normal Conversion
Sidebar
Key
Test
Normal/Key
Normal/Key
Down Conversion
Audio for Embedding
AES and Analog Audio
Test
Test to Down Converter
Key
FS1 Simplified Block Diagram
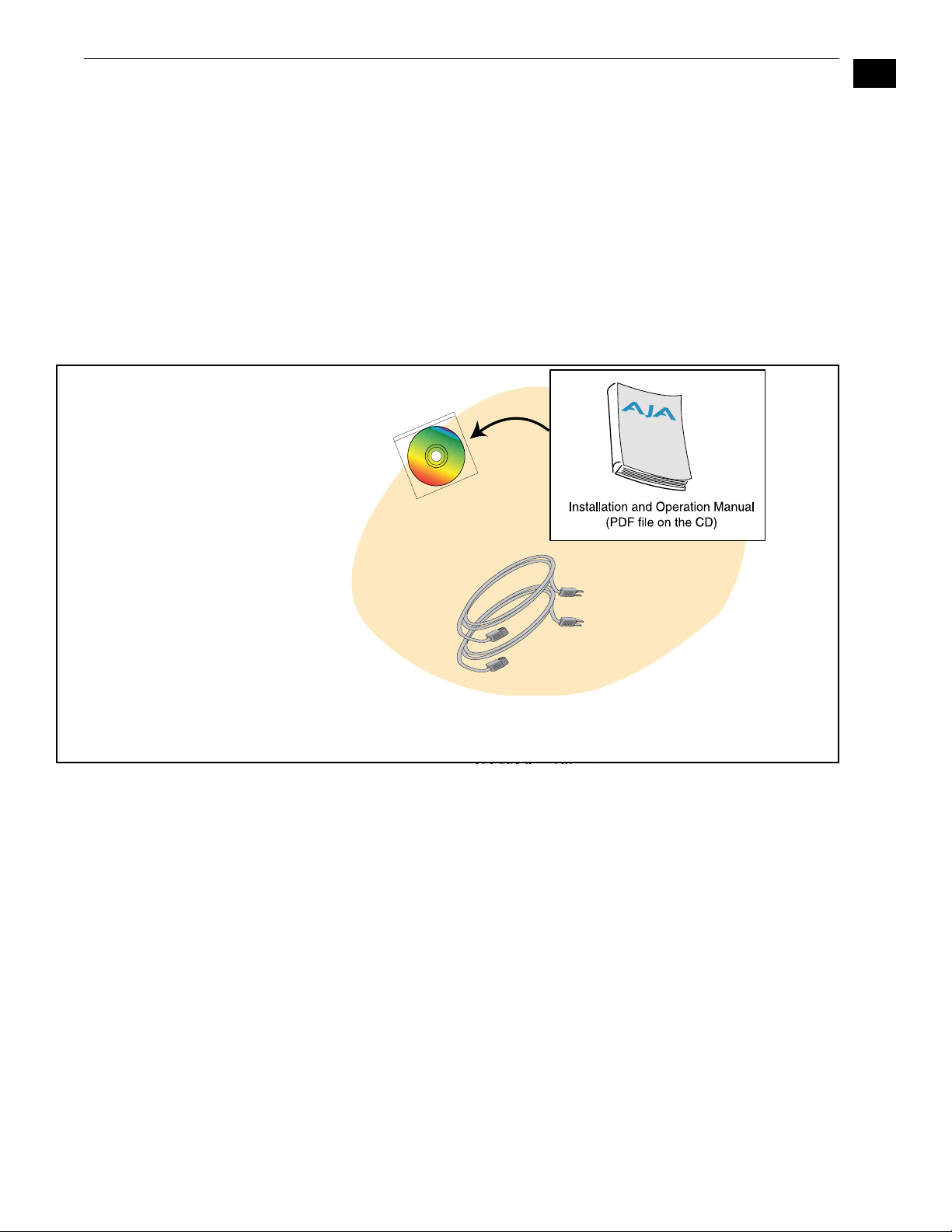
What’s In The Box?
AC Power Cords (2)
FS1 Installation and Operation Manual — What’s In The Box?
When you unpack your AJA FS1 chassis, you’ll find the following components:
• AJA FS1 Chassis
• AC Power cords (2)
• The manual you’re reading (on CD)
• Optional: Late-breaking News or Read-Me-First notices (where applicable, AJA may
include additional bulletins related to your product and software)
Please save all packaging for shipping the FS1 should you wish to do so when moving
or sending it in for service.
1
5
FS1 Shipping Box Contents
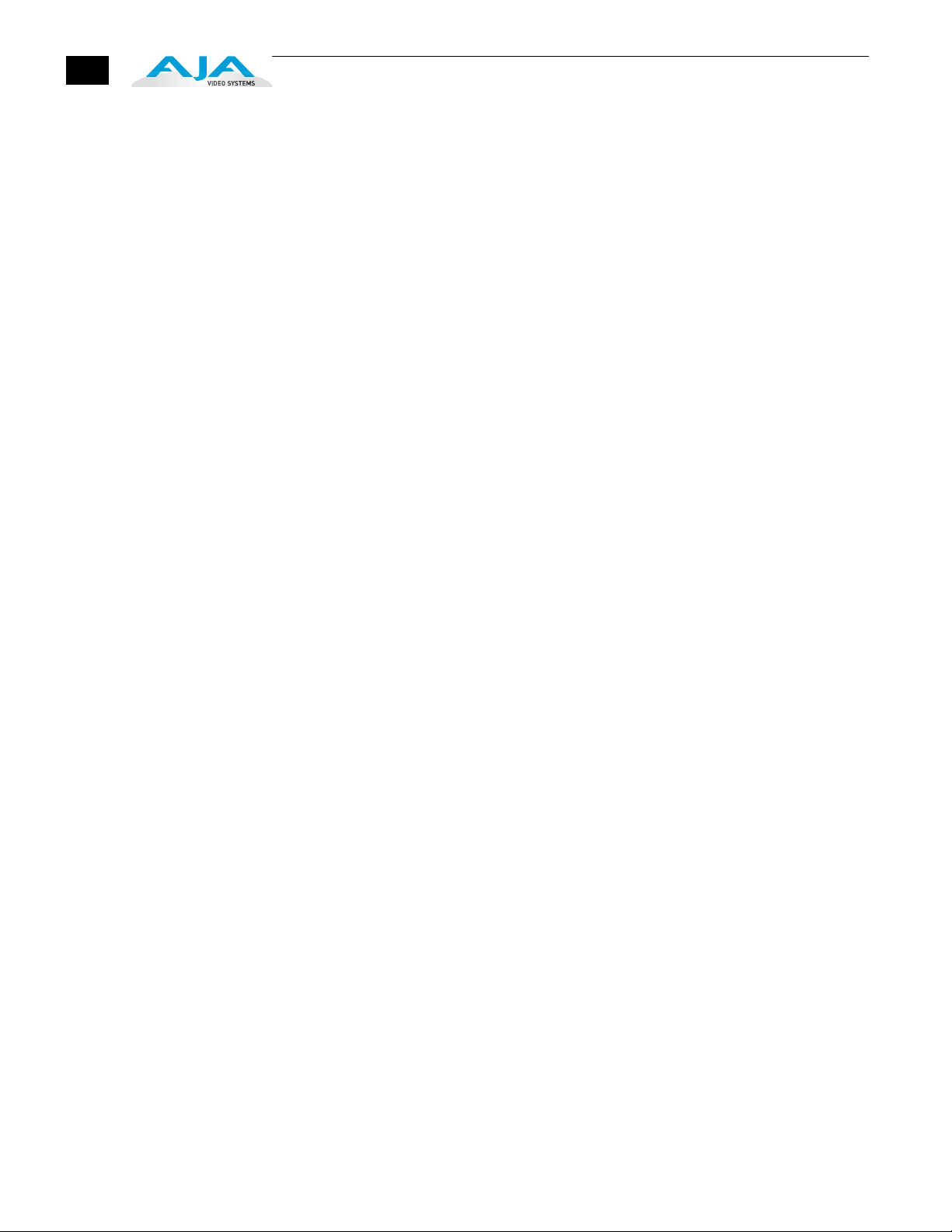
6
In This Manual
Chapter 1 Introduction presents the overview you’re reading, listing features, box
contents, and requirements.
Chapter 2 Controls and Indicators discusses the FS1 front and rear panel controls,
connections, and indicators. Illustrations point out the various connectors and
indicators with text discussions of each.
Chapter 3 Installation and Configuration provides complete instructions for
installing and configuring the FS1 panel, from unpacking, cabling the system and
then getting it up and running.
Chapter 4 Parameter Menus gets you started with setting up and using the FS1 via
its front panel controls. Discussed are the Parameter Menu and the Select and Adjust
buttons used to view and edit settings.
Chapter 5 Browser Remote Control discusses controlling the FS1 remotely via a
network-attached computer with a web browser.
Chapter 6 SNMP discusses FS1 support of SNMP.
Appendix A Specifications presents technical specifications for the product.
Appendix B GPI Connector Pinout presents a GPI connector pinout.
Appendix C Analog Audio Connector Pinout shows a Tascam connector pinout.
Appendix D Safety Compliance lists important regulatory and safety information.
Appendix E Glossary defines essential terms that apply to the product.
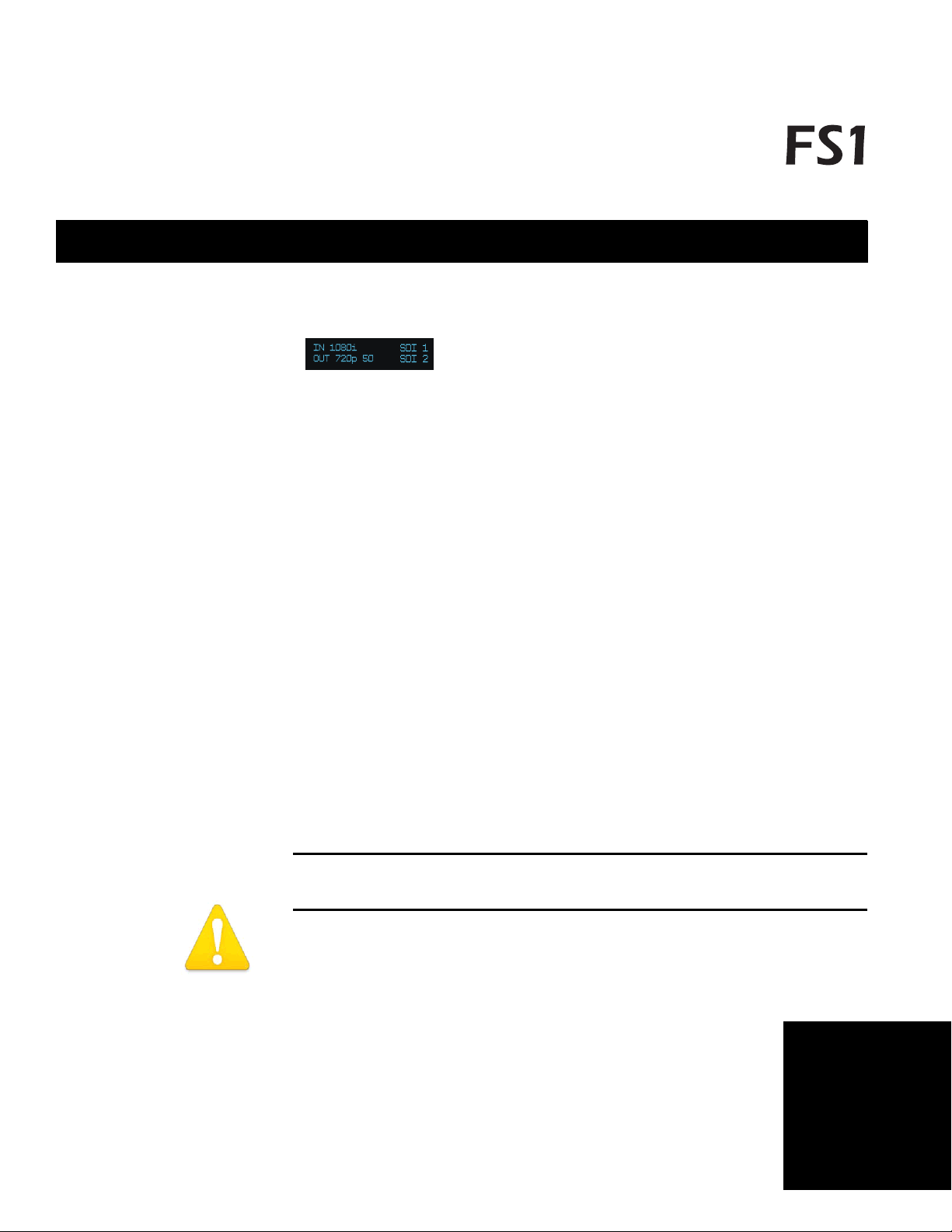
Controls and Indicators
When installing the AJA FS1 chassis, you’ll make media cable connections to a variety
of equipment. After installation, the front panel indicators will be useful in
monitoring what is happening on the system as well as troubleshooting problems
that can occur. Becoming familiar with the FS1 front and rear panels will simplify
installation, setup, and operation of the system. Use of the web browser user
interface and Remote Control Panel option are described in a Chapter 5.
On the following pages are front and rear panel illustrations with notations that
summarize all of the connectors and indicators. Detailed descriptions of each of the
connectors and indicators follow afterward.
Full installation instructions are provided in Chapter 3 later in this manual.
Note:
make connections to other equipment. The AC cords provide a path to ground for
accidental static discharge to protect system equipment. The FS1 has two fully
independent and redundant power supplies and will operate with one or both AC
power cords plugged into the unit. However, fault-tolerance exists only if both power
supplies are connected and plugged into separate branch circuits. Then if power is
lost on a branch or a supply, the FS1 will continue to operate on the remaining circuit
and power supply.
Chapter 2:
Controls and Indicators
The AJA FS1 should be plugged into 3-prong 100-240 VAC power before you
Warning:
redundancy, connect the FS1 dual power supplies to separate branch circuits.
To meet safety regulations for leakage current and to achieve full
2
1
1
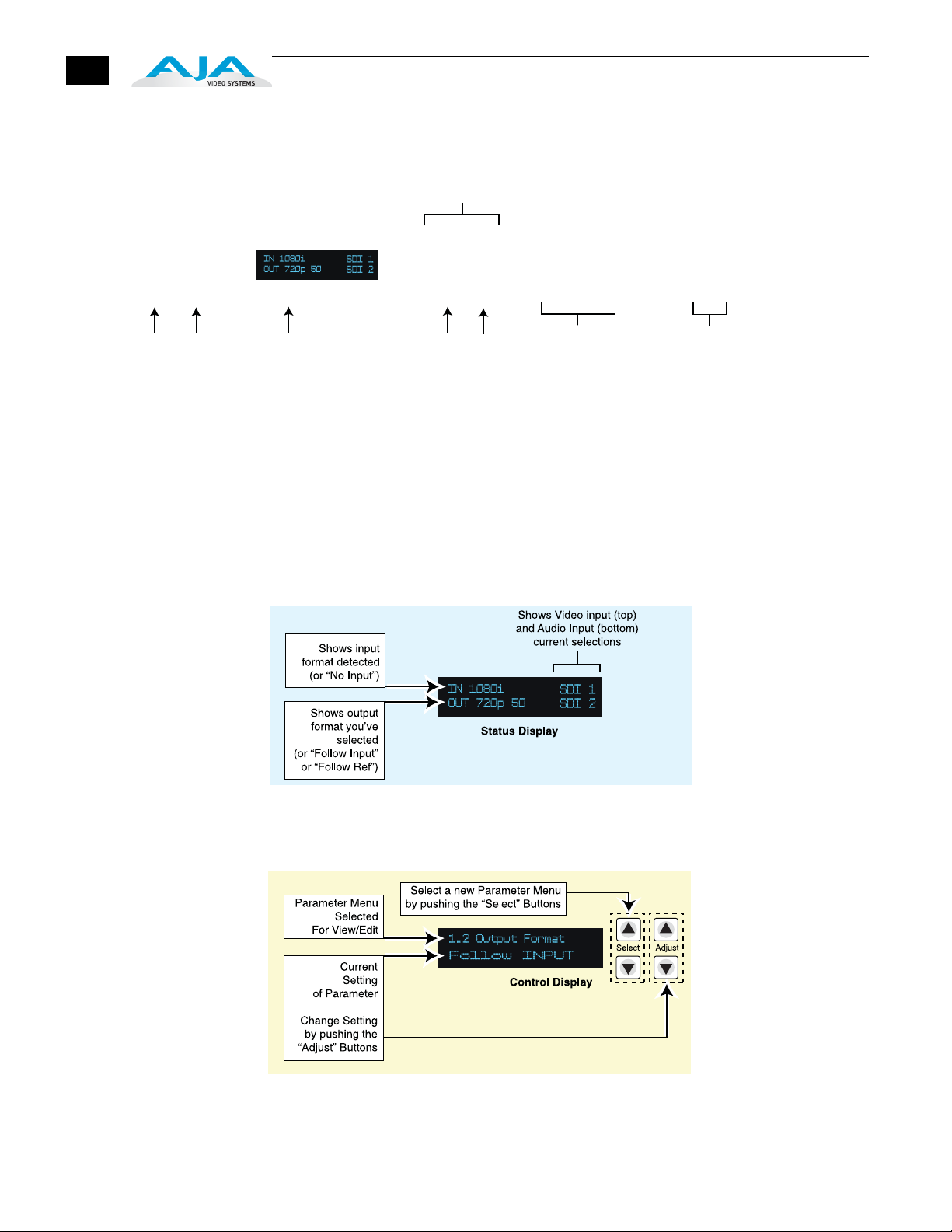
8
Activity
Indicator
LEDs:
• HD In
• SD In
• HD Out
• SD Out
• Aux
• Proc Amp
• LAN
• Ref
Power and Status
Indicator
LEDs:
• Power 1
• Power 2
• Identify
• Alarm
Remote
Button
displays remote
status (color of
button) and
brings up the
remote control
menu
Status
Button
changes the
display to the
Status Mode
and cycles
through status
and screensaver
displays
Alphanumeric Display
has two modes:
Status (displays status
information) and
Control (for viewing and
changing functions/
parameters)
Select Buttons
scroll through
and select
parameters
Adjust Buttons
change or
adjust the value
of the selected
parameter
Control Menu
Buttons
Front Panel
AJA FS1 Front Panel Indicators
Alphanumeric Display
The alphanumeric display has two modes:
Status: Displays current machine status and/or error conditions. The status display
is enabled when you push the Status button.
Control: The control mode displays the menu structure for selecting and
changing/adjusting machine functions and parameters. The display changes
from status to control mode when you press a Select or Adjust button.
When the FS1 is powered up, the display will show an AJA logo and then the status
display.
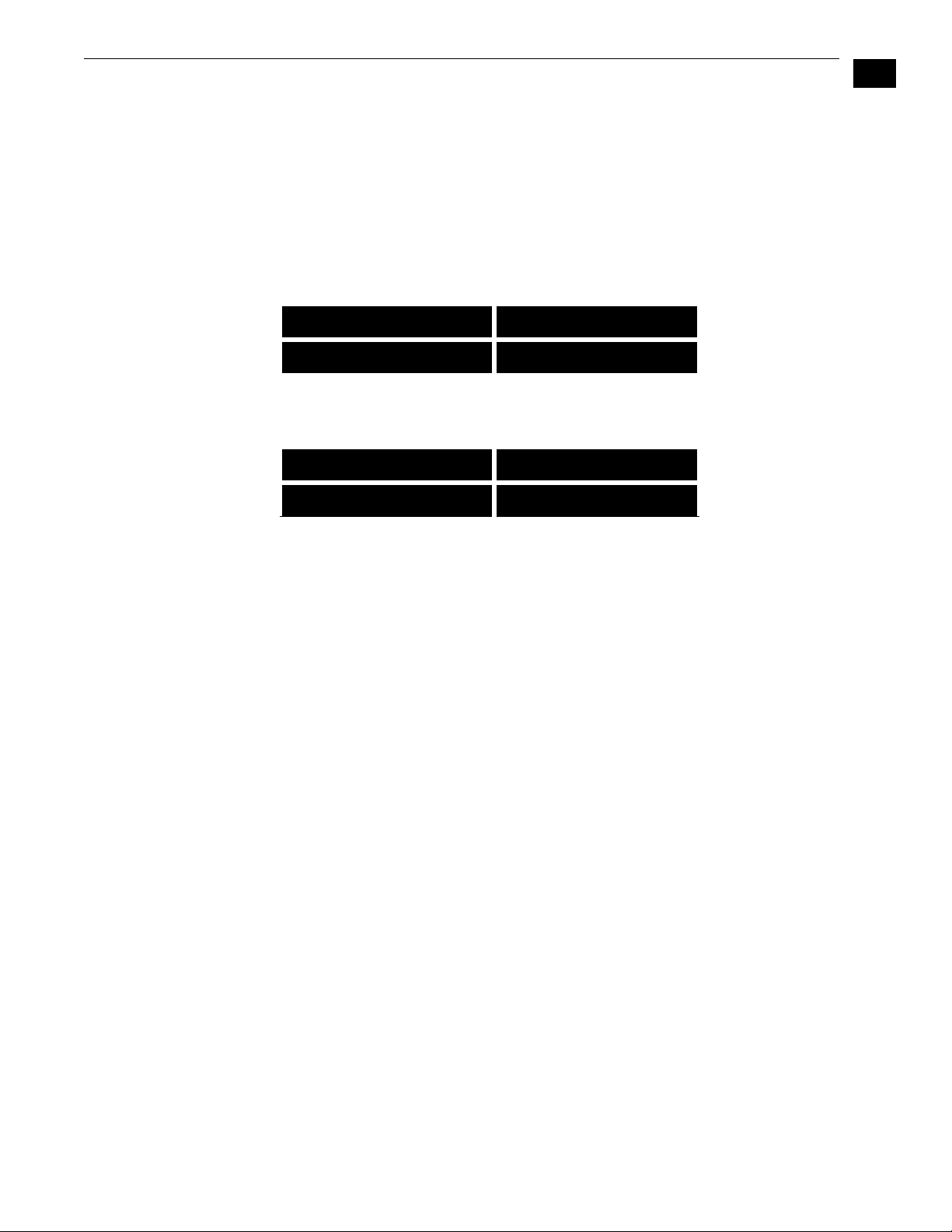
FS1 Installation and Operation Manual — Front Panel
9
Status Display
Pressing the Status button under the AJA logo pages through the eight status
displays. Normally, you'll be viewing the main status screen shown in a previous
illustration. It’s the default screen at powerup. Information contained in the status
display shows the current primary settings for the FS1:
• Input Format (upper left)
• Output Format (lower left)
• Selected Video Input setting (upper right)
• Selected Audio Input setting (lower right)
Input Format Video Input setting
Output For mat Audio Input setting
1
For example, if set up to do a cross-convert from 1080i59.94 to 720p59.94 using
embedded audio in and out, the display would look as follows:
IN 1080i59.94 SDI 1
OUT 720p59.94 SDI 1
If the selected input has no valid signal present, the FS1 displays IN No Input.
Note:
status screen will display the actual format, such as IN 525i 59.94. The video format
status screen, however, would be the default status screen at that point (since the
Alarm LED would be on), and it would display IN Incompat.
If the input is incompatible with the chosen output format, the default
The other seven status displays are listed and described below:
The video format status screen shows the status of the active video input, the
output format, the genlock source, and the format of the reference signal (if
applicable). For example, if the Output Format is set to Follow REF, but there is
no valid reference signal present, the Output Format section of the video
format status screen will read OUT No Ref.
The sidebar status screen shows the main input format, sidebar input format,
output format, and sidebar input select. Any incompatibilities between these
formats are shown as Incompat.
The sidebar input screen always shows the detected formats of the main input
and the sidebar input—to help resolve incompatibilities.
The power/temperature status screen displays power supply and temperature
status. If a power supply is unplugged or an error is detected, the display top
line reads PS 1 OFF, PS 2 OFF, PS 1 Error, or PS 2 Error, respectively. (When
Power Supply Alarm filter (60.1) is set to Suppress; the display still reads Power
OK even if a power supply is unplugged.) If the FS1 internal temperature
threshold is exceeded, the display lower line reads OVERHEATED and video
output may be compromised. If the front panel Alarm LED is lit, the reason
should be evident if you check the video format and power/temperature
status screens.
The close-captioning status screen shows whether closed caption data is present
on the selected video input.
The AJA logo is displayed when no button activity occurs for 60 minutes.
The FS1’s System Name has been previously defined (how to enter/edit it is
described in Chapter 4, Parameter Menus, System Name 50.5).
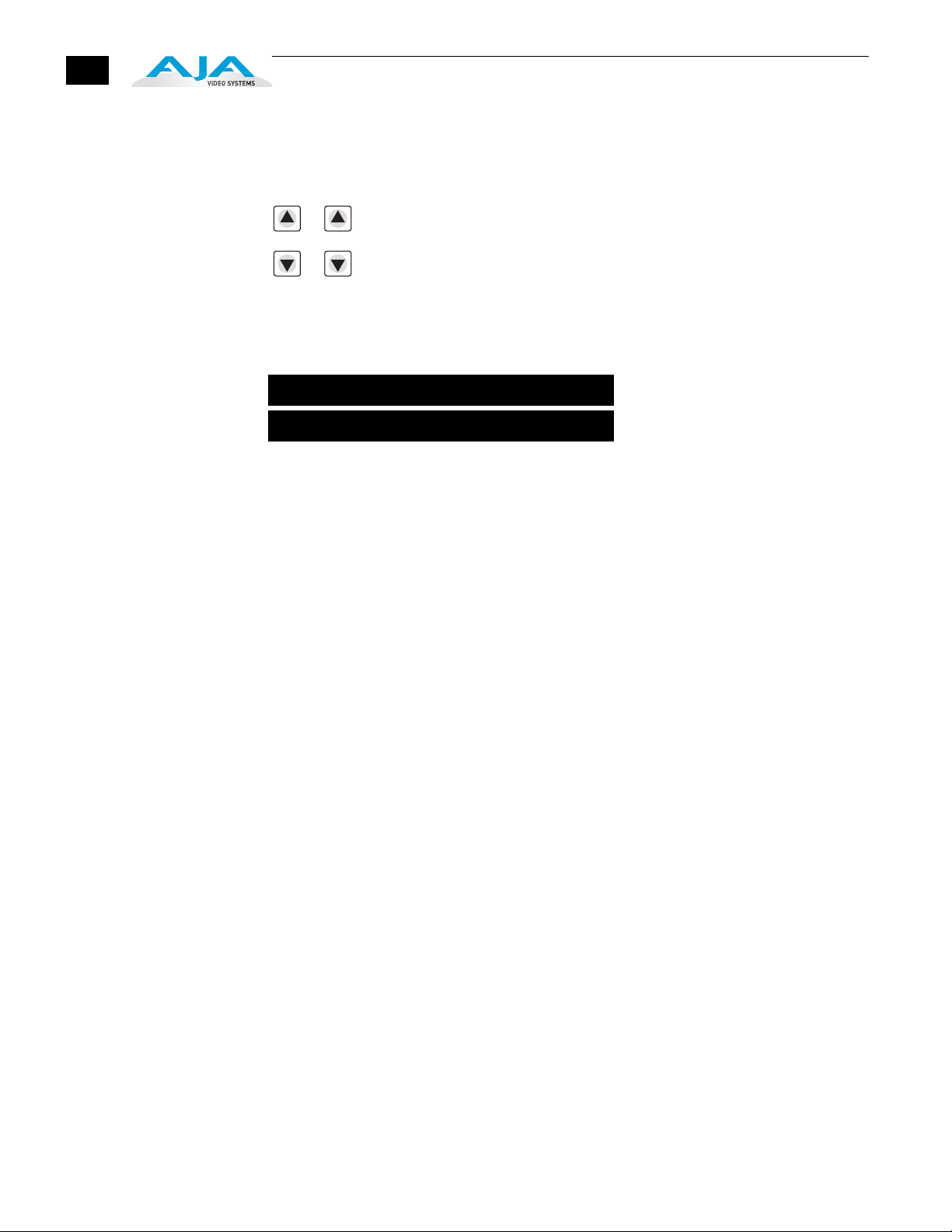
10
Select Adjust
Controlling the FS1—Using the Select and Adjust Buttons
The FS1's control system is designed to be easy to use and remember. All functions
in the menu system are numbered for easy reference. Two pairs of up/down
buttons named Select and Adjust provide control. Pressing any of these four
buttons immediately puts the FS1 into control mode:
To operate the FS1, use the Select buttons to select a function or parameter. Then
use the Adjust buttons to adjust the selected function or parameter.
The control display has two lines:
Parameter Number and Name
Current Parameter Setting
The top line contains a numbered and named FS1 parameter and or function.
The lower line contains the current setting.
The parameter Select buttons select a parameter to view or modify.
Pressing a parameter Adjust button changes the current parameter's value to a new
one from the FS1's list of choices—repeating the list if you continue to press
Adjust or adjusting a numerical value up or down. The exact choices displayed
will vary depending on the parameter. Adjustment choices made with the
Adjust buttons take effect immediately (except 1.1 Output Format which has a
1/2 second delay). In most cases, changed parameters will be stored into the
FS1’s non-volatile memory after the parameter remains unchanged for 3
seconds. Exceptions are the IP Address, IP Config, Subnet Mask and all SNMP
parameters; for these you must exit the selection to activate changes.
Holding down a Select or Adjust button continuously changes the choices
automatically with acceleration if applicable.
Pressing either a Select or an Adjust button while on the Status or Screen Saver
displays changes the display to the last remembered control menu.
Holding down both the Adjust (up) and Adjust (down) buttons—at the same time
will set that parameter back to its factory default value.
For some parameters, once the parameter is selected, the first Adjust button
pressed begins the editing. The top Select button then can be used to choose
the position (left to right) within the parameter being edited.
Holding down both the Select buttons at the same time returns the front panel
menu to parameter 1.1 Output Format. If you are editing an octet, string or
other parameter that requires a commit action (like editing a blinking IP
address) and you press both Select buttons, the edit will terminate (will not take
effect and will not be saved). On the other hand, if you are editing menu items
that normally take effect as they are edited (e.g. procamp gain), the edited
value will take effect.
Note:
Parameter displays and adjustment choices and values are described in
detail in Chapter 4.
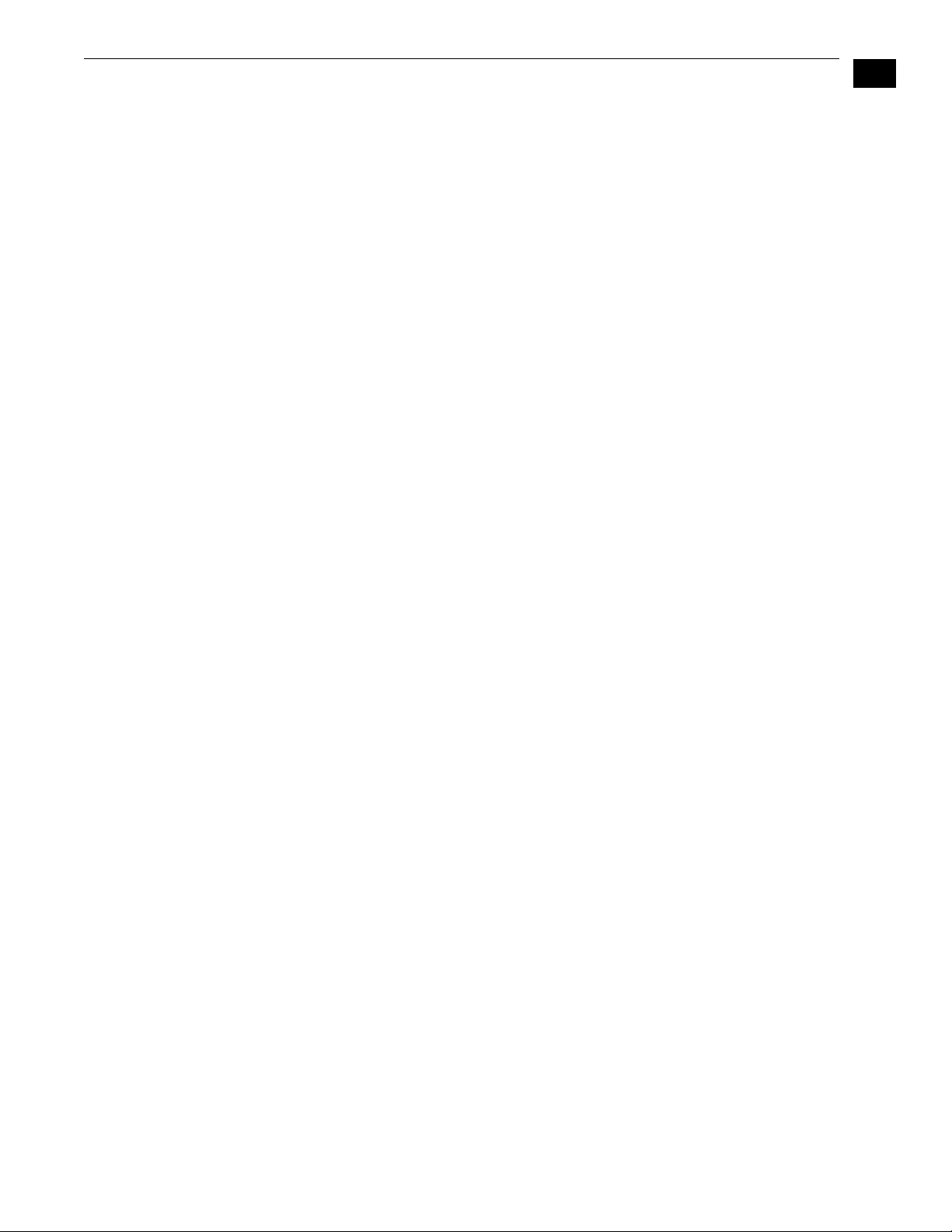
FS1 Installation and Operation Manual — Front Panel
11
Remote Control
Indicator Descriptions
Pressing the Remote button once results in a display showing how the FS1 is being
controlled. Pressing the button again cycles the display through all control options:
LOCAL+REMOTE: Control is from the panel buttons, a web browser, or remote panel
(VTECS). The Remote button glows white.
REMOTE ONLY: Control of the FS1 is from a web browser on a network attached
computer or a remote control panel via the VTECS protocol (except for the remote
control function). The Remote button glows red.
LOCAL ONLY: FS1 control is only allowed from the front panel buttons (except for the
remote control function). The Remote button glows green.
Indicators on the front panel are multi-state LEDs that light when a condition is present.
The following indicators are conveniently arranged in groups to show specific subjects;
these LEDs are also discussed on the following pages.
• Activity LEDs
• Power and Status LEDs
1
Activity Indicators
HD In—Shows that an active HD signal is detected at the previously selected input.
SD In—Shows that an active SD signal is detected at the previously selected input.
HD Out—Shows that an HD signal is being output.
SD Out—Shows that an SD signal is being output.
Aux—This LED is ON whenever a GPI input trigger is active if that GPI affects the
internal state of the FS1. If the associated GPI In parameter (36.1 GPI In 1 Response or
36.2 GPI In 2 Response) is set to No action, the LED stays OFF.
Proc Amp—Shows that the ProcAmp values are different from the factory nominal
values. If lit, the video passing through the FS1 is being altered according to
changes in ProcAmp parameter settings (it’s no longer at unity).
LAN—This LED will flash once whenever the FS1 is being controlled by a web browser
input or remote panel. Web browser actions that do not affect the internal state of
the FS1 will not cause the LED to blink.
Ref—Shows that the FS1 has an external reference video source applied to the Ref
connector.
Power and Status Indicators
Power 1—Shows that the FS1 #1 power supply is connected to AC mains power via its
power cord and is operational. Both the Power 1 and Power 2 LEDs must be lit to
ensure redundant power is available.
Power 2—Shows that the FS1 #2 power supply is connected to AC mains power via its
power cord and is operational.
Identify and ID—These two LEDs (one on the front panel and one on the rear) will blink
when directed to do so via the FS1’s Web browser interface Identify button. This
action is useful for identifying which FS1 you’re controlling when there are multiple
FS1 units in a machine room being controlled by a laptop or computer. In the
browser, simply click Identify and then watch for one of the FS1s Identify LEDs to
blink. The Identify LED on the front panel and ID LED on the rear panel perform the
exact same function. No matter which side of a rack you’re facing, you’ll be able to
see one of the LEDs.
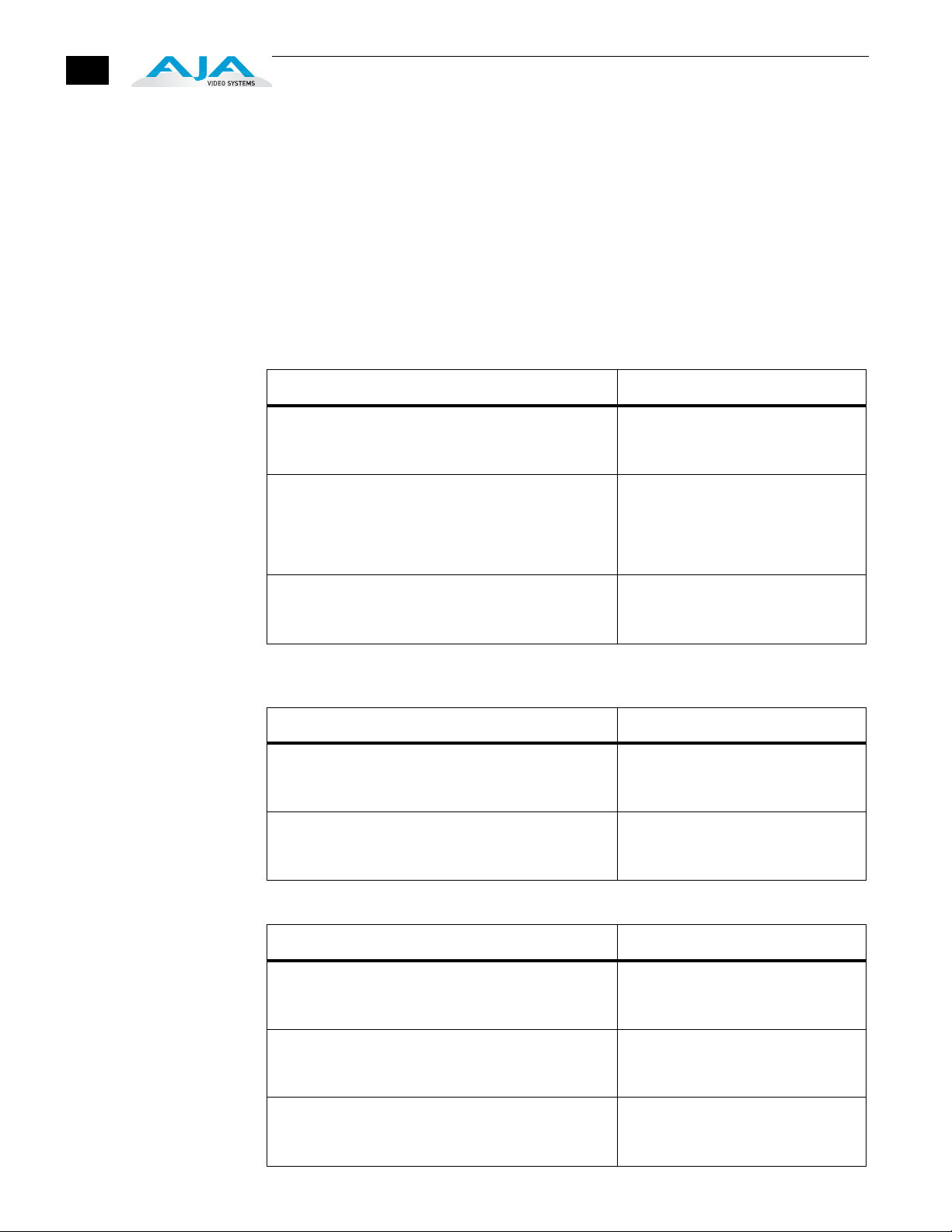
12
Alarm—If This LED is illuminated, press the Status button to see a description of the
alarm event detected.
The Alarm LED may be lit because of a hardware failure, because of video
incompatibilities, or because of genlock loss. (Any of these conditions may be filtered
out using the Alarm Filters parameters.)
Note:
Only having one power cord connected to the FS1 will cause the alarm LED
to light—this may be filtered with the Alarm Filters parameters.
Video incompatibilities may be deduced from the “Alarm Status” screen. When the
Alarm LED is lit, press the front panel Status button to go directly to the “Alarm Status”
screen.
Video incompatibilities that the FS1 may detect include:
Video Incompatibility Detected Alarm Status screen will show
6.1 Genlock Source is set to “Reference”, but
Reference signal format is not compatible with
selected Output Format.
6.1 Genlock Source is set to “Reference”, and
selected Output Format is compatible with detected
Reference format, but Input signal format is not
compatible with detected Reference format.
Input signal is not compatible with selected Output
Format.
Alarm Status screen shows:
“IN..... GEN Ref “
“OUT.... REF Incompat”
Example: if Reference and Output
formats are 525, but Inpu t is 625,
Alarm Status screen shows:
“IN Incompat GEN Ref “
“OUT 525i 59 REF 525i 59 “
Alarm Status screen shows:
“IN Incompat “
“OUT 525i 59
Reference signal events that the FS1 may detect include:
Reference Alarm Event Alarm Status screen will show
6.1 Genlock Source is set to “Reference”, but no
Referenc e signal is detected.
1.1 Output Format is set to “Reference”, but no
Referenc e signal is detected.
Alarm Status screen shows:
“IN..... GEN Ref”
“OUT.... REF No Ref”
Alarm Status screen shows:
“IN..... GEN Ref”
“OUT.... REF No Ref”
Sidebar incompatibility events that the FS1 may detect include:
Sidebar incompatibility Event Alarm Status screen will show
Sidebar format incompatible with output format Alarm Status screen shows:
“IN..... SB Incompat”
“OUT.... SB ...”
Main input format incompatible with Sidebar keyer Alarm Status screen shows:
“IN Incompat SB...”
“OUT.... SB...”
Sidebar Input Select incompatible with Main Input
Select (both Analog inputs)
Alarm Status screen shows:
“IN.... SB Incompat”
“OUT.... SB Incompat”
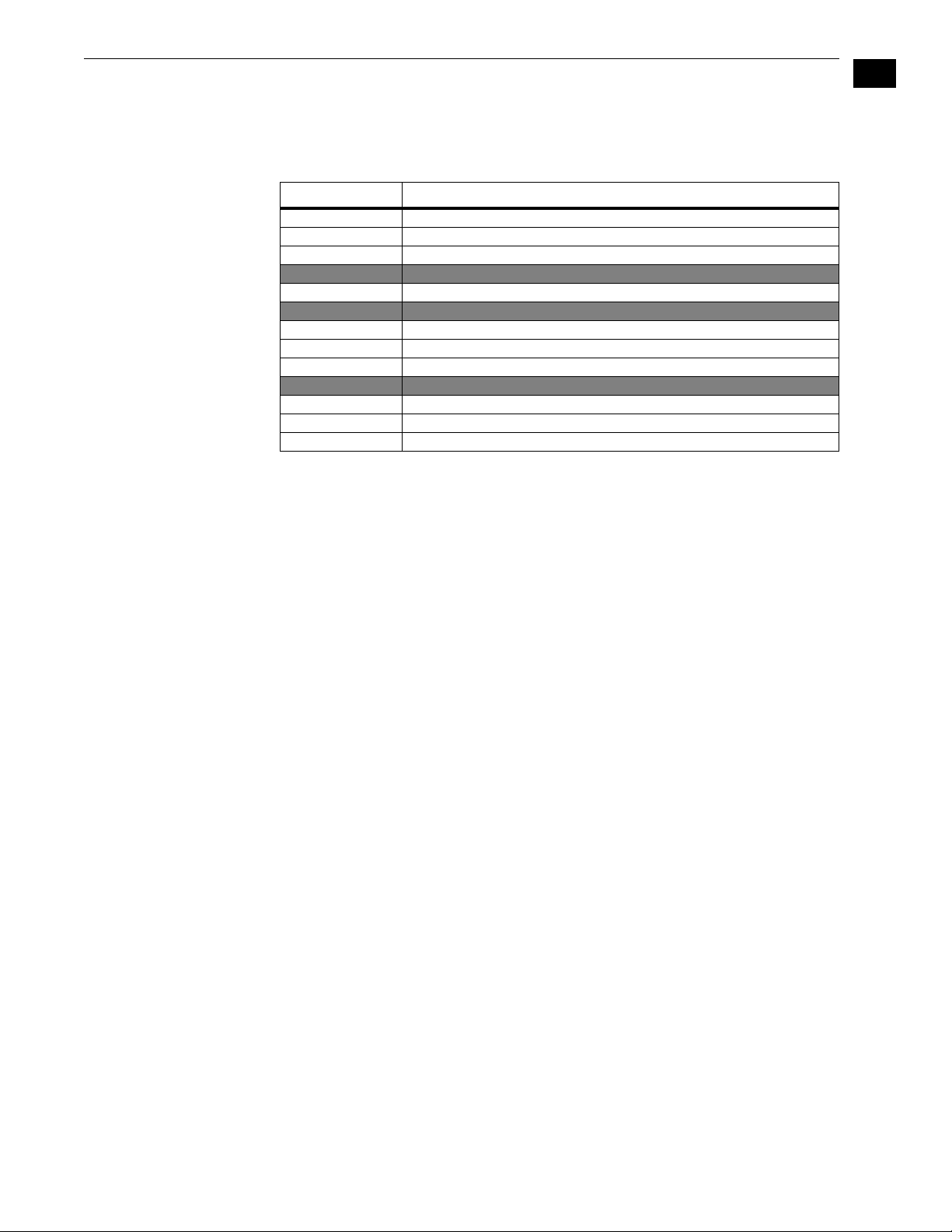
FS1 Installation and Operation Manual — Front Panel
13
About Video and Format Compatibility
The table below shows at a glance all the conversions (and straight-through modes)
possible for given input formats. In the case of interlace formats the table lists the field
rate; for progressive formats the table lists the frame rate.
Input Possible Output Formats
525i59.94 525i59.94 720p59.94 1080i59.94
720p59.94 525i59.94 720p59.94 1080i59.94
1080i59.94 525i59.94 720p59.94 1080i59.94
1080pSF23.98 1080pSF23.981 1080i59.94 525i59.94
625i50 625i50 1080i50 720p50
720p50 625i50 1080i50 720p50
1080i50 625i50 1080i50 720p50
1080pSF24 1080pSF24 1080i60
1080i60 1080i60 720p60
720p60 720p60 1080i60
1
When the main output (SDI 1) is not 1080pSF23.98, bypass mode will not be
available.
1
Notes:
1. In the case of 1080pSF/23.98 input—and when 1080i59.94 (or 525) is selected as
an output format, the FS1 automatically adds 3:2 pulldown to get the correct frame
rate. Similarly, in the case of 1080pSF/24 input, FS1 automatically adds 3:2
pulldown to get the correct frame rate.
2. When passing 24 or 60 framerate video, the standard definition outputs will not
output valid video (the FS1 is not a framerate converter).
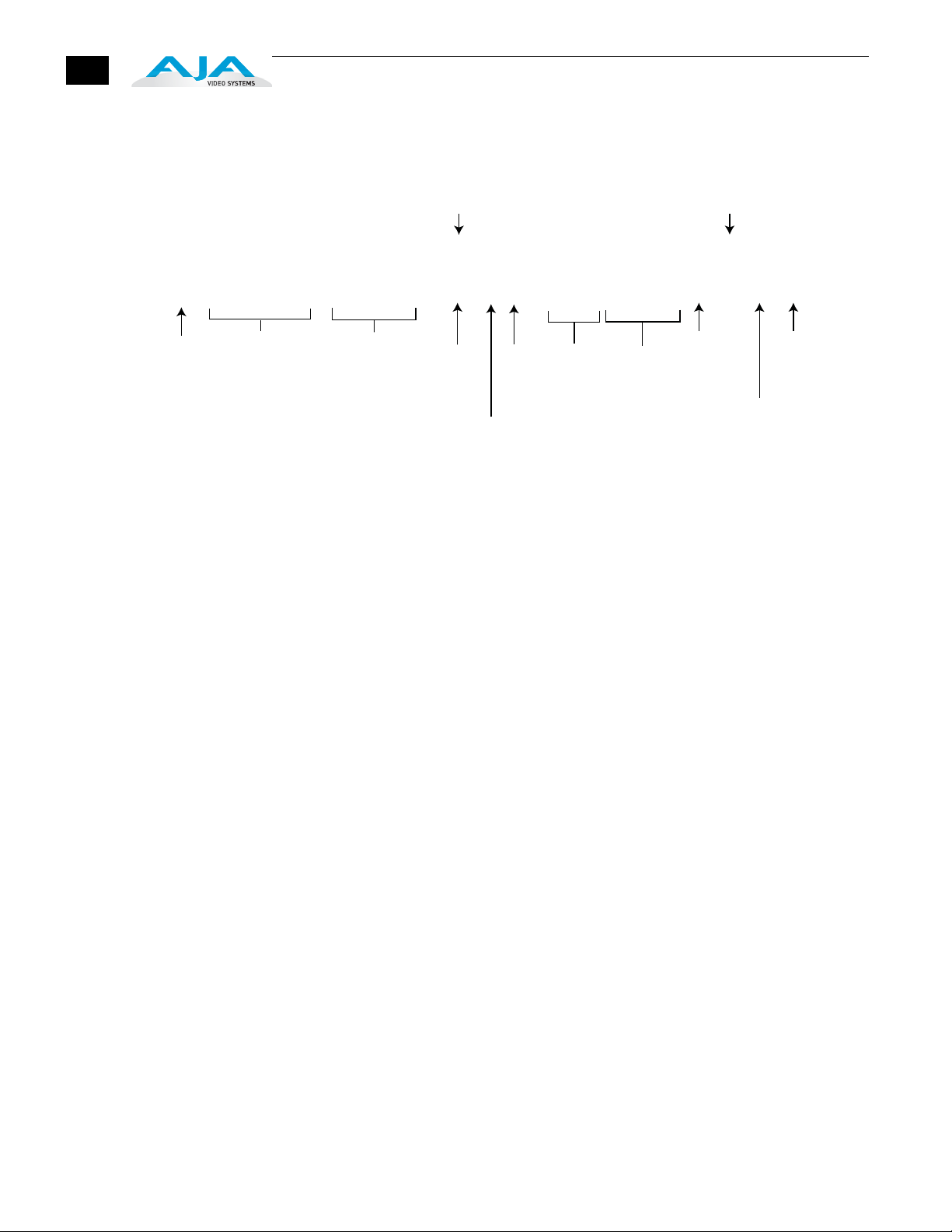
14
Serial
Digital
In/Out
(SD-SDI
HD-SDI)
S-Video
In/Out
Composite
In/Out
10/100
RJ45
Ethernet
LAN
Connector
GPI
9-pin
Connector
ID (Identify)
LED
RS422
DB9 Connector
(Reserved for Future Use)
External
Reference
with LoopThrough
AC Power Supply
Socket #2
Autosensing
100 to 240VAC, 0.3A
50/60Hz
AC Power Supply
Socket #1
Autosensing
100 to 240VAC, 0.3A
50/60Hz
Component
YPbPr and
RGB In/Out
Analog Audio In/Out
Channels 1 through 8
(uses T ascam-style
cable)
AES/EBU Digital
Audio In/Out
Channels 1 through 8
Rear Panel
About Inputs and Outputs
Connectors
The functions of the FS1 Inputs and Outputs depend on the operational mode.
The operational steps are simple:
1. Select an output format.
2. Select the desired input.
All outputs are active all the time. If you select an output format first and then the
input source, the FS1 automatically performs up/down/cross conversion.
Audio embedding/disembedding is also automatic, according to the parameter
settings you’ve selected. For example, even though the input selected might be HDSDI with embedded audio, the analog audio output connectors will output proper
analog audio that has been disembedded from the serial digital stream.
Please study Chapter 4 Parameter Menus, for a full understanding of all the possible
FS1 settings.
Connectors on the rear panel are arranged in groups for easy installation and
maintenance:
• P/S 1 and P/S 2—AC power connectors, each 3-pin (with Ground), one for each
independent power supply. Each power supply is autosensing from 100 to
240VAC at 50/60Hz. Only one has to be connected for FS1 operation, but
redundant operation is available only if both connectors are plugged into AC
power.
• AES/EBU Audio—8 digital channels in and out, two pairs per BNC.
• Analog Audio Ch.1-8 In/Out—8 channels of analog audio in and out via a DB25
TASCAM-style cable (not supplied).
• GPI—connector providing dual isolated TTL compatible inputs and outputs. The
functions of each are selectable in software.
• 10/100 LAN—RJ45 Ethernet connector.
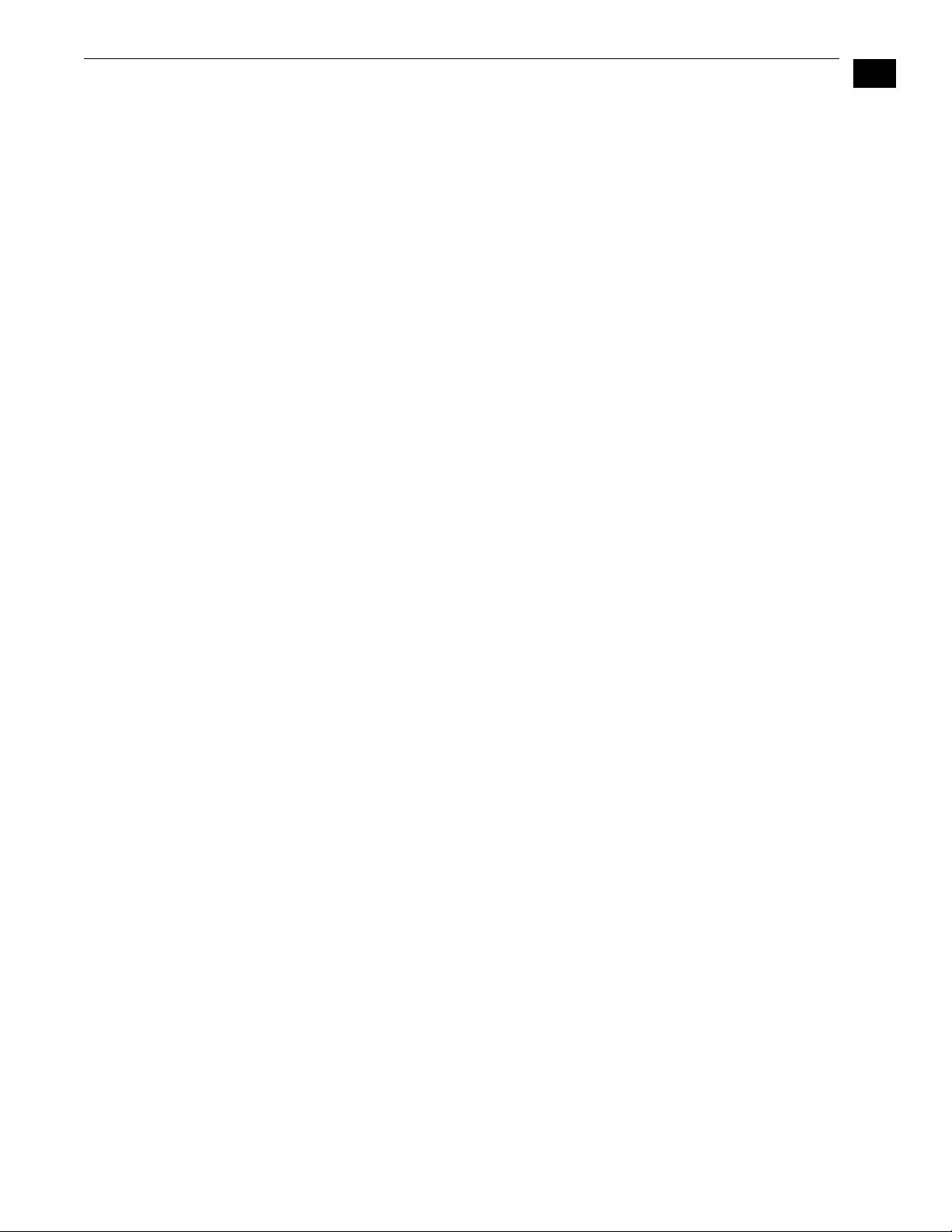
FS1 Installation and Operation Manual — Connectors
• SDI In/Out—digital video with embedded audio. There are two input and two
output BNC connectors. The outputs are active all the time, although you must
specify the output format (and thus whether any conversion takes place). SDI 2
can follow the input (“bypass”)—see description on the following page.
• Component In/Out YPbPr/RGB—video, 3 BNCs for input, and 3 BNCs for output.
Component can follow the input (“bypass”)—see the description on the following
page.
• S-Video In/Out (Y/C)—one 4-pinmini-DIN for input, and one 4-pin mini-DIN for
output—see the description on the following page.
• Composite In/Out —NTSC/ PAL video, 1 BNC for input, and 1 BNC for output—see
the description on the following page.
• Ref Loop—reference video (looping), 2 BNCs.
• RS-422—DE-9 connector reserved for future use.
Each of these groups of connectors are discussed on the following pages.
1
15
Connector Descriptions
8 Channel AES/EBU Audio Inputs And Outputs
One BNC is provided for each of four pairs of
channels, both on the input and output: 1/2, 3/4, 5/
6, and 7/8.
AES/EBU signals are handled by the FS1 internally
as 24-bit digital.
Analog 8 Channel Audio
The two DB25 connectors, one for input and one for
output, support a TASCAM-style cable snake for
balanced 8-channel audio. Analog audio signals are
converted internally to 24-bit digital audio inputs and
outputs.
RS-422 Port This DE-9 connector is reserved for future use.
GPI
A female DE-9 connector provides connection to external equipment
or circuits via an isolated TTL-compatible interface. Appendix B
contains a pinout and specifications.
LAN
An RJ45 connector provides a 10/100 Ethernet port for connection directly
to a computer or Ethernet hub or switch for connecting to a LAN.
The FS1is compatible with CAT-5 straight-through or cross-over Ethernet
cables, automatically detecting which is used.
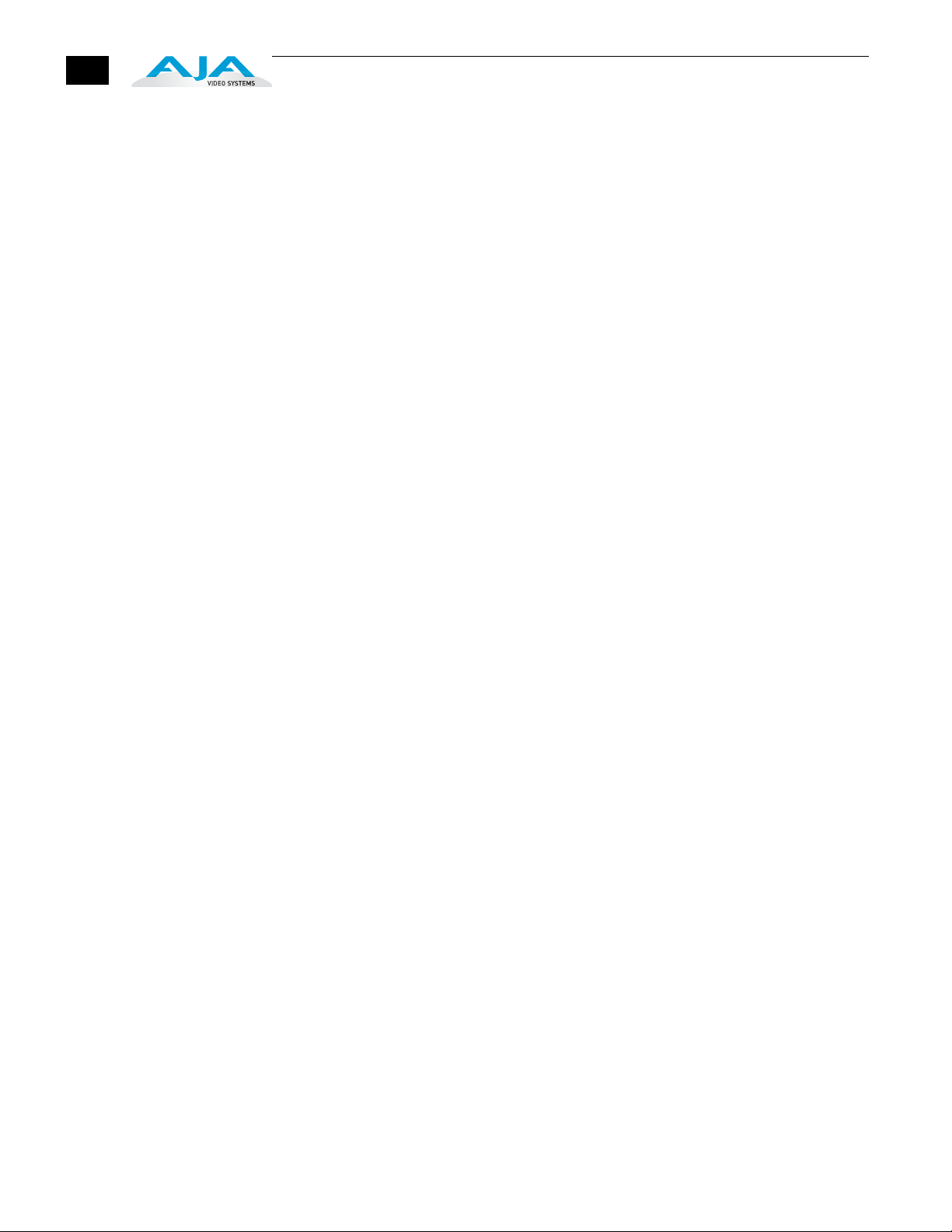
16
SDI Input and Outputs
BNC connectors are provided for two SDI inputs and two SDI
outputs. SDI video connections include embedded audio In/Out
(depending on your parameter settings).
The outputs are active all the time, although you must specify the
output format (and thus whether any automatic conversion takes
place). For example, with an SD-SDI input selected, you could set
the SDI 1 output to HD 720p for an upconvert, and then set the SDI
2 output to “Follow Input” (bypass) to output the SD-SDI at the
same format/framerate as the input.
SDI provides the best quality 10-bit video input and output. If peripheral equipment
has a variety of inputs/outputs, use SDI I/O if it is available.
Component (YPbPr/RGB)
Connect SD or HD component YPbPr or RGB video cables
from a VTR, camera, or other source to the three input BNCs.
Then connect the YPbPr or RGB output BNCs to your
destination component device.
Component video signals are A/D (input) and D/A (output)
converted (10-bit). Like the SDI 2 output, Component can
be set to Bypass (follow input). Output is affected by the 5.3
Aspect Ratio and 1.3 Component Out parameter settings (see
Chapter 4 for discussion of these parameters).
S-Video (Y/C)
S-Video input and output female 4-pin mini-DINs provide for connection of
desktop video/prosumer level equipment, including camcorders, VCRs/
VTRs, and monitors, to name a few. Use high quality shielded S-Video cables
when making connections.
S-video signals are converted internally to 10-bit digital. Output is affected
by 5.3 Aspect Ratio and 1.3 Component Out parameter settings (see Chapter 4
for discussion of these parameters).
Composite NTSC/PAL
BNC connectors support composite NTSC or PAL standard definition input
and output. Connect an NTSC or PAL composite video cable from a VTR,
Camera, or other source to the Composite In BNC. Then connect the
Composite Out BNC to a destination composite video device.
Composite video signals are 10-bit A/D (input) and D/A (output) converted.
Output is affected by 5.3 Aspect Ratio and 1.3 Component Out parameter
settings (see Chapter 4 for discussion of these parameters).
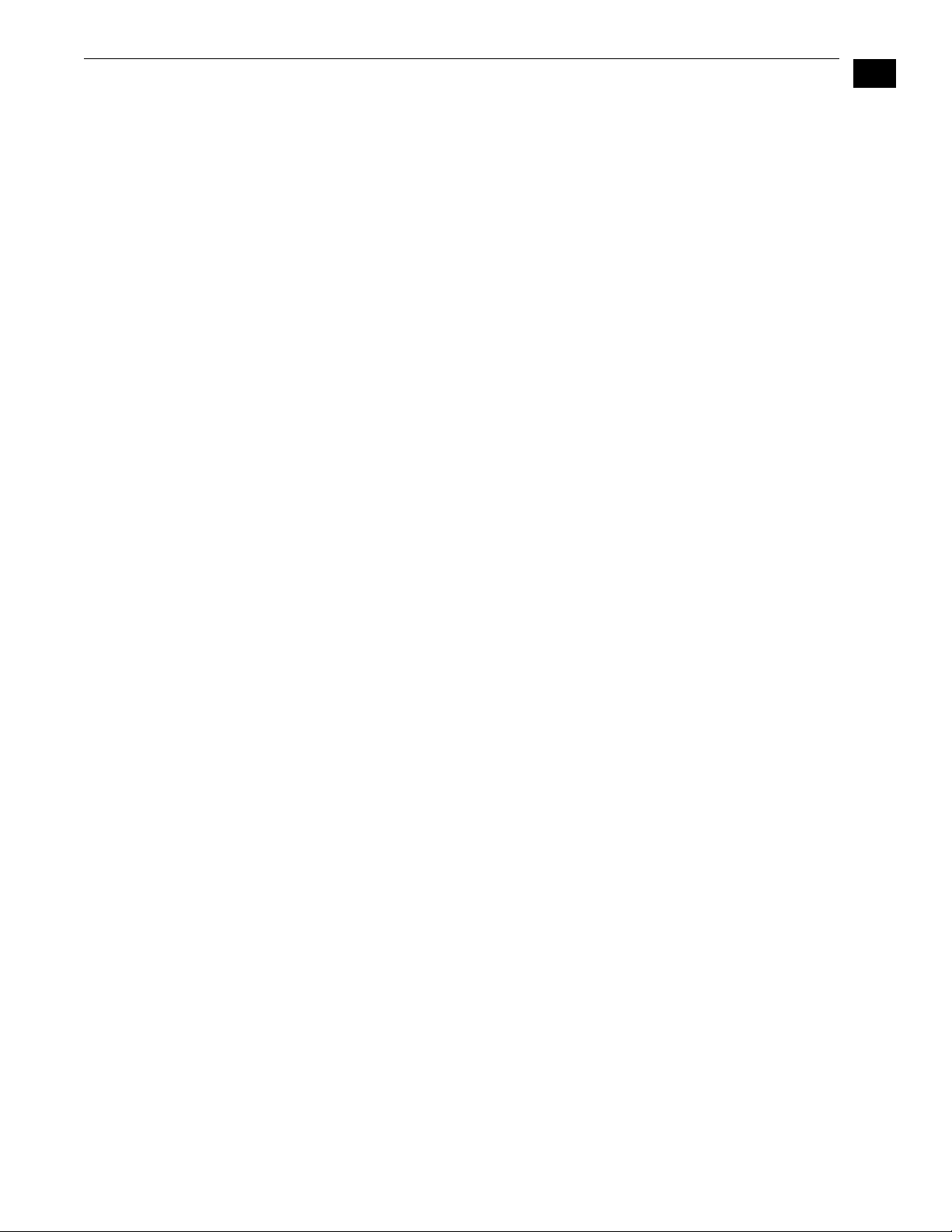
FS1 Installation and Operation Manual — Connectors
Reference Video (looping)
These two BNC connectors allow you to synchronize FS1 outputs to your
house reference video signal (blackburst or Tri-level for HD). If you have a sync
generator or video equipment source to use for synchronizing other video
equipment in your studio, connect its composite output here. When the FS1
outputs video, it locks to this reference signal. Reference video does not need
to be the same format as the video input/outputs, but it must have the same
vertical rate (for example, 1080i Tri-level reference video will work for 525
video input and output).
Examples of permissible reference video signals:
• 525 Color Black
• 625 Color Black
• 1080i Tri-level Sync
• 720p Tri-Level Sync
1
17
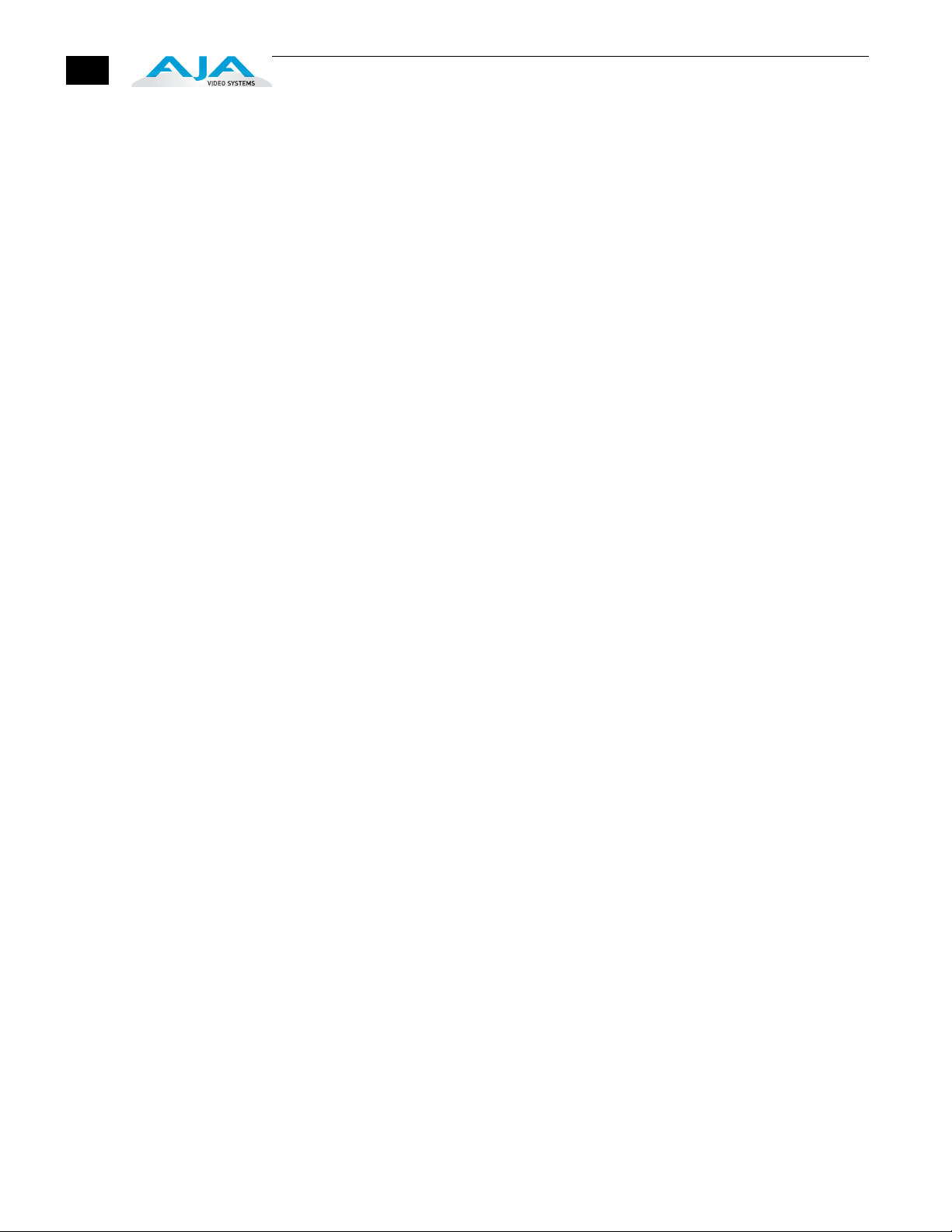
18
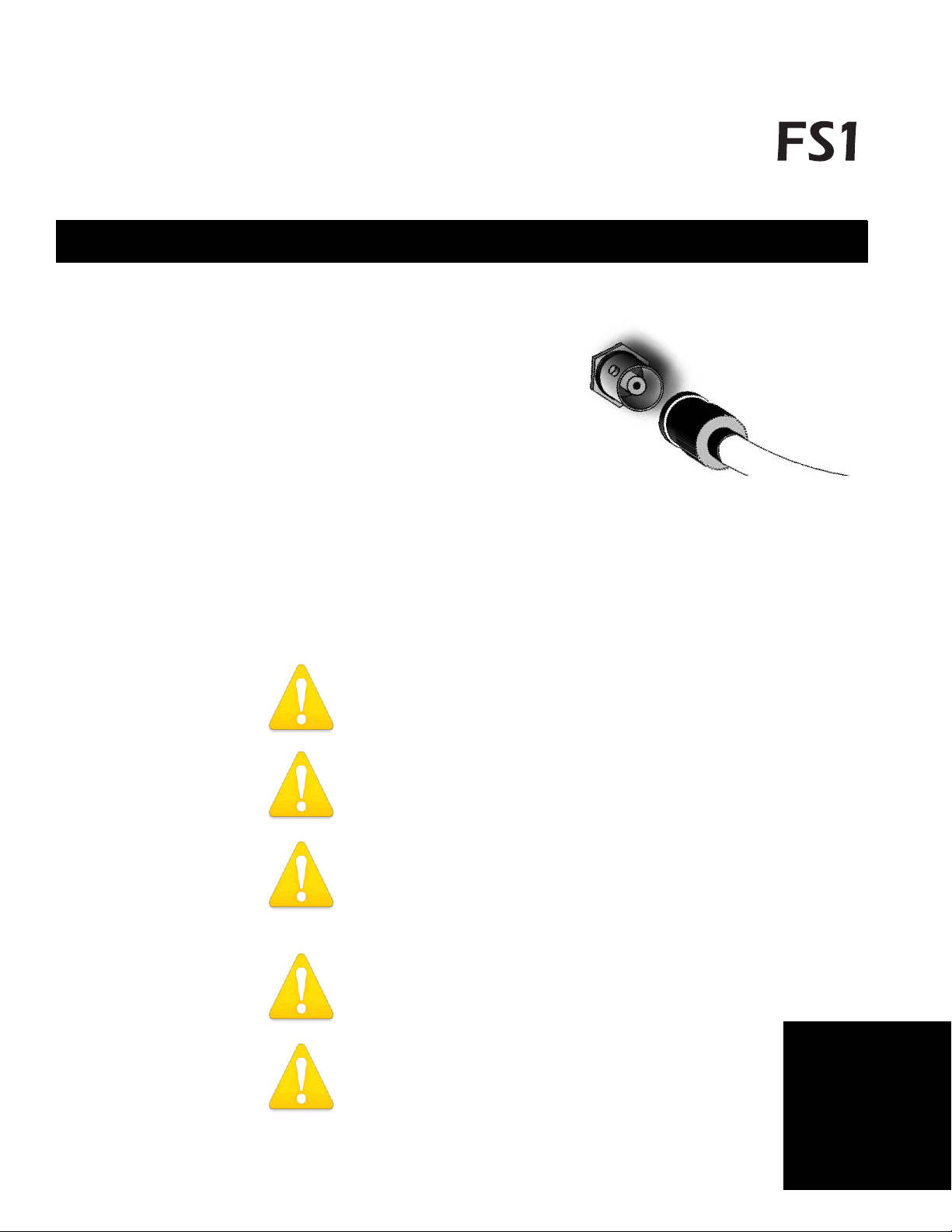
Install ation Overview
The installation and set up of an FS1 is very simple. Plug both AC supply cords into AC
mains power (separate branch circuits for redundancy), connect the LAN connector
to a LAN, WAN or local computer with a web-browser, and then connect source and
destination video and audio equipment.
Chapter 3:
Installation & Configuration
Hazard Warning!
High Voltage. This situation or condition can cause injury due to electric shock.
War ning!
Do not open the chassis. There are no user-serviceable parts inside. Opening the
chassis will void the warranty unless performed by an AJA service center or
licensed facility.
War ning!
Disconnect the external AC power supply line cord(s) from the mains power
before moving the unit.
Warning!
Do not defeat the safety purpose of the polarized or grounding-type plug. A
polarized plug has two blades with one wider than the other. A grounding type
plug has two blades and a third grounding prong. The wide blade or the third
prong are provided for your safety. If the provided plug does not fit into your
outlet, consult an electrician for replacement of the obsolete outlet.
War ning!
Since the Mains plug is used as the disconnection for the device, it must remain
readily accessible and operable.
War ning!
Protect the power cord from being walked on or pinched
particularly at plugs, convenience receptacles, and the point
where they exit from the device.
1
3
1
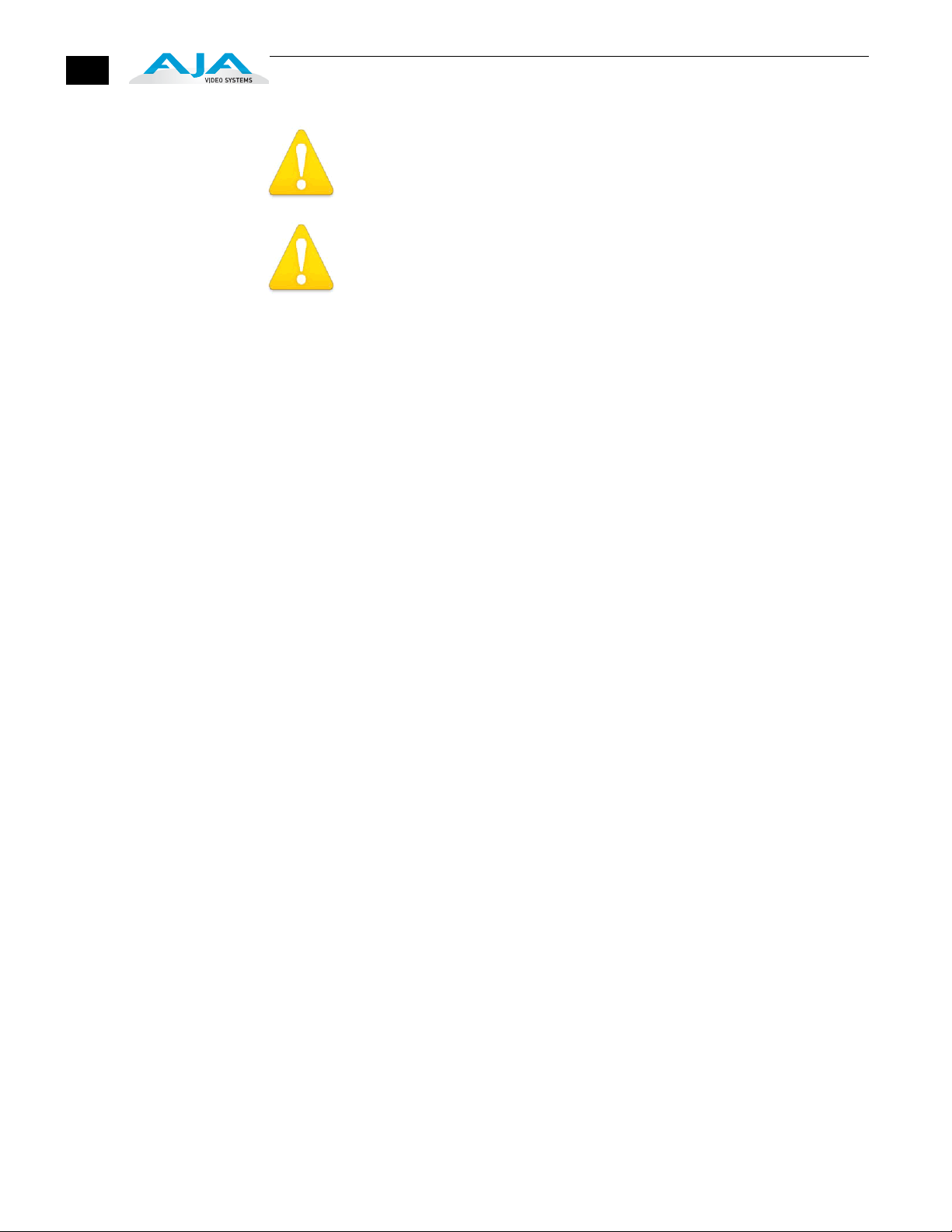
20
War ning!
To meet safety regulations for leakage current, connect the FS1 dual power
supplies to separate branch circuits.
War ning!
Refer all servicing to qualified service personnel. Servicing is required when the
device has been damaged in any wav, such as power-supply cord or plug is
damaged, liquid has been spilled or objects have fallen into the device, the
device has been exposed to rain or moisture, does not operate normally, or has
been dropped.
All of the steps of installation and configuration are documented in this chapter,
summarized as follows:
1. Unpack the shipping box, removing the FS1 and two power cords.
2. Connect the FS1 to power, connecting the two power cords to mains AC.
If you plan to use remote control of the FS1, ensure you have an Ethernet
cable routed to where the FS1 will be placed. It can be connected over a
LAN or attached directly to a locally attached computer. Ensure that the
computer (whether communicating over a LAN or directly to the FS1
Ethernet port) has a web browser installed. If the FS1 will be attached to a
LAN, talk to your IT administrator and obtain the details about how to
configure the FS1 (DHCP or static IP, explained in this chapter).
The following figure shows typical LAN connections, although your
installation may differ.
3. If connecting to a network, configure the FS1 IP CONFIG, IP ADDR,
IP MASK, and IP GATEWAY parameters according to the information
obtained from your IT administrator in the last step. Connect it to the LAN.
From a network attached computer or one directly connected to the FS1,
“ping” the FS1 (explained later in this chapter).
4. Mount the physical chassis as desired: front rack, rear rack, or deskmount. If
you are mounting multiple FS1 units, try to place them visually in the same
area so if you communicate with them via a network attached computer,
you can use the FS1’s Identify feature to turn ON the corresponding LED of
the FS1 you’re communicating with.
5. Cable the system audio and video sources, VTR(s), monitors, and audio
equipment.
 Loading...
Loading...