Page 1
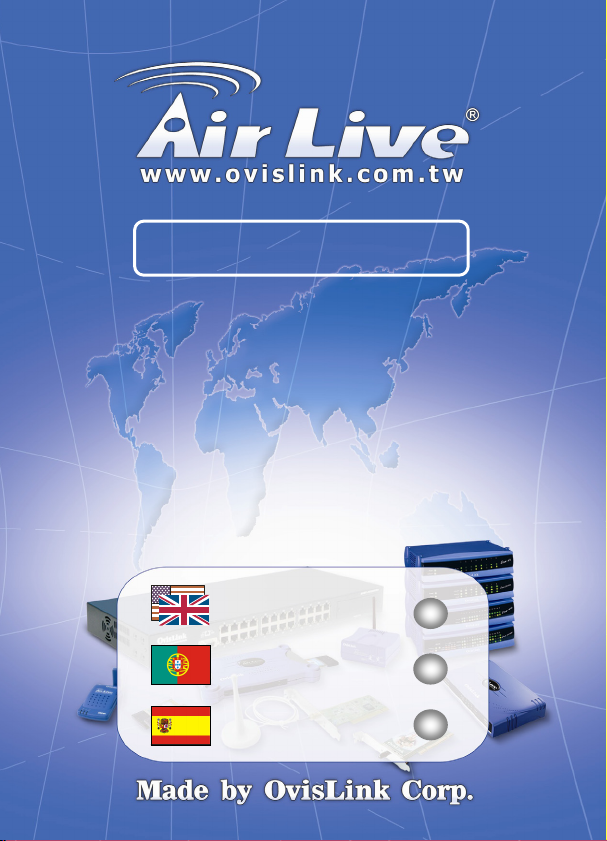
HP-2000E
85Mbps Powerline Ethernet Adapter
User’s Manual
English ● ● ●
Português ● ● ●
Español ● ● ●
1
10
19
Page 2
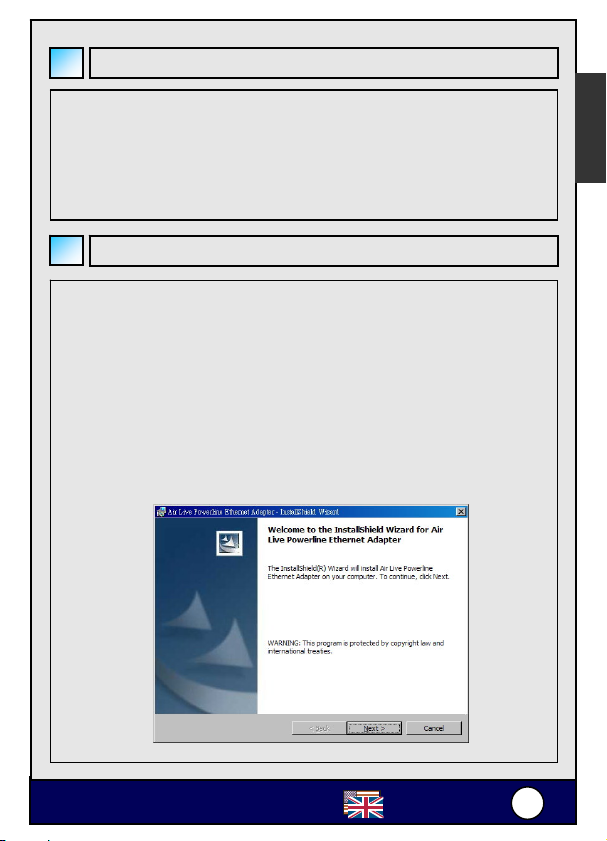
E
AirLive Powerline Configuration Utility
English
Introduction
The AirLive Configuration Utility for Windows OS enables the users to identify
HomePlug devices (HP1000E Series & HP2000E Series) on the powerline
network; measures data rate performance, ensures privacy and performs
diagnostics by setting user defined secure powerline networks.
Configuration Utility Setup
Installation of the Utility
Users are requested to verify that no other Encryption Management Utilities
are installed prior to the installation of this utility. Other utilities should be
uninstalled before installing this utility.
In order to install, insert the HP2000E CD-ROM into the computer’s CD-ROM
drive. The Setup utility shall be run automatically. Alternatively this can also
be done manually by double clicking the setup.exe file on the CD.
The CD will launch an installation utility similar to the one shown in Figure 1.
Click the Next button to continue.
AirLive
®
85Mbps Powerline Ethernet
HP2000
Figure 1: InstallShield Screen
English
1
1
Page 3
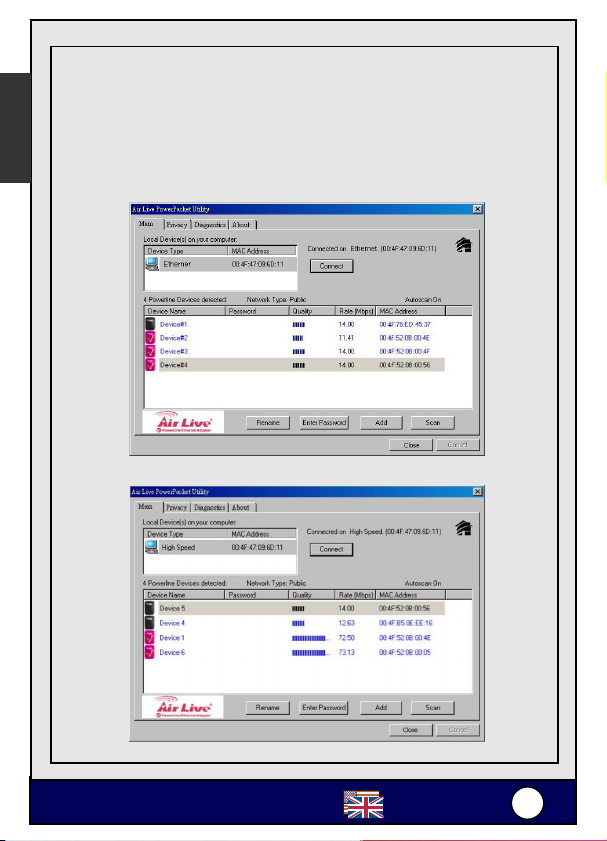
E
English
In order to start the utility, double-click the utility icon. Figure 2 shows the
main screen of the Configuration Utility. The top panel of the screen shot
shows a HomePlug device connected locally to the host computer. The
bottom panel shows four devices connected remotely to the computer
running the utility, which includes HP1000E series and HP2000E Series.
Figure 3 illustrates the scenario where a HP2000E Series device is
connected as a local device to the computer.
Figure 2: Main Screen with HP1000E device Local
AirLive
Figure 3: Main Screen with HP2000E device Local
®
85Mbps Powerline Ethernet
HP2000
English
2
2
Page 4
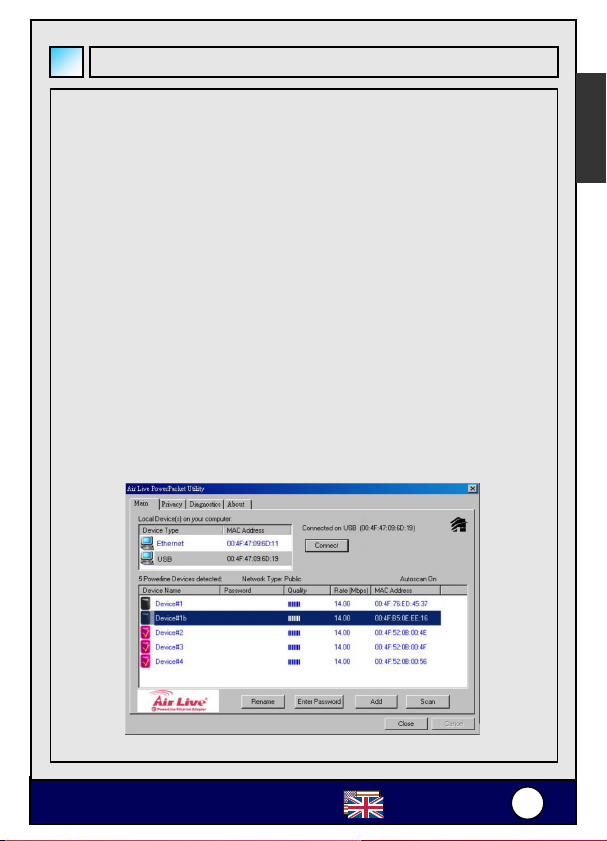
E
User Interface
English
Main Tab
The Main screen provides a list of all powerline devices logically onnected
to the computer when the utility is running.
The top panel shows all local HomePlug devices connected to the
computer’s NIC (Network Interface Card). In most cases, only one device will
be seen. In situations where there are more than one local device being
connected, such as a USB or an Ethernet adapter, the user can select the
local device by clicking on it and then click the Connect button to its right.
The status area above the button indicates that your PC is connected to that
same device.
Once connected to the local device, the utility will automatically scan the
power line periodically for any other HomePlug devices. If no local HomePlug
devices are discovered, the status area above the connect button will indicate
with a message ‘NO HOMEPLUG ADAPTERS DETECTED’.
Figure 4 illustrates the presence of two local devices connected locally to the
computer.
AirLive
Figure 4: Multiple Local Device Connection
®
85Mbps Powerline Ethernet
HP2000
English
3
3
Page 5
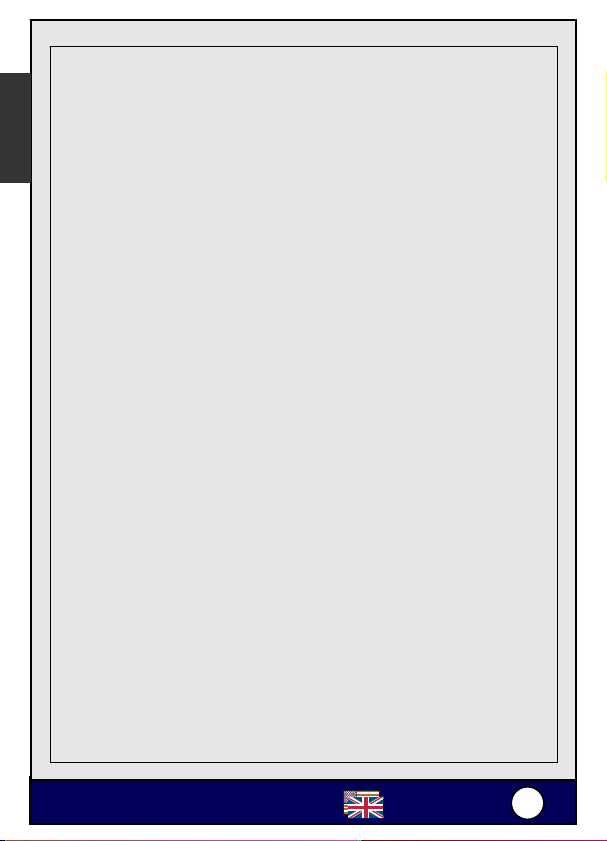
E
English
The lower panel displays all the HomePlug remote devices, discovered on
the current logical network. The total number of remote devices connected on
the same network can be found on top of the Remote device panel. The
Network type (Public or Private) is also displayed based on the network status
of the local device. The scan status option is displayed on the top right corner
above the Remote devices panel showing whether the Autoscan functionality
is turned ON or OFF. The following information is displayed for all devices
that appear in the lower panel.
Device Name column shows the default device name, which may be user
re-defined. A user can change the name by either using the rename button or
by clicking on the name and editing in-place.
An icon is usually shown with the name. A color distinction in icons is made
between HP1000E Series and HP2000E Series devices. By default, the icon
is always accompanied by a device name.
MAC Address column shows the Remote device’s MAC address.
Password column by default is blank and ‘Enter Password’ button can be
used to enter it.
To set the Password of the device (required when creating a private
network), first select the device by clicking on its name in the lower panel and
then click on the Enter Password button. A dialog box will appear as shown in
Figure 5 to type the password. The selected device name is shown above the
password field and the password can be verified by hitting the OK button. The
Password field accepts the Device password in any case formats, with or
without dashed between them.
A confirmation box will appear if the password was entered correctly. If a
device was not found, the user will be notified along with the suggestions to
resolve common problems. This process might take a few seconds to get
completed.
AirLive
®
85Mbps Powerline Ethernet
HP2000
English
4
4
Page 6
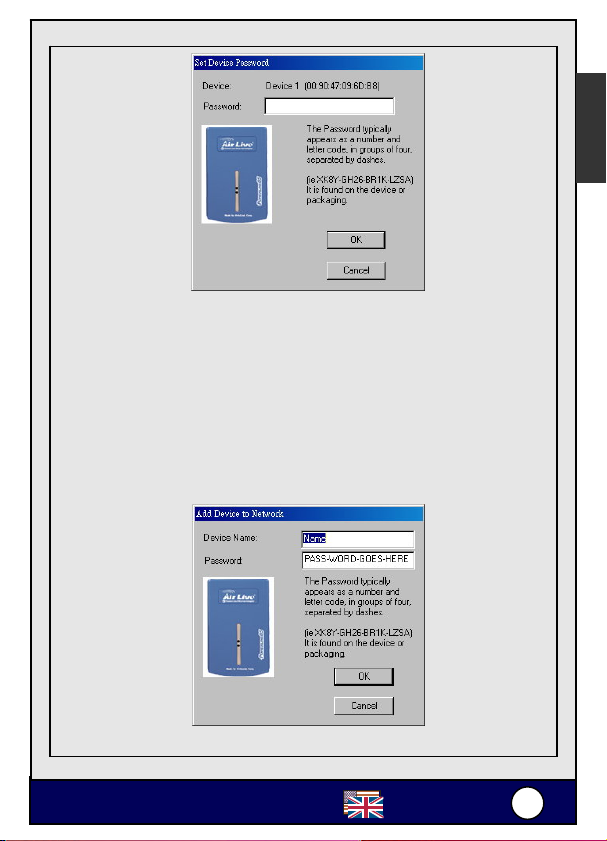
E
English
Figure 5: Set Device Password
The Add button is used to add a remote device to the existing network by
entering the device password of the device. A dialog box will appear as
shown below in Figure 6. The dialog box allows the user to enter both a
device name and the password.
A confirmation box will appear if the password was entered correctly and if
the device was found in the powerline network. If a device was not found, the
user will be notified and suggestions to resolve common problems will be
presented.
AirLive
Figure 6: Add Remote Device
®
85Mbps Powerline Ethernet
HP2000
English
5
5
Page 7
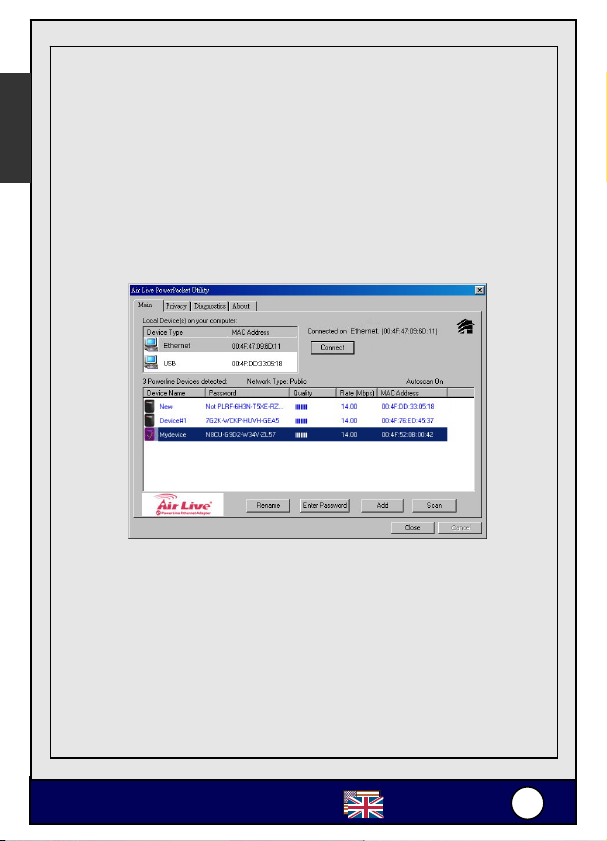
E
English
Note: The device must be present on the power line (plugged in) in order for
the password to be confirmed and added to the network. If the device could
not be located, a warning message will be shown.
The Scan button is used to perform an immediate search of the HomePlug
devices connected to the Powerline network.
By default, the utility automatically scans every few seconds and updates the
display screen.
A typical screen after naming and supplying passwords might appear as in
Figure 7.
Figure 7: Main Screen of the Configuration Utility
Privacy Tab
The Privacy screen provides the user with an option to maintain security for
their logical network and also to select the devices that has to be included
in the network. The appearance is shown in Figure 8.
All HomePlug devices are shipped using a default logical network (network
name), which is normally “HomePlug”. The Privacy dialog screen allows
user to change to a private network by changing the network name
(network password) of devices.
AirLive
®
85Mbps Powerline Ethernet
HP2000
English
6
6
Page 8
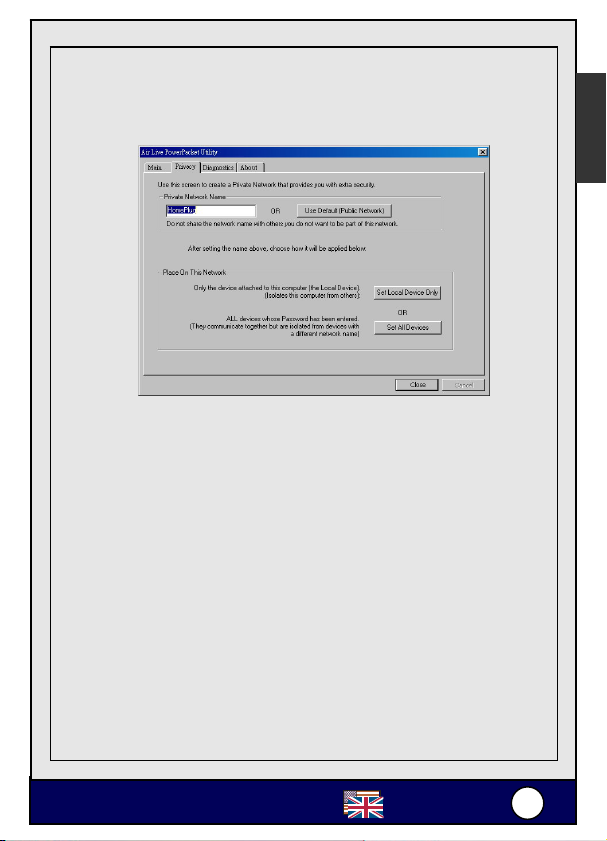
E
The user can always reset to the HomePlug network (Public) by entering
“HomePlug” as the network name or by clicking on the Use Default button.
Note: Changing the network name to anything other than HomePlug will show
the network type on the main screen as Private.
Figure 8: Privacy Screen
The Set Local Device Only button can be used to change the network
name (network password) of the local device. If a new network password is
entered, all the devices seen on the Main panel prior to this will be no
longer present in the new network, effectively making the local devices not
to communicate to the devices who were in the old logical network.
Devices previously set up with the same logical network (same network
name) will appear in the device list afterward selecting this option.
The Set All Devices button is used to change the logical network of all
devices that appear on the Main panel whose Device’s Password had
been entered for the same logical network. A dialog window will appear to
report the success of this operation. For devices whose device password’s
were not entered, this operation will fail and will report a failure message.
Diagnostics Tab
The Diagnostics screen shows System information and a history of all remote
devices seen over a period of time. The appearance is shown in Figure 9.
English
AirLive
®
85Mbps Powerline Ethernet
HP2000
English
7
7
Page 9

E
English
The Upper panel shows technical data concerning software and hardware
present on the host computer which were used to communicate over
HomePlug on the Powerline network. It shall include the following:
Operating System Platform/Version
Host Network Name
User Name
MAC Address of all NICs (Network interface card) connected to the host
Identify versions of all Driver DLLs and Libraries used (NDIS) and optionally
HomePlug chipset manufacturer name (HP2000E Series Only devices)
MAC Firmware Version (HP2000E Series Only devices)
MAC addresses of all devices connected locally to the host
Version of the Configuration Utility
Vendor name
The Lower panel contains a history of all remote devices seen on the
computer over a certain period of time. All devices that were on the powerline
network are listed here along with a few other parameters. Devices that are
active on the current logical network will show a transfer rate in the Rate
column; devices on other networks, or devices that may no longer exist are
shown with a “?” in the Rate column. The following remote device information
is available from the diagnostics screen:
Figure 9: Diagnostics Screen
AirLive
®
85Mbps Powerline Ethernet
HP2000
English
8
8
Page 10

E
Device Alias Name
Device MAC Address
Device Password
Device Last known rate
Device Last Known Network name
HomePlug chipset manufacturer name
Date device last seen on the network
MAC Firmware Version (HP2000E Series Only)
The diagnostics information displayed may be saved to a text file for later use,
or can be printed for reference for a technical support call. Devices, which are
not part of the network anymore, can be deleted using the delete button. A
dialog window pops up with a confirmation message if we try to delete a
device whose password has been entered.
About Tab
The About screen shows the software version and provides a html link to the
OvisLink website. Clicking on the web address field will open a web browser
and take the user directly to the web site.
English
Preferences
The lower part of the panel may display options for user customizations or
preferences (such as turning the auto-scan feature on or off) as shown Figure
10 above.
®
85Mbps Powerline Ethernet
AirLive
HP2000
English
9
9
Page 11

E
Português
Guia de Configuração do PowerLine AirLive
Introdução
O Guia de Configuração AirLive para SO Windows permite aos utilizadores
identificar os dispositivos HomePlug (HP1000E & HP2000E) na rede
powerline; medir prestações de taxas de dados, garantir privacidade e
executar diagnósticos através da definição de redes powerline seguras.
Configuração
Instalação
É solicitado ao utilizador que confirme que não estão instalados outros
Encryption Management Utilities antes de proceder a esta instalação. Caso
existam outros, deve anulá-los antes de proceder a esta instalação.
Para a instalação, insira o CD-ROM HP2000E na drive CD-ROM do
computador. O Setup corre automaticamente. Ou pode executar esta
operação manualmente fazendo duplo clique no ficheiro setup.exe no CD.
O CD arranca com uma instalação similar à apresentada na Figura 1. Clique
no botão Next para continuar.
AirLive
®
85Mbps Powerline Ethernet
HP2000
Figura 1: Ecrã InstallShield
Português
110
0
Page 12

E
Para iniciar, faça duplo clique no icon utility. A Figura 2 apresenta o ecrã
principal da Configuração. O painel superior do ecrã exibe um dispositivo
HomePlug ligado localmente ao computador host. O painel inferior exibe
quarto dispositivos ligados remotamente ao computador usando o Utility, os
quais incluem o HP1000E e o HP2000E. A Figura 3 ilustra o cenário onde um
dispositivo HP2000E está ligado como dispositivo local ao computador.
Português
Figura 2: Ecrã Principal com dispositivo HP1000E Local
AirLive
Figura 3: Ecrã Principal com dispositivo HP2000E Local
®
85Mbps Powerline Ethernet
HP2000
Português
111
1
Page 13

E
Português
Interface de Utilizador
Opção Principal
O ecrã Principal fornece uma lista de todos os dispositivos PowerLine
logicamente ligados ao computador quando a Utility está a correr.
O painel principal mostra todos os dispositivos HomePlug locais ligados à
NIC (Network Interface Card) do computador. Na maior parte dos casos, só
será visto um dispositivo. Em situações onde há mais de um dispositivo local
a ser ligado, tal como um adaptador USB ou Ethernet, o utilizador pode
seleccionar o dispositivo local clicando sobre ele e depois clicando no botão
Connect à sua direita. A área de estado acima do botão indica que o seu PC
está ligado ao mesmo dispositivo.
Uma vez ligado ao dispositivo local, o Utility varrerá automaticamente a linha
de energia periodicamente para outros dispositivos HomePlug. Se não forem
descobertos outros dispositivos HomePlug locais, a área de estado acima do
botão Connect irá apresentar a mensagem ‘NO HOMEPLUG ADAPTERS
DETECTED’.
A Figura 4 ilustra a presença de dois dispositivos locais ligados localmente
ao computador.
AirLive
Figura 4: Ligação de Vários Dispositivos Locais
®
85Mbps Powerline Ethernet
HP2000
Português
112
2
Page 14

E
O painel mais inferior exibe todos os dispositivos HomePlug remotos,
descobertos na rede actual. Pode encontrar o número total de dispositivos
remotos ligados na mesma rede no topo do painel do dispositivo Remoto. É
também exibido o tipo de Rede (Pública ou Privada) com base no estado da
rede do dispositivo local. É exibida a opção de estado de varrimento no canto
superior direito do painel dos dispositivos Remotos mostrando se a função
Autoscan está ON ou OFF. É exibida a seguinte informação para todos os
dispositivos que aparecem no painel mais inferior.
A coluna Device Name (nome do dispositivo) mostra o nome por defeito do
dispositivo, que pode ser redefinido pelo utilizador. O utilizador pode alterar o
nome usando o botão Rename ou clicando no nome e fazendo a edição
in-loco.
Normalmente é mostrado um icon com o nome. É feita uma distinção de
cores dos icons entre os dispositivos HP1000E e HP2000E. Por defeito, o
icon é sempre acompanhado pelo nome do dispositivo.
A coluna MAC Address mostra o endereço MAC do dispositivo Remoto.
A coluna Password por defeito está em branco e pode usar o botão ‘Enter
Password’ para dar entrada da palavra-chave.
Para definir a Password do dispositivo (necessária quando cria uma rede
privada), primeiro seleccione o dispositivo clicando no seu nome no painel
mais inferior e depois clique no botão Enter Password. Irá aparecer uma
caixa conforme mostrado na Figura 5 para escrever a palavra-chave. É
mostrado o nome seleccionado para o dispositivo acima do campo da
palavra-chave e esta pode ser verificada premindo o botão OK. O campo de
palavra-chave aceita a palavra-chave do dispositivo em qualquer formato –
maiúsculas ou minúsculas – com ou sem espaços entre elas.
Se deu bem entrada da palavra-chave, aparece caixa de confirmação. Se
não foi encontrado o dispositivo, o utilizador é notificado e recebe sugestões
para resolver o seu problema. Este processo demora segundos.
Português
AirLive
®
85Mbps Powerline Ethernet
HP2000
Português
113
3
Page 15

E
Português
Figura 5: Definir Palavra-Chave Dispositivo
O botão Add é usado para adicionar um dispositivo remoto à rede actual
através da entrada da palavra-chave do dispositivo. Aparece uma caixa
conforme mostrado na Figura 6. Esta caixa permite ao utilizador dar entrada
do nome e palavra-chave do dispositivo.
Se deu bem entrada da palavra-chave, aparece caixa de confirmação. Se
não foi encontrado o dispositivo, o utilizador é notificado e recebe sugestões
para resolver o seu problema. Este processo demora segundos.
AirLive
Figura 6: Adicionar Dispositivo Remoto
®
85Mbps Powerline Ethernet
HP2000
Português
114
4
Page 16

E
Nota: O dispositivo deve estar presente na corrente eléctrica (ligado) para a
palavra-chave ser confirmada e acrescentada à rede. Se o dispositivo não
pôde ser localizado, é mostrada mensagem de aviso.
O botão Scan é usado para executar a pesquisa imediata de dispositivos
HomePlug ligados à rede Powerline.
Por defeito, o Utility varre automaticamente em segundos e actualize o ecrã
de exibição.
Pode aparecer um ecrã típico após dar nome e inserir palavras-chave
conforme na Figura 7.
Figura 7: Ecrã Principal do Utility de Configuração
Opção Privacy
O ecrã Privacy fornece ao utilizador a opção de manter a segurança da
sua rede e também de seleccionar dispositivos que tenham sido incluídos
na rede. A aparência é a da Figura 8.
Todos os dispositivos HomePlug são enviados usando uma rede lógica
por defeito (nome da rede), que é normalmente “HomePlug”. O ecrã
Privacy permite ao utilizar alterar para uma rede privada através da
mudança do nome da rede (palavra-chave do dispositivo) dos dispositivos.
Português
AirLive
®
85Mbps Powerline Ethernet
HP2000
Português
115
5
Page 17

E
Português
O utilizador pode sempre repor a rede HomePlug para Public, dando entrada
de “HomePlug” como nome da rede ou clicando no botão Use Default.
Nota: Mudando o nome da rede para outro que não HomePlug irá mostrar o
tipo de rede no ecrã principal como Private (Privada).
Figura 8: Ecrã Privacy
O botão Set Local Device Only pode ser usado para alterar o nome da
rede (palavra-chave da rede) do dispositivo local. Se der entrada de uma
nova palavra-chave de rede, todos os dispositivos visualizados no painel
principal anterior a este deixarão de estar presentes na nova rede,
fazendo com que efectivamente os dispositivos locais deixem de
comunicar com aqueles que estavam na rede lógica anterior. Dispositivos
previamente definidos com a mesma rede lógica (mesmo nome de rede)
irão aparecer na lista de dispositivos após seleccionar esta opção.
O botão Set All Devices é usado para mudar a rede lógica de todos os
dispositivos que aparecem no painel principal cuja palavra-chave de
dispositivo tenha dado entrada para a mesma rede lógica. Irá aparecer
uma caixa a reportar o sucesso desta operação. Para dispositivos cuja
palavra-chave de dispositivo não tenha dado entrada, esta operação falha
e reporta uma mensagem de falha.
Opção Diagnostics
O ecrã Diagnostics mostra a informação do Sistema e o historial de todos os
dispositivos remotos visualizados durante um determinado período de tempo.
A aparência é mostrada na Figura 9.
AirLive
®
85Mbps Powerline Ethernet
HP2000
Português
116
6
Page 18

E
O painel superior mostra dados técnicos relativos ao software e hardware
presente no computador host que foram utilizados para comunicar sobre
HomePlug na rede Powerline. Inclui o seguinte:
Sistema Operativo Plataforma/Versão
Nome da Rede Host
Nome de Utilizador
Endereço MAC de todas as NICs (Network interface card) ligadas ao host
Identifica versões de todos os Driver DLLs e Libraries usados (NDIS) e
opcionalmente:
Nome do fabricante do chipset da HomePlug (só nos dispositivos Turbo)
Versão do Firmware MAC (só na série HP2000E)
Endereço MAC de todos os dispositivos ligados localmente ao host
Versão do Utility Configuração
Nome do Fornecedor
O painel mais inferior contém o historial de todos os dispositivos remotos
visualizados no computador durante um determinado período de tempo. São
listados todos os dispositivos que estavam na rede powerline juntamente
com outros parâmetros. Dispositivos activos na actual rede lógica irão
mostrar uma taxa de transferência na coluna Rate; dispositivos noutras
redes, ou dispositivos que já não existem são mostrados com um “?” na
coluna Rate. Está disponível no ecrã Diagnostics informação sobre o
dispositivo remoto:
Figura 9: Ecrã Diagnostics
Português
AirLive
®
85Mbps Powerline Ethernet
HP2000
Português
117
7
Page 19

E
Português
Nome Alias do Dispositivo
Endereço MAC do Dispositivo
Palavra-Chave do Dispositivo
Última Taxa Conhecida do dispositivo
Ultimo Nome de Rede Conhecido do dispositivo
Nome do fabricante do chipset da HomePlug
Última Data de Exibição em rede do dispositivo
Versão Firmware MAC (só na série HP2000E)
Pode guardar a informação de diagnóstico exibida para um ficheiro de texto
para uso posterior, ou pode imprimi-la para consulta numa chamada de apoio
técnico. Dispositivos que já não pertencem à rede podem ser apagados
usando o botão Delete. Surge uma janela com mensagem de confirmação se
tentar apagar um dispositivo cuja palavra-chave tenha dado entrada.
Opção About
O ecrã About mostra a versão do software e fornece uma ligação HTML ao
site da OvisLink. Clicando no campo de endereço web vai abrir um web
browser que conduz o utilizador directamente ao web site.
Preferências
A parte inferior do painel pode exibir opções para personalizar a gosto (tal
como ligar ou desligar a função Auto-Scan) conforme mostrado na Figura 10.
®
85Mbps Powerline Ethernet
AirLive
HP2000
Português
118
8
Page 20

E
AirLive Powerline – Herramienta de Configuración
Introducción
La herramienta de configuración para el Sistema Operativo Windows permite
al usuario identificar los dispositivos HomePlug (Serie HP1000E & HP2000E)
conectados a la red eléctrica; mide la velocidad, asegura la privacidad y
realiza diagnósticos al configurar los parámetros de seguridad de la red.
Configuración de la herramienta
Instalación de la herramienta
Se requiere que los usuarios verifiquen que no existen instaladas otras
herramientas de manejo de encriptación antes de la instalación la presente
herramienta. Si existen otras herramientas, éstas deben ser desinstaladas
previamente.
Para instalar, inserte el CD-ROM del HP2000E en el lector de CD de su
computadora. La herramienta correrá automáticamente. Alternativamente,
puedes hacerlo manualmente haciendo click en el archivo setup.exe del CD.
La herramienta se abrirá y se mostrará la ventana de la figura 1. Haga Click
en Next para continuar.
Figure 1: InstallShield Screen
®
85Mbps Powerline Ethernet
AirLive
HP2000
Español
119
Español
9
Page 21

E
Español
Para iniciar la herramienta haga doble click en el ícono “utility”. La figura 2
muestra la pantalla principal de la herramienta de Configuración. La parte
superior de la pantalla muestra un HomePlug conectadolocalmente a una
computadora. La parte inferior muestra cuatro dispositivos conectados
remotamente a la computadora que está corriendo la herramienta, el cual
incluye la serie HP1000E y la serie HP2000E. La figura 3 ilustra el escenario
en el que uno de la serie HP2000E es conectado localmente a una PC.
Figura 2: Pantalla Principal de un equipo HP1000E local
AirLive
Figura 3: Pantalla Principal del HP2000E en forma local
®
85Mbps Powerline Ethernet
HP2000
Español
220
0
Page 22

E
Interfaz de Usuario
Sección Principal
La pantalla “Main” provee una lista de todos los equipos powerline
conectados localmente a la computadora cuando la herramienta está
corriendo.
El panel Superior muestra todos los equipos HomePlug conectados al
adaptador de red de la PC. En la mayoría de los casos, se verá solo un
equipo. En los casos en que haya más de un dispositivo conectado en forma
local, tal como un adaptador USB o Ethernet, el usuario puede seleccionar el
dispistivo local haciendo click sobre él y luego en Connect a su derecha. El
area de status encima del botón indica que tu PC está conectado a ese
mismo dispositivo.
Una vez que se conecte al dispositivo local, la herramienta automáticamente
escanea la red eléctrica periódicamente buscando otros equipos HomePlug.
Si no descubre ningun equipo, el area de status encima del botón de
conexión indicará un mensaje ‘NO HOMEPLUG ADAPTERS DETECTED’.
La figure 5 ilustra la presencia de dos equipos conectados localmente a la
computadora.
Español
AirLive
Figure 4: Conexión Local de Multiples equipos
®
85Mbps Powerline Ethernet
HP2000
Español
221
1
Page 23

E
Español
El panel inferior desplega todos los equipos HomePlug remotos
descubiertos en la red lógica corriente. El número total de equipo sremotos
conectados en la misma red puede ser encontrada encima del panel de
equipos Remotos. El tipo de red (Publica o Privada) tambien se muestra
basado en el status de la red del dispositivo local. La opción de escanear
status se muestra en la esquina superior derecha encima del panel de
Equipos Remotos, mostrando si la funcionalidad de Autoscan está ON u
OFF. La siguiente información es mostrada para todos los dispositivos que
aparecen en el panel inferior.
Device Name: esta columna muestra el nombre por defecto del equipo el
cual puede ser redefinido por el usuario. El usuario puede cambiar el nombre
usando el botón “rename” o haciendo click en el nombre y editando sobre él.
Un ícono usualmente se muestra con el nombre. Se hace una distinción de
colores de íconos entre la serie HP1000E y la HP2000E. Por defecto el ícono
siempre es acompañado por el nombre del dispositivo.
MAC Address: ésta columna muestra la dirección MAC del dispositivo
remoto.
Password: por defecto está en blanco y el botón ‘Enter Password’ puede ser
utilizado para introducir la clave.
Para fijar la clave del dispositivo (requerida cuando se crea una red privada),
primero seleccione el dispositivo haciendo click sobre su nombre en el panel
inferior y luego haga click sobre el botón Enter Password. Una ventana de
diálogo aparecerá como se muestra en la figure 5 para escribir la clave. El
nombre seleccionado se muestra encima del campo de clave y ésta puede
ser verificada haciendo click en el botón OK. El campo Password acepta la
clave de dispositivo en cualquier tipo de letra con o sin guiones entre ellas.
Una ventana de confirmación aparecerá si la clave se introduce
correctamente. Si un disoistivo no se encuentra, el usuario sera notificado
con la sugerencia para solventar problemas comunes. Este proceso puede
tomar algunos segundos para completarse.
AirLive
®
85Mbps Powerline Ethernet
HP2000
Español
222
2
Page 24

E
Figura 5: Configurar la clave de quipo
El botón Add se utiliza para agregar un dispositivo remoto a la red existente
introduciendo la clave de dispositivo. Una ventana de diálogo aparecerá
como se muestra en la figura 6. Esta ventana permite que el usuario
introduzca tanto el nombre como la clave de un dispositivo.
Una ventana de confirmación aparecerá si la clave fue introducida
correctamente y si el equipo ha sido encontrado en la red. Si el equipo no es
encontrado, el usuario sera notificado y se presentarán algunas sugerencias
sobre como solucionar los problems más comunes.
Figura 6: Agregar un equipo remoto
®
85Mbps Powerline Ethernet
AirLive
HP2000
Español
223
Español
3
Page 25

E
Español
Nota: El equipo debe estar presente en la red “powerline” (enchufado) para
que su clave pueda ser confirmada y agregado a la red. Si el dispositivo no
puede ser localizado, un mensaje de alerta se mostrará.
El botón de Scan puede ser usado para una búsqueda inmediata de los
equipos HomePlug conectados a la red Powerline.
Por defecto, la herramienta automáticamente escanea cada unos cuantos
segundos y actualiza la pantalla.
Una pantalla típica luego de nombrar y colocar claves puede lucir como se
muestra en la figura 7.
Figura 7: Pantalla Principal de la herramienta
Sección de Privacidad (Privacy)
La ventana Privacy provee al usuario la opción de mantener la seguridad
de su red lógica y tambien seleccionar los dispositivos que han de ser
incluidos en la red. Su apariencia es como muestra en la figura 8.
Todos los equipos HomePlug son despachados normalmente con el
nombre por defecto “HomePlug”. La ventana de diálogo de privacidad
permite cambiar a una red privada cambiando el nombre de la red (y clave)
de los dispositivos.
AirLive
®
85Mbps Powerline Ethernet
HP2000
Español
224
4
Page 26

E
f
El usuario puede en cualquier momento reiniciar a la red HomePlug (Public)
introduciendo “HomePlug” como nombre de red o haciendo click en el botón
Use Default. Nota: Cambiando el nombre de red a cualquiera diferente de
HomePlug mostrará el tipo de red en la ventana principal como Privado
(Private).
Figure 8: Privacy Screen
Botón Set Local Device Only: Puede ser usado para cambiar el nombre
de red (clave de red) del dispositivo local. Si se introduce una clave de red
nueva, todos los dispositivos vistos en la pantalla Principal (Main panel)
previamente ya no estarán presentes en la red nueva, efectivamente
haciendo que los dispositivos locales no se comuniquen con aquellos que
estaban en la red vieja. Los dispositivos configurados previamente con la
misma red lógica (mismo nombre de red) aparecerá en la lista despues de
seleccionar esta opción.
Botón Set All Devices: Se utiliza para cambiar la red lógica de todos los
dispositivos que aparecen en el panel Principal (Main panel) cuyas claves
hayan sido introducidas para la misma red lógica. Una ventana aparecerá
para reportar que la operación fue exitosa. Para los dispositivos cuyas
claves no hayan sido introducidas esta operación fallará y reportará un
mensaje de falla.
Sección de Diagnóstico
La pantalla Diagnostics muestra información de sistema y un histórico de
todos los dispositivos remotos vistos en un período de tiempo. Su apariencia
es como se muestra en la
®
85Mbps Powerline Ethernet
AirLive
HP2000
igura9.
Español
225
Español
5
Page 27

E
Español
El panel superior o Upper panel muestra data técnica asociada al software y
hardware presente en la computadora host la cual ha sido utilizada para
comunicarse con los HomePlug en la red Powerline. Contiene lo siguiente:
Versión de la plataforma de Sistema Operativo
Nombre de Red Host
Nombre de Usuario
Dirección MAC de todas las interfaces de red conectadas al host
Versiones de todos los Driver DLLs y Librerías utilizadas (NDIS)
Nombre del fabricante del HomePlug chipset (solo equipos Turbo)
Versión de MAC Firmware (Solo Serie HP2000E)
Direcciones MAC de todos los dispositivos conectados al host
Version de la herramienta de Configuración
Nombre del Proveedor
El panel Inferior o Lower panel contiene un histórico de todos los dispositivos
vistos en la Computadora durante cierto período de tiempo. Todos los
dispositivos que estaban en la red powerline son listados aqui con algunos
otros parámetros. Los dispositivos que estan activos en la red lógica
mostrará una velocidad de transferencia en la columna Rate; equipos de
otras redes o dispositivos que ya no existen son mostrados con una
interrogación “?” en la columna Rate. La siguiente información de los
dispositivos remotos está disponible en la ventana de diagnóstico:
Figura 9: Ventana de Diagnóstico
AirLive
®
85Mbps Powerline Ethernet
HP2000
Español
226
6
Page 28

E
Nombre (Alias) de Dispositivo
Dirección MAC de dispositivo
Clave de dispositivo
Ultima tasa de velocidad conocida del dispositivo
Ultimo nombre conocido de red (Last Known Network name)
Nombre del fabricante del chipset del HomePlug
Ultima fecha cuando el dispositivo fue visto en la red
Versión de MAC Firmware (solo Serie HP2000E)
La información de diagnóstico desplegada puede ser salvada en un archive
de texto para uso posterior o puede ser impresa como referencia para
soporte técnico. Los dispositivos que ya no son parte de la red, pueden ser
borrados utilizando el botón “delete”. Una venhtana de diálogo aparece con
un mensaje de confirmación si tratas de borrar un dispositivo cuya clave ha
sido introducida.
Sección About (Acerca de)
La ventana “About” muestra la version de software y provee un link html al
sitio de OvisLink. Haciendo Click en el campo de web address abrirá el
navegador y lleva al usuario directamente al sitio web.
Español
Preferencias
La parte inferior del panel puede desplegar opciones para configuración
personal o preferencias (tales como habilitando o no la facilidad de
auto-scan) como se muestra en la figura 10 anterior.
®
85Mbps Powerline Ethernet
AirLive
HP2000
Español
227
7
Page 29

 Loading...
Loading...