Page 1

ARM-204
Wired ADSL 2/2+ Modem Router
User’s Guide
AirLive ARM-204 ADSL2/2+ Router
1
Page 2
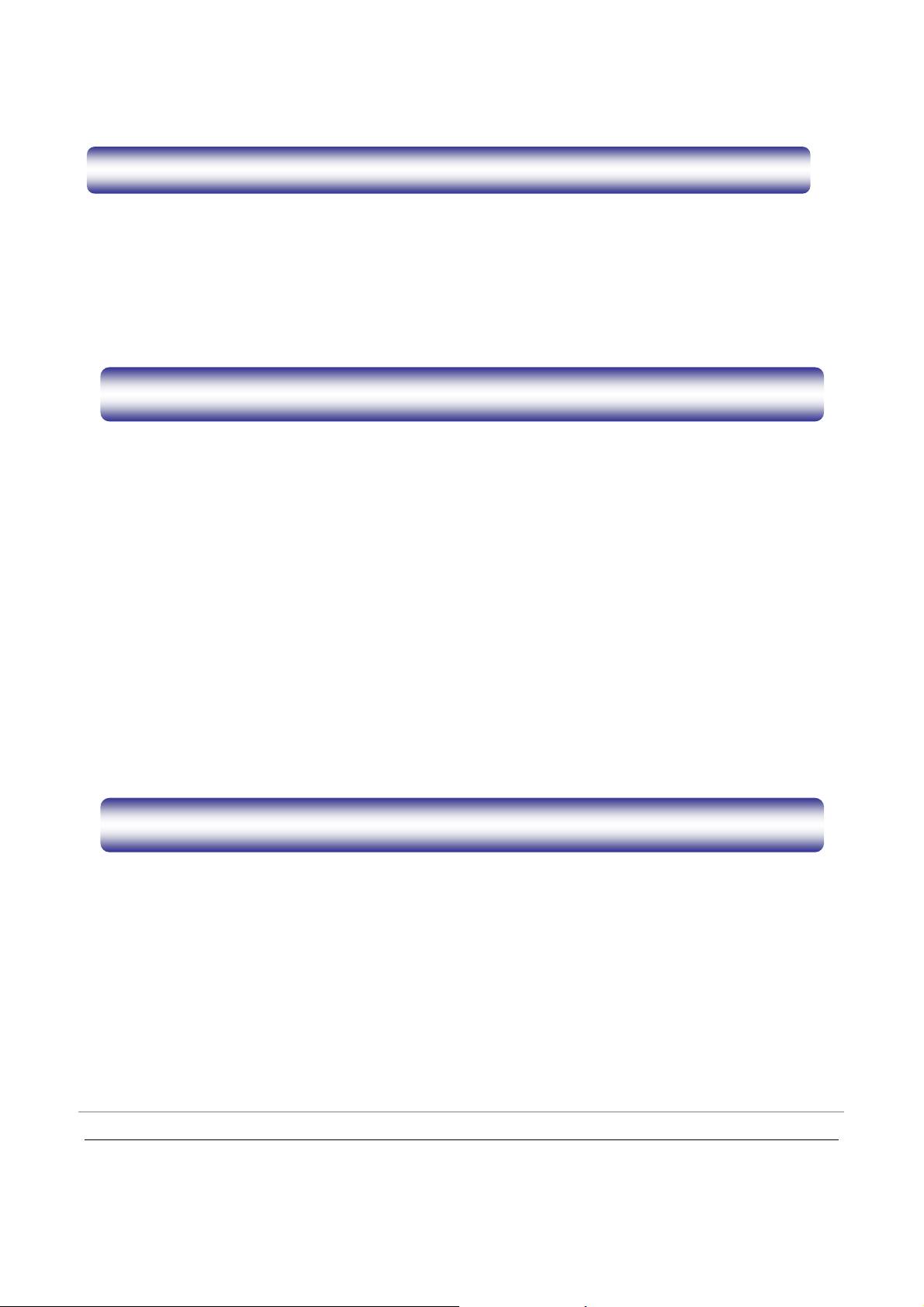
Copyright
The contents of this publication may not be reproduced in any part or as a whole, stored, transcribed in an
information retrieval system, translated into any language, or transmitted in any form or by any means,
mechanical, magnetic, electronic, optical, photocopying, manual, or otherwise, without the prior written
permission.
FCC Interference Statement
This equipment has been tested and found to comply with the limits for a Class B digital device pursuant to Part
15 of the FCC Rules. These limits are designed to pro vide reasonable protection against radio interfer ence in a
residential environment. AirLive ARM-204 can generate, use and radiate radio frequency energy and, if not
installed and used in accordance with the instructions in this manual, may cause harmful interference to radio
communications.
However, there is no guarantee that inter ference will not occur in a particular installation. If AirLive ARM-204
does cause harmful interference to radio or television reception, which is foun d by turning the equipment ON
and OFF, the user is encouraged to try to reduce the interference by one or more of the following measures:
y Increase the separation between the equipment or device
y Consult a dealer or an experienced technician for assistance
CE Declaration of Conformity
This is to certify that this device complies the essential protection requirements of the European Council
Directive 89/336/EEC, Article 4a. Conformity is declared by the application of EN 55 022 Class B (CISPR 22).
Compliance with the applicable regulations is dependent upon the use of shielded cables. It is the responsibility
of the user to procure the appropriate cables.
AirLive ARM-204 ADSL2/2+ Router
2
Page 3
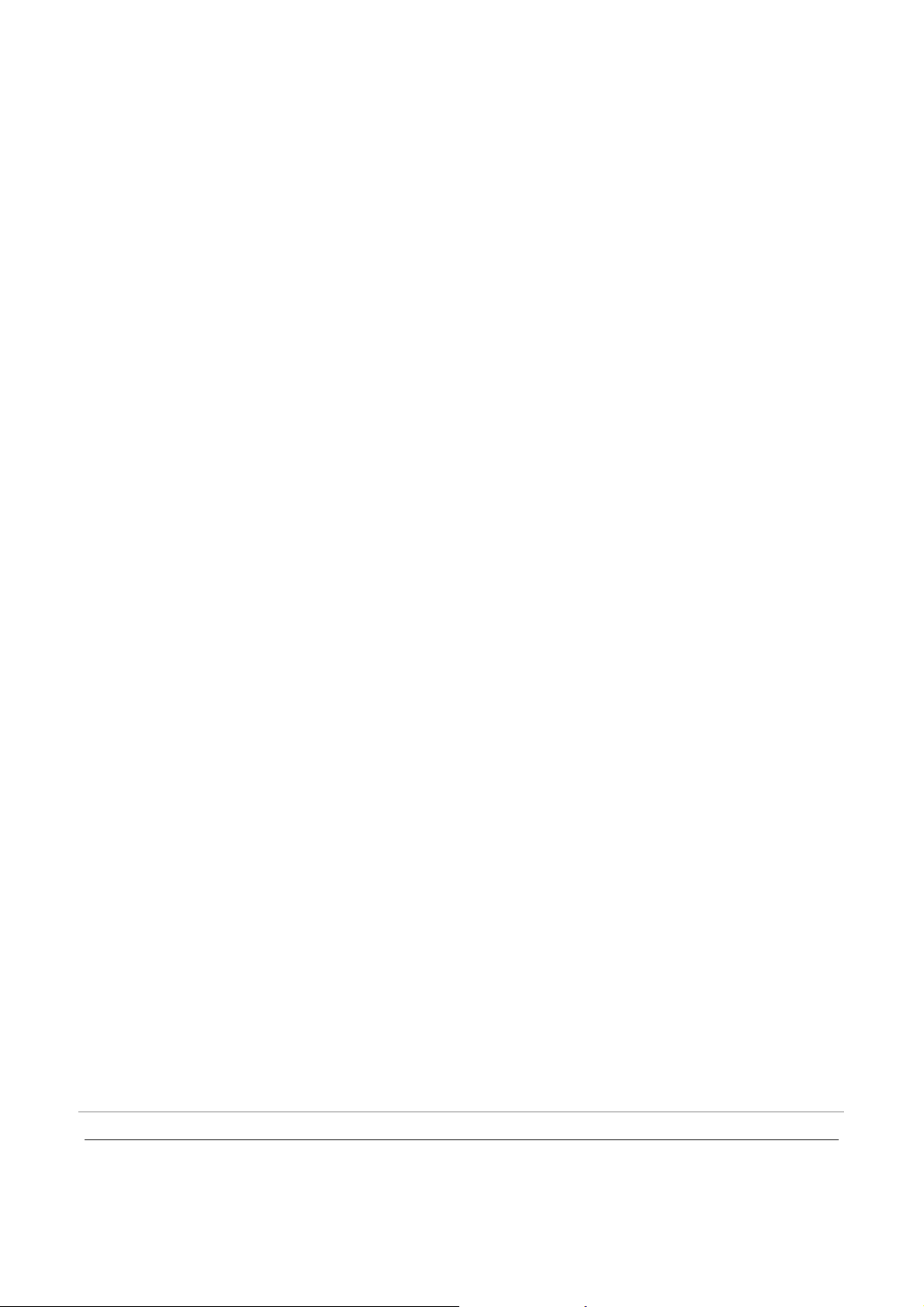
Contents
1. INTRODUCTION ...................................................1
1.1. FEATURES....................................................................2
1.2. MINIMUM REQUIREMENTS .............................................2
1.3. PACKAGE CONTENT......................................................3
1.4. HARDWARE PLACEMENT...............................................4
1.4.1. Rear Panel .......................... .............................................4
1.4.2. Front LEDs.......................................................................5
2. HARDWARE INSTALLATION..............................6
3. SETUP WIZARD....................................................7
4. IP ADDRESS SETTING ......................................13
5. WEB MANAGEMENT CONFIGURATION..........21
5.1. QUICK START.............................................................24
5.2. INTERFACE SETUP......................................................29
5.2.1. Internet...........................................................................29
5.2.2. LAN ................................................................................34
5.3. ADVANCED SETUP......................................................38
5.3.1. Firewall...........................................................................38
5.3.2. Routing...........................................................................39
5.3.3. NAT................................................................................42
5.3.3.1. NAT........................................................................................42
5.3.3.2. DMZ....................................................................................... 43
5.3.3.3. Virtual Server......................................................................... 44
5.3.4. ADSL..............................................................................46
5.4. ACCESS MANAGEMENT...............................................47
5.4.1. ACL ................................................................................47
5.4.2. IP Filter...........................................................................48
5.4.3. SNMP.............................................................................51
5.4.4. UPnP..............................................................................52
5.4.5. DDNS............................................ .................................53
5.5. MAINTENANCE............................................................55
AirLive ARM-204 ADSL2/2+ Router
3
Page 4
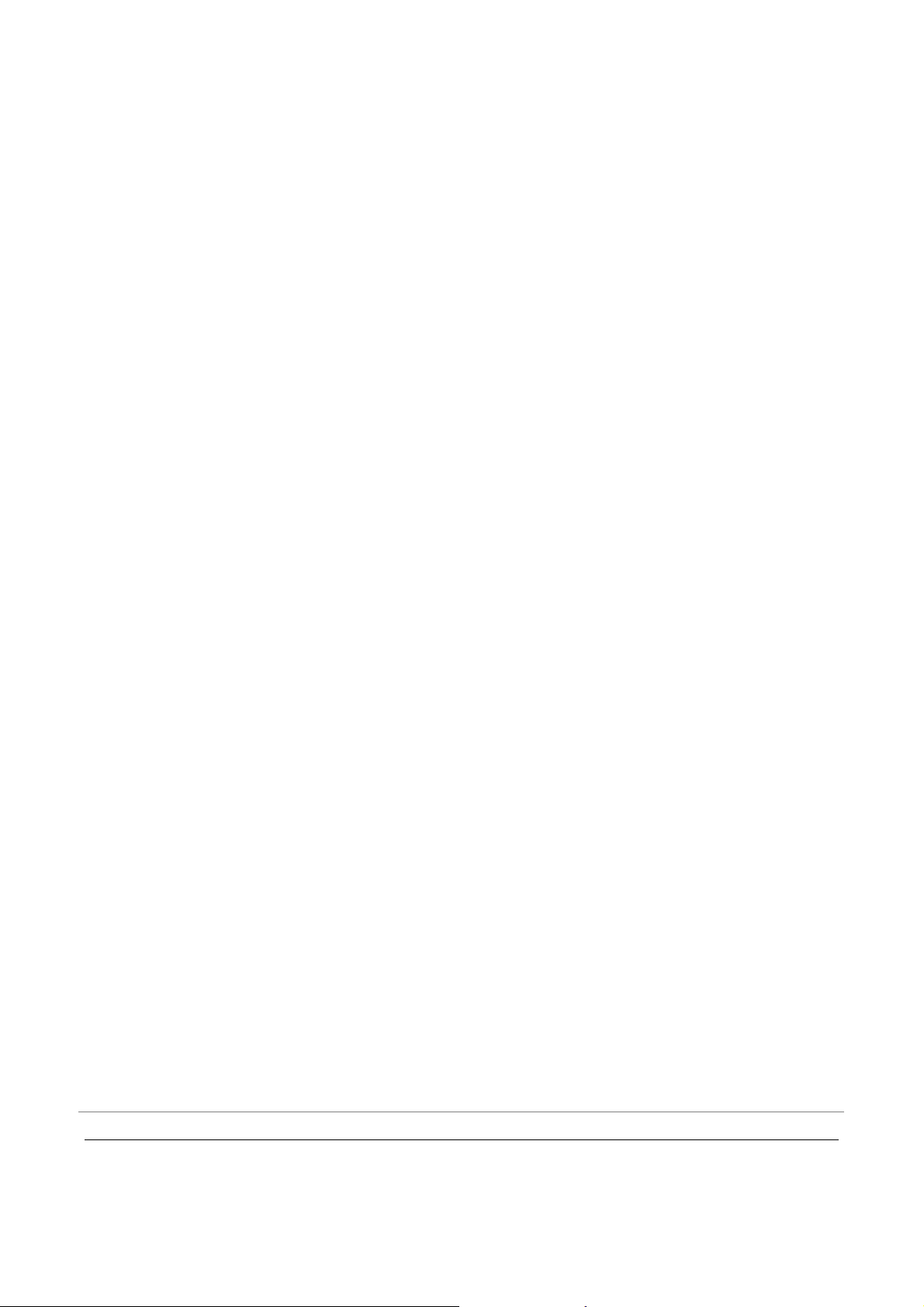
5.5.1. Administrator..................................................................55
5.5.2. Time Zone......................................................................56
5.5.3. Firmware ........................................................................57
5.5.4. System Restart...............................................................58
5.5.5. Diagnostics.....................................................................59
5.6. STATUS......................................................................60
5.6.1. Device Info .....................................................................60
5.6.2. System Log ....................................................................61
5.6.3. Statistics.........................................................................62
6. TROUBLESHOOTING ........................................63
7. GLOSSARY.........................................................67
AirLive ARM-204 ADSL2/2+ Router
4
Page 5

1. Introduction
Congratulations on purchasing this Wired LAN ADSL2+ Router. This router is a
cost-effective ADSL2+ router, with the combination of an ADSL2+ modem, router,
Ethernet network switch, you can surf the Internet through your ADSL2/2+
broadband connection without investing other devices.
This router can support downstream transmission rates of up to 24Mbps and
upstream transmission rates of up to 1Mbps. It supports PPPoA (RFC 2364 PPP over ATM Adaptation Layer 5), RFC 1483/2684 encapsulation over ATM
(bridged or routed) and PPP over Ethernet (RFC 2516) to establish a connection
with ISP. The product also supports VC-based and LLC-based multiplexing.
With the web management interface, users can easily configure the various
functions of the router including DHCP server, NAT, virtual server, DMZ, access
control, IP filter, Firewall, PPTP/IPSec/L2TP pass-through, DDNS, UPnP, and etc.
This router is a high performance and high-speed device that provides a full rate
of ADSL2+ standard with the superb reliability and a complete solution for home
and office application.
1
Page 6
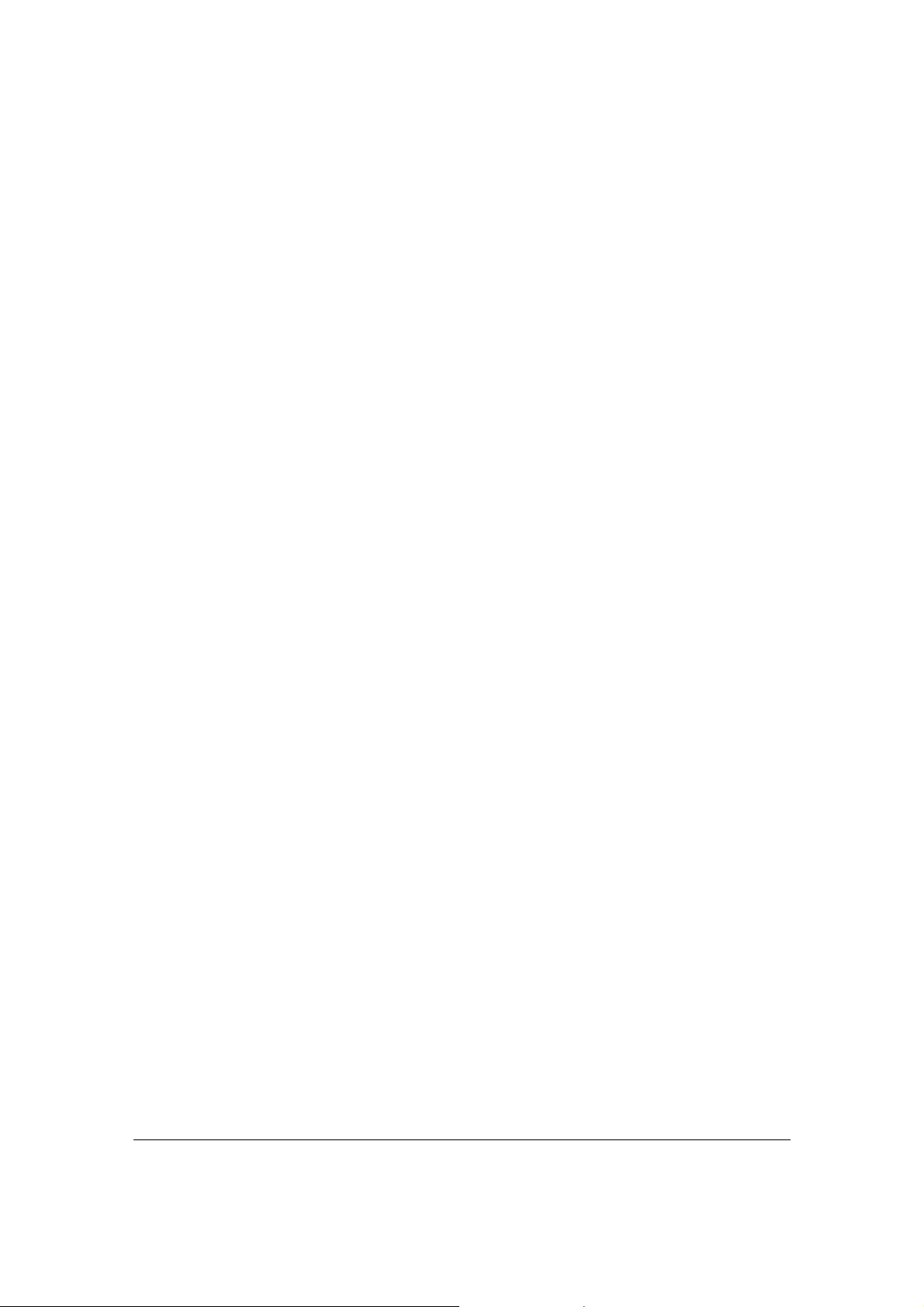
1.1. Features
ADSL2/2+ Compliance
• Support downstream rates of up to 24Mbps and upstream rates of up to
1Mbps.
• Compliant to ITU-T G.992.1 (G.dmt), G.992.2 (G.lite), G.992.3 (ADSL2),
G.992.4 (splitterless ADSL2), G.992.5 (ADSL2+) for Annex A, B. (Annex A
and B are supported in different H/W platform)
• Supports Multi-Mode standard (ANSI T1.413, Issue 2; G.dmt (G.992.1);
G.994.1 and G.996.1 (for ISDN only); G.991.1;G.lite (G992.2)).
• Multiple Protocols over AAL5 (RFC 1483/2684).
• PPP over AAL5 (RFC 2364).
• PPP over Ethernet (RFC 2516).
Router
• NAT (Network Address Translation) IP Sharing
• Virtual Server
• DMZ
• VPN Pass Through (IPSec/PPTP/L2TP)
• SPI Anti-DOS Firewall
• DHCP Server and Client
Access Management
• ACL (Access Control)
• IP Filter
• UPnP (Universal Plug and Play)
• SNMP
• Dynamic DNS
1.2. Minimum Requirements
The following devices are necessary to configure and use the ADSL2+ Router:
• A PC with Pre-installed Ethernet Adapter (Required) and a Web-Browser
(Internet Explorer 4.0 or higher)
• RJ-45 Ethernet crossover cable (Included in the package)
• RJ-11 (ADSL Ready) phone Line
2
Page 7
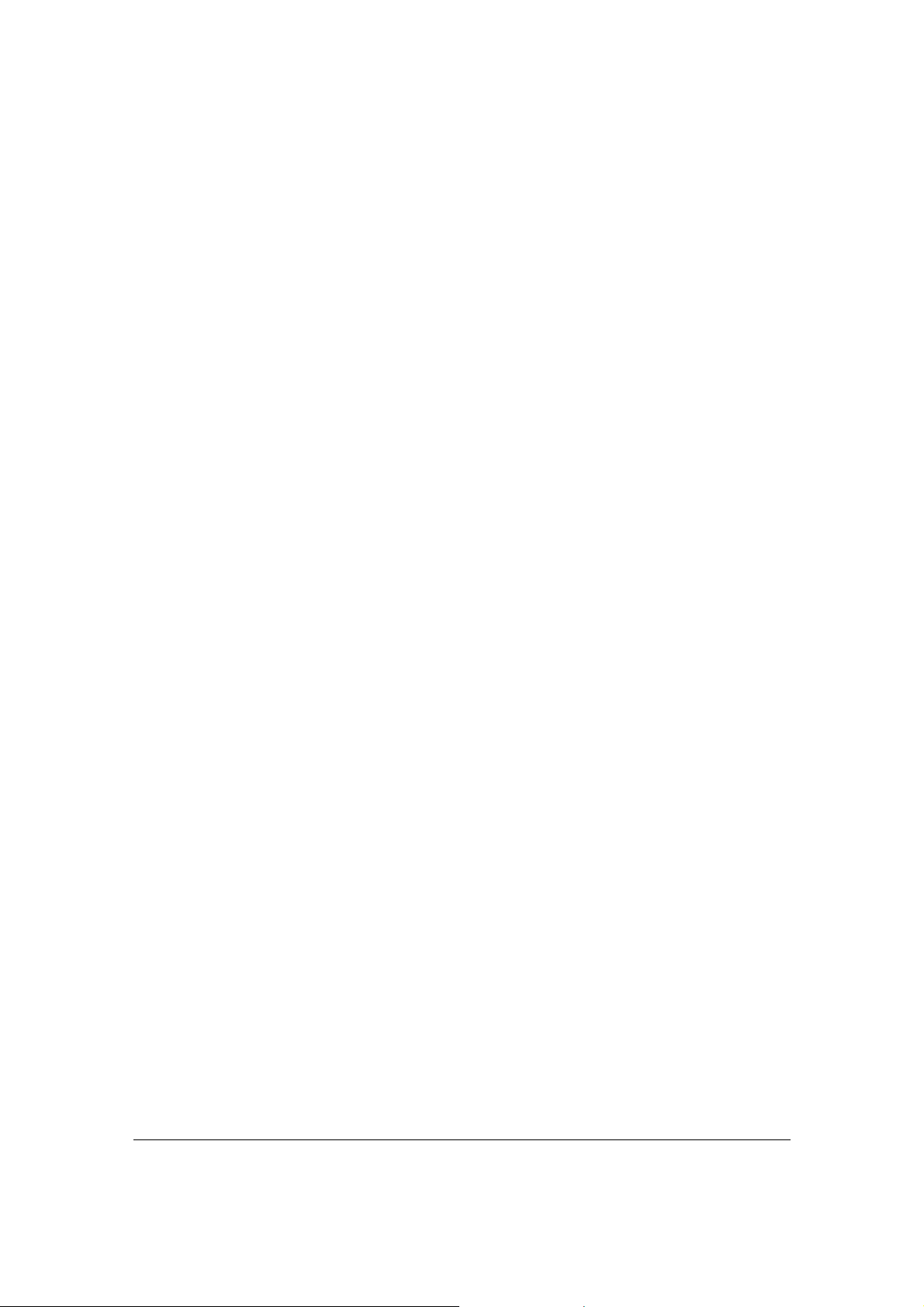
1.3. Package Content
• One ADSL2+ Router (Annex A or B)
• One Power Adapter (12VDC, 1A)
• One RJ-45 Ethernet Cable (100 cm)
• One RJ-11 Telephone Line (180 cm)
• One Quick Installation Guide
• One CD with full User Manual
3
Page 8
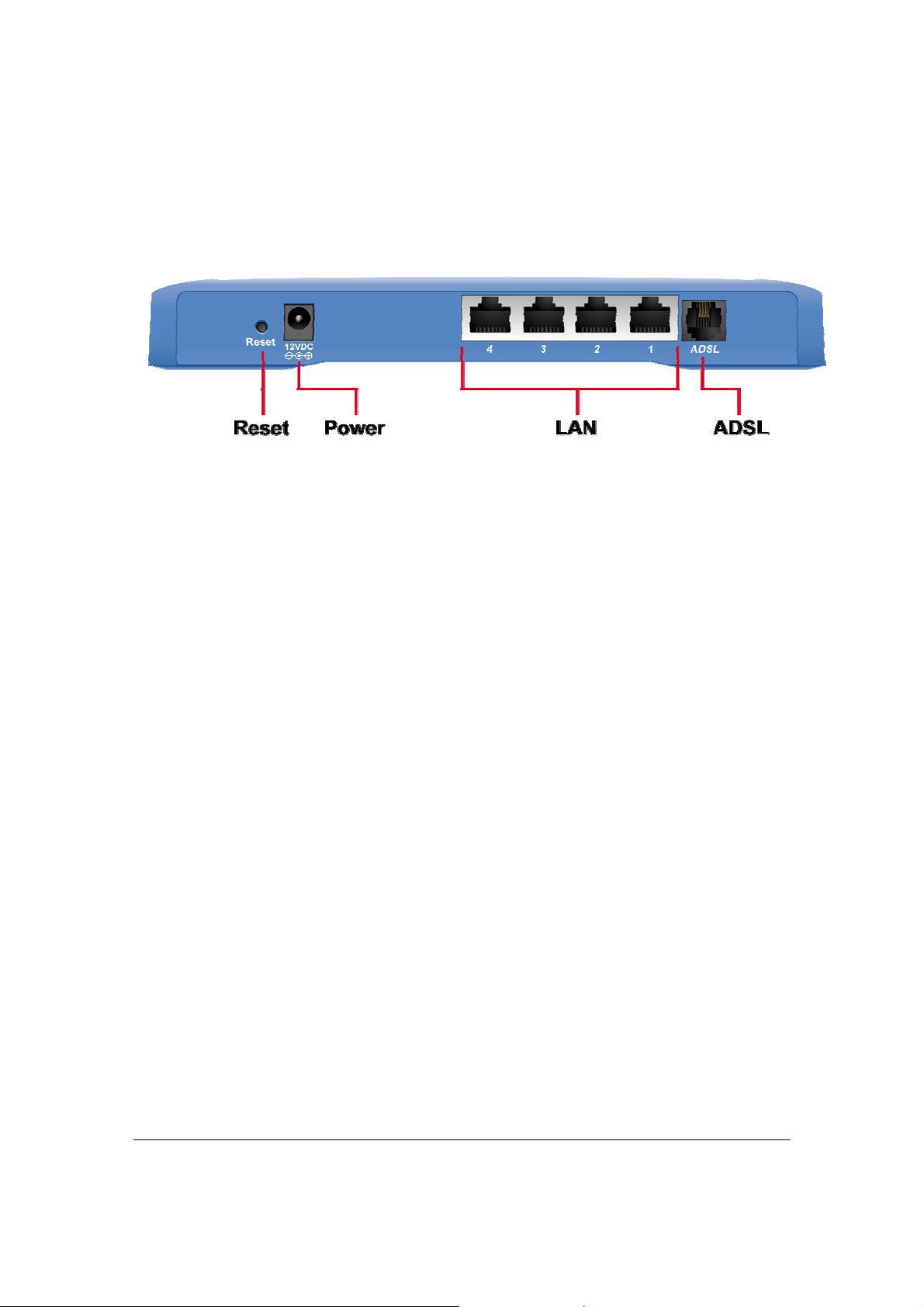
1.4. Hardware Placement
1.4.1. Rear Panel
1) Reset
The Reset button can be used to reset the router or restore to factory defaults.
z If problems occur with your router, press the router’s reset button with a
pencil tip (for less than 5 seconds) and the router will re-boot itself,
keeping your original configurations.
z If problems persist or you experience extreme problems or you forgot
your password, press the reset button for longer than 5 seconds and the
router will reset itself to the factory default settings (warning: your
original configurations will be replaced with the factory default settings)
2) Power Jack
Please plug the power adapter attached with the ADSL Router to the power
jack. The power adapter is 12VDC, 1A.
3) Local Area Network (LAN)
The router’s 4 LAN ports are where you connect your LAN’s PCs, printer
servers, hubs and switches etc.
4) ADSL
4
Page 9
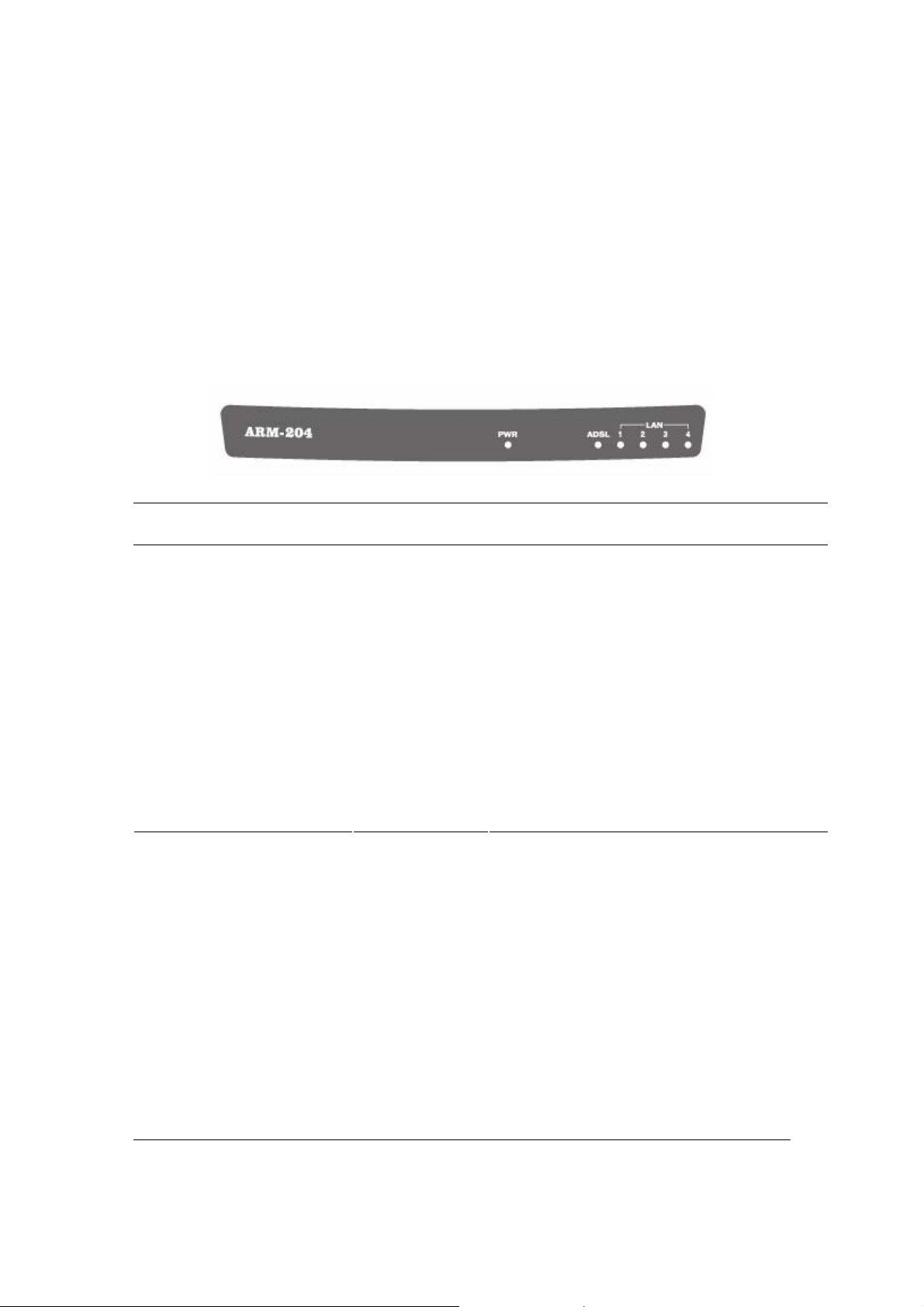
Connect the supplied RJ-11 telephone line to this port and your
ADSL/telephone network.
1.4.2. Front LEDs
On the router’s front panel there are LED lights that inform you of the router’s
current status. Below is an explanation of each LED and its description.
LED Light Status Description
PWR (Green)
ADSL (Green)
LAN LNK/ACT (Port 1-4)
On The router is ready
On Connected to an ADSL DSLAN
successfully
Blinking No connection
On
Off
Blinking
The LAN cable is connected to the router
No network connection.
Network traffic transferring or receiving
through the LAN port
5
Page 10

2. Hardware Installation
Step 1. Connect the ADSL Line
Connect the router to your ADSL cable through the supplied RJ-11 telephone line.
Step 2. Connect the router to your LAN network
Connect the router to your PC, hub or switch by attached the Ethernet cable to
the LAN port of the router.
Step 3. Connect the Power Adapter to the Router
Connect the power adapter to the power jack on the rear panel of router.
Step4: Check the ADSL LED on the Router
The ADSL LED will be ON if the router is connected to the ADSL cable and
receives the ADSL signals successfully. If the LED is blinking, please contact
with your ISP (Internet Service Provider) to check the problem.
Note: You must use the power adapter shipped along with the router, do
NOT use any other power adapter from other sources.
6
Page 11
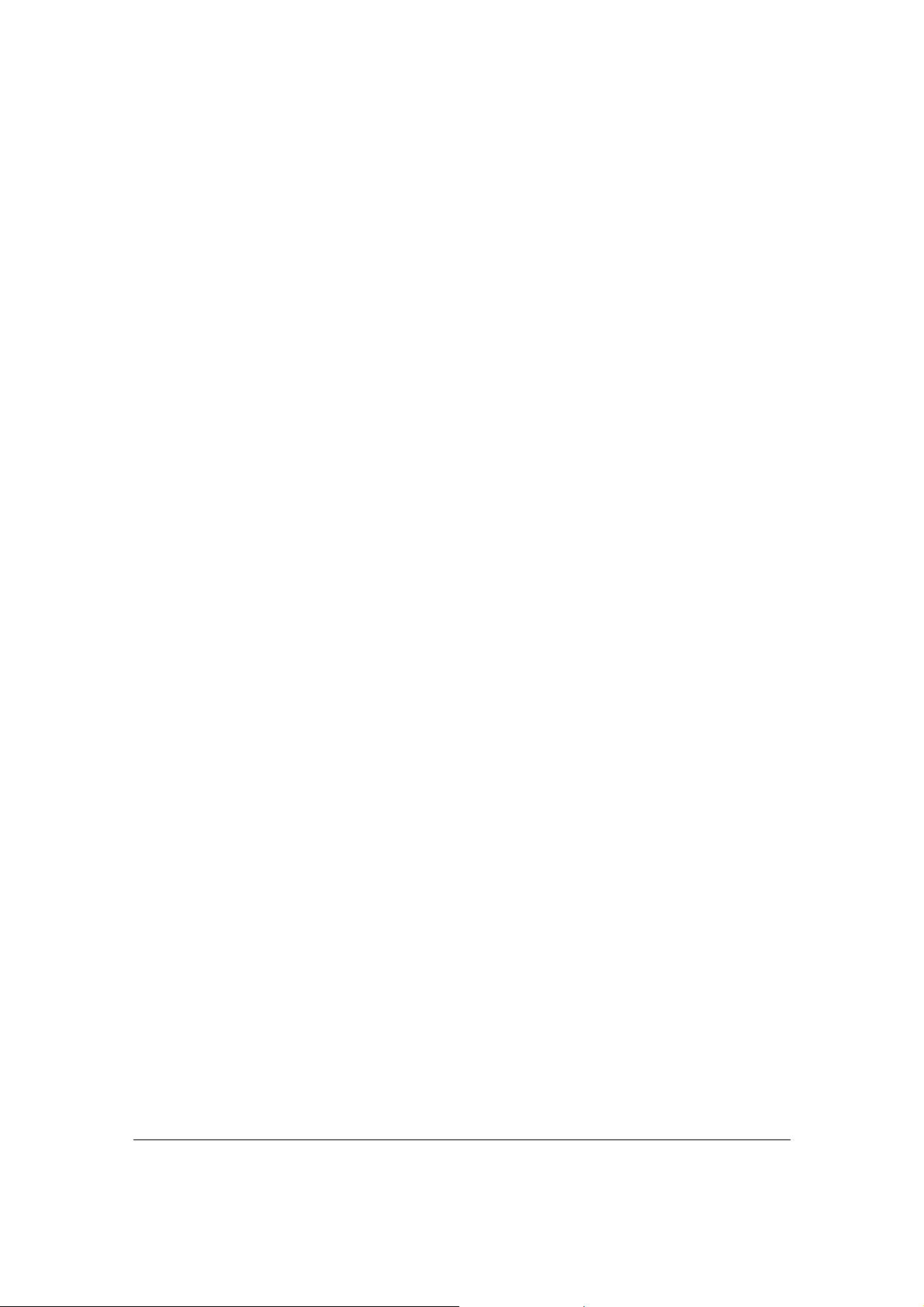
3. Setup Wizard
This router provides a Setup Wizard tool for user to configure the ADSL settings.
This wizard collects some ISP’s ADSL settings so that user can easy to configure
the router’s ADSL settings by only selecting the ISP vendor from the wizard.
If you cannot find your ISP from the wizard, please refer to the Section 5.1 to run
the Quick Start wizard in the web management of the router.
Before you start, please check the following items:
1. Please make sure that you have connected the ADSL cable to the router
correctly. When the ADSL cable is worked normally, the ADSL LED will be on.
2. Uninstall all of dial up programs if you have installed previously for the USB
modem or other dial up devices.
3. It is recommended to configure the router through the Ethernet cable.
This wizard can be run in Windows 98SE/Me/2000/XP. The following procedures
are operated in Windows XP. (Procedures are similar for Windows
98SE/Me/2000.)
1. Insert the CD shipped along with the ADSL router into your CD-ROM drive.
The Autorun.exe program should be executed automatically. If not, run
Autorun.exe manually from “Autorun” folder in the CD.
2. The following screen will be displayed. Click “Setup Wizard”.
7
Page 12
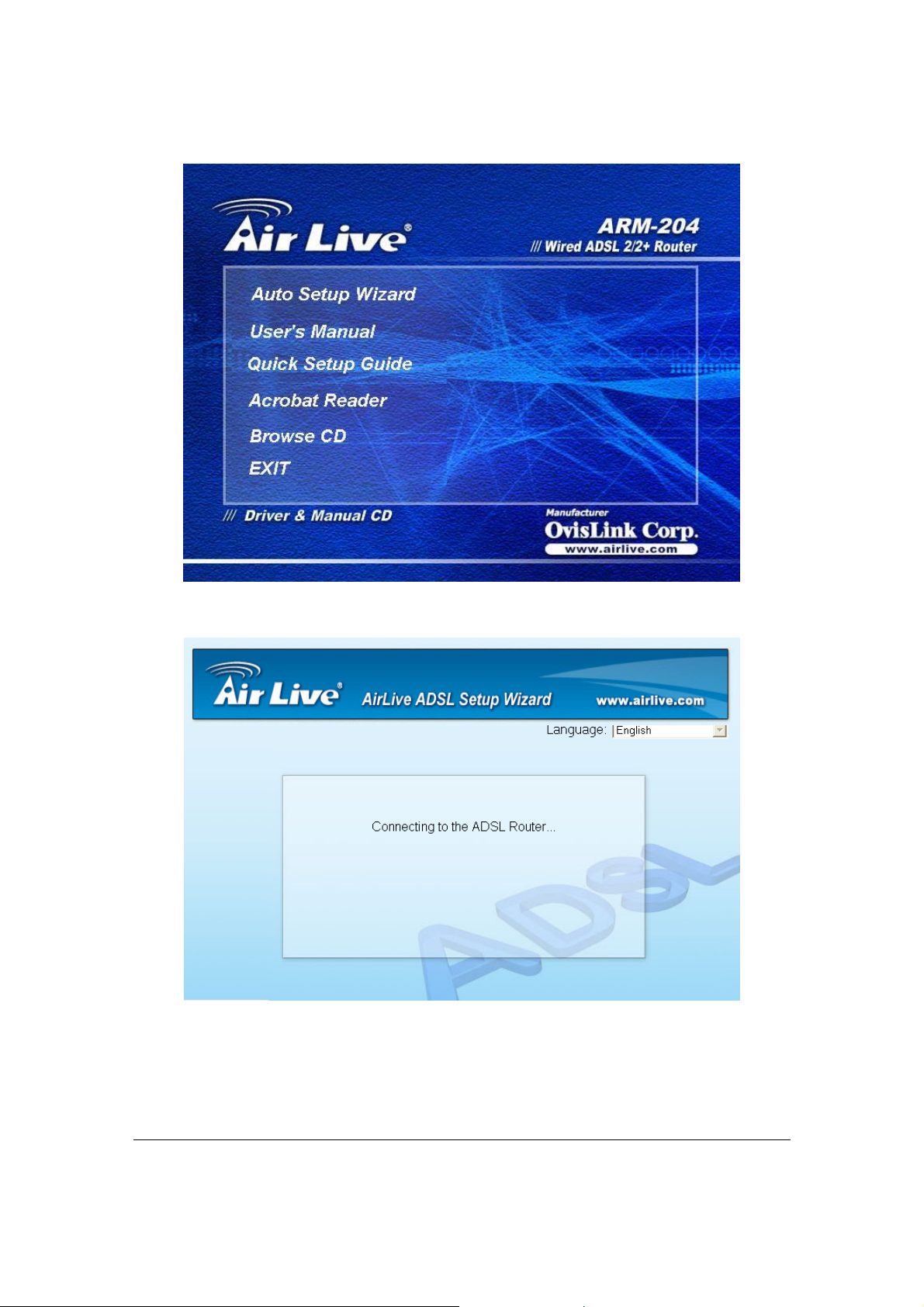
3. This wizard will be executed and try to search for the ADSL Router.
8
Page 13
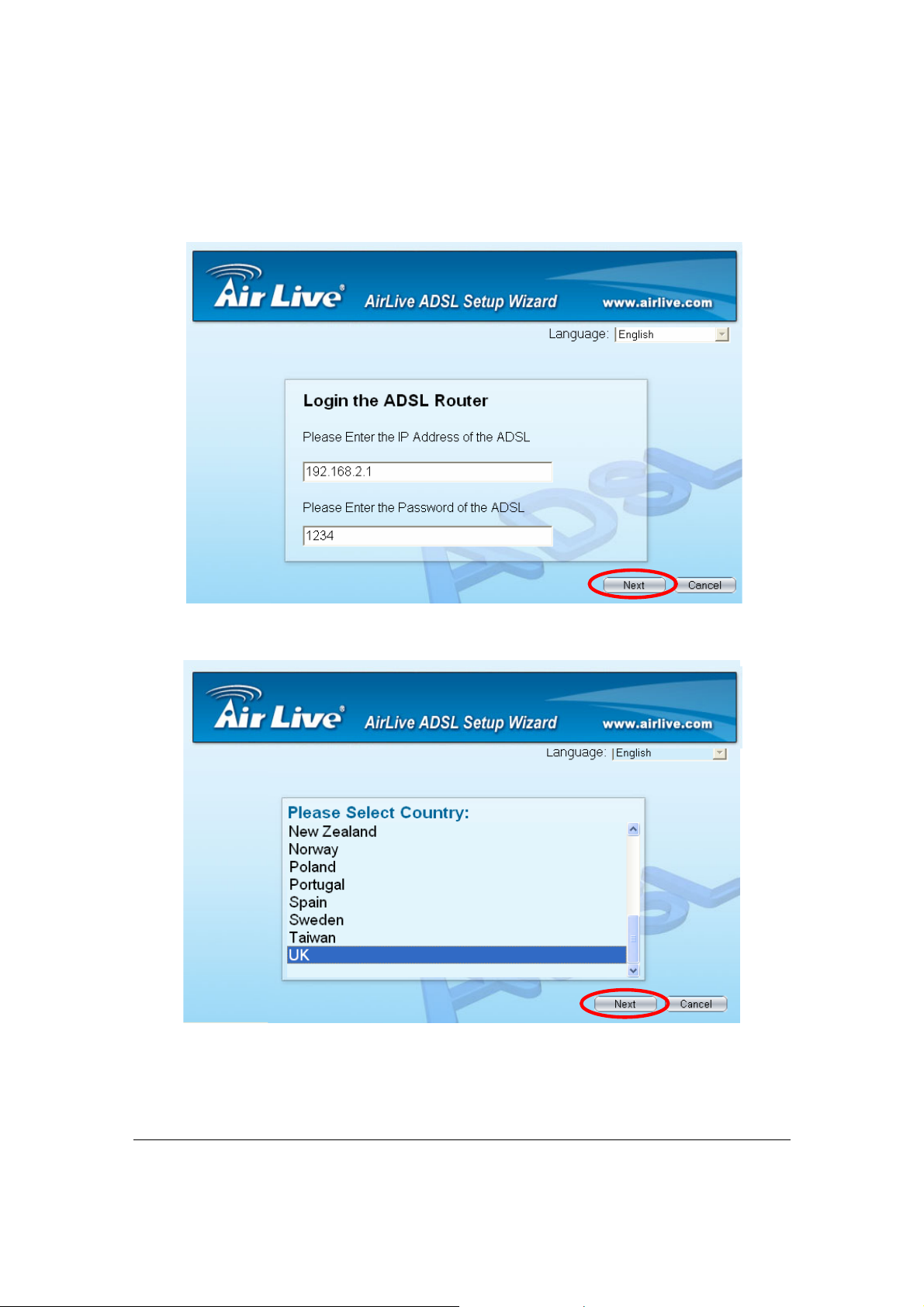
4. If the router cannot be found, please enter the IP Address and the Password
of the router to search again. Click “Next” to continue.
5. Please select the country you have installed the ADSL router and click “Next”.
9
Page 14
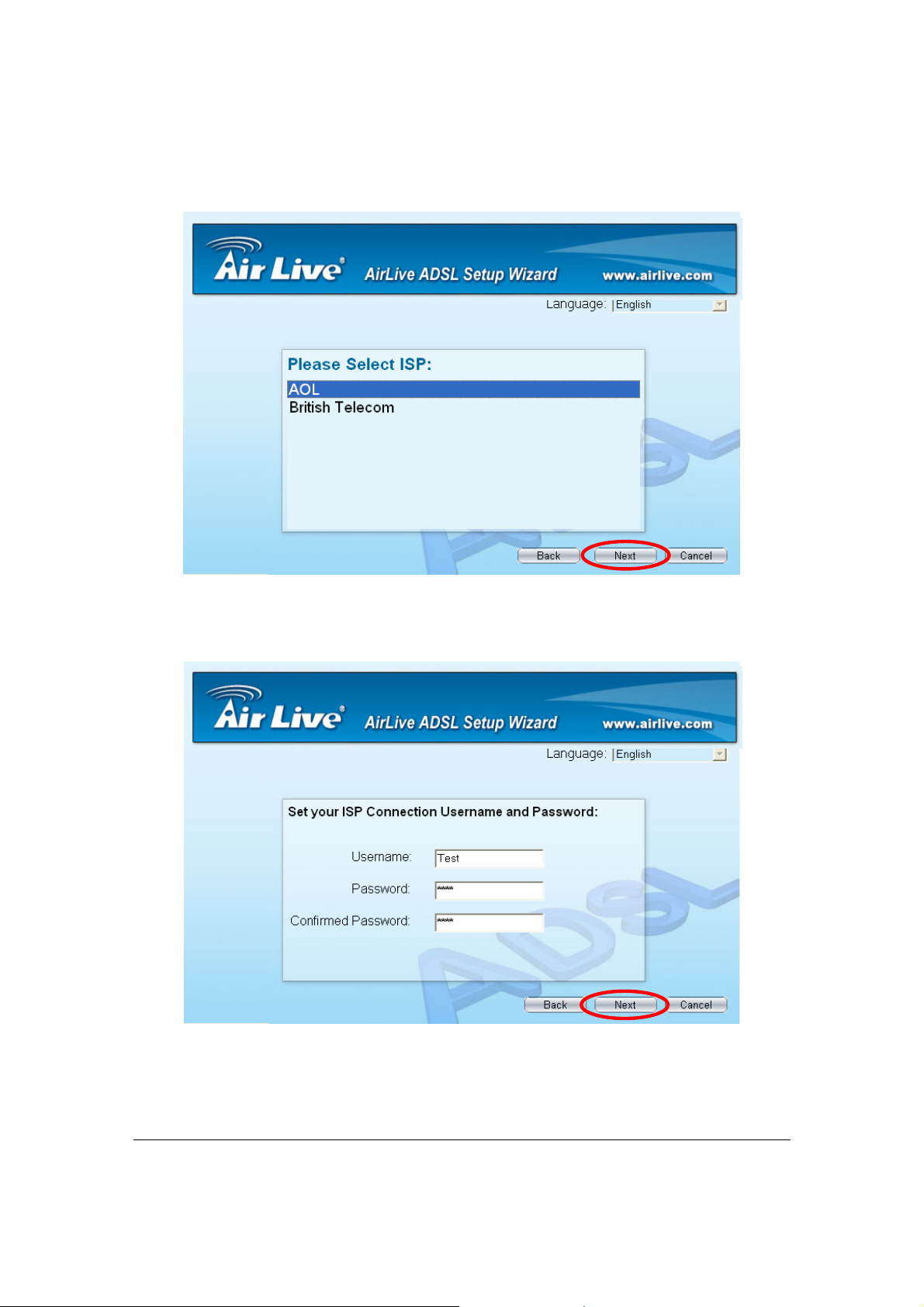
6. Please select the ISP (Internet Service Provider) of your ADSL service.
7. Enter the Username and Password which your ISP has provided to you if it is
needed. Click “Next”.
10
Page 15
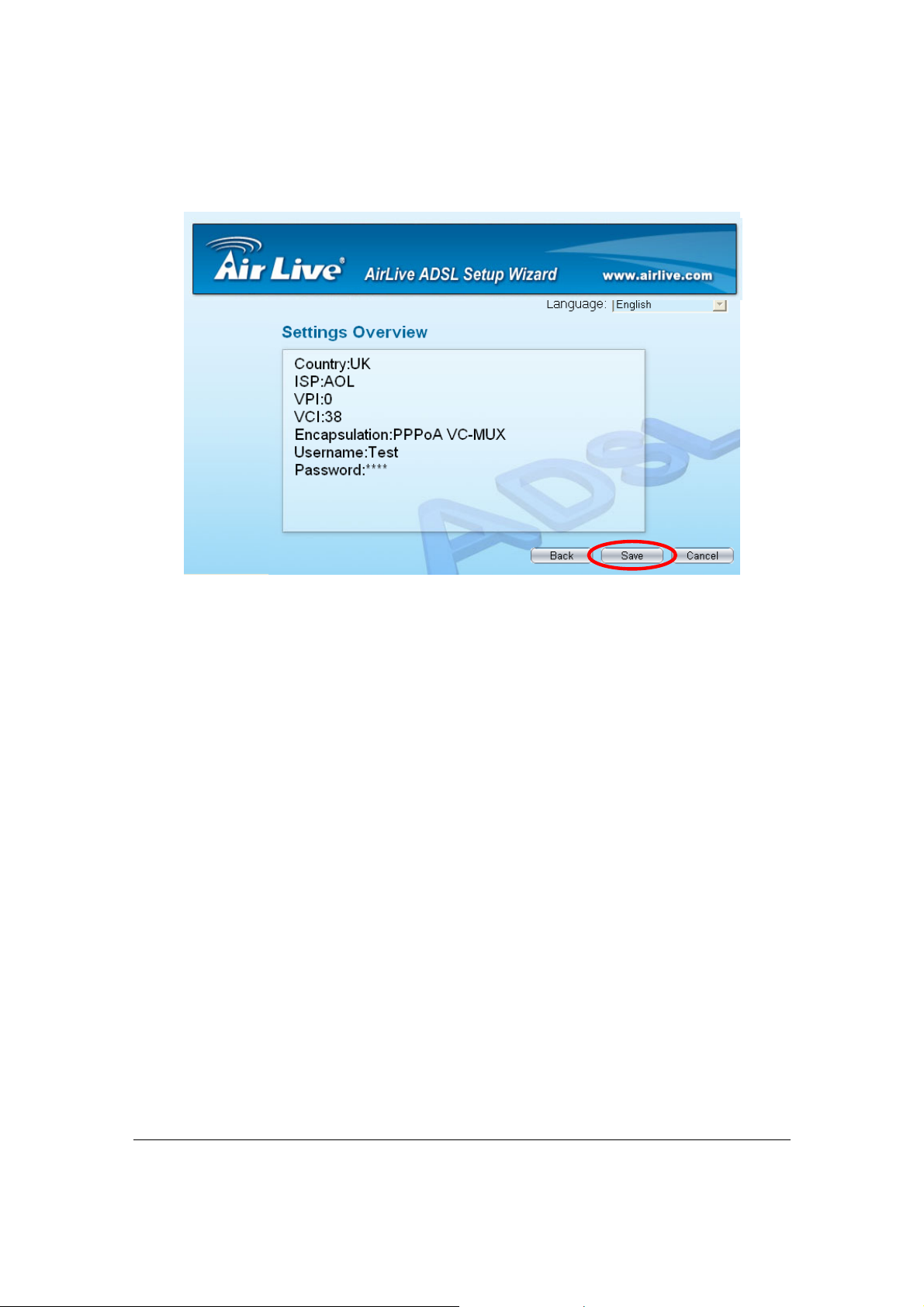
8. Click “Save” to save the settings and reboot the router.
9. After saving and rebooting the router, the ISP settings are all finished. This
wizard will then help to set your computer to obtain IP Address from the router
automatically.
Note1: Using the router to get into the Internet, the IP Address of each
PC has to be set in the same subnet as the router. This wizard will help
to set the proper IP Address to your computer.
Note2: By default, the router’s DHCP Server is enabled. If it is disabled
before running the wizard, the wizard will enable the DHCP Server of the
router automatically.
11
Page 16
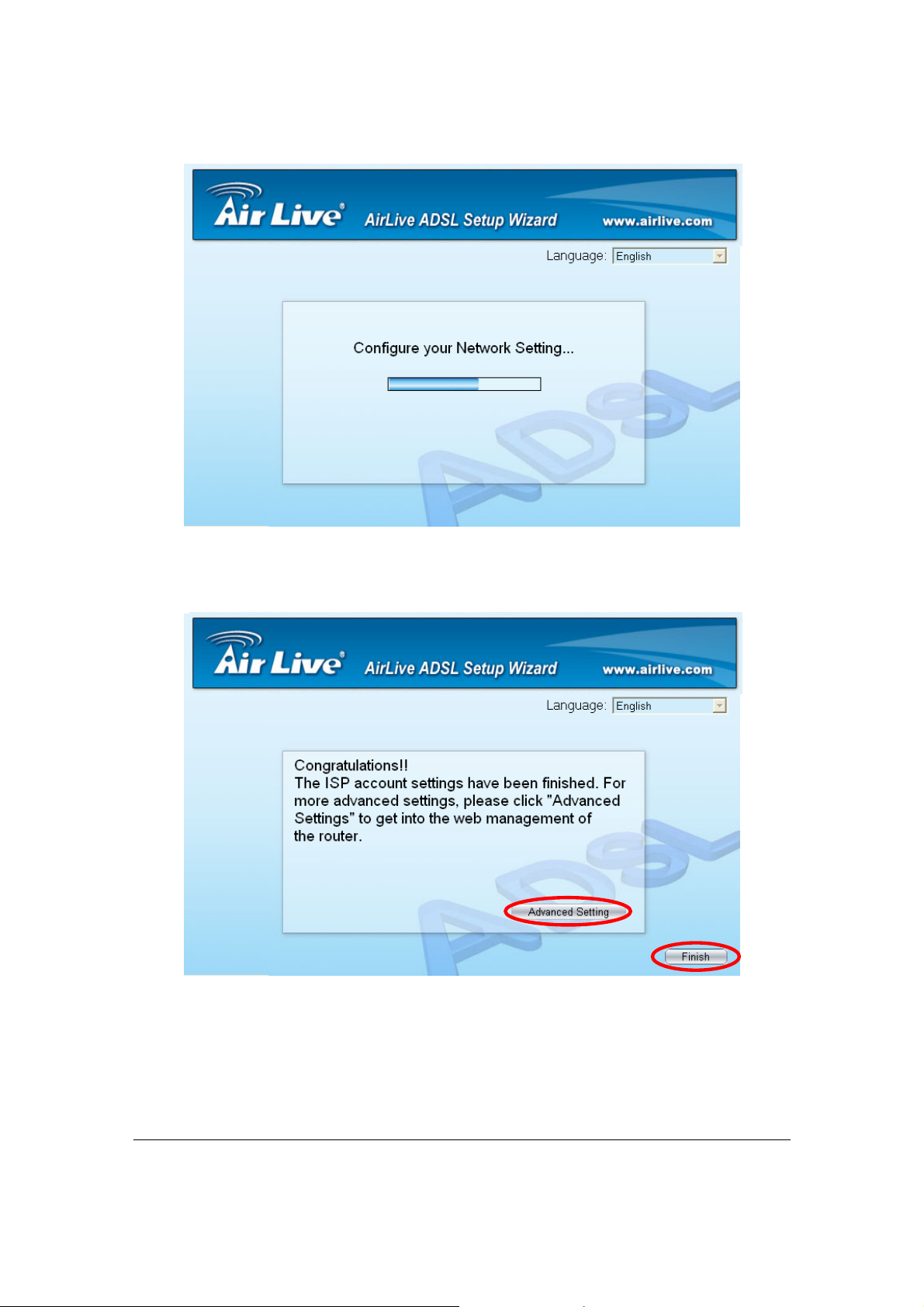
10. The ISP settings are all finished. If you want to configure more settings,
please click “Advanced Settings” or click “Finish” to close the wizard.
12
Page 17
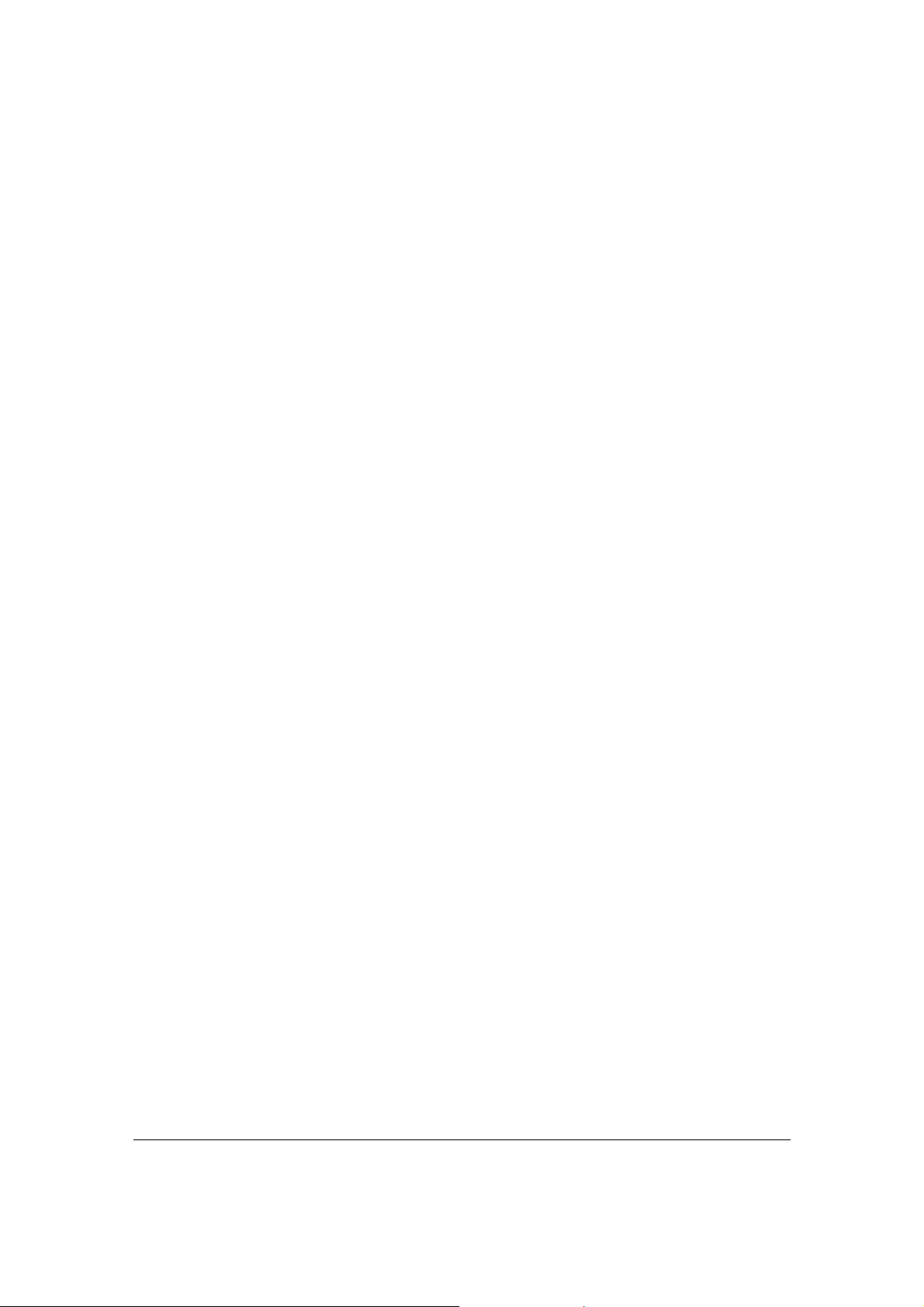
4. IP Address Setting
Using the router to get into the Internet, the PCs in the network must have
Ethernet adapter installed and be connected to the router either directly or
through a hub or switch. The TCP/IP protocol of each PC has to been installed
and the IP Address of each PC has to be set in the same subnet as the router.
The router’s default IP Address is 192.168.2.1 and the subnet mask is
255.255.255.0. PCs can be configured to obtain IP Address automatically
through the DHCP Server of the router or a fixed IP Address in order to be in the
same subnet as the router. By default, the DHCP Server of the router is enabled
and will dispatch IP Address to PC from 192.168.2.100 to 192.168.2.200. It is
strongly recommended to set obtaining IP address automatically.
This section shows you how to configure your PC’s so that it can obtain an IP
address automatically for either Windows 95/98/Me, 2000 or NT operating
systems. For other operating systems (Macintosh, Sun, etc.), please follow the
manual of the operating systems. The following is a step-by-step illustration on
how to configure your PC to obtain an IP address automatically for Windows XP,
Windows 2000, Windows 95/98/Me, and Windows NT.
Windows XP
1. Click the Start button and select Control Panel and then double click Network
Connections. The Network Connections window will appear.
2. Right click on the Local Area Connection icon and select Properties. The
Local Area Connection window will appear.
3. Check your list of Network Components. You should see Internet Protocol
[TCP/IP] on your list. Select it and click the Properties button.
13
Page 18
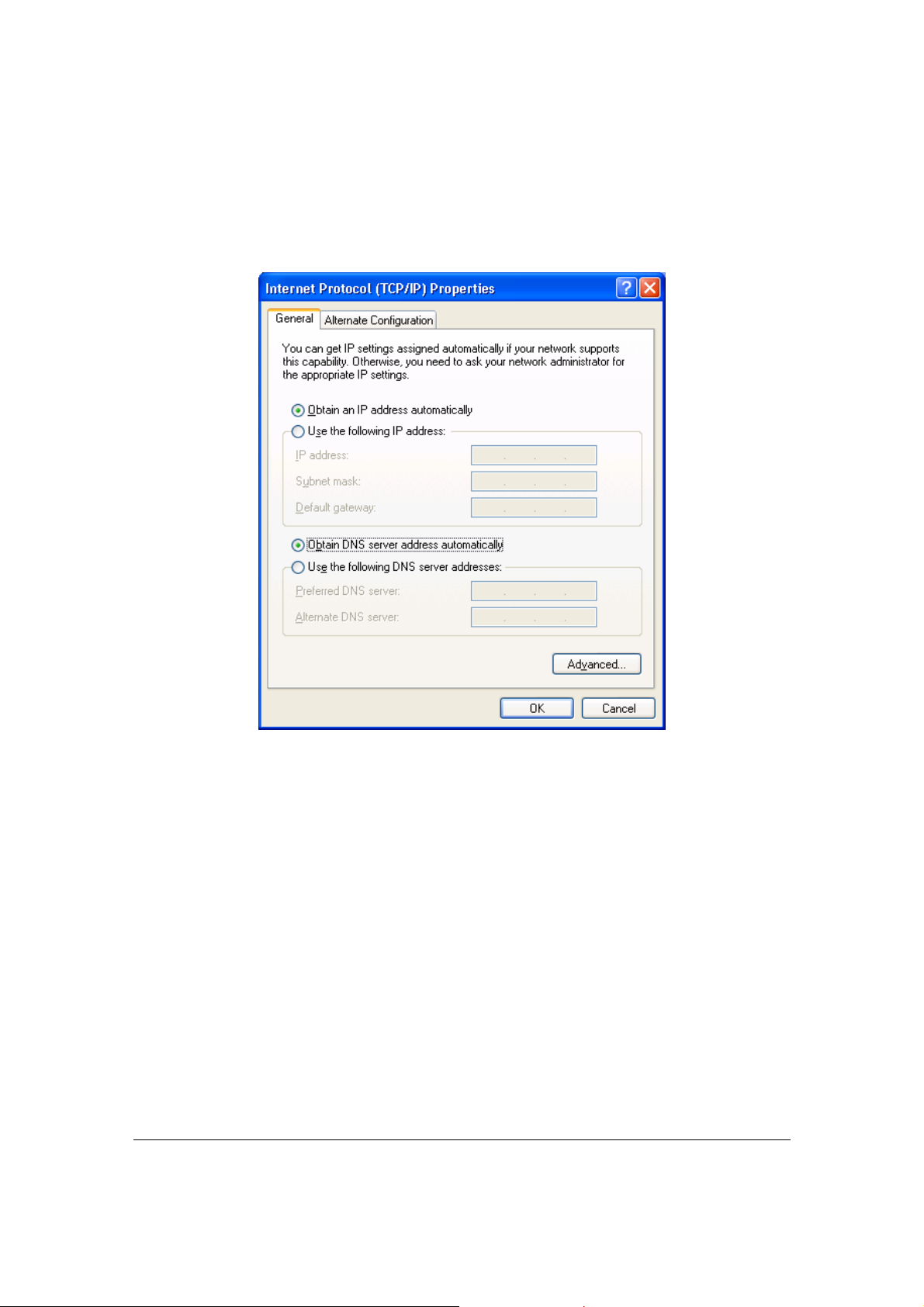
4. In the Internet Protocol (TCP/IP) Properties window, select Obtain an IP
address automatically and Obtain DNS server address automatically as
shown on the following screen.
5. Click OK to confirm the setting. Your PC will now obtain an IP address
automatically from your router’s DHCP server.
Note: Please make sure that the router’s DHCP server is the only DHCP
server available on your LAN.
14
Page 19
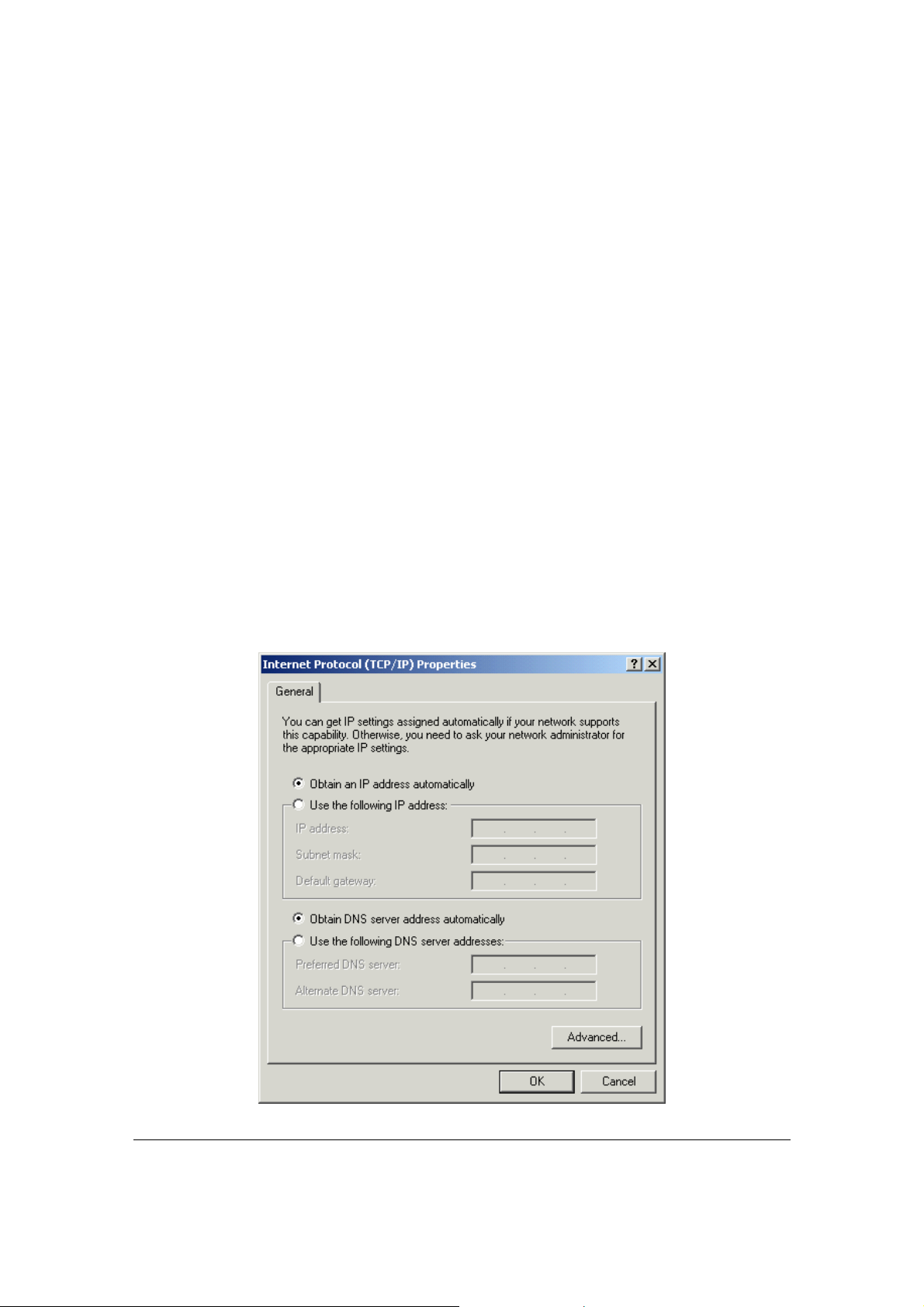
Windows 2000
1. Click the Start button and select Settings, then click Control Panel. The
Control Panel window will appear.
2. Double-click Network and Dial-up Connections icon. In the Network and Dial-
up Connection window, double-click Local Area Connection icon. The Local
Area Connection window will appear.
3. In the Local Area Connection window, click the Properties button.
4. Check your list of Network Components. You should see Internet Protocol
[TCP/IP] on your list. Select it and click the Properties button.
5. In the Internet Protocol (TCP/IP) Properties window, select Obtain an IP
address automatically and Obtain DNS server address automatically as
shown on the following screen.
15
Page 20
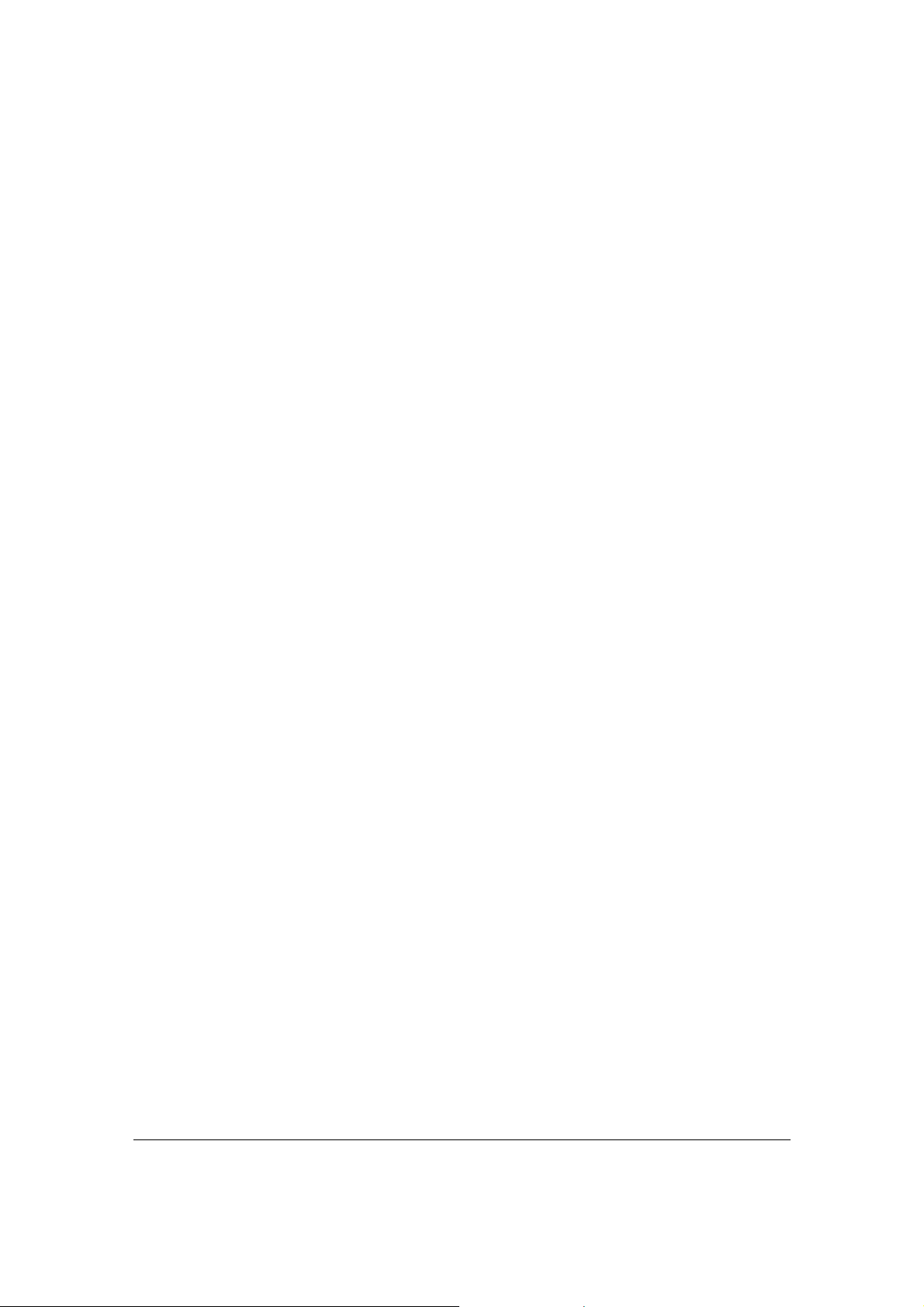
6. Click OK to confirm the setting. Your PC will now obtain an IP address
automatically from your Broadband Router’s DHCP server.
Note: Please make sure that the router’s DHCP server is the only DHCP
server available on your LAN.
16
Page 21
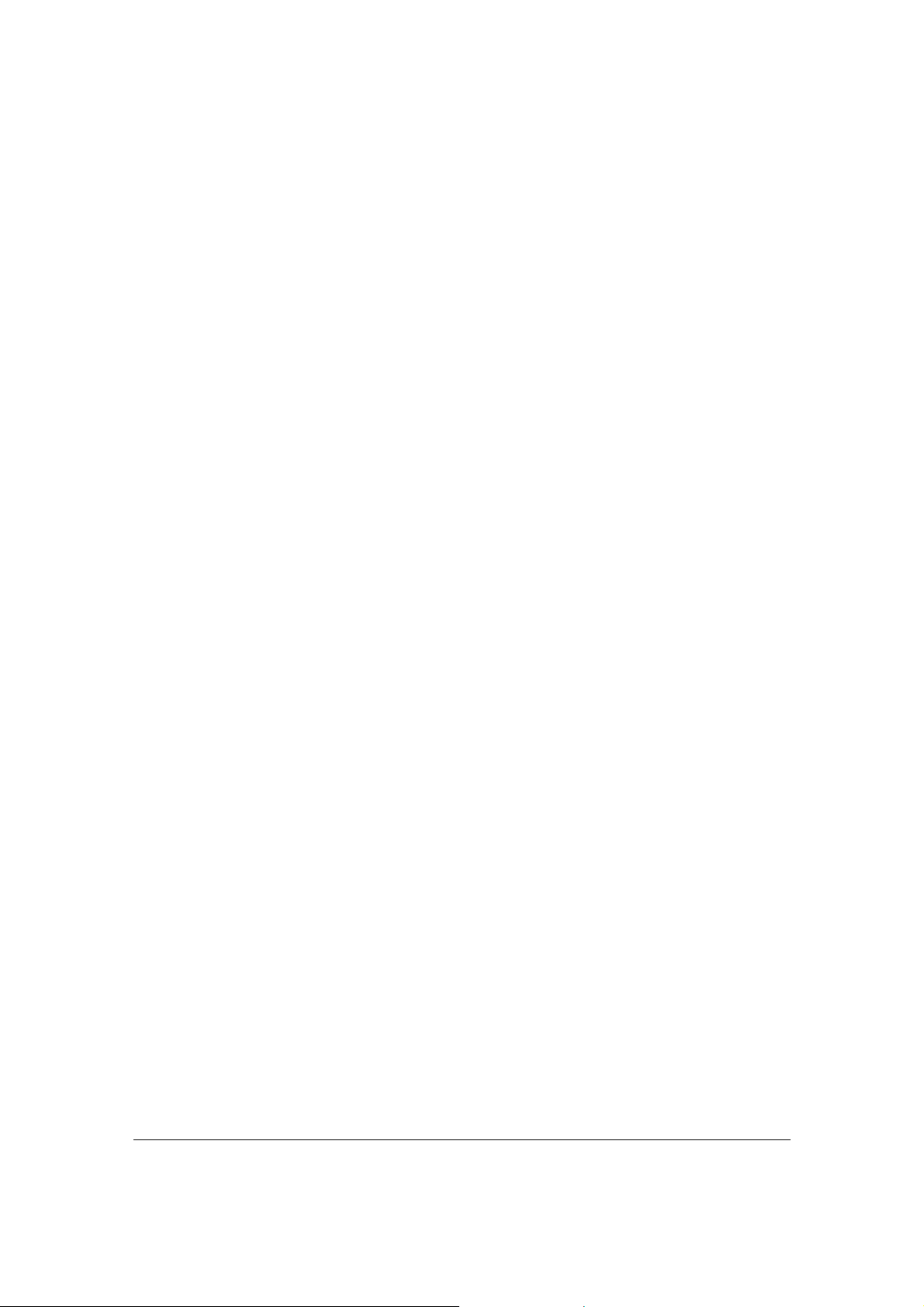
Windows 95/98/Me
1. Click the Start button and select Settings, then click Control Panel. The
Control Panel window will appear.
2. Double-click Network icon. The Network window will appear.
3. Check your list of Network Components. If TCP/IP is not installed, click the
Add button to install it now. If TCP/IP is installed, go to step 6.
4. In the Network Component Type dialog box, select Protocol and click Add
button.
5. In the Select Network Protocol dialog box, select Microsoft and TCP/IP and
then click the OK button to start installing the TCP/IP protocol. You may need
your Windows CD to complete the installation.
6. After installing TCP/IP, go back to the Network dialog box. Select TCP/IP
from the list of Network Components and then click the Properties button.
17
Page 22
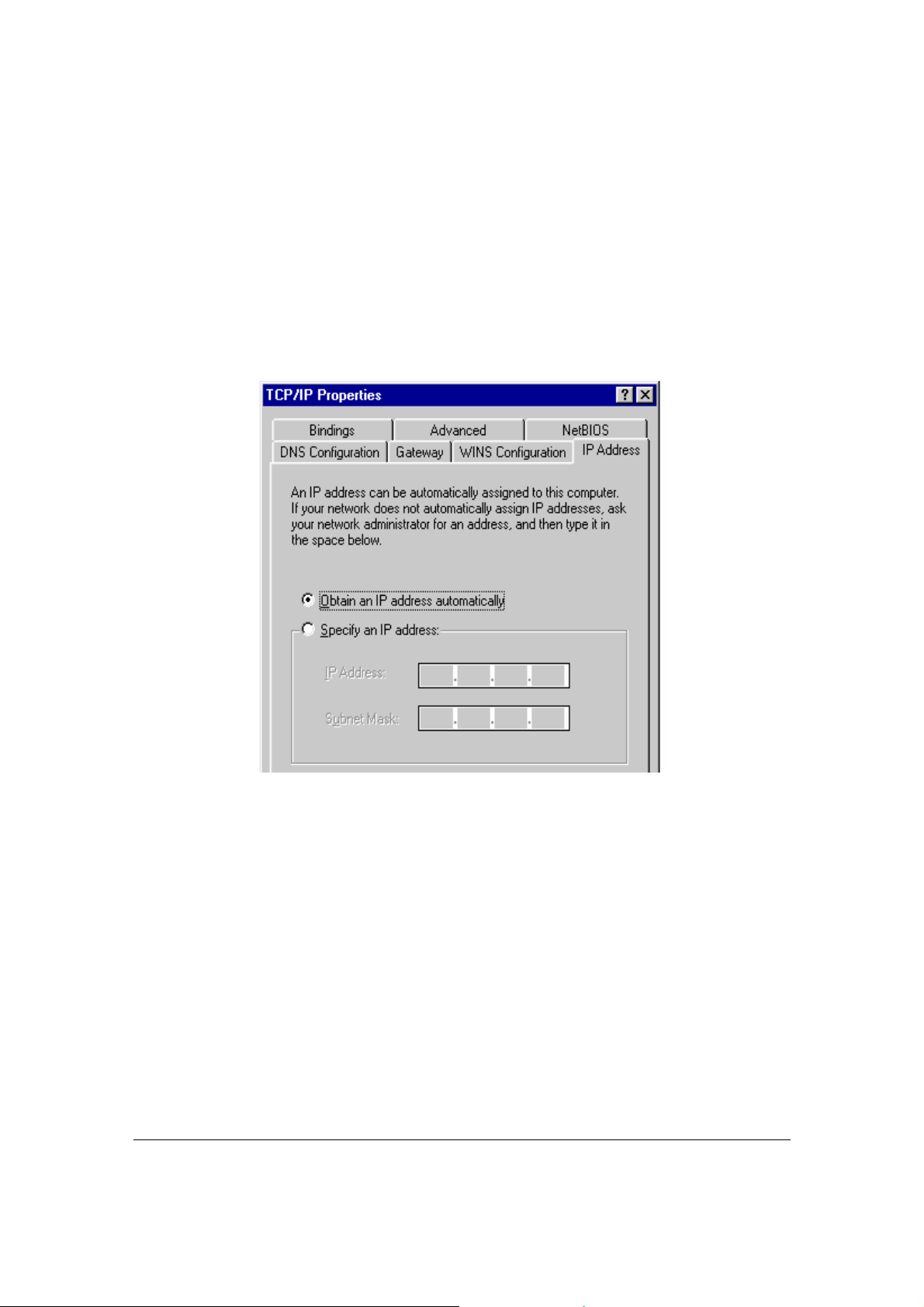
7. Check each of the tabs and verify the following settings:
Bindings: Check Client for Microsoft Networks and File and printer sharing
for Microsoft Networks.
Gateway: All fields are blank.
DNS Configuration: Select Disable DNS.
WINS Configuration: Select Disable WINS Resolution.
IP Address: Select Obtain IP address automatically.
8. Reboot the PC. Your PC will now obtain an IP address automatically from
your router’s DHCP server.
Note: Please make sure that the router’s DHCP server is the only DHCP
server available on your LAN.
18
Page 23
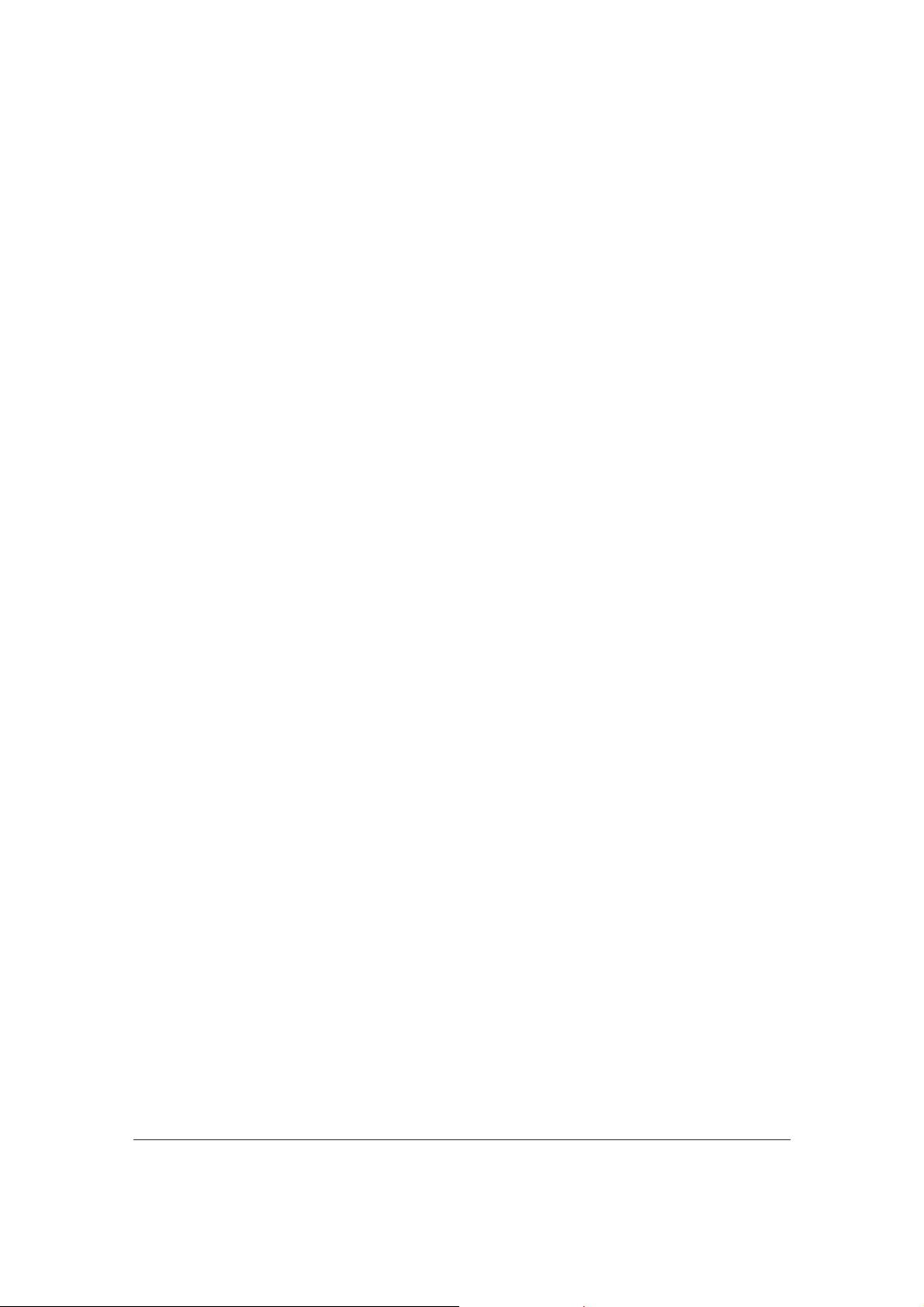
Windows NT
1. Click the Start button and select Settings, then click Control Panel. The
Control Panel window will appear.
2. Double-click Network icon. The Network window will appear. Select the
Protocol tab from the Network window.
3. Check if the TCP/IP Protocol is on your list of Network Protocols. If TCP/IP is
not installed, click the Add button to install it now. If TCP/IP is installed, go to
step 5.
4. In the Select Network Protocol window, select the TCP/IP Protocol and click
the Ok button to start installing the TCP/IP protocol. You may need your
Windows CD to complete the installation.
5. After you install TCP/IP, go back to the Network window. Select TCP/IP from
the list of Network Protocols and then click the Properties button.
19
Page 24
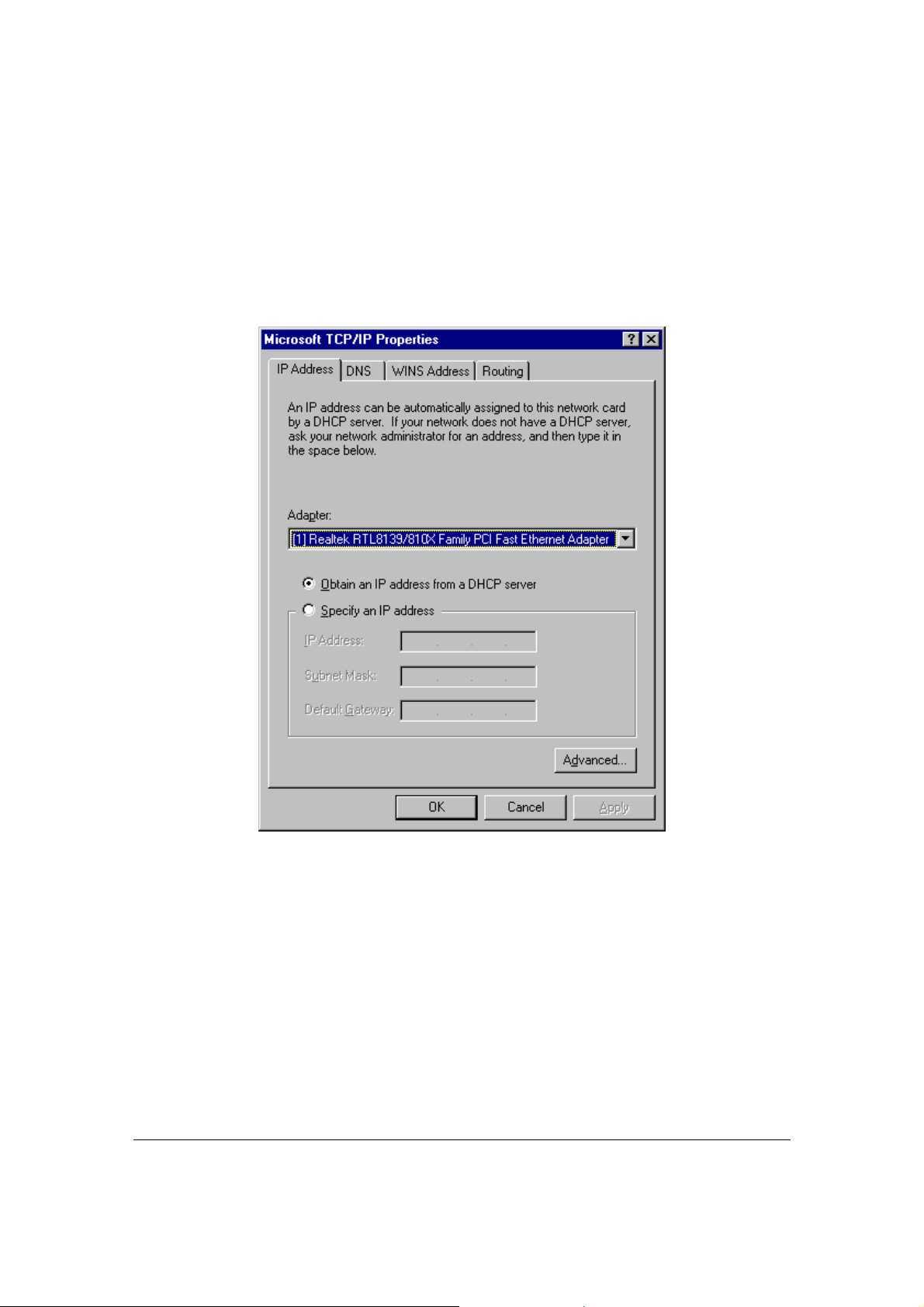
6. Check each of the tabs and verify the following settings:
IP Address: Select Obtain an IP address from a DHCP server.
DNS: Let all fields are blank.
WINS: Let all fields are blank.
Routing: Let all fields are blank.
7. Click OK to confirm the setting. Your PC will now obtain an IP address
automatically from your Broadband Router’s DHCP server.
Note: Please make sure that the router’s DHCP server is the only DHCP
server available on your LAN.
20
Page 25

5. Web Management Configuration
Once you have configured your PCs to obtain an IP address automatically, the
router’s DHCP server will automatically give your LAN clients an IP address. By
default the router’s DHCP server is enabled so that you can obtain an IP address
automatically. To see if you have obtained an IP address, see Appendix A.
Once your PC has obtained an IP address from your router, enter the default IP
address 192.168.2.1 (router’s IP address) into your PC’s web browser and press
<enter>
The login screen below will appear. Enter the “User Name” and “Password” and
then click <OK> to login. By default the user name is “admin” and the password
is “airlive”. For security reasons it is recommended that you change the
password as soon as possible.
21
Page 26

The HOME page screen below will appear. The Home Page is divided into seven
sections: Quick Start, Interface Setup, Advanced Setup, Access
Management, Maintenance, Status and Help.
Quick Start (Section 5.1)
Follow the setup process in the Quick Start, you can quickly set the router as an
Internet Access device.
Interface Setup (Section 5.2)
It allows you to configure the Internet, LAN access.
Advanced Setup (Section 5.3)
This section contains configurations for the router’s advanced functions such as
Firewall, Virtual Server, DMZ, ADSL Mode, ADSL Type, etc.
22
Page 27

Access Management (Section 5.4)
It allows you to configure ACL, IP Filter, SNMP, UPnP and DDNS functions.
Maintenance (Section 5.5)
If you want to change the administrator’s password, restart the router, update the
firmware, diagnose the connection or change the Tome Zone of the router,
please select this menu.
Status (Section 5.6)
The router’s setup information, system log and some statistics can be viewed
here.
Help
If you want to know about the settings of the router quickly, please refer to the
description in the Help menu.
23
Page 28

5.1. Quick Start
The Quick Start section is designed to get you using the router as quickly as
possible. Before configuring the router, please check with your ISP (Internet
Service Provider) what kind of the service is provided such as PPPoE, PPPoA or
RFC1483/2684. Gather the information as illustrated in the following table and
keep it for reference.
PPPoE VPI/VCI, VC-based/LLC-based multiplexing, Username,
Password (and Service Name).
PPPoA VPI/VCI, VC-based/LLC-based multiplexing, Username,
Password.
RFC1483 Bridged VPI/VCI, VC-based/LLC-based multiplexing to use Bridged
Mode.
RFC1483 Routed VPI/VCI, VC-based/LLC-based multiplexing, IP Address,
Subnet Mask, Gateway Address, and Domain Name
System (DNS) IP Address (It is a fixed IP Address).
24
Page 29

In the Quick Start, click “Run Wizard” to start the configuration.
25
Page 30

Please follow the steps in the setup wizard to complete the configuration of the
Internet connection.
Step 1: Set your new password
Please enter the new password and confirm the password again.
26
Page 31

Step 2: Choose your tome zone
Please select the tome zone where you are located.
Step 3: Set your Internet connection
Please check with your ISP the connection type of the ADSL line.
27
Page 32

Step 4: Input the data supplied by your ISP
To know more about the explanation of each setting, please refer to Section 5.2.
Step 5: Re-start your ADSL router
Click “Next” to save the settings and restart the router.
28
Page 33

5.2. Interface Setup
5.2.1. Internet
29
Page 34

z ATM VC
Parameter Description
Virtual Circuit VPI (Virtual Path Identifier) and VCI (Virtual Channel
Identifier define a virtual circuit.
VPI
VPI is a virtual path determines the way an ATM cell
should be routed. The VPI is an 8-bit (in UNI) or 12-bit (in
NNI) number that is included in the header of an ATM
cell. The valid range for the VPI is 0 to 255. Enter the VPI
assigned by the ISP.
Parameter Description
VCI VCI is the label given to an ATM VC to identify it and
determine its destination. The VCI is a 16-bit number that
is included in the header of an ATM cell. The valid range
for the VCI is 32 to 65535. Enter the VCI assigned by the
ISP.
ATM QoS CBR (Constant Bit Rate) – This class is used for
emulating circuit switching. The cell rate is constant with
time. Select CBR to specify fixed (always on) bandwidth
for voice or data traffic.
UBR (Unspecified Bit Rate) – Select UBR for applications
that are non-time sensitive, such as e-mail.
rtVBR (real time Variable Bit Rate) – This class is similar
to nrtVBR but is designed for applications that are
sensitive to cell-delay variation. Examples for real-time
VBR are voice with speech activity detection (SAD) and
interactive compressed video.
30
Page 35

nrtVBR (non-real time Variable Bit Rate) – This class
allows users to send traffic at a rate that varies with time
depending on the availability of user information.
Statistical multiplexing is provided to make optimum use
of network resources. Multimedia e-mail is an example of
nrtVBR.
PCR Divide the DSL line rate (bps) by 424 (the size of an ATM
cell) to find the PCR (Peak Cell Rate). This is the
maximum rate at which the sender can send cells.
SCR SCR (Sustain Cell Rate) is the average rate, as
measured over a long interval, in the order of the
connection lifetime.
Parameter Description
MBS MBS (Maximum Burst Size) refers to the maximum
number of cells that can be sent at the peak rate. Type
the MBS, which is less than 65535.
z Encapsulation
The router can be connected to your service provider in any of the following ways.
Parameter Description
Dynamic IP Address Obtain an IP address automatically from your service
provider.
Static IP Address Uses a static IP address. Your service provider gives a
static IP address to access Internet services.
PPPoE/PPPoA PPPoE (PPP over Ethernet) and PPPoA (PPP over
ATM) are common connection methods used for xDSL.
Bridge Mode Bridge Mode is a common connection method used for
31
Page 36

xDSL modem.
z Dynamic IP Address/Static IP Address/PPPoE/PPPoA/Bridge Mode
After you have selected the ISP Type, this web page will be varied depending on
the ISP Type you select. You have to continue setting some parameters. Please
refer to the following table for the explanation of each parameter.
Parameter Description
User Name Enter the username exactly as your ISP assigned.
Password Enter the password that your ISP has assigned to you.
Encapsulation Please check with your ISP the method of multiplexing.
In Bridge Mode, please select “1483 Bridge IP LLC” or
“1483 Bridge IP VC-Mux”. In PPPoE/PPPoA mode,
please select “PPPoE LLC”, “PPPoE VC-Mux”, “PPPoA
LLC”, or “PPPoA VC-Mux”.
Connection Always On – The connection will be kept always on. If
the connection is interrupted, the router will re-connect
automatically.
32
Page 37

Connect On-Demand – Only connect when you want to
surf the Internet. “Close if idle for xx minutes” is set to
stop the connection when the network traffic is not
sending or receiving after an idle time.
TCP MSS Option The TCP MSS Option enables the configuration of the
maximum segment size (MSS) for transient packets that
traverse a router, specifically TCP segments in the SYN
bit set, when PPPoE is being used in the network. Please
specify the MSS range from 100 to 1452 bytes or 0 byte
as the default value.
Parameter Description
Get IP Address Choose Static or Dynamic IP Address. If Static IP is
selected, please set the IP Address, Subnet Mask and
Gateway obtained from your ISP.
Static IP Address Enter the IP Address assigned by your ISP.
IP Subnet Mask Enter the Subnet Mask assigned by your ISP.
Gateway Enter the Gateway assigned by your ISP.
NAT NAT (Network Address Translation), an Internet standard
that enables a local-area network (LAN) to use one set of
IP addresses for internal traffic and a second set of
addresses for external traffic. When NAT is enabled, the
router will help to make all necessary IP address
translations for the PC connected to the router to access
the Internet.
Default Route When “Default Router” is enabled, all the packets for
33
Page 38

destinations not known by the router's routing table are
sent to the default route. By default, it is enabled.
TCP MTU Option MTU (Maximum Transmission Unit) determine the
maximum size of each packet in any transmission within
the network. Please specify the MTU range from 100 to
1500 bytes or 0 byte as the default value.
Dynamic Route Dynamic routing allows routing tables in routers to
change as the possible routes change. This router
supports RIP1, RIP2-B and RIP2-M protocols for
dynamic routing. After the RIP protocol is selected,
please choose the RIP direction from “None”, “Both”, “IN
Only” or “OUT Only”.
Parameter Description
Multicast Specify the method of transmitting data simultaneously to
5.2.2. LAN
many receivers. Please select “IGMP v1” or “IGMP v2”
as the multicast protocol or select “Disabled” to disable
the function.
34
Page 39

z Router Local IP
Parameter Description
IP Address Enter the IP Address of the ADSL router for the local
user to access the router’s web page. By default, the IP
Address is 192.168.2.1.
Parameter Description
IP Subnet Mask Enter the Subnet Mask of the ADSL router. By default,
the Subnet Mask is 255.255.255.0.
Dynamic Route Dynamic routing allows routing tables in routers to
change as the possible routes change. This router
supports RIP1, RIP2-B and RIP2-M protocols for
dynamic routing. After the RIP protocol is selected,
please choose the RIP direction from “None”, “Both”, “IN
35
Page 40

Only” or “OUT Only”.
Multicast Specify the method of transmitting data simultaneously to
many receivers. Please select “IGMP v1” or “IGMP v2”
as the multicast protocol or select “Disabled” to disable
the function.
z DHCP
Parameter Description
DHCP You can enable or disable the DHCP server. By enabling
the DHCP server the router will automatically give your
LAN clients an IP address. If the DHCP is not enabled
then you’ll have to manually set your LAN client’s IP
addresses.
Starting IP Address If the DHCP Server is enabled, please set the “Starting
IP Address” which will be the first IP Address assigned to
the LAN client. By default, the “Starting IP Address” is
192.168.2.100.
IP Pool Count You can select a particular IP address range for your
DHCP server to issue IP addresses to your LAN Clients.
By default, the “IP Pool Count” is 100. The IP range is
starting from IP 192.168.2.100 to 192.168.2.199.
Parameter Description
Lease Time In the Lease Time setting you can specify the time period
that the DHCP Server lends an IP address to your LAN
clients. The DHCP will change your LAN client’s IP
address when this time threshold period is terminated.
DNS Relay A Domain Name System (DNS) server is like an index of
IP addresses and Web addresses. If you type a Web
address into your browser, such as “www.router.com”, a
36
Page 41

DNS server will find that name in its index and the
matching IP address. Please select “Use Auto
Discovered DNS Server Only” to auto set the DNS
Server. If there is a DNS server that you would rather to
use, please select “Use Discovered DNS Server Only”
and you need to specify the IP address of that DNS
server.
Primary DNS Server Enter the ISP’s DNS Server IP Address; or you can
specify your own preferred DNS Server IP Address.
Secondary DNS
Server
This is optional. You can enter another DNS Server’s IP
Address as a backup. The secondary DNS will be used
should the Primary DNS fail.
37
Page 42

5.3. Advanced Setup
5.3.1. Firewall
Parameter Description
Firewall When you enable the firewall function, it will protect you
from following attacks of WAN side:
z SYN flooding attack
z Ping of Death
z Teardrop
z Land attack
SPI If you enable SPI, all traffics initiated from WAN site will
be blocked including DMZ, Virtual Server, etc.
38
Page 43

5.3.2. Routing
z Routing Table List
You can see the current routing table of the router here. If you want to add
another routing rule, please click “ADD ROUTE”.
Parameter Description
Dest IP Show the IP Address of the destination LAN.
Mask Show the Subnet Mask of the destination LAN. If it shows
“8” that means the Subnet Mask is “255.0.0.0”; “16”
means the Subnet Mask is “255.255.0.0”; “24” means the
Subnet Mask is “255.255.255.0”.
39
Page 44

Parameter Description
Gateway IP The next stop gateway of the path toward the destination
LAN. This is the IP of the neighbor router that this router
should communicate with on the path to the destination
LAN.
Metric The number of hops (routers) to pass through to reach
the destination LAN. It must be between 1 and 15.
Device Show the interface that go to the next hop (router), such
as LAN port.
Use The counter for access time.
Edit Edit the route, this icon is not shown for system default
route.
Drop Drop the route, this icon is not shown for system default
route.
40
Page 45

z Add Route
If you have another router with a LAN-to-LAN connection, you may need to
create a static routing on the router that is the gateway to Internet.
Parameter Description
Destination IP Address Enter the IP Address of the destination LAN.
IP Subnet Mask Enter the Subnet Mask address of the destination LAN.
Gateway IP Address This is the gateway IP Address where packets are sent.
Metric The number of hops (routers) to pass through to reach
the destination LAN. It must be between 1 and 15.
Announced in RIP Select “Yes”, this routing path will be propagated to other
hosts through RIP broadcasts. Select “No”, this routing
path will be kept private and it is not included in RIP
broadcasts.
41
Page 46

5.3.3. NAT
5.3.3.1. NAT
Network Address Translation (NAT) allows multiple users at your local site to
access the Internet through a single Public IP Address or multiple Public IP
Addresses. NAT provides Firewall protection from hacker attacks and has the
flexibility to allow you to map Private IP Addresses to Public IP Addresses for key
services such as Websites and FTP.
Parameter Description
Virtual Circuit VPI (Virtual Path Identifier) and VCI (Virtual Channel
Identifier define a virtual circuit.
NAT Status The activated or deactivated status for the NAT function
will be shown here.
Number of IPs Select “Single” if you only have a public IP Address.
Select “Multiple” if you have multiple IP Addresses.
42
Page 47

5.3.3.2. DMZ
The DMZ Host is a local computer exposed to the Internet. When setting a
particular internal IP Address as the DMZ Host, all incoming packets will be
checked by the firewall and NAT algorithms then passed to the DMZ Host.
For example, if you have a local client PC that cannot run an Internet application
(e.g. Games) properly from behind the NAT firewall, then you can open the client
up to unrestricted two-way Internet access by defining a DMZ Host.
Parameter Description
DMZ setting for Show the DMZ setting is for single or multiple IP
Addresses.
DMZ Enable or disable the DMZ function.
DMZ Host IP Address Enter a static IP Address to the DMZ Host. This IP
Address will be exposed to the Internet.
43
Page 48

5.3.3.3. Virtual Server
Use the Virtual Server function when you want different servers/clients in your
LAN to handle different service/Internet application type (e.g. Email, FTP, Web
server etc.) from the Internet. Computers use numbers called port numbers to
recognize a particular service/Internet application type. The Virtual Server allows
you to re-direct a particular service port number (from the Internet/WAN) to a
particular LAN private IP Address and its service port number.
Parameter Description
Virtual Server for Show the Virtual Server setting is for single or multiple IP
Addresses.
Rule Index Choose the rule number.
Start Port Number Enter the start port number.
End Port Number Enter the end port number.
44
Page 49

Parameter Description
Local IP Address It is recommended to enter a static IP Address for the
server here. If the server’s IP Address is obtained from
DHCP Server, the IP Address may be changed
dynamically and will cause problem on this feature.
Please assign a static IP Address to the server and make
sure that the IP Address is not in the range of IP
Addresses that the DHCP Server will assign.
45
Page 50

5.3.4. ADSL
Parameter Description
ADSL Mode The default setting is “Auto Sync-Up”. This mode will
automatically detect the ADSL mode including ADSL2+,
ADSL2, G.DMT, T1.413 and G.lite. If you are not sure
how to select the ADSL mode, please contact with your
ISP.
ADSL Type Check with your ISP about the ADSL type of the DSLAM
device they use.
46
Page 51

5.4. Access Management
5.4.1. ACL
If you want to restrict users from accessing certain Internet applications/services
such as Internet websites, email, FTP etc., then this is the place to set that
configuration. Access Control allows users to define the traffic type permitted in
your LAN or WAN. You can control which computer can have access to these
services by entering the IP Address of the computer.
Parameter Description
ACL Activate or deactivate the Access Control function. When
you have activated the function, please do make sure
that you have designated the available
applications/services or you will be denied to access all
the services.
ACL Rule Index This is the item number to record the setting rule.
47
Page 52

Parameter Description
Secure IP Address The default 0.0.0.0 allows any user to use this service to
remotely manage the router. Type an IP Address to
restrict access to a user with a matching IP Address.
Application Choose the services that you permit to use in your LAN
or WAN interface. These services include Web, Telnet,
Ping, FTP and SNMP.
Interface Select the interface that the user is allowed to use
services through it. It includes LAN, WAN or Both.
5.4.2. IP Filter
You can forbid some users accessing to the Web Management of the router by
entering the IP Addresses here. The default IP 0.0.0.0 allows any user to use the
service to remotely manage the router.
48
Page 53

z IP Filter Set Ed it ing
Parameter Description
IP Filter Set Index This is the item number to record the setting.
Interface Select which channel (PVC) to configure.
Direction Select the access to the Internet (Outgoing) or from the
Internet (Incoming), or Both.
z IP Filter Rule Editing
Parameter Description
IP Filter Rule Index This is the item number to record the setting rule.
Active Select “Yes” to enable the current rule, select “No” to
cancel the current rule.
Source IP Address Enter the start IP Address which will be monitored.
Subnet Mask Enter the Subnet Mask based on the Source IP Address.
Port Number LAN users use port numbers to distinguish one network
application over another such as 21 is for FTP service.
The port number range is from 0 to 65535. It is
recommended that this option be configured by an
advanced user.
Destination IP Address Enter the start IP Address which will be monitored.
Subnet Mask Enter the Subnet Mask based on the Destination IP
Address.
49
Page 54

Port Number This is the port or port ranges that define the application.
Parameter Description
Protocol It is the packet protocol type used by the application.
Please select “TCP”, “UDP” or “ICMP”. For example, FTP
service, you have to select “TCP”.
Rule Unmatched Select action for the traffic unmatching current rule.
“Forward” is to leave it pass through; “Next” is to check it
by the next rule.
z IP Filter Listing
The IP Filter Listing will list the IP Filter rules you have configured. You can
review the settings here.
50
Page 55

5.4.3. SNMP
Simple Network Management Protocol (SNMP) is a popular protocol for network
management. It is used for collecting information and configuring the network
devices. This router supports SNMP agent function, which allows a manager
station to manage and monitor the router through the network.
Parameter Description
Get Community Enter the password for the incoming Get- and GetNext
requests from the management station.
Set Community Enter the password for a Set request to configure the
router.
51
Page 56

5.4.4. UPnP
When the UPnP function is enabled, the router can be detected by UPnP
compliant system such as Windows XP. The router will be displayed in the
Neighborhood of Windows XP, so you can directly double click the router or right
click the router and select “Invoke” to configure the router through web browser.
Parameter Description
UPnP Activated or deactivated the UPnP function.
Auto-configured Select this check box to allow UPnP-enabled applications
to automatically configure the router so that they can
communicate through the router, for example by using
NAT traversal, UPnP applications automatically reserve a
NAT forwarding port in order to communicate with
another UPnP enabled device; this eliminates the need
to manually configure port forwarding for the UPnP
enabled application.
52
Page 57

5.4.5. DDNS
DDNS allows you to map the static domain name to a dynamic IP address. You
must get an account, password and your static domain name from the DDNS
service providers.
Parameter Description
Dynamic DNS Activated or deactivated the DDNS function.
Service Provider This router supports DynDNS service provider.
My Host Name Enter the domain name assigned to your router by the
service provider.
E-mail Address Enter the E-mail address assigned by DDNS service
provider.
Username Enter your username.
53
Page 58

Parameter Description
Password Enter the password you set for the DDNS service.
Wildcard Support Enable or disable the wildcard to stand for some
characters.
54
Page 59

5.5. Maintenance
5.5.1. Administrator
Parameter Description
Username The username of the router is “admin” by default.
New Password Enter up to 30-digit of the new password.
Confirm Password Enter the new password again to confirm the setting.
55
Page 60

5.5.2. Time Zone
The Time Zone allows your router to set its time; this will affect function such as
System Log.
Parameter Description
Current Date/Time Show the current date/time of the router.
Synchronize time with NTP Server Automatically – Set the time by following
with a NTP Server.
PC’s Clock – Set the time the same as your computer.
Manually – Set the time manually.
Time Zone Select the time zone of the country you are currently in.
The router will set its time based on your selection.
Daylight Saving Select this option if it is in daylight savings time.
NTP Server Address Enter the IP Address of your time server.
56
Page 61

5.5.3. Firmware
If you have new firmware for some features update, please upgrade firmware of
the router here.
Parameter Description
New Firmware
Location
Type in the location of the new firmware or click “Browse”
to find it.
Browse Click “Browse” to find the new firmware.
Upgrade Click “Upgrade” to begin the upgrade process. After the
router is restarted, the process is completed. It might
take several minutes, don't power off the router during
upgrading.
57
Page 62

5.5.4. System Restart
In this page, you can restart your router or restore to factory defaults. If you wish
to restart the router using the factory default settings, select “Factory Default
Settings” to reset to factory defaults. You can also click the “Reset” button in the
rear panel of the router over 5 seconds to reset default settings.
58
Page 63

5.5.5. Diagnostics
This page allows you to diagnose the connectivity of the LAN and WAN network.
59
Page 64

5.6. Status
5.6.1. Device Info
In this page, you can know the device information including firmware, MAC
Address, LAN and WAN settings and also the ADSL line status.
60
Page 65

5.6.2. System Log
Display system logs accumulated up to the present time. You can also save the
logs for future revie wing.
61
Page 66

5.6.3. Statistics
Show the statistics of transmit and receive packets on the LAN port and the
ADSL line.
62
Page 67

6. Troubleshooting
1. The LAN LED on the front panel does not light up.
STEPS CORRECTIVE ACTION
1 Check the Ethernet cable connections between your ADSL2+
Router and the computer or hub.
2 Check for faulty Ethernet cables.
3 Make sure your computer’s Ethernet card is working properly.
4 If these steps fail to correct the problem, contact your local
distributor for assistance.
2. The ADSL LED on the front panel does not light up.
STEPS CORRECTIVE ACTION
1 Check the telephone wire and connections between ADSL2+
Router DSL port and the wall jack.
2 Make sure that the telephone company has checked your phone
line and set it up for DSL service.
3 Reset your ADSL line to reinitialize your link to the DSLAM.
4 If these steps fail to correct the problem, contact your local
distributor for assistance.
3. I cannot access the web management.
STEPS CORRECTIVE ACTION
1 Make sure you are using the correct IP address of ADSL2+
Router. Check the IP address of ADSL2+ Router.
2 Your computer and ADSL2+ Router’s IP addresses must be on
the same subnet for LAN access.
3 If you changed ADSL2+ Router’s LAN IP address, then enter the
new one as the URL.
63
Page 68

The following procedures will help you to check the current IP Address setting of
your computer. You can compare if your computer and router’s IP Addresses are
in the same subnet.
Step 1: Click “Start” and select “Run”.
Step 2: Type in “cmd” and click “OK”.
Step 3: Type ipconfig /all and click enter.
z Your PC’s IP address is 192.168.2.111.
z The PC’s Subnet Mask is 255.255.255.0.
z Your PC’s MAC Address is the one entitled Physical Address (00-00-E2-82-
C3-AD).
64
Page 69

4. I forget my login username and/or password.
STEPS CORRECTIVE ACTION
1 If you have changed the password and have now forgotten it, you
will need to upload the default configuration file. This will erase all
custom configurations and restore all of the factory defaults
including the password.
2 Press the Reset button for five seconds, and then release it.
When the LAN LED begins to blink, the defaults have been
restored.
3 The default username is “admin”. The default password is “1234”.
The Password and Username fields are case-sensitive. Make
sure that you enter the correct password and username using the
proper casing.
4 It is highly recommended to change the default username and
password. Make sure you store the username and password in a
save place.
5. I cannot access the Web Management of the router after activating the ACL
function.
STEPS CORRECTIVE ACTION
1 When ACL is activated, you have to set the ACL rule for allowing
some users to use some services. Check if you have set the
rules. If not, all the users are forbidden using any of service from
LAN or WAN.
2 If you cannot access the Web Management of the router, please
press the Reset button over 5 seconds to restore to defaults.
3 After the router is restarting, log in the router with the default IP
Address 192.168.2.1.
65
Page 70

6. Initialization of the ADSL connection failed.
STEPS CORRECTIVE ACTION
1 Check the cable connections between the ADSL port and the
wall jack. The ADSL LED on the rear panel of the router should
be on.
2 Check VPI, VCI, type of encapsulation and type of multiplexing
settings are the same as what you collected from your ISP.
3 Restart the router. If you still have problems, you may need to
verify your VPI, VCI, type of encapsulation and type of
multiplexing settings with the ISP.
7. I cannot get a WAN IP address from the ISP.
STEPS CORRECTIVE ACTION
1 The ISP provides the WAN IP address after authenticating you.
Authentication may be through the user name and password, the
MAC address or the host name.
2 The username and password apply to PPPoE and PPoA
encapsulation only. Make sure that you have entered the correct
Service Type, User Name and Password (be sure to use the
correct casing).
8. Internet connection disconnects.
STEPS CORRECTIVE ACTION
1 Check the schedule rules.
2 If you use PPPoA or PPPoE encapsulation, check the idle time-
out setting.
3 Contact your ISP.
66
Page 71

7. Glossary
10Base-T
It is an Ethernet standard for Local Area Network (LAN). 10Base-T uses a twisted
pair cable with maximum length of 100 meters.
AAL
ATM Adaptation Layer that defines the rules governing segmentation and
reassembly of data into cells. Different AAL types are suited to different traffic
classes.
ADSL
Asymmetric Digital Subscriber Line, as its name showing, is an asymmetrical
data transmission technology with high traffic rate downstream and low traffic
rate upstream. ADSL technology satisfies the bandwidth requirement of
applications, which demand “asymmetric” traffic, such as web surfing, file
download and Video-on-demand (VOD).
ATM
Asynchronous Transfer Mode is a layer 2 protocol supporting high-speed
asynchronous data with advanced traffic management and quality of service
features.
bps
Bits per second, a standard measurement of digital transmission speeds.
Bridge
A device that connects two or more physical networks and forwards packets
between them. Bridges can usually be made to filter packets, that is, to forward
only certain traffic. Related devices are: repeaters which simply forward electrical
signals from one cable to the other and full-fledged routers which make routing
decisions based on several criteria.
67
Page 72

CPE
Customer Premises Equipment, such as ADSL router, USB modem.
Default Gateway (Router)
Every non-router IP device needs to configure a default gateway’s IP address.
When the device sends out an IP packet, if the destination is not on the same
network, the device has to send the packet to its default gateway, which will then
send it out towards the destination.
DHCP
Dynamic Host Configuration Protocol, this protocol automatically gives every
computer on your home network an IP address.
DNS Server IP Address
DNS stands for Domain Name System, which allows Internet servers to have a
domain name (such as www.Broadbandrouter.com) and one or more IP
addresses (such as 192.34.45.8). A DNS server keeps a database of Internet
servers and their respective domain names and IP addresses, so that when a
domain name is requested (as in typing "Broadbandrouter.com" into your Internet
browser), the user is sent to the proper IP address. The DNS server IP address
used by the computers on your home network is the location of the DNS server
your ISP has assigned to you.
DSL
Digital Line Subscriber (DSL) technology provides high-speed access over
twisted copper pair for connection to the Internet, LAN interfaces, and to
broadband services such as video-on-demand, distance learning, and video
conferencing.
Ethernet
It is a standard for computer networks. Ethernet networks are connected by
special cables and hubs or switches, and move data around at up to 10/100
million bits per second (Mbps).
68
Page 73

FTP
File Transfer Protocol. The Internet protocol (and program) used to transfer files
between hosts.
Idle Timeout
Idle Timeout is designed so that after there is no traffic to the Internet for a preconfigured amount of time, the connection will automatically be disconnected.
ISP
Internet Service Provider is a business that provides connectivity to the Internet
for individuals and other businesses or organizations.
ISP Gateway Address
The ISP Gateway Address is an IP address for the Internet router located at the
ISP's office.
LAN
Local Area Network is a group of computers and devices connected together in a
relatively small area (such as a house or an office). Your home network is
considered a LAN.
MAC Address
MAC stands for Media Access Control. A MAC address is the hardware address
of a device connected to a network. The MAC address is a unique identifier for a
device with an Ethernet interface. It is comprised of two parts: 3 bytes of data that
corresponds to the Manufacturer ID (unique for each manufacturer), plus 3 bytes
that are often used as the product’s serial number.
MTU
Maximum Transmission Unit
69
Page 74

NAT
Network Address Translator is defined by RFC 1631. Enable a LAN network to
use one set of IP address for internal traffic. A NAT box located where the LAN
meets the Internet provides the necessary IP address translation. This helps
provide a sort of firewall and allow for a wider address range to be used internally
without danger of conflict. Using the router’s NAT capability, you can access the
Internet from any computer on your home network without having to purchase
more IP addresses from your ISP.
Port
Network Clients (LAN PC) uses port numbers to distinguish one network
application/protocol over another. Below is a list of common applications and
protocol/port numbers:
Application Protocol Port Number
Telnet TCP 23
FTP TCP 21
SMTP TCP 25
POP3 TCP 110
H.323 TCP 1720
SNMP UCP 161
SNMP Trap UDP 162
HTTP TCP 80
PPTP TCP 1723
PC Anywhere TCP 5631
PC Anywhere UDP 5632
PPP
PPP is the Point-to-Point-Protocol. The successor to SLIP, PPP provides routerto-router and host-to-network connections over both synchronous and
asynchronous circuits.
70
Page 75

PPPoA (RFC 2364)
The Point-to-Point Protocol (PPP) provides a standard method for transporting
multi-protocol data grams over point-to-point links. This document describes the
use of ATM Adaptation Layer 5 (AAL5) for framing PPP encapsulated packets.
PPPoE (RFC 2516)
This document describes how to build PPP sessions and encapsulate PPP
packets over Ethernet. PPP over Ethernet (PPPoE) provides the ability to
connect a network of hosts over a simple bridging access device to a remote
Access Concentrator.
Protocol
A protocol is a set of rules for interaction agreed upon between multiple parties
so that when they interface with each other based on such a protocol, the
interpretation of their behavior is well defined and can be made objectively,
without confusion or misunderstanding.
PVC
Permanent Virtual Circuit, connection-oriented permanent leased line circuit
between end-stations on a network over a separate ATM circuit.
RFC
Request for Comments. The document series, begun in 1969, which describes
the Internet suite of protocols and related experiments. Not all RFCs describe
Internet standards, but all Internet standards are written up as RFCs.
RFC 1483
Multi-protocol encapsulation over AAL-5. Two encapsulation methods for carrying
network interconnect traffic over ATM AAL-5. The first method allows multiplexing
of multiple protocols over a single ATM virtual circuit. The protocol of a carried
PDU is identified by prefixing the PDU by an IEEE 802.2 Logical Link Control
(LLC) header. This method is in the following called "LLC Encapsulation". The
second method does higher-layer protocol multiplexing implicitly by ATM Virtual
Circuits (VCs). It is in the following called "VC Based Multiplexing".
71
Page 76

Router
A system responsible for making decisions about which of several paths network
(or Internet) traffic will follow. To do this, it uses a routing protocol to gain
information about the network and algorithms to choose the best route based on
several criteria known as "routing metrics.
Subnet Mask
A subnet mask, which may be a part of the TCP/IP information provided by your
ISP, is a set of four numbers (e.g. 255.255.255.0) configured like an IP address.
It is used to create IP address numbers used only within a particular network (as
opposed to valid IP address numbers recognized by the Internet, which must be
assigned by InterNIC).
TCP/IP, UDP
Transmission Control Protocol/Internet Protocol (TCP/IP) and Unreliable
Datagram Protocol (UDP). TCP/IP is the standard protocol for data transmission
over the Internet. Both TCP and UDP are transport layer protocol. TCP performs
proper error detection and error recovery, and thus is reliable. UDP on the other
hand is not reliable. They both run on top of the IP (Internet Protocol), a network
layer protocol.
TELNET
It is the virtual terminal protocol in the Internet suite of protocols. Allows users of
one host to log into a remote host and act as normal terminal users of that host.
VCI
Virtual Circuit Identifier is part of the ATM cell header. A VCI is a tag indicating
the channel over which a cell will travel. The VCI of a cell can be changed as it
moves between switches via Signaling.
VPI
Virtual Path Identifier is part of the ATM cell header. A VPI is a pipe for a number
of Virtual Circuits.
72
Page 77

WAN
Wide Area Network is a network that connects computers located in
geographically separate areas (e.g. different buildings, cities, countries). The
Internet is a wide area network.
Web-based management Graphical User Interface (GUI)
Many devices support a graphical user interface that is based on the web
browser. This means the user can use the familiar Netscape or Microsoft Internet
Explorer to Control/configure or monitor the device being managed.
73
 Loading...
Loading...