Page 1
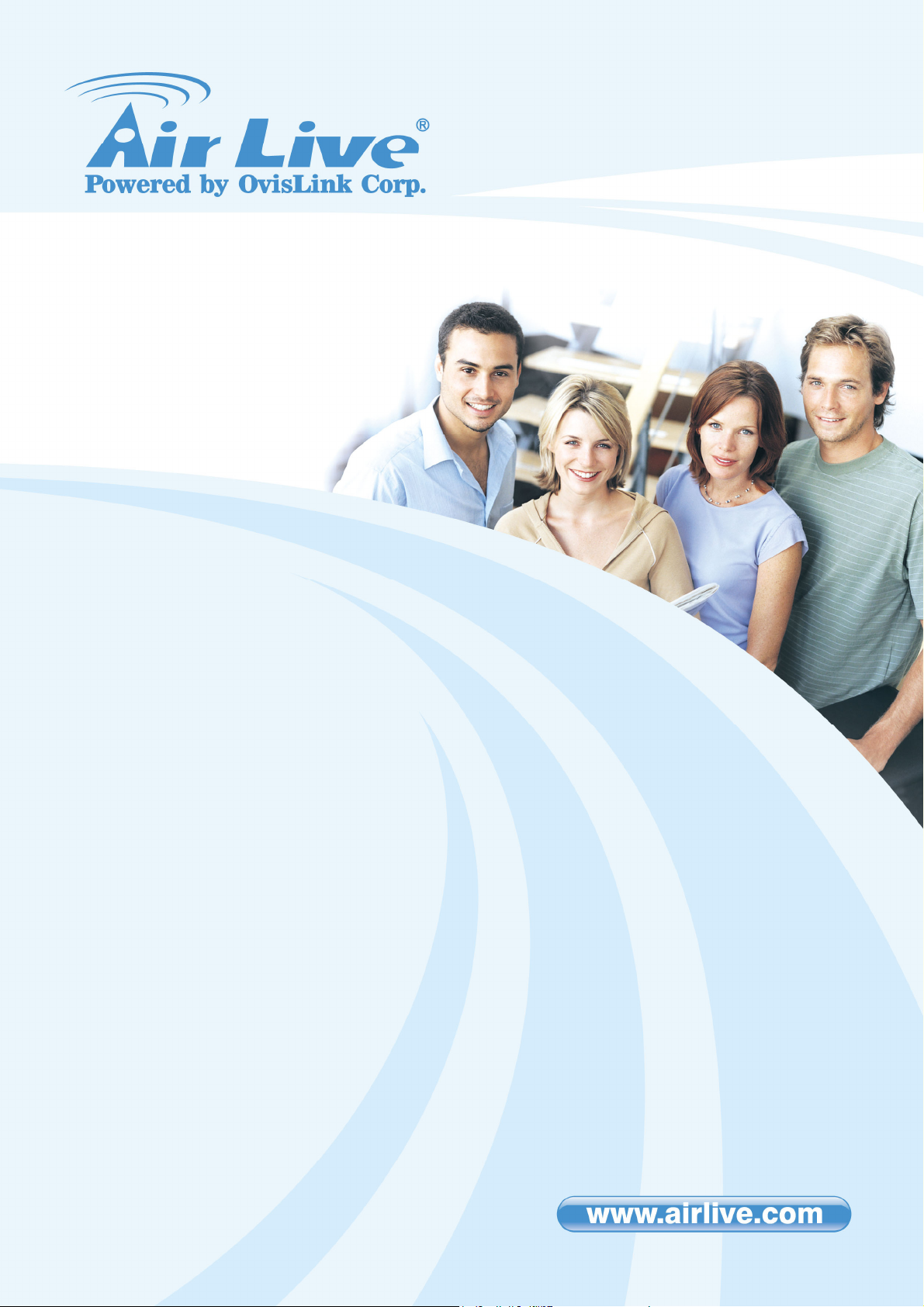
W
AirVideo-100v2
ireless Presenter Dongle
User’s Manual
i
AirLive WL-1700USB User’s Manual
Page 2
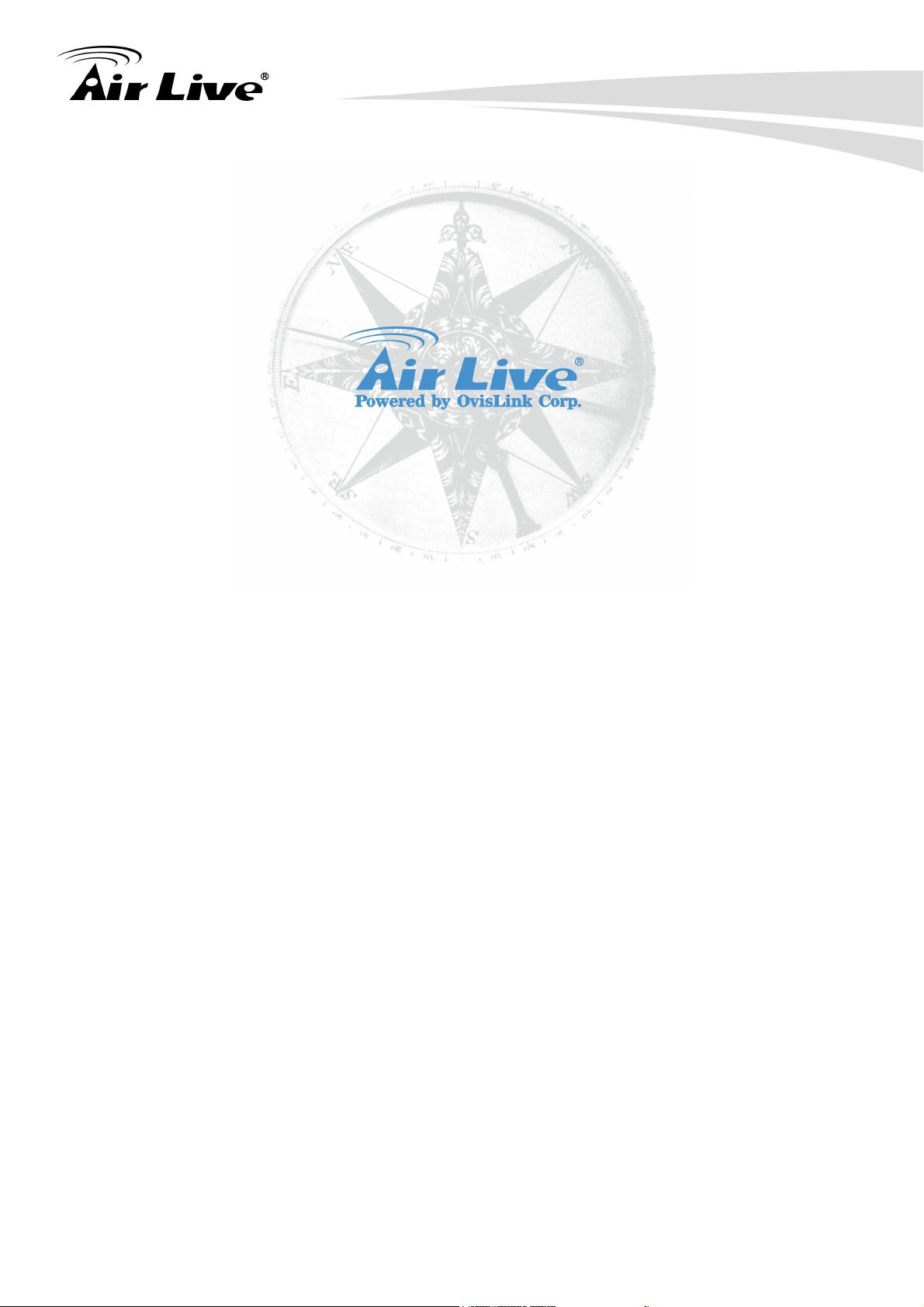
Copyright and Disclaimer
Copyright & Disclaimer
No part of this publication may be reproduced in any form or by any means, whether
electronic, mechanical, photocopying, or recording without the written consent of OvisLink
Corp.
OvisLink Corp. has made the best effort to ensure the accuracy of the information in this
user’s guide. However, we are not liable for the inaccuracies or errors in this guide.
Please use with caution. All information is subject to change without notice
All Trademarks are properties of their respective holders.
i
AirLive AirVideo-100v2 User’s Manual
Page 3

Copyright and Disclaimer
FCC Statement
Federal Communication Commission Interference Statement This equipment has been
tested and found to comply with the limits for a Class B digital device, pursuant to Part 15 of
the FCC Rules.
These limits are designed to provide reasonable protection against harmful interference in
a residential installation. This equipment generates, uses and can radiate radio frequency
energy and, if not installed and used in accordance with the instructions, may cause
harmful interference to radio communications. However, there is no guarantee that
interference will not occur in a particular installation. If this equipment does cause harmful
interference to radio or television reception, which can be determined by turning the
equipment off and on, the user is encouraged to try to correct the interference by one of the
following measures:
z Reorient or relocate the receiving antenna.
z Increase the separation between the equipment and receiver.
z Connect the equipment into an outlet on a circuit different from that to which the
receiver is connected.
z Consult the dealer or an experienced radio/TV technician for help.
FCC Caution
Any changes or modifications not expressly approved by the party responsible for
compliance could void the user's authority to operate this equipment.
This device complies with Part 15 of the FCC Rules. Operation is subject to the following
two conditions: (1) This device may not cause harmful interference, and (2) this device
must accept any interference received, including interference that may cause undesired
operation. For product available in the USA/Canada market, only channel 1~11 can be
operated. Selection of other channels is not possible.
This device and its antenna(s) must not be co-located or operation in conjunction with any
other antenna or transmitter.
IMPORTANT NOTE
FCC Radiation Exposure Statement:
This equipment complies with FCC radiation exposure limits set forth for an uncontrolled
environment. This equipment should be installed and operated with minimum distance
20cm between the radiator & your body.
AirLive AirVideo-100v2 User’s Manual
ii
Page 4
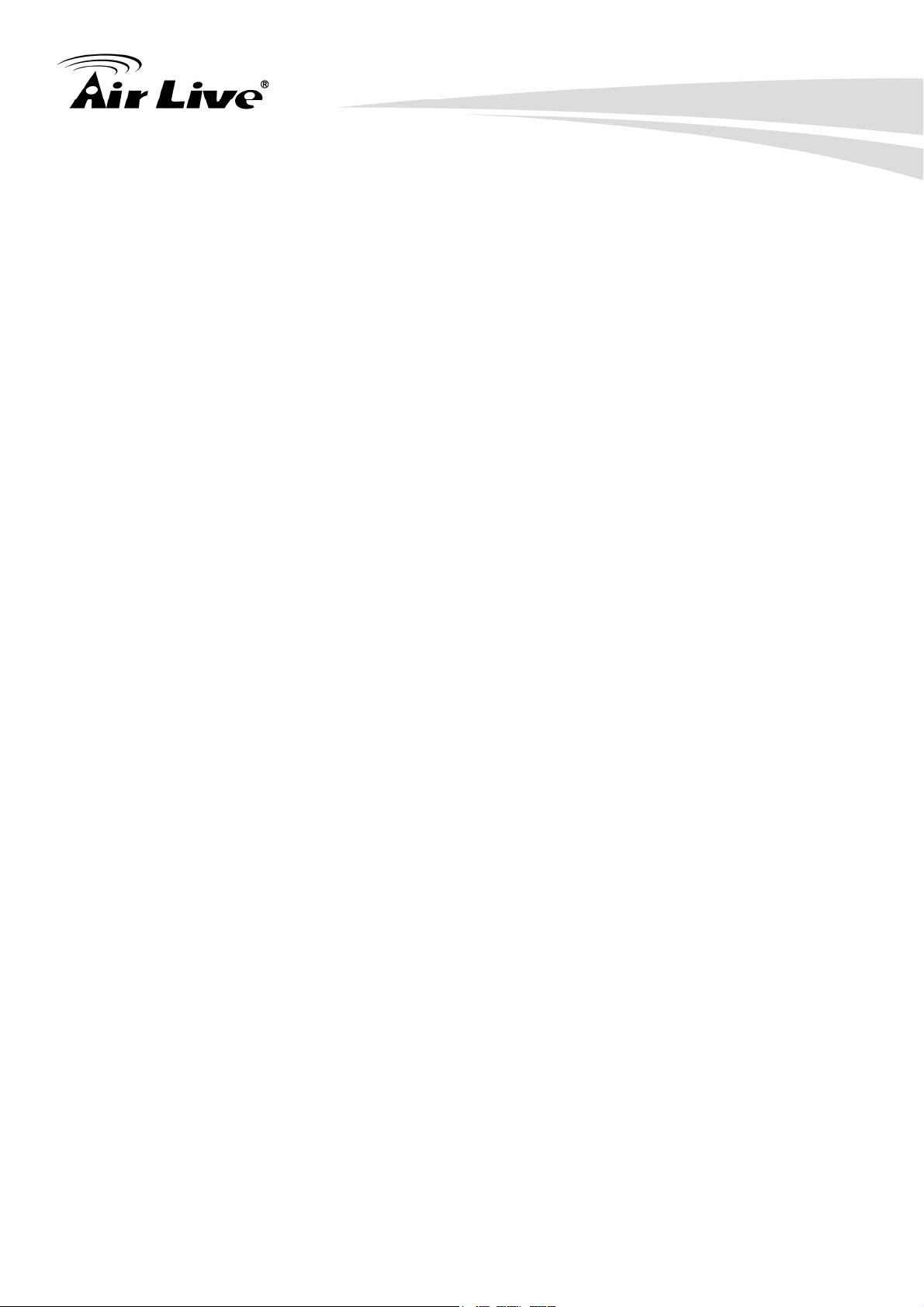
Table of Contents
Table of Contents
1. Introduction ............................................................................................... 1
1.1 Overview............................................................................................... 1
1.2 Features................................................................................................ 5
1.3 Packing List.......................................................................................... 5
1.4 Specification Table............................................................................... 6
1.5 Hardware Installation........................................................................... 7
1.5.1 Physical Detail ...............................................................................................................................7
1.5.1 LED Indicator .................................................................................................................................7
1.5.2 Button Definition.............................................................................................................................7
1.5.3 Quick Start .....................................................................................................................................8
2. Getting Start ............................................................................................ 13
2.1 Windows Client Utility ....................................................................... 13
2.1.1 Stating Program ........................................................................................................................... 13
2.1.2 Login ............................................................................................................................................ 14
2.1.3 Main User Interface......................................................................................................................14
2.1.4 Screen Projection.........................................................................................................................14
2.1.5 Menu Description ......................................................................................................................... 15
2.1.6 Show Login Code.........................................................................................................................16
2.1.7 Open Admin Web Page ...............................................................................................................16
2.1.8 Wi-Fi Client Configuration............................................................................................................17
2.1.9 Searching Server .........................................................................................................................17
2.1.10 Projection Source.......................................................................................................................18
2.1.11 Auto Wi-Fi Connect ....................................................................................................................18
2.1.12 Auto Power Manager .................................................................................................................19
2.1.13 Hide UI .......................................................................................................................................19
2.1.14 Advanced Screen Capture.........................................................................................................20
2.1.15 Make WPS Token ......................................................................................................................21
2.1.16 Copy Application to desktop ......................................................................................................22
2.1.17 Hot Key ...................................................................................................................................... 22
2.1.18 About..........................................................................................................................................23
2.1.19 Exit .............................................................................................................................................23
2.2 Mac Client Utility ................................................................................ 24
2.2.1 Launch Application.......................................................................................................................24
2.2.2 Main User Interface......................................................................................................................25
2.2.3 Screen Projection.........................................................................................................................25
2.3 Web Management .............................................................................. 26
2.3.1 Home Page .................................................................................................................................. 26
2.3.2 Download Software......................................................................................................................27
2.3.3 Login Web Admin.........................................................................................................................28
2.3.4 System Status..............................................................................................................................29
2.3.5 Network Setup .............................................................................................................................30
2.3.6 OSD Setup...................................................................................................................................32
2.3.7 Projection Setup...........................................................................................................................33
2.3.8 Change Passwords...................................................................................................................... 34
2.3.9 Reset to Default ...........................................................................................................................35
2.3.10 Firmware Upgrade .....................................................................................................................35
2.3.11 Reboot System...........................................................................................................................37
2.3.12 Logout ........................................................................................................................................ 37
2.3.13 Screen Image Background Maker .............................................................................................38
AirLive AirVideo-100v2 User’s Manual
iii
Page 5

Table of Contents
3. Smart phone ............................................................................................ 42
3.1 Introduce............................................................................................. 42
3.2 PtG converter ..................................................................................... 42
3.2.1 PtG Converter .............................................................................................................................. 42
3.2.2 Windows MobiShow via Smartphone ..........................................................................................43
3.2.3 MobiShow via iOS........................................................................................................................48
4. Appendix.................................................................................................. 54
Troubleshooting ....................................................................................... 54
AirLive AirVideo-100v2 User’s Manual
iv
Page 6

1
1. Introduction
1. Introduction
1.1 Overview
The AirVideo-100v2 is the most cost-effective and efficient way to do conference
presentation. With AirLive Wireless Presenter Dongle, you may now upgrade your projector
instantly with Wi-Fi capability by simply plug-connect the AirVideo-100 v2 to your projector.
z High Performance Wireless Projection & Audio Projection
With the revolutionary high performance wireless projection with audio, you can easily
share the multimedia on the big monitor with friends without cable hassle.
z Easy installation
Download the software from web management page directly, or make a “Plug & Show”
token to project wirelessly right away
1
AirLive AirVideo-100v2 User’s Manual
Page 7

1. Introduction
z Plug & Show
Perform your presentation wirelessly without swapping the cable when switching between
presenters. There is an easy tool to make a Plug & Show USB Token on UI menu. Just link
your PC/Laptop to WPS (through WLAN or Ethernet), plug the token into a USB port, and in
seconds, your screen will be wireless projected to the connected projector!
z AP & AP Client Mode
AirVideo-100v2 works with AP mode and AP Client mode.
• Connect to AirVideo-100v2 Directly (AP Mode)
By the default, the AirVideo-100v2 will always work at AP mode and it acts as a central hub
for different Wireless LAN Clients.
• Connect to AirVideo-100v2 via Wireless Router (Client Mode)
You can enable the AP-Client Mode function to let AirVideo-100v2 join the existing Access
Point through Wi-Fi. This feature provides the flexibility of wireless network deployment in
enterprise environment.
AirLive AirVideo-100v2 User’s Manual
2
Page 8
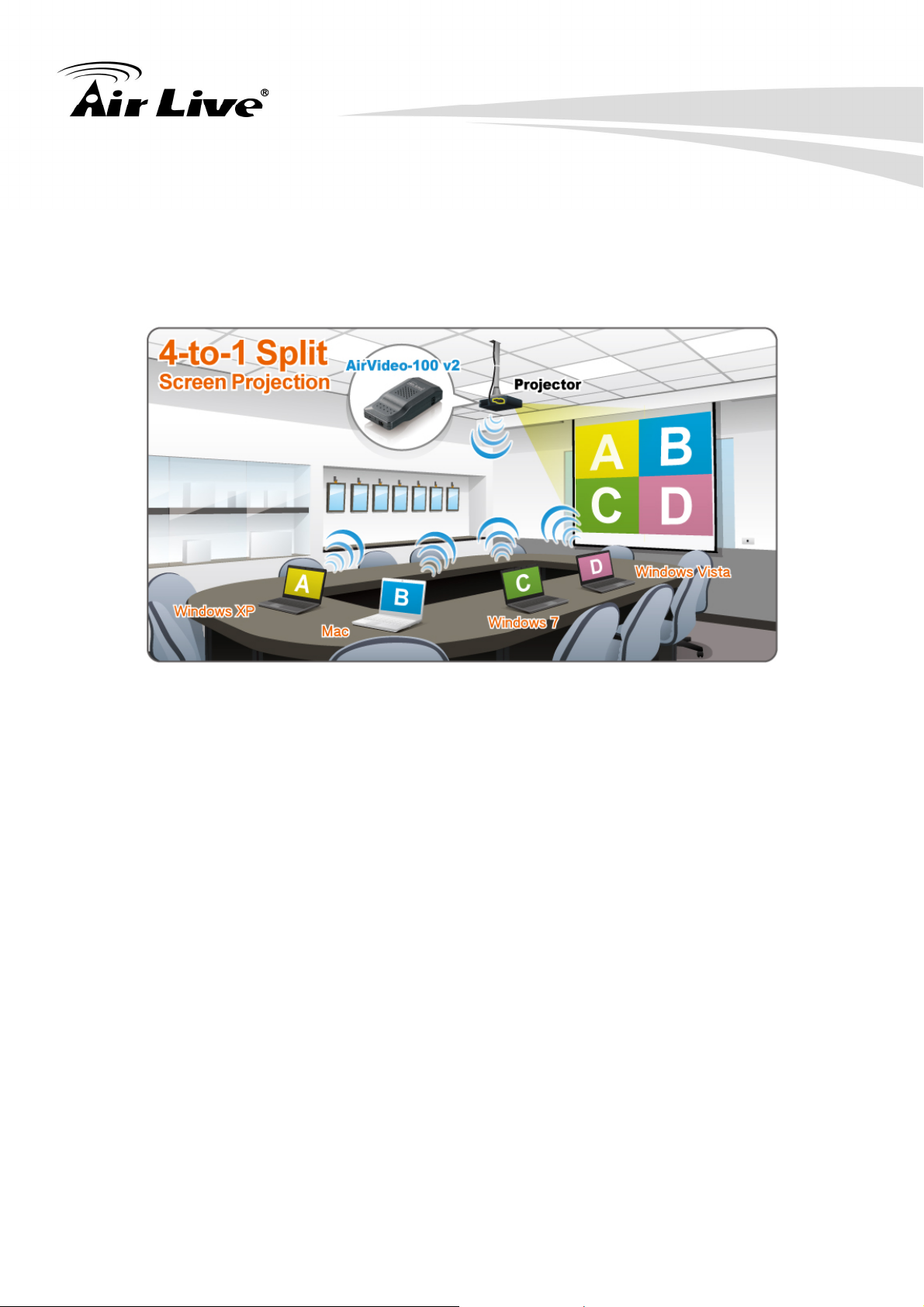
1. Introduction
z Show 4 computers in single screen projection
With this feature, up to four PC screens can be projected to one projector in the same time.
Thus, you can easily do side-by-side comparison from four PC / PDAs to increase meeting
productivity!
z Macintosh(Mac) wireless projection
AirVideo-100 v2 supports Mac client connected and projected wirelessly. By launching the
Mac client software which can be downloaded from the web management page, WPS
provide the same experience to Mac user to utilize the wireless presentation feature.
z Smart phone wireless projection
AirVideo-100 v2 supports MobiShow function for windows mobile 5/6 system. By launching
MobiShow utility, MobiShow brings your mobile screen to big screen and which can play
photos and PTG files stored in your mobile phone for presentation.
3
AirLive AirVideo-100v2 User’s Manual
Page 9
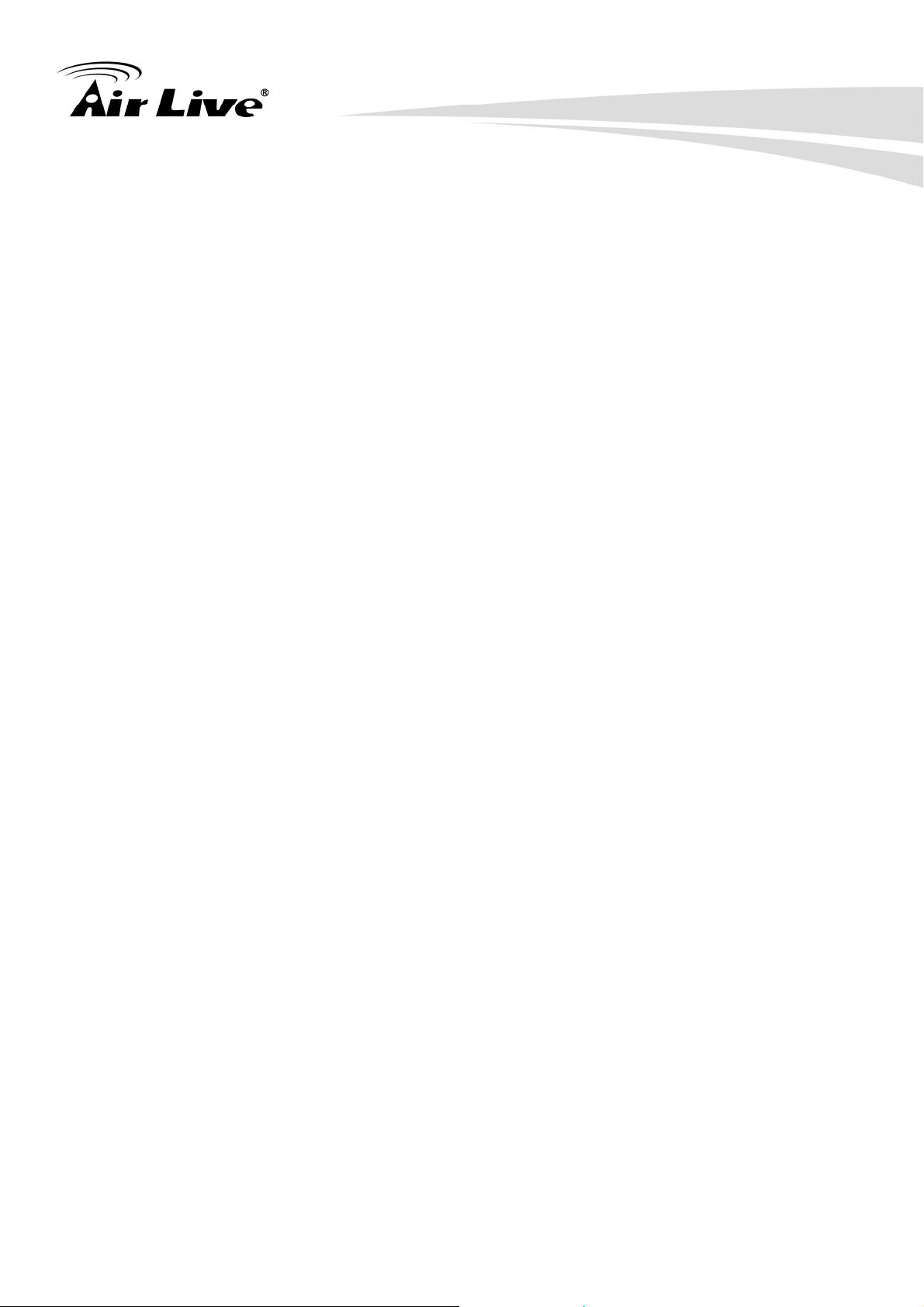
z Change Standby Screen
1. Introduction
You can use the application “Screen Image Background Mak
er” to change the Splash
Screen. Design the image with message you would like to present, upload it through web
c
ontrol page, and you could have customized starting page.
The AirVideo-100v2 will act as a Wireless Client to connect with the r
irVideo-100v2 join an existing Access Point through Wi-Fi. This feature provides the
A
flexibility of wireless network de
ployment in enterprise environment.
emote AP, let
z High Quality Projection
erform your presentation without boundary; no content limitation but smooth play.
P
However, it is recommended for playing still
images or slides only.
z Compatibility and Power over VGA*
Compatible to Projector/LCD TV/Monitor with
irVideo-100v2 to a projector supporting PoVGA, the power can be supplied directly from
A
e VGA port without external power adapter
th
standard VGA input connectors. Connect
AirLive AirVideo-100v2 User’s Manual
4
Page 10
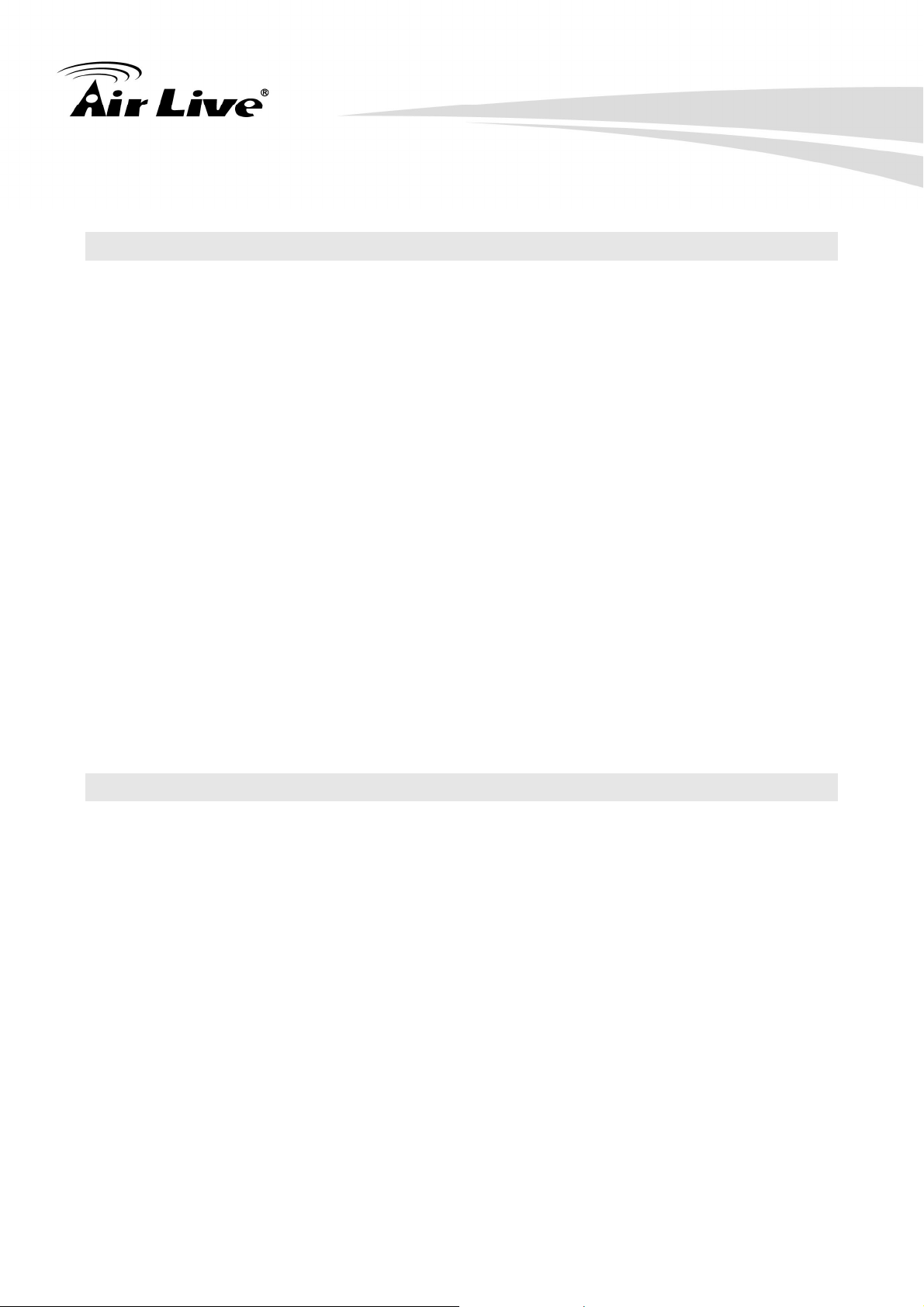
1. Introduction
1.2 Features
z Wireless IEEE802.11b/g/n
z Connect PC, smart phone and tablet to video projector wirelessly
z Compatible with any VGA equipped projectors or LCD TV
z Show 4 computers in single screen p
z Support WXGA+(1280 x 800
z Support smart phone prese
) high quality projection resolution
ntation
rojection
z 30FPS Real-Time Playback
z Small and portable design
z Support Wi-Fi AP client mode
z Windows XP/Vista/7 and Mac
OSX 10.5 and above support
z Support Wireless Encryption WEP 64,128 /WPA/WPA2-PSK
z Customized stand
Web management including software download and device settings
z
Power over VGA
z
by screen
1.3 Packing List
1. AirVideo-100 v2*1
. Power adapter (DC5V,1.2A)*1
2
. CD*1
3
. Quick Installation Guide*1
4
5
AirLive AirVideo-100v2 User’s Manual
Page 11
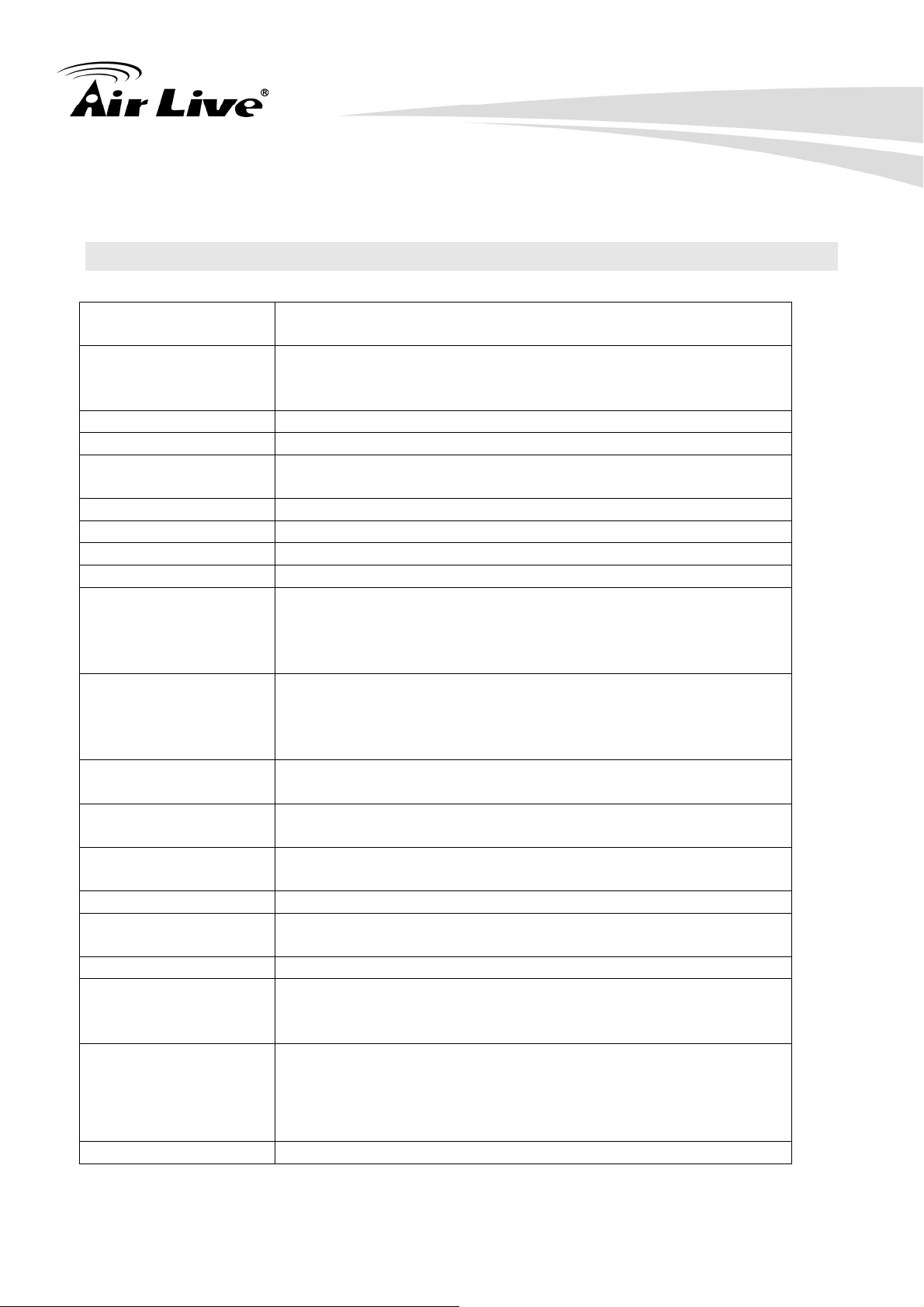
1. Introduction
1.4 Specification
Table
Standards b/g/n 2.4GHz
Wireless channel ) . 11(US,
. IEEE 802.11
. IEEE 802.3(10
Canada
. 13(Euro
pe)
BASE-T)/IEEE802.3u(100BASE-TX)
. 14(Japan)
Data Rate Up to 150Mbps
Protocol TCP/IP
IP configuration
. Automatic: DHCP
. Manual: Static IP a
ddress
Management Web-Based configuration
Security IEEE Standard 64/128 bit WEP/WPA/WPA2-PSK
Antenna Dual PIFA antenna
Transmission Power 2dBi
Receive Sensitivity . 802.11b: -76 dBm@11M
. 802.11g: -67dBm@54M
. 8 m@65M , 02.11n: HT20 -64dB
HT40 -61dBm@150M
Supported
PC/Laptop
Resolution
Supported Output
Resolution
Supported Windows
- SVGA (800x600) / XGA (1024x768) / SXGA (1280x1024)
- WXGA (1280x768) / WSXGA (1440x900, 1600x1024) /
UXGA (1600x1200)
- WUXGA (1920x1200) / QXGA (204
8x1536) / Others
SVGA (800x600) / XGA (1024x768) / WXGA(1280x768) /
WXGA+(1280x800)
Administrators, Limited User, Guest
ight Account R
Supported Operation
m
Windows XP/V
OSX 10.5 and a
ista/7, Windows Mobile 5/6 (MobiShow), Mac
bove Syste
Power External Power adaptor 5V DC input 1.2A
Interface
. 15Pin VGA
. Reset Button
LED Power
Mechanical
Dimension: 92.3 x 40 x 22 mm
Weight: 52.2 g
Environmental
conditions
. Operation Temperature: 0~
. Storage
Temperature: -10℃ ~ 60℃
40℃
. Operating Humidity: ≦90%
. Storage Humidity: ≦80%
Certificate FCC/CE
AirLive AirVideo-100v2 User’s Manual
6
Page 12
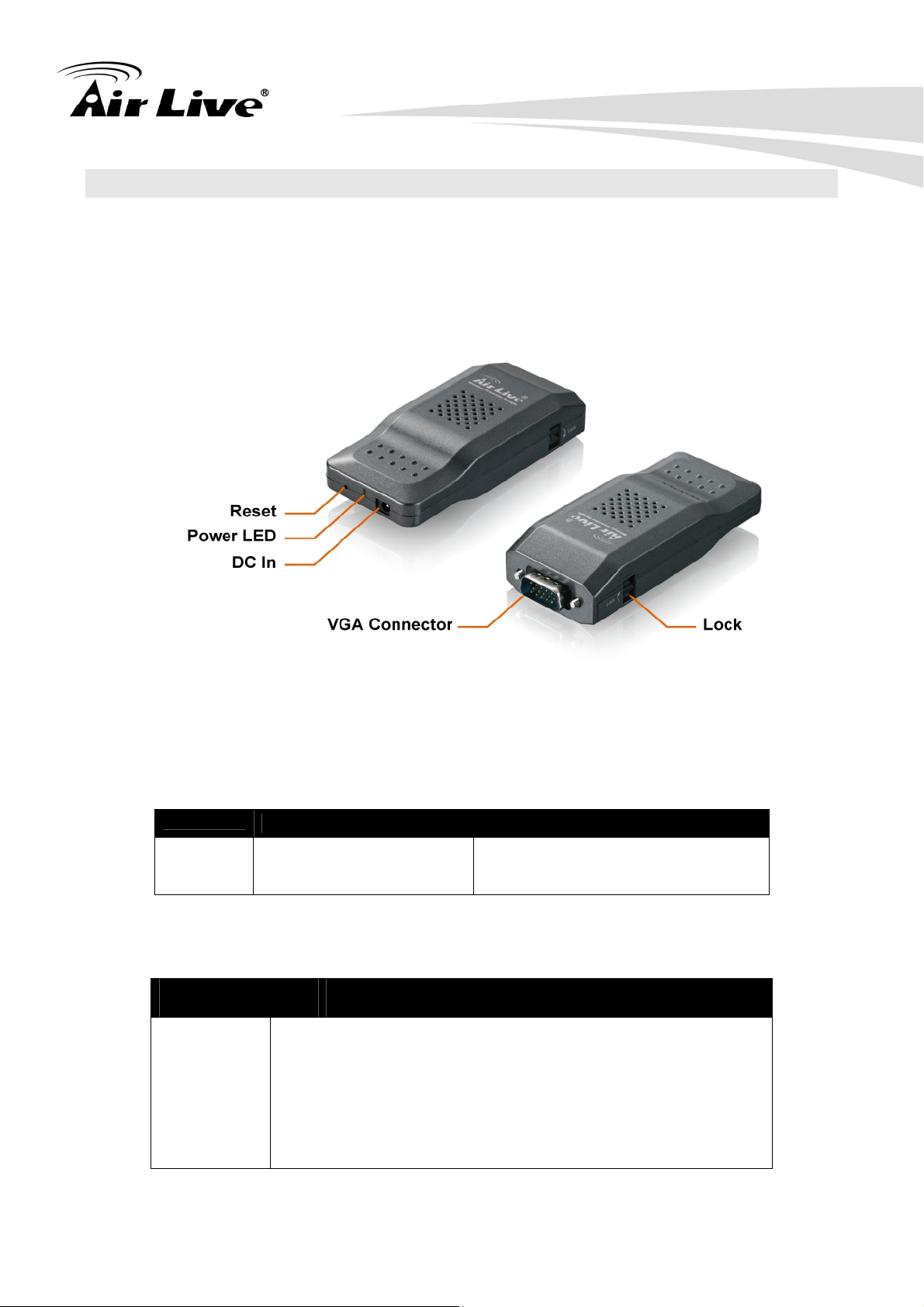
1.5 Hardware Installation
1.5.1 Physical Detail
2.
1. Introduction
3.
1.5.1 LED Indicator
Power
1.5.2 Button Definition
Description
Reset
Green Power is on.
Step1: Remove the power adapter from AirVideo-100v2.
Step2: Push the reset button.
Step3: Plug the power adapter back into AirVideo-100v2.
Step4: Till the power LED light turn to “Green”, and then
release the reset button.
Step5: The AirVideo-100v2 will load to factory default
settings.
LED Status Description
7
AirLive AirVideo-100v2 User’s Manual
Page 13

1. Introduction
1.5.3 Quick Start
Step1: Please plug AirVideo-100v2 into projector VGA port, and open projector power to
use.
AirLive AirVideo-100v2 User’s Manual
8
Page 14
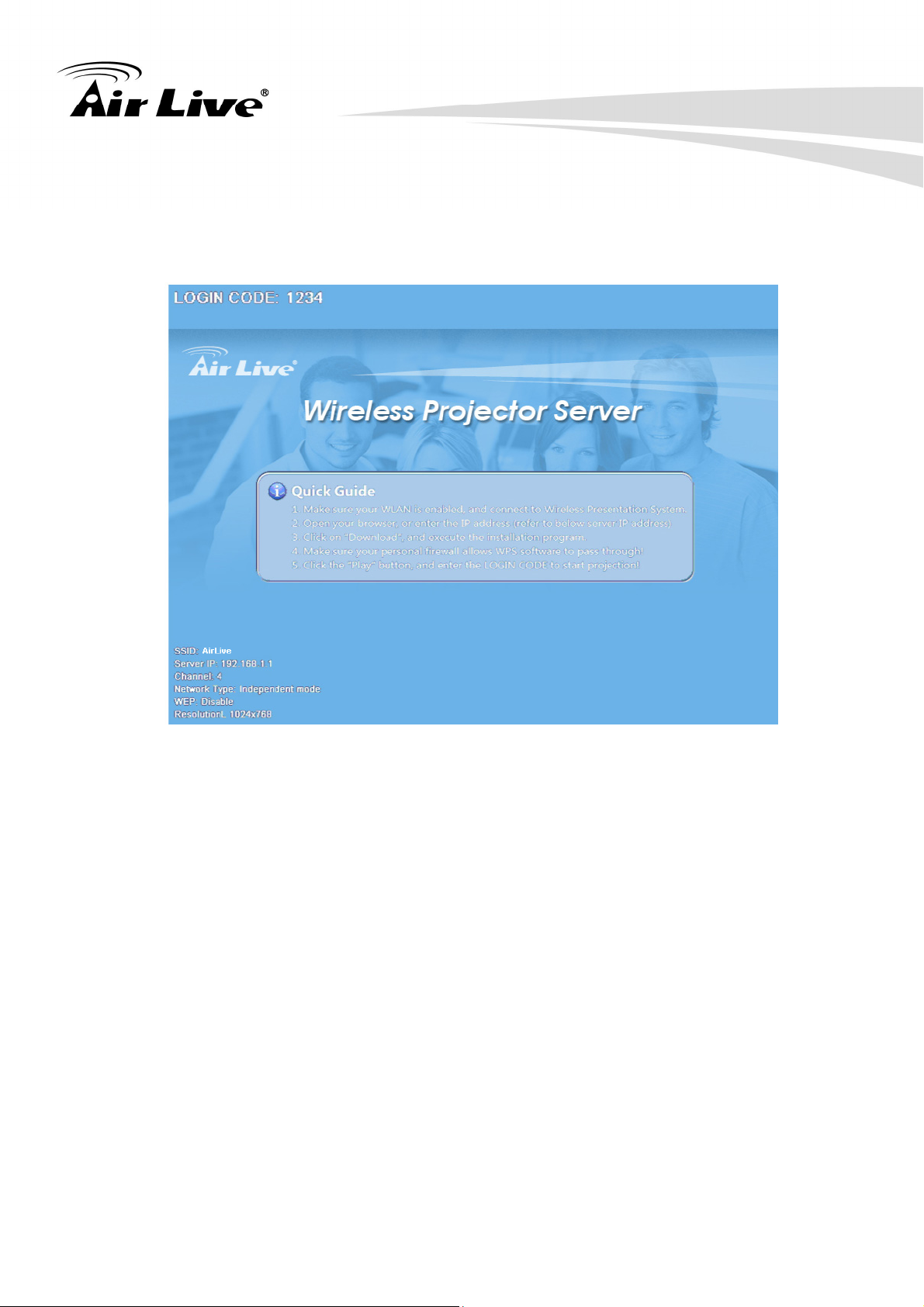
1. Introduction
Step2: Turn on AirVideo-100v2
z When Projector shows the default menu on the screen as below, it indicates the
AirVideo-100v2 is ready now.
(1) Make sure your WLAN PC is enabled already, and connect your PC with
AirVideo-100v2.
(2) Open your browser and enter the IP address to access the AirVideo-100v2 web
home page.
z The default IP address of AirVideo-100v2 is 192.168.1.1 or refers to the IP
address shown on the left corner of projector screen.
9
AirLive AirVideo-100v2 User’s Manual
Page 15
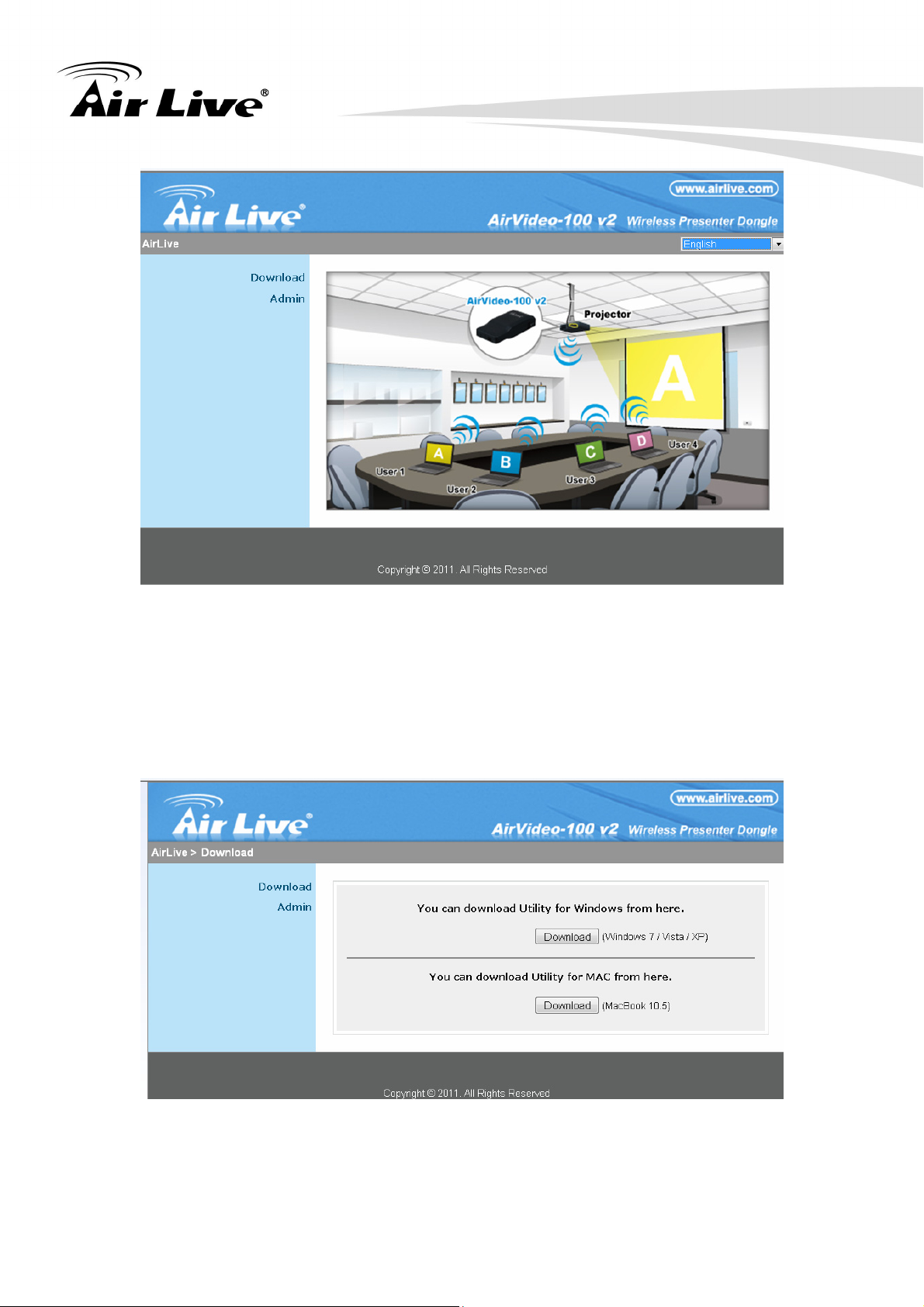
1. Introduction
(3) Download the client software. Please select the” Win7 / Windows Vista / XP” or”
MAC” and execute the installation program.
After installing the program, you will see the WPS shortcut on the PC screen.
AirLive AirVideo-100v2 User’s Manual
10
Page 16
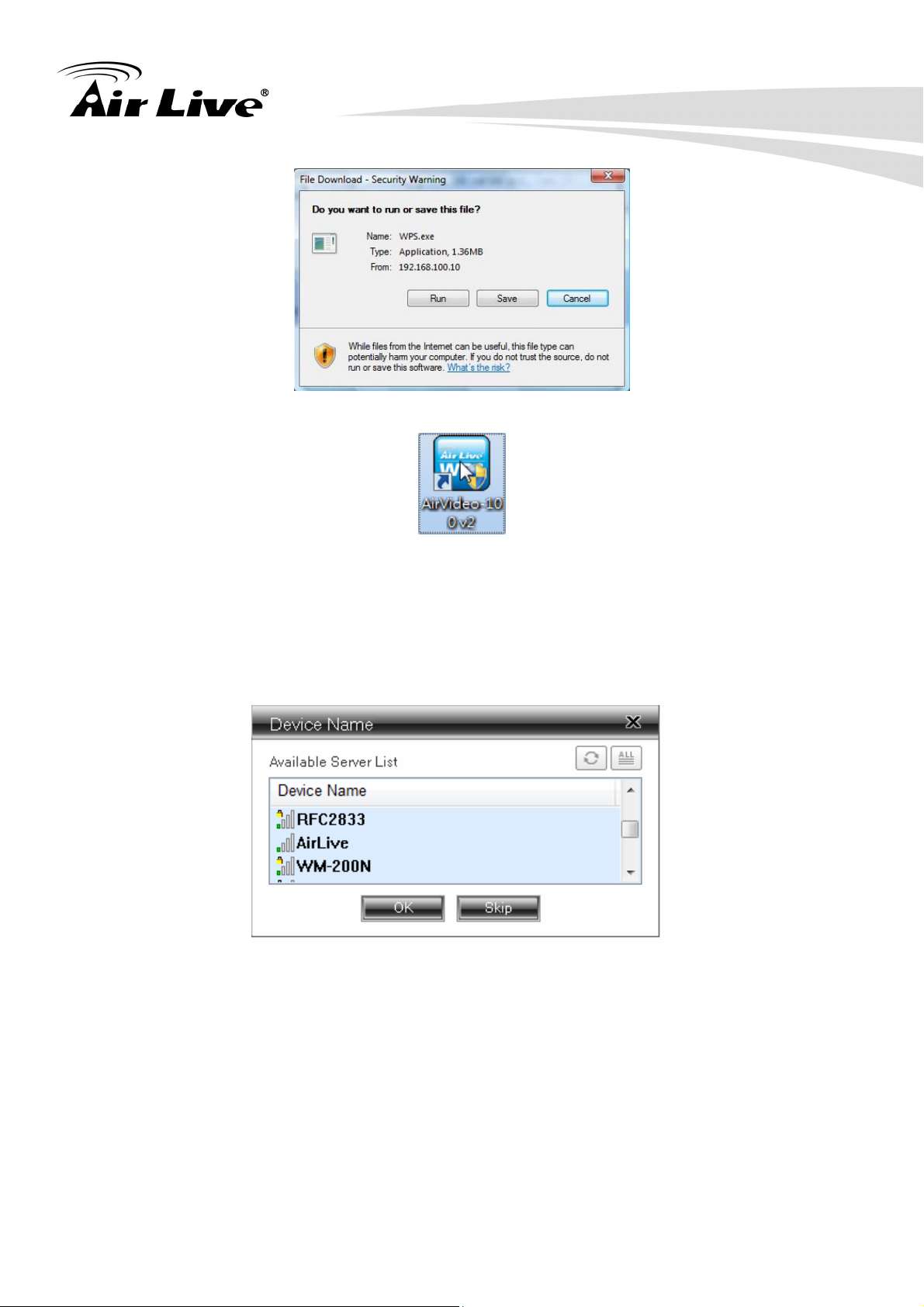
1. Introduction
(4) Making sure your personal firewall allows WPS software to pass through.
(5) Select device that your want to projection
11
AirLive AirVideo-100v2 User’s Manual
Page 17

1. Introduction
(6) Enter the Login Code and you can see the login code on the projector screen.
(7) Click the “Play” button to start projection!
AirLive AirVideo-100v2 User’s Manual
12
Page 18

2. Getting Start
2. Getting Start
2
2.1 Windows Client Utility
2.1.1 Stating Program
After you download WPS (Wireless Projector Server) Windows program via web page
successfully, then follow below steps to start.
Step1: Click WPS icon to execute the program.
Step2: Program start to search for AirVideo-100v2 automatically.
Step3: If AirVideo-100v2 founded then “Login Code” dialog box will be pop up on the PC
screen.
z Searching for AirVideo-100v2
z AirVideo-100v2 is founded and enters login code to start.
AirLive AirVideo-100v2 User’s Manual
13
Page 19
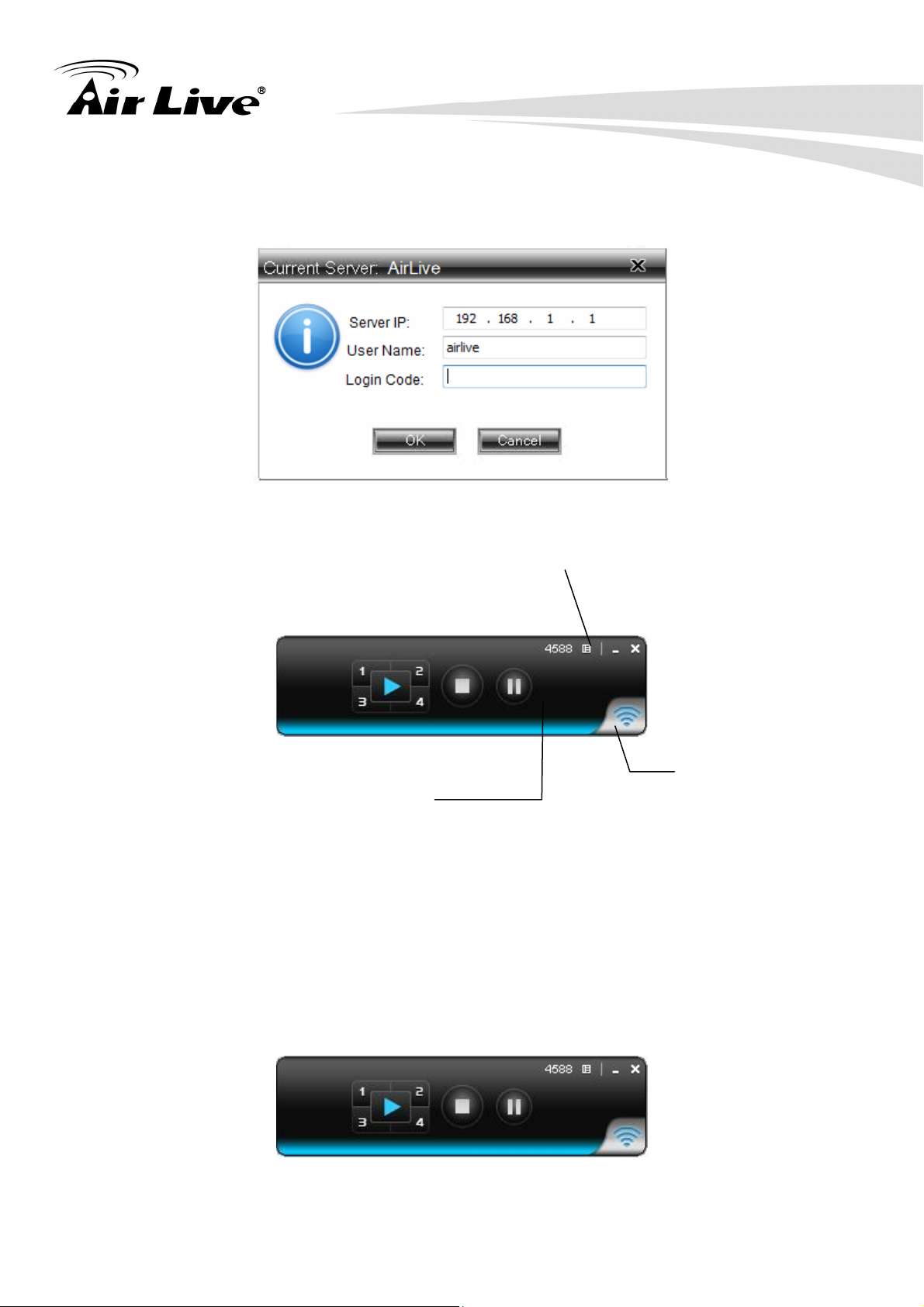
2. Getting Start
2.1.2 Login
(1) After “Login Code” dialog box shown, enter login code to start presentation.
(2) You can see the login code shown on the projector screen.
2.1.3 Main User Interface
Speedy mode
Menu Area
Status Indicator
2.1.4 Screen Projection
Click the “Play” button for full or split screen, you can project the main screen on to the
display immediately, click the “Pause” button, you can freeze you projection screen, click
the “Stop” button to stop projecting your screen, by clicking speedy mode button, the
projection will enter speedy mode for faster projection.
*. 4-1 function will be disabled in speedy mode.
*. To enable audio projection, you have to install provided audio driver first.
AirLive AirVideo-100v2 User’s Manual
14
Page 20

2. Getting Start
Button Description
Full Screen projection
2.1.5 Menu Description
Login Code
Project to Split #1
Project to Split #2
Project to Split #3
Project to Split #4
Stop projecting
Pause projecting
Menu
Exit
Minimize
15
AirLive AirVideo-100v2 User’s Manual
Page 21

2. Getting Start
2.1.6 Show Login Code
Click “Show Login Code”, it will display the login code on the right-upper of desktop and
close it automatically after 10 seconds. You can also click on the area to close this window
manually.
2.1.7 Open Admin Web Page
Click to open function menu and select “Web Admin” management web page. The
web page detailed functions will be described on next chapter.
AirLive AirVideo-100v2 User’s Manual
16
Page 22

2. Getting Start
2.1.8 Wi-Fi Client Configuration
Click “Wi-Fi AP Client Configuration” to set AP client mode to join others Access Point
via wireless, besides, the others user client also can login AirVideo-100v2 for presentation
and join to others Access Point network,
2.1.9 Searching Server
Click “Search Server” to re-search the AirVideo-100v2 again.
17
AirLive AirVideo-100v2 User’s Manual
Page 23

2. Getting Start
2.1.10 Projection Source
Click the “Projection Source”, you can select to project the main screen of desktop or the
virtual extended screen.
※ Note:
Virtual Extended Screen option, you need to install “VDD.exe” driver
first which is stored in the USB token, you can find out the VDD program
in supplied CD.
2.1.11 Auto Wi-Fi Connect
Click “Auto Wi-Fi Connect” to enable the auto Wi-Fi discovery and connection function for
quick wireless set up.
AirLive AirVideo-100v2 User’s Manual
18
Page 24

2. Getting Start
2.1.12 Auto Power Manager
To make the highest projection performance, application will turn the PC’s windows power
scheme from current settings to “highest performance”, however, you can click the “Auto
Power Manage” to enable or disable this function and restore you power scheme
immediately.
2.1.13 Hide UI
Click the “Hide UI”, you can choose to hide or display the application control panel from projection
screen.
19
AirLive AirVideo-100v2 User’s Manual
Page 25

2. Getting Start
2.1.14 Advanced Screen Capture
Click the “Advanced Screen Capture”, you will be able to see tip windows and other
layered windows (include the main UI) on the connected display.
However, the mouse cursor may blink from time to time when you are projecting your PC
screen!
z Disable “Advanced Screen Capture”.
z Enable “Advanced Screen Capture”.
A tip window is not shown
in projector.
AirLive AirVideo-100v2 User’s Manual
A tip window is shown in projector.
20
Page 26

2. Getting Start
2.1.15 Make WPS Token
Click “Make WPS Token” to make a USB WPS Token, you can insert a USB thumb drive
and follows the wizard to make the Token.
21
AirLive AirVideo-100v2 User’s Manual
Page 27

2. Getting Start
2.1.16 Copy Application to desktop
Click the “Copy Application to desktop”, it will copy the application to your desktop
immediately even you don’t have the system privilege
2.1.17 Hot Key
Click “Hot Key” to show Hot Key guide. You can use hot key to control the projection by
keyboard.
AirLive AirVideo-100v2 User’s Manual
22
Page 28

2. Getting Start
2.1.18 About
Click “About” - to show system information.
It includes product model name, Client version, IP address and other information.
2.1.19 Exit
Click “Exit” to exit this application. It will stop current playing status and close the
application immediate.
23
AirLive AirVideo-100v2 User’s Manual
Page 29

2. Getting Start
2.2 Mac Client Utility
2.2.1 Launch Application
This chapter guides how to use AirVideo-100v2 on MAC OS, the installation steps as
below,
Step1: Enable your Wi-Fi and connect to AirVideo-100v2 device.
Step2: Execute WPS client software for Mac.
Step3: Launch WPS software and enter the login code.
AirLive AirVideo-100v2 User’s Manual
24
Page 30

Step4: Start Projection.
2. Getting Start
2.2.2 Main User Interface
Control Area for Screen
Projection Feature
Status Indicator
2.2.3 Screen Projection
Click the “Play” button for full or split screen, you can project the main screen on to the
display immediately, click the “Pause” button, you can freeze you projection screen, and
click the “Stop” button to stop projecting your screen.
25
AirLive AirVideo-100v2 User’s Manual
Page 31

2. Getting Start
Button Description
Project to Split #1
Project to Split #2
Full Screen projection
Project to Split #3
Project to Split #4
Stop projecting
Pause projecting
Refresh Screen
2.3 Web Management
2.3.1 Home Page
There are two way to manage AirVideo-100v2 via WPS utility and via Web Management.
Here, we will introduce the Web Management.
Step1: Make sure your PC connect to AirVideo-100v2 successfully.
Step2: Open your browser, it will enter AirVideo-100v2’s home page automatically.
Step3: If not, enter your IP address on the browser; you can see the IP on the projector
screen.
Step4: The default IP is 192.168.1.1
AirLive AirVideo-100v2 User’s Manual
26
Page 32

2. Getting Start
2.3.2 Download Software
On the left-side of Web Management, you can select “Download software” function if you
haven’t yet install the WPS utility into your device before.
Step1: Select the “Win 7 / Windows Vista / XP” or “Mac Utility” and execute the
installation program.
Step2: Follow Installation Wizard instructions to proceed till the installation process
complete.
Step3: If pop up “Windows Security Alert” because Windows firewall block this program.
You just press “Unblock” button to continue installation.
Step4: Once installation complete, a utility shortcut come out on the screen.
27
AirLive AirVideo-100v2 User’s Manual
Page 33

2. Getting Start
2.3.3 Login Web Admin
1. Click [Admin] and then enter password to login web page.
2. The password default value is “airlive”.
AirLive AirVideo-100v2 User’s Manual
28
Page 34

2. Getting Start
2.3.4 System Status
This page is shown the System Status include Model Name, Version, Network Status and
Connection Status.
Click [System Status], shows current system status.
Model Name: Product model name
Versions:
1. Firmware version no.: Product firmware version number.
Network Status:
1. IP address:IP address of AirVideo-100v2 device.
2. Subnet Mask:subnet mask
3. Default Gateway:default gateway
4. Wireless MAC address:wireless MAC address
5. Wire MAC address:wire MAC address
Connection Status:
1. Projecting status: which is “Waiting for projecting” or “Projecting”
2. Total Users: It shows how many users login into AirVideo-100v2.
29
AirLive AirVideo-100v2 User’s Manual
Page 35

2. Getting Start
2.3.5 Network Setup
There are many kinds of operating configurations as below, IP Setup, respectively DHCP
Server and Wireless Setup and AP Client.
< Auto-Configuration Network Setup>
The default setting of the AirVideo-100v2 box is DHCP client.
• When the AirVideo-100v2 is connected to a LAN that already has a DHCP server
present, the AirVideo-100v2 takes an IP address assigned to it by the server.
• When the AirVideo-100v2 is connected to a LAN that does not have a DHCP server,
the AirVideo-100v2 becomes the DHCP server in the network.
AirLive AirVideo-100v2 User’s Manual
30
Page 36

2. Getting Start
< IP Setup>
z You can select “obtain IP address automatically” or “Use the following IP
address”
z IP Address: The default value is 192.168.100.10.
z Subnet Mask: The default value is 255.255.255.0
z Default Gateway: The default value is 192.168.100.10
z DNS Server: The default value is 192.168.100.10
<DHCP Server Setup>
z You can select “Auto(Enable/Disable DHCP Server” or “Disable”)
z Start IP: The start IP address of DHCP Server.
z End IP: The end IP address of DHCP Server
z Subnet Mask: The default value is 255.255.255.0
z Default Gateway: The default value is 192.168.100.10
z DNS Server: The default value is 192.168.100.10
< Wireless Setup>
z Wireless LAN: The default value is “Enable”.
Embedded AP SSID:SSID string ,max. Length is 32 bytes.
z Connect to Existing AP: This is “AP client” mode feature. By this feature you can
join others Access Point via wireless.
First, enter the existing AP’s SSID and require security key in “Existing AP SSID”
and “Key”, then reboot your system. After these steps, WPS will connect to this AP
by wireless automatically.
※ Note:
The default value of AP client mode is “Disable”, and LAN function will
be disabled during AP client mode.
z Region: default value is “Worldwide”.
z SSID Broadcast: The default value is “Enable”
z Channel: to set fixed channel or Auto. The “Auto” means after power on WPS, it
will scan all of wireless channel and select clear one channel automatically.
z Encryption: you can select “Disable” or one of WEP/WPA/WPA2 64bit or 128bit in
ASCII or HEX string.
z Key: If Encryption is enabled, you have to set key value according to the
encryption mode you selected.
31
AirLive AirVideo-100v2 User’s Manual
Page 37

2. Getting Start
< Gatekeeper>
Gatekeeper is designed for ensuring the enterprise network security within
AirVideo-100v2
z All Block can block Guest Users(through wireless) to access all office
network(LAN),
z All Allow can pass Guest Users(through wireless) to access all office network
z Internet Only can block Guest Users (through wireless) from office network (LAN)
but still reserve internet connection capability.
<Apply >: press button to select this mode.
<Cancel>: press button to abort action.
<Back>: Back to Operating mode main menu.
2.3.6 OSD Setup
This option can change your OSD standby image on your projector.
Click [OSD Setup] button, to change OSD standby image.
z <Restore Initial>: Restore to default OSD standby image.
z <Image File Upload>: Upload the customized OSD standby image. (You need to
convert the image to system defined format using provided IB Maker utility which is
stored in the USB token.)
AirLive AirVideo-100v2 User’s Manual
32
Page 38

2. Getting Start
2.3.7 Projection Setup
This option can change the resolution and login code on your projector.
Click [Projection Setup] button
z <Resolution>:
VGA: XGA (1024*768), WXGA (1280x800), WXGA (1280*768) and SVGA
(800*600). The default value is XGA.
HDMI: 720p (1280*720)
z <Login Code>: You can select “Disable”, “Random”, or “Use the following code” to
set a specified 4-characters Number.
z <Apply>:Confirmation and Save modifications
z <Cancel>: Cancel all the modifications
33
AirLive AirVideo-100v2 User’s Manual
Page 39

2. Getting Start
2.3.8 Change Passwords
You can change the Web Management Password here. We strongly recommend you to
change the password for security reason. Click on “Apply” to store your settings.
Click [Change Password] button, to change password value.
The length of password is up to 8 characters.
z <Enter New Password>: enter new password you want to change for each
category.
z <Confirm New Password>: double confirm new password.
z <Apply>: Confirmation and Save modifications.
AirLive AirVideo-100v2 User’s Manual
34
Page 40

2. Getting Start
2.3.9 Reset to Default
You can also reset this device to factory default settings by clicking the Reset to default
function item.
Click [Reset to Default] button to restore factory default settings.
<Apply>: Confirmation and action.
2.3.10 Firmware Upgrade
Click [Firmware Upgrade] button to upgrade firmware.
1. Firstly, you have to get latest firmware image file from your vendor.
2. Click <Browse> to specify file name you want to upgrade.
3. Click <Upgrade> to start.
4. A warning message shown and countdown counter on the screen.
5. After a few minutes, a complete message shown on the screen.
6. Restart AirVideo-100v2 to take effect.
35
AirLive AirVideo-100v2 User’s Manual
Page 41

2. Getting Start
Warning:
.
Please DON’T turn the AirVideo-100v2 power off while firmware
upgrade in progress, otherwise it will cause your
AirVideo-100v2 malfunction; you will have to return device for
RMA.
AirLive AirVideo-100v2 User’s Manual
36
Page 42

2.3.11 Reboot System
To reboot the device-
2. Getting Start
Click [Reboot System] button, to restart system
z <Reboot>: reboot system automatically.
2.3.12 Logout
To logout the device-
37
AirLive AirVideo-100v2 User’s Manual
Page 43

2. Getting Start
2.3.13 Screen Image Background Maker
This chapter guides you how to change the Background Image.
The installation steps as below,
Step1: Run the “Screen Image Background Maker” and follows the wizard to convert
the image file.
AirLive AirVideo-100v2 User’s Manual
38
Page 44

2. Getting Start
Step2: Press “Open” to select a file to convert this image for background use.
Step3: Press “Saver” to save this file. (*.ib)
39
AirLive AirVideo-100v2 User’s Manual
Page 45

2. Getting Start
Step4: Please connect to AirVideo-100v2’s webpage, and then connect to OSD setup
page.
Step5: Press “Browser” to choose the *.ib file.
AirLive AirVideo-100v2 User’s Manual
40
Page 46

2. Getting Start
Step6: Press “image file upload” to upload your background image, then it will show the
message as below.
※ Note:
You may find “Screen Image Background Maker” in the USB Token.
41
AirLive AirVideo-100v2 User’s Manual
Page 47

3. Smart Phone Application
3. Smart phone
3
3. Application
3.1 Introduce
The AirVideo-100 v2 supports to presentation on different Smartphone platforms via
MobiShow. In this chapter will introduce how to play the file, photo or even show your screen
profile from your mobile to big screen wirelessly.
MobiShow has included Screen Projection, PtG(Presentation-to-Go) and Photo Viewer. The
below table shown the support list on the smart phone.
Windows
Mobile
Version
Software
Screen
Projection
PtG V V V V
Photo Viewer V V V V
Windows
5, 6.1, 6.5
In Supplied
CD
V
Mobile
iPad/iPhone Android
pad/phone
iOS 3.x &
Above
Download
from Appstore
site
X X X
iPad/iPhone Android
1.5&above 5.0,oo higher
Download
from Andriod
Market
pad/phone
Blackberry
Download from
App World
Blackberry
3.2 PtG converter
3.2.1 PtG Converter
First, you need to your the PtG converter transfer the file into your mobile device. The PtG
Converter program you can find out from the supplied CD.
Open “MobiShow PtG Converter” in “MobiShow\MobiShow PtG Converter” folder
from “Programs” in the Start menu.
AirLive AirVideo-100v2 User’s Manual
42
Page 48

3. Smart Phone Application
The following control panel is displayed on your Desktop when it is launched.
z Click the “ Convert” button to select a PowerPoint PPT file and start conversion.
PtG Converter will open the PowerPoint file and convert it to PtG format. You can see
the conversion process on your Desktop.
z Click the “ Preview” button to expand or collapse the preview pane.
z Click “ Play” to playback selected PtG file.
z Or click “ Open” to select a PtG file.
3.2.2 Windows MobiShow via Smartphone
This section guides you how to use MobiShow feature to show your data via the Windows
smart phone. The installation steps as below,
Step 1: Open “Programs” on your phone and find “MobiShow” application.
Step 2: Select “MobiShow” icon to launch the client software.
Step 3: MobiShow will turn on Wi-Fi on your phone and list available access points for you
to choose.
43
AirLive AirVideo-100v2 User’s Manual
Page 49

3. Smart Phone Application
Step 4: Select a MobiShow wireless network (SSID with prefix MobiShow) to connect to.
Step 5: MobiShow client will connect to that access point and search for MobiShow devices
automatically. When a MobiShow device is found, it will automatically login and the
following main menu is shown on your phone.
z If more than one MobiShow devices are found, the following list will be displayed for
you to select the one to use.
AirLive AirVideo-100v2 User’s Manual
44
Page 50

3. Smart Phone Application
z Select which feature to use. To project the screen of your phone, click on the “Screen”
icon. To do a PC-less presentation with Presentation-to-Go (PtG), select the “PtG”
icon.
3.2.2.1 Screen Projection
MobiShow will project anything displayed on your screen. You may launch another
application (such PowerPoint Viewer) or open any file (such as Word document or JPG
image) and it will be projected to the projector.
※ Note:
Do not exit MobiShow application while opening other application to
keep screen projected.
45
AirLive AirVideo-100v2 User’s Manual
Page 51

3. Smart Phone Application
z Click the “Stop” icon to stop projection.
z Click the “Pause” icon to pause projection. Click “Pause” again to resume projection.
z Click the “Zoom” icon to zoom the projected screen to extend the longest side of your
screen to fill the screen.
z Click the “Play” icon to start projection again if it is stopped.
z Click the “OK” button or “Back” to return to main menu.
3.2.2.2 PtG (Presentation-to-Go)
When you select PtG function, MobiShow client will automatically open Explorer for you to
select a PtG file. Select the file to open for your presentation. When the file is open, the PtG
slides will be projected, and the following screen is displayed on your phone for you to
control your PtG presentation.
z Click “Prev” or “Next” to go to the previous or next item in the slide.
z Click “PgUp” or “PgDn” to go to previous or next slide.
z Click “Stop” to stop projecting the file. The icon will become “Play” if the file is not
played. Click “Play” again to play the file if it is stopped.
z Click “Home” to go to the first slide.
z Click “Jump” and MobiShow client will show every slide on the phone. You can select
any page to go to.
z Click “Open” to select another PtG file.
※ Note:
You need to use “PtG converter.exe” to convert Powerpoint become
PtG file first. You can find out “PtG converter.exe” in the USB Token.
AirLive AirVideo-100v2 User’s Manual
46
Page 52

3. Smart Phone Application
3.2.2.3 Photo Viewer
You can use MobiShow to project photos stored on your phone to big screen. The photos
will be prepared for playback on big screens rather than for the tiny screens of your phone.
To open a single photo, select one photo and click the OK button. The photo will be
displayed on the display connected to MobiShow device.
z Click “Prev” or “Next” to go to the previous or next photo in the same folder.
z Click “Play” to start photo slideshow with photos in the same folder. The button will be
changed to “Pause” during slideshow. Click “Pause” to stop slideshow.
When the file is open, the media will be projected, and the following screen is displayed on
the phone for you to control your media playback.
※ Note:
Te below table shown the support list for different mobile phones
47
AirLive AirVideo-100v2 User’s Manual
Page 53

3. Smart Phone Application
3.2.3 MobiShow via iOS
3.2.3.1 Start the MobiShow
This section guides you how to use MobiShow feature to show your data via the iOS. The
installation steps as below,
z Find on your iPhone/iPod touch, and then touch it to launch app.
z After a little time of searching, you will see a list of available receivers.
z Touch to connect and the successfully connected receiver
will be changed into
z See image below.
.
AirLive AirVideo-100v2 User’s Manual
48
Page 54

3. Smart Phone Application
3.2.3.2 Start PtG Player
z Touch on the tab bar to view PtG file list on document folder. Currently we
support files with two file extensions, which are '.ptg' and '.ptg2'. See image below.
z Touch to play PtG file on connected receiver. While
playing PtG file, screen will changed into controller. See image below.
49
AirLive AirVideo-100v2 User’s Manual
Page 55

3. Smart Phone Application
z Touch to go to previous page, and touch for next page.
z Touch to go to previous item, and touch for next item.
z Touch to play next item.
z Touch to stop playing PtG file.
3.2.3.3 Start Media Player
z Touch on the tab bar to view media file on document folder. Currently we
support files with extension '.mpeg', '.avi', '.mp3'. See image below.
AirLive AirVideo-100v2 User’s Manual
50
Page 56

3. Smart Phone Application
z Touch to play media file on connected receiver. While playing
media file, screen will changed into controller. See image below.
z Touch to play backward, and for forward. These two functions are
disabled in this version.
z Touch to decrease volume, and to increase volume.
z Touch to pause, and to play.
z Touch to stop playing media file.
z Touch to mute voice.
51
AirLive AirVideo-100v2 User’s Manual
Page 57

3. Smart Phone Application
3.2.3.4 Photo Slideshow
z Touch on the tab bar to view media file on document folder. Currently we
support files with extension '.mpeg', '.avi', '.mp3'. See image below.
z Touch to play photo file on connected receiver.
While playing photo file, screen will changed into controller. See image below.
z Touch to play previous photo, and for next one.
z Touch to pause playing photo, and to stop.
z Touch to rotate photo to left, and to rotate photo to right.
AirLive AirVideo-100v2 User’s Manual
52
Page 58

3. Smart Phone Application
3.2.3.5 How to upload file with iTunes
It is necessary to use iTunes to upload the file into iPad or iPhone.
z Click on your Mac or PC to start iTunes.
z Be sure your iPhone is connected to your Mac or PC, of course.
z Click on the iTunes, and then click .
A few seconds later, you'll see what apps you have already installed are right on your
iPhone.
z Click , and you can see everything you uploaded
associated with MobiShow Lite.
z Click , and choose file to upload to your IPhone
53
AirLive AirVideo-100v2 User’s Manual
Page 59

4. Appendix
4
Troubleshooting
Q: Why can’t I connect to AirVideo-100v2’s Web Management even the
wireless show I had connected to the AirViedo-100’s SSID.
A:
Do a Ping test to make sure that the AirVideo-100v2 is responding.
Go to Start > Run.
4. Appendix
1. Type cmd.
2. Press OK.
3. Type ipconfig to get the IP of default gateway.
4. Type “ping 192.168.1.1”. Assure that you ping the correct IP Address
assigned to the AirVideo-100v2. It will show four replies if you ping
correctly.
Ensure that your Wireless Adapter is working, and that all network drivers are
installed properly. Network adapter names will vary depending on your specific
adapter. The installation steps listed below are applicable for all network
adapters.
1. Go to Start > Right click on “My Computer” > Properties.
2. Select the Hardware Tab.
AirLive AirVideo-100v2 User’s Manual
54
Page 60

4. Appendix
3. Click Device Manager.
4. Double-click on “Network Adapters”.
5. Right-click on Wireless Card bus Adapter or your specific network
adapter.
6. Select Properties to ensure that all drivers are installed properly.
7. Look under Device Status to see if the device is working properly.
8. Click “OK”.
Q: Something wrong with the wireless connection?
A:
Can’t setup a wireless connection?
I. Ensure that the SSID and the encryption settings are exactly the
same to the Clients.
II. Move the AirVideo-100v2 and the wireless client into the same room,
and then test the wireless connection.
III. Disable all security settings such as WEP, WPA and WPA2-PSK.
IV. Turn off the AirVideo-100v2 and the client, then restart it and then turn
on the client again.
V. Ensure that the LEDs are indicating normally. If not, make sure that
the power and Ethernet cables are firmly connected.
VI. Ensure that the IP Address, subnet mask, gateway and DNS settings
are correctly entered for the network.
VII. If you are using other wireless device, home security systems or
ceiling fans, lights in your home, your wireless connection may
degrade dramatically. Keep your product away from electrical devices
that generate RF noise such as microwaves, monitors, electric
motors…
What can I do if my wireless client cannot access the
AirVideo-100v2?
I. Out of range: Put the router closer to your client.
II. Wrong SSID or Encryption Key: Check the SSID or Encryption
setting.
III. Connect with wrong AP: Ensure that the client is connected with the
55
AirLive AirVideo-100v2 User’s Manual
Page 61

4. Appendix
correct Access Point.
i. Right-click on the Local Area Connection icon in the taskbar.
ii. Select View Available Wireless Networks in Wireless
Configure. Ensure you have selected the correct available
network.
iii. Reset the AirVideo-100v2 to default setting
Why does my wireless connection keep dropping?
I. Try changing the channel on the AirVideo-100v2, and your Access
Point and Wireless adapter to a different channel to avoid
interference.
II. Keep your product away from electrical devices that generate RF
noise, like microwaves, monitors, electric motors, etc.
Q: What is Wireless Client AP mode and how to configure it?
A:
Generally, the AirVideo-100v2 support AP and AP Client Mode, by default the AP
mode is always ON. It needs to enable the AP Client mode on Web Management to
work as Client mode.
The difference between AP and AP Client Mode:
• AP Mode: The AirVideo-100v2 will act as a central hub for different Wireless
LAN Clients.
• AP Client Mode: The AirVideo-100v2 will act as a Wireless Client to connect
with the remote AP. The Wired/or Wireless User of remote AP can also connect
with AirVideo-100v2.
For Example:
Here, we use AirLive Wireless N router to connect withAirVideo-100v2, the topology
as below.
AirLive AirVideo-100v2 User’s Manual
56
Page 62

4. Appendix
Please noticed, the below items need to be same on both sides.
• SSID
• Wireless Encryption(such as WEP, WPN and WPA2-PSK)
• Wireless mode(IEEE 802.11b/g/n)
Then, the Local users can connect AirVideo-100v2 or Internet via Wired, via
Wireless.
Q: What to do if I forgot my encryption key?
A:
1. Go back to advanced setting to set up your Encryption key again.
2. Reset the AirVideo-100v2 to default setting
Q: How to reset to default?
A:
Step1: Remove the power adapter from AirVideo-100v2.
Step2: Push the reset button.
Step3: Plug the power adapter back into AirVideo-100v2.
Step4: Till the power LED light turn to “Green”, and then release the reset
button.
Step5: The AirVideo-100v2 will load to factory default settings.
57
AirLive AirVideo-100v2 User’s Manual
Page 63

4. Appendix
Q: Does AirVideo-100v2 support Power over VGA, which printer can be
supported?
A:
Yes, the AirVideo-100v2 supports Power over VGA and it can compatible with the
following projectors:
. Optoma EX542
. Optoma EX612
. Optoma EX615
. Optoma EX762
. Optoma EH1020
AirLive AirVideo-100v2 User’s Manual
58
 Loading...
Loading...