Page 1

ORDENADOR PORTÁTIL
PRAXIS N1103/N1107
Manual de usuario
Page 2
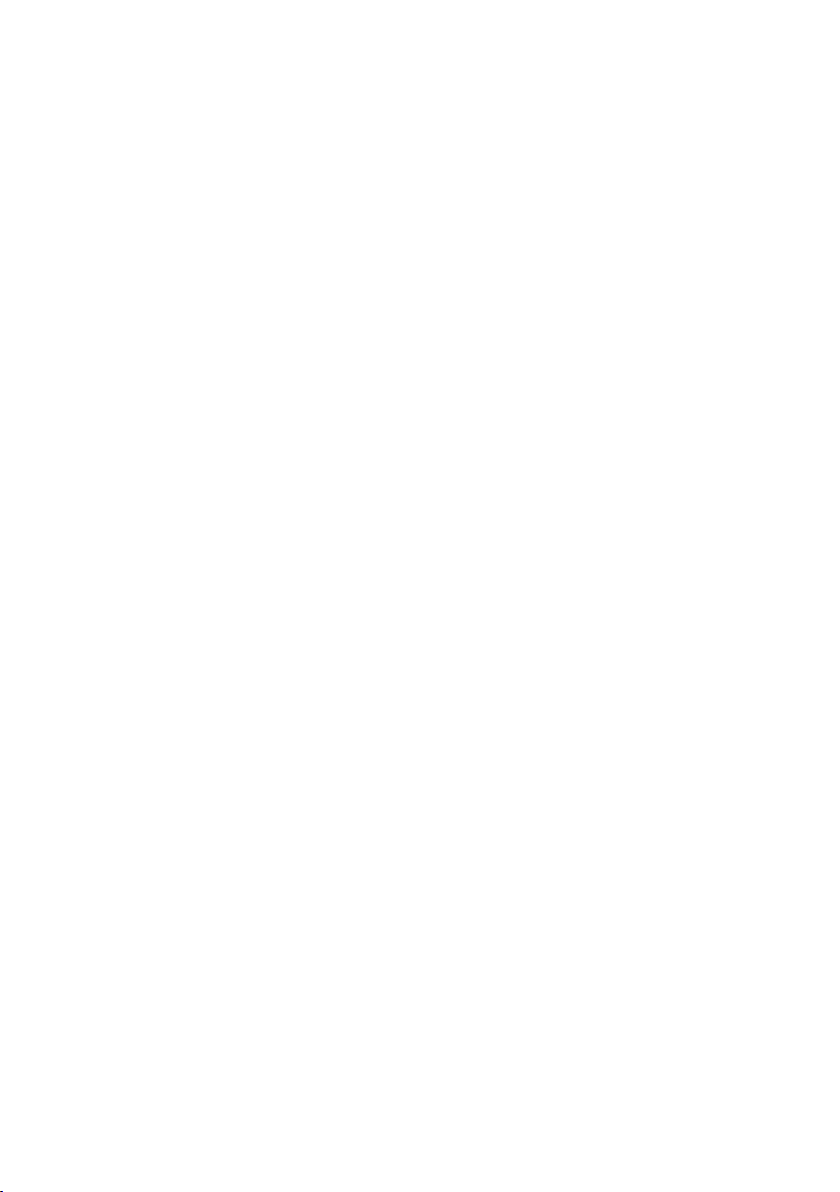
Page 3
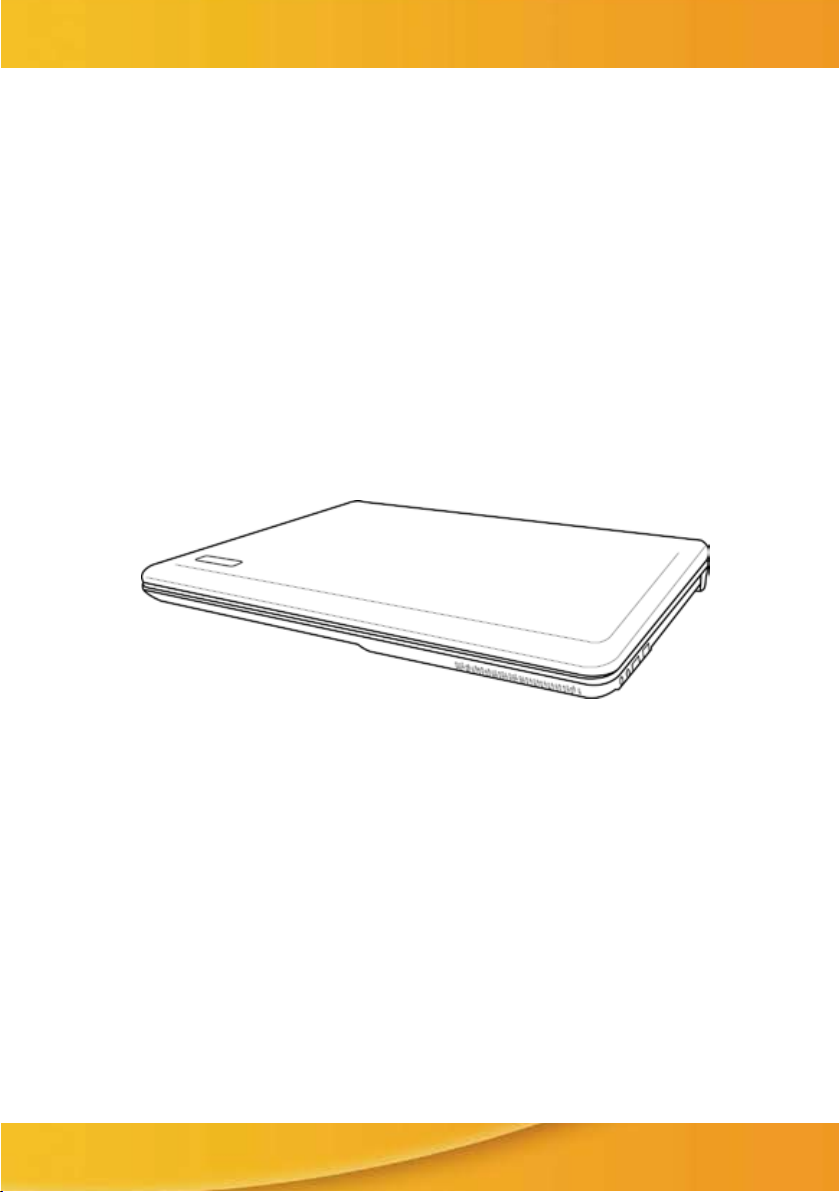
MANUAL DEL USUARIO
Septiembre 2009
ESPAÑOL
Page 4
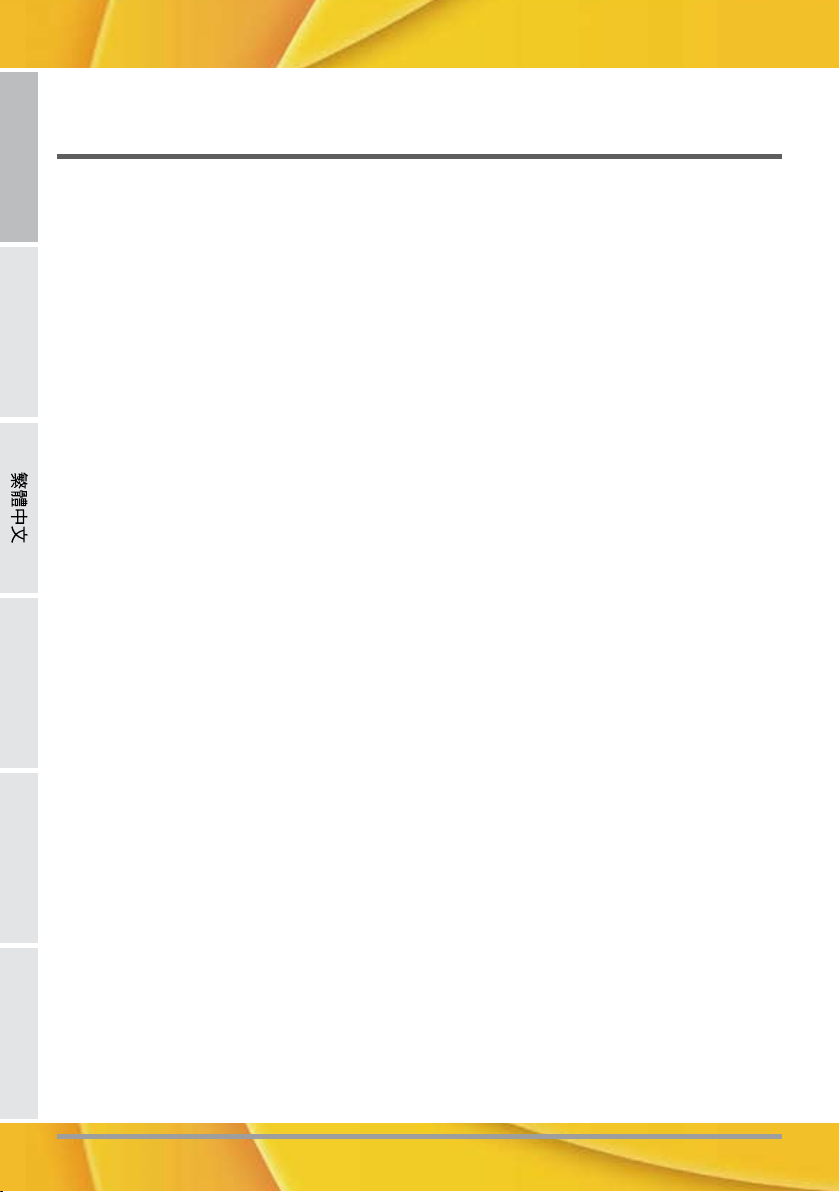
ENGLISH DEUTSCHFRANÇAIS ITALIANOESPAÑOL
2
CONTENIDO
ANTES DE COMENZAR .......................................................................................... 5
Asegúrese de tenerlo todo ............................................................................................ 5
Familiarícese con el ordenador ..................................................................................... 6
ABRIR LA PANTALLA .................................................................................................. 6
VISTA PREVIA FRONTAL ............................................................................................ 7
VISTA PREVIA DEL LATERAL IZQUIERDO ................................................................ 9
VISTA PREVIA DEL LATERAL DERECHO ................................................................ 10
VISTA PREVIA POSTERIOR ...................................................................................... 11
VISTA PREVIA INFERIOR ......................................................................................... 12
PRIMEROS PASOS .............................................................................................. 13
Fuentes de alimentación .............................................................................................. 13
CONECTAR LOS ADAPTADORES DE ALIMENTACIÓN .......................................... 13
CARGAR LA BATERÍA............................................................................................... 14
Iniciar su portátil ........................................................................................................... 15
ENCENDER ............................................................................................................. 15
Indicadores de estado ............................................................................................. 16
Usar las teclas de función ....................................................................................... 18
Usar el TouchPad..................................................................................................... 19
Ampliación del módulo de memoria ....................................................................... 20
SOLUCIÓN DE PROBLEMAS .............................................................................. 21
Identificar el problema ................................................................................................. 21
Page 5
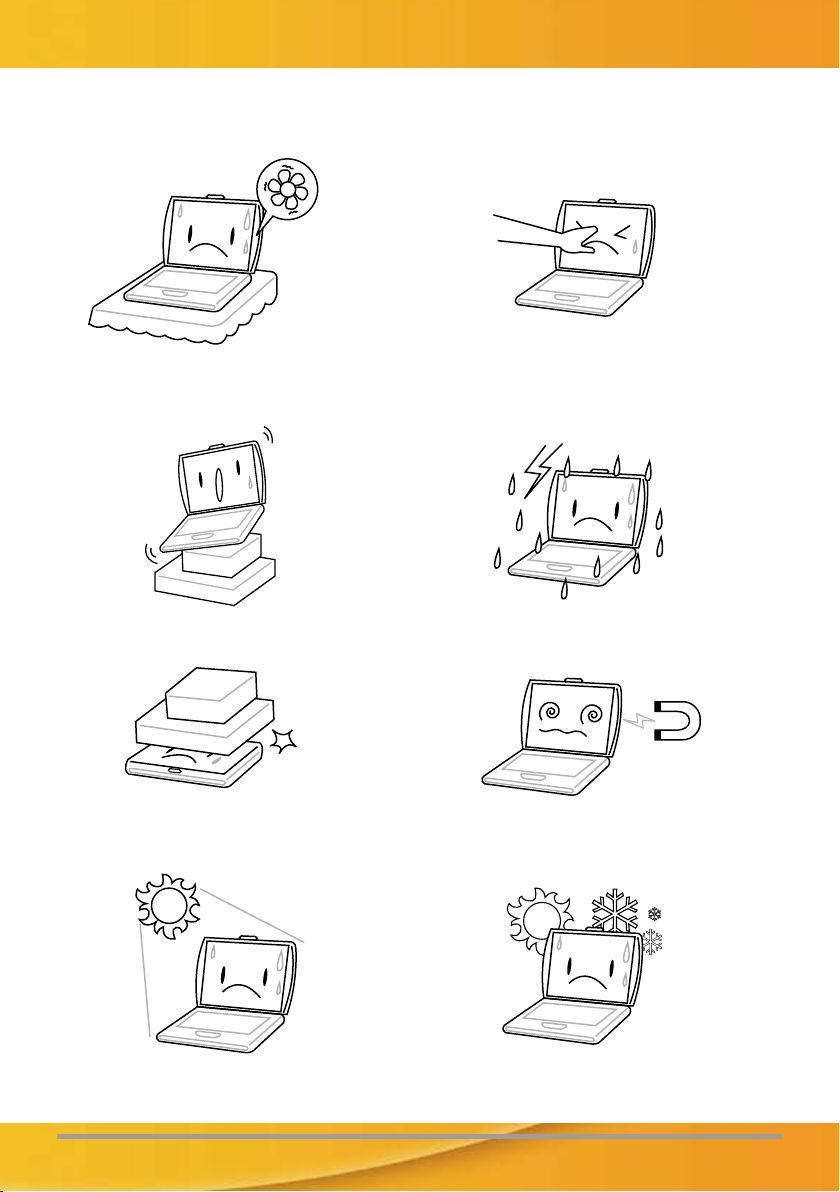
3
CUIDADOS DE SU PC PORTÁTIL
NO coloque o deje caer objetos sobre el ordenador
y NO ejerza una presión fuerte sobre él.
NO exponga el ordenador a campos magnéticos.
Para evitar el posible calentamiento del procesador
del ordenador, asegúrese de no bloquear las
aperturas de ventilación.
NO presione ni toque la pantalla.
NO lo coloque en superficies desiguales o
inestables.
NO utilice su ordenador portátil en condiciones
adversas.
NO lo exponga a la luz directa del sol. NO lo utilice ni lo almacene a temperaturas
extremas.
Page 6
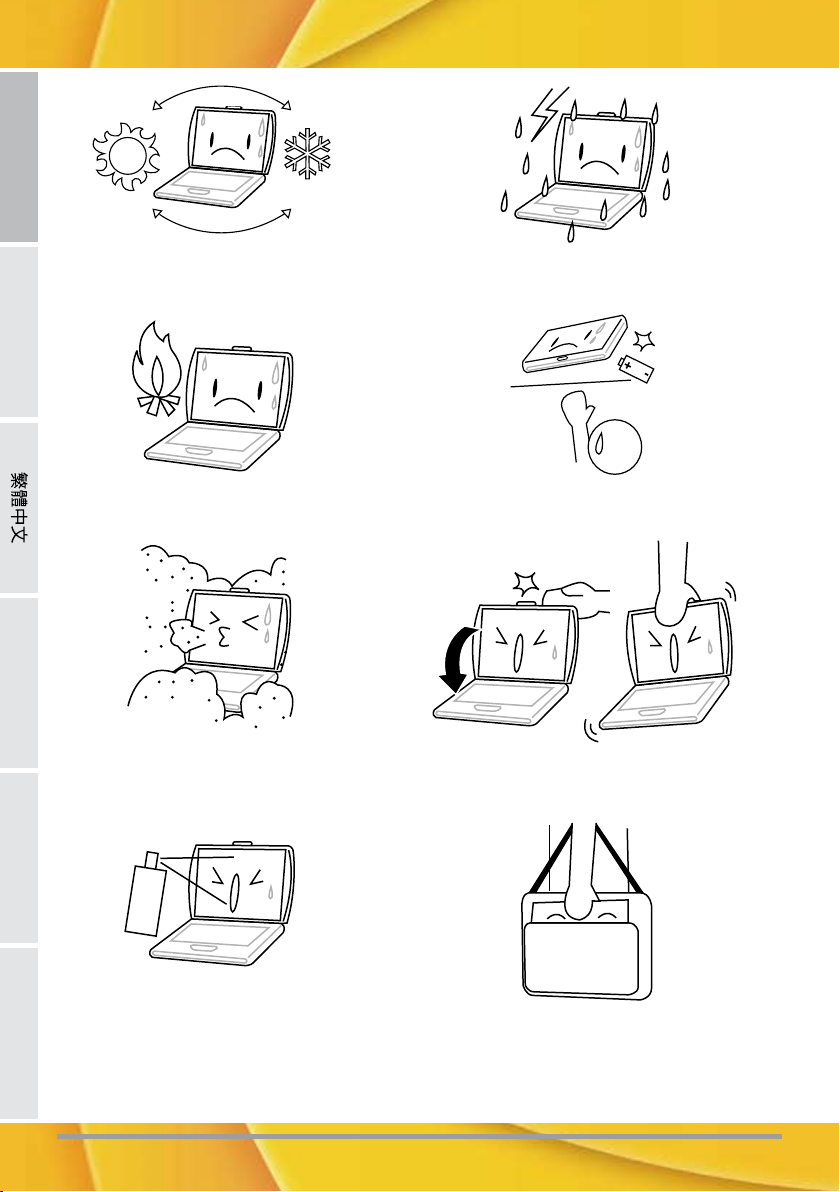
ENGLISH DEUTSCHFRANÇAIS ITALIANOESPAÑOL
4
NO lo exponga al polvo y/o a químicos
corrosivos.
NO cierre de golpe el portátil y nunca levante o
sostenga el portátil por la pantalla.
NO lo coloque cerca del fuego u otras fuentes de
calor.
NO manipule las baterías. Manténgalas fuera del
alcance de los niños.
Evite cambios bruscos de temperatura o humedad
manteniéndolo alejado del aire acondicionado y
calefactores.
NO exponga el ordenador a la lluvia o a la
humedad.
NO pulverice agua u otros fluidos de limpieza
directamente sobre la pantalla.
Si viaja con el ordenador, recuerde llevarlo como
equipaje de mano. No lo facture como equipaje.
Page 7
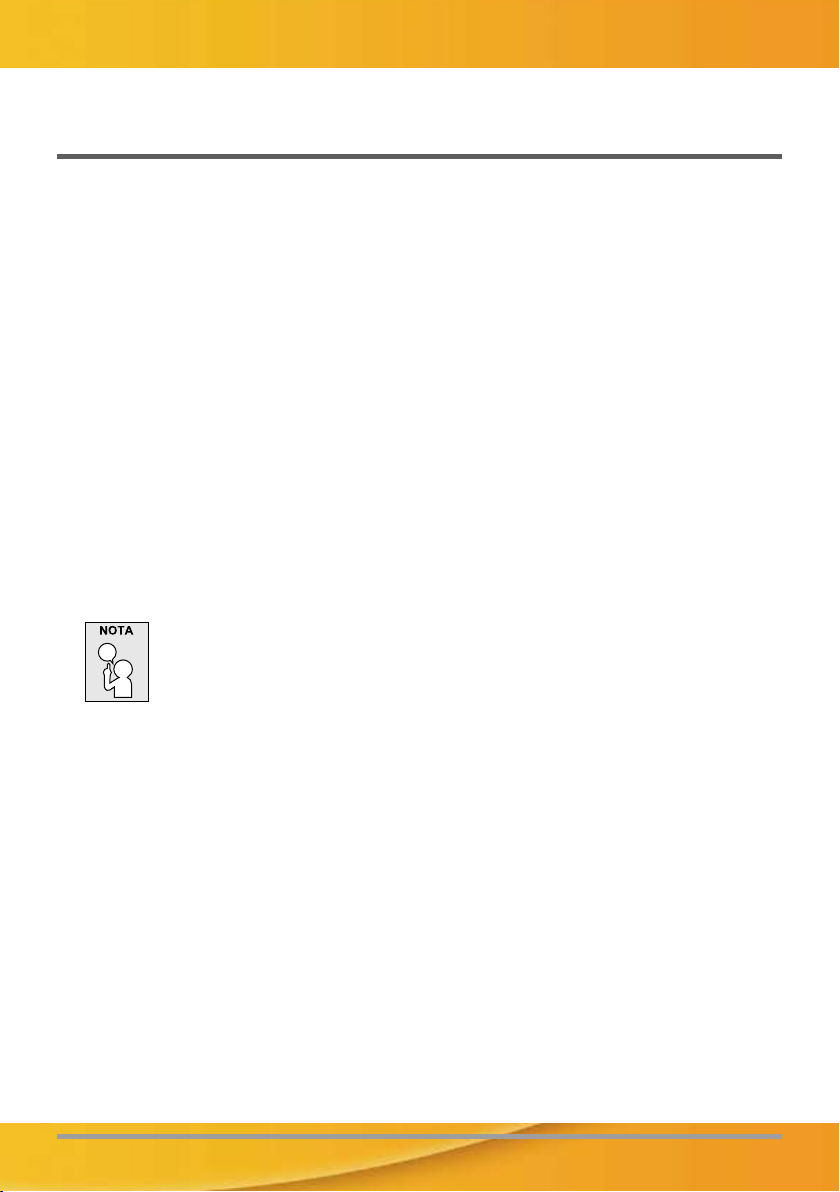
5
ANTES DE COMENZAR
Asegúrese de tenerlo todo
Cuando reciba su PC portátil, retire el embalaje con cuidado y compruebe si tiene todos los
artículos listados a continuación. Para un modelo preconfigurado debería tener lo siguiente:
• Ordenador portátil
• Batería de litio
• Adaptador de CA con cable de alimentación
• CD del controlador y aplicaciones
• Guía de inicio rápido o Guía del usuario
Dependiendo de la configuración de su portátil, puede que también necesite estos artículos:
• CD de aplicación para DVD / CD-RW Combo
• CD de aplicación para DVD+/- RW Dual
• CD de Aplicación Super Multi DVD RW
Tras haber comprobado y confirmado que el sistema de su portátil está al completo, lea las
siguientes páginas para conocer más todos los componentes de su portátil.
Dependiendo del modelo comprado, la apariencia real de su portátil puede ser
distinta a la mostrada en este manual.
Page 8
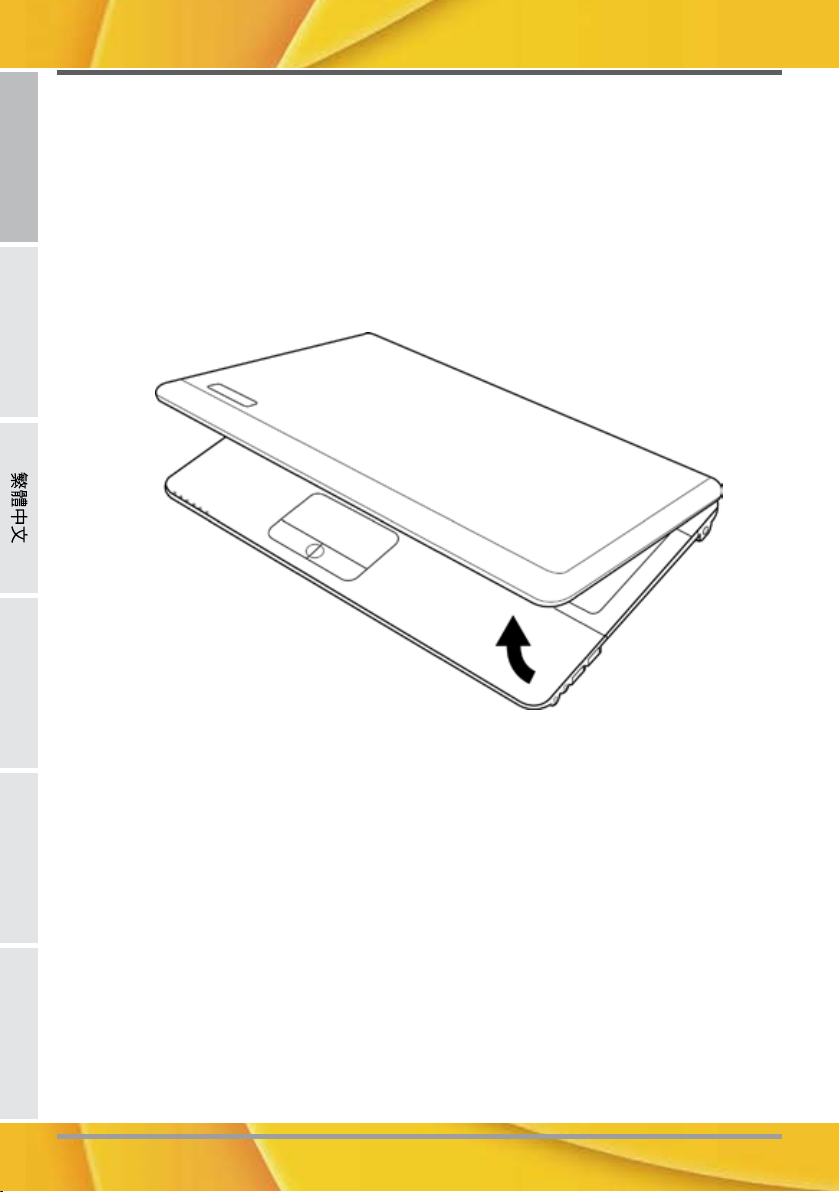
ENGLISH DEUTSCHFRANÇAIS ITALIANOESPAÑOL
ANTES DE COMENZAR
6
Familiarícese con el ordenador
ABRIR LA PANTALLA
Para abrir la pantalla, simplemente levante la tapa.
Cuando la cierre, asegúrese de no golpearla bruscamente.
Page 9
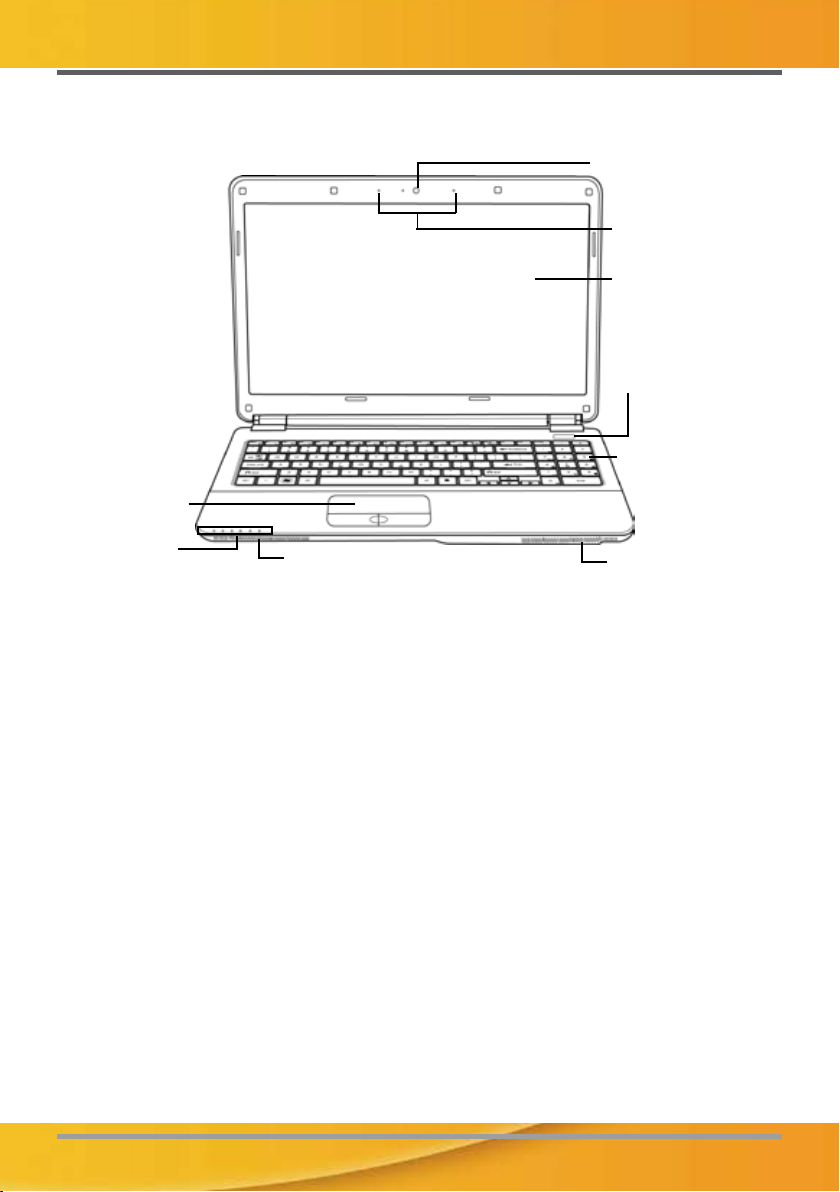
ANTES DE COMENZAR
7
VISTA PREVIA FRONTAL
Esta es una vista previa de la parte frontal del portátil.
Micrófono matriz
Los micrófonos de matriz incorporados son dispositivos de entrada de audio omnidireccionales.
Permite la recepción y transmisión estéreo de voz y/u otros datos de audio a cualquier programa
capaz de aceptar dicha entrada.
Cámara
La cámara incorporada de 0.3 ó 1.3 megapíxeles (1 ó 2 micrófonos digitales) le permite tomar fotos
o chatear y hacer videoconferencia con sólo un clic. (Esta característica depende de su configuración)
Pantalla
La pantalla es una pantalla LCD de color con luz de fondo para la visualización de texto y gráficos.
Botón suspender/encender
Este botón enciende y apaga su portátil o lo deja en estado de suspensión. (Ver Botón suspender/
encender en la sección Encender para más información).
Altavoces estéreo
Los altavoces duales incorporados permiten un sonido estéreo.
Pantalla
Botón suspender/
encender
Teclado
Luces
indicadoras de
estado
Dispositivo
puntero
TouchPad
Altavoces estéreo
Altavoces estéreo
Cámara
Micrófono matriz
Page 10
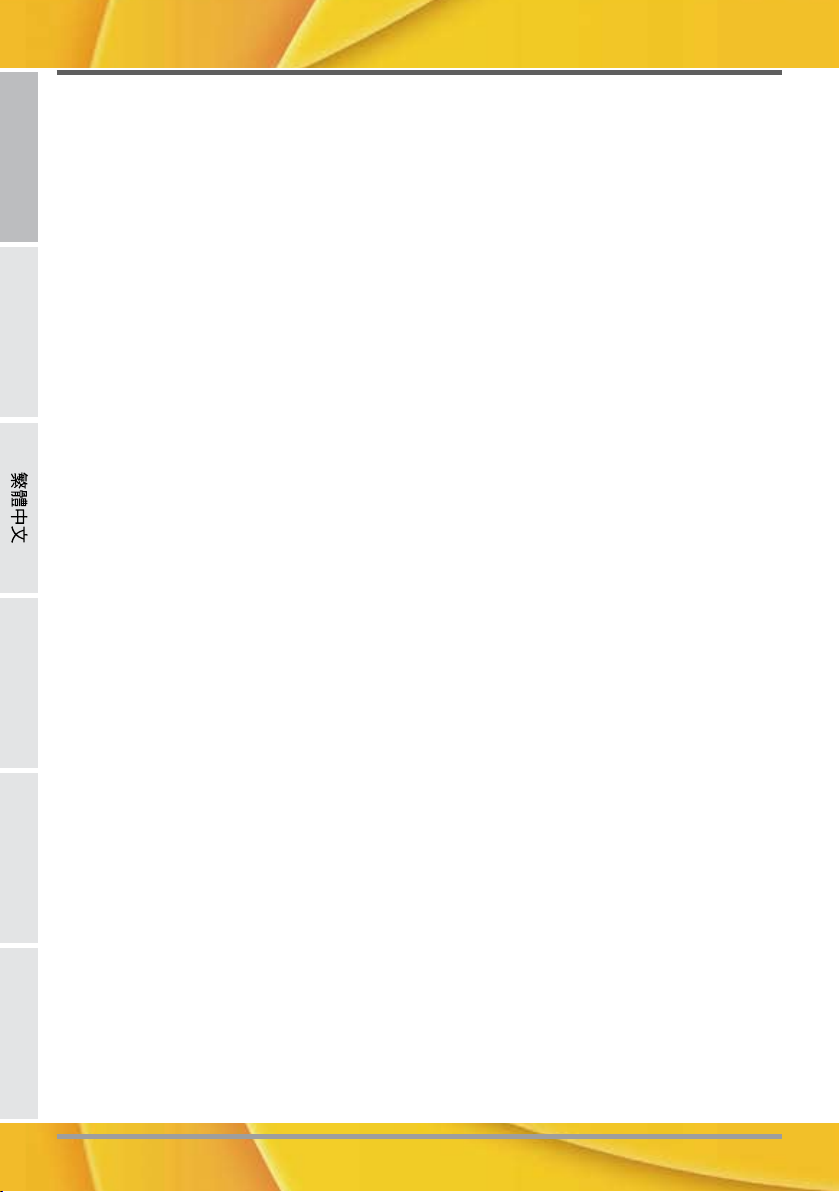
ENGLISH DEUTSCHFRANÇAIS ITALIANOESPAÑOL
ANTES DE COMENZAR
8
Teclado
Teclado de tamaño completo con teclas exclusivas para Windows®.
Dispositivo puntero TouchPad
El dispositivo puntero TouchPad es un control de cursor como un ratón con dos botones y una
plataforma táctil sensible al movimiento.
Luces indicadoras de estado
Las luces indicadoras de estado corresponden a modos de operación específicos. Estos modos
son: Estado Encendido/Suspensión, estado Batería/Adaptador AC, actividad del disco duro (HDD),
Bloqueo numérico, Bloqueo mayúsculas y actividad de LAN inalámbrica.
Page 11
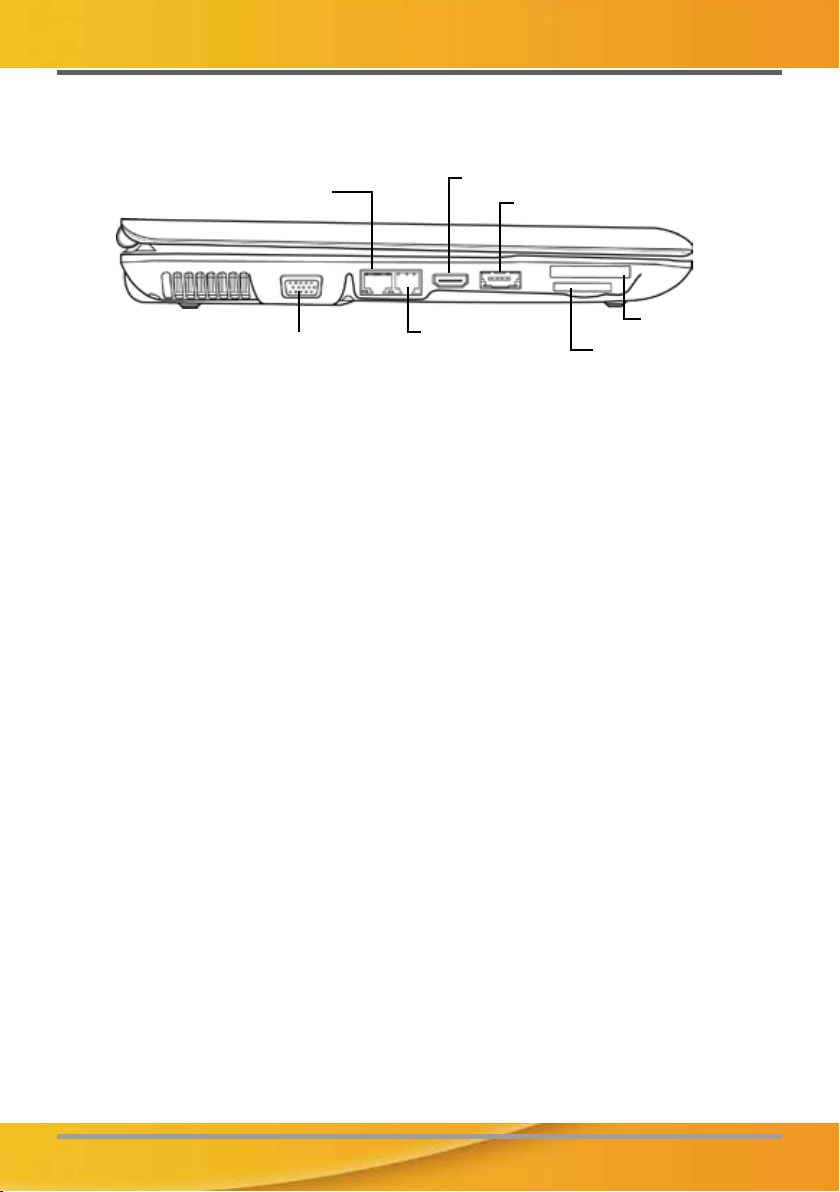
ANTES DE COMENZAR
9
Puerto para monitor externo
El puerto para monitor externo le permite conectar un monitor externo.
Puerto LAN (RJ-45)
El puerto LAN esta disenado para soportar un enchufe RJ-45 estandar Base-T de 10/100/1000.
Puerto del módem (RJ-11)
El puerto del modem (RJ-11) se utilice para conectar una linea de telefono al modem interno de
56K. (No disponible en todas las configuraciones).
Puerto HDMI
El puerto HDMI le permite conectar un dispositivo de vídeo como un televisor, un proyector o
un VCR a su ordenador.
Puerto e-SATA/USB combo
El puerto e-SATA/USB combo le permite conectar un dispositivo externo como un disco duro
externo o unidad óptica.
Ranura para tarjetas PC Express
La ranura para tarjetas PC le permite instalar una tarjeta PC Express tipo II.
Lector de tarjetas de memoria
El lector de tarjetas de memoria ofrece el metodo mas rapido y comodo para transferir imagenes,
musica y datos entre su portatil y dispositivos compatibles con flash como camaras digitales,
reproductores MP3, telefonos moviles y PDAs.
Puerto para monitor externo
Puerto LAN (RJ-45)
Puerto HDMI
Lector de tarjetas de
memoria
Ranura para
tarjetas PC Express
Puerto del
módem (RJ-11)
Puerto e-SATA/USB combo
VISTA PREVIA DEL LATERAL IZQUIERDO
A continuación se presenta una breve descripción del lateral izquierdo del portátil.
Page 12
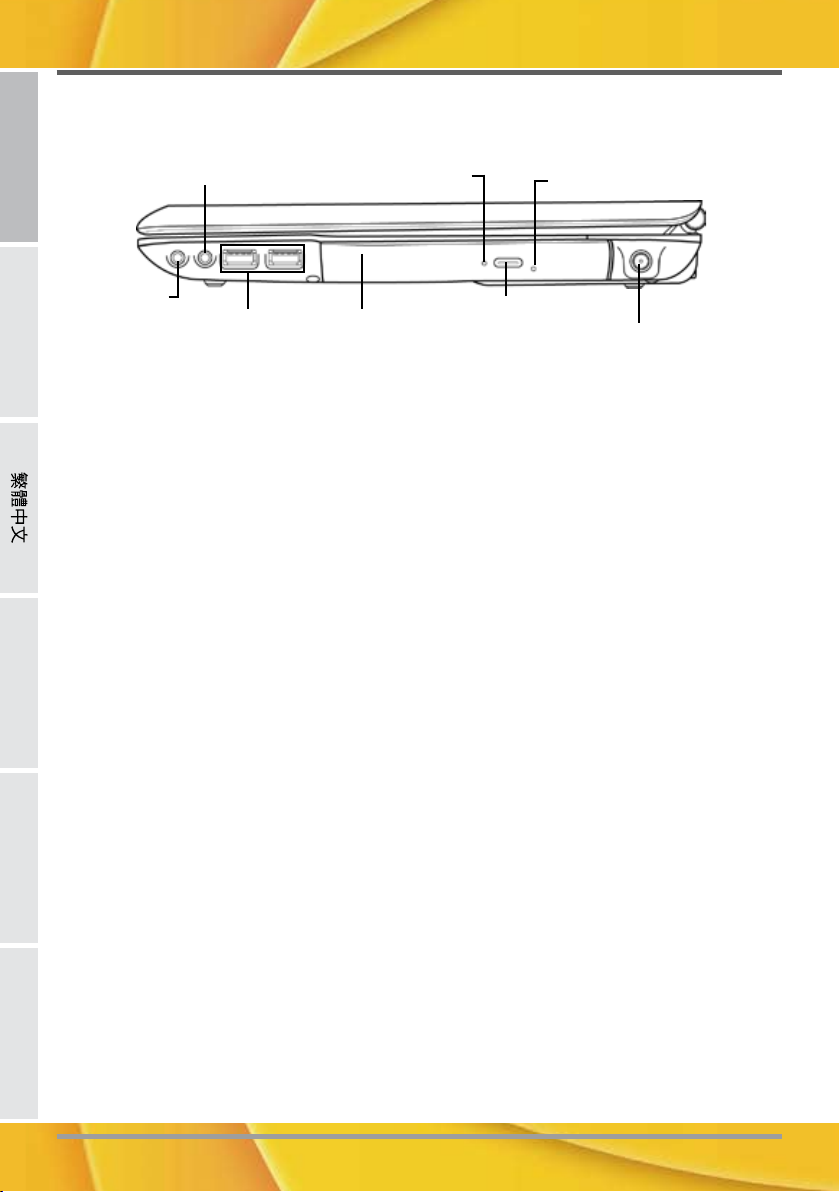
ENGLISH DEUTSCHFRANÇAIS ITALIANOESPAÑOL
ANTES DE COMENZAR
10
Clavija de micrófono
La clavija de micrófono le permite conectar un micrófono mono externo.
Clavija de auriculares
La clavija de auriculares le permite conectar auriculares o altavoces externos y amplificadores.
Puertos USB
Los puertos USB le permiten conectar dispositivos de Bus Serie Universal (USB). Soportan la
v2.0 del estandar USB, que le permite tasas de intercambio de datos de hasta 480 Mb/s.
Unidad optica
La unidad optica le permite reproducir discos multimedia, como CDs y DVDs. Dependiendo de la
configuración de su portátil, puede que también le permita grabar en CD y DVD.
Indicador de actividad de la unidad optica
Esta luz parpadea para indicar la actividad cuando la ODD (unidad de disco optico) esta reproduciendo
discos multimedia o si el sistema operativo esta accediendo a ella.
Boton de expulsion de la unidad optica
El boton de expulsion de la unidad optica le permite abrir la bandeja de la unidad optica para quitar
o insertar un DVD o CD.
Expulsion de emergencia de la bandeja
La expulsion de emergencia de la bandeja le permite abrir la bandeja de la unidad optica sin
encender el portatil.
Puerto del adaptador de alimentacion
El puerto del adaptador de alimentacion le permite conectar un adaptador CA para alimentar su
portatil y cargar la bateria interna de litio.
Clavija de
micrófono
Clavija de auriculares
Puertos USB
Indicador de actividad de la
unidad optica
Expulsion de emergencia de la
bandeja
Boton de expulsion
de la unidad optica
Puerto del adaptador de
alimentacion
Unidad optica
VISTA PREVIA DEL LATERAL DERECHO
A continuación se presenta una breve descripción del lateral derecho del portátil.
Page 13
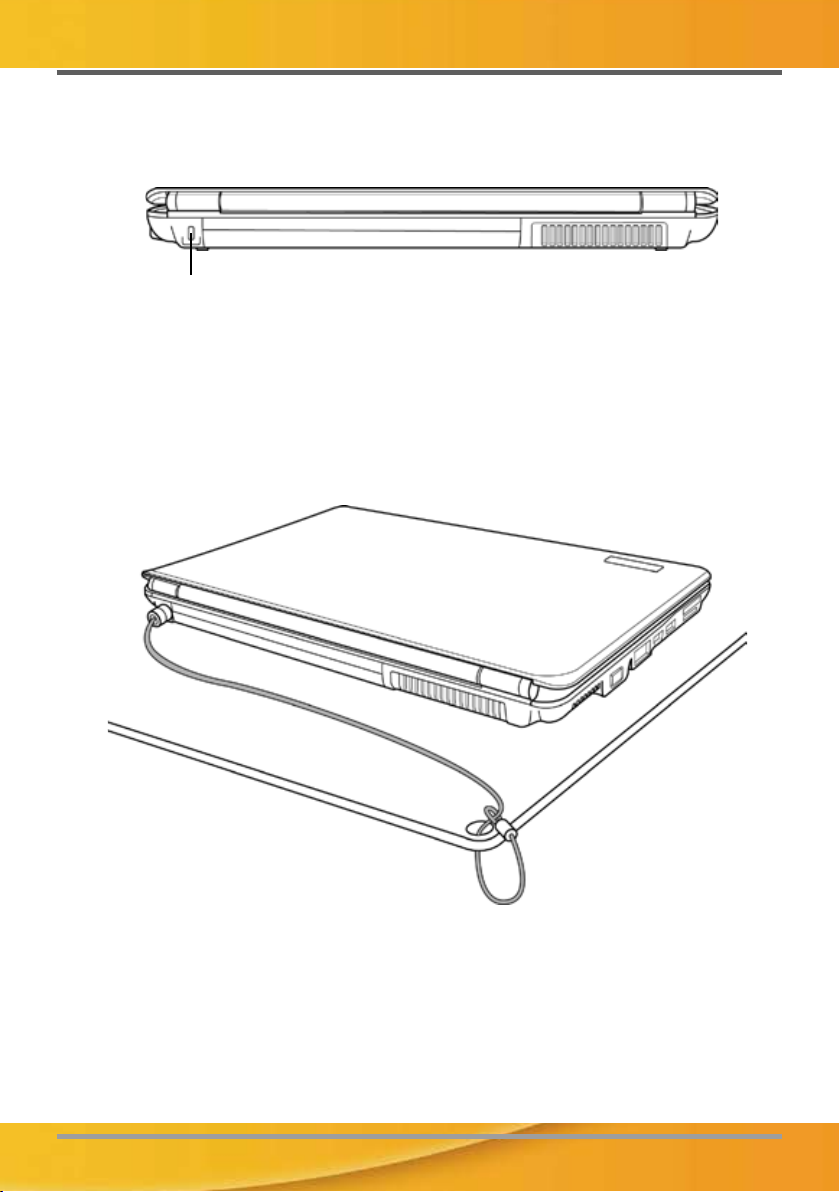
ANTES DE COMENZAR
11
Ranura de bloqueo Kensington
VISTA PREVIA POSTERIOR
Esta es una vista previa de la parte posterior del portátil.
Ranura de bloqueo Kensington
La ranura de bloqueo Kensington le permite fijar su portatil a un objeto fijo a traves de un cable de
seguridad opcional
Page 14
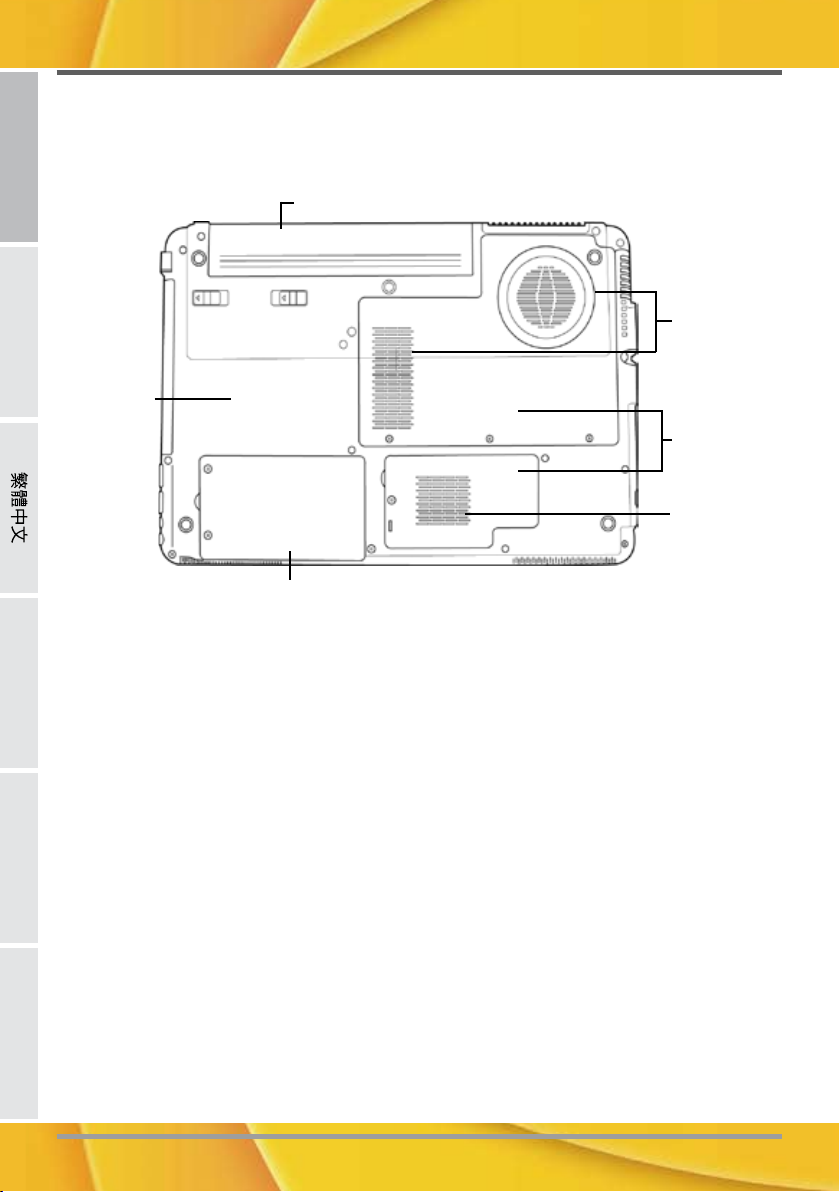
ENGLISH DEUTSCHFRANÇAIS ITALIANOESPAÑOL
ANTES DE COMENZAR
12
VISTA PREVIA INFERIOR
Esta es una vista previa de la parte inferior del portátil.
Bahia de bateria de litio
La bahia de la bateria de litio contiene la bateria de litio interna. Se puede abrir para quitar la bateria
y guardarla durante mucho tiempo o para cambiar una bateria gastada por una bateria de litio
cargada.
Salidas del ventilador
Son puertos abiertos para que el ventilador disipe el calor de los componentes internos del
ordenador. No bloquee ni coloque el ordenador en una posicion en que se puedan bloquear las
salidas.
Tapa del compartimiento
El compartimiento de Wi-Fi inalámbrica contiene la tarjeta LAN inalambrica (No disponible en
todas las configuraciones). El compartimiento de la memoria contiene los modulos de memoria del
ordenador. La unidad de disco duro interna es accesible a traves de la bahia del disco duro. La UCP
se asienta en la bahia para la UCP.
Etiqueta de clasificacion
La etiqueta muestra el numero de modelo y otra informacion acerca de su portatil.
Salidas del
ventilador
Tapa del
compartimiento
Bahia de bateria de litio
Etiqueta de
clasificacion
Tapa del compartimiento
Salidas del
ventilador
Page 15
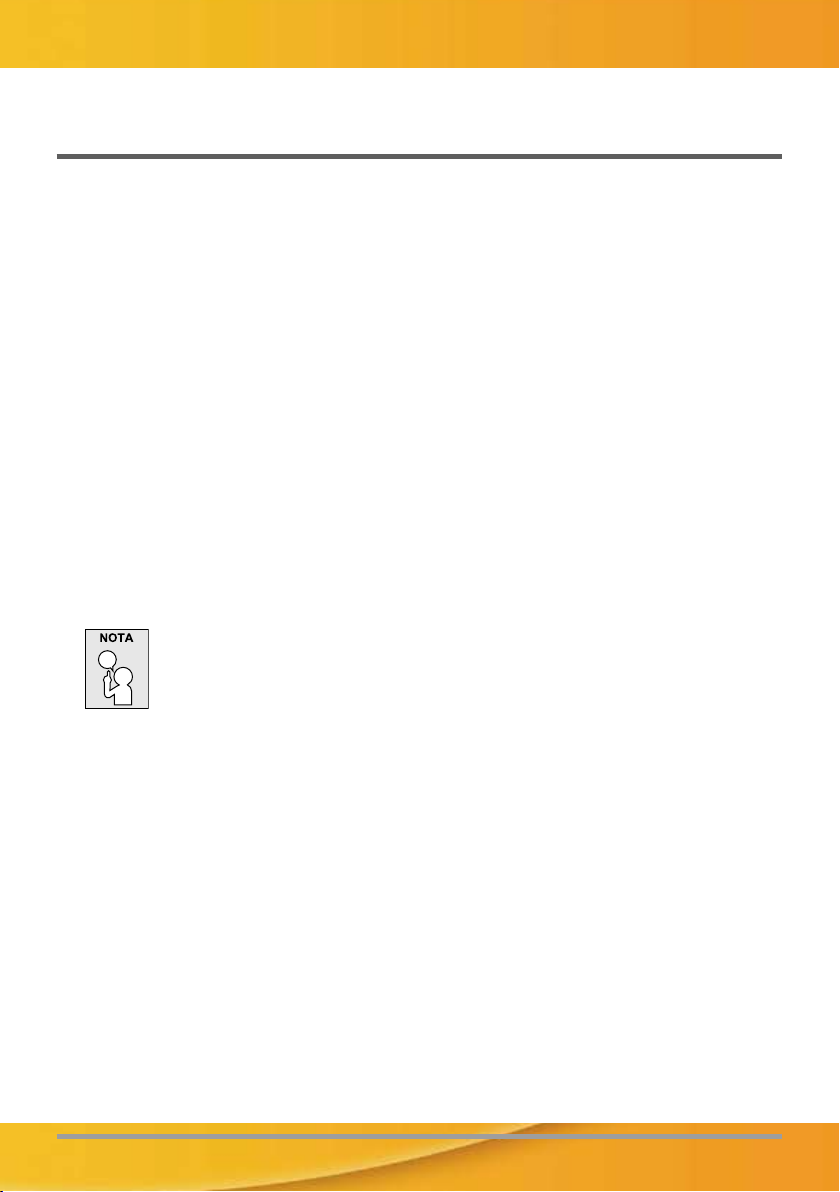
13
PRIMEROS PASOS
Fuentes de alimentación
Su ordenador tiene dos tipos de fuente de alimentación: una batería de litio o un adaptador de CA.
CONECTAR LOS ADAPTADORES DE ALIMENTACIÓN
El adaptador de CA suministra alimentación para el funcionamiento de su PC portátil y para cargar
la batería.
Conexión de un adaptador de CA
1. Conecte el cable de salida DC en la clavija de alimentación DC de su PC portátil.
2. Conecte el adaptador de CA en un enchufe eléctrico de CA.
Cambiar de la alimentación del adaptador de CA a la batería
1. Asegúrese de tener al menos una batería cargada instalada.
2. Quite el adaptador de CA. Su portátil cambiará automáticamente de la alimentación DC a la
alimentación por batería.
La batería de litio no está cargada de fábrica. Al principio, deberá conectar el
adaptador de CA para usar el PC portátil.
Page 16
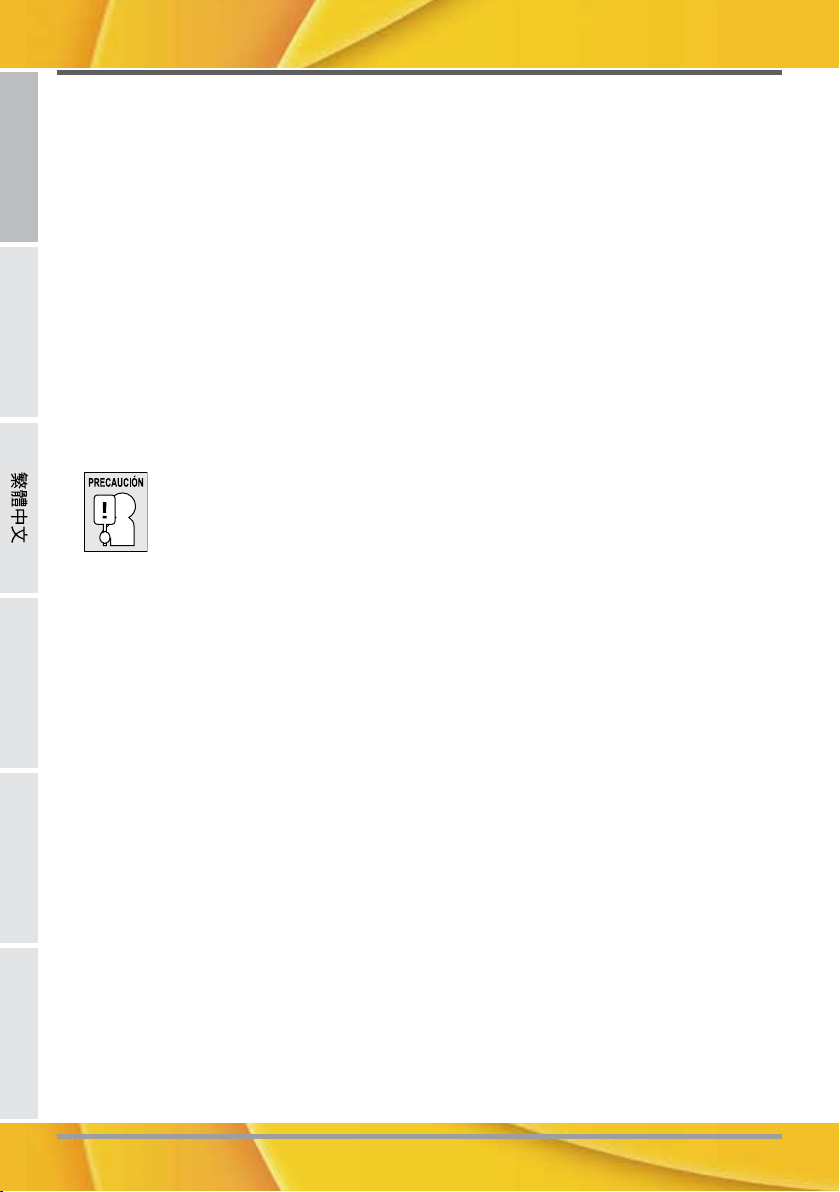
ENGLISH DEUTSCHFRANÇAIS ITALIANOESPAÑOL
PRIMEROS PASOS
14
CARGAR LA BATERÍA
La batería de litio se recarga internamente con el adaptador de CA. Para recargar la batería,
asegúrese de tenerla instalada y que el ordenador esté conectado a la CA.
Las baterías de litio no tienen “efecto de memoria”; por lo tanto no necesitará descargar la batería
por completo antes de volver a cargarla. Los tiempos de carga son mucho más largos si su PC
portátil está siendo usado mientras la batería se carga. Si desea cargar la batería más rápidamente,
deje el ordenador en modo Suspensión o apáguelo mientras el adaptador carga la batería.
Estado de batería baja
Cuando la carga de la batería esté baja, aparecerá un mensaje de notificación. Si no responde al
mensaje de batería baja, las baterías continuarán descargándose hasta que estén demasiado bajas
para funcionar. Cuando esto ocurra, su PC portátil entrará en modo de Suspensión. No hay
garantías de que los datos se salven si el portátil alcanza este punto.
Para proteger su ordenador de daños, utilice sólo el adaptador de alimentación
suministrado con él, pues cada adaptador de alimentación tiene su propia tasa
de salida de alimentación.
Una vez que su ordenador portátil esté en modo de suspensión por la batería baja, no podrá volver
a trabajar con él hasta que conecte una fuente de alimentación de un adaptador o una batería
cargada. Cuando tenga alimentación, puede pulsar el botón suspender/reanudar para reanudar la
operación. En el modo de Suspensión, sus datos se mantienen durante algún tiempo, pero si la
fuente de alimentación no se conecta rápidamente, el indicador de alimentación dejará de parpadear
y se apagará, en cuyo caso habrá perdido los datos que no estuviesen guardados. Cuando haya
suministrado alimentación, podrá continuar usando el ordenador mientras el adaptador carga la
batería.
Page 17
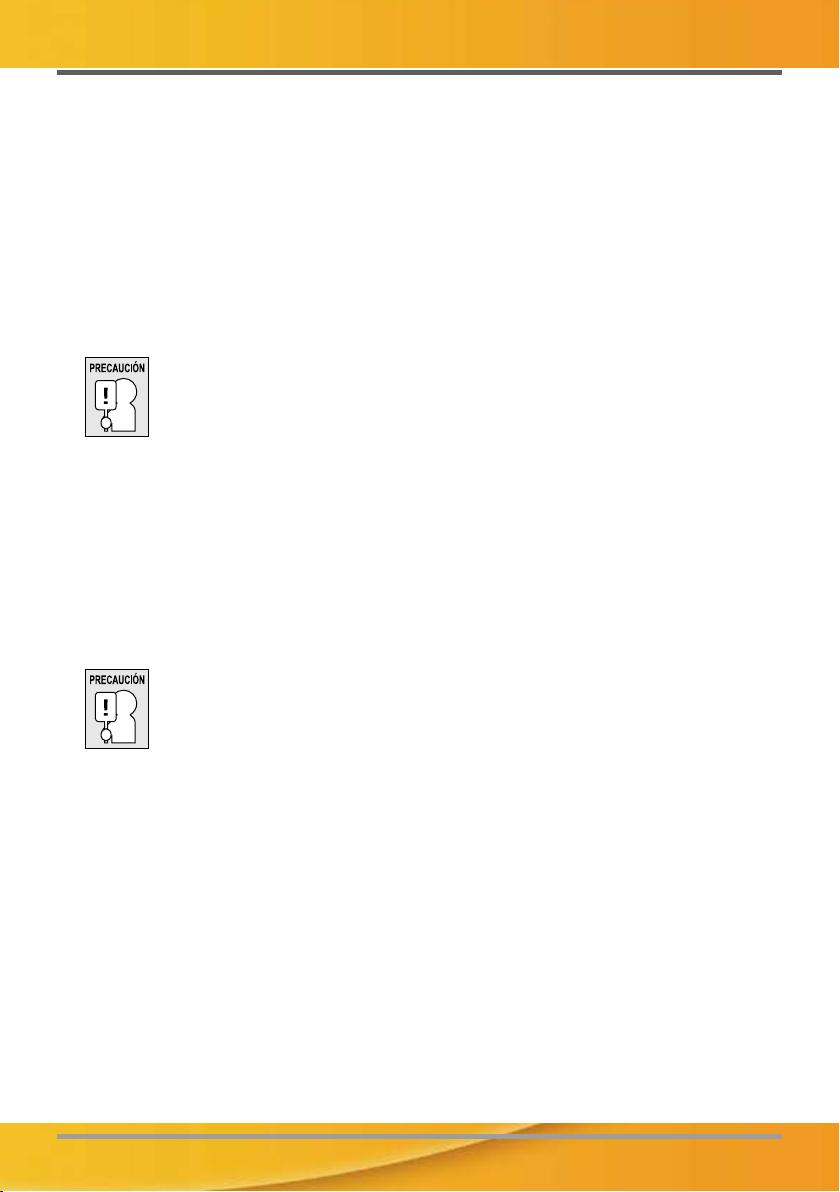
PRIMEROS PASOS
15
Iniciar su portátil
ENCENDER
Botón suspender/encender
El interruptor para suspender/encender se utiliza para encender el portátil cuando está apagado.
Cuando haya conectado su adaptador de CA o cargado la batería de litio interna, podrá encender su
portátil pulsando el botón suspender/encender situado sobre el teclado. Si necesita tomar un
descanso largo, pulse el botón de nuevo para apagarlo.
No transporte el portátil con la alimentación encendida ni lo exponga a golpes
o vibración, pues puede dañar el disco duro.
Cuando encienda su portátil, realizará una prueba automática de encendido (POST) para verificar
si las partes internas y la configuración son correctas para el funcionamiento. Si se encuentra un
fallo, su ordenador emitirá un aviso auditivo y/o mostrará un mensaje de error.
Dependiendo de la naturaleza del problema, tal vez pueda continuar iniciando el sistema operativo
o entrando en la utilidad de configuración de la BIOS y revisando la configuración.
Tras completar satisfactoriamente la prueba automática de encendido (POST), su portátil cargará
el sistema operativo instalado.
Nunca apague su portátil durante la prueba automática de encendido (POST),
pues podría ocurrir un error irrecuperable.
Page 18
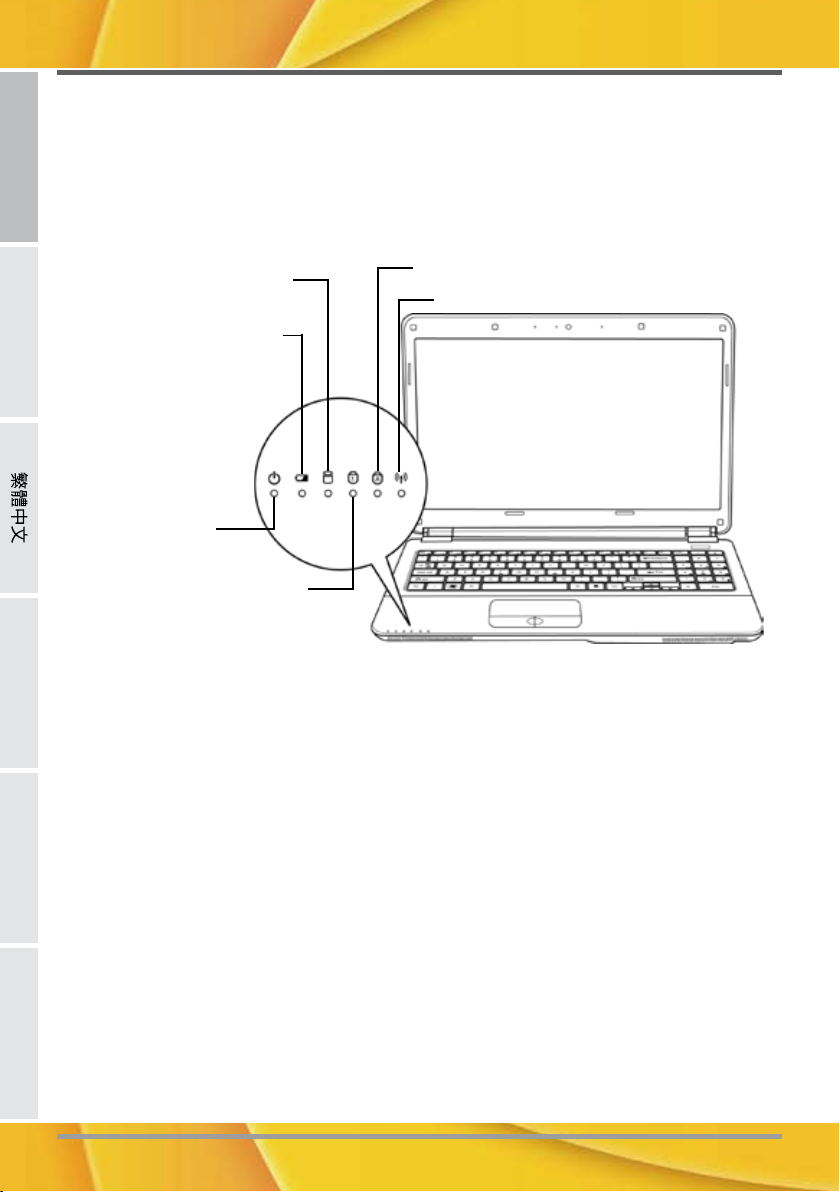
ENGLISH DEUTSCHFRANÇAIS ITALIANOESPAÑOL
PRIMEROS PASOS
16
Indicadores de estado
Las luces indicadoras de estado corresponden a modos de operación específicos. Estos modos
son: Estado Encendido/Suspensión, estado Batería/Adaptador AC, actividad del disco duro (HDD),
Bloqueo numérico, Bloqueo mayúsculas y actividad de LAN inalámbrica.
Indicador de encendido
Esta luz del botón de alimentación se ilumina cuando el ordenador está encendido.
Indicador del estado de suspensión
Esta luz parpadea cuando el ordenador está en modo suspensión.
Indicador de la batería
La luz indicadora de la batería informa si la batería se está cargando o si ya está cargada por
completo.
• Si carga su batería, la luz indicadora de la batería permanecerá encendida incluso cuando el
portátil esté apagado.
• Si no hay actividad de batería, no hay conectado ningún adaptador o si el interruptor de
alimentación está apagado, el indicador de la batería también se apagará.
• Las baterías que se exponen a golpes, vibración o temperaturas extremas pueden dañarse
permanentemente.
Indicador de actividad de la LAN inalámbrica
El indicador de
bloqueo numérico
Indicador de actividad de la
unidad de disco duro (HDD)
Num Lock Indicator
El indicador de bloqueo de mayúsculas
Indicador de la batería
Page 19
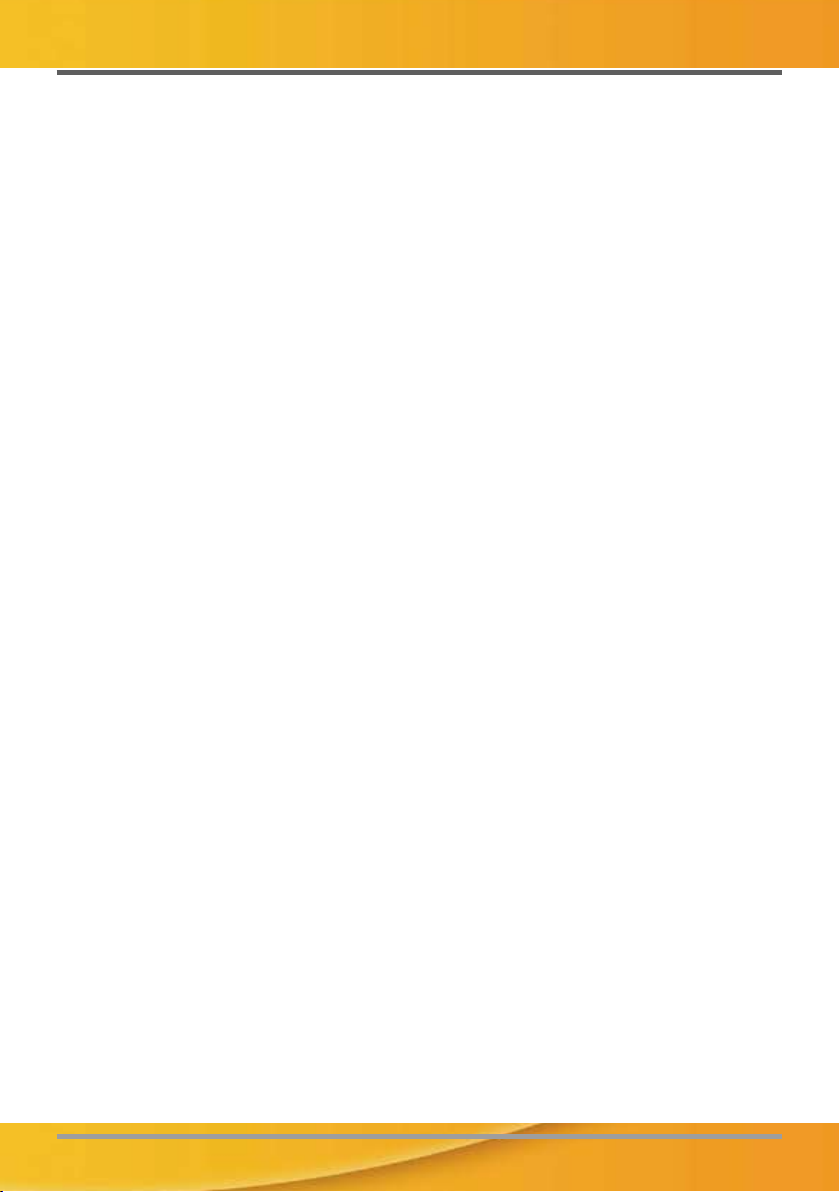
PRIMEROS PASOS
17
Indicador de actividad de la unidad de disco duro (HDD)
El indicador de actividad de la unidad de disco duro (HDD) informa si se está accediendo a la
unidad de disco duro interna y, si es así, cómo de rápido.
El indicador de bloqueo numérico
Este indicador aparece cuando el teclado incorporado está en modo de teclado numérico de diez
teclas.
El indicador de bloqueo de mayúsculas
Este indicador informa si el teclado está listo para escribir en letras mayúsculas.
Indicador de actividad de la LAN inalámbrica
El indicador de actividad de la LAN inalámbrica informa si el ordenador está conectado a la red
inalámbrica o no.
Page 20
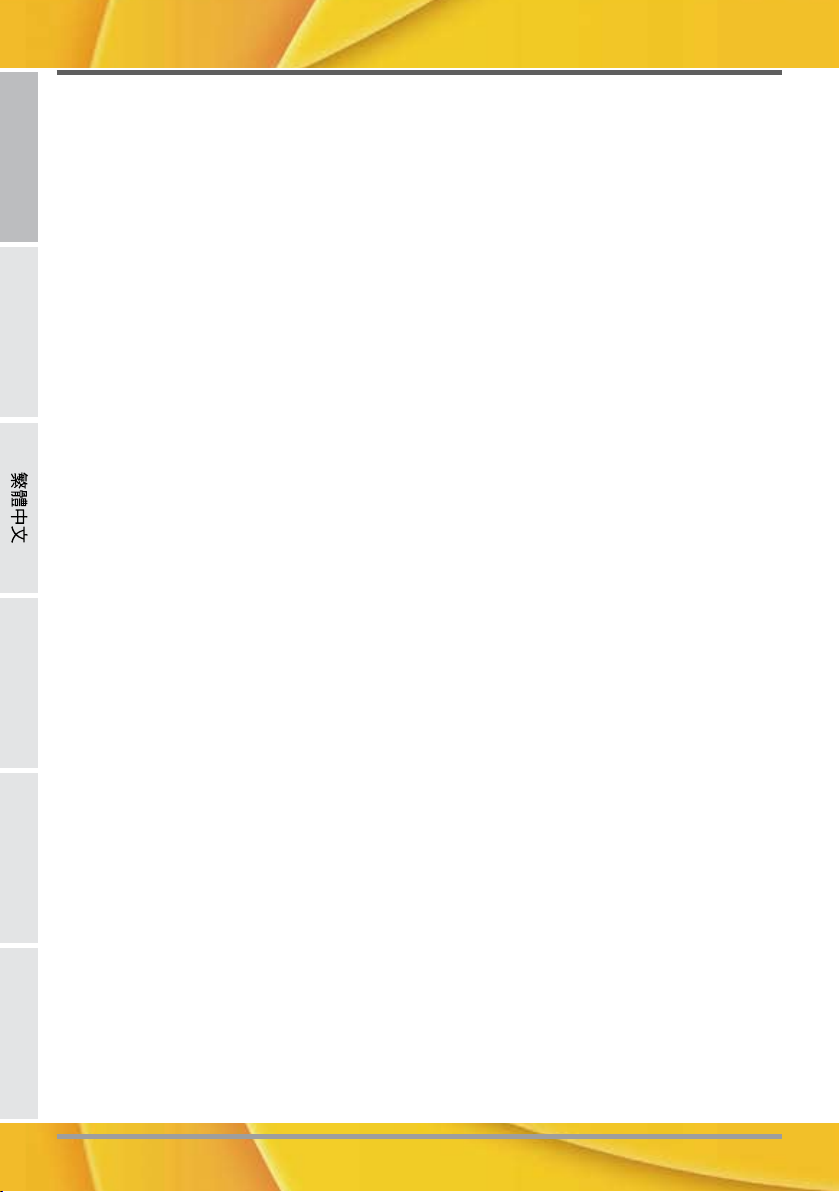
ENGLISH DEUTSCHFRANÇAIS ITALIANOESPAÑOL
PRIMEROS PASOS
18
Usar las teclas de función
Su ordenador tiene 12 teclas de función, F1 a F12. Las funciones asignadas a las teclas difieren
dependiendo de cada aplicación. Deberá consultar la documentación de su software para averiguar
cómo se usan estas teclas.
La tecla [FN] ofrece funciones extendidas para el portátil y siempre se utiliza junto con otra
tecla.
• [FN+F1]: Envía al portátil al modo Suspendido. Si pulsa el botón de alimentación, regresará
al modo activo.
• [FN+F2]: Activa o desactiva la conexión de red inalámbrica.
• [FN+F3]: Le permite cambiar la selección de destino para enviar el vídeo de la pantalla.
Cada vez que pulse la combinación de teclas saltará a la siguiente opción. Las opciones, en
orden, son: pantalla incorporada solamente, pantalla incorporada y monitor externo, o moni-
tor externo solamente.
• [FN+F4]: Disminuye el brillo de la pantalla.
• [FN+F5]: Aumenta el brillo de la pantalla.
• [FN+F6]: Silencia el volumen del ordenador.
• [FN+F7]: Disminuye el volumen del ordenador.
• [FN+F8]: Aumenta el volumen del ordenador.
• [FN+F9]: Reproduce o pausa la pista multimedia actual.
• [FN+F10]: Detiene la pista multimedia actual.
• [FN+F11]: Vuelva a la pista multimedia anterior.
• [FN+F12]: Va a la pista multimedia siguiente.
• [FN+Esc]: Activa o desactiva la función Bluetooth.
Page 21
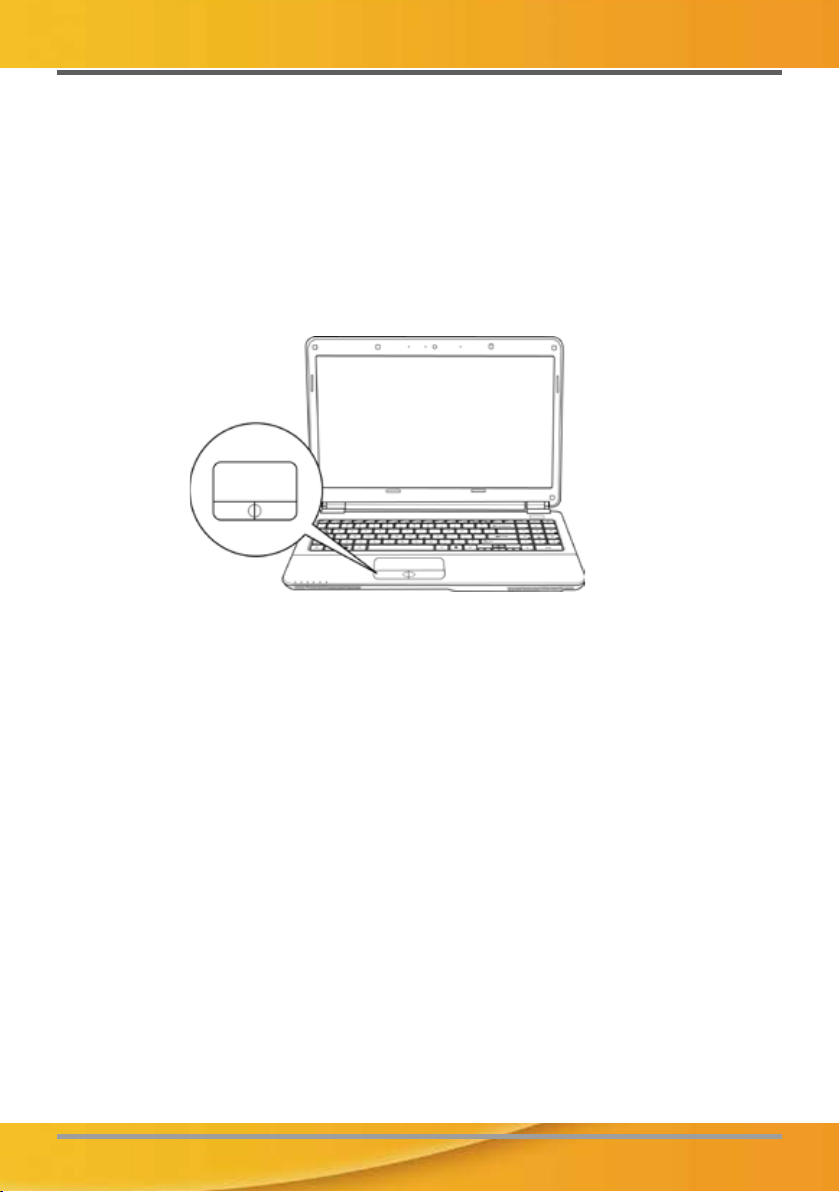
PRIMEROS PASOS
19
Usar el TouchPad
Su ordenador lleva incorporado un dispositivo puntero TouchPad. Se utiliza para controlar el
movimiento del puntero para seleccionar elementos en la pantalla.
El TouchPad consiste en un control de cursor, un botón izquierdo y derecho, y una barra de
desplazamiento. El control del cursor funciona del mismo modo que un ratón y mueve el cursor
por la pantalla. Sólo necesita una ligera presión de la punta de su dedo. Los botones izquierdo y
derecho funcionan igual que los botones de un ratón. La funcionalidad real de los botones puede
variar dependiendo de la aplicación que se esté usando. Finalmente, la barra de desplazamiento le
permite navegar rápidamente a través de las páginas, sin tener que usar el cursor en la pantalla para
mover las barras de desplazamiento arriba y abajo.
Hacer clic
Hacer clic significa pulsar y soltar un botón. Para hacer clic con el botón izquierdo, mueva al
cursor hasta el elemento que desee seleccionar, pulse el botón izquierdo una vez y suéltelo
inmediatamente. Para hacer clic con el botón derecho, mueva al cursor del ratón hasta el elemento
que desee seleccionar, pulse el botón derecho una vez y suéltelo inmediatamente. También puede
realizar la función de hacer clic pulsando ligeramente en el TouchPad una vez.
Hacer doble clic
Hacer doble clic significa pulsar y soltar el botón izquierdo dos veces rápidamente. Este
procedimiento no funciona con el botón derecho. Para hacer doble clic con el botón izquierdo,
mueva al cursor hasta el elemento que desee seleccionar, pulse el botón izquierdo dos veces y
suéltelo inmediatamente. También puede realizar la función de hacer doble clic pulsando ligeramente
en el TouchPad dos veces.
Arrastrar
Arrastrar significa mantener pulsado el botón izquierdo, mientras mueve el cursor. Para arrastrar,
mueva el cursor hasta el elemento que desee mover. Mantenga pulsado el botón izquierdo mientras
mueve el elemento a su nueva ubicación y luego suéltelo. Arrastrar también se puede llevar a cabo
con el TouchPad. Primero, pulse el TouchPad dos veces en el elemento que desee mover,
asegurándose de dejar el dedo sobre la plataforma tras la pulsación final. A continuación, mueva el
objeto a su nueva ubicación moviendo su dedo por el TouchPad y luego suelte el dedo. Si utiliza
los botones de desplazamiento, podrá navegar a través de un documento rápidamente sin necesidad
de usar las barras de desplazamiento de Windows. Esto resulta particularmente útil cuando
navega por páginas en línea.
Page 22
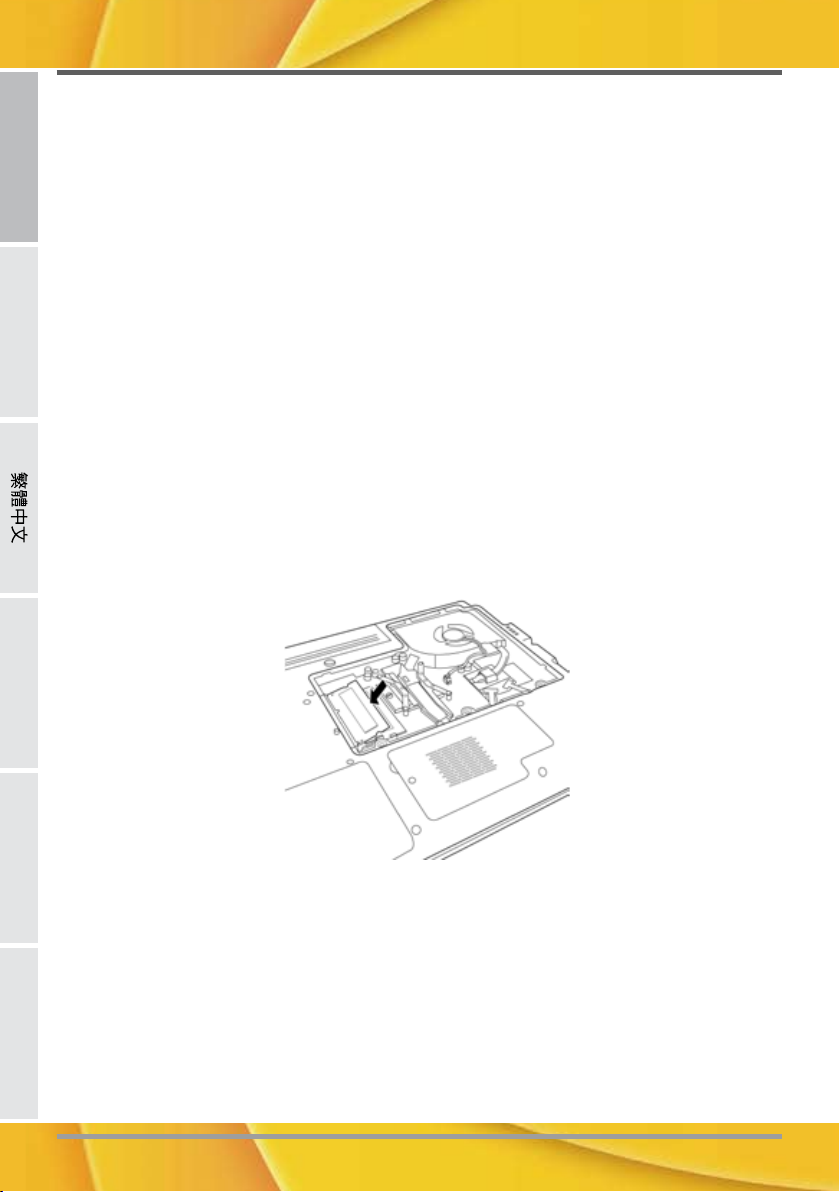
ENGLISH DEUTSCHFRANÇAIS ITALIANOESPAÑOL
PRIMEROS PASOS
20
Ampliación del módulo de memoria
Para aumentar la capacidad de memoria de su portátil (hasta 8 GB máximo), puede instalar más
módulos de memoria. La ampliación de memoria debe ser un módulo SDRAM (DIMM) dual en
línea.
No quite ningún tornillo del compartimiento del módulo de ampliación de memoria excepto los
mostrados específicamente en estas instrucciones.
Instalar un módulo de memoria
Los pasos siguientes describen cómo instalar un módulo de actualización de memoria. No
recomendamos que lo haga por su cuenta.
1. Apague la alimentación de su portátil con el interruptor de encendido, desconecte el adaptador
de alimentación y/o quite la batería.
2. Coloque su portátil bocabajo en una superficie de trabajo limpia.
3. Abra la tapa superior por completo para que quede plana sobre la superficie de trabajo.
4. Quite los cinco tornillos que fijan la tapa del compartimiento.
El módulo de ampliación de memoria puede dañarse seriamente por descarga electroestática
(ESD). Asegúrese de estar bien conectado a tierra cuando manipule e instale el módulo.
5. Alinee el borde del conector del módulo de ampliación de memoria, chip hacia arriba, con la
ranura del conector en el compartimiento.
6. Inserte el módulo de ampliación de memoria en un ángulo de 45º y presiónelo con firmeza en
el conector.
7. Presione el módulo de ampliación de memoria hacia abajo en el compartimiento hasta que
quede bloqueado en el clip de retención a ambos lados. Escuchará un clic cuando esté colocado
adecuadamente.
8. Vuelva a colocar la tapa y tornillos que quitó anteriormente. La instalación del nuevo módulo
de memoria se ha completado.
El módulo de ampliación de memoria no es algo que quite normalmente de su PC portátil. Una vez
instalado, debería dejarlo en su lugar a menos que desee aumentar la capacidad de memoria del sistema.
Page 23
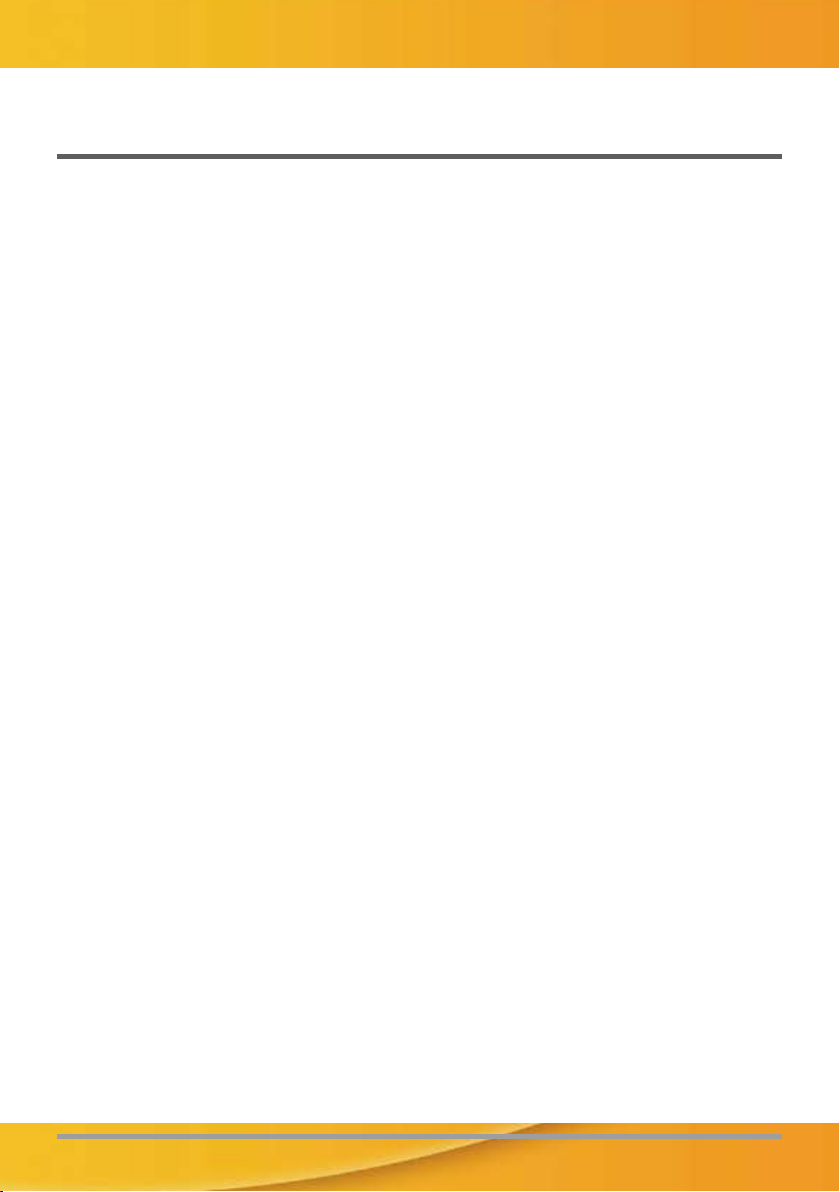
21
SOLUCIÓN DE PROBLEMAS
Su PC portátil es robusto y puede presentar pocos problemas. Sin embargo, puede encontrar
problemas simples de configuración u operación que podrá resolver sobre la marcha o problemas
con dispositivos periféricos que podrá resolver cambiando el dispositivo. La información en esta
sección le ayuda a aislar y resolver algunos de estos sencillos problemas e identificar los fallos que
necesitan reparación.
Identificar el problema
Si encuentra un problema, siga este procedimiento antes de buscar una solución compleja:
1. Apague su portátil.
2. Compruebe que el adaptador de CA esté conectado al portátil y a una fuente de alimentación
CA activa.
3. Compruebe que cualquier tarjeta instalada en la ranura de tarjetas PC esté bien asentada.
También puede quitar la tarjeta de la ranura, eliminando así la posible causa del fallo.
4. Compruebe que los dispositivos conectados a los conectores externos estén enchufados
correctamente. También puede desconectar los dispositivos, eliminando así las posibles causas
del fallo.
5. Encienda su portátil. Asegúrese de haberlo tenido apagado al menos 10 segundos antes de
encenderlo.
6. Pase por la secuencia de arranque.
7. Si el problema no se ha resuelto, contacte con su centro de soporte.
Antes de realizar la llamada, debería tener la siguiente información lista para que el representante
de soporte al cliente pueda ofrecerle la solución posible más rápida:
• Nombre del producto
• Número de configuración del producto
• Número de serie del producto
• Fecha de compra
• Condiciones bajo las que el problema ha ocurrido
• Cualquier mensaje de error que haya ocurrido
• Configuración del hardware
• Tipo de dispositivo conectado, si lo hay
Consulte la etiqueta de configuración en la parte inferior de su portátil para los números de
configuración y de serie.
Page 24
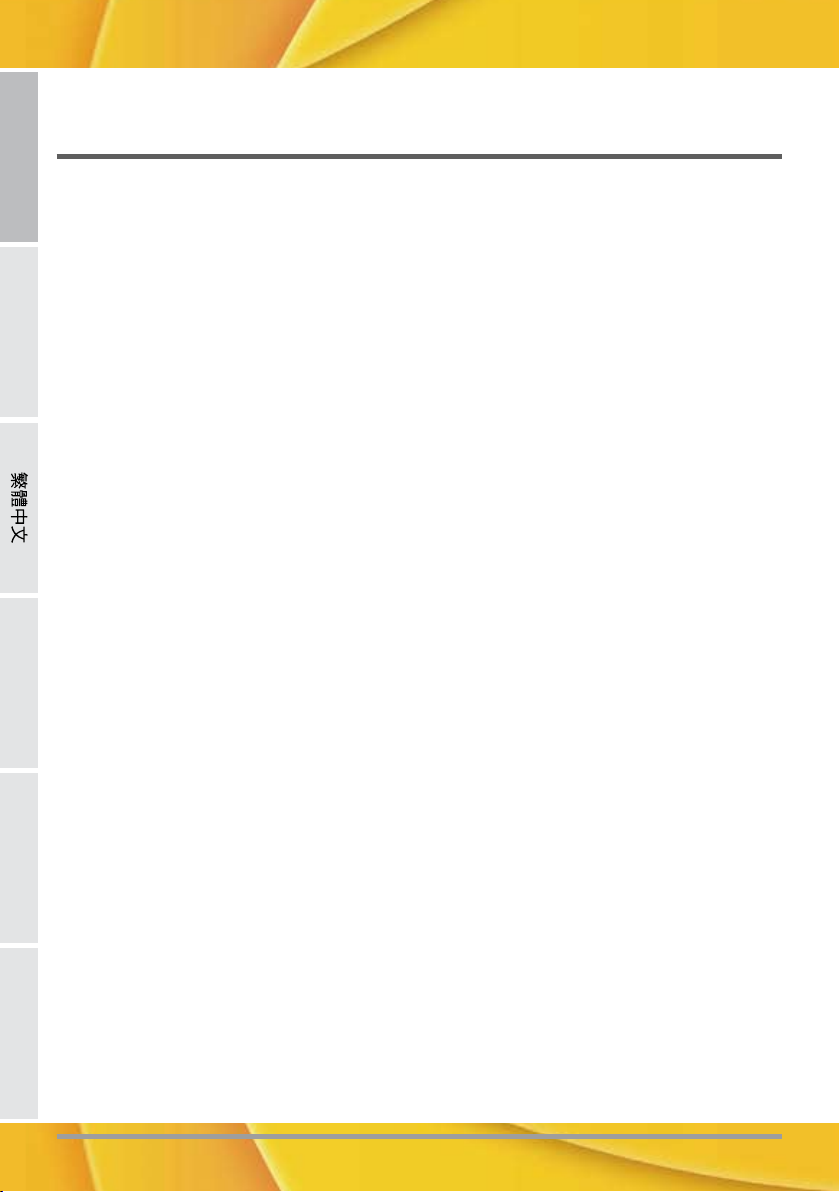
ENGLISH DEUTSCHFRANÇAIS ITALIANOESPAÑOL
22
Tecnología protegida con Copyright (derechos de copia)
“Este producto incorpora la tecnología de protección de derechos de copia protegida por las
patentes de los EE.UU. y otros derechos de propiedad intelectual. El uso de esta tecnología de
protección de derechos de copia debe ser autorizado por Macrovision y está limitado a uso
exclusivo doméstico y otros usos de visualización limitados a menos que exista autorización
previa de Macrovision. Quedan prohibidas las modificaciones o el desmontaje.
Page 25
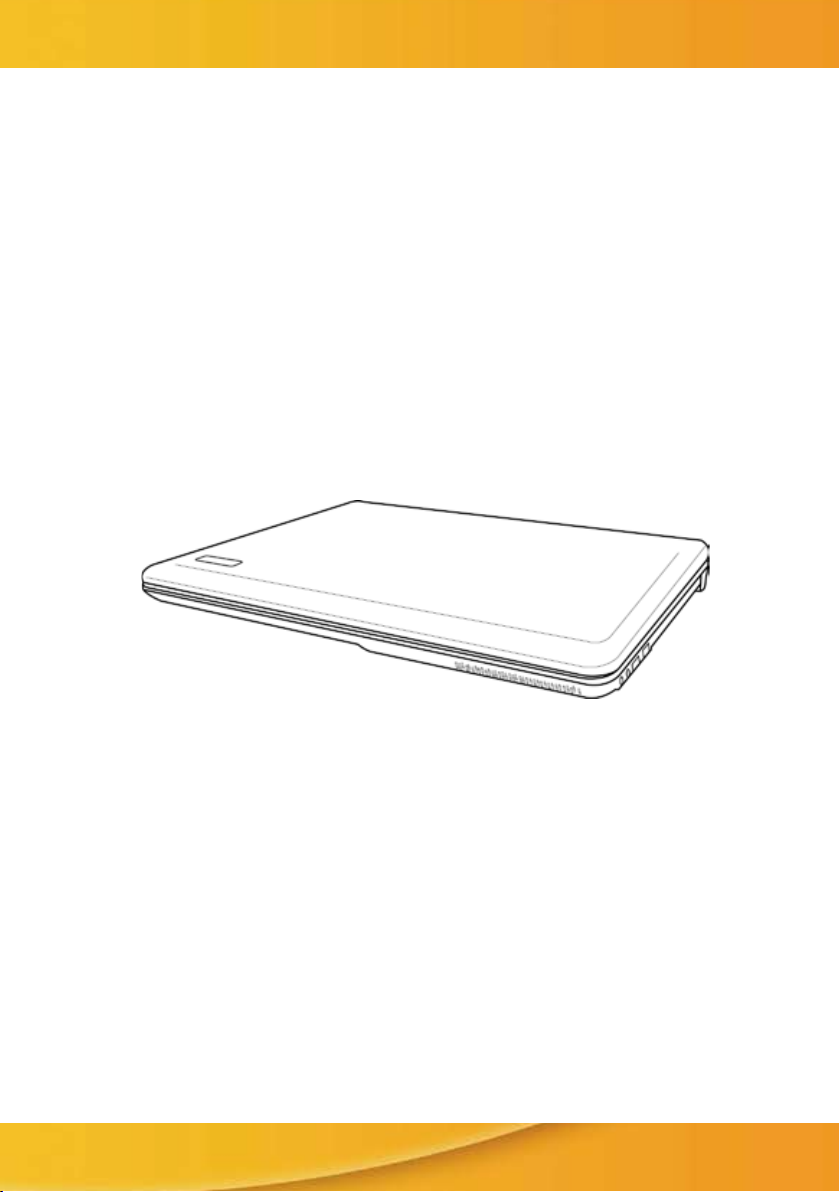
USER'S MANUAL
September 2009
ENGLISH
Page 26
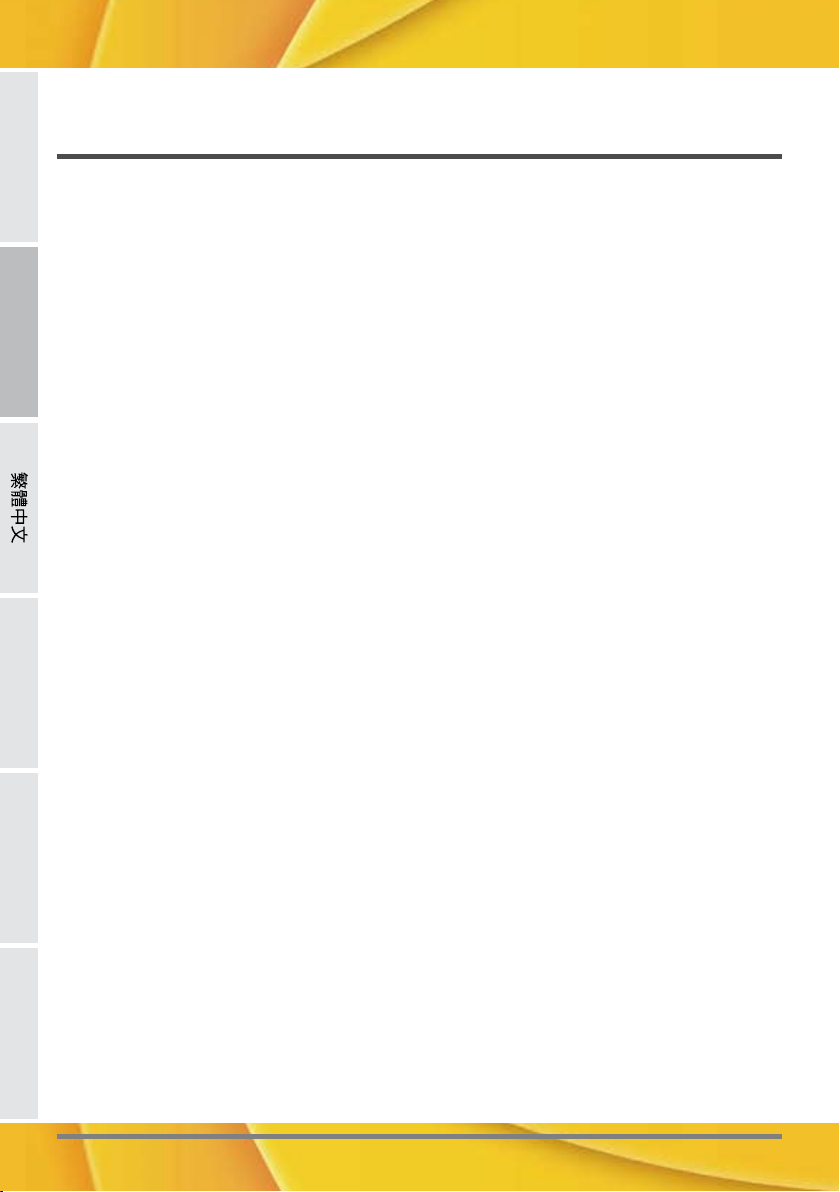
ENGLISH DEUTSCHFRANÇAIS ITALIANOESPAÑOL
2
CONTENTS
BEFORE YOU START ............................................................................................. 5
Make sure you have everything ..................................................................................... 5
Familiarize yourself with the computer ........................................................................ 6
OPENING THE DISPLAY PANEL ................................................................................ 6
FRONT OVERVIEW .................................................................................................... 7
LEFT SIDE OVERVIEW .............................................................................................. 9
RIGHT SIDE OVERVIEW .......................................................................................... 10
BACK OVERVIEW ..................................................................................................... 11
BOTTOM OVERVIEW ................................................................................................ 12
GETTING STARTED ............................................................................................. 13
Power Sources ............................................................................................................. 13
CONNECTING THE POWER ADAPTERS ............................................................... 13
RECHARGING THE BATTERY ................................................................................. 14
Starting Your Notebook ................................................................................................. 15
POWER ON .............................................................................................................. 15
Status Indicators ...................................................................................................... 16
Using Function Keys ................................................................................................ 18
Using the TouchPad................................................................................................. 19
Memory Module Upgrade ......................................................................................... 20
TROUBLESHOOTING ........................................................................................... 21
Identifying the Problem................................................................................................. 21
Page 27
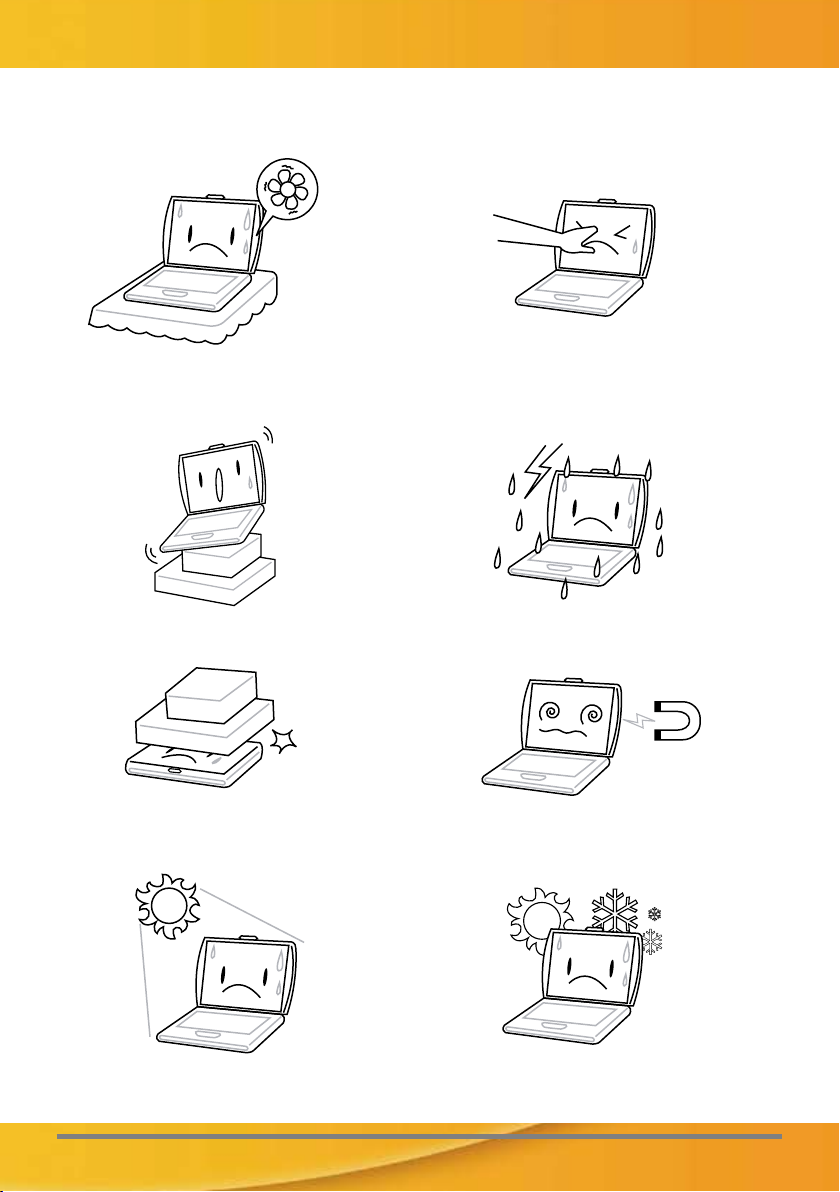
3
TAKING CARE OF YOUR NOTEBOOK PC
DO NOT place or drop objects on the computer
and DO NOT apply heavy pressure on it.
DO NOT subject the computer to magnetic
fields.
To prevent possible overheating of the computer's
processor, make sure you don't block the openings provided for ventilation.
DO NOT press or touch the display panel.
DO NOT place on uneven or unstable work
surfaces.
DO NOT use your notebook computer under
harsh conditions.
DO NOT expose to direct sunlight. DO NOT use or store in extreme temperatures.
Page 28
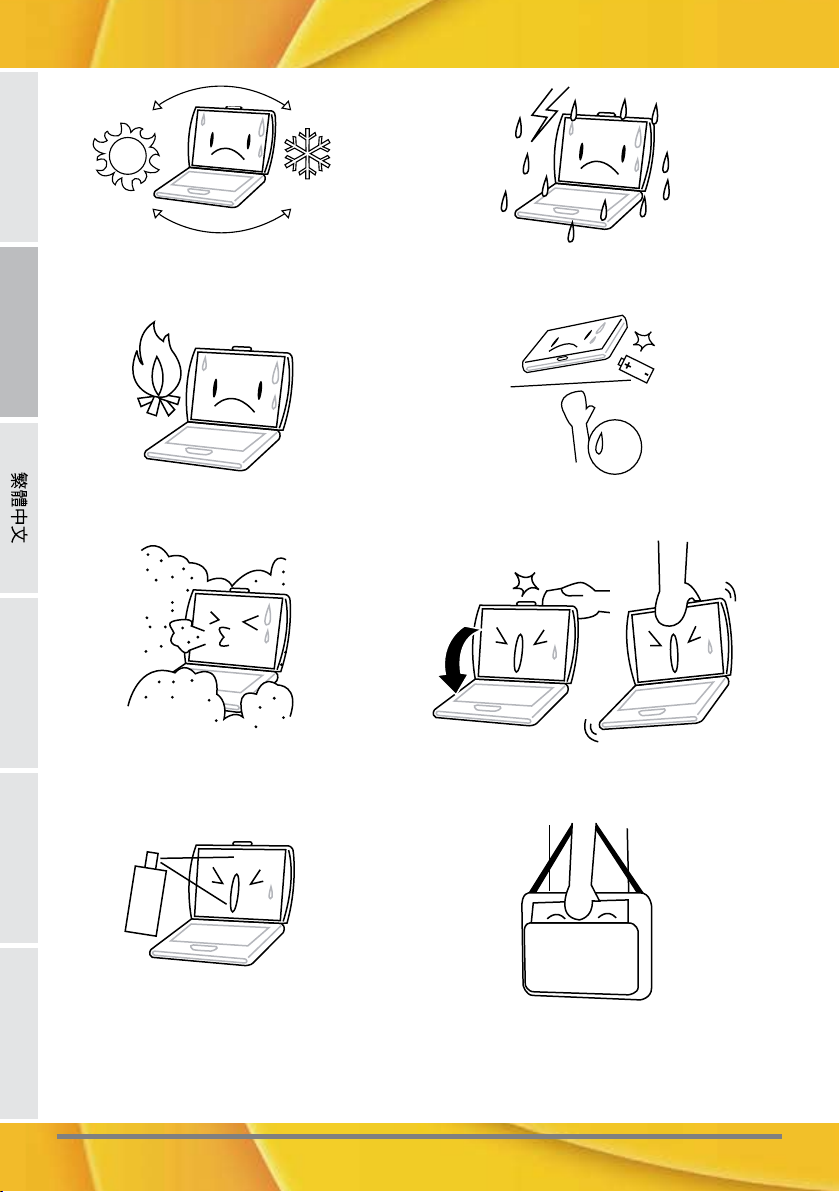
ENGLISH DEUTSCHFRANÇAIS ITALIANOESPAÑOL
4
DO NOT expose to dust and/or corrosive
chemicals.
DO NOT spray water or any other cleaning fluids
directly on the display.
DO NOT slam your notebook shut and never
pick up or hold your notebook by the display.
If you are traveling with your computer, remember to carry it as hand luggage. Do not check it in
as baggage.
DO NOT place near fire or other sources of heat. DO NOT tamper with the batteries. Keep them
away from children.
Avoid sudden changes in temperature or humidity by keeping it away fromA/C and heating vents.
DO NOT expose the computer to rain or
moisture.
Page 29
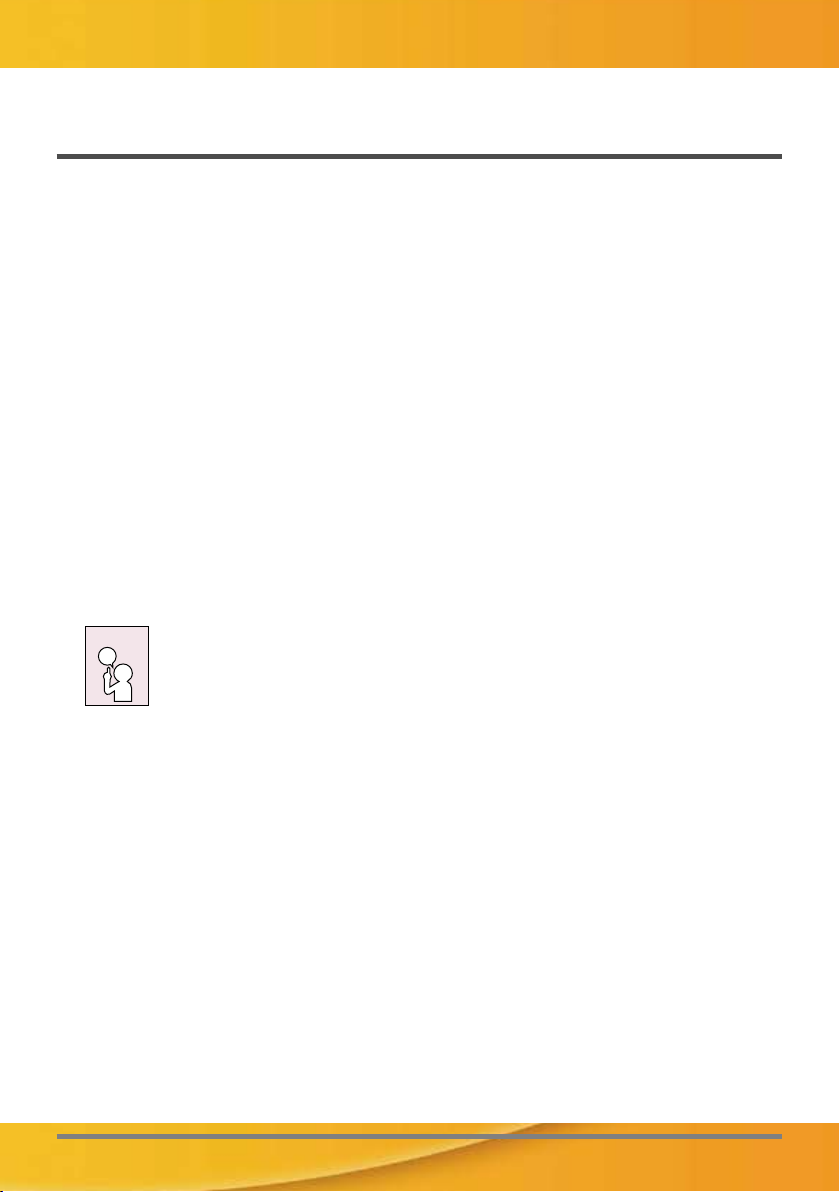
5
BEFORE YOU START
Make sure you have everything
When you receive your notebook PC, unpack it carefully, and check to make sure you have all the
items listed below. For a pre-configured model you should have the following:
• Notebook Computer
• Lithium-Ion battery
• AC adapter with power cord
• Driver and Applications CD
• Quick Start Guide or User Guide
Depending upon the configuration of your notebook, you may also need the following items:
• DVD / CD-RW Combo Application CD
• Dual DVD+/-RW Application CD
• Super Multi DVD RW Application CD
Once you have checked and confirmed that your notebook system is complete, read through the
following pages to learn about all of your notebook components.
Depending on the model you purchased, the actual appearance of your notebook may vary from that shown in this manual.
NOTE
Page 30
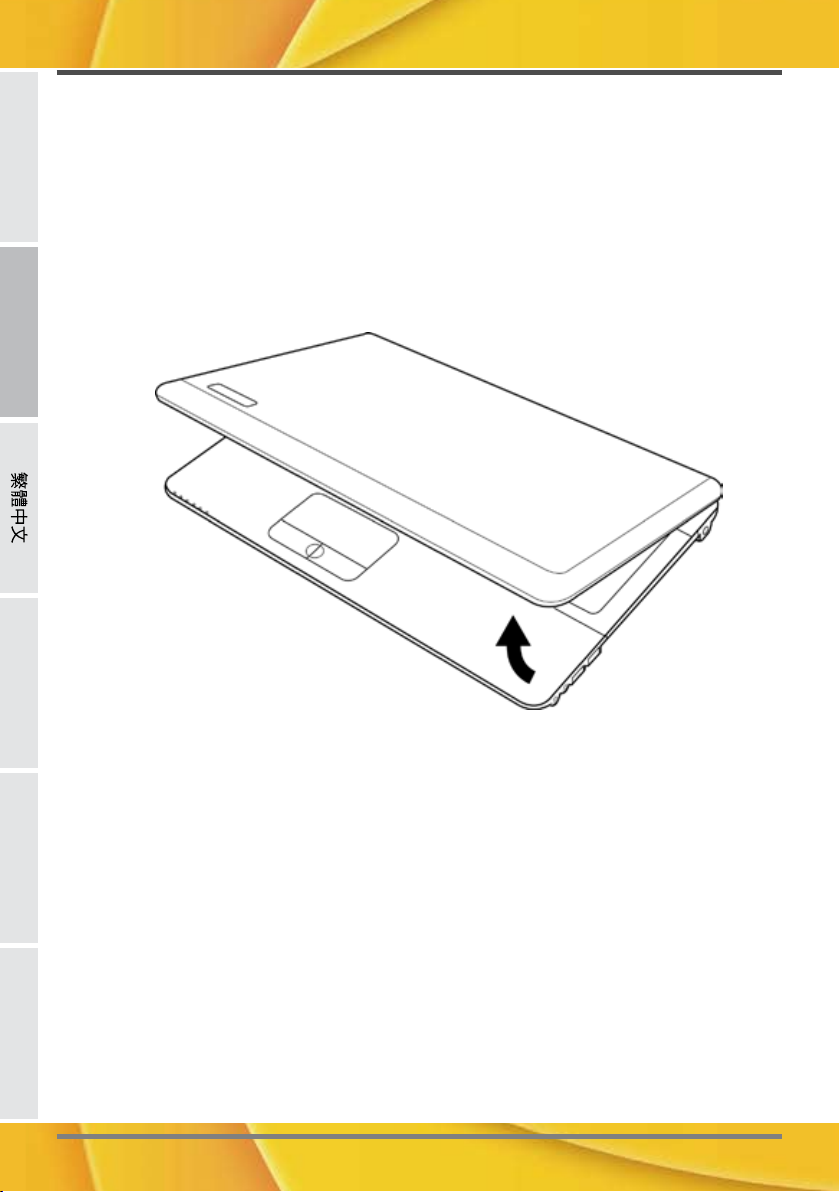
ENGLISH DEUTSCHFRANÇAIS ITALIANOESPAÑOL
BEFORE YOU START
6
Familiarize yourself with the computer
OPENING THE DISPLAY PANEL
To open the display panel, simply lift the lid up.
When closing it, be sure not to slam it shut.
Page 31

BEFORE YOU START
7
Display Panel
Suspend/Power On
Button
Keyboard
Status Indicator
Lights
TouchPad
Pointing Device
Stereo Speakers
Stereo Speakers
FRONT OVERVIEW
The following is an overview of the front of the notebook.
Camera
Array Microphones
The built-in array microphones are omni-directional audio input devices. They allow for the
stereo reception and transmission of voice and/or other audio data to any program capable of
accepting such input.
Camera
The built-in 0.3 or 1.3 megapixel camera (1 or 2 digital microphones) allows you to snap a photo
or create a video chat or video conference with just a click. (Not available in all configurations.)
Display Panel
The display panel is a color LCD panel with back lighting for the display of text and graphics.
Suspend/ Power On Button
This button turns your notebook on and off or puts it to sleep. (See Suspend/Power On Button
in the Power On section for more information.)
Stereo Speakers
The built-in dual speakers allow for stereo sound.
Array Microphones
Page 32

ENGLISH DEUTSCHFRANÇAIS ITALIANOESPAÑOL
BEFORE YOU START
8
Keyboard
A full-size keyboard with dedicated Windows® keys.
TouchPad Pointing Device
The TouchPad pointing device is a mouse-like cursor control with two buttons and a touch
sensitive movement pad.
Status Indicator Lights
The Status indicator lights correspond to specific operating modes. These modes are: Power on/
Suspend status, battery/AC adapter status, hard drive activity (HDD), Num Lock, Caps Lock,
and Wireless LAN activity.
Page 33

BEFORE YOU START
9
External Monitor Port
LAN (RJ-45) Port
HDMI Port
Memory Card Reader
PC Express Card
Slot
External Monitor Port
The external monitor port allows you to connect an external monitor.
LAN (RJ-45) Port
The LAN port is designed to support a 10/100/1000 Base-T standard RJ-45 plug.
Modem (RJ-11) Port
The modem (RJ-11) port is used to attach a telephone line to the internal 56k modem. (Not
available in all configurations.)
HDMI Port
The HDMI port allows you to connect a video device such as a television, a projector, or a VCR
to your computer.
e-SATA/USB combo port
The e-SATA/USB combo port allows you to connect an external device such as an external hard
disk drive or optical drive.
PC Express Card Slot
The PC Express Card Slot allows you to install one Type-II PC Express Card.
Memory Card Reader
The memory card reader offers the fastest and most convenient method to transfer pictures, music
and data between your notebook and flash compatible devices such as digital cameras, MP3
players, mobile phones, and PDAs.
Modem (RJ-11)
Port
e-SATA/USB combo port
LEFT SIDE OVERVIEW
The following is a brief description of the left side of the notebook.
Page 34

ENGLISH DEUTSCHFRANÇAIS ITALIANOESPAÑOL
BEFORE YOU START
10
Microphone
Jack
Headphone Jack
USB Ports
Optical Drive Activity Indicator
Emergency Tray Release
Optical Drive Eject Button
Microphone Jack
The microphone jack allows you to connect an external mono microphone.
Headphone Jack
The headphone jack allows you to connect headphones or external speakers and amplifiers.
USB Ports
The USB ports allow you to connect Universal Serial Bus devices. They support v2.0 of the USB
standard, which allows data exchange rates as high as 480 Mb/s.
Optical Drive
The optical drive allows you to play back media discs such as CDs and DVDs. Depending on the
configuration of your notebook, it may also allow you to burn CDs and DVDs.
Optical Drive Activity Indicator
This light flickers to indicate activity when the ODD is playing a media disc or is being accessed
by the operating system.
Optical Drive Eject Button
The optical drive eject Button allows you to open the optical drive tray to remove or insert a DVD
or CD.
Emergency Tray Release
The emergency tray release allows you to open the optical drive tray without powering on your
notebook.
Power Adapter Port
The power adapter port allows you to plug in the AC adapter to power your notebook and charge
the internal Lithium-Ion battery.
RIGHT SIDE OVERVIEW
The following is a brief description of the right side of the notebook.
Power Adapter Port
Optical Drive
Page 35

BEFORE YOU START
11
Kensington Lock Slot
BACK OVERVIEW
The following is an overview of the back of the notebook.
Kensington Lock Slot
The Kensington lock slot allows you to secure your notebook to an immovable object with an
optional security cable.
Page 36

ENGLISH DEUTSCHFRANÇAIS ITALIANOESPAÑOL
BEFORE YOU START
12
Fan Outlets
Compartment
Cover
Lithium-Ion Battery Bay
Rating Label
Compartment Cover
Fan Outlets
BOTTOM OVERVIEW
The following is an overview of the bottom of the notebook.
Lithium-Ion Battery Bay
The battery bay contains the internal Lithium-Ion battery. It can be opened for the removal of the
battery when stored over a long period of time or for swapping a discharged battery with a
charged Lithium-Ion battery.
Fan Outlets
These are open ports for the fan to dissipate heat from the computer's internal components. Do
not block or place the computer in such a position that you inadvertently allow the outlets to
become blocked.
Compartment Covers
The Wi-Fi compartment contains the Wireless LAN card (Not available in all configurations).
The memory compartment contains the computer's memory modules. The internal hard disk
drive is accessible through the hard disk drive bay. The CPU sits in the CPU bay.
Rating Label
The label shows the model number and other information about your notebook.
Page 37

13
GETTING STARTED
Power Sources
Your computer has two types of power source: a Lithium-Ion battery or an AC adapter.
CONNECTING THE POWER ADAPTERS
The AC adapter provides power for operating your notebook PC and charging the battery.
Connecting the AC Adapter
1. Plug the DC output cable into the DC power jack of your notebook PC.
2. Plug the AC adapter into an AC electrical outlet.
Switching from AC Adapter Power to Battery Power
1. Be sure that you have at least one charged battery installed.
2. Remove the AC adapter. Your notebook will automatically switch from DC power to battery
power.
The Lithium-Ion battery is not charged upon purchase. Initially, you will need
to connect the AC adapter to use your notebook PC.
NOTE
Page 38

ENGLISH DEUTSCHFRANÇAIS ITALIANOESPAÑOL
GETTING STARTED
14
RECHARGING THE BATTERY
The Lithium-Ion battery is recharged internally using the AC adapter. To recharge the battery,
make sure the battery is installed and the computer is connected to the AC.
There is no "memory effect" in Lithium-Ion batteries; therefore you do not need to discharge the
battery completely before recharging. The charge times will be significantly longer if your notebook PC is in use while the battery is charging. If you want to charge the battery more quickly,
put your computer into Suspend mode, or turn it off while the adapter is charging the battery.
Low Battery State
When the battery charge is low, a notification message appears. If you do not respond to the low
battery message, the battery continues to discharge until it is too low to operate. When this
happens, your notebook PC goes into Suspend mode. There is no guarantee your data will be
saved once the notebook reaches this point.
To protect your computer from damage, use only the power adapter that came
with it because each power adapter has its own power output rating.
Once your note computer goes into Suspend mode as a result of a dead battery you will be unable
to resume operation until you provide a source of power either from an adapter, or a charged
battery. Once you have provided power, you can press the Suspend/ Resume button to resume
operation. In Suspend mode, your data is maintained for some time, but if a power source is not
provided promptly, the Power indicator stops flashing and the goes out, in which case you have
lost the data that was not saved. Once you provide power, you can continue to use your computer while an adapter charges the battery.
CAUTION
Battery Replacement
There is danger of explosion if an incorrect battery type is used for replacement. For computers
equipped with a replaceable lithium-ion battery pack, the following applies:
- if the battery is placed in an OPERATOR ACCESS AREA, there shall be a marking close to
the battery, or a statement in both the operating and the servicing instructions;
- if the battery is placed elsewhere in the computer, there shall be a marking close to the battery
or a statement in the servicing instructions.
The marking or statement shall include the following or similar text:
Risk of explosion if battery is replaced with an incorrect type. Dispose of used
batteries according to the instructions.
CAUTION
Page 39

GETTING STARTED
15
Starting Your Notebook
POWER ON
Suspend/Power On Button
The suspend/power on switch is used to turn on your notebook from its off state. Once you have
connected your AC adapter or charged the internal Lithium-Ion battery, you can power on your
notebook by pressing the suspend/power on button located above the keyboard. If you need to
take an extended break press the button again to turn it off.
Do not carry your notebook around with the power on or subject it to shocks or
vibration, as you risk damaging the hard disk.
When you power on your notebook, it will perform a Power On Self Test (POST) to check the
internal parts and configuration for correct functionality. If a fault is found, your computer emits
an audio warning and or displays and error message.
Depending on the nature of the problem, you may be able to continue by starting the operating
system or by entering the BIOS setup utility and revising the settings.
After satisfactory completion of the Power On Self Test (POST), your notebook loads the
installed operating system.
Never turn off your notebook during the Power On Self Test (POST), or an
unrecoverable error may occur.
CAUTION
CAUTION
Page 40

ENGLISH DEUTSCHFRANÇAIS ITALIANOESPAÑOL
GETTING STARTED
16
Wireless LAN Activity Indicator
Power on/Suspend
Indicator
Hard Disk Drive (HDD) Activity
Indicator
Num Lock Indicator
Caps Lock Indicator
Battery Indicator
Status Indicators
The status indicator lights correspond to specific operating modes. These modes are: Power on/
Suspend status, Battery/AC Adapter status, hard drive activity (HDD), Num Lock, Caps Lock,
and Wireless LAN activity.
Power On Indicator
This light on the power button illuminates when the computer is powered on.
Suspend Status Indicator
This light flashes when the computer is in the Suspend mode.
Battery Indicator
The Battery indicator tells you whether the Lithium-Ion battery is charging or is already fully
charged.
• If you are charging your battery, the Battery indicator remains on even if your notebook is
shut off.
• If there is no battery activity, the power adapters are not connected, or the power switch is
Off, the Battery indicator will also be off.
• Batteries subjected to shocks, vibrations or extreme temperatures can be permanently damaged.
Page 41

GETTING STARTED
17
Hard Disk Drive (HDD) Activity Indicator
The Hard Disk Drive (HDD) Activity indicator tells you whether your internal hard drive is being
accessed and, if so, how fast.
The Num Lock Indicator
This indicator shows when the internal keyboard is in ten-key numeric keypad mode.
The Caps Lock Indicator
This indicator tells you that the keyboard is set to type in all capital letters.
Wireless LAN Activity Indicator
The Wireless LAN Activity indicator tells you whether your computer is connected to a wireless
network or not.
Page 42

ENGLISH DEUTSCHFRANÇAIS ITALIANOESPAÑOL
GETTING STARTED
18
Using Function Keys
Your computer has 12 function keys, F1 through F12. The functions assigned to these keys differ
for each application. You should refer to your software documentation to find out how these keys
are used.
The [FN] key provides extended functions for the notebook and is always used in conjunction
with another key.
• [FN+F1]: Places the notebook in Suspend mode. Pressing the Power button returns it to
active mode.
• [FN+F2]: Enables or disables the wireless network connection.
• [FN+F3]: Allows you to change your selection of where to send your display video. Each
time you press the combination of keys you will step to the next choice. The choices, in
order, are: built-in display panel only, both built-in display panel and external monitor, or
external monitor only.
• [FN+F4]: Decreases the screen Brightness.
• [FN+F5]: Increases the screen Brightness.
• [FN+F6]: Mutes the computer's volume.
• [FN+F7]: Decreases the computer's volume.
• [FN+F8]: Increases the computer's volume.
• [FN+F9]: Plays or pauses the current multimedia track.
• [FN+F10]: Stops the current multimedia track.
• [FN+F11]: Goes to the previous multimedia track.
• [FN+F12]: Goes to the next multimedia track.
• [FN+Esc]: Enables or disables the Bluetooth function.
Page 43

GETTING STARTED
19
Using the TouchPad
A TouchPad pointing device comes built into your computer. It is used to control the movement
of the pointer to select items on your display panel.
The TouchPad consists of a cursor control, a left and right button, and a scroll bar. The cursor
control works the same way a mouse does, and moves the cursor around the display. It only
requires light pressure from the tip of your finger. The left and right buttons function the same as
mouse buttons. The actual functionality of the buttons may vary depending on the application
that is being used. Finally, the scroll bar allow you to navigate quickly through pages, without
having to use the on-screen cursor to manipulate the up and down scroll bars.
Clicking
Clicking means pushing and releasing a button. To left-click, move the cursor to the item you wish
to select, press the left button once, and then immediately release it. To right click, move the
mouse cursor to the item you wish to select, press the right button once, and then immediately
release it. You also have the option to perform the clicking operation by tapping lightly on the
TouchPad once.
Double-Clicking
Double-clicking means pushing and releasing the left button twice in rapid succession. This
procedure does not function with the right button. To double-click, move the cursor to the item
you wish to select, press the left button twice, and then immediately release it. You also have the
option to perform the double-click operation by tapping lightly on the TouchPad twice.
Dragging
Dragging means pressing and holding the left button, while moving the cursor. To drag, move the
cursor to the item you wish to move. Press and hold the left button while moving the item to its
new location and then release it. Dragging can also be done using the TouchPad. First, tap the
TouchPad twice over the item you wish to move making sure to leave your finger on the pad after
the final tap. Next, move the object to its new location by moving your finger across the TouchPad,
and then release your finger. Using the Scroll bar allows you to navigate through a document
quickly without using the window's scroll bars. This is particularly useful when you are navigating through on-line pages.
Page 44

ENGLISH DEUTSCHFRANÇAIS ITALIANOESPAÑOL
GETTING STARTED
20
Memory Module Upgrade
To increase your notebook's memory capacity (up to 8 GB maximum), additional memory modules may be installed. The memory upgrade must be a dual-in-line (DIMM) SDRAM module.
Do not remove any screws from the memory upgrade module compartment except for the ones
specifically shown in the directions here.
Installing a Memory Module
The following steps describe how to install a memory upgrade module. We do not recommend
that you do this yourself.
1. Turn off power to your notebook using the power switch, disconnect the power adapter, and/
or remove the battery pack.
2. Place your notebook upside-down on a clean work surface.
3. Open the top cover all the way, so that it is lying flat on the work surface.
4. Remove the five screws securing the compartment cover.
The memory upgrade module can be severely damaged by electrostatic discharge (ESD). Be
sure you are properly grounded when handling and installing the module.
5. Align the connector edge of the memory upgrade module, chip side up, with the connector slot
in the compartment.
6. Insert the memory upgrade module at a 45
o
angle and press it firmly onto the connector.
7. Press the memory upgrade module down into the compartment until it locks into the retaining
clips on either side. You will hear a click when it is properly in place.
8. Replace the cover and screws that were removed previously. Installation of the new memory
module is now complete.
The memory upgrade module is not something you routinely remove from your notebook PC.
Once it is installed, you should leave it in place unless you want to increase system memory
capacity.
Page 45

21
TROUBLESHOOTING
Your notebook PC is sturdy and subject to few problems in the field. However, you may encounter simple setup or operating problems that you can solve on the spot, or problems with peripheral devices, that you can solve by replacing the device. The information in this section helps you
isolate and resolve some of these straightforward problems and identify failures that require
service.
Identifying the Problem
If you encounter a problem, go through the following procedure before pursuing complex
troubleshooting:
1. Turn off your notebook.
2. Make sure the AC adapter is plugged into your notebook and to an active AC power source.
3. Make sure that any card installed in the PC Card slot is seated properly. You can also remove
the card from the slot, thus eliminating it as a possible cause of failure.
4. Make sure that any devices connected to the external connectors are plugged in properly. You
can also disconnect such devices, thus eliminating them as possible causes of failure.
5. Turn on your notebook. Make sure it has been off at least 10 seconds before you turn it on.
6. Go through the boot sequence.
7. If the problem has not been resolved, contact your support representative.
Before you place the call, you should have the following information ready so that the customer
support representative can provide you with the fastest possible solution:
• Product name
• Product configuration number
• Product serial number
• Purchase date
• Conditions under which the problem occurred
• Any error messages that have occurred
• Hardware configuration
• Type of device connected, if any
See the Configuration Label on the bottom of your notebook for configuration and serial numbers.
Page 46

ENGLISH DEUTSCHFRANÇAIS ITALIANOESPAÑOL
22
Copyright-protected technology
This product incorporates copyright protection technology that is protected by U.S. patents and
other intellectual property rights. Use of this copyright protection technology must be authorized by Macrovision, and is intended for home and other limited viewing uses only unless
otherwise authorized by Macrovision. Reverse engineering or disassembly is prohibited.
Page 47

2009 9
Page 48

ENGLISH DEUTSCHFRANÇAIS ITALIANOESPAÑOL
2
..............................................................................................................
5
....................................................................................................................
5
....................................................................................................................
6
..............................................................................................................
6
.........................................................................................................................
7
.........................................................................................................................
9
.......................................................................................................................
10
.......................................................................................................................
11
.......................................................................................................................
12
.............................................................................................
13
.................................................................................................................................
13
.........................................................................................................
13
............................................................................................................
14
.......................................................................................................
15
...........................................................................................................................
15
................................................................................................................
16
................................................................................................................
18
................................................................................................................
19
.........................................................................................................
20
................................................................................................................
21
..........................................................................................................................
21
Page 49

3
Page 50

ENGLISH DEUTSCHFRANÇAIS ITALIANOESPAÑOL
4
Page 51

5
•
•
•
•
CD
•
•
DVD/CD-RW CD
•
Dual DVD+/-RW CD
•
Super Multi DVD RW
Page 52

ENGLISH DEUTSCHFRANÇAIS ITALIANOESPAÑOL
6
Page 53

7
30 130 (1 2 )
( )
/
(
/ )
/
Page 54

ENGLISH DEUTSCHFRANÇAIS ITALIANOESPAÑOL
8
Windows
/ /
(HDD)
Page 55

9
LAN (RJ-45)
LAN 10/100/1000 Base-T RJ-45
(RJ-11)
(RJ-11) 56K (
)
HDMI
HDMI
e-SATA/USB combo
e-SATA/USB combo
CD DVD
PC Express
PC Type-II PC Express
MP3
PDA
LAN (RJ-45)
HDMI
PC Express
(RJ-11)
e-SATA/USB combo
Page 56

ENGLISH DEUTSCHFRANÇAIS ITALIANOESPAÑOL
10
USB
USB USB USB USB v2.0
480 Mb/s
CD DVD
CD DVD
ODD
DVD CD
USB
Page 57

11
Kensington
Kensington
Kensington
Page 58

ENGLISH DEUTSCHFRANÇAIS ITALIANOESPAÑOL
12
Wi-Fi ( )
CPU CPU
Page 59

13
2
1.
2.
1.
2.
Page 60

ENGLISH DEUTSCHFRANÇAIS ITALIANOESPAÑOL
14
/
Page 61

15
/
/
/
(POST)
BIOS
(POST)
(POST)
Page 62

ENGLISH DEUTSCHFRANÇAIS ITALIANOESPAÑOL
16
/ /
(HDD)
Page 63

17
(HDD)
Page 64

ENGLISH DEUTSCHFRANÇAIS ITALIANOESPAÑOL
18
12 F1~F12
[FN]
[FN+F1]
[FN+F2]
[FN+F3]
[FN+F4]
[FN+F5]
[FN+F6]
[FN+F7]
[FN+F8]
[FN+F9]
[FN+F10]
[FN+F11]
[FN+F12]
[FN+Esc]
Page 65

19
2 2
Page 66

ENGLISH DEUTSCHFRANÇAIS ITALIANOESPAÑOL
20
( 8GB)
(DIMM) SDRAM
1.
2.
3.
4.
(ESD)
5.
6. 45
o
7.
8.
Page 67

21
1.
2.
3. PC PC
4.
5. 10
6.
7.
Page 68

ENGLISH DEUTSCHFRANÇAIS ITALIANOESPAÑOL
22
Macrovision Macrovision
Page 69

MANUEL DE L’UTILISATEUR
Septembre 2009
FRANÇAIS
Page 70

ENGLISH DEUTSCHFRANÇAIS ITALIANOESPAÑOL
2
TABLE DES MATIÈRES
AVANT DE COMMENCER ....................................................................................... 5
Vérifiez que vous avez tout ............................................................................................ 5
Familiarisez-vous avec l’ordinateur .............................................................................. 6
OUVRIR LE PANNEAU D’AFFICHAGE ...................................................................... 6
PRÉSENTATION DE LA FACE AVANT ......................................................................... 7
PRÉSENTATION DU CÔTÉ GAUCHE ........................................................................ 9
PRÉSENTATION DU CÔTÉ DROIT .......................................................................... 10
PRÉSENTATION DE LA FACE ARRIÈRE.................................................................. 11
VUE DE DESSOUS ................................................................................................... 12
MISE EN ROUTE................................................................................................... 13
Sources d’alimentation ................................................................................................ 13
CONNECTER L’ADAPTATEUR D’ALIMENTATION .................................................. 13
RECHARGER LA BATTERI ...................................................................................... 14
Démarrer votre Notebook ............................................................................................ 15
MISE EN MARCHE .................................................................................................... 15
Témoins d’état ......................................................................................................... 16
Utilisation des touches de fonction ......................................................................... 18
Utilisation du TouchPad........................................................................................... 19
Mise à niveau du module mémoire ........................................................................ 20
DÉPANNAGE......................................................................................................... 21
Identifier le problème .................................................................................................... 21
Page 71

3
PRENDRE SOIN DE VOTRE NOTEBOOK
NE PAS placer ni faire tomber d'objets sur
l'ordinateur et NE PAS y appliquer une forte
pression.
NE PAS soumettre l'ordinateur à des champs
magnétiques.
Pour éviter toute surchauffe du processeur de
l’ordinateur, faites attention à ne pas boucher les
ouvertures prévues pour la ventilation.
NE PAS toucher ni appuyer sur le panneau
d'affichage.
NE PAS le placer sur une surface de travail
instable.
NE PAS utiliser votre notebook dans des conditions particulièrement difficiles.
NE PAS exposer aux rayons directs du soleil. NE PAS utiliser ou stocker à des températures
extrêmes.
Page 72

ENGLISH DEUTSCHFRANÇAIS ITALIANOESPAÑOL
4
NE PAS exposer à la poussière et/ou à des
produits corrosifs.
NE PAS vaporiser d'eau ou tout autre liquide de
nettoyage directement sur l'affichage.
NE PAS fermer votre notebook en le claquant et
ne prenez ou ne soulevez jamais votre notebook
par l'affichage.
Si vous voyagez avec votre ordinateur, pensez à
le prendre comme bagage à main. Ne l’enregistrez
pas comme bagage de soute.
NE PAS placer près d'un feu ou autre source de
chaleur.
NE PAS agir à la légère avec les batteries. Rangezles hors de portée des enfants.
Eviter les changements soudains de température
ou d’humidité en le maintenant à l’écart d’orifices
d’A/C et de chauffage.
NE PAS exposer l'ordinateur à la pluie ou à
l'humidité.
Page 73

5
AVANT DE COMMENCER
Vérifiez que vous avez tout
Quand vous recevez votre notebook, déballez-le avec précaution, et vérifiez que vous avez tous
les éléments mentionnés ci-dessous. Pour un modèle pré-configuré vous devez avoir ce qui suit:
• Ordinateur Notebook
• Batterie Lithium Ion
• Adaptateur CA avec cordon d’alimentation CA
• CD de pilotes et d’applications
• Guide de démarrage rapide ou Guide de l’utilisateur
En fonction de la configuration de votre notebook, vous aurez peut-être aussi besoin des éléments
suivants:
• CD d’application de Combo DVD / CD-RW
• CD d’application du DVD+/- RW Double
• CD d’application du Super Multi DVD RW
Après avoir vérifié et confirmé que votre notebook est complet, lisez les pages suivantes pour en
savoir plus sur tous les composants de votre notebook.
Selon le modèle acheté, l’apparence de votre notebook peut être différent de
celui présenté dans ce manuel.
Page 74

ENGLISH DEUTSCHFRANÇAIS ITALIANOESPAÑOL
AVANT DE COMMENCER
6
Familiarisez-vous avec l’ordinateur
OUVRIR LE PANNEAU D’AFFICHAGE
Pour ouvrir le panneau d’affichage, soulevez simplement le couvercle.
Quand vous le fermez, prenez soin de ne pas le claquer.
Page 75

AVANT DE COMMENCER
7
PRÉSENTATION DE LA FACE AVANT
Voici une présentation de la face avant du notebook.
Réseau de microphones
Le réseau de microphones intégré est un dispositif d’entrée audio omnidirectionnel. Il permet la
réception et la transmission stéréo de données vocales et/ou autres données audio à tout programme
pouvant accepter une telle entrée.
Appareil Photo
L’appareil photo intégré de 0,3 ou 1,3 mégapixels (1 ou 2 microphones numériques) vous permet
de prendre une photo ou de créer un chat vidéo ou une conférence vidéo en un clic. (Pas disponible
dans toutes les configurations.)
Panneau d’affichage
Le panneau d’affichage est un panneau LCD couleur avec rétroéclairage pour l’affichage du texte
et des graphiques.
Bouton Suspension/Marche
Ce bouton allume et éteint votre notebook ou le met en veille. (Voir Bouton Suspension/Marche
dans la section Mise sous tension pour plus d’informations.)
Haut-parleurs stéréo
Les haut-parleurs stéréo offrent un son stéréo.
Panneau d’affichage
Bouton Suspension/
Marche
Clavier
Lampes témoin
d’état
Périphérique de
pointage
TouchPad
Haut-parleurs stéréo
Haut-parleurs stéréo
Appareil Photo
Réseau de microphones
Page 76

ENGLISH DEUTSCHFRANÇAIS ITALIANOESPAÑOL
AVANT DE COMMENCER
8
Clavier
Un clavier pleine taille avec touches Windows® dédiées.
Périphérique de pointage TouchPad
Le périphérique de pointage TouchPad est un contrôle du curseur fonctionnant comme une souris
à deux boutons et un pavé tactile sensible aux mouvements.
Lampes témoin d’état
Les lampes témoin d’état correspondent à des modes de traitement spécifiques. Ces modes sont:
Etat Marche/Suspension, Etat Batterie/Adaptateur CA, activité du disque dur (HDD), Verr Num,
Verr Maj, et activité LAN sans fil.
Page 77

AVANT DE COMMENCER
9
Port du moniteur externe
Port LAN (RJ-45)
Port HDMI
Lecteur de carte
mémoire
Logement de
carte PC Express
Port Modem
(RJ-11)
Port combo e-SATA/USB
Port du moniteur externe
Le moniteur externe vous permet de connecter un moniteur externe.
Port LAN (RJ-45)
Le port LAN est conçu pour prendre en charge une prise RJ-45 Base-T standard 10/100/1000.
Port Modem (RJ-11)
Le port modem (RJ-11) est utilisé pour relier une ligne de téléphone au modem 56K interne. (Pas
disponible dans toutes les configurations.)
Port HDMI
Le port HDMI vous permet de connecter un périphérique vidéo tel qu’une télévision, un projecteur,
ou un magnétoscope à votre ordinateur.
Port combo e-SATA/USB
Le port combo e-SATA/USB vous permet de connecter un périphérique externe tel qu’un disque
dur externe ou un lecteur optique.
Logement de carte PC Express
Le logement de carte PC vous permet d’installer une carte PC Express Type II.
Lecteur de carte mémoire
Le lecteur de carte mémoire offre la méthode la plus récente et la plus pratique pour transférer des
photos, de la musique et des données entre votre notebook et des périphériques compatibles flash
tels que des appareils photo numériques, des lecteurs MP3, des téléphones mobiles et des PDA.
PRÉSENTATION DU CÔTÉ GAUCHE
Voici une brève description du côté gauche du notebook.
Page 78

ENGLISH DEUTSCHFRANÇAIS ITALIANOESPAÑOL
AVANT DE COMMENCER
10
Prise Microphone
La prise microphone vous permet de connecter un microphone mono externe.
Prise casque
La prise casque vous permet de connecter des casques ou des haut-parleurs externes et des
amplificateurs.
Ports USB
Les ports USB vous permettent de connecter des périphériques USB. Ils peuvent prendre en
charge la version v2.0 du standard USB, offrant des vitesses d’échange de données allant jusqu’à
480 Mb/s.
Lecteur optique
Le lecteur optique vous permet de lire des disques média, tels que des CD et des DVD. Selon la
configuration de votre notebook, il peut aussi vous permettre de graver des CD et des DVD.
Témoin d’activité du lecteur optique
Cette lumière clignote pour indiquer l’activité quand l’ODD lit un disque média ou est en cours
d’accès par le système d’exploitation.
Bouton d’éjection du lecteur optique
Le bouton d’éjection du lecteur optique vous permet d’ouvrir le tiroir du lecteur optique pour
retirer ou insérer un DVD ou CD.
Ouverture de secours du tiroir
L’ouverture de secours du tiroir vous permet d’ouvrir le tiroir du lecteur optique sans allumer
votre notebook.
Port d’adaptateur d’alimentation
Le port d’adaptateur d’alimentation vous permet de brancher un adaptateur d’alimentation CA
pour alimenter votre notebook et charger la batterie Lithium Ion interne.
Prise
Microphone
Prise casque
Ports USB
Témoin d’activité du lecteur optique
Ouverture de secours du tiroir
Bouton d’éjection du lecteur optique
Port d’adaptateur
d’alimentation
Lecteur optique
PRÉSENTATION DU CÔTÉ DROIT
Voici une brève description du côté droit du notebook.
Page 79

AVANT DE COMMENCER
11
Logement de verrouillage Kensington
PRÉSENTATION DE LA FACE ARRIÈRE
Vous trouverez ci-dessous une présentation de la face arrière du notebook.
Logement de verrouillage Kensington
Le connecteur du verrouillage Kensington vous permet d’attacher votre notebook à un objet
inamovible à l’aide du câble de sécurité optionnel.
Page 80

ENGLISH DEUTSCHFRANÇAIS ITALIANOESPAÑOL
AVANT DE COMMENCER
12
Baie de batterie Lithium Ion
La baie de la batterie contient la batterie Lithium Ion interne. Elle peut être ouverte pour retirer la
batterie lors d’un stockage pour une période prolongée ou pour échanger une batterie déchargée
par une batterie Lithium Ion chargée.
Sorties de ventilation du ventilateur
Ce sont des ouvertures permettant au ventilateur de dissiper la chaleur provenant des composants
internes de l’ordinateur. Faites attention à ne pas obstruer les orifices de ventilation en installant
votre ordinateur.
Couvercles des compartiments
Le compartiment Wi-Fi contient la carte LAN sans fil (Pas disponible dans toutes les
configurations.). Le compartiment mémoire contient les modules mémoire de l’ordinateur. Le
disque dur interne est accessible par la baie du disque dur. Le CPU est installé dans la baie du
CPU.
Label de contrôle
Le label indique le numéro du modèle et autres informations concernant votre notebook.
Sorties de
ventilation du
ventilateur
Couvercles
des
compartiments
Baie de batterie Lithium Ion
Label de
contrôle
Couvercles des compartiments
Sorties de
ventilation du
ventilateur
VUE DE DESSOUS
Voici une présentation de la partie inférieure du notebook.
Page 81

13
MISE EN ROUTE
Sources d’alimentation
Votre ordinateur possède deux sources d’alimentation : une batterie Lithium-Ion et un adaptateur
CA.
CONNECTER L’ADAPTATEUR D’ALIMENTATION
L’adaptateur CA fournit l’alimentation pour faire fonctionner votre notebook et recharger la
batterie.
Connexion de l’adaptateur CA
1. Branchez le câble de sortie CC dans la prise d’alimentation CC de votre notebook.
2. Branchez l’adaptateur CA à la prise de courant CA.
Passer de l’alimentation par adaptateur CA à l’alimentation par
batterie
1. Veillez à avoir au moins une batterie chargée d’installée.
2. Retirez l’adaptateur CA. Votre notebook passera automatiquement de l’alimentation CC à
l’alimentation par batterie.
La batterie Lithium-Ion n’est pas chargée à l’achat. Lors de la première
utilisation, vous devrez connecter l’adaptateur CA pour utiliser votre notebook.
Page 82

ENGLISH DEUTSCHFRANÇAIS ITALIANOESPAÑOL
MISE EN ROUTE
14
RECHARGER LA BATTERI
La batterie Lithium-Ion est rechargée de façon interne à l’aide de l’adaptateur CA. Pour recharger
la batterie, vérifiez que la batterie est installée et que l’ordinateur est connecté à l’alimentation
CA.
Les batteries Lithium-Ion n’ont pas d’“effet mémoire”; vous n’avez donc pas à décharger
entièrement la batterie avant de la recharger. La durée de charge sera sensiblement plus longue si
vous utilisez votre notebook pendant le chargement de la batterie. Si vous voulez charger la
batterie plus rapidement, placez votre ordinateur en mode Veille ou éteignez-le pendant que
l’adaptateur recharge la batterie.
Batterie déchargée
Quand la batterie est déchargée, un message d’avertissement apparaît. Si vous ne répondez pas au
message de batterie faible, la batterie continue de se décharger jusqu’à ce qu’elle soit trop faible
pour opérer. Lorsque cela se produit, votre PC notebook passe en mode Suspendu. Il n’y a
aucune garantie que vos données seront sauvegardées une fois que le notebook atteint cet état.
Pour éviter d’endommager votre ordinateur, utilisez uniquement l’adaptateur
d’alimentation fourni avec celui-ci car chaque adaptateur d’alimentation possède
son propre étalonnage de sortie.
Quand votre notebook entre en mode Suspension du fait que la batterie est déchargée, vous ne
pourrez pas continuer à travailler avant d’avoir fourni une source d’alimentation provenant d’un
adaptateur, ou d’une batterie rechargée. Une fois que vous avez fourni l’alimentation, vous
pouvez appuyer sur le bouton Veille/Reprise pour reprendre l’utilisation. En mode Veille, vos
données sont conservées un certain temps, mais si vous ne fournissez pas rapidement une source
d’alimentation, l’indicateur d’Alimentation s’arrête de clignoter et s’éteint, et vous perdez les
données non enregistrées. Une fois que vous avez fourni l’alimentation, vous pouvez continuer à
utiliser votre ordinateur pendant que l’adaptateur recharge la batterie.
Page 83

MISE EN ROUTE
15
Démarrer votre Notebook
MISE EN MARCHE
Bouton Suspension/Marche
Le commutateur de suspension/marche est utilisé pour allumer votre notebook quand il est éteint.
Une fois que vous avez connecté votre adaptateur CA ou rechargé la batterie Lithium-Ion interne,
vous pouvez allumer votre notebook en appuyant sur le bouton suspension/marche situé audessus du clavier. Si vous devez faire une pause prolongée, appuyez à nouveau sur le bouton pour
l’éteindre.
Ne déplacez pas votre notebook quand il est allumé, ou ne lui faites pas subir
des chocs ou des vibrations, cas vous risquez d’endommager son disque dur.
Quand vous allumez votre notebook, il effectue un Auto-test de démarrage (POST) pour vérifier
que les parties internes et la configuration sont correctes. Si une erreur est trouvée, votre ordinateur
émet un son d’avertissement et/ou affiche un message d’erreur.
En fonction de la nature du problème, vous pourrez continuer en redémarrant le système
d’exploitation ou en entrant dans l’utilitaire de configuration du BIOS et en modifiant les paramètres.
Après l’exécution réussie de l’Auto-test de démarrage (POST), votre notebook charge le système
d’exploitation installé.
N’éteignez jamais votre notebook pendant l’Auto-test de démarrage (POST),
ou une erreur irrécupérable risque de se produire.
Page 84

ENGLISH DEUTSCHFRANÇAIS ITALIANOESPAÑOL
MISE EN ROUTE
16
Témoins d’état
Les lampes témoin d’état correspondent à des modes de traitement spécifiques. Ces modes sont:
Etat Marche/Suspension, Etat Batterie/Adaptateur CA, activité du disque dur (HDD), Verr Num,
Verr Maj, et activité LAN sans fil.
Témoin de Marche
Ceci illumine sur le bouton d’alimentation quand l’ordinateur est allumé.
Témoin d’état de Suspension
Cette lumière clignote quand l’ordinateur est en mode Suspension.
Témoin de Batterie
La lampe témoin de Batterie vous indique si la batterie Lithium Ion est en train de se charger ou si
elle est déjà entièrement rechargée.
• Si vous rechargez votre batterie, la lampe témoin de batterie reste allumée même si votre
notebook est éteint.
• S’il n’y a pas d’activité de batterie, si les adaptateurs d’alimentation ne sont pas connectés, ou
si le commutateur d’alimentation est sur la position Eteint, la lampe témoin de batterie sera
aussi éteint.
• Les batteries soumises à des chocs, des vibrations ou des températures extrêmes peuvent être
irrémédiablement endommagées.
Témoin d’activité de LAN sans fil
Témoin de Marche
Témoin d’activité du disque dur
(HDD)
Le témoin VerrNum
Le témoin VerrMaj
Témoin de Batterie
Page 85

MISE EN ROUTE
17
Témoin d’activité du disque dur (HDD)
Le témoin d’activité du disque dur (HDD) vous indique si votre disque dur interne est en cours
d’accès et, si c’est le cas, à quelle vitesse.
Le témoin VerrNum
Ce témoin indique quand le clavier interne est paramétré en mode de pavé numérique à dix touches.
Le témoin VerrMaj
Ce témoin vous indique que le clavier est paramétré pour taper tout en lettres capitales.
Témoin d’activité de LAN sans fil
Le témoin d’activité de LAN sans fil vous indique si votre ordinateur est connecté ou non à un
réseau sans fil.
Page 86

ENGLISH DEUTSCHFRANÇAIS ITALIANOESPAÑOL
MISE EN ROUTE
18
Utilisation des touches de fonction
Votre ordinateur possède 12 touches de fonction, F1 à F12. Les fonctions attribuées à ces touches
diffèrent pour chaque application. Vous devez vous reporter à la documentation de votre logiciel
pour découvrir comment ces touches sont utilisées.
La touche [FN] offre des fonctions étendues pour le notebook et est toujours utilisée
conjointement avec une autre touche.
• [FN+F1]: Met le notebook en mode Suspension. Appuyer sur le bouton d’alimentation
pour le rétablir en mode actif.
• [FN+F2]: Active ou désactive la connexion réseau sans fil.
• [FN+F3]: Vous permet de changer votre sélection de l’endroit où envoyer votre vidéo
d’affichage. Chaque fois que vous appuyez sur la combinaison de touches vous passez au
choix suivant. Les choix, dans l’ordre, sont : panneau d’affichage intégré seulement, à la fois
le panneau d’affichage intégré et le moniteur externe, ou moniteur externe seulement.
• [FN+F4]: Diminue la luminosité de l’écran.
• [FN+F5]: Augmente la luminosité de l’écran.
• [FN+F6]: Désactive le volume de l’ordinateur.
• [FN+F7]: Diminue le volume de l’ordinateur.
• [FN+F8]: Augmente le volume de l’ordinateur..
• [FN+F9]: Lit ou met en pause la piste multimédia en cours.
• [FN+F10]: Arrête la piste multimédia en cours.
• [FN+F11]: Va à la piste multimédia précédente.
• [FN+F12]: Va à la piste multimédia suivante.
• [FN+Esc]: Active ou désactive la fonction Bluetooth.
Page 87

MISE EN ROUTE
19
Utilisation du TouchPad
Un dispositif de pointage TouchPad est intégré à votre ordinateur. Il est utilisé pour contrôler le
mouvement du pointeur pour sélectionner les éléments sur votre panneau d’affichage.
Le TouchPad est composé d’un contrôle du curseur, un bouton gauche et droit, et une barre de
défilement. Le contrôle du curseur fonctionne de la même façon que celui d’une souris, et déplace
le curseur sur l’affichage. Il nécessite seulement une légère pression du bout du doigt. Les boutons
gauche et droit fonctionnent de la même façon que les boutons d’une souris. La fonctionnalité
effective des boutons peut varier en fonction de l’application utilisée. Enfin, la barre de défilement
vous permet de parcourir rapidement les pages, sans avoir à utiliser le curseur à l’écran pour
manipuler les barres de défilement haut et bas.
Cliquer
Cliquer signifie appuyer sur un bouton et le relâcher. Pour faire un clic gauche, déplacez le curseur
sur l’élément que vous désirez sélectionner, appuyez une fois sur le bouton gauche, et relâchezle immédiatement. Pour faire un clic droit, déplacez le curseur sur l’élément que vous désirez
sélectionner, appuyez une fois sur le bouton droit, et relâchez-le immédiatement. Vous avez aussi
la possibilité d’effectuer le clic en tapant légèrement une fois sur le TouchPad.
Double-cliquer
Double cliquer signifie appuyer et relâcher deux fois le bouton gauche en succession rapide. Cette
procédure ne fonctionne pas avec le bouton droit. Pour faire un double clic, déplacez le curseur
sur l’élément que vous désirez sélectionner, appuyez deux fois sur le bouton gauche, et relâchezle immédiatement. Vous avez aussi la possibilité d’effectuer le double clic en tapant légèrement
deux fois sur le TouchPad.
Faire glisser
Faire glisser signifie appuyer sur le bouton gauche et le maintenir enfoncé, tout en déplaçant le
curseur. Pour faire glisser, déplacez le curseur sur l’élément que vous désirez déplacer. Appuyez
sur le bouton gauche et maintenez-le enfoncé tout en déplaçant l’élément à son nouvel emplacement et relâchez-le ensuite. Faire glisser peut aussi être effectué à l’aide du TouchPad. D’abord,
tapez deux fois sur le TouchePad au-dessus de l’élément que vous désirez déplacer en prenant soin
de laisser votre doigt sur le pavé tactile après le taper final. Ensuite, déplacez l’objet à son nouvel
emplacement en déplaçant votre doigt sur le TouchPad, et en relâchant ensuite la pression de votre
doigt. Le fait d’utiliser la barre de défilement vous permet de parcourir rapidement un document
sans utiliser les barres de défilement de la fenêtre. Ceci est particulièrement utile quand vous
parcourez des pages en ligne.
Page 88

ENGLISH DEUTSCHFRANÇAIS ITALIANOESPAÑOL
MISE EN ROUTE
20
Mise à niveau du module mémoire
Pour augmenter la capacité de la mémoire de votre notebook (jusqu’à 8 Go maximum), des
modules mémoire supplémentaires peuvent être installés. L’extension de la mémoire doit être un
module SDRAM dual-in-line (DIMM).
Ne retirez pas les vis du compartiment du module mémoire excepté celles spécifiquement indiquées
dans les présentes instructions.
Installer un module mémoire
Les étapes suivantes décrivent comment installer un module de mise à niveau de la mémoire. Nous
ne vous conseillons pas de le faire vous-même.
1. Eteignez votre notebook à l’aide de l’interrupteur d’alimentation, débranchez l’adaptateur
d’alimentation, et/ou retirez la batterie.
2. Placez votre notebook à l’envers sur une surface de travail propre.
3. Ouvrez le couvercle supérieur en entier, afin de l’étaler à plat sur la surface de travail.
4. Retirez les cinq vis en tenant le couvercle du compartiment.
Le module mémoire peut être gravement endommagé par les décharges électrostatiques (ESD).
Vérifiez que vous êtes correctement raccordé à la terre quand vous manipulez et installez le module.
5. Alignez le bord du connecteur du module mémoire, puce vers le haut, avec le logement du
connecteur dans le compartiment.
6. Insérez le module mémoire dans un angle de 45° et appuyez fermement celui-ci sur le connecteur.
7. Enfoncez sur le module mémoire dans le compartiment jusqu’à ce qu’il se verrouille dans les clips
de maintient situés de chaque côté. Vous entendez un clic quand il est correctement en place.
8. Replacez le couvercle et les vis que vous avez retirées précédemment. L’installation du
nouveau module mémoire est maintenant terminée.
Le module mémoire n’est pas quelque chose que vous retirez régulièrement de votre notebook.
Une fois qu’il est installé, vous devez le laisser en place à moins que vous ne vouliez augmenter
la capacité mémoire du système.
Page 89

21
DÉPANNAGE
Votre notebook est robuste et présente rarement de problèmes dans ce domaine. Cependant, vous
pouvez rencontrer de simples problèmes de configuration ou d’utilisation que vous pouvez
résoudre sur place, ou des problèmes avec des périphériques, que vous pouvez résoudre en
remplaçant le périphérique. Les informations contenues dans cette section vous aident à isoler et
résoudre certains de ces problèmes simples et à identifier les pannes qui nécessitent une réparation.
Identifier le problème
Si vous rencontrez un problème, effectuez tout d’abord la procédure suivante avant de vous lancer
dans un dépannage complexe.
1. Eteignez votre notebook.
2. Vérifiez que l’adaptateur CA est branché à votre notebook et à une source d’alimentation CA.
3. Vérifiez que toute carte installée dans le logement de Carte du PC est correctement en place.
Vous pouvez aussi retirer la carte du logement, éliminant ainsi un problème possible de panne.
4. Vérifiez que les périphériques connectés aux connecteurs externes sont correctement branchés.
Vous pouvez aussi déconnecter ces périphériques, éliminant ainsi les causes possibles de
panne.
5. Allumez votre notebook. Assurez-vous qu’il est resté éteint au moins 10 secondes avant de le
rallumer.
6. Effectuez la séquence de démarrage.
7. Si le problème n’a pas été résolu, contactez votre représentant de l’assistance technique.
Avant d’appeler, vous devez préparer les informations suivantes afin que le représentant
d’assistance technique puisse vous fournir la solution la plus rapide possible :
• Nom du produit
• Numéro de configuration du produit
• Numéro de série du produit
• Date d’achat
• Conditions dans lesquelles le problème s’est produit
• Tout message d’erreur ayant apparu
• Configuration matérielle
• Type de périphérique connecté, le cas échéant
Voir l’étiquette de configuration sous votre notebook pour connaître les numéros de configuration
et de série.
Page 90

ENGLISH DEUTSCHFRANÇAIS ITALIANOESPAÑOL
22
Technologie protégée par Copyright
Ce produit incorpore la technologie de protection par copyright qui est protégée par les brevets
U.S. et autres droits de propriété intellectuelle. L’utilisation de cette technologie de protection
par copyright doit être autorisée par Macrovision, et est destinée à des utilisations domestiques
et autres visualisations limitées à moins qu’autorisé différemment par Macrovision. Toute ingénierie
inverse ou démontage sont interdits.
Page 91

BENUTZERHANDBUCH
September 2009
DEUTSCH
Page 92

ENGLISH DEUTSCHFRANÇAIS ITALIANOESPAÑOL
2
INHALT
ZUM BEGINN .......................................................................................................... 5
Überprüfen der Lieferung auf Vollständigkeit .............................................................. 5
Lernen Sie das Notebook kennen ................................................................................. 6
ÖFFNEN DES BILDSCHIRMS .................................................................................... 6
VORDERSEITE .......................................................................................................... 7
LINKE SEITE .............................................................................................................. 9
RECHTE SEITE ........................................................................................................ 10
RÜCKSEITE ............................................................................................................. 11
UNTERSEITE ........................................................................................................... 12
ERSTE SCHRITTE ................................................................................................ 13
Stromversorgung .......................................................................................................... 13
ANSCHLIESSEN DES NETZADAPTER ................................................................... 13
WIEDERAUFLADEN DES AKKUS ............................................................................ 14
Einschalten des Notebooks ......................................................................................... 15
EINSCHALTEN ......................................................................................................... 15
Statusanzeigen ......................................................................................................... 16
Die Funktionstasten ................................................................................................. 18
Benutzen des TouchPads........................................................................................ 19
Aufrüsten des Speichermoduls .............................................................................. 20
FEHLERBEHEBUNG ............................................................................................. 21
Identifizieren eines Problems ...................................................................................... 21
Page 93

3
PFLEGE DES NOTEBOOKS
Stellen oder legen Sie KEINE Gegenstände auf
das Notebook, und lassen Sie nichts darauf fallen.
Üben Sie KEINE Gewalt auf das Gerät aus.
Setzen Sie das Notebook KEINEN Magnetfeldern
aus.
Achten Sie darauf, dass die Lüftungsöffnungen
nicht verdeckt werden, um eine Überhitzung des
Prozessors zu vermeiden.
Drücken Sie NICHT auf den Bildschirm.
Legen Sie das Notebook NICHT auf unebene oder
wacklige Unterlagen.
Verwenden Sie das Notebook NICHT bei
extremen Umgebungsbedingungen.
Setzen Sie das Notebook KEINEM direkten
Sonnenlicht aus.
Setzen Sie das Notebook NICHT extremen
Temperaturen aus.
Page 94

ENGLISH DEUTSCHFRANÇAIS ITALIANOESPAÑOL
4
Setzen Sie das Notebook NICHT Staub und/oder
korrosiven Chemikalien aus.
Sprühen Sie KEIN Wasser oder andere
Reinigungsflüssigkeiten direkt auf den Bildschirm.
Schlagen Sie das Notebook NICHT zu, und heben
Sie es nicht am Bildschirm hoch.
Wenn Sie das Notebook auf Reisen mitnehmen,
achten Sie darauf, es als Handgepäck
mitzunehmen. Checken Sie es nicht mit dem
anderen Gepäck ein.
Stellen Sie das Notebook NICHT in der Nähe
von Feuer und anderen Wärmequellen auf.
Versuchen Sie NICHT, den Akku zu manipulieren.
Halten Sie ihn außerhalb der Reichweite von
Kindern.
Vermeiden Sie plötzliche Veränderungen von
Temperatur und Luftfeuchtigkeit, und stellen Sie
das Notebook nicht in die Nähe von Adaptern
und Lüftungsöffnungen anderer Geräte.
Setzen Sie das Notebook NICHT Regen und
Feuchtigkeit aus.
Page 95

5
ZUM BEGINN
Überprüfen der Lieferung auf Vollständigkeit
Wenn Sie das Notebook erhalten haben, packen Sie es vorsichtig aus, und überprüfen Sie, ob alle
nachfolgend aufgeführten Teile enthalten sind. Bei einem vorkonfigurierten Modell sollten die
folgenden Teile dabei sein:
• Notebook
• Lithium-Ionen-Akku
• AC-Netzadapter mit Netzkabel
• Treiber- und Programm-CD
• Kurzanleitung oder Benutzerhandbuch
Je nach Konfiguration des Notebooks ist es möglich, dass noch die folgenden Teile benötigt
werden:
• Programm-CD für das DVD-/CD-RW-Combolaufwerk
• Programm-CD für das DVD+/-RW-Laufwerk
• Super Multi DVD RW Anwendungs-CD
Wenn Sie sichergestellt haben, dass das Notebook-System vollständig ist, lesen Sie sich die
folgenden Seiten durch, um alles über die Komponenten des Notebooks zu erfahren.
Je nachdem, welches Modell Sie erworben haben, kann Ihr Notebook von dem
in diesem Benutzerhandbuch abgebildeten Notebook abweichen.
Page 96

ENGLISH DEUTSCHFRANÇAIS ITALIANOESPAÑOL
ZUM BEGINN
6
Lernen Sie das Notebook kennen
ÖFFNEN DES BILDSCHIRMS
Um mit dem Gerät zu arbeiten, klappen Sie einfach den Deckel hoch.
Achten Sie beim Schließen darauf, dass der Deckel nicht zugeknallt wird.
Page 97

ZUM BEGINN
7
VORDERSEITE
Hier sehen Sie eine Ansicht des Notebooks von vorne.
Array-Mikrofon
Die eingebauten Mikrofone sind mehrdirektionale Audioeingabegeräte. Es ermöglicht Empfang
und Senden von Stereoton und/oder anderen Stereo-Audiodaten an und von allen Programmen, die
in der Lage sind, diese Arten von Daten zu empfangen.
Kamera
Mit der integrierten 0,3- oder 1,3-Megapixelkamera (1 oder zwei digitale Mikrofone) können Sie
mit nur einem Klick Fotos machen oder einen Videochat oder eine Videokonferenz starten. (Nicht
bei allen Konfigurationen verfügbar.)
Bildschirm
Beim Bildschirm handelt es sich um einen LCD-Farbmonitor mit Hintergrundbeleuchtung. Auf
ihm werden die Texte und Grafiken angezeigt.
Taste Suspend/Wiederaufnahme
Mit dieser Taste schalten Sie das Notebook ein, aus und in den Ruhezustand. (Weitere Informationen
dazu finden Sie im Abschnitt Einschalten unter Taste Suspend/Wiederaufnahme.)
Stereo-Lautsprecher
Die zwei eingebauten Lautsprecher geben Stereoton aus.
Bildschirm
Taste Suspend/
Wiederaufnahme
Tastatur
Status Indicator
Lights
TouchPadZeigegerät
Stereo-Lautsprecher
Stereo-Lautsprecher
Kamera
Array-Mikrofon
Page 98

ENGLISH DEUTSCHFRANÇAIS ITALIANOESPAÑOL
ZUM BEGINN
8
Tastatur
Das Notebook hat eine Tastatur in Normalgröße und besitzt eine festgelegte Windows®-Tastatur.
TouchPad-Zeigegerät
Beim TouchPad handelt es sich um eine mausähnliche Einrichtung zur Steuerung des Cursors mit
zwei Tasten (Links, Rechts und zwei Scroll-Tasten) und einem berührungsempfindlichen
Bewegungsfeld.
Statusanzeigelampen
Die Statusanzeigelampen entsprechen den spezifischen Betriebsmodi. Diese Modi sind: Betriebs-/
Suspend-Status, Batterie-/Netzadapterstatus, Festplattenaktivität (HDD), Num-Lock, Caps-Lock
und Wireless-LAN-Aktivität.
Page 99

ZUM BEGINN
9
Anschluss für externen Monitor
An diesen Anschluss kann ein externer Monitor angeschlossen werden.
LAN-Port (RJ-45)
Der LAN-Port ist für einen RJ-45-Stecker für den Standard 10/100/1000 Base-T vorgesehen.
Modem-Port (RJ-11)
An den Modem-Port (RJ-11) wird das Telefonkabel des internen 56K-Modems angeschlossen.
(Nicht bei allen Konfigurationen verfügbar.)
HDMI-Anschluss
An den HDMI-Anschluss können Sie ein Videogerät wie etwa ein Fernsehgerät, einen Projektor
oder einen Videorekorder an das Notebook anschließen.
e-SATA/USB-Kombianschluss
An diesen e-SATA/USB-Kombianschluss können Sie ein externes Gerät wie ein Disklaufwerk
oder ein optisches Laufwerk anschließen.
PC-Express-Kartensteckplatz
In den PC-Kartensteckplatz kann eine PC-Express-Karte des Typs II eingesetzt werden.
Speicherkartenleser
Der Speicherkartenleser bietet die schnellste und bequemste Möglichkeit, Bilder, Musik und
Daten zwischen Ihrem Notebook und anderen Flash-kompatiblen Geräten wie Digitalkameras,
MP3-Playern, Handys oder PDAs zu übertragen.
Anschluss für externen Monitor
LAN-Port (RJ-45)
Speicherkartenleser
PC-ExpressKartensteckplatz
Modem-Port
(RJ-11)
e-SATA/USB-Kombianschluss
HDMI-Anschluss
LINKE SEITE
Hier folgt eine kurze Beschreibung der linken Seite des Notebooks.
Page 100

ENGLISH DEUTSCHFRANÇAIS ITALIANOESPAÑOL
ZUM BEGINN
10
Mikrofonanschluss
An den Mikrofonanschluss können Sie ein externes Mono-Mikrofon anschließen.
Kopfhöreranschluss
An den Kopfhöreranschluss können Sie Kopfhörer oder externe Lautsprecher und Verstärker
anschließen.
USB-Anschlüsse
An die USB-Anschlüsse können USB-Geräte angeschlossen werden. Die Anschlüsse unterstützen
den USB-Standard v2.0, der Datenaustauschraten von 480 Mb/s ermöglicht.
Optisches Laufwerk
Mit Hilfe des optischen Laufwerks können Sie Medien-Discs wie CDs und DVDs abspielen. Bei
bestimmten Notebookkonfigurationen können Sie damit auch CDs und DVDs brennen.
Anzeige für Aktivität des optischen Laufwerks
Diese Anzeige leuchtet bei Aktivität des Laufwerks, wenn auf dem optischen Laufwerk eine Disc
abgespielt wird oder wenn das Betriebssystem darauf zugreift.
Auswurftaste des optischen Laufwerks
Drücken Sie auf die Auswurftaste des optischen Laufwerks, um das optische Laufwerk zu öffnen,
wenn Sie eine DVD oder CD einlegen möchten.
Notauswurföffnung
Mit Hilfe der Notauswurföffnung können Sie das optische Laufwerk auch bei ausgeschaltetem
Notebook öffnen.
Netzadapteranschluss
Hier wird der AC-Netzadapter für die Stromversorgung des Notebooks und das Aufladen des
eingesetzten Lithium-Ionen-Akkus angeschlossen.
Mikrofonanschluss
Kopfhöreranschluss
USB-Anschlüsse
Anzeige für Aktivität des
optischen Laufwerks
Notauswurföffnung
Auswurftaste des optischen Laufwerks
Netzadapteranschluss
Optisches Laufwerk
RECHTE SEITE
Hier folgt eine kurze Beschreibung der rechten Seite des Notebooks.
 Loading...
Loading...