Aiphone IXW-MA, IX-SSA-RA-FR, IX-SSA-2RA-FR, IX-SDH-P, IX-NVP User Manual
...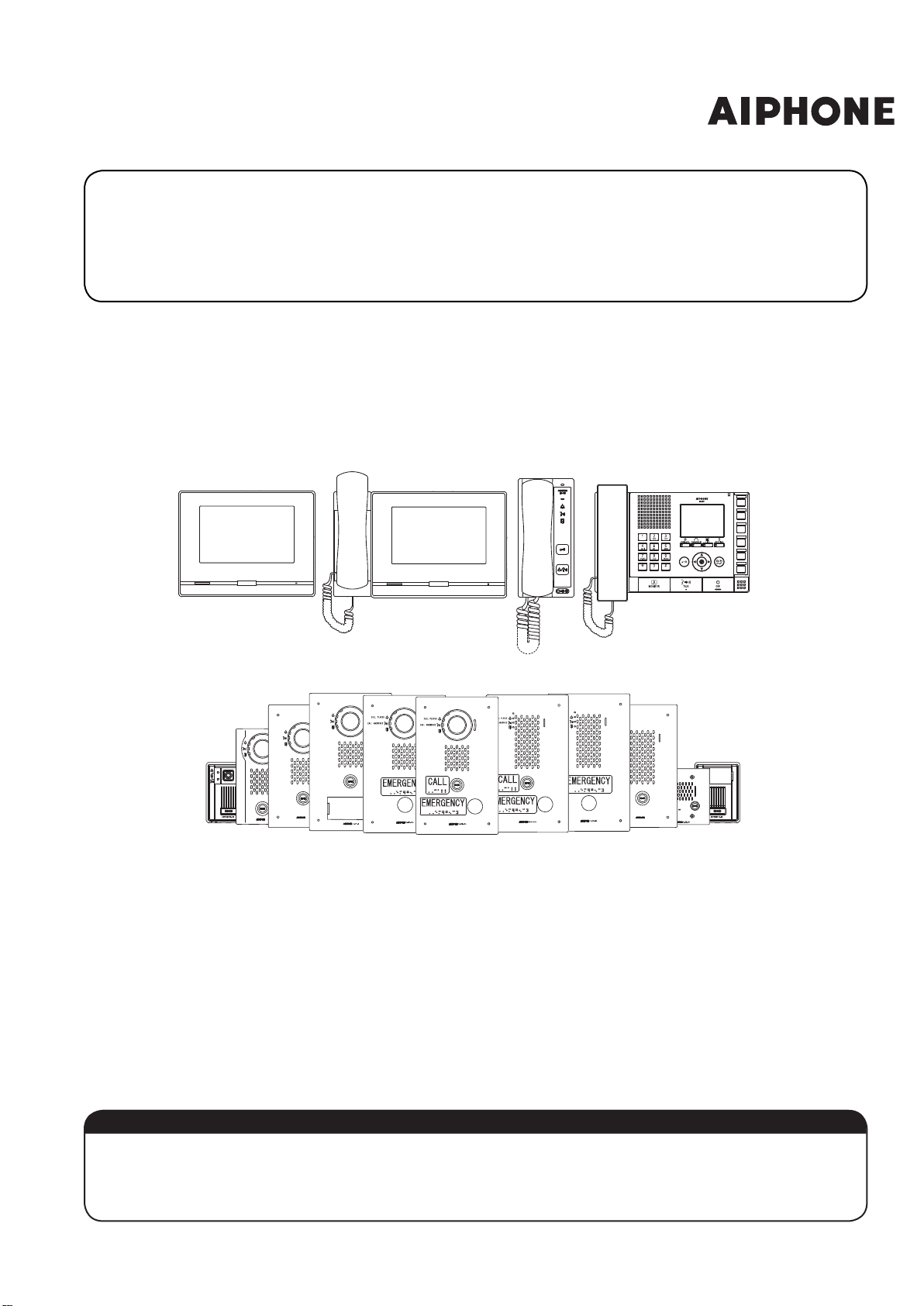
IX SYSTEM
IX-DA
5-1/ 8"
IX-SS-2G
4-3 /4"
IX-SSA
10 -7/16 "
9-1/ 4"
IX-SSA-RA
11-11 /1 6"
10 -1/2 "
IX-S SA-2R A
11-11 /1 6"
10 -1/2 "
IX-DV
8-1/ 8"
IX-DV F
10 -7/16 "
9-1/ 4"
IX-DVF-P
11-11 /1 6"
10 -1/2 "
IX-DVF-RA
11-11 /1 6"
10 -1/2 "
IX-DVF-2RA
11-11 /1 6"
10 -1/2 "
IP Network-Compatible System
Quick Start Programming Guide
IX-DVF
IX-DV
IX-SSA
ATTENTION:
This is an abbreviated programming manual addressing basic program settings for an IX System using the
IX Support Tool.
A complete set of instructions (IX Web Setting Manual / IX Operation Manual / IX Support Tool Setting Manual)
can be found at www.aiphone.net. In North America for additional literature and media, visit www.aiphone.com/IX.
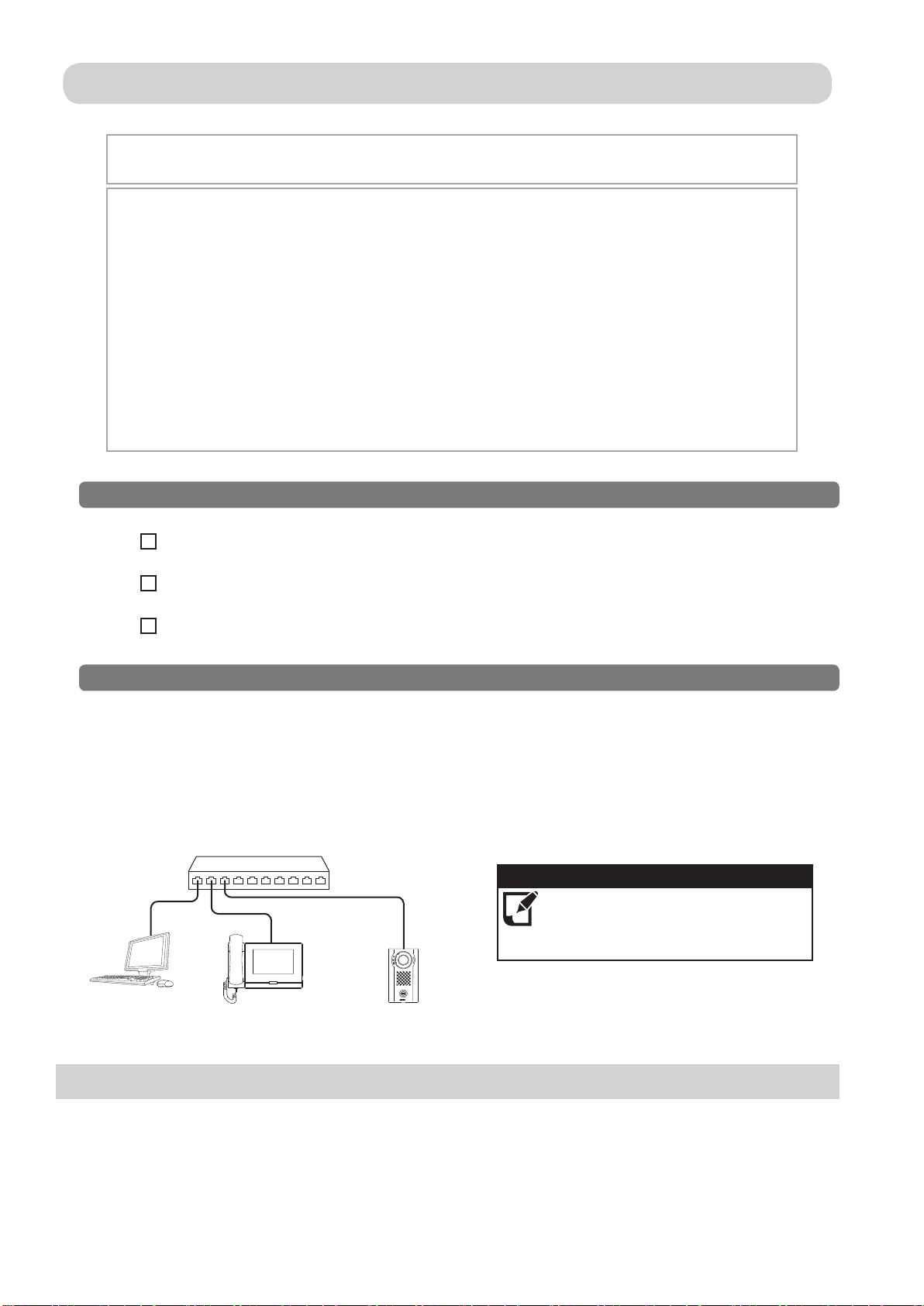
GENERAL OVERVIEW:
Table of Contents
Pages 3-7 Programming a New System
- Create a New System Using the Support Tool Programming Wizard
Page 8-10 Network Camera Integration
- Adding a 3rd Party IP Camera
Page 11-13 SIP Server and VoIP Phone Integration
- Adding a VoIP phone and SIP server
Page 14-16 Partitioning a System
- Master Station Address Book and Door Station Call-in
Page 17-20 Call Transfer
- Setting up Absent, Delayed, and Scheduled Transfers
Page 21-24 Adding a New Station
- Adding and Conguring a new IX Station
System Preparation
Before beginning the programming process, ensure the following steps have been completed:
Support Tool has been downloaded and installed
The programming PC and the IX Series stations have been connected to a PoE switch (not router)
and have completed their boot up process.
The programming PC is in the same subnet (default 192.168.1.x) as the IX Series stations.
Network Information and Installation Requirements
IX Series stations are set to the same default IPv4 address of 192.168.1.160. The Support Tool programming software
is designed to batch congure all IX stations simultaneously, nding each device on the network via its individualized
MAC address. Note that the IX Series is designed to function on a managed network, but the broadcast protocol used to
nd IX stations may not function properly in this environment.
It is possible that a secondary NIC card, such as a VPN or WiFi connection, may prevent Support Tool from nding
stations on a network during programming, including the association and uploading processes. Disabling these network
interface cards before programming may prevent these issues.
Programming PC
192.168.1.100
PoE Switch
(default)
192.168.1.160
IX-DV
(default)
192.168.1.160
Note:
For best results, place all IX stations on
the same unmanaged network switch and
wait for each station to power on before
launching Support Tool.
System functionality when using programming Wizard
The Support Tool Programming Wizard is designed to quickly congure IX Series stations, automating the programming steps
needed to congure a basic system. This conguration gives each station a default Station Name, Number, and IP address, as
well as enables door release. Additional settings are available once the programming has been completed using the wizard.
Note: Support Tool can be downloaded from www.aiphone.net
2 | IX Quick Start Programming Guide
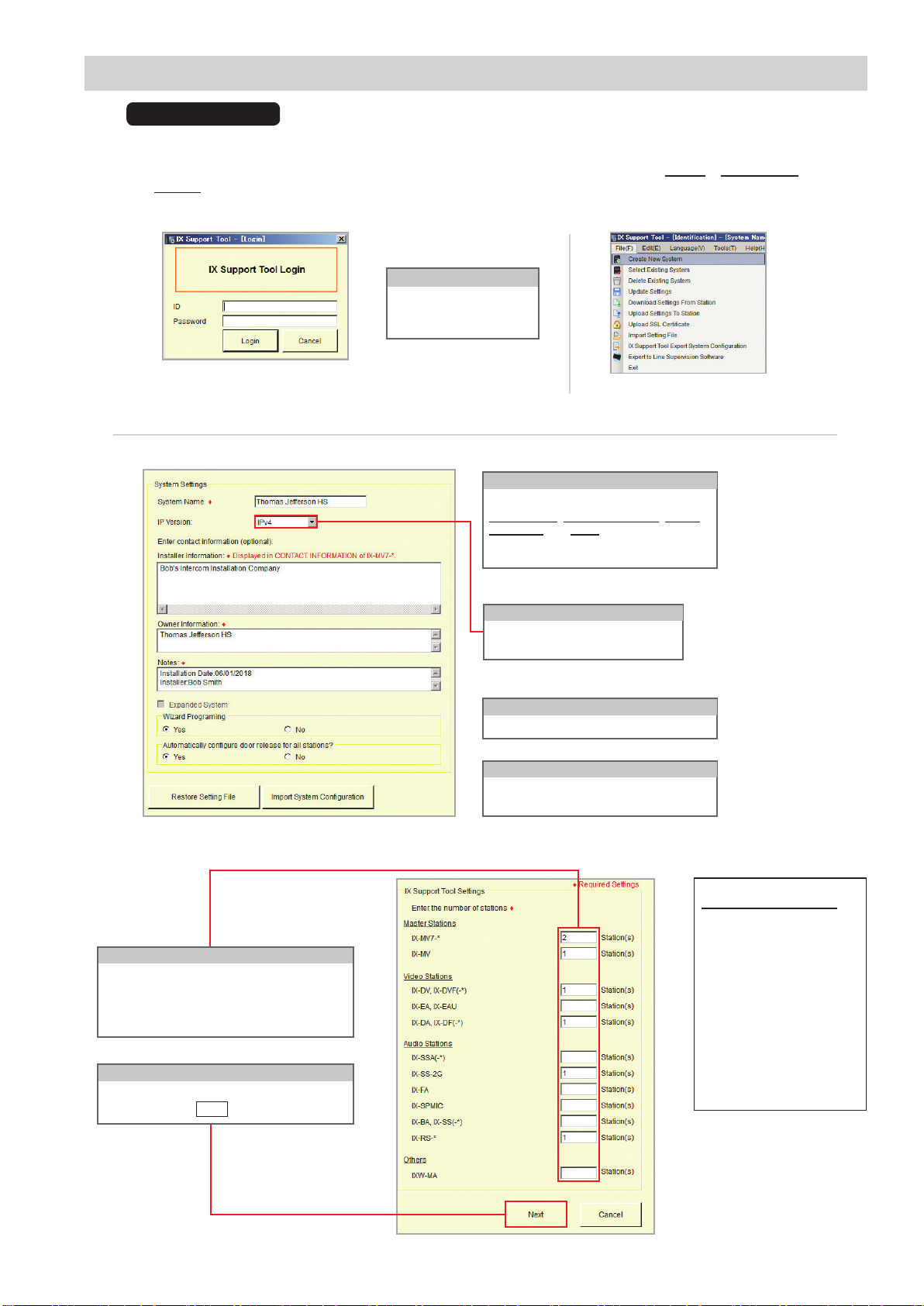
Programming a New System
Getting Started
To create a New System using the Programming Wizard, launch Support Tool and enter the ID (Username)
and Password. If this is the rst time Support Tool is launched, the New System programming window will
automatically open. However, if an existing program le is currently in use, choose File(F) > Create New
System.
Launch IX Support Tool
Step 1: System Settings
Select Create New System
Default Settings
ID: admin
Password: admin
1.1 - System Settings
Fill in all elds.
System Name, Installer Information, Owner
Information, and Notes are all customizable
elds that uniquely identify information about
the system being created.
Protocol
IPv4 is the default. If using IPv6, select
it from the drop down menu.
*This Guide will explain network and system settings using IPv4 examples.
1.4 - Entering Station Quantities
Enter the quantities of each station type* that will
be a part of the system.
Station types without values should remain blank.
Note: IX-EA, IX-EAU, IX-SPMIC are only available in
Japan.
1.5 - Creating the System
Once each eld of the New System page is lled in
appropriately, click
Next
.
1.2-Wizard Programing
Conrm that Yes is selected.
1.3-Door Release Setting
Select Yes to automatically congure door
release for all stations.
* Station Type Key
IX-MV7-*:
IX-MV7-HB, IX-MV7-HW, IX-MV7-B,
IX-MV7-W
IX-DV, IX-DVF(-*):
IX-DVF-P, IX-DVF-2RA, IX-DVF-RA
IX-DA, IX-DF(-*):
IX-DF-HID, IX-DF-RP10, IX-DF-2RA
IX-SSA(-*):
IX-SSA-2RA, IX-SSA-RA
IX-BA, IX-SS(-*):
IX-SS-2RA, IX-SS-RA
IX-RS-*:
IX-RS-B, IX-RS-W
3
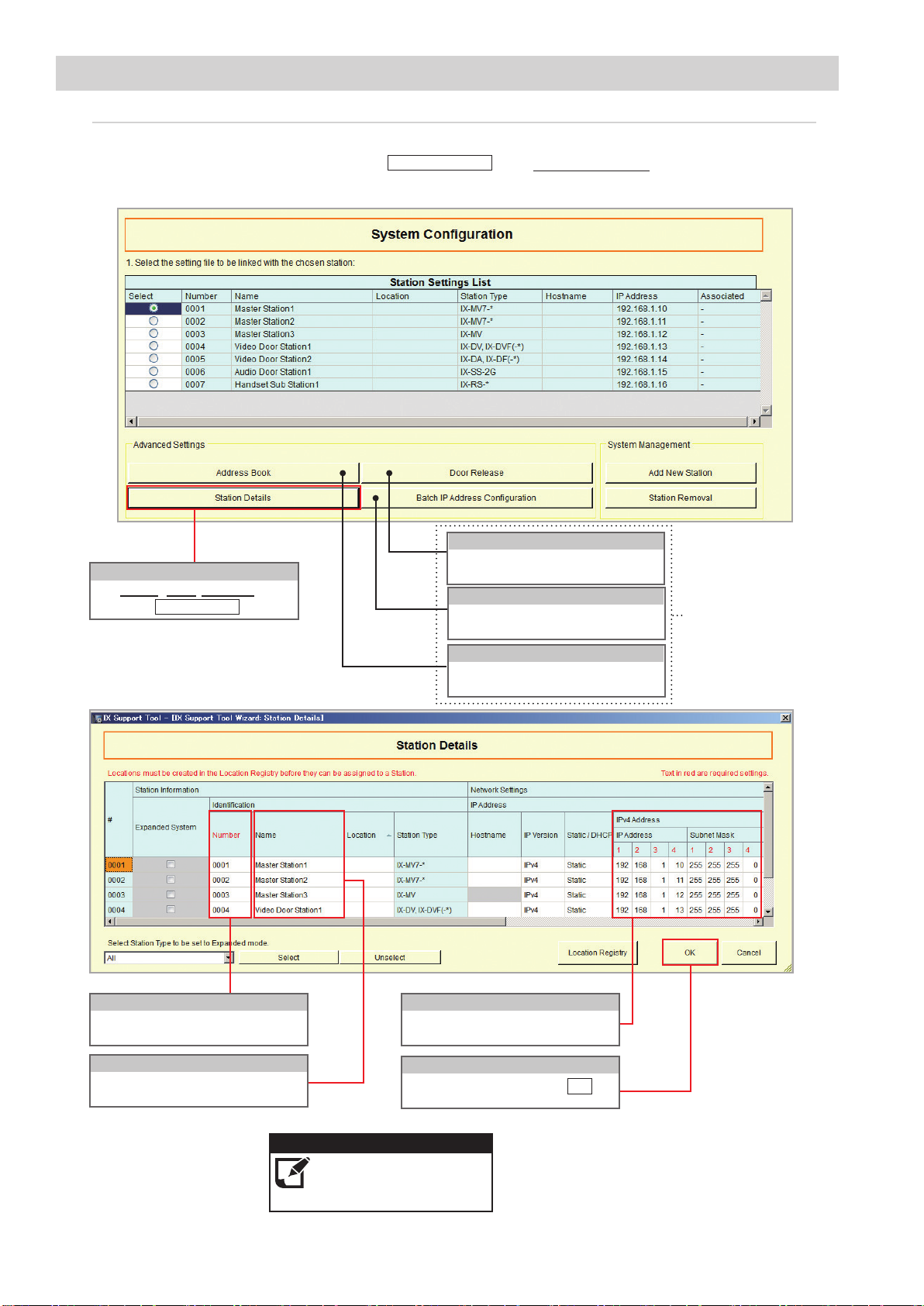
Programming a New System
Step 2: Station Customization - Optional
Support Tool will provide each station a default Station Name, four-digit Number, and IP Address starting from
192.168.1.10. To edit this information, click
To use the default information created by Support Tool, skip to Step 3.
Station Details
in the Advanced Settings section, shown below.
2.1 - Station Details
Edit Number, Name, IP Address by
clicking on
Station Details
.
Door Release
Individually partition, enable, or disable
door release access.
Batch IP Address Conguration
Batch congure network information by
station type or for the entire system.
Address Book
Select which stations are displayed in
each Master Station's address book.
Optional Settings
2.2 - Station Number
Enter a 3-5 digit station number for each of
the stations in the system.
2.3 - Station Name
Enter a name for each of the stations in
the system (24 characters max).
4 | IX Quick Start Programming Guide
Note:
Changes made during this step
will not be applied until the
programming process has been
completed.
2.4 - IPv4 Address
Enter a static IP Address and Subnet mask
for each of the stations in the system.
2.5 - Update Station Details
When done making changes, click
OK
.
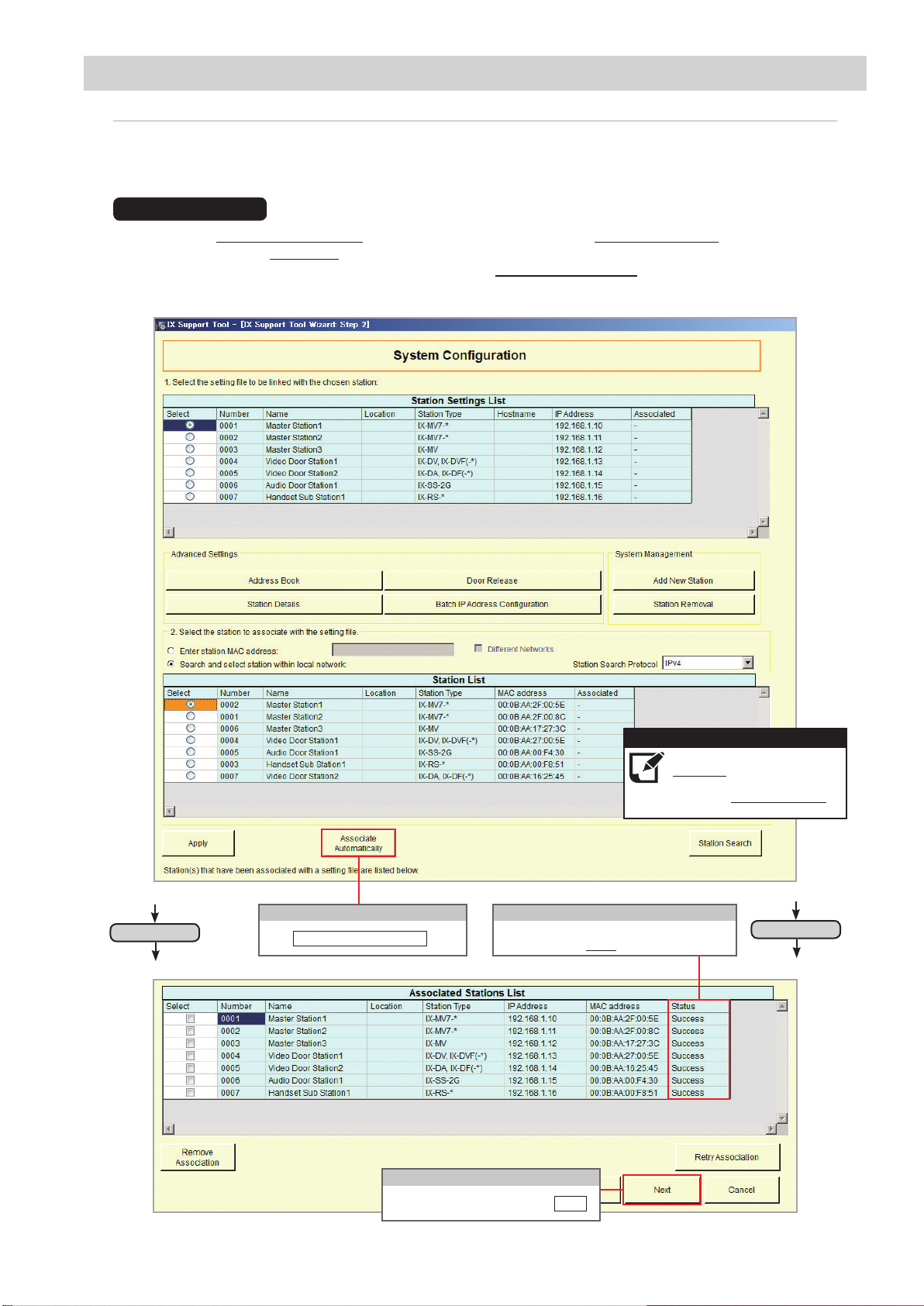
Programming a New System
Step 3: Association
The association process is where the station information created in Support Tool is associated with a station
found on the network. Choose one of two methods, Automatic (recommended) or Manual (page 6). Once
associated, the station will receive its Station Name, Number, and network information after a short power
cycle.
Automatic
Clicking the Associate Automatically button will pair a station from the top Station Settings List to the same
type of station in the Station List below it. The stations are chosen at random. When the stations have been
associated, scroll to the bottom of this page to review the Associated Station List, and conrm each station’s
status. This list will show each station’s newly associated information, as well as it’s MAC address. This is the
recommended association method for stations in a bench scenario.
Scroll Down
3.1 - Associate Automatically
Click
Associate Automatically
.
3.3 - Next
If all stations show Success, click
Note:
If stations do not appear in the
Station List, verify each station’s
physical and network connections,
and refer to System Preparation
on page 2.
3.2 - Status
Conrm that each station has been successfully
associated in the Status column.
Next
.
Scroll Down
Go to page 7 "Setting File Upload"
5
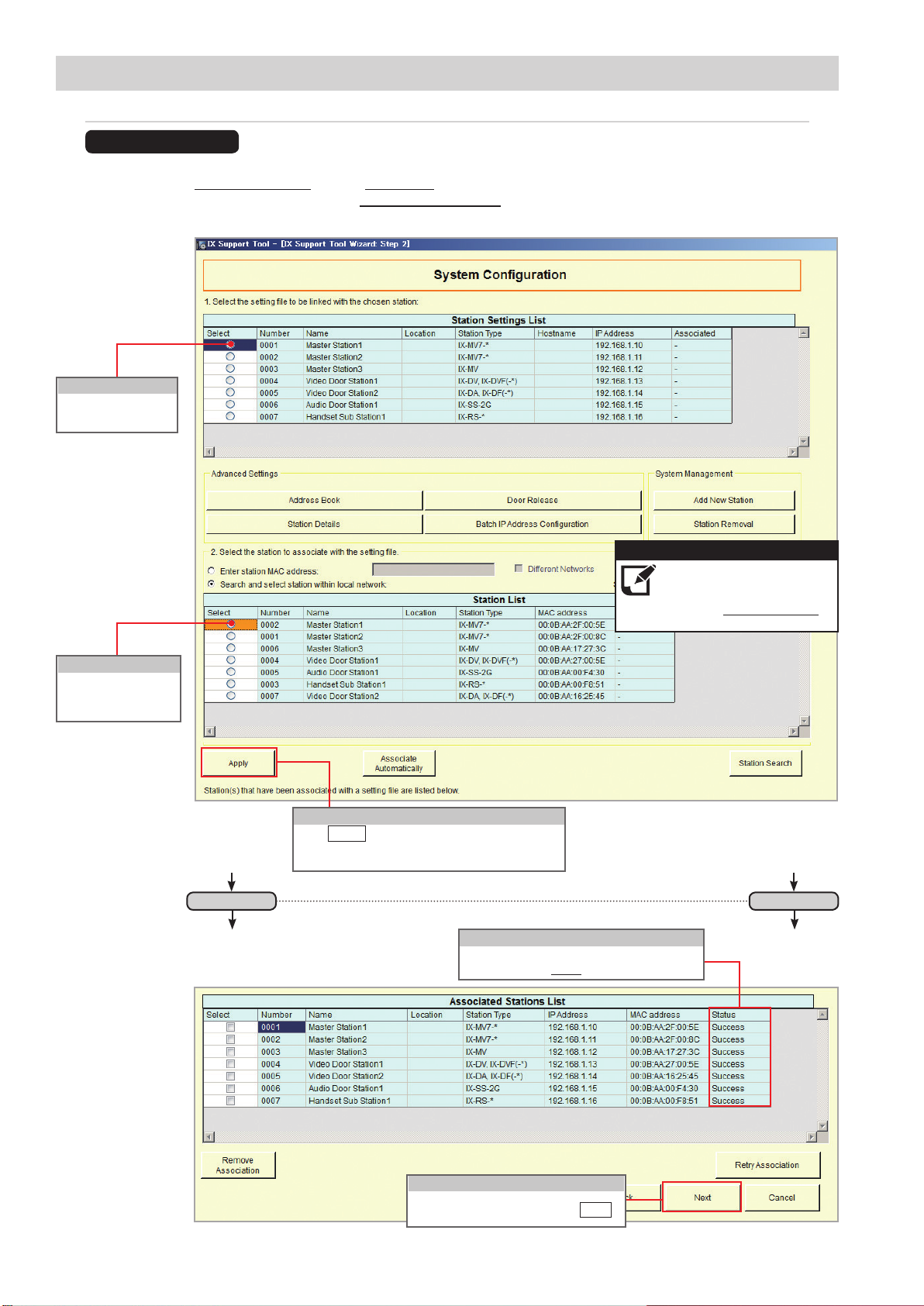
Programming a New System
Step 3: Association
Manual
Manual Association allows the selection of a station by MAC address to pair with a station of the same type
from the top Station Setting List and the Station List below it. When the stations have been associated, scroll
to the bottom of this page to review the Associated Station List, and conrm each station’s status. This is the
recommended association method for stations that have already been deployed.
3.1 - Select
Select the setting le
to be associated.
3.2 - Select
Select the scanned
station to be associated
with the selected le.
3.3 - Apply
Apply
Click
with the selected le. Repeat until all stations are
associated.
to associate the selected station
3.4 - Status
Conrm that each station has been successfully
associated in the Status column.
Note:
If stations do not appear in the
Station List, verify each station’s
physical and network connections,
and refer to System Preparation
on page 2.
Scroll DownScroll Down
6 | IX Quick Start Programming Guide
3.5 - Next
If all stations show Success, click
Next
.
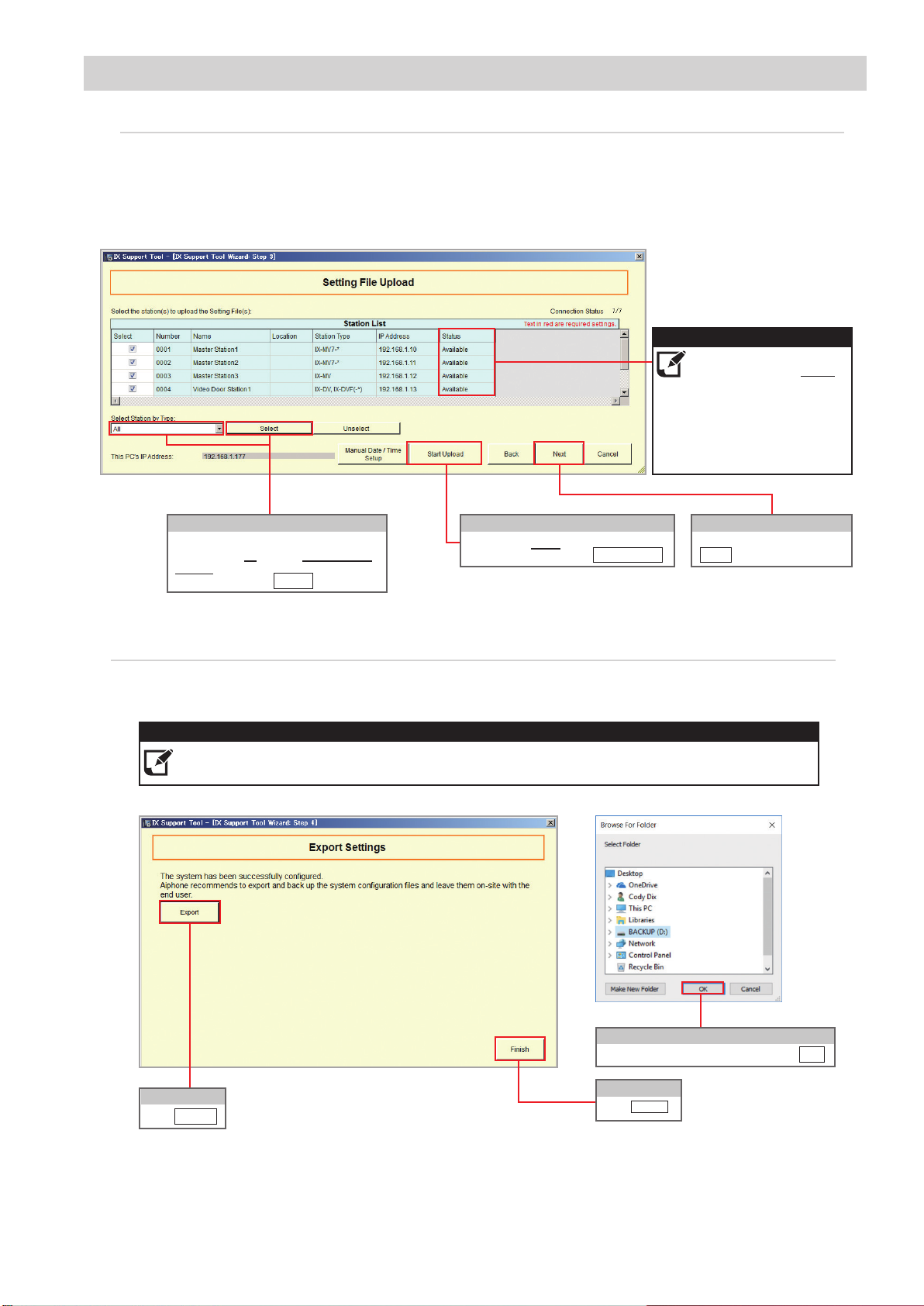
Programming a New System
Step 4: Setting File Upload
Once each station has been associated with its individual station information, the setting le containing the rest
of the system’s information will need to be uploaded to each station. To upload the setting le, the programming
PC will need to be in the same subnet as the associated stations (refer to Step 3). The PC’s current IP address
is listed in the bottom left-hand side of this window.
Note that without uploading a setting le, most functions and features will be unavailable to the stations.
Note:
The progress of each station
will be displayed in the Status
column. Unavailable stations
may still be rebooting from
the association process. If a
station has rebooted and is
still unavailable, ensure the
programming PC is in the same
subnet as the station.
4.1 - Select
Stations can be selected individually, or by
Type. Choose All from the Select Station
by Type drop down menu to upload to all
stations. Then, click
Select
.
4.2 - Start Upload
Once station Status shows Available (may
take a few minutes), click Start Upload .
4.3 - Next
After successful upload, click
Next
.
Step 5: Export Settings
The nal step in the Programming Wizard is to create a copy of the system’s setting le and export it to a secure
location or external drive.
Note:
If the original program le is lost, or Support Tool is moved to a different PC, this copy can be used to
access the system programming to add or remove a station, or to make programming changes.
5.1 - Export
Export
Click
5.2 - Select Folder
Select location to save the le then click
OK
.
5.3 - Finish
.
Click Finish .
7
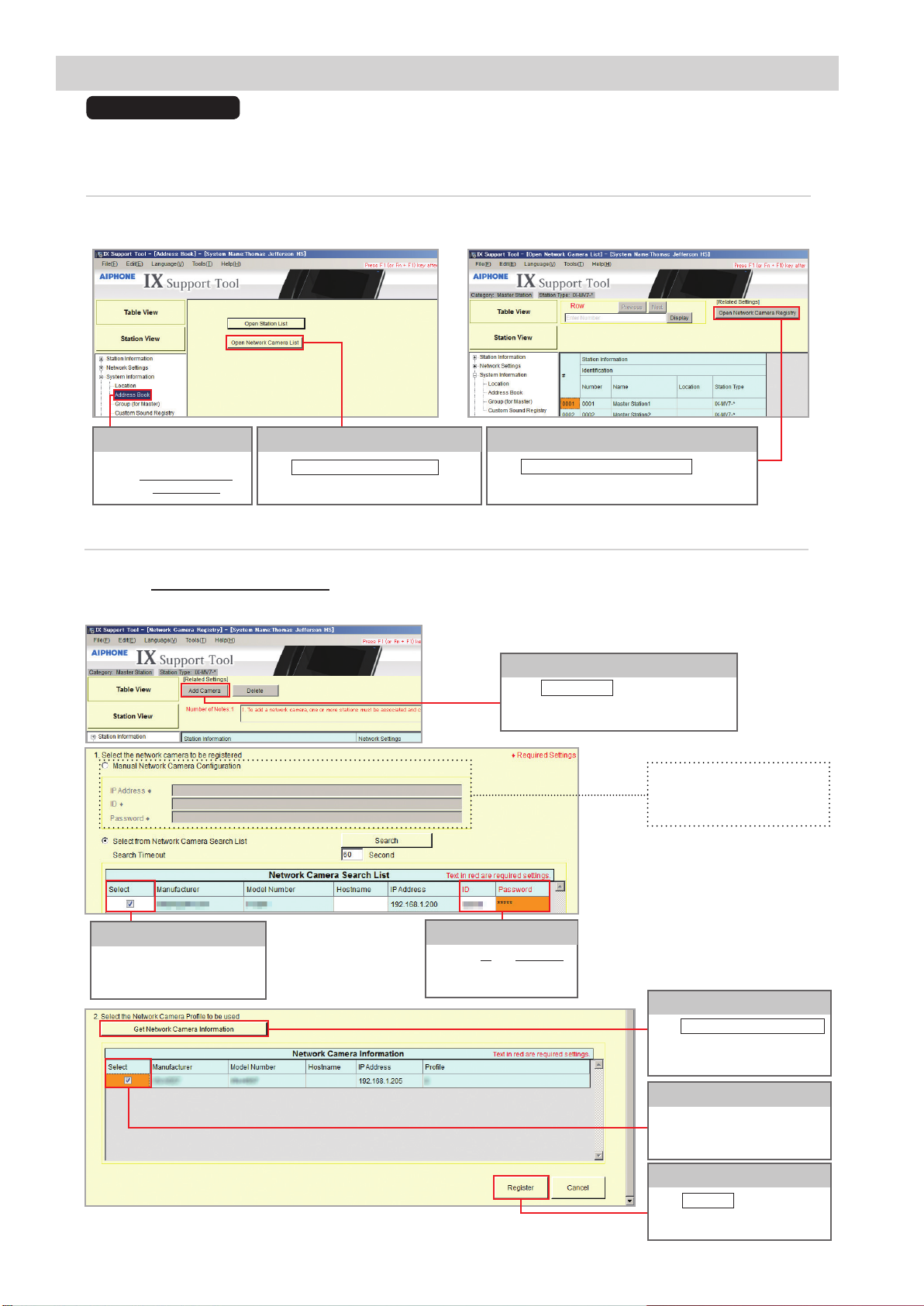
Network Camera Integration
Getting Started
The IX Series allows integration of network cameras that are ONVIF prole S compliant. These cameras can
be called up by either audio or audio and video stations, as well as individually monitored by master stations.
Step 1: Opening Network Camera Registry
Network Cameras must be registered in Support Tool prior to associating with a station.
2
1.1 - Address Book
From the menu on the left
expand System Information,
and select Address Book.
1.2 - Open Network Camera List
Open Network Camera List
Click
.
1.3 - Open Network Camera Registry
Open Network Camera Registry
Click
.
Step 2: Registering a Network Camera
Support Tool will search for available Network Cameras on the network, and any camera found will be listed
in the Network Camera Search List. If a known camera is not found, place the programming PC on the same
network switch as the camera(s), and attempt the search again.
2.1 - Add Camera
Add Camera
Select
search the network of all compatible network
cameras.
and the Support Tool will
Optional Settings
A Network Camera's IP Address
and ID/Password may be entered
to manually add the device.
2.2 - Select a Camera
Check the box of each network
camera you wish to register to the
system.
8 | IX Quick Start Programming Guide
2.3 - ID and Password
Enter the ID and Password
required for each selected
network camera.
2.4 - Get Network Camera
Get Network Camera Infomation
Click
and the Support Tool will nd the
network camera's video prole
information.
2.5 - Select a Prole
Check the box of each network
camera video prole you wish to
use with the system.
2.6 - Register
Register
Click
selected settings and register
chosen network cameras.
to apply the
 Loading...
Loading...