Page 1
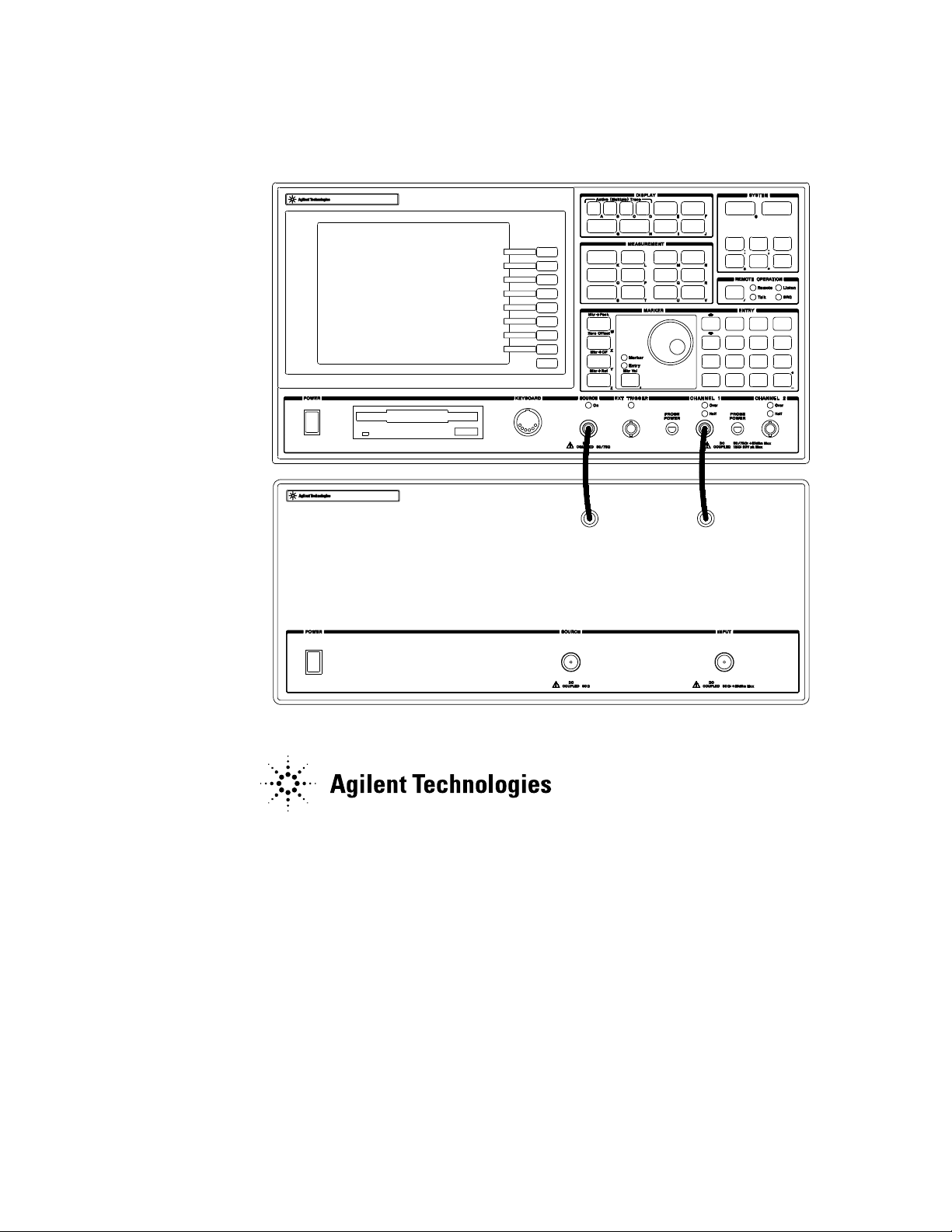
Agilent Technologies 89441A Getting Started Guide
Agilent Technologies Part Number 89441-90076
For instruments with firmware version A.08.00
Printed in U.S.A.
Print Date: June 2000
© Agilent Technologies 1994, 1995, 2000. All rights reserved.
8600 Soper Hill Road Everett, Washington 98205-1298 U.S.A.
This software and documentation is based in part on the Fourth
Berkeley Software Distribution under license from The Regents of the
University of California. We acknowledge the following individuals and
institutions for their role in the development: The Regents of the
University of California .
Page 2
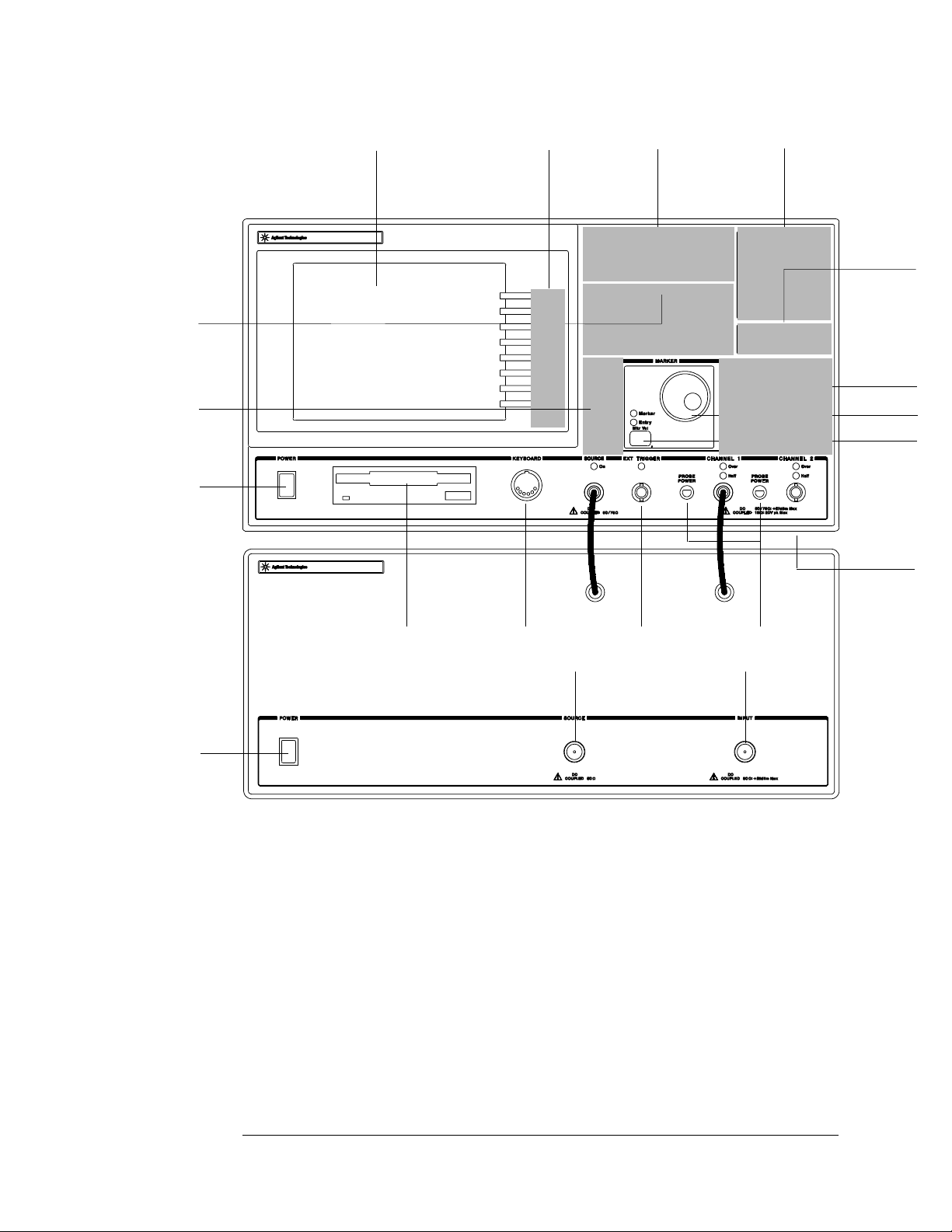
The Analyzer at a Glance
12
14
3
2
1
10
11
13
17
15
16
18
4
3
5
6
7
8
9
ii
Page 3
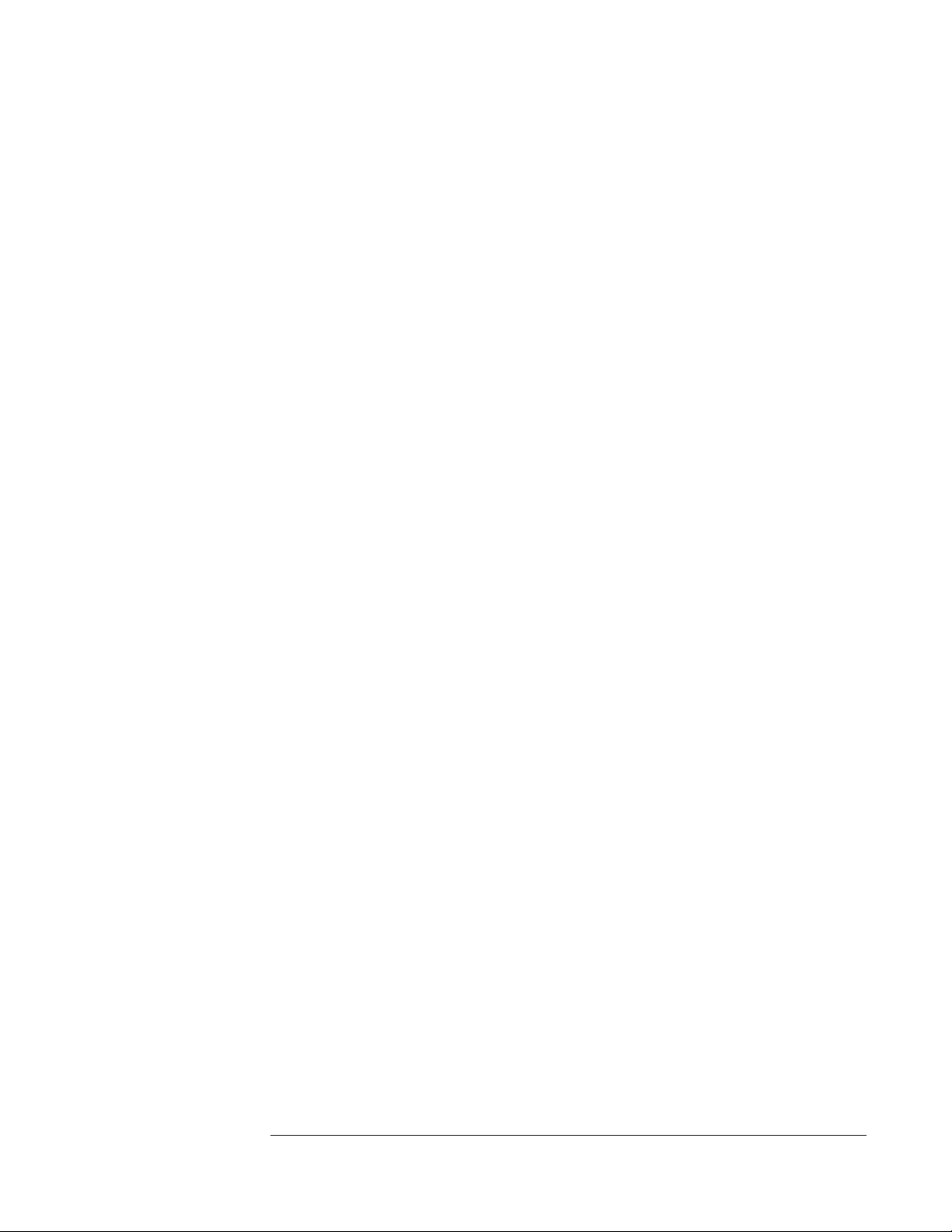
Front Panel
1-A softkey’s function changes as different
menus are displayed. Its current function is
determined by the video label to its left, on the
analyzer’s screen.
2-The analyzer’s screen is divided into two
main areas. The menu area, a narrow column
at the screen’s right edge, displays softkey
labels. The data area, the remaining portion of
the screen, displays traces and other data.
3-The POWER switch turns the analyzer on
and off.
4-Use a 3.5 inch flexible disk (DS,HD) in this
disk drive to save your work.
11-Use the SYSTEM hardkeys and their
menus to control various system functions
(online help, plotting, presetting, and so on).
12-Use the MEASUREMENT hardkeys and
their menus to control the analyzer’s receiver
and source, and to specify other measurement
parameters.
13-The REMOTE OPERATION hardkey and
LED indicators allow you to set up and monitor
the activity of remote devices.
14-Use the MARKER hardkeys and their
menus to control marker positioning and
marker functions.
5-The KEYBOARD connector allows you to
attach an optional keyboard to the analyzer.
The keyboard is most useful for writing and
editing Agilent Instrument BASIC programs.
6- The SOURCE connector routes the
analyzer’s source output to your DUT. If
option AY8 (internal RF source) is installed,
the conector is a type-N. If option AY8 is not
installed, the connector is a BNC. Output
impedance is selectable: 50 ohms or 75 ohms
with option 1D7 (minimum loss pads).
7-The EXT TRIGGER connector lets you
provide an external trigger for the analyzer.
8-The PROBE POWER connectors provides
power for various Agilent active probes.
9-The INPUT connector routes your test signal
or DUT output to the analyzer’s receiver. Input
impedance is selectable: 50 ohms or 75 ohms
with option 1D7 (minimum loss pads).
10-Use the DISPLAY hardkeys and their
menus to select and manipulate trace data and
to select display options for that data.
15-The knob’s primary purpose is to move a
marker along the trace. But you can also use it
to change values during numeric entry, move a
cursor during text entry, or select a hypertext
link in help topics
16-Use the Marker/Entry key to determine the
knob’s function. With the Marker indicator
illuminated the knob moves a marker along the
trace. With the Entry indicator illuminated the
knob changes numeric entry values.
17-Use the ENTRY hardkeys to change the
value of numeric parameters or to enter
numeric characters in text strings.
18-The optional CHANNEL 2 input connector
routes your test signal or DUT output to the
analyzer’s receiver. Input impedance is
selectable: 50 ohms, 75 ohms, or 1 megohm.
For ease of upgrading, the CHANNEL 2 BNC
connector is installed even if option AY7
(second input channel) is not installed.
For more details on the front panel,
display the online help topic “Front
Panel”. See the chapter “Using
Online Help” if you are not familiar
with using the online help index.
iii
Page 4
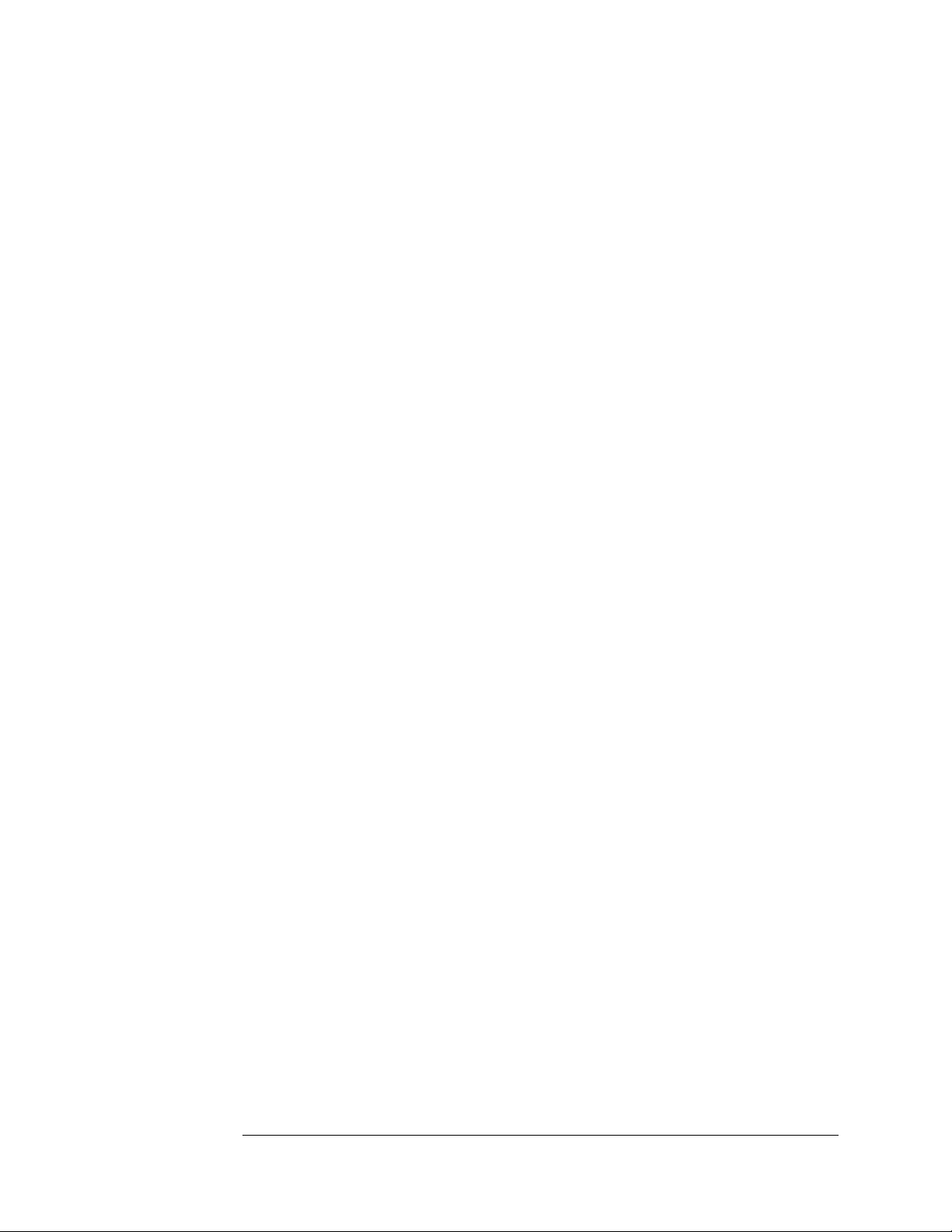
This page left intentionally blank.
iv
Page 5
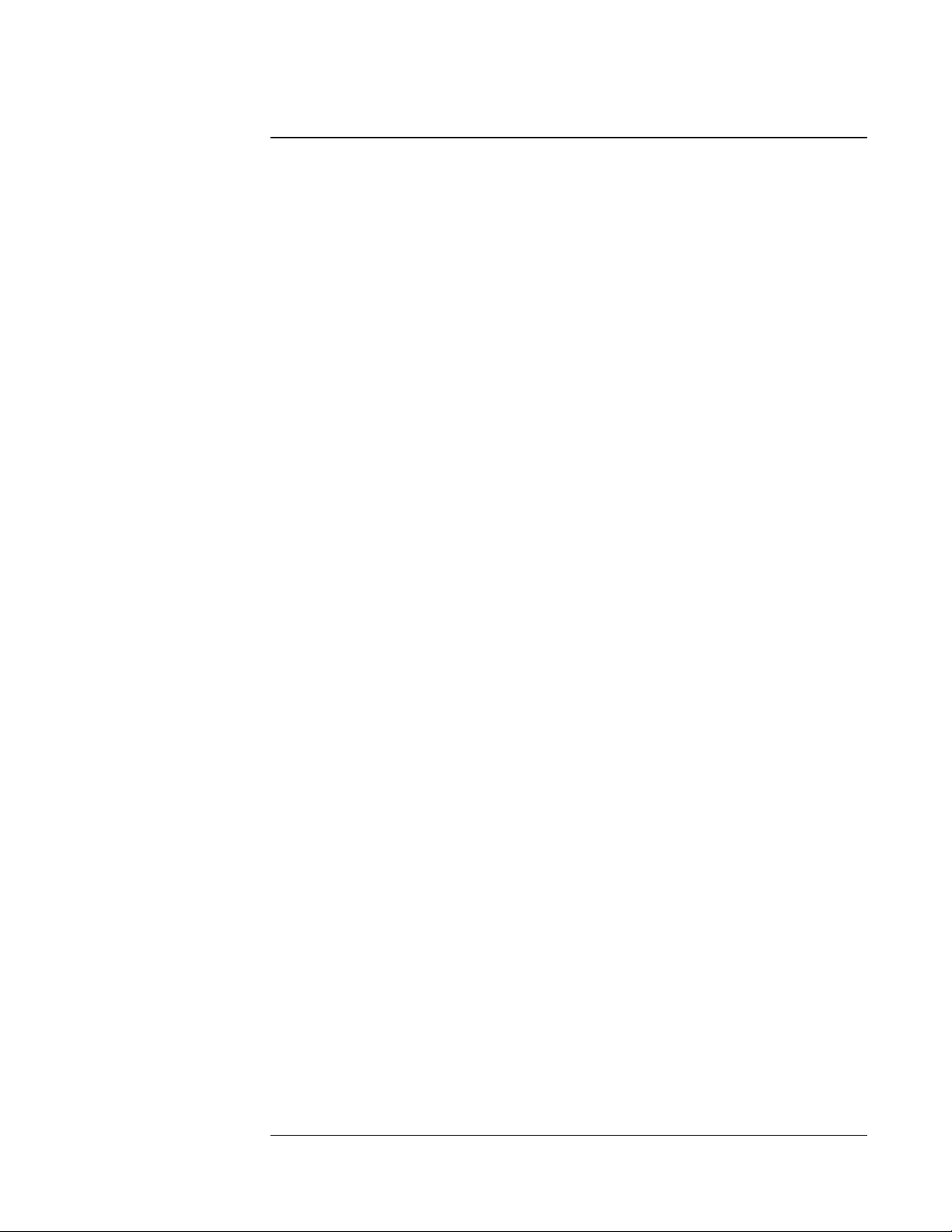
Saftey Summary
The following general safety precautions must be observed during all phases of
operation of this instrument. Failure to comply with these precautions or with
specific warnings elsewhere in this manual violates safety standards of design,
manufacture, and intended use of the instrument. Agilent Technologies, Inc.
assumes no liability for the customer’s failure to comply with these requirements.
GENERAL
This product is a Safety Class 1 instrument (provided with a protective earth
terminal). The protective features of this product may be impaired if it is used in
a manner not specified in the operation instructions.
All Light Emitting Diodes (LEDs) used in this product are Class 1 LEDs as per
IEC 60825-1.
ENVIRONMENTAL CONDITIONS
This instrument is intended for indoor use in an installation category II,
pollution degree 2 environment. It is designed to operate at a maximum relative
humidity of 95% and at altitudes of up to 2000 meters. Refer to the
specifications tables for the ac mains voltage requirements and ambient
operating temperature range.
BEFORE APPLYING POWER
Verify that the product is set to match the available line voltage, the correct fuse
is installed, and all safety precautions are taken. Note the instrument’s external
markings described under Safety Symbols.
GROUND THE INSTRUMENT
To minimize shock hazard, the instrument chassis and cover must be connected
to an electrical protective earth ground. The instrument must be connected to
the ac power mains through a grounded power cable, with the ground wire
firmly connected to an electrical ground (safety ground) at the power outlet.
Any interruption of the protective (grounding) conductor or disconnection of
the protective earth terminal will cause a potential shock hazard that could
result in personal injury.
v
Page 6
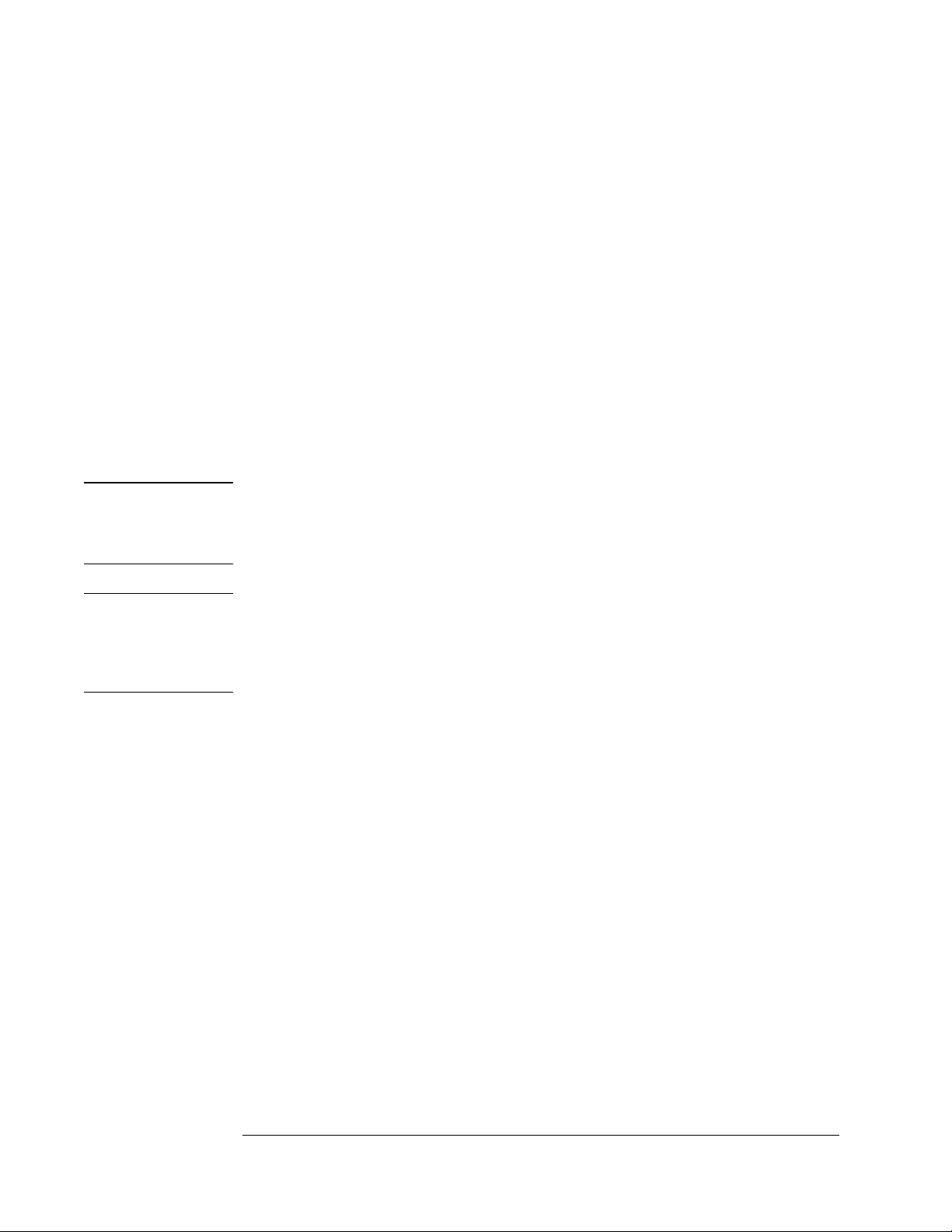
FUSES
Only fuses with the required rated current, voltage, and specified type (normal
blow, time delay, etc.) should be used. Do not use repaired fuses or
short-circuited fuse holders. To do so could cause a shock or fire hazard.
DO NOT OPERATE IN AN EXPLOSIVE ATMOSPHERE
Do not operate the instrument in the presence of flammable gases or fumes.
DO NOT REMOVE THE INSTRUMENT COVER
Operating personnel must not remove instrument covers. Component
replacement and internal adjustments must be made only by qualified service
personnel.
Instruments that appear damaged or defective should be made inoperative and
secured against unintended operation until they can be repaired by qualified
service personnel.
WARNING The WARNING sign denotes a hazard. It calls attention to a procedure,
practice, or the like, which, if not correctly performed or adhered to,
could result in personal injury. Do not proceed beyond a WARNING
sign until the indicated conditions are fully understood and met.
Caution The CAUTION sign denotes a hazard. It calls attention to an operating
procedure, or the like, which, if not correctly performed or adhered to, could
result in damage to or destruction of part or all of the product. Do not proceed
beyond a CAUTION sign until the indicated conditions are fully understood and
met.
vi
Page 7
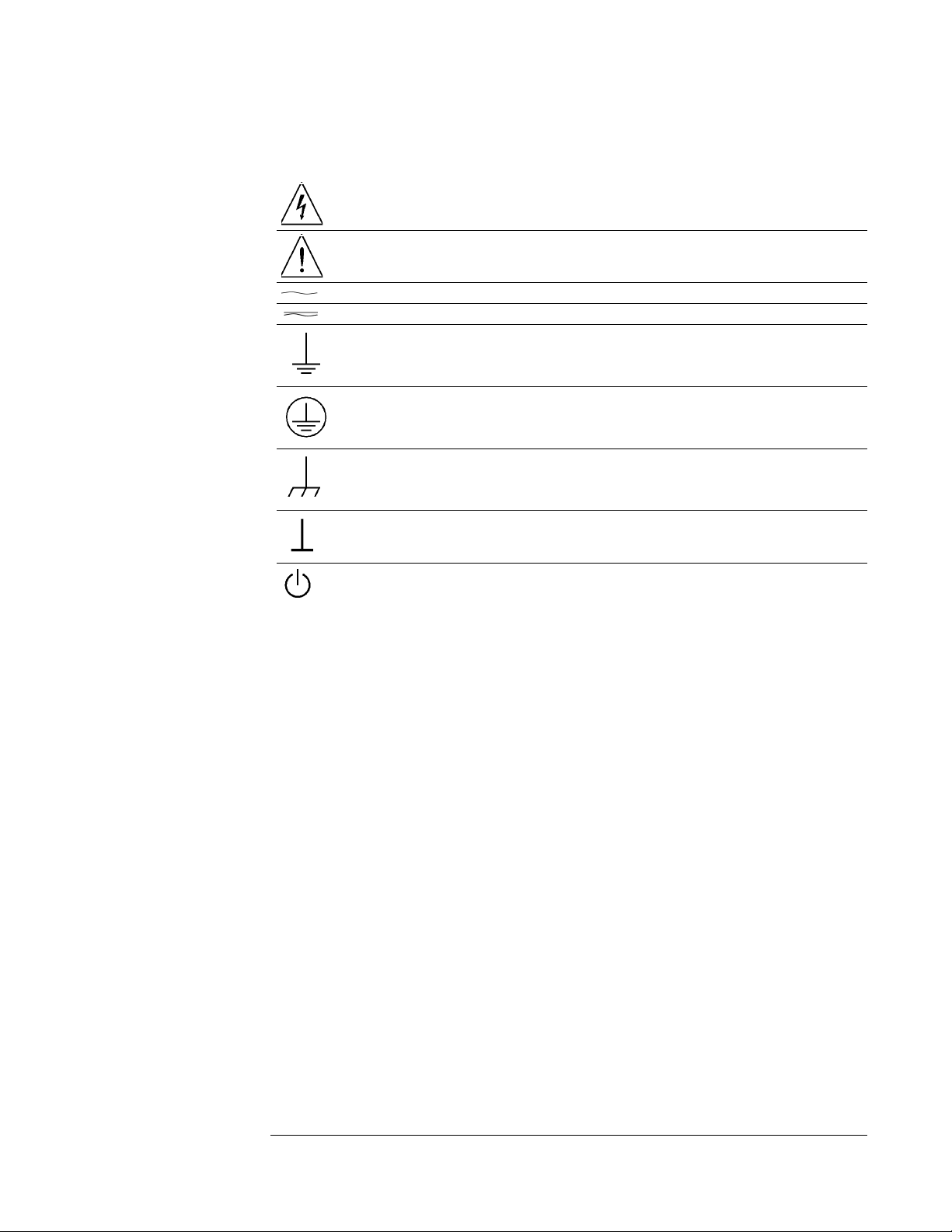
Safety Symbols
Warning, risk of electric shock
Caution, refer to accompanying documents
Alternating current
Both direct and alternating current
Earth (ground) terminal
Protective earth (ground) terminal
Frame or chassis terminal
Terminal is at earth potential.
Standby (supply). Units with this symbol are not completely disconnected from ac mains when
this switch is off
vii
Page 8
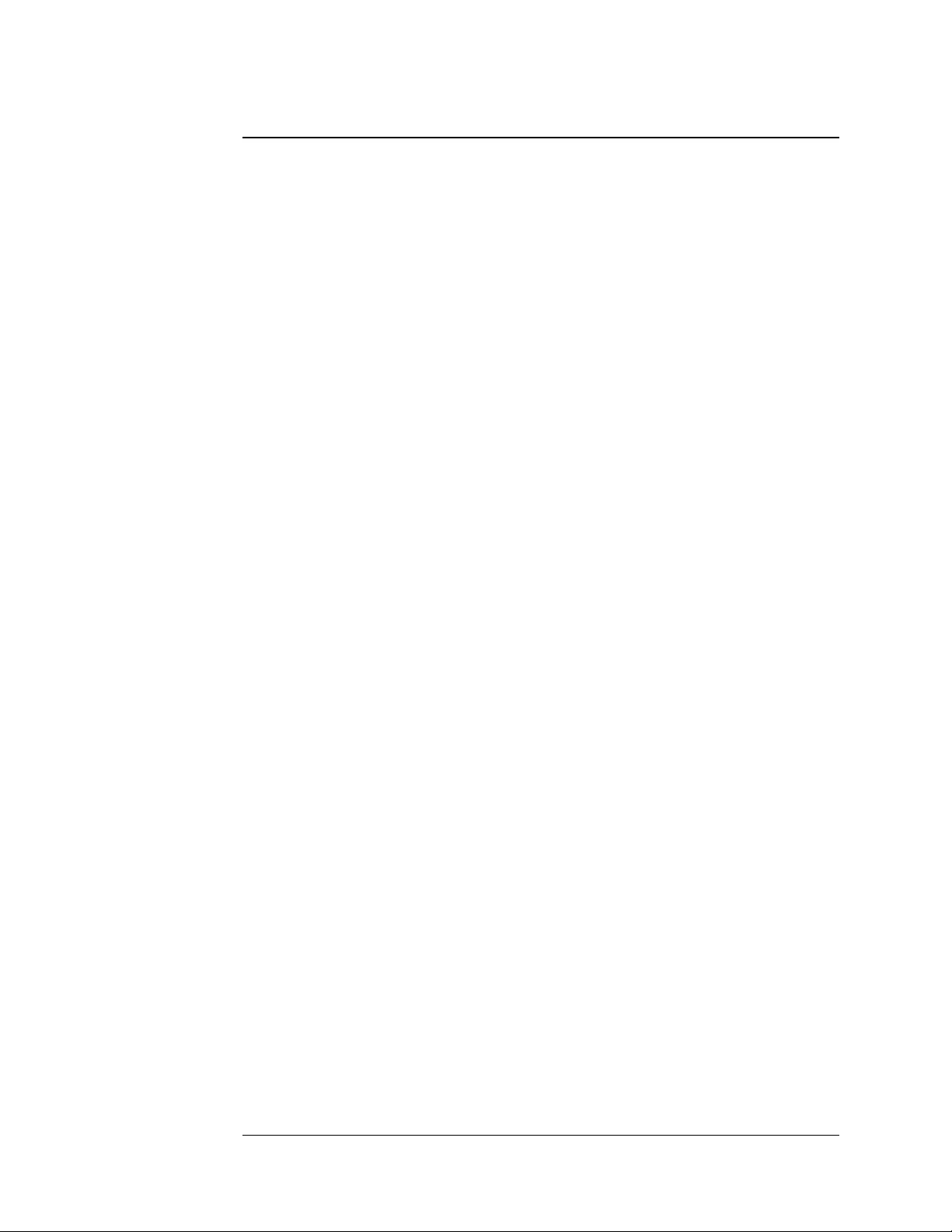
Notation Conventions
Before you use this book, it is important to understand the types of keys on
the front panel of the analyzer and how they are denoted in this book.
Hardkeys Hardkeys are front-panel buttons whose functions are always the same.
Hardkeys have a label printed directly on the key. In this book, they are printed like this:
[
Hardkey
Softkeys Softkeys are keys whose functions change with the analyzer’s current menu
selection. A softkey’s function is indicated by a video label to the left of the key (at the
edge of the analyzer’s screen). In this book, softkeys are printed like this: [
Toggle Softkeys Some softkeys toggle through multiple settings for a parameter.
Toggle softkeys have a word highlighted (of a different color) in their label. Repeated
presses of a toggle softkey changes which word is highlighted with each press of the
softkey. In this book, toggle softkey presses are shown with the requested toggle state
in bold type as follows:
“Press [
Shift Functions In addition to their normal labels, keys with blue lettering also have a
shift function. This is similar to shift keys on an pocket calculator or the shift function
on a typewriter or computer keyboard. Using a shift function is a two-step process.
First, press the blue [
display). Then press the key with the shift function you want to enable.
Shift function are printed as two key presses, like this:
[
Shift][Shift Function
].
key name on
]”means“pressthesoftkey [
] key (at this point, the message “shift” appears on the
Shift
]
key name
].
softkey
] until the selection on is active.”
Numeric Entries Numeric values may be entered by using the numeric keys in the
lower right hand ENTRY area of the analyzer front panel. In this book values which are
to be entered from these keys are indicted only as numerals in the text, like this:
Press 50, [
Ghosted Softkeys A softkey label may be shown in the menu when it is inactive. This
occurs when a softkey function is not appropriate for a particular measurement or not
available with the current analyzer configuration. To show that a softkey function is not
available, the analyzer ‘’ghosts’’ the inactive softkey label. A ghosted softkey appears
less bright than a normal softkey. Settings/values may be changed while they are
inactive. If this occurs, the new settings are effective when the configuration changes
such that the softkey function becomes active.
viii
enter
]
Page 9
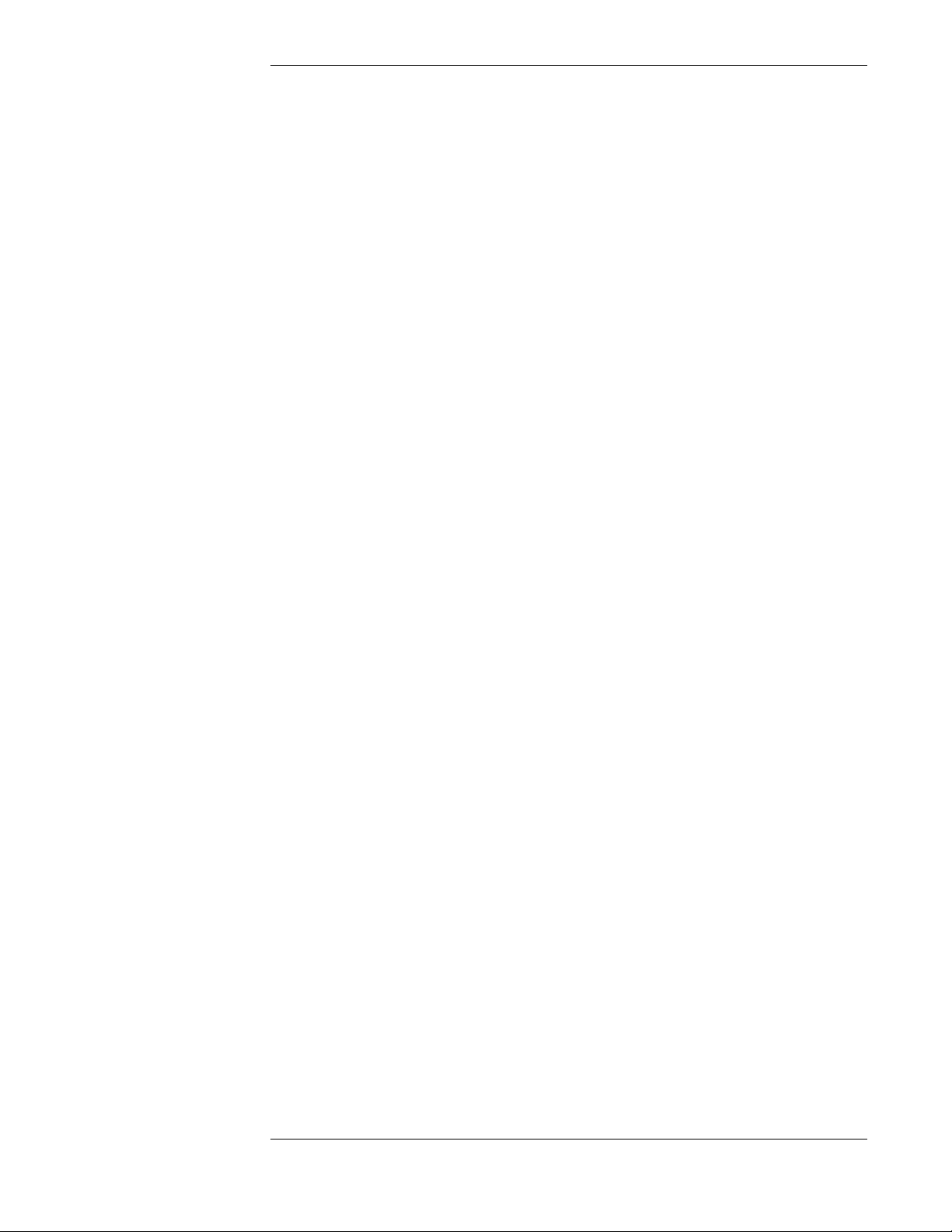
In This Book
This book, “Agilent Technologies 89441A Getting Started Guide”, is designed to
help you become comfortable with the Agilent 89441A Vector Signal Analyzers.
It provides step-by step examples of how to use this analyzer to perform tasks
which you have probably performed with other analyzers. By performing these
tasks you will become familiar with many of the basic features—and how those
features fit together to perform actual measurements.
This book also contains a chapter to help you prepare the analyzer for use,
including instructions for inspecting and installing the analyzer.
To Learn More About the Analyzer
You may need to use other books in the analyzer’s manual set. See the
“Documentation Roadmap” at the end of this book to learn what each book
contains.
ix
Page 10
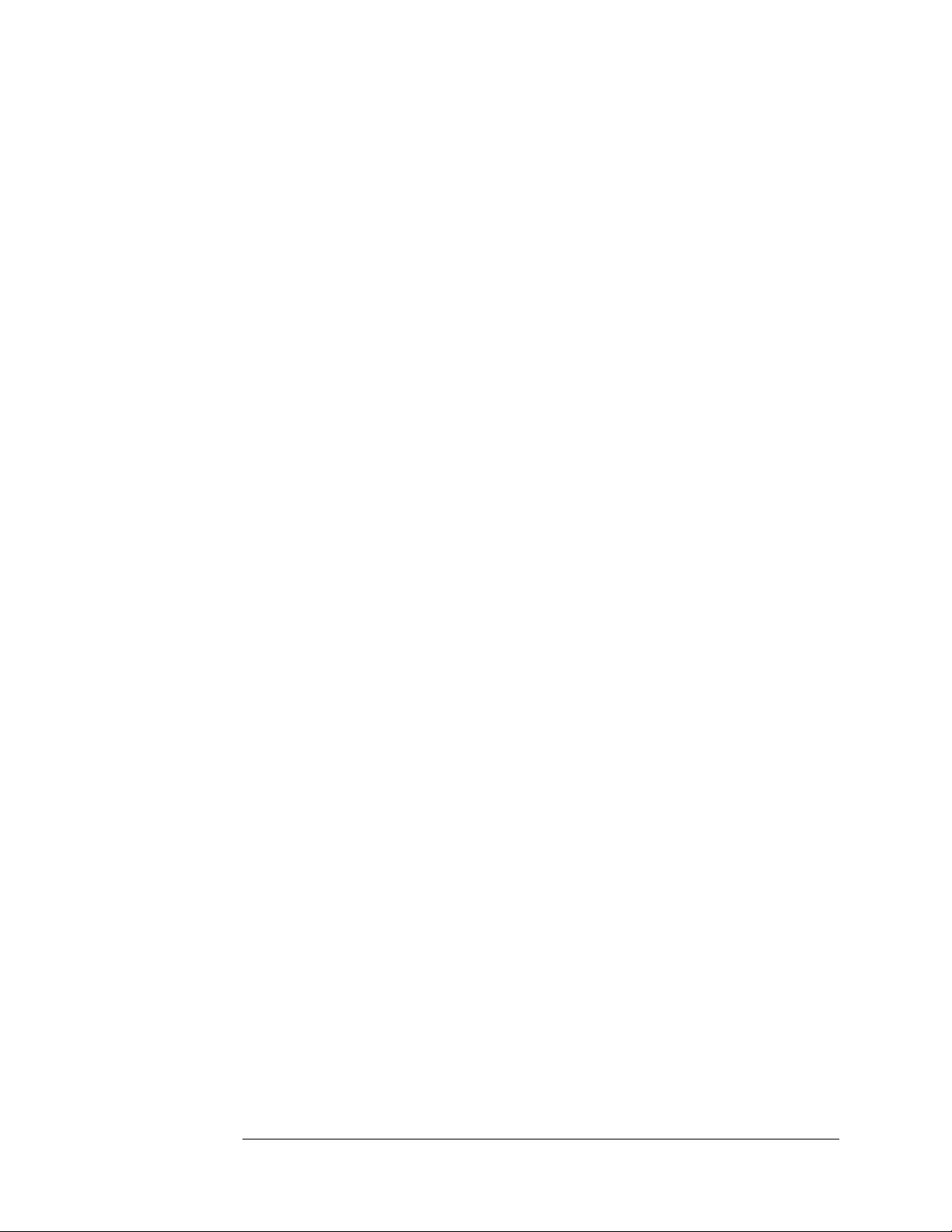
This page left intentionally blank
x
Page 11
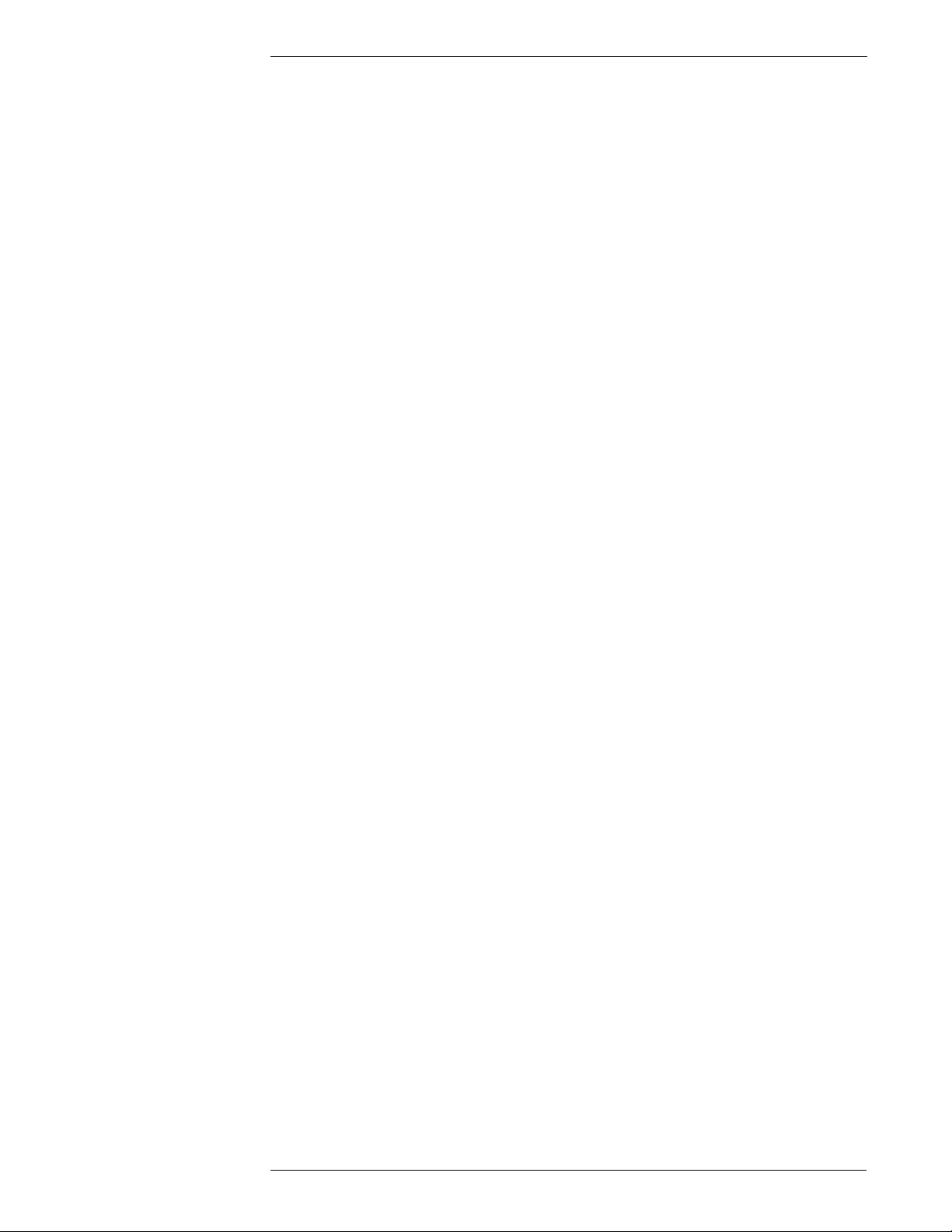
Table of Contents
1 Using Online Help
To learn about online help 1-2
To display help for hardkeys and softkeys 1-3
To display a related help topic 1-4
To select a topic from the help index 1-5
2 Making Simple Noise Measurements
To measure random noise 2-2
To measure band power 2-3
To measure signal to noise ratios 2-4
To measure adjacent-channel power 2-6
3 Using Gating to Characterize a Burst Signal
To Use Time Gating 3-2
4MeasuringRelativePhase
To measure the relative phase of an AM signal 4-2
To measure the relative phase of an PM signal 4-4
5 Characterizing a Filter
To set up a frequency response measurement 5-2
To use the absolute marker 5-4
To use the relative marker 5-5
To use the search marker 5-6
To display phase 5-7
To display coherence 5-8
xi
Page 12
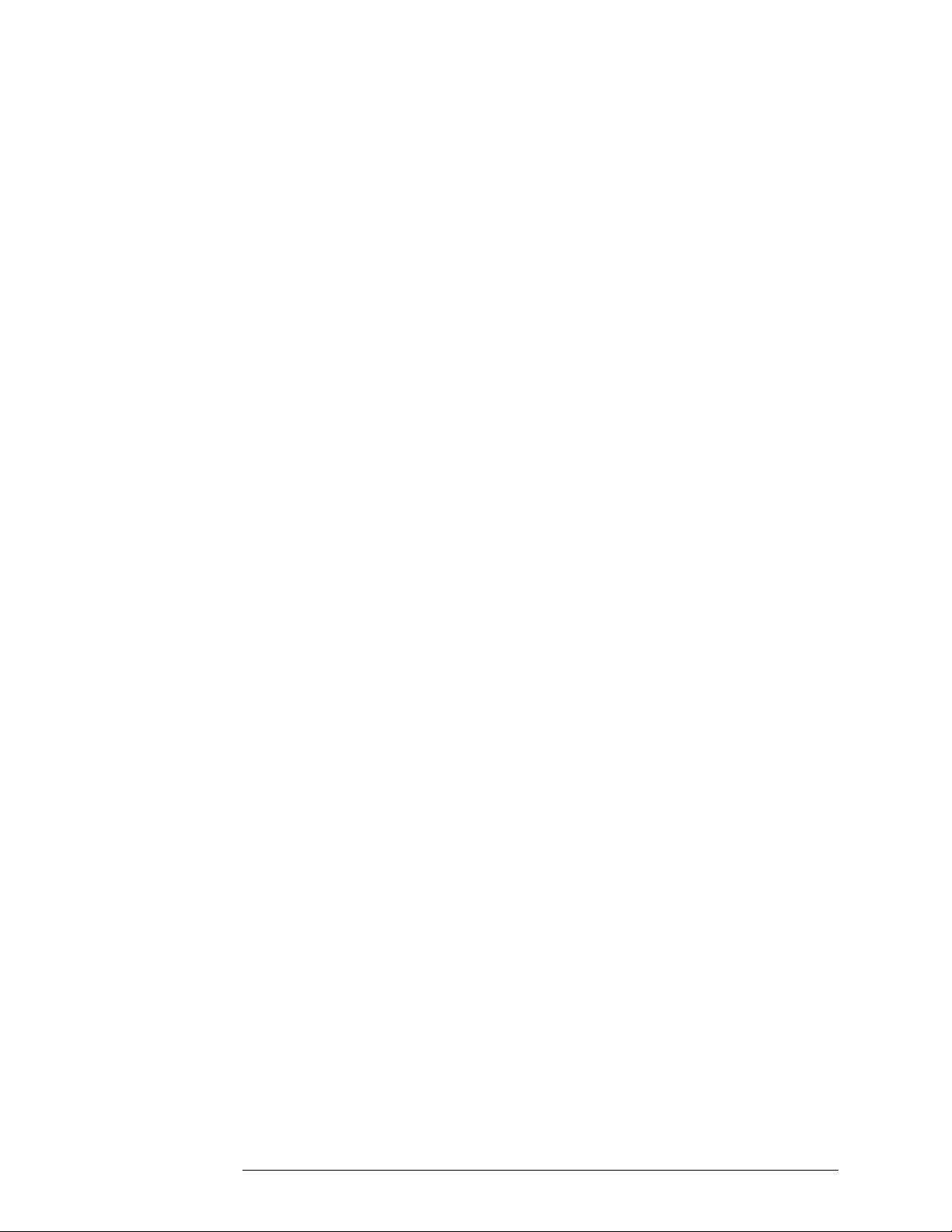
6 General Tasks
To set up peripherals. 6-2
To print or plot screen contents 6-3
To save data with an internal or RAM disk 6-4
To recall data with an internal or RAM disk 6-5
To format a disk 6-6
To create a math function 6-7
To use a math function 6-8
To display a summary of instrument parameters 6-9
Inspection and Installation
7 Preparing the Analyzer for Use
Preparing the Analyzer for Use 7-2
To do the incoming inspection 7-5
To connect the sections 7-7
To install the analyzer 7-9
To change the IF section’s line-voltage switch 7-10
To change the RF section’s line-voltage switch 7-11
To change the IF section’s fuse 7-12
To change the RF section’s fuse 7-13
To connect the analyzer to a LAN 7-14
To connect the analyzer to a serial device 7-15
To connect the analyzer to a parallel device 7-15
To connect the analyzer to an GPIB device 7-16
To connect the analyzer to an external monitor 7-16
To connect the optional keyboard 7-17
To connect the optional minimum loss pad 7-18
To clean the screen 7-19
To store the analyzer 7-19
To transport the analyzer 7-20
If the IF section will not power up 7-21
If the RF section will not power up 7-22
If the analyzer’s stop frequency is 10 MHz 7-23
Index
Documentation Road Map
Need Assistance
xii
Page 13
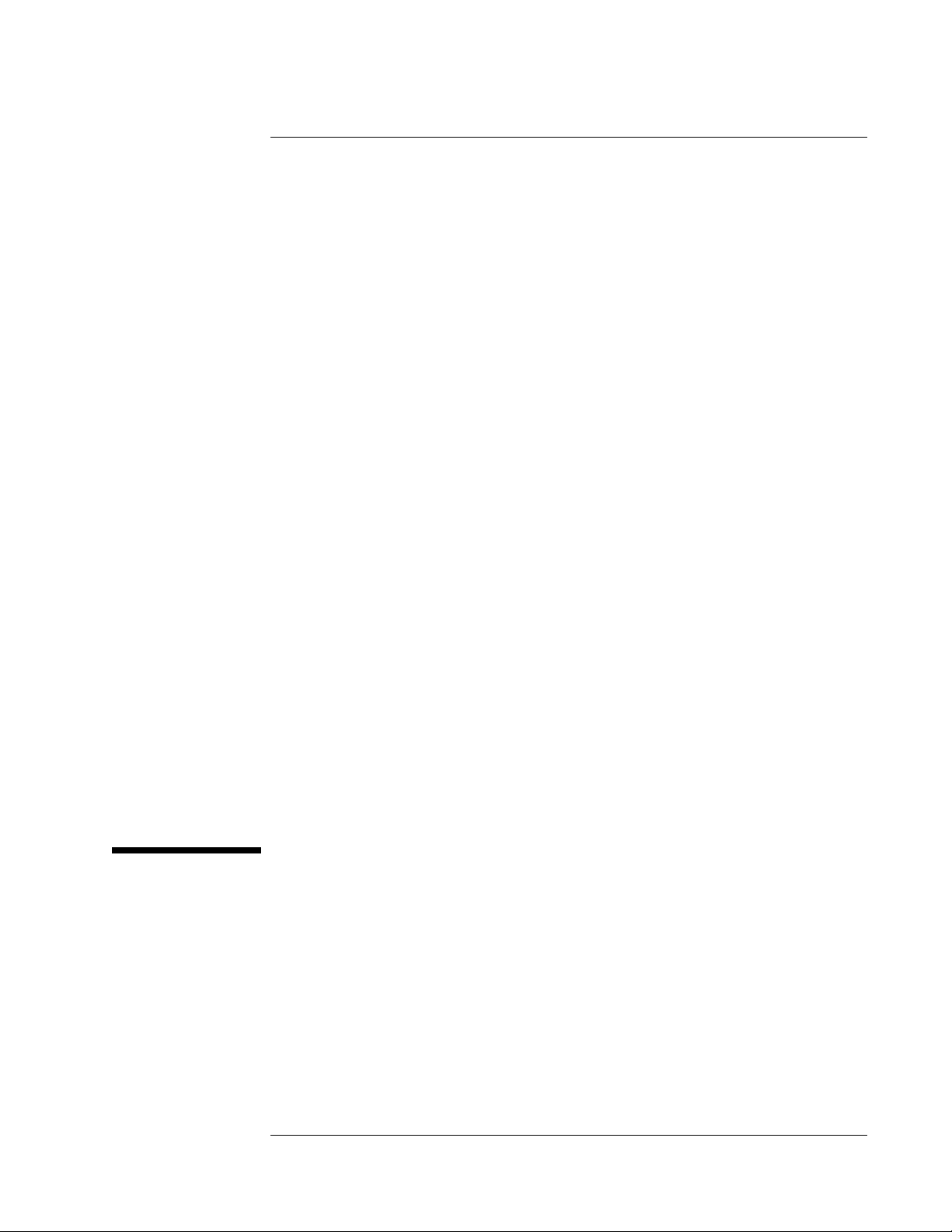
1
Using Online Help
You can learn about your analyzer from online help which is built right into the
instrument and is available to you any time you use the analyzer. This section
shows you how to use online help to learn about specific keys or topics. You can
use online help in conjunction with other documentation to learn about your
analyzer in depth, or you can refresh your memory for keys you seldom use.
You can use online help while working with your analyzer since online help does
not alter the analyzer setup.
1-1
Page 14
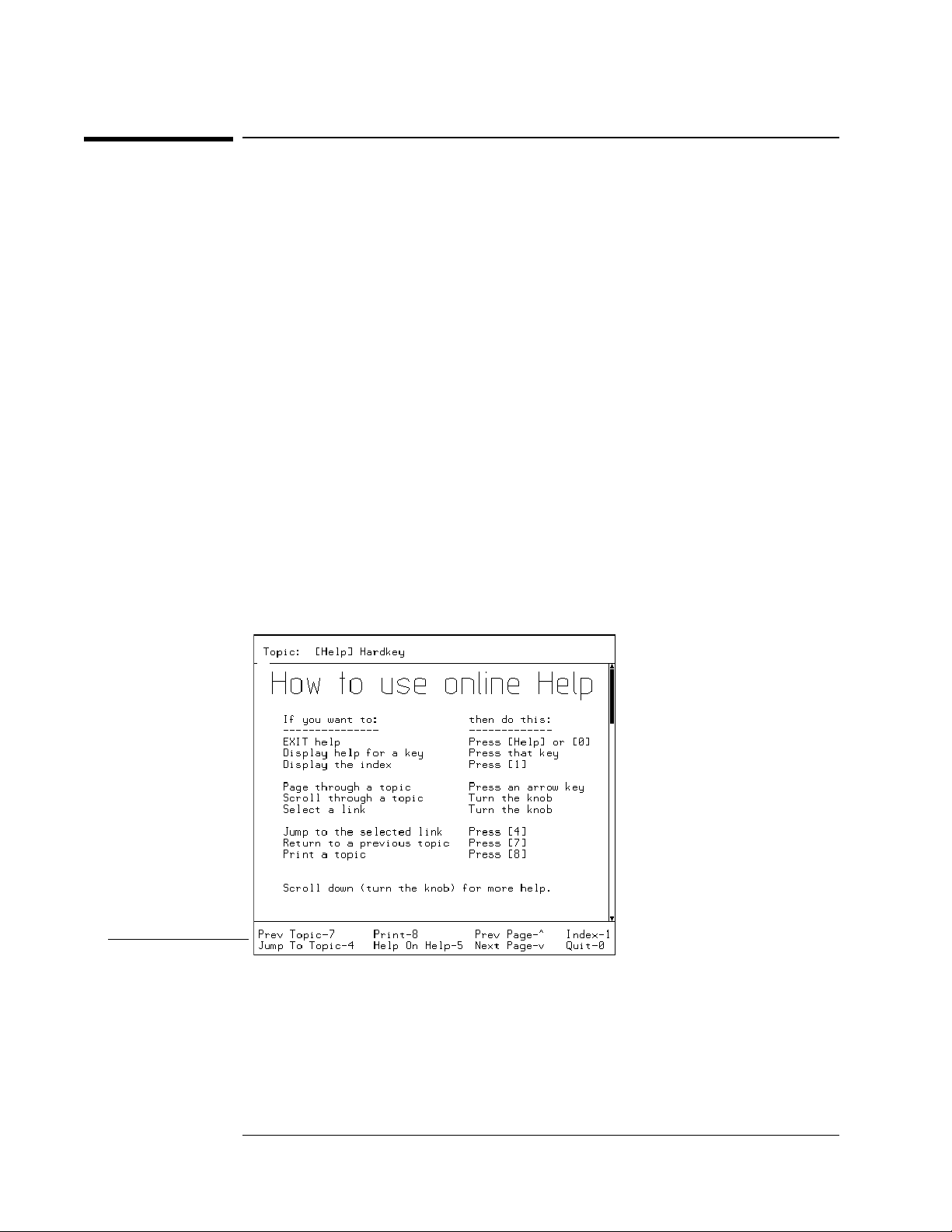
Using Online Help
To learn about online help
1 Enter the online help system:
Press [
2 Display online help for the [
Press [
3 Use the knob or the up-arrow or down-arrow keys to move through the pages.
4 Quit online help:
Press [
or
Press [
Take a few moments to read the help overview. It’s only five pages long, and it
includes descriptions of advanced features like the index and cross-reference
“links” that can help you locate the information you need more quickly.
When you enter the help system it displays help on the last key you pressed. If
you have just turned on the analyzer online help for the [
].
Help
Help
] on the numeric keypad.
5
].
Help
] on the keypad.
0
] hardkey:
] key is displayed.
Help
This legend shows which
numeric
keys access
online help features
When you quit help, the analyzer restores the display and menu that was
displayed before you enabled help. Using online help does not alter your
measurement setup.
1-2
Page 15
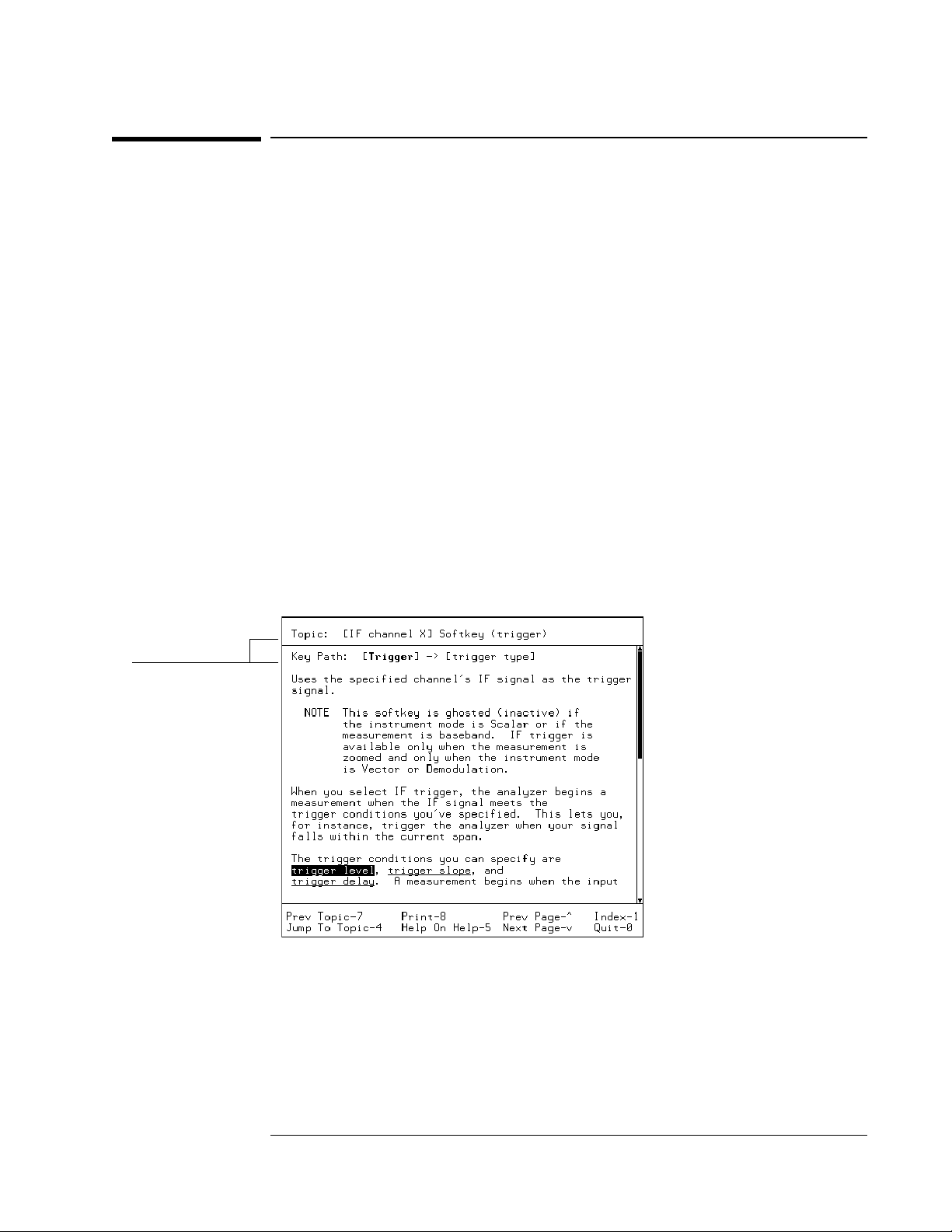
Using Online Help
To display help for hardkeys and softkeys
This example displays topics related to triggering.
1 Enter the online help system:
Press [
2 Display help for a hardkey:
Press [
3 Use the knob or the up and down arrow keys to page through the topic.
4 Select a softkey topic:
Press [
5 Quit online help:
Press [
or
Press [
Pressing [
other key when help is enabled, the analyzer displays a help topic describing the
key’s function. For help on the preset state, select “Preset hardkey” from the
help index (you will learn how to do this later in this section) or press [
then [
].
Help
].
Trigger
trigger type
Help
] on the keypad.
0
Help
], [
IF channel 1
]
] always returns the analyzer to its preset state. If you press any
Preset
].
].
Preset
]
These lines show the
name of the selected
softkey and the path
to its hardkey
1-3
Page 16
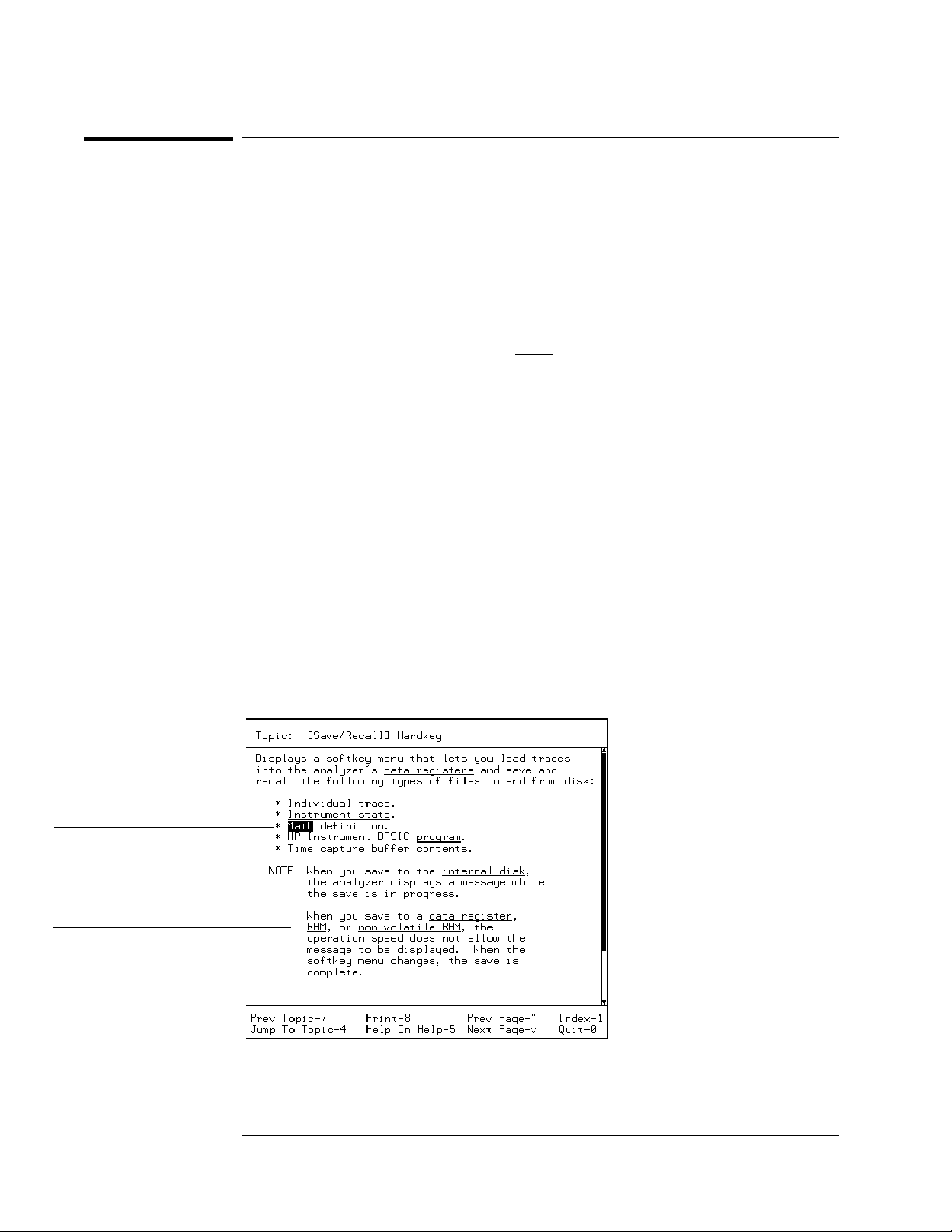
Using Online Help
To display a related help topic
This example displays topics related to saving and recalling.
1 Enter the online help system:
Press [
2 Display help for a hardkey:
Press [
3 Scroll with the knob to highlight the Math topic.
4 Select that topic:
Press [
5 Return to previous topics:
Press [
6 Quit online help:
Press [
On a given screen full of online help text, there may be several special words (or
phrases) that are linked to related topics. Most of these words are underlined to
identify them as links, but one is highlighted to identify it as the
currently-selected link. The knob allows you to select a different link by moving
the highlighting from one link to the next. Once you’ve selected the link you
want, press [
].
Help
Save/Recall
].
4
].
7
Help
].
].
] on the keypad to display the related topic.
4
The highlighted link
shows what topic is
displayed if you press 4
Underlined links show
other topics available
from this online help topic
You can follow links through as many as 20 topics and still return to the original
topic. Just press [
] one time for each link you followed, and you’ll return to the
7
original topic via all of the related topics you displayed.
1-4
Page 17
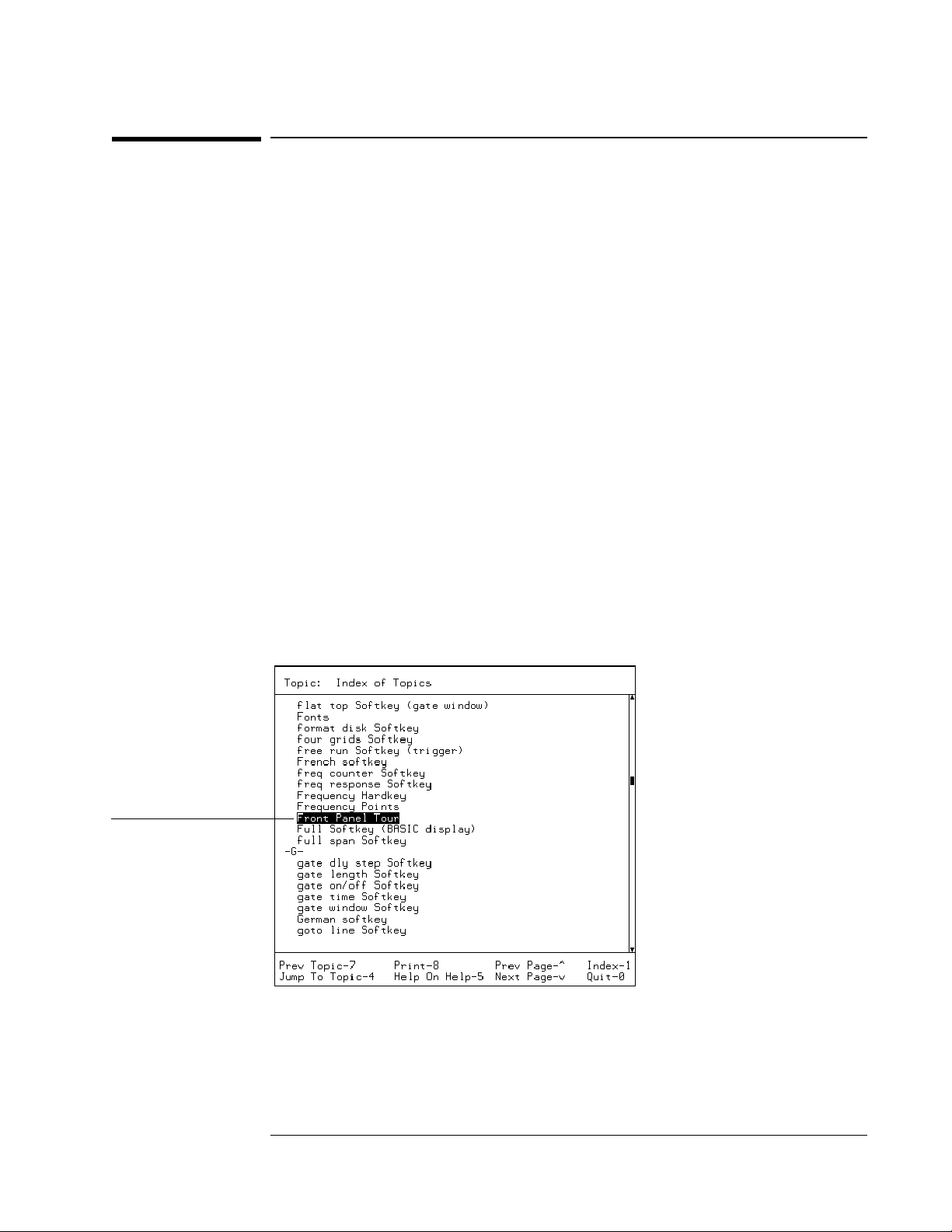
Using Online Help
To select a topic from the help index
1 Enter the online help system:
Press [
2 Display the index:
Press [
3 Turn the knob to select the topic you want help on
or
for faster paging press and hold the up-arrow or down-arrow keys then use the
knob to select a topic.
4 Display the topic:
Press [
5 Quit online help:
Press [
or
Press [
The help index contains an alphabetical listing of all help topics. Most topics
listed in the index describe the hardkeys and softkeys, but some are of a more
general nature. These more general topics are only available via the index or via
“links” from related topics. An example appears below–the “Front Panel Tour”
topic is only available through the index or the “links”, not by pressing any
hardkey or softkey.
Help
].
1
].
4
Help
].
0
].
].
You can select any
topic in the index by
scrolling to highlight it
then pressing 4
1-5
Page 18
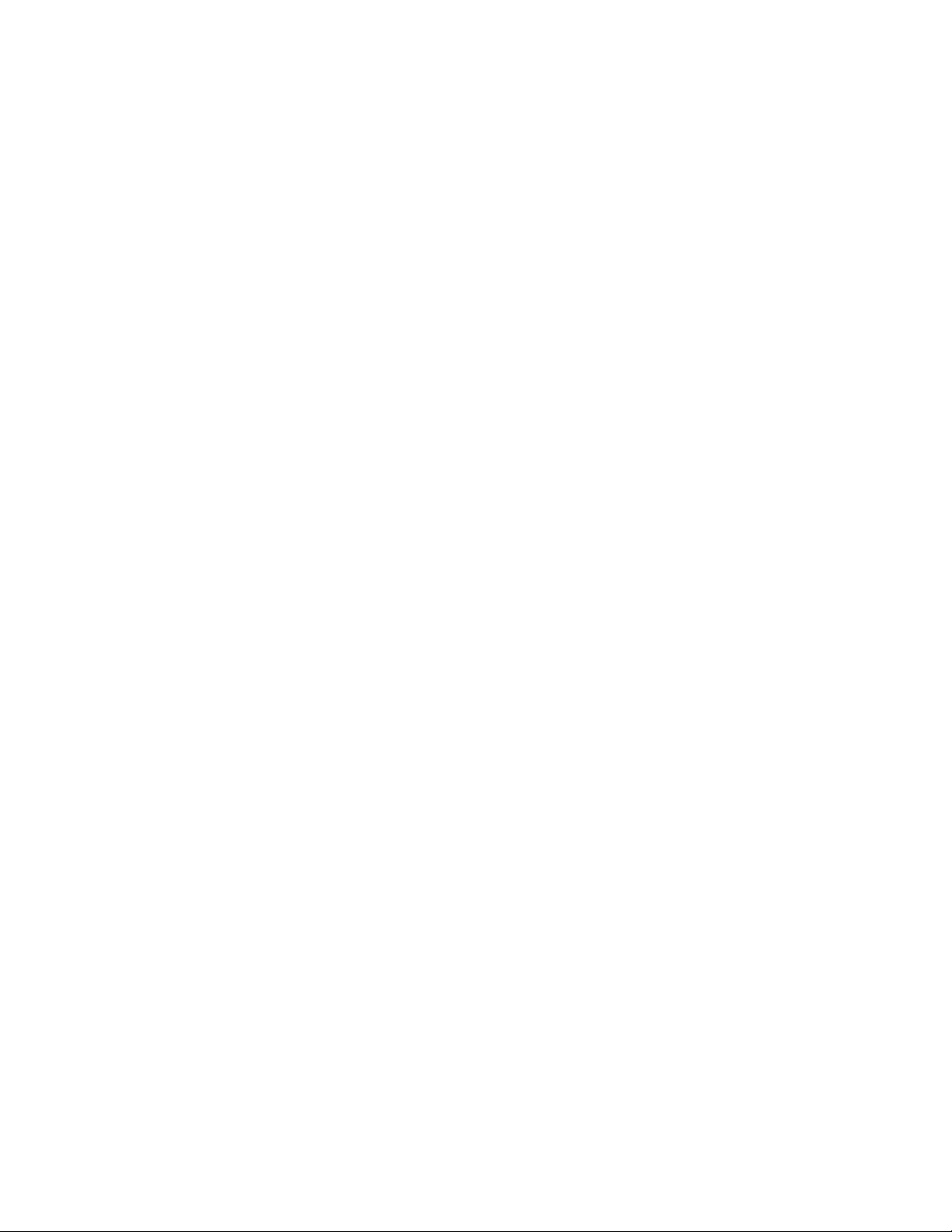
Page 19
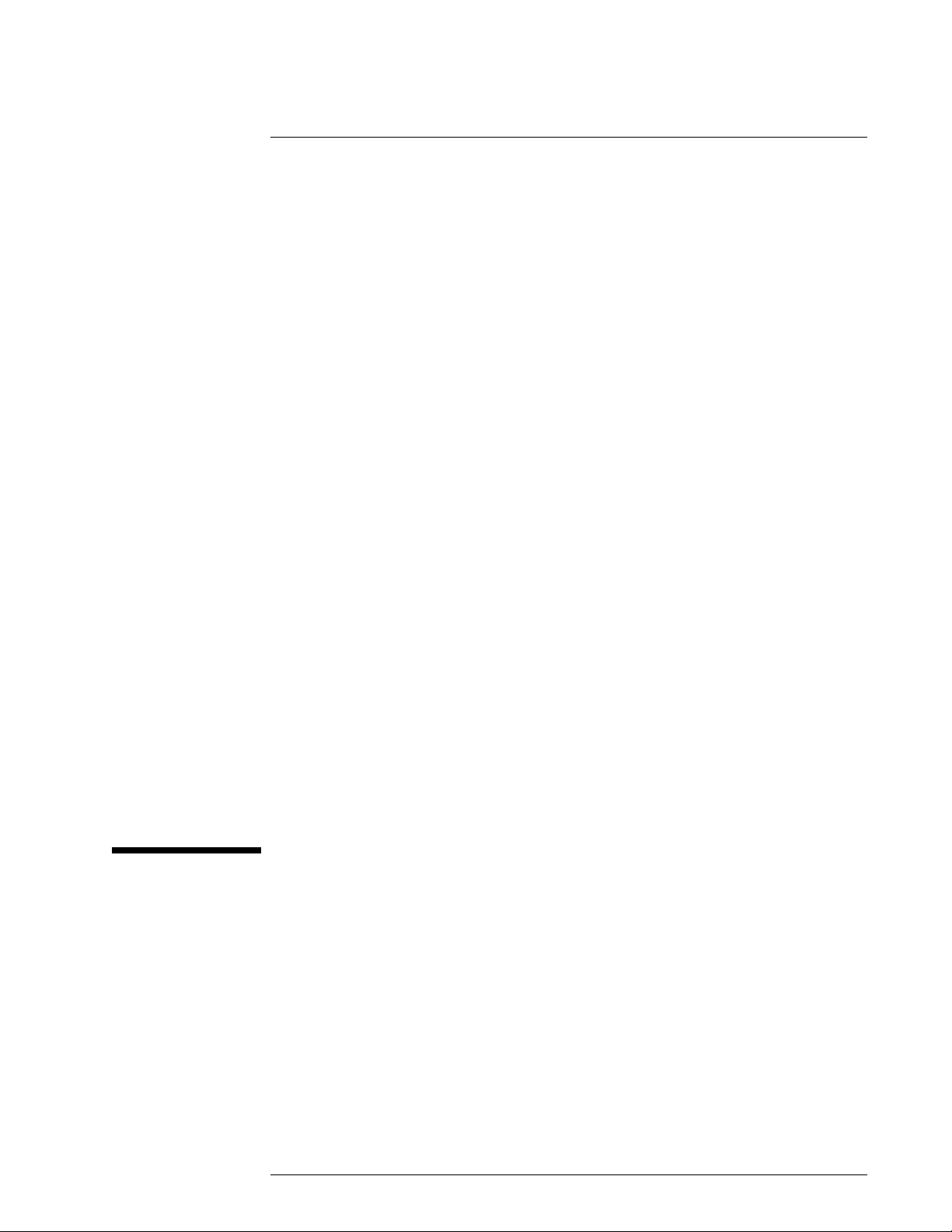
2
Making Simple Noise
Measurements
This chapter shows you how to make typical noise measurements. In this
example, we will be making random noise, band power noise, and signal to noise
measurements.
2-1
Page 20
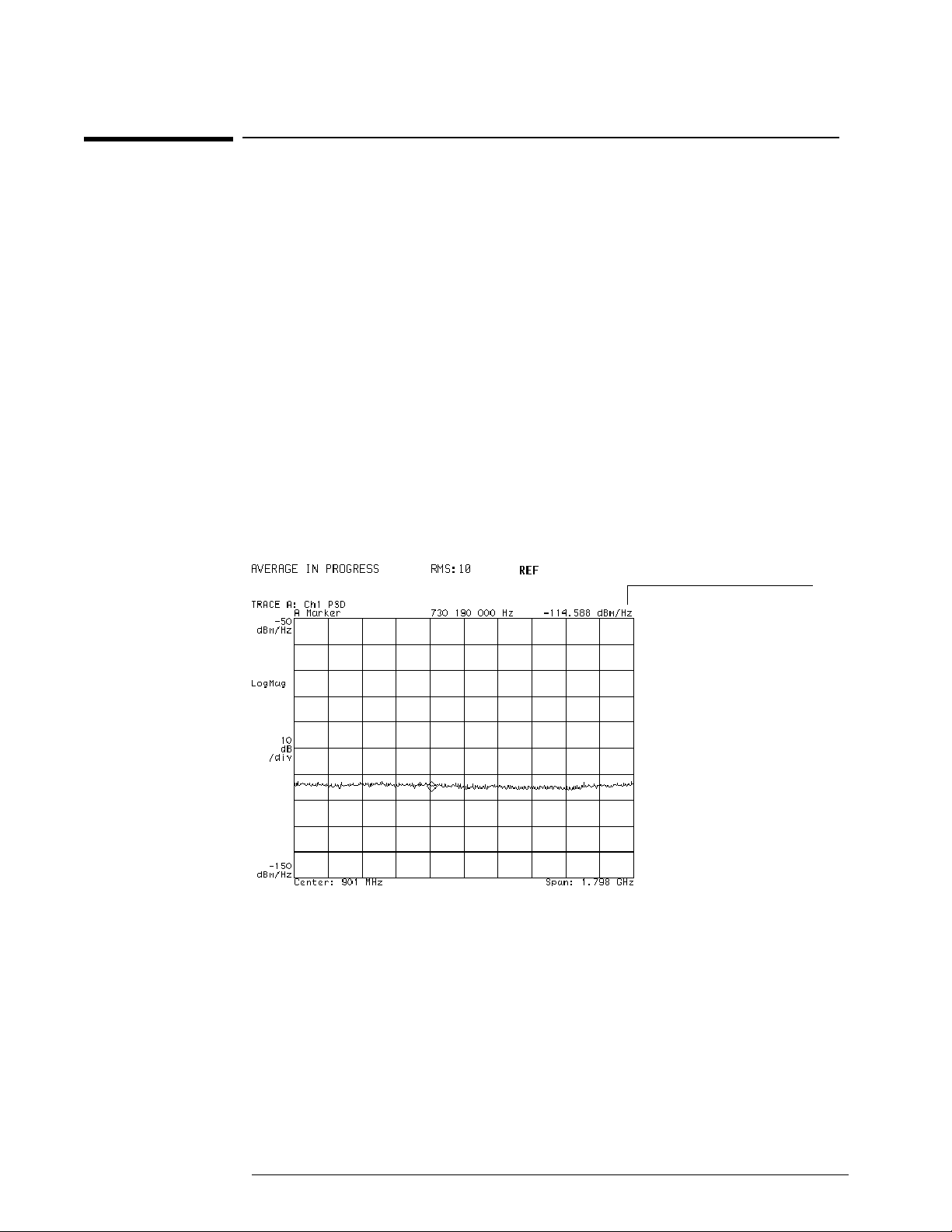
Making Simple Noise Measurements
To measure random noise
1 Initialize the analyzer:
Press [
2 Select a power spectral density measurement:
Press [
3 Turn on averaging:
Press [
4 Start an averaged measurement:
Press [
5 Use the knob to move the marker along the trace.
The display should be similar to the one shown below.
To learn more about the choices you make in this measurement, display online
help for the various keys used (see “Using Online Help” if you are not familiar
with how to do this).
].
Preset
Measurement Data
], [
Average
Meas Restart
average on
].
], [
](selectch1 with a 2-channel analyzer).
PSD
].
Normalized noise
measurement
In this example you are measuring the noise-power of the analyzer’s noise floor.
The displayed marker value reflects noise-power normalized to a 1-Hz bandwidth.
2-2
Page 21
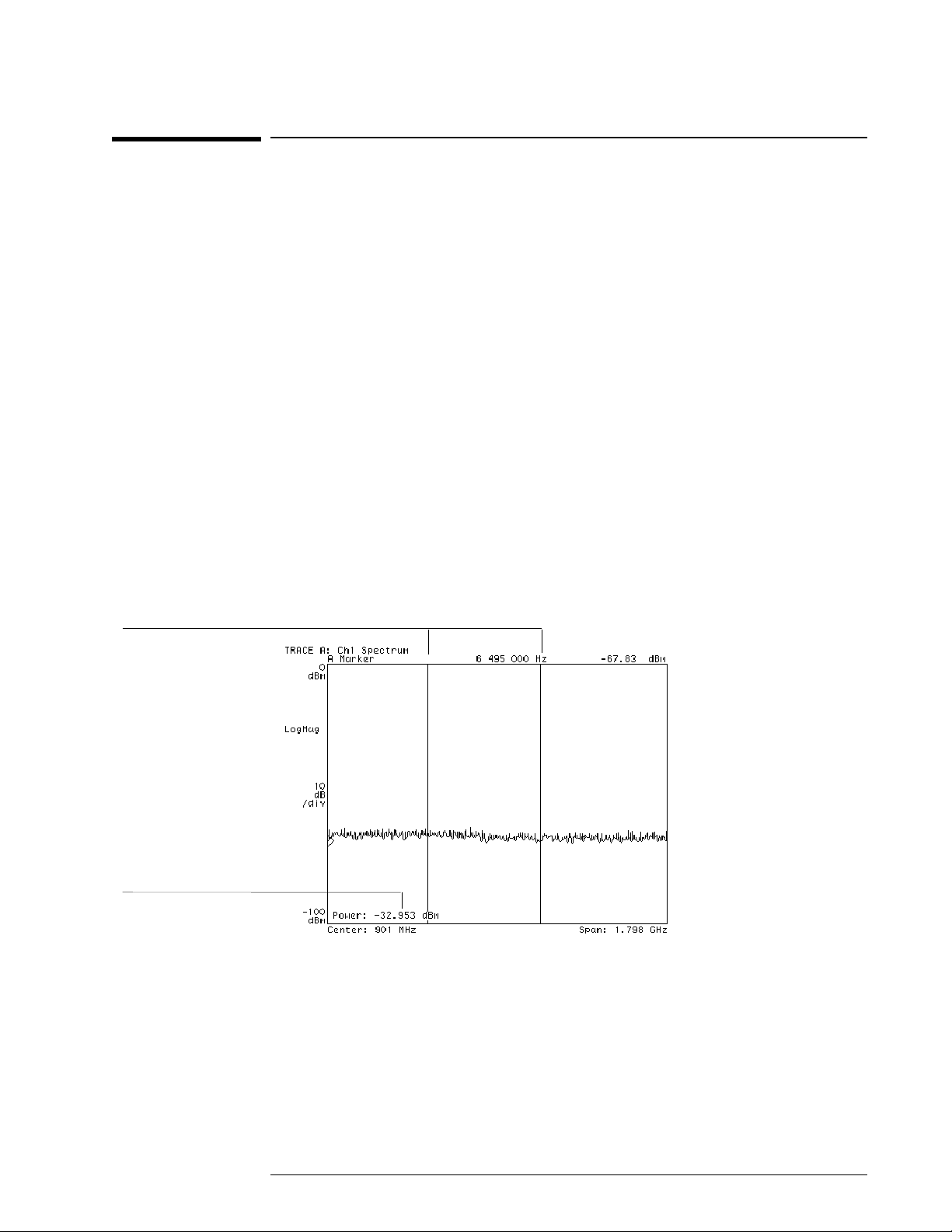
Making Simple Noise Measurements
To measure band power
1 Initialize the analyzer:
Press [
2 Turn on averaging:
Press [
3 Start an averaged measurement:
Press [
4 Turn on the band power markers:
Press [
Press [
Press [
5 Change the width of the band:
Press [
then use the knob to move the marker to the desired location.
Press [
then use the knob to move the marker to the desired location.
The display should similar to the one below. The grid lines have been turned off
to highlight the band power markers.
].
Preset
Average
Meas Restart
Marker Function
ResBW/Window
Marker Function
band right
band left
], [
average on
], [
Marker|Entry
],
].
], [
band power markers
], [
detector
], [
band power markers
].
], [
sample
], [
band pwr mkr on
]
], [
band power
]
].
],
Band power markers
Band power magnitude
In this example you are measuring the power of the analyzer’s noise floor within
a defined band. The value displayed in the lower left corner of the display reflects
the total power within the frequency band encompassed by the markers. The grid
lines have been turned off to highlight the band power markers.
2-3
Page 22
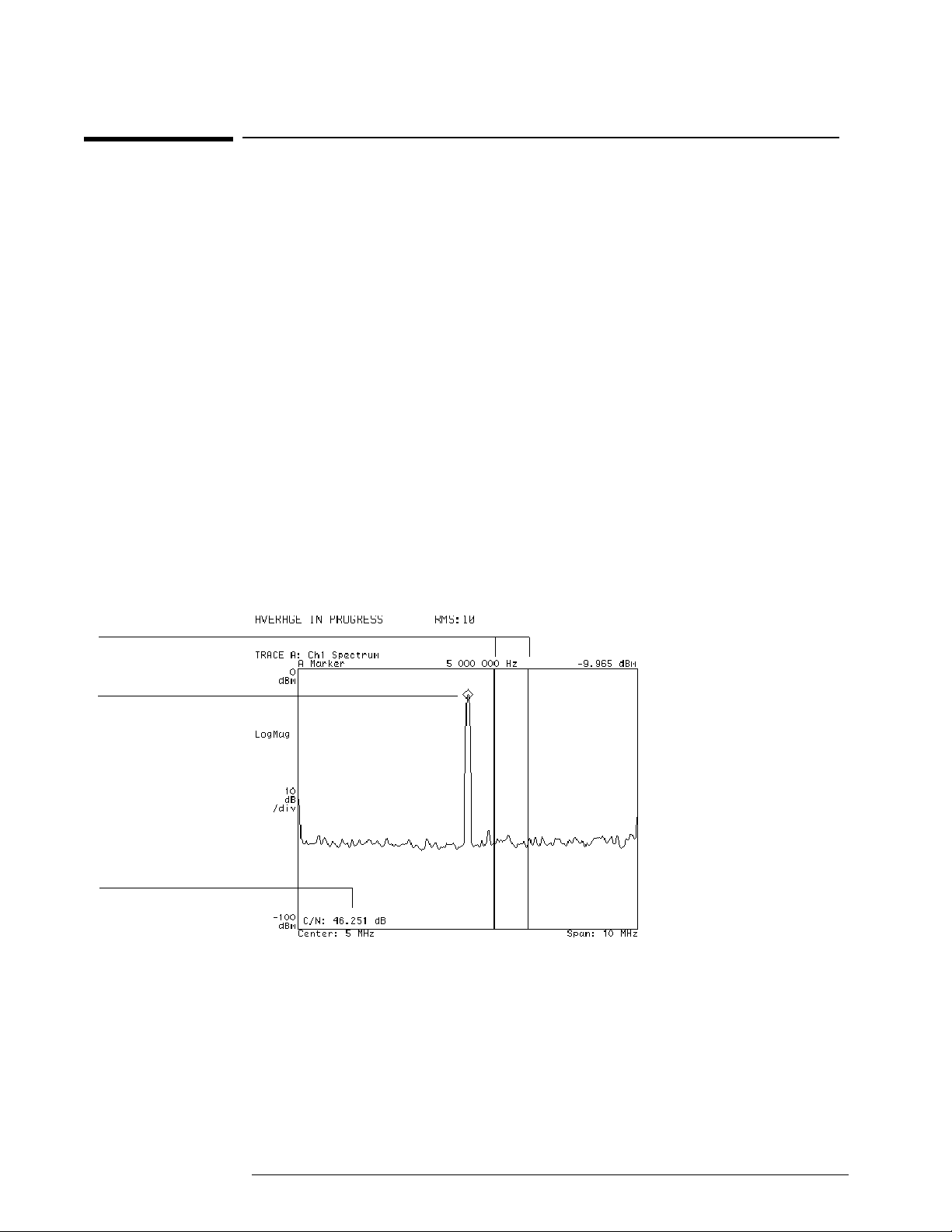
Making Simple Noise Measurements
To measure signal to noise ratios
1 Select the baseband receiver mode and initialize the analyzer:
Press [
Press [
Instrument Mode][receiver][RF section (0-10 MHz)
].
Preset
2 Supply a signal from the internal source:
Connect the SOURCE output to the INPUT with a BNC cable.
Press [
Source
], [
source on
], [
sine freq
], 5, [
3 Place the marker on the signal peak:
Press [
or
Press [
Marker⇒
Shift
], [
], [
marker to peak
Marker
]
]
4 Select video averaging:
Press [
Average
], [
average on
]
5 Turn on the carrier-to-noise marker:
Press [
6 Press [
Marker Function
Marker|Entry
Rotate the knob to move the measurement band from the signal to a noise area.
The display should appear as below. The grid lines have been turned off to
highlight the band power markers.
], [
band power markers
]
], [
].
]
MHz
band pwr mkr on
], [
power ratio
C/N
].
Measured noise band
The diamond shaped
marker provides a
reference point
Carrier to noise ratio
The value indicated in the lower left corner of the display reflects the difference
between the marker level at the carrier peak and the total noise within the band
markers.
2-4
Page 23
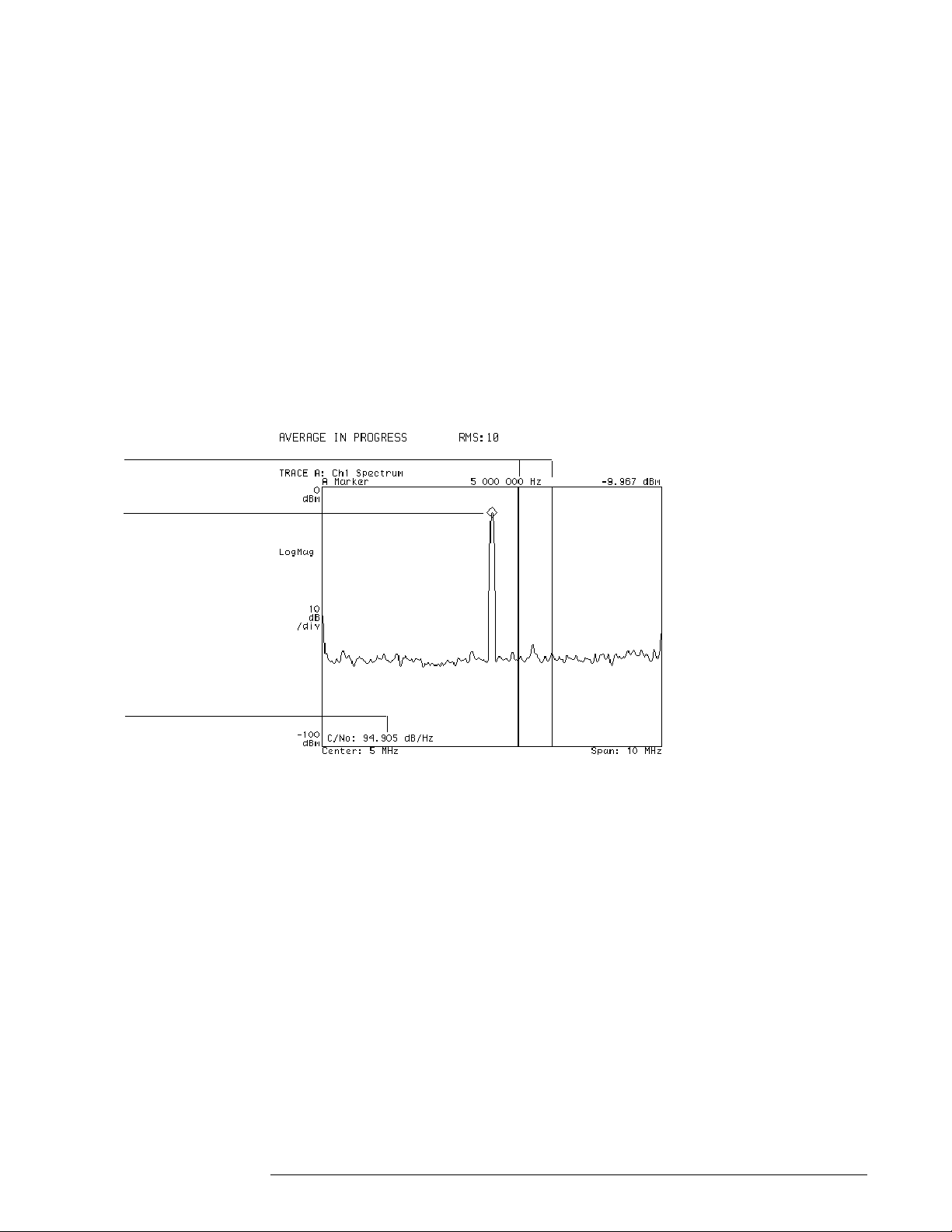
Measured noise band
The diamond shaped
marker provides a
reference point
Making Simple Noise Measurements
7 Change to a normalized noise measurement:
Toggle to [
power ratio C/No
The display should appear as below. The grid lines have been turned off to
highlight the band power markers.
The carrier-to-noise and carrier-to-normalized-noise marker measurements
require that the standard (diamond shaped) marker be on the signal peak as a
reference. If the marker is not on, the displayed value will only reflect the noise
level.
Step 3 above illustrates that there are two ways to perform certain actions—by
using the hardkey/softkey sequence or by using the short-cut shift/hardkey
sequence.
]
Carrier-to-noise ratio
normalized to one
Hertz
Now the value indicated in the lower left corner of the display reflects the difference
between the marker level at the carrier peak and the noise-power within the band
markers normalized to one Hertz bandwidth.
You can perform band power measurements in either Vector or Scalar Mode. If
you use Scalar mode and you have selected a combination of resolution
bandwidth, window type, and number of frequency points such that the analyzer
implements the detector, the analyzer will prompt you to select the sample
detector in order to calculate the band power accurately.
2-5
Page 24
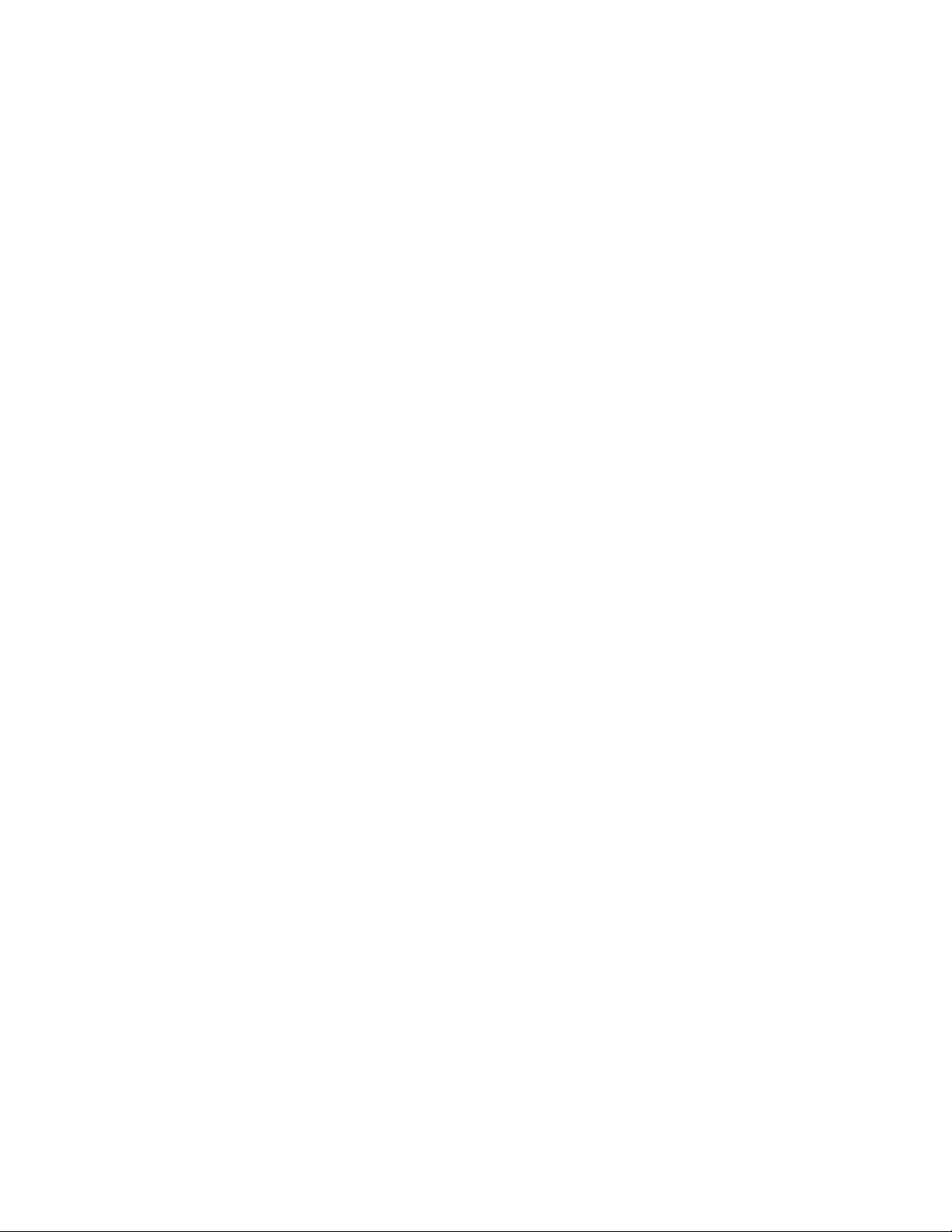
Page 25
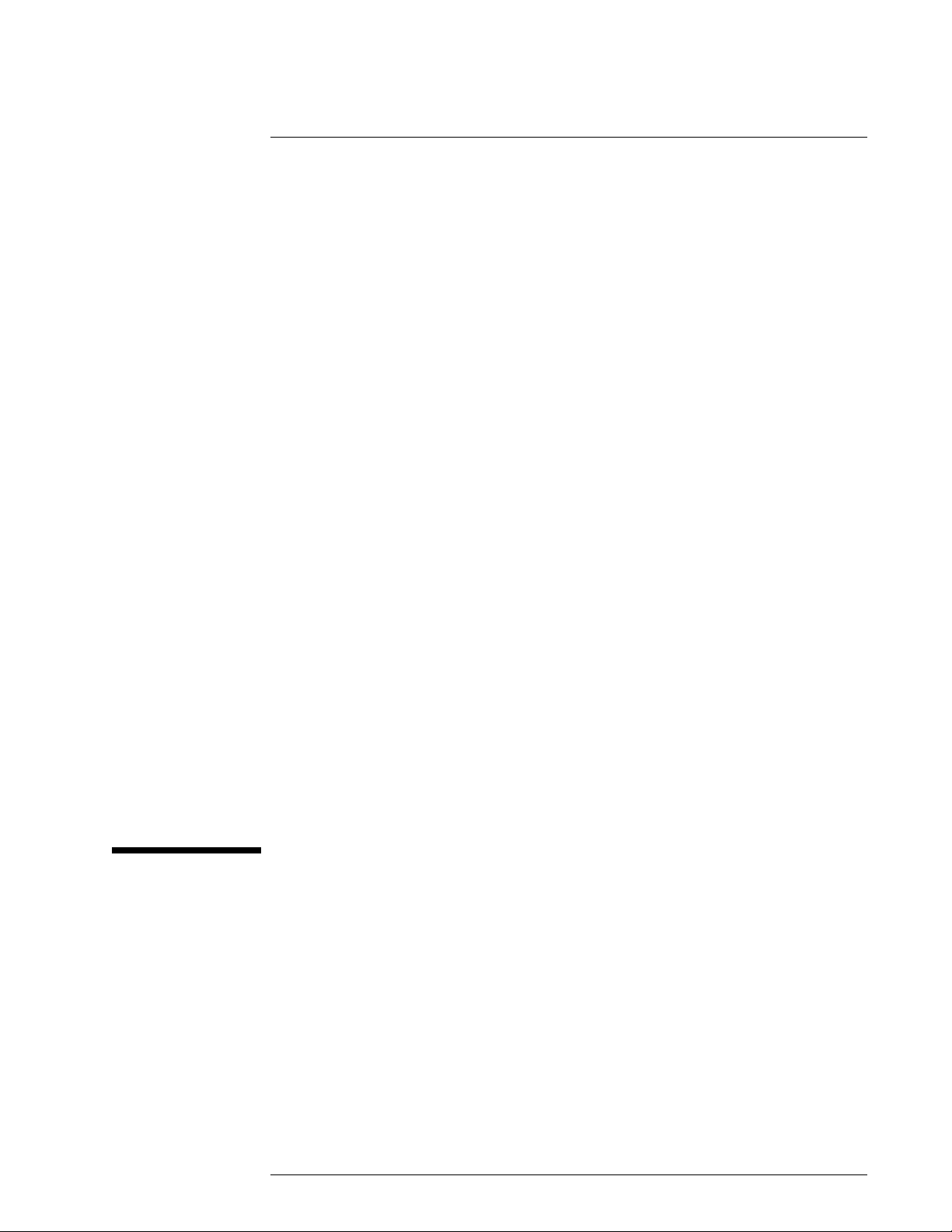
3
Using Gating to
Characterize a Burst
Signal
This chapter uses the time gating feature to analyze a multi-burst signal which is
provided on the Signals Disk which accompanies the analyzer’s Operator’s
Guide. Time gating allows you to isolate a portion of a time record for further
viewing and analysis. For more details on time gating concepts see “Gating
Concepts” in the Operator’s Guide.
3-1
Page 26
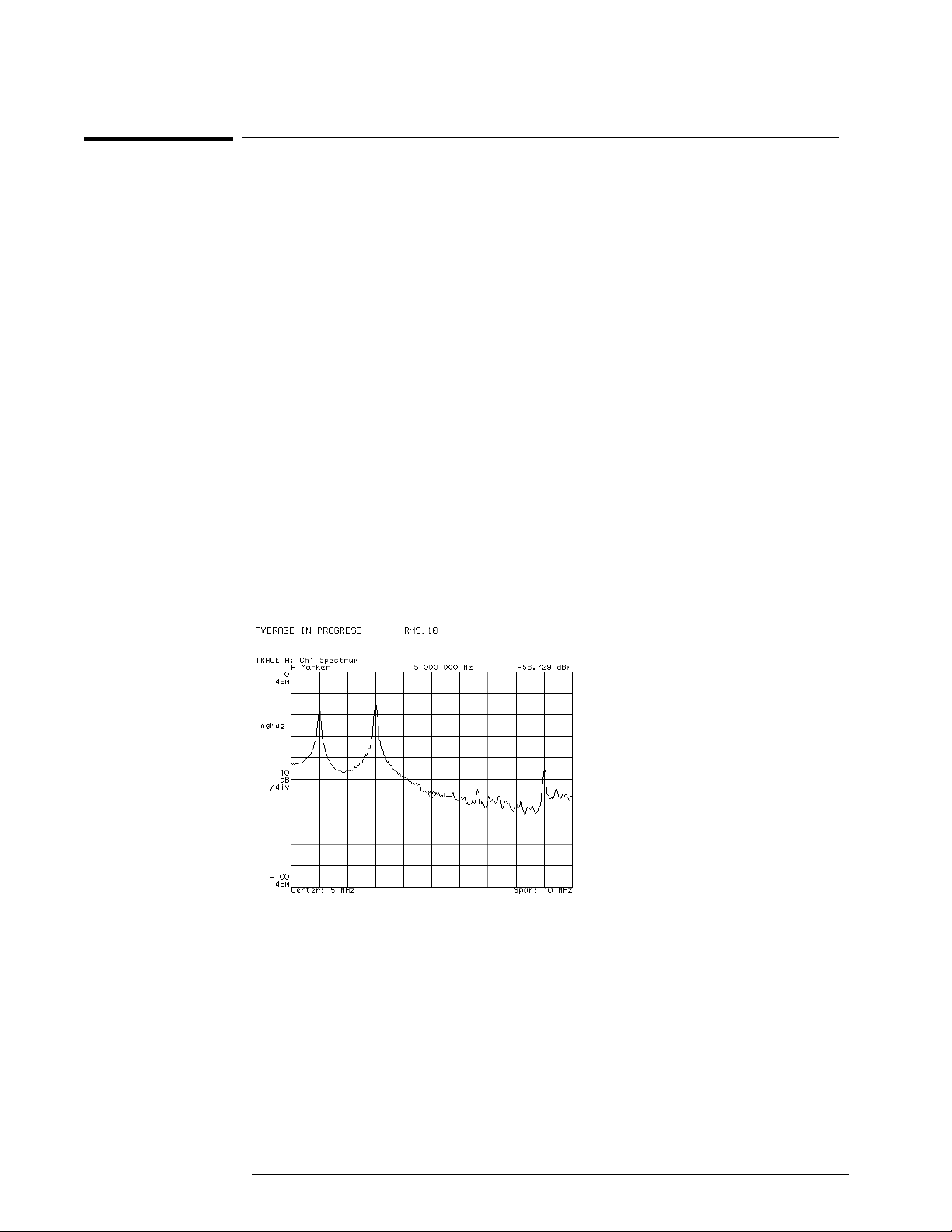
Using Gating to Characterize a Burst Signal
To Use Time Gating
First we’ll look at the spectrum of the signal and see that three components
exist. Then we’ll look at the time display of the burst signal and analyze each
burst separately to determine which spectral components exist in each burst.
1 Select the baseband receiver mode and initialize the analyzer:
Press [
Press [
Instrument Mode][receiver][RF section (0-10 MHz)
].
Preset
2 Load the source signal file BURST.DAT into data register D3:
Insert the Signals Disk in the analyzer’s disk drive.
Press [
Press [
Save/Recall
Return
], [
default disk
] (bottom softkey), [
], [
internal disk
catalog on
Rotate the knob until the file BURST.DAT is highlighted.
Press [
recall trace
], [
from file into D3
], [
enter
].
3 Connect the SOURCE output to the INPUT with a BNC cable.
4 Turn on the source and select arbitrary signal D3:
Press [
Press [
The display should now appear as shown below.
Source
Average
], [
], [
source on
average on
], [
].
source type
], [
arb data reg
].
] to select the internal disk drive.
] to display the files on the disk.
], [D3], [
Return
], [
arbitrary
].
The spectrum with averaging turned on. Note existence of three components.
3-2
Page 27
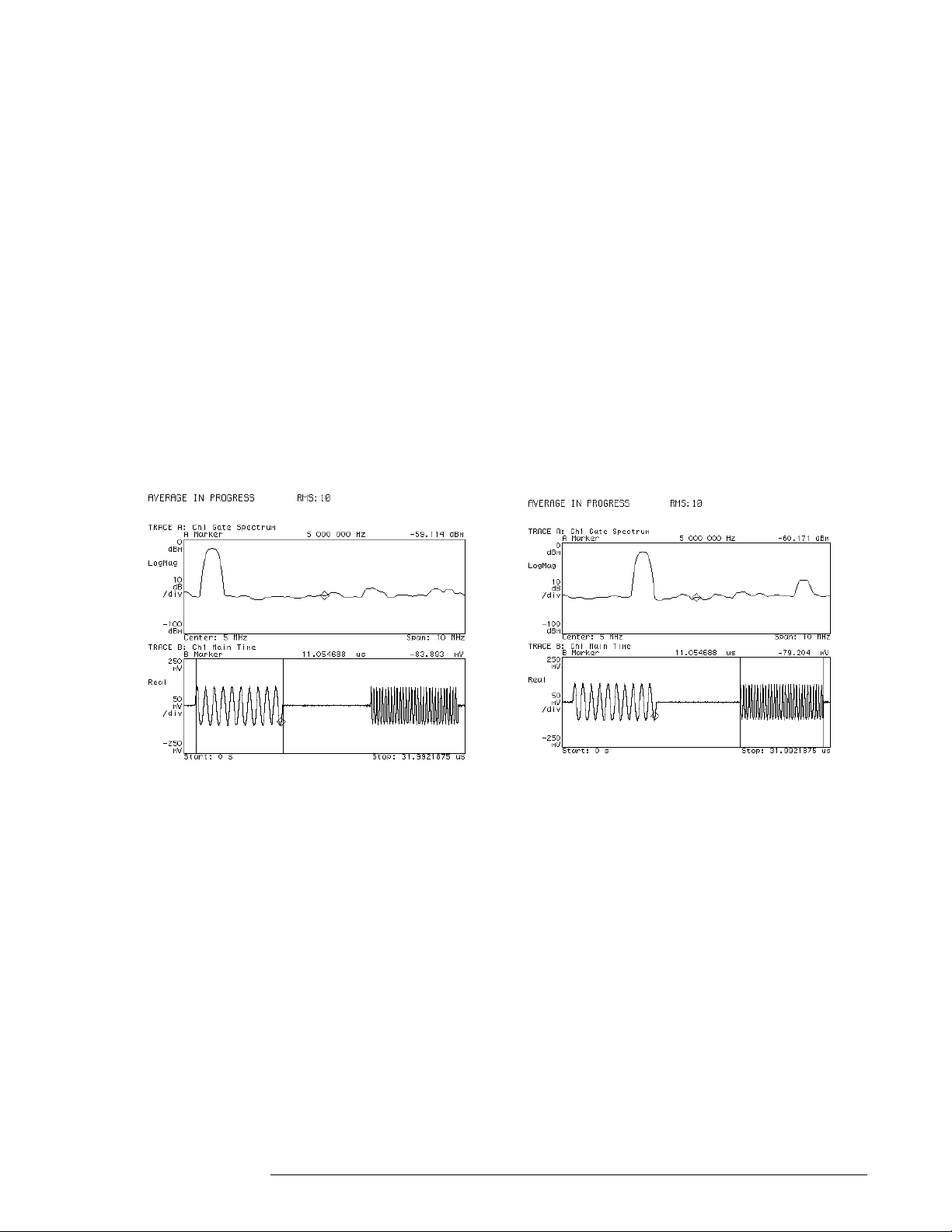
Using Gating to Characterize a Burst Signal
5 Configure the display and the measurement:
Press [
Press [
Press [
Press [
Press [
], [
Display
], [
B
Measurement Data
Ref Lvl/Scale
], [
Trigger
Time
], [
trigger type
main length
2grids
], [
], [
more display setup
], [
], 50, [mV].
Yperdiv
], [
internal source
], 32, [us].
main time
], [
grids off
].
] (toggle to ch1 on a 2-channel analyzer).
].
6 Set up the time gating and examine the first burst:
Press [
Press [
Rotate the knob until the gate is at each end of the first burst signal.
The display should now appear as shown to the left below.
], [
Time
ch1 gate dly
gate on
], [
Marker|Entry
], [
gate length
], 10, [us].
]
7 Examine the second burst:
Rotate the knob until the gate is at each end of the second burst signal.
The display should now appear as shown to the right below.
Note that the [
] menu must be displayed, the [
Time
gate delay
] softkey active, and
theknobintheEntrymodetomovethegatebyturningtheknob.
Spectrum (top trace) of the burst is derived by gating the time signal (bottom trace).
The gate’s delay and length are selected to encompass the burst signal (vertical
markers show gate position). Note existence of the first spectral component in
the left display and the existence of the other two components in the right display.
3-3
Page 28
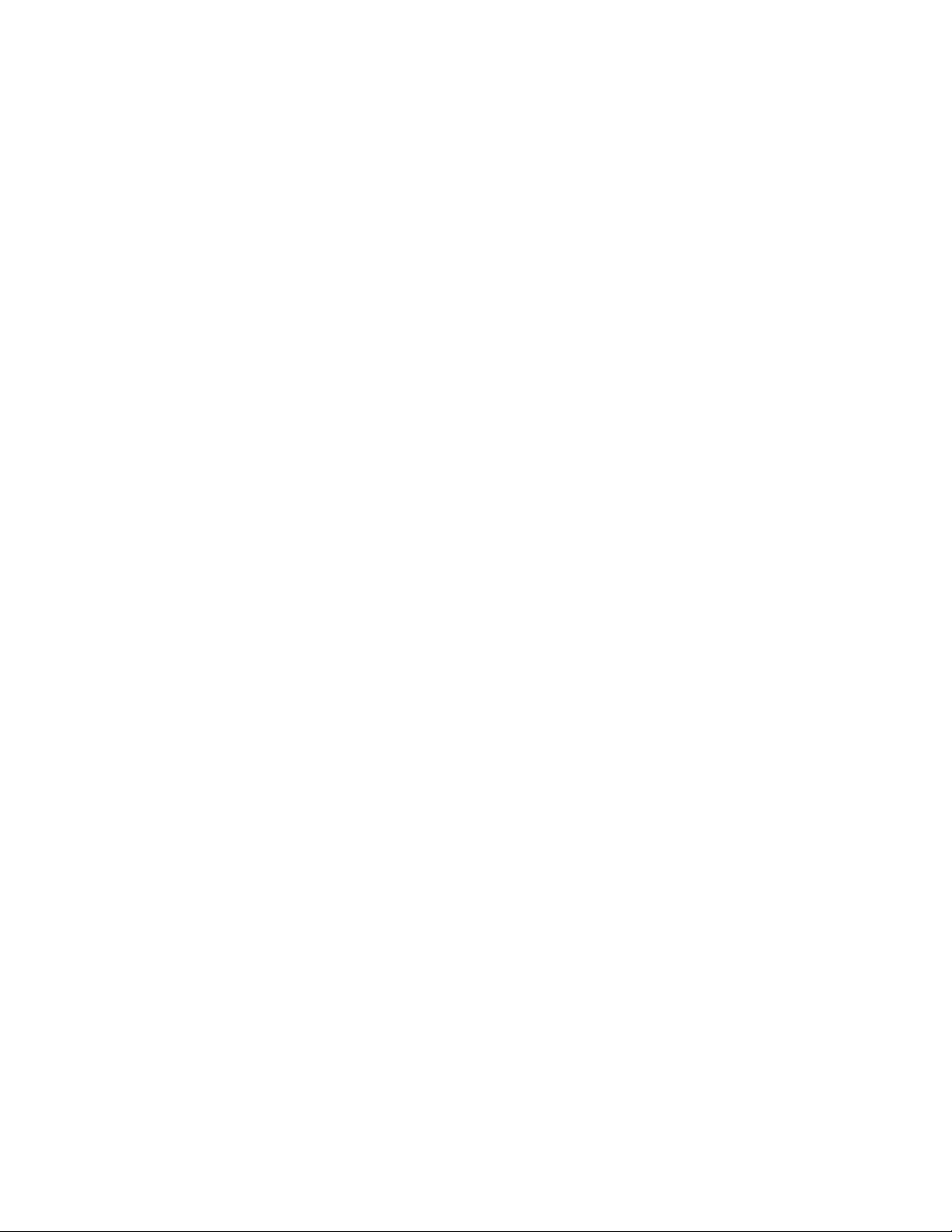
Page 29

4
Measuring Relative Phase
This section shows you how to make typical relative phase measurements on
modulated carrier signals. In this example, you measure the phase of sidebands
on AM and PM signals relative to the carrier. The test signals are provided on
the Signals Disk which accompanies the analyzer’s Operator’s Guide.
4-1
Page 30

Measuring Relative Phase
To measure the relative phase of an AM signal
1 Select the baseband receiver mode and initialize the analyzer:
Press [
Press [
Instrument Mode][receiver][RF section (0-10 MHz)
].
Preset
2 Load AM and PM signals from the Signals Disk into registers and play the AM
signal through the source:
Insert the Signals Disk in the internal disk drive.
Use the BNC cable to connect the SOURCE output to the INPUT.
Press [
Press [
Save/Recall
], [
Return
], [
default disk
catalog on
], [
internal disk
].
Rotate the knob to highlight AMSIG.DAT
Press [
recall trace
], [
from file into D1
], [
enter
].
Rotate the knob to highlight PMSIG.DAT
Press [
Press [
from file into D2][enter
], [
Source
source on
].
], [
source type
], [
arbitrary
3 Configure the measurement and display:
Press [
Press [
Press [
Frequency
Trigger
Sweep
], [
], [
], [
span
trigger type
].
single
], 150, [
], [
internal source
kHz
],
],
4 Activate a different trace as a phase display:
Press [
Press [B], [
Press [
], [
Display
Data Format
2grids
Measurement Data
], [
phase wrap
],
], [
](selectch1 with a 2-channel analyzer),
spectrum
]
5 Start a single sweep:
Press [
Pause|Single
].
].
].
].
4-2
Page 31

Measuring Relative Phase
6 Activate two traces:
Press [
], [A](twoActiveTraceLEDsarenowturnedon)
Shift
7 Turn on marker coupling and zero the offset marker on the carrier:
Press [
Press [
Press [
Marker
], [
Shift
], [
Shift
], [
couple mkrs on
Marker
Marker⇒
],
] to place the marker on the carrier peak,
] to zero the offset marker.
8 Use the search marker to measure the phase of the two largest sidebands
relative to the carrier:
Press [
Press [
Marker Search
next peak
], [
next peak
], and note the phase displayed for the lower trace.
] again and note the phase.
The phase values vary with each sweep but for an AM signal the average
phase of the sidebands is equal to the carrier phase.
4-3
Page 32

Measuring Relative Phase
To measure the relative phase of an PM signal
Continue from “To measure the relative phase of an AM signal.”
1 Replace the arbitrary source AM signal with the PM signal in register D2:
Press [
2 Start a single sweep:
Press [
3 Zero the offset marker on the carrier:
Press [
Press [
4 Use the search marker to measure the phase of the two largest sidebands
relative to the carrier:
Press [
Press [
], [
Source
Pause|Single
Shift
Shift
Marker Search
next peak
source type
], [
Marker
], [
Marker⇒
] again and note the phase.
].
],
], [
], [
]
next peak
arb data reg
], [D2].
] and note the phase displayed for the lower trace.
The phase values vary with each sweep but for a PM signal the average
phase of the two sidebands is equal to –90 degrees from the carrier.
4-4
Page 33

5
Characterizing a Filter
This section shows you how to make a typical network measurement. In this
example, we will be characterizing a 4.5 MHz bandpass filter.
5-1
Page 34

Characterizing a Filter
To set up a frequency response measurement
Note: This measurement can only be performed with a 2-channel analyzer—you must
have option AY7.
You must use the source output and the channel 1 and channel 2 inputs on the
IF section for network measurements.
1 Using a BNC “T” adapter or power splitter and BNC cables, connect the
analyzer’s SOURCE to the CHANNEL 1 input directly and to the CHANNEL 2
input through a filter as shown in the illustration below.
2 Select the IF baseband receiver mode and initialize the analyzer:
Press [
Press [
Instrument Mode][receiver][IF section (0-10 MHz)
].
Preset
3 Configure the analyzer to make two-channel frequency response measurements:
Press [
Measurement Data
], [
freq response
].
].
5-2
Page 35

Characterizing a Filter
4 Configure the source and measurement for a frequency response measurement:
Press [
Press [
Press [
Press [
], [
Source
source type
Return
level
source on
], [
periodic chirp
], (bottom softkey)
], .5, [ Vrms].
],
],
Press [
Press [
Press [
Press [
Press [
Press [
Press [
Res Bw/Window
main window
], [
Range
], [
Average
num averages
average type
Auto Scale
], [
], [
uniform
channel both
average on
], 50, [
], [
rms (video)
].
rbw mode arb
],
].
], [
ch* single range up-down
]
],
enter
].
].
5 Start an averaged measurement:
Press [
Meas Restart
The display should appear similar to that shown below. To learn more about the
choices you make in this measurement, display online help for the various keys
used (see “Using Online Help” if you are not familiar with how to do this).
Note the distinction between selecting the range (the sensitivity of the
analyzer’s input circuitry) and selecting the scale (the position of the data on
the display).
].
Frequency response data displays the output of a device-under-test divided by the
input
5-3
Page 36

Characterizing a Filter
To use the absolute marker
Continue from “To set up a frequency response measurement.”
1 Move the marker to the largest part of the frequency response trace:
Press [
Marker
⇒], [
marker to peak
or
Press [
Shift
], [
Marker
]
2 Move the marker with the knob to view the absolute gain/loss of this particular
filter network at different frequencies.
Note that there are two ways to perform some functions. In this example you
may move the marker to the highest point on the trace by selecting the function
in a softkey menu or by using a shift function.
].
The frequency and amplitude of the
trace at the marker location are shown
at the top of the display
The marker reflects the absolute amplitude and frequency
5-4
Page 37

Characterizing a Filter
To use the relative marker
Continue from “To set up a frequency response measurement” or from “Using
theabsolutemarker.”
1 Move the marker to the largest part of the frequency response trace if it is not
already there:
Press [
Shift
], [
2 Establish the reference point for the relative (offset) marker:
Press [
or
Press [
Marker
], [
Shift
], [
3 Move the marker with the knob to view the relative gain/loss of this particular
filter at different frequencies.
The offset marker allows you to establish a reference point with the
square-shaped marker. As you move diamond-shaped marker, the value
displayed by the marker readout reflects the difference between the reference
point and the marker.
Marker
zero offset
Marker
].
]
⇒]
The marker frequency and amplitude
reflect the value of the diamond-shaped
marker relative to the offset (square)
marker
The marker reflects the amplitude and frequency relative to the reference point
5-5
Page 38

Characterizing a Filter
To use the search marker
Complete “To set up a frequency response measurement” or continue from one
of the previous marker measurements.
1 Move the marker to the largest part of the frequency response trace if it is not
already there:
Press [
Shift
], [
2 Activate and zero the offset marker if it is not already activated:
Press [
Shift
], [
3 Define the search target level and perform a search:
Press [
Press [
Press [
The search marker allows you to quickly find a target value. When the offset
markerisactivatedthetargetvalueisrelativetothereferencepoint.
Marker Search
search target
search right
Marker
Marker
], −6, [
], [
search left
].
⇒].
], [
search setup
dB
],
],
].
With the offset marker activated, the
search marker indicates the point on
the trace which is separated from the
offset marker by the target value
The search marker finds a Y-axis value with reference to a target value
5-6
Page 39

Characterizing a Filter
To display phase
Complete “To set up a frequency response measurement” or continue from one
of the previous marker measurements.
1 Display a second trace:
Press [
2 Activate the second trace and define it as a frequency response measurement:
Press [
3 Specify phase data for the second trace:
Press [
4 Couple the markers on traces A and B:
Press [
5 Move the markers with the knob to determine phase with respect to frequency
response.
6 Overlap the two traces:
Press [
Press [
], [
Display
], [
B
Measurement Data
Data Format
], [
Marker
], [A].
Shift
Display][single grid
].
2grids
], [
phase wrap
couple mkrs on
], [
frequency response
].
].
].
].
In this example, note that a trace which is displayed is not necessarily active
(capable of being configured). You must specifically activate a displayed trace
in order to change its configuration. For example, if you have chosen the
relative marker in one trace then couple the markers, the marker on the second
trace will be absolute, rather than relative, unless you activate the second trace
and select the relative marker.
Coupling the markers on two
traces lets you compare values at
the same frequency
5-7
Page 40

Characterizing a Filter
To display coherence
Complete “To set up a frequency response measurement” or continue from one
of the previous measurements.
1 Display a second trace:
Press [
2 Activate the second trace and select a coherence measurement:
Press [
[
Measurement Data
Display
], [
B
], [
2grids
Data Format
], [
more choices
].
], [
magnitude linear
], [
coherence
],
].
Coherence indicates the statistical validity of a frequency
response measurement
5-8
Page 41

6
General Tasks
This chapter shows you how to perform various common tasks. These include
setting up and using peripherals and defining and using math functions.
6-1
Page 42

General Tasks
To set up peripherals.
You may connect peripherals to three ports—one GPIB port, one serial port, and
one parallel port. GPIB peripherals may include printers, plotters, and external
disk drives. Supported serial devices are plotters and printers. Certain printers
are parallel devices.
1 Connect the ports of your peripheral and analyzer with the correct cables. See
“Preparing the Analyzer for Use” for information on physical connections.
2 Turn on the peripherals.
3 Set up GPIB peripherals:
Determine the address of the peripheral from your peripheral’s documentation
Use this as <num> below.
On the analyzer, press [
Press the softkey corresponding to your device type.
Press <num>, [
Repeat this step for each GPIB peripheral.
enter
Local/setup
].
], [
peripheral addresses
4 Set up serial peripherals:
Refer to your serial device’s documentation to select correct setup parameters.
Press [
Serial 1 setup
] and enter the correct parameters.
].
Note that the parallel interface requires no special setup.
Display online help for more details on setup and parameter choices.
6-2
Page 43

To print or plot screen contents
1 Set up your printer or plotter if you haven’t already done so.
2 Select the output format and device type:
Press [
Press [
Plot/Print
device defaults
3 Select the type of output port:
Press [
and select the port to which your printer or plotter is attached.
4 Press [
Plot/Print
Local/Setup
], [
output fmt
] and select the desired format.
] and select a device if you want other than the default.
], [
], [
]
output to
system controller
].
General Tasks
5 Press [
Plot/Print
], [
start plot/print
]
Theanalyzerisonlyabletoinitiateprintingorplottingifitisattachedtoa
printer or plotter and is designated as the system controller. If you haven’t
already set up your printer or plotter, see “To set up peripherals.” All of the
screen’s contents, except the softkey labels, are printed when you complete this
task.
You may select various parameters under the [
plot item
]and[
plot/print setup
] softkeys
depending on your particular peripheral. To learn more about these
parameters, display online help for the relevant softkeys.
You must use the PLOT/PRINT menu to select the correct type of
device and port before starting a plot or print of the screen contents.
With a plotter, you can
elect to plot portions of
the display
You can control certain
device options, depending
on your output device
6-3
Page 44

General Tasks
To save data with an internal or RAM disk
You may save trace data, instrument states, trace math functions, instrument
BASIC programs, and time-capture buffers.
1 Select the default disk:
Press [
Press [
2 Press [
Save/Recall
nonvolatile RAM disk
Return
3 Press the softkey that matches the type of data you want to save.
4 Enter the file name if you have chosen to save to a file:
Use the hardkeys (which have now been remapped to represent the symbols
etched to the lower right of them), softkeys, knob, and numeric keys to type in a
file name.
5 Press [
For more information on the softkeys and parameter choices, display online help.
enter
], [
default disk
].
].
]
], [
volatile RAM disk
]or [
internal disk
]
If you are using the internal disk drive, you must insert a formatted 3.5-inch
flexible disk into the analyzer’s internal disk drive. If you want to save data but
the disk has not been previously formatted see “To format a disk.”
6-4
Page 45

General Tasks
To recall data with an internal or RAM disk
You may recall trace data, instrument states, trace math functions, instrument
BASIC programs, and time-capture buffers.
1 Select the default disk:
Press [
Press [
2 Press [
Save/Recall
nonvolatile RAM disk
Return
3 To easily recall a file you may press [
stored on the disk then use the knob to scroll to the desired file.
4 Press the softkey that matches the type of data you want to recall (then select a
storage register if you are recalling a trace).
5 If you have not selected a file name from the catalog, enter the file name:
Use the hardkeys (which have now been remapped to represent the symbols
etched to the lower right of them), softkeys, knob, and numeric keys to type in a
file name.
6 Press [
enter
], [
default disk
].
].
]
], [
volatile RAM disk
]or [
catalog on
internal disk
]
] to display the names of files
For more information on the softkeys and parameter choices, display online help.
6-5
Page 46

General Tasks
To format a disk
1 Select the disk drive you want to format:
Press [
Press the softkey corresponding to the disk drive you want to format.
2 Press [
Select appropriate parameters for your disk drive (disk type, interleave etc.).
3 Press [
You may format 3.5-inch disks in the internal disk drive. They must be
double-sided, high-density flexible disks that are not write-protected.
The analyzer may take a few minutes to format a disk (depending on the type of
disk) and is unavailable for other tasks during that time.
Disk Utility
Return
perform format
Caution You can damage both the disk and the drive if you attempt to eject a disk when
the “Format disk in progress” message is displayed or when the disk’s “busy”
light is on.
], [
], [
default disk
format disk
], [
].
proceed
].
].
6-6
Page 47

To create a math function
In this section you learn how to create a math function which inverts a signal.
1 Initialize the analyzer:
Press [
2 Define a constant:
Press [
Press [
3 Define a math function:
Press [
Press [
A math function remains in memory through a Preset but will be erased when
you power down the analyzer. If you want to preserve the math function for
future use, save it in the non-volatile RAM or on an internal disk.
Preset
Math
real part
Math
constant
], [
], [
]
define constant
], 1, [
enter
]
define F1
], [K1], [/], [
], [
], [
meas data
define K1
imag part
]
], 0, [
], [
spectrum
enter
].
], [
enter
].
General Tasks
You can create up to 6 functions and 5 constants
6-7
Page 48

General Tasks
To use a math function
In this section you learn how to apply a a math function to a signal. This task
assumes that you have completed “To create a math function.”
1 Initialize the analyzer:
Press [
2 Provide an averaged signal from the internal source:
Press [
3 Apply the inversion math function you created to this signal:
Press [
4 Press [
]
Preset
], [
Source
Measurement Data
Auto Scale
source on
].
], [
], [
Average
math func
], [
average on
], [F1].
].
A user-created math function is applied to a signal
6-8
Page 49

To display a summary of instrument parameters
General Tasks
1 Press [
2
Press [
These summaries reflect the current states of important measurement, input,
and source parameters. You may use these summaries to:
l
l
You will note that the contents of the measurement state differ depending on
the instrument mode. This reflects the fact that some parameters are not used
for a particular instrument mode.
View State
measurement state
quickly check the current setup
document the setup (The list can be printed or plotted.)
].
]or[input/source state].
State summaries provide a quick view of the instrument setup parameters
6-9
Page 50

Page 51

7
Preparing the Analyzer
for Use
7-1
Page 52

Preparing the Analyzer for Use
This chapter contains instructions for inspecting and installing the
analyzer. This chapter also includes instructions for cleaning the screen,
transporting and storing the analyzer.
Power Requirements
The analyzer can operate from a single-phase ac power source supplying
voltages as shown in the table. With all options installed, the total power
consumption of both sections is less than 1025 VA.
AC Line Voltage
Range Frequency
90-140 Vrms 47-63 Hz
198-264 Vrms 47-63 Hz
The line-voltage selector switches are set at the factory to match the
most commonly used line voltage in the country of destination; the
appropriate fuses are also installed. To check or change either the
line-voltage selector switch or the fuse, see the appropriate sections later
in this chapter.
Warning Only a qualified service person, aware of the hazards involved, should
measure the line voltage.
Caution Before applying ac line power to the analyzer, ensure the line-voltage selector
switches are set for the proper line voltage and the correct line fuses are
installed in the fuse holders.
7-2
Page 53

Preparing the Analyzer for Use
Power Cable and Grounding Requirements
On the GPIB connector, pin 12 and pins 18 through 24 are tied to chassis
ground and the GPIB cable shield. The instrument frame, chassis, covers,
and all exposed metal surfaces including the connectors’ outer shell are
connected to chassis ground. However, if channel 2 in the IF section is
not installed, the channel 2 BNC connector’s outer shell is not connected
to chassis ground.
Warning DO NOT interrupt the protective earth ground or ‘’float’’ the analyzer.
This action could expose the operator to potentially hazardous
voltages.
The analyzer is equipped with two three-conductor power cords which
ground the analyzer when plugged into appropriate receptacles. The
type of power cable plug shipped with each analyzer depends on the
country of destination. The following figure shows available power cables
and plug configurations.
7-3
Page 54

Preparing the Analyzer for Use
*The number shown for the plug is the industry identifier for the plug only, the number shown for the cable is an Agilent part
number for a complete cable including the plug.
**UL listed for use in the United States of America.
Warning The power cable plug must be inserted into an outlet provided with a
protective earth terminal. Defeating the protection of the grounded
analyzer cabinet can subject the operator to lethal voltages.
7-4
Page 55

Preparing the Analyzer for Use
To do the incoming inspection
The analyzer was carefully inspected both mechanically and electrically before
shipment. It should be free of marks or scratches, and it should meet its
published specifications upon receipt.
1 Inspect the analyzer for physical damage incurred in transit. If the analyzer
was damaged in transit, do the following:
l
Save all packing materials.
l
File a claim with the carrier.
l
Call your Agilent Technologies sales and service office.
Warning If the analyzer is mechanically damaged, the integrity of the protective
earth ground may be interrupted. Do not connect the analyzer to
power if it is damaged.
2 Check that the line-voltage selector switches are set for the local line voltage.
Theline-voltageselectorswitchesaresetatthefactorytomatchthemost
commonly used line voltage in the country of destination. To check or change
the line-voltage selector switches, see ‘’To change the IF section’s line-voltage
switch’’ and ‘’To change the RF section’s line-voltage switch.’’
3 Check that the correct line fuses are installed in the fuse holders.
Thefusesareinstalledatthefactoryforthemostcommonlyusedlinevoltagein
the country of destination. There is one line fuse in the IF section and one line
fuse in the RF section. To determine if the correct line fuses are installed, see
‘’To change the IF section’s fuse’’ and ‘’To change the RF section’s fuse.’’
4 Connect the IF section to the RF section.
For instructions on connecting the sections, see ‘’To connect the sections.’’
5 Using the supplied power cords, plug the analyzer’s IF section and RF section
into appropriate receptacles.
The analyzer is shipped with two three-conductor power cords that ground the
analyzer when plugged into appropriate receptacles. The type of power cable
plug shipped with each analyzer depends on the country of destination.
7-5
Page 56

Preparing the Analyzer for Use
6 Set the RF section’s rear panel and front panel power switches to on.
Press the ‘’
rear panel and on the lower left of the front panel. The RF section provides
standby power for the high precision frequency reference. The rear-panel line
switch interrupts all power including standby power when you press the ‘’
symbol end of the switch. The front-panel power switch interrupts all power
except standby power when you press the ‘’O
l‘’ symbol end of the rocker-switches located on the lower right of the
O‘’
I
‘’ symbol end of the switch.
7 Set the IF section’s power switch to on.
Press the ‘’
front panel. The analyzer requires about 30 seconds to complete its power-on
routine.
l‘’ symbol end of the rocker-switch located on the lower left of the
8 Test the electrical performance of the analyzer using the operation verification
or the performance tests in chapter 2, ‘’Verifying Specifications’’ in the
Installation and Verification Guide.
The operation verification tests verify the basic operating integrity of the
analyzer; these tests take about 2.5 hours to complete and are a subset of the
performance tests. The performance tests verify that the analyzer meets all the
performance specifications; these tests take about 5 hours to complete.
7-6
Page 57

Preparing the Analyzer for Use
To connect the sections
Do NOT use the IF section’s EXT REF OUT connector or optional OVEN REF
OUT connector as an external reference output.
1 Attach the IF section to the RF section.
If the hardware is not installed, follow the instructions supplied with the Rear
Panel Lock Foot Kit. If the hardware is already installed, slide the IF section on
top of the RF section making sure the front lock-links engage the IF section’s
frame. Screw the rear lock feet together.
2 Connect the RF section’s SERIAL 2 port to the IF section’s SERIAL 2 port using
the supplied serial interface interconnect cable. Make sure the end of the cable
with the EMI suppressor is conected to the IF section.
3 Connect the RF section’s OVEN REF OUT connector to the EXT REF IN
connector using the supplied coax BNC-to-coax BNC connector.
If the RF section does not have the OVEN REF OUT connector (option AY4,
Delete High Precision Frequency Reference), connect a 1 MHz, 2 MHz, 5 MHz,
or 10 MHz sine or square wave, with an amplitude greater than 0 dBm to the RF
section’s EXT REF IN connector. For best residual phase-noise, use 10 MHz
with an amplitude greater than or equal to 5 dBm. See the Technical Data
publication in the beginning of your Installation and Verification Guide for
specifications that require the high precision frequency reference.
4 Connect the RF section’s 10 MHz REF TO IF SECTION connector to the IF
section’s EXT REF IN connector using the supplied 12-inch BNC-to-BNC cable.
7-7
Page 58

Preparing the Analyzer for Use
5 Connect the IF section’s SOURCE connector to the RF section’s IN connector
using the supplied 8.5-inch BNC-to-BNC cable.
6 Connect the IF section’s CHANNEL 1 connector to the RF section’s OUT
connector using the supplied 8.5-inch BNC-to-BNC cable.
7-8
Page 59

Preparing the Analyzer for Use
To install the analyzer
The analyzer is shipped with plastic feet in place, ready for use as a portable
bench analyzer. The plastic feet are shaped to make full-width modular
instruments self-align when they are stacked.
l
Install the analyzer to allow free circulation of cooling air.
Cooling air enters the analyzer through the rear panel and exhausts through
both sides.
Warning To prevent potential fire or shock hazard, do not expose the analyzer
to rain or other excessive moisture.
l
Protect the analyzer from moisture and temperatures or temperature changes
that cause condensation within the analyzer.
The operating environment specifications for the analyzer are listed in the
Technical Data publication in the beginning of your Installation and
Verification Guide.
Caution Use of the equipment in an environment containing dirt, dust, or corrosive
substances will drastically reduce the life of the disk drive and the flexible disks.
The flexible disks should be stored in a dry, static-free environment.
l
To install the analyzer in an equipment cabinet, follow the instructions shipped
with the rack mount kits.
7-9
Page 60

Preparing the Analyzer for Use
To change the IF section’s line-voltage switch
The line-voltage selector switch is set at the factory to match the most
commonly used line voltage in the country of destination.
1 Unplug the power cord from the IF section (the section with ‘’Agilent 89431A’’
silk screened on the lower right rear panel).
2 Slide the line voltage selector switch to the proper setting for the local line
voltage.
3 Check to see that the proper fuse is installed. See ‘’To change the IF section’s
fuse.’’
AC Line Voltage Voltage
Range Frequency
90-140 Vrms 47-440 Hz 115
198-264 Vrms 47-63 Hz 230
Select
Switch
Warning Only a qualified service person, aware of the hazards involved, should
measure the line voltage.
7-10
Page 61

Preparing the Analyzer for Use
To change the RF section’s line-voltage switch
The line-voltage selector switch is set at the factory to match the most
commonly used line voltage in the country of destination.
1 Unplug the power cord from the RF section (the section with “Agilent 89431A”
silk screened on its lower left rear panel).
2 Using a small screw driver, pry open the power selector cover.
3 Remove the cylindrical line voltage selector.
4 Position the cylindrical line voltage selector so the required voltage will be
facing out of the power selector, then reinstall.
AC Line Voltage
Range Frequency
90-110 Vrms 47-63 Hz 100
103-140 Vrms 47-63 Hz 120
198-242 Vrms 47-63 Hz 220
216-264 Vrms 47-63 Hz 240
Selector Switch
Warning Only a qualified service person, aware of the hazards involved, should
measure the line voltage.
5 Check to see that the proper fuse is installed. See ‘’To change the RF section’s
fuse.’’
6 Close the power selector by pushing firmly on the power selector cover.
7 Check that the correct line voltage appears through the power selector cover.
7-11
Page 62

Preparing the Analyzer for Use
To change the IF section’s fuse
Thefuseisinstalledatthefactorytomatchthemostcommonlyusedline
voltage in the country of destination.
1 Unplug the power cord from the IF section (the section with ‘’Agilent 89410A’’
silk screened on its lower right rear panel).
2 Using a small screw driver, press in and turn the fuse holder cap
counter-clockwise. Remove when the fuse cap is free from the housing.
3 Pull the fuse from the fuse holder cap.
4 To reinstall, select the proper fuse and place in the fuse holder cap.
AC Line Voltage
Range Frequency
90-140 Vrms 47-440 Hz 115 2110-0342 8 A 250 V Normal Blow
198-264 Vrms 47-63 Hz 230 2110-0055 4 A 250 V Normal Blow
Voltage
Select
Switch
Agilent Part
Number
Fuse
Type
5 Place the fuse holder cap in the housing and turn clockwise while pressing in.
7-12
Page 63

Preparing the Analyzer for Use
To change the RF section’s fuse
Thefuseisinstalledatthefactorytomatchthemostcommonlyusedline
voltage in the country of destination.
1 Unplug the power cord from the RF section (the section with “Agilent 89431A”
silk screened on its lower left rear panel).
2 Using a small screw driver, pry open the power selector cover.
3 Pull the white fuse holder out of the power selector and remove the fuse from
the fuse holder.
4 Select the proper fuse and place in the fuse holder.
AC Line Voltage
RF Section Range Frequency
Agilent 89431A 90-110 Vrms 47-63 Hz 100 2110-0381 3 A 250 V Slow Blow
Agilent 89431A 103-140 Vrms 47-63 Hz 120 2110-0381 3 A 250 V Slow Blow
Agilent 89431A 198-242 Vrms 47-63 Hz 220 2110-0304 1.5 A 250 V Slow Blow
Agilent 89431A 216-264 Vrms 47-63 Hz 240 2110-0304 1.5 A 250 V Slow Blow
Selector
Switch
Agilent Part
Number
Fuse
Type
1 Align the white arrow on top of the fuse holder with the white arrow on the
power selector cover. All three arrows should point in the same direction.
Push the fuse holder into the top slot of the power selector.
2 Close the power selector by pushing firmly on the power selector cover.
3 Check that the correct line voltage appears through the power selector cover.
7-13
Page 64

Preparing the Analyzer for Use
To connect the analyzer to a LAN
Analyzers with option UFG, 4 megabyte extended RAM and additional I/O, have
a ThinLAN and AUI (attachment unit interface) port for connecting the analyzer
to the LAN (local area network).
1 Set the power switch to off ( O ).
2 Connect the ThinLAN BNC cable to the ThinLAN port or the appropriate media
access unit (MAU) to the AUI port.
3 Set the power switch to on ( l ).
4 Press the following keys:
[
Local/Setup
[
LAN port setup
[
port select ThinLAN (BNC)
[
IP address
internet protocol address
[
Return
[
LAN power-on active
]
]
]or[
port select AUI (MAU)
]
]
]
]
See your LAN system administrator for the internet protocol address. Your LAN
system administrator can also tell you if you need to set the gateway address or
subnet mask.
7-14
Page 65

Preparing the Analyzer for Use
To connect the analyzer to a serial device
The IF section’s Serial 1 port is a 9-pin, EIA-574 port that can interface with a
printer or plotter. The total allowable transmission path length is 15 meters.
l
Connect the IF section’s SERIAL 1 port to a printer or plotter using a 9-pin
female to 25-pin RS-232-C cable.
Part Number Cable Description
Agilent 24542G 9-pin female EIA-574 to 25-pin male RS-232
HP 24542H 9-pin female EIA-574 to 25-pin female RS-232
To connect the analyzer to a parallel device
The IF section’s Parallel Port is a 25-pin, Centronics port. The Parallel Port can
interface with PCL printers or HP-GL plotters.
l
Connect the IF section’s rear panel PARALLEL PORT connector to a plotter or
printer using a Centronics interface cable.
7-15
Page 66

Preparing the Analyzer for Use
To connect the analyzer to an GPIB device
The analyzer is compatible with the General Purpose Interface Bus (GPIB).
Total allowable transmission path length is 2 meters times the number of
devices or 20 meters, whichever is less. Operating distances can be extended
using an GPIB Extender.
Analyzers with option UFG, 4 megabytes extended RAM and additional I/O, have
an additional GPIB connector. The additional GPIB connector, SYSTEM
INTERCONNECT, is only for connection to the spectrum analyzer used with the
Agilent 89411A 21.4 MHz Down Converter.
l
Connect the analyzer’s rear panel GPIB connector to an GPIB device using an
GPIB interface cable.
Caution The analyzer contains metric threaded GPIB cable mounting studs as opposed
to English threads. Use only metric threaded GPIB cable lockscrews to secure
the cable to the analyzer. Metric threaded fasteners are black, while English
threaded fasteners are silver.
For GPIB programming information, see the Agilent 89400 Series GPIB
Command Reference.
To connect the analyzer to an external monitor
The External Monitor connector is a 15-pin connector with standard VGA
pinout. The External Monitor connector can interface with an external,
multi-scanning monitor. The monitor must have a 25.5 kHz horizontal scan rate,
a 60 Hz vertical refresh rate, and must conform to EIA-343-A standards.
l
Connect the analyzer’s rear panel EXTERNAL MONITOR connector to an
external monitor using an appropriate cable.
For additional information, see ‘’EXTERNAL MONITOR connector’’ in the
analyzer’s online help.
7-16
Page 67

Preparing the Analyzer for Use
To connect the optional keyboard
The analyzer may be connected to an optional external keyboard. The keyboard
remains active even when the analyzer is not in alpha entry mode.This
means that you can operate the analyzer using the external keyboard rather
than the front panel. Pressing the appropriate keyboard key does the same
thing as pressing a hardkey or a softkey on the analyzer’s front panel.
1 Set the IF section’s power switch to on ( l ).
2 Connect the round plug on the keyboard cable to the KEYBOARD connector on
the analyzer’s front panel. Make sure to align the plug with the connector pins.
3 Connect the other end of the keyboard cable to the keyboard.
Caution In addition to the U.S. English keyboard, the analyzer supports U.K. English,
German, French, Italian, Spanish, and Swedish. Use only the Hewlett-Packard
approved keyboard for this product. Hewlett-Packard does not warrant damage
or performance loss caused by a non-approved keyboard. See the beginning of
this guide for part numbers of approved Hewlett-Packard keyboards.
7-17
Page 68

Preparing the Analyzer for Use
4 To configure your analyzer for a keyboard other than U.S. English, press
[
System Utility][keyboard type
the language.
Configuring your analyzer to use a keyboard other than U.S. English only
ensures that the analyzer recognizes the proper keys for that particular
keyboard. Configuring your analyzer to use another keyboard does not localize
the on-screen annotation or the analyzer’s online HELP facility.
]. Then press the appropriate softkey to select
To connect the optional minimum loss pad
The minimum loss pad (option 1D7) provides a 50 ohm matched impedance to
the analyzer and a 75 Ω matched impedance to the device under test.
1 Connect the minumum loss pad to the RF section’s INPUT or SOURCE
connector.
Caution
2
Connect a 75 Ω cable between the minimum loss pad and the device under test.
Use either a 75 Ω type-N cable or the supplied 75 Ω type-N(m)-to-BNC(f)
adapter and a 75 Ω BNC cable.
Do NOT connect a 50 Ω cable or adapter to the 75 Ω minimum loss pad. The
center pin is larger in a 50 Ω type-N connector than in a 75 Ω type-N connector.
Connecting a 50 Ωtype-N connector to the 75 Ω minimum loss pad will damage
the 75 Ω minimum loss pad.
7-18
Page 69

Preparing the Analyzer for Use
To clean the screen
The analyzer screen is covered with a plastic diffuser screen (this is not
removable by the operator). Under normal operating conditions, the only
cleaning required will be an occasional dusting. However, if a foreign material
adheres itself to the screen, do the following:
1 Set the IF section’s power switch to off ( O ).
2 Remove the power cord.
3 Dampen a soft, lint-free cloth with a mild detergent mixed in water.
4 Carefullywipethescreen.
Caution Do not apply any water mixture directly to the screen or allow moisture to go
behind the front panel. Moisture behind the front panel will severely damage
the instrument.
To prevent damage to the screen, do not use cleaning solutions other than the
above.
To store the analyzer
l
Store the analyzer in a clean, dry, and static free environment.
For other requirements, see environmental specifications in the Technical Data
publication in the beginning of your Installation and Verification Guide.
7-19
Page 70

Preparing the Analyzer for Use
To transport the analyzer
l
Disconnect the IF section from the RF section and package each section using
the original factory packaging or packaging identical to the factory packaging.
Containers and materials identical to those used in factory packaging are
available through Hewlett-Packard offices.
l
If returning the analyzer to Hewlett-Packard for service, attach a tag to each
container describing the following:
l
Type of service required
l
Return address
l
Model number
l
Full serial number
In any correspondence, refer to the analyzer by model number and both serial
numbers.
l
Mark the containers FRAGILE to ensure careful handling.
l
If necessary to package the analyzer in containers other than original
packaging, observe the following (use of other packaging is not recommended):
l
Wrap each section in heavy paper or anti-static plastic.
l
Protect the front panels with cardboard.
l
Use double-wall cartons made of at least 350-pound test material.
l
Cushion each section to prevent damage.
Caution Do not use styrene pellets in any shape as packing material for the analyzer.
The pellets do not adequately cushion the analyzer and do not prevent the
analyzer from shifting in the carton. In addition, the pellets create static
electricity which can damage electronic components.
7-20
Page 71

Preparing the Analyzer for Use
If the IF section will not power up
q Check that the power cord is connected to the IF section and to a live power
source.
q Check that the front-panel switch is on ( l ).
q Check that the voltage selector switch is set properly.
See ‘’To change the IF section’s line-voltage switch’’ on page 7-10.
q Check that the fuse is good.
See ‘’To change the IF section’s fuse’’ on page 7-12.
q Check that the IF section’s air circulation is not blocked.
Cooling air enters the IF section through the rear panel and exhausts through
both sides. If the IF section’s air circulation is blocked, the IF section powers
down to prevent damage from excessive temperatures. The IF section remains
off until it cools down and its power switch is set to off (
O )thentoon(l ).
q Obtain service, if necessary. See ‘’Need Assistance?’’ at the end of this guide.
7-21
Page 72

Preparing the Analyzer for Use
If the RF section will not power up
q Check that the power cord is connected to the RF section and to a live power
source.
q Check that the RF section’s rear panel and front panel power switches are on
(
l ).
q Check that the voltage selector switch is set properly.
See ‘’To change the RF section’s line-voltage switch’’ on page 7-11.
q Check that the fuse is good.
See ‘’To change the RF section’s fuse’’ on page 7-13.
q Check that the RF section’s air circulation is not blocked.
Cooling air enters the RF section through the rear panel and exhausts through
both sides. If the RF section’s air circulation is blocked, the RF section powers
down to prevent damage from excessive temperatures. The RF section turns
back on when it cools down.
q Obtain service, if necessary. See ‘’Need Assistance?’’ at the end of
this guide.
7-22
Page 73

Preparing the Analyzer for Use
If the analyzer’s stop frequency is 10 MHz
q Check that the RF section’s fan is running.
If the fan is not running, see ‘’If the RF section will not power up.’’
q Check that the Serial 2 port on the IF section and on the RF section are
connected together.
q Press [
(2-2650 MHz)’’.
If the receiver softkey does not display ‘’RF section (2-2650 MHz)’’ press [
[
Instrument Mode
RF section (2-2650 MHz) ].
] and check that the receiver softkey displays ‘’RF section
receiver
q Leaving the RF section on, turn the IF section off ( O )thenon(l ).
The IF section will not detect the RF section if the RF section was not on before
the IF section performs the power-on routine.
q Obtain service, if necessary. See ‘’Need Assistance?’’ at the end of this guide.
]
7-23
Page 74

Page 75

Index
Index
!
16QAM demodulation, example OP 8-1 2-channels
digital demod OP 6-12
video demod OP 7-15
32QAM signal, example OP 9-2
A
A,B,C,D LEDs HT
ac line voltage GS 7-2
adjacent-channel power GS 2-6
air circulation GS 7-9
aliasing
digital demod OP 17-11
video demod OP 18-11
alpha entry, using HT
alpha, setting HT
AM demodulation
algorithm OP 15-9
example OP 1-2
using HT
amplitude droop (in symbol table) HT
analyzers
types of OP 13-4
applications softkey HT
arbitrary softkey HT
arbitrary source, example GS 3-2
arbitrary waveforms
See source
arm
See external arm
arrow keys HT
AUI connector GS 7-14, HT
auto cal on/off softkey HT
auto sweep, selecting HT
auto zero calibration
See also calibration
autorange softkeys HT
autorange, using HT
autostate file HT
creating HT
recalling HT
averaging HT
about averaging HT
auto correlation traces HT
available averaging functions HT
cross correlation traces HT
cross spectrum traces HT
exponential averaging HT
fast averaging HT
frequency response traces HT
in analog demodulation OP 15-13
in digital demodulation OP 17-12
instantaneous-spectrum traces HT
long averages and calibration HT
overlap processing HT
pausing HT
peak-hold averaging HT
repeat averaging HT
rms averaging HT
rms exponential averaging HT
selecting an averaging function HT
selecting the number of averages HT
single-stepping HT
spectrum traces HT
time averaging HT
time exponential-averaging HT
video demodulation OP 18-14
with digital demodulation HT
AYA (vector modulation analysis) HT
AYB (spectrogram/waterfall) HT
spectrogram displays HT
waterfall displays HT
AYH (video modulation analysis) HT
B
band power measurements GS 2-3,
GS 2-6, HT
band-selectable measurements OP 14-3
See also zoom measurements
GS = Getting Started Guide HT = Online Help
OP = Operator's Guide (press (Help) key)
Page 76

Index
bandwidth
See information bandwidth
See noise equivalent bandwidth
See resolution bandwidth
See window bandwidth
bandwidth coupling OP 14-4
baseband measurements OP 14-3, HT
baseband signals
digital demod OP 6-12
video demod OP 7-15
BASIC HT
about IBASIC HT
available utilities HT
creating a program with keystrokes HT
debugging a program HT
deleting a function HT
deleting a program HT
deleting a subprogram HT
deleting multiple functions HT
deleting multiple subprograms HT
displaying a program HT
displaying graphics HT
editing a program HT
executing a single program line HT
indenting nested programs HT
memory allocations HT
printing a program HT
program error messages HT
program variables HT
re-saving programs HT
recalling programs HT
renumbering a program HT
resetting a program HT
running a program HT
saving programs HT
securing a program HT
specifying columns HT
stack space, auto allocation HT
stack space, manual allocation HT
stopping a program HT
beeper on/off softkey HT
bins
See frequency points
bins, defined HT
bit patterns, digital demodulation
See symbol states
block diagrams
analog demodulation OP 15-3, HT
arbitrary source HT
ch1 + j*ch2 receiver HT
connectors, front panel HT
block diagrams (continued)
connectors, rear panel HT
digital demodulation OP 17-3, HT
FFT overview HT
general OP 13-11
IBASIC memory HT
instantaneous spectrums HT
main memory HT
measurement data HT
measurement memory HT
scalar OP 12-3, HT
source block diagram HT
time capture HT
traces HT
vector OP 12-5, HT
video demodulation OP 18-3
block size
See time record size
BPSK/8PSK softkey HT
BT, setting HT
burst modulation
See demodulation, digital
C
C/N (carrier-to-noise) HT
C/No (carrier-to-noise-density) HT
CAL?, definition of HT
calibration
about calibration HT
adjusting calibration data HT
analog demodulation, calibrating HT
auto zero calibration HT
auto zero calibration, single HT
performing a single calibration HT
saving calibration data HT
time-domain calibration HT
capture
See time capture
carrier frequency error
(in symbol table) HT
carrier locking
analog demod OP 15-8
video demod OP 17-8, OP 18-8
carrier offset (FSK) HT
carrier to noise markers GS 2-4
carrier, auto OP 15-8
center frequency HT
setting center frequency HT
setting with the marker HT
signal tracking HT
centronics port GS 7-15
GS = Getting Started Guide HT = Online Help
OP = Operator's Guide (press (Help) key)
Page 77

Index
ch1 + j*ch2 receiver HT
changing numeric parameters HT
channel 1
See input channels
channel 1 and 2 connectors HT
channel 2
See input channels
circulation, air GS 7-9
cleaning the screen GS 7-19
clear source trip softkey HT
coherence GS 5-8, HT
color index softkey HT
color, adjusting HT
connecting
frequency reference GS 7-7
IF section to RF section GS 7-7
minimum loss pad GS 7-18
connector
AUI GS 7-14
external monitor GS 7-16
external reference GS 7-7
grounding requirements GS 7-3
GPIB GS 7-16
input GS 7-8
keyboard GS 7-17
oven reference GS 7-7
parallel GS 7-15
serial GS 7-15
source GS 7-8
system interconnect GS 7-16
ThinLAN GS 7-14
connectors, front panel connectors HT
connectors, rear panel connectors HT
constellation diagram
example OP6-5,OP7-12
using HT
continuing a measurement HT
continuous sweep, selecting HT
cooling GS 7-9
coordinates, trace
See traces
copying files between 3.5 inch
diskettes HT
cords, power GS 7-3
correlation HT
auto correlation HT
cross correlation softkey HT
cross-correlation, math function HT
coupling
bandwidth OP 14-4
cross spectrum measurements HT
CW (fixed sine) softkey HT
D
data comment header HT
data format hardkey HT
data registers HT
about data registers HT
displaying data-register contents HT
removing HT
DATA?, definition of HT
date, changing HT
dc measurements OP 14-9
dc offset softkey HT
dc response OP 14-9
decibels HT
DECT (digital european
cellular telephone) HT
demodulation, analog HT
about analog demodulation HT
affects on bandwidth HT
AM demodulation HT
auto carrier HT
averaging OP 15-13
block diagram OP 15-3, HT
carrier frequency, displaying HT
carrier locking OP 15-8
examples OP 1-1
FM demodulation HT
gating OP 15-13, OP 16-5
making zero span measurements HT
overview OP 12-6
PM demodulation HT
triggering OP 15-13, HT
two channel measurements HT
See also AM, FM, PM demodulation
demodulation, digital HT
about digital demodulation HT
aliasing, IQ measured spectrum HT
amplitude droop (in symbol table) HT
averaging HT
block diagrams OP 17-3, HT
BPSK/8PSK HT
carrier frequency error
(in symbol table) HT
carrier locking HT
connections HT
constellation diagram HT
GS = Getting Started Guide HT = Online Help
OP = Operator's Guide (press (Help) key)
Page 78

Index
demodulation, digital (continued)
constellation points, viewing OP 8-5
DQPSK HT
error-vector magnitude
(in symbol table) HT
error-vector magnitude trace HT
example OP 8-1
eye diagram HT
filtering OP 17-16, HT
filters, user defined OP 9-6
formatting displays OP 17-7
I/Q measured, displaying HT
I/Q origin offset (in symbol table) HT
I/Q reference, displaying HT
ideal states HT
magnitude error HT
magnitude error, FSK HT
magnitude-error trace HT
maximum time points, setting HT
memory allocation HT
MSK (minimum shift keying) HT
normalization HT
phase error (in symbol table) HT
phase-error trace HT
points-per-symbol, setting HT
power calculation OP 8-4
pulse modulation HT
pulse search OP 6-6
QAM HT
QPSK (quadrature psk) HT
setting up HT
setup OP6-2,OP17-6
signal creation OP 9-2
SNR HT
span, for spectrum displays HT
standard setups, example OP 6-4, HT
state definitions, defining HT
state definitions, displaying HT
symbol clock, adjusting HT
symbol rate, setting HT
symbol table HT
sync offset, setting HT
sync pattern, setting HT
sync patterns, pre-defined HT
sync search OP 6-8
sync words, using HT
tips for using digital demodulation HT
trellis diagram HT
troubleshooting HT
See also FSK
demodulation, video HT
about video demodulation HT
block diagram OP 18-3
capabilities OP 18-2
carrier frequency error
(in symbol table) HT
carrier locking OP 17-8, OP 18-8, HT
center frequency, setting OP 7-4
constellation diagram HT
constellation points, viewing OP 8-5
DVB QAM 16/32/64 HT
DVB QAM state definitions HT
DVB QAM, example OP 7-10
error-vector magnitude
(in symbol table) HT
example OP 8-1
eye diagram HT
filtering HT
filters, user defined OP 9-6
formatting and displaying OP 18-7
formatting displays OP 7-12
hexadecimal, in symbol table HT
I/Q measured, displaying HT
I/Q origin offset (in symbol table) HT
ideal states HT
magnitude error HT
maximum time points, setting HT
mirrored spectrums OP 18-17, HT
normalization HT
phase error (in symbol table) HT
points-per-symbol, setting HT
QAM 16/32/64/256 HT
range, setting OP 18-10
setup OP 7-2
setup, 32 DVB QAM OP 7-8
signal creation OP 9-2
SNR HT
state definitions, defining HT
state definitions, displaying HT
symbol clock, adjusting HT
symbol locking OP 17-8, OP 18-8
symbol rate, setting HT
sync patterns, pre-defined HT
sync search OP 7-13
trellis diagram HT
troubleshooting HT
VSB 8/16 HT
VSB, example OP 7-6
GS = Getting Started Guide HT = Online Help
OP = Operator's Guide (press (Help) key)
Page 79

Index
detection OP 14-12, HT
about detection HT
normal detector HT
positive peak detector HT
sample detector HT
deviation (FSK) HT
diagnostics softkey HT
digital demodulation
See demodulation, digital
disk drive
setting up GS 6-2
disk drives HT
about disk drives HT
comparison HT
copying files HT
deleting files HT
displaying contents of HT
external disk drive HT
formatting HT
GPIB address: external disk drive HT
internal disk drive HT
non-volatile RAM disk HT
packing a disk HT
renaming files HT
selecting a default disk HT
using disk specifiers HT
volatile RAM disk HT
volatile RAM disk, removing HT
display HT
adjusting the color HT
allocating portion for programs HT
blanking HT
changing colors HT
cleaning GS 7-19
connecting external GS 7-16
indicators HT
See also traces
display group hardkeys HT
display points, defined HT
display resolution OP 14-11, OP 14-12
display state definitions OP 8-10
display, digital OP 14-9
documentation HT
DQPSK softkey HT
DVB QAM HT
block diagram OP 18-4
dynamic signal analyzers OP 13-6
E
entry group hardkeys HT
environment, operating GS 7-9, GS 7-19
equivalent noise bandwidth HT
error & status messages HT
error analysis
digital demod OP 8-12
video demod OP 8-12
error summaries
video demod OP 8-8
error vector, example OP 8-12
error-vector magnitude
(in symbol table) HT
error-vector magnitude, displaying EVM
trace HT
EXT ARM connector HT
EXT REF IN connector HT
EXTREFOUTconnector HT
EXT TRIGGER connector HT
external
keyboard GS 7-17
monitor GS 7-16
external arm HT
about external arm HT
trigger, using with external arm HT
turning on/off HT
external disk
See disk drive
EXTERNAL MONITOR connector HT
external receiver
See receiver
external setup softkey HT
external softkey HT
external trigger, overview HT
eye diagram, example OP 6-5, OP 7-12
eye diagram, using HT
F
failure
power up GS 7-21
stop frequency is 10 MHz GS 7-23
fault log, displaying HT
FFT OP 13-6
properties of OP 13-7
See also spectrum analyzers
FFT, overview & terminology HT
FILLING TIME RECORD HT
filters
digital demodulation OP 17-16, HT
gaussian OP 17-18
IF OP 14-18
raised cosine OP 17-17
square-root raised cosine OP 17-17
user defined OP 9-6
GS = Getting Started Guide HT = Online Help
OP = Operator's Guide (press (Help) key)
Page 80

Index
filters (continued)
user defined OP 17-18
video OP 14-3
firmware version, displaying HT
FM demodulation
algorithm OP 15-12
example OP1-6,OP3-4
FM demodulation, using HT
fonts HT
formatting a disk GS 6-6
fourier transform OP 13-7
French softkey HT
freq counter softkey HT
frequency HT
about frequency parameters HT
center frequency HT
frequency counter HT
frequency span HT
manual frequency, setting HT
reference GS 7-7
signal tracking HT
span, extending to 8 mhz HT
start frequency HT
step size HT
stop frequency HT
stop frequency is 10 MHz GS 7-23
using markers to set step size HT
frequency domain overview OP 13-2
frequency error (in symbol table) HT
frequency points OP 14-5, HT
about frequency points HT
and display OP 14-12
memory allocation HT
setting the number of HT
frequency resolution OP 14-11
frequency response measurements HT
frequency response, measuring GS 5-1
frequency span
and display OP 14-5
and information bandwidth OP 14-3
andresolutionbandwidth OP14-14,
OP 14-19
video demodulation OP 17-11,
OP 18-12
front panel tour HT
FSK
about FSK HT
block diagram OP 17-5, HT
carrier magnitude-error HT
FSK (continued)
carrier offset (in symbol table) HT
deviation (in symbol table) HT
FSK error (in symbol table) HT
FSK error trace, displaying HT
FSK measured HT
FSK reference HT
magnitude error (in symbol table) HT
setting the span to symbol rate ratio HT
state definitions HT
See also demodulation, digital
FTP (File Transfer Protocol) HT
FTP, and LAN OP 10-10
full span softkey HT
fuse GS 7-12
G
gate length softkey HT
gate time-record HT
displaying HT
gate delay HT
gate time HT
gate-delay step size HT
setting the length of HT
turning on/off HT
GATHERING DATA, definition of HT
gating
description OP 16-2
example OP 3-3, OP 4-2, GS 3-1
in analog demodulation OP 15-13
gaussian filters OP 17-18
German softkey HT
ghosted softkeys HT
grids HT
1grid HT
2grids HT
4grids HT
hiding HT
multiple GS 5-7
overlapped GS 5-7
grounding requirements GS 7-3
group delay softkey HT
GSM (Group Service Mobile) HT
guardbands, analog demodulation
OP 15-7
GPIB HT
about the GPIB HT
addressable only HT
devices, setting up GS 6-2
GPIB address: analyzer HT
GPIB address: external devices HT
GS = Getting Started Guide HT = Online Help
OP = Operator's Guide (press (Help) key)
Page 81

Index
GPIB address: external disk drive HT
GPIB address: external receiver HT
GPIB address: plotter HT
GPIB address: printer HT
GPIB connector GS 7-16
GPIB controllers HT
keys that have GPIB commands HT
LAN use OP 10-6
system controller HT
H
half LED HT
description of HT
usingtosettherange HT
hardkeys, defined HT
Help hardkey HT
help, online GS 1-1
hold scale softkey HT
horizontal axis
See X-axis
HP-GL (Hewlett-Packard
graphics language) HT
I
I-BASIC, instrument BASIC
See BASIC
I/Q information
See demodulation, digital
ideal state softkey HT
IF bandwidth, external receiver HT
IF center frequency, external
receiver HT
IF section
connecting to RF section GS 7-7
fuse GS 7-12
model number GS 7-10
IF section (0-10 mhz) softkey HT
IF trigger
See trigger
incoming inspection GS 7-5
indent softkey HT
indicators, display HT
INF, meaning of HT
information bandwidth OP 14-3,
OP 14-10
input channels HT
about input channels HT
channel 2 with rf section HT
clearing input overloads HT
compensating for gain & delay HT
input channels (continued)
connections HT
coupling: ac or dc HT
dBm calculations HT
disabling HT
disabling the anti-alias filter HT
input impedance HT
input-state table HT
input hardkey HT
input section (ch1 + j*ch2) softkey HT
input state GS 6-9
installation GS 7-9
installing options HT
instantaneous spectrum, displaying HT
instrument mode hardkey HT
interface
GPIB GS 7-16
LAN GS 7-14
parallel GS 7-15
serial 1 GS 7-15
serial 2 GS 7-7
IQ measured signal OP 17-9, OP 18-10
IQ reference signal OP 17-9, OP 18-10
Italian softkey HT
K
keyboard HT
about the keyboard HT
connecting GS 7-17
keyboard connector HT
keyboard type HT
knob HT
about the knob HT
changing the operation of HT
L
LAN GS 7-14, HT
about the advanced LAN (UG7) HT
about the lan HT
activating OP 10-5
addressing OP 10-4
and FTP OP 10-10
connectors, descriptions HT
controlling the analyzer via the lan HT
ethernet address, displaying HT
FTP (File Transfer Protocol), using HT
gateway address, setting HT
GPIB with OP 10-6
interface, connecting OP 10-1
IP address, setting HT
port, configuring HT
ports, activating HT
LAN (continued)
GS = Getting Started Guide HT = Online Help
OP = Operator's Guide (press (Help) key)
Page 82

Index
ports, selecting HT
subnet mask, setting HT
Telnet, about HT
X-Windows with OP 10-7
X11 display, configuring HT
X11 display, control HT
X11 display, update rate HT
X11 IP address, setting HT
leakage OP 14-6
learning products (manuals) HT
LEDs: front panel HT
level softkey HT
line voltage
required GS 7-2
RF selector switch GS 7-11
linear averaging
See time averaging
lines
See frequency points
lines, defined HT
listen LED HT
LO feedthrough
See zero response
loading files
See recalling
Local Area Network
See LAN
local oscillator OP 13-12
M
magnitude error
See demodulation, digital
magnitude log(dB)/linear softkey HT
main length softkey HT
main time vs. gate time HT
main time-record
displaying HT
length equal to gate length HT
main length HT
main time HT
setting the length of HT
See also time record
manual sweep OP 14-13
manual sweep, selecting HT
manuals, for this product HT
Marker Cnt, meaning of HT
marker group hardkeys HT
Marker Man, meaning of HT
marker readout HT
Marker/Entry LED HT
markers HT
about markers HT
absolute GS 5-4
band power GS 2-3, GS 2-6, HT
band power, rms square-root of HT
carrier to noise GS 2-4
carrier-to-noise HT
carrier-to-noise-density HT
coupled, example GS 4-3
frequency counter HT
marker into center frequency HT
marker into reference level HT
marker into span HT
marker into start frequency HT
marker into stop frequency HT
multiple traces HT
offset GS 5-5
offset marker, zeroing HT
offset markers, repositioning HT
offset markers, using HT
peak tracking HT
polar display markers HT
power ratio GS 2-4
relative GS 5-5
repositioning markers HT
search GS 5-6
search functions HT
trace annotation HT
turning on markers HT
using for numeric entry HT
using to set frequency step size HT
using to update frequency values HT
waterfall &spectrogram displays HT
X-axis, example OP 8-7
x-axis, scaling with markers HT
markers, polar
See polar markers
math HT
about math HT
cross-correlation math function HT
defining a math constant HT
displaying math functions HT
displaying results HT
math constants, overview HT
math function operands HT
math functions HT
memory for math-buffers HT
recalling math functions HT
saving math functions HT
user defined GS 6-7
waterfall/spectrogram displays HT
MAU connector HT
GS = Getting Started Guide HT = Online Help
OP = Operator's Guide (press (Help) key)
Page 83

Index
measured filter, selecting HT
measured signal
video demod OP 18-10
measured signal, digital demod OP 17-9
measurement calculations, disabling
HT
measurement data, about HT
MEASUREMENT Group hardkeys HT
measurement points, defined HT
measurement resolution OP 14-11
measurement speed, enhancing HT
measurement state GS 6-9, HT
recalling HT
saving HT
measurement time OP 14-2,
OP 14-10, OP 14-17
measurements HT
continuing HT
displaying meas-state table HT
pausing HT
single-stepping HT
starting HT
memory
about memory HT
capture RAM HT
erasing HT
for applications HT
for frequency points HT
for temporary math buffers HT
memory limitations OP 14-19
menu HT
minimum loss pad GS 7-18
mirror freq on/off softkey HT
mirrored spectrums OP 18-17
Mkr Val HT
model number
IF section GS 7-10
RF section GS 7-11
monitor
connecting external GS 7-16
MSK softkey HT
N
NADC (North American Digital
Cellular) HT
NADC demodulation, example OP 6-4
NAN, meaning of HT
narrowband measurements OP 13-8
network measurements GS 5-1
Network, Local Area
See LAN
NO DATA, definition of HT
noise equivalent bandwidth OP 14-18
noise, measuring OP 4-1, GS 2-1
non-volatile RAM disk
See disk drives
normalization OP 8-4, HT
numeric entry softkeys HT
O
offset
video demod OP 7-13
offset marker
See markers
offset, in digital demod OP 6-8
online help GS 1-1
See Help hardkey
operating environment GS 7-9, GS 7-19
options, installing HT
options, temporary HT
origin offset
See demodulation, digital
output filter on/off softkey HT
output z softkey (source) HT
OV1 or OV2, definition of HT
oven frequency reference GS 7-7
OVEN REF OUT connector HT
over LED HT
description of HT
usingtosettherange HT
overlap processing HT
P
packing a disk HT
parallel devices, setting up GS 6-2
parallel port GS 7-15, HT
pausing a measurement HT
PCL (HP-GL) HT
PCL (printer control language) HT
PDC (Personal Digital Cellular) HT
peak search HT
peak track softkey HT
peak tracking, example OP 3-3
peak-hold averaging
See averaging
performance test softkey HT
periodic chirp softkey HT
peripherals, use of GS 6-2
phase GS 5-7
displayed GS 4-2
GS = Getting Started Guide HT = Online Help
OP = Operator's Guide (press (Help) key)
Page 84

Index
relative, example GS 4-1
wrap GS 5-7
phase error
See demodulation, digital
phase noise, analysis example OP 2-1
phase, displaying HT
PHS (PHP) HT
plotter
setting up GS 6-2
plotter interface GS 7-15
plotting GS 6-3, HT
aborting HT
about plotting HT
changing plotter pen assignments HT
data and file formats HT
date and time HT
default pen assignments HT
output to file HT
plot speed HT
selecting an output device HT
selecting display items HT
setting P1/P2 HT
setting the GPIB address HT
specifying line types HT
starting HT
PM demodulation
algorithm OP 15-10
example OP1-4,OP2-3
using HT
points
See frequency points
points, defined HT
points-per-symbol, setting OP 8-4, HT
polar display, using HT
polar markers
example OP 8-4
units, example OP 8-4
post-trigger delay HT
power HT
adjacent-channel GS 2-6
band power GS 2-6, HT
band power, rms square-root of HT
carrier-to-noise HT
carrier-to-noise-density HT
consumption GS 7-2
cords GS 7-3
power ratio GS 2-6, HT
turn on failure GS 7-21
power calculation, digital
demodulation OP 8-4
power ratio markers GS 2-4
power spectral density GS 2-2
pre-trigger delay HT
preset hardkey HT
printer
interface GS 7-15
setting up GS 6-2
printing GS 6-3, HT
aborting HT
about printing HT
data and file formats HT
date and time HT
online help, printing HT
output to file HT
selecting an output device HT
selecting display items HT
setting the GPIB address HT
starting HT
PROBE POWER connectors HT
problems, digital/video demod HT
PSD measurements HT
psk (phase shift keying) HT
pulse length, in digital demod OP 6-6
pulse modulation
See demodulation, digital
PULSE NOT FOUND HT
pulse search
in digital demod OP 17-14
setup example OP 6-6
pulsed signals, digital demod OP 17-14
Q
QAM
block diagram, video demod OP 18-4
QAM HT
QAM demodulation, example OP 8-1
QPSK softkey HT
R
raised cosine filters OP 17-17
RAM
See memory
RAM disk
See disk drives
random noise softkey HT
range HT
autoranging HT
example GS 5-3
setting optimum range HT
single ranging HT
range (continued)
tracking the reference level HT
GS = Getting Started Guide HT = Online Help
OP = Operator's Guide (press (Help) key)
Page 85

Index
range hardkey HT
RBW
See resolution bandwidth
real-time bandwidth HT
rear panel tour HT
recalling HT
about recalling HT
autostate file HT
BASIC programs HT
capture-buffer contents HT
math functions HT
measurement state HT
recalling data GS 6-5
spectrogram displays OP 5-16
trace GS 3-2, HT
waterfall displays OP 5-16
receiver HT
about receivers HT
GPIB address: external receiver HT
using an external receiver HT
receiver softkey HT
REF, definition of HT
reference filter, selecting HT
reference level
See reference line
reference line HT
displaying HT
examples of HT
position of HT
setting reference level HT
setting with the marker HT
tracking the range HT
reference signal
digital demod OP 17-9
video demod OP 18-10
reference, frequency GS 7-7
references
digital demod OP 17-2
Remote LED HT
REMOTE OPERATION group
hardkeys HT
requirements
grounding GS 7-3
power GS 7-2
resolution
display OP 14-12
frequency OP 14-11
measurement OP 14-5
and gating OP 16-5
coupling to frequency span HT
digital demod OP 17-11
effect on noise OP 14-2
entering arbitrary values HT
interaction with other parameters HT
scalar limitations OP 14-11
setting the resolution bandwidth HT
vector limitations OP 14-18
video demod OP 18-11
See also bandwidth coupling
result length
digital demod OP 6-8, OP 17-14
video demod OP 7-13
result length softkey HT
RF section
connecting to IF section GS 7-7
fuse GS 7-13
model number GS 7-11
voltage selector switch GS 7-11
rms averaging
See averaging
root raised cosine filters OP 17-17
RPG
See knob
RS232
See serial port
S
safety
See inside front cover
sample frequency
See sample rate
sample rate OP 14-14
video demodulation OP 17-11,
OP 18-12
samples, defined HT
saving HT
about saving HT
autostate file HT
calibration trace HT
capture buffer contents HT
math functions HT
measurement state HT
re-saving BASIC programs HT
saving BASIC programs HT
saving data GS 6-4
traces HT
resolution bandwidth HT
about resolution bandwidth HT
GS = Getting Started Guide HT = Online Help
OP = Operator's Guide (press (Help) key)
scalar measurements HT
about scalar mode HT
Page 86

Index
block diagram HT
block diagrams OP 12-3
limitations OP 14-11
overview OP 12-2
scale at markers softkey HT
scaling HT
auto scaling HT
x-axis HT
x-axis scaling: linear vs. log HT
X-axis, example OP 8-7
y-axis scaling HT
scan time
See sweep time
screen, cleaning GS 7-19
search length HT
digital demod OP 6-8
video demod OP 7-13
search length, in digital demod
OP 17-14
self test HT
long confidence test HT
quick confidence test HT
self-test log HT
serial 1 port GS 7-15
serial 1/serial 2 connectors HT
serial 2 port GS 7-7
serial devices, setting up GS 6-2
serial number, displaying HT
serial number, location HT
serial port, configuring & cabling HT
serial x setup softkey HT
shifted functions HT
shipping GS 7-20
signal to noise markers GS 2-4
signal track softkey HT
signal tracking HT
sine freq softkey HT
single measurements, running HT
single range softkeys HT
single ranging HT
single sweep, selecting HT
SNR, digital/video demodulation HT
softkeys HT
about softkeys HT
bracketed softkeys HT
numeric entry HT
softkeys that toggle HT
source HT
about the source HT
am modulating the output HT
amplitude, setting HT
arbitrary waveforms HT
arbitrary waveforms, duration HT
availablesourceoutputs HT
connections HT
CW (fixed sine) output HT
dc offset, setting HT
displaying the source-state table HT
external signals, using as input HT
output filter, disabling HT
output impedance & dBm units HT
output impedance, setting HT
output protection, clearing HT
periodic chirp & frequency span HT
periodic chirp output HT
periodic chirp, duration HT
random noise output HT
sine frequency, setting HT
SOURCE LED HT
turning on and off HT
source hardkey HT
source type softkey HT
source, setup example GS 5-3
span HT
arbitrary spans HT
cardinal spans HT
coupling to main length HT
in analog demodulation OP 15-6
maximum span HT
setting span HT
setting with the marker HT
video demodulation OP 17-11,
OP 18-12
See also frequency span
span softkey HT
span, 8 MHz (opt. AYH) OP 18-18
Spanish softkey HT
spectral displays OP 5-1
spectral map
See waterfall
spectrogram HT
about spectrogram displays HT
colorbar HT
colors, selecting HT
colors, setting the number of HT
displaying OP 5-1
enhancing HT
markers, using HT
spectrogram (continued)
number of traces, setting HT
GS = Getting Started Guide HT = Online Help
OP = Operator's Guide (press (Help) key)
Page 87

Index
pausing HT
printing/plotting, formats HT
printing/plotting, overview HT
real-time indicator HT
recalling HT
saving HT
threshold, setting HT
trace buffers, removing HT
trace, selecting HT
turning on HT
usinginmathfunctions HT
spectrum analyzers
comparisons OP 13-9
types of OP 13-4
spectrum measurements HT
speed, enhancing HT
square-root raised cosine filters
OP 17-17
SRQ LED HT
standard setups
digital demodulation, example OP 6-4
start frequency HT
setting start frequency HT
setting with the marker HT
starting a measurement HT
state definitions HT
See display state definitions
See input state
See measurement state
stop frequency HT
setting stop frequency HT
setting with the marker HT
suffix menus HT
Swedish softkey HT
sweep speed
See sweep time
sweep time
described OP 14-10
See also measurement time
sweep, manual OP 14-13
sweeping HT
about sweeping HT
auto sweep, selecting HT
continuous sweep, selecting HT
manual sweep, selecting HT
single sweep, selecting HT
symbol clock, adjusting HT
symbol conventions
See display state definitions
symbol rate OP 17-11, OP 18-12
symbol rate softkey HT
symbol states, example OP 8-8
symbol table
See demodulation, digital
symbol/error table, example OP 8-8
SYNC NOT FOUND HT
SYNC NOT FOUND, pulse search HT
SYNC OUT connector HT
sync pattern
digitaldemod,OP6-9
video demod, OP 7-14
See also demodulation, digital
See also demodulation, video
sync search
example OP6-8,OP7-13
in digital demod OP 17-13
video demod OP 18-15
See also demodulation, digital
See also demodulation, video
sync word
digital demod OP 6-8
video demod OP 7-13
SYSTEM Group hardkeys HT
system interconnect GS 7-16
SYSTEM INTERCONNECT connector
HT
T
talk LED HT
TDMA
See also NADC
Telnet, about HT
testing
See self test
ThinLAN connector GS 7-14, HT
TIFF (tag-based file format)) HT
time averaging OP 14-15
See averaging
time capture HT
about time capture HT
calibration and time-capture HT
displaying capture information HT
displaying capture-buffer contents HT
playback example OP 2-2
recalling capture-buffer contents HT
recalling data from disk OP 2-2
saving capture-buffer contents HT
starting a time capture HT
time capture buffer HT
time corrections HT
time corrections, analog demodulation
OP 15-5
GS = Getting Started Guide HT = Online Help
OP = Operator's Guide (press (Help) key)
Page 88

Index
time data OP 14-15
time data softkey HT
time domain overview OP 13-2
time gating HT
about time gating HT
displaying gate time-record HT
gate delay HT
gate length HT
selecting a window HT
turning on/off HT
See also gating
time points, digital & video
demodulation HT
time record OP 13-7, OP 14-16, HT
about the time record HT
applying a window HT
coupling to span HT
displaying gate time-record HT
displaying main time-record HT
effects of averaging HT
effects of demodulation HT
effects of span HT
FILLING TIME RECORD message HT
gate length HT
main length HT
real vs. complex data HT
time record length
and memory OP 14-19
defined OP 14-16
limitations OP 14-19
time record size
defined OP 14-16
time resltn softkey HT
time softkey (averaging) HT
time, changing HT
time-domain analysis HT
time-domain data, displaying HT
traces HT
about traces HT
activating multiple traces HT
adding a title HT
adding trace information HT
auto correlation HT
capture buffer contents HT
changing colors HT
coherence HT
coordinates HT
cross correlation HT
cross spectrum HT
traces (continued)
data register contents HT
disabling meas. calculations HT
displaying group delay HT
displaying linear magnitude HT
displaying log magnitude HT
displaying multiple traces HT
frequency response HT
hiding HT
imaginary part displaying HT
instantaneous spectrum HT
marker annotation HT
math functions HT
modifying trace labels HT
multiple GS 5-7
multiple active GS 5-7
overlaid OP 6-10
overlaying HT
phase, displaying HT
PSD HT
real part (real data), dispaying HT
recalling HT
saving HT
scaling data, overview HT
selecting measurement data HT
spectrum HT
time-domain data HT
trace boxes HT
See also display
See also grids
transporting GS 7-20
trellis diagram, using HT
trigger HT
about trigger HT
analog demodulation OP 15-13, HT
available trigger signals HT
delay HT
EXT TRIGGER LED HT
external arm, using with trigger HT
external trigger HT
free run trigger HT
GPIB trigger HT
IF channel trigger HT
input channel trigger HT
level HT
slope HT
source trigger HT
trigger holdoff HT
trigger LED HT
trigger line HT
trigger type softkey HT
troubleshooting, digital demod HT
two-channels
GS = Getting Started Guide HT = Online Help
OP = Operator's Guide (press (Help) key)
Page 89

Index
digital demod OP 6-12
video demod OP 7-15
U
U.K. English softkey HT
U.S. English softkey HT
UFG (LAN and 4 MB memory option)
HT
UG7 (advanced LAN option) HT
UNCAL, definition of HT
units: x-axis HT
units: y-axis HT
user defined filters OP 17-18
V
vector averaging
See time averaging
vector diagram, example OP 6-5,
OP 7-12
vector measurements OP 13-8, HT
about vector mode HT
block diagram HT
block diagrams OP 12-5
overview OP 12-4
video averaging OP 14-3
video demodulation
See demodulation, video
video filtering OP 14-3
view state GS 6-9
volatile RAM disk
See disk drives
voltage selector switch
RF section GS 7-11
VSB
block diagram OP 18-6
center frequency, setting OP 7-4
VSB 8/16 softkey HT
saving HT
setting a threshold HT
skewing HT
spacing of traces HT
trace buffers, removing HT
trace height HT
trace, selecting HT
traces, position and baseline HT
usinginmathfunctions HT
when you can use them HT
y-axis scaling HT
window bandwidth
defined OP 14-18
values OP 14-18
windows HT
about windows HT
comparison HT
equivalent noise bandwidth HT
example GS 5-3
window bandwidth HT
window functions OP 14-6
window shapefactor HT
windows for gate time record HT
windows for main time record HT
X
x-axis scaling
See scaling
X-axis, scaling and markers OP 8-7
x-axis, scaling with markers HT
X-Windows, LAN use OP 10-7
X11 display, using
See lan
Y
y-axis scaling
See scaling
W
waterfall HT
about waterfall displays HT
baselines, showing HT
displaying OP 5-1
elevation HT
hiding traces HT
markers, using HT
number of traces, setting HT
pausing HT
printing/plotting, formats HT
printing/plotting, overview HT
waterfall (continued)
recalling HT
GS = Getting Started Guide HT = Online Help
OP = Operator's Guide (press (Help) key)
Z
zero padding OP 14-20
zero response OP 14-9
zero span measurements OP 15-2, HT
zoom measurements OP 13-8, OP 14-3,
HT
Page 90

Page 91

Agilent 89400-Series Documentation Roadmap
If you are thinking about... And you want to... Then read the analyzer’s...
Unpacking and installing
the analyzer
Getting started
Making measurements
Creating automated
measurements
(To receive Agilent Instrument
BASIC
and Agilent Instrument BASIC
manuals, order option 1C2)
Remote operation
Install the analyzer, or do operation
verification or performance verification
tests
Make your first measurements with
your new analyzer
Review measurement concepts Operator’s Guide
Learn what each key does Online Help (press the [ Help ] key)
Learn how to make typical
measurements
Learn the Agilent Instrument BASIC
interface
Program with Agilent Instrument
BASIC
Learn about the GPIB and SCPI GPIB Programmer’s Guide
Installation and Verification Guide
Getting Started Guide
Getting Started Guide
and Operator’s Guide
Agilent 89400-Series
Using Agilent Instrument BASIC
Agilent Instrument BASIC User’s
Handbook
Using analyzer data with a PC
application
Servicing the analyzer
(To receive service information,
order option OB3)
89441-90012
Find specific GPIB commands quickly Agilent 89400-Series
GPIB Commands: Quick Reference
Find GPIB command details Agilent 89400-Series
GPIB Command Reference
Transfer analyzer data to or from a PC
(Personal Computer) application
Display analyzer data on a PC, or
display PC data on the analyzer
Adjust, troubleshoot, or repair the
analyzer
Standard Data Format Utilities:
User’s Guide
Service Guide
Page 92

Need Assistance?
If you need assistance, contact your nearest Agilent Technologies Sales and
Service Office listed in the Agilent Catalog. You can also find a list of local
service representatives on the Web at:
http://www.agilent-tech.com/services/English/index.html or contact your
nearest regional office listed below.
If you are contacting Agilent Technologies about a problem with your Agilent
89410A Vector Signal Analyzer, please provide the following information:
q Model number: Agilent 89410A
q Serial number:
q Options:
q Date the problem was first encountered:
q Circumstances in which the problem was encountered:
q Can you reproduce the problem?
q What effect does this problem have on you?
You may find the serial number and options from the front panel of your
analyzer by executing the following:
Press [
Press [
If you do not have access to the Internet, one of these centers can direct you to
your nearest representative:
System Utility
System Utility
United States Test and Measurement Call Center
Canada (905) 206-4725
Europe (31 20) 547 9900
Japan Measurement Assistance Center
Latin America (305) 267 4245
Australia/New Zealand 1 800 629 485 (Australia)
Asia-Pacific (852) 2599 7777
], [
], [
], [
more
options setup
serial number
].
].
(800) 452-4844 (Toll free in US)
(81) 426 56 7832
(81) 426 56 7840 (FAX)
(305) 267 4288 (FAX)
0800 738 378 (New Zealand)
(FAX) (852) 2506 9285
 Loading...
Loading...