
Manual Supplement
Agilent Technologies
For
8753ET/ES Network Analyzers
Documentation Set (08753-90470)
and
8753ES Option 011
Documentation Set (08753-90477)
Updates for Network Analyzers with Firmware Revision 7.66
Part Number 08753-90534
Printed in USA
July 2000
© Copyright 2000 Agilent Technologies

Notice
The information contained in this document is subject to change without notice.
Agilent Technologies makes no warranty of any kind with regard to this material,
including but not limited to, the implied warranties of merchantability and fitness for a
particular purpose. Agilent Technologies shall not be liable for errors contained herein or
for incidentalor consequential damages in connection with the furnishing, performance,or
use of this material.
Certification
Agilent Technologies certifies that this product met its published specifications at the time
of shipment from the factory. Agilent Technologies further certifies that its calibration
measurements are traceable to the United States National Institute of Standards and
Technology, to the extent allowed by the Institute's calibration facility, and to the
calibration facilities of other International Standards Organization members.
Regulatory and Warranty Information
The regulatory and warranty information is located in Chapter 8, “Safety and Regulatory
Information” of your 8753ET or 8753ES network analyzer user’s guide.
Assistance
Product maintenance agreements and other customer assistance agreements are available
for Agilent Technologies products. For any assistance, contact your nearest Agilent
Technologies sales or service office. See Table 8-1 of your 8753ET or 8753ES network
analyzer user’s guide for the nearest office.
ii

Manuals that This Document Supplements
SOFTKEY
This manual supplement provides documentation updates for all 8753ET and 8753ES
network analyzers with firmware revision of 7.66 and documentation printed prior to
July 2000.
• In the 8753ET/ES Network Analyzers Documentation Set (part number 08753-90470),
this document supplements the following manuals:
— 8753ET and 8753ES Network Analyzers User’s Guide (part number 08753-90472)
— 8753ET and 8753ES Network Analyzers Reference Guide (part number
08753-90473)
— 8719ET/ES, 8720ET/ES, 8722ET/ES, and 8753ET/ES Network Analyzers
Programmer’s Guide (part number 08753-90475)
• In the 8753ES Option 011 Network Analyzer Documentation Set (part number
08753-90477), this document supplements the following manuals:
— 8753ES Option 011 Network Analyzer User’s Guide (part number 08753-90479)
— 8753ES Option 011 Network Analyzer Reference Guide (part number 08753-90480)
— 8719ET/ES, 8720ET/ES, 8722ET/ES, and 8753ET/ES Network Analyzers
Programmer’s Guide (part number 08753-90475)
The information within this manual supplements has been included in manuals printed
during or after July 2000.
How to Use This Guide
This guide uses the following conventions:
Front-Panel Key
Screen Text This represents text displayed on the instrument’s screen.
This represents a key physically located on the
instrument.
This represents a “softkey,” a key whose label is
determined by the instrument’s firmware.
iii

Documentation Map
The Installation and Quick Start Guide provides procedures for
installing, configuring, and verifying the operation of the analyzer. It
also will help you familiarize yourself with the basic operation of the
analyzer.
The User’s Guide shows how to make measurements, explains
commonly-used features, and tells you how to get the most
performance from your analyzer.
The Reference Guide provides reference information, such as
specifications, menu maps, and key definitions.
The Programmer’s Guide provides general GPIB programming
information, a command reference, and example programs. The
Programmer’s Guide contains a CD-ROM with example programs.
iv
The CD-ROM provides the Installation and Quick Start Guide, the
User’s Guide, the Reference Guide, and the Programmer’s Guide in
PDF format for viewingor printing from a PC. This supplement isnot
included on the CD-ROM.
The Service Guide provides information on calibrating,
troubleshooting,and servicing your analyzer. The Service Guideis not
part of a standard shipment and is available only as Option 0BW, or
by ordering part number 08753-90484 (8753ES without Option 011
and 8753ET) or by ordering part number 08753-90485 (8753ES with
Option 011). A CD-ROM with the Service Guide in PDF format is
included for viewing or printing from a PC.
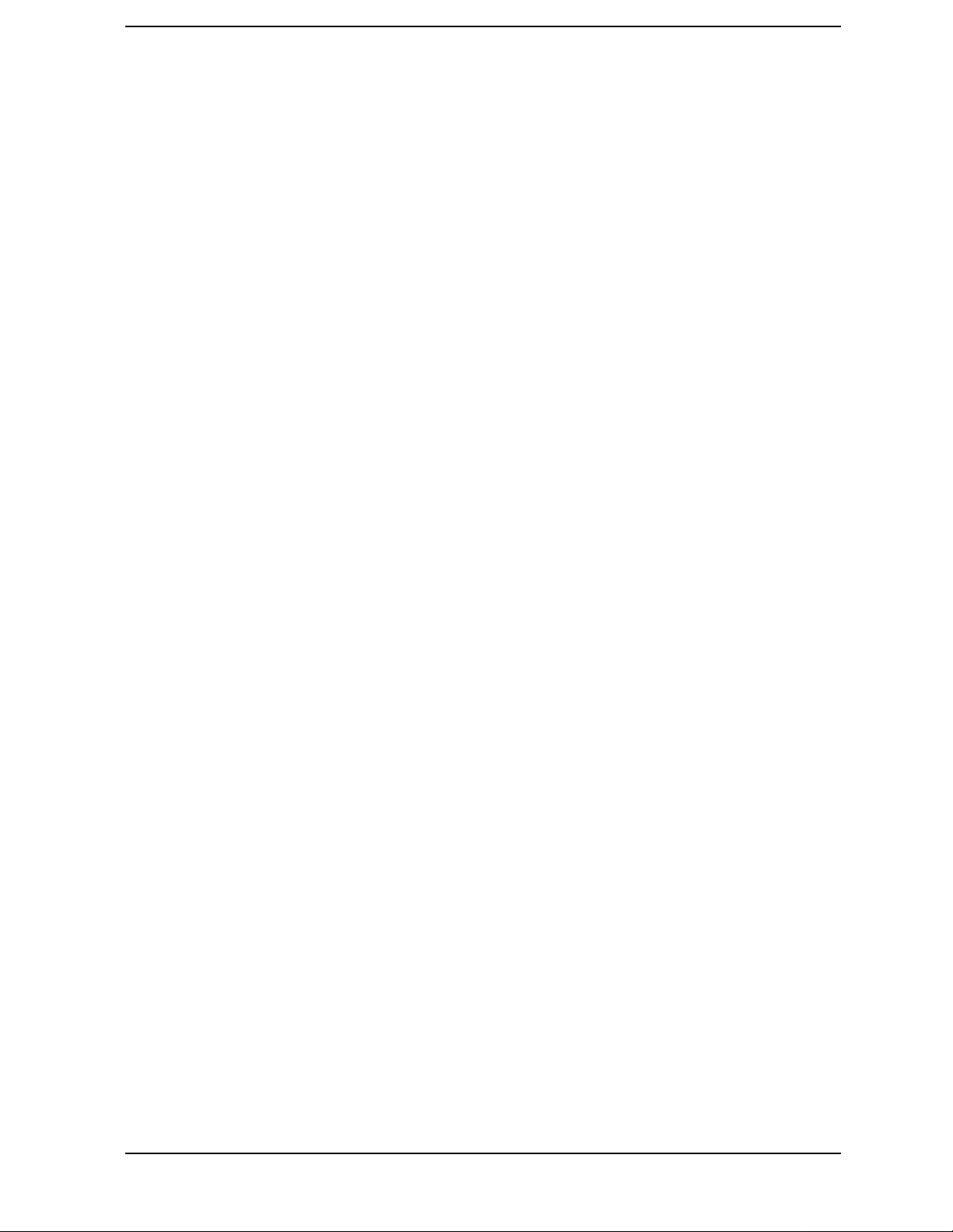
Contents
1. Supplement for the User’s Guide
Using This Chapter. . . . . . . . . . . . . . . . . . . . . . . . . . . . . . . . . . . . . . . . . . . . . . . . . . . . . . . . . . 1-2
Using Limit Lines to Test a Device. . . . . . . . . . . . . . . . . . . . . . . . . . . . . . . . . . . . . . . . . . . . . .1-3
Creating Flat Limit Lines . . . . . . . . . . . . . . . . . . . . . . . . . . . . . . . . . . . . . . . . . . . . . . . . . . . 1-3
Creating a Sloping Limit Line . . . . . . . . . . . . . . . . . . . . . . . . . . . . . . . . . . . . . . . . . . . . . . . 1-3
Creating Single Point Limits . . . . . . . . . . . . . . . . . . . . . . . . . . . . . . . . . . . . . . . . . . . . . . . . 1-3
Editing Limit Segments . . . . . . . . . . . . . . . . . . . . . . . . . . . . . . . . . . . . . . . . . . . . . . . . . . . . 1-3
Running a Limit Test . . . . . . . . . . . . . . . . . . . . . . . . . . . . . . . . . . . . . . . . . . . . . . . . . . . . . . 1-4
Offsetting Limit Lines . . . . . . . . . . . . . . . . . . . . . . . . . . . . . . . . . . . . . . . . . . . . . . . . . . . . . . 1-4
Using Test Sequencing to Test a Device. . . . . . . . . . . . . . . . . . . . . . . . . . . . . . . . . . . . . . . . . . 1-5
Limit Test Example Sequence . . . . . . . . . . . . . . . . . . . . . . . . . . . . . . . . . . . . . . . . . . . . . . . 1-5
Using Ripple Limits to Test a Device. . . . . . . . . . . . . . . . . . . . . . . . . . . . . . . . . . . . . . . . . . . . 1-7
Setting Up the List of Ripple Limits to Test. . . . . . . . . . . . . . . . . . . . . . . . . . . . . . . . . . . . . 1-7
Editing Ripple Test Limits. . . . . . . . . . . . . . . . . . . . . . . . . . . . . . . . . . . . . . . . . . . . . . . . . . 1-10
Running the Ripple Test . . . . . . . . . . . . . . . . . . . . . . . . . . . . . . . . . . . . . . . . . . . . . . . . . . . 1-12
Using Bandwidth Limits to Test a Bandpass Filter . . . . . . . . . . . . . . . . . . . . . . . . . . . . . . .1-17
Setting Up Bandwidth Limits . . . . . . . . . . . . . . . . . . . . . . . . . . . . . . . . . . . . . . . . . . . . . . . 1-17
Running a Bandwidth Test . . . . . . . . . . . . . . . . . . . . . . . . . . . . . . . . . . . . . . . . . . . . . . . . .1-19
Conversion Loss Using the Frequency Offset Mode . . . . . . . . . . . . . . . . . . . . . . . . . . . . . . . 1-23
Setting Measurement Parameters for the IF Range . . . . . . . . . . . . . . . . . . . . . . . . . . . . . 1-25
Performing a Power Meter (Source) Calibration Over the IF Range . . . . . . . . . . . . . . . .1-25
Setting the Analyzer to the RF Frequency Range . . . . . . . . . . . . . . . . . . . . . . . . . . . . . . .1-26
Performing a Power Meter Calibration Over the RF Range . . . . . . . . . . . . . . . . . . . . . . .1-28
Performing the R-Channel Measurement. . . . . . . . . . . . . . . . . . . . . . . . . . . . . . . . . . . . . . 1-29
To View Plot Files on a PC . . . . . . . . . . . . . . . . . . . . . . . . . . . . . . . . . . . . . . . . . . . . . . . . . . . 1-31
Saving Measurement Results . . . . . . . . . . . . . . . . . . . . . . . . . . . . . . . . . . . . . . . . . . . . . . . . 1-33
Saving in Textual (CSV) Form. . . . . . . . . . . . . . . . . . . . . . . . . . . . . . . . . . . . . . . . . . . . . . . 1-33
Saving in Graphical (JPEG) Form. . . . . . . . . . . . . . . . . . . . . . . . . . . . . . . . . . . . . . . . . . . .1-34
Calibrating for Non-Coaxial Devices (ES Analyzers Only). . . . . . . . . . . . . . . . . . . . . . . . . . 1-35
TRL Error Correction . . . . . . . . . . . . . . . . . . . . . . . . . . . . . . . . . . . . . . . . . . . . . . . . . . . . . 1-35
LRM Error Correction. . . . . . . . . . . . . . . . . . . . . . . . . . . . . . . . . . . . . . . . . . . . . . . . . . . . . . . 1-36
Create a User-Defined LRM Calibration Kit . . . . . . . . . . . . . . . . . . . . . . . . . . . . . . . . . . . 1-36
Modifying Calibration Kits . . . . . . . . . . . . . . . . . . . . . . . . . . . . . . . . . . . . . . . . . . . . . . . . . . 1-37
Saving Modified Calibration Kits to a Disk . . . . . . . . . . . . . . . . . . . . . . . . . . . . . . . . . . . .1-37
2. Supplement for the Reference Guide
In This Chapter . . . . . . . . . . . . . . . . . . . . . . . . . . . . . . . . . . . . . . . . . . . . . . . . . . . . . . . . . . . . . 2-2
Menu Maps . . . . . . . . . . . . . . . . . . . . . . . . . . . . . . . . . . . . . . . . . . . . . . . . . . . . . . . . . . . . . . . . 2-3
Hardkey/Softkey Reference. . . . . . . . . . . . . . . . . . . . . . . . . . . . . . . . . . . . . . . . . . . . . . . . . . . .2-9
Analyzer Functions . . . . . . . . . . . . . . . . . . . . . . . . . . . . . . . . . . . . . . . . . . . . . . . . . . . . . . . . 2-9
Error Messages . . . . . . . . . . . . . . . . . . . . . . . . . . . . . . . . . . . . . . . . . . . . . . . . . . . . . . . . . . . . 2-15
Error Messages in Alphabetical Order . . . . . . . . . . . . . . . . . . . . . . . . . . . . . . . . . . . . . . . . 2-15
Error Messages in Numerical Order. . . . . . . . . . . . . . . . . . . . . . . . . . . . . . . . . . . . . . . . . . 2-15
Options and Accessories . . . . . . . . . . . . . . . . . . . . . . . . . . . . . . . . . . . . . . . . . . . . . . . . . . . . . 2-16
Accessories Available . . . . . . . . . . . . . . . . . . . . . . . . . . . . . . . . . . . . . . . . . . . . . . . . . . . . . 2-16
Preset State and Memory Allocation . . . . . . . . . . . . . . . . . . . . . . . . . . . . . . . . . . . . . . . . . . . 2-17
Preset State . . . . . . . . . . . . . . . . . . . . . . . . . . . . . . . . . . . . . . . . . . . . . . . . . . . . . . . . . . . . . 2-17
Contents-v

Contents
3. Supplement for the Programmer’s Guide
In This Chapter . . . . . . . . . . . . . . . . . . . . . . . . . . . . . . . . . . . . . . . . . . . . . . . . . . . . . . . . . . . . . 3-2
Alphabetical Command Reference . . . . . . . . . . . . . . . . . . . . . . . . . . . . . . . . . . . . . . . . . . . . . . 3-3
BWLIMDB . . . . . . . . . . . . . . . . . . . . . . . . . . . . . . . . . . . . . . . . . . . . . . . . . . . . . . . . . . . . . . . 3-3
BWLIMDISP . . . . . . . . . . . . . . . . . . . . . . . . . . . . . . . . . . . . . . . . . . . . . . . . . . . . . . . . . . . . . 3-3
BWLIMMAX . . . . . . . . . . . . . . . . . . . . . . . . . . . . . . . . . . . . . . . . . . . . . . . . . . . . . . . . . . . . . 3-4
BWLIMMIN . . . . . . . . . . . . . . . . . . . . . . . . . . . . . . . . . . . . . . . . . . . . . . . . . . . . . . . . . . . . . . 3-4
BWLIMSTAT . . . . . . . . . . . . . . . . . . . . . . . . . . . . . . . . . . . . . . . . . . . . . . . . . . . . . . . . . . . . . 3-5
BWLIMTEST . . . . . . . . . . . . . . . . . . . . . . . . . . . . . . . . . . . . . . . . . . . . . . . . . . . . . . . . . . . . . 3-5
BWLIMVAL . . . . . . . . . . . . . . . . . . . . . . . . . . . . . . . . . . . . . . . . . . . . . . . . . . . . . . . . . . . . . . 3-6
CLER . . . . . . . . . . . . . . . . . . . . . . . . . . . . . . . . . . . . . . . . . . . . . . . . . . . . . . . . . . . . . . . . . . . 3-6
EDITRLIM . . . . . . . . . . . . . . . . . . . . . . . . . . . . . . . . . . . . . . . . . . . . . . . . . . . . . . . . . . . . . . . 3-7
OUTP . . . . . . . . . . . . . . . . . . . . . . . . . . . . . . . . . . . . . . . . . . . . . . . . . . . . . . . . . . . . . . . . . . . 3-8
RLIMLINE . . . . . . . . . . . . . . . . . . . . . . . . . . . . . . . . . . . . . . . . . . . . . . . . . . . . . . . . . . . . . . . 3-9
RLIMM . . . . . . . . . . . . . . . . . . . . . . . . . . . . . . . . . . . . . . . . . . . . . . . . . . . . . . . . . . . . . . . . . . 3-9
RLIMSTP . . . . . . . . . . . . . . . . . . . . . . . . . . . . . . . . . . . . . . . . . . . . . . . . . . . . . . . . . . . . . . . 3-10
RLIMSTR . . . . . . . . . . . . . . . . . . . . . . . . . . . . . . . . . . . . . . . . . . . . . . . . . . . . . . . . . . . . . . . 3-10
RLIMTEST . . . . . . . . . . . . . . . . . . . . . . . . . . . . . . . . . . . . . . . . . . . . . . . . . . . . . . . . . . . . . 3-11
RLIMVAL . . . . . . . . . . . . . . . . . . . . . . . . . . . . . . . . . . . . . . . . . . . . . . . . . . . . . . . . . . . . . . . 3-11
SAVECSV . . . . . . . . . . . . . . . . . . . . . . . . . . . . . . . . . . . . . . . . . . . . . . . . . . . . . . . . . . . . . . . 3-12
SAVEJPG . . . . . . . . . . . . . . . . . . . . . . . . . . . . . . . . . . . . . . . . . . . . . . . . . . . . . . . . . . . . . . .3-12
SELBND . . . . . . . . . . . . . . . . . . . . . . . . . . . . . . . . . . . . . . . . . . . . . . . . . . . . . . . . . . . . . . . 3-13
Preset Conditions. . . . . . . . . . . . . . . . . . . . . . . . . . . . . . . . . . . . . . . . . . . . . . . . . . . . . . . . . . . 3-15
Preset State . . . . . . . . . . . . . . . . . . . . . . . . . . . . . . . . . . . . . . . . . . . . . . . . . . . . . . . . . . . . . 3-15
Command Listings. . . . . . . . . . . . . . . . . . . . . . . . . . . . . . . . . . . . . . . . . . . . . . . . . . . . . . . . . . 3-17
Alphabetical List of New Commands . . . . . . . . . . . . . . . . . . . . . . . . . . . . . . . . . . . . . . . . . 3-17
OPC-Compatible List of New Commands. . . . . . . . . . . . . . . . . . . . . . . . . . . . . . . . . . . . . . 3-17
Contents-vi

1 Supplement for the User’s Guide
1-1
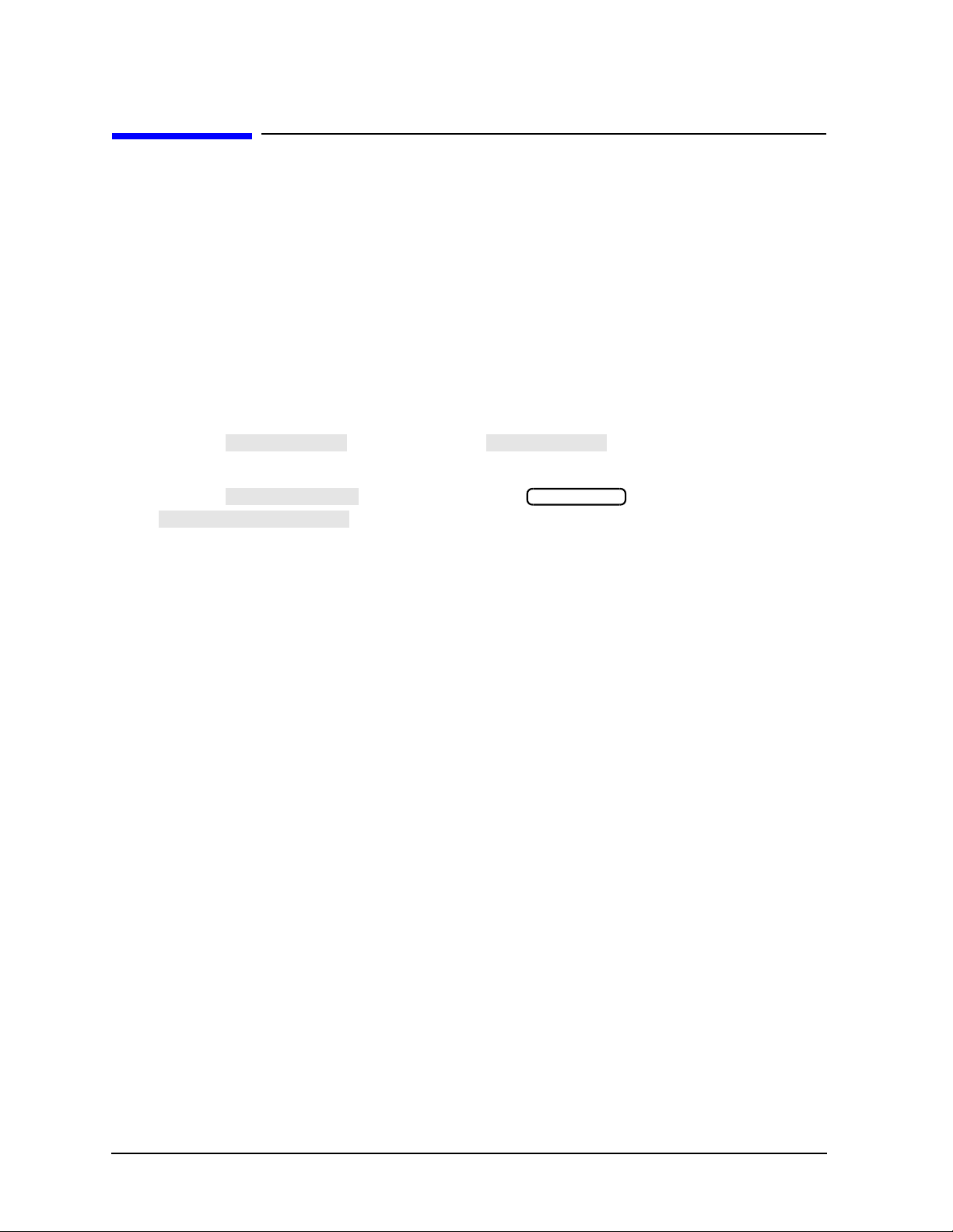
Supplement for the User’s Guide
LIMIT LINE
LIMIT MENU
RECALL KEYS
RECALLKEYS MENU
Using This Chapter
Using This Chapter
This chapter contains the supplemental information changes to the user’s guides that
coincide with the release of firmware revision 7.66. These changes pertain to the following
user’s guides.
• 8753ET and 8753ES Network Analyzers User’s Guide (part number 08753-90472)
• 8753ES Option 011 Network Analyzer User’s Guide (part number 08753-90479)
The following list describes the changes to 8753ET and 8753ES user’s guides printed prior
to July 2000. Each of the changes are described in detail in the remainder of this chapter.
The page references in this list refer to page numbers in this supplement.
• Making Measurements Chapter
— Add the softkey after the softkey in all existing
locations.
— Add the softkey between the key and the
Save/Recall
softkey in the section titled “Limit Test Example Sequence”
in “Using Test Sequencing to Test a Device” on page 1-5.
— Add “Using Ripple Limits to Test a Device” on page 1-7 to the chapter.
— Add “UsingBandwidth Limits to Testa Bandpass Filter” on page 1-17 to the chapter.
• Making Mixer Measurements Chapter
— Replace the section titled “Conversion Loss Using the Frequency Offset Mode” on
page 1-23.
• Printing, Plotting, and Saving Measurement Results Chapter
— Add a note referencing the new “Saving in Graphical (JPEG) Form” section after the
displayed paragraph in “To View Plot Files on a PC.”
— Add the new sections “Saving in Textual (CSV) Form” on page 1-33 and “Saving in
Graphical (JPEG) Form” on page 1-34 to the “Saving Measurement Results” section.
• Calibrating for Increased Measurement Accuracy Chapter
— Add a paragraph explaining the frequency entry to step 5 of “Calibrating for
Non-Coaxial Devices (ES Analyzers Only).”
— Append a note referencing the new “Saving Modified Calibration Kits to a Disk”
section to step 19 of the “Calibrating for Non-Coaxial Devices (ES Analyzers Only)”
section.
— Append a note referencing the new “Saving Modified Calibration Kits to a Disk”
section to step 19 of the “LRM Error Correction” section.
• Operating Concepts Chapter
— Append “Saving Modified Calibration Kits to a Disk” on page 1-37 to the end of the
section titled “Modifying Calibration Kits.”
1-2

Using Limit Lines to Test a Device
LIMIT MENU
LIMIT LINE ON
EDIT LIMIT LINE
CLEAR LIST
YES
LIMIT MENU
LIMIT LINE
LIMIT LINE ON
EDIT LIMIT LINE
CLEAR LIST
YES
LIMIT MENU
LIMIT LINE ON
EDIT LIMIT LINE
CLEAR LIST
YES
LIMIT MENU
LIMIT LINE
LIMIT LINE ON
EDIT LIMIT LINE
CLEAR LIST
YES
LIMIT MENU
LIMIT LINE ON
EDIT LIMIT LINE
CLEAR LIST
YES
LIMIT MENU
LIMIT LINE
LIMIT LINE ON
EDIT LIMIT LINE
CLEAR LIST
YES
LIMIT MENU
LIMIT LINE ON
EDIT LIMIT LINE
LIMIT MENU
LIMIT LINE
LIMIT LINE ON
EDIT LIMIT LINE
Creating Flat Limit Lines
In step 1, replace the following line:
System
with
System
Creating a Sloping Limit Line
In step 1, replace the following line:
Supplement for the User’s Guide
Using Limit Lines to Test a Device
System
with
System
Creating Single Point Limits
In step 1, replace the following line:
System
with
System
Editing Limit Segments
In step 1, replace the following line:
System
with
System
1-3

Supplement for the User’s Guide
LIMIT MENU
LIMIT LINE ON
EDIT LIMIT LINE
LIMIT MENU
LIMIT LINE
LIMIT LINE ON
EDIT LIMIT LINE
LIMIT MENU
LIMIT LINE ON
EDIT LIMIT LINE
LIMIT MENU
LIMIT LINE
LIMIT LINE ON
EDIT LIMIT LINE
LIMIT MENU
LIMIT TEST ON
BEEP FAIL ON
LIMIT MENU
LIMIT LINE
LIMIT TEST ON
BEEP FAIL ON
LIMIT MENU
LIMIT LINE OFFSETS
STIMULUS OFFSET
LIMIT MENU
LIMIT LINE
LIMIT LINE OFFSETS
STIMULUS OFFSET
Using Limit Lines to Test a Device
Deleting Limit Segments
In step 1, replace the following line:
System
with
System
Running a Limit Test
In step 1, replace the following line:
System
with
System
Activating the Limit Test
In this section, replace the following line:
System
with
System
Offsetting Limit Lines
In step 1, replace the following line:
System
with
System
3 M/µ
3 M/µ
1-4

Using Test Sequencing to Test a Device
RECALLKEYS MENU
RECALL REG1
RECALL KEYS
RECALLKEYS MENU
RECALL REG1
Using Test Sequencing to Test a Device
Limit Test Example Sequence
In step 1, replace the following line:
Save/Recall
with:
Save/Recall
Supplement for the User’s Guide
1-5
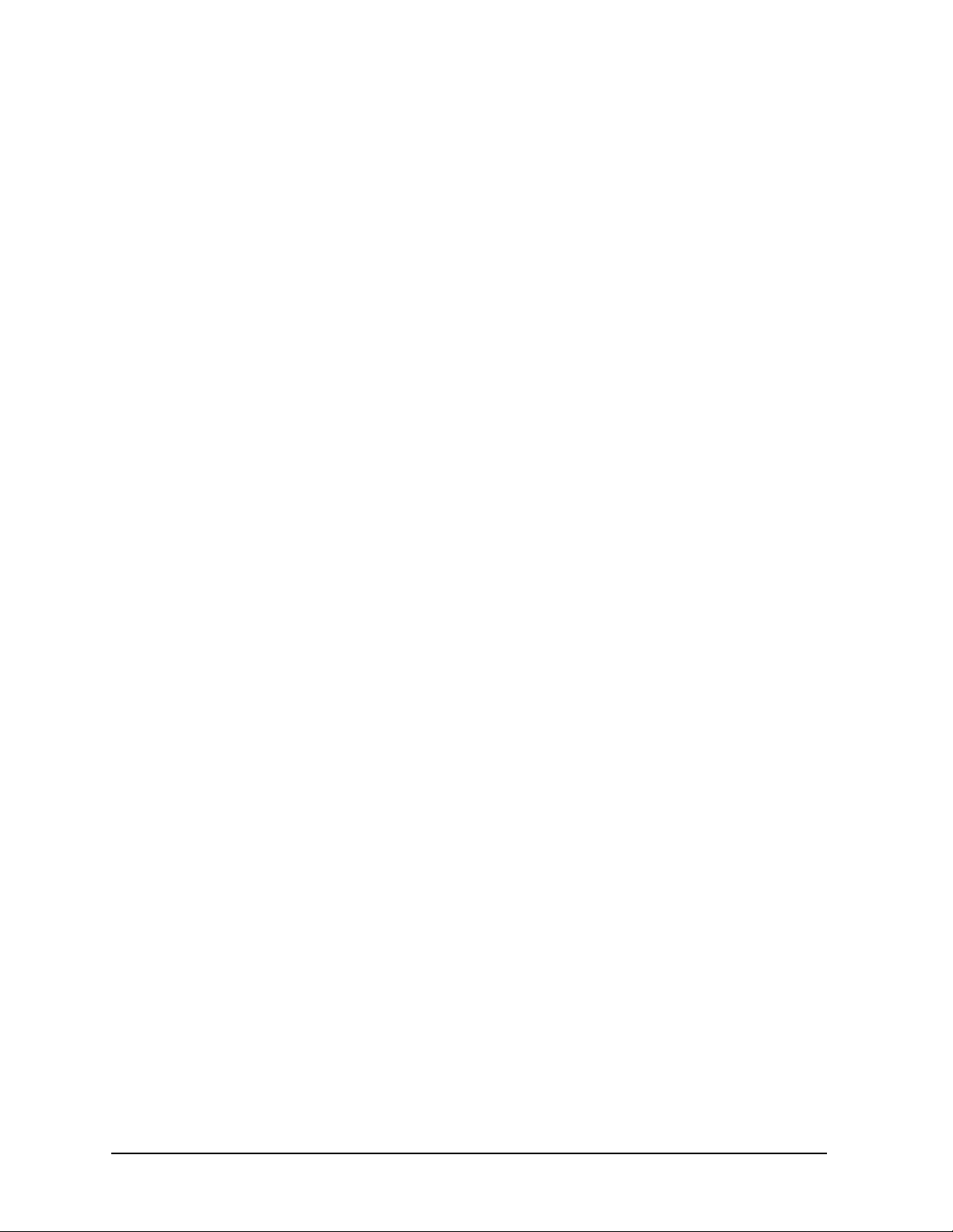
Supplement for the User’s Guide
Using Test Sequencing to Test a Device
This page intentionally left blank.
1-6

Supplement for the User’s Guide
Using Ripple Limits to Test a Device
Using Ripple Limits to Test a Device
Setting Up the List of Ripple Limits to Test
Two tasks are involved in preparing for ripple testing:
• First, set up the analyzer settings to view the frequency of interest.
• Second, set up the analyzer to test over the appropriate frequencies against your
specific limits.
This example will show you how to set up the analyzer to test ripple limits. In this
example, we will be testing the pass band of a bandpass filter where the center frequency
of the filter is approximately 1.8 GHz and has a bandwidth of approximately 2.9 GHz.
Refer to Figure 1-1.
Figure 1-1 Bandpass Filter Being Ripple Tested
1-7

Supplement for the User’s Guide
Trans: FWD S21 (B/R)
TRANSMISSN
AUTO SCALE
CALIBRATE MENU
RESPONSE
THRU
AUTO SCALE
Using Ripple Limits to Test a Device
Setting Up the Analyzer to Perform the Ripple Test
This section sets up the analyzer so that a bandpass filter can be easily viewed on the
analyzer display.
1. Connect your filter as shown in Figure 1-2.
Figure 1-2 Connections for an Example Ripple Test Measurement
2. Press and choose the measurement settings. For this example, the
Preset
measurement settings are as follows:
• or on ET models:
Meas
•
Center 1.8 G/n
•
Span 3.4 G/n
•
Scale Ref
You may also want to select settings for the number of data points, power, averaging,
and IF bandwidth.
3. Substitute a thru for the device and perform a response calibration by pressing:
Cal
4. Reconnect your test device.
5. To better view the measurement trace, press . Refer to
Scale Ref
Figure 1-3.
1-8

Figure 1-3 Filter Pass Band Before Ripple Test
Supplement for the User’s Guide
Using Ripple Limits to Test a Device
Setting Up Limits for Ripple Testing
This section instructs you on setting up the ripple tests parameters. You must set up the
analyzer to check the DUT at the correct frequencies and compare the measured values
against the maximum allowable ripple value for each frequency band. To do this, you set
up individual frequency bands. You define the stop and start frequency and the maximum
allowable ripple value of each frequency band. You may set up as many as 12 frequency
bands for testing ripple.The frequencybands are combined in a list that is displayedwhile
the ripple frequency bands are being edited.
In this example, we will create one ripple limit (or frequency band) that spans the entire
pass band from 500 MHz to 3.2 GHz. We will also create two additional frequency bands
that when merged, will span the pass band with tighter limits. Using the Ripple Edit
Menu, we will create a ripple limits list on the analyzer that is similar to the following
table.
Table 1-1 Ripple Limits for Ripple Test Example
Frequency Band Minimum Frequency Maximum Frequency Maximum Ripple
1 500 MHz 3.2 GHz 2.0 dB
2 500 MHz 1.85 GHz 1.3 dB
3 1.85 GHz 3.2 GHz 1.3 dB
Notice that Frequency Band 1 overlaps in frequency the remaining frequency bands.
Whereas, Frequency Bands 2 and 3 are separate bands that cover the same span of
frequency. This can be done to put tighter limits over narrower frequency spans within the
bandpass or to customize the ripple test to meet your specific requirements.
1-9

Supplement for the User’s Guide
LIMIT MENU
RIPPLE LIMIT
EDIT RIPL LIMIT
ADD
MINIMUM FREQUENCY
MAXIMUM FREQUENCY
MAXIMUM RIPPLE
DONE
EDIT RIPL LIMIT
FREQUENCY BAND
Using Ripple Limits to Test a Device
1. To access the ripple test menu, press:
System
2. To access the ripple test edit menu, press .
3. Add the first frequency band (Frequency Band 1) to be tested by pressing .
4. Set the lower frequency value of Frequency Band 1 by pressing:
500 M/µ
5. Set the upper frequency value of Frequency Band 1 by pressing:
3.2 G/n
6. Set the maximum allowable ripple amplitude value of Frequency Band 1 by pressing:
2.0 x1
7. Repeat steps 3 through 6 for the two remaining frequency bands to be tested for
maximum ripple.
The network analyzer allows you to enter up to 12 frequency bands to be tested for
maximum ripple.
8. After you have entered all of the ripple test frequency band parameters, return to the
ripple test menu by pressing .
Editing Ripple Test Limits
Once the frequency band limits for ripple testing has been created, the limits may be
changed using the same menu that was used to create them. Using the edit ripple test
menu, you may:
• change existing frequency band limits
• add more frequency band limits
• delete individual frequency band limits
• clear all frequency band limits
Changing Existing Frequency Band Limits
Existing frequency band limits may be changed for testing the ripple. This procedure
guides you through changing the existing frequency band limits.
1. To access the ripple test edit menu from the ripple test menu, press:
2. Enter the frequency band whose limits you want to change by pressing:
a.
b. The numeric key indicating the frequency band number that you are changing.
The frequency band number is located in the left column of the list of frequency
bands.
1-10

Supplement for the User’s Guide
MINIMUM FREQUENCY
MAXIMUM FREQUENCY
MAXIMUM RIPPLE
DONE
EDIT RIPL LIMIT
ADD
MINIMUM FREQUENCY
MAXIMUM FREQUENCY
MAXIMUM RIPPLE
DONE
Using Ripple Limits to Test a Device
3. Make the changes to the selected band by pressing:
a. and the new value to change the lower frequency of the
frequency band.
b. and the new value to change the upper frequency of the
frequency band.
c. and the new decibel value to change the maximum allowable
ripple of the frequency band. Terminate the new decibel value with the key.
x1
4. Repeat steps 2 and 3 for additional frequency bands to be changed to test the ripple.
5. After you have entered the necessary changes to the ripple test frequency band
parameters, return to the ripple test menu by pressing .
Adding Additional Frequency Bands
More frequencyband limits may be added for testing the ripple. This procedure guides you
through adding the more frequency band limits.
The network analyzer allows you to enter up to 12 frequency bands for maximum ripple
testing.
1. To access the ripple test edit menu, press .
2. Create a new frequency band by pressing .
3. Set the lower frequency value of the frequency band by pressing:
a.
b. the numeric keys indicating the minimum frequency value of the frequency band
c. the appropriate frequency key (either , , or )
G/n M/µ k/m
4. Set the upper frequency value of the frequency band by pressing:
a.
b. the numeric keys indicating the maximum frequency value of the frequency band
c. the appropriate frequency key (either , , or )
G/n M/µ k/m
5. Set the maximum allowable ripple amplitude value of the frequency band by pressing:
a.
b. the decibel value of the frequency band’s maximum allowable ripple
c.
x1
6. Repeat steps 2 through 5 for additional frequency bands to be tested for maximum
ripple.
7. After you have added all of the new frequency bands, return to the ripple test menu by
pressing .
1-11

Supplement for the User’s Guide
EDIT RIPL LIMIT
FREQUENCY BAND
DELETE
CLEAR LIST
DONE
RIPL TEST on OFF
Using Ripple Limits to Test a Device
Deleting Existing Frequency Bands
Frequency band limits may be deleted for testing the ripple. This procedure guides you
through deleting existing frequency band limits. You may delete individual frequency
bands or delete all of the frequency bands from the list.
1. To access the ripple test edit menu, press:
2. Select the first frequency band (as an example, Frequency Band 3) to be deleted by
pressing:
3 x1
3. Repeat step 2 until you have deleted the required frequency bands from the list.
4. If you need to delete all of the frequency bands, you can delete them all by pressing:
When this softkey is pressed, you will be asked to confirm that you want to delete all of
the frequency bands from the list.
5. After you have finished deleting the frequency bands, you can return to the ripple test
menu by pressing .
Running the Ripple Test
Once the list of ripple limits has been set up, you are ready to run the ripple test. From the
Ripple Test Menu, you can:
• start and stop the ripple test
• display and hide the ripple test limit lines
• select a frequency band and display its ripple measurement in two ways:
❏ the absolute measured ripple value
❏ the margin which the measured ripple passes or fails the user-defined maximum
ripple value
Starting and Stopping the Ripple Test
Once the list of ripple limits have been set up, start the ripple test by pressing
from the Ripple Test Menu until ON is displayed on the softkey.
Pressing this softkey toggles the analyzer between ripple test on and ripple test off status.
Figure 1-4 shows the filter pass band (with the scale changed to 1 dB/division) being ripple
tested. Note that the filter fails the ripple test. The portions of the pass band trace which
do not meet the test requirements are displayed in red.
1-12

Using Ripple Limits to Test a Device
RIPL LIMIT on OFF
Figure 1-4 Filter Passband with Ripple Test Activated
Supplement for the User’s Guide
As the analyzer measures the ripple, a message is displayed indicating whether the
measurement passes or fails:
• If the ripple test passes, a RIPLn PASS message (where n = the channel number) is
displayed in the color assigned to Channel 1 Memory. The ripple test must pass in all
frequency bands before the pass message is displayed.
• If the ripple test fails, a RIPLn FAIL message (where n = the channel number) is
displayed in red. The portion of the trace that exceeds the user-specified maximum
ripple value is also displayed in red.
Displaying the Ripple Limits
After the list of ripple limits has been set up, display the ripple test limits by pressing
from the Ripple Test Menu until ON is displayed on the softkey.
Pressing this softkey toggles the analyzer ripple limits display on and off. If the ripple
limits are displayed and the ripple test is off,the ripple limits are displayednear the top of
the graticule and are not compared with the displayed trace. However, once the ripple test
is started, the ripple limits are displayed with respect to the measured trace in the
following manner:
• If the ripple test passes, the ripple limits are drawn on the display for each frequency
band. Within each frequency band, an upper and lower ripple limit is drawn such that
they are equidistant above the upper point of the measured trace and below the lower
point of the measured trace.
• If the ripple test fails, the ripple limits are drawn on the display for each frequency
band. Within eachfrequency band, the lower ripple limit is drawn atthe lowest point on
the measured trace and the upper ripple limit is drawn at the user-specified maximum
1-13

Supplement for the User’s Guide
MORE
ADJUST DISPLAY
MODIFY COLORS
MORE
RIPPLE LIM LINES
TINT
RIPL VALUE [ ]
RIPL VALUE [OFF ]
RIPL VALUE [ABSOLUTE ]
RIPL VALUE [MARGIN ]
RIPL TEST on OFF
Using Ripple Limits to Test a Device
ripple value above the lower ripple limit. The ripple that exceeds the maximum ripple
value extends above the upper limit. This measured trace that extends above the upper
limit is displayed in red.
Figure 1-5 shows the filter pass band tested with the ripple limits activated. Notice that
there are three sets of ripple limits shown. Also notice that the measured trace exceeds the
upper ripple limit only in Frequency Band 3.
Figure 1-5 Filter Pass Band with Ripple Test and Ripple Limits Activated
Changing the Ripple Limits Line Color. The color of the lines that represent the
ripple limits can be changed by:
1. pressing the key
Display
2. pressing
3. pressing and turning the analyzer front panel knob until
the desired color appears (You may also use the step keys or the numeric keypad
instead of the front panel knob to change the color.)
Checking the Ripple Value
Once the ripple test has been started and is running, you may display the ripple value of
each frequency band in one of two formats, the absolute format or the margin format. Both
formats are described in this section.
To display the ripple value, press . Pressing this softkey toggles
between , , and
. from the Ripple Test Menu until ON is
displayed on the softkey. Pressing this softkey toggles the analyzer between ripple test on
1-14

Supplement for the User’s Guide
RIPL VALUE BAND
RIPL VALUE [ABSOLUTE ]
Using Ripple Limits to Test a Device
and ripple test off status.
When the Absolute and Margin choicesare selected,the frequency band and measurement
value are displayed to the right side of the pass/fail message described previously. This
display is displayed in the same color as the pass/fail message.
The frequency band of the displayed value is displayed as Bn (where n = the frequency
band number). The frequency band may be changed to display the value of each band. To
change the displayed frequency band value, from the Ripple Test Menu, press
and then use the and keys (or the numerical keypad) to
select the desired frequency band.
Viewing the Ripple Value in Absolute Format
When is selected, the absolute ripple value of the selected
frequency band is displayed. The absolute ripple value is the measured maximum level
minus the measured minimum level within the frequency band. This value is displayed in
dB.
Figure 1-6 shows the ripple test with absolute ripple value displayed for Frequency
Band 1. The B1 indicates that the ripple value displayed is for Frequency Band 1. Notice
that Frequency Band 1 passes the ripple test. It has an absolute ripple value of 1.675 dB
while the maximum ripple value entered for Frequency Band 1 was 2.0 dB. Thus, even
though the ripple test fails because of Frequency Band 3, the ripple passes in Frequency
Band 1.
Figure 1-6 Filter Pass Band with Absolute Ripple Value for Band 1 Activated
1-15

Supplement for the User’s Guide
RIPL VALUE [MARGIN ]
Using Ripple Limits to Test a Device
Viewing the Ripple Value in Margin Format
When is selected, the margin by which the ripple value passed
or failed is displayed. The ripple value margin is the user-defined maximum ripple minus
the absolute ripple value within the frequency band. This value is displayed in dB. A
positive value is the margin that the ripple passes the ripple test in the frequency band. A
negative value is the margin that the ripple fails the ripple test in the frequency band.
Figure 1-7 shows the ripple test with margin ripple value displayed for Frequency Band 2.
Notice that Frequency Band 2 passes the ripple test with a margin of 0.097 dB. The plus
sign (+) indicates this band passes the ripple test by the amount displayed. A minus sign
(−) would indicate that the band failed by the displayed amount.
Figure 1-7 Filter Pass Band with Margin Ripple Value for Band 2 Activated
1-16

Supplement for the User’s Guide
Using Bandwidth Limits to Test a Bandpass Filter
Using Bandwidth Limits to Test a Bandpass Filter
The bandwidth testing mode can be used to test the bandwidth of a bandpass filter. The
bandwidth test finds the peak of a signal in the passband and locates a point on each side
of the passband at an amplitude below the peak (that you specify during the test setup).
The frequency between these two points is the bandwidth of the filter. This bandwidth is
compared to minimum and maximum allowable bandwidths that you specify during the
test setup.
This example shows you how to test the bandwidth of a bandpass filter. In this example,
we will be testing the pass band of a bandpass filterwhere thecenter frequency of the filter
is approximately 321 MHz. Refer to Figure 1-8.
Figure 1-8 Bandpass Filter Being Bandwidth Tested
Setting Up Bandwidth Limits
When you set up the bandwidth limits to test the bandpass filter, you will first set up the
analyzer to perform the bandwidth test and then you will set up bandwidth limits of the
bandwidth test.
Setting Up the Analyzer to Perform the Bandwidth Test
This section sets up the analyzer so that a bandpass filter can be easily viewed on the
analyzer display.
1. Connect your filter as shown in Figure 1-9.
1-17

Supplement for the User’s Guide
Trans: FWD S21 (B/R)
TRANSMISSN
AUTO SCALE
Using Bandwidth Limits to Test a Bandpass Filter
Figure 1-9 Connections for a Bandpass Filter Example Measurement
2. Press and choose the measurement settings. For this example, the
Preset
measurement settings are as follows:
a. or on ET models:
Meas
b.
Center 321 M/µ
c.
Span 200 M/µ
d.
Scale Ref
You may also want to select settings for the number of data points, power, averaging,
and IF bandwidth.
Figure 1-10 Filter Pass Band Before Bandwidth Test
1-18
 Loading...
Loading...