
Quick Start Guide

© Copyright Agilent Technologies, Inc. 2000
All Rights Reserved. Reproduction, adaptat ion, or translation without prior written
permission is prohibited,
except as allowed under copyright laws.
Agilent Technologies Part No.
86100- 90002
Printed in USA
February 2000
Agilent Technologies, Inc.
Lightwave Division
1400 Fountaingrove Park way
Santa Rosa, CA 9 5403-1799,
USA
(707) 577-1 400
Notice.
The information contained in
this document is subject to
change without notice. Companies, names, and data used
in examples herein are fictitious unless otherwise noted.
Agilent Technologies makes
no warranty of any kind with
regard to this material, including but not limited to, the
implied warranties of merchantability and fitness for a
particular purpose. Agilent
Technologies shall not be liable for er rors contained herein
or for incidental or consequential damages in connection with the furnishing,
performance, or use of this
material.
Restricted Rights Legend.
Use, duplication, or disclosure by the U.S. Government
is subject to restrictions as set
forth in subparagraph (c) (1)
(ii) of the Rights in Technical
Data and Computer Software
clause at DFARS 252.2 27-7013
for DOD agencies, and subparagraphs (c) (1) and (c) (2 )
of the Commercial Computer
Software Restricted Rights
claus e a t FAR 52 .22 7-19 for
other agencies.
Warrant y.
This Agilent Technologies
instrument product is warranted against defects in
material and workmanship for
a period of one year from date
of shipment. During the warranty period, Agilent Technologies Company will, at its
option, either repa ir or
replace products which prove
to be defective. For warranty
service or repair, this product
must be returned to a service
facility designated by Agilent
Technologies. Buyer shall prepay shipping charges to Agilent Technologies and Agilent
Technologies shall pay shipping charges to return the
product to Buyer. However,
Buyer shall pay all shipping
charges, duties, and taxes for
products returned to Agilent
Technologies from another
country.
Agilent Technologies warrants that its software and
firmware designated by Agilent Technologies for use with
an instrument will execute its
programming instructions
when properly installed o n
that instrument. Agilent Technologies does not warrant that
the operation of the instrument, or sof tware, or firmware
will be uninterrupted or errorfree.
Limitation of Warranty.
The foregoing warranty shall
not apply to defects resulting
from improper or inadequate
maintenance by Buyer, Buyersupplied software or interfacing, unauthorized modification or misuse, operation
outside of the environmental
specifications for the product,
or improper site preparation
or maintenance.
No other warranty is
expressed or implied. Agilent
Technologies specifi cally disclaims the implied warranties
of merchantability and fitness
for a particular purpose.
Exclusive Remedies.
The remedies provided herein
are buyer's sole and exclusive
remedies. Agilent Technologies shall not be li able for any
direct, indirect, special, incidental, or consequential damages, whether based on
contract, tort, or any o ther
legal theory.
Safety Symbols.
CAUTION
caution
The
sign de notes a
hazard. It calls attention to a
procedure which, if not correctly performed or adhered
to, could result in damage to
or destruction of the product.
Do not proceed beyond a caution sign until the indicated
conditions are fully understood and met.
WARNING
warning
The
sign denotes a
hazard. It calls attention to a
procedure which, if not correctly performed or adhered
to, could result in injury or
loss of life. Do not proceed
beyond a warning sign until
the indicated conditions are
fully understood and met.
The instruction manual symbol. The product is marked with this
warning symbol when
it is necessary for the
user to refer to the
instructions in the
manual.
The laser radiation
symbol. This warning
symbol is marked on
products which have a
laser output.
The AC symbol is used
to indicate the
required nature o f the
line module input
power.
|The ON symbols are
used to mark the positions of the instrument
power line switch.
❍The OFF symbols
are used to mark the
positions of the instrument power line
switch.
The CE mark is a registe r ed tra demark of
the European Community.
The CSA mark is a registe r ed tra demark of
the Canadian Standards Association.
The C-Tick mark is a
registered trademark
of the Australian Spectrum Management
Agency.
This text denotes the
ISM1-A
instrument is an
Industrial Scientific
and Medical Group 1
Class A product.
ii

In This Book
In This Book
This book gives you the information you need to begin using the Infiniium
DCA. It contains five chapters:
Chapter 1, “
Chapter 1, “Setting Up the Infiniium DCA
Chapter 1, “Chapter 1, “
ments, air flow, and setup information.
Chapter 2, “
Chapter 2, “Working in Comfort
Chapter 2, “Chapter 2, “
fortably and safely while operating the Infiniium DCA.
Chapter 3, “
Chapter 3, “Using the Infiniiu m DCA
Chapter 3, “Chapter 3, “
the graphical user interface, and tells you how to perform basic operations
with the Infiniium DCA.
Chapter 4, “
Chapter 4, “Using the Built-In Information System
Chapter 4, “Chapter 4, “
information system contents and navigation. The built-in information system
contains all of the information that is generally found in a user’s guide.
Chapter 5, “
Chapter 5, “Regulatory Information
Chapter 5, “Chapter 5, “
tion.
Setting Up the Infiniium DCA”””” contains inspection, power require-
Setting Up the Infiniium DCASetting Up the Infiniium DCA
Working in Comfort”””” contains recommendations for working com-
Working in ComfortWorking in Comfort
Using the Infiniium DCA”””” gives an overview of the front panel and
Using the Infiniium DCAUsing the Infiniium DCA
Using the Built-In Information System”””” describes the built-in
Using the Built-In Information SystemUsing the Built-In Information System
Regulatory Information”””” contains important regulatory informa-
Regulatory InformationRegulatory Information
CAUTION
• For detailed information on how the Infiniium DCA makes measurements and
how to use the instrument, see the built-in information system in the instrument.
• For information on programming the Infiniium DCA using a computer with a
GPIB interface card, refer to the
The Infiniium DCA uses a specially designed Windows 98 application program
(Windows ® is a U.S. registered trademark of Microsoft Corp.) All Infiniium
DCA functionality is directly available from within the Infiniium DCA
application. Windows 98 configuration changes made outside of the Infiniium
DCA application may not work correctly and could cause the instrument to
become inoperable. Do not try to access or make changes to the Windows
Operating system. Repairs caused by the improper use of the Infiniium DCA
will not be covered under warranty.
Infiniium DCA Programmer’s Guide
.
iii

General Safety Considerations
General Safety Considerations
This product has been designed and tested in accordance with IEC Publication 1010, Safety Requirements for Electronic Measuring Apparatus, and has
been supplied in a safe condition. The instruction documentation contains
information and warnings which must be followed by the user to ensure safe
operation and to maintain the product in a safe condition.
Install the instrument according to the enclosure protection provided. This
instrument does not protect against the ingress of water. This instrument protects against finger access to hazardous parts within the enclosure.
WARN ING
WARN ING
WARN ING
CAUTION
If this product is not used as specified, the protection provided by the
equipment could be impaired. This product must be used in a normal
condition (in which all means for protection are intact) only.
No operator serviceable parts inside. Refer servicing to qualified
service personnel. To prevent electrical shock do not remove covers.
To prevent electrical shock, disconnect the instrument from mains
before cleaning. Use a dry cloth or one slightly dampened with water
to clean the external case parts. Do not attempt to clean internally.
Do not use too much liquid in cleaning the instrument. Water can enter the
front-panel keyboard, damaging sensitive electronic components.
iv

Contents
In This Book iii
1 Setting Up the Infiniium DCA
Installing the Infiniium DCA 1-3
Cleaning Connections for Accurate Measurements 1-26
Returning the Instrument for Service 1-35
Agilent Technologies Service Offices 1-38
2 Wo r k i ng in Co mfort
3 Using the Infiniium DCA
Eye/Mask Mode 3-7
Oscilloscope Mode 3-8
TDR/TDT Mode 3-9
Using Plug-in Modules 3-10
Using the Touch Screen 3-12
Using the Quick Measure Feature 3-14
If the Display Goes Blank 3-15
Hiding and Moving Dialog Boxes 3-16
Menus 3-17
4 Using the Built-In Information System
The Contents Topic 4-3
Using Setup Guides 4-4
Getting Help While Changing Instrument Settings 4-6
Learning About Measurements Results 4-7
Hiding the Built-in Information System 4-8
Printing the Contents of a Topic 4-9
5 Regulatory Informa tion
Contents-1

Contents
Contents -2

1
Installing the Infiniium DCA 1-3
Step 1. Inspect the shipment 1-3
Step 2. Install any modules 1-7
Step 3. Connect the keyboard and mouse 1-8
Step 4. Connect the line cord 1-9
Step 5. Turn on the line power 1-12
Step 6. Set the time and date 1-13
Step 7. Connect a printer 1-14
Step 8. Configuring the touch screen 1-19
Step 9. Avoid costly repairs 1-21
Step 10. Perform a vertical calibration 1-22
Step 11. For more information 1-25
Cleaning Connections for Accurate Measurements 1-26
Returning the Instrument for Service 1-35
Agilent Technologies Service Offices 1-38
Setting Up the Infiniium DCA

Setting Up the Infiniium DCA
Setting Up the Infiniium DCA
Setting Up the Infiniium DCA
This chapter shows you how to set up your Infiniium DCA and connect the
power and the accessories. It also shows you how to use proper optical connection cleaning techniques to avoid
costly
repairs.
WARN ING
CAUTION
CAUTION
This is a Safety Class 1 Product (provided with a protective earthing
ground incorporated in the power cord). The ma ins plug shall only be
inserted in a socket outlet provided with a protective earth contact.
Any interruption of the protective conductor inside or outside of the
instrument is likely to make the instrument dangerous. Intentional
interruption is prohibited.
VENTILATION REQUIREMENTS: When installi ng the product in a cabinet, the
convection into and out of the product must not be restricted. The ambient
temperature (outside the cabinet) must be less than the maximum operating
temperature of the product by 4° C for every 100 watts dissipated in the
cabinet. If the total power dissipated in the cabinet is greater than 800 watts,
then forced convection must be used.
This product is designed for use in Installation Category II and Pollution
Degree 2 per IEC 1010 and 664 respectively.
Installation Category: Installation Categories (overvoltage categories) are
determined by the transient overvoltage levels that may be expected. CAT I:
Mains isolated. CAT II: Line voltage in appliance and to wall outlet. CAT III:
Line voltage behind wall outlet to next level of distribution.
1-2

Installing the Infiniium DCA
Step 1. Inspect the shipment
Setting Up the Infiniium DCA
Installing the Infiniium DCA
❒
Inspect the shipping container for damage.
❒
Inspect the instrument.
❒
Verify that you received the options and accessories you ordered.
1-3

Setting Up the Infiniium DCA
Step 1. Inspect the shipment
Keep the shipping container and cushioning material until you have inspected
the contents of the shipment for completeness and have checked the instrument mechanically and electrically.
If anything is missing or defective, contact your nearest Agilent Technologies
Sales Office. Refer to “Agilent Technologies Service Offices” on page 1-38. If
the shipment was damaged, contact the carrier, then contact the nearest Agilent Sales Office. Keep the shipping materials for the carrier’s inspection. The
Agilent Sales Office will arrange for repair or replacement at Agilent’s option
without waiting for claim settlement.
Table 1-1. Standard Accessories
Accessory Part Number
Keyboard E2610-68700
Mouse C3751-60201
Quick Start Guide (this book) 86100-90002
Programmer’s Guide 86100-90003
Table 1-2. Product Options
Option Description
001 12 GHz Trigger Bandwidth
AX4 Rack mount flange kit
AXE Rack mount flange kit with handles
UK6 Commercial calibration certificate with test data
1-4

Table 1-3. Optional Accessories
Accessory Description
83446A Lightwave clock and data receiver
11982A High-speed lightwave receiver
83440B/C/D High-speed lightwave receiver
54118A 500 MHz to 18 GHz trigger
N1020A TDR probe kit
54006A 6 GHz hand-held probe
54701 2.5 GHz active probe
83480A-K17 Switch matrix
83480A-K17 RIMM fixture
10086A ECL terminator
83430A Lightwave digital source
11898A Plug-in module remote/extender
54008B 24 ns delay line
Setting Up the Infiniium DCA
Step 1. Inspect the shipment
Table 1-4. Additional Adapters for Electrical Channels
Adapter Agilent Part Number
SMA (f-f) 1250-1158
APC 3.5 (f-f) 1250-1749
1-5

Setting Up the Infiniium DCA
Step 1. Inspect the shipment
Table 1-5. Fiber-Optic Adapters for Optical Channels
Front Panel
Fiber-Optic
Adapter Description Agilent Part Number
Diamond HMS-10 81000AI
FC/PC 81000FI
D4 81000GI
SC 81000KI
DIN 81000SI
1-6
ST 81000VI
Biconic 81000WI

Setting Up the Infiniium DCA
Step 2. Install any modules
Step 2. Install any modules
Up to two modules can be inserted into the Infiniium DCA. All documentation
(including specifications) for plug-in modules is located in the Infiniium DCA’s
built-in information system. To access the built-in information system, touch
or click Contents on the Help menu .
1
Slide the module into an available front-panel slot.
You can remove or install a module while the instrument is operating.
2
Finger tighten the two knurled screws on the module’s front panel.
1-7
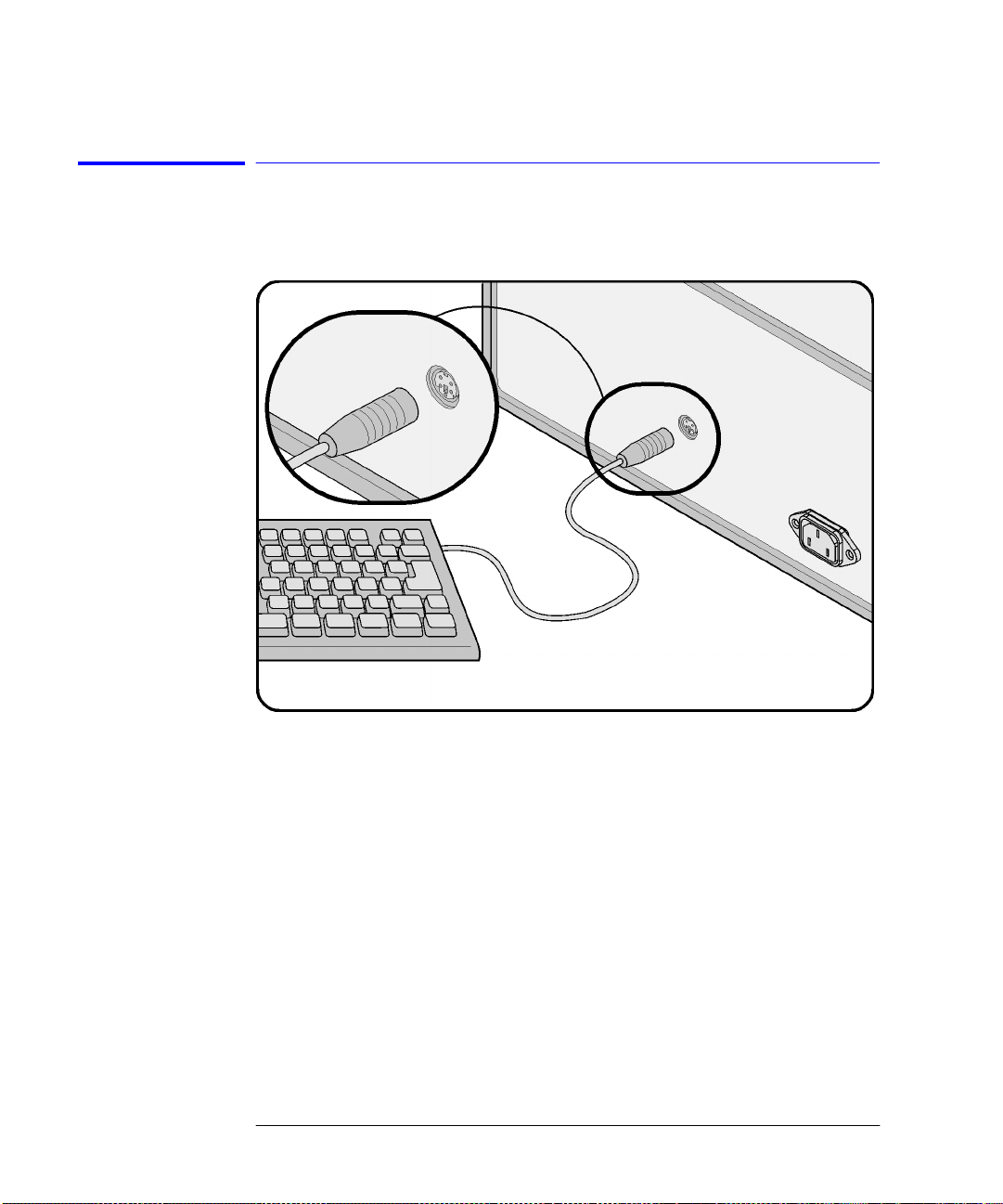
Setting Up the Infiniium DCA
Step 3. Connect the keyboard and mouse
Step 3. Connect the keyboard and mouse
• Connect the standard PC-compatible mouse and keyboard.
Although you can operate all instrument functions using a keyboard and
mouse, the touch screen feature makes your Infiniium DCA even easier to use.
The touch screen feature is always available, even when you connect the
mouse. For more information, refer to Chapter 4, “Using the Built-In Informa-
tion System”, or use the built-in information system.
not
Do
stack other objects on the keyboard; this will cause self-test failures on
power-on.
1-8

Step 4. Connect the line cord
Setting Up the Infiniium DCA
Step 4. Connect the line cord
CAUTION
CAUTION
CAUTION
The Infiniium DCA automatically adjusts for line input voltages in the range of
100 to 240 VAC. There is no manual selection switch. The line cord provided is
matched by Agilent to the country in which the order originates. Refer to
Table 1-8, “Available Line Cords,” on page 1-11 for a list of available line power
cords.
Always use the three-prong AC power cord supplied with this instrument.
Failure to ensure adequate earth grounding by not using this cord may cause
instrument damage.
Do not
connect ac power until you have verified the line voltage is correct as
described in Table 1-6. Damage to the equipment could result.
This instrument has autoranging line voltage input. Be sure the supply voltage
is within the specified range.
1-9

Setting Up the Infiniium DCA
Step 4. Connect the line cord
Table 1-6. Line Power Requirements
Power 115 VAC: 110 VA MAX. / 60 WATTS MAX. / 1.1 A MAX.
230 VAC: 150 VA MAX. / 70 WATTS MAX. / 0.6 A MAX.
Voltage nominal: 115 VAC / 230 VAC CAT II
range 115 VAC: 90–132 V
range 230 VAC: 198–254 V
Frequency nominals: 50 Hz / 60 Hz
range: 47–63 Hz
Table 1-7. Environmental Specifications
Use indoor
Temperature
Operating 10 °C to +40 °C (50 °F to + 104 °F)
Non-operating -40 °C to +70 °C (-40 °F to +158 °F)
Humidity
Operating Up to 90% humidity (non-condensing) at +40 °C (+104 °F)
Non-operating Up to 95% relative humidity at + 65 °C (+149 °F)
Altitude
Operating Up to 4,600 meters (15,000 ft)
Non-operating Up to 15,300 meters (50,000 ft)
Vibration
Operating Random vibration 5-500 Hz, 10 minutes per axis, 2.41 g(rms)
Non-operating Random vibration 5-500 Hz, 10 minutes per axis, 0.3 g(rms);
Resonant search, 5-500Hz swept sine, 1 octave/minute sweep
rate, 0.75g, 5 minute resonant dwell at 4 resonances per axis.
Power requirements
Voltage 90 to 132 or 198 to 264 Vac, 48-66 Hz CAT II
Power (including modules) 545 VA; 375 W
Weight
Mainframe 12.7 kg (28 lb)
Modules 1.2 kg (2.6 lb)
Dimensions
Height 215.1 mm (8.47 in)
Width 425.5 mm (16.75 in)
Depth 521 mm (20.5 in)
Depth with front connectors
and rear feet
584 mm (23.0 in)
1-10

Table 1-8. Available Line Cords
Setting Up the Infiniium DCA
Step 4. Connect the line cord
Plug Type Cable Part No. Plug Description
250V 8120-1351
8120-1703
250V 8120-1369
Straight *BS1363A
90°
Straight *NZSS198/ASC
90°
8120-0696
250V 8120-1689
8120-1692
8120-2857p
125V 8120-1378
8120-1521
8120-1992
250V 8120-2104
8120-2296
Straight *CEE7-Y11
90°
Straight (Shielded)
Straight *NEMA5-15P
90°
Straight (Medical) UL544
Straight *SEV1011
1959-24507
Type 12 90°
Length
(in/cm)
90/228
90/228
79/200
87/221
79/200
79/200
79/200
90/228
90/228
96/244
79/200
79/200
Color Country
Gray
Mint Gray
United Kingdom,
Cyprus, Nigeria,
Zimbabwe,
Singapore
Gray
Australia, New
Zealand
Mint Gray
Mint Gray
Mint Gray
Coco Brown
East and West
Europe, Saudi
Arabia, So. Africa,
India (unpolarized in
many nations)
Jade Gray
Jade Gray
Black
United States,
Canada, Mexico,
Philippines,
Taiwan
Mint Gray
Switzerland
Mint Gray
220V 8120-2956
8120-2957
250V 8120-4211
8120-4600
100V 8120-4753
8120-4754
* Part number sho wn for plug is the i ndustry identifier for the plug only. Number sho wn for cable is the Agilent
Technologies part number for the complete cable including the plug.
Straight *DHCK107
90°
Straight SABS164
90°
Straight MITI
90°
79/200
79/200
79/200
79/200
90/230
90/230
Mint Gray
Denmark
Mint Gray
Jade Gray Republic of South
Africa
India
Dark Gray Japan
1-11

Setting Up the Infiniium DCA
Step 5. Turn on the line power
Step 5. Turn on the line power
• Press the power switch at the lower left-hand corner of the front panel.
After about one minute, the display will look similar to the following figure.
The Infiniium DCA is ready to use.
1-12

Setting Up the Infiniium DCA
Step 6. Set the time and date
Step 6. Set the time and date
1
Touch the current time and date shown near the top of the display. Notice how
the instrument responds to your touch by displaying the current time and date
settings. You can touch the screen with your finger, ballpoint pen, or a stylus.
You can also click the current time and date with a mouse. Although this book
uses the term “touch” to encourage you to experience using the touch screen,
you can always click using the mouse instead.
CAUTION
Avoid touching the screen with a sharp object as this could result in damage to
the display.
2
Touch the various displayed settings to set the correct time for your location.
After setting the correct time, touch or click Set Time & Date Now to change
the time.
1-13

Setting Up the Infiniium DCA
Step 7. Connect a printer
Step 7. Connect a printer
Use of a printer with the Infiniium DCA is optional. Table 1-9 lists the PCL-language printers that are currently supported for use with the instrument. You
must use the Add Printer Wizard to select the printer driver for the print er as
outlined in this procedure; the Add Print er Wizard does not run automatically.
For more information on connecting and using a printer, refer to the built-in
information system.
Unsupported printers
If your printer is not in the list of supported printers, you will need the printer driver disk
that came with your printer. To install the printer driver from this disk, click Have Disk on
the Add Printer Wizard dialog box. The instrument will then prompt you to put your
printer driver disk into the front-panel disk drive (drive A). Be sure to install the
Windows 98 printer driver for your printer. If a printer driver disk was not provided or you
cannot find the disk, you can contact the printer’s manufacturer to obtain the appropriate
Windows 98 printer driver.
Table 1-9. Supported Printers
HP DeskJet 850 HP DeskJet 1600C
HP DeskJet 890C HP LaserJet 4P
HP DeskJet 970 HP LaserJet 4000N
HP DeskJet 1200C
To connect a printer
1
Connect the printer to the instrument’s rear-panel
Parallel
port. Use the cable
that came with your printer.
2
On the File menu, select Print Setup and then Add Printer.
3
Select Printer that is Plug and Play.
An online Help window opens with instructions for connecting a printer. You
do not need to read the displayed instructions at this time.
4
Turn the Infiniium DCA’s power off. Do not exit the online Help before turning
the instrument off.
5
Turn the printer’s power on.
1-14

Setting Up the Infiniium DCA
Step 7. Connect a printer
.
6
Wait five seconds and then turn the Infiniium DCA’s power on again.
7
When the following message appears, select “No”.
8
When the following message appears select “OK”.
1-15

Setting Up the Infiniium DCA
Step 7. Connect a printer
9
The instrument
automatically recognizes
the printer connected on
the printer port and
displays the Add Printer
Wizard. Touch Next.
10
Select Local printer and
then touch Next.
11
Select the printer
manufacturer and then
printer. Then, touch
Next. If your printer is
not listed, click Have
Disk. The in strument will
then prompt you to put
your printer driver disk
into the front-panel disk
drive (drive A). Be sure
to install the Windows 98
printer driver for your
printer.
1-16

12
Select LPT1 for the
printer port. Touch Next.
13
Select Yes and then
touch Next.
Setting Up the Infiniium DCA
Step 7. Connect a printer
14
Select Yes to print a test
page. Then, touch Next.
1-17

Setting Up the Infiniium DCA
Step 7. Connect a printer
15
After confirming that the test page printed correctly, touch Yes.
16
Turn the Infiniium DCA’s power off and then on again. The printer is now
installed and ready to us e.
1-18

Setting Up the Infiniium DCA
Step 8. Configuring the touch screen
Step 8. Configuring the touch screen
The touch screen configuration utility ensures that the touch screen is both
aligned and orientated with the display. It also allows you to adjust the touch
screen speed to simulate a double-click and to turn the touch screen sound on
or off.
1
On the Utilities menu, select
Touch Screen Config. The touch
screen configuration utility is
displayed.
2
Touch Calibration.
3
Touch the Calibrate button and
follow the displayed instructions.
You do not need to select
Calibrate TouchSurround; this
feature is not used in configuring
the touch screen.
4
After returning to the
Configuration Utilities dialog box
shown in Step 1, touch
Properties.
1-19

Setting Up the Infiniium DCA
Step 8. Configuring the touch screen
5
The Display Area Configuration
dialog box shown here is
displayed. Although the Beep on
Touch and the Drag and Drop
settings are bes t left selected, you
can turn them off if desired. This
figure shows the default settings.
Pressing the front-panel Default
Setup button does not change
these settings.
The Double Touch Feature
Since the double touch feature is rarely used in the Infiniium DCA, you’ll probably never
need to adjust Double Touch Speed or Timed Double Touch. One example of using double
touch is when you open a file. You can double touch the file name instead of pressing
the Open button.
Timed Double Touch allows a single touch to be interpreted as a double touch if you continue the touch for a set amount of time. If this setting is set to None (the default setting), two touches are required. You then set the Double Touch Speed for the time
needed between two touches. The Test Box button is used to test your double touch settings.
1-20

Step 9. Avoid costly repairs
Setting Up the Infiniium DCA
Step 9. Avoid costly repairs
CAUTION
CAUTION
Electrical channel input circuits and the trigger input circuit can be damaged
by electrostatic discharge (ESD). Therefore, avoid applying static discharges
to the front-panel input connectors. Prior to connecting any coaxial cable to
the connectors, momentarily short the center and outer conductors of the
cable together. Avoid touching the front-panel input connectors without first
touching the frame of the instrument. Be sure that the instrument is properly
earth-grounded to prevent buildup of static charge. Wear a wrist-strap or heelstrap.
Optical channel fiber-optic connectors are easily damaged when connected to
dirty or damaged cables and accessories. When you use improper cleaning and
handling techniques, you risk expensive instrument repairs, damaged cables,
and compromised measurements. Before you connect any fiber-optic cable to
the Infiniiu m DCA, refer to “Cleaning Connections for Accurate
Measurements” on page 1-26.
1-21

Setting Up the Infiniium DCA
Step 10. Perform a vertical calibration
Step 10. Perform a vertical calibration
A vertical ( amplitude) calibration, also referred to as module calibration,
establishes calibration factors for all installed modules. The calibration factors
compensate for imperfections in the measurement system (for example, variations due to ambient temperature), resulting in the best instrument precision.
It is recommended that you perform this calibration routinely for best measurement accuracy.
The vertical calibration is recommended whenever the following occurs:
• Instrument power has been cycled
• A module has been removed and then reinserted
• A change in the temperature of the mainframe exceeds 1°C compared to the
temperature of the last vertical (amplitude) calibration (∆T > 1°C)
• The time since the last calibration has exceeded 10 hours
Refer to the Infiniium DCA’s built-in information system for more in formation
concerning calibrations.
CAUTION
Warm-up time
Allow the instrument, with modules installed, to warm up for a period of at least one
hour before performing a vertical calibration. This ensures that the module reaches its
equilibrium temperature.
Electrical channel input circuits and the trigger input circuit can be damaged
by electrostatic discharge (ESD). Therefore, avoid applying static discharges
to the front-panel input connectors. Prior to connecting any coaxial cable to
the connectors, momentarily short the center and outer conductors of the
cable together. Avoid touching the front-panel input connectors without first
touching the frame of the instrument. Be sure that the instrument is properly
earth-grounded to prevent buildup of static charge. Wear a wrist-strap or heelstrap.
1-22

Setting Up the Infiniium DCA
Step 10. Perform a vertical calibration
To perform a vertical calibrations
1
On the Calibrate menu, choose All Calibrations.
The All Calibrations dialog box opens. This dialog box allows you to view the
calibration status of modules and initiate the calibration.
2
Touch the Vertical (Amplitude) tab.
The Vertical (Amplitude) tab opens and allows you to perform a vertical calibration on either the left or right module.
3
Touch the vertical calibration button (located at the bottom of
the tab) for the module you need to calibrate. This starts the
vertical calibration.
4
Remove all external devices and signals from the module.
The vertical calibration uses known signal levels in the instrument. Introducing an outside signal source will interfere with the calibration factors and
decrease the accuracy of the calibration.
5
Touch Continue. A progress indicator appears.
If the module has an electrical input channel, the following message will
appear instructing you to connect the front-panel calibration output to the
input channel.
6
After the calibration completes, choose All Calibrations on the Calibration
menu.
1-23

Setting Up the Infiniium DCA
Step 10. Perform a vertical calibration
7
The Vertical (Amplitude) tab shows the status of the calibration. The tab will
look similar to the following figure. Notice that the tab indicates that the
“Current user vertical calibration is valid.”
1-24

Setting Up the Infiniium DCA
Step 11. For more information
Step 11. For more information
To learn more about this or any Agilent Technologies product, use your personal computer to visit our website at http://www.agilent.com. You cannot
access the Internet from the Infiniium DCA.
To learn more about Fiber Optic Test Equipment, go to the Agilent Technologies home page shown above, and follow this path:
1
Click Products.
2
Click Test and Measurement.
3
Click Product Information, and then click Fiber Optic Test Equipment.
This path will take you to the Fiber Optic Test Equipment page. You can also
enter the URL for this page directly:
http://www.tm.agilent.com/tmo/Products/English/FiberOpticTestEquipment.html
1-25

Setting Up the Infiniium DCA
Cleaning Connections for Accurate Measurements
Cleaning Connections for Accurate
Measurements
Today, advances in measurement capabilities make connectors and connection techniques more important than ever. Damage to the connectors on calibration and verification devices, test ports, cables, and other devices can
degrade measurement accuracy and damage instruments. Replacing a damaged connector can cost thousands of dollars, not to mention lost time! This
expense can be avoided by observing the simple precautions presented in this
book. This book also contains a brief list of tips for caring for electrical connectors.
Choosing the Right Connector
A critical but often overlooked factor in making a good lightwave measurement is the selection of the fiber-optic connector. The differences in connector
types are mainly in the mechanical assembly that holds the ferrule in position
against another identical ferrule. Connectors also vary in the polish, curve,
and concentricity of the core within the cladding. Mating one style of cable to
another requires an adapter. Agilent Technologies offers adapters for most
instruments to allow testing with many different cables. Figure 1-1 on page
1-27 shows the basic components of a typical connectors.
The system tolerance for reflection and insertion loss must be known when
selecting a connector from the wide variety of currently available connectors.
Some items to consider when selecting a connector are:
• How much insertion loss can be allowed?
• Will the connector need to make multiple connections? Some connectors are
better than others, and some are very poor for making repeated connections.
• What is the reflection tolerance? Can the system take reflection degradation?
• Is an instrument-grade connector with a precision core alignment required?
• Is repeatability tolerance for reflection and loss important? Do your specifica-
1-26

Setting Up the Infiniium DCA
Choosing the Right Connector
tions take repeatability uncertainty into account?
• Will a connector degrade the return loss too much, or will a fusion splice be required? For example, many DFB lasers cannot operate with reflections from
connectors. Often as much as 90 dB isolation is needed.
Figure 1-1. Basic components of a connector.
Over the last few years, the FC/PC style connector has emerged as the most
popular connector for fiber-optic applications. While not the highest performing connector, it represents a good compromise between performance, reliability, and cost. If properly maintained and cleaned, this connector can
withstand many repeated connections.
However, many instrument specifications require tighter tolerances than most
connectors, including the FC/PC style, can deliver. These instruments cannot
tolerate connectors with the large non-concentricities of the fiber common
with ceramic style ferrules. When tighter alignment is required, Agilent
Technologies instruments typically use a connector such as the Diamond
HMS-10, which has concentric tolerances within a few tenths of a micron. Agilent Technologies then uses a special universal adapter, which allows other
cable types to mate with this precision connector. See Figure 1-2.
1-27

Setting Up the Infiniium DCA
Choosing the Right Connector
Figure 1-2. Universal adapters to Diamond HMS-10.
The HMS-10 encases the fiber within a soft nickel silver (Cu/Ni/Zn) center
which is surrounded by a tough tungsten carbide casing, as shown in
Figure 1-3.
Figure 1-3. Cross-section of the Diamond HMS-10 connector.
The nickel silver allows an active centering process that permits the glass fiber
to be moved to the desired position. This process first stakes the soft nickel
silver to fix the fiber in a near-center location, then uses a post-active staking
to shift the fiber into the desired position within 0.2µm. This process, plus the
keyed axis, allows very precise core-to-core alignments. This connector is
found on most Agilent Technologies lightwave instruments.
The soft core, while allowing precise centering, is also the chief liability of the
connector. The soft material is easily damaged. Care must be taken to minimize excessive scratching and wear. While minor wear is not a problem if the
1-28

glass face is not affected, scratches or grit can cause the glass fiber to move
out of alignment. Also, if unkeyed connectors are used, the nickel silver can be
pushed onto the glass surface. Scratches, fiber movement, or glass contamination will cause loss of signal and increased reflections, resulting in poor return
loss.
Inspecting Connectors
Because fiber-optic connectors are susceptible to damage that is not immediately obvious to the naked eye, bad measurements can be made without the
user even being aware of a connector problem. Although microscopic examination and return loss measurements are the best way to ensure good connections, they are not always practical. An awareness of potential problems, along
with good cleaning practices, can ensure that optimum connector performance is maintained. With glass-to-glass interfaces, it is clear that any degradation of a ferrule or the end of the fiber, any stray particles, or finger oil can
have a significant effect on connector performance.
Figure 1-4 shows the end of a clean fiber-optic cable. The dark circle in the
center of the micrograph is the fiber’s 125 µm core and cladding which carries
the light. The surrounding area is the soft nickel-silver ferrule. Figure 1-5
shows a dirty fiber end from neglect or perhaps improper cleaning. Material is
smeared and ground into the end of the fiber causing light scattering and poor
reflection. Not only is the precision polish lost, but this action can grind off the
glass face and destroy the connector.
Figure 1-6 shows physical damage to the glass fiber end caused by either
repeated connections made without removing loose particles or using
improper cleaning tools. When severe, the damage on one connector end can
be transferred to another good connector that comes in contact with it.
The cure for these problems is disciplined connector care as described in the
following list and in “Cleaning Connectors” on page 1-32.
Use the following guidelines to achieve the best possible performance when
making measurements on a fiber-optic system:
Setting Up the Infiniium DCA
Inspecting Connectors
• Never use metal or sharp objects to clean a connector and never scrape the
connector.
• Avoid matching gel and oils.
1-29

Setting Up the Infiniium DCA
Inspecting Connectors
Figure 1-4. Clean, problem-free fiber end and ferrule.
Figure 1-5. Dirty fiber end and ferrule from poor cleaning.
Figure 1-6. Damage from improper cleaning.
While these often work well on first insertion, they are great dirt magnets. The
oil or gel grabs and holds grit that is then ground into the end of the fiber.
Also, some early gels were designed for use with the FC, non-contacting con-
1-30

Setting Up the Infiniium DCA
Inspecting Connectors
nectors, using small glass spheres. When used with contacting connectors,
these glass balls can scratch and pit t he fiber. If an index matching gel or oil
must be used, apply it to a freshly cleaned connector, make the measurement,
and then immediately clean it off. Never use a gel for longer-term connections
and never use it to improve a damaged connector. The gel can mask the extent
of damage and continued use of a damaged fiber can transfer damage to the
instrument.
• When inserting a fiber-optic cable into a connector, gently insert it in as
straight a line as possible. Tipping and inserting at an angle can scrape material
off the inside of the connector or even break the inside sleeve of connectors
made with ceramic material.
• When inserting a fiber-optic connector into a connector, make sure that the fiber end does not touch the outside of the mating connector or adapter.
• Avoid over tightening connections.
Unlike common electrical connections, tighter is
not
better. The purpose of
the connector is to bring two fiber ends together. Once they touch, tightening
only causes a greater force to be applied to the d elicate fibers. With connectors that have a convex fiber end, the end can be pushed off-axis resulting in
misalignment and excessive return loss. Many measurements are actually
improved by backing off the connector pressure. Also, if a piece of grit does
happen to get by the cleaning procedure, the tighter connection is more likely
to damage the glass. Tighten the connectors just until the two fibers touch.
• Keep connectors covered when not in use.
• Use fusion splices on the more permanent critical nodes. Choose the best con-
nector possible. Replace connecting cables regularly. Frequently measure the
return loss of the connector to check for degradation, and clean every connector, every time.
All connectors should be treated like the high-quality lens of a good camera.
The weak link in instrument and system reliability is often the inappropriate
use and care of the connector. Because current connectors are so easy to use,
there tends to be reduced vigilance in connector care and cleaning. It takes
only one missed cleaning for a piece of grit to permanently damage the glass
and ruin the connector.
Measuring insertion loss and return loss
Consistent measurements with your lightwave equipment are a good indication that you have good connections. Since return loss and insertion loss are
key factors in determining optical connector performance they can be used to
determine connector degradation. A smooth, polished fiber end should pro-
1-31

Setting Up the Infiniium DCA
Cleaning Connectors
duce a good return-loss measurement. The quality of the polish establishes
the difference between the “PC” (physical contact) and the “Sup er PC” connectors. Most connectors today are physical contact which make glass-to-glass
connections, therefore it is critical that the area around the glass core be clean
and free of scratches. Although the major area of a connector, excluding the
glass, may show scratches and wear, if the glass has maintained its polished
smoothness, the connector can still provide a good low level return loss connection.
If you test your cables and accessories for insertion loss and return loss upon
receipt, and retain the measured data for comparison, you will be able to tell in
the future if any degradation has occurred. Typical values are less than 0.5 dB
of loss, and sometimes as little as 0.1 dB of loss with high performance connectors. Return loss is a measure of reflection: the less reflection the better
(the larger the return loss, the smaller the reflection). The best physically
contacting connectors have return losses better than 50 dB, although 30 to
40 dB is more common.
Visual inspection of fiber ends
Visual inspection of fiber ends can be helpful. Contamination or imperfections
on the cable end face can be detected as well as cracks or chips in th e fiber
itself. Use a microscope (100X to 200X magnification) to inspect the entire
end face for contamination, raised metal, or dents in the metal as well as any
other imperfections. Inspect the fiber for cracks and chips. Visible imperfections not touching the fiber core may not affect performance (unless the
imperfections keep the fibers from contacting).
Cleaning Connectors
The procedures in this section provide the proper steps for cleaning fiberoptic cables and Agilent Technologies universal adapters. The initial cleaning,
using the alcohol as a solvent, gently removes any grit and oil. If a caked-on
layer of material is still present, (this can happen if the beryllium-copper sides
of the ferrule retainer get scraped and deposited on the end of the fiber during
insertion of the cable), a second cleaning should be performed. It is not
uncommon for a cable or connector to require more than one cleaning.
CAUTION
Agilent Technologies strongly recommends that index matching compounds
not
be applied to their instruments and accessories. Some compounds, such as
gels, may be difficult to remove and can contain damaging particulates. If you
think the use of such compounds is necessary, refer to the compound
manufacturer for information on application and cleaning procedures.
1-32

Setting Up the Infiniium DCA
Table 1-10. Cleaning Accessories
Item Agilent Part Number
Isopropyl alcohol 8500-5344
Cotton swabs 8520-0023
Small foam swabs 9300-1223
Compressed dust remover (non-residue) 8500-5262
Table 1-11. Dust Caps Provided with Lightwave Instruments
Item Agilent Part Number
Laser shutter cap 08145-64521
FC/PC dust cap 08154-44102
Biconic dust cap 08154-44105
DIN dust cap 5040-9364
HMS10/dust cap 5040-9361
ST dust cap 5040-9366
Cleaning Connectors
CAUTION
To clean a non-lensed connector
Do not use any type of foam swab to clean optical fiber ends. Foam swabs can
leave filmy deposits on fiber ends that can degrade performance.
1
Apply pure isopropyl alcohol to a clean lint-free cotton swab or lens paper.
Cotton swabs can be used as long as no cotton fibers remain on the fiber end
after cleaning.
2
Clean the ferrules and other parts of the connector while avoiding th e end of
the fiber.
3
Apply isopropyl alcohol to a new clean lint-free cotton swab or lens paper.
4
Clean the fiber end with the swab or lens paper.
not
Do
scrub during this initial cleaning because grit can be caught in the
swab and become a gouging element.
5
Immediately dry the fiber end with a clean, dry, lint-free cotton swab or lens
paper.
6
Blow across the connector end face from a distance of 6 to 8 inches using
1-33

Setting Up the Infiniium DCA
Cleaning Connectors
filtered, dry, compressed air. Aim the compressed air at a shallow angle to the
fiber end face.
Nitrogen gas or compressed dust remover can also be used.
CAUTION
Do not shake, tip, or invert compressed air canisters, because this releases
particles in the can into the air. Refer to instructions provided on the compressed
air canister.
7
As soon as the connector is dry, connect or cover it for later use.
If the performance, after the initial cleaning, seems poor try cleaning the connector again. Often a second cleaning will restore proper performance. The
second cleaning should be more arduous with a scrubbing action.
To clean an adapter
The fiber-optic input and output connectors on many Agilent Technologies
instruments employ a universal ad apter such as those shown in t he following
picture. These adapters allow you to connect the instrument to different types
of fiber-optic cables.
Figure 1-7. Universal adapters.
1
Apply isopropyl alcohol to a clean foam swab.
Cotton swabs can be used as long as no cotton fibers remain after cleaning. The
foam swabs listed in this section’s introduction are small enough to fit into
adapters .
Although foam swabs can leave filmy deposits, these deposits are very thin, and
the risk of other contamination buildup on the inside of adapters greatly outweighs the risk of contamination by foam swabs.
2
Clean the adapter with the foam swab.
3
Dry the inside of the adapter with a clean, dry, foam swab.
4
Blow through the adapter using filtered, dry, compressed air.
Nitrogen gas or compressed dust remover can also be used. Do not shake, tip,
or invert compressed air canisters, because this releases particles in the can
into the air. Refer to instructions provided on the compressed air canister.
1-34
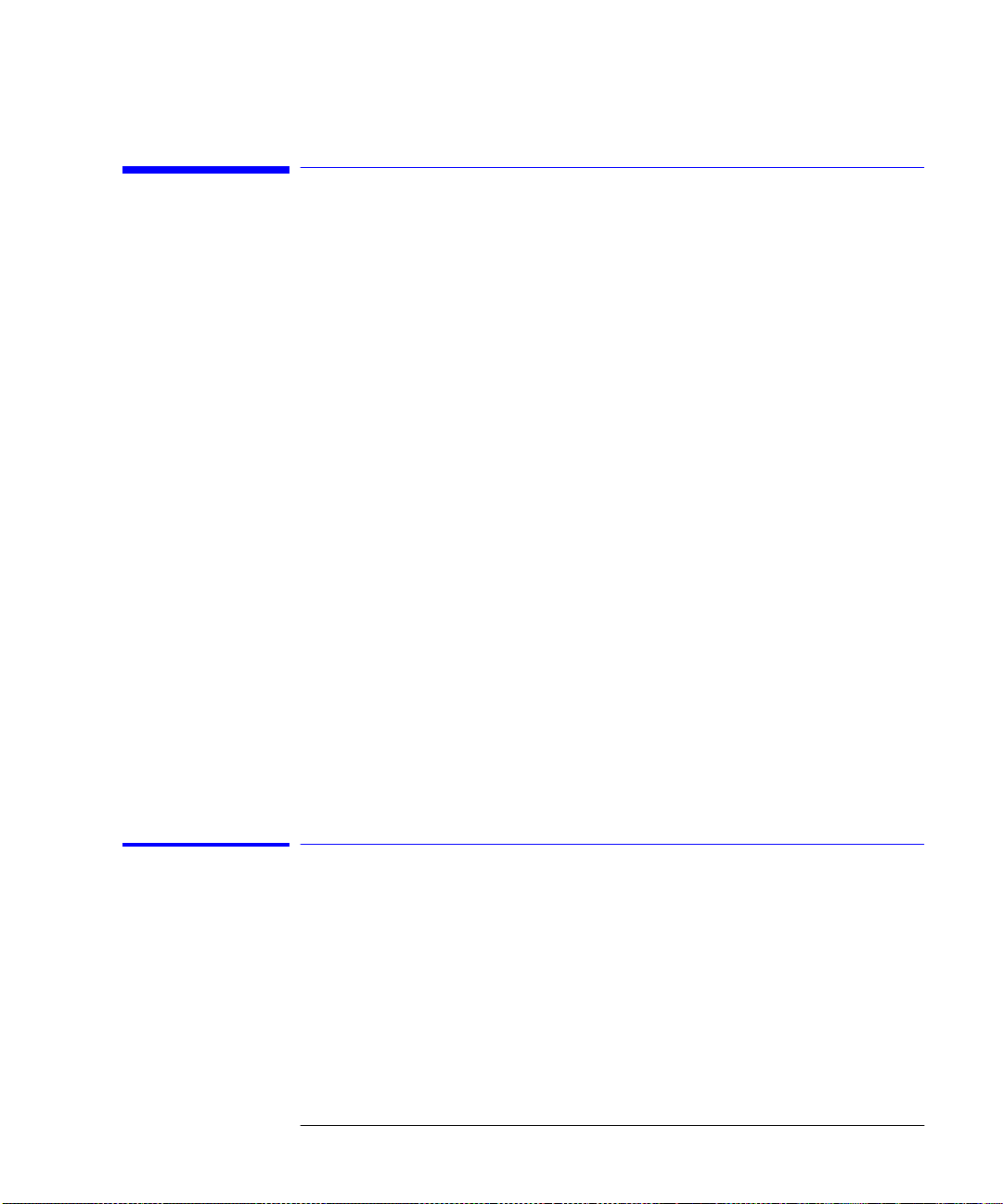
Setting Up the Infiniium DCA
Returning the Instrument for Service
Returning the Instrument for Service
The instructions in this section show you how to properly package the instrument for return to a Agilent Technologies service office. For a list of offices,
refer to “Agilent Technologies Service Offices” on page 1-38.
If the instrument is still under warranty or is covered by an Agilent maintenance contract, it will be repaired under the terms of the warranty or contract
(the warranty is at the front of this manual). If the instrument is no longer
under warranty or is not covered by an Agilent maintenance plan, Agilent will
notify you of the cost of the repair after examining the unit.
When an instrument is returned to a Agilent service office for servicing, it
must be adequately packaged and have a complete description of the failure
symptoms attached.
When describing the failure, please be as specific as possible about the nature
of the problem. Include copies of additional failure information (such as the
instrument failure settings, data related to instrument failure, and error messages) along with the original cal data disks and the instrument being
returned.
Please notify the service office before returning your instrument for service.
Any special arrangements for the instrument can be discussed at this time.
This will help the Agilent service office repair and return your in strument as
quickly as possible.
Preparing the instrument for shipping
1
Write a complete description of the failure and attach it to the instrument.
Include any specific performance details related to the problem. The following
1-35

Setting Up the Infiniium DCA
Preparing the instrument for shipping
information should be returned with the instrument.
• Type of service required.
• Date instrument was returned for repair.
• Description of the problem:
• Whether problem is constant or intermittent.
• Whether instrument is temperature-sensitive.
• Whether instrument is vibration-sensitive.
• Instrument settings required to reproduce the problem.
• Performance data.
• Company name and return address.
• Name and phone number of technical contact person.
• Model number of returned instrument.
• Full serial number of returned instrument.
• List of any accessories returned with instrument.
• The original cal data disks.
2
Cover all front or rear-panel connectors that were originally covered when you
first received the instrument.
CAUTION
CAUTION
Cover electrical connectors to protect sensitive components from electrostatic
damage. Cover optical connectors to protect them from damage due to physical
contact or dust.
Instrument damage can result from using packaging materials other than the
original materials. Never use styrene pellets as packaging material. They do not
adequately cushion the instrument or prevent it from shifting in the carton.
They may also cause instrument damage by generating static electricity.
3
Pack the instrument in the original shipping containers. Origin al materials are
available through any Agilent office. Or, use the following guidelin es:
• Wrap the instrument in antistatic plastic to reduce the possibility of damage
caused by electrostatic discharge.
• For instruments weighing less than 54 kg (120 lb), use a double-walled, cor-
rugated cardboard carton of 159 kg (350 lb) test strength.
• The carton must be large enough to allow approximately 7 cm (3 inches) on
all sides of the instrument for packing material, and strong enough to accommodate the weight of the instrument.
• Surround the equipment with approximately 7 cm (3 inches) of packing ma-
terial, to protect the instrument and prevent it from moving in the carton. If
packing foam is not available, the best alternative is S.D-240 Air Cap™ from
1-36

Setting Up the Infiniium DCA
Preparing the instrument for shipping
Sealed Air Corporation (Commerce, California 90001). Air Cap looks like a
plastic sheet filled with air bubbles. Use the pink (antistatic) Air Cap™ to
reduce static electricity. Wrapping the i nstrument several times in this material will protect the instrument and prevent it from moving in the carton.
4
Seal the carton with strong nylon adhesive tape.
5
Mark the carton “FRAGILE, HANDLE WITH CARE”.
6
Retain copies of all shipping papers.
1-37

Setting Up the Infiniium DCA
Agilent Technologies Service Offices
Agilent Technologies Service Offices
Before returning an instrument for service, call the Agilent Technologies
Instrument Support Center at (800) 403-0801, visit the Test and Measurement
Web Sites by Country page at http://www.tm.agilent.com/tmo/country/English/
index.html, or call one of the numbers listed below.
Agilent Technologies Service Numbers
Austria 01/25125-7171
Belgium 32-2-778.37.71
Brazil (11) 7297-8600
China 86 10 6261 3819
Denmark 45 99 12 88
Finland 358-10-855-2360
France 01.69.82.66.66
Germany 0180/524-6330
India 080-34 35788
Italy +39 02 9212 2701
Ireland 01 615 8222
Japan (81)-426-56-7832
Korea 82/2-3770-0419
Mexico (5) 258-4826
Netherlands 020-547 6463
Norway 22 73 57 59
Russia +7-095-797-3930
Spain (34/91) 631 1213
Sweden 08-5064 8700
Switzerland (01) 735 7200
United Kingdom 01 344 366666
United States and Canada (800) 403-0801
1-38

2
Working in Comfort

Working in Comfort
Working in Comfort
Working in Comfort
To optimize your comfort and productivity, it is important that you set up your
work area correctly and use your Agilent product properly. With that in mind,
we have developed some setup and use recommendations for you to follow
based on established ergonomic principles.
Improper and prolonged use of keyboards and input devices are among those
tasks that have been associated with repetitive strain injury (RSI) to soft tissues in the hands and arms. If you experience discomfort or pain while using
your Agilent Technologies product, discontinue use immediately and consult
your physician as soon as possible.
Please study the recommendations offered here in this chapter. You may also
wish to consult your employer’s human resources department or other relevant departments for guidance specific to your company.
What is R SI?
About Repetitive Strain Injury
Because your comfort and safety are our primary concern, we strongly recommend that you use the infiniium DCA in accordance with established ergonomic principles and recommendations. Scientific literature suggests that
there may be a relationship between injury to soft tissues - especially in the
hands and arms - and prolonged improper use of keyboards or other equipment requiring repeated motions of the hands and forearms. This literature
also suggests that there are many other risk factor that may increase the
chance of such injury, commonly called Repetitive Strain Injury.
Repetitive Strain Injury (RSI—also known as cumulative trauma disorder or
repetitive motion injury) is a type of injury where soft tissues in the body, such
as muscles, nerves, or tendons, become irritated or inflamed. RSI has been a
reported problem for those who perform repetitive tasks such as assembly line
work, meatpacking, sewing, playing musical instruments, and computer work.
2-2

Working in Comfort
Mice and Other Input Devices
RSI has also been observed in those who frequently engage in activities such
as carpentry, knitting, housework, gardening, tennis, windsurfing and lifting
children.
What ca uses RSI?
What if I
experience
discomfort?
The specific causes of RSI have not been established. Nevertheless, the incidence of RSI has been associated with a variety of risk factors, including:
• Too many uninterrupted repetitions of an activity or motion.
• Performing an activity in an awkward or unnatural posture.
• Maintaining a static position for prolonged periods.
• Failing to take frequent short breaks.
• Other environmental and social factors.
In addition, there have been reports associating the occurrence of RSI with
the use of keyboards, mice, and other input devices. Also, certain medical conditions, such as rheumatoid arthritis, obesity and diabetes, may predispose
people to this type of injury.
If you are experiencing any discomfort, seek professional medical advice
immediately. Typically, the earlier a problem is diagnosed and treated, the easier it is to resolve.
Mice and Other Input Devices
Various aspects of using mice and other input devices may increase your risk
of discomfort or injury. Observing the following recommendations may reduce
that risk.
• Try to keep your hand, wrist, and forearm in a neutral position while using your
mouse or other input device.
• If you use your thumb to rotate the ball on a trackball or spaceball, keep it in a
relaxed, natural shape, and maintain a neutral posture in your hand, wrist, and
forearm.
• Hold the mouse gently by draping your fingers over it. Keep your hand relaxed
and fingers loose. Do not grip the mouse tightly.
• It takes very little pressure or force from your fingers to activate the buttons or
scroll wheel on your mouse, scrolling mouse, trackball, or other input device.
Using too much force can place unnecessary stress on the tendons and muscles
2-3

Working in Comfort
Mice and Other Input Devices
in your hands, wrists, and forearms.
• If you are using a scrolling mouse, be sure to keep your fingers and hand in a
relaxed, neutral position when activating the scroll wheel. Also, this type of
mouse features software that can minimize the number of mouse movements
or button clicks.
• When using a mouse, trackball, or other input device, position it as close to the
keyboard as possible, and keep it at the same level as you do not have to stretch
while using it.
• Use a good quality mouse pad to enable the mouse to work most effectively and
reduce unnecessary hand and wrist movements.
• Be sure to keep your mouse and trackball clean. Regular removal of accumulated dust and dirt helps ensure proper tracking and reduces unnecessary hand
and wrist motions.
2-4

3
Introduction 3-2
Oscilloscope Mode 3-8
Eye/Mask Mode 3-7
TDR/TDT Mode 3-9
Using Plug-in Modules 3-10
Using the Touch Screen 3-12
Using the Quick Measure Feature 3-14
If the Display Goes Blank 3-15
Hiding and Moving Dialog Boxes 3-16
Menus 3-17
Using the Infiniium DCA

Using the Infiniium DCA
Introduction
Introduction
The Infiniium DCA is designed to measure a variety of high speed digital communication waveforms. You can operate it in any of the following three instrument modes:
• Eye/Mask Mode (100 Mb/s to 10 Gb/s) for eye diagram analysis and standards
testing (for example, SONET/SDH, Gigabit Ethernet, and Fiber Channel).
• TDR/TDT Mode for time-domain reflectometry (
• Oscilloscope Mode (DC to 20 GHz or 50 GHz)
available summer of 2000
)
3-2

Using the Infiniium DCA
Introduction
Use the touch screen
You can explore the instrument’s menus and change its settings by touching
the display. Notice that the measurement toolbar changes depending on the
selected instrument mode. Touch the channel, time and delay, and trigger
level buttons located at the bottom of the display to change the horizontal and
vertical scales. Or, you can change these settings using front-panel knobs and
buttons.
3-3

Using the Infiniium DCA
Introduction
Refer to the built-in information system
To learn how to use your Infiniium DCA and to locate information on specifications (including plug-in modules), instrument features, and measurement
configuration refer to Chapter 4, “Using the Built-In Information System” in
this book.
You must provide a trigger input signal
Because high-speed oscilloscopes are not capable of triggering directly on a
test signal, you must first connect an external timing reference signal to the
front-panel trigger input connector. This input allows the Infiniium DCA to
synchonize to the input signal. You can select free-run triggering when an
external trigger is unavailable. However, you will only be able to view the
waveform for amplitude information only without any timing information. This
is an easy way to examine the amplitude of a signal.
3-4

Using the Infiniium DCA
Introduction
Front-panel fe atures
The following figure shows the input connectors, controls, power switch, and
other front-panel features available on the Infiniiu m DCA.
3-5

Using the Infiniium DCA
Introduction
Rear-panel features
3-6

Using the Infiniium DCA
Eye/Mask Mode
Eye/Mask Mode
The Eye/Mask mode allows you to perform eye diagram measurements and
eye mask tests. The eye diagram is typically produced by triggering the instrument with a synchronous clock signal.
Eye/Mask mode measurements only
work when an eye diagram, and not a
pulse, is present on the screen. Measurements made on a pulse waveform
while in Eye/Mask mode will fail.
Once you are in Eye/Mask mode, press the Autoscale button. This ensures
that an optimum eye diagram is displayed on the graticule. An optimum eye
diagram consists of a full display of the eye in addition to portions of the waveform preceding and following the eye.
When you select the Eye/Mask mode, the
measurement toolbars shown here appear.
These measurement toolbars include measurements such as rise time, fall time, jitter,
and extinction ratio, as well as the mask test
start and stop controls.
Eye measurement and mask test results
appear below the display graticule. A maximum of four eye measurement test results
are displayed and include any failures or
instrument messages that may occur.
To learn more about the Eye/Mask mode,
consult the instrument’s built-in information system.
3-7

Using the Infiniium DCA
Oscilloscope Mode
Oscilloscope Mode
Use the Oscilloscope mode for pulse
type waveforms that are triggered by
an external signal. Oscilloscope mode
measurements only work when a single
valued waveform, and not an eye diagram, is present on the screen.
When you select the Oscilloscope
mode, the measurement toolbars shown
here appear. These measurement toolbars
include measurements such as rise time, fall
time, overshoot, and Vp-p. All measurements, with the exception of jitter, can be
performed on any of the following sources:
channels, waveform mem ories, and math
functions. One of the above sources must be
turned on in order to perform an oscilloscope measurement.
If more than one source is turned on and
you initiate a measurement, the Enter Measuremen t Info dialog box opens. This dialog
box allows you to select the source you want
to use for the measurement.
Measurement results appear below the display graticule. A maximum of four eye measurement test results are displayed and i nclude any failures or instrument
messages that may occur.
To learn more about the Oscilloscope mode, consult the instrument’s built-in
information system.
3-8

Using the Infiniium DCA
TDR/TDT Mode
TDR/TDT Mode
The TDR/TDT Mode is used for time-domain reflectometry. It requires the use
of a TDR module which will be introduced in the summer of 2000.
3-9

Using the Infiniium DCA
Using Plug-in Modules
Using Plug-in Modules
The Infiniium DCA holds up to two plug-in modules which can provide up to
four measurement channels. Each input channel has its own vertical controls.
The amplitude scale knob adjusts the amplitude scale used for the input channel. Use the amplitude offset knob to position the displayed signal. You can
also set the amplitude scale and offset to specific values by touching of channel buttons shown to at the bottom of the display.
To install a module
• Slide the module into an available slot and finger tighten the two front-panel
locking screws.
3-10

Using the Infiniium DCA
Using Plug-in Modules
You can use 8348x and 5475x series plug-in modules
In addition to a complete line of modules designed specifically for this instrument, modules designed for use with HP/Agilent 83480A and 54750A mainframes can also be installed into the Infiniium DCA. The 8348x and 5475x
series plug-in modules are equipped with a trigger input on the individual
module front panels. Repeatedly press the Infiniium DCA’s front-panel Trigger
Source button until the label for the desired trigger source is lit.
CAUTION
CAUTION
Electrical channel input circuits and the trigger input circuit can be damaged
by electrostatic discharge (ESD). Avoid applying static discharges to the frontpanel input connectors. Prior to connecting any coaxial cable to the
connectors, momentarily short the center and outer conductors of the cable
together. Avoid touching the front-panel input connectors without first
touching the frame of the instrument. Be sure that the instrument is properly
earth-grounded to prevent buildup of static charge. Wear a wrist-strap or heelstrap.
Optical channel fiber-optic connectors are easily damaged when connected to
dirty or damaged cables and accessories. When you use improper cleaning and
handling techniques, you risk expensive instrument repairs, damaged cables,
and compromised measurements. Before you connect any fiber-optic cable to
the digital communications analyzer, refer to “Cleaning Connections for
Accurate Measurements” on page 1-26.
3-11

Using the Infiniium DCA
Using the Touch Screen
Using the Touch Screen
There may be times when you would like to disable the touch screen feature.
For example, when pointing out a measurement result without initiating a
change to the instrument. You can temporarily disable the touch screen for
this purpose.
A touch screen configuration utility can be used to ensure that the touch
screen is both aligned and orientated with the display. It also allows you to
adjust the touch screen speed to simulate a double-click and to turn the touch
screen sound on or off.
To temporarily disable the touch screen
• Touch the disable button which is located at the top of the display. Touch the
button a second time to reenable the touch screen.
To config ure the touch screen
1
On the Utilities menu, select Touch Screen Config.
The touch screen configuration utility is displayed.
3-12

Using the Infiniium DCA
Using the Touch Screen
2
Touch Calibration and follow the displayed instructions.
3
After returning to the Configuration Utilities dialog box shown above, touch
Properties. Make any desired changes.
3-13

Using the Infiniium DCA
Using the Quick Measure Feature
Using the Quick Measure Feature
Press the user-definable Quick Measure button and the Infiniium DCA automatically performs four measurements on a displayed signal. You can configure Quick Measure to include any four measurements located on the
measurement tool bar. Quick Measure has a default set of measurements for
each instrument mode. For example, in Oscilloscope mode the default measurements are: peak-to-peak voltage, period, frequency, and rise time. In Eye/
Mask mode you can also configure Quick Measure to perform a mask test.
To configure Quick Measure
• On the Measure menu, select Quick Measure Config.
3-14

Using the Infiniium DCA
If the Display Goes Blank
If the Display Goes Blank
The display automatically turns off if the Infiniium DCA is powered over an
eight hour period without being used. The purpose of this feature is to extend
the life of the display. You can adjust the amount of time that must elapse
before the screen is turned off by the backlight saver utility (for example, 2, 4,
6, or 8 hours). This feature is especially useful if you are using remote measurements or leaving the instrument unattended for long periods of time.
Although not recommended, you can disable this control so that the backlight
is never turned off during inactivity.
To reactivate the display
• Touch the display screen
• Move the mouse (if applicable)
• Touch any button on the instrument front panel
• Turn any knob on the instrument front panel
To configure the backlight saver
1
Choose Display from the Setup menu.
2
Touch or click the Enabled check box to enable or disable the backlight control.
3-15

Using the Infiniium DCA
Hiding and Moving Dialog Boxes
Hiding and Moving Dialog Boxes
Sometimes, dialog boxes may cover portions of a displayed signal and graticule that you wish to see. You can either move the dialog box or make it transparent.
To move a dialog box
• Touch the top of the d ialog box, and drag your finger across of display to move
the dialog box to a more convenient location.
To make a dialog box transparent
• If you’re using a mouse, right click the dialog box and click on Transparent Dialogs.
or
1
Select Dialog Boxes on the Setup menu.
2
Touch Opaque or Transparent.
3-16

The File menu
Using the Infiniium DCA
Menus
Menus
The menu includes the File, Control, Setup, Measure, Calibrate, Utilities, and
Help drop-down menus. For detailed information on each of these menus, see
the built-in information system.
The Control menu
3-17

The Setup menu
Using the Infiniium DCA
Menus
3-18

The Measure
menu
Using the Infiniium DCA
Menus
The Calibrate
menu
3-19

The Utilities menu
The Help menu
Using the Infiniium DCA
Menus
3-20

4
The Contents Topic 4-3
Using Setup Guides 4-4
Getting Help While Changing Instrument Settings 4-6
Learning About Measurements Results 4-7
Hiding the Built-in Information System 4-8
Printing the Contents of a Topic 4-9
Using the Built-In Information System

Using the Built-In Information System
Using the Built-In Information System
Using the Built-In Information System
Where is the operating manual for your infiniium DCA? It is built into your
instrument! To access the built-in information system, simply touch Contents
on the Help menu. This will display the contents topic that is shown in the figure on the following page. In this chapter, you’ll learn features that are unique
to the Infiniium DCA’s built-in information system as well as tips that will
make the system more useful to you.
Navigating through the system should be familiar to you because it is similar to
other Windows applications. You can, of course, navigate through the help by
either using the touch screen capability or the mouse.
4-2

Using the Built-In Information System
The Contents Topic
The Contents Topic
The following figure shows the contents for the built-in information system.
This is the starting point for learning how to use your Infiniium DCA. From
this location, you can also access information such as instrument specifications and the algorithms used in the measurements.
In addition to the 11 topics presented in the contents, be sure to use the index
buttons located along the bottom. These can be very helpful in locating a topic
of interest.
4-3

Using the Built-In Information System
Using Setup Guides
Using Setup Guides
The setup guides give you step-by-step procedures for many configuration
and measurement tasks. To find the setup guides, touch the Setup Guide button in the contents. This brings up the Setup Guide Contents shown in the following figure. From this topic you can access a variety of step-by-step
procedures.
The following figure shows an example of a setup guide. Notice that it shows
several tabs including t he Overview tab. Simply follow the steps shown, and
then touch the next tab to proceed further.
4-4

Using the Built-In Information System
Using Setup Guides
Viewing the screen to p erform the steps
Sometimes, the setup guide may cover portions of the display that you wish to
see. Use the following techniques to view the display:
• Touch the top of the setup guide, and drag your finger across of display to move
the setup guide to a more convenient location.
• Temporarily hide the information system. Refer to “Hiding the Built-in Informa-
tion System” on page 4-8.
• Print the instructions if you have a printer connected to the instrument.
4-5

Using the Built-In Information System
Getting Help While Changing Instrument Settings
Getting Help While Changing Instrument
Settings
Help is available directly from dialog boxes whenever you change any settings
for the instrument. For example, consider the task of changing the time and
date used by the Infiniium DCA. When changing the settings, as shown in the
following figure, touch the Book icon to learn general information. Or, touch
the What’s this? icon to find more specific information about an item. After
touching the What’s this? icon, keep your finger on the display and “drag” to
button to the field in which you are interested. A description appears as
shown in the following figure.
4-6
Book icon
What’s this? icon

Using the Built-In Information System
Learning About Measurements Results
Learning About Measurements Results
After a measurement is performed, the displays shows the Measure tab which
includes the measurement results. The fastest way to get help on measurement configuration or algorithms is to touch the Setup & Info button. The following figure shows the location of this button.
4-7

Using the Built-In Information System
Hiding the Built-in Information System
Hiding the Built-in Information System
When using the built-in information system, you can temporarily hide it so
that you can see the entire display. Then, you can re-display the built-in information system with the same topic still showing.
• To hide the built-in information system, touch the Minimize button located at
the top of the built-in information system.
• To re-display the built-in information system, touch the Restore button that is
shown on the display.
4-8

Using the Built-In Information System
Printing the Contents of a Topic
Printing the Contents of a Topic
You can print the entire contents of a help topic or a pop-up window.
1
Connect a printer and a mouse pointing device to the Infiniium DCA.
2
Place the pointer over the topic, and click the right button. Then click on Print
Topic.
4-9

Using the Built-In Information System
Printing the Contents of a Topic
4-10

5
Regulatory Information

Regulatory Information
Regulatory Information
Regulatory Information
• This product complies with 21 CFR 1040.10 and 1040.11.
Notice for Germany: Noise Declaration
Acoustic Noise Emission Geraeuschemission
LpA < 70 dB LpA < 70 dB
Operator position am Arbeitsplatz
Normal position normaler Betrieb
per ISO 7779 nach DIN 45635 t.19
5-2

Regulatory Information
Regulatory Information
5-3

Regulatory Information
Regulatory Information
5-4

Index
Numerics
12 GHz trigger bandwidth, 1-4
5475x series plug-in modules, 3-11
8348x series plug-in modules, 3-11
A
accessories
connect in g, 1- 8
ada pt ers
APC 3.5 (f-f), 1-5
SMA (f-f), 1-5
Add Printer Wizard, 1-1 4
Agilent offices, 1-38
Agilent website, 1-25
algorit hm s, 4-7
amplitude calibration , 1-22
amplitude offset, 3-10
amplitude scale, 3-10
Applications menu, 3-18
Autoscale button, 3-7
B
Beep on Touch setting, 1-20
blank screen, 3-15
Book icon, 4-6
built-in information system, 3-4 , 4-2
temporarily hiding, 4-8
C
Calibrate TouchSurround, 1-1 9
calibration
amplitude, 1-22
vertical, 1-22
calibration certificate, 1- 4
care of fiber optics, 1-21, 3-11
cleaning, iv
ada pt ers, 1-3 4
fiber-optic connections, 1-26, 1-33
non-lensed connectors, 1-3 3
clock signa l, 3-7
compressed dust remover, 1-33
connect in g
accessories, 1-8
printer, 1-9
connect or
care, 1-26
Contents topic, 4-2
contents topic, 4-3
cotton swab s , 1-33
D
Default Setup button, 1-20
dialog box
making transparent, 3-16
moving, 3-16
dialog boxes, 4-6
dimensions, 1-10
Display Area Configuration, 1-20
double touch, 1-20
Double Touch Speed, 1-20
Drag and Drop setting, 1-20
dust caps, 1-33
E
electrical channel input circuits, 1-22
ele ctrosta ti c discharge, 1-22
Eye/Mask Mode, 3-2, 3-7
F
fiber optics
care o f, 1-21 , 3-11
cleaning connections, 1-26
connectors, covering, 1-36
fiber-optic adapters, 1-6
File menu, 3- 17
foam swabs, 1-33
front panel
power switch, 1-21
H
help, 4-2
help topic, printing, 4-9
I
IEC Publication 1010, iv
input
connect or , 1-26
instrument
Index-1
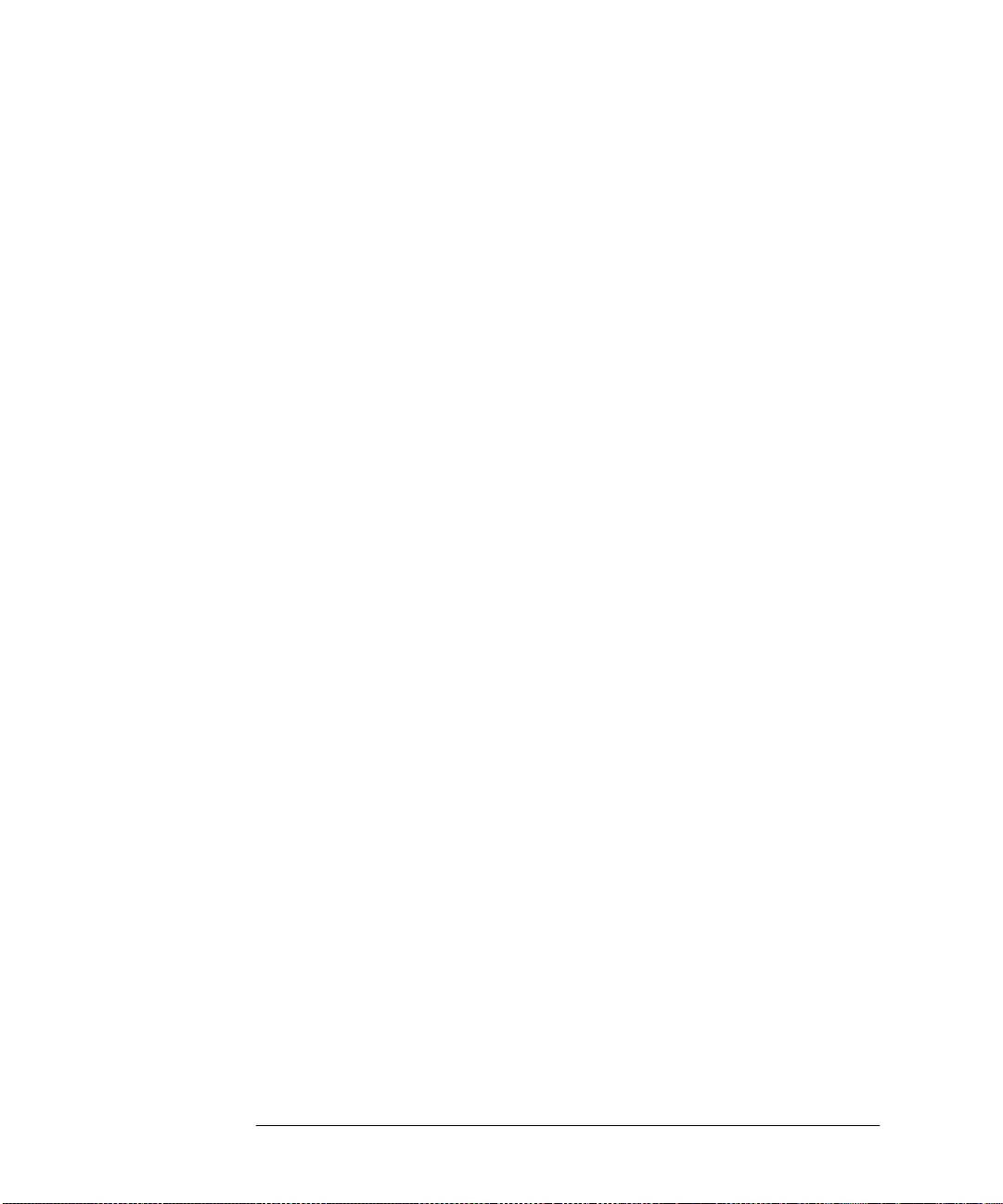
Index
checking the shipment, 1-3
positioning, 1-8
powering up, 1-21
returning for service, 1-35
instrument modes, 3-2
isopropyl alcoho l, 1-33
K
keyboard, 1-4, 1-8
L
line cords, 1-11
line power
requirements, 1-12
M
Measure menu, 3-17
measurement channels, 3-10
measurement results, 4-7
measurement toolbar, 3-3
measurement toolbars, 3-7, 3-8
menu
bar, 3-17
menus, 3-1 7
Minimize bu tt on, 4-8
module, installing, 3- 10
modules, installing, 1-7
mouse, 1-4, 1-8
N
noise declaration, 5-2
power
requirements, 1-12
switch, 1-21
power switch, 1-12
Print Setup, 1-14
printer, 4-5
connect in g, 1- 9
printer driver, 1-14, 1-1 6
procedures, step-by-step, 4-4
Q
Quick Measur e button, 3-1 4
R
rack mount, 1-4
Restore button, 4-8
S
Safety Class 1 Product, 1-2
safety infor mation, iv
sales and service offices, 1-38
service, 1-35
sales and service offices, 1-38
Setup & Info button, 4-7
setup guides, 4-4
shipment, checking package content, 1-3
shi ppi ng pr oced ur e, 1-35
step-by-step procedures, 4-4
supported printers, 1-14, 1-16
swabs, 1-33
synchronous clock signal, 3-7
O
online help, 4-2
Options menu, 3-19
Oscilloscope Mode, 3-2, 3-8
P
package contents, 1-3
packaging for shipment, 1-36
plug-in modules, 3-10
positioning the instrument, 1-8
Index-2
T
TDR/TDT Mode, 3-2, 3-9
Test Box button, 1-20
time and date, 1-13, 4-6
Timed Double Touch, 1-20
time-domain reflectometry, 3-2
timing reference signal, 3-4
touch calibration, 1-19
touch screen, 1-8, 3-3
configuration, 1-19
configuring, 3-12
disabling, 3-12

double touch, 1-20
Touch Screen Config, 1-19
trigger input signal, 3-4
Trigger Source button, 3-11
U
Utilities menu, 1-19 , 3-12
V
vertical calibration, 1-22
W
warm-up time , 1-22
website, Agilent, 1-25
weight, 1-10
What’s this? icon, 4- 6
Windows 98, iii
wire bail, positioning, 1-8
Index
Index-3

Index
Index-4
 Loading...
Loading...