Page 1
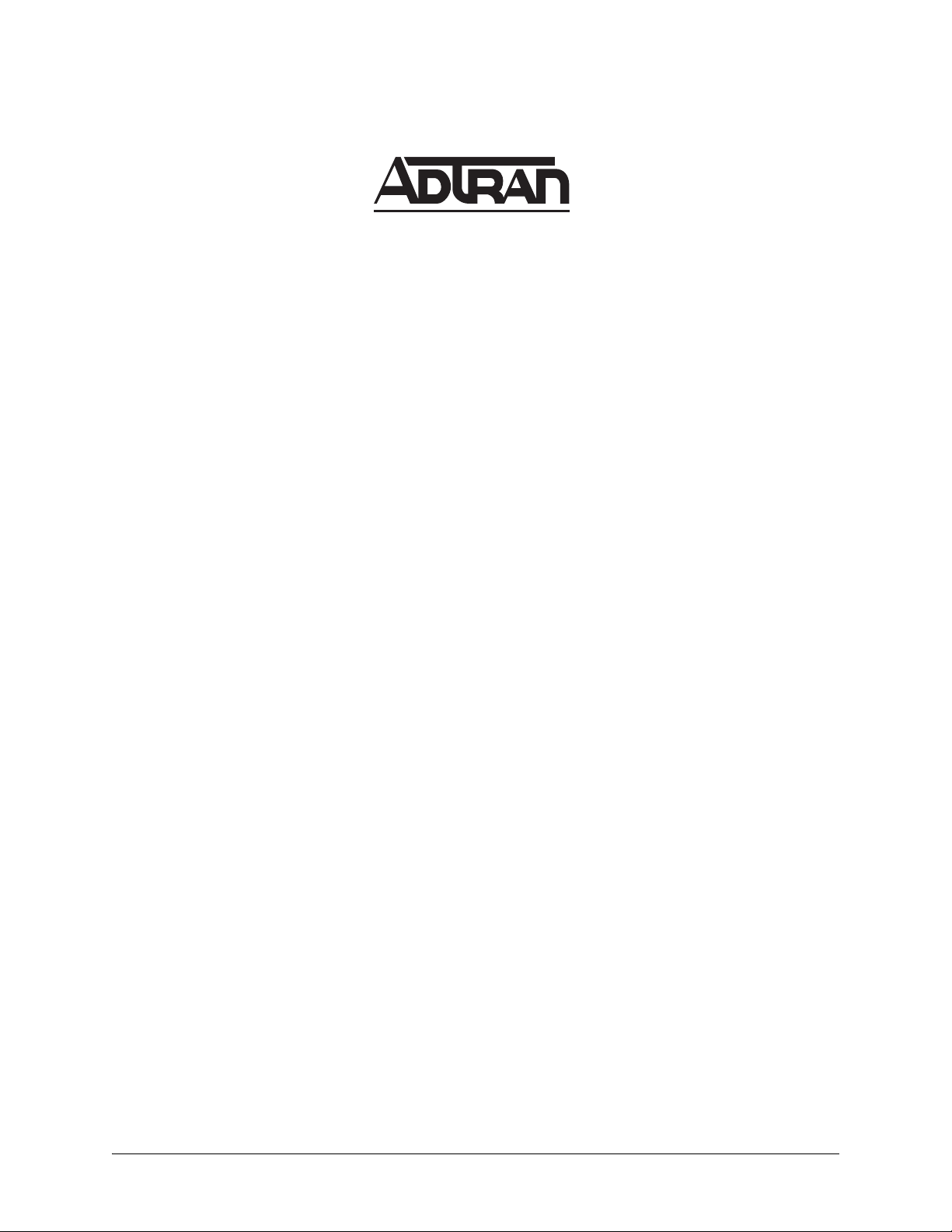
NetVanta Unified Communications
NetVanta Enterprise Communications Server
Personal Business Assistant User Guide
Version 4.5
619510003-1A
October 2009
619510003-1A Copyright © 2009 ADTRAN, Inc. 1
Page 2
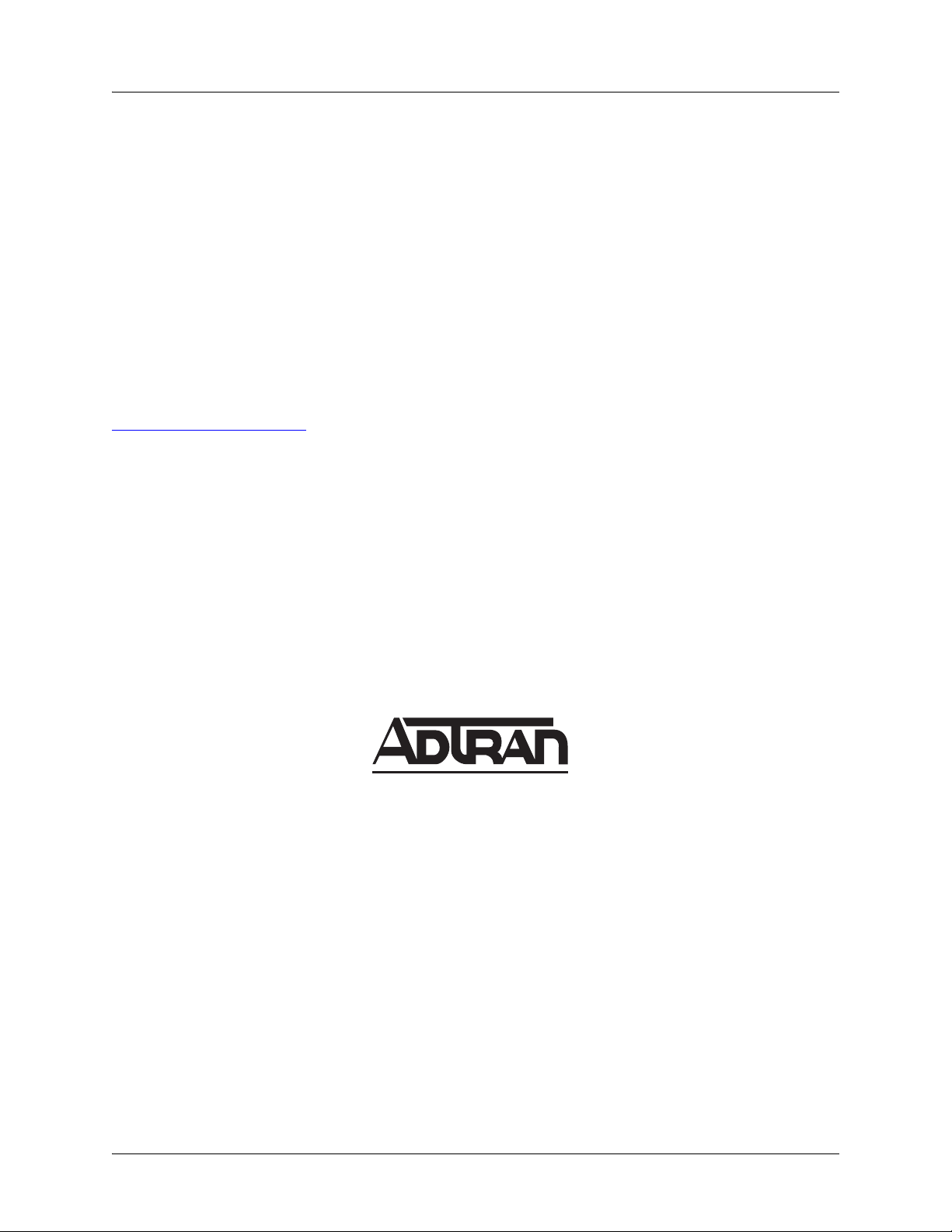
Trademarks Enterprise Communications Server
Trademarks
Any brand names and product names included in this manual are trademarks, registered trademarks, or
trade names of their respective holders.
To the Holder of the Manual
The contents of this manual are current as of the date of publication. ADTRAN reserves the right to change
the contents without prior notice.
In no event will ADTRAN be liable for any special, incidental, or consequential damages or for
commercial losses even if ADTRAN has been advised thereof as a result of issue of this publication.
Service and Warranty
For information on the service and warranty of ADTRAN products, visit the ADTRAN website at
http://www.adtran.com/support
.
901 Explorer Boulevard
P.O. Box 140000
Huntsville, AL 35814-4000
Phone: (256) 963-8000
Copyright © 2009 ADTRAN, Inc.
All Rights Reserved.
2 Copyright © 2009 ADTRAN, Inc. 619510003-1A
Page 3
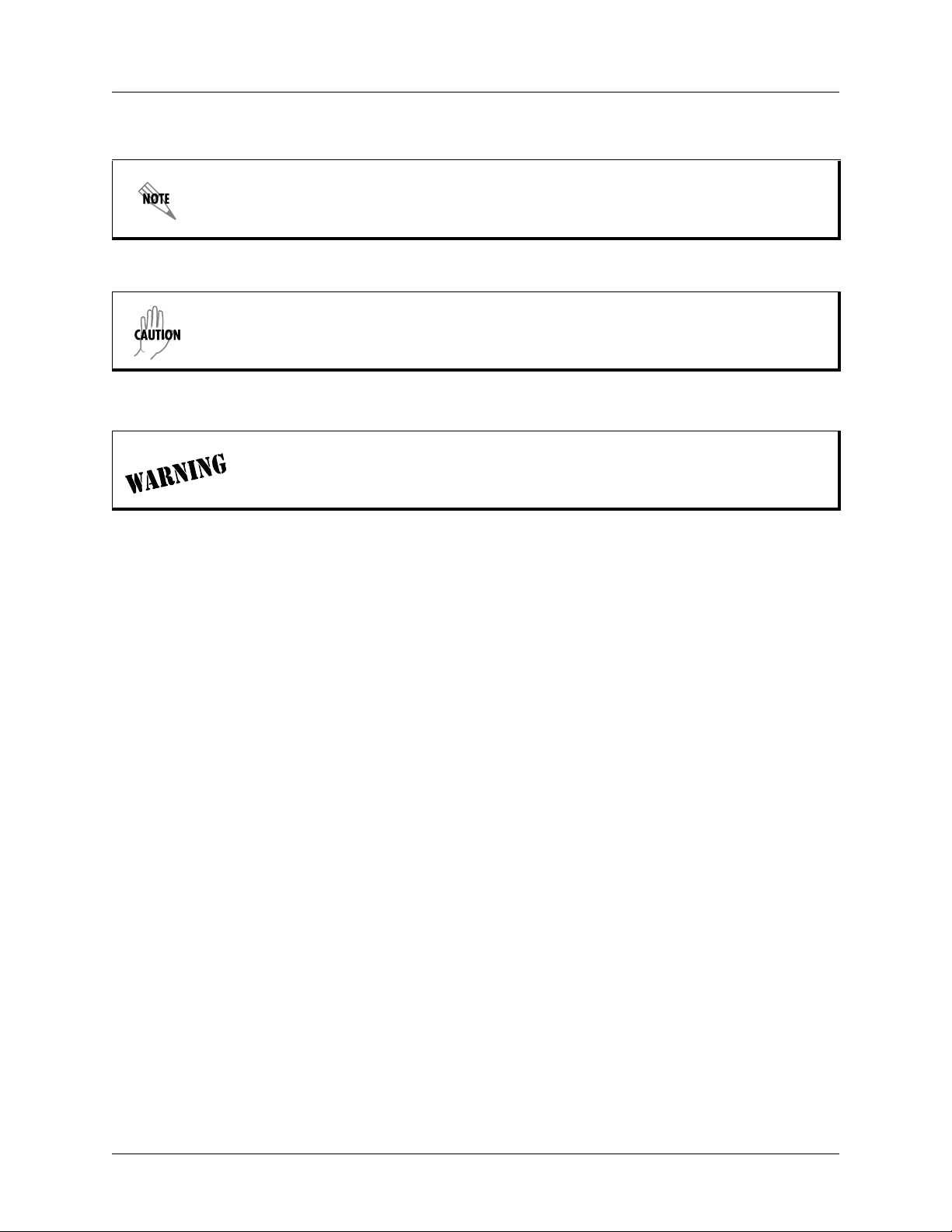
Enterprise Communications Server Conventions
Conventions
Notes provide additional useful information.
Cautions signify information that could prevent service interruption or damage to
equipment.
Warnings provide information that could prevent injury or endangerment to human
life.
619510003-1A Copyright © 2009 ADTRAN, Inc. 3
Page 4
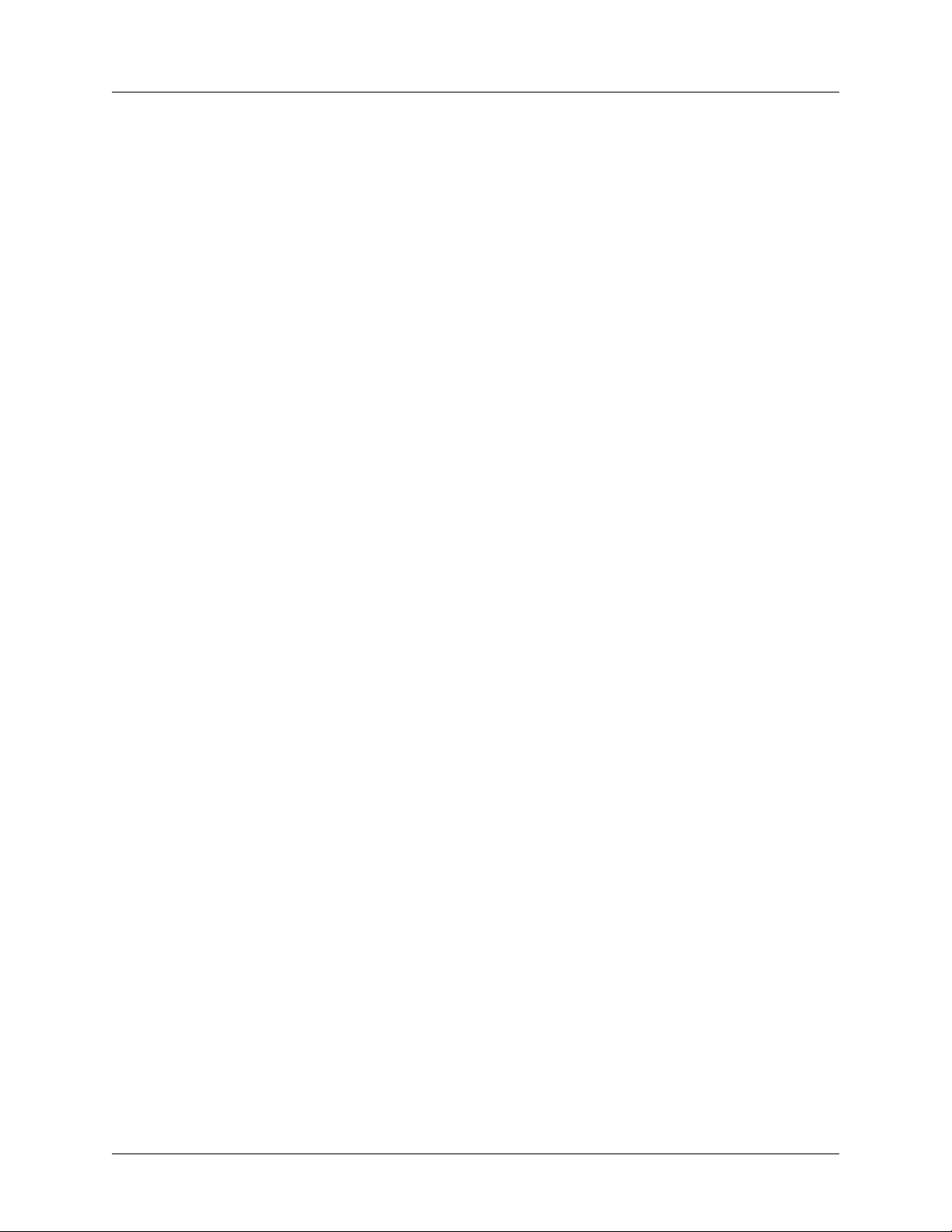
Conventions Enterprise Communications Server
4 Copyright © 2009 ADTRAN, Inc. 619510003-1A
Page 5
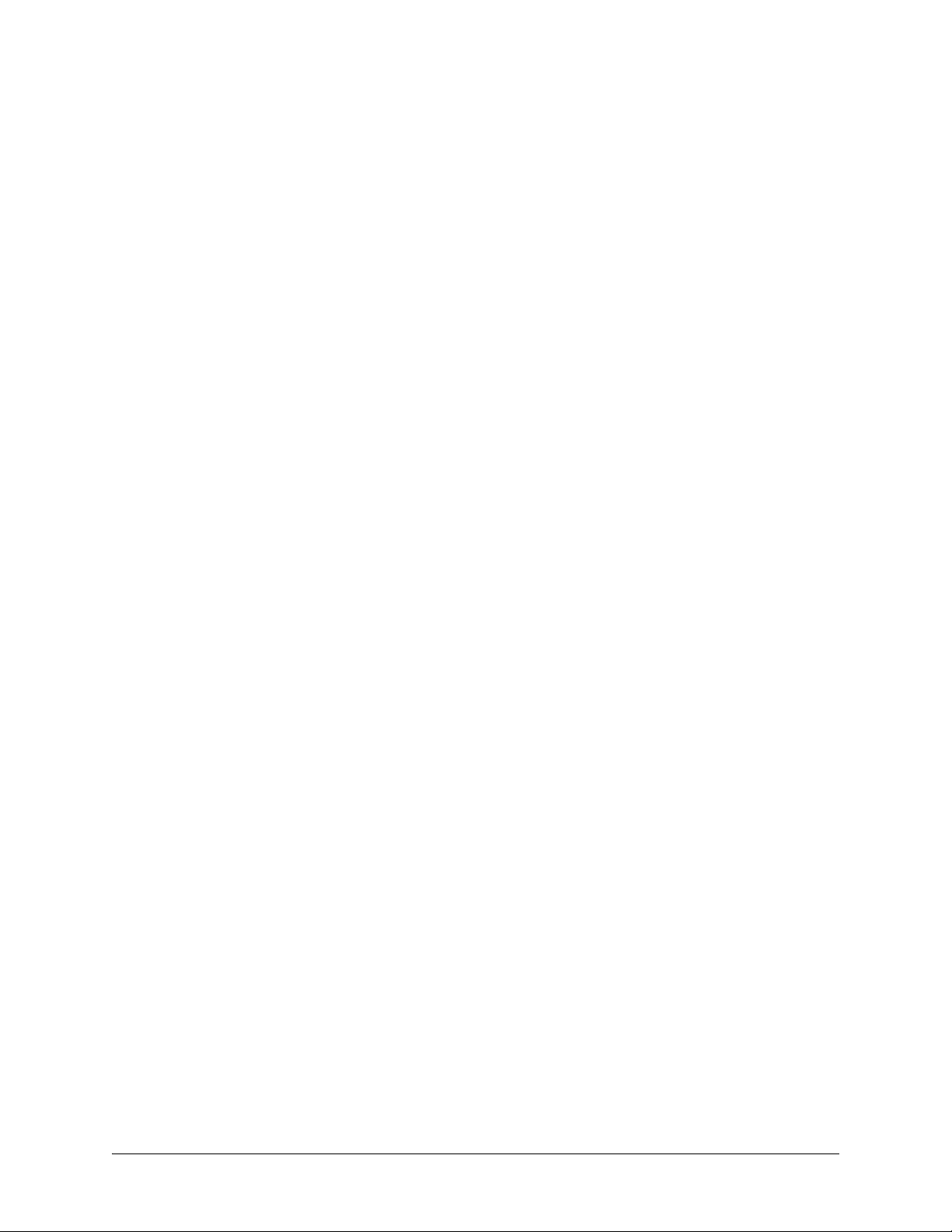
Table of Contents
1 Getting Started . . . . . . . . . . . . . . . . . . . . . . . . . . . . . . . . . . . . . . . . . . . . . . . . . . . . . . . . . . . . . .7
Overview . . . . . . . . . . . . . . . . . . . . . . . . . . . . . . . . . . . . . . . . . . . . . . . . . . . . . . . . . . . . . . . . . 7
Conventions . . . . . . . . . . . . . . . . . . . . . . . . . . . . . . . . . . . . . . . . . . . . . . . . . . . . . . . . . . . . . . 9
Requirements . . . . . . . . . . . . . . . . . . . . . . . . . . . . . . . . . . . . . . . . . . . . . . . . . . . . . . . . . . . . 10
Starting the Application . . . . . . . . . . . . . . . . . . . . . . . . . . . . . . . . . . . . . . . . . . . . . . . . . . . . . 10
First-time Access using the Desktop. . . . . . . . . . . . . . . . . . . . . . . . . . . . . . . . . . . . . . . . . . . 10
Changing your Password . . . . . . . . . . . . . . . . . . . . . . . . . . . . . . . . . . . . . . . . . . . . . . . . . . . 12
Accessing your Mailbox for the First Time . . . . . . . . . . . . . . . . . . . . . . . . . . . . . . . . . . . . . . 13
2 Customizing your Mailbox . . . . . . . . . . . . . . . . . . . . . . . . . . . . . . . . . . . . . . . . . . . . . . . . . . . . .15
Overview . . . . . . . . . . . . . . . . . . . . . . . . . . . . . . . . . . . . . . . . . . . . . . . . . . . . . . . . . . . . . . . . 15
Customizing your Mailbox using your Telephone . . . . . . . . . . . . . . . . . . . . . . . . . . . . . . . . . 15
Customizing your Mailbox using your Computer. . . . . . . . . . . . . . . . . . . . . . . . . . . . . . . . . . 20
3 Customizing Incoming Call Options. . . . . . . . . . . . . . . . . . . . . . . . . . . . . . . . . . . . . . . . . . . . . .29
Overview . . . . . . . . . . . . . . . . . . . . . . . . . . . . . . . . . . . . . . . . . . . . . . . . . . . . . . . . . . . . . . . . 29
Managing Extensions and Identities Options . . . . . . . . . . . . . . . . . . . . . . . . . . . . . . . . . . . . 29
4 Managing Messages using your Telephone . . . . . . . . . . . . . . . . . . . . . . . . . . . . . . . . . . . . . . . 31
Overview . . . . . . . . . . . . . . . . . . . . . . . . . . . . . . . . . . . . . . . . . . . . . . . . . . . . . . . . . . . . . . . . 31
Accessing your Mailbox using your Telephone. . . . . . . . . . . . . . . . . . . . . . . . . . . . . . . . . . . 31
Listening to Messages Remotely . . . . . . . . . . . . . . . . . . . . . . . . . . . . . . . . . . . . . . . . . . . . . 31
Sending Messages from your Mailbox . . . . . . . . . . . . . . . . . . . . . . . . . . . . . . . . . . . . . . . . . 33
Caller Options . . . . . . . . . . . . . . . . . . . . . . . . . . . . . . . . . . . . . . . . . . . . . . . . . . . . . . . . . . . . 37
5 Managing Messages using your Computer . . . . . . . . . . . . . . . . . . . . . . . . . . . . . . . . . . . . . . . .39
Overview . . . . . . . . . . . . . . . . . . . . . . . . . . . . . . . . . . . . . . . . . . . . . . . . . . . . . . . . . . . . . . . . 39
Managing Messages in Microsoft Outlook . . . . . . . . . . . . . . . . . . . . . . . . . . . . . . . . . . . . . . 39
Managing Messages in Lotus Notes . . . . . . . . . . . . . . . . . . . . . . . . . . . . . . . . . . . . . . . . . . . 45
Managing Messages in the Mailboxes Menu in the NetVanta UC client. . . . . . . . . . . . . . . . 51
6 Using SIP Telephones. . . . . . . . . . . . . . . . . . . . . . . . . . . . . . . . . . . . . . . . . . . . . . . . . . . . . . . .55
Overview . . . . . . . . . . . . . . . . . . . . . . . . . . . . . . . . . . . . . . . . . . . . . . . . . . . . . . . . . . . . . . . . 55
Customizing your Phone . . . . . . . . . . . . . . . . . . . . . . . . . . . . . . . . . . . . . . . . . . . . . . . . . . . . 55
Using SIP Phones . . . . . . . . . . . . . . . . . . . . . . . . . . . . . . . . . . . . . . . . . . . . . . . . . . . . . . . . . 57
7 Faxing . . . . . . . . . . . . . . . . . . . . . . . . . . . . . . . . . . . . . . . . . . . . . . . . . . . . . . . . . . . . . . . . . . . . 67
Overview . . . . . . . . . . . . . . . . . . . . . . . . . . . . . . . . . . . . . . . . . . . . . . . . . . . . . . . . . . . . . . . . 67
Sending Faxes . . . . . . . . . . . . . . . . . . . . . . . . . . . . . . . . . . . . . . . . . . . . . . . . . . . . . . . . . . . 68
Receiving Faxes . . . . . . . . . . . . . . . . . . . . . . . . . . . . . . . . . . . . . . . . . . . . . . . . . . . . . . . . . . 91
8 Creating Distribution Lists . . . . . . . . . . . . . . . . . . . . . . . . . . . . . . . . . . . . . . . . . . . . . . . . . . . . . 93
Overview . . . . . . . . . . . . . . . . . . . . . . . . . . . . . . . . . . . . . . . . . . . . . . . . . . . . . . . . . . . . . . . . 93
9 Creating Custom Call Answering Services . . . . . . . . . . . . . . . . . . . . . . . . . . . . . . . . . . . . . . . . 95
Overview . . . . . . . . . . . . . . . . . . . . . . . . . . . . . . . . . . . . . . . . . . . . . . . . . . . . . . . . . . . . . . . . 95
Managing Services . . . . . . . . . . . . . . . . . . . . . . . . . . . . . . . . . . . . . . . . . . . . . . . . . . . . . . . . 96
Using the Service Editor . . . . . . . . . . . . . . . . . . . . . . . . . . . . . . . . . . . . . . . . . . . . . . . . . . . 100
Working with Elements to Build a Service. . . . . . . . . . . . . . . . . . . . . . . . . . . . . . . . . . . . . . 102
Customizing Services using Parameters . . . . . . . . . . . . . . . . . . . . . . . . . . . . . . . . . . . . . . 104
Validating Services . . . . . . . . . . . . . . . . . . . . . . . . . . . . . . . . . . . . . . . . . . . . . . . . . . . . . . . 105
Troubleshooting Services . . . . . . . . . . . . . . . . . . . . . . . . . . . . . . . . . . . . . . . . . . . . . . . . . . 106
619510003-1A Copyright © 2009 ADTRAN, Inc. 5
Page 6
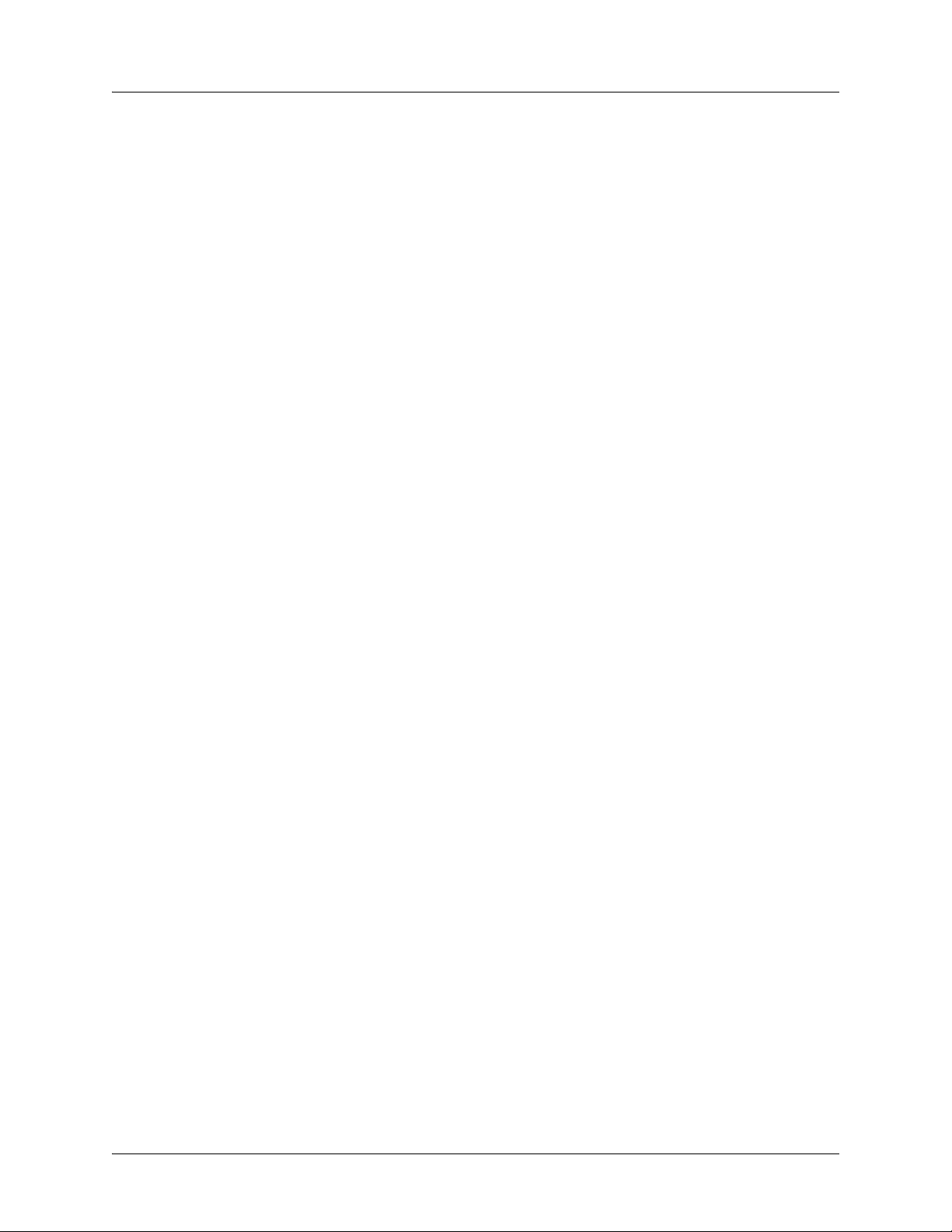
Enterprise Communications Server
10 Using Elements to Create Call Answering Services . . . . . . . . . . . . . . . . . . . . . . . . . . . . . . . 107
Overview . . . . . . . . . . . . . . . . . . . . . . . . . . . . . . . . . . . . . . . . . . . . . . . . . . . . . . . . . . . . . . . 107
Using Standard Elements . . . . . . . . . . . . . . . . . . . . . . . . . . . . . . . . . . . . . . . . . . . . . . . . . . 111
Using Advanced Elements . . . . . . . . . . . . . . . . . . . . . . . . . . . . . . . . . . . . . . . . . . . . . . . . . 130
11 Using Announcements in Call Answering Services. . . . . . . . . . . . . . . . . . . . . . . . . . . . . . . .143
Overview . . . . . . . . . . . . . . . . . . . . . . . . . . . . . . . . . . . . . . . . . . . . . . . . . . . . . . . . . . . . . . . 143
Using Prerecorded Announcements . . . . . . . . . . . . . . . . . . . . . . . . . . . . . . . . . . . . . . . . . . 143
Recording Announcements. . . . . . . . . . . . . . . . . . . . . . . . . . . . . . . . . . . . . . . . . . . . . . . . . 145
Managing Announcements . . . . . . . . . . . . . . . . . . . . . . . . . . . . . . . . . . . . . . . . . . . . . . . . . 153
12 Using Databases in Call Answering Services . . . . . . . . . . . . . . . . . . . . . . . . . . . . . . . . . . . . 155
Overview . . . . . . . . . . . . . . . . . . . . . . . . . . . . . . . . . . . . . . . . . . . . . . . . . . . . . . . . . . . . . . . 155
Managing Data Sources . . . . . . . . . . . . . . . . . . . . . . . . . . . . . . . . . . . . . . . . . . . . . . . . . . . 155
Accessing Data using Database Service Elements . . . . . . . . . . . . . . . . . . . . . . . . . . . . . . 159
Using Database Elements. . . . . . . . . . . . . . . . . . . . . . . . . . . . . . . . . . . . . . . . . . . . . . . . . . 163
13 Importing and Exporting . . . . . . . . . . . . . . . . . . . . . . . . . . . . . . . . . . . . . . . . . . . . . . . . . . . .173
Overview . . . . . . . . . . . . . . . . . . . . . . . . . . . . . . . . . . . . . . . . . . . . . . . . . . . . . . . . . . . . . . . 173
Starting the Import/Export Wizard . . . . . . . . . . . . . . . . . . . . . . . . . . . . . . . . . . . . . . . . . . . . 173
Importing and Exporting Items . . . . . . . . . . . . . . . . . . . . . . . . . . . . . . . . . . . . . . . . . . . . . . 173
14 Setting Options . . . . . . . . . . . . . . . . . . . . . . . . . . . . . . . . . . . . . . . . . . . . . . . . . . . . . . . . . . . 175
Setting General Options . . . . . . . . . . . . . . . . . . . . . . . . . . . . . . . . . . . . . . . . . . . . . . . . . . . 175
Setting Message Delivery Options . . . . . . . . . . . . . . . . . . . . . . . . . . . . . . . . . . . . . . . . . . . 176
Customizing your Mailbox . . . . . . . . . . . . . . . . . . . . . . . . . . . . . . . . . . . . . . . . . . . . . . . . . . 178
Setting Integrated Messaging Options . . . . . . . . . . . . . . . . . . . . . . . . . . . . . . . . . . . . . . . . 180
Compressing Voice Messages . . . . . . . . . . . . . . . . . . . . . . . . . . . . . . . . . . . . . . . . . . . . . . 181
15 Troubleshooting. . . . . . . . . . . . . . . . . . . . . . . . . . . . . . . . . . . . . . . . . . . . . . . . . . . . . . . . . . .183
Overview . . . . . . . . . . . . . . . . . . . . . . . . . . . . . . . . . . . . . . . . . . . . . . . . . . . . . . . . . . . . . . . 183
Troubleshooting Message Waiting Indicators . . . . . . . . . . . . . . . . . . . . . . . . . . . . . . . . . . . 183
Troubleshooting the NetVanta UC Server. . . . . . . . . . . . . . . . . . . . . . . . . . . . . . . . . . . . . . 184
Using the NetVanta UC Server Logs . . . . . . . . . . . . . . . . . . . . . . . . . . . . . . . . . . . . . . . . . 185
Accessing Documentation and Training . . . . . . . . . . . . . . . . . . . . . . . . . . . . . . . . . . . . . . . 191
Accessing Technical Support . . . . . . . . . . . . . . . . . . . . . . . . . . . . . . . . . . . . . . . . . . . . . . . 191
16 Appendix A - Glossary. . . . . . . . . . . . . . . . . . . . . . . . . . . . . . . . . . . . . . . . . . . . . . . . . . . . . .193
17 Appendix B - Installing the NetVanta UC Client Application . . . . . . . . . . . . . . . . . . . . . . . . . 197
6 Copyright © 2009 ADTRAN, Inc. 619510003-1A
Page 7
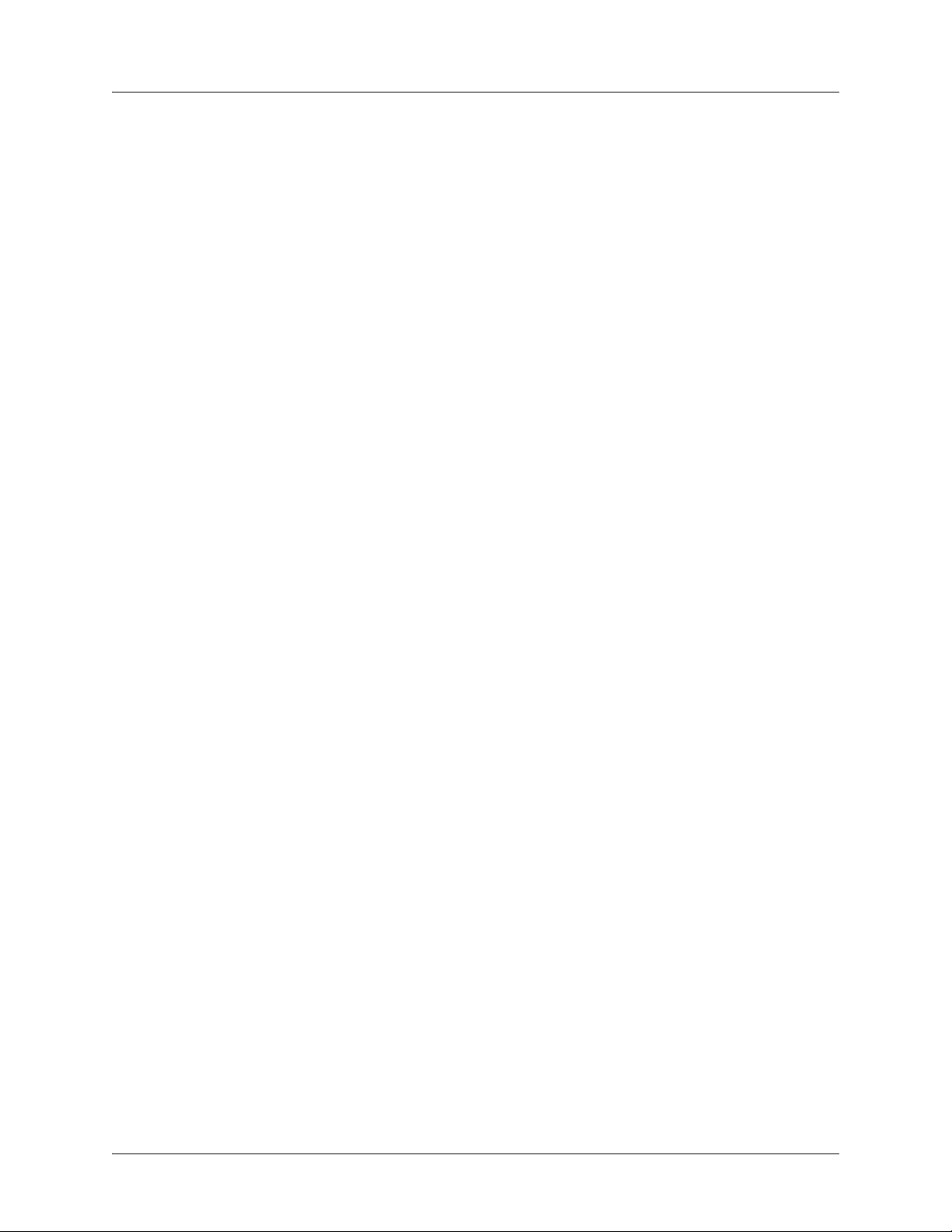
Enterprise Communications Server Getting Started
1 Getting Started
This chapter introduces the NetVanta Enterprise Communications Server client application in Personal
Business Assistant mode and presents some basic operations. This chapter covers the following topics:
• Overview on page 7
• Conventions on page 9
• Requirements on page 10
• Starting the Application on page 10
• First-time Access using the Desktop on page 10
• Changing your Password on page 12
• Accessing your Mailbox for the First Time on page 13
Overview
The UC Server application in Personal Business Assistant mode provides not only the most commonly
used unified communications features, but also the opportunity to design your own auto attendent services
and to record customized announcements. Master the basic functions and manage your personalized
greetings and delivery features with efficiency and ease, right from your desktop. The user interface is
remarkably user-friendly.
The UC Server is integrated with Microsoft Outlook so that you can access voice, fax, and email messages
from a single inbox. The type of each new message is signaled by a distinctive icon that you can recognize
at a glance, just as you are familiar with the envelope that indicates reception of an email message.
You can use a local or remote telephone to log on to the system and retrieve not only voice messages but
email. With a single keypad command, the text-to-speech engine reads email messages to you over the
phone. You are also informed if you have received fax messages.
Please note that your system administrator needs to set your call answering mode to Personal Business
Assistant for you to have access to this mode.
All users on the system manage, and are managed by, user profiles, identities, and authorizations.
619510003-1A Copyright © 2009 ADTRAN, Inc. 7
Page 8
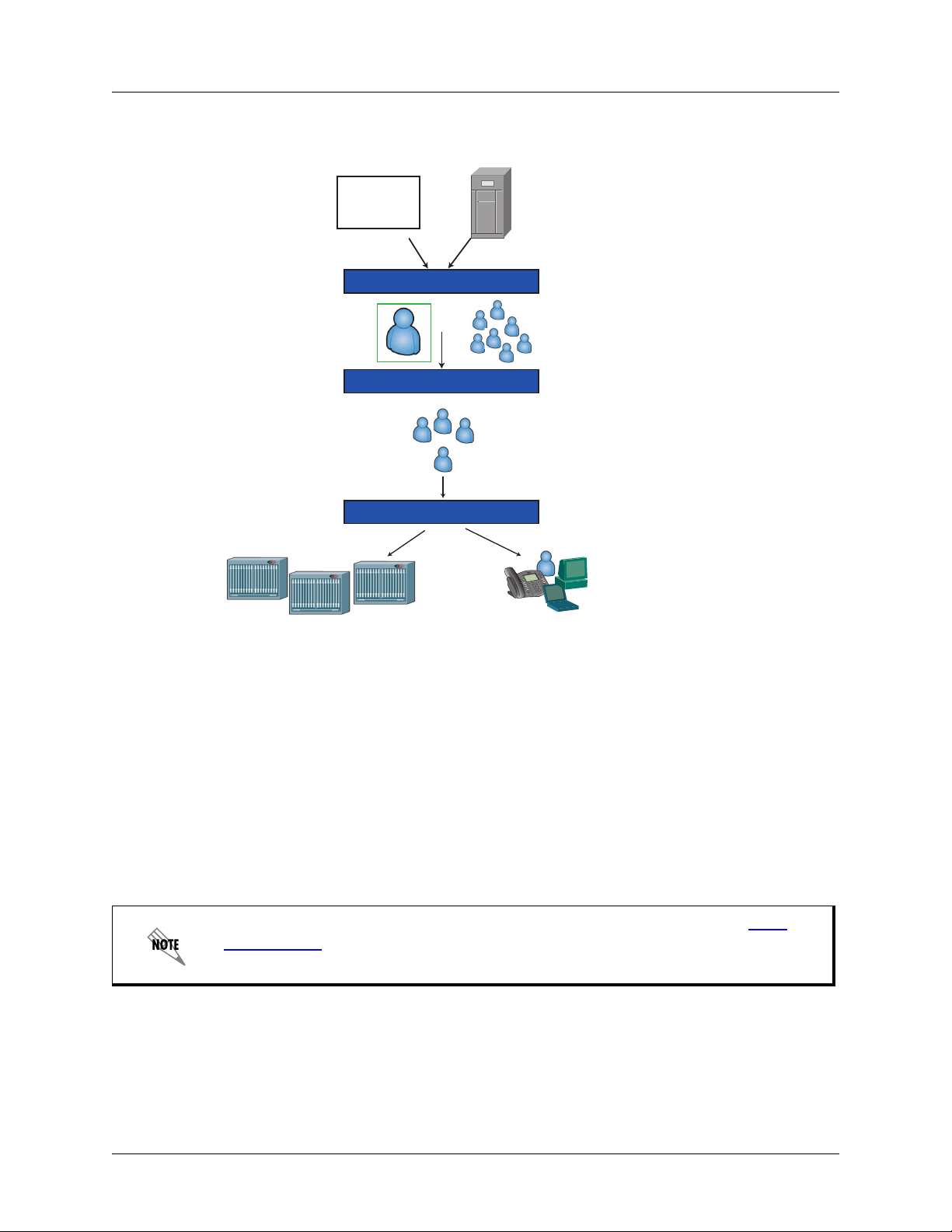
Overview Enterprise Communications Server
Active
Directory
User Authentication:
Users may be
authenticated with the
NetVanta UC Server or by
Microsoft Active Directory.
Business Communications:
Each user can have multiple identities
associated with traditional telephony
equipment such as PBXs.
NetVanta
UC Server
User Authentication
User Profile
User Profile:
Authenticated users have a user
profile in the NetVanta UC Server that
manages their business assistants and
their message stores across multiple
identites and devices.
Identities
Various SIP-Compatible Devices:
Each user can have multiple identites
associated with different SIP devices
Authorizations give some users access to the profiles of other users, for management purposes. Likewise,
users can have access to any number of other users, provided they have been granted authorization to do
so.
Users can have any number of identities on the system, such as an extension number. Through the user
profile, users can manage the identities that are associated with their profile.
The UC Server is integrated with Active Directory.
For more information about the UC Server, refer to the ADTRAN website at http://
kb.adtran.com. Here you will find reference materials, a quick reference card, and SIP
phone user guides.
8 Copyright © 2009 ADTRAN, Inc. 619510003-1A
Page 9
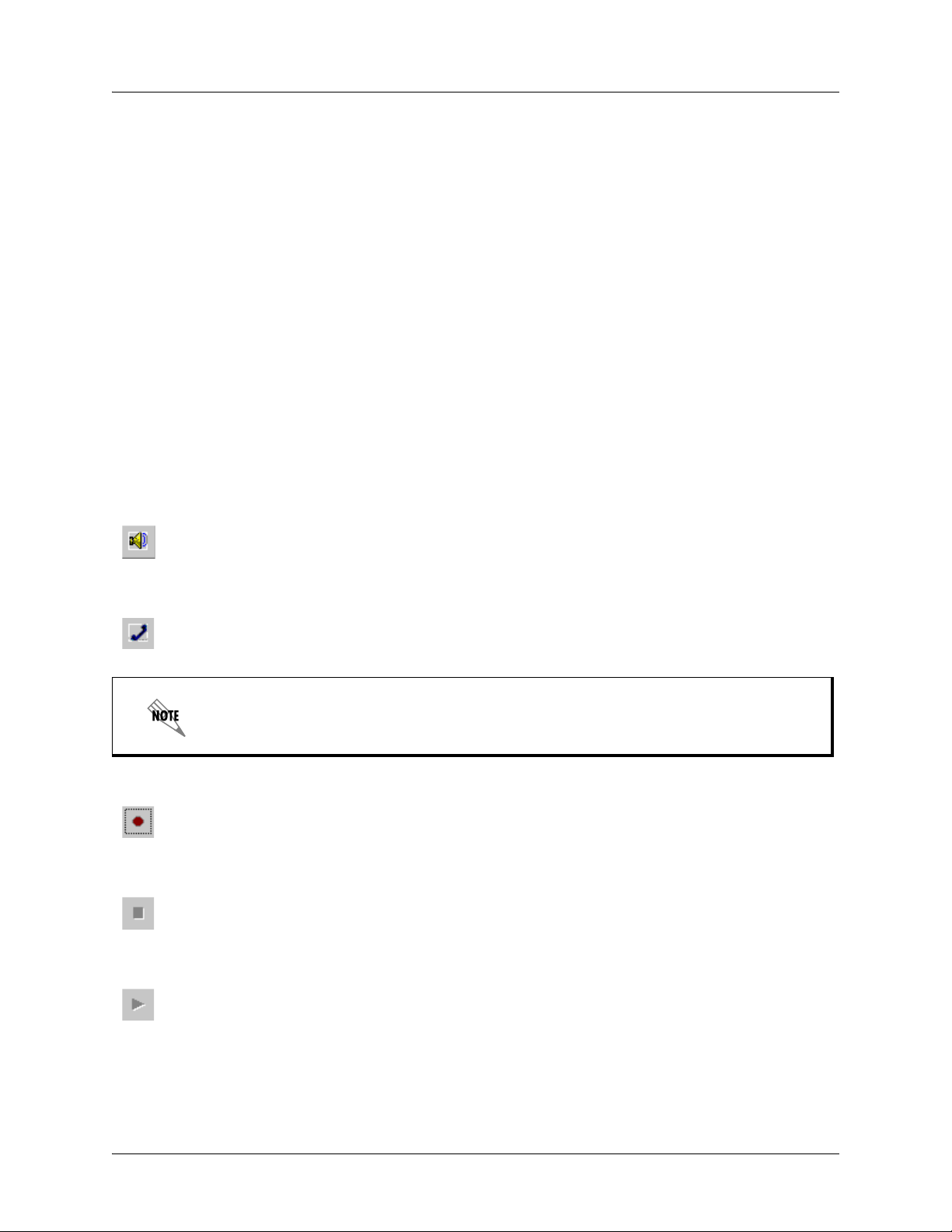
Enterprise Communications Server Conventions
Conventions
Document conventions
Text
Bold font is used to indicate important input data and keywords.
Shortcut menus
Steps for procedures generally instruct readers to use shortcut menus, although commands can also be
made using menus and toolbar buttons.
To obtain a shortcut menu, right-click the icon or folder you want to access then select the command you
want.
Voice recording conventions
Computer audio card device
Telephone handset device
You can select the icon of the audio device when you play or record. The settings are
saved and the last device that you selected is automatically used.
Record button
Stop button
Play button
619510003-1A Copyright © 2009 ADTRAN, Inc. 9
Page 10
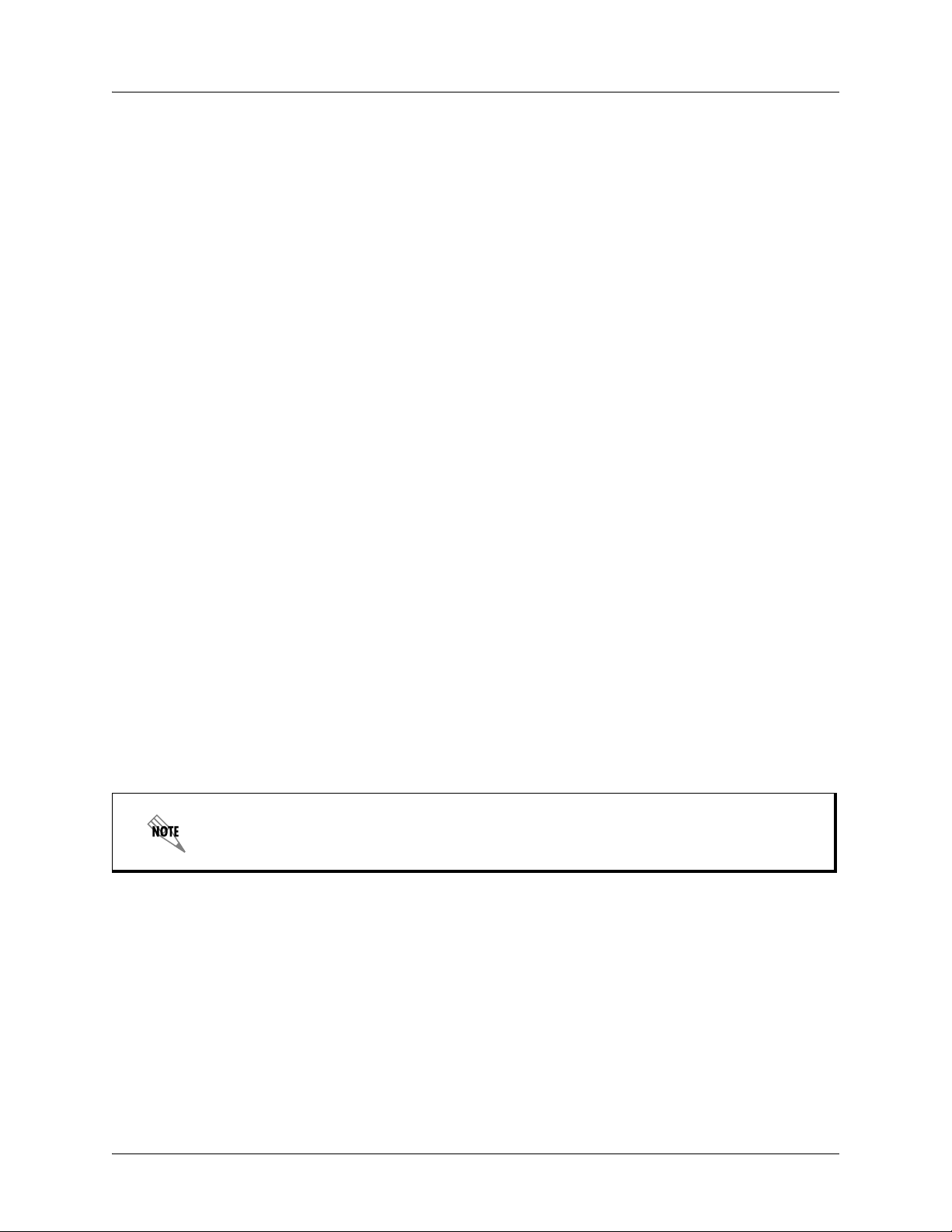
Requirements Enterprise Communications Server
Requirements
Before proceeding, you need to get the following information from your network administrator:
• The name of the server to which to connect
• The UC Server access number
• Your default password for performing mailbox management
• The system-defined key used to perform remote mailbox management
Starting the Application
The application might already be installed on your computer. If it is not, ask your network administrator for
assistance, or refer to Appendix B in this manual for instructions about how to do the installation.
To start the application
1. Select Windows Start > Programs.
2. Select NetVanta UC client.
3. Select UC Client and the Choose UC Server dialog box opens.
4. Type the UC Server name in the Server name text box.
5. Enable the Save server as default check box, and then select OK. In the Server login dialog box,
type your user name and password. From now on, the application remembers the server name so that
you do not have to enter it again. When you start the application for the first time, the First-time
Access Wizard Welcome menu appears.
First-time Access using the Desktop
If you change your password using the telephone and want to change it again in the
application, you must restart the application to synchronize the password.
The First-time Access Wizard guides you through the following procedures:
• Changing your password
• Recording your greetings
If you are an IMAP user, you can also configure your IMAP user name and password. If you are not an
Exchange user, the wizard allows you to change the contact system if it finds more than one compatible
10 Copyright © 2009 ADTRAN, Inc. 619510003-1A
Page 11
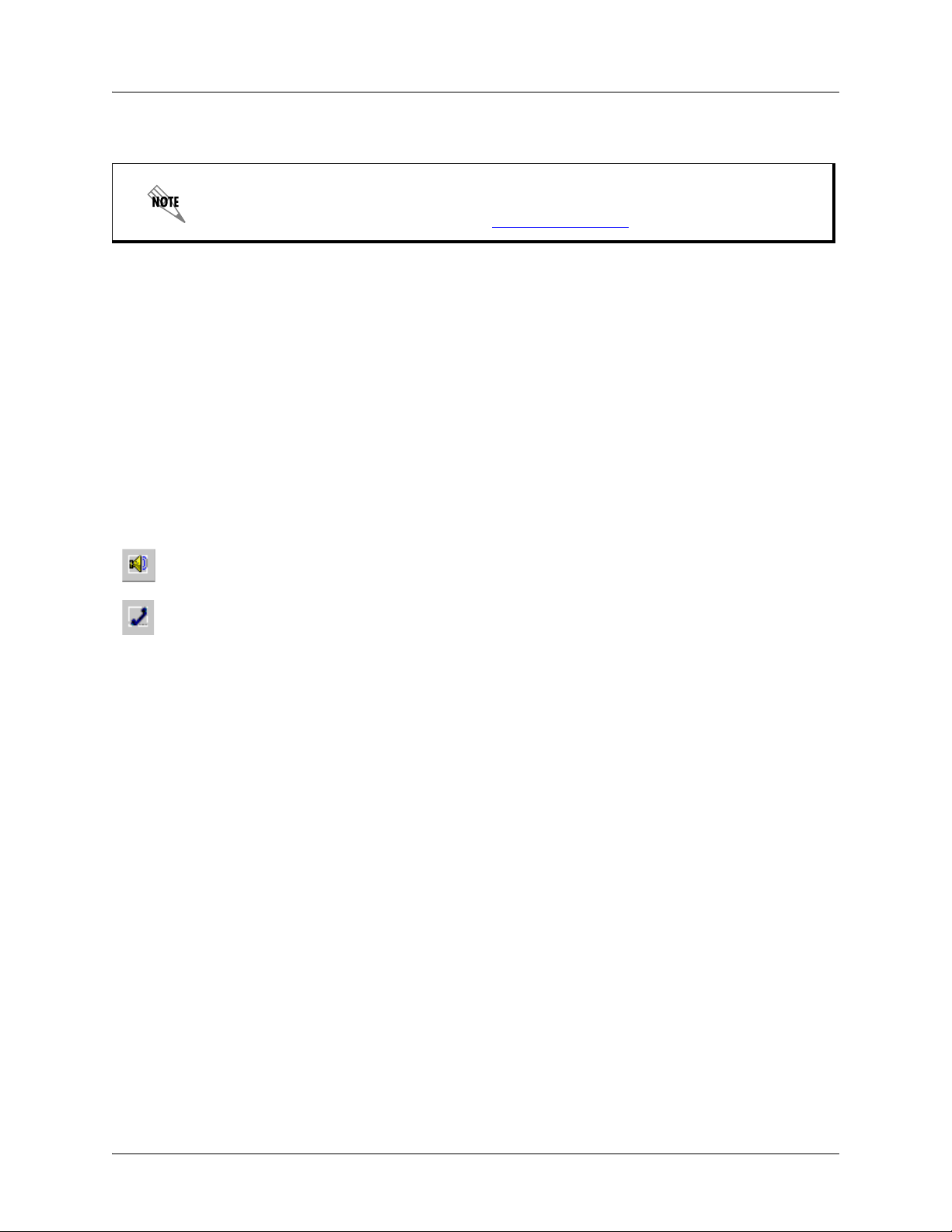
Enterprise Communications Server First-time Access using the Desktop
contact system (for example, Outlook Express and Outlook).
For Lotus Notes integration, the contacts default to Microsoft Exchange. For
information about Lotus Notes integration, refer to the Lotus Notes integration
document, which is available online at
http://kb.adtran.com..
To change your password and record your greetings
1. Start the Client application to start the First-time Access Wizard.
2. Select Next and the Mailbox dialog box opens.
3. Type a numeric password in the Password text box. This is the password that you use to access your
mailbox using the telephone. Your password must contain only digits. It must be at least four digits
long.
4. In the Re-enter text box, type the numeric password again.
5. Select Next and the Identifier menu appears. The identifier greeting consists of your name. It is
played to callers who reach your mailbox.
6. Make sure that the audio device you want is selected.
7. Select record. If you are using your telephone, wait for the beep before you begin to record. The timer
runs as you record.
8. Select stop when you have finished. If you use the telephone, you can hang up the phone or press the
Release button on the phone to end the recording.
9. Select Next to open the Greeting dialog box.
10. Choose one of the following greeting types to record:
• Use standard greeting plays a default greeting to callers.
• Record same greeting for internal and external callers allows you to record a single greeting
for all callers.
• Record different greetings for internal and external callers allows you to record two messages,
one for callers from within your organization, the other for callers from outside your organization.
11. Select Next.
• If you select Use standard greeting, go to step 16.
• If you select Record same greeting for internal and external callers, the Internal/External
Greeting menu appears.
• If you select Record same greeting for internal and external callers, the Internal Greeting
dialog box opens.
In the text box, you can type the greeting that you want to record. This is useful for eliminating pauses
when you record.
619510003-1A Copyright © 2009 ADTRAN, Inc. 11
Page 12
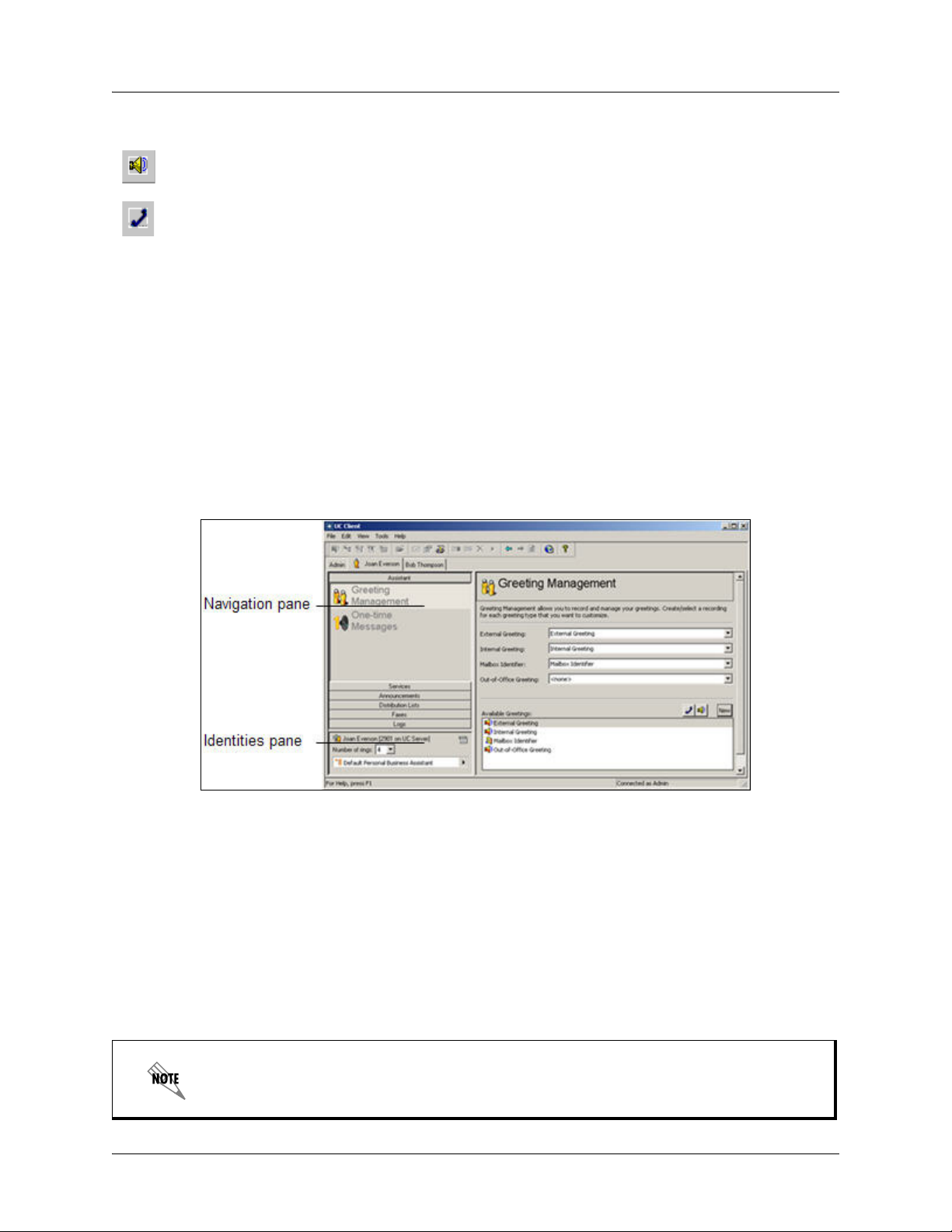
Changing your Password Enterprise Communications Server
12. Make sure that the audio device you want is selected.
13. Select record. If you are using a telephone, wait for the beep before you begin to record. The timer
runs as you record.
14. Select stop when you have finished. If you use the telephone, you can hang up the phone or press the
Release button on the phone to end the recording.
15. Select Next.
• If you chose to make two distinct greetings, the External Greeting dialog box opens. Repeat steps
12 to 15 to record an external greeting.
• If you chose to make a single greeting, the Completion menu appears.
16. Select Finish.
The main Client window opens.
To set the number of rings on your telephone
In the Number of rings box in the Identities pane, select the number of rings for the identity that you want.
The UC Server answers the telephone after the number of rings that you specify.
Changing your Password
If your user profile menu has access to multiple profiles, you can view those profiles as tabs across the top
of the window. You can change the password only for the owned user profile.
If you are an Active Directory user, the change user password option is unavailable.
12 Copyright © 2009 ADTRAN, Inc. 619510003-1A
Page 13
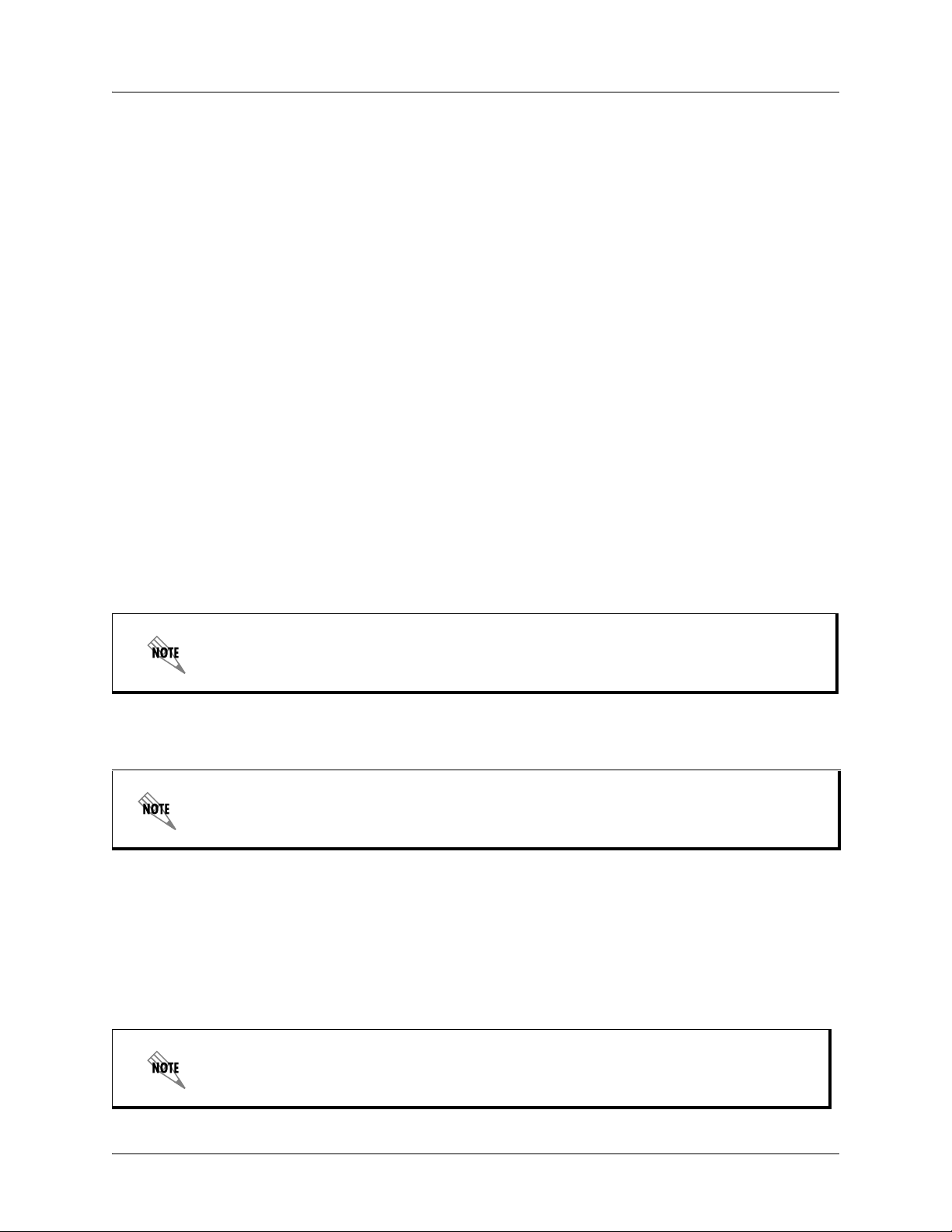
Enterprise Communications Server Accessing your Mailbox for the First Time
To change the password
1. Select the tab of the profile for which you want to change the password.
2. Select Tools > Change User Password.
3. In the Change Password dialog box, do all of the following:
•In the Old password box, type the old password.
•In the New password box, type the new password.
•In the Confirm new password box, retype the new password.
The new password takes effect immediately.
Accessing your Mailbox for the First Time
You can access your mailbox using your telephone extension or a remote telephone. To access your
mailbox using your telephone extension, you need the UC Server access number and your default
password. You can obtain these from your system administrator.
To access your mailbox using your telephone extension
1. On your telephone keypad, enter the UC Server access number.
2. Enter your password followed by #. You are prompted to change your password.
If you have already changed your password and recorded your greetings using the Firsttime Access Wizard, you can enter your password followed by #.
3. Follow the prompts and record your greetings. If you do not record any greetings now, you are not
prompted to do so the next time you call in to manage your mailbox.
To access your mailbox using a remote telephone you need the system-defined key for
remote mailbox management. You can get this from your system administrator. You must
also have your extension number and password.
To access your mailbox using a remote telephone
1. Call your workplace number that has the UC Server as the auto attendant.
2. At the prompt, press the system-defined key used to perform remote mailbox management.
3. Enter your extension number and then your password at the prompt. The message summary lists the
number and type of messages in your mailbox.
You can press # after you enter the extension and password. Pressing # speeds up
logging into your mailbox.
619510003-1A Copyright © 2009 ADTRAN, Inc. 13
Page 14
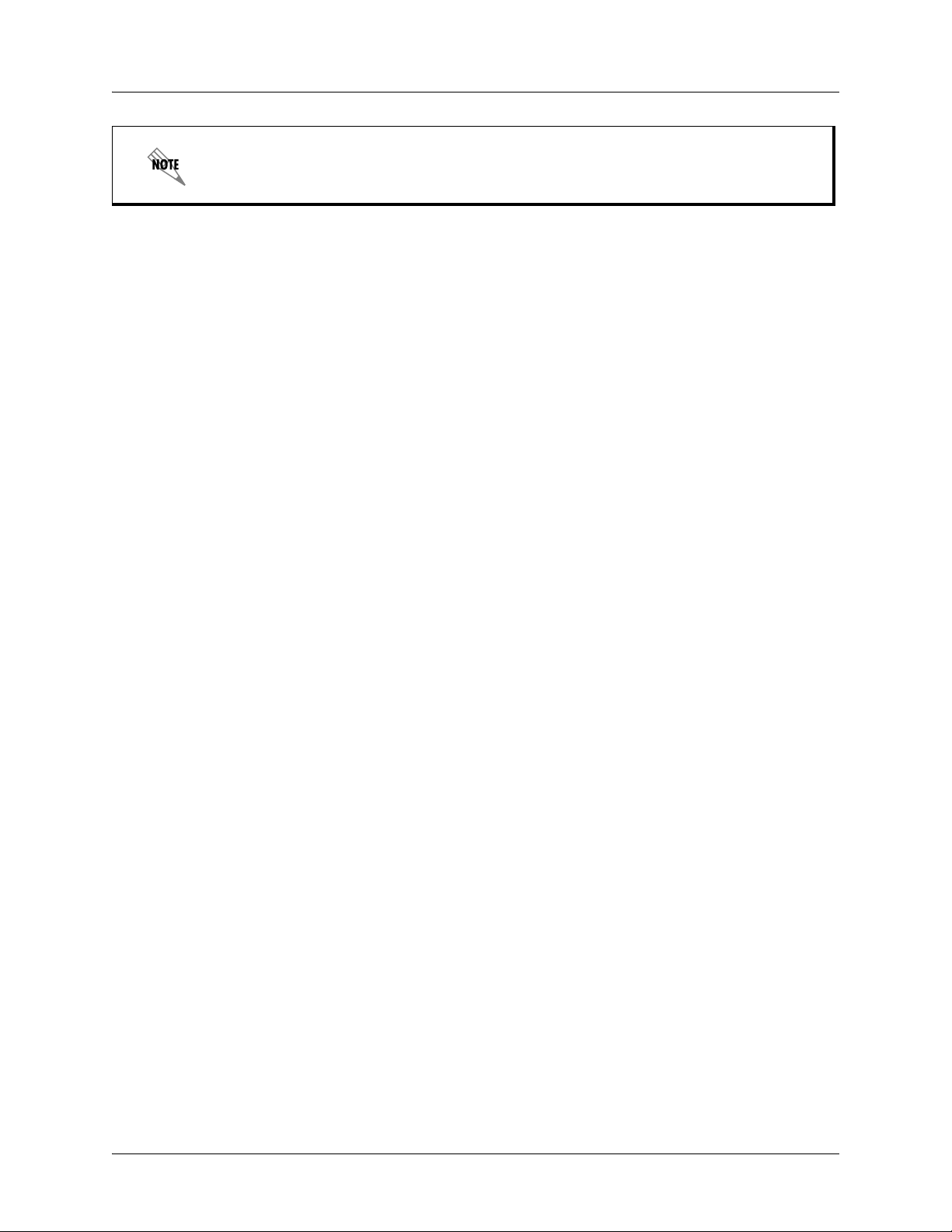
Accessing your Mailbox for the First Time Enterprise Communications Server
Your system administrator might have set up a different behavior. Contact your
administrator for more information.
14 Copyright © 2009 ADTRAN, Inc. 619510003-1A
Page 15
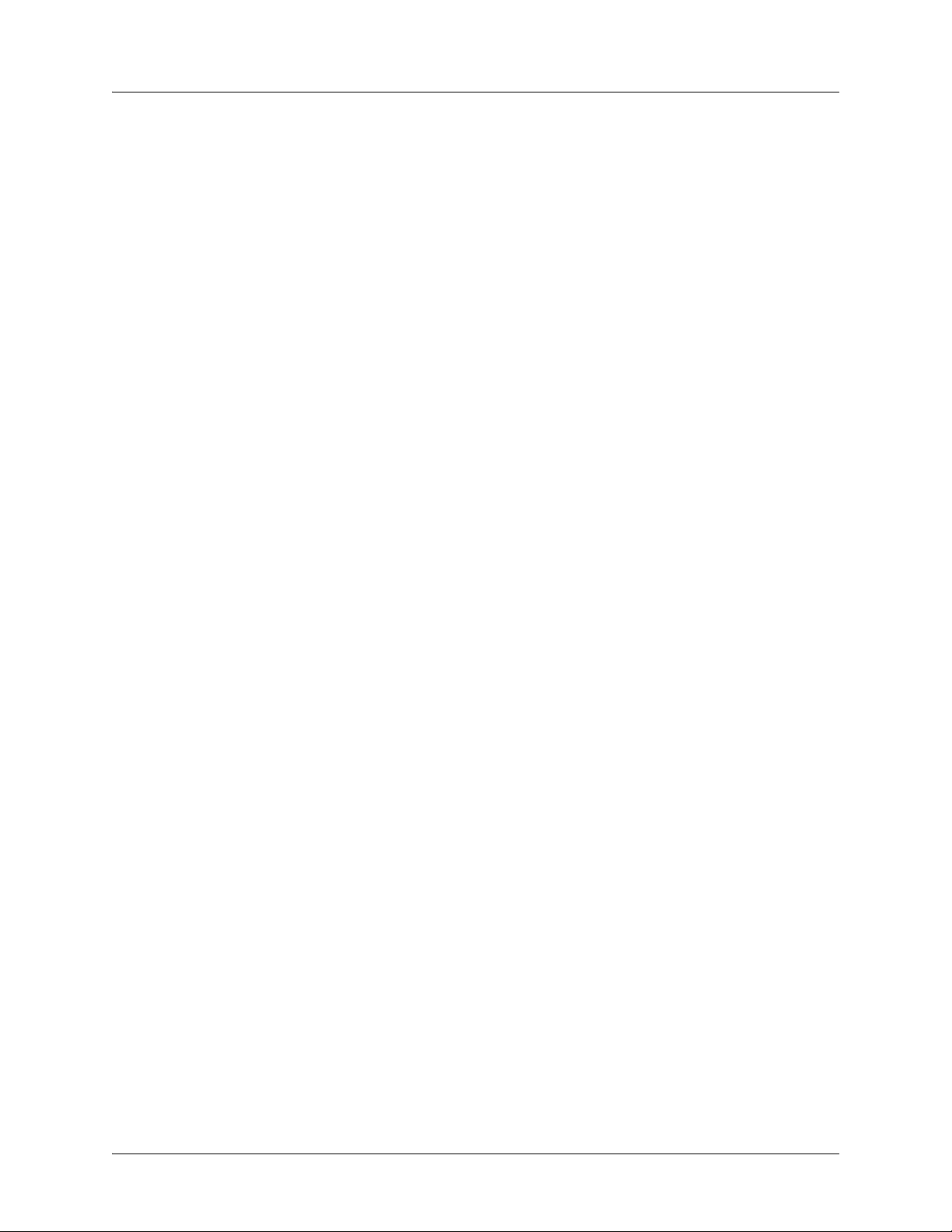
Enterprise Communications Server Customizing your Mailbox
2 Customizing your Mailbox
Overview
You can customize your mailbox, such as recording greetings, using either a telephone or UC Client. There
are other features which can only be enabled using either a telephone or UC Client, such as setting up a
one-time message for a specific caller, using UC Client. For more information on customizing your
mailbox and using mailbox features, refer to the following sections:
• Customizing your Mailbox using your Telephone on page 15
• Customizing your Mailbox using your Computer on page 20
Customizing your Mailbox using your Telephone
You can customize your mailbox in many ways including creating greetings, changing your password, and
changing the amount and type of information that plays about your messages. You can adjust the message
waiting light on your phone, and you can also create distribution lists.
You can use your telephone to manage the following mailbox items:
• Recording and selecting greetings
• Changing your password
• Changing message information
• Changing the message summary
• Changing the notification option
• Changing message sorting options
• Managing distribution lists
You can perform mailbox management using a remote telephone or your workplace extension. For
information about accessing your mailbox using a telephone, refer to Accessing your Mailbox using your
Telephone on page 31.
When calling from your extension, enter the access number set up by your network administrator. This is
not the same number as the system-defined key that you use when performing remote mailbox
management. You can obtain the access number from your system administrator. After you enter the access
number, you are prompted to enter your password.
The following management tasks assume that you are accessing the system from your workplace
extension.
Recording and selecting greetings
Using your telephone, you can record and listen to greetings, and select a type of greeting to play to callers.
619510003-1A Copyright © 2009 ADTRAN, Inc. 15
Page 16
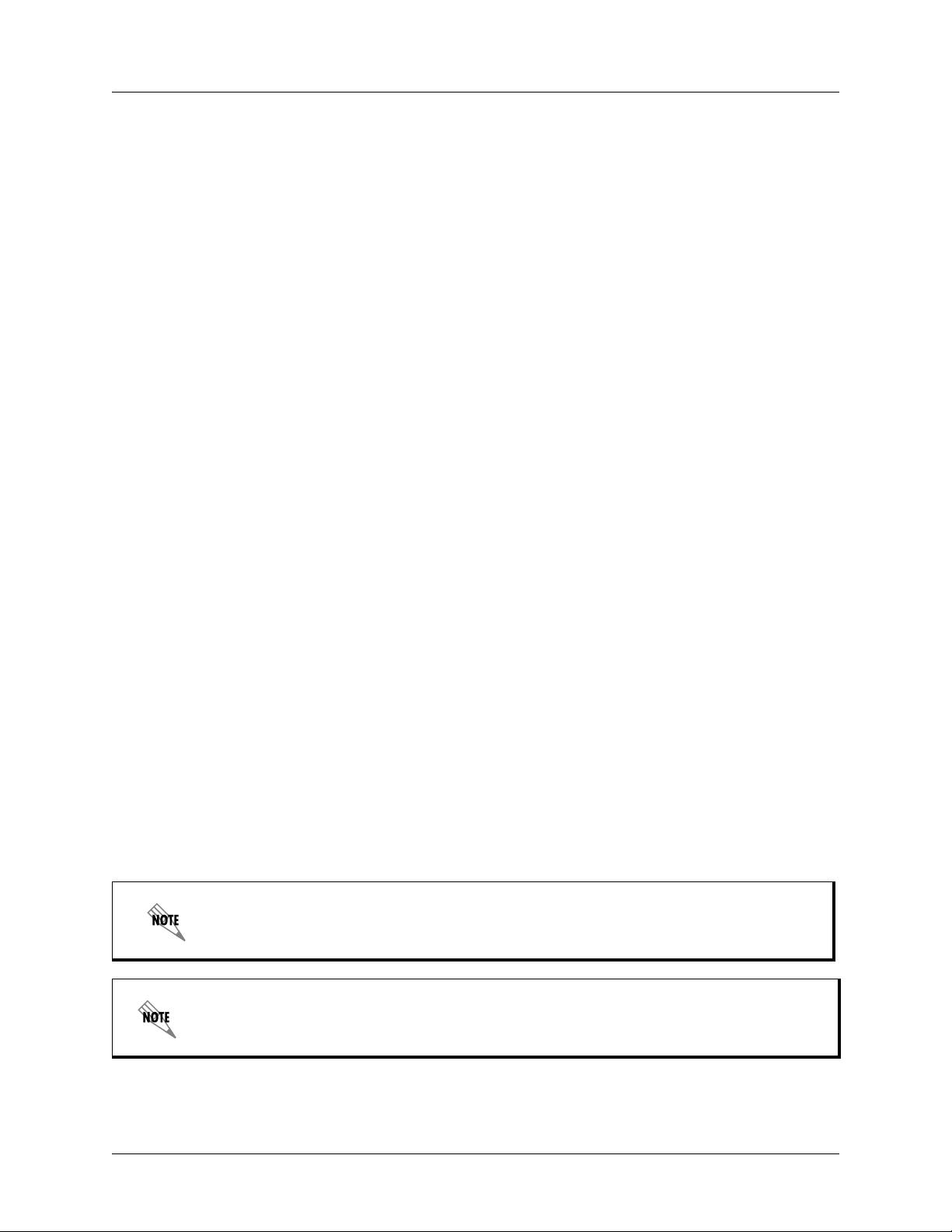
Customizing your Mailbox using your Telephone Enterprise Communications Server
You cannot select a greeting unless it has an audio recording. If you try to select a greeting without a
recording, you are prompted to record one.
Disabling a greeting does not delete it. You can enable a greeting at any time. Recording a new greeting
replaces an existing one.
If the out-of-office greeting is enabled, the user is prompted to turn it off or leave it on. For information
about managing greetings using the computer, refer to Customizing your Mailbox on page 15.
To manage your greetings
1. From the main menu, select 4: Change mailbox options.
2. From the Change mailbox options menu, select 1: Manage greetings.
3. From the Manage greetings options menu, select one of the following:
• 1 — external greeting
• 2 — internal greeting
• 3 — mailbox identifier
• 4 — out-of-office greeting
• 0 — help menu
• * — return to previous menu
The greeting status plays (on or off).
4. Select one of the following:
• 1 — record
• 2 — listen
• 3 — turn on/off
• * — cancel
5. After the tone, record your greeting, and then press #.
6. Select one of the following:
• 1 — keep the greeting
• 2 — record the greeting again
• 3 — review the greeting
• * — cancel
The maximum length of a recorded greeting is 15 minutes.
If the Out of Office greeting is not enabled, you cannot listen to the greeting. You are
informed that no greeting is recorded.
16 Copyright © 2009 ADTRAN, Inc. 619510003-1A
Page 17
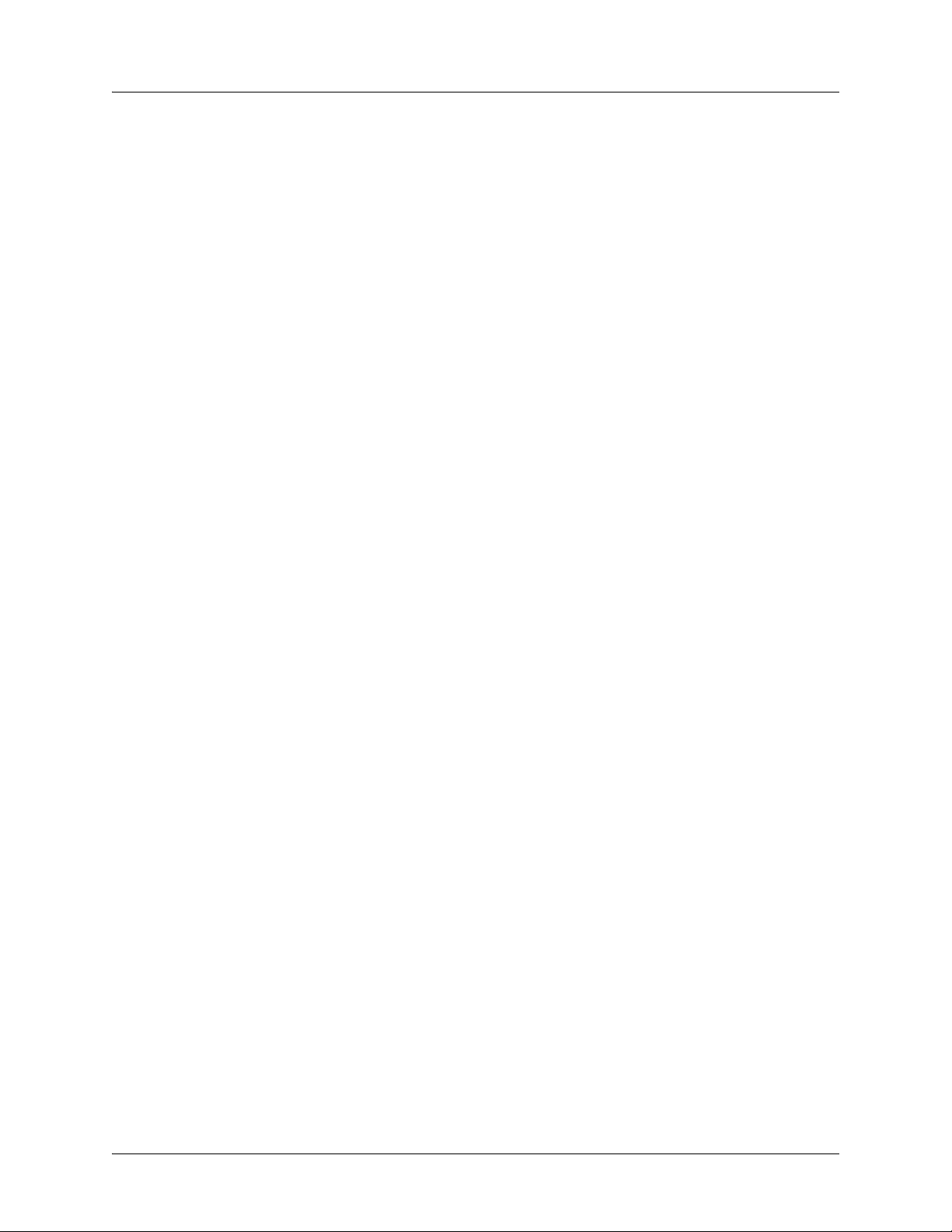
Enterprise Communications Server Customizing your Mailbox using your Telephone
Changing your password
To change your password
1. From the main menu, select 4: Change mailbox options.
2. From the Change mailbox options menu, select 2: Change password.
3. Enter the new password followed by #.
4. Confirm the new password by doing one of the following:
• 1 — keep the password
• 2 — re-enter the password
• * — cancel
Changing message information
Message information plays before each message. For voice messages, information includes the caller ID
and the date and time that the message was received. For email messages, the sender and subject title are
included. The default setting for Message information is on. If you change this option to off, you do not
receive message information before you review each message.
To change message information
1. From the main menu, select 4: Change mailbox options.
2. From the Change mailbox options menu, select 3: Change status options.
3. From the Change status options menu, select 1: Turn message information on or off.
Changing the message summary
A message summary plays as soon as you enter your password. The Message Summary lists the number
and type of messages you have received and whether they are new or saved. There are three modes for
message summary. They are:
Disabled
Quick
Verbose
To change the message summary
No message summary is provided.
The message summary provides limited information. For example, “You have five new
messages and six saved messages.” This is the default mode.
The message summary provides detailed information. For example, “You have five new
voice messages, four new fax messages, 30 new email messages, and 50 saved
messages.”
1. From the main menu, select 4: Change mailbox options.
2. From the Change mailbox options menu, select 3: Change status options.
619510003-1A Copyright © 2009 ADTRAN, Inc. 17
Page 18
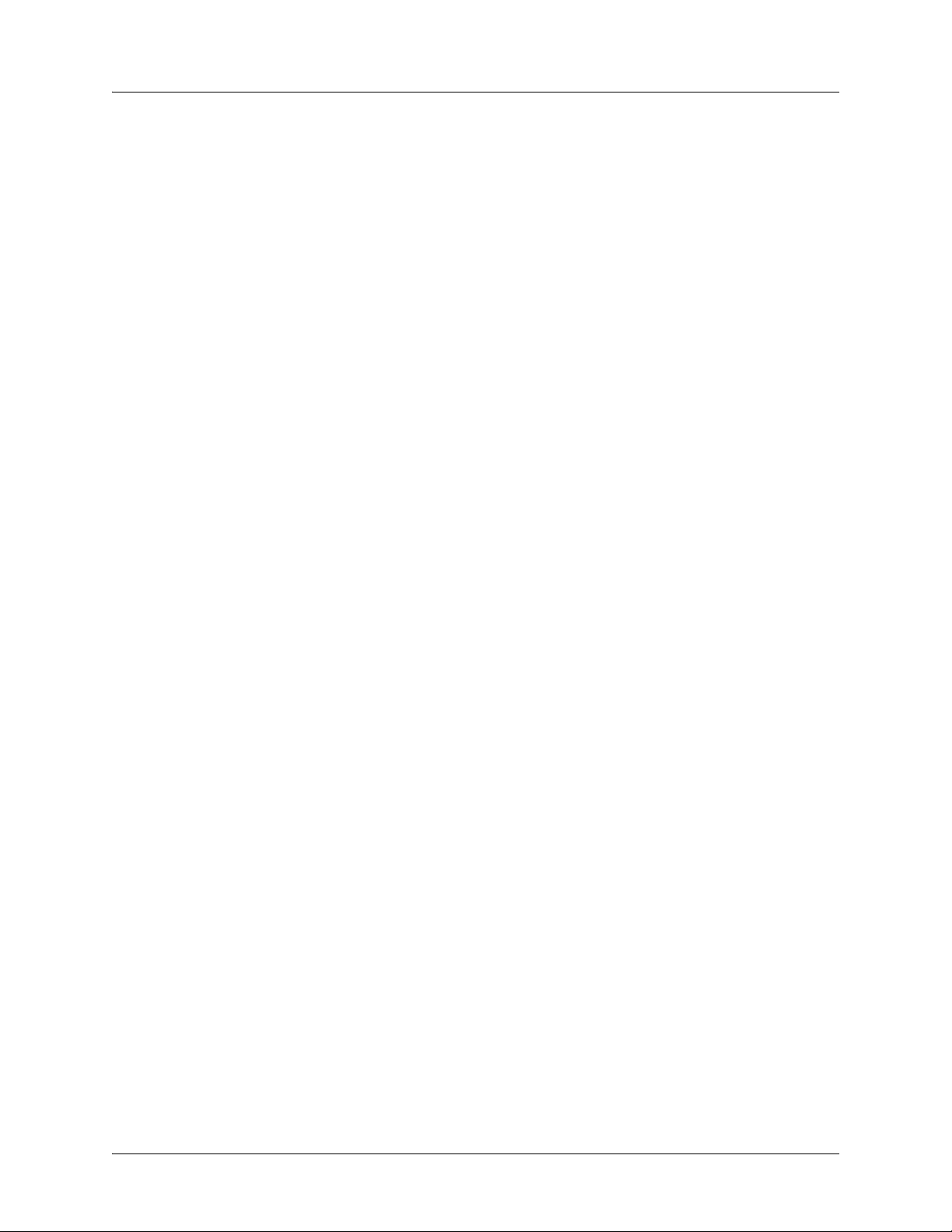
Customizing your Mailbox using your Telephone Enterprise Communications Server
3. From the Change status options menu, select 2: Obtain message summary options.
4. Select one of the following:
• 1 — Disable
• 2 — Set to quick mode
• 3 — Set to verbose mode
• * — Cancel
Changing the notification option
When you receive a message, an alert is displayed on your telephone that notifies you that you have mail.
This notification option allows you to turn the alert light on or off.
To change the notification option
1. From the main menu, select 4: Change mailbox options.
2. From the Change Mailbox Options menu, select 4: Notification option.
3. Select one of the following:
• 1 — turn notification on
• 2 — turn notification off
Changing message sorting options
Message sorting options allow you to listen to your messages in the order that you choose. Listening to
voice and fax messages only is the default option.
To change message sorting options
1. From the main menu, select 4: Change mailbox options.
2. From the Change mailbox options menu, select 5: Message sorting options.
3. Select one of the following:
• 1 — plays voice and fax message only
• 2 — plays voice and fax messages first, and then email messages
• 3 — plays all messages in the order that they were received
Managing distribution lists
You can use system and personal distribution lists over the telephone. Create, edit, and delete distribution
lists using the telephone. For more information about distribution lists, refer to Creating Distribution Lists
on page 93.
To create a distribution list over the telephone
1. From the main menu, select 4: Change mailbox options.
2. From the Mailbox options menu, select 6: Distribution list options.
18 Copyright © 2009 ADTRAN, Inc. 619510003-1A
Page 19
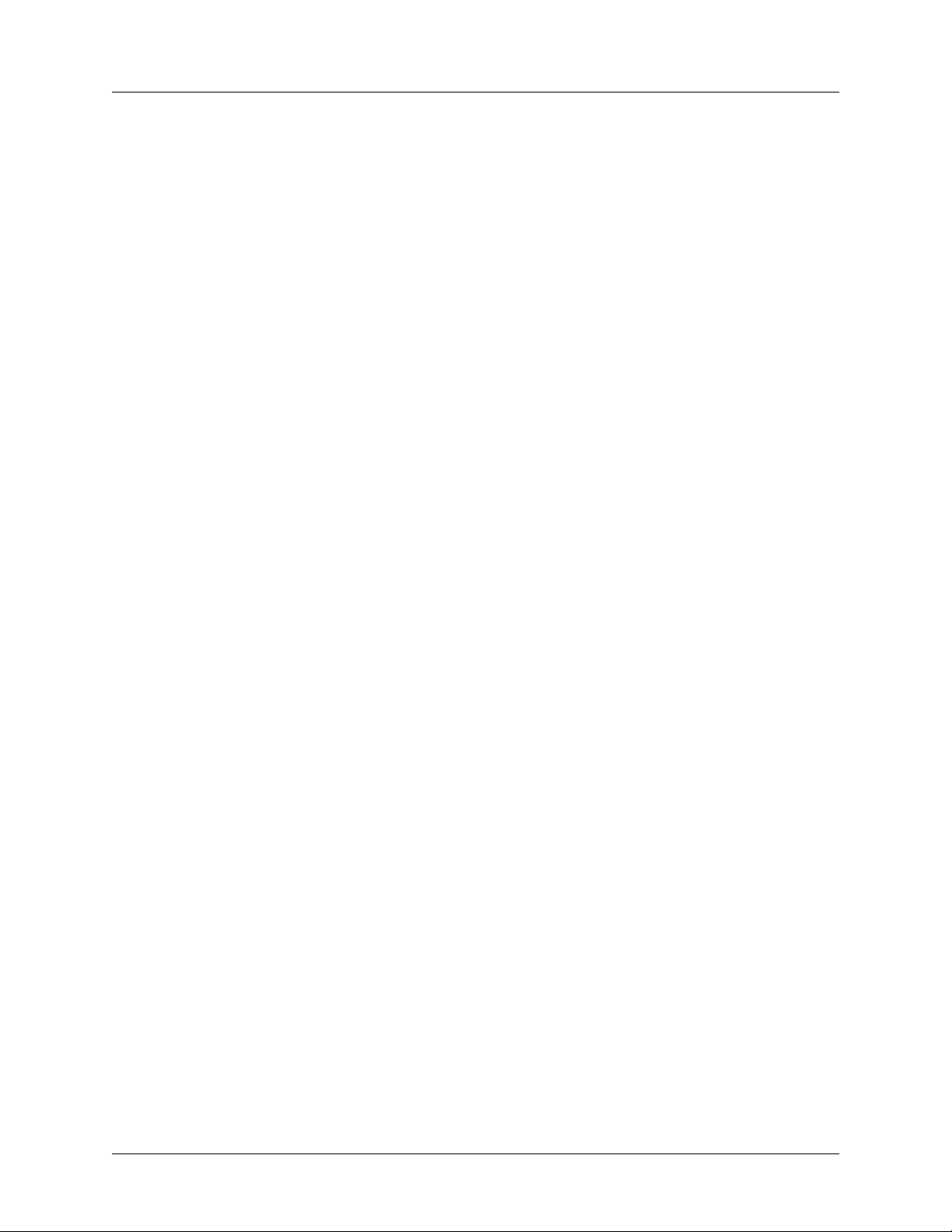
Enterprise Communications Server Customizing your Mailbox using your Telephone
3. From the Distribution list menu, select 1: Create a new distribution list.
4. Enter the number of the new distribution list.
5. Select one of the following:
• 1 — confirm
• 2 — cancel
To edit a distribution list over the telephone
1. From the main menu, select 4: Change mailbox options.
2. From the Mailbox options menu, select 6: Distribution list options.
3. From the Distribution list menu, select 2: Edit distribution list.
4. Enter the distribution list number that you want to edit.
5. Select 1: Manage distribution list.
6. Select one of the following:
• 1 — add recipient
• 2 — remove recipient
• 3 — list recipients
• 0 — help
• * — exit to previous menu
7. If you selected 1, to add a recipient, enter the new recipient number, and then select one of the
following:
• 1 — save
• * — cancel
8. If you select 2, to remove a recipient, enter the number of the recipient that you want to remove, and
then select one of the following:
• 1 — delete
• * — cancel
To delete a distribution list over the telephone
1. From the main menu, select 4: Change mailbox options.
2. From the Mailbox options menu, select 6: Distribution lists options.
3. From the Distribution lists options menu, select 3: Delete distribution list.
4. Enter the number of the distribution list that you want to delete.
5. Select one of the following:
• 1 — delete
• * — cancel
619510003-1A Copyright © 2009 ADTRAN, Inc. 19
Page 20
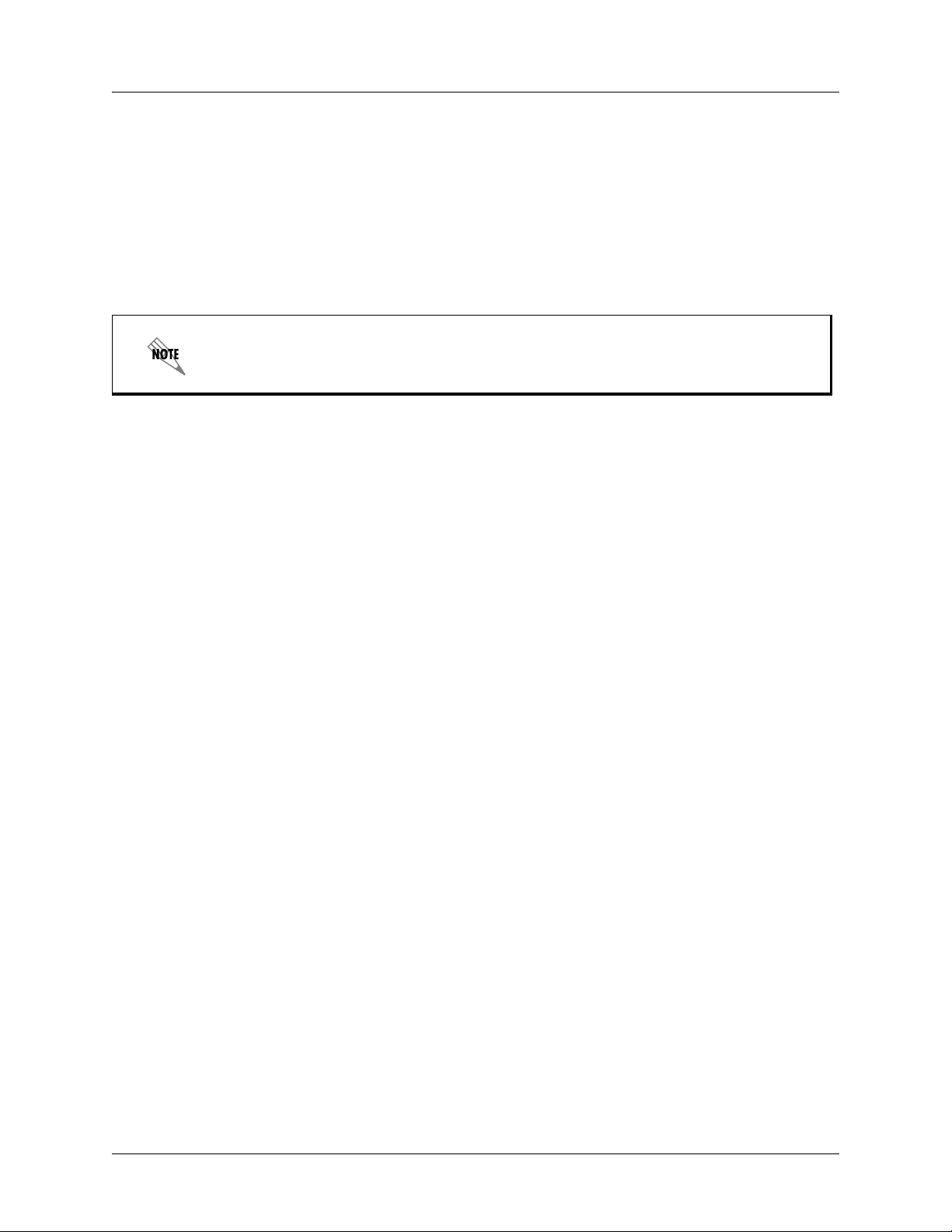
Customizing your Mailbox using your Computer Enterprise Communications Server
Customizing your Mailbox using your Computer
This section explains how to customize your mailbox, such as recording greetings and one-time messages,
using UC Client voice message features on your user extension.
You manage all voice message features using the main window or Assistant menu. This menu appears by
default when you start the application. You can access voice-messaging features by selecting the feature
icons in the navigation pane.
For more information on setting mailbox options from your computer, refer to
Customizing your Mailbox on page 178.
Recording and selecting greetings
Using the Greeting Management pane, you can create and record new greetings, or play and delete existing
greetings. You can manage four types of greetings:
• External greeting
• Internal greeting
• Mailbox identifier greeting
• Out-of-office greeting
Callers from outside your workplace hear the external greeting. This greeting is longer and more
informative than the internal greeting. Here is an example of an external greeting:
“Thank you for calling [your workplace name]. We are unable to take your call at this time; please leave a
message at the sound of the beep and we will get back to you before the end of the day.”
Callers from another extension at your workplace hear the internal greeting. This greeting is shorter than
an external greeting and can be more informal because it is intended for internal callers. Here is an
example of an internal greeting:
“Hi, I’ll be in a meeting all morning, but I’ll get back to you after lunch. Thanks for your patience.”
The mailbox identifier greeting consists of your name. Callers hear this greeting when their call is
transferred to your extension. The mailbox identifier is always available in the greetings list and you
cannot delete it.
Enable the out-of-office greeting when you are away from the office for an extended time. The caller
cannot interrupt the out-of-office greeting. Callers hear the entire greeting before they can leave a message.
You can record an out-of-office greeting and enable it only when you need it. You can re-use the same
greeting each time you are out of the office. When you start the application, a notice reminds you that the
20 Copyright © 2009 ADTRAN, Inc. 619510003-1A
Page 21
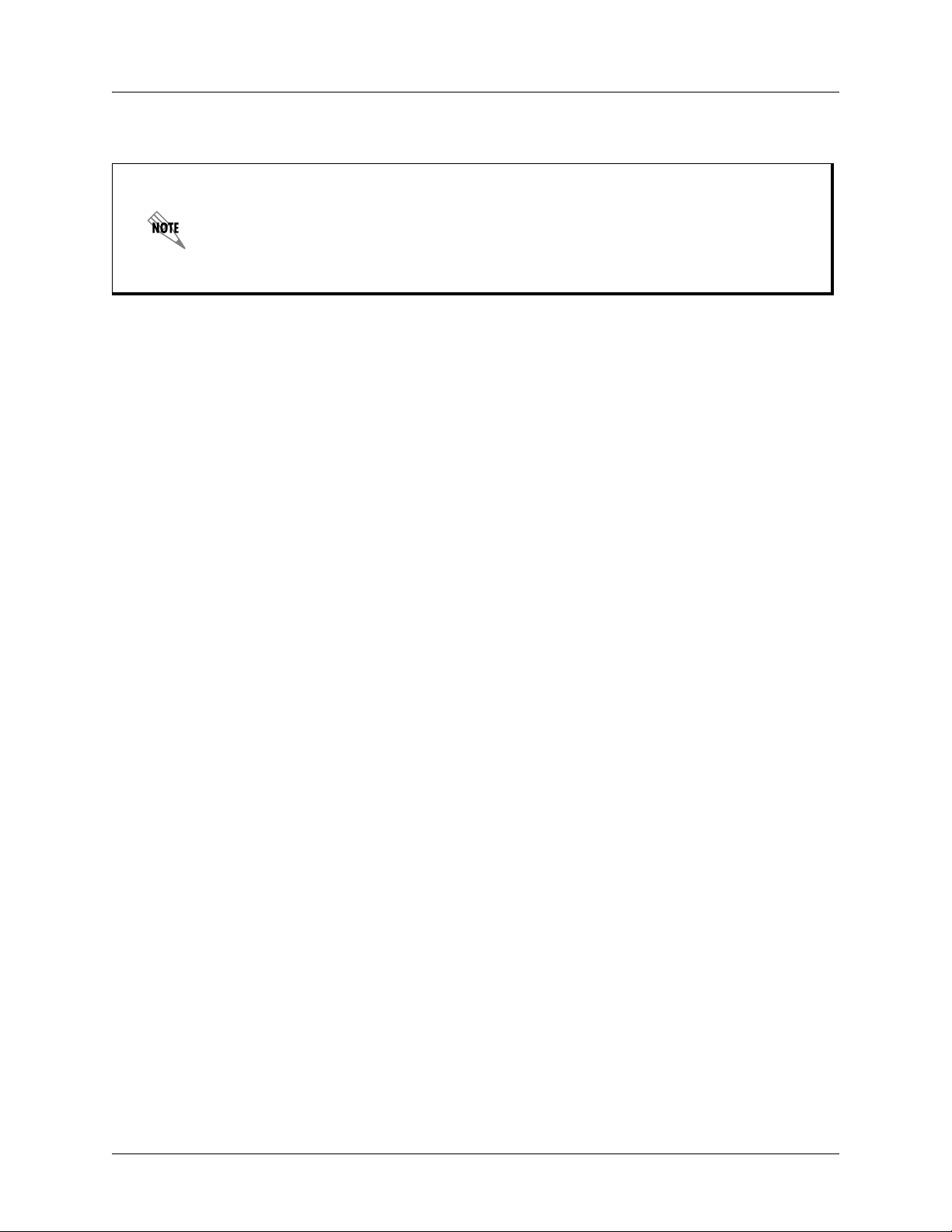
Enterprise Communications Server Customizing your Mailbox using your Computer
out-of-office greeting is enabled. You can turn it off or leave it on.
If you enable the out-of-office greeting, it plays in place of the internal and external
greeting. If you record an external greeting but no internal greeting, all callers hear
your external greeting. If you record an internal greeting but no external greeting,
external callers hear a default greeting. If you do not record any greetings, the following
default greeting plays to callers: “We are unable to take your call. Please record a
message after the tone.”
Available greetings are listed alphabetically. A new greeting appears at the bottom of the list until you
refresh the content pane.
Creating and recording greetings
You can create and record a new greeting, or re-record an existing greeting. There is no limit to the number
of greetings that you can create, provided there is enough disk space to accommodate them.
For information about managing greetings using the telephone, refer to Managing Messages using your
Telephone on page 31.
To create a new greeting
1. In the Available Greetings section, select the New button.
2. Type a name for the new greeting.
3. Press Enter, and the new greeting appears at the bottom of the list.
619510003-1A Copyright © 2009 ADTRAN, Inc. 21
Page 22
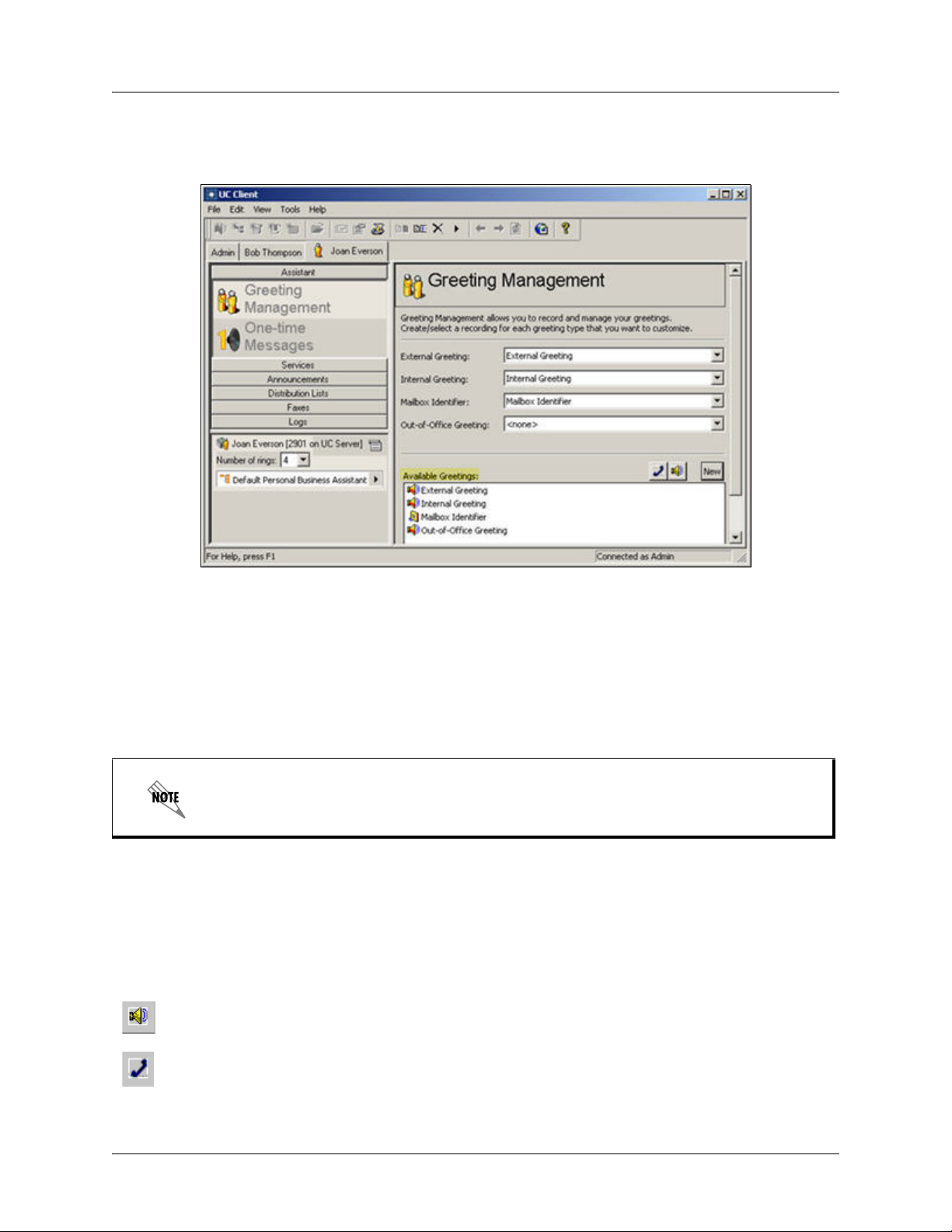
Customizing your Mailbox using your Computer Enterprise Communications Server
To record a greeting
1. In the Available Greetings list, select the name of the greeting that you want to record.
2. Select the Record button next to the greeting that you want to record to open the record Audio box.
3. Choose replace all from the Insert New Audio list.
4. Select record and record the greeting.
5. Select stop when you are finished recording.
6. Select OK.
The maximum length of a recorded greeting is 15 minutes.
Playing and deleting greetings
To play a greeting
1. From the Available Greetings list, select the greeting that you want to play.
2. Make sure that the audio device you want is selected.
22 Copyright © 2009 ADTRAN, Inc. 619510003-1A
Page 23
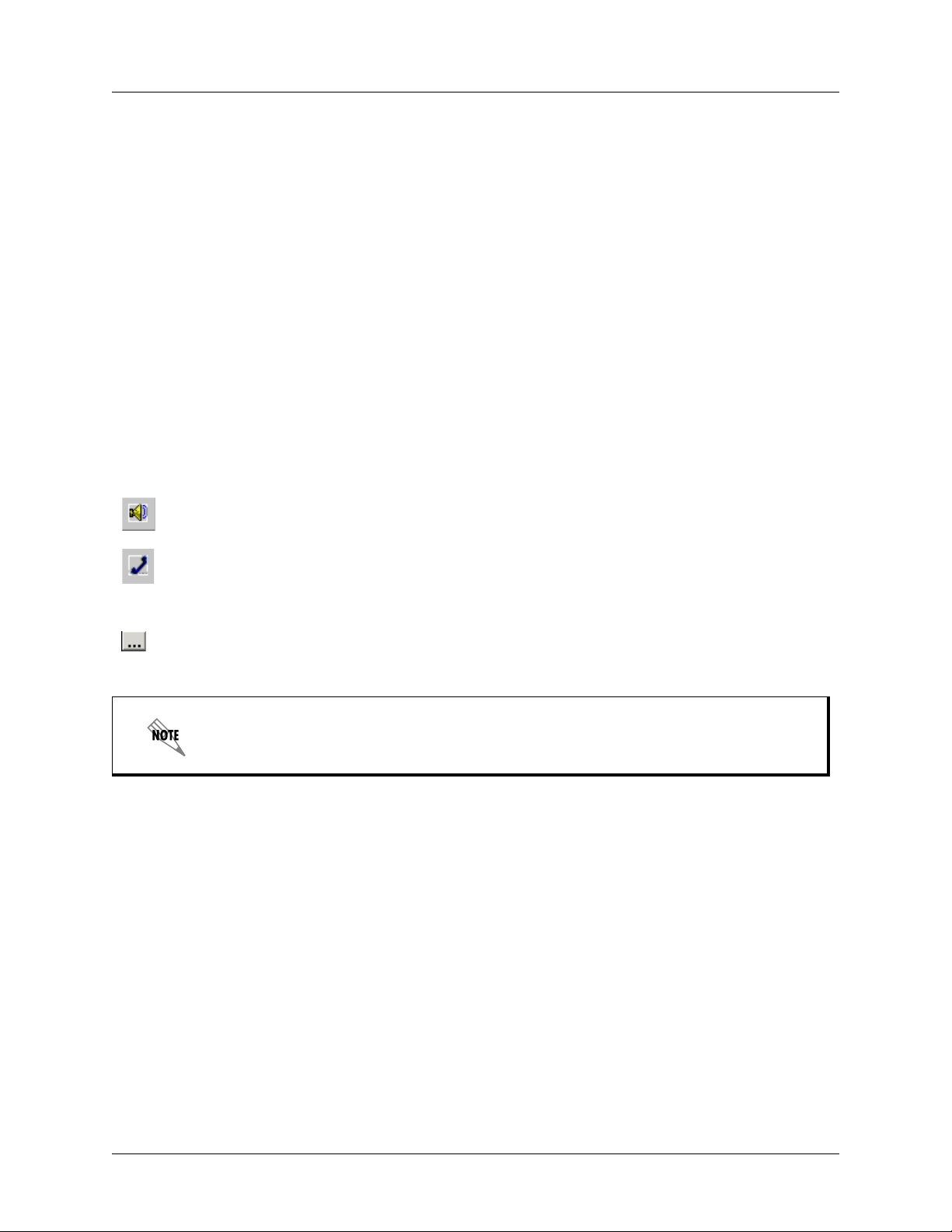
Enterprise Communications Server Customizing your Mailbox using your Computer
Advanced button
3. Select play to play the greeting.
To delete a greeting
1. From the Available Greetings list, select the greeting that you want to delete.
2. Select the trash button to delete the greeting.
3. Select Ye s to confirm the deletion.
Re-recording and deleting greetings using the Audio Editor
For more information about using the Audio Editor for advanced management of audio greetings, refer to
Using Announcements in Call Answering Services on page 143.
To re-record a greeting using the Audio Editor
1. From the Available Greetings list, select the greeting that you want to re-record.
2. Make sure that the audio device you want is selected.
3. Select the advanced button to open the Audio Editor.
In the text area of the Audio Editor, you can type the greeting that you want to record.
This is useful to eliminate pauses when you are recording.
4. Select record to open the Record Audio box.
5. From the Insert new audio list, select a position on the waveform:
• At the current position—records from the marker’s position on the waveform (from the
beginning, if you did not make a selection)
• At the beginning—records from the beginning
• At the end—records from the end of the current greeting
• Replace all—replaces the current greeting with the new greeting
6. Select record and record the greeting.
7. Select stop when you are finished recording.
8. Select OK.
10. Select File > Exit to close the Audio Editor and update the greeting.
619510003-1A Copyright © 2009 ADTRAN, Inc. 23
9. Select play to listen to the re-recorded greeting.
Page 24
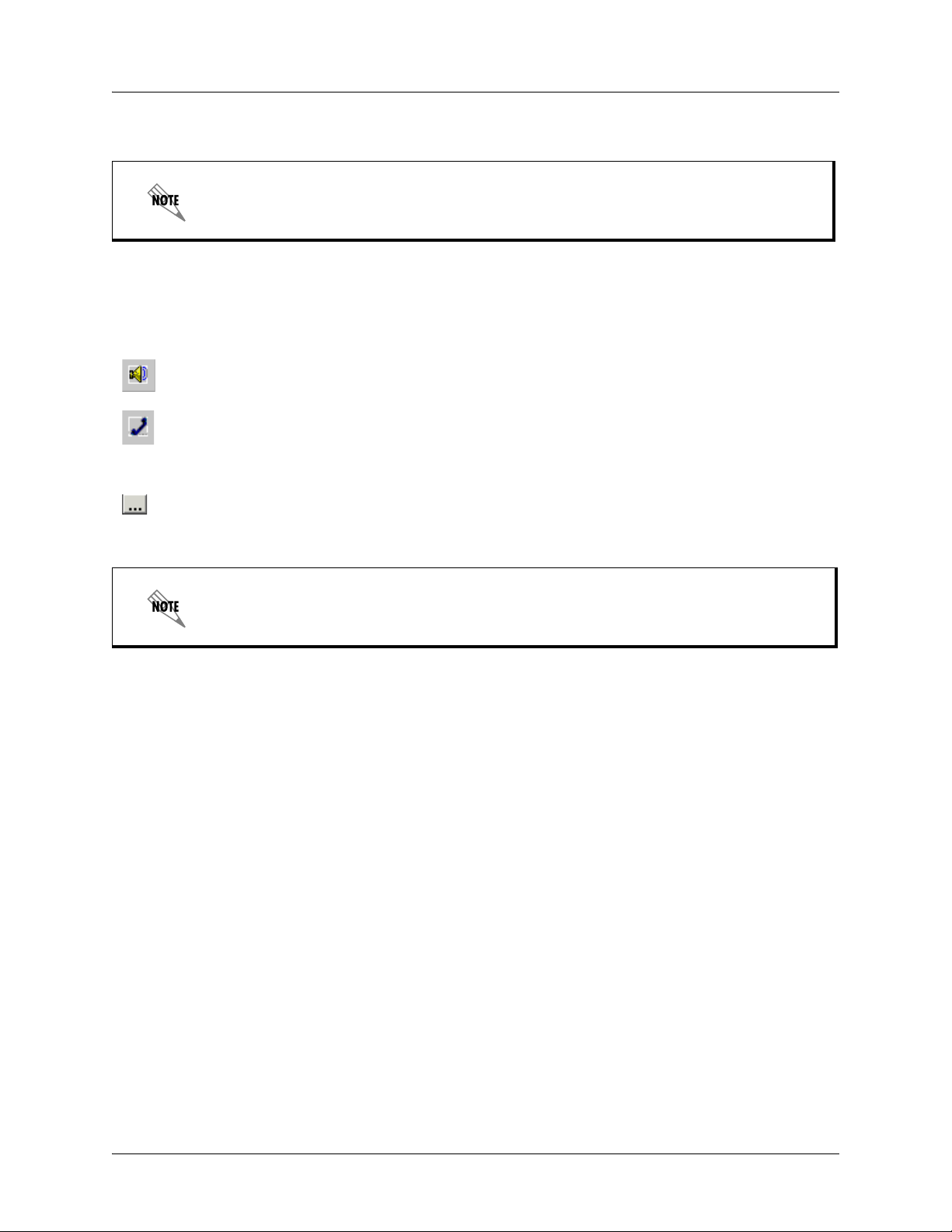
Customizing your Mailbox using your Computer Enterprise Communications Server
Advanced button
11. Select Ye s to update the greeting and return to the Greeting Management pane.
The maximum length of a recorded greeting is 15 minutes.
To edit a greeting using the Audio Editor
1. From the Available Greetings list, select the greeting that you want to edit.
2. Make sure that the audio device you want is selected.
3. Select the advanced button to open the Audio Editor.
In the text area of the Audio Editor, you can type the greeting that you want to record.
This is useful to eliminate pauses when you are recording.
4. Select the position or area of the waveform that you want to edit.
5. Select record to open the Record Audio box.
6. From the Insert new audio list, select one of the following:
• In place of the current selection—replaces the selected area with the new recording
• After the current selection
• Before the current selection
• At the current position—records from the marker’s position on the waveform (from the
beginning, if you did not make a selection)
• At the beginning—records from the beginning
• At the end—records from the end of the current greeting
• Replace all—replaces the current greeting with the new greeting
7. Select record and record the greeting.
8. Select stop when you are finished recording.
9. Select OK.
10. Select play to listen to the edited greeting.
11. Select File > Exit to close the Audio Editor and update the greeting.
24 Copyright © 2009 ADTRAN, Inc. 619510003-1A
Page 25
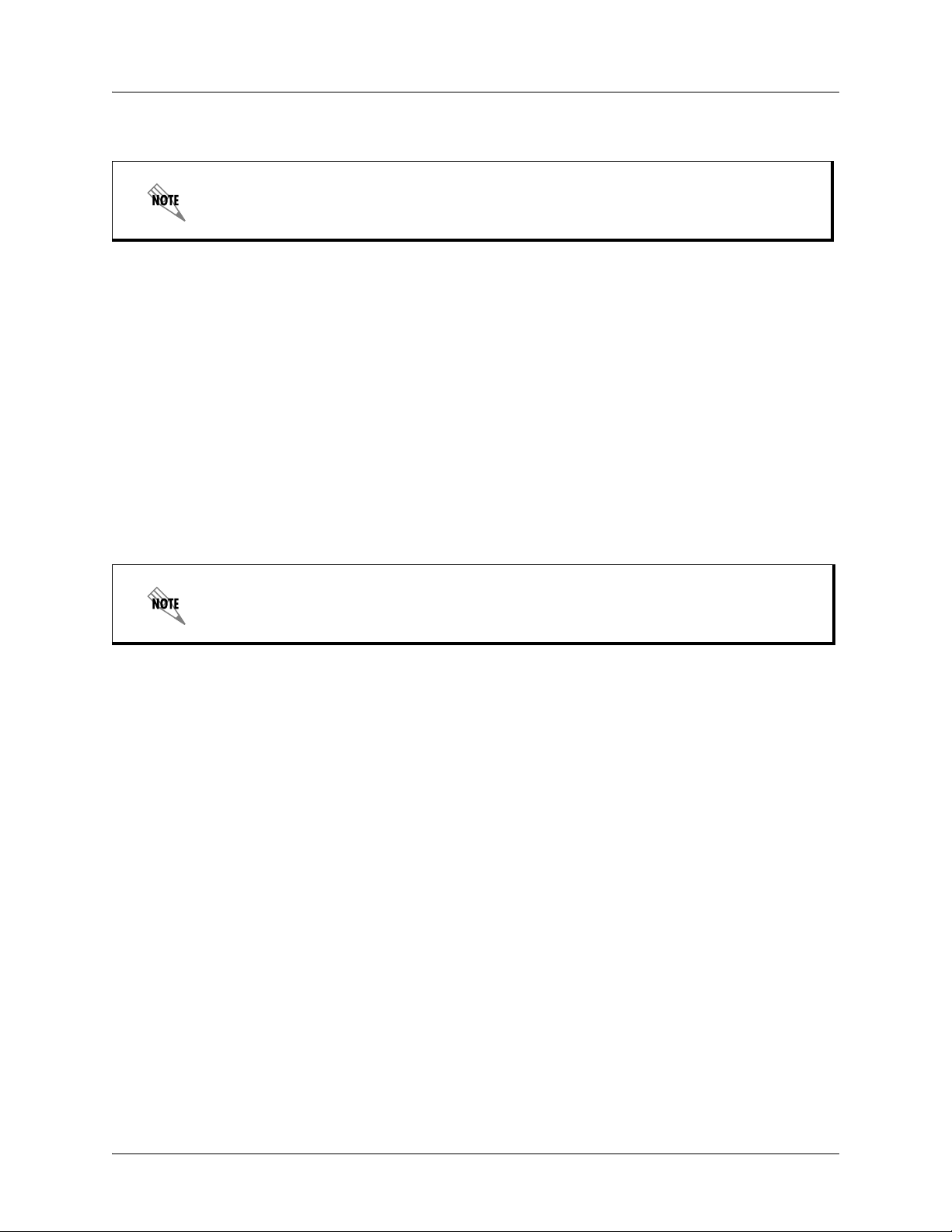
Enterprise Communications Server Customizing your Mailbox using your Computer
12. Select Ye s to update the greeting and return to the Greeting Management pane.
The maximum length of a recorded greeting is 15 minutes.
Selecting greetings
For each greeting type, you can specify a greeting from a list of possible greetings. If you select none for a
greeting type, the system plays the default greeting.
To specify a greeting
1. On the Greeting Management content pane, select one of the following greeting types:
• External greeting
• Internal greeting—by default, it is the same as the external greeting
• Mailbox identifier—it can be only on or off, there are no other greetings available in the list
• Out-of-office greeting—if you specify an out-of-office greeting, the external and internal
greetings are unavailable
2. Select a greeting from the list.
You cannot select a greeting if there is no audio recorded for it.
Recording one-time messages
The One-time Messages feature allows you to record a message intended for a specific caller. The caller’s
name and telephone number are recorded in the Contacts list that you maintain in Outlook. You need caller
ID to be able to use this feature.
You can change or remove a one-time message that you leave for a caller. However, once a caller has
telephoned your extension and heard the one-time message, it is automatically deleted.
619510003-1A Copyright © 2009 ADTRAN, Inc. 25
Page 26
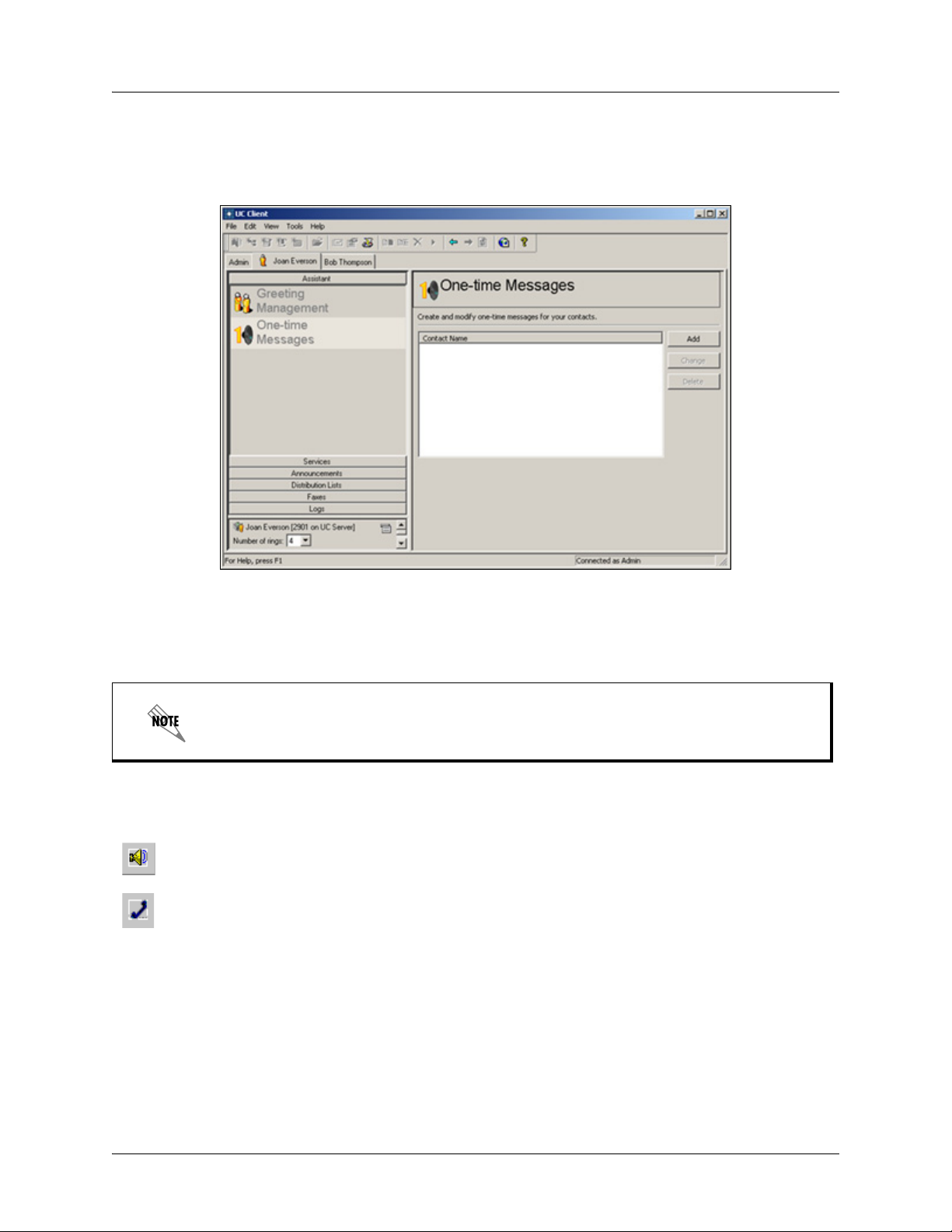
Customizing your Mailbox using your Computer Enterprise Communications Server
To create a one-time message for a contact
1. In the Assistant navigation pane of the main Client menu, select One-time Messages to open the Onetime Messages content pane.
2. Select Add to open the One-time Messages recording dialog box.
3. From the For list, select the contact that you want to receive the one-time message. The contacts are
from the list of contacts that you maintain in Outlook.
In the text area of the One-time Message dialog box, you can type the greeting that you
want to record. This is useful to eliminate pauses while you record.
4. Select record to open the Record Audio dialog box.
5. Make sure that the audio device you want is selected.
6. From the Insert new audio list, select at the beginning.
7. Select record. If you are using your telephone, wait for the beep before you begin to record. As you
record, the clock runs and the red record button turns grey.
8. Select stop when you have finished. If you used your telephone, you can also press the Release button
on the phone to end the recording.
9. Select play to hear the greeting.
26 Copyright © 2009 ADTRAN, Inc. 619510003-1A
Page 27
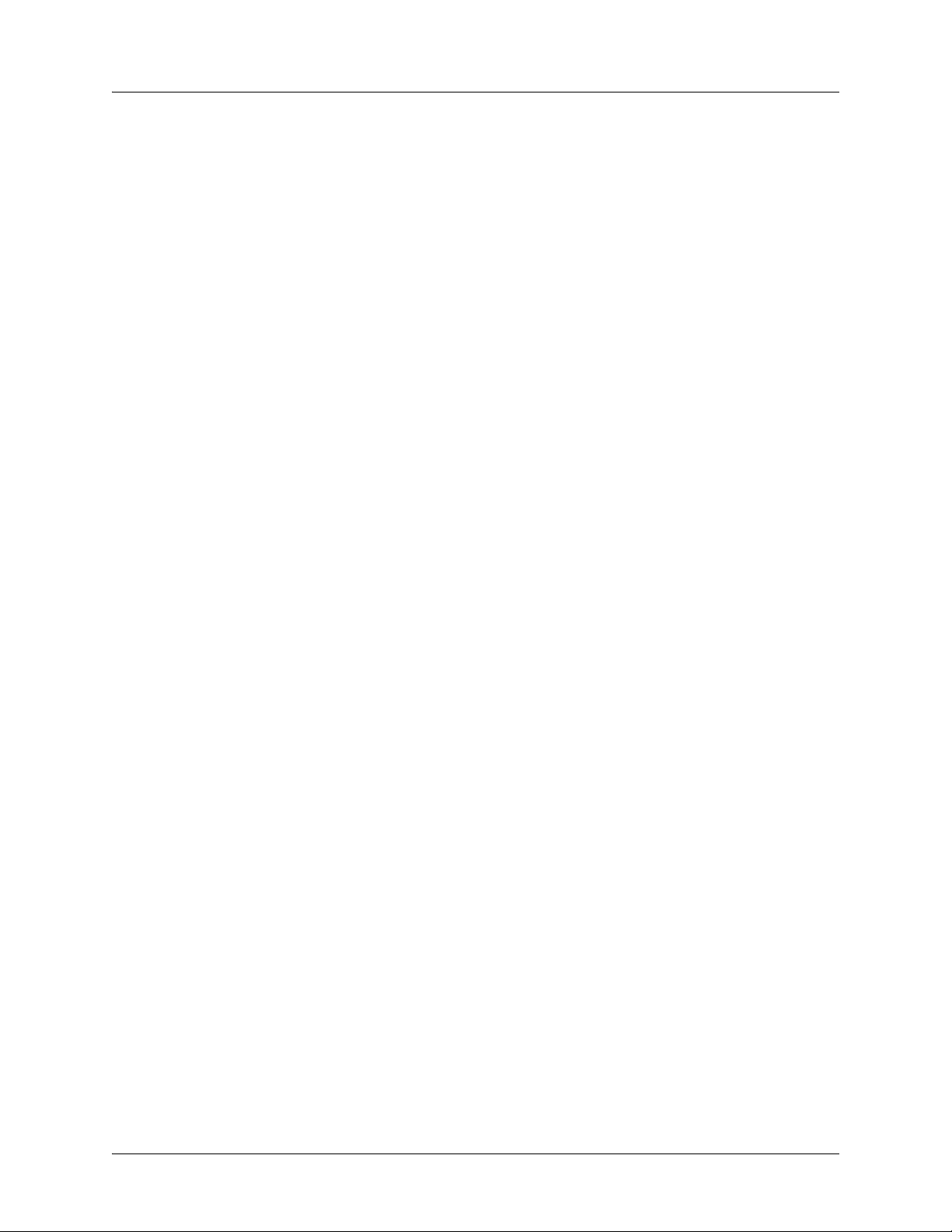
Enterprise Communications Server Customizing your Mailbox using your Computer
10. Select OK to keep the greeting. The contact to receive your one-time message appears in the Onetime Messages content pane. Any other contacts that you record a one-time message for are added to
this list.
To change a one-time message for a contact
1. In the One-time messages content pane, select the contact for the one-time message that you want to
change.
2. Select Change.
3. Follow steps 4 to 10 of To create a one-time message for a contact on page 26.
4. Select Done when you are finished changing the message.
To delete a one-time message
1. In the One-time messages content pane, select the contact whose one-time message you want to
delete.
2. Select Delete.
3. Select Ye s to confirm the deletion.
619510003-1A Copyright © 2009 ADTRAN, Inc. 27
Page 28
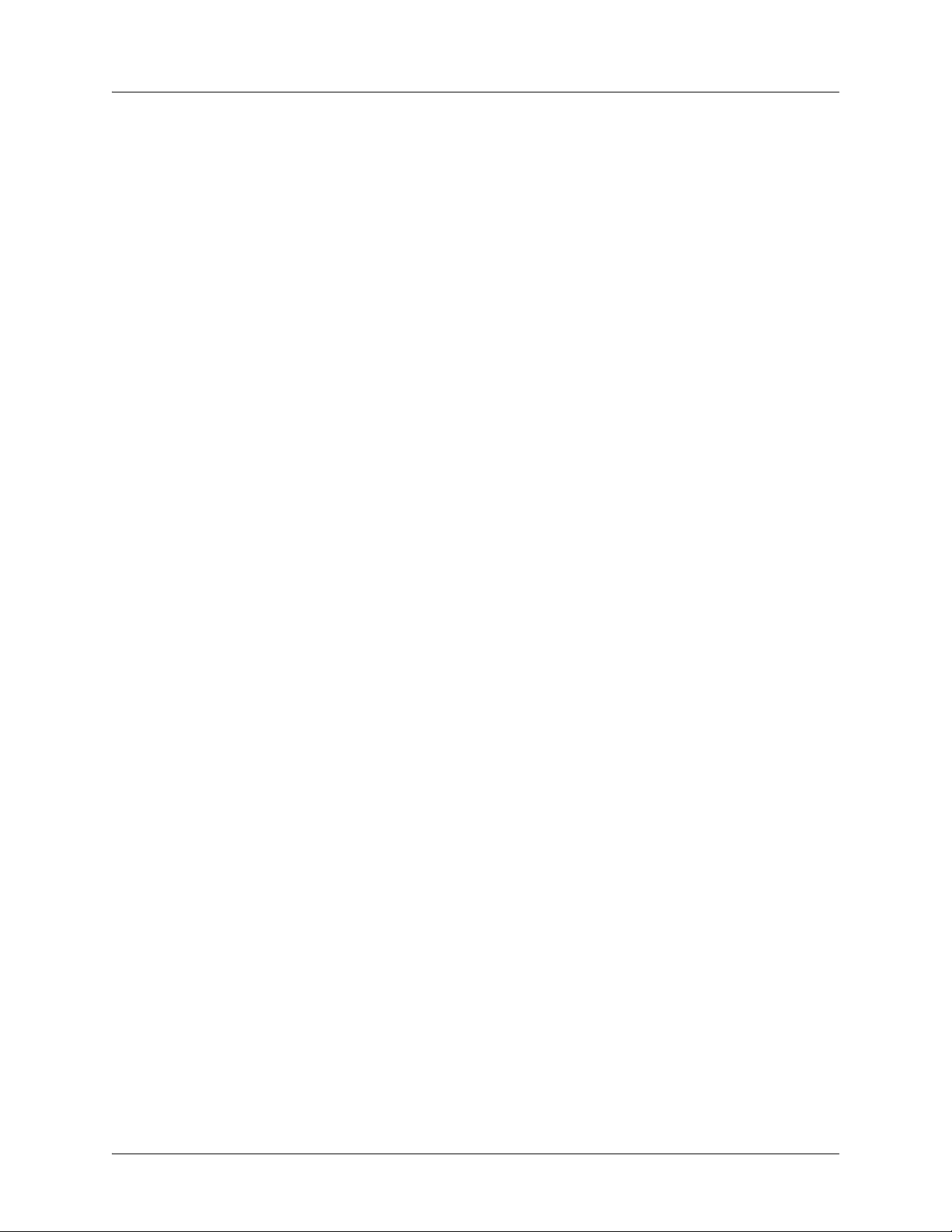
Customizing your Mailbox using your Computer Enterprise Communications Server
28 Copyright © 2009 ADTRAN, Inc. 619510003-1A
Page 29
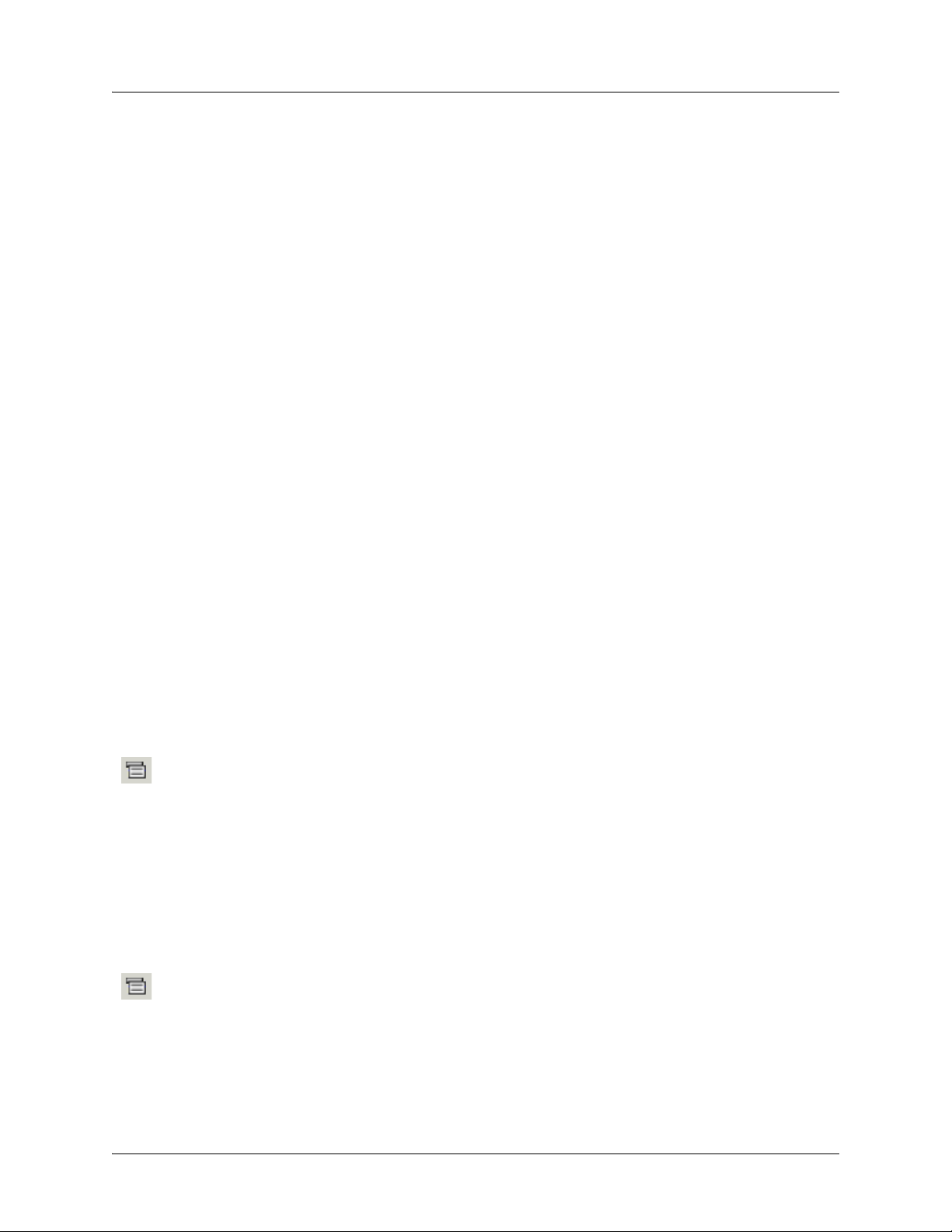
Enterprise Communications Server Customizing Incoming Call Options
Active Service icon
Active Service icon
3 Customizing Incoming Call Options
Overview
This section explains how to manage identities.This section covers the following topics:
• Managing Extensions and Identities Options on page 29
Managing Extensions and Identities Options
An identity typically corresponds to a user extension or an email address. When callers dial in to the
system, they can access, for example, a user extension or an employee’s email address. The Administrator
creates and assigns identities. If you have identities assigned, they appear in the identities pane, on the
bottom-left of the client window.
You can change the number of rings on an identity, which determines the number of times a call rings on an
extension before it is answered by the auto attendant.
To change the number of rings using the Identities pane
1. On the Identities pane, select the Number of rings box that corresponds to the identity that you want
to change.
2. Select the number of rings that you want for the identity. The default number of rings is 4.
To edit an active service using the Identities pane
1. On the Identities pane, select the active service icon.
2. Select Edit Active Service. The service that is active on the identity opens in the Service Editor. For
information about editing services using the Service Editor, refer to Creating Custom Call Answering
Services on page 95.
To locate an active service using the Identities pane
1. On the Identities pane, select the active service icon.
2. Select Locate Active Service. The Services navigation pane opens with the active service highlighted
619510003-1A Copyright © 2009 ADTRAN, Inc. 29
in the Services content pane.
Page 30
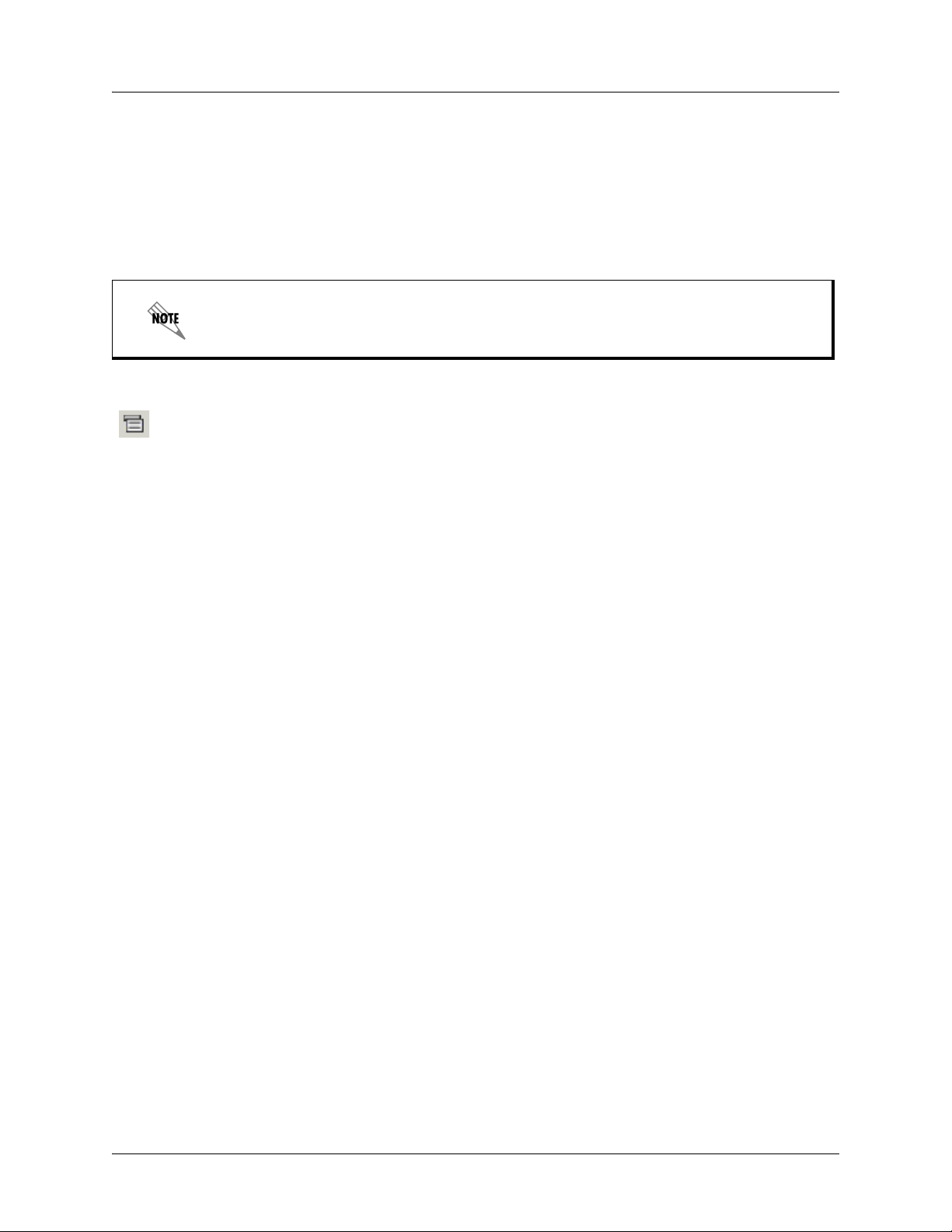
Managing Extensions and Identities Options Enterprise Communications Server
Active Service icon
To change a service using the Identities pane
1. On the Identities pane, select the arrow in the services list box that corresponds to the trunk identity
that you want to change.
2. Select Services.
3. Select the service to apply to this identity.
For information about services and how to build and activate them, refer to Creating
Custom Call Answering Services on page 95.
To view the SIP Authentication
1. On the Identities pane, select the active service icon.
2. Select SIP Authentication. You can view your user name and password. The Administrator needs
this information to assign a phone to an identity.
30 Copyright © 2009 ADTRAN, Inc. 619510003-1A
Page 31

Enterprise Communications Server Managing Messages using your Telephone
4 Managing Messages using your Telephone
This chapter covers how to manage your mailbox messages using your telephone. It includes the following
topics:
• Overview on page 31
• Accessing your Mailbox using your Telephone on page 31
• Listening to Messages Remotely on page 31
• Sending Messages from your Mailbox on page 33
• Caller Options on page 37
Overview
You can use a local or remote telephone to log on to the system and retrieve not only voice messages but
email. With a single keypad command, the text-to-speech engine reads email messages to you over the
phone. You are also informed if you have received fax messages.
You can send messages from your mailbox to another mailbox. You can also transfer callers to your
mailbox. You can forward and reply to messages from your mailbox. You can also search your contacts list
for information, from your mailbox.
Callers dialing into the system also have options to choose from. These options include bypassing or
skipping out of a greeting, changing to another extension, or dialing the operator.
Accessing your Mailbox using your Telephone
You can access your mailbox using your telephone extension or a remote telephone. To access your
mailbox using your telephone extension, you need the UC Server access number, which you can obtain
from your system administrator, and your password.
To access your mailbox using your telephone extension
1. On your telephone keypad, enter the UC Server access number.
2. Enter your password followed by #.
Listening to Messages Remotely
When you call your extension from another location and access UC Server, you are performing remote
mailbox management. This might include listening to messages and sending them to another phone
number or managing some of your mailbox options.
619510003-1A Copyright © 2009 ADTRAN, Inc. 31
Page 32

Listening to Messages Remotely Enterprise Communications Server
To listen to your messages from a remote location
1. Call your workplace phone number that has UC Server as the auto attendant.
2. When prompted, press the system-defined key used to access mailbox management. The default key
for remote mailbox management is #.
3. When prompted, enter your extension number.
4. When prompted, enter your password followed by #. Before you hear the main menu, the mailbox
summary lists the number and types of messages in your mailbox.
5. The main menu lists basic options. If you do not make a selection right away, the menu is repeated
until you press a key.
Table 4–1: Main Menu
1,1 to review new messages
1,2 to review new voice messages
1,3 to review new email messages
1 to review all messages
2 to send a message
4 to change mailbox options
5 to search contacts
* exit
Press 1,1 to hear new messages or press 1 to hear all messages.
You can use the following playback commands on your telephone keypad as you listen to each message:
Table 4–2: Playback commands
1 = rewind 3 seconds
1,1 = rewind to start of message
2 = pause then resume playback
3 = forward 3 seconds
3,3 = forward to end of message
5 = play message information (caller ID, date, time)
7,7 = delete message
8 = reset to normal volume
8,8 = reply/call back to messages
9 = increase volume
9,9 = save message
0 = help
# = skip to end of message (message marked as unheard)
* = done
32 Copyright © 2009 ADTRAN, Inc. 619510003-1A
Page 33

Enterprise Communications Server Sending Messages from your Mailbox
Playback commands are different depending on the type of message you are checking.
6. At the end of each message, the end of message menu plays. If you press # to skip the message, it is
marked as unheard.
Table 4–3: End of message menu
3 to forward
4 to replay
5 to play message information
7 to delete
8 to reply to messages
9 to save
# skip message
0 help
Sending Messages from your Mailbox
You can send a voice message to another person directly from your mailbox to their mailbox, without
calling their extension.
To send a voice message from your mailbox:
1. Access your mailbox using a telephone.
2. Press 2 to send a message.
3. Record the message, and then press # when you are finished recording.
4. When you finish recording, do one of the following:
• Press 1 to keep the message.
• Press 2 to re-record the message. Follow the prompts.
• Press 3 to listen to the message. When you are satisfied with the message, press 1 to keep it.
• Press * to cancel.
Table 4–4: Post-recording options
1 keep
2 re-record
3 listen
* cancel
619510003-1A Copyright © 2009 ADTRAN, Inc. 33
Page 34

Sending Messages from your Mailbox Enterprise Communications Server
5. To enter recipients, do one of the following:
• Enter the extension or phone number followed by #.
• Press 1 to send to a name. Enter the name followed by #.
• You are prompted to press 1 to confirm the selection or to press * to cancel selection
6. If you want to send the same message to more than one mailbox, press 1 to enter another recipient’s
phone number. To send the message, press 2.
Transferring calls to a mailbox
To transfer a call directly to a mailbox
1. While you have a caller on the telephone, press Transfer on the telephone keypad.
2. Dial the UC Server telephone number.
3. When you are prompted to enter a password, followed by #.
4. When you are prompted for an extension number, enter the extension number of the mailbox where
you want to transfer the caller.
5. Hang up.
Forwarding messages
You can forward any type of message from your mailbox, as either a voice or email message. If you have
contact integration, you can forward an email message to a user and another email address.
The forward to email feature works only if UC Server has an email server and the
contact management system configured.
To forward a voice message from your mailbox
1. Access your mailbox using a telephone.
2. After you listen to the message that you want to forward, press 3.
3. Record an annotation to the message, and then press # when you are finished recording.
4. When you finish recording, select one of the following Post-recording options on page 33:
• Press 1 to keep the message.
• Press 2 to re-record the message. Follow the prompts.
• Press 3 to listen to the message. When you are satisfied with the message, press 1 to keep it.
• Press * to cancel.
5. To enter recipients, do one of the following:
• Enter the extension or phone number followed by #.
• Press 1 to send to a name. Enter the name followed by #.
• You are asked to press 1 to confirm the selection or to press * to cancel selection
34 Copyright © 2009 ADTRAN, Inc. 619510003-1A
Page 35

Enterprise Communications Server Sending Messages from your Mailbox
6. If you want to send the same message to more than one mailbox, press 1 to enter another recipient’s
phone number.
7. If you want to send the message, press 2.
8. After the delivery confirmation, the end-of-message options play.
To forward a message by email from your mailbox
1. Access your mailbox using a telephone.
2. Listen to the message that you want to forward, and then press 3.
3. Do one of the following:
• Press 1 to record an annotation to the message
• Press 2 to skip the recording
4. To record an annotation, select one of the following Post-recording options on page 33:
• Press 1 to keep the message.
• Press 2 to re-record the message. Follow the prompts.
• Press 3 to listen to the message. When you are satisfied with the message, press 1 to keep it.
• Press * to cancel.
5. To enter recipients, do one of the following:
• Enter the extension or phone number followed by #.
• Press 1 to send to a name. Enter the name followed by #.
• You are asked to press 1 to confirm the selection or to press * to cancel selection.
To forward the email using the dial-by-name options, the contact that you choose must
have at least one valid email address.
6. If you want to send the same message to more than one email address, press 1 to enter another
recipient’s phone number. To send the message, press 2.
7. After the delivery is confirmed, the end-of-message options play.
Local message store users receive the forwarded email message as a voice message that
details where it is from, and plays the annotation, if there is one recorded for it.
Replying to messages
You can reply to a voice message or an email message directly from your mailbox. UC Server uses the
contact management software, for example Outlook, to reply to a message or call back the sender. You can
reply to a voice message that is from an internal caller. If the message is from an external caller, you can
call back the person who left the message. You can call that person back at any number that is in your
contacts list. You can send a voice message in reply to an email message using a wave file attachment.
619510003-1A Copyright © 2009 ADTRAN, Inc. 35
Page 36

Sending Messages from your Mailbox Enterprise Communications Server
If you press # after you record a message, you can choose from any of the end-of-record options, listed
below.
Table 4–5: End-of-record options
1 deliver
2 re-record
3 listen
4 append
5 discard
* cancel
To reply to an internal voice message
1. Access your mailbox using a telephone.
2. Listen to the voice message that you want to reply to.
3. Press 8 to reply to the message.
4. If the message is from a caller with an internal mailbox do one of the following:
• Record your message at the tone
• Press 1 to call back the extension
To reply to an email message
1. Access your mailbox using a telephone.
2. Listen to the email message that you want to reply to.
3. Press 8 to reply to the message.
4. Record your message after the tone.
5. When you finish recording your message press #.
When you reply to an email message, the reply is delivered as a wave file attachment to
the sender of the email. The recipient opens the attachment to hear your voice message.
To call back in response to a voice message
1. Access your mailbox using a telephone.
2. Listen to the voice message that you want to respond to.
3. Press 8 to call back in response to the voice message.
36 Copyright © 2009 ADTRAN, Inc. 619510003-1A
Page 37

Enterprise Communications Server Caller Options
4. Do one of the following:
• If you have the sender’s Calling Line ID, press 1 to call back the sender.
• If the sender’s telephone number is in your contacts list, press 2 to call back the sender at any of
the numbers listed.
• If you want to call a separate number in your contacts list, press 3 and enter the first few digits of
the person’s last name.
To call back in response to an email message
1. Access your mailbox using a telephone.
2. Listen to the email message.
3. Press 8 to call back in response to an email message.
4. If the sender’s email address is in your contacts list, press 2 to call back the sender at any of the
numbers listed.
Searching your contacts list
From your mailbox, you can transfer to a telephone number, search your contacts for a number to transfer
to, or search for information—such as address, email addresses, or telephone numbers—about your
personal contacts.
To search your contacts
1. Access your mailbox using a telephone.
2. From the Main Menu, press 5.
3. If you want to transfer to a telephone number, enter the number.
4. If you want to search your contacts list, do either of the following:
• Press 1 to search your contacts and transfer to a contact on your list
• Press 2 to search your contacts and retrieve information about a contact on your list
The type of information that you can retrieve includes the address, telephone number, or
email address for a contact, if already specified in the contact fields.
Caller Options
Callers that dial into the system have several options. While callers are listening to user greetings or
leaving messages, they can bypass a greeting, skip out of a greeting, skip out to another extension after
they leave a message, or dial the operator. A caller that accidentally ends up in the wrong voicemail, or
decides they want to call someone else instead, can skip out of a greeting. After leaving a message, a caller
can go to another extension and leave a message for another user without having to hang up and redial the
system.
619510003-1A Copyright © 2009 ADTRAN, Inc. 37
Page 38

Caller Options Enterprise Communications Server
To bypass a greeting
Press # while listening to a greeting.
If the out-of-office greeting is enabled, the caller must listen to the initial system status
message before pressing the # key. The caller cannot press any key until the greeting has
played: “The user at this extension is out of the office”.
To skip out from a greeting
Press * while listening to a greeting. The caller hears the following: “If you wish to be transferred to an
extension, please dial the extension number now. If you are not sure of the extension number, but know the
name, press 1 now. Press * to manage you mailbox.”
This feature depends on how the system is configured. The administrator can change the
key access skip out option and whether it is enabled.
To skip out to another extension after leaving a message
1. After you record a message, press # to send a message.
2. Choose an option from the End of message menu on page 33. The caller hears the following:
“You may hang up now or if you wish to be transferred to an extension, please dial the extension
number now.”
This feature works correctly only if it is enabled by the system administrator.
To dial an operator
While listening to a greeting, press the operator key. By default, the operator key is 0.
The operator key can be configured by the system administrator. It might be a key other
than 0.
38 Copyright © 2009 ADTRAN, Inc. 619510003-1A
Page 39

Enterprise Communications Server Managing Messages using your Computer
Message icons
5 Managing Messages using your Computer
This chapter explains how the UC Server works with Microsoft Outlook, Lotus Notes, and an integrated
messaging client to provide a unified communications solution. The chapter covers the following topics:
• Overview on page 39
• Managing Messages in Microsoft Outlook on page 39
• Managing Messages in Lotus Notes on page 45
• Managing Messages in the Mailboxes Menu in the NetVanta UC client on page 51
Overview
The UC Server works with Microsoft Exchange, Lotus Notes, an integrated messaging client (using the
Mailboxes menu in the UC Server), and other IMAP-compliant email systems to provide users with a
single storage and access point for voice, fax, and email messages. Users can retrieve and manage
messages either over the telephone or directly from the desktop. This chapter explains how to retrieve and
manage messages from your desktop.
Managing Messages in Microsoft Outlook
The UC Server can be integrated with Microsoft Outlook so that all your messages appear in the same
inbox. Here is what an Outlook inbox looks like:
You are already familiar with email messages and how to manage them from your desktop. You can
619510003-1A Copyright © 2009 ADTRAN, Inc. 39
Page 40

Managing Messages in Microsoft Outlook Enterprise Communications Server
Voice message
icon
Audio commands
Speaker icons
Sliding volume
control
Connection
state
manage voice and fax messages in the same way. When you double-click on a voice message icon, the
message opens in a NetVanta UC client VoiceForm. You can play a voice message over your computer
using a headset, or over a telephone speaker, and you can forward the message to someone else.
When you double-click on a received fax in your Outlook Inbox, the fax opens in the NetVanta UC client
FaxForm. You can print the fax, forward it by email or to other fax devices, or save the fax as a PDF.
The NetVanta UC client custom VoiceForm and FaxForm allow you to manage voice and fax messages as
you would any other email. You can forward, move, delete, and save a message.
Managing voice messages in Outlook
You can listen to your voice messages from Microsoft Outlook, and you can manage your voice messages
from Outlook.
Listening to voice messages
An icon in your voicemail inbox indicates a voice message.
To listen to a voice message
1. In your Outlook inbox, double-click a voice message.
You can select the icon, or the subject line of the message.The voice message window appears.
40 Copyright © 2009 ADTRAN, Inc. 619510003-1A
Page 41

Enterprise Communications Server Managing Messages in Microsoft Outlook
Skip
Backwards
Move to
Beginning
Move to End
Stop
Skip
Forwards
Pause
Play
2. Select the icon of the speaker that you want to use.
The icon that you select is enclosed by a dotted line.
3. Select play. Use the other audio commands to manage the playback.
Managing voice messages
You can manage voice messages from your Outlook inbox or from a voice message window that you open.
When you connect to the server to retrieve messages, the message waiting light turns off, depending on
how it is configured by the system administrator.
The following instructions apply to both means of management. Unless otherwise stated, they assume that
you have opened a voice message and that it is displayed in a voice message window. When you are
managing voice messages from your Outlook inbox, you need to select a voice message before following
the steps.
To print text or an annotation associated with a voice message
1. Select File > Print.
2. Change the print options that you want.
3. Select OK.
To save the audio component of a voice message
1. Select File > Save As.
2. In the File name text box, type a name for the message.
3. From the Save In list, choose a location for the saved file.
4. Select Save.
619510003-1A Copyright © 2009 ADTRAN, Inc. 41
Page 42

Managing Messages in Microsoft Outlook Enterprise Communications Server
Delete icon
Forward message
icon
Wave form
Text area
To delete a voice message from the inbox
1. Select the voice message that you want to delete.
2. Select the Delete icon.
By default, Outlook deletes the voice message from the inbox and puts it in the Deleted Items folder
in Outlook.
To move a voice message to a different Outlook folder
1. Select the voice message that you want to move.
2. Drag the message to the Outlook folder where you want to move the message. Outlook folders appear
in the folder list of your inbox.
To forward a voice message
1. Select the Forward message icon.
The following window opens.
2. In the text area, type comments or additional information that you want to include. Internal recipients
can listen to the voice message and read your comments in the text area. External recipients can read
your comments in the text area and receive the audio as an attachment.
3. Select To.
42 Copyright © 2009 ADTRAN, Inc. 619510003-1A
Page 43

Enterprise Communications Server Managing Messages in Microsoft Outlook
Fax message icon
Save as PDF File icon
4. Select a recipient from your Outlook contacts list. The information for the recipient must include an
email address if you want the message to be forwarded successfully. If the recipient is not internal or
is not included on your contacts list with an email address, then do the following: in the Select Names
dialog box, select To and type the recipient’s email address in the Forward Voicemail To text box.
5. Select OK.
6. Select File > Send.
Managing fax messages in Outlook
You can identify fax messages in your Microsoft Outlook Inbox by the following fax message icon.
To view a fax message
From your Outlook inbox, double-click a fax message. You can select the fax message icon or the subject
line of the message. The fax message opens in the NetVanta UC client FaxForm.
If you do not see the fax icon, and if the fax message opens in NetVanta UC client Fax
Viewer instead of the NetVanta UC client FaxForm, then you may not have the NetVanta
UC client FaxForm installed on your NetVanta UC client. See your system administrator
for more information.
To print a fax message
1. Select the fax message that you want to print.
2. Select File > Print.
To save a fax message
1. Select the fax message that you want to save.
2. Select File > Save as TIF file.
3. In the File name text box, type a name for the message.
4. From the Save in list, choose a location for the saved file.
5. Select Save.
To save a fax message as a PDF
1. Double-click the fax message that you want to save. The NetVanta UC client FaxForm opens
2. Select File > Save as PDF file, or select the Save as PDF File icon on the toolbar.
619510003-1A Copyright © 2009 ADTRAN, Inc. 43
Page 44

Managing Messages in Microsoft Outlook Enterprise Communications Server
Delete icon
Forward message
by fax icon
3. In the File name text box, type a name for the message.
4. From the Save in list, choose a location for the saved file.
5. Select Save.
To delete a fax message from your inbox
1. Select the fax message that you want to delete.
2. Select the Delete icon.
By default, Outlook deletes the voice message from the inbox and puts it in the Deleted Items folder
in Outlook.
To move a fax message to a folder
1. Select the fax message that you want to move.
2. Drag the message to the Outlook folder where you want to move it. Outlook folders appear in the
folder list of your inbox.
To forward a fax message by fax
1. Select the fax message that you want to forward.
2. Select the Forward message icon.
3. In the text area, type comments or additional information that you want to include.
4. Select To.
5. Select a recipient from your Outlook contacts list. The information for the recipient must include an
email address if you want the message to be forwarded successfully. If the recipient is not internal or
is not included on your contacts list with an email address, then type the recipient’s email address in
the To text box.
6. Select OK.
7. Select File > Send.
44 Copyright © 2009 ADTRAN, Inc. 619510003-1A
Page 45

Enterprise Communications Server Managing Messages in Lotus Notes
Forward message as a
a PDF file
Forward message by
email icon
To forward a fax message by email
1. Double-click the fax that you want to forward.
The NetVanta UC client FaxForm opens.
2. If you want to save a copy of the fax as a PDF before forwarding the fax then select File > Save as
PDF file.
• In the File name box, type a name for the message.
• In the Save in list, choose a location where you want to save the file.
• Select Save.
3. Select the Forward message by email icon.
4. In the text area at the bottom of the window, type any comments or additional information that you
want to include with the fax.
5. Select To.
6. Select a recipient from your Outlook contacts list. The information for the recipient must include an
email address if you want the message to be forwarded successfully. If the recipient is not internal or
is not included on your contacts list with an email address, then type the recipient’s email address in
the To text box.
7. Select File > Send.
Managing Messages in Lotus Notes
The UC Server integrates with Lotus Notes through an IMAP-compliant email server. With administrator
and user mailboxes and passwords, the UC Server puts voice and fax messages into the appropriate
mailbox.
Lotus Notes users can view voice messages in their inbox and can play voice messages through either a
computer sound card or over the telephone. Lotus Notes users can also view fax messages without opening
additional programs.
Launching Lotus Notes
When you launch the Lotus Notes client, it attempts to connect to the UC Server. At the first attempt, you
are prompted for the location of the UC Server.
619510003-1A Copyright © 2009 ADTRAN, Inc. 45
Page 46

Managing Messages in Lotus Notes Enterprise Communications Server
Voice icon
Fax icon
To launch Lotus Notes with the UC Server the first time
1. Launch Lotus Notes.
2. In the Server Name box, select the machine name or IP address of the UC Server.
3. Enable the Save as default check box to automatically select the server the next time you launch
Lotus Notes.
4. Select OK.
5. Type your user name in the User name box. In most cases, the user name is your mailbox number.
6. Type your password in the Password box. In most cases, the password is your telephone mailbox
password.
7. Enable the Save as default check box to automatically log in to the UC Server the next time you
launch Lotus Notes. Incoming voice and fax messages appear in the Lotus Notes inbox. Here is what
a Lotus Notes inbox looks like:
Lotus Notes automatically associates custom icons with voice and fax messages.
46 Copyright © 2009 ADTRAN, Inc. 619510003-1A
Page 47

Enterprise Communications Server Managing Messages in Lotus Notes
Audio commands Playback selection
Toolbars
Waveform
representation
of voice
messages
Managing voice messages in Lotus Notes
Listening to voice messages
Open the voice message to open the following form and client plug-in.
The form allows you to select the playback type: associated telephone handset, or speaker phone. The
waveform representation allows you to highlight and select sections of audio to play back.
To listen to a voice message
1. In your Lotus Notes inbox, double-click a voice message.
2. Select the icon of the speaker that you want to use.
3. Select play.
Managing voice messages
When you manage voice messages from the Lotus Notes inbox, you can select a voice message in the
inbox, or open the message. You can access the same options—replying, forwarding, and deleting—from
either the inbox or the open message dialog.
619510003-1A Copyright © 2009 ADTRAN, Inc. 47
Page 48

Managing Messages in Lotus Notes Enterprise Communications Server
To reply to a voice message
1. Select Reply. If you want to reply to everyone who is on the To list, select Reply to All.
2. Select one of the following:
•Reply
• Reply with History
• Reply without Attachment(s)
• Reply with Internet-Style History
3. Type a message in the message area.
4. Select Send. If you want to save a copy of the reply, select Send and File... and select a location to
save to.
To forward a voice message
1. Select Forward.
2. Select one of the following:
•Forward
• Forward without Attachment(s)
• Forward with Internet-Style History
3. Type the email address to which you want to forward the memo.
4. If you want to add a message, type it in the message area.
5. Select Send. If you want to save a copy of the forward email, select Send and File... and select a
location to which to save the copy.
To delete a voice message from the inbox
1. Select the message that you want to delete.
2. Select Delete.
Managing fax messages in Lotus Notes
Opening an incoming fax message opens the following form and client plug-in.
48 Copyright © 2009 ADTRAN, Inc. 619510003-1A
Page 49

Enterprise Communications Server Managing Messages in Lotus Notes
Viewing commands
Toolbars
Displayed fax
Sent Items—Fax transmission reports
Faxes that you send from a client computer are automatically put into the Sent Items folder.
The “Sent Items” folder used by Lotus Notes IMAP is not the same as the Lotus Notes
“Sent” folder. To review fax transmission reports, you might have to create a folder
called “Sent Items.”
For information about the fax transmission report, refer to Managing outgoing faxes on page 73.
Managing fax messages
Using the fax form, you can view and print messages in Lotus Notes. You can also move fax messages to
other folders.
To view a fax message
Double-click a fax message. Scroll in the Fax Viewer to view the fax.
619510003-1A Copyright © 2009 ADTRAN, Inc. 49
Page 50

Managing Messages in Lotus Notes Enterprise Communications Server
Print icon
Save as PDF
To print a fax message
1. Open the fax message that you want to print.
2. In the Fax Viewer, select the Print icon to open the print dialog box.
Make sure that the correct printer is selected in the Name list.
3. Select OK.
To save a fax message to a folder as a PDF file
1. Double-click a fax message
2. Select on the Save as PDF... icon in the fax control
3. In the file name box, type a name for the message.
4. In the Save in list, choose a location where you want to save the file.
5. Select Save.
Synchronizing your password with Lotus Notes
If you do not receive voice or fax messages, or are unable to access your mailbox, you might have to
synchronize your password with Lotus Notes.
Lotus Notes uses two different internal passwords: Lotus Notes and Internet password. The Lotus Notes
password is used exclusively with the Lotus Notes client. The Internet password is for all other login
authentications using Internet protocols, including Web access, POP, and IMAP4.
Changing your Lotus Notes password does not automatically change the Internet password. When creating
a Lotus Notes user, there is an option to synchronize the Internet password with Lotus Notes. The
synchronization occurs only when the user is created, otherwise the passwords must be individually
managed.
To change your IMAP4 password in the UC Server
1. Launch the NetVanta UC client.
2. Log in with the Lotus Notes user name and telephone password.
3. Select Tools > Options.
4. Select the External Systems tab.
50 Copyright © 2009 ADTRAN, Inc. 619510003-1A
Page 51

Enterprise Communications Server Managing Messages in the Mailboxes Menu in the NetVanta UC client
5. Make sure that the information in the IMAP mailbox management section is correct.
6. Select the password button.
7. Enter the new Lotus Notes Internet password.
Managing Messages in the Mailboxes Menu in the NetVanta UC client
The Mailboxes menu provides an integrated messaging client and displays all your voice and fax messages
in one inbox. You can play messages, forward messages to an email address, create attachments, and
archive messages.
The navigation pane displays the folders in which messages are stored. Open a folder to view the contents
in the content pane. An icon indicates a voice or fax message. The information pane displays details about
the history of the message that you open. In the preview pane, you can view the waveform of a voice
message or contents of a fax message.
Managing messages
Using the content pane of the Mailboxes menu, you can open, delete, or mark a message.
To open a fax message in the Fax Viewer
1. Right-click the fax message that you want to open.
2. Select Open.
To delete a fax or voice message
1. Right-click the fax or voice message that you want to delete.
2. Select Delete.
3. Select Ye s to confirm the deletion.
To mark a fax or voice message as heard or unread
1. Right-click the fax message that you want to mark.
2. Select Mark as Heard or Mark as Unread.
Playing voice messages
You can play voice messages using the telephone or computer speakers.
619510003-1A Copyright © 2009 ADTRAN, Inc. 51
Page 52

Managing Messages in the Mailboxes Menu in the NetVanta UC clientEnterprise Communications Server
Save as PDF
To play a voice message
1. In the Content pane, select the message that you want to play.
2. If the waveform of the message does not automatically appear in the preview pane, select the
Download button.
3. Select the icon of the device that you want to use to play the message.
4. Select the Play button to play the voice message.
Using attachments
You can drag a voice or fax message to an email message in your email client. The message that you drag
becomes an attachment. You can create attachments for new messages, reply emails, or forward emails.
The Save Attachment option enables you to save a voice or fax message attachment to your hard drive,
which you can then forward to other users using your regular email client.
To create an email attachment
1. Open your email client.
2. Do one of the following:
• Create a new email message.
• Create a reply to an existing email message.
• Create a forward email for an existing email message.
3. Drag the voice or fax message that you want from the content pane of the Mailboxes menu to the
email message. The message automatically becomes an email attachment.
To save an email or fax locally as an attachment
1. Select the Mailboxes navigation bar.
2. Select the voice or fax message that you want to save as an attachment.
3. Right-click the selected message, and select Save Attachment.
Alternatively, select File > Save Attachment.
4. Browse to the location where you want to save the file locally, and select Save.
To save a fax message to a folder as a PDF file
1. Double-click a fax message
2. Select on the Save as PDF... icon in the fax control
3. In the file name box, type a name for the message.
52 Copyright © 2009 ADTRAN, Inc. 619510003-1A
Page 53

Enterprise Communications Server Managing Messages in the Mailboxes Menu in the NetVanta UC client
4. In the Save in list, choose a location where you want to save the file.
5. Select Save.
Archiving messages
You can save voice and fax messages in an archive directory on the hard drive.
To archive a message
1. Create a directory where you want to archive voice and fax messages.
2. Drag the voice or fax message that you want from the content pane of the Mailboxes menu to the
directory that you created. The message is automatically copied to the directory.
619510003-1A Copyright © 2009 ADTRAN, Inc. 53
Page 54

Managing Messages in the Mailboxes Menu in the NetVanta UC clientEnterprise Communications Server
54 Copyright © 2009 ADTRAN, Inc. 619510003-1A
Page 55

Enterprise Communications Server Using SIP Telephones
6 Using SIP Telephones
This chapter presents the basics of using SIP telephones, and includes the following topics:
• Overview on page 55
• Customizing your Phone on page 55
• Using SIP Phones on page 57
Overview
The SIP solution provides extensive telephone features including superior voice quality, customer costsavings, support for real-time communications, and improved efficiency of communications.
SIP-enabled phones, in conjunction with the UC server, offer a wide range of phone features, such as call
park/pickup, overhead paging, auto attendant, single button voicemail access, caller ID, conferencing, hunt
groups, ring groups, message waiting indicator, music on hold, and more.
The UC server works with many types of SIP-compliant phones. However, phones from different
manufacturers are configured differently, and the phone features are accessed in a different way.
This chapter does not replace individual phone installation and configuration manuals.
SIP telephone user guides for manufacturers that are part of the ADTRAN Connect or
Connect PLUS program are available on the ADTRAN website
support. Refer to the SIP user guide for information about how to use the phone with the
UC server.
www.adtran.com/
Customizing your Phone
In the UC server you can customize your phone to suit your personal preferences. For example, you can set
the number of rings before your phone goes to voicemail. You can also set how the message waiting light
on your phone operates. For example, whether the message waiting light on your phone turns off when
you've accessed your first new voicemail message, or when you've accessed all your new voicemail
messages. You can also customize your phone according to your particular phone's make and model. For
information on customizing your phone in the UC server, refer to the following sections.
• Changing the number of rings before calls go to voicemail on page 56
• Setting the message waiting light on your phone on page 56
For more information on customizing your phone, refer to the phone user guide that
applies to the make and model of your phone. User guides for ADTRAN supported
phones are available from the ADTRAN website at
619510003-1A Copyright © 2009 ADTRAN, Inc. 55
www.adtran.com/support.
Page 56

Customizing your Phone Enterprise Communications Server
Changing the number of rings before calls go to voicemail
You can change the number of times a call rings on your extension, before the call is directed to voicemail.
An identity refers to a user extension, an auto attendant, or an email address. The Administrator creates and
assigns identities for you, which typically refer to your extension numbers. If you have identities assigned,
they appear in the identities pane, on the bottom-left of the UC client window.
To change the number of rings
On the identities pane, select the identity that you want to change, and select the Number of rings from the
drop list. The default number of rings is 4.
Setting the message waiting light on your phone
Through the NetVanta UC client, you can set how the message waiting light on your phone operates.
To set the message waiting light on your phone
1. Select Tools > Options.
2. In the General tab, select one of the following options.
Use system defaults The message waiting light behavior for your phone is
set according to the system wide setting set by your
administrator.
Never turn on or off UC Server does not manage the message waiting
light
Turn on when new message arrives
Turn off when first message is accessed in
mailbox
The light turns off when you access the first new
message in your mailbox.
Turn off when no more new messages in
mailbox
56 Copyright © 2009 ADTRAN, Inc. 619510003-1A
The light turns off when you access the last new
message in your mailbox.
Page 57

Enterprise Communications Server Using SIP Phones
3. Select OK.
Any changes to the message waiting light options come into effect immediately.
Using SIP Phones
Depending on the manufacturer, SIP phones and the UC server offer a variety of features, such as the
following:
• Accessing voicemail messages
• Transferring callers directly to voicemail
• Using the NetVanta UC Server conference bridge
•Paging
• Parking calls and picking up parked calls
• Working with call queues
• Picking up ringing calls
• Changing phones during a call
Accessing voicemail messages
Some telephones provide a single button to access your voicemail. This is useful when accessing messages
from your phone. You can press the Messages button and go directly to voicemail to check your messages.
You might have one or several identities (typically extensions) assigned to your telephone. The number of
buttons on the phone determines the number of possible identities that can be configured on it.
To use the message button on a phone with one identity
4. Press the Messages button on your phone. Enter your telephone Personal Identification Number (PIN)
at the prompt to access your personal voicemail.
To use the message button on a phone with more than one identity
1. Press the Messages button on your phone.
2. From the Line Select menu, select using the telephone keypad, or the arrow keys on the telephone line
for which you want to review your messages.
As long as there is a user profile associated with the identity, callers are prompted for
their telephone PIN.
619510003-1A Copyright © 2009 ADTRAN, Inc. 57
Page 58

Using SIP Phones Enterprise Communications Server
Transferring callers directly to voicemail
You can transfer a caller directly to voicemail, without ringing the recipient’s telephone. This feature is
useful if a caller needs to leave a message for a user, but does not need to speak to the user directly. After a
direct transfer, the caller hears the user’s personal assistant greeting, and can follow the prompts
accordingly.
To perform a blind transfer to another user’s voicemail
1. During an active call, begin a blind transfer, which puts the caller on hold. The steps to perform a
blind transfer vary depending on the type of phone you are using. For more information, refer to the
user documentation for your phone.
2. Enter *86<Destination mailbox number>.
3. Press Send or Dial, depending on the phone type you are using.
To perform a supervised transfer to another user’s voicemail
1. During an active call, begin a supervised transfer, which puts the caller on consultation hold. The
steps to perform a supervised transfer vary depending on the type of phone you are using. For more
information, refer to the user documentation for your phone.
2. Enter *86<Destination mailbox number>.
3. Press Send or Dial, depending on the phone type you are using.
4. To complete the transfer, press the Trans fe r key again.
To leave a message directly in a recipient’s mailbox
1. Enter *86<Destination mailbox number>.
2. Press Send or Dial.
Using the NetVanta UC Server conference bridge
The UC server has the ability to support a limited-sized conference bridge application. The number of
participants is limited to the number of licenses available, however additional conference expansion
licenses can be purchased. See your system administrator for more details. You can use your SIP phone
during the conference to access several options, such as muting or adding participants.
Any lone user in a conference bridge hears the sound of “crickets,” which is
confirmation that they are the only person in the conference.
58 Copyright © 2009 ADTRAN, Inc. 619510003-1A
Page 59

Enterprise Communications Server Using SIP Phones
To access the conference bridge
1. From an internal telephone, dial the conference bridge number. The default number is 7050.
You can also dial 7050 to access the conference bridge from the dial by extension or
dial by name directory.
2. Enter the 4-digit conference ID.
3. Follow the prompts to access the conference bridge.
To access the list of options, you can press * while the conference is in progress.
Conference option list
When you press * during a conference, the following options are available. The available options depend
on at which point during the conference you press *. Only relevant options are available.
• Press 1 to mute yourself. Response: “You are now muted.”
• Press 2 to unmute yourself. Response: “You are now unmuted.”
• Press 3 to disable entry and exit notifications. Response: “Entry and exit notifications have been
disabled.”
• Press 4 to mute all other participants. Response: “All others have been muted.”
When you press 4 to mute all participants, this does not apply to new callers who join the
conference. To mute new callers, press 4 again.
• Press 5 to unmute all other participants. Response: “All others have been unmuted.”
• Press 7 to toggle between closing and reopening the conference to additional participants. Response:
“The conference is now closed to additional participants.” Response: “The conference is now reopened
to additional participants.”
• Press 9 to end the conference.
• Press 0 to report the number of participants. Response: “Including yourself, there are x participants.”
• Press # to return to the conference.
Paging
You can send live pages. Live paging allows you to instantly broadcast a page . For instructions on sending
619510003-1A Copyright © 2009 ADTRAN, Inc. 59
Page 60

Using SIP Phones Enterprise Communications Server
recorded pages, see your system administrator.
In order to send a live page, your system administrator must have enabled access for
you to do so. For more information, see your system administrator.
To send a live page
1. From your phone, dial *72 (or *PA).
2. After you hear the tone, begin speaking.
3. When you are finished with the page, hang up or use the end call function on your phone.
Parking calls and picking up parked calls
You can park an active call, and the parked call can be retrieved on another phone. This feature is useful if
you want to change phones during a call.
Call park/pickup must be enabled by your system administrator for use on your phone.
There are two methods of parking calls. In one method, the UC server selects the next available park
number. Alternatively, you can select your own park number. Having the UC server select the park number
is useful if you are uncertain whether a call is already parked at a particular number.
If more than one identity (for example, more than one extension number) is assigned to your phone, then
transfer the call rather than putting the active call on hold.
If a person whose call has been parked then puts the call on hold, the person retrieving
the parked call will hear dead air or silence until the other party resumes the call.
To park a call at the next available number
1. Put the active call on hold.
If your phone has more than one identity assigned to it, then Transfer the call instead of
putting it on hold.
2. Dial *99.
60 Copyright © 2009 ADTRAN, Inc. 619510003-1A
Page 61

Enterprise Communications Server Using SIP Phones
3. Note the hold position that plays over the telephone. The hold position is used by the person who
answers the parked call. The UC server selects the park number for the caller starting at 1, or the next
available higher number.
4. Press DIAL. The call is removed from the hold position, and put in the system park position.
To park a call at a selected park number
1. Put the active call on hold.
If your phone has more than one identity assigned to it, then Transfer the call instead of
putting it on hold.
2. Dial *99.
3. Enter the number that you want to use as the park number. The hold position is used by the person
who answers the parked call. For example, if you enter 1234, then the call is parked at 1234, and can
be picked up at 1234.
4. Press DIAL. The call is removed from the hold position, and put in the park position.
To answer a parked call
1. Typically, a company announcement informs you that a call is on hold for you.
2. Dial *98. The system prompts you for the park hold position.
3. Dial the number of the park hold position. The system disconnects the current call and presents a new
call.
4. Answer the new call to speak to the parked caller.
If nobody answers the parked call, the call rings the extension that originally put the call
on system park.
Working with call queues
Call queuing allows incoming calls to be distributed to an individual within a specified group of agents.
The feature is useful for companies that handle a lot of incoming phone calls, and where the caller is not
trying to reach a specific individual, but wants to talk to a member of an agent group, such as a salesperson,
as quickly as possible. Call queuing allows callers to remain in a queue while they wait for their call to be
answered by the appropriate agent.
The total number of simultaneous calls that can be queued in the system is 64.
619510003-1A Copyright © 2009 ADTRAN, Inc. 61
Page 62

Using SIP Phones Enterprise Communications Server
The agent is typically associated with a particular area of expertise, for example, sales or support. A
support agent who is ready to answer calls can log into the call queue and receive support calls in a
specified order, for example, in order of arrival or priority.
Calls are distributed to the most idle agent. If an agent is logged in, the caller hears an introductory queue
greeting. If no agents are logged in, the caller is directed to the overflow destination. The overflow
destination then provides an additional greeting.
If callers know the queue number, they can dial directly into a queue.
Logging in and out of a queue
Agents can log in or log out of a queue. Agents who log in to a queue receive calls that are directed to that
queue.
The maximum number of agents that can log in to a queue at the same time is 64.
To subscribe to a queue
1. Dial *81<QueueNumber>. Ensure that you enter the correct queue number.
2. Hang up.
To avoid errors when entering queue numbers, use speed dial to login and out of queues
without errors.
To unsubscribe from a queue
1. Dial *82<QueueNumber>.
2. Hang up.
To present a call to the queue
1. Dial *80<QueueNumber>.
2. Hang up.
Contact your system administrator to obtain the queue number for your queue.
Temporarily stop accepting queued calls
If you are logged into a queue to accept incoming queued calls, there may be times when you wish to
temporarily stop accepting queued calls, without logging out of the queue. You can manually set your
62 Copyright © 2009 ADTRAN, Inc. 619510003-1A
Page 63

Enterprise Communications Server Using SIP Phones
status to unavailable to prevent accepting further incoming queued calls, without logging out of the queue.
Temporarily setting your status to unavailable does not change your longest idle position in the agent
group. When you make yourself available again by logging back into the queue, your idle time is based on
the time since your last call, including the time that you were unavailable.
To set your agent status to unavailable
1. Dial *83.
2. Press a number from 1 to 9 to indicate your reason for being unavailable.
3. Hang up.
To set your agent status to available
1. Dial *83.
2. Press 0 at the prompt.
3. Hang up.
Checking your agent status in a call queue
You can check your agent status to verify whether you're currently logged into a call queue, whether your
status is set to temporarily unavailable, or whether you're currently logged out of the call queue.
To check your agent status
1. Dial *84<QueueNumber>. Ensure that you enter the correct queue number.
The system will indicate your current status as:
• Logged in
• The agent is not available, service code <#>
•Not Logged in
2. Hang up.
Picking up ringing calls
Ringing call pick up allows you to answer other ringing telephones, which means that you no longer have
to run to answer another person’s telephone. You can divert a ringing call from another telephone, typically
within earshot, to your own telephone to answer.
To use ringing call pick up, you must know the extension of the phone that is ringing.
This feature also allows for night bell support. Many small companies have an audible bell that rings after
business hours. Night bell support can also allow employees to contact security after hours. This feature
can allow employees, for example on manufacturing floors, who are not stationed at a particular desk to
619510003-1A Copyright © 2009 ADTRAN, Inc. 63
Page 64

Using SIP Phones Enterprise Communications Server
answer any telephone.
To use ringing call pick up, your phone must be configured to receive incoming calls.
Make sure that such features as call forwarding and do not disturb are not enabled on
the phone.
To answer a call on another user’s phone
1. When you hear a phone that you want to answer, dial *78<Extension>. Make sure that you dial, on
your own phone, *78 plus the extension of the phone that is ringing.
2. If the phone has stopped ringing by the time you dial the *78 code, the system prompts you to enter
your pickup ID.
If the pickup ID that you enter is invalid, the system prompts you with “That is not a
valid pickup ID,” and asks you to enter a valid pickup ID.
Changing phones during a call
Using connected call pickup, you can seamlessly transfer calls from one device to another, such as from a
cell phone to your desk phone. This feature is most commonly used with mobile twinning, where calls to
one phone number can ring simultaneously at multiple devices, such as an internal extension number and a
cell phone number. For example, if you were away from your desk and you answered a call that was
transferred or twinned to your cell phone, then when you return to your desk, using the connected call
pickup feature, you can pickup that call on your desk phone, without the caller being aware that you
changed phones.
To configure mobile twinning, see your system administrator.
Benefits of using connected call pickup
The benefits of using connected call pickup include using one phone number and multiple devices to be
accessible to callers, while minimizing costs by then transferring calls to your internal extension or to
another land line phone.
Requirements for using connected call pickup
To pickup a connected call, the called number must go through the UC server. That is, the call must be
64 Copyright © 2009 ADTRAN, Inc. 619510003-1A
Page 65

Enterprise Communications Server Using SIP Phones
transferred, forwarded, or twinned to your alternate phone number. For example:
• Calls can be made directly from another extension to your alternate phone number
• Calls can be transferred by internal users to your alternate phone number
• Calls can be transferred using the Transfer Call options available from your Personal Assistant or
Personal Business Assistant to your alternate number
• Using mobile twinning, calls can ring your alternate phone number and your internal extension
simultaneously
Unless your system administrator has configured this mode differently, you must know the phone number
of the phone that answered the call, that is, the extension number or the external telephone number, in order
to pickup the connected call.
Your phone must be able to receive another call. That is:
• A line must be available
• Do Not Disturb (DND) must be off
• Call forwarding must be off
The connected call pickup feature must be enabled.
Your system administrator may disable this feature due to privacy concerns.
To change phones during a call
1. From the phone that you want to transfer the call to, dial *27 <called phone number>. The called
phone number can be an internal extension number or an external phone number, and refers to the
number of the phone that answered the call. Your system administrator may configure this option so
that you can only pickup connected calls from your cell phone using your desk phone. If this is the
case, then dial *27 only. To connect the call, the phone that you are dialing from rings.
2. Answer the ringing phone. When you answer the phone, the call automatically connects to this phone,
and is dropped from the phone that you originally answered the call with. The call is transferred from
one phone to another silently, so the user may be unaware that you have changed phones.
619510003-1A Copyright © 2009 ADTRAN, Inc. 65
Page 66

Using SIP Phones Enterprise Communications Server
66 Copyright © 2009 ADTRAN, Inc. 619510003-1A
Page 67

Enterprise Communications Server Faxing
7Faxing
This chapter provides information about how to send and manage fax documents. A fax printer driver is
included, which allows you to send a fax directly from whichever application you are using. There is also a
Fax Wizard to help you with fax transmissions. As with other features, you can select recipients quickly
from those listed in your Outlook Contacts or enter the recipient fax number yourself. You can also set an
account code to apply to the fax numbers that you choose.
This chapter also includes an overview of how faxes are received, and how to set up automatic
notifications when you receive a fax.
This chapter covers the following topics:
• Overview on page 67
• Sending Faxes on page 68
• Receiving Faxes on page 91
Overview
Use the Faxes menu to send and manage fax documents and their cover pages from the UC client. There
are several methods of sending faxes including:
• Sending a fax from other applications using the ADTRAN Fax print driver
• Sending a cover page only from the UC client using Quick Fax
• Sending a prepared fax from the UC client
• Automatically sending faxes requested by callers using the Fax-on-demand element in a service.
• Sending faxes to a specific fax number using the Send fax element
The Faxes menu is not used for receiving faxes. Incoming faxes are received and viewed through a user’s
mailbox, for example, through Microsoft Outlook, Microsoft Exchange Server, Lotus Notes, or through an
Integrated messaging client (a Mailboxes navigation bar on the user’s UC client) or IMAP4.
The UC server can always receive a fax, provided adequate fax channels are available, whenever a fax tone
is detected.
Other methods of receiving faxes include:
• A dedicated fax number (fax identity). That is, a Personal Fax DID (direct-inward-dial) number.
• A shared voice and fax number (using the same identity)
You can also use the receive fax element in a service to customize receive fax behavior.
619510003-1A Copyright © 2009 ADTRAN, Inc. 67
Page 68

Sending Faxes Enterprise Communications Server
Sending Faxes
You can send a fax document from another application or using the Faxes menu of the UC client. When a
fax document is ready to send, the fax is added to the fax queue. Before you send a fax, you can change the
user that you want to send the fax from. This is useful if a user manages several mailboxes, or as part of a
Fax-on-demand element.
You can send a fax cover page only using Quick Fax. For more information, refer to
Sending cover pages only using Quick Fax on page 90.
Sending faxes from other applications using the ADTRAN Fax Printer
You can send faxes from other applications using the ADTRAN Fax Printer. You can also change user
profiles to send a fax from another user, or to save a fax to another user’s profile.
To send a fax document from another application
1. Open the document that you want to send as a fax.
2. Select File > Print to open the Print dialog box.
3. From the printer name list select the ADTRAN Fax Printer, and select OK.
4. If you are prompted, enter the user name and password for the user from which you want to send the
fax, and select OK.
68 Copyright © 2009 ADTRAN, Inc. 619510003-1A
Page 69

Enterprise Communications Server Sending Faxes
Go back arrow
5. In the UC client fax printer dialog box, select one of the following:
• Send now—sends the fax now, after having made your fax selections
• Save to file—allows you to save the file as a fax to send later
To change the user from which you want to send the fax, refer to To change users when
sending or saving a fax on page 70.
6. If you select Save to file, refer to To save a document as a fax on page 69.
7. If you select Send now, select OK to open the Fax Recipients dialog box.
8. Select Addresses to select recipients from your Outlook Contacts list. Otherwise, type the recipient
names and fax numbers.
9. Select Add to List for each recipient that you specify.
To delete a recipient from the Recipient list, select the recipient and then select Remove.
10. Select Next and the Fax Scheduling dialog box opens.
11. Specify when you want to send the fax, select Next, and the Select Cover Page dialog box opens.
12. To include a fax cover page select Ye s , and double-click a folder to view its contents.
13. Select the cover page that you want, select Next and the Cover Page Details dialog box opens. Use the
arrow if you want to return to the previous folder.
14. Type the subject and notes that you want to add to the cover page, and then select Next.
15. At the Finished menu select Finish. The fax is sent according to the instructions.
Saving a document as a fax to send later
To save a document as a fax
1. Open the document that you want to save as a fax.
2. Select File > Print to open the Print dialog box.
3. In the Name list, select the ADTRAN Fax Printer, and select OK.
619510003-1A Copyright © 2009 ADTRAN, Inc. 69
Page 70

Sending Faxes Enterprise Communications Server
Browse Button
Change user button
4. If you are prompted, then enter the user name and password for the user from which you want to send
the fax, and select OK.
5. If the Server dialog box opens then select UC Server from the list, enable the Save server as default
check box, and select OK to open the UC client Fax Printer dialog box.
6. Enable the Save to file button.
7. Select the Browse button to open the Select Fax Name dialog box.
8. In the text box, type a name for the file and then select Select.
9. On the Fax Printer dialog box, select OK. The fax document is saved in your fax documents folder.
Changing users when sending a fax or saving a fax to send later
When you send a fax from another application, or when you save a document as a fax to send later, you can
change the user that you want to send or save the fax from. This is useful if a user has several mailboxes, or
as part of the Fax-on-demand element.
If you are faxing from another application, or saving a document as a fax, then from the Print dialog once
you have selected the ADTRAN Fax Printer and selected Print, then you are presented with the UC
client Fax Printer dialog.
To change users when sending or saving a fax
1. From the UC client Fax Printer dialog box, select the Change user button.
2. Type the user name and password for the user from which you want to send the fax. The user’s
information appears in the Current user information section of the Fax Printer dialog box.
3. Select OK.
70 Copyright © 2009 ADTRAN, Inc. 619510003-1A
Page 71

Enterprise Communications Server Sending Faxes
Navigation pane
Preview pane
Content pane
Page down
Page up
Sending faxes using the Faxes menu in the NetVanta UC Client
From the UC client, to get the Faxes menu select the Faxes navigation bar.
For information about sharing faxes, refer to Importing and Exporting on page 173.
The Faxes menu displays a Navigation pane, Content pane, and Preview pane.
The Navigation pane displays the fax folders. You can use these to store fax documents and cover pages
that are saved to disk. The Queue folder contains the list of fax transmissions that you have scheduled.
Each entry includes the recipient’s name and fax number, the number of pages to be transmitted, the time
and date of transmission, and the cover page that you have associated with it.
The Content pane displays the contents of a folder when you select it.
The Preview pane provides a partial view of a fax document that you select. As you scroll through the list
of available fax documents, you can view them in the Preview pane.
Use the Page up and Page down commands on the Preview toolbar to view multiple pages of a fax
document.
Use the Rotate commands on the Preview toolbar to change the orientation of a fax in the Preview pane.
619510003-1A Copyright © 2009 ADTRAN, Inc. 71
Page 72

Sending Faxes Enterprise Communications Server
Rotate single page
180 degrees
Rotate single page left
Rotate single page right
Rotate document
180 degrees
Rotate document left
Rotate document right
Faxes Folder
Telephone icon
You can rotate only one page of a fax document, or the entire document.
To view faxes in more detail, you can use the Fax Viewer. For more information about the Fax Viewer,
refer to Managing outgoing faxes on page 73.
The Faxes menu is not used to receive faxes. If you are an Exchange user, any faxes that
you receive can be viewed in your Outlook Inbox. Local message store users can view
faxes through the integrated client.
To send a fax using the Faxes menu
1. Select the Faxes navigation bar to open the Faxes menu.
2. Select the Fax Documents folder containing the document that you want to send. The folder’s
contents are listed in the content pane.
3. Select the fax document that you want to send.
4. Select File > Print to open the Print dialog box.
5. Follow steps 3 to 18 in Sending faxes from other applications using the ADTRAN Fax Printer on
page 68.
To specify fax numbers and account code
1. Select the telephone icon in the Fax Recipients dialog box.
2. Type the area code and telephone number for the fax that you want to specify.
72 Copyright © 2009 ADTRAN, Inc. 619510003-1A
Page 73

Enterprise Communications Server Sending Faxes
Faxes Folder
3. Choose a country code from the Country code list.
4. Enable the Use Account Code check box. The administrator must have enabled this option in order
for it to be available.
5. Type an account code in the text box, and select OK.
Sending faxes to a specific fax number using the Send Fax element
The Send Fax element allows you to set up a list of fax documents to be sent to a specific fax number. You
can specify the fax number, choose a cover page, and then select the list of documents that you want to
send. For more information, refer to Send Fax element on page 124.
Automatically sending faxes requested by callers using a Fax-ondemand element
You can use a Fax-on-demand element to set up a fax-on-demand service. The Fax-on-demand element
allows you to select a fax document and an accompanying cover page, and then have the fax transmitted to
callers who select the service from a menu. When callers select Fax-on-demand, they are prompted to enter
a fax number. The fax that you selected is then transmitted. For information about using the Fax-ondemand element, refer to Fax-on-demand element on page 128.
Managing outgoing faxes
You can preview or print fax documents that you have prepared for transmission. Likewise, you can
prepare a document, save it, and make it available for transmission at a later time. Prepared fax documents
can be stored in folders for efficient organization and easy retrieval. You can also copy or rename a fax.
A fax transmission report is created and sent with each fax that is sent successfully. A fax transmission
report consists of a graphic page image that contains both the text-based transmission report, and a
reduced-size image of the first page of the fax. The report includes information such as the date and time
the fax was sent, sender’s name, fax number, and total number of attempts. Depending on how your system
has been configured, you may be able to print the fax transmission report, along with the first page of the
fax, by using the File > Print First Page command in the Fax Viewer.
Fax transmission reports are sent to your Sent Items folder when a fax is sent successfully. If the fax is
unsuccessful, an email stating the failure appears in your mailbox.
To preview a fax document
1. Select the Faxes navigation bar to open the Faxes menu.
2. Select the fax documents folder containing the document that you want to preview. The folder’s
contents are listed in the content pane.
619510003-1A Copyright © 2009 ADTRAN, Inc. 73
Page 74

Sending Faxes Enterprise Communications Server
3. Right-click the fax document that you want to preview, and select Open to display the fax in the Fax
Viewer.
74 Copyright © 2009 ADTRAN, Inc. 619510003-1A
Page 75

Enterprise Communications Server Sending Faxes
Zoom in
Zoom out
Rotate single page
Rotate entire document
.
Use the zoom control icons to zoom in or out of the fax.
Use the rotate control icons to rotate only one page of a document, or the entire document. Rotate to the
left, right, or 180 degrees.
619510003-1A Copyright © 2009 ADTRAN, Inc. 75
Page 76

Sending Faxes Enterprise Communications Server
Previous page
Next page
Faxes Folder
Use the page control icons to scroll through a multiple-page document.
To print the fax document from the Fax Viewer, select the printer icon on the Fax Viewer
toolbar.
To print a fax document
1. Select the Faxes navigation bar to open the Faxes menu.
2. Select the fax documents folder containing the document that you want to print. The folder’s contents
are listed in the content pane.
3. Right-click the fax document that you want to print, and select Open to display the fax in the Fax
Viewer.
4. Select File > Print Setup to open the Print Setup dialog box.
5. Select a printer, and select OK.
To print the first page only of a fax document
1. Select the Faxes navigation bar to open the Faxes menu.
2. Select the fax documents folder containing the document that you want to print. The folder’s contents
are listed in the content pane.
3. Right-click the fax document that you want to print, and select Open to display the fax in the Fax
Viewer.
4. Select File > Print First Page to print the first page only of the fax. Depending on how your system
is configured, the fax transmission report may also be printed.
To rename a fax document
1. Select the Faxes navigation bar to open the Faxes menu.
2. Select the fax documents folder containing the document that you want to rename. The folder’s
contents are listed in the content pane.
3. Right-click the fax document that you want to rename, and select Rename.
4. Type a new name for the fax document.
76 Copyright © 2009 ADTRAN, Inc. 619510003-1A
Page 77

Enterprise Communications Server Sending Faxes
Faxes Folder
To copy a fax document
1. Select the Faxes navigation bar to open the Faxes menu.
2. Select the fax documents folder containing the document that you want to copy. The folder’s contents
are listed in the content pane.
3. Right-click the fax document that you want to copy, and select Duplicate. A copy of the fax
document appears in the content pane, with the words “Copy of” before its name. You can rename the
copied document.
To delete a fax document
1. Select the Faxes navigation bar to open the Faxes menu.
2. Select the fax documents folder containing the document that you want to delete. The folder’s
contents are listed in the content pane.
3. Right-click the fax document that you want to delete, and select Delete.
4. Select Ye s to confirm the deletion.
When you create a fax document for transmission at an undetermined time, you can save it to a fax
documents folder. That makes it easy to find the fax when you open the Faxes menu and schedule its
transmission.
To create a folder for fax documents
1. Right-click anywhere in the content pane.
2. Select New > Folder. A new folder is added is added to the list in the content pane.
3. Type a name for the folder.
To put a fax document in a folder
Select the fax document that you want to store in a folder and drag it to the folder where you want to store
it.
Select a folder to view its contents.
On the toolbar, use the Go back arrow to return to the list previously displayed in the
content pane.
619510003-1A Copyright © 2009 ADTRAN, Inc. 77
Page 78

Sending Faxes Enterprise Communications Server
Viewing the fax queue and status
Select the Queue icon in the navigation pane of the Faxes menu to view all the faxes that you have
scheduled for transmission. You can view the list of faxes that you have prepared, delete or cancel
transmission, suspend transmission indefinitely, reschedule transmission, and forward faxes. You can also
change the transmission by adding or removing recipients.
When a fax has been successfully transmitted, it is removed from the fax queue. You receive an email
message signaling successful transmission.
The system administrator has set the maximum number of transmission attempts. If a fax is not
successfully transmitted after the maximum number of attempts, you receive an email message to inform
you about the failure. When you send a fax using the ADTRAN fax printer driver, a fax transmission report
appears in your inbox. In the case of visual clients such as Microsoft Exchange, Lotus Notes, IMAP4, or
Integrated Messaging client, a successful fax transmission report appears in your Sent Items folder. If the
fax is not sent successfully, a failed fax transmission report appears in your inbox.
The fax transmission includes a history of the attempts and outcome of the fax. A fax transmission report is
also available in the call logs.
To view the fax queue
1. Select the Faxes navigation bar to open the Faxes menu.
2. Select the Queue folder icon. The folder’s contents are listed in the content pane.
For each fax in the list, you can see the recipient’s name and fax number, the scheduled transmission time
and date, and the number of pages including the cover page.
To view an individual fax listed in the fax queue
1. Select the Queue folder. Faxes scheduled for transmission are listed in the content pane.
2. Right-click the fax that you want to view, and select Open.
To change recipients or fax numbers of a fax listed in the fax queue
1. Select the Queue folder. Faxes scheduled for transmission are listed in the content pane. You can
change a scheduled fax only if it is in waiting status.
2. Right-click the fax that you want to change, and select Modify. The Recipients dialog box opens.
3. Make the changes that you want, and then select Next.
4. To remove a recipient from the list, select the recipient in the list and then select Remove.
5. To change a recipient’s fax number, select the recipient and then make the change.
6. Select Next until the Finished menu appears.
7. Select Finished.
78 Copyright © 2009 ADTRAN, Inc. 619510003-1A
Page 79

Enterprise Communications Server Sending Faxes
To reschedule transmission of a fax listed in the fax queue
1. Select the Queue folder. Faxes scheduled for transmission are listed in the content pane. You can
reschedule a fax only if it is in waiting status.
2. Right-click the fax whose transmission you want to reschedule, and select Reschedule to open the
Scheduling dialog box.
3. Change the scheduling information that you want and then select Next.
4. Select Next until the Finished menu appears.
5. Select Finished.
To forward a fax listed in the fax queue
1. Select the Queue folder.
Faxes scheduled for transmission are listed in the content pane. You can reschedule a fax only if it is
in waiting status.
2. Right-click the fax that you want to forward, and select Forward to open the Recipients dialog box.
3. Select Addresses to select a recipient from your Outlook contacts list. Otherwise, type the name and
fax number of the recipient to whom you want to forward the fax.
When you forward a fax document, it appears as a new entry in the fax queue.
4. Select Add to list.
5. Select Next until the Finished menu appears.
6. Select Finished.
To suspend transmission of a fax listed in the fax queue
1. Select the Queue folder. Faxes scheduled for transmission are listed in the content pane. You can
suspend a fax only if it is in waiting status.
2. Right-click the fax whose transmission you want to suspend indefinitely, and select Suspend. The fax
transmission is suspended indefinitely. View this information in the status field.
To resume transmission of a fax that had been suspended
1. Select the Queue folder. Faxes scheduled for transmission are listed in the content pane.
2. Right-click the fax whose transmission you want to resume, and select Resume. The fax transmission
is resumed. View this information in the status field.
619510003-1A Copyright © 2009 ADTRAN, Inc. 79
Page 80

Sending Faxes Enterprise Communications Server
To delete a fax listed in the fax queue
1. Select the Queue folder. Faxes scheduled for transmission are listed in the content pane.
2. Right-click the fax that you want to delete, and select Delete.
3. Select Yes to confirm the deletion.
Using fax cover pages
This section provides information about how to create and manage fax cover pages. A cover page is sent as
the first page of your document and usually includes your name, your company name and fax number, as
well as that of the recipient, and some information relating to the subject of the fax.
There is a folder for fax cover pages in the navigation pane of the Faxes menu. When you open the Cover
Pages folder, your fax cover pages are listed in the content pane. From there you can create new cover
pages and manage those that already exist. For information about sharing fax cover pages, refer to
Importing and Exporting on page 173.
You can also send only a fax cover page using Quick Fax.
Creating fax cover pages
To create a new fax cover page
1. Select the Faxes navigation bar to open the Faxes menu.
2. Select the Cover Pages icon.
3. Right-click anywhere in the content pane.
4. Select New > Fax Cover Page. A new untitled cover page appears in the content pane.
5. Type a name for the cover page. You can use the Fax Cover Page Editor to design the appearance and
content of the cover page that you created.
6. Select File > Save after you finish the design.
To use an existing fax cover page
1. Select the Faxes navigation bar to open the Faxes menu.
2. Select the Cover Pages icon.
3. Right-click the cover page that you want to use. You can use one of the cover pages that is included,
which are called FaxCoverPage 1 or FaxCoverPage 2.
4. Select Duplicate to create a copy of the cover page.
5. Right-click the copy of the cover page.
80 Copyright © 2009 ADTRAN, Inc. 619510003-1A
Page 81

Enterprise Communications Server Sending Faxes
Menu bar
Toolbar
Tool palette
Canvas area
Status bar
6. Select Rename.
7. Type a new name for the fax cover page.
8. Double-click the new fax cover page to open the Fax Cover Page Editor and make the changes that
you want.
If you do not make a copy of the cover page before you make the changes, the application
permanently replaces the original cover page template with your changed copy.
Customizing fax cover pages using the Fax Cover Page Editor
Use the Fax Cover Page Editor to customize the cover pages that you create and to change those that
already exist. You can design and manipulate images to give your cover pages a distinctive look, according
to your needs and preferences. Your cover page is like a template: you can use it, store it, change it, and
reuse it as often as you want. You can access the Fax Cover Page Editor by creating a new fax cover page
or by editing an existing fax cover page.
To access the Fax Cover Page Editor
1. From the UC client select the Faxes navigation bar to open the Faxes menu .
2. To open the Fax Cover Page Editor, right-click anywhere in the content pane, select New in the
shortcut menu and select Fax Cover Page. Alternatively, to open an existing fax cover page, select a
fax cover page, right-click, and select Open.
3. In the content pane, double-click the icon of the new cover page.
The Fax Cover Page Editor consists of a standard Menu bar and Toolbar, a Tool palette, Canvas area, and
Status bar. You design your cover page on the canvas using the tools from the tool palette together with the
619510003-1A Copyright © 2009 ADTRAN, Inc. 81
Page 82

Sending Faxes Enterprise Communications Server
toolbar and menu commands.
The Menu bar contains the File, Edit, View, Insert, Format, Layout, and Help menus.
The Toolb ar contains shortcuts to the most frequently used menu items. Hold the pointer over a button to
show the tooltips.
The Tool palette contains tools for drawing, editing, and organizing your cover pages.
The Canvas is the design area. This is where you customize your cover page.
The Status bar shows the pointer’s status. For example, if you hold the pointer over a toolbar button, a
description of the button’s function is displayed on the status bar. The coordinates at the bottom right of the
status bar provide precise information about the pointer’s position.
Inserting and changing labels and message information
You can include information related to the recipient, sender, and message with your cover page. This
information can include the recipient’s name and fax number, your name and telephone number, a subject
line and short note related to the fax, along with the transmission time and date, for example. A complete
list of information options is provided below.
Note that you cannot insert labels with recipient information. This is because recipients are callers who use
the Fax-on-demand services that you set up. Such callers are unknown to you. Callers are prompted to
enter their fax number when their call encounters the Fax-on-demand element. The fax number is captured
and automatically entered on the cover page. The recipient’s name may also be captured. This is the only
recipient information that appears. The same is true for transmissions initiated by the Send Fax element:
the recipient’s fax number and name will appear on the fax cover page.
When you create a cover page, you select the type of information you want to include from the list of
information options. You do not enter specific sender or message content manually when designing your
cover page, because content will vary depending on each Fax-on-demand service that you set up. Instead,
you insert labels for the information using the Fax Cover Page Editor. A field is created on the canvas for
each of the labels you insert.
To:
{Recipient’s Name}
When a fax is transmitted, the UC server captures the fax number and associated name then inserts the
information as content in the field following the appropriate label on the cover page.
When designing the cover page, you can edit a label’s font, style and content. For example, you can change
the “fax” label so that it appears as “facsimile number.” However, you cannot change the actual content
that is associated with the field. This is because the content information is captured when a caller initiates a
fax request using a service element.
[Label]
[Field]
82 Copyright © 2009 ADTRAN, Inc. 619510003-1A
Page 83

Enterprise Communications Server Sending Faxes
The recipient information labels that you can insert include:
•Name
•Fax number
• Company
• Street Address
• City
• State/Province
• Zip/Postal Code
• Country
• Title
• Department
• Office location
• Home telephone number
• Office telephone number
The sender information labels that you can insert include:
•Name
•Fax number
• Company
•Address
• Title
• Department
• Office location
• Home telephone number
• Office telephone number
The message information labels that you can insert include:
•Note
• Subject
•Date sent
• Number of pages
• Number of attachments
To insert an information label
1. From the Insert menu, choose one of the following label types:
• Recipient
• Sender
• Message
In this example, the choice is Recipient.
619510003-1A Copyright © 2009 ADTRAN, Inc. 83
Page 84

Sending Faxes Enterprise Communications Server
2. From the submenu, select the label that you want. The label is added to the cover page canvas. It
appears in a dotted rectangle. A field is inserted next to the label. The word recipient’s identifies the
field that appears in a second dotted rectangle.
The label name appears in bold, while the word recipient’s is italicized and has a
bracket in front of it. The label name is included as content on the cover page, but the
word recipient’s is not. The application inserts the recipient name associated with a fax
number when a caller initiates a fax request.
To reposition a label on the canvas
1. Select anywhere inside the label’s dotted rectangle and then drag it to the desired position.
2. Do the same with the dotted rectangle of the associated field.
To change the font and style of a label or field
1. Select the label or field that you want to change.
2. Do any of the following:
• Select a font from the font list.
• Select a point size from the size list.
• Select a style by selecting a style button.
You can use the familiar, standard font and text style commands from the toolbar to change the font and
style of the cover page, as described above. Alternatively, you can use the menu commands (Format >
Font) which also allow you to change the script and preview the font that you choose.
To change label content
1. Select the label content that you want to change.
2. Type the changes to the label content.
You can change label content, but you cannot change associated field content from
within the Fax Cover Page Editor. To change field content related to a specific fax
transmission, you need to do so from the fax queue. Select the fax that you want to
change and right-click to get a shortcut menu.
Using the tool palette to customize fax cover pages
The tools available on the tool palette of the Fax Cover Page Editor can be divided into two groups: the
Text and Drawing group, and the Alignment group.
84 Copyright © 2009 ADTRAN, Inc. 619510003-1A
Page 85

Enterprise Communications Server Sending Faxes
Selector
Lock selector
Te xt
Line
Rectangle
Zoom in
Zoom out
Zoom full page
Ellipse
Insert bitmap
Gridlines
The tools in the Text and Drawing group allow you to draw shapes and insert text or bitmaps on the canvas.
The drawing tools can be selected only from the tool palette. They allow you to select, use shapes, and
zoom in on the canvas as you work on your design.
When it is enabled, the Lock selector tool allows you to use the pointer to select and insert a shape, line, or
text on the canvas. Once you have inserted the item of your choice, the pointer resumes its standard
function.
If you select and insert a shape, line, or text when the Selector tool is enabled, the selector tool does not
resume the standard pointer function once you have inserted a shape, line, or text. The Selector tool
continues to insert the drawing tool that you chose from the tool palette. It does so until you select the Lock
selector tool. This disables the Selector tool.
To insert a shape
1. Select the Lock selector tool.
2. Select the shape that you want to insert.
3. Select on the canvas where you want to insert the shape and then drag down and to the right.
4. Release the mouse button to create the shape.
To reposition a shape on the canvas
1. Select the shape to select it.
2. Drag the shape to the position that you want.
You can turn on the gridlines. The gridlines help you to position shapes with ease on the
canvas.
619510003-1A Copyright © 2009 ADTRAN, Inc. 85
Page 86

Sending Faxes Enterprise Communications Server
To change the shape and size of a shape
• Select a handle and drag to change the size or shape of the selected object.
For example, you can change the shape of a circle so that it becomes an ellipse by selecting the handle, as
indicated, and dragging to the right.
To delete a shape
1. Select the shape that you want to delete.
2. Press Delete.
To draw a line
1. Select the Lock selector tool.
2. Select the Line tool.
3. Select on the canvas where you want the line to begin and drag to draw the line.
4. Release the mouse button to create the line.
5. Select anywhere on the canvas to cancel the selection.
To change or reposition a line
1. Select the line that you want to change to select it.
2. Do either of the following:
• To shorten or extend the line, select one of the boxes at the end of the line and then drag as desired.
• To reposition a line on the canvas, select the line and drag it to a new position.
3. Select anywhere on the canvas to cancel the selection.
To delete a line
1. Select the line you want to delete to select it.
2. Press Delete.
To insert text
1. Select the Lock selector tool.
2. Select the Text tool.
3. Select where you want to insert the text.
4. Drag down and to the right. A dotted text box appears on the canvas.
86 Copyright © 2009 ADTRAN, Inc. 619510003-1A
Page 87

Enterprise Communications Server Sending Faxes
Bring to front
Send to back
Align left edge
Align right edge
Space evenly across
Space evenly down
Align top edge
Align bottom edge
5. Type the text that you want to insert. Choose the font, size, and style commands on the toolbar to
change the text.
To insert text in a text box
1. Select the lock selector tool.
2. Select the text tool.
3. Select where you want to insert the text box and then drag to the right and down. A dotted text box
appears on the canvas.
4. Select Format > Line, Fill and Color to open the Line, Fill and Color dialog box.
5. Select the Draw border/line check box. The text box lines are now solid.
6. Select line thickness from the Thickness box.
7. Type the text in the text box. Change the font size and style as desired.
To insert a bitmap
1. Select the Insert bitmap tool to open the Open dialog box.
2. Select the bitmap that you want to insert.
3. Select Open. The bitmap is inserted on the canvas.
Using the Alignment tools to customize fax cover pages
The second group of tools in the Fax Cover Page Editor is the Alignment group. These tools are used to
space or align selected objects on the canvas. Alignment tool commands can also be found in the Layout
menu.
To move a shape to the front/back in relation to a second shape
1. Select the shape that you want to move to the front/send to the back to select it.
2. On the tool palette, select Bring to front/Send to back, as desired.
619510003-1A Copyright © 2009 ADTRAN, Inc. 87
The shape that you selected is brought forward/sent back.
Page 88

Sending Faxes Enterprise Communications Server
Spacing tools
Alignment tools
To space two or more objects evenly across/down the canvas
1. Select the objects that you want to space.
2. On the tool palette, select one of the following:
• Space evenly across
• Space evenly down
The items that you selected are spaced evenly on the canvas.
To align two or more objects on the canvas
1. Select the objects that you want to align.
2. On the tool palette, select the alignment tool that you want to apply.
The items that you selected are aligned by the edges that you specify.
Managing fax cover pages
To preview a fax cover page
1. Select the Faxes navigation bar to open the Faxes menu.
2. Select the Cover Pages icon. The fax cover pages are listed in the content pane.
3. Select the fax cover page that you want to preview.
4. In the preview pane, select Download to get the file from the server. The cover page appears in the
preview pane.
88 Copyright © 2009 ADTRAN, Inc. 619510003-1A
Page 89

Enterprise Communications Server Sending Faxes
Print
Normal
Zoom to
Fit All
Page up
Page down
Zoom in
Rotate single page
180 degrees
Rotate single page left
Rotate single page right
Rotate document
180 degrees
Rotate document left
Rotate document right
5. Use the cover page toolbar to view the cover page.
To rename a fax cover page
1. Select the Faxes navigation bar to open the Faxes menu.
2. Select the Cover Pages icon. The fax cover pages are listed in the content pane.
3. Right-click the cover page that you want to rename.
4. Select Rename.
5. Type a new name for the cover page.
6. Select the icon of the new cover page to make the change.
To copy a fax cover page
1. Select the Faxes navigation bar to open the Faxes menu.
2. Select the Cover Pages icon. The fax cover pages are listed in the content pane.
3. Right-click the cover page that you want to copy.
4. Select Duplicate. The copy of the cover page appears in the content pane, with “Copy of” before its
name. You can rename the cover page if you want to.
To delete a fax cover page
1. Select the Faxes navigation bar to open the Faxes menu.
2. Select the Cover Pages icon. The fax cover pages are listed in the content pane.
3. Right-click the cover page that you want to delete.
619510003-1A Copyright © 2009 ADTRAN, Inc. 89
Page 90

Sending Faxes Enterprise Communications Server
Quick Fax icon
4. Select Delete.
5. Select Ye s to confirm the deletion.
To edit a fax cover page
1. Select the Faxes navigation bar to open the Faxes menu.
2. Select the Cover Pages icon. The fax cover pages are listed in the content pane.
3. Right-click the cover page that you want to edit.
4. Select Open. The fax cover page is displayed in the Fax Cover Page Editor.
Use the toolbar and menu commands to change the fax cover page.
5. Select File > Save.
Sending cover pages only using Quick Fax
The Quick Fax feature allows you to send a one-page fax message at any time, to as many recipients as you
choose. When you use Quick Fax, you send only a cover page. Your messages appear in the subject area.
To send a cover page only using Quick Fax
1. On the toolbar, select the Quick Fax icon to open the Fax Recipients dialog box.
2. Select Addresses to select recipients from your Outlook Contacts list. If you are not choosing a
recipient from your Outlook Contacts list, type the names and fax numbers.
90 Copyright © 2009 ADTRAN, Inc. 619510003-1A
Page 91

Enterprise Communications Server Receiving Faxes
3. Select Add to List for each recipient that you specify.
To delete a recipient from the Recipient list, select the recipient and then select Remove.
4. Select Next to open the Scheduling dialog box.
5. Specify when you want to send the fax.
“When phone rates are discounted” means at midnight of the same day.
6. Select Next to open the Select Cover Page dialog box.
7. Select a cover page to use as your Quick Fax document.
8. Select Next to open the Cover Page Details dialog box.
9. Type the subject of your Quick Fax and then type a message in the Notes section.
10. Select Next and the Finished menu appears.
11. Select Finish. The Quick Fax message is sent according to the instructions.
Receiving Faxes
There are different methods of receiving incoming faxes.
• The default behavior for incoming faxes is that the UC server detects the tone that signals a fax, the UC
server receives the fax, and then stores it in a general mailbox. Using email, an office administrator can
then distribute received faxes to user mailboxes. No configuration is required for this method to work,
however, no notifications are sent to the user that they have a received a fax.
• A company can have a corporate fax attendant identity using a direct-inward-dial (DID) number, which
receives all incoming faxes.
• A user can have a shared voice and fax number, using the same identity.
A shared voice and fax number is not recommended for high numbers of incoming fax
calls. If an incoming fax call is answered at the user’s extension, the user will have
difficulties transferring the call into their service.
Incoming faxes are received and viewed through a user’s mailbox, for example, through Microsoft
Outlook, Microsoft Exchange, Lotus Notes, or through an Integrated messaging client (a Mailboxes
navigation bar on the user’s UC client) or IMAP4.
619510003-1A Copyright © 2009 ADTRAN, Inc. 91
Page 92

Receiving Faxes Enterprise Communications Server
Notifying users of an incoming fax on a shared voice and fax identity
Personal Business Assistant (PBA) users can have an identity specifically dedicated to receiving faxes,
using a direct-inward-dial (DID) number, and a custom service that defines the behavior when a fax is
received.
Alternatively, PBA users can receive faxes on a shared voice and fax identity, but they are not
automatically notified of incoming faxes. In order to receive notifications that a fax has been received, a
Receive Fax service must be created.
The user or the administrator can create a Receive Fax service using the Receive Fax element. For more
information on creating a Receive Fax service, refer to Receive Fax element on page 126.
92 Copyright © 2009 ADTRAN, Inc. 619510003-1A
Page 93

Enterprise Communications Server Creating Distribution Lists
8 Creating Distribution Lists
Overview
You can use the Distribution Lists menu to manage personal distribution lists. Distribution lists allow you
to send voice and fax messages to groups of users using the telephone. For information about using the
distribution lists over the telephone, refer to Managing distribution lists on page 18.
Three folders are included with the Client application—Everyone, Personal, and System. The Everyone
folder contains all the UC Server users that are configured for the system. You cannot add a new folder to
the Everyone folder.
You can use the System distribution lists over the phone but you cannot create or manage them. Your
system administrator does this.
To create a personal distribution list
1. Select the Distribution Lists navigation bar to open the distribution lists menu.
2. Select the Personal folder.
3. In the right content pane right-click, and select New > Distribution List.
4. Type a Name for the distribution list folder.
5. Type a unique number in the List Identifier box.
6. If you want to record an audio identifier for the distribution list, select Record and follow steps 2 to 7
in the procedure, To record an audio identifier for a distribution list on page 94.
7. Select OK.
To add a user to a distribution list
1. Select the folder that contains the user that you want to add to the list.
2. Drag the user name to the distribution list folder that you want to copy it to.
To delete a user from a distribution list
1. Select the folder that contains the user that you want to delete from the list.
2. Right-click the name of the user that you want to delete, and select Delete.
619510003-1A Copyright © 2009 ADTRAN, Inc. 93
Page 94

Overview Enterprise Communications Server
To change distribution list information
1. From the Personal folder, right-click the personal distribution list that you want to change, and select
Open.
2. In the General Information section, do either of the following:
• Type a new name in the Name box.
• Type a new number in the List Identifier box.
3. If you want to change the audio identifier, select Record and follow steps 3 to 7 of the procedure To
record an audio identifier for a distribution list on page 94.
4. Select OK.
To rename a personal distribution list
1. Select the Personal folder, and right-click the distribution list that you want to rename, and select
Open.
2. Type a name for the distribution list, and select OK.
To copy a personal distribution list
1. From the Personal folder, right-click the distribution list that you want to copy.
2. Select Duplicate.
To delete a personal distribution list
From the Personal folder, right-click the distribution list that you want to delete, and select Delete.
To record an audio identifier for a distribution list
1. In the content pane, right-click the personal distribution list for which you want to record an audio
identifier, and select Open.
2. In the Audio Identifier section, select the Record button.
3. In the Record Identifier for box, select the Record button.
4. Make sure that the audio device you want is selected.
5. In the Insert new audio list, select replace all.
6. Select record. If you are using your telephone, wait for the beep before you begin to record.
7. Select stop when you are finished. If you used your telephone, you can hang up the phone or press the
Release button on the phone to end the recording.
8. Select play to hear the recording.
9. Select OK to keep the recording.
94 Copyright © 2009 ADTRAN, Inc. 619510003-1A
Page 95

Enterprise Communications Server Creating Custom Call Answering Services
9 Creating Custom Call Answering Services
This chapter describes call answering services, managing services, and building services using the Service
Editor. This chapter covers the following topics:
• Overview on page 95
• Managing Services on page 96
• Using the Service Editor on page 100
• Working with Elements to Build a Service on page 102
• Customizing Services using Parameters on page 104
• Validating Services on page 105
• Troubleshooting Services on page 106
Overview
A service is like a map that the UC server follows when it answers a call. Services are made up of elements
that are linked together to create a call flow. You can design simple services made up of two or three
elements, or you can create complex call flows made up of a dozen elements or more. Use the Service
Editor to build a service.
You can build a service using the Service Editor and then assign it to an identity so that incoming calls
follow the path that you specify. You can create a new service for the purposes of setting up a 1-800 line, a
sales information line, or a line associated with a menu of options that callers can select to obtain specific
information. Likewise, you can set up a fax-back service and activate it on an identity.
You can build a service using the Service Editor and then assign it to your extension so that incoming calls
follow the path that you have specified.
For information about sharing services, refer to Importing and Exporting on page 173.
For information about designing and changing services, refer to Using Elements to Create Call Answering
Services on page 107. Services can be renamed, copied, organized in folders, and deleted.
Accessing Services
To create a service or change information associated with it:
619510003-1A Copyright © 2009 ADTRAN, Inc. 95
Page 96

Managing Services Enterprise Communications Server
Service icon
• Select the Services navigation bar to open the Services menu. Services are displayed in the content pane.
Managing Services
You can create a service, and then you can preview, activate, rename, copy, or delete that service. You can
create and manage the folders in which you save your services.
ADTRAN has provided some samples services to get you started. Before creating a new
service, preview the samples provided to see if a sample service exists that is similar to
what you are looking so. If you find a similar service, copy it, rename it, and then modify
it suit your needs.
Many of the sample services provided by ADTRAN use database integration. If your UC
server version is not licensed for database integration then the database elements used
in the sample services will not work as intended.
To create a service
1. Right-click anywhere in the content pane.
2. Select New > Service to add a new service to the list in the content pane. The service icon denotes the
new service and the default name is “Service.”
3. Type a name for the service.
You can also right-click the service and then select Rename. Type the new name again,
and then select the icon next to the service name to make the change.
96 Copyright © 2009 ADTRAN, Inc. 619510003-1A
Page 97

Enterprise Communications Server Managing Services
In addition to services that you create, you also have access to shared services that the Administrator
creates and manages. You cannot save changes that you make to shared services. You can copy a shared
service and assign it to an auto attendent, or use it as a template to create a service of your own.
To copy a shared service
1. In the Services navigation pane, double-click the Shared folder.
2. Select the shared service that you want to copy.
3. Hold down the CTRL key and drag the service to the folder to which you want to copy it.
Working with services
When you select the Services navigation bar, the services you create are listed by name in the content pane.
You can use the Service Editor to view a service and change it. If you want only an overview of a service,
you can preview it in the Services menu.
To preview a service
• In the content pane, select the service that you want to preview.
If the service is in the cache, it appears immediately in the preview pane. Otherwise, select the
Download button in the preview pane to get the preview.
To activate a service on your extension
1. Right-click the service that you want to activate, and select Activate Service.
2. Enable the extensions that you want to activate the service on, and select OK.
The service must already be created and validated before activating it.
619510003-1A Copyright © 2009 ADTRAN, Inc. 97
Page 98

Managing Services Enterprise Communications Server
Once you have activated a service on your extension, you cannot “deactivate” that
service. To change the service, activate another service on your extension.
To rename a service
1. Right-click the service that you want to rename.
2. Select Rename.
3. Type the new name for the service.
4. Select the icon next to the service name to make the change.
To copy a service
1. Right-click the service that you want to copy.
2. Select Duplicate. The copy of the service appears in the content pane, with the words “Copy of”
before its name.
3. Rename the copy of the service by following all the steps in To rename a service on page 98.
To delete a service
1. Right-click the service that you want to delete.
2. Select Delete.
3. Select Ye s to confirm the deletion.
Creating and changing service folders
You can create and manage folders in much the same way as services, and you can use folders to organize
your services.
Only one service can be active on your extension at any time.
When you want to change the active service on your extension, you can do so quickly if related services
are kept in the same folder. You might have built some services that you are not currently using, for
example, those designed for statutory holidays. You can store these together in a folder called “Holidays,”
and then retrieve them when you need them.
98 Copyright © 2009 ADTRAN, Inc. 619510003-1A
Page 99

Enterprise Communications Server Managing Services
Folder icon
To create a folder
1. Right-click anywhere in the content pane.
2. Select New > Folder to add a new folder to the list in the content pane. The folder icon denotes the
new folder and the default name is “New Folder.”
3. Type a name for the folder.
You can also right-click the folder and then select Rename. Type the new name again,
and then select the icon next to the folder name to make the change.
To rename a folder
1. Right-click the folder that you want to rename.
2. Select Rename.
3. Type the new name for the folder.
4. Select the icon next to the folder name to make the change.
To copy a folder
1. In the content pane, right-click the folder that you want to copy.
2. Select Duplicate. The copy of the folder appears in the content pane, with the words “Copy of” before
its name.
3. Rename the copy of the folder.
4. Select the icon next to the folder name to make the change.
To delete a folder
1. Right-click the folder that you want to delete.
2. Select Delete.
3. Select Ye s to confirm the deletion.
To store a service in a folder
• Drag the service to the folder where you want to store it.
619510003-1A Copyright © 2009 ADTRAN, Inc. 99
Page 100

Using the Service Editor Enterprise Communications Server
Menu bar
Toolbar
Element
Tool Palette
of Elements
Canvas area
Using the Service Editor
To access the Service Editor
From the application:
1. Select the Services navigation bar to open the Services menu. Services are displayed in the content
pane.
2. To open the Service Editor, right-click anywhere in the content pane. In the shortcut menu, select New
> Service. The newly created service is listed in the content pane. Double-click the service and the
Service Editor opens.
Alternatively, you can open the Service Editor by double-clicking an existing service.
The Service Editor
The Service Editor consists of a standard Menu Bar and Toolbar, a Tool Palette of Elements, and a Canvas
area. You design a service on the canvas using a combination of elements that you choose from the tool
palette.
The Menu Bar contains the File, Edit, View, Tools, and Help menus. Use these menus to manage the
service design.
The Toolb ar contains visual shortcuts to the most frequently used menu items. Hold the pointer over a
button to show the tool tips.
100 Copyright © 2009 ADTRAN, Inc. 619510003-1A
 Loading...
Loading...