ADOBE STOCK PHOTOS User Manual
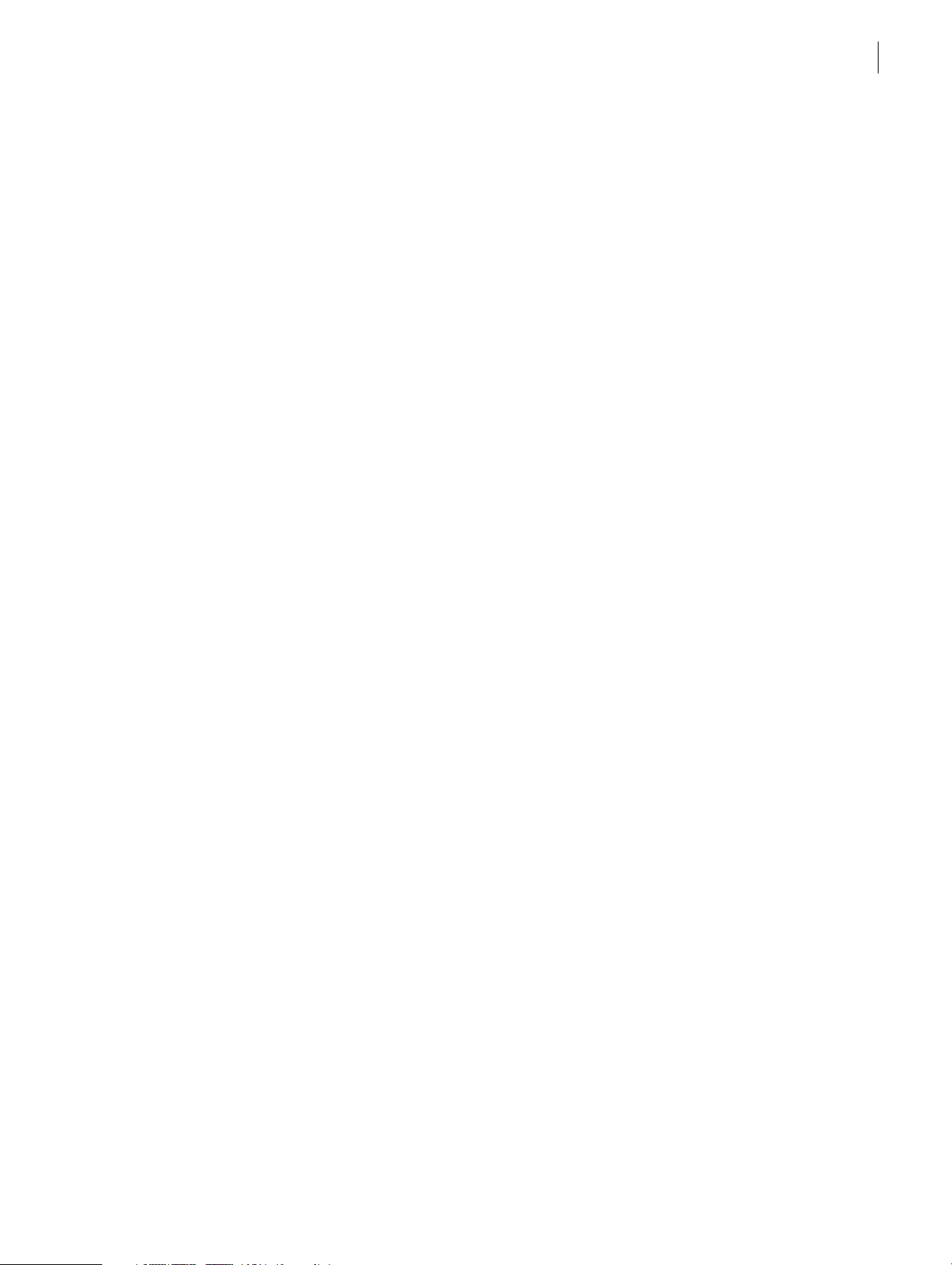
Adobe Stock Photos
Adobe Stock Photos
A propos d'Adobe Stock Photos
Adobe® Stock Photos vous permet de visualiser, d'essayer et de vous procurer des images libres de droits provenant de
banques d'images reconnues. Avec Adobe Stock Photos, nul besoin d'interrompre votre travail de composition pour
rechercher des images de qualité. Vous pouvez en effet, depuis vos applications Creative Suite 2, utiliser les puissantes
fonctions de recherche d'Adobe Stock Photos pour rechercher et acheter l'image parfaite.
Dans Bridge, le panneau Favoris vous permet d'accéder rapidement à ces images stockées. Une fois votre ordinateur
connecté à Internet, cliquez sur Adobe Stock Photos pour parcourir des milliers d'images. Grâce à une étroite intégration
entre Adobe Stock Photos etles applications Adobe, vouspouvez télécharger desimages d'Adobe Stock Photos directement
dans les applications Adobe Creative Suite 2.
1
Lorsque vous êtes en phase de composition, vous avez besoin de pouvoir tester différentes images avant de faire un choix
définitif. Adobe Stock Photos vous offre la possibilité de télécharger des versions de composition basse résolution des
images qui vousintéressent. Ainsi, vous pouvez travailler avecles compositionstout au longde votreprojet, etune fois votre
choix définitif établi, vous achetez et vous téléchargez les images dans leur version haute résolution.
Voir aussi
« À propos des compositions » à la page 4
« Avantages des comptes Adobe Stock Photos » à la page 8
« Achat d'images Stock Photos » à la page 6
Recherches d'images dans Adobe Stock Photos
Il existe plusieurs façons de rechercher des images dans Adobe Stock Photos. Si vous démarrez un projet sans idée
particulière en tête, il peut être utile de lancer une recherche par mots-clés assez large afin d'obtenir plusieurs suggestions
que vous explorerez progressivement. Vous pouvez également parcourir les images par catégorie en cliquant sur le bouton
Parcourirsur la page d'accueil d'Adobe Stock Photos. Si vous avez au contraire une idée précisede ce dont vous avez besoin,
vous pouvez utiliser les fonctions de recherche avancée afin de restreindre les résultats de recherche. Vous pouvez aussi
affiner vos recherches avec des mots-clés supplémentaires à l'aide de l'option Rechercher dans les résultats.
Les mots-clésassociés sont égalementpratiques pourrechercher desimages. Unefois que vous avez trouvé des images, vous
pouvez lancer une nouvelle recherche en cliquant sur le bouton Recherche similaire, puis en sélectionnant un ou plusieurs
mots-clés associés dans la boîte de dialogue Détails de l'image. Chaque image est associée à des mots-clés qui permettent
de trouver des images similaires. Plus vous sélectionnez de mots-clés, plus votre champ de recherche est restreint (et plus
les résultats sont précis).
Les imagesqui correspondent aux critères derecherche s'affichent dans la fenêtre principale Bridgesous formede vignettes.
Vous pouvez redimensionnerces vignettes en faisant glisser le curseur situé au bas de l'écran. Lorsque vous cliquez surune
image dans les résultats de la recherche, sa version basse résolution s'affiche dans le panneauAperçu. Pour agrandir l'image,
il suffit de redimensionner le panneau Aperçu. Vous pouvez visualiser les informations relatives à l'image dans le panneau
Métadonnées d'Adobe Bridge.
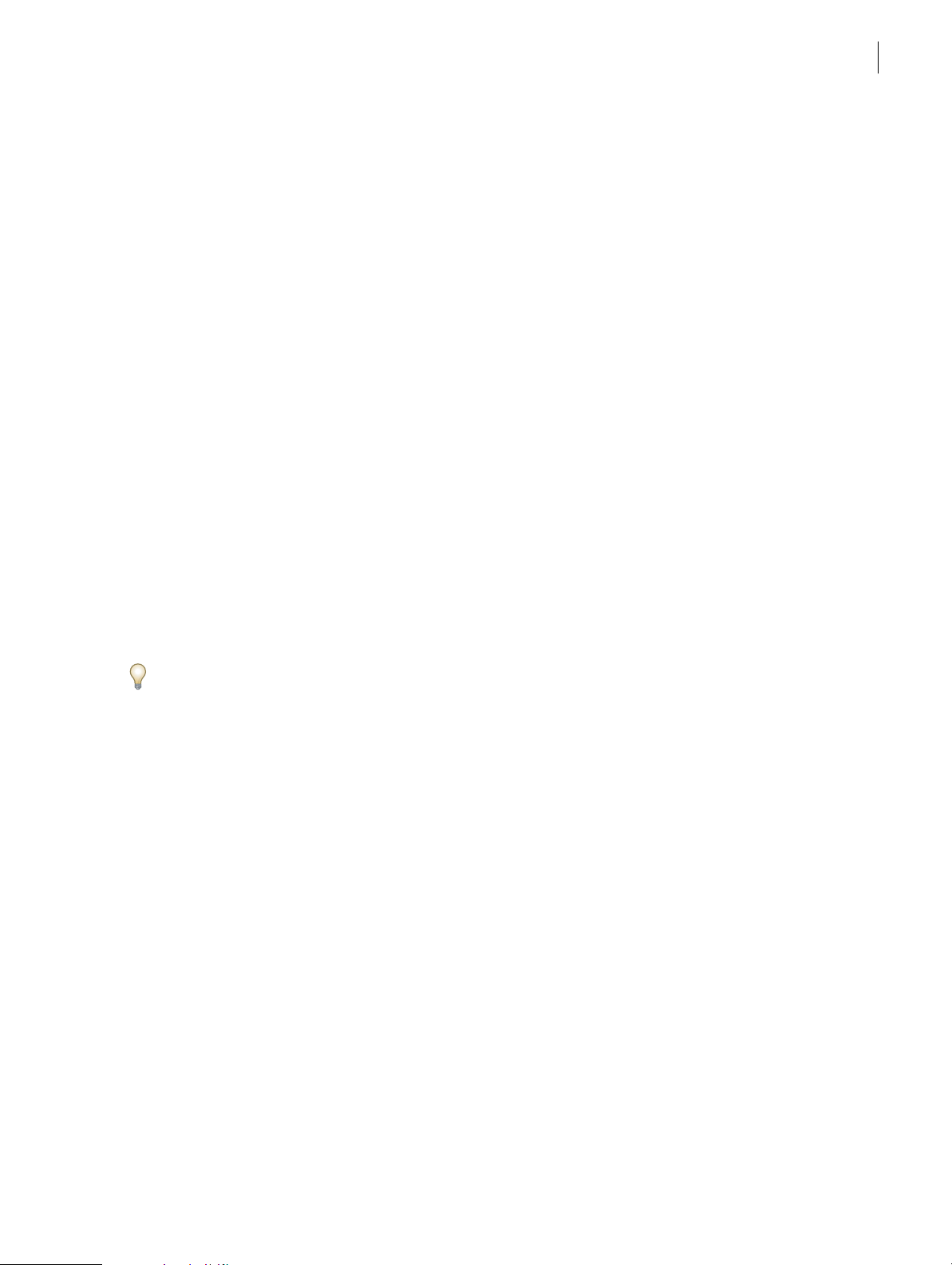
ADOBE STOCK PHOTOS
Guide de l'utilisateur
Vos précédentes recherches sontautomatiquement enregistrées sous Recherchesprécédentes dans le panneauFavoris.Pour
en afficher la liste, cliquez sur Recherches précédentes. Pour visualiser les résultats de la recherche et les paramètres de
recherche utilisés, cliquez deux fois sur un dossierde résultats. Pour supprimerun dossier de résultats, sélectionnez-le, puis
appuyez sur la touche Suppr (Windows
®
), ou cliquez avec le bouton droit sur le dossier de résultats, puis sélectionnez
Envoyer à la corbeille (Windows), ou cliquez sur le dossier de résultats tout en appuyant sur la touche Contrôle, puis
sélectionnez Placer dans la corbeille (Mac OS).
Toutes les vignettes provenant de recherches récentes sont enregistrées sur votre ordinateur. Vous pouvez ainsi y accéder
hors ligne pour les parcourir lorsque votre ordinateur n'est pas connecté à Internet. Sachez toutefois que les vignettes
occupent de l'espace sur votre disque dur. Lorsqu'elles atteignent un certain volume et que vous souhaitez supprimer ces
vignettes, supprimer les recherches correspondantes (comme indiqué ci-dessus) ou les supprimer manuellement depuis
leur emplacement par défaut : Mes Documents/AdobeStockPhotos/Recherches précédentes (Windows) ou
Documents/AdobeStockPhotos/Recherches précédentes (Mac OS).
Reportez-vous à l'Aide de Creative Suite pour obtenir des informations supplémentaires sur l'utilisation d'Adobe Bridge.
Pour rechercher des images Stock Photos
1 Dans Bridge, dans le panneau Favoris, cliquez sur Adobe Stock Photos.
2 Dans lazone de texte située enregard du bouton Rechercher,saisissez le mot ou l'expression décrivant lesujet des images
que vous recherchez. Par exemple, si vous recherchez une image de bébé, saisissez bébé. Si vous recherchez une image d'un
bébé qui mange, saisissez bébé mangeant et vous obtiendrez certainement des résultats proches de l'image que vous
souhaitez.
3 Pour restreindre la recherche à une collection de photos, une orientation d'image ou une teinte particulière, cliquez sur
Recherche avancée si la fenêtre n'est pas déjà ouverte et sélectionnez ou désélectionnez les options.
Les sélectionsde l'option Recherche avancéerestent envigueur pour toutes lesrecherches tant que vous neles modifiez pas.
Les catégories dont les options sont désélectionnées, sont répertoriées comme étant modifiées en regard du bouton
Recherche avancée.
2
Sous Type de contenu, vous pouvez limiter votre recherche aux images masquées. Une image masquée est une photo d'un
objet possédant un chemin de découpe qui supprime l'arrière-plan afin que vous puissiez la placer sur n'importe quel
arrière-plan de votre dessin.
4 Cliquez sur le bouton Rechercher.
Les images correspondant aux critères de recherche s'affichent par lots. Pour visualiser d'autres images, cliquez sur Autres
résultats. Vouspouvez modifier lenombre d'images à afficher danschaque lot.Voir« Pour modifier lespréférences d'Adobe
Stock Photos » à la page 10.
Remarque : Vous pouvez modifier la langue utilisée lors de la recherche par mots-clés dans les préférences d'Adobe Stock
Photos. Les résultats peuvent varier d'une langue à l'autre. En règle générale, une recherche en anglais permet d'obtenir plus
d'images car certains fournisseurs d'images ne prennent pas toutes les langues en charge. Voir « Pour modifier les préférences
d'Adobe Stock Photos » à la page 10.
Voir aussi
« Conseils de recherche pour les photos de banques d'images » à la page 4
« Pour afficher le prix d'une image » à la page 3
Pour affiner la recherche
Vous pouvez affiner une recherche avec des mots-clés supplémentaires ou d'autres options de recherche avancée. Par
exemple, vous recherchez des images de spaghetti. Vous pouvez effectuer une recherche dans les résultats obtenus à l'aide
du mot-clé viande afin d'obtenir des images de spaghetti ET de viande.
1 Lancez une recherche.
2 Saisissez de nouveaux mots-clés dans la zone de texte prévue à cet effet ou modifiez les options sous Recherche avancée.
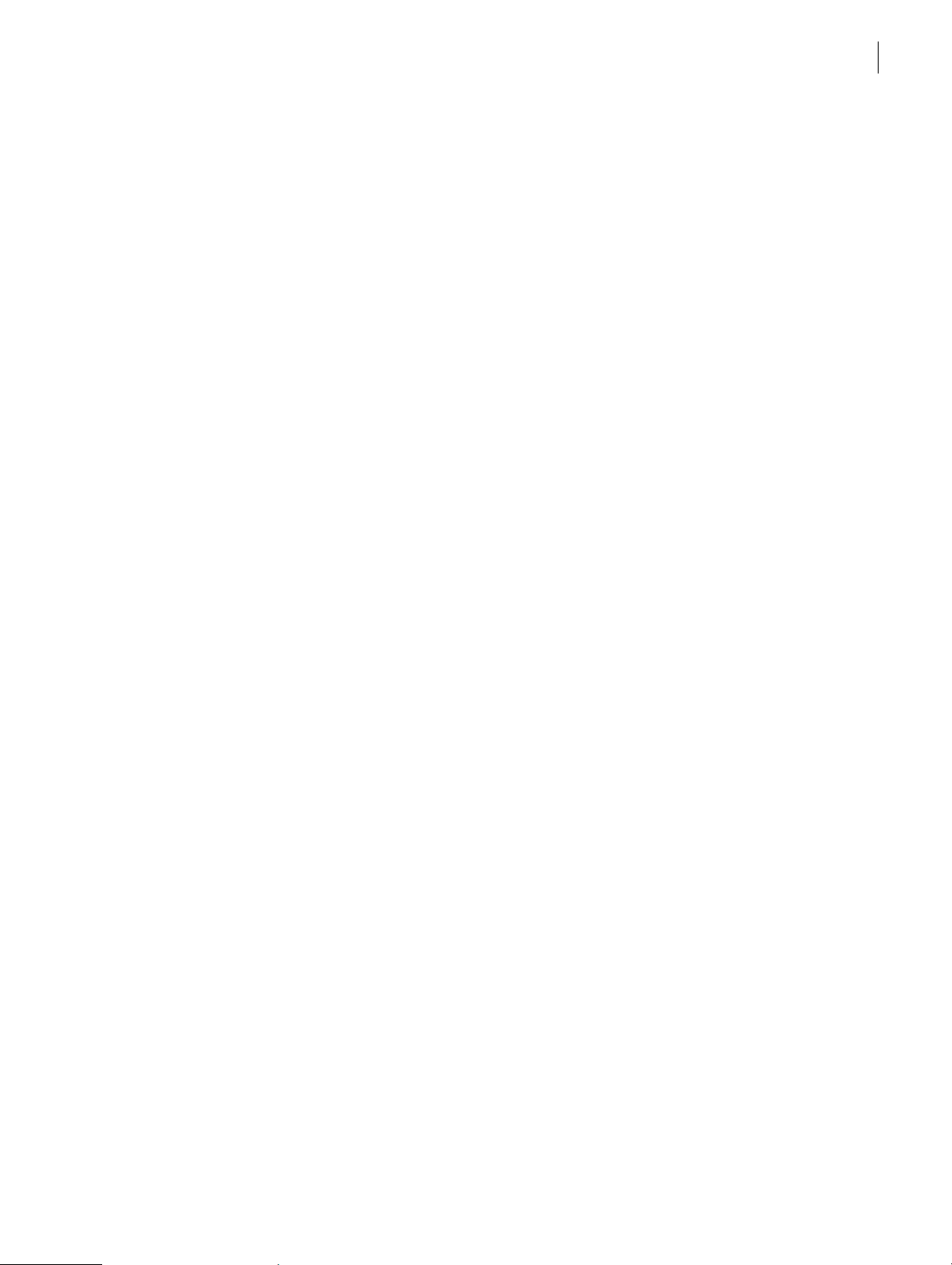
ADOBE STOCK PHOTOS
Guide de l'utilisateur
3 Activez la case à cocher Rechercher dans les résultats et cliquez sur Rechercher.
Les résultats de la nouvelle recherche s'affichent.
Pour rechercher des images similaires avec des mots-clés associés
Lorsque vous trouvez une image qui vous convient, vous pouvez rechercher d'autres images similaires en lançant une
recherche sur un ou plusieurs mots-clés communs.
1 Dans Bridge, cliquez sur Adobe Stock Photos dans le panneau Favoris.
2 Dans la zone de texte située en haut de l'écran, saisissez le mot ou l'expression décrivant le sujet des photos que vous
recherchez, puis cliquez sur Rechercher.
3 Dans les résultats de la recherche, cliquez sur une image pour la sélectionner.
Remarque : Vous pouvez visualiser tous les mots-clés de plusieurs images enles sélectionnant dans lesrésultats de la recherche.
CliquezenmaintenantlatoucheMajenfoncéepoursélectionnerdesimagesadjacentesetcliquezenmaintenantlatoucheCtrl
(Windows) ou la touche Commande (Mac OS) enfoncée pour sélectionner des images non adjacentes.
4 Effectuez l'une des opérations suivantes :
• Cliquez sur le bouton Recherche similaire.
• Cliquez deux fois sur l'image et cliquez sur l'onglet Mots-clés dans la boîte de dialogue Détails de l'image.
• Cliquez avec le bouton droit (Windows) ou cliquez en maintenant la touche Ctrl enfoncée (Mac OS) et choisissez
Recherche similaire ou Ouvrir dans le menu.
5 Lorsque la boîte de dialogue Détails de l'image s'affiche, sélectionnez des mots-clés dans la liste. Plus vous sélectionnez
de mots-clés, plus votre champ de recherche est restreint (et plus les résultats sont précis). Si vous sélectionnez plusieurs
images, vous pouvez afficher tous les mots-clés ou seulement ceux qui sont communs à toutes les images sélectionnées.
6 Cliquez sur le bouton Recherche similaire pour lancer une nouvelle recherche avec les mots-clés sélectionnés.
3
Pour afficher le prix d'une image
1 Dans la fenêtre affichant les résultats de la recherche, cliquez sur une image pour la sélectionner.
Remarque : Vous pouvez visualiser le prix de plusieurs images en les sélectionnant dans les résultats de la recherche. Cliquez
en maintenant la touche Maj enfoncée pour sélectionner des images adjacentes et cliquez en maintenant la touche Ctrl
(Windows) ou la touche Commande (Mac OS) enfoncée pour sélectionner des images non adjacentes.
2 Effectuez l'une des opérations suivantes :
• Cliquez sur le bouton Afficher le prix.
• Cliquez deux fois sur l'image.
• Cliquez avec le bouton droit (Windows) ou cliquez en maintenant la touche Ctrl enfoncée (Mac OS) sur l'image et
choisissez Afficher le prix ou Ouvrir dans le menu.
Si vous devez indiquer le pays de facturation, utilisez le pays/devise figurant sur le relevé de votre carte de crédit.
3 Sivoussélectionnezplusieursimagesdontvoussouhaitezafficherleprix,utilisezlesflèchesenbasdelaboîtededialogue
pour parcourir les informations relatives à chaque image.
4 Pour fermer la boîte de dialogue, cliquez sur le bouton Fermer.
Remarque : IlsepeutqueladeviseaffichéedanslaboîtededialogueDétailsdel'imagenecorrespondepasàladevised'origine
de votre pays de facturation. Il s'agit en fait de la devise prise en charge pour les achats effectués depuis votre pays. Lorsque
vousachetezunephotodansAdobeStockPhotos,lafacturationsurvotrecartedecréditesteffectuéedanscettedevisepriseen
charge, mais votre facture indiquera le montant dans la devise de votre pays.
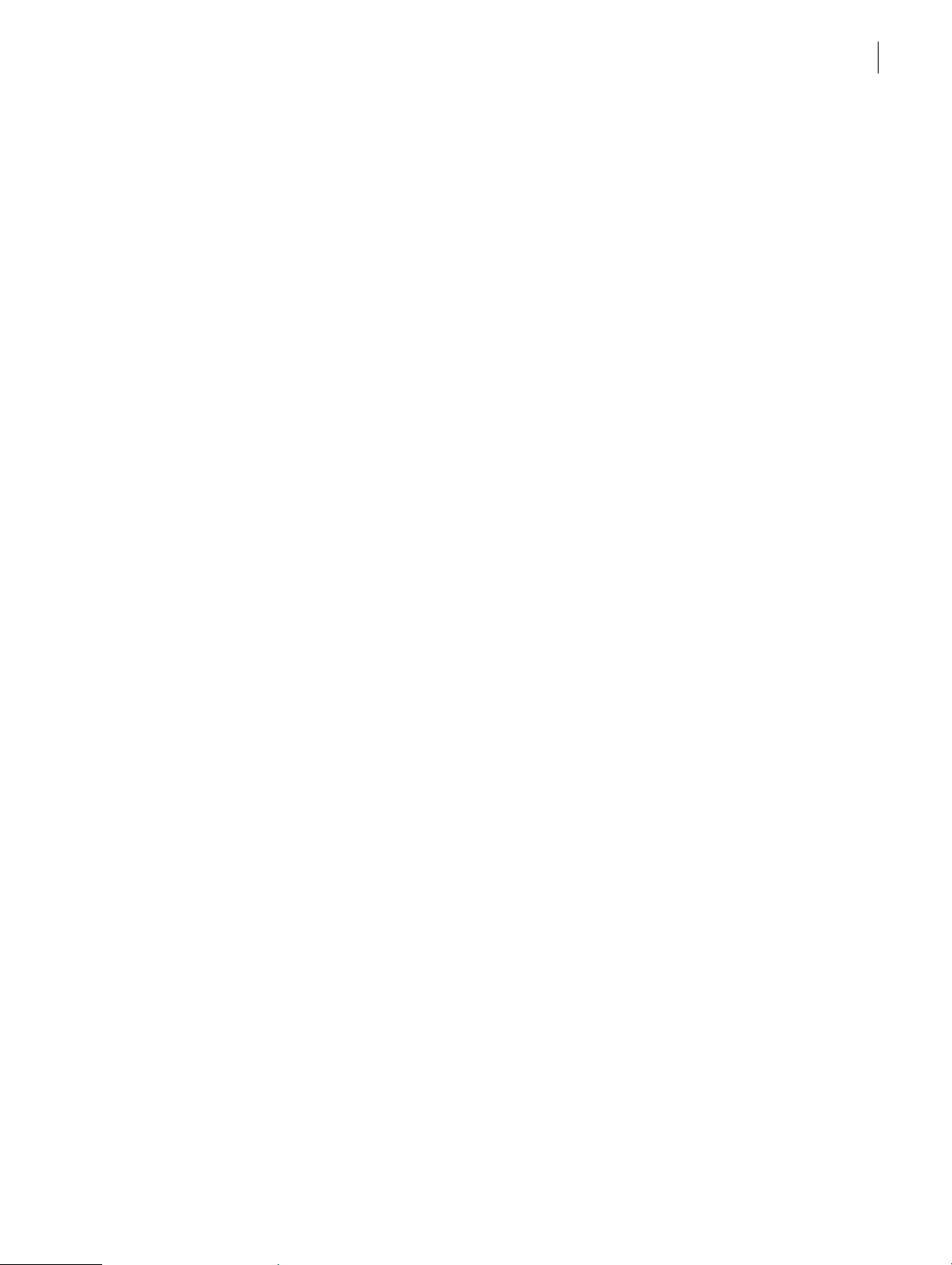
ADOBE STOCK PHOTOS
Guide de l'utilisateur
Pour afficher les informations sur un fournisseur
Vous pouvez afficher les informations sur le fournisseur d'une image dans l'onglet Fournisseur de la boîte de dialogue
Détails de l'image.
1 Dans la fenêtre affichant les résultats de la recherche, cliquez sur une image pour la sélectionner.
2 Cliquez sur Afficher le prix ou cliquez deux fois sur l'image, puis cliquez sur l'onglet Fournisseur dans la boîte de
dialogue Détails de l'image.
Conseils de recherche pour les photos de banques d'images
Voici quelques astuces pour affiner vos recherches :
Mots mal orthographiés Vérifiez bien les entrées de vos recherches afin de vous assurer qu'elles sont correctement
orthographiées.
Noms de marque Il se peut que les recherches sur lesnoms de marque donnent des résultats incomplets. Recherchezplutôt
une image par son nom générique.
Expressions de recherche exactes Pour afficher des images qui correspondent exactement à une expression, saisissez
l'expression dans son intégralité entre guillemets dans la zone de texte Rechercher.
Restreindre des expressions de recherche Vous pouvez utiliser des opérateurs booléens tels que ET, OU ou PAS pour
restreindrelarecherche.Parexemple,saisissez«chevalpaspersonnepashommepasfemmepasenfant»pourrechercher
des images de chevaux sans homme.
4
Recherche par sujet Pour effectuer une recherche sur un sujet particulier, utilisez des noms qui décrivent le sujet principal
d'une phototels que « bicyclette » ou « maison », ainsique des adjectifs qualifiantces noms tels que « ancien »ou « rouge ».
Pour affiner encore plus votre recherche, utilisez des verbes qui décrivent une action illustrée sur la photo.
Recherche par concept Vous pouvez également effectuer une recherche portant sur des concepts ou des sentiments. Entrez
par exemple des mots tels que « romantisme », « vitalité », « frustration » ou « excitation ».
Recherche par style Pour rechercher des photos qui font appel à une technique artistique ou photographique particulière,
utilisez des termes tels que « profil », « prise de vues en studio » ou « masque ».
Recherche par rubrique Cliquez sur le bouton Parcourir sur la page principale d'Adobe Stock Photos et choisissez une
catégorie d'images à visualiser.
Compositions
À propos des compositions
Les compositions sont des versions basse résolution des photos de la banque d'images que vous pouvez télécharger. Vous
pouvez utiliser ce type d'images pour illustrer un sentiment, une idée ou un concept avant de faire votre choix d'image
définitif.L'utilisationdescompositionsàdesfinsdeproductionn'estpasautorisée,maisvouspouvezvousenservircomme
maquettes ou dans des travaux préliminaires. Après une période d'évaluation, vous devez acheter l'image pour pouvoir
l'imprimer ou la publier sur Internet.
Les compositions intègrent des métadonnées. Elles sont utilisées dans les applications Adobe pour reconnaître les images
comme des photos de banques d'images, même si vous les renommez. Les compositions sont également indiquées dans
Adobe Bridge, InDesign et Illustrator par une petite icône. Vous pouvez acheter la version haute résolution d'une image
ultérieurement, même une fois que vous avez transféré sa composition dans un dossier de projet ou créé d'autres versions
de cette image.
Pour en savoir plus sur l'utilisation des compositions, reportez-vousaux Conditions d'utilisation qui indiquentquand vous
pouvez utiliser une composition et pour combien de temps. Un lien vers les Conditions d'utilisation est disponible dans
l'écran principal d'Adobe Stock Photos.
 Loading...
Loading...