Page 1
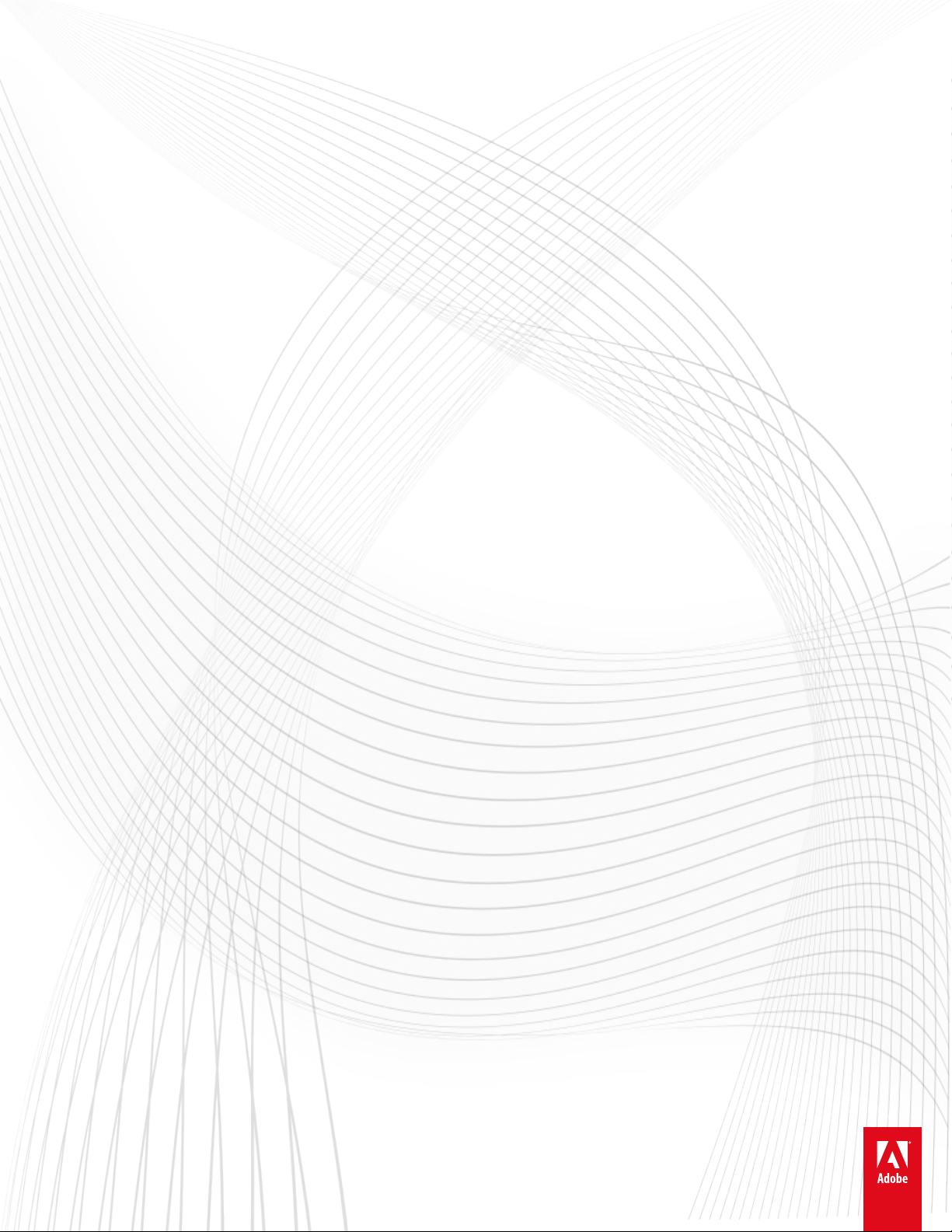
Aide d’Adobe® Speedgrade™ CC
Certains liens peuvent renvoyer vers un contenu en anglais uniquement.
Juin 2014
Page 2
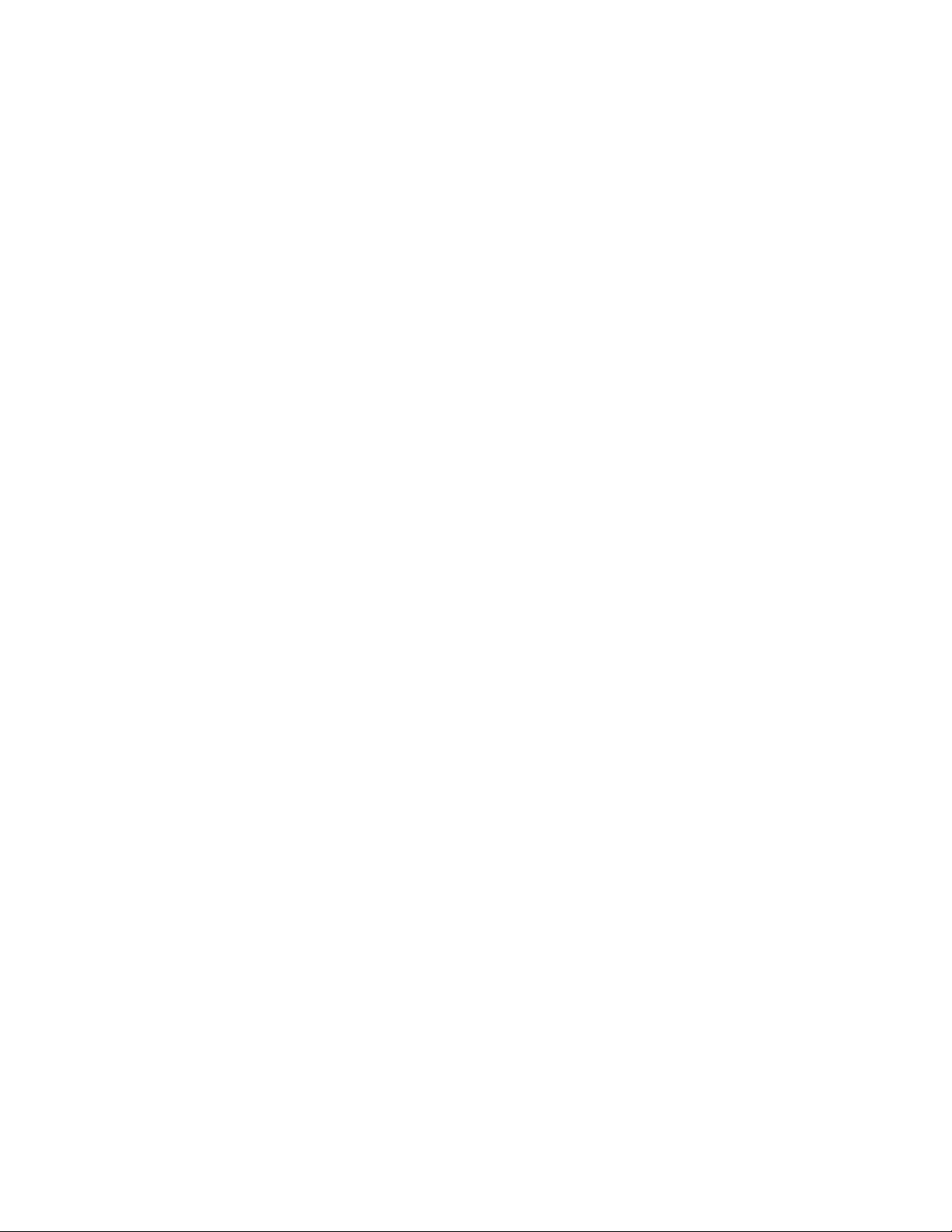
Nouveautés
1
Page 3
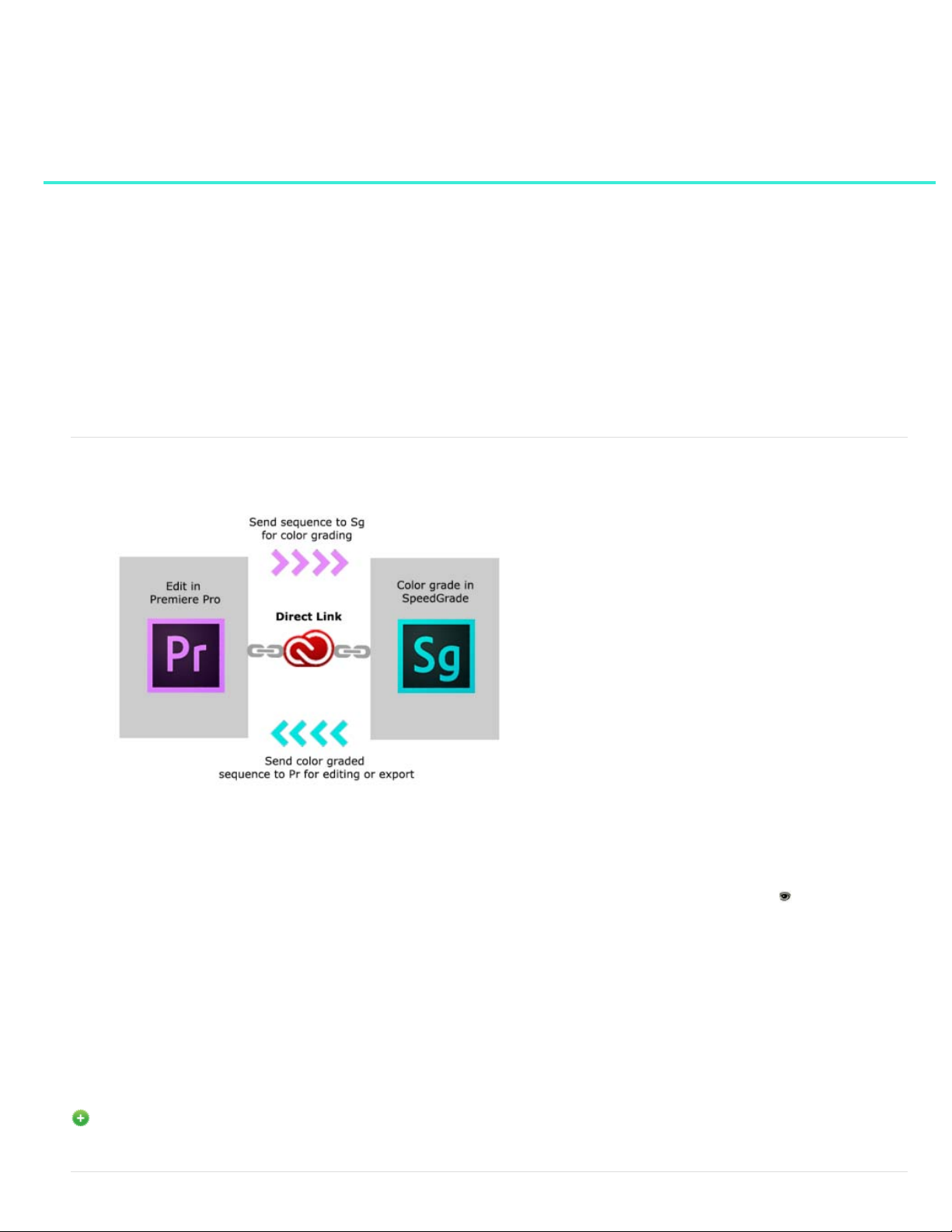
Résumé des nouvelles fonctionnalités
2
Adobe SpeedGrade CC Version 2014
Cette version d’Adobe SpeedGrade CC offre une intégration plus étroite à Adobe Premiere Pro, avec un flux de production Direct Link amélioré,
des effets d’élément principal, ainsi que bien d’autres améliorations.
Vous trouverez, dans la suite de cette section, une présentation rapide des nouvelles fonctionnalités, ainsi que des liens vers des ressources
offrant davantage d’informations.
Nouveautés et modifications
Vidéo : Présentation des nouvelles fonctionnalités
Amélioration du flux de production Direct Link
Effets de l’élément principal
Modes standard de diffusion
Améliorations au niveau de l’interface utilisateur
Autres modifications
Amélioration du flux de production Direct Link
Direct Link offre une meilleure intégration entre Adobe Premiere Pro et SpeedGrade, et rend l’étalonnage des couleurs plus simple et plus souple
qu’auparavant.
Visibilité des pistes
Vous pouvez activer/désactiver les pistes en mode Direct Link dans SpeedGrade en cliquant sur l’icône représentant un œil
gauche de chaque piste.
Activer/désactiver les effets Lumetri dans SpeedGrade
Auparavant, Direct Link nécessitait l’activation de l’effet Lumetri dans Adobe Premiere Pro avant d’envoyer le projet vers SpeedGrade. Désormais,
vous pouvez activer et désactiver les effets Lumetri dans SpeedGrade sans avoir à basculer vers Premiere Pro pour modifier ces paramètres.
Pour un élément ou une image-clé sélectionné(e), vous activez ou désactivez les effets Lumetri pour l’intégralité d’une pile de calques en un seul
clic dans le panneau Look.
Amélioration des performances
Outre ces améliorations, les performances globales sont optimisées lorsque vous utilisez SpeedGrade en mode Direct Link, en particulier pour les
fonctions d’étalonnage et de lecture.
Haut de la page
située sur la
Pour plus d’informations sur l’utilisation de Direct Link, reportez-vous à la rubrique Flux de production Direct Link entre Adobe
Premiere Pro et SpeedGrade.
Page 4
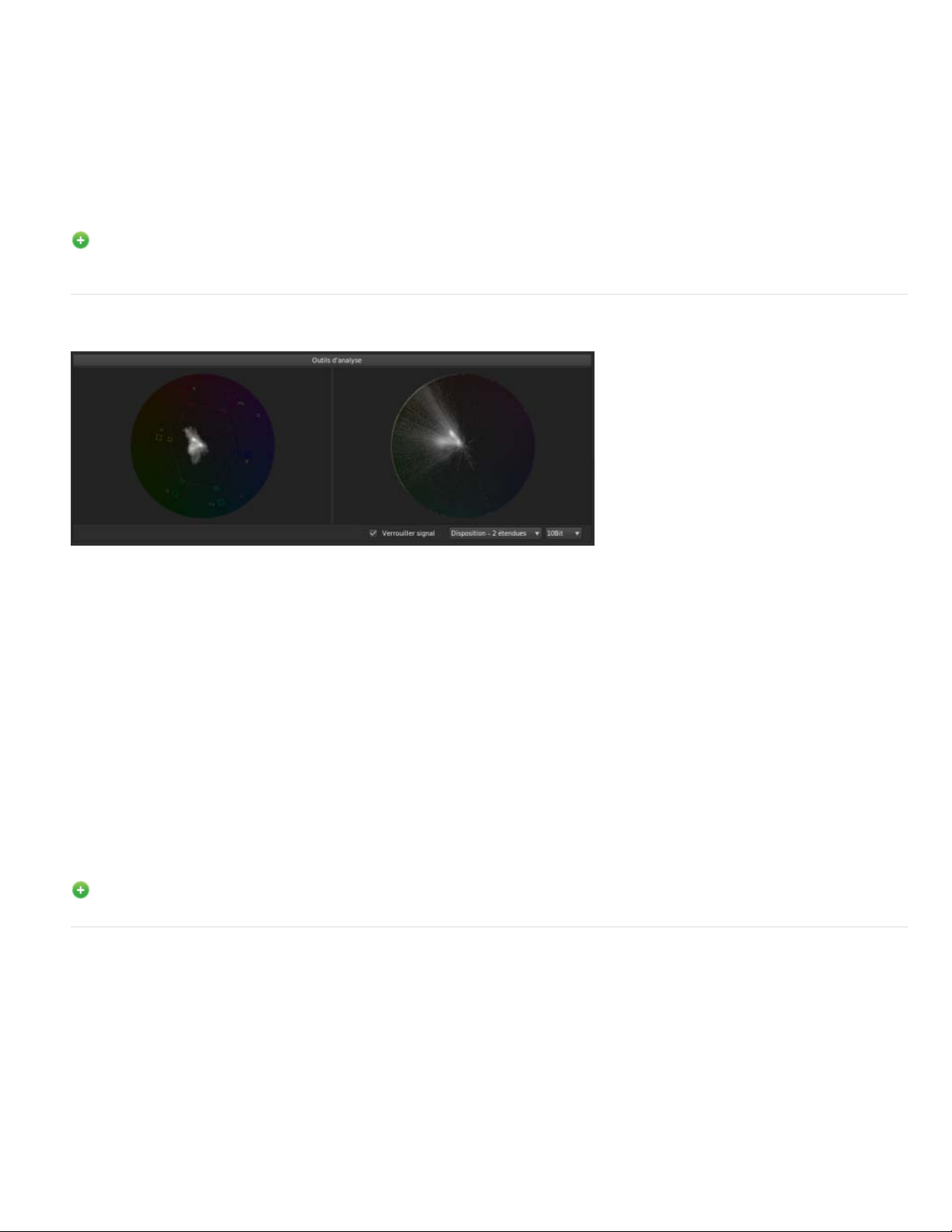
Effets de l’élément principal
3
La nouvelle fonction d’effets Elément principal d’Adobe Premiere Pro est également disponible dans SpeedGrade.
Les effets Elément principal vous permettent d’effectuer rapidement l’étalonnage colorimétrique des projets en mode natif dans SpeedGrade ou en
mode Direct Link.
Lorsque vous appliquez des réglages de couleur à un élément principal dans SpeedGrade, les modifications sont automatiquement propagées à
toutes les parties des éléments principaux utilisés dans les séquences.
Pour appliquer des looks à plusieurs éléments sur plusieurs scènes ou projets, vous pouvez appliquer des réglages de couleur à un élément
principal au lieu de les répéter sur les éléments individuels.
Pour plus d’informations sur l’utilisation des Eléments principaux, reportez-vous à la rubrique Utilisation d’effets Elément principal dans
SpeedGrade.
Haut de la page
Modes standard de diffusion
G : Vectorscope YUV D : Vectorscope TLS
Haut de la page
Nouveau Vectorscope YUV
SpeedGrade prend désormais en charge des modes standard de diffusion améliorés qui utilisent des échelles fixes pour présenter des
informations sur l’image.
Le nouveau Vectorscope YUV de SpeedGrade utilise l’espace colorimétrique YUV plus répandu, qui comprend des cibles de couleur pour afficher
la répartition des pixels dans les images de manière plus intuitive. Le Vectorscope TLS (Teinte, Luminosité, Saturation) est toujours disponible.
Modes de verrouillage
La nouvelle case Verrouiller signal dans le panneau Outils d’analyse permet de limiter l’affichage au spectre visible. Sélectionné par défaut, ce
paramètre permet d’afficher uniquement des valeurs allant de 0 à 100. Si vous souhaitez afficher la proportion du signal qui est isolée, désactivez
la case à cocher Verrouiller signal.
Forme d’onde Luma améliorée
La forme d’onde Luma dans SpeedGrade affiche désormais les informations d’imagerie de la même manière que la forme d’onde Luma dans
Adobe Premiere Pro.
Pour plus d’informations, voir Outils d’analyse d’images.
Améliorations au niveau de l’interface utilisateur
Haut de la page
Gestionnaire de looks modifié
Le Gestionnaire de looks amélioré garantit une gestion plus simple des préconfigurations Look et des bibliothèques Look personnalisées dans
SpeedGrade.
Les préconfigurations de looks, notamment les émulations Filmstock, les correctifs de caméra SpeedLooks, les looks SpeedLooks Cine Looks et
les paramètres de style prédéfinis ont été réorganisés afin d’être plus faciles à retrouver.
Vous ne pouvez plus supprimer accidentellement l’une des préconfigurations de look SpeedGrade. Les looks personnalisés que vous créez sont
automatiquement enregistrés dans un autre dossier. Vous pouvez également ajouter de nouveaux onglets pour enregistrer vos looks à n’importe
quel emplacement de votre système.
Page 5
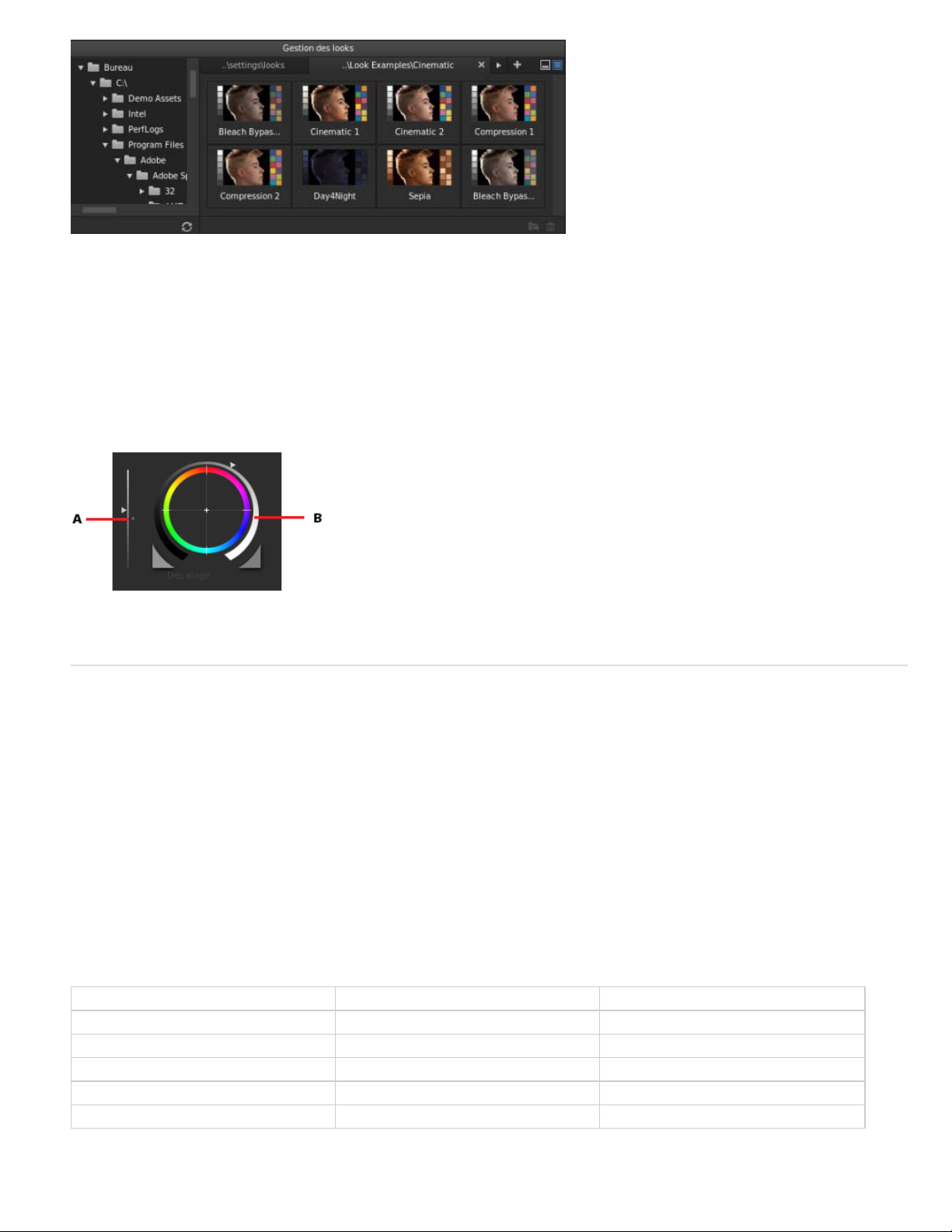
4
Gestionnaire de looks modifié
Curseurs verticaux pour le contrôle de la luminance
SpeedGrade propose un curseur vertical en plus du cadran circulaire de luminance figurant dans le panneau Look.
Vous pouvez contrôler les valeurs de luminance des ombres, des tons moyens et des zones de surbrillance sur l’image à l’aide du cadran des
roues chromatiques ou du nouveau curseur vertical.
Vous pouvez utiliser l’une ou l’autre de ces fonctions indifféremment. Toutefois, si vous travaillez sur une tablette, il est plus facile d’utiliser le
curseur. Pour les réglages de la saturation ou des couleurs, vous pouvez, comme dans les versions antérieures, déplacer le point d’axe à
l’intérieur de la roue chromatique.
Deux méthodes pour régler la luminance
A. Curseur vertical B. Cadran externe sur la roue chromatique
Autres modifications
Haut de la page
Nouveaux SpeedLooks
Dans cette version, de nouveaux SpeedLooks ont été ajoutés au module SpeedLooks afin de vous offrir davantage de Looks créatifs prêts à
l’emploi.
Lorsque vous utilisez des SpeedLooks avec des correctifs de caméra, vous obtenez un résultat d’étalonnage homogène sur le métrage réalisé
avec différentes caméras.
Les SpeedLooks et les correctifs de caméra sont disponibles dans leurs propres onglets du gestionnaire de looks.
Raccourcis clavier de lecture correspondant à Adobe Premiere Pro
Pour vous garantir un confort d’utilisation optimal lors des opérations de montage et d’étalonnage des couleurs, SpeedGrade propose désormais
les mêmes raccourcis clavier qu’Adobe Premiere Pro pour la lecture.
Comme c’est le cas dans Adobe Premiere Pro, vous pouvez utiliser les trois raccourcis clavier (J-K-L) du variateur de vitesse pour lire les
éléments.
Résultat Windows Mac
Variateur de vitesse gauche J J
Variateur de vitesse droite L L
Variateur de vitesse lent gauche Maj+J Maj+J
Variateur de vitesse lent droite Maj+L Maj+L
Arrêt du variateur de vitesse K K
Vous pouvez également utiliser les touches fléchées vers le haut et vers le bas pour accéder aux éléments précédents et suivants du montage.
Page 6
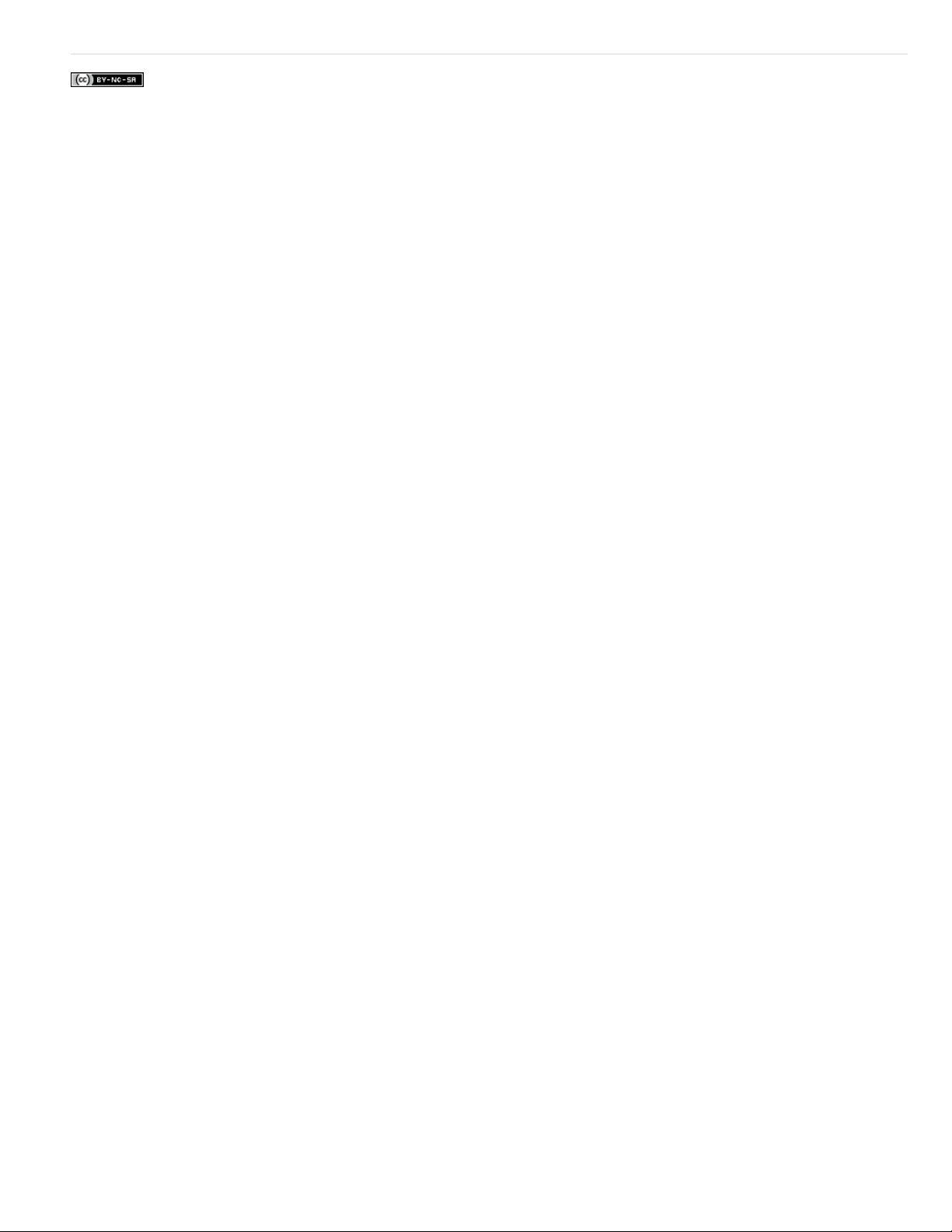
Les publications Twitter™ et Facebook ne sont pas couvertes par les dispositions Creative Commons.
5
Mentions légales | Politique de confidentialité en ligne
Page 7
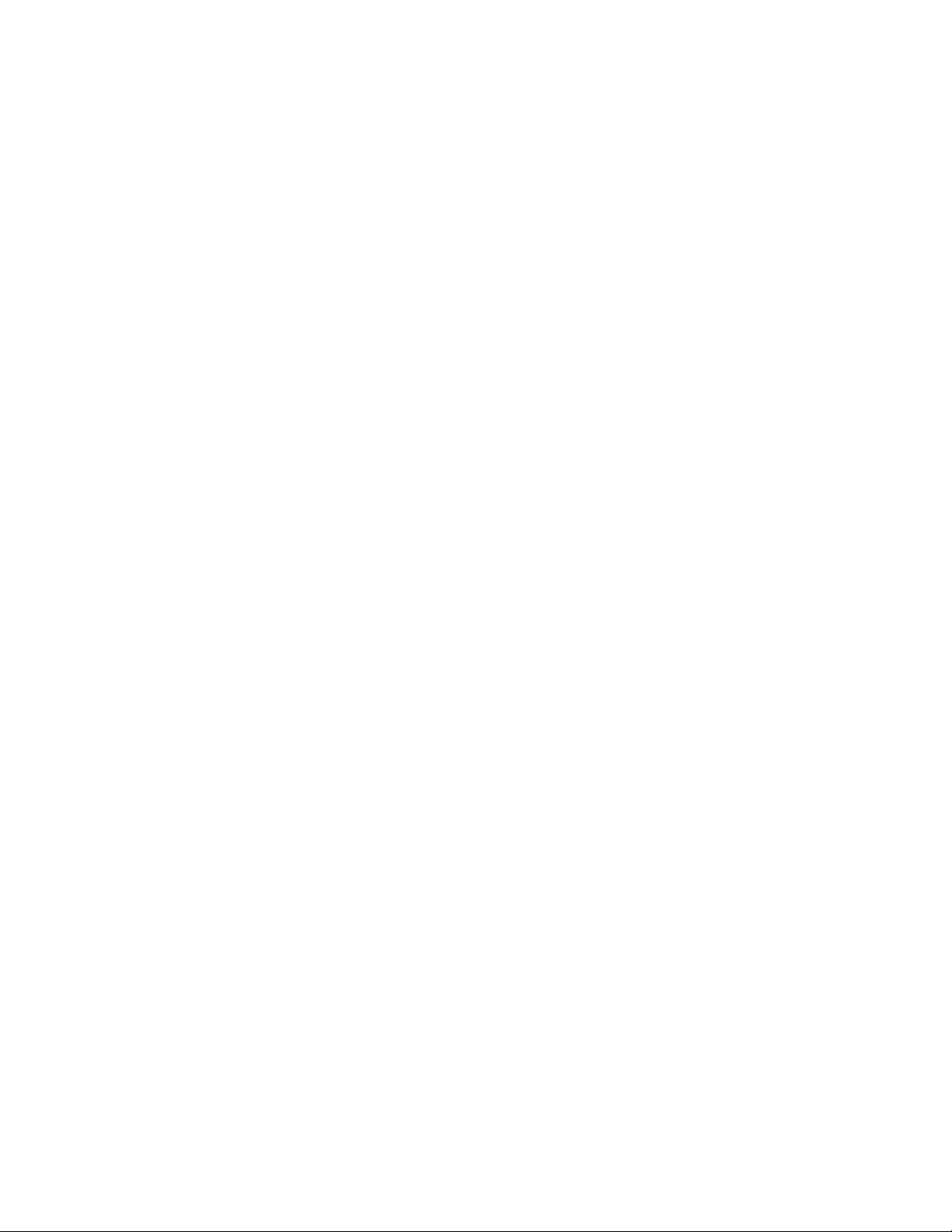
Prise en main
6
Page 8
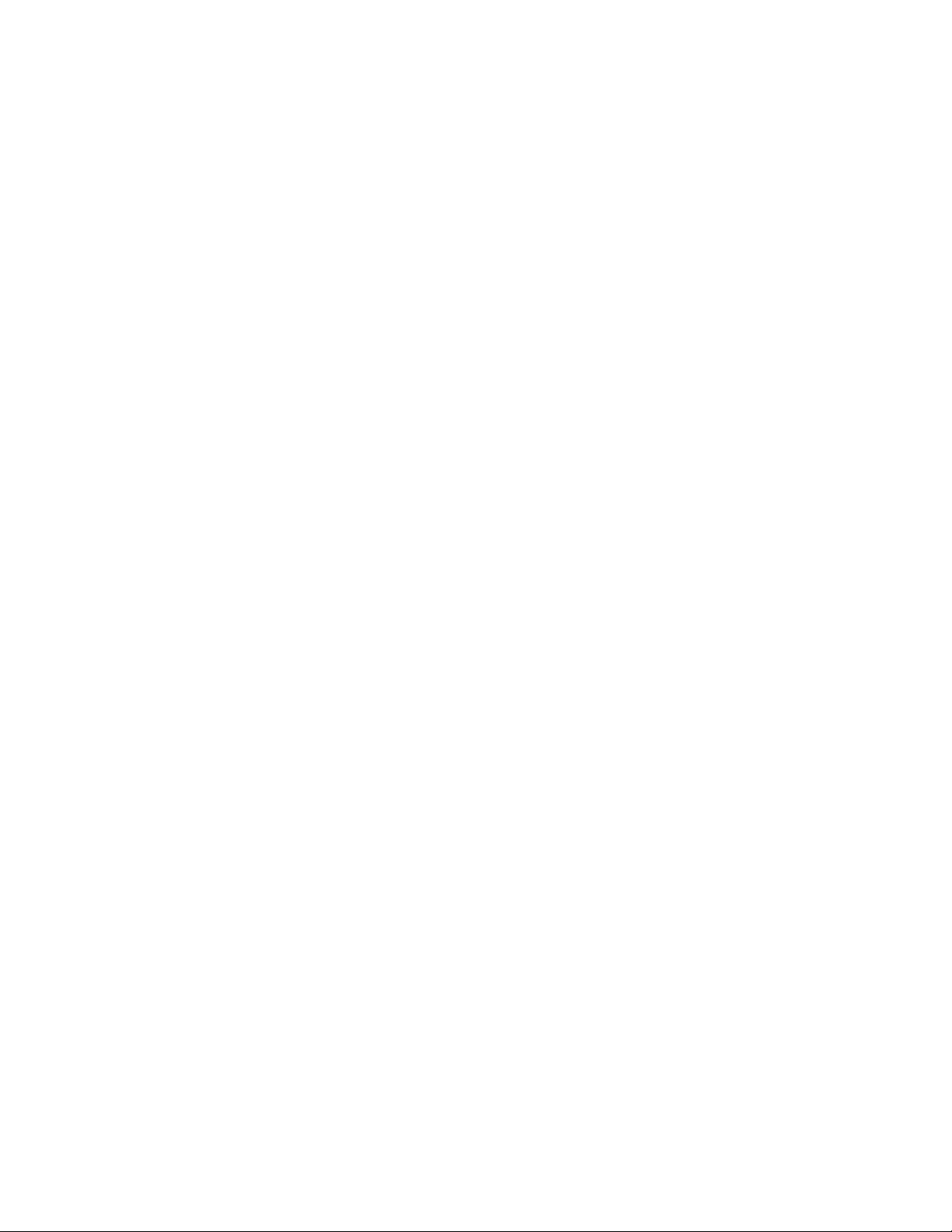
Espace de travail
7
Page 9
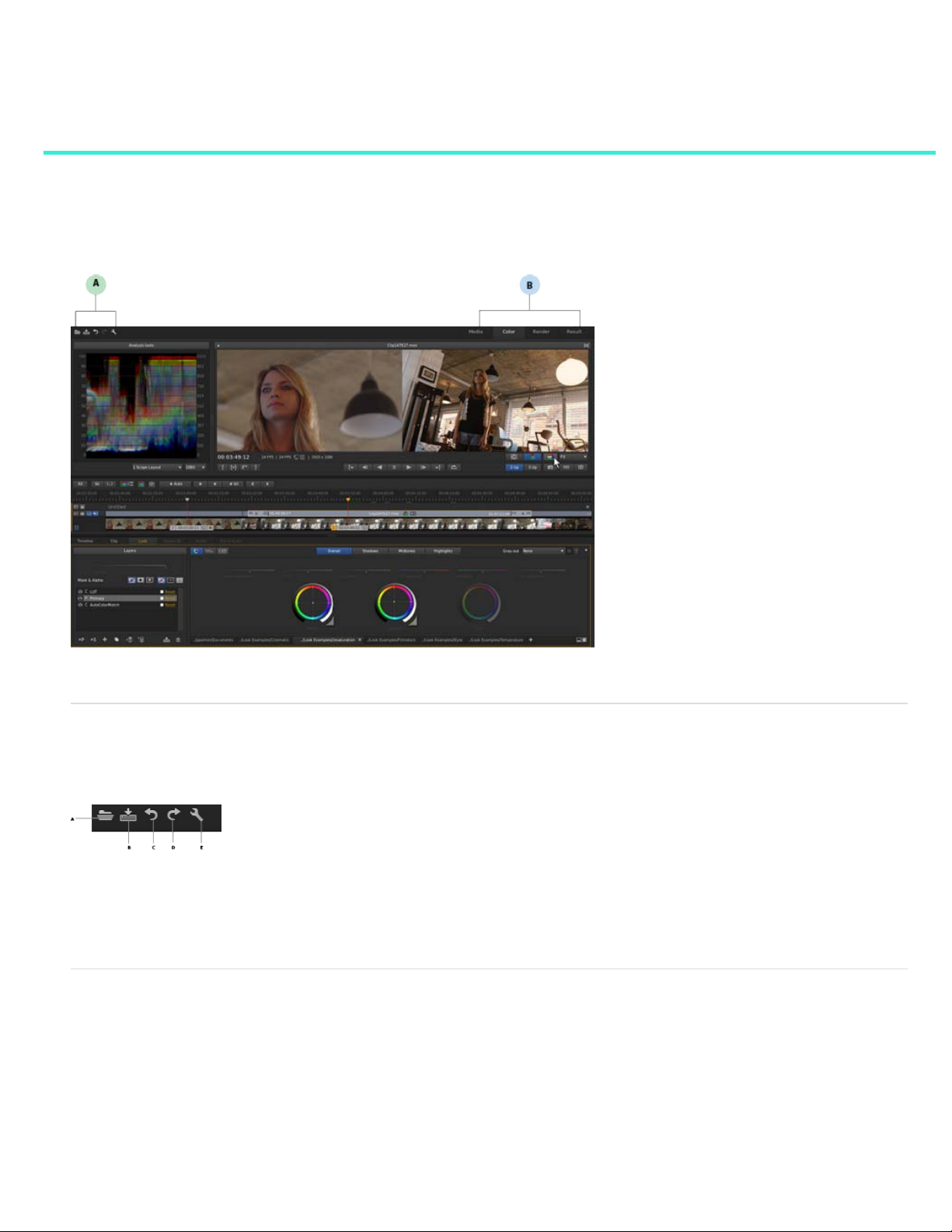
Espace de travail de SpeedGrade
8
L’espace de travail d’Adobe SpeedGrade propose une mise en page à laquelle sont habitués les utilisateurs d’Adobe Premiere Pro. Les différents
éléments de l’interface utilisateur (explorateur de médias, moniteur d’ajustement automatique remanié, gestionnaire de looks, panneaux intégrés
d’étalonnage et de masque) sont ainsi positionnés de manière familière.
L’interface utilisateur comporte une barre d’outils et des onglets principaux en haut à droite de l’écran. Les onglets sont présentés dans la
séquence du flux de production SpeedGrade : localisation de votre support, étalonnage, rendu et révision du résultat final.
A. Barre d’outils principale B. Onglets relatifs à chaque étape du processus
Barre d’outils principale
Les icônes permettant d’effectuer des opérations d’ouverture, d’enregistrement, de restauration et d’annulation sont disponibles dans la barre
d’outils principale dans l’espace de travail.
Barre d’outils principale
A. Ouvrir B. Enregistrer C. Annuler D. Rétablir E. Préférences
Les paramètres de préférences sont présentés dans une boîte de dialogue contextuelle lorsque vous sélectionnez l’icône Préférences sur la barre
d’outils principale.
Onglet Média
Cliquez sur l’onglet Média pour lancer le nouvel Explorateur de médias. L’ Explorateur de médias (anciennement désigné sous le nom de Bureau)
est la principale interface pour la sélection, la recherche et le chargement des fichiers. Les miniatures des fichiers du mode Bureau s’affichent
dans l’Explorateur de médias.
Vous pouvez adapter la taille des miniatures à l’aide du curseur, puis visionner un aperçu rapide de l’élément vidéo dans la miniature.
Haut de la page
Haut de la page
Page 10
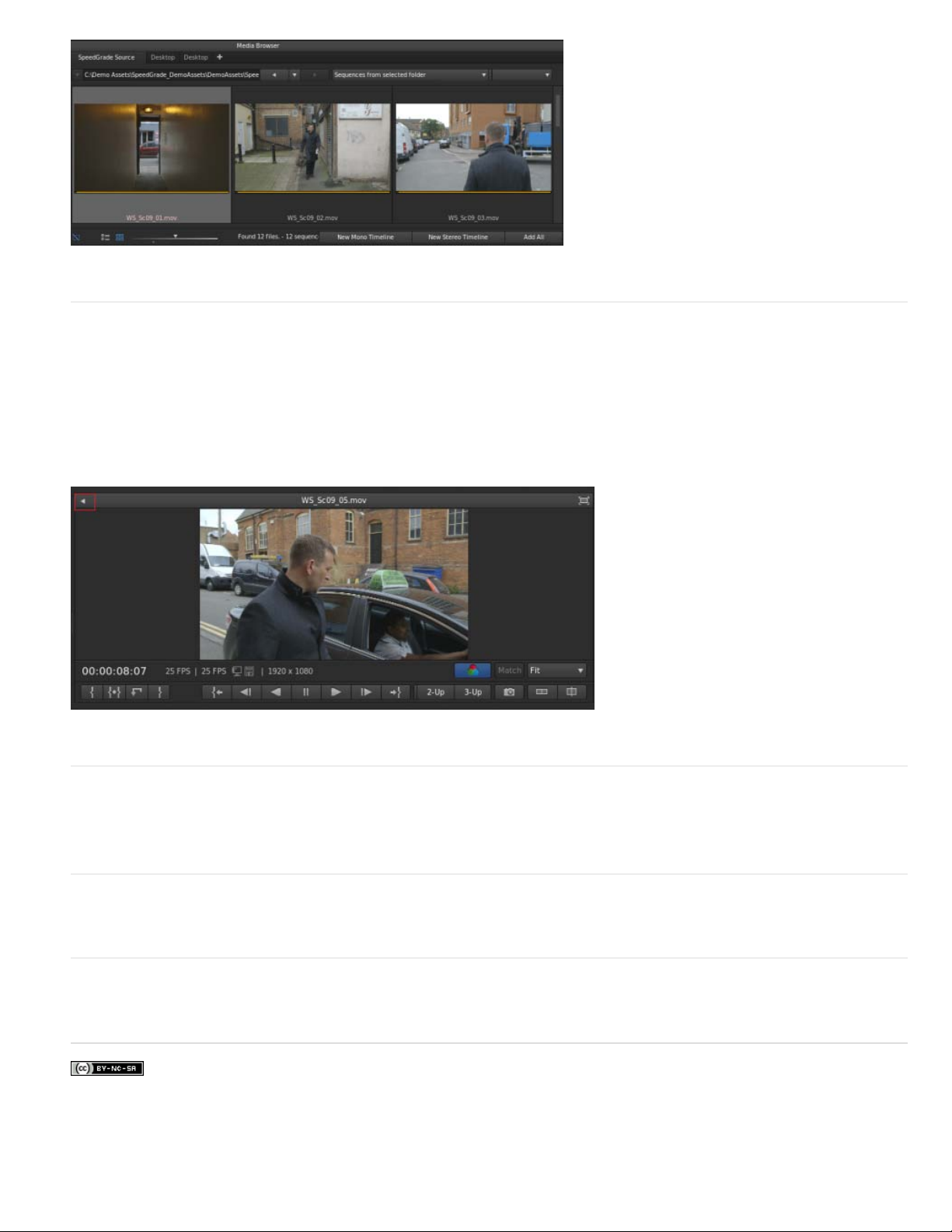
Explorateur de médias
9
Onglet Couleur
Cliquez sur l’onglet Couleur pour afficher les panneaux Moniteur et Outils d’analyse.
Dans l’interface utilisateur intuitive du panneau Moniteur, vous pouvez rapidement mettre à l’échelle le métrage, associer les plans et étalonner les
couleurs. Le panneau Moniteur est automatiquement redimensionné pour afficher l’ensemble de l’image. Vous pouvez effectuer un zoom avant ou
arrière lorsque cela s’avère nécessaire.
Le panneau Outils d’analyse regroupe les outils d’analyse des images disponibles dans SpeedGrade. Pour afficher le panneau Outils d’analyse,
cliquez sur la flèche située dans le coin supérieur gauche du panneau Moniteur.
Panneau Moniteur
Haut de la page
Onglet Rendu
Cliquez sur l’onglet Rendu pour accéder au mode Sortie pour le rendu du projet terminé.
Remarque :
Le mode Sortie reste inchangé par rapport à la version CS6.
Onglet Résultat
Cliquez sur l’onglet Résultat pour ouvrir le dossier de la dernière session de rendu.
Panneaux Masque et Look
Le panneau Masque est maintenant placé près du panneau Look. Vous pouvez ainsi travailler plus rapidement sur le processus de masquage.
Les publications Twitter™ et Facebook ne sont pas couvertes par les dispositions Creative Commons.
Mentions légales | Politique de confidentialité en ligne
Haut de la page
Haut de la page
Haut de la page
Page 11
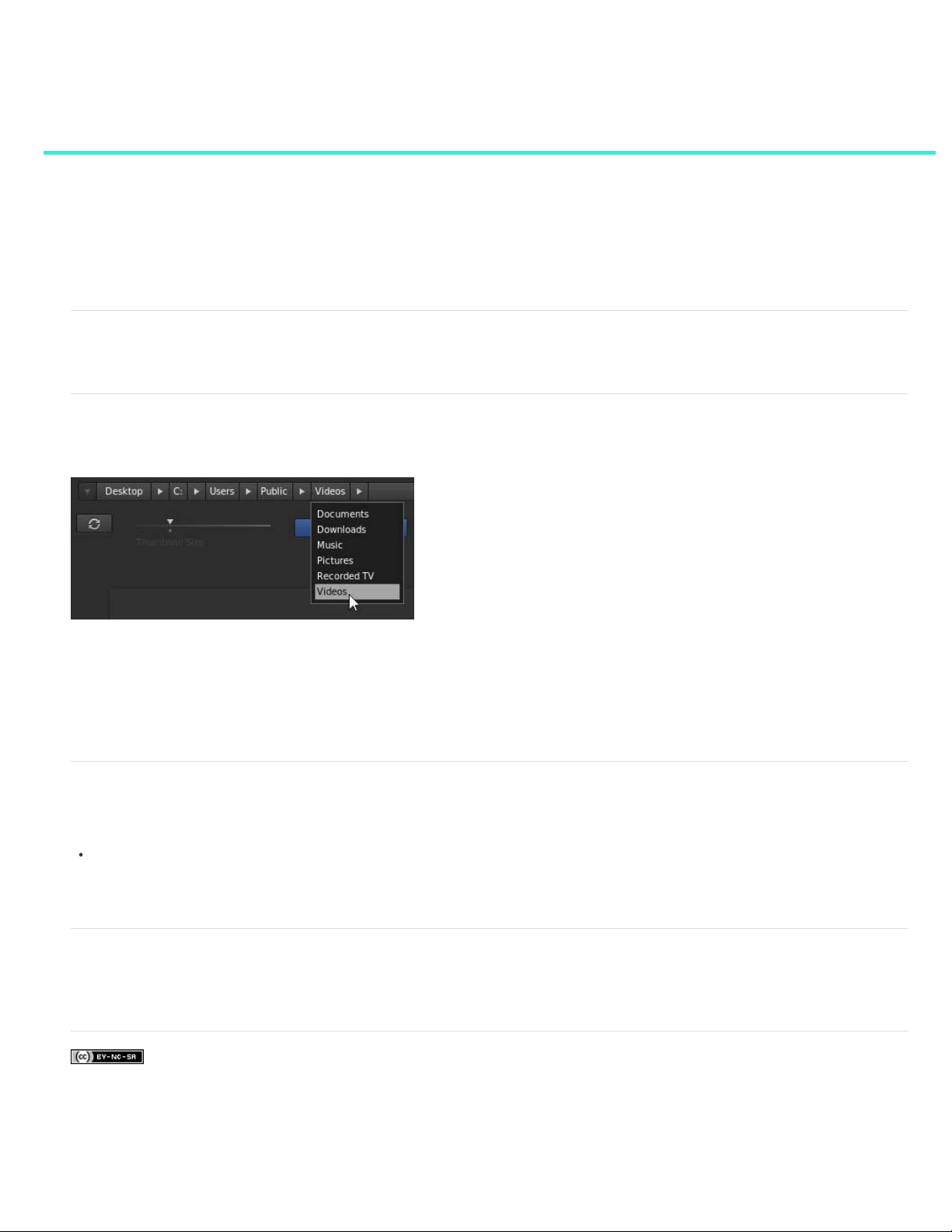
Principes de base du Bureau
10
Afficher ou masquer la vue Bureau
Accéder à un dossier
Filtrer les fichiers de la vue Bureau
Actualiser la vue Bureau
Utilisez la vue Bureau pour rechercher et charger du métrage. Vous pouvez accéder à des dossiers contenant des séquences d’images, des
fichiers vidéo ou des fichiers au format RAW. Les miniatures des fichiers s’affichent dans la vue Bureau.
Afficher ou masquer la vue Bureau
Appuyez sur la touche D.
Accéder à un dossier
Pour accéder à un dossier de votre disque dur ou du réseau, utilisez le chemin de navigation (ou fil d’Ariane) situé en haut de l’écran.
Navigation à l’aide du fil d’Ariane
Vous pouvez également accéder à un dossier à l’aide de l’explorateur de fichiers situé dans la partie gauche de la fenêtre.
Vous pouvez régler la taille des miniatures en faisant glisser le curseur Taille de la miniature.
Haut de la page
Haut de la page
Liens connexes
Filtrer les fichiers de la vue Bureau
Si vous disposez d’un nombre important de fichiers, vous pouvez les filtrer afin de n’afficher que ceux qui portent une extension spécifique ou qui
commencent par certains caractères.
Pour afficher ou masquer des fichiers, indiquez les critères de filtrage dans la zone de texte située dans le coin supérieur droit. Utilisez
l’astérisque (*) comme caractère générique.
Ainsi, pour afficher uniquement les fichiers portant l’extension R3D, entrez *.R3D.
Actualiser la vue Bureau
Cliquez sur le bouton Actualiser. L’actualisation de la vue se révèle utile si vous avez mis à jour des fichiers alors que SpeedGrade était en cours
d’exécution.
Les publications Twitter™ et Facebook ne sont pas couvertes par les dispositions Creative Commons.
Mentions légales | Politique de confidentialité en ligne
Haut de la page
Haut de la page
Page 12
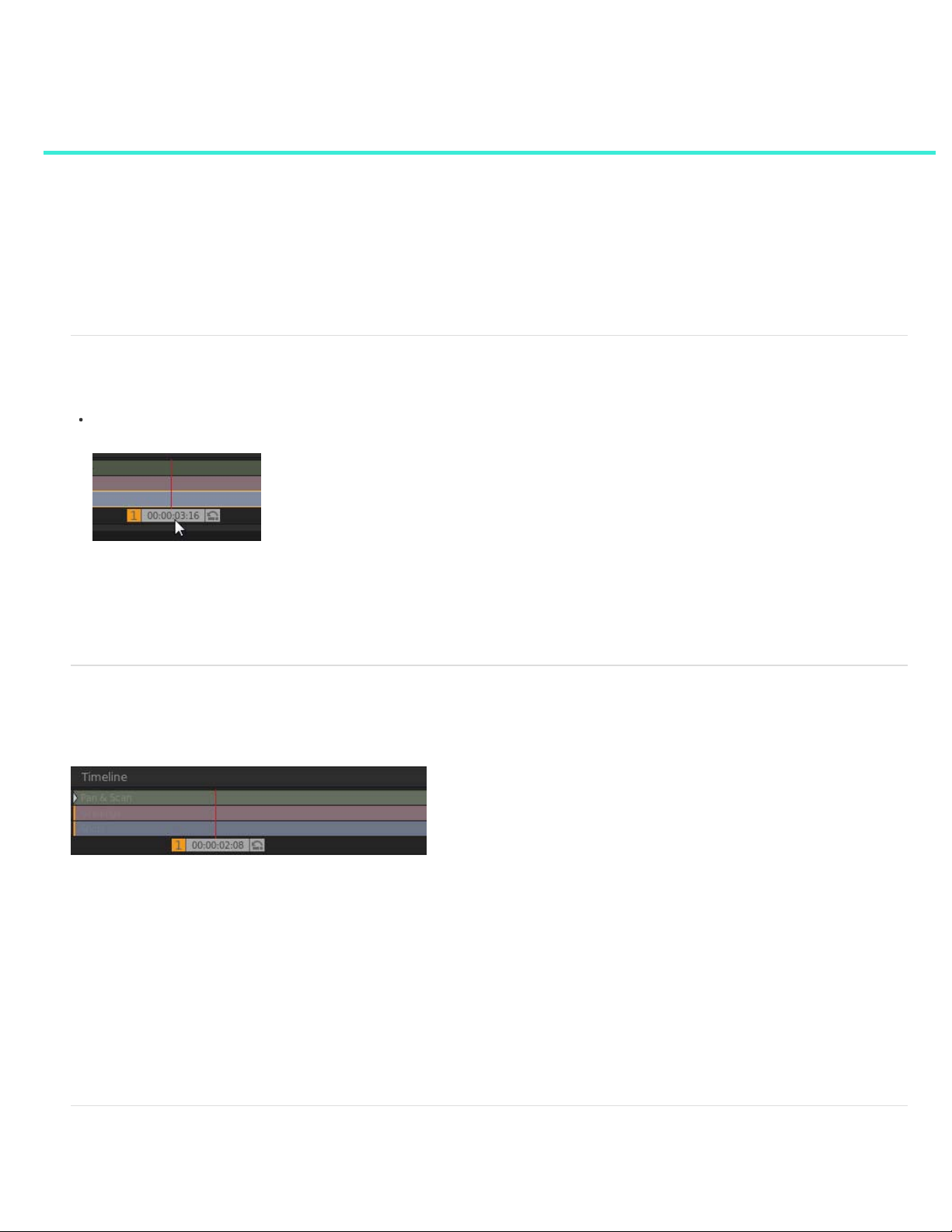
Principes de base du montage
11
Tête de lecture
Pistes
Gérer des pistes
Lire une partie du montage
Naviguer dans le montage
Zoomer sur le montage
Changer la vue Montage
Supprimer le montage
Tête de lecture
La tête de lecture affiche une image sur le Moniteur en n’importe quel point du montage.
Faites glisser la tête de lecture pour la déplacer le long du montage.
Contrôleur de tête de lecture
Pour afficher plusieurs images à la fois, créez d’autres têtes de lecture. Disposer de plusieurs têtes de lecture se révèle particulièrement utile pour
comparer différentes parties du même plan ou de la même scène. Pour en savoir plus, reportez-vous à la section Comparer des images avec
plusieurs têtes de lecture.
Pistes
Vous pouvez ajouter des pistes au montage pour générer des calques en vue de l’étalonnage, ajouter de l’audio au projet ou régler le cadrage
avec Pan & Scan.
Haut de la page
Haut de la page
Plusieurs pistes
Vous pouvez ajouter les pistes suivantes au montage :
Métrage
Etalonnage
Audio
sur le montage. Répétez cette opération avec des fichiers audio supplémentaires.
Pour modifier les valeurs de la sortie audio, telles que la fréquence de mixage, sélectionnez Paramètres > Son. Le menu Paramètres est situé
dans le coin supérieur droit de l’espace de travail de SpeedGrade.
Pan & scan
Gérer des pistes
Vous pouvez utiliser les outils situés à gauche de chaque piste pour en effectuer la gestion.
Piste bleue. Pour ajouter un métrage au montage, reportez- vous à la section Sélection d’un élément.
Piste rouge. Pour ajouter une piste d’étalonnage, reportez-vous à la section Création d’un élément d’étalonnage.
Piste de couleur vert uni. Pour ajouter une piste audio, ouvrez le Bureau, recherchez le fichier audio (WAV ou AIFF), puis faites-le glisser
Piste verte transparente. Pour ajouter une piste « pan & scan », reportez-vous à la section Créer une piste « pan & scan » .
Haut de la page
Page 13
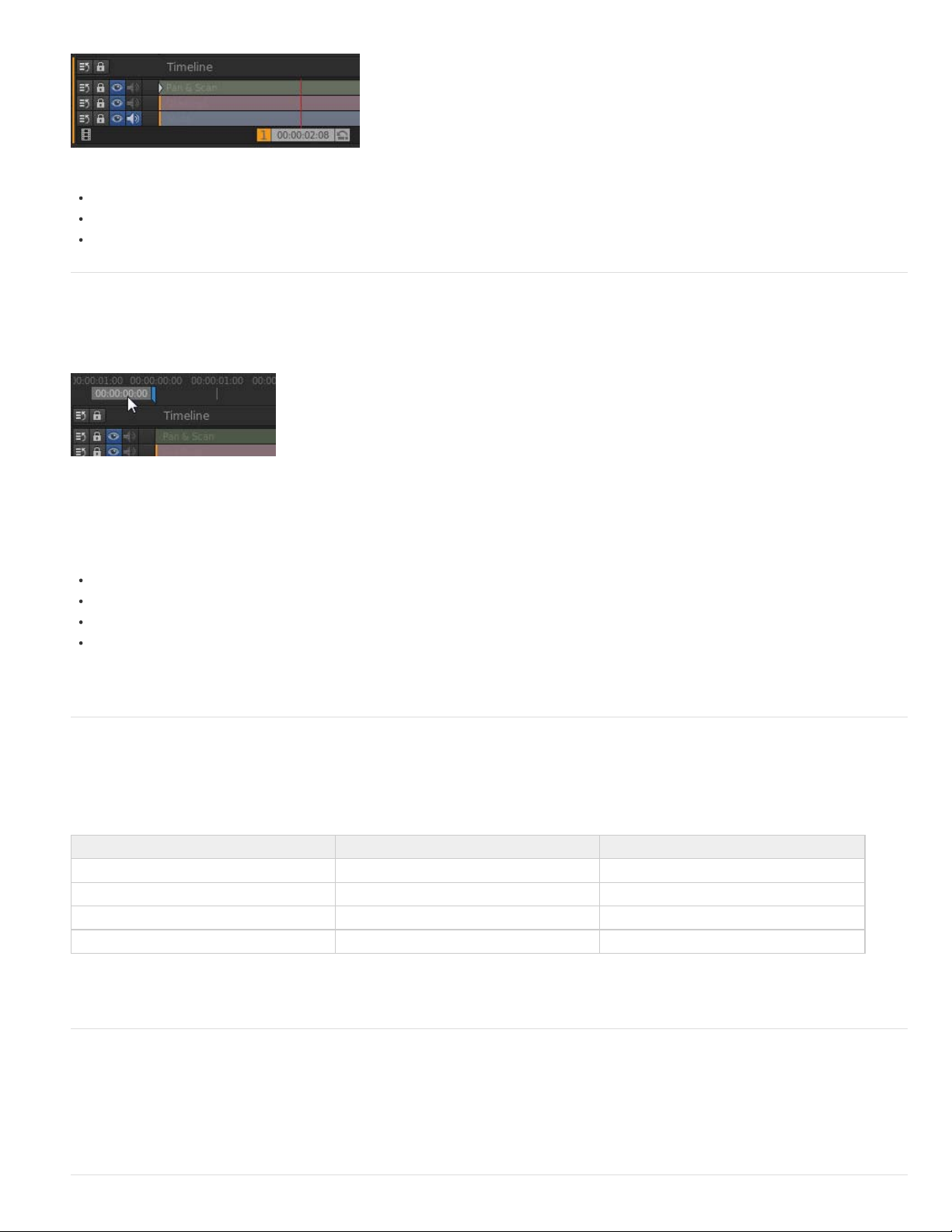
12
Icônes de déplacement, de verrouillage et Œil
Pour afficher ou masquer la piste, cliquez sur l’icône représentant un œil.
Pour verrouiller ou déverrouiller la piste, cliquez sur l’icône représentant un verrou.
Pour supprimer la piste, cliquez sur l’icône de déplacement et faites glisser la piste en dehors du montage.
Lire une partie du montage
Indiquez la partie du montage que vous souhaitez lire en repositionnant les points d’entrée et de sortie. Les deux points sont situés au-dessus des
pistes, à l’une des extrémités de l’élément ou de la liste de lecture.
Point d’entrée
Remarque :
SpeedGrade. Ils servent à contrôler la lecture.
Effectuez l’une des opérations suivantes pour repositionner les points d’entrée et de sortie :
Faites glisser les points d’entrée et de sortie le long du montage.
Maintenez la touche Maj enfoncée pour faire glisser les deux points ensemble.
Cliquez sur le point d’entrée ou de sortie en maintenant la touche Ctrl enfoncée pour rétablir sa position par défaut.
Double-cliquez sur un élément pour définir les points sur le début et sur la fin de l’élément en question. Double-cliquez à nouveau pour
définir les points sur le début et la fin du montage.
Vous pouvez également double-cliquer sur l’icône du point d’entrée ou de sortie et indiquer un numéro d’image.
Contrairement à Adobe Premiere Pro, les points d’entrée et de sortie ne sont pas utilisés pour modifier des éléments dans
Naviguer dans le montage
Haut de la page
Haut de la page
Si votre montage comporte plusieurs éléments ou pistes, vous pouvez passer de l’un(e) à l’autre. Le panneau SpeedGrade sélectionné change
lorsque vous passez d’une piste à une autre. Par exemple, lorsque vous basculez vers une piste d’étalonnage, le panneau Look s’ouvre. Le
panneau Pan & Scan s’ouvre lorsque vous basculez vers une piste de ce type.
Résultat Windows Mac OS
Atteindre l’élément suivant Ctrl+Maj+Flèche droite Cmd+Maj+Flèche droite
Revenir à l’élément précédent Ctrl+Maj+Flèche gauche Cmd+Maj+Flèche gauche
Passer à la piste supérieure Ctrl+Maj+Flèche haut Cmd+Maj+Flèche haut
Passer à la piste inférieure Ctrl+Maj+Flèche bas Cmd+Maj+Flèche bas
Liens connexes
Zoomer sur le montage
1. Sélectionnez la vue Montage principal dans le menu Afficher situé dans le coin supérieur gauche du montage.
2. Appuyez sur Ctrl+Molette de défilement de la souris.
Remarque :
Montage.
le zoom fonctionne uniquement dans la vue Principal ou Tête de lecture du montage. Reportez-vous à la section Changer la vue
Haut de la page
Page 14
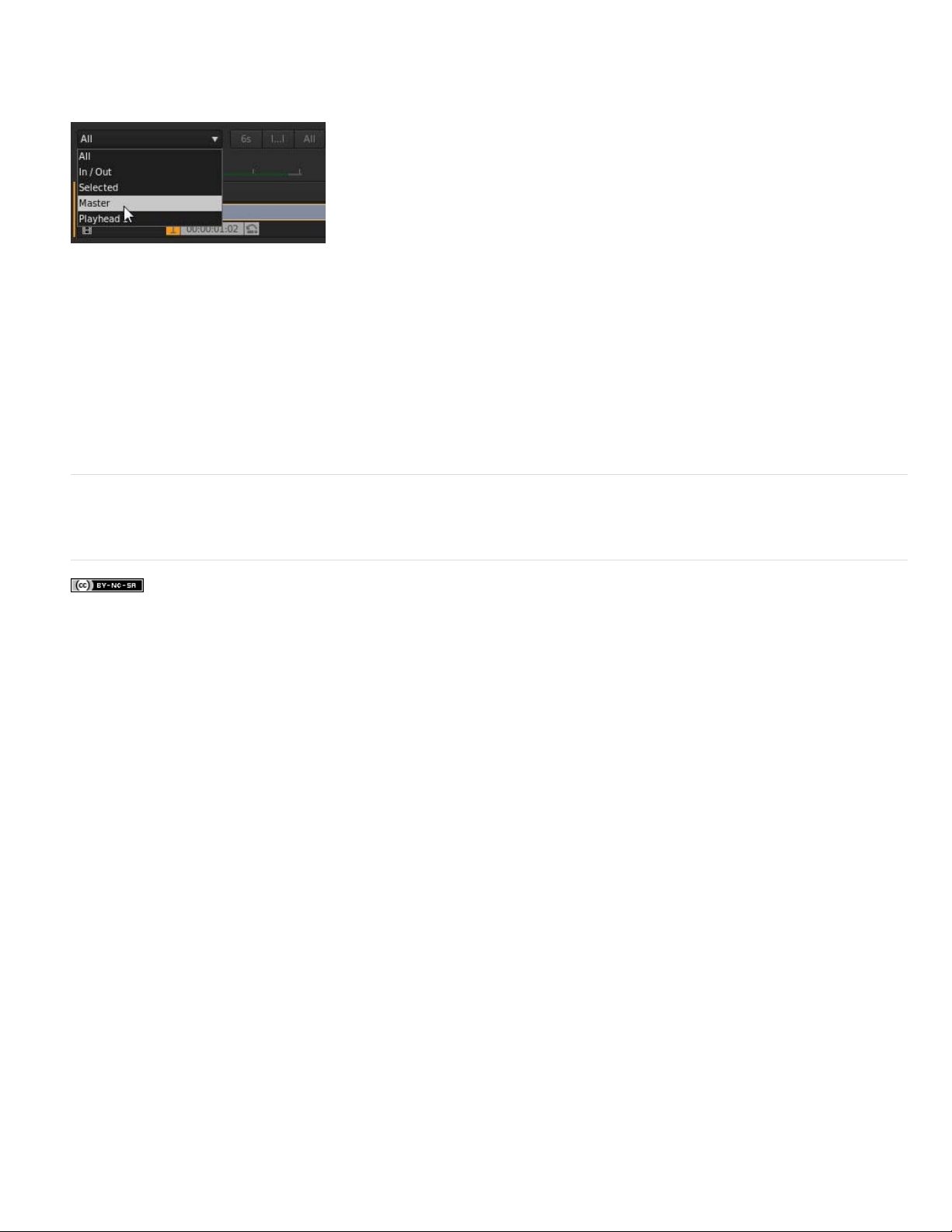
Changer la vue Montage
13
Vous pouvez définir la vue Montage à l’aide du menu situé dans le coin supérieur gauche du montage.
Vues du montage
Haut de la page
Toutes
Entrée/Sortie
Sélectionné
Principal
Affiche l’ensemble du contenu et des têtes de lecture du montage.
Affiche tout le contenu entre les points d’entrée et de sortie.
Affiche tout le contenu de la piste sélectionnée.
Maintient le centrage du montage sur la tête de lecture principale. Le contrôleur de tête de lecture accompagné d’une zone numérique
orange sur le montage correspond à la tête de lecture principale.
Tête de lecture
Maintient le centrage du montage sur la tête de lecture numérotée. Le numéro indiqué sur le contrôleur de tête de lecture
identifie cette dernière.
Supprimer le montage
Cliquez sur l’icône de suppression (X) sur le côté droit du montage et confirmez que vous souhaitez supprimer le montage.
Les publications Twitter™ et Facebook ne sont pas couvertes par les dispositions Creative Commons.
Mentions légales | Politique de confidentialité en ligne
Haut de la page
Page 15
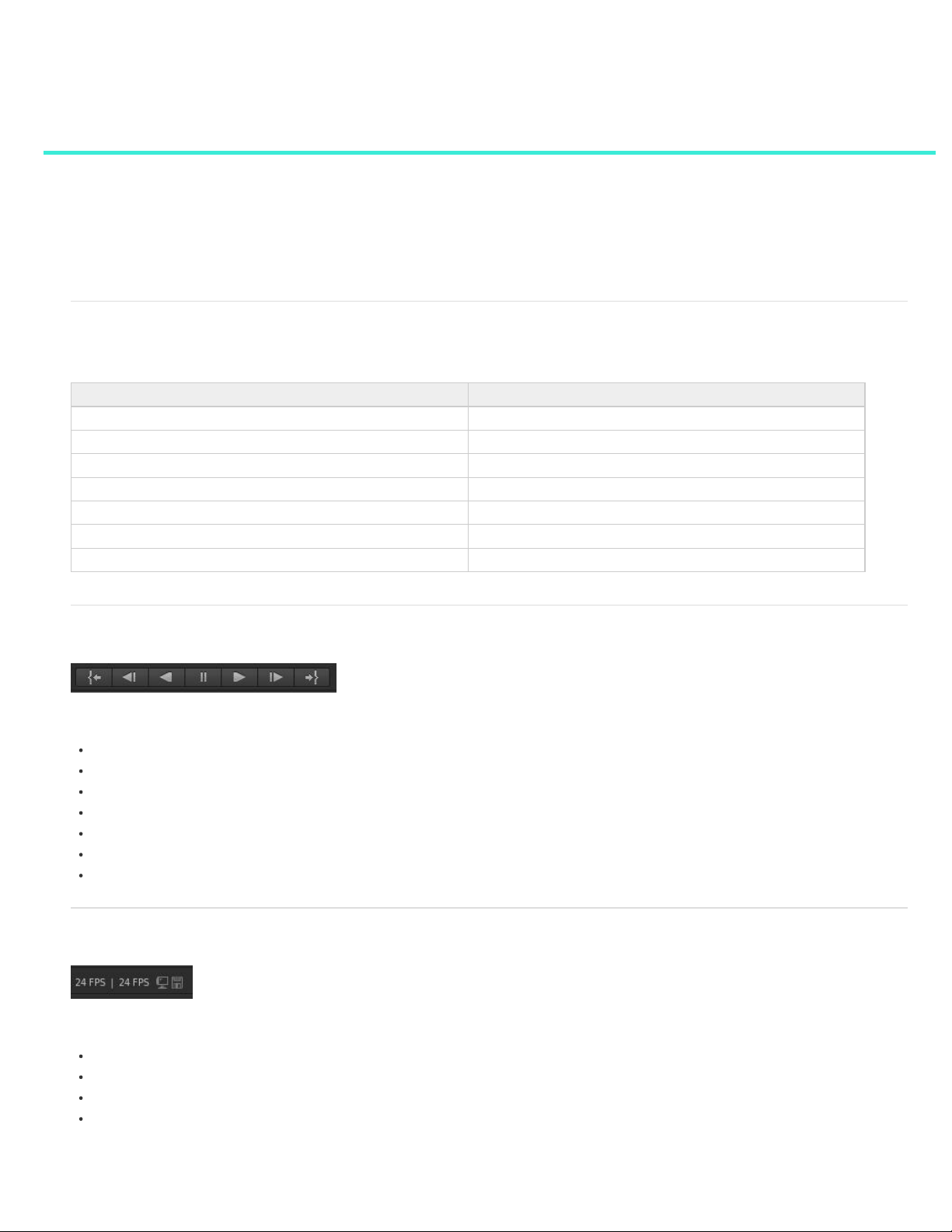
Concepts de base de lecture
14
Raccourcis de lecture
Commandes de lecture
Indicateurs de lecture
Changement de la cadence de base
Changement de la cadence de lecture
Changement du mode de lecture
Raccourcis de lecture
Remarque :
Résultat Raccourci clavier
Lecture vers l’avant L
Lecture vers l’arrière J
Arrêter la lecture K
Lecture/pause Espace
Vers l’avant ou vers l’arrière Flèche droite ou gauche
Augmenter ou réduire la cadence de 1 i/s Page précédente ou Page suivante
Changement du mode de lecture F6
fermez le Bureau avant la lecture (appuyez sur D).
Commandes de lecture
Commandes de lecture de gauche à droite :
Atteindre le point d’entrée
Image d’une étape vers l’arrière
Lecture vers l’arrière
Pause
Lecture vers l’avant
Image d’une étape vers l’avant
Atteindre le point de sortie
Haut de la page
Haut de la page
Indicateurs de lecture
Les indicateurs de lecture sur le côté gauche du montage fournissent les informations suivantes, de gauche à droite :
La cadence de base actuelle
La cadence de lecture
L’indicateur de performance clé
L’indicateur de performance du moniteur
L’indicateur de performance du disque devient rouge lorsque l’un des disques ou l’unité centrale n’est pas en mesure de transmettre le décodage
en temps réel à la vitesse de lecture souhaitée.
Haut de la page
Page 16
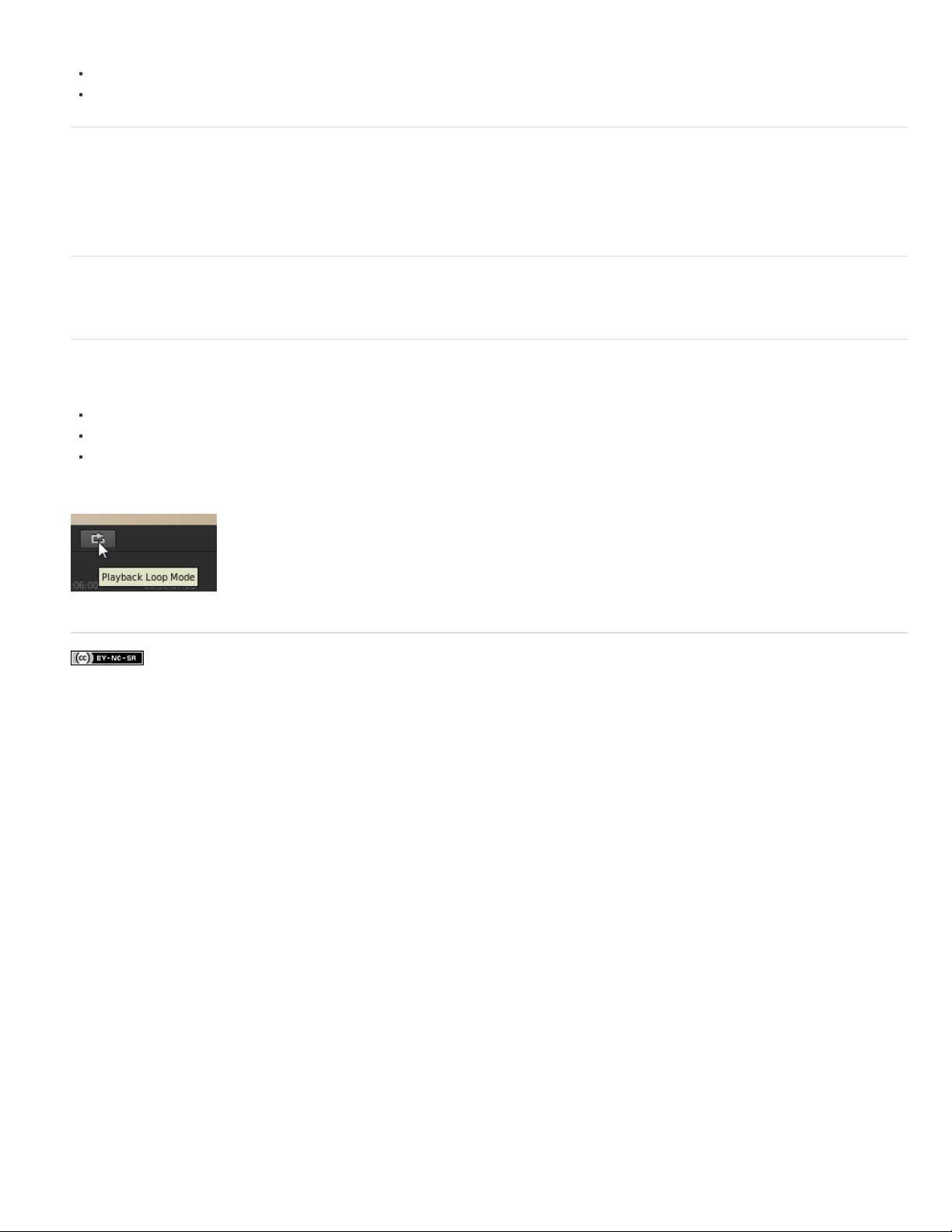
L’indicateur de performance du moniteur devient rouge lorsque l’un des problèmes suivants est détecté :
15
Un problème avec la performance en temps réel des opérations d’étalonnage que vous appliquez à l’élément
Un problème de synchronisation avec le périphérique d’affichage
Changement de la cadence de base
1. Sélectionnez Paramètres > Lecture.
2. Entrez une nouvelle cadence de base.
Remarque : les valeurs du code temporel du montage reflètent votre cadence de base.
Changement de la cadence de lecture
Appuyez sur la touche fléchée Page précédente ou Page suivante pour augmenter ou réduire la cadence d’images d’une image par seconde.
Changement du mode de lecture
SpeedGrade propose trois modes de lecture :
Exécution unique
Ping pong
Boucle (par défaut)
Pour changer de mode, appuyez sur F6 ou utilisez le bouton Mode de lecture en regard des commandes de lecture.
Haut de la page
Haut de la page
Haut de la page
Les publications Twitter™ et Facebook ne sont pas couvertes par les dispositions Creative Commons.
Mentions légales | Politique de confidentialité en ligne
Page 17
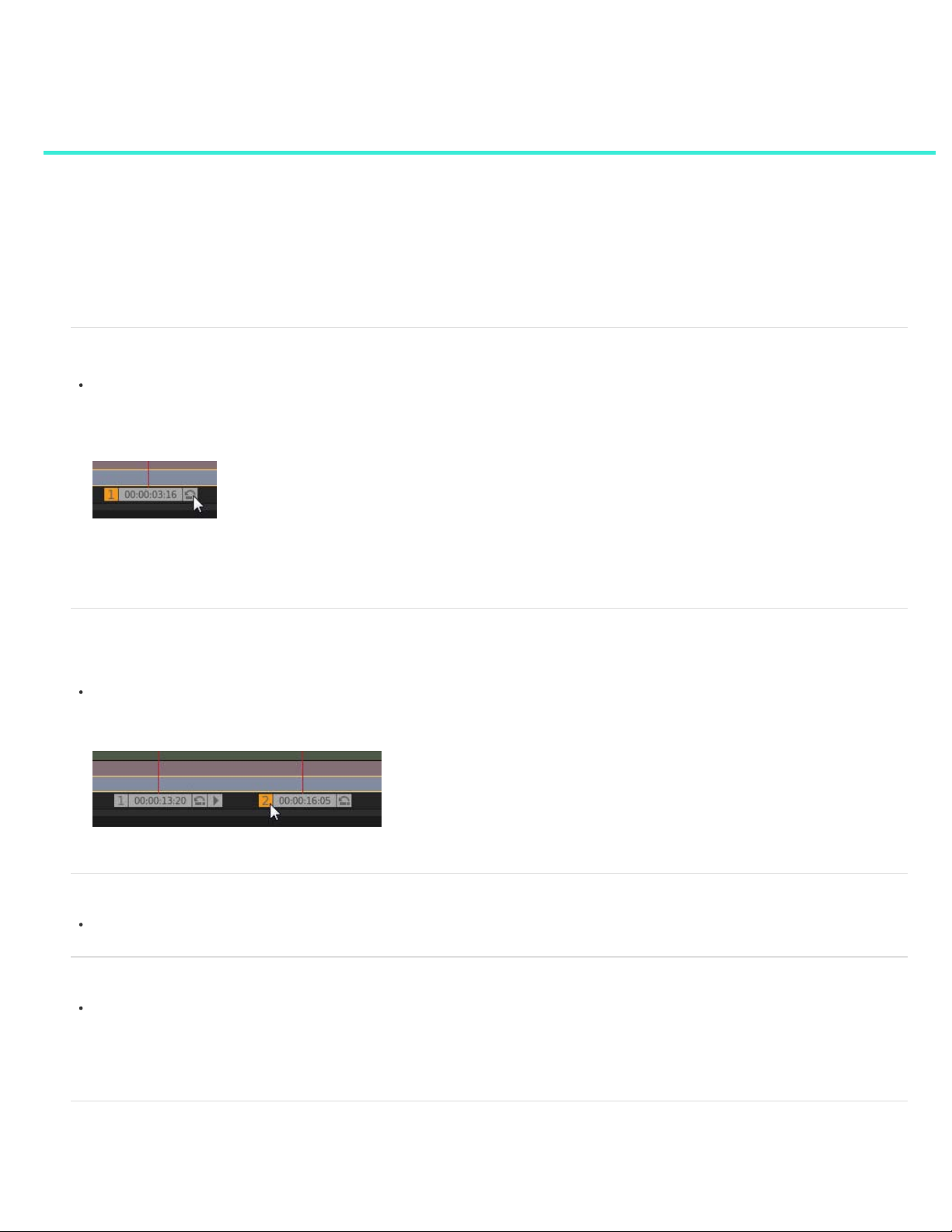
Comparer des images avec plusieurs têtes de lecture
16
Création d’une autre tête de lecture
Sélectionner une tête de lecture principale
Régler l’intervalle entre les têtes de lecture
Suppression d’une tête de lecture
Travail en mode d’écran fractionné
Raccourcis clavier
Utilisez plusieurs têtes de lecture pour comparer la correspondance des couleurs de plusieurs images.
Création d’une autre tête de lecture
Maintenez la touche Ctrl (Windows) ou Commande (Macintosh) enfoncée et faites glisser l’icône Déplacer la tête de lecture n’importe où sur
le montage.
L’icône Déplacer la tête de lecture représente une flèche. Elle est située sur le côté droit du contrôleur de tête de lecture.
Assurez-vous que l’icône Plus (+) verte apparaît sur le côté gauche du contrôleur de tête de lecture avant de relâcher le bouton de la
souris.
Sélectionner une tête de lecture principale
Lors de l’utilisation de plusieurs têtes de lecture, sélectionnez une tête principale pour effectuer l’étalonnage et d’autres réglages.
Cliquez sur le numéro de la tête de lecture pour en faire la tête principale.
Le numéro de la tête de lecture devient orange pour indiquer qu’elle est active.
Haut de la page
Haut de la page
Régler l’intervalle entre les têtes de lecture
Cliquez sur l’icône Déplacer la tête de lecture et placez- la à la position de votre choix sur le montage.
Suppression d’une tête de lecture
Cliquez sur l’icône Déplacer la tête de lecture et faites- la glisser hors du montage.
Remarque : assurez-vous que la tête de lecture n’est pas la tête principale. Si le numéro indiqué à gauche du contrôleur de tête de lecture
est de couleur orange, cela signifie qu’il s’agit de la tête principale. Sélectionnez une autre tête de lecture principale en cliquant sur son
numéro, puis supprimez la tête inactive.
Travail en mode d’écran fractionné
Pour arranger la disposition de l’écran, cliquez sur le bouton Afficher dans l’onglet Montage et faites glisser les icônes dans le panneau Disposition
Haut de la page
Haut de la page
Haut de la page
Page 18
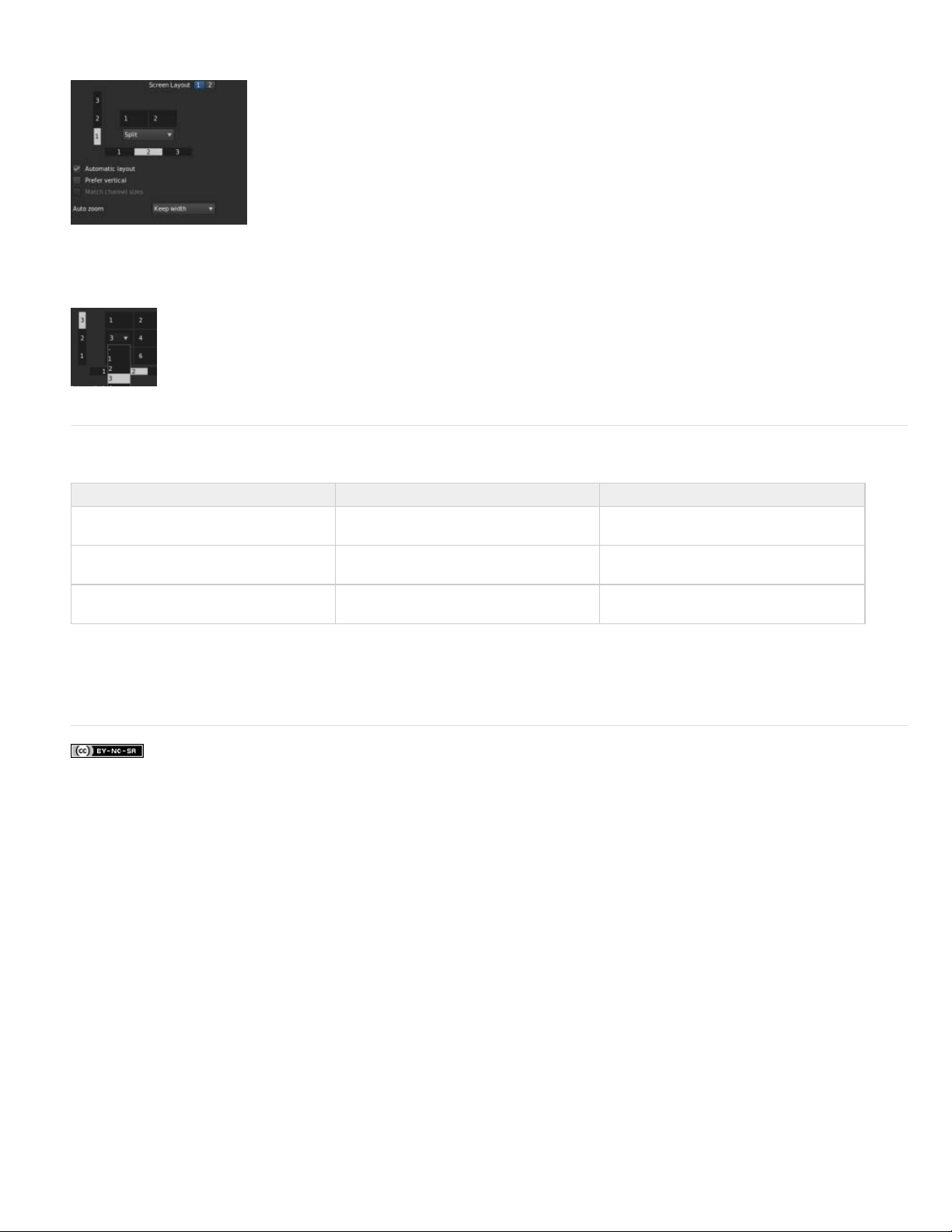
de l’écran.
17
Vous pouvez afficher jusqu’à neuf têtes de lecture en même temps. Si vous utilisez plus de neuf têtes de lecture, cliquez sur un numéro dans l’un
des canaux pour sélectionner la tête de lecture à afficher.
Raccourcis clavier
Haut de la page
Résultat Windows Mac OS
Pour modifier le mode d’écran fractionné
actif
Pour modifier l’orientation horizontale ou
verticale du mode d’écran fractionné.
Pour inverser la position des couches du
mode d’écran fractionné.
Remarque :
Les affectations de touches F par défaut doivent être désactivées sur les systèmes Mac OS. Dans les Préférences système,
F9 Cmd+F9
F10 Cmd+F10
F11 Cmd+F11
sélectionnez Clavier, puis le panneau Raccourcis clavier. Sélectionnez Expose et Spaces, puis désélectionnez les affectations de touches par
défaut.
Les publications Twitter™ et Facebook ne sont pas couvertes par les dispositions Creative Commons.
Mentions légales | Politique de confidentialité en ligne
Page 19
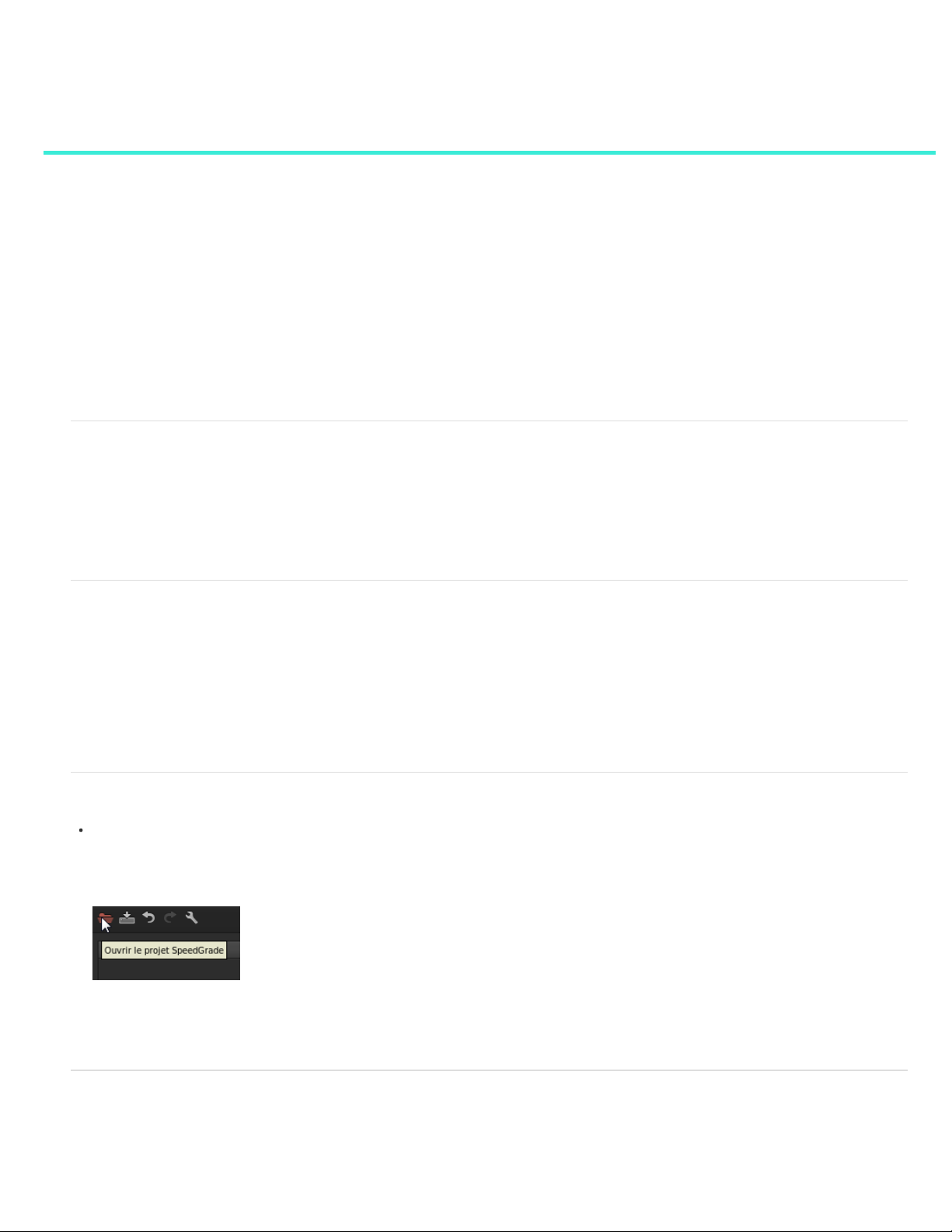
Utilisation des projets
18
Création de votre premier projet
Démarrage d’un nouveau projet
Ouverture d’un projet
Enregistrement d’un projet
Utilisation de plusieurs projets en même temps
Changement du nom d’un projet
Suppression d’un projet
Déplacement d’un projet vers un autre ordinateur
Un projet SpeedGrade est stocké dans le fichier XML avec une extension de nom de fichier ircp. Le fichier contient des informations sur les
séquences, les ressources et les décisions de montage.
Le fichier stocke les références au nom et à l’emplacement des fichiers de ressource dans votre projet. Si vous déplacez, renommez ou supprimez
une ressource, SpeedGrade vous invite à rechercher le fichier manquant la prochaine fois que vous ouvrez le projet.
Création de votre premier projet
1. Ajoutez une ou plusieurs ressources dans le montage.
SpeedGrade crée automatiquement un fichier de projet.
2. Pour renommer le projet ou l’enregistrer à un autre emplacement, appuyez sur Ctrl+S (Windows) ou Cmd+S (Macintosh).
S’il ne s’agit pas de votre premier projet SpeedGrade, reportez-vous à la rubrique Démarrage d’un nouveau projet.
Démarrage d’un nouveau projet
1. Supprimez le montage d’un projet existant.
La suppression du montage décharge le projet actuel de SpeedGrade. Cela ne supprime pas le projet à proprement parler.
Remarque :
Enregistrement d’un projet.
2. Appuyez sur Ctrl+S (Windows) ou Cmd+S (Macintosh) pour enregistrer le nouveau projet vide.
veillez à enregistrer les modifications que vous avez apportées au projet en cours avant de décharger ce dernier. Voir
Ouverture d’un projet
Appuyez sur Ctrl+O (Windows) ou Cmd+O (Macintosh).
Vous pouvez également cliquer sur le bouton Ouvrir le projet SpeedGrade dans la barre d’outils située sur le coin supérieur gauche de
l’espace de travail.
Haut de la page
Haut de la page
Haut de la page
Vous pouvez également ouvrir le mode Bureau, naviguer jusqu’au dossier qui contient le fichier ircp à charger, puis double -cliquer sur la
miniature du fichier.
Enregistrement d’un projet
SpeedGrade enregistre votre travail toutes les 5 secondes. Toutefois, il est conseillé d’enregistrer régulièrement le projet en cours. En effet,
plusieurs enregistrements permettent de revenir à une version antérieure de votre choix.
Haut de la page
Page 20
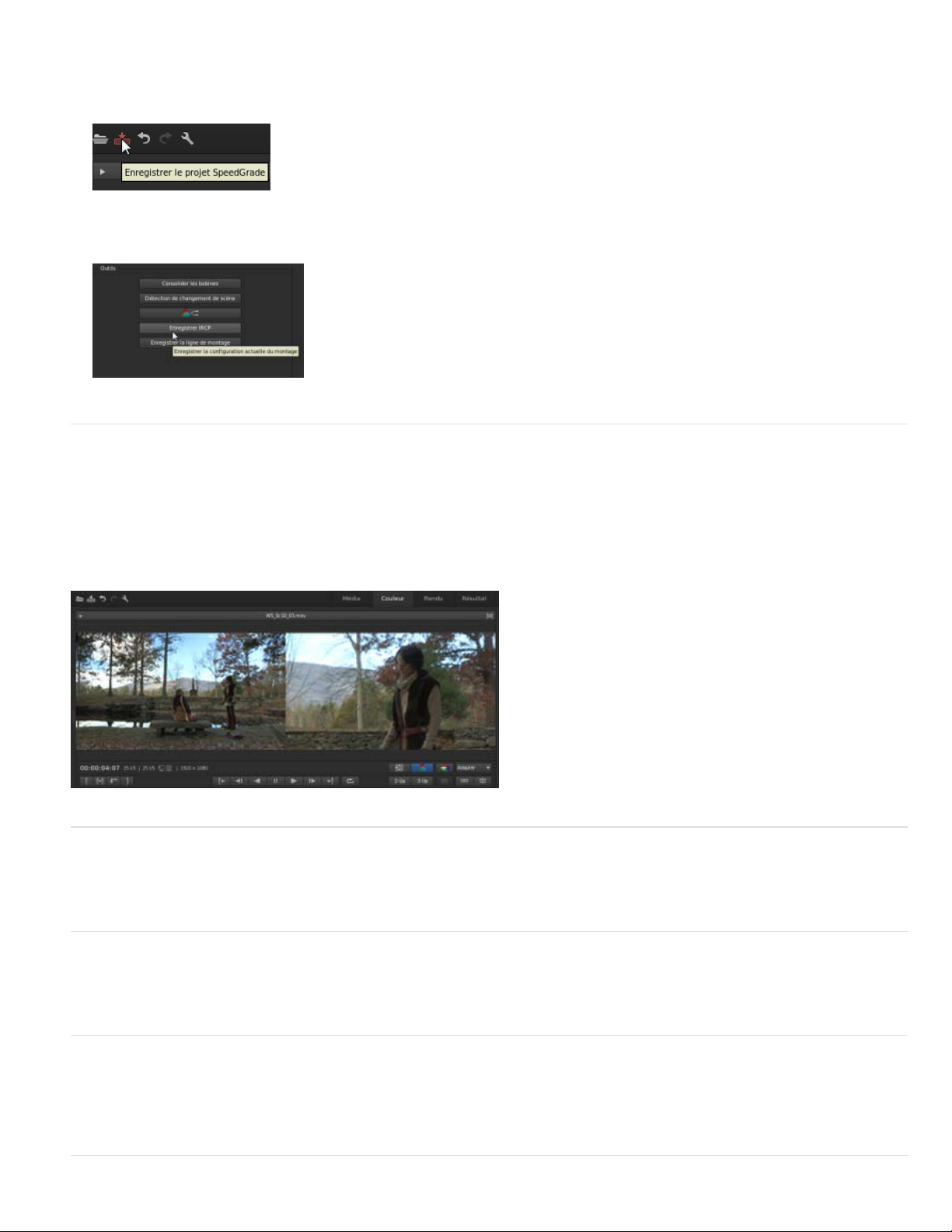
Appuyez sur Ctrl+S (Windows) ou Cmd+S (Macintosh).
Vous pouvez également cliquer sur le bouton Enregistrer le projet SpeedGrade dans la barre d’outils située dans le coin supérieur gauche de
19
l’espace de travail.
Vous pouvez également cliquer sur le bouton Enregistrer IRCP sur le panneau Montage.
Utilisation de plusieurs projets en même temps
1. Appuyez sur Ctrl+O (Windows) ou Cmd+O (Macintosh) et ouvrez le premier projet.
2. Dans l’Explorateur de médias, naviguez jusqu’au dossier qui contient le fichier ircp du second projet que vous souhaitez ouvrir en même
temps.
3. Cliquez sur l’icône Plus (+) sur la miniature du fichier.
SpeedGrade ouvre le deuxième projet sur un second montage. L’ouverture de plusieurs montages permet une lecture en écran fractionné.
Changement du nom d’un projet
1. En mode Bureau, accédez au dossier qui contient le fichier ircp que vous souhaitez renommer.
2. Cliquez avec le bouton droit de la souris sur le fichier ircp, sélectionnez Renommer dans le menu contextuel, puis renommez le fichier.
Haut de la page
Haut de la page
Suppression d’un projet
1. En mode Bureau, accédez au dossier qui contient le fichier ircp que vous souhaitez supprimer.
2. Cliquez avec le bouton droit de la souris sur le fichier ircp fichier et sélectionnez Supprimer dans le menu contextuel.
Déplacement d’un projet vers un autre ordinateur
Pour déplacer un projet vers un autre ordinateur, déplacez les copies de toutes les ressources du projet, ainsi que le fichier du projet (ircp).
Assurez-vous que les ressources conservent leurs noms de fichier et leurs emplacements de dossier afin que SpeedGrade puisse les rechercher
et les associer automatiquement au projet.
Haut de la page
Haut de la page
Page 21
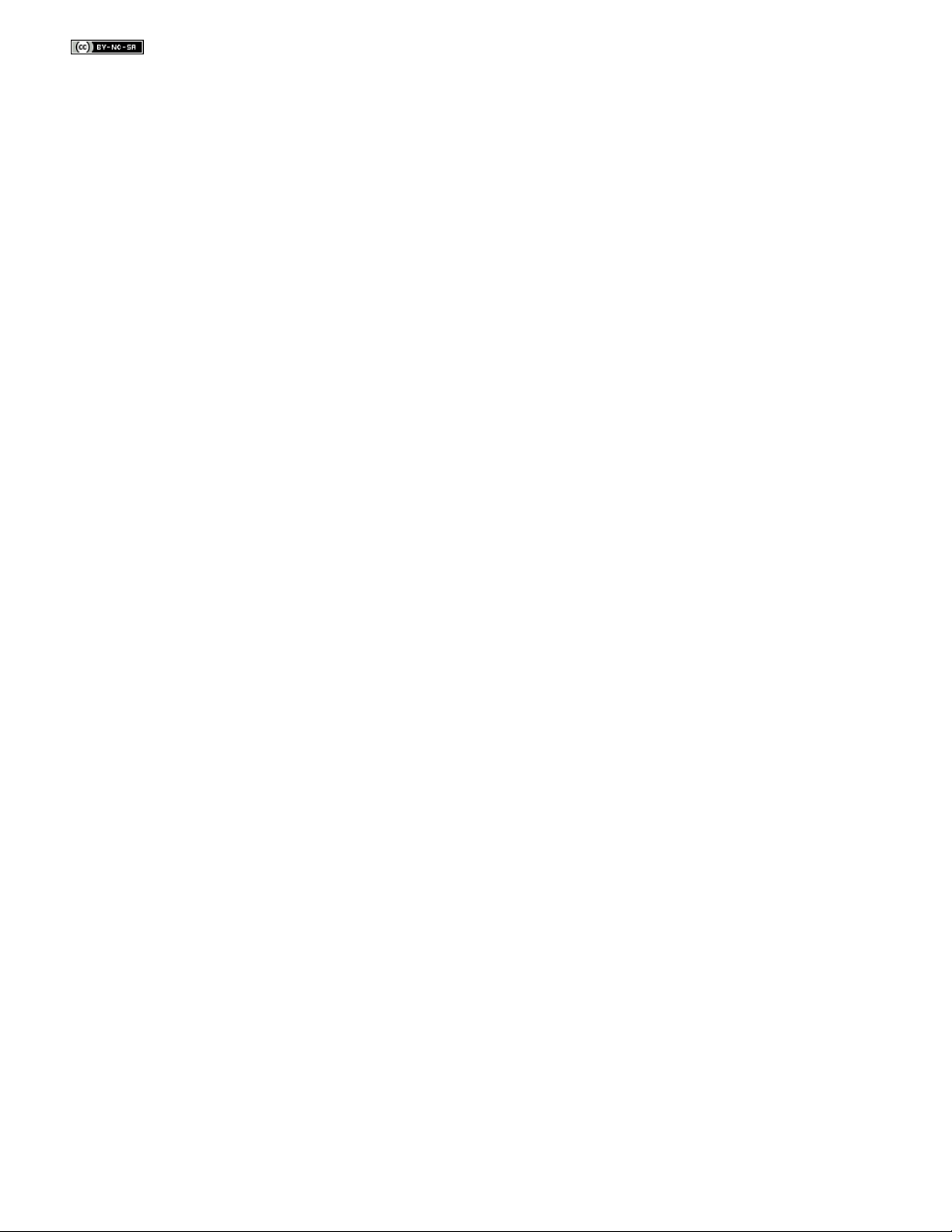
Les publications Twitter™ et Facebook ne sont pas couvertes par les dispositions Creative Commons.
20
Mentions légales | Politique de confidentialité en ligne
Page 22
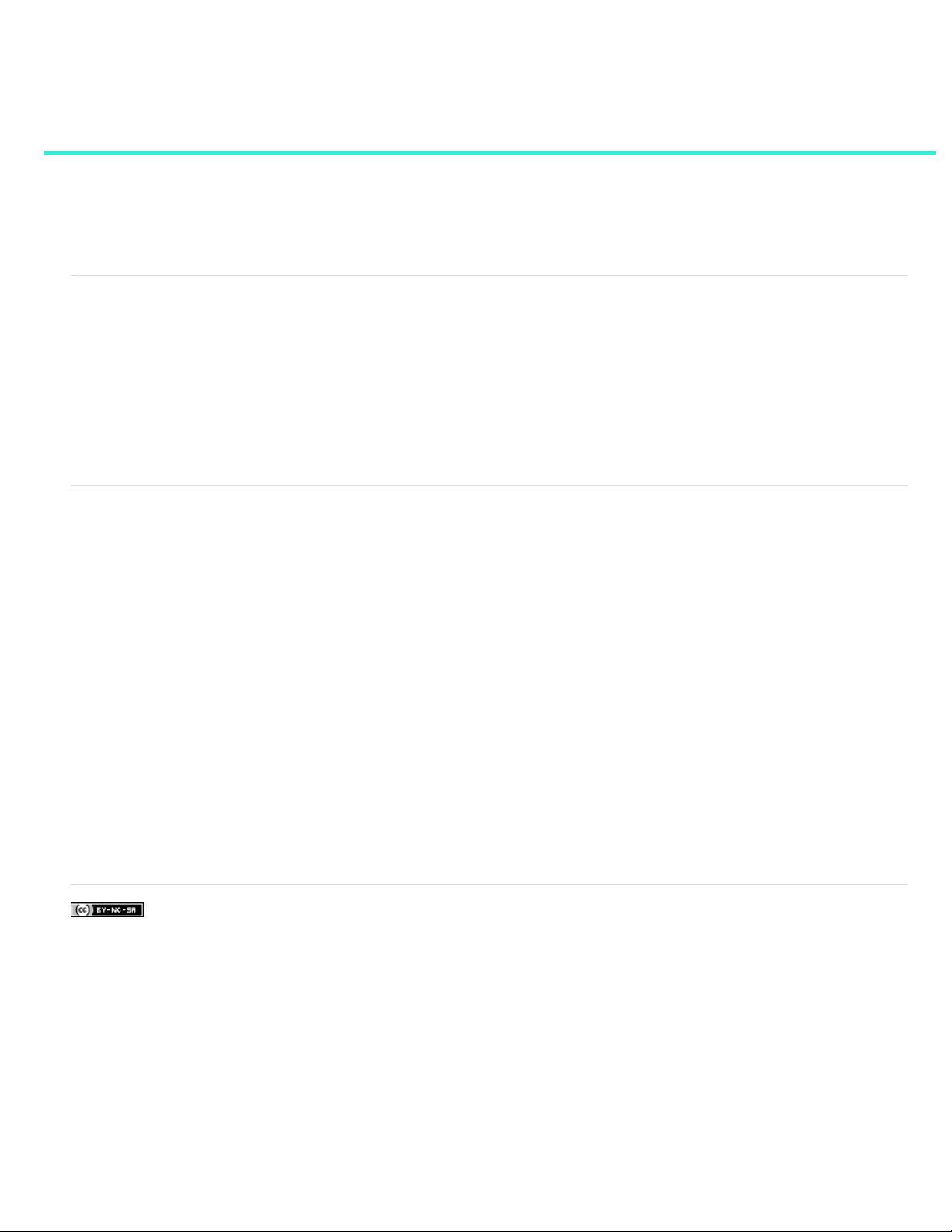
Configuration de l’affichage double écran
21
Configuration double écran standard
Configuration double écran avancée
Vous pouvez utiliser une configuration double écran pour travailler dans Adobe SpeedGrade. L’espace de travail de SpeedGrade s’affiche alors
sur un écran, tandis que le métrage s’affiche sur l’autre.
Configuration double écran standard
Une configuration double écran standard utilise deux moniteurs connectés à deux sorties DVI ou DP de votre carte graphique.
1. Connectez les sorties DVI ou DP aux deux moniteurs.
Conseil : utilisez un moniteur ou un projecteur étalonné pour le moniteur destiné au métrage.
2. Dans SpeedGrade, cliquez sur Paramètres > Afficher et configurez les paramètres situés sous Taille de la fenêtre.
Les valeurs par défaut s’appliquent à deux écrans d’une résolution de 1920 x 1080. SpeedGrade s’affiche à gauche de l’écran du métrage.
3. Sélectionnez l’option Activer.
Configuration double écran avancée
La configuration double écran standard utilise la technologie nVidia Quadro SDI pour permettre une sortie 10 et 12 bits en temps réel sur une
interface SDI Single Link ou Dual Link. La configuration nVidia Quadro SDI nécessite un système d’exploitation Windows 7 64 bits.
1. Connectez la sortie DVI ou DisplayPort à l’écran que vous souhaitez utiliser pour l’espace de travail de SpeedGrade.
2. Utilisez une sortie SDI Single Link ou Dual Link de la carte nVidia SDI pour la connecter à des dispositifs de forme d’onde ou de contrôle
externes et à votre moniteur de référence ou projecteur.
3. Dans SpeedGrade, sélectionnez Paramètres > Afficher.
4. Dans la section Sortie SDI, modifiez les paramètres de signal et de format en fonction des paramètres de format de sortie de votre choix.
5. Sélectionnez l’option Activer.
FAQ : Combien de sorties du GPU nVidia est-il possible d’utiliser en parallèle ?
Il n’est possible d’utiliser que deux sorties à la fois en parallèle. Le flux de la carte SDI est acheminé via le GPU Quadro et, par conséquent, utilise
une sortie DVI ou DP. L’autre sortie peut être utilisée pour l’affichage de l’espace de travail. L’interface DisplayPort supplémentaire n’est pas
active en parallèle.
Conseil : association d’un écran de métrage local à une configuration de projection
Pour fournir à l’opérateur un affichage local précis parallèlement à un autre système d’affichage ou de projection, une division du signal est
recommandée sur la sortie SDI. Il s’agit de la méthode conseillée pour contrôler un signal au moyen de vectorscopes et de dispositifs de forme
d’onde externes.
Haut de la page
Haut de la page
Les publications Twitter™ et Facebook ne sont pas couvertes par les dispositions Creative Commons.
Mentions légales | Politique de confidentialité en ligne
Page 23
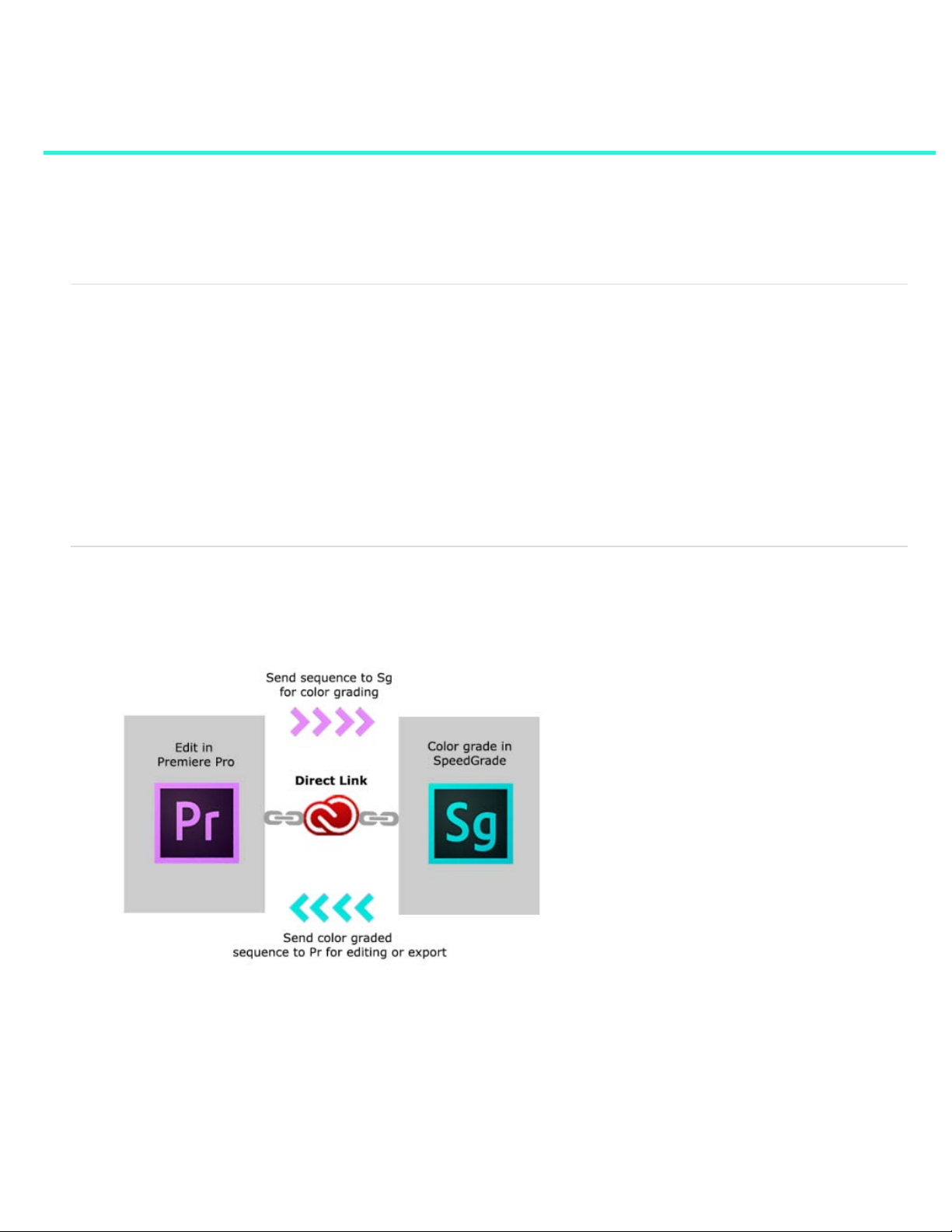
Processus Direct Link entre Adobe Premiere Pro et SpeedGrade
22
A propos de Direct Link
Modification et étalonnage des séquences Adobe Premiere Pro à l’aide de Direct Link
Ouverture des projets Premiere Pro directement dans SpeedGrade
Limitations du mode Direct Link
Didacticiel vidéo
A propos de Direct Link
Direct Link est un processus de modification et d’étalonnage intégré entre Adobe Premiere Pro CC et SpeedGrade CC.
Auparavant, pour utiliser SpeedGrade en vue d’étalonner les couleurs d’un métrage à partir d’Adobe Premiere Pro, vous deviez générer et
exporter les séquences vers SpeedGrade sous la forme de séquences d’images fixes DPX ou de lignes de montage (EDL). Une fois l’étalonnage
colorimétrique terminé dans SpeedGrade, vous exportiez ces projets sous forme de fichiers vidéo autonomes dans Adobe Premiere Pro en vue
d’opérer un montage supplémentaire.
Direct Link constitue une alternative rapide et efficace à cette méthode de travail. Grâce à la puissance de Mercury Playback Engine, Direct Link
permet d’envoyer ou d’ouvrir directement dans SpeedGrade des projets Adobe Premiere Pro. Vous pouvez en quelques clics étalonner les
couleurs des séquences Adobe Premiere Pro dans SpeedGrade et les renvoyer vers Adobe Premiere Pro.
Pour obtenir des performances optimales lorsque vous utilisez Direct Link, utilisez une carte graphique NVIDIA CUDA avec accélération GPU
sous Windows. Pour plus d’informations sur les cartes graphiques NVIDIA certifiées par Adobe, voir Caractéristiques techniques.
Modification et étalonnage des séquences Adobe Premiere Pro à l’aide de Direct Link
Grâce à Direct Link, vous pouvez exporter et réimporter vos projets Adobe Premiere Pro pour le montage et l’étalonnage, sans avoir à accomplir
de tâches longues et complexes (rendu et uniformisation, par exemple).
Haut de la page
Haut de la page
Processus Direct Link Premiere Pro-SpeedGrade
1re étape : Sélection de la séquence Premiere Pro
Sélectionnez la séquence Premiere Pro pour laquelle vous souhaitez étalonner les couleurs.
Remarque :
2e étape : Envoi de la séquence vers SpeedGrade à l’aide de Direct Link
Utilisez Direct Link pour envoyer directement une séquence d’un projet Adobe Premiere Pro ouvert vers SpeedGrade, sans exporter le projet.
Pour utiliser Direct Link, sélectionnez Fichier > Direct Link vers Adobe SpeedGrade.
vérifiez que vous avez bien sélectionné la séquence dans le panneau Montage ou Projet.
Page 24
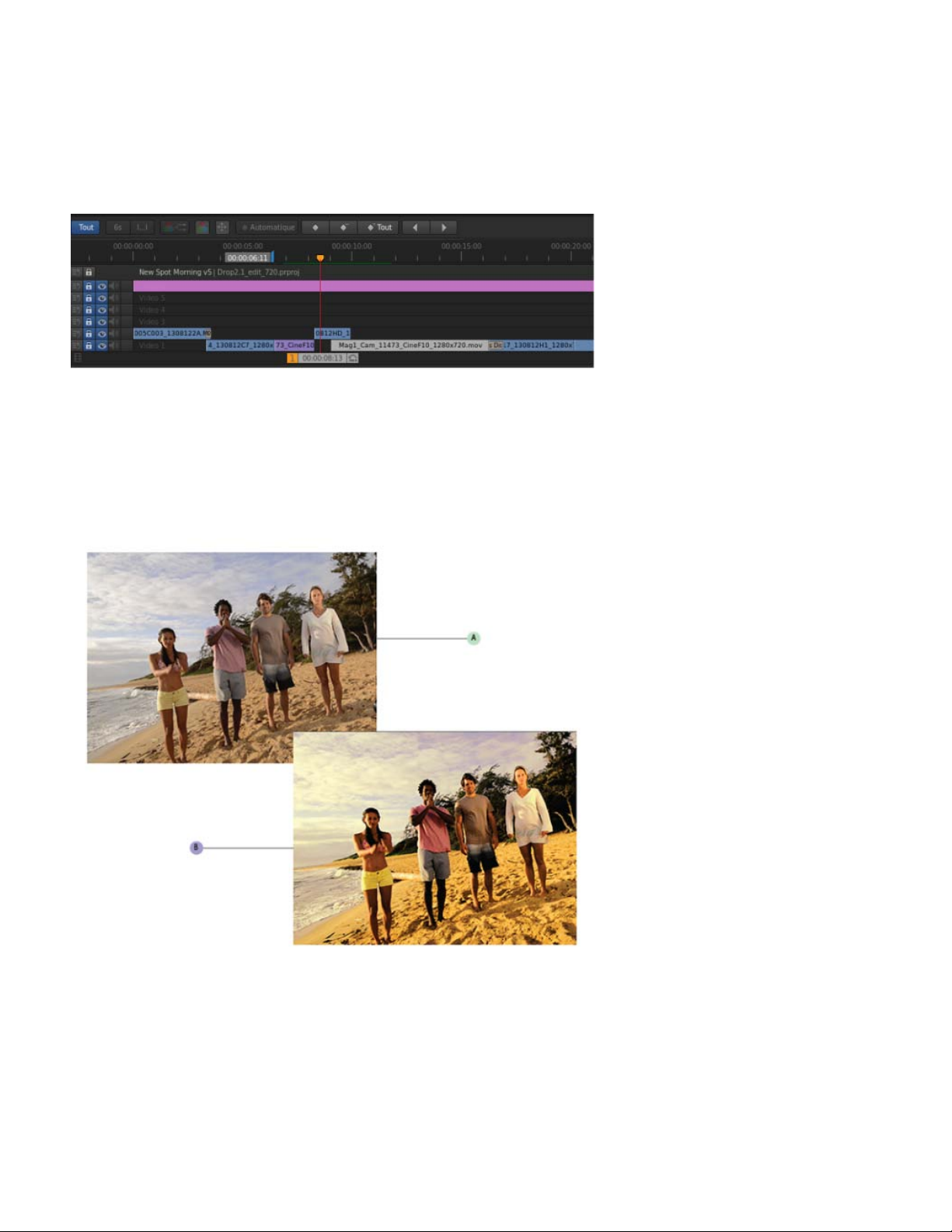
3e étape : Ouverture de la séquence dans SpeedGrade
Lorsque vous sélectionnez le processus Direct Link, Adobe Premiere Pro vous invite à enregistrer les modifications apportées au projet dans
23
Adobe Premiere Pro et à ouvrir le projet dans SpeedGrade. Cliquez sur Oui.
4e étape : La séquence sélectionnée s’ouvre dans SpeedGrade
Adobe Premiere Pro se ferme ; SpeedGrade ouvre la séquence dans son panneau Montage, avec la même mise en page de pistes que dans
Adobe Premiere Pro.
Tous les points de montage, transitions et calques de l’élément sont visibles dans le panneau Montage de SpeedGrade.
Panneau Montage du projet dans SpeedGrade
5e étape : Etalonnage des couleurs de la séquence à l’aide des outils d’étalonnage et de masque
Dans SpeedGrade, vous pouvez étalonner les couleurs de la séquence à l’aide des looks et des masques. Les looks que vous appliquez dans
SpeedGrade apparaissent comme des préconfigurations Lumetri lorsque vous rouvrez la séquence dans Adobe Premiere Pro.
Si un look Lumetri a déjà été appliqué dans Adobe Premiere Pro, il est disponible dans le montage SpeedGrade, où vous pouvez en modifier les
paramètres.
A. Séquence de projet Premiere Pro B. Couleur de la séquence Premiere Pro étalonnée dans SpeedGrade
Le processus Direct Link a été conçu pour que vous puissiez vous concentrer sur les tâches de correction et d’étalonnage des couleurs lorsque
vous êtes dans SpeedGrade. Ainsi, en mode Direct Link, seuls les onglets Couleur et Look de SpeedGrade sont disponibles. Pour plus
d’informations, voir Limitations de Direct Link..
6e étape : Envoi de la séquence avec couleurs étalonnées vers Adobe Premiere Pro en vue de la modifier
Une fois l’étalonnage des couleurs terminé dans SpeedGrade, enregistrez puis rouvrez la séquence dans Adobe Premiere Pro pour la sortie finale
ou pour apporter d’autres modifications.
Cliquez sur l’icône Direct Link vers Adobe Premiere Pro en haut à gauche de l’interface utilisateur de SpeedGrade.
Page 25
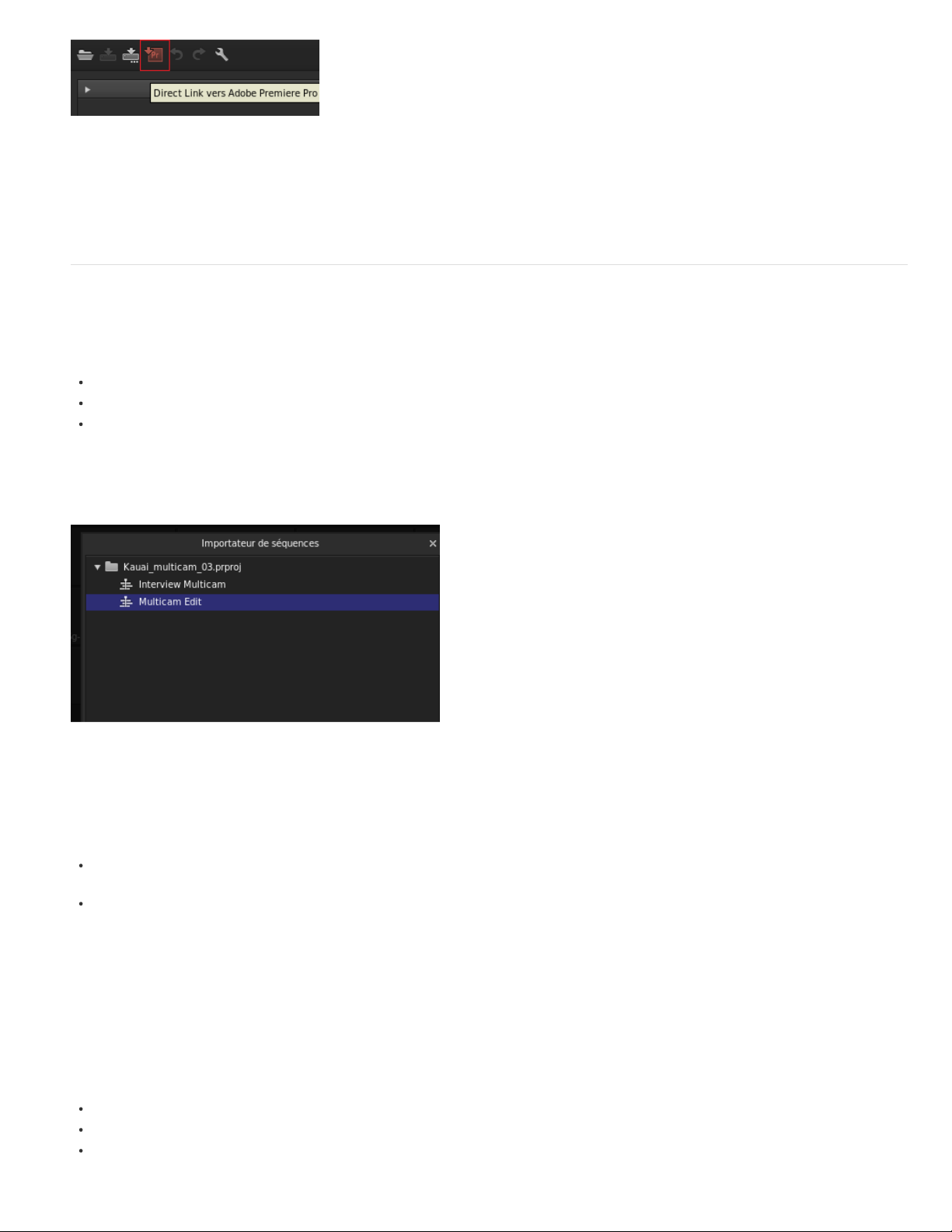
24
La séquence s’ouvre dans Adobe Premiere Pro, avec l’étalonnage des couleurs intact.
L’étalonnage des couleurs et les masques appliqués dans SpeedGrade sont visibles dans Adobe Premiere Pro sous forme d’effets Lumetri. Dans
Adobe Premiere Pro, activez ou désactivez ces effets Lumetri individuellement pour chaque élément et pour chaque calque d’effets, dans le
panneau Options d’effet.
Continuez à modifier ou exportez votre séquence pour une sortie finale dans Adobe Premiere Pro.
Ouverture des projets Premiere Pro directement dans SpeedGrade
Vous pouvez ouvrir des projets Adobe Premiere Pro natifs directement dans SpeedGrade, modifier l’étalonnage des couleurs, puis rouvrir le projet
dans Adobe Premiere Pro.
Dans l’écran de bienvenue de SpeedGrade, vous pouvez :
Ouvrir un projet Adobe Premiere Pro récemment ouvert (.pproj)
Ouvrir un projet Adobe Premiere Pro (.pproj)
Créer un projet SpeedGrade (.IRCP)
Lorsque vous ouvrez un projet Adobe Premiere Pro, la boîte de dialogue Importateur de séquences s’ouvre avec toutes les séquences contenues
dans le projet. Sélectionnez une séquence à ouvrir.
Remarque :
SpeedGrade ne peut pas ouvrir plusieurs séquences Adobe Premiere Pro en même temps.
Haut de la page
Dans SpeedGrade, vous pouvez corriger les couleurs primaires et secondaires, appliquer des looks et des masques, puis procéder à l’étalonnage
des couleurs requis.
Remarque :
un projet Adobe Premiere Pro (.pproj).
Quelques points importants :
SpeedGrade vous permet d’afficher et d’ajuster des calques de réglage Adobe Premiere Pro, ainsi que d’afficher toute transition appliquée à
la séquence.
Tous les étalonnages colorimétriques que vous appliquez dans SpeedGrade sont automatiquement disponibles dans Adobe Premiere Pro. Il
n’est pas nécessaire d’exporter les fichiers .look.
vous ne pouvez pas renvoyer de projets SpeedGrade (.IRCP) vers Adobe Premiere Pro. Pour utiliser Direct Link, commencez avec
Utilisation de médias hors ligne
Lorsque vous ouvrez dans SpeedGrade un projet Adobe Premiere Pro avec des fichiers multimédias manquants, vous ne pouvez pas lier et
localiser les médias hors ligne comme vous le feriez dans Adobe Premiere Pro.
Pour rétablir le lien avec le média hors ligne, vous devez réimporter le projet dans Adobe Premiere Pro.
Utilisation de compositions After Effects
Il existe plusieurs façons d’utiliser les compositions After Effects dans votre projet Premiere Pro :
Remplacer un élément dans Premiere Pro par une composition After Effects
Etablir la liaison avec une composition After Effects à l’aide d’Adobe Dynamic Link
Importer une composition After Effects (fichier AEP) dans un projet Premiere Pro
Page 26
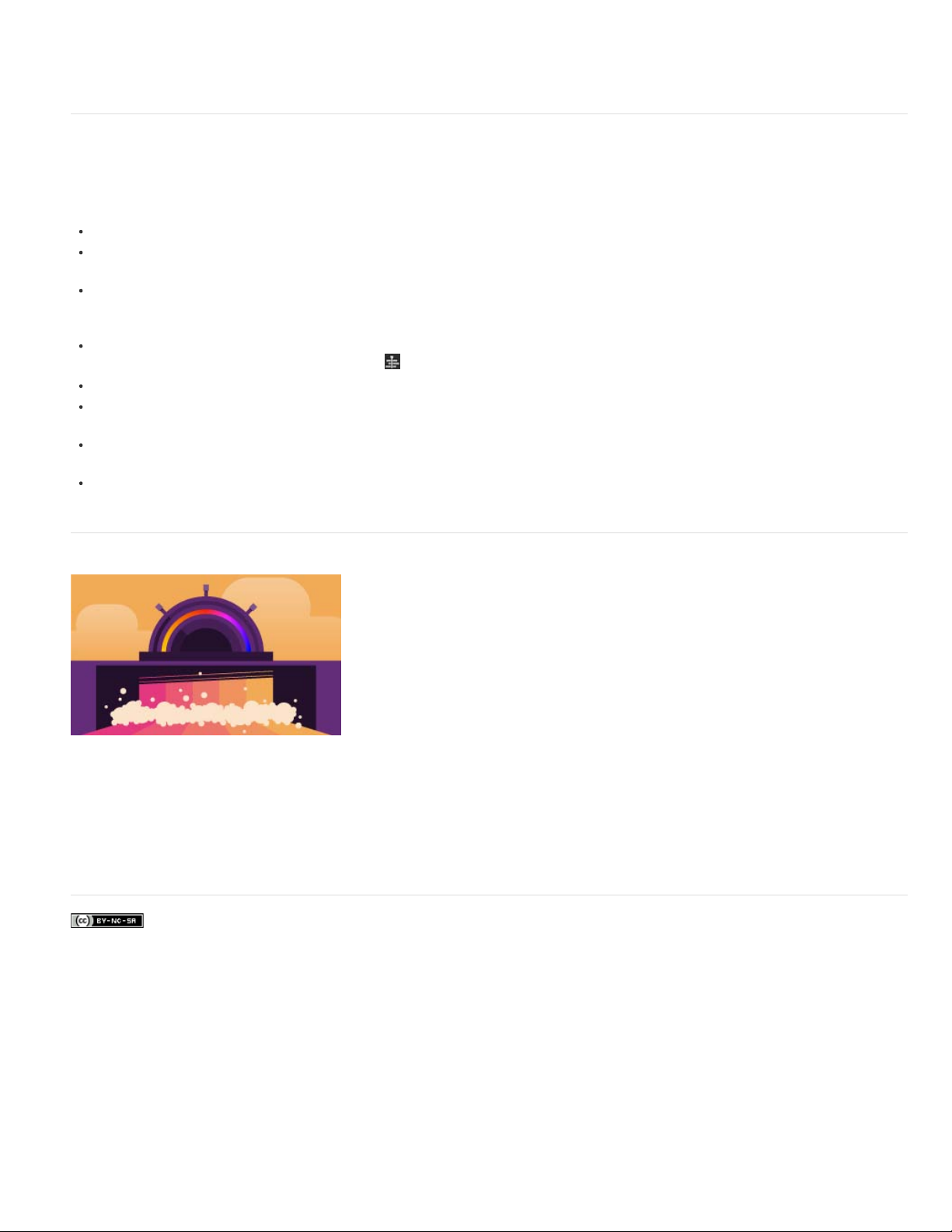
Quelle que soit la méthode utilisée, vous pouvez ouvrir une séquence Premiere Pro contenant les compositions After Effects directement dans
SpeedGrade. SpeedGrade ouvre la séquence en mode Direct Link, où vous pouvez étalonner les couleurs des compositions comme vous le feriez
25
avec n’importe quelle séquence Premiere Pro.
Limitations du mode Direct Link
Le processus Direct Link a été conçu afin que vous puissiez vous concentrer uniquement sur la correction et l’étalonnage des couleurs dans
SpeedGrade.
Ceci étant, plusieurs points doivent être pris en compte lorsque vous utilisez SpeedGrade en mode Direct Link :
La fonction d’enregistrement automatique est désactivée lors de l’utilisation du mode Direct Link.
Pour utiliser Direct Link, commencez avec un projet Adobe Premiere Pro (.pproj). Vous ne pouvez pas envoyer de projets SpeedGrade
(.IRCP) vers Adobe Premiere Pro en mode Direct Link.
En mode Direct Link, vous ne pouvez pas effectuer le rendu de vos projets Adobe Premiere Pro dans SpeedGrade. Pour le rendu, vous
renvoyez les projets dans Premiere Pro. Par conséquent, les onglets Rendu et Résultat ne sont pas disponibles lors de l’utilisation de
Direct Link.
SpeedGrade peut ouvrir une seule séquence Adobe Premiere Pro à la fois. Pour ouvrir une autre séquence dans le projet, ouvrez la boîte de
dialogue Importateur de séquences en cliquant sur dans le montage SpeedGrade.
Vous ne pouvez pas ouvrir l’Explorateur de médias pour parcourir les médias. Ainsi, l’onglet Média n’est pas disponible en mode Direct Link.
Vous ne pouvez pas ajouter d’éléments dans SpeedGrade à la séquence Adobe Premiere Pro. Pour modifier la séquence, vous devez
renvoyer le projet vers Adobe Premiere Pro.
Vous ne pouvez pas modifier l’audio ni utiliser les fonctions de recadrage automatique (pan & scan). Par conséquent, les onglets 3D stéréo,
Audio et Pan & Scan ne sont pas disponibles en mode Direct Link.
Si vous appliquez l’effet Stabilisation de déformation sur une séquence Adobe Premiere Pro, assurez-vous que l’analyse est terminée avant
d’envoyer la séquence vers SpeedGrade à l’aide de Direct Link. Dans le cas contraire, un message d’erreur s’affiche.
Didacticiel vidéo
Haut de la page
Haut de la page
Comment transformer votre vidéo en véritable film
Apprenez à utiliser Direct Link pour effectuer des allers/retours entre Premiere Pro et SpeedGrade afin de réaliser diverses tâches sur vos projets :
étalonnage complet des couleurs, mais aussi application de pellicules et de looks de caméra préconfigurés.
Les publications Twitter™ et Facebook ne sont pas couvertes par les dispositions Creative Commons.
Mentions légales | Politique de confidentialité en ligne
Page 27
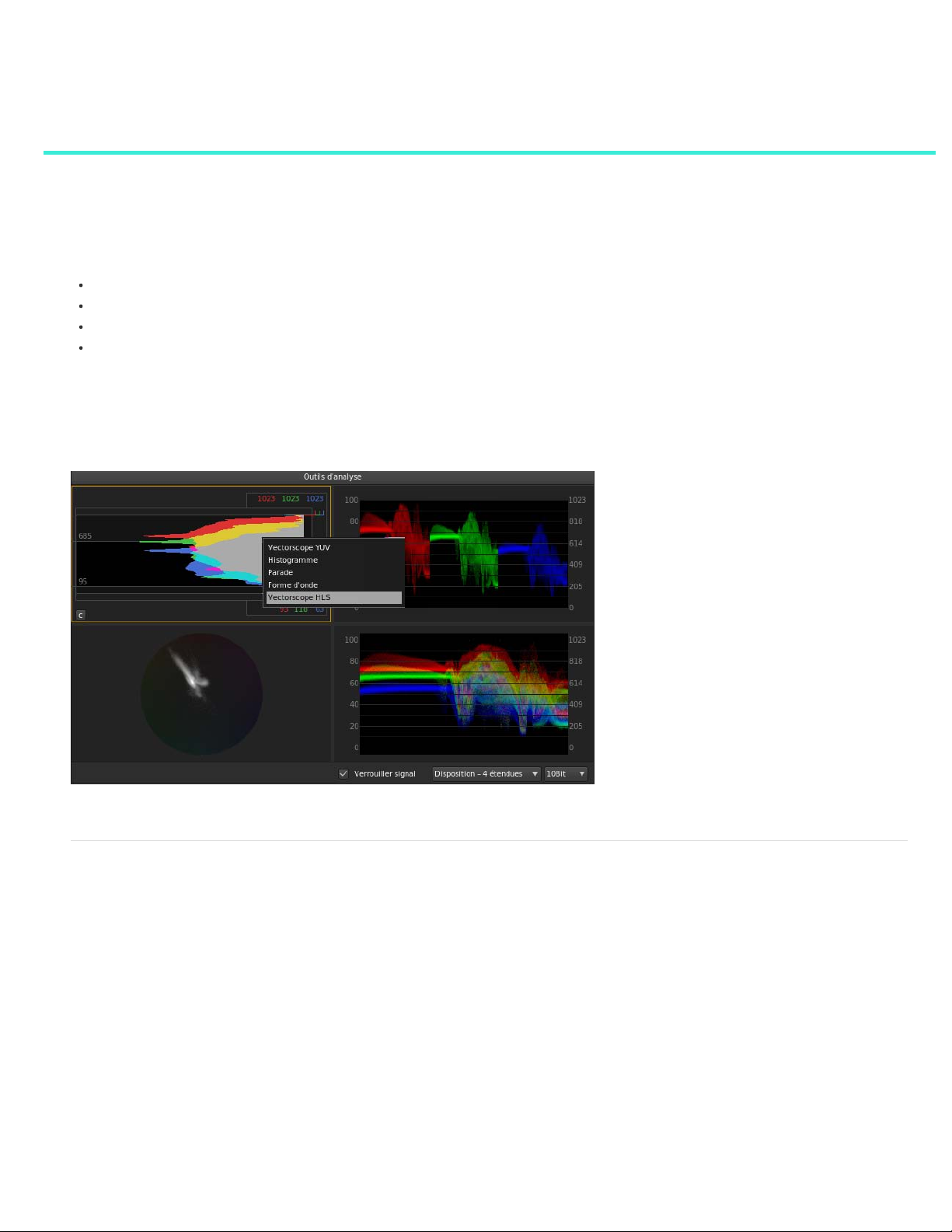
Outils d’analyse d’images
26
Histogramme
Vectorscope
Parade RVB
Vues des couches
SpeedGrade fournit divers outils d’analyse des images, notamment :
Histogramme
Vectorscope
Parade RVB
Forme d’onde Luma
Ces outils sont désormais regroupés dans le panneau Outils d’analyse.
Pour afficher ce panneau , utilisez le raccourci clavier A ou cliquez sur la flèche située dans l’angle supérieur gauche du panneau Moniteur. Pour
redimensionner le panneau Outils d’analyse, faites glisser ses poignées.
Utilisez le menu contextuel pour sélectionner le mode vidéo à afficher.
Panneau Outils d’analyse
Histogramme
Le panneau Histogramme affiche des valeurs RVB. Les valeurs minimales de luminance par couche sont affichées sous la forme de valeurs
numériques au bas de l’écran. Les valeurs maximales sont affichées en haut. Deux lignes horizontales indiquent la plage de sortie. La plage par
défaut est définie sur des valeurs de code CIN (de 95 à 685).
Haut de la page
Page 28
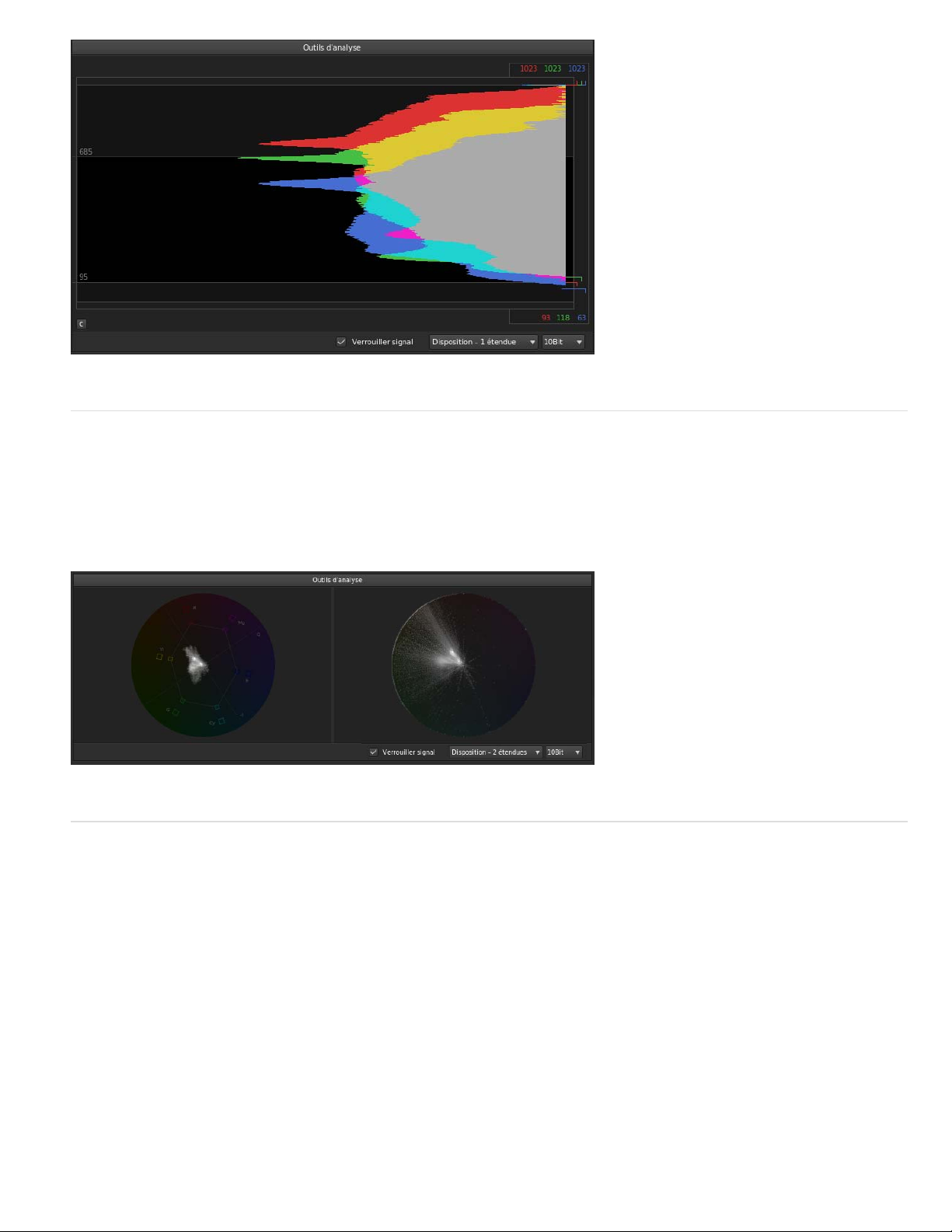
Histogramme
27
Vectorscope
Le Vectorscope affiche les informations relatives à la chrominance de la vidéo dans un graphique circulaire. La saturation est mesurée depuis le
centre du graphique vers l’extérieur.
Les vectorscopes fonctionnent en modes YUV et TLS (Teinte, Saturation, Luminosité). Le Vectorscope YUV utilise l’espace colorimétrique YUV
plus répandu, qui comprend des cibles de couleur pour afficher la répartition des pixels dans les images de manière plus intuitive. Le vectorscope
YUV est l’option par défaut.
Vectorscope YUV, Vectorscope TLS
Parade RVB
Le mode Parade RVB affiche des formes d’onde distinctes pour les composantes rouge, verte et bleue d’une image. Les formes d’onde sont
affichées côte à côte, ce qui permet de comparer aisément les niveaux associés de rouge, de vert et de bleu dans une image, puis d’effectuer les
modifications souhaitées. Le mode Parade RVB facilite également la détection de dominantes de couleur dans votre image.
Haut de la page
Haut de la page
Page 29
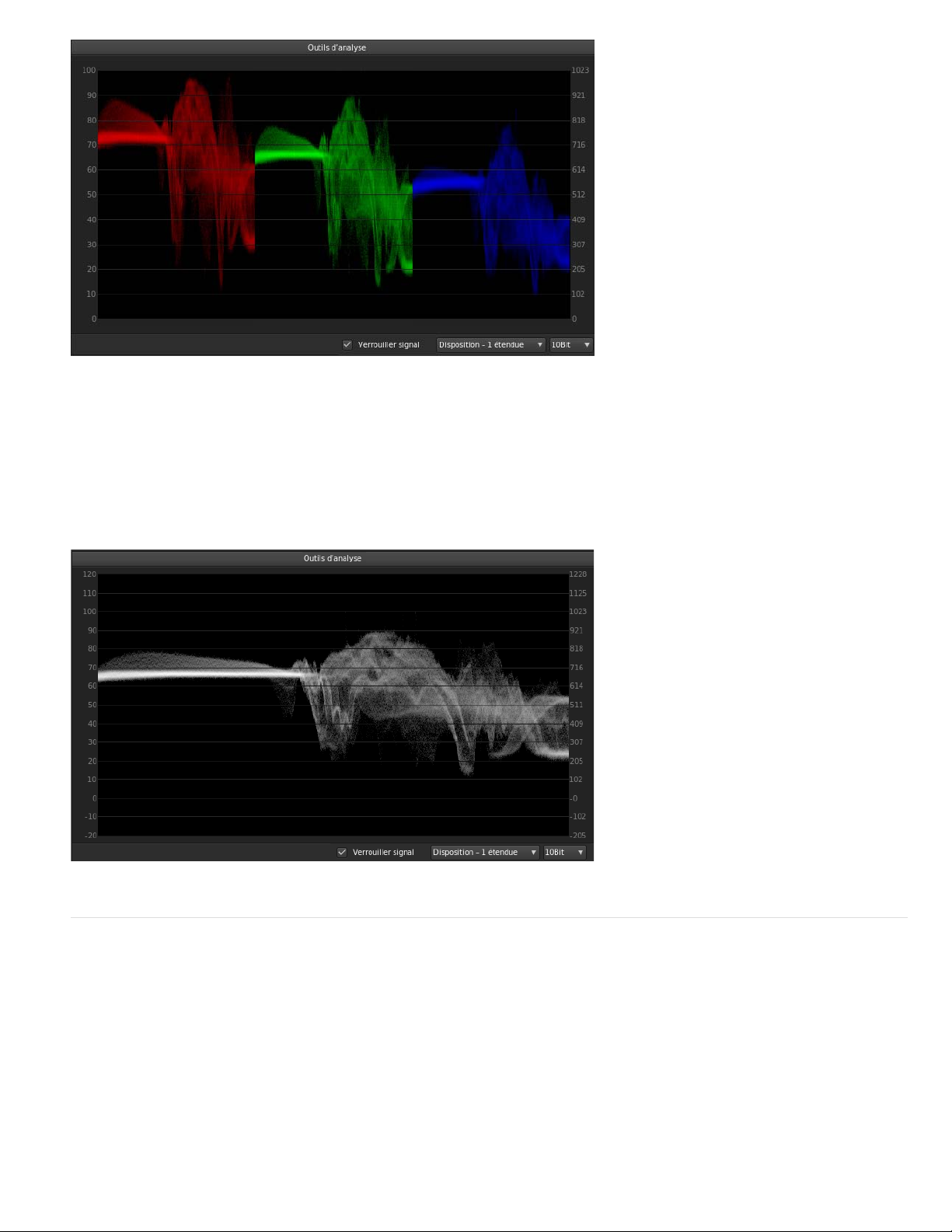
28
Parade RVB
Forme d’onde Luma
Le mode Forme d’onde Luma affiche une représentation de la luminance des images, semblable au mode d’affichage utilisé dans
Adobe Premiere Pro.
Les niveaux élevés de luminance apparaissent sous la forme de pics sur la forme d’onde, tandis que les faibles niveaux de luminance
apparaissent sous la forme de creux. Ce mode vous permet d’identifier rapidement les tons clairs et les tons foncés dans l’image, d’où la
possibilité d’obtenir un équilibre précis entre les blancs et les noirs.
Forme d’onde Luma
Vues des couches
Les vues de couches vous permettent de vérifier des couches de couleur spécifiques. Vous pouvez, par exemple, les utiliser pour rechercher des
artefacts de compression ou du bruit dans les canaux RVB.
Pour afficher un canal sur le moniteur, procédez comme suit :
Par exemple, si votre image comprend une couche alpha, sélectionnez Couche alpha pour l’afficher sur le moniteur. Pour revenir au mode
d’affichage normal, sélectionnez la vue normale pour l’affichage des canaux.
1. Sélectionnez l’onglet Montage, puis sélectionnez Afficher.
2. Sélectionnez une couche dans le menu Affichage des couches sous Options d’affichage.
Haut de la page
Page 30

Les publications Twitter™ et Facebook ne sont pas couvertes par les dispositions Creative Commons.
29
Mentions légales | Politique de confidentialité en ligne
Page 31

Utilisation des images-clés
30
Ajout d’images-clés
Flux de travaux pour la création de fondus entre les images-clés
Enregistrement automatique des images-clés en cours d’édition
Déplacement entre les images-clés
Supprimer des images -clés
Rubriques connexes
Utilisez des images-clés pour transformer l’état d’un étalonnage, masque ou réglage « pan & scan » au fil du temps. Une image-clé marque le
moment où vous spécifiez un état, tel que la position d’un masque. Vous utilisez généralement au moins deux images-clés : une pour l’état au
début de la modification et une autre pour le nouvel état à la fin du changement. Vous pouvez ajouter autant d’images-clés que vous le souhaitez
sur une piste. SpeedGrade interpole les valeurs entre les images-clés et crée des fondus entre elles.
Ajout d’images-clés
Chaque nouvelle piste d’étalonnage a une image-clé à sa position de départ. Si vous n’ajoutez pas d’autres images-clés, tous les réglages
affectent l’élément en entier.
Pour ajouter d’autres images-clés le long d’une piste :
1. Déplacez la tête de lecture jusqu’à la position où ajouter une image-clé.
2. Cliquez sur le bouton Enregistrer l’image- clé.
3. Appliquez les réglages à la position de la nouvelle image-clé, tels qu’un étalonnage, un masque ou un réglage « pan & scan ».
4. Lorsque la tête de lecture se situe sur l’image-clé en cours, cliquez sur le bouton Enregistrer l’image-clé une deuxième fois pour créer un
fondu entre l’image-clé précédente et l’image-clé en cours. Reportez-vous à la rubrique Flux de travaux pour la création de fondus entre les
images-clés.
Une flèche entre les images-clés sur la piste indique un fondu linéaire entre les deux positions.
Haut de la page
Flux de travaux pour la création de fondus entre les images-clés
Créez un fondu entre deux images- clés en cliquant sur le bouton Enregistrer l’image-clé une deuxième fois à chaque nouvelle position d’imageclé. Le flux de travaux habituel se présente comme suit :
1. Déplacez la tête de lecture sur le montage jusqu’à la position à laquelle vous souhaitez commencer le fondu.
2. Ajoutez une image-clé en cliquant sur Enregistrer l’image- clé.
Haut de la page
Page 32

3. Déplacez la tête de lecture jusqu’à la position sur le montage où terminer le fondu.
31
4. Cliquez deux fois sur le bouton Enregistrer l’image-clé pour ajouter une image-clé qui transformera progressivement tous les paramètres de
la version précédente de l’image clé actuelle.
5. Régler l’étalonnage, le masque ou le « pan & scan » aux positions des deux images-clés.
Enregistrement automatique des images-clés en cours d’édition
Lorsque le mode Images-clés automatiques est activé, la modification d’une propriété ajoute automatiquement une image-clé à chaque nouvelle
position.
Cliquez sur le bouton images-clés automatiques pour activer ou désactiver le mode Images-clés automatiques.
Déplacement entre les images-clés
Appuyez sur la flèche vers la gauche ou la droite sur la barre d’outils des images-clés.
Conseil : vous pouvez également utiliser les raccourcis clavier suivants : Ctrl+Maj+flèche gauche/droite.
Haut de la page
Haut de la page
Supprimer des images-clés
Pour supprimer une image -clé :
1. Naviguez jusqu’à l’image-clé à supprimer.
2. Cliquez sur le bouton Supprimer l’image-clé.
Les autres images-clés situées sur la même piste ne sont pas affectées.
Pour supprimer toutes les images-clés sur une piste :
Cliquez sur le bouton Supprimer toutes les images-clés.
Haut de la page
Page 33

Les images-clés sur d’autres étalonnages, masques ou pistes « pan & scan » au -dessus ou en dessous de l’élément d’étalonnage en cours
ne sont pas affectées.
32
Rubriques connexes
Etalonnage colorimétrique d’un élément
Suivre un objet masqué à travers un plan
Réglage du cadrage des plans avec « pan & scan »
Les publications Twitter™ et Facebook ne sont pas couvertes par les dispositions Creative Commons.
Mentions légales | Politique de confidentialité en ligne
Haut de la page
Page 34

Réglage du rapport d’affichage
33
Pour afficher correctement les métrages anamorphosiques et les métrages dont le rapport L/H n’est pas en pixels carrés, changez le rapport
d’affichage dans le Moniteur.
Remarque :
1. Avec un élément dans le montage, cliquez sur le bouton Affichage du panneau Montage.
2. Dans la section Options d’affichage, cliquez sur l’icône sur le côté gauche du menu Rapport L/H.
Le bouton active/désactive le menu Rapport L/H.
La modification du rapport d’affichage ne modifie pas le matériel source.
3. Modifiez le rapport d’affichage en sélectionnant une option dans le menu.
4. Pour activer le rapport L/H par défaut, cliquez de nouveau sur l’icône.
Liens connexes
Les publications Twitter™ et Facebook ne sont pas couvertes par les dispositions Creative Commons.
Mentions légales | Politique de confidentialité en ligne
Page 35

Recadrage du cadre d’affichage
34
Vous pouvez définir la taille d’affichage des cadres en les recadrant dans le moniteur.
Le fait de recadrer les cadres dans le moniteur ne modifie pas le matériel source. Le cadre masque simplement certaines parties de l’image. Les
corrections chromatiques sont toujours appliquées aux parties de l’image masquées par le cadre.
Pour redimensionner le cadre d’affichage et conserver l’image entière dans le cadre, reportez -vous à la section Réglage du rapport d’affichage.
1. Avec un élément dans le montage, cliquez sur le bouton Affichage du panneau Montage.
2. Dans la section Options d’affichage, cliquez sur l’icône sur le côté gauche du menu Recadrage.
Le bouton active/désactive le menu Recadrage.
3. Sélectionnez un recadrage prédéfini dans le menu.
4. Pour désactiver le recadrage prédéfini, cliquez de nouveau sur l’icône.
Les publications Twitter™ et Facebook ne sont pas couvertes par les dispositions Creative Commons.
Mentions légales | Politique de confidentialité en ligne
Page 36

Réglage de la résolution d’affichage pour la lecture
35
SpeedGrade ajuste de manière dynamique la qualité de la vidéo afin d’assurer une lecture fluide sur les ordinateurs dotés de cartes graphiques
ou d’UC moins puissantes. Pour optimiser les performances, définissez les paramètres de qualité de l’image en cours de lecture et en pause.
Testez les performances de votre système au cours de la lecture, puis ajustez les paramètres en conséquence.
1. Cliquez sur le menu Paramètres dans l’angle supérieur droit de l’écran, puis sélectionnez l’option Qualité dynamique.
2. Sélectionnez une résolution inférieure pour la lecture, telle que 1:2 (la moitié de la résolution du matériel source) ou moins.
3. Définissez la résolution des images en pause.
Remarque :
supérieure à la résolution de lecture sélectionnée.
4. Si vous utilisez des formats dont le codage natif des couleurs est supérieur à 8 bits par couche, vous pouvez définir le codage des couleurs
pour les images en cours de lecture et en pause.
Mentions légales | Politique de confidentialité en ligne
Utilisez la résolution des images en pause pour afficher plus de détails de l’image. Définissez-la comme équivalente ou
Les publications Twitter™ et Facebook ne sont pas couvertes par les dispositions Creative Commons.
Page 37

Raccourcis clavier
36
Impression des raccourcis clavier dans un fichier PDF
Les raccourcis clavier de SpeedGrade CC sont répertoriés dans un fichier PDF que vous pouvez télécharger ici.
Raccourcis des applications
Raccourcis de lecture
Raccourcis clavier des images-clés
Raccourcis d’affichage Panoramique et Zoom
Raccourcis d’affichage de partage d’écran
Raccourcis de montage et de navigation
Raccourcis des points d’entrée et de sortie
Raccourcis d’étalonnage
Raccourcis de l’explorateur de looks et de l’explorateur d’instantanés
Raccourcis du Vérificateur de continuité et correspondance des plans automatique
Raccourcis du mode grisé
Raccourcis d’édition
Raccourcis des outils d’analyse
Raccourcis d’affichage des canaux
Raccourcis d’affichage stéréoscopique
Pour utiliser les raccourcis des touches F sur les systèmes Mac, appuyez sur la touche fn puis sur la touche F. Par exemple, pour utiliser le
raccourci F1, appuyez sur fn+F1.
Raccourcis des applications
Résultat Windows Mac OS
Afficher l’aide F1 F1
Afficher ou masquer les panneaux
d’étalonnage
Afficher ou masquer la fenêtre Paramètres S S
Afficher le Bureau D D
Enregistrer le montage Ctrl + S Cmd+S
Afficher ou masquer la fenêtre Rendu Ctrl + R Cmd+R
Afficher le panneau Historique Ctrl+H Cmd+H
Activer/Désactiver le mode Plein écran Alt+Entrée ou F F
Activer/désactiver le mode Image
seulement
Quitter le mode Image seulement Echap Echap
Afficher ou masquer l’affichage
Métadonnées
Fait passer la souris de l’affichage
principal à l’affichage SDI
Reconnecter les panneaux CP200 Alt+F12 Alt+F12
Afficher ou masquer la fenêtre DVI double
(basculer)
Afficher le navigateur de bobine Ctrl+Alt+R
P P
Maj+H Maj+H
M M
Maj+X Maj+X
Maj+Ctrl+Alt+D Maj+Ctrl+Alt+D
Cmd+Alt+R
Haut de la page
Fermer la fenêtre Préférences Echap Echap
Fermer l’application Alt+F4 Cmd+Q
Page 38

Raccourcis de lecture
37
Résultat Windows Mac OS
Lecture/Pause [espace] [espace]
Inverser la lecture Maj + [espace] Maj + [espace]
Reculer d’une image Flèche gauche Flèche gauche
Avancer d’une image Flèche droite Flèche droite
Réduire la fréquence d’images durant la
lecture
Augmenter la fréquence d’images durant
la lecture
Images doubles par seconde Pavé numérique * Pavé numérique *
Demi-images par seconde Pavé numérique / Pavé numérique /
Permuter entre les modes lecture simple,
boucle et ping-pong
Mettre en miroir horizontalement Alt+M Alt+M
Mettre en miroir verticalement Maj+M Maj+M
Effacer la mémoire (vider toutes les
images)
Recharger images modifiées à partir du
disque
Lecture vers l’avant L L
Lecture vers l’arrière J J
Arrêt K K
Page suiv. Page suiv.
Page préc. Page préc.
F6 F6
Maj+Ctrl+F5 Maj+Cmd+F5
F5 F5
Haut de la page
Raccourcis clavier des images-clés
Résultat Windows/Mac OS
Ajouter une image-clé F2
Supprimer une image-clé Maj+F2
Accéder à l’image-clé précédente F3
Accéder à l’image-clé suivante F4
Raccourcis d’affichage Panoramique et Zoom
Résultat Windows Mac OS
Panoramique haut/bas Maj+Flèche haut/bas Maj+Flèche haut/bas
Panoramique gauche/droite Maj+Flèche gauche/droite Maj+Flèche gauche/droite
Réinitialiser le panoramique Maj+Origine Maj+Origine
Corresp. tailles couches Alt+Origine Alt+Origine
Zoom avant/arrière Pavé numérique +/- Pavé numérique +/Zoom à 100 % Maj+Ctrl+Origine Maj+Cmd+Origine
Zoom pour ajuster Ctrl+Origine Cmd+Origine
Haut de la page
Haut de la page
Raccourcis d’affichage de partage d’écran
Haut de la page
Page 39

Résultat Windows Mac OS
38
Modifier le mode de partage de l’écran F9 Cmd+F9
Modifier l’orientation verticale ou
horizontale de l’écran partagé
Permuter les positions du canal dans
l’écran partagé
F10 Cmd+F10
F11 Cmd+F11
Raccourcis de montage et de navigation
Résultat Windows Mac OS
Elément suivant/précédent Ctrl+Flèche droite/gauche Cmd+Flèche droite/gauche
Sélectionner l’élément précédent Maj+Ctrl+Flèche Gauche Maj+Cmd+Flèche gauche
Sélectionner l’élément suivant Maj+Ctrl+Flèche Droite Maj+Cmd+Flèche droite
Sélectionner l’élément en dessous Maj+Ctrl+Flèche bas Maj+Cmd+Flèche bas
Sélectionner l’élément au-dessus Maj+Ctrl+Flèche haut Maj+Cmd+Flèche haut
Centrer la tête de lecture principale Ctrl+0 (pavé numérique) Ctrl+0 (pavé numérique)
Déplacer la tête de lecture principale vers
l’élément sélectionné
Alt+0 (pavé numérique) Alt+0 (pavé numérique)
Raccourcis des points d’entrée et de sortie
Résultat Windows, Mac OS
Définir le point d’entrée sur la position actuelle de la tête de
lecture principale
Définir le point de sortie sur la position actuelle de la tête de
lecture principale
Déplacer la tête de lecture principale sur le point d’entrée actuel Origine
Déplacer la tête de lecture principale sur le point de sortie actuel Fin
Réinitialiser les positions des points d’entrée et de sortie Maj+Ctrl+Alt+O
Activer/désactiver les paramètres des points d’entrée/de sortie
entre l’élément actif et le début/la fin du montage
Recharger les images remplacées sur le disque Maj+F5
I
O
Ctrl + [espace]
Haut de la page
Haut de la page
Raccourcis d’étalonnage
Résultat Windows Mac OS
Activer/désactiver l’étalonnage 0 (zéro) 0 (zéro)
Appliquer la préconfiguration prévisualisée
au montage
Rejeter la préconfiguration prévisualisée Retour arrière Retour arrière
Modifier le mode du sélecteur de couleurs Maj+Entrée Maj+Entrée
Réinitialiser l’étalonnage sur l’élément en
cours
Réinitialiser l’étalonnage sur le panneau
en cours
Copier l’étalonnage à partir des
9 modifications précédentes ou suivantes
Définir l’option Copier l’étalonnage pour
effectuer une copie à partir des Alt+[Pavé numérique] + Alt+[Pavé numérique] +
Entrée Entrée
Maj+Alt+Suppr. Maj+Alt+Suppr.
Alt+Suppr. Alt+Suppr.
[Pavé numérique] 1 à 9 [Pavé numérique] 1 à 9
Haut de la page
Page 40

modifications suivantes
Définir l’option Copier l’étalonnage pour
39
une copie à partir des modifications
précédentes
Copier l’étalonnage de l’élément situé en
dessous du pointeur de la souris
Désactiver l’étalonnage (maintenir) dans le
calque sélectionné
Naviguer vers le haut/bas dans la pile de
calques
Alt+[Pavé numérique] - Alt+[Pavé numérique] -
C C
. (point) . (point)
Ctrl+Flèche haut/bas Cmd+Flèche haut/bas
Raccourcis de l’explorateur de looks et de l’explorateur d’instantanés
Résultat Windows Mac OS
Navigation dans l’explorateur de looks Alt+Flèche gauche/droite/haut/bas Alt+Flèche gauche/droite/haut/bas
Activer/désactiver l’explorateur de gestion
des looks
Navigation dans l’explorateur
d’instantanés
Ajouter ou activer/désactiver un instantané Maj+C Maj+C
Réduire le troisième panneau dans
l’explorateur d’instantanés
Ctrl+L Cmd + L
Maj+Alt+Flèche gauche/droite/haut/bas Maj+Alt+Flèche gauche/droite/haut/bas
W W
Raccourcis du Vérificateur de continuité et correspondance des plans automatique
Résultat Windows Mac OS
Ajouter une ou plusieurs têtes de lecture
tout en utilisant le Vérificateur de
continuité
Utiliser la fonction Correspondance des
plans automatique
Alt+1/2/3 Option+1/2/3
Ctrl+M Cmd+M
Haut de la page
Haut de la page
Raccourcis du mode grisé
Résultat Windows Mac OS
Activer le mode Grisé Ctrl + G Cmd+G
Activer le mode Obscurcir Alt+G Alt+G
Activer le mode Blanchir Ctrl+Alt+G Cmd+Alt+G
Désactiver le mode Grisé Maj+Alt+G Maj+Alt+G
Raccourcis d’édition
Résultat Windows Mac OS
Modifier le sens de l’élément de fondu
sélectionné (de bas en haut / de haut en
bas)
Scinder l’élément actif et tous les
éléments situés au-dessus de celui-ci au
niveau de la position de la tête de lecture
principale
Haut de la page
Haut de la page
Maj+D Maj+D
Maj+Alt+S Maj+Alt+S
Page 41

Scinder l’élément actif au niveau de la
position de la tête de lecture principale
40
Ctrl+Alt+S Cmd+Alt+S
Raccourcis des outils d’analyse
Résultat Windows, Mac OS
Ouvrir le panneau Outils d’analyse A
Raccourcis d’affichage des canaux
Résultat Windows, Mac OS
Afficher le canal rouge R
Afficher le canal vert G
Afficher le canal bleu B
Masquer le canal rouge Maj+R
Masquer le canal vert Maj+G
Masquer le canal bleu Maj+B
Raccourcis d’affichage stéréoscopique
Résultat Windows, Mac OS
Œil droit Alt gauche+R
Œil gauche Alt gauche+L
Haut de la page
Haut de la page
Haut de la page
Les publications Twitter™ et Facebook ne sont pas couvertes par les dispositions Creative Commons.
Mentions légales | Politique de confidentialité en ligne
Page 42

Chargement du métrage
41
Chargement et uniformisation des données
Patrick Palmer 07 mai 2012
didacticiel vidéo
Utilisation de la détection de changement de scène
Patrick Palmer 23 mars 2012
didacticiel vidéo
Réseaux et supports amovibles avec vidéo numérique
dépannage (23 septembre 2013)
Page 43

Formats de fichier pris en charge
42
Formats de séquence pris en charge
Formats de fichier vidéo
Formats de fichier RAW
Formats de séquence pris en charge
Format Lecture Ecriture
Cineon Oui Oui
DPX, DPX 2.0 Oui Oui
Format Targa Oui Oui
JPEG Oui Oui
PNG Oui Oui
TIFF Oui Oui
Pixarlog TIFF Oui No
Floating Point TIFF Oui Oui
Maya IFF Oui Oui
Lightwave IFF Oui Oui
RVB (SGI) Oui Oui
Softimage PIC Oui Oui
Wavefront RLA Oui Oui
Wavefront RPF Oui No
Windows Bitmap Oui Oui
GIF Oui No
Cinema DNG Oui Oui
OpenEXR Oui Oui
Haut de la page
Formats de fichier vidéo
Format Lecture Ecriture
Windows AVI Windows uniquement Windows uniquement
QuickTime Oui Oui
Formats de fichier RAW
Les formats RAW pris en charge sont en lecture seule.
ARRI Alexa .ari
ARRI D21 .ari
Phantom HD / GOLD / FLEX / 65 (.cine)
REDCode RAW (.r3d)
Silicon Imaging SI 2K/SI Mini (.siv non compressé)
Weisscam HS-1/HS-2 RAW (.wcr)
Weisscam HS-2 Digimag (.fhg*)
Haut de la page
Haut de la page
Page 44

Les publications Twitter™ et Facebook ne sont pas couvertes par les dispositions Creative Commons.
43
Mentions légales | Politique de confidentialité en ligne
Page 45

Charger le métrage
44
Chargement des éléments
Chargement de plusieurs éléments à la fois
Insertion d’éléments entre les clips
Chargement des éléments
Pour ajouter des éléments au panneau Montage, procédez comme suit :
Accédez à l’élément dans la vue Bureau, puis double-cliquez sur la miniature. Vous pouvez également faire glisser un élément vers le
panneau Montage.
Répétez la procédure pour ajouter d’autres éléments. Chaque élément est placé après le dernier sur le montage.
Haut de la page
Liens connexes
Chargement de plusieurs éléments à la fois
Le chargement simultané de plusieurs éléments se révèle utile lors du chargement de données RAW pour produire des rushes afin de créer une
bobine Lab virtuelle.
1. Dans la vue Bureau, naviguez jusqu’au dossier contenant les éléments à ajouter au montage.
2. Cliquez sur Ajouter tt dans le coin inférieur droit du Bureau.
SpeedGrade ajoute tous les fichiers au panneau Montage en respectant l’ordre d’affichage.
Haut de la page
Insertion d’éléments entre les clips
1. Faites glisser la miniature depuis la vue Bureau jusqu’à la position souhaitée sur le montage.
2. Lorsqu’une ligne rouge en surbrillance apparaît à l’emplacement souhaité, relâchez le bouton de la souris.
Les publications Twitter™ et Facebook ne sont pas couvertes par les dispositions Creative Commons.
Mentions légales | Politique de confidentialité en ligne
Haut de la page
Page 46

Uniformisation des lignes de montage
45
Procédure pour l’élément principal
Procédure pour plusieurs éléments
Fonctionnalités de ligne de montage prises en charge
Les lignes de montage (EDL) sont des documents de métadonnées utilisés pour migrer les montages de projet à partir d’autres outils de montage.
Les montages créés à partir de lignes de montage dans SpeedGrade sont conformes à la norme Sony CMX 3600. SpeedGrade prend également
en charge les lignes de montage à 16 unités étendues pour la compatibilité avec le matériel ARRIRAW et Red R3D.
Voici les deux scénarios d’uniformisation des lignes de montage les plus courants :
Vous avez une ligne de montage et une séquence d’images longue ou un fichier vidéo avec tous les montages insérés. Vous souhaitez
utiliser la ligne de montage pour créer des images clés afin de couper l’élément en montages individuels. Voir Procédure pour l’élément
principal.
Vous avez une ligne de montage avec du matériel en ligne dans plusieurs dossiers ou constitué de fichiers vidéo individuels. Vous souhaitez
associer les éléments en ligne appropriés en fonction de l’identifiant de la bobine et du nom du fichier mentionnés dans la ligne de montage.
Voir Procédure pour plusieurs éléments .
Remarque :
SpeedGrade. Si, par exemple, votre projet est basé sur 24 i/s, définissez votre préconfiguration pour les nouveaux montages et pour votre
cadence de base sur 24. Pour obtenir des instructions, voir Principes de base de la lecture.
Avant de commencer à utiliser les lignes de montage, assurez-vous de définir la préconfiguration correcte de la cadence dans
Procédure pour l’élément principal
Suivez ces instructions si vous avez un long élément de matériel en ligne et que vous souhaitez utiliser une ligne de montage pour la diviser en
plusieurs montages individuels.
1. Localisez l’élément pré-uniformisé dans la vue Bureau et déposez-le sur le montage.
2. Localisez la ligne de montage dans la vue Bureau et déposez-la sur l’élément dans le montage.
SpeedGrade divise l’élément en montages.
Procédure pour plusieurs éléments
1. Localisez la ligne de montage dans la vue Bureau et déposez-la sur le montage.
SpeedGrade insère des espaces réservés sur le montage pour représenter toutes les modifications. Les éléments sont rouges car les
bobines ne sont pas encore chargées.
2. Utilisez le Bureau pour localiser le métrage qui représente les bobines.
Utilisez les options de filtre pour rechercher des sous-dossiers ou pour traiter les dossiers comme des bobines. Si, par exemple, toutes les
données se trouvent dans une seule structure de dossiers, sélectionnez les séquences à l’aide de l’option de filtrage dossier + sousarborescence.
3. Cliquez sur Charger depuis bureau pour lier les éléments sources aux espaces réservés.
Haut de la page
Haut de la page
Page 47

Pour éviter que les bobines du montage ne soient remplacées lors de l’ajout de nouvelles bobines provenant d’autres emplacements,
cochez l’option Ne pas remplacer les bobines chargées.
46
4. Si votre matériel se trouve dans plusieurs dossiers, répétez la procédure avec les autres dossiers.
Références au métrage
Une ligne de montage peut renvoyer au métrage avec un nom d’élément et un identifiant de bobine. En l’absence d’informations d’identification de
la bobine, SpeedGrade peut utiliser le nom de l’élément. Si les deux informations sont présentes, SpeedGrade référence d’abord l’identifiant de la
bobine.
Parfois, l’identifiant de la bobine et le nom de l’élément ne correspondent pas et le métrage ne peut pas être automatiquement associé. Dans ce
cas, vous pouvez déposer le matériel manuellement à partir du Bureau sur les bobines de l’espace réservé.
Fondus
Les fondus entre éléments en fonction d’une ligne de montage sont disponibles en tant que calques A et B avec un calque de fondu entre les
deux. Les trois calques sont générés automatiquement lors de l’uniformisation d’une ligne de montage.
Fonctionnalités de ligne de montage prises en charge
Identifiant de bobine
dans des sous-dossiers avec l’identifiant de bobine fourni dans la ligne de montage 3600.
NOM DE L’ELEMENT
second moyen permettant d’identifier un élément. Si l’identifiant de bobine fourni est introuvable ou s’il est au format AX, le nom de l’élément est
utilisé.
Remplacements
BASCULES ET BISTABLES
FLOP sont évalués.
M2 (déformation temporelle)
inversée est prise en charge.
K (clé)
Mentions légales | Politique de confidentialité en ligne
Les commandes de clé ne sont pas prises en charge et génèrent une erreur au moment du chargement.
Les publications Twitter™ et Facebook ne sont pas couvertes par les dispositions Creative Commons.
L’identifiant de bobine CMX est le principal moyen d’identification d’un élément. Si possible, placez le métrage de la bobine
SpeedGrade prend en charge la syntaxe FROM CLIP NAME dans un commentaire CMX. Le nom de l’élément est le
La syntaxe REEL AX IS CLIP est prise en charge.
La mise en miroir verticale et horizontale est prise en charge. Les mots-clés de commentaire FLIP, FLOP et FLIP-
Les commandes de changement de cadence et de déformation temporelle M2 sont prises en charge. La lecture
Haut de la page
Page 48

Chargement des pistes audio
47
1. Ouvrez le mode Bureau et sélectionnez un fichier audio (wav ou aiff).
2. Faites glisser le fichier sur le montage.
Les pistes vertes représentent les éléments audio.
3. Réglez la position de l’élément audio le long du montage.
4. Activez et désactivez l’audio d’une piste sélectionnée en cliquant sur l’icône de haut-parleur sur la gauche du montage.
5. Pour modifier les valeurs de la sortie audio, telles que la fréquence de mixage, sélectionnez Paramètres > Son.
Le menu Paramètres est situé dans le coin supérieur droit de l’espace de travail de SpeedGrade.
Les publications Twitter™ et Facebook ne sont pas couvertes par les dispositions Creative Commons.
Mentions légales | Politique de confidentialité en ligne
Page 49

Détection des changements de scène
48
Détection des changements de scène
Préparation du métrage pour l’étalonnage ou le montage
Enregistrement ou exportation du métrage
Vous pouvez détecter automatiquement les changements de scène dans un métrage qui ne comporte pas de ligne de montage, tel que des
documents archivés. Une fois que SpeedGrade a identifié les changements de scène, vous pouvez ajouter des images-clés aux changements de
scène ou scinder votre métrage dans des éléments distincts.
Le flux de production comprend les étapes suivantes :
1. Détection des changements de scène.
2. Préparation du métrage pour l’étalonnage ou le montage.
3. Enregistrement ou exportation du métrage.
Détection des changements de scène
1. Sélectionnez votre métrage dans le montage.
2. Cliquez sur l’onglet Montage et sélectionnez le panneau de configuration.
3. Dans Outils, cliquez sur Détection de changement de scène.
La boîte de dialogue Détection de changement de scène s’ouvre ; SpeedGrade analyse automatiquement votre métrage pour y détecter les
changements de scène.
4. Une fois la numérisation terminée, vous pouvez relire les résultats à l’aide des touches fléchées sur le côté gauche de la boîte de dialogue.
Parcourez les images afin de revoir le contenu.
Pour confirmer les changements de scène, cochez l’option Cette image est un changement de scène.
Cochez la case pour ajouter des changements de scène.
Haut de la page
5. Si nécessaire, vous pouvez ajuster la sensibilité de la détection de scène, puis cliquer sur Nouveau balayage de l’élément.
Préparation du métrage pour l’étalonnage ou le montage
Une fois les changements de scène marqués, préparez le métrage pour l’étalonnage ou le montage comme suit :
Pour séparer le métrage en plans ou scènes individuels, cliquez sur le bouton Fractionner en éléments.
Pour signaler les changements de scène, cliquez sur Ajouter des images-clés à l’élément.
Enregistrement ou exportation du métrage
Après avoir effectué un fractionnement en éléments ou ajouté des images-clés, vous pouvez enregistrer le contenu détecté sous la forme d’un
projet Adobe SpeedGrade ou créer une ligne de montage (EDL).
Haut de la page
Haut de la page
Page 50

Dans le panneau Configuration de l’onglet Montage, procédez de l’une des manières suivantes :
Pour enregistrer le contenu sous forme d’un projet SpeedGrade, cliquez sur Enregistrer IRCP.
49
Pour exporter une ligne de montage, cliquez sur Enregistrer la ligne de montage.
Les publications Twitter™ et Facebook ne sont pas couvertes par les dispositions Creative Commons.
Mentions légales | Politique de confidentialité en ligne
Page 51

Affichage des informations d’incrustation sur les images
50
Affichage des informations d’incrustation durant la lecture
Affichage des informations d’incrustation sur la sortie rendue
Vous pouvez « graver » (incruster) des métadonnées sur vos images en cours de lecture ou sur la sortie rendue. Si, par exemple, vous
sélectionnez la préconfiguration d’incrustation Standard dans SpeedGrade, les informations suivantes sont surimposées sur le métrage :
Numéro de l’image active
Emplacement sur le disque de la séquence active
Code temporel natif de l’image active (en supposant que l’information existe dans l’en-tête du format de fichier que vous utilisez)
Affichage des informations d’incrustation durant la lecture
1. Dans l’onglet Montage, sélectionnez le panneau Affichage.
2. Dans les Options d’affichage, sélectionnez une préconfiguration d’incrustation dans le menu Burn-In.
Remarque :
Si le menu est inactif, cliquez sur l’outil d’incrustation pour le rendre actif.
Affichage des informations d’incrustation sur la sortie rendue
L’inclusion d’informations d’incrustation sur la sortie rendue peut être utile lors de la création du proxy pour la modification hors ligne ou des
rushes pour révision.
Lors de la définition des options de rendu dans le panneau Sortie, sélectionnez une préconfiguration d’incrustation dans le menu.
Dans la zone de texte, Incrustation Flash pour, définissez le nombre d’images pour l’affichage des informations d’incrustation. La valeur par
défaut est 0, ce qui signifie que les informations d’incrustation sont incluses sur toutes les images rendues.
Haut de la page
Haut de la page
Les publications Twitter™ et Facebook ne sont pas couvertes par les dispositions Creative Commons.
Mentions légales | Politique de confidentialité en ligne
Page 52

Etalonnage colorimétrique
51
Correction colorimétrique secondaire
Patrick Palmer 07 mai 2012
didacticiel vidéo
Créer un métrage plus percutant
Patrick Palmer 28 juin 2012
didacticiel vidéo
Deux approches pour structurer votre étalonnage
Patrick Palmer 07 mai 2012
didacticiel vidéo
Flux de travaux stéréoscopiques
Patrick Palmer 07 mai 2012
didacticiel vidéo
Page 53

Vérificateur de continuité et correspondance des plans automatique
52
Nouveautés de SpeedGrade CC
Vérificateur de continuité
Lorsque vous réalisez une vidéo, des variations de couleur inattendues peuvent survenir d’un plan à un autre. SpeedGrade permet d’uniformiser
ces variations et d’équilibrer les éléments afin que la vidéo soit fluide d’un élément à un autre.
Vous pouvez comparer rapidement plusieurs plans sur le montage à l’aide du Vérificateur de continuité, puis associer l’étalonnage des couleurs en
conséquence. Le Vérificateur de continuité est souvent utilisé en combinaison avec l’outil Correspondance des plans.
Haut de la page
Utilisation du Vérificateur de continuité
1. Placez la tête de lecture principale sur un montage qui contient plusieurs éléments.
2. Pour comparer deux plans, cliquez sur 2-haut dans le panneau Moniteur. Vous pouvez également utiliser le raccourci clavier Alt+2
(Win)/Option+2 (Mac).
Pour comparer trois plans, cliquez sur 3-haut dans le panneau Moniteur ou utilisez le raccourci clavier Alt+3 (Win)/Option+3 (Mac).
Pour supprimer les têtes de lecture supplémentaires et afficher uniquement l’élément en cours, désélectionnez 2-haut ou 3-haut, selon
les besoins. Vous pouvez également utiliser le raccourci clavier Alt+1 (Win)/Option+1 (Mac).
Vérification des éléments séquentiels à l’aide du vérificateur de continuité afin de garantir la cohérence de l’étalonnage
3. Vous pouvez afficher plusieurs plans sur le panneau Moniteur à l’aide de l’option d’écran fractionné, puis vérifier la continuité des différents
plans.
4. Pour associer les plans et étalonner les éléments, activez l’outil Correspondance des plans en cliquant sur Corresp. dans le panneau
Moniteur.
Correspondance des plans
L’outil Correspondance des plans de SpeedGrade permet d’associer automatiquement les couleurs de deux plans vidéo d’une même scène ou
d’une scène semblable. Vous pouvez par exemple corriger rapidement les métrages sur- ou sous-exposés en utilisant un autre plan comme
référence.
L’outil Correspondance des plans fonctionne mieux lorsqu’il est utilisé conjointement avec le Vérificateur de continuité. Comparez les deux plans à
l’aide du Vérificateur de continuité, puis faites correspondre les couleurs entre les plans à l’aide de l’outil Correspondance des plans.
Supposons par exemple que vous avez réalisé une vidéo sous différentes conditions d’éclairage et que vous souhaitiez faire correspondre le type
de peau du modèle entre deux plans de la même scène. Vous pouvez alors comparer les deux plans à l’aide du Vérificateur de continuité, puis
faire correspondre les couleurs des plans à l’aide de l’outil Correspondance des plans.
Reportez-vous aux images en exemple ci- dessous, qui illustrent de quelle façon l’outil Correspondance des plans peut associer dynamiquement
les couleurs du métrage.
Haut de la page
Page 54

53
Affichage côte à côte des instantanés à faire correspondre
Lorsque vous utilisez la Correspondance des plans, SpeedGrade ajoute un calque d’effets à votre étalonnage pour cet élément. Si nécessaire,
vous pouvez régler l’opacité ou ajouter d’autres corrections.
Utilisation de la correspondance des plans pour associer automatiquement les plans et accélérer la correction des couleurs de base
Remarque :
inappropriés.
Si vous tentez de faire correspondre des plans de deux scènes nettement différentes, vous risquez d’obtenir des résultats
Utilisation de la correspondance des plans
Déplacez la tête de lecture sur l’image de la séquence que vous souhaitez faire correspondre. Disons, l’élément A.
1. Déplacez la tête de lecture sur l’image de la séquence que vous souhaitez faire correspondre. Disons, l’élément A.
2. Créez une seconde tête de lecture. Pour ce faire, appuyez sur la touche Ctrl (Windows) ou Commande (Macintosh) et faites glisser l’icône
Déplacer la tête de lecture jusqu’à l’image appropriée dans le montage. Pour plus d’informations, reportez -vous à la rubrique Création d’une
autre tête de lecture.
3. Veillez à placer la deuxième tête de lecture sur l’image correcte avec laquelle établir la correspondance. Disons, l’élément B. Ce faisant, les
deux instantanés à mettre en correspondance (élément A et élément B) sont placés côte-à-côte ou dans une vue fractionnée.
Remarque :
lecture ou plus, l’outil est désactivé.
4. Sélectionnez comme tête de lecture principale la tête de lecture sur l’élément à mettre en correspondance. Par exemple, sélectionnez
l’élément A comme tête de lecture principale.
Remarque :
reportez-vous à la rubrique Sélectionner une tête de lecture principale.
5. Cliquez sur le bouton Corresp. ou utilisez le raccourci clavier Ctrl (Windows)/Commande (Mac)+ M.
Un nouveau calque d’étalonnage AutoColorMatch est automatiquement ajouté à la pile des calques d’étalonnage. Vous pouvez ensuite
activer, désactiver, supprimer ou enregistrer le look comme une préconfiguration.
la Correspondance des plans fonctionne uniquement lorsque vous utilisez deux têtes de lecture. Si vous utilisez trois têtes de
Pour sélectionner une tête de lecture comme tête de lecture principale, cliquez sur son numéro. Pour plus d’informations,
Correspondance d’un étalonnage Photoshop
Page 55

Vous pouvez à présent appliquer à votre élément vidéo un étalonnage des couleurs que vous créez dans Adobe Photoshop en procédant comme
suit :
54
SpeedGrade extrait l’étalonnage des couleurs de l’image Photoshop et l’applique à l’élément sélectionné.
1. Dans Photoshop, utilisez tous les outils nécessaires pour étalonner l’image, puis enregistrez l’image en tant que fichier TGA.
2. Dans SpeedGrade, référencez le fichier TGA à l’aide du nouvel explorateur d’instantanés. Une miniature de l’image étalonnée s’affiche.
3. Déplacez la tête de lecture sur l’image de la séquence que vous souhaitez faire correspondre.
4. Cliquez sur la miniature pour afficher l’image Photoshop étalonnée en mode Moniteur en regard de l’élément à faire correspondre.
5. Cliquez sur l’outil de correspondance des plans.
Les publications Twitter™ et Facebook ne sont pas couvertes par les dispositions Creative Commons.
Mentions légales | Politique de confidentialité en ligne
Page 56

Démarrage rapide : étalonnage colorimétrique d’un élément
55
Sélection d’un élément
Etalonnage des couleurs primaires
Etalonnage des couleurs secondaires
Rendu d’un élément étalonné
Pour charger une ligne de montage et procéder à l’étalonnage colorimétrique d’une séquence, reportez- vous à la rubrique Etalonnage
colorimétrique d’une séquence.
Sélection d’un élément
1. Dans SpeedGrade, sélectionnez un dossier contenant les éléments vidéo à l’aide du navigateur de fichiers dans le coin supérieur gauche de
l’interface utilisateur.
La fenêtre du bureau présente des versions miniatures du contenu du dossier sélectionné.
Pour filtrer les vignettes par type de fichier, sélectionnez Tous les fichiers dans le coin supérieur droit, puis sélectionnez un type de
fichier.
2. Placez un élément sur le montage en double-cliquant dessus sur le Bureau.
3. Cliquez sur l’onglet Moniteur dans l’angle supérieur gauche pour visualiser l’image.
La taille d’affichage par défaut est 100 %. Pour adapter l’image à la taille du moniteur, cliquez sur le bouton Zoom pour ajuster audessous de la fenêtre d’étendue sur le côté droit de l’interface.
Etalonnage des couleurs primaires
Haut de la page
Haut de la page
Apportez des modifications colorimétriques de base (température, point blanc, point noir, etc.), à l’image entière. Les modifications s’appliquent à
un calque des couleurs primaires.
Accédez aux options d’étalonnage en cliquant sur l’onglet Look dans le coin inférieur gauche, sous le montage.
Modifications générales
Vous pouvez apporter des modifications générales à l’image à l’aide des curseurs situés en haut du panneau Look.
Curseurs de réglage général
Pour régler un paramètre général, procédez comme suit :
Page 57

1. Cliquez avec le bouton droit de la souris sur l’icône en forme de triangle sur le curseur, puis relâchez le bouton.
56
2. Faites glisser la souris vers la gauche ou vers la droite pour changer la valeur.
3. Cliquez de nouveau avec le bouton droit de la souris sur l’icône de triangle pour valider le paramètre.
Modifications de zones spécifiques
Modifiez les valeurs de couleur et de luminance dans les zones de tons foncés, clairs et moyens de l’image à l’aide de la roue des couleurs sur le
panneau Look.
Roues des couleurs
Pour régler la luminance, procédez comme suit :
Cliquez avec le bouton gauche de la souris sur l’icône en forme de triangle sur une roue et faites glisser la souris vers la gauche ou vers la
droite sur une ligne droite. Ne faites pas glisser la souris en cercle. Plus vous la faites glisser vers la gauche ou la droite, plus le changement
est important.
Pour régler la couleur, procédez comme suit :
1. Cliquez à l’aide du bouton droit de la souris à l’intérieur du cercle, puis relâchez la souris.
2. Faites glisser la souris dans une direction quelconque pour modifier la valeur.
3. Cliquez de nouveau à l’aide du bouton droit de la souris pour accepter le réglage.
Vous pouvez utiliser les curseurs de couleur à la place des roues. Pour accéder aux curseurs, appuyez sur Maj+Entrée.
Curseurs de couleur
Appuyez sur la touche zéro (0) du pavé numérique afin d’activer et de désactiver l’étalonnage pour un rapide aperçu avant et après. Assurezvous que la touche Verr. num du clavier est sélectionnée.
Etalonnage des couleurs secondaires
Effectuez des réglages ciblés pour une plage de teintes spécifique de l’image. Les modifications s’appliquent à un calque des couleurs
secondaires.
1. Accédez aux outils d’étalonnage des couleurs secondaires en sélectionnant l’icone +S dans le coin inférieur gauche de la fenêtre Calques.
2. Sélectionnez une plage de teintes comme suit :
Sélectionnez une option de teinte prédéfinie en cliquant sur l’un des boutons colorés le long de la partie supérieure de l’outil de sélection
Teinte.
Echantillonnez une plage de teintes en cliquant sur l’outil pipette avec l’icône +, puis faites glisser la souris pour sélectionner une portion
de l’image dans la fenêtre Moniteur.
Il vous faudra peut-être redimensionner la bordure inférieure de la fenêtre du bureau pour voir les outils pipette. Pour redimensionner la
fenêtre, utilisez l’outil de redimensionnement par déplacement situé au bas et au centre du montage.
Haut de la page
Page 58

57
3. Affichez la partie de l’image ciblée par la sélection de plage de teintes en sélectionnant une option dans le menu Grisé dans le coin
supérieur droit de l’onglet Look.
4. Ajustez et affinez la sélection à l’aide des triangles supérieurs des curseurs. Ajustez le retrait à l’aide des triangles inférieurs des curseurs.
5. Apportez des corrections secondaires à l’aide des roues de décalage et de contrôle du gain au centre de la fenêtre Look.
6. Adoucissez et fusionnez les corrections secondaires à l’aide des curseurs Débruitage et Flou sur le côté droit de la fenêtre Look.
7. Une fois les corrections secondaires apportées, définissez Grisé sur Aucun.
Rendu d’un élément étalonné
1. Cliquez sur l’onglet Sortie dans le coin supérieur droit pour ouvrir le moteur de rendu des métadonnées.
2. Cliquez sur le menu Bureau et sélectionnez un dossier de destination.
3. Nommez le fichier de rendu dans la zone de texte Nom de fichier.
4. Dans le champ Format et options, sélectionnez le format du fichier de sortie pour le rendu.
Si la préconfiguration de votre choix n’existe pas, créez-en une en cliquant sur Autre.
5. Cliquez sur Qualité en ligne dans la section Rendu.
6. Cliquez sur Rendu.
Les publications Twitter™ et Facebook ne sont pas couvertes par les dispositions Creative Commons.
Haut de la page
Mentions légales | Politique de confidentialité en ligne
Page 59

Démarrage rapide : étalonnage colorimétrique d’une séquence
58
Le flux de production de l’étalonnage colorimétrique d’une séquence comprend les étapes suivantes :
Chargement d’une ligne de montage
Reconnexion des éléments source dans les bandes
Création d’un élément d’étalonnage
Etalonnages colorimétriques sur un élément d’étalonnage
Application d’un élément d’étalonnage sur d’autres éléments vidéo
Rendu d’une séquence étalonnée
Chargement d’une ligne de montage
Les lignes de montage (EDL) sont des documents de métadonnées utilisés pour migrer les montages de projet à partir d’outils d’édition tels
qu’Adobe Premiere Pro vers des outils de post-production tels que SpeedGrade.
Conseil : avant de commencer, placez les éléments source et le fichier de ligne de montage dans un même dossier. Cette organisation accélère
le processus et le rend plus efficace.
SpeedGrade place les vignettes d’espace réservé dans la piste vidéo et dans le panneau Bandes. Le panneau Bandes se trouve sur l’onglet
Montage dans l’angle inférieur gauche de l’écran.
1. Dans SpeedGrade, sélectionnez le dossier contenant le fichier de ligne de montage à l’aide du navigateur de fichiers dans le coin supérieur
gauche de l’interface utilisateur.
2. Double-cliquez sur le fichier de ligne de montage pour le charger.
Conseil : si les vignettes sont trop nombreuses, vous pouvez les filtrer pour les fichiers de ligne de montage en sélectionnant l’option de
ligne de montage dans le menu Tous les fichiers dans l’angle supérieur droit.
Reconnexion des éléments source dans les bandes
Le panneau Bandes présente une vue d’ensemble des bandes de la ligne de montage. Lorsque vous chargez une ligne de montage, SpeedGrade
insère les vignettes d’espace réservé dans le panneau Bandes. Reconnectez les éléments source aux vignettes d’espace réservé dans le
panneau Bandes comme suit.
1. Si ce n’est pas déjà fait, affichez les éléments source dans la fenêtre Bureau en sélectionnant le dossier qui les contient.
2. Filtrez les vignettes pour le type des éléments source. Exemple : des animations QuickTime.
Haut de la page
Haut de la page
3. Cliquez sur l’onglet Montage, puis sur le panneau Bandes pour afficher les espaces réservés des éléments source.
4. Reconnectez les éléments source aux vignettes en cliquant sur l’option Charger à partir du bureau. SpeedGrade reconnecte les éléments
source sur le Bureau et la piste vidéo.
Création d’un élément d’étalonnage
Haut de la page
Page 60

Lors de l’étalonnage colorimétrique d’une séquence, utilisez un élément d’étalonnage non destructif associé aux éléments vidéo de la séquence.
N’étalonnez pas directement les éléments vidéo. L’élément d’étalonnage peut être enregistré, déplacé et appliqué à plusieurs éléments vidéo. Les
59
éléments d’étalonnage sont gérés dans le montage, dans une piste d’étalonnage au -dessus de la piste vidéo.
Pour créer un élément d’étalonnage, cliquez sur le bouton Configuration de l’onglet Montage et procédez de l’une des façons suivantes :
Pour créer une série d’éléments d’étalonnage dans la piste d’étalonnage, cliquez sur le bouton Extraire les éléments d’étalonnage dans la
troisième colonne de la fenêtre de configuration.
Pour créer un élément d’étalonnage pour un seul élément vidéo, faites glisser l’outil Elément d’étalonnage dans la piste d’étalonnage audessus de l’élément cible.
Pour ajouter des éléments d’étalonnage pour tous les éléments vidéo de la piste vidéo, faites glisser l’outil Elément d’étalonnage sur un
élément vidéo de la piste vidéo.
Etalonnages colorimétriques sur un élément d’étalonnage
1. Sélectionnez·un·élément·d’étalonnage dans le montage, et non pas un élément vidéo.
2. Appliquez les étalonnages colorimétriques sur l’élément d’étalonnage sélectionné. Pour plus d’informations sur l’étalonnage, reportez-vous à
la rubrique Etalonnage colorimétrique d’un élément.
L’étalonnage s’applique sur tous les éléments vidéo partageant l’élément d’étalonnage.
Conseil : comparez les éléments vidéo pour la correspondance plan par plan des couleurs à l’aide de plusieurs têtes de lecture. Pour plus de
détails, reportez-vous à la rubrique Comparaison de plans avec plusieurs têtes de lecture.
Application d’un élément d’étalonnage sur d’autres éléments vidéo
Vous pouvez appliquer un look à d’autres éléments vidéo du montage.
1. Faites glisser l’outil Elément d’étalonnage de l’onglet Montage dans la piste d’étalonnage au-dessus d’un élément vidéo.
2. Faites glisser le côté droit d’un élément d’étalonnage pour couvrir plusieurs éléments.
Haut de la page
Haut de la page
Les échelons de l’élément d’étalonnage s’appliquent à tous les éléments vidéo du dessous.
Rendu d’une séquence étalonnée
1. Cliquez sur l’onglet Sortie dans le coin supérieur droit pour ouvrir le moteur de rendu des métadonnées.
2. Cliquez sur le menu Bureau et sélectionnez un dossier de destination.
3. Nommez le fichier de rendu dans la zone de texte Nom de fichier.
4. Dans le champ Format et options, sélectionnez le format du fichier de sortie pour le rendu.
5. Cliquez sur Qualité en ligne dans l’onglet Rendu.
6. Cliquez sur Rendu.
Haut de la page
Page 61

Les publications Twitter™ et Facebook ne sont pas couvertes par les dispositions Creative Commons.
60
Mentions légales | Politique de confidentialité en ligne
Page 62

Suivre un objet masqué à travers un plan
61
Suivi automatique de l’objet masqué
Contrôle manuel du mouvement d’un masque
Suivi automatique de l’objet masqué
1. Sur la première image de la piste, appliquer un masque à l’objet cible et étalonnez-le.
Pour obtenir des instructions, reportez-vous à la rubrique Application d’un masque.
2. Dans le panneau Masque, cliquez sur le bouton Suivre l’objet.
Le bouton se trouve dans le coin inférieur droit du panneau Masque. Vous devrez peut-être faire défiler le panneau vers le bas pour le voir.
Le masque suit automatiquement l’objet cible à travers le plan.
Reportez-vous à la section suivante si la condition ci-après s’applique :
Le masque ne parvient pas à suivre l’objet lorsque je clique sur le bouton Suivre l’objet.
Vous souhaitez que le suivi commence ou se termine plus tard dans le plan.
Contrôle manuel du mouvement d’un masque
Utilisez des images-clés pour contrôler manuellement la position d’un masque au fil du temps. Une image- clé marque le moment où vous
spécifiez la forme ou la position du masque. Vous utilisez généralement au moins deux images-clés : une pour la position au début de la
modification et une autre pour la nouvelle position à la fin du changement. Adobe SpeedGrade anime la transition entre les images-clés. Pour plus
d’informations, reportez-vous à la rubrique Utiliser des images-clés.
Les images-clés sont utiles lorsque l’objet cible ne peut pas être suivi automatiquement. Vous pouvez également utiliser les images-clés pour
changer la forme et le contour d’un masque dans le temps.
1. Dans le panneau Masque, procédez comme suit :
a. Déplacez la tête de lecture jusqu’à l’emplacement sur le montage où le masque doit commencer à suivre l’objet.
b. Cliquez sur le bouton Enregistrer l’image- clé pour insérer une image-clé.
Haut de la page
Haut de la page
Bouton Enregistrer l’image-clé
Remarque :
de la piste. SpeedGrade ajoute une image -clé à la première image dès que vous ajoutez un élément d’étalonnage.
2. Appliquez un masque sur l’objet cible au niveau de l’image-clé, puis étalonnez le masque dans le panneau Look.
Pour obtenir des instructions, reportez-vous à la rubrique Application d’un masque.
Pour que le masque suive l’objet automatiquement à partir de ce point vers l’avant dans le plan, cliquez sur le bouton Suivre l’objet sur le
côté inférieur droit du panneau Masque.
3. Insérez une deuxième image-clé dans le montage, comme suit :
a. Revenez au panneau Masque et déplacez la tête de lecture jusqu’à la deuxième position sur le montage, là où doit se terminer le
mouvement du masque.
b. Cliquez sur le bouton Enregistrer l’image- clé.
Il est inutile d’insérer une image -clé de départ si vous souhaitez que le masque suive l’objet cible à partir de la première image
Page 63

4. Repositionnez le masque sur l’objet cible au niveau de la deuxième image-clé.
5. Pour créer un fondu entre les deux images- clés, cliquez sur le bouton Enregistrer une image-clé une seconde fois à la deuxième position.
62
SpeedGrade indique le fondu par une flèche sur la piste entre les deux positions.
6. Si nécessaire, ajoutez d’autres images-clés, puis réglez la position du masque au niveau de chaque image-clé.
Liens connexes
Les publications Twitter™ et Facebook ne sont pas couvertes par les dispositions Creative Commons.
Mentions légales | Politique de confidentialité en ligne
Page 64

Processus d’Adobe Premiere Pro et de SpeedGrade
63
Améliorations dans SpeedGrade CC
Processus généraux de montage et d’étalonnage
Processus de montage et d’étalonnage hors ligne
Le processus d’étalonnage des couleurs constitue généralement la dernière phase du processus de post-production. Si vous travaillez avec des
données haute résolution ou des fichiers RAW, vous pouvez commencer votre flux de production en créant des fichiers proxy plus petits dans
SpeedGrade pour le montage hors ligne dans Adobe Premiere Pro. Une fois le montage terminé, vous pouvez relier les modifications au matériel
source dans SpeedGrade pour l’étalonnage et la finition.
Processus généraux de montage et d’étalonnage
1. Procédez au montage dans Adobe Premiere Pro.
2. Envoyez le métrage à SpeedGrade comme suit :
Si vous utilisez des fichiers compressés, sélectionnez Fichier > Envoyer vers Adobe SpeedGrade. Adobe Premiere Pro restitue une
séquence DPX et l’ouvre dans SpeedGrade.
Remarque : puisqu’une séquence DPX est créée, cette option est plus adaptée pour les projets plus courts où les images sont
verrouillées et prêtes pour la finition.
Si vous utilisez des fichiers RAW ou un projet plus conséquent, exportez une ligne de montage. Voir Exportation d’un projet en tant que
fichier EDL dans l’Aide d’Adobe Premiere Pro.
3. Chargez les données dans SpeedGrade et corrigez les couleurs.
4. Procédez au rendu au format de fichier de sortie final.
5. Restituez une séquence DPX pour le stockage.
Vous pouvez également importer la séquence DPX dans Premiere Pro pour le travail de finition (ajout de titres et du son final, par
exemple), puis l’exporter dans une piste principale finale. L’importation d’une séquence DPX non compressée conserve la qualité en cas
de réexportation à partir d’Adobe Premiere Pro.
Flux de post-production entre Adobe SpeedGrade et Adobe Premiere Pro
Etalonnage des couleurs des séquences Premiere Pro dans SpeedGrade (didacticiel vidéo)
Haut de la page
Processus de montage et d’étalonnage hors ligne
Le flux de production hors ligne s’avère utile lors de l’utilisation de matériel à haute résolution ou de fichiers RAW.
1. Chargez le métrage source dans SpeedGrade.
2. Appliquez les éventuelles corrections de base aux couleurs de lumière.
3. Restituez les proxies. Voir Création de fichiers proxy en vue du montage hors ligne.
4. Importez les proxies dans Adobe Premiere Pro et modifiez le métrage.
5. Exportez une ligne de montage à partir d’Adobe Premiere Pro. Voir Exportation d’un projet en tant que fichier EDL dans l’Aide
d’Adobe Premiere Pro.
6. Dans SpeedGrade, utilisez la ligne de montage pour relier les fichiers sources. Voir Uniformisation des lignes de montage – Procédure pour
plusieurs éléments .
7. Appliquez les dernières corrections de couleurs au métrage source en haute résolution.
8. Restituez le format de fichier pour la sortie.
Les publications Twitter™ et Facebook ne sont pas couvertes par les dispositions Creative Commons.
Mentions légales | Politique de confidentialité en ligne
Haut de la page
Page 65

Processus Direct Link entre Adobe Premiere Pro et SpeedGrade
64
A propos de Direct Link
Modification et étalonnage des séquences Adobe Premiere Pro à l’aide de Direct Link
Ouverture des projets Premiere Pro directement dans SpeedGrade
Limitations du mode Direct Link
Didacticiel vidéo
A propos de Direct Link
Direct Link est un processus de modification et d’étalonnage intégré entre Adobe Premiere Pro CC et SpeedGrade CC.
Auparavant, pour utiliser SpeedGrade en vue d’étalonner les couleurs d’un métrage à partir d’Adobe Premiere Pro, vous deviez générer et
exporter les séquences vers SpeedGrade sous la forme de séquences d’images fixes DPX ou de lignes de montage (EDL). Une fois l’étalonnage
colorimétrique terminé dans SpeedGrade, vous exportiez ces projets sous forme de fichiers vidéo autonomes dans Adobe Premiere Pro en vue
d’opérer un montage supplémentaire.
Direct Link constitue une alternative rapide et efficace à cette méthode de travail. Grâce à la puissance de Mercury Playback Engine, Direct Link
permet d’envoyer ou d’ouvrir directement dans SpeedGrade des projets Adobe Premiere Pro. Vous pouvez en quelques clics étalonner les
couleurs des séquences Adobe Premiere Pro dans SpeedGrade et les renvoyer vers Adobe Premiere Pro.
Pour obtenir des performances optimales lorsque vous utilisez Direct Link, utilisez une carte graphique NVIDIA CUDA avec accélération GPU
sous Windows. Pour plus d’informations sur les cartes graphiques NVIDIA certifiées par Adobe, voir Caractéristiques techniques.
Modification et étalonnage des séquences Adobe Premiere Pro à l’aide de Direct Link
Grâce à Direct Link, vous pouvez exporter et réimporter vos projets Adobe Premiere Pro pour le montage et l’étalonnage, sans avoir à accomplir
de tâches longues et complexes (rendu et uniformisation, par exemple).
Haut de la page
Haut de la page
Processus Direct Link Premiere Pro-SpeedGrade
1re étape : Sélection de la séquence Premiere Pro
Sélectionnez la séquence Premiere Pro pour laquelle vous souhaitez étalonner les couleurs.
Remarque :
2e étape : Envoi de la séquence vers SpeedGrade à l’aide de Direct Link
Utilisez Direct Link pour envoyer directement une séquence d’un projet Adobe Premiere Pro ouvert vers SpeedGrade, sans exporter le projet.
Pour utiliser Direct Link, sélectionnez Fichier > Direct Link vers Adobe SpeedGrade.
vérifiez que vous avez bien sélectionné la séquence dans le panneau Montage ou Projet.
Page 66

3e étape : Ouverture de la séquence dans SpeedGrade
Lorsque vous sélectionnez le processus Direct Link, Adobe Premiere Pro vous invite à enregistrer les modifications apportées au projet dans
65
Adobe Premiere Pro et à ouvrir le projet dans SpeedGrade. Cliquez sur Oui.
4e étape : La séquence sélectionnée s’ouvre dans SpeedGrade
Adobe Premiere Pro se ferme ; SpeedGrade ouvre la séquence dans son panneau Montage, avec la même mise en page de pistes que dans
Adobe Premiere Pro.
Tous les points de montage, transitions et calques de l’élément sont visibles dans le panneau Montage de SpeedGrade.
Panneau Montage du projet dans SpeedGrade
5e étape : Etalonnage des couleurs de la séquence à l’aide des outils d’étalonnage et de masque
Dans SpeedGrade, vous pouvez étalonner les couleurs de la séquence à l’aide des looks et des masques. Les looks que vous appliquez dans
SpeedGrade apparaissent comme des préconfigurations Lumetri lorsque vous rouvrez la séquence dans Adobe Premiere Pro.
Si un look Lumetri a déjà été appliqué dans Adobe Premiere Pro, il est disponible dans le montage SpeedGrade, où vous pouvez en modifier les
paramètres.
A. Séquence de projet Premiere Pro B. Couleur de la séquence Premiere Pro étalonnée dans SpeedGrade
Le processus Direct Link a été conçu pour que vous puissiez vous concentrer sur les tâches de correction et d’étalonnage des couleurs lorsque
vous êtes dans SpeedGrade. Ainsi, en mode Direct Link, seuls les onglets Couleur et Look de SpeedGrade sont disponibles. Pour plus
d’informations, voir Limitations de Direct Link..
6e étape : Envoi de la séquence avec couleurs étalonnées vers Adobe Premiere Pro en vue de la modifier
Une fois l’étalonnage des couleurs terminé dans SpeedGrade, enregistrez puis rouvrez la séquence dans Adobe Premiere Pro pour la sortie finale
ou pour apporter d’autres modifications.
Cliquez sur l’icône Direct Link vers Adobe Premiere Pro en haut à gauche de l’interface utilisateur de SpeedGrade.
Page 67

66
La séquence s’ouvre dans Adobe Premiere Pro, avec l’étalonnage des couleurs intact.
L’étalonnage des couleurs et les masques appliqués dans SpeedGrade sont visibles dans Adobe Premiere Pro sous forme d’effets Lumetri. Dans
Adobe Premiere Pro, activez ou désactivez ces effets Lumetri individuellement pour chaque élément et pour chaque calque d’effets, dans le
panneau Options d’effet.
Continuez à modifier ou exportez votre séquence pour une sortie finale dans Adobe Premiere Pro.
Ouverture des projets Premiere Pro directement dans SpeedGrade
Vous pouvez ouvrir des projets Adobe Premiere Pro natifs directement dans SpeedGrade, modifier l’étalonnage des couleurs, puis rouvrir le projet
dans Adobe Premiere Pro.
Dans l’écran de bienvenue de SpeedGrade, vous pouvez :
Ouvrir un projet Adobe Premiere Pro récemment ouvert (.pproj)
Ouvrir un projet Adobe Premiere Pro (.pproj)
Créer un projet SpeedGrade (.IRCP)
Lorsque vous ouvrez un projet Adobe Premiere Pro, la boîte de dialogue Importateur de séquences s’ouvre avec toutes les séquences contenues
dans le projet. Sélectionnez une séquence à ouvrir.
Remarque :
SpeedGrade ne peut pas ouvrir plusieurs séquences Adobe Premiere Pro en même temps.
Haut de la page
Dans SpeedGrade, vous pouvez corriger les couleurs primaires et secondaires, appliquer des looks et des masques, puis procéder à l’étalonnage
des couleurs requis.
Remarque :
un projet Adobe Premiere Pro (.pproj).
Quelques points importants :
SpeedGrade vous permet d’afficher et d’ajuster des calques de réglage Adobe Premiere Pro, ainsi que d’afficher toute transition appliquée à
la séquence.
Tous les étalonnages colorimétriques que vous appliquez dans SpeedGrade sont automatiquement disponibles dans Adobe Premiere Pro. Il
n’est pas nécessaire d’exporter les fichiers .look.
vous ne pouvez pas renvoyer de projets SpeedGrade (.IRCP) vers Adobe Premiere Pro. Pour utiliser Direct Link, commencez avec
Utilisation de médias hors ligne
Lorsque vous ouvrez dans SpeedGrade un projet Adobe Premiere Pro avec des fichiers multimédias manquants, vous ne pouvez pas lier et
localiser les médias hors ligne comme vous le feriez dans Adobe Premiere Pro.
Pour rétablir le lien avec le média hors ligne, vous devez réimporter le projet dans Adobe Premiere Pro.
Utilisation de compositions After Effects
Il existe plusieurs façons d’utiliser les compositions After Effects dans votre projet Premiere Pro :
Remplacer un élément dans Premiere Pro par une composition After Effects
Etablir la liaison avec une composition After Effects à l’aide d’Adobe Dynamic Link
Importer une composition After Effects (fichier AEP) dans un projet Premiere Pro
Page 68

Quelle que soit la méthode utilisée, vous pouvez ouvrir une séquence Premiere Pro contenant les compositions After Effects directement dans
SpeedGrade. SpeedGrade ouvre la séquence en mode Direct Link, où vous pouvez étalonner les couleurs des compositions comme vous le feriez
67
avec n’importe quelle séquence Premiere Pro.
Limitations du mode Direct Link
Le processus Direct Link a été conçu afin que vous puissiez vous concentrer uniquement sur la correction et l’étalonnage des couleurs dans
SpeedGrade.
Ceci étant, plusieurs points doivent être pris en compte lorsque vous utilisez SpeedGrade en mode Direct Link :
La fonction d’enregistrement automatique est désactivée lors de l’utilisation du mode Direct Link.
Pour utiliser Direct Link, commencez avec un projet Adobe Premiere Pro (.pproj). Vous ne pouvez pas envoyer de projets SpeedGrade
(.IRCP) vers Adobe Premiere Pro en mode Direct Link.
En mode Direct Link, vous ne pouvez pas effectuer le rendu de vos projets Adobe Premiere Pro dans SpeedGrade. Pour le rendu, vous
renvoyez les projets dans Premiere Pro. Par conséquent, les onglets Rendu et Résultat ne sont pas disponibles lors de l’utilisation de
Direct Link.
SpeedGrade peut ouvrir une seule séquence Adobe Premiere Pro à la fois. Pour ouvrir une autre séquence dans le projet, ouvrez la boîte de
dialogue Importateur de séquences en cliquant sur dans le montage SpeedGrade.
Vous ne pouvez pas ouvrir l’Explorateur de médias pour parcourir les médias. Ainsi, l’onglet Média n’est pas disponible en mode Direct Link.
Vous ne pouvez pas ajouter d’éléments dans SpeedGrade à la séquence Adobe Premiere Pro. Pour modifier la séquence, vous devez
renvoyer le projet vers Adobe Premiere Pro.
Vous ne pouvez pas modifier l’audio ni utiliser les fonctions de recadrage automatique (pan & scan). Par conséquent, les onglets 3D stéréo,
Audio et Pan & Scan ne sont pas disponibles en mode Direct Link.
Si vous appliquez l’effet Stabilisation de déformation sur une séquence Adobe Premiere Pro, assurez-vous que l’analyse est terminée avant
d’envoyer la séquence vers SpeedGrade à l’aide de Direct Link. Dans le cas contraire, un message d’erreur s’affiche.
Didacticiel vidéo
Haut de la page
Haut de la page
Comment transformer votre vidéo en véritable film
Apprenez à utiliser Direct Link pour effectuer des allers/retours entre Premiere Pro et SpeedGrade afin de réaliser diverses tâches sur vos projets :
étalonnage complet des couleurs, mais aussi application de pellicules et de looks de caméra préconfigurés.
Les publications Twitter™ et Facebook ne sont pas couvertes par les dispositions Creative Commons.
Mentions légales | Politique de confidentialité en ligne
Page 69

Réglage de la température des couleurs
68
Pour régler la température des couleurs, faites glisser le curseur Température des couleurs dans le panneau Look.
Si l’image est trop chaude, réduisez la température des couleurs en faisant glisser le curseur vers la gauche.
Si l’image est trop froide, augmentez la température des couleurs en faisant glisser le curseur vers la droite.
Basse température
Haute température
Les publications Twitter™ et Facebook ne sont pas couvertes par les dispositions Creative Commons.
Mentions légales | Politique de confidentialité en ligne
Page 70

Balance des noirs et des blancs
69
Définition de la balance des noirs
Définition du niveau de noir
Définition de la balance des blancs
Définition du niveau de blanc
L’équilibrage des noirs constitue la première étape de la procédure de correction des couleurs. Vous pouvez utiliser la roue chromatique Décalage
ou le curseur vertical dans le panneau Look afin d’équilibrer les noirs.
Une fois les noirs corrigés, passez à l’équilibrage des blancs. Utilisez la roue chromatique Gain ou le curseur vertical dans le panneau Look afin
d’équilibrer les blancs.
Remarque :
gauche des outils de coloration.
Guidez vos réglages à l’aide du mode Parade RVB. Pour afficher le mode Parade RVB, ouvrez le panneau Outils d’analyse en appuyant sur la
touche A. Pour plus d’informations, reportez-vous à la section Parade RVB .
Pour utiliser les curseurs RVB au lieu des roues chromatiques. Cliquez sur le bouton de mode Curseurs dans le coin supérieur
Définition de la balance des noirs
Dans le panneau Look, vous pouvez utiliser la roue chromatique Décalage ou le curseur vertical afin d’uniformiser les niveaux de couleur des tons
foncés.
Faites glisser l’outil de contrôle des teintes au centre de la roue chromatique Décalage en procédant comme suit :
1. Cliquez à l’aide du bouton droit de la souris à l’intérieur de la roue chromatique, puis relâchez le bouton.
2. Faites glisser la souris dans une direction quelconque pour modifier la valeur.
3. Cliquez de nouveau à l’aide du bouton droit de la souris pour accepter le réglage
Vous pouvez également contrôler la roue chromatique Décalage en déplaçant le curseur vertical vers le haut et vers le bas.
A. Curseur vertical B. Roue chromatique
Haut de la page
Page 71

Exemple
70
Si l’image est teintée en jaune dans les tons foncés, poussez l’outil de contrôle des teintes Décalage vers le bleu pour équilibrer les valeurs de
noir. Ce réglage produit les changements suivants dans la forme d’onde.
Avant de régler la balance des noirs
Après avoir réglé la balance des noirs
Définition du niveau de noir
Dans le panneau Look, faites glisser l’icône en forme de triangle sur la roue de contrôle Décalage jusqu’à ce que les creux de la forme d’onde
atteignent le niveau 0 de l’affichage de la forme d’onde. Faites glisser l’icône dans le sens des aiguilles d’une montre pour augmenter les creux ou
dans le sens inverse pour les réduire.
Pour déplacer l’icône en forme de triangle sur la roue chromatique, faites-la glisser vers la gauche ou la droite sur une ligne droite. Ne la faites pas
glisser dans un cercle. Plus vous la faites glisser vers la gauche ou la droite, plus le changement est important.
Le déplacement des creux au-dessous du niveau 0 élimine les détails dans les tons foncés.
Haut de la page
Exemple
Après avoir réduit la valeur de noir
Définition de la balance des blancs
Dans le panneau Look, faites glisser l’outil de contrôle des teintes au centre de la roue chromatique Gain afin d’uniformiser les niveaux de couleur
des tons foncés.
Haut de la page
Roue chromatique Gain
Pour déplacer l’outil de contrôle des teintes, procédez comme suit :
Utilisez la forme d’onde RVB comme un guide pour régler les valeurs des couleurs des tons clairs. Dans l’exemple suivant, la forme d’onde bleue
Page 72

est plus basse que celles du rouge et du vert.
1. Cliquez à l’aide du bouton droit de la souris à l’intérieur de la roue chromatique, puis relâchez le bouton.
71
2. Faites glisser la souris dans une direction quelconque pour modifier la valeur.
3. Cliquez de nouveau à l’aide du bouton droit de la souris pour accepter le réglage.
Avant de régler la balance des blancs
Poussez l’outil de contrôle de gain vers le cyan pour que le bleu compense les tons foncés.
Après avoir réglé la balance des blancs
Définition du niveau de blanc
Haut de la page
Dans le panneau Look, faites glisser l’icône en forme de triangle sur la roue de contrôle Gain jusqu’à ce que les pics de la forme d’onde atteignent
le niveau 100 de l’affichage de la forme d’onde RVB. Faites glisser l’icône dans le sens des aiguilles d’une montre pour élever les pics ou dans le
sens inverse pour les abaisser.
Pour déplacer l’icône en forme de triangle sur la roue chromatique, faites-la glisser vers la gauche ou la droite sur une ligne droite. Ne la faites pas
glisser dans un cercle. Plus vous la faites glisser vers la gauche ou la droite, plus le changement est important.
Vous pouvez également déplacer le curseur vertical vers le haut et vers le bas.
Le déplacement de la forme d’onde au-dessus du niveau 100 évacue les blancs et élimine les détails dans les tons clairs. Exemple :
Après avoir augmenté la valeur de blanc
Les publications Twitter™ et Facebook ne sont pas couvertes par les dispositions Creative Commons.
Mentions légales | Politique de confidentialité en ligne
Page 73

Réglage gamma
72
La valeur gamma est la valeur de clair- obscur relative de l’image.
Réglez la valeur gamma en faisant glisser l’icône en forme de triangle sur la roue chromatique Gamma dans le panneau Look. Faites glisser
l’icône dans le sens des aiguilles d’une montre pour réduire le réglage gamma ou dans le sens inverse pour l’augmenter.
Roue chromatique Gamma
Pour déplacer l’icône en forme de triangle sur la roue chromatique, faites-la glisser vers la gauche ou la droite sur une ligne droite. Ne la faites
pas glisser dans un cercle. Plus vous la faites glisser vers la gauche ou la droite, plus le changement est important.
Guidez vos réglages à l’aide de la forme d’onde RVB. Pour afficher le panneau Forme d’onde dans la vue Moniteur, appuyez sur la touche W.
Pour plus d’informations, voir Panneau Forme d’onde.
Si l’image est laiteuse, terne ou qu’elle manque d’éclat, augmentez la valeur gamma en faisant glisser l’icône en forme de triangle dans le sens
inverse des aiguilles d’une montre.
Si l’image a de l’éclat mais manque de détails dans les ombres, réduisez la valeur gamma en faisant glisser l’icône en forme de triangle dans le
sens des aiguilles d’une montre.
Valeur gamma faible
Valeur gamma normale
Page 74

Valeur gamma élevée
73
Les publications Twitter™ et Facebook ne sont pas couvertes par les dispositions Creative Commons.
Mentions légales | Politique de confidentialité en ligne
Page 75

Etalonnage d’une gamme tonale spécifique
74
Vous pouvez corriger les couleurs d’une plage tonale spécifique, notamment les tons clairs, les tons foncés ou les tons moyens.
1. Sélectionnez l’option Tons foncés, Tons moyens ou Tons clairs dans la partie supérieure du panneau Look.
2. Corrigez les couleurs à l’aide des roues et curseurs chromatiques.
3. Etendez ou limitez la plage tonale affectée à l’aide du curseur situé sur le côté droit des roues chromatiques.
Pour l’étalonnage dans les tons foncés, par exemple, poussez le curseur vers le haut pour étendre les changements dans la région des tons
moyens de l’image. Poussez le curseur vers le bas pour limiter les modifications plus loin dans les tons foncés.
Curseur de gamme tonale
Les publications Twitter™ et Facebook ne sont pas couvertes par les dispositions Creative Commons.
Mentions légales | Politique de confidentialité en ligne
Page 76

Application de filtres et d’effets
75
Appliquez rapidement des styles avancés d’étalonnage aux éléments à l’aide des filtres et des effets.
1. Chargez un élément sur le montage.
2. Dans le panneau Calques de l’onglet Look, cliquez sur l’icône +, puis sélectionnez un effet ou un filtre dans le menu.
L’icône + se trouve au bas du panneau Calques.
3. Modifiez l’effet ou le filtre à l’aide des outils d’étalonnage dans le panneau Look.
Remarque :
4. Réglez l’intensité de l’effet ou du filtre à l’aide du curseur d’opacité sur le côté supérieur du panneau Calques.
Mentions légales | Politique de confidentialité en ligne
Les outils disponibles varient en fonction de l’effet ou du filtre sélectionné.
Les publications Twitter™ et Facebook ne sont pas couvertes par les dispositions Creative Commons.
Page 77

Utiliser des masques
76
Application d’un masque
Application de masques supplémentaires
Application d’un masque
Un masque isole une région d’une image, de telle sorte que vous puissiez en choisir l’étalonnage. Dans SpeedGrade, un masque est associé à un
élément d’étalonnage.
1. Ajoutez un élément d’étalonnage à un élément vidéo dans la piste vidéo. Voir la section Création d’un élément d’étalonnage.
2. Cliquez sur l’onglet Masque, puis sélectionnez l’une des préconfigurations de masques.
Pour un masque à contour progressif, sélectionnez Masque en vignette.
Le widget Masque s’affiche dans la fenêtre Moniteur.
3. Procédez de l’une des manières suivantes pour ajuster l’emplacement, la taille et la forme du masque :
Pour repositionner le centre du masque, faites glisser la croix au centre.
Pour agrandir horizontalement le masque, faites glisser la flèche horizontale vers la droite ou la gauche.
Pour agrandir verticalement le masque, faites glisser la flèche verticale vers le haut ou le bas.
Pour faire pivoter le masque, faites glisser la courbe de rotation vers le haut ou le bas.
Pour agrandir la taille du contour du masque en vignette, faites glisser le rectangle de contour du bord extérieur sur le coin inférieur
gauche du widget.
Pour régler l’angle du masque, faites glisser le triangle d’inclinaison du bas.
Haut de la page
4. Spécifiez la zone à étalonner en cliquant sur l’onglet Look et en sélectionnant l’une des options suivantes dans le panneau Calques à
gauche :
Appliquer la couche d’étalonnage à l’extérieur d’un masque (deuxième icône)
Appliquer la couche d’étalonnage à l’intérieur d’un masque (troisième icône)
Remarque :
à droite vous permettent de préciser si vous souhaitez appliquer une couche d’étalonnage sur la couche alpha ou sur la couche alpha
inversée (il ne s’agit pas des options par défaut).
5. Etalonnez la région définie par le masque.
Faites, par exemple, glisser la commande Niveau Gamma sur l’extérieur de la roue Contrôle Gamma pour assombrir l’extérieur d’un
masque.
Application de masques supplémentaires
La première icône (ne pas appliquer l’étalonnage à un masque) est sélectionnée par défaut. Les trois dernières icônes situées
Haut de la page
Page 78

Vous pouvez appliquer des masques supplémentaires en ajoutant d’autres éléments d’étalonnage à une piste vidéo.
1. Ajoutez un autre élément d’étalonnage à une piste vidéo en faisant glisser l’icône Elément d’étalonnage sur la piste. Voir la section Création
77
d’un élément d’étalonnage.
Nommez les éléments d’étalonnage afin d’organiser les attributions de masque. Double-cliquez sur la chaîne « Etalonnage sans titre »·de
chaque élément d’étalonnage pour spécifier un nom. Exemple : « Masque en vignette ».
2. Dans l’onglet Masque, sélectionnez le nouvel élément d’étalonnage, puis appliquez-lui un masque et réglez-le. Voir Application d’un masque.
Par exemple, ajoutez une préconfiguration de masque circulaire et ajustez- la sur le visage d’un sujet.
3. Dans l’onglet Look, indiquez si vous souhaitez étalonner la région à l’intérieur ou à l’extérieur du masque.
4. Etalonnez la région.
Par exemple, faites glisser la roue extérieure de contrôle du gain dans le sens des aiguilles d’une montre pour éclaircir le visage du sujet.
5. Si vous le souhaitez, appliquez des masques supplémentaires en ajoutant des éléments d’étalonnage.
Les publications Twitter™ et Facebook ne sont pas couvertes par les dispositions Creative Commons.
Mentions légales | Politique de confidentialité en ligne
Page 79

Réglage du cadrage des plans avec « pan & scan »
78
Créer une piste « pan & scan »
Modification des réglages « pan & scan » dans un élément
Options d’aperçu de « pan & scan »
Utilisez « pan & scan » pour régler le cadrage de vos plans afin d’obtenir différents formats de sortie. Vous pouvez repositionner, mettre à
l’échelle, faire pivoter et incliner votre image pour qu’elle s’adapte le mieux possible à un autre format d’image.
Utilisez des images-clés pour effectuer des réglages dans un seul plan ou d’un plan à un autre. Pour plus d’informations, reportez-vous à la
rubrique Utiliser des images- clés .
Créer une piste « pan & scan »
1. Faites glisser le bouton Pan & Scan sur le montage afin de créer une piste de type « pan & scan ». Le bouton Pan & Scan se trouve sur le
panneau Montage, sous Eléments du montage.
Une piste de type « pan & scan » verte apparaît sur le montage.
2. Cliquez sur la piste « pan & scan » pour ouvrir le panneau Pan & Scan.
Haut de la page
3. Sélectionnez le format de sortie dans le menu de préconfiguration du recadrage.
Remarque :
4. Utilisez le widget « pan & scan » pour positionner, mettre à l’échelle, faire pivoter ou incliner l’image au sein du nouveau format d’image. Le
widget fonctionne de la même manière que le widget Masque. Reportez-vous à la rubrique Application d’un masque pour en savoir plus sur
l’utilisation du widget.
Remarque : le widget « pan & scan » n’inclut pas toutes les fonctionnalités du widget Masque. Les dégradés et les nœuds de spline, par
exemple, ne sont pas disponibles.
Vous pouvez également procéder à un réglage « pan & scan » numérique dans le panneau Pan & scan. Cliquez sur le bouton R pour
Vous pouvez entrer n’importe quel autre format dans la zone de texte Recadrage.
Page 80

rétablir les valeurs par défaut.
79
Modification des réglages « pan & scan » dans un élément
La piste « pan & scan » est une piste globale qui couvre l’intégralité du montage. Tous les réglages « pan & scan » affectent l’élément en entier.
Utilisez des images-clés pour modifier les réglages dans l’élément. Pour plus d’informations sur l’utilisation des images-clés, reportez-vous à la
rubrique Utiliser des images- clés .
Le flux de travaux habituel pour effectuer les réglages « pan & scan » dans un élément comprend les étapes suivantes.
1. Créez une image-clé au début de l’élément.
2. Créez une autre image- clé plus loin le long du montage, là où les paramètres ne doivent plus être en vigueur.
3. Créez un fondu d’une image- clé vers la suivante en appuyant sur le bouton Enregistrer l’image- clé une deuxième fois à la seconde position.
4. Réglez les paramètres « pan & scan » aux deux positions d’images-clés.
Options d’aperçu de « pan & scan »
Vous pouvez choisir l’une des trois options d’aperçu disponibles dans le menu Aperçu du recadrage, à savoir : Normal (recadrage), Transparent et
Contour. Sélectionnez l’affichage qui convient le mieux pour votre projet.
Haut de la page
Haut de la page
Aperçu normal (recadrage)
Aperçu Transparent
Page 81

Aperçu Contour
80
Les publications Twitter™ et Facebook ne sont pas couvertes par les dispositions Creative Commons.
Mentions légales | Politique de confidentialité en ligne
Page 82
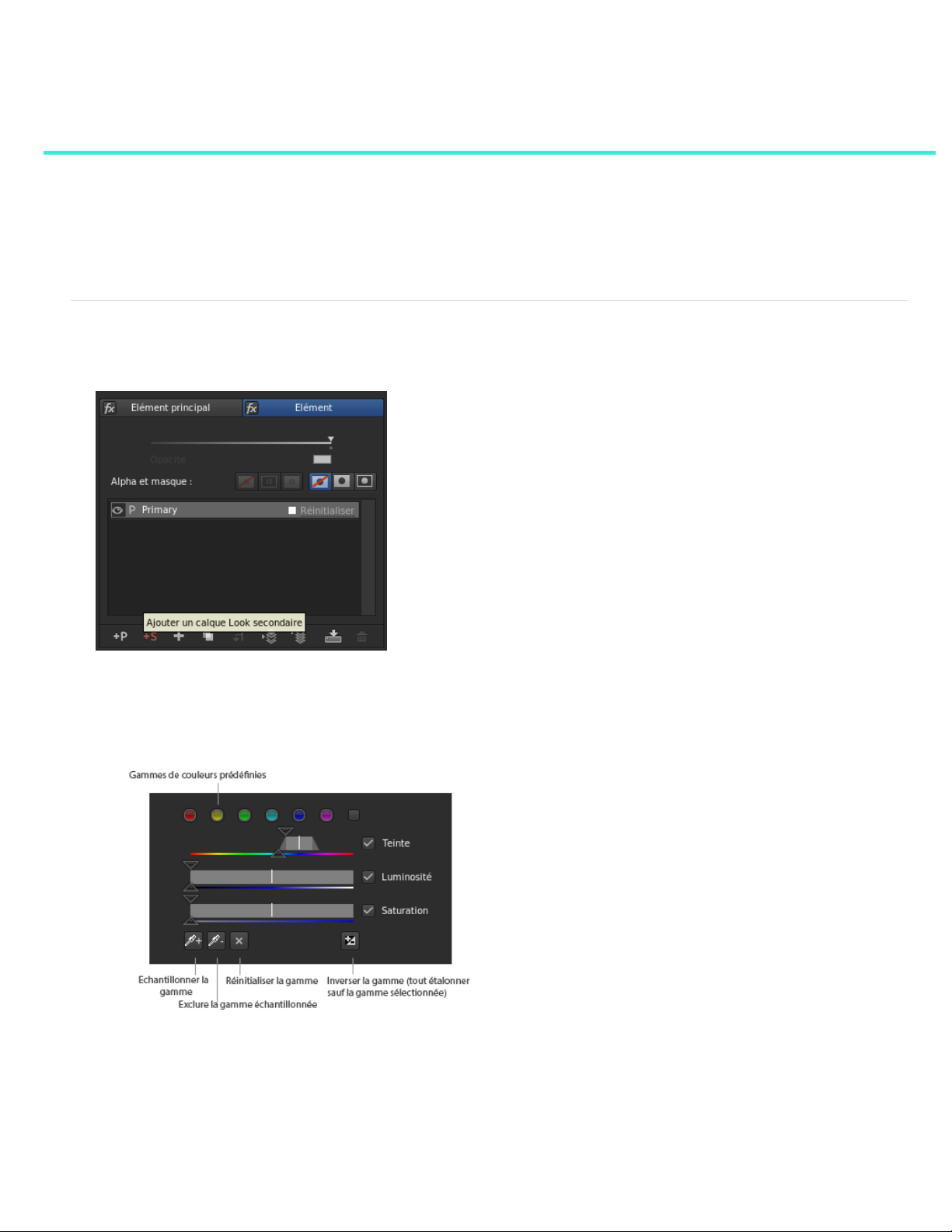
Etalonnage d’une gamme chromatique spécifique
81
Sélection et étalonnage d’une plage chromatique
Exemple : isolation des tons de la peau avec couleurs secondaires
Les corrections des couleurs secondaires s’appliquent aux plages chromatiques spécifiques de vos images. Elles permettent d’accentuer, de
modifier ou d’atténuer certaines parties d’une image.
Pour visionner une vidéo, reportez-vous à l’article Correction des couleurs secondaires de Patrick Palmer.
Sélection et étalonnage d’une plage chromatique
1. Dans le panneau Look, cliquez sur l’icône +S pour ajouter un calque d’étalonnage secondaire.
2. Sélectionnez une plage de couleurs cible. Procédez de l’une des manières suivantes pour sélectionner une plage :
a. Choisissez une plage de couleurs prédéfinie dans le sélecteur de plage.
Haut de la page
Remarque :
Si aucune des six couleurs standard ne convient comme point de départ, cliquez sur le bouton gris
situé à droite des sélecteurs pour afficher davantage d’options.
Vous pouvez également désactiver les options de teinte, de luminosité ou de saturation. Cette fonction est utile pour cibler une zone de
luminance spécifique pour l’étalonnage. Par exemple, le fait de désactiver la teinte et la saturation donne une touche de légèreté nette.
Vous devrez peut-être faire défiler le panneau Look vers le bas pour afficher le sélecteur de plage.
Page 83

b. Echantillonnez une plage de couleurs dans l’image. Cliquez sur le bouton d’échantillonnage (l’icône de la pipette avec le signe plus),
82
maintenez le bouton gauche de la souris enfoncé et déplacez-vous sur la plage de couleurs à échantillonner. Relâchez le bouton de la
souris une fois terminé.
3. Utilisez les options de grisé dans l’angle droit de l’onglet Look pour afficher la zone sélectionnée de l’image.
4. Etendez ou réduisez la plage de couleurs ciblée en faisant glisser les curseurs de teinte, de luminosité et de saturation.
Les curseurs du haut déplacent l’ensemble de la plage sélectionnée. Les curseurs du bas précisent la sélection.
5. Corrigez les couleurs de la plage cible en utilisant des outils d’étalonnage, tels que le curseur de contraste ou la roue chromatique Décalage.
Exemple : isolation des tons de la peau avec couleurs secondaires
1. Ajoutez un calque d’étalonnage secondaire en cliquant sur le bouton +S du panneau Look.
2. Echantillonnez les tons de la peau en cliquant sur le bouton d’échantillonnage des plages (l’icône de pipette avec le signe plus) en
maintenant enfoncé le bouton gauche de la souris et en traçant un rectangle sur une zone de la peau dans l’image.
Les curseurs du sélecteur de plage affichent les valeurs des couleurs échantillonnées :
Haut de la page
3. Affichez la région sélectionnée de l’image en sélectionnant l’option Couleur/Gris dans le menu Grisé.
4. Ajustez la sélection de plages en faisant glisser les curseurs de teinte, de luminosité et de saturation.
Par exemple, vous pouvez travailler sur une plage plus précise des tons de la peau.
5. Lissez les défauts et les rides de la peau en faisant glisser le curseur Flou vers la droite.
6. Réchauffez les tons de la peau en faisant glisser le curseur de teinte Décalage vers le jaune.
Les publications Twitter™ et Facebook ne sont pas couvertes par les dispositions Creative Commons.
Page 84

Mentions légales | Politique de confidentialité en ligne
83
Page 85

Mode Instantanés et Explorateur d’instantanés
84
Nouveautés de SpeedGrade CC
Le mode Instantanés de SpeedGrade permet de capturer et d’enregistrer rapidement des instantanés de vos éléments. Vous pouvez ensuite
utiliser ces images comme référence ou les comparer à d’autres éléments dans un écran fractionné.
Vous pouvez aussi importer des images TGA provenant d’autres applications, notamment Adobe Photoshop, pour les utiliser comme référence
pour corriger et étalonner les couleurs. Pour plus d’informations, reportez-vous à la rubrique Correspondance d’un étalonnage Photoshop.
L’explorateur d’instantanés fournit un moyen facile de stocker et d’afficher les images que vous enregistrez. Vous pouvez ensuite référencer ces
images et y accéder pour étalonner les couleurs.
Utilisation du mode Instantanés et de l’explorateur d’instantanés
1. Placez la tête de lecture principale sur l’élément requis dans le métrage, puis cliquez sur l’icône Instantané dans le panneau Moniteur. Vous
pouvez également utiliser le raccourci clavier Maj+C.
Activation du mode Instantanés
2. Vous pouvez afficher les instantanés côte-à-côte dans le Moniteur dans un écran fractionné. Pour désactiver le mode Instantanés, cliquez
de nouveau sur l’icône Instantané.
Haut de la page
Affichage de l’instantané en mode Moniteur
3. L’instantané est enregistré au format TGA avec un aperçu en miniature JPG (160 x 45 pixels). Vous pouvez afficher les images enregistrées
dans l’explorateur d’instantanés.
L’explorateur d’instantanés se présente sous la forme d’une arborescence réductible pouvant comporter plusieurs onglets.
Page 86

85
Explorateur d’instantanés
Les instantanés sont stockés aux emplacements par défaut suivants dans le système de fichiers de l’ordinateur :
Mac : /Utilisateurs/Documents/Adobe/SpeedGrade/7.0/settings/snapshots/
Windows : C:\Utilisateurs\[nom d’utilisateur]\AppData\Roaming\Adobe\SpeedGrade\7.0\settings\snapshots
Vous pouvez accéder aux instantanés à partir de ces emplacements pour partager les images.
Les publications Twitter™ et Facebook ne sont pas couvertes par les dispositions Creative Commons.
Mentions légales | Politique de confidentialité en ligne
Page 87

Gestion des fichiers Look
86
Utilisation des fichiers Look
Patrick Palmer 07 mai 2012
didacticiel vidéo
Application de looks avec le gestionnaire de looks
Adobe TV (17 juin 2013)
didacticiel vidéo
Page 88

Partage et réutilisation des looks
Vue rapide
87
Enregistrement et partage d’un look
Utilisation du gestionnaire de looks
Application d’un look
Exportation d’un look
Suppression d’un look
SpeedGrade peut enregistrer les informations d’étalonnage des couleurs des fichiers .Look afin de les réutiliser. Les fichiers étant petits, vous
pouvez facilement les archiver ou les partager avec d’autres personnes.
Enregistrement et partage d’un look
Enregistrement d’un look
1. Etalonnez des données.
2. Dans l’onglet Look, cliquez sur le bouton Enregistrer .Look situé en bas à droite du panneau Calques.
Vous pouvez également enregistrer le fichier en appuyant sur Ctrl+P (Windows) ou Cmd+P (Macintosh).
Le fichier .Look apparaît dans le navigateur Look sous forme d’une vignette. Par défaut, les fichiers se trouvent à l’emplacement
../SpeedGrade/settings/looks.
Haut de la page
Remarque :
qu’administrateur. Sous Windows, cliquez avec le bouton droit de la souris sur l’icône Démarrer et sélectionnez Exécuter en tant
qu’administrateur.
3. Si vous le souhaitez, renommez le fichier .Look en cliquant sur le nom actuel et en tapant un nouveau nom.
Si vous recevez une erreur indiquant que le dossier est en lecture seule, fermez SpeedGrade, puis exécutez-le en tant
Partage d’un look
1. Localisez le fichier .Look à partager. Par défaut, les fichiers .Look se trouvent à l’emplacement ../SpeedGrade/settings/looks.
2. Envoyez le fichier sous forme de pièce jointe de message électronique ou déplacez-le ou copiez-le dans un dossier partagé dans le nuage
ou sur un réseau.
Utilisation du gestionnaire de looks
Le gestionnaire de looks vous permet d’organiser, d’afficher ou de réduire efficacement les préconfigurations de looks que vous enregistrez.
Vous pouvez afficher les préconfigurations de looks dans l’un des trois modes suivants :
Vue de gestion des looks
Haut de la page
Page 89

Vue réduite de l’explorateur
88
Vue de gestion des looks
fichiers .look en une seule fois. Vous disposez également d’une arborescence de navigation pour définir le dossier Looks par défaut.
Mode d’affichage de gestion des looks
Vue rapide
Mode d’affichage rapide
Affiche les préconfigurations de looks sous forme de miniatures sur une seule ligne.
Affiche les préconfigurations de looks comme des miniatures sur plusieurs lignes. Vous pouvez afficher plusieurs
Mode d’affichage réduit de l’explorateur
vue, le panneau Moniteur vous donne plus d’espace pour l’étalonnage.
Application d’un look
Affiche le gestionnaire de looks dans une vue avec onglets, sans afficher de miniatures. Dans cette
Haut de la page
Application d’un look dans SpeedGrade
1. Sélectionnez un élément ou une piste d’étalonnage.
2. Dans le gestionnaire de looks, accédez au dossier contenant le fichier .Look à utiliser. Utilisez les touches fléchées gauche et droite pour
accéder à d’autres dossiers.
3. Sélectionnez un fichier .Look, puis appuyez sur la touche Entrée pour l’appliquer.
Vous pouvez également faire glisser le fichier .Look sur le montage. Il s’affiche comme élément d’étalonnage que vous pouvez redimensionner
et repositionner afin d’appliquer le look à plusieurs éléments ou scènes ou à un projet entier.
Application d’un look dans After Effects
Adobe After Effects prend en charge les fichiers .Look natifs.
1. Avec le métrage ouvert dans After Effects, sélectionnez Effet > Utilité > Appliquer table corr. couleurs.
2. Sélectionnez le fichier .Look sur votre disque dur.
Pour fusionner le look dans After Effects, créez un calque d’effets au-dessus de l’élément dans le montage, puis appliquez le look (Effet >
Utilité > Appliquer table corr. couleurs). Dans le montage, sélectionnez le calque d’effets, puis appuyez sur la touche T afin d’afficher la
commande de transparence. Réglez la transparence pour fusionner le look.
Application d’un look dans Photoshop
Adobe Photoshop prend en charge les fichiers .Look natifs.
1. Avec une image ouverte dans Photoshop, sélectionnez Image > Réglages > Correspondance de couleur.
2. Dans la boîte de dialogue Correspondance de couleur, sélectionnez l’option Charger 3D LUT.
3. Sélectionnez le fichier .Look sur votre disque dur et cliquez sur OK.
Pour mieux contrôler le look, créez un calque d’effets Correspondance de couleur. Sélectionnez Calque > Nouveau calque de réglage >
Correspondance de couleur, puis sélectionnez le fichier .look dans le menu contextuel.
Page 90

Exportation d’un look
89
Haut de la page
Vous pouvez exporter un fichier .Look avec un ou plusieurs fichiers LUT à utiliser dans Adobe Premiere Pro ou une application tierce.
Remarque :
Les tables de correspondance (LUT) n’incluent pas les masques ni les effets tels que le flou ou la luminescence.
1. Dans le gestionnaire de looks, cliquez avec le bouton droit (sous Windows) ou cliquez en maintenant la touche Ctrl enfoncée (sous Mac) sur
le fichier .Look, puis sélectionnez Exporter le look .
2. Sélectionnez les fichiers supplémentaires à inclure, puis cliquez sur Exporter.
SpeedGrade crée un fichier .zip contenant les fichiers.
Remarque :
Aucune table de correspondance LUT n’est nécessaire si vous partagez un look avec After Effects ou Photoshop, qui prennent en
charge les fichiers .Look natifs.
Suppression d’un look
Haut de la page
Pour supprimer un look enregistré, procédez comme suit :
1. Dans le gestionnaire de looks, cliquez avec le bouton droit (sous Windows) ou cliquez en maintenant la touche Ctrl enfoncée (sous Mac) sur
le fichier .Look, puis sélectionnez Supprimer le look.
2. Confirmez la suppression.
Les publications Twitter™ et Facebook ne sont pas couvertes par les dispositions Creative Commons.
Mentions légales | Politique de confidentialité en ligne
Page 91

Rendu
90
Rendu de votre projet
Patrick Palmer 07 mai 2012
didacticiel vidéo
Création de rushes
Patrick Palmer 18 mai 2012
didacticiel vidéo
Page 92

Création de fichiers proxy en vue du montage hors ligne
91
Dans le cas d’un flux de production plus rapide, vous pouvez utiliser des fichiers de proxy ayant un faible débit binaire, dont le rendu a été effectué
à partir de fichiers principaux à plus haut débit. Cet article explique comment créer des fichiers de proxy pour le montage hors ligne, tout en
conservant à la fois les noms de fichier d’origine et le code temporel source.
1. Déplacez tous les éléments sources vers le montage comme suit :
a. Naviguez jusqu’au dossier source dans la vue Bureau de SpeedGrade.
b. Cliquez sur le bouton Ajouter tt dans le coin inférieur droit du Bureau.
2. Définissez le dossier de sortie pour les fichiers proxy rendus comme suit :
a. Cliquez sur l’onglet Sortie.
b. Indiquez un chemin de sortie dans le champ Dossier à l’aide de la barre de navigation.
3. Au lieu de saisir un nom pour les fichiers proxy, précisez l’option d’appellation des fichiers suivante :
a. Dans le champ Nom de fichier, cliquez sur l’icône M pour obtenir la liste des balises de métadonnées prédéfinies.
b. Sélectionnez l’option Src.PathElement.0.
Cette option divise le montage en fichiers QuickTime individuels pour le rendu. Elle associe également le nom du fichier de sortie au nom du
fichier source.
4. Définissez la source du code temporel sur l’option Source afin de conserver l’information sur le code temporel du fichier maître.
Vous pouvez également définir la source du code temporel sur d’autres générateurs de code temporel en fonction du flux de production.
5. Sélectionnez le format de sortie, la table de correspondance (LUT) de calibration et les paramètres de cadrage, comme pour n’importe
quelle tâche de rendu ordinaire.
6. Sélectionnez Qualité en ligne ou Qual. hors ligne, puis cliquez sur Rendu.
Les publications Twitter™ et Facebook ne sont pas couvertes par les dispositions Creative Commons.
Mentions légales | Politique de confidentialité en ligne
Page 93

Enregistrement d’une ligne de montage
92
Vous pouvez exporter une liste de montage des éléments assemblés dans le montage.
1. Avec plusieurs éléments dans le montage, cliquez sur le bouton Configuration du panneau Montage.
2. Dans le panneau Outils sur le côté droit du panneau, cliquez sur Enregistrer la ligne de montage.
3. Nommez la ligne de montage, sélectionnez un dossier, puis cliquez sur Enregistrer.
Les publications Twitter™ et Facebook ne sont pas couvertes par les dispositions Creative Commons.
Mentions légales | Politique de confidentialité en ligne
Page 94

Affichage des informations d’incrustation sur les images
93
Affichage des informations d’incrustation durant la lecture
Affichage des informations d’incrustation sur la sortie rendue
Vous pouvez « graver » (incruster) des métadonnées sur vos images en cours de lecture ou sur la sortie rendue. Si, par exemple, vous
sélectionnez la préconfiguration d’incrustation Standard dans SpeedGrade, les informations suivantes sont surimposées sur le métrage :
Numéro de l’image active
Emplacement sur le disque de la séquence active
Code temporel natif de l’image active (en supposant que l’information existe dans l’en-tête du format de fichier que vous utilisez)
Affichage des informations d’incrustation durant la lecture
1. Dans l’onglet Montage, sélectionnez le panneau Affichage.
2. Dans les Options d’affichage, sélectionnez une préconfiguration d’incrustation dans le menu Burn-In.
Remarque :
Si le menu est inactif, cliquez sur l’outil d’incrustation pour le rendre actif.
Affichage des informations d’incrustation sur la sortie rendue
L’inclusion d’informations d’incrustation sur la sortie rendue peut être utile lors de la création du proxy pour la modification hors ligne ou des
rushes pour révision.
Lors de la définition des options de rendu dans le panneau Sortie, sélectionnez une préconfiguration d’incrustation dans le menu.
Dans la zone de texte, Incrustation Flash pour, définissez le nombre d’images pour l’affichage des informations d’incrustation. La valeur par
défaut est 0, ce qui signifie que les informations d’incrustation sont incluses sur toutes les images rendues.
Haut de la page
Haut de la page
Les publications Twitter™ et Facebook ne sont pas couvertes par les dispositions Creative Commons.
Mentions légales | Politique de confidentialité en ligne
Page 95

Configuration requise
94
 Loading...
Loading...