Page 1
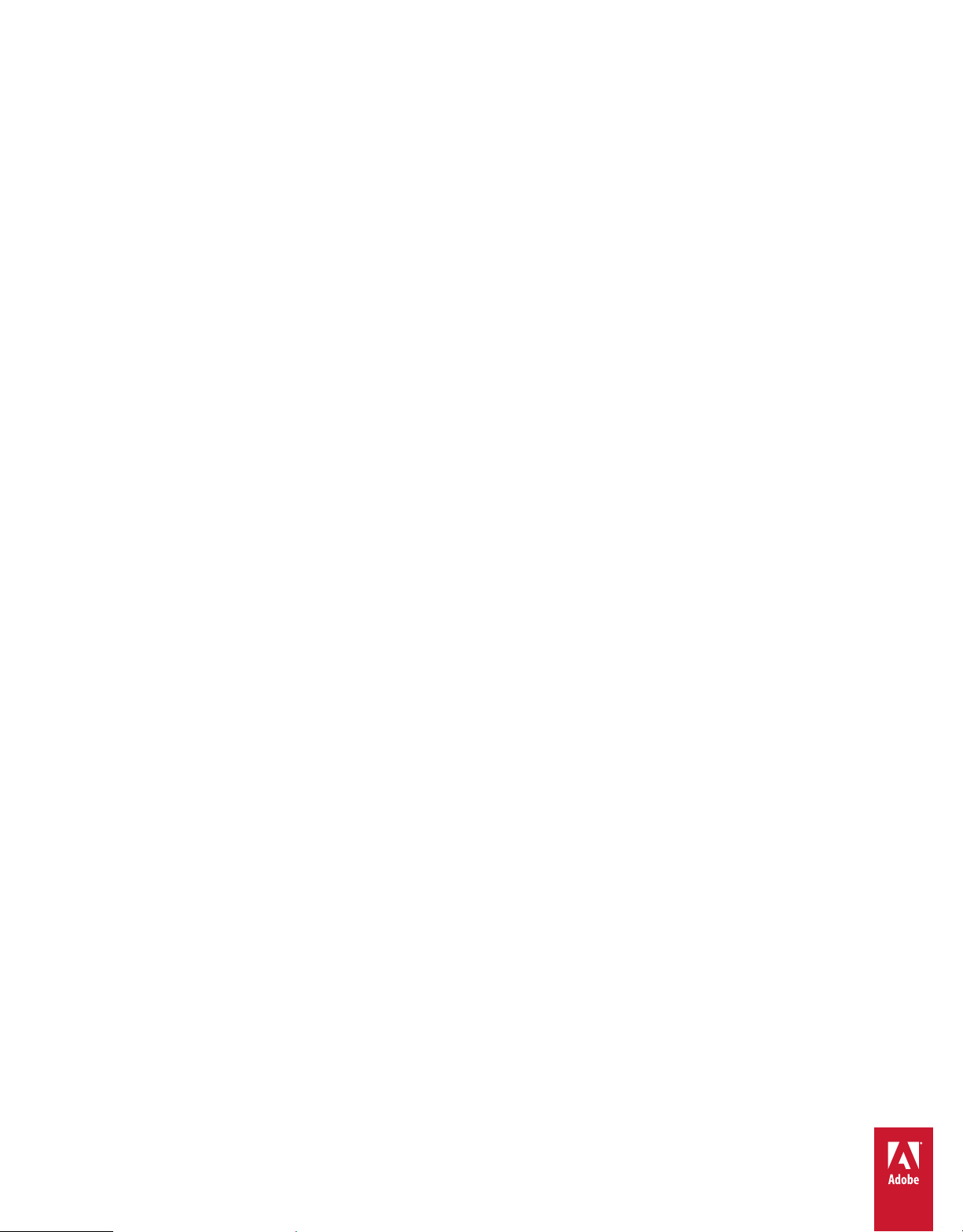
Uso de
ADOBE® SOUNDBOOTH® CS5
Page 2
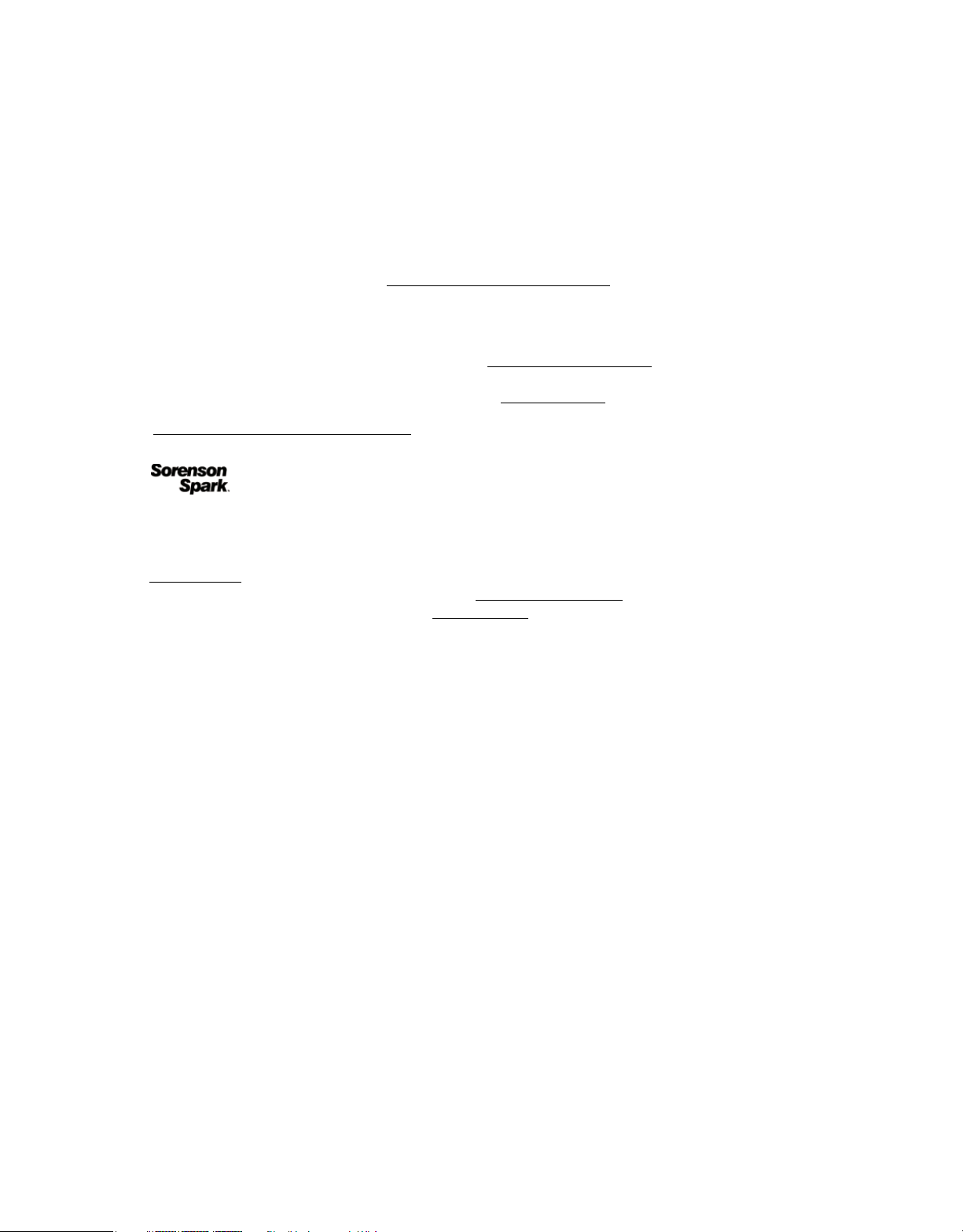
Última modificación 4/5/2010
Copyright
© 2010 Adobe Systems Incorporated and its licensors. All rights reserved.
Uso de Adobe
This user guide is protected under copyright law, furnished for informational use only, is subject to change without notice, and should not be construed as a
commitment by Adobe Systems Incorporated. Adobe Systems Incorporated assumes no responsibility or liability for any errors or inaccuracies that may appear
in the informational content contained in this guide.
This user guide is licensed for use under the terms of the Creative Commons Attribution Non-Commercial 3.0 License. This License allows users to copy,
distribute, and transmit the user guide for noncommercial purposes only so long as (1) proper attribution to Adobe is given as the owner of the user guide; and
(2) any reuse or distribution of the user guide contains a notice that use of the user guide is governed by these terms. The best way to provide notice is to include
the following link. To view a copy of this license, visit
Adobe, the Adobe logo, Adobe OnLocation, Adobe Premiere, After Effects, Creative Suite, Encore, Flash, Kuler, Photoshop, and Soundbooth are either
registered trademarks or trademarks of Adobe Systems Incorporated in the United States and/or other countries.
Windows is either a registered trademark or a trademark of Microsoft Corporation in the United States and/or other countries. Mac OS is a trademark of Apple
Inc., registered in the United States and other countries. All other trademarks are the property of their respective owners.
Updated Information/Additional Third Party Code Information available at
Portions include software under the following terms:
This product includes software developed by the Apache Software Foundation (
MPEG Layer-3 audio compression technology licensed by Fraunhofer IIS and Thomson Multimedia
http://www.iis.fraunhofer.de/fhg/iis/EN/bf/amm/index.jsp).
(
ASIO and VST are trademarks of Steinberg Media Technologies GmbH.
Sorenson Spark™ video compression and decompression technology licensed from Sorenson Media, Inc.
Portions include technology used under license from Autonomy, and are copyrighted.
Flash video compression and decompression is powered by On2 TrueMotion video technology. © 1992-2005 On2 Technologies, Inc. All Rights Reserved.
http://www.on2.com.
This product includes software developed by the OpenSymphony Group (
This product includes software licensed from Nellymoser, Inc. (
Adobe Systems Incorporated, 345 Park Avenue, San Jose, California 95110, USA.
Notice to U.S. Government end users: The Software and Documentation are “Commercial Items,” as that term is defined at 48 C.F.R. §2.101, consisting of
“Commercial Computer Software” and “Commercial Computer Software Documentation,” as such terms are used in 48 C.F.R. §12.212 or 48 C.F.R. §227.7202,
as applicable. Consistent with 48 C.F.R. §12.212 or 48 C.F.R. §§227.7202-1 through 227.7202-4, as applicable, the Commercial Computer Software and
Commercial Computer Software Documentation are being licensed to U.S. Government end users (a) only as Commercial Items and (b) with only those rights
as are granted to all other end users pursuant to the terms and conditions herein. Unpublished-rights reserved under the copyright laws of the United States.
Adobe agrees to comply with all applicable equal opportunity laws including, if appropriate, the provisions of Executive Order 11246, as amended, Section 402
of the Vietnam Era Veterans Readjustment Assistance Act of 1974 (38 USC 4212), and Section 503 of the Rehabilitation Act of 1973, as amended, and the
regulations at 41 CFR Parts 60-1 through 60-60, 60-250, and 60-741. The affirmative action clause and regulations contained in the preceding sentence shall be
incorporated by reference.
® Soundbooth® CS5 con Windows® y Mac OS.
http://creativecommons.org/licenses/by-nc-sa/3.0/
http://www.adobe.com/go/thirdparty.
http://www.apache.org/).
http://www.opensymphony.com/).
www.nellymoser.com).
Page 3
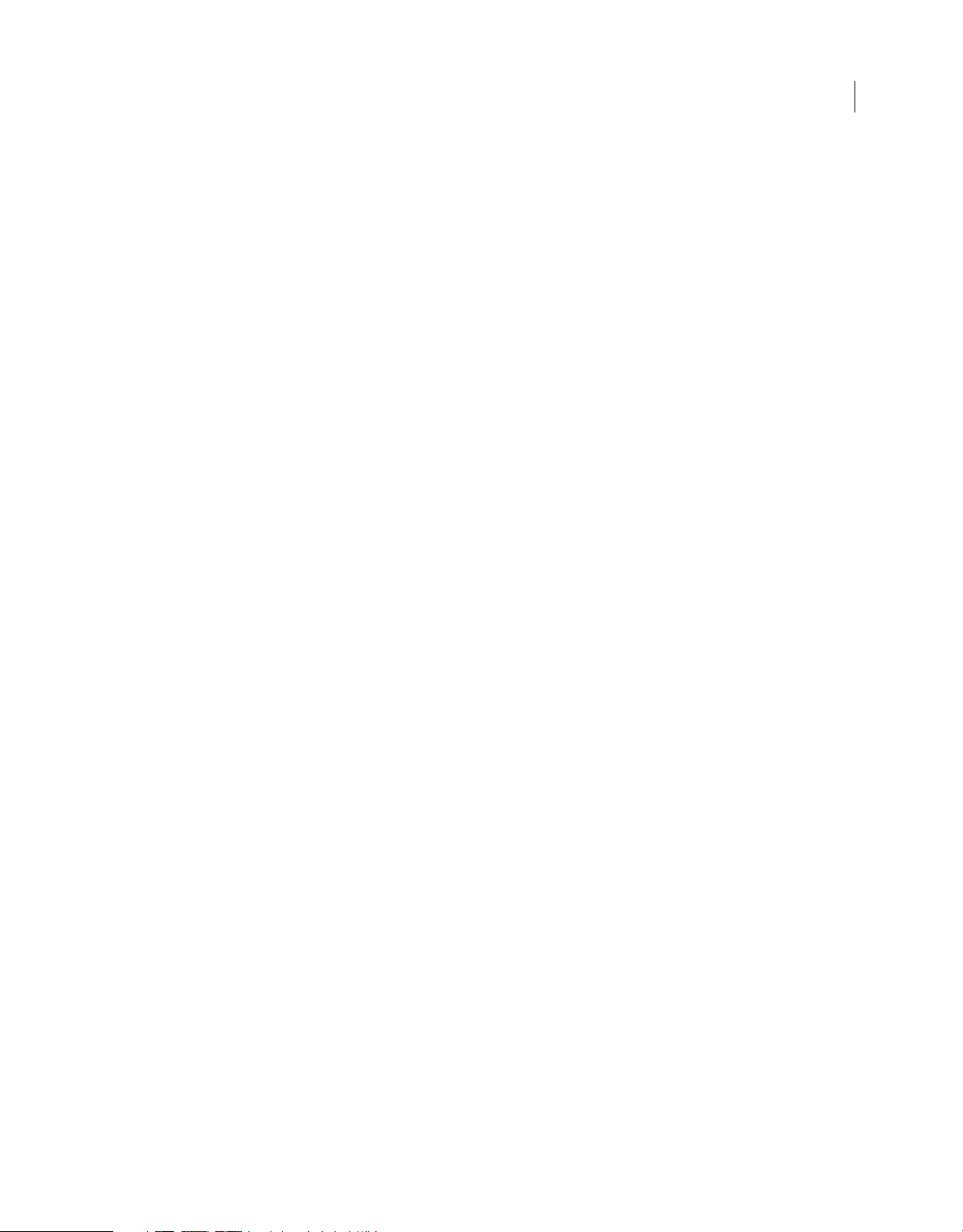
Última modificación 4/5/2010
Contenido
Capítulo 1: Novedades
Capítulo 2: Conceptos básicos sobre el audio digital
Comprensión del sonido . . . . . . . . . . . . . . . . . . . . . . . . . . . . . . . . . . . . . . . . . . . . . . . . . . . . . . . . . . . . . . . . . . . . . . . . . . . . . . . . . . . . . . . . . . . . . . . 2
Digitalización de audio . . . . . . . . . . . . . . . . . . . . . . . . . . . . . . . . . . . . . . . . . . . . . . . . . . . . . . . . . . . . . . . . . . . . . . . . . . . . . . . . . . . . . . . . . . . . . . . . 4
Capítulo 3: Espacio de trabajo
Personalización del espacio de trabajo . . . . . . . . . . . . . . . . . . . . . . . . . . . . . . . . . . . . . . . . . . . . . . . . . . . . . . . . . . . . . . . . . . . . . . . . . . . . . . . . . 7
Administración de espacios de trabajo . . . . . . . . . . . . . . . . . . . . . . . . . . . . . . . . . . . . . . . . . . . . . . . . . . . . . . . . . . . . . . . . . . . . . . . . . . . . . . . . 12
Capítulo 4: Importación, grabación y reproducción de audio
Configuración de entradas y salidas de hardware . . . . . . . . . . . . . . . . . . . . . . . . . . . . . . . . . . . . . . . . . . . . . . . . . . . . . . . . . . . . . . . . . . . . . . 14
Apertura, creación y grabación de archivos . . . . . . . . . . . . . . . . . . . . . . . . . . . . . . . . . . . . . . . . . . . . . . . . . . . . . . . . . . . . . . . . . . . . . . . . . . . . 16
Visualización y edición de metadatos XMP . . . . . . . . . . . . . . . . . . . . . . . . . . . . . . . . . . . . . . . . . . . . . . . . . . . . . . . . . . . . . . . . . . . . . . . . . . . . 20
Reproducción de audio . . . . . . . . . . . . . . . . . . . . . . . . . . . . . . . . . . . . . . . . . . . . . . . . . . . . . . . . . . . . . . . . . . . . . . . . . . . . . . . . . . . . . . . . . . . . . . . 25
iii
Capítulo 5: Edición y reparación de archivos de audio
Visualización de audio . . . . . . . . . . . . . . . . . . . . . . . . . . . . . . . . . . . . . . . . . . . . . . . . . . . . . . . . . . . . . . . . . . . . . . . . . . . . . . . . . . . . . . . . . . . . . . . 29
Selección de audio . . . . . . . . . . . . . . . . . . . . . . . . . . . . . . . . . . . . . . . . . . . . . . . . . . . . . . . . . . . . . . . . . . . . . . . . . . . . . . . . . . . . . . . . . . . . . . . . . . . 35
Operaciones de copia, pegado, recorte y eliminación de audio . . . . . . . . . . . . . . . . . . . . . . . . . . . . . . . . . . . . . . . . . . . . . . . . . . . . . . . . . 37
Transición, modificación y maximización del volumen . . . . . . . . . . . . . . . . . . . . . . . . . . . . . . . . . . . . . . . . . . . . . . . . . . . . . . . . . . . . . . . . . 38
Reparación de audio . . . . . . . . . . . . . . . . . . . . . . . . . . . . . . . . . . . . . . . . . . . . . . . . . . . . . . . . . . . . . . . . . . . . . . . . . . . . . . . . . . . . . . . . . . . . . . . . . . 42
Bucles, ampliaciones y deformaciones de tono . . . . . . . . . . . . . . . . . . . . . . . . . . . . . . . . . . . . . . . . . . . . . . . . . . . . . . . . . . . . . . . . . . . . . . . . 44
Operación de deshacer o rehacer . . . . . . . . . . . . . . . . . . . . . . . . . . . . . . . . . . . . . . . . . . . . . . . . . . . . . . . . . . . . . . . . . . . . . . . . . . . . . . . . . . . . . 46
Capítulo 6: Efectos
Aplicación de efectos . . . . . . . . . . . . . . . . . . . . . . . . . . . . . . . . . . . . . . . . . . . . . . . . . . . . . . . . . . . . . . . . . . . . . . . . . . . . . . . . . . . . . . . . . . . . . . . . . 48
Efectos referencia . . . . . . . . . . . . . . . . . . . . . . . . . . . . . . . . . . . . . . . . . . . . . . . . . . . . . . . . . . . . . . . . . . . . . . . . . . . . . . . . . . . . . . . . . . . . . . . . . . . . 49
Capítulo 7: Edición y mezcla de archivos multipista
Creación de pistas, clips y archivos multipista . . . . . . . . . . . . . . . . . . . . . . . . . . . . . . . . . . . . . . . . . . . . . . . . . . . . . . . . . . . . . . . . . . . . . . . . . 58
Mezcla y edición de pistas y clips . . . . . . . . . . . . . . . . . . . . . . . . . . . . . . . . . . . . . . . . . . . . . . . . . . . . . . . . . . . . . . . . . . . . . . . . . . . . . . . . . . . . . . 61
Personalización de partituras . . . . . . . . . . . . . . . . . . . . . . . . . . . . . . . . . . . . . . . . . . . . . . . . . . . . . . . . . . . . . . . . . . . . . . . . . . . . . . . . . . . . . . . . . 65
Guardar y mezclar archivos multipista . . . . . . . . . . . . . . . . . . . . . . . . . . . . . . . . . . . . . . . . . . . . . . . . . . . . . . . . . . . . . . . . . . . . . . . . . . . . . . . . . 67
Capítulo 8: Uso de Adobe Flash y vídeo
Trabajo con puntos de señal de Flash . . . . . . . . . . . . . . . . . . . . . . . . . . . . . . . . . . . . . . . . . . . . . . . . . . . . . . . . . . . . . . . . . . . . . . . . . . . . . . . . . 69
Edición de audio desde Adobe Flash, Premiere Pro o After Effects . . . . . . . . . . . . . . . . . . . . . . . . . . . . . . . . . . . . . . . . . . . . . . . . . . . . . . 70
Uso de archivos de vídeo . . . . . . . . . . . . . . . . . . . . . . . . . . . . . . . . . . . . . . . . . . . . . . . . . . . . . . . . . . . . . . . . . . . . . . . . . . . . . . . . . . . . . . . . . . . . . 71
Capítulo 9: Almacenamiento de archivos de audio y vídeo
Almacenamiento y cierre de archivos . . . . . . . . . . . . . . . . . . . . . . . . . . . . . . . . . . . . . . . . . . . . . . . . . . . . . . . . . . . . . . . . . . . . . . . . . . . . . . . . . 73
Elección de formatos de archivo . . . . . . . . . . . . . . . . . . . . . . . . . . . . . . . . . . . . . . . . . . . . . . . . . . . . . . . . . . . . . . . . . . . . . . . . . . . . . . . . . . . . . . 74
Opciones para los formatos de audio estándar . . . . . . . . . . . . . . . . . . . . . . . . . . . . . . . . . . . . . . . . . . . . . . . . . . . . . . . . . . . . . . . . . . . . . . . . 76
Opciones para los formatos de vídeo y AAC . . . . . . . . . . . . . . . . . . . . . . . . . . . . . . . . . . . . . . . . . . . . . . . . . . . . . . . . . . . . . . . . . . . . . . . . . . . 78
Page 4
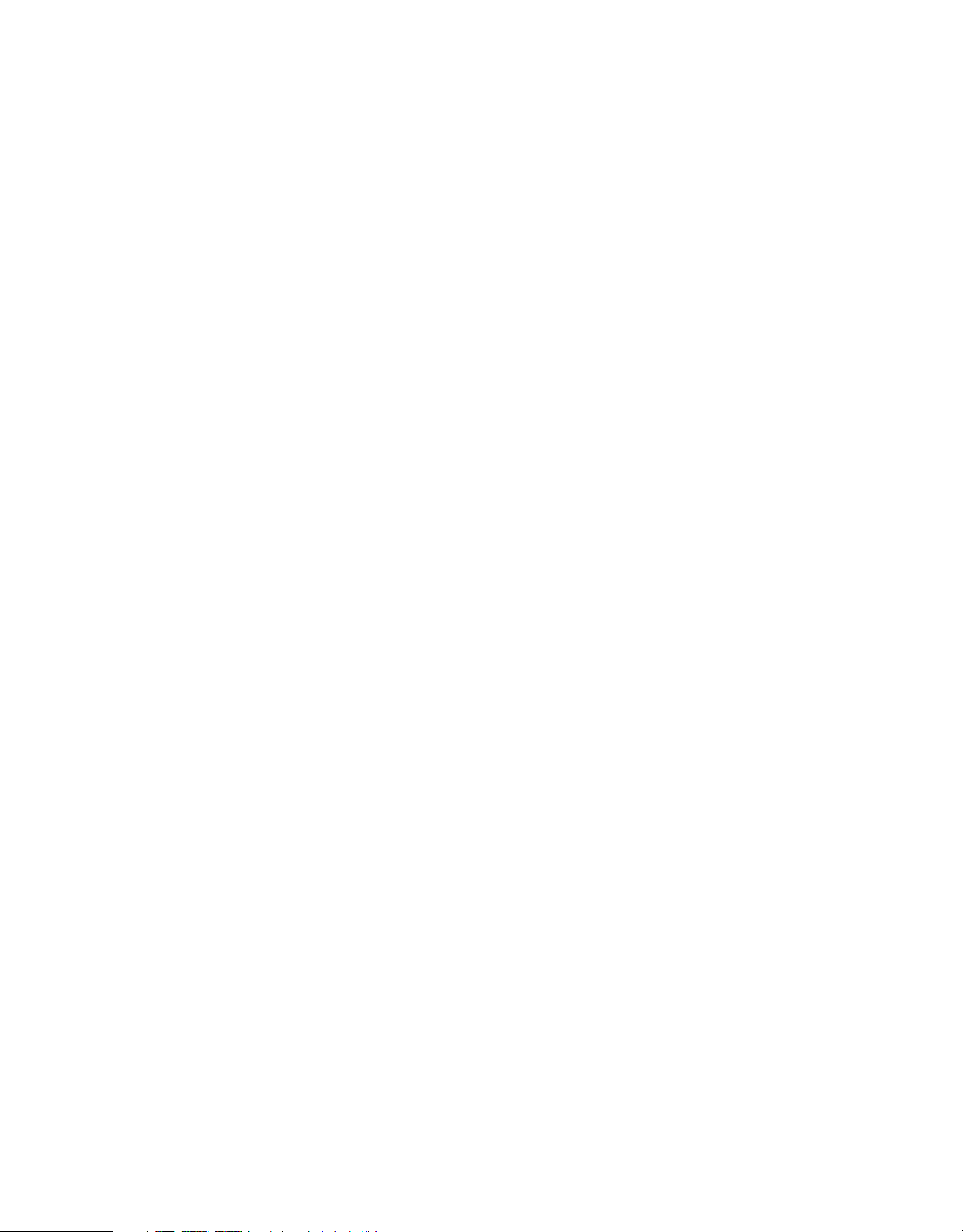
Última modificación 4/5/2010
USO DE SOUNDBOOTH CS4/CS5
Contenido
Capítulo 10: Métodos abreviados de teclado
Búsqueda y personalización de métodos abreviados . . . . . . . . . . . . . . . . . . . . . . . . . . . . . . . . . . . . . . . . . . . . . . . . . . . . . . . . . . . . . . . . . . 79
Métodos abreviados comunes . . . . . . . . . . . . . . . . . . . . . . . . . . . . . . . . . . . . . . . . . . . . . . . . . . . . . . . . . . . . . . . . . . . . . . . . . . . . . . . . . . . . . . . . 80
Capítulo 11: Glosario de audio digital
Términos de audio comunes . . . . . . . . . . . . . . . . . . . . . . . . . . . . . . . . . . . . . . . . . . . . . . . . . . . . . . . . . . . . . . . . . . . . . . . . . . . . . . . . . . . . . . . . . . 82
iv
Page 5
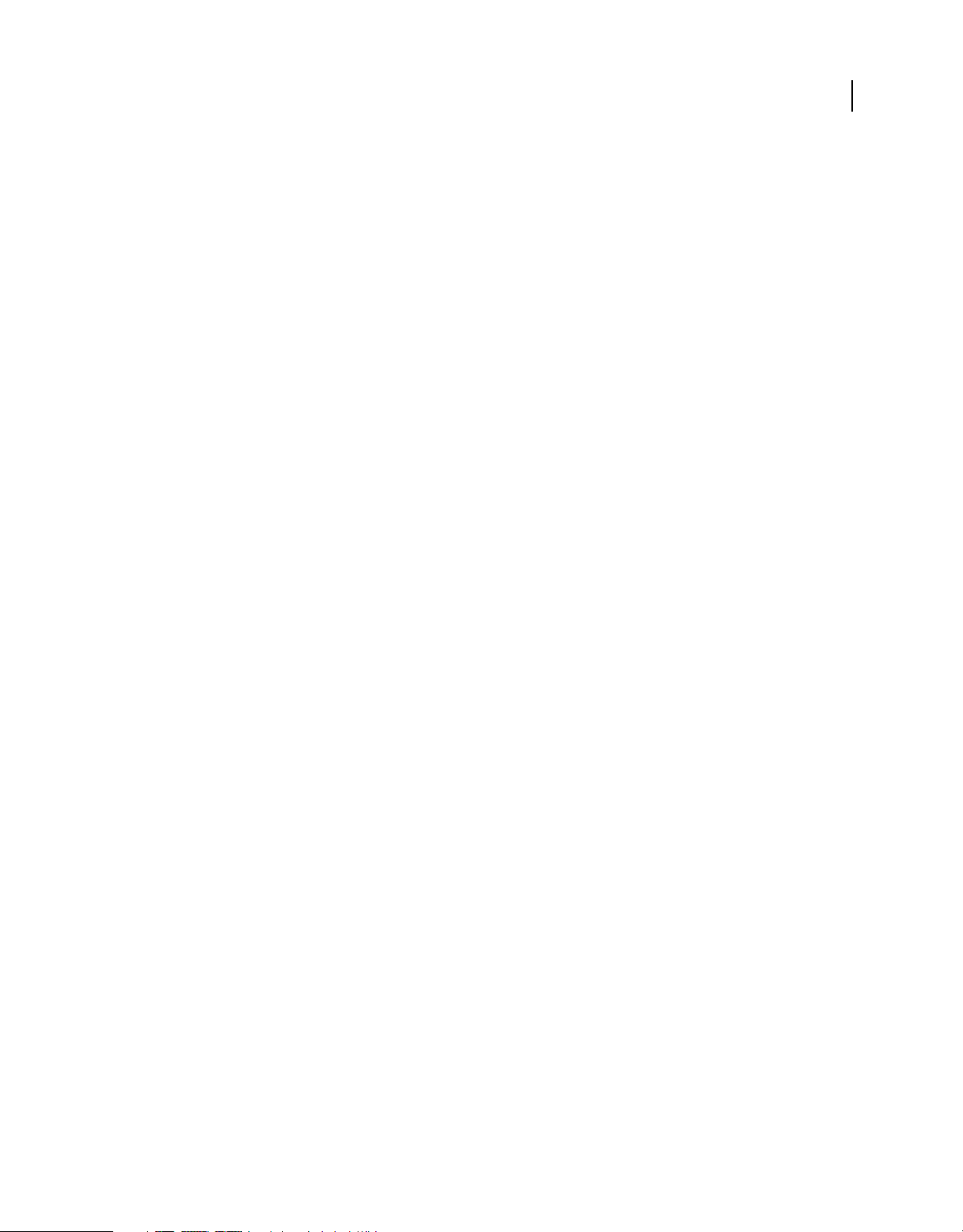
Última modificación 4/5/2010
Capítulo 1: Novedades
Adobe® Soundbooth® CS5 incluye más capacidades y contenido, por lo que proporciona mayor flexibilidad para la
edición y mejora de audio.
Proceso de lanzamiento mejorado Soundbooth crea automáticamente un proyecto multipista de tres pistas, para que
pueda comenzar rápidamente. (Consulte “Edición y mezcla de archivos multipista” en la página 58.)
Nuevos efectos de sonido y partituras de Resource Central Resource Central incluye 130 partituras nuevas y 6.000
efectos de sonido nuevos, alcanzando así un total de 9.000.
Arrastre y colocación desde Resource Central Coloque los efectos de sonido y las partituras descargados directamente
en el panel Editor. (Consulte “Inserción de una partitura en un archivo multipista” en la página 65.)
Ajuste de la altura de pista Sólo hay que arrastrar los divisores de pista en los documentos multipista. (Consulte
“Creación, denominación, cambio de tamaño o eliminación de pistas” en la página 59.)
Diccionarios personalizados de búsqueda de voz Aumente la precisión de las transcripciones mediante la referencia
de archivos de texto. (Consulte “Mejora del análisis de voz mediante guiones de referencia” en la página 24.)
1
Page 6
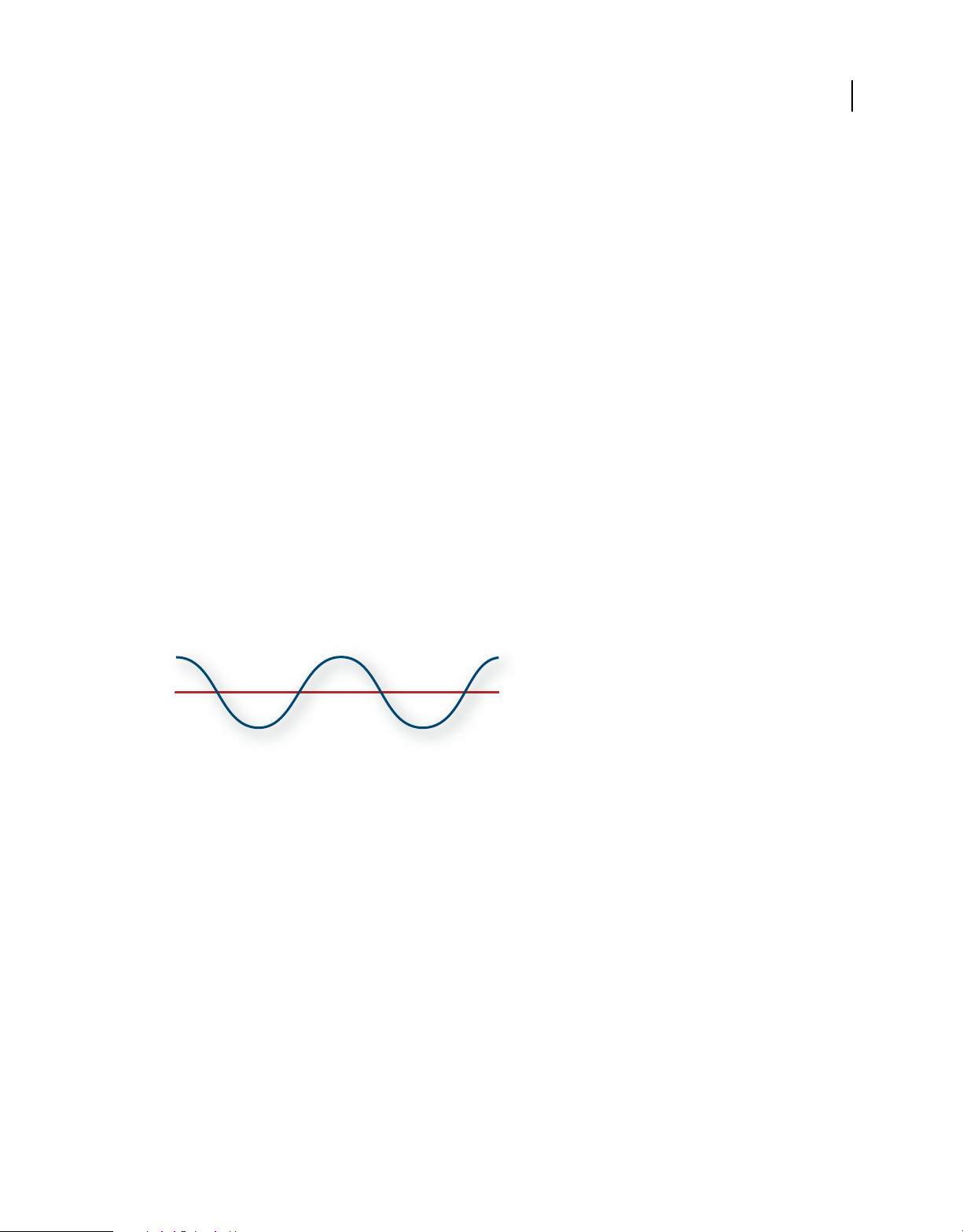
Última modificación 4/5/2010
Capítulo 2: Conceptos básicos sobre el audio digital
Si se familiariza con los conceptos básicos de audio, le servirá de ayuda para aprovechar al máximo Adobe Soundbooth.
Comprensión del sonido
Ondas de sonido
El sonido empieza con vibraciones en el aire, como las que producen las cuerdas de una guitarra, las cuerdas vocales o
un altavoz. Estas vibraciones fuerzan la unión de las moléculas cercanas de aire, lo que eleva ligeramente la presión de
aire. Las moléculas de aire sometidas a presión empujan a las otras moléculas de aire que las rodean, que empujan a
las moléculas colindantes, y así sucesivamente. Cuando las zonas de alta presión se desplazan por el aire, dejan detrás
áreas de baja presión. Cuando estas oleadas de cambios de presión llegan hasta nosotros, vibran en los receptores de
nuestros oídos y escuchamos las vibraciones en forma de sonido.
2
Cuando se observan formas de onda visuales que representan audio, lo que reflejan son estas ondas de presión de aire.
La línea cero de la forma de onda es la presión del aire en reposo. Cuando la línea sube a un pico, representa una
presión más elevada; si baja a un valle, representa una presión más baja.
C
A
B
Onda de sonido representada como forma de onda visual
A. Línea cero B. Área de baja presión C. Área de alta presión
0
Medidas de la forma de onda
Varias medidas describen las formas de las ondas de sonido:
Amplitud Refleja el cambio de presión desde el pico de la forma de onda hasta el punto más bajo. Las formas de onda
de alta amplitud son altas; las de baja amplitud son más silenciosas.
Ciclo Describe una única secuencia repetida de cambios de presión, desde presión cero a alta presión, a baja presión y
de nuevo a cero.
Frecuencia Se mide en hertzios (Hz) y describe el número de ciclos por segundo. (Por ejemplo, una forma de onda de
1.000 Hz tiene 1.000 ciclos por segundo.) Cuanto mayor sea la frecuencia, más alto será el tono musical.
Fase Se mide en 360 grados e indica la posición de una forma de onda en un ciclo. Cero grados es el punto de inicio,
seguido de 90º a alta presión, 180º en el punto central, 270º a baja presión y 360º en el punto final.
Longitud de onda Se mide en unidades, como pulgadas o centímetros, y es la distancia entre dos puntos con el mismo
grado de fase. A medida que aumenta la frecuencia, disminuye la longitud de onda.
Page 7
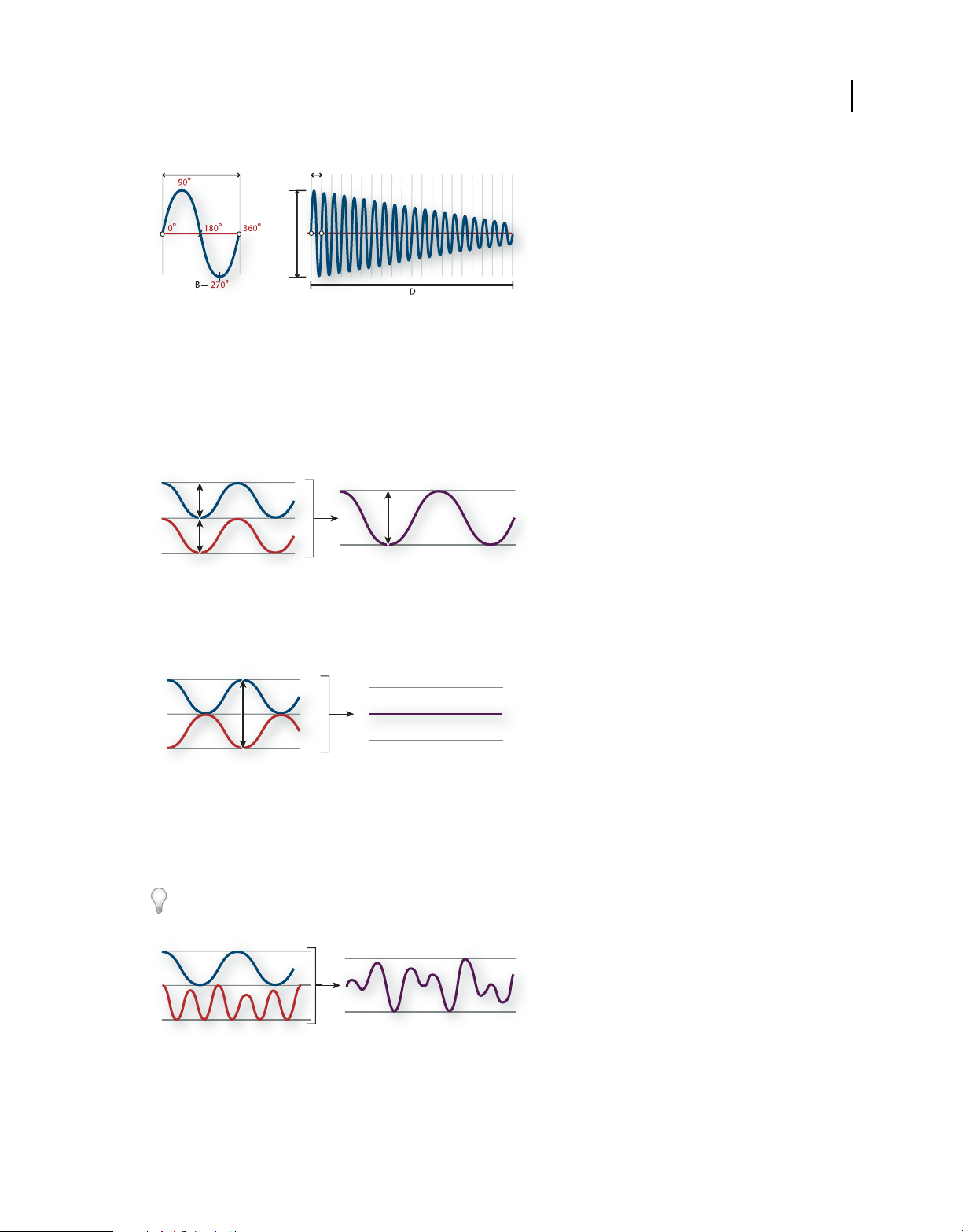
Última modificación 4/5/2010
USO DE SOUNDBOOTH CS4/CS5
Conceptos básicos sobre el audio digital
3
º
0
º
90
A
180º360
º
B
270
º
A
C
D
Un ciclo único a la izquierda y una forma de onda completa de 20 Hz a la derecha
A. Longitud de onda B. Grado de fase C. Amplitud D. Un segundo
Cómo interactúan las ondas de sonido
Cuando se encuentran dos o más ondas de sonido, se suman y restan entre sí. Si sus picos y mínimos están
perfectamente en fase, se refuerzan unas a otras, lo que da como resultado una forma de onda que tiene una amplitud
mayor que las formas de onda individuales.
Las ondas en fase se refuerzan entre sí.
Si los picos y mínimos de dos formas de onda están perfectamente desfasados, se cancelan entre sí, lo que provoca que
no haya forma de onda alguna.
Las ondas desfasadas se cancelan entre sí.
En la mayoría de los casos, no obstante, las ondas se desfasan en diversas magnitudes, lo que da como resultado una
forma de onda combinada que es más compleja que las formas de onda individuales. Una forma de onda compleja que
representa música, voz, ruido y otros sonidos, por ejemplo, combina las formas de onda de cada sonido.
Como consecuencia de su estructura física única, un solo instrumento puede producir ondas sumamente complejas.
Por eso, un violín y una trompeta suenan diferentes incluso cuando tocan la misma nota.
Dos ondas sencillas se combinan para crear una onda compleja.
Page 8
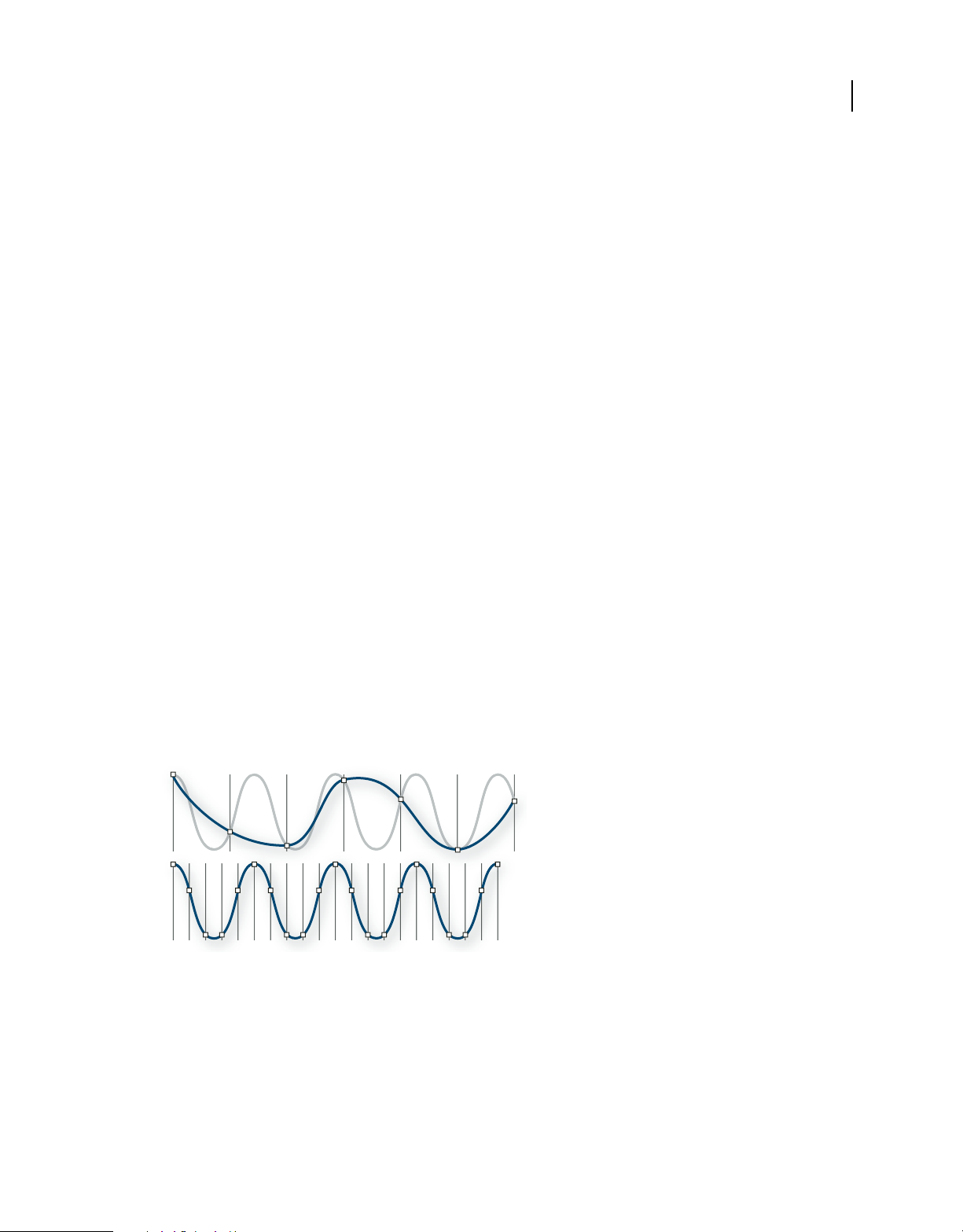
Última modificación 4/5/2010
USO DE SOUNDBOOTH CS4/CS5
Conceptos básicos sobre el audio digital
Digitalización de audio
Comparación de audio analógico y digital
En el audio analógico y el audio digital, el sonido se transmite y almacena de maneras muy diferentes.
Audio analógico: tensión positiva y negativa
Un micrófono convierte las ondas de sonido bajo presión en cambios de tensión en un cable: la alta presión se
convierte en tensión positiva, mientras que la baja presión lo hace en negativa. Cuando estos cambios de tensión viajan
a través de un cable de micrófono, pueden grabarse en cinta como cambios en intensidad magnética o en discos de
vinilo como cambios en tamaño de surco. Un altavoz funciona como un micrófono pero a la inversa: toma las señales
de tensión de una grabación de audio y vibra para volver a crear la onda de presión.
Audio digital: ceros y unos
A diferencia de los medios de almacenamiento analógicos, como las cintas magnéticas o los discos de vinilo, los
equipos informáticos almacenan información de audio de forma digital como una serie de ceros y unos. En el
almacenamiento digital, la forma de onda original se desglosa en instantáneas individuales denominadas muestras.
Este proceso se conoce normalmente como digitalización o muestreo del audio, pero en ocasiones recibe el nombre de
conversión de analógico en digital.
4
Cuando graba en un equipo desde un micrófono, por ejemplo, los conversores de analógico a digital transforman la
señal analógica en muestras digitales que los equipos pueden almacenar y procesar.
Conceptos básicos sobre la velocidad de muestreo
Las velocidades de muestreo indican el número de muestras digitales que se toman de una señal de audio cada
segundo. Esta velocidad determina el intervalo de frecuencias de un archivo de audio. Cuanto más alta sea la velocidad
de muestreo, más se asemejará la forma de la onda digital a la forma de la onda analógica original. Las velocidades de
muestreo bajas limitan el intervalo de frecuencias que pueden grabarse, lo que puede dar como resultado una
grabación que no representa correctamente el sonido original.
A
B
Dos velocidades de muestreo
A. Velocidad de muestreo baja, que distorsiona la onda de sonido original B. Velocidad de muestreo alta, que reproduce perfectamente la onda
de sonido original
Para reproducir una frecuencia determinada, la velocidad de muestreo ha de ser al menos el doble de la frecuencia.
(Consulte “frecuencia Nyquist” en la página 84.) Por ejemplo, los CD tienen una velocidad de muestreo de 44.100
muestras por segundo, por lo que pueden reproducir frecuencias de hasta 22.050 Hz, lo que está justo por encima del
límite de audición humana (20.000 Hz).
En la tabla siguiente se enumeran la velocidades de muestreo más habituales del audio digital:
Page 9
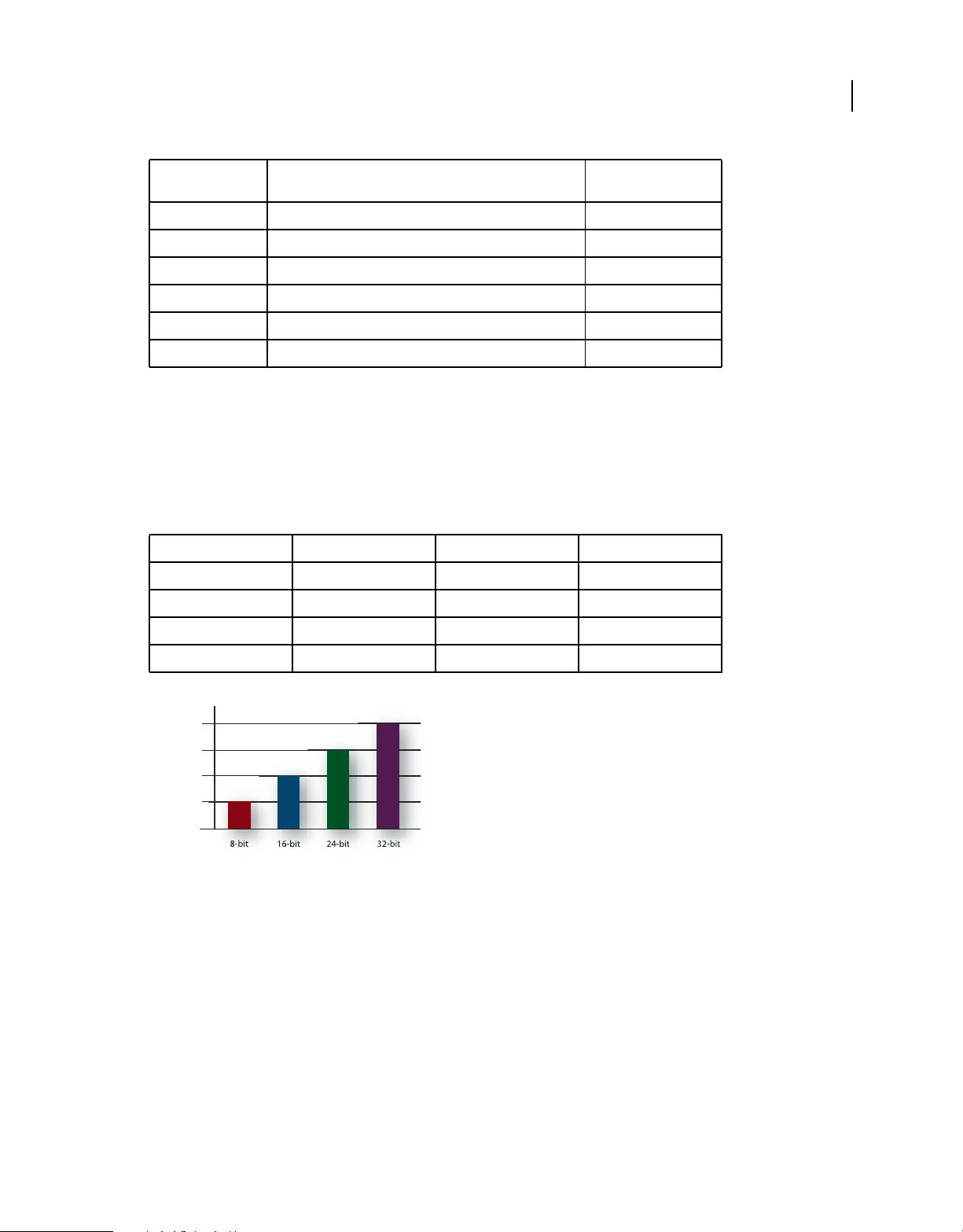
Última modificación 4/5/2010
USO DE SOUNDBOOTH CS4/CS5
Conceptos básicos sobre el audio digital
5
Velocidad de
muestreo
11.025 Hz Calidad baja de radio AM (multimedia de gama baja) 0–5.512 Hz
22.050 Hz Prácticamente radio FM (multimedia de gama alta) 0–11.025 Hz
32.000 Hz Mejor que la radio FM (velocidad de difusión estándar) 0–16.000 Hz
44.100 Hz CD 0–22.050 Hz
48.000 Hz DVD estándar 0–24.000 Hz
96.000 Hz DVD de alta gama 0–48.000 Hz
Nivel de calidad Rango de frecuencias
Conceptos básicos sobre la profundidad de bits
La profundidad de bits determina el rango dinámico. Cuando se muestrea una onda de sonido, se asigna a cada
muestra el valor de amplitud más cercano a la amplitud de la onda original. Una profundidad de bits más alta
proporciona más valores de amplitud posibles, lo que produce un rango dinámico más grande, una base de ruido
inferior y mayor fidelidad. Para obtener la mejor calidad de audio, mantenga la resolución de 32 bits mientras
transforma audio en Soundbooth y, a continuación, convierta a una profundidad de bits menor para la salida.
Profundidad de bits Nivel de calidad Valores de amplitud Rango dinámico
8 bits Telefonía 256 48 dB
16 bits CD 65.536 96 dB
24 bits DVD 16.777.216 144 dB
32 bits Óptima 4.294.967.296 192 dB
192 dB
144 dB
96 dB
48 dB
0 dB
Las profundidades de bits más altas proporcionan un mayor rango dinámico.
8-bit
16-bit 24-bit 32-bit
Contenidos y tamaño de un archivo de audio
Un archivo de audio en el disco duro, como un archivo WAV, consta de un pequeño encabezado que indica la
velocidad de muestreo y la profundidad de bits y, a continuación, una larga serie de números, uno para cada muestra.
Estos archivos pueden ser muy grandes. Por ejemplo, a 44.100 muestras por segundo y 16 bits por muestra, un archivo
mono requiere 86 KB por segundo (unos 5 MB por minuto). Esa cifra se duplica a 10 MB por minuto para un archivo
estéreo, que tiene dos canales.
Page 10
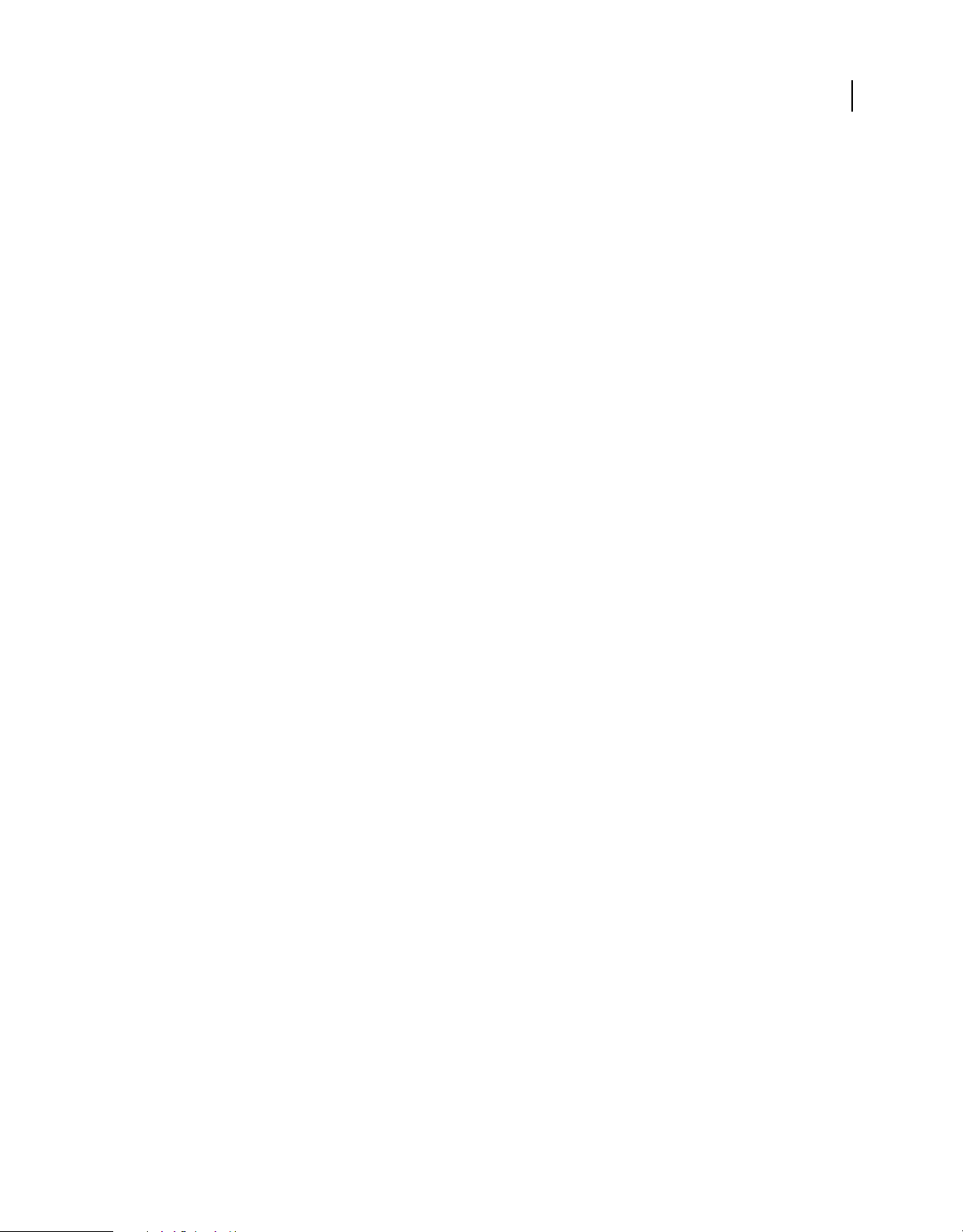
Última modificación 4/5/2010
USO DE SOUNDBOOTH CS4/CS5
Conceptos básicos sobre el audio digital
Cómo digitaliza Soundbooth el audio
Al grabar audio en Soundbooth, la tarjeta de sonido inicia el proceso de grabación y especifica qué velocidad de
muestreo y profundidad de bits han de utilizarse. A través de los puertos de entrada de línea (Line In) o de entrada de
micrófono (Microphone In), la tarjeta de sonido recibe audio analógico y lo muestrea digitalmente a la velocidad
especificada. Soundbooth almacena secuencialmente cada una de las muestras hasta que se detiene la grabación.
Cuando se reproduce un archivo en Soundbooth, tiene lugar el proceso contrario. Soundbooth envía una serie de
muestras digitales a la tarjeta de sonido. La tarjeta reconstruye la forma de onda original y la envía como señal
analógica a través de los puertos de salida de línea (Line Out) a los altavoces.
En resumen, el proceso de digitalización de audio comienza con una onda de presión en el aire. Un micrófono
convierte esta onda de presión en cambios de tensión. Una tarjeta de sonido convierte estos cambios de tensión en
muestras digitales. Una vez que el sonido analógico se convierte en audio digital, Soundbooth puede grabarlo, editarlo
y procesarlo; el límite a las posibilidades lo impone la imaginación del usuario.
6
Page 11
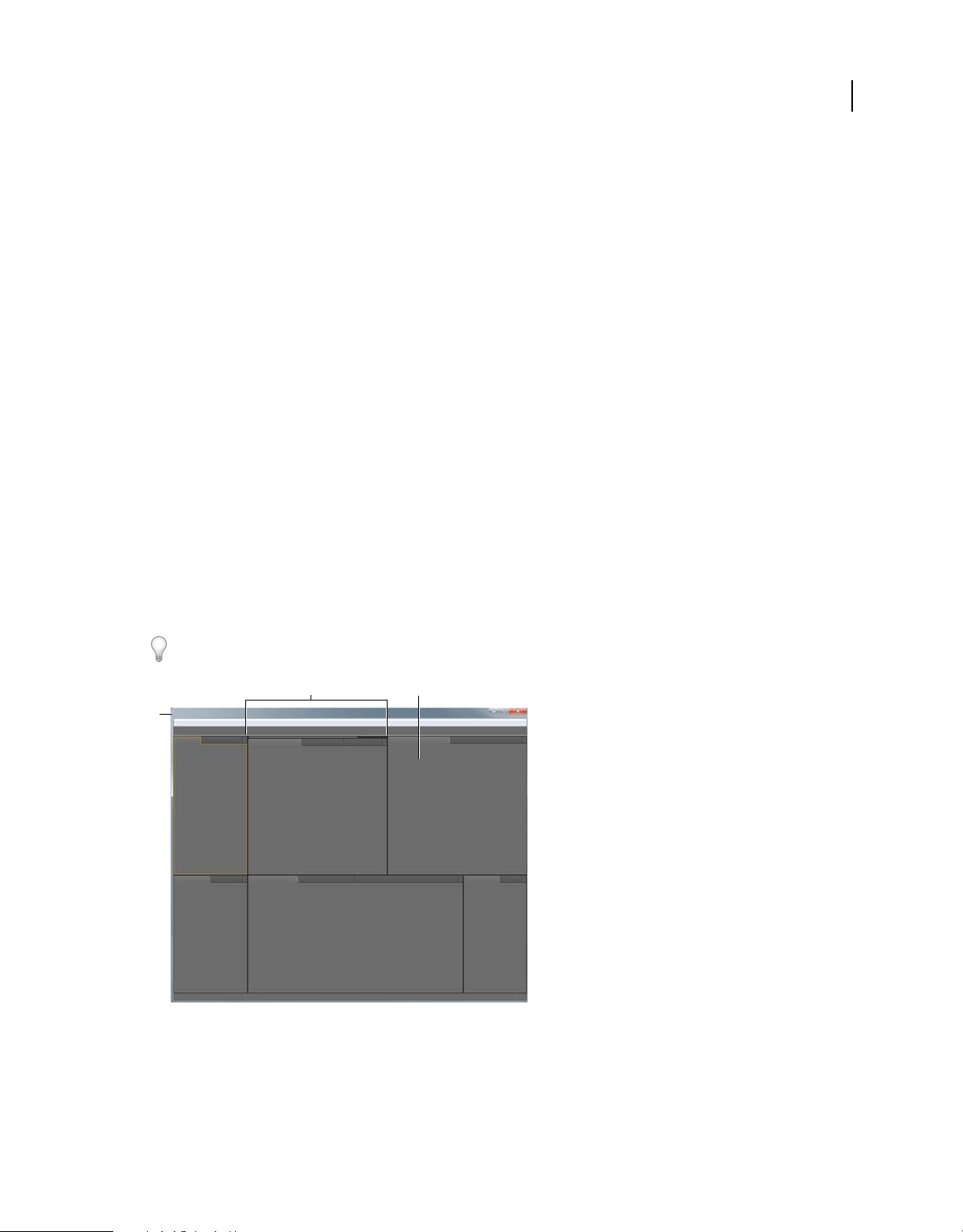
Última modificación 4/5/2010
Capítulo 3: Espacio de trabajo
Adobe Soundbooth proporciona un espacio de trabajo flexible que puede optimizar fácilmente de acuerdo con su
estilo de trabajo.
Personalización del espacio de trabajo
Acerca de los espacios de trabajo
Las aplicaciones de vídeo y audio de Adobe ofrecen un espacio de trabajo uniforme y personalizable. Aunque cada
aplicación tiene su propio conjunto de paneles (por ejemplo, Proyecto, Metadatos o Línea de tiempo), mueva y agrupe
los paneles de la misma manera que lo hace en los productos.
La ventana principal de un programa es la ventana de la aplicación. Los paneles se organizan en esta ventana en una
disposición denominada espacio de trabajo. El espacio de trabajo por defecto contiene grupos de paneles y paneles
independientes.
7
Un espacio de trabajo se personaliza organizando los paneles en el diseño que mejor se adapta a su estilo de trabajo. A
medida que se reorganizan los paneles, los demás paneles se redimensionan automáticamente para adaptarse a la
ventana. Se pueden crear y guardar varios espacios de trabajo personalizados para diferentes tareas, por ejemplo, uno
para edición y otro para previsualización.
Se pueden utilizar ventanas flotantes para crear un espacio de trabajo más parecido a los de versiones anteriores de
las aplicaciones de Adobe o para colocar paneles en varios monitores.
BC
A
Espacio de trabajo de ejemplo
A. Ventana de aplicación B. Paneles agrupados C. Panel individual
Page 12
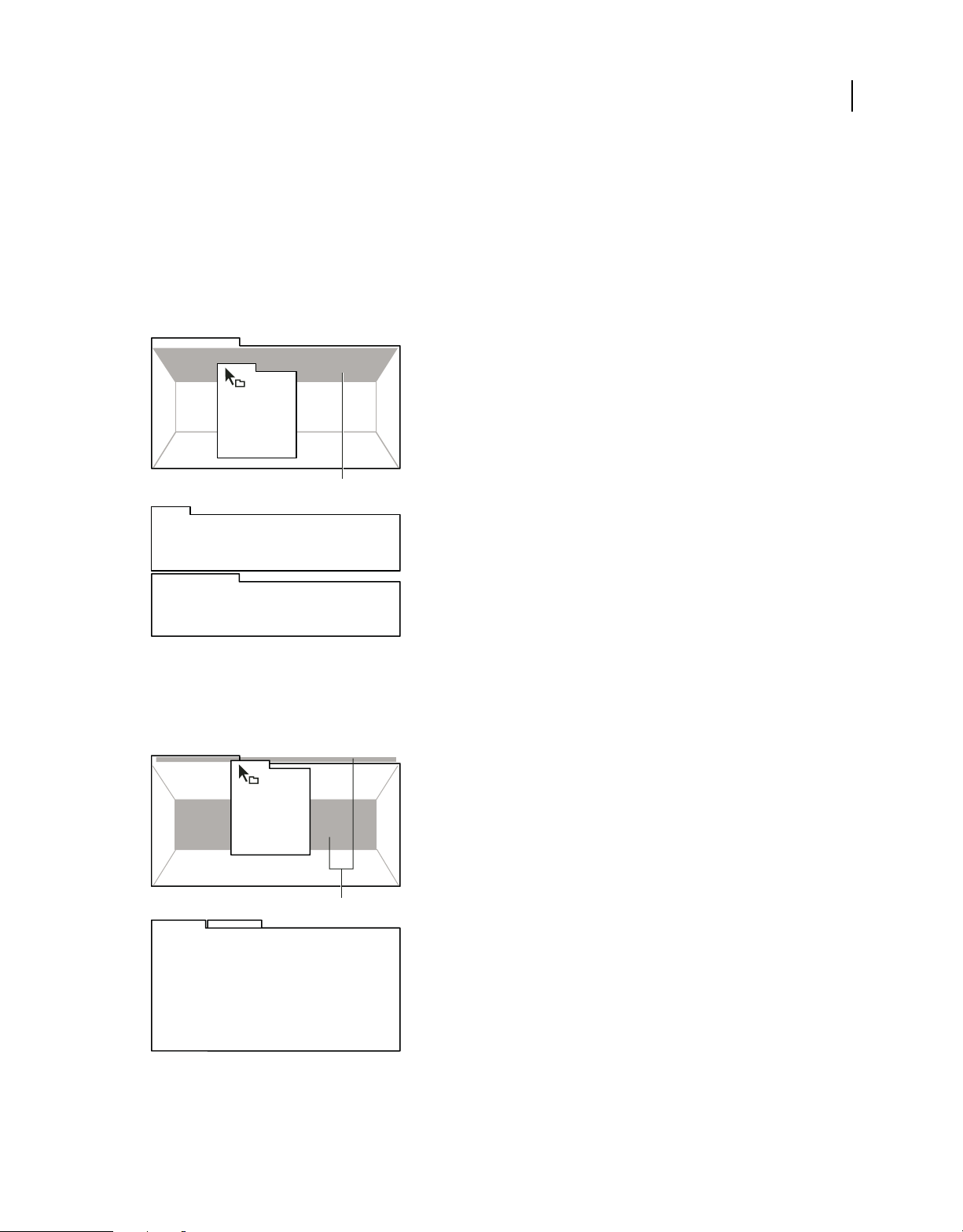
Última modificación 4/5/2010
USO DE SOUNDBOOTH CS4/CS5
Espacio de trabajo
Acoplar, agrupar o flotar paneles
Puede acoplar paneles, moverlos a un grupo o fuera de él y desacoplarlos de manera que floten encima de la ventana
de la aplicación. Conforme arrastra un panel, se resaltan las zonas de colocación a las que puede mover el panel. La zona
de colocación que elige determina el lugar en el que se inserta el panel y si se acopla o se agrupa con otros paneles.
Zonas de acoplamiento
Las zonas de acoplamiento existen a lo largo de los bordes de un panel, grupo o ventana. Al acoplar un panel se coloca
junto al grupo existente, redimensionando todos los grupos para alojar al panel nuevo.
A
B
C
8
Arrastrar el panel (A) a la zona de acoplamiento (B) para acoplarlo (C)
Zonas de agrupamiento
Las zonas de agrupamiento existen en la mitad de un panel o grupo, y en el área de ficha de paneles. Al soltar un panel
en una zona de agrupamiento, se apila con los demás paneles.
A
B
C
Arrastrar el panel (A) a la zona de agrupamiento (B) para agruparlo con los paneles existentes (C)
Acoplar o agrupar paneles
1 Si el panel que desea acoplar o agrupar no está visible, elíjalo en el menú Ventana.
Page 13
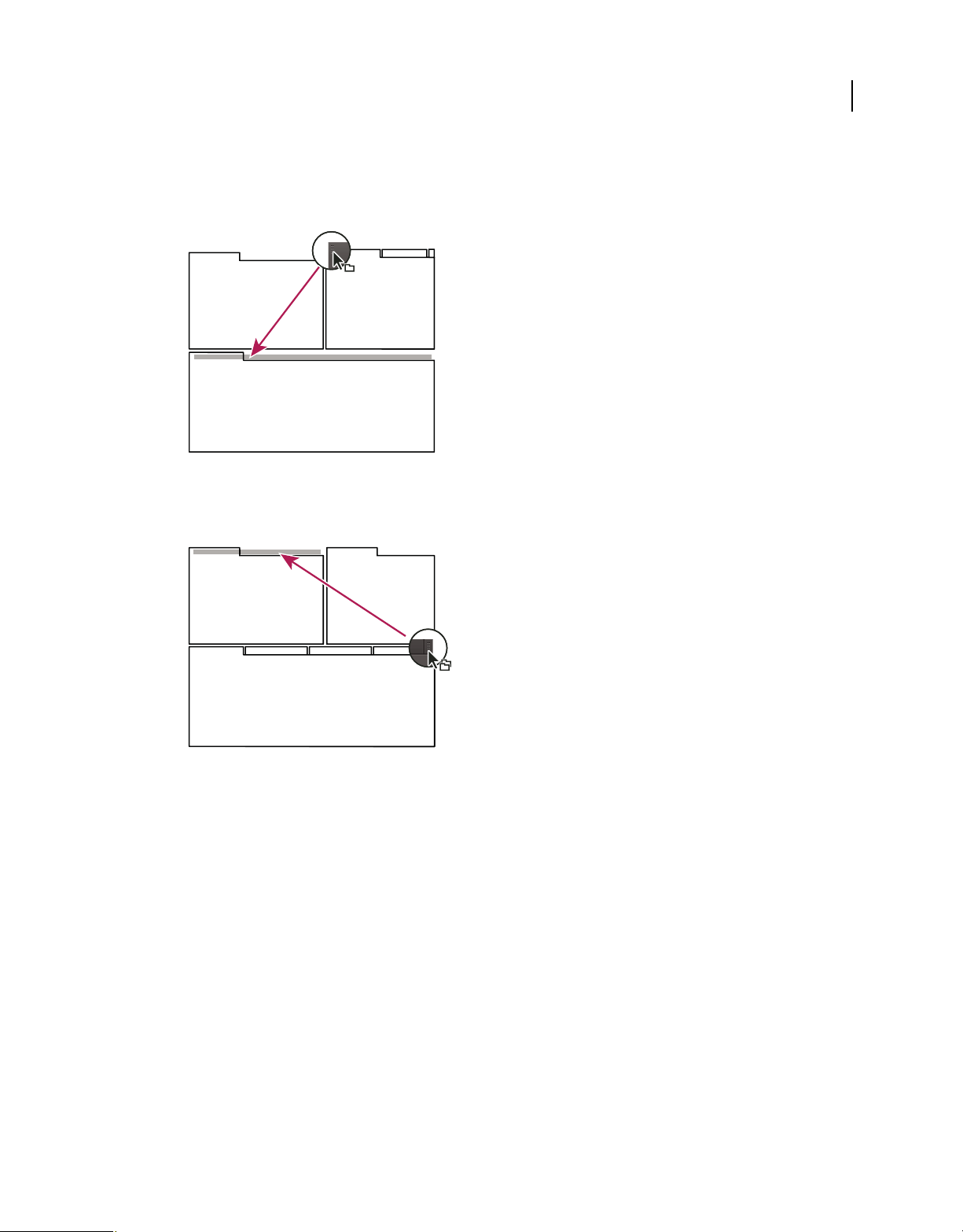
Última modificación 4/5/2010
2 Realice una de las siguientes operaciones:
USO DE SOUNDBOOTH CS4/CS5
Espacio de trabajo
• Para mover un panel individual, arrastre el área de agarre de la esquina superior izquierda de la ficha de un panel
a la zona de colocación deseada.
Arrastrar el agarre del panel para mover un panel
• Para mover un grupo completo, arrastre el área de agarre del grupo de la esquina superior derecha a la zona de
colocación deseada.
9
Arrastrar el agarre de grupo para mover todo el grupo
La aplicación acopla y agrupa el panel en función del tipo de zona de colocación.
Desacoplar un panel en una ventana flotante
Cuando desacopla un panel en una ventana flotante, puede añadir paneles a la ventana o modificarla de manera similar
a como lo hace con la ventana de la aplicación. Puede utilizar ventanas flotantes para utilizar un monitor secundario
o para crear espacios de trabajo como los de versiones anteriores de aplicaciones de Adobe.
❖ Seleccione el panel que desea desacoplar (si está oculto, selecciónelo en el menú Ventana) y, a continuación, realice
una de las operaciones siguientes:
• Seleccione Desacoplar panel o Desacoplar fotograma en el menú del panel. El comando Desacoplar fotograma
desacopla el grupo de paneles.
• Mantenga pulsada la tecla Ctrl (Windows®) o Comando (Mac OS®) y arrastre el panel o el grupo fuera de su
ubicación actual. Cuando suelte el botón del ratón, el panel o el grupo aparecerá en una nueva ventana flotante.
• Arrastre el panel o el grupo fuera de la ventana de la aplicación. (Si la ventana de la aplicación se maximiza,
arrastre el panel a la barra de tareas de Windows.)
Page 14
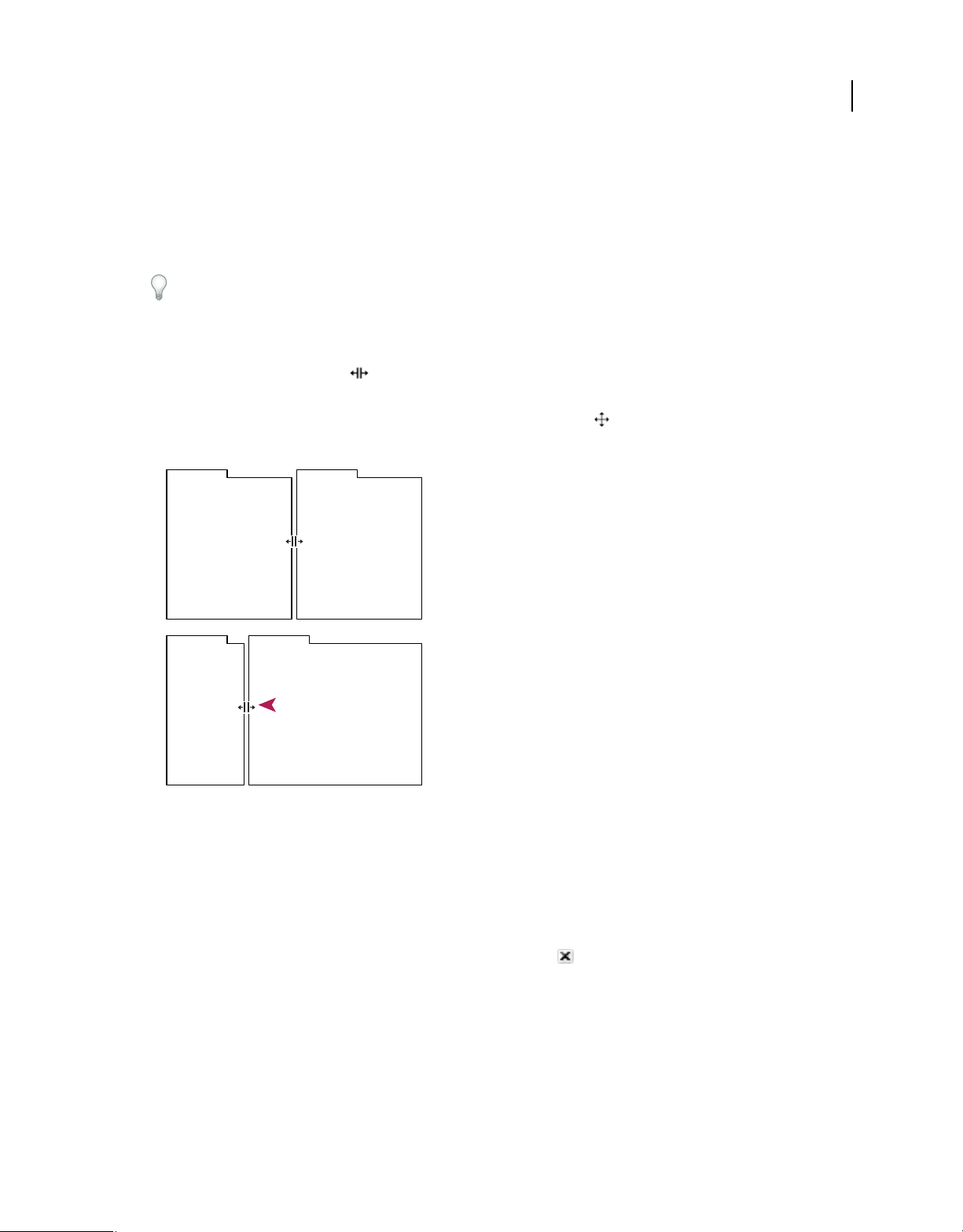
Última modificación 4/5/2010
USO DE SOUNDBOOTH CS4/CS5
Espacio de trabajo
Cambio del tamaño de los grupos de paneles
Cuando coloque el puntero encima de los divisores entre grupos de paneles, aparecen los iconos de cambio de tamaño.
Cuando arrastre estos iconos, se cambiará el tamaño de todos los grupos que compartan el divisor. Por ejemplo,
supongamos que el espacio de trabajo contiene tres grupos de paneles apilados verticalmente. Si arrastra el divisor
entre los dos grupos inferiores, éstos se redimensionan pero el grupo superior no cambia.
Para maximizar rápidamente un panel que se encuentra debajo del puntero, pulse la tecla (~). (No pulse Mayús.)
Pulse nuevamente la tecla (~) para que el panel recupere su tamaño original.
1 Lleve a cabo uno de los procedimientos siguientes:
• Para cambiar el tamaño horizontal o verticalmente, coloque el puntero entre dos grupos de paneles. El puntero se
convierte en una doble flecha .
• Para cambiar el tamaño en ambas direcciones a la vez, coloque el puntero en la intersección entre tres o más grupos
de paneles. El puntero se convierte en una flecha de cuatro direcciones .
2 Mientras mantiene pulsado el botón del ratón, arrastre para redimensionar los grupos de paneles.
10
A
B
Arrastrar el divisor entre los grupos de paneles para redimensionarlos horizontalmente
A. Grupo original con icono de cambio de tamaño B. Grupos redimensionados
Abrir o cerrar paneles y desplazarse a ellos
Al cerrar un grupo de paneles en la ventana de la aplicación, se redimensionan los demás grupos para ocupar el espacio
que acaba de quedar disponible. Al cerrar una ventana flotante, también se cierran los paneles incluidos en ella.
• Para abrir o cerrar un panel, selecciónelo en el menú Ventana.
• Para cerrar un panel o una ventana, haga clic en su botón Cerrar .
• Para ver todas las fichas de paneles en un grupo de paneles reducido, arrastre la barra de desplazamiento horizontal.
• Para traer un panel al frente de un grupo de paneles, siga una de estas instrucciones:
• Haga clic en la ficha del panel que desea traer al frente.
• Coloque el cursor encima del área de la ficha y desplace la rueda del ratón. El desplazamiento trae al frente los
paneles, uno después de otro.
Page 15
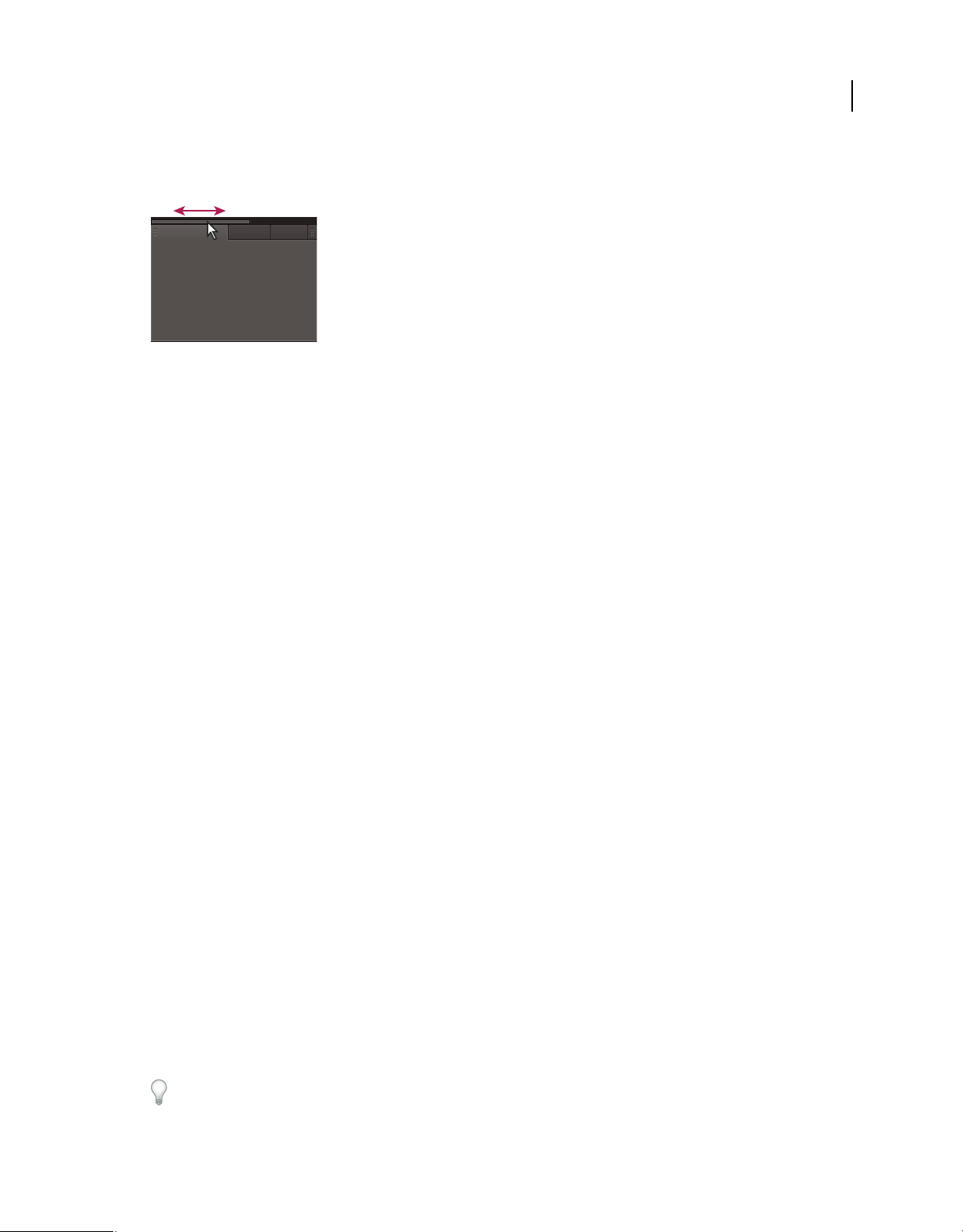
Última modificación 4/5/2010
USO DE SOUNDBOOTH CS4/CS5
Espacio de trabajo
• Para mostrar los paneles ocultos en un grupo de paneles reducido, arrastre la barra de desplazamiento por encima
del grupo de paneles.
Arrastre la barra de desplazamiento horizontal para ver todos los paneles en un grupo reducido
Trabajo con varios monitores
Para aumentar el espacio de pantalla disponible, utilice varios monitores. Cuando se trabaja con varios monitores, la
ventana de la aplicación aparece en un monitor y se colocan ventanas flotantes en el segundo monitor. Las
configuraciones del monitor se almacenan en el espacio de trabajo.
Más temas de ayuda
“Acoplar, agrupar o flotar paneles” en la página 8
11
Ubicación del panel Herramientas
El panel Herramientas proporciona acceso rápido a las herramientas, los medidores de nivel y el menú Espacio de
trabajo. De forma predeterminada, el panel Herramientas es una barra de herramientas acoplada debajo de la barra de
menú. Si lo desacopla, puede manipularlo como cualquier otro panel.
• Para mostrar u ocultar el panel Herramientas, seleccione Ventana > Herramientas.
• Para desacoplar el Panel Herramientas de su ubicación predeterminada, arrastre el control del borde izquierdo
hasta otra ubicación del espacio de trabajo.
• Para volver a acoplar el panel Herramientas a su ubicación predeterminada, arrastre la ficha del mismo hasta la
zona de colocación de color verde que abarca todo el ancho de la ventana de la aplicación, justo debajo de la barra
de menú.
Más temas de ayuda
“Selección de audio” en la página 35
“Descripción general de los medidores de nivel” en la página 28
Visualización de la regla vertical y la regla de línea de tiempo
En el panel Editor, la regla vertical indica una amplitud en la visualización y frecuencia de la forma de onda en la
visualización espectral. Las reglas de línea de tiempo indican la ubicación temporal.
• Para mostrar la regla vertical en la parte derecha del panel Editor, seleccione Vista > Regla vertical.
• Para agregar una segunda regla de la línea de tiempo en la parte inferior del panel Editor, elija Vista > Regla inferior
de línea de tiempo.
Si se muestran reglas de línea de tiempo arriba y abajo, cada una muestra una unidad de tiempo distinta. (Consulte
“Cambio de unidades en la regla de la línea de tiempo o en la visualización de la hora” en la página 26.)
Page 16
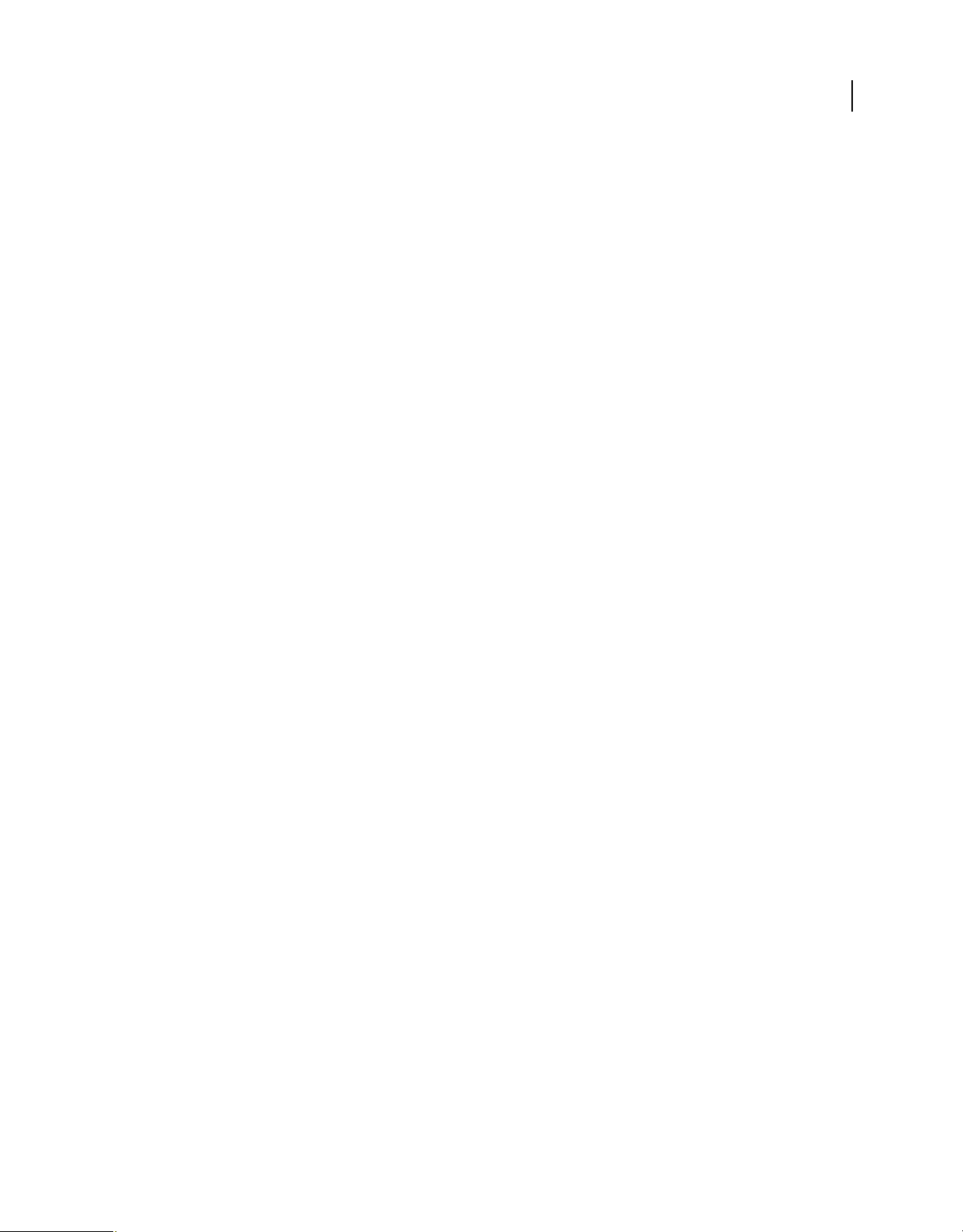
Última modificación 4/5/2010
USO DE SOUNDBOOTH CS4/CS5
Espacio de trabajo
Más temas de ayuda
“Acerca de la visualización de forma de onda” en la página 30
“Acerca de la visualización espectral” en la página 30
Cambio de los colores y el brillo de la interfaz
1 Seleccione Editar > Preferencias > Aspecto (Windows) o Soundbooth > Preferencias > Aspecto (Mac OS).
2 Ajuste una de las opciones siguientes y haga clic en Aceptar:
Brillo Ilumina u oscurece los paneles, las ventanas y los cuadros de diálogo.
Personalizar colores Ajusta el color de las formas de onda, las selecciones y el indicador de tiempo actual.
Utilizar degradados Cuando se desactiva, elimina las sombras y los resaltados de los paneles y botones, y los
semicírculos de color naranja de los marcadores de pulsaciones.
Más temas de ayuda
“Visualización de canales de onda de forma en capas o separados” en la página 31
“Colocación del indicador de tiempo actual” en la página 27
12
Administración de espacios de trabajo
Elección de un espacio de trabajo
Cada aplicación de vídeo y de audio de Adobe incluye varios espacios de trabajo predefinidos que optimizan el diseño
de paneles para tareas específicas. Cuando elija uno de estos espacios de trabajo, o cualquier espacio de trabajo
personalizado que haya guardado, el espacio de trabajo actual se vuelve a dibujar de la forma correspondiente.
❖ Abra el proyecto sobre el que desea trabajar, elija Ventana > Espacio de trabajo y seleccione el espacio de trabajo
que desee.
Espacios de trabajo predefinidos en Soundbooth
En el submenú Ventana > Espacio de trabajo, Soundbooth proporciona los siguientes espacios de trabajo predefinidos:
Predeterminado Optimiza el diseño de paneles para la edición de audio, lo que proporciona una vista amplia del panel
Editor.
Editar audio a vídeo Sitúa los paneles Marcadores y Vídeo encima del panel Editor para que se puedan sincronizar el
audio y el vídeo con precisión.
Editar partitura a vídeo Coloca el panel Vídeo en un primer plano y aumenta el tamaño vertical del panel Propiedades,
mostrándose todas las opciones de las partituras.
Registro de metadatos Amplia el panel Metadatos hasta ocupar toda la altura de la ventana de la aplicación,
permitiéndole así editar rápidamente las propiedades de los archivos, los clips multipista y las transcripciones de voz.
Page 17
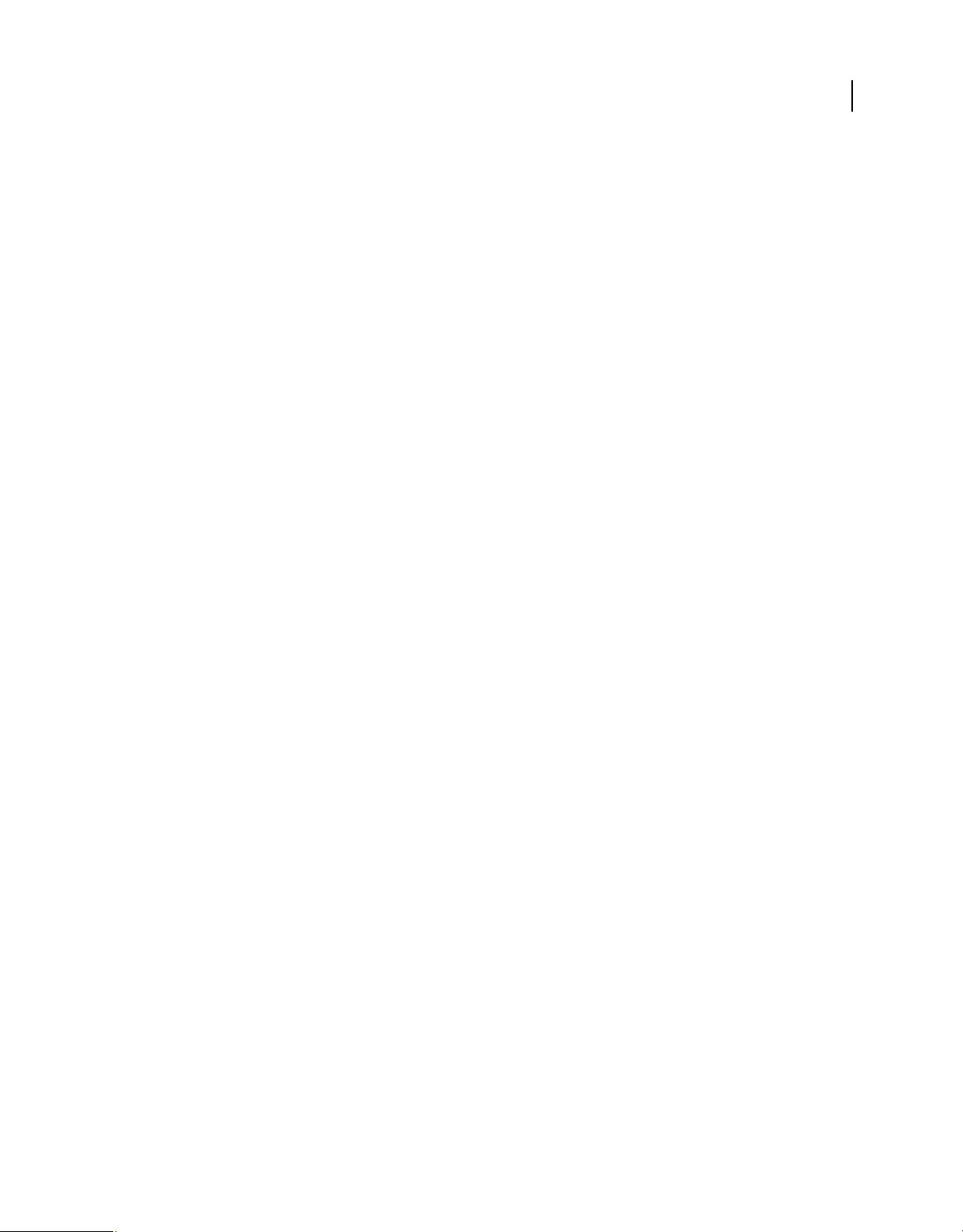
Última modificación 4/5/2010
USO DE SOUNDBOOTH CS4/CS5
Espacio de trabajo
Guardado, restablecimiento y eliminación de espacios de trabajo
Guardado de un espacio de trabajo personalizado
Conforme personaliza un espacio de trabajo, la aplicación realiza un seguimiento de los cambios, almacenando el
diseño más reciente. Para almacenar un diseño específico de manera más permanente, guarde un espacio de trabajo
personalizado. Los espacios de trabajo personalizados guardados aparecen en el menú Espacio de trabajo, adonde
puede regresar y restablecerlos.
❖ Organice los fotogramas y paneles como desee y, a continuación, elija Ventana > Espacio de trabajo > Nuevo
espacio de trabajo. Introduzca un nombre para el espacio de trabajo y haga clic en Aceptar (Windows) o en OK
(Mac OS).
Nota: si un proyecto guardado con un espacio de trabajo personalizado se abre en otro sistema, la aplicación busca un
espacio de trabajo con el mismo nombre. Si no encuentra una coincidencia (o la configuración del monitor no coincide),
utiliza el espacio de trabajo local actual.
Restablecimiento de un espacio de trabajo
Restablecer el espacio de trabajo actual para regresar a su diseño original, guardado, de paneles.
❖ Elija Ventana > Espacio de trabajo > Restablecer nombre de espacio de trabajo.
13
Eliminación de un espacio de trabajo
1 Seleccione Ventana > Espacio de trabajo > Eliminar espacio de trabajo.
2 Elija el espacio de trabajo que desee eliminar y a continuación, haga clic en Aceptar.
Nota: no puede eliminar el espacio de trabajo activo actualmente.
Page 18
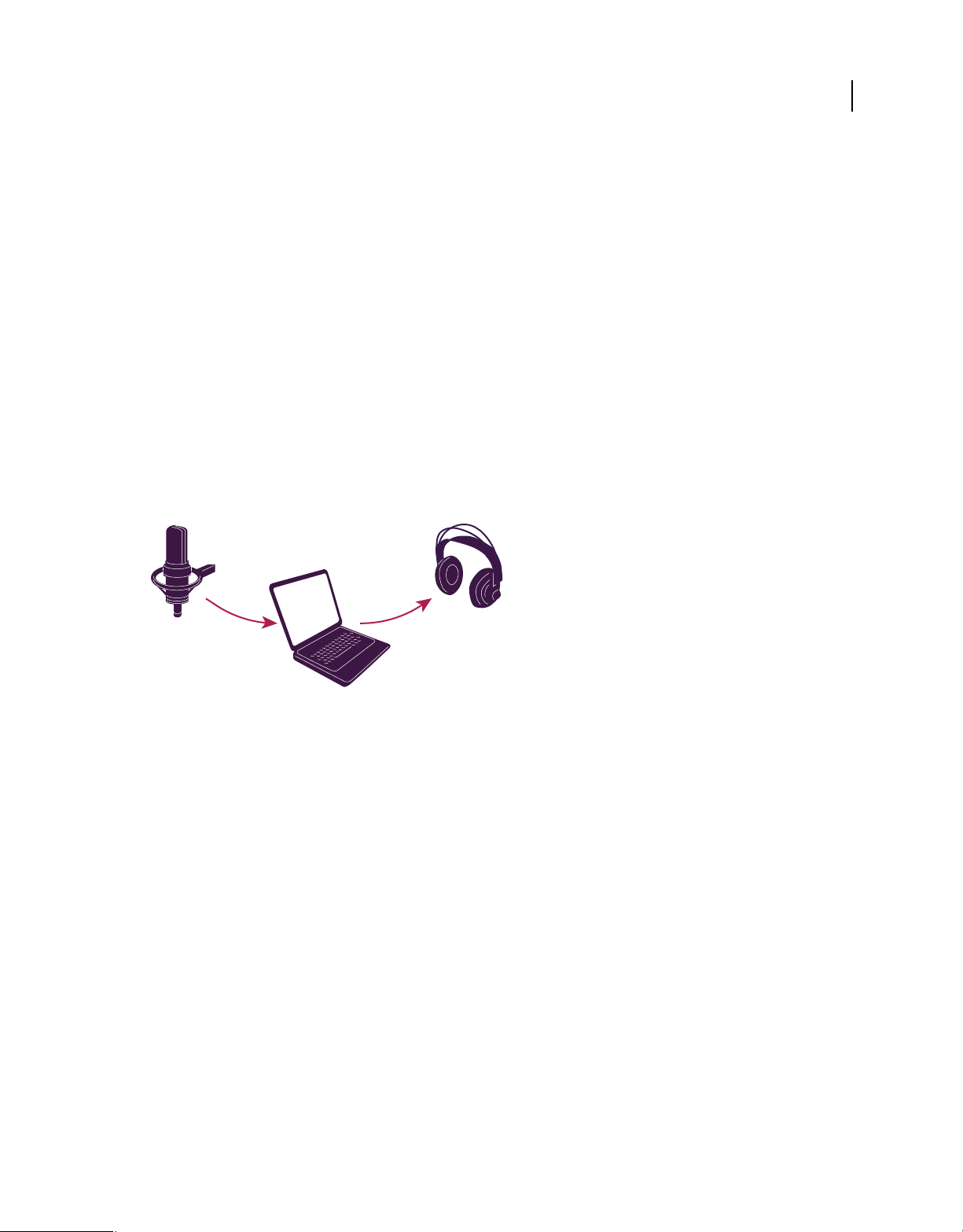
Última modificación 4/5/2010
Capítulo 4: Importación, grabación y reproducción de audio
Incorpore audio de micrófonos, archivos de medios y mucho más. A continuación, podrá monitorizarlo en estéreo o
en sonido envolvente.
Configuración de entradas y salidas de hardware
Conexión a hardware de audio
Con Adobe Soundbooth puede utilizar una amplia gama de entradas y salidas de hardware. Las entradas de tarjeta de
sonido le permiten introducir clips de audio desde fuentes como micrófonos y platinas. Las salidas de la tarjeta de
sonido le permiten monitorizar el audio a través de dispositivos como altavoces y auriculares.
14
AB
A. Las entradas de la tarjeta de sonido se conectan a fuentes como micrófonos y platinas. B. Las salidas de la tarjeta de sonido se conectan con
altavoces y auriculares.
Definición de entradas y salidas de audio
Las entradas y salidas de audio que selecciona determinan los puertos de hardware predeterminados que utiliza
Soundbooth para grabar y reproducir. Si es necesario, al grabar puede seleccionar otro dispositivo de entrada.
(Consulte “Grabación de un archivo nuevo” en la página 18.)
1 Elija Editar > Preferencias > Hardware de audio (Windows) o Adobe Soundbooth > Preferencias > Hardware de
audio (Mac OS).
2 Para un Dispositivo predeterminado, seleccione una interfaz de hardware. (Para obtener el mejor rendimiento en
Windows, elija un dispositivo ASIO. Si no dispone de ninguno, elija Soundbooth 2.0 WDM o DirectSound.)
Nota: En Mac OS, todas las combinaciones posibles de entradas y salidas aparecen como dispositivos independientes.
Seleccione Entrada/Salida predeterminada del sistema salvo que quiera que Soundbooth utilice puertos diferentes de los
que utilizan el resto de aplicaciones.
3 (Opcional) Haga clic en Ajustes para definir las propiedades del controlador de hardware. Para obtener más
información, consulte uno de los apartados siguientes:
• Para una tarjeta de sonido integrada en Mac OS, busque "Ajustes de audio MIDI" en la Ayuda de Mac OS.
• Para una tarjeta de sonido ASIO profesional en Windows, consulte la documentación que proporciona el fabricante
de tarjetas.
Page 19
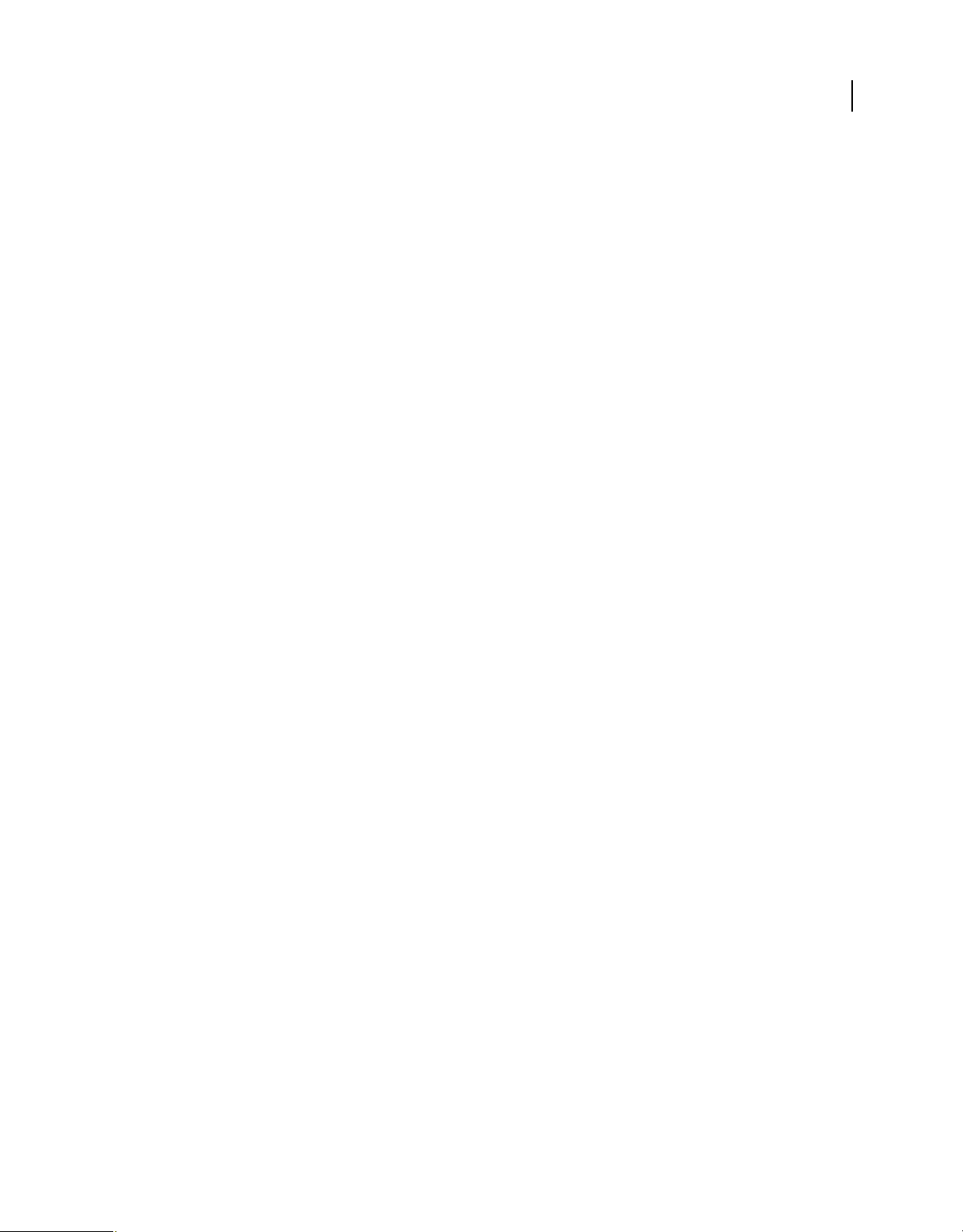
Última modificación 4/5/2010
Importación, grabación y reproducción de audio
USO DE SOUNDBOOTH CS4/CS5
• Para una tarjeta WDM o DirectSound de Windows, consulte “Ajuste de las propiedades de las tarjetas de sonido
estándar de Windows” en la página 15.
4 En la sección Asignación de salida, especifique el canal de audio para cada puerto de hardware disponible.
Nota: Los canales Envolvente, Central y LFE sólo están disponibles si el dispositivo predeterminado es una interfaz de
audio multicanal.
5 (Sólo para Mac OS) Para obtener tamaño de búfer en las muestras, optimice el rendimiento seleccionando el ajuste
más bajo que sea posible sin áreas de audio incompletas. El ajuste ideal depende de la velocidad de su sistema, de
modo que quizá deba experimentar un poco.
6 Si desea que Soundbooth continúe reproduciendo audio cuando cambie a otras aplicaciones, seleccione Continuar
reproducción de audio en plano de fondo.
Nota: Si hay múltiples aplicaciones de Windows que utilicen el mismo dispositivo ASIO, sólo una podrá emitir sonido.
Ajuste de las propiedades de las tarjetas de sonido estándar de Windows
En Windows, las tarjetas de sonido ASIO profesionales proporcionan el mejor rendimiento de audio. No obstante, si
está utilizando una tarjeta WDM o DirectSound estándar, puede mejorar el rendimiento optimizando las propiedades
del controlador.
Nota: Las propiedades del controlador predeterminadas funcionan correctamente para la mayoría de los sistemas. No
obstante, si obtiene una respuesta lenta o áreas incompletas de audio, lleve a cabo el procedimiento adecuado que se
describe a continuación.
15
Ajuste de propiedades para una tarjeta WDM
Si dispone de una tarjeta de sonido nueva compatible con WDM, seleccione esta opción del controlador. (WDM ofrece
mejor rendimiento que DirectSound.)
1 Seleccione Editar > Preferencias > Hardware de audio.
2 En el menú Dispositivo predeterminado, seleccione Soundbooth 2.0 WDM Sound.
3 Haga clic en Configuración.
4 En las fichas Entrada y Salida, ajuste las opciones siguientes:
Habilitar dispositivos Determina los puertos de entrada y salida que estarán disponibles en las preferencias de
Hardware de audio.
Grabación de 32 bits de dispositivo/Reproducción de 32 bits de dispositivo Habilita entradas y salidas para 32 bits.
Para comprobar si la tarjeta de sonido admite esta profundidad de bits, consulte la documentación de la tarjeta.
Tamaño de búfer Indica el número de muestras de audio en búfer durante la grabación y la reproducción. Si
escucha saltos o áreas incompletas, aumente el tamaño del búfer; si la reproducción y la grabación tardan mucho
en empezar, reduzca el tamaño del búfer.
Ajuste de propiedades para una tarjeta DirectSound
Si dispone de una tarjeta más antigua que requiera DirectSound, seleccione esta opción del controlador.
1 Seleccione Editar > Preferencias > Hardware de audio.
2 En el menú Dispositivo predeterminado, seleccione Soundbooth 2.0 DirectSound.
3 Haga clic en Configuración.
Page 20
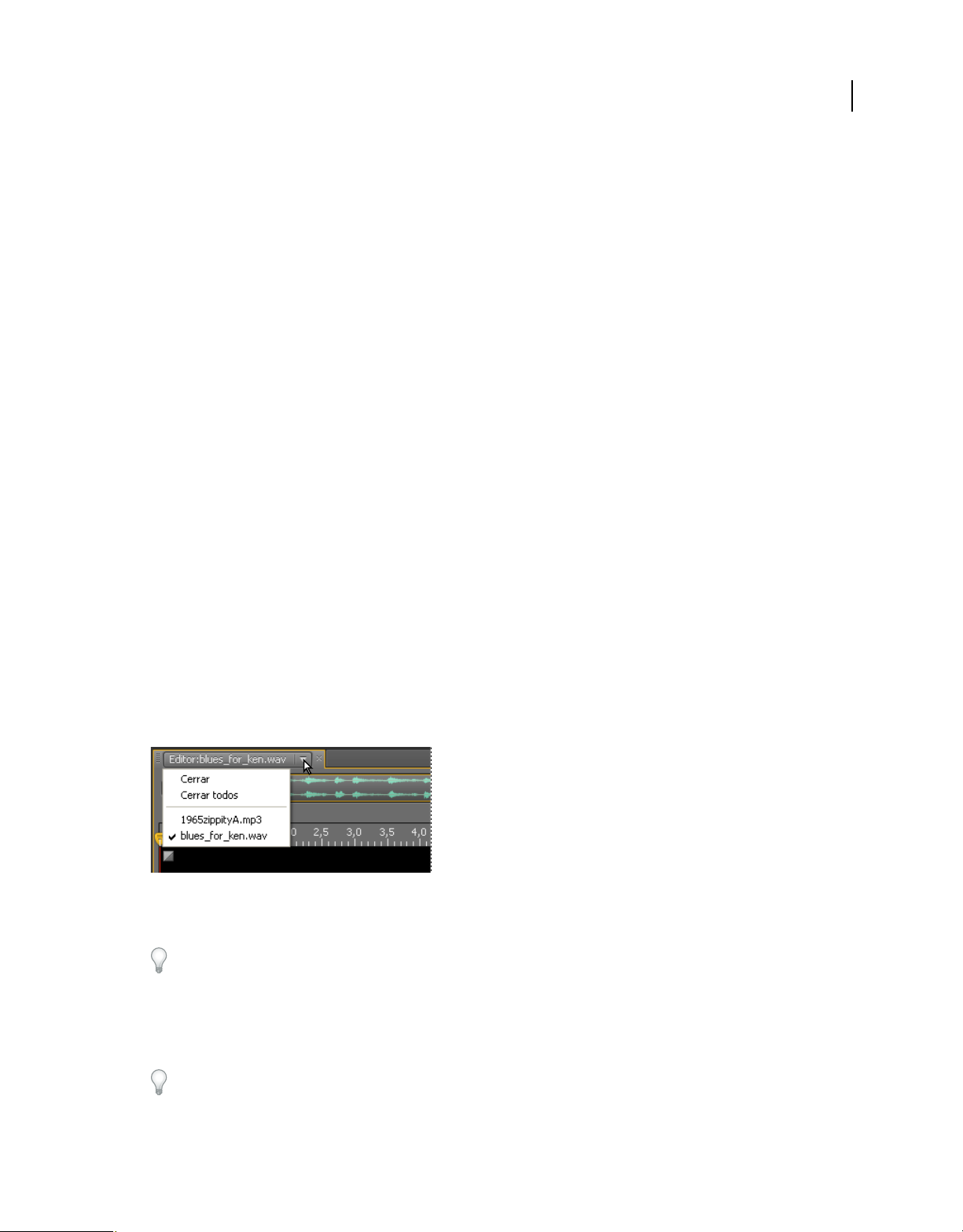
Última modificación 4/5/2010
Importación, grabación y reproducción de audio
4 En el panel de control Configuración totalmente dúplex de DirectSound, defina las opciones siguientes y, a
USO DE SOUNDBOOTH CS4/CS5
continuación, haga clic en Aceptar.
Casillas de verificación de dispositivos Determine los puertos disponibles en las preferencias de Hardware de
audio.
Tamaño del búfer (Muestras) Si escucha saltos o áreas incompletas, haga doble clic en el valor Tamaño de búfer
para el dispositivo de entrada o salida y, a continuación, escriba un valor más alto. Si la reproducción y la grabación
tardan en empezar, escriba un valor más bajo.
Desplazamiento (muestras) Determina la latencia de audio (retardo) entre múltiples tarjetas de sonido. Para
escribir un valor nuevo, haga doble clic en el actual.
Orden de puertos Si el dispositivo seleccionado incluye más de un puerto, haga clic en el botón Subir o Bajar para
cambiar el orden de los puertos.
Referencia de sincro. En los sistemas con múltiples tarjetas de sonido, especifica qué tarjeta ajusta el reloj maestro.
(El reloj maestro sincroniza los dispositivos de audio digital.)
Totalmente dúplex Hace posible que Soundbooth pueda grabar audio y monitorizarlo a la vez. Deje esta opción
activada a no ser que tenga una tarjeta de sonido muy antigua que no admita un funcionamiento totalmente dúplex.
Iniciar entrada primero Determina el orden en el que Soundbooth inicia los puertos de entrada y salida de la tarjeta.
Seleccione esta opción si tiene una tarjeta de sonido muy antigua que no admita un funcionamiento totalmente
dúplex.
16
Apertura, creación y grabación de archivos
Apertura de archivos existentes
Puede abrir el audio y el vídeo en diversos formatos de archivo: AIFF, AVI, mp3, QuickTime o WAV. Si abre múltiples
archivos, el menú en la parte superior del panel Editor le permite elegir cuál visualizar.
El menú en la parte superior del panel Editor permite elegir el archivo abierto que se desea visualizar
1 Elija Archivo > Abrir o haga doble clic en el panel Archivos.
Para agregar archivos al panel Archivos sin que se muestren en el panel Editor, elija Archivo > Importar > Archivos.
2 Seleccione los archivos deseados. (Si no ve el archivo que busca, seleccione Todos los medios compatibles en el
menú Archivos de tipo.)
3 Haga clic en Abrir.
Por cada archivo abierto, en el panel Archivos se muestran propiedades como el nombre, el tipo de medio y la
duración. De manera predeterminada, los archivos se ordenan alfabéticamente por nombre. Para ordenar los
archivos en función de otra propiedad, haga clic en el encabezado de la propiedad.
Page 21
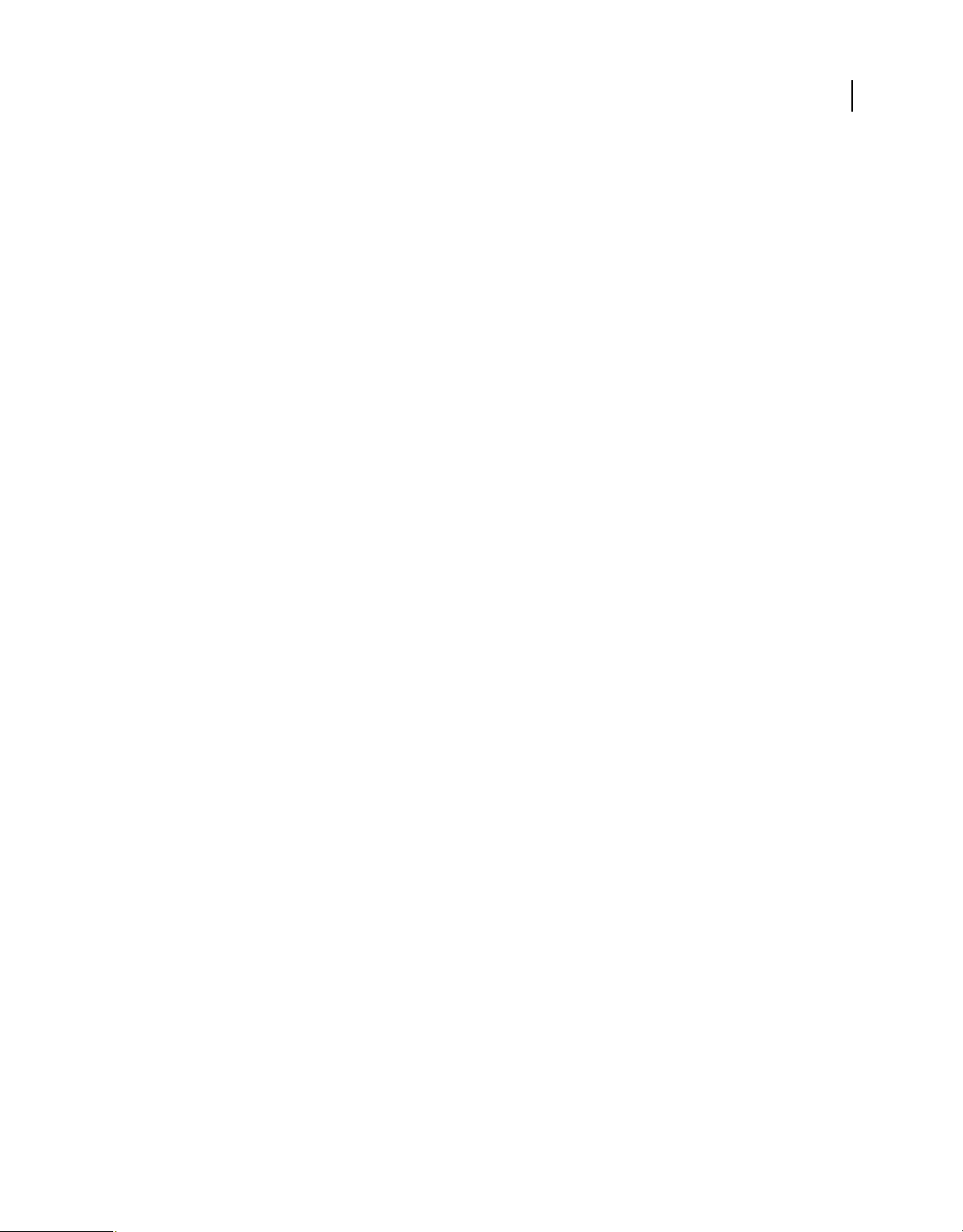
Última modificación 4/5/2010
Importación, grabación y reproducción de audio
USO DE SOUNDBOOTH CS4/CS5
Más temas de ayuda
“Elección de un formato de archivo de audio” en la página 74
“Elección de un formato de archivo de vídeo” en la página 75
“Almacenamiento y cierre de archivos” en la página 73
Exploración de recursos con Adobe Bridge
Si dispone de Adobe Creative Suite, Adobe Bridge le ayuda a organizar y a examinar los recursos de audio, vídeo y
proyectos Web. Para acceder a Adobe Bridge en Soundbooth, elija Archivo > Examinar en Bridge, o seleccione un
archivo en el panel Archivos y elija Archivo > Revelar en Bridge.
Con Adobe Bridge puede llevar a cabo las acciones siguientes:
• Visualizar, buscar y ordenar archivos de audio y vídeo
• Editar las palabras clave y los metadatos del archivo
• Clasificar y etiquetar los archivos
Creación de archivos de audio vacíos
Para combinar audio copiado de varios orígenes, debe crear archivos de audio vacíos.
17
1 Elija Archivo > Nuevo > Archivo de audio vacío.
2 Elija una velocidad de muestreo y seleccione Estéreo o Mono.
Más temas de ayuda
“Operaciones de copia, corte y pegado de audio” en la página 37
“Conceptos básicos sobre la velocidad de muestreo” en la página 4
Creación de archivos a partir de selecciones y audio copiado
Creación de un archivo a partir de una selección
1 Realice una selección en el panel Editor.
2 Elija Archivo > Nuevo > Archivo de audio de la selección.
Creación de un archivo a partir de audio copiado
1 Copie el audio en el portapapeles.
2 Elija Archivo > Nuevo > Archivo de audio del portapapeles.
Más temas de ayuda
“Creación de un archivo multipista” en la página 58
Page 22
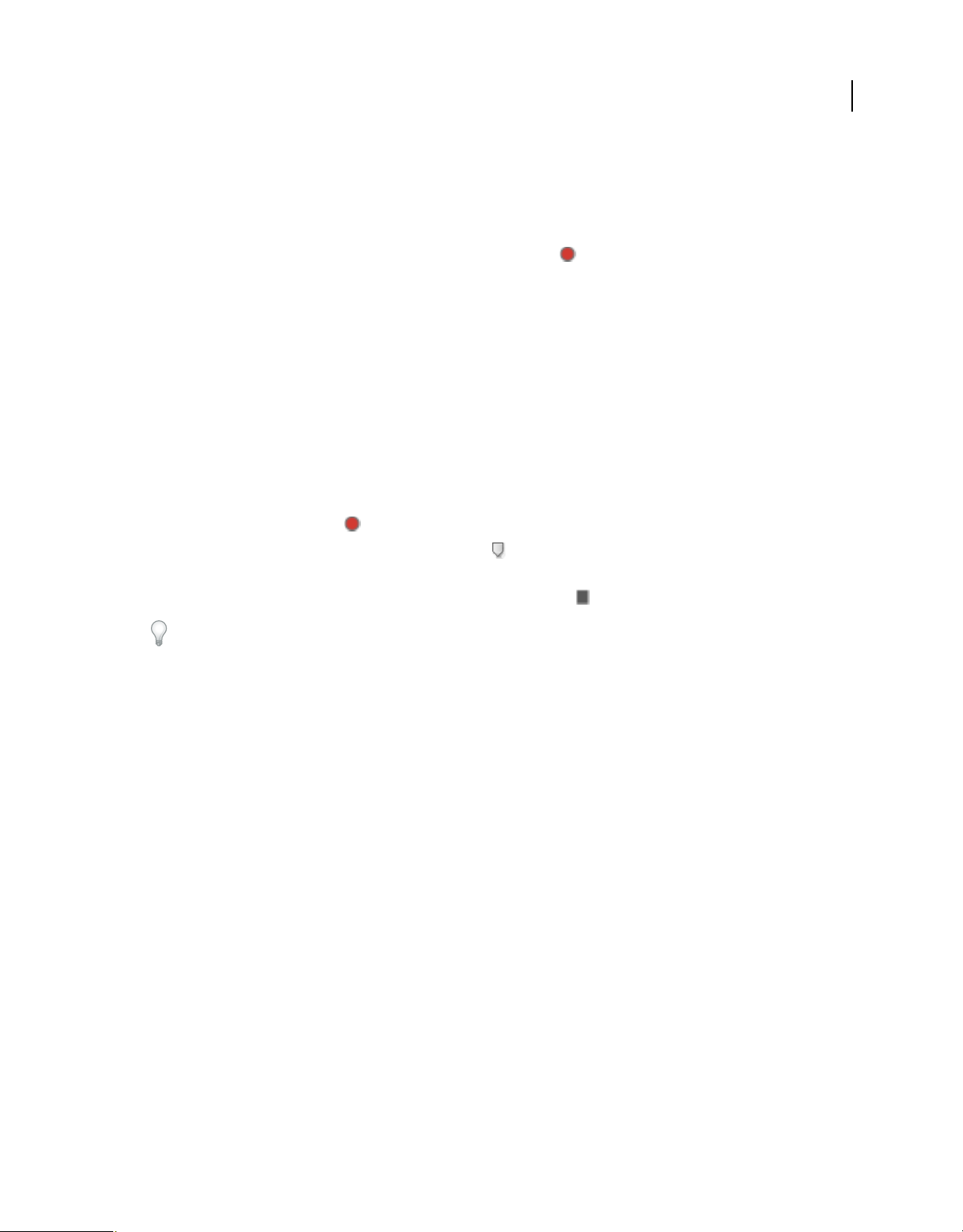
Última modificación 4/5/2010
Importación, grabación y reproducción de audio
USO DE SOUNDBOOTH CS4/CS5
Grabación de un archivo nuevo
Puede grabar audio desde cualquier dispositivo que pueda conectar al puerto de entrada de micrófono o de línea de la
tarjeta de sonido. Antes de grabar, optimice los niveles de entrada del sistema, en caso de que no lo haya hecho aún.
(Consulte “Ajuste de los niveles de grabación de las tarjetas de sonido estándar” en la página 18.)
1 Seleccione Archivo > Grabar, o bien haga clic en el botón Grabar del panel Editor.
2 Seleccione una entrada de audio desde el menú Dispositivo. Si resulta necesario, haga clic en Ajustes para definir
las propiedades del controlador para la entrada.
3 Elija una opción de Velocidad de muestreo adecuada para el proyecto. (Consulte “Conceptos básicos sobre la
velocidad de muestreo” en la página 4.)
4 Seleccione Estéreo o Mono y, a continuación, elija una opción de Puerto.
5 Para asegurarse de que la señal grabada no está distorsionada, seleccione Supervisar entrada durante la grabación.
(Si utiliza esta opción para una grabación de micrófono, utilice auriculares para evitar la retroalimentación.)
6 Escriba un nombre de archivo y elija un esquema de aumento en el menú emergente. (El esquema de aumento
permite distinguir entre varias grabaciones relacionadas con el mismo nombre de archivo.)
7 Para cambiar la ubicación del archivo almacenado, haga clic en Examinar.
8 Haga clic en el botón Grabar para empezar la grabación.
9 Durante la grabación, haga clic en el botón Marcador para agregar marcadores de audio (que posteriormente
puede exportar como puntos de señal de Adobe Flash).
10 Una vez haya terminado la grabación, haga clic en el botón Detener o cierre el cuadro de diálogo.
18
Soundbooth almacena de forma automática el archivo nuevo en formato WAV. Si prefiere un formato diferente, elija
Archivo > Guardar como.
Más temas de ayuda
“Utilización de marcadores” en la página 33
“Operaciones de copia, pegado, recorte y eliminación de audio” en la página 37
Ajuste de los niveles de grabación de las tarjetas de sonido estándar
Ajuste los niveles si las grabaciones resultan demasiado bajas (crean ruido de fondo) o demasiado altas (crean
distorsiones). Para obtener los mejores resultados de sonido, grabe el audio al volumen más alto posible sin recortes.
Cuando se establezcan los niveles de grabación, observe las mediciones en el cuadro de diálogo Grabar e intente
conservar los picos más altos a menos de -3 dB en el rango amarillo.
Soundbooth no controla directamente los niveles de grabación de la tarjeta de sonido. Con una tarjeta de sonido
profesional, puede ajustar los niveles mediante la aplicación de mezcla de la propia tarjeta (consulte la documentación
de la tarjeta para obtener instrucciones). Con las tarjetas de sonido estándar puede utilizar la aplicación de mezcla de
los sistemas operativos Windows o Mac OS.
Ajuste de los niveles de la tarjeta de sonido en Windows Vista y Windows 7
1 Haga clic con el botón derecho en el icono del altavoz de la barra de tareas y seleccione Dispositivos de grabación.
2 Haga doble clic en el origen de entrada que desee utilizar.
3 Haga clic en la ficha Niveles y ajuste el regulador según sea necesario.
Page 23
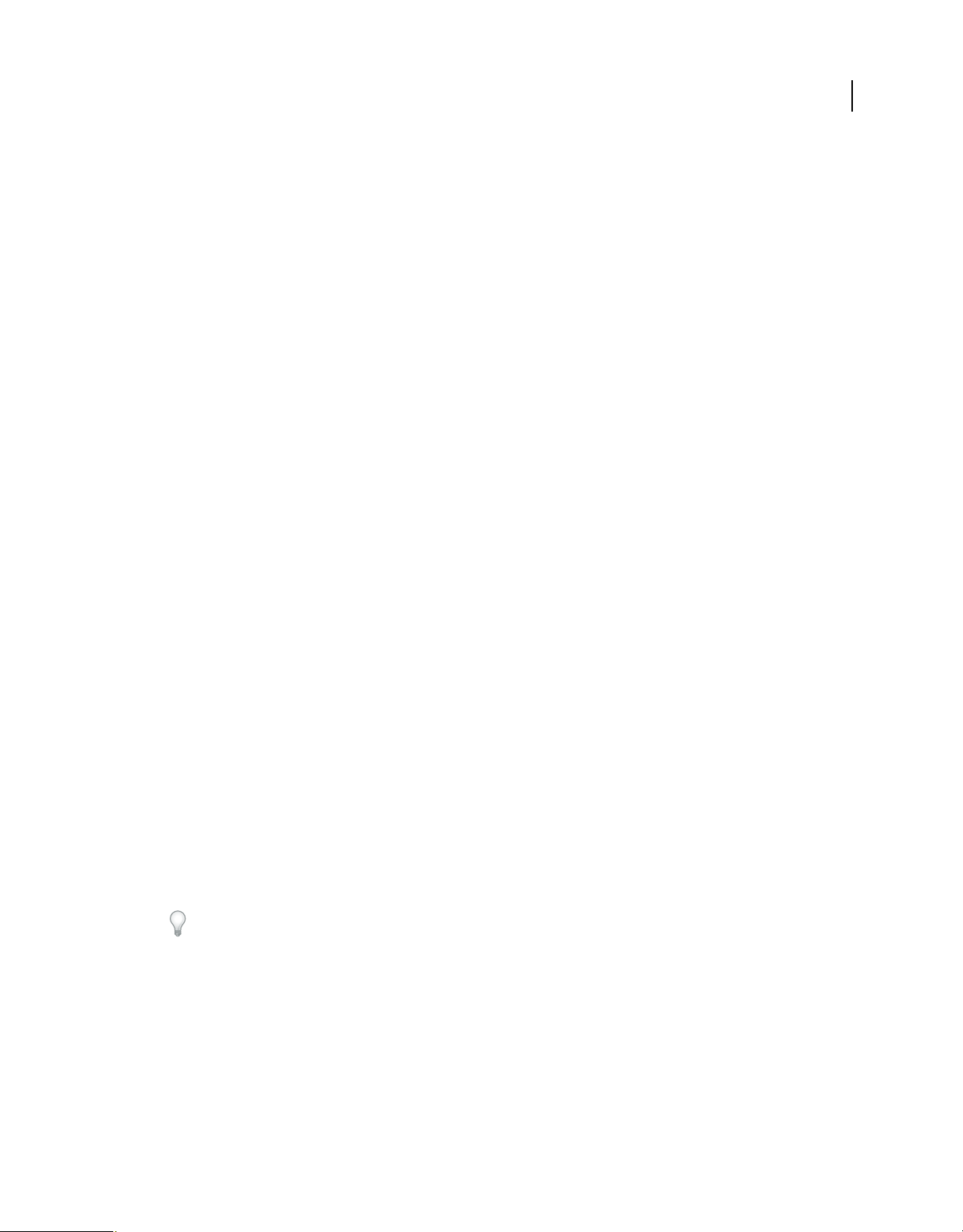
Última modificación 4/5/2010
Importación, grabación y reproducción de audio
USO DE SOUNDBOOTH CS4/CS5
Ajuste de los niveles de la tarjeta de sonido en Windows XP
1 Haga doble clic en el icono del altavoz en la barra de tareas.
2 Elija Opciones > Propiedades.
3 Seleccione Grabación y, a continuación, haga clic en Aceptar.
4 Seleccione el origen de entrada que desee utilizar y ajuste el control deslizante de Volumen según sea necesario.
Ajuste de los niveles de la tarjeta de sonido en Mac OS
1 Elija Preferencias del sistema del menú Apple.
2 Haga clic en Sonido y, a continuación, en la ficha Entrada.
3 Seleccione el dispositivo que desee utilizar y ajuste el control deslizante de Volumen de entrada según sea necesario.
Más temas de ayuda
“Definición de entradas y salidas de audio” en la página 14
Configuración y limpieza de caché de medios
Para aumentar el rendimiento e importar una gran variedad de velocidades de muestreo, Soundbooth crea archivos de
caché para cada archivo de audio y vídeo abierto. Soundbooth almacena los archivos de caché de medios en una
carpeta compartida con otras aplicaciones de vídeo de Adobe. Puede personalizar la ubicación de esta carpeta, limpiar
la base de datos de caché de medios para mejorar el rendimiento y eliminar archivos de caché para conservar espacio
en disco.
19
1 Seleccione Editar > Preferencias > Medios (Windows) o Adobe Soundbooth > Preferencias > Medios (Mac OS).
2 Defina las opciones siguientes:
Archivos de caché de medios Para almacenar los archivos de caché con los archivos de origen en lugar de en la
carpeta de la caché de medios, seleccione Guardar los archivos en el caché de medios junto a los originales, si es
posible. Para cambiar la ubicación de la carpeta de caché de medios, haga clic en Examinar.
Base de datos de caché de medios Este archivo MCDB registra la ubicación de los archivos de caché y los archivos
de medios relacionados. Para eliminar las referencias a los archivos que ya no se utilizan, haga clic en Limpiar. Para
almacenar el archivo MCDB en una ubicación diferente, haga clic en Examinar.
Eliminar archivos .pek temporales Quita archivos de pico pequeños que Soundbooth utiliza para mostrar formas
de onda de audio rápidamente.
Eliminar archivos .cfa temporales Elimina los archivos grandes de audio conformado que Soundbooth crea al abrir
audio en un formato comprimido o utilizando una velocidad de muestreo no admitida.
Cuando Soundbooth funciona por encima de la velocidad de muestreo original de un archivo, la velocidad de
funcionamiento aparece entre paréntesis en el panel Archivos. El comando Guardar mantiene la velocidad
original, en caso de que sea posible.
Más temas de ayuda
“Comprobación de que las aplicaciones de vídeo de Adobe usan los mismos archivos almacenados en caché” en la
página 20
Page 24
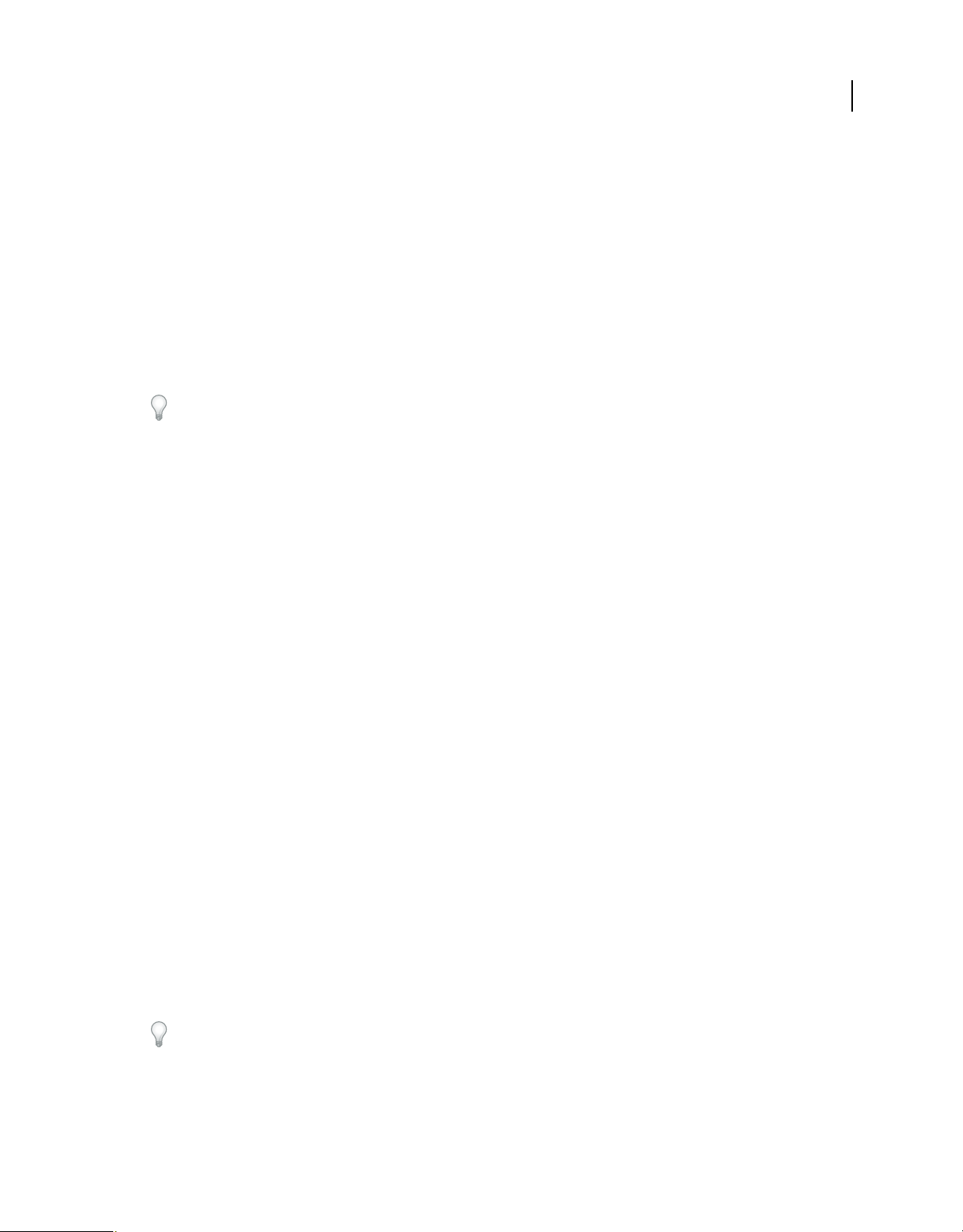
Última modificación 4/5/2010
Importación, grabación y reproducción de audio
USO DE SOUNDBOOTH CS4/CS5
Comprobación de que las aplicaciones de vídeo de Adobe usan los mismos archivos almacenados en caché
Las aplicaciones de vídeo de Adobe pueden insertar de forma automática un ID exclusivo del documento en cada
archivo importado. Estos ID exclusivos garantizan que todas las aplicaciones accedan a las mismas previsualizaciones
almacenadas en caché así como a archivos de audio conformados; así se evitan pasos adicionales de procesamiento y
conformación.
❖ En la sección Medio del cuadro de diálogo Preferencias (o la sección Metadatos en Soundbooth), seleccione Escribir
XMP ID en archivos al importar.
Se trata de un ajuste global, es decir, al cambiarlo en una aplicación de vídeo de Adobe, se aplica a todas las demás.
Otra consecuencia de este ajuste son las nuevas fechas de modificación del archivo al insertar inicialmente los ID.
Para guardar la hora de procesamiento al transferir un proyecto a otro equipo, mueva tanto los archivos originales
como los almacenados en caché.
Visualización y edición de metadatos XMP
20
Acerca del panel Metadatos y XMP metadatos
Para perfeccionar el flujo de trabajo y organizar los archivos, use los metadatos XMP. Los metadatos son un conjunto
de información descriptiva sobre un archivo concreto. Los archivos de audio y vídeo incluyen automáticamente
propiedades de metadatos básicos como, por ejemplo, la fecha, la duración o el tipo de archivo. Si lo desea, puede
añadir detalles con las propiedades como, entre muchos otros, la ubicación, el director o los derechos de autor.
El panel Metadatos permite compartir esta información relativa a los recursos por medio de las aplicaciones de audio
y vídeo de Adobe. A diferencia de las propiedades clásicas de los clips (que se limitan al panel Proyecto o Archivos de
una sola aplicación), las propiedades de los metadatos están incrustadas en los archivos de origen, por lo que los datos
aparecen de forma automática en las demás aplicaciones. Gracias al uso compartido de los metadatos, resulta muy
sencillo llevar a cabo el seguimiento y la gestión de los recursos de vídeo a medida que avanzan por el flujo de trabajo
de producción.
Nota: las propiedades que figuran en el panel Metadatos también aparecen en Adobe Bridge, donde ofrecen detalles
adicionales que permiten explorar con más rapidez los recursos.
Para ver un vídeo sobre el panel Metadatos, visite www.adobe.com/go/lrvid4104_xp_es..
Acerca de esquemas y propiedades
Un esquema de metadatos es una recopilación de propiedades específicas de un flujo de trabajo determinado. El
esquema de medios dinámicos, por ejemplo, incluye propiedades como Escena y Ubicación de la escena, que son
idóneas para los proyectos de vídeo digital. Los esquemas EXIF, en cambio, incluyen propiedades adaptadas a la
fotografía digital como Tiempo de exposición y Valor de apertura. Otras propiedades más generales como Fecha y
Título aparecen en el esquema Dublin Core. Para ver las distintas propiedades, consulte “Visualización u ocultación
de metadatos XMP” en la página 22.
Para obtener información sobre una propiedad y un esquema concretos, pase el puntero por encima en el panel
Metadatos. Para la mayoría de elementos aparece la información de herramientas con detalles.
Page 25
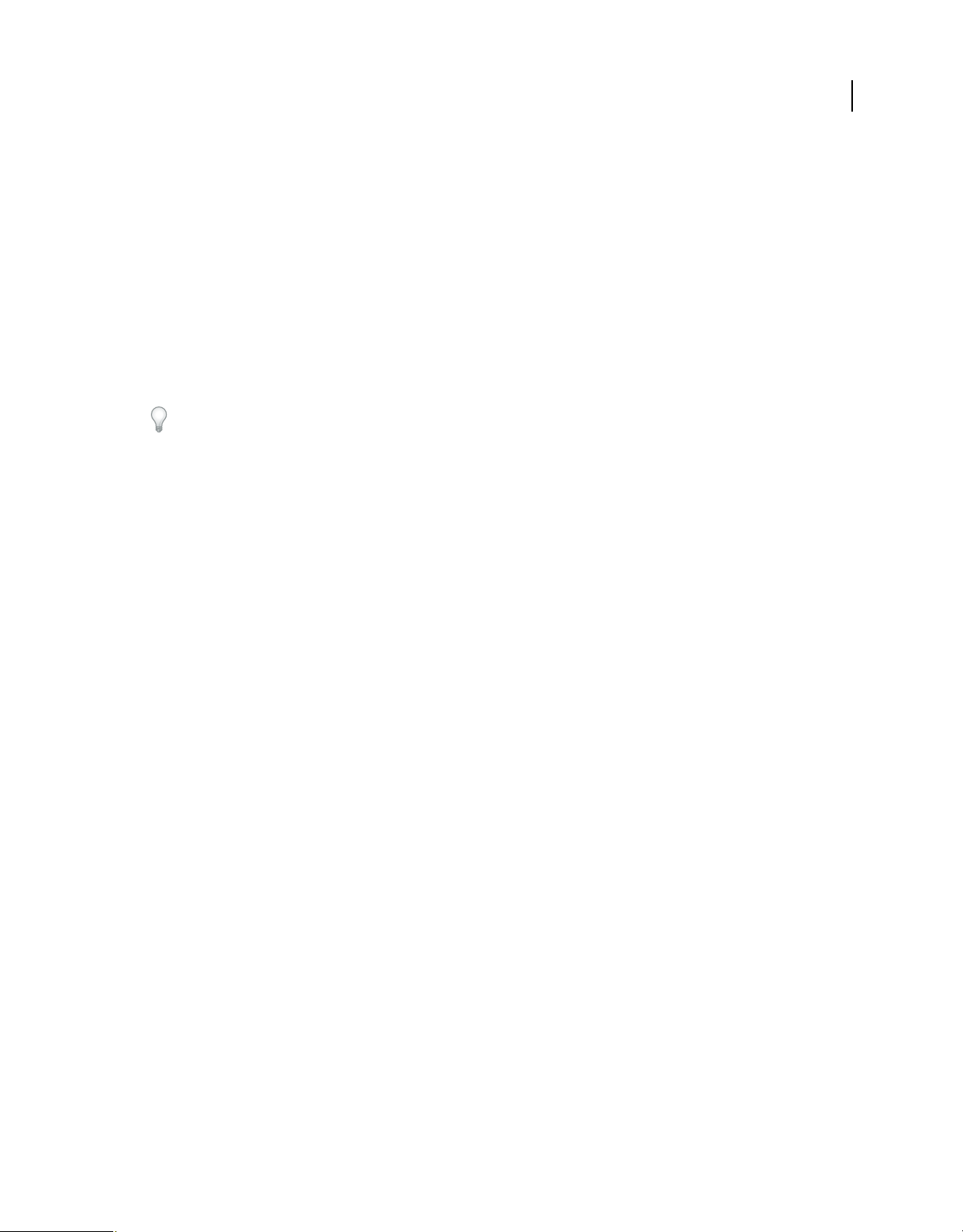
Última modificación 4/5/2010
Importación, grabación y reproducción de audio
USO DE SOUNDBOOTH CS4/CS5
Acerca del estándar XMP
Para almacenar los metadatos, las aplicaciones de Adobe usan Extensible Metadata Platform (XMP). XMP se crea en
XML, lo que facilita el intercambio de metadatos entre diversas aplicaciones y la publicación de flujos de trabajo. Los
metadatos en la mayoría de los demás formatos (como Exif, GPS o TIFF) se transfieren de manera automática a XMP
para facilitar su visualización y gestión.
En la mayoría de los casos, los metadatos XMP se almacenan directamente en los archivos de origen. Ahora bien,
cuando un formato de archivo concreto no admite XMP, los metadatos se almacenan en un archivo sidecar
independiente.
Los recursos de proyectos que carezcan de los archivos correspondientes no admiten XMP. Algunos ejemplos de
Adobe Premiere Pro son Barras y tono, Cuenta atrás universal, Color mate, Títulos, Vídeo en negro y Vídeo
transparente.
Para personalizar la creación y el intercambio de los metadatos, use el XMP Software Development Kit. Para obtener
más información sobre XMP, consulte Extensible Metadata Platform.
Acerca de los metadatos XMP de archivos, clips y proyectos
Las aplicaciones de audio y vídeo de Adobe otorgan un trato casi idéntico a los metadatos XMP. Sin embargo, existen
algunas pequeñas diferencias que reflejan la etapa del flujo de trabajo que aborda cada una de las aplicaciones. Si se
usan varias aplicaciones de a la vez, conviene comprender esas ligeras diferencias para sacar el máximo partido de los
metadatos.
21
Adobe OnLocation y Encore proporcionan un conjunto de propiedades de metadatos para todos los recursos. Adobe
Premiere Pro, After Effects y Soundbooth, en cambio, dividen el panel Metadatos en secciones independientes para los
distintos tipos de recursos.
Adobe Premiere Pro Separa los metadatos en estas secciones:
• Clip Muestra las propiedades de los clips seleccionados en el panel Proyecto o en panel Línea de tiempo. Como
estos metadatos se almacenan en archivos de proyecto, sólo aparecen en Adobe Premiere Pro.
• Archivo Muestra las propiedades de los archivos de origen seleccionados en el panel Proyecto. Como estos
metadatos se almacenan directamente en los archivos de origen, aparecen en otras aplicaciones (también
Adobe Bridge).
After Effects Separa los metadatos en estas secciones:
• Proyecto Muestra las propiedades del proyecto global. Si selecciona Incluir metadatos XMP de origen en el cuadro
de diálogo Ajustes del módulo de salida, esta información se incrusta en los archivos que obtenga de Cola de
procesamiento.
• Archivos Muestra las propiedades de los archivos de origen seleccionados en el panel Proyecto. (Si selecciona un
servidor proxy, aparecen las propiedades del archivo real.)
En After Effects, tanto la propiedad Proyecto como la propiedad Archivos se almacenan directamente en los archivos;
por consiguiente, se puede acceder a estos metadatos en Adobe Bridge.
Soundbooth Separa los metadatos en estas secciones:
• Archivo Muestra las propiedades del archivo ASND o de audio mostrado en el momento. Como estos metadatos
se almacenan directamente en dichos archivos, aparecen en otras aplicaciones. (Adobe Bridge, sin embargo, no
muestra los metadatos de los archivos ASND.)
• Clip Muestra las propiedades de los clips multipista seleccionados en el panel Editor. Como estos metadatos se
almacenan en el archivo ASND que los contiene, sólo aparecen en Soundbooth.
Page 26
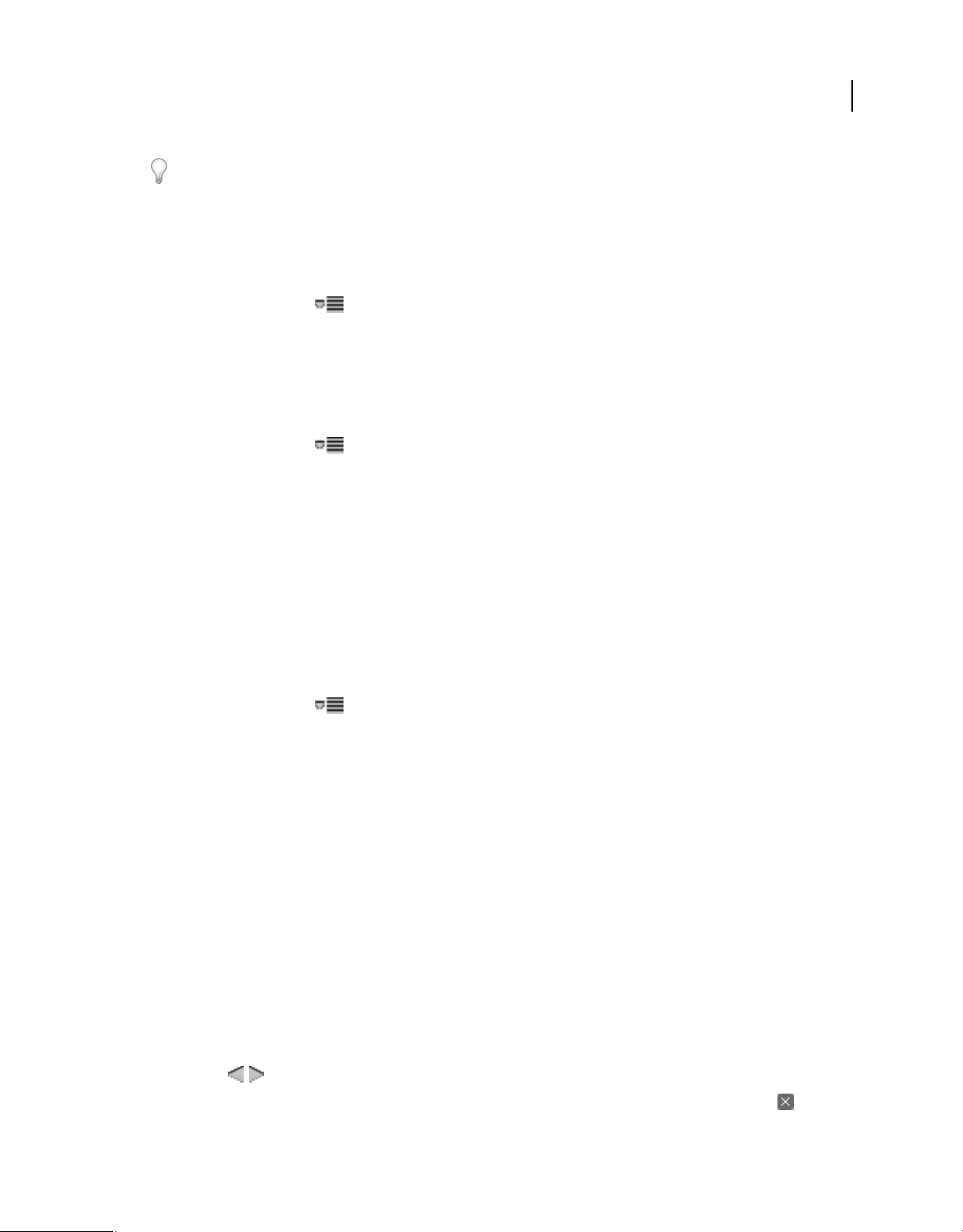
Última modificación 4/5/2010
Importación, grabación y reproducción de audio
USO DE SOUNDBOOTH CS4/CS5
Adobe Premiere Pro y Soundbooth también disponen de la sección Análisis de voz, que contiene metadatos exclusivos
de dichas aplicaciones.
Visualización u ocultación de metadatos XMP
Optimice el panel Metadatos del flujo de trabajo mostrando u ocultando esquemas enteros o propiedades concretas
con el fin de visualizar sólo los elementos imprescindibles.
1 En el menú de opciones del panel Metadatos, seleccione Visualización de metadatos.
2 Para mostrar u ocultar esquemas o propiedades, seleccione o deseleccione el elemento que desee de la lista.
Guardado, cambio y eliminación de conjuntos de metadatos
Si usa varios flujos de trabajo y cada uno de ellos necesita que se muestren distintos metadatos, guarde éstos como
conjuntos para cambiar con facilidad de uno a otro.
1 En el menú de opciones del panel Metadatos, seleccione Visualización de metadatos.
2 Realice una de las acciones siguientes:
• Para guardar un conjunto personalizado de metadatos mostrados, haga clic en Guardar ajustes. A continuación,
escriba un nombre y haga clic en OK.
• Para mostrar un conjunto de metadatos guardado con anterioridad, selecciónelo en el menú.
• Para eliminar un conjunto de metadatos guardado con anterioridad, selecciónelo en el menú y haga clic en
Suprimir configuraciones.
22
Creación de esquemas y propiedades
Si dispone de un flujo de trabajo exclusivo personalizado que no pueden abarcar las opciones predeterminadas de
metadatos, cree esquemas y propiedades propios.
1 En el menú de opciones del panel Metadatos, seleccione Visualización de metadatos.
2 Haga clic en Nuevo esquema y escriba un nombre.
3 En la lista, haga clic en Agregar propiedad a la derecha del nombre del esquema.
4 Escriba el nombre de la propiedad y seleccione uno de los tipos siguientes:
Entero números que arrastra o en los que hace clic para cambiarlos.
Real números fraccionarios que arrastra en los que hace clic para cambiarlos.
Texto cuadro de texto (para propiedades como, por ejemplo, Ubicación).
Booleano casilla de verificación (para propiedades que se activan o desactivan).
Búsqueda de metadatos XMP
1 Seleccione los archivos o clips que desee buscar.
2 En el cuadro de búsqueda situado en la parte superior del panel Metadatos, escriba el texto que desee buscar.
La lista de metadatos se contrae y revela sólo las propiedades que contengan la cadena de búsqueda.
3 (Sólo Adobe Premiere Pro) Para navegar por los resultados de la búsqueda, haga clic en los botones Anterior y
Siguiente que hay a la derecha del cuadro de búsqueda o pulse el tabulador.
4 Para salir del modo de búsqueda y volver a la lista completa de metadatos, haga clic en el botón Cerrar que hay
a la derecha del cuadro de búsqueda.
Page 27
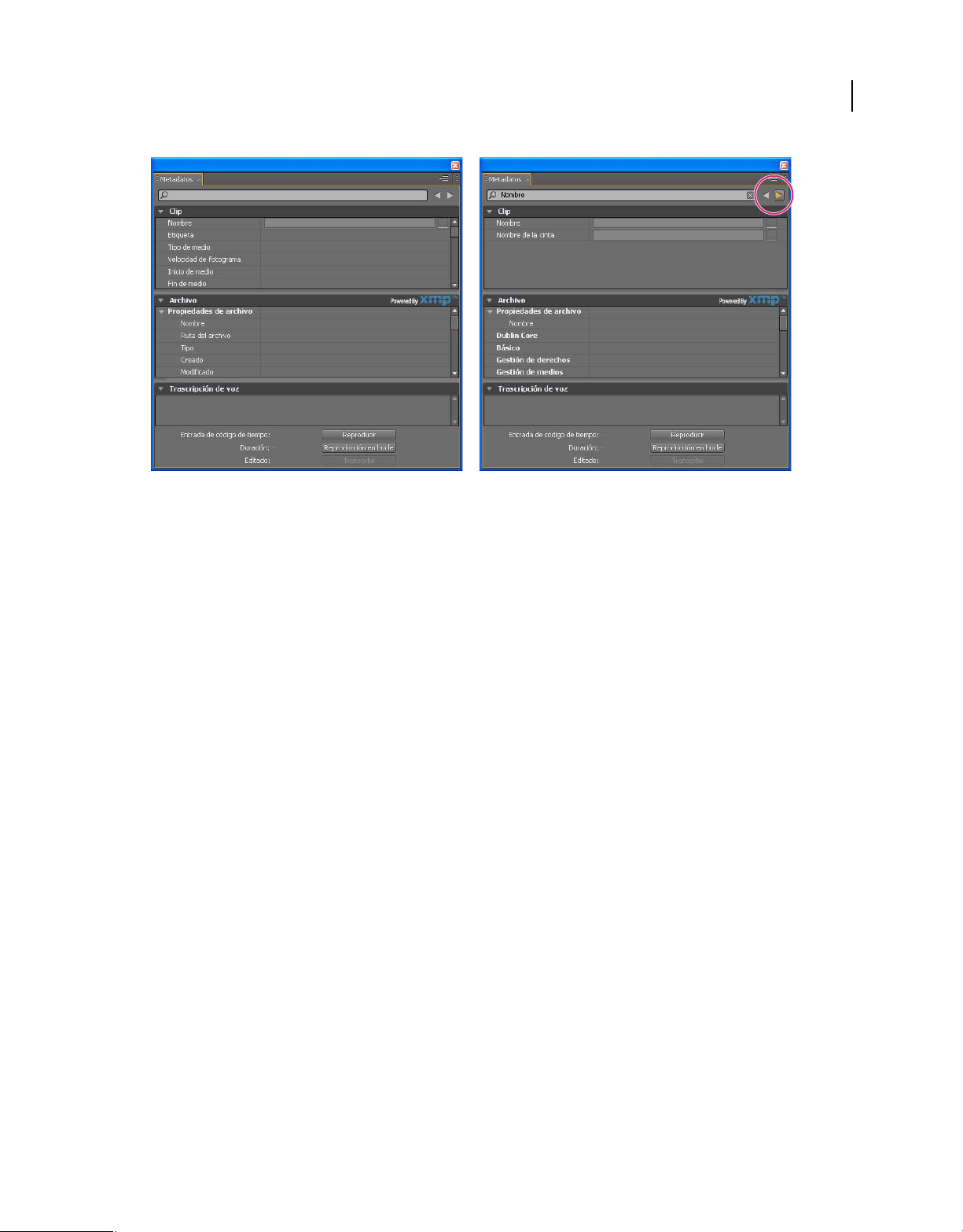
Última modificación 4/5/2010
Importación, grabación y reproducción de audio
A B
Panel Metadatos
A. Antes de la búsqueda, aparecen todas las propiedades. B. Después de la búsqueda, sólo aparecen las propiedades que contienen la cadena
de búsqueda. En Adobe Premiere Pro, los botones Anterior y Siguiente permiten navegar por los resultados de la búsqueda.
USO DE SOUNDBOOTH CS4/CS5
23
Edición de metadatos XMP
En las aplicaciones de vídeo de Adobe, las propiedades con nombres similares se enlazan en los paneles Metadatos y
Proyecto. No obstante, el panel Metadatos no sólo ofrece propiedades más amplias sino que, además, permite editarlas
al mismo tiempo para varios archivos.
Nota: en lugar del panel Proyecto, Soundbooth utiliza el panel Archivos.
1 Seleccione los archivos o clips deseados.
2 En el panel Metadatos, edite el texto o ajuste los valores como sea pertinente.
Si selecciona varios elementos, el panel muestra las propiedades como sigue:
• Si una propiedad coincide con todos los elementos, aparece la entrada correspondiente.
• Si una propiedad es diferente, aparece <Valores múltiples>. Para aplicar los valores coincidentes, haga clic en el
cuadro de texto y escriba el oportuno.
Análisis de voz para metadatos de texto XMP
Adobe Premiere Pro y Soundbooth analizan las palabras habladas y generan metadatos de texto. Puede editar y buscar
metadatos de texto, así como cualquier otra propiedad de los metadatos. Además, puede detenerse en aquellos
momentos en los que se pronuncian determinadas palabras, para alinear mejor modificaciones, anuncios y subtítulos.
Para obtener más información, vea el tutorial de vídeo Using Speech Search to Speed Editing (Uso de la búsqueda
rápida para facilitar la edición).
Nota: para obtener resultados útiles del análisis de voz se requiere audio de buena calidad. El ruido de fondo merma de
manera considerable la precisión. Elimine los ruidos con las herramientas y los procesos disponibles en Soundbooth.
Más temas de ayuda
Mejoras de voz en texto
Page 28

Última modificación 4/5/2010
Importación, grabación y reproducción de audio
USO DE SOUNDBOOTH CS4/CS5
Análisis de voz para crear metadatos de texto
1 Seleccione un clip o archivo.
2 En la parte inferior del panel Metadatos, haga clic en Analizar voz o Analizar (Adobe Premiere Pro).
3 Defina las opciones Idioma y Calidad, y seleccione Identificar oradores si desea crear metadatos de voz separados
para cada persona.
Nota: La búsqueda de expresiones puede utilizar cualquiera de las bibliotecas de aspectos específicos de cada idioma
o dialecto, como las bibliotecas para español o inglés (Reino Unido).
4 Haga clic en OK.
Las palabras pronunciadas aparecen en la sección Análisis de voz.
5 Para conservar los metadatos de voz, guarde el proyecto.
Si importa archivos con metadatos de voz en After Effects, cada palabra aparece como un marcador de capas sobre
capas basadas en estos elementos del material de archivo.
Desplazamiento hasta una palabra específica en los metadatos de voz
1 En la sección Análisis de voz, seleccione la palabra.
Entrada de código de tiempo y Duración indican el lugar exacto y la duración de la selección.
24
2 Para escuchar la selección, haga clic en Reproducir o en Reproducir en bucle. (Con la segunda opción se repite la
reproducción de la palabra seleccionada con cierto lapso en medio).
Edición de los metadatos de voz
❖ En la sección Análisis de voz, realice una de las siguientes acciones:
• Para corregir una palabra, haga clic en ella y escriba el texto oportuno.
• Para insertar, eliminar, combinar, cortar o copiar palabras, haga clic con el botón derecho en una palabra
existente y elija el comando adecuado del menú contextual.
Copia del texto de los metadatos de voz en el portapapeles para poder utilizarlo en un editor de texto
❖ Haga clic con el botón derecho en la transcripción y elija Copiar todo.
Mejora del análisis de voz mediante guiones de referencia
La precisión de la conversión de voz en texto depende de la claridad de las palabras habladas y de la calidad del diálogo
grabado. El diálogo grabado en un entorno ruidoso o con una situación de micrófono poco adecuada no producirá
resultados precisos aunque exista un guión de referencia. No obstante, puede utilizar el guión de referencia para
mejorar el análisis de voz. Un guión de referencia es un documento de texto que contiene un diálogo similar al diálogo
grabado en sus activos.
Hay dos tipos de guiones de referencia:
• Un guión con un diálogo similar, pero que no se redactó para el proyecto actual necesariamente. Por ejemplo, se
pueden combinar una serie de guiones de formación médica para diferentes productos en un único documento de
texto. Puede utilizar este documento de texto como guión de referencia. Con este tipo de guión de referencia, el
análisis de voz produce resultados más precisos que utilizando los modelos de idioma predeterminado solamente.
• Un guión que coincide con el diálogo grabado. Este tipo de guión de referencia proporciona la mayor precisión
posible. Por ejemplo, puede utilizar el guión que leyó el actor durante la grabación como guión de referencia.
También podría utilizar una transcripción realizada de los activos con la intención de crear subtítulos.
Page 29

Última modificación 4/5/2010
Importación, grabación y reproducción de audio
Análisis de voz sólo admite guiones de referencia en formato de texto codificado en UTF-8, incluidos los guiones de
Adobe Story con nombre de extensión de archivo .astx.
Nota: para hacer que los guiones de referencia estén disponibles en Soundbooth, primero lleve a cabo los siguientes pasos
en Adobe Premiere Pro.
1 En el menú Guión de referencia en el cuadro de diálogo Analizar contenido, elija Añadir.
2 En el cuadro de diálogo que se muestra, examine el texto del guión de referencia o el archivo .astx, selecciónelo y
haga clic en OK.
3 En el cuadro de diálogo Importar guión, introduzca un nombre para el guión de referencia y seleccione el idioma
del guión.
Nota: puede ver el texto del archivo en una ventana desplazable.
4 Sólo debe seleccionar la opción de coincidencia del texto del diálogo con el contenido, si el guión importado es
idéntico al diálogo grabado. Por ejemplo, si el guión de referencia es el guión que el actor utiliza para leer sus frases,
seleccione esa opción. Seleccione esta opción incluso si el diálogo grabado es más corto que el archivo de guión.
5 Haga clic en OK.
El diálogo Importar guión se cierra y se selecciona el guión de referencia en el menú del guión de referencia.
6 Haga clic en OK.
USO DE SOUNDBOOTH CS4/CS5
25
Mejora del análisis de voz mediante Adobe Story, OnLocation y Adobe Premiere Pro
Puede utilizar Adobe Story, OnLocation y Adobe Premiere Pro para crear el análisis de voz más preciso. Importe un
guión escrito en Adobe Story a OnLocation. OnLocation genera una lista de marcadores de posición de toma para cada
escena. Grabe estas tomas con OnLocation durante la producción o vincule los marcadores de posición de toma a sus
archivos de vídeo respectivos cuando importe los archivos de vídeo a OnLocation. En ambos casos, OnLocation
incrusta el texto para cada toma del guión original en los metadatos de la toma.
Cuando importe los clips a Adobe Premiere Pro, Adobe Premiere Pro utiliza el guión de Adobe Story automáticamente
como guión de referencia. Cuando Adobe Premiere Pro encuentra suficientes coincidencias con el guión incrustado,
sustituye el texto de voz analizado por el texto del guión incrustado. Adobe Premiere Pro mantiene la ortografía, los
nombres propios y la puntuación del guión de referencia, beneficios que el análisis de voz normal no puede
proporcionar.
La similitud de la coincidencia de texto del guión incrustado y el diálogo grabado determina la precisión del texto
generado. Si es importante obtener una precisión total, edite y revise el texto del guión primero. Asegúrese de que el
guión coincide con el diálogo grabado antes de utilizarlo como guión de referencia.
Reproducción de audio
Supervisión del tiempo durante la reproducción
El panel Editor ofrece varias funciones que le permiten supervisar el tiempo durante la reproducción:
• La regla de la línea de tiempo muestra horas, minutos y segundos de manera predeterminada.
• El indicador de tiempo actual determina el punto de inicio de la reproducción y avanza por la forma de onda
mientras escucha los archivos de audio.
• La visualización de la hora muestra la hora actual en formato numérico.
Page 30

Última modificación 4/5/2010
Importación, grabación y reproducción de audio
A
B
C
Funciones que facilitan la supervisión del tiempo
A. Regla de la línea de tiempo B. Indicador de tiempo actual C. Visualización de la hora
USO DE SOUNDBOOTH CS4/CS5
26
Más temas de ayuda
“Visualización de la regla vertical y la regla de línea de tiempo” en la página 11
Cambio de unidades en la regla de la línea de tiempo o en la visualización de la hora
❖ Haga clic con el botón derecho en la regla de la línea de tiempo o en la visualización de la hora y seleccione una de
las opciones siguientes:
HMS (Sólo regla de la línea de tiempo) Muestra horas, minutos y segundos.
Decimal (HH:MM:SS:mmm) Muestra horas, minutos, segundos y milisegundos.
Muestras (HH:MM:SS:muestra) Muestra horas, minutos, segundos y muestras de audio.
Muestras Sólo aparecen muestras de audio. (Esta opción no se encuentra disponible para los archivos multipista.)
Para obtener más información sobre las muestras, consulte “Digitalización de audio” en la página 4.
Opciones de FPS Muestra fotogramas por segundo para varios formatos de película y vídeo, incluso opciones de alta
definición entre 50 y 60 fps. DF y NDF indican los formatos de fotograma eliminado y fotograma sin eliminar,
respectivamente.
Opciones de pies y fotogramas (Sólo visualización de la hora) Muestra la ubicación en película convencional de 16 o
35 mm. Debe visualizar estas unidades al editar un proxy digital en un proyecto basado en película.
Personalizar Muestra el formato de la hora personalizado que se especifica en el cuadro de diálogo Preferencias. El
formato predeterminado, 12 fotogramas por segundo, coincide con el formato predeterminado en Adobe Flash
Professional. Si los proyectos de Flash utilizan una velocidad de fotogramas diferente, elija Editar formato de hora
personalizado.
Page 31

Última modificación 4/5/2010
Importación, grabación y reproducción de audio
USO DE SOUNDBOOTH CS4/CS5
Colocación del indicador de tiempo actual
• En la regla de la línea de tiempo, haga clic para cambiar instantáneamente de ubicación el indicador de tiempo
actual . También puede arrastrar el indicador para eliminar audio si lo previsualiza en diferentes puntos de
tiempo.
• En la visualización de la hora, arrastre los números, o bien haga clic en ellos para introducir una hora concreta.
• En la visualización de forma de onda o espectral, haga clic o arrastre con una herramienta de selección. (El
indicador de tiempo actual se sitúa al principio de la selección).
Para escuchar una selección en el contexto del audio que la rodea, desactive la opción Reproducción en bucle en los
controles de transporte y sitúe el indicador de tiempo actual antes de la selección.
27
Coloque el indicador de tiempo actual antes de realizar una selección para escuchar el audio circundante.
Más temas de ayuda
“Cambio de los colores y el brillo de la interfaz” en la página 12
Controles de transporte
En la parte inferior del panel Editor, Soundbooth proporciona varios controles de transporte para ajustar la
reproducción.
Para iniciar o detener la reproducción sin usar los controles de transporte, presione la barra espaciadora.
Ir a anterior Mueve el indicador de tiempo actual al marcador anterior, al extremo de la selección anterior o al
principio del archivo.
Ir a siguiente Mueve el indicador de tiempo actual al marcador siguiente, al siguiente extremo de la selección o al
final del archivo.
Detener Detiene la reproducción.
Reproducir Inicia la reproducción en el indicador de tiempo actual. De forma predeterminada, este botón se
convierte en el botón Pausa cuando comienza la reproducción. Para devolver el indicador de tiempo actual a su
posición original, haga clic en el botón Detener.
Para reflejar el comportamiento de reproducción de Adobe Premiere Pro, desactive Regresar a la posición inicial al
detener en la sección General del cuadro de diálogo Preferencias.
Page 32
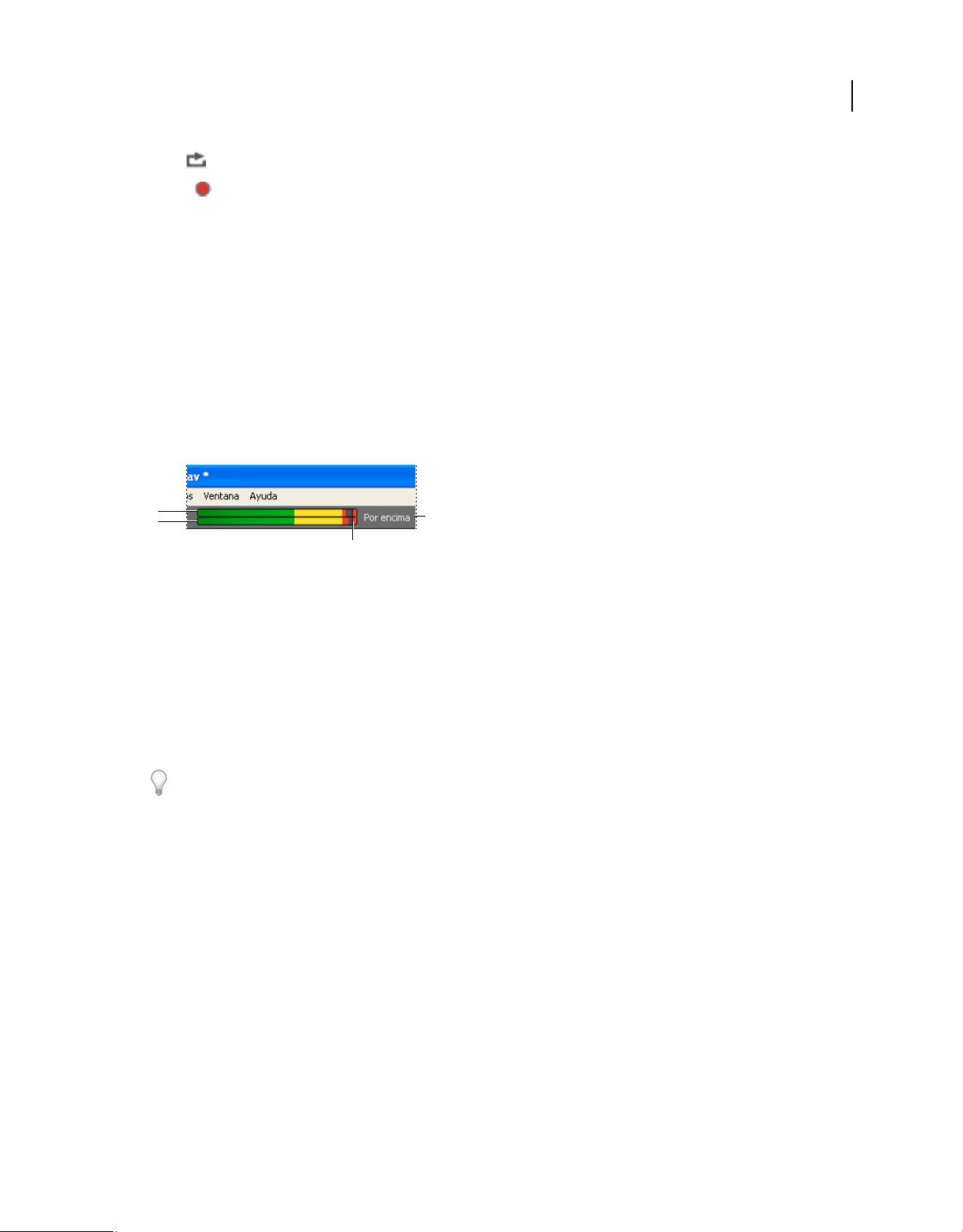
Última modificación 4/5/2010
Importación, grabación y reproducción de audio
Bucle Activa la reproducción en bucle del audio.
Grabar Abre el cuadro de diálogo Grabación. (Consulte “Grabación de un archivo nuevo” en la página 18.)
USO DE SOUNDBOOTH CS4/CS5
Más temas de ayuda
“Métodos abreviados para reproducir y aplicar zoom a audio” en la página 80
Descripción general de los medidores de nivel
Utilice los medidores de nivel para supervisar la amplitud del audio. Al editar archivos individuales, los medidores sólo
aparecen en la barra de herramientas. Al mezclar archivos multipista, los medidores de la barra de herramientas
muestran los niveles totales, mientras que los medidores del panel Editor muestran los niveles de las pistas.
Para los archivos en estéreo, el medidor superior representa el canal izquierdo y el medidor inferior representa el canal
derecho. Para los archivos de sonido envolvente (5.1), los seis medidores representan los siguientes canales, de arriba
a abajo: Izquierdo, Derecho, Envolvente izquierdo, Envolvente derecho, Centro y LFE.
28
A
B
D
Medidores de nivel para archivos estéreo
A. Canal izquierdo B. Canal derecho C. Indicador de pico D. Indicadores de clip
C
Los medidores muestran niveles de señal en dBFS (decibelios bajo escala completa), donde un nivel de 0 dB es la
amplitud máxima posible antes de que se produzca un recorte. Todos los niveles inferiores al máximo se expresan
como números negativos.
Para identificar la amplitud en un punto específico en los medidores, coloque el mouse sobre este punto y anote el valor
en la información de la herramienta. A la derecha de las mediciones, Soundbooth indica el nivel de pico desde la última
vez que se inició la reproducción. Si se produce un recorte, este valor se reemplazará por la expresión Por encima y se
mostrarán indicadores rojos de recorte en los medidores.
Para borrar los indicadores de recorte y los valores de amplitud de los picos, haga clic en ellos, o bien, haga clic con el
botón derecho en los medidores y elija Restablecer medidores.
Más temas de ayuda
“Conceptos básicos sobre la profundidad de bits” en la página 5
Page 33
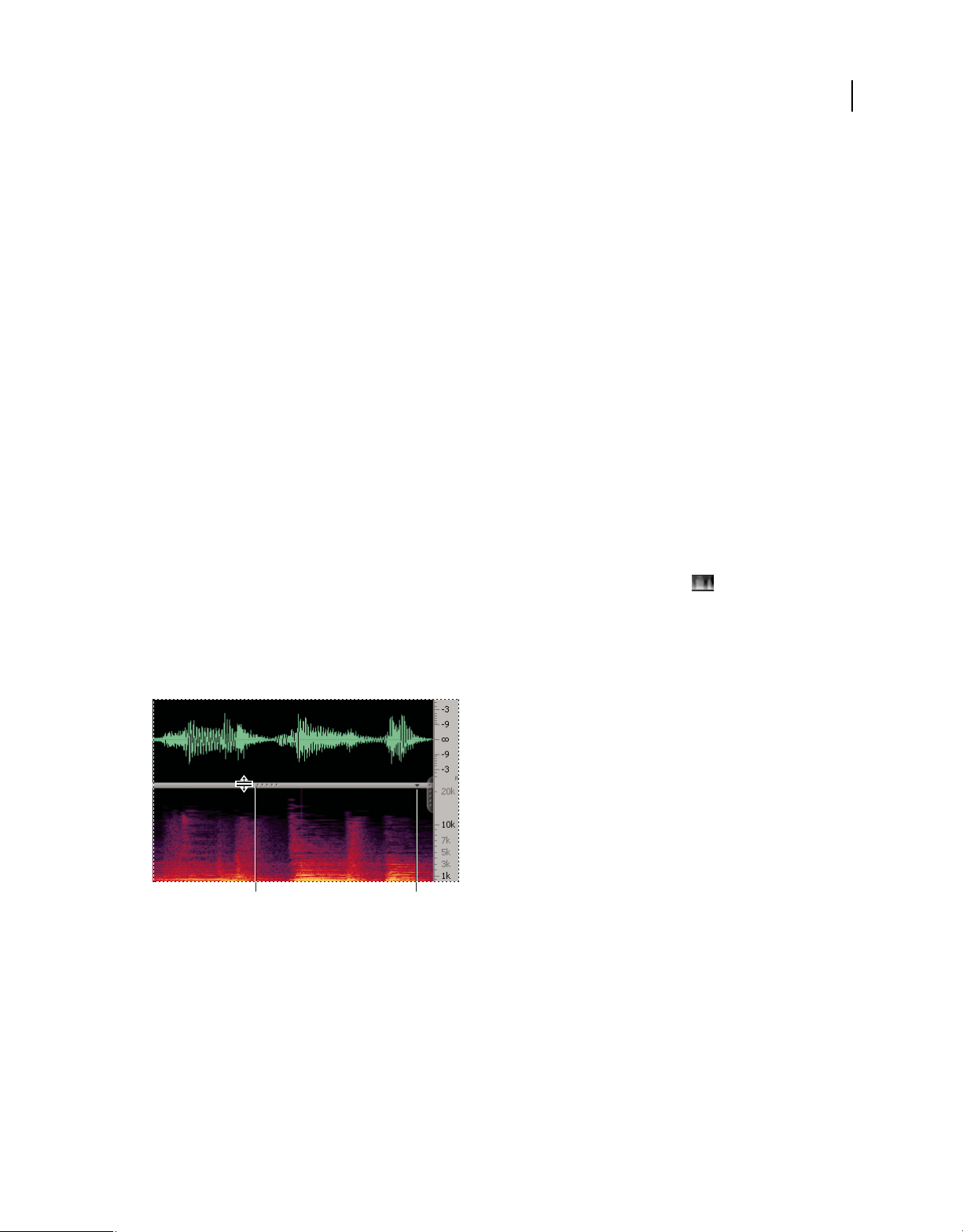
Última modificación 4/5/2010
Capítulo 5: Edición y reparación de archivos de audio
Las herramientas visuales intuitivas de Adobe Soundbooth facilitan las tareas de editar, optimizar y reparar el audio.
Visualización de audio
Visualización de formas de onda y espectros de audio
Al abrir un archivo de audio, el panel Editor presenta una representación visual de las ondas de sonido. Si abre un
archivo estéreo, el canal izquierdo aparece en la parte superior y el canal derecho aparece en la parte inferior. Si abre
un archivo mono, su único canal rellena la altura total del panel Editor.
Por debajo de la visualización de la forma de onda predeterminada del panel, muy útil para evaluar la amplitud del
audio, se ve el audio en la visualización espectral, que muestra la frecuencia del audio (de graves bajos a agudos altos).
29
❖ Para mostrar la visualización espectral, realice una de las operaciones siguientes:
• En la barra de herramientas, haga clic en el botón Visualización de frecuencia espectral .
• En el panel Tareas, haga clic en Eliminar un sonido.
• En el panel Editor, arrastre el divisor que hay entre las visualizaciones de forma de onda y espectral para cambiar
gradualmente la proporción entre ellas. Para mostrar u ocultar instantáneamente la visualización espectral, haga
doble clic en el control o haga clic en el triángulo de la derecha.
AB
Visualizaciones en forma de onda y espectrales
A. Arrastre el divisor para cambiar la proporción de cada una de ellas. B. Haga clic en el triángulo para mostrar u ocultar la visualización
espectral.
Más temas de ayuda
“Medidas de la forma de onda” en la página 2
Page 34

Última modificación 4/5/2010
Edición y reparación de archivos de audio
USO DE SOUNDBOOTH CS4/CS5
Acerca de la visualización de forma de onda
La visualización de forma de onda muestra el audio en una serie de picos y valles de amplitud. El eje X (regla
horizontal) mide el tiempo y el eje Y (regla vertical) mide la amplitud en una escala de decibelios que oscila desde –∞
(infinito negativo) para el silencio, a 0 dBFS para los picos más elevados. El denominado audio silencioso tiene valles
y picos más bajos que el audio con un volumen alto.
La visualización de forma de onda, con su clara representación de los cambios de amplitud, resulta perfecta para
identificar los cambios de percusión en voces, batería, etc. Para buscar una palabra concreta, por ejemplo, no tiene más
que buscar el pico de la primera sílaba y el valle que sigue a la última sílaba.
30
Archivo estéreo en Visualización de forma de onda
Más temas de ayuda
“Selección de rangos de tiempo” en la página 35
Acerca de la visualización espectral
La visualización espectral muestra una forma de onda por sus componentes de frecuencia, donde el eje X (regla
horizontal) mide el tiempo y el eje Y (eje vertical) mide la frecuencia. Esta vista le permite analizar datos de audio para
ver las frecuencias más extendidas. Los colores representan la amplitud, y van desde el azul oscuro de la amplitud baja
al amarillo claro de la amplitud alta.
La visualización espectral es perfecta para quitar sonidos no deseados, como clics, toses, zumbidos, etc. Esto se conoce
como edición del espacio de frecuencia.
Page 35
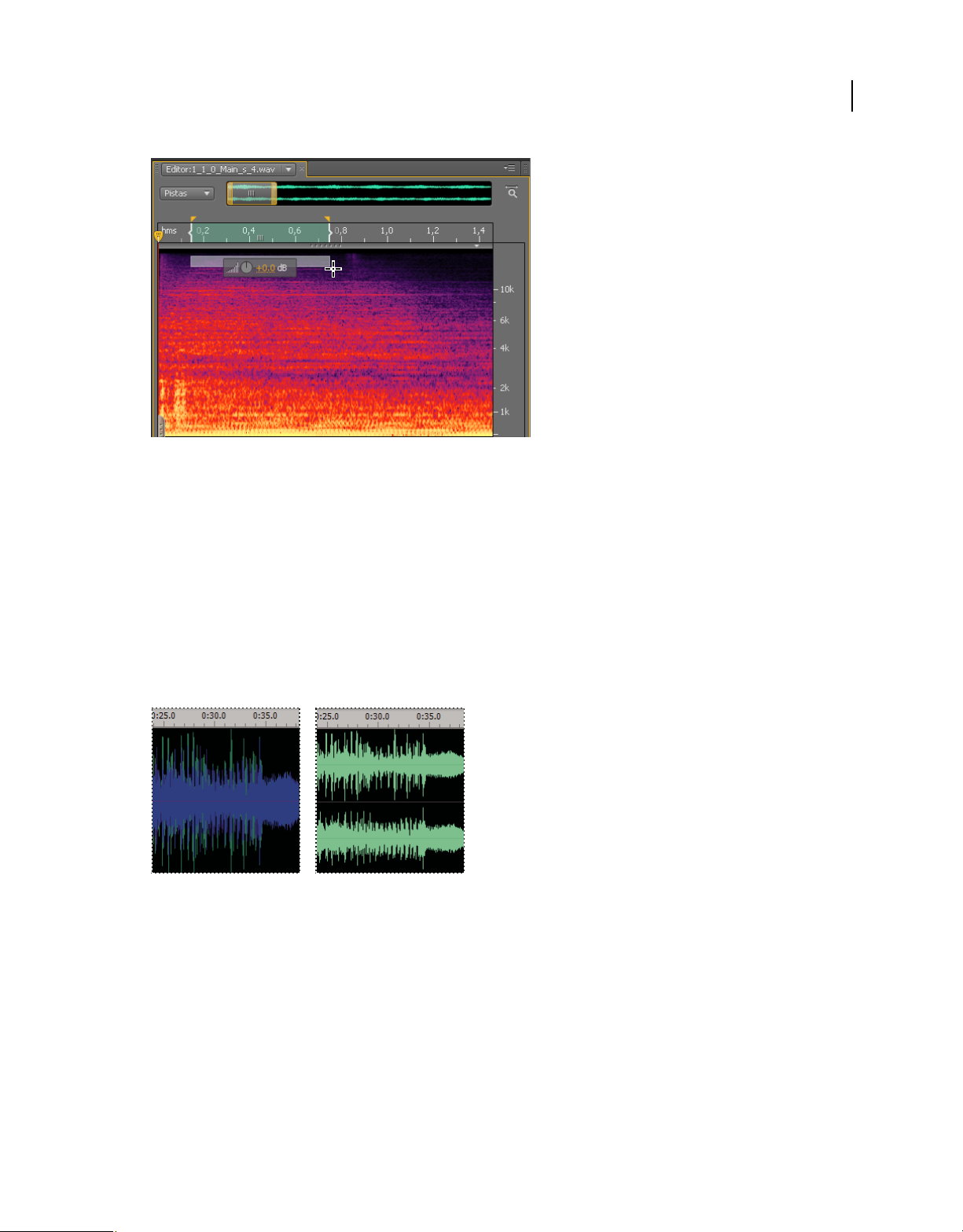
Última modificación 4/5/2010
Visualización espectral, con altas frecuencias seleccionadas
Más temas de ayuda
“Selección de rangos de frecuencia” en la página 36
“Reparación de audio” en la página 42
Edición y reparación de archivos de audio
USO DE SOUNDBOOTH CS4/CS5
31
Visualización de canales de onda de forma en capas o separados
Para los archivos estéreo y archivos de sonido envolvente, puede ver canales en capas o separados. Los canales en capas
se superponen en colores distintos, para mostrar con mayor claridad los cambios globales de volumen. Por su parte,
los canales separados se muestran de uno en uno, para mostrar más claramente cada uno de los cambios de volumen.
❖ Elija Vista > Canales y, a continuación, elija En capas o Separado.
AB
Opciones de vista de canales
A. En capas B. Separado
Más temas de ayuda
“Cambio de los colores y el brillo de la interfaz” en la página 12
Personalización de la visualización espectral
1 En el panel Tareas, haga clic en Eliminar un sonido.
2 En el menú Resolución, elija un valor alto para mostrar las frecuencias con más precisión; sin embargo, la posición
de tiempo será menos exacta. O bien, elija un valor bajo para hacer lo contrario.
Page 36

Última modificación 4/5/2010
Edición y reparación de archivos de audio
USO DE SOUNDBOOTH CS4/CS5
Utilice valores de resolución alta para identificar artefactos de duración larga (como chirridos o zumbidos de 60 Hz).
Utilice valores bajos para identificar picos de transición (como chasquidos y detonaciones).
3 Para la escala vertical, introduzca un número más alto para que las frecuencias se visualicen más logarítmicamente,
o bien un número más bajo para que se visualicen más linealmente.
Una visualización logarítmica refleja mejor los énfasis de frecuencia irregular del límite de audición humana, lo que
proporciona mejores detalles de frecuencia baja. Una visualización lineal da la misma importancia a cada frecuencia.
4 Para limitar la reproducción a las frecuencias que ha seleccionado con las herramientas de selección de frecuencia,
de recuadro rectangular o de lazo, seleccione Reproducir sólo las frecuencias seleccionadas.
De manera predeterminada, la opción anterior no está seleccionada, de forma que Soundbooth reproduce todas las
frecuencias en el mismo rango de tiempo que las frecuencias seleccionadas.
Más temas de ayuda
“Identificación visual de ruido” en la página 42
Aplicación de zoom al audio
Aplicación de zoom a la visualización actual
Sitúe el puntero en el panel Editor y haga girar la rueda del mouse. (Gire la visualización en forma de onda para aplicar
un zoom en los intervalos de tiempo; gire la visualización espectral para cambiar la escala vertical.)
32
Aplicación de zoom a un área seleccionada
En la barra de herramientas, seleccione la herramienta Zoom y, a continuación, haga clic en el panel Editor o
arrastre. (Para alejar, presione Alt u Opción y haga clic.)
Aplicación de zoom a un rango de tiempo específico
En el navegador de zoom o la regla de la línea de tiempo, haga clic con el botón derecho del mouse y arrastre. El icono
de la lupa crea una selección que indica el rango que rellenará el panel Editor.
Aplicación de zoom a un rango de frecuencia específico
En la regla vertical de la visualización espectral, haga clic con el botón derecho del mouse y arrastre.
Extensión o reducción del rango visualizado
Sitúe el puntero sobre el borde izquierdo o derecho del área resaltada en el navegador de zoom y, a continuación,
arrastre el icono de la lupa.
Aumento del audio seleccionado
En el menú Vista, seleccione Acercar en el punto de entrada, Acercar en el punto de salida o Acercar la selección.
Visualización del archivo de audio completo
En el panel Editor, haga clic en el botón Alejar del todo .
Page 37
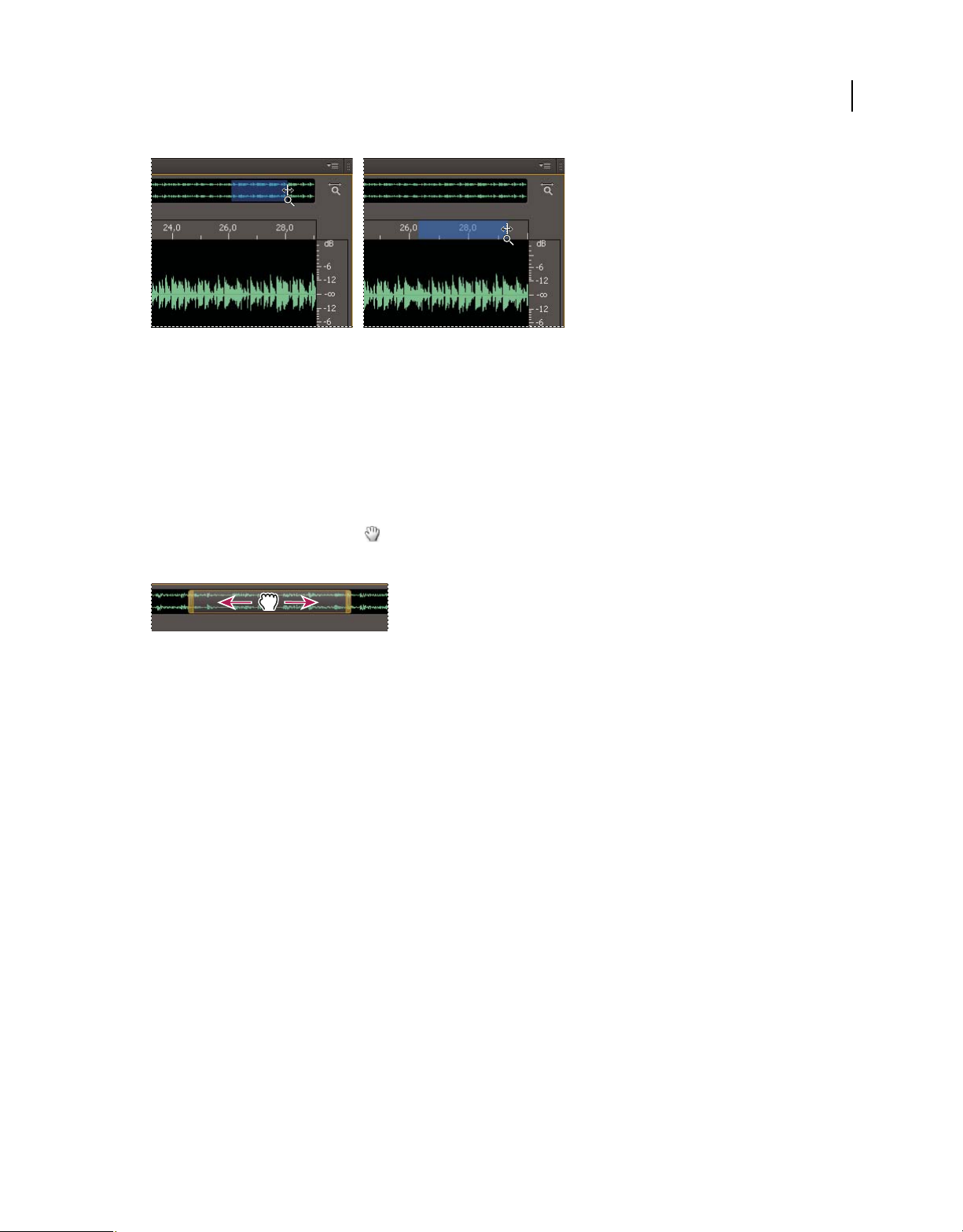
Última modificación 4/5/2010
Edición y reparación de archivos de audio
AB
Para acercar un intervalo de tiempo concreto, haga clic con el botón derecho y arrastre
A. Navegador de zoom B. Regla de la línea de tiempo
USO DE SOUNDBOOTH CS4/CS5
Más temas de ayuda
“Métodos abreviados para reproducir y aplicar zoom a audio” en la página 80
Navegación en el tiempo
A niveles de zoom mayores, puede que tenga que navegar a contenido de audio diferente en el panel Editor.
• Seleccione la herramienta Mano en la barra de herramientas y, a continuación, arrastre en el panel Editor.
• En el navegador de zoom, arrastre hacia la izquierda o la derecha.
33
Desplazamiento con el navegador de zoom
Más temas de ayuda
“Colocación del indicador de tiempo actual” en la página 27
Utilización de marcadores
Los marcadores facilitan la navegación en una forma de onda, la realización de modificaciones y la reproducción de
audio. Un marcador hace referencia a una posición concreta en el tiempo (por ejemplo, 00:08:07,566 a partir del
principio del archivo).
Aunque los marcadores se pueden agregar y mover en el panel Editor, el panel Marcadores proporciona más opciones.
Para mostrar u ocultar el panel Marcadores, seleccione Ventana > Marcadores.
Nota: Para agregar y ajustar marcadores en clips multipista, utilice el modo de edición de un solo clip. (Consulte “Edición
y procesamiento de un solo clip multipista” en la página 64.)
Page 38

Última modificación 4/5/2010
Edición y reparación de archivos de audio
Un marcador en los paneles Marcadores y Editor
USO DE SOUNDBOOTH CS4/CS5
Adición de marcadores
1 Puede iniciar la reproducción para agregar marcadores generales o usar el indicador de tiempo actual para
agregar un marcador en una ubicación concreta.
2 Realice una de las acciones siguientes:
• Pulse la tecla de asterisco (*) en el teclado numérico, o bien la tecla M.
• Elija Editar > Marcador > Establecer punto de señal de Flash.
• Haga clic en el botón Agregar marcador del panel Marcadores
34
Para agregar marcadores mientras graba audio, consulte “Grabación de un archivo nuevo” en la página 18.
Movimiento de un marcador
• En el panel Editor, arrastre el marcador hasta una nueva ubicación.
• En el panel Marcadores, introduzca un nuevo valor en Tiempo.
Desplazamiento a un marcador en la forma de onda
❖ En el panel Marcadores, haga doble clic en el marcador.
Para reproducir los marcadores automáticamente al ir a ellos, haga clic en el botón Reproducción automática .
Esta opción le permite identificar rápidamente ubicaciones de marcador.
Cambio de nombre de un marcador
❖ En el panel Marcadores, seleccione el marcador, expanda la sección Detalles de marcadores e introduzca un nombre
nuevo en el campo de texto Nombre.
Eliminación de marcadores
• Para eliminar marcadores específicos, selecciónelos en el panel Marcadores y haga clic en el botón Borrar marcador .
• Para eliminar todos los marcadores, elija Editar > Marcador > Borrar todos los marcadores.
Page 39
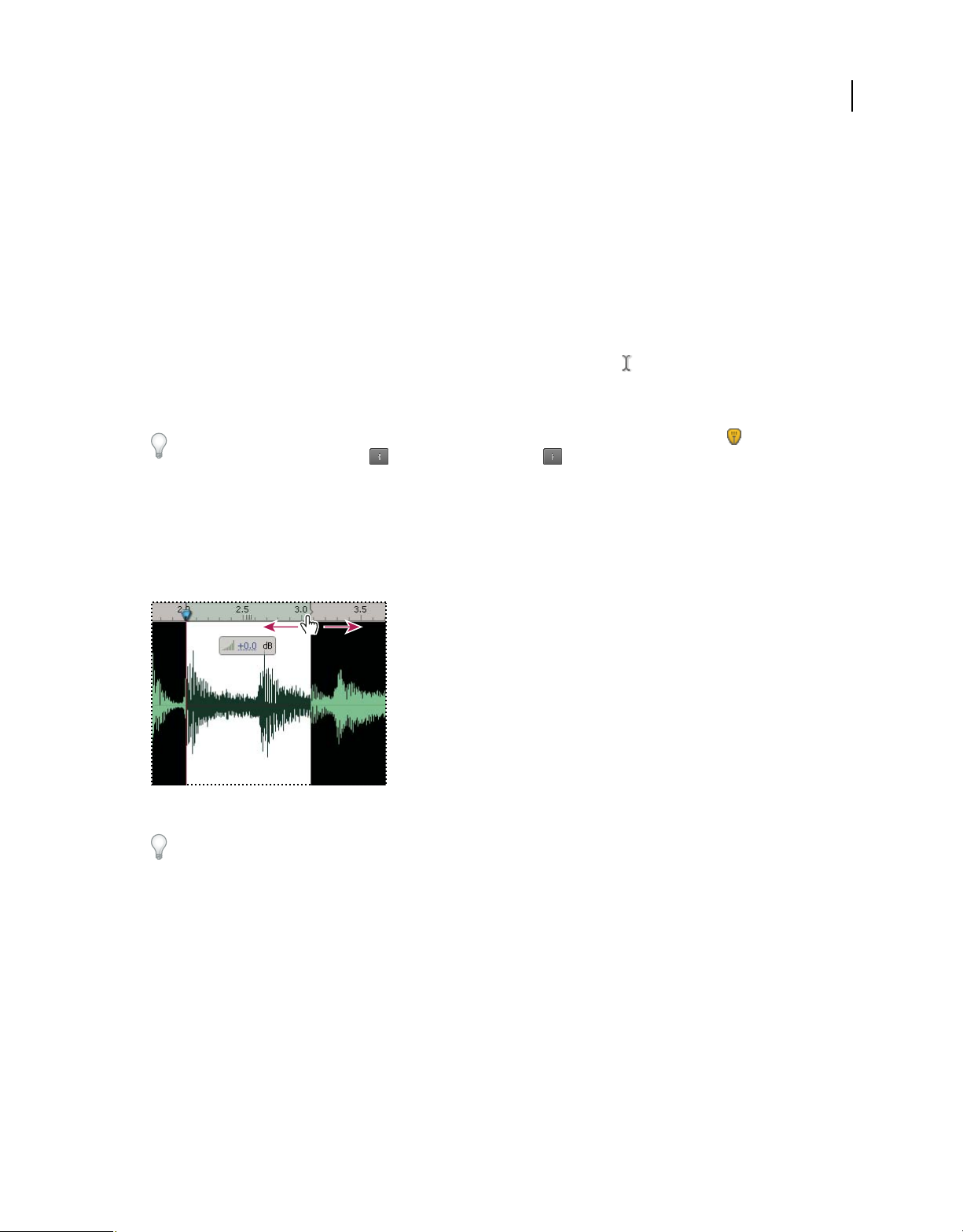
Última modificación 4/5/2010
Edición y reparación de archivos de audio
USO DE SOUNDBOOTH CS4/CS5
Más temas de ayuda
“Definición de propiedades de los puntos de señal” en la página 69
“Exportación o importación de puntos de señal a archivos XML” en la página 70
Selección de audio
Selección de rangos de tiempo
1 En la barra de herramientas, seleccione la herramienta Selección de tiempo .
2 En el panel Editor, arrastre el cursor para seleccionar un rango específico o haga doble clic para seleccionar el rango
visible.
Para seleccionar un rango de código de tiempo determinado, sitúe el indicador de tiempo actual , y haga clic en los
botones Definir punto de entrada y Definir punto de salida .
3 (Opcional) Lleve a cabo uno de los procedimientos siguientes:
• Para alargar o reducir una selección, arrastre el borde izquierdo o derecho del rango resaltado. O bien, arrastre el
borde izquierdo o derecho de la selección en la regla de la línea de tiempo.
• Para mover la selección sin cambiar su longitud, arrastre la parte central de la selección en la regla de la línea de
tiempo.
35
Alargar una selección en la regla de la línea de tiempo
Para editar los canales estéreo por separado, seleccione Archivo > Nuevo > Archivo multipista de canales.
Más temas de ayuda
“Colocación del indicador de tiempo actual” en la página 27
“Creación de archivos a partir de selecciones y audio copiado” en la página 17
“Cambio de los colores y el brillo de la interfaz” en la página 12
Page 40
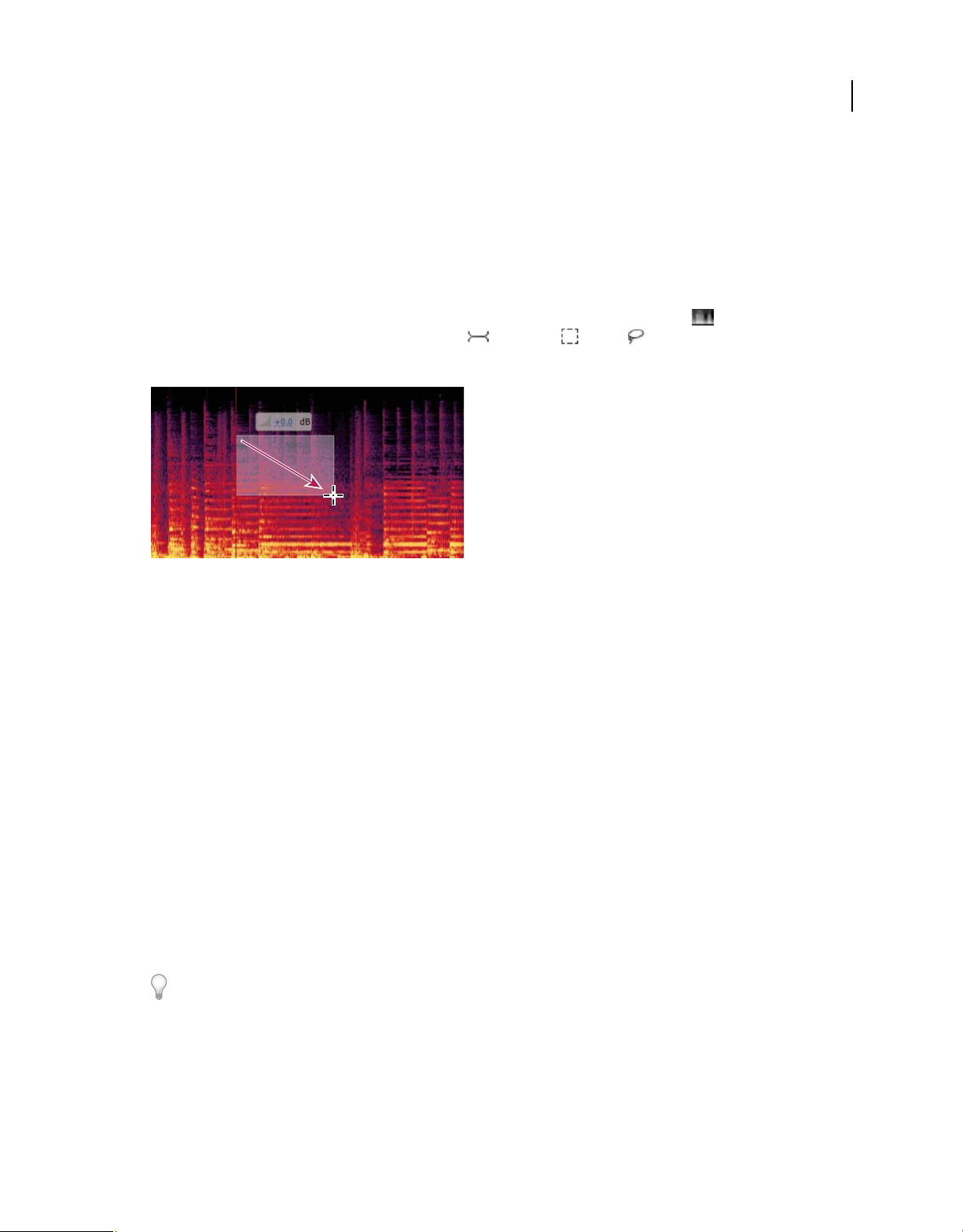
Última modificación 4/5/2010
Edición y reparación de archivos de audio
USO DE SOUNDBOOTH CS4/CS5
Selección de rangos de frecuencia
En la visualización espectral hay tres herramientas que permiten seleccionar datos de audio dentro de frecuencias
concretas. La herramienta Selección de frecuencia permite seleccionar un rango de frecuencia completo en todo un
archivo, la herramienta Recuadro permite seleccionar un área rectangular y la herramienta Lazo permite crear
selecciones de forma libre. Las tres herramientas ofrecen una gran flexibilidad en proyectos de restauración de audio.
Por ejemplo, si encuentra una imperfección de sonido, puede seleccionar y editar únicamente las frecuencias
seleccionadas, y obtener mejores resultados en un menor tiempo de procesamiento.
1 En la barra de herramientas, haga clic en el botón Visualización de frecuencia espectral . A continuación,
seleccione la herramienta Selección de frecuencia , Recuadro o Lazo .
2 En la visualización espectral en el panel Editor, arrastre para seleccionar audio.
36
Selección de recuadro en la visualización espectral
3 (Opcional) Lleve a cabo uno de los procedimientos siguientes:
• Para alargar o reducir una selección, arrastre el borde izquierdo o derecho en la regla de la línea de tiempo.
• Para mover la selección sin cambiar su longitud, arrastre la parte central de la selección en la regla de la línea de
tiempo.
Más temas de ayuda
“Acerca de la visualización espectral” en la página 30
“Reparación de audio” en la página 42
“Creación de archivos a partir de selecciones y audio copiado” en la página 17
Selección de una forma de onda completa
• Para seleccionar el rango visible de una forma de onda, haga doble clic en el panel Editor. También puede elegir
Editar > Seleccionar vista.
• Para seleccionar un archivo completo, haga clic tres veces en el panel Editor. También puede elegir
Editar > Seleccionar todos.
Si no se realiza ninguna selección, Soundbooth aplicará los efectos y procesos a la totalidad de los archivos.
Más temas de ayuda
“Almacenamiento de archivos completos o intervalos seleccionados” en la página 73
Page 41
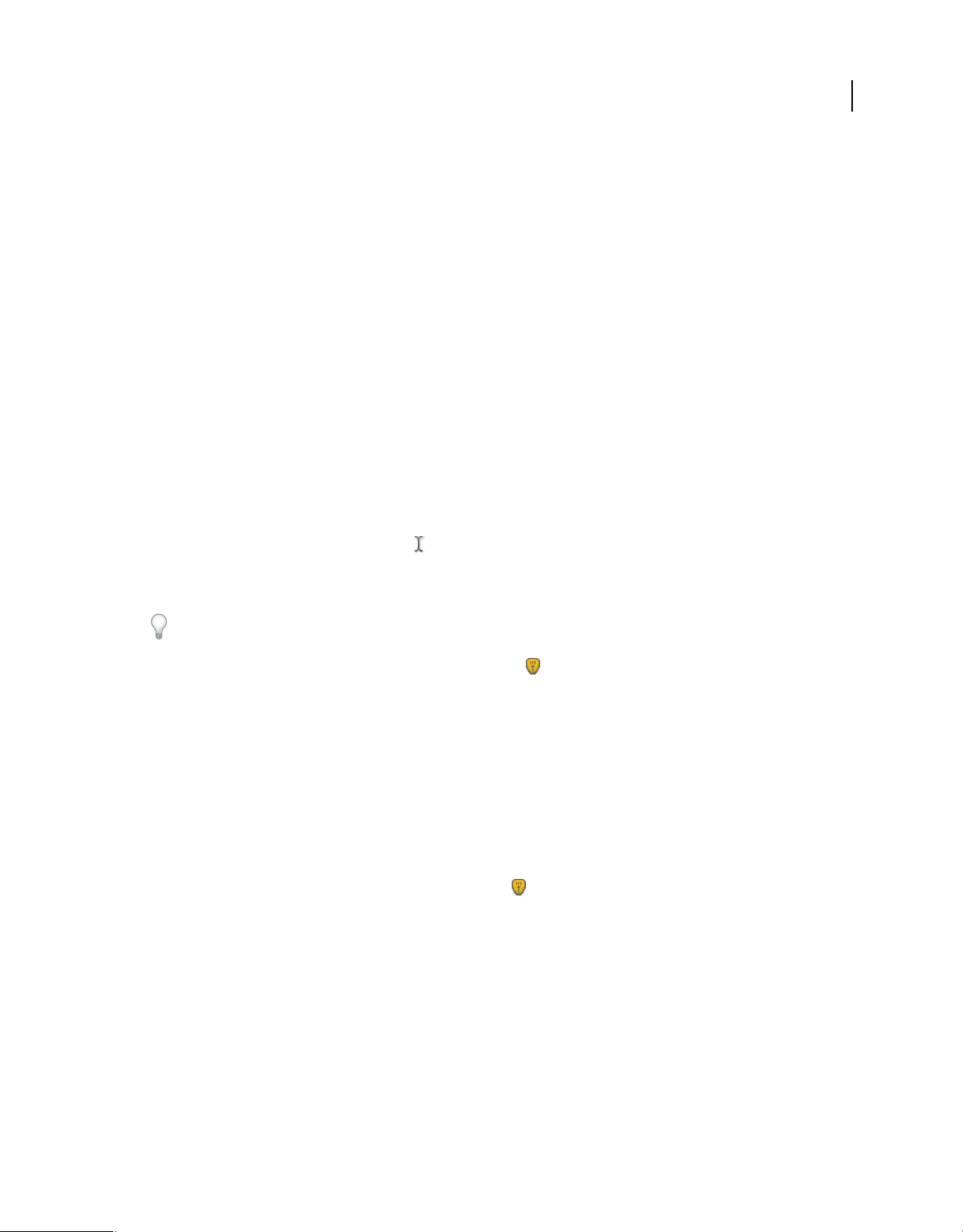
Última modificación 4/5/2010
Edición y reparación de archivos de audio
USO DE SOUNDBOOTH CS4/CS5
Ajustar a marcadores, pulsaciones, fotogramas o la regla de la línea de tiempo
Para situar de forma más precisa las selecciones y el indicador de tiempo actual, habilite la función de ajuste.
❖ Elija Vista > Ajuste y, a continuación, seleccione Ajustar a regla, Ajustar a marcadores, Ajustar a pulsaciones y
Ajustar a fotogramas.
Más temas de ayuda
“Cambio de unidades en la regla de la línea de tiempo o en la visualización de la hora” en la página 26
“Utilización de marcadores” en la página 33
“Ajuste de la configuración de la detección de pulsaciones” en la página 45
Operaciones de copia, pegado, recorte y eliminación de audio
Operaciones de copia, corte y pegado de audio
1 Con la herramienta Selección de tiempo , seleccione el audio que desea copiar o cortar.
2 Para copiar audio en el Portapapeles, elija Editar > Copiar. Para quitar el audio del archivo actual y agregarlo al
Portapapeles, elija Editar > Cortar.
37
Al editar audio de un archivo de vídeo, el comando Cortar silencia el audio sin cambiar la longitud del archivo y
manteniendo la sincronización con el vídeo.
3 En cualquier archivo, coloque el indicador de tiempo actual en el lugar en que desee insertar audio o seleccione
el audio que desee reemplazar. A continuación, elija Editar > Pegar.
Más temas de ayuda
“Colocación del indicador de tiempo actual” en la página 27
“Creación de archivos a partir de selecciones y audio copiado” en la página 17
Mezcla de audio al pegar
El comando Pegar mezcla le permite mezclar audio desde el Portapapeles con la forma de onda actual.
1 En el panel Editor, coloque el indicador de tiempo actual en el lugar en el que desee iniciar la mezcla de audio.
También puede seleccionar el audio que desea reemplazar.
2 Elija Editar > Pegar mezcla.
3 Arrastre los controles deslizantes de audio copiado y audio existente para ajustar sus proporciones.
4 Haga clic en Previsualización y ajuste los controles deslizantes según lo necesite.
5 Haga clic en Aceptar para aplicar los cambios.
Más temas de ayuda
“Colocación del indicador de tiempo actual” en la página 27
Page 42

Última modificación 4/5/2010
Edición y reparación de archivos de audio
USO DE SOUNDBOOTH CS4/CS5
Operaciones de recorte, corte o eliminación de audio
Operación de recorte de audio al principio o final de un archivo
Haga clic en el botón Alejar del todo para mostrar los controles de recorte en el panel Editor y arrastre uno de los
controles hacia el interior.
Si los controladores de recorte distraen la atención visual, anule la selección de Vista > Controladores de recorte.
Operación de corte hasta el audio seleccionado
Seleccione el audio que desea conservar y, a continuación, seleccione Editar > Recortar.
Operación de eliminación de audio en la parte intermedia de un archivo
Seleccione el audio que desea eliminar y, a continuación, pulse la tecla Supr.
Cuando edita el audio de un archivo de vídeo mediante el recorte, corte y eliminación de audio de silencio sin cambiar
la longitud del archivo, manteniendo la sincronización del vídeo. (Consulte “Mantenimiento de la sincronización de
vídeo al editar audio” en la página 71.)
38
Uso de controles de recorte para eliminar rápidamente el principio o el final de los archivos.
Más temas de ayuda
“Selección de audio” en la página 35
“Colocación del indicador de tiempo actual” en la página 27
Transición, modificación y maximización del volumen
Aparecer o desaparecer automáticamente
1 Realice una de las acciones siguientes:
• Para agregar una atenuación a un punto determinado, seleccione un rango desde ese punto hasta uno de los
extremos del archivo.
• Para aplicar una atenuación de cinco segundos, mueva el indicador de tiempo actual hasta uno de los extremos
del archivo.
2 En la parte inferior del panel Editor, haga clic en el botón Aparecer o Desaparecer .
Page 43
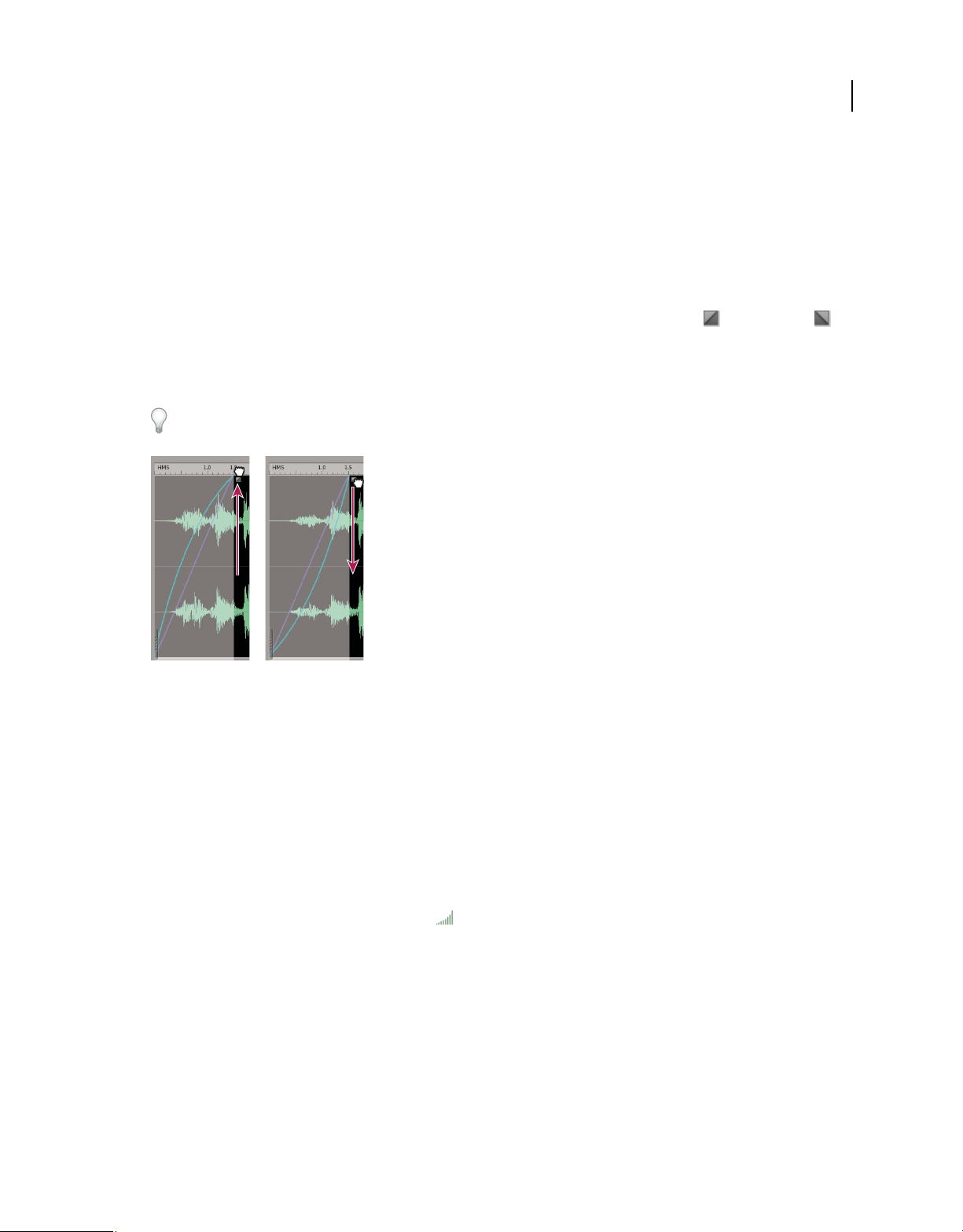
Última modificación 4/5/2010
Edición y reparación de archivos de audio
USO DE SOUNDBOOTH CS4/CS5
Más temas de ayuda
“Selección de rangos de tiempo” en la página 35
“Operaciones de recorte, corte o eliminación de audio” en la página 38
“Inserción de silencio” en la página 41
Aparición o desaparición con precisión
1 En los extremos izquierdo o derecho de la forma de onda, arrastre los controles Aparecer o Desaparecer
hacia el interior.
2 (Opcional) Para modificar la transición lineal predeterminada, arrastre hacia arriba para crear una transición
logarítmica rápida y uniforme, o arrastre hacia abajo para crear una transición exponencial larga y uniforme.
Si guarda los archivos con el formato ASND, las atenuaciones siguen siendo ajustables y aparecen en clips multipista.
39
A
Arrastrar hacia arriba o hacia abajo para cambiar el tipo de transición
A. Transición logarítmica rápida B. Transición exponencial larga
B
Más temas de ayuda
“Operaciones de recorte, corte o eliminación de audio” en la página 38
“Inserción de silencio” en la página 41
Aumento o reducción del volumen
1 En el panel Editor, seleccione el audio que desee ajustar. (Para seleccionar un archivo completo, haga clic tres
veces.)
2 Arrastre los número del control de volumen que aparece sobre el audio seleccionado.
Nota: Los números indican cómo se compara la amplitud nueva con la existente. Cuando suelta el botón del mouse, los
números vuelven al valor 0 dB, de forma que puede realizar ajustes ulteriores.
Page 44

Última modificación 4/5/2010
Modificación del volumen de un área seleccionada
Edición y reparación de archivos de audio
USO DE SOUNDBOOTH CS4/CS5
40
Para cambiar el volumen o audio de panorámica en mezclas multipista, consulte “
Mezcla de pistas y clips
” en la
página 61.
Más temas de ayuda
“Automatización de mezclas con fotogramas clave” en la página 62
“Compresor Efecto” en la página 51
“Dinámico Efecto” en la página 53
Maximización del volumen
Una vez que haya editado el audio y aplicado efectos, maximice el volumen como toque final. Soundbooth ofrece dos
métodos que suben el volumen hasta 0,3 dBFS, justo por debajo del máximo digital, para garantizar que el volumen es
óptimo sin recortes. Normalización mantiene el rango dinámico mediante la amplificación homogénea de todo un
archivo. Límites forzados reduce el rango dinámico mediante una mayor amplificación de los sonidos bajos que de los
altos.
Aplique el efecto de límites forzados a un volumen que se perciba como elevado, para que el audio destaque en las
presentaciones de vídeo, radio o Web.
1 En el panel Editor, seleccione el audio que desee ajustar. (Para seleccionar un archivo completo, haga clic tres
veces.)
2 En la parte inferior del panel, haga clic en el botón Más alto una vez para normalizar el audio, o bien varias veces
para aplicar los límites forzados.
Con cada pulsación sucesiva del botón, Soundbooth aumenta el volumen global en 3 decibelios. Los límites forzados
evitan los recortes.
Para aplicar los comandos Normalizar y Límite forzado por separado, utilice el menú Procesos.
Más temas de ayuda
“dBFS” en la página 83
“Compresor Efecto” en la página 51
“Dinámico Efecto” en la página 53
Page 45

Última modificación 4/5/2010
Edición y reparación de archivos de audio
USO DE SOUNDBOOTH CS4/CS5
Ecualización de volumen en un archivo
Para igualar el volumen de una selección o un archivo completos, haga lo siguiente:
1 En el panel Editor, seleccione el audio que desee ajustar. (Para seleccionar un archivo completo, haga clic tres
veces.)
2 En la parte inferior del panel, haga clic en el botón Ecualizar niveles de volumen .
Coincidencia de volumen en varios archivos
Si planea recopilar un grupo de archivos de audio en un CD, la Web u otro medio, utilice la tarea Volumen de
coincidencia para hacer que el sonido sea coherente.
1 Seleccione Tareas > Corrección de volumen.
2 En el panel Tareas, haga clic en la ficha Volumen de coincidencia.
3 Arrastre los archivos a la lista Archivos para coincidencia o haga clic en el icono Agregar archivos situado bajo
la lista y acceda a los archivos.
4 (Opcional) Para mostrar los valores del volumen medio, percibido y máximo de cada archivo, haga clic en el icono
de cálculo . Estos datos estadísticos le ayudan a especificar los valores objetivo en el paso siguiente.
5 Seleccione una de las opciones siguientes:
Coincidir con la media de volumen RMS Ajusta el volumen según el valor medio que especifique. Elija esta opción
si ningún archivo del grupo refleja el volumen deseado.
41
Coincidencia para archivo Ajusta el volumen según el volumen medio de un archivo específico. Elija esta opción si
un archivo refleja el volumen de destino que desea conseguir.
La opción Tener en cuenta el volumen percibido centra el análisis en las frecuencias medias a la que el oído es más
sensible. Mantenga esta opción seleccionada a menos que el énfasis de la frecuencia varíe significativamente en un
archivo (por ejemplo, si se pronuncian frecuencias medias en un fragmento corto, pero todas las demás frecuencias
son bajas).
Coincidencia con volumen máximo Ajusta el volumen según el valor máximo que especifique. Como esta opción
conserva el rango dinámico, resulta ideal para archivos para los que tiene previsto un procesamiento posterior o
para audio muy dinámico, como la música clásica.
6 Haga clic en Volumen de coincidencia.
7 Revise el cambio de volumen en cada archivo y haga clic en Cerrar.
Inserción de silencio
Inserte un silencio para separar los distintos tipos de material de programas o para sincronizar un archivo de audio
con retransmisiones o vídeo en directo.
1 Realice una de las siguientes acciones:
• Para silenciar el audio existente, selecciónelo.
• Para agregar una duración del silencio específica, coloque el indicador de tiempo actual donde desee que se
inicie el silencio.
2 Elija Editar > Insertar > Silencio. Si está agregando un silencio, especifique una duración en segundos y haga clic en
Aceptar.
Page 46

Última modificación 4/5/2010
Edición y reparación de archivos de audio
USO DE SOUNDBOOTH CS4/CS5
Más temas de ayuda
“Operaciones de recorte, corte o eliminación de audio” en la página 38
“Aumento o reducción del volumen” en la página 39
Reparación de audio
Identificación visual de ruido
En la visualización espectral, puede identificar y seleccionar rápidamente distintos tipos de ruido. Por ejemplo, los
chasquidos y crujidos aparecen normalmente como barras verticales brillantes que se extienden de arriba a abajo.
Mientras que los silbidos aparecen como una nube de color rojo claro que se extiende por la parte superior.
42
ABC
Selección de varios tipos de ruido en la visualización espectral
A. Silbido B. Crujido C. Retumbo
Para ver un vídeo, en inglés, sobre la reparación de audio, consulte www.adobe.com/go/vid0245_es.
Más temas de ayuda
“Acerca de la visualización espectral” en la página 30
“Selección de rangos de frecuencia” en la página 36
Eliminación del ruido de fondo
Para quitar el ruido de fondo continuado como, por ejemplo, silbidos y zumbidos, utilice el proceso Ruido.
1 (Opcional) Ayude a Soundbooth a distinguir mejor el ruido del audio que no se quiere descartar. En el panel Editor,
seleccione un área que contenga sólo ruido. A continuación, elija Procesos > Capturar impresión de ruido.
2 En el panel Editor, seleccione el audio que desee limpiar.
3 Seleccione Procesos > Reducir ruido.
4 Defina las opciones siguientes:
Reducción Especifica la amplitud de la base de ruido. El audio que se encuentre por debajo de este umbral se atenuará.
Utilice valores más bajos para el audio con rangos dinámicos amplios como, por ejemplo, la música clásica con
Page 47

Última modificación 4/5/2010
Edición y reparación de archivos de audio
USO DE SOUNDBOOTH CS4/CS5
fragmentos altos y tranquilos. Utilice valores más altos para el audio con rangos dinámicos comprimidos como, por
ejemplo, la música pop.
Reducir en Determina en qué medida se ha de atenuar el audio que desciende por debajo del ruido de fondo.
Usar impresión de ruido capturado Distingue el ruido del audio que no se quiere descartar mediante la utilización de
la impresión del ruido que ha capturado en el paso 1.
5 Haga clic en Previsualización y ajuste la configuración según lo necesite. Para comparar el audio procesado y el
original, haga clic en el botón de potencia .
6 Cuando logre los mejores resultados de sonido, haga clic en Aceptar para procesar el archivo de audio.
Más temas de ayuda
“Selección de audio” en la página 35
Eliminación de chasquidos, detonaciones o vibraciones
Soundbooth elimina rápidamente los chasquidos y las detonaciones (como el crujido de los discos de vinilo) o los
retumbos bajos (como las vibraciones que producen los camiones al pasar).
1 En el panel Editor, seleccione el audio que desee limpiar.
2 En el menú Procesos, haga clic en Eliminar chasquidos y detonaciones o Eliminar retumbo.
3 Arrastre uno de los controles deslizantes de abajo, según el fin:
Chasquidos/detonaciones Determina la sensibilidad de los artefactos de audio. Los valores más altos detectan más
artefactos pero también podrían eliminar audio que no desee descartar. Utilice valores más bajos para eliminar
chasquidos sutiles o los valores altos para quitar detonaciones altas.
43
Retumbo Determina la frecuencia de corte para los retumbos y elimina todas las frecuencias más bajas. Pruebe a
utilizar valores más bajos para los retumbos profundos como, por ejemplo, el ruido del tráfico, y los valores más altos
para retumbos como los que se producen al sujetar un micrófono.
4 Haga clic en Previsualización y ajuste la configuración según lo necesite. Para comparar el audio procesado y el
original, haga clic en el botón de potencia .
5 Cuando logre los mejores resultados de sonido, haga clic en Aceptar para procesar el archivo de audio.
Más temas de ayuda
“Selección de audio” en la página 35
Eliminación de sonidos individuales
A diferencia del comando Eliminar, que puede introducir problemas técnicos perceptibles, el comando Limpieza
automática quita los sonidos que no se desean y fusiona a la perfección el área con el audio circundante.
Para limpiar de forma automática los bordes exteriores de todas las selecciones editadas, seleccione Limpiar
automáticamente los bordes de edición en la sección General del cuadro de diálogo Preferencias.
1 Elija Tareas > Eliminar un sonido.
2 En el panel Tareas, seleccione la herramienta Selección de tiempo , Selección de frecuencia , Recuadro
o Lazo .
3 En el panel Editor, haga una ampliación sobre el sonido que desee eliminar.
Page 48
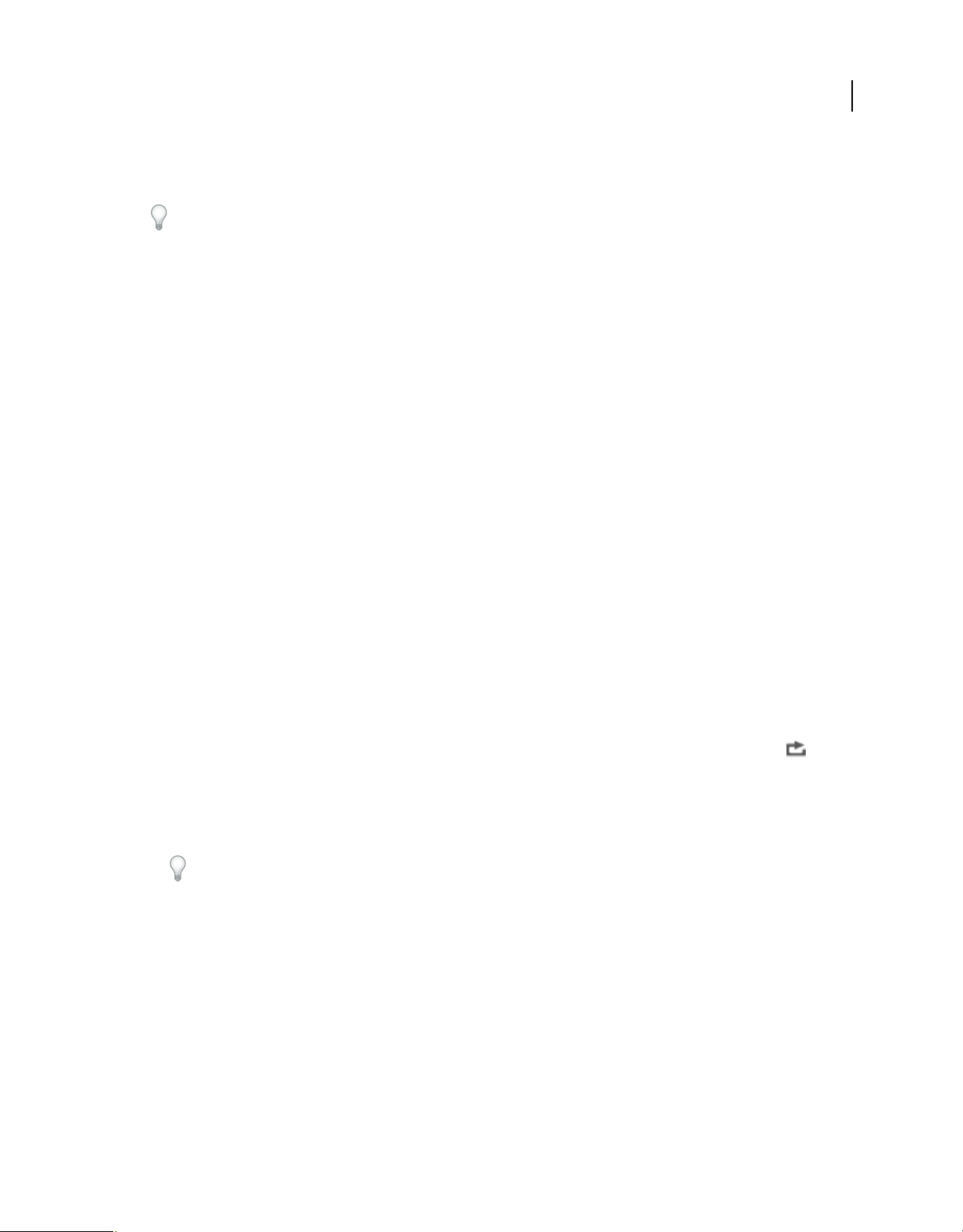
Última modificación 4/5/2010
Edición y reparación de archivos de audio
4 En la visualización espectral, realice una selección que no supere las 25.000 muestras (0,52 segundos a una velocidad
de muestreo de 48 kHz).
Para determinar con precisión la longitud de la selección, haga clic con el botón derecho en la regla de la línea de
tiempo y elija Muestras.
5 En el panel Tareas, haga clic en Limpieza automática. O bien, elija Procesos > Limpieza automática.
USO DE SOUNDBOOTH CS4/CS5
Más temas de ayuda
“Aplicación de zoom al audio” en la página 32
“Selección de audio” en la página 35
“Personalización de la visualización espectral” en la página 31
Bucles, ampliaciones y deformaciones de tono
Creación y optimización de bucles
El audio que se produce en bucles crea una banda sonora perfecta para muchas animaciones Flash y vídeos.
44
Más temas de ayuda
“Selección de rangos de tiempo” en la página 35
“Ajustar a marcadores, pulsaciones, fotogramas o la regla de la línea de tiempo” en la página 37
“Elección de un formato de archivo de audio” en la página 74
Creación de un bucle
1 En el panel Tareas, haga clic en Crear bucle.
En los controles de transporte, Soundbooth habilita automáticamente la opción Reproducción en bucle .
2 Pulse la barra espaciadora para iniciar la reproducción.
3 En el panel Editor, seleccione un rango de tiempo para el bucle.
4 En el panel Tareas, ajuste los valores de Punto de entrada de bucle, Punto de salida de bucle y Duración de bucle.
Haga clic en las flechas de pulsación anterior y pulsación siguiente para ajustar rápidamente el rango seleccionado.
Haga clic en los iconos de acercamiento para ampliar el audio relacionado.
5 Elija entre las opciones siguientes:
Bloquear duración Limita el bucle a la duración especificada actualmente. Si el bucle debe tener una duración
específica, seleccione esta opción. A continuación, ajuste el punto de entrada y el punto de salida o haga clic en las
flechas de pulsación anterior y pulsación siguiente para saltar automáticamente de un bucle potencial al siguiente.
Mostrar indicadores de pulsaciones Muestra las pulsaciones en el panel Editor. (Si entre las pulsaciones hay
espacios amplios, aparece un degradado de color naranja en la parte superior de la forma de onda. Para ver las
pulsaciones individuales, realice una operación de acercamiento.)
6 Haga clic en Guardar bucle como para guardarlo en un archivo nuevo.
Page 49

Última modificación 4/5/2010
Edición y reparación de archivos de audio
USO DE SOUNDBOOTH CS4/CS5
Suavizado de transiciones de bucle
De forma predeterminada, Soundbooth crea una transición entre los puntos de salida de bucle y los puntos de entrada
sin un fundido cruzado. Esta acción predeterminada funciona bien para los sonidos de percusión, pero los sonidos más
prolongados se beneficiarían de un fundido cruzado suave.
1 En la tarea Crear bucle, expanda la sección Configuración.
2 Seleccione Suavizar automáticamente punto de bucle.
Previsualización de transiciones de bucle
De manera predeterminada, Soundbooth previsualiza el bucle completo. Previsualice la transición para ajustar la
transición de un punto de salida a un punto de entrada.
1 En la tarea Crear bucle, expanda la sección Configuración.
2 Seleccione Reproducir sólo transición.
Ajuste de la configuración de la detección de pulsaciones
1 Para mostrar las pulsaciones en el panel Editor, elija Vista > Pulsaciones.
2 Para ajustar la detección de pulsaciones, elija Tareas > Crear bucle. A continuación, en el panel Tareas, expanda la
sección Configuración y ajuste las opciones siguientes:
Frecuencia mínima/máxima Especifique el rango de frecuencia de las pulsaciones. Las frecuencias fundamentales
para, por ejemplo, un bombo, oscilan entre los 40 y 80 Hz. En cambio, el tambor enfatiza las frecuencias entre 1.000
y 2.000 Hz.
45
Sensibilidad Detecta las pulsaciones principales con valores bajos y agrega pulsaciones intermedias con valores
altos.
Que los valores de frecuencia y sensibilidad sean los adecuados depende del contenido del audio. Experimente con
diferentes valores mientras visualiza las pulsaciones en el panel Editor.
Detección basada en tempo Ajusta la inserción de la pulsación para reflejar de una forma más adecuada los
patrones rítmicos musicales.
Pulsaciones en el panel Editor
Para mostrar las pulsaciones como líneas sencillas sin semicírculos naranjas, anule la selección de Utilizar degradados
en las preferencias de Aspecto. (Consulte “Cambio de los colores y el brillo de la interfaz” en la página 12.)
Page 50
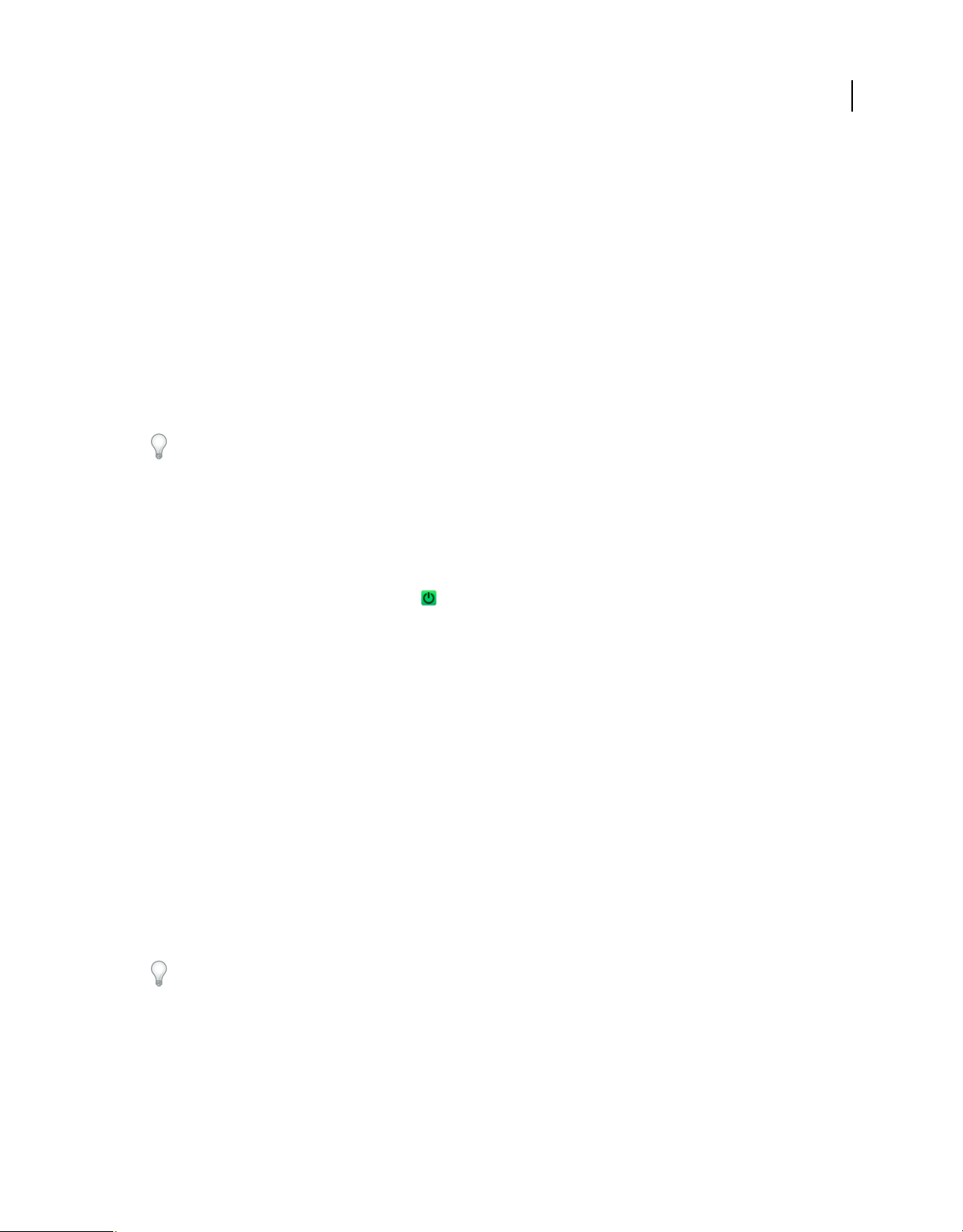
Última modificación 4/5/2010
Edición y reparación de archivos de audio
USO DE SOUNDBOOTH CS4/CS5
Ampliación de tiempo y deformación de tono
Con la ampliación de tiempo, puede ajustar perfectamente voces superpuestas u otro audio a la duración de una escena
de vídeo o animación Web. Por otra parte, puede aplicar ajustes de deformación de tono que vayan desde mejoras muy
sutiles a efectos muy altos o bajos.
1 En el panel Editor, seleccione el audio que desee.
2 Elija Procesos > Cambiar tono y sincronización.
3 Arrastre los controles deslizantes de ampliación de tiempo o deformación de tono para ajustar el audio procesado
al audio existente. (Por ejemplo, para reducir el audio a la mitad de su duración actual, especifique un valor de
ampliación de tiempo del 50%.)
Los valores de duración actual y nueva muestran la duración antes y después de la aplicación de la ampliación de
tiempo. Si necesita una longitud concreta, modifique el valor Nuevo.
4 Para ajustar con más precisión el rendimiento de un solo, seleccione las opciones de instrumento solista o voz.
5 Para ajustar el timbre de instrumentos y voces, y mantener el realismo en las deformaciones de tono, seleccione
Conservar las características de voz. Si no le interesa lograr un efecto real (por ejemplo, si desea exagerar el sonido
de las deformaciones de tono), no seleccione esta opción.
6 Haga clic en Previsualización y ajuste la configuración según lo necesite. Para comparar el audio procesado y el
original, haga clic en el botón de potencia .
7 Cuando logre los mejores resultados de sonido, haga clic en Aceptar para procesar el archivo de sonido.
46
Más temas de ayuda
“Selección de rangos de tiempo” en la página 35
Operación de deshacer o rehacer
Operación de deshacer o rehacer cambios
Cada vez que inicia Soundbooth, éste realiza el seguimiento de las modificaciones que realiza. No se aplican de forma
permanente a un archivo hasta que lo guarda y cierra, lo que le ofrece una capacidad de deshacer y rehacer ilimitada.
• Para deshacer un cambio, elija Editar > Deshacer [nombre del cambio]. El comando Deshacer indica con claridad
el cambio que se va a deshacer (por ejemplo, Deshacer eliminar o Deshacer normalizar).
• Para rehacer un cambio, elija Editar > Rehacer [nombre del cambio].
Para volver a visualizar advertencias que ha deshabilitado mediante la opción No volver a mostrar, haga clic en
Restablecer todos los cuadros de diálogo de advertencia en la sección General del cuadro de diálogo Preferencias.
Más temas de ayuda
“Aplicación de efectos” en la página 48
Page 51

Última modificación 4/5/2010
Edición y reparación de archivos de audio
USO DE SOUNDBOOTH CS4/CS5
Vuelta a instantáneas y estados históricos
Los comandos Deshacer y Rehacer tienen como limitación el hecho de que los cambios se realizan en una secuencia
incremental, mientras que el panel Historia permite volver inmediatamente a cualquier cambio anterior. Use este
panel para comparar rápidamente el audio procesado con el original, o rechazar una serie de cambios que produjeron
resultados insatisfactorios.
Los estados históricos desaparecen cuando vuelve a abrir un archivo, pero si lo guarda en formato de Adobe Sound
(ASND), siempre puede volver a las instantáneas históricas.
Nota: Al trabajar con archivos de audio muy grandes, elimine las instantáneas y los estados históricos innecesarios para
liberar espacio en el disco y mejorar el rendimiento.
Vuelta a un estado
• Para volver a un estado histórico, haga clic en él.
• Para avanzar por los estados secuencialmente, presione las flechas hacia arriba y hacia abajo del teclado, o elija Paso
atrás o Paso adelante en el menú del panel.
Eliminación de un estado
• Para eliminar todos los estados, elija Borrar historia en el menú del panel.
• Para eliminar un estado en particular, selecciónelo y, a continuación, haga clic en el icono de la papelera .
47
Nota: Al eliminar los estados de historia se eliminan también los comandos Deshacer.
Creación de una instantánea
Cuando cabe la posibilidad de que desee volver al estado actual de un contenido de audio, cree una instantánea y
guárdela en formato ASND.
1 En el panel Historia, haga clic en el icono Instantáneas y seleccione Nueva instantánea.
2 Introduzca un nombre y haga clic en Aceptar.
Para cambiar el nombre de una instantánea, repita el paso 1 y seleccione Cambiar de nombre la instantánea.
Vuelta a una instantánea
❖ En el panel Historia, haga clic en el icono Instantáneas y seleccione el nombre de la instantánea.
Eliminación de una instantánea
1 En el panel Historia, haga clic en el icono Instantáneas y seleccione Eliminar instantánea.
2 Seleccione la instantánea en el menú Nombre y haga clic en Aceptar.
Más temas de ayuda
“Elección de un formato de archivo de audio” en la página 74
“Guardar y mezclar archivos multipista” en la página 67
Page 52
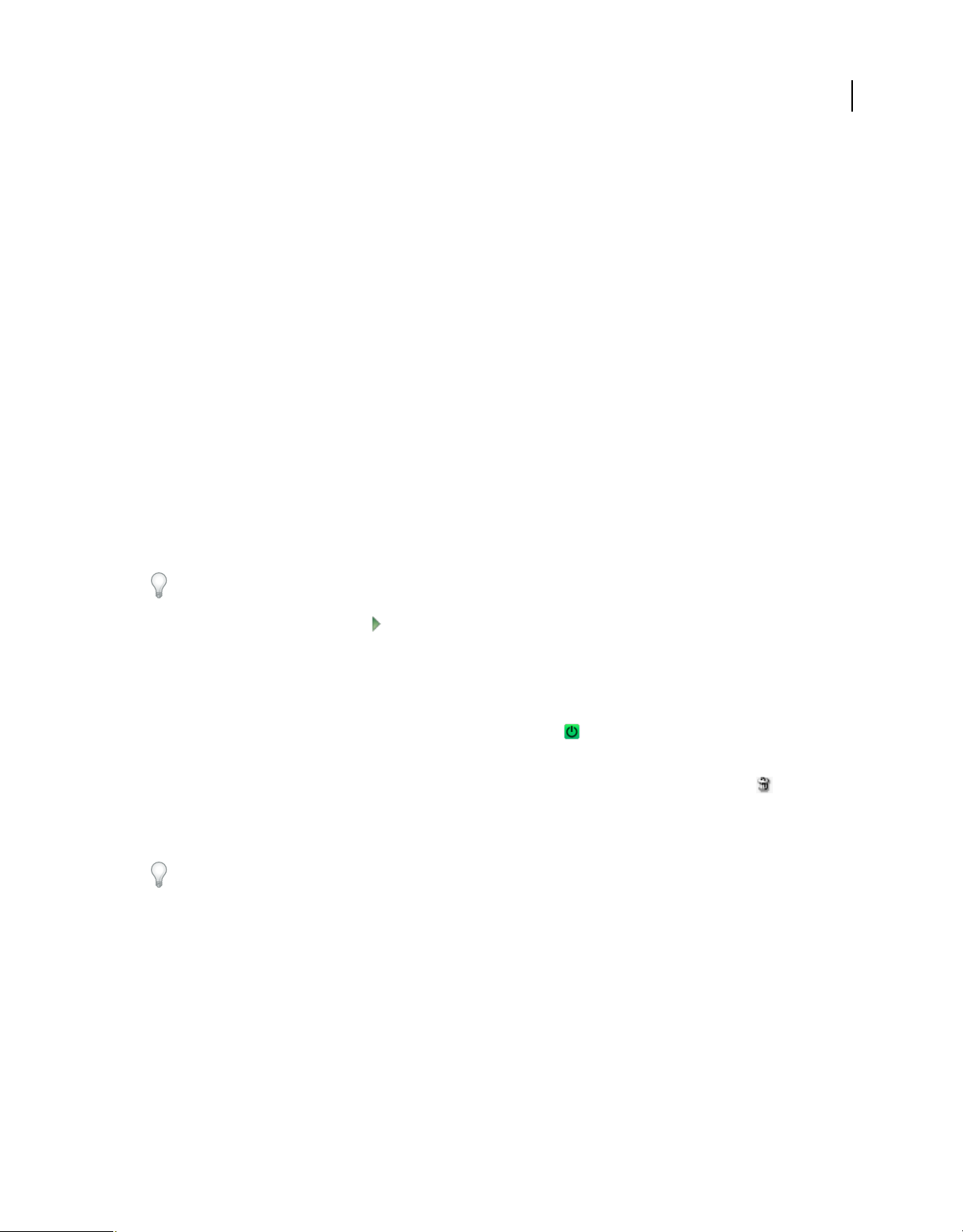
Última modificación 4/5/2010
Capítulo 6: Efectos
Los efectos optimizan y mejoran el audio, proporcionando a sus proyectos un sonido pulido y profesional.
Aplicación de efectos
Previsualización y aplicación de efectos
Con Soundbooth podrá aplicar hasta cinco efectos a la vez, con un bastidor de efectos. Antes de aplicar un bastidor,
puede previsualizarlo y, a continuación, personalizar, omitir o eliminar efectos individuales. La omisión de efectos los
deshabilita temporalmente, con lo que puede comparar el audio procesado y el no procesado. Si quita efectos liberará
espacio para los distintos efectos o para una organización nueva de efectos ya existentes. (Si reorganiza los efectos en
una secuencia diferente, producirá resultados de sonido diferentes.)
1 Si desea procesar un intervalo específico de audio, selecciónelo en el panel Editor. (Si no realiza una selección,
Soundbooth procesa el archivo en su totalidad.)
2 Desde el menú Efectos, seleccione un efecto. Repita este paso para agregar hasta cinco efectos.
48
El último efecto que ha agregado aparece al principio del menú Efectos para facilitarle el acceso.
3 Haga clic en el botón Reproducir para previsualizar el audio procesado.
4 En el panel Efectos, realice una de las acciones siguientes:
• Para ajustar la configuración de un efecto, haga clic en Ajustes.
• Para volver a la configuración predeterminada de un efecto, haga clic en Restablecer.
• Para omitir un efecto específico, haga clic en el botón de Potencia .
• Para omitir todos los efectos, haga clic en el botón de Potencia del bastidor de la parte inferior izquierda del panel.
• Para eliminar efectos específicos, selecciónelos en el panel Efectos y haga clic en el botón Eliminar .
• Para eliminar todos los efectos, haga clic con el botón derecho en el panel y escoja Eliminar todos los efectos.
5 Para procesar el audio, haga clic en Aplicar a archivo o Aplicar a selección.
Para mostrar los ajustes automáticamente cuando agregue un efecto, seleccione Abrir automáticamente el ajuste
personalizado de efectos en la sección General del cuadro de diálogo Preferencias.
Más temas de ayuda
“Selección de audio” en la página 35
“Efectos referencia” en la página 49
Utilización de ajustes preestablecidos de efectos
Muchos efectos proporcionan ajustes preestablecidos por defecto con ajustes optimizados para tareas comunes.
Además de esos ajustes predeterminados, puede crear ajustes preestablecidos personalizados para efectos individuales
o para bastidores enteros. Puede acceder a ambos tipos de ajustes predeterminados en el panel Efectos.
Page 53

Última modificación 4/5/2010
A
B
Acceso a los ajustes preestablecidos en el panel Efectos
A. Opciones de ajustes preestablecidos para todo el bastidor B. Opciones de ajustes preestablecidos para un efecto individual
USO DE SOUNDBOOTH CS4/CS5
Efectos
• Para cargar un ajuste preestablecido, selecciónelo en el menú Ajuste preestablecido de efecto o en el menú Ajuste
preestablecido de bastidor.
Para recrear los ajustes que ha aplicado más recientemente, elija Últimos ajustes aplicados o Último bastidor
aplicado.
• Para guardar los ajustes actuales como un ajuste preestablecido haga clic en el botón Guardar ajuste preestablecido
de bastidor o Guardar ajuste preestablecido de efecto .
• Para eliminar el ajuste preestablecido actual, seleccione Eliminar ajuste preestablecido del menú Ajuste
preestablecido de efecto, o bien de Ajuste preestablecido de bastidor.
49
Para modificar un ajuste preestablecido existente, selecciónelo en el menú, ajuste la configuración como desee y vuelva
a grabarlo con el mismo nombre.
Efectos referencia
Acerca de los efectos estándar y avanzados
Para la mayoría de efectos, Soundbooth proporciona versiones estándar y versiones avanzadas. Los efectos estándar
proporcionan unos ajustes básicos, que se pueden optimizar rápidamente. Los efectos avanzados proporcionan unos
ajustes detallados, que se pueden afinar para obtener resultados sonoros precisos.
Para cambiar el carácter sonoro de un efecto estándar, elija una opción del menú Ajuste preestablecido de efecto.
Más temas de ayuda
“Aplicación de efectos” en la página 48
Retardo analógico Efecto
El efecto de Retardo analógico crea ecos y efectos sutiles. Los retardos de 35 milisegundos o más crean ecos discretos,
mientras que los comprendidos entre 15 y 35 milisegundos pueden crear un efecto de coro o retardo simple. (Pero los
resultados no serán tan efectivos como el efecto Coro/Bordeador, porque los ajustes del retardo no cambian con el paso
del tiempo.) Reducir un retardo a entre 10 y 15 milisegundos agrega profundidad de estéreo a un sonido mono.
Asegúrese de que la longitud del archivo de audio sea suficiente para permitir que el retardo termine. Si los ecos se
cortan antes de que decaigan del todo, deshaga el efecto, agregue más segundos de silencio (Editar > Insertar >
Silencio) y vuelva a aplicar el efecto.
Page 54
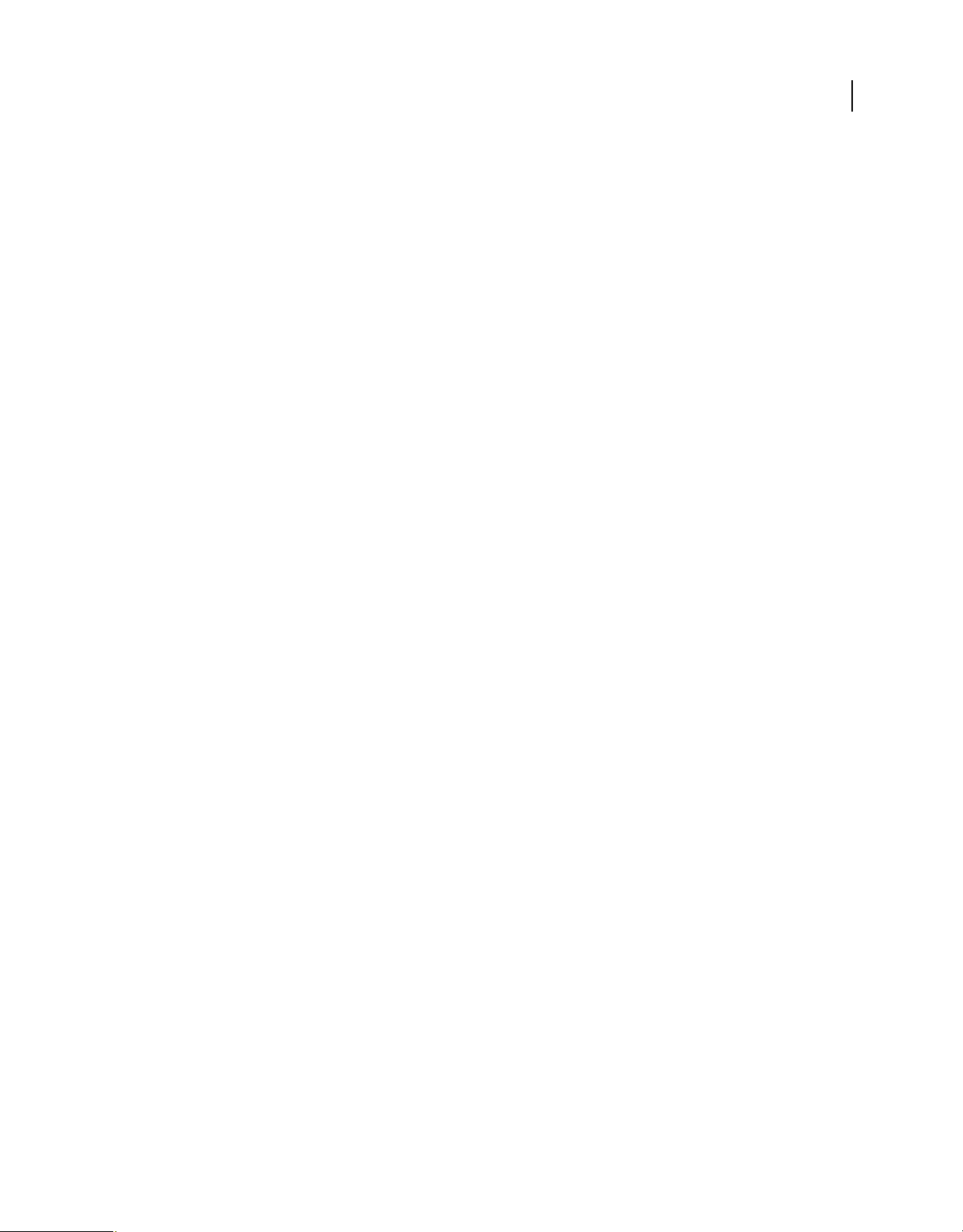
Última modificación 4/5/2010
USO DE SOUNDBOOTH CS4/CS5
Efectos
Ajustes estándar
Cantidad Controla la proporción de sonido original a retardado.
Ajustes avanzados
Modo Especifica el tipo de emulación de hardware, con lo que determina las características de ecualización y
distorsión. Cinta y Tubo reflejan el carácter sonoro de las unidades de retardo clásicas, mientras que Análogo refleja
líneas de retardo electrónicas posteriores.
Salida original Determina el nivel de audio original, no procesado.
Salida con efecto Determina el nivel de audio retardado, procesado.
Retardo Especifica la longitud de retardo en milisegundos.
Retroalimentación Crea ecos repetitivos reenviando el audio retardado a través de la línea de retardo. Por ejemplo, un
ajuste del 20% envía audio retardado a un quinto de su volumen original y crea ecos que se desvanecen suavemente.
Un ajuste del 200% envía un audio retardado al doble de su volumen original y crea ecos cuya intensidad aumenta
rápidamente.
Nota: Cuando experimente con ajustes de Retroalimentación altos, baje el volumen del sistema.
Papelera Aumenta la distorsión y las frecuencias bajas, lo que agrega calidez.
Extensión Determina la anchura de estéreo de la señal retardada.
50
Más temas de ayuda
“Aplicación de efectos” en la página 48
Coro/Bordeador Efecto
El efecto Coro/Bordeador combina dos efectos populares basados en el retardo. La opción de Coro simula la
reproducción de varias voces o instrumentos simultáneamente agregando varios retardos cortos con una pequeña
cantidad de retroalimentación. El resultado es un sonido rico y exuberante. Utilice este efecto para ampliar las pistas
vocales o agregar sensación de espacio a audio mono.
La opción Bordeador crea un sonido sicodélico con desplazamiento de fase al mezclar un retardo variado corto con la
señal original. Este efecto originalmente se conseguía enviando una señal de audio idéntica a dos grabadoras de cinta
abierta y presionando periódicamente el borde de un carrete para hacerlo ir con más lentitud.
Ajustes estándar
Cantidad Controla la intensidad del efecto.
Ajustes avanzados
Coro Simula que varias voces o instrumentos suenan a la vez.
Bordeador Simula el sonido retardado de desplazamiento por fases que se escuchaba originalmente en la música
sicodélica.
Velocidad Controla la velocidad con la que el tiempo de retardo vive un ciclo de cero al ajuste máximo.
Page 55
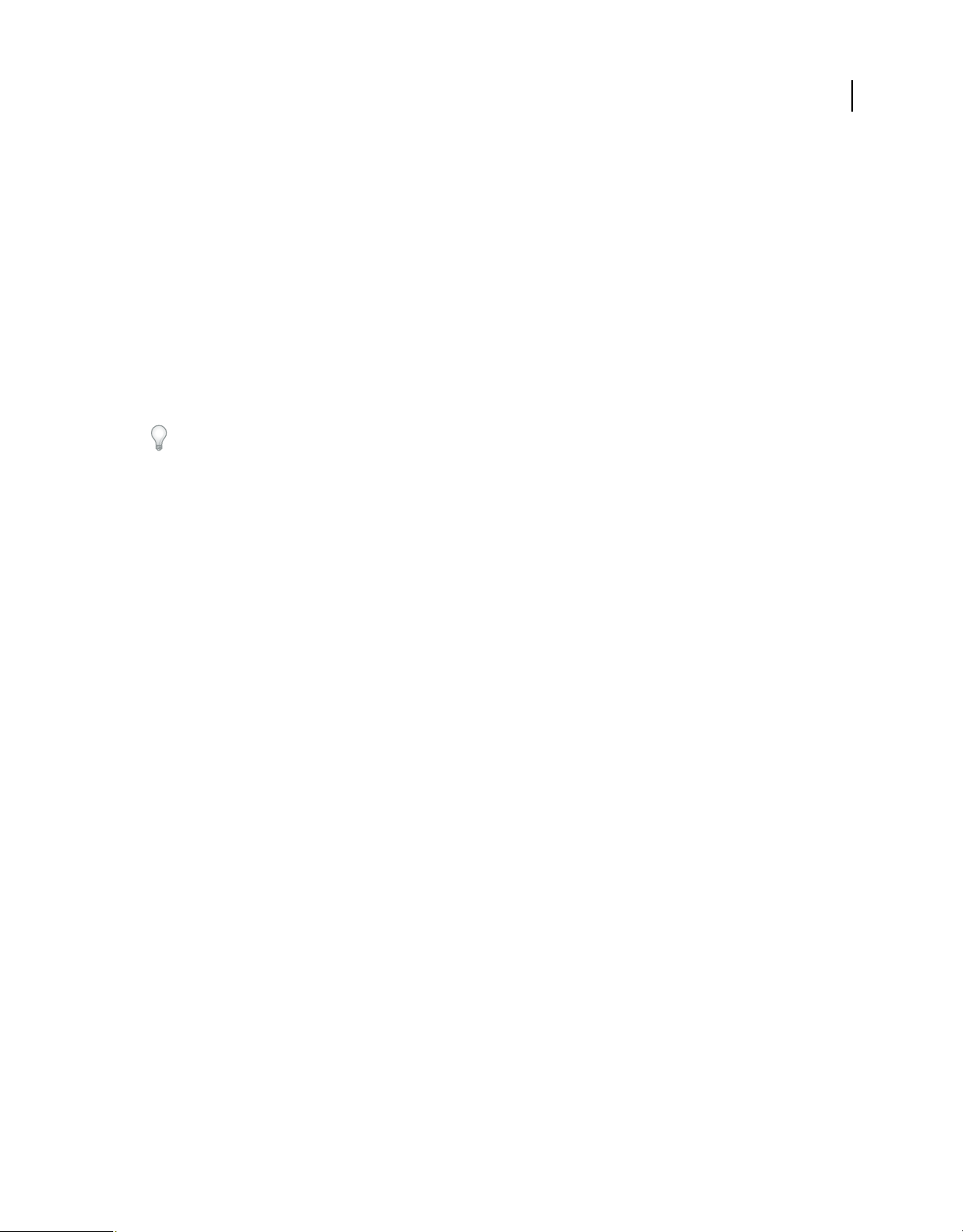
Última modificación 4/5/2010
Ancho Especifica la cantidad máxima de retardo.
Intensidad Controla la proporción de sonido original a procesado.
Fugacidad Enfatiza las transiciones, de forma que les aporta un sonido nítido y con más diferencias.
USO DE SOUNDBOOTH CS4/CS5
Efectos
Más temas de ayuda
“Aplicación de efectos” en la página 48
Compresor Efecto
El efecto compresor reduce el rango dinámico, lo que produce niveles de volumen coherentes e incrementa el volumen
percibido. La compresión es especialmente efectiva para las voces en off porque ayuda a los interlocutores a destacar
por encima de la música y el audio de fondo.
Para obtener ejemplos de audio muy comprimido, escuche grabaciones de música pop moderna. Por el contrario, la
mayoría de las grabaciones de jazz están muy poco comprimidas, mientras que las grabaciones típicas de música
clásica no tienen compresión alguna.
Ajustes estándar
Cantidad Controla el nivel de compresión.
51
Ajustes avanzados
Umbral Define el nivel de entrada en el que comienza la compresión. El ajuste óptimo depende del contenido de audio
y el estilo. Para comprimir sólo picos extremos y retener más intervalo dinámico, pruebe umbrales de unos 5 dB por
debajo del nivel de entrada pico. Para comprimir audio significativamente y reducir el intervalo dinámico, intente
ajustar a unos 15 dB por debajo del nivel de entrada pico.
Proporción Define una proporción de compresión de entre 1 a 1 y 30 a 1. Por ejemplo, un ajuste de 3 emite 1 dB por
cada 3 dB de aumento sobre el umbral. Los ajustes habituales van de 2 a 5; unos ajustes más elevados producen el
sonido extremadamente comprimido que se oye en la música pop.
Ataque Determina la velocidad con la que se inicia la compresión después de que el audio exceda el ajuste Umbral. El
valor predeterminado de 10 milisegundos funciona bien para una gama de material de origen muy amplia. Utilice
ajustes más rápidos sólo para audio con transitorios rápidos, como las grabaciones de percusión.
Liberar Determina la rapidez con la que se detiene la compresión cuando el audio cae por debajo del ajuste Umbral.
El valor predeterminado de 100 milisegundos funciona bien para un intervalo de audio muy amplio. Pruebe ajustes
más rápidos para audio con transitorios rápidos y más lentos para audio con menos percusión.
Ganancia de salida Aumenta o corta la amplitud después de la compresión. Los valores posibles están comprendidos
entre -30 dB y +30 dB, siendo 0 la ganancia unitaria.
Más temas de ayuda
“Aplicación de efectos” en la página 48
Efecto de reverberación por circunvolución
En una habitación el sonido rebota en las paredes, el techo y el suelo hasta llegar a los oídos. Todos estos sonidos
reflejados llegan a los oídos tan unidos que no los percibe como ecos separados, sino como un ambiente sonoro que
crea una sensación de espacio.
Page 56

Última modificación 4/5/2010
USO DE SOUNDBOOTH CS4/CS5
Efectos
En Soundbooth, puede utilizar el efecto de Reverberación por circunvolución para reproducir todo tipo de espacios,
desde armarios hasta salas de conciertos. La reverberación basada en circunvolución utiliza archivos de impulso para
simular espacios acústicos. Los resultados son increíblemente realistas.
Nota: Debido a que la Reverberación por circunvolución requiere que exista un procesamiento importante, puede oír
chasquidos o detonaciones al previsualizar en sistemas más lentos. Estos artefactos desaparecen tras aplicar el efecto.
Ajustes estándar
Cantidad Controla la proporción de sonido original a reverberante.
Ajustes avanzados
Impulso Especifica un archivo que simula un espacio acústico. Haga clic en Cargar para agregar un archivo de impulso
personalizado.
Mezcla Controla la proporción de sonido original a reverberante.
Tamaño de la sala Especifica un porcentaje de la sala completa definida por el archivo de impulsos. Conforme mayor
sea el porcentaje, más durará la reverberación.
Atenuación LF Reduce los componentes de baja frecuencia y graves en la reverberación, evitando así los sonidos
turbios y proporcionando un sonido más claro y articulado.
52
Atenuación HF Reduce los componentes de frecuencia alta y transitorios en la reverberación, evitando así sonidos
abruptos y produciendo un sonido más cálido y exuberante.
Pre-retardo Determina cuántos milisegundos tarda la reverberación en conseguir la amplitud máxima. Para producir
un sonido completamente natural, especifique un pre-retardo corto, de entre 0 y 10 milisegundos. Para producir
efectos especiales interesantes, especifique un pre-retardo largo de 50 milisegundos o más.
Ancho Controla la extensión estéreo. Un ajuste de 0 produce una señal de reverberación mono.
Ganancia Aumenta o atenúa la amplitud después del procesamiento.
Más temas de ayuda
“Aplicación de efectos” en la página 48
Distorsión Efecto
Utilice el efecto Distorsión para simular altavoces de coche estropeados, micrófonos recubiertos o amplificadores
directos.
Ajustes estándar
Cantidad Controla el nivel de distorsión.
Ajustes avanzados
Simétrico Crea curvas idénticas en los gráficos Positivo y Negativo.
Gráficos Positivo y Negativo Especifica curvas de distorsión distintas para valores de muestra positivos y negativos. La
línea horizontal (eje x) indica el nivel de entrada en decibelios, la línea vertical (eje y) indica el nivel de salida. La línea
diagonal predeterminada muestra una señal no distorsionada con una relación de uno a uno entre los valores de
entrada y salida.
Haga clic y arrastre para crear y ajustar puntos en los gráficos. Para eliminar puntos, arrástrelos fuera del gráfico.
Page 57

Última modificación 4/5/2010
USO DE SOUNDBOOTH CS4/CS5
Efectos
Para copiar un gráfico en otro, haga clic en los botones de flecha que se encuentran entre ellos.
Restablecer Restablece un gráfico a su estado predeterminado, no distorsionado.
Suavizado curvado Crea transiciones curvadas entre puntos de control, lo que a veces produce una distorsión más
natural que las transiciones lineales predeterminadas.
Suavizado temporal Determina la rapidez con la que reacciona la distorsión a los cambios en los niveles de entrada.
Las mediciones del nivel se basan en contenido de frecuencia baja que crea una distorsión más suave y musical.
Rango de dB Cambia el rango de amplitud de los gráficos, limitando la distorsión a ese rango.
Escala lineal Cambia las escalas de amplitud de los gráficos desde decibelios logarítmicos a valores normalizados.
Postfiltro Desplazamiento de DC Compensa cualquier desplazamiento de la muestra introducido por el proceso de
distorsión. Estos desplazamientos pueden causar chasquidos y denotaciones audibles al editarlos. (Para obtener una
definición, consulte “desplazamiento de DC” en la página 83.)
Más temas de ayuda
“Aplicación de efectos” en la página 48
53
Dinámico Efecto
El efecto Dinámico se puede utilizar como compresor, limitador y expansor. Como compresor o limitador, este efecto
reduce el intervalo dinámico y produce niveles de volumen coherentes. Como expansor, aumenta el intervalo
dinámico y reduce el nivel de las señales de bajo nivel. (Con ajustes de expansor extremos, es posible eliminar la
totalidad del ruido que se produce por debajo de un umbral de amplitud específico.)
Ajustes estándar
Cantidad Controla el nivel global de expansión, compresión y limitación.
Ajustes avanzados
Umbral Define el nivel de entrada en el que comienza el procesamiento dinámico. Tenga en cuenta que la limitación
y la comprensión comienzan por encima de los ajustes umbral, mientras que la expansión lo hace por debajo.
El ajuste Umbral óptimo varía para cada fase del procesamiento dinámico.
• Limitador Defina el umbral cerca de la amplitud máxima que desee conseguir.
• Compresor Defina el umbral a unos 5 dB por debajo del nivel de entrada pico para retener más intervalo dinámico.
O bien intente establecer ajustes a unos 15 dB por debajo del nivel de entrada pico para reducir significativamente el
intervalo dinámico.
• Barrera/Extensor Ajuste el umbral en el nivel de audio de fondo que desee eliminar.
Proporción Define una proporción de compresión o expansión de entre 1 a 1 y 30 a 1. Por ejemplo, un ajuste de
compresión de 3 emite 1 dB por cada 3 dB de aumento sobre el umbral. En cambio, un ajuste de expansión de 3 reduce
el volumen en 3 dB por cada 1 dB de disminución por debajo del umbral.
Los ajustes de compresión típicos son moderados (entre 2 y 5), lo que produce un sonido natural. Los ajustes de
limitación y expansión típicos son más extremos (entre 10 y 30). Las proporciones de limitación altas producen un
Page 58

Última modificación 4/5/2010
USO DE SOUNDBOOTH CS4/CS5
Efectos
volumen máximo sin distorsión. Las proporciones de expansión altas aseguran que los sonidos de fondo no deseados
se vuelvan inaudibles.
Ataque Determina la velocidad con la que empieza el procesamiento dinámico después de que el audio pase el umbral.
El ajuste por defecto (5 milisegundos por limitación, 10 milisegundos por compresión y expansión) funciona bien para
una amplia gama de material de origen. Utilice ajustes más rápidos sólo para audio con transitorios rápidos, como las
grabaciones de percusión.
Liberar Determina la velocidad con la que se detiene el procesamiento dinámico cuando el audio pasa el umbral. El
valor predeterminado de 100 milisegundos funciona bien para un intervalo de audio muy amplio. Pruebe ajustes más
rápidos para audio con transitorios rápidos y más lentos para audio con menos percusión.
Ganancia de salida Incrementa o recorta la amplitud después del procesamiento dinámico. Los valores posibles están
comprendidos entre -30 dB y +30 dB, siendo 0 la ganancia unitaria.
Más temas de ayuda
“Aplicación de efectos” en la página 48
EC: Gráfico Efecto
El EC: el efecto gráfico aumenta o corta las bandas de frecuencia específicas y proporciona una representación visual
de la curva de EC resultante. A diferencia del ecualizador paramétrico, el ecualizador gráfico utiliza bandas de
frecuencia preestablecidas que permiten una ecualización rápida y sencilla.
54
Utilice el ecualizador gráfico para mejorar con rapidez las voces en off y las pistas de música, para reproducir el sonido
apagado del audio del teléfono y mucho más.
Ajustes estándar
Bajo Controla un EC de ordenación a 125 Hz.
Medio-Bajo Controla un EC de picos a 500 Hz.
Alto-Medio Controla un EC de picos a 2.000 Hz.
Alto Controla un EC de ordenación a 8.000 Hz.
Ajustes avanzados
Botones de bandas Incrementa o reduce el control, para lo cual estrecha o expande cada banda de frecuencia. Las
opciones incluyen intervalos de una octava (10 bandas), media octava (20 bandas) y un tercio de octava (30 bandas).
Reguladores de frecuencia Ajustan el nivel de amplitud de cada banda de frecuencia.
Más temas de ayuda
“Aplicación de efectos” en la página 48
Page 59
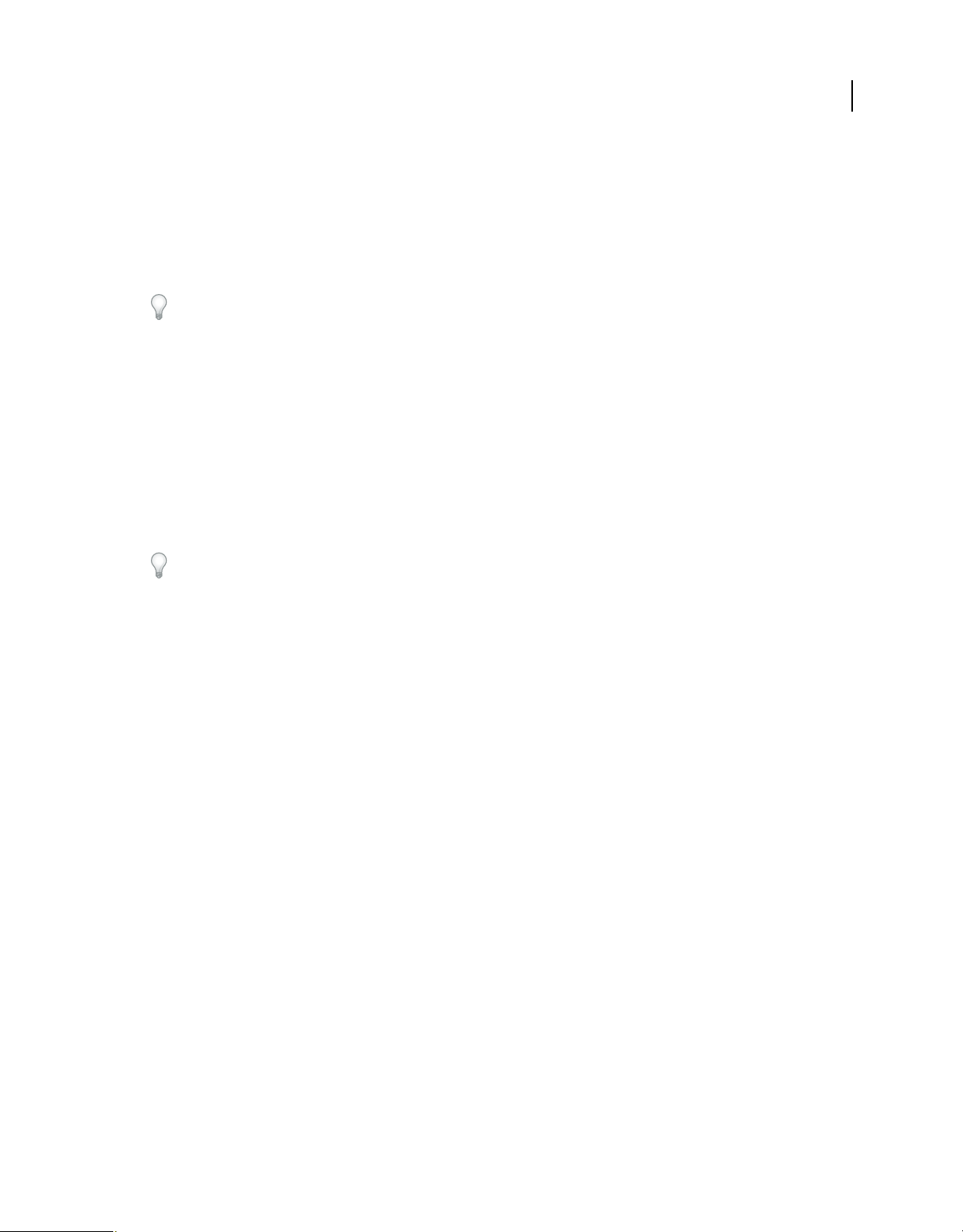
Última modificación 4/5/2010
USO DE SOUNDBOOTH CS4/CS5
Efectos
EC: paramétrico Efecto
El efecto EC: paramétrico proporciona un control máximo de la ecualización tonal. A diferencia del ecualizador
gráfico, que proporciona un número fijo de frecuencias y anchos de banda Q, el ecualizador paramétrico proporciona
un control completo de los ajustes de frecuencia, Q y ganancia. Por ejemplo, puede reducir simultáneamente un rango
pequeño de frecuencias centradas alrededor de los 1.000 Hz, aumentar una frecuencia ancha baja iniciada alrededor
de los 80 Hz e insertar un filtro de rechazo de banda de 60 Hz.
Utilice la versión estándar de este efecto para aplicar con rapidez las curvas de ecualización preestablecidas. Utilice
la versión avanzada para ajustar con precisión estas curvas.
Ajustes estándar
Cantidad Controla la proporción de sonido original a ecualizado.
Ajustes avanzados
Gráfico Muestra la frecuencia a lo largo de la línea horizontal (eje x) y la amplitud a lo largo de la línea vertical (eje y).
La curva representa el cambio de amplitud en frecuencias específicas. Frecuencias en rango gráfico desde el mínimo
hasta el máximo en formato logarítmico (espaciado uniformemente por octavos).
55
Arrastre los puntos de control al gráfico para poder ajustar la configuración visualmente en la parte inferior.
Comando Paso alto y Paso bajo Active los filtros ordenadores en cada extremo del espectro de frecuencia.
Comando Banda Activa un filtro de picos en el centro del espectro de frecuencia.
Hz Indica la frecuencia central de cada banda de frecuencia.
dB Indica el nivel de cada banda de frecuencia.
Q Controla la amplitud de la banda de frecuencia afectada. Los valores Q bajos (hasta 3) afectan a un intervalo mayor
de frecuencias y son mejores para la mejora general del audio. Los valores Q altos (de (6 a –12) afectan a una banda
muy estrecha y son idóneos para eliminar una frecuencia específica problemática como, por ejemplo, un zumbido de
60 Hz.
Más temas de ayuda
“Aplicación de efectos” en la página 48
Creación de originales Efecto
Creación de originales describe el proceso completo de optimización de archivos de audio para un medio determinado
como, por ejemplo, radio, vídeo, CD o Web. En Sounbooth, puede crear originales de audio con rapidez con el efecto
de creación de originales.
Antes de crear originales de audio, tenga en cuenta los requisitos del medio de destino. Por ejemplo, si el destino es la
Web, es probable que el archivo se reproduzca a través de los altavoces del equipo que reproducen los sonidos graves
con poca calidad. Para compensarlo, puede aumentar las frecuencias de los graves durante la etapa de ecualización del
proceso de creación de originales.
Ajustes estándar
Cantidad Controla el nivel de procesamiento.
Page 60

Última modificación 4/5/2010
USO DE SOUNDBOOTH CS4/CS5
Efectos
Ajustes avanzados
Ecualizador Ajusta el equilibrio tonal general. Para obtener información, consulte las opciones de configuración
avanzada del “EC: paramétrico Efecto” en la página 55.
Reverberación Agrega ambiente. Arrastre el regulador de mezcla con el fin de modificar la proporción de original a
sonido reverberante.
Ampliador Ajusta la imagen del estéreo. Arrastre Ancho del regulador hacia la izquierda para estrechar la imagen e
incrementar enfoque central. Arrastre el regulador a la derecha para ampliar la imagen y mejorar la situación espacial
de los sonidos individuales.
Amplificador Exagera los armónicos de alta frecuencia, para lo cual agrega frescura y claridad. Las opciones de Modo
incluyen Retro para distorsión suave, Cinta para un tono brillante y Tubo para una respuesta rápida y dinámica.
Arrastre el regulador Cantidad para ajustar el nivel de procesamiento.
Maximizador de volumen Incrementa el volumen percibido mediante la limitación del rango dinámico y el
incremento de los niveles de salida de forma que los picos se aproximan al máximo digital de cero dBFS. Conforme
arrastra el control deslizante hacia la derecha, el límite de muro de ladrillo comienza en unos niveles de entrada cada
vez más bajos (para un ajuste de 100 el límite comienza en –20 dBFS).
Ganancia de salida Incrementa o recorta la amplitud después del procesamiento anterior. Los valores posibles están
comprendidos entre -30 dB y +15 dB, siendo 0 la ganancia unitaria.
56
Más temas de ayuda
“Reparación de audio” en la página 42
“Maximización del volumen” en la página 40
Ajustador de fase Efecto
Parecido al retardo (efecto bordeador), el ajustador de fase desplaza la fase de una señal de audio y la recombina con
la original, creando efectos sicodélicos como los que popularizaron los músicos de los años 60. Pero al contrario que
el efecto Bordeador, que utiliza retardos variables, el efecto Ajustador de fase barre una serie de filtros de
desplazamiento de fase desde y hacia una frecuencia superior. El ajuste por fases puede alterar significativamente la
imagen estéreo, lo que puede crear sonidos extraños.
Ajustes estándar
Cantidad Controla la proporción de sonido original a procesado.
Ajustes avanzados
Fases Especifica el número de filtros de desplazamiento de fase. Un ajuste superior produce efectos de fase más
densos.
Intensidad Determina la cantidad de desplazamiento de fase que se aplica a la señal.
Profundidad Determina la distancia que recorrerán los filtros que están por debajo de la frecuencia superior. Los
ajustes más amplios producen un efecto trémolo más amplio.
Velocidad mod. La velocidad de modulación controla la velocidad a la que viajan los filtros hasta y desde la frecuencia
superior. Especifique un valor en Hz (ciclos por segundo).
Page 61

Última modificación 4/5/2010
Dif. de fases Determina la diferencia de fases entre canales estéreo. Los valores positivos inician los desplazamientos
USO DE SOUNDBOOTH CS4/CS5
Efectos
de fases en el canal izquierdo y los valores negativos en el derecho. Los valores máximos de +180 y -180 grados
producen una diferencia completa y son idénticos sónicamente.
Frec. superior Ajusta la frecuencia superior más alta desde la que los filtros barren. Para producir los resultados más
espectaculares, seleccione una frecuencia cercana a la parte intermedia del intervalo de audio seleccionado.
Retroalimentación Alimenta la entrada con un porcentaje de las salida del ajustador de fase, lo que intensifica el efecto.
Los valores negativos invierten la fase antes de retroalimentar el audio.
Mezcla Controla la proporción de sonido original a procesado.
Ganancia de salida Ajusta el nivel de salida después del procesamiento.
Más temas de ayuda
“Medidas de la forma de onda” en la página 2
“Aplicación de efectos” en la página 48
Mejorador vocal Efecto
El efecto Mejorador vocal mejora rápidamente la calidad de las grabaciones de voz en off. Los modos Masculino y
Femenino reducen automáticamente los seseos excesivos y las explosiones vocales, además de tratar el ruido de los
micrófonos como, por ejemplo, tonos bajos. Estos modelos también aplican un modelado de micrófono y compresión
para dar a las voces el sonido característico de la radio. El modo Música optimiza las bandas sonoras para que
complementen mejor a una voz en off.
57
Masculino Optimiza el audio para una voz masculina.
Femenino Optimiza el audio para una voz femenina.
Música Aplica compresión y ecualización a la música, o bien al audio de fondo.
Más temas de ayuda
“Aplicación de efectos” en la página 48
Page 62

Última modificación 4/5/2010
Capítulo 7: Edición y mezcla de archivos multipista
Los archivos multipista permiten mezclar varios archivos de audio y partituras, con lo que se pueden crear
rápidamente sofisticadas bandas sonoras para vídeo y Adobe Flash.
Para ver un vídeo sobre las mezclas multipista, visite www.adobe.com/go/lrvid4078_sb_es
Creación de pistas, clips y archivos multipista
Creación de un archivo multipista
Cuando se abre Soundbooth por primera vez, el programa crea automáticamente un documento multipista de tres
pistas. Puede crear documentos multipista nuevos en cualquier momento.
58
❖ Elija Archivo > Nuevo y seleccione uno de los siguientes:
Archivo multipista Crea un documento multipista vacío.
Archivo multipista de vídeo Inserta el archivo de vídeo abierto como un clip en la pista de vídeo.
Archivo multipista de Waveform Inserta el archivo de audio abierto como un clip en la pista 1.
Archivo multipista de canales Inserta cada uno de los canales estéreo del archivo de audio abierto como clips mono
independientes en las pistas 1 y 2.
Para editar canales en estéreo de forma independiente, seleccione Nuevo archivo multipista de canales.
En el panel Editor, el menú Pistas también permite insertar archivos de audio abiertos en archivos multipista nuevos.
Page 63

Última modificación 4/5/2010
USO DE SOUNDBOOTH CS4/CS5
Edición y mezcla de archivos multipista
Más temas de ayuda
“Apertura de archivos existentes” en la página 16
“Grabación de un archivo nuevo” en la página 18
“Guardar y mezclar archivos multipista” en la página 67
Creación, denominación, cambio de tamaño o eliminación de pistas
Creación de una pista de audio
1 Seleccione la pista bajo la cual desea insertar la pista nueva.
2 En el menú Pistas ubicado en la parte superior izquierda del panel Editor, seleccione Agregar pista de audio.
Creación de una pista de vídeo
Puede crear una pista de vídeo que aparecerá en la parte superior del panel Editor.
❖ En el menú Pistas ubicado en la parte superior izquierda del panel Editor, seleccione Agregar pista de vídeo.
Denominación de una pista
❖ En la esquina superior izquierda de los controles de pistas, haga clic en el nombre actual y escriba el nuevo.
59
Denominación de una pista
Cambio de tamaño de pistas
Arrastre el divisor que hay entre las pistas hacia arriba o hacia abajo para cambiar la altura predeterminada de todas
las pistas.
Eliminación de una pista
1 Seleccione la pista.
2 En el menú Pistas ubicado en la parte superior izquierda del panel Editor, seleccione Eliminar pista seleccionada.
Más temas de ayuda
“Uso de Adobe Flash y vídeo” en la página 69
Inserción, copia, división o eliminación de clips
En los archivos multipista, cada clip de audio corresponde a un archivo de audio individual. Si inserta el mismo archivo
de audio varias veces, Soundbooth copia el archivo para cada clip. En cambio, si inserta el mismo archivo de vídeo o
partitura varias veces, Soundbooth hace referencia a un solo archivo de origen.
Page 64
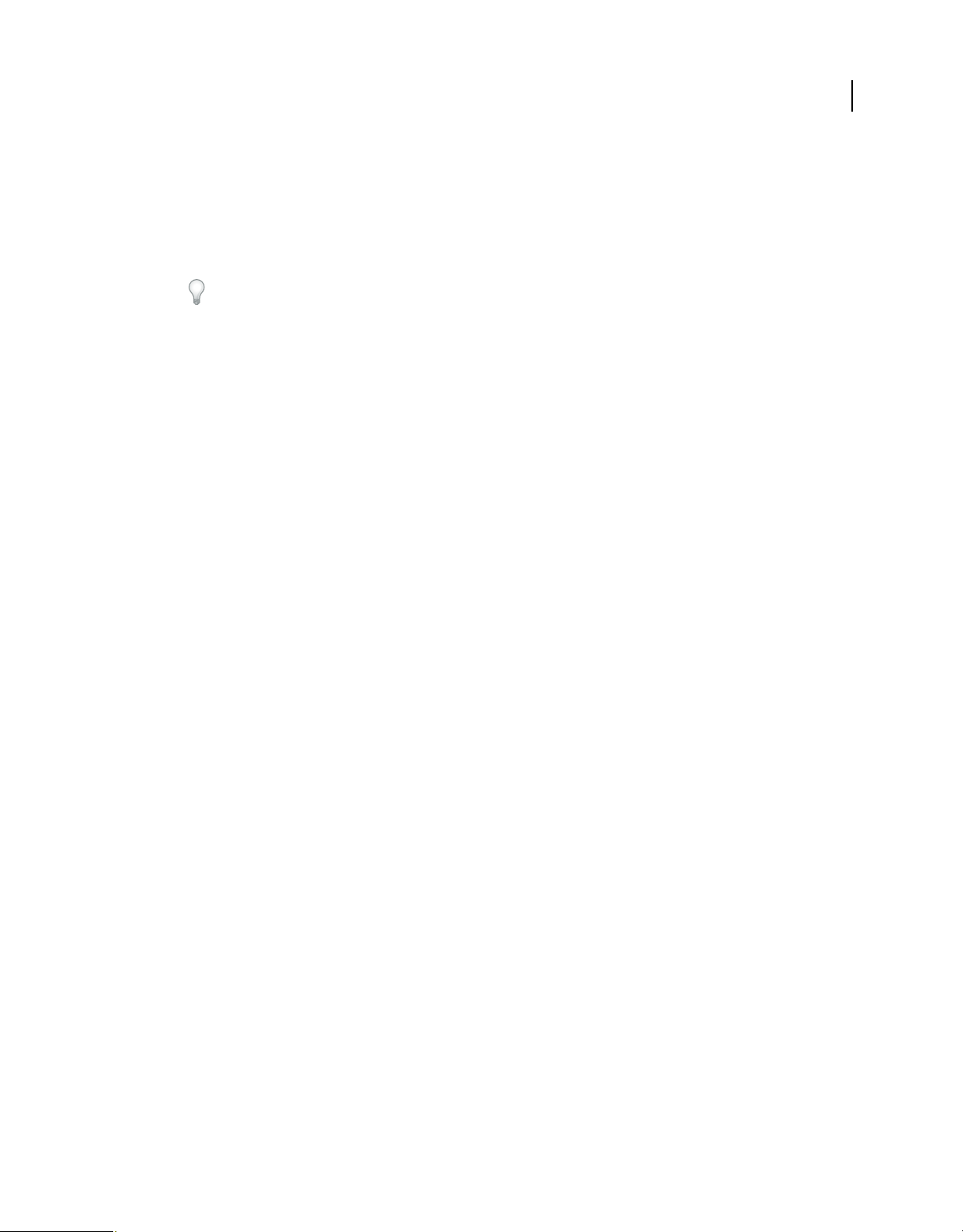
Última modificación 4/5/2010
USO DE SOUNDBOOTH CS4/CS5
Edición y mezcla de archivos multipista
Inserción de un clip
❖ Realice una de las acciones siguientes:
• Para insertar un clip en un punto de tiempo determinado, sitúe el indicador de tiempo actual en ese punto. A
continuación, seleccione Editar > Insertar > Archivo.
• Para insertar un archivo abierto, arrástrelo desde el panel Archivos al panel Editor.
Si lo arrastra a un área vacía debajo de pistas existentes, Soundbooth crea una pista.
• Para insertar un efecto de sonido desde el panel Resource Central, descárguelo y, a continuación, arrástrelo hasta
el panel Editor.
Copia de un clip
❖ Mantenga pulsada la tecla Ctrl (en Windows) o la tecla Comando (en Mac OS) mientras arrastra un clip hasta una
ubicación nueva en la multipista.
División de un clip
❖ Seleccione el clip y luego realice una de las acciones siguientes:
• Seleccione Clip > Dividir clip.
• Haga clic con el botón derecho (Windows) o haga clic mientras pulsa la tecla Ctrl (Mac OS) y seleccione Dividir
clip en el menú contextual.
• Pulse Ctrl+K (Windows) o Comando+K (Mac OS).
60
Eliminación de un clip
❖ Seleccione el clip y pulse la tecla Supr.
Más temas de ayuda
“Colocación del indicador de tiempo actual” en la página 27
“Apertura de archivos existentes” en la página 16
Volver a vincular los archivos de vídeo y partitura
Los archivos ASND multipista contienen todos los archivos de audio necesarios, pero están vinculados a los archivos
de vídeo y partitura. Si alguno de los archivos de vídeo o partitura cambia de ubicación, el panel Vídeo y el clip de
partitura indican que los medios no están conectados. Para volver a vincular un archivo multipista a un medio sin
conexión, devuelva el medio a su ubicación original o lleve a cabo siguiente procedimiento:
1 En el panel Editor, haga clic con el botón derecho del mouse en el clip de partitura o vídeo y seleccione Vincular
medios.
2 Vaya hasta el archivo del medio y haga clic en Abrir.
Page 65

Última modificación 4/5/2010
USO DE SOUNDBOOTH CS4/CS5
Edición y mezcla de archivos multipista
A
B
61
Mensaje de medios sin conexión
A. Panel Vídeo B. Clip de partitura
Más temas de ayuda
“Guardar y mezclar archivos multipista” en la página 67
“Uso de Adobe Flash y vídeo” en la página 69
“Personalización de partituras” en la página 65
Mezcla y edición de pistas y clips
Mezcla de pistas y clips
A
B
C
D
Volumen maestro y controles de pista
A. Volumen maestro B. Silencio y Solo de pista C. Volumen de pista D. Panorámica de pista
Ajuste del volumen de toda la mezcla
❖ En la parte superior izquierda del panel Editor, arrastre el mando Volumen maestro.
Page 66
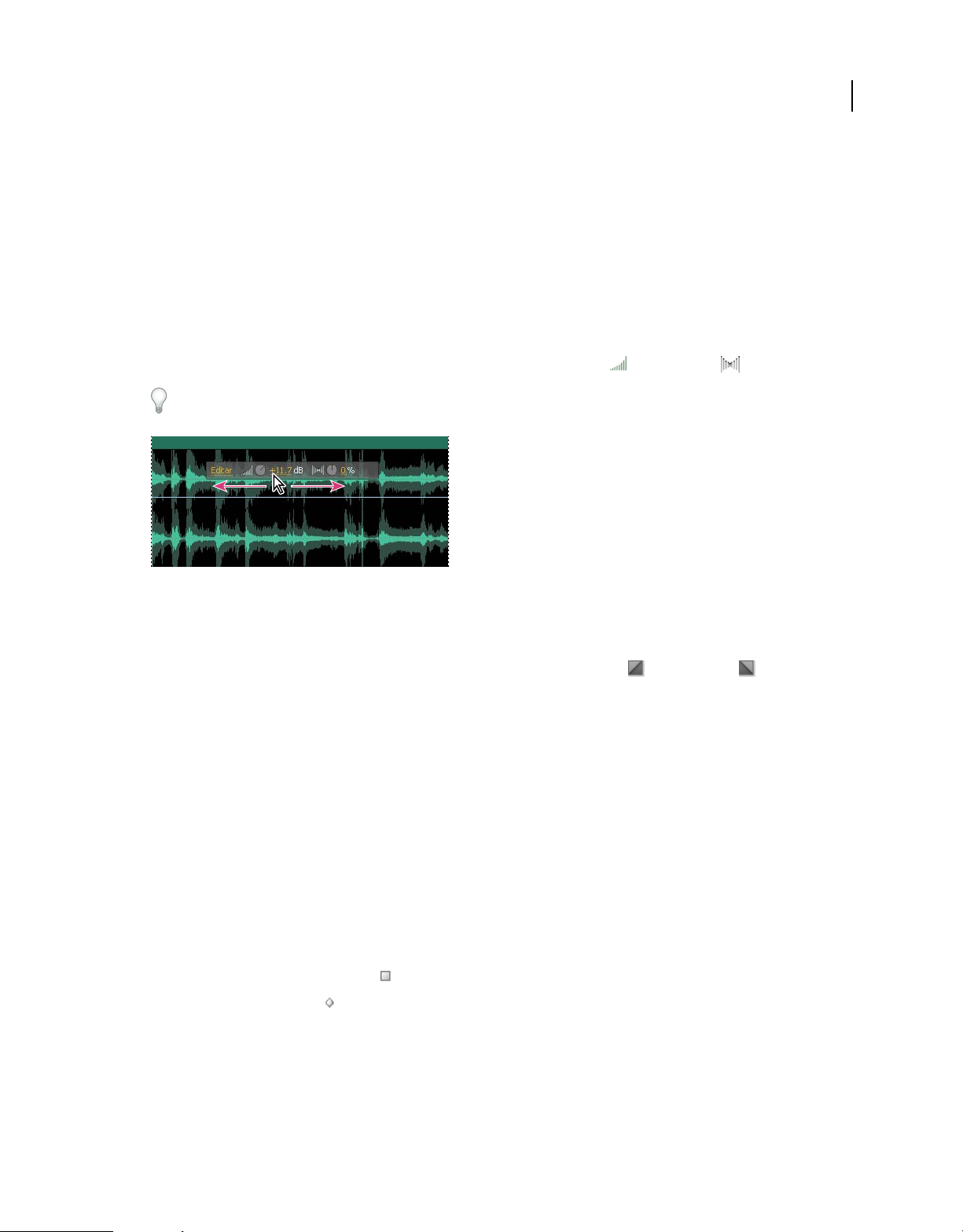
Última modificación 4/5/2010
USO DE SOUNDBOOTH CS4/CS5
Edición y mezcla de archivos multipista
Silencio y solo en una pista
Para silenciar una pista entera, active la opción Silencio. Para escuchar una pista determinada, active la opción Solo.
❖ En los controles de las pistas, haga clic en los botones Silencio o Solo.
Ajuste del volumen o la panorámica de la pista
❖ En los controles de las pistas, arrastre los mandos de Volumen de pista y Panorámica de pista.
Ajuste del volumen o la panorámica del clip
1 En el panel Editor, seleccione el clip y coloque el puntero del mouse sobre él.
2 En los controles que aparecen sobre el clip, arrastre los mandos Volumen o Panorámica .
Para ver el porcentaje de la panorámica de un clip, fíjese en la esquina inferior izquierda.
62
Cambio del volumen de un clip multipista
Atenuación de un clip
Las transiciones multipista siempre se pueden reajustar.
❖ En los extremos izquierdo o derecho del clip, arrastre los controles Aparecer o Desaparecer .
Para obtener información sobre controles similares para archivos individuales, consulte “Aparición o desaparición
con precisión” en la página 39.
Más temas de ayuda
“Vuelta a instantáneas y estados históricos” en la página 47
“Guardar y mezclar archivos multipista” en la página 67
Automatización de mezclas con fotogramas clave
Para crear mezclas dinámicas automatizadas, utilice fotogramas clave. Los fotogramas clave modifican el volumen del
audio y los parámetros de partitura con el tiempo. Para aumentar el volumen gradualmente, puede agregar un
fotograma clave de –3 dB al principio del clip y un fotograma clave de +3 dB al final. Soundbooth calcula
automáticamente, o bien interpola, todos los valores intermedios utilizando uno de estos dos métodos de transición:
• Las transiciones de mantenimiento crean un cambio brusco en el valor de cada fotograma clave nuevo.
• Las transacciones lineales crean un cambio suave y gradual entre fotogramas clave.
Page 67
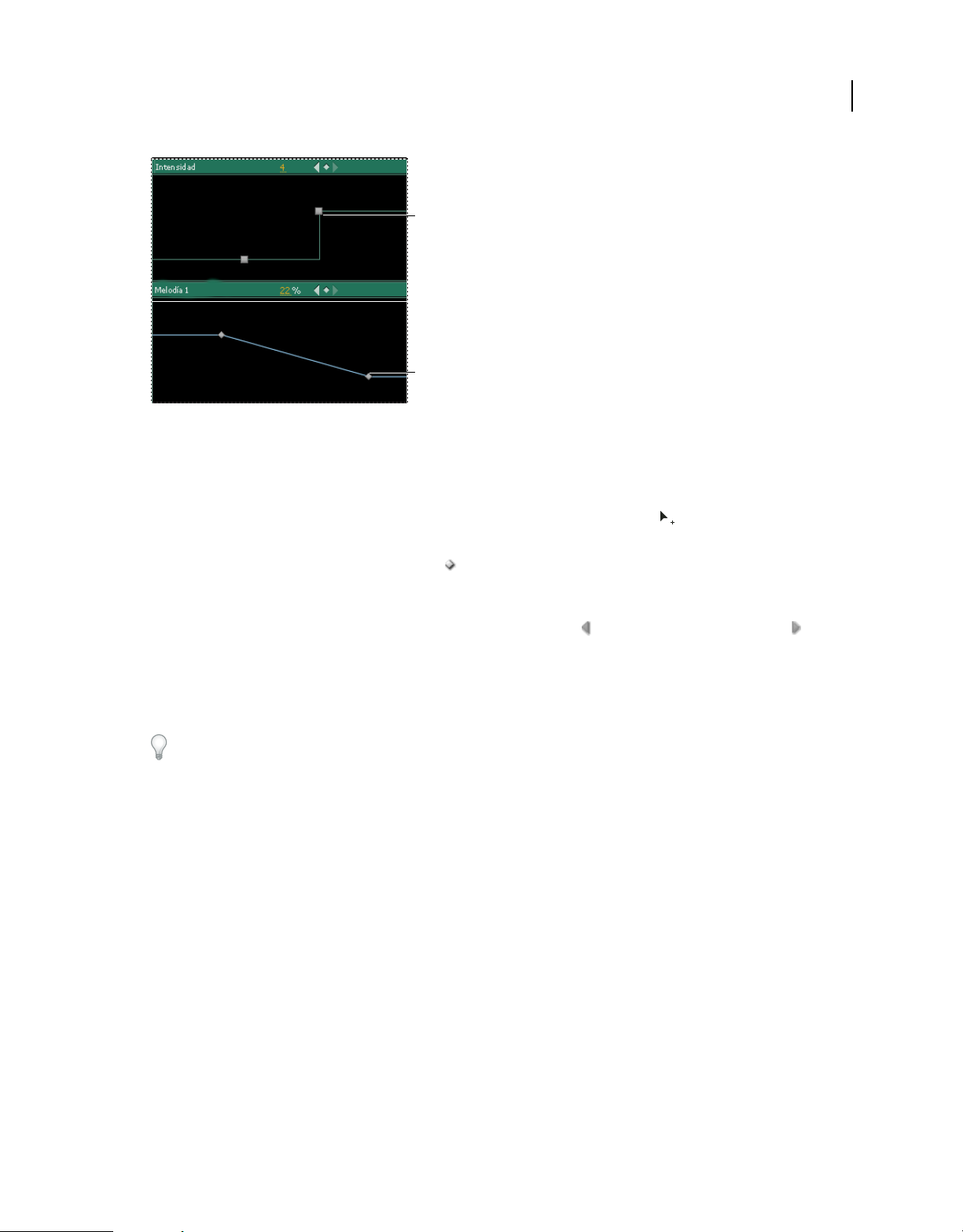
Última modificación 4/5/2010
A
B
Transiciones entre fotogramas clave
A. Mantener B. Lineal
USO DE SOUNDBOOTH CS4/CS5
Edición y mezcla de archivos multipista
Adición de un fotograma clave
Realice una de las siguientes acciones:
• Coloque el puntero sobre una línea de parámetros. Cuando aparezca el signo más , haga clic.
• Posicione el indicador de tiempo actual donde le gustaría que cambiara el parámetro de partitura. A continuación,
haga clic en el icono Agregar fotograma clave para el parámetro o cambie el valor del parámetro.
63
Ir de un fotograma clave de partitura a otro
❖ En el panel Editor, haga clic en el icono Ir al fotograma clave anterior o Ir al fotograma clave siguiente para ir
de un parámetro de partitura a otro.
Visualización de parámetros de partitura diferentes
❖ Seleccione las opciones en el menú Parámetros en la parte superior de un clip de partitura.
Para ajustar rápidamente los parámetros de partitura, consulte “Métodos abreviados para fotogramas clave de
partitura” en la página 81.
Selección de todos los fotogramas clave de una propiedad
❖ Haga clic con el botón derecho del mouse en cualquier fotograma clave de la propiedad y seleccione Seleccionar
todos los fotogramas clave.
Ajuste de los valores del fotograma clave
❖ Arrastre un fotograma clave hacia arriba o hacia abajo.
Ajuste de la posición de tiempo del fotograma clave
❖ Arrastre un fotograma clave hacia la derecha o la izquierda.
Modificación de la transición entre dos fotogramas clave
❖ Sitúese en el primer fotograma clave y haga clic en el botón derecho del mouse; a continuación, seleccione Lineal
para obtener una transición gradual de un valor a otro, o bien Mantener para un cambio de valores brusco.
Page 68

Última modificación 4/5/2010
USO DE SOUNDBOOTH CS4/CS5
Edición y mezcla de archivos multipista
Eliminación de fotogramas clave
❖ Haga clic con el botón derecho del mouse en un fotograma y elija Eliminar fotogramas clave seleccionados.
Más temas de ayuda
“Colocación del indicador de tiempo actual” en la página 27
“Ajuste de parámetros estáticos de partitura” en la página 67
Desplazamiento y recorte de clips en la vista de multipista
Desplazamiento de un clip
❖ Arrástrelo hacia la izquierda o la derecha. O bien para insertar un clip de manera más precisa, introduzca una hora
de inicio o fin en el panel propiedades (Ventana > Propiedades).
De forma predeterminada, los clips se ajustan a los bordes de los clips de otras pistas. Para desactivar temporalmente
la función de ajuste cuando desplace o recorte clips, mantenga pulsada la tecla Ctrl (Windows) o Comando (Mac OS).
Para desactivar permanentemente la función de ajuste, desactive Vista > Ajustar > Habilitado.
Recorte de un clip
Puede volver a ajustar los puntos de recorte de los clips multipista en cualquier momento.
64
❖ Sitúe el puntero sobre el extremo izquierdo o derecho del clip y arrastre.
Para recortar un clip con la máxima precisión, haga doble clic sobre él para acceder al modo de edición de un solo
clip y arrastre los controles de recorte en uno de los extremos del archivo.
Más temas de ayuda
“Operaciones de recorte, corte o eliminación de audio” en la página 38
“Edición de audio del vídeo de un archivo multipista” en la página 72
Edición y procesamiento de un solo clip multipista
Para agregar efectos o procesar rangos de tiempo o frecuencia específicos, utilice el modo de edición de un solo clip.
Este modo expande la vista del clip y habilita el botón Solo para la pista pertinente. (Para escuchar otras pistas si
necesita contexto, desactive el botón Solo.)
1 Haga doble clic en el clip o pulse Editar en la esquina superior derecha.
2 Si desea procesar un rango específico, selecciónelo.
3 Modifique el audio con los comandos de los menús Editar, Procesos o Efectos.
La edición o el procesamiento del audio son acciones permanentes a menos que cree una instantánea. (Consulte
“Vuelta a instantáneas y estados históricos” en la página 47.) Sin embargo, puede volver a ajustar los efectos si no
los aplica a audio.
4 Para volver a la vista de multipista, haga doble clic en el encabezado del clip o pulse Atrás en la esquina superior
derecha.
Page 69
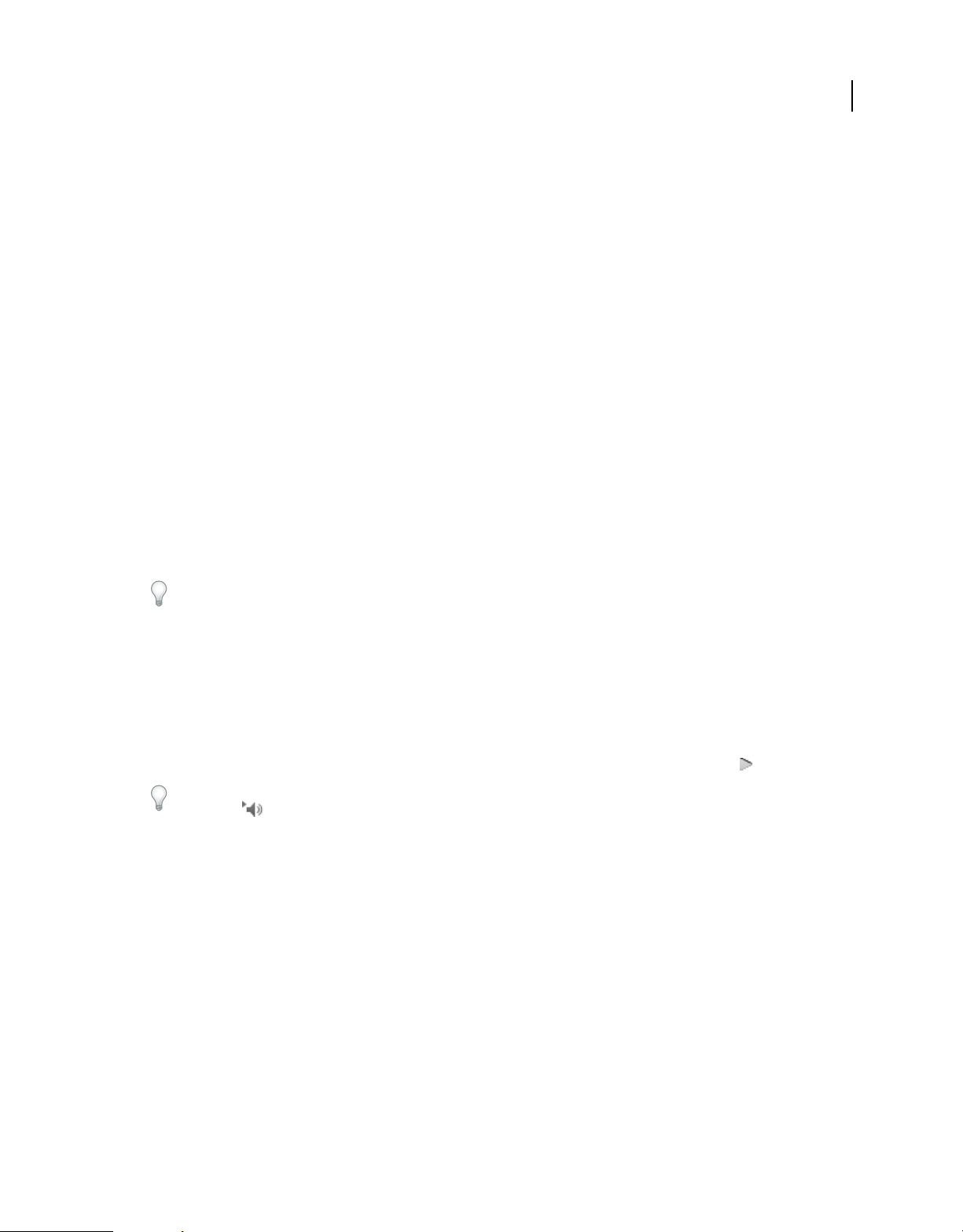
Última modificación 4/5/2010
USO DE SOUNDBOOTH CS4/CS5
Edición y mezcla de archivos multipista
Más temas de ayuda
“Edición y reparación de archivos de audio” en la página 29
“Edición de audio del vídeo de un archivo multipista” en la página 72
“Previsualización y aplicación de efectos” en la página 48
Personalización de partituras
Con las partituras, cualquiera puede crear música convincente y bandas sonoras inspiradoras para vídeo y Adobe
Flash. Elija entre decenas de plantillas de partituras en una amplia gama de estilos y, a continuación, personalice las
composiciones para cada proyecto. Automatice parámetros animados como la Intensidad o la Melodía con fotogramas
clave, creando así bandas sonoras dinámicas que evolucionan con el paso del tiempo.
Instalación y previsualización de partituras
Instalación de partituras
Soundbooth instala dos partituras de manera predeterminada. Para acceder a más partituras, siga los pasos siguientes:
65
❖ En el panel Partituras, haga clic en Más partituras en Resource Central.
Si debe cambiar la ubicación de las dos partituras predeterminadas, haga clic en Examinar en la sección General del
cuadro de diálogo Preferencias. A continuación, desplace la carpeta de partituras de Adobe Soundbooth a la nueva
ubicación.
Previsualización de partituras
Los archivos de plantillas de partituras (SBST) determinan los elementos y los parámetros de las partituras. Puede
previsualizar los archivos en el panel Partituras o en Adobe Bridge.
1 En el panel Partituras, seleccione una opción en el menú Género para filtrar la lista.
2 Seleccione una partitura y, a continuación, haga clic en el icono Iniciar vista previa de partitura .
Para reproducir automáticamente las partituras seleccionadas, haga clic en el icono Conmutar reproducción
automática .
Más temas de ayuda
“Exploración de recursos con Adobe Bridge” en la página 17
“Apertura de archivos existentes” en la página 16
Inserción de una partitura en un archivo multipista
Inserción rápida de una partitura
❖ Arrastre la partitura desde el panel Partituras o Resource Central al panel Editor.
Nota: Para poder arrastrar las partituras desde el panel Resource Central, primero debe descargarlas.
Page 70
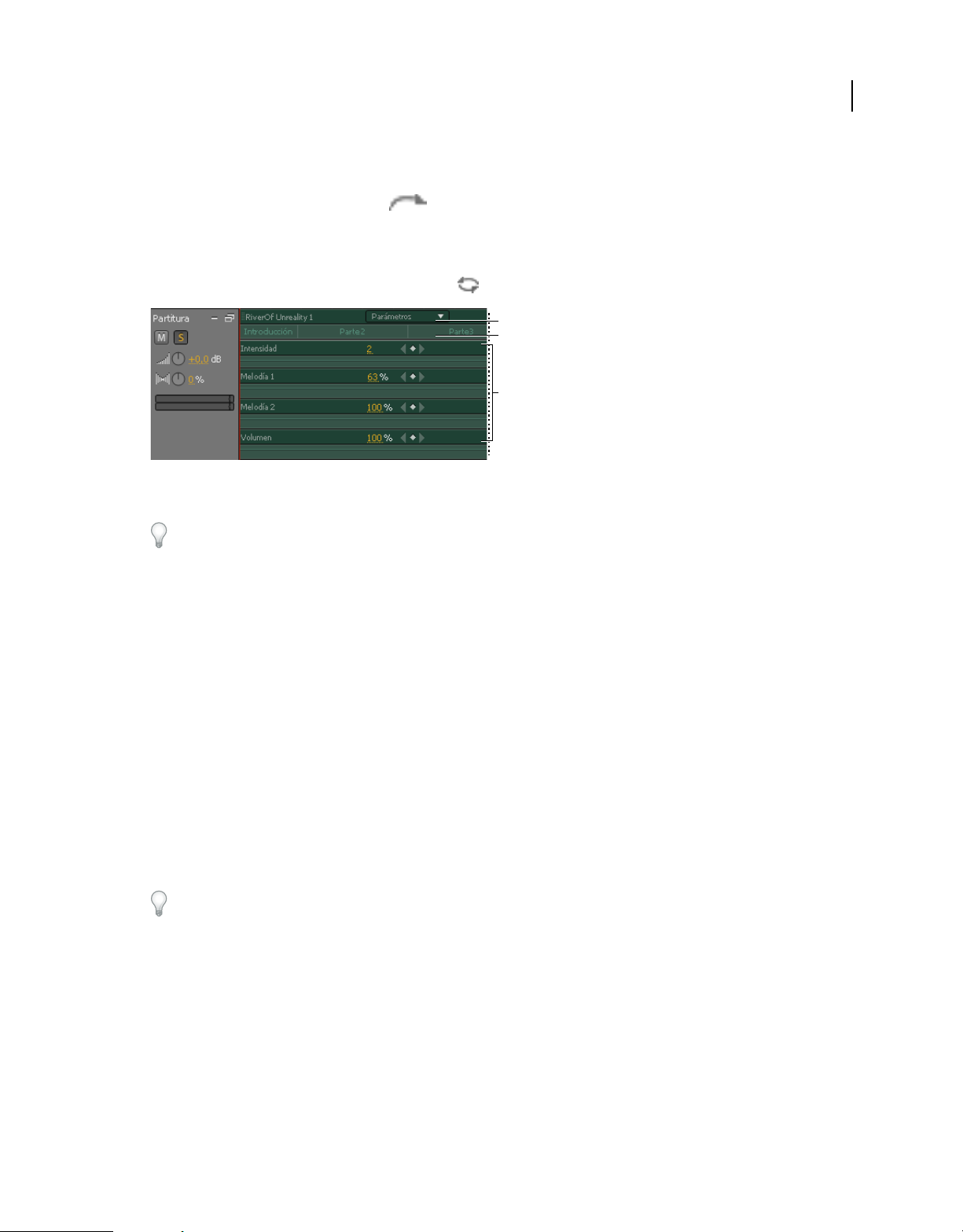
Última modificación 4/5/2010
USO DE SOUNDBOOTH CS4/CS5
Edición y mezcla de archivos multipista
Inserción precisa de una partitura
❖ En el panel Editor, inserte el indicador de tiempo actual. En el panel Partituras, seleccione una partitura y haga clic
en el icono Agregar clip de partitura .
Sustitución de una partitura existente
❖ En el panel Editor, seleccionen el clip de partitura existente. En el panel Partituras, seleccione una partitura nueva
y haga clic en el icono Sustituir clip de partitura .
A
B
C
Clip de partitura en el panel Editor
A. El menú determina los parámetros mostrados B. Elementos de la partitura C. Líneas de parámetros ajustables
De forma predeterminada, cuando se selecciona un clip de partitura en el panel Editor, aparece el panel de
propiedades. Si prefiere conservar los paneles que se muestran en ese momento, desactive Abrir automáticamente el
panel de propiedades en la sección General del cuadro de diálogo Preferencias.
66
Más temas de ayuda
“Colocación del indicador de tiempo actual” en la página 27
Ajuste de los elementos y la duración de la partitura
1 En el panel Editor, seleccione un clip de partitura. A continuación, realice una de las acciones siguientes en el panel
Propiedades:
• Elija una duración estándar, como 30 segundos, en el menú Variación. Las duraciones estándar organizan los
elementos de la partitura según un orden idóneo que establece el creador de la plantilla.
• Introduzca una duración del clip personalizada. Para optimizar el orden de los elementos musicales de acuerdo con
la nueva duración, seleccione Automático en el menú Variación.
2 Elija una opción Intro/Outro para agregar o quitar estos elementos. (Si al editar estos elementos se modifica
drásticamente la longitud de la partitura, vuelva a ajustar el valor Duración del clip).
En el panel Editor se pueden ajustar visualmente el tiempo de inicio, el tiempo de fin y la duración arrastrando el
centro o el borde del clip de partitura.
Page 71

Última modificación 4/5/2010
USO DE SOUNDBOOTH CS4/CS5
Edición y mezcla de archivos multipista
67
A
Modificación del tiempo de inicio (A) y la duración (B) de la partitura en el panel Editor
B
Más temas de ayuda
“Reproducción de audio” en la página 25
Ajuste de parámetros estáticos de partitura
De manera predeterminada, automatiza los parámetros de las partituras. (Consulte “Automatización de mezclas con
fotogramas clave” en la página 62.) Si para una partitura determinada prefiere valores de parámetros estáticos,
desactive la automatización de fotogramas clave.
1 En el panel Editor, seleccione el clip de partitura que desee.
2 En el panel de propiedades, haga clic en Básico.
3 Realice una de las siguientes acciones:
• Para modificar rápidamente el carácter general de la partitura, elija una opción del menú Ajustes
preestablecidos.
• Para ajustar la partitura, arrastre los controles deslizantes de los parámetros individuales como Intensidad o
Melodía. (Intensidad ajusta la mezcla de la instrumentación como escasa o densa. Otros parámetros ajustan el
nivel de los elementos.)
También puede arrastrar las líneas de parámetros en el panel Editor.
Guardar y mezclar archivos multipista
Guardar archivos multipista
Soundbooth guarda los archivos multipista en formato Adobe Sound (ASND), que permite almacenar instantáneas
históricas y volver a ajustar el recorte y los efectos. (Consulte “Vuelta a instantáneas y estados históricos” en la
página 47.) Si trabaja con Adobe Premiere Pro, After Effects y Flash, importe los archivos ASND a esas aplicaciones
para obtener una versatilidad superior. Cuando modifica y vuelve a guardar una mezcla multipista en Soundbooth, el
archivo ASND relacionado se actualiza automáticamente en otras aplicaciones.
Mezcla de archivos multipista completos
❖ Para mezclar con formatos comunes como mp3 o WAV, compatibles con múltiples aplicaciones, elija Archivo >
Exportar > Mezcla multipista.
Page 72
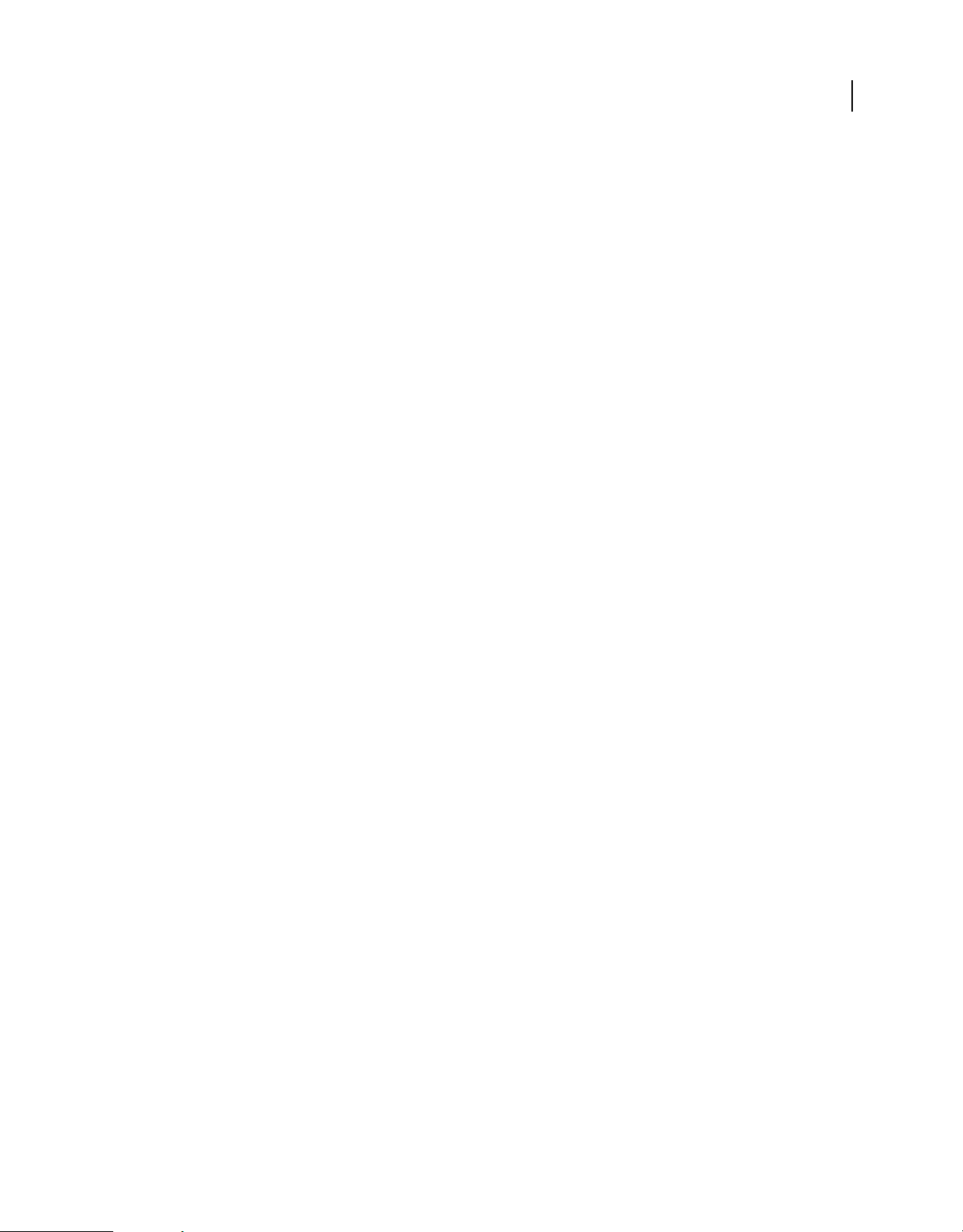
Última modificación 4/5/2010
USO DE SOUNDBOOTH CS4/CS5
Edición y mezcla de archivos multipista
Mezcla de clips individuales
Si desea importar un clip multipista individual a otra aplicación, mézclelo. El clip exportado reflejará todas las
ediciones y el procesamiento aplicado en Soundbooth.
1 Seleccione el clip en el panel Editor.
2 Elija Archivo > Exportar > Mezcla de clip.
Más temas de ayuda
“Elección de formatos de archivo” en la página 74
“Opciones de ASND” en la página 76
“Uso de Adobe Flash y vídeo” en la página 69
68
Page 73

Última modificación 4/5/2010
Capítulo 8: Uso de Adobe Flash y vídeo
Soundbooth se integra a la perfección con Adobe Flash y el uso de vídeo. Unas intuitivas herramientas visuales le
permiten reparar rápidamente varios problemas de audio habituales, desde chirridos de conexión inalámbrica a ruido
de fondo no deseado. Y las partituras de Soundbooth ofrecen la capacidad de crear una banda sonora atmosférica o
musical personalizada.
Trabajo con puntos de señal de Flash
Junto con ActionScript®, los puntos de señal de Flash desencadenan eventos o se desplazan a distintos puntos en el
tiempo. Tanto Soundbooth como Adobe Media Encoder permiten obtener una previsualización del vídeo e insertar
puntos de señal. Sin embargo, sólo en Soundbooth va esta funcionalidad acompañada de potentes características de
edición de audio, incluida una visualización de forma de onda que ayuda a colocar los puntos de señal con la máxima
precisión.
69
Flujo de trabajo de los puntos de señal
En Soundbooth, los puntos de señal de Flash se denominan marcadores. Para colocar marcadores con precisión en los
archivos de medios y convertirlos en puntos de señal que interactúan con ActionScript, siga este flujo de trabajo:
1. Creación de ActionScript para los puntos de señal
Para obtener más información, consulte Aprendizaje de ActionScript 3.0.
2. Edición de archivos de audio, vídeo o multipista en Soundbooth
Entre los orígenes se pueden incluir archivos exportados de otras aplicaciones o archivos creados en Soundbooth.
(Consulte “Apertura, creación y grabación de archivos” en la página 16.)
3. Adición de marcadores y definición de sus propiedades de puntos de señal
En el archivo, inserte y ajuste los marcadores. (Consulte “Utilización de marcadores” en la página 33.) A continuación,
en el panel Marcadores, establezca el tipo de punto de señal (evento o navegación) y escriba el nombre y los parámetros
del valor.
4. Puntos de señal de salida para los proyectos de Flash
Para incrustar puntos de señal en archivos de medios, guarde los archivos en formato FLV. (Consulte
“Almacenamiento de archivos completos o intervalos seleccionados” en la página 73.) También, para editar los puntos
de señal independientemente de los archivos de medios, expórtelos a formato XML y, a continuación, importe los
XML a Adobe Flash Professional o a Adobe Media Encoder.
Definición de propiedades de los puntos de señal
1 En el panel Marcadores, seleccione un marcador y expanda la sección Detalles de marcadores.
2 En Tipo, seleccione Evento o Navegación.
Page 74

Última modificación 4/5/2010
3 Ajuste los parámetros:
USO DE SOUNDBOOTH CS4/CS5
Uso de Adobe Flash y vídeo
• Para agregar parámetros nuevos, haga clic en el botón Agregar parámetro . Escriba un nombre y un valor y,
a continuación, haga clic en Aceptar.
• Para editar parámetros existentes, haga doble clic en ellos.
• Para eliminar parámetros, selecciónelos y, a continuación, haga clic en el botón Borrar parámetro .
Exportación o importación de puntos de señal a archivos XML
Para editar puntos de señal en Adobe Flash Professional o en Adobe Media Encoder, expórtelos a XML. Importe el
archivo XML resultante a Soundbooth si desea ajustar los marcadores correspondientes en archivos de medios.
Exportación de marcadores como puntos de señal
❖ Elija Archivo > Exportar > Marcadores.
Para incrustar puntos de señal de Flash en los archivos de medios, guárdelos en formato FLV. (Consulte
“Almacenamiento de archivos completos o intervalos seleccionados” en la página 73.)
Exportación de palabras habladas como puntos de señal
Para desencadenar eventos animados basados en voz, exporte cada palabra hablada como un punto de señal.
70
1 Cree una transcripción de texto. (Consulte “Análisis de voz para metadatos de texto XMP” en la página 23.)
2 Elija Archivo > Exportar > Transcripción de voz.
Importación de archivos XML de punto de señal
❖ Elija Archivo > Importar > Marcadores.
Más temas de ayuda
“Utilización de marcadores” en la página 33
Edición de audio desde Adobe Flash, Premiere Pro o After Effects
Desde Adobe Flash Professional, Adobe Premiere Pro o After Effects se puede acceder rápidamente a Soundbooth para
editar, reparar y mejorar archivos de audio. Aunque estas aplicaciones admiten una gran variedad de formatos de
audio estándar, la elección más versátil es Adobe Sound (ASND). Este formato permite reajustar transiciones y efectos,
guardar instantáneas que restauran ediciones anteriores y crear mezclas multipista.
1 En Adobe Flash, Premiere Pro o After Effects, seleccione un archivo de audio o ASND.
2 Elija Editar > Editar en Adobe Soundbooth
El archivo se abrirá en Soundbooth. Al guardar las ediciones en esta aplicación, el archivo se actualiza
automáticamente en Adobe Flash y las aplicaciones de vídeo.
Para obtener más información, busque "Soundbooth" en la ayuda de Adobe Flash, Premiere Pro o After Effects.
Page 75
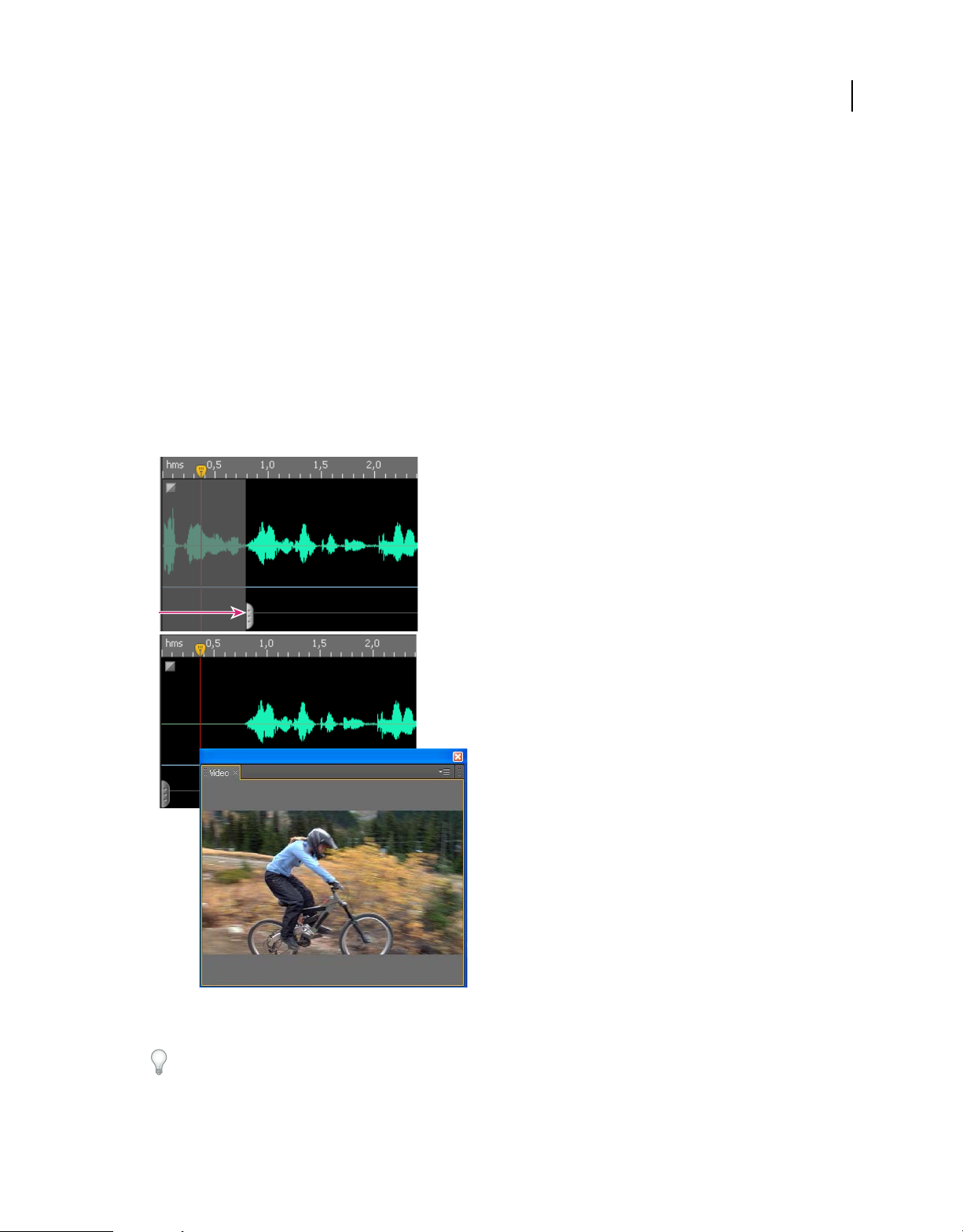
Última modificación 4/5/2010
USO DE SOUNDBOOTH CS4/CS5
Uso de Adobe Flash y vídeo
Más temas de ayuda
“Elección de un formato de archivo de audio” en la página 74
“Vuelta a instantáneas y estados históricos” en la página 47
“Edición y mezcla de archivos multipista” en la página 58
Uso de archivos de vídeo
Mantenimiento de la sincronización de vídeo al editar audio
Al editar el audio de un archivo de vídeo, los controles de recorte y los comandos Cortar, Eliminar y Recortar permiten
silenciar el audio sin cambiar la longitud del archivo. De esta forma se mantiene la sincronización, para que le resulte
más fácil incorporar el audio editado a los proyectos de vídeo.
71
Los controles de recorte silencian el audio y mantienen la sincronización del vídeo. (Los comandos Cortar, Eliminar y Recortar tienen la misma
función.)
De forma predeterminada, cuando se abre un archivo de vídeo aparece el panel Vídeo. Si el vídeo le impide
concentrarse, desactive Abrir automáticamente el panel de vídeo en la sección General del cuadro de diálogo
Preferencias. De forma alternativa, para visualizar el panel Vídeo de manera más destacada, elija Ventana > Espacio de
trabajo > Editar audio a vídeo.
Page 76

Última modificación 4/5/2010
USO DE SOUNDBOOTH CS4/CS5
Uso de Adobe Flash y vídeo
Más temas de ayuda
“Elección de un formato de archivo de vídeo” en la página 75
“Operaciones de recorte, corte o eliminación de audio” en la página 38
Edición de audio del vídeo de un archivo multipista
Cuando inserta un clip de vídeo en un archivo multipista, en cuanto al audio, sólo puede ajustar el volumen y la
panorámica de la pista. Para acceder a todas las opciones de edición, extraiga la banda sonora del vídeo a un clip de
audio independiente.
❖ En el panel Editor, haga clic en Extraer audio en la parte superior derecha del clip de vídeo.
Soundbooth crea un clip de audio en una pista nueva y habilita el botón Silencio en la pista de vídeo.
72
Para editar el audio de un clip de vídeo, debe extraerlo.
Más temas de ayuda
“Edición y mezcla de archivos multipista” en la página 58
Page 77

Última modificación 4/5/2010
Capítulo 9: Almacenamiento de archivos de audio y vídeo
Adobe Soundbooth ofrece una amplia serie de formatos de archivo que admiten una gran variedad de tipos de salida,
desde Web a vídeo de alta definición.
Almacenamiento y cierre de archivos
Almacenamiento de archivos completos o intervalos seleccionados
Utilice el comando Archivo > Guardar para guardar archivos nuevos o volver a guardar archivos existentes y
almacenar sus ajustes. Utilice el comando Archivo > Guardar como para guardar selecciones o modificar ajustes como
el formato de archivo, la velocidad de muestreo y la profundidad de bits.
Para excluir los metadatos de los archivos creados con comandos Guardar como, desactive Incluir metadatos XMP
de origen en la sección Metadatos del cuadro de diálogo Preferencias.
73
1 Elija una de las siguientes opciones:
• Archivo > Guardar. (Si va a volver a guardar, omita los pasos restantes.)
• Archivo > Guardar como.
• Archivo > Guardar selección como.
2 Especifique la ubicación del archivo, el nombre y el formato. A continuación, haga clic en Guardar. (Si va a guardar
al formato ASND, omita el paso siguiente.)
3 Ajuste las opciones específicas de formato. Para obtener más información, consulte una de las opciones siguientes:
• “Opciones para los formatos de audio estándar” en la página 76.
• “Opciones para los formatos de vídeo y AAC” en la página 78.
Para guardar todos los archivos abiertos, elija Archivo > Guardar todo. En el caso de los archivos existentes,
Soundbooth mantendrá los ajustes actuales. Para los archivos nuevos, se mostrarán las opciones de almacenamiento.
Más temas de ayuda
“Elección de formatos de archivo” en la página 74
“Guardar y mezclar archivos multipista” en la página 67
“Exportación o importación de puntos de señal a archivos XML” en la página 70
Exportación de canales de audio a archivos mono
Si desea incluir en la salida o editar canales individuales de un archivo estéreo o de sonido envolvente, expórtelos a
archivos mono. Soundbooth agrega el nombre del canal a cada nombre de archivo exportado y lo guarda en formato
WAV. Por ejemplo, un archivo de origen estéreo llamado Jazz.aif, produce archivos mono llamados Jazz_L.wav y
Jazz_R.wav.
1 Seleccione Archivo > Exportar > Canales a archivos mono.
Page 78

Última modificación 4/5/2010
Almacenamiento de archivos de audio y vídeo
2 Especifique la ubicación de los archivos y haga clic en Aceptar.
Soundbooth abre automáticamente todos los archivos exportados.
Para convertir canales estéreo en clips multipista independientes, elija Archivo > Nuevo archivo multipista de canales.
USO DE SOUNDBOOTH CS4/CS5
Más temas de ayuda
“Guardar y mezclar archivos multipista” en la página 67
“Exportación o importación de puntos de señal a archivos XML” en la página 70
Cierre de archivos
• Para cerrar el archivo actual, seleccione Archivo > Cerrar.
• Para cerrar todos los archivos abiertos, seleccione Archivo > Cerrar todo.
• Para cerrar archivos en el panel Archivos, selecciónelos y haga clic en el botón Cerrar archivo .
Para cerrar rápidamente los archivos seleccionados, pulse Suprimir o Retroceso.
74
Elección de formatos de archivo
Elección de un formato de archivo de audio
Para una máxima flexibilidad, realice toda la edición en el formato de Adobe Sound (.asnd). Si utiliza Soundbooth
sobre todo con Adobe Flash, Premiere Pro y After Effects, utilice el formato ASND de forma exclusiva. Para compartir
los archivos con una mayor variedad de aplicaciones, tales como las utilidades de grabación de discos, guárdelos con
los formatos WAV o AIF. Guarde en los formatos mp3 comprimido y AAC únicamente cuando cree archivos para
Web o para reproductores de medios portátiles.
Aquí encontrará detalles sobre cada formato de audio:
Adobe Sound (.asnd)
El formato ASND permite reajustar las transiciones y efectos, así como almacenar instantáneas históricas para
restaurar ediciones anteriores. Asimismo, este formato admite mezclas multipista, las cuales permiten combinar varios
archivos de audio y partituras. Adobe Flash, Premiere Pro y After Effects importan archivos ASND, lo que asegura una
perfecta integración de estas aplicaciones con Soundbooth.
Advanced Audio Coding (.aac)
AAC es un formato comprimido basado en MPEG-4. En muchas aplicaciones, incluida Apple iTunes, aparece la
extensión de nombre de archivo alternativa .m4a. Con velocidades de bits similares, este formato logra una calidad de
audio superior que el formato mp3.
Formato de archivo Audio Interchange (.aif)
AIF es el formato de archivo de audio estándar y sin comprimir para Mac OS.
Page 79

Última modificación 4/5/2010
Almacenamiento de archivos de audio y vídeo
Audio mp3 (.mp3)
mp3 es el formato más utilizado para reproductores de medios de audio basados en Web y portátiles. Este formato
comprime significativamente el tamaño del archivo, optimizando el audio para descargas rápidas. No obstante, el
proceso de compresión reduce levemente la calidad e introduce artefactos, especialmente en fragmentos silenciosos.
Si edita un archivo de mp3, evite guardarlo con el mismo formato. Al volver a guardar en formato mp3, los datos se
comprimen de nuevo, lo que reduce la calidad del audio.
Windows Waveform (.wav)
Windows Waveform es el formato audio estándar sin comprimir del sistema operativo de Windows.
USO DE SOUNDBOOTH CS4/CS5
Más temas de ayuda
“Vuelta a instantáneas y estados históricos” en la página 47
“Guardar y mezclar archivos multipista” en la página 67
“Opciones para los formatos de audio estándar” en la página 76
Elección de un formato de archivo de vídeo
En muchos proyectos de vídeo, guardará archivos de audio ASND o WAV desde Soundbooth y, posteriormente, los
combinará con vídeo asociado en una aplicación como Adobe Premiere Pro. No obstante, si no es necesario que los
diferentes archivos de audio y vídeo sean flexibles, guárdelos directamente en formato de vídeo desde Soundbooth.
Elija una formato optimizado para el tipo de salida:
75
• Para la reproducción desde disco duro, elija AVI o QuickTime sin comprimir.
• Para Web, elija Flash Video, MPEG1, QuickTime o Windows Media comprimidos.
• Para discos DVD de resolución estándar, elija MPEG-2-DVD.
• Para vídeo de alta definición, elija H.264 (MPEG4).
Aquí encontrará detalles sobre cada formato de vídeo:
Adobe Flash Video (.flv)
El formato FLV le permite presentar vídeo en Adobe Flash Player, un plugin de exploración gratuito y fácil de
conseguir. Adobe Flash Player puede reproducir sus propios archivos FLV o archivos incrustados en animaciones
Flash en formato SWF.
Microsoft AVI (.avi)
La versión para Windows de Soundbooth admite AVI, el formato de archivo de vídeo estándar de Microsoft. AVI es
un formato contenedor que admite tanto vídeo sin comprimir como una gran variedad de códecs.
MPEG-1 (.mpg)
La versión Windows de Soundbooth admite MPEG-1, un formato comprimido que suele utilizarse en CD-ROM y en
Web. Este formato produce imagen de calidad comparable a VHS con un tamaño de fotograma de un cuarto de
pantalla.
Nota: Debido a su compresión basada en fotogramas clave y a la velocidad de bits variable, los formatos MPEG necesitan
una capacidad de procesamiento considerable y tiempo para generarse.
Page 80
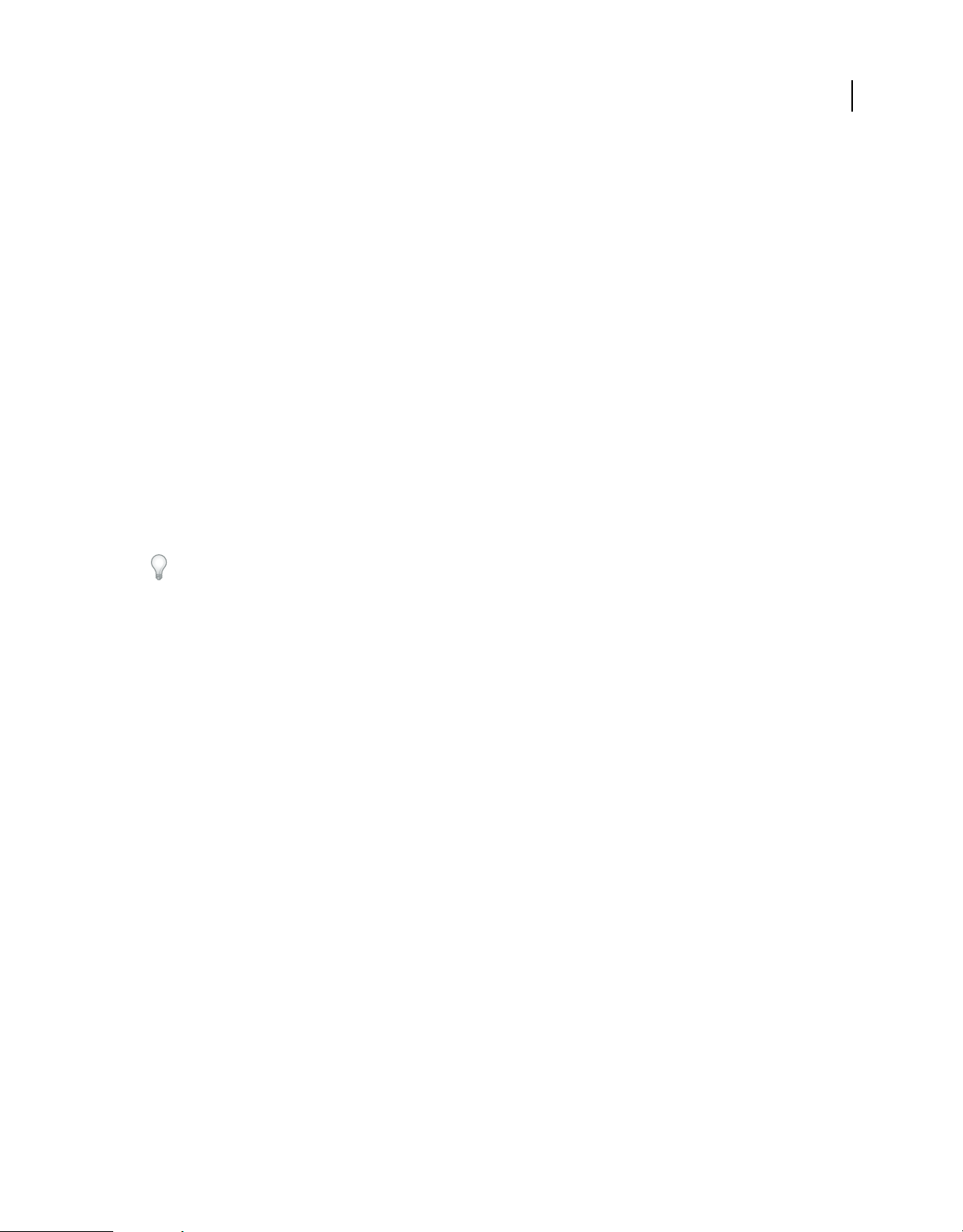
Última modificación 4/5/2010
Almacenamiento de archivos de audio y vídeo
MPEG-2 (.mpg, .m2v)
El formato MPEG-2 proporciona calidad de imagen SVHS, muy superior a MPEG-1. Una variante de este formato es
parte de la especificación original de DVD, pero MPEG-2 también es compatible con los estándares Blu-ray y
HD-DVD.
MPEG-4 (.mp4, .m4v)
Conserva el mismo nivel de calidad percibida que MPEG-2 pero ofrece una mayor compresión, menor tamaño de
archivo y admite interactividad. El códec H.264 es compatible con los formatos de disco Blu-ray y HD-DVD.
QuickTime (.mov)
QuickTime es el formato de vídeo estándar de Mac OS, aunque su utilización no está limitada a esta plataforma. Sin
embargo, los usuarios de Windows deben instalar QuickTime para Windows para poder visualizar y trabajar con
archivos MOV. Además del vídeo de resolución completa, QuickTime admite difusión de vídeo y muchos tipos de
compresión diferentes.
Vídeo de Windows Media (.wmv)
La versión para Windows de Soundbooth admite Vídeos de Windows Media, el formato de Microsoft para vídeos de
difusión comprimidos. Normalmente, los archivos WMV se visualizan en Windows Media Player, pero existen otras
aplicaciones y plugins compatibles con este formato.
USO DE SOUNDBOOTH CS4/CS5
76
Aunque los formatos anteriores se utilizan principalmente para salida de vídeo, puede especificar la salida de sólo
audio en el cuadro de diálogo Ajustes de exportación.
Más temas de ayuda
“Opciones para los formatos de vídeo y AAC” en la página 78
Opciones para los formatos de audio estándar
Opciones de ASND
En la sección Documentos de Adobe Sound del cuadro de diálogo Preferencias, se aplicarán los ajustes siguientes a los
archivos nuevos que se creen. (Para cambiar estos ajustes para un archivo ASND existente, ábralo y seleccione Archivo
> Ajustes del documento de Adobe Sound.)
Visualización de tiempo multipista Para los archivos multipista nuevos, determina el intervalo de tiempo que se verá
inicialmente en el panel Editor.
Mezcla incrustada Determina la calidad de audio de archivos ASND en otras aplicaciones de Adobe. Seleccione
Compatible con Flash o seleccione Personalizado y especifique una velocidad de muestreo y una profundidad de bits
apropiadas para sus proyectos de vídeo. (Consulte “Conceptos básicos sobre la velocidad de muestreo” en la página 4
y “Conceptos básicos sobre la profundidad de bits” en la página 5.)
Más temas de ayuda
“Guardar y mezclar archivos multipista” en la página 67
Page 81
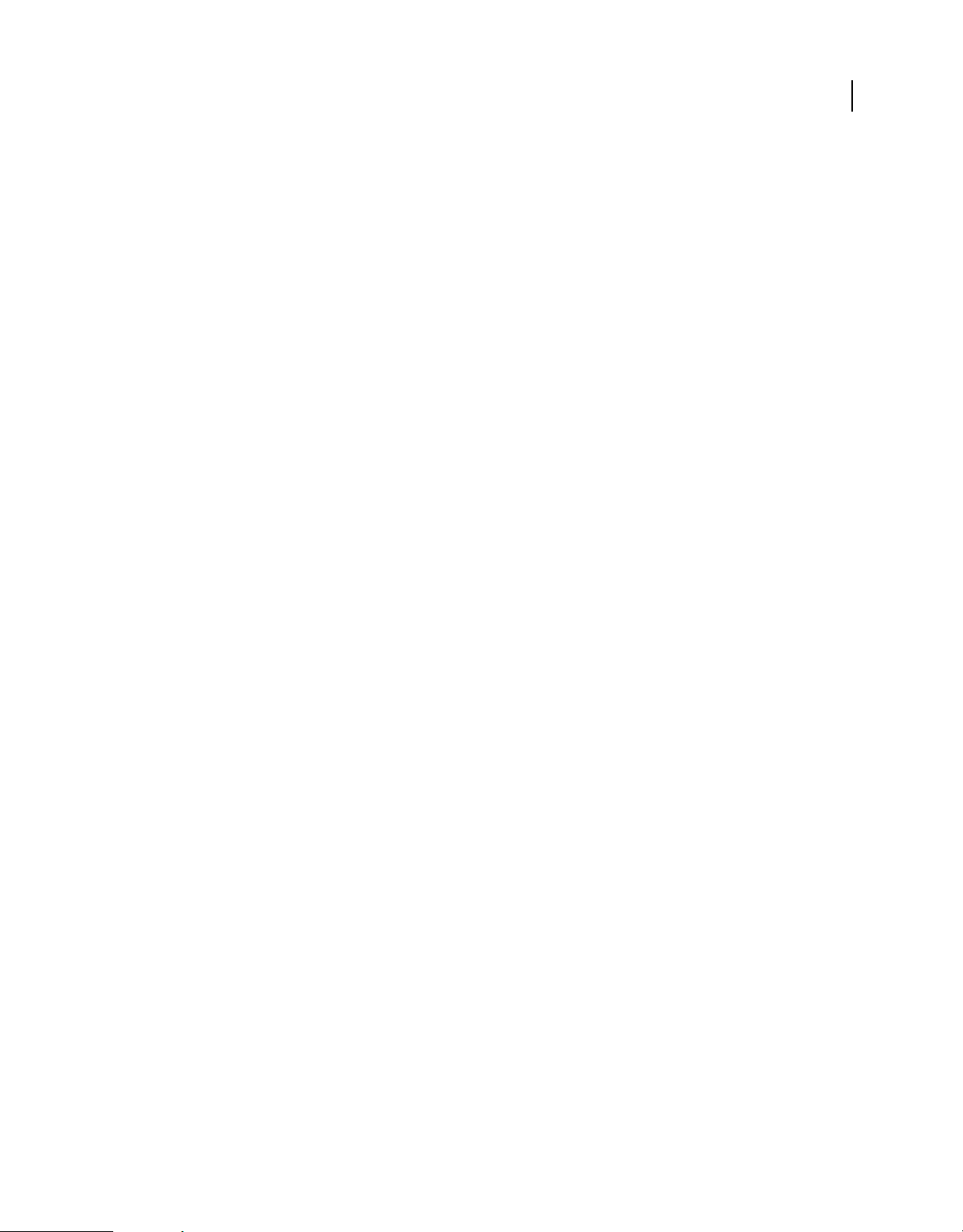
Última modificación 4/5/2010
Almacenamiento de archivos de audio y vídeo
USO DE SOUNDBOOTH CS4/CS5
Opciones de WAV y AIF
Al guardar en formato WAV o AIF, aparece el cuadro de diálogo Opciones de Guardar como. Este cuadro de diálogo
proporciona un grupo compacto de ajustes que puede optimizar rápidamente.
Opciones generales
Tipo de archivo Indica el formato de archivo.
Rango Especifica si se debe guardar el archivo completo o el rango seleccionado.
Agregar al panel Archivos Agrega el archivo guardado al panel Archivos.
Opciones de audio
Compresor Especifica el códec de audio, si hay alguno. Los códecs disponibles dependen de la plataforma y el formato
de archivo. En Mac OS, sólo está disponible la opción Sin comprimir. En Windows, el formato WAV ofrece las
siguientes opciones adicionales:
• ADPCM IMA Comprime audio de 16 bits a 4 bits. Este esquema de compresión puede ser una buena alternativa a
MPEG-1; proporciona una descodificación razonablemente rápida y sólo degrada ligeramente la calidad del audio.
• Microsoft ADPCM Comprime audio de 16 bits a 4 bits utilizando un método más lento que ADPCM IMA, pero la
calidad puede ser superior, depende del contenido de audio.
77
• CCITT A-Law Comprime audio de 16 bits a 8 bits pero produce un rango dinámico equivalente a 13 bits (78 dB).
Este esquema de compresión es el estándar de los sistemas telefónicos europeos.
• CCITT u-Law Una versión más antigua de la compresión CCITT que necesita un poco más de procesamiento que
A-Law. Este esquema de compresión es el estándar de los sistemas telefónicos japoneses y norteamericanos.
• GSM 6.1 Comprime el audio a una proporción de 10:1. Fuera de Japón, GSM es el estándar internacional más
popular para teléfonos móviles.
• DSP GroupTrueSpeech (sólo Windows XP) Un estándar de teléfonos móviles que se encuentra en el mercado, este
esquema comprime audio a una proporción de 15:1.
Velocidad de muestreo Ajusta la velocidad a la que el audio se muestrea digitalmente. Las velocidades de muestreo
más rápidas admiten un intervalo de frecuencias más amplio, lo que amplía la calidad del audio y el tamaño del
archivo. Para determinar los ajustes adecuados para los tipos de salidas más comunes, consulte “Conceptos básicos
sobre la velocidad de muestreo” en la página 4.
Nota: Aunque pueda trabajar con cualquier velocidad de muestreo en Soundbooth, es probable que su tarjeta de sonido
no pueda reproducir todas las velocidades correctamente. Para determinar las velocidades de muestreo admitidas,
consulte la documentación de la tarjeta.
Tipo de muestra Ajusta la profundidad de bits del audio. Las profundidades de bits mayores proporcionan un rango
dinámico mayor y reducen la distorsión, aunque aumentan el tamaño del archivo y el tiempo de procesamiento. Para
determinar los ajustes adecuados para los tipos de salidas más comunes, consulte “Conceptos básicos sobre la
profundidad de bits” en la página 5.
Canales Especifica si el archivo que se ha guardado contiene un canal mono, dos canales estéreo o seis canales
envolventes (5.1). Es posible guardar con un número igual o inferior de canales. (Por ejemplo, puede guardar un
archivo estéreo como mono, pero no un archivo mono como estéreo.)
Page 82

Última modificación 4/5/2010
Almacenamiento de archivos de audio y vídeo
USO DE SOUNDBOOTH CS4/CS5
Opciones de MP3
Al guardar en formato .mp3, Soundbooth proporciona las opciones siguientes:
Velocidad de bits Determina la velocidad en kilobits por segundo. Las velocidades superiores aumentan el tamaño del
archivo y la calidad del audio, las velocidades inferiores reducen el tamaño y la calidad.
Para ver el modo en que la velocidad de bits seleccionada afecta a la calidad de audio, haga clic en el botón
Previsualización .
Canales Codifica audio en mono (lo que reduce el tamaño del archivo) o en estéreo (lo que aumenta el tamaño del
archivo pero mantiene la información espacial).
Opciones para los formatos de vídeo y AAC
Al guardar en formato AAC, Adobe Flash Video, AVI, MPEG, QuickTime o Windows Media, aparece el cuadro de
diálogo Ajustes de exportación. Este cuadro de diálogo permite acceder a la gran variedad de opciones de exportación
ofrecidas por Adobe Media Encoder. Para obtener información detallada, haga clic en el vínculo Ayuda siguiente.
78
Page 83
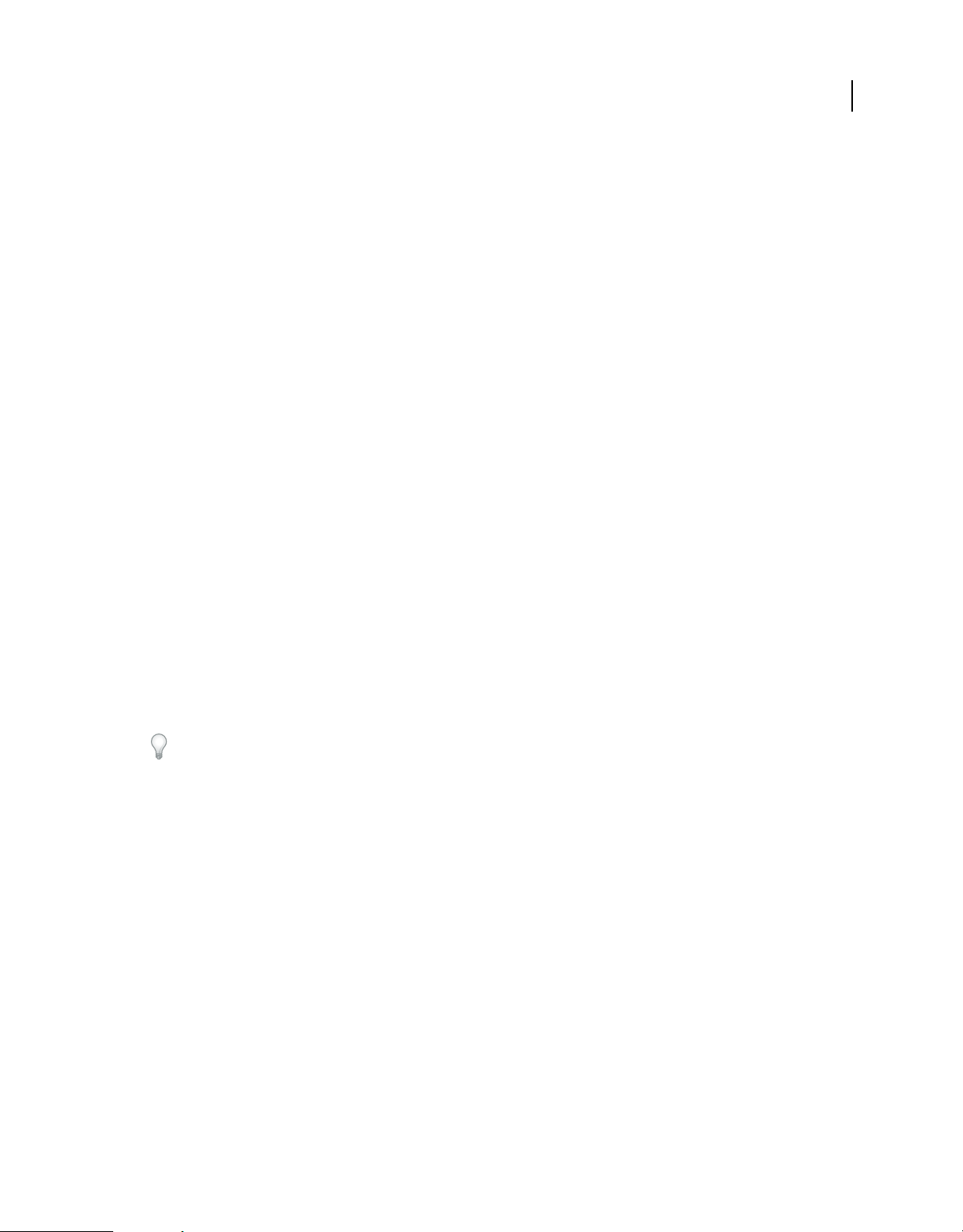
Última modificación 4/5/2010
Capítulo 10: Métodos abreviados de teclado
Los métodos abreviados de teclado le ayudan a acelerar el proceso de edición.
Búsqueda y personalización de métodos abreviados
Búsqueda de métodos abreviados
❖ Para buscar métodos abreviados, lleve a cabo uno de los siguientes procedimientos:
• Para comandos de menú, busque a la derecha de los nombres de comandos.
• Para herramientas, busque a la derecha de la información sobre herramientas. (Para ver la información sobre
herramientas, mantenga el puntero sobre una herramienta.)
• Para obtener una lista completa de todos los métodos abreviados, seleccione Editar > Métodos abreviados de
teclado.
79
Personalización de métodos abreviados
Puede personalizar casi todos los métodos abreviados de teclado predeterminados y agregar métodos abreviados para
otros comandos.
1 Elija Editar > Métodos abreviados de teclado.
2 En la columna Comando, seleccione el comando que desee personalizar.
Para cambiar rápidamente entre diferentes disposiciones personalizadas de paneles, asigne métodos abreviados a los
comandos de Espacio de trabajo.
3 Si desea reemplazar o quitar un método abreviado existente, selecciónelo en el menú Métodos abreviados para el
comando.
4 Realice una de las acciones siguientes:
• Para crear un método abreviado, haga clic en el cuadro Pulsar método abreviado de teclado y escriba la
combinación de teclas deseada. A continuación, haga clic en Asignar.
• Para quitar un método abreviado, haga clic en Quitar.
Nota: Si escribe una combinación de teclas que ya existe, Sounbooth mostrará una alerta. Haga clic en Sí para transferir
el método abreviado a un comando diferente o No para guardar la asignación existente.
5 Cuando haya terminado de realizar cambios, haga clic en Aceptar.
Almacenamiento y eliminación de conjuntos de métodos abreviados personalizados
1 Elija Editar > Métodos abreviados de teclado.
Page 84
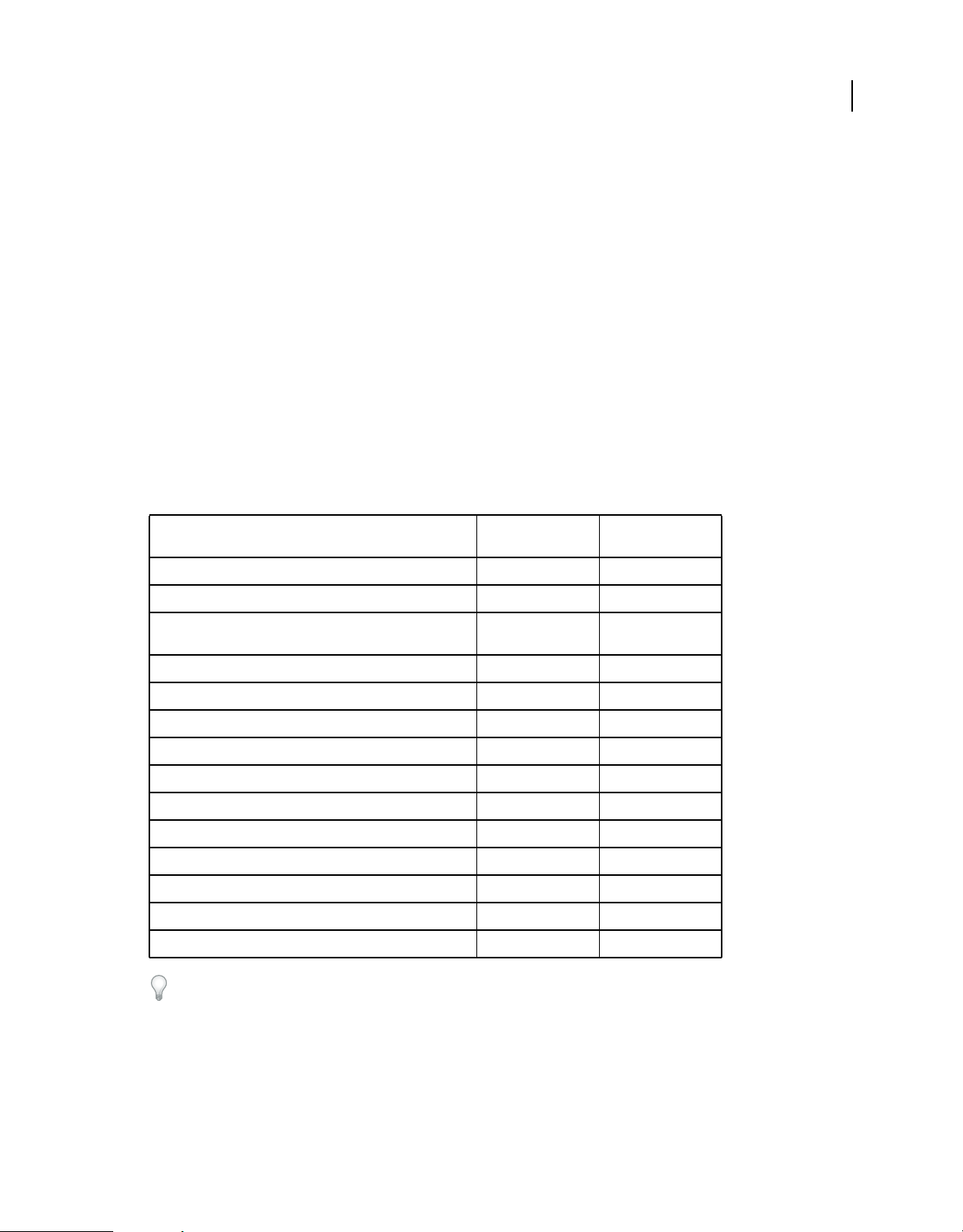
Última modificación 4/5/2010
USO DE SOUNDBOOTH CS4/CS5
Métodos abreviados de teclado
2 Realice una de las siguientes acciones:
• Para guardar un valor personalizado, haga clic en Guardar como, escriba un nombre y haga clic en Aceptar.
• Para eliminar el conjunto personalizado, selecciónelo en el menú Definir y, a continuación, haga clic en Eliminar.
Restauración de los métodos abreviados predeterminados
1 Elija Edición > Métodos abreviados de teclado.
2 En el menú Definir, elija Conjunto predeterminado.
Métodos abreviados comunes
Métodos abreviados para reproducir y aplicar zoom a audio
Esta lista parcial incluye los métodos abreviados para reproducir y aplicar el zoom que la mayoría de los expertos en
Soundbooth encuentran más útiles.
80
Resultado Método abreviado de
Iniciar y detener reproducción Barra espaciadora Barra espaciadora
Habilitar o deshabilitar la reproducción en bucle Ctrl+L Comando+L
Avanzar la reproducción hacia la izquierda o la derecha (vuelva a
pulsar para incrementar la velocidad)
Detener la reproducción en progresión K K
Seleccionar la herramienta Mano H H
Seleccionar la herramienta Zoom Z Z
Mover el indicador de tiempo actual al inicio del archivo Inicio Inicio
Mover el indicador de tiempo actual al final del archivo Fin Fin
Aumentar + +
Reducir – –
Reducir totalmente Ç Ç
Acercar la selección Mayús+S Mayús+S
Acercar el punto de entrada de la selección Mayús+Q Mayús+Q
Acercar el punto de salida de la selección Mayús+W Mayús+W
Windows
J o L J o L
Método abreviado de
Mac OS
También puede acercar y alejar con la rueda del mouse.
Más temas de ayuda
“Reproducción de audio” en la página 25
“Aplicación de zoom al audio” en la página 32
Page 85

Última modificación 4/5/2010
USO DE SOUNDBOOTH CS4/CS5
Métodos abreviados de teclado
Métodos abreviados para la edición de audio
Esta lista parcial incluye los métodos abreviados para la edición que la mayoría de los expertos en Soundbooth
encuentran más útiles.
81
Resultado Método abreviado de
Windows
Expandir el panel Editor para llenar la ventana de la aplicación. Tecla (¡). No pulse
Mayús.
Seleccionar la herramienta Selección de tiempo T T
Seleccionar la herramienta Selección de frecuencia F F
Seleccionar la herramienta Recuadro rectangular R R
Seleccionar la herramienta Lazo G G
Limpiar automáticamente un problema técnico Ctrl+U Comando+U
Insertar silencio Ctrl+T Comando+T
Insertar marcador M o * (tecla de
asterisco)
Agregar el efecto más reciente al bastidor Ctrl+Mayús+E Comando+Mayús+E
Método abreviado de
Mac OS
Tecla (¡). No pulse
Mayús.
M o *(tecla de
asterisco)
Más temas de ayuda
“Selección de audio” en la página 35
“Reparación de audio” en la página 42
“Aplicación de efectos” en la página 48
Métodos abreviados para fotogramas clave de partitura
Esta lista parcial incluye los métodos abreviados de teclado que la mayoría de los expertos en Soundbooth encuentran
más útiles.
Para acceder a los métodos abreviados, haga clic en la línea de parámetros.
Resultado Método abreviado de
Windows
Selección de fotograma clave previo o siguiente Flecha izquierda o
derecha
Selección de varios fotogramas clave Mayús+flecha
izquierda o derecha
Ajuste de los valores de parámetros Flecha arriba o abajo Flecha arriba o abajo
Ajuste de la posición de tiempo Alt+flecha izquierda o
derecha
Más temas de ayuda
“Automatización de mezclas con fotogramas clave” en la página 62
“Personalización de partituras” en la página 65
Método abreviado de
Mac OS
Flecha izquierda o
derecha
Mayús+flecha
izquierda o derecha
Opción+flecha
izquierda o derecha
Page 86
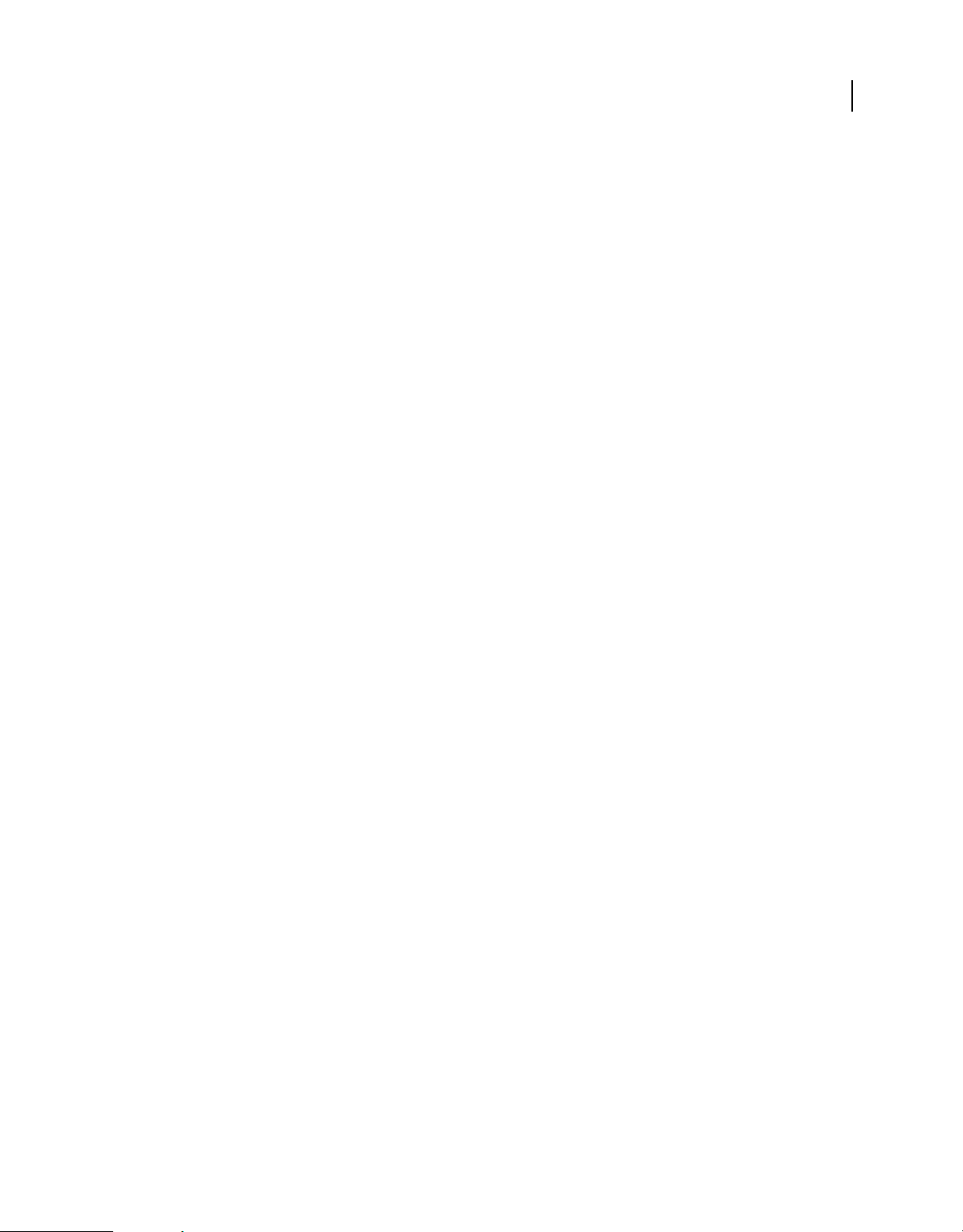
Última modificación 4/5/2010
Capítulo 11: Glosario de audio digital
El glosario constituye una guía para conocer los términos que se utilizan en los flujos de trabajo habituales y las
múltiples características de Adobe Soundbooth Si el término que busca no está incluido en el glosario, búsquelo en la
Ayuda, donde encontrará una definición específica de la función.
Términos de audio comunes
A
ADC (Convertidor de analógico en digital) Hardware que convierte una señal de audio o vídeo analógica en una señal
digital que se puede procesar con un equipo.
amplitud La amplitud representa el volumen de una señal de audio. La amplitud de una forma de onda se mide por
su distancia desde la línea central, que representa una amplitud 0. Existen diferentes patrones para medir la amplitud,
pero el decibelio (dB) es el más habitual. (Consulte “decibelio (dB)” en la página 83.)
82
ASIO (Audio Stream In/Out, entrada/salida de flujo de audio) Estándar para controladores de baja latencia, creado por
Steinberg Media Technologies.
ataque Primera parte del sonido que se oye. Algunos sonidos (como de piano o percusión) tienen un ataque muy
rápido; la parte más alta del sonido se produce muy rápidamente. Un sonido con una velocidad de ataque lenta (como
una sección de cuerda suave) tiene un volumen que aumenta lentamente.
atenuar Reduce el volumen o el nivel de señal.
C
cable RCA A veces denominados cables de sonido, los cables RCA cuentan con conectores a ambos extremos y suelen
utilizarse para conectar componentes de sistemas estéreo, como receptores, reproductores de CD y platinas de casete.
códec (Compressor/Decompressor, compresor/descompresor) Abreviatura de los esquemas de compresión de datos
utilizados por los formatos ACM, AVI, MPEG y QuickTime, y los convertidores de analógico en digital de algunas
tarjetas de sonido. (Debe tener en cuenta que los códecs sólo comprimen el tamaño de los archivos; para comprimir la
amplitud de audio, aplique un efecto de compresor.)
compresor Efecto que reduce el rango dinámico reduciendo la amplitud cuando una señal de audio sobrepasa un
umbral determinado. Por ejemplo, un compresor puede compensar las variaciones de nivel causadas por un cantante
que se aleja momentáneamente del micrófono. Durante la masterización, un compresor puede producir siempre los
mismos niveles para el material del programa completo y proporcionar así un sonido profesional para presentaciones
Web, de vídeo y radio. (Consulte “creación de originales” en la página 82.)
control de ruido Tipo especial de expansor que reduce o elimina el ruido reduciendo drásticamente los niveles de señal
que quedan por debajo de un umbral especificado. Los controles de ruido suelen configurarse para eliminar totalmente
el ruido de fondo en las pausas musicales. También se pueden utilizar para silenciar las pausas de un discurso.
creación de originales Proceso de finalización de audio para un medio específico, como la Web o un CD de audio. La
creación de originales consta de varias fases de procesamiento, siendo esenciales las fases de ecualización y
compresión. (Para crear originales de audio en Soundbooth, consulte información sobre el “Creación de originales
Efecto” en la página 55.)
Page 87

Última modificación 4/5/2010
cuantificación Proceso que se produce cuando una forma de onda analógica se convierte en datos digitales y produce
USO DE SOUNDBOOTH CS4/CS5
Glosario de audio digital
una serie de muestras. El ruido de cuantificación se introduce porque algunas muestras se pasan a niveles de
cuantificación permitidos por la resolución de la profundidad de bits actual. Este ruido es más alto con resoluciones
de profundidad de bits bajas, donde puede afectar principalmente a los sonidos de baja amplitud.
D
DAC (Digital-to-Analog Converter, convertidor de digital en analógico) Hardware que convierte una señal de audio o
vídeo digital en una señal analógica que se puede reproducir a través de amplificadores y altavoces.
DAT (Digital Audio Tape, cinta de audio digital) Formato de cinta de audio digital estándar de dos pistas. Las cintas
DAT se muestrean a 16 y 24 bits y 32.000, 44.100 y 48.000 muestras por segundo. (Lo último se suele describir como
Calidad DAT.)
DAW (Digital Audio Workstation, estación de trabajo de audio digital) Sistema informático utilizado para editar,
procesar o mezclar audio.
dBFS Decibelios bajo escala completa en audio digital. La máxima amplitud posible es 0 dBFS; todas las amplitudes
por debajo de la misma se expresan como números negativos. Un valor dBFS determinado no se corresponde
directamente con el nivel de presión del sonido original medido en dB acústico.
decibelio (dB) En audio, el decibelio (dB) es una unidad logarítmica de medida utilizada para la amplitud.
83
desplazamiento de DC Algunas tarjetas de sonido graban con un ligero desplazamiento de DC, en el cual se introduce
corriente directa en la señal, haciendo que el centro de la forma de onda se desplace desde el punto cero (la línea central
de la visualización de forma de onda). El desplazamiento de DC puede provocar un chasquido o una detonación al
principio y al final de un archivo.
DSP (Digital Signal Processing, procesamiento de señal digital) Proceso de transformación de una señal de audio
digital mediante algoritmos complejos. Los ejemplos incluyen el filtro con ecualizadores y el procesamiento de efectos
con reverberaciones y retrasos.
DVD Medio de almacenamiento similar a un CD, pero con un ancho de banda y unas capacidades de almacenamiento
mucho mayores. En las películas en DVD, por lo general, para el audio se utiliza una velocidad de muestreo de 96 kHz
y una profundidad de 24 bits.
E
ecualización (EC) Proceso de aumento o disminución de la amplitud de frecuencias de audio específicas relacionadas
con la amplitud de otras frecuencias de audio.
edición espectral Edición de audio mediante una visualización que representa gráficamente las frecuencias de audio.
En las visualizaciones espectrales, las frecuencias graves se muestran en la parte inferior y las agudas en la superior. El
volumen se representa mediante la intensidad del color. En Soundbooth, se efectúa la edición espectral para eliminar
ruido o para procesar intervalos de frecuencia específicos.
estéreo Señal con un canal izquierdo y derecho que permite la colocación espacial de los sonidos.
expansor Aumenta el rango dinámico reduciendo la amplitud cuando una señal de audio queda por debajo de un
umbral especificado (al contrario que un compresor). Por ejemplo, un expansor se puede utilizar para reducir el nivel
de ruido de fondo que permanece audible cuando un músico deja de tocar.
Page 88

Última modificación 4/5/2010
USO DE SOUNDBOOTH CS4/CS5
Glosario de audio digital
F
fase Posición de una onda de sonido en relación con otras ondas. Conforme una onda de sonido viaja por el aire,
comprime y expande moléculas de aire en picos y valles, como una ola del océano. En la visualización de la forma de
onda de Soundbooth, los picos aparecen sobre la línea central y los valles por debajo. Si dos canales de una forma de
onda estéreo se encuentran exactamente opuestos en la fase, se cancelarán entre sí. Sin embargo, son más habituales
las ondas ligeramente desfasadas, con picos y valles mal alineados que producen un sonido más monótono. (Consulte
también “Medidas de la forma de onda” en la página 2.)
FFT (del inglés fast Fourier transform, transformada rápida de Fourier) Algoritmo basado en la teoría de Fourier que
permite analizar rápidamente la frecuencia y la amplitud. En Soundbooth, la resolución espectral se ajusta mediante
la especificación de varios tamaños de muestra de FFT. (Consulte “Personalización de la visualización espectral” en la
página 31).
filtro de pase de banda Filtro que permite que algunas frecuencias de audio pasen sin alteraciones.
forma de onda Representación visual de una señal de audio, mostrada como amplitud en el tiempo en Soundbooth.
(En acústica, la forma de onda hace referencia a una onda de sonido de una frecuencia determinada.)
forma de ruido Técnica que cambia la frecuencia del sonido tramado para minimizar su audibilidad. (Consulte
también “tramado” en la página 86.)
frecuencia Describe la velocidad a la que vibra una onda de sonido, medida en ciclos por segundo o hertzios (Hz). Un
ciclo consta de una única secuencia repetida de cambios de presión, desde presión cero a alta presión, a baja presión y
de nuevo a cero. La frecuencia de una onda de sonido determina su tono: una frecuencia alta indica un tono alto y una
frecuencia baja un tono bajo. (Consulte también “Medidas de la forma de onda” en la página 2.)
84
frecuencia Nyquist Frecuencia equivalente a la mitad de la velocidad de muestreo actual, que determina la frecuencia
de audio más alta que se puede reproducir para dicha velocidad. Por ejemplo, los CD de audio utilizan una velocidad
de muestreo de 44.100 Hz porque la frecuencia Nyquist resultante es de 22.050 Hz, (justo por encima del límite de
audición humana: 20.000 Hz). Para obtener la mejor calidad de audio, grabe y edite a mayores velocidades de muestreo
y, a continuación, realice la conversión si fuera necesario.
fundido cruzado Atenuación de una pista de audio a otra.
G
grabación analógica Grabación de audio tradicional con dispositivos como máquinas de cinta magnética o discos de
vinilo. La grabación de audio tradicional consta de una curva continua, al contrario que la grabación digital, que consta
de muestras discretas.
H
hertzio (Hz) Ciclos por segundo. Unidad de medida que describe la frecuencia de un sonido. (Consulte “frecuencia”
en la página 84.)
húmedo Describe una señal de audio que incluye procesamiento de señales como reverberación; lo contrario de seco.
L
latencia Mide el retardo entre la entrada de usuario y la salida de sonido de un equipo. Si el valor de latencia es alto,
produce un eco audible durante la grabación que interrumpe la temporización de los músicos. Para reducir la latencia,
utilice tarjetas de sonido con controladores ASIO o Core Audio.
limitador Procesador de señales que impide que el audio se recorte. Si la señal de entrada supera el nivel de umbral
especificado, el nivel de salida se mantiene constante aunque aumente el volumen de la entrada.
Page 89
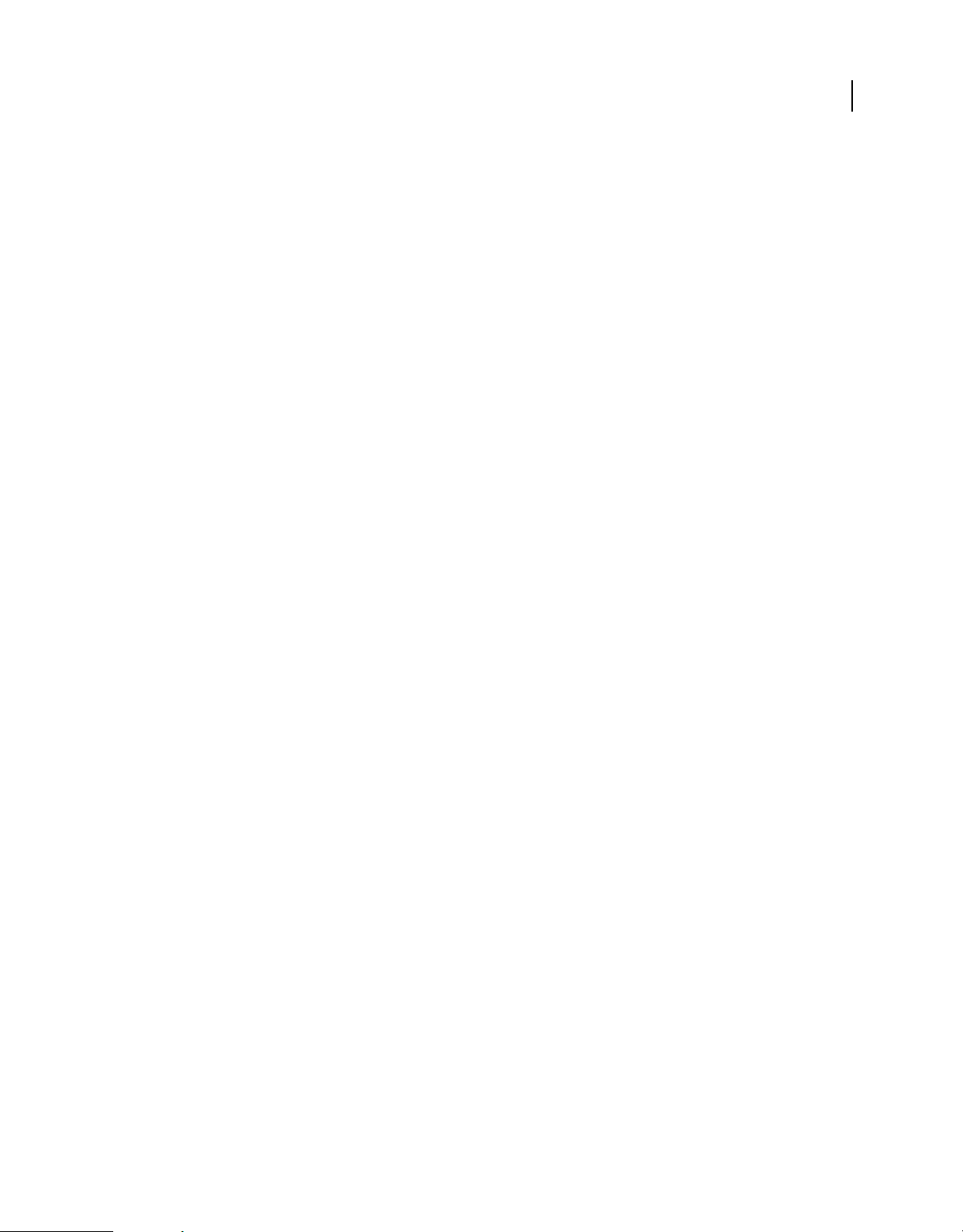
Última modificación 4/5/2010
USO DE SOUNDBOOTH CS4/CS5
Glosario de audio digital
M
mezcla Combinación de varias pistas u orígenes de audio para crear una salida conjunta. Aunque la salida de las
mezclas suele ser un par estéreo de canales, podrán dirigirse a cualquier número de canales (por ejemplo, un canal para
mono o seis canales para sonido envolvente).
milisegundo (ms) Una milésima de segundo. (Un segundo consta de 1.000 milisegundos.)
miniconector Nombre común de los dispositivos y conectores de 1/8 pulgadas, denominados a veces miniconectores.
En las tarjetas de sonido más habituales, los miniconectores proporcionan entradas y salidas de audio analógico.
mono Señal monofónica que contiene sólo un origen de sonido.
muestra Instantánea digital de una forma de onda de audio en un determinado momento. En audio digital, una serie
de muestras numéricas reproducen una forma de onda completa, con las velocidades de muestreo superiores
produciendo una respuesta de frecuencia superior. (Recuerde que los muestreadores musicales utilizan el término
muestra para designar una grabación digital, en lugar de una instantánea digital.)
N
normalizar Sirve para ajustar el pico más alto de una forma de onda para que alcance aproximadamente el máximo
digital, 0 dBFS, con el consecuente aumento o reducción de los demás picos. La función de normalización de
Soundbooth normaliza el audio a 0,3 dBFS, lo que evita recortes y garantiza un volumen óptimo.
85
O
onda de sonido
Onda de moléculas de aire. Los humanos pueden oír ondas de sonido con frecuencias de 20 a 20.000 Hz.
P
PCM (Pulse Code Modulation, Modulación por codificación de pulsos) PCM es el método estándar utilizado para
codificar audio digitalmente y es el formato de datos descomprimidos básico utilizado en formatos de archivo como
WAV y AIFF.
procesos Funciones intensivas que requieren capacidad del ordenador dedicada y que impiden la edición del audio
durante unos momentos. Los procesos cambian los datos de audio de forma permanente. (Comparar con “tiempo
real” en la página 86.)
profundidad de bits Número de bits utilizado para representar una amplitud de audio. Las profundidades de bits
superiores ofrecen un rango dinámico mayor, pero aumentan el tamaño del archivo. Para obtener más detalles,
consulte “Conceptos básicos sobre la profundidad de bits” en la página 5.
proporción señal/ruido Describe la diferencia entre el nivel de señal más alto anterior a la distorsión y el nivel medio
de la base de ruido. En la mayoría de los sistemas analógicos, como los preamplificadores de micrófono, la proporción
señal/ruido ronda los 92 dB.
pulsaciones por minuto (ppm) Tempo musical, definido por el número de pulsaciones producidas cada 60 segundos.
R
rango dinámico El rango de amplitud de audio, desde los mínimos más imperceptibles hasta los picos más altos.
(Consulte también “profundidad de bits” en la página 85 y “decibelio (dB)” en la página 83.)
Page 90

Última modificación 4/5/2010
recortar En audio digital, la distorsión que se produce cuando la amplitud de una señal sobrepasa el nivel máximo de
USO DE SOUNDBOOTH CS4/CS5
Glosario de audio digital
la resolución de profundidad de bits actual. Visualmente, el audio recortado produce una amplia área plana en la parte
superior de una forma de onda. Si se producen recortes, reduzca la entrada de grabación o los niveles de salida de
origen.
retardo Señal de desplazamiento de tiempo que se puede mezclar con la señal original no retardada para ofrecer un
sonido más completo o crear efectos de eco.
reverberación Sonido reverberante producido por un espacio acústico, como una habitación o una sala de conciertos.
La reverberación consta de ecos densos y discretos que llegan al oído tan rápidamente que no puede diferenciarlos.
RMS (Root-mean-square, raíz cuadrada media) Fórmula matemática utilizada para determinar la amplitud media de
una selección de audio. La amplitud RMS refleja el volumen percibido mejor que la amplitud de pico.
S
seco Describe una señal de audio sin procesamiento de señales como la reverberación; lo contrario de húmedo.
suavizado Ruido producido cuando un sonido de alta frecuencia supera la frecuencia Nyquist para una velocidad de
muestreo determinada. (Consulte “frecuencia Nyquist” en la página 84.) La mayoría de los convertidores de analógico
en digital evitan el suavizado filtrando los sonidos que superan la frecuencia Nyquist.
86
T
tarjeta de sonido Dispositivo de hardware que permite al equipo reproducir y grabar audio. Las tarjetas de sonido se
pueden agregar a la placa base como tarjetas internas, o bien se pueden conectar mediante un dispositivo externo USB
o FireWire.
tempo Velocidad rítmica de la música, medida normalmente en pulsaciones por minuto. (Consulte “pulsaciones por
minuto (ppm)” en la página 85.)
tiempo real Describe las funciones que responden de manera inmediata a la acción del usuario. Las funciones en
tiempo real no alteran los datos de audio, por lo que puede volver a ajustar la configuración más tarde. (Comparar con
“procesos” en la página 85.) En Soundbooth, entre las funciones en tiempo real se incluyen los efectos y los controles
de mezcla.
tramado Agrega pequeñas cantidades de ruido a una señal digital para que el audio muy silencioso siga siendo audible
al convertir de una resolución alta de bits a una resolución menor (por ejemplo, al convertir de 32 bits a 16 bits). Sin
tramado, los pasajes de audio silenciosos, como las colas de reverberación largas, pueden quedar truncados de forma
brusca.
V
velocidad de muestreo Número de muestras por segundo. Las velocidades de muestreo más altas proporcionan un
rango de frecuencia mayor pero aumentan el tamaño del archivo. Para obtener más detalles, consulte “Conceptos
básicos sobre la velocidad de muestreo” en la página 4.
volver a muestrear Sirve para convertir un archivo de sonido a una profundidad de bits y una velocidad de muestreo
diferentes. En Soundbooth, puede volver a muestrear archivos si utiliza el comando Guardar como. (Consulte
“Almacenamiento de archivos completos o intervalos seleccionados” en la página 73.)
 Loading...
Loading...