Page 1
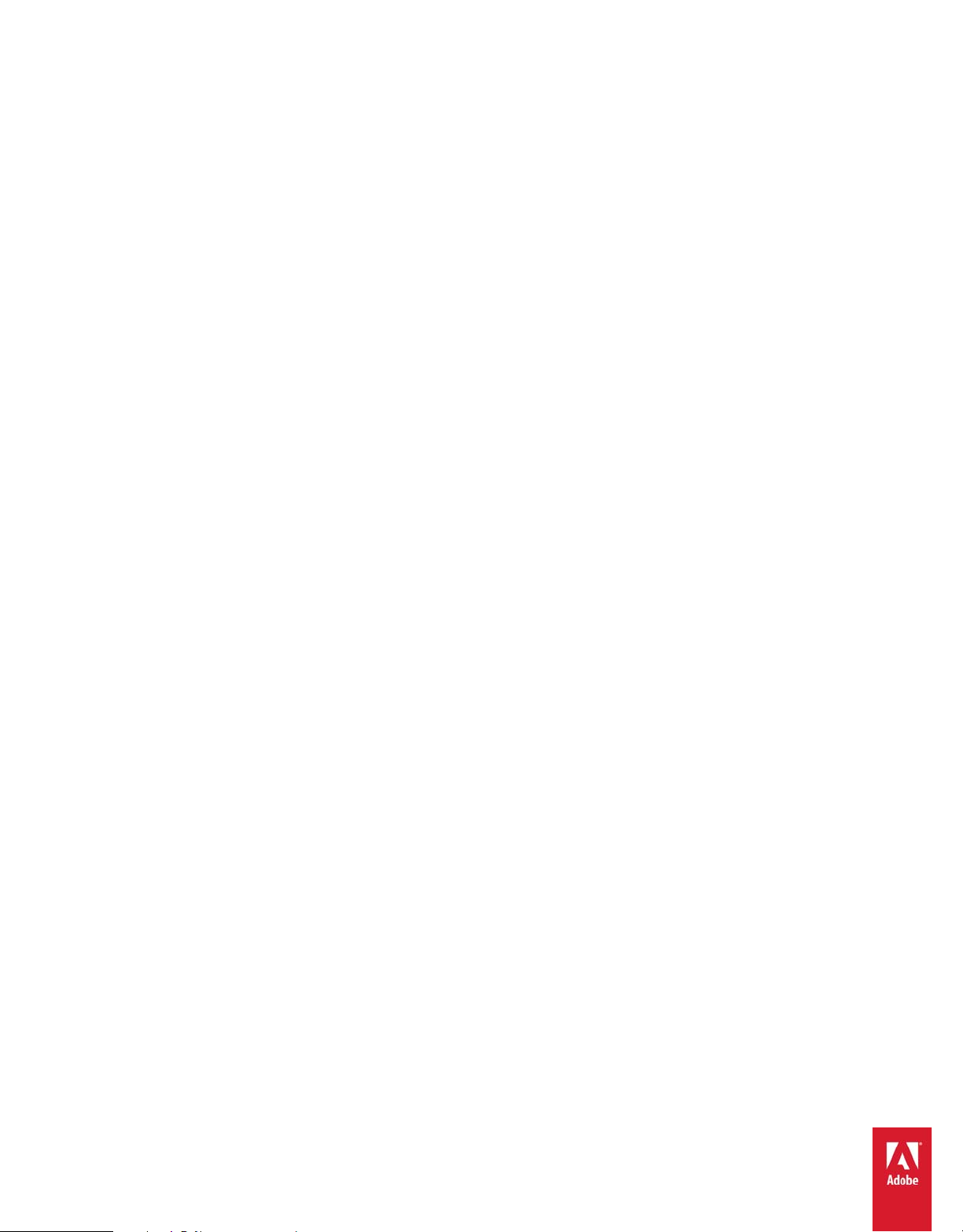
Utilisation d’
ADOBE
®®
SCENE7
Page 2
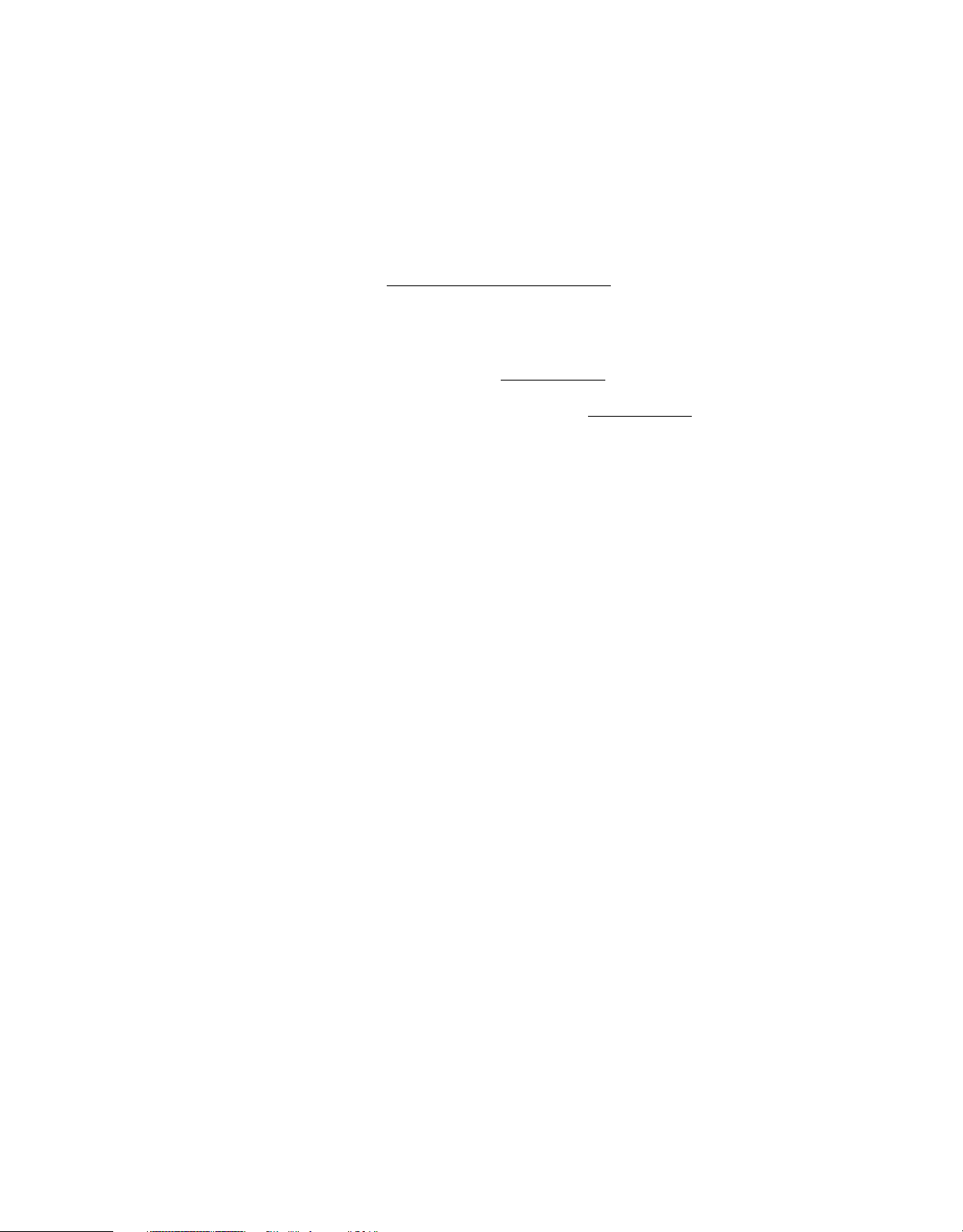
Dernière mise à jour le 31/3/2010
Copyright
© 2010 Adobe Systems Incorporated. All rights reserved.
Utilisation du système de publication Adobe
This user guide is protected under copyright law, furnished for informational use only, is subject to change without notice, and should not be construed as a
commitment by Adobe Systems Incorporated. Adobe Systems Incorporated assumes no responsibility or liability for any errors or inaccuracies that may appear
in the informational content contained in this guide.
This user guide is licensed for use under the terms of the Creative Commons Attribution Non-Commercial 3.0 License. This License allows users to copy,
distribute, and transmit the user guide for noncommercial purposes only so long as (1) proper attribution to Adobe is given as the owner of the user guide; and
(2) any reuse or distribution of the user guide contains a notice that use of the user guide is governed by these terms. The best way to provide notice is to include
the following link. To view a copy of this license, visit
Adobe, the Adobe logo, Adobe Premiere, Acrobat, Flash, Illustrator, Photoshop, PostScript, and Scene7 are either registered trademarks or trademarks of Adobe
Systems Incorporated in the United States and/or other countries.
Apple, Macintosh, and Mac OS are trademarks of Apple Inc., registered in the United States and other countries. Microsoft, OpenType, and Windows are either
registered trademarks or trademarks of Microsoft Corporation in the United States and/or other countries. All other trademarks are the property of their
respective owners.
This product includes software developed by the Apache Software Foundation (
This software is based on part on the work of the Independent JPEG Group.
This product includes software developed by the OpenSSL Project for use in the OpenSSL Toolkit. (
This product includes cryptographic software written by Eric Young (eay@cryptsoft.com).
Portions Copyright 1988-1997 Sam Leffler.
Portions Copyright 1991-1997 Silicon Graphics.
Portions Copyright 1995-2004 Jean-loup Gailly and Mark Adler.
Adobe Systems Incorporated, 345 Park Avenue, San Jose, California 95110, USA.
Notice to U.S. Government end users: The Software and Documentation are “Commercial Items,” as that term is defined at 48 C.F.R. §2.101, consisting of
“Commercial Computer Software” and “Commercial Computer Software Documentation,” as such terms are used in 48 C.F.R. §12.212 or 48 C.F.R. §227.7202,
as applicable. Consistent with 48 C.F.R. §12.212 or 48 C.F.R. §§227.7202-1 through 227.7202-4, as applicable, the Commercial Computer Software and
Commercial Computer Software Documentation are being licensed to U.S. Government end users (a) only as Commercial Items and (b) with only those rights
as are granted to all other end users pursuant to the terms and conditions herein. Unpublished-rights reserved under the copyright laws of the United States.
Adobe agrees to comply with all applicable equal opportunity laws including, if appropriate, the provisions of Executive Order 11246, as amended, Section 402
of the Vietnam Era Veterans Readjustment Assistance Act of 1974 (38 USC 4212), and Section 503 of the Rehabilitation Act of 1973, as amended, and the
regulations at 41 CFR Parts 60-1 through 60-60, 60-250, and 60-741. The affirmative action clause and regulations contained in the preceding sentence shall be
incorporated by reference.
® Scene7
http://creativecommons.org/licenses/by-nc/3.0/us/
http://www.apache.org/).
http://www.openssl.org)
Page 3
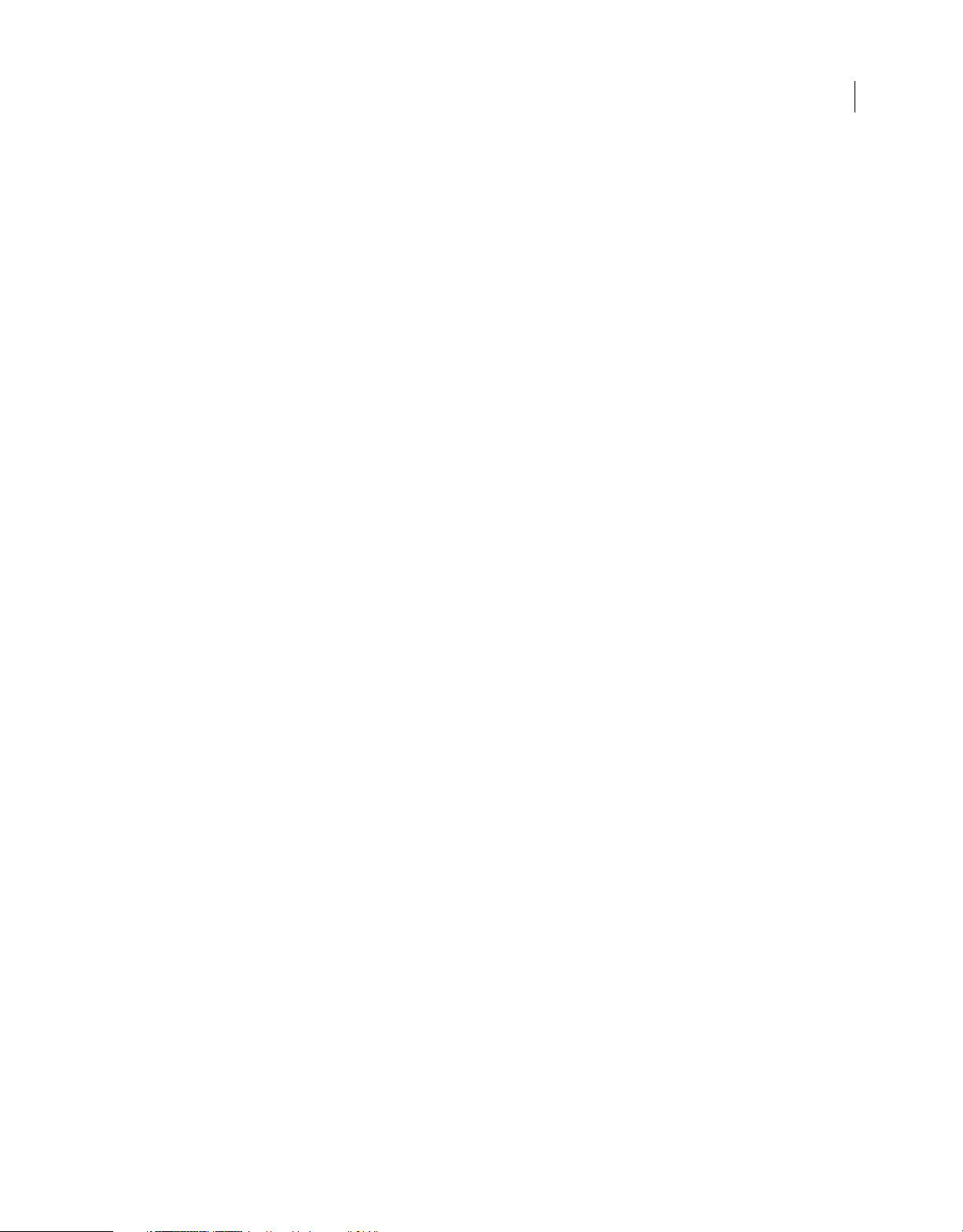
Dernière mise à jour le 31/3/2010
Sommaire
Chapitre 1 : Présentation d’Adobe Scene7
Nouveautés . . . . . . . . . . . . . . . . . . . . . . . . . . . . . . . . . . . . . . . . . . . . . . . . . . . . . . . . . . . . . . . . . . . . . . . . . . . . . . . . . . . . . . . . . . . . . . . . . . . . . . . . . . . 1
Configuration système requise . . . . . . . . . . . . . . . . . . . . . . . . . . . . . . . . . . . . . . . . . . . . . . . . . . . . . . . . . . . . . . . . . . . . . . . . . . . . . . . . . . . . . . . . . 1
Editions d’Adobe Scene7 . . . . . . . . . . . . . . . . . . . . . . . . . . . . . . . . . . . . . . . . . . . . . . . . . . . . . . . . . . . . . . . . . . . . . . . . . . . . . . . . . . . . . . . . . . . . . . 1
Application de bureau Système de publication Adobe Scene7 . . . . . . . . . . . . . . . . . . . . . . . . . . . . . . . . . . . . . . . . . . . . . . . . . . . . . . . . . . 2
Adobe Scene7 Media Portal . . . . . . . . . . . . . . . . . . . . . . . . . . . . . . . . . . . . . . . . . . . . . . . . . . . . . . . . . . . . . . . . . . . . . . . . . . . . . . . . . . . . . . . . . . . . 2
Utilisation de l’aide . . . . . . . . . . . . . . . . . . . . . . . . . . . . . . . . . . . . . . . . . . . . . . . . . . . . . . . . . . . . . . . . . . . . . . . . . . . . . . . . . . . . . . . . . . . . . . . . . . . . 2
Assistance . . . . . . . . . . . . . . . . . . . . . . . . . . . . . . . . . . . . . . . . . . . . . . . . . . . . . . . . . . . . . . . . . . . . . . . . . . . . . . . . . . . . . . . . . . . . . . . . . . . . . . . . . . . . . 3
Formation et autres ressources . . . . . . . . . . . . . . . . . . . . . . . . . . . . . . . . . . . . . . . . . . . . . . . . . . . . . . . . . . . . . . . . . . . . . . . . . . . . . . . . . . . . . . . . 4
Chapitre 2 : Prise en main
Présentation de la plate-forme Adobe Scene7 . . . . . . . . . . . . . . . . . . . . . . . . . . . . . . . . . . . . . . . . . . . . . . . . . . . . . . . . . . . . . . . . . . . . . . . . . . 7
Connexion et déconnexion . . . . . . . . . . . . . . . . . . . . . . . . . . . . . . . . . . . . . . . . . . . . . . . . . . . . . . . . . . . . . . . . . . . . . . . . . . . . . . . . . . . . . . . . . . . . 9
Navigation - Notions élémentaires . . . . . . . . . . . . . . . . . . . . . . . . . . . . . . . . . . . . . . . . . . . . . . . . . . . . . . . . . . . . . . . . . . . . . . . . . . . . . . . . . . . . 10
Configuration - Notions élémentaires . . . . . . . . . . . . . . . . . . . . . . . . . . . . . . . . . . . . . . . . . . . . . . . . . . . . . . . . . . . . . . . . . . . . . . . . . . . . . . . . . 12
A propos du média enrichi . . . . . . . . . . . . . . . . . . . . . . . . . . . . . . . . . . . . . . . . . . . . . . . . . . . . . . . . . . . . . . . . . . . . . . . . . . . . . . . . . . . . . . . . . . . . 13
iii
Chapitre 3 : Configuration
Configuration personnelle . . . . . . . . . . . . . . . . . . . . . . . . . . . . . . . . . . . . . . . . . . . . . . . . . . . . . . . . . . . . . . . . . . . . . . . . . . . . . . . . . . . . . . . . . . . . 15
Configuration de l’application . . . . . . . . . . . . . . . . . . . . . . . . . . . . . . . . . . . . . . . . . . . . . . . . . . . . . . . . . . . . . . . . . . . . . . . . . . . . . . . . . . . . . . . . 16
Configuration de la publication . . . . . . . . . . . . . . . . . . . . . . . . . . . . . . . . . . . . . . . . . . . . . . . . . . . . . . . . . . . . . . . . . . . . . . . . . . . . . . . . . . . . . . . 29
Configuration de l’administration . . . . . . . . . . . . . . . . . . . . . . . . . . . . . . . . . . . . . . . . . . . . . . . . . . . . . . . . . . . . . . . . . . . . . . . . . . . . . . . . . . . . . 30
Groupes et rapports Media Portal . . . . . . . . . . . . . . . . . . . . . . . . . . . . . . . . . . . . . . . . . . . . . . . . . . . . . . . . . . . . . . . . . . . . . . . . . . . . . . . . . . . . . 35
Rapports de bande passante, de stockage et d’erreurs . . . . . . . . . . . . . . . . . . . . . . . . . . . . . . . . . . . . . . . . . . . . . . . . . . . . . . . . . . . . . . . . . 38
Chapitre 4 : Téléchargement et publication de fichiers
Téléchargement des fichiers . . . . . . . . . . . . . . . . . . . . . . . . . . . . . . . . . . . . . . . . . . . . . . . . . . . . . . . . . . . . . . . . . . . . . . . . . . . . . . . . . . . . . . . . . . 41
Publication . . . . . . . . . . . . . . . . . . . . . . . . . . . . . . . . . . . . . . . . . . . . . . . . . . . . . . . . . . . . . . . . . . . . . . . . . . . . . . . . . . . . . . . . . . . . . . . . . . . . . . . . . . . 48
Vérification de fichiers de tâche . . . . . . . . . . . . . . . . . . . . . . . . . . . . . . . . . . . . . . . . . . . . . . . . . . . . . . . . . . . . . . . . . . . . . . . . . . . . . . . . . . . . . . . 51
Chapitre 5 : Gestion des fichiers
Utilisation de dossiers de fichiers . . . . . . . . . . . . . . . . . . . . . . . . . . . . . . . . . . . . . . . . . . . . . . . . . . . . . . . . . . . . . . . . . . . . . . . . . . . . . . . . . . . . . . 56
Visualisation de fichiers dans le panneau de navigation . . . . . . . . . . . . . . . . . . . . . . . . . . . . . . . . . . . . . . . . . . . . . . . . . . . . . . . . . . . . . . . . 57
Sélection de fichiers dans le panneau de navigation . . . . . . . . . . . . . . . . . . . . . . . . . . . . . . . . . . . . . . . . . . . . . . . . . . . . . . . . . . . . . . . . . . . 57
Recherche de fichiers . . . . . . . . . . . . . . . . . . . . . . . . . . . . . . . . . . . . . . . . . . . . . . . . . . . . . . . . . . . . . . . . . . . . . . . . . . . . . . . . . . . . . . . . . . . . . . . . . 58
Prévisualisation de fichiers . . . . . . . . . . . . . . . . . . . . . . . . . . . . . . . . . . . . . . . . . . . . . . . . . . . . . . . . . . . . . . . . . . . . . . . . . . . . . . . . . . . . . . . . . . . . 60
Déplacement des fichiers, suppression de fichiers ou attribution d’un nouveau nom à un fichier . . . . . . . . . . . . . . . . . . . . . . . . 61
Utilisation du mode Affichage des détails . . . . . . . . . . . . . . . . . . . . . . . . . . . . . . . . . . . . . . . . . . . . . . . . . . . . . . . . . . . . . . . . . . . . . . . . . . . . . 62
Ajout et exportation de métadonnées . . . . . . . . . . . . . . . . . . . . . . . . . . . . . . . . . . . . . . . . . . . . . . . . . . . . . . . . . . . . . . . . . . . . . . . . . . . . . . . . 64
Exportation de fichiers à partir de SPS . . . . . . . . . . . . . . . . . . . . . . . . . . . . . . . . . . . . . . . . . . . . . . . . . . . . . . . . . . . . . . . . . . . . . . . . . . . . . . . . . 67
Impression de fichiers . . . . . . . . . . . . . . . . . . . . . . . . . . . . . . . . . . . . . . . . . . . . . . . . . . . . . . . . . . . . . . . . . . . . . . . . . . . . . . . . . . . . . . . . . . . . . . . . 68
Gestion du dossier Corbeille . . . . . . . . . . . . . . . . . . . . . . . . . . . . . . . . . . . . . . . . . . . . . . . . . . . . . . . . . . . . . . . . . . . . . . . . . . . . . . . . . . . . . . . . . . 68
Organisation de votre travail avec des projets . . . . . . . . . . . . . . . . . . . . . . . . . . . . . . . . . . . . . . . . . . . . . . . . . . . . . . . . . . . . . . . . . . . . . . . . . 70
Page 4
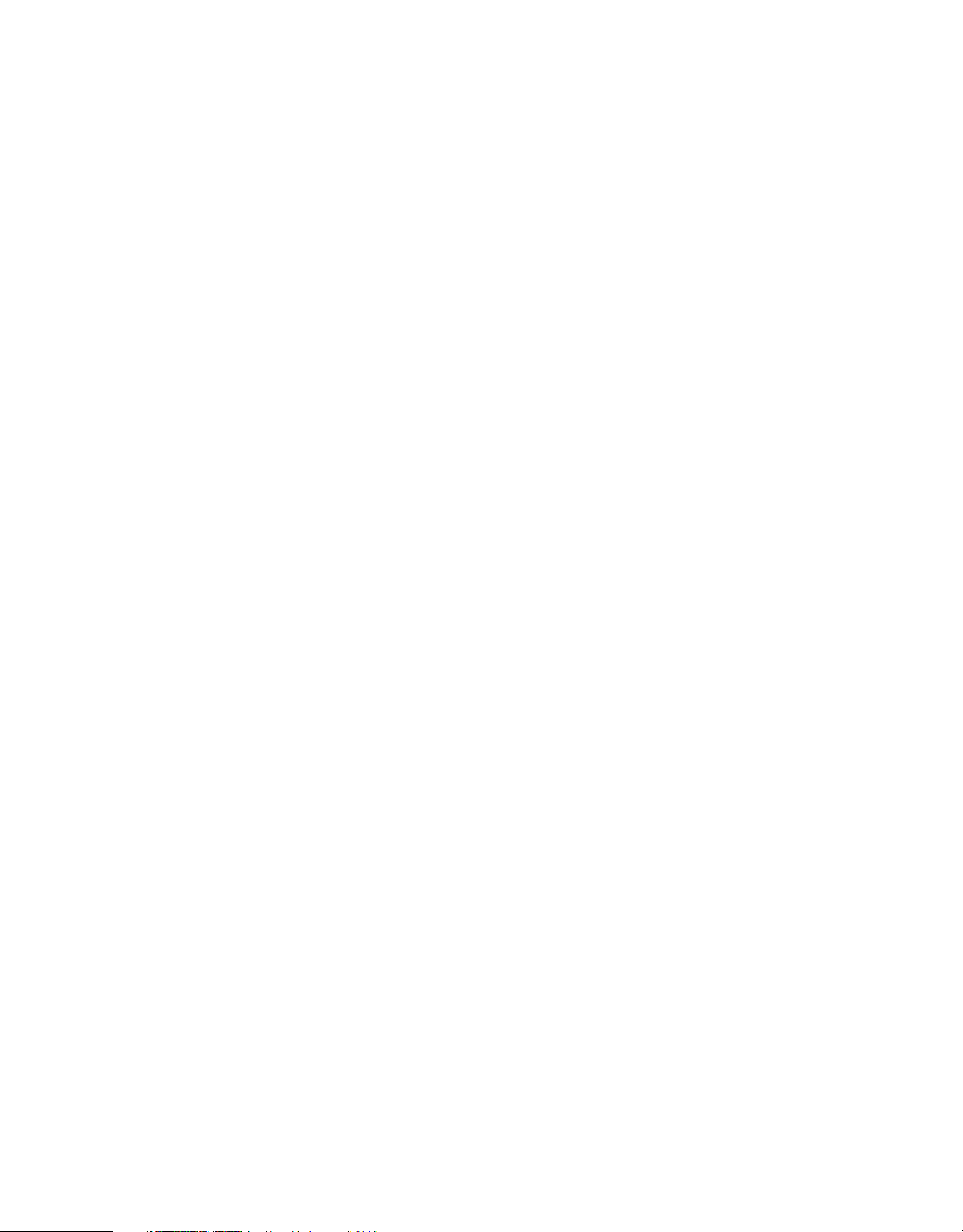
Dernière mise à jour le 31/3/2010
UTILISATION DE SCENE7
Sommaire
Chapitre 6 : Dimensionnement des images
Démarrage rapide : Dimensionnement des images . . . . . . . . . . . . . . . . . . . . . . . . . . . . . . . . . . . . . . . . . . . . . . . . . . . . . . . . . . . . . . . . . . . . 73
Téléchargement des images originales . . . . . . . . . . . . . . . . . . . . . . . . . . . . . . . . . . . . . . . . . . . . . . . . . . . . . . . . . . . . . . . . . . . . . . . . . . . . . . . . 74
Configuration des paramètres d’image prédéfinis . . . . . . . . . . . . . . . . . . . . . . . . . . . . . . . . . . . . . . . . . . . . . . . . . . . . . . . . . . . . . . . . . . . . . 75
Publication des images originales . . . . . . . . . . . . . . . . . . . . . . . . . . . . . . . . . . . . . . . . . . . . . . . . . . . . . . . . . . . . . . . . . . . . . . . . . . . . . . . . . . . . . 77
Liaison des URL à une application Web . . . . . . . . . . . . . . . . . . . . . . . . . . . . . . . . . . . . . . . . . . . . . . . . . . . . . . . . . . . . . . . . . . . . . . . . . . . . . . . . 77
Chapitre 7 : Zoom
Démarrage rapide : Zoom . . . . . . . . . . . . . . . . . . . . . . . . . . . . . . . . . . . . . . . . . . . . . . . . . . . . . . . . . . . . . . . . . . . . . . . . . . . . . . . . . . . . . . . . . . . . 80
Téléchargement des images de zoom . . . . . . . . . . . . . . . . . . . . . . . . . . . . . . . . . . . . . . . . . . . . . . . . . . . . . . . . . . . . . . . . . . . . . . . . . . . . . . . . . 81
Création de cibles de zoom pour un zoom guidé . . . . . . . . . . . . . . . . . . . . . . . . . . . . . . . . . . . . . . . . . . . . . . . . . . . . . . . . . . . . . . . . . . . . . . 82
Configuration des paramètres prédéfinis de la visionneuse de zoom . . . . . . . . . . . . . . . . . . . . . . . . . . . . . . . . . . . . . . . . . . . . . . . . . . . 84
Prévisualisation d’images avec différentes visionneuses de zoom . . . . . . . . . . . . . . . . . . . . . . . . . . . . . . . . . . . . . . . . . . . . . . . . . . . . . . 85
Publication des images de zoom . . . . . . . . . . . . . . . . . . . . . . . . . . . . . . . . . . . . . . . . . . . . . . . . . . . . . . . . . . . . . . . . . . . . . . . . . . . . . . . . . . . . . . 85
Liaison des visionneuses de zoom à une page Web . . . . . . . . . . . . . . . . . . . . . . . . . . . . . . . . . . . . . . . . . . . . . . . . . . . . . . . . . . . . . . . . . . . . 86
Chapitre 8 : Catalogues électroniques
Démarrage rapide : Catalogue électronique . . . . . . . . . . . . . . . . . . . . . . . . . . . . . . . . . . . . . . . . . . . . . . . . . . . . . . . . . . . . . . . . . . . . . . . . . . . 89
Téléchargement des fichiers PDF . . . . . . . . . . . . . . . . . . . . . . . . . . . . . . . . . . . . . . . . . . . . . . . . . . . . . . . . . . . . . . . . . . . . . . . . . . . . . . . . . . . . . 91
Création d’un catalogue électronique . . . . . . . . . . . . . . . . . . . . . . . . . . . . . . . . . . . . . . . . . . . . . . . . . . . . . . . . . . . . . . . . . . . . . . . . . . . . . . . . . 93
Création de zones cliquables dans un catalogue électronique . . . . . . . . . . . . . . . . . . . . . . . . . . . . . . . . . . . . . . . . . . . . . . . . . . . . . . . . . . 95
Gestion du contenu du panneau d’informations . . . . . . . . . . . . . . . . . . . . . . . . . . . . . . . . . . . . . . . . . . . . . . . . . . . . . . . . . . . . . . . . . . . . . . . 97
Configuration des paramètres prédéfinis de la visionneuse de catalogue électronique . . . . . . . . . . . . . . . . . . . . . . . . . . . . . . . . . . 99
Prévisualisation des catalogues électroniques dans la visionneuse de catalogue électronique . . . . . . . . . . . . . . . . . . . . . . . . . . 101
Publication des catalogues électroniques . . . . . . . . . . . . . . . . . . . . . . . . . . . . . . . . . . . . . . . . . . . . . . . . . . . . . . . . . . . . . . . . . . . . . . . . . . . . 101
Liaison d’un catalogue électronique à une page Web . . . . . . . . . . . . . . . . . . . . . . . . . . . . . . . . . . . . . . . . . . . . . . . . . . . . . . . . . . . . . . . . . 102
iv
Chapitre 9 : Visionneuses d’images
Démarrage rapide : Visionneuses d’images . . . . . . . . . . . . . . . . . . . . . . . . . . . . . . . . . . . . . . . . . . . . . . . . . . . . . . . . . . . . . . . . . . . . . . . . . . . 104
Préparation du téléchargement de fichiers de visionneuse d’images . . . . . . . . . . . . . . . . . . . . . . . . . . . . . . . . . . . . . . . . . . . . . . . . . . 105
Création d’une visionneuse d’images . . . . . . . . . . . . . . . . . . . . . . . . . . . . . . . . . . . . . . . . . . . . . . . . . . . . . . . . . . . . . . . . . . . . . . . . . . . . . . . . 106
Inclusion de cibles de zoom et de zones cliquables dans les visionneuses d’images . . . . . . . . . . . . . . . . . . . . . . . . . . . . . . . . . . . . 106
Visualisation des visionneuses d’images . . . . . . . . . . . . . . . . . . . . . . . . . . . . . . . . . . . . . . . . . . . . . . . . . . . . . . . . . . . . . . . . . . . . . . . . . . . . . . 107
Liaison d’une visionneuse d’images à une page Web . . . . . . . . . . . . . . . . . . . . . . . . . . . . . . . . . . . . . . . . . . . . . . . . . . . . . . . . . . . . . . . . . 108
Chapitre 10 : Séries d’échantillons
Démarrage rapide : Séries d’échantillons . . . . . . . . . . . . . . . . . . . . . . . . . . . . . . . . . . . . . . . . . . . . . . . . . . . . . . . . . . . . . . . . . . . . . . . . . . . . . 110
Préparation du téléchargement de fichiers de série d’échantillons . . . . . . . . . . . . . . . . . . . . . . . . . . . . . . . . . . . . . . . . . . . . . . . . . . . . 111
Création d’une série d’échantillons . . . . . . . . . . . . . . . . . . . . . . . . . . . . . . . . . . . . . . . . . . . . . . . . . . . . . . . . . . . . . . . . . . . . . . . . . . . . . . . . . . . 111
Inclusion de cibles de zoom et de zones cliquables dans les séries d’échantillons . . . . . . . . . . . . . . . . . . . . . . . . . . . . . . . . . . . . . . 112
Visualisation des séries d’échantillons . . . . . . . . . . . . . . . . . . . . . . . . . . . . . . . . . . . . . . . . . . . . . . . . . . . . . . . . . . . . . . . . . . . . . . . . . . . . . . . . 113
Liaison d’une série d’échantillons à une page Web . . . . . . . . . . . . . . . . . . . . . . . . . . . . . . . . . . . . . . . . . . . . . . . . . . . . . . . . . . . . . . . . . . . . 114
Chapitre 11 : Visionneuses à 360°
Démarrage rapide : Visionneuses à 360° . . . . . . . . . . . . . . . . . . . . . . . . . . . . . . . . . . . . . . . . . . . . . . . . . . . . . . . . . . . . . . . . . . . . . . . . . . . . . . 116
Création d’une visionneuse à 360° . . . . . . . . . . . . . . . . . . . . . . . . . . . . . . . . . . . . . . . . . . . . . . . . . . . . . . . . . . . . . . . . . . . . . . . . . . . . . . . . . . . 117
Configuration des paramètres prédéfinis de la visionneuse à 360° . . . . . . . . . . . . . . . . . . . . . . . . . . . . . . . . . . . . . . . . . . . . . . . . . . . . . 119
Prévisualisation d’une visionneuse à 360° . . . . . . . . . . . . . . . . . . . . . . . . . . . . . . . . . . . . . . . . . . . . . . . . . . . . . . . . . . . . . . . . . . . . . . . . . . . . 120
Page 5
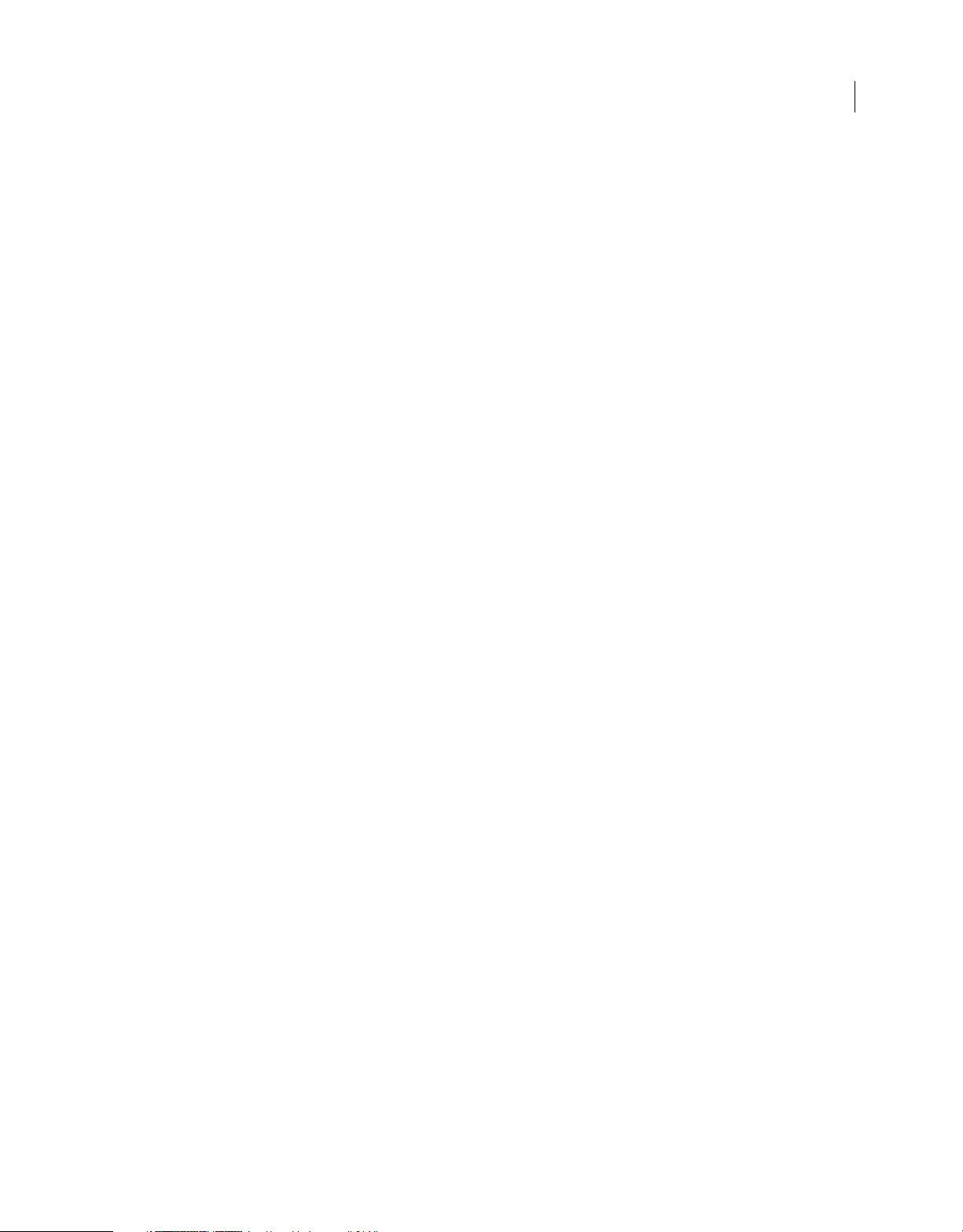
Dernière mise à jour le 31/3/2010
UTILISATION DE SCENE7
Sommaire
Publication d’une visionneuse à 360° . . . . . . . . . . . . . . . . . . . . . . . . . . . . . . . . . . . . . . . . . . . . . . . . . . . . . . . . . . . . . . . . . . . . . . . . . . . . . . . . . 120
Liaison d’une visionneuse à 360° à une page Web . . . . . . . . . . . . . . . . . . . . . . . . . . . . . . . . . . . . . . . . . . . . . . . . . . . . . . . . . . . . . . . . . . . . 120
Chapitre 12 : Concepts de base des modèles
Démarrage rapide : Concepts de base des modèles . . . . . . . . . . . . . . . . . . . . . . . . . . . . . . . . . . . . . . . . . . . . . . . . . . . . . . . . . . . . . . . . . . . 122
Téléchargement des fichiers de modèle . . . . . . . . . . . . . . . . . . . . . . . . . . . . . . . . . . . . . . . . . . . . . . . . . . . . . . . . . . . . . . . . . . . . . . . . . . . . . . 124
Création d’un modèle . . . . . . . . . . . . . . . . . . . . . . . . . . . . . . . . . . . . . . . . . . . . . . . . . . . . . . . . . . . . . . . . . . . . . . . . . . . . . . . . . . . . . . . . . . . . . . . 124
Création de paramètres de modèle . . . . . . . . . . . . . . . . . . . . . . . . . . . . . . . . . . . . . . . . . . . . . . . . . . . . . . . . . . . . . . . . . . . . . . . . . . . . . . . . . . 133
Publication de modèles . . . . . . . . . . . . . . . . . . . . . . . . . . . . . . . . . . . . . . . . . . . . . . . . . . . . . . . . . . . . . . . . . . . . . . . . . . . . . . . . . . . . . . . . . . . . . . 134
Liaison d’un modèle à une page Web . . . . . . . . . . . . . . . . . . . . . . . . . . . . . . . . . . . . . . . . . . . . . . . . . . . . . . . . . . . . . . . . . . . . . . . . . . . . . . . . 134
Chapitre 13 : Publication de modèles
Démarrage rapide : Publication de modèles . . . . . . . . . . . . . . . . . . . . . . . . . . . . . . . . . . . . . . . . . . . . . . . . . . . . . . . . . . . . . . . . . . . . . . . . . . 136
A propos des variables . . . . . . . . . . . . . . . . . . . . . . . . . . . . . . . . . . . . . . . . . . . . . . . . . . . . . . . . . . . . . . . . . . . . . . . . . . . . . . . . . . . . . . . . . . . . . . . 138
Conception de modèles dans Illustrator ou InDesign . . . . . . . . . . . . . . . . . . . . . . . . . . . . . . . . . . . . . . . . . . . . . . . . . . . . . . . . . . . . . . . . . 138
Fonctions de conception prises en charge pour les modèles FXG . . . . . . . . . . . . . . . . . . . . . . . . . . . . . . . . . . . . . . . . . . . . . . . . . . . . . . 139
Téléchargement de fichiers pour la publication de modèles . . . . . . . . . . . . . . . . . . . . . . . . . . . . . . . . . . . . . . . . . . . . . . . . . . . . . . . . . . . 139
Création d’un modèle FXG . . . . . . . . . . . . . . . . . . . . . . . . . . . . . . . . . . . . . . . . . . . . . . . . . . . . . . . . . . . . . . . . . . . . . . . . . . . . . . . . . . . . . . . . . . . 140
Définition manuelle de variables dans Scene7 . . . . . . . . . . . . . . . . . . . . . . . . . . . . . . . . . . . . . . . . . . . . . . . . . . . . . . . . . . . . . . . . . . . . . . . . 141
Prévisualisation et mise à jour des variables de modèle . . . . . . . . . . . . . . . . . . . . . . . . . . . . . . . . . . . . . . . . . . . . . . . . . . . . . . . . . . . . . . . 143
Publication de modèles FXG . . . . . . . . . . . . . . . . . . . . . . . . . . . . . . . . . . . . . . . . . . . . . . . . . . . . . . . . . . . . . . . . . . . . . . . . . . . . . . . . . . . . . . . . . 144
Liaison d’un modèle FXG à une page Web . . . . . . . . . . . . . . . . . . . . . . . . . . . . . . . . . . . . . . . . . . . . . . . . . . . . . . . . . . . . . . . . . . . . . . . . . . . . 145
v
Chapitre 14 : Diffusion eVideo
Démarrage rapide : eVideo . . . . . . . . . . . . . . . . . . . . . . . . . . . . . . . . . . . . . . . . . . . . . . . . . . . . . . . . . . . . . . . . . . . . . . . . . . . . . . . . . . . . . . . . . . 147
Téléchargement des fichiers vidéo . . . . . . . . . . . . . . . . . . . . . . . . . . . . . . . . . . . . . . . . . . . . . . . . . . . . . . . . . . . . . . . . . . . . . . . . . . . . . . . . . . . 148
Paramètres prédéfinis de la visionneuse vidéo . . . . . . . . . . . . . . . . . . . . . . . . . . . . . . . . . . . . . . . . . . . . . . . . . . . . . . . . . . . . . . . . . . . . . . . . 149
Publication des vidéos . . . . . . . . . . . . . . . . . . . . . . . . . . . . . . . . . . . . . . . . . . . . . . . . . . . . . . . . . . . . . . . . . . . . . . . . . . . . . . . . . . . . . . . . . . . . . . . 150
Liaison d’une vidéo à une page Web . . . . . . . . . . . . . . . . . . . . . . . . . . . . . . . . . . . . . . . . . . . . . . . . . . . . . . . . . . . . . . . . . . . . . . . . . . . . . . . . . 151
Chapitre 15 : Diffusion en flux continu eVideo
Démarrage rapide : Vidéo en flux continu . . . . . . . . . . . . . . . . . . . . . . . . . . . . . . . . . . . . . . . . . . . . . . . . . . . . . . . . . . . . . . . . . . . . . . . . . . . . 152
Téléchargement de fichiers pour la diffusion vidéo en flux continu . . . . . . . . . . . . . . . . . . . . . . . . . . . . . . . . . . . . . . . . . . . . . . . . . . . . 154
Création de découpes vidéo . . . . . . . . . . . . . . . . . . . . . . . . . . . . . . . . . . . . . . . . . . . . . . . . . . . . . . . . . . . . . . . . . . . . . . . . . . . . . . . . . . . . . . . . . 159
Contenu du panneau d’informations pour les découpes vidéo . . . . . . . . . . . . . . . . . . . . . . . . . . . . . . . . . . . . . . . . . . . . . . . . . . . . . . . . 171
Paramètres prédéfinis de la visionneuse vidéo . . . . . . . . . . . . . . . . . . . . . . . . . . . . . . . . . . . . . . . . . . . . . . . . . . . . . . . . . . . . . . . . . . . . . . . . 173
Publication d’une vidéo en flux continu . . . . . . . . . . . . . . . . . . . . . . . . . . . . . . . . . . . . . . . . . . . . . . . . . . . . . . . . . . . . . . . . . . . . . . . . . . . . . . 174
Liaison d’un fichier vidéo en flux continu à une page Web . . . . . . . . . . . . . . . . . . . . . . . . . . . . . . . . . . . . . . . . . . . . . . . . . . . . . . . . . . . . 175
Chapitre 16 : Visionneuses de vidéos
Démarrage rapide : Visionneuses de vidéos . . . . . . . . . . . . . . . . . . . . . . . . . . . . . . . . . . . . . . . . . . . . . . . . . . . . . . . . . . . . . . . . . . . . . . . . . . 176
Préparation du téléchargement de vidéos pour les visionneuses de vidéos . . . . . . . . . . . . . . . . . . . . . . . . . . . . . . . . . . . . . . . . . . . . 177
Création d’une visionneuse de vidéos . . . . . . . . . . . . . . . . . . . . . . . . . . . . . . . . . . . . . . . . . . . . . . . . . . . . . . . . . . . . . . . . . . . . . . . . . . . . . . . . 177
Configuration des paramètres prédéfinis de la visionneuse de vidéos . . . . . . . . . . . . . . . . . . . . . . . . . . . . . . . . . . . . . . . . . . . . . . . . . 178
Liaison d’une visionneuse de vidéos à une page Web . . . . . . . . . . . . . . . . . . . . . . . . . . . . . . . . . . . . . . . . . . . . . . . . . . . . . . . . . . . . . . . . . 181
Page 6
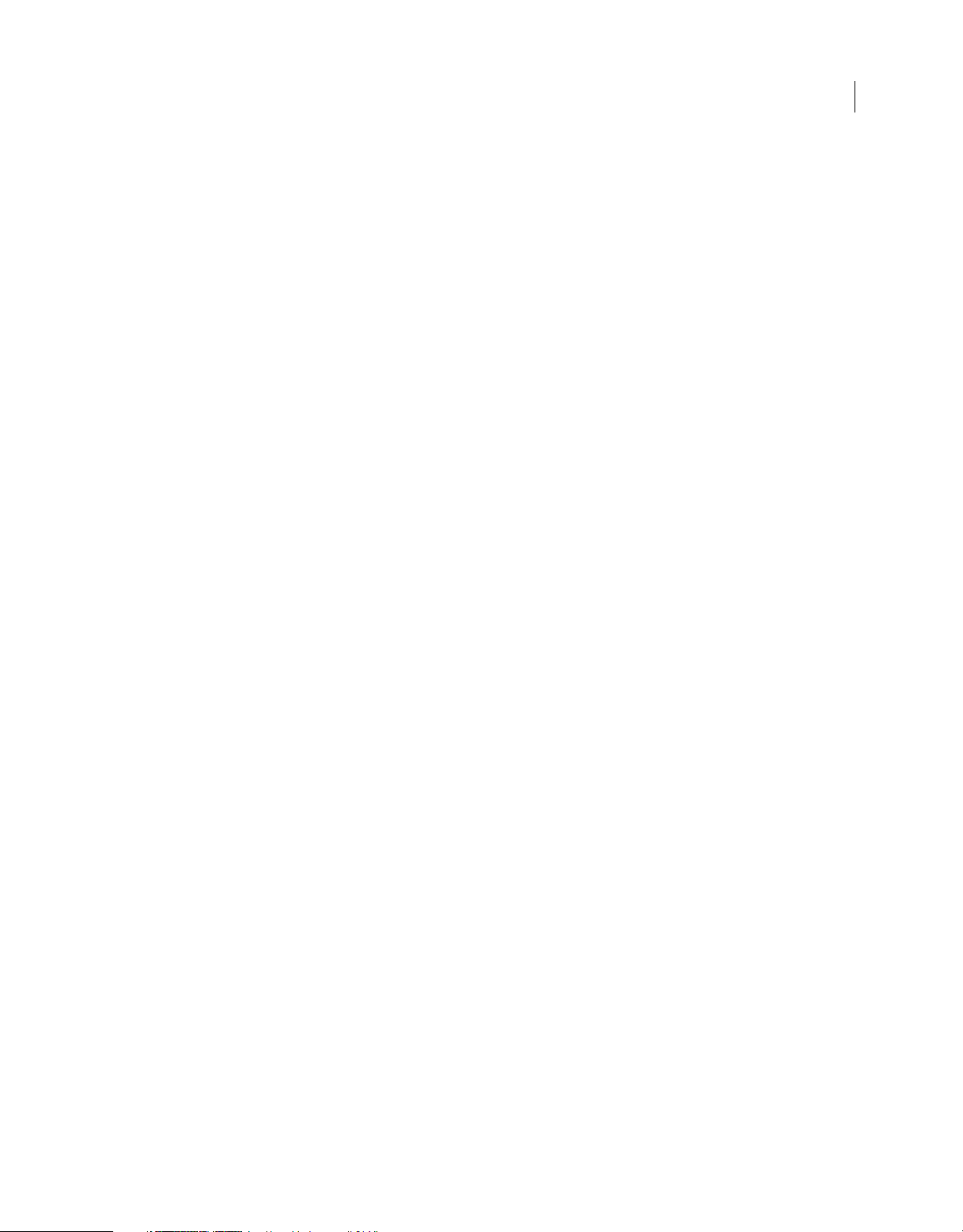
Dernière mise à jour le 31/3/2010
UTILISATION DE SCENE7
Sommaire
Chapitre 17 : Visionneuses de supports variés
Démarrage rapide : Visionneuses de supports variés . . . . . . . . . . . . . . . . . . . . . . . . . . . . . . . . . . . . . . . . . . . . . . . . . . . . . . . . . . . . . . . . . . 183
Création d’une visionneuse de supports variés . . . . . . . . . . . . . . . . . . . . . . . . . . . . . . . . . . . . . . . . . . . . . . . . . . . . . . . . . . . . . . . . . . . . . . . 184
Configuration d’un paramètre prédéfini de visionneuse de supports variés . . . . . . . . . . . . . . . . . . . . . . . . . . . . . . . . . . . . . . . . . . . . 186
Liaison d’une visionneuse de supports variés à une page Web . . . . . . . . . . . . . . . . . . . . . . . . . . . . . . . . . . . . . . . . . . . . . . . . . . . . . . . . 187
Chapitre 18 : Fichiers originaux
Edition des images . . . . . . . . . . . . . . . . . . . . . . . . . . . . . . . . . . . . . . . . . . . . . . . . . . . . . . . . . . . . . . . . . . . . . . . . . . . . . . . . . . . . . . . . . . . . . . . . . . 189
Création de zones cliquables . . . . . . . . . . . . . . . . . . . . . . . . . . . . . . . . . . . . . . . . . . . . . . . . . . . . . . . . . . . . . . . . . . . . . . . . . . . . . . . . . . . . . . . . . 190
Recadrage d’une image . . . . . . . . . . . . . . . . . . . . . . . . . . . . . . . . . . . . . . . . . . . . . . . . . . . . . . . . . . . . . . . . . . . . . . . . . . . . . . . . . . . . . . . . . . . . . . 195
Accentuation d’une image . . . . . . . . . . . . . . . . . . . . . . . . . . . . . . . . . . . . . . . . . . . . . . . . . . . . . . . . . . . . . . . . . . . . . . . . . . . . . . . . . . . . . . . . . . . 196
Ajustement d’une image . . . . . . . . . . . . . . . . . . . . . . . . . . . . . . . . . . . . . . . . . . . . . . . . . . . . . . . . . . . . . . . . . . . . . . . . . . . . . . . . . . . . . . . . . . . . 198
Options d’édition d’images au téléchargement . . . . . . . . . . . . . . . . . . . . . . . . . . . . . . . . . . . . . . . . . . . . . . . . . . . . . . . . . . . . . . . . . . . . . . . 199
Utilisation de documents PDF . . . . . . . . . . . . . . . . . . . . . . . . . . . . . . . . . . . . . . . . . . . . . . . . . . . . . . . . . . . . . . . . . . . . . . . . . . . . . . . . . . . . . . . 200
Utilisation de fichiers PSD . . . . . . . . . . . . . . . . . . . . . . . . . . . . . . . . . . . . . . . . . . . . . . . . . . . . . . . . . . . . . . . . . . . . . . . . . . . . . . . . . . . . . . . . . . . . 202
Utilisation de fichiers PostScript et Illustrator . . . . . . . . . . . . . . . . . . . . . . . . . . . . . . . . . . . . . . . . . . . . . . . . . . . . . . . . . . . . . . . . . . . . . . . . . 204
Utilisation de fichiers de vignettes, de garnitures de fenêtre et de meubles . . . . . . . . . . . . . . . . . . . . . . . . . . . . . . . . . . . . . . . . . . . . 204
Utilisation de fichiers SWF de visionneuse . . . . . . . . . . . . . . . . . . . . . . . . . . . . . . . . . . . . . . . . . . . . . . . . . . . . . . . . . . . . . . . . . . . . . . . . . . . . 205
vi
Chapitre 19 : Fichiers de support
Fichiers ACO . . . . . . . . . . . . . . . . . . . . . . . . . . . . . . . . . . . . . . . . . . . . . . . . . . . . . . . . . . . . . . . . . . . . . . . . . . . . . . . . . . . . . . . . . . . . . . . . . . . . . . . . 206
Polices . . . . . . . . . . . . . . . . . . . . . . . . . . . . . . . . . . . . . . . . . . . . . . . . . . . . . . . . . . . . . . . . . . . . . . . . . . . . . . . . . . . . . . . . . . . . . . . . . . . . . . . . . . . . . . 206
Profils ICC . . . . . . . . . . . . . . . . . . . . . . . . . . . . . . . . . . . . . . . . . . . . . . . . . . . . . . . . . . . . . . . . . . . . . . . . . . . . . . . . . . . . . . . . . . . . . . . . . . . . . . . . . . . 207
Fichiers XML . . . . . . . . . . . . . . . . . . . . . . . . . . . . . . . . . . . . . . . . . . . . . . . . . . . . . . . . . . . . . . . . . . . . . . . . . . . . . . . . . . . . . . . . . . . . . . . . . . . . . . . . 208
Fichiers XSL . . . . . . . . . . . . . . . . . . . . . . . . . . . . . . . . . . . . . . . . . . . . . . . . . . . . . . . . . . . . . . . . . . . . . . . . . . . . . . . . . . . . . . . . . . . . . . . . . . . . . . . . . 209
Chapitre 20 : FXG Elements Guide
Type of elements and attributes . . . . . . . . . . . . . . . . . . . . . . . . . . . . . . . . . . . . . . . . . . . . . . . . . . . . . . . . . . . . . . . . . . . . . . . . . . . . . . . . . . . . . 210
Common attributes . . . . . . . . . . . . . . . . . . . . . . . . . . . . . . . . . . . . . . . . . . . . . . . . . . . . . . . . . . . . . . . . . . . . . . . . . . . . . . . . . . . . . . . . . . . . . . . . . 212
Element types and their private attributes . . . . . . . . . . . . . . . . . . . . . . . . . . . . . . . . . . . . . . . . . . . . . . . . . . . . . . . . . . . . . . . . . . . . . . . . . . . . 213
Page 7
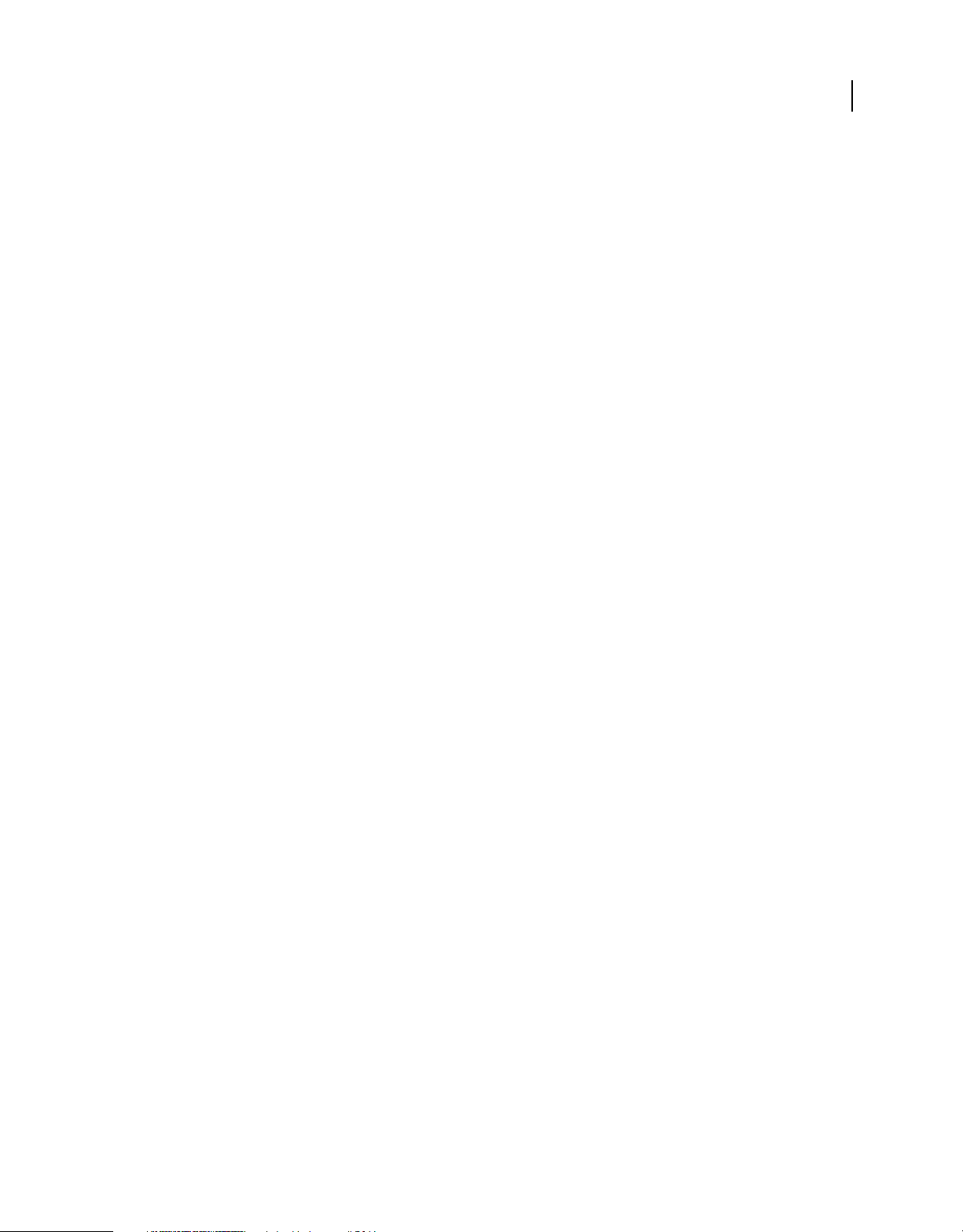
Dernière mise à jour le 31/3/2010
Chapitre 1 : Présentation d’Adobe Scene7
Bienvenue dans Adobe® Scene7®, première plate-forme de diffusion de médias enrichis à la demande. Scene7 permet
aux entreprises de rationaliser leur contenu dynamique quel que soit le canal et d’améliorer l’expérience d’achat en
ligne. Les solutions Scene7 incluent les éléments suivants :
• Fonctionnalités de traitement dynamique de l’image (zoom, redimensionnement, visionneuses d’images, séries
d’échantillons, visionneuses à 360°, visionneuses de vidéos, visionneuses de supports variés et modèles de base)
• Catalogues électroniques
• Media Portal
• Application de bureau
• eVideos (vidéos en flux continu, vidéos progressives, découpes vidéo et visionneuses de vidéos)
• Configurateurs visuels
• Web-to-Print (publication de modèles)
• Messagerie et impression ciblées
1
Nouveautés
Pour consulter les dernières informations de version sur Adobe Scene7, y compris les nouvelles fonctionnalités et les
améliorations du produit, rendez-vous sur le site www.adobe.com/go/learn_s7_new_fr.
Configuration système requise
Avant d’utiliser le système de publication Scene7, assurez-vous que votre système est conforme à la configuration
requise. Pour connaître les informations les plus récentes concernant la configuration requise, consultez le site
www.adobe.com/go/learn_s7_system_reqs_fr.
Remarque : si votre navigateur n’inclut pas la version 10 de Flash Player, vous pouvez la télécharger depuis le site
d’Adobe, à l’adresse www.adobe.com/go/learn_s7_flash_upgrade_fr.
Editions d’Adobe Scene7
Scene7 se décline en plusieurs éditions afin de répondre à vos exigences. Les éditions Small Business et Enterprise de
Scene7 présentent des différences en termes de fonctionnalités, d’évolutivité, d’assistance et de prix.
Pour connaître votre édition Scene7, choisissez la commande Aide > A propos de.
Pour obtenir la liste complète des fonctionnalités disponibles dans les éditions Small Business, Enterprise et Enterprise
Unlimited, consultez le site www.adobe.com/go/learn_s7_editions_fr.
Page 8
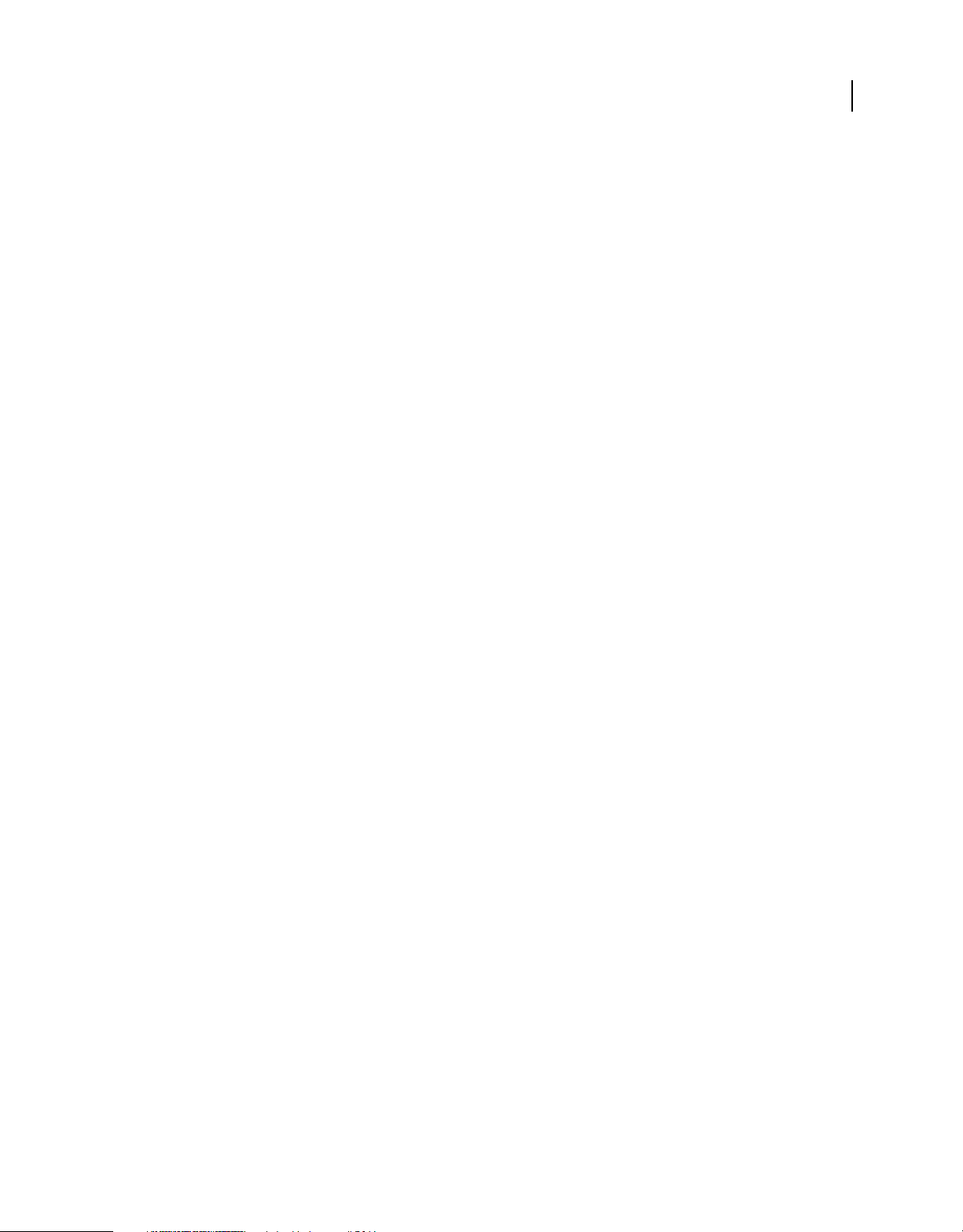
Dernière mise à jour le 31/3/2010
UTILISATION DE SCENE7
Présentation d’Adobe Scene7
Application de bureau Système de publication Adobe Scene7
L’application de bureau Système de publication Adobe Scene7 est une application Adobe AIR qui vous permet
d’exécuter SPS et Media Portal à partir de votre bureau sans navigateur Web. Vous pouvez utiliser l’application de
bureau SPS pour télécharger des fichiers et des dossiers en les faisant glisser directement depuis votre bureau.
Adobe Scene7 Media Portal
Scene7 Media Portal permet aux entreprises d’acquérir et de contrôler des fichiers approuvés, et de les distribuer aux
partenaires, canaux de distribution et utilisateurs internes en toute facilité. Toutes les tâches d’administration sont
disponibles via l’écran de configuration de SPS. L’accès aux différentes fonctions de SPS varie selon le rôle attribué aux
utilisateurs. Pour plus d’informations sur Media Portal, voir le site www.adobe.com/go/learn_s7_media_info_fr.
Utilisation de l’aide
2
Adobe Scene7 comprend un système d’aide, ainsi qu’une aide contextuelle.
Système d’aide
Le système d’aide de Scene7 est conçu de manière à vous fournir les informations dont vous avez besoin pour effectuer
toutes les tâches. Pour accéder à l’aide dans le système de publication Scene7, choisissez la commande Aide > Aide. Le
système d’aide ouvre une page décrivant l’écran Scene7 actuellement affiché.
Pour utiliser le système d’aide :
Recherche dans le sommaire Sélectionnez Sommaire puis l’icône Plus en regard des titres et sous-titres de rubriques
afin de rechercher les informations requises. L’icône Moins permet de masquer les sous-titres.
Recherche par mot-clé Sélectionnez l’option Rechercher, puis saisissez un mot de recherche dans le champ. Une liste
des pages du système d’aide contenant le mot saisi s’affiche. Sélectionnez une page pour l’ouvrir.
Références croisées sous forme de liens hypertextes Le système d’aide est jalonné de nombreuses références croisées
présentées sous la forme de liens hypertextes. Il vous suffit de sélectionner un lien hypertexte pour afficher d’autres
informations d’aide ou des informations générales sur la tâche que vous souhaitez effectuer.
Remarque : vous pouvez consulter le système d’aide de Scene7 sans accéder préalablement à Scene7. Pour ouvrir le
système d’aide dans votre navigateur Web, rendez-vous sur le site www.adobe.com/go/learn_s7_help_fr. Pour obtenir
une copie imprimée du système d’aide, rendez-vous sur le site www.adobe.com/go/learn_s7_help_pdf_fr.
Aide contextuelle
Scene7 présente également une aide contextuelle :
Info-bulles Des info-bulles s’affichent lorsque vous placez le curseur sur des boutons, des menus et des liens de
navigation. Ces info-bulles indiquent le nom des éléments affichés à l’écran afin que vous puissiez les identifier
rapidement.
Page 9
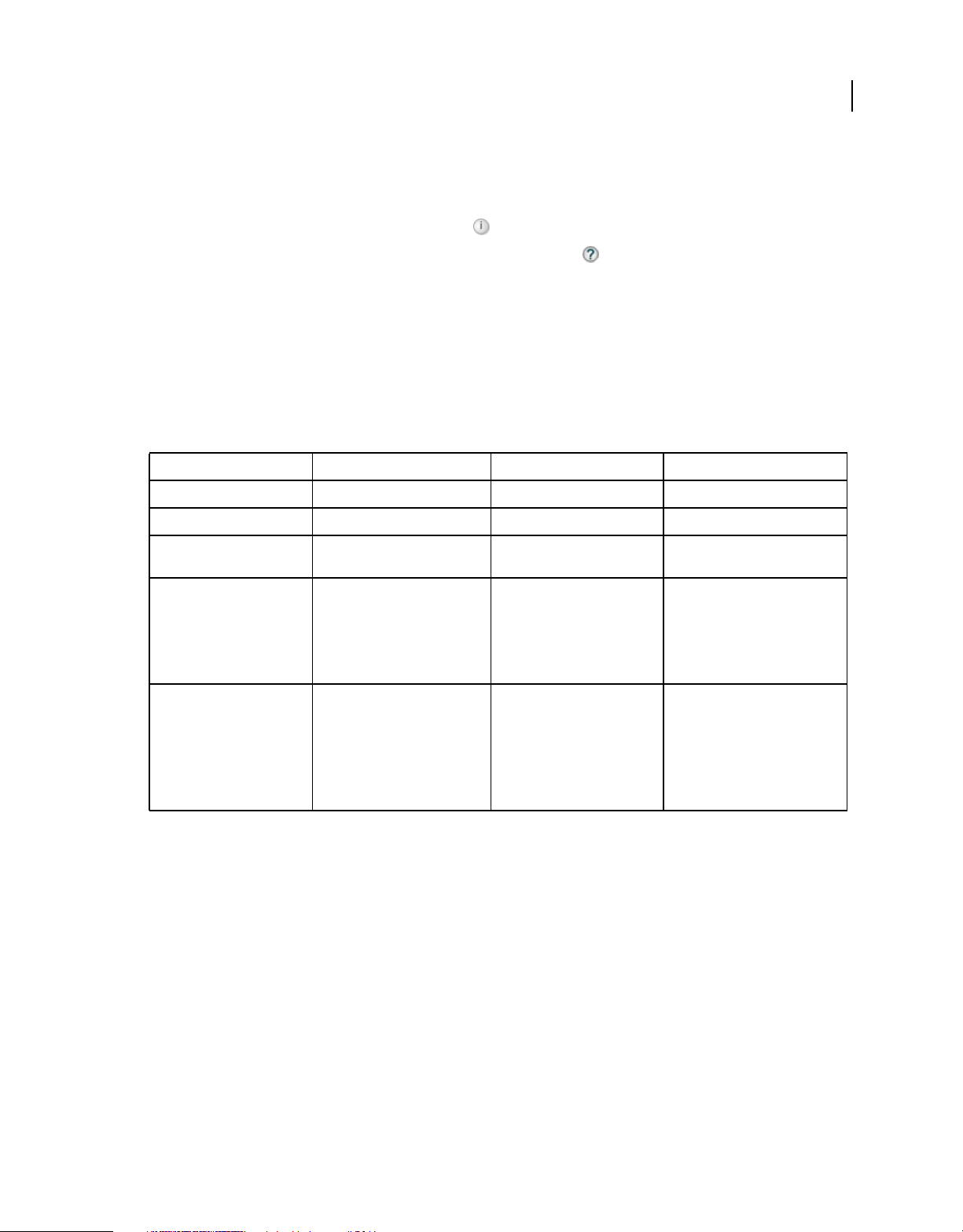
Dernière mise à jour le 31/3/2010
UTILISATION DE SCENE7
Présentation d’Adobe Scene7
Instructions contextuelles Certains écrans proposent des instructions de prise en main sous la forme d’une
superposition de texte qui explique comment effectuer une tâche. En outre, certains écrans proposent les icônes
suivantes :
• Icône Instructions Cliquez sur l’icône Instructions pour obtenir des instructions succinctes sur les tâches.
• Icône Point d’interrogation Cliquez sur l’icône Point d’interrogation située en regard de certains boutons ou
contrôles pour obtenir leur description détaillée.
Assistance
Les services d’assistance technique sont conçus pour répondre aux besoins des entreprises de toute taille. Le tableau
ci-après indique les niveaux d’accès, les ressources et les informations de contact correspondant à votre édition Scene7
(y compris les sites d’essai).
Assistance Services Editions Small Business Editions Enterprise/Unlimited
Nombre de cas 2 par mois 2 par mois Illimité
Délai de réponse 2 jours ouvrés 2 jours ouvrés 4 heures
3
Formation en ligne et en direct
gratuite et didacticiels vidéo
Assistance par e-mail s7trialsupport@adobe.com
Assistance téléphonique en
direct
Inclus Inclus Inclus
Etats-Unis/Canada :
Japon : s7support_jp@adobe.com
Non disponible Tarif supplémentaire par
s7support@adobe.com
Europe : s7support@adobe.com
Japon :
s7support_jp@adobe.com
incident :
40 dollars par incident
175 dollars pour 5 incidents
Etats-Unis/Canada :
s7support@adobe.com
Europe : s7support@adobe.com
Japon : s7support_jp@adobe.com
Etats-Unis/Canada : (800) 898-9743,
(415) 884-9910, du lundi au
vendredi, de 06:00 à 18:00 (heure du
Pacifique)
Europe : +44(0) 20 86061140, du
lundi au vendredi, de 09:00 à 18:00
(UTC/GMT)
Lorsque vous signalez des problèmes à l’assistance technique, vous devez disposer des informations suivantes :
• Nom de la société
• Vos nom, numéro de téléphone et adresse e-mail
• Application, plate-forme et version Scene7
• Description du problème et étapes à suivre pour le reproduire
• Message d’erreur (le cas échéant)
• Type et version du navigateur (le cas échéant)
• Version d’Adobe® Flash® Player (le cas échéant)
Page 10
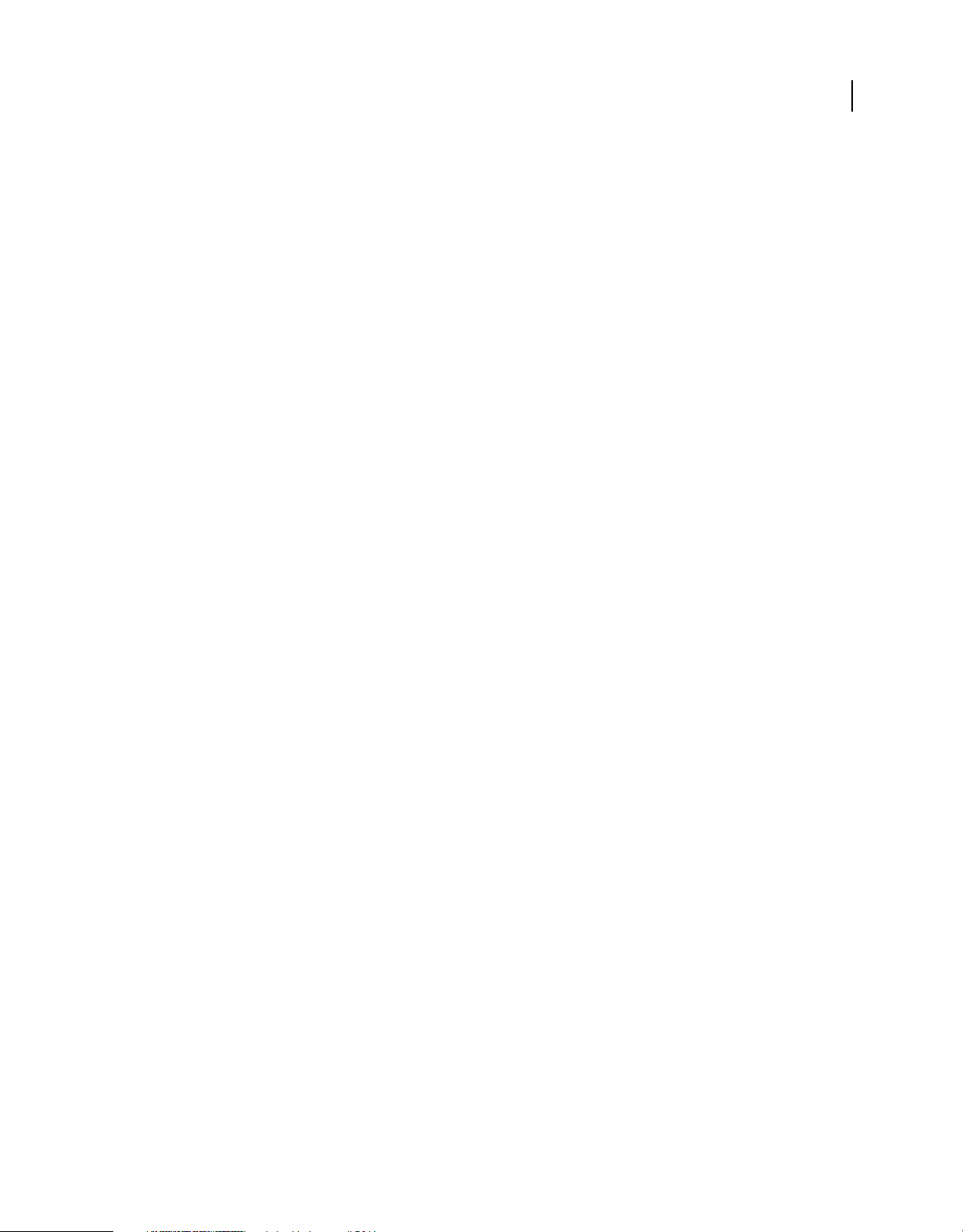
Dernière mise à jour le 31/3/2010
UTILISATION DE SCENE7
Présentation d’Adobe Scene7
Formation et autres ressources
Scene7 dispense une formation sous la forme de conférences Web, didacticiels vidéo et Scene7 University.
Options de formation
Scene7 dispense une formation sous la forme de conférences Web, didacticiels vidéo et Scene7 University.
Conférences Web
Avec Scene7, vous bénéficiez d’une formation en ligne interactive et gratuite par conférence, qui traite des concepts
fondamentaux de Scene7. Il s’agit de sessions Web publiques animées par un formateur dont le rôle consiste à
répondre aux questions et à fournir des présentations de procédures et des démonstrations. Le format de base est une
présentation en ligne d’une heure, avec une session de questions/réponses. Pour plus de détails sur les
conférences Web, rendez-vous sur le site www.adobe.com/go/learn_s7_webtraining_fr.
Didacticiels vidéo
Des didacticiels vidéo abordant les notions élémentaires pour faciliter la prise en main de Scene7 sont disponibles. Les
sujets traités dans le cadre de ces didacticiels incluent une présentation de la plate-forme, la navigation, la
configuration, la gestion des fichiers et la création de médias enrichis. Pour accéder à l’ensemble des didacticiels vidéo
de prise en main, choisissez la commande Aide > Didacticiel. Pour accéder aux didacticiels vidéo en ligne, rendez-vous
sur le site www.adobe.com/go/learn_s7_videos_fr.
4
Démonstrations
Pour visionner des démonstrations des fonctionnalités de Scene7, rendez-vous sur le site Web consacré à Scene7. Pour
plus de détails, rendez-vous sur le site www.adobe.com/go/learn_s7_demos_fr.
Scene7 University
Scene7 propose des formations sur mesure plus poussées pour répondre aux besoins de votre entreprise. Les cours de
formation peuvent être adaptés en fonction de l’expérience des utilisateurs (débutants à avancés) et de leur rôle
(utilisateurs finaux, administrateurs, personnel informatique). Pour plus de détails sur Scene7 University, rendez-vous
sur le site www.adobe.com/go/learn_s7u_fr.
Pour plus d’informations sur le calendrier et le tarif des cours et ateliers de formation personnalisés, prenez contact
avec Scene7 à l’adresse scene7training@adobe.com.
Chapitre Prise en main de l’aide
La section Prise en main du système d’aide propose des instructions destinées aux utilisateurs débutants qui
découvrent Scene7. Elle explique les notions élémentaires relatives à la plate-forme, la navigation, la configuration, la
gestion des fichiers et la création de médias enrichis (voir le chapitre « Prise en main » à la page 7).
Présentation de l’intégration
Scene7 fournit un document d’intégration qui décrit le mode d’intégration simple de Scene7 avec vos pages Web et les
systèmes de gestion d’entreprise ou de contenu. Avec l’utilisation d’appels d’URL vers la plate-forme Scene7, vous
pouvez mettre à jour votre site Web pour tirer profit des fonctions dynamiques de média enrichi. Pour plus de détails,
rendez-vous sur le site www.adobe.com/go/learn_s7_integration_fr.
Page 11
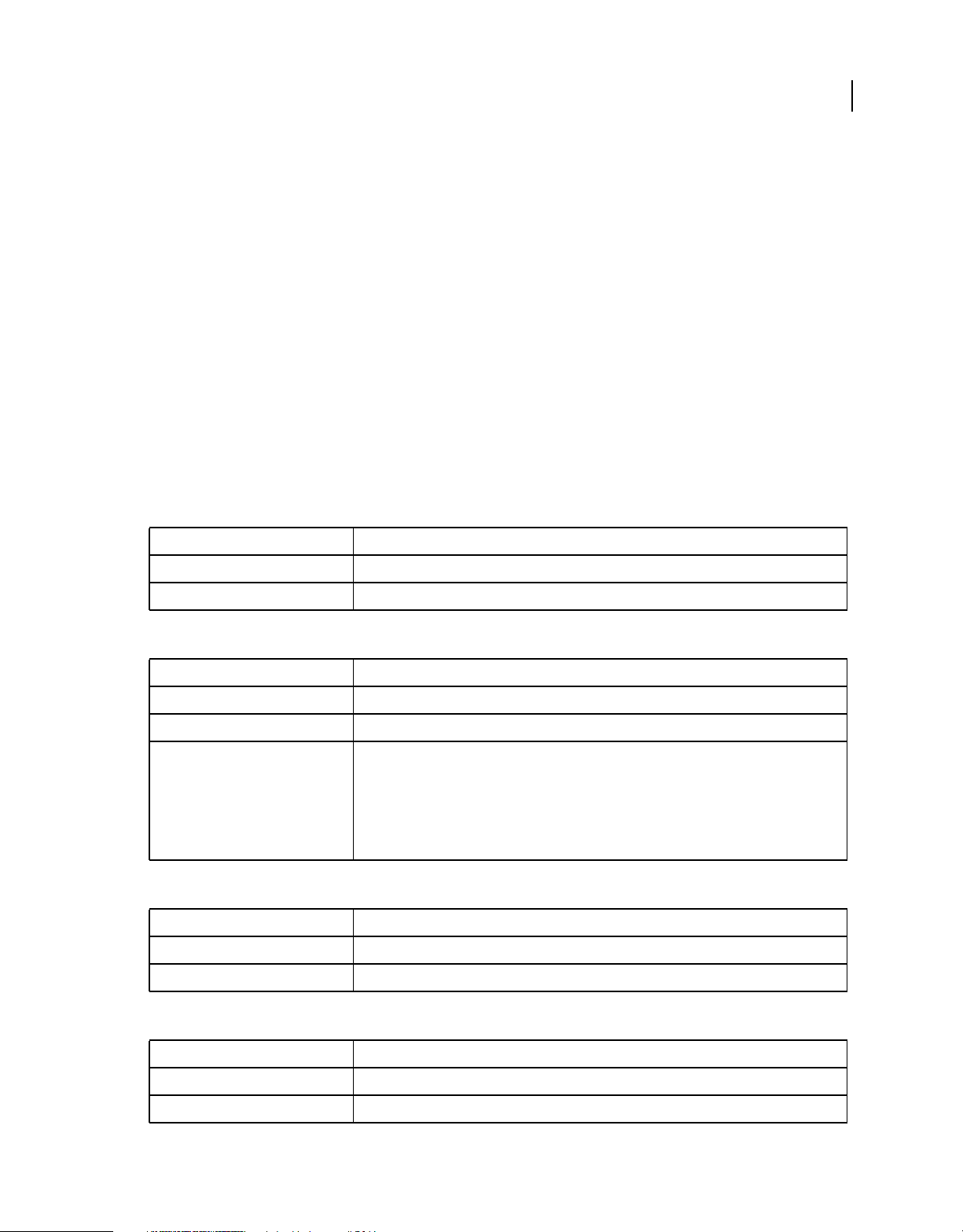
Dernière mise à jour le 31/3/2010
UTILISATION DE SCENE7
Présentation d’Adobe Scene7
Documentation relative aux modules
Scene7 propose une documentation associée à la dernière version majeure de chaque module logiciel Scene7. Les
documents relatifs aux modules sont disponibles pour Scene7 Image Authoring, le système de publication Scene7,
Image Server, Render Server et les visionneuses. Ils sont également disponibles pour l’interface de programmation API
des services Web de Scene7.
Des notes de mise à jour sont également disponibles pour chaque module. Les notes de mise à jour fournissent des
détails sur la version, notamment les améliorations, les nouveautés, les conseils, les solutions de dépannage et autres
problèmes répertoriés. Elles présentent également des exemples interactifs sur les fonctions de média enrichi et
illustrent leur mode d’activation. Par ailleurs, les notes de mise à jour contiennent des instructions d’installation et de
configuration pour les clients propriétaires d’un logiciel sous licence.
Des guides de référence à Image Server, Render Server et aux visionneuses décrivent les protocoles HTTP pour ces
modules de serveur. Ils sont destinés entre autres aux développeurs de sites Web souhaitant personnaliser et exploiter
davantage les médias enrichis de Scene7 pour un site Web ou une application personnalisée. Scene7 suppose que le
lecteur est familiarisé avec le système Scene7, les normes et les conventions de protocole HTTP, ainsi que la
terminologie de base du domaine du traitement d’images.
Image Authoring
Document Adresse Web
5
Guide de l’utilisateur Pour obtenir cette documentation, contactez l’assistance technique de Scene7.
Notes de mise à jour Pour obtenir cette documentation, contactez l’assistance technique de Scene7.
Système de publication Scene7
Document Adresse Web
Aide en ligne www.adobe.com/go/learn_s7_help_fr
Version PDF de l’aide www.adobe.com/go/learn_s7_help_pdf_fr
Notes de mise à jour Windows : pour obtenir cette documentation, contactez l’assistance technique de Scene7.
Linux
® : pour obtenir cette documentation, contactez l’assistance technique de Scene7.
Linux Enterprise : pour obtenir cette documentation, contactez l’assistance technique de Scene7.
Documentation sur l’interface de programmation API des services Web : pour obtenir cette
documentation, contactez l’assistance technique de Scene7.
Image Server
Document Adresse Web
Notes de mise à jour www.adobe.com/go/learn_s7_image_server_notes_fr
Guide de référence www.adobe.com/go/learn_s7_image_server_guide_fr
Render Server
Document Adresse Web
Notes de mise à jour www.adobe.com/go/learn_s7_render_server_notes_fr
Guide de référence www.adobe.com/go/learn_s7_render_server_guide_fr
Page 12
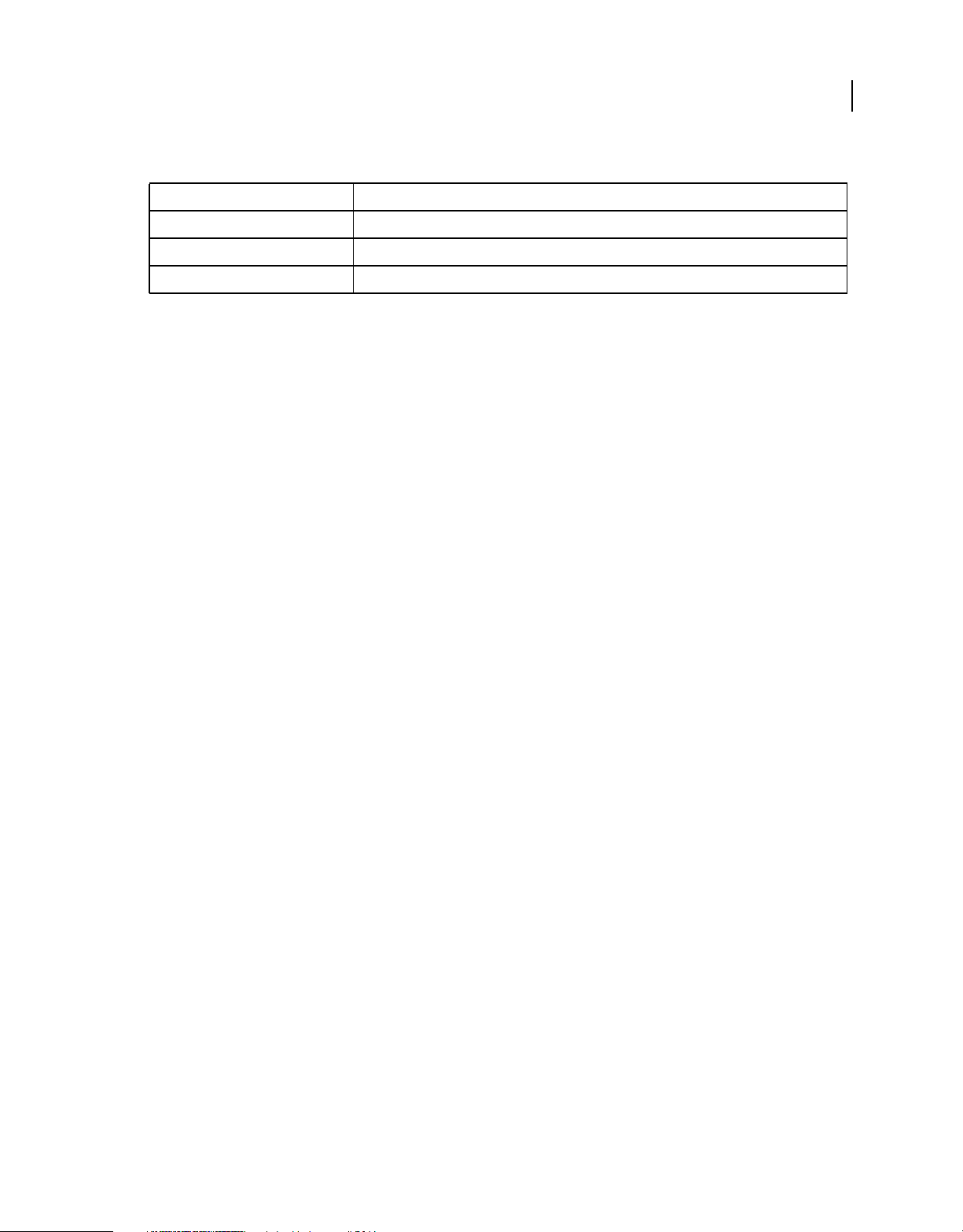
Dernière mise à jour le 31/3/2010
Visionneuses
Document Adresse Web
Notes de mise à jour www.adobe.com/go/learn_s7_viewers_notes_fr
Guides de référence www.adobe.com/go/learn_s7_viewers_guides_fr
Guide de base relatif à l’habillage www.adobe.com/go/learn_s7_viewer_skinning_fr
UTILISATION DE SCENE7
Présentation d’Adobe Scene7
6
Page 13
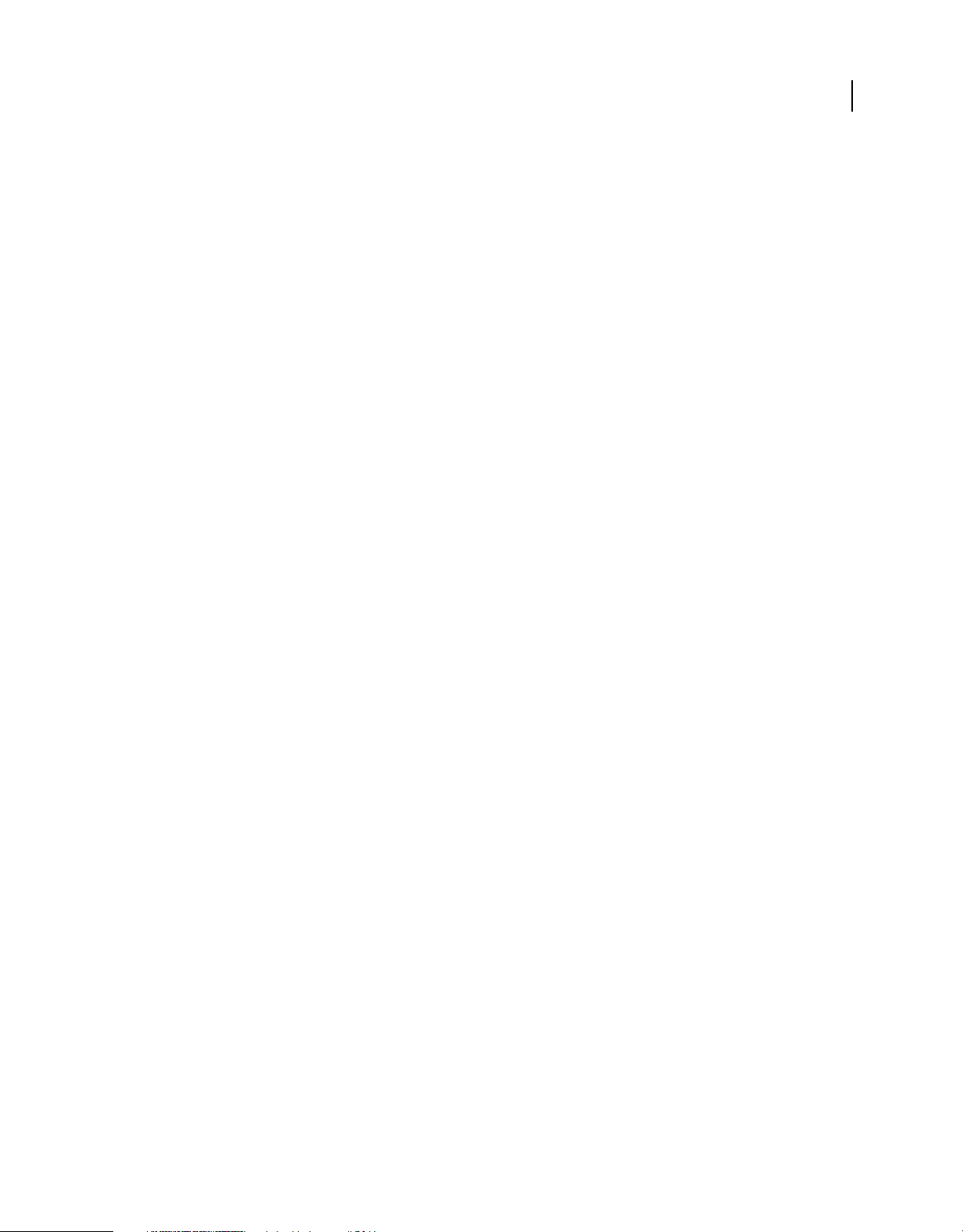
Dernière mise à jour le 31/3/2010
Chapitre 2 : Prise en main
Adobe® Scene7® vous permet de télécharger des fichiers multimédias dans Scene7 Publishing System (SPS), de créer
des médias enrichis et de publier votre travail sur des serveurs Scene7 Image Server. Vous pouvez télécharger de
nombreux types de fichiers différents, tels que des images, des fichiers PDF et PSD, des vidéos, des graphiques et des
polices. Dans le cadre du processus de publication, Scene7 génère les adresses URL nécessaires à vos sites Web et
applications.
Scene7 SPS Media Portal permet aux utilisateurs de partager des fichiers d’entreprise en interne mais aussi de les
distribuer aux partenaires et aux canaux de distribution. Grâce à Media Portal, les utilisateurs peuvent parcourir,
rechercher, prévisualiser, exporter et télécharger des fichiers.
Les outils de médias enrichis comprennent le dimensionnement d’image, les visionneuses zoom, les catalogues
électroniques, les visionneuses d’images, les visionneuses à 360°, les séries d’échantillons, les visionneuses de vidéos,
les visionneuses de fichiers SWF, les visionneuses de supports variés, les modèles de base, les modèles FXG et les
vidéos.
Pour visualiser les didacticiels vidéo, les consignes de meilleures pratiques, les téléchargements, les informations de
formation et les plannings, voir le site www.adobe.com/go/learn_s7u_fr.
7
Présentation de la plate-forme Adobe Scene7
Scene7 est un environnement intégré de gestion, de publication et de mise à disposition de média enrichi. Il est possible
de diffuser le média enrichi sur tous les canaux de distribution et de vente, notamment le Web, les supports imprimés,
les campagnes par e-mail, les portails Web, les bureaux et autres dispositifs.
Flux de travail
Les étapes clés du flux de travail Scene7 sont les suivantes :
Téléchargement et gestion de vos fichiers Téléchargez vos fichiers multimédias vers SPS. Vous pouvez organiser,
explorer et rechercher des fichiers sur le système. Vous pouvez également appliquer des métadonnées aux fichiers. Si
vous installez l’application de bureau Système de publication Adobe Scene7, vous pouvez télécharger des fichiers et des
dossiers en les faisant glisser de votre bureau vers un dossier de téléchargement.
Création de médias enrichis Créez différentes configurations de vos fichiers, telles que des cibles de zoom, des
catalogues électroniques, des visionneuses à 360°, des visionneuses d’images, des modèles et d’autres visionneuses.
Vous pouvez, par exemple, créer des cibles de zoom sur lesquelles les utilisateurs peuvent cliquer pour effectuer un
zoom avant sur les détails d’un produit avec des liens de survol vers les pages de produit. Vous pouvez prévisualiser le
média durant sa création.
Publication et administration Publiez les fichiers sur les serveurs Scene7 Image Server, contrôlez leur état après leur
publication, administrez les droits d’utilisateur, et gérez la sécurité.
Diffusion Diffusez un média sur vos pages Web ou dans vos applications depuis les serveurs Scene7 Image Server ; les
médias sont optimisés en termes de performance et sont fournis avec une mise en cache CDN (Content Delivery
Network, réseau de diffusion de contenu). Scene7 met à votre disposition une URL pour chaque fichier. Une fois le
fichier publié, l’URL s’active.
Page 14
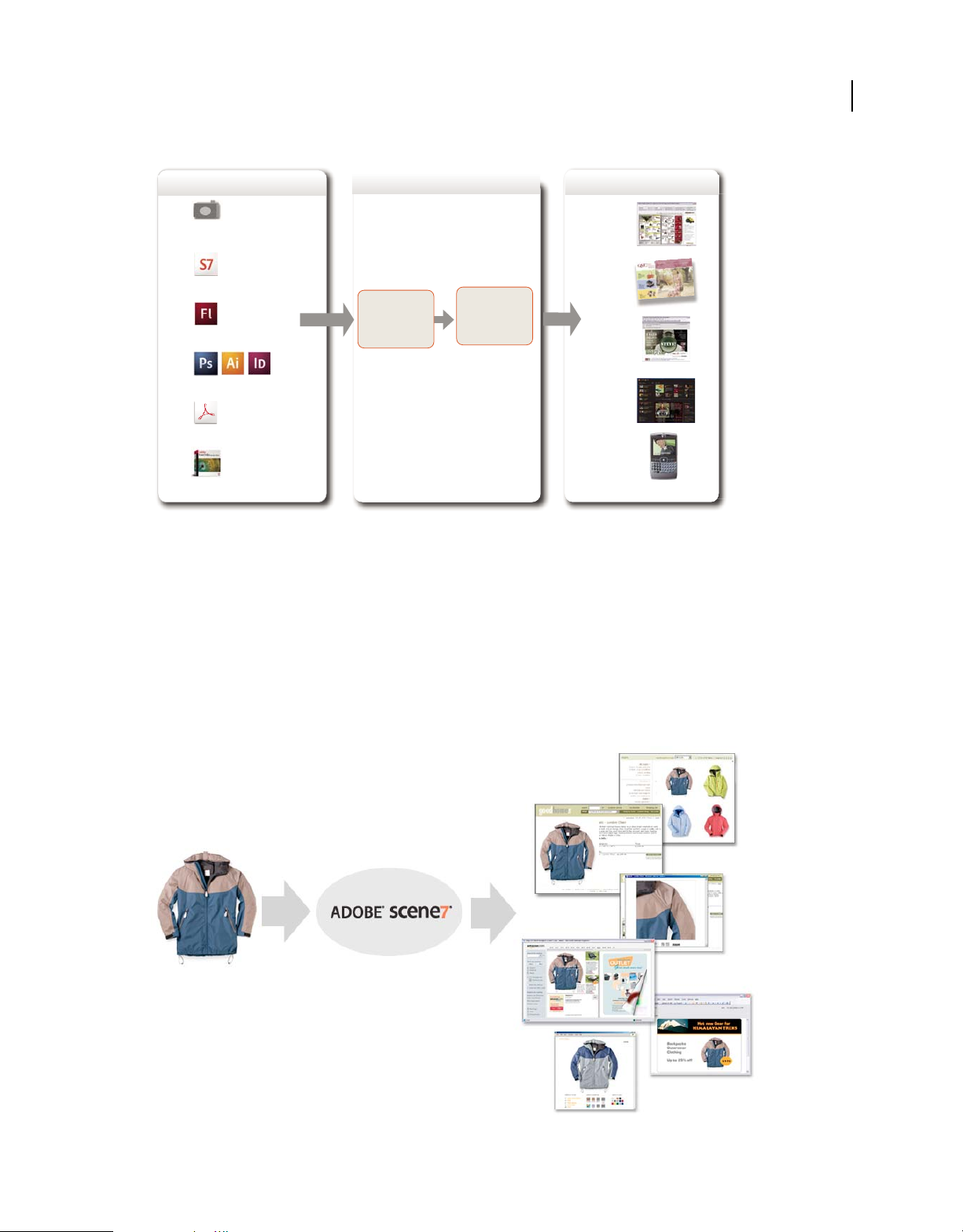
Dernière mise à jour le 31/3/2010
CREER CREER et PUBLIER DIFFUSER
UTILISATION DE SCENE7
Prise en main
8
Appareil photo numérique ou
scanneur (images)
Création d’images Scene7 (VNT)
Flash (vidéo et habillages)
Photoshop, Illustrator, InDesign
Acrobat
Polices Adobe (OTF, TTF, Type 1)
Créer des types de chiers Scene7
Système de
publication
Adobe Scene7
Créer :
Catalogues
électroniques,
visionneuses
d’images,
modèles,
zoom guidé
Infrastructure
SAAS
Adobe Scene7
Publier :
Image Server,
Render Server,
Video Server,
FMS, IDS, etc
Web
Imprimé
E-mail
Bureau
Périphérique
Flux de travail Scene7
Images originales uniques et appels d’URL uniques
Scene7 se distingue radicalement des autres systèmes, car vous pouvez l’utiliser pour fournir, de manière dynamique,
un média à partir de fichiers originaux et d’appels d’URL uniques.
Les chaînes URL que vous générez avec Scene7 incluent des instructions indiquant au serveur les modalités d’affichage
du fichier fourni. Par exemple, il est possible de mettre à disposition une même image originale selon des tailles,
formats, poids, couleurs et vues de zoom différents. Dans le cadre de la création et de la publication de fichiers
multimédias avec Scene7, vous configurez visuellement les effets. Ainsi, vous créez les appels d’URL qui indiquent
correctement au serveur les modalités de présentation du fichier original dans les applications.
eMail
Scene7 peut diffuser la même image originale via différents supports et selon des tailles et des formats différents.
Page 15
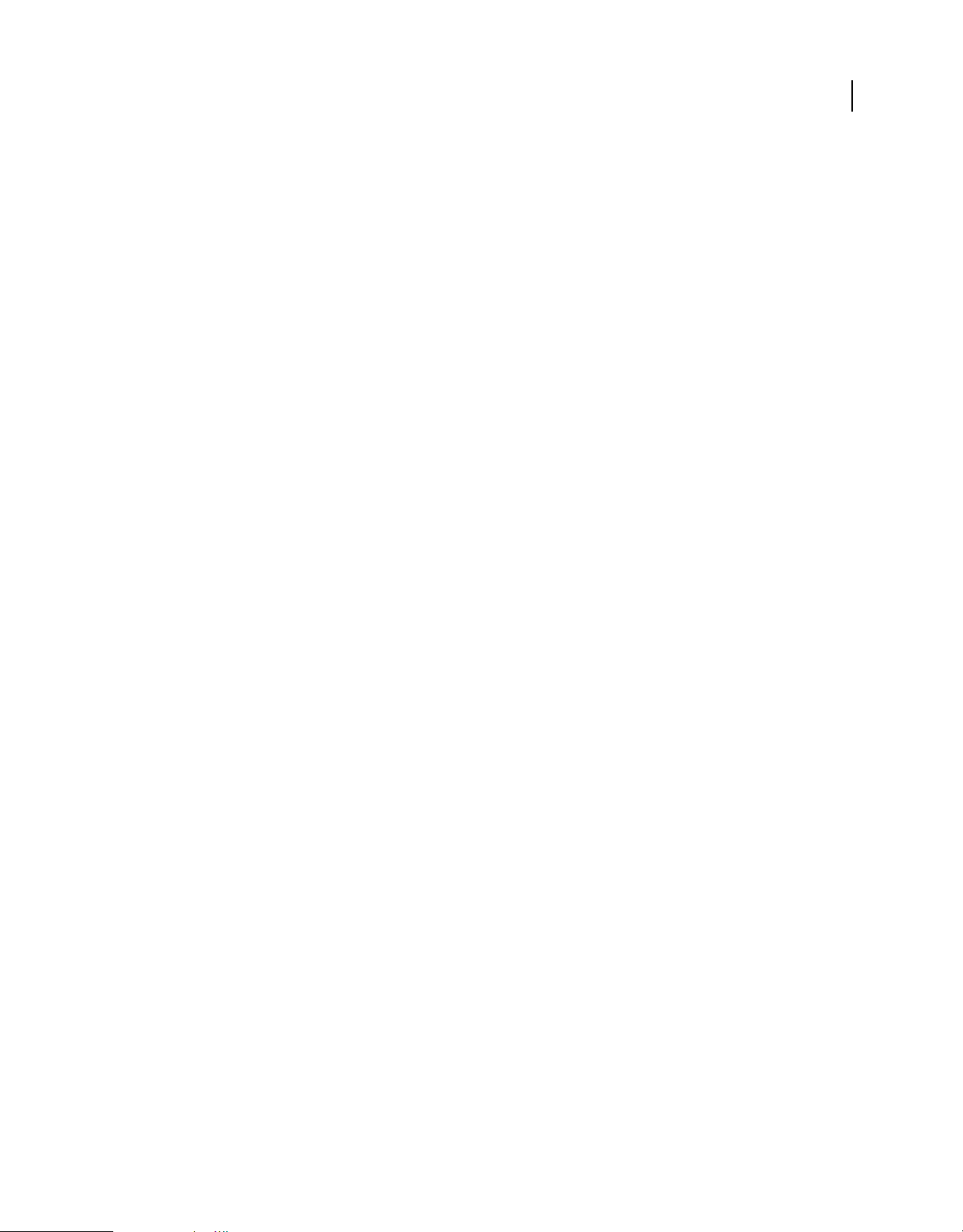
Dernière mise à jour le 31/3/2010
UTILISATION DE SCENE7
Prise en main
Mise en cache du contenu
Les images générées dynamiquement par Scene7 exploitent la mémoire cache ; dans la plupart des cas, il s’agit d’images
JPEG avec des appels d’URL uniques qui les identifient. Les images sont acheminées sur le réseau de diffusion de
contenu (CDN), un système de serveurs en réseau sur Internet permettant de diffuser plus rapidement le contenu. Les
images sont distribuées aux ordinateurs à partir de serveurs répartis dans le monde. Lorsque vous mettez en œuvre un
mécanisme de mise en cache à l’aide d’un fournisseur CDN, modifiez simplement le nom du serveur afin qu’il pointe
vers le serveur Scene7 Image Server compatible CDN. Toutes les éditions Scene7 incluent une mise en cache CDN.
Connexion et déconnexion
Les opérations de téléchargement, de création et de publication avec le système de publication Scene7 impliquent la
satisfaction de certaines conditions préalables par l’utilisateur et l’observation de la configuration système requise.
Pour vous identifier auprès de SPS, connectez-vous. Lorsque vous avez fini d’utiliser Scene7, déconnectez-vous.
Voici la liste des conditions requises pour utiliser Scene7 :
Configuration Pour que vous puissiez utiliser Scene7, votre administrateur doit avoir configuré votre profil.
URL Vous devez disposer de l’URL d’accès à Scene7. Elle figure dans l’e-mail de bienvenue, mais vous pouvez aussi
vous la procurer auprès de votre administrateur Scene7.
9
Nom de connexion Utilisez votre adresse e-mail comme nom de connexion.
Mot de passe Votre mot de passe temporaire figure dans le message de bienvenue, mais vous pouvez aussi vous le
procurer auprès de votre administrateur Scene7. Lors de votre première connexion, vous êtes invité à modifier ce mot
de passe temporaire.
Connexion
L’e-mail de bienvenue que vous a envoyé l’administrateur contient l’URL de connexion, votre nom d’utilisateur et un
mot de passe temporaire.
1 Lancez votre navigateur Web.
2 Accédez à l’URL de connexion de Scene7 (indiquée dans l’e-mail de bienvenue). Vous pouvez également vous
connecter à partir du site Web Scene7 (www.scene7.com/fr) en sélectionnant le bouton Connexion client.
3 Entrez votre adresse e-mail dans la zone Nom d’utilisateur.
4 Entrez votre mot de passe dans la zone Mot de passe.
5 (Facultatif) Sélectionnez l’option Se souvenir de mon nom d’utilisateur afin que l’ordinateur enregistre votre
adresse e-mail.
6 Cliquez sur Connexion.
Voir aussi
« Configuration personnelle » à la page 15
Déconnexion
• Cliquez sur Déconnexion dans la partie droite de la barre de navigation globale.
• Quittez le navigateur.
Page 16
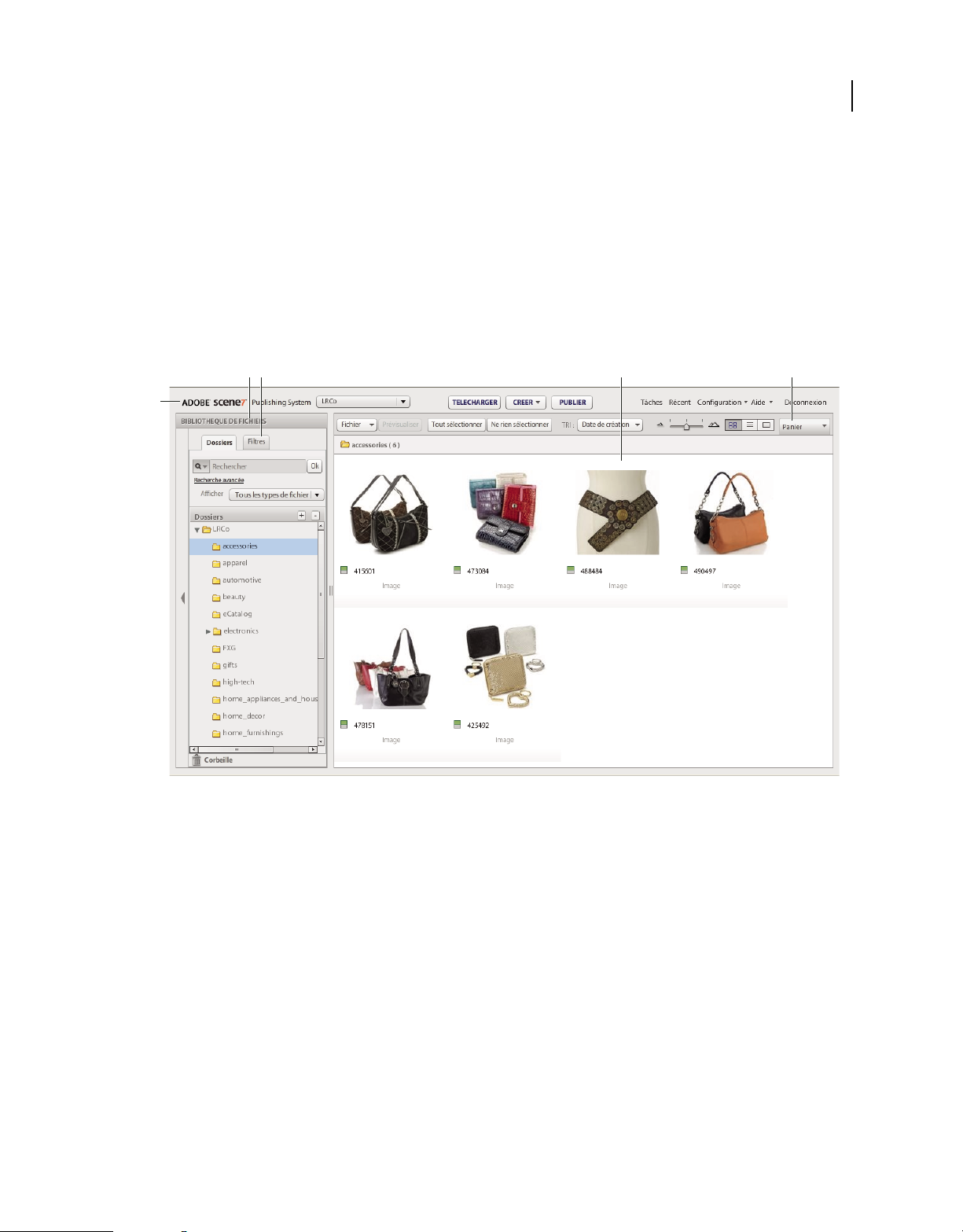
Dernière mise à jour le 31/3/2010
UTILISATION DE SCENE7
Prise en main
Remarque : après 30 minutes d’inactivité, le système de publication Scene7 vous déconnecte automatiquement.
Important : étant donné que SPS est un système Web, le fait de se rendre sur un autre site Web entraîne sa fermeture.
Par exemple, si vous cliquez sur le bouton Précédent de votre navigateur, vous quittez Scene7.
Navigation - Notions élémentaires
L’écran du système de publication Scene7 comprend trois grandes zones : la barre de navigation globale, la
bibliothèque de fichiers et le panneau de navigation/de création.
C D E
B
A
10
Zones principales de Scene7
A. Barre de navigation globale B. Bibliothèque de fichiers C. Onglet Filtres D. Panneau de navigation E. Panier (Media Portal uniquement)
Important : étant donné que SPS est un système Web, le fait de se rendre sur un autre site Web entraîne sa fermeture.
Barre de navigation globale
La barre de navigation globale, située dans la partie supérieure de l’écran, se compose de boutons permettant
d’exécuter différentes tâches :
Sélecteur d’application Dans le menu, choisissez l’application que vous souhaitez utiliser, si vous êtes titulaire d’une
licence d’utilisation pour plusieurs applications Scene7. Par exemple, les utilisateurs qui possèdent une licence pour
Scene7 Media Portal peuvent l’ouvrir en sélectionnant le bouton du sélecteur d’application et en choisissant l’élément
Scene7 Media Portal dans le menu. Si vous n’utilisez pas d’autre application Scene7, le bouton du sélecteur
d’application n’apparaît pas.
Sélectionner une entreprise ou un compte Media Portal Choisissez l’entreprise ou le compte Media Portal auquel
vous souhaitez accéder depuis le menu. Ce bouton n’apparaît pas si vous travaillez avec une seule entreprise.
Page 17
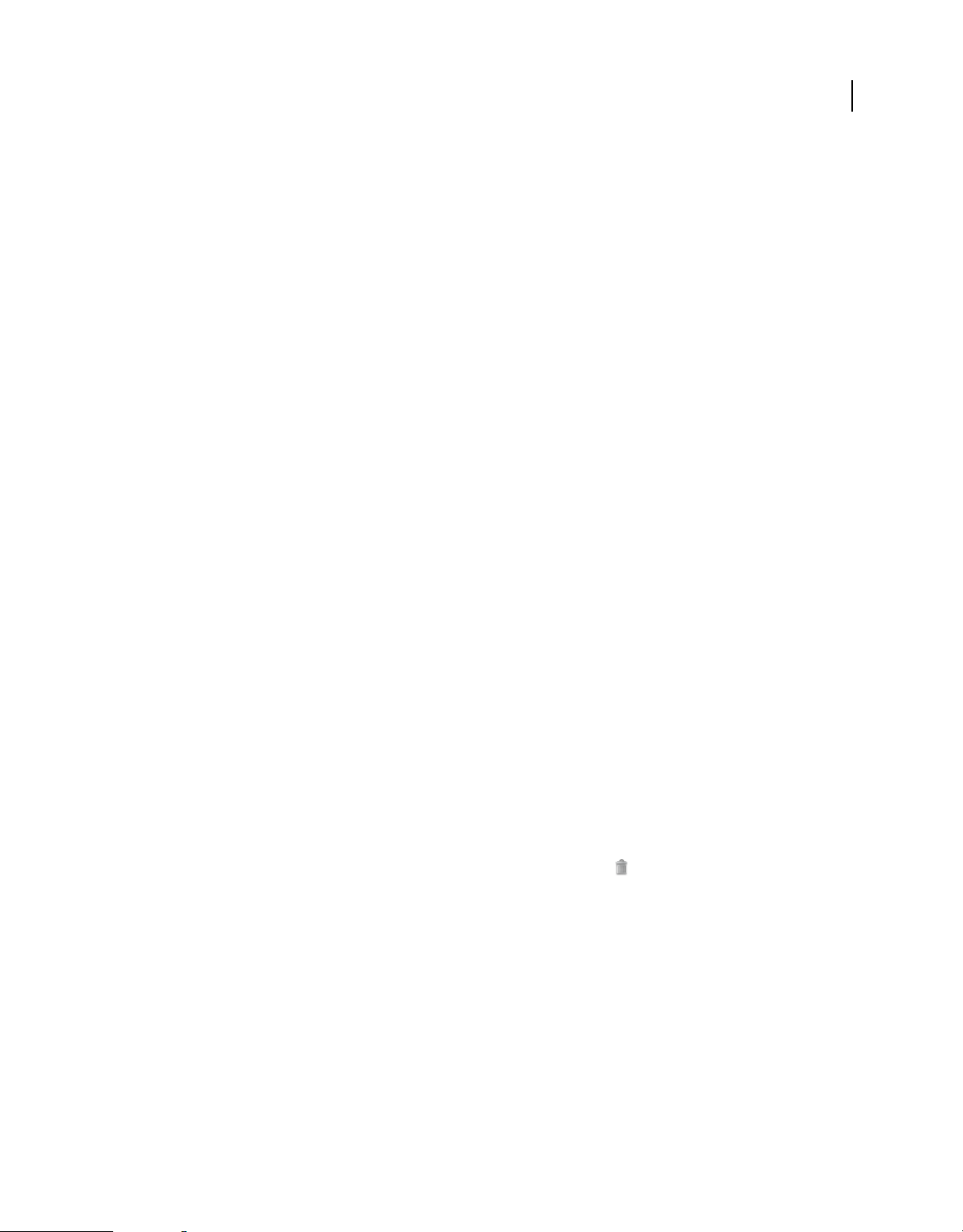
Dernière mise à jour le 31/3/2010
Télécharger Ce bouton ouvre l’écran de téléchargement de façon à ce que vous puissiez télécharger des fichiers à partir
UTILISATION DE SCENE7
Prise en main
de votre ordinateur ou votre réseau vers SPS. Vous pouvez télécharger des fichiers à partir du bureau ou par FTP (File
Transfer Protocol) (voir la section « Téléchargement des fichiers » à la page 41).
Créer Choisissez une tâche de création dans le menu. Les options disponibles sont Catalogues électroniques et, dans
l’édition Enterprise, Visionneuses d’images, Modèles et Visionneuses à 360°. Le panneau de création qui apparaît vous
permet de créer ces types de fichier.
Publication Ce bouton ouvre l’écran de publication de façon à ce que vous puissiez publier des fichiers multimédias
enrichis sur les serveurs Scene7 Image Server et le reste de l’infrastructure SAAS Scene7 (voir la section « Publication »
à la page 48).
Panier Ouvre le panier Media Portal. Les utilisateurs de Media Portal se servent du panier pour exporter des fichiers
à partir de SPS (voir la section « Exportation de fichiers à l’aide du panier » à la page 67).
Tâches Ouvre l’écran des tâches de sorte que vous puissiez consulter les enregistrements des tâches de téléchargement
et de publication.
Configuration Ouvre l’écran de configuration, dans lequel vous pouvez choisir des options de configuration et
d’administration en vue d’optimiser l’utilisation de Scene7 (voir la section « Configuration » à la page 15).
Aide Sélectionnez une option d’aide :
• Aide > Aide sur ce sujet Ouvre le système d’aide sur une page contenant des informations relatives à la tâche en
cours.
11
• Aide > Didacticiels vidéo Permet d’accéder à des vidéos sur des thèmes spécifiques illustrant la mise en route de
chaque flux de travail lié à la publication de média enrichi.
• Aide > Rubriques d’aide Ouvre le système d’aide sur la page d’introduction. Vous pouvez cliquer sur les entrées de
la table des matières pour rechercher et afficher diverses rubriques.
• Aide > A propos de Indique l’édition de Scene7 en cours d’exécution.
Déconnexion Permet de quitter le système de publication Scene7.
Bibliothèque de fichiers
Utilisez la bibliothèque de fichiers pour organiser vos fichiers. A cette fin, vous pouvez créer des dossiers et des sousdossiers.
La partie supérieure du panneau Bibliothèque de fichiers comporte des commandes qui permettent de localiser les
fichiers. Vous pouvez rechercher des fichiers et même ouvrir le menu Filtrer par type de fichier pour filtrer le contenu
de la bibliothèque en fonction du type de fichier. Cliquez sur l’icône Corbeille en bas de la bibliothèque de fichiers
pour consulter les fichiers supprimés.
Dans le panneau de création, la bibliothèque de fichiers comprend une colonne de miniatures ou de noms qui
indiquent le contenu du dossier. Vous pouvez faire glisser ces miniatures ou ces noms pour créer des catalogues
électroniques, des visionneuses d’images, des modèles et des visionneuses à 360°. Cette colonne apparaît uniquement
si la résolution de votre écran est définie sur 1 280 x 1 024. Pour faire basculer l’affichage sur les miniatures ou les
colonnes, choisissez Grille ou Liste dans l’option Affichage par défaut de la bibliothèque de fichiers dans l’écran
Configuration personnelle.
Remarque : vous pouvez utiliser les commandes de la bibliothèque de fichiers pour ouvrir ou fermer cette dernière et
obtenir davantage d’espace pour le travail à l’écran. Sélectionnez la commande Développer/Réduire pour développer ou
réduire le panneau. Ces commandes se situent sur le côté gauche du panneau.
Page 18
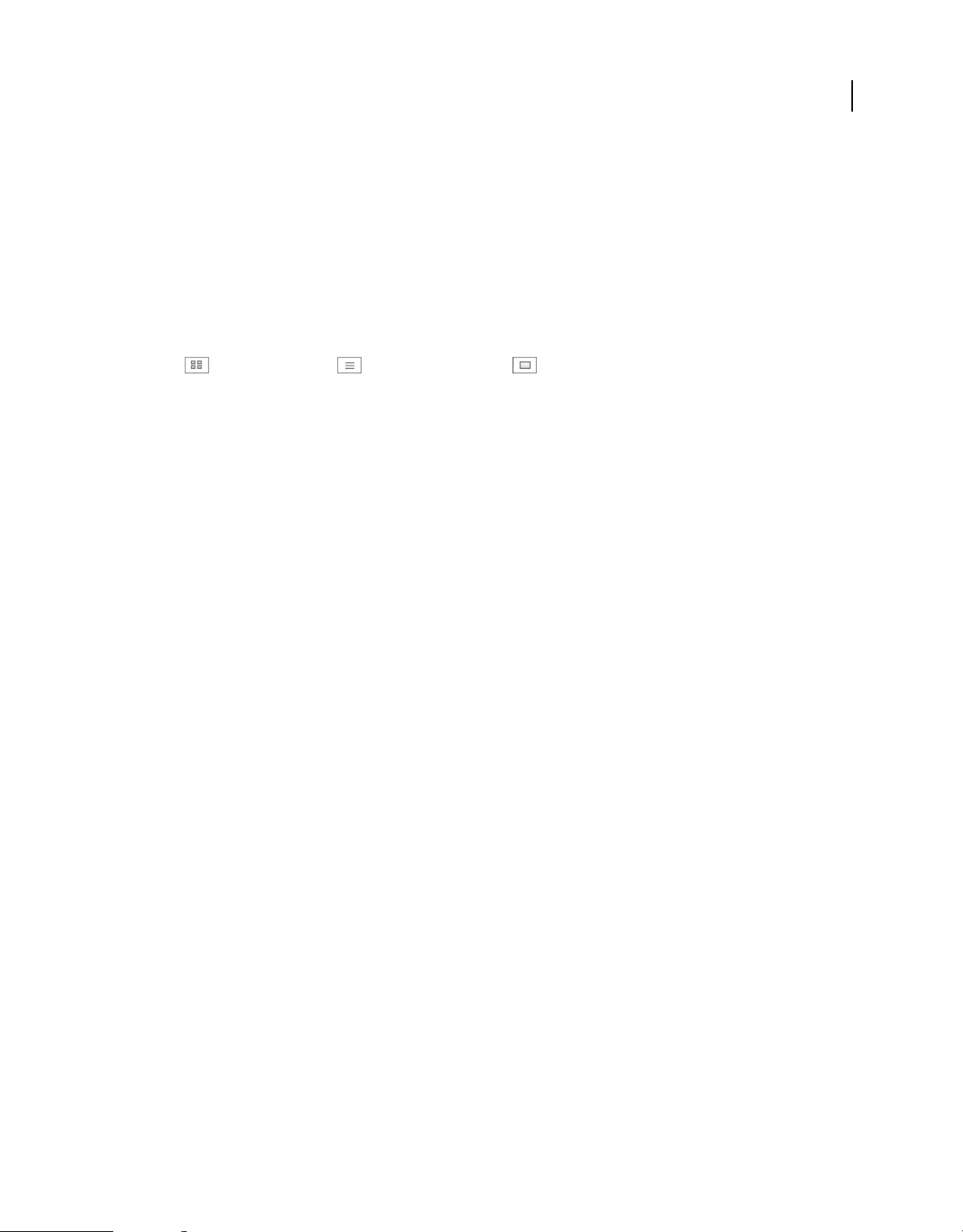
Dernière mise à jour le 31/3/2010
UTILISATION DE SCENE7
Prise en main
Voir aussi
« Gestion des fichiers » à la page 56
Panneau de navigation/Panneau de création
Le panneau de navigation/de création est l’emplacement où se concentre votre travail. Le contenu du panneau dépend
du mode utilisé (Navigation/Création) :
Mode de navigation Sélectionnez un dossier dans la bibliothèque de fichiers pour visualiser et utiliser son contenu
dans le panneau de navigation. Ce panneau offre les menus Fichier, Sélectionner et Tri. Vous pouvez également
visualiser les fichiers de différentes façons en déplaçant le curseur ou en sélectionnant le bouton Affichage de la
grille , Affichage de la liste ou Affichage des détails . Le fait de sélectionner le bouton Affichage des
détails ou de cliquer deux fois sur un fichier ouvre ce dernier en mode Affichage des détails, où vous pouvez effectuer
des opérations liées au fichier.
Mode de création Sélectionnez une option de création pour démarrer la création d’un catalogue électronique et, avec
l’édition Enterprise, la création d’une visionneuse d’images, d’un modèle ou d’une visionneuse à 360°. Les utilisateurs
des éditions Enterprise Unlimited et Enterprise qui disposent du module de diffusion en flux continu eVideo peuvent
également créer des découpes vidéo. Vous pouvez sélectionner les fichiers à utiliser avant ou après l’entrée en mode de
création.
12
Voir aussi
« Gestion des fichiers » à la page 56
« Visualisation de fichiers dans le panneau de navigation » à la page 57
« Sélection de fichiers dans le panneau de navigation » à la page 57
« Recherche de fichiers » à la page 58
Configuration - Notions élémentaires
Utilisez l’écran de configuration du système de publication Scene7 pour entrer vos paramètres personnels. Si vous êtes
un administrateur, vous pouvez configurer les paramètres de votre entreprise. Pour accéder à cet écran, cliquez sur le
bouton Configuration dans la barre de navigation globale.
Dans cet écran, la disponibilité des paramètres dépend de votre statut (utilisateur ou administrateur) :
• Les utilisateurs (et les contributeurs Media Portal) peuvent accéder uniquement aux paramètres personnels et aux
comptes des entreprises dont ils sont membres ; ils ne peuvent pas exécuter des tâches d’administration.
• Les administrateurs peuvent non seulement accéder aux paramètres personnels, mais aussi afficher et administrer
leurs propres comptes d’entreprise. Ils ont également la possibilité d’administrer toutes les fonctions de
configuration de l’application, ainsi que l’ensemble des fonctions d’administration, y compris l’ajout
d’administrateurs et d’utilisateurs.
Parmi les privilèges des administrateurs, citons également la configuration des paramètres d’image prédéfinis et des
paramètres prédéfinis de la visionneuse dans l’écran Configuration de l’application :
Paramètres d’image prédéfinis Il s’agit de formats enregistrés permettant d’afficher des images originales selon
différentes tailles, avec une accentuation optimisée. Scene7 propose quatre paramètres prédéfinis ; ils ne peuvent être
ni modifiés ni supprimés.
Page 19
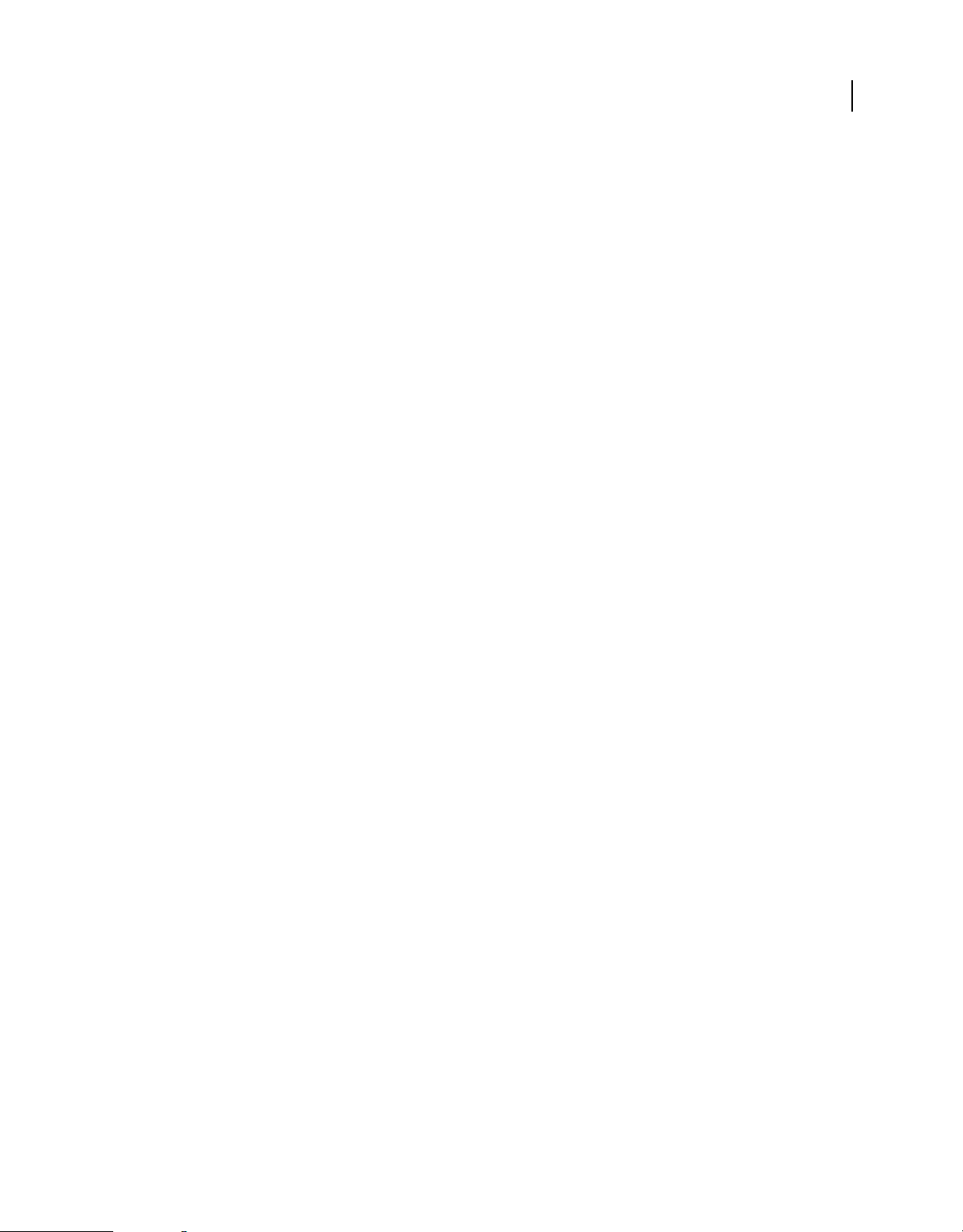
Dernière mise à jour le 31/3/2010
Paramètres prédéfinis de la visionneuse Ils déterminent les modalités de visualisation du média enrichi lorsque vous
UTILISATION DE SCENE7
Prise en main
effectuez un zoom ou que vous consultez des catalogues électroniques.
Voir aussi
« Configuration » à la page 15
« A propos des différents rôles utilisateur » à la page 30
« Paramètres d’image prédéfinis » à la page 19
« Paramètres prédéfinis de la visionneuse » à la page 22
A propos du média enrichi
Scene7 offre de nombreux outils permettant de créer un média enrichi. Pour ce faire, il vous suffit de cliquer sur Créer
et de choisir un type de média enrichi.
Dimensionnement des images Présentez de façon dynamique des images de toute taille et de tout format dans
l’ensemble de votre site Web. Plutôt que de créer manuellement de nombreuses images de différentes tailles, utilisez
une seule image originale. Au moment de la mise à disposition de l’image demandée, Scene7 optimise cette dernière
de sorte qu’elle produise les meilleurs résultats en matière de taille, format, poids, qualité et netteté (voir la section
« Démarrage rapide : Dimensionnement des images » à la page 73).
13
Zoom Permet aux clients d’effectuer un zoom avant, un zoom arrière ou un panoramique sur des images à l’aide des
visionneuses configurables fournies avec Scene7. Les clients peuvent ainsi, de façon rapide et interactive, visualiser les
détails d’un produit en haute résolution (voir la section « Démarrage rapide : Zoom » à la page 80).
Catalogue électronique Présentez une version Web interactive de votre catalogue ou d’un autre support imprimé.
Créez des zones cliquables affichant du contenu de survol, et autorisez les clients à tourner les pages, zoomer, effectuer
un panoramique ou encore ajouter des pense-bêtes à des pages (voir la section « Démarrage rapide : Catalogue
électronique » à la page 89).
Visionneuses d’images Proposez une expérience d’achat interactive pendant laquelle les utilisateurs peuvent visualiser
les produits dans différents vues. Vous pouvez associer les zooms, les vues multiples et les nuances pour proposer une
expérience de visualisation intégrée (édition Enterprise uniquement) (voir la section « Démarrage rapide :
Visionneuses d’images » à la page 104).
Série d’échantillons Proposez une expérience d’achat interactive pendant laquelle les utilisateurs peuvent visualiser les
produits avec différentes couleurs et différents modèles. Vous pouvez associer les zooms, les vues multiples et les
nuances pour proposer une expérience de visualisation intégrée (édition Enterprise uniquement) (voir la section
« Démarrage rapide : Visionneuses d’images » à la page 104).
Visionneuses à 360° Ordonnez les images pour les faire tourner horizontalement. Les visionneuses à 360° permettent
aux visiteurs de votre site Web de faire pivoter les produits et de les visualiser sous différents angles (édition Enterprise
uniquement) (voir la section « Démarrage rapide : Visionneuses à 360° » à la page 116).
Visionneuses de vidéos Associez de multiples vidéos et/ou images dans une expérience de visualisation unique. Vous
avez le choix entre trois paramètres de visionneuse vidéo prédéfinis, à savoir Standard, Carrousel et Grille. La
visionneuse vidéo standard dispose des commandes vidéo habituelles, telles que Pause, Rembobinage, Volume, ainsi
que d’une piste Plan de montage chronologique pour une interaction optimale avec l’utilisateur. La visionneuse vidéo
Carrousel affiche des miniatures vidéo sur une ligne, et la miniature centrale est lue automatiquement. Vous pouvez
placer le pointeur ou cliquer sur d’autres miniatures pour les lire. La visionneuse vidéo Grille affiche les miniatures
vidéo sous la forme d’une grille et lit automatiquement les vidéos lorsque vous cliquez ou placez le pointeur sur la
Page 20
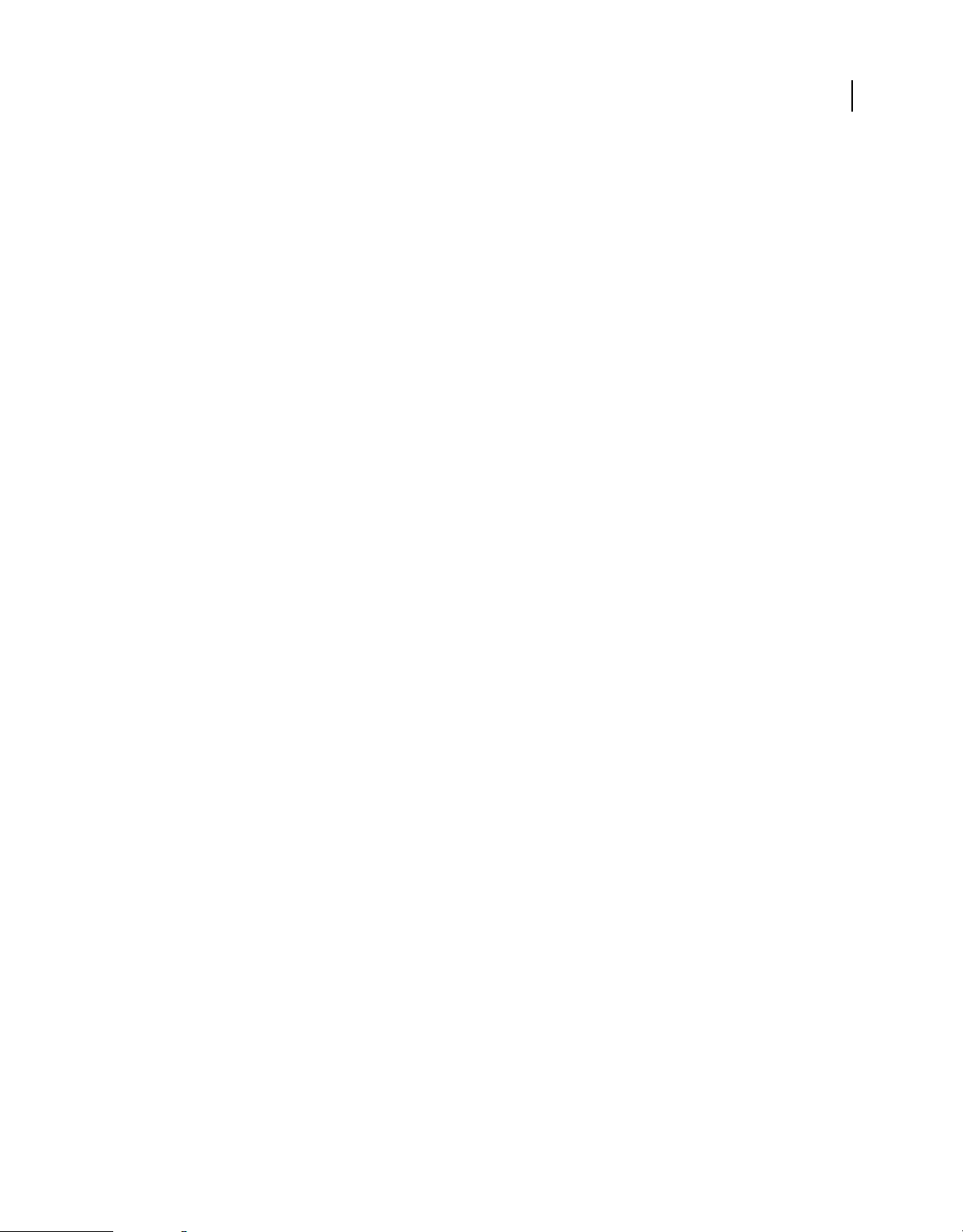
Dernière mise à jour le 31/3/2010
UTILISATION DE SCENE7
Prise en main
miniature correspondante (voir la section « Configuration des paramètres prédéfinis de la visionneuse de vidéos » à la
page 178).
Visionneuses de supports variés Associez, au sein d’une même présentation, des visionneuses d’images, des
visionneuses à 360°, des séries d’échantillons, des cibles de zoom, de la vidéo et du contenu audio. Vous pouvez
configurer des visionneuses de supports variés avec des onglets afin d’isoler la vidéo des images. Vous pouvez
également définir l’emplacement et le mode d’affichage des échantillons et des cibles de zoom, et donner ainsi aux
utilisateurs une vue multimédia de vos produits ou services (voir la section « Démarrage rapide : Visionneuses de
supports variés » à la page 183).
Modèles Créez des modèles adaptés aux données, qui combinent des polices, des images et des graphiques pour la
création de monogrammes, la personnalisation en ligne et les promotions. Par exemple, superposez des graphiques
promotionnels sur les images de produit ou placez le nom des clients sur des T-shirts ou des tasses. Les clients peuvent
voir leur nom dans les e-mails ou les brochures imprimées que vous leur envoyez (édition Enterprise uniquement)
(voir la section « Démarrage rapide : Concepts de base des modèles » à la page 122).
Vidéo Découvrez des démonstrations de produit, des supports de formation ou d’enseignement, des séquences
publicitaires, des clips cinématographiques ou un contenu généré par l’utilisateur au format vidéo (Edition Enterprise
uniquement) et au format de vidéo en flux continu (utilisateurs Enterprise Unlimited et Enterprise qui disposent du
module de diffusion en flux continu eVideo) (voir les sections « Démarrage rapide : eVideo » à la page 147 et
« Démarrage rapide : Vidéo en flux continu » à la page 152).
14
Page 21
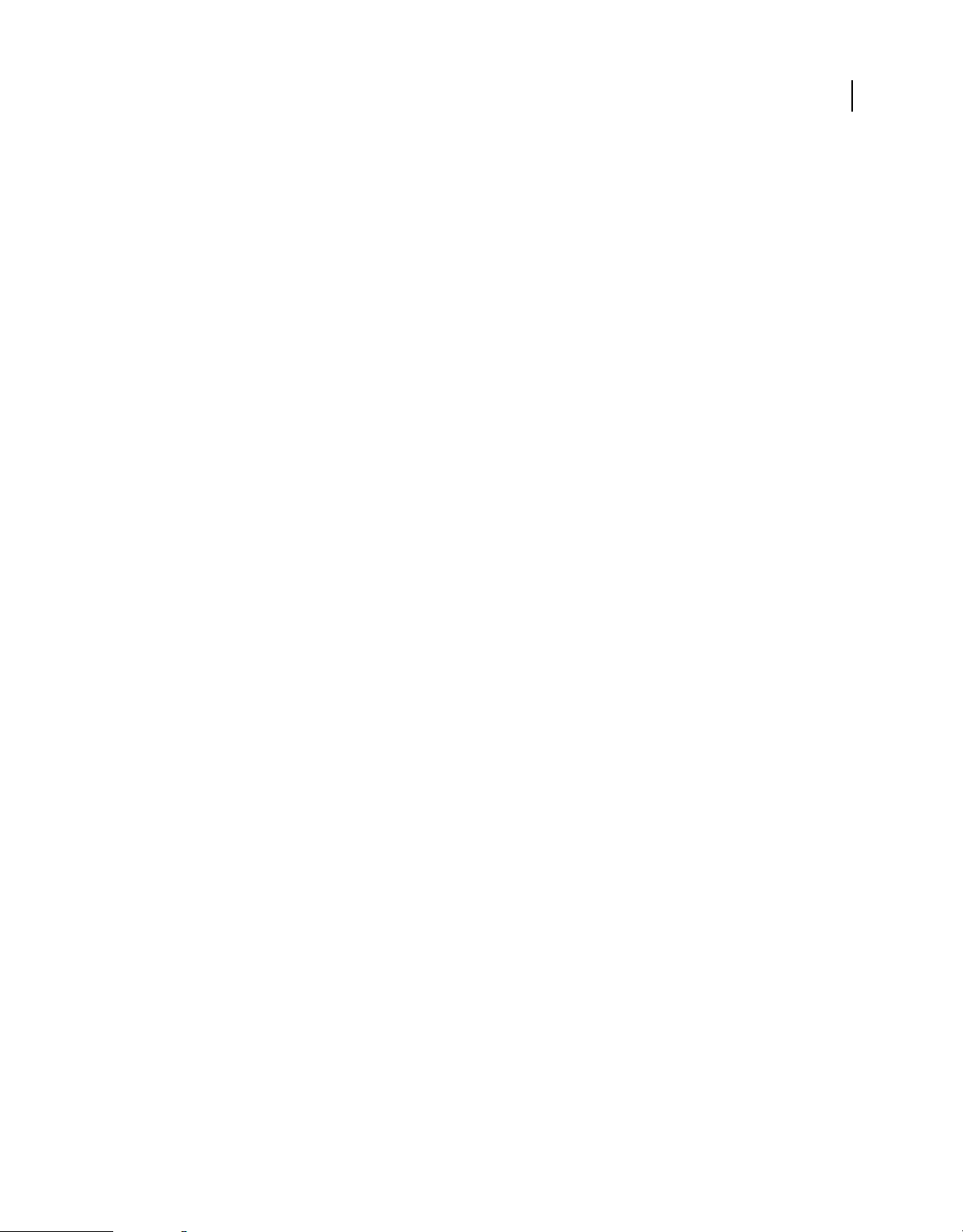
Dernière mise à jour le 31/3/2010
Chapitre 3 : Configuration
Adobe® Scene7 comporte des écrans de configuration qui permettent de personnaliser Scene7 pour une société et de
gérer des utilisateurs, comme suit :
• Ouvrez l’écran Configuration personnelle pour modifier les paramètres personnels, notamment ceux du panneau
de navigation ainsi que votre mot de passe.
• Ouvrez l’écran Configuration de l’application pour définir des paramètres d’application généraux, créer des
paramètres d’image prédéfinis, créer des paramètres de visionneuse prédéfinis et définir des métadonnées.
• Accédez aux écrans Configuration de l’administration pour gérer les utilisateurs et les rapports d’accès.
Pour ouvrir les écrans de configuration, cliquez sur le bouton Configuration de la barre de navigation globale et
choisissez le type de paramètre souhaité. Vous pouvez y afficher différentes options de configuration par sélection des
commandes de développement/réduction.
Important : tous les utilisateurs peuvent modifier les paramètres de l’écran Configuration personnelle, mais les écrans
Configuration de l’application et Configuration de l’administration sont réservés aux administrateurs.
15
Configuration personnelle
Tous les utilisateurs peuvent modifier les paramètres de l’écran Configuration personnelle. Pour ouvrir l’écran
Configuration personnelle, choisissez la commande Configuration > Configuration personnelle.
Remarque : l’écran Configuration personnelle répertorie vos rôles utilisateurs dans le système de publication Scene7 :
Administrateur d’entreprise, Administrateur ou Utilisateur.
Les paramètres de l’écran Configuration personnelle contrôlent le comportement par défaut du panneau de
navigation, le mode de réception des e-mails et la configuration des mots de passe. Sélectionnez le bouton Enregistrer
après avoir modifié ces paramètres.
Informations sur mon compte
Répertorie votre société, votre nom, votre adresse électronique et votre rôle utilisateur.
Version de bureau
Si votre administrateur a autorisé le téléchargement de SPS Desktop, cliquez sur le bouton Installer maintenant pour
installer l’application sur le disque dur local.
Navigateur
Taille des miniatures Définit la taille par défaut des images miniatures dans le panneau de navigation en mode
Affichage de la grille.
Affichage par défaut de la bibliothèque de fichiers Détermine si les fichiers de la bibliothèque destinés à la création
des visionneuses apparaissent sous la forme de miniatures ou par nom. Si vous travaillez avec un grand nombre de
fichiers dans la bibliothèque, vous pouvez les afficher par nom. Par exemple, si vous créez un catalogue électronique
volumineux avec de nombreux fichiers PDF, vous pouvez afficher les fichiers par nom pour que la liste soit plus courte.
Ordre de tri par défaut de la navigation Détermine l’ordre d’affichage par défaut des fichiers dans le panneau de
navigation. Choisissez un critère de tri dans le menu, et optez pour un ordre croissant ou décroissant.
Page 22
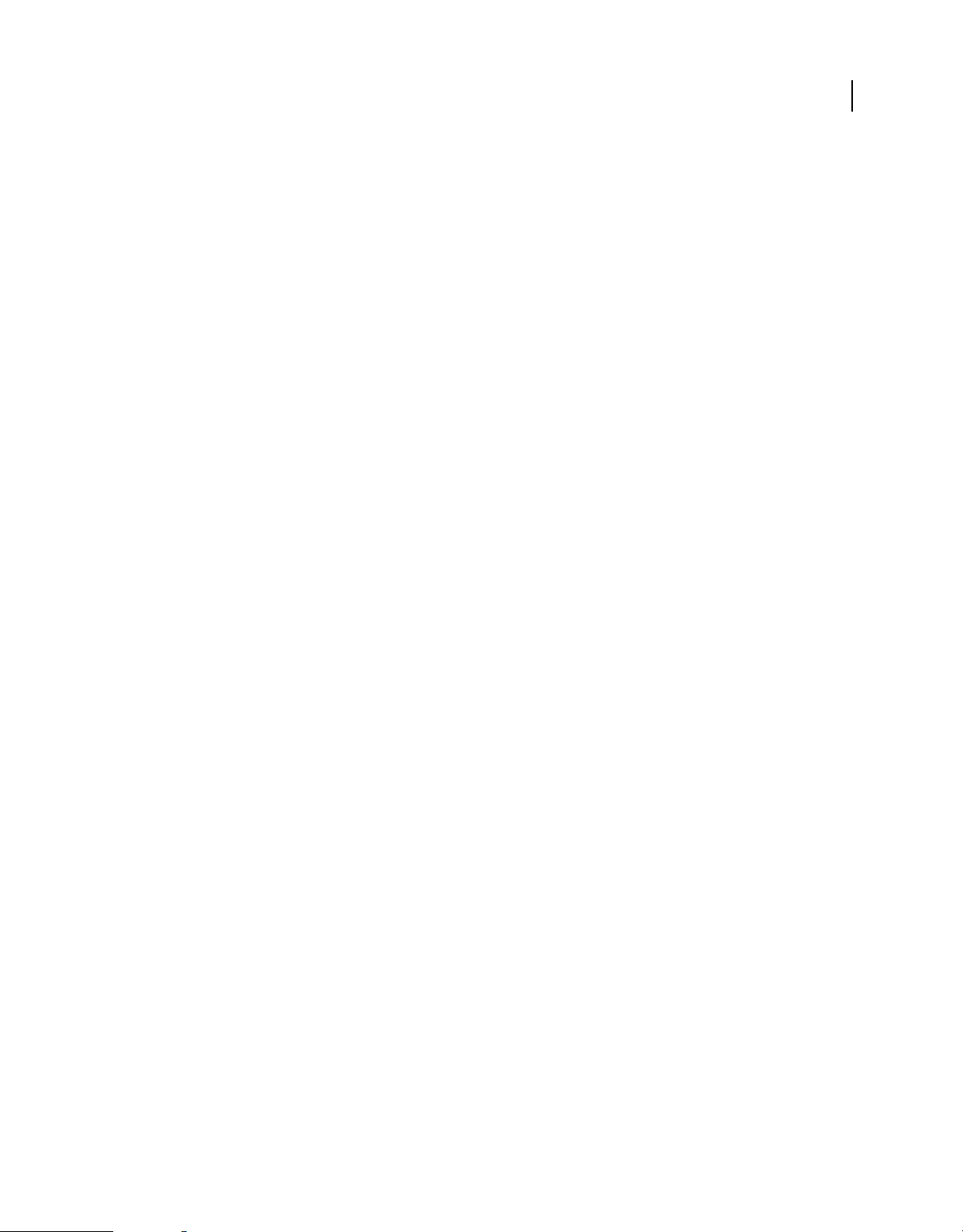
Dernière mise à jour le 31/3/2010
Affichage de la navigation par défaut Définit le mode d’affichage par défaut du panneau de navigation à sa première
UTILISATION DE SCENE7
Configuration
ouverture : Affichage de la grille ou Affichage de la liste.
Affichage de l’écran de lancement Permet d’activer ou non l’affichage des écrans de lancement, notamment l’écran de
bienvenue.
Afficher les info-bulles Permet d’activer ou non l’affichage des info-bulles lorsque le pointeur survole des boutons, des
menus et des liens de navigation. Les info-bulles décrivent les objets à l’écran.
Damier de fond Affiche un damier derrière les images qui vous permet de voir facilement les zones transparentes
d’une image qui contient une couche alpha.
Afficher les fonctionnalités MediaPortal (Disponible uniquement pour les administrateurs Media Portal)
Sélectionnez cette option pour afficher des fonctionnalités Media Portal, notamment le panier.
Messagerie
Options de messagerie Choisissez la manière dont vous souhaitez être informé via e-mail par Scene7 lorsque les
tâches de téléchargement et de publication sont terminées. Vous pouvez recevoir des avis de fin de travaux uniquement
si des avertissements ou des erreurs se sont produits.
Destinataires des e-mails Indique si vous recevez tous les e-mails des tâches de votre société ou uniquement les e-mails
sur les tâches de téléchargement et de publication que vous avez lancées.
16
Types d’e-mails Détermine si vous êtes informé de la fin des tâches de téléchargement et de publication.
Mot de passe
Nouveau mot de passe Entrez un nouveau mot de passe (il doit être composé d’au moins six caractères).
Confirmer le mot de passe Entrez une seconde fois le nouveau mot de passe pour vous assurer de le saisir
correctement.
Expiration du mot de passe Indique si votre mot de passe expire à l’issue d’un délai de 72 jours par mesure de sécurité.
Si vous sélectionnez Oui, vous serez invité à créer un nouveau mot de passe passé ce délai.
Configuration de l’application
Les écrans Configuration de l’application permettent de saisir des paramètres généraux, de créer des paramètres
prédéfinis pour les images et les visionneuses et de définir des métadonnées.
Important : seuls les administrateurs peuvent modifier les paramètres dans les écrans Configuration de l’application.
Paramètres généraux de l’application
L’écran Paramètres généraux de l’application affiche les serveurs Scene7 Image Server affectés sur lesquels sont publiés
les fichiers. Il permet également d’organiser vos fichiers dans des projets.
Pour ouvrir l’écran Paramètres généraux de l’application, choisissez la commande Configuration > Configuration de
l’application.
Page 23
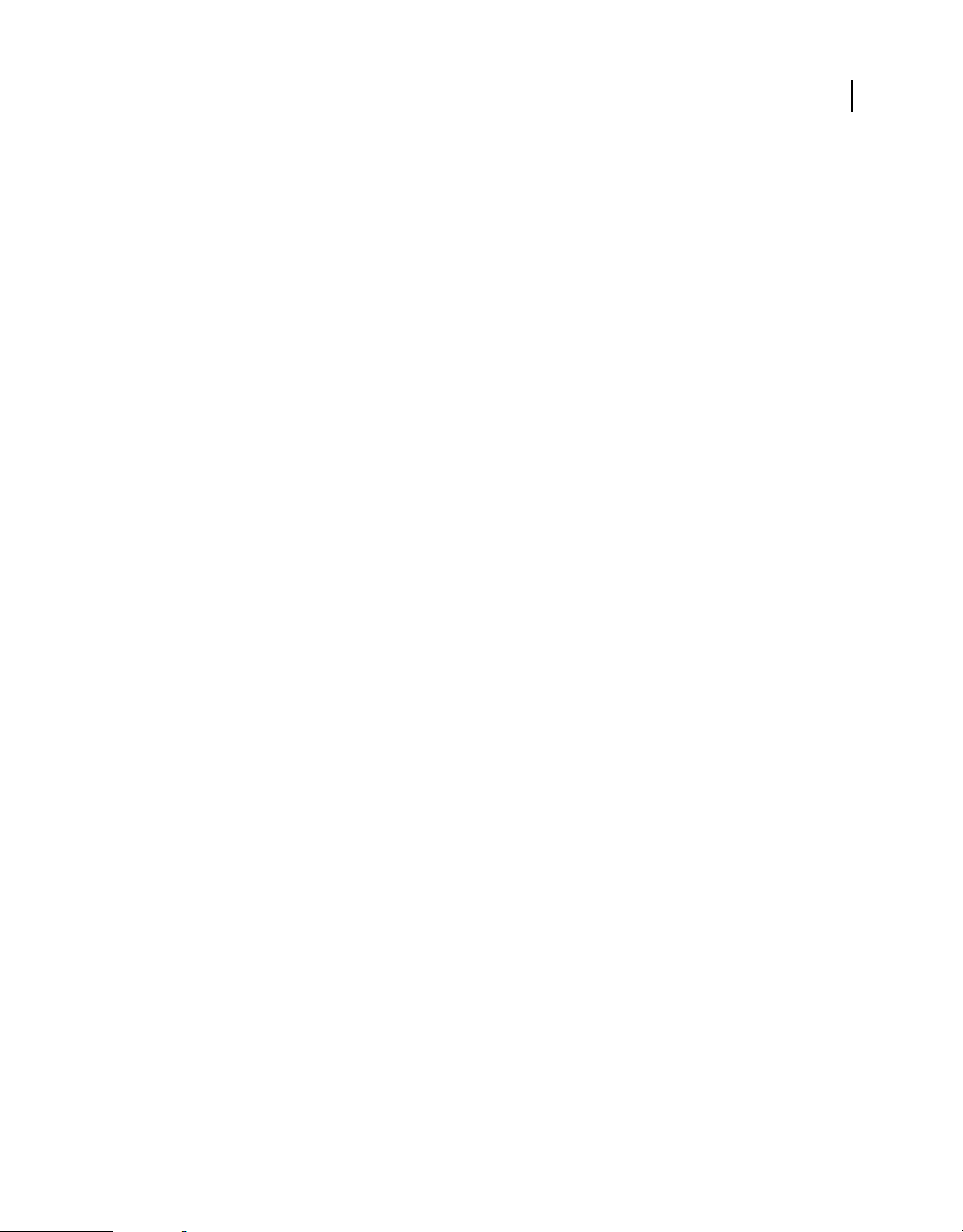
Dernière mise à jour le 31/3/2010
UTILISATION DE SCENE7
Configuration
Serveurs
Au moment de la création du compte, Scene7 fournit automatiquement les serveurs affectés à votre société. Ces
serveurs sont utilisés pour créer des chaînes URL pour votre site Web et vos applications. Ces appels d’URL sont
spécifiques à votre compte.
Nom du serveur publié Il s’agit du serveur CDN connecté utilisé pour tous les appels d’URL générés par le système et
spécifique à votre compte. Ne changez pas le nom de ce serveur, sauf si un ingénieur de l’assistance technique Scene7
vous le demande.
Nom du serveur original Il s’agit du serveur qui n’est utilisé que pour réaliser des tests d’assurance qualité. Ne changez
pas le nom de ce serveur, sauf si un ingénieur de l’assistance technique Scene7 vous le demande.
Nom du serveur AGM Il s’agit du serveur utilisé pour les modèles Web-to-Print. Ce serveur est défini à l’échelle de
l’entreprise. Ne changez pas le nom de ce serveur, sauf si un ingénieur de l’assistance technique Scene7 vous le
demande.
Afficher l’URL des fichiers non publiés Sélectionnez cette option si vous souhaitez que Scene7 affiche une URL lors de
la prévisualisation d’un fichier, qu’il ait été publié ou non. Si le fichier n’a pas été publié, l’URL ne fonctionne pas. Vous
pouvez toutefois l’utiliser à des fins de planification ou d’organisation.
Autoriser l’installation d’AIR Sélectionnez cette option pour permettre à l’utilisateur de télécharger SPS Desktop sur
son ordinateur. Après téléchargement, l’utilisateur peut installer le programme en cliquant sur le bouton Installer
maintenant disponible dans la fenêtre Configuration personnelle, section Configuration de bureau.
17
Projets
Afficher les projets Indique si des projets sont disponibles pour organiser vos fichiers Scene7 (voir la section
« Organisation de votre travail avec des projets » à la page 70).
Télécharger
Ecraser les images Scene7 ne permet pas d’avoir deux fichiers portant le même nom. Chaque identifiant SPS (nom de
l’image sans l’extension de fichier) doit être unique. De par cette règle, la boîte de dialogue Télécharger contient une
option Ecraser. L’effet précis de cette option dépend de l’option Ecraser les images spécifiée. Ces options spécifient la
manière dont les images de remplacement sont téléchargées : elles peuvent remplacer les images d’origine ou devenir
des doublons. Lorsqu’un doublon est créé, le suffixe « -1 » est ajouté au nom de l’image d’origine. Par exemple, le nom
chaise.tif devient chaise-1.tif pour le doublon. Ces options affectent les images téléchargées dans un dossier autre que
le dossier d’origine ou les images dont l’extension est différente de celle du fichier d’origine (telle que JPG, TIF ou
encore PNG) (voir la section « Utilisation de l’option Ecraser les images » à la page 18).
• Ecraser dans le dossier actuel, même nom/même extension d’image de base Cette règle de remplacement est la
plus stricte. Elle nécessite que vous téléchargiez l’image de remplacement dans le même dossier que l’image d’origine,
et qu’elle ait la même extension que le fichier d’origine. Si ces conditions ne sont pas remplies, un doublon est créé.
• Ecraser dans le dossier actuel, même nom de fichier de base sans tenir compte de l’extension Cette règle nécessite
que vous téléchargiez l’image de remplacement dans le même dossier que l’image d’origine, mais l’extension peut être
différente de celle du fichier d’origine. Par exemple, chaise.tif peut remplacer chaise.jpg.
• Ecraser dans n’importe quel dossier, même nom/extension de fichier de base Cette règle nécessite que l’image de
remplacement ait la même extension que l’image d’origine (par exemple, chaise.jpg peut remplacer uniquement
chaise.jpg et non chaise.tif). Vous pouvez toutefois télécharger l’image de remplacement dans un dossier différent de
celui de l’image d’origine. L’image mise à jour se trouve dans le nouveau dossier, et le fichier d’origine n’est plus
disponible à l’emplacement d’origine.
• Ecraser dans un dossier, même nom de fichier, extension indépendante Cette règle de remplacement est la plus
permissive. Elle vous permet de télécharger une image de remplacement dans un dossier autre que celui de l’image
Page 24
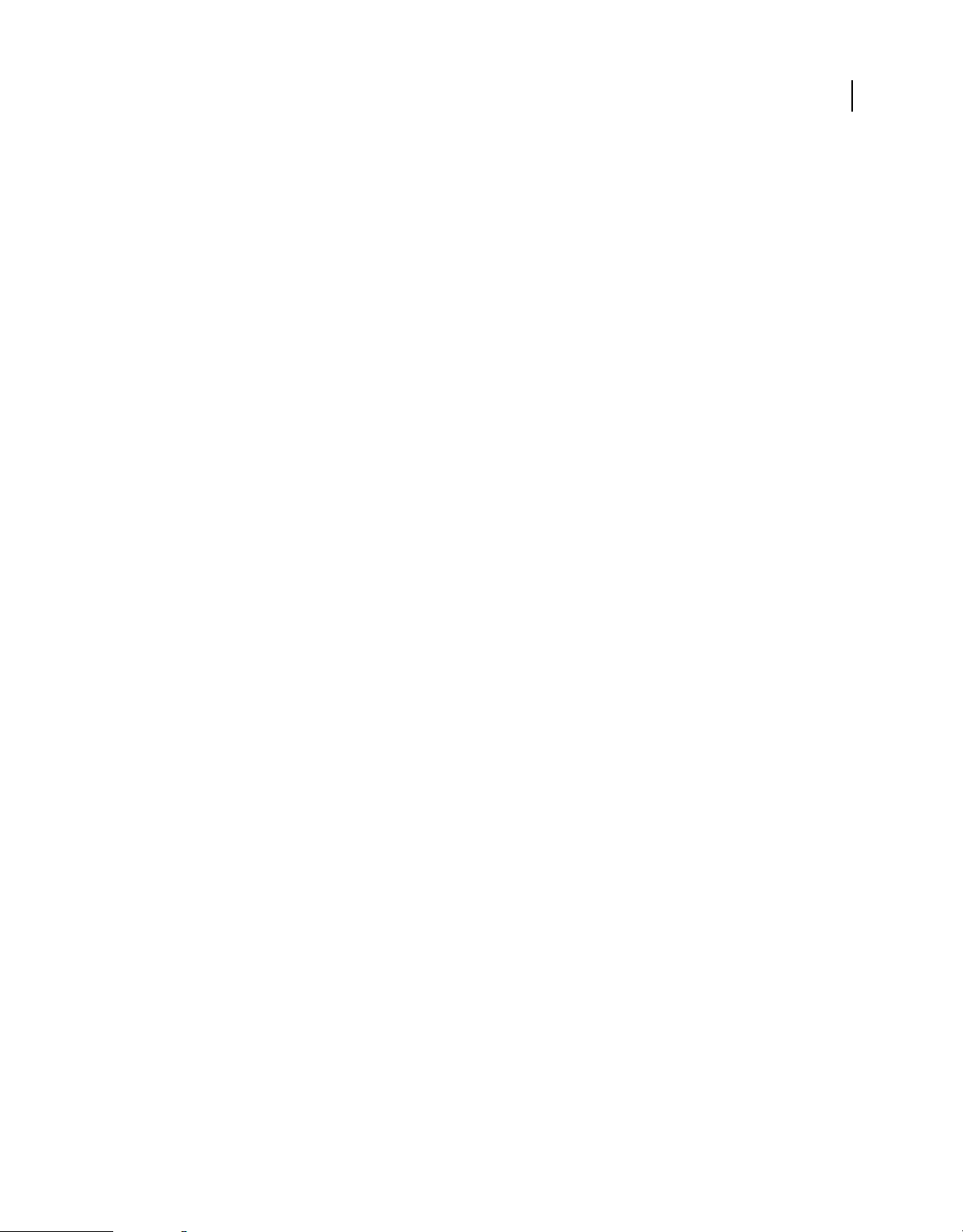
Dernière mise à jour le 31/3/2010
UTILISATION DE SCENE7
Configuration
d’origine, de télécharger un fichier dont l’extension est différente de celle du fichier d’origine et de remplacer le fichier
d’origine. Si le fichier d’origine se trouve dans un dossier différent, l’image de remplacement est enregistrée dans le
dossier où elle a été téléchargée.
Conserver la publication Ce champ indique si une image de remplacement téléchargée dans Scene7 conserve le
paramètre Prêt à publier de l’image qu’elle remplace ou si ce paramètre est spécifié lors du téléchargement.
Profils de couleurs par défaut Ce paramètre indique les profils de couleurs appliqués dans le cadre du comportement
d’utilisation de la couleur par défaut lors de l’ajout d’images CMJN.
Editeur de zone cliquable
HREF de mappage d’images par défaut Définit l’URL par défaut utilisée pour la colonne HREF de mappage d’images.
Il s’agit de l’URL par défaut qui apparaît lorsque vous créez une nouvelle zone cliquable.
Modèle de mappage d’images par défaut Définit le script JavaScript par défaut pour le modèle HREF de mappage
d’images. Vous pouvez également définir un code personnalisé à exécuter chaque fois que vous cliquez sur une zone
cliquable.
Autres paramètres
Modifier les champs de cibles de zoom Spécifie la taille par défaut utilisée dans n’importe quel aperçu de visionneuse
de zoom dans Scene7 et dans l’aperçu de l’outil Cibles de zoom. La taille maximale possible est 4 000 x 4 000.
18
Avertissements de nettoyage de la corbeille Les fichiers contenus dans le dossier Corbeille sont automatiquement
supprimés au bout de sept jours. Sélectionnez cette option si vous souhaitez envoyer des notifications aux
administrateurs des entreprises quatre jours avant que les fichiers placés dans la corbeille soient définitivement
supprimés (voir la section « Gestion du dossier Corbeille » à la page 68).
Utilisation de l’option Ecraser les images
Scene7 ne permet pas d’avoir deux fichiers portant le même nom. Chaque identifiant SPS (nom de l’image sans
l’extension de fichier) doit être unique. De par cette règle, la boîte de dialogue Télécharger contient des options Ecraser
les images. L’effet précis de cette option dépend de l’un des Paramètres internes SPS pour chaque entreprise.
Si vous avez précédemment téléchargé des images puis modifié (ou remplacé) les fichiers d’origine, l’option Ecraser
choisie indique comment Scene7 remplace les images. Aucune donnée sur l’image ne change, mais la nouvelle image
remplace l’ancienne. Si le dossier contient également des images qui n’ont pas encore été téléchargées dans Scene7,
celles-ci sont ajoutées.
Utilisez cette option si les images que vous avez téléchargées ont été modifiées d’une façon ou d’une autre (retouchées,
par exemple), mais que la référence à l’image reste inchangée. L’écrasement se révèle particulièrement utile lorsque des
fichiers Adobe® PDF sont téléchargés puis extraits. Pour régler la manière dont Scene7 pixellise l’image, ajustez les
options du profil de couleurs ICC dans la boîte de dialogue Télécharger, puis lancez de nouveau le téléchargement à
l’aide de la fonction Ecraser.
Les ID Scene7 utilisés pour accéder aux images des serveurs de production proviennent des noms de fichier des images.
Le respect de la casse (utilisation des majuscules ou minuscules) dans les noms des fichiers est important, tant dans le
remplacement de fichiers existants que dans les ID Scene7 utilisés pour accéder aux images. Vérifiez la casse dans les
noms des fichiers avant de télécharger ces derniers dans Scene7 pour éviter que des ID Scene7 d’une même image ne
se distinguent les uns des autres que par la casse.
Si vous désactivez cette option, toutes les images dont les noms sont identiques à des images existantes sont considérées
comme des doublons et ne sont donc pas ajoutées.
Page 25
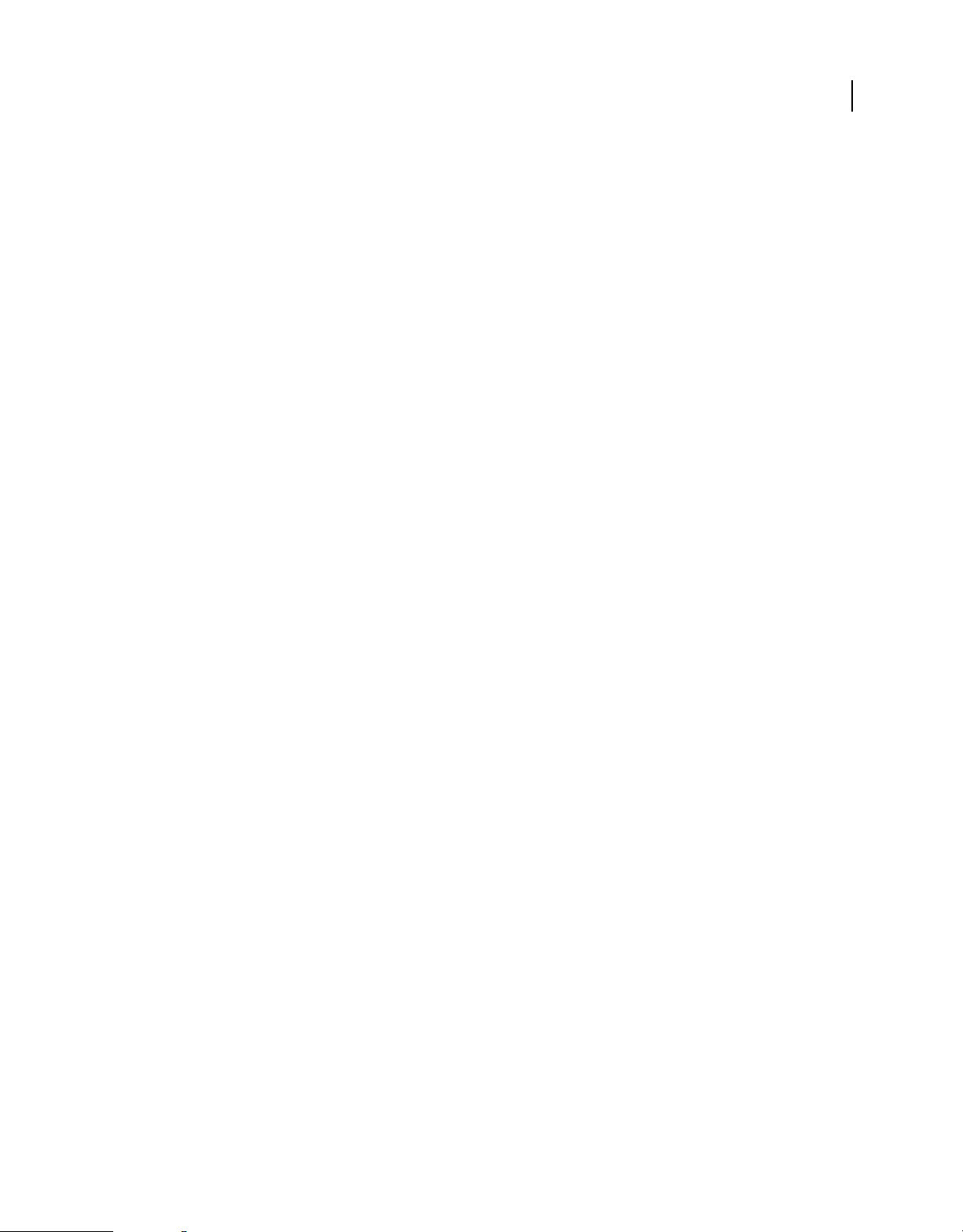
Dernière mise à jour le 31/3/2010
UTILISATION DE SCENE7
Configuration
Paramètres d’image prédéfinis
L’écran Paramètres d’image prédéfinis sert à créer et à modifier les paramètres d’image prédéfinis. Les paramètres
d’image prédéfinis permettent à Scene7 de diffuser des images dynamiquement à des tailles variées à partir de la même
image originale. Chaque paramètre d’image prédéfini forme un ensemble prédéfini de commandes de
dimensionnement et de formatage permettant d’afficher les images. La création d’un paramètre d’image prédéfini
nécessite la sélection d’une taille pour la diffusion des images. Vous devez également sélectionner les commandes de
formatage pour optimiser l’aspect de l’image lors de sa diffusion.
Les administrateurs de Media Portal peuvent créer des paramètres prédéfinis pour l’exportation des fichiers. Il suffit
aux utilisateurs de choisir un paramètre prédéfini au moment de l’exportation des images pour les reformater suivant
les spécifications définies par l’administrateur.
Pour ouvrir l’écran Paramètre d’image prédéfini, choisissez la commande Configuration > Paramètres d’image
prédéfinis.
Voir aussi
« Configuration des paramètres d’image prédéfinis » à la page 75
Création et modification des paramètres d’image prédéfinis
1 Choisissez la commande Configuration > Paramètres d’image prédéfinis.
2 Créez un paramètre prédéfini à partir d’un paramètre existant :
Création d’un paramètre d’image prédéfini Sélectionnez le bouton Ajouter.
19
Création d’un paramètre d’image prédéfini à partir d’un paramètre existant Sélectionnez le paramètre d’image
prédéfini qui s’apparente le plus à celui que vous souhaitez créer, puis sélectionnez le bouton Editer.
3 Sur l’écran Ajouter un paramètre prédéfini ou Modifier le paramètre prédéfini, attribuez un nom au paramètre
prédéfini.
4 Choisissez des options de paramètres prédéfinis (voir la section « Options des paramètres d’image prédéfinis » à la
page 19).
5 Sélectionnez le bouton Enregistrer, ou si vous avez commencé à partir d’un paramètre existant, sélectionnez le
bouton Enregistrer en tant que.
6 Pour prévisualiser le paramètre prédéfini avec votre propre image, cliquez sur Parcourir, puis sélectionnez une
image. Pour effectuer une prévisualisation avec l’image par défaut, cliquez sur Réinitialiser.
Pour modifier un paramètre d’image prédéfini, sélectionnez son nom dans l’écran Paramètres d’image prédéfini, puis
sélectionnez le bouton Editer. Pour supprimer un paramètre d’image prédéfini, sélectionnez-le, puis sélectionnez le
bouton Supprimer.
Options des paramètres d’image prédéfinis
Les écrans Ajouter un paramètre prédéfini et Modifier le paramètre prédéfini mettent à votre disposition les options
suivantes pour créer et modifier les paramètres d’image prédéfinis :
Nom du paramètre prédéfini Entrez un nom descriptif sans espaces. Ajoutez la spécification de taille de l’image dans
le nom pour permettre aux utilisateurs d’identifier ce paramètre d’image prédéfini.
Largeur et Hauteur Entrez la taille en pixels de l’image à diffuser.
Page 26
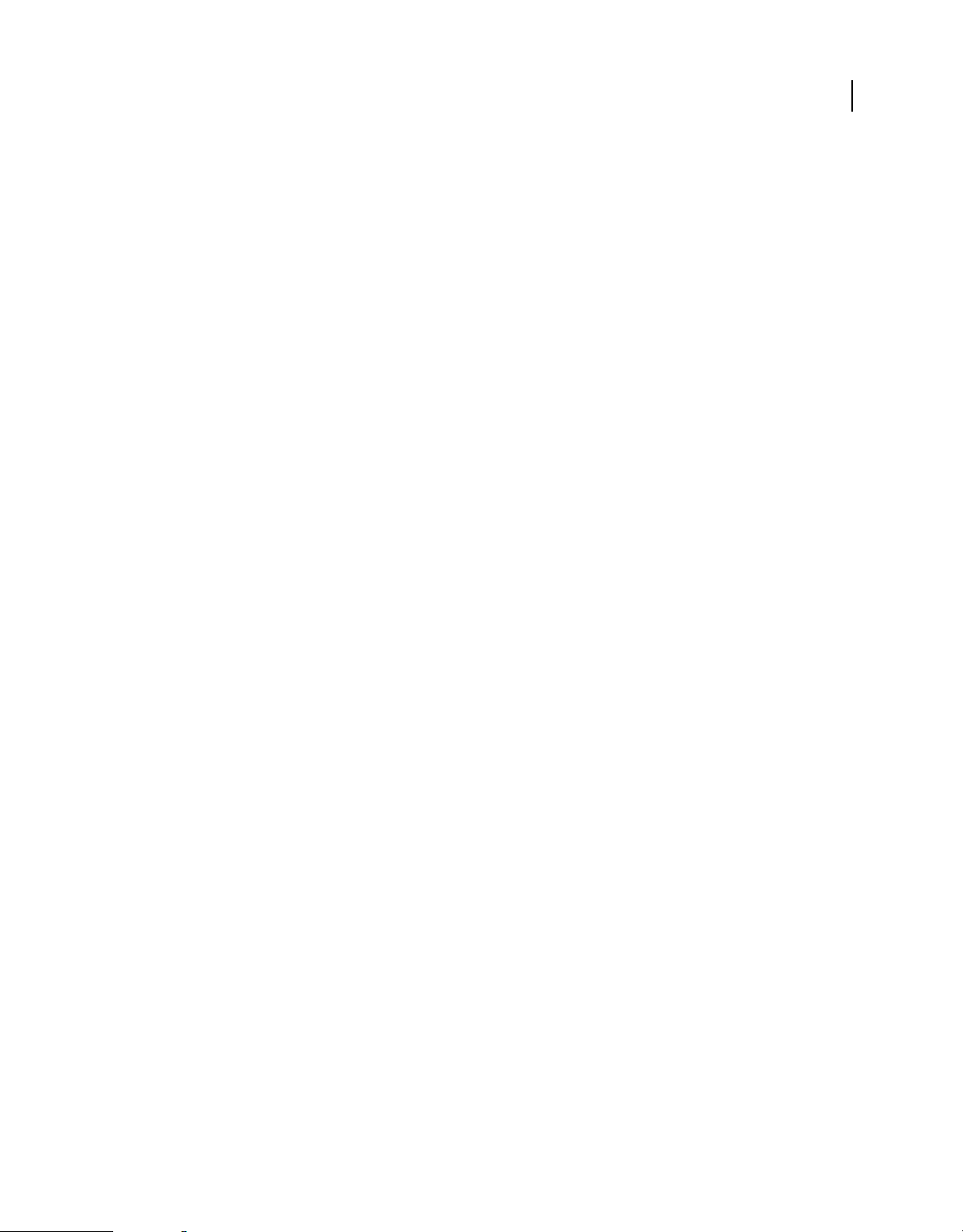
Dernière mise à jour le 31/3/2010
Format Choisissez un format dans le menu correspondant. Si vous sélectionnez le format GIF ou JPEG, des options
UTILISATION DE SCENE7
Configuration
supplémentaires apparaissent :
• Options Quantification de couleurs GIF
• Type Sélectionnez Adaptatif (valeur par défaut), Web ou Macintosh. Si vous choisissez l’option GIF avec
couche alpha, l’option Macintosh® n’est pas disponible.
• Juxtaposition Sélectionnez Diffus ou Non.
• Nombre de couleurs Faites coulisser le curseur pour entrer une valeur comprise entre 2 et 256.
• Liste de couleurs Entrez une liste séparée par des virgules. Par exemple, pour le blanc, le gris et le noir, entrez
000000,888888,ffffff.
• Options JPG
• Qualité Contrôle le niveau de compression JPEG. Ce paramètre affecte à la fois la taille du fichier et la qualité
de l’image. L’échelle de qualité JPEG s’étend de 1 à 100.
• Activer la réduction de la chrominance JPEG Comme l’œil humain est moins sensible aux données
chromatiques à fréquence élevée qu’à la luminance à fréquence élevée, les images JPEG divisent les informations
graphiques en composantes de luminance et de couleur. Lorsqu’une image JPEG est compressée, la composante de
luminance conserve sa pleine résolution, tandis que les composantes de couleur sont sous-échantillonnées par
interpolation, c’est-à-dire le calcul de la moyenne de groupes de pixels. La réduction de résolution (souséchantillonnage) réduit de moitié ou d’un tiers le volume de données, quasiment sans nuire à la qualité perceptible
par l’œil humain. La réduction de résolution ne s’applique pas aux images en niveaux de gris. Cette technique réduit
le niveau de compression nécessaire pour les images présentant un contraste élevé (par exemple, les images
contenant du texte superposé).
20
Accentuation Sélectionnez l’option Activer l’accentuation pour appliquer un filtre d’accentuation de base à l’image à
l’issue des opérations de mise à l’échelle. L’accentuation peut compenser le flou produit lors de l’affichage d’une image
à une taille différente. Pour plus de détails sur l’accentuation, les modes de rééchantillonnage et le masquage flou, voir
la section « Accentuation d’une image » à la page 196.
Mode de ré-échantillonnage Choisissez un mode de ré-échantillonnage. Les options suivantes permettent d’accentuer
l’image lorsque sa résolution est réduite :
• Bilinéaire Il s’agit de la méthode de rééchantillonnage la plus rapide ; certains artefacts de crénelage sont visibles.
• Bicubique Bien qu’elle sollicite davantage le processeur sur le serveur Image Server, cette méthode produit des
images plus nettes dont les artefacts de crénelage sont plus discrets.
• Accentué Cette méthode peut produire des images légèrement plus nettes que celles obtenues avec l’option
Bicubique, en sollicitant toutefois davantage le processeur du serveur Image Server.
• Trilinéaire Cette méthode utilise à la fois des résolutions élevées et faibles si elles sont disponibles. Elle est
recommandée si le crénelage devient problématique. Elle réduit la taille du fichier JPEG en raison des données à haute
fréquence réduites.
Masquage flou Choisissez les options suivantes pour préciser l’accentuation :
• Quantité Contrôle le degré de contraste appliqué aux pixels de contour. La valeur par défaut est de 0,0. Pour des
images à haute résolution, vous pouvez l’augmenter jusqu’à 5,0. Imaginez la quantité comme étant l’unité de mesure
de l’intensité du filtre.
• Rayon Détermine le nombre de pixels entourant les pixels de contour affectés par l’accentuation. Pour les images
à haute résolution, entrez une valeur comprise entre 1 et 2. Une valeur faible renforce uniquement les pixels de
contour, tandis qu’une valeur élevée traite une plus large bande de pixels. La valeur appropriée dépend de la taille de
l’image.
Page 27
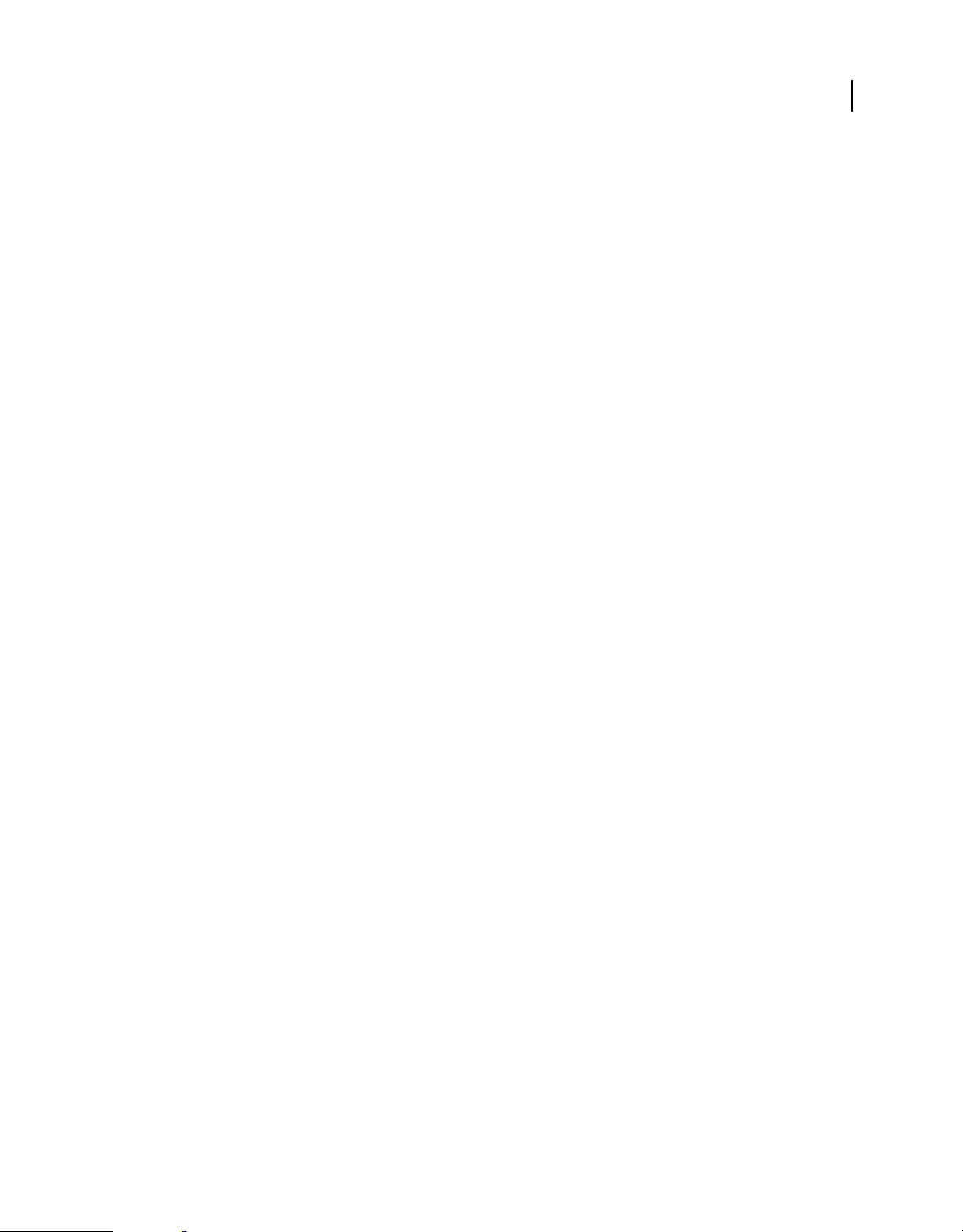
Dernière mise à jour le 31/3/2010
UTILISATION DE SCENE7
Configuration
• Seuil Détermine la plage de contraste à ignorer lorsque le filtre de masquage flou est appliqué. En d’autres termes,
cette option définit l’écart recherché entre les pixels et la zone environnante avant qu’ils ne soient considérés comme
des pixels de contour et ne soient accentués. Pour éviter d’introduire du bruit, jouez avec des valeurs comprises
entre 0,02 et 0,2. La valeur par défaut de 0 permet d’accentuer tous les pixels de l’image.
• Espace colorimétrique Indique si l’image utilise l’espace de création de l’image, généralement RVB (Original) ou
un espace de luminance (Intensité).
Couleur Choisissez les options suivantes :
• Profil de couleur cible Sélectionnez l’option Par défaut ou l’un des profils de couleurs ICC disponibles sur le
système de publication Scene7 (voir aussi la section « Profils ICC » à la page 207).
• Intention de rendu Sélectionnez une option pour remplacer le mode de rendu par défaut du profil de couleurs.
Utilisez cette option lorsqu’un des profils ICC par défaut est l’espace cible d’une conversion de couleurs, qu’un
périphérique de sortie (imprimante ou moniteur) est caractérisé par ce profil et que le mode de rendu spécifié est valide
pour ce profil.
• Intégrer le profil Sélectionnez cette option pour que cette image utilise ce profil, si vous l’ouvrez dans
Adobe® Photoshop®.
Résolution d’impression Choisissez une résolution d’impression pour cette image ; 72 pixels est la valeur par défaut.
Modificateurs d’URL Si vous préférez spécifier des modificateurs d’URL qui définissent votre paramètre d’image
prédéfini, plutôt que les paramètres, entrez ici les modificateurs.
21
URL de l’échantillon d’image Répertorie la chaîne URL brute utilisée par le serveur Scene7 Image Server pour diffuser
les images avec le paramètre d’image prédéfini que vous ajoutez ou modifiez. Cette chaîne URL code tous les
paramètres de format que vous sélectionnez sur l’écran Ajouter un paramètre prédéfini ou Modifier le paramètre
prédéfini.
Modification, suppression ou désactivation d’un paramètre prédéfini
1 Choisissez la commande Configuration > Paramètres d’image prédéfinis.
2 Sélectionnez le paramètre prédéfini dans la fenêtre Paramètres d’exportation, puis utilisez l’une des méthodes
suivantes :
• Pour apporter des changements, cliquez sur Modifier et spécifiez de nouvelles options dans la boîte de dialogue
Modifier le paramètre prédéfini.
• Pour le supprimer, cliquez sur Supprimer.
• Pour le désactiver, cliquez pour désélectionner la case Actif située en regard du nom du paramètre prédéfini.
Définition d’options d’exportation disponibles pour les utilisateurs de Media Portal
Lors de l’utilisation de la version Media Portal de Scene7, vous pouvez reformater les images au moment de leur
exportation. Par exemple, vous pouvez modifier la taille et le format du fichier, ainsi que la qualité de l’image. Le
reformatage automatique des images au cours de l’exportation évite d’avoir à effectuer cette opération séparément, ce
qui permet de gagner du temps. De plus, les administrateurs peuvent créer un paramètre prédéfini, c’est-à-dire une
sélection préétablie de paramètres de format d’image. Vous pouvez ainsi utiliser un paramètre prédéfini lors de
l’exportation d’images afin de les reformater selon les spécifications de l’administrateur.
1 Choisissez la commande Configuration > Paramètres d’image prédéfinis.
2 Dans la fenêtre Paramètres d’image prédéfinis, sélectionnez l’une des options suivantes :
Activer la conversion définie par l’utilisateur Sélectionnez cette option pour permettre aux utilisateurs de modifier
directement la taille, la couleur, le format et autres options de conversion afin de reformater les fichiers d’image au
Page 28
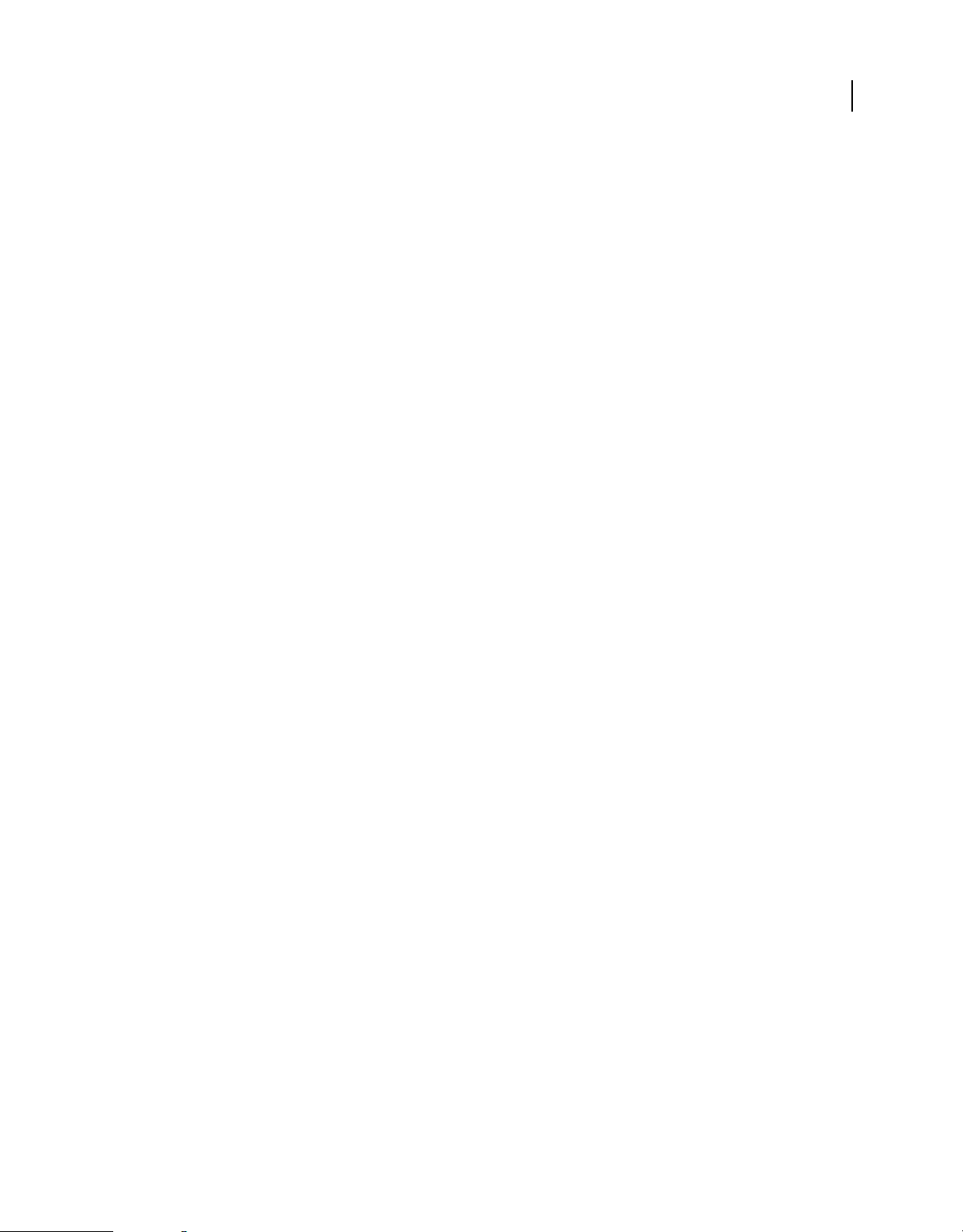
Dernière mise à jour le 31/3/2010
UTILISATION DE SCENE7
Configuration
cours de leur téléchargement. Désélectionnez cette option si vous souhaitez que les utilisateurs téléchargent les
fichiers d’origine uniquement sans les reformater.
Activer l’exportation de l’original Sélectionnez cette option pour permettre aux utilisateurs d’exporter l’image
originale. Dans la boîte de dialogue Exporter le ou les fichier(s) sélectionné(s), les utilisateurs peuvent sélectionner
le menu Conversion et choisir Exporter l’original pour exporter les fichiers d’origine. Désélectionnez cette option
si vous souhaitez obliger les utilisateurs à choisir un paramètre prédéfini ou des options de conversion lorsqu’ils
exportent des images.
Paramètres prédéfinis de la visionneuse
Un paramètre prédéfini de la visionneuse est un ensemble de paramètres qui déterminent le mode d’affichage des
fichiers de média enrichi sur leur écran d’ordinateur. Scene7 est fourni avec des paramètres prédéfinis de visionneuse
par défaut. Si vous êtes un administrateur, vous pouvez créer des paramètres prédéfinis de la visionneuse en partant
de rien. Des paramètres sont disponibles pour un ensemble d’options de configuration de la visionneuse. Vous pouvez,
par exemple, modifier la taille d’affichage de la visionneuse, le comportement du zoom, les modes de couleurs, les
bordures et les polices.
Vous avez également la possibilité d’ajouter des fonctions de la communauté à certaines des visionneuses. Les
fonctions de la communauté disponibles varient selon la visionneuse. Ces fonctions comprennent des boutons
d’incorporation, d’e-mail, de lien et de visite de site. Ces boutons permettent aux utilisateurs de partager les
visionneuses qu’ils consultent ou d’afficher le site Web Scene7.
22
Les administrateurs peuvent créer et personnaliser les types de paramètres prédéfinis suivants :
Visionneuses de vidéos Affiche plusieurs vidéos dans une seule visionneuse. Vous pouvez choisir des miniatures de
chaque vidéo lors de la création de la visionneuse de vidéos. Vous pouvez opter pour la lecture automatique des vidéos
à l’ouverture de la visionneuse ou lorsque l’utilisateur fait passer le curseur de la souris sur une miniature. Dans la
visionneuse standard, la vidéo s’affiche selon un plan de montage chronologique et à l’aide de commandes vidéo
comme Arrêt, Pause, Rembobinage et Lecture.
Visionneuse de grille Affiche plusieurs vidéos et/ou images dans une seule visionneuse. Utilisez cette visionneuse
pour afficher des vidéos et des images dans une visionneuse de vidéos ou une visionneuse de supports variés. Vous
pouvez choisir des miniatures de chaque vidéo lors de la création de la visionneuse de vidéos. Vous pouvez opter pour
la lecture automatique des vidéos à l’ouverture de la visionneuse ou lorsque l’utilisateur fait passer le curseur de la
souris sur une miniature. Dans la visionneuse de grille, les miniatures des vidéos et les images s’affichent sur des lignes
et des colonnes. Elles sont lues de manière aléatoire ou séquentielle et lorsque l’utilisateur fait passer le curseur de la
souris dessus.
Visionneuse de carrousel Affiche plusieurs vidéos et/ou images dans une seule visionneuse. Utilisez cette visionneuse
pour afficher des vidéos et des images dans une visionneuse de vidéos ou une visionneuse de supports variés. Vous
choisissez des miniatures de chaque vidéo lors de la création de la visionneuse de vidéos. Vous pouvez opter pour la
lecture automatique des vidéos à l’ouverture de la visionneuse ou lorsque l’utilisateur fait passer le curseur de la souris
sur une miniature. Dans la visionneuse de carrousel, les miniatures vidéo sont affichées dans un carrousel de cinq
vidéos (par défaut) où la vidéo centrale est lue. Elles sont lues de manière aléatoire ou séquentielle et lorsque
l’utilisateur fait passer le curseur de la souris dessus.
Visionneuse de catalogue électronique Simule le processus de lecture d’un catalogue imprimé. Vous pouvez tourner
les pages, effectuer un zoom avant ou arrière sur des éléments d’une page, ou encore utiliser des zones cliquables pour
afficher davantage de détails sur divers objets. Vous pouvez également inclure un panneau d’informations afin
d’afficher des informations détaillées et un objet créé à partir d’une image si la zone cliquable contient un attribut
rollover_key valide. Pour ce faire, indiquez l’URL du serveur d’informations dans le volet Paramètres du panneau
d’informations de la fenêtre des paramètres par défaut de la visionneuse de catalogue électronique.
Page 29
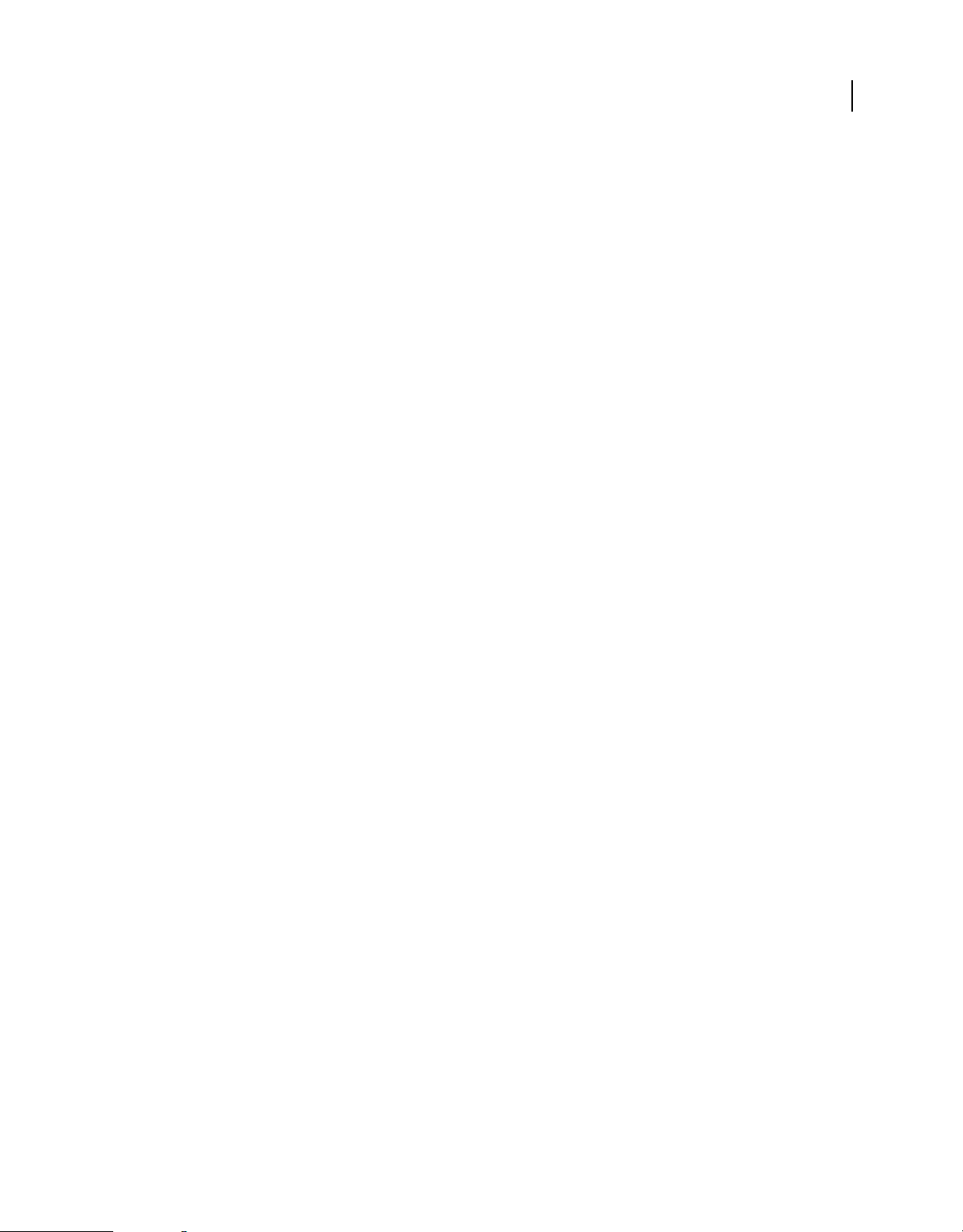
Dernière mise à jour le 31/3/2010
Visionneuse de supports variés Affiche différents types de supports dans une seule visionneuse. Vous pouvez y inclure
UTILISATION DE SCENE7
Configuration
des séries d’échantillons, des visionneuses à 360°, des images et des vidéos. Vous pouvez également configurer des
onglets pour stocker différents types de contenu (par exemple, un pour les visionneuses d’images et un autre pour les
vidéos). Les vidéos lues grâce à une visionneuse de supports variés utilisent une visionneuse vidéo standard
comportant un plan de montage chronologique et des commandes vidéo comme Arrêt, Pause, Rembobinage
et Lecture. Lorsque vous configurez un paramètre prédéfini de visionneuse de supports variés, vous indiquez les
visionneuses à utiliser pour les différents types de fichiers qu’elle contient. Vous pouvez également utiliser la
visionneuse de grille ou de carrousel pour visualiser les fichiers d’une visionneuse de supports variés.
Visionneuse à 360° Propose plusieurs vues d’une image afin que les utilisateurs puissent faire pivoter l’objet pour
l’examiner sous différents angles.
Visionneuse vidéo : vidéo et animation Dans la visionneuse vidéo, les vidéos sont affichées dans leur taille et leur
format prédéfinis. Cette visionneuse peut afficher de la vidéo en flux continu ou en mode progressif. Utilisez la
visionneuse vidéo lorsque vous souhaitez afficher une vidéo selon un plan de montage chronologique et à l’aide de
commandes vidéo comme Arrêt, Pause, Rembobinage et Lecture. La visionneuse d’animation peut afficher de la vidéo
en flux continu ou en mode progressif. Elle s’accompagne d’une simple commande Lecture/Pause. Cette visionneuse
est mieux adaptée aux vidéos courtes.
Visionneuse de découpe vidéo Affiche les découpes créées à l’aide de la fenêtre Découpe vidéo de Scene7.
Visionneuses de zoom Propose trois types de visionneuses de zoom :
23
• Visionneuse de zoom : Basique Permet aux utilisateurs d’effectuer un zoom avant sur la zone d’un simple clic de la
souris. Ils peuvent cliquer sur les commandes pour effectuer un zoom avant ou arrière et rétablir la taille par défaut de
l’image.
• Visionneuse de zoom : Fenêtre déroulante Affiche une seconde image de la zone agrandie en regard de l’image
d’origine. Aucune commande n’est disponible. Il suffit de déplacer la sélection sur la zone à visualiser.
Pour déterminer la quantité totale de bande passante allouée à la visionneuse, n’oubliez pas que l’image principale et
celle de la fenêtre déroulante sont toutes deux diffusées par la visionneuse. La taille de l’image principale (largeur et
hauteur d’affichage) et le facteur de zoom déterminent la taille de la fenêtre déroulante. Pour que la fenêtre déroulante
ne devienne pas trop volumineuse, équilibrez ces deux valeurs : si la taille de l’image principale est importante, réduisez
la valeur du facteur de zoom. (La Largeur de la fenêtre déroulante et la Hauteur de la fenêtre déroulante déterminent
la taille de la fenêtre déroulante, mais pas la taille de l’image diffusée par la visionneuse.)
Par exemple, si la taille de l’image principale est de 350 x 350 pixels et que le facteur de zoom est de 3, la taille d’image
de la fenêtre déroulante sera de 1 050 x 1 050 pixels. Si la taille de l’image principale est de 300 x 300 pixels et que le
facteur de zoom est de 4, la taille d’image de la fenêtre déroulante sera de 1 200 x 1 200 pixels. Selon la valeur de qualité
JPEG sélectionnée (une valeur comprise entre 80 et 90 est recommandée), il est possible de réduire sensiblement la
taille du fichier. Selon la taille de l’image principale, un facteur de zoom de 2,5 à 4 est recommandé.
• Visionneuse de zoom : Personnalisée Propose trois options supplémentaires : Images, Visionneuses
d’images / Vues multiples et Visionneuses d’images / Nuances. Chacune d’entre elles vous permet de créer des zooms
guidés. Utilisez l’option Visionneuses d’images / Vues multiples pour les visionneuses d’images et Visionneuses
d’images / Nuances pour les séries d’échantillons. Vous pouvez choisir parmi ces options prédéfinies lors de l’ajout de
visionneuses pour des séries d’échantillons et des visionneuses d’images dans une visionneuse de supports variés.
Création et modification de paramètres prédéfinis de la visionneuse
A mesure que vous créez ou modifiez un paramètre prédéfini de visionneuse, un aperçu de la visionneuse s’affiche à
l’écran pour vous permettre d’ajuster efficacement les options.
1 Choisissez la commande Configuration > Paramètres prédéfinis de la visionneuse.
Page 30
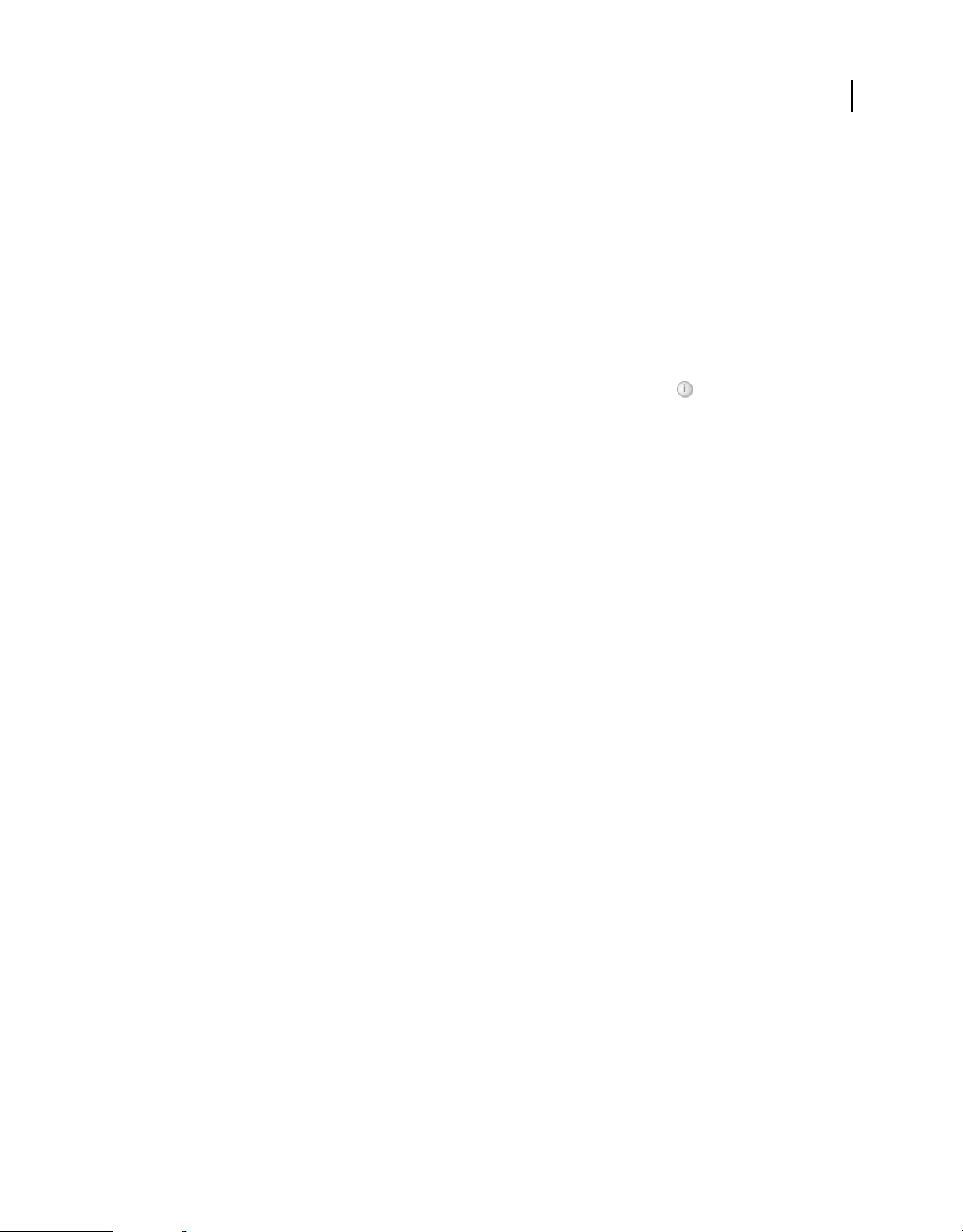
Dernière mise à jour le 31/3/2010
2 Créez ou modifiez le paramètre prédéfini de la visionneuse d’images sur l’écran Paramètres prédéfinis de la
UTILISATION DE SCENE7
Configuration
visionneuse.
Création Dans le menu Ajouter, choisissez un type de fichier de média enrichi. Vous pouvez également créer un
paramètre prédéfini de visionneuse à partir d’un paramètre existant. Affichez le nom du paramètre prédéfini,
sélectionnez-le, puis cliquez sur le bouton Editer. Sur l’écran Configurer la visionneuse, renommez le paramètre
prédéfini. Sélectionnez le bouton Enregistrer en tant que lorsque vous avez terminé de créer le paramètre prédéfini
de la visionneuse.
Modification Affichez le nom d’un paramètre prédéfini, puis sélectionnez le bouton Modifier.
3 Sélectionnez des options dans l’écran Configurer la visionneuse. Un aperçu du paramètre prédéfini avec les options
actives apparaît sur la droite de l’écran Configurer la visionneuse.
Remarque : Pour obtenir la description d’une option, cliquez sur l’icône d’information située à sa droite. Toutes
les options font l’objet d’une description complète dans l’application.
4 Pour ajouter des habillages au premier plan ou à l’arrière-plan du paramètre prédéfini de visionneuse, sélectionnez
le fichier SWF de votre choix. Les options Fichiers SWF d’habillage sont disponibles uniquement avec l’édition
Enterprise et avec certains types de visionneuses (voir la section « Utilisation de fichiers SWF de visionneuse » à la
page 205).
5 Cliquez sur le bouton Enregistrer.
6 Pour prévisualiser le paramètre prédéfini avec votre propre image, cliquez sur Parcourir, puis sélectionnez une
image. Pour effectuer une prévisualisation avec l’image par défaut, cliquez sur Réinitialiser.
24
Remarque : pour utiliser un paramètre prédéfini de visionneuse en tant que paramètre par défaut pour l’affichage de
fichiers de média enrichi sur l’ordinateur des utilisateurs, sélectionnez le paramètre prédéfini voulu et cliquez sur Définir
comme valeur par défaut.
Voir aussi
« Configuration des paramètres prédéfinis de la visionneuse de catalogue électronique » à la page 99
« Configuration des paramètres prédéfinis de la visionneuse à 360° » à la page 119
« Paramètres prédéfinis de la visionneuse vidéo » à la page 149
« Configuration des paramètres prédéfinis de la visionneuse de zoom » à la page 84
« Configuration des paramètres prédéfinis de la visionneuse de vidéos » à la page 178
« Configuration d’un paramètre prédéfini de visionneuse de supports variés » à la page 186
Obtention d’URL de paramètres prédéfinis de la visionneuse
Après avoir publié un fichier, vous pouvez obtenir une URL permettant de l’afficher conformément aux valeurs d’un
paramètre prédéfini de la visionneuse. Pour obtenir cette URL, procédez comme suit :
1 Sélectionnez le fichier dans le panneau de navigation.
2 Sélectionnez le bouton Prévisualiser pour accéder à l’écran de prévisualisation.
3 Dans le menu Paramètres prédéfinis, choisissez un type de paramètre.
4 Sélectionnez le bouton Copier l’URL.
L’URL est copiée dans le Presse-papiers. Vous pouvez l’utiliser, selon vos besoins, dans le code HTML de votre
page Web ou de votre application.
Page 31

Dernière mise à jour le 31/3/2010
Les URL des paramètres prédéfinis de la visionneuse sont également répertoriées dans le panneau de navigation de la
vue de détails. Sélectionnez les URL dans le panneau de navigation, puis sélectionnez le bouton Copier l’URL pour
copier une URL dans le Presse-papiers.
UTILISATION DE SCENE7
Configuration
Paramètres prédéfinis des métadonnées
Les administrateurs d’entreprise utilisent l’écran Paramètres prédéfinis de métadonnées pour créer, gérer et afficher
les paramètres prédéfinis de métadonnées.
Création ou modification d’un paramètre prédéfini
1 Choisissez la commande Configuration > Paramètres prédéfinis de métadonnées.
2 Dans l’écran Paramètres prédéfinis de métadonnées, utilisez l’une des méthodes suivantes :
• Pour créer un paramètre prédéfini, cliquez sur Ajouter. Saisissez le nom à attribuer à ce paramètre dans la zone
Nom du paramètre prédéfini.
• Pour modifier un paramètre prédéfini, sélectionnez-le dans la liste Paramètre prédéfini et cliquez sur Modifier.
3 Développez les en-têtes que vous voulez inclure dans le paramètre prédéfini et sélectionnez les champs de votre
choix.
4 Cliquez sur Enregistrer.
25
Les catégories et les champs sélectionnés pour le paramètre prédéfini sont visibles dans le panneau de
prévisualisation.
Gestion des paramètres prédéfinis
1 Choisissez la commande Configuration > Paramètres prédéfinis de métadonnées.
2 Utilisez l’une des méthodes suivantes :
• Pour prévisualiser un paramètre prédéfini, sélectionnez ce dernier. Les informations correspondantes
(catégories et champs) s’affichent dans l’écran de prévisualisation.
• Pour supprimer un paramètre prédéfini, sélectionnez-le, puis cliquez sur Supprimer.
• Pour utiliser un paramètre prédéfini comme paramètre par défaut, sélectionnez-le, puis cliquez sur Définir
comme valeur par défaut.
Champs personnalisés
Les administrateurs peuvent créer des champs de métadonnées personnalisés pour organiser les fichiers dans le
système de publication Scene7. Les noms de ces champs de métadonnées personnalisés s’affichent dans le panneau de
navigation de la vue de détails. Les utilisateurs peuvent renseigner les champs de métadonnées pour décrire les fichiers.
Ils peuvent également définir un champ de métadonnées comme critère de recherche.
1 Pour créer un champ de métadonnées personnalisé, choisissez la commande Configuration > Configuration de
l’application et sélectionnez Champs personnalisés.
L’écran Champs personnalisés s’affiche.
2 Cliquez sur Ajouter. La boîte de dialogue Champ personnalisé s’ouvre. Choisissez les options suivantes :
Nom Entrez le nom du champ de métadonnées.
Page 32

Dernière mise à jour le 31/3/2010
Type Choisissez une option qui définit le type d’information que les utilisateurs peuvent entrer dans le champ des
métadonnées :
UTILISATION DE SCENE7
Configuration
• String Chaîne de caractères.
• Int Entier.
• Float Nombre à virgule flottante.
• Boolean Valeur oui/non.
• Date Date.
• Filename Nom d’un fichier.
• Color Nom d’une couleur.
• Dimension Largeur et hauteur du fichier.
Valeur par défaut Entrez la valeur la plus probable qui devrait être saisie dans le champ (facultatif). La valeur que
vous entrez devient la valeur par défaut du champ que vous créez.
3 Une fois le champ de métadonnées créé, cliquez sur Enregistrer. Son nom est visible dans la liste des champs
personnalisés.
4 (Facultatif) Utilisez l’une des méthodes suivantes :
• Pour modifier un champ de métadonnées, sélectionnez-le et cliquez sur Modifier.
• Pour supprimer un champ, sélectionnez-le et cliquez sur Supprimer. Le nom du champ n’apparaît plus dans le
panneau de navigation de la vue de détails.
• Pour désactiver un champ, cliquez pour désélectionner la case Actif située en regard du nom du champ
personnalisé.
26
Voir aussi
« Ajout et exportation de métadonnées » à la page 64
Optimisation des fichiers
A mesure que vous téléchargez des fichiers sur le système de publication Scene7, ils y sont optimisés pour leur stockage
et leur publication. Toutefois, en cas d’interruption du processus de téléchargement, certaines images ne pourront pas
être optimisées. Dans ce cas, le message « Image non optimisée » s’affiche. Vous pouvez cependant optimiser ces
fichiers si vous êtes un administrateur.
SPS lance une recherche sur vos fichiers pour n’optimiser que les images qui n’ont pas été entièrement optimisées
auparavant.
1 Choisissez la commande Configuration > Configuration de l’application, puis sélectionnez Optimiser des fichiers.
2 Saisissez des informations pour la tâche d’optimisation et cliquez sur Envoyer.
Si vous travaillez pour plusieurs sociétés, optimisez les fichiers des différentes entreprises séparément.
Voir aussi
« Vérification de fichiers de tâche » à la page 51
Page 33

Dernière mise à jour le 31/3/2010
UTILISATION DE SCENE7
Configuration
Paramètres prédéfinis d’ensemble par lot
Utilisez les paramètres prédéfinis d’ensemble par lot pour créer automatiquement des visionneuses d’images ou des
visionneuses à 360° pendant l’exécution d’une tâche de téléchargement de fichiers dans Scene7 Publishing System.
Les administrateurs d’entreprise commencent par définir des conventions d’affectation de nom pour les fichiers à
regrouper dans une visionneuse. Un paramètre prédéfini d’ensemble par lot peut ensuite être créé pour référencer ces
images. Chaque paramètre prédéfini correspond à un ensemble d’instructions indépendant à nom unique qui définit
comment créer la visionneuse en utilisant des images correspondant aux conventions d’affectation de nom définies.
Tous les paramètres prédéfinis d’ensemble par lot d’une entreprise actifs sont répertoriés dans l’écran Télécharger.
Ainsi, vous pouvez indiquer le paramètre prédéfini qui sera appliqué lors de chaque téléchargement. Les
administrateurs d’entreprise verront tous les paramètres prédéfinis d’ensemble par lot actifs et inactifs. Lorsque vous
téléchargez des fichiers, Scene7 crée automatiquement une visionneuse avec tous les fichiers qui répondent aux
conventions d’affectation de nom définies dans les paramètres prédéfinis actifs.
Affectation de nom par défaut
L’administrateur d’entreprise peut créer une convention d’affectation de nom par défaut, qui peut être utilisée dans
n’importe quel paramètre prédéfini d’ensemble par lot. La convention d’affectation de nom par défaut sélectionnée
dans la définition des paramètres prédéfinis d’ensemble par lot peut être la seule convention dont votre entreprise a
besoin pour générer des visionneuses par lot pour tous les sites Web. Vous devez créer un paramètre prédéfini
d’ensemble par lot pour utiliser la convention d’affectation de nom par défaut définie. Vous pouvez créer autant de
paramètres prédéfinis d’ensemble par lot que nécessaire avec des conventions d’affectation de nom différentes et
personnalisées pour une visionneuse de contenu spécifique au cas où il existe une exception dans l’affectation de nom
par défaut définie par l’entreprise. Bien que la définition d’une convention d’affectation de nom par défaut ne soit pas
nécessaire pour utiliser les paramètres prédéfinis d’ensemble par lot, il est recommandé d’utiliser la convention
d’affectation de nom par défaut pour définir les éléments de votre convention d’affectation de nom que vous souhaitez
regrouper dans une visionneuse afin de rationaliser la création d’ensembles par lot.
27
1 Choisissez la commande Configuration > Configuration de l’application, sélectionnez Paramètres prédéfinis
d’ensemble par lot, puis l’option Affectation de nom par défaut.
2 Sélectionnez Formulaire ou Code pour indiquer le mode de visualisation et de saisie des informations sur chaque
élément.
Vous pouvez cocher la case d’affichage du code pour afficher la valeur d’expression régulière à côté de vos sélections
dans le formulaire. Vous pouvez saisir ou modifier ces valeurs pour définir les éléments de la convention
d’affectation de nom si l’affichage sous forme de formulaire vous bloque pour quelque raison que ce soit. Si vos
valeurs ne peuvent pas être analysées dans l’affichage sous forme de formulaire, les champs de formulaire seront
inactifs.
Remarque : les champs de formulaire désactivés n’indiquent pas que l’expression régulière n’est pas valide. Aucune
validation ne vous permet de confirmer que vos expressions régulières sont correctes. Vous verrez les résultats de
l’expression régulière que vous créez pour chaque élément après la ligne Résultat. L’expression régulière est visible en
entier en bas de la page.
3 Développez chaque élément selon vos besoins et indiquez les conventions d’affectation de nom que vous voulez
utiliser.
4 Si nécessaire, cliquez sur Ajouter pour ajouter une autre convention d’appellation à un élément. Pour supprimer la
convention d’appellation d’un élément, cliquez sur Supprimer.
5 Cliquez sur Enregistrer sous et saisissez un nom pour le paramètre prédéfini. Si vous modifiez un paramètre
prédéfini existant, cliquez sur Enregistrer.
Page 34

Dernière mise à jour le 31/3/2010
UTILISATION DE SCENE7
Configuration
Vous pouvez également utiliser l’affichage du code sans champ de formulaire. Cet affichage vous permet de définir vos
conventions d’affectation de nom en utilisant uniquement des expressions régulières.
Deux éléments sont disponibles pour la définition : Correspondance et Nom de base. Ces champs vous permettent de
définir tous les éléments de la convention d’affectation de nom et d’identifier la partie de la convention utilisée pour
nommer la visionneuse dans laquelle ils se trouvent. La convention d’affectation de nom individuelle d’une entreprise
est susceptible d’utiliser une ou plusieurs lignes de définition pour chacun de ces éléments. Vous pouvez utiliser autant
de lignes que vous le souhaitez pour votre définition unique et les regrouper dans des éléments distincts, par exemple
pour l’image principale, l’élément Couleur, l’élément d’affichage secondaire et l’élément Echantillon.
Création d’un paramètre prédéfini d’ensemble par lot
Scene7 utilise les paramètres prédéfinis d’ensemble par lot pour organiser les fichiers partageant certaines
informations ou du contenu dans des visionneuses d’images pour l’affichage dans des visionneuses. Les scripts de
paramètre prédéfini d’ensemble par lot sont automatiquement exécutés en même temps que les tâches d’importation
des fichiers que vous planifiez dans Scene7. L’écran Paramètre prédéfini d’ensemble par lot vous permet de créer, de
modifier et de gérer vos paramètres prédéfinis d’ensemble par lot. Vous pouvez créer autant de paramètres prédéfinis
d’ensemble par lot que vous le souhaitez pour couvrir l’ensemble des tâches d’assimilation des fichiers. Il existe deux
formes de définition de paramètre prédéfini d’ensemble par lot, une pour la convention d’affectation de nom par
défaut que vous avez définie et une pour les conventions d’affectation de nom personnalisées que vous créez en cas de
besoin.
28
Pour définir un paramètre prédéfini d’élément par lot, vous pouvez utiliser soit la méthode de champ de formulaire,
soit la méthode de code, qui vous permet d’utiliser les expressions régulières. Tout comme pour l’affectation de nom
par défaut, vous pouvez choisir d’afficher le code lorsque vous créez des définitions sous forme de formulaire et utiliser
des expressions régulières pour créer vos définitions. Vous pouvez également désélectionner l’un des deux affichages
pour utiliser uniquement l’un ou l’autre.
1 Choisissez la commande Configuration > Configuration de l’application, sélectionnez Paramètres prédéfinis
d’ensemble par lot, puis l’option Paramètre prédéfini d’ensemble par lot. L’affichage sous forme de formulaire est
l’affichage par défaut.
2 Cliquez sur Ajouter dans Liste des paramètres prédéfinis pour activer les champs de définition dans le panneau
Détails situé sur la droite de l’écran.
3 Indiquez un nom dans la zone Nom du paramètre prédéfini du panneau Détails.
4 Dans le menu Type d’ensemble par lot, sélectionnez le type de paramètre prédéfini.
5 Dans Conventions d’affectation de nom, choisissez Valeur par défaut dans le menu Affectation de nom de fichier
(cliquez sur la flèche pour afficher le menu) si vous utilisez une convention d’affectation de nom par défaut définie
précédemment. Choisissez Personnalisé pour définir une convention d’affectation de nom lorsque vous définissez
le paramètre prédéfini.
6 Pour l’ordre de la séquence, définissez l’ordre des images une fois que la visionneuse est regroupée dans Scene7. Par
défaut, vos fichiers seront classés par ordre alphanumérique. Vous pouvez définir l’ordre de la même façon que
vous définissez une convention d’affectation de nom par défaut.
7 Dans Options de création et d’affectation de nom de l’ensemble, indiquez le suffixe ou le préfixe du nom de base
que vous avez défini dans la convention d’affectation de nom. Définissez également l’emplacement de création des
visionneuses d’images dans la structure des dossiers Scene7.
Si vous définissez un grand nombre de visionneuses d’images, vous préférerez sans doute les conserver séparément
des dossiers contenant les fichiers. De nombreux utilisateurs créent un dossier Visionneuses d’images et
configurent l’application de façon à ce qu’elle importe les visionneuses générées par lot à cet emplacement.
8 Cliquez sur Enregistrer dans le panneau Détails.
Page 35

Dernière mise à jour le 31/3/2010
UTILISATION DE SCENE7
Configuration
Configuration de la publication
Les paramètres de l’écran Configuration de la publication déterminent le mode de diffusion des fichiers par défaut à
partir des serveurs Scene7 vers les sites Web ou les applications. Si aucun paramètre n’est défini, le serveur Scene7
diffuse un fichier en fonction d’un paramètre par défaut de l’écran Configuration de la publication. Par exemple, une
requête de diffusion d’une image qui ne contient pas d’attribut de résolution renvoie une image avec le paramètre
Résolution d’objet par défaut de l’écran Image Server.
Les administrateurs peuvent modifier les paramètres par défaut sur les écrans Image Server, Image Renderer
et Vignette pour définir les paramètres par défaut utilisés pour diffuser des fichiers à partir des serveurs.
Pour ouvrir l’écran Configuration de la publication, cliquez sur Configuration > Configuration de l’administration,
puis sélectionnez Configuration de la publication.
Important : les écrans Configuration de la publication s’adressent aux développeurs et programmeurs chevronnés de
sites Web. L’utilisation de Scene7 présuppose que les utilisateurs qui modifient les paramètres de ces écrans ont une bonne
connaissance du système de publication Scene7, des normes et conventions liées au protocole HTTP ainsi que des
principes élémentaires de la technologie de retouche d’images.
Image Server
L’écran Image Server définit les paramètres par défaut permettant de diffuser les images à partir des serveurs d’images.
Les paramètres sont disponibles dans cinq catégories (voir l’écran Image Server pour obtenir une description détaillée
des paramètres).
29
Modifiez ces paramètres uniquement avec l’assistance d’un ingénieur du support technique Scene7.
Gestion de catalogue Ces paramètres déterminent le mode d’interaction entre SPS et le catalogue. Contrairement à la
plupart des serveurs Web, les appels d’URL Image Server Scene7 sont dirigés vers un fichier manifest, ou catalogue,
plutôt qu’un fichier d’image. Le fichier catalogue (à ne pas confondre avec un catalogue électronique) contient une liste
de tous les contenus publiés sur le serveur d’images avec le chemin d’accès à chaque image. Si vous disposez d’un ID
Digimarc, entrez vos informations d’utilisateur dans la section Informations d’utilisateur Digimarc.
Attributs de requête Ces paramètres imposent des limites aux images qui peuvent être diffusées à partir du serveur.
Attributs de requête par défaut Ces paramètres concernent l’aspect par défaut des images.
Attributs de miniature courants Ces paramètres s’appliquent à l’aspect par défaut et à l’alignement des images
miniatures.
Valeurs par défaut des champs de catalogue Ces paramètres concernent la résolution et le type de miniature par
défaut des images.
Attributs de gestion des couleurs Ces paramètres déterminent le choix des profils de couleurs ICC utilisés.
Attributs de compatibilité Ce paramètre permet aux paragraphes de début et de fin des calques textes d’être traités tels
qu’ils l’étaient dans la version 3.6, ce qui les rend rétrocompatibles.
Aide à la localisation Ces paramètres permettent de gérer divers attributs régionaux.
Page 36

Dernière mise à jour le 31/3/2010
UTILISATION DE SCENE7
Configuration
Image Renderer
L’écran Image Renderer définit les paramètres par défaut de la diffusion des visionneuses d’images à partir des serveurs
de rendu d’images. Les paramètres sont disponibles dans les 5 catégories suivantes (voir l’écran Image Server pour
obtenir des descriptions détaillées des paramètres) :
Gestion de catalogue Ces paramètres déterminent le mode d’interaction entre SPS et le fichier catalogue. Les appels
d’URL Scene7 Render Server sont dirigés vers le catalogue, qui à son tour lance un appel pour diffuser les images du
serveur. Modifiez ces paramètres uniquement avec l’assistance d’un ingénieur du support technique Scene7.
Attributs de session Ces paramètres définissent les paramètres d’erreurs, l’URL racine pour les URL relatives d’images
et l’autorisation des objets superposés.
Attributs de matériau par défaut Ces paramètres définissent les paramètres de résolution et d’accentuation par défaut
des images.
Attributs d’image de réponse Ces paramètres concernent l’aspect par défaut des images.
Attributs de gestion des couleurs Ces paramètres s’appliquent à la couleur par défaut des images.
Vignette
L’écran Vignette propose des paramètres permettant de définir l’aspect par défaut des vignettes (voir l’écran pour
obtenir une description détaillée des options).
30
Configuration de l’administration
Les écrans Configuration de l’administration permettent de gérer les utilisateurs de SPS et de Media Portal. Utilisez ces
écrans pour permettre aux utilisateurs de travailler dans le système de publication Scene7 et pour communiquer par
e-mail avec eux.
❖ Pour accéder aux options Configuration de l’administration, choisissez la commande Configuration >
Configuration personnelle. Développez Configuration de l’administration sur le côté gauche, puis cliquez
sur Administration utilisateur ou sur Communications par e-mail.
A propos des différents rôles utilisateur
Tous les utilisateurs de Scene7 se voient attribuer un rôle qui détermine leurs privilèges et droits d’accès aux fonctions
de SPS. Les administrateurs définissent les différents rôles et responsabilités pour les entreprises auxquelles ils sont
affectés.
En général, Scene7 configure le premier ensemble de comptes (ou entreprises) et détermine un administrateur
d’entreprise. Ensuite, l’administrateur configure et gère les utilisateurs de SPS.
Rôles utilisateur et privilèges SPS
En tant qu’administrateur, vous pouvez ajouter un utilisateur ou un administrateur à l’entreprise ou aux entreprises
que vous gérez. Le rôle que vous pouvez affecter à un nouvel utilisateur dépend de votre statut d’administrateur :
Administrateurs Ils peuvent attribuer n’importe quel rôle à un nouvel utilisateur et lui donner accès à n’importe quelle
société.
Administrateurs d’entreprise Ils peuvent attribuer à un nouvel utilisateur le rôle Utilisateur ou Administrateur
d’entreprise. Ils ne peuvent attribuer aux nouveaux utilisateurs qu’un accès à l’entreprise qu’ils gèrent.
Page 37

Dernière mise à jour le 31/3/2010
Utilisateurs réguliers Ils ne peuvent pas ajouter de nouveaux utilisateurs, ni modifier leurs informations.
UTILISATION DE SCENE7
Configuration
Rôles utilisateur et privilèges Media Portal
Media Portal propose les rôles suivants, chacun d’entre eux étant assorti de droits d’accès et d’autorisations spécifiques.
Utilisateur Media Portal Il a accès aux dossiers et aux fichiers. Un utilisateur peut uniquement parcourir, prévisualiser
et télécharger des fichiers. Ce rôle convient à vos partenaires de canaux de distribution ou de service qui ont besoin
d’accéder à vos fichiers d’entreprise approuvés.
Contributeur Media Portal Il peut télécharger et parcourir des fichiers et des métadonnées dans les domaines sur
lesquels il a reçu l’autorisation de l’administrateur. Un contributeur ne peut pas prévisualiser ni télécharger de fichiers.
Il peut modifier le nom des fichiers, les déplacer d’un dossier à un autre et les supprimer. Ce rôle est destiné aux
consultants en création qui envoient leur travail à SPS.
Contrib./Util. Media Portal Il a accès aux dossiers et aux fichiers. Un contributeur/utilisateur peut parcourir,
prévisualiser et télécharger des images et des métadonnées. Il peut modifier le nom des fichiers, les déplacer d’un
dossier à un autre et les supprimer. Ce rôle est conçu pour les personnes qui ont besoin d’accéder aux fichiers
d’entreprise approuvés et qui apportent leur contribution à ces fichiers.
Administrateur Media Portal Il peut ajouter et supprimer de nouveaux administrateurs du portail, contributeurs et
utilisateurs. Il peut également définir des droits d’accès pour les groupes, attribuer des formats (paramètres prédéfinis)
de conversion approuvés par l’entreprise, envoyer des e-mails aux utilisateurs de Media Portal et afficher des rapports
sur l’utilisation du portail et le stockage.
31
Media Portal étend les droits d’accès aux utilisateurs SPS existants. SPS prend en charge trois rôles utilisateur. Ces trois
rôles donnent accès à des comptes (appelés entreprises dans SPS) configurés pour le système de publication Scene7 :
Administrateur Il peut visualiser et gérer toutes les fonctions de SPS, mais aussi configurer des comptes (appelés
entreprises) et ajouter des administrateurs et utilisateurs.
Administrateur d’entreprise Il peut uniquement visualiser et gérer ses propres comptes/entreprises. Il peut également
remplir toutes les fonctions d’administration, notamment l’ajout d’administrateurs et d’utilisateurs.
Utilisateur régulier Il a accès aux comptes/entreprises qui lui ont été attribué(e)s, mais il ne peut pas effectuer de tâche
administrative.
Ajout, modification et suppression d’utilisateurs
En tant qu’administrateur, vous pouvez ajouter des utilisateurs, les gérer et modifier leurs informations.
Une fois que vous avez ajouté un utilisateur, SPS lui envoie un e-mail de bienvenue. Ce message contient un mot de
passe ainsi que l’URL de SPS.
Pour créer un paramètre prédéfini pour que les utilisateurs de Media Portal puissent exporter des images, voir la
section « Paramètres d’image prédéfinis » à la page 19.
Pour créer des champs de métadonnées personnalisés pour les utilisateurs de Media Portal, voir la section « Champs
personnalisés » à la page 25.
Ajout d’un utilisateur ou d’un administrateur
1 Ouvrez l’écran de configuration de l’administration utilisateur et cliquez sur Ajouter.
2 Entrez le prénom, le nom et l’adresse e-mail de l’utilisateur ou de l’administrateur à ajouter.
3 Choisissez une option de rôle pour attribuer un rôle à l’utilisateur.
Page 38

Dernière mise à jour le 31/3/2010
4 Si vous êtes un administrateur, vous pouvez donner accès à plusieurs entreprises au nouvel utilisateur. Cliquez sur
UTILISATION DE SCENE7
Configuration
des noms tout en maintenant la touche Maj enfoncée pour sélectionner plusieurs entreprises sur l’écran Ajouter un
utilisateur.
5 Sélectionnez l’option Actif pour activer immédiatement cet utilisateur.
6 Cliquez sur Ajouter un utilisateur.
Un mot de passe est attribué de manière aléatoire à tous les nouveaux utilisateurs. Les utilisateurs doivent changer
le mot de passe lors de leur première connexion au système SPS.
Un e-mail de bienvenue est envoyé aux utilisateurs une fois qu’ils ont été ajoutés. Ce message électronique indique
un mot de passe provisoire et explique la procédure à suivre pour se connecter au système de publication Scene7.
7 Pour modifier les informations d’utilisateur, sélectionnez un nom dans la liste des utilisateurs, puis sélectionnez le
bouton Editer. Ensuite, modifiez les informations sur l’écran Modifier l’utilisateur.
Voir aussi
« Communications par e-mail » à la page 35
Suppression d’un utilisateur
Vous pouvez supprimer des utilisateurs du système de publication Scene7 en les rendant non valides. Les utilisateurs
non valides sont supprimés du système et de tous les comptes.
32
1 Ouvrez l’écran de configuration de l’administration utilisateur.
2 Sélectionnez un utilisateur dans la liste et cliquez sur Modifier.
3 Désélectionnez l’option Valide.
4 Cliquez sur Mettre à jour l’utilisateur.
Activation et désactivation d’utilisateurs
Les utilisateurs désactivés n’ont plus le droit d’accéder au compte indiqué en haut du menu Sélectionner le compte
auquel accéder.
1 Ouvrez l’écran de configuration de l’administration utilisateur.
2 Dans la liste des utilisateurs, activez ou désactivez l’option Actif en regard du nom de l’utilisateur.
Modification des informations de l’utilisateur
Vous pouvez changer les données utilisateur selon les besoins. Par exemple, vous pouvez définir le nombre de jours
après lequel le mot de passe d’un utilisateur arrive à expiration, faire passer le rôle de l’utilisateur de Contributeur à
Administrateur ou actualiser son adresse de messagerie. Vous pouvez aussi cliquer sur le bouton Réinitialiser le mot
de passe pour envoyer par e-mail un mot de passe temporaire à un utilisateur.
1 Ouvrez l’écran de configuration de l’administration utilisateur.
2 Sélectionnez un utilisateur dans la liste et cliquez sur Modifier.
3 Spécifiez les options de votre choix et cliquez sur Mettre à jour l’utilisateur.
Page 39

Dernière mise à jour le 31/3/2010
UTILISATION DE SCENE7
Configuration
Configuration de l’e-mail de bienvenue dans Media Portal
Si vous avez le statut d’administrateur Media Portal, vous avez la possibilité d’envoyer un e-mail de bienvenue aux
utilisateurs lorsque vous les ajoutez. Vous pouvez configurer ce message ou indiquer à Media Portal de ne pas
l’envoyer.
1 Dans l’écran de configuration de l’administrateur utilisateur, cliquez sur le bouton Paramètres d’e-mail.
2 Dans la boîte de dialogue Paramètres d’e-mail, définissez les paramètres suivants à votre convenance :
Envoyer un e-mail Désélectionnez cette option si vous ne voulez pas envoyer un e-mail aux nouveaux utilisateurs
pour leur indiquer que vous les avez ajoutés à Media Portal.
Mot de passe par défaut Indiquez un mot de passe pour les nouveaux utilisateurs. Ces derniers sont invités à
modifier ce mot de passe lors de leur connexion initiale à Media Portal. Les nouveaux utilisateurs reçoivent le mot
de passe que vous définissez plutôt qu’un mot de passe généré de manière aléatoire.
URL de remplacement Indiquez l’URL utilisée par les utilisateurs pour accéder à Media Portal si elle est différente
de celle par défaut.
Gestion de la liste des utilisateurs
En tant qu’administrateur, vous pouvez utiliser l’écran Administration utilisateur pour ajouter des utilisateurs et
modifier leurs informations. Vous pouvez également filtrer et trier la liste des utilisateurs afin de les rechercher plus
facilement. Tous les utilisateurs figurant dans tous les comptes que vous gérez sont répertoriés dans la liste des
utilisateurs, quel que soit le compte sélectionné dans le menu Sélectionner le compte auquel accéder.
33
Sur l’écran Administration utilisateur, les noms d’utilisateurs s’affichent dans la liste des utilisateurs.
Filtrage et tri de la liste des utilisateurs
Vous pouvez filtrer la liste des utilisateurs à l’aide des techniques suivantes :
Filtrage par groupe Sélectionnez le menu Par gpe, puis choisissez une option pour restreindre la liste aux utilisateurs
d’un groupe.
Filtrage par rôle utilisateur Sélectionnez le menu Par rôle utilisateur, puis choisissez une option pour restreindre la
liste aux utilisateurs et aux administrateurs de types différents (voir la section « A propos des différents rôles
utilisateur » à la page 30).
Filtrage par nom de champ Sélectionnez l’option Activer le filtre par champ. Sélectionnez ensuite le menu Par nom de
champ, puis choisissez une colonne pour filtrer la liste. Sélectionnez ensuite le menu Filtrer par caractère, puis
choisissez une lettre. La liste est filtrée en fonction d’une des colonnes selon la lettre que vous avez choisi.
Désélectionnez l’option Activer le filtre par champ pour afficher la liste complète.
Filtrage des utilisateurs non valides Désélectionnez l’option Inclure les utilisateurs non valides. Les résultats de la
recherche affichent uniquement les utilisateurs présents dans le système. Les utilisateurs non valides ont été supprimés
du système et des comptes que vous gérez.
Tri par en-tête de colonne Cliquez sur un en-tête pour trier tous les utilisateurs en fonction de leur statut (valide/non
valide), dans l’ordre alphabétique (par nom, prénom ou adresse de messagerie) ou en fonction de leur rôle.
Si les utilisateurs sont trop nombreux, vous pouvez limiter la taille de la liste en sélectionnant le menu Taille liste max.,
puis en choisissant une valeur.
Page 40

Dernière mise à jour le 31/3/2010
UTILISATION DE SCENE7
Configuration
Génération d’une liste d’utilisateurs Media Portal disponible à la sélection
En tant qu’administrateur Media Portal, vous pouvez afficher tous les noms d’utilisateur, accompagnés des adresses email et noms correspondants, dans une fenêtre contextuelle. Cette liste est utile pour couper et coller des noms
d’utilisateur et des adresses qui seront utilisés à l’extérieur de SPS et de Media Portal.
1 Ouvrez l’écran de configuration de l’administration utilisateur.
2 Cliquez sur le bouton Liste contextuelle pour ouvrir la fenêtre contextuelle.
Téléchargement d’une liste d’utilisateurs Media Portal
Si vous devez ajouter plusieurs utilisateurs, vous pouvez télécharger une liste d’utilisateurs. Ceux-ci seront
automatiquement ajoutés au compte sélectionné.
Créez la liste d’utilisateurs au format de fichier CSV (valeurs séparées par des virgules). Une fois le téléchargement
effectué, les utilisateurs de la liste sont automatiquement ajoutés au compte avec leurs attributions de groupe. Un email de bienvenue est envoyé à chaque nouvel utilisateur, avec un lien vers le système de publication Scene7 et un mot
de passe temporaire.
Création du fichier CSV
Créez le fichier CSV (nomfichier.csv) conformément au format et aux champs suivants. La première ligne du fichier
doit contenir les en-têtes de colonne indiqués dans ce tableau. Vous pouvez trier ces colonnes selon vos souhaits.
Toutes les colonnes sont obligatoires.
34
Nom de la colonne Description
Prénom Contient le prénom.
Nom Contient le nom.
E-mail Contient une adresse de messagerie valide.
Mot de passe Contient une chaîne de mot de passe sensible à la casse.
Rôle utilisateur MediaPortalAdmin
MediaPortalUser
MediaPortalContributor
MediaPortalContributorUser
Groupes Liste d’une ou de plusieurs attributions de groupe de compte pour chaque utilisateur, séparées par des
virgules. Pour indiquer le groupe, faites suivre le nom du compte par une barre oblique inverse (par exemple
PortalCo/IT, où PortalCo correspond au compte et IT au groupe du compte PortalCo).
La feuille de calcul de l’exemple suivant présente la disposition du fichier CSV :
Prénom Nom E-mail Mot de passe Rôle utilisateur Groupes
Peter Peterson petep@entreprise.com bienvenue MediaPortalAdmin PortalCo/IT,PortalCo/Admin
Kevin Marks kevinm@monentreprise.com bienvenue MediaPortalUser PortalCo/MktgGroup,
PortalCo/test
Téléchargement du fichier CSV
1 Ouvrez l’écran de configuration de l’administration utilisateur.
2 Cliquez sur Télécharger liste utilisateurs, au bas de la liste.
Page 41

Dernière mise à jour le 31/3/2010
3 Dans la boîte de dialogue Sélectionner un fichier à télécharger, sélectionnez le fichier CSV et cliquez sur Ouvrir.
Chaque utilisateur de la liste est automatiquement ajouté aux groupes spécifiés et reçoit un message de bienvenue.
Remarque : si le fichier CSV n’a pas été correctement mis en forme, le message d’erreur suivant s’affiche : « Une erreur
est survenue pendant le traitement du fichier CSV téléchargé. Veuillez vérifier que les données du fichier sont valides ».
En outre, si le fichier CSV contient un utilisateur IP ou IPS existant, cet utilisateur n’est pas ajouté à la liste des
utilisateurs.
UTILISATION DE SCENE7
Configuration
Communications par e-mail
Sur l’écran Communications par e-mail, vous pouvez envoyer des messages à des groupes d’utilisateurs (à tous les
utilisateurs ou à différentes catégories d’administrateurs) de la même entreprise. Utilisez cet écran pour envoyer des
informations importantes aux utilisateurs que vous gérez.
1 Ouvrez l’écran Configuration de l’administration, puis cliquez sur Communications par e-mail.
2 Dans le menu A, choisissez le groupe auquel vous souhaitez envoyer le message.
3 Saisissez l’objet du message, suivi du corps du message, puis cliquez sur le bouton Envoyer.
Les messages sont envoyés aux adresses e-mail figurant dans la liste des utilisateurs de l’écran
Administration utilisateur.
35
Voir aussi
« Gestion de la liste des utilisateurs » à la page 33
Groupes et rapports Media Portal
Utilisez les écrans de configuration Media Portal pour gérer les groupes et afficher des rapports.
Création et gestion des groupes Media Portal
Les groupes Scene7 Media Portal simplifient l’administration des autorisations d’accès aux dossiers et aux fichiers.
Pour accéder à un fichier, un utilisateur doit appartenir au minimum à un groupe autorisé à accéder à ce fichier. Les
administrateurs peuvent accéder à tous les contenus, quel que soit le groupe auquel ils appartiennent.
Utilisation de groupes pour limiter l’accès aux dossiers et aux fichiers
Pour accorder des autorisations d’accès à différents niveaux, vous créez des groupes. Pour chaque groupe, vous
définissez des autorisations d’accès en lecture, écriture et suppression à des dossiers et aux fichiers qu’ils contiennent.
Ensuite, vous affectez les utilisateurs à des groupes. Les utilisateurs inclus dans un groupe disposent des mêmes
autorisations. Si un utilisateur ne peut pas accéder en lecture à un dossier ou à un fichier, les autres utilisateurs ne
peuvent pas voir le dossier ou le fichier.
Un utilisateur peut appartenir à plusieurs groupes. Le concept de groupe vous offre la possibilité de donner accès à un
nombre limité de contenus par rapport au contenu total disponible pour un compte spécifique.
Si vous n’accordez pas à un groupe des autorisations spécifiques sur un fichier ou un dossier, ce fichier/dossier hérite
des autorisations que vous avez accordées à son dossier parent (le dossier situé au niveau immédiatement supérieur
dans la hiérarchie). Pour vous assurer que tous les dossiers enfants d’un dossier particulier héritent d’autorisations
identiques, accordez les autorisations au dossier parent.
Page 42

Dernière mise à jour le 31/3/2010
UTILISATION DE SCENE7
Configuration
Remarque : les utilisateurs peuvent appartenir à plusieurs groupes. Lorsqu’un utilisateur appartient à deux groupes
ayant des autorisations d’accès différentes à un dossier, cet utilisateur est doté du niveau d’accès le plus élevé.
Ajout d’un groupe
1 Ouvrez l’écran Configuration de Media Portal, puis cliquez sur Groupes.
La liste des groupes s’affiche.
2 Cliquez sur Ajouter.
3 Dans la boîte de dialogue Ajouter un groupe, saisissez le nom du groupe dans la zone Nom du groupe et cliquez sur
Ajouter un groupe.
36
Ajout d’utilisateurs à un groupe
4 Cochez les cases en regard du nom des utilisateurs que vous voulez ajouter à ce nouveau groupe.
5 Pour définir des autorisations d’accès dès maintenant, cliquez sur Autorisations d’accès et indiquez les options
souhaitées.
6 Cliquez sur Fermer.
Vous pouvez filtrer les noms de la liste des utilisateurs de comptes (voir la section « Filtrage et tri de la liste des
utilisateurs » à la page 33). Cliquez sur Actualiser après avoir choisi les commandes de filtre. Vous pouvez limiter la
taille de la liste en sélectionnant le menu Taille maximale de la liste et en choisissant une valeur.
Définition des autorisations d’accès d’un groupe
1 Ouvrez l’écran Configuration de Media Portal, puis cliquez sur Groupes.
La liste des groupes s’affiche.
2 Utilisez l’une des méthodes suivantes :
• Pour ajouter un groupe et spécifier des autorisations, cliquez sur Ajouter. Dans la boîte de dialogue Ajouter un
groupe, saisissez le nom du groupe, cliquez sur le bouton Ajouter un groupe, puis ajoutez des utilisateurs à ce
groupe.
• Pour modifier les autorisations d’un groupe, sélectionnez le groupe qui vous intéresse et cliquez sur Modifier.
Page 43

Dernière mise à jour le 31/3/2010
3 Dans la boîte de dialogue Ajouter un groupe ou Modifier le groupe, cliquez sur l’onglet Autorisations d’accès. Cet
UTILISATION DE SCENE7
Configuration
onglet affiche les dossiers et sous-dossiers du compte sur lequel vous travaillez. Sur le côté droit de l’onglet, des cases
permettent de définir les autorisations en lecture, écriture et suppression sur les dossiers et les fichiers. Vous pouvez
développer et réduire les dossiers et sous-dossiers dans le volet gauche.
37
Définition des autorisations en lecture, écriture et suppression sur les dossiers et les fichiers
4 Pour attribuer des droits sur des dossiers ou des fichiers individuels, sélectionnez le dossier dans le volet gauche. Le
contenu du dossier s’affiche dans le volet droit. Attribuez ensuite des droits au groupe en cochant les cases pour les
dossiers ou fichiers correspondants dans le volet droit.
5 Cliquez sur Fermer.
Important : les droits d’accès sont établis dès que vous cochez une case. Lorsque vous accordez des droits sur un dossier,
ses sous-dossiers ainsi que tous les fichiers qu’il contient obtiennent les mêmes droits que le dossier parent. Toutefois, vous
pouvez définir des droits différents sur des sous-dossiers et des fichiers individuels.
Modification d’un groupe
1 Ouvrez l’écran Configuration de Media Portal, puis cliquez sur Groupes.
La liste des groupes s’affiche.
2 Sélectionnez un groupe et cliquez sur Modifier.
3 Modifiez les utilisateurs et les autorisations selon vos choix.
4 Cliquez sur Fermer.
Suppression d’un groupe
1 Ouvrez l’écran Configuration de Media Portal, puis cliquez sur Groupes.
La liste des groupes s’affiche.
2 Sélectionnez un groupe et cliquez sur Supprimer.
Page 44

Dernière mise à jour le 31/3/2010
UTILISATION DE SCENE7
Configuration
Affichage des rapports Media Portal
Media Portal fournit des rapports qui permettent d’évaluer l’utilisation des images et des fichiers.
1 Ouvrez l’écran Configuration de Media Portal, puis cliquez sur Rapports.
2 Sélectionnez un rapport pour l’afficher.
Rapports d’utilisation Consultez des rapports d’utilisation relatifs à un utilisateur ou un compte quelconque.
L’écran par défaut affiche toutes les tâches de téléchargement effectuées par l’ensemble des utilisateurs associés au
compte sélectionné. Vous pouvez trier la sortie par nom de tâche, nom d’utilisateur ou bande passante en cliquant
sur l’en-tête de colonne correspondant. Sélectionnez le menu Activité de téléchargement, puis choisissez un nom
d’utilisateur pour obtenir un rapport sur cet utilisateur.
Exporter les rapports Consultez des rapports sur les tâches de téléchargement actives et terminées imputables au
compte que vous utilisez. Ces tâches sont recensées dans les listes de rapports et de tâches terminées,
respectivement.
Utilisateurs simultanés Déterminez le nombre d’utilisateurs actuellement connectés aux comptes Media Portal, le
nombre d’utilisateurs connectés au cours de la journée, ainsi que la date de la dernière modification des comptes.
Rapports de bande passante, de stockage et d’erreurs
38
Les administrateurs SPS peuvent consulter des rapports de bande passante, de stockage et d’erreurs pour les
entreprises qu’ils gèrent.
Il est possible d’afficher des rapports pour l’entreprise actuellement sélectionnée ou d’afficher un rapport combiné
pour toutes les entreprises contractantes.
Les rapports suivants sont disponibles :
Bande passante Fournit un rapport mensuel, quotidien ou récapitulatif concernant la quantité totale de bande
passante utilisée, le volume en gigaoctets et le nombre de demandes effectuées pour la société SPS sélectionnée. Vous
pouvez visualiser ces informations sous forme de graphique à barres ou de grille de données affichant chaque point de
donnée.
Stockage Fournit un rapport mois par mois concernant l’utilisation du stockage sur les 12 derniers mois. Les résultats
sont présentés sous forme de graphique à barres, de graphique à secteurs ou de grille de données affichant chaque point
de donnée. Le rapport de stockage récapitulatif affiche le volume de stockage actuellement disponible.
Erreurs d’image Fournit une liste des 20 erreurs d’image les plus fréquentes, sur les dernières 24 heures, pour la société
à laquelle vous êtes actuellement connecté.
Affichage des rapports de bande passante ou de stockage
Les rapports de bande passante indiquent la quantité totale de bande passante utilisée quotidiennement ou
mensuellement (en Mbits/s). Vous avez le choix entre différentes options d’affichage des informations, par exemple
sous la forme de graphique ou de points de données. Vous pouvez également spécifier des plages horaires ainsi que le
nombre de jours ou de mois étudiés. De plus, vous pouvez exporter et imprimer les rapports.
Les rapports de stockage indiquent le volume de stockage actuel (en gigaoctets). Les barres rouges situées au-dessus du
graphique indiquent la bande passante maximale des sociétés contractantes.
1 Ouvrez l’écran Configuration de l’administration, puis sélectionnez Bande passante ou Stockage.
2 Spécifiez Affichage du tableau ou Affichage des données.
Page 45

Dernière mise à jour le 31/3/2010
3 Choisissez une option pour le Type de rapport :
Rapport récapitulatif de bande passante S’affiche sous forme de liste de données.
Rapport récapitulatif de stockage S’affiche sous forme de graphique à secteurs.
Chaque jour S’affiche sous forme de graphique linéaire lorsque l’option Affichage du tableau est sélectionnée.
Une fois par mois S’affiche sous forme de graphique à barres lorsque l’option Affichage du tableau est sélectionnée.
4 Choisissez un mois de début et le nombre de mois.
5 Cliquez sur Mettre à jour.
UTILISATION DE SCENE7
Configuration
Remarque : pour afficher les informations d’utilisation d’une autre société, sélectionnez la société en question dans le
menu Sélectionner une entreprise de la barre de navigation globale.
Exportation ou impression des rapports de bande passante ou de stockage
Vous pouvez exporter les données des rapports de bande passante ou de stockage pour les utiliser dans des feuilles de
calcul ou dans d’autres applications. Les options d’exportation suivantes sont disponibles : Délimité par une
tabulation, Séparé par des virgules ou Format HTML.
1 Ouvrez le rapport.
2 Pour exporter le contenu du rapport, choisissez un format dans le menu Exporter et cliquez sur Exporter. Cliquez
ensuite sur OK pour copier le contenu dans le Presse-papiers.
3 Pour imprimer le rapport, cliquez sur Imprimer. Spécifiez les options de l’imprimante, puis cliquez sur Imprimer.
39
Affichage des rapports d’erreurs d’image
Les rapports d’erreurs d’image affichent une liste des 20 erreurs d’image les plus fréquentes sur les dernières 24 heures.
1 Ouvrez l’écran Configuration de l’administration, puis sélectionnez Erreurs d’image.
Les erreurs s’affichent sous forme de liste de données.
2 (Facultatif) Utilisez l’une des méthodes suivantes :
• Cliquez sur un en-tête pour trier les erreurs selon les informations de l’en-tête. Par défaut, les erreurs sont triées
par nombre d’occurrences, du plus élevé au moins élevé.
• Placez le curseur sur le champ Réponse d’une erreur pour afficher le message d’erreur correspondant.
• Placez le curseur sur le champ URL ou sur le champ Référent pour afficher le lien pointant vers l’image ou le
site Web référent.
• Cliquez sur le bouton Copier l’URL de la colonne URL pour copier le lien pointant vers l’image. Vous pouvez
coller ce lien dans un navigateur pour accéder à l’image et étudier l’erreur.
• Cliquez sur le lien Copier l’URL de la colonne Référent pour copier le lient pointant vers le site Web référent.
Remarque : pour afficher les informations d’utilisation d’une autre société, sélectionnez la société en question dans le
menu Sélectionner une entreprise de la barre de navigation globale.
Les erreurs s’affichent pour la société à laquelle vous êtes actuellement connecté. Les informations suivantes sont
indiquées pour chaque erreur :
Identifiant de l’image Identifiant de l’image concernée.
Heure Plage horaire entre l’heure à laquelle l’erreur a été signalée pour la première fois et l’heure à laquelle elle a été
signalée pour la dernière fois, au cours des dernières 24 heures.
Page 46

Dernière mise à jour le 31/3/2010
Nombre Nombre d’erreurs signalées sur l’image.
Réponse Message d’erreur spécifique. Les erreurs sont soit 4xx soit 5xx.
URL URL de l’image sur Scene 7.
Référent URL du site Web dont provient la demande initiale. Le référent peut être n’importe quel site Web contenant
UTILISATION DE SCENE7
Configuration
un lien vers l’image.
Les colonnes URL et Référent disposent toutes deux de boutons Copier l’URL afin de simplifier les tests.
40
Page 47

Dernière mise à jour le 31/3/2010
Chapitre 4 : Téléchargement et publication de fichiers
Votre travail dans Scene7 est axé sur trois pôles :
• le téléchargement des fichiers vers le système de publication Scene7 ;
• la gestion de vos fichiers de manière à pouvoir les utiliser pour créer des fichiers de média enrichi ;
• la publication de vos fichiers sur un serveur Scene7 de manière à pouvoir les diffuser sur votre site Web et dans
votre application.
Lorsque vous téléchargez des fichiers vers SPS et publiez des fichiers sur des serveurs Scene7, le système enregistre ces
transferts de fichiers dans l’écran Tâches. Vous pouvez accéder à cet écran pour suivre et surveiller vos activités de
téléchargement et de publication.
Important : lorsque vous téléchargez un fichier, Scene7 génère l’URL correspondante. Cette URL reste inactive tant que
le fichier n’a pas été publié.
41
Téléchargement des fichiers
Avant de télécharger des fichiers dans le système de publication Scene7, assurez-vous que leur nom est correct et que
la structure des dossiers est configurée et organisée selon vos souhaits. Vous pouvez télécharger des fichiers depuis un
site FTP fourni par Scene7 ou directement depuis votre ordinateur ou votre réseau. Scene7 met à votre disposition des
options permettant d’optimiser les fichiers à mesure de leur téléchargement. Si vous avez installé l’application de
bureau Système de publication Adobe Scene7, vous pouvez télécharger des fichiers et des dossiers en les faisant glisser
directement depuis votre bureau (voir la section « Paramètres généraux de l’application » à la page 16).
Préparation du téléchargement des fichiers et dossiers
Avant de télécharger des fichiers vers le système de publication Scene7, vérifiez que leur format et leur taille sont
corrects. Vous devez également respecter les règles Scene7 de nommage des fichiers. La définition d’une organisation
et d’une structure de dossiers pour les fichiers garantit une facilité de localisation et d’utilisation de ces derniers.
Formats de fichiers pris en charge
Ce tableau dresse la liste des formats de fichiers pris en charge par le système de publication Scene7 (pour plus
d’informations sur les fichiers Camera Raw pris en charge, voir le site www.adobe.com/go/learn_s7_cameraraw_fr).
Formats de fichiers Description
Profils colorimétriques ICC, ICM
Flash FLA, FLV, SWF
Polices AFM, OTF, PFB, PFM, PhotoFont, TTC, TTF
Illustrator AI, FXG
Images BMP, FPX, GIF, JPEG, JPG, PNG, PICT (Windows uniquement), TIF, TIFF
InDesign INDD, INDT
Page 48

Dernière mise à jour le 31/3/2010
Téléchargement et publication de fichiers
Formats de fichiers Description
MS Office DOC, PPT, RTF, XLS
PDF PDF
Photoshop ACO, PSD, FXGet Camera Raw
Postscript EPS, PS
Scene7 Image Authoring VNC, VNT, VNW
SVG SVG, SVGX
XML XML
XSLT XSL, XSLT
ZIP ZIP
FXG FXG
Vidéo AVI, GXF, LXF, MOV, MP4, MXF, VOB
UTILISATION DE SCENE7
Types de ressource
Pour obtenir des résultats optimaux avec la plate-forme Scene7, veillez à utiliser les formats et tailles de fichier
recommandés. Ce tableau répertorie les types de fichiers, dont certains avec les formats et tailles recommandés pour
les fichiers couramment utilisés.
42
Type de fichier Description/Recommandations
Images (pour le dimensionnement
des images, le zoom, les visionneuses
d’images, les visionneuses à 360°)
Catalogues électroniques
Modèles Image superposée ou disposition pouvant inclure du texte, des images et des calques. Les calques
Vidéos Scene7 prend en charge les fichiers vidéo enregistrés au format FLV. Utilisez un programme de
Polices Polices TrueType, Type1, OpenType et PhotoFonts téléchargées
Images Images et fichiers d’images superposées.
Les images doivent présenter au moins 2 000 pixels pour la dimension la plus longue ; la taille d’une
image type est comprise entre 1 500 et 2 500 pixels pour la dimension la plus longue. Les formats
d’image sans perte, notamment TIFF et PNG, sont recommandés. Si vous exploitez une image JPEG,
utilisez les paramètres de qualité les plus élevés.
Utilisez des fichiers PDF haute résolution créés dans Adobe
Creative Suite avec un enregistrement « bon à tirer ». Les fichiers PDF incluent l’ensemble des polices,
images, masques et éléments graphiques référencés nécessaires, au format de page unique, de
planche en double page ou de plusieurs pages. Organisez les pages en nommant les fichiers selon un
ordre alphanumérique. Placez tous les fichiers PDF du catalogue électronique dans un dossier unique
en vue de faciliter le téléchargement. Vous pouvez sélectionner des options de recadrage lors du
téléchargement afin de supprimer la zone de rognage des fichiers PDF, notamment les traits de coupe,
les repères de montage ou les gammes de couleurs. La plupart des fichiers PDF « bon à tirer » sont
caractérisés par l’espace colorimétrique CMJN ; il est donc important d’obtenir le profil
colorimétrique ICC CMJN utilisé avec vos fichiers PDF.
d’image, les chaînes de texte et les attributs, comme la couleur et la taille, peuvent être paramétrés de
manière à pouvoir personnaliser les données variables. Pour les modèles, les exigences sont les
mêmes que pour les autres images. Préparez vos images dans Photoshop ou un autre éditeur
d’images. Enregistrez chaque image sous forme de fichier transparent aplati au format TIFF ou PNG.
Assurez-vous que la résolution de l’image est adaptée à l’utilisation qui en sera faite. Pour l’impression,
elle doit être de 300 ppp.
compression pour coder la vidéo avant de la télécharger.
® Acrobat® ou dans une application
Visionneuses d’images et séries
d’échantillons
Ensemble d’images associées pouvant être affichées dans une visionneuse.
Page 49

Dernière mise à jour le 31/3/2010
Type de fichier Description/Recommandations
Téléchargement et publication de fichiers
UTILISATION DE SCENE7
43
Visionneuses à 360° Collection d’images qui permet à un utilisateur de faire tourner une image à 360° pour l’observer sous
Profils ICC Profil de couleur pouvant être utilisé pour convertir une image téléchargée depuis son espace
Fichiers SWF de visionneuse Fichiers FLA personnalisés que vous pouvez utiliser comme « habillages » pour différentes
Vignettes Images créées avec le programme Image Authoring, ainsi que les fichiers associés.
Fichiers de contenu Fichiers de contenu Adobe InDesign, Illustrator ou Photoshop.
Fichiers SVG Fichiers Scalable Vector Graphic dont le rendu peut être effectué par des serveurs de diffusion
Fichiers XML Fichiers qui définissent les règles de prétraitement utilisées pour modifier les parties chemin (path) et
Fichiers XSL Tableaux de transformations qui mappent les noms de champs XML sur les champs de
tous les angles.
colorimétrique source dans un autre espace colorimétrique.
visionneuses Scene7.
d’images.
interrogation (query) des requêtes.
métadonnées SPS.
Remarque : lorsque vous téléchargez des fichiers d’images et des fichiers PDF vers SPS, le système convertit ces fichiers
sources en fichiers P-TIFF (Pyramid TIFF). Ces fichiers P-TIFF sont les fichiers publiés ultérieurement sur les
serveurs Scene7 Image Server. Scene7 utilise ce format car il contient différents rapports de zoom permettant d’effectuer
un zoom rapide après une visualisation avec une visionneuse de zoom Scene7.
Exigences relatives aux noms de fichiers
Etant donné que l’extension est ôtée du nom du fichier durant le processus de téléchargement, le système ne permet
pas que des fichiers présentent le même nom racine. Dans le système Scene7, le nom du fichier dépourvu de l’extension
devient l’ID du fichier. C’est la raison pour laquelle deux fichiers ne peuvent pas avoir le même nom.
Veillez à ce que tous les utilisateurs de votre entreprise se familiarisent avec ces règles de nommage de fichier :
• Les ID de fichier présentant exactement le même nom ne sont pas autorisés dans le système.
• Les ID de fichier sont sensibles à la casse.
• Il est recommandé de s’assurer que les ID de fichier ne contiennent pas d’espace (par exemple, veste noire.tif et veste
bleue.jpg). Scene7 code en ASCII les espaces présents dans les noms de fichier lorsqu’il les utilise pour créer des
chaînes URL. Ces codes ASCII sont difficiles à lire, ce qui rend également plus difficile la lecture de ces chaînes.
Dans la plupart des cas, le nom de fichier correspond au numéro d’article, à l’UGS (unité de gestion des stocks) ou à
un autre nom :
Article Nom de fichier ID de fichier
896649 896649.jpg 896649
48A3_2X 48A3_2X.tif 48A3_2X
Page 50

Dernière mise à jour le 31/3/2010
Téléchargement et publication de fichiers
UTILISATION DE SCENE7
Organisation et structure des dossiers
Organisez et structurez les dossiers et sous-dossiers dans le système de publication Scene7 avant de télécharger votre
contenu. Cette procédure présente deux principaux avantages :
• Au moment du téléchargement de votre contenu vers SPS via FTP, vous pouvez indiquer au système de répliquer
votre structure de dossiers. Ainsi, votre contenu est organisé dans les mêmes dossiers et sous-dossiers, à la fois
dans SPS et sur votre ordinateur ou votre réseau (pour répliquer la structure de dossiers dans SPS, sélectionnez
l’option Inclure les sous-dossiers au moment du téléchargement des fichiers via FTP).
• La réorganisation des dossiers au sein du système, une fois les fichiers téléchargés, s’avère beaucoup plus difficile
que le démarrage avec une structure de dossiers soigneusement étudiée.
La technique de nommage des dossiers et la structure que vous choisissez pour stocker votre contenu dans le système
de publication Scene7 dépendent des besoins de votre entreprise. Voici quelques exemples de structure de dossiers :
Par UGS Les dossiers sont nommés en fonction des UGS ou des numéros d’article. Par exemple, des dossiers distincts
sont créés pour les séries de numéros 0-, 20-, 30-.
Par marque Pour les fabricants qui possèdent plusieurs marques et les détaillants qui commercialisent d’autres
marques issues d’autres sociétés, séparez les fichiers en dossiers produit nommés d’après les différentes marques.
Par projet Les dossiers sont organisés en fonction de la date de déploiement ou du nom du projet. Les clients qui
produisent principalement des catalogues électroniques favorisent cette approche.
44
Miroir de la hiérarchie de dossiers du site Web Cette structure de dossiers est une image miroir de la structure de
dossiers du site Web, avec des dossiers portant, par exemple, le nom des catégories de produits.
Voir aussi
« Utilisation de dossiers de fichiers » à la page 56
Téléchargement de vos fichiers
Vous pouvez télécharger des fichiers à partir du bureau ou des dossiers complets par FTP (File Transfer Protocol). Si
vous souhaitez télécharger un volume de fichiers supérieur à 100 Mo ou des dossiers et sous-dossiers entiers,
sélectionnez l’option Via FTP.
Si vous avez installé l’application de bureau Système de publication Adobe Scene7, vous pouvez directement faire
glisser des fichiers et des dossiers de votre bureau vers le dossier de téléchargement.
Le système de publication Scene7 vous envoie par e-mail un message vous confirmant la date et l’heure de début et de
fin de votre tâche de téléchargement, et vous avertissant de problèmes éventuels.
Pendant (ou juste après) une tâche de téléchargement volumineuse, le message « Image non optimisée » risque de
s’afficher pour certains nouveaux objets. L’affichage de ce message indique que les fichiers n’ont pas été traités
entièrement ni ajoutés à SPS. Vous pouvez optimiser ces fichiers ultérieurement (voir la section « Optimisation des
fichiers » à la page 26).
Voir aussi
« Edition de tâches de téléchargement et de publication périodiques » à la page 53
« Utilisation d’une tâche de téléchargement ou de publication comme déclencheur » à la page 55
Téléchargement de fichiers depuis le bureau à l’aide de Scene7
1 Cliquez sur le bouton Télécharger dans la barre de navigation globale.
Page 51

Dernière mise à jour le 31/3/2010
Téléchargement et publication de fichiers
2 Choisissez A partir du bureau.
3 Cliquez sur le bouton Parcourir.
4 Dans la section Sélectionner les fichiers à télécharger, cliquez sur Parcourir, sélectionnez les fichiers à télécharger,
UTILISATION DE SCENE7
puis cliquez sur Ouvrir (Windows®) ou sur Sélectionner (Mac OS®).
Remarque : au fur et à mesure de la sélection des fichiers, Scene7 affiche leur nom dans la liste des noms de fichiers.
Pour supprimer un fichier, sélectionnez-le dans la liste, puis sélectionnez le bouton Supprimer.
5 Dans la section Choisir le dossier de destination, sélectionnez un dossier de destination pour les fichiers téléchargés.
6 Spécifiez les options de votre choix (voir la section « Options de téléchargement des fichiers » à la page 46).
7 Cliquez sur Démarrer le téléchargement.
L’écran Tâches qui s’affiche montre la progression du téléchargement. Vous pouvez poursuivre votre travail
dans SPS et revenir à l’écran Tâches à n’importe quel moment pour consulter une tâche en cours.
8 Pour annuler une tâche de téléchargement en cours, sélectionnez le bouton Annuler en regard de la durée.
Voir aussi
« Edition de tâches de téléchargement et de publication périodiques » à la page 53
« Utilisation d’une tâche de téléchargement ou de publication comme déclencheur » à la page 55
45
Téléchargement de fichiers à l’aide de l’application de bureau Scene7
L’application de bureau Scene7 Publishing System vous permet de télécharger des fichiers et des dossiers en les faisant
glisser depuis le bureau.
1 Dans l’application de bureau Scene7 Publishing System, cliquez sur le bouton Télécharger de la barre de navigation
globale.
2 Dans la section Ajoutez-les au dossier SPS, sélectionnez le dossier de destination des fichiers ou des dossiers
téléchargés.
3 Utilisez l’une des méthodes suivantes :
• Faites glisser un ou plusieurs fichiers ou dossiers depuis le bureau jusqu’au dossier de destination dans le
panneau d’ajout au dossier SPS.
• Dans le panneau Dossiers du bureau, sélectionnez un dossier. Dans la colonne Nom, sélectionnez le dossier ou
les fichiers à télécharger. Cliquez sur le bouton Ajouter des fichiers .
Remarque : lorsque vous ajoutez un dossier, il s’affiche sous le dossier de destination sélectionné.
4 Pour supprimer un fichier ou un dossier du dossier de destination, sélectionnez-le et cliquez sur le bouton de
suppression de fichiers .
5 Cliquez sur Options de la tâche et spécifiez les options de votre choix (voir la section « Options de téléchargement
des fichiers » à la page 46).
6 Cliquez sur Démarrer le téléchargement.
L’écran Tâches qui s’affiche montre la progression du téléchargement. Vous pouvez poursuivre votre travail
dans SPS et revenir à l’écran Tâches à n’importe quel moment pour consulter une tâche en cours.
7 Pour annuler une tâche de téléchargement en cours, sélectionnez le bouton Annuler en regard de la durée.
Page 52

Dernière mise à jour le 31/3/2010
Téléchargement et publication de fichiers
UTILISATION DE SCENE7
Téléchargement de fichiers via le FTP
Pour télécharger un grand nombre de fichiers et de dossiers, utilisez l’option Via FTP.
1 Téléchargez vos fichiers sur le site FTP Scene7.
Connectez-vous à S7ftp2.scene7.com à l’aide du nom d’utilisateur FTP et du mot de passe transmis par votre
administrateur.
2 Dans Scene7, cliquez sur le bouton Télécharger de la barre de navigation globale.
3 Sélectionnez l’option Via FTP.
4 Choisissez un dossier FTP à partir duquel effectuer le téléchargement, puis choisissez un dossier de destination
dans le système de publication Scene7.
5 Spécifiez les options de votre choix (voir la section « Options de téléchargement des fichiers » à la page 46).
6 Cliquez sur Démarrer le téléchargement.
L’écran Tâches qui s’affiche montre la progression du téléchargement. Vous pouvez poursuivre votre travail
dans SPS et revenir à l’écran Tâches à n’importe quel moment pour consulter une tâche en cours.
7 Pour annuler une tâche de téléchargement en cours, sélectionnez le bouton Annuler en regard de la durée.
Voir aussi
« Edition de tâches de téléchargement et de publication périodiques » à la page 53
46
« Utilisation d’une tâche de téléchargement ou de publication comme déclencheur » à la page 55
Options de téléchargement des fichiers
Lorsque vous téléchargez des fichiers, vous avez le choix entre les options suivantes :
Options de la tâche Les options de la tâche s’appliquent à la totalité du téléchargement. Elles sont identiques pour tous
les types de fichier.
• Quand (téléchargements par FTP uniquement) Sélectionnez Unique ou Périodique. Pour définir la périodicité de
la tâche de publication, choisissez une option Répéter : Chaque jour, Une fois par semaine, Une fois par mois
ou Personnalisé. Indiquez ensuite les options de planification suivant vos besoins.
• Nom de la tâche Attribuez un nom à cette tâche de téléchargement. La tâche en question, ainsi que les autres tâches
de téléchargement et de publication, sont enregistrées dans l’écran Tâches, dans lequel vous pouvez vérifier l’état des
tâches. (voir la section « Vérification de fichiers de tâche » à la page 51).
• Marquer pour publication Permet de marquer les fichiers que vous téléchargez de manière à les publier vers un
serveur Scene7. Lorsque vous publiez des fichiers, les fichiers marqués pour publication sont envoyés vers des serveurs
connectés. Les URL de ces fichiers peuvent alors être utilisées sur des sites Web et des applications externes. Vous
pouvez marquer un fichier pour publication après l’avoir téléchargé vers SPS.
• Ecraser dans un dossier, même nom de fichier Permet de remplacer des fichiers existants portant le même nom que
les fichiers que vous téléchargez.
• Inclure les sous-dossiers (téléchargements via FTP uniquement) Permet de télécharger les sous-dossiers du dossier
que vous avez l’intention de télécharger. Les noms du dossier et des sous-dossiers associés que vous téléchargez sont
automatiquement saisis dans SPS.
Page 53

Dernière mise à jour le 31/3/2010
Téléchargement et publication de fichiers
Options de téléchargement Sélectionnez des options de téléchargement pour le type de fichiers que vous téléchargez.
Les options affichées dépendent des types de fichiers téléchargés.
UTILISATION DE SCENE7
• Options d’édition d’images Vous pouvez recadrer les images, conserver les masques d’écrêtage dans les images et
choisir un profil de couleur (voir la section « Options d’édition d’images au téléchargement » à la page 199).
• Options PostScript Vous pouvez pixelliser les fichiers PostScript®, recadrer les fichiers, conserver les arrière-plans
transparents et choisir une résolution ainsi qu’un espace colorimétrique (voir la section « Utilisation de fichiers
PostScript et Illustrator » à la page 204).
• Options Photoshop Vous pouvez créer des modèles à partir de fichiers Adobe® Photoshop®, les convertir au
format FXG pour la publication de modèles, recadrer des fichiers, conserver les calques, définir la méthode
d’attribution des noms de calque, extraire du texte et indiquer le mode d’ancrage des images dans les modèles. (voir la
section « Options de téléchargement des fichiers PSD » à la page 202).
• Options PDF Vous pouvez pixelliser les fichiers, extraire des mots de recherche et des liens, auto-générer un
catalogue électronique, définir la résolution et choisir un espace colorimétrique (voir la section « Options de
téléchargement des fichiers PDF » à la page 200).
• Options Illustrator Vous pouvez pixelliser des fichiers Adobe Illustrator®, les convertir au format FXG pour la
publication de modèles, recadrer des fichiers, conserver les arrière-plans transparents et choisir une résolution ainsi
qu’un espace colorimétrique. (voir la section « Utilisation de fichiers PostScript et Illustrator » à la page 204).
47
• Options InDesign Vous pouvez convertir des fichiers InDesign au format FXG afin de créer des modèles FXG en
vue de la publication de modèles.
• Options eVideo Vous pouvez transcoder un fichier vidéo en sélectionnant l’option Paramètres prédéfinis de
codage (voir la section« Paramètres prédéfinis de codage » à la page 155).
• XML Vous pouvez indiquer un fichier XSLT à télécharger avec votre fichier.
• Avancé Vous pouvez exécuter la tâche sous un autre nom d’utilisateur en le sélectionnant dans le menu
Exécuter comme. Vous pouvez également choisir d’enchaîner ce téléchargement et une autre tâche (voir la section
« Enchaînement d’une tâche de téléchargement et d’une autre tâche » à la page 47).
Projets Si vous organisez des fichiers avec des projets, ajoutez les fichiers téléchargés à un projet (voir la section
« Organisation de votre travail avec des projets » à la page 70).
• Nouveau projet Dans le menu Ajouter au projet, choisissez l’option Créer un projet. Puis, attribuez un nom au
projet.
• Projet existant Dans le menu Ajouter au projet, choisissez l’option Utiliser un projet existant. Puis, sélectionnez un
ou plusieurs noms de projet.
Paramètres prédéfinis d’ensemble par lot Si vous voulez créer une visionneuse d’images ou une série d’échantillons à
partir des fichiers téléchargés, cliquez sur la colonne Actif correspondant au paramètre prédéfini à utiliser. Rien ne
vous empêche de sélectionner plusieurs paramètres prédéfinis. Vous créez les paramètres prédéfinis dans l’écran
Configuration de l’application/Paramètres prédéfinis d’ensemble par lot (voir la section « Paramètres prédéfinis
d’ensemble par lot » à la page 27).
Enchaînement d’une tâche de téléchargement et d’une autre tâche
Lorsque vous téléchargez des éléments à partir d’un site FTP, vous pouvez planifier une autre tâche de sorte qu’elle
commence sitôt le téléchargement terminé. (Si le début d’autres tâches est planifié à ce moment-là, la tâche planifiée
ici sera mise en file d’attente derrière elles.)
Page 54

Dernière mise à jour le 31/3/2010
Téléchargement et publication de fichiers
UTILISATION DE SCENE7
La nouvelle tâche envoie une notification à l’adresse spécifiée par vos soins de manière à déclencher ce code à cet
emplacement. Cette tâche de publication consécutive reprend le nom de la tâche de téléchargement, mais ajoute Pub_
devant le nom.
1 Cliquez sur Télécharger et choisissez FTP.
2 Dans la section Avancé, choisissez l’une des options suivantes dans Suivre le téléchargement avec une autre tâche :
• Requête HTTP
• Publication sur hébergeur d’images
• Publication de rendu d’image
• Publication de vidéo
3 Spécifiez l’adresse HTTP.
4 Spécifiez si l’exécution doit se produire uniquement si les fichiers ont été téléchargés.
5 Indiquez si vous souhaitez exécuter cette requête chaque fois que cette tâche se termine ou uniquement lorsque les
fichiers ont été publiés.
Remarque : les tâches régulièrement planifiées peuvent n’entraîner aucune publication de fichiers.
48
Publication
Vos fichiers sont publiés vers les serveurs Scene7 Image Server. Vous pouvez publier des fichiers une seule fois ou
configurer Scene7 pour planifier une publication périodique des fichiers. Une fois vos fichiers publiés, vous en
disposez pour les diffuser. Vous pouvez copier les appels d’URL à partir du système de publication Scene7 et les ajouter
à votre site Web ou votre application.
Marquage des fichiers pour publication
Seuls les objets marqués pour publication sont publiés vers les serveurs Scene7 Image Server. Pour marquer des
fichiers pour publication, utilisez les techniques suivantes :
Marquage de fichiers lors de leur téléchargement vers SPS Dans l’écran de téléchargement, sélectionnez
l’option Marquer pour publication.
Marquage de plusieurs fichiers Dans le panneau de navigation, sélectionnez les fichiers, puis choisissez Fichier >
Marquer pour publication.
Marquage d’un fichier Dans le panneau de navigation, sélectionnez l’icône Marquer pour publication située à
gauche du nom du fichier.
Certains fichiers « enfants » sont systématiquement marqués pour publication lorsque leurs parents le sont. Ce tableau
dresse la liste des fichiers enfants automatiquement marqués pour publication.
Objet parent Objets enfants
Visionneuses d’images Images dans la visionneuse
Séries d’échantillons Echantillons dans la série
Visionneuses à 360° Images dans la visionneuse
Modèles Images, pages et fichiers de modèle
Page 55

Dernière mise à jour le 31/3/2010
Téléchargement et publication de fichiers
Les images dérivées sont automatiquement marquées pour publication lorsque vous marquez leurs images parents
pour publication. Les images dérivées incluent les images que vous avez modifiées avec des options d’édition d’image.
Vous pouvez voir ces images dérivées en mode Affichage des détails, sous Version et dérivés.
UTILISATION DE SCENE7
Création d’une tâche de publication
Créez une tâche de publication pour publier des fichiers marqués au préalable pour publication vers des
serveurs Scene7. Vous pouvez réaliser une tâche de publication unique ou planifier la publication périodique de
certaines tâches. Scene7 propose des options de publication avancées vers des serveurs spécifiques et des options pour
republier des fichiers qui ont déjà été publiés.
Pour créer une tâche de publication, procédez simplement comme suit :
1 Cliquez sur le bouton Publier dans la barre de navigation globale. L’écran de publication s’affiche.
2 Choisissez entre une tâche de publication unique ou périodique (voir les sections « Création d’une tâche de
publication unique » à la page 49 et « Création d’une tâche de publication périodique » à la page 49).
3 Entrez un nom de tâche.
4 (Facultatif) Affichez les options avancées, puis choisissez parmi elles (voir la section « Options de publication
avancées » à la page 50).
5 Sélectionnez le bouton Commencer la publication.
49
SPS assure le suivi des tâches de publication dans l’écran Tâches. Vous pouvez consulter les tâches de publication dans
cet écran.
Important : les fichiers que vous republiez (vous les avez publiés auparavant) ne s’affichent pas immédiatement sur votre
site Web en raison du mécanisme de mise en mémoire cache Web activé sur le réseau de diffusion de contenu (CDN) (voir
la section « Fichiers republiés et délais CDN » à la page 50).
Voir aussi
« Annulation d’une tâche de publication » à la page 50
« Vérification de fichiers de tâche » à la page 51
« Edition et suppression de tâches périodiques » à la page 53
Création d’une tâche de publication unique
Pour créer une tâche de publication unique, sélectionnez l’option Unique dans l’écran de publication.
Si vous souhaitez que la tâche de publication ait lieu à une date ultérieure, sélectionnez l’option Planifier pour plus tard
dans le menu Quand. Puis, à l’aide du curseur de calendrier et d’heure, sélectionnez le jour et l’heure d’exécution de la
publication.
Création d’une tâche de publication périodique
Pour créer une tâche de publication périodique, sélectionnez l’option Périodique dans l’écran de publication.
Puis, pour définir la périodicité de la tâche de publication, choisissez une option Répéter : Chaque jour, Une fois par
semaine, Une fois par mois ou Personnalisé. Scene7 propose des outils de calendrier pour planifier la tâche de
téléchargement périodique. Vous pouvez choisir l’option Personnalisé puis entrer une règle dans la zone Règle pour
définir un intervalle de tâche personnalisé (voir la section « Création d’un intervalle de téléchargement ou de
publication personnalisé » à la page 54).
Page 56

Dernière mise à jour le 31/3/2010
Téléchargement et publication de fichiers
Remarque : les tâches de publication (et de téléchargement) périodiques sont répertoriées dans l’écran Tâches. Vous
pouvez modifier ou supprimer une tâche planifiée sous l’onglet Planifiée, dans l’écran Tâches.
UTILISATION DE SCENE7
Options de publication avancées
Vous pouvez afficher les options avancées dans l’écran de publication et en choisir pour gérer une tâche de
publication :
Publier vers Choisissez un type de serveur vers lequel publier vos fichiers si vous ne souhaitez pas les publier vers tous
les serveurs.
Publier Par défaut, SPS publie uniquement les fichiers nouveaux et qui n’ont pas encore été publiés (option Nouv.
depuis dern. publi.). Cependant, vous pouvez choisir l’option Publication complète pour publier également les fichiers
qui ont été mis à jour ou modifiés depuis leur dernière publication. Choisissez l’option Complet avec données de
recherche si vous publiez un catalogue électronique et souhaitez que ses utilisateurs puissent y effectuer des recherches
par mot-clé.
Exécuter la tâche en tant que Choisissez un nom d’utilisateur dans la liste. Vous pouvez trier les tâches par nom
d’utilisateur dans l’écran Tâches. En choisissant un nom, vous associez une tâche de publication à un utilisateur.
Notification http Entrez une URL pour déclencher les tâches de publication ultérieures (voir la section « Utilisation
d’une tâche de téléchargement ou de publication comme déclencheur » à la page 55).
50
Annulation d’une tâche de publication
Vous pouvez annuler une tâche de publication en cours. Par ailleurs, si vous êtes administrateur, vous pouvez annuler
une tâche de publication en cours à partir de l’écran des tâches de l’entreprise.
Pour annuler une tâche de publication, accédez à l’écran Tâches, puis sélectionnez le bouton Annuler .
Remarque : après avoir annulé une tâche de publication, son état devient « Arrêt en cours » tant qu’elle n’a pas atteint
un point où elle peut s’arrêter en toute sécurité. L’arrêt d’une tâche de publication peut prendre un certain temps si la
récupération des données dans la base de données est en cours.
Récupération de l’historique de publication d’un fichier
La dernière date de publication d’un fichier apparaît dans la vue Affichage des détails située dans la partie supérieure
du panneau. Vous pouvez obtenir plus de détails sur l’historique de la publication en ouvrant le panneau Historique
et serveurs publiés en mode Affichage des détails. A partir de là, vous pouvez savoir quand le fichier a été publié et vers
quels serveurs.
Voir aussi
« Vérification de fichiers de tâche » à la page 51
Fichiers republiés et délais CDN
Les fichiers Scene7 sont distribués sur le réseau de diffusion de contenu (CDN). CDN est un système de serveurs
informatiques reliés en réseau qui coopèrent de manière transparente pour diffuser des contenus, surtout des contenus
multimédias volumineux, vers des utilisateurs finaux. Dans le système CDN, le contenu Web est stocké dans des
caches Web sur le réseau Internet (appelé réseau cache de périphérie). Le contenu Web est livré aux utilisateurs plus
rapidement à partir de ces caches Web.
Page 57

Dernière mise à jour le 31/3/2010
Téléchargement et publication de fichiers
Lors du premier téléchargement d’une page Web, les fichiers correspondants sont envoyés à un serveur cache CDN
pour y être stockés. Ainsi, au prochain accès de la page Web, le même contenu mis en cache pourra être acheminé plus
rapidement à une personne située à proximité. Le contenu étant plus proche de l’utilisateur final, il est livré plus vite.
Le système CDN accélère l’affichage des pages Web. Il réduit les besoins en bande passante sur le serveur central dans
la mesure où le contenu est diffusé à partir du réseau cache de périphérie, et non pas d’un serveur central à chaque fois.
Le contenu Scene7 venant d’être publié est immédiatement mis à la disposition de l’utilisateur final et vient rapidement
remplir le réseau cache de périphérie. Néanmoins, le contenu venant d’être republié (à savoir des images portant
exactement le même nom que les images précédemment publiées vers un serveur d’images) n’est actualisé sur le CDN
qu’au bout de 10 heures, au maximum. En fait, l’utilisateur final n’a accès qu’au contenu du cache Web sur le
réseau CDN. C’est pourquoi les fichiers Scene7 republiés risquent de ne pas être visibles par les utilisateurs finaux
pendant 10 heures.
Pour mettre à disposition des fichiers récemment republiés avant ce délai de 10 heures, vous pouvez configurer Scene7
pour vider les caches Web sur le CDN. Ce vidage aura pour effet de supprimer l’ancien contenu des caches Web CDN
et de le remplacer par les derniers fichiers publiés.
Pour que Scene7 efface le cache associé à une URL, envoyez par e-mail l’URL en question à l’assistance technique
de Scene7.
UTILISATION DE SCENE7
51
Vérification de fichiers de tâche
Pour vous aider à surveiller les téléchargements de fichiers vers le système de publication Scene7 ainsi que les fichiers
publiés vers les serveurs Scene7, SPS met à disposition l’écran Tâches. Vous pouvez consulter des tâches de
téléchargement et de publication dans l’écran Tâches, y vérifier l’état des tâches et annuler des publications. Vous
pouvez également planifier des tâches de téléchargement et de publication.
Lorsque vous téléchargez ou publiez des fichiers, une icône en rotation apparaît à côté du menu Tâches. Elle signifie
qu’une tâche est en cours d’exécution et indique le nombre de fichiers traités. Vous pouvez cliquer sur cette icône pour
consulter davantage d’informations sur la tâche active.
L’écran Tâches permet de surveiller les tâches de téléchargement et de publication.
Remarque : la liste des tâches récemment publiées est également disponible dans l’écran d’accueil.
Page 58

Dernière mise à jour le 31/3/2010
Téléchargement et publication de fichiers
UTILISATION DE SCENE7
A propos de l’écran Tâches
Sélectionnez le bouton Tâches dans la barre de navigation globale pour ouvrir l’écran Tâches. Par défaut, les tâches
sont répertoriées de la plus récente à la moins récente.
Sur l’onglet Historique de l’écran Tâches, les tâches sont répertoriées selon les catégories suivantes :
Type de tâche Une icône indique le type de tâche : Téléchargement et Publication sont les types de tâche les
plus courants.
Nom de la tâche Il s’agit du nom de la tâche. Le nom comprend deux parties : le nom saisi par l’utilisateur et
l’horodatage.
Commencée Il s’agit de l’indication du début de la tâche.
Total Il s’agit du nombre de fichiers transférés.
A (Avertissements) Il s’agit du nombre d’avertissements pour la tâche (le cas échéant). Les avertissements indiquent
des problèmes associés à la tâche qui sont sans effet sur son exécution globale. Ces avertissements peuvent
généralement être ignorés parce qu’ils sont signalés dans des fichiers masqués. Par exemple, les fichiers .DS_store
(Macintosh) et Thumbs.db (Windows) contiennent des informations sur le mode d’affichage des fichiers d’images
visibles par les utilisateurs. Vous pouvez donc ignorer les avertissements concernant ces fichiers, puisqu’ils ne sont pas
relatifs à l’utilisation des fichiers dans Scene7. Vous pouvez cliquer deux fois sur un nom de tâche pour obtenir des
informations détaillées sur les avertissements la concernant.
52
E (Erreurs) Il s’agit du nombre d’erreurs pour la tâche (le cas échéant). Vous pouvez cliquer deux fois sur un nom de
tâche pour obtenir des informations détaillées sur les erreurs la concernant.
Durée Il s’agit du temps de réalisation de la tâche.
Destination Pour les tâches de téléchargement, il s’agit du nom de l’entreprise et du dossier vers lequel les fichiers ont
été téléchargés. Cette catégorie ne s’applique pas aux tâches publiées.
Remarque : vous pouvez annuler des tâches de publication et de téléchargement en cours en cliquant sur le bouton
Annuler en regard de la barre de progression.
Voir aussi
« Modification des affichages dans l’écran Tâches » à la page 52
Modification des affichages dans l’écran Tâches
Pour trier des tâches ou modifier votre affichage sur l’onglet Historique de l’écran Tâches, utilisez les techniques
suivantes :
Tri Sélectionnez un nom de colonne pour trier la liste en fonction d’une colonne particulière. Vous pouvez
sélectionner le bouton bascule près du nom de la colonne pour trier les entrées par ordre croissant ou décroissant.
Plage de dates Dans le menu Plage de dates, choisissez une option pour restreindre la liste des tâches à la date actuelle,
la semaine précédente ou le mois précédent. Choisissez l’option Plage de dates personnalisée pour entrer une plage de
dates spécifique.
Type de tâche Dans le menu Type de tâche, choisissez l’option Publier ou Télécharger pour réduire la liste aux tâches
de publication ou de téléchargement. Choisissez l’option Tout pour voir les deux types de tâche.
Afficher Choisissez les options Afficher > Mes tâches ou Afficher > Toutes les tâches pour restreindre la liste aux
tâches commandées par vos soins ou par des employés de votre entreprise.
Page 59

Dernière mise à jour le 31/3/2010
Téléchargement et publication de fichiers
UTILISATION DE SCENE7
Voir aussi
« A propos de l’écran Tâches » à la page 52
« Affichage, copie ou impression d’un rapport de détails sur la tâche » à la page 53
Affichage, copie ou impression d’un rapport de détails sur la tâche
L’écran Détails sur la tâche présente un récapitulatif sur les fichiers de la tâche. La partie Afficher les détails relative
aux entrées répertorie les fichiers de la tâche en fonction de l’ID SPS du fichier, de son chemin de destination et de ses
informations de statut (la raison pour laquelle un fichier donné n’a pu être téléchargé, par exemple). Si vous avez
téléchargé un fichier PDF ou PostScript nécessitant des polices qui ne sont pas encore disponibles dans SPS, le rapport
répertorie les polices manquantes.
Vous pouvez copier ces informations dans le Presse-papiers ou imprimer celles figurant dans la section des détails de
la page Détails sur la tâche.
1 Cliquez deux fois sur le nom d’un rapport dans l’écran Tâches pour ouvrir l’écran Détails sur la tâche.
2 Cliquez sur Afficher les détails pour obtenir un rapport détaillé sur une entrée.
3 Utilisez l’une des méthodes suivantes :
• Cliquez avec le bouton droit de la souris et choisissez la commande Imprimer dans le menu contextuel
(Windows), ou cliquez en maintenant la touche Contrôle enfoncée et choisissez la commande Imprimer
(Mac OS).
• Cliquez sur Copier vers le Presse-papiers pour copier le contenu du rapport détaillé dans le Presse-papiers.
53
Voir aussi
« A propos de l’écran Tâches » à la page 52
Edition de tâches de téléchargement et de publication périodiques
Les tâches de téléchargement et de publication périodiques que vous créez dans les écrans Télécharger et Publier sont
répertoriées dans l’onglet Planifiée de l’écran Tâches. Vous pouvez éditer et supprimer des tâches périodiques dans
l’onglet Planifiée.
Sélectionnez le bouton Tâches dans la barre de navigation globale et, dans l’écran Tâches qui apparaît, sélectionnez
l’onglet Planifiée pour éditer et supprimer des tâches périodiques.
Remarque : vous pouvez filtrer la liste des tâches dans l’onglet Planifiée avec les menus Type de tâche et Afficher.
Choisissez un type de tâche pour restreindre la liste à des tâches de publication spécifiques. Choisissez une option Afficher
pour afficher les tâches créées par vos soins ou par quelqu’un de l’entreprise.
Edition et suppression de tâches périodiques
Sélectionnez une tâche périodique dans l’écran Tâches, puis procédez comme suit pour l’éditer ou la supprimer :
Edition d’une tâche périodique Sélectionnez le bouton Modifier, puis entrez des informations de planification dans la
boîte de dialogue Modifier la tâche planifiée. Si vous souhaitez planifier la tâche selon l’intervalle de votre choix,
choisissez l’option Répéter > Personnalisé (voir la section « Création d’un intervalle de téléchargement ou de
publication personnalisé » à la page 54).
Suppression d’une tâche périodique Sélectionnez le bouton Supprimer.
Page 60

Dernière mise à jour le 31/3/2010
Téléchargement et publication de fichiers
UTILISATION DE SCENE7
Création d’un intervalle de téléchargement ou de publication personnalisé
Pour créer un intervalle personnalisé pour une tâche de téléchargement (via FTP) ou de publication, choisissez l’option
Répéter > Personnalisé dans l’écran Télécharger ou Publier. Puis, entrez des numéros et des caractères génériques dans
la zone Règle pour définir l’intervalle de périodicité de la tâche en question.
La syntaxe de définition des intervalles personnalisés de périodicité de téléchargement ou de publication dans la
zone Règle se présente comme suit :
[secondes] [minutes] [heure du jour] [jour du mois] [mois] [jour de la semaine]
54
Par exemple,
0 15 10 * * ? prévoit une tâche à 10 h 15 chaque jour.
Les tableaux et la liste ci-après expliquent comment définir un intervalle dans la zone Règle.
Ce tableau indique les incréments temporels, leurs valeurs autorisées et les caractères génériques qu’ils prennent en
charge :
Incréments temporels Valeurs autorisées Commentaires Caractères génériques pris
Secondes 0–59 , - * /
Minutes 0–59 , - * /
Heures 0–23 Notez l’utilisation d’une horloge à cycle de
Jour du mois 1–31 Il est impossible de spécifier une valeur
Mois 1–12 ou jan, fév, mar, avr, mai,
jun, jul, aoû, sep, oct, nov, déc
Jour de la semaine Lun, Mar, Mer, Jeu, Ven, Sam,
Dim
24 heures.
numérique à la fois pour « Jour du mois » et
« Jour de la semaine ». Un de ces champs doit
utiliser un caractère générique ?.
Les valeurs sont sensibles à la casse. , - * /
Les valeurs sont sensibles à la casse. Il est
impossible de spécifier une valeur
numérique à la fois pour « Jour du mois » et
« Jour de la semaine ». Un de ces champs doit
utiliser un caractère générique ?.
en charge
, - * /
, - * / ? L C
, - * / ? L C #
Année (facultatif) Vide ou 1970–2099 , - * /
Ce tableau indique les caractères génériques qui sont autorisés dans la zone Règle et explique comment les utiliser :
Caractère générique Nom Description
* Astérisque Toutes les valeurs (par exemple, « toutes les minutes »).
? Point d’interrogation Aucune valeur spécifique (par exemple, n’importe quelle minute comprise
, Virgule Valeurs supplémentaires (par exemple, lundi et mercredi).
- Trait d’union Plage de valeurs (par exemple, du lundi au vendredi).
/ Barre oblique Incréments (par exemple, toutes les 15 minutes).
dans l’heure spécifiée).
Page 61

Dernière mise à jour le 31/3/2010
Caractère générique Nom Description
Téléchargement et publication de fichiers
UTILISATION DE SCENE7
55
L Lettre L majuscule Dernier « jour du mois » ou « jour de la semaine » (disponible pour ces champs
# Carré « N-ième » jour du mois (disponible pour le champ « jour de la semaine »
C # lettre C majuscule Premier « jour du mois » ou « jour de la semaine » du calendrier (disponible
uniquement). Par exemple, pour le mois de janvier, la valeur L du champ
« jour du mois » planifie la tâche pour le 31 janvier.
Pour le champ « jour de la semaine », vous pouvez entrer ce caractère seul
pour planifier la tâche le samedi. Vous pouvez l’utiliser avec un numéro (par
exemple, 6L) pour spécifier le dernier vendredi du mois.
N’utilisez pas L avec une virgule ou un trait d’union.
uniquement).
Par exemple, 6#3 dans le champ « jour de la semaine » signifie le troisième
vendredi du mois. Le 6 représente « vendredi » (le sixième jour de la semaine),
et le 3 désigne la troisième occurrence dans le mois.
pour ces champs uniquement). Par exemple, la valeur 1C pour le champ « jour
du mois » planifie la tâche le premier jour du calendrier qui survient le ou
après le cinquième jour.
Pour le champ « jour de la semaine », la valeur 1C planifie la tâche le premier
jour du calendrier qui intervient le ou après le dimanche.
Cette liste donne des exemples de définition d’intervalle dans la zone Règle :
• 0 0 12 * * ? : à midi tous les jours
• 0 15 10 ? * * : à 10h15 tous les jours
• 0 0/5 14 * * ? : toutes les 5 minutes entre 14h00 et 14h55 tous les jours
• 0 0/5 14,18 * * ? : toutes les 5 minutes entre 14h00 et 14h55 tous les jours et toutes les 5 minutes entre 18h00 et 18h55
tous les jours
• 0 10,44 14 ? 3 : le mercredi à 14h10 et à 14h44 tous les mercredis du mois de mars
• 0 15 10 ? * : du lundi au vendredi à 10h15
• 0 15 10 20 * ? : à 10h15 le 20e jour de chaque mois
• 0 15 10 L * ? : à 10h15 le dernier jour de chaque mois
• 0 15 10 ? * 6L : à 10h15 le dernier vendredi de chaque mois
• 0 15 10 * * 6#3 : à 10h15 le troisième vendredi de chaque mois
Utilisation d’une tâche de téléchargement ou de publication comme déclencheur
Lorsque vous téléchargez des fichiers via FTP ou exécutez une tâche de publication, vous pouvez planifier une tâche
ultérieure de telle manière qu’elle commence dès que le téléchargement est terminé. (Si le début d’autres tâches est
planifié à ce moment-là, la tâche planifiée ici sera mise en file d’attente derrière elles.) La nouvelle tâche envoie une
notification à l’adresse spécifiée par vos soins de manière à déclencher ce code à cet emplacement. Le même nom que
la tâche de téléchargement actuelle est attribué à la tâche de téléchargement à suivre, si ce n’est qu’il est accompagné
du préfixe _Pub.
Pour faire en sorte qu’une tâche de téléchargement ou de publication serve de déclencheur à une autre tâche,
sélectionnez l’option Avancé dans l’écran Télécharger ou Publier. Puis, entrez l’URL dans la zone Notification http.
Page 62

Dernière mise à jour le 31/3/2010
Chapitre 5 : Gestion des fichiers
Scene7 propose une bibliothèque de fichiers pour gérer les fichiers. La bibliothèque de fichiers contient les dossiers
dans lesquels vous stockez vos fichiers. La sélection d’un dossier dans la bibliothèque de fichiers a pour effet d’afficher
le contenu de ce dossier dans le panneau de navigation. Vous pouvez visualiser des objets dans le panneau de
navigation en mode Affichage de la grille, Affichage de la liste ou Affichage des détails. Lorsque vous souhaitez vous
focaliser sur un seul fichier, cliquez deux fois dessus dans le panneau de navigation pour le visualiser en mode
Affichage des détails.
Le panneau de navigation propose des outils permettant de visualiser, sélectionner, localiser, prévisualiser, déplacer,
renommer et supprimer des fichiers. Les fichiers que vous supprimez sont placés dans le dossier Corbeille ; vous
pouvez les récupérer dans ce dossier.
Lorsque vous souhaitez examiner ou utiliser un fichier, ouvrez-le en mode Affichage des détails. Vous pouvez
enregistrer des métadonnées en mode Affichage des détails pour faciliter la localisation et l’utilisation d’un fichier.
Utilisation de dossiers de fichiers
56
Le système de publication Scene7 conserve les fichiers dans des dossiers, lesquels sont classés par ordre alphabétique
dans le panneau Bibliothèque de fichiers. Avant de télécharger les fichiers à partir de votre ordinateur ou votre réseau
vers SPS, vous êtes invité à nommer un dossier dans lequel stocker les fichiers en question. Créez ces dossiers avant de
télécharger des fichiers.
Veillez à structurer et à organiser vos dossiers dans SPS avant d’y stocker les fichiers que vous téléchargerez.
Affichage, masquage et ouverture de dossiers
La bibliothèque de fichiers affiche les fichiers sous forme d’arborescence de dossiers. Lorsque vous sélectionnez un
dossier dans la bibliothèque de fichiers, son contenu s’affiche dans le panneau de navigation. Pour localiser des dossiers
dans l’arborescence de dossiers, utilisez les techniques suivantes :
Affichage des sous-dossiers Sélectionnez l’icône de développement des dossiers pour afficher les sous-dossiers d’un
dossier. Cette icône se trouve à gauche des noms de dossiers.
Masquage des dossiers Sélectionnez l’icône de réduction des dossiers pour réduire l’affichage des sous-dossiers. Cette
icône se trouve à gauche des noms de dossiers.
Ouverture d’un dossier Sélectionnez un dossier pour afficher son contenu dans le panneau de navigation.
Vous pouvez masquer ou afficher la bibliothèque de fichiers en cliquant sur la commande de
développement/réduction, à gauche. Réduisez le panneau Bibliothèque de fichiers pour optimiser l’espace réservé au
panneau de navigation.
Création de dossiers
Pour créer un dossier, procédez comme suit :
1 Dans la bibliothèque de fichiers, sélectionnez le dossier dans lequel vous souhaitez créer un sous-dossier.
2 Sélectionnez le bouton Ajouter un dossier . Cette icône est située en haut de la liste des dossiers.
3 Donnez un nom descriptif au nouveau dossier ou sous-dossier dans le champ situé en regard de l’icône de dossier.
Page 63

Dernière mise à jour le 31/3/2010
Vous pouvez également créer des dossiers dans SPS lorsque vous téléchargez des fichiers via FTP. En sélectionnant
l’option Inclure les sous-dossiers lors du téléchargement des fichiers via FTP, la structure des dossiers de votre
ordinateur est répliquée dans le système. Les fichiers et les sous-dossiers de votre ordinateur ou réseau sont répliqués
dans la bibliothèque de fichiers, et les fichiers que vous téléchargez sont placés dans ces dossiers.
UTILISATION DE SCENE7
Gestion des fichiers
Suppression de dossiers et attribution d’un nouveau nom aux dossiers
Sélectionnez un dossier et utilisez les techniques suivantes pour le supprimer ou le renommer :
Suppression Sélectionnez le bouton Supprimer un dossier . Les fichiers d’un dossier supprimé sont placés dans le
dossier Corbeille. Vous pouvez les y récupérer.
Attribution d’un nouveau nom Cliquez sur le nom ou choisissez la commande Fichier > Renommer, puis saisissez un
nouveau nom.
Important : il n’est pas possible de copier des dossiers ou des fichiers sous peine de créer des doublons de dossiers et de
fichiers dans SPS, les doublons n’étant pas autorisés sur le système.
Visualisation de fichiers dans le panneau de navigation
57
Vous pouvez modifier l’affichage des fichiers dans le panneau de navigation en sélectionnant un bouton d’affichage :
Affichage de la grille Sélectionnez le bouton Affichage de la grille pour voir les fichiers sous forme de miniatures
dans une grille. En mode Affichage de la grille, vous pouvez faire glisser le curseur de miniature pour modifier la taille
des miniatures.
Affichage de la liste Sélectionnez le bouton Affichage de la liste pour voir les fichiers sous forme de liste. La liste
vous indique le nom, le type, la date de création et la date de la dernière modification de chaque fichier. Selon le type
de fichier utilisé, d’autres informations s’affichent. Par exemple, vous pouvez voir les dimensions et la taille de fichier
d’une image.
Affichage des détails Sélectionnez un fichier, puis sélectionnez le bouton Affichage des détails pour examiner le
fichier dans une vue détaillée. Vous pouvez également cliquer deux fois sur un fichier ou le sélectionner puis choisir la
commande Fichier > Détails pour le voir dans une vue détaillée. Si votre administrateur a défini la préférence Afficher
l’URL, les URL apparaissent pour tous les fichiers en mode Affichage des détails ; cependant, elles ne sont activées
qu’une fois le fichier publié.
Vous pouvez sélectionner un affichage par défaut pour le panneau de navigation et configurer le panneau selon vos
spécifications (voir la section « Configuration personnelle » à la page 15).
Sélection de fichiers dans le panneau de navigation
Sélectionnez un fichier dans le panneau de navigation pour l’utiliser. Utilisez les techniques suivantes pour
sélectionner des fichiers :
Un fichier unique Cliquez sur le fichier (un double-clic ouvre le fichier en mode Affichage des détails).
Plusieurs fichiers Tout en maintenant la touche Ctrl (Windows) ou Cmde (Macintosh) enfoncée, cliquez sur les
fichiers aux différents emplacements du panneau de navigation. Tout en maintenant la touche Maj enfoncée, cliquez
(cliquez sur un fichier, puis cliquez sur un autre fichier avec la touche Maj enfoncée) sur des fichiers adjacents pour les
sélectionner.
Page 64

Dernière mise à jour le 31/3/2010
Tous les fichiers du panneau de navigation Choisissez la commande Sélectionner > Tout.
Aucun fichier Choisissez la commande Sélectionner > Aucun.
UTILISATION DE SCENE7
Gestion des fichiers
Recherche de fichiers
Pour rechercher des fichiers dans SPS, vous pouvez les afficher par type, les trier dans le panneau de navigation, utiliser
la commande Rechercher ou utiliser des filtres de métadonnées XMP.
Voir aussi
« Navigation - Notions élémentaires » à la page 10
Affichage des fichiers par type
Pour afficher uniquement un certain type de fichiers, ouvrez le menu Afficher tous les types de fichier dans la
bibliothèque de fichiers, puis choisissez un type de fichier. Seuls les fichiers du type choisi apparaissent dans la
bibliothèque de fichiers.
58
Tri de fichiers dans le panneau de navigation
Pour trier le contenu d’un dossier ou les résultats d’une recherche dans le panneau de navigation, sélectionnez le
menu Tri, puis choisissez l’une des options disponibles suivantes : Nom, Type, Date de création, Dernière
modification ou Taille. Vous pouvez choisir l’option Croissant ou Décroissant pour trier les fichiers par ordre croissant
ou décroissant selon les critères choisis.
Recherche simple
Utilisez le champ de recherche pour effectuer une recherche simple. Vous pouvez rechercher des objets par nom ou
rechercher des objets dont les métadonnées contiennent une expression ou un mot particulier.
1 Pour effectuer une recherche dans un dossier spécifique et ses sous-dossiers, sélectionnez le dossier en question
dans la bibliothèque de fichiers.
2 Cliquez sur le bouton Rechercher dans la bibliothèque de fichiers, puis choisissez une option qui décrit
l’étendue de la recherche. Choisissez Tous les fichiers et dossiers, Dossier sélectionné, Dossiers et sous-dossiers
sélectionnés ou Rechercher dans les métadonnées XMP (tous les dossiers).
3 Entrez un terme de recherche. Vous pouvez entrer un nom de fichier ou des informations de métadonnées.
4 Cliquez sur Ok.
Les résultats de la recherche s’affichent dans le panneau de navigation. Cliquez sur le bouton Effacer la
recherche pour effacer les résultats de la recherche.
Scene7 conserve une trace des recherches effectuées. Pour lancer une seconde fois une recherche, cliquez sur le
bouton Rechercher, puis choisissez le nom d’une recherche dans la partie inférieure du menu de recherche.
Recherche avancée
1 Cliquez sur Recherche avancée dans la bibliothèque de fichiers pour effectuer une recherche à l’aide de plusieurs
critères, notamment des valeurs dans les champs de métadonnées.
Page 65

Dernière mise à jour le 31/3/2010
2 Spécifiez un ou plusieurs critères parmi les suivants pour faciliter la recherche :
Rechercher Indiquez si vous voulez lancer la recherche sur des métadonnées IPS ou XMP. Les métadonnées IPS
UTILISATION DE SCENE7
Gestion des fichiers
sont des métadonnées que vous avez importées ou téléchargées dans Scene7. Les métadonnées XMP correspondent
quant à elles à des métadonnées incluses avec les fichiers et qui sont téléchargées automatiquement avec ces
derniers. Il est également possible d’ajouter des métadonnées XMP pour un fichier en mode Affichage des détails.
Types de fichier Restreignez l’étendue de votre recherche à un seul type de fichier en choisissant un type de fichier
dans le menu.
Fichiers et dossiers Choisissez l’emplacement de votre recherche : Tous les fichiers et dossiers, Dossier sélectionné
ou Dossiers et sous-dossiers sélectionnés.
Tous les états de publication Recherchez les fichiers marqués pour publication, non marqués pour publication ou
tous les fichiers.
Conditions Si vous définissez des critères de métadonnées pour la recherche, indiquez si la recherche doit satisfaire
tous les critères (recherche TOUT) ou seulement certains critères (recherche OU).
Critères de métadonnées Créez un ou plusieurs champs de recherche pour rechercher des métadonnées. Pour
créer un champ de recherche, sélectionnez le bouton Ajouter un champ, puis choisissez un nom de champ. Pour
les champs de texte, entrez un terme de recherche, puis choisissez une option de contenu (Contient,
Commence par, Se termine par ou Est égal à). Pour les champs numériques, choisissez une valeur ou entrez une
plage de dates personnalisée.
59
3 Cliquez sur Rechercher pour lancer la recherche. Les résultats de la recherche s’affichent dans le panneau de
navigation.
4 Cliquez sur Effacer pour effacer les critères de recherche et lancer une nouvelle recherche. Lorsque vos recherches
sont terminées, cliquez sur Fermer pour fermer le volet de recherche.
Voir aussi
« Ajout et exportation de métadonnées » à la page 64
Filtrage de fichiers à l’aide des paramètres prédéfinis de métadonnées XMP
Utilisez des métadonnées XMP pour rechercher et filtrer facilement des fichiers à l’aide des champs et paramètres
prédéfinis de métadonnées. Les administrateurs d’entreprise créent des modèles de recherche pour faciliter la
recherche des fichiers contenant les métadonnées se rapportant à différents projets ou flux de travaux.
Pour plus de détails sur les métadonnées XMP, voir le site www.adobe.com/go/learn_s7_xmp_fr.
1 Cliquez sur Filtres dans la bibliothèque de fichiers.
2 Cliquez sur Sélectionner le paramètre prédéfini et choisissez un paramètre à utiliser pour votre recherche.
Ce paramètre prédéfini détermine les différents panneaux et champs de métadonnées qui apparaissent dans la
bibliothèque de fichiers. Les administrateurs d’entreprise créent ces listes prédéfinies de métadonnées.
3 Dans chaque panneau, cliquez sur les champs de métadonnées correspondant aux fichiers que vous voulez afficher.
Vous pouvez sélectionner plusieurs champs de métadonnées par panneau.
Les fichiers correspondant aux métadonnées sélectionnées apparaissent dans le panneau de navigation.
4 Pour filtrer les fichiers au moyen de diverses métadonnées, utilisez l’une des méthodes suivantes :
• Pour remplacer un panneau de métadonnées, cliquez sur l’icône de champ du panneau en question et
sélectionnez un nouveau panneau dans la liste.
Page 66

Dernière mise à jour le 31/3/2010
UTILISATION DE SCENE7
Gestion des fichiers
• Pour ajouter un autre panneau de métadonnées, cliquez sur l’icône de champ de n’importe quel panneau et
sélectionnez l’option Ajouter un panneau. Un nouveau panneau apparaît dans la bibliothèque de fichiers.
Cliquez sur l’icône de champ de ce panneau et choisissez un champ de métadonnées dans la liste.
5 Pour supprimer un panneau de métadonnées, cliquez sur l’icône de champ du panneau en question et sélectionnez
l’option Supprimer ce panneau.
Voir aussi
« Saisie manuelle de métadonnées pour un fichier » à la page 65
« Paramètres prédéfinis des métadonnées » à la page 25
« Champs personnalisés » à la page 25
Prévisualisation de fichiers
1 Sélectionnez un ou plusieurs fichiers dans le panneau de navigation, puis visualisez-le(s) dans une visionneuse
Scene7 de la fenêtre de prévisualisation en utilisant l’une des techniques suivantes :
• Cliquez sur le bouton Prévisualiser.
• Choisissez la commande Fichier > Prévisualiser.
60
L’écran de prévisualisation présente le fichier tel qu’il apparaîtra dans une visionneuse Scene7. Si vous sélectionnez
une image, l’écran de prévisualisation vous autorise à voir l’image dans une visionneuse de zoom ou avec des
paramètres d’image prédéfinis différents.
2 (Facultatif) Sélectionnez une autre visionneuse dans le menu Paramètres prédéfinis.
Une image dans la visionneuse de zoom guidé
Page 67

Dernière mise à jour le 31/3/2010
Pour ouvrir plusieurs fichiers dans l’écran de prévisualisation, sélectionnez-les avant d’appuyer sur le
bouton Prévisualiser. Dans l’écran de prévisualisation, sélectionnez le bouton En avant ou En arrière pour passer
d’un fichier à l’autre.
UTILISATION DE SCENE7
Gestion des fichiers
Déplacement des fichiers, suppression de fichiers ou attribution d’un nouveau nom à un fichier
Vous pouvez déplacer, renommer ou supprimer des fichiers à partir du panneau de navigation.
Voir aussi
« Sélection de fichiers dans le panneau de navigation » à la page 57
« Préparation du téléchargement des fichiers et dossiers » à la page 41
« Restauration de fichiers à partir du dossier Corbeille » à la page 69
Déplacement des fichiers
Vous pouvez déplacer des fichiers dans d’autres dossiers du panneau de navigation.
61
❖ Pour ce faire, sélectionnez le ou les fichiers dans le panneau de navigation, puis utilisez l’une des méthodes
suivantes :
• Affichez le dossier vers lequel vous souhaitez déplacer les fichiers dans la bibliothèque de fichiers, puis faites
glisser les fichiers vers le dossier en question.
• Choisissez la commande Fichier > Déplacer, sélectionnez un dossier dans la fenêtre Déplacer les fichiers, puis
sélectionnez Envoyer.
Attribution d’un nouveau nom à un fichier
Pour renommer un fichier, sélectionnez-le, puis utilisez l’une des techniques suivantes :
❖ Sélectionnez le fichier dans le panneau de navigation, puis utilisez l’une des méthodes suivantes :
•
Sélectionnez le nom, saisissez un nouveau nom, puis cliquez sur la touche Entrée ou cliquez à l’extérieur du nom.
• Choisissez la commande Fichier > Renommer. Le nom du fichier est mis en surbrillance. Saisissez un nouveau
nom, puis appuyez sur la touche Entrée.
Veillez à ne pas entrer le nom d’un fichier SPS existant.
Suppression de fichiers
Vous pouvez supprimer des fichiers sélectionnés dans le panneau de navigation ainsi que des dossiers entiers. Les
fichiers et les dossiers supprimés sont déplacés vers le dossier Corbeille, où ils sont conservés pendant sept jours avant
d’être définitivement supprimés.
Lorsque vous supprimez un fichier, tous les fichiers dérivés de ce fichier sont supprimés en même temps. Par exemple,
la suppression d’une image pour laquelle vous avez créé des cibles de zoom entraîne la suppression simultanée des
cibles de zoom.
Page 68

Dernière mise à jour le 31/3/2010
Important : les cibles de zoom, les attributs d’image et les entrées d’historique sont supprimés définitivement lorsque vous
supprimez les fichiers d’où ils proviennent. Ils ne sont pas déplacés simultanément avec le fichier vers le dossier Corbeille ;
ils ne peuvent pas non plus être restaurés depuis la Corbeille.
❖ Utilisez l’une des méthodes suivantes :
UTILISATION DE SCENE7
Gestion des fichiers
• Pour supprimer un ou plusieurs fichiers, sélectionnez-les dans le panneau de navigation et appuyez sur la
touche Suppr ou choisissez la commande Fichier > Supprimer.
• Pour supprimer un dossier, sélectionnez-le dans la bibliothèque de fichiers et cliquez sur Supprimer un
dossier .
La suppression d’un dossier supprime tous les fichiers qu’il contient ainsi que tous les fichiers de ses sousdossiers.
Remarque : il est recommandé d’écraser les fichiers plutôt que de les supprimer si votre intention est de remplacer un
fichier par un autre fichier du même nom. Les fichiers qui ont été déplacés vers le dossier Corbeille font toujours partie
de SPS. Si vous téléchargez un fichier qui porte le même nom qu’un fichier dans le dossier Corbeille, Scene7 ajoute un
numéro au nom du fichier pour le rendre unique.
Utilisation du mode Affichage des détails
62
Le mode Affichage des détails permet d’utiliser un fichier et d’en savoir plus à son sujet. En mode Affichage des détails,
la taille, les attributs, les dérivés, ainsi que les métadonnées SPS et XMP du fichier sont visibles. Vous obtenez
également des indications sur la publication ou non du fichier, la date de sa publication et l’URL du fichier publié. En
fonction du type de fichier, vous pouvez le prévisualiser selon différentes tailles, effectuer un zoom avant et exécuter
une accentuation, un recadrage ou d’autres opérations de mise en forme.
Affichage des détails pour un fichier
Page 69

Dernière mise à jour le 31/3/2010
Le mode Affichage des détails permet de passer d’un fichier au suivant dans le même dossier. Sélectionnez le bouton
du fichier précédent ou le bouton du fichier suivant (boutons situés sous les boutons d’affichage).
UTILISATION DE SCENE7
Gestion des fichiers
Ouverture d’un fichier en mode Affichage des détails
Pour examiner en détail un fichier, le prévisualiser ou l’utiliser, choisissez l’option Affichage des détails.
❖ Dans le panneau de navigation, effectuez l’une des opérations suivantes :
• Cliquez deux fois sur le fichier.
• Sélectionnez le fichier, puis sélectionnez le bouton Affichage des détails .
• Sélectionnez le fichier, puis choisissez la commande Fichier > Détails.
En mode Affichage des détails, vous pouvez passer d’un fichier à l’autre dans le même dossier en sélectionnant le
bouton Fichier précédent ou Fichier suivant. Ces boutons sont situés dans le coin supérieur droit de l’affichage des
détails.
Obtention d’informations en mode Affichage des détails
L’affichage des détails permet d’obtenir des informations sur un fichier. Il donne les informations suivantes
concernant un objet : nom de fichier, date de téléchargement vers SPS et historique de publication. Dans ce mode, vous
avez également la possibilité d’afficher et de modifier les métadonnées d’un objet et d’ajouter des mots-clés.
63
Vous pouvez obtenir une URL de fichier en mode Affichage des détails ; cependant, l’URL n’est activée qu’une fois
l’objet publié. Pour les images, l’affichage des détails fournit également une liste des fichiers et métadonnées créés et
dérivés, comme les cibles de zoom et les visionneuses d’images.
Remarque : le panneau Métadonnées n’affiche pas les métadonnées eVideoSize correspondant aux découpes vidéo tant
qu’un administrateur ne s’est pas reconnecté après la mise à niveau de votre version du système de publication Scene7.
Ces métadonnées indiquent la taille de la vidéo lors de l’enregistrement de la découpe vidéo.
Voir aussi
« Ajout et exportation de métadonnées » à la page 64
« Polices » à la page 206
Utilisation de fichiers en mode Affichage des détails
L’affichage des détails donne accès à des outils utilisables avec le fichier que vous avez ouvert. La nature des outils
disponibles dépend du type de fichier que vous utilisez, mais l’affichage des détails propose les fonctions suivantes :
Marquage et absence de marquage d’objets pour publication Sélectionnez l’icône Marquer pour publication à
gauche du nom ou choisissez Fichier > Marquer pour publication ou Fichier > Ne pas marquer pour publication.
Attribution d’un nouveau nom au fichier Sélectionnez le nom, puis entrez-en un nouveau.
Ajout et modification de métadonnées Sélectionnez le panneau Métadonnées XMP et effectuez les modifications
requises (voir la section « Ajout et exportation de métadonnées » à la page 64).
Ajout et modification de mots-clés Sélectionnez Mots-clés et ajoutez ou supprimez les mots-clés à votre convenance
(voir la section « Ajout ou modification de mots-clés » à la page 65).
Suppression du fichier Choisissez la commande Fichier > Supprimer.
Pour les fichiers discrets (images, visionneuses d’images et polices, par exemple), vous pouvez visualiser l’historique
de publication et d’édition, et vérifier les détails de la tâche, en mode Affichage des détails.
Page 70

Dernière mise à jour le 31/3/2010
UTILISATION DE SCENE7
Gestion des fichiers
Ce tableau indique les options supplémentaires disponibles avec différents types de fichier (de ressource) en mode
Affichage des détails.
Type de fichier Edition/Modification Prévisualisation
64
Images Ajout de zones cliquables
Ajout de cibles de zoom
Recadrage
Accentuation
Modification de l’image
Fichiers ACO Non Non
Images de meuble et de garnitures de
fenêtre
Catalogues électroniques Edition Oui. Panneau d’informations également disponible
Fichiers sources Flash Non Non
Polices Edition des informations de polices Non
Fichiers FXG Oui Oui
Profils ICC Edition des informations de profil Non
Fichiers Illustrator Non (sauf conversion au format FXG) Non
Visionneuses d’images Edition Oui
Fichiers InDesign Non (sauf conversion au format FXG) Non
Fichiers PDF Non Non
Fichiers PSD Oui pour les calques individuels Oui pour les calques individuels
Non Miniature
Oui : zoom et paramètres d’image prédéfinis
Visionneuses à 360° Edition Oui
Fichiers SVG Non Non
Modèles Edition Oui
Vidéos Non Oui
Fichiers SWF de visionneuse Non Non
Vignettes et rendus de vignette Non L’image est affichée. Vous pouvez visualiser le contenu et la
Fichiers XML Non Le contenu est affiché.
Fichiers XSL Non Le contenu est affiché.
Fichiers ZIP Non Le contenu est affiché.
structure des éléments permettant de créer un rendu de la
vignette au format XML.
Ajout et exportation de métadonnées
Vous pouvez stocker des informations spécifiques aux fichiers que vous utilisez dans le système de publication Scene7 ;
ces informations s’appellent des métadonnées. Vous pouvez utiliser des métadonnées SPS et XMP avec Scene7. Les
métadonnées servent pour la recherche, le filtrage et le tri de vos fichiers.
Page 71

Dernière mise à jour le 31/3/2010
Les métadonnées s’affichent en mode Affichage des détails en même temps que les informations générées par Scene7,
comme la date de création et la date de publication du fichier, ainsi que les mots-clés. Pour visualiser les métadonnées,
ouvrez le fichier en mode Affichage des détails, puis sélectionnez les métadonnées SPS ou XMP dans le panneau. Vous
pouvez saisir et modifier des métadonnées XMP en mode Affichage des détails. Les administrateurs ont la possibilité
de créer des paramètres prédéfinis de métadonnées XMP pour des flux de travail spécifiques.
Les métadonnées XMP (Extensible Metadata Platform) sont directement intégrées dans un fichier. Si un fichier
contient des métadonnées XMP, Scene7 les télécharge automatiquement avec le fichier. La prise en charge XMP est
commune à toutes les applications Adobe. Ainsi, vous pouvez intégrer les métadonnées XMP de votre choix dans vos
fichiers source dans Adobe Photoshop, InDesign, Illustrator ou une autre application, puis les utiliser dans Scene7.
Vous pouvez aussi ajouter des métadonnées à des fichiers individuels dans le panneau de métadonnées XMP en mode
Affichage des détails. Pour assurer la cohérence entre fichiers, les administrateurs créent des modèles de
métadonnées XMP qui fournissent les champs de métadonnées à remplir.
Pour plus de détails sur les métadonnées XMP, voir le site www.adobe.com/go/learn_s7_xmp_fr.
UTILISATION DE SCENE7
Gestion des fichiers
Voir aussi
« Paramètres prédéfinis des métadonnées » à la page 25
« Champs personnalisés » à la page 25
65
Saisie manuelle de métadonnées pour un fichier
1 Ouvrez le fichier en mode Affichage des détails.
2 Utilisez l’une des méthodes suivantes :
• Pour modifier les métadonnées XMP, cliquez sur Métadonnées XMP. Sélectionnez les vues de métadonnées et
les valeurs prédéfinies que vous voulez utiliser, puis cliquez sur Appliquer. Modifiez ensuite les informations
souhaitées. Ces valeurs prédéfinies sont créées par les administrateurs d’entreprise.
• Pour modifier les métadonnées SPS, cliquez sur Métadonnées SPS et modifiez les informations de votre choix.
Pour modifier les métadonnées SPS de plusieurs fichiers en une seule fois, sélectionnez les fichiers en question, puis
choisissez la commande Fichier > Modifier les infos. Les modifications apportées aux métadonnées dans la fenêtre
Modifier les infos s’appliquent à tous les fichiers sélectionnés.
Ajout ou modification de mots-clés
En plus des métadonnées, vous pouvez utiliser des mots-clés pour faciliter la recherche et la gestion des fichiers.
Si vous avez ajouté des mots-clés à d’autres fichiers au cours de la session actuelle ou si vous avez supprimé des motsclés de votre liste, ils figurent dans le tableau Suggestions de mots-clés.
1 Ouvrez le fichier en mode Affichage des détails.
2 Cliquez sur Mots-clés.
3 Pour ajouter des mots-clés, utilisez l’une des méthodes suivantes :
• Saisissez un mot-clé dans la zone de texte, puis cliquez sur Ajouter.
• Cliquez sur un mot-clé dans le tableau Suggestions de mots-clés.
4 Pour supprimer un mot-clé, sélectionnez-le et cliquez sur Supprimer. Le mot-clé est placé dans le tableau
Suggestions de mots-clés.
Page 72

Dernière mise à jour le 31/3/2010
UTILISATION DE SCENE7
Gestion des fichiers
Importation de métadonnées SPS
Au lieu de modifier manuellement les métadonnées SPS, vous pouvez les importer à partir d’un fichier délimité par
des tabulations ou un fichier XML. Sur la première ligne du fichier délimité par des tabulations, entrez l’ID et le nom
des champs à modifier. Pour importer des métadonnées SPS à partir d’un fichier XML, veillez à respecter les
définitions DTD.
1 Sélectionnez les images dans le panneau de navigation.
2 Sélectionnez la commande Fichier > Importer les métadonnées. L’écran Importer les métadonnées s’affiche.
3 Sélectionnez le bouton Parcourir et, dans la boîte de dialogue Sélectionner les fichiers à télécharger, sélectionnez le
fichier délimité par des tabulations ou le fichier XML avec les métadonnées.
4 Si vous importez un fichier de données XML et que vous souhaitez utiliser un tableau de transformation XSL
précédemment ajouté à SPS, choisissez ce tableau dans le menu Fichier XSLT. (Cependant, si l’environnement
d’exécution Java™ de votre serveur ne prend pas en charge les fichiers XSLT, la liste ne s’affiche pas.)
5 Entrez un nom de tâche.
6 Cliquez sur Télécharger.
Exportation d’un modèle de métadonnées SPS
Vous pouvez exporter des métadonnées d’images que vous avez importées ou ajoutées à vos fichiers.
66
1 Sélectionnez les images à partir desquelles vous souhaitez exporter des métadonnées.
2 Choisissez la commande Fichier > Importer les métadonnées.
3 Sélectionnez Image comme type de métadonnées SPS.
4 Dans le menu Générer fichier, sélectionnez Modèle délimité par des onglets, Métadonnées XML du ou des fichiers
ou DTD XML.
5 Cliquez sur Générer.
Renommer des ID par lots à l’aide de métadonnées
Vous pouvez renommer des identifiants SPS au moyen de métadonnées importées à partir d’un fichier délimité par
des tabulations ou d’un fichier XML. Les métadonnées importées sont appliquées uniquement aux images spécifiées
dans le fichier de métadonnées. Il n’est pas important que les images soient sélectionnées dans le panneau de
navigation.
Pour renommer l’ID SPS d’une image, ajoutez une colonne intitulée newipsid au fichier délimité par des tabulations
ou ajoutez un fichier appelé new_vc_objectname aux données XML.
Par exemple :
ipsid newipsid
testjacket_1 Jacket_test_1
testjacket_blue Jacket_test_2
Le rapport de la tâche concernant les métadonnées indique les ID qui ont été renommés et ceux qui ne l’ont pas été.
Page 73

Dernière mise à jour le 31/3/2010
UTILISATION DE SCENE7
Gestion des fichiers
Exportation de fichiers à partir de SPS
Vous pouvez enregistrer des fichiers que vous avez édités dans SPS sur un lecteur réseau local. Si vous avez accès aux
fonctions Media Portal, vous pouvez utiliser le panier pour exporter les images. Les fichiers exportés sont compressés
dans un fichier ZIP pour le téléchargement ou l’envoi par e-mail.
Scene7 conserve un enregistrement des tâches d’exportation dans l’écran Tâches.
Exportation de fichiers à l’aide de SPS
1 Sélectionnez les fichiers à exporter, puis choisissez la commande Fichier > Exporter.
2 Dans la fenêtre Exporter les fichiers sélectionnés, spécifiez une ou plusieurs options parmi les suivantes (les
administrateurs déterminent quelles options sont disponibles pour les utilisateurs) :
Paramètres prédéfinis (Facultatif) Choisissez un paramètre d’image prédéfini pour formater le fichier lorsque vous
l’exportez. Si vous choisissez un paramètre d’image prédéfini, les autres options de formatage ne sont pas
disponibles, car le fichier adopte les formats définis par ce paramètre d’image prédéfini.
Conversion Convertissez le fichier ou l’image d’origine.
Taille Vous pouvez sélectionner une taille standard.
67
Format Choisissez un format d’image.
Couleur Choisissez RVB, CMJN ou Niveaux de gris.
Résolution Choisissez 72, 150 ou 300 ppp.
Nom de la tâche Vous pouvez attribuer un nom de tâche à l’exportation.
Envoyer un e-mail à (Facultatif) Entrez une adresse e-mail pour l’envoi des fichiers par e-mail. Le message e-mail
indique l’URL à laquelle le destinataire peut accéder pour télécharger les fichiers.
3 Cliquez sur Exporter.
Exportation de fichiers à l’aide du panier
Si vous avez le statut d’administrateur Media Portal, vous pouvez utiliser le panier pour exporter des fichiers vers votre
ordinateur. Vous pouvez réaliser l’exportation en téléchargeant directement les fichiers sur l’ordinateur ou en les
envoyant par e-mail. Pendant l’exportation, vous pouvez reformater les fichiers de manière dynamique en modifiant
leur format, taille, échelle, espace colorimétrique et résolution.
Vous pouvez traiter automatiquement autant de fichiers que vous le souhaitez en les ajoutant au panier puis en
sélectionnant une action.
1 Cliquez sur Panier en haut à droite du panneau de navigation pour ouvrir le panier.
2 Pour ajouter au panier les fichiers à télécharger, utilisez l’une des méthodes suivantes :
• Sélectionnez un ou plusieurs fichiers dans le panneau de navigation et cliquez sur Ajouter au panier.
• Faites glisser un ou plusieurs fichiers du panneau de navigation vers le panier.
• Faites glisser un ou plusieurs dossiers de la liste des dossiers vers le panier. Si un dossier contient des sous-
dossiers, vous êtes invité à les ajouter.
Remarque : pour retirer des fichiers du panier, faites-les glisser vers le panneau de navigation.
3 Cliquez sur Exporter. La boîte de dialogue Exporter le ou les fichier(s) sélectionné(s) s’ouvre.
Page 74

Dernière mise à jour le 31/3/2010
4 Dans cette boîte de dialogue, spécifiez une ou plusieurs options parmi les suivantes :
Remarque : votre administrateur contrôle les fonctions de reformatage. Il est possible que certaines fonctionnalités
décrites n’apparaissent pas dans la boîte de dialogue Exporter le ou les fichier(s) sélectionné(s) affichée sur votre écran.
Paramètres prédéfinis Votre administrateur définit les paramètres d’exportation. Ces paramètres sont définis en
une seule étape pour les conversions courantes de type PowerPoint, brochure, bannière Web et ¼ de page Web.
Conversion Convertissez l’image ou exportez l’image originale. Si vous choisissez l’option Convertir le fichier, les
paramètres de conversion deviennent disponibles.
Taille Choisissez une taille standard en pixels ou sélectionnez Autres et saisissez des valeurs de largeur et de
hauteur. Vous avez le choix entre Pixels, Pouces ou Centimètres comme unité de mesure. Si vous choisissez une
taille plus large que l’image, celle-ci est exportée à sa taille d’origine.
Format Choisissez un format d’image qui sera utilisé pour convertir le fichier lors de l’exportation.
Couleur Choisissez RVB, CMJN ou Niveaux de gris comme espace colorimétrique.
Résolution Choisissez 72, 150, 300 ou Autres. Si vous optez pour Autres, entrez une valeur ppp.
Planification Pour reporter le téléchargement, choisissez Date et heure sélectionnées dans le menu Planification,
puis saisissez la date et l’heure souhaitées dans le calendrier.
Nom de la tâche Saisissez un nom qui sera associé à la date et l’heure dans le champ Nom de la tâche.
UTILISATION DE SCENE7
Gestion des fichiers
68
5 Cliquez sur Exporter.
Voir aussi
« A propos des différents rôles utilisateur » à la page 30
Impression de fichiers
Pour imprimer un fichier, procédez comme suit :
1 Dans le panneau de navigation, sélectionnez le ou les fichiers à imprimer.
2 Choisissez la commande Fichier > Imprimer ou appuyez sur les touches Ctrl+P (Windows) ou Cmde+P
(Macintosh).
3 Dans la boîte de dialogue d’impression, choisissez le nombre de copies à imprimer, puis sélectionnez le
bouton Imprimer.
Gestion du dossier Corbeille
Les objets que vous supprimez du système de publication Scene7 sont déplacés vers le dossier Corbeille. Ils y restent
sept jours durant avant d’être restaurés ou définitivement supprimés. Vous pouvez examiner des objets supprimés en
sélectionnant l’icône Corbeille en bas de la bibliothèque de fichiers.
Tous les utilisateurs peuvent restaurer des objets du dossier Corbeille vers leurs dossiers d’origine. Tous les utilisateurs
peuvent également vider le dossier Corbeille de tout son contenu.
Page 75

Dernière mise à jour le 31/3/2010
La suppression d’objets du dossier Corbeille entraîne la suppression définitive des objets de SPS ; les objets supprimés
du dossier Corbeille ne peuvent plus être restaurés. Pour plus d’informations sur la configuration de notifications
envoyées aux administrateurs d’entreprises lorsque des fichiers sont sur le point d’être supprimés automatiquement
du dossier Corbeille, voir la section « Paramètres généraux de l’application » à la page 16.
Important : les fichiers déplacés vers le dossier Corbeille sont toujours enregistrés dans le système de publication Scene7.
Si vous tentez de télécharger un fichier portant le même nom qu’un fichier supprimé se trouvant dans le dossier Corbeille,
Scene7 traite le fichier à télécharger comme un doublon. A ce titre, un numéro sera ajouté à son nom.
UTILISATION DE SCENE7
Gestion des fichiers
Voir aussi
« Suppression de fichiers » à la page 61
A propos du dossier Corbeille
Dès que vous supprimez un objet d’un dossier, cet objet est placé dans le dossier Corbeille. Voici ce qui se passe quand
vous supprimez un objet et le déplacez vers le dossier Corbeille :
• Bien que l’objet soit supprimé de vos dossiers SPS, il est impossible d’attribuer son identification à un autre fichier
tant qu’il reste dans le dossier Corbeille. Si vous tentez de télécharger un fichier portant le même nom qu’un fichier
se trouvant dans le dossier Corbeille, Scene7 ajoute un numéro au nom du fichier.
• L’objet ne peut pas être publié. Même si l’objet était marqué pour publication au moment de sa suppression, il ne
sera pas publié.
• L’objet conserve les informations sur l’auteur et la date de la suppression. Vous trouvez ces informations en ouvrant
le dossier Corbeille et en consultant l’historique en mode Affichage des détails.
• L’objet reste dans le dossier Corbeille jusqu’à ce qu’il soit restauré, que 7 jours se soient écoulés ou qu’il soit
définitivement supprimé par la commande Vider la corbeille. Au bout de 7 jours, l’objet est définitivement
supprimé au cours d’une opération de nettoyage automatique.
69
Restauration de fichiers à partir du dossier Corbeille
N’importe quelle personne est autorisée à restaurer des fichiers du dossier Corbeille. Les fichiers restaurés sont placés
dans leurs dossiers d’origine. Si ces dossiers n’existent plus, le système de publication Scene7 les recrée pour les
y placer.
Pour restaurer des fichiers du dossier Corbeille vers leurs dossiers d’origine, procédez comme suit :
1 Sélectionnez l’icône Corbeille pour ouvrir le dossier Corbeille.
2 Sélectionnez le ou les fichiers à restaurer.
3 Choisissez la commande Fichier > Restaurer depuis la corbeille.
Suppression définitive de fichiers du dossier Corbeille
Lorsque vous supprimez des fichiers du dossier Corbeille, sachez qu’ils sont définitivement supprimés. Les fichiers
sont automatiquement supprimés du dossier Corbeille au bout de 7 jours.
Pour supprimer définitivement des fichiers du dossier Corbeille, sélectionnez l’icône Corbeille pour ouvrir le
dossier correspondant. Ensuite, procédez à la suppression de fichiers individuels ou de tous les fichiers :
Suppression de fichiers individuels Sélectionnez les fichiers à supprimer définitivement et choisissez la commande
Fichier > Supprimer de la corbeille.
Suppression de tous les fichiers Choisissez la commande Fichier > Vider la corbeille.
Page 76

Dernière mise à jour le 31/3/2010
UTILISATION DE SCENE7
Gestion des fichiers
Organisation de votre travail avec des projets
Les projets constituent un autre moyen d’organiser des fichiers indépendamment des dossiers dans lesquels ils sont
stockés. Un fichier peut être placé seulement dans un dossier, mais il peut être copié dans plusieurs dossiers Projet à
des fins d’organisation.
Après avoir créé un dossier Projet, vous pouvez y placer des fichiers. Cependant, les fichiers d’un projet sont en fait des
pointeurs vers le dossier Bibliothèque de fichiers dans lequel les fichiers sont réellement stockés. Vous pouvez placer
un fichier dans plusieurs projets. Par exemple, vous pouvez placer une image de chemisier à la fois dans les dossiers de
projet « Chemisiers » et « Collection automne ».
Vous pouvez créer un projet lorsque vous téléchargez des fichiers ou créer des projets dans le panneau Bibliothèque
de fichiers.
Il est recommandé d’organiser des fichiers avec des métadonnées plutôt qu’avec des projets (voir la section « Ajout et
exportation de métadonnées » à la page 64).
Remarque : l’organisation des fichiers en projets est réservée aux utilisateurs dont l’administrateur a configuré leur profil
en conséquence. Si aucune section de dossier Projets ne s’affiche en bas de la bibliothèque de fichiers, c’est que vous ne
bénéficiez pas de cette méthode d’organisation (voir la section « Paramètres généraux de l’application » à la page 16).
70
Création d’un dossier Projet
Vous pouvez créer un dossier Projet à partir de la bibliothèque de fichiers ou lorsque vous téléchargez des fichiers vers
le système de publication Scene7 :
Dans la bibliothèque de fichiers Accédez à la section Projets au bas de la bibliothèque de fichiers, puis sélectionnez le
bouton Ajouter un projet . Puis, attribuez un nom au projet.
Lors du téléchargement de fichiers Dans l’écran de téléchargement, choisissez l’option Créer un projet dans le
menu Ajouter au projet. Puis, attribuez un nom au projet.
Remarque : la zone Projets de la bibliothèque de fichiers est une liste de dossiers à niveau unique ; elle n’autorise pas les
sous-dossiers.
Utilisation de dossiers Projet
Pour afficher, supprimer et renommer un dossier Projet, procédez comme suit :
Navigation dans les contenus Sélectionnez le nom du dossier dans la bibliothèque de fichiers. Les fichiers associés
s’affichent dans le panneau de navigation.
Suppression de dossiers Projet Sélectionnez le dossier Projet, puis sélectionnez le bouton Supprimer un projet . La
suppression de fichiers d’un dossier Projet ne signifie pas leur suppression dans SPS ; les fichiers sont conservés dans
leurs dossiers de stockage d’origine.
Attribution d’un nouveau nom à un dossier Projet Cliquez deux fois sur le nom du dossier dans le panneau de fichiers,
puis entrez un nouveau nom.
Page 77

Dernière mise à jour le 31/3/2010
UTILISATION DE SCENE7
Gestion des fichiers
Ajout de fichiers à un dossier Projet
Vous pouvez ajouter des images à un dossier Projet à partir du panneau de navigation ou lorsque vous téléchargez des
fichiers vers le système de publication Scene7 :
A partir du panneau de navigation Sélectionnez les fichiers et faites-les glisser vers un dossier Projet. Vous pouvez
également choisir la commande Fichier > Ajouter au projet, sélectionner un nom de dossier Projet dans la boîte de
dialogue Sélectionner un projet, puis sélectionner le bouton Envoyer.
Lors du téléchargement de fichiers Dans l’écran de téléchargement, choisissez la commande Ajouter au projet >
Utiliser un projet existant. Puis, sélectionnez un nom de projet.
71
Page 78

Dernière mise à jour le 31/3/2010
Chapitre 6 : Dimensionnement des images
Le dimensionnement d’image se rapporte à la capacité de Scene7 de créer plusieurs images dérivées à partir d’une
image haute résolution unique. Plutôt que de créer manuellement plusieurs images (par exemple, une image miniature
et une image agrandie) pour votre site Web ou votre application, vous fournissez une image originale unique. Scene7
génère toutes les images modifiées sur demande. La capacité de fournir des images de façon dynamique à partir d’une
image originale unique présente de nombreux avantages :
• Vous n’êtes pas tenu de créer manuellement plusieurs copies de l’image selon différentes tailles. Vous fournissez
une image originale unique à Scene7, puis le système génère des images de différentes tailles, dérivées de l’image
originale.
• Vous pouvez rapidement modifier la taille d’un type d’image sur votre site Web ou dans votre application. Par
exemple, pour modifier toutes les images miniatures, vous pouvez modifier le paramètre d’image prédéfini
« miniature ». Un paramètre d’image prédéfini s’apparente à une macro ; il représente un ensemble d’attributs de
taille et de formatage. Vous pouvez modifier le paramètre d’image prédéfini « miniature » en vue de changer la taille
de toutes les images miniatures de votre site Web ou de votre application.
• Vous n’êtes pas tenu de gérer les images originales et l’ensemble des images dérivées dans vos systèmes de gestion
de contenu, en interne ou en externe.
72
2 000 pixels
2 000 pixels
Image originale unique
(1 500 à 2 000 pixels recommandés
pour la dimension la plus longue)
Images dimensionnées de
manière dynamique
(en utilisant les paramètres
d’image prédénis)
1. Téléchargez le chier de l’image originale unique
2. Dénissez des paramètres d’image prédénis (taille, format,
accentuation et autres paramètres)
3. Publiez l’image
4. Copiez les URL et utilisez-les sur des sites Web pour acher
diérentes tailles de manière dynamique
Vous pouvez créer plusieurs images dérivées, de différentes tailles, à partir du même fichier original haute résolution.
Page 79

Dernière mise à jour le 31/3/2010
UTILISATION DE SCENE7
Dimensionnement des images
Démarrage rapide : Dimensionnement des images
Cette section a pour but de vous aider à vous familiariser rapidement avec les techniques de dimensionnement d’image
du système de publication Scene7. Suivez les étapes 1 à 5. A la fin de chaque étape, un renvoi vous permet d’obtenir
davantage d’informations, si nécessaire.
1. Téléchargement des images originales
Dans un premier temps, téléchargez vos images originales vers le système de publication Scene7. En ce qui concerne
la taille, il est recommandé de choisir le format maximum que vous comptez utiliser pour vos images sur votre
site Web ou dans votre application. Par exemple, si vous souhaitez que les visionneuses effectuent un zoom,
téléchargez des images dont la dimension la plus grande correspond au moins à 2 000 pixels. Scene7 prend en charge
de nombreux formats de fichier d’images, mais l’utilisation d’images TIFF et PNG sans perte est recommandée.
Sélectionnez le bouton Télécharger dans la barre de navigation globale pour télécharger des fichiers depuis votre
ordinateur vers un dossier du système de publication Scene7 (voir la section « Téléchargement des images originales »
à la page 74).
2. Configuration des paramètres d’image prédéfinis
Semblable à une macro, un paramètre d’image prédéfini est un ensemble de commandes prédéfinies de taille et de
formatage enregistrées sous un nom. Un paramètre d’image prédéfini gère la taille et le formatage des images diffusées
à partir des serveurs Scene7 Image Server. Vous pouvez définir vous-même des paramètres d’image prédéfinis si vous
avez le statut d’administrateur. Scene7 fournit également des paramètres d’image prédéfinis par défaut, que vous
pouvez utiliser pour diffuser des images de manière dynamique.
73
Pour créer un paramètre d’image prédéfini (si vous avez le statut d’administrateur), sélectionnez le bouton
Configuration dans la barre de navigation globale. Dans l’écran qui apparaît, affichez les options Configuration de
l’application, puis choisissez l’option Paramètres d’image prédéfinis. Sélectionnez ensuite le bouton Ajouter ou Editer
pour créer un paramètre d’image prédéfini.
Le paramètre créé est ajouté au menu Paramètres d’image prédéfinis dans l’écran de prévisualisation. Vous pouvez
utiliser le nouveau paramètre d’image prédéfini pour afficher des images dynamiquement sur vos sites Web et dans
vos applications (voir la section « Configuration des paramètres d’image prédéfinis » à la page 75).
3. Prévisualisation des paramètres d’image prédéfinis
L’étape suivante consiste à prévisualiser les paramètres d’image prédéfinis que votre administrateur a configurés selon
différentes tailles. Pour explorer les paramètres d’image prédéfinis, utilisez l’une des techniques suivantes :
• Sélectionnez une image originale dans le panneau de navigation, puis (au choix) sélectionnez le bouton
Prévisualiser, choisissez la commande Fichier > Prévisualiser ou sélectionnez le bouton de prévisualisation en
survol. L’écran de prévisualisation apparaît. Choisissez la commande Paramètres prédéfinis > Tailles, sélectionnez
ensuite le menu Paramètres d’image prédéfinis, puis choisissez un paramètre.
• Sélectionnez le bouton Configuration dans la barre de navigation globale, affichez les options Configuration de
l’application, puis sélectionnez l’option Paramètres d’image prédéfinis. Sélectionnez ensuite un paramètre d’image
prédéfini.
Testez les différents paramètres d’image prédéfinis. Découvrez l’apparence de votre image lorsqu’elle est diffusée
dynamiquement vers votre site Web ou votre application, selon différentes tailles (voir la section « Prévisualisation des
paramètres d’image prédéfinis » à la page 76).
Page 80

Dernière mise à jour le 31/3/2010
4. Publication de vos images originales
UTILISATION DE SCENE7
Dimensionnement des images
La publication des fichiers d’images originaux présente deux objectifs essentiels :
• La publication des images originales sur les serveurs Scene7 Image Server permet leur diffusion dynamique sur
votre site Web ou dans votre application.
• La publication active les chaînes URL pour l’appel des images entre les serveurs Scene7 Image Server et votre
site Web ou application. Après la publication, vous pouvez copier et placer les URL générées par Scene7 aux
emplacements appropriés nécessaires sur votre site Web ou dans votre application.
Sélectionnez le bouton Publier dans la barre de navigation globale pour lancer une publication. Dans l’écran de
publication, sélectionnez le bouton Commencer la publication (voir la section « Publication des images originales » à
la page 77).
5. Liaison des URL à une application Web
Scene7 crée des chaînes d’appel URL pour les images. Lorsque vous publiez des images sur des serveurs
Scene7 Image Server, les URL s’activent. Vous pouvez copier ces chaînes URL à partir du panneau de navigation
(Affichage des détails) ou de l’écran de prévisualisation. Une fois que vous avez copié les chaînes URL, vous pouvez les
utiliser dans votre site Web et vos applications. L’URL de dimensionnement d’image remplace la référence à un nom
d’image statique dans votre code de page Web. L’URL référence un nom d’image originale, qui est remplacé par votre
base de données pour chaque nouvelle image à afficher.
74
Les chaînes URL générées avec des paramètres d’image prédéfinis contiennent le nom d’un paramètre d’image
prédéfini. Ce nom est délimité par deux symboles du dollar ($). Par exemple,
$miniature$ peut représenter le
paramètre d’image prédéfini conçu pour afficher les images originales sous forme de miniature (voir la section
« Liaison des URL à une application Web » à la page 77).
Téléchargement des images originales
Avant de télécharger des images vers le système de publication Scene7, assurez-vous qu’elles présentent une taille et
un format optimaux. Avec Scene7, le téléchargement d’images de haute qualité comportant un nombre de pixels
suffisant (entre 1 500 et 2 000 pixels pour la longueur) est recommandé. Cela permet de réaliser le traitement
dynamique requis de l’image.
Pour plus d’informations sur le téléchargement d’images, voir la section « Téléchargement des fichiers » à la page 41.
Préparation des images originales pour leur téléchargement
Préparez vos fichiers d’images originaux avant de les télécharger vers le système de publication Scene7 :
Taille de l’image Créez la plus grande taille d’image que vous envisagez d’utiliser. La taille d’image type est comprise
entre 1500 et 2500 pixels pour la dimension la plus longue. Si vous prévoyez d’utiliser la fonction Zoom, il est
recommandé d’utiliser des images d’au moins 2 000 pixels pour la dimension la plus longue, afin d’obtenir la meilleure
qualité de détail.
Formats de fichier Scene7 prend en charge tous les formats de fichier d’images standard, notamment TIFF, BMP,
JPEG, PSD, GIF et EPS. Les formats d’image sans perte (TIFF et PNG) sont recommandés. Si vous utilisez une
image JPEG, choisissez les paramètres de qualité les plus élevés.
Espace colorimétrique RVB est l’espace colorimétrique des présentations d’images Web ; les images CMJN
couramment utilisées pour l’impression sont automatiquement converties en mode RVB lors du téléchargement. Il est
recommandé de télécharger des images CMJN dotées d’un profil de couleurs ICC incorporé pour la conversion en
mode RVB (voir aussi la section « Profils ICC » à la page 207).
Page 81

Dernière mise à jour le 31/3/2010
UTILISATION DE SCENE7
Dimensionnement des images
Configuration des paramètres d’image prédéfinis
Semblable à une macro, un paramètre d’image prédéfini est un ensemble prédéfini de commandes de
dimensionnement et de formatage enregistrées sous un nom. Pour comprendre le fonctionnement des paramètres
d’image prédéfinis, imaginez que votre site Web nécessite l’affichage de chaque image d’un produit dans deux tailles
différentes : 500 x 500 pixels et 150 x 150 pixels. Vous créez deux paramètres d’image prédéfinis, l’un nommé
« Agrandissement » pour afficher des images de 500 x 500 pixels et l’autre nommé « Miniature » pour afficher des
images de 150 x 150 pixels. Pour fournir des images de type « Agrandissement » et « Miniature », un serveur Scene7
Image Server recherche la définition des paramètres prédéfinis Agrandissement et Miniature. Ensuite, le serveur
génère en mode dynamique une image dont la taille et le format correspondent à chaque type de paramètre prédéfini.
Scene7 fournit plusieurs paramètres d’image prédéfinis et préconfigurés, correspondant aux « meilleures pratiques » ;
les administrateurs ont également la possibilité de créer des paramètres d’image prédéfinis. Vous pouvez créer un
paramètre d’image prédéfini entièrement nouveau ou exploiter un paramètre existant et enregistrer votre création
sous un nouveau nom.
Les images de taille réduite, lorsqu’elles sont diffusées dynamiquement à partir d’un serveur, peuvent perdre en netteté
et en détail. C’est la raison pour laquelle chaque paramètre d’image prédéfini contient des commandes de formatage
permettant d’optimiser l’image lorsqu’elle est diffusée avec une taille particulière. Ces commandes garantissent une
image nette et claire au moment de la diffusion vers le site Web ou l’application.
75
Création d’un paramètre d’image prédéfini
Si vous avez le statut d’administrateur, vous pouvez créer vos propres paramètres d’image prédéfinis. Vous pouvez
créer des paramètres d’image prédéfinis entièrement nouveaux ou modifier un paramètre par défaut livré avec Scene7.
Pour créer un paramètre d’image prédéfini, procédez comme suit :
1 Sélectionnez le bouton Configuration dans la barre de navigation globale.
2 Dans l’écran de configuration, affichez les options Configuration de l’application.
3 Sélectionnez l’option Paramètres d’image prédéfinis. L’écran correspondant répertorie les paramètres d’image
prédéfinis disponibles. Dans cet écran, vous pouvez sélectionner le nom d’un paramètre d’image prédéfini pour
prévisualiser ce dernier. Lorsque vous sélectionnez un nom de paramètre d’image prédéfini, l’échantillon d’image
de la fenêtre de prévisualisation change de taille et d’apparence.
4 Ajoutez un paramètre d’image prédéfini en créant un paramètre entièrement nouveau ou en exploitant un
paramètre existant :
Création d’un paramètre d’image prédéfini Sélectionnez le bouton Ajouter.
Modification d’un paramètre d’image prédéfini Sélectionnez le paramètre d’image prédéfini qui s’apparente le plus
à celui que vous souhaitez créer, puis sélectionnez le bouton Editer.
5 Entrez le nom du paramètre.
6 Complétez les champs Largeur et Hauteur en pixels. Ces mesures déterminent la taille à laquelle les images sont
diffusées.
7 Renseignez l’écran Ajouter un paramètre prédéfini ou Modifier le paramètre prédéfini. Pour plus de détails, voir la
section « Options des paramètres d’image prédéfinis » à la page 19.
Le paramétrage suivant (correspondant aux « meilleures pratiques ») est recommandé pour commencer :
Format Choisissez l’option JPEG ou un autre format qui satisfait à vos exigences. Tous les navigateurs Web
prennent en charge le format d’image JPEG ; il offre un bon compromis entre la taille de fichier réduite et la qualité
de l’image. Toutefois, les images au format JPEG utilisent un type de compression avec perte, lequel est susceptible
Page 82

Dernière mise à jour le 31/3/2010
UTILISATION DE SCENE7
Dimensionnement des images
d’introduire des artefacts d’image indésirables si le paramètre de compression est trop faible. C’est la raison pour
laquelle il est recommandé de définir la qualité de compression (curseur) à 75. Ce paramètre offre un bon
compromis entre qualité d’image et taille de fichier réduite.
Accentuation Ne sélectionnez pas l’option Accentuation (ce filtre d’accentuation est moins précis que les
paramètres Masquage flou).
Mode de ré-échantillonnage Choisissez l’option Bicubique.
Options de masquage flou Entrez les paramètres indiqués ci-dessous.
Type de paramètre prédéfini Taille Quantité Rayon Seuil
Très petite miniature 75 x 75 1,5 0,8 5
Miniature 150 x 150 1,1 1 5
Image principale 350 x 350 1 1 6
Agrandissement 500 x 500 1,2 1,2 5
8 Sélectionnez le bouton Enregistrer.
Les options « meilleures pratiques » de Scene7, répertoriées ici pour la création de paramètres d’image prédéfinis,
constituent des recommandations générales ; l’accentuation est hautement subjective. Ces paramètres sont basés sur
une image originale de 2 000 x 2 000 ; il se peut que les paramètres relatifs à des images originales plus grandes ou plus
petites soient différents. Si vous souhaitez ajuster les paramètres Masquage flou, les plages de valeurs recommandées
sont les suivantes :
76
Quantité Entre 0,8 et 1,5.
Rayon Entre 0,6 et 2.
Seuil De 1 à 6.
Pour supprimer un paramètre d’image prédéfini, sélectionnez-le dans l’écran Paramètres d’image prédéfinis, puis
sélectionnez le bouton Supprimer.
Voir aussi
« Création et modification des paramètres d’image prédéfinis » à la page 19
« Options des paramètres d’image prédéfinis » à la page 19
Prévisualisation des paramètres d’image prédéfinis
Vous pouvez prévisualiser un paramètre d’image prédéfini comme suit :
1 Sélectionnez le fichier image original à prévisualiser avec différents paramètres d’image prédéfinis.
2 (Au choix) Sélectionnez le bouton de prévisualisation en survol, sélectionnez le bouton Prévisualiser ou choisissez
la commande Fichier > Prévisualiser. L’écran de prévisualisation s’ouvre.
3 Choisissez la commande Paramètres prédéfinis > Tailles.
4 Sélectionnez le menu Paramètres d’image prédéfinis, puis choisissez un paramètre. Votre image change de taille et
d’apparence. Vous visualisez ainsi l’aspect de votre image lorsqu’elle est diffusée avec le paramètre d’image
prédéfini choisi.
Vous pouvez choisir d’autres paramètres d’image prédéfinis dans le menu correspondant afin de les prévisualiser et de
les tester.
Page 83

Dernière mise à jour le 31/3/2010
UTILISATION DE SCENE7
Dimensionnement des images
Publication des images originales
Lorsque vous publiez vos fichiers d’images, ils sont placés sur les serveurs Scene7 Image Server où ils sont alors
disponibles pour votre site Web et votre application. En outre, au cours du processus de publication, le système de
publication Scene7 active les chaînes URL nécessaires à votre site Web et à votre application.
Voir aussi
« Publication » à la page 48
Marquage des images originales pour publication
Les images originales doivent être marquées pour publication de façon à être copiées sur les serveurs Scene7
Image Server. Dans le panneau de navigation, vous pouvez marquer vos images originales pour publication en
sélectionnant l’icône Marquer pour publication . Vous pouvez également marquer des images pour publication
lorsque vous les téléchargez vers le système de publication Scene7.
Publication de vos images originales
Pour publier des images originales sur les serveurs Scene7 Image Server, sélectionnez d’abord le bouton Publier dans
la barre de navigation globale. Sélectionnez ensuite une option Quand (Unique ou Périodique), entrez un nom
(facultatif) pour la tâche de publication, puis sélectionnez le bouton Commencer la publication.
77
Important : l’URL n’est activée qu’une fois le fichier publié.
Liaison des URL à une application Web
Vos sites Web et applications accèdent au contenu du serveur Scene7 Image Server au moyen de chaînes URL. Après
la publication d’une image, Scene7 active une chaîne URL qui référence le paramètre d’image prédéfini sur les serveurs
Scene7 Image Server. Vous pouvez coller ces URL dans un navigateur Web pour procéder à des essais.
Pour placer ces chaînes URL dans vos pages Web et applications, copiez-les à partir du système de publication Scene7.
Pour obtenir une chaîne URL générée avec un paramètre d’image prédéfini, atteignez l’écran de prévisualisation ou le
panneau de navigation (Affichage des détails).
Obtention d’une URL de paramètre d’image prédéfini
Vous pouvez obtenir une chaîne URL générée par un paramètre d’image prédéfini à partir de l’écran de
prévisualisation ou du panneau de navigation (Affichage des détails). Une fois l’URL copiée, elle est stockée dans le
Presse-papiers ; vous pouvez ainsi la coller si besoin est.
Important : l’URL n’est activée qu’une fois le fichier publié.
Ecran de prévisualisation
Pour obtenir, à partir de l’écran de prévisualisation, une chaîne URL générée avec un paramètre d’image prédéfini,
procédez comme suit :
1 Sélectionnez l’image dans le panneau de navigation.
2 (Au choix) Sélectionnez le bouton Prévisualiser, sélectionnez le bouton de prévisualisation en survol ou choisissez
la commande Fichier > Prévisualiser.
Page 84

Dernière mise à jour le 31/3/2010
3 Dans l’écran de prévisualisation, choisissez la commande Paramètres prédéfinis > Tailles.
4 Sélectionnez le menu Paramètres d’image prédéfinis, puis choisissez un paramètre prédéfini représentant l’URL
UTILISATION DE SCENE7
Dimensionnement des images
que vous souhaitez copier dans le Presse-papiers. Par exemple, si vous souhaitez obtenir l’URL qui affiche la version
miniature de votre image, choisissez l’élément Miniature dans le menu.
5 Sélectionnez le bouton Copier l’URL pour copier l’URL dans le Presse-papiers.
Panneau de navigation
Pour obtenir, à partir du panneau de navigation, une chaîne URL générée par un paramètre d’image prédéfini,
procédez comme suit :
1 Sélectionnez l’image dans le panneau de navigation.
2 Cliquez deux fois sur l’image ou sélectionnez le bouton Affichage des détails pour obtenir l’affichage
correspondant.
3 Sélectionnez des URL dans le panneau situé du côté droit de l’écran afin d’afficher la liste des paramètres d’image
prédéfinis.
4 Sélectionnez le lien Copier l’URL situé à côté du nom du paramètre d’image prédéfini dont vous souhaitez copier
l’URL dans le Presse-papiers. Par exemple, pour obtenir une URL qui affiche l’image sélectionnée à l’étape 1 sous
forme de miniature, sélectionnez le lien Copier l’URL à côté du paramètre d’image prédéfini nommé Miniature.
78
A propos des chaînes URL de paramètre d’image prédéfini
Dans le cadre du dimensionnement d’image, un appel d’URL aux serveurs Scene7 Image Server présente la syntaxe de
base suivante :
chemin/nom_serveur_Image_Server/nom_compte/nom_image?modificateur1&modificateur2&...
Dans une URL Scene7 Image Server, les instructions destinées au serveur pour l’affichage de l’image figurent après le
point d’interrogation (?). Par exemple, cet appel d’URL fournit une image nommée « backpack » à une largeur de
250 pixels :
http://s71.scene7.com/is/image/S7learn/backpack?wid=250
Une URL de paramètre d’image prédéfini contient toutes les instructions de modificateur pour présenter l’image
conformément aux spécifications de taille et de formatage. Sans paramètre d’image prédéfini, notez toutes les
instructions de modificateur après le point d’interrogation (?) dans cette chaîne URL :
http://s71.scene7.com/is/image/S7learn/backpack?wid=250&fmt=jpeg&qlt=80,0&resMode=sharp&op_u
sm=1.1,0.5,1,0
Toutefois, dans une chaîne URL générée avec un paramètre d’image prédéfini, le nom du paramètre apparaît à la place
des instructions définies par ce même paramètre. Par exemple, en prenant pour référence l’URL longue ci-dessus, la
chaîne URL se présente comme suit :
http://s71.scene7.com/is/image/S7learn/backpack?$Large$
Dans les URL, le nom du paramètre d’image prédéfini est compris entre des signes dollar ($). Lorsqu’un serveur
Scene7 Image Server détecte la partie « paramètre d’image prédéfini » de l’URL (dans le cas présent,
l’image de manière dynamique sur la base des instructions de taille et de formatage définies par le paramètre d’image
prédéfini.
Large), il fournit
Voir aussi
« Ajout d’images dynamiques à une page Web » à la page 79
Page 85

Dernière mise à jour le 31/3/2010
UTILISATION DE SCENE7
Dimensionnement des images
Ajout d’images dynamiques à une page Web
L’ajout d’images dynamiques à une page Web consiste généralement à modifier la balise <IMG> du code HTML de la
page au moyen de la chaîne URL Scene7 en vue d’une requête aux serveurs Scene7 Image Server. Cette chaîne produit
l’image conformément aux spécifications de taille et de formatage définies par le paramètre d’image prédéfini.
Par exemple, à la place de l’appel type pour ouvrir une image statique telle que
img src="/company_images/products/backpack_thumbnail.jpg"
vous utilisez désormais la balise <IMG> pour remplacer la référence à une image statique par un appel de paramètre
d’image prédéfini à la plate-forme Scene7. Exemple d’appel :
img src="http://s7d2.scene7.com/is/image/S7learn/backpack_trns?$thumbnail$"
Dans cet exemple, un serveur Scene7 Image Server « cherche » la définition de $thumbnail$ et génère
dynamiquement l’image appropriée conformément aux spécifications de taille et de formatage définies par le
paramètre d’image prédéfini
l’image du produit (dans le cas présent,
élément automatiquement inséré dans le modèle de page, à partir de votre serveur commercial, est l’ID du système de
traitement de l’information ou le nom de l’image.
Voir aussi
« A propos des chaînes URL de paramètre d’image prédéfini » à la page 78
thumbnail. Dans une chaîne URL, tous les éléments, à l’exception du nom de fichier de
backpack_trns), sont généralement reliés pour le modèle de page. Le seul
79
Page 86

Dernière mise à jour le 31/3/2010
Chapitre 7 : Zoom
La fonction de zoom permet une visualisation interactive des détails haute résolution dans les images. Vous pouvez,
par exemple, voir les couleurs, les options, les angles et les détails d’une image dans une visionneuse intégrée,
entièrement configurable et dynamique. Cette visionneuse peut être incorporée à une page Web ou s’afficher dans une
fenêtre contextuelle. Vous pouvez examiner des images de près et effectuer un panoramique à des résolutions élevées
pour les inspecter en détail. La fonction de zoom permet à vos clients de bénéficier d’une expérience de visualisation
plus interactive, instructive et dynamique.
Scene7 propose également une fonction de zoom guidé, qui constitue un bon moyen de mettre en évidence les
éléments importants d’une image. Vous pouvez par exemple créer une cible de zoom pour un logo afin d’attirer
l’attention des utilisateurs sur ce dernier. Lorsque les utilisateurs cliquent sur cette cible de zoom, ils effectuent un
zoom sur le logo.
Toutes les images de zoom sont créées et servies à partir d’images originales uniques, de graphiques et d’attributs gérés
par des bases de données. La fonction de zoom de Scene7 permet une réduction significative du temps et des coûts de
production et de livraison d’images. Vous pouvez utiliser des visionneuses de zoom de type Flash et DHTML pour
effectuer un zoom sur les images. La visionneuse de zoom comporte des boutons sur lesquels il suffit de cliquer pour
effectuer un zoom et un panoramique ; à cela s’ajoute la possibilité d’effectuer un panoramique par glissement sur
l’écran. Des paramètres prédéfinis de visionneuse de zoom permettent de configurer la visionneuse utilisée pour
effectuer un zoom sur les images.
80
Démarrage rapide : Zoom
La section Démarrage rapide : Zoom est conçue pour vous aider à maîtriser rapidement les techniques de zoom
dans Scene7. Suivez les étapes 1 à 6. Chaque étape se termine par un renvoi à une rubrique contenant de plus amples
informations.
1. Téléchargement des images de zoom
Commencez par télécharger vos images de zoom vers le système de publication Scene7. Pour un zoom optimal avec
Scene7, il est recommandé d’utiliser des images d’au moins 2 000 pixels dans la dimension la plus longue.
Sélectionnez le bouton Télécharger sur la barre de navigation globale pour télécharger des images depuis votre
ordinateur ou votre réseau dans un dossier du système de publication Scene7 (voir la section « Téléchargement des
images de zoom » à la page 81).
2. Création de cibles de zoom pour un zoom guidé
Les cibles de zoom vous permettent de mettre en valeur des sections particulières d’une image. Vous pouvez, par
exemple, attirer l’attention des utilisateurs sur les sections d’une image qui la caractérisent ou la distinguent. Les cibles
de zoom s’affichent sous la forme de miniatures, à côté de l’image, dans la fenêtre de la visionneuse de zoom. La
sélection d’une de ces miniatures de cible de zoom permet d’effectuer un zoom automatique sur la section de l’image
que vous définissez.
Pour créer une cible de zoom, ouvrez une image en mode Affichage des détails dans le panneau de navigation, puis
sélectionnez le bouton Cibles de zoom . Utilisez ensuite les outils de zoom disponibles sur l’écran de l’éditeur de
cible de zoom pour définir une partie de l’image comme cible (voir la section « Création de cibles de zoom pour un
zoom guidé » à la page 82).
Page 87

Dernière mise à jour le 31/3/2010
3. Configuration des paramètres prédéfinis de la visionneuse de zoom
Les paramètres prédéfinis de visionneuse de zoom déterminent le style et le comportement des visionneuses de zoom.
Scene7 est fourni avec des paramètres prédéfinis de visionneuse de zoom par défaut fondés sur les « meilleures
pratiques », mais rien ne vous empêche d’en configurer d’autres si vous êtes un administrateur.
Pour créer un paramètre prédéfini de visionneuse de zoom, sélectionnez le bouton Configuration sur la barre de
navigation globale. Sur l’écran de configuration, sélectionnez l’option Configuration de l’application, puis
l’option Paramètres prédéfinis de la visionneuse. Cliquez ensuite sur le bouton Ajouter, choisissez un paramètre de
zoom prédéfini, puis sélectionnez des options dans l’écran Configurer la visionneuse.
Scene7 propose des options pour les paramètres prédéfinis de visionneuse de zoom qui permettent de sélectionner le
style des boutons et l’aspect global de la visionneuse. Vous avez également la possibilité de personnaliser les paramètres
de zoom pour votre site Web (voir la section « Configuration des paramètres prédéfinis de la visionneuse de zoom » à
la page 84).
4. Prévisualisation des images avec la visionneuse de zoom
Vous pouvez prévisualiser des images dans une visionneuse de zoom libre ou guidé afin de vérifier le résultat obtenu
lorsque vous effectuez un zoom sur les images.
Pour faire des essais avec divers paramètres prédéfinis de visionneuse de zoom, choisissez une image dans le panneau
de navigation, puis sélectionnez le bouton Prévisualiser. L’écran de prévisualisation apparaît. Choisissez la commande
Paramètres prédéfinis > Zoom, puis sélectionnez un paramètre prédéfini dans le menu Zoom.
UTILISATION DE SCENE7
Zoom
81
Les boutons de zoom apparaissent ; si vous avez sélectionné un paramètre prédéfini de visionneuse de zoom guidé, les
cibles de zoom sont également visibles. Vous pouvez alors vérifier l’aspect des images de zoom sur votre site Web.
Sélectionnez les boutons de zoom (et les cibles de zoom) pour tester le paramètre prédéfini de visionneuse de zoom
choisi (voir la section « Prévisualisation d’images avec différentes visionneuses de zoom » à la page 85).
5. Publication des images de zoom
Lorsque vous publiez des images de zoom, elles sont placées sur les serveurs Scene7 Image Server afin de pouvoir être
diffusées sur votre site Web et dans votre application. Le système de publication Scene7 active des chaînes URL dans
le cadre du processus de publication. Ces chaînes URL permettent d’invoquer les images de zoom dans votre
application ou sur votre site Web depuis les serveurs Scene7 Image Server.
Sélectionnez le bouton Publier sur la barre de navigation globale pour lancer une publication. Sur l’écran de
publication qui s’affiche, sélectionnez le bouton Commencer la publication (voir la section « Publication des images
de zoom » à la page 85).
6. Liaison des visionneuses de zoom à une page Web
Scene7 crée les chaînes d’appel URL nécessaires pour zoomer sur des images et les active lors de la publication des
images sur les serveurs Scene7 Image Server. Vous pouvez copier ces chaînes URL depuis l’écran de prévisualisation.
Une fois copiées, les chaînes URL peuvent être utilisées dans vos applications et sur vos sites Web (voir la section
« Liaison des visionneuses de zoom à une page Web » à la page 86).
Téléchargement des images de zoom
Les images de zoom doivent présenter un grand nombre de pixels afin que les utilisateurs puissent voir clairement les
détails des images lorsqu’ils effectuent un zoom. Assurez-vous que les images utilisées se présentent dans la taille
adéquate avant de les télécharger sur le système de publication Scene7.
Page 88

Dernière mise à jour le 31/3/2010
Sélectionnez le bouton Télécharger sur la barre de navigation globale pour lancer le téléchargement des images.
Pour des instructions détaillées sur le téléchargement des images, voir la section « Téléchargement des fichiers » à la
page 41.
Préparation des images de zoom
Pour tirer pleinement parti des fonctions de zoom de Scene7, préparez vos fichiers d’images de zoom avant de les
télécharger :
Taille de l’image Pour Scene7, il est recommandé d’utiliser des fichiers d’image présentant au moins 2 000 pixels dans
la dimension la plus longue, ce afin d’obtenir des images clairement visibles lors de l’exécution d’un zoom.
Formats de fichier Scene7 prend en charge tous les formats de fichier d’image standard, notamment les formats TIFF,
BMP, JPEG, PSD, GIF et EPS. Il est recommandé de privilégier les formats d’image sans perte, à savoir TIFF et PNG.
Si vous utilisez une image JPEG, choisissez les paramètres de qualité les plus élevés.
Espace colorimétrique Les images Web se présentent dans l’espace colorimétrique RVB ; les images CMJN sont
automatiquement converties en mode RVB lorsque vous les téléchargez. Il est recommandé de télécharger des
images CMJN dotées d’un profil de couleurs ICC incorporé pour la conversion en mode RVB (voir aussi la section
« Profils ICC » à la page 207).
UTILISATION DE SCENE7
Zoom
Voir aussi
« Téléchargement des fichiers » à la page 41
82
Création de cibles de zoom pour un zoom guidé
Les cibles de zoom permettent d’orienter les utilisateurs vers certaines sections d’une image. Les utilisateurs peuvent
effectuer un zoom libre mais aussi cliquer sur une miniature de cible de zoom afin d’effectuer un zoom sur la section
de l’image à privilégier. Les cibles de zoom sont un bon moyen de mettre en valeur les sections attrayantes ou
intéressantes d’une image.
Cibles de zoom miniatures dans la visionneuse de zoom
Page 89

Dernière mise à jour le 31/3/2010
UTILISATION DE SCENE7
Zoom
A propos des cibles de zoom
Le taux de zoom maximal applicable aux cibles de zoom est de 100 %. Le taux de zoom minimal varie selon la taille de
la visionneuse et de l’image, comme indiqué dans le tableau ci-après.
Taille de l’image Taille de la visionneuse Facteur de zoom
Grande Plus petite Taux minimal plus petit
Petite Plus grande Taux minimal plus grand
Vous pouvez ajuster la taille de la visionneuse de zoom à celle utilisée sur votre page Web. Si vous souhaitez que cette
modification soit permanente, changez la taille de la visionneuse sur l’écran Configuration (si vous êtes un
administrateur) (voir la section « Configuration des paramètres prédéfinis de la visionneuse de zoom » à la page 84).
Création des cibles de zoom
Pour créer des cibles de zoom pour une image, procédez comme suit :
1 Dans le panneau de navigation, affichez l’image en mode Affichage des détails.
2 Sélectionnez le bouton Cibles de zoom . L’écran de l’éditeur de cibles de zoom apparaît.
3 Identifiez les sections de l’image que vous souhaitez définir comme cibles de zoom. Sélectionnez le bouton Zoom,
faites glisser le curseur d’affichage, puis effectuez un panoramique jusqu’à ce que la zone à mettre en valeur soit
clairement visible.
4 Indiquez le nom de la cible de zoom dans le champ Nom. Lorsque les utilisateurs amènent le pointeur sur la cible
de zoom, les mots que vous saisissez apparaissent dans une zone contextuelle.
5 (Facultatif) Saisissez des données utilisateur dans le champ Données utilisateur. Ce champ, destiné aux
concepteurs Web, permet d’ajouter des informations à la cible de zoom.
6 Sélectionnez le bouton Enregistrer. Les coordonnées et le niveau de zoom de la cible de zoom sont enregistrés. Une
miniature de la cible de zoom s’affiche dans l’écran de l’éditeur de cible de zoom.
7 Reprenez les étapes 3 à 6 pour créer d’autres cibles de zoom, si nécessaire.
8 Sélectionnez le bouton Quitter pour revenir au panneau de navigation.
83
Les noms de cibles de zoom s’affichent. Ils sont répertoriés dans la liste Cibles de zoom, accessible sur sélection de
l’option Version et dérivés.
Pour revenir à l’écran de l’éditeur de cible de zoom en vue d’éditer une cible, sélectionnez le bouton Cibles de zoom.
Sélectionnez ensuite une cible de zoom, puis redéfinissez-la au moyen des outils de zoom. Sélectionnez le
bouton Supprimer pour supprimer une cible de zoom.
Voir aussi
« Prévisualisation d’images avec différentes visionneuses de zoom » à la page 85
Page 90

Dernière mise à jour le 31/3/2010
UTILISATION DE SCENE7
Zoom
Configuration des paramètres prédéfinis de la visionneuse de zoom
Les paramètres prédéfinis de visionneuse de zoom déterminent le style, le comportement et l’aspect des visionneuses
de zoom. Scene7 offre de nombreuses options pour la personnalisation et l’habillage des visionneuses. Scene7 est
fourni avec des paramètres prédéfinis de visionneuse de zoom par défaut : Basique (rapide), Fenêtre déroulante
et Personnalisée. Si vous êtes un administrateur, vous pouvez créer de nouveaux paramètres prédéfinis d’entreprise ou
en modifier un existant et l’enregistrer ensuite sous un nouveau nom.
Toutes les visionneuses de zoom comportent des boutons permettant d’effectuer un zoom avant, un zoom arrière et
un panoramique mais aussi de rétablir l’état initial de l’image après le zoom. L’aspect des boutons et de la fenêtre ellemême est fonction des paramètres prédéfinis de visionneuse de zoom actuellement sélectionnés. Vous pouvez
configurer un paramètre prédéfini de visionneuse de zoom avec des couleurs, des bordures, des polices et des
paramètres d’image différents. Dans le cas d’une visionneuse de zoom guidé, vous pouvez également choisir
l’emplacement des cibles de zoom. Les cibles de zoom correspondent aux miniatures sur lesquelles les utilisateurs
cliquent pour effectuer un zoom sur les zones que vous définissez.
Pour créer un paramètre prédéfini de visionneuse de zoom libre ou guidé, procédez comme suit :
1 Choisissez la commande Configuration > Paramètres prédéfinis de la visionneuse.
84
Dans la fenêtre Paramètres prédéfinis de la visionneuse, les options suivantes s’affichent pour les paramètres
prédéfinis de la visionneuse de zoom :
Visionneuse de zoom : Basique Permet d’effectuer un zoom de base sur l’image d’origine.
Visionneuse de zoom : Fenêtre déroulante Affiche une seconde image de la zone agrandie en regard de l’image
d’origine. Aucune commande n’est disponible. Il suffit de déplacer la sélection sur la zone à visualiser.
Pour déterminer la quantité totale de bande passante allouée à la visionneuse, n’oubliez pas que l’image principale
et celle de la fenêtre déroulante sont toutes deux diffusées par la visionneuse. La taille de l’image de la fenêtre
déroulante est déterminée par la taille de l’image principale (largeur et hauteur d’affichage) et par le facteur de
zoom. Pour que la fenêtre déroulante ne devienne pas trop volumineuse, équilibrez ces deux valeurs : si la taille de
l’image principale est importante, réduisez la valeur du facteur de zoom. (La Largeur de la fenêtre déroulante et la
Hauteur de la fenêtre déroulante déterminent la taille de la fenêtre déroulante, mais pas la taille de l’image diffusée
par la visionneuse.)
Par exemple, si la taille de l’image principale est de 350 x 350 pixels et que le facteur de zoom est de 3, la taille
d’image de la fenêtre déroulante sera de 1 050 x 1 050 pixels. Si la taille de l’image principale est de 300 x 300 pixels
et que le facteur de zoom est de 4, la taille d’image de la fenêtre déroulante sera de 1 200 x 1 200 pixels. Selon la
valeur de qualité JPEG sélectionnée (une valeur comprise entre 80 et 90 est recommandée), il est possible de réduire
sensiblement la taille du fichier. Selon la taille de l’image principale, un facteur de zoom de 2,5 à 4 est recommandé.
Visionneuse de zoom : Personnalisée Permet d’effectuer un zoom guidé ou non guidé avec des images, des
visionneuses d’images avec vues multiples ou des ensembles de nuances.
2 Utilisez l’une des méthodes suivantes :
• Pour créer un paramètre prédéfini de visionneuse de zoom, cliquez sur Ajouter, puis sélectionnez une
visionneuse de zoom dans la liste affichée.
• Pour modifier un paramètre prédéfini existant, développez une option Visionneuse de zoom, sélectionnez la
visionneuse qui correspond le mieux à celle que vous souhaitez créer, puis cliquez sur Modifier.
3 Entrez le nom d’un paramètre prédéfini dans l’écran Configurer la visionneuse.
4 Définissez les paramètres voulus.
Page 91

Dernière mise à jour le 31/3/2010
Pour obtenir la description d’une option, cliquez sur l’icône d’information adjacente.
L’écran de prévisualisation affiche la visionneuse à mesure que vous actualisez et modifiez les paramètres.
5 Cliquez sur Enregistrer ou Enregistrer sous.
6 Sur l’écran Paramètres prédéfinis de la visionneuse, examinez le paramètre prédéfini de visionneuse de zoom libre
ou guidé que vous venez de créer. Si des ajustements s’avèrent nécessaires, cliquez sur Modifier, effectuez les
modifications appropriées dans l’écran Configurer la visionneuse, puis cliquez sur Enregistrer.
Pour supprimer un paramètre prédéfini de visionneuse de zoom, sélectionnez-le dans l’écran Paramètres prédéfinis de
la visionneuse, puis cliquez sur Supprimer.
Remarque : pour définir un paramètre prédéfini comme valeur par défaut visible par les utilisateurs de votre site Web,
sélectionnez-le, puis cliquez sur Définir comme valeur par défaut.
UTILISATION DE SCENE7
Zoom
Voir aussi
« Création et modification de paramètres prédéfinis de la visionneuse » à la page 23
Prévisualisation d’images avec différentes visionneuses
85
de zoom
Vous pouvez prévisualiser des images à l’aide de différents paramètres prédéfinis de visionneuse de zoom dans le
panneau de navigation.
1 Dans le panneau de navigation, sélectionnez l’image à prévisualiser avec les paramètres prédéfinis de visionneuse
de zoom disponibles.
2 Cliquez sur le bouton Prévisualiser ou choisissez la commande Fichier > Prévisualiser. L’écran de prévisualisation
apparaît.
3 Sélectionnez Zoom dans le menu Paramètres prédéfinis.
4 Sélectionnez les paramètres prédéfinis à afficher dans les deuxième et troisième menus qui s’ouvrent. Les boutons
et commandes de zoom s’affichent dans l’écran de prévisualisation.
Voir aussi
« Configuration des paramètres prédéfinis de la visionneuse de zoom » à la page 84
Publication des images de zoom
Lorsque vous publiez vos images de zoom, elles sont placées sur les serveurs Scene7 Image Server pour qu’elles soient
accessibles sur votre site Web et dans votre application. Le système de publication Scene7 (SPS) active les chaînes URL
dans le cadre du processus de publication. Vous pouvez placer ces chaînes URL dans le code HTML de votre site Web.
Voir aussi
« Publication » à la page 48
Page 92

Dernière mise à jour le 31/3/2010
UTILISATION DE SCENE7
Zoom
Marquage des images pour publication
Il est nécessaire de marquer les images pour publication pour qu’elles puissent être copiées sur les serveurs Scene7
Image Server. Vous pouvez marquer vos images pour publication depuis le panneau de navigation en sélectionnant
l’icône Marquer pour publication . Vous pouvez également effectuer cette opération au cours du téléchargement.
Publication des images
Pour publier des images de zoom, sélectionnez d’abord le bouton Publier dans la barre de navigation globale.
Sélectionnez ensuite une option Quand (Unique ou Périodique), nommez la tâche de publication (facultatif), puis
sélectionnez le bouton Commencer la publication.
Liaison des visionneuses de zoom à une page Web
Vos sites Web et applications accèdent au contenu des serveurs Scene7 Image Server, y compris aux images originales,
aux cibles de zoom correspondantes et aux paramètres prédéfinis de visionneuse de zoom, au moyen de chaînes URL.
Ces chaînes URL sont activées au cours du processus de publication. Pour placer ces chaînes URL dans vos pages Web
et applications, copiez-les depuis le système de publication Scene7.
86
Important : l’URL n’est activée qu’une fois le fichier publié.
Obtention d’une URL de visionneuse de zoom
Pour obtenir une chaîne URL de paramètre prédéfini de visionneuse de zoom, procédez comme suit :
1 Sélectionnez l’image sur le panneau de navigation.
2 Sélectionnez le bouton Prévisualiser, le bouton de prévisualisation en survol ou la commande Fichier >
Prévisualiser.
3 Dans l’écran de prévisualisation, choisissez la commande Paramètres prédéfinis > Zoom.
4 Sélectionnez le deuxième menu, puis choisissez le nom d’un paramètre prédéfini de visionneuse de zoom.
5 Sélectionnez le bouton Copier l’URL pour copier l’URL dans le presse-papiers.
Ajout d’URL de visionneuse de zoom à une page Web
En règle générale, les visiteurs d’un site Web effectuent un zoom sur les images en sélectionnant en premier lieu une
icône de zoom (souvent à l’image d’une loupe). La sélection de cette icône entraîne l’ouverture d’une page Web
dynamique (ASP ou JSP) qui affiche l’image dans une fenêtre contextuelle. C’est dans cette fenêtre contextuelle que les
visiteurs effectuent un zoom sur l’image.
Vous trouverez ci-après un exemple de code que votre personnel informatique peut créer pour ouvrir une fenêtre
contextuelle de zoom :
<a href="javascript:zoom_window();">
<img src="http://www.scene7.com/images/buttons/zoomMag.gif" width="50" height="50" border="0"
/></a>
Vous pouvez constater que le lien invoque une fonction JavaScript appelée zoom_window(). La fonction
zoom_window() est placée au-dessus de la balise </HEAD> dans le code HTML de la page Web :
Page 93

Dernière mise à jour le 31/3/2010
<script language="javascript">
<!- function zoom_window() {
window.open("http://s7d4.scene7.com/s7ondemand/zoom/flasht_zoom.jsp
?company=S7Web&sku=Backpack1&zoomwidth=420&zoomheight=470&
vc=skin=/is-viewers/flash/basicZoomSkin.swf","", "toolbar=no,location=no,directories=no,"
+ "status=no,menubar=no,scrollbars=yes"+
"resizable=yes,width=500,height=450,top=0,left=0,right=0,bottom=0")
}
-->
</script>
UTILISATION DE SCENE7
Zoom
L’URL de la fenêtre contextuelle est une URL Scene7
http://s7d4.scene7.com/s7ondemand/zoom/flasht_zoom.jsp). Cette URL invoque la fenêtre contextuelle
(
(une page JSP) contenant la visionneuse de zoom Flash et l’image originale. La page JSP, la visionneuse de zoom et
l’image originale résident toutes sur les serveurs Scene7. Remplacez l’URL Scene7 par votre URL de zoom dans le code.
87
Observez la présence d’un paramètre SKU dans l’URL (
paramètre
&sku=. Le lien contextuel de la fonction de zoom contient un SKU de produit différent, qui indique à la
&sku=Backpack1). La chaîne Backpack1 figure à la suite du
page JSP Scene7 l’image à afficher.
L’utilisateur sélectionne le lien de la fonction de zoom sur la page d’informations du produit qui ouvre l’écran.
Page 94

Dernière mise à jour le 31/3/2010
Chapitre 8 : Catalogues électroniques
Un catalogue électronique est une version Web numérique de documents imprimés, tels qu’un catalogue, une
brochure, un encart libre (papillon), un guide de produits ou un prospectus. Un catalogue électronique s’affiche dans
une visionneuse de catalogue électronique sur un site Web. Cette visionneuse simule le processus de lecture de
documents imprimés. Selon les paramètres de catalogue électronique que vous avez choisis, les utilisateurs peuvent :
• passer à la page suivante ou revenir à la page précédente en cliquant sur le coin inférieur droit ou gauche d’une page
ou sur le bouton Suivant ou Précédent ;
• afficher une page particulière en sélectionnant son numéro ou son titre ;
• effectuer un zoom avant, un zoom arrière ou un panoramique pour examiner des articles figurant sur une page ;
• déplacer le pointeur sur une zone de la page (appelée zone cliquable) pour afficher une fenêtre contextuelle
contenant des informations sur un article ;
• cliquer sur une zone de la page pour ouvrir une nouvelle page Web contenant d’autres informations sur un article ;
• rédiger un pense-bête et l’associer à une page du catalogue électronique ;
• effectuer des recherches par mot-clé.
88
A
B
Catalogue électronique présenté aux utilisateurs
A. Page d’ouverture du catalogue électronique B. Page 2 du catalogue électronique
En règle générale, pour créer un catalogue électronique, vous utilisez des fichiers PDF haute résolution créés dans
Adobe® Acrobat® ou un autre programme d’impression. Néanmoins, rien ne vous empêche d’avoir recours à des
fichiers d’images.
Page 95

Dernière mise à jour le 31/3/2010
Lorsque vous créez un catalogue électronique, vous agencez les pages ou les planches dans l’ordre de votre choix. Vous
pouvez également indiquer si vous souhaitez obtenir des pages simples, des planches en double page ou des planches
de plusieurs pages. A cela s’ajoute la possibilité de créer des zones cliquables à certains endroits de la page, afin que les
utilisateurs puissent ouvrir une nouvelle page de votre site Web sur un simple clic. Vous pouvez gérer le texte de survol
qui s’affiche à l’aide des paramètres du panneau d’informations dans l’écran Catalogue électronique. Vous disposez
également de plus de 100 options de configuration différentes pour configurer la visionneuse de catalogue
électronique à votre convenance. Vous pouvez ainsi adapter les fonctionnalités et l’aspect de votre visionneuse en
fonction de votre clientèle.
UTILISATION DE SCENE7
Catalogues électroniques
Démarrage rapide : Catalogue électronique
La section Démarrage rapide : Catalogue électronique est conçue pour vous aider à maîtriser rapidement les opérations
liées aux catalogues électroniques. Suivez les étapes 1 à 7. Chaque étape se termine par un renvoi à une rubrique
contenant de plus amples informations.
1. Téléchargement des fichiers PDF
En règle générale, un catalogue électronique est créé à partir de fichiers Adobe PDF. Les fichiers PDF étant destinés à
l’impression, ils contiennent le plus souvent des images CMJN. Le système de publication Scene7 détecte ces images
et les convertit à l’aide d’un profil de couleurs CMJN standard. Cependant, vous pouvez être amené à télécharger et à
utiliser un profil de couleurs personnalisé.
89
Sélectionnez le bouton Télécharger sur la barre de navigation globale pour lancer le téléchargement des images ou
fichiers PDF appropriés pour créer votre catalogue électronique. Vous pouvez télécharger des fichiers depuis votre
bureau ou via FTP, cette dernière méthode étant recommandée si les fichiers sont nombreux ou de taille supérieure à
100 Mo.
La section Options PDF de l’écran de téléchargement contient des options qui permettent de télécharger des
fichiers PDF présentant l’espace colorimétrique adéquat et la résolution voulue. Une résolution de 150 pixels par
pouce est recommandée. L’option Générer automatiquement un catalogue permet de créer un catalogue lors du
téléchargement d’un fichier PDF (voir la section « Téléchargement des fichiers PDF » à la page 91).
2. Création d’un catalogue électronique
Pour créer un catalogue électronique, choisissez les fichiers PDF ou d’images voulus dans le panneau de navigation,
sélectionnez le bouton Créer, puis choisissez l’option Catalogues électroniques. L’écran Catalogue électronique
s’affiche.
Sur l’onglet Pages de commande, sélectionnez un bouton Disposition (1 vignette, 2 vignettes ou Personnalisé) pour
indiquer si vous souhaitez obtenir des planches d’une seule page, des planches en double page ou des planches
personnalisées. Vous pouvez réorganiser les pages ou les planches en les faisant glisser ou, dans le cas de catalogues
électroniques volumineux, en choisissant un nom de page dans le menu Déplacer vers.
Pour ajouter des pages, sélectionnez un dossier dans la bibliothèque de fichiers, puis faites glisser les fichiers PDF ou
d’images dans l’écran Pages de commande. Si les numéros de page par défaut ne vous conviennent pas, vous pouvez
indiquer des noms de page personnalisés ou importer un grand nombre de noms de page.
Sélectionnez le bouton Enregistrer, nommez votre catalogue électronique, choisissez le dossier SPS dans lequel le
stocker, puis sélectionnez le bouton Envoyer. Vous devez sélectionner le bouton Enregistrer chaque fois que vous
modifiez l’agencement des pages ou le catalogue électronique pour que vos modifications soient conservées (voir la
section « Création d’un catalogue électronique » à la page 93).
Page 96

Dernière mise à jour le 31/3/2010
3. Création de zones cliquables
UTILISATION DE SCENE7
Catalogues électroniques
Les zones cliquables ajoutent une nouvelle dimension aux pages des catalogues électroniques. Une zone cliquable
correspond à une zone de la page permettant d’afficher d’autres informations sur un article. Lorsque les utilisateurs
placent le pointeur sur une zone cliquable, une description de l’article en question s’affiche. La sélection d’une zone
cliquable a pour effet d’activer une référence externe qui permet d’ouvrir une nouvelle page Web contenant des
informations supplémentaires sur un article.
Pour créer une zone cliquable, ouvrez l’écran Catalogue électronique. Accédez à l’onglet Pages de zones de l’écran
Catalogue électronique, puis tracez la zone à l’aide de l’outil de zone cliquable rectangulaire ou de l’outil de zone
cliquable polygonale . Vous pouvez ajuster la position et la taille d’une zone cliquable en faisant glisser ses bordures
à l’aide de l’outil Panoramique .
Après avoir tracé la zone cliquable, indiquez l’URL à atteindre lorsque vous cliquez sur cette zone. Vous pouvez
également indiquer le texte de survol qui s’affiche lorsque le pointeur se trouve sur la zone cliquable (voir la section
« Création de zones cliquables dans un catalogue électronique » à la page 95).
Vous pouvez configurer et gérer le texte de zone cliquable à l’aide des paramètres du panneau d’informations de l’écran
Catalogue électronique (voir la section « Gestion du contenu du panneau d’informations » à la page 97).
4. Configuration des paramètres prédéfinis de la visionneuse de catalogue électronique
Les utilisateurs finaux consultent votre catalogue dans la visionneuse de catalogue électronique. Si vous êtes un
administrateur, vous avez la possibilité de configurer cette visionneuse. Vous pouvez modifier la couleur de son
contour et, si vous disposez de l’édition Enterprise, sélectionner un nouvel habillage pour définir la marque de votre
catalogue électronique. Scene7 est fourni avec un certain nombre de paramètres prédéfinis recommandés pour la
visionneuse de catalogue électronique. Vous pouvez sélectionner l’un de ces paramètres pour afficher vos catalogues
électroniques. Vous pouvez également créer vous-même un paramètre prédéfini pour la visionneuse de catalogue
électronique si vous êtes administrateur.
90
Pour créer un paramètre prédéfini de visionneuse de catalogue électronique, sélectionnez le bouton Configuration sur
la barre de navigation globale. Sur l’écran de configuration, affichez les options Configuration de l’application, puis
choisissez l’option Paramètres prédéfinis de la visionneuse. Choisissez ensuite la commande Ajouter > Catalogues
électroniques, puis créez un paramètre prédéfini de visionneuse de catalogue électronique sur l’écran Configurer la
visionneuse (voir la section « Configuration des paramètres prédéfinis de la visionneuse de catalogue électronique » à
la page 99).
5. Prévisualisation des catalogues électroniques dans la visionneuse de catalogue électronique
Les paramètres prédéfinis de visionneuse de catalogue électronique déterminent le style et le comportement de vos
visionneuses de catalogue électronique.
Pour vérifier la manière dont votre catalogue électronique s’affiche avec des paramètres prédéfinis de visionneuse de
catalogue électronique, choisissez votre catalogue électronique dans le panneau de navigation, puis sélectionnez le
bouton Prévisualiser. L’écran de prévisualisation s’ouvre dans la visionneuse par défaut.
Observez l’orientation des pages, la palette de couleurs, l’aspect des commandes permettant de changer de page et la
manière dont les pages s’affichent lorsque vous les feuilletez (voir la section « Prévisualisation des catalogues
électroniques dans la visionneuse de catalogue électronique » à la page 101).
6. Publication des catalogues électroniques
Lorsque vous publiez votre catalogue électronique, il est placé sur les serveurs Scene7 Image Server afin de pouvoir être
diffusé sur votre site Web et dans votre application. Le système de publication Scene7 active la chaîne URL de votre
catalogue électronique au cours du processus de publication. Utilisez cette URL pour invoquer le catalogue
électronique sur votre site Web ou dans votre application depuis les serveurs Scene7 Image Server.
Page 97

Dernière mise à jour le 31/3/2010
Après avoir marqué le catalogue électronique pour publication dans le panneau de navigation, sélectionnez le
bouton Publier sur la barre de navigation globale afin de lancer une publication. Sur l’écran de publication qui
s’affiche, sélectionnez le bouton Commencer la publication (voir la section « Publication des catalogues
électroniques » à la page 101).
7. Liaison d’un catalogue électronique à une page Web
Scene7 active la chaîne d’appel URL nécessaire pour afficher votre catalogue électronique lorsque vous le publiez sur
les serveurs Scene7 Image Server. Vous pouvez copier cette chaîne URL depuis l’écran de prévisualisation et le
panneau de navigation (en mode Affichage des détails) en la sélectionnant dans le panneau. Une fois copiée, la
chaîne URL peut être utilisée sur vos sites Web et dans vos applications.
Travaillez de concert avec votre équipe informatique pour décider de l’emplacement du lien vers le catalogue
électronique au sein de votre page Web. Un clic sur ce lien entraîne l’ouverture de la visionneuse, permettant ainsi aux
utilisateurs de parcourir votre catalogue électronique. (voir la section « Liaison d’un catalogue électronique à une
page Web » à la page 102).
UTILISATION DE SCENE7
Catalogues électroniques
Téléchargement des fichiers PDF
91
En règle générale, un catalogue électronique est créé à partir de fichiers Adobe PDF ; ces fichiers contiennent
l’ensemble des informations relatives aux images, ainsi que les polices et les graphiques vectoriels. Néanmoins, rien ne
vous empêche de créer un catalogue électronique à partir d’images. Après avoir préparé vos fichiers PDF pour le
téléchargement, sélectionnez le bouton Télécharger sur la barre de navigation globale pour lancer le téléchargement
des fichiers.
Préparation des fichiers PDF
Préparez vos fichiers PDF avant de les télécharger vers le système de publication Scene7 :
• Placez tous les fichiers dans le même dossier sur votre ordinateur ou votre réseau pour faciliter leur téléchargement.
• Nommez les fichiers selon un ordre alphanumérique, par page. Le séquencement des pages facilite leur assemblage
dans l’ordre correct après le téléchargement des fichiers.
• Examinez les pages PDF afin de vérifier si elles contiennent des traits de coupe, des repères de montage ou des
gammes de couleurs. Ces marques indiquent où couper le papier lorsque les documents sont imprimés et doivent
impérativement être supprimées avant le placement du catalogue électronique sur le Web. Des options permettant
de supprimer ces marques sont disponibles dans Scene7 lors du téléchargement des fichiers PDF.
• Si vous souhaitez que les utilisateurs puissent effectuer des recherches par mot-clé dans votre catalogue
électronique, déterminez si vos fichiers PDF sont aplatis. Il est impossible d’extraire des mots de recherche dans des
fichiers PDF aplatis. Pour savoir si un fichier PDF est aplati, essayez de sélectionner le texte qu’il contient. Si le texte
n’est pas sélectionnable, le fichier PDF est aplati. Les utilisateurs ne peuvent donc pas effectuer de recherches par
mot-clé dans votre catalogue électronique.
• Les fichiers PDF étant destinés à l’impression, ils contiennent le plus souvent des images CMJN. Par défaut, le
système de publication Scene7 peut détecter les images CMJN et les convertir à l’aide d’un profil de couleurs CMJN
interne. Vous pouvez cependant utiliser un profil de couleurs personnalisé pour convertir les images CMJN (voir
la section « Profils ICC » à la page 207).
Page 98

Dernière mise à jour le 31/3/2010
UTILISATION DE SCENE7
Catalogues électroniques
Options recommandées pour le téléchargement des fichiers PDF
Pour obtenir des informations détaillées sur les différentes méthodes de téléchargement, voir la section
« Téléchargement de vos fichiers » à la page 44.
Sélectionnez les fichiers à télécharger, puis sélectionnez ces options PDF recommandées :
Recadrer Sélectionnez le menu Recadrer, puis choisissez la commande Manuel si les pages contiennent des traits de
coupe, des repères de montage ou autres marques. Indiquez les valeurs de recadrage (en nombre de pixels) à partir des
bords supérieur, droit, inférieur et gauche des pages. En règle générale, les traits de coupe sont définis sur une marge
d’un demi-pouce. Supposons que vous choisissiez une résolution de 150 pixels par pouce (valeur recommandée), si
vous entrez 75, 75, 75, 75 dans les zones de texte Bord supérieur, Droite, Bord inférieur et Gauche, les marges sont
recadrées d’un demi-pouce (à 150 ppp, la moitié d’un pouce équivaut à 75 pixels).
Traitement Sélectionnez le menu Traitement, puis choisissez la commande Pixelliser. Il est nécessaire de pixelliser le
fichier PDF afin que toutes les pages et les images soient affichées dans le catalogue électronique.
Extraire les mots de recherche (facultatif) Sélectionnez cette option si vous souhaitez que les utilisateurs puissent
effectuer des recherches par mot-clé dans votre catalogue électronique.
Générer automatiquement un catalogue électronique à partir d’un PDF de plusieurs pages (facultatif) Sélectionnez
cette option pour créer automatiquement un catalogue électronique pendant le téléchargement. L’écran de catalogue
électronique s’affiche alors directement, et vous pouvez commencer à travailler sur votre catalogue électronique sans
avoir à sélectionner préalablement les fichiers PDF et la commande Créer. Le catalogue électronique prend le nom du
fichier PDF.
92
Résolution Une résolution de 150 pixels par pouce est recommandée.
Espace colorimétrique La sélection de l’option Détecter automatiquement est recommandée dans Scene7. En règle
générale, les fichiers PDF destinés à l’impression sont créés dans l’espace colorimétrique CMJN, tandis que ceux
conçus pour le Web le sont dans l’espace RVB. Si un fichier PDF utilise les deux espaces colorimétriques, vous pouvez
opter pour l’utilisation de l’un de ces espaces en choisissant l’option Forcer comme RVB ou Forcer comme CMJN. Les
fichiers PDF utilisent les deux espaces de couleurs lorsqu’ils contiennent des graphiques CMJN et des images RVB, par
exemple. Si vous avez téléchargé un profil ICC, son nom s’affiche dans le menu Espace colorimétrique, où vous pouvez
le sélectionner à votre convenance (voir la section « Profils ICC » à la page 207).
Profil de couleurs Choisissez un profil de couleurs :
• Convertir en SRVB Convertit en mode SRVB (Standard Red Green Blue, rouge vert bleu standard). SRVB est
l’espace colorimétrique recommandé pour l’affichage d’images sur les pages Web.
• Conserver l’espace colorimétrique original Conserve l’espace colorimétrique d’origine.
• Personnaliser de > à Permet d’accéder aux menus pour sélectionner un espace colorimétrique source (Convertir à
partir de) et un espace colorimétrique cible (Convertir en). Vous pouvez choisir un espace colorimétrique Photoshop
standard ou un espace colorimétrique téléchargé sur SPS (voir la section « Profils ICC » à la page 207).
Remarque : pour plus d’informations sur toutes les options PDF, voir la section « Options de téléchargement des
fichiers PDF » à la page 200.
Voir aussi
« Options de téléchargement des fichiers PDF » à la page 200
« Téléchargement des fichiers » à la page 41
Page 99

Dernière mise à jour le 31/3/2010
UTILISATION DE SCENE7
Catalogues électroniques
Création d’un catalogue électronique
Dans le cadre de la création d’un catalogue électronique, il convient de définir l’ordre des pages et leur disposition, puis
de les lier en traçant des zones cliquables et en saisissant des données de lien hypertexte et de survol. Accessoirement,
vous pouvez personnaliser la table des matières afin que les utilisateurs puissent voir le nom des pages plutôt que leur
numéro dans la visionneuse de catalogue électronique.
Création du catalogue électronique
Vous pouvez inclure des fichiers d’images ainsi que des fichiers PDF dans votre catalogue électronique.
1 Utilisez l’une des méthodes suivantes pour commencer à créer votre catalogue électronique :
Sélection préalable des fichiers Dans le panneau de navigation, sélectionnez les fichiers, puis choisissez la
commande Créer > Catalogues électroniques. L’écran Catalogue électronique s’affiche.
Création à partir de l’écran Catalogue électronique Choisissez la commande Créer > Catalogues électroniques.
L’écran Catalogue électronique s’affiche. Sélectionnez un dossier dans la bibliothèque de fichiers, puis faites glisser
les fichiers du dossier dans l’onglet Pages de commande de l’écran Catalogue électronique.
Remarque : pour visualiser les éléments de la bibliothèque de fichiers par nom plutôt que par miniature, sélectionnez
l’option Liste pour l’affichage par défaut de la bibliothèque de fichiers dans l’écran Configuration personnelle.
93
2 Sélectionnez la disposition globale de votre catalogue électronique. Sélectionnez le bouton 1 vignette pour des
pages simples, 2 vignettes pour des planches en double page ou Personnalisé pour des planches de plus
de deux pages. La boîte de dialogue Modifier la disposition du catalogue électronique s’affiche. Sélectionnez
l’option Toutes les pages, puis cliquez sur le bouton OK.
3 Si vous le souhaitez, vous pouvez changer la disposition des pages individuelles ou des planches en les sélectionnant,
puis en choisissant le bouton 1 vignette (1 haut), 2 vignettes (2 haut) ou Personnalisé. La boîte de dialogue Modifier
la disposition du catalogue électronique s’affiche. Sélectionnez l’option Pages sélectionnées, puis cliquez sur le
bouton OK.
4 Réorganisez les pages selon l’une des méthodes suivantes (les pages sont renumérotées au fur et à mesure que vous
les déplacez) :
Glisser-déplacer Faites glisser une page ou une planche à l’emplacement voulu. La barre verticale indique le nouvel
emplacement de la page.
Bouton Déplacer vers Sélectionnez une page ou une planche, sélectionnez le bouton Déplacer vers, puis dans le
menu, choisissez la page qui doit suivre celle sélectionnée.
5 Sélectionnez le bouton Enregistrer, sélectionnez un dossier pour votre catalogue électronique dans la fenêtre qui
s’affiche, nommez votre catalogue électronique, puis sélectionnez le bouton Enregistrer.
Vous pouvez prévisualiser votre catalogue électronique, après l’avoir enregistré, en sélectionnant le
bouton Prévisualiser.
Pour ouvrir et modifier un catalogue électronique, sélectionnez-le dans le panneau de navigation, puis cliquez deux
fois dessus pour l’ouvrir en mode Affichage des détails. Sélectionnez ensuite le bouton Editer.
Personnalisation de la table des matières
Scene7 affiche des numéros de page par défaut pour votre catalogue électronique dans l’onglet Pages de commande de
l’écran Catalogue électronique. Pour utiliser des noms de page personnalisés, libre à vous de modifier les étiquettes de
page qui composent la table des matières. Il est recommandé de renommer les pages de couverture recto (avant) et
verso (arrière). Par exemple, la page de couverture recto peut s’intituler « Couverture » plutôt que « Page 0–1 ».
Page 100

Dernière mise à jour le 31/3/2010
UTILISATION DE SCENE7
Catalogues électroniques
Vous pouvez créer une table des matières personnalisée pour votre catalogue électronique, manuellement ou en
important le nom des pages à partir d’un fichier CSV ou XML.
Remarque : pour restaurer les titres des pages par défaut, sélectionnez le bouton Etiquettes de table des matières sur
l’onglet Pages de commande, puis choisissez l’option Restaurer les titres par défaut.
Saisie manuelle des noms de pages
Pour entrer manuellement les noms de page un par un, passez sur l’onglet Pages de commande de
l’écran Catalogue électronique. Cliquez ensuite dans le champ de numérotation des pages, puis entrez un nom pour
chacune des pages à nommer.
Importation des noms de page
Il est recommandé d’utiliser la méthode d’importation des noms de page si le catalogue électronique contient de
nombreuses pages. Vous pouvez importer les noms à partir d’un fichier délimité par des tabulations ou d’un
fichier XML.
L’étiquette de table des matières est stockée dans le champ Données utilisateur d’une image. Formatez ces données
sous la forme d’une liste de paires nom=<valeur> séparées par deux points d’interrogation « ?? ». Par exemple, pour
définir une étiquette d’un champ de table des matières appelé tocEN, définissez le champ Données utilisateur de
l’image sur :
94
tocEN=<EN_étiquette_de_page>
Pour définir des étiquettes distinctes pour les champs des tables de matières tocEN et tocFR :
tocEN=<EN_étiquette_de_page>??tocFR=<FR_étiquette_de_page>
Pour importer le champ Données utilisateur dans un fichier délimité par des tabulations, ajoutez le champ userdata :
IPSID Userdata
<image_IPS_ID> tocEN=<EN_étiquette_de_page>??tocFR=<FR_étiquette_de_page>
Pour importer le champ Données utilisateur dans un fichier XML, ajoutez l’attribut
<ips>
<ghw_object vc_objectname="<image_IPS_ID>" … vc_userdata="
tocEN=<EN_page_label>??tocFR=<FR_page_label>" … />
</ips>
vc_userdata:
Pour importer les noms de page à partir d’un fichier délimité par des tabulations ou d’un fichier XML, sélectionnez le
bouton Etiquettes de table des matières, puis choisissez la commande Importer. La boîte de dialogue Importer la table
des matières à l’aide des métadonnées s’affiche. Sélectionnez le bouton Parcourir, puis importez le fichier CSV
ou XML qui associe chaque page à un nom. Si vous importez un fichier de données XML et que vous souhaitez utiliser
un tableau de transformation XSL précédemment ajouté à SPS, choisissez ce tableau dans le menu Fichier XSLT. (En
revanche, si l’environnement d’exécution Java de votre serveur ne prend pas en charge les fichiers XSLT, la liste ne
s’affiche pas.)
 Loading...
Loading...