Page 1
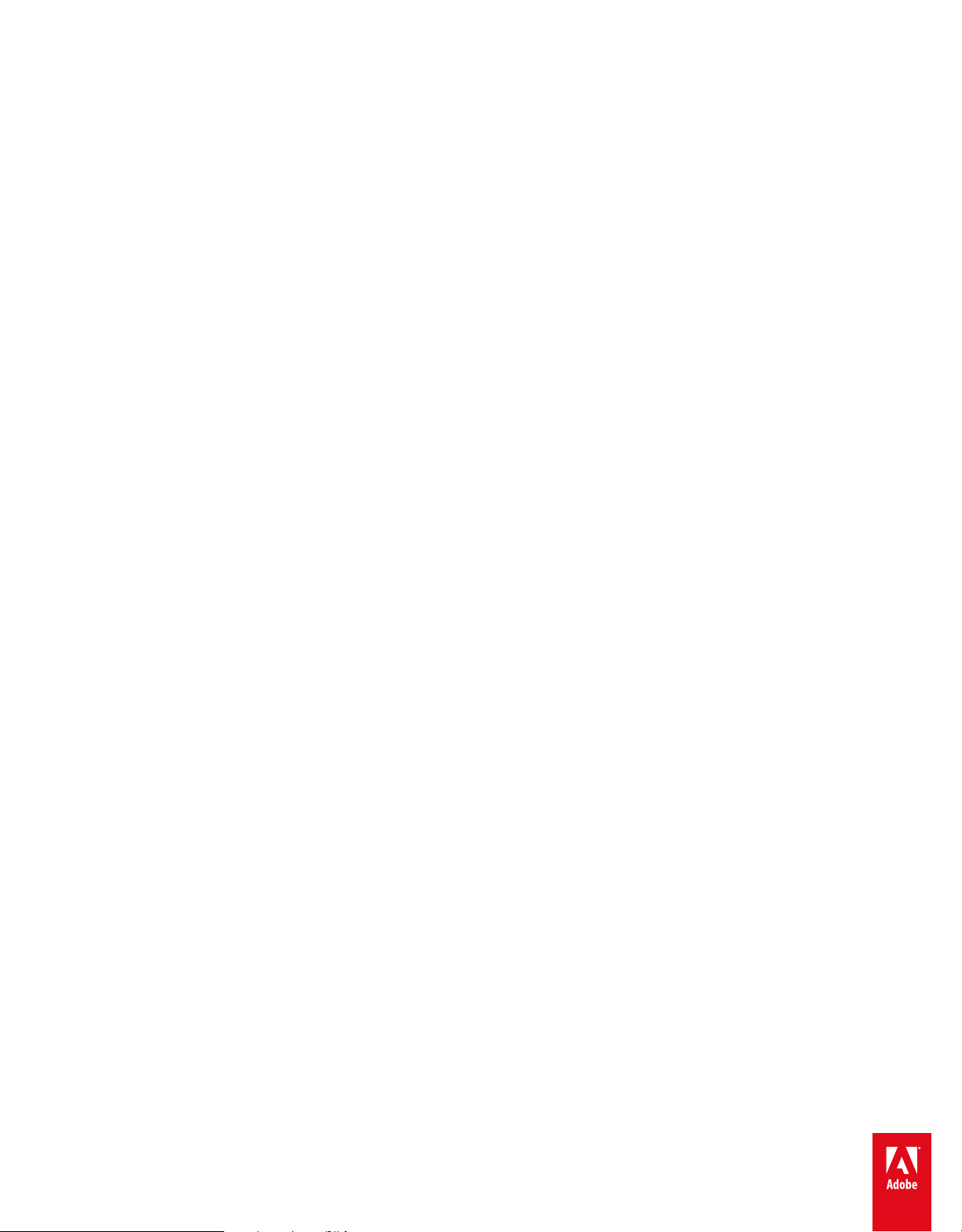
ADOBE® READER® XI
Aide et didacticiels
Page 2
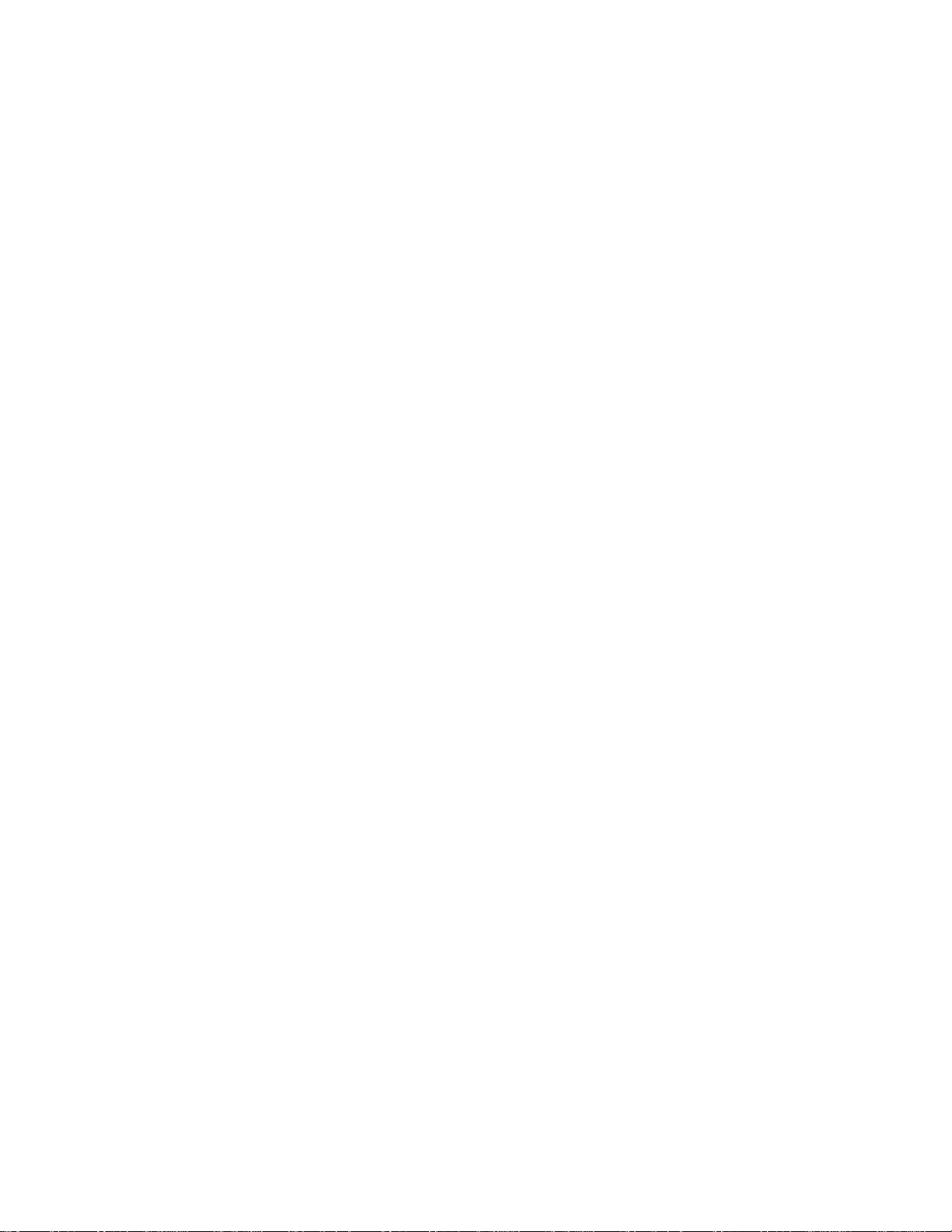
Aide de Reader
Une partie du contenu lié à cette page peut s’afficher uniquement en anglais.
Page 3
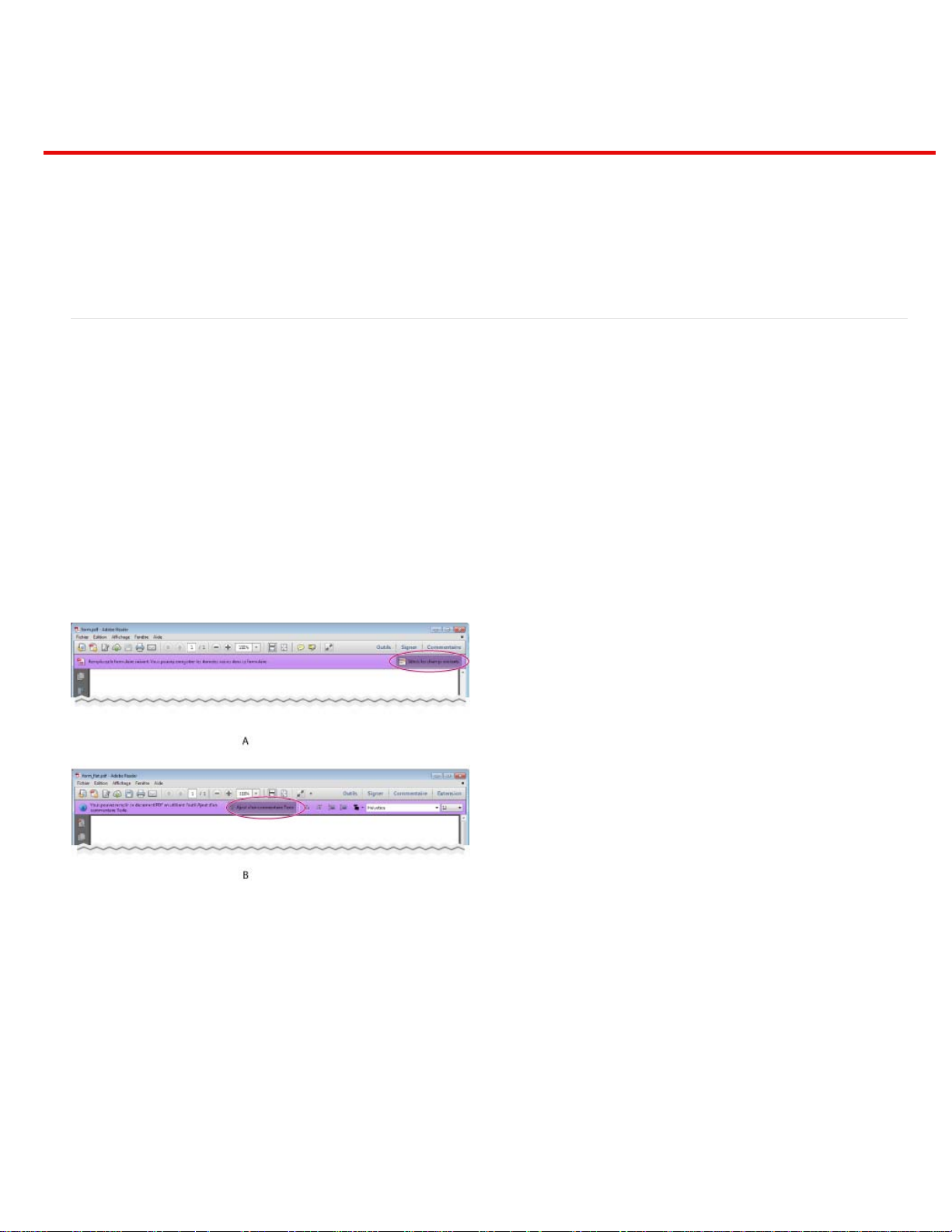
Remplissage de formulaires
Le formulaire peut-il être rempli ?
Remplissage de formulaires interactifs
Remplissage de formulaires avec l'outil Ajout d'un commentaire Texte
Enregistrement de formulaires
Impression de formulaires
Effacement de formulaires
Importation ou exportation de données de formulaire (application Reader uniquement, et non le navigateur)
Le formulaire peut-il être rempli ?
Tous les formulaires ne sont pas remplissables. Il arrive que certains auteurs ne convertissent pas leurs fichiers PDF en formulaires interactifs à
remplir. Ils peuvent aussi concevoir intentionnellement un formulaire que vous devez imprimer et remplir à la main. Ces formulaires non interactifs
sont appelés des formulaires plats.
Haut de la page
Une barre mauve s'affiche dans la partie supérieure ?
La barre de message mauve indique que le formulaire est à remplir. Selon la façon dont le formulaire a été créé, il peut être « interactif » ou
« plat ».
Formulaire interactif
de remplissage automatique pour remplir plus rapidement les formulaires.
Formulaire plat avec l'outil Ajout d'un commentaire Texte
vous pouvez utiliser l'outil Ajout d'un commentaire Texte (Machine à écrire) pour saisir des informations dans les champs vides du formulaire.
Vous pouvez ajouter du texte n'importe où dans le formulaire (et pas seulement dans des zones spécifiques).
Un formulaire interactif contient des champs que vous pouvez sélectionner ou renseigner. Vous pouvez activer la fonction
Un formulaire plat ne contient aucun champ interactif. Toutefois, s'il est disponible,
Formulaires à remplir
A.Les formulaires interactifs indiquent où vous devez saisir des informationsB. Les formulaires avec l'outil Ajout d'un commentaire Texte
permettent d'ajouter du texte n'importe où dans le formulaire
Remarque :
la barre mauve s'affiche uniquement si l'auteur du formulaire l'a activée.
L'outil Ajout d'un commentaire Texte est-il visible ?
Les formulaires avec l'outil Ajout d'un commentaire Texte vous permettent d'ajouter du texte n'importe où dans le formulaire. Si l'outil Ajout d'un
commentaire Texte, comme illustré ci-dessous, n'est pas affiché, recherchez-le dans Commentaire > Annotations ou Signer > Je dois signer.
Page 4
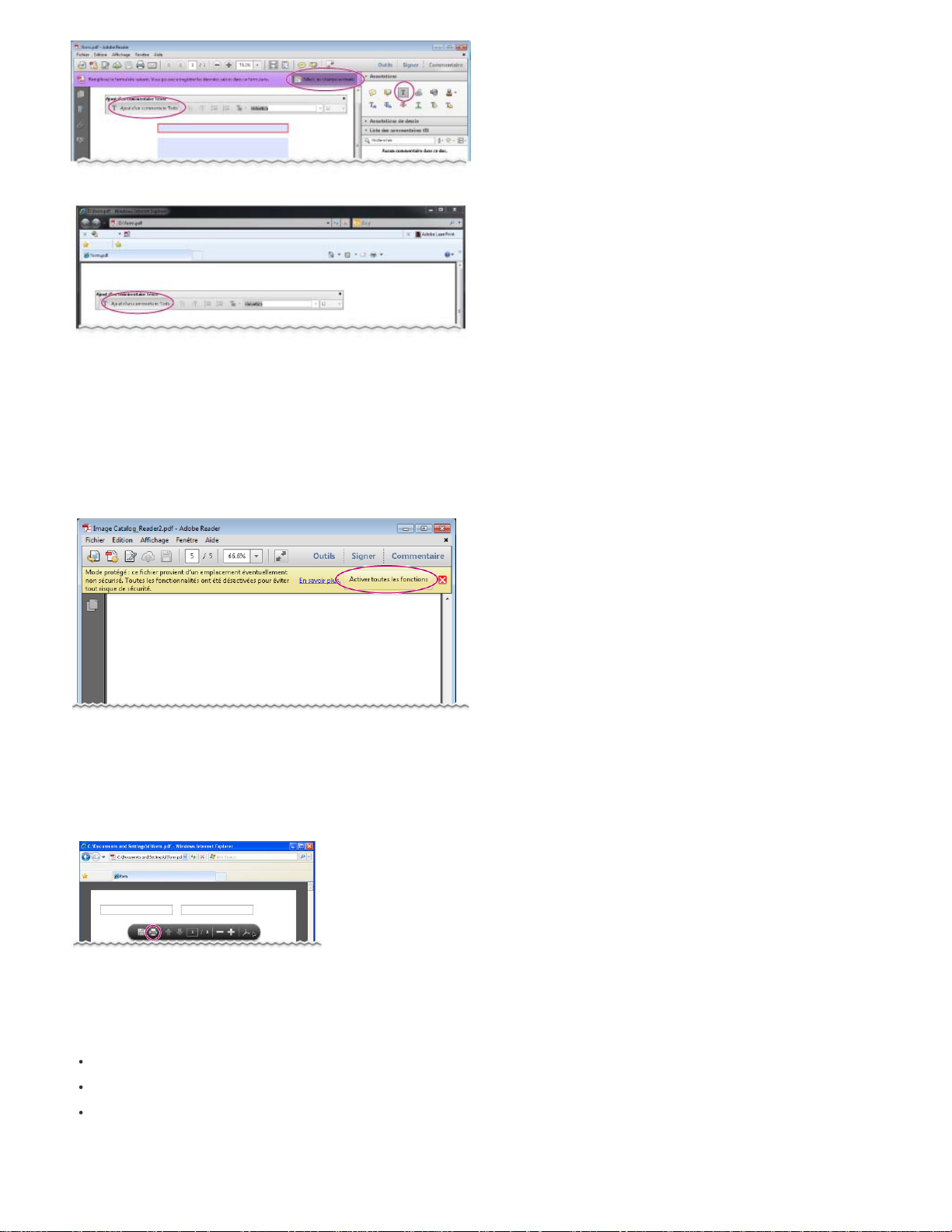
Si l'outil Ajout d'un commentaire Texte est disponible, vous pouvez ajouter du texte n'importe où dans le formulaire.
Remarque :
L'outil Ajout d'un commentaire Texte est uniquement disponible si l'auteur du formulaire l'a activé.
Une barre jaune s'affiche dans la partie supérieure ?
Une barre de message jaune peut s'afficher lorsque vous ouvrez un formulaire dans Reader. La vue protégée limite les opérations que vous
pouvez effectuer dans un document PDF pour protéger votre ordinateur de tout contenu malveillant. Si vous approuvez la source du fichier,
cliquez sur Activer toutes les fonctions. Vous pouvez ensuite rechercher la barre de message mauve ou l'outil Machine à écrire.
Une barre de message jaune vous protège des fichiers à risque.
Aucune barre mauve ou aucun outil Machine à écrire n'est visible ?
Si une barre mauve n'est pas affichée dans la partie supérieure ou si l'outil Machine à écrire n'est pas visible, cela signifie que le formulaire n'est
pas un formulaire à remplir dans Reader. Vous devez l'imprimer et le remplir à la main.
Formulaire sans barre mauve ni outil Machine à écrire
Didacticiels rapides sur le remplissage et l'enregistrement de formulaires
Pour suivre quelques didacticiels rapides sur le remplissage de formulaires, regardez ces vidéos sur Adobe TV :
Comment saisir des données de formulaire à l'aide d'Adobe Reader
Comment saisir des informations dans un formulaire
Comment enregistrer des données de formulaire
Exemples de formulaires : formulaire plat et formulaire interactif
Page 5
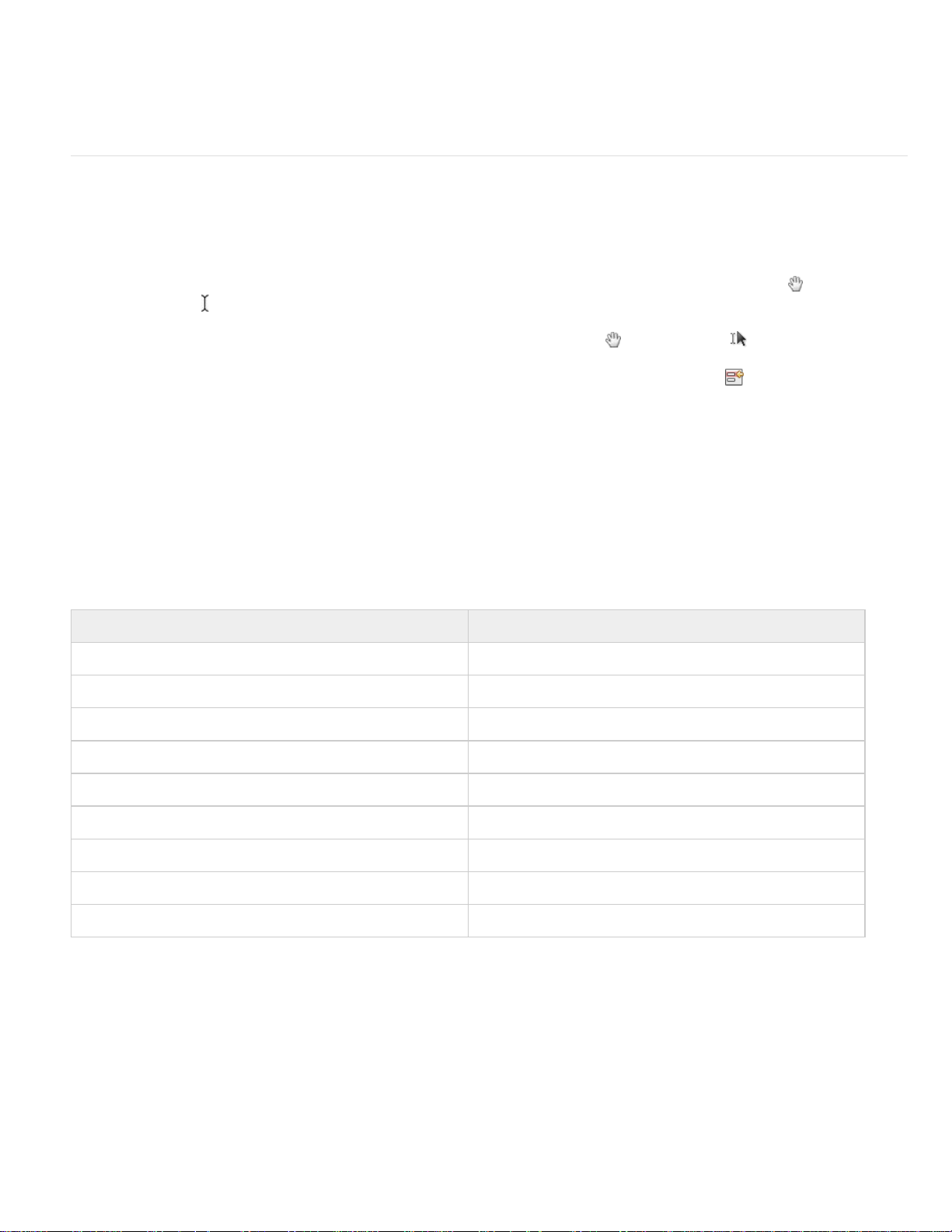
Patti Sokol, de Sokol Consulting, a créé deux exemples de formulaire pour montrer les différences entre un formulaire plat et un formulaire
interactif. Cliquez ici pour voir un formulaire plat. Vous noterez qu’il n’est pas possible de saisir les champs d’un formulaire plat. Cliquez ici pour
voir un formulaire interactif. Vous pouvez mettre en surbrillance les champs et le type qu’ils contiennent.
Prenez soin de lire les informations contenues dans la zone de texte supérieure de chaque formulaire d’exemple. Déplacez ensuite votre curseur
sur les champs pour voir quelles actions sont disponibles. Vous pouvez également imprimer et enregistrer les formulaires sur votre ordinateur.
Remplissage de formulaires interactifs
Un formulaire interactif à remplir contient des champs que vous pouvez sélectionner ou renseigner. Vous pouvez activer la fonction de
remplissage automatique pour remplir plus rapidement les formulaires.
Haut de la page
Remplissage d’un formulaire interactif
Dans un formulaire interactif, le pointeur prend la forme d'une icône qui varie en fonction de la zone. Par exemple, l'outil Main se transforme en
pointeur en forme de I
1. Si nécessaire, cliquez avec le bouton droit sur le document, puis sélectionnez l'outil Main
2. Pour faciliter l'identification des champs de formulaire, cliquez sur le bouton Mettre les champs en surbrillance
mauve du document. Les champs de formulaire s'affichent avec un arrière-plan coloré (la couleur par défaut est bleu clair). Un contour
coloré (la couleur par défaut est rouge) identifie les champs de formulaire obligatoires.
3. Cliquez dans un champ de texte pour saisir le texte. Pour les cases à cocher ou les cases d'option, cliquez sur l'option que vous voulez
sélectionner.
4. Appuyez sur la touche de tabulation pour vous déplacer vers l’avant ou sur Maj+Tab pour vous déplacer vers l’arrière.
5. Lorsque vous avez terminé, cliquez sur le bouton d'envoi pour envoyer les données du formulaire. Le bouton d’envoi peut apparaître dans la
barre de message mauve située dans la partie supérieure du formulaire ou dans le contenu du formulaire.
Pour obtenir des conseils de dépannage, consultez ces formulaires de dépannage.
Options pour se déplacer entre les champs de formulaire
lorsque vous pouvez saisir du texte dans le champ de formulaire.
ou l'outil Sélection dans le menu déroulant.
de la barre de message
Touche Résultat
Tab ou Maj+Tab Accepte la saisie et passe au champ suivant.
Flèche haut/gauche Sélectionne le bouton radio précédent dans un groupe.
Flèche bas/droite Sélectionne le bouton radio suivant.
Echap Rejette et désélectionne le champ de formulaire.
Echap (deux fois) Quitte le mode plein écran
Entrée ou Retour (champ de texte sur une seule ligne) Accepte la saisie et désélectionne le champ.
Entrée ou Retour (champ de texte sur plusieurs lignes) Crée un saut de paragraphe dans le même champ de formulaire.
Entrée ou Retour (case à cocher) Active ou désactive la case à cocher.
Entrée (pavé numérique) Accepte la saisie et désélectionne le champ de formulaire actif.
Activation des options de remplissage automatique (formulaires interactifs uniquement)
La fonction de remplissage automatique permet de stocker les entrées que vous saisissez dans les champs de formulaire interactif. Le
remplissage automatique suggère (voire même saisit automatiquement), les réponses qui correspondent à votre saisie dans d’autres champs. Les
suggestions s’affichent dans un menu contextuel, à partir duquel vous pouvez effectuer votre sélection.
Par défaut, la fonction de remplissage automatique est désactivée. Le cas échéant, activez-la à partir des préférences de formulaires.
1. Choisissez Edition > Préférences (Windows) ou Reader > Préférences (Mac OS) pour la boîte de dialogue Préférences.
2. Dans la boîte de dialogue Préférences, cliquez sur Formulaires dans la liste située à gauche.
3. Sous Remplissage automatique , choisissez Standard ou Avancé dans le menu. (Une description de chaque mode s'affiche en bas de la
Page 6
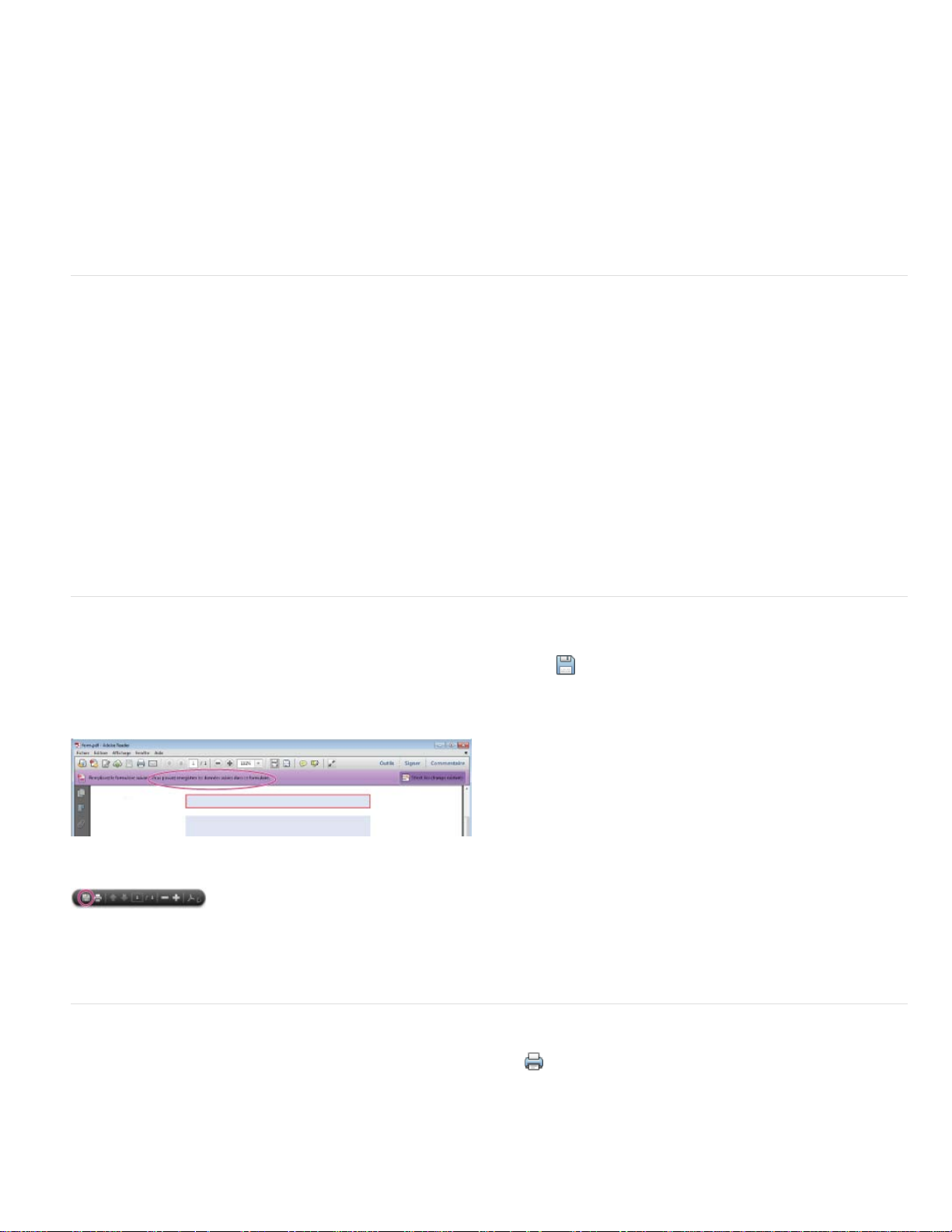
boîte de dialogue.)
4. Cochez la case Mémoriser les données numériques si vous voulez stocker les valeurs saisies dans les formulaires.
Suppression des entrées de la mémoire de remplissage automatique
Si l'option de remplissage automatique comprend des entrées indésirables, telles que des entrées mal orthographiées, vous pouvez les supprimer.
1. Choisissez Edition > Préférences (Windows) ou Reader > Préférences (Mac OS) pour ouvrir la boîte de dialogue Préférences.
2. Dans la boîte de dialogue Préférences, cliquez sur Formulaires dans la liste située à gauche.
3. Sous Remplissage automatique , , puis supprimez ou modifiez les mots
Remplissage de formulaires avec l'outil Ajout d'un commentaire Texte
Si l'auteur du formulaire a activé l'outil Ajout d'un commentaire Texte, utilisez-le pour remplir les formulaires plats. Le texte ajouté à l'aide de l'outil
Ajout d'un commentaire Texte apparaît dans la liste des commentaires (Commentaire > Liste des commentaires ).
1. Dans la barre de message mauve ou la barre d'outils flottante, cliquez sur Ajout d'un commentaire Texte.
Remarque :
2. Cliquez sur un champ de formulaire vierge et saisissez votre texte.
3. (Facultatif) Ajustez les options dans la barre de message mauve ou la barre d’outils flottante afin de modifier la taille du texte, sa position ou
sa police.
4. Une fois terminé, imprimez un exemplaire du formulaire rempli.
Remarque :
devez imprimer le formulaire rempli.
Si l'option Ajout d'un commentaire Texte n'est pas disponible, vous devez imprimer le formulaire pour le remplir.
vous ne pouvez pas envoyer par voie électronique un formulaire rempli à l'aide de l'outil Ajout d'un commentaire Texte. Vous
Enregistrement de formulaires
Tous les formulaires ne peuvent pas être enregistrés. Un formulaire rempli ne peut être enregistré que si son auteur autorise cette opération. Si
l'auteur du fichier PDF a activé l'enregistrement local, cliquez sur l'icône de disquette
gauche de la fenêtre (ou dans la barre d'outils flottante si vous affichez le formulaire sur le Web). Renommez ensuite le fichier et enregistrez le
formulaire avec vos informations.
dans la barre d'outils située dans la partie supérieure
Haut de la page
Haut de la page
La barre mauve affiche des informations si vous pouvez enregistrer les données saisies dans ce formulaire.
Barre d'outils flottante dans le formulaire affiché sur le Web.
Lorsque vous ouvrez un formulaire dans Adobe Reader, vous pouvez afficher les droits d'utilisation dans la barre de notification située au-dessus
du formulaire. Adressez-vous à l’auteur du formulaire pour modifier les droits d’utilisation.
Impression des formulaires
1. Dans le coin supérieur gauche de la fenêtre, cliquez sur le bouton Imprimer .
2. Dans le menu situé en haut de la boîte de dialogueImprimer, choisissez une imprimante.
3. Dans le menu Commentaires et formulaires situé dans la zone supérieure droite de la boîte de dialogue Imprimer, choisissez l'une des
options suivantes :
Haut de la page
Page 7
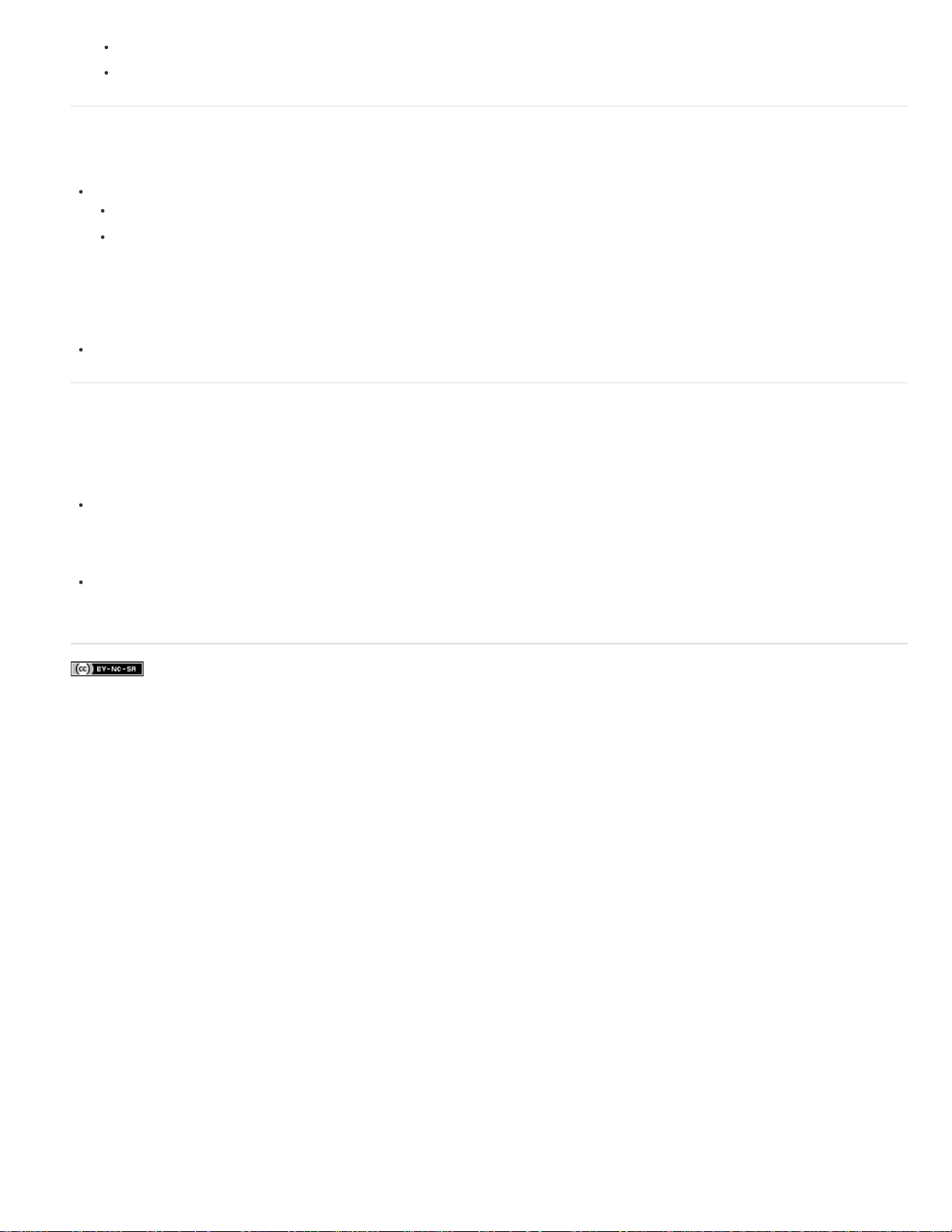
Pour imprimer le formulaire et les entrées saisies, choisissez Document.
Pour imprimer le formulaire, les entrées saisies, ainsi que les commentaires sur le formulaire, choisissez Document et annotations.
Effacement des formulaires
Haut de la page
Effacement des données d’un formulaire dans un navigateur
Effectuez l’une des opérations suivantes :
Le cas échéant, cliquez sur le bouton Réinitialiser le formulaire. Cette action est irréversible.
Quittez le navigateur Web et recommencez l’opération.
Remarque :
Précédent ou Reculer d’un navigateur Web ou en activant un lien pointant vers une autre page.
Vous risquez de ne pas effacer entièrement le contenu d’un formulaire en cliquant sur le bouton Recharger, Actualiser,
Effacement des entrées d'un formulaire dans l'application Reader
Choisissez Fichier > Rétablir.
Importation ou exportation de données de formulaire (application Reader uniquement, et non
Haut de la page
le navigateur)
Il peut arriver que certaines personnes renvoient des formulaires remplis sous la forme de fichiers de données uniquement au format FDF ou XML,
par exemple. Dans Reader, vous pouvez importer ces données pour les afficher dans le contexte du document PDF entier :
Dans le coin supérieur droit de la fenêtre, cliquez sur Etendu, puis sur Importer des données.
De même, vous pouvez enregistrer les informations dans un formulaire PDF rempli sous la forme d'un fichier de données dans un autre format de
fichier.
Dans le coin supérieur droit de la fenêtre, cliquez sur Etendu, puis sur Exporter des données.
Pour plus d'informations, reportez-vous à la rubrique Gestion des fichiers de données de formulaire dans l'aide d'Acrobat.
Les publications Twitter™ et Facebook ne sont pas couvertes par les dispositions de Creative Commons.Creative Commons.
Informations juridiques | Politique de confidentialité en ligne
Page 8
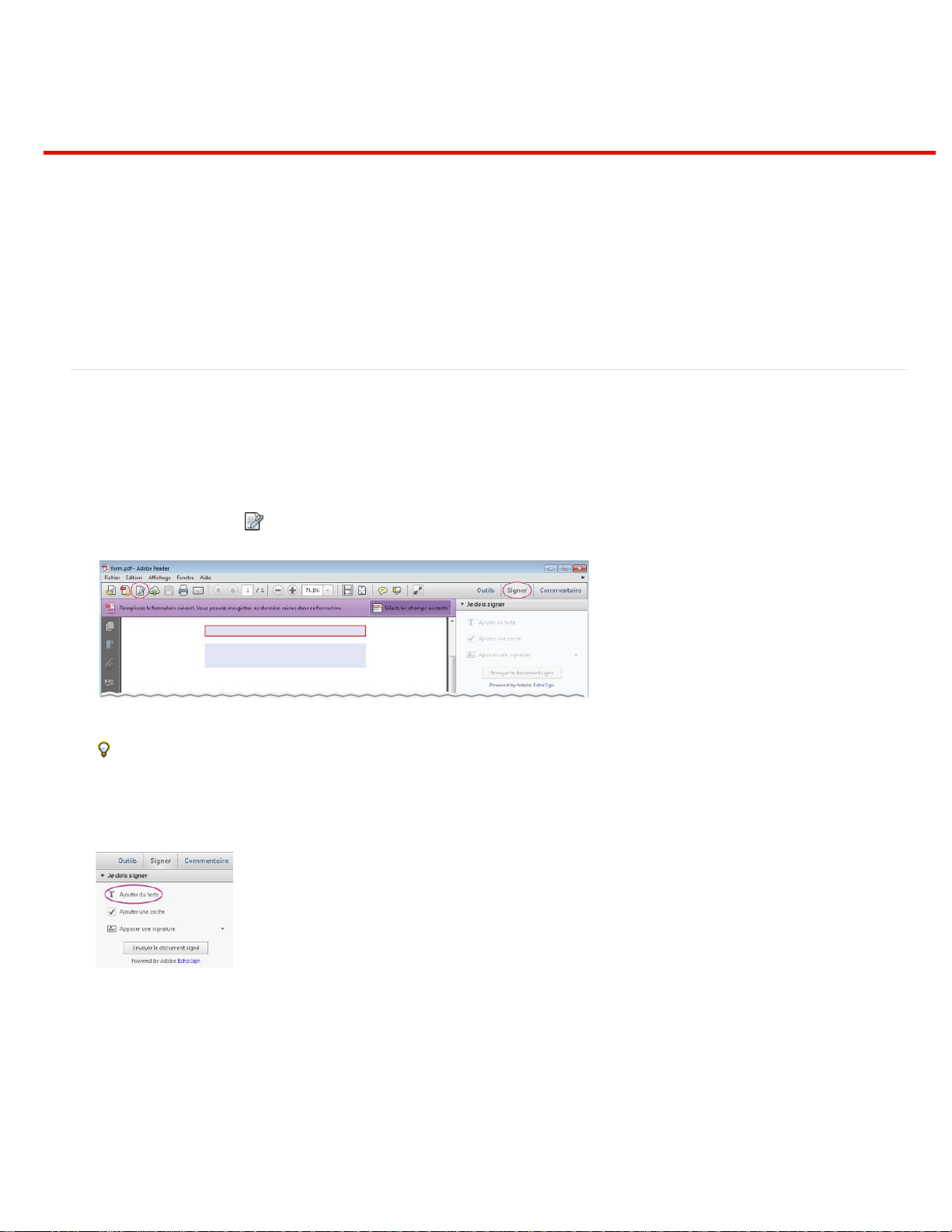
Signature de fichiers PDF
Signature d'un document
Envoi d'un document signé par messagerie ou télécopie
Demande à des tiers de signer des fichiers PDF à l'aide d'EchoSign
Signature avec une identification numérique
Gestion des certificats (documents PDF protégés)
Reader permet de signer un fichier PDF et d'incorporer la signature dans le fichier. Si vous visualisez un fichier PDF sur le Web, téléchargez- le
avant de le signer.
Des paramètres de protection sont appliqués à certaines documents pour empêcher les signatures électroniques. Imprimez ce type de document,
puis signez la copie imprimée.
Signature d'un document
Dans Reader, vous pouvez saisir votre nom, tracer votre signature ou insérer une image de votre signature dans un document. Vous pouvez
également ajouter du texte, comme votre nom, le nom de votre entreprise, votre fonction ou la date. Lorsque votre document est terminé, la
signature fait partie intégrante du document PDF.
1. Ouvrez le document PDF à signer.
2. Cliquez sur l'icône Signer
Si l'icône Signer ne figure pas dans la barre d'outils, cliquez avec le bouton droit sur la barre d'outils, puis choisissez Fichier > Ajouter du
texte ou une signature.
3. Pour ajouter du texte, comme votre nom, le nom de votre entreprise ou votre fonction, cliquez sur Ajouter du texte dans le volet Je dois
signer. Dans le document, cliquez à l'endroit où vous voulez ajouter le texte, puis saisissez-le.
dans la barre d'outils pour ouvrir le volet Signer ou cliquez sur le volet Signer.
Haut de la page
L'option Ajouter du texte permet d'ajouter votre nom, le nom de votre entreprise ou la date au fichier PDF.
4. (Facultatif) Si le document vous demande d'indiquer une sélection, cliquez sur Ajouter une coche. Cliquez sur le document pour y insérer la
coche.
5. Dans le volet Signer, cliquez sur Apposer une signature.
Page 9
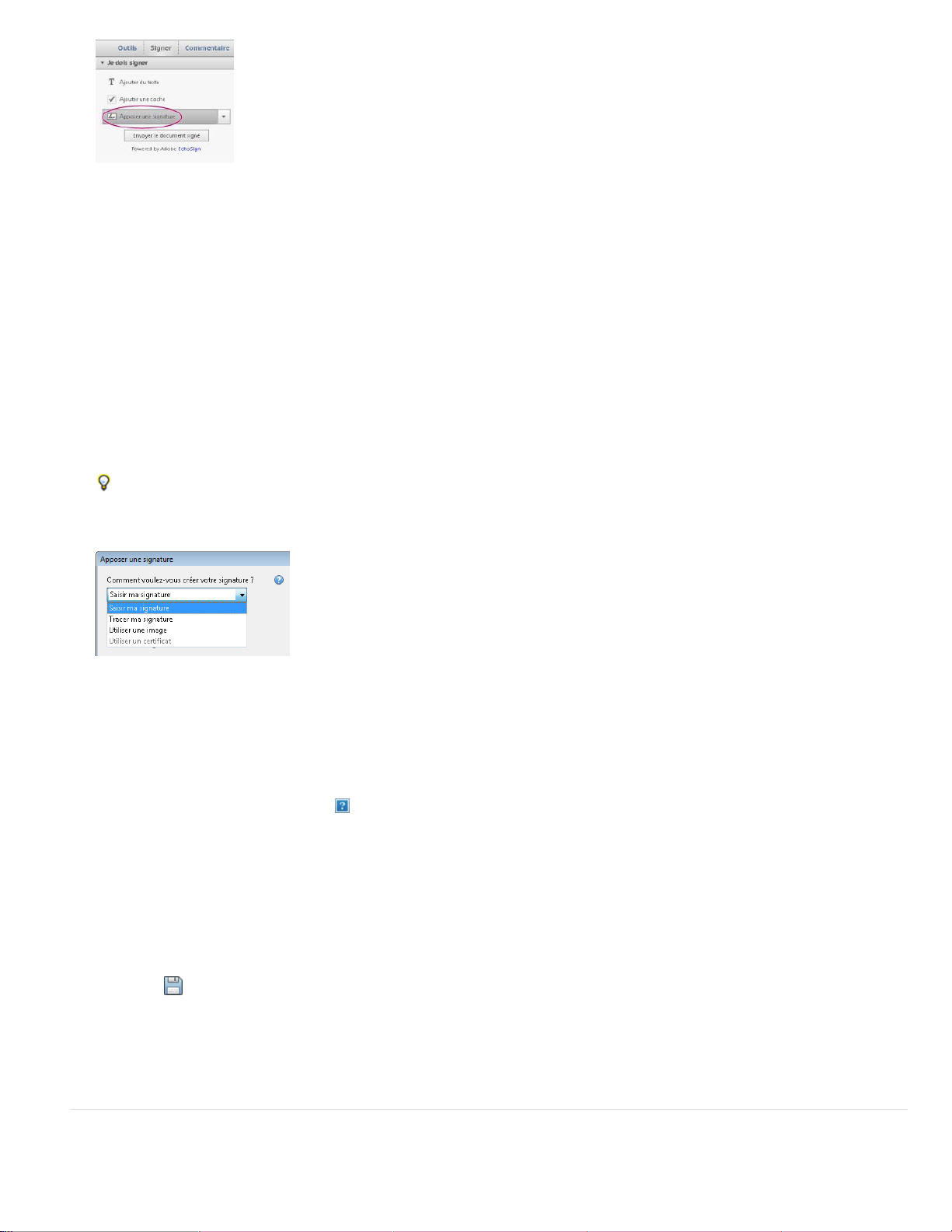
Lors de votre première signature, l'option Apposer une signature affiche une boîte de dialogue permettant de créer ou importer votre
signature.
6. (Lors de la première signature) Dans la boîte de dialogue Apposer une signature, choisissez la façon dont vous voulez apposer votre
signature :
Saisie de ma signature
Saisissez votre nom dans le champ Saisir votre nom. Reader crée automatiquement une signature. Vous pouvez effectuer un choix parmi
une petite sélection de styles de signature. Cliquez sur Modifier le style de la signature pour afficher un autre style. Lorsque la signature
vous convient, cliquez sur Accepter.
Dessin de ma signature
Tracez votre signature dans le champ Tracer votre signature. Lorsque la signature vous convient, cliquez sur Accepter.
Utilisation d'une image
Cliquez sur Parcourir, puis recherchez votre fichier de signature. Lorsque votre signature apparaît dans la boîte de dialogue, cliquez sur
Accepter.
Si vous ne possédez pas d'image de votre signature, utilisez une encre noire pour signer votre nom sur une feuille de papier vierge.
Photographiez ou numérisez votre signature, puis transférez le fichier image (JPG, PNG, GIF, BMP, TIFF ou PDF) sur votre ordinateur.
Ne recadrez pas l'image. Reader importe uniquement la signature.
Vous pouvez choisir de saisir, tracer ou importer une signature. Reader utilisera cette signature pour les prochains fichiers PDF que vous
signerez.
7. Cliquez dans le document PDF à l'endroit où apposer votre signature.
8. Pour déplacer, redimensionner ou faire pivoter la signature, effectuez l'une des opérations ci-après.
A. Pointeur de déplacement B. Pointeur de redimensionnement C. Pointeur de rotation
Déplacer
Redimensionner
Rotation
glisser pour faire pivoter la signature.
9. Cliquez sur
10. Lorsque le message suivant s'affiche : « Vous avez ajouté une signature ou du texte. Voulez -vous finaliser les modifications ? », cliquez sur
Confirmer.
11. Spécifiez l'emplacement du fichier, puis cliquez sur Enregistrer.
Placez le curseur sur la signature, puis faites-la glisser jusqu'à la position voulue.
Faites glisser une poignée d'angle pour effectuer le redimensionnement.
Placez le curseur sur la poignée de rotation (poignée centrale supérieure). Lorsqu'il se transforme en flèche circulaire, faites -le
ou choisissez Fichier > Enregistrer pour enregistrer le document signé.
Envoi d'un document signé par messagerie ou télécopie
Vous pouvez envoyer des documents signés par messagerie ou télécopie à l'aide du service EchoSign. EchoSign stocke une copie sur votre
Haut de la page
Page 10
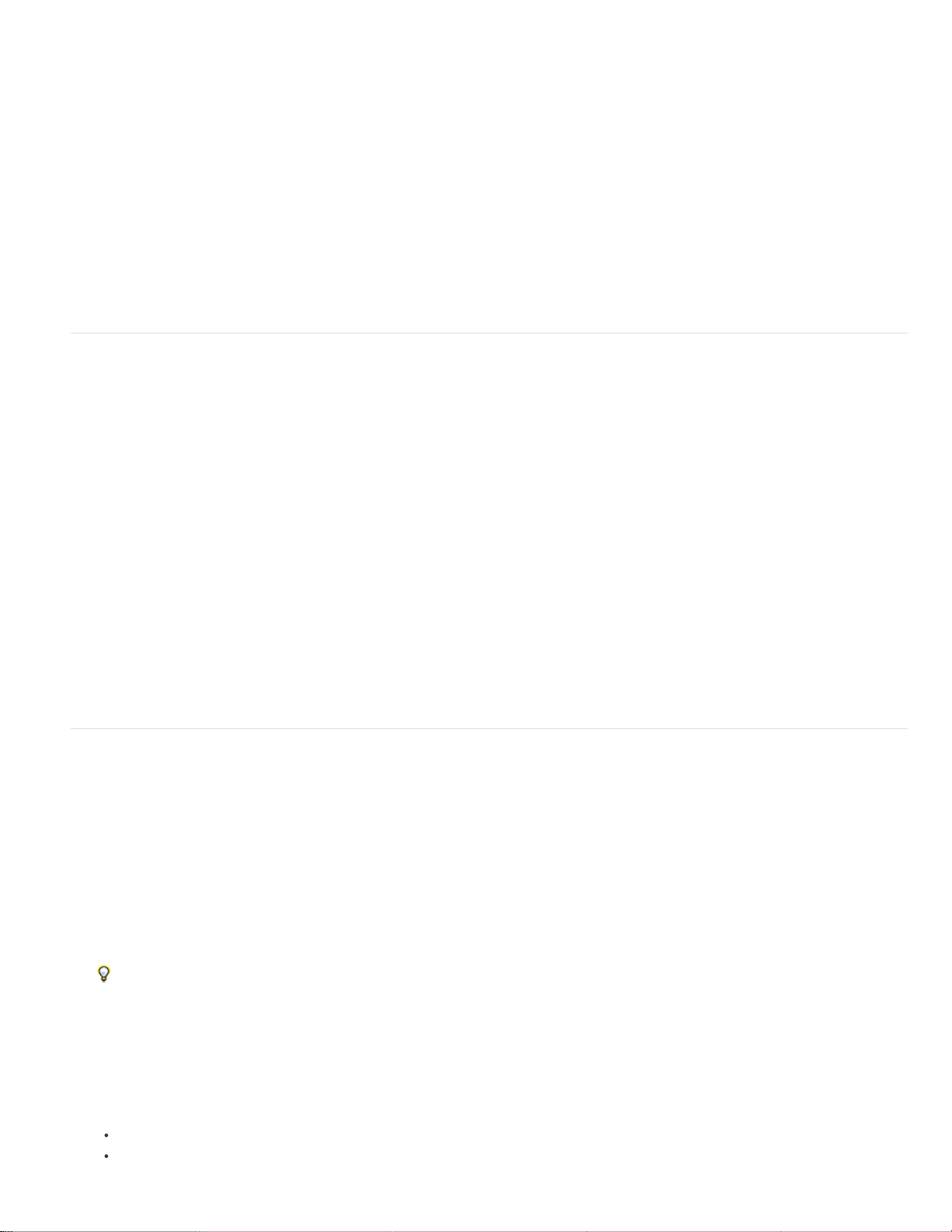
compte en ligne. Vous pouvez ainsi y accéder facilement ultérieurement. Vous pouvez vous connecter à EchoSign avec votre ID Adobe ou en
créant un compte.
1. Lorsque le document est terminé et que vous avez ajouté votre signature ou vos initiales, cliquez sur Envoyer le document signé dans le
volet Signer.
2. Lorsque le message suivant s'affiche : « Vous avez ajouté une signature ou du texte. Voulez-vous finaliser les modifications ? », cliquez sur
Confirmer et envoyer.
3. Spécifiez l'emplacement du fichier, puis cliquez sur Enregistrer.
4. Lorsque le message suivant s'affiche : « Votre document signé sera téléchargé sur Adobe EchoSign… «, cliquez sur Télécharger.
5. Lorsque EchoSign s’ouvre dans votre navigateur, renseignez les champs requis, puis cliquez sur Distribuer.
6. Suivez les instructions à l'écran pour enregistrer et envoyer le document.
Demande à des tiers de signer des fichiers PDF à l'aide d'EchoSign
Vous pouvez demander à des tiers de signer des documents à l'aide d'EchoSign. EchoSign est un service en ligne qui permet aux utilisateurs de
signer rapidement des documents dans un navigateur sans identification numérique. Le service effectue le suivi de l'ensemble du processus.
Le service EchoSign envoie un courrier électronique aux personnes spécifiées pour leur indiquer que vous voulez qu'elles signent un document.
Elles passent en revue le document et le signent sur le site Web sécurisé d'EchoSign. Une fois le document signé, vous et les personnes
spécifiées le recevez par courrier électronique. EchoSign stocke le document signé sur votre compte à des fins de référence ultérieure. Pour plus
d'informations, visitez le site Web www.echosign.com.
1. Ouvrez le fichier PDF à signer.
2. Ouvrez le volet Signer (cliquez sur Signer à droite de la barre d'outils).
Haut de la page
3. Cliquez sur Demander à des tiers de signer pour ouvrir le panneau.
4. Cliquez sur Envoyer pour signature.
5. Lorsque le message « Le document a été téléchargé vers Adobe EchoSign » s'affiche, cliquez sur Accéder à Adobe EchoSign pour
continuer.
6. Lorsque le site Web d'EchoSign s'ouvre dans votre navigateur, suivez les instructions à l'écran pour envoyer le fichier PDF.
Signature avec une identification numérique
Dans Reader, seuls les fichiers PDF dont les droits d'utilisation ont été activés peuvent être signés avec une identification numérique. Si vous ne
possédez pas d'identification numérique, les instructions qui s'affichent à l'écran vous permettent d'en créer une. Pour plus d'informations, voir
Identifications numériques.
1. Ouvrez le document PDF à signer.
2. Effectuez l’une des opérations suivantes :
Pour ajouter une signature numérique
Tracez un rectangle pour apposer la signature. (Si cette option est désactivée, cela signifie que l'auteur du document PDF n'a pas activé le
document PDF pour les signatures numériques.)
Si vous visualisez le document PDF dans un navigateur, dans la barre d'outils située en haut de la fenêtre, cliquez sur l'icône Signer .
Pour un champ de signature numérique
la boîte de dialogue Signer le document.
Cliquez sur Utiliser des certificats dans le volet Signer, puis cliquez sur Signer avec un certificat.
Si un formulaire contient un champ de signature numérique, double-cliquez dessus pour ouvrir
Haut de la page
3. Si aucune signature numérique n'est configurée, la boîte de dialogue Ajouter une identification numérique s'affiche. Pour créer une
signature, suivez les instructions qui s'affichent à l'écran.
4. Dans la boîte de dialogue Signer le document, procédez comme suit :
Dans le menu Signer en tant que, choisissez une signature.
Saisissez le mot de passe correspondant à la signature numérique sélectionnée.
Page 11
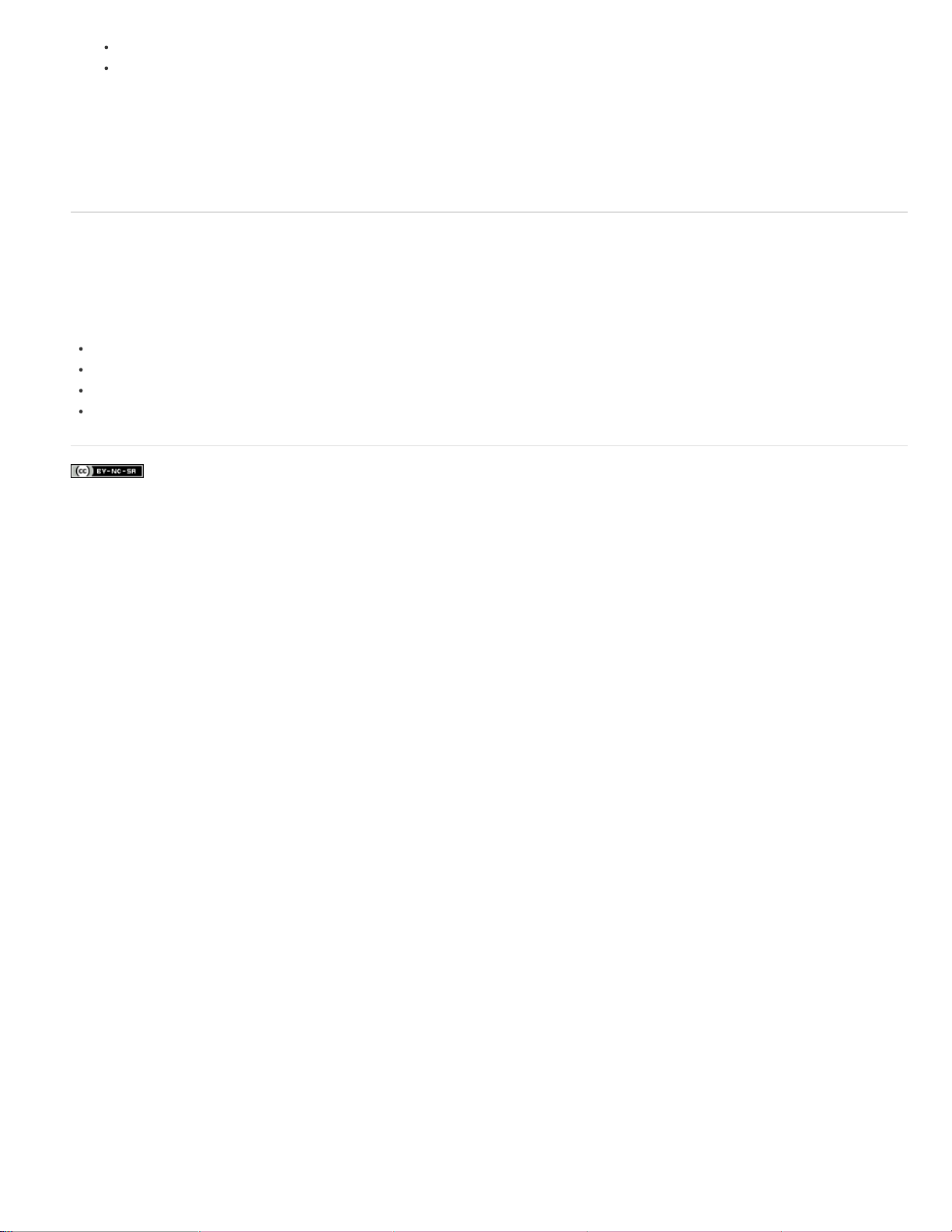
Sélectionnez un aspect ou choisissez Créer un aspect . Voir Création d'un aspect de signature .
Activez l'option Verrouiller le document après la signature si elle est disponible. Activez-la uniquement si vous êtes le dernier destinataire
à signer le document. La sélection de cette option verrouille tous les champs y compris le champ de signature.
5. Pour apposer la signature numérique dans le document PDF, cliquez sur Signer.
Pour afficher le document et le signer dans un état statique et sécurisé, utilisez le mode Aperçu du document. Les contenus dynamiques, tels que
le multimédia et les scripts JavaScript, sont bloqués. Pour plus d’informations, reportez-vous à la rubrique traitant de la signature en mode Aperçu
du document dans l’aide d’Acrobat.
Gestion des certificats (documents PDF protégés)
Haut de la page
L’auteur d’un document PDF peut chiffrer le document à l’aide d’un certificat qui vérifie les signatures numériques. Les certificats que vous recevez
d’autres personnes sont conservés dans la liste des identités approuvées. Cette liste est comparable à un carnet d’adresses et vous permet
d’authentifier les signatures de ces utilisateurs sur tous les documents qu’ils vous envoient.
Pour plus d'informations, reportez-vous aux articles suivants dans l'aide d’Acrobat :
Signatures basées sur un certificat
Obtention d’un certificat d’un autre utilisateur
Authentification des informations d’un certificat
Suppression d’un certificat à partir d’identités approuvées
Les publications Twitter™ et Facebook ne sont pas couvertes par les dispositions de Creative Commons.Creative Commons.
Informations juridiques | Politique de confidentialité en ligne
Page 12

Partage, commentaire et révision
Partage de documents
Stockage de fichiers sur Acrobat.com
Ajout de commentaires et révision de fichiers PDF
Partage de documents
Vous pouvez utiliser Adobe Reader pour partager des documents avec d’autres personnes. Vous pouvez partager des fichiers par messagerie ou
à l'aide d'Adobe SendNow.
Effectuez l’une des opérations suivantes :
Choisissez Fichier > Partager les fichiers à l'aide de SendNow en ligne.
Cliquez sur le volet de tâches Outils, puis sélectionnez Envoyer les fichiers
Choisissez Fichier > Envoyer le fichier
Pour partager le fichier avec d'autres personnes, suivez les instructions qui s'affichent à l'écran.
Pour plus d'informations, reportez-vous aux rubriques Partage de fichiers à l'aide de SendNow en ligne et Partage de fichiers par messagerie
dans l'aide d'Acrobat.
Stockage de fichiers sur Acrobat.com
Acrobat.com permet de stocker des fichiers PDF et d'autres documents et d'y accéder à partir de plusieurs périphériques.
Pour stocker des fichiers sur Acrobat.com, effectuez l'une des opérations suivantes :
Cliquez sur dans la barre d'outils
Cliquez sur Outils > Stocker des fichiers.
Dans les boîte de dialoguesEnregistrer (Fichier > Enregistrer ou Fichier > Enregistrer sous), dans la liste Enregistrer sur le compte en ligne,
choisissez un compte.
Haut de la page
Haut de la page
Ajout de commentaires et révision de fichiers PDF
Vous pouvez ajouter des commentaires à des fichiers PDF à l'aide des outils d'annotation et d'annotation de dessin. Tous les outils d'annotation et
d'annotation de dessin sont disponibles. Lorsque vous recevez un fichier PDF pour révision, vous pouvez y ajouter des commentaires à l’aide des
outils de commentaire et d’annotation.
Panneau Annotations
A. Ajouter une note B. Surligner le texte C. Ajout d'un commentaire Texte D. Joindre un fichier E. Enregistrer l'audio F. Outil et menu Ajouter un
tampon G. Insérer le texte à l’emplacement du curseur H. Remplacement de texte I. Texte barré J. Souligné K. Ajouter une note au texte L.
Annotation de correction de texte
Haut de la page
Page 13

Panneau Annotations de dessin
A. Ajouter une zone de texte B. Ajouter une légende C. Tracer une ligne D. Tracer une flèche E. Tracer une ellipse F. Tracer un rectangle G.
Tracer un nuage H. Tracer un polygone I. Tracer des lignes connectées J. Tracer une forme libre K. Effacer une forme libre
Réponses aux commentaires ou suppression des réponses
Cliquez avec le bouton droit sur un commentaire, puis choisissez Répondre dans le menu contextuel.
Si vous décidez de supprimer votre réponse, cliquez dessus avec le bouton droit, puis cliquez sur Supprimer.
Pour plus d’informations, reportez-vous à la rubrique traitant des réponses aux commentaires dans l’aide d’Acrobat.
Approbation ou rejet d’un fichier PDF
S'il vous est demandé d'approuver un document PDF, vous recevez un message électronique contenant des instructions détaillées. Dans la partie
supérieure du document PDF, utilisez les options de la palette Tampons et la barre de message du document pour approuver ou rejeter le
document.
Pour plus d’informations, reportez-vous à la rubrique traitant de la participation à un flux de tâches d’approbation dans l’aide d’Acrobat.
Remarque :
de n'importe quelle version linguistique de Reader peuvent approuver ou rejeter un document PDF.
Seuls les utilisateurs d’une version multioctet d’Acrobat peuvent lancer un flux de production d’approbation. Toutefois, les utilisateurs
Suivi d'une révision (application Reader uniquement, et non le navigateur)
Pour effectuer le suivi d’une révision de document ou afficher l’état d’une révision, choisissez Affichage > Dispositif de suivi. Le dispositif de suivi
indique qui a joint une révision et combien de commentaires chaque personne a publié.
Le panneau gauche du dispositif de suivi affiche tous les documents PDF faisant l'objet d’une révision gérée.
La partie droite indique la date et l'heure d'envoi du fichier PDF et la liste des réviseurs invités. Les liens vers les fichiers PDF partagés
fournissent d’autres informations, notamment l’échéance (si elle est définie) et le nombre de commentaires soumis par réviseur. La
suppression d'un lien dans le dispositif de suivi ne supprime pas le fichier PDF correspondant.
La liste Dernières mises à jour récapitule les modifications les plus récentes apportées aux révisions.
Pour plus d'informations, reportez-vous à la rubriqueSuivi de fichiers PDF révisés dans l'aide d'Acrobat.
Récupération suite à une fermeture inattendue (application Reader uniquement, et non le navigateur)
La fonction d'enregistrement automatique empêche la perte des modifications après une interruption inattendue.
1. Ouvrez les fichiers sur lesquels vous travailliez avant la fermeture inattendue.
2. Lorsque vous y êtes invité, cliquez sur Oui pour ouvrir les fichiers qui ont été automatiquement enregistrés.
3. Enregistrez les fichiers sous le même nom que les fichiers sur lesquels vous travailliez à l'origine.
Si l'enregistrement automatique est désactivé, relancez-le via la boîte de dialogue Préférences
1. Cliquez avec le bouton droit sur un document, puis choisissez Préférences d'affichage de la page dans le menu contextuel.
2. Dans la colonne gauche, sélectionnez Documents, puis sélectionnez Enregistrer automatiquement les modifications de document dans un
fichier temporaire toutes les XX minutes.
3. Dans la zone minutes, indiquez la fréquence d'enregistrement des fichiers.
Les publications Twitter™ et Facebook ne sont pas couvertes par les dispositions de Creative Commons.Creative Commons.
Informations juridiques | Politique de confidentialité en ligne
Page 14

Impression de fichiers PDF
Le bouton Imprimer n'est pas affiché ?
Tâches d'impression courantes
Pourquoi m’est-il impossible d’imprimer un document ?
Simulation de la surimpression des encres
Le bouton Imprimer n'est pas affiché ?
Si les boutons Imprimer et Annuler ne sont pas affichés, cela signifie que votre moniteur est défini sur une basse résolution d'écran. Reader n'a
pas été conçu pour un affichage de basse résolution (la configuration minimale recommandée est de 1024 x 576). Vous pouvez toutefois
contourner cette limite. Pour imprimer votre document, effectuez l'une des opérations suivantes :
Appuyez sur la touche Entrée ou Retour.
Si une barre de défilement apparaît à droite de la boîte de dialogue, faites glisser le curseur vers le bas pour accéder aux boutons.
(Windows) Sur certains moniteurs, la barre des tâches Windows cache le bouton Imprimer. Vous pouvez masquer la barre des tâches pour
qu'elle ne s'affiche que lorsque vous placez la souris à l'extrémité inférieure de l'écran. Cliquez avec le bouton droit sur la barre des tâches,
puis choisissez Propriétés. Dans la boîte de dialogue Propriétés, sélectionnez Masquer automatiquement la barre des tâches, puis cliquez sur
OK.
Définition des propriétés de la barre des tâches afin de la masquer pour pouvoir sélectionner le bouton Imprimer
Tâches d’impression courantes
Haut de la page
Haut de la page
Impression recto verso
Page 15

Vous pouvez imprimer en recto verso si votre imprimante prend en charge cette fonction. Les options sont contrôlées par le pilote d'impression, et
non par Adobe Acrobat ou Adobe Reader. Consultez la documentation de votre imprimante pour connaître les fonctions qu'elle prend en charge.
(L'impression recto verso est également appelée impression des deux côtés.)
Dans la boîte de dialogue Imprimer, choisissez l'impression recto verso, puis sélectionnez un bord à retourner.
Impression en noir et blanc
Vous pouvez imprimer un fichier PDF couleur en nuances de gris (niveaux de gris ou gris composite).
Dans la boîte de dialogueImprimer, activez l'option Impression en niveaux de gris.
Impression à un format différent
Page 16

La mise à l'échelle permet de réduire ou d'agrandir des pages lors des impressions. Vous pouvez mettre automatiquement à l'échelle en fonction
de la feuille de papier ou mettre manuellement à l'échelle par pourcentages.
Dans la boîte de dialogue Imprimer, cliquez sur Taille, puis spécifiez les options de mise à l'échelle.
Impression de documents de grand format
Page 17

Vous pouvez imprimer un document de grand format, tel qu'une affiche ou une bannière, en divisant la page sur plusieurs feuilles de papier
(« mosaïque »). L'option Affiche calcule le nombre de feuilles de papier nécessaires. Vous pouvez ajuster la taille de l'original en fonction de la
feuille de papier et spécifier dans quelle proportion les mosaïques se chevauchent. Vous pouvez ensuite assembler les mosaïques.
Dans la boîte de dialogue Imprimer, cliquez sur Affiche , puis spécifiez les options de mosaïque.
Impression de plusieurs pages sur une feuille
Page 18

Vous pouvez imprimer plusieurs pages d'un fichier PDF sur une seule feuille de papier. L’impression de plusieurs pages par feuille est indiquée
ainsi : n par n (nombre de pages par nombre de pages). Vous pouvez spécifier la manière dont les pages sont triées, soit horizontalement, soit en
colonnes, à la verticale.
Impression de livrets
Page 19

Vous pouvez imprimer un document de plusieurs pages sous forme de livret. Vous obtenez ainsi deux pages par feuille. Si vous assemblez les
feuilles imprimées recto verso, les pliez et les agrafez, vous obtenez un livret dont l'ordre des pages est correct.
Dans la boîte de dialogue Imprimer, cliquez sur Livret, puis spécifiez les options du livret.
Pour obtenir des instructions détaillées, consultez Impression de livrets et de fichiers PDF.
Impression de commentaires
Vous pouvez imprimer des commentaires sur la page (comme des notes de page) ou dans une liste ou un résumé.
Dans la zone Commentaires et formulaires, effectuez l'une des opérations suivantes :
Dans la liste déroulante, choisissez une option.
Cliquez sur Résumé des commentaires.
Impression d’une zone sur une page
Page 20

Vous pouvez imprimer une partie d'une page d'un fichier PDF. Utilisez l'outil Instantané (Edition > Prendre un instantané) pour sélectionner
uniquement la zone que vous voulez imprimer. La zone peut être du texte, des graphiques ou les deux. Vous pouvez imprimer la zone
sélectionnée en taille normale ou la redimensionner à la taille du papier.
1. Choisissez Edition > Prendre un instantané
2. Tracez un rectangle pour sélectionner une partie de la page
3. Choisissez Fichier > Imprimer
4. Dans la boîte de dialogue Imprimer, cliquez sur Image sélectionnée.
Pourquoi m’est-il impossible d’imprimer un document ?
Conseils de dépannage
Les problèmes d'impression peuvent avoir des causes différentes. Pour identifier le problème, lisez cette note technique utile : Résolution des
problèmes d'impression PDF | Acrobat, Reader
Le fichier PDF est protégé par un mot de passe et l'impression n'est pas autorisé
Si vous recevez un fichier PDF protégé par mot de passe, entrez le mot de passe désigné pour imprimer le document. Certains documents
protégés imposent des restrictions qui vous empêchent de les imprimer ou de les modifier ou de copier du contenu dans ces derniers. Si un
document impose des restrictions sur l'impression, contactez son auteur.
(Windows uniquement) Le mode protégé interfère avec l'impression
Le mode protégé par défaut renforce la sécurité de Reader. Pour déterminer si le mode protégé est en conflit avec l'impression, désactivez-le
temporairement. Cliquez avec le bouton droit sur le document, puis choisissez Propriétés du document. Cliquez sur Options avancées pour voir si
le mode protégé est activé.
Pour désactiver le mode protégé, choisissez Edition > Préférences, puis cliquez sur Protection (renforcée) sur la gauche. Désélectionnez l'option
Activer le mode protégé au démarrage. Fermez Reader, redémarrez l'application, puis réessayez d'imprimer le document.
Haut de la page
Page 21

Remarque :
Pour une sécurité maximale, réactivez l'option Activer le mode protégé au démarrage une fois l'impression terminée.
Simulation de la surimpression des encres
Haut de la page
La simulation de la surimpression permet d'évaluer le mélange et la surimpression des illustrations en couleur lorsque l'impression est effectuée
sur une presse offset. Vous pouvez simuler les effets de la surimpression sur une impression de bureau couleur en sélectionnant l'option Simuler
la surimpression dans la boîte de dialogue Configuration avancée de l'impression. La simulation de la surimpression convertit les tons directs en
couleurs quadri pour l'impression. S'il s'agit de produire une sortie finale, ne sélectionnez pas l'option Simuler la surimpression.
Remarque :
La qualité de la reproduction des couleurs varie grandement d'une imprimante couleur à l'autre. Pour cette raison, les épreuves
fournies par le prestataire constituent le meilleur support pour vérifier l'aspect final du document.
Trois cercles superposés sans surimpression (à gauche) comparés à trois cercles superposés en surimpression (à droite).
Les publications Twitter™ et Facebook ne sont pas couvertes par les dispositions de Creative Commons.Creative Commons.
Informations juridiques | Politique de confidentialité en ligne
Page 22

Copie du contenu des fichiers PDF
Copie du texte et des images d'un document PDF
Copie d'une zone d'un fichier PDF (application Reader uniquement, et non le navigateur)
Copie du texte et des images d'un document PDF
Vous pouvez facilement copier le contenu d'un fichier PDF dans Reader, à moins que l'auteur n'ait appliqué des paramètres de protection
interdisant toute copie.
Confirmation de l'autorisation de copie de contenu
1. Cliquez avec le bouton droit sur le document, puis choisissez Propriétés du document.
2. Cliquez sur l'onglet Sécurité, puis passez en revue le Résumé des restrictions.
Copie d'un contenu spécifique dans un fichier PDF
1. Cliquez avec le bouton droit sur le document, puis choisissez Outil Sélection dans le menu contextuel.
2. Faites glisser le pointeur pour sélectionner du texte ou cliquez pour sélectionner une image.
3. Cliquez avec le bouton droit sur l'élément sélectionné, puis choisissez Copier.
Copie d'un fichier PDF entier (application Windows Reader, et non le navigateur)
Choisissez Edition > Copier le fichier dans le Presse- papiers .
Copie d'une zone d'un fichier PDF (application Reader uniquement, et non le navigateur)
L'outil Instantané copie une zone sous forme d'image que vous pouvez coller dans d'autres applications.
1. Choisissez Edition > Prendre un instantané.
2. Tracez un rectangle autour de la zone que vous souhaitez copier, puis relâchez le bouton de la souris.
3. Pour quitter le mode Instantané, cliquez sur la touche Echap.
Dans une autre application, choisissez Edition > Coller pour coller l'image copiée.
Haut de la page
Haut de la page
Les publications Twitter™ et Facebook ne sont pas couvertes par les dispositions de Creative Commons.Creative Commons.
Informations juridiques | Politique de confidentialité en ligne
Page 23

Création de fichiers PDF, conversion au format Word ou accès à d'autres services en ligne
Création d'un fichier PDF
Conversion d'un fichier PDF au format Word ou Excel
Informations sur d'autres services en ligne
Création d’un fichier PDF
Vous pouvez créer des fichiers PDF à partir de Reader à l’aide d’Adobe CreatePDF, un service Web du site Acrobat.com. Adobe CreatePDF
permet de convertir des fichiers dans différentes formats au format PDF.
1. Dans la barre d'outils Reader, cliquez sur l'icône Convertir au format PDF
Si l'icône Convertir au format PDF ne figure pas dans la barre d'outils, cliquez avec le bouton droit sur la barre d'outils, puis choisissez
Fichier > CreatePDF en ligne.
2. Dans le volet Créer des fichiers PDF situé à droite, cliquez sur Sélectionner le fichier à convertir au format PDF, puis recherchez le fichier à
convertir.
3. Cliquez sur le bouton Convertir.
Lorsque Reader convertit le fichier, une boîte de dialogue s'affiche dans le volet Outils pour confirmer la fin de l'opération. Si vous disposez d'un
abonnement payant à Acrobat.com, vous pouvez ouvrir le fichier PDF dans une nouvelle fenêtre de Reader en cliquant sur le lien Afficher le fichier
PDF dans Reader. Les utilisateurs disposant d'un compte gratuit peuvent consulter leur fichier PDF sur Acrobat.com.
Pour plus d'informations sur le service CreatePDF, rendez-vous sur www.adobe.com/go/acrobat_com_fr.
.
Conversion d'un fichier PDF au format Word ou Excel
Vous pouvez convertir des fichiers PDF au format Microsoft Word ou Excel à l'aide d'Adobe ExportPDF, service Web du site Acrobat.com. Pour
plus d'informations sur le service ExportPDF, voir www.adobe.com/go/acrobat_com_fr.
1. Ouvrez le fichier PDF à exporter dans Word ou Excel.
Haut de la page
Haut de la page
2. Dans la barre d'outils Reader, cliquez sur l'icône Convertir des fichiers PDF
Si l'icône Convertir des fichiers PDF ne figure pas dans la barre d'outils, cliquez avec le bouton droit sur la barre d'outils, puis choisissez
Fichier > Convertir des PDF au format Word ou Excel Online .
3. Dans le volet Exporter des fichiers PDF, le document actuellement ouvert est sélectionné pour la conversion. Cliquez sur Sélectionner un
fichier PDF pour sélectionner un autre document PDF.
4. Dans le menu Convertir au format, choisissez Microsoft Word, Format RTF ou Microsoft Excel.
5. Si le document contient du texte numérisé dans une autre langue, cliquez sur Modifier, sélectionnez la langue dans la boîte de dialogue
Paramètres ROC, puis cliquez sur OK.
6. Cliquez sur le bouton Convertir.
7. Effectuez l’une des opérations suivantes :
Si vous êtes abonné au service, cliquez sur Se connecter (en haut du volet), saisissez vos adresse électronique et mot de passe, puis
cliquez sur Se connecter.
Si vous ne possédez pas d'ID Adobe, cliquez sur S'inscrire, puis suivez les instructions qui s'affichent à l'écran.
8. Lorsque le message confirmant la fin de l'opération s'affiche dans le volet Outils, cliquez sur Enregistrer le fichier converti.
pour ouvrir le volet Outils.
Page 24

Cliquez sur Enregistrer le fichier converti lorsque le message confirmant la fin de l'opération s'affiche.
9. Dans la boîte de dialogue Enregistrer sous, accédez à l'emplacement où vous voulez enregistrer le fichier, saisissez le nom du fichier, puis
cliquez sur Enregistrer.
Informations sur d'autres services en ligne
Haut de la page
La création de fichiers PDF et l'exportation de fichiers PDF ne sont que deux des services en ligne disponibles dans Reader. Dans le coin
supérieur droit de la fenêtre, cliquez sur Outils pour rechercher de nouveaux services. Pour en savoir plus, visitez
www.adobe.com/go/learn_acr_dex_fr.
Les publications Twitter™ et Facebook ne sont pas couvertes par les dispositions de Creative Commons.Creative Commons.
Informations juridiques | Politique de confidentialité en ligne
Page 25

Ouverture, modification ou suppression de fichiers PDF
Pourquoi m'est-il impossible d'ouvrir ou de modifier un fichier PDF ?
Combinaison de fichiers PDF
Suppression de fichiers PDF
Pourquoi m'est-il impossible d'ouvrir ou de modifier un fichier PDF ?
Vous souhaitez que les modifications avancées soient disponibles dans Adobe Acrobat
Bien que le logiciel gratuit Adobe Reader permette de visualiser les documents PDF, certaines modifications avancées nécessitent Adobe Acrobat.
Parmi les modifications avancées, citons notamment :
Edition de texte
Combinaison de fichiers PDF
Numérisation au format PDF
Création de formulaires (Reader peuvent remplir des formulaires existants)
Pour plus d'informations, voir cette comparaison détaillée entre les fonctions d'Acrobat et celles de Reader.
Le fichier PDF est protégé par un mot de passe et fait l'objet de restrictions concernant la modification
Si vous recevez un document PDF protégé par mot de passe, utilisez le mot de passe désigné pour l’ouvrir. Certains documents sécurisés
imposent des restrictions qui vous empêchent de les imprimer ou de les modifier ou de copier du contenu dans ces derniers. Lorsqu’un document
est doté de fonctions sous restriction, les options de menu et outils associés à ces fonctions sont grisés.
Si vous ne parvenez pas à ouvrir un document PDF ou à utiliser certaines fonctions, contactez l’auteur du document.
Le message d'erreur suivant s'affiche : « Une ou plusieurs extensions Adobe PDF sont désactivées »
Pour résoudre le problème, suivez la procédure suivante :
1. Ouvrez Options Internet dans Panneau de configuration et cliquez sur l’onglet Avancé.
2. Cochez la case Activer les extensions tierce partie du navigateur.
Haut de la page
3. Cliquez sur OK, puis redémarrez votre ordinateur.
Autres conseils de dépannage
Pour d'autres conseils de dépannage, reportez-vous à ces notes techniques :
Impossible d’ouvrir un fichier PDF
Impossible d’afficher un fichier PDF sur le Web | Correctif rapide
Combinaison de fichiers PDF
Contrairement à Adobe Acrobat, le logiciel gratuit Adobe Reader ne peut pas combiner plusieurs fichiers PDF. Pour plus d'informations, reportezvous à la rubrique Porte-documents PDF et fichiers PDF combinés dans l'aide d'Acrobat.
Suppression de fichiers PDF
Les fichiers PDF sont stockés dans plusieurs dossiers différents sur votre ordinateur, selon que vous les avez reçu par courrier électronique, à
partir du Web ou par le biais d'une autre source.
Pour retrouver rapidement un fichier PDF, effectuez une recherche sur son nom de fichier dans Windows ou Mac OS. Accédez ensuite au dossier
trouvé, cliquez avec le bouton droit sur le fichier PDF, puis choisissez Supprimer (Windows) ou Déplacer vers la Corbeille (Mac OS).
Les publications Twitter™ et Facebook ne sont pas couvertes par les dispositions de Creative Commons.Creative Commons.
Haut de la page
Haut de la page
Page 26

Informations juridiques | Politique de confidentialité en ligne
Page 27

Affichage d'images, d'objets et de modèles 3D
Je ne parviens pas à afficher les images dans un fichier PDF
Déplacement ou rotation de modèles 3D
Analyse d'objets, de mesures ou d'emplacement géographique
Pour copier des images spécifiques ou des instantanés de zones de page, reportez-vous à l'article Copie du contenu de fichiers PDF.
Je ne parviens pas à afficher les images dans un fichier PDF
1. Cliquez avec le bouton droit sur le document, puis choisissez Préférences d'affichage de la page.
2. Sélectionnez Afficher les images de grande taille.
Si vous désélectionnez l'option ci-dessus, Reader affiche les fichiers d'image de grande taille sous forme de zones grises, ce qui accélère
l'affichage et le défilement.
Déplacement ou rotation de modèles 3D
La barre d’outils 3D s’affiche lorsque vous cliquez sur un modèle 3D. Cliquez sur la flèche en regard de l'outil Rotation pour afficher tous les outils
de navigation 3D disponibles dans Reader.
Analyse d'objets, de mesures ou d'emplacement géographique
Reader propose des options d'analyse qui permettent d'afficher les métadonnées de certains objets, de les mesurer ou d'interagir avec les
données géographiques. Pour accéder à ces options, cliquez sur Etendu dans le coin supérieur droit de la fenêtre.
Pour plus d'informations, reportez-vous aux rubriques suivantes dans l'aide d'Acrobat :
Affichage de données d'objet et de métadonnées
Mesure de la hauteur, de la largeur ou de l'aire d'un objet
Interaction avec un fichier PDF géographique
Haut de la page
Haut de la page
Haut de la page
Les publications Twitter™ et Facebook ne sont pas couvertes par les dispositions de Creative Commons.Creative Commons.
Informations juridiques | Politique de confidentialité en ligne
Page 28

Enregistrement, affichage et recherche de contenu dans des fichiers PDF
Enregistrement de fichiers PDF
Pourquoi m'est-il impossible d'enregistrer un fichier PDF ?
Affichage et déplacement au sein de fichiers PDF
Zoom sur une zone spécifique
Recherche d'informations dans un document PDF
Affichage et recherche d'éléments dans un porte-documents PDF
Affichage d'images, d'objets et de modèles 3D
Enregistrement de fichiers PDF
Si l'auteur du fichier PDF a activé l'enregistrement local, vous pouvez enregistrer une copie d'un fichier PDF ou d'un porte-documents PDF.
Application Reader et navigateur Web
Pour enregistrer un fichier PDF, cliquez sur l'icône de disquette dans la barre d'outils située dans la partie supérieure gauche de la
fenêtre.
Application Reader uniquement
Pour enregistrer une copie d'un fichier PDF, choisissez Fichier > Enregistrer sous.
Pour enregistrer le fichier PDF sous forme de texte accessible, choisissez Fichier > Enregistrer sous un autre > Texte.
Pourquoi m'est-il impossible d'enregistrer un fichier PDF ?
L'auteur du fichier PDF a désactivé l'enregistrement local pour des raisons de sécurité, de protection des droits d'auteur ou d'autres motifs.
Si vous devez enregistrer le fichier PDF, contactez l'auteur et demandez-lui d'activer l'enregistrement local. Pour plus d'informations, reportez -vous
à la rubrique Autorisation d'enregistrer les données de formulaire pour les utilisateurs de Reader dans l'aide d'Acrobat.
Affichage et déplacement au sein de fichiers PDF
Effectuez l’une des opérations suivantes :
Pour agrandir ou réduire la page, utilisez la fonction de zoom, le facteur de zoom et les options d'ajustement de la barre d'outils située dans
la partie supérieure de la fenêtre.
Haut de la page
Haut de la page
Haut de la page
Fonction de zoom, facteur de zoom et options d'ajustement dans la barre d'outils
Pour atteindre un numéro de page spécifique, saisissez-le à droite des boutons Afficher la page précédente et Afficher la page suivante
de la barre d'outils.
Pour naviguer visuellement, cliquez sur l'icône Vignettes située dans le coin supérieur gauche de la fenêtre.
Pour atteindre des centres d'intérêt, cliquez sur l'icône Signets située dans le coin supérieur gauche de la fenêtre.
Page 29

Naviguez rapidement avec ces options
Pour définir les options d'affichage de plusieurs page et de défilement, dans Reader, choisissez le menu Affichage > Affichage de page.
Dans le navigateur, cliquez avec le bouton droit sur la barre d'outils de Reader, puis choisissez Affichage de page.
Voir aussi Affichage d'images, d'objets et de modèles 3D. Pour plus d’informations, voir Navigation dans les pages PDF dans l’aide d’Acrobat.
Zoom sur une zone spécifique
Cliquez avec le bouton droit sur le document, puis choisissez Zoom de sélection dans le menu déroulant. Faites glisser ensuite le curseur sur
la zone que vous voulez agrandir.
(Application Reader uniquement, et non le navigateur) Dans le menu Affichage > Zoom, choisissez Zoom dynamique , Panoramique et zoom
ou Outil Loupe. Pour plus d'informations sur chaque option, reportez-vous à l'article Ajustement de l'affichage des documents PDF dans
l'aide d'Acrobat.
Recherche d’informations dans un document PDF
Pour effectuer une recherche dans le contenu des pages, procédez comme suit :
Cliquez avec le bouton droit sur le document, puis choisissez Rechercher dans le menu contextuel. Dans le coin supérieur droit de la fenêtre,
saisissez le terme à rechercher, puis cliquez sur les flèches pour accéder à chaque occurrence.
Pour afficher la zone de recherche, cliquez avec le bouton droit sur le document, puis choisissez Rechercher.
Haut de la page
Haut de la page
Pour effectuer une recherche plus complexe sur des mots entiers, des expressions, des commentaires et d'autres options, effectuez l'une
des opérations suivantes :
Dans un navigateur Web, cliquez sur les jumelles situées à gauche de la fenêtre.
Dans l'application Reader, choisissez Edition > Recherche avancée.
Dans la partie inférieure du volet de recherche, cliquez sur Afficher plus d'options pour personnaliser davantage votre recherche. Pour plus
d'informations, reportez-vous à la rubrique Options de recherche avancée dans l'aide d'Acrobat.
Affichage d’un porte-documents PDF et recherche dans son contenu
Un porte-documents PDF est un ensemble de fichiers de formats divers créés dans différentes applications. Vous pouvez utiliser les outils de
recherche Reader pour rechercher du texte dans l’ensemble du porte-documents PDF. Saisissez le texte que vous voulez rechercher dans la zone
de recherche située dans la barre d'outils du porte-documents. Les résultats de la recherche indiquent tous les fichiers contenant le texte
recherché.
Pour les fichiers PDF, pensez à développer la liste afin d’afficher les résultats dans leur contexte. Cliquez sur un résultat pour accéder
directement à l’emplacement du texte dans le document PDF.
S'il s'agit d'un autre type de fichier, cliquez sur Ouvrir pour ouvrir le fichier, puis recherchez le texte en question.
Les publications Twitter™ et Facebook ne sont pas couvertes par les dispositions de Creative Commons.Creative Commons.
Haut de la page
Page 30

Informations juridiques | Politique de confidentialité en ligne
Page 31

Messages d'Adobe
Les préférences générales comprennent des options permettant à Adobe d'afficher des messages concernant des produits pendant que vous
travaillez dans le programme. Vous avez le choix de recevoir ces messages ou non.
Remarque :
1. Ouvrez la boîte de dialogue Préférences.
2. Sous Catégories, cliquez sur Générales.
3. Dans la section Messages d'Adobe, sélectionnez les options de votre choix.
les messages transactionnels visant à faciliter les services en ligne d'Adobe ne peuvent pas être désactivés.
(Windows) Choisissez Edition > Préférences.
(Mac OS) Choisissez Adobe Reader > Préférences.
Afficher les messages au lancement de Reader
vous lancez l’application sans document ouvert. Cliquez sur un message pour obtenir des informations sur les fonctions, mises à jour ou
services en ligne, ou pour ouvrir un élément de l’application, tel qu’un panneau des tâches. Désactivez cette option pour empêcher
l’affichage de ces messages.
Ne pas afficher de messages lors de la lecture d’un document
dans l’angle inférieur gauche de la fenêtre de l’application. Cliquez sur le bouton de fermeture pour ignorer le message. Si vous ne faites
rien, le message disparaît. Pour autoriser les messages, laissez cette option désélectionnée.
Les publications Twitter™ et Facebook ne sont pas couvertes par les dispositions de Creative Commons.Creative Commons.
Informations juridiques | Politique de confidentialité en ligne
Autorise l’affichage de messages envoyés par Adobe sur l’écran de bienvenue lorsque
Empêche les messages concernant des produits d’Adobe d’apparaître
Page 32

Mode protégé (Windows)
Mode protégé
Vue protégée
Emplacements privilégiés
Pour une sécurité renforcée, Adobe Reader XI contient un mode protégé et une vue protégée pour protéger votre ordinateur. Lorsque le mode
protégé est activé, toutes les opérations requises par Adobe Reader pour afficher le fichier PDF sont exécutées d'une manière très limitée dans un
environnement restreint appelé « sandbox ».
Mode protégé
Par défaut, Adobe Reader XI s'exécute en mode protégé pour offrir un niveau supplémentaire de protection. En mode protégé, les documents
PDF malveillants ne peuvent pas lancer de fichiers exécutables arbitraires ni écrire dans les répertoires système ou le registre Windows.
Pour vérifier l'état du mode protégé, choisissez Fichier > Propriétés > Avancées > Mode protégé.
Le mode protégé est activé par défaut. Pour spécifier des paramètres, procédez comme suit :
1. Choisissez Edition > Préférences.
2. Dans la liste Catégories située à gauche, sélectionnez Protection (renforcée).
3. Dans la zone Protections de l'environnement de test, activez ou désactivez l'option Activer le mode protégé au démarrage.
Activez Créer un fichier journal en mode protégé pour enregistrer des événements. Les modifications seront prises en compte lors du
prochain lancement de l'application.
Cliquez sur Afficher le journal pour ouvrir le fichier journal.
Vue protégée
Pour offrir une protection renforcée et éviter tout risque potentiel de failles de sécurité associé à des fichiers pouvant provenir d'emplacements à
risque, la plupart des fonctions sont désactivées en mode protégé. Cela signifie que vous pouvez uniquement afficher le fichier PDF.
En vue protégée, une barre jaune s'affiche dans la partie supérieure de la fenêtre Reader. Cliquez sur Activer toutes les fonctions pour quitter la
vue protégée .
Haut de la page
Haut de la page
Barre d'informations Vue protégée
Pour modifier à quel moment la vue protégée est utilisée, procédez comme suit :
1. Choisissez Fichier > Préférences.
2. Dans la liste Catégories située à gauche, sélectionnez Protection (renforcée).
3. Dans la zone Protections de l'environnement de test, sélectionnez une option pour Vue protégée :
Désactivé
Fichiers provenant d'emplacement potentiellement à risque
Tous les fichiers
Emplacements privilégiés
Vous pouvez ajouter des fichiers, des dossiers et des hôtes spécifiques aux emplacements pour approuver de manière sélective des fichiers PDF
et contourner les restrictions de sécurité.
Sous Emplacements privilégiés, effectuez les opérations suivantes :
Haut de la page
Page 33

Pour approuver n’importe quel site déjà approuvé dans Internet Explorer, sélectionnez Autoriser automatiquement tous les sites des zones
sécurisées de mon système d’exploitation Windows.
Pour ajouter seulement un ou deux des fichiers PDF situés à un emplacement donné, cliquez sur Ajouter un fichier.
Pour créer un dossier approuvé contenant plusieurs fichiers PDF, cliquez sur Ajouter un chemin de dossier ou Ajouter un hôte.
Pour autoriser le chargement de données à partir d’un site Web, entrez le nom de l’URL racine. Par exemple, entrez www.adobe.com et non
www.adobe.com/fr/products. Pour approuver uniquement les fichiers issus de connexions sécurisées, sélectionnez l’option Connexions
sécurisées uniquement (https:).
Les publications Twitter™ et Facebook ne sont pas couvertes par les dispositions de Creative Commons.Creative Commons.
Informations juridiques | Politique de confidentialité en ligne
Page 34

Fonctions d'accessibilité
Combinaisons de touches remplaçant les actions effectuées à l'aide de la souris
Utilisation d'un lecteur ou d'un agrandisseur d'écran
Redistribution du texte dans un fichier PDF
Combinaisons de touches remplaçant les actions effectuées à l'aide de la souris
Reader et Acrobat offrent les mêmes raccourcis clavier. Pour afficher la liste complète, reportez-vous à la rubrique traitant des raccourcis clavier
dans l’aide d’Acrobat.
Utilisation d'un lecteur ou d'un agrandisseur d'écran
Utilisez l'assistant de configuration de l’accessibilité pour configurer Reader pour l’utilisation d’un agrandisseur d’écran ou d’un lecteur d’écran.
Choisissez Edition > Accessibilité > Assistant de configuration, puis sélectionnez les options voulues dans chaque écran de l'assistant.
Redistribution du texte dans un fichier PDF
Vous avez la possibilité de redistribuer le contenu d’un PDF afin de le présenter temporairement sous la forme d’une colonne occupant toute la
largeur du panneau de visualisation. Cette redistribution permet d’améliorer la lisibilité du document.
Pour redistribuer le texte, choisissez Affichage > Zoom > Redistribuer.
Dans la plupart des cas, seul le texte lisible est visible dans l’affichage redistribué. Le texte non redistribué inclut les formulaires, les
commentaires, les champs de signature numérique et les artefacts de page, tels que les numéros de page, les en-têtes et les pieds de page. Les
pages contenant à la fois du texte exploitable et des champs de formulaire ou de signature numérique ne sont pas redistribuées. Un texte vertical
est redistribué horizontalement.
Pour plus d’informations, reportez-vous à la rubrique traitant de la lecture de fichiers PDF avec les fonctionnalités de redistribution et d’accessibilité
dans l’aide d’Acrobat.
Remarque :
Il est impossible d’enregistrer, de modifier ou d’imprimer un document en mode de redistribution.
Haut de la page
Haut de la page
Haut de la page
Les publications Twitter™ et Facebook ne sont pas couvertes par les dispositions de Creative Commons.Creative Commons.
Informations juridiques | Politique de confidentialité en ligne
Page 35

Rubriques d'aide de Reader X
Remplissage de formulaires
Signature et certification
Commentaire et révision
Impression
Copie de contenu
Création de fichiers PDF ou conversion au format Word ou Excel
Recherche, affichage et enregistrement
Accessibilité et mode protégé
Reader XI et Acrobat XI
Aide de Reader XI
Aide d'Acrobat XI
Téléchargement, installation, mise à niveau
Effectuez une une mise à niveau vers la dernière version d'Adobe Reader
Twitter™ and Facebook posts are not covered under the terms of Creative Commons.
Informations juridiques | Politique de confidentialité en ligne
 Loading...
Loading...