Page 1
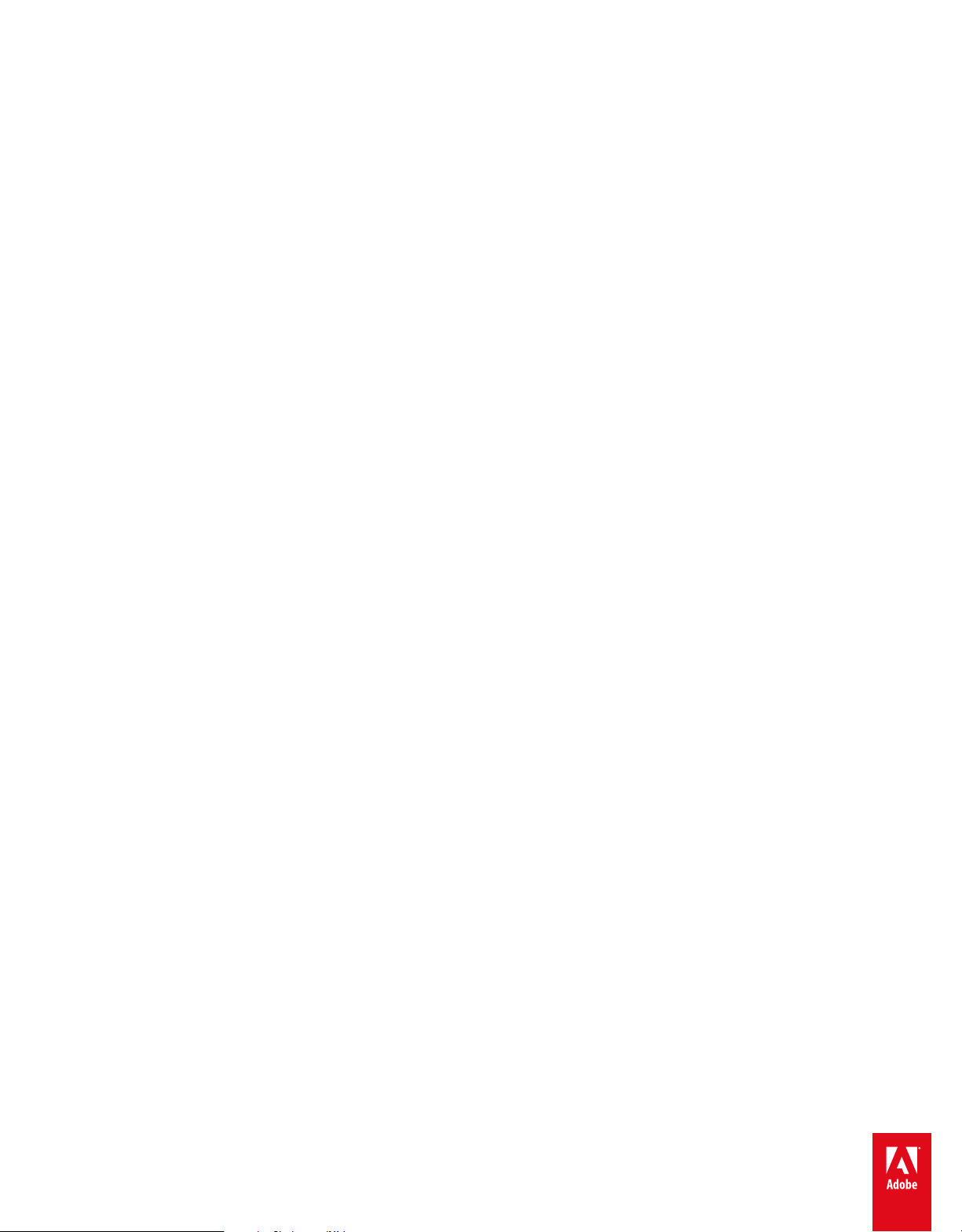
AYUDA DE ADOBE® ACROBAT® READER DC
Abril de 2015
Page 2
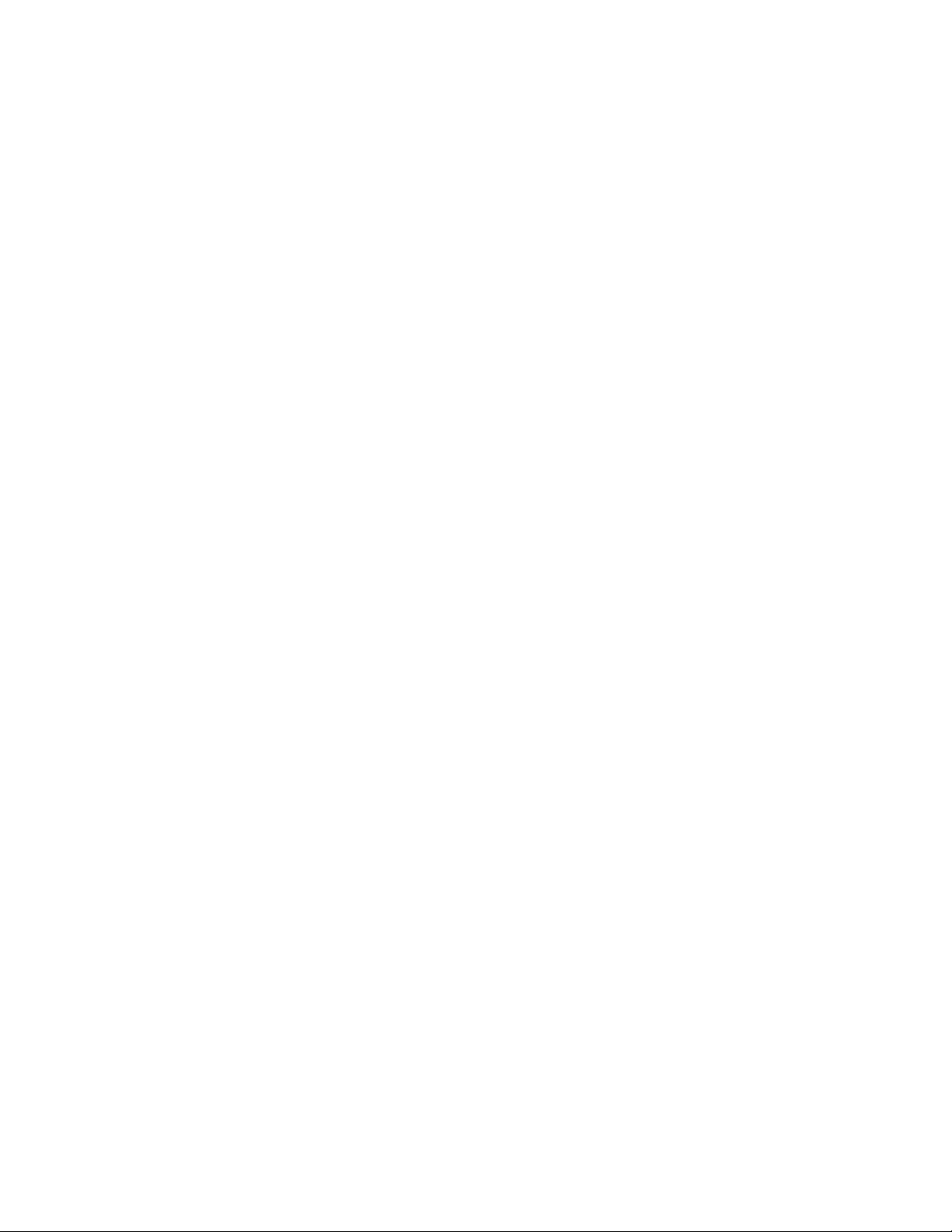
Ayuda de Reader
Parte del contenido vinculado desde esta página puede aparecer solo en inglés.
Page 3
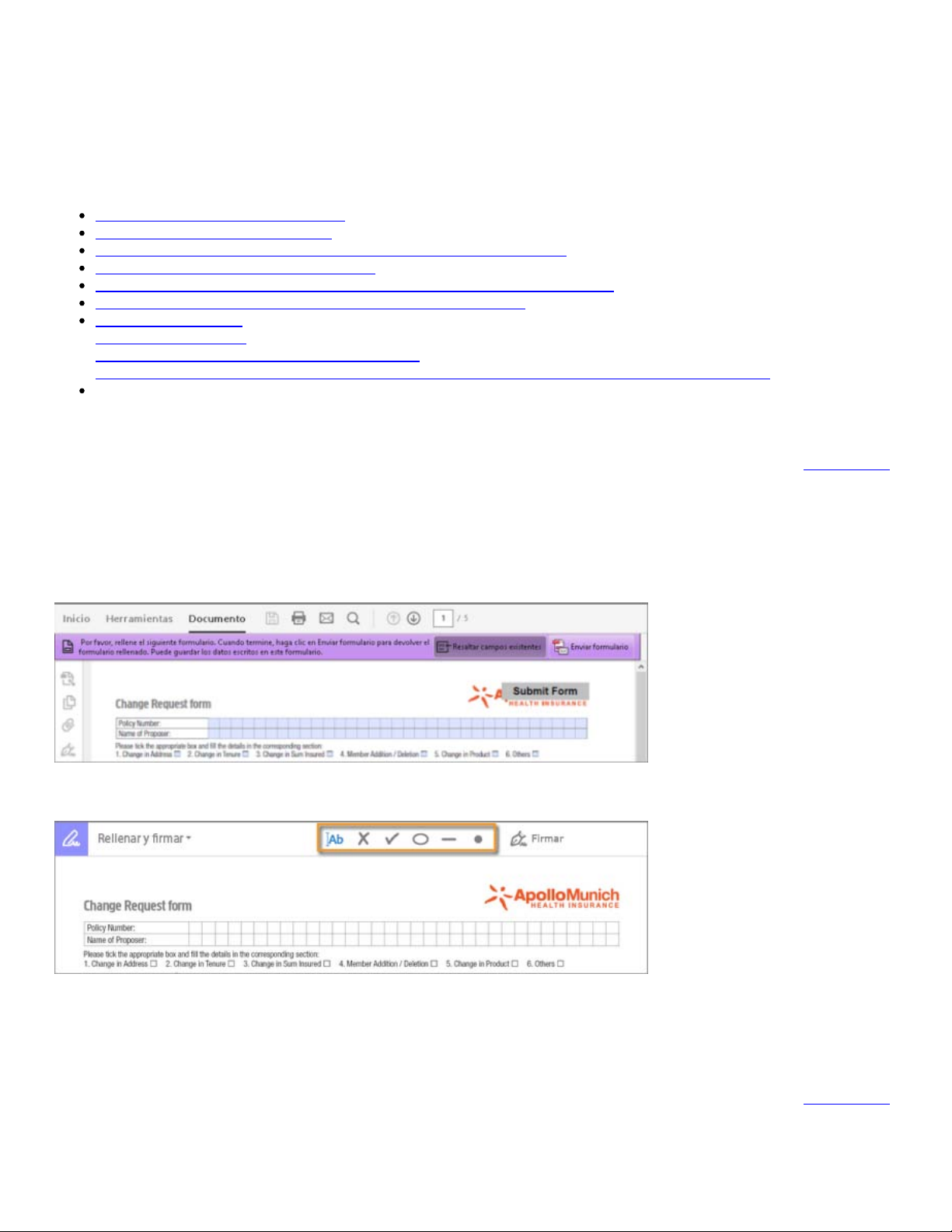
Rellenar formularios
¿Es posible rellenar el formulario?
Rellenar formularios interactivos
Rellenar formularios planos con la herramienta Rellenar y firmar
Opciones para trabajar en formularios
Completar formularios automáticamente (solo formularios interactivos)
Cambiar formularios planos a rellenables (Acrobat Pro DC)
Guardar formularios
Imprimir formularios
Borrar entradas de formulario no guardadas
Importar o exportar datos del formulario (solo en la aplicación Reader, no en el navegador)
¿Es posible rellenar el formulario?
No todos los formularios se pueden rellenar. A veces, los creadores de formularios no convierten sus archivos PDF
en formularios
a mano o con la herramienta Rellenar y firmar. Estos formularios no interactivos se denominan formularios
Formulario interactivo rellenable en Acrobat Reader DC: resalte dónde debe escribir
rellenables
interactivos. O bien, diseñan intencionalmente un formulario que se puede rellenar solo
Ir al principio
planos
.
Formulario plano no interactivo en Acrobat Reader DC: utilice las herramientas Rellenar y firmar para agregar texto y otros símbolos en
cualquier lugar del formulario
Rellenar formularios interactivos
Ir al principio
Page 4
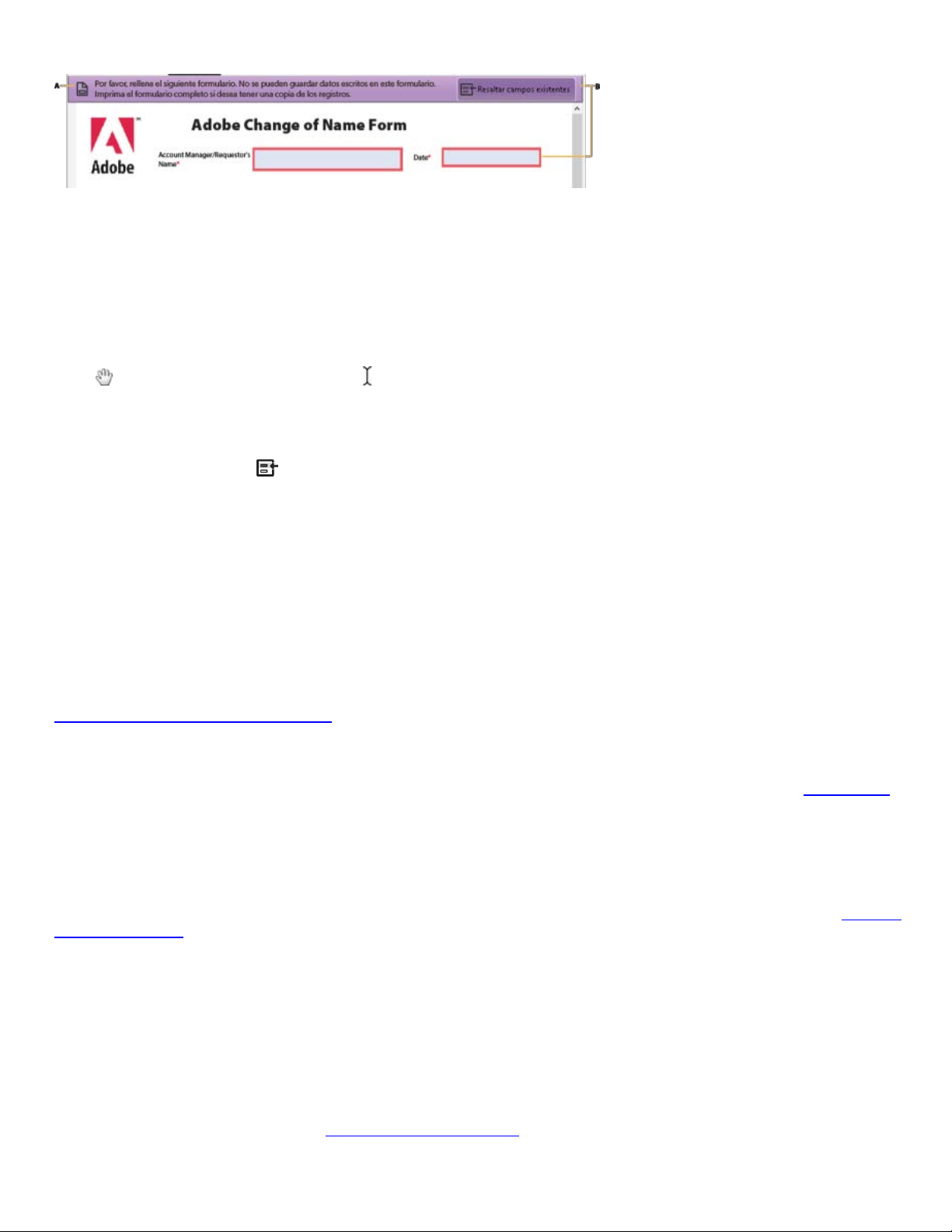
Un formulario
interactivo
contiene campos que se pueden seleccionar o rellenar.
Formulario rellenable interactivo
A. La barra de mensajes morada indica la presencia de campos rellenables. B. Si se hace clic en ella, indicará dónde se encuentran los
campos rellenables.
1. Si es necesario, haga clic con el botón derecho en el documento y, a continuación, seleccione la
Herramienta Mano o la Herramienta Seleccionar en el menú emergente.
El puntero se convierte en otro icono según lo mueve sobre un campo. Por ejemplo, la herramienta Mano
campos de texto son dinámicos, lo que significa que cambian de tamaño automáticamente para albergar el
volumen de datos que se introduzca, y pueden abarcar varias páginas.
2. (Opcional) Para facilitar la identificación de los campos de formulario, haga clic en el botón Resaltar
campos existentes
un fondo en color (el predeterminado es azul claro), y todos los campos obligatorios tienen un borde de
otro color (el predeterminado es el rojo).
3. Haga clic para seleccionar opciones, como los botones de opción. Haga clic dentro de un campo de texto
para escribir.
Presione la tecla Tab para moverse hacia adelante o Mayús+Tab para desplazarse hacia atrás.
4. Cuando haya terminado, haga clic en el botón Enviar para realizar el envío de datos a un servidor o a
través de un correo electrónico. El botón de envío puede aparecer en la barra de mensajes morada en la
parte superior del formulario o en el contenido del formulario.
cambia al puntero en forma de I cuando se puede escribir un texto en el campo de formulario. Algunos
en la barra de mensajes del documento. Los campos de formulario aparecen con
Para obtener sugerencias de solución de problemas relacionados con la cumplimentación de formularios, consulte
Solución de problemas de formularios.
Rellenar formularios planos con la herramienta Rellenar y
Ir al principio
firmar
Un formulario
para agregar texto y otros símbolos en cualquier parte del formulario. Para obtener instrucciones, consulte
el formulario PDF.
Rellenar formularios planos en un navegador
Una forma común de ver un formulario PDF es en un navegador web, por ejemplo, al hacer clic en un vínculo de
un sitio web. Si el formulario no contiene campos interactivos, puede usar la herramienta Rellenar y firmar para
rellenarlo. Guarde el formulario en el equipo, y luego ábralo directamente en Acrobat DC o Acrobat Reader DC.
Para obtener instrucciones, consulte
plano
no tiene los campos interactivos. Sin embargo, puede utilizar la herramienta Rellenar y firmar
Rellenar el formulario PDF.
Rellenar
Page 5
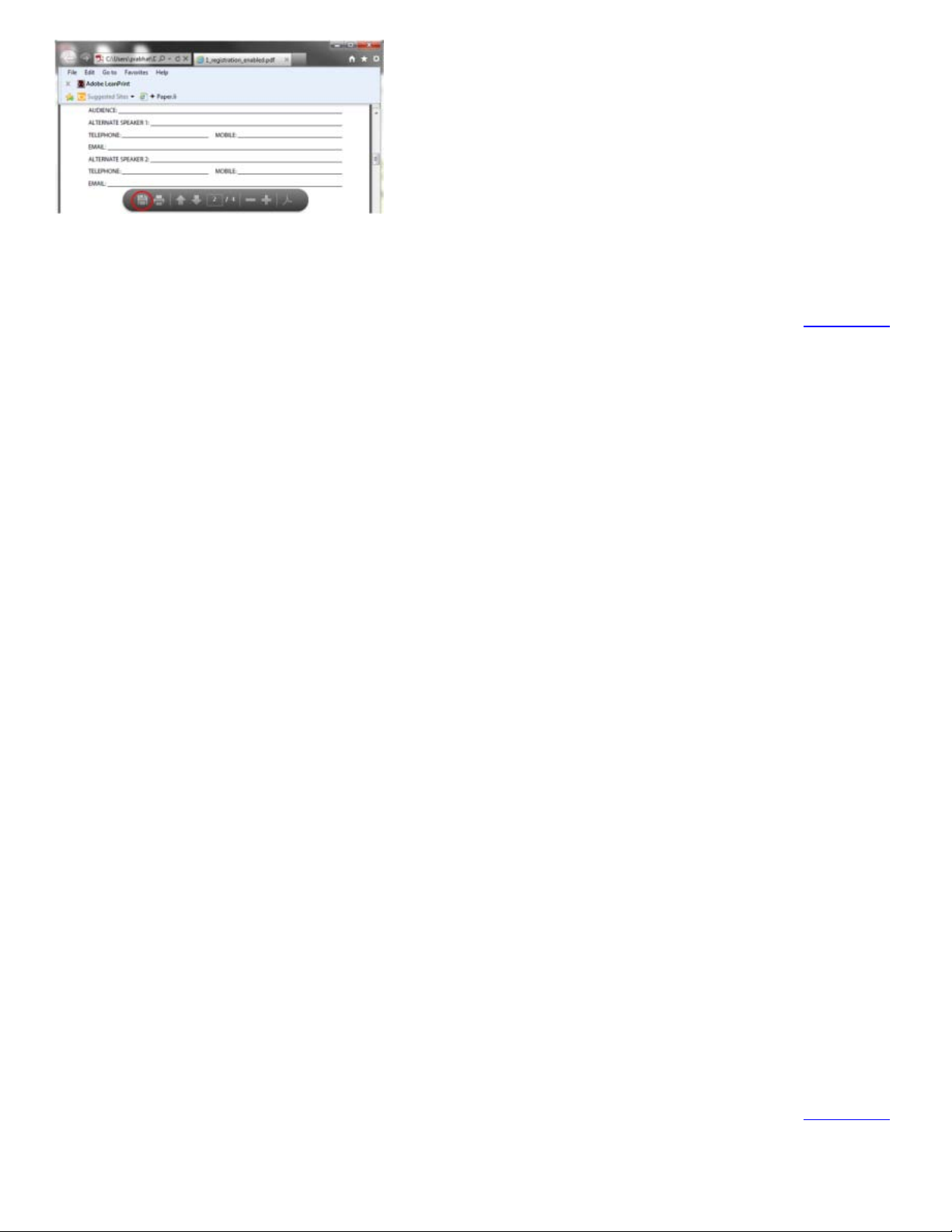
Guarde el formulario, ábralo en Acrobat DC o Acrobat Reader DC y, a continuación, elija Herramientas > Rellenar y firmar.
Opciones para trabajar en formularios
Tecla Resultado
Tab o Mayús+Tab Acepta la escritura y pasa al siguiente campo
Flecha arriba/izquierda Selecciona el botón de opción anterior en un grupo
Flecha abajo/derecha Selecciona el botón de opción siguiente
Esc Rechaza y anula la selección del campo de
formulario.
Esc (presione dos veces) Sale del modo de Pantalla completa
Ir al principio
Intro o Salto (campo de texto de una sola línea) Acepta la escritura y anula la selección del campo
Intro o Salto (campo de texto de varias líneas) Crea un salto de párrafo en el mismo campo de
formulario
Intro o Salto (casilla de verificación) Activa o desactiva la casilla de verificación
Intro (teclado numérico) Acepta la escritura y anula la selección del campo de
formulario actual
(Windows) Ctrl+Tab Inserta un tabulador en el campo de texto
(Mac) Alt+Tab Inserta un tabulador en el campo de texto
Completar formularios automáticamente (solo formularios
Ir al principio
interactivos)
Page 6
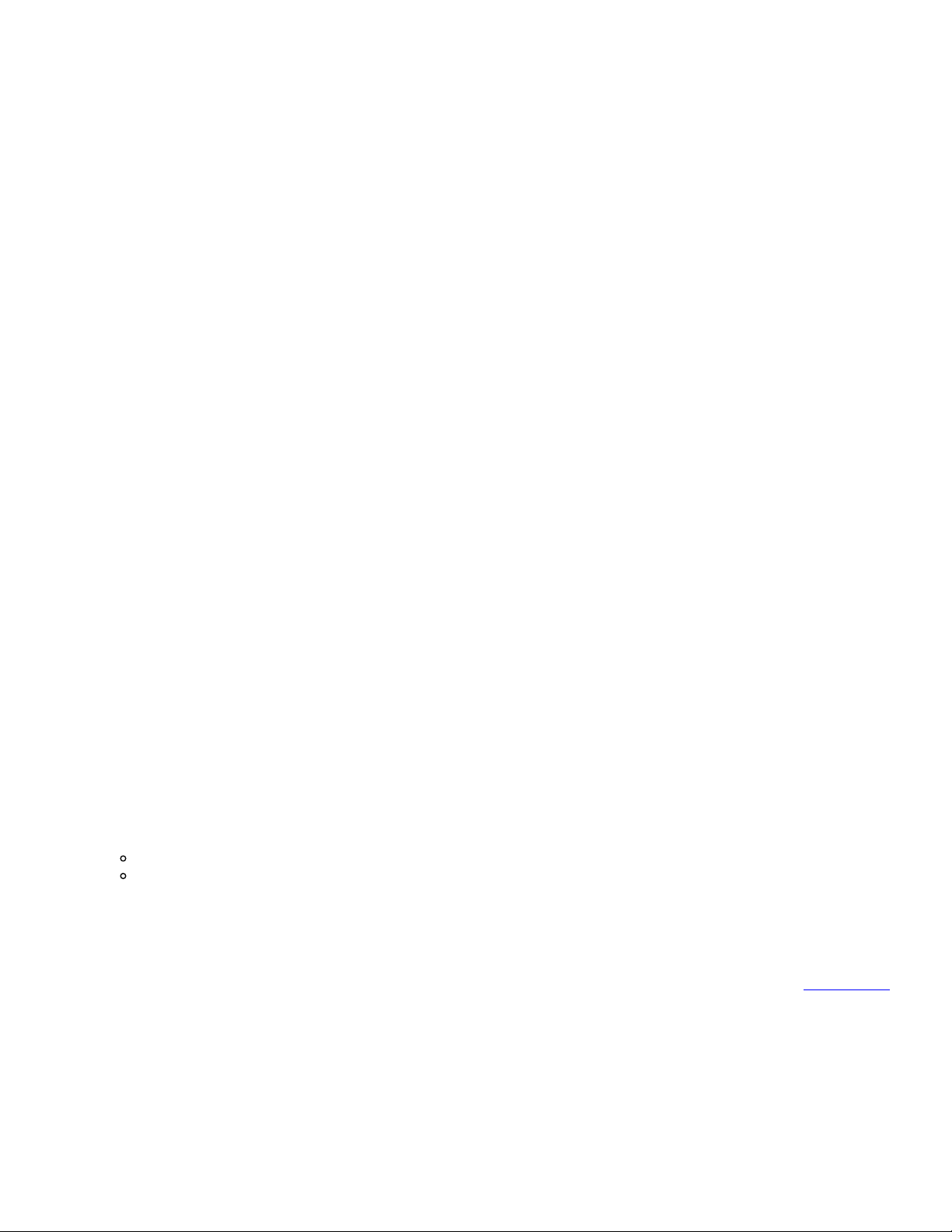
La función Completar automáticamente almacena todas las entradas que escriba en un campo de formulario
interactivo. Completar automáticamente sugiere o incluso introduce automáticamente respuestas que coinciden con
lo que se escribió en otros campos de formulario. Las sugerencias aparecen en un menú emergente, en el que
puede seleccionar la que desee. La función Completar automáticamente está desactivada de forma
predeterminada, por lo que debe activarla en Preferencias si desea usarla.
Para quitar una entrada de la memoria de Completar automáticamente (por ejemplo, una entrada mal escrita que
vio y corrigió más tarde), edite la lista en las preferencias.
Nota:
Las preferencias de formulario afectan a la forma en que la aplicación procesa los formularios abiertos mientras
usted trabaja. Estas preferencias no se guardan con los formularios PDF.
Activación de la función Completar automáticamente
1. Seleccione Editar > Preferencias (Windows) o Acrobat DC/Acrobat Reader DC > Preferencias (Mac
OS).
2. En la parte de la izquierda, seleccione Formularios.
3. En Completar automáticamente, elija Básico o Avanzado en el menú.
4. Seleccione Recordar datos numéricos si desea que Completar automáticamente guarde en memoria los
números que introduzca en los formularios.
Al seleccionar una opción del menú Completar automáticamente, el área de texto bajo éste muestra una
explicación que indica cómo cambiará el comportamiento de la función Completar automáticamente.
Eliminar una entrada de la memoria de Completar automáticamente
1. Abra el cuadro de diálogo Preferencias.
2. En la parte de la izquierda, seleccione Formularios.
3. Haga clic en Editar lista de entradas debajo de Completar automáticamente.
4. En el cuadro de diálogo Lista de entradas de completado automático, realice una de las acciones siguientes
y haga clic en Sí en el cuadro de diálogo de confirmación:
Para eliminar todas las entradas, haga clic en Quitar todo.
Para eliminar algunas entradas, selecciónelas y haga clic en Quitar. (Pulse Mayús y haga clic para
seleccionar varias entradas contiguas; pulse Control y haga clic para seleccionar varias entradas no
consecutivas.)
Cambiar formularios planos a rellenables (Acrobat Pro DC)
Ir al principio
Puede cambiar un formulario plano para que se puedan rellenar, bien mediante Preparar formulario o simplemente
activando la herramienta Rellenar y firmar. Los usuarios de Acrobat DC y de Acrobat Reader DC pueden utilizar la
herramienta Rellenar y firmar para rellenar formularios planos.
Formulario interactivo
Page 7
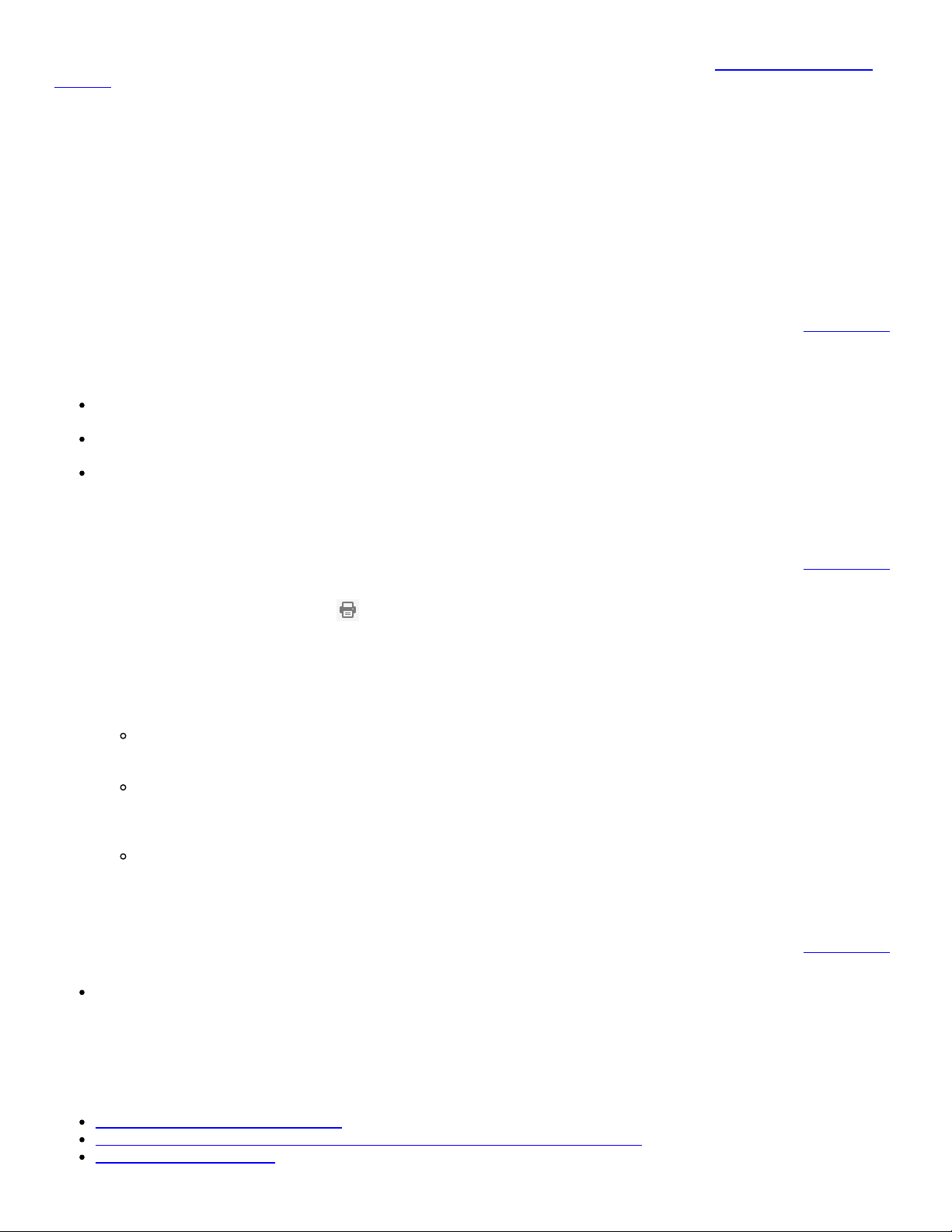
Para crear un formulario interactivo, utilice la herramienta Preparar formularios. Consulte Crear formularios con
Acrobat.
Formulario plano
Para activar las herramientas Rellenar y firmar, seleccione Archivo > Guardar como otro > PDF ampliado de
Reader > Activar más herramientas (incluye rellenar y guardar el formulario).
Las herramientas están activadas únicamente para el formulario actual. Cuando cree un formulario diferente,
vuelva a hacer esta tarea para permitir a los usuarios de Acrobat Reader DC utilizar las herramientas.
Guardar formularios
Para guardar el formulario completo, elija Archivo > Guardar como y cambie el nombre del archivo.
Para quitar las funciones ampliadas de Reader, elija Archivo > Guardar una copia.
Para permitir que los usuarios de Reader guarden los datos que han escrito, elija Archivo > Guardar como
> PDF ampliado de Reader > Habilitar más herramientas (incluye rellenar y guardar formulario).
Imprimir formularios
1. Haga clic en el botón Imprimir o elija Archivo > Imprimir.
2. Elija una impresora en el menú en la parte superior del cuadro de diálogo Imprimir.
3. En el menú Comentarios y formularios de la esquina superior derecha del cuadro de diálogo Imprimir,
elija una de las opciones siguientes y, a continuación, haga clic en Aceptar:
(Formulario interactivo o plano) para imprimir el formulario y las entradas escritas, elija
Documento. Esta opción imprime texto que se ha escrito con la herramienta Agregar texto.
Ir al principio
Ir al principio
(Formulario interactivo o plano) Para imprimir el formulario, las entradas escritas y los comentarios
del formulario, elija Documento y marcas . Esta opción imprime texto que se ha escrito con la
herramienta Agregar texto.
(Solo formulario interactivo) para imprimir solo las entradas escritas y no el propio formulario,
seleccione solo Campos de formulario.
Borrar entradas de formulario no guardadas
Seleccione Herramientas > Preparar formularios. En el panel derecho, haga clic en Más y seleccione
Borrar formulario .
Vínculos relacionados
Crear formularios con Acrobat DC
Permitir que los usuarios de Acrobat Reader guarden datos de formularios
Foro de formularios PDF
Ir al principio
Page 8
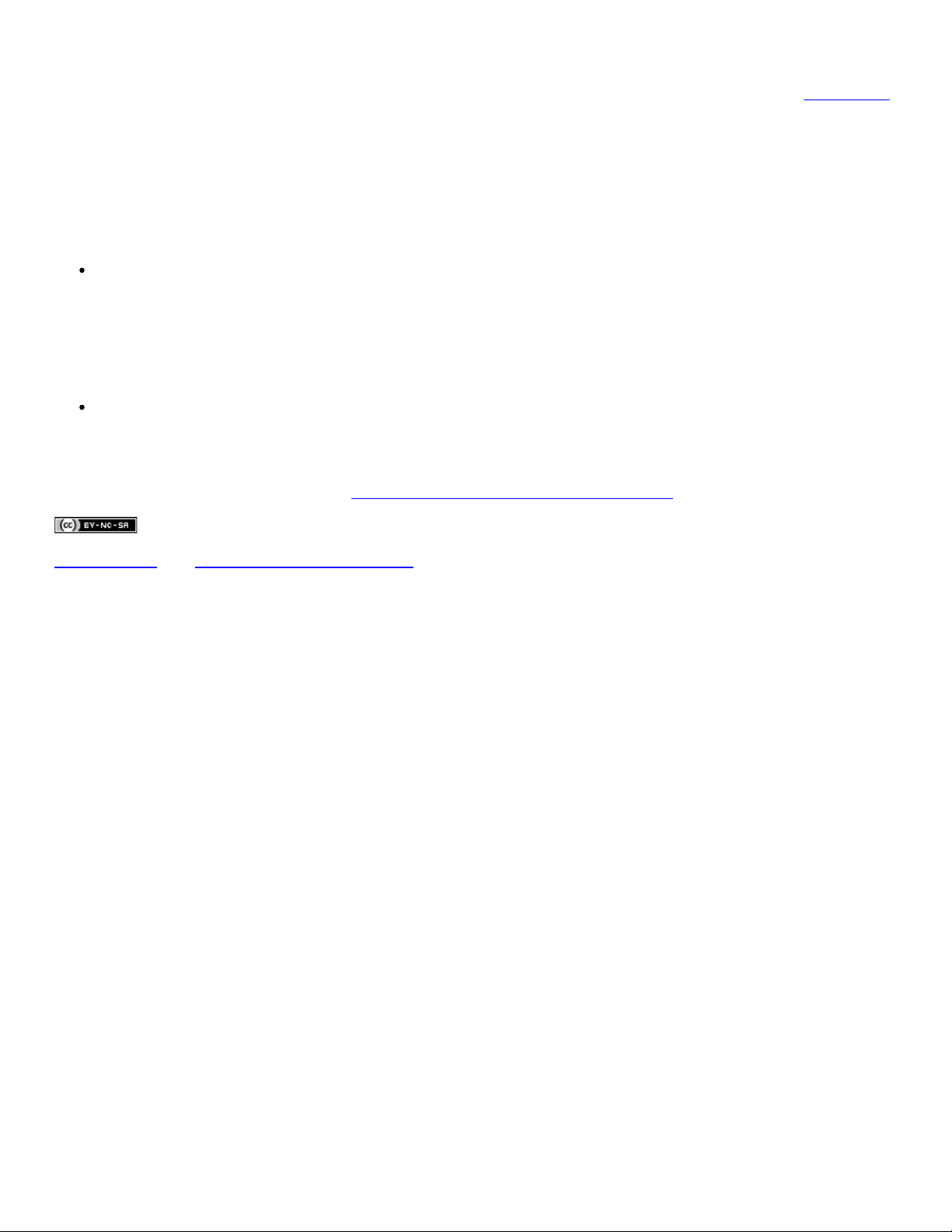
Importar o exportar datos del formulario (solo en la
Ir al principio
aplicación Reader, no en el navegador)
En algunos flujos de trabajo, las personas envían formularios cumplimentados como archivos solo de datos en un
formato como FDF o XML. En Acrobat Reader DC puede importar los datos para verlos en el contexto del PDF
completo:
En la parte superior derecha de la ventana, haga clic en Ampliado y, a continuación, haga clic en
Importar datos.
Del mismo modo, puede guardar la información de un formulario PDF cumplimentado como un archivo de datos en
otro formato:
En la parte superior derecha de la ventana, haga clic en Ampliado y, a continuación, haga clic en
Exportar datos .
Para obtener más información, consulte
Los términos de Creative Commons no cubren las publicaciones en Twitter™ y Facebook.
Avisos legales | Política de privacidad en línea
Administrar archivos de datos de formulario en la Ayuda de Acrobat DC.
Page 9
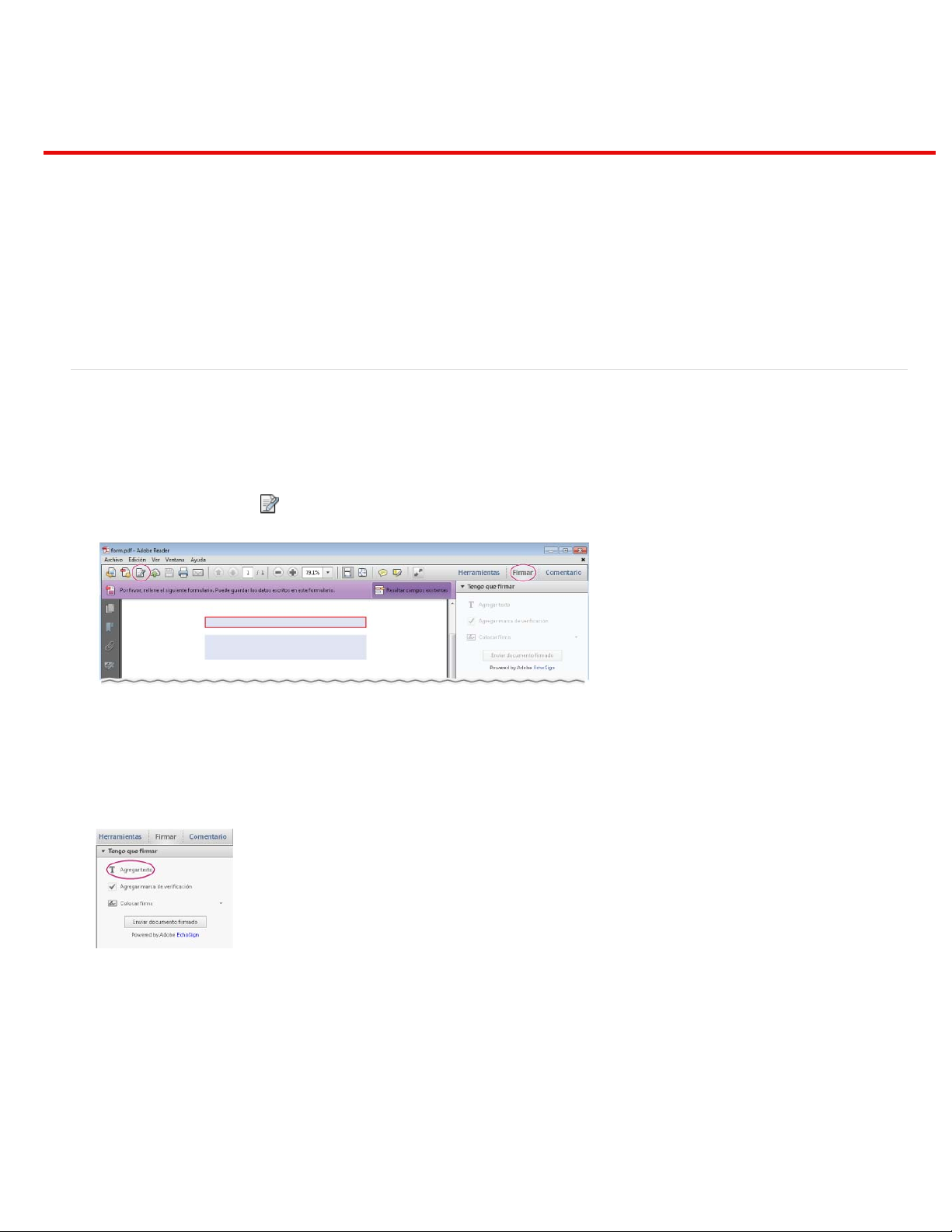
Firmar archivos PDF
Firmar un documento
Enviar por correo electrónico o fax un documento firmado
Obtener archivos PDF firmados por otros usuarios con EchoSign
Firmar con un ID digital
Administrar certificados (archivos PDF protegidos)
Reader le permite firmar archivos PDF e incorporar esa firma al archivo. Si está viendo un archivo PDF en la web, primero descargue el archivo
PDF antes de firmarlo.
Algunos documentos tienen aplicadas medidas de seguridad que prohíben firmas electrónicas. Imprima estos documentos y, a continuación, firme
la copia impresa.
Firmar un documento
En Reader, puede escribir su nombre, dibujar su firma o colocar una imagen de su firma en un documento. También se puede agregar texto
como, por ejemplo, su nombre, empresa, cargo o la fecha. Cuando se completa el documento, la firma se convierte en parte del documento PDF.
1. Abra el PDF que desea firmar.
2. Haga clic en el icono Firmar
Si el icono Firma no está en la barra de herramientas, haga clic con el botón secundario en la barra de herramientas y elija Archivo >
Agregar texto o firma.
3. Para agregar texto, como, por ejemplo, su nombre, el nombre de su empresa o su cargo, haga clic en Agregar texto en el panel Tengo que
firmar. Haga clic en el documento en el que desee agregar el texto y escriba.
en la barra de herramientas para abrir el panel Firmar o haga clic en el panel Firmar.
Ir al principio
La opción Agregar texto le permite agregar su nombre, el nombre de su empresa o la fecha en el PDF.
4. (Opcional) Si el documento requiere que le indique una selección, haga clic en Agregar marca de verificación. Haga clic en el documento
para colocar la marca en el documento.
5. En el panel Firma, haga clic en Colocar firma.
Page 10
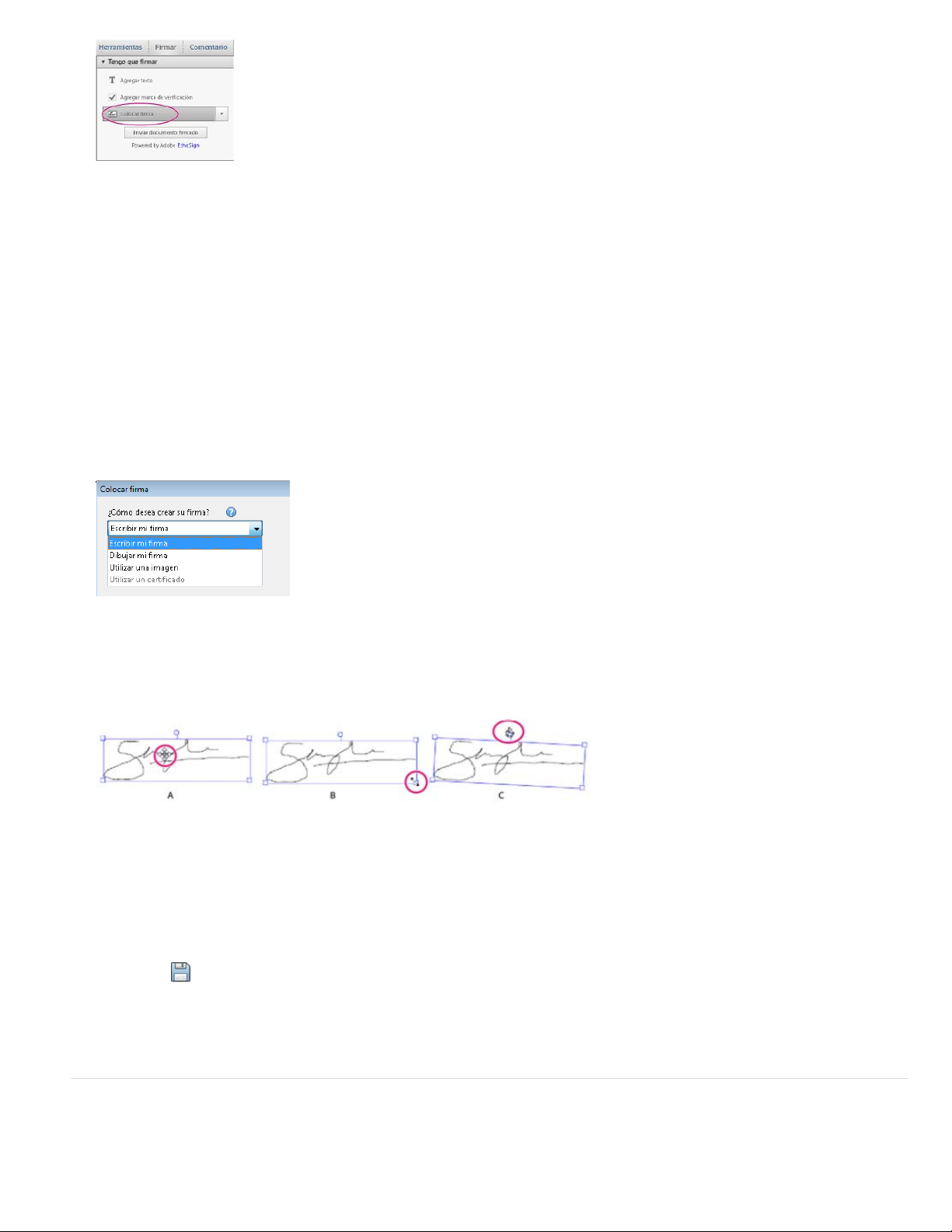
La primera vez que inicie sesión, la opción Colocar firma abre un cuadro de diálogo para que pueda crear o importar su firma.
6. (Primera vez que firma) En el cuadro de diálogo Colocar firma, seleccione cómo desea colocar su firma:
Escribir mi firma
Escriba su nombre en el campo Introduzca su nombre. Reader crea una firma para usted. Puede elegir entre una pequeña selección de
estilos de firma. Haga clic en Cambiar estilo de firma para ver otro estilo. Cuando esté satisfecho con su firma, haga clic en Aceptar.
Dibujar mi firma
Dibuje su firma en el campo Dibujar su firma. Cuando esté satisfecho con su firma, haga clic en Aceptar.
Usar una imagen
Haga clic en Examinar y busque el archivo de firma. Cuando aparezca la firma en el cuadro de diálogo, haga clic en Aceptar.
Si no tiene una imagen de su firma, use tinta negra para firmar su nombre en una hoja de papel limpia en blanco. Fotografíe o escanee
su firma y transfiera el archivo de imagen (JPG, PNG, GIF, BMP, TIFF o PDF) a su equipo. No recorte la imagen, Reader solo importa la
firma.
Puede elegir escribir, dibujar o importar una firma. Reader usará dicha firma los futuros archivos PDF que firme.
7. Haga clic en el PDF al que desee adjuntar su firma.
8. Para mover, redimensionar o rotar la firma, realice una de las siguientes acciones.
A. Puntero de movimientoB. Puntero de redimensionarC. Puntero de rotación
Mover
Coloque el cursor sobre la firma y arrástrelo a su posición original.
Redimensionar
Rotar
Coloque el cursor sobre el control de rotación (control de la parte superior central) y, cuando el cursor cambie a una flecha circular,
arrástrelo para rotar la firma.
9. Haga clic en
10. Cuando se le solicite, "Ha agregado una firma o las iniciales. ¿Desea finalizar los cambios?”, haga clic en Confirmar.
11. Especifique la ubicación del archivo y haga clic en Guardar.
Arrastre el control de esquina para cambiar el tamaño.
o elija Archivo > Guardar para guardar el documento firmado.
Enviar un documento firmado por correo electrónico o fax
Ir al principio
Puede enviar documentos firmados por fax o por correo electrónico con el servicio EchoSign. EchoSign almacena una copia en su cuenta en línea
para que pueda tener acceso a ella fácilmente más tarde. Puede iniciar sesión en EchoSign con su ID de Adobe o crear una cuenta.
Page 11
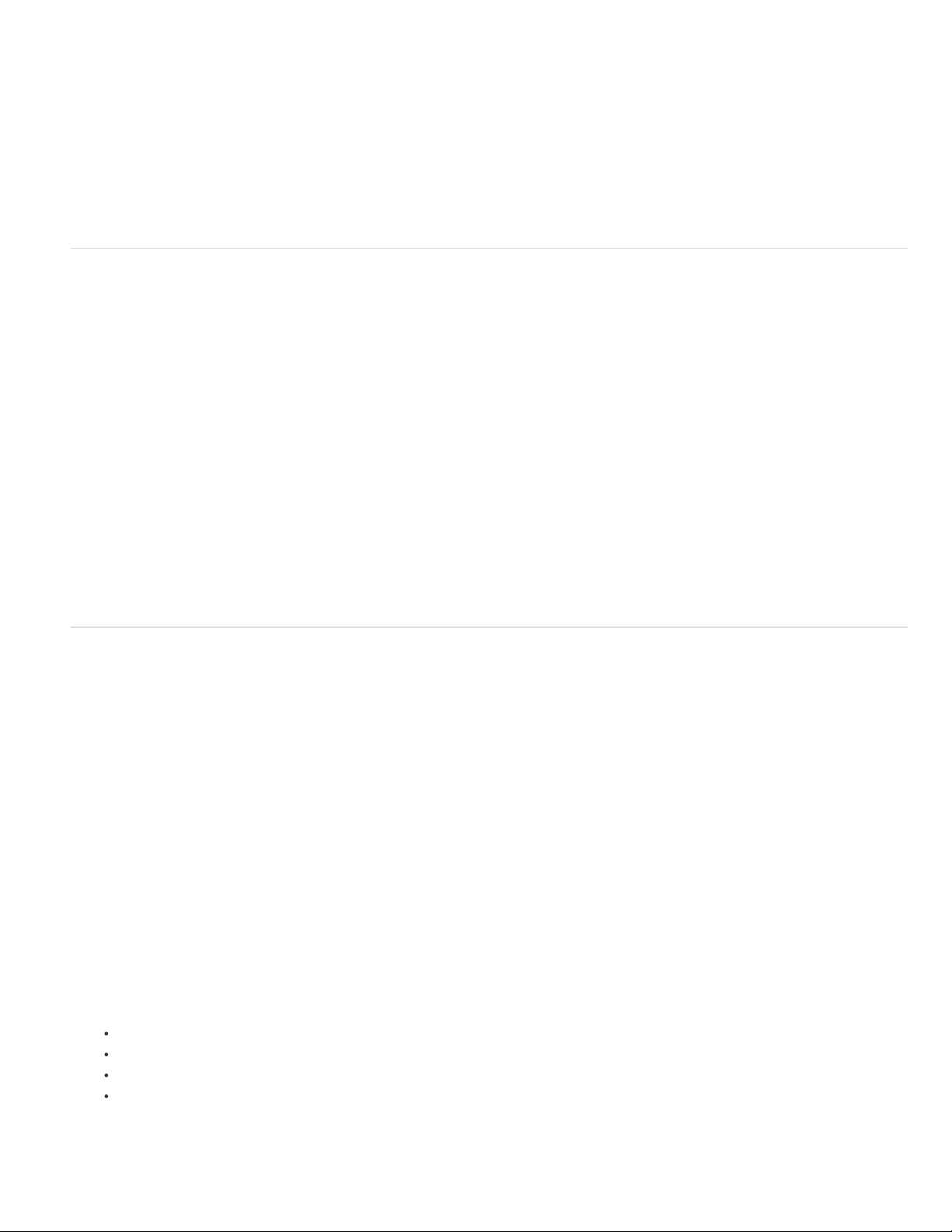
1. Cuando complete documento y le haya agregado la firma o las iniciales, haga clic en Enviar documento firmado en el panel Firmar.
2. Cuando se le solicite, "Ha agregado una firma o las iniciales. ¿Desea finalizar los cambios?”, haga clic en Confirmar y enviar.
3. Especifique la ubicación del archivo y haga clic en Guardar.
4. Cuando vea "El documento firmado se cargará en Adobe EchoSign…", haga clic en Cargar.
5. Cuando EchoSign se abra en el navegador, rellene los campos solicitados y, a continuación, haga clic en Entregar.
6. Siga las instrucciones en pantalla para registrar y enviar el documento.
Obtener archivos PDF firmados por otros usuarios con EchoSign
Puede obtener documentos firmados por otros usuarios mediante EchoSign. EchoSign es un servicio en línea que permite a los usuarios firmar
documentos rápidamente en un navegador web, sin necesidad de usar un ID digital. El servicio mantiene un rastro de todo el proceso.
El servicio EchoSign envía un correo electrónico a los usuarios que le gustaría que firmaran un documento. Ellos revisan y firman el documento
en el sitio web seguro de EchoSign. Cuando inicien sesión, usted y los firmantes recibirán el PDF firmado por correo electrónico. EchoSign
almacena el documento firmado en su cuenta para una futura referencia. Para obtener más información, visite www.echosign.com.
1. Abra el PDF que desea tener firmado.
2. Abra el panel Firmar (haga clic en Iniciar sesión en el lado derecho de la barra de herramientas).
3. Haga clic en Obtener firma de otras personas para abrir el panel.
4. Haga clic en Enviar a la firma.
5. Cuando aparezca el mensaje "El documento se ha cargado en Adobe EchoSign", haga clic en Continuar con Adobe EchoSign para
continuar.
6. Cuando se abra el sitio web de EchoSign en su navegador web, siga las instrucciones que aparecen en pantalla para enviar el PDF.
Firmar con un ID digital
En Reader, solo se pueden firmar con un ID digital los documentos PDF que tengan activados los derechos de uso de Reader. Si no dispone de
un ID digital, las instrucciones que aparecen en pantalla le ayudarán a crear uno. Para obtener más información, consulte ID digitales.
Ir al principio
Ir al principio
1. Abra el PDF que desea firmar.
2. Realice una de las acciones siguientes:
Para agregar una firma digital
certificado. Dibuje un rectángulo para colocar la firma. (Si esta opción está desactivada, el creador del PDF no permite firmas digitales en el
PDF).
Si está viendo el PDF en un navegador, en la barra de herramientas situada en la parte superior de la ventana, haga clic en el icono
Firmar .
Para un campo de firma digital
diálogo Firmar documento.
3. Si no se han configurado firmas digitales, aparece el cuadro de diálogo Agregar ID digital . Siga las instrucciones que aparecen en pantalla
para crear una firma.
4. En el cuadro de diálogo Firmar documento, haga lo siguiente:
En el menú Firmar como, elija una firma.
Introduzca la Contraseña para la firma digital seleccionada.
Seleccione un Apariencia o seleccione Crear nueva apariencia. Consulte Crear una apariencia de la firma.
Active Bloquear documento tras firmar si está disponible esta opción. Selecciónela solo si es el último destinatario que firma el
documento. Al seleccionar esta opción, se bloquean todos los campos, incluido el campo de firma.
5. Haga clic en Firmar para colocar la firma digital en el PDF.
Haga clic en Trabajar con certificados en el panel Firmar y, a continuación, haga clic en Firmar con
Si el formulario contiene un campo de firma digital, haga doble clic en el campo para abrir el cuadro de
Page 12
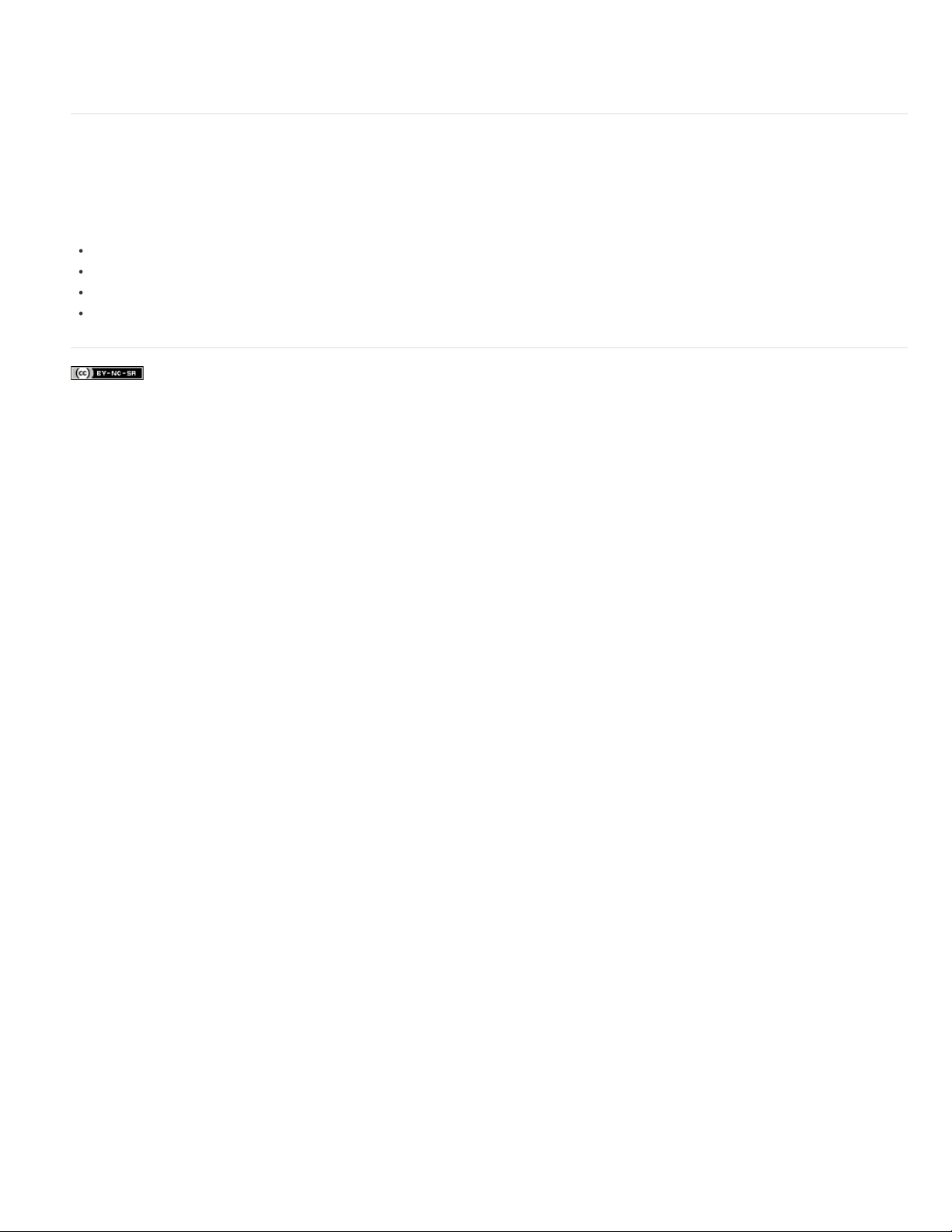
Para ver y firmar el documento en un estado estático y seguro, use el Modo de vista previa de documentos. El contenido dinámico, como los
archivos multimedia y JavaScript, está bloqueado. Para obtener más información, consulte Firmar en el modo Vista previa de documento en la
Ayuda de Acrobat.
Administrar certificados (archivos PDF protegidos)
Ir al principio
El autor de un documento PDF puede codificar el documento con un certificado de verificar firmas digitales. Los certificados que recibe de otros
se almacenan en una lista de identidades de confianza. Esta lista es similar a una libreta de direcciones y le permite validar las firmas de estos
usuarios en cualquier documento que reciba de ellos.
Para obtener más información, consulte los siguientes artículos en la Ayuda de Acrobat:
Firmas basadas en certificados
Obtener certificados de otros usuarios
Verificar información sobre un certificado
Eliminar un certificado de identidades de confianza
Las publicaciones de Twitter™ y Facebook no están cubiertas por los términos de Creative Commons.
Aviso Legal | Política de privacidad en línea
Page 13
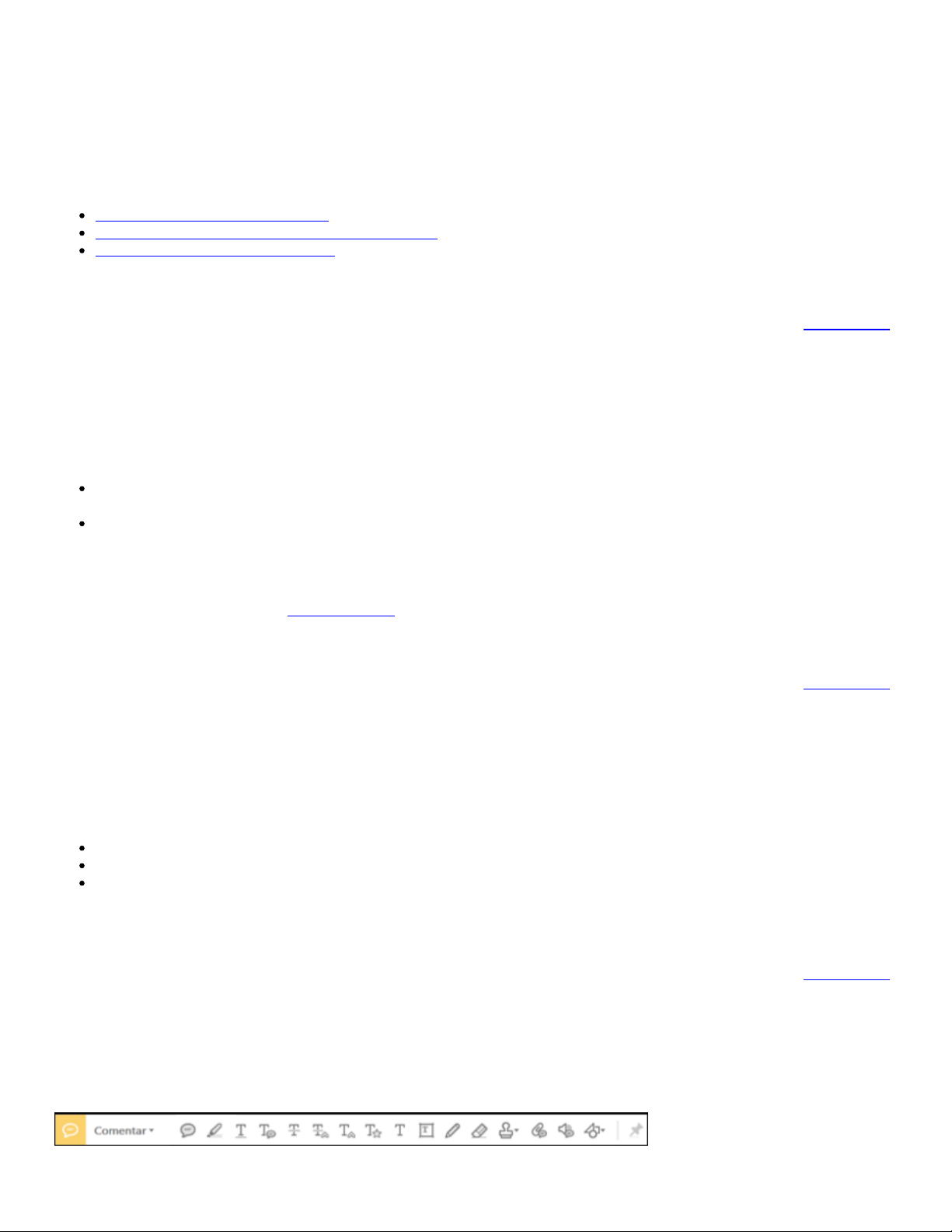
Compartir, comentar y revisar
Uso compartido de documentos
Almacenar archivos en Adobe Document Cloud
Comentar y revisar archivos PDF
Uso compartido de documentos
Puede utilizar Acrobat Reader DC para compartir documentos con otros usuarios. Puede compartir archivos usando
Adobe Document Cloud o compartir archivos por correo electrónico.
Para compartir el documento PDF, realice una de las siguientes acciones:
Elija Archivo > Enviar archivo > Adjuntar a un correo electrónico para compartir el documento por
correo electrónico.
Elija Archivo > Enviar archivo > Enviar y realizar seguimiento para cargar el documento en Adobe
Document Cloud. Una vez cargado, el servicio Adobe Document Cloud crea un vínculo para el documento.
Puede compartir el vínculo con otros para permitirles acceder al documento.
Siga las instrucciones que aparecen en pantalla para compartir el archivo con otros usuarios. Para obtener
información detallada, consulte
Compartir PDF en la Ayuda de Acrobat.
Almacenar archivos en Adobe Document Cloud
El servicio Adobe Document Cloud le permite almacenar y tener acceso a archivos PDF y otros documentos desde
varios dispositivos.
Ir al principio
Ir al principio
Para almacenar los archivos en Adobe Document Cloud:
Elija Archivo > Guardar o Guardar como.
En el cuadro de diálogo Guardar como, seleccione Document Cloud.
Especifique el nombre de archivo y haga clic en Guardar para guardar el archivo en Adobe Document
Cloud.
Comentar y revisar archivos PDF
Puede comentar archivos PDF con las herramientas de anotaciones y marcas de dibujo. Todas las anotaciones y
marcas de dibujo están disponibles en la barra de herramientas secundaria de la función Comentarios.Cuando se
recibe un PDF para revisar, se puede anotar mediante las herramientas de comentario y marca.
Barra de herramientas Comentario
Ir al principio
Page 14
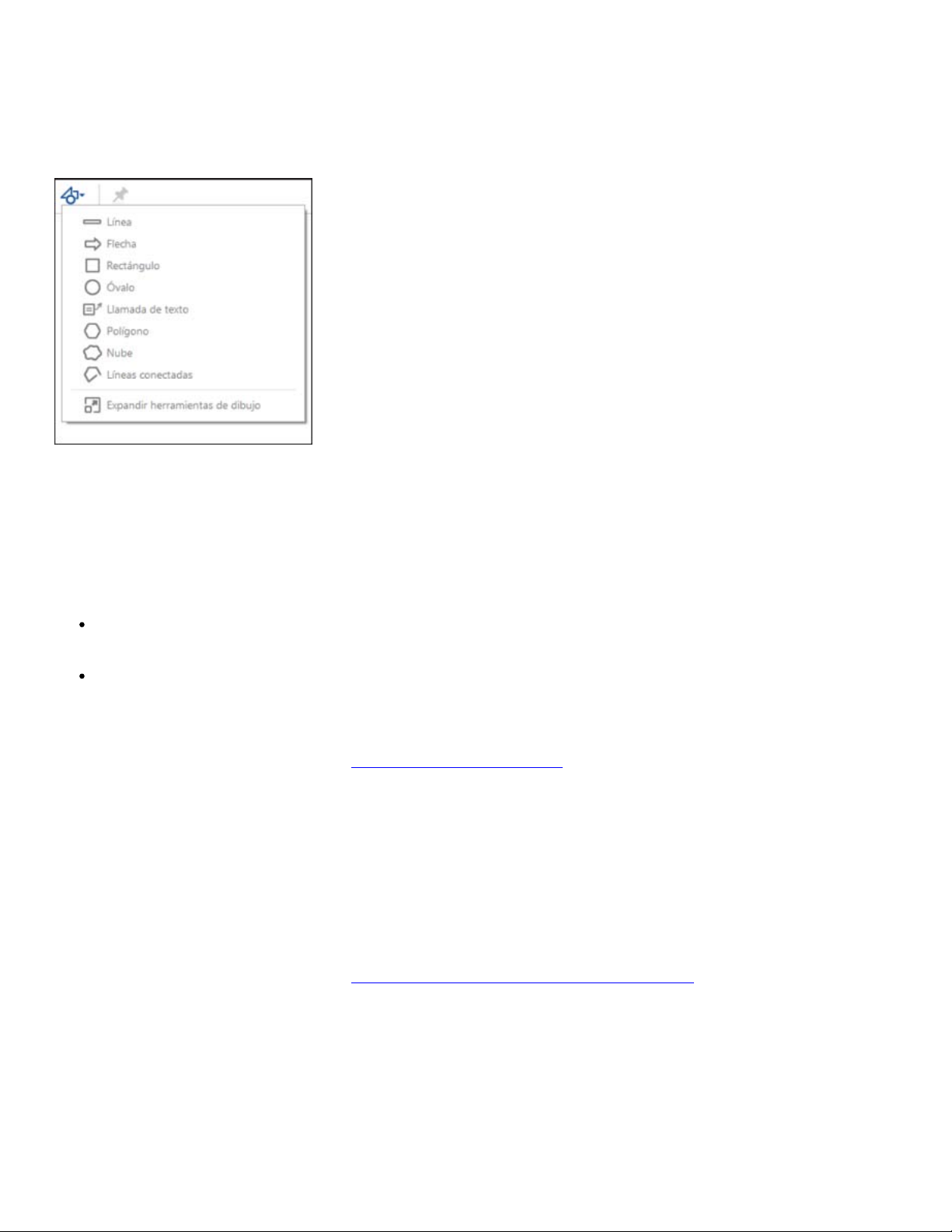
Nota:
Para ver las etiquetas junto con los iconos de la herramienta, haga clic con el botón derecho en la barra de
herramientas secundaria y seleccione Mostrar todas las etiquetas.
Menú Herramientas de dibujo
Responder a comentarios o eliminar respuestas
Haga clic con el botón secundario en un comentario y, a continuación, elija Responder en el menú
emergente.
Si más adelante decide eliminar su respuesta, abra el comentario, haga clic con el botón secundario en la
respuesta, y haga clic en Eliminar.
Para obtener más información, consulte
Responder a los comentarios en la Ayuda de Acrobat.
Aprobar o rechazar un PDF
Si se le solicita que apruebe un PDF, recibirá un mensaje de correo electrónico con instrucciones paso a paso. En la
parte superior del PDF, use las opciones de la herramienta Sellos y la barra de mensajes del documento para
aprobar o rechazar el documento.
Para obtener más información, consulte
Nota:
Solo los usuarios de Acrobat DC con versiones multibyte de Acrobat DC pueden iniciar un flujo de trabajo de
aprobación. Sin embargo, los usuarios de Acrobat Reader DC con cualquier versión de idioma pueden aprobar o
rechazar un PDF.
Participar en un flujo de trabajo de aprobación en la Ayuda de Acrobat.
Rastrear una revisión (solo en la aplicación Reader, no en el navegador)
Page 15
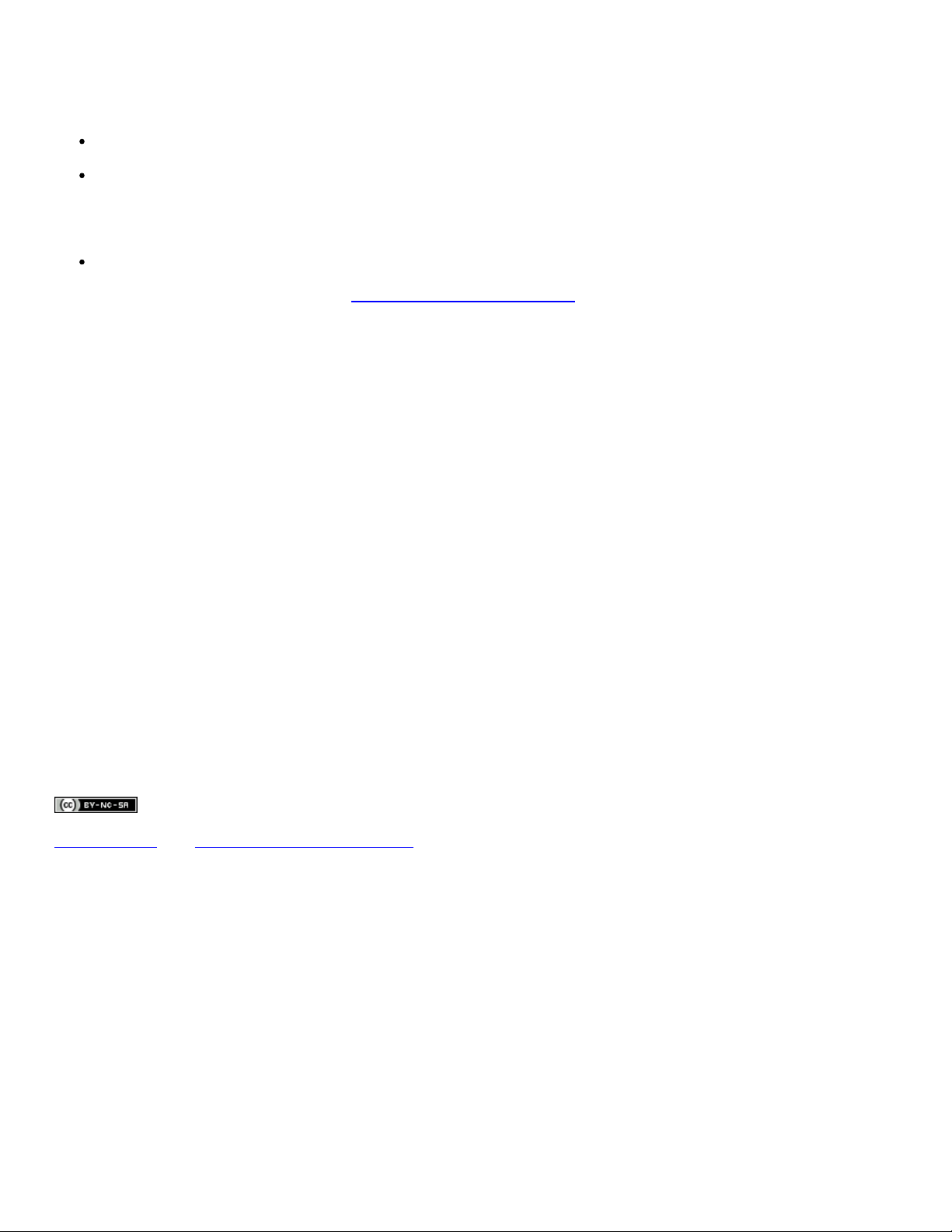
Para rastrear una revisión de un documento o ver el estado de una revisión, elija Ver > Rastreador. El Rastreador
muestra quién se ha incorporado a una revisión y cuántos comentarios ha publicado cada persona.
En el lado izquierdo del Rastreador se muestran todos los documentos PDF en revisiones administradas.
En la parte de la derecha se muestra la fecha y la hora de envío del PDF y la lista de revisores invitados.
Los vínculos a archivos PDF compartidos proporcionan información adicional, como la fecha límite (si se ha
fijado una) y el número de comentarios enviados por revisor. Al eliminar un vínculo en el Rastreador no se
elimina el archivo PDF.
En Últimas actualizaciones se resumen los cambios más recientes en las revisiones.
Para obtener más información, consulte
Seguimiento de PDF revisados en la Ayuda de Acrobat.
Recuperarse de un cierre inesperado (solo en la aplicación Reader, no en el
navegador)
La función Autoguardar evita que se pierdan los cambios tras una interrupción inesperada.
1. Abra el archivo en el que estaba trabajando antes del cierre inesperado.
2. Cuando se le pregunte, haga clic en Sí para abrir los archivos guardados automáticamente.
3. Guarde los archivos con los mismos nombres de los archivos en que estaba trabajando originalmente.
Si el guardado automático estaba desactivado, puede restablecerlo desde el cuadro de diálogo
Preferencias
1. Elija Edición > Preferencias.
2. En la columna de la izquierda, seleccione Documentos y, a continuación, seleccione Guardar
automáticamente los cambios del documento en un archivo temporal cada minutos.
3. En el cuadro Minutos, especifique la frecuencia con la que desea que se guarden los archivos.
Los términos de Creative Commons no cubren las publicaciones en Twitter™ y Facebook.
Avisos legales | Política de privacidad en línea
Page 16

Imprimir archivos PDF
¿No encuentra el botón Imprimir?
Imprimir un PDF
Tareas comunes de impresión
¿Por qué no puedo imprimir el documento?
Simular la sobreimpresión de tintas
¿Qué debo hacer si Acrobat Reader DC solicita guardar un archivo cuando se imprima el documento?
¿Qué debo hacer para imprimir los comentarios disponibles en el documento PDF?
Acrobat Reader DC se bloquea durante la impresión/Acrobat Reader DC no imprime tras hacer clic en el
botón Imprimir
¿No encuentra el botón Imprimir?
Si no ve los botones Imprimir y Cancelar significa que el monitor está configurado en una resolución de pantalla
baja. Reader no está diseñado para visualizaciones de baja resolución (el mínimo recomendado es de 1024 x 768).
Sin embargo, puede evitar esta limitación. Realice una de las siguientes acciones para imprimir el documento:
Presione Intro o Salto.
Si aparece una barra de desplazamiento en la parte derecha del cuadro de diálogo, arrastre el deslizador
hacia abajo para acceder a los botones.
(Windows) En algunos monitores, la barra de tareas de Windows cubre el botón Imprimir. Puede ocultar la barra
de tareas para que solo aparezca cuando pase el ratón por la parte inferior de la pantalla. Haga clic con el botón
derecho del ratón en la barra de tareas y elija Propiedades. En el cuadro de diálogo Propiedades, seleccione
Ocultar automáticamente la barra de tareas y, a continuación, haga clic en Aceptar.
Configure las propiedades de la barra de tareas para que se oculte y así pueda seleccionar el botón Imprimir
Ir al principio
Imprimir un PDF
1. Elija Archivo > Imprimir o haga clic en el icono de la barra de herramientas.
2. Seleccione una Impresora y el número de Copias que va a imprimir.
3. (Opcional) Haga clic en Propiedades para abrir las propiedades de la Impresora. Para obtener más
información, consulte la documentación de la impresora.
4. En Páginas que imprimir, seleccione una opción:
Todo: imprime todas las páginas del PDF.
Ir al principio
Page 17
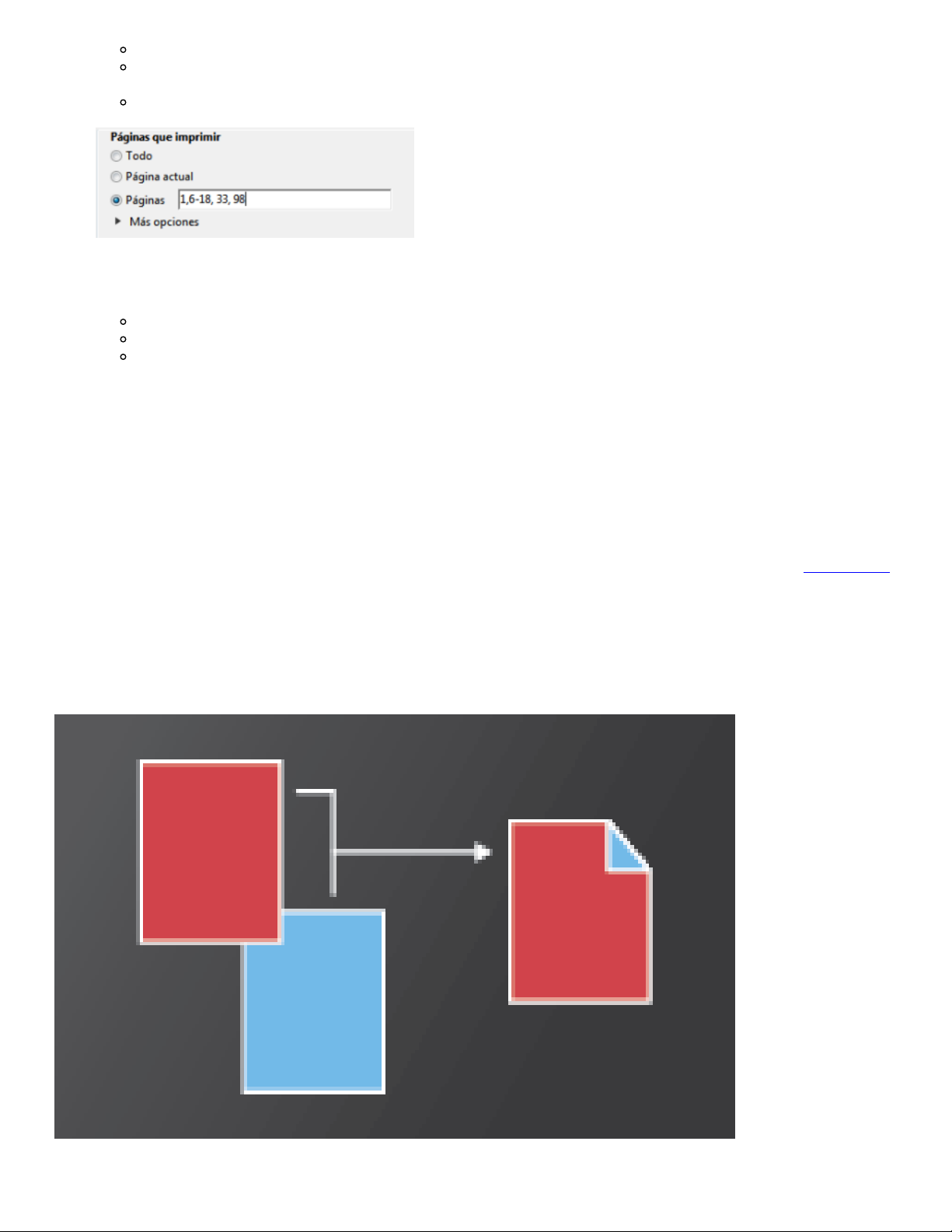
Página actual: imprime la página actual en el PDF.
Páginas: especifica un subconjunto de las páginas que se van a imprimir. Puede introducir los
números de página individuales, un rango o una combinación. Por ejemplo: 1, 6-18, 33, 98.
Más opciones: especifica opciones adicionales, como las páginas pares o impares y la inversión de
las páginas.
5. Especifique el resto de las opciones según sus necesidades:
Tamaño y administración de páginas
Orientación
Comentarios y formularios
Al cambiar la configuración, se muestra la vista previa de impresión. Haga clic en los botones de flecha que
se encuentran en la parte inferior para obtener una vista previa de las otras páginas.
6. Si es necesario, haga clic en Configuración de página para cambiar el tamaño de papel, el origen del
papel o la orientación.
7. Haga clic en Imprimir.
Tareas comunes de impresión
Imprimir a dos caras
Ir al principio
Page 18

Puede imprimir a doble cara si la impresora admite la función de impresión a doble cara (impresión duplex).
Nota: La impresión a doble cara también se llama impresión dúplex, opuesto con opuesto, anverso y reverso o a
dos caras.
El controlador de impresora controla las opciones, no Adobe Acrobat DC ni Adobe Reader DC. Consulte la
documentación de la impresora para ver qué características admite su impresora.
En el cuadro de diálogo Imprimir, active Imprimir en ambas caras del papel y, a continuación, elija un
borde para dar la vuelta.
Nota: Podría suceder que una impresora admita la impresión duplex y esta opción no aparezca en el cuadro de
diálogo Imprimir. En estos casos, abra las propiedades de impresora para acceder directamente a esta opción
desde preferencias de la impresora.
Imprimir en blanco y negro
Puede imprimir un archivo PDF en color en tonos de gris (esto también se denomina escala de grises o gris
compuesto).
En el cuadro de diálogo Imprimir, active Imprimir en escala de grises.
Page 19

Imprimir a otro tamaño
Puede definir la escala de la página para reducir o ampliar las páginas al imprimir. Puede establecer la escala
automáticamente para que se ajuste al papel o definirla manualmente por porcentajes.
En el cuadro de diálogo Imprimir, haga clic en Tamaño y, a continuación, especifique las opciones de
escala.
Imprimir documentos de gran tamaño
Page 20

Puede imprimir un documento de formato grande, como un póster o una pancarta, dividiendo la página en varias
hojas de papel. Esta opción se denomina "mosaico". La opción Póster calcula la cantidad de hojas de papel que se
necesitan. Puede ajustar el tamaño del documento original para adaptarlo mejor al papel y especificar cuánto se
superpone cada "mosaico". A continuación, basta con unir los mosaicos.
En el cuadro de diálogo Imprimir, haga clic en Póster y, a continuación, especifique las opciones de
mosaico.
Imprimir varias páginas en una hoja
Page 21

Puede imprimir más de una página de un archivo PDF en una única hoja. La impresión de varias páginas por hoja
también se denomina impresión múltiple (como, por ejemplo, 2 copias o 6 copias). Puede especificar el orden de
las páginas, ya sea horizontalmente a través de la página o en columnas verticales.
En el cuadro de diálogo Imprimir, haga clic en Múltiple y después especifique páginas para imprimir en
una sola hoja y otras opciones relacionadas.
Imprimir folletos
Page 22

Puede imprimir un documento de varias páginas como un folleto. Las páginas están dispuestas en dos por hoja.
Cuando intercala, dobla y grapa las hojas a doble cara, el resultado es un único libro con el orden de paginación
correcto.
En el cuadro de diálogo Imprimir, haga clic en Folleto y, a continuación, especifique las opciones del
folleto.
Para obtener instrucciones paso a paso, consulte Imprimir folletos y carteras PDF.
Imprimir comentarios
Page 23

Puede imprimir comentarios en su lugar (como notas adhesivas en una página), en una lista o como resumen.
En el área Formularios y comentarios, realice una de las siguientes acciones:
Elija una opción de la lista desplegable.
Haga clic en Resumir comentarios.
Imprimir una parte de una página
Page 24

Puede imprimir una parte de una página en un PDF. Utilice la herramienta Instantánea para seleccionar solo el
área que desea imprimir. El área puede ser texto, gráficos o ambos. Puede imprimir el área seleccionada a tamaño
completo o cambiar su tamaño para que se ajuste al papel.
1. Elija Edición > Realizar una instantánea.
2. Dibuje un rectángulo para seleccionar una parte de una página.
3. Elija Archivo > Imprimir.
4. En el cuadro de diálogo Imprimir, haga clic en Gráfico seleccionado.
¿Por qué no puedo imprimir el documento?
Empezar con estas sugerencias para la solución de problemas
Los problemas de impresión pueden tener varias causas. Para identificar el problema, inicie con este útil nota
técnica:
Solucionar problemas de impresión de archivos PDF | Acrobat, Reader
Ir al principio
Page 25

El PDF está protegido con contraseña y no se puede imprimir
Si recibe un PDF protegido mediante contraseña, introduzca el contraseña designada para imprimir el documento.
Algunos documentos protegidos tienen restricciones que impiden imprimir, editar o copiar el contenido del
documento. Si un documento tiene restricciones de impresión, póngase en contacto con el autor del PDF.
(Solo Windows) El Modo protegido está interfiriendo
El Modo protegido predeterminado amplía enormemente la seguridad de Acrobat Reader DC. Para determinar si el
Modo protegido está interfiriendo con la impresión, deshabilítelo temporalmente. Haga clic con el botón secundario
en el documento y elija Propiedades del documento. Haga clic en Opciones avanzadas para ver si está activado el
modo protegido.
Para desactivar el modo protegido, elija Edición > Preferencias y seleccione Seguridad (mejorada) a la izquierda.
Anule la selección Activar modo protegido al iniciar. Cierre Reader, reinícielo e intente imprimir el documento otra
vez.
Nota:
Para garantizar la máxima seguridad, cuando termine de imprimir, vuelva a seleccionar Activar modo protegido al
iniciar.
Simular la sobreimpresión de tintas
La simulación de sobreimpresión es una aproximación del aspecto de la fusión y sobreimpresión de ilustraciones en
color cuando se imprimen en una prensa offset. Puede simular los efectos de la sobreimpresión en una impresora
de escritorio a color seleccionando Simular sobreimpresión en el cuadro de diálogo Configuración avanzada de
impresora. La simulación de sobreimpresión convierte las tintas planas en colores de proceso para la impresión. Si
pretende usar un archivo para salida definitiva, no seleccione Simular sobreimpresión.
Nota:
Las impresoras a color varían considerablemente en cuanto a calidad de reproducción del color. Por este motivo,
las pruebas de un proveedor de servicios son la mejor manera de comprobar el resultado final.
Tres círculos solapados sin sobreimpresión (izquierda) en comparación con tres círculos solapados con sobreimpresión (derecha).
Ir al principio
¿Qué debo hacer si Acrobat Reader DC solicita guardar un
Ir al principio
archivo cuando se imprima el documento?
En caso de que Acrobat Reader DC solicite guardar un archivo al hacer clic en Imprimir, haga clic en el cuadro de
Page 26

diálogo Impresión avanzada y anule la opción de selección de Impresión a archivo.
Nota:
Asegúrese de que ha seleccionado una impresora física para la impresión y no Adobe PDF/XPS/Send note ni
cualquier otra impresora virtual.
La opción Impresión a archivo estaba disponible en el propio diálogo Imprimir hasta las versiones de
Acrobat 10.X.
¿Qué debo hacer para imprimir los comentarios disponibles
Ir al principio
en el documento PDF?
Hay ciertas anotaciones (por ejemplo: notas emergentes) que están disponibles en el documento PDF y
estas anotaciones no se imprimen de forma predeterminada a menos usted lo desee.
Esto ha sido diseñado de forma intencionada para que estas anotaciones no obstaculicen la visualización del
contenido disponible que se encuentra tras ellas.
Sin embargo, puede haber casos en los que desee que se impriman. Para imprimir las notas emergentes y otras
anotaciones:
1. Vaya a Editar > Preferencias.
2. Seleccione Comentarios en la lista Categorías.
3. Active la opción Imprimir notas y ventanas emergentes.
Acrobat Reader DC se bloquea durante la
Ir al principio
impresión/Acrobat Reader DC no imprime tras hacer clic en el
botón Imprimir
Esto puede deberse a que un archivo de instalación de Adobe Acrobat DC esté corrupto. Para resolver este
problema, asegúrese de que está utilizando la versión más reciente de la aplicación Adobe Reader DC/Acrobat DC.
Si ocurre este problema con la versión más reciente:
1. Desinstale Acrobat Reader DC mediante la utilidad
2. Vuelva a instalar Acrobat Reader DC.
Los términos de Creative Commons no cubren las publicaciones en Twitter™ y Facebook.
Avisos legales | Política de privacidad en línea
limpiador de Acrobat.
Page 27

Copiar contenido de archivos PDF
Copiar texto e imágenes de archivos PDF
Copiar un área de un PDF (solo en la aplicación Reader DC, no en el navegador)
Copiar texto e imágenes de archivos PDF
Puede copiar fácilmente contenido en Acrobat Reader DC, a menos que el autor del PDF haya aplicado una
configuración de seguridad que no permita copiar.
Confirmar que está permitido copiar contenido
1. Haga clic con el botón secundario en el documento y elija Propiedades del documento.
2. Haga clic en la ficha Seguridad y revise Resumen de restricciones del documento.
Copiar contenido específico de un PDF
1. Haga clic con el botón secundario en el documento y, a continuación, elija Herramienta Seleccionar en
el menú emergente.
2. Arrastre el ratón para seleccionar texto, o bien, haga clic para seleccionar una imagen.
3. Haga clic con el botón secundario sobre el elemento seleccionado y elija Copiar.
Ir al principio
Copiar un PDF completo (solo en la aplicación Reader DC de Windows, no en el navegador)
Elija Edición > Copiar archivo en Portapapeles.
Copiar un área de un PDF (solo en la aplicación Reader DC,
Ir al principio
no en el navegador)
La herramienta Instantánea copia un área como una imagen que se puede pegar en otras aplicaciones.
En otra aplicación, seleccione Edición > Pegar para pegar la imagen copiada.
1. Elija Edición > Realizar una instantánea.
2. Arrastre un rectángulo alrededor del área que desea copiar y, a continuación, suelte el botón.
3. Presione la tecla Esc para salir del modo Instantánea.
Page 28

Los términos de Creative Commons no cubren las publicaciones en Twitter™ y Facebook.
Avisos legales | Política de privacidad en línea
Page 29

Crear archivos PDF, convertir a Word o tener acceso a otros
servicios en línea
Crear un PDF
Convertir un PDF a Word o Excel
Obtener más información sobre los servicios en línea
Crear un PDF
Puede crear archivos PDF desde Reader mediante Adobe CreatePDF, un servicio web de Acrobat.com. Adobe CreatePDF permite convertir
archivos en varios formatos a PDF.
1. Haga clic en el icono Convertir a PDF
Si el icono Convertir a PDF no está en la barra de herramientas, haga clic con el botón secundario en la barra de herramientas y
seleccione Archivo > CreatePDF en línea.
2. En el panel Crear archivos PDF de la derecha, haga clic en Seleccionar archivo para convertir a PDF y busque el archivo que desea
convertir.
3. Haga clic en Convertir.
Cuando Reader convierte el archivo, aparece un cuadro Finalización en el panel Herramientas. Con una suscripción de pago en Acrobat.com,
puede abrir el archivo PDF en una nueva ventana de Reader haciendo clic en el vínculo Ver archivo PDF en Reader. Los usuarios que tengan
una cuenta gratuita pueden ver el archivo PDF en Acrobat.com.
Para obtener más información sobre el servicio CreatePDF, vaya a www.adobe.com/go/acrobat_com_es.
en la barra de herramientas de Reader.
Convertir un PDF a Word o Excel
Puede convertir archivos PDF a Microsoft Word o Excel con Adobe ExportPDF, un servicio web de Acrobat.com. Para obtener más información
sobre el servicio ExportPDF, vaya a www.adobe.com/go/acrobat_com_es.
1. Abra el PDF que desea exportar a Word o Excel.
Ir al principio
Ir al principio
2. Haga clic en el icono Convertir PDF
Si el icono Convertir PDF no está en la barra de herramientas, haga clic con el botón secundario en la barra de herramientas y
seleccione Archivo> Convertir PDF a Word o Excel en línea.
3. En el panel Exportar PDF se ha seleccionado el documento abierto para la conversión. Haga clic en Seleccionar archivo PDF para
seleccionar otro documento PDF.
4. Desde el menú Convertir a, seleccione Microsoft Word, Formato de texto enriquecido o Microsoft Excel.
5. Si el documento contiene texto digitalizado en otro idioma, haga clic en Cambiar, seleccione el idioma en el cuadro de diálogo
Configuración OCR y, a continuación, haga clic en Aceptar.
6. Haga clic en Convertir.
7. Realice una de las acciones siguientes:
Si tiene una suscripción al servicio, haga clic en Iniciar sesión (en la parte superior del panel), introduzca su dirección de correo
electrónico y contraseña y, a continuación, haga clic en Iniciar sesión.
Si no tiene un ID de Adobe, haga clic en Registrarse ahora, y siga las instrucciones que aparecen en la pantalla.
8. Cuando aparezca el mensaje Completado en el panel Herramientas, haga clic en Guardar archivo convertido.
en la barra de herramientas de Reader para abrir el panel Herramientas.
Page 30

Haga clic en Guardar archivo convertido cuando aparezca el mensaje Completado.
9. En el cuadro de diálogo Guardar como, vaya a la ubicación donde desea guardar el archivo, escriba el nombre de archivo y, a continuación,
haga clic en Guardar.
Obtener más información sobre los servicios en línea
Ir al principio
Crear archivos PDF y Exportar PDF son solo dos de los servicios en línea disponibles en Reader. En la parte superior derecha de la ventana,
haga clic en Herramientas para buscar servicios nuevos. Para obtener más información, visite www.adobe.com/go/learn_acr_dex_es.
Las publicaciones de Twitter™ y Facebook no están cubiertas por los términos de Creative Commons.
Aviso Legal | Política de privacidad en línea
Page 31

Abrir, editar o eliminar archivos PDF
¿Por qué no puedo abrir o editar un archivo PDF?
Combinar archivos PDF
Eliminar archivos PDF
¿Por qué no puedo abrir o editar un archivo PDF?
Necesita las opciones de edición avanzada disponibles en Adobe Acrobat DC
Aunque la aplicación gratuita Adobe Acrobat Reader DC permite ver archivos PDF, algunas opciones de edición
avanzada requieren Adobe Acrobat DC. Algunos ejemplos son:
Edición de texto
Combinación de archivos PDF
Digitalización a archivo PDF
Creación de nuevos formularios (en Reader DC puede rellenar formularios existentes)
Para obtener más información, consulte esta
comparación detallada de funciones de Acrobat y Reader.
Ir al principio
El archivo PDF está protegido con una contraseña y tiene restricciones de edición
Si recibe un PDF protegido con contraseña, use la contraseña designada para abrir el documento. Algunos
documentos protegidos tienen restricciones que impiden imprimir, editar o copiar contenido. Si un documento tiene
funciones restringidas, las herramientas y los elementos de menú relacionados con dichas funciones aparecen
atenuados en Reader DC.
Si tiene problemas para abrir un archivo PDF o si tiene restringido el uso de ciertas funciones, póngase en contacto
con el autor de dicho archivo PDF.
Recibe el error "Hay una o más extensiones Adobe PDF desactivadas".
Para solucionar el problema, siga estos pasos:
1. En el Panel de control, abra Opciones de Internet y haga clic en la pestaña Opciones avanzadas.
Page 32

2. Seleccione la opción Habilitar extensiones de explorador de terceros.
3. Haga clic en Aceptar y, a continuación, reinicie el equipo.
Más sugerencias de solución de problemas
Para obtener más sugerencias de solución de problemas, consulte las siguientes notas técnicas:
No puedo abrir un archivo PDF
No puedo ver un archivo PDF en la Web | Solución rápida
Combinar archivos PDF
La aplicación gratuita Adobe Reader DC no permite combinar varios archivos PDF; sin embargo, Adobe Acrobat DC
sí lo permite. Para obtener más información, consulte
Acrobat.
Combinar archivos en un único archivo PDF en la Ayuda de
Eliminar archivos PDF
Los archivos PDF se almacenan en una serie de carpetas de su ordenador, en función de si ha recibido el archivo
PDF por correo electrónico, desde la red o por otra vía.
Para encontrar rápidamente un PDF, busque el nombre del archivo en Windows o Mac OS. A continuación, vaya a
la carpeta encontrada, haga clic con el botón secundario en el archivo PDF y, a continuación, elija Eliminar
(Windows) o Mover a la papelera (Mac OS).
Los términos de Creative Commons no cubren las publicaciones en Twitter™ y Facebook.
Avisos legales | Política de privacidad en línea
Ir al principio
Ir al principio
Page 33

Ver imágenes, objetos o modelos 3D
No veo las imágenes de un archivo PDF
Mover o rotar modelos 3D
Analizar los objetos, medidas o ubicación geoespacial
Para copiar imágenes específicas o instantáneas de áreas de páginas, consulte Copiar contenido de archivos PDF.
No veo las imágenes de un archivo PDF
1. Abra el cuadro de diálogo Preferencias y seleccione la categorías Presentación de página .
2. En la sección Contenido e información de la página, seleccione Mostrar imágenes grandes.
Si deselecciona la opción anterior, Reader muestra los archivos de imágenes grandes como cuadros grises, lo que
acelera la visualización y el desplazamiento.
Mover o rotar modelos 3D
Al hacer clic en un modelo 3D, se muestra la barra de herramientas 3D. También puede hacer clic con el botón
derecho en el modelo 3D y elegir Herramientas para ver todas las herramientas de navegación 3D que están
disponibles en Reader DC.
Analizar los objetos, medidas o ubicación geoespacial
Ir al principio
Ir al principio
Ir al principio
Acrobat Reader DC proporciona opciones de análisis que le permiten ver metadatos de determinados objetos,
medirlos o interactuar con datos geoespaciales.
Para obtener más información, consulte los siguientes temas en la Ayuda de Acrobat:
Ver datos de objeto
Medir objetos
Interactuar con archivos PDF geoespaciales
Los términos de Creative Commons no cubren las publicaciones en Twitter™ y Facebook.
Avisos legales | Política de privacidad en línea
Page 34

Guardar, ver y buscar archivos PDF
Guardar archivos PDF
¿Por qué no puedo guardar un PDF?
Ver y desplazarse por archivos PDF
Ampliar o reducir un área específica
Buscar información en un PDF
Ver y buscar en una cartera PDF
Guardar archivos PDF
Si el autor del PDF ha activado el almacenamiento local, puede guardar una copia de un PDF o Cartera PDF.
En la aplicación Reader o en el navegador web
Para guardar un archivo PDF, haga clic en el icono de Guardar archivo de la barra de herramientas de
la pantalla HUD en la parte inferior de la vista del archivo PDF.
Barra de herramientas de la pantalla HUD en un navegador web
Solo aplicación Acrobat Reader DC
Ir al principio
Para crear una copia de un archivo PDF, elija Archivo > Guardar como.
Para guardar el archivo PDF como texto accesible, elija Archivo > Guardar como otro > Texto.
¿Por qué no puedo guardar un PDF?
Porque el autor del PDF ha desactivado el almacenamiento local por razones de seguridad, protección de copyright
o por otros motivos.
Si necesita guardar el PDF, póngase en contacto con el autor y pídale que active el almacenamiento local. Para
obtener más información, consulte
de Acrobat.
Permitir que los usuarios de Reader guarden datos de formularios en la Ayuda
Ir al principio
Page 35

Ir al principio
Ver y desplazarse por archivos PDF
Realice una de las acciones siguientes:
En Acrobat Reader DC, para aumentar o reducir la página, utilice las opciones de ampliar/reducir,
ampliación y ajuste de la barra de herramientas de la pantalla HUD en la parte inferior de la vista del
archivo PDF.
La barra de herramientas de la pantalla HUD contiene opciones de selección, ampliación y reducción, miniatura de página y ajuste de página
También puede utilizar las opciones de navegación rápida disponibles de la barra de herramientas principal y el
panel de navegación izquierdo.
Desplácese rápidamente con estas opciones
a: Para ir a una página específica, especifique el número de página y pulse Intro.
b: Para desplazarse rápidamente a la página siguiente o anterior.
c: Para desplazarse visualmente, haga clic en el icono de Miniaturas de página en el panel de
navegación izquierdo.
d: Para saltar a las áreas de interés, haga clic Marcadores en el panel de navegación izquierdo.
Para definir las opciones de desplazamiento y de vista de varias páginas, elija el menú Ver > Presentación de
página. En el navegador, haga clic con el botón derecho del ratón en la barra de herramientas de Acrobat Reader
DC y elija Presentación de página.
Ampliar o reducir un área específica
Ir al principio
Haga clic con el botón derecho del ratón en el documento y elija Ampliación/Reducción con marco en
el menú emergente. A continuación, arrastre el puntero por el área que desea ampliar.
(Solo en la aplicación Acrobat Reader DC, no en el navegador) En el menú Ver > Ampliar/reducir, elija
Page 36

Ampliación/Reducción dinámica , Panorámica y ampliar/reducir o Herramienta Lupa .
Para obtener más información sobre cada opción, consulte
Acrobat.
Ajustar vistas de archivos PDF en la Ayuda de
Buscar información en un PDF
Para buscar en el contenido de las páginas, realice una de las siguientes acciones:
Haga clic con el botón derecho del ratón en el documento y elija Buscar en el menú emergente. En la
esquina superior derecha de la ventana del documento, introduzca el término de búsqueda, haga clic en los
botones Siguiente o Anterior para desplazarse entre las distintas instancias.
Para mostrar el cuadro de búsqueda, haga clic con el botón derecho en el documento y elija Buscar.
Para realizar una búsqueda más compleja para palabras completas, frases, comentarios y otras opciones,
realice una de las siguientes acciones:
En un navegador web, presione Ctrl + Mayús + F para abrir el panel Búsqueda avanzada.
Ir al principio
En la aplicación Acrobat Reader DC, elija Editar > Búsqueda avanzada .
En la parte inferior del panel de búsqueda, haga clic en Mostrar más opciones para personalizar aún más
la búsqueda. Para obtener más información, consulte
Acrobat.
Ver y buscar en una cartera PDF
Una Cartera PDF es una colección de archivos de diversos formatos creados en diferentes aplicaciones. Puede usar
las herramientas de búsqueda de Reader para buscar texto en toda la Cartera PDF. Escriba el texto que desea
buscar en el cuadro Buscar de la barra de herramientas de Cartera PDF. Los resultados de la búsqueda muestran
todos los archivos donde se encuentra el texto.
En el caso de archivos PDF, amplíe la lista para ver los resultados en su contexto. Haga clic en un resultado
de búsqueda para ver la ubicación del texto en el archivo PDF.
Para otros tipos de archivo, haga clic en Abrir y, a continuación, busque en el archivo.
Opciones de búsqueda avanzada en la Ayuda de
Ir al principio
Vínculos relacionados
Ver imágenes, objetos o modelos 3D
Los términos de Creative Commons no cubren las publicaciones en Twitter™ y Facebook.
Page 37

Avisos legales | Política de privacidad en línea
Page 38

Mensajes de Adobe
Las preferencias de General incluyen opciones para permitir a Adobe mostrar mensajes de marketing del producto
mientras trabaja en el programa. Decida si desea recibir estos mensajes de marketing del producto.
Nota:
Los mensajes transaccionales, que facilitan el servicio en línea de Adobe, no se pueden desactivar.
1. Abra el cuadro de diálogo Preferencias.
(Windows) Elija Editar > Preferencias.
(Mac OS) Elija Adobe Reader > Preferencias.
2. En Categorías, elija General.
3. En la sección Mensajes de Adobe, seleccione las opciones deseadas.
Mostrar mensajes al iniciar Adobe Acrobat Reader DC
Permite que aparezcan mensajes de Adobe en la pantalla de bienvenida cuando se inicia la aplicación sin un
documento abierto. Haga clic en un mensaje para obtener información acerca de las funciones,
actualizaciones o servicios en línea, o para abrir un elemento en la aplicación, como un panel de tareas.
Deseleccione la opción para impedir que aparezcan mensajes de marketing del producto.
No mostrar ningún mensaje mientras se visualiza un documento
Impide que aparezcan mensajes de marketing del producto de Adobe en la esquina inferior izquierda de la
ventana de la aplicación. Haga clic en el botón Cerrar para ignorar el mensaje. Si no hace nada, el mensaje
desaparece. Para permitir mensajes de marketing del producto, deje la opción sin seleccionar.
Los términos de Creative Commons no cubren las publicaciones en Twitter™ y Facebook.
Avisos legales | Política de privacidad en línea
Page 39

Función de modo protegido para archivos PDF
(Windows)
Modo protegido
Modo protegido
Ubicaciones privilegiadas
Para mayor seguridad, Acrobat Reader DC cuenta con un modo protegido y una vista protegida que mantienen
protegido su equipo. Con el modo protegido todas las operaciones que necesita Acrobat Reader DC para mostrar
el archivo PDF se ejecutan de manera muy restringida dentro de un entorno limitado, la "zona de pruebas".
Modo protegido
De forma predeterminada, Adobe Reader DC se ejecuta en modo protegido para proporcionar un nivel de
seguridad adicional. En el modo protegido, los archivos PDF malintencionados no podrán iniciar archivos
ejecutables arbitrarios ni escribir en directorios del sistema ni en el Registro de Windows.
Para comprobar el estado del modo protegido, elija Archivo > Propiedades > Avanzadas > Modo protegido.
El modo protegido está activado de forma predeterminada. Para especificar la configuración, haga lo siguiente:
1. Elija Editar > Preferencias.
2. En la lista Categorías de la izquierda, seleccione Seguridad (mejorada).
3. En la sección Protecciones de la zona de pruebas, seleccione o deseleccione Activar modo protegido
al iniciar.
Active Crear archivo de registro de modo protegido para registrar eventos. El cambio tendrá
efecto la próxima vez que inicie la aplicación.
Haga clic en Ver registro para abrir el archivo de registro.
Modo protegido
Ir al principio
Ir al principio
Para aumentar la seguridad y evitar posibles riesgos de seguridad asociados con archivos originados en ubicaciones
no seguras, utilice el modo protegido. En el modo de modo protegido, la mayoría de las funciones están
desactivadas. Puede ver el archivo PDF, pero no se pueden realizar muchas más acciones.
En el modo protegido, aparece una barra amarilla en la parte superior de la ventana de Reader DC. Haga clic en
Activar todas las funciones para salir del modo protegido.
Page 40

Barra de información del modo protegido
Para modificar cuándo se usa el modo protegido, haga lo siguiente:
1. Elija Archivo > Preferencias.
2. En la lista Categorías de la izquierda, seleccione Seguridad (mejorada).
3. En el área Protecciones de la zona de pruebas, seleccione una opción para el modo protegido:
Desactivado
Archivos de ubicaciones potencialmente no seguras
Todos los archivos
Ubicaciones privilegiadas
Puede agregar archivos, carpetas y hosts específicos a ubicaciones privilegiadas para confiar en archivos PDF
concretos y evitar las restricciones de seguridad.
Abra el cuadro de diálogo Preferencias, seleccione la categoría Seguridad (mejorada) y, en Ubicaciones
privilegiadas, haga lo siguiente:
Para confiar en todos los documentos con un certificado de seguridad válido, seleccione Confiar
automáticamente en los documentos con una certificación válida.
Para confiar en los sitios en los que ya confía en Internet Explorer, seleccione Confiar automáticamente
en sitios de las zonas de seguridad de mi Win OS.
Para añadir solo uno o dos archivos PDF desde una ubicación, haga clic en Agregar archivo .
Para crear una carpeta de confianza para varios documentos PDF, haga clic en Agregar ruta de carpeta
o Agregar host.
Para permitir que se carguen datos desde un sitio web, escriba el nombre de la dirección URL raíz. Por
ejemplo, escriba www.adobe.com, pero no www.adobe.com/products. Para confiar solo en archivos de
conexiones seguras, seleccione Solo conexiones seguras (https:).
Los términos de Creative Commons no cubren las publicaciones en Twitter™ y Facebook.
Avisos legales | Política de privacidad en línea
Ir al principio
Page 41

Funciones de accesibilidad
Alternativas de teclado a las acciones del ratón
Usar un lector de pantalla o una lupa
Reorganizar texto en un PDF
Información adicional
Alternativas de teclado a las acciones del ratón
Acrobat DC y Acrobat Reader DC tienen los mismos métodos abreviados de teclado. Para ver la lista completa,
consulte
Métodos abreviados de teclado en la Ayuda de Acrobat DC.
Usar un lector de pantalla o una lupa
Use el Ayudante de configuración de accesibilidad para configurar Acrobat Reader DC para una lupa o un lector de
pantalla.
Elija Edición > Accesibilidad > Ayudante de configuración y, a continuación, seleccione las opciones que
desee en cada pantalla del Ayudante de configuración.
Utilizar la herramienta Leer en voz alta para convertir texto en voz
Ir al principio
Ir al principio
Leer en voz alta es una herramienta para convertir texto en voz (TTS) incluida en Adobe Reader DC. Lee el texto
de la ventana de un documento.
Para utilizar la herramienta Leer en voz alta es necesario tener Acrobat Reader DC y un motor de texto a voz
instalados en el sistema. El documento también tiene que ser accesible. Si no, es posible que no se pueda leer o
que se lea en un orden erróneo.
Para activar la herramienta Leer en voz alta:
1. En el menú Ver, seleccione Leer en voz alta > Activar Leer en voz alta.
2. Vaya de nuevo a Ver > Leer en voz alta y elija una opción de lectura:
Para leer la página actual, seleccione Leer solo esta página.
Para leer todo el documento, elija Leer hasta el final del documento.
Reorganizar texto en un PDF
Puede aplicar el reflujo a un PDF para presentarlo temporalmente en una sola columna que ocupe el ancho del
Ir al principio
Page 42
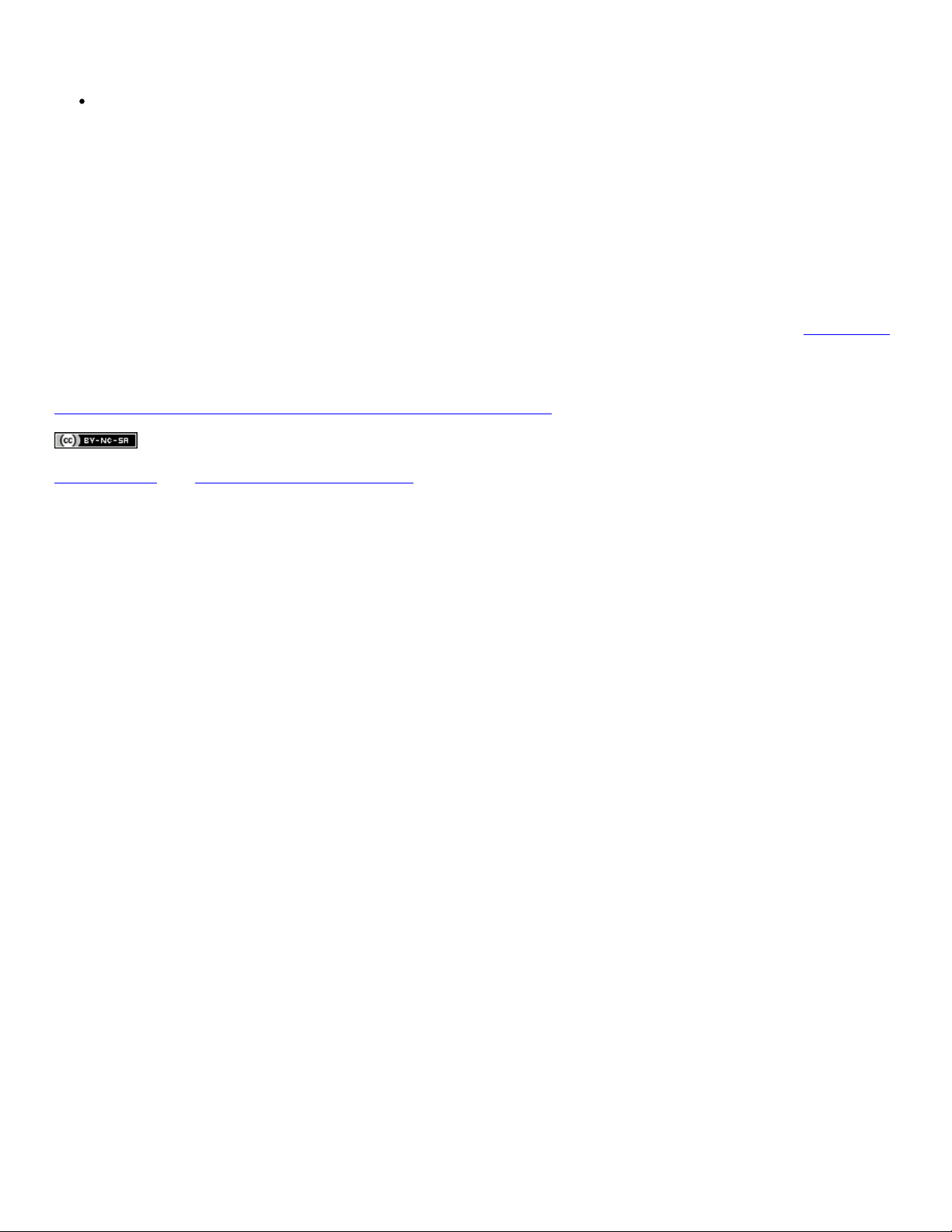
panel del documento. La vista de reflujo puede facilitar la lectura del documento en un dispositivo móvil o
ampliarlo para un monitor estándar, sin necesidad de desplazarse horizontalmente para leer el texto.
Para reorganizar texto, elija Ver > Ampliación/Reducción > Reorganizar.
Normalmente, solo el texto legible aparece en la vista de reflujo. El texto al que no se aplica el reflujo está
constituido por formularios, comentarios, campos de firma digital y artefactos de paginación, como los números de
página, encabezados y pies de página. El reflujo no se aplica a las páginas que contienen texto que se puede leer
y campos de formulario o de firma digital. El texto vertical se reorganiza horizontalmente.
Nota:
Cuando un documento está en la vista Reorganizar no se puede guardar, editar ni imprimir.
Información adicional
Configurar las preferencias para mejorar la visualización en pantalla.
Los términos de Creative Commons no cubren las publicaciones en Twitter™ y Facebook.
Avisos legales | Política de privacidad en línea
Ir al principio
 Loading...
Loading...