Page 1
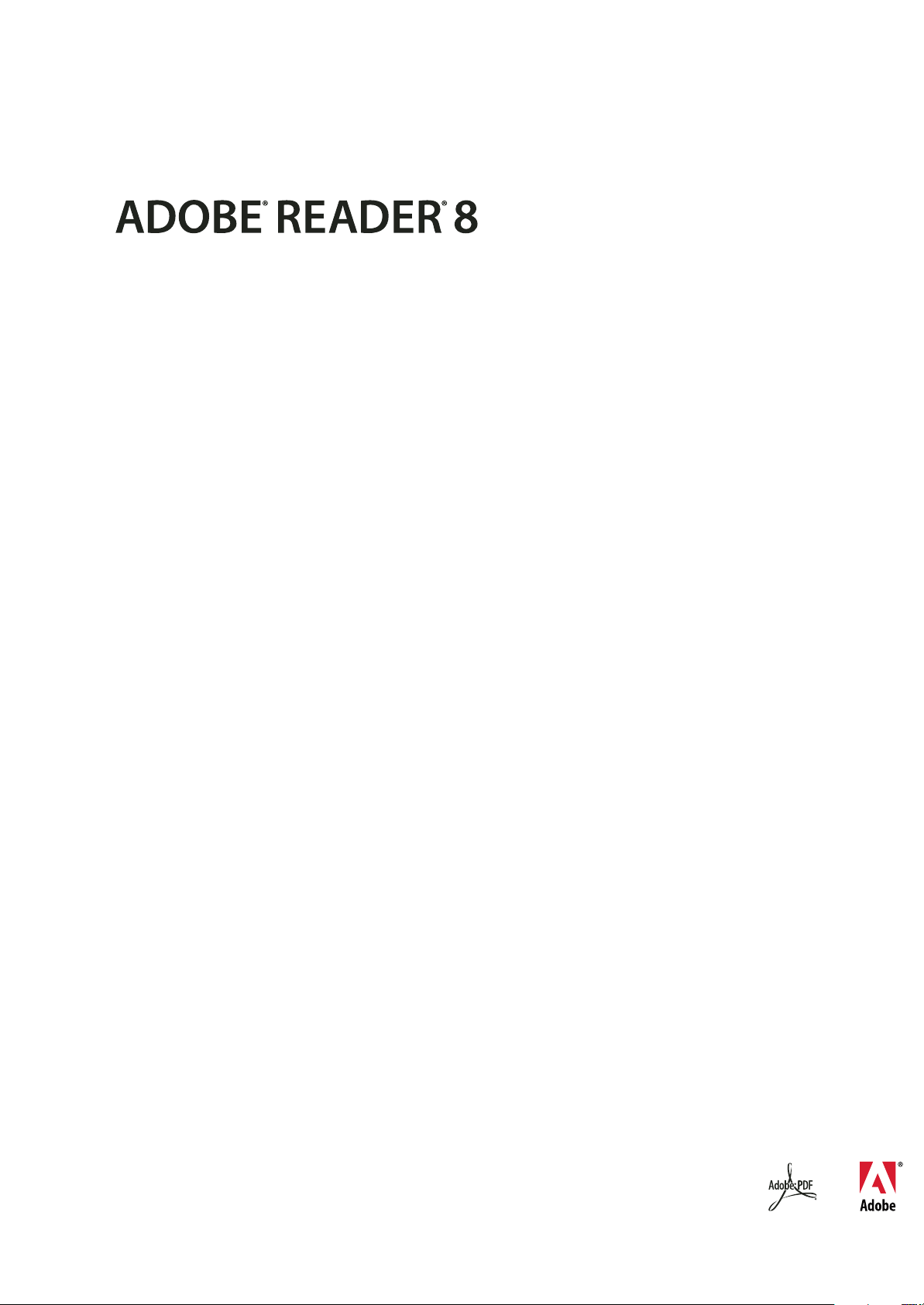
GUÍA DEL USUARIO
Page 2
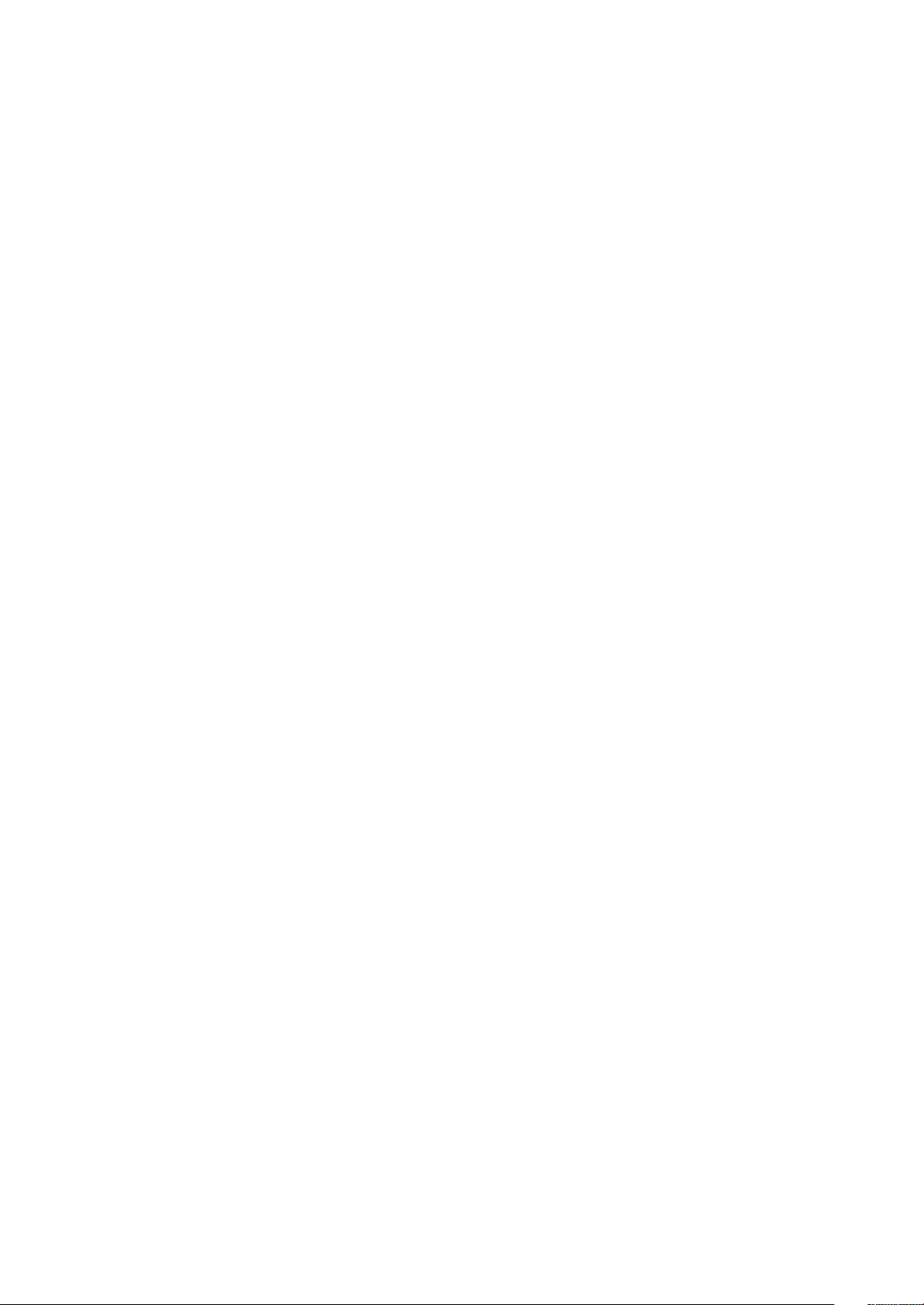
Copyright
© 2007 Adobe Systems Incorporated. Reservados todos los derechos.
Adobe® Reader® 8 para Windows® y Mac OS
Si este manualse distribuye con software que incluye un acuerdo delicencia de usuario final, este manual, asícomo el softwareque en él se describe,se proporcionabajo licencia
y sólo se podrá utilizar o copiar con arreglo a los términos y condiciones de dicha licencia. Excepto en los términos concedidos en la licencia, queda prohibida la reproducción
de cualquier parte de este manual, su almacenamiento en sistemas de recuperación de datos o su transmisión, de ninguna forma ni por ningún medio, ya sea electrónico,
mecánico, de grabación o cualquier otro, sin la autorización previa por escrito de Adobe Systems Incorporated. Tenga en cuenta que el contenido de estemanualestáprotegido
por las leyes de propiedad intelectual incluso aunque no se distribuya con software que incluya un acuerdo de licencia de usuario final.
El contenido del presente manual se proporciona a efectos informativos exclusivamente, y está sujeto a modificaciones sin previo aviso, sin que ello deba interpretarse como un
compromiso por partede Adobe Systems Incorporated. Adobe Systems Incorporated no asume obligación o responsabilidad alguna porlos errores o imprecisiones que pudiera
contener en el contenido informativo de este manual.
Recuerde que las ilustraciones o imágenes existentes que desee incluir en su proyecto pueden estar protegidas por las leyes de propiedad intelectual. La incorporación no
autorizada de dicho material a su nuevo trabajo puede ser susceptible de violación de los derechos de propiedad intelectual del titular del copyright. Asegúrese de obtener los
permisos correspondientes del titular del copyright.
Las referencias a nombres de empresas que figuran en las plantillas o imágenes de ejemplo se incluyen a efectos de demostración exclusivamente, sin que se pretenda con ello
aludir a ninguna organización real en concreto.
Adobe, el logotipo de Adobe, Acrobat, Adobe Acrobat Connect, ellogotipo de Adobe PDF, Adobe Studio, Flash,Illustrator, InDesign, Photoshop, Photoshop Album, PostScript,
PostScript 3 y Reader son marcas registradas o marcas comerciales de Microsoft Corporation en los EE.UU. y otros países. Apple, Mac y Macintosh son marcas comerciales de
Apple Inc., registradas en los EE.UU. y en otrospaíses. Microsoft yWindows sonmarcas comercialeso marcasregistradas de MicrosoftCorporation en losEE.UU. y otros países.
Las demás marcas comerciales pertenecen a sus respectivos propietarios.
La parte de ortografía de este producto se basa en la tecnología Proximity Linguistic Technology. © Copyright 1989, 2004 Reservados todos los derechos, Proximity Technology,
propiedad de Franklin Electronic Publishers, Inc. Burlington, Nueva Jersey, EE.UU. © Copyright 1990 Merriam-Webster Inc. © Copyright 1990 Reservadostodoslosderechos,
Proximity Technology, propiedad de Franklin Electronic Publishers, Inc. Burlington, Nueva Jersey, EE.UU. © Copyright 2003, 2004 Franklin Electronic Publishers, Inc. ©
Copyright 2003, 2004 Reservados todos los derechos, Proximity Technology, propiedad de Franklin Electronic Publishers, Inc. Burlington, Nueva Jersey, EE.UU. © Copyright
1991 Dr. Lluis de Yzaguirre I Maura. © Copyright 1991 Reservados todos los derechos, Proximity Technology, propiedad de Franklin Electronic Publishers, Inc. Burlington,
Nueva Jersey, EE.UU. © Copyright 1990 Munksgaard International Publishers Ltd. © Copyright 1990 Reservados todos los derechos, Proximity Technology, propiedad de
Franklin Electronic Publishers, Inc. Burlington,Nueva Jersey, EE.UU. © Copyright1990, 1995 Van Dale Lexicografie bv © Copyright 1990,1996 Reservados todos los derechos,
Proximity Technology, propiedad de Franklin Electronic Publishers,Inc. Burlington,Nueva Jersey, EE.UU. © Copyright1990, 2004 IDE a.s.© Copyright 1990, 2004Reservados
todos los derechos, Proximity Technology, propiedad de Franklin Electronic Publishers, Inc. Burlington, Nueva Jersey, EE.UU. © Copyright 1992 Hachette / Franklin Electronic
Publishers, Inc. © Copyright 2004 Reservados todos los derechos, Proximity Technology, propiedad de Franklin Electronic Publishers, Inc. Burlington, Nueva Jersey, EE.UU. ©
Copyright 1991 Text & Satz Datentechnik© Copyright1991 Reservados todos losderechos, Proximity Technology, propiedad deFranklin ElectronicPublishers, Inc. Burlington,
Nueva Jersey, EE.UU. © Copyright 2004 BertelsmannLexikon Verlag © Copyright 2004 Reservados todos los derechos, Proximity Technology, propiedad de Franklin Electronic
Publishers, Inc. Burlington, Nueva Jersey, EE.UU. © Copyright 2004 MorphoLogic Inc. © Copyright 2004 Reservados todos los derechos, Proximity Technology, propiedad de
Franklin Electronic Publishers, Inc. Burlington, Nueva Jersey, EE.UU. © Copyright 1990 William Collins Sons & Co. Ltd. © Copyright 1990 Reservados todos los derechos,
Proximity Technology, propiedad de Franklin Electronic Publishers, Inc. Burlington, Nueva Jersey, EE.UU. © Copyright 1993, 1994, 1995 Russicon Company Ltd. © Copyright
1995 Reservados todos los derechos, Proximity Technology, propiedad de Franklin Electronic Publishers, Inc. Burlington, Nueva Jersey, EE.UU.
Algunas partes de Adobe Acrobat incluyen tecnología usada bajo licencia de Autonomy y están protegidas por las leyes de copyright.
Este producto contiene software BISAFE y/o TIPEM de RSA Data Security, Inc.
e_Db es un producto con licencia de Simple Software Solutions, Inc.
Adobe Systems Incorporated, 345 Park Avenue, San Jose, California 95110, EE.UU.
Aviso a usuarios finales de la Administración de los Estados Unidos. El software y la documentación son “artículos comerciales”, según la definición que de dichotérmino figura
en 48 C.F.R. §2.101, y constan de “software informático comercial” y “documentación de software informático comercial”, tal y como se utilizan dichos términos en 48 C.F.R.
§12.212 o 48 C.F.R. §227.7202, según corresponda. Con arreglo a lo establecido en 48 C.F.R. §12.212 o 48 C.F.R. del §§227.7202-1 al 227.7202-4, según corresponda, el software
informático comercialy la documentación desoftware informático comercial se conceden bajo licencia a los usuarios finales de la Administración de los Estados Unidos. (A)en
calidad de artículos comerciales exclusivamente y (B) únicamente con los derechos que se conceden a todos los demás usuarios finales según los términos y condiciones aquí
especificados. Los derechos no contemplados quedan al amparo de las leyes depropiedad intelectual de los Estados Unidos. Adobe se compromete a cumplircontodaslasleyes
aplicables sobre igualdad de oportunidades, incluidas, en su caso, las provisiones de la orden ejecutiva 11246, según rectificación, sección 402 de laLeydeasistenciadereajuste
de los veteranos del Vietnam de 1974 (38 USC 4212) y sección 503 de la Ley de rehabilitaciónde 1973, según rectificación, y las regulaciones recogidas en41 CFR, secciones 601 a 60-60, 60-250 y 60-741. La cláusula del programa de discriminación positiva y el resto de normas citadas anteriormente se incorporarán por referencia.
Page 3
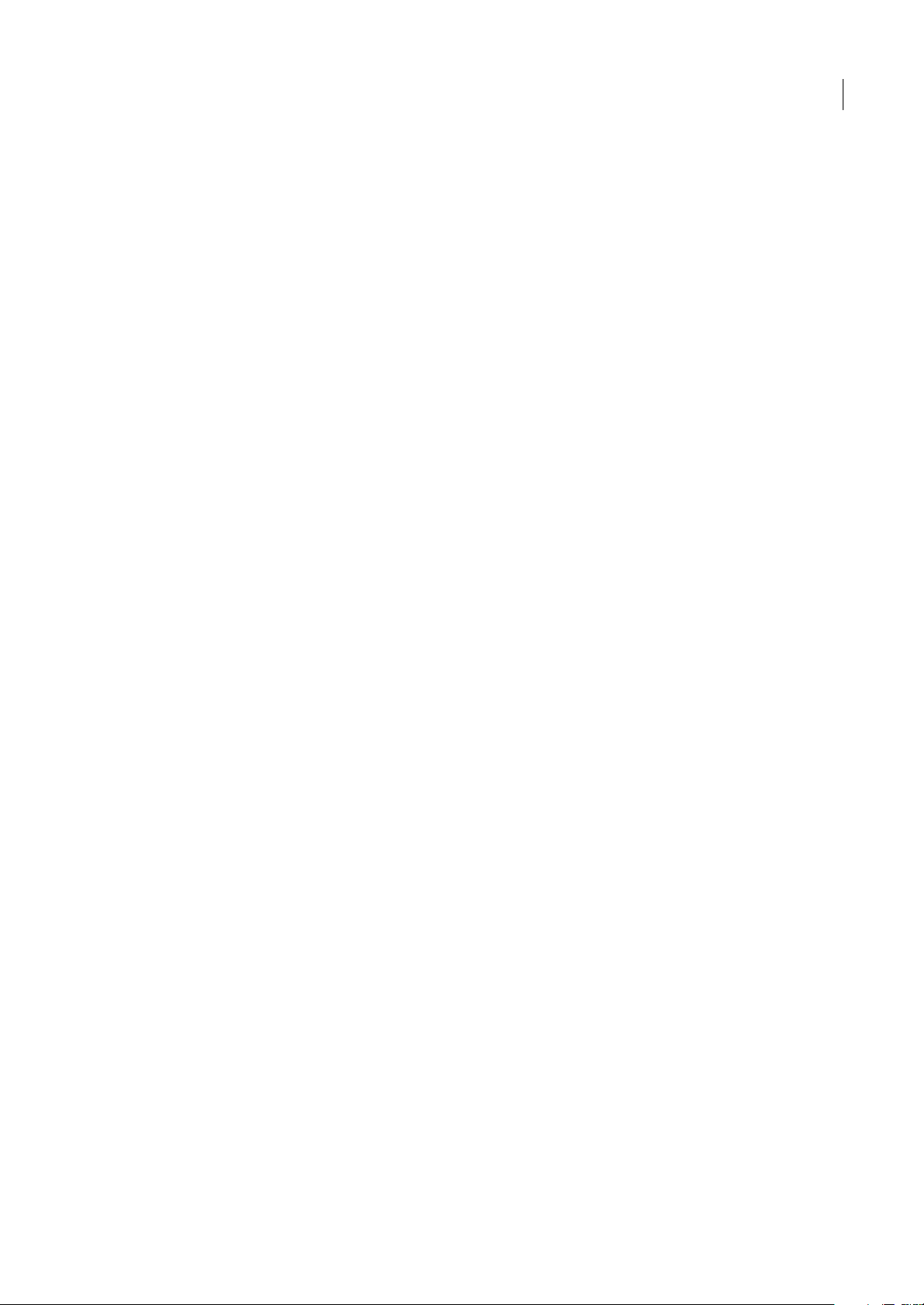
Contenido
Capítulo 1: Antes de empezar
Instalación . . . . . . . . . . . . . . . . . . . . . . . . . . . . . . . . . . . . . . . . . . . . . . . . . . . . . . . . . . . . . . . . . . . . . . . . . . . . . . . . 1
Uso de la Ayuda de Adobe . . . . . . . . . . . . . . . . . . . . . . . . . . . . . . . . . . . . . . . . . . . . . . . . . . . . . . . . . . . . . . . . . 1
Recursos . . . . . . . . . . . . . . . . . . . . . . . . . . . . . . . . . . . . . . . . . . . . . . . . . . . . . . . . . . . . . . . . . . . . . . . . . . . . . . . . . . 3
Novedades . . . . . . . . . . . . . . . . . . . . . . . . . . . . . . . . . . . . . . . . . . . . . . . . . . . . . . . . . . . . . . . . . . . . . . . . . . . . . . . . 6
Capítulo 2: Área de trabajo
Inicio rápido . . . . . . . . . . . . . . . . . . . . . . . . . . . . . . . . . . . . . . . . . . . . . . . . . . . . . . . . . . . . . . . . . . . . . . . . . . . . . . 8
Conceptos básicos del área de trabajo . . . . . . . . . . . . . . . . . . . . . . . . . . . . . . . . . . . . . . . . . . . . . . . . . . . . . 9
Personalización del área de trabajo . . . . . . . . . . . . . . . . . . . . . . . . . . . . . . . . . . . . . . . . . . . . . . . . . . . . . . . 12
Mantenimiento del software . . . . . . . . . . . . . . . . . . . . . . . . . . . . . . . . . . . . . . . . . . . . . . . . . . . . . . . . . . . . . . 17
Idiomas distintos del inglés . . . . . . . . . . . . . . . . . . . . . . . . . . . . . . . . . . . . . . . . . . . . . . . . . . . . . . . . . . . . . . .18
Capítulo 3: Visualización, búsquedas y almacenamiento de documentos PDF
Inicio rápido . . . . . . . . . . . . . . . . . . . . . . . . . . . . . . . . . . . . . . . . . . . . . . . . . . . . . . . . . . . . . . . . . . . . . . . . . . . . .20
Visualización de páginas PDF . . . . . . . . . . . . . . . . . . . . . . . . . . . . . . . . . . . . . . . . . . . . . . . . . . . . . . . . . . . . .21
Abrir documentos restringidos . . . . . . . . . . . . . . . . . . . . . . . . . . . . . . . . . . . . . . . . . . . . . . . . . . . . . . . . . . .31
Ajuste de vistas de PDF . . . . . . . . . . . . . . . . . . . . . . . . . . . . . . . . . . . . . . . . . . . . . . . . . . . . . . . . . . . . . . . . . . .32
Capas . . . . . . . . . . . . . . . . . . . . . . . . . . . . . . . . . . . . . . . . . . . . . . . . . . . . . . . . . . . . . . . . . . . . . . . . . . . . . . . . . . . .37
Miniaturas de página y marcadores . . . . . . . . . . . . . . . . . . . . . . . . . . . . . . . . . . . . . . . . . . . . . . . . . . . . . . .38
Búsqueda en documentos PDF . . . . . . . . . . . . . . . . . . . . . . . . . . . . . . . . . . . . . . . . . . . . . . . . . . . . . . . . . . .38
Guardar PDF . . . . . . . . . . . . . . . . . . . . . . . . . . . . . . . . . . . . . . . . . . . . . . . . . . . . . . . . . . . . . . . . . . . . . . . . . . . . . 44
Reutilización del contenido del PDF . . . . . . . . . . . . . . . . . . . . . . . . . . . . . . . . . . . . . . . . . . . . . . . . . . . . . . . 45
iii
Capítulo 4: Revisión y comentario
Inicio rápido . . . . . . . . . . . . . . . . . . . . . . . . . . . . . . . . . . . . . . . . . . . . . . . . . . . . . . . . . . . . . . . . . . . . . . . . . . . . . 48
Reuniones . . . . . . . . . . . . . . . . . . . . . . . . . . . . . . . . . . . . . . . . . . . . . . . . . . . . . . . . . . . . . . . . . . . . . . . . . . . . . . . 49
Participación en una revisión de PDF . . . . . . . . . . . . . . . . . . . . . . . . . . . . . . . . . . . . . . . . . . . . . . . . . . . . .50
Seguimiento de revisiones de PDF . . . . . . . . . . . . . . . . . . . . . . . . . . . . . . . . . . . . . . . . . . . . . . . . . . . . . . . .54
Comentario . . . . . . . . . . . . . . . . . . . . . . . . . . . . . . . . . . . . . . . . . . . . . . . . . . . . . . . . . . . . . . . . . . . . . . . . . . . . . .56
Administración de comentarios . . . . . . . . . . . . . . . . . . . . . . . . . . . . . . . . . . . . . . . . . . . . . . . . . . . . . . . . . . . 66
Flujos de trabajo de aprobación . . . . . . . . . . . . . . . . . . . . . . . . . . . . . . . . . . . . . . . . . . . . . . . . . . . . . . . . . . 71
Capítulo 5: Formularios
Inicio rápido . . . . . . . . . . . . . . . . . . . . . . . . . . . . . . . . . . . . . . . . . . . . . . . . . . . . . . . . . . . . . . . . . . . . . . . . . . . . . 74
Introducción a los formularios . . . . . . . . . . . . . . . . . . . . . . . . . . . . . . . . . . . . . . . . . . . . . . . . . . . . . . . . . . . . 74
Rellenar formularios de PDF . . . . . . . . . . . . . . . . . . . . . . . . . . . . . . . . . . . . . . . . . . . . . . . . . . . . . . . . . . . . . .77
Enviar formularios . . . . . . . . . . . . . . . . . . . . . . . . . . . . . . . . . . . . . . . . . . . . . . . . . . . . . . . . . . . . . . . . . . . . . . . .80
Capítulo 6: Adición de firmas digitales a documentos PDF
Inicio rápido . . . . . . . . . . . . . . . . . . . . . . . . . . . . . . . . . . . . . . . . . . . . . . . . . . . . . . . . . . . . . . . . . . . . . . . . . . . . . 82
Firmas digitales . . . . . . . . . . . . . . . . . . . . . . . . . . . . . . . . . . . . . . . . . . . . . . . . . . . . . . . . . . . . . . . . . . . . . . . . . . 83
Firma de archivos PDF . . . . . . . . . . . . . . . . . . . . . . . . . . . . . . . . . . . . . . . . . . . . . . . . . . . . . . . . . . . . . . . . . . . . 85
Creación u obtención de ID digitales . . . . . . . . . . . . . . . . . . . . . . . . . . . . . . . . . . . . . . . . . . . . . . . . . . . . . . 87
Page 4
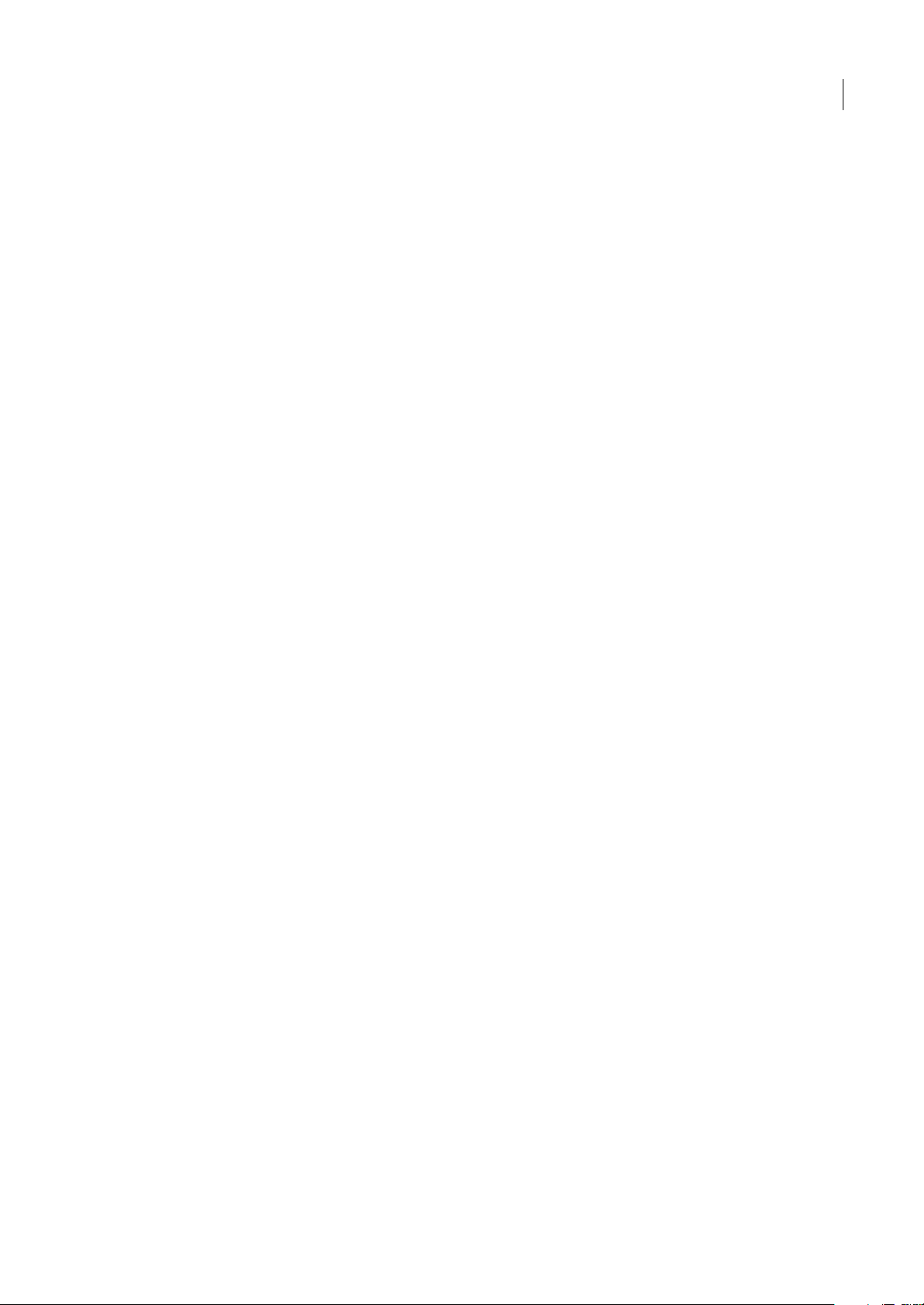
Capítulo 7: Validación de firmas digitales
Inicio rápido . . . . . . . . . . . . . . . . . . . . . . . . . . . . . . . . . . . . . . . . . . . . . . . . . . . . . . . . . . . . . . . . . . . . . . . . . . . . . 93
Validación de firmas . . . . . . . . . . . . . . . . . . . . . . . . . . . . . . . . . . . . . . . . . . . . . . . . . . . . . . . . . . . . . . . . . . . . . . 93
Uso compartido y administración de certificados . . . . . . . . . . . . . . . . . . . . . . . . . . . . . . . . . . . . . . . . . .96
Servidores de directorio . . . . . . . . . . . . . . . . . . . . . . . . . . . . . . . . . . . . . . . . . . . . . . . . . . . . . . . . . . . . . . . . .100
Capítulo 8: Accesibilidad, etiquetas y reflujo
Funciones de accesibilidad . . . . . . . . . . . . . . . . . . . . . . . . . . . . . . . . . . . . . . . . . . . . . . . . . . . . . . . . . . . . . .101
Comprobación de la accesibilidad de documentos PDF . . . . . . . . . . . . . . . . . . . . . . . . . . . . . . . . . . .103
Lectura de documentos PDF con reflujo y funciones de accesibilidad . . . . . . . . . . . . . . . . . . . . .104
Capítulo 9: Películas, sonido y modelos 3D
Películas y sonido . . . . . . . . . . . . . . . . . . . . . . . . . . . . . . . . . . . . . . . . . . . . . . . . . . . . . . . . . . . . . . . . . . . . . . .111
Interacción con modelos 3D . . . . . . . . . . . . . . . . . . . . . . . . . . . . . . . . . . . . . . . . . . . . . . . . . . . . . . . . . . . . .112
Capítulo 10: Impresión
Tareas de impresión básicas . . . . . . . . . . . . . . . . . . . . . . . . . . . . . . . . . . . . . . . . . . . . . . . . . . . . . . . . . . . . .119
Otras formas de imprimir PDF . . . . . . . . . . . . . . . . . . . . . . . . . . . . . . . . . . . . . . . . . . . . . . . . . . . . . . . . . . .122
Configuración avanzada de impresora . . . . . . . . . . . . . . . . . . . . . . . . . . . . . . . . . . . . . . . . . . . . . . . . . . .124
iv
Capítulo 11: Atajos de teclado
Atajos de teclado . . . . . . . . . . . . . . . . . . . . . . . . . . . . . . . . . . . . . . . . . . . . . . . . . . . . . . . . . . . . . . . . . . . . . . . .126
Índice . . . . . . . . . . . . . . . . . . . . . . . . . . . . . . . . . . . . . . . . . . . . . . . . . . . . . . . . . . . . . . . . . . . . . . . . . . . . . . . . . .133
Page 5
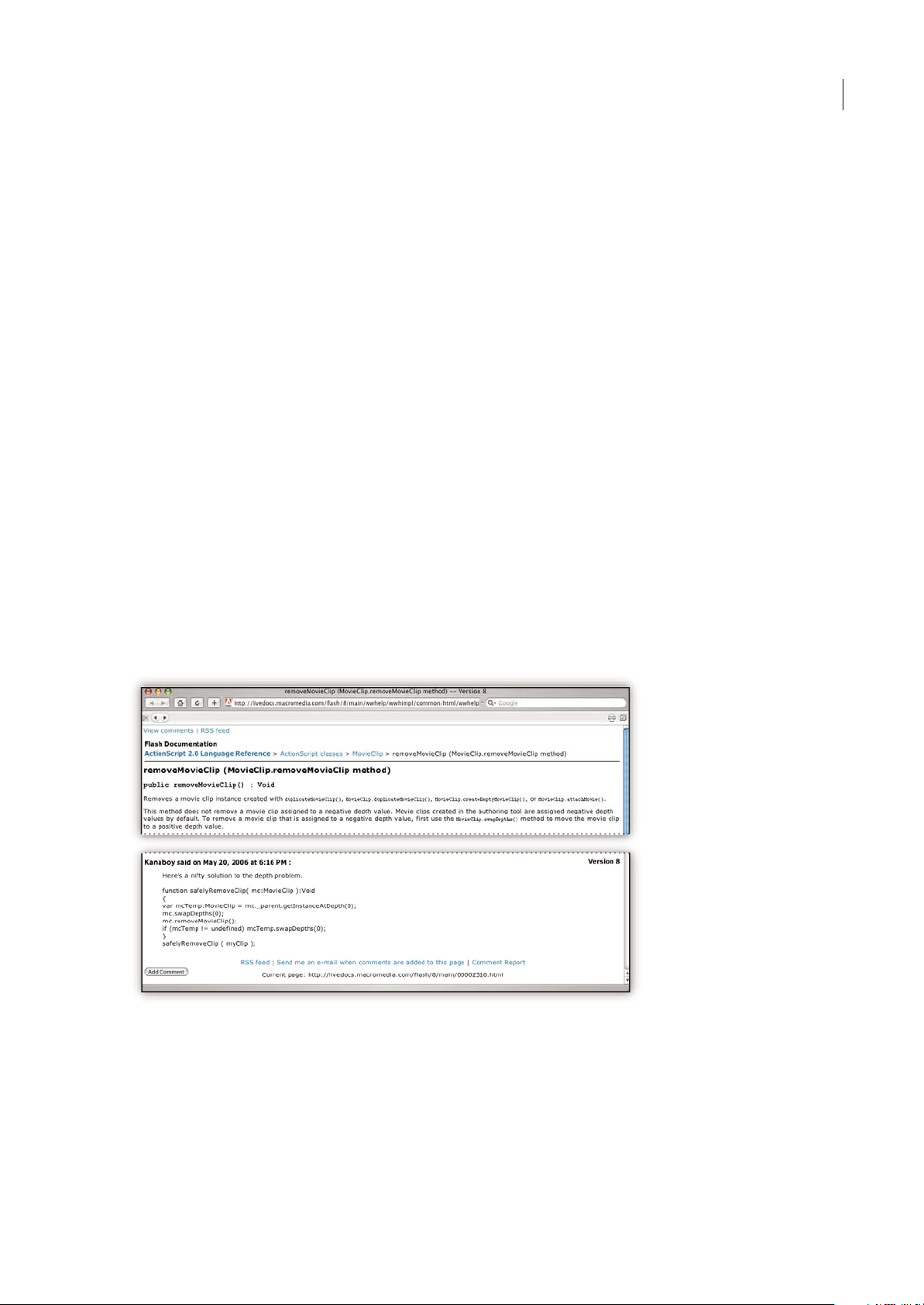
Capítulo 1: Antes de empezar
Instalación
Requisitos
Para consultar los requisitos completos del sistema y las recomendaciones para el software de Adobe®, consulte el archivo
Read Me incluido con el software.
Uso de la Ayuda de Adobe
Recursos de la ayuda de Adobe
La documentación del software de Adobe está disponible en varios formatos.
Ayuda del producto y LiveDocs
La Ayuda del producto proporciona acceso a toda la documentación y a las instrucciones disponibles cuando se adquirió
el software. También está disponible en el menú Ayuda del software de Adobe.
1
La Ayuda de LiveDocs incluye todo el contenido de la Ayuda del producto además de actualizaciones y vínculos a
instrucciones adicionales en Internet. Para algunos productos, también añadir comentarios a los temas en la Ayuda de
LiveDocs. Busque la Ayuda de LiveDocs de su producto en el Centro de recursos de ayuda de Adobe en la dirección
www.adobe.com/go/documentation_es.
La mayoría de las versiones de la Ayuda del producto y de LiveDocs permite buscar en los sistemas de ayuda de varios
productos. Los temas también pueden incluir vínculos a contenido importante en Internet o a temas de la Ayuda de otro
producto.
Considere la ayuda, tanto la incluida en el producto como la que está disponible en Internet, un lugar centralizado desde el
que acceder a contenido adicional y las comunidades de usuarios. La versión más completa y actualizada de la Ayuda
siempre se encuentra en Internet.
Page 6
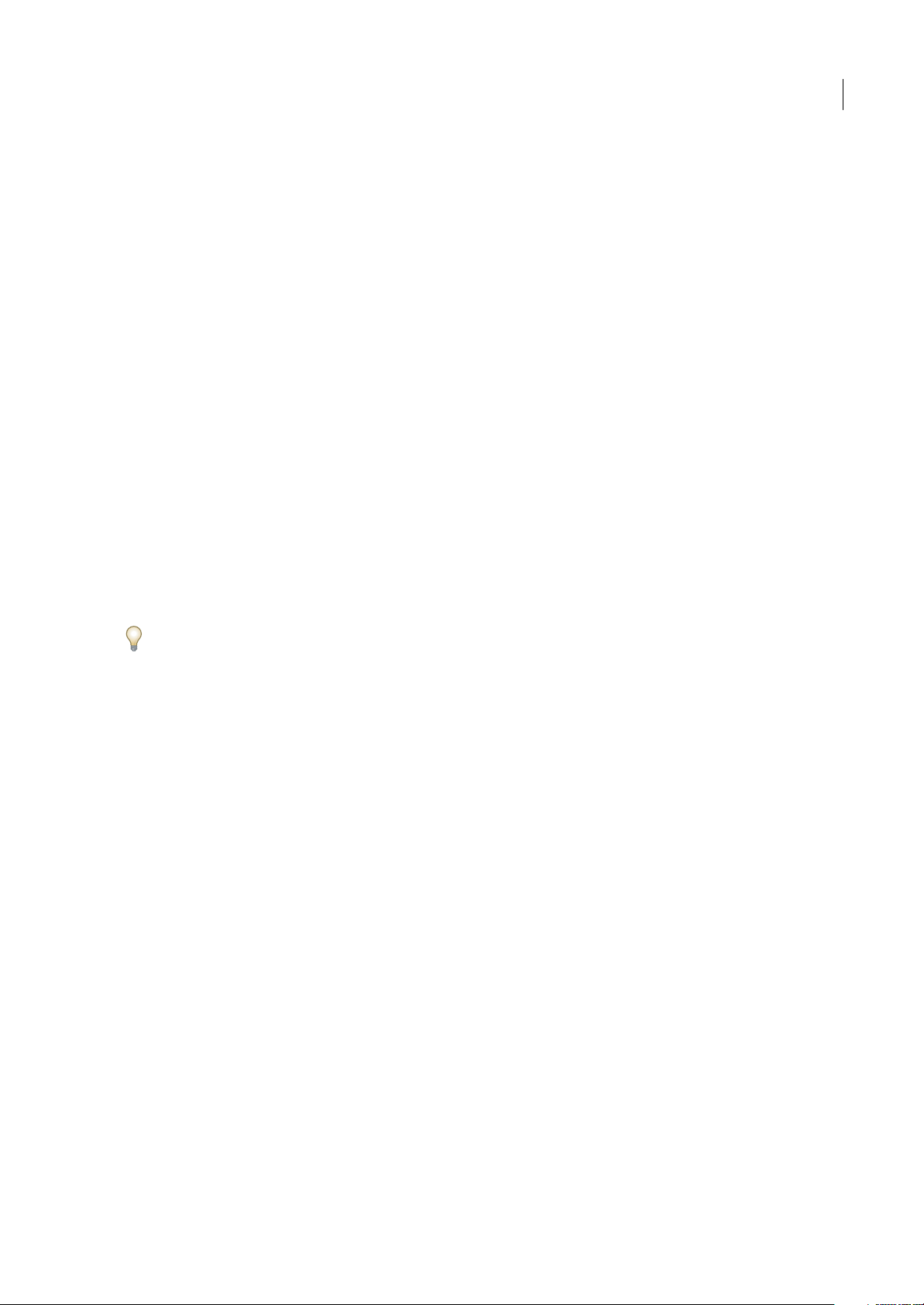
ADOBE READER 8
Guía del usuario
Temas de Instrucciones de uso
LostemasdeInstruccionesdeusoofrecenunadescripciónbrevedelastareasmáscomunes.Sinecesitamásinformación,
haga clic en el vínculo de la parte inferior del tema de Instrucciones de uso para ver el tema de Ayuda relacionado.
Documentación en PDF
La Ayuda del producto está disponible también en formato Adobe PDF para que pueda imprimirla fácilmente. Otros
documentos, como las guías de instalación y los informes técnicos, también se proporcionan en formato PDF.
Toda la documentación en PDF está disponible en el Centro de recursos de ayuda de Adobe en
www.adobe.com/go/documentation_es. Para ver la documentación PDF incluida con el software, busque en la carpeta
Documentos en el DVD de instalación o de contenido.
Documentación impresa
Las ediciones impresas de la ayuda incluida en el producto pueden estar disponibles para su compra en Adobe Store, en
www.adobe.com/go/store_es.EnlatiendadeAdobeencontrarátambiénlibrospublicadosporlossocioseditoresdeAdobe.
Con todos los productos de Adobe Creative Suite® 3 se incluye una guía de flujo de trabajo impresa y los productos de
Adobe independientes pueden incluir una guía de introducción impresa.
Nota: la documentación impresa no está disponible en todos los idiomas.
2
Usar la Ayuda del producto
La Ayuda del producto está disponible a través del menú Ayuda. Una vez iniciado el visor de la Ayuda de Adobe, puede
acceder a la Ayuda de otros productos de Adobe instalados en su equipo. Los temas pueden contener vínculos a contenido
adicional en la Web.
Si busca una frase, como “herramienta para formas”, póngala entre comillas para ver sólo los temas que contienen todas
las palabras de la frase (esto se aplica a todas las versiones del programa en alfabeto latino).
Funciones de accesibilidad
El contenido de la Ayuda de Adobe está accesible a personas discapacitadas (por ejemplo, con problemas de movilidad,
ceguera o dificultades de visión). La Ayuda del producto admite funciones de accesibilidad estándar:
• El usuario puede cambiar el tamaño del texto con los comandos de menú contextual (Microsoft® Windows®) y los
comandos de menú (Apple Mac OS) habituales.
• Los vínculos están subrayados para puedan reconocerse más fácilmente.
• Si el texto del vínculo no concuerda con el título del destino,se hace referencia al título en elatributo Título dela etiqueta
de anclaje. Por ejemplo, los vínculos Anterior y Siguiente incluyen los títulos de los temas anterior y siguiente.
• El contenido admite el modo de alto contraste.
• Las imágenes sin títulos incluyen texto alternativo.
• Cada marco tiene un título que indica su finalidad.
• Las etiquetas HTML estándar definen la estructura de contenido para herramientas de lectura de pantalla o de
conversión de texto a voz.
• Las hojas de estilos controlan el formato, de modo que no hay fuentes incrustadas.
Métodos abreviados de teclado para los controles de las barras de herramientas de la Ayuda (Windows)
Botón Atrás Alt + Flecha izquierda
Botón Adelante Alt + Flecha a la derecha
Imprimir Ctrl+P
Botón Acerca de Ctrl+I
Menú Ayuda sobre Alt+flecha abajo o Alt+flecha arriba para ver la Ayuda de otra aplicación
Page 7
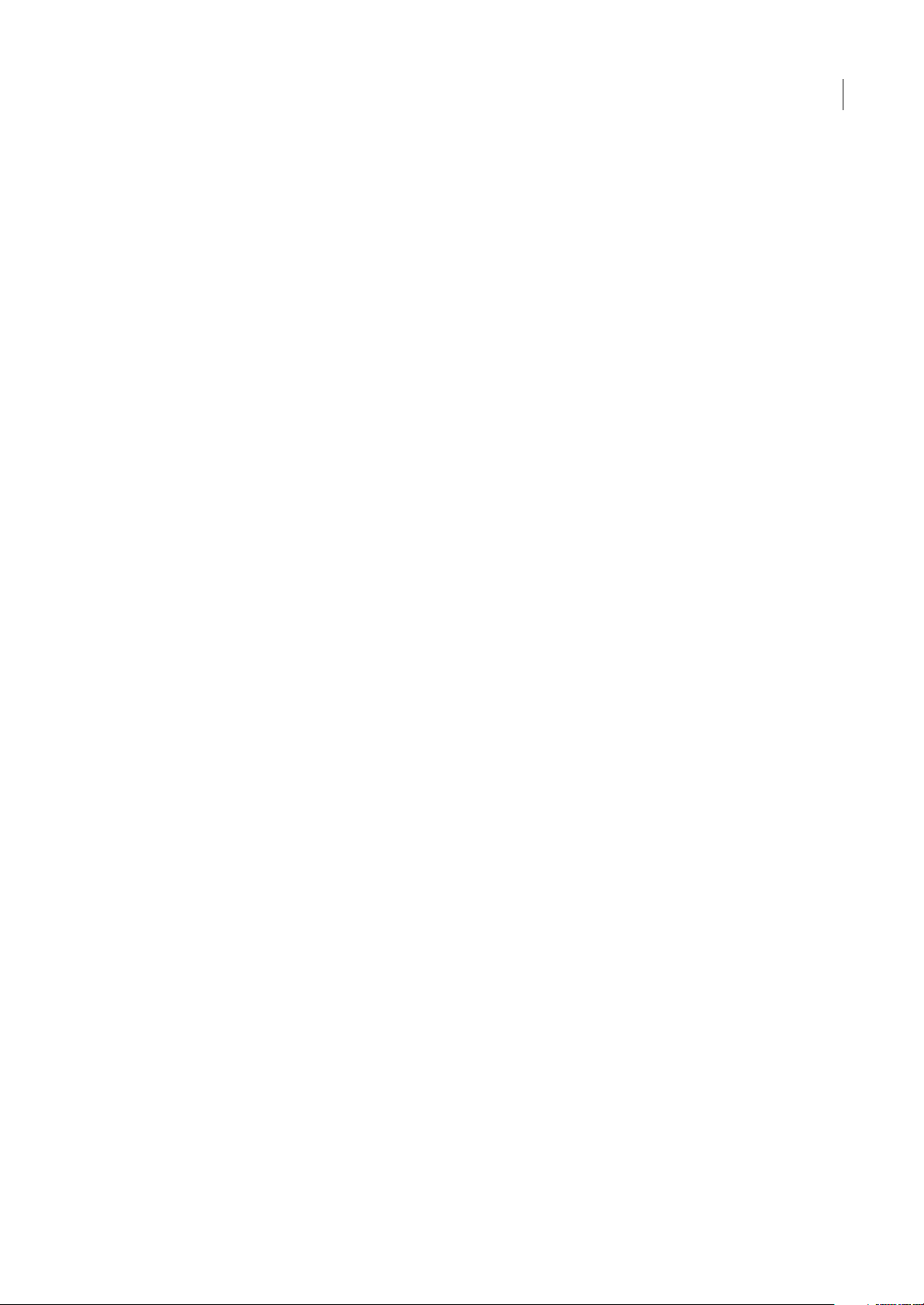
Métodos abreviados de teclado para navegación por la Ayuda (Windows)
• Para desplazarse por los paneles, pulse Ctrl+Tab (hacia delante) y Mayús+Ctrl+Tab (hacia atrás).
• Para desplazarse por los vínculos de un panel y resaltarlos, pulse Tab (hacia delante) o Mayús+Tab (hacia atrás).
• Para activar un vínculo resaltado, pulse Intro.
• Para cambiar el tamaño del texto, pulse Ctrl/Comando+signo más (+) o Ctrl/Comando+signo menos (-).
Recursos
Videos de Acrobat
Adobe Video Workshop abarca una gran variedad de temas de Adobe Acrobat®, lo que incluye:
• Configuración del espacio de trabajo y las barras de tareas
• Combinación de archivos en un PDF
• Conversión de archivos PDF
• Modificación de archivos PDF
• Inserción de comentarios en archivos PDF
• Colaboración en revisiones compartidas
• Revisión y resumen de comentarios
• Protección de los formularios
• Colaboración en tiempo real con Adobe Acrobat Connect™
• Uso de Preflight con los archivos
• Impresión de documentos
Para acceder a tutoriales de vídeo de Adobe Creative Suite 3, visite Adobe Video Workshop en
www.adobe.com/go/learn_videotutorials_es.
ADOBE READER 8
Guía del usuario
3
Nota: Adobe Video Workshop no está disponible en todos los idiomas.
Extras
Tiene acceso a una amplia variedad de recursos que le ayudarán a obtener el máximo partido de su software de Adobe.
Algunos de estos recursos se instalan ensu equipo durante el procesode configuración; hay contenido adicionalen el disco
de instalación o de contenido, según el caso. También puede disponer de recursos adicionales exclusivos en línea por la
comunidad de Adobe Exchange, en www.adobe.com/go/exchange_es.
Recursos instalados
Durante la instalación del software, se instalan una serie de recursos en la carpeta de la aplicación. Para ver esos archivos,
desplácese a la carpeta de la aplicación en su equipo.
Adobe Exchange
Para consultar más contenidogratuito,visite www.adobe.com/go/exchange_es, unacomunidad en línea donde losusuarios
descargan y comparten miles de complementos, extensiones y acciones de tipo gratuito, así como otro contenido que se
puede utilizar con productos de Adobe.
Page 8
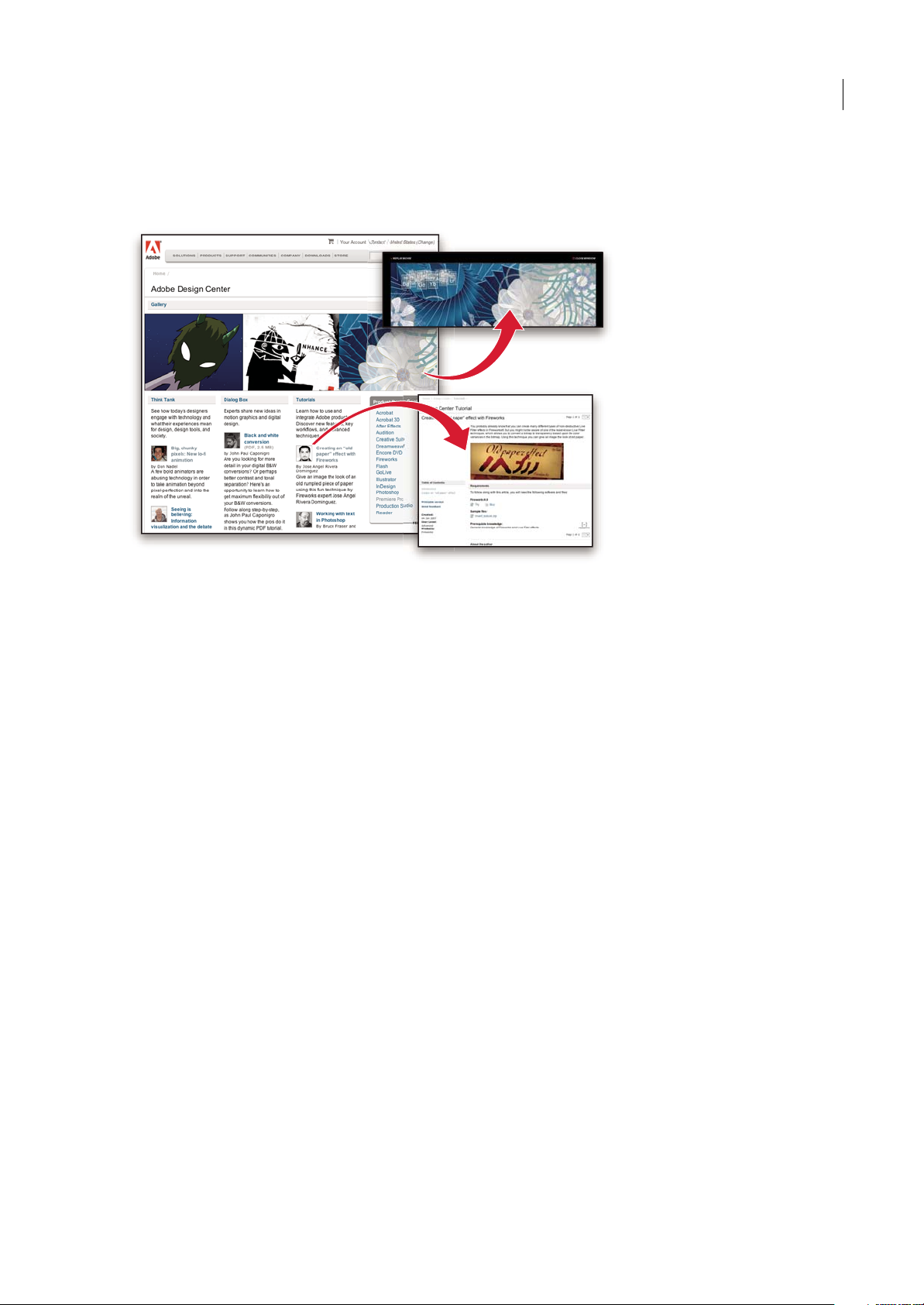
ADOBE READER 8
Guía del usuario
Adobe Design Center
Adobe DesignCenter ofreceartículos, fuentes deinspiración einstrucciones deexpertos del sector, diseñadores destacados
y socios editores de Adobe. Cada mes se añade nuevo contenido.
4
Encontrará cientos de tutoriales sobreel diseño deproductos yconocerá sugerenciasy técnicas através devídeos, tutoriales
HTML y capítulos de libros de ejemplos.
Las nuevas ideas son la esencia de Think Tank, Dialog Box y Gallery:
• En los artículos de Think Tank se contempla la implicación de los diseñadores con la tecnología y lo que su experiencia
significa para el diseño, las herramientas de diseño y la sociedad.
• En Dialog Box, los expertos comparten nuevas ideas sobre gráficos en movimiento y diseño digital.
• En Gallery se muestra cómo los artistas transmiten el diseño en movimiento.
Visite Adobe Design Center en www.adobe.com/designcenter.
Page 9
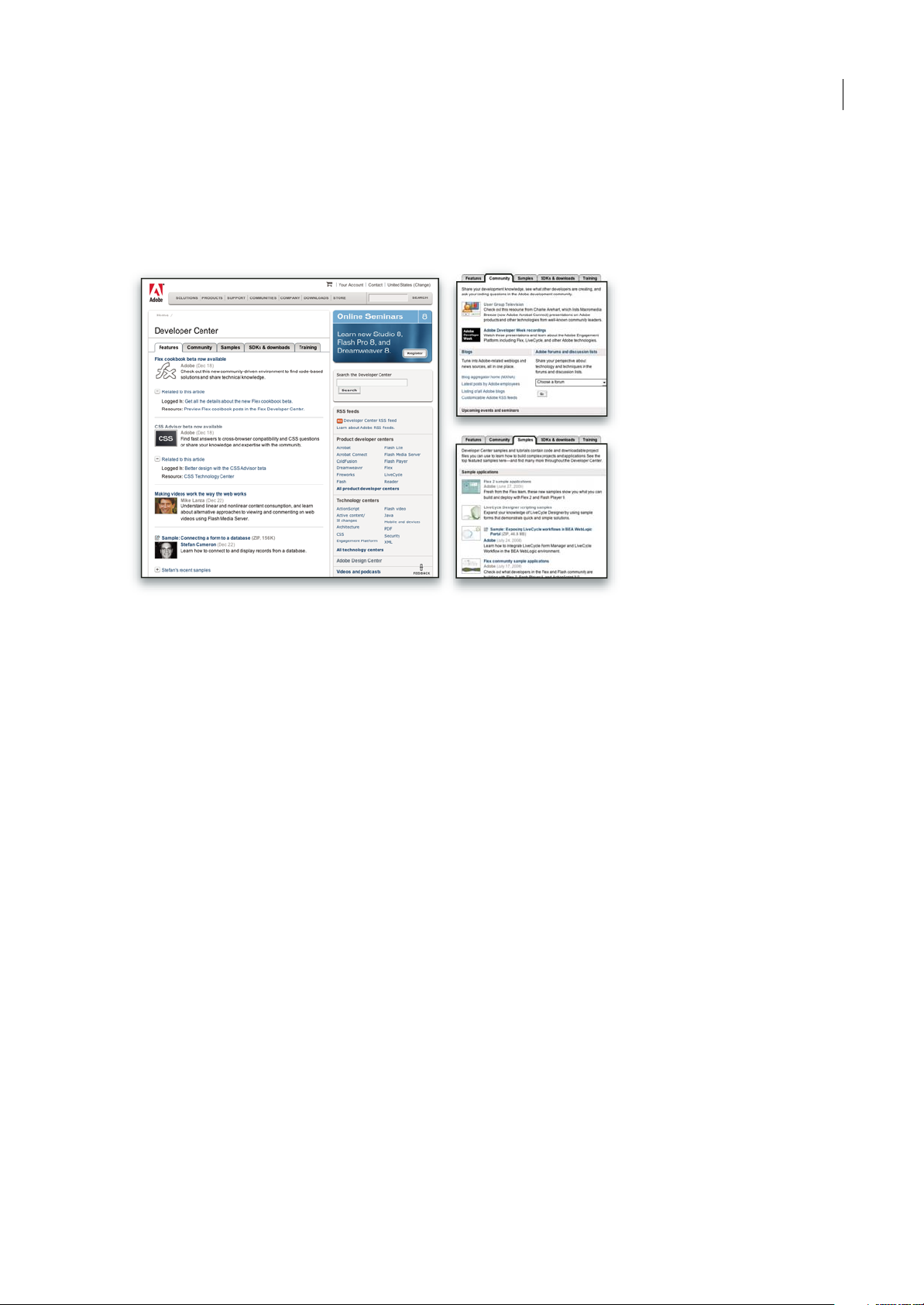
ADOBE READER 8
Guía del usuario
Centro de desarrolladores de Adobe
El Centro de desarrolladores de Adobe proporciona muestras, tutoriales, artículos y recursos de la comunidad para los
desarrolladores que crean aplicaciones complejas en Internet, sitios Web, contenido de dispositivos móviles y otros
proyectos mediante los productos de Adobe. El Centro de desarrolladores contiene también recursos para los
programadores que desarrollan plugins para los productos de Adobe.
5
Además de código de ejemplo y tutoriales, encontrará canales RSS, seminarios en línea, SDK, guías de scripting y otros
recursos técnicos.
Visite el Centro de desarrolladores de Adobe en www.adobe.com/go/developer_es.
Servicio de atención al cliente
Visite el siti o Web Adobe Support en www.adobe.com/es/supportpara buscarinformación sobresolución deproblemas del
producto y conocer las opciones de servicio técnico gratuitas o bajo pago. Siguir el vínculo de formación para acceder alos
libros de Adobe Press, recursos de formación, programas de certificación de software de Adobe y mucho más.
Descargas
Visite www.adobe.com/go/downloads_es para obtener actualizacionesgratuitas, versionesde prueba y otros programas de
software útiles. Asimismo, la tienda de Adobe (en www.adobe.com/go/store_es) proporciona acceso a miles de plugins de
programadores de otros productos que le ayudarán a automatizar las tareas, personalizar los flujos de trabajo, crear efectos
profesionales, etc.
Adobe Labs
Adobe Labs le ofrece la oportunidad de experimentar y evaluar tecnologías y productos nuevos y en desarrollo de Adobe.
En Adobe Labs, tendrá acceso a recursos como:
• Versiones preliminares de software y tecnología
• Ejemplos de código y prácticas recomendadas que agilizan su aprendizaje
• Versiones preliminares de productos y documentación técnica
• Foros, contenido wiki y otros recursos de colaboración que le ayudarán a interactuar con programadores afines
Page 10
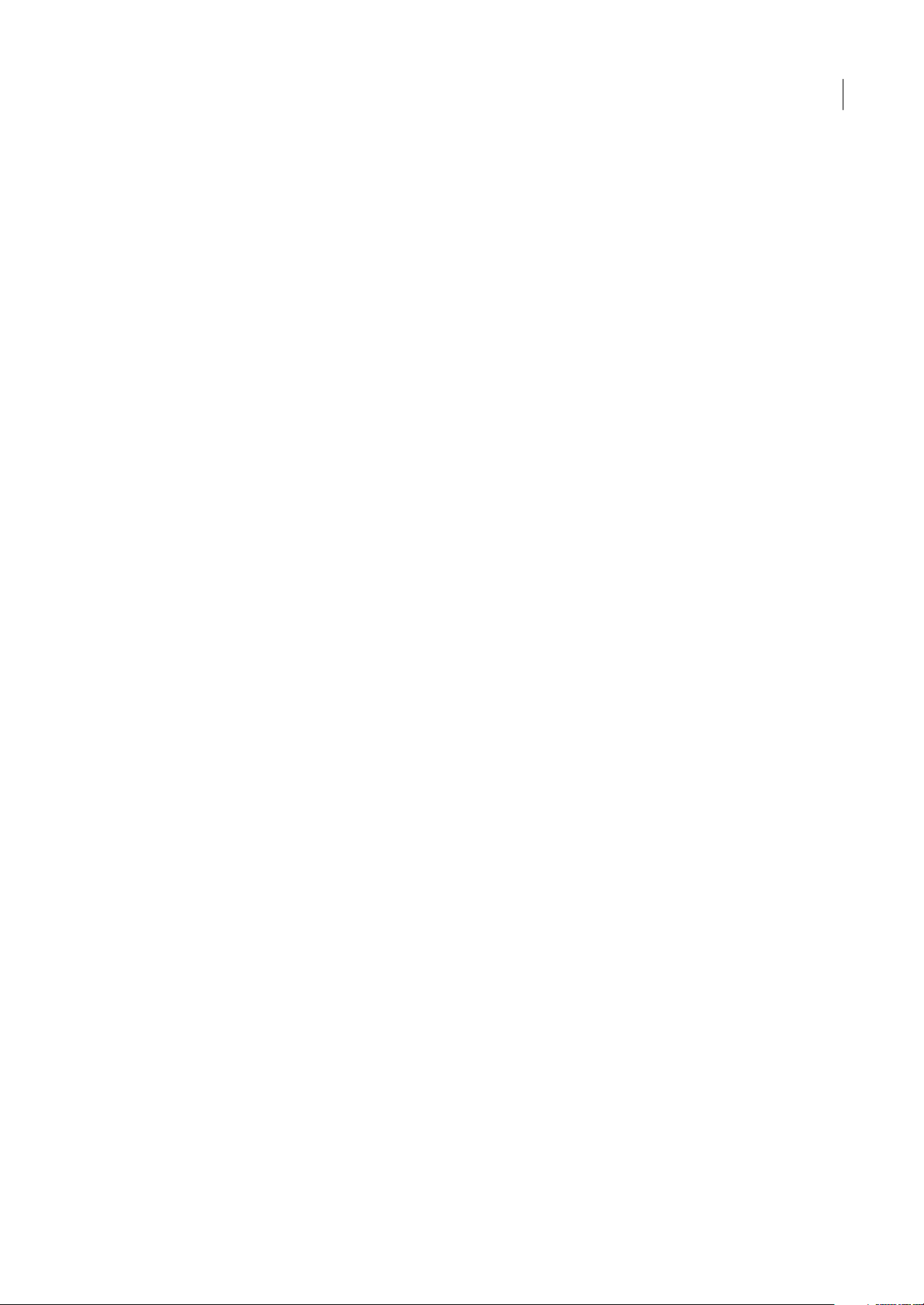
ADOBE READER 8
Guía del usuario
Adobe Labs fomenta un proceso de desarrollo de software en colaboración. En este entorno, los clientes empiezan a ser
productivosrápidamenteconlosnuevosproductosytecnologías.AdobeLabstambiénesunforoparaofrecercomentarios
iniciales, que los equipos de desarrollo de Adobe utilizan para crear software que cumple las necesidades y las expectativas
de la comunidad.
Visite Adobe Labs en www.adobe.com/go/labs_es.
Comunidades de usuarios
En las comunidades de usuarios se incluyen foros, blogs y otros medios para que los usuarios compartan tecnologías,
herramientas e información. Los usuarios pueden plantear preguntas y conocer cómo otros usuarios obtienen el máximo
rendimiento de su software. Hay foros de usuario a usuario disponibles en inglés, francés, alemán y japonés; también hay
blogs disponibles en una amplia variedad de idiomas.
Para participar en los foros o blogs, visite www.adobe.com/es/communities.
Novedades
Ver, navegar y buscar
Ventana Más allá de Adobe Reader Vea de un vistazo las funciones principales de Adobe® Reader® 8 y haga clic en los
vínculos para comenzar tareas, recibir noticias de Adobe o aprender más sobre las funciones. Consulte “Comenzar en la
ventana Más allá de Adobe Reader” en la página 12.
6
Área de trabajo maximizada Vea los archivosPDF en un nuevo diseñovisual para elárea de trabajo, el panel de navegación
y las barras de herramientas. Se ha eliminado elementos de la interfaz para maximizar el espacio. Consulte “Ver el área de
trabajo” en la página 9.
Barras de herramientas personalizables Oculte o muestre fácilmenteherramientas individuales haciendo clic enuna barra
de herramientas con el botón derecho o mientras pulsa Control, o use el cuadro de diálogo Más herramientas para
personalizarlas. Consulte “Mostrar y organizar barras de herramientas” en la página 13.
Mejoras en las búsquedas Busque palabras o use herramientas de búsqueda avanzadas, todo desde la misma barra de
herramientas integrada. Vea los resultados de la búsqueda en un panel flotante de tamaño ajustable. Haga búsquedas en
documentos de un paquete PDF. Consulte “Introducción a las funciones de búsqueda” en la página 38.
Revisión e inserción de comentarios
Reuniones de Acrobat Connect AccedaalasfuncionesdecolaboraciónentiemporealbasadasenWebdeAcrobatConnect
(se vende por separado). Haga clic en el botón Comenzar reunión para pasar de revisar el documento a comunicarse con
otros usuarios en tiempo real a través de Internet. Acrobat Connect usa Adobe Flash® CS3 Professional y una sala de
reunión personal para compartir pantallas, celebrar conferencias de audio y video, usar aplicaciones de pizarra y mucho
más. Cuando haga clic por primera vez en el botón Comenzar reunión puede crear una cuenta de prueba gratuita. A partir
de ese momento pasará directamente a su sala de reunión personal en Acrobat Connect. (Acrobat Connect no está
disponible en todos los idiomas). Consulte “Reuniones” en la página 49.
Revisiones compartidas Participe enuna revisióncompartida. Los comentarios se almacenan enun servidorcentral, loque
permite verlosen tiempo reala todos losparticipantes. Nose necesita ningún software de servidor adicional.Las revisiones
compartidas funcionan con una carpeta en un servidor de red, unárea de trabajoWindows SharePoint, o una carpeta Web
en un servidor Web. Los comentarios se recuperan automáticamente aunque no se haya abierto Adobe Reader®, y pueden
agregarse aunque no haya conexión a la red. Se envían notificaciones a los usuarios para avisarles de que hay nuevos
comentarios. Los comentarios de revisores al otro lado del servidor de seguridad pueden combinarse en la revisión
compartida. Consulte “Participación en una revisión de PDF” en la página 50.
Rastreador de revisiones Proporciona detalles sobre todas las revisiones activas. Para las revisiones compartidas, los
detalles incluyen el número de comentarios deun revisor, la fecha límite de la revisión, el estado del servidor, las revisiones
no leídas y un resumen de las revisiones compartidas actualizadas. Consulte “Seguimiento de revisiones de PDF” en la
página 54.
Page 11
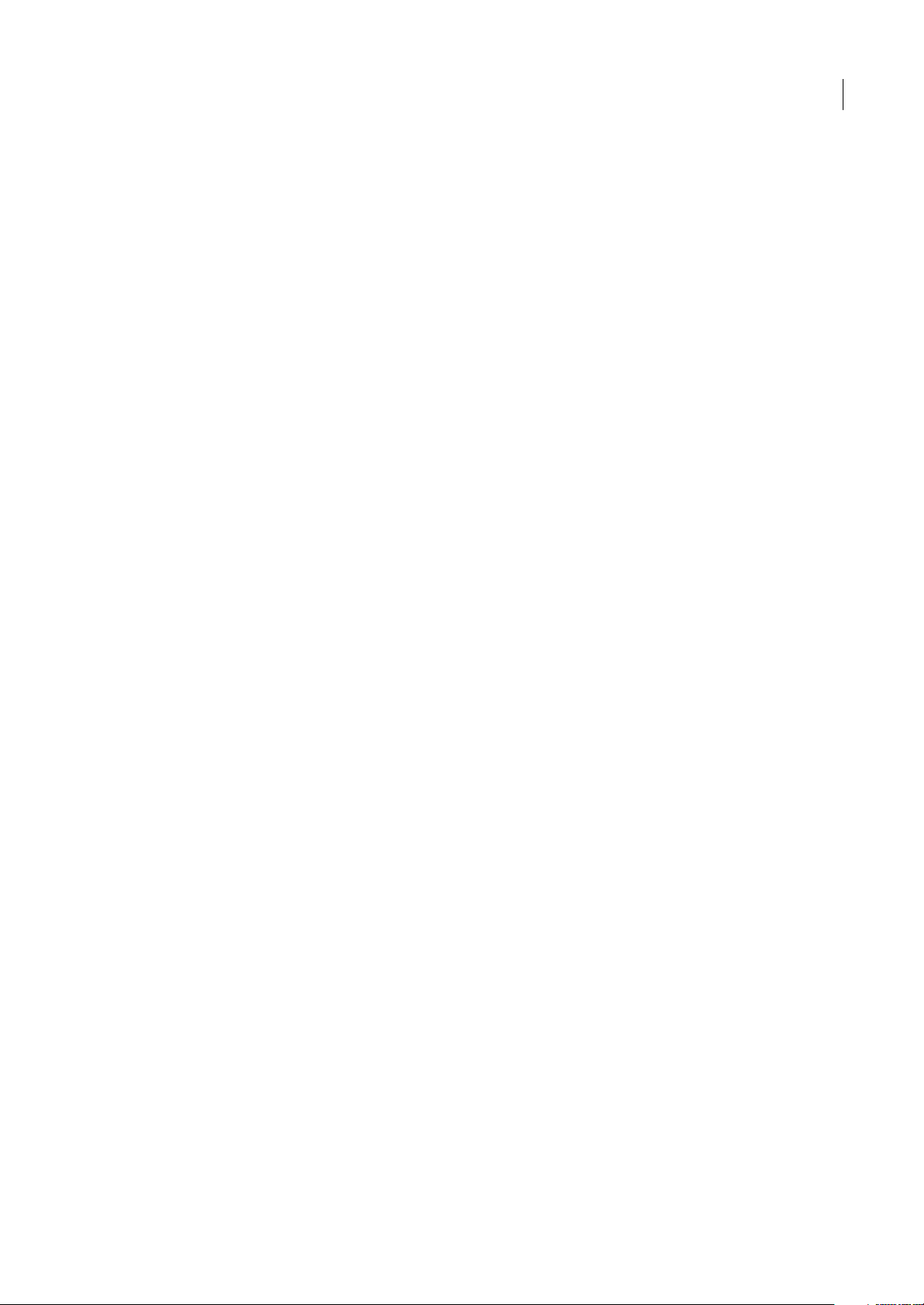
ADOBE READER 8
Guía del usuario
Mejoras de comentario y marca Vea y coloque con precisión marcas de llamada y de nube mientras las aplica. El
encabezado de la llamada se mueve automáticamente mientras usted la resitúa. Los comentarios seleccionados se resaltan
para facilitar su visualización al reducir la ampliación. Rote sellos y seleccione todas las herramientas desde una sola barra
de herramientas integrada. Consulte “Comentario” en la página 56.
Firmas digitales
IDs de itinerancia Suscríbase a un servicio de firmas en el que el servidor conserva su clave privada. Autentíquese ante el
servidor desde Acrobat y permita que el documento se firme con sus credenciales almacenadas en el servidor. Consulte
“Configurar una cuenta de ID de itinerancia” en la página 89.
Modo de vista previa de firma y comprobador de conformidad Antes de firmar, observe el contenido del documento tal
como aparecerá tras eliminar transparencias, secuencias de comandos, fuentes y demás contenido dinámico que pueda
alterar el aspecto deldocumento.Reader ejecuta automáticamente elcomprobador de integridad del documento, queahora
incluye la comprobación de conformidad de firmas aceptables antes de pasar al modo de vista previa de firma. Consulte
“Firmar en el modo Vista previa de documento” en la página 86.
Mejoras de certificados Predetermine el certificado de firma. Configure el modelo de cadena para la validación del
certificado. Consulte “Uso compartido y administración de certificados” en la página 96.
Nuevas funciones adicionales
Modo FIPS La versión 8.1 de Reader proporciona un modo FIPS para restringir la protección de datos a los algoritmos
aprobados por la norma Federal Information Processing Standard (FIPS) 140-2 mediante el módulo de codificación
RSABSAFE Crypto-C 2.0 con el certificado de validación 608 de FIPS 140-2.
7
Compatibilidad con Microsoft Windows Vista™ La versión 8.1 de Reader es compatible con Windows Vista.
Instalación de Acrobat en versiones de Windows de 64 bits La versión 8.1 de Reader es compatible con las versiones de 64
bits de Microsoft Windows XP y Windows Vista.
Ediciones digitales Lea y organice libroselectrónicos yotras publicacionescon elprograma de ediciones digitales deAdobe
(producto independiente). Cuando haga clic en el elemento de menú de ediciones digitales por primera vez, puede
descargar einstalar elsoftware deediciones digitalesde Adobe.Trasla instalación, elija la opción de ediciones digitales para
ir directamente a su estante de ediciones digitales de Adobe. Consulte “Ediciones digitales de Adobe” en la página 18.
Impresión de folletos Imprima páginascomo un folletosencillo, por ejemplo un folleto cosido a caballete de 2páginas por
cara. Consulte “Imprimir un folleto” en la página 122.
Impresión en Internet Print documents to a FedEx Kinkos office in the United States. Consulte Imprimir en Internet.
Paquetes PDF Extraiga documentos de un paquete con facilidad. Busque e imprima el documento actual o seleccionado, o
todos los documentos del paquete. Consulte “Acerca de los Paquetes PDF” en la página 11.
Rastreador de formularios Rastree los formularios que rellena. Consulte “Acerca del Rastreador de formularios” en la
página 76.
Mejoras en la herramienta de medición 2D La medición se recalcula si se mueven los puntos inicial o final. Las mediciones
se ajustan a líneas, intersecciones o esquinas. Consulte “Medir el alto, ancho o área de objetos” en la página 36.
Compatibilidad con Acrobat 3D versión 8 La versión 8.1 de Readeres compatible con Adobe® Acrobat® 3D versión 8.
Page 12
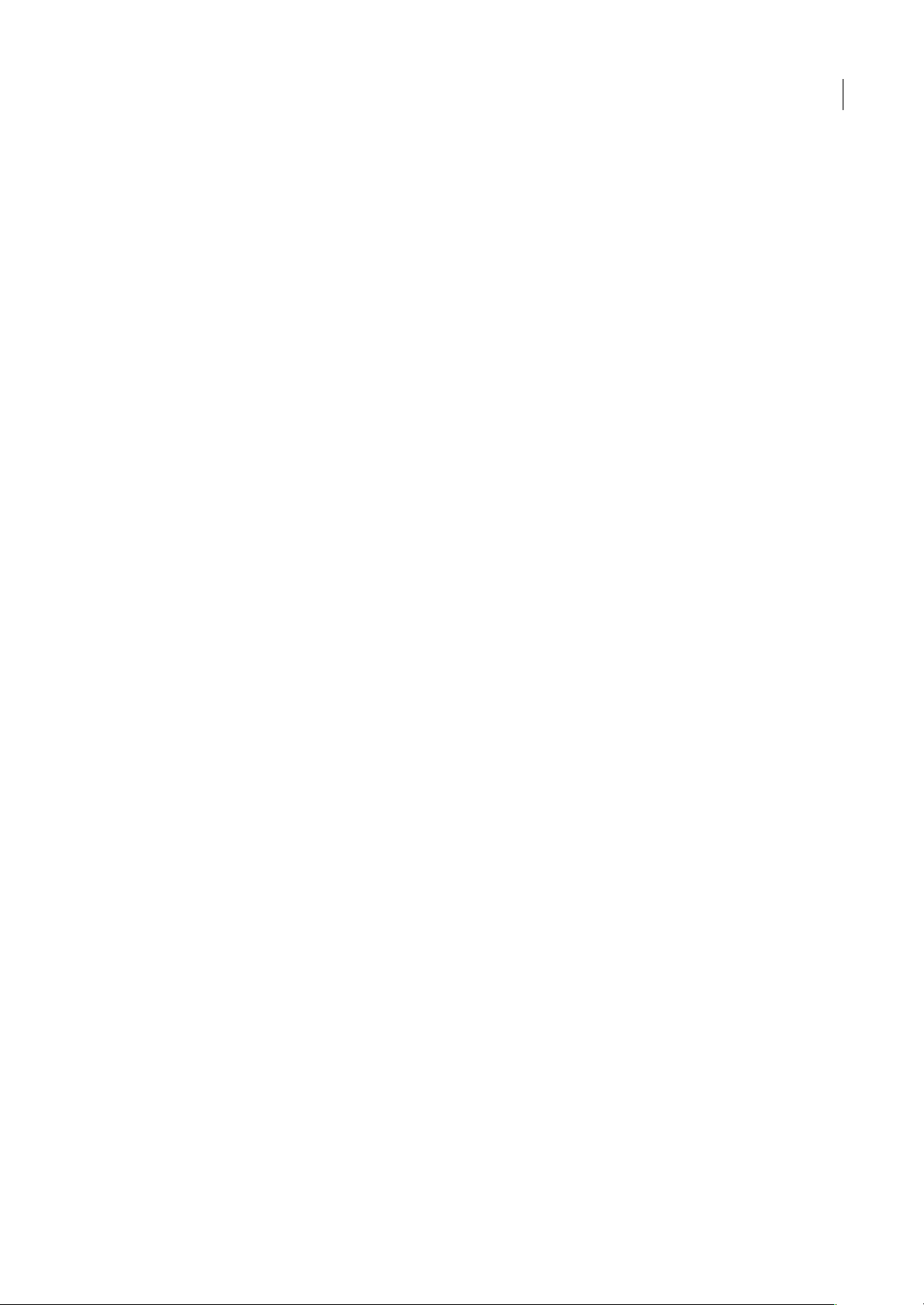
Capítulo 2: Área de trabajo
Cuando se familiarice con Adobe® Reader® 8, configurar el entorno de trabajo de Reader se convertirá en una prioridad.
Cuanto más sepa acerca de su potencial, más provecho podrá sacar de sus funciones, herramientas y opciones.
La aplicación ofrece mucho más de lo que podría parecer a simple vista. Reader incluye herramientas, preferencias y
opciones ocultas que permiten mejorar la experiencia y proporcionan un mayor control sobre la organización y la
visualización del área de trabajo.
Inicio rápido
Crear un PDF en línea
Puede crear documentos PDF directamente desde Reader con Crear Adobe PDF en línea, un servicio Web que permite
convertir numerosos tipos de archivos de origen en PDF.
1 Elija Archivo > Crear Adobe PDF en línea.
2 Inicie sesión con su ID y su contraseña de Adobe o regístrese para obtener una cuenta.
3 En la página Crear Adobe PDF en línea, haga clic en Convertir archivo. Vaya hasta el archivo y selecciónelo.
4 Defina las opciones que desee y haga clic en Create PDF (Crear PDF).
8
Mover una barra de herramientas
Algunas barras de herramientas, como Tareas, aparecen en el área de las barras de herramientas. Otras, como Comentario
y marca, se abren como barras de herramientas flotantes.
❖ Para mover una barra de herramientas, arrastre la barra de sujeción situada en el extremo izquierdo de la barra de
herramientas:
• Arrastre una barra de herramientas a una nueva posición en el área de barras de herramientas.
• Arrastre una barra de herramientas fuera del área de barras de herramientas para crear una barra de herramientas
flotante.
• Arrastre una barra de herramientas al área de barras de herramientas.
Agregar herramientas y barras de herramientas
Reader se puede personalizar de manera que muestre las herramientas y barras de herramientas utilizadas con más
frecuencia.
❖ Haga clic con el botón derecho o pulse Control y haga clic en una barra de herramientas y lleve a cabo una de estas
acciones:
• Seleccione los botones que desee visualizar.
• Elija Ocultar barras de herramientas y seleccione las barras de herramientas que desee ocultar.
• Elija Más herramientas y seleccione las barras de herramientas y los botones que desee visualizar.
Cambiar el aspecto de una herramienta o un objeto
Las propiedades de numerosos objetos y herramientas, incluidos los comentarios, los campos de formulario y los
marcadores, se pueden modificar fácilmente.
1 Haga clic con el botón derecho o pulse Control y haga clic en la herramienta o el objeto que desee cambiar.
2 Elija Propiedades o Propiedades predeterminadas de herramienta.
Page 13
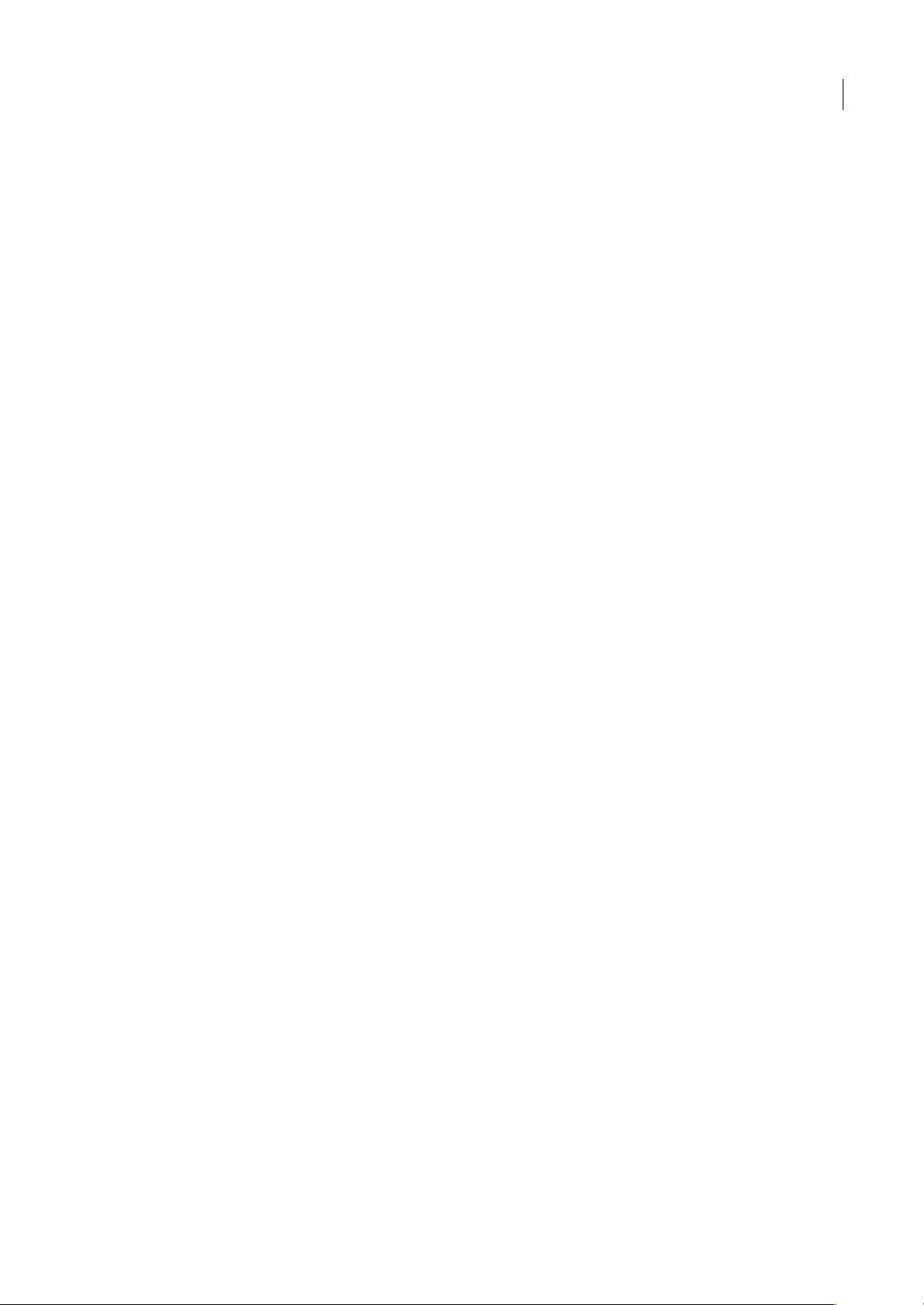
ADOBE READER 8
Guía del usuario
3 Defina las propiedades que desee.
Para aplicar la configuración de un objeto a todos los objetos subsiguientes del mismo tipo, haga clic con el botón derecho
o pulse Control y haga clic en el objeto. A continuación, elija Establecer como predeterminadas las propiedades actuales o
Usar las propiedades actuales como nuevos valores predeterminados.
Personalizar el área de trabajo
El área de trabajo se puede modificar según las necesidades del usuario.
• Para cambiar las barras de herramientas que aparecen, elija Ver > Barras de herramientas y seleccione las barras de
herramientas que desee.
• Para cambiar la vista del panel de navegación, haga clic en uno de los botones situados a la izquierda de este panel.
• Para personalizar los colores de visualización del fondo de la página y el texto del documento, haga clic en Edición >
Preferencias > Accesibilidad.
• Para definir el nivel de zoom y la presentación de página predeterminados, elija Edición > Preferencias > Presentación
de página.
Conceptos básicos del área de trabajo
9
Ver el área de trabajo
Reader se abre de dos formas distintas: por sí solo, como una aplicación independiente, dentro de un explorador de Web.
Las áreas de trabajo asociadas difieren en detalles pequeños pero importantes.
El área de trabajo de Reader incluye un panel de documento que muestra los PDF y un panel de navegación en la parte
izquierdaquepermiterecorrerelarchivoPDFactual.Lasbarrasdeherramientassituadasenlapartesuperiordelaventana
contienen otros controles que puede utilizar para trabajar con archivos PDF.
Nota: laaperturadeciertostiposdePDFhacequeaparezcanpartesespecializadasdelespaciodetrabajo:labarrademensajes
deldocumentoylasfuncionesdenavegaciónparapaquetesPDF.ParaotrostiposdePDF,dichasáreasnosonvisiblesniestán
disponibles.
Véase también
“Barra de mensajes del documento” en la página 10
“Áreas de navegación para paquetes PDF” en la página 11
Ver el área de trabajo de archivos PDF abiertos en la aplicación
1 Utilice el icono de Reader situado en el escritorio, el menú Inicio (Windows) o el Finder (Mac OS) para iniciar la
aplicación Reader.
2 Elija Archivo > Abrir, desplácese hasta cualquier archivo PDF de su equipo, selecciónelo y haga clic en Abrir.
Ver el área de trabajo de archivos PDF abiertos en un explorador de Web
1 Abra una aplicación de explorador de Web.
2 Realice una de las acciones siguientes:
• Elija un archivo PDF de Internet y ábralo.
• Elija Archivo > Abrir (o Abrir archivo). Si es necesario, elija PDF o Todos los archivos en el menú emergente como tipo
de archivo. A continuación, navegue y seleccione cualquier PDF del equipo o la red local, y haga clic en Abrir.
3 Identifique los elementos del área de trabajo.
Page 14
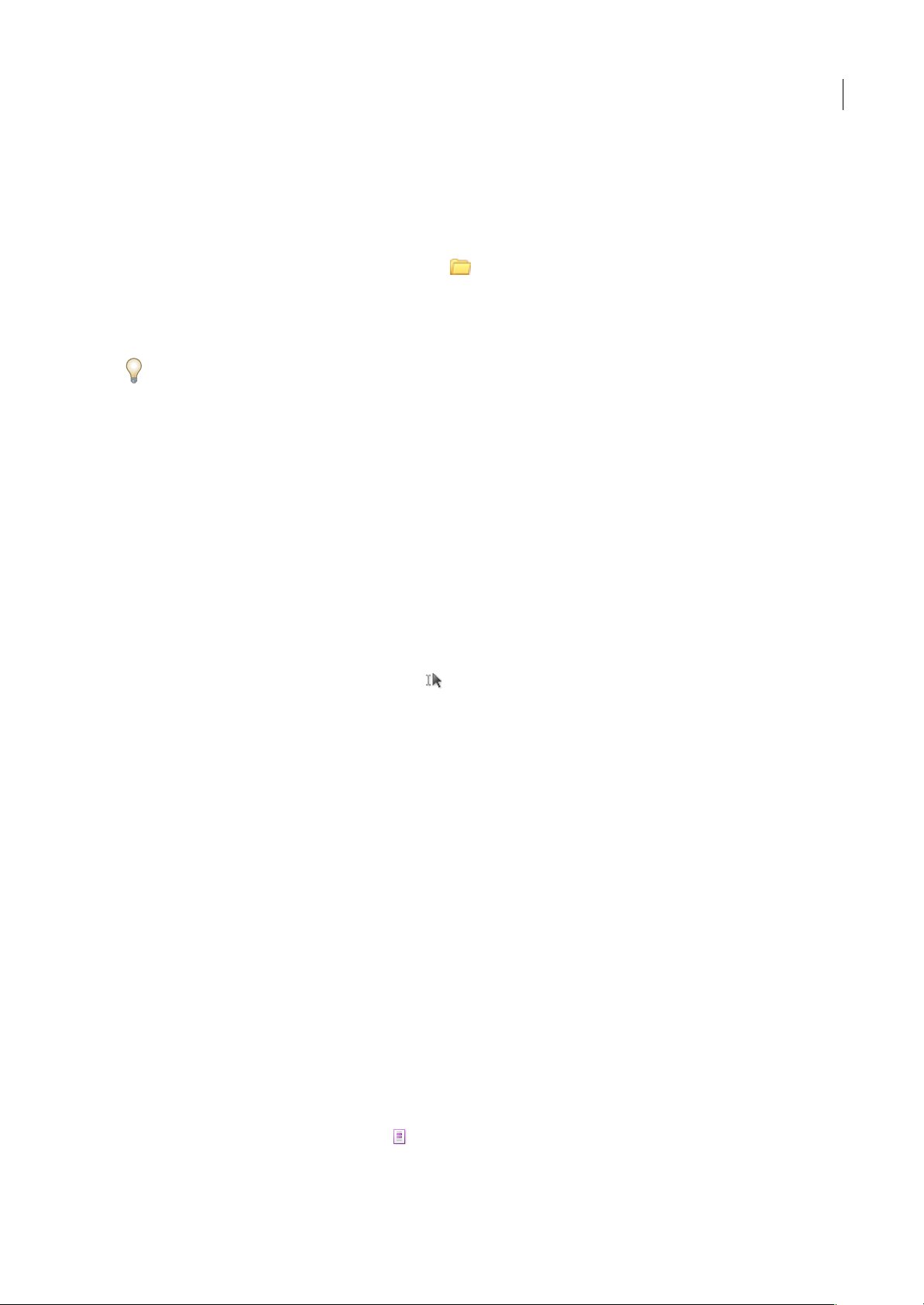
ADOBE READER 8
Guía del usuario
Abrir un archivo PDF
Puede abrir un PDF desde la aplicación Reader, desde el escritorio o desde algunas otras aplicaciones.
Abrir un archivo PDF en la aplicación
❖
Inicie Reader y realice una de las acciones siguientes:
• Seleccione Archivo> Abrir, o haga clic en el botón Abrir de la barra deherramientas. En el cuadro de diálogo Abrir,
seleccione uno o varios nombres de archivo y haga clic en Abrir. Los documentos PDF suelen tener la extensión .pdf.
• (Windows) Seleccione Archivo > [PDF abierto anteriormente].
• (Mac OS) Seleccione Archivo > Abrir archivo reciente > [PDF abierto anteriormente].
Si se abre más de un documento, puede alternar entre los documentos eligiendo el nombre del documento en el menú
Ventana. En Windows, laaplicación coloca un botón por cada documentoabierto en la barra detareas de Windows. Puede
hacer clic en este botón para alternar entre documentos abiertos.
Abrir un archivo PDF desde el escritorio o desde de otra aplicación
❖
Realice una de las acciones siguientes:
• Para abrir un PDF adjunto a un mensaje de correo electrónico, abra el mensaje haciendo doble clic en el icono de PDF,
haciendo clic con el botón derecho del ratón, o pulsando Control y haciendo clic, y elija Abrir.
• Para abrir un archivo PDF vinculado a una página Web abierta, haga clic en el vínculo del archivo PDF. El archivo PDF
se abre generalmente dentro del explorador de Web.
• Haga doble clic en el icono de archivo PDF en el sistema de archivos.
Nota: enMacOS,esposiblequenopuedaabrirunPDFcreadoenWindowshaciendodobleclicenelicono.Ensulugar,elija
Archivo > Abrir con > Reader.
10
Seleccionar otra herramienta
De forma predeterminada, la herramienta Seleccionar está activa al abrir Reader, ya quese trata de la herramienta más
versátil.
Las barras y los menús de herramientas tienen disponibles herramientas especializadas, como las de ampliación/reducción
o las de inserción de comentarios de revisión.
Seleccionar una herramienta
❖
Realice una de las acciones siguientes:
• Seleccione una herramienta de una barra de herramientas.
• Elija Herramientas > [nombre de la barra de herramientas] > [herramienta].
Pase temporalmente a la herramienta Ampliar o Mano
Puede utilizar estas herramientas de manera temporal, sin desactivar la herramienta actual.
• Para seleccionar la herramienta Mano temporalmente, mantenga pulsada la barra espaciadora.
• Para seleccionar la herramienta Ampliar temporalmente, mantenga pulsada la tecla Ctrl+barra espaciadora o
Comando+barra espaciadora.
Al soltar las teclas, Reader vuelve a la herramienta que estaba activa anteriormente.
Barra de mensajes del documento
La barra de mensajes del documento sólo aparece en ciertos tipos de PDF. Normalmente verá este área al abrir un
formulario PDF, un PDF que se le ha enviado para su revisión, o un PDF con derechos especiales o restricciones de
seguridad. La barra de mensajes del documento aparece inmediatamente bajo el área de barras de herramientas, y puede
ocultarse o mostrarse haciendo clic en su botón , en el lado izquierdo del área de trabajo.
Page 15
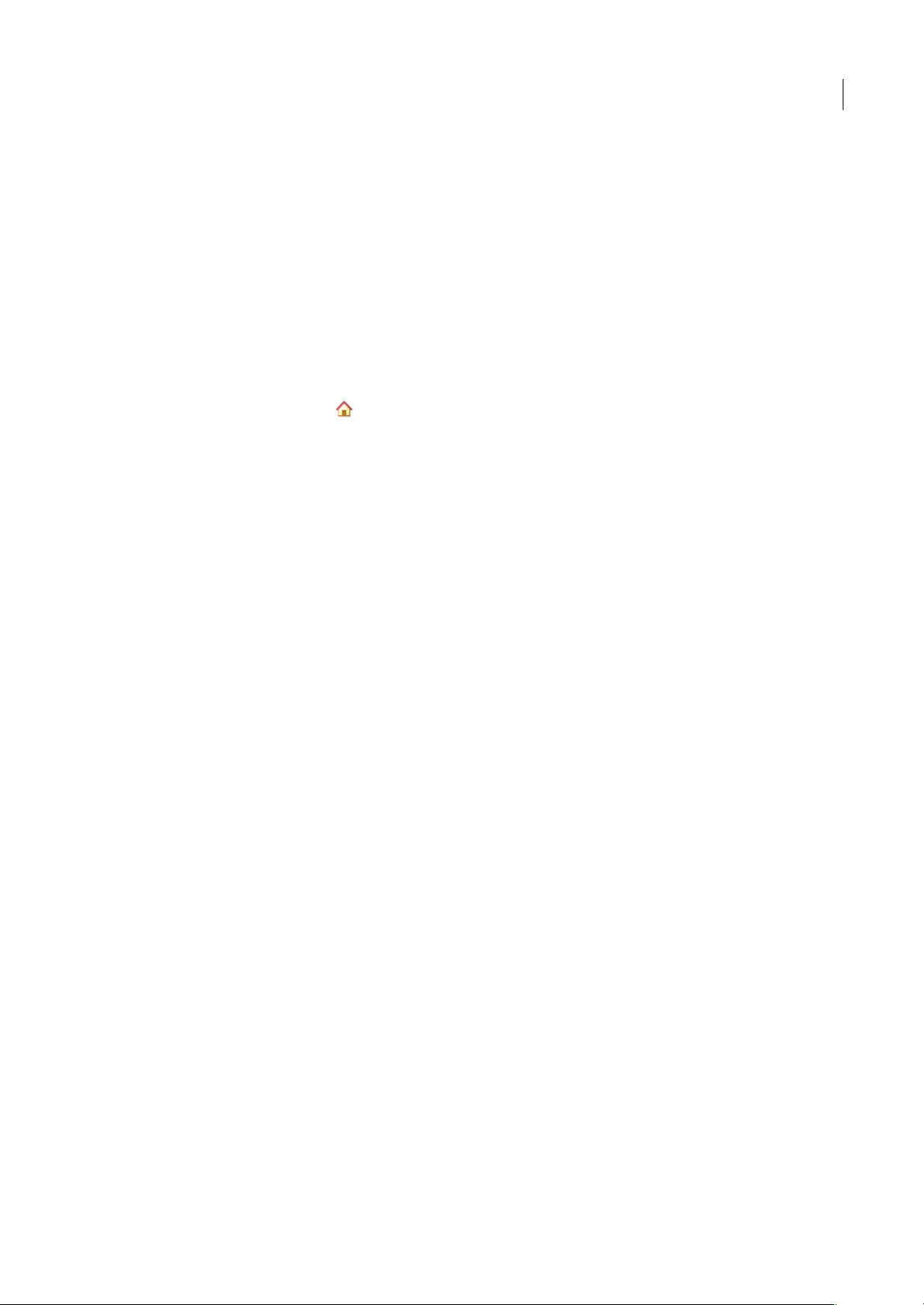
ADOBE READER 8
Guía del usuario
En la barra de mensajes del documento encontrará instrucciones sobre cómo continuar y sobre cualquier botón especial
asociado con la tarea. La barra está codificada con colores: violeta para las formas, amarillo para las revisiones, azul para
los archivos PDF certificados o seguros.
Véase también
“Rellenar formularios de PDF” en la página 77
“Comentario” en la página 56
Áreas de navegación para paquetes PDF
Al abrir un paquete PDF, se ven dos áreas únicas:
Barra de navegación de paquetes PDF Situada inmediatamente debajo del área de barras de herramientas. En ella se
encuentran el botón Hoja de cubierta , botones que ocultan o definen la orientación de la lista de documentos
componentes, botones para pasar aldocumento componenteanterior o siguiente, y un menú Opciones con comandos para
ver, editar y usar el paquete PDF.
Lista de documentos componentes De forma predeterminada, se encuentra entre la barra de navegación de paquetes PDF
y el panel de documentos, pero puede ocultarse o mostrarse verticalmente, a la izquierda del panel de navegación. Al
seleccionar un archivo componente en la lista, éste se abre en el panel de documentos.
11
Véase también
“Acerca de los Paquetes PDF” en la página 11
“Ver, ordenar y realizar búsquedas en los componentes de un Paquete PDF” en la página 23
Acerca de los Paquetes PDF
Un paquete PDF convierte varios archivos (que pueden estar en distintos formatos y haberse creado en distintas
aplicaciones) y los combina en una unidad PDF integrada. Los archivos originales conservan su identidadindividual, pero
al mismo tiempo forman partede un solo archivo: el paquete PDF. Cada archivo componentepuede abrirse, leerse, editarse
y recibir formato independientemente de los otros archivos componentes del paquete PDF.
Trabajar con archivos combinados en un solo paquete PDF tiene ciertas ventajas:
Visualización Los archivos componentes no se abren en ventanas independientes, lo que le permite desplazarse por ellos
con rapidez y hacer cambios sin tener que abrir y cerrar cuadros de diálogo Abrir o Guardar.
Ordenación Los archivos PDF componentes de un paquete PDF se enumeran bajo diversas categorías que puede
incrementar, eliminar, ocultar y personalizar. A continuación, sólo tiene que hacer clic en un nombre de categoría para
usarlo como criterio de ordenación de la lista.
Impresión El comando Imprimir del menú Archivo incluye comandos para imprimir el documento abierto actualmente,
todos los documentos del paquete PDF, o varios documentos componentes seleccionados en la lista del paquete PDF.
Buscando La ventana Búsquedaavanzada incluye opciones para buscar en el documento abierto actualmente, en todos los
documentos del paquete PDF o en varios documentos componentes seleccionados en la lista del paquete PDF.
Véase también
“Ver, ordenar y realizar búsquedas en los componentes de un Paquete PDF” en la página 23
“Imprimir todos los documentos de un Paquete PDF” en la página 123
Page 16
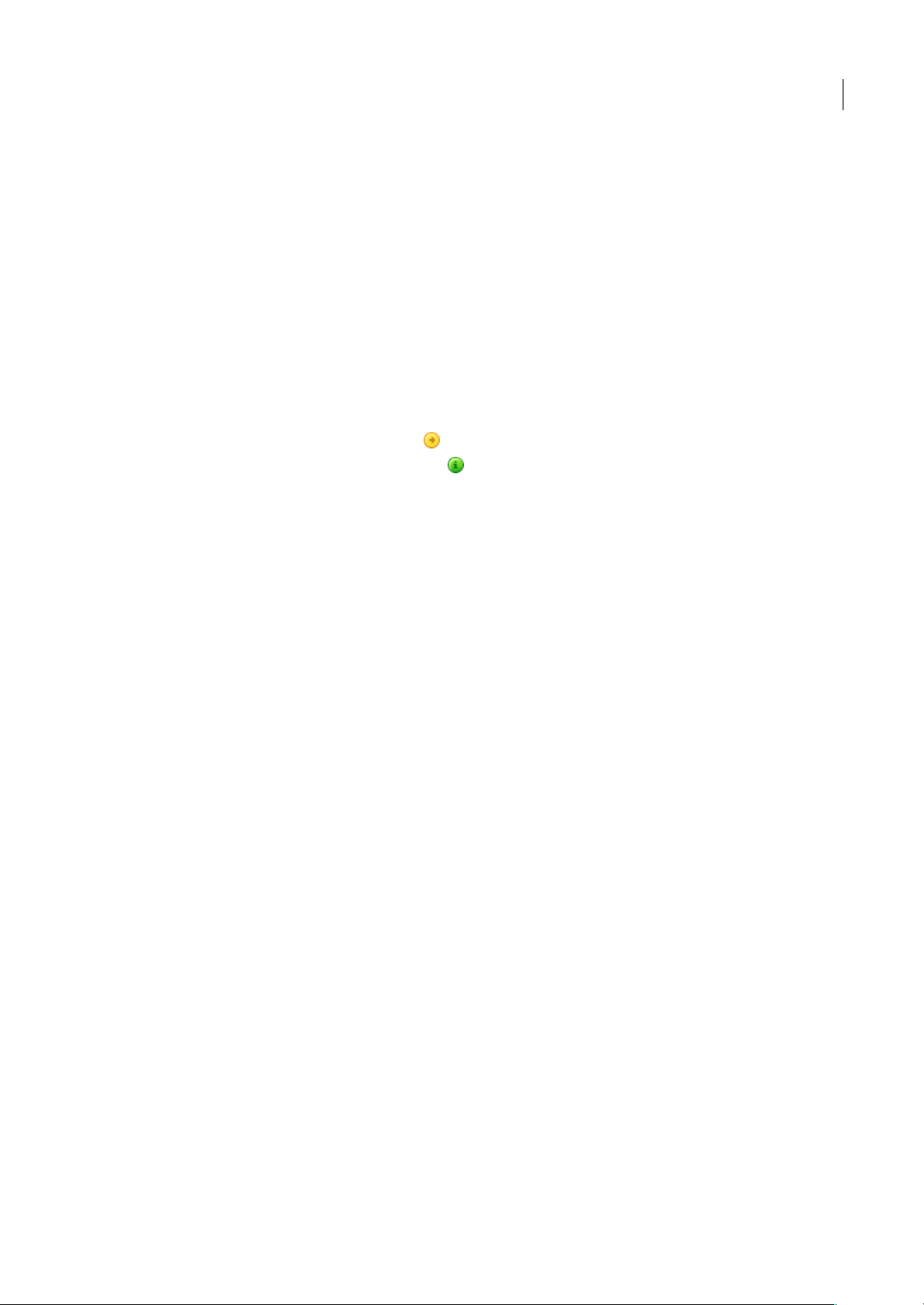
ADOBE READER 8
Guía del usuario
Comenzar en la ventana Más allá de Adobe Reader
La ventana Más allá de Adobe Reader se abre de forma predeterminada cuando se inicia Reader desde el icono de la
aplicación, elmenú Inicio (Windows), o el "Dock" (Mac OS). La página inicial de esta ventanacontiene vínculos que abren
páginas adicionales, que a su vez pueden incluir botones y vínculos que inicien tareas específicas o muestren temas en el
sistema de Ayuda completo de Reader (el que está leyendo ahora).
Use los controles del lado izquierdo de la página para expandir la lista de funciones nuevas de Adobe Reader 8.0.
Puede cerrar y volver a abrir la ventana Más allá de Adobe Reader, o simplemente dejarla abierta tras el área de trabajo de
Reader o junto a ella.
Comenzar una tarea desde la ventana Más allá de Adobe Reader
1 En la página inicial de Más allá de Adobe Reader, seleccione un grupo de temas, como Colaborar o Archivos PDF
habilitados para Reader.
2 Comience una tarea o muestre un tema de la Ayuda:
• Haga clic en un botón o vínculo de texto de acción para iniciar una tarea.
• Haga clic en un botón o vínculo detexto deinformación paraabrir laAyudacompleta deReader por el tema de ayuda
relacionado.
Si decideprobar con otro grupode temas, haga clic enInicio, en la esquinasuperior izquierda,para volvera lapágina inicial
de Más allá de Adobe Reader.
12
Reabrir y restablecer la ventana Más allá de Adobe Reader
1 Elija Ayuda > Más allá de Adobe Reader para reabrir la ventana.
2 Deseleccione la opción No mostrar al iniciar, en la esquina superior derecha.
Creación de PDF
Adobe Systems inventó el formato de documento portátil (Portable Document Format, PDF) hace más de 15 años, como
una solución para la captura y visualización de información compleja desde cualquier aplicación y en cualquier sistema
informático. Puede compartir archivos PDF que haya creado con usuarios de todo el mundo, en la plena confianza de que
verán el documento exactamente igual que usted.
Los usuarios de Adobe Reader pueden usar el servicio de documentos Adobe PDF Online para crear archivos PDF. Este
servicio basado en la Web está disponible en versión de prueba gratuita o por suscripción (sólo para usuarios de Estados
Unidos o Canadá).
Para más información, elija Archivo > Crear Adobe PDF en línea, que le conectará al sitio Web seguro de Adobe PDF
Online.
Personalización del área de trabajo
Visualización de menús
Por lo general, se recomienda mantener los menús de Reader visibles para que estén disponibles mientras se trabaja. Los
menús se puedenocultar mediante el comandoVer > Barra de menús, pero la única forma de volver a mostrarlos y usarlos
es pulsando F9 (Windows) o Mayús+Comando+M (Mac OS).
Reader también incluyenumerosos menús contextuales. Estos menús aparecen al hacer clic con el botón derecho del ratón
o al pulsar Control y hacer clic en el área de trabajo o PDF que tenga dicho menú asociado. Los menús contextuales
muestran comandos relacionados con el elemento o área en la que ha hecho clic. Por ejemplo, al hacer clic con el botón
derecho del ratón o al pulsar Control y hacer clic en el área de la barra de herramienta, ese menú contextual muestra los
mismos comandos que el menú Ver > Barras de herramientas.
Page 17
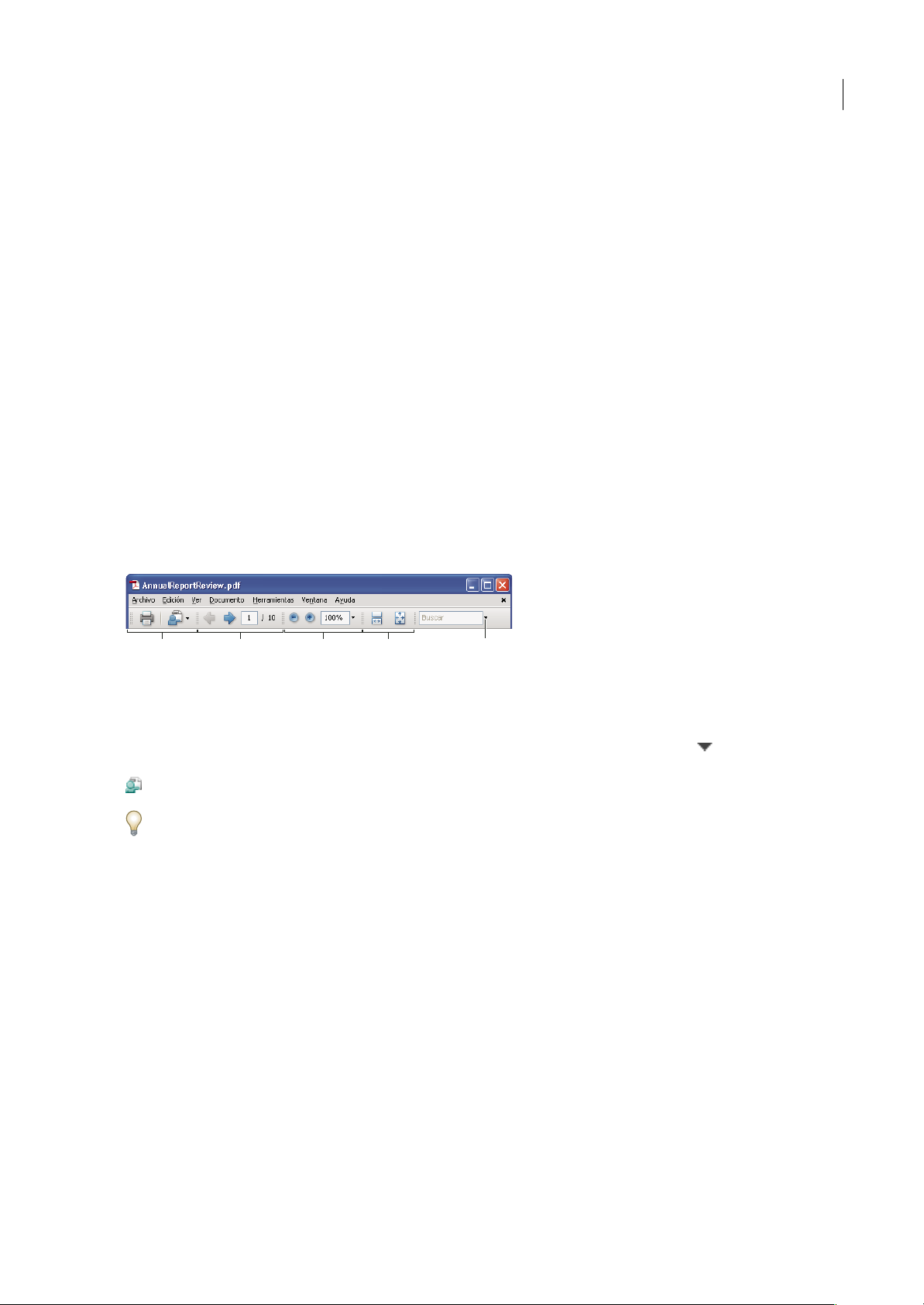
ADOBE READER 8
Guía del usuario
Nota: labarrademenúsdeReadersóloaparececuandoésteseabrecomoaplicaciónindependiente.SiReaderseabredentro
del explorador, sólo aparece el menú de la aplicación del explorador en la parte superiorde la ventana.Sin embargo, los menús
contextuales están disponibles en ambos casos.
Acerca de las barras de herramientas
Las barras de herramientas liberan espacio en el área de trabajo organizando las herramientas en grupos relacionados con
tareas.Porejemplo,labarraPresentacióndepáginaincluyebotonesquecambianlacantidaddepáginasquesepuedenver
simultáneamente en la ventana del documento. La barra de herramientas Comentario y marca contiene herramientas para
revisar y anotar u PDF.
Una barr a de herramientas puede se r flotante oestaracoplada. Las barras de herramientas acopladas aparecen en elárea de
barras de herramientas. Las barras de herramientas flotantes se muestran como paletas independientes que puede mover a
cualquier parte del área de trabajo.
Cada barra de herramientas dispone de una barra de enganche, que es una banda vertical gris situada en el extremo
izquierdo de la barra de herramientas.
• Al colocar el puntero sobre una barra de enganche, aparece un consejo de herramienta con el nombre de la barra de
herramientas asociada.
•
Al arrastraruna barra de enganche, la barra deherramientas semueve. De este modo,puede arrastrar barrasde herramientas
fuera del área de barras de herramientas (para convertirlas en flotantes), acoplarlas o reordenarlas en dicha área.
Algunas barras de herramientas se muestran de forma predeterminada y otras están ocultas.
13
A
Barras de herramientas abiertas de forma predeterminada
A. BarradeherramientasArchivo B. BarradeherramientasNavegacióndepágina C. Barra de herramientas Seleccionar yAmpliar/Reducir
D. Barra de herramientas Presentación de página E. Buscar, barra de herramientas
B
C
D
E
Los botones de la barra de herramientas Tareas funcionan de forma algo diferente a los botones de otras barras de
herramientas. Cada uno de estos botones está asociado a un menú de comandos. Haga clic en la flecha situada a la
derechadelnombredelbotónparaabrirelmenú.Porejemplo,hagaclicenlaflechacontiguaalbotónComenzarreunión
para que se muestre un menú de comandos relacionados con las reuniones de Adobe Acrobat Connect.
Sitúe el puntero sobre una herramienta para ver su descripción. Coloque el puntero sobre la barra de amarredel lado
izquierdo de una barra de herramientas para ver su nombre. Todas las herramientas se identifican por su nombre en el
cuadro de diálogo Más herramientas (Herramientas > Personalizar barras de herramientas).
Véase también
“Personalización del área de trabajo” en la página 12
“Visualización de menús” en la página 12
Mostrar y organizar barras de herramientas
Cuando no necesite las herramientas de una barra, puede cerrar ésta para liberar espacio en el área de trabajo. Por ejemplo,
si no va a agregar comentarios de revisión a un PDF, no es necesario tener abierta la barra de herramientas Comentario y
marca.
Si necesita obtener acceso fácilmente a una barra de herramientas oculta de manera predeterminada, ábrala. La barra de
herramientas aparece como una paleta flotante, que puede mover o acoplar en el área de barras de herramientas.
Nota: si hay varios archivos PDF abiertos, puede personalizar las barras de herramientas de cada uno de ellos por separado.
Los distintos estados personalizados persisten al cambiar de PDF.
Page 18
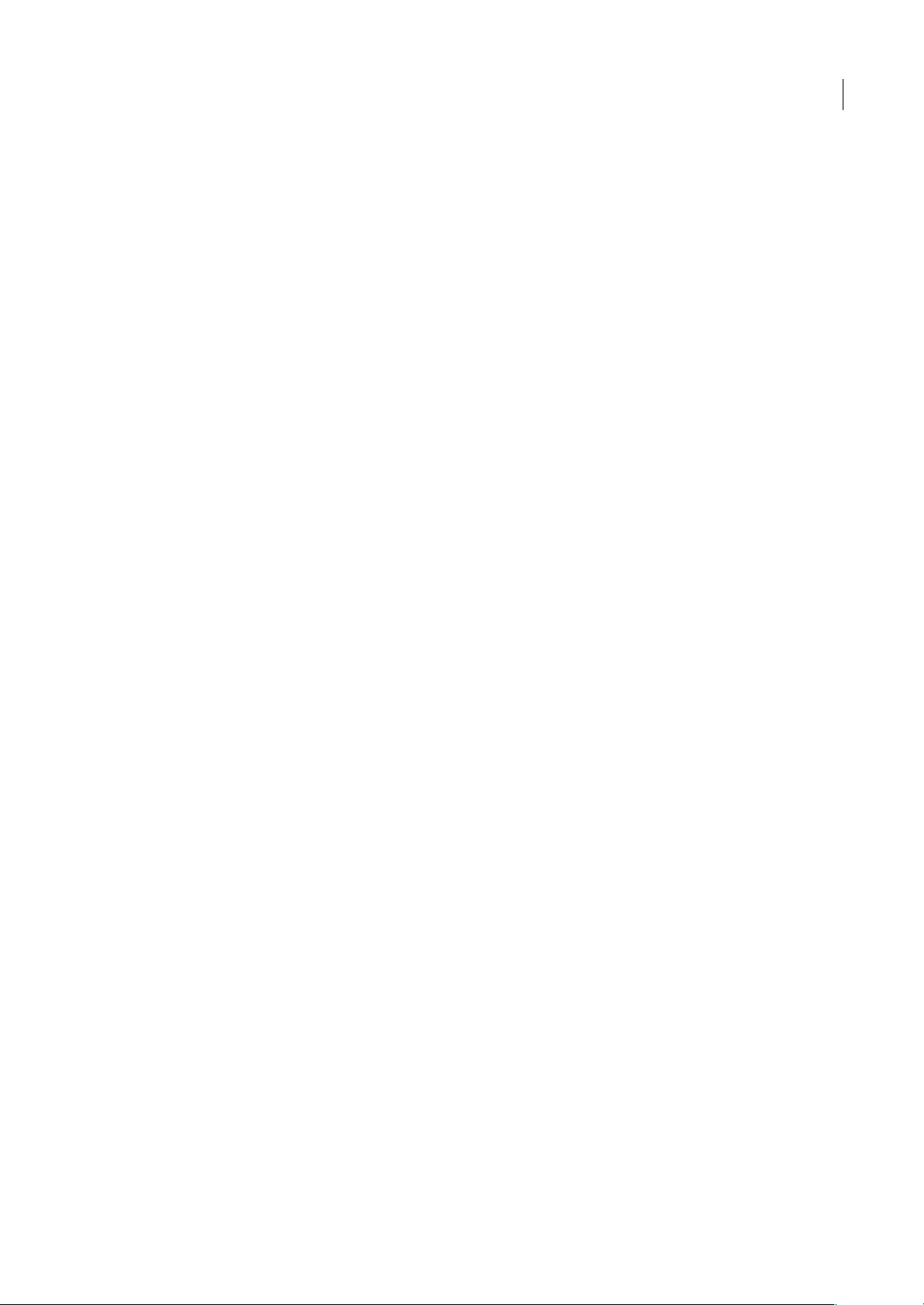
ADOBE READER 8
Guía del usuario
Mostrar u ocultar barras de herramientas
• Para abrir una barra de herramientas, elija Ver > Barras de herramientas > [nombre de la barra de herramientas]. Una
marca de verificación junto al nombre de la barra de herramientas indica que está visible.
• Para ocultar todas las barras de herramientas, elija Ver > Barras de herramientas > Ocultar barras de herramientas.
• Para cambiar el estado de una barra de herramientas, esté mostrada u oculta, haga clic en el área de barras de
herramientasconelbotónderechoomientraspulsaControl,yelijalabarradeherramientasquedeseamostraruocultar.
• Para cambiar la visibilidad de varias barras deherramientas, elija Herramientas > Personalizar barras de herramientas o
Ver > Barras de herramientas > Más herramientas. A continuación, seleccione y deseleccione barras de herramientas.
(Las marcas de verificación al lado de los nombres de barras de herramientas indican cuáles están visibles actualmente).
Nota: la posición predeterminada determina si una barra de herramientas se abre como barra flotante o acoplada en el área
de barras de herramientas. También puede depender del lugar en el que apareció en la configuración anterior del área de
trabajo, si existe.
Mover barras de herramientas
•
Para reorganizar las barras de herramientas acopladas,utilice las barras deenganche para arrastrarlas de una posicióna otra.
• Para mover una barra de herramientas flotante, arrástrela por la barra de título o la barra de enganche a otra ubicación
del área de trabajo.
• Para hacer flotar una barra de herramientas acoplada, arrástrela desde el área de barras de herramientas por su barra de
enganche.
• Para acoplar una barra de herramientas flotante, arrástrela por la barra de título o de enganche al área de barras de
herramientas.
• Para mover todas las barras de herramientas flotantes al área de barras de herramientas, elija Ver > Barras de
herramientas > Acoplar barras de herramientas.
Puede que se añadan o quiten filas del área de barras de herramientas conforme mueva las barras.
14
Restaurar las barras de herramientas a la configuración predeterminada
❖
Elija Ver > Barras de herramientas > Restablecer barras de herramientas.
Bloquear o desbloquear el área de barras de herramientas
Albloquearlasbarrasdeherramientasseevitaquesereorganiceeláreadebarrasdeherramientas.Porestemotivo,todas
las barras de enganche desaparecen cuando el área de barras de herramientas está bloqueada. El bloqueo no influye en la
posición de las barras de herramientas flotantes.
❖ Elija Ver > Barras de herramientas > Bloquear barras de herramientas.
Seleccione el comando una segunda vez para desbloquear el área de barras de herramientas.
Nota: si desea mover las barras de herramientas flotantes cuando el área de herramientas está bloqueada, arrástrelas por las
barras de título. No obstante, no puede acoplarlas a menos que desbloquee el área de barras de herramientas.
Acerca de la barra de herramientas Propiedades
La barra de herramientas Propiedades tiene el mismo aspecto que las demás barras de herramientas y se puede mover,
acoplarohacerflotantedelmismomodo.Tambiéncontienebotonesypuedeocultarseomostrarseseleccionándolaporsu
nombre en el menú Ver > Barras de herramientas.
Los botones de la barra de herramientas Propiedades muestran las propiedades del objeto o herramienta seleccionada en
ese momento. A diferencia de los botones de la mayoría de las barras de herramientas, los botones de la barra de
herramientas Propiedades no pueden ocultarse. Además, muchos delos botones sólo muestran información, por lo que no
se pueden utilizan para efectuar cambios en el PDF.
Page 19
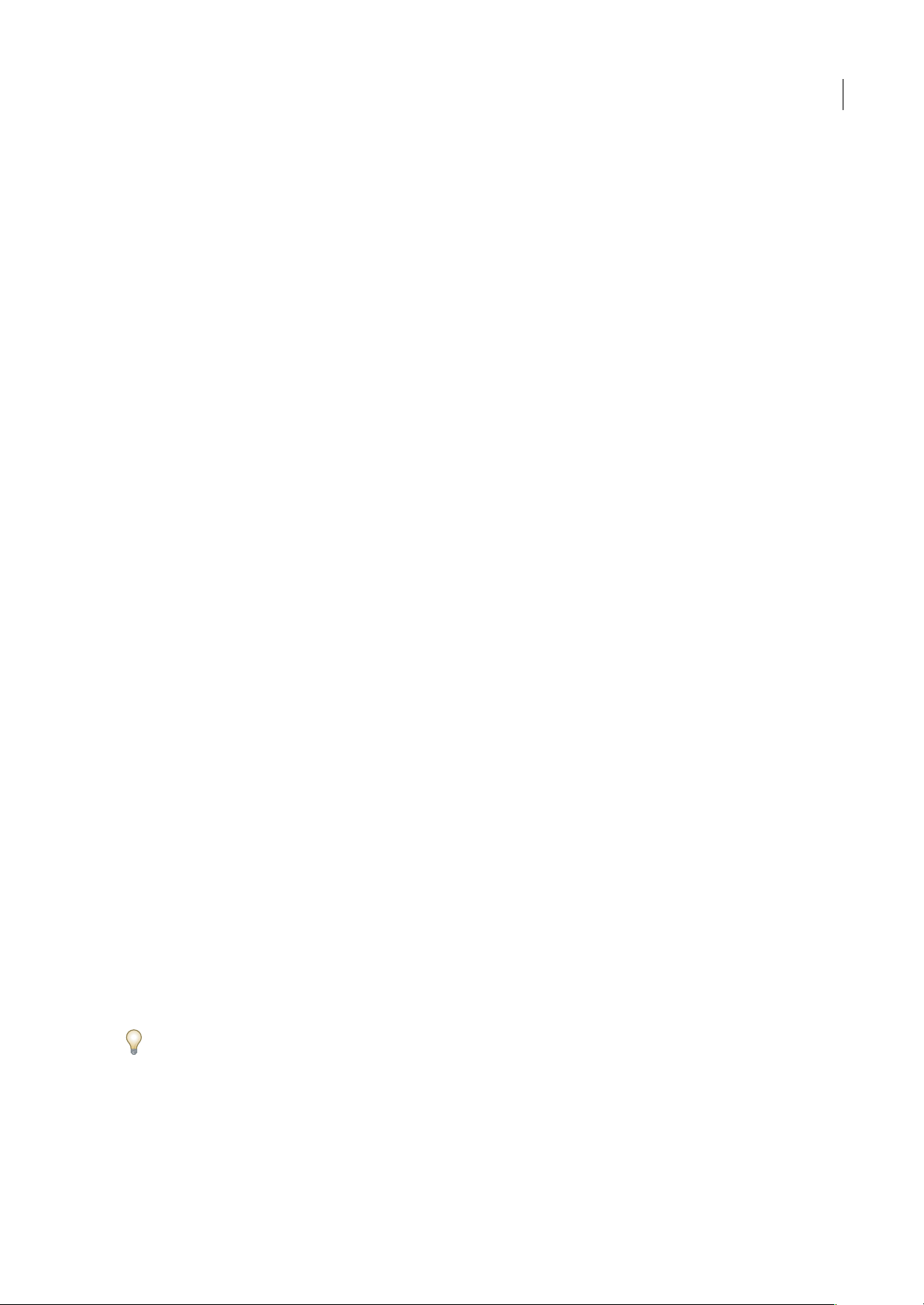
ADOBE READER 8
Guía del usuario
Mostrar y ocultar elementos de la barra de herramientas
Puede modificar lavisualización de unabarra de herramientasespecífica para mantener sólo las herramientas que necesita
sin apenas ocupar espacio. También puede mostrar y ocultar etiquetas de herramientas.
Mostrar u ocultar herramientas individuales
Reader incluye más herramientas y barras de herramientas que las que se muestran de forma predeterminada. Puede
personalizar las barras de herramientas para ver las herramientas que más usa en el área de barras de herramientas.
❖ Realice una de las acciones siguientes:
• Haga clic con el botón derecho, o pulse Control mientras hace clic en la barra de herramientas, y seleccione una
herramienta que desee mostrar, o bien deseleccione una herramienta ya mostrada que desee ocultar.
• Haga clic en cualquier barra de herramientas con el botón derecho del ratón o mientras pulsa Control, y elija Más
herramientas. A continuación, seleccione las herramientas y barras de herramientas individuales que deban aparecer y
deseleccione las que desee ocultar.
Nota: en el área de barras de herramientas, una herramienta aparecerá seleccionada sólo si su barra de herramientas
correspondiente también se ha seleccionado en el cuadro de diálogo Más herramientas.
Mostrar u ocultar etiquetas de herramientas
La vista predeterminada muestra etiquetas para algunos botones de barras de herramientas. Puede mostrar los rótulos de
todos los botones como ayuda a medida que aprende a utilizar Reader o puede ocultarlos para ahorrar espacio en el área de
barras de herramientas.
15
❖ Elija Ver > Barras de herramientas > Etiquetas de botones > [opción].
Nota: las etiquetas de botones se desactivan de manera selectiva cuando va quedando poco espacio en el área de barras de
herramientas.
Revisar propiedades de herramientas y objetos
La barra de herramientas Propiedades proporciona un acceso fácil a las propiedades de muchas herramientas y objetos,
incluidos vínculos, comentarios, campos de formulario, clips multimedia y marcadores. Por ejemplo, si selecciona la
herramienta Nota, la barra de herramientas Propiedades muestra las propiedades predeterminadas actuales de dicha
herramienta. Si selecciona una nota del documento, la barra de herramientas Propiedades muestra las propiedades de esa nota.
Puede usar la barra de herramientas Propiedades para cambiar muchos de los valores que aparecen aquí. Algunos
elementos sólo proporcionan información y no pueden editarse.
Al igual que las demás barras de herramientas, la barra Propiedades puede flotar o acoplarse en el área de barras de
herramientas. Labarra de herramientas Propiedades sediferencia enque no contiene herramientasni puede personalizarse
para ocultar opciones.
1 Realice una de las acciones siguientes:
• Elija Ver > Barras de herramientas > Barra Propiedades.
• Haga clic con el botón derecho del ratón o pulse Control y haga clic en el área de barras de herramientas, y elija Barra
Propiedades en el menú contextual.
2 Seleccione el objeto o la herramienta que desea revisar.
3 Cambie las propiedades del elemento seleccionado, si lo desea.
Si deseacambiar laspropiedades de objeto aotras diferentes a lasque semuestran enla barrade herramientasPropiedades,
haga clic con el botón derecho del ratón, o pulse Control y haga clic en el objeto, y elija Propiedades.
Page 20
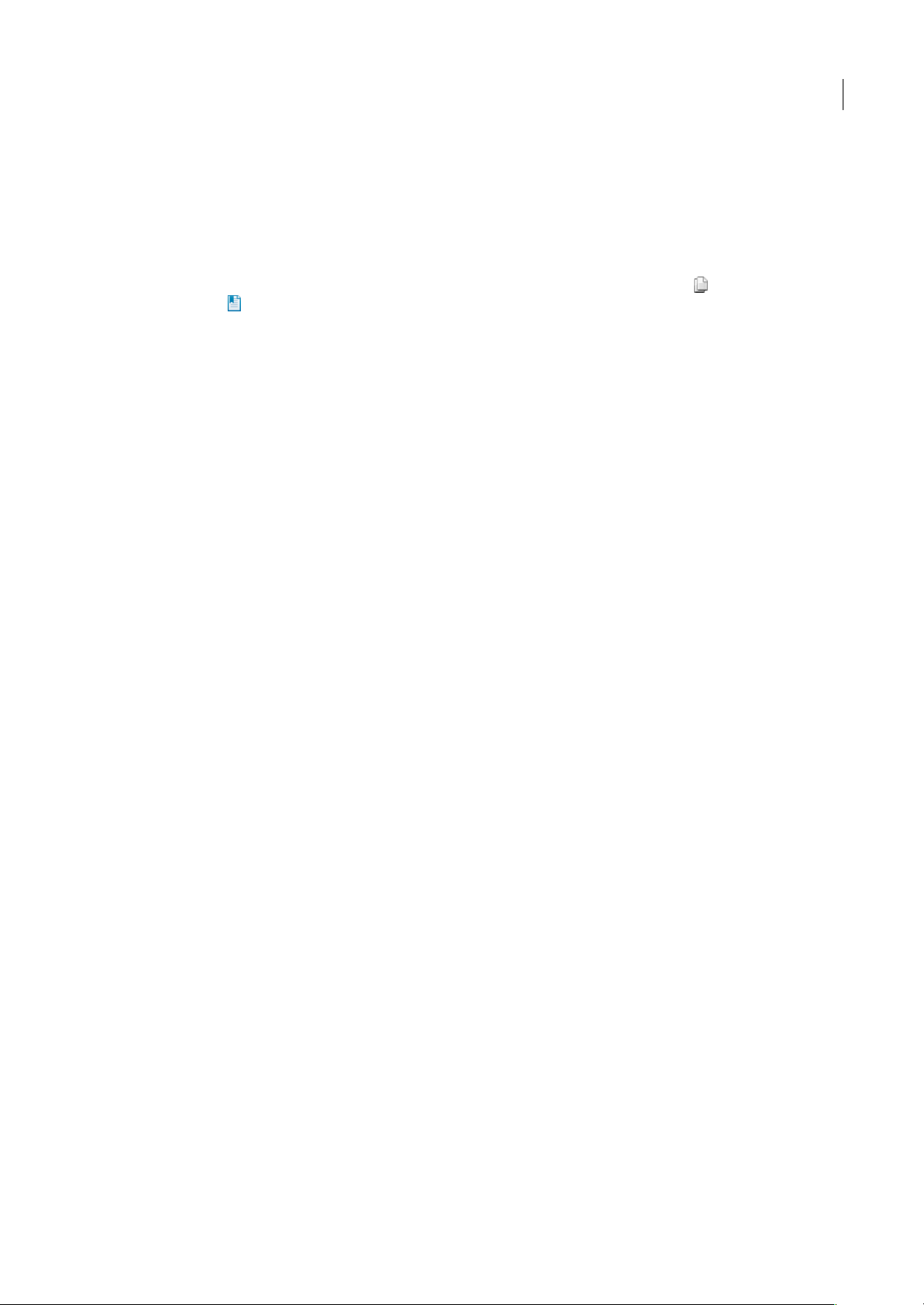
ADOBE READER 8
Guía del usuario
Mostrar u ocultar el panel de navegación
El panel de navegación es una parte del área de trabajo que puede mostrar distintos paneles de navegación. Normalmente,
esos paneles actúan como una tabla de contenido, con elementos en los que puede hacer clic para ir directamente a una
parte concreta del documento. Por ejemplo, el panel Páginas contiene imágenes en miniatura de cada página; si hace clic
en una miniatura, abrirá la página en el documento.
Al abrir un PDF, el panel denavegación está cerradode forma predeterminada, perolos botones del lado izquierdo del área
de trabajo proporcionan un acceso fácil a varios paneles, como por ejemplo el botón del panel Páginas y el botón del
panelMarcadores .SiReadersehaabiertoperoestávacío(nohayningúnPDFabierto),elpaneldenavegaciónnoestá
disponible.
1 Para abrir el panel de navegación, realice una de las siguientes acciones:
• Haga clic en cualquier botón del panel situado en la parte izquierda del área de trabajo para abrir dicho panel.
• Elija Ver > Paneles de navegación > Mostrar panel de navegación.
2 Para cerrar el panel de navegación, realice una de las siguientes acciones:
• Haga clic en el botón del panel abierto actualmente en el panel de navegación.
• Elija Ver > Paneles de navegación > Ocultar panel de navegación.
Nota: el creador del PDF puede controlar el contenido de algunos paneles de navegación y vaciarlos.
16
Ajustar paneles de navegación
Al igual que las barras de herramientas, los paneles de navegación se pueden acoplar en el panel de navegación, o pueden
flotar en cualquier parte del área de trabajo. Oculte o cierre los paneles que no necesite y abra los que precise. También
puede ajustar el ancho del panel de navegación.
Cambiar el área de visualización de los paneles de navegación
• Para cambiar el ancho del panel de navegación, arrastre su borde derecho.
• Para contraer un panel flotante sin cerrarlo, haga clic en el nombre de ficha en la parte superior de la ventana. Vuelva a
hacer clic en el nombre de ficha para restaurar el tamaño completo del panel.
Cambiar la orientación de un panel de navegación acoplado
De forma predeterminada, algunos paneles, como Marcadores, aparecen en una columna en la parte izquierda del área de
trabajo. Otros en cambio, como el panel Comentarios, aparecen horizontalmente en la parte inferior del panel de
documento. Puede cambiar la orientación de cualquier panel a horizontal o vertical arrastrando el botón de ese panel, que
aparece en el lado izquierdo del área de trabajo.
• Para orientar el panel verticalmente, arrastre el botón hasta la parte superior del panel de navegación, cerca de los
botones del resto de paneles orientados verticalmente.
• Para orientar el panel horizontalmente, arrastre el botón hasta la parte inferior del panel de navegación, cerca de los
botones del resto de paneles orientados horizontalmente.
Enamboscasos,unmarcogrisresaltatodoeláreadebotonesdelpanel.Sisueltaelbotóndelratónantesdequeseresalte
el área, el panel flotará sobre el área de trabajo. Si esto ocurre, vuelva a intentarlo arrastrando la ficha del panel a la parte
superior o inferior del área de botones.
Ver un panel diferente en el panel de navegación
De forma predeterminada, sólo aparece un conjunto seleccionado de botones de panel en la parte izquierda del área de
trabajo. El resto de paneles se incluyen bajo el menú Ver, y se pueden abrir como paneles flotantes en lugar de en el panel
de navegación. No obstante, puede acoplar el panel en el panel de navegación posteriormente.
❖ Realice una de las acciones siguientes:
• En el lado izquierdo del panel de navegación, seleccione el botón del panel.
• Seleccione Ver > Paneles de navegación > [nombre del panel].
Page 21
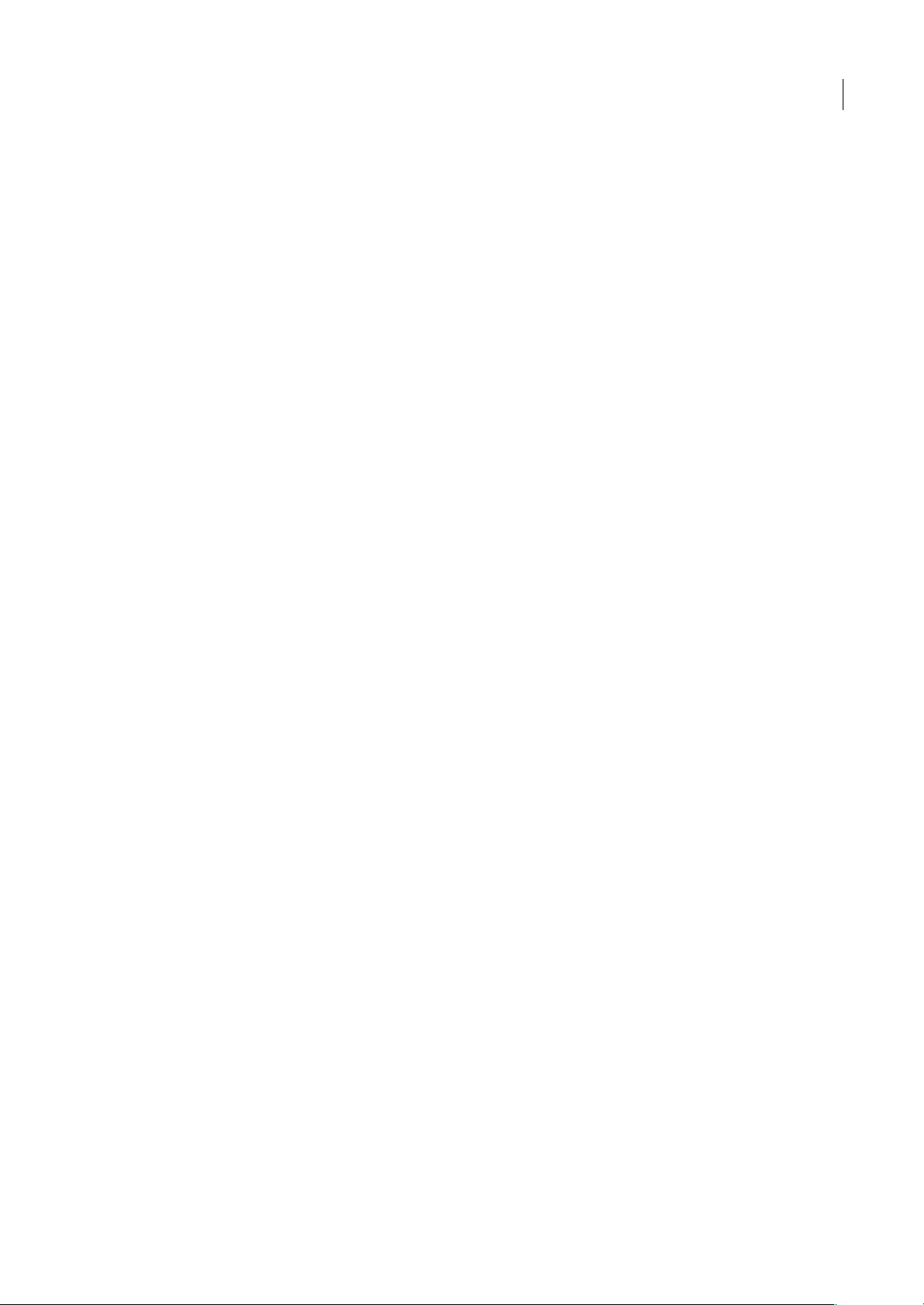
ADOBE READER 8
Guía del usuario
Acoplar o convertir paneles de navegación en flotantes
• Para convertir un panel acopladoen el panelde navegaciónen flotante, arrastreel botón del panel al panel de documento.
• Para acoplar un panel flotante, arrastre la ficha al panel de navegación.
• Para agrupar dos paneles flotantes, arrastre la ficha de un panel al otro panel flotante.
Opciones de los paneles de navegación
Todos los paneles de navegación contienen un menú emergente Opciones en la esquina superior derecha. Los comandos
disponibles en este menú varían.
Algunos paneles también contienen otros botones que afectan a los elementos del panel. Como se ha mencionado
anteriormente, estos botones varían en función de los paneles, y algunos paneles no contienen ninguno.
Mantenimiento del software
Acerca del proceso de actualización
Los archivos y componentes de aplicación de Reader se pueden actualizar de diversas formas. Algunas actualizaciones se
pueden conseguir al abrir un PDF que activa automáticamente el proceso de actualización. Por ejemplo, si abre un
formulario que utilice fuentes de idiomas asiáticos, Reader le preguntará si desea descargar las fuentes. Otras
actualizaciones sólo están disponibles en el menú Ayuda y debe instalarlas manualmente. Algunos actualizaciones están
disponibles tanto automática como manualmente.
17
Dependiendo de sus preferencias, Reader descarga las actualizaciones en segundo plano.
Actualizar el software
❖ Elija Ayuda > Buscar actualizaciones, y siga las instrucciones en pantalla.
Cambiar las preferencias de actualización
1 Elija Ayuda > Buscar actualizaciones.
2 En el cuadro de diálogo de Adobe Updater, haga clic en Preferencias.
3 Seleccione Comprobar las actualizaciones de Adobe automáticamente, y especifique si desea que se comprueben
automáticamente cada semana o cada mes, así como si debe pedírsele permiso para descargarlas.
4 Asegúrese de que la aplicaciónque está usando (Adobe Reader o Adobe Acrobat) está seleccionado como software para
actualizar.
5 Si es apropiado, haga clic en Explorar para navegar a la ubicación destino de la descarga.
Acerca de Speed Launcher (Windows)
Al instalar Reader, el programa Speed Launcher se instala en el grupo Inicio común del equipo. Speed Launcher acorta el
tiempo necesario para iniciar Reader.
Aunque no se recomienda, es posible desactivar Speed Launcher arrastrando su icono fuera de la carpeta Inicio.
Nota: si tiene Acrobat y Reader instalados en el mismo sistema, habrá dos iconos de Speed Launcher en la carpeta Inicio. Si
desea desactivar Speed Launcher, quite ambos iconos de esa carpeta.
Para más información sobre este tema, visite el sitio Web de atención al cliente de Adobe.
Page 22

ADOBE READER 8
Guía del usuario
Ediciones digitales de Adobe
Reader 8.0 cambiará su forma de abriry administrar libros electrónicos. Ahora puede usarel software gratuito de ediciones
digitales de Adobe para leer y organizar libros electrónicos y otras publicaciones. Se trata de una aplicación RIA (Rich
Internet Application) basada enWebque reemplazaa las funcionesde libros electrónicos de versionesanteriores deReader.
Si instala elprograma de edicionesdigitales, sus elementos de estante existentes se importan automáticamente al estante de
dicho programa y quedan disponibles en él. También puede importar archivos PDF individuales al estante manualmente.
Nota: si hace doble clic en elicono de unlibro electrónico,Reader abrirá automáticamente el sitio Web de descargas de ediciones
digitales, donde puede empezar a instalar el software.
Para informarse sobre cómo realizar la transición a esta nueva solución para libros electrónicos y acceder a un vínculo que
le remita al sitio Web de descarga protegido, consulte el sitio Web de Adobe.
Idiomas distintos del inglés
Documentos PDF en idiomas asiáticos
Puede usar Reader para ver, someter a búsquedas e imprimir documentos PDF que contengan texto en idiomas asiáticos
(chino tradicional y simplificado, japonés ycoreano). También puede utilizar estos idiomasal rellenar formularios, agregar
comentarios y aplicar firmas digitales.
18
Prácticamente todas las funciones de Reader están disponibles para texto chino tradicional y simplificado, japonés y
coreano.
En Windows, es posible que pueda ver e imprimir archivos que contengan idiomas asiáticos sin tener instalado el soporte
de idiomas asiáticos en elsistema. Si intenta abrir un archivo PDF para el que se requiera soporte de idiomas, se le solicitará
automáticamente que instale las fuentes necesarias.
Documentos PDF en idiomas cirílicos, de Europa Central y de Europa Oriental
Puede trabajar con archivos Adobe PDF que contengan texto cirílico (incluidos búlgaro y ruso), textoen idiomasde Europa
Central y texto en idiomas de Europa Oriental (incluidos checo, húngaro y polaco), si las fuentes están incrustadas en los
archivosPDF.Silasfuentesestánincrustadas,puedevereimprimirlosarchivosencualquiersistema.Noesnecesarioque
las fuentes estén incrustadas para utilizar la función de búsqueda.
Nota: siabreunarchivoPDFenelqueloscamposdeformulariooloscuadrosdetextocontienenestosidiomasperolasfuentes
no están incrustadas y no están instaladas en el sistema, al elegir Ayuda > Buscar actualizaciones ahora se le solicitará que
descargue e instale las fuentes necesarias.
Documentos PDF en hebreo, árabe, tailandés y vietnamita
Reader admite la introducción y visualización de texto tailandés y vietnamita. Sólo en Windows, Reader también admite
árabe y hebreo. De forma predeterminada, “Habilitar opciones de idioma de derecha a izquierda” está activado en la
configuración regional de los idiomas hebreo y árabe (en Windows).
Habilitar opciones de idioma de derecha a izquierda
Al activarlas opcionesde idiomasque se escribende derechaa izquierdase muestranlos elementosde la interfaz de usuario
para controlar la dirección de los párrafos, el estilo de los dígitos y las ligaduras. Cuando esta opción está seleccionada, se
puede especificar la dirección de escritura (de izquierda a derecha o de derecha a izquierda) y el tipo de dígitos (occidental
o árabe-hindú) usado para crear y rellenar ciertos campos de formulario, insertar firmas digitales y crear marcas decuadro
de texto.
Page 23
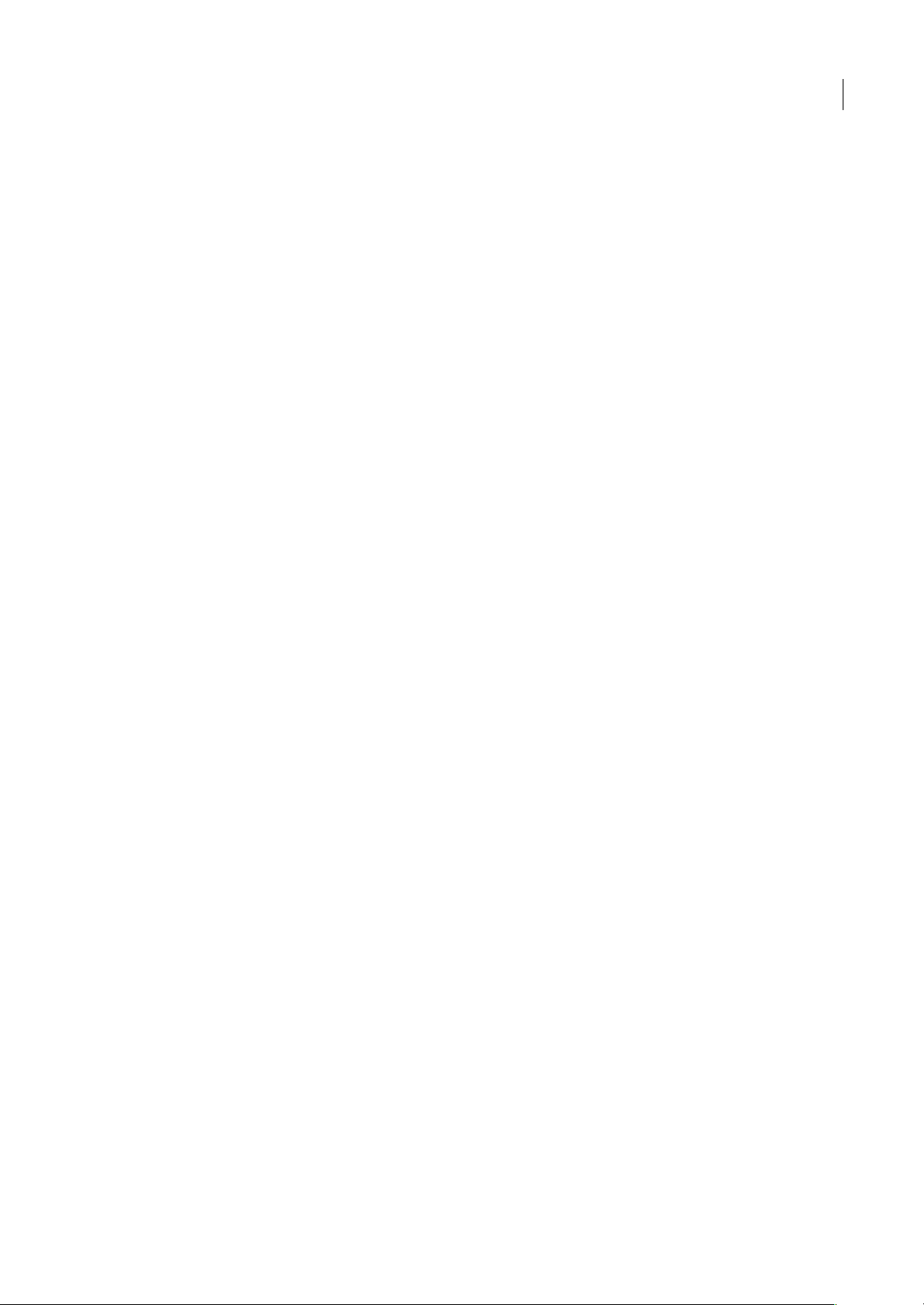
ADOBE READER 8
Guía del usuario
El valor “Habilitar opciones de idioma de derecha a izquierda” está activado de forma predeterminada en la configuración
regional de los idiomas hebreo y árabe.
1 Elija Edición > Preferencias (Windows) o Reader > Preferencias (Mac OS).
2 Bajo Categorías, seleccione Internacional.
3 Seleccione Habilitar opciones de idioma de derecha a izquierda.
19
Page 24
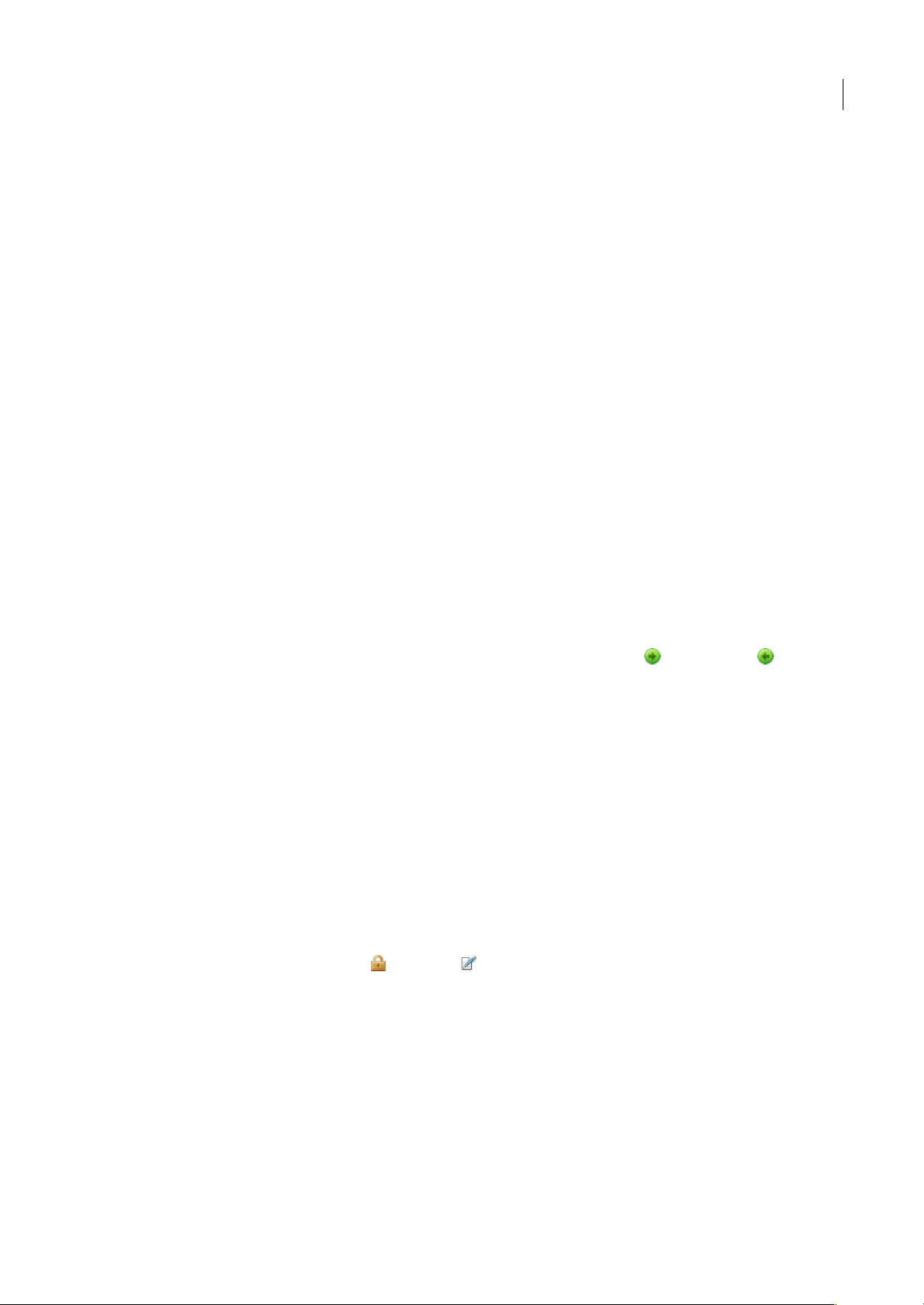
Capítulo 3: Visualización, búsquedas y almacenamiento de documentos PDF
Puede abrir yver documentos PDF en Adobe Reader, desde el escritorio o en un explorador Web. Puedeguardar una copia
de un PDF o guardarlo en formato de texto. Cuando se realizan búsquedas en documentos PDF, se pueden afinar los
criterios de búsqueda y buscar texto y otros tipos de datos en varios PDF.
Inicio rápido
Cambiar el modo de visualización
Si desea aumentar el espacio disponible para leer un documento, puede cambiar el modo de visualización.
❖ Elija Ver > Modo de lectura o Modo Pantalla completa.
En el modo de lectura, las barras de herramientas y elpanel de navegación se ocultan, pero la barra de menús está presente.
En el modo de pantalla completa, se oculta todo excepto el documento. Para salir del modo de pantalla completa, pulse Esc.
20
Ver documentos PDF de un paquete
UnPaqueteAdobePDFseabreconunalistadelosdocumentosPDFquecontieneyunabarradenavegacióndePaquetesPDF.
❖ Abra el paquete y realice una de las acciones siguientes:
• Para ver un PDF, selecciónelo en la lista de documentos PDF o haga clic en Abrir siguiente o Abrir anterior .
• Para cambiar la posición de la lista de documentos PDF, haga clic en uno de los iconos de posición de la lista.
• Para tener acceso a los comandos relacionados con los paquetes, haga clic en Opciones y elija el comando que desee.
Ver adjuntos
Un PDF puede tener otros PDF adjuntos, ya sea como archivos individualeso como Paquetes PDF. Cuando se abre un PDF
que contiene archivos adjuntos, el panel Archivo adjunto se abre automáticamente.
❖ Haga doble clic en el PDF que desee. El archivo adjunto se abre en una nueva ventana.
Si el archivo adjunto es un Paquete PDF, el primerPDF del paquetese abrejunto con una lista de todos los PDF del paquete.
Haga clic en un PDF para verlo.
Comprobar las restricciones de seguridad
Cuando se recibe un PDF, puede contener restricciones que impiden acciones como imprimir o copiar información.
1 Haga clic en Configuración de seguridad o en Firmas , a la izquierda de la ventana del documento. (El botón
Configuración de seguridad sólo aparece cuando el PDF contiene restricciones de seguridad).
2 Vea la información de restricciones. En el panel Configuración de seguridad, puede hacer clic en Detalles del permiso
para obtener más información.
Si no puede abrir un PDF o si existen restricciones relativas al uso de ciertas funciones, póngase en contacto con el autor
del documento.
Buscar texto
Para buscar texto en un documento PDF abierto, utilice Buscar.
1 Escriba los términos de búsqueda en el cuadro de texto Buscar de la barra de herramientas.
Page 25
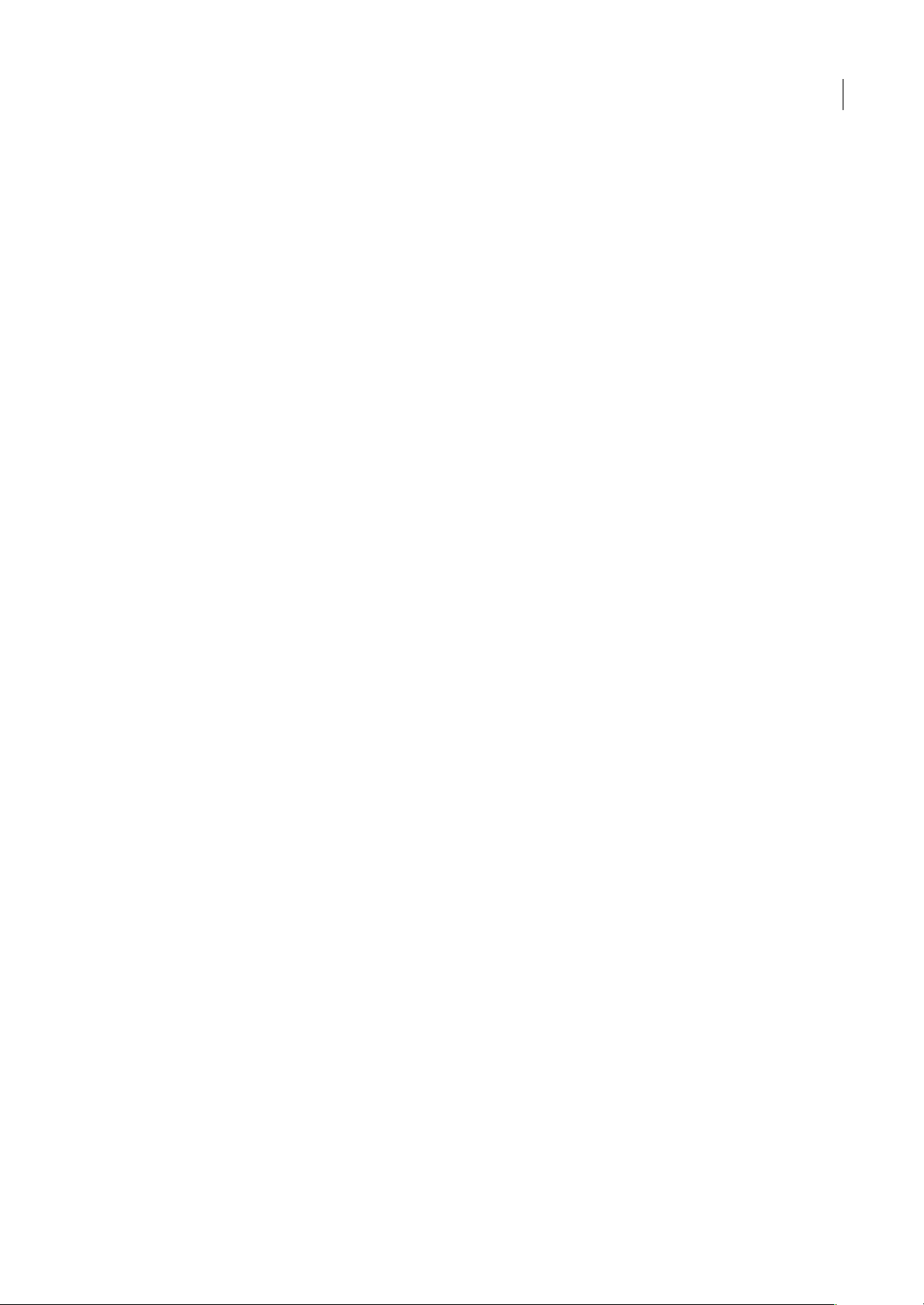
ADOBE READER 8
Guía del usuario
2 (Opcional) Haga clic en la flecha situada junto al cuadro de texto Buscar y seleccione opciones deseadas, como Incluir
marcadores.
3 Pulse Intro.
Para buscar en todos los documentos PDF de una carpeta, elija Abrir búsqueda completa de Reader en el menú emergente
Buscar, haga clic en Todos los documentos PDF en y, a continuación, seleccione la carpeta en la que desea buscar.
Buscar texto en comentarios
Puede buscar texto en comentarios, así como en el cuerpo del documento PDF.
1 Escriba los términos de búsqueda en el cuadro de texto Buscar de la barra de herramientas.
2 Haga clic en la flecha situada junto al cuadro de texto Buscar y seleccione Incluir comentarios.
3 Pulse Intro.
Paraver todos los resultadosde búsquedasimultáneamente,elija Abrir búsqueda completa de Reader en elmenú emergente
Buscar y seleccione En el documento PDF actual e Incluir comentarios.
Buscar en archivos adjuntos
Puede buscar palabras en uno o varios PDF y en los PDF adjuntos (hasta un máximo de dos niveles de profundidad).
21
1 Elija Edición > Búsqueda (avanzada) y haga clic en Usar opciones de búsqueda avanzadas en la parte inferior de la
ventana.
2 Escriba los términos debúsqueda en el cuadro de texto y especifiquecómo desea restringir los resultadosde la búsqueda.
3 Elija el lugar donde desea buscar
4 Seleccione Incluir datos adjuntos y después, haga clic en Buscar.
Buscar en documentos PDF de un paquete
Puede realizar búsquedas en todos los documentos PDF de un Paquete Adobe PDF o sólo en los seleccionados.
1 Abra el paquete que desea buscar.
2 Escriba los términos de búsqueda en el cuadro de texto Buscar y elija Abrir búsqueda completa de Reader en el menú
emergente Buscar.
3 ElijaEn todo el PaquetePDF. O elijaEn losdocumentos PDFseleccionados y, a continuación, seleccionelos documentos
PDF que desee en la lista de archivos PDF del paquete.
Exportar como texto
Puede guardar un PDF como texto accesible, lo que conserva elementos tales como los comentarios, los campos de
formulario y el texto alternativo.
❖ Elija Archivo > Guardar como texto.
Visualización de páginas PDF
Abrir un archivo PDF
Puede abrir un PDF desde la aplicación Reader, desde el escritorio o desde algunas otras aplicaciones.
Page 26
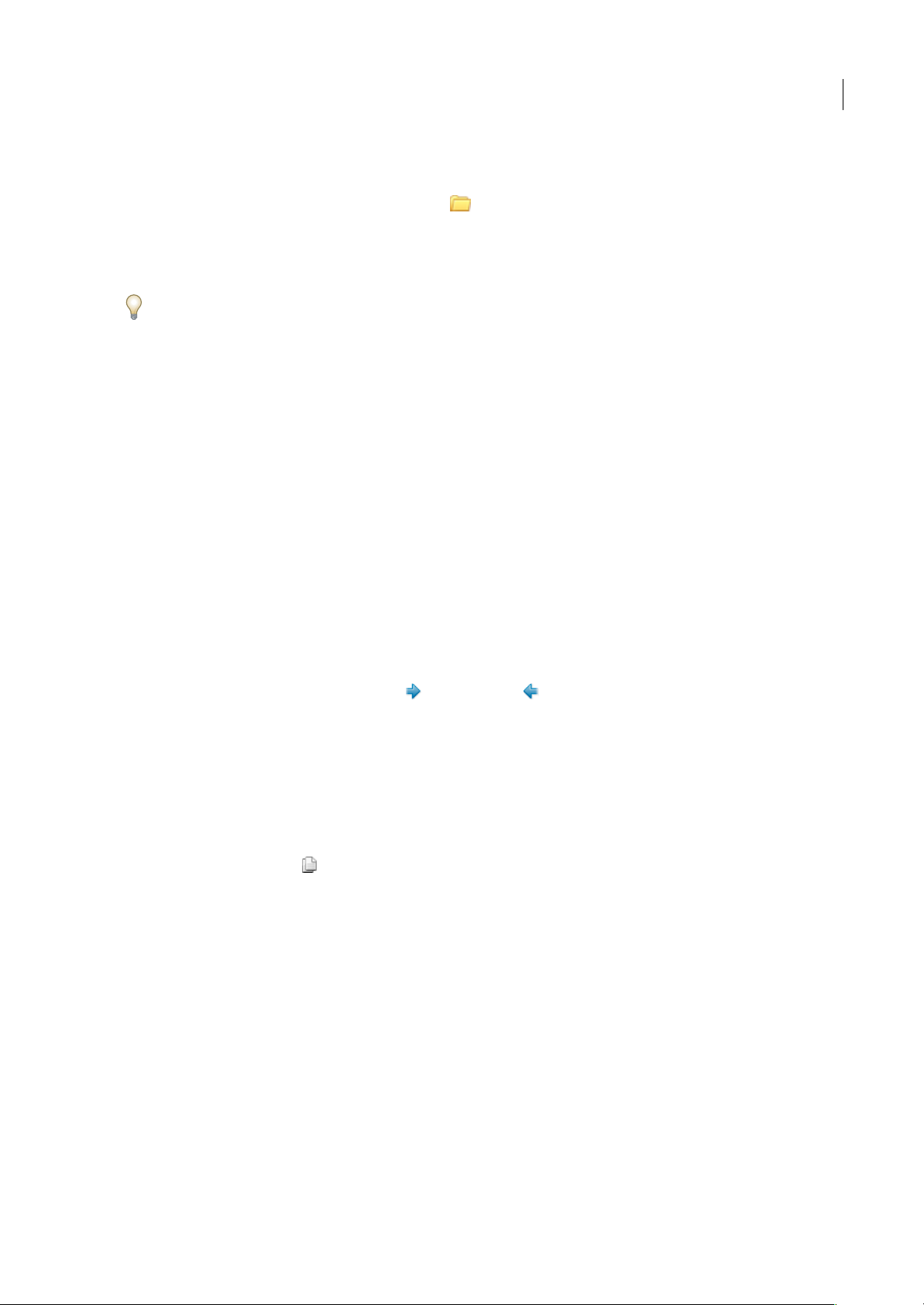
ADOBE READER 8
Guía del usuario
Abrir un archivo PDF en la aplicación
❖
Inicie Reader y realice una de las acciones siguientes:
• Seleccione Archivo> Abrir, o haga clic en el botón Abrir de la barra deherramientas. En el cuadro de diálogo Abrir,
seleccione uno o varios nombres de archivo y haga clic en Abrir. Los documentos PDF suelen tener la extensión .pdf.
• (Windows) Seleccione Archivo > [PDF abierto anteriormente].
• (Mac OS) Seleccione Archivo > Abrir archivo reciente > [PDF abierto anteriormente].
Si se abre más de un documento, puede alternar entre los documentos eligiendo el nombre del documento en el menú
Ventana. En Windows, laaplicación coloca un botón por cada documentoabierto en la barra detareas de Windows. Puede
hacer clic en este botón para alternar entre documentos abiertos.
Abrir un archivo PDF desde el escritorio o desde de otra aplicación
❖
Realice una de las acciones siguientes:
• Para abrir un PDF adjunto a un mensaje de correo electrónico, abra el mensaje haciendo doble clic en el icono de PDF,
haciendo clic con el botón derecho del ratón, o pulsando Control y haciendo clic, y elija Abrir.
• Para abrir un archivo PDF vinculado a una página Web abierta, haga clic en el vínculo del archivo PDF. El archivo PDF
se abre generalmente dentro del explorador de Web.
• Haga doble clic en el icono de archivo PDF en el sistema de archivos.
Nota: enMacOS,esposiblequenopuedaabrirunPDFcreadoenWindowshaciendodobleclicenelicono.Ensulugar,elija
Archivo > Abrir con > Reader.
22
Abrir páginas en un PDF
En función del PDF que abra, puede que tenga que avanzar varias páginas, ver distintas partes de la página o cambiar la
ampliación. Hay muchas formas de navegar, pero suelen utilizarse los siguientes elementos:
Nota: si no ve estos elementos, seleccione Ver > Barras de herramientas > Restablecer barras de herramientas.
Siguiente y Anterior Los botones Página siguiente y Página anterior aparecen en la barra de herramientas de
navegación depáginas. El cuadro de texto que existe entre ellos tambiénes interactivo.De este modo, si escribe un número
de página y presiona Intro, irá directamente a dicha página.
Barras de desplazamiento El panelde documentosmuestra barras de desplazamientoverticales y horizontales siempre que
la vista no muestra el documento completo. Haga clic en las flechas o arrastre para ver otras páginas o áreas diferentes de
la página.
Barra de herramientas Seleccionar y Ampliar/Reducir Esta barra de herramientas contiene botones y controles para
cambiar el nivel de ampliación de la página.
Panel Páginas El botón Páginas de la parte izquierdadel áreade trabajoabre un panel de navegaciónen elpanel Páginas,
que muestra miniaturas de cada página. Haga clic en una miniatura de página para abrir esa página en el panel de
documento.
Véase también
“Reconstruir la ruta de visualización” en la página 25
“Ajustar ampliación de página” en la página 33
Avanzar por un documento
Hay muchas formas de pasar página en un archivo PDF. Muchos usuarios utilizan los botones de la barra de herramientas
Navegación de página, pero también puede utilizar las teclas de flecha, barras de desplazamiento y otras funciones para
avanzar o retroceder en un PDF de varias páginas.
Page 27
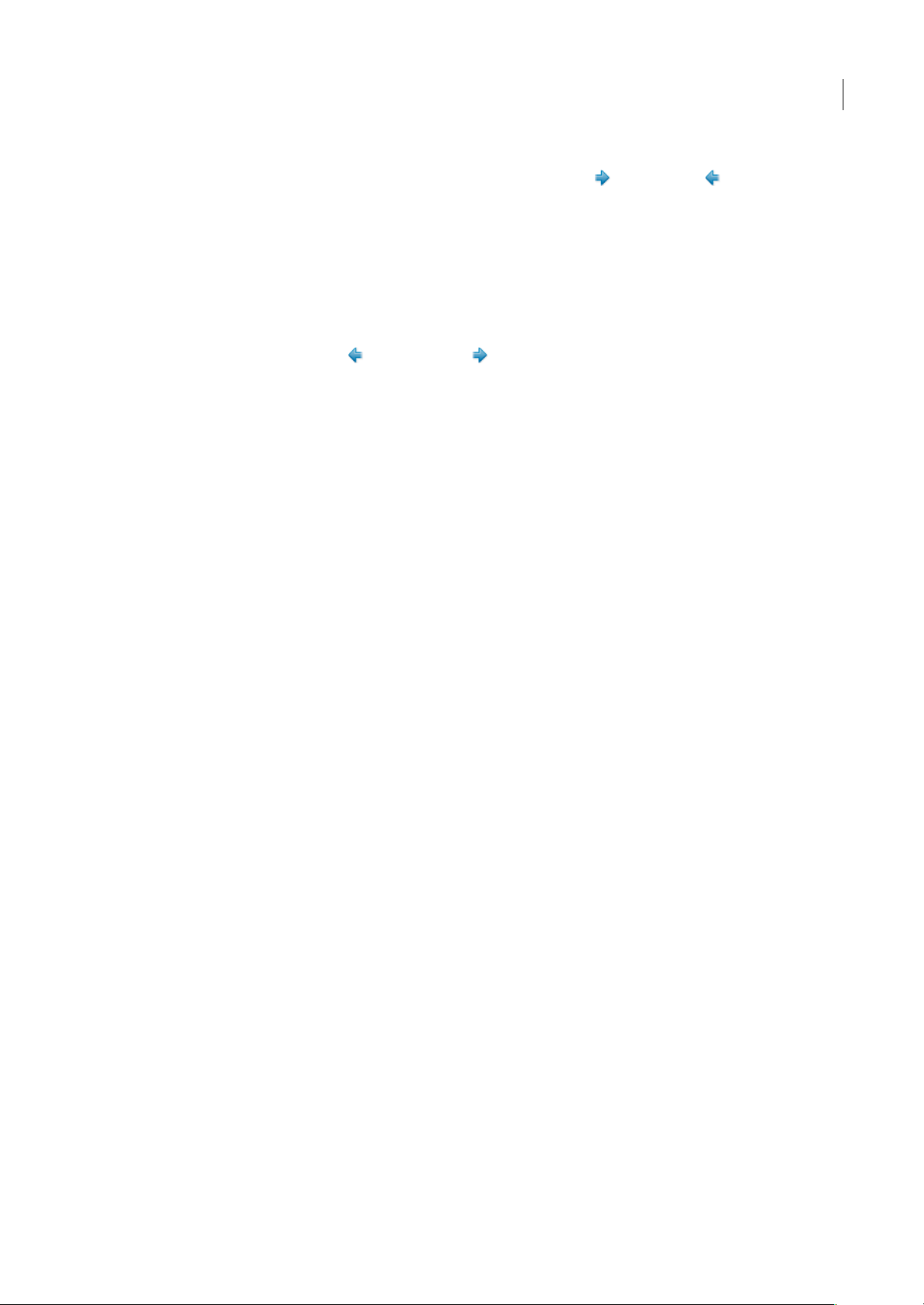
ADOBE READER 8
Guía del usuario
La barra de herramientas Navegación de página se abre de forma predeterminada. La barra de herramientas
predeterminada contiene las herramientas usadas con frecuencia: la Página siguiente , Página anterior y Número de
página. Al igual que todas las barras de herramientas, la barra de herramientas Navegación de páginas se puede ocultar y
volver a abrir seleccionándola en el menú Barras de herramientas dentro del menú Ver. Puede mostrar más herramientas
de la barra de herramientas Navegación de páginas haciendo clic en ella con el botón derecho o mientras pulsa Control y
eligiendo unaherramienta individual,Mostrar todaslas herramientas,o Másherramientas, y a continuaciónseleccionando
y deseleccionando herramientas del cuadro de diálogo.
Desplazarse por un archivo PDF
❖
Realice una de las acciones siguientes:
• Haga clic en el botón Página anterior o Página siguiente , en la barra de herramientas.
• Elija Ver > Ir a > [ubicación].
• Elija Ver > Ir a > Página, y a continuación escriba el número de la página en en cuadro de diálogo Ir a la página.
• Pulse las teclas Re Pág o Av Pág.
Ir a una página específica
❖
Realice una de las acciones siguientes:
• Arrastre la barra de desplazamiento vertical hasta que aparezca la página en el pequeño cuadro emergente.
• Escriba el número de la página que debe sustituir a la mostrada actualmente en la barra de herramientas Navegación de
página, y a continuación pulse Intro o Retorno.
Nota: si losnúmeros depágina deldocumento difieren de la posición real delas páginas en el archivo PDF, éstase muestraentre
paréntesis tras el número asignado a la página en la barra de herramientas Navegación de página. Por ejemplo, si asigna
numeración para un archivo constituido por un capítulo de 18 páginas a fin de que empiece en la página 223, el número
mostrado al activar la primera página es 223 (1 of 18). Puede desactivar los números de páginas lógicas en las Preferencias de
presentación de página. Consulte Renumerar páginas y “Preferencias para visualizar archivos PDF” en la página 28.
23
Ir a páginas con marcadores
Los marcadores constituyen una tabla de contenidoy suelen representar los capítulos y las secciones de undocumento. Los
marcadores aparecen en el panel de navegación.
1 Haga clic en el botón Marcadores, o elija Ver > Paneles de navegación > Marcadores.
2 Para ir a un tema,haga clic en el marcador de página. Haga clic en el signomás (+) o menos(-) para expandir o contraer
el contenido del marcador.
Nota: dependiendodecómosedefinaelmarcador,puedequealhacerclicenélnoseaccedaaesaubicación,sinoqueserealice
alguna otra acción.
Si la lista de marcadores desaparece al hacer clic en un marcador, haga clic en el botón Marcadores para mostrar de nuevo
la lista. Si desea ocultar el botón Marcadores tras hacer clic en un marcador, seleccione Ocultar tras uso en el menú
Opciones.
Utilizar miniaturas de página para ir a páginas específicas
Las miniaturas de página son pequeñas vistas previas en miniatura de las páginas de un documento. Las puede utilizar en
el panel Páginas para cambiar la visualización de las páginas y para ir a otras páginas. El cuadro rojo de vista de página en
la miniaturade página indica el área de la página visible.Puede ajustar eltamaño de este cuadro para cambiar el porcentaje
de ampliación o reducción.
1 Haga clic en el botón Páginas o elija Ver > Paneles de navegación > Páginas para mostrar el panel Páginas.
2 Para ir a otra página, haga clic en su miniatura.
Ver, ordenar y realizar búsquedas en los componentes de un Paquete PDF
Tanto los usuarios de Adobe Reader como los de Acrobat pueden ver, ordenar y realizar búsquedas en los archivos
componentes de un paquete PDF.
Page 28
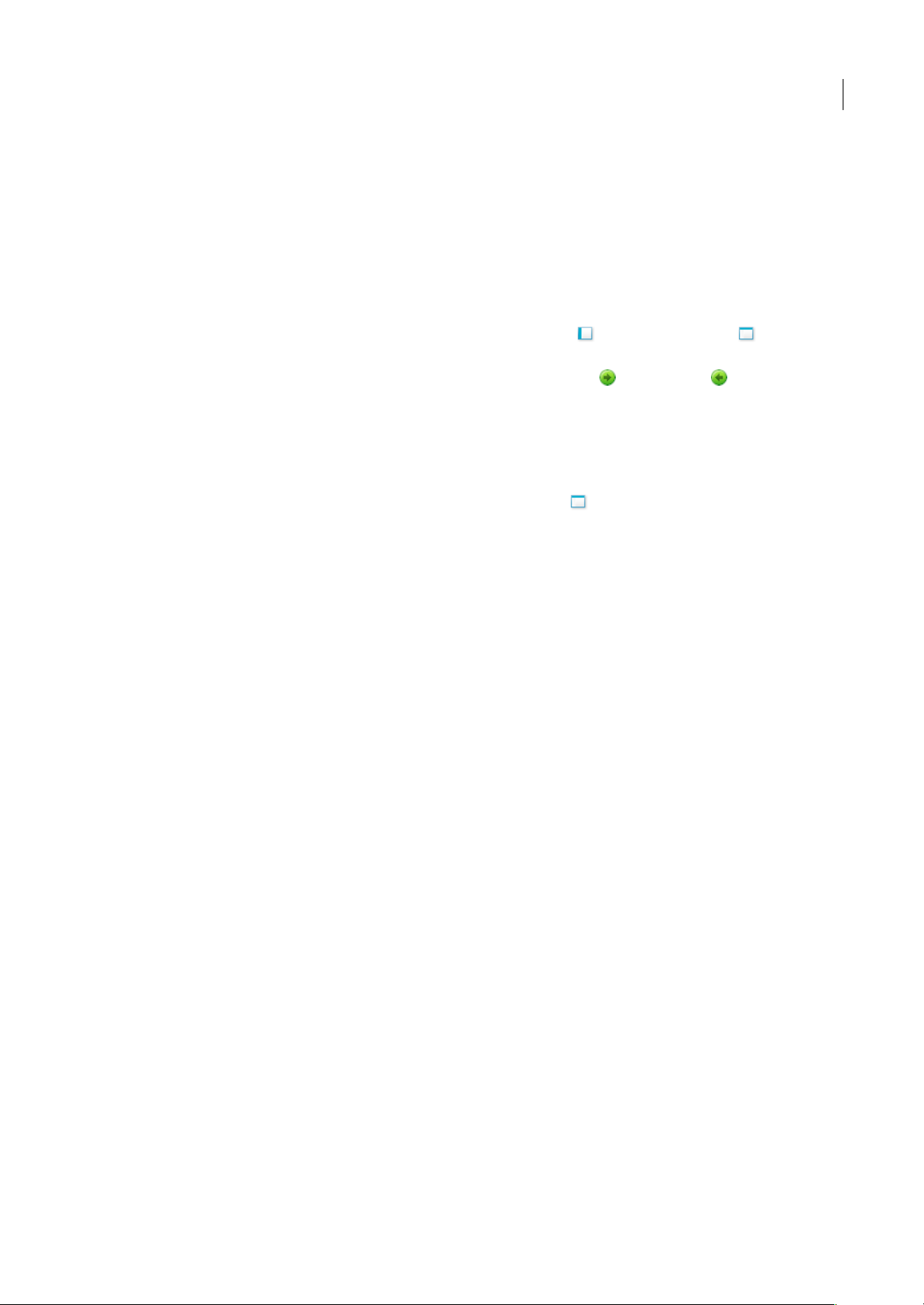
ADOBE READER 8
Guía del usuario
Véase también
“Búsqueda en documentos PDF” en la página 38
Ver PDF componentes en un paquete PDF
La barra de navegación de paquetes PDF contiene botones que controlan la visibilidad y ubicación de la lista de archivos
componente.Si la lista está oculta, el botón Vista superior o el botón Vista izquierda la harán visible en posición horizontal
o vertical junto al panel del documento.
1 Abra el paquete PDF en Acrobat.
2 En labarra de navegación de paquetes PDF, seleccione el botón Vista izquierda o el botón Vista superior , según
sea necesario, para poder ver la lista de los PDF componentes.
3 Seleccione el PDF que desee leer. Alternativamente, use los botones Abrir siguiente y Abrir anterior para revisar
los PDF componentes uno por uno.
Ordenar los componentes de un paquete PDF
El modo Vista superior muestra las categorías de datos en columnas, por lo que se recomienda para completar este
procedimiento.
1 En labarra de navegación delpaquete PDF, seleccione el botón Vista superior , si es necesario, para ver la lista de los
PDF componentes y la barra de categorías en la parte superior de la lista.
2 Realice una de las acciones siguientes:
• Haga clic en un nombre de categoría. Haga clic una segunda vez para revertir el orden de Ascendente a Descendente.
• En la barra de navegación del paquete PDF, elija Opciones > Ordenar por > [nombre de categoría].
• Haga clic con el botón derecho, o mientras pulsa Control, en un PDF de la lista o en cualquier parte de la barra de
categorías, y elija Ordenar por > [nombre de categoría].
• Haga clic con el botón derecho, o mientras pulsa Control, en un PDF de la lista o en cualquier parte de la barra de
categorías, y elija Propiedades del paquete. A continuación, elija opciones de los menús Ordenar por y Orden. (Esto
establece el orden predeterminado del paquete PDF).
Nota: si no cambia el orden predeterminado del paquete PDF, éste permanece en vigor sólo durante la sesión actual o hasta que
vuelva a cambiarlo. La siguiente vez que abra el paquete PDF, éste aparecerá en el orden predeterminado.
24
Buscar en los PDF componentes de un paquete PDF
1 ElijaEdición >Búsqueda, o elija Abrirbúsqueda completa de Acrobat, en el menú emergente de labarra deherramientas
Buscar.
2 Seleccione los PDF en los que desea buscar. Puede buscar sólo en el documento abierto actualmente, en varios
documentos seleccionados, o en todos los PDF del paquete.
3 Introduzca el texto de búsqueda y seleccione las demás opciones habituales de búsqueda.
Desplazarse automáticamente por un documento
El desplazamiento automático permite avanzar la presentación del PDF a un ritmo constante, y permite mover el archivo
hacia abajo en sentido vertical. Si se interrumpe el proceso utilizando las barras de desplazamiento para avanzar o
retroceder a otra página o posición, el desplazamiento automático continúa desde ese punto hacia delante. Asimismo, el
desplazamiento automático se detiene al final del PDF y no vuelve a iniciarse hasta que no elija la función de nuevo.
1 Elija Ver > Desplazamiento automático.
2 Pulse Esc para detener el desplazamiento.
Page 29
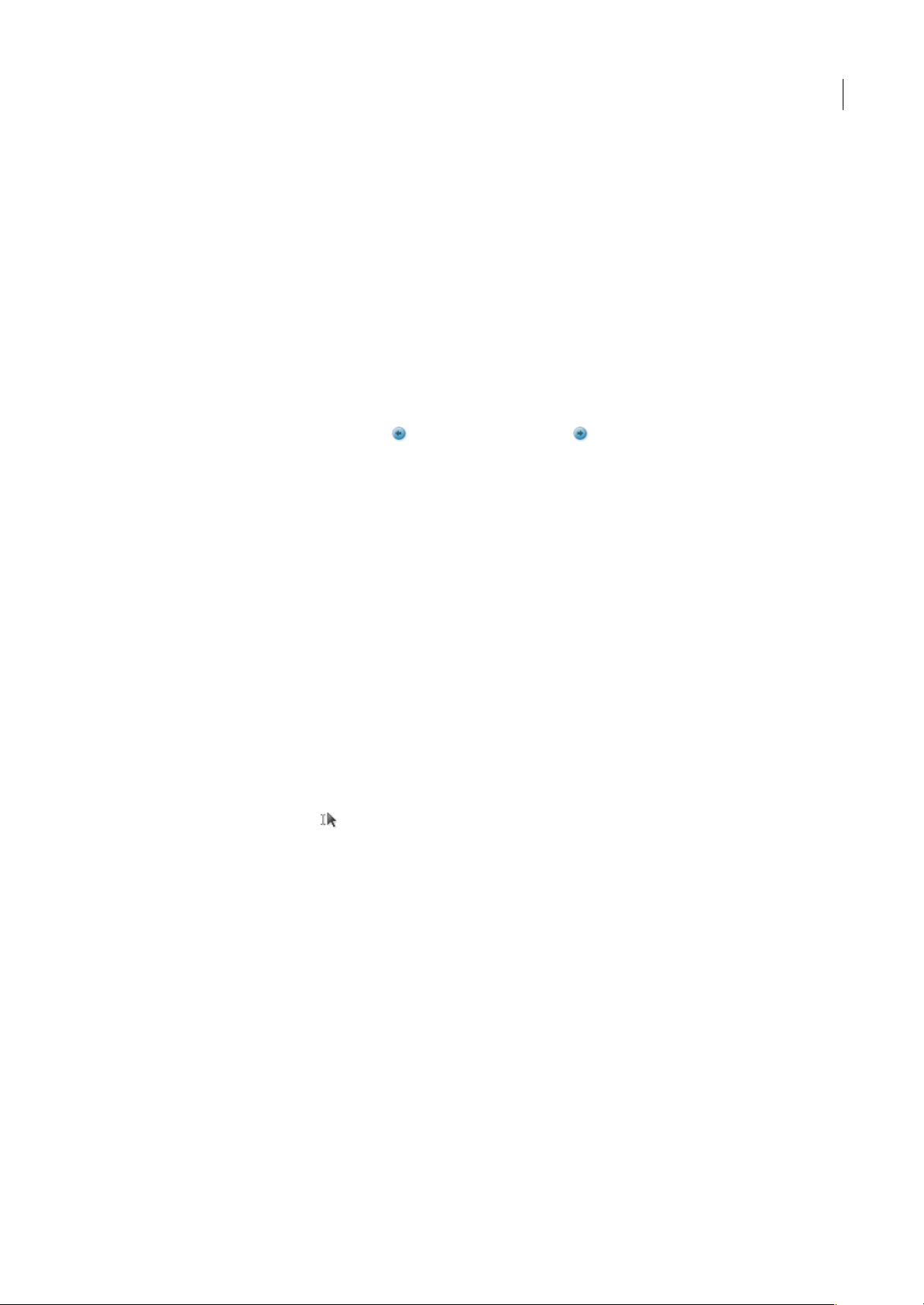
ADOBE READER 8
Guía del usuario
Reconstruir la ruta de visualización
Para encontrar páginas de archivos PDF que haya visualizado antes, reconstruya la ruta de visualización. Esto resulta útil
para comprender la diferencia entre las páginas y las vistas anteriores y siguientes. En el caso de las páginas, anterior y
siguiente se refiere a las dos páginas adyacentes, antes y después de las páginas activas actualmente. En el caso de las vistas,
anterior y siguiente se refiere al historial de visualización. Por ejemplo, si va hacia delante y hacia atrás en un documento,
el historial de visualización reconstruye esos pasos y le muestra las páginas que ha visto en orden inverso al de su
visualización.
Reconstruir una ruta en un archivo PDF
1 Elija Ver > Ir a > Vista anterior.
2 Si desea seguir viendo otra parte de la ruta, realice una de las siguientes acciones:
• Repita el paso 1.
• Elija Ver > Ir a > Vista siguiente.
Nota: puede hacer que los botones Vista anterior y el botón Ir a siguiente vista disponible en el área de la barra de
herramientas haciendo clic con el botón derecho o mientras pulsa Control en la barra de herramientas Navegación de página
y eligiéndolas en el menú contextual, o bien eligiendo Mostrar todas las herramientas.
Reconstruir una ruta en varios archivos PDF
❖
Seleccione Ver> Ir a > Documento anterior o Documento siguiente. Estos comandos abren los otros documentos PDF
en caso de que estén cerrados.
Nota: siReadersehaabiertoenunexploradordeWeb,utilicelasopcionesAtrásoAdelantedelexploradordelaformahabitual
para reconstruir los pasos.
25
Navegar con vínculos
Los vínculos llevan a otra parte del documento actual, a otros archivos PDF o a sitos Web. Al hacer clic en un vínculo,
también se pueden abrir archivos adjuntos y reproducir contenido en 3D, películas y clips de sonido. Para reproducir los
clips multimedia, hay que tener instalado el hardware y el software apropiados.
La persona que ha creado el PDF determina el aspecto de los vínculos en el archivo.
Nota: a menos que un vínculo se haya creado en Acrobat utilizandola herramientaVínculo, debe tener seleccionada la opción
Detectar automáticamente las direcciones URL del texto en las preferencias generales para que un vínculo funcione
correctamente.
1 Elija la herramienta Seleccionar .
2 Sitúe el puntero sobre el área vinculada de la página hasta que adopte la forma de una mano que señala. (Si el vínculo
remite a la Web, aparece un signo de más o una w en la mano). A continuación, haga clic en el vínculo.
Véase también
“Multimedia, preferencias” en la página 111
PDF con archivos adjuntos
Al abrir un archivo PDF que contiene uno o varios archivos adjuntos, se abre automáticamente el panel de Archivos
adjuntos, que muestra una lista de los archivos adjuntos. Puede abrir estos archivos para visualizarlos, editar sus archivos
adjuntos y guardar sus cambios, según lo permitan los autores de los documentos.
Si mueve el archivo PDF a una nueva ubicación, los archivos adjuntos se mueven automáticamente.
Abrir o cerrar el modo de lectura
La vista de modo de lectura oculta todo en el área de trabajo excepto el documento y la barra de menús.
❖ Elija Ver > Modo de lectura.
Page 30
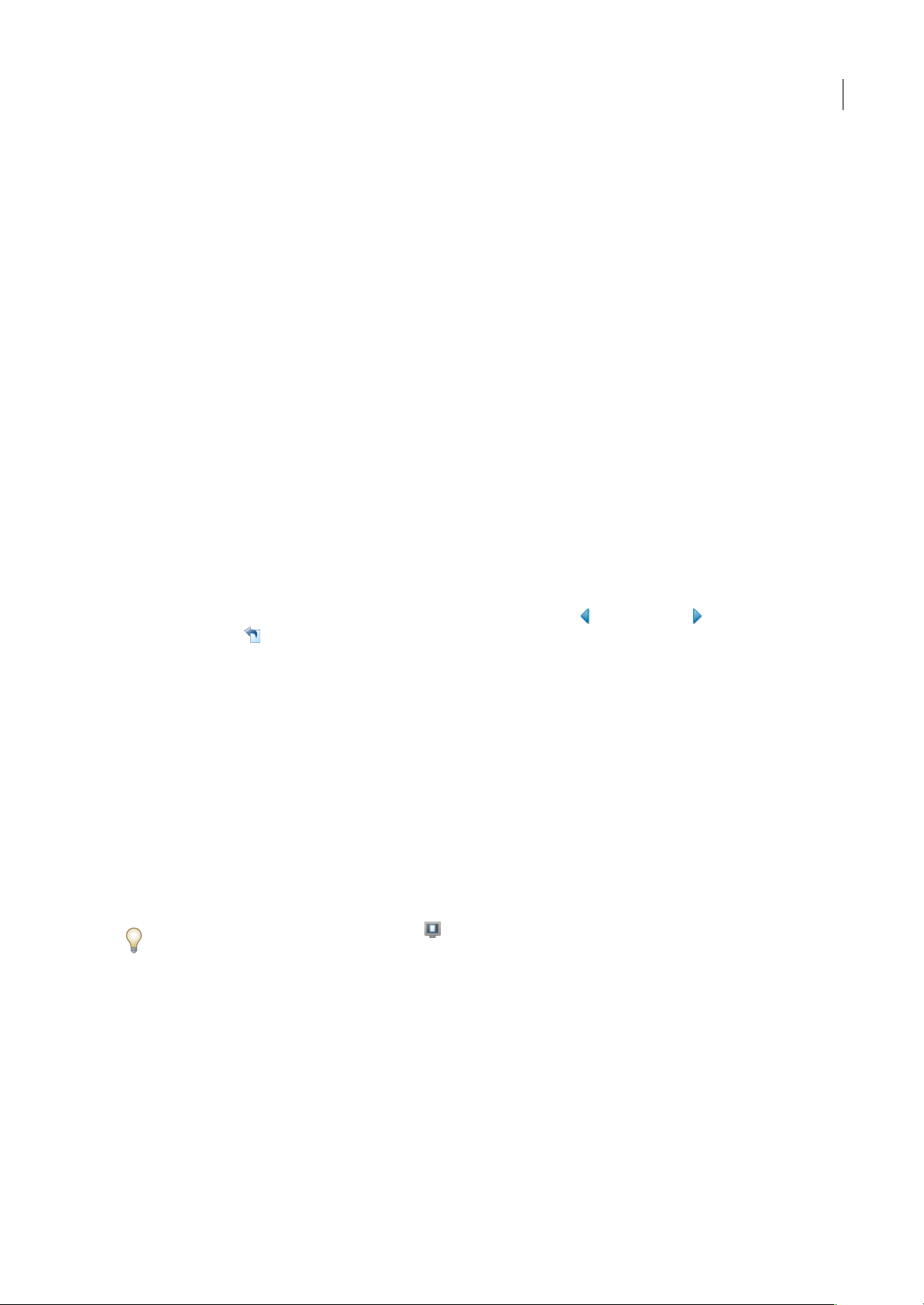
ADOBE READER 8
Guía del usuario
Si vuelve a elegir Modo de lectura, restaurará la vista anterior del área de trabajo, con los mismo botones de navegación y
barras de herramientas.
Ver archivos PDF en el modo Pantalla completa
En este modo, las páginas PDF ocupan toda la pantalla; la barra de menús, las barras de herramientas y los controles de
ventana están ocultos. El creador de un archivo PDF puede configurarlo para que se abra en modo Pantalla completa. Esto
también está al alcance del usuario. El modo Pantalla completa suele utilizarse en presentaciones, a veces con opciones de
transición y avance de página automáticos.
En el modo Pantalla completa el puntero se mantiene activo para poder hacer clic en los vínculos y abrir las notas. Haydos
formas dedesplazarse por un PDF enmodo Pantalla completa. Puede usar los métodos abreviados de teclado de comandos
de navegación y ampliación, y puede establecer una preferencia de Pantalla completa para que aparezcan unos botones de
navegación de Pantalla completa en los que puede hacer clic para cambiar de página o cerrar ese modo.
Véase también
“Preferencias para visualizar archivos PDF” en la página 28
Definir la preferencia de barra de navegación de Pantalla completa
1 Elija Edición > Preferencias.
2 Bajo Categorías, seleccione Pantalla completa.
3 Seleccione Mostrar barra de navegación.
4 Seleccione Ver > Modo Pantalla completa.
LabarradenavegacióndePantallacompletacontienelosbotonesPáginaanterior ,Páginasiguiente yCerrarlavista
de pantalla completa , que aparecen en la esquina inferior izquierda del área de trabajo.
26
Leer un documento en modo Pantalla completa
Si no está visible la barra de navegación de Pantalla completa, puede usar los métodos abreviados de teclado para
desplazarse por un PDF.
Nota: si tiene dos monitores instalados, el modo Pantalla completa de una página puede aparecer sólo en uno de ellos. Para
desplazarse por el documento es necesario hacer clic en la pantalla que se encuentre en este modo.
1 Seleccione Ver > Modo Pantalla completa.
2 Realice una de las acciones siguientes:
• Para ir a la página siguiente, pulse la tecla Intro, Av Pág. o flecha derecha.
• Para ir a la página precedente, pulse Mayús+Intro, Re Pág. o flecha izquierda.
• Para cambiar el grado de ampliación, pulse Ctrl+0/Comando+0 para la vista Ajustar página, Ctrl+1/Comando+1 para el
tamaño real, Ctrl+2/Comando+2 para la vista Ajustar ancho o Ctrl+3/Comando+3 para la vista Ajustar visible.
Puede mostrar una herramienta Pantalla completa en la barra de herramientas Presentación de página haciendo clic
en ésta con el botón derecho o mientras pulsa Control y eligiendo Modo Pantalla completa. A continuación, puede hacer
clic en la herramienta Pantalla completa para pasar al modo Pantalla completa.
Cerrar el modo de pantalla completa
❖
Realice una de las acciones siguientes:
• Pulse Ctrl+L/Comando+L.
• Pulse Esc. (Salir con la tecla Esc debe estar seleccionado en las preferencias de Pantalla completa; es el ajuste
predeterminado).
Page 31

ADOBE READER 8
Guía del usuario
Ver archivos PDF en un explorador de Web
Puede verarchivos PDF en unexplorador Webcompatible; opuede establecerlas preferenciasde Internet deReader paraabrir
archivos PDF descargados o con vínculos en una ventana de Reader independiente. Si abre archivosPDF en Reader fuera del
explorador, no podrá utilizar Vista rápida en Web, enviar formularios en un explorador o resaltar búsquedas en la Web.
Algunos comandos de teclado pueden estar asignados al explorador Web, por lo que puede que algunos métodos
abreviados de Reader no estén disponibles. Asimismo, puede ser necesario utilizar las herramientas y los comandos de la
barra de herramientas de Reader en lugar dela barra deherramientas o labarra de menús del explorador. Por ejemplo, para
imprimir un PDF, debe usar el botón Imprimir de la barra de herramientas de Reader en lugar del comando Imprimir del
explorador. (En Internet Explorer, puede elegir Archivo > Imprimir, Edición > Copiar y Edición > Buscar en la barra de
herramientas de Internet Explorer.)
Importante: (Mac OS) si tiene instalado Adobe Reader en su sistema e instala posteriormente Acrobat, Safari continúa
utilizando Adobe Reader para abrir los archivos PDF en el explorador. Para volver a configurar Safari de modo que utilice
Acrobat,debe cerrar Safari y todas las versionesde Acrobato de Adobe Reader, iniciar Acrobat y, a continuación, iniciar Safari
mientras se esté ejecutando Acrobat.
Preferencias de Internet
Para abrir las preferencias de Internet, elija Edición > Preferencias (Windows) o Acrobat > Preferencias (Mac OS), y
seleccione Internet bajo Categorías.
Mostrar PDF en explorador Muestra en la ventana del explorador cualquier archivo PDF abierto desde la Web. Si está
opción no está activada, los archivos PDF se abrirán en una nueva ventana de Acrobat. En Mac OS, si tiene instaladas
versiones de Adobe Reader y Acrobat, puede seleccionar la aplicación y la versión que desea utilizar.
27
Permitir vista rápida en Web Descarga archivos PDF para verlos enla Web página a página.Si esta opción no está activada,
se cargará el PDFcompleto antes de mostrarse. Sidesea continuarla descargadel PDFcompleto ensegundo planomientras
se muestra la primera página de la información solicitada, seleccione también Permitir descarga especulativa en segundo
plano.
Permitir descarga especulativa en segundo plano Permite que un PDF siga descargándose de la Web, incluso después de
que aparezca la primera página solicitada. La descarga en segundo plano se detiene cuando otra tarea, como el
desplazamiento por las páginas del documento, se inicia en Acrobat.
Velocidad de conexión Elija una velocidad de conexión en el menú. Esta configuración también la utiliza el plug-in
multimedia.
Configuración de Internet [o Configuración de red] Haga clic para abrir el panel o cuadro de diálogo de conexión de red o
Internet en su equipo. Para obtener más información, consulte la Ayuda del sistema operativo o póngase en contacto con
su proveedor de servicios de Internet o administrador de red local.
Leer artículos
En los archivos PDF, los artículos son una especie de hilos electrónicos que el autor del PDF puede definir dentro de ese
archivo. Los artículos guían a los usuarios por el contenido delPDF, saltando a páginas o áreas de la página no incluidas en
el artículo, aligual que cuandoleemos porencima una revistao periódicocualquiera. Permiten seguir unahistoria concreta
y omitir el resto.Cuando selee unartículo,la vistade páginapuede ampliarse o reducirsepara que la parte actualdel mismo
ocupe toda la pantalla.
Abrir y navegar por un hilo de artículo
1 Elija Herramientas > Seleccionar y Ampliar/Reducir > Herramienta Mano, o haga clic en la herramienta Mano de la
barra de herramientas Seleccionar y Ampliar/Reducir.
2 Seleccione Ver > Paneles de navegación > Artículos para abrir el panel Artículos.
Nota: si está viendo el PDF en un explorador, no podrá abrir el panel Artículos. Debe abrir el PDF en Reader.
3 Haga doble clic en el icono del artículo para ir al inicio del mismo. El icono cambia al correspondiente a "seguirartículo" .
Nota: si el panel Artículos está vacío, el autor no ha definido ningún hilo de artículo para el PDF.
Page 32
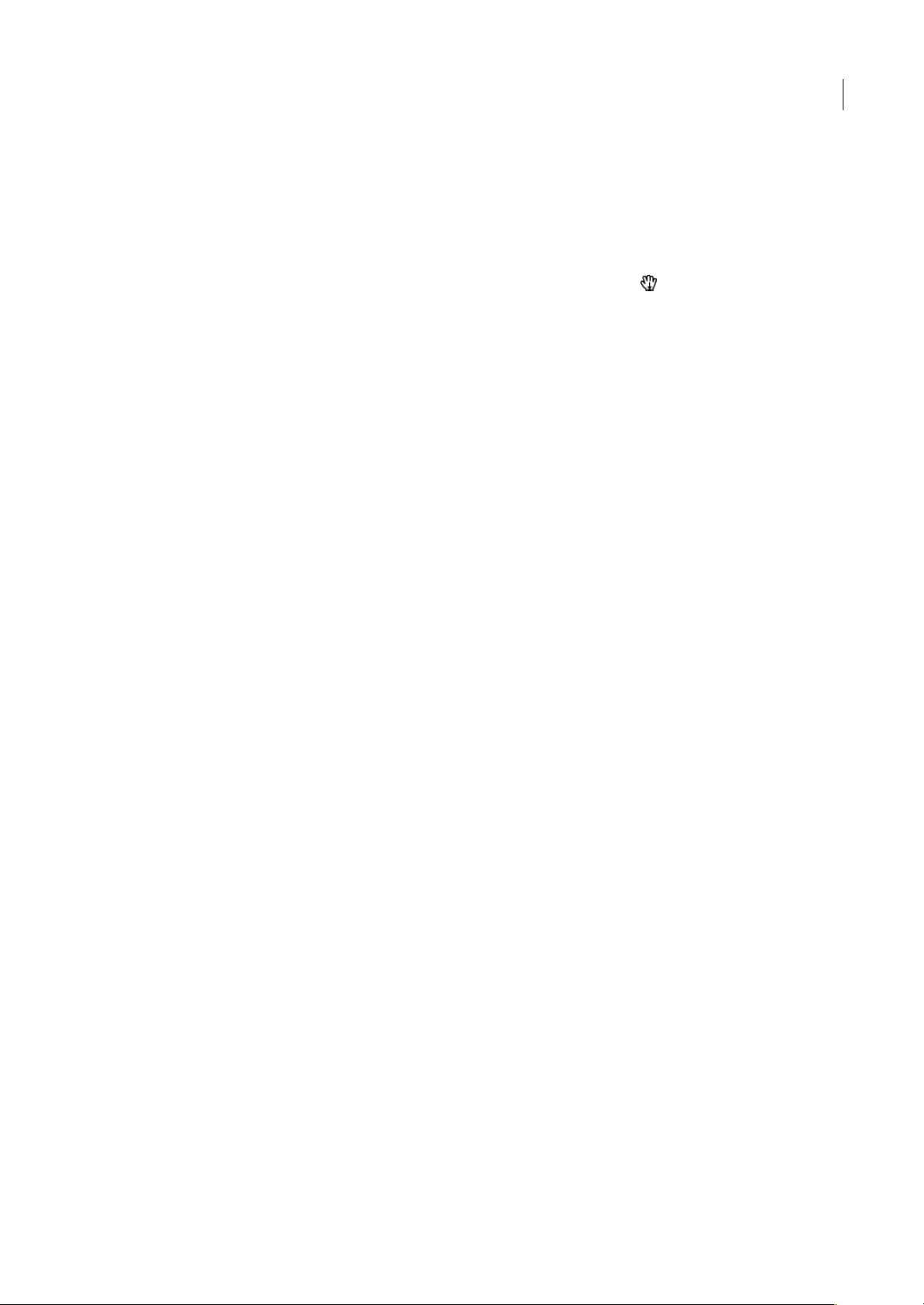
ADOBE READER 8
Guía del usuario
4 Cuando se abra el hilo de artículo, realice una de las siguientes acciones:
• Para avanzar por los paneles del artículo de uno en uno, pulse Intro o Retorno, o haga clic en el artículo.
• Para retroceder por lospaneles delartículo de unoen uno,pulse Mayúsy hagaclic en elartículo, opulse Mayús+Retorno.
• Para ir al comienzo del artículo, pulse Ctrl u Opción y haga clic en el mismo.
5 Vuelva a hacer clic al final del artículo.
Se restaurará la vista de la página anterior y el puntero cambiará a la forma de fin de artículo .
Salir de un hilo antes del final del artículo
1 Compruebe que la herramienta Mano está seleccionada.
2 Pulse Mayús+Ctrl o Mayús+Opción mientras hace clic, o pulse Intro/Retorno.
Se restaura la vista de la página anterior.
Preferencias para visualizar archivos PDF
El cuadro de diálogo Preferencias define una presentación depágina predeterminada y personaliza la aplicación de muchas
otras formas. Para modificar las preferencias, elija Editar > Preferencias (Windows) o Reader > Preferencias (Mac OS), y
seleccione el panel deseado bajo Categorías. Para ver archivos PDF, examine las opciones de preferencias Documentos,
General, Multimedia y Presentación de página.
28
Los valores de preferencias controlan el comportamiento de la aplicación cuando usted la usa; no están asociados con
ningún documento PDF en particular.
Véase también
“Preferencias de 3D” en la página 117
“Multimedia, preferencias” en la página 111
“Configuración de preferencias de accesibilidad” en la página 104
Preferencias de Documentos
Configuración de apertura
Mostrar cada documento en su propia ventana Crea varias ventanas de Reader en vez de abrir varios archivos PDF en una
sola sesión de Reader.
Restaurar la última configuración de vista al volver a abrir documentos Determina si los documentos se abren
automáticamente en la última página visitada en una sesión de trabajo.
Abrir vínculos entre documentos en la misma ventana Cierra el documento actual yabre el documento al que se vinculaen
la misma ventana, reduciendoasí el número de ventanas abiertas. Siel documento al que se vincula ya se encuentra abierto
en otra ventana, el documento actual no se cierra cuando se hace clic en un vínculo al documento abierto. Si no selecciona
esta opción, cada vez que se hace clic en un vínculo a un documento diferente se abre una nueva ventana.
Permitir la configuración del estado de capa con la información del usuario Permite al autor de un documento PDF con
capas especificar la visibilidad de las capas basándose en la información del usuario.
Permitir que los documentos oculten la barra de menús, las barras de herramientas, y los controles de ventana Permite
que elPDF determinesi la barrade menús,la barra deherramientas y los controlesde ventanadeben estar ocultosal abrirse
el PDF.
Documentos en la lista de archivos recientes Define el número máximo de documentos que se mostrarán en el menú
Archivo (Windows) o al elegir Archivo> Abrirarchivo reciente (Mac OS). El valor predeterminado es cinco para Windows
y nueve para Mac OS.
Page 33

ADOBE READER 8
Guía del usuario
Guardar ajustes
Guardar automáticamente los cambios del documento en un archivo temporal cada _ minutos Determina con qué
frecuencia Acrobat guarda automáticamente los cambios introducidos en un documento abierto.
Guardar como optimizado para vista rápida en Web Reestructura un documento PDF para preparar la descarga página a
página desde servidores Web.
Preferencias de Pantalla completa
Configuración de pantalla completa
Sólo documento actual Especifica si la presentación está limitada a un sólo archivo PDF.
Rellenar pantalla con una página cada vez Establece lavista de páginaen la cobertura máxima de pantallapor cada página.
Avisar cuando el documento pida pasar a pantalla completa Muestra un mensaje antes de pasar al modo Pantalla
completa. Si selecciona esta opción anulará la selección anterior de No volver a mostrar este mensaje en ese mensaje.
Qué monitor usar Especifica el monitor en el que aparece la presentación en pantalla completa (para usuarios con
configuraciones de varios monitores).
Navegación de pantalla completa
Salir con la tecla Esc Permite salir del modo Pantalla completa pulsando la tecla Esc. Si esta opción no está seleccionada,
puede salir pulsando Ctrl+L//Comando+L.
29
Mostrar barra de navegación Muestra una barra de navegación mínima con independencia de la configuración del
documento.
Clic para avanzar una página o clic con el botón derecho para retroceder Permite desplazarse por un documento PDF de
Adobe haciendo clic con el ratón. También puede desplazarse por el documento pulsando Retorno, Mayús+Retorno (para
retroceder) o las teclas de flecha.
Ir al principio tras última página Permite desplazarse de forma continua por un documento PDF, volviendo siempre a la
primera página cuando se llegue al final. Esta opción se suele utilizar para configurar las presentaciones de tipo kiosco
electrónico.
Avanzar cada _ segundos Indica si se debe avanzar automáticamente de página en página en el intervalo de segundos
especificado. No obstante, también podrá avanzar utilizando el ratón o los comandos de teclado aunque se haya definido
esta opción.
Aspecto de pantalla completa
Color de fondo Permite especificar el color de fondo de la ventana en modo Pantalla completa. Puede seleccionar un color
de la paleta para personalizar el color de fondo.
Cursor del ratón Especifica si se muestra o se oculta el puntero en el modo Pantalla completa.
Transiciones de pantalla completa
Ignorar todas las transiciones Elimina los efectos de transición de las presentaciones que se muestran en modo Pantalla
completa.
Transición predeterminada Especifica el efecto de transición que se mostrará al cambiar de página en modo Pantalla
completa si no se ha especificado ningún efecto de transición para el documento.
Dirección Determina el flujo de la transición predeterminada seleccionada en pantalla (abajo, a la izquierda, horizontal,
etc). Las opciones disponibles varían con la transición. Si la transición predeterminada seleccionada no es objeto de
opciones de dirección, esta opción no está disponible.
La navegación controla la dirección Reproduce el avance del usuario por la presentación, por ejemplo la transición de
arriba a abajo cuando el usuario avanza a la siguiente página y de abajo a arriba cuando retrocede a la página anterior.
Disponible sólo para transiciones con opciones de dirección.
Page 34

ADOBE READER 8
Guía del usuario
Preferencias de General
Herramientas básicas
Utilizar teclas aceleradoras para acceder a las herramientas Permiteseleccionar herramientaspulsando sólouna tecla.Esta
opción está desactivada de forma predeterminada.
Crear vínculos a partir de direcciones URL Especifica silos vínculosno creadoscon Acrobat seidentifican automáticamente
en el documento PDF y quedan activados.
Hacer que la herramienta Mano seleccione texto Permite a la herramienta Mano funcionar como la herramienta
Seleccionar cuando pasa por encima de un texto en un archivo Adobe PDF.
Hacer que la herramienta Mano lea artículos Cambia el aspecto del puntero de la herramienta Mano al pasar sobre el hilo
de un artículo.Al hacer clic por primera vez, el artículo se amplía para ocupar el panel de documento horizontalmente;los
clics siguientes siguen el hilo del artículo.
Hacer que la herramienta Mano use la rueda del ratón para ampliar o reducir Cambia la acción de la rueda del ratón, de
desplazamiento a ampliación.
Hacer que la herramienta Seleccionar seleccione las imágenes antes que el texto Cambia el orden en que selecciona la
herramienta Seleccionar.
Usar resolución fija para imágenes de la herramienta Instantánea Define la resolución que se utiliza para copiar una
imagen capturada con la herramienta Instantánea.
30
Advertencias
No mostrar advertencias de edición Desactiva los cuadros de advertencia que aparecerían normalmente al eliminar
elementos como vínculos, páginas, miniaturas de página y marcadores.
Restablecer todas las advertencias Restaura la configuración predeterminada de las advertencias.
Imprimir
Mostrar miniaturas de página en cuadro de diálogo Imprimir Controla la vista previa de impresión enel cuadro de diálogo
Imprimir. Si deselecciona esta opción agilizará la vista previa.
Inicio de la aplicación
Mostrar pantalla de bienvenida Determina si se muestra la pantalla inicial de la aplicación cada vez que se inicia la
aplicación.
Usar sólo plug-ins certificados Garantiza que sólo se cargan plug-ins de terceros certificados por Adobe.
Preferencias de Presentación de página
Presentación y ampliación predeterminadas
Resolución
Usar configuración del sistema Usa la configuración del sistema para la resolución del monitor.
Resolución personalizada Define la resolución del monitor.
Representación
Suavizar texto Especifica el tipo de suavizado de texto que se aplicará: ninguno, Para monitor o Para pantallas de equipo
portátil/LCD.
Suavizar arte lineal Aplica suavizado para eliminar los ángulos abruptos de las líneas.
Suavizar imágenes Aplica suavizado para minimizar los cambios abruptos en las imágenes.
Usar fuentes locales Especifica si la aplicación usa las fuentes locales instaladas en el sistema. Si se deselecciona, se usan
fuentes sustitutorias para las fuentes no incrustadas en el PDF. Si una fuente no se puede sustituir, el texto aparece como
viñetas y se genera un mensaje de error.
Page 35

ADOBE READER 8
Guía del usuario
Usar aceleración 2D de GPU (Sólo aparece si el hardware del equipo admite aceleración 2D de GPU). Acelera la
ampliación/reducción, desplazamiento yredibujado del contenido de la página, así como la representación y manipulación
de contenido 2D en archivos PDF. Esta opción está desactivada de forma predeterminada.
Nota: si la opción de aceleración 2D de GPU aparece en las preferencias de Presentación de página pero no está disponible,
quizá deba actualizar el controlador de la tarjeta GPU para habilitar esa función de hardware. Diríjase a su proveedor de
tarjetas o al fabricante del equipo para conseguir un controlador actualizado.
Usar caché de página Coloca la página siguiente en un búfer antes de que semuestre la página actualpara reducirel tiempo
necesario para pasar de página en el documento.
Contenido e información de la página
Mostrar imágenes grandes Muestra imágenes grandes. Si el sistema es lento para mostrar páginas con muchas imágenes,
no seleccione esta opción.
Previsualizar sobreimpresión Activa o desactiva la previsualización de la sobreimpresión. El modo Previsualizar
sobreimpresión permite ver (en pantalla) los efectos de alias de tinta en la salida impresa. Un proveedor de servicios de
impresión o de impresoras puede crear un alias de tinta si un documento contiene dos tintas planas similares y sólo se
requiere una, por ejemplo.
Mostrar ArtBox, TrimBox y BleedBox Muestra los ArtBox, TrimBox y BleedBox definidos para un documento.
Mostrar cuadrícula de transparencia Muestra la cuadrícula detrás de objetos transparentes.
31
Usar números de página lógica Habilita el comando Numerar páginas, para emparejar la posición de la página en el PDF
con el número impreso en ella. La barra de herramientas Navegación de página y los cuadros de diálogo Ir a página e
Imprimir muestran un número de página seguido de la posición de la página entre paréntesis. Por ejemplo, i (1 de 1) si el
número impreso en la primera página es i. Si no se selecciona esta opción, las páginas reciben numeración arábiga
empezando por el 1. Si selecciona esta opción evitará comportamientos imprevistos al hacer clic en los botones Atrás o
Volver del explorador Web.
Mostrar siempre el tamaño de página del documento Muestra las medidas de la página junto a la barra de desplazamiento
horizontal.
Usar ampliación/reducción suave Cuando se deseleccionadesactiva los efectos deanimación, lo que mejora el rendimiento.
Usar desplazamiento suave Cuando se deselecciona desactiva los efectos de animación, lo que mejora el rendimiento.
Abrir documentos restringidos
Abrir archivos PDF protegidos
Si se recibe un PDF protegido mediante las funciones de seguridad, puede ser necesario disponer de una contraseña para
abrir el documento. Algunos documentos protegidos tienen restricciones que pueden impedir imprimir, editar o copiar
contenido del documento. Si un documento tiene funciones restringidas, las herramientas y los elementos de menú
relacionados con estas funciones aparecen atenuados.
❖ Si un documento está restringido o tiene un estado especial, el botón Configuración de seguridad o el botón Firmas
aparece a la izquierda de la ventana del documento. Haga clic en el botón para abrir la configuración de protección y
determinar cuáles son las funciones restringidas.
Si tiene problemas para abrir un PDF o si tiene restringido el uso de ciertas funciones, póngase en contacto con el autor de
dicho PDF.
Restringir direcciones URL y documentos adjuntos en archivos PDF
Reader avisa cada vez que se intenta abrir una dirección URL (vínculo Web) o un documento adjunto que usa un tipo de
archivo no permitido. Las direcciones URL y los tipos de archivo no permitidos (por ejemplo, EXE) son potencialmente
peligrosos porque pueden transferir o ejecutar programas, macros o virus capaces de dañar el equipo.
Page 36

ADOBE READER 8
Guía del usuario
Se puede autorizar a Reader para que contacte con sitios Web concretos mediante la adición de esas direcciones URL a la
lista de sitios Web permitidos en las preferencias del Administrador de confianza. Quite las direcciones URL que no desee
volver a visitar. Para abrir archivos adjuntos en Reader, debe responder a un mensaje e indicar que siempre permite los
archivos de ese tipo. El tipo de archivo adjunto se agrega a una lista almacenada en el registro. Si desea restringir untipo de
archivo permitido anteriormente, puede restablecer esta lista a su configuración predeterminada en las preferencias del
Administrador de confianza.
Administrador de confianza, preferencias
Para abrir las preferencias del Administrador deconfianza, elija Edición> Preferencias (Windows) o Reader > Preferencias
(Mac OS), y seleccione Administrador de confianza en el lado izquierdo.
Permitir la apertura de archivos adjuntos no PDF con aplicaciones externas Cuando esta opción estáseleccionada,permite
que los archivos adjuntos inicienaplicaciones externas cuando el usuario los abre. Es necesario disponer de las aplicaciones
externas para abrir los archivos.
Restaurar la lista predeterminada de tipos de archivos adjuntos permitidos y no permitidos Quita la configuración
guardada elegida para abrir los archivos adjuntos. Por ejemplo, si eligió abrir siempre archivos adjuntos TMP cuando se le
preguntó, TMP aparece en la lista de tipos de archivos adjuntos permitidos. Al hacer clic en Restaurar, se quita TMP de la
lista.
Cambiar configuración Cuando se hace clic en esta opción, se puede especificar el comportamiento predeterminado del
acceso a Internet desde los documentos PDF. Para restringir el acceso exclusivamente a aquellas direcciones URL que se
han especificado, seleccione Permitirme especificar una lista de sitios Web permitidos y bloqueados (opción
predeterminada). Para autorizar el acceso a todas las direcciones URL, seleccione Permitir todos los sitios Web. Para
restringir el acceso a todas las direcciones URL de archivos PDF, seleccione Bloquear todos los sitios Web.
32
Para especificar una lista de sitios Web permitidos y bloqueados, escriba cada dirección URL en el cuadro de texto y haga
clic en Permitir o Bloquear. A continuación, especifique el comportamiento predeterminado deReader para los sitios Web
que no están incluidos en la lista.
Nota: siabreunPDFprotegidoyapareceuncuadrodediálogodeadvertenciadeseguridadenelqueselepidequepermitao
bloquee una dirección URL, seleccione Recordar mi acción para este sitio y la dirección URL se agregará a la lista.
Permitir contenido externo PermitequeReaderleadatosdeobjetosdeId.lógicasenunPDF.LosobjetosdeId.lógicason
direcciones URL o especificacionesde archivo marcadas con identificadores, segúnse indica en PDF Reference Version 1.6,
Fifth Edition.Utilice estaopción sies undesarrollador quecrea archivos PDF que contienenId. lógicaso sitrabaja conestos
tipos de archivos.
Ajuste de vistas de PDF
Acerca de los Paquetes PDF
Un paquete PDF convierte varios archivos (que pueden estar en distintos formatos y haberse creado en distintas
aplicaciones) y los combina en una unidad PDF integrada. Los archivos originales conservan su identidadindividual, pero
al mismo tiempo forman partede un solo archivo: el paquete PDF. Cada archivo componentepuede abrirse, leerse, editarse
y recibir formato independientemente de los otros archivos componentes del paquete PDF.
Trabajar con archivos combinados en un solo paquete PDF tiene ciertas ventajas:
Visualización Los archivos componentes no se abren en ventanas independientes, lo que le permite desplazarse por ellos
con rapidez y hacer cambios sin tener que abrir y cerrar cuadros de diálogo Abrir o Guardar.
Ordenación Los archivos PDF componentes de un paquete PDF se enumeran bajo diversas categorías que puede
incrementar, eliminar, ocultar y personalizar. A continuación, sólo tiene que hacer clic en un nombre de categoría para
usarlo como criterio de ordenación de la lista.
Impresión El comando Imprimir del menú Archivo incluye comandos para imprimir el documento abierto actualmente,
todos los documentos del paquete PDF, o varios documentos componentes seleccionados en la lista del paquete PDF.
Page 37

ADOBE READER 8
Guía del usuario
Buscando La ventana Búsquedaavanzada incluye opciones para buscar en el documento abierto actualmente, en todos los
documentos del paquete PDF o en varios documentos componentes seleccionados en la lista del paquete PDF.
Véase también
“Ver, ordenar y realizar búsquedas en los componentes de un Paquete PDF” en la página 23
“Imprimir todos los documentos de un Paquete PDF” en la página 123
Ajustar ampliación de página
Las herramientas de la barra deherramientas Seleccionar y Ampliar/Reducir pueden cambiar la ampliación de los archivos
PDF.Enlavistapredeterminadadelabarradeherramientassóloaparecenalgunasdeestasherramientas.Puedevertodas
las herramientas haciendo clic en la barra de herramientas Seleccionar y Ampliar/Reducir con el botón derecho o mientras
pulsa Control, y eligiendo herramientas individuales, Mostrar todas lasherramientas, oMás herramientas, ya continuación
seleccionando herramientas individuales.
• La herramienta Ampliación/reducción con marco funciona de distintas formas. Puede usarla para trazar un rectángulo
en torno a una parte de la página con la que desea rellenar el área de visualización. Alternativamente, puede hacer clic
en esa herramienta para aumentar la ampliación a un nivel preestablecido, centrando en el punto en que haga clic. Para
reducir la ampliación en un nivel preestablecido, pulse Ctrl u Opción mientras hace clic en la herramienta de
ampliación/reducción.
• La herramienta Ampliación/Reducción dinámica amplía al arrastrar hacia arriba en la página yreduce al arrastrar hacia
abajo. Si usa una rueda de ratón, esta herramienta amplía al hacerla girar hacia adelante y reduce al hacerla girar hacia
atrás.
• Los botones Ampliar y Reducir cambian la ampliación del documento en función de niveles preestablecidos.
• La opción Valor de ampliación cambia la vista de la página según el porcentaje que especifique o seleccione en el menú
emergente.
• Tamaño real muestra la página con una ampliación del 100%.
• Ajustar ancho ajusta la ampliación para que el PDF llene el panel del documento horizontalmente.
• Ajustar página ajusta la ampliación para que una página llene el panel del documento verticalmente.
• La herramienta de ventana de Panorámica y ampliación/reducción ajusta la ampliación y posición del área de la vista
para que coincida con el área de un rectángulo ajustable en la vista en miniatura de la ventana de panorámica y
ampliación/reducción de la página.
• La herramienta Lupa muestra una parte ampliada del archivo PDF que coincide con el área de un rectángulo ajustable
en el panel de documento.
33
Ajustar una página al tamaño de la ventana
• Para ajustar una página de modo que ocupe por completo el panel de documento, elija Ver > Ampliación/Reducción >
Ajustar página.
• Para cambiar el tamaño de la página de modo que se ajuste al ancho de la ventana, elija Ver > Ampliación/Reducción >
Ajustar ancho. Puede que parte de la página no aparezca en la vista.
• Para cambiar el tamaño de la página de modo que se ajuste al alto de la ventana, elija Ver > Ampliación/Reducción >
Ajustar alto. Puede que parte de la página no aparezca en la vista.
• Para mostrar la página de forma que el texto y las imágenes que contenga ocupen el ancho de la ventana, elija Ver >
Ampliación/Reducción > Ajustar visible. Puede que parte de la página no aparezca en la vista.
Para ver métodos abreviados de teclado para cambiar el tamaño del documento, abra el menú Ver.
Mostrar una página a tamaño real
❖
Elija Ver > Ampliación/Reducción > Tamaño real.
Page 38

ADOBE READER 8
Guía del usuario
El tamaño real de una página PDF suele ser 100%, pero el autor del documento puede haber definido otro valor de
ampliación.
Cambiar la ampliación con las herramientas de ampliación/reducción
❖
Realice una de las acciones siguientes:
• Haga clic en el botón Ampliar o en el botón Reducir de la barra de herramientas.
• Especifique un porcentaje de ampliaciónen la barra de herramientas Seleccionar yAmpliar/Reducir de forma manual o
eligiendo un valor del menú emergente.
• Arrastre la herramienta Ampliación/Reducción con marco para definir el área de la página que desea rellenar en el
panel de documento.
• Arrastre laherramienta Ampliación/reduccióndinámica hacia arriba paraaumentar la ampliación ohacia abajo para
disminuirla.
Cuando selecciona la herramienta Ampliación/Reducción con marco,puede pulsarCtrl u Opción y hacer clic, o pulsar Ctrl
u Opción y arrastrar,para reducirel nivel de ampliación. Si mantiene pulsada la tecla Mayús, pasará temporalmente de la
herramienta Ampliación/Reducción con marco a la herramienta Ampliación/Reducción dinámica.
Cambiar la ampliación utilizando una miniatura de página
1 Haga clic en el botón Páginas en el lado izquierdo de la ventana para ver las miniaturas de página.
2 Localice laminiatura dela página actual y sitúeel puntero sobre laesquina inferior derecha del cuadrode vista de página
hasta que el puntero adopte la forma de una flecha doble.
3 A continuación, arrastre la esquina del cuadro para reducir o ampliar la vista de la página.
4 Según sus necesidades, mueva el puntero sobre el marco del cuadro de ampliación/reducción de la miniatura hasta que
se convierta en el icono de Mano; a continuación, arrastre el marco para ver otra parte de la página en el panel del
documento.
34
Cambiar la ampliación predeterminada
1 Elija Edición > Preferencias.
2 Bajo Categorías, seleccione Presentación de página.
3 Abra el menú emergente de Ampliación/Reducción y elija un nivel de ampliación predeterminado.
Definir la presentación y orientación de la página
El cambiode la presentación dela página es especialmente útil cuando se quierereducir para obtener una visión general de
la presentación del documento. Puede usar las tres presentaciones de página siguientes para ver archivos PDF:
Una sola página Muestra una página cada vez, sin mostrar parte alguna de otras páginas.
Una columna Muestra las páginas en una columna vertical continua de una página de ancho.
Dos arriba Muestra el documento de dos en dos páginas, sin mostrar parte alguna de otras páginas.
Dos columnas Muestra las páginas una junto a otra en una columna vertical continua.
Nota: si un documento contiene más de dos páginas, las vistas Dos arriba y Dos columnas muestran sólo la primera página en
la parte derecha del panel de documento, para garantizar la correcta presentación de las páginas de dos en dos.
Definir la presentación de la página
• Para ver sólo una página cada vez, elija Ver > Presentación de página > Página individual.
• Para ver dos páginas cada vez, una junto a otra, elija Ver > Presentación de página > Dos arriba.
• Para desplazarse de forma continua por una página tras otra, elija Ver > Presentación de página > Página individual
continua.
• Para descender de forma continua de dos en dos páginas, elija Ver > Presentación de página > Dos arriba continuas.
Page 39

ADOBE READER 8
Guía del usuario
También puede mostrar botones para cada una de estas opciones en la barra de herramientas eligiendo Herramientas >
Personalizar barras de herramientas > Más herramientas y seleccionándolas en el cuadro de diálogo Más herramientas.
Nota: en la presentación Una sola página, el comando Edición > Seleccionar todo selecciona todo el texto de la página actual.
En otras presentaciones, Seleccionar todo selecciona todo el texto del PDF.
Rotar la vista de la página
La vista de las páginas se puede cambiar en incrementos de 90˚. Esto cambia la vista de la página, no su orientación real.
Este cambio no se puede guardar.
❖ Elija Ver > Rotar vista > Hacia la derecha o Hacia la izquierda, o haga clic en el botón Rotar hacia la derecha o el
botón Rotar hacia la izquierda de la barra de herramientas.
Cambiar la presentación de página predeterminada
1 Elija Edición > Preferencias.
2 Bajo Categorías, seleccione Presentación de página.
3 Abra el menú emergentePresentación de página y elija Automático, Página individual, Página individual continua, Dos
arriba o Dos arriba continuas.
Ver un documento en varias ventanas
Puede crear varias ventanas para el mismo documento utilizando el comando Nueva ventana. Las nuevas ventanas tienen
losmismostamaño,ampliaciónypresentaciónquelaventanaoriginalyseabrenenlamismapáginayencimadelaventana
original. Cuando abre una nueva ventana, Acrobat agrega el sufijo 1 al nombre de archivo original y asigna el sufijo 2 a la
nuevaventana.Puedeabrirvariasventanasincrementandoelsufijoconcadanuevaventana.Elcierredeunaventanahace
que las demás ventanas abiertas vuelvan a numerarse secuencialmente; es decir, si tiene abiertas cinco ventanas y cierra la
que abrió en tercer lugar, las páginas se vuelven a numerar con los sufijos 1 a 4.
35
Nota: esta función no está disponible cuando los archivos PDF se ven en un explorador.
Abrir una ventana nueva
❖
Elija Ventana > Nueva ventana.
Cerrar una ventana
❖
Haga clic en el cuadro Cerrar de la ventana. Se le solicitará que guarde los cambios. El cierre de una ventana no provoca
el cierre de un documento si hay más de una ventana abierta.
Cerrar todas las ventanas de un documento
❖
Elija Archivo > Cerrar. Se le solicitará que guarde los cambios antes de cerrarse cada ventana.
Mostrar áreas fuera de la pantalla de una página ampliada
Cuando una página se amplía mucho, puede que sólo vea parte de ella. Puede cambiar la vista para mostrar otras áreas de
la página sin cambiar el nivel de ampliación.
❖ Realice una de las acciones siguientes:
• Utilice las barras de desplazamiento vertical para mover las páginas hacia arriba y hacia abajo, o las barras de
desplazamiento horizontal para desplazarse de izquierda a derecha.
• Seleccione la herramienta Mano en la barra de herramientas Seleccionar y Ampliar/Reducir, o elija Herramientas >
Seleccionar y ampliar/reducir > Herramienta Mano, y arrastre para mover la página, como si moviera un trozo de papel
sobre una mesa.
Véase también
“Acerca de las capas de PDF” en la página 37
Page 40

ADOBE READER 8
Guía del usuario
Mostrar documentos PDF en la vista Grosores de línea
La vista Grosores de línea aplica un ancho de trazo constante (un píxel) a las líneas, con independencia de la ampliación o
reducción. Cuando imprima el documento, el trazo se imprimirá con el ancho real. Grosores de línea está desactivada de
forma predeterminada.
❖ Elija Ver > Grosores de línea. Para desactivar la vista Grosores de línea, elija Ver > Grosores de línea de nuevo.
Nota: la vista Grosores de línea no está disponible para ver documentos PDF dentro de un explorador de Web.
Medir el alto, ancho o área de objetos
La barra de herramientas Medir contiene herramientas que puede utilizar para medir distancias y áreas de objetos en los
archivos PDF. Las herramientas de medición resultan especialmente útiles cuando se quiere determinar las distancias o
áreas asociadas a losobjetos deun formularioo dibujoCAD, o bien cuandose quierenmedir ciertasáreas deun documento
antes de enviarlo a una impresora profesional. Las herramientas de medición sólo están disponibles para los usuarios de
Reader si el creador del PDF habilita la función de medición.
Cuando se utiliza una herramienta de medición, el cuadro de diálogo de herramienta muestra las mediciones de los
segmentos de línea dibujados.
A
36
B
C
Herramientas de medición
A. Medir, barra de herramientas B. Objeto medido C. Visualización de herramienta
1 ElijaHerramientas >Medir yseleccione una herramienta demedición. Alternativamente,haga cliccon el botón derecho
o pulse Control y haga clic en la zona de la barra de herramientas, y elija Medir.
2 Para medir áreas del documento PDF, realice una de las acciones siguientes:
• Seleccione la herramienta Distancia para medir la distancia entre dos puntos. Haga clic en el primer punto,
mueva el puntero hasta el segundo punto y vuelva a hacer clic. Las medidas aparecen en el cuadro de diálogo de la
herramienta.
• Seleccione la herramienta Perímetro para medir un conjunto de distancias entre varios puntos. Haga clic en cada
punto que quiera medir. Cuando haya terminado, haga doble clic en el último punto, o mantenga el puntero sobre el
último punto y haga clic.
• Seleccione la herramienta Área para medir la superficie dentro de los segmentos que ha dibujado. Haga clic en cada
punto que quiera medir. Después de haber hecho clic en al menos dos puntos, haga clic en el primer punto para
completar la medida del área.
Page 41

ADOBE READER 8
Guía del usuario
Nota: también puede finalizar una medición haciendo clic con el botón derecho, o pulsando Control y haciendo clic, y
seleccionando Completar medida en el menú contextual.
3 Mientras mide objetos, realice una de las acciones siguientes:
• Para cambiar la relación de escala (por ejemplo, 3:2) en las áreas de dibujo, especifique las cifras correspondientes en el
cuadro de diálogo de la herramienta. Si lo desea, cambie la unidad de medida junto a esta relación.
• Seleccione Marca de medida enel cuadro dediálogo de la herramienta si desea que las líneas que dibuje aparezcan como
un comentario. Puede usar entonces la herramienta Mano para hacer doble clic en el comentario y ver la medida de los
segmentos de línea que ha dibujado. A no ser que esté seleccionada la opción Anotar, el objeto que ha dibujado
desaparecerá cuando mida otro objeto o seleccione otra herramienta.
Capas
Acerca de las capas de PDF
Reader permite ver, navegar por e imprimir contenido de varias capas en documentos PDF creados desde aplicaciones
como InDesign, AutoCAD y Visio.
La presentación de las capas se controla mediante la configuración de los valores predeterminados y del estado inicial. Por
ejemplo, si el documento contiene un aviso de copyright, puede ocultar fácilmente la capa que contiene ese aviso cuando
el documento se muestra en pantalla, pero asegurarse de que siempre se imprima.
37
Mostrar u ocultar capas
Se puedealmacenar informaciónen diferentes capas deun PDF. Las capasque se muestran enel PDFse basan enlas creadas
en la aplicación original. En Reader no se pueden crear capas; no obstante, se puede examinar y mostrar u ocultar el
contenido asociado a cada una de ellas mediantela sección Capasdel panel denavegación. Los elementos situados en capas
bloqueadas no se pueden ocultar.
Nota: uniconodebloqueoenelpanelCapasindicaquelacapasóloesinformativa.Lavisibilidaddelacapabloqueadanose
puede modificar.
1 Elija Ver > Paneles de navegación > Capas y, a continuación, realice una de estas acciones:
• Para ocultar una capa, haga clic en el icono conforma de ojo. Para mostrar una capa oculta, haga clic en el cuadro vacío.
(Una capa está visible cuando se muestra el icono con forma de ojoy está oculta cuando nose muestra dicho icono. Esta
configuración temporal tiene prioridad sobre la configuración del cuadro de diálogo Propiedades de capa.)
• Para mostrar u ocultar varias capas, elija una opción del menú Opciones del panel Capas.
2 En el menú Opciones del panel Capas, elija una de estas opciones:
Mostrar lista de capas de todas las páginas Muestra cada capa de cada página del documento.
Mostrar lista de capas de las páginas visibles Sólo muestra las capas de las páginas visibles actualmente.
Restablecer a visibilidad inicial Restablece las capas en su estado predeterminado.
Edición del contenido en capas
Puede seleccionar o copiar contenido con la herramienta Seleccionar o la herramienta Instantánea si el documento PDF
incluye derechos de uso. Estas herramientas reconocen y seleccionan todo el contenido visible, independientemente de si
está o no en una capa seleccionada.
Puede agregar contenido como comentarios de revisión, sellos o campos de formulario a documentos con capas de la
mismamaneraqueaotrosdocumentosPDF.Noobstante,elcontenidonoseagregaaunacapaconcreta,aunqueéstaesté
seleccionada al agregarlo. Se agrega a todo el documento.
Page 42

ADOBE READER 8
Guía del usuario
Miniaturas de página y marcadores
Acerca de las miniaturas de página
Las miniaturas de página son previsualizaciones reducidas de las páginas de un documento. Las miniaturas de página se
usan en Reader para ir rápidamente a la página seleccionada o ajustar su vista.
Al desplazar una miniatura de página desplazará también la página correspondiente.
Acerca de los marcadores
Un marcador es un tipo devínculo con texto descriptivo que aparece en la ficha Marcadores del panel de navegación. Cada
marcador lleva a una vista o una página distinta del documento. Los marcadores se generan automáticamente durante la
creación del PDF a partir de las entradas de la tabla de contenido de los documentos creados por la mayoría de los
programas de autoedición. Esos marcadores suelen estar etiquetados y pueden usarse para realizar ediciones en el PDF.
Véase también
“Acerca de etiquetas, accesibilidad, orden de lectura y reflujo” en la página 102
Editar un marcador
Puede cambiar los atributos de un marcador en cualquier momento.
38
Puede facilitar la lectura de los marcadores cambiado el aspecto de su texto.
Ajustar el texto de un marcador largo
❖
Haga clic en el botón Marcadores y elija Ajustar marcadores largos en el menú Opciones.
Se muestra todo el texto de los marcadores largos independientemente del ancho del panel de navegación. (Seleccione la
casilla para activar la opción y quite la marca de selección para desactivarla.)
Cambiar el aspecto del texto de un marcador
Puede cambiar el aspecto de un marcador para atraer la atención sobre él.
1 En el panel Marcadores, seleccione uno o más marcadores.
2 Para cambiar el tamaño de la fuente, elija pequeña, mediana o grandeen la sección Tamaño de texto del menú Opciones.
Búsqueda en documentos PDF
Introducción a las funciones de búsqueda
Realice búsquedas para localizar elementos específicos en documentos PDF. Puede realizar una búsqueda sencilla de un
término en un único archivo o una búsqueda más compleja de diversos tipos de datos en uno o varios documentos PDF.
Puede realizaruna búsquedamediante la ventanade búsquedao la barra de herramientasBuscar.En cualquier caso, Reader
buscaeneltexto,lascapas,loscamposdeformularioylasfirmas digitales del PDF. También se pueden incluir marcadores
y comentarios en la búsqueda.
La ventana de búsqueda ofrece más opciones y tipos de búsquedas que la barra de herramientas Buscar. Al utilizar esta
ventana, también se buscan datos de objeto y metadatos XIF (formato de archivo de imagen extendido) de imágenes. Para
búsquedas en varios archivos PDF, Reader también busca en propiedades del documento y metadatos XMP, y etiquetas de
estructura indexadas cuando se busca un índice de documento PDF. Si alguno de los documentos PDF que busca tiene
documentos PDF asociados, puede incluirlos en la búsqueda.
Nota: LosdocumentosPDFpuedentenervariascapas.sipartedelosresultadosdebúsquedaseencuentranenunacapaoculta,
al seleccionarlos aparece una alerta en la que se le pregunta si desea hacer visible la capa.
Page 43

ADOBE READER 8
Guía del usuario
Véase también
“Mostrar u ocultar capas” en la página 37
Acceder a funciones de búsqueda
El punto de partida de la búsqueda depende del tipode búsquedaque desee realizar. Utilice la barra de herramientas Buscar
para ejecutar una búsqueda rápida del documento PDF actual. Utilice la ventana de búsqueda para buscar palabras o
propiedades de documento en varios archivos PDF, usar opciones de búsqueda avanzada y buscar en índices PDF.
Muestra la barra de herramientas Buscar
De forma predeterminada, esta barra de herramientas ya está abierta. Utilice este procedimiento para abrirla si se ha
cerrado.
❖ Realice una de las acciones siguientes:
• Elija Edición > Buscar.
• Haga clic con el botón derecho o haga clic con la tecla Control pulsada y elija Buscar en el menú contextual.
• Pulse Ctrl+F/Comando+F.
Abrir la ventana de búsqueda
❖
Realice una de las acciones siguientes:
• Elija Edición > Búsqueda.
• En la barra de herramientas Buscar, haga clic en la flecha y elija Abrir búsqueda completa de Acrobat.
La búsquedaaparece comouna ventanaindependiente que puede mover, redimensionar, minimizar uorganizar demanera
parcial o completa detrás de la ventana de PDF.
39
Organizar la ventana de documento PDF y la ventana de búsqueda
❖
En la ventana de búsqueda, haga clic en Organizar ventanas.
Reader redimensiona y organiza las dos ventanas una junto a otra de manera que ocupen casi por completo la ventana
entera.
Nota: si vuelve a hacer clic en Organizar ventanas, se redimensionará la ventana del documento pero se dejará intacta la
ventanadebúsqueda.Sideseaampliaroreducirlaventanadebúsqueda,arrástrelaporunaesquinaounborde,comoloharía
para redimensionar cualquier ventana en su sistema operativo.
Buscar texto en un documento PDF
La barra de herramientas Buscar efectúa una búsqueda en el documento PDF actualmente abierto.
1 Introduzca el texto que desea buscar en el cuadro de texto de la barra de herramientas Buscar.
2 (Opcional) Haga clic en la flecha situada junto al cuadro de texto y elija una o varias de las siguientes opciones:
Palabras completas Buscasóloloscasosenquelacadenaencontradacoincide por completo con la cadena introducida en
el cuadro de texto. Por ejemplo, si desea buscar la palabra paro, las palabras reparo y parodia no se encuentran.
Coinc. mayús/minúsc. Busca sólo los casosen quela cadenacoincida conlas mayúsculas introducidas. Por ejemplo,si desea
buscar la palabra Web , las palabras web y WEB no se encuentran.
Incluir marcadores Además busca el texto en el panel Marcadores.
Incluir comentarios Busca también el texto de cualquier comentario.
3 Pulse Intro.
Reader salta a la primera instancia del término de búsqueda que aparece resaltado.
4 Pulse Intro varias veces para pasar a las siguientes instancias del término buscado.
Page 44

ADOBE READER 8
Guía del usuario
Buscar texto en varios documentos PDF
La ventana de búsqueda le permite buscar términos en varios documentos PDF. Puede, por ejemplo, buscar en todos los
documentos PDF abiertos, en todos los documentos PDF de una ubicación específica o un paquete de documentos PDF
abierto.
Nota: si los documentos están codificados (tienen medidas de seguridad aplicadas), no puede incluirlos en la búsqueda. Estos
documentos deben abrirse primero para realizar las búsquedas en cada archivo por separado. No obstante, los documentos
codificados como ediciones digitales son la excepción a esta regla y pueden incluirse en el grupo de documentos en los que se
van a realizar las búsquedas.
Véase también
“Acerca de los Paquetes PDF” en la página 11
Buscar texto en documentos PDF en una carpeta específica
1 Abra Reader en el escritorio (no en un explorador de Web).
2 Realice una de las acciones siguientes.
• En la barra de herramientas Buscar, introduzca el texto que desea buscar y elija Abrir búsqueda completa de Acrobat en
el menú emergente.
• En la ventana de búsqueda, introduzca el texto que desea buscar en el cuadro de texto.
3 En esta ventana, seleccione Todos los documentos PDF en. En el menú emergente situado directamente debajo de esta
opción, elija Buscar ubicación.
4 Seleccione la ubicación que desea buscar, ya sea en el equipo o en una red y haga clic en Aceptar.
5 Sidesea especificar criterios de búsqueda adicionales,haga clic enUsar opciones de búsquedaavanzadas y seleccione las
opciones deseadas.
6 Haga clic en Buscar.
Durante una búsqueda, puede hacer clic en un resultadoo usar los métodos abreviados de teclado para desplazarse por los
resultados sin que se interrumpa la búsqueda. Si hace clic en el botón Detener situado debajo de la barra de progreso, se
cancela la búsqueda y los resultados se limitan a las ocurrencias encontradas hasta el momento. No se cierra la ventana de
búsqueda ni se elimina la lista Resultado. Para ver más resultados, deberá ejecutar una nueva búsqueda.
40
Buscar un paquete de documentos PDF
1 Abra el documento PDF en Reader en el escritorio (no en el explorador Web).
2 Realice una de las acciones siguientes.
• En la barra de herramientas Buscar, introduzca el texto que desea buscar en el cuadro de texto y elija Abrir búsqueda
completa de Acrobat en el menú emergente.
• En la ventana de búsqueda, introduzca el texto que desea buscar en el cuadro de texto.
3 En la ventana Buscar, elija la ubicación en que desea realizar la búsqueda:
• Para buscar en todos los documentos PDF del paquete, elija En todo el Paquete PDF.
• Para buscar sólo algunos documentos PDF delpaquete, elijaEn los documentos PDF seleccionados. Después, seleccione
los documentos PDF que desea buscar en el área de navegación de paquete PDF.
4 Sidesea especificar criterios de búsqueda adicionales,haga clic enUsar opciones de búsquedaavanzadas y seleccione las
opciones deseadas.
5 Haga clic en Buscar.
Revisar resultados de búsqueda
Una vez realizada unabúsqueda desde laventana de búsqueda, los resultados aparecen en el orden de las páginas,anidados
bajo los nombres de cada documento buscado. Cada elemento enumerado incluye palabras de contexto (si es aplicable) y
un icono que indica el tipo de ocurrencia.
Page 45

ADOBE READER 8
Guía del usuario
Saltar a una instancia específica en los resultados de búsqueda
1 Si es necesario, haga clic en el signo más (+) (Windows) o el triángulo (Mac OS) para expandir los resultados de la
búsqueda. Después, seleccione una instancia en los resultados para verla en el PDF.
2 Para ver otras instancias, lleve a cabo una de las siguientes acciones:
• Haga clic en otra instancia de los resultados.
• Elija Edición > Resultados de la búsqueda y elija Resultado siguiente o Resultado anterior.
Ordenar instancias en los resultados de la búsqueda
❖
Seleccione una opción en el menú Ordenar por situado en la parte inferior de la ventana de búsqueda. Los resultados se
pueden ordenar por Clasificación por relevancia, Fecha de modificación, Nombre de archivo o Ubicación.
Iconos mostrados con resultados de la búsqueda
El icono situado junto a una instancia de los resultados de la búsqueda indica el área de búsqueda donde aparece la
instancia. La selección de un icono tiene el siguiente efecto:
Icono Documento Activa el documento PDF en la ventana de documento. Haga clic en el signo de más (+) (Windows)
o en el triángulo (Mac OS) junto al icono para mostrar la lista de resultados individuales de la búsqueda en dicho PDF.
Icono Resultado de la búsqueda (general) Salta a dicha instancia del término de búsqueda, generalmente en el cuerpo
de texto del PDF. La instancia del término de búsqueda se resalta en el documento.
41
Icono Marcador Abre el panel Marcador y resalta las instancias de los términos de búsqueda.
Icono Comentarios Abre el panel Comentarios y resalta las instancias de los términos de búsqueda.
Icono Capa Puede abrir un mensaje que indica que la capa está oculta y le pregunta si desea hacerla visible.
Icono de archivo adjunto Abre un archivo PDF asociado al documento PDFprincipal buscadoy muestra lasinstancias
resaltadas de los términos de búsqueda.
Opciones de búsqueda avanzadas
De forma predeterminada, la ventana de búsqueda muestra las opciones de búsqueda básicas. Haga clic en Usar opciones
de búsqueda avanzadas en la parte inferior de la ventana para ver opciones adicionales. Para restaurar las opciones básicas,
haga clic en Usar opciones de búsqueda básicas en la parte inferior de la ventana.
Puede establecer una preferencia de manera que las opciones de búsqueda avanzadas siempre aparecen en la ventana de
búsqueda. Acceda a las preferencias seleccionando Edición > Preferencias (Windows) o Reader > Preferencias (Mac OS).
A continuación, seleccione Buscar bajo Categorías.
Mostrar resultados que contengan Restringe los resultados de la búsqueda de acuerdo con la opción seleccionada:
• Buscar palabras o frases exactas Busca la cadena de caracteres completa, incluidos los espacios, en el mismo orden en
el que se han escrito en el cuadro de texto.
• Buscar cualquiera de las palabras Busca cualquier aparición de al menos una de las palabras escritas. Por ejemplo, si ha
buscado una cada, el resultado incluirá cualquier aparición de una de las palabras escritas o las dos: cada, una, una cada o
cada una.
• Buscar todas las palabras Buscaloscasosquecontengantodaslaspalabrasdelabúsqueda,perononecesariamenteen
el orden en el que se han escrito. Disponible sólo para una búsqueda de varios documentos PDF o archivos de definición
de índice.
• Consulta booleana Utilizalos operadoresbooleanos queha introducido con laspalabras debúsqueda enel cuadro¿Qué
palabra o frase desea buscar? Sólo disponible para buscar varios documentos PDF o índices PDF.
Nota: No puede realizar búsquedas con caracteres comodín utilizando asteriscos (*) o signos de interrogación (?) al buscar
índices PDF.
Page 46

ADOBE READER 8
Guía del usuario
Usar estos criterios adicionales (opciones de texto) Incluye las opciones de búsqueda básicas además de opciones
adicionales:
• Buscar en Restringe la búsqueda al documento PDF actual, parte o la totalidad de un paquete PDF actualmente abierto
(si es aplicable), un índice o una ubicación del equipo. Si opta por buscar en un índice, una ubicación o un paquete PDF,
aparecerán más opciones bajo Usar estos criterios adicionales.
• Proximidad Busca dos o más palabras separadas por no más de un número especificado de palabras, tal como se ha
establecido en las preferencias de búsqueda. Disponible sólo para una búsqueda de varios documentos o archivos de
definición de índice y cuando está seleccionado Buscar todas las palabras.
• Etimología Busca palabras que contengan parte (la raíz) de la palabra de búsqueda especificada. Por ejemplo, una
búsqueda de abrir encuentra instancias de abriendo, abierto, abre y abiertamente. Esta opción se aplica a palabras y frases
sencillas cuando se busca en el documento PDF actual, una carpeta o un índice creado con Acrobat 6.0 o posterior. Los
caracteres comodín(*, ?) no se permiten en lasbúsquedas de etimología.Etimología no estádisponible si estáseleccionado
Palabras enteras o Coincidir mayúsculas/minúsculas.
• Incluir marcadores Busca en el texto de los marcadores existentes, tal como se muestran en el panel Marcadores.
• Incluir comentarios Busca en el texto de cualquier comentario añadido al PDF, tal comose ve en el panel Comentarios.
• Incluir datos adjuntos Busca en los documentos PDF asociados al documento PDF actual u otros documentos PDF
asociados (un máximo de dos niveles de profundidad).
Usar estos criterios adicionales (propiedades del documento) Aparece sólo para búsquedas en varios documentos PDF o
índices PDF. Puede seleccionar varias combinaciones de propiedad, modificador y valor y aplicarlas a las búsquedas.
42
Nota: Puedebuscarsóloporpropiedadesdedocumentousandolasopcionesdepropiedadesdedocumentomientrasbuscaun
texto específico.
• Casilla de verificación Aplica los criterios establecidos en las tres opciones conectadas a la búsqueda. (La casilla de
verificación se selecciona automáticamente al introducir información en cualquiera de las tres opciones. Tras la
introducción de opciones, la deselección de la casilla de verificación no borra las entradas; únicamente no se aplican a la
búsqueda.)
• Menú principal (propiedad) Indica la característica dedocumento quese va abuscar.Las opciones disponibles incluyen
Fecha de creación, Fecha de modificación, Autor, Título, Asunto, Nombre de archivo, Palabras clave, Marcadores,
Comentarios, Imágenes JPEG, Metadatos XMP y Datos de objeto.
• Menú secundario (modificador) Indica el nivel de correspondencia. Si la selección de menú principal es una fecha, las
opciones disponibles en el menú secundario son: Es exactamente, Es anterior, Es posterior, No es. De lo contrario, las
opciones disponibles son Contiene y No contiene.
• Tercer cuadro (valor o texto) Indica la información introducida quedebe coincidir. Si la selección del menú principal es
una fecha, puede hacer clic en la flecha para abrir un calendario donde poder navegar para buscar y seleccionar la fecha
deseada.
Operadores booleanos
Entre los operadores booleanos más utilizados se incluyen los siguientes:
Y Se utiliza entre dos palabras para buscar documentos que contengan ambos términos en cualquier orden. Por ejemplo,
escriba parís Y francia para identificar los documentos que contengan las dos palabras: parís y francia. Realiza una
búsqueda con Y , y ningún otro operador booleano produce los mismos resultados que seleccionar la opción Buscar todas
las palabras.
NO Utilice este operador delante de un término de búsqueda para excluir los documentos que contengan dicho término.
Por ejemplo, escriba NO kentucky para buscar todos los documentos queno contenganla palabra kentucky.Obien,escriba
parís NO kentucky para buscar todos los documentos que contengan la palabra parís pero no la palabra kentucky.
OH Utiliceesteoperadorparabuscartodaslasinstanciasdecualquieradelosdostérminos.Porejemplo,escribacorreo O
mensaje para buscar todos los documentos en los que aparezcan las dos palabras. Realiza una búsqueda con O , y ningún
otro operador booleano produce los mismos resultados que seleccionar la opción Buscar cualquiera de las palabras.
Page 47

ADOBE READER 8
Guía del usuario
^ (O exclusivo) Utilice este operadorpara buscartodas las instancias que contengan una delas palabras pero no ambas.Por
ejemplo, escriba gato ^ perro para buscar todos los documentos que contengan instancias de gato o de perro, pero no de
gato y perro a la vez.
( ) Utilice paréntesis para especificar el orden de evaluación de los términos. Por ejemplo, escriba blanca Y (ballena O
ahab) parabuscar todos los documentos quecontengan blanca y ballenao blanca y ahab. El procesador de consultas ejecuta
una consulta O sobre ballena y ahab y, a continuación, realiza una consulta Y sobre los resultados con blanca.
Para obtener más información sobre las consultas booleanas, la sintaxis y otros operadores booleanos quepuede utilizar en
las búsquedas, consulte cualquier texto especializado, sitio Web u otro recurso con información completa sobre las
consultas booleanas.
Buscar archivos de índice de documentos PDF catalogados
Un índice de texto se crea cuando alguien utiliza Acrobat para definir un catálogo de documentos PDF. Puede buscar las
palabras deseadas en dicho índice en lugar de realizar una búsqueda de texto de cada documento PDF individual en el
catálogo. Una búsqueda en un índice genera una lista de resultados con vínculos a las instancias de los documentos
indexados.
Nota: Para buscar en un índice PDF, debe abrir Reader como una aplicación independiente y no desde el explorador Web. En
Mac OS, los índices creados con versiones antiguas de Reader no son compatibles con la función Buscar de Reader 8.0 y deben
actualizarse para poder someterse a búsquedas con Reader 8.0.
43
1 Abra la ventana de búsqueda, introduzcalas palabras que deseabuscar ydespués, hagaclic enUsaropciones debúsqueda
avanzadas (en la parte inferior de la ventana).
2 En Buscar en, elija Seleccionar índice.
3 En el cuadro de diálogoSelección de índice, seleccione uno, si está disponible el que desea buscar, o haga clic en Agregar
y después, localice y seleccione el índice y haga clic enAbrir. Repita el proceso según sea necesario hasta que seseleccionen
los índices que desea buscar.
Nota: Puede leer datos de archivo sobre un índice seleccionado haciendo clic en Información y excluir índices de la búsqueda
seleccionándolos y eligiendo Quitar o cancelando la selección de la casilla de verificación para dicho índice.
4 Haga clic en Aceptar para cerrar el cuadro de diálogo Selección de índice y después, elija Índices seleccionados en el
menú emergente Buscar en.
5 Continúe la búsqueda de la manera habitual, seleccionando otras opciones que desea aplicar y haciendo clic en Buscar.
Nota: Si selecciona la opción Coincidir sólo palabras completas al buscar en los índices, se reduce considerablemente el tiempo
que se tarda en mostrar el resultado.
Véase también
“Preferencias de funciones de búsqueda” en la página 43
Preferencias de funciones de búsqueda
Acceda a las preferencias de funciones de búsqueda seleccionando Edición > Preferencias (Windows) o Reader >
Preferencias (Mac OS) y después, haciendo clic en Buscar bajo Categorías.
Ignorar ancho de carácter asiático Permite buscar las instancias de ancho medio y ancho completo de los caracteres de
idiomas asiáticos en el texto de búsqueda.
Ignorar signos diacríticos y acentos Busca los términos con cualquier variación de los caracteres alfabéticos. Por ejemplo,
al introducir cafe se buscan cafe y café. De igual manera, al escribir café se buscan ambas versiones. Si esta opción no está
seleccionada, al introducir cafe no se busca café y viceversa.
Usar siempre opciones de búsqueda avanzadas Permite que las opciones avanzadas estén disponibles en la ventana de
búsqueda además de las opciones básicas.
Page 48

ADOBE READER 8
Guía del usuario
Número máximo de documentos devuelto en Resultado Permite limitar los resultados de búsqueda en la ventana Buscar
PDF a un número específico de documentos. El valor predeterminado es 500, aunque puede escribir cualquier número
entre 1 y 10.000.
Intervalo de palabras para búsquedas de proximidad Permite limitar los resultados de búsqueda a los resultados donde el
número de palabras entre los términos de búsqueda no es mayor que el número indicado. Acepta un rango de 1 a 10.000.
Activar búsqueda rápida Genera una memoria caché de información de cualquier documento PDF donde busque. Esta
memoria caché reduce los tiempos de búsqueda posteriores para dicho PDF.
Tamaño máximo de memoria caché Permite limitar la memoria caché temporal de la información de búsqueda para la
opción Búsqueda rápida al tamaño especificado en megabytes (entre 5 y 10.000). El ajuste de predeterminado es 100.
Depurar contenido de la memoria caché Permite eliminar la memoria caché temporal completa de los datos de búsqueda
para la opción Búsqueda rápida.
Si cierrade manera accidental la ventana de búsqueda mientras revisa los resultados de unabúsqueda, haga clic en el botón
Buscar para ver los resultados o elija Edición > Resultados de la búsqueda > Resultado siguiente o Resultado anterior. Los
resultados de búsqueda más recientes se mostrarán en pantalla hasta que realice otra búsqueda o cierre Reader.
Guardar PDF
44
Acerca de guardar archivos PDF
En general, es posible guardar una copia de un PDF. Si el autor del documento permite derechos de uso adicionales, puede
guardar los comentarios, las entradas en campos de formulario o las firmas digitales que haya agregado a un documento.
Si un documento tiene derechos de uso adicionales o restringidos, la barra de mensajes del documento situada debajo del
área de barras de herramientas describe las restricciones o privilegios al abrir el documento.
Si los permisos de archivo lo permiten, tambiénpuede guardar el contenido de un PDF en formato de texto.De esta forma,
podrá reutilizar fácilmente el texto de un PDF y usar el contenido con un lector de pantalla, un amplificador de pantalla u
otra tecnología de soporte.
Guardar una copia de un PDF
1 Elija Archivo > Guardar como (o Guardar una copia, si no aparece Guardar como).
2 En el cuadro de diálogo Guardar como, introduzca el nombre de archivo y la ubicación y haga clic en Guardar.
Sólo puede guardar el archivo en formato PDF.
Guardar comentarios, entradas de campos de formulario y firmas digitales
La inserción de comentarios, la cumplimentación de formularios y el uso de firmas digitales están disponibles cuando el
creador del formulario ha concedido derechos adicionales a los usuarios de Reader.
❖ Elija Archivo > Guardar como.
Si está visualizando el PDF en un explorador Web, el menú Archivo de Reader no estará disponible. No obstante, puede
utilizar el botón Guardar una copia de la barra de herramientas de Reader para guardar el PDF.
Véase también
“Rellenar formularios de PDF” en la página 77
“Participación en una revisión de PDF” en la página 50
Guardar un PDF como archivo de texto
1 Elija Archivo > Guardar como texto.
Page 49

ADOBE READER 8
Guía del usuario
2 En el cuadro de diálogo Guardar como texto, introduzca el nombre de archivo y la ubicación y haga clic en Guardar.
El archivo se guarda con la extensión .txt.
Cuando se trabaja en un documento que tiene asignados derechos de uso adicionales, Adobe Reader guarda
automáticamente el trabajo cada 5 minutos. La frecuencia con que Adobe Reader guarda el trabajo se puede cambiar en
las preferencias generales.
Recuperar los cambios perdidos
Para que no se pierdanlos cambiostras una interrupción inesperada, la función Autoguardar debe estaractivada (esel valor
predeterminado).
Configurar la función de autoguardar
1 Elija Edición > Preferencias (Windows) o Reader > Preferencias (Mac OS).
2 Seleccione Documentos en la lista de Categorías.
3 Si no está seleccionada la opción Guardar automáticamente los cambios del documento en unarchivo temporal cada xx
minutos (1-99), selecciónela ahora.
4 En el cuadro Minutos, especifique la frecuencia con que desea que Reader guarde los archivos.
Recuperar cambios perdidos después de un cierre inesperado
1 Inicie Reader o abra el archivo en el que estaba trabajando.
2 Cuando lo solicite la aplicación, haga clic en Sí para abrir el archivo o archivos de autoguardar. Si había varios archivos
abiertos, Reader abrirá automáticamente todos ellos.
3 Guarde el archivo o archivos con los mismos nombres de los archivos en que estaba trabajando originalmente.
45
Reutilización del contenido del PDF
Seleccionar y copiar texto
La herramienta Seleccionar le permite seleccionar columnas o texto horizontal o vertical en un PDF. Mediante los
comandos Copiar y Pegar, puede copiar el texto seleccionado en otra aplicación. Si sitúa el puntero sobre el texto
seleccionado, aparece un menú que permite copiar, resaltar o subrayar el texto, entre otras opciones. Tenga en cuenta lo
siguiente:
• Si los comandos Cortar, Copiar y Pegar no están disponibles al seleccionar el texto, puede que el autor del PDF haya
establecido restricciones que impiden copiar texto.
• Si el texto que copia usa una fuente no disponible en el sistema, dicha fuente será sustituida por una parecida o por una
fuente predeterminada.
Véase también
“Abrir archivos PDF protegidos” en la página 31
Seleccionar una palabra o línea de texto
1 Mueva la herramienta Seleccionar sobre el texto que desea seleccionar. Cuando el puntero adopte forma de I ,
realice una de estas operaciones:
• Arrástrela porel texto que desee seleccionar. (También puede hacerclic para crear un punto deinserción y pulsar latecla
Mayús y hacer clic para crear un segundo punto de inserción. Queda seleccionado el texto situado entre los dos puntos
de inserción.)
• Haga doble clic para seleccionar una palabra.
• Haga clic tres veces para seleccionar una línea de texto.
Page 50

ADOBE READER 8
Guía del usuario
2 Si desea ampliar una selección letra por letra, pulse Mayús y una tecla de dirección. Para ampliar una selección palabra
por palabra, pulse Mayús+ Ctrl (Windows) o Mayús+Comando (Mac OS) y una tecla de dirección.
Seleccionar una columna de texto
1 Con la herramienta Seleccionar , mueva el puntero hacia una columna de texto. Cuando el puntero cambie a una
barra vertical con un cuadro superpuesto, la herramienta Seleccionar estará en el modo de selección de columnas.
Puede forzar el modo de selección de columnas pulsando la tecla Alt (Windows) o la tecla Comando (Mac OS) mientras
arrastra un rectángulo sobre la columna de texto.
2 Arrastreun rectángulo sobre lacolumna de texto. Paraseleccionar textoen más de una columna,arrastre el cursor desde
el principio del texto de una columna hasta el final del texto que desee seleccionar.
Seleccionar todo el texto de una página
1 Elija Ver > Presentación de página > Página individual.
2 Realice una de las acciones siguientes:
• Elija Edición > Seleccionar todo.
• Seleccione cualquier texto de la página y, a continuación, pulse Ctrl+A (Windows) o Comando+A (Mac OS).
• Haga clic cuatro veces en el texto. Con este método se selecciona todo el texto de la página, independientemente de la
presentación seleccionada.
Nota: si elige cualquier otra presentación de página, se seleccionará todo el texto del documento.
46
Copiar texto seleccionado
1 Use la herramienta Seleccionar para seleccionar cualquier cantidad de texto en la página.
2 Copie el texto:
• Elija Edición > Copiar para copiar el texto seleccionado en otra aplicación.
• Mantenga el puntero sobre la selección hasta que aparezca un menú y, a continuación, seleccione Copiar.
Copiar imágenes
Mediante la herramienta Seleccionar, puede copiar y pegar imágenes individuales de un PDF en el Portapapeles (sólo
Windows), en otra aplicación o en un archivo.
Si nopuede seleccionaruna imagenporque ésta seencuentra parcialmente cubierta por eltexto, elija Edición > Preferencias
(Windows)o Reader> Preferencias (Mac OS), seleccione General a la izquierda, y active la opciónHacer quela herramienta
Seleccionar seleccione las imágenes antes que el texto.
1 Con la herramienta Seleccionar , siga uno de los siguientes procedimientos:
• Para seleccionar la imagen entera, haga clic en ella o arrastre un rectángulo a su alrededor.
• Para seleccionar una parte de una imagen, mantenga el puntero sobre ésta hasta que aparezca el icono de cruz y, a
continuación, arrastre un rectángulo alrededor de la parte de la imagen que le interese.
Nota: para anular la selección de una imagen y realizar otra selección, haga clic en cualquier punto fuera de la imagen.
2 Copie la imagen:
• Elija Edición > Copiar y, a continuación, Edición > Pegar, para pegar la imagen en un documento abierto de otra
aplicación.
• Haga clic con el botón derecho, o pulse Control mientras hace clic en la imagen, y elija una opción para copiarla al
Portapapeles o a un archivo nuevo.
• Arrastre la imagen a un documento abierto en otra aplicación.
Page 51

ADOBE READER 8
Guía del usuario
Realizar una instantánea de una página
La herramienta Instantánea sirve para copiar todo el contenido seleccionado (texto, imágenes o ambos) al Portapapeles o
a otra aplicación. Texto e imágenes se copian como una imagen.
1 Seleccione la herramienta Instantánea mediante el comando Herramientas > Seleccionar y Ampliar/Reducir.
2 Realice una de las acciones siguientes:
• Haga clic en cualquier parte de la página para capturar todo el contenido mostrado en pantalla.
• Arrastre un rectángulo alrededor del texto, las imágenes o una combinación de ambos.
• Para copiar sólo parte de la imagen, arrastre un rectángulo sobre la sección que desee copiar.
Los colores del área seleccionada se invierten momentáneamente para resaltar la selección. La selección se copia
automáticamente en el Portapapeles cuando se suelta el botón del ratón. Si tiene un documento abierto en otra aplicación,
puede elegir Edición > Pegar para pegar la selección copiada directamente en el documento de destino.
47
Page 52

Capítulo 4: Revisión y comentario
Si el iniciador de un formulario le ha otorgado derechos de uso adicionales, puede utilizar las herramientas de comentario
y marcas para revisar los PDF y administrar, importar y exportar los comentarios de revisión. Use Acrobat Connect para
comenzar reuniones en línea.
Inicio rápido
Los siguientes pasos proporcionan una breve introducción a las tareas comunes de revisión y comentarios.
Participar en una revisión por correo electrónico
Al abrir el documento PDF adjunto en una revisión de correo electrónico, se abre una copia del PDF con una barra de
mensajes del documento, un botón Enviar comentarios y una barra de herramientas Comentario y marca.
Importante: siselepidequeseconecteaunservidoralabrirelPDF,harecibidounainvitaciónparaparticiparenunarevisión
compartida.
48
1 Abra el archivo PDF adjunto desde su aplicación de correo electrónico.
2 Para agregar comentarios, utilice las herramientas de comentarios.
3 Guarde el PDF y haga clic en Enviar comentarios.
Participar en una revisión compartida
Cuando se abre el PDF compartido, también se abren las herramientas de comentarios y una barra de mensajes del
documento con instrucciones.
1 Abra el documento PDF adjunto o el vínculo.
2 Haga clic en Conectar y escriba el nombre de inicio de sesión y la contraseña, si se le piden.
3 Escriba su nombre, dirección de correo electrónico y cargo para crear un perfil de revisor, si se pide uno.
4 Agregue comentarios.
5 Cuando desee compartir sus comentarios, haga clic en Publicar comentarios.
En una revisión compartida, puede ver los comentarios de todos los revisores que se han publicado.
Agregar una nota
El tipo más común de comentario es la nota.
1 Haga clic en Revisar y comentar en la barra de herramientas Tareas y, a continuación, elija Agregar nota.
2 Escriba el comentario en la nota emergente. (El comentario se conservará si cierra la nota).
3 (Opcional) Arrastre el icono o la ventana emergente de la nota a una nueva ubicación.
También puede agregar otros tipos de comentarios, como marcas y ediciones de texto.
Marcar texto con ediciones
Agregue marcas de edición para indicar dónde debe insertarse, eliminarse o reemplazarse el texto.
1 Haga clic en Revisary comentar y, a continuación,elija HerramientasComentario y marca > Herramienta Ediciones
del texto.
2 Seleccione el texto que desee editar o coloque el punto de inserción donde desee agregar texto.
Page 53

ADOBE READER 8
Guía del usuario
3 Mueva el puntero sobre el icono que aparece y, a continuación, elija una opción del menú emergente, o simplemente
comience a escribir.
Crear marcas de dibujo
Puede agregar líneas, flechas y formas a un PDF utilizando las herramientas de marca de dibujo.
1 Elija Herramientas > Comentario y marca, y elija la herramienta deseada.
2 Dibuje en el PDF. Por ejemplo, haga clic y arrastre para formar una línea, flecha o rectángulo.
3 (Opcional) Con la herramienta Seleccionar, haga doble clic en la marca y escriba un comentario en la nota emergente.
Para cambiar propiedades como el color y anchode línea, haga clic con el botón derecho o pulse la tecla Controly haga clic
en la marca, y elija Propiedades.
Reuniones
Comenzar una reunión
En Reader, puede comenzar una reunión para compartir el escritorio y revisar documentos PDF. Adobe Acrobat Connect
es una herramienta personal de conferencias por Web a la que puede acceder desde Reader para celebrar reuniones en
tiempo real desde su escritorio. Los asistentes se incorporan a la reunión iniciando una sesión en un espacio de reunión
basado en Web desde sus propios equipos.
49
Debe tener una cuenta de Acrobat Connect para iniciar y atender reuniones. Puede suscribirse o configurar una cuenta de
prueba haciendo clic en el botón Comenzar reunión de Reader para iniciar el proceso.
Nota: Acrobat Connect no está disponible en todos los idiomas.
1 Para comenzar una reunión, realice una de estas operaciones:
• Haga clic en el botón Comenzar reunión .
• Elija Archivo > Comenzar reunión.
2 En el cuadro de diálogo que aparece, realice uno de los pasos siguientes:
• Si tiene una cuenta, haga clic en Iniciar sesión. Escriba la dirección URL de la reunión, el nombre de inicio de sesión y
la contraseña de reunión de su cuenta de Acrobat Connect. Por último, haga clic en Iniciar sesión. La cuenta de Acrobat
Connect utiliza un ID de Adobe del usuario (la dirección de correo electrónico) para iniciar sesión.
Nota: También puede utilizar URL de dirección para cuentas de Macromedia Breeze y Adobe Acrobat Connect Pro. Estas
cuentas requieren un inicio de sesión diferente al ID de Adobe.
• Si no tiene una cuenta, haga clic en Crear cuenta de prueba y siga las indicaciones de la pantalla.
3 Realice una de las acciones siguientes:
• Para invitar a los participantes a una reunión, haga clic en Enviar invitación por correo electrónico, escriba las
direcciones de las personas que desee invitar y haga clic en Enviar.
• Para compartir el documento mostrado en la pantalla, haga clic en Compartir mi pantalla.
Los nombres de los participantes aparecerán en la lista de asistentes conforme éstos se incorporen a la reunión.
4 Realice una de las acciones siguientes:
• Escriba un mensaje en el cuadro de conversación, seleccione el destinatario y haga clic en el botón Enviar mensaje.
• Tome notas en el cuadro Notas y envíelas después de la reunión.
• Si desea que otro asistente comparta su escritorio, seleccione su nombre en la lista de asistentes, haga clic en el botón
Definir función de usuario, y elija Definir como presentador.
Page 54

ADOBE READER 8
Guía del usuario
Asistir a una reunión
Si no tiene una cuenta de Acrobat Connect, puede unirse a una reunión como invitado.
Nota: Acrobat Connect no está disponible en todos los idiomas.
1 En la invitación de correo electrónico, haga clic en la URL de la reunión o escriba la URL de la reunión en el cuadro de
dirección de un navegador explorador.
2 Escriba la información deinicio de sesión y lacontraseña de la cuenta deAcrobat Connect o inicie sesión como invitado.
3 En la reunión de Acrobat Connect, realice una de estas acciones:
• Para enviar un mensaje, escríbalo en el cuadro de conversación, seleccione el destinatario y haga clic en el botón Enviar
mensaje.
• Para borrar elcontenido del cuadro de conversación o cambiar el tamaño de la fuente, haga clic en el botón Opciones de
utilidad y elija una opción.
• Para tomar notas, escríbalas en el cuadro Notas.
Preferencias de Acrobat Connect
Cuando el usuario comienza una reunión de Acrobat Connect, la URL de reunión y la información de inicio de sesión que
proporciona se almacenan en las preferencias de Acrobat Connect. Para cambiar las preferencias de su cuenta de Acrobat
Connect, elija Edición > Preferencias (Windows) o Reader > Preferencias (Mac OS) y seleccione Reunión en el panel de la
izquierda.
50
La información de inicio de sesión de la cuenta de Acrobat Connect será el ID de Adobe. Para cambiar la información de
inicio de sesión, cree un ID de Adobe en Adobe.com.
Nota: Acrobat Connect no está disponible en todos los idiomas.
Participación en una revisión de PDF
Revisar un PDF
Cuando serecibe un correo electrónico de invitación a una revisiónde PDF, dichocorreo sueleincluir el PDF como archivo
adjunto o proporcionar una URL para acceder a él. Otra posibilidad es recibir un archivo adjunto de Formato de datos de
formulario (Form Data Format, FDF). Cuando se abre, el archivoFDF establece suconfiguración de revisión y abre el PDF
en un explorador de Web.
Los archivos PDF de una revisión tienen funciones especiales, como herramientas de comentario y una barra de mensajes
del documento con instrucciones. Use las herramientas de comentario para agregar comentarios al PDF y enviarlos, sea
publicándolos en un servidor de comentarios donde puedan ser vistos por otros, o adjuntándolos a un correo electrónico
enviado a quien inició la revisión.
Para revisar el PDF más adelante, vuelva a abrirlo en el Rastreador de revisiones para asegurarse deque sus comentarios se
agregan a la copia de seguimiento del PDF, y de que el iniciador los recibe. Si no envía ni publica sus comentarios
inmediatamente, guarde el PDF antes de cerrarlo para no perderlos. Hasta que el iniciador los reciba sólo aparecerán en su
copia local del PDF, siendo invisibles para los demás revisores.
Si revisa un PDF con una versión anterior a Acrobat 8.0 o Reader 8.0, puede que algunas funciones no estén disponibles.
Véase también
“Responder a los comentarios” en la página 68
“Reincorporarse a una revisión” en la página 53
“Guardar el PDF con comentarios” en la página 55
Page 55

ADOBE READER 8
Guía del usuario
Incorporarse a una revisión
1 En su aplicación de correo electrónico, abra el PDF haciendo doble clic en el archivo adjunto (PDF o FDF) o en la URL.
2 Si se le solicita, realice una o más de las acciones siguientes:
• Haga clic en Conectar, en el cuadro de diálogo Participar en revisión compartida.
• EnlaventanaBienvenidoalarevisióncompartida,hagaclicenAceptar.Estaventanaleinformadequiénestáinvitado
a la revisión y de si han hecho comentarios, así como de la ubicación del servidor de comentarios.
• Escriba su nombre de inicio de sesión y su contraseña para el servidor de comentarios. Si no tiene acceso al servidor de
comentarios, haga clic en Trabajar fuera de línea, o haga clic en Guardar y trabajar fuera de línea, en la barra de
herramientas Comentario y marca.
• Si se le pide, escriba su nombre, dirección de correo electrónico, nombre de la empresa y cargo.
3 Guarde el archivo en una ubicación fácil de encontrar, como el escritorio.
4 Inserte comentarios en el PDF con las herramientas de la barra de herramientas Comentario y marca. Si tiene que
eliminar un comentario, seleccióneloy haga clic en la tecla Supr. (Sólo puede eliminar los comentarios de los que sea autor).
5 Realice todas las operaciones siguientes que sean aplicables:
• Si se le notifica que hay disponibles comentarios nuevos de otros revisores, haga clic en el mensaje. Los comentarios
nuevos aparecerán en el PDF.
• Para saber si hay disponibles comentarios nuevos de otros revisores, haga clic en el botón Buscar comentarios nuevos .
6 Envíe sus comentarios siguiendo uno de estos métodos:
• Haga clic en Publicar comentarios, en la barra de mensajes del documento.
• Haga clic en Enviar comentarios o en Enviar y recibir comentarios, en la barra de herramientas Comentario y marca.
Cuando usted envía comentarios, se adjunta un PDF con sus comentarios a un correo electrónico que se envía al iniciador
de la revisión. Cuando usted publica comentarios, éstos se guardan en el servidor de comentarios.
51
Opciones de la barra de mensajes del documento
Las opciones disponibles en la barra de mensajes del documento dependen de la configuración dada a la revisión por el
iniciador y de si se tiene acceso al servidor de comentarios. También pueden aparecer opciones similares en la barra de
herramientas Comentario y marca.
Buscar comentarios nuevos Hace que Acrobat sincronice los comentarios del servidor con los de la unidad de disco duro
local. Si no hace clic en este botón, Acrobat detectará los comentarios nuevos a los intervalos especificados en las
preferencias de Revisión. Este botón sólo está disponible cuando se han publicado comentarios nuevos en el servidor de
una revisión compartida.
Combinar comentarios CopialoscomentariosdelPDFabiertoalacopiadelusuario.Estaopciónsóloestádisponiblepara
documentos PDF recibidos de revisores en revisiones basadas en correo electrónico.
Publicar comentarios Carga los comentarios nuevos en el servidor de comentarios. Esta opción sólo está disponible en
revisiones compartidas.
Enviar comentarios Crea un correo electrónico dirigido al iniciador de la revisión, que contiene el PDF comentado como
archivo adjunto. Esta opción está siempre disponible en revisiones basadas en correo electrónico, y sólo aparece en las
revisiones compartidas si no se ha podido conectar con el servidor de comentarios.
Estado Muestra el estado de la conexión con el servidor de comentarios. Si se hace clic, aparecerá un menú con opciones
adicionales. Rastreador de revisiones abre la ventana del mismo nombre. Guardar como copia de archivado, guarda una
copia del PDF sin conexióncon la revisión.Trabajarfuera de línea guarda una copiadel PDF temporalmente desconectada
de la revisión. Reconectar con el servidor, sólo aparece en el PDF creado al seleccionar Trabajar fuera de línea.
Page 56

ADOBE READER 8
Guía del usuario
Buscar comentarios recién publicados
Al participar en una revisión compartida, Reader sincroniza loscomentarios publicadosen la unidad de disco local con los
del servidor de comentarios y le notifica cuando hay comentarios nuevos disponibles. Las notificaciones aparecen como
mensajes con marco en el PDF abierto. En Windows, las notificaciones también aparecen como globos en el área de
notificación (bandeja del sistema). La sincronización continúa tras cerrar el PDF, por lo que seguirá recibiendo
notificaciones.
Los mensajes del áreade notificaciónle informande cuándose incorporannuevos revisores a larevisión, cuándose realizan
actualizaciones (múltiples revisiones) y cuándofallan losintentos de sincronización.También le informan cuandose agrega
una nueva suscripción de difusión en el Rastreador de revisiones. Puede cambiar la frecuenciade aparición de los mensajes
y la frecuencia de sincronización de los comentarios, así como iniciar manualmente el proceso de sincronización.
Ver comentarios nuevos
Para ver los comentarios nuevos, debe poder conectar con la red en que reside el servidor de comentarios. Si no puede
conectar, compruebe el estado del servidor en el Rastreador de revisiones para averiguar la causa del problema. (Consulte
“Comprobar el estado del servidor” en la página 55).
❖ Realice una de las acciones siguientes:
• Haga clic en el botón Buscar comentarios nuevos de la barra de mensajes del documento.
• Seleccione Documento > Comentarios > Buscar comentarios nuevos.
• Haga clic en el mensaje del área de notificación (Windows).
52
Cambiar la frecuencia de sincronización y de notificaciones
1 Abra las preferencias de Revisión:
• Elija Edición > Preferencias (Windows) o Reader > Preferencias (Mac OS) y haga clic en Revisión en el panel de la
izquierda.
• En Windows, haga clic con el botón derecho en el icono de notificación del área de notificación y elija Preferencias
de revisión.
2 Mueva las flechas reguladoras para cambiar los siguientes valores:
Buscar comentarios nuevos La flecha reguladora superior especifica (en minutos) la frecuencia de sincronización de los
comentarios cuando un PDF compartido está abierto. La flecha reguladora inferior especifica (en horas, semanas, días o
meses) la frecuencia de sincronización de los comentarios cuando un PDF compartido está cerrado.
Mostrar alertas de rastreador de revisiones Especifica la frecuencia con la que aparecen las alertas.
Desactivar notificaciones
Realice una de las acciones siguientes:
❖
• Elija Edición > Preferencias (Windows) o Reader > Preferencias (Mac OS), haga clic en Revisión en el panel izquierdo,
mueva elcontrol deslizante de la opción Mostrar alertas de rastreadorde revisiones haciala izquierdahasta que aparezca
el valor Nunca y, a continuación, haga clic en Aceptar.
• En Windows, haga clic con el botón derecho en el icono de notificación del área de notificación.Si aparece una marca
junto a Mostrar notificaciones de revisión, seleccione esa opción para quitar la marca.
Enviar comentarios en un correo electrónico
Si revisa un PDF fuera de línea o fuera de un servidor de seguridad, o si se desconecta del servidor de comentarios, puede
tener que enviar sus comentarios en un correo electrónico.
❖ Realice una de las acciones siguientes:
• Elija Archivo > Adjuntar a correo electrónico, introduzca la dirección de correo electrónico del iniciador, y haga clic en
Enviar.
• Haga clic en el botón Enviar comentarios de la barra de herramientas Comentario y marca, escriba la dirección del
iniciador en el cuadro de texto Para, y haga clic en Enviar.
Page 57

ADOBE READER 8
Guía del usuario
Nota: SielPDFsuperaellímitede5MBdetamaño,selepediráqueenvíesuscomentariosenunarchivodeformatodedatos
de formulario (Forms Data Format, FDF), más pequeño, para que el iniciador pueda importarlo. Para ajustar el límite, elija
Edición > Preferencias (Windows) o Reader > Preferencias (Mac OS), seleccione Revisión en el panel de la izquierda y
especifique el nuevo valor en Enviar comentarios como FDF para archivos mayores de [n] MB.
Publicar comentarios de otros revisores
Cuando participe en una revisión, puede recibir comentarios de otros revisores. Si un revisor no puede acceder al servidor
de comentarios, puede enviarle sus comentarios a usted. Si usted pidió la opinión de personas que no se invitaron
inicialmentealarevisión,éstaspuedendevolverleunacopiadelPDFderevisiónconsuscomentarios.Ustedpuedehacerse
propietario de esos comentarios para compartirlos con todos los participantes en la revisión.
Nota: Si usted publica comentarios de un revisor que más tarde obtiene acceso al servidor de comentarios, puede que dichos
comentarios aparezcan duplicados en el PDF.
1 Abra el PDF que contiene comentarios.
2 Realice una de las acciones siguientes:
• Haga clic enAceptar cuando se le pregunte si desea publicar los comentarios de ese revisor. Los comentarios publicados
aparecen en el PDF. Su nombre aparecerá en la barra de título y el del autor en texto principal de los comentarios,
precedido del texto “En nombre de”.
• Haga clic en Sí cuando se le pregunte si desea combinar comentarios, o bien haga clic en Combinar comentarios, en la
barrademensajesdeldocumento,yacontinuaciónhagaclicenEnviarcomentarios.Agreguelasdireccionesdecorreo
electrónico de otros revisores según sea necesario, y haga clic en Enviar.
• Elija Documento > Comentarios > Importar comentarios y, a continuación, haga clic en Enviar comentarios. Agregue
las direcciones de correo electrónico de otros revisores según sea necesario, y haga clic en Enviar.
Sólo se publicarán o enviarán los comentarios nuevos o editados.
53
Reincorporarse a una revisión
Use el Rastreador de revisiones para reabrir documentos PDF en una revisión activa. Si recibió un archivo PDF adjunto a
un correo electrónico y no lo guardó la primera vez que lo abrió, reabra el PDF en su aplicación de correo electrónico. El
Rastreador de revisiones sólo muestra documentos PDF que se han guardado.
1 Elija Ver > Rastreador de revisiones.
2 En el Rastreador de revisiones, haga doble clic en el PDF.
En las revisiones compartidas, la ventana Bienvenidode nuevo a la revisión compartida muestra el número de comentarios
nuevos publicados desde la última vez que abrió el PDF. Haga clic en Aceptar para cerrar la ventana.
3 Agreguecomentarios nuevoso editelos existentes.Si tiene que eliminar un comentario, seleccióneloy pulse la tecla Supr.
Los comentarios eliminados se suprimen del PDF en línea la siguiente vez que se sincronizan comentarios o se actualiza la
ventana del explorador. Sielimina comentarios que había enviado anteriormente por correo electrónico, nolos borrará del
documento del iniciador.
4 Envíe sus comentarios nuevos siguiendo uno de estos métodos:
• Haga clic en Publicar comentarios, en la barra de mensajes del documento.
• Haga clic en Enviar comentarios o en Enviar y recibir comentarios, en la barra de herramientas Comentario y marca.
Sólo se publicarán o enviarán los comentarios nuevos o editados.
Véase también
“Guardar el PDF con comentarios” en la página 55
Page 58

ADOBE READER 8
Guía del usuario
Seguimiento de revisiones de PDF
Introducción al Rastreador de revisiones
Puede usar el Rastreador de revisionespara administrar susrevisiones de documentos.Desde esa ventana,puede ver quién
se ha incorporado a una revisión compartida y cuántos comentarios ha publicado. También puede reincorporarse a una
revisión, acceder a los servidores de comentarios usados en las revisiones y enviar correos electrónicos a los participantes.
El Rastreador de revisiones incluye vínculos a todos los documentos PDF en revisiones administradas. Cada vínculo
muestralafechayhoradeenvíodelPDFylalistaderevisoresinvitados.LosvínculosadocumentosPDFcompartidosdan
información adicional, como la fecha límite (si se ha fijado una) y el número de comentarios enviados por revisor. Al
eliminarse un vínculo en el Rastreador de revisiones no se borra el archivo PDF.
Además del panel del mismo nombre, el Rastreador de revisiones incluye otros dos paneles que permiten administrar
formularios y difundir suscripciones por la red (lo que se denomina canales RSS). Puede acceder a esos paneles haciendo
clic en el botón Formularios o en el botón Suscripciones del lado izquierdo de la ventana.
54
A B
Rastreador de revisiones
A. Icono Rastreador de revisiones B. Revisiones iniciadas o recibidas C. Información para la revisión seleccionada
Abrir el Rastreador de revisiones
Realice una de las acciones siguientes:
❖
C
• Elija Ver > Rastreador de revisiones.
• Haga clic en el botón Revisar y comentar en la barra de herramientas Tareas y, a continuación, elija Rastreador de
revisiones.
Si está participando en una revisión compartida, puede abrir el Rastreador de revisiones haciendo clic en el botón
Estado de la barra de mensajes del documento del PDF compartido.
Seguimiento de documentos PDF compartidos
1 Elija Ver > Rastreador de revisiones.
2 Expanda la carpeta apropiada:
Revisiones que he enviado Enumera los PDF de revisiones iniciadas por usted.
Revisiones a las que me he unido Contiene documentos PDF de revisiones que ha recibido. Los archivos PDF sólo
aparecen en esta lista después de que los abra.
Nota: Los archivos PDF en negrita contienen comentarios que aún no ha leído.
Page 59

ADOBE READER 8
Guía del usuario
3 Seleccione un PDF.
Verá informaciónespecífica sobrela revisiónde PDFseleccionada enel ladoderecho. Las revisiones compartidas abren una
página de resumen con los revisores que se han incorporado a la revisión y el número de comentarios nuevos.
Guardar el PDF con comentarios
Puede guardar una copia del PDF de revisión con todos los comentarios publicados por los revisores o importados
(combinados) por usted.
SielPDFestáenunarevisióncompartida,puedeguardarunacopiadealmacenamiento.Lacopiayanoestáconectadaala
revisión compartida, y usted puede editar tanto su contenido como sus comentarios.
Si quiere crear una copia de un PDF compartido para distribuirla a otros, use el comando Guardar como. El archivo
resultante incluirá todos los comentarios publicados hasta ese momento, y puede moverse, copiarse o cambiarse de nombre
sin que ello afecte a su conexión a la revisión o al servidor de comentarios.
❖ Para guardar una copia de un PDF de revisión con todos los comentarios, abra el archivo y realice una de estas
operaciones:
• Para una revisión compartida, elija Archivo > Guardar como copia de archivado, o bien, haga clic en el botón Estado de
la barra de mensajes del documento y elija Guardar como copia de archivado.
• Para una revisión basada en correo electrónico, seleccione Archivo > Guardar como para guardar una copia nueva del
PDF. Esa versión guardada másrecientementepasará a serel PDF objeto de seguimiento. La versión antigua será la copia
de archivado.
• Para una revisión basada en el explorador, use el botón Guardar y trabajar fuera de línea de la barra Revisar y comentar
para guardar una copia del PDF con todos sus comentarios en la unidad de disco duro local.
55
Comprobar el estado del servidor
Compruebe el estado del servidor en un PDF compartido o en el Rastreador de revisiones para determinar si se puede
conectar al servidor de comentarios.
Comprobar el estado en un PDF compartido
El botón Estado de la barra de mensaje del documento indica si el último intento de conexión con el servidor de
comentarios se realizó correctamente.
1 Abra el PDF compartido.
2 En la esquina superior derecha del documento, el botón Estado muestra el icono de último intento realizado
correctamente , el icono de último intento no realizado correctamente o el icono de intento de conexión .
Comprobar el estado en el Rastreador de revisiones
1 Elija Ver > Rastreador de revisiones.
2 A la izquierda, haga clic en el signo más (+) situado junto a Servidores de revisión para expandir la lista.
Un icono verde junto al nombre del servidor indica que el último intento de sincronización tuvo éxito. Un icono rojo
indica queel últimointentode sincronizaciónfalló. Puede que el servidor esté desconectado dela red,tenga dificultades
en escribir datos en el disco, o algún otro problema. Pida ayuda al administrador de red.
Actualizar su perfil
Los comentarios le identifican como el autor mostrando su nombre (el nombre proporcionado cuando se incorporó a una
revisión o cuando la inició) o la información de inicio de sesión del sistema. Puede cambiar el nombre de autor y el resto
de la información del perfil cuando lo desee. Si lo hace, el perfil actualizado aparecerá sólo en los comentarios nuevos; los
ya existentes no se verán afectados.
Page 60

ADOBE READER 8
Guía del usuario
Actualizar su perfil de revisión
También puede actualizar su perfil de revisión en la ventana Bienvenido de nuevo a la revisión que aparece cuando se
reincorpora a una revisión compartida.
1 Elija Edición > Preferencias (Windows) o Reader > Preferencias (Mac OS).
2 Para cambiar su nombre de autor, seleccione Comentario en la lista de la izquierda y desactive la casilla de verificación
Usar siempre el nombre de inicio de sesión como nombre de autor.
3 Seleccione Identidad en la lista de la izquierda.
4 Edite su perfil, recordando incluir la dirección de correo electrónico que usará para las revisiones. Haga clic en Aceptar.
Actualizar su perfil para una revisión compartida
1 Abra el PDF compartido.
2 En la pantalla de bienvenida que aparece, haga clic en el botón Editar de Perfil de revisor.
3 Edite su perfil asegurándose de introducir una dirección de correo electrónico válida, y haga clic en Aceptar.
Si cambia el nombre en el perfil, éste aparecerá dos veces: en la lista de participantes invitados y en la de participantes no
invitados.
Suscribirse a servicios de difusión por la Web
Puede usar el Rastreador de revisiones como lector de noticias suscribiéndose a contenido Web que use el formato de
"sindicación realmente sencilla" (Really Simple Syndication, RSS), por ejemplo canales de noticias o de música. El formato
RSS es compatible con los formatos XML y RDF.
56
1 Realice una de las acciones siguientes:
• Haga clic en el botón Suscripciones , a la izquierda del Rastreador de revisiones. Haga clic en el botón Suscribirse,
especifique una dirección Web en el cuadro URL y, a continuación, haga clic en Aceptar.
• Haga clic en el vínculo Web (URL) de un servicio RSS.
2 Si aparece una advertencia de seguridad pidiéndole que apruebe el vínculo, haga clic en Aceptar.
Comentario
Introducción a las herramientas de comentario y marca
Las herramientas de comentario sólo están disponibles en documentos PDF que permitan la inserción de comentarios. Los
documentos PDF de un flujo de trabajo de revisión suelen incluir derechos de comentario.
Las herramientas de comentario y marca (Ver > Barras de herramientas > Comentario y marca) sirven para agregar
comentarios. Los comentarios son notas y dibujos que comunican ideas o dan opiniones sobre documentos PDF. Puede
escribir un mensaje de texto con la herramienta Nota, o usar una herramienta de dibujo para insertar una línea, un círculo
o alguna otra figura, y a continuación escribir un mensaje en la nota emergente asociada. Las herramientas de edición de
texto le permiten agregar marcas de edición para indicar los cambios que desea introducir en el documento original. La
mayoría delas herramientas de comentario y marcano aparecen enla barra de herramientas hasta que las agrega el usuario.
Lamayoríadeloscomentariostienendospartes:eliconoomarca (queaparecesobrelapágina)yelmensajedetexto(que
aparece en una nota emergente al hacer clic o doble clic en el icono o situar el puntero sobre él).
Una vez insertado, el comentario permanece seleccionado hasta que se hace clic en otra parte de la página. El comentario
seleccionado se resalta mediante un halo azul para ayudarle a encontrar su marca en la página. Para permitirle ajustar su
tamaño y forma aparece una trama con asas de selección.
Page 61

A
B
C
D
Tipos de comentarios en un PDF
A. Sello B. Edición de texto C. Comentario al pasar el puntero por encima (información sobre herramientas) D. Nota adhesiva
ADOBE READER 8
Guía del usuario
57
Véase también
“Mostrar y ocultar elementos de la barra de herramientas” en la página 15
“Comentarios en diseños 3D” en la página 118
Mostrar la barra de herramientas Comentario y marca
La barra de herramientas Comentario y marca noaparece de forma predeterminada, a menos que abra un PDF en un flujo
de trabajo de revisión administrada.
❖ Realice una de las acciones siguientes:
• Elija Ver > Barras de herramientas > Comentario y marca.
• Elija Herramientas > Comentario y marca > Mostrar barra de herramientas Comentario y marca.
• Haga clic en el botón de tareas Revisar y comentar de la barra de herramientas Tareas y, a continuación, seleccione
Mostrar barra de herramientas Comentario y marca.
Para agregar o eliminar herramientas en esta barra deherramientas, haga clic conel botón derecho, o pulse Control y haga
clic, en el barra de herramientas y seleccione la herramienta. O bien, elija Herramientas > Personalizar barra de
herramientas.
Seleccionar una herramienta de comentario o marca
Realice una de las acciones siguientes:
❖
• Seleccione una herramienta en la barra de herramientas Comentario y marca.
• Seleccione Herramientas > Comentario y marca > [herramienta].
Nota: Tras realizar un comentario inicial, la herramienta vuelve al modo Seleccionar para permitirle mover, editar o cambiar
el tamaño del comentario. (Las herramientas Lápiz, Resaltar texto y Línea permanecen seleccionadas).
Mantener seleccionada una herramienta de comentario
Puede agregar varios comentarios sin seleccionar la herramienta.
1 Seleccione la herramienta que desea usar (pero no la use todavía).
2 Elija Ver > Barras de herramientas > Barra Propiedades.
3 Elija Mantener la herramienta seleccionada.
Page 62

ADOBE READER 8
Guía del usuario
Cambiar el aspecto de los comentarios
Las herramientas de comentario sólo están disponibles en documentos PDF que permitan la inserción de comentarios. Los
documentos PDF de un flujo de trabajo de revisión suelen incluir derechos de comentario.
Puede cambiar el color y el aspecto de los comentarios o marcas antes o después de crearlos. Puede definir el nuevo aspecto
como el predeterminado para esa herramienta.
B
A
Propiedades, barra de herramientas
A. Con el icono de nota seleccionado B. Con el texto emergente seleccionado
58
Cambiar el aspecto de un comentario y definirlo como predeterminado
1 Una vez creado el comentario, siga uno de estos procedimientos:
• Elija Propiedades en el menú Opciones de la nota emergente.
• Haga clic con el botón derecho, o pulse Control y haga clic, en la marca y elija Propiedades.
2 En el cuadro de diálogo Propiedades, realice una de las acciones siguientes y haga clic en Cerrar:
• Haga clic en la ficha Aspecto para cambiar opciones como el color y el tipo de icono que se han de utilizar. El tipo de
comentario seleccionado determina las opciones disponibles.
• Haga clic en la ficha General para cambiar el nombre del autor y el asunto del comentario.
• Haga clic en la ficha Historial de revisión para ver el historial de los cambios realizados en el estado de un comentario
durante una revisión.
• Seleccione Bloqueado en la parte inferior del cuadro de diálogo Propiedades para impedir que se edite o elimine un
comentario.
• Seleccione Convertir propiedades en predeterminadas en la parte inferior del cuadro de diálogo para aplicar estas
propiedades a todos los comentarios de este tipo que incluya a partir de entonces.
Establecer el bloqueo predeterminado para una herramienta
1 En la barra de herramientas Comentario y marca, haga clic con el botón derecho, o pulse Control y haga clic, en la
herramienta que desea utilizar y elija Propiedades predeterminadas de herramienta.
Nota: SilaherramientaquedeseanoapareceenlabarradeherramientasComentarioymarca,hagaclicconelbotónderecho,
o pulse Control y haga clic, en la barra de herramientas y seleccione la herramienta.
2 Defina las propiedades que le interese y haga clic en Aceptar.
Todos los comentarios que cree con esta herramienta mostrarán las propiedades que defina. Esta opción no afecta a los
comentarios existentes ni al aspecto del texto de las notas emergentes.
Agregar una nota
Las herramientas de comentario sólo están disponibles en documentos PDF que permitan la inserción de comentarios. Los
documentos PDF de un flujo de trabajo de revisión suelen incluir derechos de comentario.
Page 63

ADOBE READER 8
Guía del usuario
El tipo más común de comentario es la nota. Una nota tiene un icono de nota que aparece sobre la página y una nota
emergente con el texto del mensaje. Puede agregar una nota en cualquier parte de la página o en el área del documento.
A
B
C
D
E
Use la herramienta Nota adhesiva para agregar un mensaje de texto en una nota emergente.
A. Barra de herramientas Comentario y marca B. Herramienta Nota C. Botón Cerrar D. Menú Opciones E. Mensaje de texto
Agrega un comentario de nota
1 Realice una de las acciones siguientes:
• Seleccione la herramienta Nota en la barra de herramientas Comentario y marca, y a continuación haga clic en la
posición donde desea colocar la nota, o arrastre para crear una nota de tamaño personalizado.
• Elija Documento > Comentarios > Agregar nota.
2 Escriba en la nota emergente. También puede utilizar la herramienta Seleccionar para copiar y pegartexto de un PDF
en la nota.
Nota: Si cierra la nota emergente, el texto permanecerá.
59
Editar un comentario de nota
1 Haga clic o doble clic en el icono de nota.
2 Realice los cambios deseados:
• Para cambiar el tamaño de la nota emergente, arrastre la esquina inferior izquierda o derecha.
• Para cambiar el formato del texto, elija Ver > Barras de herramientas > Barra Propiedades, seleccione el texto y, a
continuación, seleccione la propiedad deseada en la barra de herramientas. Alternativamente, seleccione el texto, haga
clic con el botón derecho o mientras pulsa Control, y elija una opción de estilo de texto.
Cuando termine, haga clic en el botón Minimizar de la esquina superior derecha de la nota emergente, o haga clic fuera de
la nota emergente.
Eliminar una nota
1 Seleccione la herramienta Nota , la herramienta Mano o la herramienta Seleccionar.
2 Seleccione el icono de nota y pulse Supr.
Alternativamente, haga doble clic en el icono de nota y elija Eliminar en el menú Opciones de la nota emergente.
Marcar texto con ediciones
Las herramientas de comentario sólo están disponibles en documentos PDF que permitan la inserción de comentarios. Los
documentos PDF de un flujo de trabajo de revisión suelen incluir derechos de comentario.
Puede utilizar comentarios de edición del texto en un PDF para indicar el lugar en que debe editarse el documento de
origen. Los comentarios de edición del textono alteran eltexto real del PDF. En sulugar,indican qué texto se debe eliminar,
insertar o reemplazar en el archivo de origen desde el que se creó el PDF.
Page 64

ADOBE READER 8
Guía del usuario
Puede usarla herramientaSeleccionar ola herramientaEdiciones del texto para agregar la mayoría de los tipos deediciones
del texto. A los pocos segundos de hacer clic o seleccionar texto con la herramienta Ediciones del texto, aparece un icono.
Si hace clic en este icono con el botón derecho, aparecerá un menú con opciones de edición de texto.
A B
Opción Sustituir texto
A. Se tacha el texto seleccionado. B. El texto nuevo se agrega a una nota emergente vinculada.
Reemplazar texto
1 Use la herramienta Seleccionar, o seleccione la herramienta Ediciones del texto de la barra de herramientas
Comentario y marca.
Si no desea que el cuadro de diálogo Indicar ediciones de texto aparezca cada vez que selecciona la herramienta Ediciones
del texto, en el mismo cuadro de diálogo seleccione No volver a mostrar y haga clic en Aceptar.
60
2 Seleccione el texto que desee sustituir.
3 Pulse Intro o Retorno, o elija Reemplazar texto en el menú que aparece y, a continuación, realice una de estas acciones:
• Escriba el texto que va a insertar o agregar. El texto se muestra en una nota emergente. El texto seleccionado aparece
tachado. Se muestra el punto de inserción .
• Para indicar que se debe agregar un nuevo párrafo, cierre la nota emergente sin agregar texto. Se muestra el punto de
inserción de párrafo .
Agregar una nota a una edición del texto
1 Use la herramientaSeleccionar o laherramienta Edicionesdel texto para hacer clicen el texto de ediciónde la página.
2 Seleccione Agregar nota en la posición del cursor en el menú que aparece.
3 Escriba la nota en la nota emergente.
Nota: SiexportalasedicionesdeltextoaMicrosoftWord,eltextoqueagreguealaventanaemergenteasociadaaunainserción,
sustitución o eliminación de texto se importará con la edición del texto.
Mostrar texto insertado
1 Seleccione la herramienta Ediciones del texto en la barra de herramientas Comentario y marca.
2 Haga clic entre las palabras o caracteres donde desee insertar el texto.
3 Realice una de las acciones siguientes:
• Escriba el texto que desee insertar.
• Para indicar que se debe agregar un nuevo párrafo, pulse Intro o Retorno y cierre la nota emergente sin agregar texto. Se
muestra el punto de inserción de párrafo .
• Para indicar que se debe agregar un espacio, pulse la barra espaciadora y cierre la nota emergente sin agregar texto. Se
muestra el punto de inserción de espacio .
También puede indicar las ediciones del texto usando la herramienta Seleccionar para seleccionar texto, haciendo clic
con el botón derecho, o pulsando Control y haciendo clic, en el texto seleccionado, y eligiendo Sustituir texto (comentario).
Eliminar texto insertado
1 En la barra de herramientas Comentario y marca, seleccione la herramienta Ediciones del texto .
Page 65

ADOBE READER 8
Guía del usuario
2 Seleccione el texto y pulse Retroceso o Supr, o bien elija Tachar texto en el menú.
Eliminar marcas de texto
Si los comentarios de marca se ocultan entresí, elimínelos en la lista de comentarios: haga clic en el botón Comentarios del
panel de navegación para abrir la lista de comentarios, seleccione uno y pulse Supr.
❖ Realice una de las acciones siguientes:
• Seleccione la marca y pulse la tecla Suprimir.
• Haga clic con el botón derecho, o pulse Control y haga clic, en la marca (por ejemplo un resaltado o tachado) y, a
continuación, elija Eliminar.
Resaltar, tachar o subrayar texto
Las herramientas de comentario sólo están disponibles en documentos PDF que permitan la inserción de comentarios. Los
documentos PDF de un flujo de trabajo de revisión suelen incluir derechos de comentario.
Puede usar las herramientas Resaltar texto, Tachar texto y Subrayar texto para insertar comentarios solos o junto con notas.
LaherramientaTachartextoylaherramientaSubrayartextonoaparecenenlabarradeherramientasComentarioymarca
de forma predeterminada.
Puede agregar un resaltado con una nota o tachar texto seleccionando éste con la herramienta Seleccionar o Ediciones del
texto y eligiendo esa opción en elmenú que aparece. No obstante, si va a marcar mucho texto le será más fácil y rápido usar
las herramientas especializadas.
61
1 Seleccione Herramientas > Comentario y marca, y elija la herramienta Resaltar texto , Tachar texto o Subrayar
texto .
Nota: Si desea aplicar más de un comentario con las herramientas Tachar texto o Subrayar texto, elija Ver > Barras de
herramientas > Barra Propiedades y seleccione Mantener la herramienta seleccionada en la barra de herramientas Propiedades
tras seleccionar la herramienta. La herramienta Resaltar texto permanece seleccionada tras introducir el primer comentario.
2 Arrastre desde el principio del texto que desee marcar. Pulse la tecla Ctrl (Windows) u Opción (Mac OS) y arrastre el
ratón para marcar un área rectangular de texto. Esto resulta especialmente útil para marcar texto en una columna.
3 (Opcional) Para insertar una nota, haga doble clic en la marca a fin de agregar texto a una nota emergente.
Sellar un documento
Las herramientas de comentario sólo están disponibles en documentos PDF que permitan la inserción de comentarios. Los
documentos PDF de un flujo de trabajo de revisión suelen incluir derechos de comentario.
Aplicarun sello a unPDF es básicamente lo mismo queaplicar una estampilla a undocumento de papel.Puede seleccionar
un sello enuna lista de sellos predefinidos o crear los suyos propios. Los sellos dinámicos obtienen informacióndel sistema
y del panel Identidad del cuadro de diálogo Preferencias, y permiten indicar el nombre, la fecha y la hora del sello.
La herramienta Sello aparece en la barra Comentario y marca de forma predeterminada.
Abrir la paleta de sellos
❖
Realice una de las acciones siguientes:
• Seleccione Herramientas > Comentario y marca > Sellos > Mostrar paleta de sellos.
• En la barra de herramientas Comentario y marca, haga clic en la flecha junto a la herramienta Sello y seleccione Paleta
de sellos.
Aplicar un sello
1 Seleccione un sello siguiendo uno de estos procedimientos:
• Haga clic en la herramienta Sello. Se selecciona el sello usado más recientemente.
• En la paleta de sellos, seleccione una categoría del menú, y a continuación elija un sello.
Page 66

ADOBE READER 8
Guía del usuario
2 Haga clic en la posición donde desee colocar el sello, o bien arrastre un rectángulo para definir su tamaño y ubicación.
3 Si no ha especificado un nombre en las preferencias de Identidad, el cuadro de diálogo Configuración de identidad le
pedirá que lo haga.
Cambiar la ubicación o el aspecto de un sello
❖
Con la herramienta Seleccionar o la herramienta Mano, realice una de estas operaciones:
• Para mover un sello, arrástrelo a la nueva ubicación.
• Para cambiar el tamaño de un sello, selecciónelo y arrastre uno de los cuadros de las esquinas.
• Para girar un sello, haga clic en él, mueva el puntero sobre el control situado en la parte superior del sello y arrastre
cuando aparezca el icono de giro de sello .
• Para eliminar un sello, haga clic en él con el botón derecho o mientras pulsa Control, y seleccione Eliminar.
• Para cambiar la opacidad del sello o el color de su nota emergente, haga clic en él con el botón derecho o mientras pulsa
Control, y seleccione Propiedades. En la ficha Aspecto, defina la opacidad o el color.
Mover un sello a la lista de favoritos
1 Con la herramienta Seleccionar o la herramienta Mano, seleccione una marca de sello de la página.
2 En la barra de herramientas Comentario y marca, haga clic en la herramienta Sello y elija Favoritos > Agregar el sello
actual a Favoritos.
62
Crear un sello personalizado
Puede crear sellos personalizados para archivos de distintos formatos, incluidos (entre otros) PDF, JPEG, mapa de bits, AI
(Adobe Illustrator), PSD (Adobe Photoshop), DWT y DWG (Autodesk AutoCAD).
Nota: Para agregar una imagen a un PDF una sola vez, basta con pegarla en el documento. Las imágenes pegadas tienen las
mismascaracterísticasqueotroscomentariosdesello;cadaunaincluyeunanotaemergenteypropiedadesquesepuedeneditar.
1 Seleccione Herramientas > Comentario y marca > Sellos > Mostrar paleta de sellos.
2 Haga clic en Importar, seleccione el archivo que desee utilizar y haga clic en Seleccionar.
3 Si el archivo tiene más de una página, vaya a la página que desee y haga clic en Aceptar.
4 Elija una categoría del menú o escriba el nombre de una categoría nueva, asigne un nombre al sello personalizado y, a
continuación, haga clic en Aceptar.
Cambiar el nombre o la categoría de un sello personalizado
1 Seleccione Herramientas > Comentario y marca > Sellos > Mostrar paleta de sellos.
2 Seleccione la categoría de sello, haga clic en él con el botón derecho o mientras pulsa Control, y elija Editar.
3 Edite la categoría o el nombre del sello, o sustituya la imagen y, a continuación, haga clic en Aceptar.
Eliminar un sello personalizado
Sólo puedeeliminar lossellos personalizados queha creado, no lospredefinidos. Al eliminar un sello, se quitaéste delmenú
de la herramienta Sello, pero se conserva el archivo del sello.
1 Seleccione Herramientas > Comentario y marca > Sellos > Mostrar paleta de sellos.
2 Seleccione la categoría de sello del menú, haga clic en el sello personalizado con el botón derecho o mientras pulsa
Control, y elija Eliminar.
3 Si no ha especificado un nombre en las preferencias de Identidad, el cuadro de diálogo Configuración de identidad le
pedirá que lo haga.
Eliminar una categoría de sello personalizada
1 Seleccione Herramientas > Comentario y marca > Sellos > Administrar sellos.
2 Seleccione la categoría que desee eliminar y pulse Eliminar.
Page 67
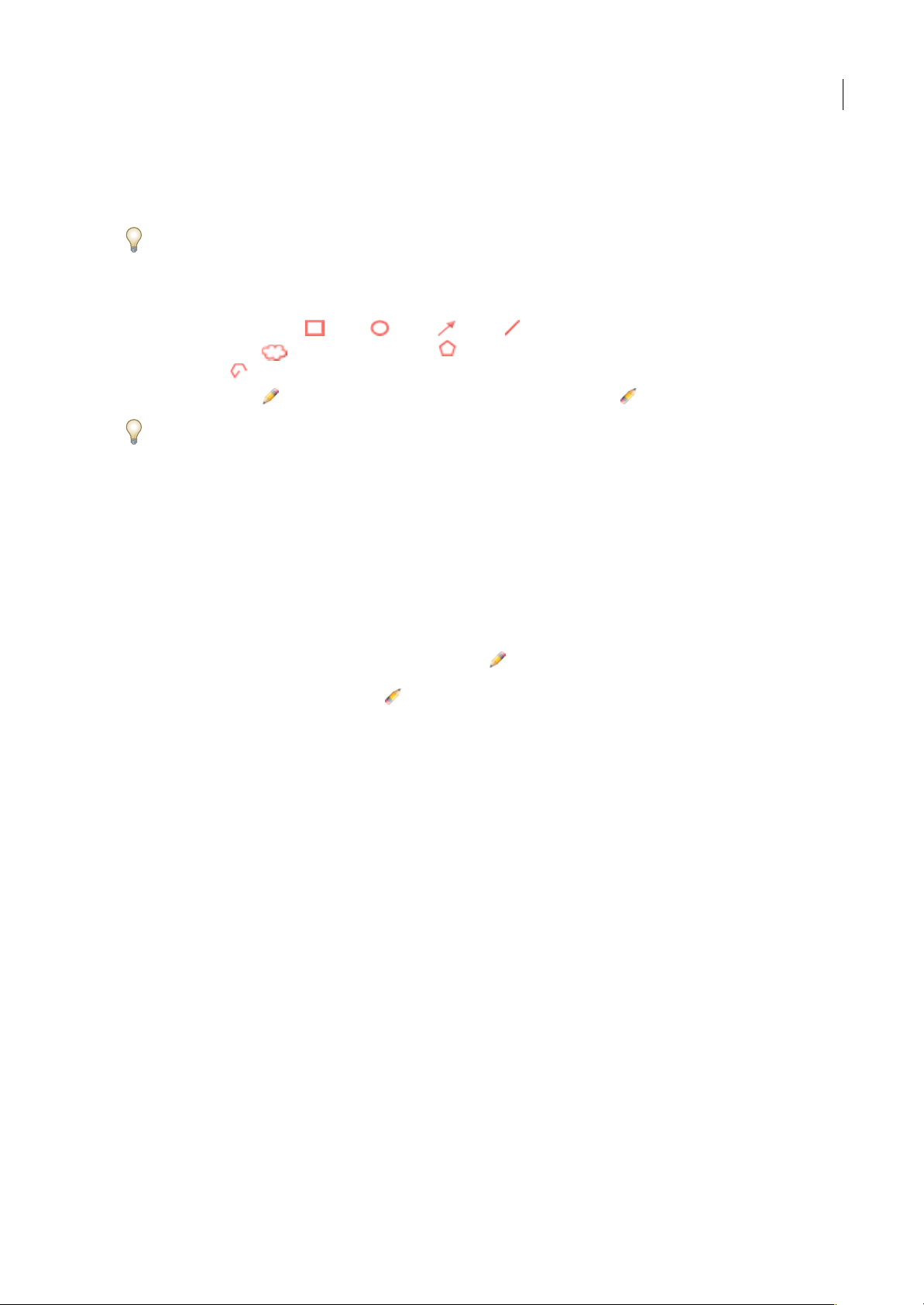
ADOBE READER 8
Guía del usuario
Nota: Si se eliminan todos los sellos de una categoría de sellos personalizados, se elimina la categoría.
Agregar una línea, flecha o forma
Las herramientas de dibujo sólo están disponibles en documentos PDF que permitan la inserción de comentarios. Los
documentos PDF de un flujo de trabajo de revisión suelen incluir derechos de comentario.
Al seleccionar una herramienta de dibujo, tenga en cuenta el efecto que desee conseguir.
1 Elija Herramientas > Comentario y marca y seleccione una herramienta de dibujo.
• Las herramientas Rectángulo , Óvalo , Flecha y Línea permiten crear formas sencillas.
• La herramienta Nube y la herramientaPolígono crean formas cerradascon varios segmentos. La herramienta
Línea poligonal crea una forma abierta con varios segmentos.
• La herramienta Lápiz crea dibujos de forma libre; la herramienta Borrador de lápiz quita las marcas de lápiz.
Para especificar el ancho de línea, el color y otras propiedades antes de empezar a dibujar, haga clic con el botón derecho o
pulse Control mientras hace clic en la herramienta de dibujo, elija Propiedades y seleccione las opciones deseadas en el
cuadro de diálogo Propiedades.
2 Dibuje en el PDF:
• Para crear una nube o una forma poligonal, haga clicen el punto inicial, mueva el puntero y haga clic de nuevo para crear
cada segmento. Para terminar de trazar la forma, haga clic en el punto inicial, o haga clic con el botón derecho o pulse
Control mientras hace clic y seleccione Completar en el menú. Haga doble clic para terminar una línea poligonal.
• Para dibujar una línea, flecha o rectángulo, arrastre por el área en que desea insertar la marca, o haga clic dos veces: una
para crear el punto inicial y otra para crear el punto final.
• Para dibujar un cuadrado o un círculo, ouna línea horizontal,vertical o que forme un ángulo de 45 grados, pulse la tecla
Mayús mientras la dibuja.
• Para trazarlíneas de forma libre mediante la herramienta Lápiz , arrastre donde desee que comience el dibujo. Puede
soltar el botón del ratón, desplazar el puntero a una nueva posición y seguir dibujando. Para borrar partes del dibujo,
seleccione la herramienta Borrador de lápiz y arrastre por las áreas del dibujo que desee eliminar.
3 Para editar o redimensionar la marca, selecciónela y arrastre uno de los cuadros a fin de realizar los ajustes.
4 Para agregar una nota emergente a la marca, seleccione la herramienta Mano y haga doble clic en la marca.
5 (Opcional) Haga clic en el botón de cierre de la nota emergente. Aparecerá un icono de nota a la derecha de la marca
para indicar la presencia de texto en la nota emergente.
Nota: Para eliminar una marca de dibujo, selecciónela y presione Suprimir.
63
Agrupar y desagrupar marcas
Puede agrupar dos o más marcas para que los comentarios se comporten como uno solo. Puede agrupar las marcas
temporalmente para moverlas a una nueva ubicación o modificar sus propiedades en lugar de editar cada marca
individualmente. El agrupamiento también ayuda a distinguir las marcas propias de las marcas de otros revisores en la
revisión de un documento.
Nota: no se pueden agrupar marcas de edición de texto.
Agrupar marcas
1 Con la herramienta Seleccionar o la herramienta Mano, seleccione una marca.
2 Haga clic con la tecla Control o con la tecla Comando para seleccionar las marcas que desea agrupar.
3 Haga clic en la selección con el botón derecho o mientras pulsa Control, y elija Agrupar.
Desagrupar marcas
❖
Haga clic en la selección con el botón derecho o mientras pulsa Control y, a continuación, elija Desagrupar.
Page 68

ADOBE READER 8
Guía del usuario
Agregar comentarios en un cuadro de texto o una llamada
Las herramientas de comentario sólo están disponibles en documentos PDF que permitan la inserción de comentarios. Los
documentos PDF de un flujo de trabajo de revisión suelen incluir derechos de comentario.
Puede usar la herramienta Cuadro de texto para crear un cuadro que contendrá texto. Puede colocarlo en cualquier
lugar de la página y ajustarlo al tamaño que desee. Un cuadro de texto permanece visible en la página del documento; no
se cierra como una nota emergente.
Otra forma de agregar un cuadro de texto consiste simplemente en pegar el texto copiado en el PDF. La fuente y el tamaño
del texto son los predeterminados del sistema.
Nota: La herramienta Cuadro de texto permite agregar comentarios en japonés, chino y coreano, aunque para ello debe tener
instalados los archivos de recursos para idiomas asiáticos. En los cuadros de texto sólo puede escribir texto horizontal.
Puede usar la herramienta Llamada para crear un cuadro de texto de llamada. Los cuadros de texto de llamada son
especialmente útiles para resaltar (pero no oscurecer) una determinada área del documento. Los cuadros de texto de
llamada constan de tres partes: un cuadro de texto, una línea en ángulo y una línea de punto final. Puede redimensionar
cada una de ellas arrastrando un cuadro. Las líneas en ángulo sólo pueden redimensionarse en una dirección:
horizontalmente en el caso de las horizontales y verticalmente en el de las verticales. El cuadro de texto se expande
verticalmente conforme se escribe en él a fin de que todo el texto permanezca visible.
Puede mover la barra del cuadro de texto sola o junto con la línea de punto final. El cuadro de texto se mueve en torno a
un punto de anclaje fijo (la flecha de la línea de punto final), que se crea cuando se hace clic por primera vez en el PDF.
Puede modificar el color y el aspecto del cuadro de texto y agregar flechas o rellenos a la línea de punto final.
64
Agregar un cuadro de texto
1 Seleccione Herramientas > Comentario y marca > Herramienta Cuadro de texto .
2 Haga clic en el PDF.
3 Elija Ver > Barras de herramientas > Barra Propiedades y defina los atributos de color, alineación y fuente del texto.
4 Escriba el texto.
El texto se ajusta automáticamente al llegar al borde derecho del cuadro.
5 (Opcional) Para hacer más cambios en el cuadro de texto:
• Con la herramienta Seleccionar o Cuadro de texto, haga clic en un borde del cuadro de texto para seleccionarlo, y a
continuación arrástrelo de una esquina para cambiar su tamaño. Utilice las opciones de la barra de herramientas
Propiedades para cambiar el aspecto del relleno y los bordes.
• Haga doble clicen elcuadro detexto paraeditar eltexto ocambiarsus atributos. Arrastresobre el texto para seleccionarlo
y, a continuación, seleccione las opciones que desee en la barra de herramientas Propiedades.
6 Para eliminar elcuadro de texto, haga cliccon elbotón derechoo pulse Control mientrashace clic en él y, acontinuación,
elija Eliminar.
También puede pegar un bloque de texto seleccionando y copiando el texto en cualquier aplicación, eligiendo la
herramienta Mano en Acrobat y seleccionando Edición > Pegar.
Agregar una llamada
1 Seleccione Herramientas > Comentario y marca > Herramienta Llamadas .
2 Haga clic una vez para definir la ubicación del punto final, y otra para definir la ubicación del cuadro de texto.
3 Elija Ver > Barras de herramientas > Barra Propiedades y seleccione los atributos de color, alineación y fuente del texto.
4 Escriba el texto.
El texto se ajusta automáticamente al llegar al borde derecho del cuadro.
5 (Opcional) Para hacer más cambios en el cuadro de texto:
• Para cambiar el tamaño de la llamada, selecciónela y arrastre uno de los cuadros que aparecen.
• Para mover el cuadro de texto, haga clic en él y arrástrelo.
Page 69

ADOBE READER 8
Guía del usuario
• Para mover la llamada entera, haga clic en la línea de punto final o en un borde del cuadro de texto, y arrástrelo.
• Para cambiar las características de color, opacidad o línea, use la herramienta Seleccionar para hacer clic con el botón
derecho o pulsar Control mientras hace clic en la llamada, elija Propiedades y seleccione las opciones deseadas.
Agregar un comentario de sonido
Las herramientas de comentario sólo están disponibles en documentos PDF que permitan la inserción de comentarios. Los
documentos PDF de un flujo de trabajo de revisión suelen incluir derechos de comentario.
La herramienta Grabar comentario de sonidopermite agregar unarchivo pregrabadoWAV oAIFF a modo decomentario,
o grabar un comentario de sonido y colocarlo en un documento. Los archivos adjuntos de sonido aparecen en la Lista de
comentarios y pueden reproducirse en cualquier plataforma. No obstante, es necesario tener instalado el hardware y el
software adecuados.
La herramientaGrabar comentario de sonido no aparece de forma predeterminada enla barra de herramientas Comentario
y marca. No obstante, puede agregarla eligiendo Herramientas > Personalizar barras de herramientas.
Véase también
“Cambiar el aspecto de los comentarios” en la página 58
Agregar un comentario de sonido pregrabado
1 Elija Herramientas > Comentario y marca > Herramienta Grabar comentario de sonido y, a continuación, haga clic
en el PDF en que desea insertar el comentario de sonido.
2 Haga clic en Examinar (Windows) o Seleccionar (Mac OS) y seleccione el archivo de sonido que desee agregar.
3 (Opcional) Para oír el comentario de sonido, hagaclic en el botón Reproducir . Cuando haya terminado, haga clic en
Detener y después en Aceptar.
4 Especifique las opciones que desee en el cuadro de diálogo Propiedades y haga clic en Aceptar.
65
Grabar un comentario de sonido
1 Elija Herramientas > Comentario y marca > Herramienta Grabar comentario de sonido y, a continuación, haga clic
en el PDF en que desea insertar el comentario de sonido.
2 En elcuadro de diálogo que aparece, haga clic en el botón Grabar y hable ante el micrófono. Cuando haya terminado
de grabar, haga clic en el botón Detener y después en Aceptar.
3 Especifique las opciones que desee en el cuadro de diálogo Propiedades y haga clic en Aceptar.
Agregar comentarios en un archivo adjunto
Las herramientas de comentario sólo están disponibles en documentos PDF que permitan la inserción de comentarios. Los
documentos PDF de un flujo de trabajo de revisión suelen incluir derechos de comentario.
La herramientaAdjuntar archivo comocomentario permiteincrustar un archivo enuna ubicaciónseleccionada de unPDF,
de modo que el lector pueda abrirlo y verlo. Mediante la adición de adjuntos archivos como comentario, puede hacer
referencia a documentos más extensos que se pueden pegar fácilmente en un cuadro de texto o una nota emergente. Si
desplaza el PDF a una nueva ubicación, el archivo incrustado lo acompaña automáticamente. Para ver un archivo adjunto,
el usuario debe tener instalada una aplicación que permita abrirlo.
1 Seleccione Herramientas > Comentario y marca > Adjuntar un archivo como comentario .
2 Haga clic en el PDF al que desee adjuntar el archivo.
3 Seleccione el archivo que desee adjuntar y haga clic en Seleccionar. Si está adjuntando un PDF, puede resaltar áreas de
interés en él mediante comentarios.
4 En el cuadro de diálogo Propiedades, seleccione la configuración del iconodel archivo que se mostrará enel PDF y haga
clic en Cerrar.
El comentario adjunto aparece en la ficha Archivos adjuntos con un número de página que indica su ubicación.
Page 70

ADOBE READER 8
Guía del usuario
Nota: Para eliminar el archivo adjunto, haga clic con el botón derecho, o pulse Control y haga clic, en el icono de comentario
adjunto y seleccione Eliminar.
Pegar imágenes como comentarios
Las herramientas de comentario sólo están disponibles en documentos PDF que permitan la inserción de comentarios. Los
documentos PDF de un flujo de trabajo de revisión suelen incluir derechos de comentario.
Puede utilizar la herramienta Pegar imagen del portapapeles como sello para agregar imágenes a los documentos PDF.
Puede copiar la mayoría de los formatos de imagen de las aplicaciones de dibujo y edición de imágenes, como Adobe
Photoshop y Adobe Illustrator. Si desea agregar la imagen a documentos PDF varias veces, puede crear un sello
personalizado de la misma.
Nota: La herramienta Pegar imagen del portapapeles como sello no está disponible hasta que se copia una imagen.
1 Realice una de las acciones siguientes para copiar una imagen:
• En Reader, seleccione Herramientas > Seleccionar y Ampliar/Reducir > Herramienta Instantánea y elija una imagen
de un PDF.
• En otras aplicaciones, seleccione una imagen y elija Edición > Copiar.
2 Abra un PDF.
3 Elija Herramientas > Comentario y marca > Sellos > Herramienta Pegar imagen del portapapeles como sello.
4 Haga clic en el PDF en que desee que aparezca la imagen.
5 Realice una de las acciones siguientes:
• Para mover la imagen, arrástrela.
• Para redimensionar la imagen, selecciónela y arrástrela por uno de sus cuadros. Para conservar las proporciones
originales al cambiar el tamaño de la imagen, pulse la tecla Mayús.
• Para cambiar sus propiedades, haga clic en la imagen con el botón derecho o mientras pulsa Control y, a continuación,
elija Propiedades.
• Para eliminarla, haga clic en ella con el botón derecho o mientras pulsa Control y, a continuación, elija Eliminar.
66
Véase también
“Copiar imágenes” en la página 46
Administración de comentarios
Ver comentarios
La lista de comentarios muestra todos los comentarios de un PDF, y proporciona una barra de herramientas con opciones
comunes, como ordenar, filtrar, eliminar y contestar a los comentarios.
Page 71

ADOBE READER 8
Guía del usuario
El botón Comentarios del panel de navegación abre la Lista de comentarios.
Abrir la Lista de comentarios
1 Realice una de las acciones siguientes:
• Haga clic en el botón Comentarios del panel de navegación.
• Haga clic en el botón de tareas Revisar y comentar de la barra de herramientas Tareas y seleccione Mostrar lista de
comentarios.
2 Utilizando las opciones de la parte superior de la Lista de comentarios, realice una de las acciones siguientes:
• Expanda o contraiga los comentarios. Hagaclic en Expandir todo o Contraer todo enla barra deherramientas de la Lista
de comentarios. Para expandir o contraer comentarios concretos, haga clic en los signos más o menos situados junto al
comentario.
• Examine los comentarios. Haga clic en un comentario de la lista, o haga clic en los botones Siguiente o Anterior
para pasar a los comentarios siguiente o anterior. (Estos botones no están disponibles si no hay comentarios
seleccionados.) En elpanel del documento aparecerá la página en que se encuentra el comentario seleccionado para que
se pueda ver. Para ir a la página donde se encuentra otro comentario, basta con hacer clic en el comentario de la lista.
67
Ordenar comentarios
Puede ordenar comentarios en la Lista de comentarios por autor, página, tipo, fecha, color, estado marcado o estado por
persona. En un hilo de respuestas, sólo se ordena el primer mensaje y los mensajes de respuesta se ordenan en la misma
categoría que dicho mensaje.
1 Haga clic en el botón Comentarios del panel de navegación.
2 En la lista de comentarios, seleccione una opción en el menú Ordenar .
Mostrar u ocultar comentarios
Loscomentariossepuedenmostraruocultarsegúnsutipo,revisor(autor),estadooestadomarcado.Laaccióndeocultar
comentarios se denomina también filtrado . El filtrado afecta al aspecto de los comentarios en la ventana del documento y
en la Lista de comentarios. Al imprimir o resumir comentarios, puede especificar si se deben incluir los comentarios
ocultos. Si oculta un comentario de nota que ha sido respondido, se ocultan también todas las respuestas del hilo de
mensajes.
Nota: cuandoseenvíanloscomentariosalapersonaquehainiciadounarevisiónbasadaencorreoelectrónico,noseincluyen
los ocultos.
❖ En el menú Mostrar de la lista de comentarios, realice una de estas operaciones:
• Para mostrar todos los comentarios, elija Mostrar todos los comentarios.
• Para ocultar todos los comentarios, elija Ocultar todos los comentarios.
Page 72

ADOBE READER 8
Guía del usuario
• Para filtrar comentarios, elija las categorías que desee que aparezcan. Por ejemplo, si sólo quiere que aparezcan los
comentarios de nota que no ha marcado, elija Mostrar por tipo > Notas para que sólo se muestren los comentarios de
nota y, a continuación, elija Mostrar por estado marcado > Desactivado para que sólo se vean los comentarios de nota
sin marcar.
• Para revertir unfiltro, elija el comando Todo para las categorías ocultas. Por ejemplo, si ha filtrado los comentarios para
que aparezcan sólo los de un revisor determinado, elija Mostrar > Mostrar por revisor > Todos los revisores.
Responder a los comentarios
Las funciones de comentario sólo están disponibles en documentos PDF que permitan la inserción de comentarios. Los
documentos PDF de un flujo de trabajo de revisión suelen incluir derechos de comentario.
Responder a otros comentarios es especialmente útil en revisiones compartidas y basadas en explorador en las que los
participantes pueden leer mutuamente sus comentarios. También resulta útil para que los iniciadores de revisiones
informen alos revisoressobre cómo se adoptansus sugerencias.Cuando unoo varios revisores respondena un comentario,
la secuencia de respuestas se denomina un hilo.Todaslasrespuestasdeunhiloaparecenenlanotaemergenteylalistade
comentarios. Las respuestas aparecen con un sangrado bajo el comentario original. El número de respuestas recibido por
un comentario aparece en un cuadro cuando se coloca el puntero sobre el comentario.
Responder en la nota emergente
1 Abra la nota emergente del comentario.
2 Elija Responder en el menú Opciones.
3 Escriba la respuesta que desee en el cuadro que aparece.
68
Responder en la Lista de comentarios
1 Haga clic en el botón Comentarios del panel de navegación.
2 Seleccione un comentario en la lista de comentarios.
3 Haga clic en el botón Responder .
4 Introduzca su respuesta en el cuadro mostrado.
Eliminar una respuesta
Si elimina un comentario al que se ha respondido, sólo se elimina dicho comentario. Susrespuestas permanecen en elPDF,
aunque ya sin formar parte de unhilo. Pueden ser difíciles de ver en el PDF porque están superpuestas. Es preferible verlos
en la Lista de comentarios.
❖ Realice una de las acciones siguientes:
• En la nota emergente, haga clic con el botón derecho, o pulse Control y haga clic, en la respuesta y elija Eliminar esta
respuesta.
• Seleccione la respuesta en la lista de comentarios y haga clic en el icono de la papelera en la barra de herramientas de
dicha lista.
Definir un estado o una marca de verificación
Las funciones de comentario sólo están disponibles en documentos PDF que permitan la inserción de comentarios. Los
documentos PDF de un flujo de trabajo de revisión suelen incluir derechos de comentario.
Los estados ylas marcas deverificación son útiles para realizar un seguimiento de los comentarios leídoso lo que necesitan
de acciones adicionales. En Windows, puede usar un estado o una marca de verificación para indicar los comentarios que
quiere exportar a un documento Word. Puede cambiar el estado de revisión para mostrar u ocultar un grupo de
comentarios e informar a los participantes de la revisión sobre lo que va a hacer con un comentario. Una vez definido el
estado de revisión no podrá quitarlo del comentario de la Lista, aunque lo cambie a Ninguno. Las marcas de verificación
son para uso personal y no aparecen cuando otras personas ven el PDF, a menos que cambie el estado de los comentarios.
Page 73

ADOBE READER 8
Guía del usuario
Definir un estado
1 Seleccione el comentario en la lista de comentarios, haga clic en el botón Definir estado y elija una opción.
El estado de revisión aparece en el comentario junto al nombre del usuario que lo definió. Si otro revisor define el estado
de revisión del mismo comentario, se muestran los nombres de los dos revisores y los correspondientes estados de revisión
en la Lista de comentarios.
2 Paraverelhistorialdecambiosdeuncomentario,hagaclicconelbotónderechoopulseControlyhagaclicenelicono
de nota, la marca o la barra de título de una nota emergente, y a continuación elija Propiedades. Haga clic en la ficha
Historial de revisión.
Señalar comentarios con una marca de verificación
❖
En la lista de comentarios, haga clic en la casilla de verificación junto a un comentario para que se muestre el icono de
marca de verificación .
Buscar un comentario
Localice un comentario en la lista de comentarios buscando una palabra o frase determinada.
1 Haga clic en el botón Comentarios del panel de navegación para abrir la lista de comentarios.
2 Haga clic en el botón Buscar comentarios de la barra de herramientas de la lista de comentarios.
3 En la ventana Buscar, escriba la palabra o la frase que desee buscar y haga clic en Buscar en comentarios.
69
Véase también
“Introducción a las funciones de búsqueda” en la página 38
Eliminar comentarios
No puede eliminar los comentarios de otros autores en una revisión compartida o basada en explorador, ni tampoco
eliminar comentarios bloqueados. Si inserta comentarios enun PDF antes de cargarloen un servidor remoto para revisión,
no podrá eliminar esos comentarios.
Eliminar un comentario
❖
Realice una de las acciones siguientes:
• Seleccione el comentario y pulse la tecla Suprimir.
• Haga clic con el botón derecho o pulse Control mientras hace clic y elija Eliminar.
• En la lista de comentarios, seleccione los que desea eliminar y haga clic en el icono de la papelera .
Nota: Antes de pulsar la tecla Supr, asegúrese de que el comentario está seleccionado.
Desbloquear un comentario
1 Haga clic con el botón derecho o pulse Control mientras hace clic y elija Propiedades.
2 Desactive la opción Bloqueado y haga clic en Cerrar.
Revisar la ortografía de comentarios
Puede revisar la ortografía del texto agregado en comentarios de nota y campos de formulario. No obstante, no puede
hacerlo en el textodel PDF subyacente. Las palabras noreconocidas se muestran subrayadas al escribirlas.Puede modificar
las palabras en su contexto o abrir el cuadro de diálogo Revisar ortografía. El comentario de la ventana del documento se
actualiza con los cambios.
Véase también
“Revisar la ortografía de las entradas del formulario” en la página 79
Page 74

ADOBE READER 8
Guía del usuario
Revisar la ortografía de una sola palabra
1 Abra la nota emergente de un comentario.
2 Seleccione la palabra que desee comprobar y haga clic con el botón derecho, o pulse Control mientras hace clic, en la
selección.
3 Seleccione la palabra correcta de la lista de alternativas que aparecen en la parte superior del menú.
Revisar la ortografía de todo el texto de los comentarios
1 Elija Edición > Revisar ortografía > En los comentarios. Si ha abierto el PDF en un explorador, asegúrese de que la barra
de herramientas Edición está abierta y haga clic en el botón Revisar ortografía .
2 Haga clic en Iniciar para comenzar la revisión ortográfica. Cuando se encuentra una palabra mal escrita, se muestra en
No se encuentra la palabra. Las correcciones propuestas aparecen en el campo Sugerencias.
3 Para cambiar la palabra mal escrita, realice una de las acciones siguientes:
• Modifique la palabra seleccionada. Para deshacer el cambio, haga clic en Deshacer Editar. Para aceptar el cambio, haga
clic en Cambiar.
• Haga doble clic en una sugerencia de corrección.
• Haga clic en Ignorar para no cambiar la palabra y continuar con la revisión ortográfica.
• Haga clic en Ignorar todo para ignorar la palabra cada vez que aparezca. Haga clic en Agregar para agregar la palabra a
su diccionario personal.
• Seleccione una corrección sugerida y haga clic en Cambiar. Haga clic en Cambiar todo para sustituir la palabra no
reconocida, cada vez que aparezca, por la corrección sugerida.
4 Haga clic en Hecho.
70
Especificar un diccionario de idioma
1 Elija Edición > Revisar ortografía > Editar diccionario.
2 Elija un diccionario de idioma en el menú Diccionario y haga clic en Hecho.
Agregar una palabra al diccionario
Si agrega palabras al diccionario ortográfico puede reducir el número de palabras marcadas durante una revisión
ortográfica, por ejemplo nombresy terminología desu empresa. También puede excluir palabras de la revisión ortográfica.
Por ejemplo, si desea utilizar una palabra alternativa para una palabra habitual como “bicicleta”, puede agregarla a la lista
de palabras excluidas para que se marque durante la revisión ortográfica. Se mantiene una lista de palabras agregadas y
excluidas por cada idioma instalado.
1 Para agregar una palabra, realice una de estas acciones:
• Si durante larevisión ortográficaaparece una palabra no reconocida en elcuadro de diálogo Revisar ortografía, haga clic
en Agregar para incluirla en el diccionario. La palabra se incluye en el diccionario del idioma seleccionado en el menú
Agregar a.
• Elija Edición > Revisar ortografía > Editar diccionario. Escriba la palabra que desea añadir en el cuadro Entrada, y a
continuación haga clic en Agregar. Cuando termine de agregar palabras, haga clic en Hecho.
2 Para quitar una palabra de la lista, selecciónela en el cuadro de diálogo Editar diccionario personalizado y haga clic en
Eliminar.
Excluir una palabra de la revisión ortográfica
1 Elija Edición > Revisar ortografía > Editar diccionario.
2 Elija un idioma en el menú Diccionario y, a continuación, elija Palabras excluidas en el menú sin nombre.
3 Escriba la palabra que desea excluir en el cuadro Entrada, y a continuación haga clic en Agregar. Cuando termine de
agregar palabras, haga clic en Hecho.
Page 75

ADOBE READER 8
Guía del usuario
Ortografía, preferencias
Puede especificar que se revise la ortografía mientras se escribe, el color de subrayado de las palabras y el idioma del
diccionario que se utiliza como predeterminado Para abrir las preferencias de ortografía, elija Edición > Preferencias
(Windows) o Reader > Preferencias (Mac OS) y seleccione Ortografía en la lista de la izquierda.
Revisar ortografía mientras escribe Si se selecciona, las palabras no reconocidas se subrayan conforme se escriben en un
campo de formulario o un comentario.
Color de subrayado Especifica el color para subrayar palabras no reconocidas.
Diccionarios Muestra la lista de diccionarios de idioma disponibles para la revisión ortográfica del PDF. Los diccionarios
aparecen en el orden en que la revisión ortográfica los utiliza para buscar las palabras. Primero se busca en el diccionario
que encabeza la lista. Haga clic en Arriba o Abajo para cambiar su posición en la lista.
Flujos de trabajo de aprobación
Acerca de los flujos de trabajo de aprobación
En Acrobat (sólo en chino tradicional, chino simplificado, japonés y coreano), se pueden enviar archivos PDF adjuntos a
correoselectrónicosparasuaprobaciónporotraspersonas.Cuandolosparticipantesabrenunasolicituddeaprobaciónen
Reader (todos losidiomas), pueden aprobar el PDF agregando unsello de identidaddigital. A continuación, puedenenviar
elPDFaotrosaprobadoresodevolverloalapersonaqueinicióelprocesoyaotrosparticipantesqueresultenapropiados.
La persona que ha iniciadola revisión puede realizar elseguimiento delprogreso mediantela recepciónde una notificación
cada vez que se aprueba el PDF. El flujo de trabajo termina cuando el último participante agrega la aprobación final. Si no
se aprueba un PDF, debe reiniciarse el flujo de trabajo de aprobación.
71
Nota: Para iniciar un flujo de aprobación, debe utilizar Acrobat 7.0 o posterior (excepto Acrobat Elements). Si utiliza Acrobat
Professional para iniciar el flujo de trabajo, puede invitar a los usuarios de Adobe Reader 7.0, o posterior, a participar
habilitando los comentarios en el PDF.
El asistente configura los flujos de trabajo de aprobación (izquierda); la paleta de sellos proporciona sellos de identidad digitales para la
aprobación de documentos (derecha).
Participar en un flujo de trabajo de aprobación
Si se leinvita a participar en un flujo de trabajo de aprobación, recibirá un mensaje de correo electrónico coninstrucciones
paso a paso para la aprobación del PDF adjunto. Al abrir el archivo PDF adjunto, se abrirá la paleta de sellos y la ventana
Instruccionesdeuso,ylabarrademensajesdeldocumentosemostraráenlapartesuperiordelPDF.SisuversióndeReader
es anterior a la 7.0, se le pedirá que descargue la versión más reciente de Adobe Reader.
Page 76

ADOBE READER 8
Guía del usuario
Puede seleccionar cualquiera de los sellos de identidad digitales en la paleta de sellos para aprobar el documento. Un sello
de identidad digital contiene información de identidad que se proporciona, como el nombre, título, empresa y dirección de
correo electrónico, y se puede utilizar en lugar de una firma. Al aplicar un sello, se convierte en parte del contenido de la
página del documento. Puede eliminar su propio sello durante el proceso de aprobación; sin embargo, una vez finalizado
este proceso, el sello queda bloqueado. Puede mover o eliminar sellos de otros participantes.
También puede rechazar documentos que no cumplan las normas.
Además de agregar sellos digitales a un PDF, puede agregar otros tipos de comentarios, como notas, ediciones de texto,
sellos personalizados y archivos adjuntos.
Véase también
“Crear un sello personalizado” en la página 62
“Introducción a las herramientas de comentario y marca” en la página 56
Aprobar un PDF
1 Abra el archivo PDF adjunto en el mensaje de correo electrónico de invitación al proceso de aprobación.
Nota: Si no ha agregado información de identidad al sello, se le solicitará que lo haga.
2 Seleccione unsello en la paleta de sellos. (Para ver todos los sellos, desplace o arrastre un esquina para ajustar el tamaño
de la ventana.)
3 Haga clic en el documento para aplicar el sello de aprobación.
Nota: Para eliminar un sello de identidad digital aplicado, selecciónelo y pulse la tecla Supr. Si selecciona Imprimir, Guardar
una copia o Enviar por correo electrónico durante el proceso de aprobación, no podrá eliminar el sello.
72
4 Realice una de las acciones siguientes:
• Para enviar el documento al siguiente aprobador, haga clic en el botón Aprobar en la barra de mensajes del documento.
En el cuadrode diálogo Enviaral siguiente aprobador, escriba la dirección de correo electrónico del siguiente aprobador
(o de otros destinatarios que estime oportuno) en el cuadro Para y haga clic en Enviar.
• Para completar el proceso de aprobación haga clic en el botón Aprobación final de la barra de mensajes del documento.
En elcuadro de diálogo Completar aprobación final, especifique si vaa enviaruna notificación de aprobaciónen el menú
Método de aprobación final. Si envía una notificación, escriba una dirección de correo electrónico en el cuadro Para,
agregue las direcciones de otros destinatarios que estime oportuno y haga clic en Enviar. Si no envía una notificación,
haga clic en Finalizada.
Si la opción Notificar el estado de aprobación por correo electrónico al iniciador está seleccionada, aparecerá una
notificación porcorreo electrónico por separado dirigida ala persona queinició el proceso. Haga clic enEnviar paraenviar
esta notificación.
Los PDF de un flujo de trabajo de aprobación presentan instrucciones y herramientas.
5 Guarde el PDF.
Page 77

ADOBE READER 8
Guía del usuario
Importante: si utiliza el botón Correo electrónico de la barra de herramientas para enviar el PDF, éste ya no formará
parte del flujo de trabajo y las opciones de aprobación dejarán de estar disponibles para el destinatario del mensaje de correo
electrónico.
Rechazar un PDF
Si el PDF recibido en una solicitud de aprobación no satisface los requisitos necesarios para ser aprobado, utilice las
opcionesdelabarrademensajesdeldocumentopararechazarloydevolverloalapersonaquehainiciadolarevisión.Sise
rechaza un PDF, debe reiniciarse el flujo de trabajo de aprobación.
1 Abra el archivo PDF adjunto en el mensaje de correo electrónico de invitación al proceso de aprobación.
2 Haga clic en el botón Rechazar, en la barra de mensajes del documento.
3 Enel cuadrode diálogoRechazar yenviar notificación, escriba la dirección de correo electrónico dela personaque inició
el proceso en el cuadro Para. Si la opción Notificar el estado de aprobación por correo electrónico al iniciador está
seleccionada, se enviará un correo electrónico por separado a la persona que inició el proceso. Haga clic en Enviar.
4 Haga clic en Enviar en el mensaje de correo electrónico que aparece.
Agregar o cambiar la información de identidad de un sello digital
1 En el menú Sello, elija Mostrar paleta de sellos.
2 En la paleta de sellos, seleccione sellos de identidad digital, haga clic con el botón derecho, o pulse Control mientras
hace clic, y elija Editar identidad.
3 Enel cuadrode diálogoConfiguración deidentidad, escribao editesu nombre, título, nombrede laorganización, unidad
organizativa y dirección de correo electrónico. Por último, haga clic en Finalizada.
También puede cambiar su información de identidad eligiendo Edición >Preferencias (Windows) o Reader > Preferencias
(Mac OS) y seleccionando Identidad en el panel de la izquierda.
73
Page 78

Capítulo 5: Formularios
Los PDF interactivos simplifican el proceso de rellenar formularios y reunir información de formulario.
Inicio rápido
En los siguientes temas se ofrece una introducción a algunas de las tareas de formulario más comunes.
Rellenar un formulario con campos
Un formulario PDF interactivo contiene campos de formulario que se pueden seleccionar o rellenar.
1 Haga clic para seleccionar opciones, como botones de radio. Haga clic dentro de un campo de texto para escribir.
2 Pulse Tab para avanzar o Mayús+Tab para retroceder.
3 Cuando haya terminado, haga clic en el botón de envío, si procede, e imprima el formulario o guárdelo (si su autor ha
habilitado esta opción).
Hasta rellenar formularios PDF no interactivos, use la herramienta Typewriter (si está habilitada).
74
Escribir en un formulario sin campos
Si un formulario PDF no contiene campos de formulariointeractivos, se puede rellenar en línea si su creador ha habilitado
la herramienta Typewriter .
1 Elija Herramientas > Typewriter > Typewriter.
2 Haga clic en un campo de formulario en blanco y escriba.
3 (Opcional) Elija Herramientas > Typewriter > Mostrar barra de herramientas Typewriter. Use estas herramientas para
cambiar el tamaño o la posición del texto escrito.
4 Cuando haya terminado, imprima una copia del formulario relleno.
Devolver un formulario rellenado
Existen varias opciones para devolver datos de formulario.
1 Para devolver un formulario interactivo, realice una de las siguientes acciones:
• Haga clic en el botón Enviar.
• Guarde el formulario y envíelo por correo electrónico (si su autor ha habilitado estas opciones).
• Imprima el formulario y envíelo por correo.
2 Para devolver un formulario no interactivo, realice una de las siguientes acciones:
• Si ha rellenado el formulario con la herramienta Typewriter, imprímalo y envíelo por correo.
• Imprima el formulario, rellénelo a mano y envíelo por correo.
Introducción a los formularios
¿Qué son los formularios PDF?
Ya conoce los formularios de papel: los típicos documentos con espacios en blanco para ser rellenados y entregados a la
persona uorganizacióncorrespondientes. Un formulario Adobe PDFes unaversión informatizada de esosformularios, que
puede distribuirse por correo electrónico o por discos CD, o publicarse en un sitio Web.
Page 79

ADOBE READER 8
Guía del usuario
Los formularios PDF pueden ser documentos PDF ordinarios con campos de formulario en blanco, o bien ser interactivos.
Los documentos PDF ordinarios son una forma cómoda de publicar formularios que deben imprimirse, rellenarse a mano
y entregarse físicamente (por correo, por fax, etc). Un formulario interactivo puede rellenarse en un ordenador y enviarse
por una conexión a Internet o a una red de área local. Las funcionesde seguridad integradas pueden protegerla privacidad
de los datos enviados electrónicamente.
Los formularios interactivos simplifican el trabajo que los usuarios deben realizar para proporcionar la información
requerida. Los formularios enviados electrónicamente tambiénpueden ahorrar trabajo a quien los recibe, ya que es posible
configurar muchos de ellos para que se clasifiquen automáticamente.
Ver un formulario PDF
Cuando abra un formulario que le han enviado para que lo rellene, verá una Barra de mensajes del documento entre las
barras de Reader y el formulario mismo.
El lado izquierdo de la barra de mensajes suele mostrar instrucciones para completar y devolver el formulario. Si abre el
formulario en Adobe Reader, los derechos de uso asociados con él también se describen en ese área. Puede ocultar o
mostrar la barra de mensajes del documento haciendo clic en su botón .
El lado derecho de la barra de mensajes tiene uno o más botones. El primero es un botón Resaltar campos , que colorea
los fondos de todos los espacios en blanco que deben rellenarse y resalta los campos obligatorios, facilitando su
identificación.
75
El procedimiento para desplazarse por un formulario y ajustar vistas en él es exactamente el mismo que para los archivos
PDF corrientes.
Nota: puede cambiar la configuración predeterminada del color de resaltado, definir si los formularios se abren con la barra de
mensajes del documento visible u oculta, y otras opciones de visualización, en las preferencias de formularios. Elija Edición >
Preferencias (Windows) o Reader > Preferencias (Mac OS), y seleccione Formularios bajo Categorías.
Tipos de formularios PDF
La forma de rellenar y enviar información en un formulario PDF depende de la persona que lo creó.
Formularios PDF para rellenar e imprimir Contienen campos de formulario interactivos o estáticos; en ambos casos, la
persona que rellena el formulario debe entregar manualmente una copia impresa (por correo, por fax, etc).
Formularios PDF para enviar por correo electrónico Contienen un botón que extrae todos los datos de los campos
interactivos del formulario PDF y los adjunta a un mensaje de correo electrónico, o bien adjunta el formulario rellenado
entero al mensaje.
Formularios PDF para enviar en línea Contienen un botón que envía todos los datos de los campos interactivos a un
repositorio en línea, como una base de datos. El botón sólo está disponible cuando Reader está abierto dentro de un
explorador de Web.
AlrellenarunformularioPDF,puedepresionarlateclaTabparapasardeuncampoalsiguiente.Traspasaraunacasilla
de verificación o a un botón mediante la tecla Tab, presione Intro o la barra espaciadora para seleccionarlos (o anular la
selección si ya lo estaban).
Imprimir y guardar formularios PDF
Los formularios interactivos pueden rellenarse con Adobe Reader o con Acrobat. Los usuarios de cualquiera de esas
aplicaciones pueden guardar unaversión en blanco del formulario e imprimir copias de los formularios rellenados antesde
enviarlos.
Tras rellenar un formulario los usuarios de Acrobat pueden guardar una copia del formulario completado, que mostrará
toda la informaciónque introdujeron. La capacidad de los usuarios de Adobe Reader para guardar copia de un formulario
completado depende de los derechos de uso definidos por el creador de éste.
Nota: al abrir un formulario en Adobe Reader, se muestran los derechos de uso en el área de notificación sobre el formulario
mismo.
Page 80

ADOBE READER 8
Guía del usuario
Acerca del Rastreador de formularios
El Rastreador de formularios es un panel de la misma ventana en que se controlan las suscripciones y revisiones de PDF.
Para abrir el Rastreador de formularios, elija Comentarios > Rastreador de revisiones y, a continuación, haga clic enel botón
Rastreador de formularios , a la izquierda de la ventana.
Verá cuatro botones en el lado izquierdo del Rastreador de formularios. Cada uno abre un panel distinto: Para hacer,
Historial, Resultado de la búsqueda y Biblioteca de formularios. Esos paneles pueden recordarle el estado de los distintos
formularios de su flujo de trabajo y facilitar su localización y reapertura.
Formularios, preferencias
Use las preferencias de formularios para controlar diversos aspectos de su interacción con los campos de formulario.
Para abrir las Preferencias, elija Edición > Preferencias (Windows) o Reader > Preferencias (Mac OS), y seleccione
Formularios a la izquierda. Las preferencias de Formularios se dividen en tres secciones: General, Color de resaltado y
Completar automáticamente.
Nota: las preferencias de formulario afectan a la forma en que la aplicación procesa los formularios abiertos mientras usted
trabaja. Estas preferencias no se guardan con los formularios PDF.
Véase también
“Cambiar las opciones de Completar automáticamente” en la página 78
76
General
Calcular automáticamente los valores del campo Realiza automáticamente todos los cálculos del campo en cuanto el
usuario introduce datos.
Mostrar rectángulo de enfoque Indica qué campo de formulario está activo en ese momento.
Conservar los datos de los formularios temporalmente en disco Conserva losdatos del formulario PDF en el explorador de
Internet si usted pasa brevemente a otra página Web y luego hace clic en el botón Atrás para volver al formulario.
Mostrar indicador de desbordamiento del campo de texto Muestra un signo más (+) en los campos de texto que superan
los límites especificados al crearse los campos.
Ocultar siempre la barra de mensajes del documento Oculta de forma predeterminada la Barra de mensajes del
documento de formulario cada vez que se abre un formulario PDF en Adobe Reader.
Color de resaltado
Mostrar el color del borde para los campos Muestrauncontornonegroentornoauncampodeformulariocuandosesitúa
el puntero sobre él.
Color de resaltado de campos Abre un selector de colores para seleccionar el color de los campos de formulario resaltados.
El resalto aparece al hacer clic en el botón Resaltar campos de la barra de mensajes del documento.
Color de resaltado para los campos obligatorios Abre un selector de colores para seleccionar el color del borde de los
campos de formulario que deben rellenarse. El borde aparece en los campos de formulario obligatorios sólo después de que
se intente enviar el formulario.
Completar automáticamente
Menú Completar automáticamente Muestra tres opciones para Completar automáticamente: Desactivado, Básico o
Avanzado. Verá una descripción detallada de la opción seleccionada en el cuadro de la parte inferior de esta sección.
Recordar datos numéricos Le sugiere entradas numéricas anteriores cuando usted escribe el primer carácter en un campo
similar.Si deselecciona esta opción, Completar automáticamente sólo hace sugerencias para entradas de texto. (Disponible
sólo cuando se seleccionan las opciones Básico o Avanzado).
Page 81

ADOBE READER 8
Guía del usuario
Editar lista de entradas Muestra las entradas almacenadas actualmente en la memoria de Completar automáticamente.
Puede seleccionar y eliminar cualquier entrada que no desee conservar para rellenar futuros formularios. (Esta opción no
está disponible si no hay entradas en la memoria).
Rellenar formularios de PDF
Rellenar y borrar un formulario
Si un formulario PDFcontiene campos interactivos, puederellenarlo con una de las herramientas de la barra Seleccionar y
Ampliar/Reducir: la herramienta Mano o la herramienta Seleccionar . Al situar el puntero sobre un campo de
formulario interactivo, el icono del puntero adopta una de estas formas:
• Mano que señala o Mano que señala con signo más . Aparece cuando el puntero se encuentra sobre un botón, un
botón de radio, una casilla de verificación o un elemento de lista.
• Flecha . Aparece cuando se puede seleccionar un elemento de una lista de opciones.
• Icono en forma de I . Aparece cuando se puede escribir texto en el campo de formulario.
Si los campos no son interactivos, el puntero conserva su forma básica.
Los formularios PDF no interactivospueden imprimirse yrellenarse a mano. Alternativamente, puede elegir Herramientas
> Typewriter > Typewriter y usar la herramienta Typewriter para mecanografiar información sobre los campos en blanco,
y a continuación imprimir una copia del formulario completado.
77
Nota: algunos campos de texto son dinámicos, lo que significa que cambian de tamaño automáticamente para albergar el
volumen de datos que se introduzca, y pueden abarcar varias páginas.
Véase también
“Formularios, preferencias” en la página 76
Rellenar un formulario interactivo
1 Si es necesario, seleccione la herramienta Mano o la herramienta Seleccionar .
2 (Opcional) Para facilitar la identificación de los campos de formulario, haga clic en el botón Resaltar campos en la
barra de mensajes del documento. Los campos de formulario aparecen con un fondo en color (el predeterminado es azul
claro), y todos los campos obligatorios tienen un borde de otro color (el predeterminado es el rojo).
3 Haga clic en el primer campo que desee rellenar, sea para seleccionar esa opción o para situar el puntero en forma de I
en el campo y empezar a escribir.
4 Después de hacer una selección o de introducir el texto, realice una de las acciones siguientes:
• Pulse la tecla Tab o Mayús+Tab para aceptar el cambio del campo de formulario y pasar al campo siguiente o volver al
anterior.
• Pulse las teclas de flecha arriba o izquierda para seleccionar el botón de radio anterior en un grupo de botones de radio,
o pulse las teclas de flecha abajo o derecha para seleccionar el botón de radio siguiente.
• Pulse Esc para rechazar el cambio de campo de formulario y desactivar el campo de formulario actual. Si está viendo el
formulario en modo Pantalla completa, vuelva a pulsar la tecla Esc para salir de dicho modo.
Nota: si el campo de formulario actual es un cuadro de texto de una línea, puede presionar Intro (Windows) o Retorno (Mac
OS) para aceptar lo que ha escrito y deseleccionar el campo. Si el campo actual es una casilla de verificación, al pulsar Intro o
Retorno la casilla se activa o se desactiva. En un campo de formulario de texto de varias líneas, al pulsar Intro o Retorno se
crea un retorno de párrafo en el mismo campo de formulario. En todos los casos, puede pulsar la tecla Intro en el teclado para
aceptar el cambio y deseleccionar el campo de formulario actual.
5 Una vez rellenados los campos del formulario, realice una de estas acciones:
• Haga clic en el botón Enviar formulario, si existe. Al hacer clic en este botón, se envían los datos del formulario a una
base de datos a través de la Web o de la intranet de su empresa.
Page 82
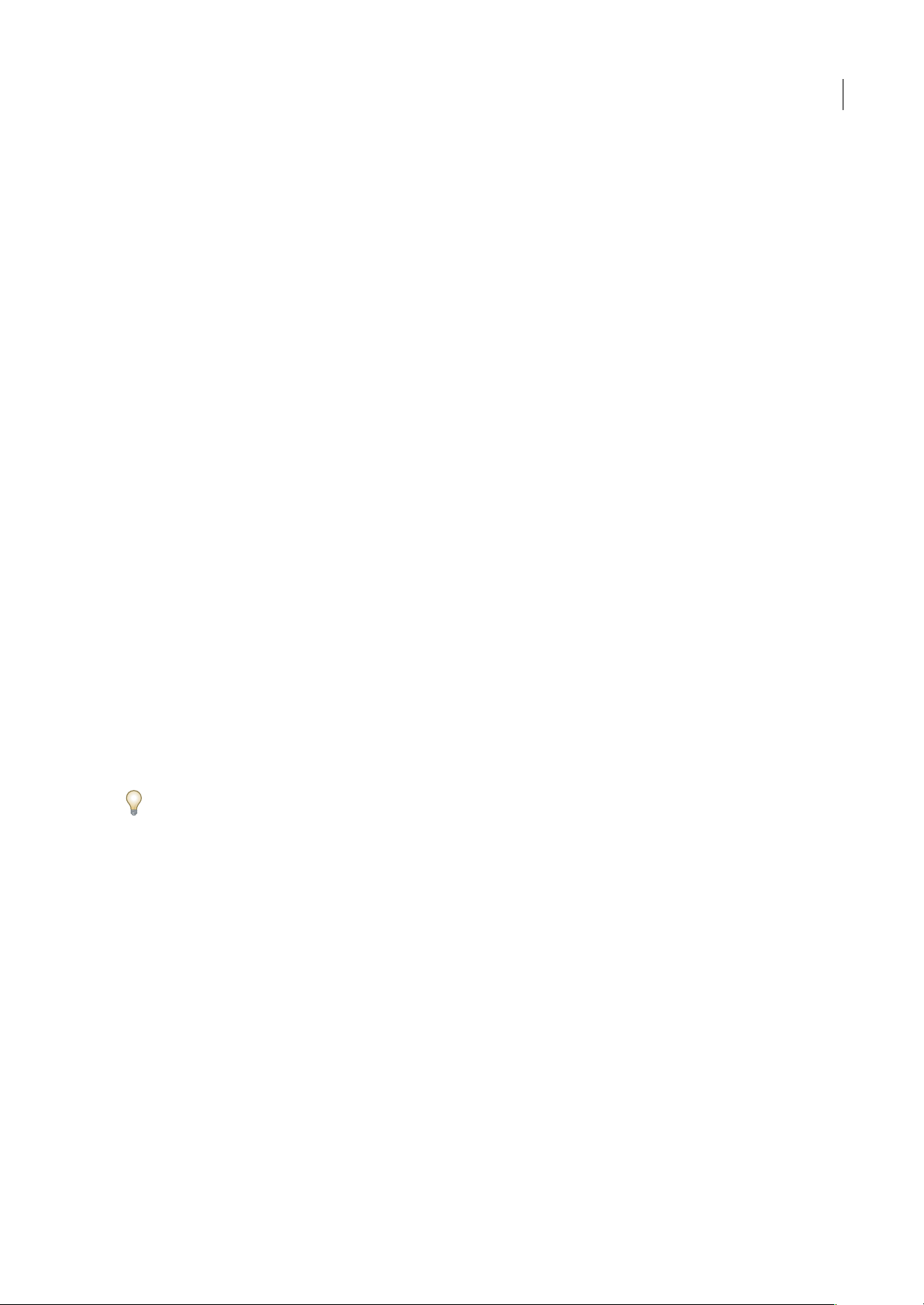
ADOBE READER 8
Guía del usuario
• Elija Archivo > Guardar una copia, y especifique la ubicación de la copia.
Nota: si el autor del formulario ha concedido derechos extendidos a los usuarios de Reader, la copia guardada incluirá las
entradas hechas por usted en el formulario. Si no es así, la copia guardada estará en blanco.
• Imprima el formulario.
Borrar un formulario en un explorador
❖
Realice una de las acciones siguientes:
• Seleccione el botón Restablecer formulario, si existe. Esta acción no se puede deshacer.
• Salga del explorador e inícielo de nuevo.
Nota: puede que no borre del todo el formulario si hace clic en el botón Volver a cargar o Actualizar del explorador, o en sus
botones Atrás o Volver, o si sigue un vínculo dirigido a otra página.
Borrar entradas de formulario no guardadas
❖
Escoja Archivo > Recuperar.
Cambiar las opciones de Completar automáticamente
La función Completar automáticamente almacena todas las entradasque escriba enun campode formulario PDF, y a partir
de ellas sugiereo incluso introduceautomáticamente respuestas idénticas a las introducidas por usteden otros campos.Las
sugerencias aparecen en un menú emergente, en el que puede seleccionar la que desee. La función Completar
automáticamente está desactivada de forma predeterminada, por lo que debe activarla en Preferencias si desea usarla.
78
Si desea quitar una entrada de la memoria de Completar automáticamente (por ejemplo, una entrada con una falta
ortográfica que vio y corrigió más tarde), puede editar la lista en las preferencias.
Habilitar la función Completar automáticamente
1 Elija Edición > Preferencias (Windows) o elija Reader > Preferencias (Mac OS).
2 En la parte de la izquierda, seleccione Formularios.
3 Bajo Completar automáticamente, elija Básico o Avanzado en el menú.
4 Seleccione Recordar datos numéricos si desea que Completar automáticamente guarde en memoria los números que
introduzca en los formularios.
Al seleccionar una opción del menú Completar automáticamente, el área de texto bajo éste muestra una explicación que
indica cómo cambiará el comportamiento de dicha función.
Eliminar una entrada de la memoria de Completar automáticamente
1 Elija Edición > Preferencias (Windows) o elija Reader > Preferencias (Mac OS).
2 En la parte de la izquierda, seleccione Formularios.
3 Haga clic en Editar lista de entradas.
4 En el cuadro de diálogo Lista de entradas de completado automático, realice una de las acciones siguientes y haga clic en
Sí en el cuadro de diálogo de confirmación:
• Para eliminar todas las entradas, haga clic en Quitar todo.
• Para eliminar algunas entradas, selecciónelas y haga clic en Quitar. (Pulse Mayús y haga clic para seleccionar varias
entradas contiguas; pulse Control y haga clic, o pulse Comando y haga clic, para seleccionar varias entradas no
consecutivas).
Page 83

ADOBE READER 8
Guía del usuario
Agregar entradas largas en formularios
Los formularios PDF pueden contener campos de texto dinámicos, que crecen para acomodar el texto introducido. Los
campos de texto dinámicos muestranuna barrade desplazamiento cuando el texto que se introduce superael tamañoactual
del campo; una vez finalizada la introducción del texto y desactivado el campo, éste se expande para mostrar todo el texto
introducido.
Si es necesario, el campo puede extenderse a la página siguiente. Si desea seguir editando un campo de texto dinámicoque
abarca varias páginas, puede empezar a editarlo en cualquiera de ellas; tendrá acceso a todo el texto del campo.
Rellenar formularios con códigos de barras
Algunos formularios incluyen campos de código de barras, que capturan y muestran otros datos del formulario en forma
de patrones de barras en blanco y negro. No es necesario que haga nada en el área del código de barras. Conforme rellene
el formularioen pantalla, la información que introduzca se incluirá en los códigos de barras y cambiará el aspecto de estos.
Importante: cuando un formulario contiene campos de código debarras, es esencialque sea rellenado en pantalla. No lo rellene
a mano en una copia impresa. Si va a presentar el formulario en papel, por ejemplo por correo postal o fax, asegúrese de
rellenarlo electrónicamente por completo antes de imprimirlo.
El campo de código de barras facilita la recopilación de datos por el receptor de los formularios, ya que éste puede
digitalizarlo directamente. Los resultados son un resumen exacto y detallado de los datos introducidos.
79
Buscar en un formulario
Cuando se buscan palabras en un PDF, la búsqueda incluye el texto que aparece en los campos de formulario (así como
cualquierotrotextodelPDF),tantosihasidoescritoporelusuariocomosiéstelohaseleccionadoenunalistaomenúdel
formulario.
❖ Realice una de las acciones siguientes:
• Introduzcalas palabras que desea buscaren el cuadro de textoBuscar dela barra deherramientas, ya continuación pulse
la tecla Intro. Para encontrar la siguiente aparición del texto buscado, vuelva a pulsar Intro.
• Elija Edición > Búsqueda, y escriba el texto en la ventana Buscar. A continuación, seleccione otras opciones básicas o
avanzadas de búsqueda, y haga clic en Buscar.
Revisar la ortografía de las entradas del formulario
Puede revisar la ortografía del texto escrito en comentarios de nota y campos de formulario. Si desea comprobar la
ortografía de un comentario, primero debe abrir la ventana de éste.
No puede revisar la ortografía del texto del documento Adobe PDF subyacente.
Corregir una falta
❖
Haga cliccon el botónderecho o pulse Control mientras hace clic en la palabra del campo de formulario o de la ventana
de comentario, y seleccione la palabra correcta en la lista de alternativas.
Revisar la ortografía de entradas y comentarios
1 ElijaEdición >Revisar ortografía >En comentarios.Si haabierto eldocumento PDFen unexplorador Web,abra labarra
de herramientas Edición y haga clic en el botón Revisar ortografía .
2 Haga clic en Iniciar para comenzar la revisión ortográfica. Cuando se encuentra una palabra mal escrita, se muestra en
No se encuentra la palabra. Las correcciones propuestas aparecen en el campo Sugerencias.
3 Si aparece una posible falta bajo No se encuentra la palabra, realice una de estas acciones:
• Edite la palabra no reconocida sobrescribiéndola. Para deshacer el cambio, haga clic en Deshacer Editar. Para aceptar el
cambio, haga clic en Cambiar. Para cambiar todas las instancias de la palabra no reconocida, haga clic en Cambiar todo.
• Seleccione la versión correcta de la palabra no reconocida en la sección Sugerencias y haga clic en Cambiar.
Alternativamente,hagadobleclicenlaversióncorrectadelapalabra.Paracambiartodaslasinstanciasdelapalabraala
versión correcta seleccionada, haga clic en Cambiar todo.
Page 84

ADOBE READER 8
Guía del usuario
• Haga clic en Ignorar para no cambiar la palabra y continuar con la revisión ortográfica.
• Haga clic en Ignorar todo para ignorar la palabra cada vez que aparezca. Haga clic en Agregar si desea agregar la palabra
al diccionario personal.
4 Tras realizar una selección en el paso 3, se resalta la siguiente palabra no reconocida (si la hay); repita el paso 3 hastaque
aparezca el botón Reiniciar.
5 Haga clic en Hecho.
Especificar un diccionario
1 Elija Edición > Revisar ortografía > Editar diccionario.
2 Seleccione el diccionario del idioma que desee utilizar en el menú Diccionario y haga clic en Hecho.
Comentarios en formularios
LosusuariosdeAcrobatpuedeninsertarcomentariosenlosformulariosPDFdelmismomodoqueencualquierotroPDF.
Si el creador del formulario ha concedido derechos a los usuarios de Adobe Reader, éstos también pueden insertar
comentarios.
La inclusión o no de estos comentarios al enviarse el formulario depende del modo de envío. Por ejemplo, si usa Reader
para imprimir el formulario a fin de enviarlo por correo o fax, los comentarios no aparecerán. Si adjunta el formulario
rellenado a un correo electrónico como un archivo PDF completo, los comentarios se incluirán.
80
Véase también
“Comentario” en la página 56
Enviar formularios
Exportar y enviar por correo electrónico formularios
Dependiendo dela formaen queel creadordel formularioPDF loconfigurara ydistribuyera, losdatos introducidos pueden
serle enviados al hacer clic en el botón Enviar, o bien exportados a un archivo que usted puede enviarle por correo
electrónico.
Véase también
“Enviar un formulario PDF más tarde” en la página 81
Enviar un formulario mediante su aplicación de correo electrónico
Al hacer clic en un botón de envío por correo electrónico en un formulario PDF, tiene la opción de enviar los datos del
formulario con su aplicación preferida de correo electrónico de escritorio.
1 Pulse el botón de envío o devolución en el formulario PDF.
2 En el cuadro de diálogo Seleccionar cliente de correo electrónico, seleccione Aplicación de correo electrónico de
escritorio y, a continuación, haga clic en Aceptar.
Su aplicación de correo electrónico predeterminada muestraun nuevo mensaje decorreo electrónico con los campos Para,
Asunto, Cuerpo y Datos adjuntos automáticamente cumplimentados.
3 Envíe el mensaje de correo electrónico.
Page 85

ADOBE READER 8
Guía del usuario
Enviar un formulario mediante un servicio Web
Al hacer clic en un botón de envío por correo electrónico en un formulario PDF, tiene la opción de enviar los datos del
formulario con un servicio de correo electrónico basado en la Web.
1 Pulse el botón de envío o devolución en el formulario PDF.
2 En el cuadro de diálogo Seleccionar cliente de correo electrónico, seleccione Correo electrónico de Internet y, a
continuación, haga clic en Aceptar.
3 Haga clic en Guardar archivo PDF o Guardar archivo de datos, especifique la ubicación del archivo y haga clic en
Guardar.
4 Inicie una sesión en su servicio de correo electrónico basado en la Web y cree un mensaje nuevo en blanco.
5 En el cuadro de diálogo Enviar el archivo PDF de Acrobat, copie el texto en el cuadro de destinatario.
6 En el mensaje en blanco, pegue el texto copiado en el cuadro de destinatario. Repita los pasos 6 y 7 para los cuadros de
asunto y texto del mensaje.
7 Adjunte al mensaje el archivo que guardó en el paso 4.
Enviar un formulario PDF más tarde
Al hacer clic en el botón de envío por correo electrónico de un formulario PDF, tiene la opción de no enviar los datos del
formulario y guardarlos en el equipo para enviarlos más tarde.
81
1 Pulse el botón de envío o devolución en el formulario PDF.
2 En el cuadro de diálogo Seleccionar cliente de correo electrónico, seleccione Otroy, a continuación, haga clic enAceptar.
3 Haga clic en Guardar archivo PDF o Guardar archivo de datos, especifique la ubicación del archivo y haga clic en
Guardar.
4 Anote los valores que aparecen en los cuadros de destinatario, asunto y texto del mensaje para poder utilizarlos cuando
desee enviar los datos del formulario por correo electrónico.
5 Para enviar losdatos del formulario por correo electrónico, cree un mensaje nuevoen laaplicaciónde correo electrónico.
Introduzca los valores de los campos de destinatario, asunto y texto del mensaje que anotó en el paso 4, adjunte el archivo
de datos que guardó en el paso 4 y, a continuación, envíe el mensaje.
Page 86

Capítulo 6: Adición de firmas digitales a documentos PDF
Las firmas digitales identifican a la persona que firma un PDF.
Inicio rápido
Crear el aspecto de la firma
El aspecto de la firma digital se puede modificar. Por ejemplo, se puede incluir una firma digitalizada.
1 (Opcional) Guarde la imagen que desee en una página vacía y convierta la página a PDF.
Se puede crear un PDF utilizando Crear PDF de Adobe en línea.
2 Elija Edición > Preferencias (Windows) o Reader (Mac OS) > Preferencias y haga clic en Seguridad.
3 Haga clic en Nuevo y escriba un título.
4 (Opcional) Seleccione Gráfico importado, haga clic en Archivo y seleccione el archivo que desee.
5 Especifique las opciones que desee.
82
Firmar un PDF
Use una firma digital para indicar su aprobación. Para obtener unos resultados óptimos, cambie sus preferencias de
seguridad de manera que siempre se firme en modo Vista previa de documento, para que el PDF se pueda ver y firmar en
un estado seguro.
1 Haga clic en el campo de firma. O bien, haga clic en Firmar y elija Firmar documento.
2 Siga las instrucciones que aparecen en la pantalla para aplicar la firma digital.
Si el documento no contiene un campo de firma sin firmar, haga clic en Firmar y elija Colocar firma para firmar el PDF.
Registrar un ID digital
El ID digital se debe registrar en Reader antes de usarlo.
1 Elija Documento > Configuración de seguridad.
2 Seleccione ID digitales y haga clic en Agregar ID.
3 Seleccione Buscar un ID digital existente.
4 Sigalasinstruccionesqueaparecenenlapantallaparaseleccionar elarchivode IDdigital, escribasu contraseña y registre
el ID digital.
Puede crear ID digitales de firma personal en Reader. O bien, consulte el sitio Web de Adobe para obtener información
sobre la adquisición de un ID digital de los socios de seguridad de Adobe.
Crear un ID digital con firma personal
Se requiere un ID digital para firmar documentos. Los ID digitales con firma personal creados en Reader pueden resultar
adecuadosenmuchassituaciones.ConsulteelsitioWebdeAdobeparaobtenerinformaciónsobrelaadquisicióndeunID
digital de los socios de seguridad de Adobe.
1 Elija Documento > Configuración de seguridad.
2 Seleccione ID digitales y haga clic en Agregar ID.
Page 87

ADOBE READER 8
Guía del usuario
3 Seleccione Crear un ID digital con firma personal para su uso con Acrobat.
4 Siga las instrucciones de la pantalla para configurar el ID de itinerancia con firma personal.
Firmas digitales
Acerca de las firmas digitales
Una firma digital, al igual que una firma manuscrita convencional, identifica a la persona que firma un documento. A
diferencia de una firma manuscrita, una firma digital es difícil de falsificar porque contiene información codificada que es
exclusiva del autor de la firma y que puede verificarse fácilmente.
La mayoría de las firmas digitales se conocen como firmas de aprobación. Las firmas que certifican un PDF se denominan
firmas de certificación. Sólo la primera persona que firma un PDF (en la mayoría de los casos, su autor) puede agregar una
firma decertificación. Unafirma decertificación avalael contenidodel documentoy permiteal autor de la firma especificar
los tipos de cambios permitidos para que el documento siga certificado. Los cambios efectuados en el documento se
detectan en el panel Firmas.
Para firmar un documento, se debe obtener un ID digital o crear un ID digital de firma personal en Reader. El ID digital
contiene una clave privada que se usa para agregar la firma y un certificado que se comparte con aquellas personas que
necesitan validar la firma.
83
Nota: no puede crear ID digitales con firma personal desde el modo FIPS.
Cuando se aplica unafirma digital, Reader usa un algoritmo hash para generar uncompendio demensajes quecodifica con
la ayuda de la clave privada. Reader incrusta el compendio de mensajes codificado en el PDF, junto con detalles del
certificado, una representación visual de la firma y una versión del documento correspondiente al momento en que se
firmó.
Nota: paraobtenerlainformaciónmásrecienteacercadelasfirmasdigitales,elijaAyuda>Soportetécnicoenlínea>Basede
conocimiento para abrir la página de soporte técnico de Adobe Acrobat en el sitio Web de Adobe y busque “firmas digitales”.
Véase también
“Acerca de los ID digitales” en la página 87
Crear el aspecto de la firma
El aspecto de una firma digital se puede definir mediante la selección de opciones en las preferencias de seguridad. Por
ejemplo, se puede incluir una imagen de una firma manuscrita, un logotipo de empresa o una fotografía. También se
pueden crear aspectos de firma alternativos para usarlos con distintos fines. En algunos casos, puede ser necesario
proporcionar un nivel de detalle mayor.
El aspecto de una firma también puede incluir información que ayuda a otros usuarios a verificarla, como el estado de
revocación del certificado, los motivos para firmar, la información de contacto, etc. Al seleccionar estas preferencias, se
agregan opciones al cuadro de diálogo Firmar documento que aparece cada vez que se firma un PDF.
1 Si desea incluir una imagen desu firma manuscrita en la firma digital, digitalice la firma y guárdela como unarchivo de
imagen. Inserte la imagen en un documento vacío y convierta el documento a PDF.
La conversión del archivo de imagen a PDF se puede realizar usando los Servicios en línea de Adobe. Para obtener
información detallada, elija Archivo > Crear Adobe PDF en línea.
2 Elija Edición > Preferencias (Windows) o Reader (Mac OS) > Preferencias y seleccione Seguridad en el lado izquierdo.
A continuación, haga clic en Nuevo para crear un nuevo aspecto de firma.
3 En el cuadro de diálogoConfigurar aspecto de la firma, escriba un título para el aspecto de la firma. Cuando se firma un
documento, el aspecto de la firma se selecciona por el título, de modo que es aconsejable utilizar un título breve y
descriptivo.
Page 88
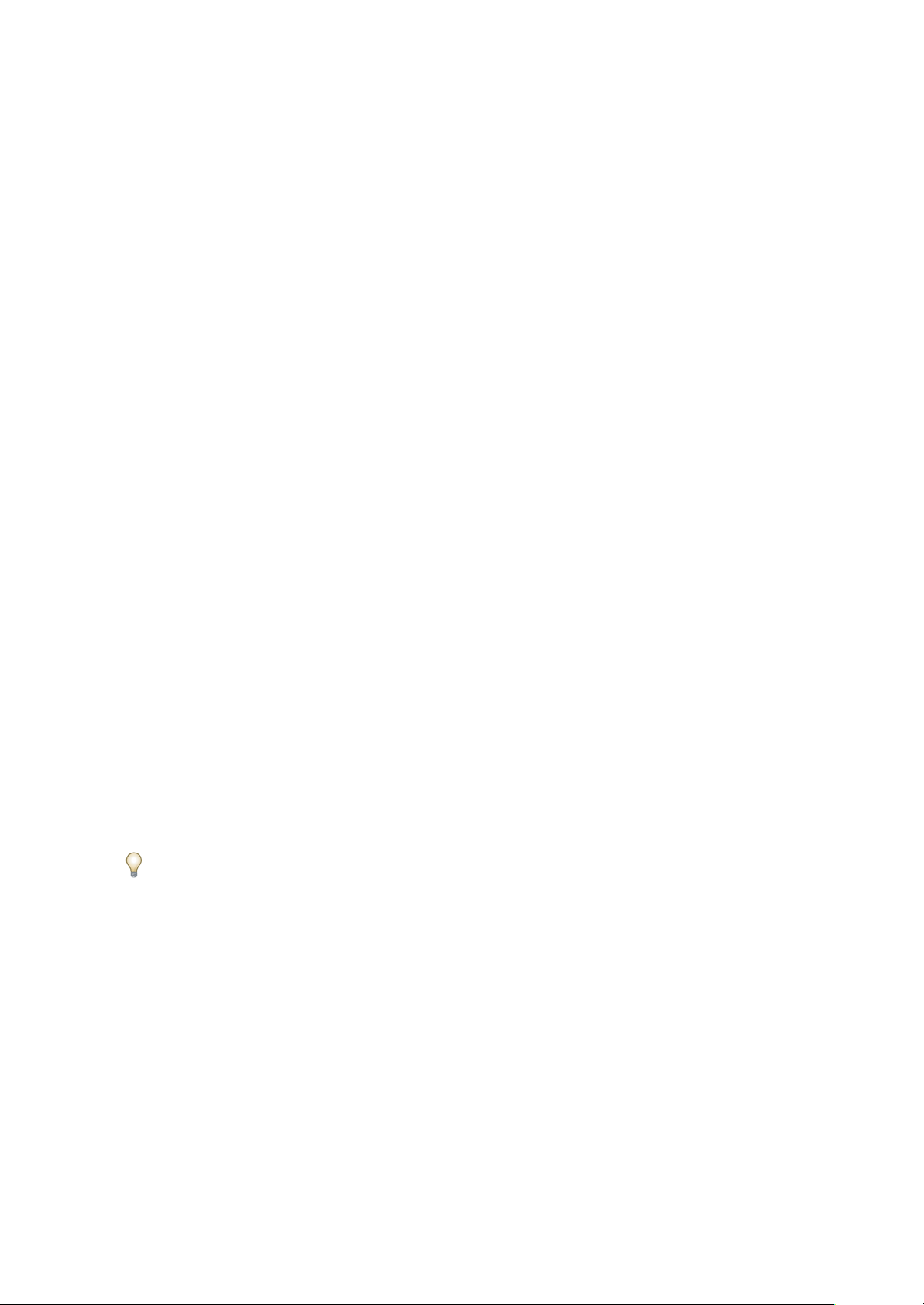
ADOBE READER 8
Guía del usuario
4 En Configurar gráfico, elija una opción:
Sin gráfico Muestra sólo el icono predeterminado de firma digital y otros datos especificados en la sección Configurar
texto.
Gráfico importado Muestra una imagen con la firma digital. Seleccione esta opción para incluir una imagen de la firma
manuscrita. Para importar el archivo de imagen, haga clic en Archivo, haga clic en Examinar, seleccione el archivo de
imagen, haga clic en Seleccionar y, a continuación, haga clic en Aceptar (Windows) o en Seleccionar (Mac OS).
Nombre Muestrasóloeliconopredeterminadodefirmadigitalyelnombredelusuariotalcomoapareceensuarchivode
ID digital.
5 En Configurar texto, seleccione las opciones que desee incluir en la firma. Nombre de reconocimiento muestra los
atributos de usuario definidos en el ID digital del usuario, como su nombre, su organización y su país.
Importante: para incluir un motivo y una ubicación en la firma, debe seleccionar las opciones correspondientes en este cuadro
de diálogo y en las Preferencias avanzadas.
6 En Propiedades de texto, especifique la dirección de escritura y el tipo de dígitos (occidentales o árabes e hindis)
utilizados, y a continuación haga clic en Aceptar.
7 Haga clic en Preferencias avanzadas, haga clic en la ficha Creación, seleccione una de las opciones siguientes, haga clic
en Aceptar y haga clic de nuevo en Aceptar:
Incluir estado de revocación de la firma al firmar Incrusta información que indica si el certificado es válido o se ha
revocado (necesario para la validación de la firma). La selección de esta opción acelera el proceso de validación, ya que no
es necesario conectarse para determinar si el certificado se ha revocado.
84
Mostrar motivos al firmar Agrega los motivos para firmar al campo de firma. Cuando se firma un PDF, en el cuadro de
diálogo Firmar documento aparece un menú quepermite seleccionar la opción quemejor describe los motivos para firmar
el PDF.
Mostrar ubicación e información de contacto al firmar Agrega la información de ubicación al campo de firma. La
información de contacto aparece en la ficha Firmante del cuadro de diálogo Propiedades de la firma. Cuando se firma un
PDF, en el cuadro de diálogo Firmar documento aparecen cuadros de texto en los que se puede escribir esta información.
Activar revisión de advertencias del documento Analiza los documentos incluidos en un flujo de trabajo de firma para ver
si incluyen contenido que pueda alterar su aspecto y proporciona una opción para revisar este contenido en el cuadro de
diálogo Firmar documento. Especifique Siempre,Nunca o Al certificar un documento. Las opciones disponibles dependen
del ajuste de Impedir firmar hasta que se hayan revisado las advertencias del documento.
Impedir firmar hasta que se hayan revisado las advertencias del documento Active esta opción para exigir que el autor de
la firma revise las advertencias del documento antes de firmarlo o certificarlo. Especifique Siempre, Nunca o Al certificar
un documento.
Para editar o eliminar un aspecto de firma, selecciónelo en el cuadro Aspecto y, a continuación, haga clic en Editar o en
Eliminar.
Véase también
“Habilitar opciones de idioma de derecha a izquierda” en la página 18
Agregar una marca de hora a las firmas
Sepuedeincluirlafechaylahoraenquesefirmóeldocumentocomopartedelafirma.Aligualquelasfirmas,lasmarcas
de hora se verifican con más facilidad cuando están asociadas con un certificado de confianza de una autoridad de marcas
de hora. Incluir una marcade hora ayudaa demostrar que el documento no se hamodificado después de firmarloy reduce
el riesgo de que la firma no sea válida. Puede obtener una marca de hora de una autoridad de marcas de hora de otro
fabricante o de la autoridad de certificados que emitió su ID digital.
LasmarcasdehoraaparecenenelcampodefirmayenelcuadrodediálogoPropiedadesdelafirma.Sisehaconfigurado
un servidor de marca de hora, esa marca de hora aparece en la ficha Fecha y hora del cuadro de diálogo Propiedades de la
firma. Si no se ha configurado ningún servidor de marca de hora, el campo de firma muestra la hora local del equipo en el
momento de firmar.
Page 89

ADOBE READER 8
Guía del usuario
Configurar un servidor de marcas de hora
Para configurar un servidor de marca de hora, se necesita el nombre del servidor y una dirección URL o un archivo FDF
(Forms Data Format, Formato de datos de formulario) que contenga la configuración del servidor.
1 Elija Documento > Configuración de seguridad.
2 Seleccione Servidores de marca de hora, a la izquierda.
3 Realice una de las acciones siguientes:
• Si tiene un archivo FDF con la configuración del servidor de marca de hora, haga clic en el botón Importar .
Seleccione el archivo FDF y haga clic en Abrir.
• Si tiene una dirección URL para el servidor de hora, haga clic en el botón Nuevo . Escriba un nombre y la dirección
URL del servidor. Especifique si el servidor requiere un nombre de usuario y una contraseña y, a continuación, haga clic
en Aceptar.
Definir un servidor de marcas de hora como el valor predeterminado
Si tiene dos o más servidores de marca de hora configurados, puede establecer uno de ellos como predeterminado.
Nota: antes de establecer como predeterminado un servidor de marca de hora, puede comprobar si las autoridades de marca
de hora cobran una tarifa por uso.
1 Elija Documento > Configuración de seguridad.
2 Seleccione el servidor de marca de hora y haga clic en el botón Establecer predeterminado .
3 Haga clic en Aceptar para confirmar la selección.
85
Acerca de las firmas de tablero gráfico
Puede firmar documentos PDF usando tableros gráficos y otros dispositivos de entrada con la ayuda de software de otros
fabricantes. Los proveedores de firmas digitales, como Silanis y Communication Intelligence Corporation (CIC),
proporcionan esta funcionalidad en un plug-in compatible con Acrobat. Estos plug-ins pueden limitar el acceso a algunas
funcionesdecodificacióndeAcrobat.Paraobtenermásinformaciónsobrelosproveedoresexternos,visiteelsitioWebde
Adobe.
Firma de archivos PDF
Antes de firmar un PDF
Puede agilizar el proceso de firma y optimizar los resultados haciendo los siguientes preparativos por adelantado:
• Obtenga un ID digital o cree un ID digital de firma personal en Reader.
Nota: no puede crear ID digitales con firma personal desde el modo FIPS.
• Defina el método de firma predeterminado.
• Cree un aspecto para la firma digital.
• Useel modo Vista previa dedocumento parasuprimir elcontenido dinámicoque puedealterar elaspecto del documento
y llevarle a firmar por error algo que no debería firmar.
• Revise todas las páginas de un documento antes de firmar. Los documentos pueden contener campos de firma en varias
páginas. Cuando se firma un campo, la firma aparece en todas las repeticiones del campo, tanto si se aprueban esas
páginas como si no.
Véase también
“Acerca de los ID digitales” en la página 87
“Cambiar el método de firma” en la página 90
Page 90

ADOBE READER 8
Guía del usuario
Firmar un PDF
Puede firmar unPDF para indicarsu aprobación. Un documento PDF puede estar firmado más de una vez por más de una
persona. Cuando se firma un documento, la firma digital aparece en el campo de firma. El aspecto de la firma depende de
las opciones elegidas. La información real de la firma digital se incrusta en el PDF.
Firmar un PDF
Para obtener unos resultados óptimos, use el modo Vista previa de documento para agregar la firma. Consulte “Firmar en
el modo Vista previa de documento” en la página 86.
1 Haga clic en el campo de firma o realice una de las acciones siguientes:
• Elija Documento > Firmar > Firmar documento.
• Haga clic en el botón Firmar de la barra de herramientas Tareas y elija Firmar documento o Colocar firma.
2 Si elige Colocar firma, se le pedirá que dibuje un campo de firma para la firma.
3 Si no ha especificado un ID digital, se le pedirá que busque o cree uno.
4 En el cuadro de diálogo Firmar documento, elija el ID digital que desee usar. Si ha definido una firma personalizada,
elíjala en el menú.
5 Si ha seleccionado preferencias de firma digital avanzadas, lleve a cabo una de las siguientes acciones:
• Elija una razón para firmar el documento.
• Escriba su ubicación y su información de contacto.
• Revise las advertencias del documento sobre el contenido que puede afectar a la firma.
6 Si su firma digital requiere contraseña, escríbala en el cuadro Contraseña.
7 Haga clic en Firmar y especifique un nombre nuevo para el documento para poder realizar cambios en el PDF original
sin tener que invalidar la firma. A continuación, haga clic en Guardar.
86
Firmar un PDF en un explorador Web
Para firmar un PDF en la Web, el documento debe contener un campo de firma vacío. Cuando firma un documento en un
explorador, sólo se guarda en el disco duro la parte incremental del archivo.
1 Haga clic en un campo de firma y siga los pasos para agregar su firma digital.
2 Para guardar una copia del documento firmado, haga clicen el botónGuardar una copia de la barra de herramientas
Archivo.
Firmar en el modo Vista previa de documento
Para obtener unos resultados óptimos, use la función Vista previa de documento cuando firme documentos. Esta función
analiza el documento para comprobar si hay contenido que pueda alterar su aspecto y, si lo hay, lo suprime y permite ver y
firmar el documento en un estado estático y seguro.
Cuando se ve un PDF enel modo Vista previa de documento, una barra de mensajes dedocumento permite saber si el PDF
se ajusta a la especificación PDF/SigQ de nivel A y nivel B. El nivel A indica que el documento no incluye contenido
dinámico que pueda alterar su aspecto. El nivel B indica que el documento incluye contenido dinámico que se puede
suprimir al firmar. Si el documento no cumple con el nivel A o B, es aconsejable no firmarlo y contactar con su autor para
informarle sobre el problema.
El modo Vista previa de documento también se puede usar fuera de un flujo de trabajo de firma para comprobar la
integridad de un documento.
Firmar un PDF en el modo Vista previa de documento
1 Elija Edición > Preferencias (Windows) o Reader > Preferencias (Mac OS) y seleccione Seguridad en el lado izquierdo.
2 Seleccione Ver documentos en el modo de vista previa de documentos al firmar y haga clic en Aceptar.
Page 91

ADOBE READER 8
Guía del usuario
3 En el PDF, haga clic en el campo de firma o hagaclic en el botón Firmar de la barra de herramientas Tareas y elija Firmar
documento o Colocar firma.
La barra de mensajes del documento aparece y muestra el estado de cumplimiento y las opciones.
4 (Opcional) Haga clic en Ver informe en la barra de mensajes del documento (si está disponible) y seleccione cada
elemento de la lista para ver sus detalles. Cuando haya terminado, cierre el cuadro de diálogo Conformidad con PDF/SigQ.
5 Cuandoesté satisfechodel estado deldocumento, hagaclic en Firmar documento enla barra demensajes deldocumento
y agregue su firma digital.
6 Guarde el PDF con un nombre diferente del original y cierre el documento sin realizar ningún otro cambio. Si guarda el
documento una segunda vez, la firma se debe verificar usando la opción Ver versión firmada del panel Firmas. (Consulte
“Ver versiones anteriores de un documento firmado” en la página 96.)
Ver un PDF en el modo Vista previa de documento
1 Elija Documento > Firmar > Vista previa de documento.
2 En la barra de mensajes del documento, haga clic en Ver informe (si está disponible) y seleccione cada elemento de la
lista para ver sus detalles. Cuando haya terminado, haga clic en Cerrar y, a continuación, haga clic en Salir.
Borrar o eliminar una firma digital
❖ Realice una de las acciones siguientes:
• Para quitar una firma, haga clic con el botón derecho o pulse Control y haga clic en el campo de firma, y elija Borrar
campo de firma.
• Para quitar todas las firmas de un PDF, elija Borrar todos los campos de firma en el menú Opciones del panel Firmas.
87
Creación u obtención de ID digitales
Acerca de los ID digitales
LosIDdigitalesincluyenunaclaveprivadaquesóloelusuariodebeconoceryunaclavepública(ocertificadopúblico)paraquelacomparta.
Un ID digital es similar a un carné de conducir o a un pasaporte. Demuestra la identidad del usuario a las personas e
instituciones con las que se comunica electrónicamente. Un ID digital incluye normalmente su nombre y su dirección de
correo electrónico, el nombre de la empresa que emitió su ID digital, un número de serie y una fecha de caducidad.
Page 92

ADOBE READER 8
Guía del usuario
Los ID digitales utilizan un par de claves: la clave pública bloquea o codifica los datos; la clave privada desbloquea o
decodifica dichos datos. Cuando se firman documentos PDF, se utiliza la clave privada para aplicar la firma digital. El
certificado que contiene la clave pública y otra información identificativa se distribuye a aquéllos que necesitan validar su
firma, verificar su identidad o codificar información para usted. Sólo su clave privada puede desbloquear información
codificada con su certificado, así pues, asegúrese de guardar su ID digital en un lugar seguro.
Para firmar, certificar y aplicar codificación con certificado a documentosPDF, debe tener un ID digital. Puede obtener un
ID digital de otro proveedor o crear un ID digital con firma personal. Los ID digitales con firma personal pueden resultar
adecuados en muchas situaciones. Sin embargo, para demostrar su identidad en la mayoría de las transacciones
comerciales, puede necesitar un ID digital de un proveedor externo de confianza, denominado autoridad de certificados.
Puesto que la autoridad de certificados tiene la responsabilidad de verificar su identidad ante otras personas, elija una enla
que confíen las principales empresas que realizan negocios a travésde Internet.Consulte el sitio Webde Adobepara obtener
información sobre los socios de seguridad de Adobe que ofrecen ID digitales y otras soluciones de seguridad.
Se pueden tener varios ID digitales para distintos fines, sobre todo si se firman documentos con diferentes funciones o
utilizando métodos de certificación distintos. Los ID digitales suelen estar protegidos mediante contraseña y se pueden
almacenar en un equipo en el formato de archivo PKCS #12, en una tarjeta inteligente o un distintivo de hardware, en el
almacén de certificados de Windows o en unservidor defirmas (para los ID de itinerancia).Reader incluye un controlador
de firmas predeterminado que puede acceder a los ID digitales desde cualquiera de las ubicaciones siguientes. (Debe
registrar el ID digital en Reader si desea que esté disponible para su uso.)
88
Véase también
“Uso compartido de certificados con otros” en la página 96
“Tarjetas inteligentes y distintivos de hardware” en la página 90
Registrar un ID digital
El ID digital se debe registrar en Reader antes de usarlo. Si ha obtenidoo creado un archivo de ID digital que no aparece en
la lista de ID digitales, puede buscar el archivo de ID digital que falta y agregarlo a la lista. Los archivos de ID digital se
pueden identificar por medio de sus extensiones de archivo. La extensión de los archivos PKCS #12 es .pfx en Windows y
.p12 en Mac OS. Los archivos de IDdigital de algunas versiones anteriores de Acrobat tienen laextensión .apf. Si selecciona
un archivo de ID digital .apf, se le puede pedir que lo convierta a un tipo de archivo compatible. Puede necesitar la
contraseña creada para el ID digital para completar esta tarea.
1 Elija Documento > Configuración de seguridad.
2 Seleccione ID digitales en el lado izquierdo.
3 Haga clic en el botón Agregar ID .
4 Seleccione una de las opciones siguientes:
Buscar un ID digital existente Seleccione esta opción si ha obtenido un ID digital como un archivo electrónico o si lo
guarda en el almacén de certificados de Windows. Siga las instrucciones para seleccionar el archivo de ID digital, escribir
la contraseña y agregar el ID digital a la lista.
Configurar un ID de itinerancia para usarlo en este equipo Seleccione esta opción si usa un ID digital que esté almacenado
en un servidor de firmas. Cuando se le pida, escriba el nombre del servidor y la dirección URL en la que se encuentra el ID
de itinerancia.
Crear un ID digital con firma personal para su uso con Acrobat Seleccione esta opción para crear un ID digital con firma
personal.
Buscar distintivos de hardware recién insertados Seleccione esta opción si tiene un distintivo de seguridad o de hardware
conectado al equipo.
5 Haga clic en Siguiente y siga las instrucciones que aparecen en la pantalla para registrar el ID digital.
Page 93

ADOBE READER 8
Guía del usuario
Crear un ID digital con firma personal
Si no utiliza un ID digital de otro proveedor, puede crear su propio ID digital con firma personal. Cuando se crea un ID
digital con firma personal, el archivo resultante almacena una clave privada codificada, que se utiliza para firmar o
decodificar documentos, y una clave pública contenida en un certificado, que se utiliza para validar firmas y codificar
documentos.
1 Elija Documento > Configuración de seguridad.
2 Seleccione ID digitales, a la izquierda, y haga clic en el botón Agregar ID .
3 Seleccione Crear un ID digital con firma personal para su uso con Acrobat y haga clic en Siguiente.
4 Especifique dónde desea almacenar el ID digital y haga clic en Siguiente.
Nuevo archivo de ID digitales PKCS#12 Almacena la información en un archivo que se puede enviar a otros usuarios. Se
trata de un formato de codificación estándar con una extensión .pfx en Windows y .p12 en Mac OS.
Almacén de certificados de Windows (sólo en Windows) Almacena el archivo en una ubicación desde la que otras
aplicaciones de Windows también pueden recuperarlo.
5 Escriba un nombre, una dirección de correo electrónico y otra información personal para el ID digital. Al certificar o
firmar un documento, el nombre aparece en el panel Firmas y en el campo de firma.
6 (Opcional) Para utilizar valores Unicode en caracteres extendidos, seleccione Activar compatibilidad Unicode y
especifique los valores Unicode en los cuadros correspondientes.
7 Seleccione una opción delmenú Algoritmode clave.RSA de 2048 bits proporciona más seguridad queRSA de 1024bits,
pero la compatibilidad de este último es más universal.
8 En el menú Usar ID digital para, elija si desea utilizar el ID digital para firmas, codificación de datos o ambas opciones.
Haga clic en Siguiente.
9 Especifique un nombre y una ubicación para el archivo de ID digital.
10 Escriba una contraseña: las contraseñas distinguen entre mayúsculas y minúsculas, deben contener por lo menos seis
caracteres y no deben contener comillas dobles ni ninguno de los siguientes caracteres: ! @ # $ % ^ & * , | \ ; < > _. Escriba
la misma contraseña en los cuadros Contraseña y Confirmar contraseña. Haga clic en Finalizar.
Puede exportar y enviar su archivo de certificado a las personas que necesiten validar su firma.
89
Importante: hagasiempreunacopiadeseguridaddelarchivodeIDdigital.SisuarchivodeIDdigitalsepierdeosedeteriora,
o si olvida la contraseña, no podrá utilizar ese perfil para agregar o validar firmas.
Véase también
“Uso compartido y administración de certificados” en la página 96
Configurar una cuenta de ID de itinerancia
Un ID de itinerancia es un ID digital que se almacena en un servidor y que se puede descargar a la ubicación itinerante del
suscriptor cuandoéste lo solicita.Debe disponer de una conexión a Internet activa paratener acceso a un ID de itinerancia.
1 Elija Documento > Configuración de seguridad.
2 Expanda ID digitales, a la izquierda, seleccione Cuentas de ID de itinerancia y haga clic en Agregar cuenta.
3 Escriba el nombre y la dirección URL del servidor de ID de itinerancia y, a continuación, haga clic en Siguiente.
4 Escriba el nombre deusuario y lacontraseña que se le han asignado o siga las instrucciones paracrear una nueva cuenta.
Haga clic en Siguiente y, a continuación, en Finalizar.
5 Si no necesita usar el ID de itinerancia, selecciónelo y haga clic en Cerrar sesión.
Cuando realice una tarea que use el ID de itinerancia, iniciará sesión automáticamente en el servidor de ID de itinerancia
si su declaración de autenticación no ha caducado.
Page 94

ADOBE READER 8
Guía del usuario
Véase también
“Configurar manualmente un servidor de directorio” en la página 100
Tarjetas inteligentes y distintivos de hardware
Una tarjeta inteligente es similar a una tarjeta decrédito yalmacena el IDdigital en unchip de microprocesador incrustado.
El ID digital de una tarjeta inteligente se puede utilizar para firmar y decodificar documentos en dispositivos que incluyen
un lector de tarjetas inteligentes.
Asimismo, un distintivo de hardware de seguridad es un pequeño dispositivo del tamaño de un llavero que se usa para
almacenar ID digitales y datos de autenticación. Para tener acceso al ID digital se debe conectar el distintivo a un puerto
USB del equipo o dispositivo móvil. El distintivo puede incluir un teclado numérico que permite escribir un número de
identificación personal (PIN).
Si el ID digital se almacena en una tarjeta inteligente o un distintivo de hardware, se debe especificar esa información
cuando se firman o certifican documentos.
Véase también
“Registrar un ID digital” en la página 88
90
Cambiar el método de firma
Puede ser necesario especificar un método de firma distintoal del sistema de seguridad predeterminado proporcionado en
Reader.
1 Si es necesario, instale un proveedor de firmas de terceros.
2 Elija Edición > Preferencias (Windows) o Reader > Preferencias (Mac OS) y seleccione Seguridad en el lado izquierdo.
3 Haga clic en Preferencias avanzadas y haga clic en la ficha Creación.
4 En el menú de la ficha Creación, elija el método predeterminado que desee para firmar y codificar documentos y, a
continuación, haga clic en Aceptar.
El menú contiene todos los métodos de seguridad instalados en la carpeta de plug-ins de Acrobat.
Especificar el ID digital predeterminado
Antes de certificar, firmar o codificar un PDF, es posible que se le pida que seleccione un archivo de ID digital. Para que
esta solicitud no se produzca reiteradamente, puede seleccionar un ID digital para usarlo cada vez que firme o certifique
un documento.
1 Elija Documento > Configuración de seguridad.
2 Haga clic en ID digitales, a la izquierda, y seleccione el ID digital que desee usar como predeterminado.
3 Haga clic en el botón Opcionesde uso y elijauna tarea para la quedesee designar el ID digitalcomo predeterminado.
Si desea especificar el ID digital como predeterminado para dos tareas, haga clic de nuevo en el botón Opciones de uso y
seleccione una segunda opción.
Apareceuna marca deverificación junto a las opcionesseleccionadas. Si seleccionaúnicamente la opción de firma, el icono
de pluma aparece junto al ID digital. Si selecciona únicamente la opción de codificación, aparece el icono de bloqueo
. Sisólo selecciona laopción de certificación o si selecciona las opcionesde firma ycertificación, aparece el icono delazo
azul .
Para borrar un ID digital predeterminado, repita estos pasos y anule la selección de las opciones de uso que había
especificado.
Page 95

ADOBE READER 8
Guía del usuario
Cambiar la contraseña y el tiempo de espera de un ID digital
Pueden definirse contraseñas y tiempos de espera para ID PKCS#12 y certificados personales de Windows. Si el ID
PKCS#12 contiene varios ID, la contraseña y el tiempo de espera deben configurarse en el nivel de archivo.
1 Elija Documento > Configuración de seguridad.
2 Expanda ID digitales, a la izquierda, seleccione Archivos de ID digitales y, a continuación, seleccione un ID digital a la
derecha.
3 Haga clic en el botón Cambiar contraseña. Escriba la contraseña antigua y una nueva. Confirme la contraseña nueva y
haga clic en Aceptar.
4 Con el ID aún seleccionado, haga clic en el botón Tiempo de espera de contraseña.
5 Especifique la frecuencia con la que desea que se le pida una contraseña:
Siempre Se le solicita una contraseña cada vez que utiliza el ID digital.
Después Le permite especificar un intervalo.
Una vez por sesión Se le pide una contraseña cada vez que abre Reader.
Nunca Nunca se le solicita una contraseña.
6 Escriba la contraseña y haga clic en Aceptar.
91
Eliminar el ID digital
Cuando se elimina un ID digital en Reader, se elimina el archivo PKCS #12 que contiene tanto la clave privada como el
certificado. Antes de eliminar su ID digital, asegúrese de que éste no está siendo utilizado por otros programas o no es
requerido por ningún documento para la codificación.
Nota: sólo se pueden eliminar los ID digitales con firma personal creados en Reader.
1 Elija Documento > Configuración de seguridad.
2 Seleccione ID digitales, a la izquierda y, a continuación, elija un ID digital a la derecha.
3 Haga clic en Eliminar ID y después, en Aceptar.
Véase también
“Eliminar un certificado de identidades de confianza” en la página 99
Protección de ID digitales
Al proteger los ID digitales se impide el uso no autorizado de las claves privadas para firmar o decodificar documentos
confidenciales. Asegúrese de que tiene un procedimiento preparado para el caso de que su ID se pierda o lo roben.
Cómo proteger los ID digitales
Cuando las claves privadas se almacenan en distintivos de hardware, tarjetas inteligentes y otros dispositivos de hardware
protegidos mediante contraseña o PIN, es esencial que la contraseña o el PIN empleados sean seguros. No divulgue nunca
la contraseña aotras personas.No debería escribir la contraseña enun papel,pero si lo hace, almacénelaen un lugar seguro.
Mantenga protegida su contraseña siguiendo estas normas: emplee ocho o más caracteres; mezcle letras en mayúsculas y
minúsculas con números y caracteres especiales; elija una contraseña que sea difícil de adivinar o piratear, pero que pueda
recordar sin tener que escribirla en un papel; no utilice una palabra escrita correctamente en cualquier idioma, puesto que
están expuestas a “ataques de diccionario” que pueden descifrar estas contraseñas en cuestión de minutos; cambie la
contraseña con regularidad. Póngase en contacto con eladministrador delsistema paraobtener directricessobre laelección
de una contraseña segura.
Para proteger las claves privadas almacenadas en archivos P12/PFX, utilice una contraseña segura y defina correctamente
las opciones de tiempo de espera de la contraseña. Si utiliza un archivo P12 para almacenar las claves privadas que emplea
para firmar, defina la opción de tiempo de espera de contraseña para que la contraseña siempre se solicite (este es el
Page 96

ADOBE READER 8
Guía del usuario
comportamiento predeterminado). Si utiliza el archivo P12 para almacenar las claves privadas que se emplean para
decodificar documentos, asegúrese de que existe una copia de seguridad de la clave privada o el archivo P12 para poder
seguir abriendo documentos codificados en caso de que las claves se pierdan.
LosmecanismosempleadosparaprotegerlasclavesprivadasalmacenadasenelalmacéndecertificadosdeWindowsvarían
según laempresa queha proporcionadoel almacenamiento. Póngase en contacto con el proveedor para determinar lamejor
manera de proteger estas claves del acceso no autorizado y para realizar copias de seguridad. En general, debería utilizar el
mecanismo de autenticación disponible y tener como objetivo requerir una contraseña segura o PIN cuando sea posible.
Qué hacer en caso de pérdida o robo de un ID digital
Si una autoridad de certificados ha emitido el ID digital, notifíqueselo inmediatamente a dicha autoridad de certificados y
solicite la revocación del certificado. Debería detener el uso de la clave privada.
Si emitió personalmente el ID digital, destruya la clave privada y notifíqueselo a aquellos usuarios a los que haya enviado
la clave pública (certificado) correspondiente.
92
Page 97

Capítulo 7: Validación de firmas digitales
Cuando se valida una firma digital, se verifica la identidad de la persona que ha firmado el PDF. En muchos casos, se
necesitará el certificado del firmante para validar su firma digital.
Inicio rápido
Validar firmas
Cuando se abre un documento, aparece junto a la firma un icono de estado que indica si ésta es válida.
1 Haga clic en Firmas en el panel de navegación y seleccione la firma.
2 Haga clic con el botón derecho o pulse Control y haga clic, y elija Mostrar propiedades de firma.
3 Use las distintasfichas yopciones delcuadro dediálogo Propiedades de lafirma pararesolver losproblemasrelacionados
con la firma. Por ejemplo, si la identidad es desconocida o no se puede verificar, haga clic en la ficha Firmante y haga clic
en Mostrar certificado para determinar si el certificado es de confianza.
93
Compartir el certificado
El ID digital incluye un certificado que otras personas requieren para validar la firma del usuario y codificar documentos
para él.
1 Elija Documento > Configuración de seguridad.
2 Seleccione ID digitales en el lado izquierdo.
3 Seleccione el ID digital que desea compartir y haga clic en Exportar .
4 Siga las instrucciones en pantalla para enviar por correo electrónico el certificado o guardarlo en un archivo.
Si utiliza un método de seguridad de terceros, normalmente no necesitará compartir el certificado con otros usuarios.
Validación de firmas
Comprobación de la validez de una firma
De forma predeterminada, las firmas se validan al abrir un PDF. Aparece un icono en el campo de firma de la página del
documento para indicarel estado de aquélla. El panel Firmas y el cuadro de diálogo Propiedades de la firma muestran más
detalles sobre el estado.
Los controladores de firmas de otros fabricantes pueden proporcionar métodos alternativos para validar las firmas.
Compruebe la documentación incluida en el ID digital de otro proveedor.
Importante: para garantizar que las firmas se validan al abrir un PDF y que todos los detalles de verificación aparecen con la
firma, defina sus preferencias de verificación de antemano (consulte “Definir preferencias de verificación de firmas” en la
página 94).
• El icono de firma digital junto con el nombre del campo en el panel Firmas indica la presencia de un campo
de firma sin firmar.
• Eliconodelazoazul indicaqueelPDFestácertificado;esdecir: que contiene una firma de certificación válida. (Las
firmas de certificación pueden ser visibles o invisibles.)
• El icono de lazo azul indica que la firma es válida.
• El icono de la x roja indica que la firma no es válida.
Page 98

ADOBE READER 8
Guía del usuario
• El icono del triángulo de precaución indica que el documento se ha modificado después de la adición de la firma.
• El icono de signo de interrogación indica que la firma no se puede validar porque el certificado de su autor no está
en la lista de identidades de confianza.
Si el estado de la firma se desconoce o no está verificado, o si el documento se ha modificado después de firmarlo,valide la
firma manualmente para determinar la causa del problema y su posible solución. Si el estado de la firma no es válido
(indicado por el icono de la x roja), póngase en contacto con su autor para informarle del problema.
Véase también
“Verificar información sobre un certificado” en la página 98
“Obtener certificados de otros usuarios” en la página 97
¿Qué invalida una firma digital?
Una firma digital puede tener un estado no válido por las siguientes razones:
• El certificado del autor de la firma se ha revocado.
• El certificado del autor de la firma ha caducado.
• El autor de la firma se ha quitado de la lista de identidades de confianza o su nivel de confianza ha cambiado.
• El PDF se ha modificado tras su firma o certificación.
94
Validar una firma manualmente
Puede evaluar la validez de una firma digital comprobando sus propiedades.
1 Establezca sus preferencias de verificación de firmas. Para más información, consulte “Definir preferencias de
verificación de firmas” en la página 94.
2 Abra el PDF que contiene la firma y haga clic en el botón Firmas situado a la izquierda para abrir el panel Firmas.
3 Seleccione la firma en el panel Firmas y elija Validar firma en el menú Opciones. En Estado de validación de la firma se
describe la validez de la firma.
4 Haga clic en Propiedades de la firma y realice una de las acciones siguientes:
• Si se desconoce el estado, haga clic en la ficha Firmante y, a continuación, haga clic en Mostrar certificado para ver los
detalles del certificado. Si trabaja con ID digitales con firma personal, confirme que los detalles del certificado son
válidos. Si el certificado no es válido, solicite un certificado válido al firmante. Haga clic en Aceptar.
• Haga clic en la ficha Fecha y hora para verificar la marca de hora si es necesario.
• HagaclicenlafichaLegalparaobtenermásinformaciónsobrelasrestriccioneslegalesdelafirma.EnlafichaLegal,haga
clic en Ver propiedades de integridad del documento para comprobar si el documento es compatible con PDF/SiqQ o si
contiene elementos que podrían alterar su aspecto.
Si el documento se ha modificado después de firmarlo, compruebe la versión firmada del documento y compárela con la
versión actual.
Véase también
“Validar un certificado de marca de hora” en la página 95
“Firmar en el modo Vista previa de documento” en la página 86
“Ver versiones anteriores de un documento firmado” en la página 96
Definir preferencias de verificación de firmas
Antes de abrir documentos firmados, defina sus preferencias para optimizar la validación de firmas en Reader.
1 Elija Edición > Preferencias (Windows) o Reader > Preferencias (Mac OS) y seleccione Seguridad en el lado izquierdo.
Page 99

ADOBE READER 8
Guía del usuario
2 Para validar automáticamente todas las firmas de un PDF al abrir el documento, seleccione Verificar firmas al abrir el
documento. Esta opción está activada de manera predeterminada.
3 Haga clic en Preferencias avanzadas y, a continuación, haga clic en la ficha Verificación.
4 Elija las siguientes opciones:
Al verificar Estas opciones especifican métodos que determinan qué plug-in se debe elegir al verificar una firma. A
menudo, el plug-in se selecciona automáticamente. Póngase en contacto con el administrador del sistema para conocer los
requisitos de plug-in concretos para validar firmas.
Requerir la comprobación de revocación de certificados al comprobar firmas siempre que sea posible Seleccione esta
opción para requerir la comprobación de los certificados con respecto a una lista de certificados excluidos durante la
validación. Si esta opción no está seleccionada, se ignora el estado de revocación de las firmas de aprobación. El estado de
revocación siempre se comprueba para las firmas de certificación.
Verificar firmas mediante Seleccione una opción para determinar si la hora que aparece en la firma digital refleja la hora
en que se validó la firma (hora actual), la hora establecida por el servidor de marca de hora predeterminado especificado
en la configuración de seguridad, o la hora en que se creó la firma.
Ocultar el icono de validez del campo de firma cuando la firma es válida Oculta el estado de la firma si ésta es válida,
aunque el documento haya cambiado desde que se firmó (lo que se indica con una marca de verificación verde y un icono
de triángulo de precaución).
5 Haga clic en la ficha Integración de Windows y especifique si puede importar identidades desde la función Certificados
de Windows en la lista de identidades de confianza. Además, especifique sise debe confiar en todos los certificados raíz de
la función Certificados de Windows al validar las firmas y los documentos certificados. Tenga en cuenta que al seleccionar
estas opciones se puede comprometer la seguridad.
95
Introducción al panel Firmas
En el panel Firmas se muestran todas las firmas del documento actual. Cada firma tiene un icono que identifica su estado
de verificación. Los detalles de verificación aparecen debajo de cada firma y se pueden ver expandiendo la firma
correspondiente o realizando algunas selecciones en el menú Opciones del panel Seguridad.
Visualizar el panel Firmas
❖
Elija Ver > Paneles de navegación > Firmas o haga clic en el botón Firmas del panel de navegación.
La mayor parte de las tareas relacionadas con las firmas, como agregar, borrar y validar firmas, se pueden realizar
haciendoclicconelbotónderecho(Windows)opulsandoControlyhaciendoclic(MacOS)enuncampodefirmadelpanel
Firmas. Sin embargo, en algunos casos, el campo de firma puede quedar bloqueado después de firmarlo.
Expandir o contraer una firma
❖
En el panel Firmas, haga clic en el signo más (Windows) o en el triángulo (Mac OS) situado junto a la firma para
expandirla. Haga clic en el signo menos (Windows) o en el triángulo girado (Mac OS) para contraerla.
Cuando está contraída, la firma sólo muestra el nombre, la fecha y el estado.
Validar un certificado de marca de hora
Si una firma muestra la fecha y la hora, esa hora es la local en el equipo del autor de la firma. Sin embargo, puede aparecer
una segunda fecha y hora en el cuadro de diálogo Propiedades de la firma. Eso indica que el autor de la firma usa un
servidor de marca de hora. Para validar una firma que contiene una marca de hora es necesario obtener el certificado del
servidor de marca de hora y agregarlo a lalista de identidades de confianza. De lo contrario, la marca de hora aparece en el
panel Firmas como no verificada y se debe validar manualmente.
1 Haga clic en el botón Firmas del panel de navegación, seleccione la firma y elija Validar firma en el menú Opciones.
2 Haga clic en el botón Propiedades de la firma en el cuadro de diálogo Estado de validación de la firma.
Page 100

ADOBE READER 8
Guía del usuario
3 En el cuadro de diálogo Propiedades de la firma, haga clic en la ficha Fecha y hora para ver la autoridad de marcas de
hora y, a continuación, haga clic en el botón Mostrar certificado. (Dicho botón aparece en la ficha Fecha y hora sólo si el
firmante ha usado un servidor de marca de hora).
4 En elVisor de certificados, haga clic en la ficha Confiar para ver si el certificado de marca de hora es de confianza. Si no
es de confianza, haga clic en Agregar identidades de confianza. Si un certificado del servidor de marca de hora no aparece
en la lista, pídaselo al autor de la firma.
Véase también
“Uso compartido y administración de certificados” en la página 96
Ver versiones anteriores de un documento firmado
Cadavezquesefirmaundocumento,seguardaunaversiónfirmadadelPDFconelPDF.Cadaversiónseguardaenmodo
sólo para adjuntar, para asegurarse de que no se puede modificar. Puede acceder a todas las firmas y sus correspondientes
versiones en el panel Firmas.
1 En el panel Firmas, seleccione la firma y elija Ver versión firmada en el menú Opciones.
LaversiónanteriorseabreenunnuevoPDF,conlainformacióndelaversiónyelnombredelfirmanteenlabarradetítulo.
2 Para volver al documento original, seleccione el nombre del documento en el menú Ventana.
96
Uso compartido y administración de certificados
Uso compartido de certificados con otros
Su ID digital incluye un certificado que otros requieren para validar su firma digital y codificar documentos para usted. Si
sabe que otros necesitarán su certificado, puede enviarlo con antelación para evitar retrasos al intercambiar documentos
protegidos. Las empresas que utilizan certificados para identificar a los participantesen las firmas y en los flujos de trabajo
protegidos almacenan a menudo los certificados en un servidor de directorio en el que los participantes pueden realizar
búsquedas para ampliar su lista de identidades de confianza.
Si utiliza un método de seguridad de terceros, normalmente no necesitará compartir el certificado con otros usuarios. Los
proveedores pueden validar identidades utilizando otros métodos o estos métodos de validación se pueden integrar con
Reader. Consulte la documentación del proveedor.
Cuando se recibe un certificado de alguna persona, su nombre se agrega a la lista de identidades de confianza como
contacto. Los contactos se asocian normalmente a uno o varios certificados y se pueden editar, quitar o reasociar a otro
certificado. Si confía en un contacto, puede definir su configuración de confianza de manera que se confíe en todas las
firmas digitales y documentos certificados creados con su certificado.
También puede importar certificados desde un almacén de certificados, como el almacén de certificados de Windows. Un
almacén de certificados puede contener múltiples certificados emitidos por diferentes autoridades de certificación.
Enviar a otros su certificado
1 Elija Documento > Configuración de seguridad.
2 Seleccione ID digitales en el lado izquierdo.
3 Verifique que su información de certificado es correcta: seleccione el ID digital que desea compartir, y a continuación
haga clic en el botón Detalles de certificado . Haga clic en Aceptar para regresar al cuadro de diálogo Configuración de
seguridad.
4 Seleccione el ID digital y haga clic en el botón Exportar .
 Loading...
Loading...