Page 1
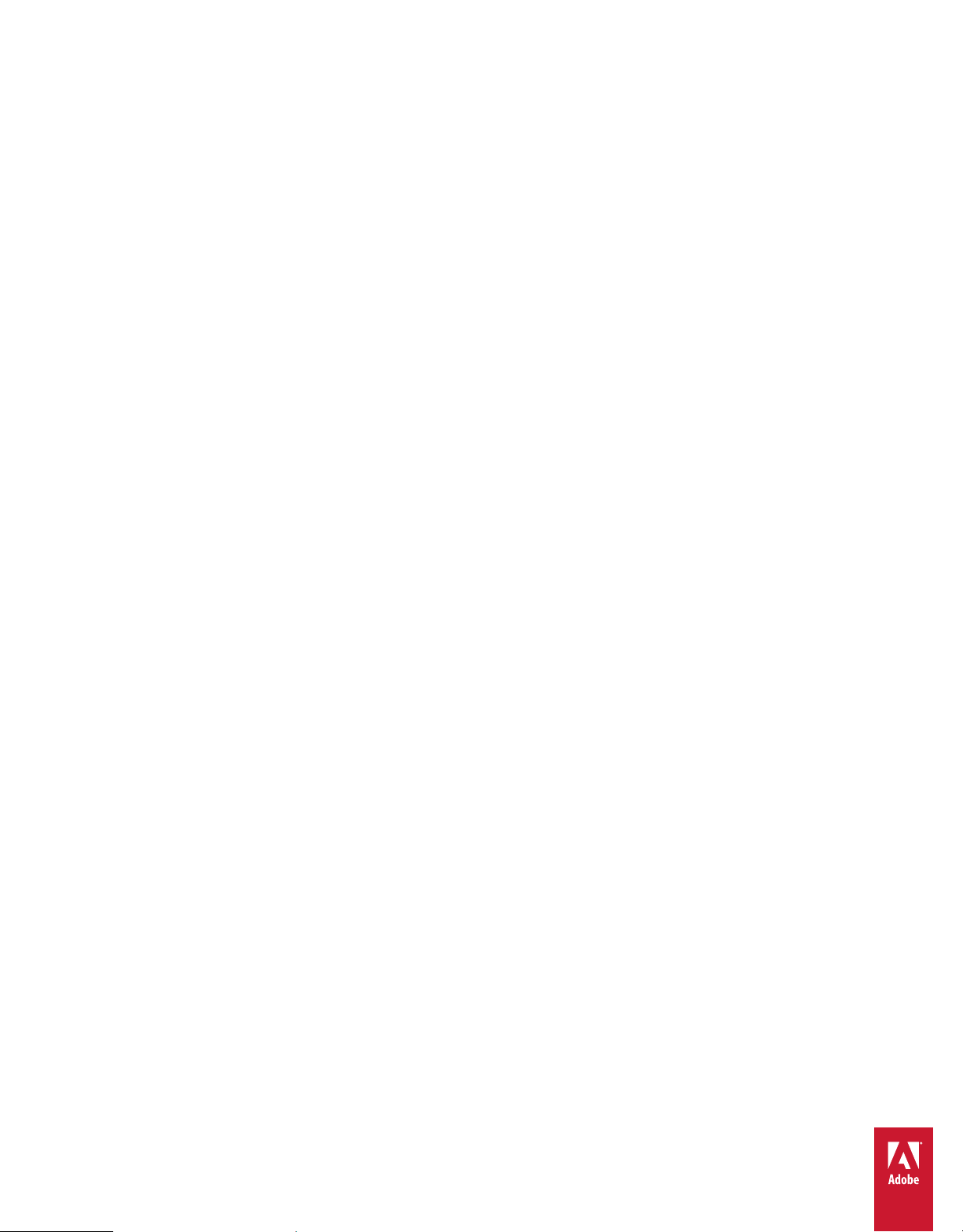
Utilisation
d’ADOBE® PRESENTER 8
Page 2
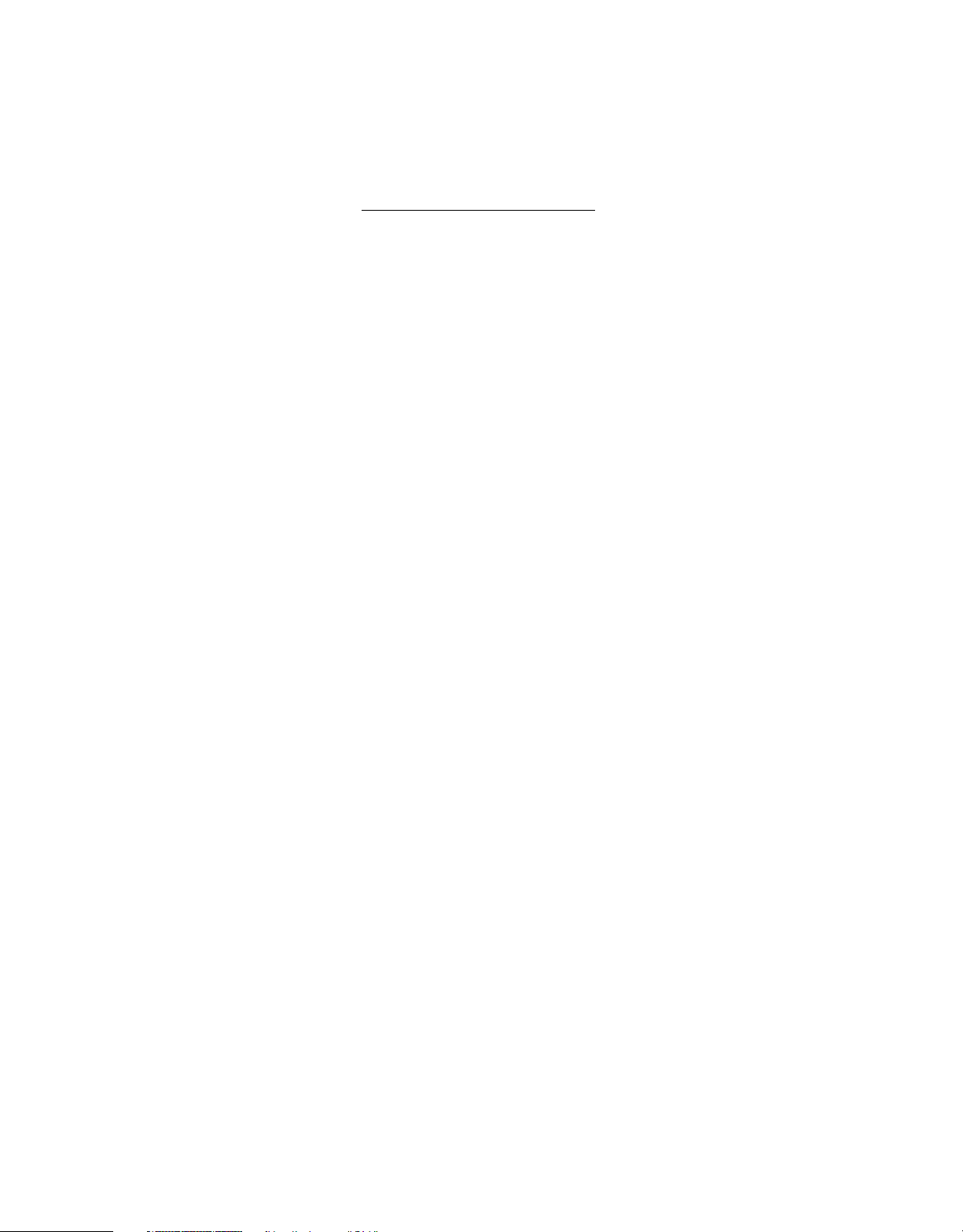
Informations juridiques
Informations juridiques
Pour consulter les informations juridiques, voir http://help.adobe.com/fr_FR/legalnotices/index.html.
Dernière mise à jour le 29/8/2012
Page 3
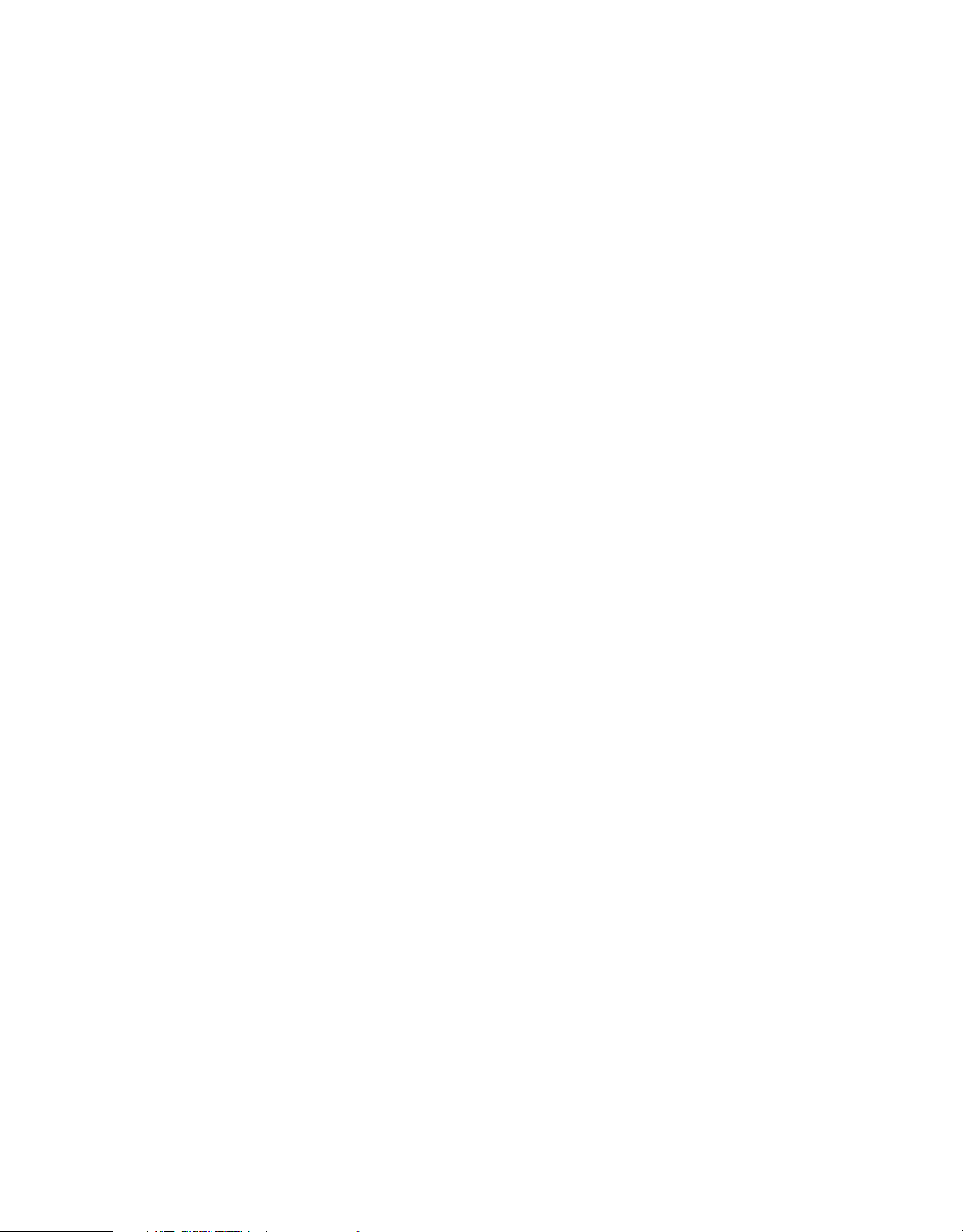
Sommaire
Adobe Presenter
Présentation d’Adobe Presenter . . . . . . . . . . . . . . . . . . . . . . . . . . . . . . . . . . . . . . . . . . . . . . . . . . . . . . . . . . . . . . . . . . . . . . . . . . . . . . . . . . . . . . . 1
Nouveautés d’Adobe Presenter 8.0 . . . . . . . . . . . . . . . . . . . . . . . . . . . . . . . . . . . . . . . . . . . . . . . . . . . . . . . . . . . . . . . . . . . . . . . . . . . . . . . . . . . . . 2
Création de présentations . . . . . . . . . . . . . . . . . . . . . . . . . . . . . . . . . . . . . . . . . . . . . . . . . . . . . . . . . . . . . . . . . . . . . . . . . . . . . . . . . . . . . . . . . . . . . 2
Modification des présentations Adobe Presenter . . . . . . . . . . . . . . . . . . . . . . . . . . . . . . . . . . . . . . . . . . . . . . . . . . . . . . . . . . . . . . . . . . . . . . . 7
Données audio dans les présentations . . . . . . . . . . . . . . . . . . . . . . . . . . . . . . . . . . . . . . . . . . . . . . . . . . . . . . . . . . . . . . . . . . . . . . . . . . . . . . . . 17
Enregistrement de présentations vidéo . . . . . . . . . . . . . . . . . . . . . . . . . . . . . . . . . . . . . . . . . . . . . . . . . . . . . . . . . . . . . . . . . . . . . . . . . . . . . . . 28
Simulations de l’application d’enregistrement . . . . . . . . . . . . . . . . . . . . . . . . . . . . . . . . . . . . . . . . . . . . . . . . . . . . . . . . . . . . . . . . . . . . . . . . . 46
Importation de fichiers SWF et de fichiers vidéo . . . . . . . . . . . . . . . . . . . . . . . . . . . . . . . . . . . . . . . . . . . . . . . . . . . . . . . . . . . . . . . . . . . . . . . 50
Insertion des interactions d’apprentissage . . . . . . . . . . . . . . . . . . . . . . . . . . . . . . . . . . . . . . . . . . . . . . . . . . . . . . . . . . . . . . . . . . . . . . . . . . . . 53
Ajout de questionnaires et de questions . . . . . . . . . . . . . . . . . . . . . . . . . . . . . . . . . . . . . . . . . . . . . . . . . . . . . . . . . . . . . . . . . . . . . . . . . . . . . . 54
Conception de présentations . . . . . . . . . . . . . . . . . . . . . . . . . . . . . . . . . . . . . . . . . . . . . . . . . . . . . . . . . . . . . . . . . . . . . . . . . . . . . . . . . . . . . . . . . 92
Publication et affichage des présentations . . . . . . . . . . . . . . . . . . . . . . . . . . . . . . . . . . . . . . . . . . . . . . . . . . . . . . . . . . . . . . . . . . . . . . . . . . . 103
iii
Dernière mise à jour le 29/8/2012
Page 4
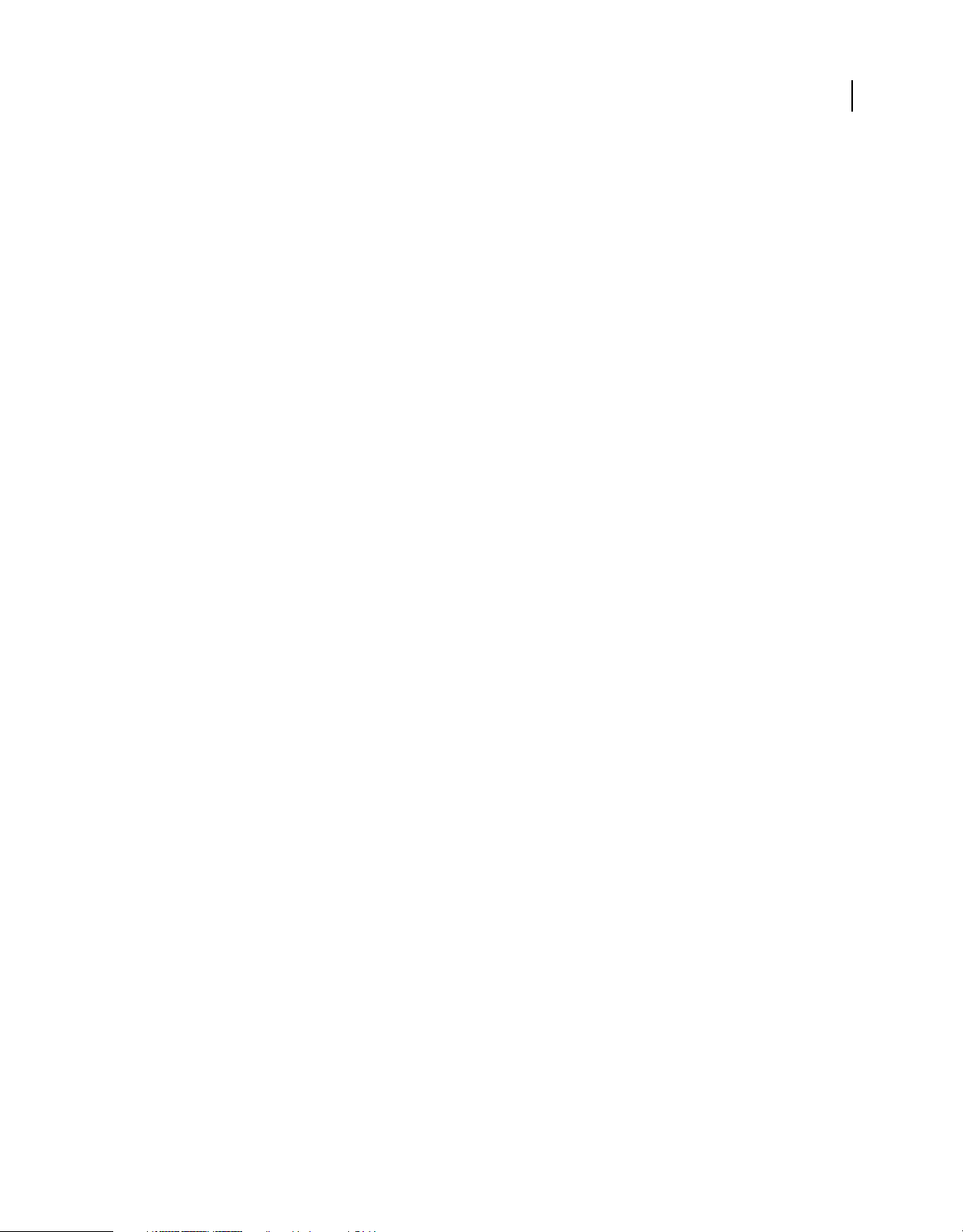
Adobe Presenter
Présentation d’Adobe Presenter
A propos d’Adobe Presenter
Adobe® Presenter est un outil logiciel permettant de créer rapidement du contenu de formation en ligne et des
présentations multimédia de grande qualité. Adobe Presenter est un module externe conçu pour Microsoft
PowerPoint, application de la suite Microsoft Office. Les présentations finales sont enregistrées au format Flash®
(fichiers SWF). Le contenu créé avec Adobe Presenter est certifié SCORM 1.2 et SCORM 2004, et compatible AICC.
Après avoir installé Adobe Presenter, vous pouvez y accéder à partir de PowerPoint. Toutes les fonctions de création
d’Adobe Presenter sont accessibles dans PowerPoint via le ruban Adobe Presenter.
Adobe Presenter est un complément d’Acrobat® Connect™ Pro Server. Il permet de créer du contenu comportant des
enquêtes et des questionnaires interactifs, des données audio et une visionneuse personnalisée. Adobe Presenter
envoie le fichier PPT ou PPTX (PowerPoint) et le fichier PPCX ainsi que des éléments et des données de présentation
à Adobe Connect Server.
1
Remarque : Office 2007 et 2010 prennent en charge les fichiers PPTX.
Vous pouvez ajouter des questionnaires simples ou sophistiqués à vos présentations. Adobe Presenter gère différents
types de questions, qui peuvent faire l’objet d’évaluations ou servir d’enquêtes. Vous pouvez également ajouter des
embranchements vers des questionnaires pour guider le parcours des utilisateurs dans la présentation, en fonction de
leurs réponses.
L’interface simple d’Adobe Presenter permet d’utiliser un microphone pour ajouter des commentaires aux
présentations. De plus, vous pouvez facilement synchroniser vos animations PowerPoint avec vos commentaires.
Grâce à l’intégration totale de l’interface intuitive d’Adobe Presenter à PowerPoint, aucune formation supplémentaire,
ni notion de programmation Flash ne sont nécessaires. Il suffit de quelques minutes pour transformer des fichiers
PowerPoint statiques en pages Web dynamiques incluant des éléments audio, vidéo et multimédia, des questionnaires
et des enquêtes interactifs, ou encore une stratégie de marque à grande échelle. Une fois votre contenu créé, publiezle simplement sur Adobe Connect Server. Vous pouvez également publier une présentation sur votre ordinateur pour
la tester.
Après avoir installé Adobe Presenter, vous y accédez directement depuis PowerPoint. Lorsque vous ouvrez
PowerPoint, un nouveau menu nommé Adobe Presenter apparaît dans la barre de menus.
Voir aussi
« Création de présentations avec Adobe Presenter » à la page 3
Dernière mise à jour le 29/8/2012
Page 5
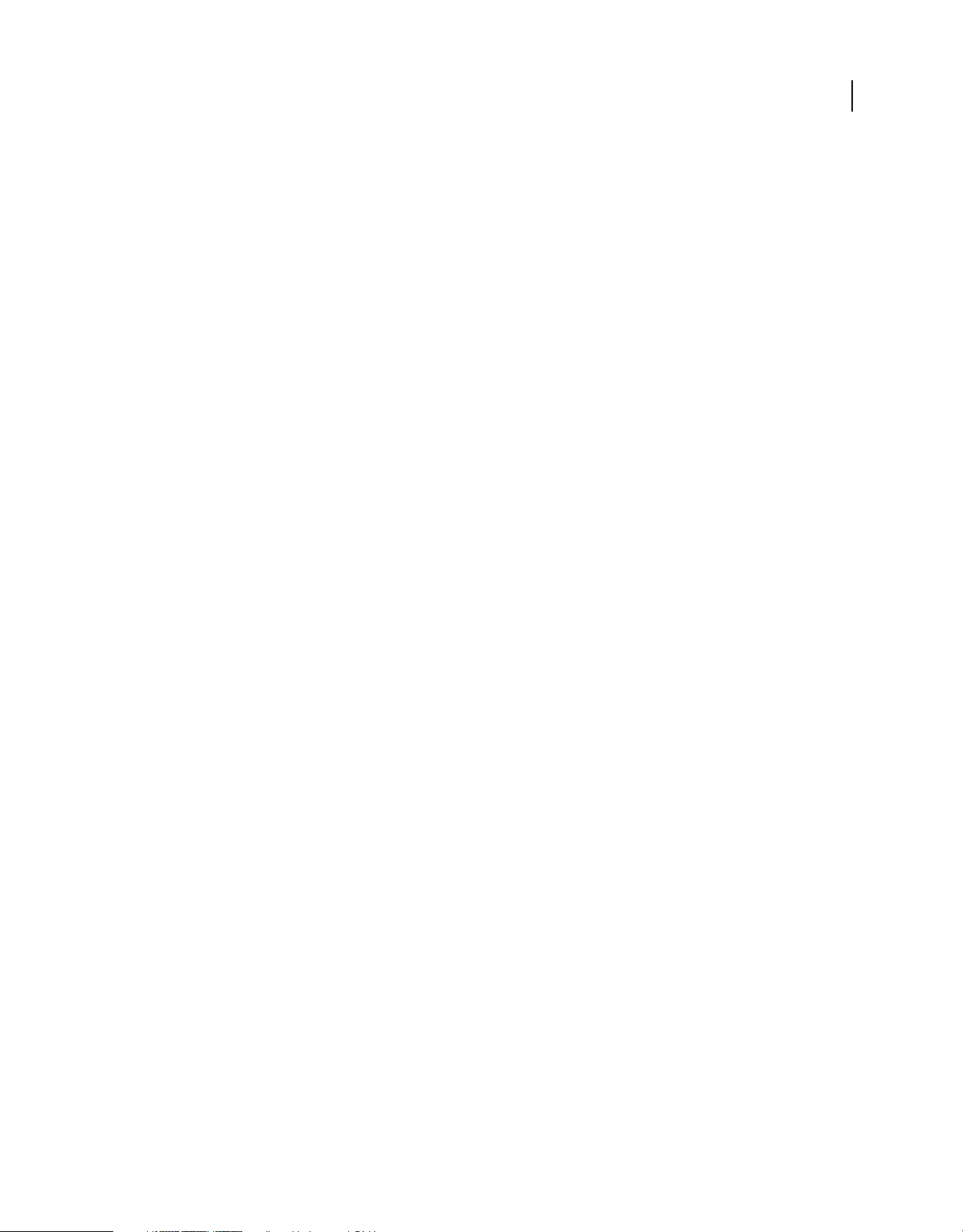
UTILISATION D’ADOBE PRESENTER
Adobe Presenter
Nouveautés d’Adobe Presenter 8.0
Le logiciel Adobe® Presenter 8, avec prise en charge de PowerPoint 2010, vous permet de convertir des diapositives en
contenu interactif en utilisant des questionnaires et des ressources prêts à l’emploi. Communiquez avec davantage
d’efficacité à l’aide de vidéos percutantes que vous pouvez créer sur votre ordinateur et télécharger sur des sites de
partage de vidéos et des périphériques mobiles.
Prise en charge de PowerPoint 2010 Convertissez des diapositives PowerPoint 2010, y compris des objets, des
animations et du contenu multimédia en présentations vidéo riches et interactives grâce à une bibliothèque de
conversion améliorée.
Intégration avec Adobe Captivate® 6 Générez des simulations logicielles solides dans PowerPoint avec Adobe
Captivate. Créez plusieurs modes d’apprentissage en une seule session d’enregistrement, y compris des
démonstrations, des simulations de procédure et des évaluations. Pour plus d’informations, voir « Simulations de
l’application d’enregistrement » à la page 46.
Production vidéo à partir du bureau Réduisez le temps, les efforts et les coûts liés à la production de vidéos en les
créant vous-même directement sur votre ordinateur sans nécessiter de matériel spécifique ou de formation spécialisée.
Capturez simultanément des présentations de diapositives, des vidéos par webcam et de données audio afin de créer
des présentations vidéo percutantes en seulement quelques clics.
Intéressez un public plus large grâce à la publication d’un contenu basé sur des vidéos et créé avec Adobe Presenter
pour YouTube et d’autres sites de partage de vidéos. Pour plus d’informations, voir « Enregistrement de présentations
vidéo » à la page 28.
2
Interactions de formation intelligentes Insérez dans votre contenu et d’un simple clic des éléments interactifs conçus
de manière esthétique. Faites votre choix parmi un large éventail d’interactions prêtes à l’emploi telles que Cycle de
processus, Glossaire, etc., personnalisez le contenu et l’aspect, et vous avez terminé. Pour plus d’informations, voir
« Insertion des interactions d’apprentissage » à la page 53.
Acteurs Racontez votre histoire de manière plus vivante en utilisant des personnages humains. Faites votre choix
parmi un large éventail d’acteurs faisant divers mouvements pour donner à votre contenu une touche plus personnelle.
Placez les acteurs sur des arrière-plans pertinents pour rendre vos scénarios plus réalistes. Pour plus d’informations,
voir « Ajout d’animations, d’images ou de fichiers Flash (SWF) » à la page 15.
Publication sur des tablettes Chargez vos vidéos sur des tablettes iPad ou Android en utilisant l’application mobile
pour Adobe Presenter. Exportez les données de notation de l’application vers des systèmes de gestion de
l’apprentissage (LMS) compatibles AICC. Vous pouvez également obtenir une application « blanche » et la marquer
pour votre organisation.
Création de présentations
Rubriques Procédures d’Adobe Presenter
• « Création d’une présentation Adobe Presenter » à la page 6
• « Aperçu d’une présentation » à la page 6
• « Modification des propriétés des diapositives » à la page 8
• « Ajout et modification de présentateurs » à la page 10
Dernière mise à jour le 29/8/2012
Page 6
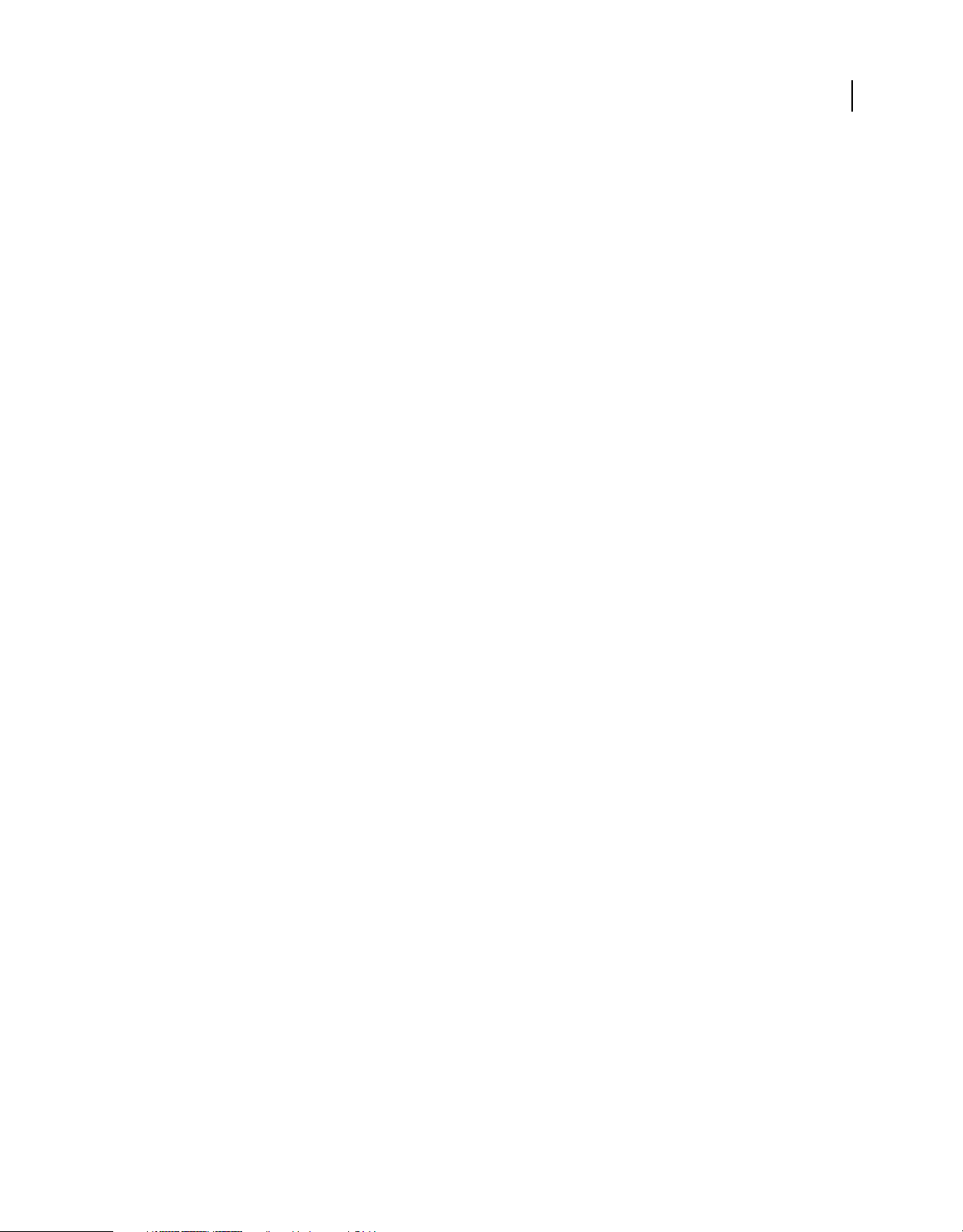
UTILISATION D’ADOBE PRESENTER
Adobe Presenter
• « Ajout et modification de pièces jointes » à la page 13
• « Ajout de fichiers audio à une présentation » à la page 18
• « Enregistrement audio » à la page 21
• « Importation de fichiers vidéo » à la page 51
• « Ajout de questionnaires et de questions » à la page 54
• « Création et modification de thèmes » à la page 94
• « Publication sur un serveur Adobe Connect Server » à la page 106
Création de présentations avec Adobe Presenter
Adobe Presenter permet de créer rapidement du contenu de formation et des présentations sophistiquées et
attrayantes en trois étapes simples :
1. Concevez votre présentation.
Dans PowerPoint, Adobe Presenter vous aidera dans les tâches suivantes :
• Créer une présentation Adobe Presenter à partir d’une présentation PowerPoint existante, c’est un gain de temps
et d’énergie.
• Convertir rapidement et efficacement des présentations PowerPoint, avec une prise en charge complète de la
plupart des animations PowerPoint.
• Modifier l’apparence de l’interface de la présentation (logos, couleurs, biographies et photos Adobe Presenter).
3
2. Modifiez votre présentation.
Adobe Presenter vous permet de modifier vos présentations en fonction de vos besoins :
• Améliorer des présentations PowerPoint à l’aide d’un contenu multimédia. Ajouter du contenu multimédia, y
compris des données audio (un commentaire en voix-off, par exemple), des vidéos ou encore des questionnaires et
des sondages, tout ceci sans quitter PowerPoint.
• Importer dans une présentation des éléments audio déjà enregistrés et synchroniser les données audio avec les
animations PowerPoint.
3. Publiez votre présentation.
Pour que vos utilisateurs puissent voir votre présentation, vous devez la publier. Adobe Presenter offre les fonctions
suivantes :
• Adobe Presenter est parfaitement intégré à toutes les applications Connect Pro Central, telles que Connect Pro
Training et Connect Pro Meetings, ainsi qu’aux fichiers Adobe Captivate, SWF et FLV.
• Visualiser des présentations à l’aide de la visionneuse Adobe Presenter interactive.
• Intégrer du contenu Adobe Presenter à des systèmes de gestion de la formation (LMS). Adobe Presenter permet de
créer du contenu compatible SCORM et AICC.
Voir aussi
« Préparation d’une présentation » à la page 5
« Recommandations d’Adobe Presenter » à la page 5
Dernière mise à jour le 29/8/2012
Page 7
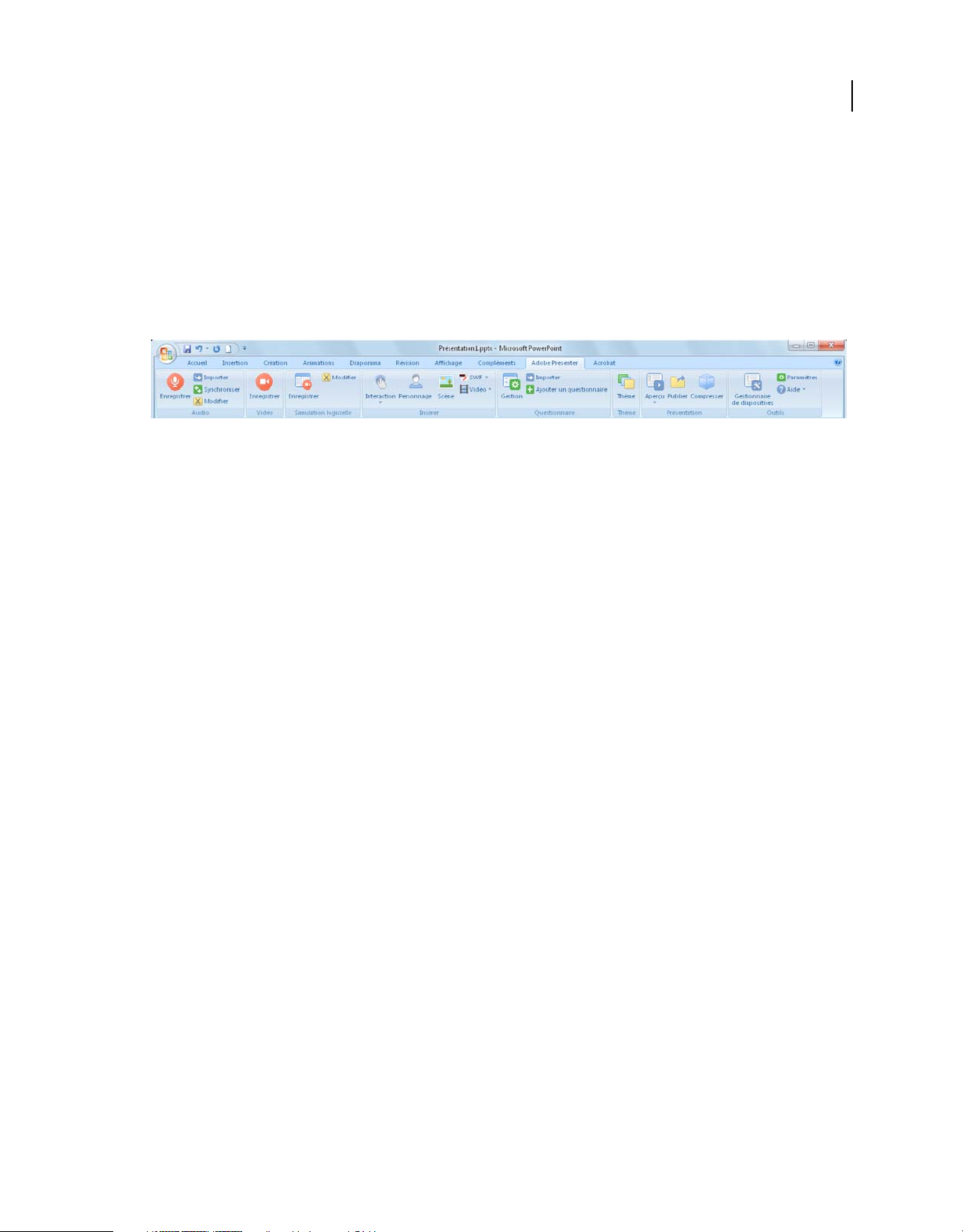
UTILISATION D’ADOBE PRESENTER
Adobe Presenter
Espace de travail d’Adobe Presenter
Pour faciliter la création et la diffusion de contenu, Adobe Presenter est composé des deux éléments suivants :
Adobe Presenter Permet aux auteurs de créer du contenu.
Visionneuse d’Adobe Presenter Permet aux utilisateurs de visualiser les présentations Adobe Presenter converties et
d’interagir avec leur contenu.
Pour les auteurs du contenu, toutes les fonctionnalités d’Adobe Presenter sont accessibles directement à partir du
ruban Adobe Presenter dans PowerPoint.
Options de conception d’une présentation dans le ruban Adobe Presenter dans PowerPoint 2007/2010
Voir aussi
« Création d’une présentation Adobe Presenter » à la page 6
« Création d’un questionnaire » à la page 57
4
Eléments des présentations
Lors de cette phase de préparation, étudiez la possibilité d’ajouter certains des éléments suivants à votre présentation :
Diapositives de titre Les diapositives de titre (en général la première ou la seconde diapositive d’une présentation)
définissent le sujet du contenu.
Informations sur le présentateur Nom, titre, photo, coordonnées et une brève biographie du ou des présentateurs.
Logos Le logo de l’entreprise ou de l’organisation permet de personnaliser une présentation.
Informations sur les droits d’auteur En fonction de la longueur des informations, intégrez du texte sur le copyright
dans la première ou la dernière diapositive d’une présentation. Vous pouvez également ajouter une diapositive
distincte contenant uniquement les informations de copyright.
Diapositives d’ouverture et de fermeture Les diapositives d’ouverture et de fermeture permettent aux utilisateurs de
distinguer clairement le début, le milieu et la fin de la présentation. Pour obtenir un effet professionnel, il est conseillé
d’utiliser les mêmes diapositives d’ouverture et de fermeture dans toutes les présentations d’une même série.
Diapositives de séparation des sections Une présentation peut comporter des diapositives destinées à séparer ses
différentes sections, ce qui est particulièrement utile dans les longues présentations.
Sons Un commentaire en voix-off, de la musique ou des effets sonores peuvent ajouter une nouvelle dimension à vos
présentations.
Questionnaires Les questionnaires permettent de donner une dimension interactive aux présentations, tout en vous
permettant de suivre la progression de l’apprentissage ou d’obtenir des informations sur les utilisateurs (enquêtes).
Pièces jointes L’ajout d’informations existantes complète les présentations. Les pièces jointes peuvent être des
documents, des feuilles de calcul, des liens vers des pages Web ou des images.
Voir aussi
« Création d’une présentation Adobe Presenter » à la page 6
« Création d’un questionnaire » à la page 57
Dernière mise à jour le 29/8/2012
Page 8
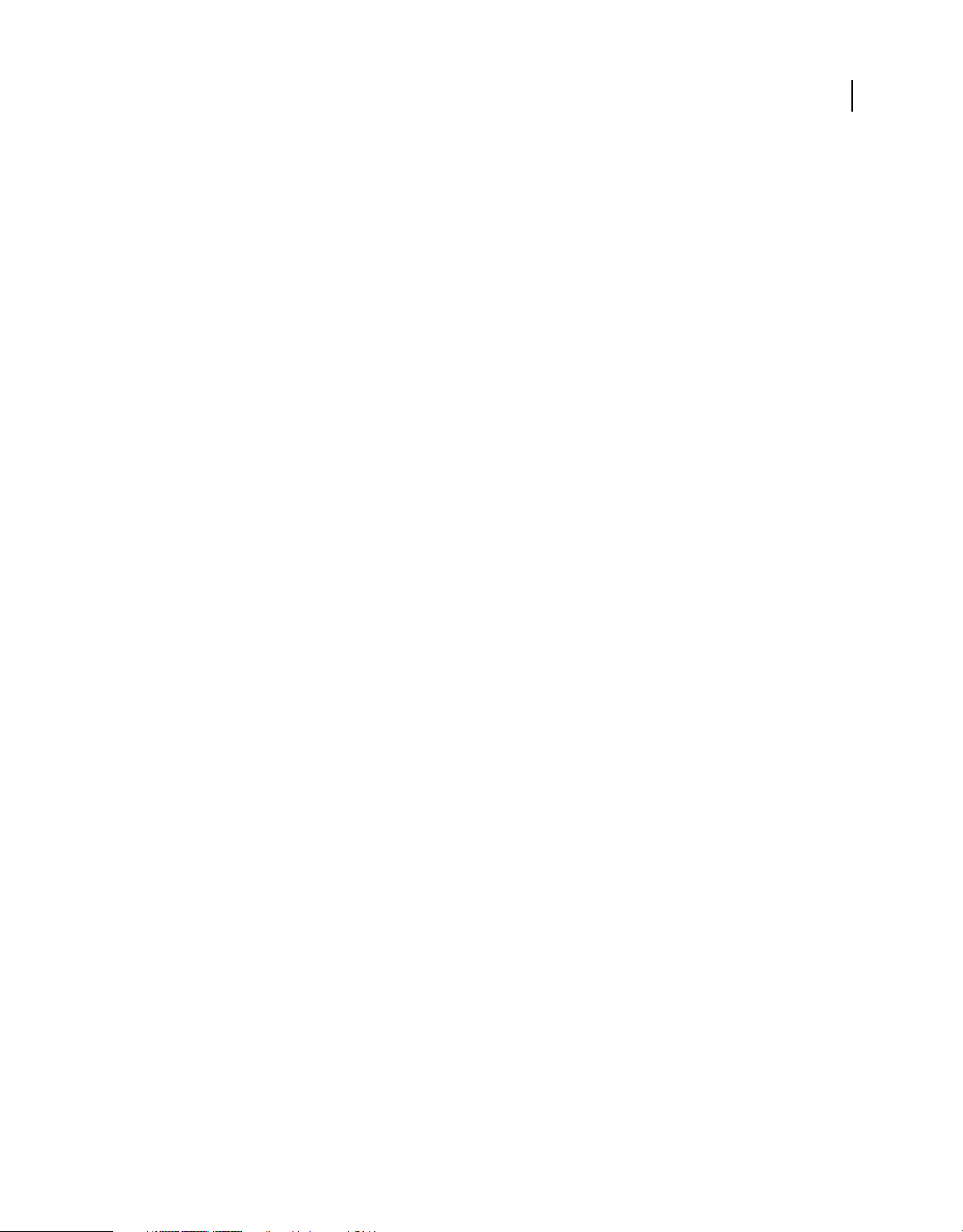
UTILISATION D’ADOBE PRESENTER
Adobe Presenter
Préparation d’une présentation
Il est utile de préparer vos présentations avant de les créer. Tenez d’abord compte de ce que l’utilisateur doit retirer de
votre présentation. La définition préalable de cet objectif permet de créer une présentation réussie. Après avoir défini
l’objectif de la présentation, vous pouvez utiliser une présentation PowerPoint existante et l’améliorer à l’aide des
options les plus efficaces d’Adobe Presenter.
1. Concevez votre présentation.
Utilisez des story-boards, des scripts ou tout autre élément susceptible de faciliter l’agencement de vos présentations.
Pensez aux éléments que vous souhaitez inclure. (Pour plus d’informations, voir « Eléments des présentations » à la
page 4.)
2. Lancez PowerPoint.
Vous pouvez ouvrir une présentation PowerPoint existante ou en créer une.
3. Insérez vos commentaires et autres éléments spéciaux.
A partir du ruban Adobe Presenter de PowerPoint, ajoutez des commentaires, des questionnaires, des vidéos avec
commentaire audio, des informations sur le présentateur et d’autres options à votre présentation. Insérez des pièces
jointes, telles que des pages Web ou des documents, et personnalisez le thème de chaque présentation (l’apparence de
la présentation dans la visionneuse).
5
4. Affichez un aperçu de votre présentation.
Testez l’impact visuel de votre présentation en en affichant un aperçu partiel ou intégral.
5. Publiez la présentation.
Publiez la présentation sur Adobe Connect Server. Gravez-la sur un CD ou transférez-la sur un serveur Web à l’aide
d’un logiciel de transfert FTP externe.
Voir aussi
« Création d’une présentation Adobe Presenter » à la page 6
« Modification des présentations Adobe Presenter » à la page 7
Recommandations d’Adobe Presenter
Pour créer des présentations, nous vous conseillons d’appliquer les recommandations d’Adobe suivantes :
• Lorsque vous créez votre présentation en ligne, tenez compte des capacités de bande passante de votre public. Si
votre public est équipé de connexions à haut débit, votre présentation peut contenir beaucoup de graphiques avec
de nombreuses animations. Toutefois, s’il dispose d’une connexion bas débit, utilisez uniquement des images
graphiques (sans animation), voire même aucun graphique. Vous permettrez ainsi à votre public d’en avoir un
affichage correct. Adobe Presenter vous permet également de réduire le niveau de qualité des images et des fichiers
audio pour adapter le contenu au public disposant d’un accès bas débit.
• Envisagez la rédaction d’un script complet de votre présentation avant d’enregistrer la bande son correspondante.
Parler dans un microphone est souvent plus difficile que d’assurer la présentation en direct devant un public. Pour
assurer une prestation fluide qui couvre tous les points importants, envisagez de créer le script complet de votre
présentation avant d’enregistrer la bande son correspondante. Si vous avez rédigé des commentaires de diapositive
dans PowerPoint, vous pouvez les importer aisément dans Adobe Presenter.
Dernière mise à jour le 29/8/2012
Page 9
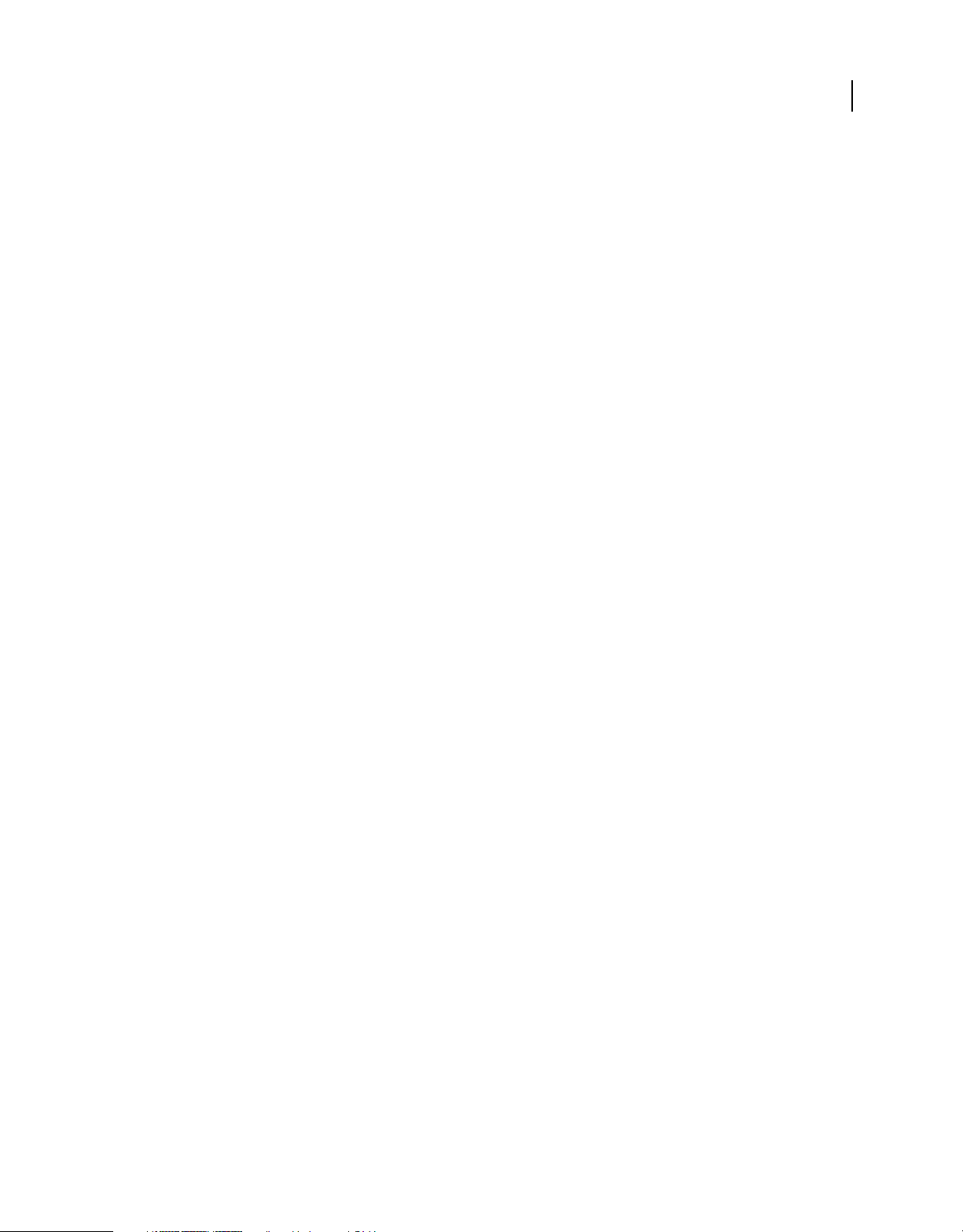
UTILISATION D’ADOBE PRESENTER
Adobe Presenter
• Si votre public est équipé de connexions haut débit, ajoutez des animations afin d’enrichir votre présentation.
Comme Adobe Presenter prend en charge les animations PowerPoint, vous pouvez créer des présentations
multimédia animées et percutantes. Les animations ajoutent un impact réel à votre message et enrichissent
l’expérience globale de l’utilisateur.
• Ajoutez des vidéos aux diapositives d’une présentation ou dans la zone latérale, en vue de réutiliser les informations
dont vous disposez déjà. La vidéo est destinée au public disposant d’un accès haut débit.
• Créez des présentations de taille modifiable. Une unique présentation PowerPoint correspond généralement à un
seul module ou à un seul cours. Un module contient habituellement 20 à 40 diapositives, ce qui se traduit par des
sessions de 15 à 45 minutes pour les utilisateurs.
• Affichez un aperçu de votre présentation en la publiant localement avant de la publier sur un serveur Adobe
Connect Server. Vous pourrez ainsi visualiser la présentation convertie et vous assurer qu’elle répond à vos besoins.
• Créez des titres pour toutes les diapositives pour permettre aux utilisateurs d’accéder aisément à chacune d’elles.
Avant de publier votre présentation, vérifiez que ces titres s’affichent dans le plan PowerPoint associé à toutes les
diapositives, y compris celles qui ne comportent que des graphiques.
Voir aussi
« Préparation d’une présentation » à la page 5
6
Création d’une présentation Adobe Presenter
Les présentations Adobe Presenter sont toujours élaborées à partir de présentations PowerPoint. Pour créer une
présentation, ouvrez une présentation PowerPoint existante (ou créez-en une), puis ajoutez les fonctionnalités
disponibles dans Adobe Presenter. Pour plus d’informations sur l’ajout de chaque fonctionnalité, voir la section
appropriée.
1 Dans PowerPoint, ouvrez un fichier de présentation (fichier PPT ou PPTX) ou créez une présentation en
choisissant Fichier > Nouveau.
2 Dans le ruban Adobe Presenter, sélectionnez les fonctionnalités d’Adobe Presenter à ajouter à votre présentation.
Vous n’avez pas besoin de modifier la présentation avant sa publication. Mais l’ajout de fonctionnalités Adobe
Presenter, telles qu’un commentaire audio, des fichiers vidéo, des fichiers SWF et des questionnaires, permet
d’améliorer la présentation et vous donne la possibilité d’expérimenter ces fonctionnalités disponibles dans Adobe
Presenter.
3 Affichez un aperçu de la présentation en la publiant localement (sur votre ordinateur).
4 Si vous souhaitez modifier votre présentation après l’avoir visualisée, retournez à l’étape 2.
5 Lorsque vous avez terminé, publiez la présentation sur Adobe Connect Server.
Voir aussi
« Ajout de questionnaires et de questions » à la page 54
« Publication locale » à la page 103
« Publication sur un serveur Adobe Connect Server » à la page 106
Aperçu d’une présentation
La fonction d’aperçu vour permet de voir la présentation telle qu’elle apparaît aux utilisateurs. Si vous souhaitez
vérifier votre travail, effectuez un aperçu des présentations à tout moment en utilisant les options Aperçu du groupe
Présentation.
Dernière mise à jour le 29/8/2012
Page 10
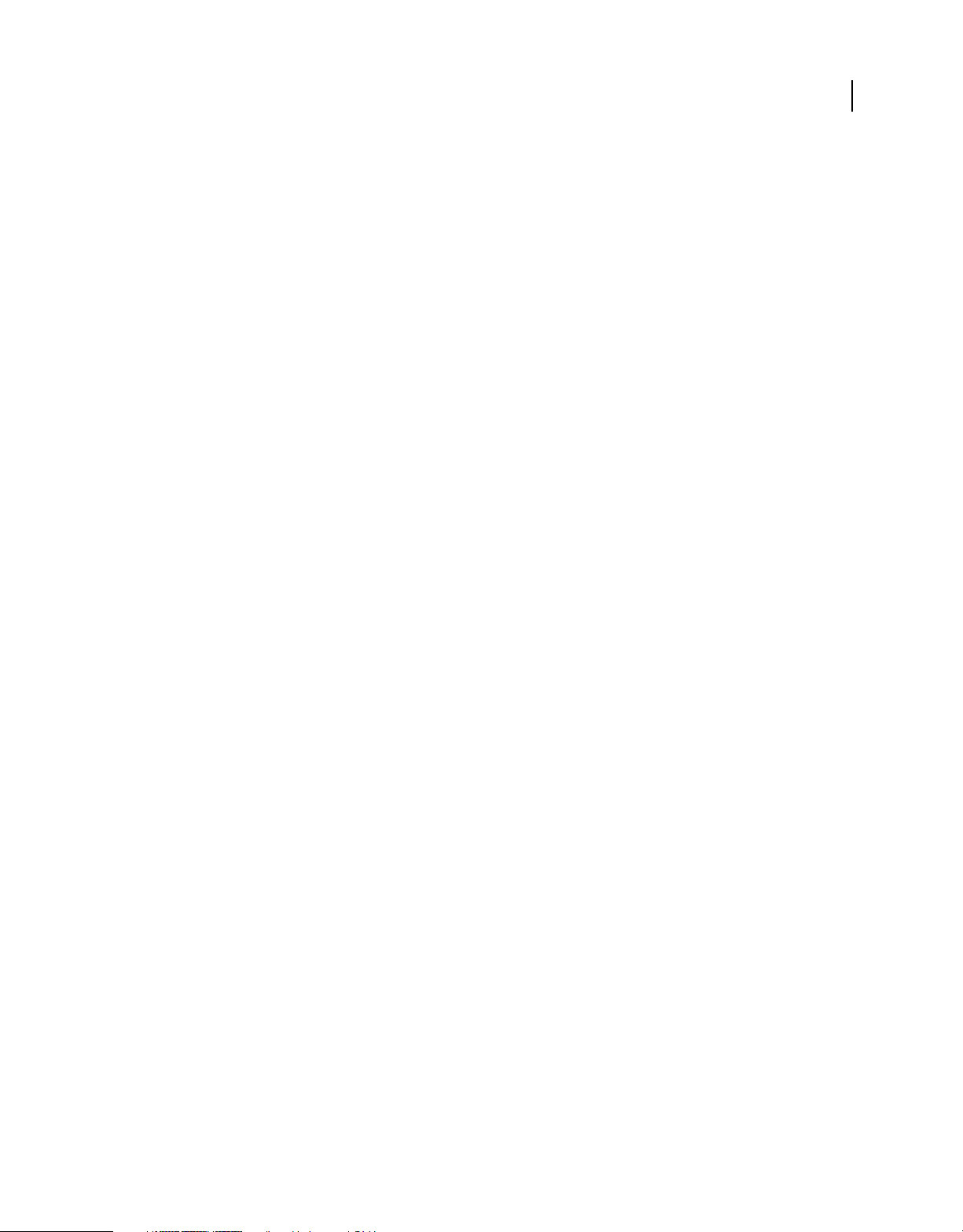
UTILISATION D’ADOBE PRESENTER
Adobe Presenter
L’aperçu d’une présentation est affiché dans le navigateur Web par défaut. Toutes les fonctionnalités de la présentation
(données audio et questionnaires, par exemple) s’exécutent exactement comme dans la visionneuse Adobe Presenter.
La présentation apparaît avec les thèmes et les couleurs que vous avez définis.
Remarque : vous ne pouvez pas afficher un aperçu des pièces jointes.
1 Dans PowerPoint, ouvrez un fichier de présentation (PPT ou PPTX).
2 Cliquez sur Adobe Presenter et, dans le groupe Présentation, cliquez sur Aperçu, puis choisissez l’une des options
suivantes :
Aperçu de la présentation Pour afficher l’aperçu de la présentation entière.
Aperçu de la diapositive actuelle Pour n’afficher l’aperçu que de la diapositive actuellement sélectionnée dans la
présentation.
Aperçu à partir de la diapositive actuelle Pour afficher l’aperçu de la présentation en commençant par la diapositive
actuellement sélectionnée.
Aperçu des 5 diapositives suivantes Pour afficher l’aperçu des cinq diapositives suivantes en commençant par la
diapositive actuellement sélectionnée.
Vous pouvez modifier la valeur 5 par toute autre valeur requise dans les paramètres de l’application (Adobe
Presenter > groupe Outils > Paramètres > Application > Aperçu).
7
Voir aussi
« Publication d’une présentation au format PDF » à la page 103
« Publication sur un serveur Adobe Connect Server » à la page 106
Modification des présentations Adobe Presenter
Modification du titre d’une présentation
Vous pouvez à tout moment modifier le titre d’une présentation. Ce titre apparaît dans la visionneuse d’Adobe
Presenter.
1 Dans PowerPoint, ouvrez un fichier de présentation (PPT ou PPTX).
2 Sélectionnez Adobe Presenter et, dans le groupe Outils, cliquez sur Paramètres.
3 Dans le menu Présentation sur la gauche, cliquez sur Aspect.
4 Dans la zone de texte Titre, saisissez le nouveau nom de la présentation et cliquez sur le bouton OK.
Ajout d’un résumé de la présentation
Le résumé d’une présentation est en général une brève description de son contenu. Ce résumé est facultatif, mais il
facilite l’organisation pour les auteurs. Le résumé n’apparaît que parmi les paramètres, il n’est pas affiché dans la
présentation publiée et n’est donc pas visible pour les utilisateurs.
Remarque : le résumé de la présentation apparaît sur Adobe Connect Server une fois la présentation publiée sur le
serveur. Les résumés peuvent être modifiés dans Connect Pro Central. Les auteurs de présentations peuvent rechercher
les résumés et voir ces derniers lorsqu’ils affichent les informations sur le contenu.
1 Dans PowerPoint, ouvrez un fichier de présentation (PPT ou PPTX).
Dernière mise à jour le 29/8/2012
Page 11
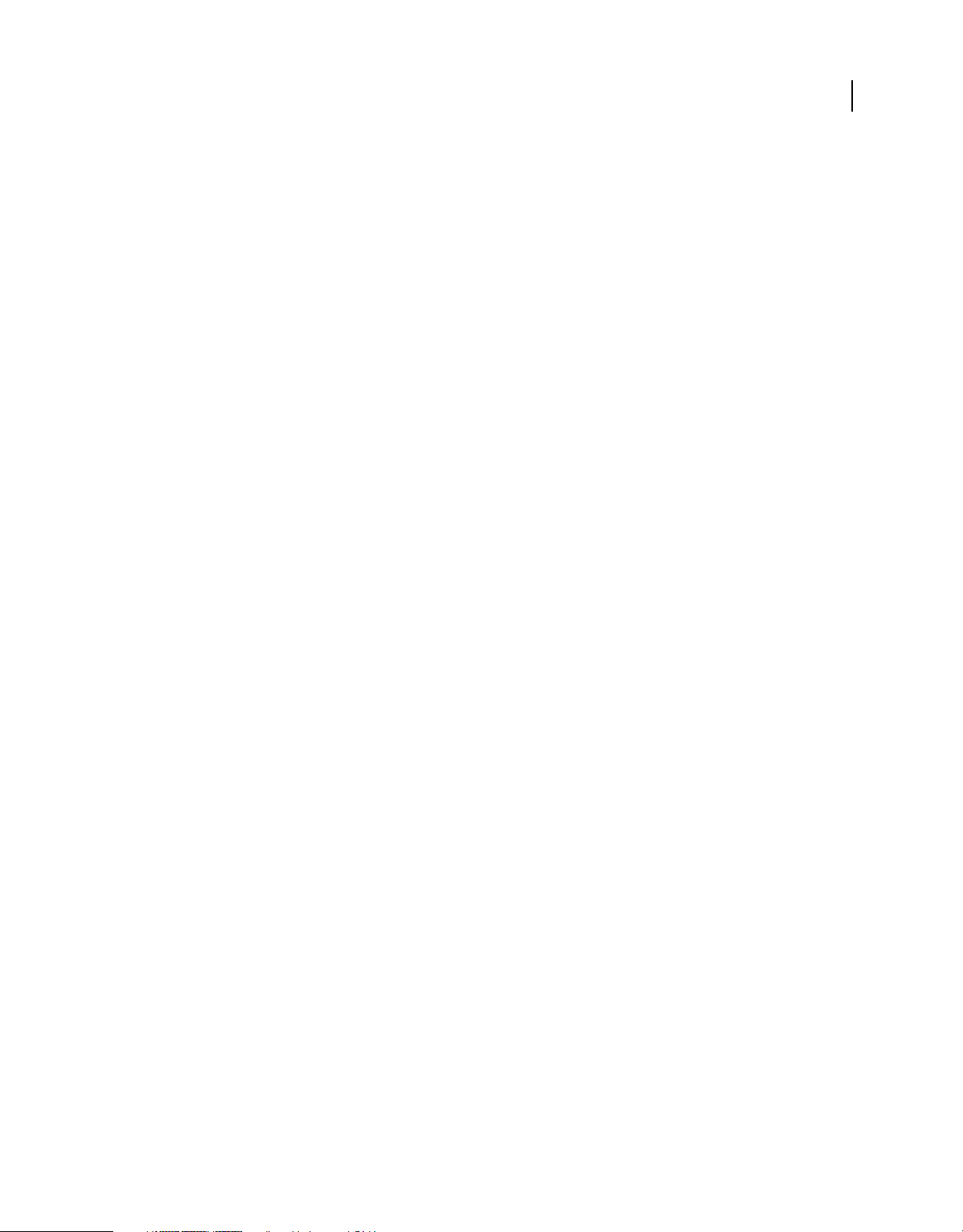
UTILISATION D’ADOBE PRESENTER
Adobe Presenter
2 Cliquez sur Adobe Presenter, et dans le groupe Outils, cliquez sur Paramètres.
3 Dans le menu Présentation, cliquez sur Aspect.
4 Dans la zone de texte Résumé, entrez une description du contenu de la présentation, puis cliquez sur le bouton OK.
Modification des propriétés des diapositives
A tout moment, vous pouvez aisément afficher et modifier les propriétés de chaque diapositive. Ces propriétés
comprennent le titre de la diapositive, son nom, ses options de navigation, ses informations multimédia, ses
informations de verrouillage et le nom Presenter. Des icônes pour les données audio, vidéo et Flash sont également
affichées pour chaque diapositive. Lorsqu’une diapositive contient au moins l’un de ces contenus multimédia, l’icône
correspondante est affichée en couleur. Dans le cas contraire, elle est grisée. La boîte de dialogue des propriétés des
diapositives vous permet de modifier rapidement et aisément un groupe de diapositives. Supposons par exemple que
vous ayez affecté un fichier Presenter à toutes les diapositives, mais qu’un autre fichier Presenter effectue une narration
audio pour certaines d’entre elles. Pour affecter le nouveau fichier Presenter à ces diapositives, vous pouvez utiliser
leurs propriétés.
Remarque : la vidéo de la zone latérale peut désormais être ajoutée par le biais de la commande Insérer un fichier Flash
ou Importation vidéo du menu Adobe Presenter.
8
Voir aussi
« Aperçu d’une présentation » à la page 6
Affichage des propriétés de toutes les diapositives
Vous pouvez consulter en un même point une brève description de toutes les diapositives d’une présentation. Par
exemple, vous pouvez voir quels présentateurs sont associés à chaque diapositive, si des noms ont été affectés pour la
navigation et si l’utilisateur doit faire défiler manuellement certaines diapositives.
1 Dans PowerPoint, ouvrez un fichier de présentation (PPT ou PPTX).
2 Sélectionnez la commande Adobe Presenter > Gestionnaire de diapositives.
3 Utilisez la barre de défilement, à droite de la fenêtre, pour afficher les propriétés de toutes les diapositives de la
présentation.
Définition d’un nom de navigation
Chaque diapositive peut recevoir un nom de navigation différent de son titre. Un nom de navigation clair et descriptif
permet aux utilisateurs de parcourir plus facilement la présentation. Le nom de navigation apparaît dans la zone
latérale (volets Plan et Diapos) de la présentation publiée.
Un nom de navigation est particulièrement utile si les titres des diapositives sont longs, ou si vous souhaitez que les
utilisateurs voient un nom plus descriptif que le titre de la présentation finale. Par exemple, il se peut que la première
diapositive de la présentation soit intitulée « Introduction », mais vous pouvez lui donner un nom de navigation tel
que « Présentation du produit ».
1 Dans PowerPoint, ouvrez un fichier de présentation (PPT ou PPTX).
2 Sélectionnez la commande Adobe Presenter > Gestionnaire de diapositives.
3 Sélectionnez une diapositive et cliquez sur le nom du lien à droite du nom de navigation. Si aucun nom de
navigation n’a été défini, le lien indique Aucun.
4 Dans la zone de texte Nom de navigation, saisissez le texte de votre choix.
5 Cliquez sur le bouton OK.
Dernière mise à jour le 29/8/2012
Page 12
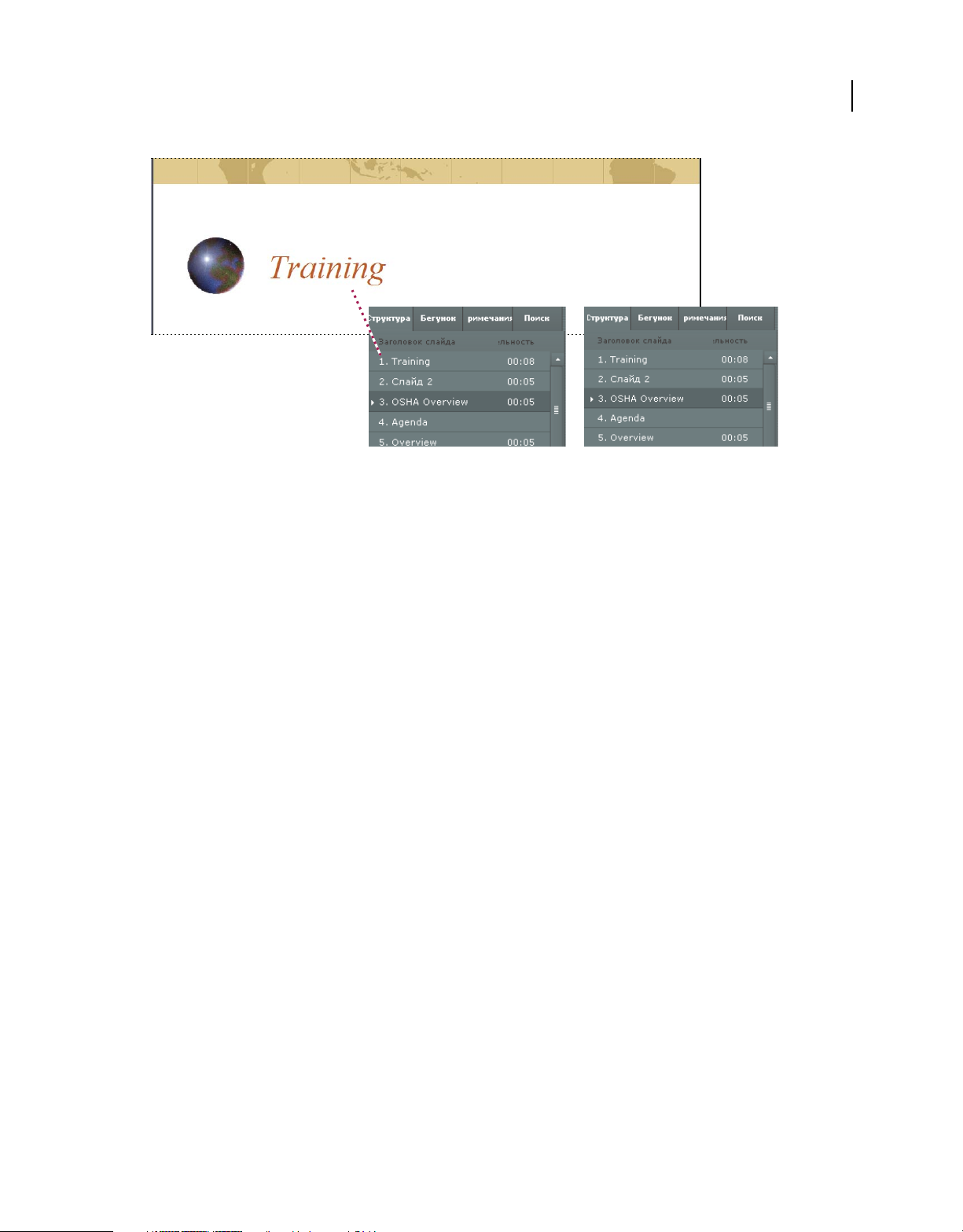
UTILISATION D’ADOBE PRESENTER
Adobe Presenter
Les titres des diapositives (à gauche) sont devenus des noms de navigation (à droite)
Définition des options Aller à la diapositive
En général, la progression dans les présentations s’effectue de façon linéaire, d’une diapositive à la suivante, mais il est
possible de modifier l’ordre d’affichage des diapositives à l’aide de l’option Aller à la diapositive. Cette option permet
de passer certaines diapositives d’une présentation sans les supprimer.
9
Cette option trouve toute son utilité si vous créez une présentation pour plusieurs types de publics. Par exemple, vous
pouvez créer une double présentation pour les employés à temps plein et à mi-temps. Les employés à mi-temps
pourront passer les diapositives destinées uniquement aux employés à plein temps. Que la présentation soit publiée
sur Adobe Connect Server ou affichée localement dans un navigateur Web, l’option Aller à la diapositive fonctionne
de la même manière.
Remarque : si votre présentation est destinée à illustrer un cours Adobe Connect Training, il est conseillé d’éviter l’option
Aller à la diapositive.
1 Dans PowerPoint, ouvrez un fichier de présentation (PPT ou PPTX).
2 Sélectionnez la commande Adobe Presenter > Gestionnaire de diapositives.
3 Sélectionnez une diapositive et cliquez sur le texte du lien en regard de Aller à (par défaut, le texte du lien indique
Aucun).
4 Dans le menu déroulant Aller à, sélectionnez la diapositive à laquelle la présentation doit directement passer.
5 Cliquez sur le bouton OK.
Définition du comportement de défilement des diapositives
Par défaut, le défilement des diapositives d’une présentation s’effectue automatiquement. Vous pouvez toutefois
modifier le paramètre par défaut de manière à ce que les diapositives individuelles avancent uniquement lorsque
l’utilisateur clique sur Suivant. Ce paramètre est utile, par exemple, pour une diapositive contenant une simulation
interactive Adobe® Captivate® pour laquelle aucune durée n’est définie.
1 Dans PowerPoint, ouvrez un fichier de présentation (PPT ou PPTX).
2 Sélectionnez la commande Adobe Presenter > Gestionnaire de diapositives.
3 Sélectionnez une diapositive puis Avancé par l’utilisateur, cliquez sur l’option Non ou Oui et sélectionnez une
option.
Dernière mise à jour le 29/8/2012
Page 13
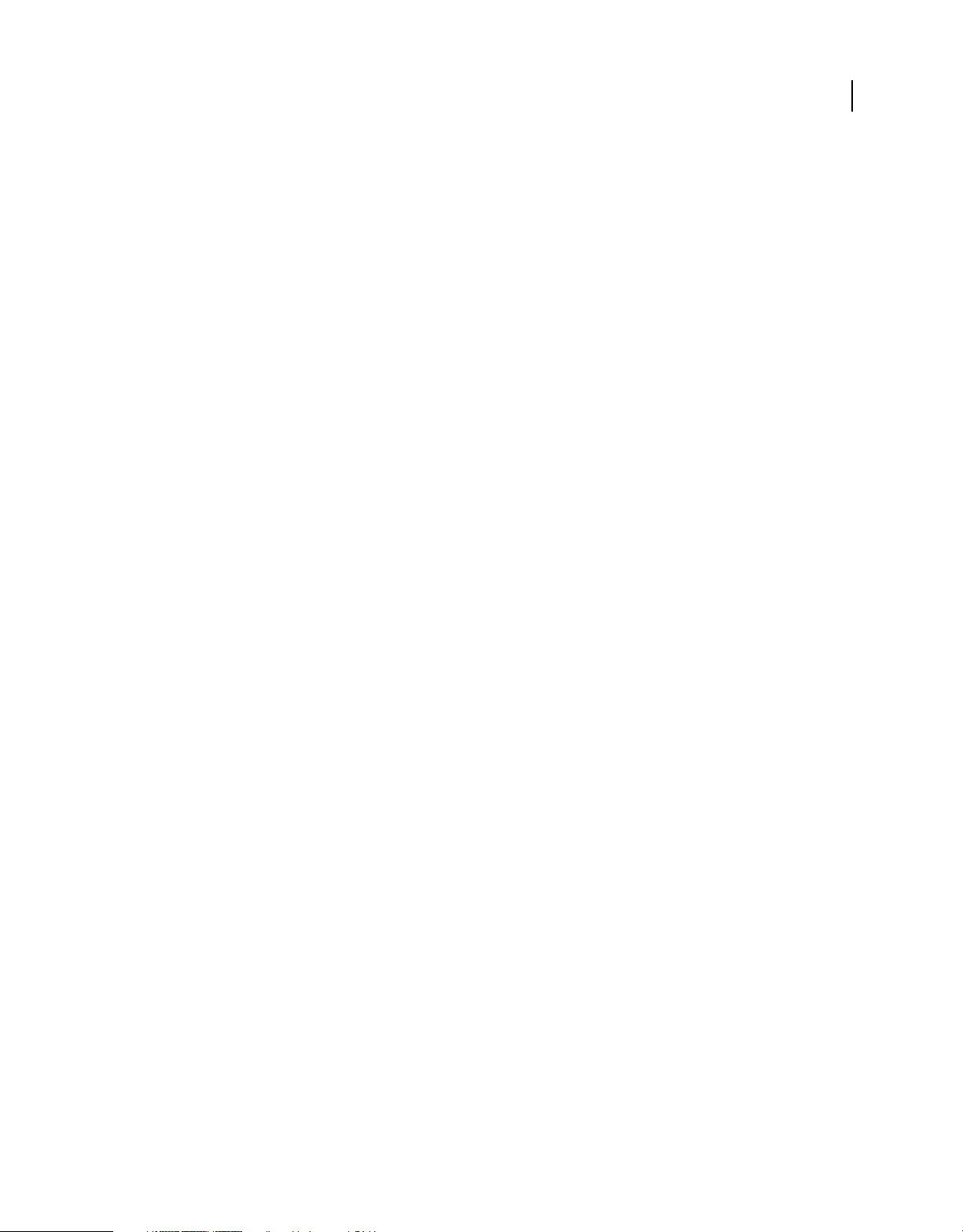
UTILISATION D’ADOBE PRESENTER
Adobe Presenter
4 (Facultatif) Pour définir toutes les diapositives, cliquez sur l’option Tout sélectionner, Modifier et sélectionnez
l’option Avancé par l’utilisateur.
5 Cliquez sur le bouton OK.
Verrouillage des diapositives
Vous pouvez verrouiller une diapositive pendant la durée définie pour cette diapositive. Cela vous permet de garantir
qu’elle sera visualisée pendant un temps défini et non pas ignorée. Lorsque vous verrouillez une diapositive, les
commandes de navigation sont désactivées ainsi que les volets Diapos et Plan. Vous ne pouvez pas verrouiller les
diapositives de question ou le questionnaire.
Remarque : les diapositives sont verrouillées lors de leur première visualisation uniquement. Elles sont ensuite
déverrouillées et les commandes de navigation restent activées.
1 Dans PowerPoint, ouvrez un fichier de présentation (PPT ou PPTX).
2 Sélectionnez la commande Adobe Presenter > Gestionnaire de diapositives.
3 Sélectionnez une diapositive puis, en regard de l’option Verrouiller la diapositive, cliquez sur l’option Non ou Oui
et sélectionnez l’une ou l’autre option.
4 (Facultatif) Pour verrouiller toutes les diapositives, cliquez sur l’option Tout sélectionner, puis Modifier et
sélectionnez l’option Verrouiller la diapositive.
5 Cliquez sur le bouton OK.
10
Ajout et modification de présentateurs
Un présentateur est une personne qui fournit des informations durant une présentation. Par exemple, si la
présentation est destinée à la formation sur l’emploi d’un logiciel, le présentateur peut être un instructeur, un
formateur ou un responsable produit. Un même présentateur peut être affecté à toutes les diapositives d’une
présentation, mais il est aussi possible d’affecter différents présentateurs à des diapositives individuelles.
Des informations détaillées sur les présentateurs peuvent être affichées : nom, photo, titre, courtes notes
biographiques, logo de l’entreprise et coordonnées. Ces informations rendent une présentation plus crédible,
personnalisée et attrayante.
Voir aussi
« Aperçu d’une présentation » à la page 6
Ajout d’un profil de présentateur
Dans Adobe Presenter, les profils de tous les présentateurs sont conservés en un emplacement centralisé. Vous pouvez
donc les réutiliser ensuite dans d’autres présentations.
1 Dans PowerPoint, ouvrez un fichier de présentation (PPT ou PPTX).
2 Sélectionnez Adobe Presenter > Paramètres.
3 Sélectionnez l’onglet Présentateurs.
4 Cliquez sur Ajouter.
5 Saisissez le nom du nouveau présentateur.
Remarque : la zone de texte Nom est le seul champ obligatoire pour créer un présentateur.
6 (Facultatif) Saisissez un titre, par exemple Vice-président.
Dernière mise à jour le 29/8/2012
Page 14
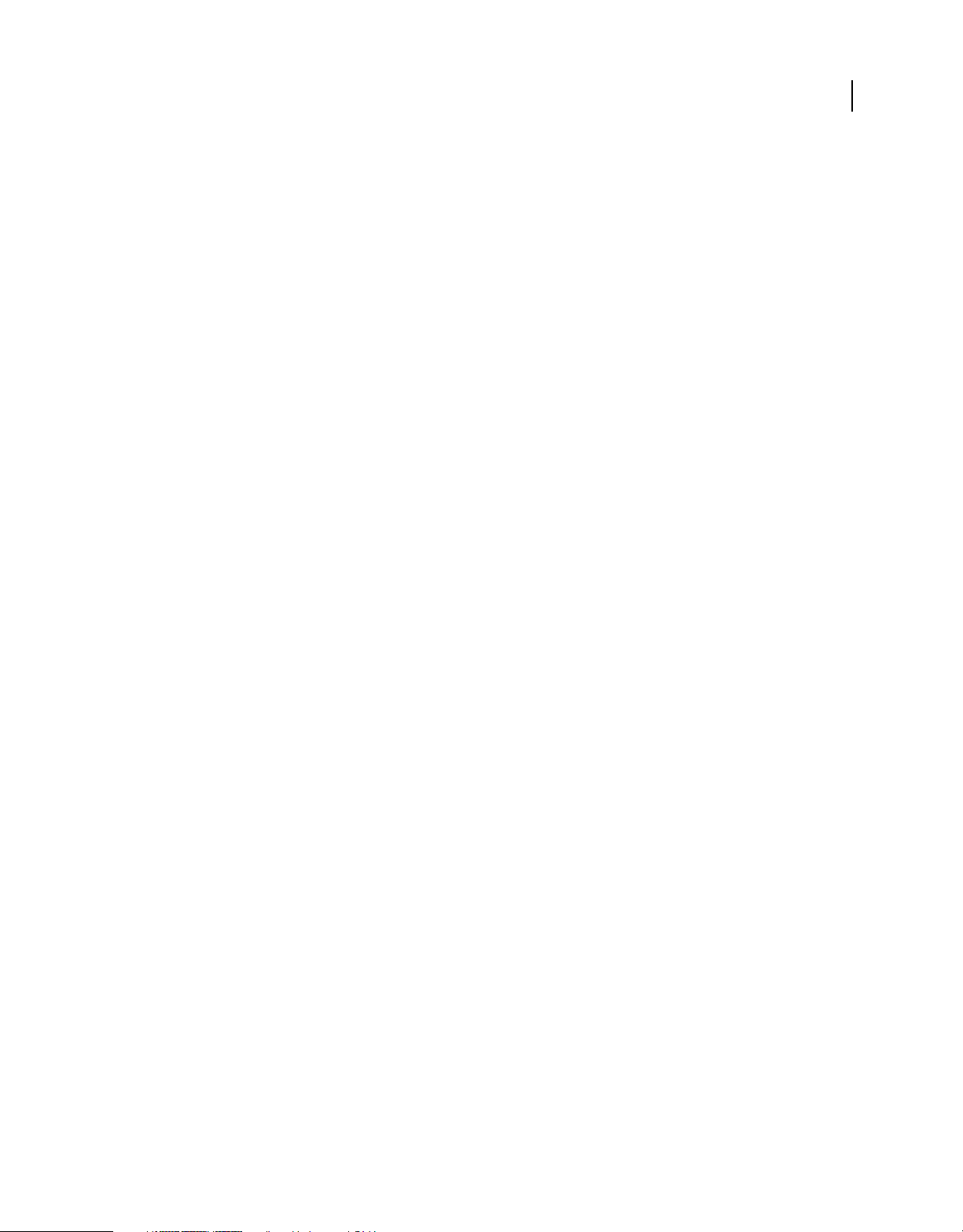
UTILISATION D’ADOBE PRESENTER
Adobe Presenter
7 (Facultatif) A côté de la zone de texte Photo, cliquez sur le bouton Parcourir et sélectionnez un fichier image au
format JPEG ou PNG. La taille recommandée pour la photo d’un présentateur est de 88 x 118 pixels. Lorsque vous
avez sélectionné un fichier d’image, celle-ci apparaît dans la zone Photo du présentateur à droite. Durant la
présentation, cette image s’affiche avec sa taille exacte dans la visionneuse Presenter.
8 (Facultatif) A côté de la zone de texte Logo, cliquez sur le bouton Parcourir et sélectionnez le fichier d’un logo au
format JPEG ou PNG. La taille recommandée pour un logo est de 148 x 52 pixels. Lorsque vous avez sélectionné un
fichier image, cette image apparaît dans la zone Logo à droite. Durant la présentation, le logo s’affiche avec sa taille
exacte dans la visionneuse Presenter.
Remarque : si vous aviez ajouté une vidéo dans la zone latérale, celle-ci est affichée dans la zone du logo. Si vous ajoutez
le fichier d’un logo, le fichier vidéo est prioritaire et le logo ne s’affiche pas.
9 (Facultatif) Saisissez une adresse électronique.
10 (Facultatif) Dans la zone de texte Biographie, saisissez des informations sur le présentateur, par exemple son
parcours professionnel, ses diplômes, son numéro de téléphone ou la description de son emploi.
11 Si cette personne doit être le présentateur par défaut pour toutes les présentations, activez l’option Par défaut.
12 Cliquez sur le bouton OK.
13 Cliquez sur Fermer.
11
Définition du présentateur de toute une présentation
1 Dans PowerPoint, ouvrez un fichier de présentation (PPT ou PPTX).
2 Sélectionnez la commande Adobe Presenter > Gestionnaire de diapositives.
3 Cliquez sur Tout sélectionner.
4 Cliquez sur le bouton Modifier.
5 Dans le menu déroulant Présenté par, choisissez un nom dans la liste.
6 Cliquez sur le bouton OK.
7 Cliquez sur Fermer.
Définition du présentateur des diapositives
Vous pouvez choisir le même présentateur pour toutes les diapositives ou en définir un différent pour chacune d’entre
elles. Vous pouvez également choisir de ne définir aucun présentateur pour une ou plusieurs diapositives.
1 Dans PowerPoint, ouvrez un fichier de présentation (PPT ou PPTX).
2 Sélectionnez la commande Adobe Presenter > Gestionnaire de diapositives.
3 Utilisez l’une des méthodes suivantes :
• Pour choisir le présentateur d’une diapositive, sélectionnez la diapositive en question et cliquez sur le lien situé à
droite de Présenté par. Utilisez le menu pour sélectionner un présentateur.
• Pour définir le présentateur de toutes les diapositives, cliquez sur Tout sélectionner puis sur Modifier, utilisez le
menu Présenté par pour sélectionner un présentateur et cliquez sur le bouton OK.
4 Cliquez sur le bouton OK.
Modification d’un présentateur
1 Dans PowerPoint, ouvrez un fichier de présentation (PPT ou PPTX).
2 Sélectionnez Adobe Presenter > Paramètres.
Dernière mise à jour le 29/8/2012
Page 15
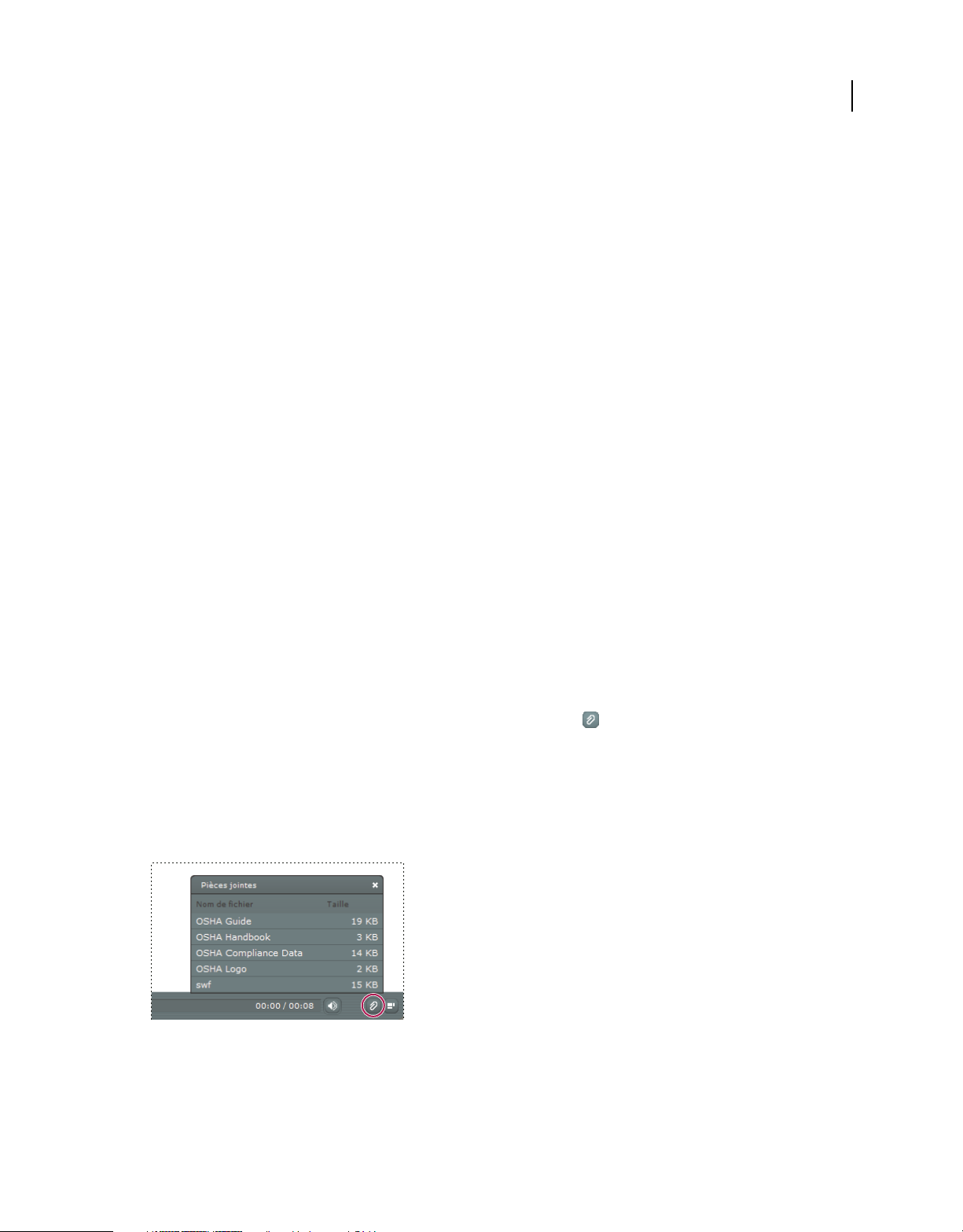
UTILISATION D’ADOBE PRESENTER
Adobe Presenter
3 Sélectionnez l’onglet Présentateurs.
4 Sélectionnez un présentateur dans la liste, puis cliquez sur le bouton Modifier ou cliquez deux fois sur un
présentateur.
5 Modifiez les propriétés voulues, par exemple le titre, l’adresse électronique ou la biographie.
6 Cliquez sur le bouton OK.
7 Cliquez sur Fermer.
Suppression d’un présentateur
Vous pouvez à tout moment supprimer un présentateur et toutes les informations qui s’y rapportent, par exemple sa
biographie et son adresse électronique.
1 Dans PowerPoint, ouvrez un fichier de présentation (PPT ou PPTX).
2 Sélectionnez Adobe Presenter > Paramètres.
3 Sélectionnez l’onglet Présentateurs.
4 Sélectionnez un présentateur dans la liste, puis cliquez sur Supprimer. Si le présentateur supprimé est associé à l’une
des diapositives de la présentation, le présentateur de cette diapositive devient « Aucun ».
5 Cliquez sur Fermer.
12
A propos des pièces jointes
Les pièces jointes sont des fichiers ou des liens qui fournissent des informations complémentaires. Les pièces jointes
permettent d’incorporer du contenu existant (pages Web, documents, PDF Adobe, documents FlashPaper, fichiers
SWF ou feuilles de calcul) dans une présentation. Vous pouvez également ajouter des liens vers des sites Web ou des
documents hébergés sur Adobe Connect Server ou sur un serveur externe.
Remarque : en outre, vous pouvez joindre uniquement des liens à des fichiers PDF.
Si une présentation contient des pièces jointes, un bouton Pièces jointes apparaît en bas de la fenêtre de la
visionneuse Adobe Presenter.
L’utilisateur peut alors cliquer sur le bouton pour voir la liste des pièces jointes associées à la présentation, puis cliquer
sur l’un de ces éléments pour l’ouvrir.
Remarque : selon le navigateur Web de l’utilisateur, il est possible que ce dernier doive enregistrer la pièce jointe sur son
ordinateur local pour pouvoir l’ouvrir et l’afficher.
Fenêtre des pièces jointes, contenant la liste de différents types de pièces jointes
Selon leur type, les pièces jointes s’ouvrent soit dans une application externe, soit dans le navigateur par défaut :
Remarque : les pièces jointes ne s’ouvrent pas en mode Aperçu.
Dernière mise à jour le 29/8/2012
Page 16
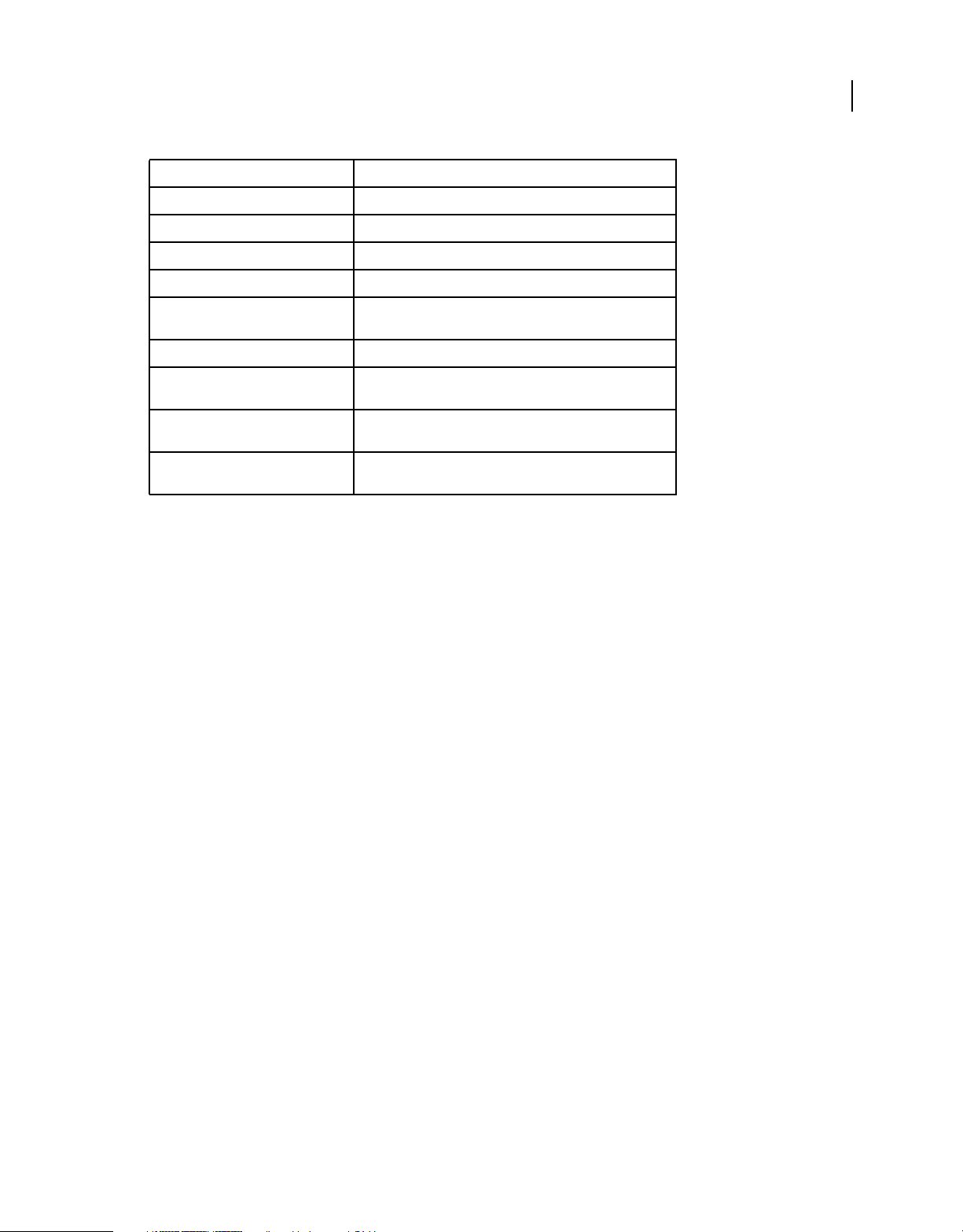
UTILISATION D’ADOBE PRESENTER
Adobe Presenter
Type de pièce jointe S’ouvre dans
FlashPaper Le navigateur Web par défaut
Document Microsoft Word Microsoft Word, si ce logiciel est installé
Feuille de calcul Microsoft Excel Microsoft Excel, si ce logiciel est installé
Présentation Microsoft PowerPoint Microsoft PowerPoint
13
Fichier texte (TXT) L’éditeur de texte par défaut, par exemple le Bloc-Notes ou
PDF Adobe Reader, si ce logiciel est installé
Fichier SWF Le navigateur Web par défaut, par exemple Internet Explorer ou
Fichier image ou graphique Le navigateur Web par défaut, par exemple Internet Explorer ou
Adresse URL Le navigateur Web par défaut, par exemple Internet Explorer ou
WordPad
Mozilla Firefox
Mozilla Firefox
Mozilla Firefox
Voir aussi
« Aperçu d’une présentation » à la page 6
« Ajout et gestion de fichiers SWF dans les présentations » à la page 50
Ajout et modification de pièces jointes
Joignez des pages Web, documents, fichiers PDF, documents FlashPaper, fichiers SWF ou feuilles de calcul à votre
présentation. Vous pouvez également ajouter des liens vers des sites Web ou des documents hébergés sur Adobe
Connect Server ou sur un serveur externe.
Du fait des restrictions de sécurité ajoutées par Microsoft, il est possible que les pièces jointes aux présentations
publiées localement, et non pas sur Adobe Connect Server, ne s’affichent pas correctement dans Internet Explorer.
Dans Adobe Presenter, une présentation publiée localement s’exécute dans Flash Player et Internet Explorer considère
qu’il est risqué de télécharger un fichier depuis Flash Player.
Vous pouvez contourner ce problème de deux manières :
• utilisez le serveur Adobe Connect (ou tout autre système de gestion de la formation) pour publier la présentation ;
• autorisez le téléchargement du fichier joint via un navigateur Web ou un lecteur réseau accessible aux utilisateurs.
Puis, utilisez la fonction d’hyperlien de PowerPoint pour permettre aux utilisateurs d’afficher les pièces jointes.
Voir aussi
« Aperçu d’une présentation » à la page 6
« Ajout et gestion de fichiers SWF dans les présentations » à la page 50
Ajout d’une pièce jointe à une présentation
1 Dans PowerPoint, ouvrez un fichier de présentation (PPT ou PPTX).
2 Cliquez sur Adobe Presenter, et dans le groupe Outils, cliquez sur Paramètres.
3 Dans le menu Présentation, cliquez sur Pièces jointes.
4 Cliquez sur Ajouter.
Dernière mise à jour le 29/8/2012
Page 17
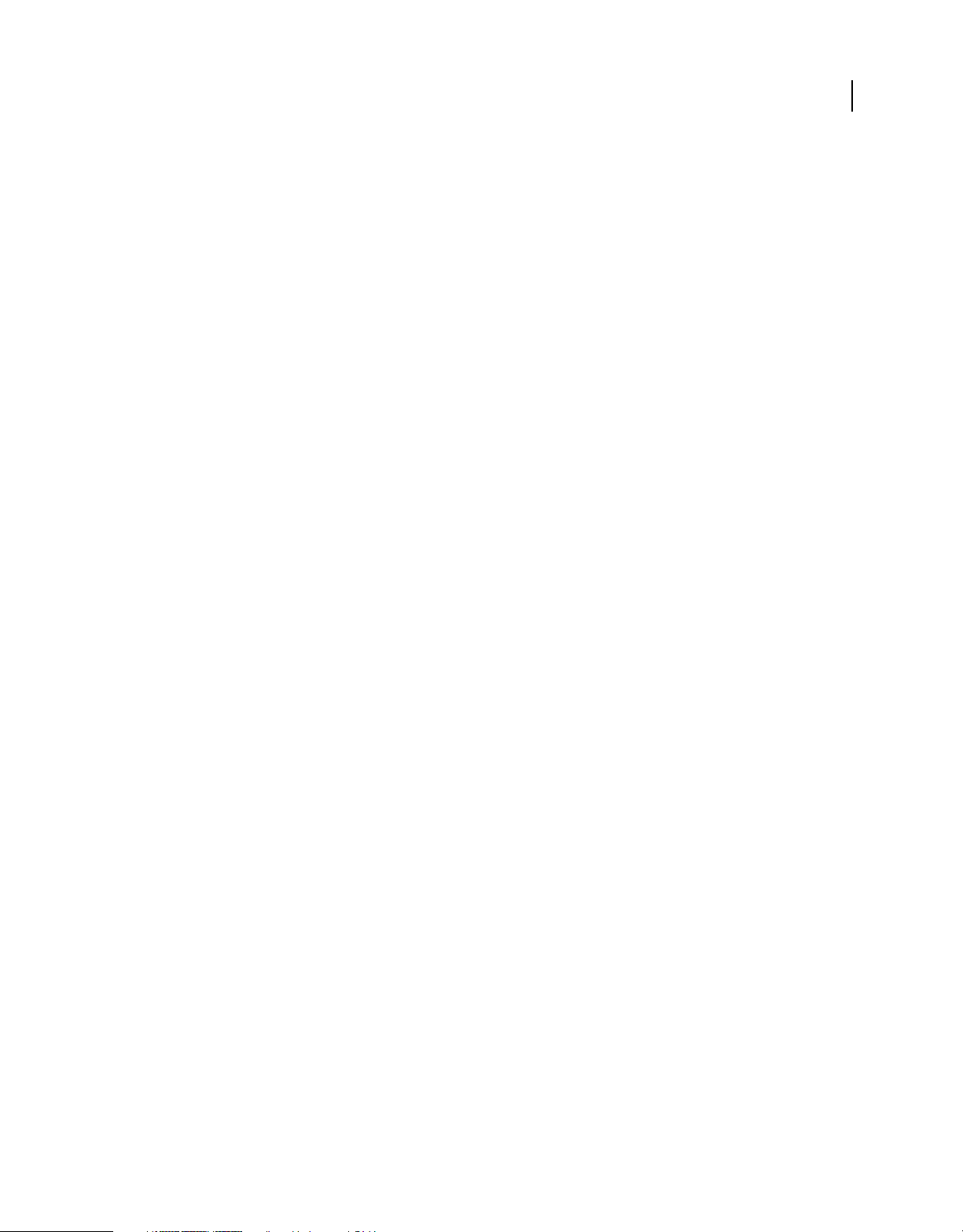
UTILISATION D’ADOBE PRESENTER
Adobe Presenter
5 Saisissez un nom unique pour la pièce jointe.
6 Dans le menu déroulant Type, choisissez l’option Fichier ou Lien.
• Pour joindre un fichier, cliquez sur le bouton Parcourir et sélectionnez le fichier désiré.
• Pour joindre un lien hypertexte, saisissez l’adresse URL complète dans la zone de texte URL.
7 Cliquez sur le bouton OK.
Ajout et test de liens pointant vers des documents
Les liens vers des documents stockés sur Adobe Connect Server ou sur un serveur externe sont une sorte de pièce
jointe. Par exemple, vous pouvez créer un lien entre le texte d’une diapositive PowerPoint et un fichier SWF.
Lorsque la cible du lien est un document, il peut être nécessaire de copier ce document dans le dossier de ressources
pour qu’il apparaisse correctement dans la présentation.
1 Dans PowerPoint, ouvrez un fichier de présentation (PPT ou PPTX).
2 Localisez la diapositive à laquelle vous souhaitez ajouter le lien.
3 Sélectionnez le texte qui doit servir de lien.
4 Dans le menu Insérer, sélectionnez l’option Lien hypertexte.
5 Localisez le fichier cible du lien, sélectionnez-le, puis cliquez sur le bouton OK.
6 Pour tester le lien, affichez la présentation en sélectionnant Adobe Presenter > Publier.
7 Sélectionnez l’option Mon ordinateur.
8 Sélectionnez l’option Prévisualiser après publication.
9 Cliquez sur Publier. Si un message indiquant que tous les fichiers seront supprimés s’affiche, cliquez sur l’option
Oui. Chaque fois que vous générez votre présentation, les fichiers présents dans l’actuel dossier de sortie sont
supprimés et remplacés par les nouveaux fichiers générés.
10 Localisez la diapositive qui contient le lien et cliquez sur ce dernier.
11 Si un message du type « Impossible de trouver ‘file://C:\Documents and Settings\jsmith\My Documents\My Adobe
Presentations\NomPrésentation\data\resources\sample.swf » s’affiche, vous devez copier le fichier dans le dossier
de ressources (par défaut : C:\My Documents\My Adobe Presentations\[nom de la présentation]\data\resources).
Notez le chemin d’accès indiqué dans le message et fermez la présentation dans votre navigateur Web.
12 Ouvrez l’Explorateur Windows. Naviguez jusqu’à l’emplacement actuel du fichier.
13 Cliquez avec le bouton droit sur le fichier et choisissez Copier.
14 Naviguez jusqu’à l’emplacement indiqué dans le message d’erreur (adresse similaire à l’exemple de l’étape 10).
15 Cliquez avec le bouton droit sur le dossier de ressources et choisissez Coller.
16 Exécutez les étapes 6 à 8 pour afficher un aperçu de la présentation et testez de nouveau le lien.
14
Création de liens vers des fichiers
Si vous créez des liens entre une présentation et un fichier et que le chemin d’accès au lien est relatif à l’emplacement
de la présentation, assurez-vous que les liens fonctionnent correctement en suivant les étapes décrites dans cette
section. Ce problème est provoqué par la manière dont PowerPoint gère les liens relatifs. (PowerPoint résout en réalité
tous les liens vers des fichiers du même lecteur que le fichier PPT ou PPTX.)
1 Dans l’Explorateur Windows, localisez le dossier contenant le fichier PPT ou PPTX de la présentation (par exemple,
C:\Dossier A\test.ppt).
Dernière mise à jour le 29/8/2012
Page 18
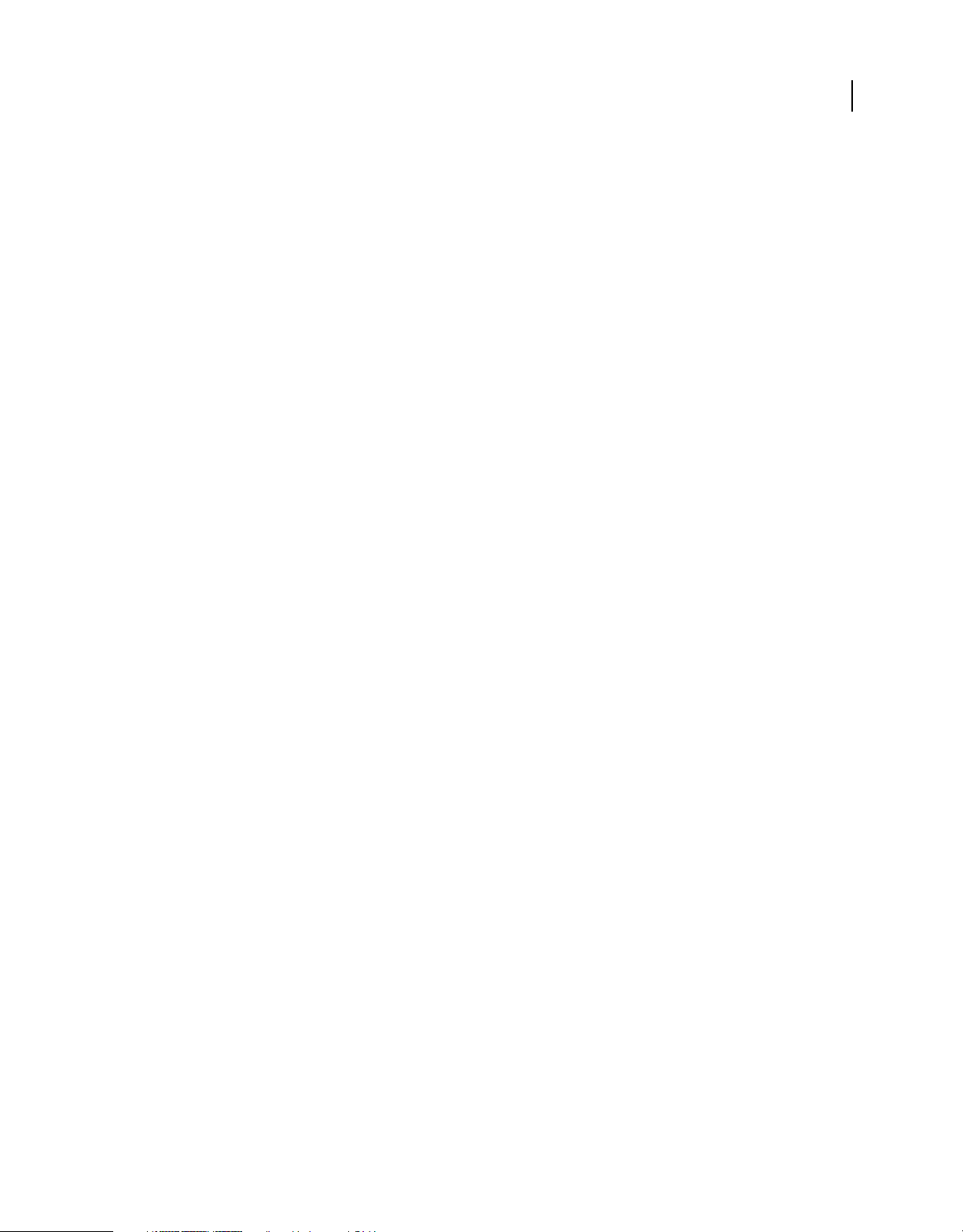
UTILISATION D’ADOBE PRESENTER
Adobe Presenter
2 Créez un sous-dossier dans le dossier contenant le fichier PPT ou PPTX de la présentation (par exemple, C:\Dossier
A\Liens).
3 Copiez tous les fichiers dont le lien sera dans la présentation dans le nouveau sous-dossier.
4 Créez les liens vers ces fichiers dans la présentation.
5 Publiez la présentation. Notez l’emplacement du dossier du contenu publié (par exemple C:\Perso).
6 Copiez le sous-dossier créé à l’étape 2, et contenant les liens, dans le sous-dossier Date\Resources du dossier du
contenu publié à l’étape 5. Par exemple, copiez le dossier des liens de l’emplacement C:\Dossier A\Liens dans
l’emplacement C:\Preso\Data\Resources\Liens.
Remarque : vous pouvez utiliser des pièces jointes à la place des liens. Lorsque vous utilisez des pièces jointes, les fichiers
sont automatiquement inclus dans le contenu publié.
Modification du nom, du type ou de l’emplacement d’une pièce jointe
Après avoir ajouté une pièce jointe à votre présentation, vous pouvez modifier les informations la concernant.
Remarque : pour modifier le contenu même de la pièce jointe, ouvrez ce fichier dans l’application dans laquelle il a été
créé. Après modification, ouvrez Adobe Presenter, supprimez l’ancienne pièce jointe et remplacez-la par la version
actualisée.
1 Dans PowerPoint, ouvrez un fichier de présentation (PPT ou PPTX).
2 Cliquez sur Adobe Presenter, et dans le groupe Outils, cliquez sur Paramètres.
3 Dans le menu Présentation, cliquez sur Pièces jointes.
4 Sélectionnez une pièce jointe et cliquez sur le bouton Modifier ou cliquez deux fois sur une pièce jointe.
5 Modifiez son nom, son type (fichier ou lien) ou son emplacement, puis cliquez sur le bouton OK.
6 Cliquez sur le bouton OK.
15
Suppression d’une pièce jointe à une présentation
1 Dans PowerPoint, ouvrez un fichier de présentation (PPT ou PPTX).
2 Cliquez sur Adobe Presenter, et dans le groupe Outils, cliquez sur Paramètres.
3 Dans le menu Présentation, cliquez sur Pièces jointes.
4 Sélectionnez une pièce jointe et cliquez sur l’option Supprimer.
5 Cliquez sur le bouton OK.
Si un dossier contenant des pièces jointes est supprimé par erreur, lors de l’ouverture suivante et de l’enregistrement
du fichier (PPT ou PPTX) de la présentation, une boîte de dialogue apparaît pour chaque pièce jointe supprimée afin
de signaler son absence. Cette boîte de dialogue contient trois options : localisation de la pièce jointe à l’aide de
l’explorateur Windows (Parcourir), suppression de la pièce jointe de la présentation (Supprimer) et ignorer (Ignorer).
Si vous choisissez Ignorer, la boîte de dialogue n’apparaît plus jusqu’à ce que la présentation soit fermée, puis rouverte
et enregistrée.
Ajout d’animations, d’images ou de fichiers Flash (SWF)
Vous pouvez intégrer des animations et des fichiers SWF dans vos présentations Adobe Presenter.
Si vous disposez déjà d’animations PowerPoint, par exemple une apparition ou une disparition du texte, Adobe
Presenter les convertit et les affiche dans la présentation finale exactement telles qu’elles apparaissent dans
PowerPoint.
Dernière mise à jour le 29/8/2012
Page 19
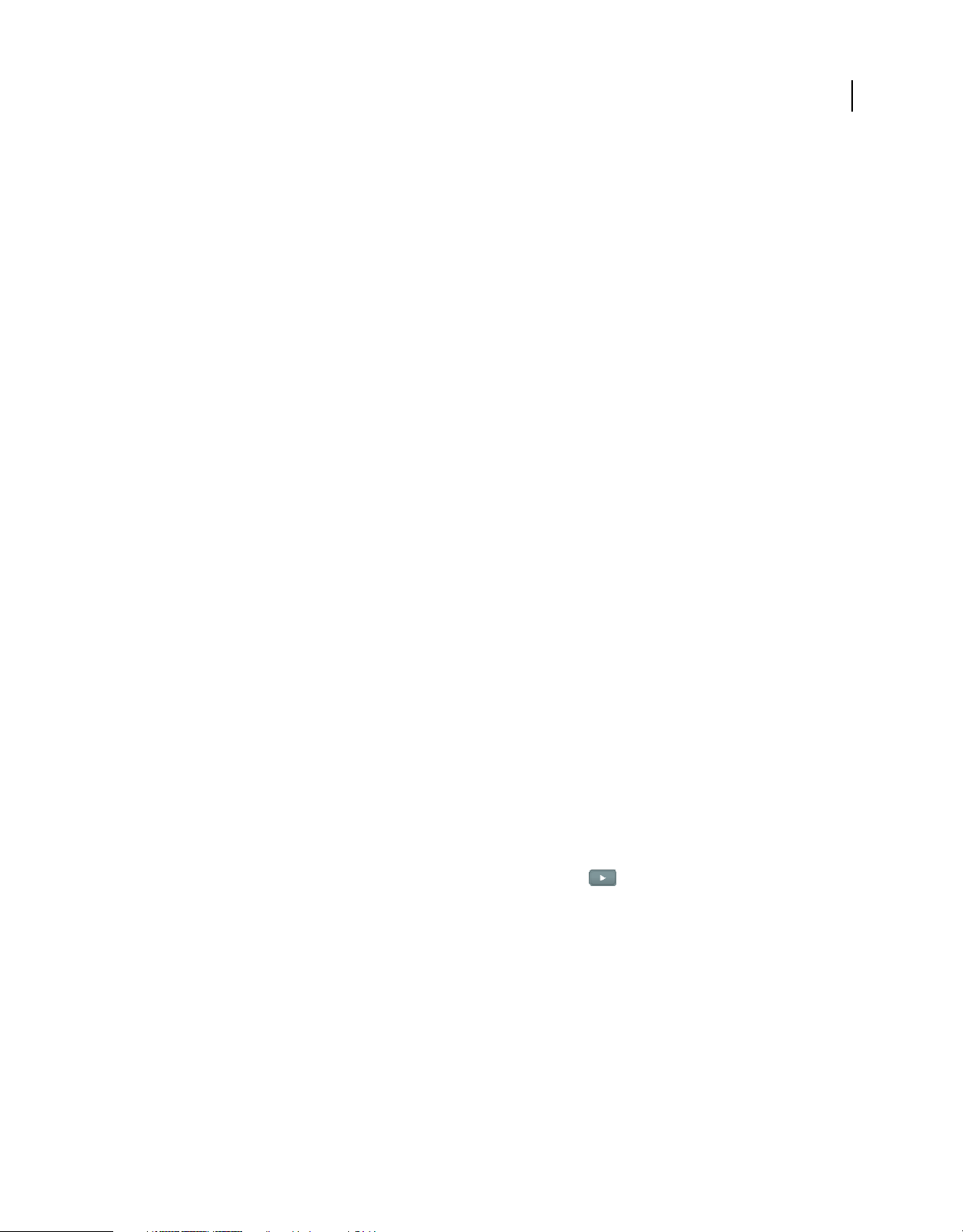
UTILISATION D’ADOBE PRESENTER
Adobe Presenter
Remarque : pour qu’Adobe Presenter prenne le contrôle des animations, celles-ci doivent être définies sur OnClick. Les
animations situées sur le masque de diapositive ne peuvent pas être contrôlées ; supprimez-les du masque et placez-les sur
des diapositives individuelles.
Voir aussi
« Modification des propriétés des diapositives » à la page 8
« Aperçu d’une présentation » à la page 6
Insertion d’images de personnages et de séquences
Adobe Presenter offre des images de personnages prêts à l’emploi tels que des cadres d’affaires, des médecins, etc. qui
permettent de rendre vos présentations plus percutantes.
Vous pouvez également insérer rapidement des scènes, tels que des bureaux et des appartements.
1 Ouvrez la présentation dans PowerPoint.
2 Cliquez sur la diapositive dans laquelle vous souhaitez insérer des images de personnages ou des séquences.
3 Cliquez sur Adobe Presenter et, dans le groupe Insérer, cliquez sur Personnage ou scène.
4 Dans la boîte de dialogue qui s’affiche, choisissez l’une des catégories sur la gauche, puis cliquez sur l’image requise
sur la droite.
16
Remarque : cliquez sur le lien Télécharger plus de graphiques d’apprentissage en ligne dans la boîte de dialogue
Personnages pour télécharger d’autres images.
5 Cliquez sur le bouton OK.
Pause d’une présentation à la fin d’une animation
Si votre présentation comporte des animations PowerPoint, vous pouvez la mettre en pause automatiquement après
chaque animation. Cela vous permet notamment de définir le moment où l’animation se termine et où la présentation
reprend.
1 Dans PowerPoint, ouvrez un fichier de présentation (PPT ou PPTX).
2 Sélectionnez Adobe Presenter et, dans le groupe Outils, cliquez sur Paramètres.
3 Dans le menu Présentation sur la gauche, cliquez sur Lecture.
4 Sélectionnez l’option Pause après chaque animation.
5 Cliquez sur le bouton OK.
Lorsque cette option est activée, les utilisateurs doivent cliquer sur Lecture (sur la barre d’outils) pour redémarrer
la présentation après une pause.
Définition de la qualité des images d’une présentation
Plus la qualité est élevée, plus la taille du fichier augmente. Il est conseillé de tester différents paramétrages pour trouver
le meilleur compromis. Une qualité élevée sera adaptée à des utilisateurs disposant d’une bande passante importante.
Pour les utilisateurs ayant une bande passante limitée, il peut être préférable d’utiliser une qualité moyenne ou basse.
1 Dans PowerPoint, ouvrez un fichier de présentation (PPT ou PPTX).
2 Sélectionnez Adobe Presenter et, dans le groupe Outils, cliquez sur Paramètres.
3 Dans le menu Présentation sur la gauche, cliquez sur Qualité.
Dernière mise à jour le 29/8/2012
Page 20
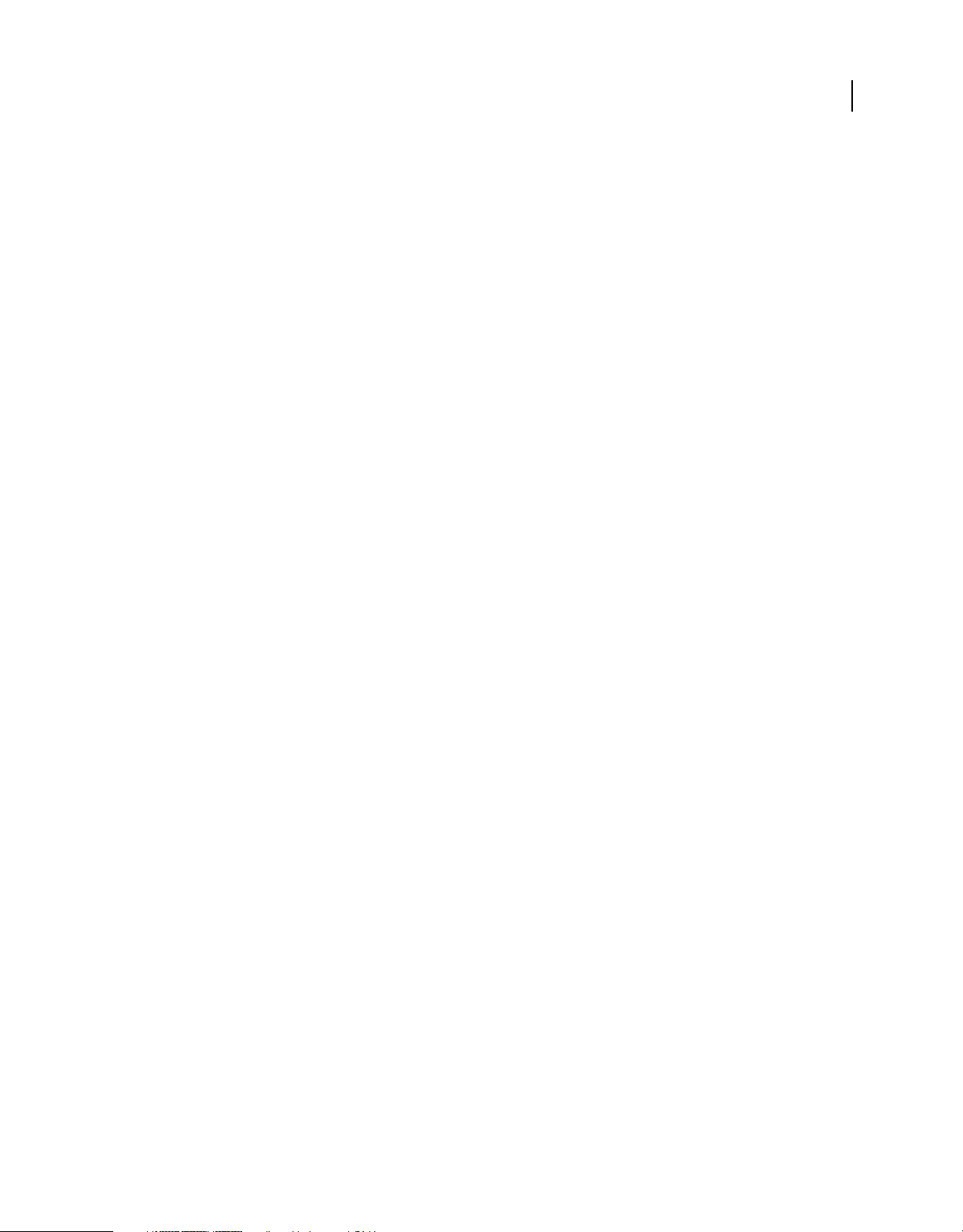
UTILISATION D’ADOBE PRESENTER
Adobe Presenter
4 Sélectionnez une option de qualité d’image :
Elevée Qualité d’image la plus élevée, taille de fichier la plus importante.
Moyenne Meilleur compromis entre la qualité d’image et la taille de fichier.
Faible Qualité d’image la plus basse, taille de fichier la moins importante.
Sans perte (disponible dans Adobe Presenter 7.0.7 et les versions ultérieures) Haute qualité des images qui sont
incorporées dans des fichiers SWF. La taille des fichiers SWF est supérieure à la taille des fichiers provenant de l’option
« faible ».
5 (Facultatif) Si votre présentation contient des animations SWF sur plusieurs diapositives à la suite, sélectionnez
l’option Désactiver le préchargement du contenu Flash incorporé. Cette option veille à ce que la lecture d’un second
fichier SWF ne puisse pas commencer avant la fin du premier.
Remarque : pour publier une présentation sans y inclure de fichier audio, désélectionnez l’option Publication audio.
6 Cliquez sur le bouton OK.
Données audio dans les présentations
17
Utilisation de données audio dans les présentations
Adobe Presenter vous permet d’ajouter une narration, de la musique, des instructions détaillées et quasiment tout type
de son à vos projets. Vous pouvez utiliser les capacités audio pour fournir des instructions ou mettre l’accent sur les
principaux points de la présentation. Tout comme les autres composants d’une présentation, le son est généralement
géré de manière distincte et souple.
Dans une présentation Adobe Presenter, vous pouvez utiliser du contenu audio de diverses façons. Ainsi, Adobe
Presenter peut vous aider à effectuer les tâches suivantes :
• Ajout de son à une diapositive spécifique
• Ajout d’effets sonores spéciaux aux réponses correctes et incorrectes d’un questionnaire
Adobe Presenter vous permet d’enregistrer vos propres fichiers audio par le biais d’un matériel non sophistiqué ou
d’importer des fichiers existants. Les fichiers enregistrés sont sauvegardés au format MP3. Les fichiers importés
peuvent être au format WAV ou MP3. Les fichiers stéréo sont importés en stéréo et les fichiers mono sont importés
en mono.
Remarque : les fichiers importés au format WAV sont convertis en MP3 lors de la publication d’une présentation. Les
présentations finales publiées ne lisent que des fichiers MP3.
Les fichiers audio inclus dans les présentations sont enregistrés dans le dossier des ressources audio. Le fichier
PPCX contient les métadonnées sur les fichiers audio. Il est nécessaire de convertir les présentations comportant
un fichier PPC au format PPCX pour bénéficier des fonctionnalités d’Adobe Presenter. Si vous déplacez ou copiez
les fichiers de la présentation ou le dossier des ressources, veillez à bien inclure le dossier des ressources audio. (Le
déplacement ou la copie du dossier des ressources audio sans le fichier PPCX peut engendrer des problèmes.)
Une fois l’audio ajouté à une présentation, vous pouvez le synchroniser avec un autre contenu, tel que des
animations. Ainsi, si votre présentation contient des animations PowerPoint, telles qu’un fichier texte « animé », il
est possible de les synchroniser avec les données audio. (Pour plus d’informations, voir « Ajout d’animations,
d’images ou de fichiers Flash (SWF) » à la page 15.) Adobe Presenter contient également des fonctionnalités qui
permettent d’ajouter des périodes de silence aux fichiers audio et de standardiser les éléments audio de toutes les
diapositives de sorte que le niveau sonore soit toujours égal.
Dernière mise à jour le 29/8/2012
Page 21
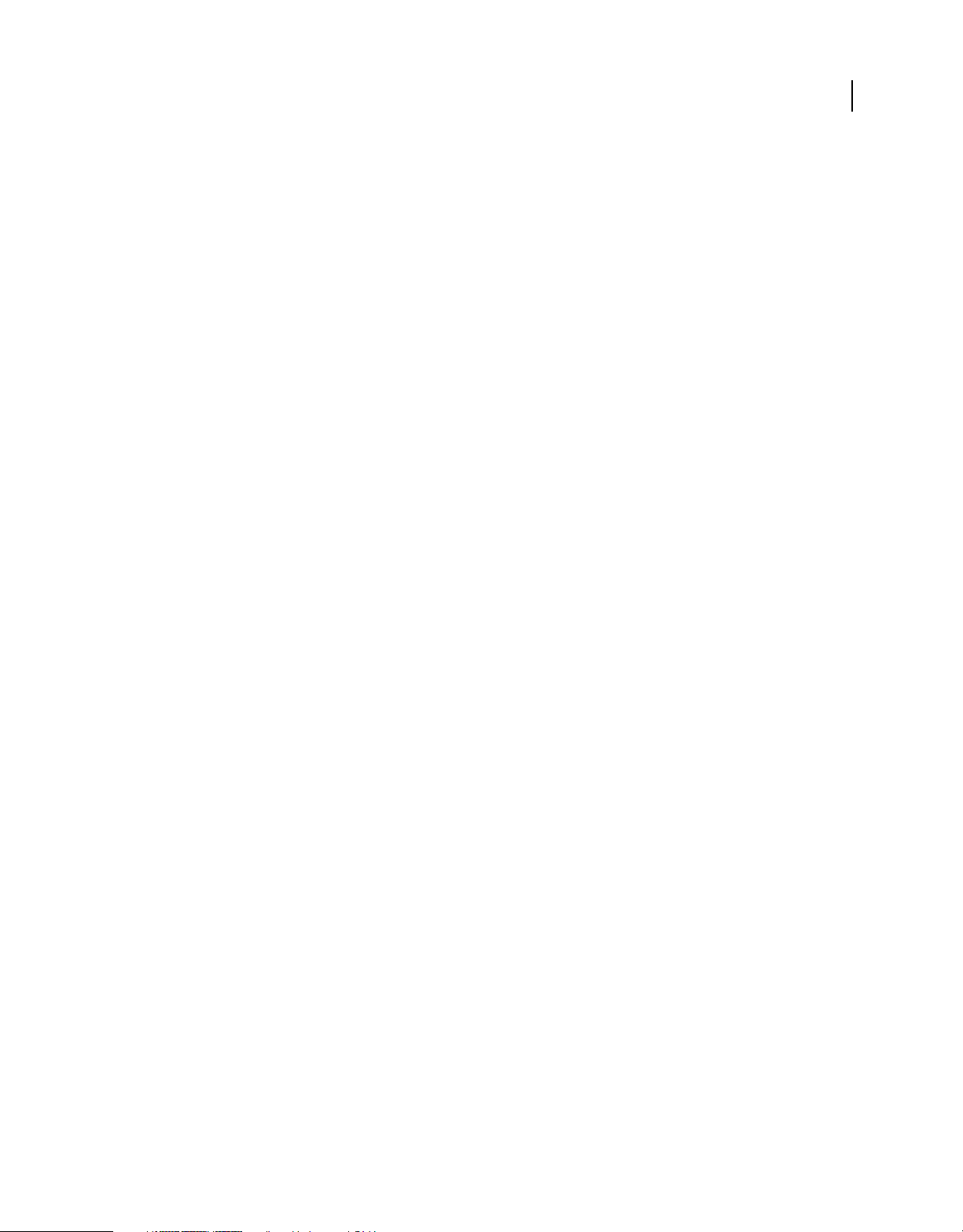
UTILISATION D’ADOBE PRESENTER
Adobe Presenter
Ajout de fichiers audio à une présentation
Vous pouvez ajouter rapidement des fichiers audio au format WAV ou MP3 à une présentation. Il vous suffit pour cela
d’importer les fichiers et de les utiliser comme musique d’introduction, narration, instructions ou autre.
1 Dans PowerPoint, ouvrez un fichier de présentation (PPT ou PPTX).
2 Cliquez sur Adobe Presenter et, dans le groupe Audio, cliquez sur Importer.
3 Sélectionnez la diapositive à laquelle vous souhaitez ajouter le fichier audio.
4 Cliquez sur Parcourir et localisez le fichier audio (WAV ou MP3) à ajouter à la diapositive.
5 Sélectionnez le fichier audio et cliquez sur Ouvrir. (Vous pouvez ajouter plusieurs fichiers. Dans ce cas, le premier
fichier audio est ajouté à la diapositive sélectionnée à l’étape 3, le fichier suivant à la diapositive suivante, etc.)
Remarque : il est vivement recommandé de ne pas dépasser 100 minutes de contenu audio par diapositive dans une
présentation.
6 (Facultatif) Activez l’option Ignorer les marqueurs pour ignorer les marqueurs sonores que contient le fichier
audio.
Voir aussi
« Aperçu d’une présentation » à la page 6
18
« Importation de fichiers vidéo » à la page 51
Enregistrement de données audio
Outre la possibilité d’ajouter des fichiers audio existants, vous pouvez aussi en enregistrer dans vos présentations
Adobe Presenter. Les fichiers enregistrés sont sauvegardés au format MP3. Pour obtenir la meilleure qualité sonore
possible, suivez les conseils ci-dessous.
Préparation de l’équipement audio
Après avoir rassemblé l’équipement audio nécessaire, vous devez le configurer correctement. Si vous utilisez
simplement un microphone, connectez celui-ci sur votre ordinateur et démarrez l’enregistrement. Vous pouvez
également brancher le microphone dans une table de mixage ou un préamplificateur autonome, puis raccorder la
sortie de cet appareil à l’entrée ligne de votre ordinateur. Raccordez un casque audio à votre ordinateur. Réglez ensuite
le volume sur la table de mixage ou le préamplificateur. Parlez dans le micro pour tester le niveau et, si nécessaire,
augmentez le volume pour que les crêtes arrivent juste en-dessous de zéro. (L’utilisation d’un préamplificateur et de
l’entrée ligne est facultative.)
Options de la carte son
Vous pouvez utiliser l’application qui contrôle la carte son. (Dans la plupart des versions de Windows, le paramétrage
du son s’effectue en cliquant sur le bouton Démarrer, dans le coin inférieur gauche de l’écran, puis en choisissant
Paramètres > Panneau de configuration > Sons et multimédia.) Si vous sélectionnez la source d’enregistrement (entrée
ligne), vous pouvez régler le volume à 100 %. Si vous utilisez une table de mixage ou un préamplificateur, il est
également possible de contrôler le niveau d’enregistrement à partir de cet appareil.
Modification des paramètres d’enregistrement audio
Après avoir démarré votre logiciel d’enregistrement audio, vous pouvez modifier certains paramètres au besoin.
Certains préamplificateurs et tables de mixage ne sont pas dotés de réglage du niveau de sortie. Vous devez alors vous
fier aux potentiomètres pour l’enregistrement. Pendant l’enregistrement, veillez à ce que le niveau ne dépasse jamais
zéro décibel, faute de quoi le son subirait des distorsions.
Dernière mise à jour le 29/8/2012
Page 22
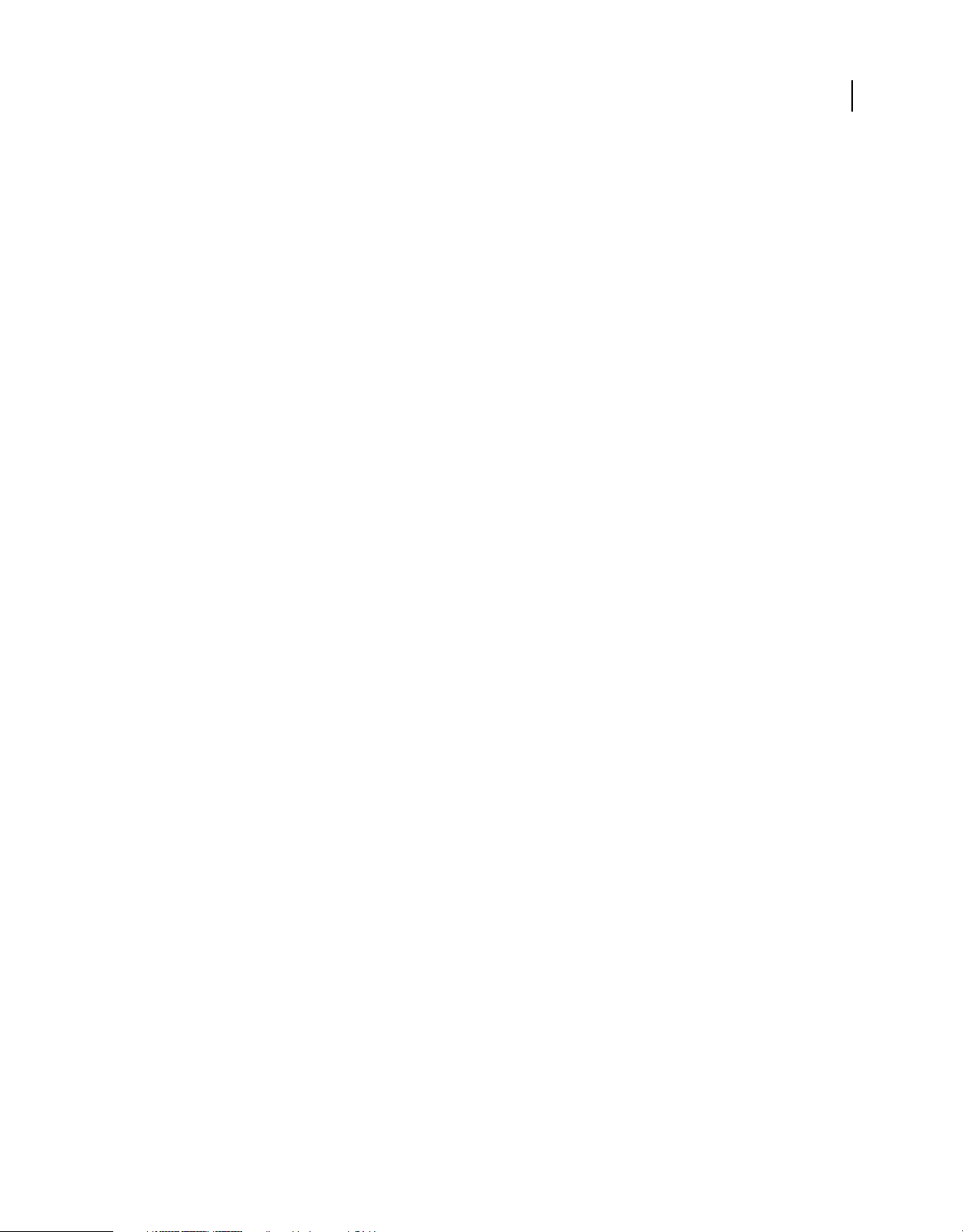
UTILISATION D’ADOBE PRESENTER
Adobe Presenter
Positionnement du microphone
La position du microphone est importante pour la qualité du son final. Parlez aussi près que possible du microphone
(10 à 15 centimètres) pour éviter d’enregistrer les bruits ambiants. Ne tenez pas le microphone sous le niveau de votre
bouche. Positionnez-le au-dessus de votre nez, pointé vers la bouche. Enfin, placez le microphone légèrement en décalé
par rapport à l’axe de la bouche, afin d’atténuer les sifflantes et les labiales (s et p).
Amélioration des techniques d’enregistrement
Gardez un verre d’eau à portée de main pour éviter d’avoir la bouche sèche. Avant l’enregistrement, tournez-vous,
inspirez profondément, expirez, inspirez à fond une nouvelle fois, ouvrez la bouche, retournez-vous vers le
microphone et commencez à parler. Vous éliminerez ainsi les bruits de respiration et les claquements de lèvres
fréquemment enregistrés au début des pistes audio. Parlez lentement et en articulant. Vous aurez peut-être
l’impression de parler trop lentement, mais vous pourrez toujours modifier la vitesse par la suite dans votre logiciel de
traitement des données audio. Enfin, n’oubliez pas que vous pouvez toujours réenregistrer une prise. Ecoutez chaque
prise pour juger de sa qualité et recommencez si nécessaire.
Modification des données audio
La procédure de modification des données audio est comparable à celle de modification du texte. Réécoutez
soigneusement vos enregistrements, effacez les sons superflus et utilisez les options de votre logiciel pour finaliser le
son. Vous pouvez ajouter de la musique ou des effets sonores, mais veillez à enregistrer vos pistes finales dans le format
correct (fichiers MP3 ou WAV).
19
Examen de la présentation
Après avoir ajouté une bande son à la présentation, réécoutez-la. Il est souvent utile de demander l’avis d’autres
personnes. Si nécessaire, vous pouvez modifier à nouveau la partie audio, diapositive après diapositive.
Voir aussi
« Aperçu d’une présentation » à la page 6
A propos de l’équipement d’enregistrement audio
La qualité de l’équipement audio est très importante pour la qualité des enregistrements. Toutefois, un équipement de
base de qualité correcte n’est pas forcément très coûteux. Vous devez disposer d’une partie au moins des éléments
suivants :
Un ordinateur équipé d’une carte son La carte son installée dans votre ordinateur fait office d’enregistreur audio
numérique.
Un microphone Si possible, évitez d’utiliser le micro qui est intégré à la plupart ordinateurs. Utilisez un câble de
microphone de qualité professionnelle et un support pour tenir le microphone pendant l’enregistrement.
Un préamplificateur de microphone Comme son nom l’indique, un préamplificateur amplifie le signal du
microphone. L’entrée micro de la carte son de votre ordinateur comporte probablement un préamplificateur, mais
celui-ci est souvent de qualité médiocre. Si vous achetez un préamplificateur, vous pouvez choisir une petite table de
mixage ou une version autonome. Les tables de mixage permettent de connecter plusieurs microphones et d’autres
équipements sur une seule entrée, et de modifier leur volume indépendamment. Les préamplificateurs autonomes sont
souvent plus efficaces que les tables de mixage pour filtrer les bruits ambiants.
Des enceintes Les enceintes d’origine de votre ordinateur sont probablement de qualité suffisante pour juger de la
qualité sonore de vos enregistrements. Pour des résultats optimaux, vérifiez les caractéristiques de vos enceintes et
choisissez-les de la meilleure qualité possible.
Dernière mise à jour le 29/8/2012
Page 23
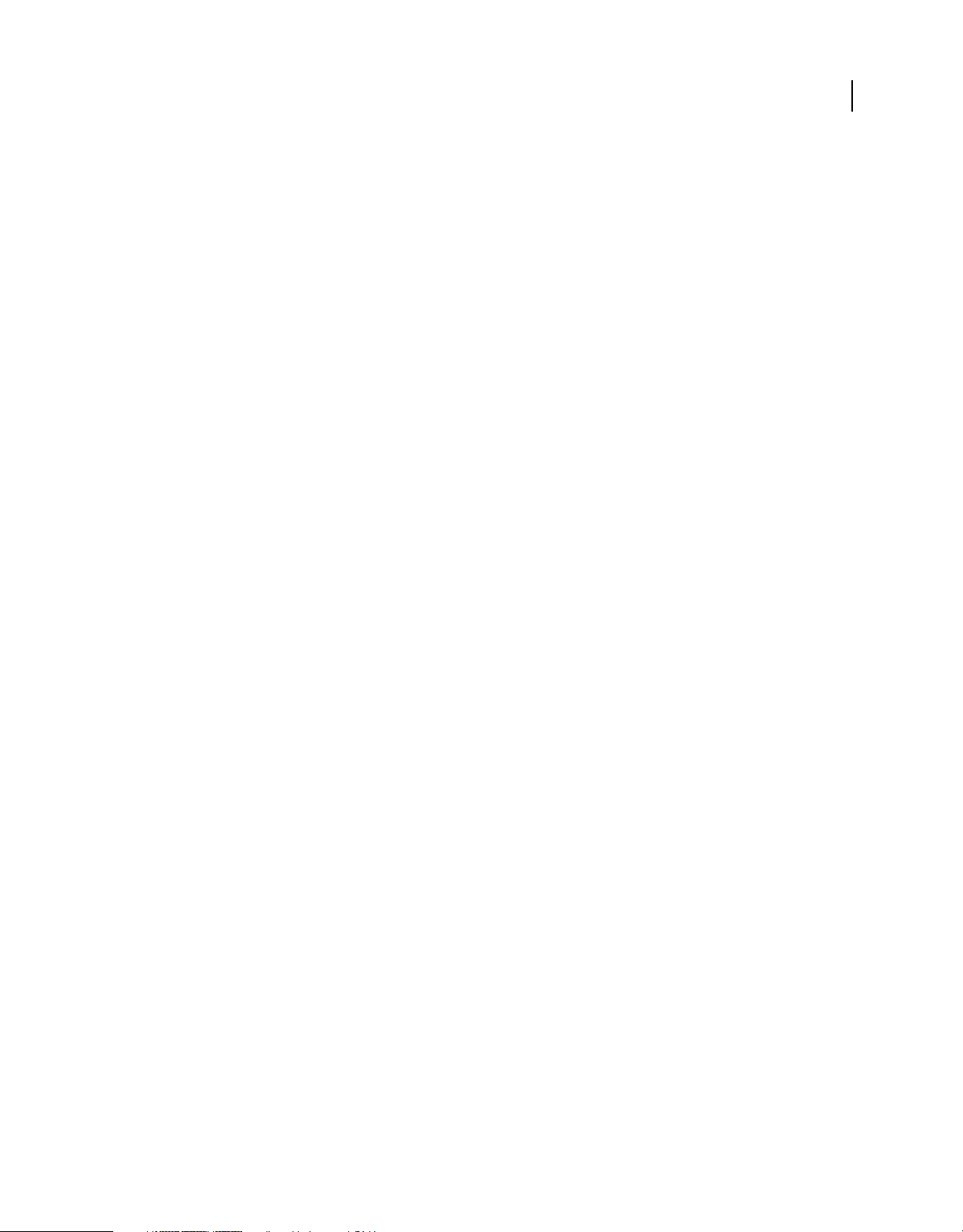
UTILISATION D’ADOBE PRESENTER
Adobe Presenter
Dans la plupart des versions de Windows, le paramétrage du son s’effectue en cliquant sur le bouton Démarrer, dans
le coin inférieur gauche de l’écran, puis en choisissant Paramètres > Panneau de configuration > Sons et périphériques
audio.
Un logiciel d’enregistrement Une large gamme de logiciels d’enregistrement est disponible, dont Adobe Audition®.
Les fonctionnalités les plus importantes sont les fonctions de montage (pour corriger les erreurs), les options de
musique et d’effets sonores, ainsi que la possibilité d’enregistrer dans le format de fichier voulu (MP3 ou WAV, par
exemple).
Un local d’enregistrement Choisissez une pièce calme pour enregistrer. Fermez les portes, éteignez les appareils qui
ne sont pas nécessaires, coupez ou baissez les sources lumineuses susceptibles de provoquer des ronflements parasites,
éteignez les téléphones portables et les récepteurs de radiomessagerie. Prévenez vos collègues qu’un enregistrement est
en cours.
Définition de la qualité d’un enregistrement audio
La difficulté rencontrée avec les fichiers audio consiste à trouver un bon compromis entre leur qualité et leur taille.
Plus la qualité sonore est grande, plus la taille du fichier augmente. Lorsque vous utilisez des données audio, pensez à
la vitesse de connexion de l’utilisateur. La solution optimale consiste à parvenir au compromis idéal entre qualité
sonore et taille du fichier pour vos utilisateurs.
1 Dans PowerPoint, ouvrez un fichier de présentation (PPT ou PPTX).
2 Cliquez sur Adobe Presenter, et dans le groupe Outils, cliquez sur Paramètres.
3 Dans le menu Présentation sur la gauche, cliquez sur Qualité.
4 Sélectionnez un niveau de qualité audio. N’oubliez pas qu’un niveau de qualité plus élevé donne une taille de fichier
audio plus grande.
Qualité CD (stéréo ou mono) Débit jusqu’à 128 Kbits/s et fréquence d’échantillonnage de 44 Khz
20
Qualité proche du CD (stéréo ou mono) Débit jusqu’à 112 Kbits/s et fréquence d’échantillonnage de 44 Khz
Qualité FM (stéréo) Débit jusqu’à 64 Kbits/s et fréquence d’échantillonnage de 44 Khz
Faible bande passante (mono) Débit jusqu’à 32 Kbits/s et fréquence d’échantillonnage de 22 Khz
5 (Facultatif) Si votre présentation contient des animations SWF sur plusieurs diapositives à la suite, sélectionnez
l’option Désactiver le préchargement du contenu Flash incorporé. Cette option veille à ce que la lecture d’un second
fichier SWF ne puisse pas commencer avant la fin du premier.
Remarque : pour publier une présentation sans y inclure de fichier audio, désélectionnez l’option Publication audio.
6 Cliquez sur le bouton OK.
Modification de la source audio
Comme source des données audio de votre présentation, vous pouvez utiliser un microphone ou l’entrée ligne
raccordée à un appareil audio externe, par exemple un magnétophone ou un amplificateur stéréo.
1 Dans PowerPoint, ouvrez un fichier de présentation (PPT ou PPTX).
2 Cliquez sur Adobe Presenter, et dans le groupe Outils, cliquez sur Paramètres.
3 Dans le menu Application sur la gauche, cliquez sur Source audio.
4 Dans la zone Source d’entrée audio, sélectionnez l’option Microphone ou Entrée ligne.
Dernière mise à jour le 29/8/2012
Page 24
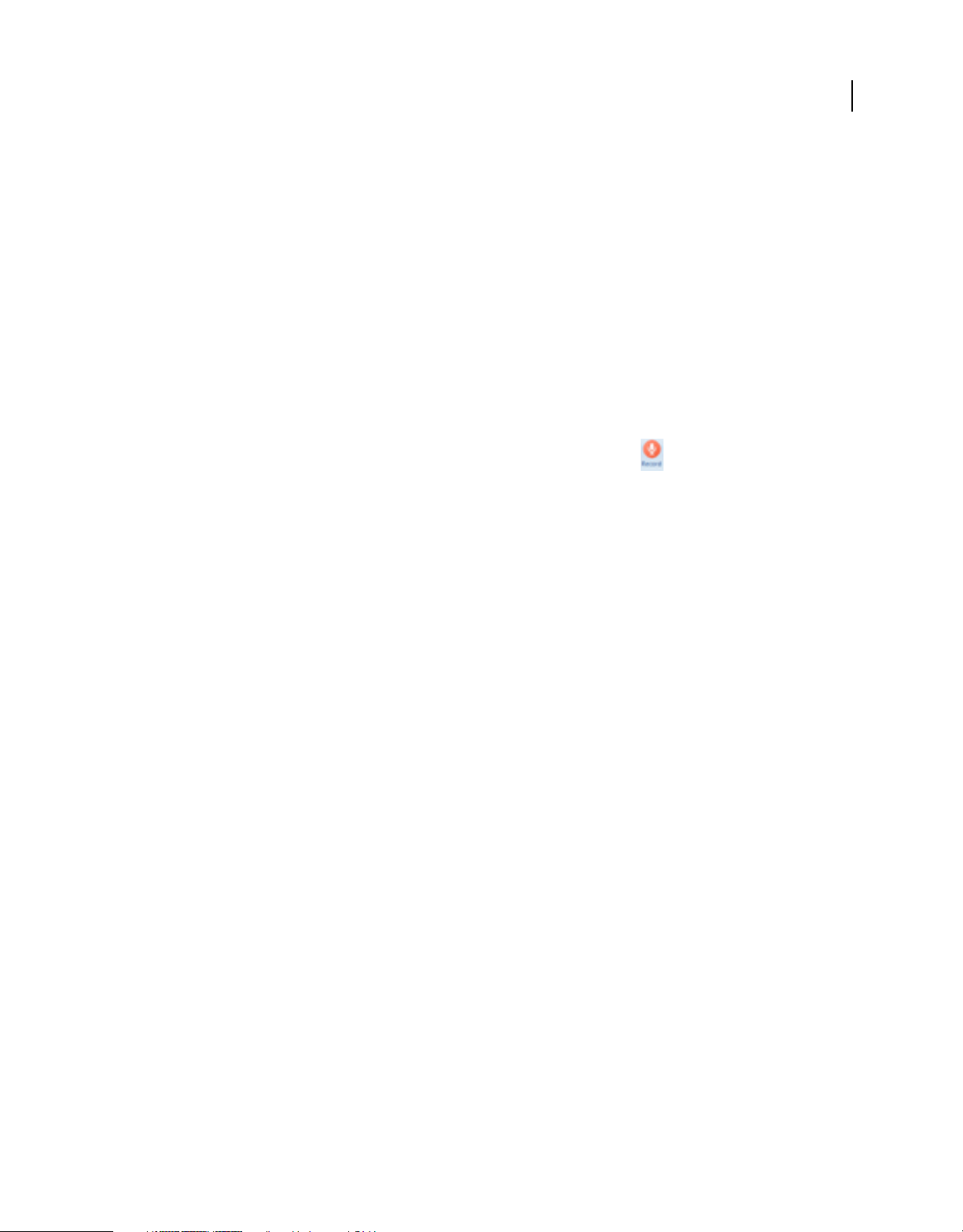
UTILISATION D’ADOBE PRESENTER
Adobe Presenter
5 (Facultatif) Si vous souhaitez régler le niveau du microphone avant chaque session d’enregistrement, activez
l’option Toujours proposer de régler le niveau du microphone avant l’enregistrement. Cette option est utile si vous
utilisez différents microphones ou si vous enregistrez dans des environnements différents (par exemple, une pièce
calme ou une zone ouverte avec de nombreux bruits ambiants).
6 Cliquez sur le bouton OK.
Réglage du niveau des microphones avant l’enregistrement
Pour enregistrer des données audio pour une présentation, vous devez régler le niveau d’enregistrement du
microphone ou de l’appareil d’enregistrement. Ce processus est appelé réglage du niveau d’enregistrement. Adobe
Presenter peut détecter automatiquement les niveaux optimum d’enregistrement.
Adobe Presenter doit détecter votre source d’enregistrement avant de l’étalonner. Avant cette opération, vérifiez que
votre appareil d’enregistrement est bien sous tension et correctement branché à votre ordinateur.
1 Dans PowerPoint, ouvrez un fichier de présentation (PPT ou PPTX).
2 Cliquez sur Adobe Presenter et, dans le groupe Audio, cliquez sur Enregistrer ( ).
3 Pour régler le niveau d’enregistrement de votre microphone, lisez à voix haute le message suivant jusqu’à ce que la
fenêtre d’enregistrement passe du rouge au vert : « Je règle le niveau d’enregistrement de mon microphone pour
l’utiliser avec Adobe Presenter. »
4 Une fois terminé, cliquez sur le bouton OK.
21
Enregistrement audio
Si votre microphone est connecté à votre ordinateur, vous pouvez enregistrer directement les données audio d’une
diapositive. Vous pouvez utiliser la fonction audio pour divers types de commentaires ou d’instructions.
Dernière mise à jour le 29/8/2012
Page 25
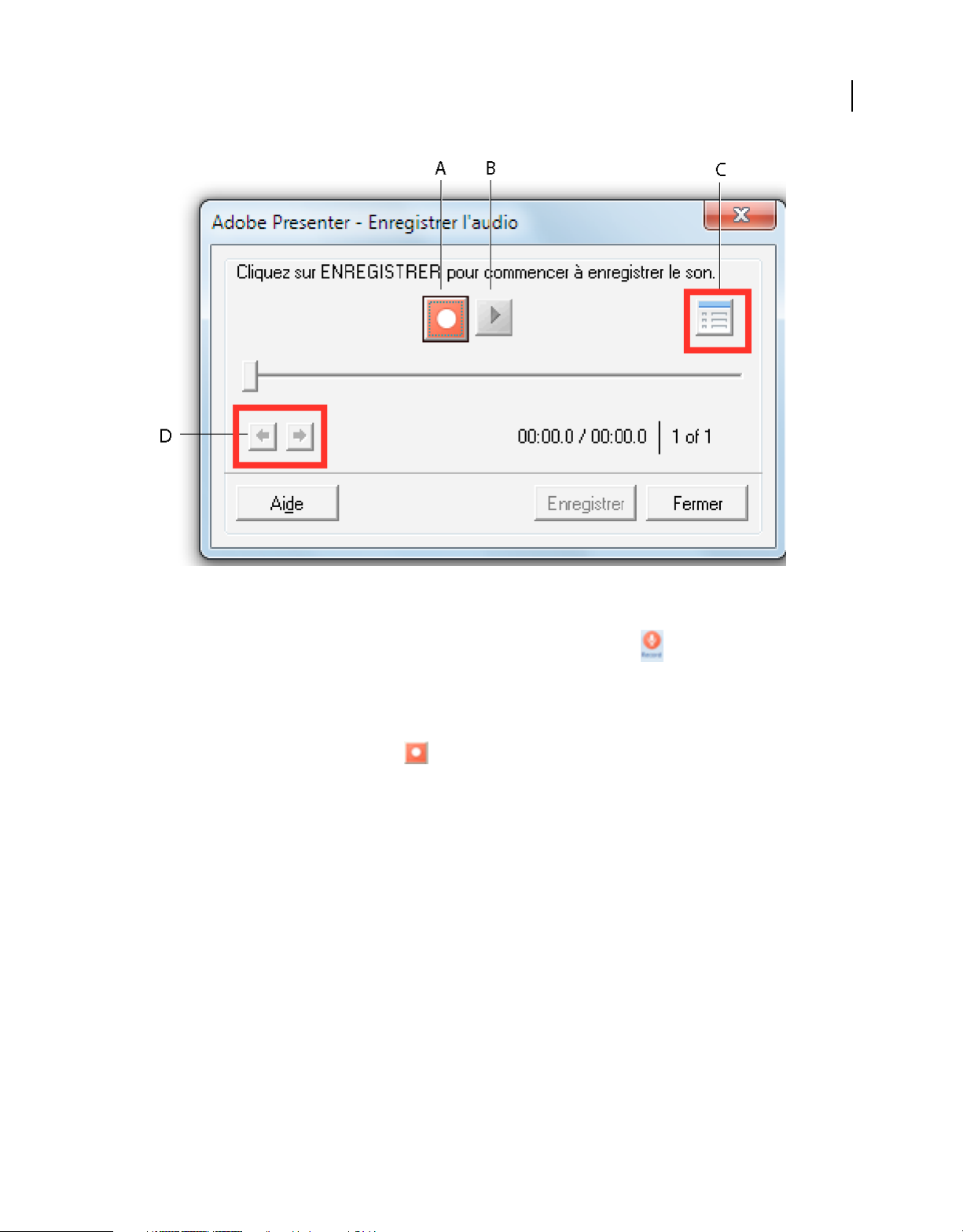
UTILISATION D’ADOBE PRESENTER
Adobe Presenter
22
A. Enregistrer/Arrêter l’enregistrement B. Lecture/Pause C. Commentaires des diapositives (afficher le script) D. Boutons de navigation des
diapositives
1 Dans PowerPoint, ouvrez un fichier de présentation (PPT ou PPTX).
2 Cliquez sur Adobe Presenter et, dans le groupe Audio, cliquez sur Enregistrer ( ).
3 Si vous n’avez pas étalonné précédemment votre microphone ou l’appareil d’enregistrement, suivez les instructions
à l’écran. Pour ignorer l’étalonnage, cliquez sur Ignorer.
La boîte de dialogue Adobe Presenter - Enregistrer l’audio s’affiche.
4 Cliquez sur l’icône Enregistrer l’audio ( ) pour commencer l’enregistrement.
5 Parlez dans le microphone ou l’appareil d’enregistrement.
6 Pour enregistrer les données audio d’une autre diapositive, cliquez sur le bouton Précédent ou Suivant.
7
Une fois que vous avez terminé, cliquez sur Arrêter l’audio. Adobe Presenter convertit les données audio au format MP3.
8 Cliquez sur Lire l’audio pour écouter l’enregistrement.
9 Lorsque vous avez terminé, cliquez sur Enregistrer, puis cliquez sur Fermer.
Voir aussi
« Aperçu d’une présentation » à la page 6
Enregistrement audio à un emplacement spécifique dans une présentation
Vous aurez parfois besoin d’ajouter du contenu audio à un emplacement spécifique dans une présentation. Pour
enregistrer des données audio, vous devez posséder un microphone ou un équipement d’enregistrement raccordé à
votre ordinateur.
1 Dans PowerPoint, ouvrez un fichier de présentation (PPT ou PPTX).
Dernière mise à jour le 29/8/2012
Page 26
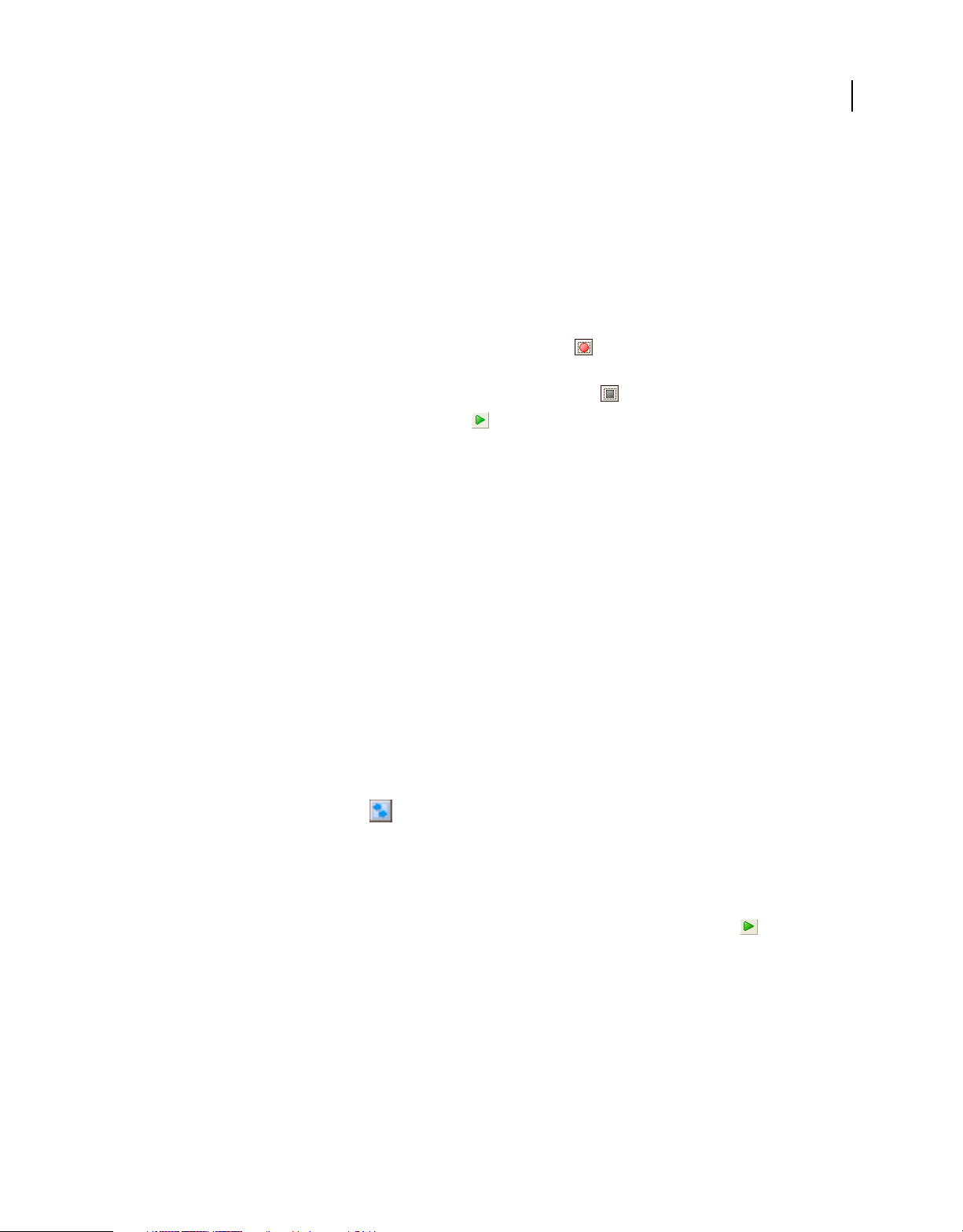
UTILISATION D’ADOBE PRESENTER
Adobe Presenter
2 Cliquez sur Adobe Presenter et, dans le groupe Audio, cliquez sur Modifier.
3 Cliquez dans la forme d’onde à l’endroit où vous souhaitez ajouter le nouveau contenu audio. Par exemple, si vous
avez un fichier audio qui est lu dans la diapositive 1 et que vous devez lui ajouter un nouveau son à son début,
cliquez sur le début du fichier audio dans la diapositive 1. Vous pouvez ajouter des données audio en tout endroit
de la forme d’onde, même à un endroit qui ne comporte aucun contenu audio.
4 Cliquez sur l’icône Surimpression sonore. La boîte de dialogue Adobe Presenter - Enregistrement s’affiche.
5 Si vous n’avez pas étalonné précédemment votre microphone, cliquez sur Calibrer, enregistrez le message
d’exemple qui s’affiche, et lorsque le témoin devient vert, cliquez sur OK.
6 Pour lancer l’enregistrement, cliquez sur Démarrer l’enregistrement dans la boîte de dialogue Adobe Presenter
- Enregistrement et commencez à parler.
7 Pour interrompre l’enregistrement, cliquez sur Arrêter l’enregistrement .
8 Pour écouter l’enregistrement, cliquez sur Lecture .
9 Cliquez sur le bouton OK. Les données audio que vous venez d’enregistrer sont ajoutées à l’endroit spécifié dans la
forme d’onde.
Synchronisation des minutages de l’audio et de l’animation
Après avoir prévisualisé votre présentation, vous pouvez modifier le minutage des animations PowerPoint pour les
synchroniser avec les fichiers audio que vous avez ajoutés. Par exemple, si une énumération dans une diapositive est
composée de plusieurs lignes apparaissant une à une, vous pouvez régler le minutage pour que la piste audio
corresponde à l’apparition de chaque ligne.
23
Remarque : la boîte de dialogue Synchroniser l’audio permet uniquement de synchroniser les animations PowerPoint de
type « Suivant un clic ». Par contre, les animations minutées utilisent le minutage défini dans la boîte de dialogue
Personnaliser l’animation de PowerPoint. La synchronisation des animations n’est possible qu’avec les fichiers audio, pas
avec les fichiers vidéo.
1 Dans PowerPoint, ouvrez un fichier de présentation (PPT ou PPTX).
2 Cliquez sur Adobe Presenter et, dans le groupe Audio, cliquez sur Synchroniser.
3 Dans la boîte de dialogue Synchroniser l’audio, cliquez sur le bouton Précédent ou Suivant si nécessaire pour
atteindre la diapositive qui contient le minutage à modifier.
4 Cliquez sur Changer le minutage pour lire le fichier audio.
5 Pendant la lecture des données audio, cliquez sur la flèche Animation pour synchroniser la minuterie de
l’animation avec le son. Si la diapositive contient une autre animation, la flèche Animation est affichée à nouveau
dans la boîte de dialogue Synchroniser l’audio. Cliquez à nouveau sur l’icône Changer le minutage et cliquez sur la
flèche d’animation pour synchroniser le minutage. Répétez cette étape pour toutes les animations de la diapositive.
6 Une fois que vous aurez fini et que la lecture du fichier audio sera terminée, cliquez sur Lecture pour afficher
la diapositive et les animations avec le nouveau minutage. Si le résultat ne vous convient pas, reproduisez les
étapes 4 et 5.
7 Cliquez sur le bouton OK.
Modification des fichiers audio
Vous pouvez à tout moment modifier les données audio des présentations. Vous pouvez lire un fichier audio, y insérer
des silences, en régler le volume et modifier diverses autres options.
Dernière mise à jour le 29/8/2012
Page 27
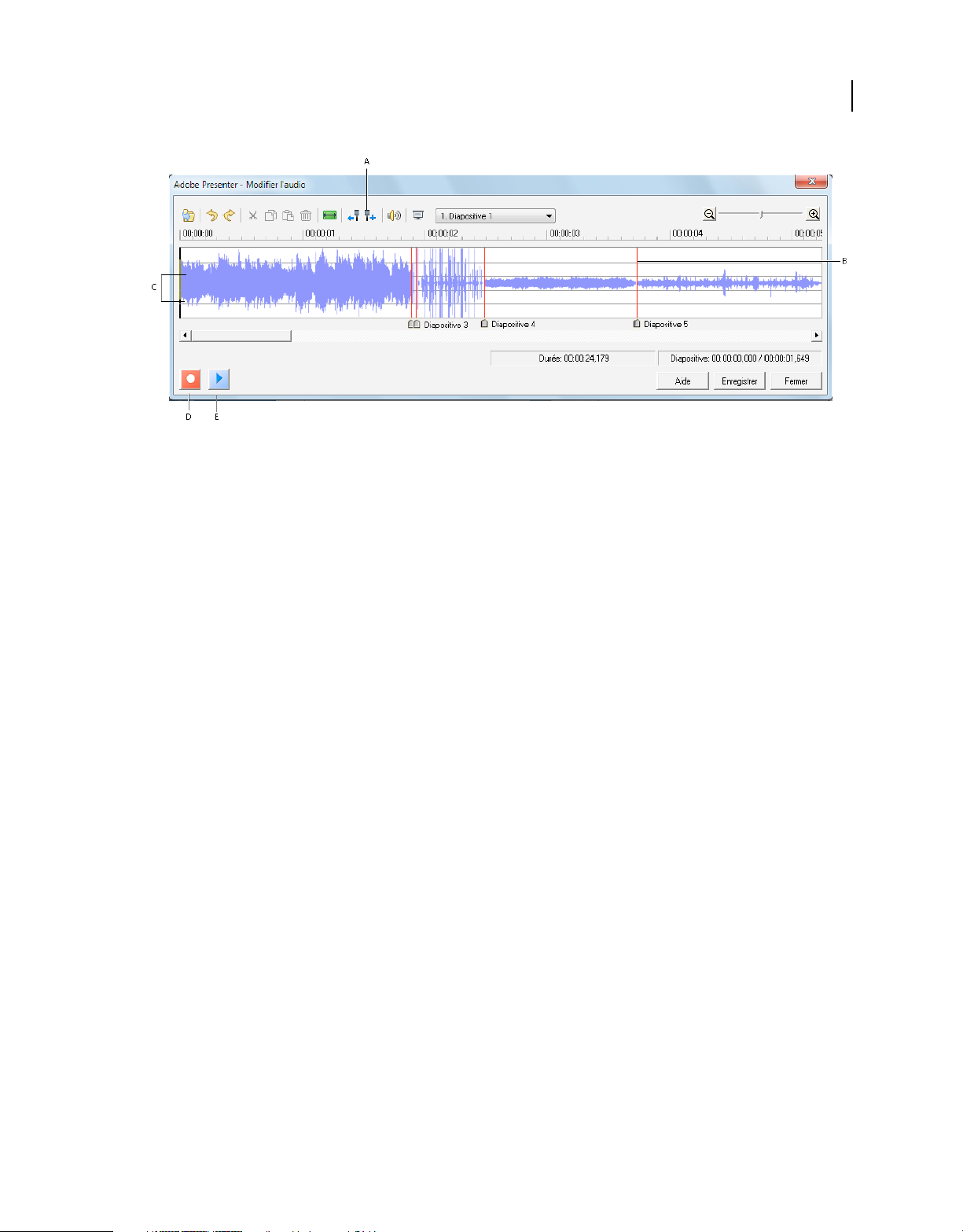
UTILISATION D’ADOBE PRESENTER
Adobe Presenter
Utilisez la boîte de dialogue Modifier l’audio pour modifier les fichiers audio que vous enregistrez pour une présentation ou que vous importez
dans une présentation.
A. Insertion d’un marqueur B. Faites glisser la barre de division et la ligne rouge C. Forme d’onde D. Bouton Enregistrement audio E. Bouton
Lecture/Pause audio
1 Dans PowerPoint, ouvrez un fichier de présentation (PPT ou PPTX) contenant des fichiers audio.
2 Cliquez sur Adobe Presenter et, dans le groupe Audio, cliquez sur Modifier.
3 Procédez aux modifications nécessaires à l’aide des boutons et des options de menu. Vous pouvez couper et coller
des sections du fichier audio, insérer des silences pour augmenter la durée d’un passage, modifier le volume,
importer un autre fichier audio, etc.
Couper Pour couper la partie sélectionnée du fichier audio.
24
Copier Pour copier la partie sélectionnée du fichier audio.
Coller Pour coller les informations à partir du Presse-papiers. (Par exemple, si vous sélectionnez une section du fichier
audio et cliquez sur le bouton Couper ou Copier, Adobe Presenter place la sélection dans le Presse-papiers. Cliquez
ensuite sur Coller pour placer cette sélection à un autre emplacement du fichier audio.)
Supprimer Pour supprimer la partie sélectionnée du fichier audio.
Annuler Pour annuler l’action précédente.
Répéter Pour rétablir l’action précédente.
Zoom Pour agrandir ou réduire la forme d’onde.
Surimpression sonore/Insérer un enregistrement Pour commencer l’enregistrement audio. Un microphone est
nécessaire pour cette opération.
Lecture Pour démarrer la lecture du fichier audio.
Pause Pour arrêter temporairement la lecture de la diapositive. Cliquez sur le bouton Lecture pour sortir de pause.
Arrêter Pour mettre fin à la lecture du fichier audio.
Tête de lecture Pour indiquer l’emplacement sélectionné (en secondes à partir du début de la diapositive sur la forme
d’onde). Par exemple, si vous travaillez sur une diapositive d’une durée de 5 secondes et que vous cliquez sur le milieu
de la diapositive dans la fenêtre d’affichage en forme d’onde, la tête de lecture se positionne à environ 00:00:02.500.
Sélectionné Pour indiquer la durée de lecture totale de la présentation, si vous n’avez pas sélectionné une plage de
temps dans l’affichage de la forme d’onde. Si vous avez sélectionné une plage de temps sur l’onde sonore, cette zone
indique la durée de la sélection.
Dernière mise à jour le 29/8/2012
Page 28
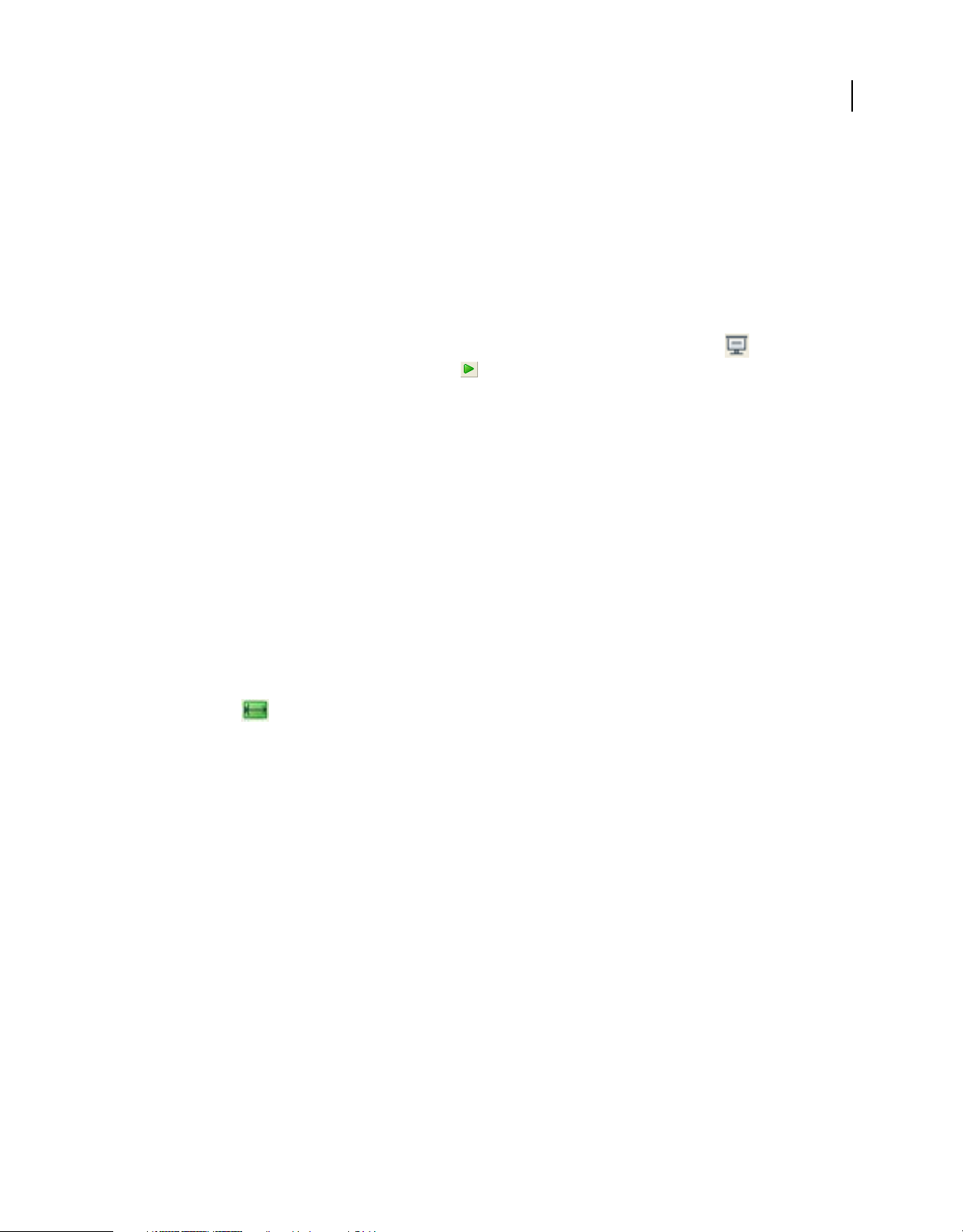
UTILISATION D’ADOBE PRESENTER
Adobe Presenter
4 Une fois le fichier audio modifié, cliquez sur Enregistrer.
Voir aussi
« Enregistrement audio » à la page 21
« Aperçu d’une présentation » à la page 6
Pré-écoute d’un fichier audio
Pour écouter les données audio que vous venez d’ajouter à une présentation, une méthode rapide consiste à démarrer
la lecture du diaporama directement à partir de la boîte de dialogue Modifier l’audio. Cliquez sur dans la boîte de
dialogue Modifier l’audio, puis cliquez sur Lecture ( ).
Insertion d’un silence dans un fichier audio
Vous pouvez insérer un moment de silence dans tout fichier audio d’une présentation Adobe Presenter. Cette
fonctionnalité est utile dans les cas suivants :
• Si vous importez un fichier audio et devez synchroniser les données audio avec les diapositives.
• Si vous souhaitez adapter un fichier audio existant à une présentation sans modifier ce fichier de façon trop
importante.
• Si vous avez inséré un fichier FLV contenant des données audio (par exemple une vidéo d’un locuteur dans la zone
latérale) dans une présentation et devez synchroniser les données audio de ce fichier FLV avec les diapositives.
1 Dans PowerPoint, ouvrez un fichier de présentation (PPT ou PPTX) contenant des fichiers audio.
2 Cliquez sur Adobe Presenter et, dans le groupe Audio, cliquez sur Modifier.
3 Dans la présentation, ou à l’emplacement exact dans le fichier audio, cliquez sur la forme d’onde sur laquelle vous
souhaitez insérer un silence.
4 Cliquez sur .
5 Dans la boîte de dialogue Insérer un silence, indiquez la durée du silence (en secondes).
6 Dans la zone de texte Secondes à, spécifiez l’endroit où le silence doit être ajouté :
Position du curseur (choix par défaut) Cette option insère le silence à l’emplacement que vous avez sélectionné à
l’étape 3 dans la forme d’onde.
25
Début de la diapositive Cette option insère le silence au début de la diapositive contenant la forme d’onde sélectionnée
à l’étape 3.
Fin de la diapositive Cette option insère le silence à la fin de la diapositive contenant la forme d’onde sélectionnée à
l’étape 3.
7 Cliquez sur le bouton OK.
Adobe Presenter insère un silence dans le fichier audio et affiche la période sur la forme d’onde.
8 Pour tester le fichier audio dans lequel vous avez inséré un silence, cliquez sur le bouton Lecture dans le coin
inférieur gauche de la boîte de dialogue Modifier l’audio.
Voir aussi
« Enregistrement audio » à la page 21
« Aperçu d’une présentation » à la page 6
Dernière mise à jour le 29/8/2012
Page 29
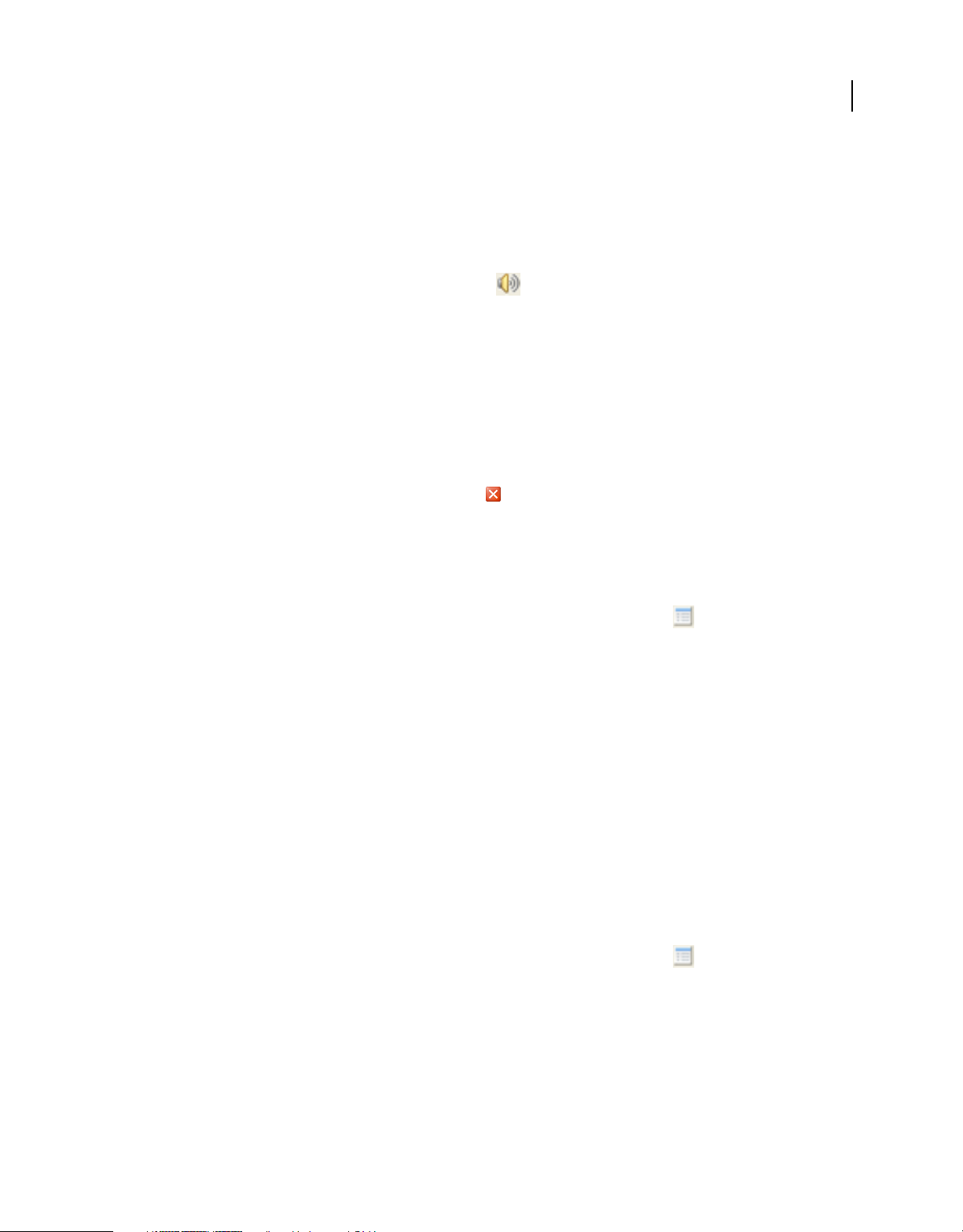
UTILISATION D’ADOBE PRESENTER
Adobe Presenter
Réglage du volume audio
Vous pouvez régler le volume des fichiers audio de vos présentations. Après avoir modifié le volume, vérifiez que le
nouveau réglage est acceptable en visionnant l’aperçu de la présentation.
1 Dans PowerPoint, ouvrez un fichier de présentation (PPT ou PPTX) contenant des fichiers audio.
2 Cliquez sur Adobe Presenter et, dans le groupe Audio, cliquez sur Modifier.
3 Dans la boîte de dialogue Modifier l’audio, cliquez sur .
4 Dans la boîte de dialogue Régler le volume, cliquez sur le potentiomètre de volume, à gauche, et faites-le glisser vers
le haut pour augmenter le volume, ou vers le bas pour le réduire.
5 Vous pouvez modifier les options de traitement des données audio :
Normaliser Règle le volume automatiquement. La normalisation du contenu audio assure la cohérence des niveaux
sonores des diapositives.
Dynamique Amplifie les sections à faible niveau pour compenser les variations de volume.
6 Cliquez sur le bouton OK.
7 Une fois le fichier audio modifié, cliquez sur Fermer .
26
Ajout et exportation de commentaires de diapositives
1 Dans PowerPoint, ouvrez un fichier de présentation (PPT ou PPTX).
2 Cliquez sur Adobe Presenter et, dans le groupe Audio, cliquez sur Synchroniser.
3 Dans la boîte de dialogue Synchroniser l’audio, cliquez sur l’icône Afficher le script ( ).
4 Cliquez dans la zone « Cliquez ici pour saisir le script pour cette diapositive » et saisissez les commentaires des
diapositives.
Vous pouvez également importer des commentaires de diapositive saisis dans PowerPoint.
Vous pouvez exporter des commentaires de diapositive ajoutés dans Adobe Presenter vers PowerPoint (cliquez sur
Mettre à jour dans la boîte de dialogue Synchroniser l’audio).
Importation de commentaires de diapositives
Si vous avez ajouté des commentaires à vos diapositives dans PowerPoint, vous pouvez importer ces commentaires
dans la fenêtre de script des boîtes de dialogue Enregistrer l’audio ou Synchroniser l’audio. Cette fonctionnalité permet
notamment d’utiliser les commentaires des diapositives comme scripts pendant l’enregistrement d’un commentaire
en voix-off.
1 Dans PowerPoint, ouvrez un fichier de présentation (PPT ou PPTX).
2 Cliquez sur Adobe Presenter et, dans le groupe Audio, cliquez sur Synchroniser.
3 Dans la boîte de dialogue Synchroniser l’audio, cliquez sur l’icône Afficher le script ( ).
4 Cliquez sur Importer.
5 Sélectionnez les commentaires de diapositives à importer. Choisissez la diapositive active, toutes les diapositives ou
le script de certaines diapositives spécifiques.
6 Choisissez une option d’importation. Vous pouvez ajouter des commentaires à des commentaires PowerPoint
existants (en ajoutant le texte du commentaire à la fin du commentaire d’une diapositive PowerPoint existante) ou
remplacer les scripts existants par des commentaires PowerPoint importés.
Dernière mise à jour le 29/8/2012
Page 30
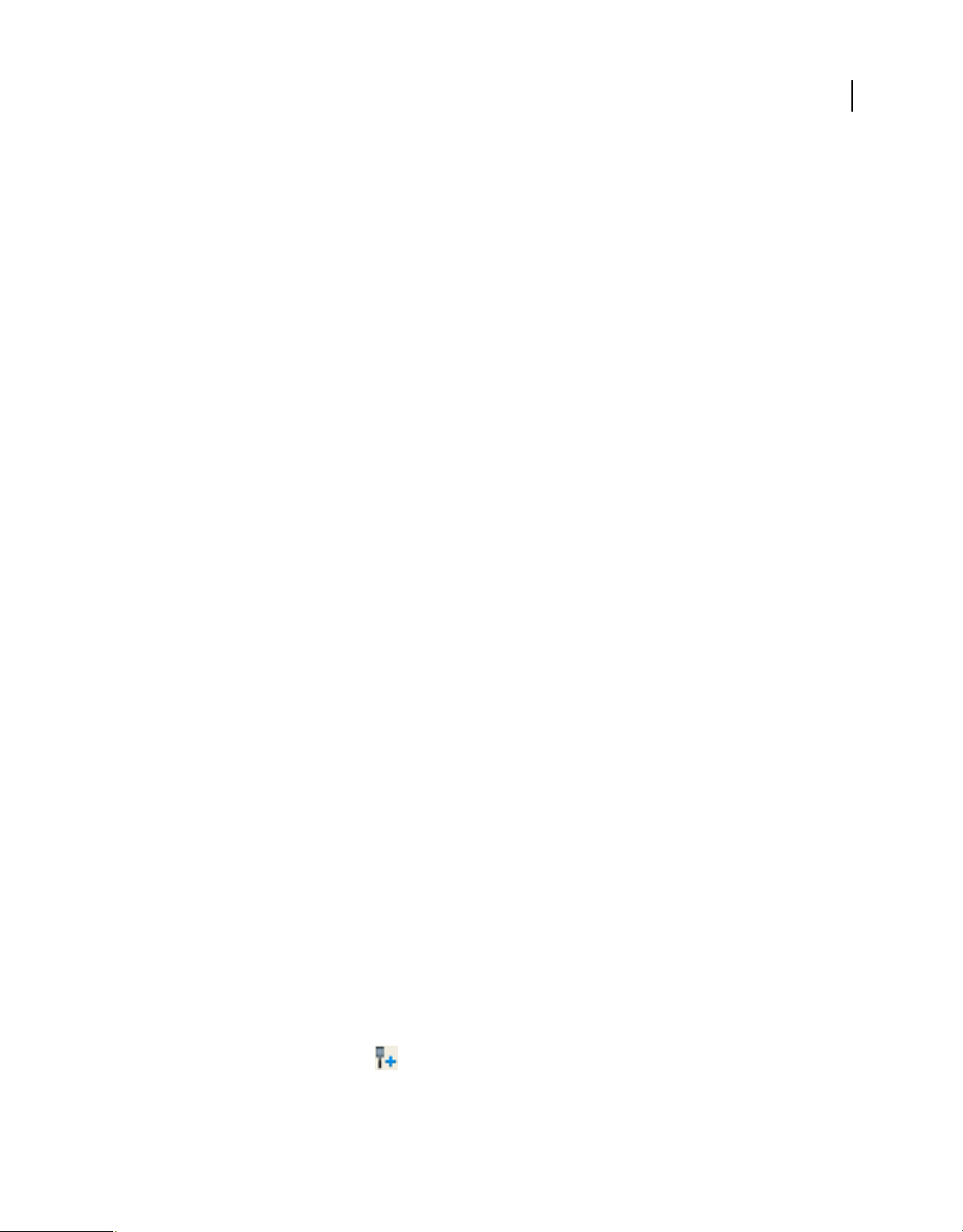
UTILISATION D’ADOBE PRESENTER
Adobe Presenter
7 Cliquez sur OK, puis cliquez sur Fermer dans la boîte de dialogue Synchroniser l’audio.
Voir aussi
« Enregistrement audio » à la page 21
« Aperçu d’une présentation » à la page 6
Gestion des clips et des fichiers audio
Adobe Presenter permet de modifier le minutage des fichiers audio après leur enregistrement ou leur importation. Ce
contrôle sur le minutage des fichiers audio permet d’utiliser des fichiers source de différentes durées et de les
incorporer en douceur aux présentations.
Après l’enregistrement ou l’importation d’un fichier audio, son onde sonore apparaît dans la boîte de dialogue
Modifier l’audio. Si votre présentation contient plusieurs fichiers audio, vous pouvez voir ceux qui sont affectés à des
diapositives spécifiques.
Voir aussi
« Enregistrement audio » à la page 21
« Aperçu d’une présentation » à la page 6
27
Modification du minutage audio
1 Dans PowerPoint, ouvrez un fichier de présentation (PPT ou PPTX) contenant des fichiers audio.
2 Cliquez sur Adobe Presenter et, dans le groupe Audio, cliquez sur Modifier.
Dans la boîte de dialogue Modifier l’audio, Adobe Presenter affiche la représentation sous forme d’onde sonore des
fichiers audio intégrés à la présentation. En dessous du tracé, les numéros indiquent comment les fichiers audio sont
actuellement répartis entre des diapositives. Adobe Presenter permet d’importer ou de créer un fichier audio, puis de
le répartir sur plusieurs diapositives.
Modification de la répartition des fichiers audio entre les diapositives
❖ Dans la boîte de dialogue Modifier l’audio, cliquez sur la ligne de marqueur de diapositive rouge, et faites glisser le
séparateur vers la gauche ou vers la droite.
La forme d’onde reste statique, mais vous pouvez modifier l’emplacement marquant le début de la lecture du fichier
audio dans la présentation. Cette option est particulièrement utile dans le cas d’un fichier audio long, si vous voulez
répartir sa lecture sur une seule diapositive ou sur plusieurs.
Passage à une diapositive spécifique pendant un commentaire audio
A certains moments, pendant un commentaire audio, il peut être utile d’expliquer ou de présenter le contenu d’une
autre diapositive. Dans ce cas, vous pouvez utiliser le marqueur Aller à la diapositive pour passer à la diapositive
requise.
1 Dans la boîte de dialogue Modifier l’audio (Adobe Presenter > Groupe Audio > Modifier), cliquez sur Lecture pour
lire le son.
2 Mettez le son en pause au point où vous voulez passer à la diapositive requise.
3 Cliquez sur Insérer un marqueur ( ).
4 Dans la liste Type de marqueur, cliquez sur Atteindre la diapositive, puis cliquez sur OK.
Dernière mise à jour le 29/8/2012
Page 31
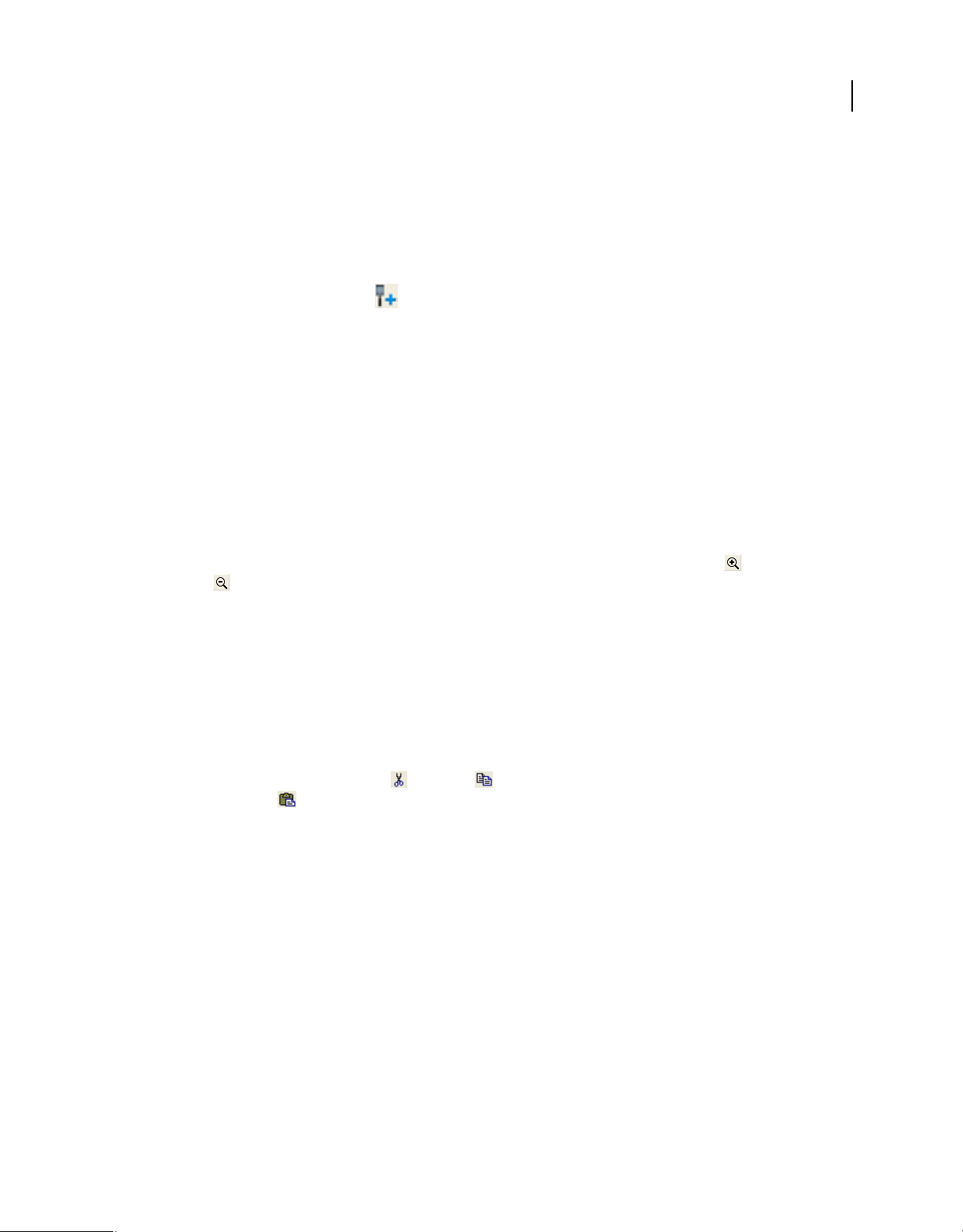
UTILISATION D’ADOBE PRESENTER
Adobe Presenter
Mise en pause de la présentation au cours d’un commentaire audio
Si vous souhaitez que la présentation s’arrête automatiquement à un point spécifique et attende que l’utilisateur
poursuive en cliquant sur le bouton Lecture dans la barre de commandes, effectuez les opérations suivantes :
1 Dans la boîte de dialogue Modifier l’audio (Adobe Presenter > Groupe Audio > Modifier), cliquez sur Lecture pour
lire le son.
2 Mettez le son en pause au point où vous voulez passer à la diapositive requise.
3 Cliquez sur Insérer un marqueur ( ).
4 Dans la liste Type de marqueur, cliquez sur Attendre l’utilisateur, puis cliquez sur OK.
Ecoute d’un fichier audio
❖ Dans la boîte de dialogue Modifier l’audio, cliquez sur un emplacement dans la forme d’onde, puis sur le bouton
Lecture dans le coin inférieur gauche de la boîte de dialogue, ou appuyez sur la barre d’espace du clavier.
La lecture des données audio débute à partir de l’emplacement sélectionné et se termine une fois que tous les éléments
audio de la présentation ont été lus. Vous pouvez à tout moment interrompre cette lecture en cliquant sur le bouton
Arrêt dans le coin inférieur gauche de la boîte de dialogue Modifier l’audio, ou en appuyant sur la barre d’espace du
clavier.
Agrandissement d’une zone de la forme d’onde
❖ Dans la boîte de dialogue Modifier l’audio, cliquez sur la forme d’onde, puis sur Zoom avant ou Zoom
arrière sur la barre d’outils. (Après avoir cliqué sur la forme d’onde, vous pouvez aussi utiliser la molette de la
souris pour effectuer un zoom avant ou arrière).
28
L’échelle d’affichage de la forme d’onde est indiquée dans la zone Echelle, dans le coin inférieur droit de la boîte de
dialogue.
Après avoir ajouté des fichiers audio à votre présentation, vous pouvez utiliser la boîte de dialogue Modifier l’audio
pour couper ou copier des fichiers audio entiers ou partiels, puis les coller à un autre emplacement.
Couper/coller ou copier/coller des éléments audio
❖ Dans la boîte de dialogue Modifier l’audio, sélectionnez une section d’un fichier audio directement dans la forme
d’onde, cliquez sur le bouton Couper ou Copier , cliquez à un autre emplacement dans la forme d’onde, puis
cliquez sur Coller .
Suppression d’une partie ou de la totalité d’un fichier audio
❖ Dans la boîte de dialogue Modifier l’audio, sélectionnez une section d’un fichier audio directement dans la forme
d’onde et cliquez sur le bouton Supprimer.
Enregistrement de présentations vidéo
Adobe Presenter inclut Adobe Presenter Video Creator, un outil qui permet de combiner capture d’application ou de
bureau et vidéo de webcam. Grâce à cet outil, les professionnels du marketing, de la formation en ligne et de la
formation en général, voire même les producteurs vidéo amateurs, peuvent produire rapidement des didacticiels vidéo
et des solutions vidéo associées. L’outil propose également des options de modification vidéo efficaces telles que des
options de disposition, de panoramique et zoom, et de découpage.
Dernière mise à jour le 29/8/2012
Page 32

UTILISATION D’ADOBE PRESENTER
Adobe Presenter
Vous pouvez lancer Adobe Presenter Video Creator de l’une des façons suivantes :
• à partir d’Adobe Presenter, en cliquant sur Enregistrer ( ) ;
• en cliquant sur Adobe Presenter Video Creator depuis le menu Démarrer de Windows (Démarrer > Tous les
programmes).
La sortie est un fichier MP4 que vous pouvez enregistrer sur le disque, exporter dans une présentation Microsoft
PowerPoint ou télécharger sur YouTube, Adobe Connect ou Vimeo.
Adobe Presenter Video Creator permet de capturer au choix :
Présentation : les actions effectuées sur l’écran de votre moniteur.
Présentateur : la capture de la webcam du narrateur lorsque celui-ci effectue la présentation ou fait la démonstration
d’une application. Les commentaires audio sont également capturés.
Configuration requise
• Processeur Intel® Core™ 2 Duo ou AMD Phenom® II (processeur Intel Core i3 ou plus recommandé)
• Ecran 1024 x 768 (1280 x 720 ou qualité d’affichage supérieure avec carte graphique dédiée compatible OpenGL 2.1
fortement recommandé)
• Caméra et microphone branchés à l’ordinateur et en état de marche. Pour consulter la liste des caméras et
microphones recommandés, voir « Caméras et microphones recommandés » à la page 29.
29
Remarque : si vous n’avez ni caméra ni microphone, vous pouvez tout de même enregistrer des vidéos à l’aide d’Adobe
Presenter Video Creator. Cependant, vous ne pouvez pas ajouter de commentaires ni de présentateur à la vidéo
enregistrée ultérieurement.
• 5 Go d’espace disque disponible
• 2 Go de mémoire vive (4 Go ou plus recommandés)
• L’un des systèmes d’exploitation suivants :
• Windows XP : 32 et 64 bits
• Windows 7 : 32 et 64 bits
Remarque : Adobe Presenter Video Creator n’est pas pris en charge sous Linux et Mac OS. Adobe Presenter Video
Creator fonctionne sur Windows Boot Camp sous Mac. Nous vous recommandons d’utiliser une caméra externe pour
l’enregistrement. L’utilisation d’une caméra intégrée peut entraîner des problèmes de synchronisation AV et ne pas
produire des vidéos haute définition. Pour arrêter l’enregistrement, cliquez sur l’icône Adobe Presenter Video Creator
de la barre d’état système (le clavier Mac ne comporte pas de touche Fin).
• Microsoft Office 2007 ou 2010
• Lecteur Windows Media. Si le Lecteur Windows Media n’est pas installé sur votre ordinateur, cliquez ici pour le
télécharger.
Caméras et microphones recommandés
• Microphone Yeti Blue.
• Logitech HD Pro Webcam C910
• Creative Live! Cam inPerson HD
• FREETALK® Everyman HD
Dernière mise à jour le 29/8/2012
Page 33

UTILISATION D’ADOBE PRESENTER
Adobe Presenter
Enregistrement de vidéos
1 Assurez-vous que vous disposez de la configuration matérielle et logicielle requise. Pour plus d’informations, voir
« Configuration requise » à la page 29.
2 Vérifiez que vous disposez du script de commentaires.
3 Vous pouvez également effectuer les opérations suivantes :
• Pour enregistrer une présentation Microsoft PowerPoint sous la forme d’une vidéo, cliquez sur le ruban Adobe
Presenter de Microsoft PowerPoint, puis cliquez sur Enregistrer ( ).
• Pour enregistrer toute autre simulation logicielle ou démonstration, ouvrez l’application concernée, puis lancez
Adobe Presenter Video Creator (Démarrer > Tous les programmes > Adobe Presenter Video Creator).
La fenêtre d’enregistrement d’Adobe Presenter Video Creator s’affiche.
4 Cliquez sur afin de définir les préférences d’enregistrement. Pour plus d’informations, voir « Définition des
préférences d’enregistrement » à la page 31.
5 Cliquez sur .
Adobe Presenter Video Creator modifie la résolution de votre écran afin qu’elle corresponde à celle sélectionnée
dans les préférences d’enregistrement.
L’enregistrement commence après le compte à rebours (3 secondes).
30
6 Effectuez les étapes sur l’ordinateur pendant que vous lisez le script.
Adobe Presenter Video Creator capture à la fois votre voix (celle du présentateur) et l’écran entier au cours de
l’enregistrement. Après l’enregistrement, vous pouvez choisir d’afficher le présentateur, la présentation ou les deux
dans différentes parties de la vidéo.
Remarque : lorsque vous lancez Adobe Presenter Video Creator avec une webcam connectée à votre ordinateur, vous
voyez deux lignes sur la zone de capture de la webcam. Seule la capture de la webcam entre ces deux lignes est affichée
dans les dispositions côte à côte (les deux dispositions, Présentateur et Présentation).
7 Effectuez l’une des actions suivantes :
• Pour mettre l’enregistrement en pause, appuyez sur la touche Pause ou cliquez avec le bouton droit de la souris
sur l’icône Adobe Presenter Video Creator dans la barre d’état système et cliquez sur Mettre l’enregistrement en
pause.
Remarque : lorsque vous cliquez avec le bouton droit de la souris sur l’icône Adobe Presenter et choisissez Mettre
l’enregistrement en pause, ces actions sont enregistrées en même temps que votre enregistrement principal. Vous
pouvez utiliser l’option découpage pour rogner cette partie de l’enregistrement.
L’écran d’Adobe Presenter Video Creator apparaît et affiche l’icône de pause pour indiquer que vous avez
suspendu l’enregistrement. Cliquez sur le bouton d’enregistrement pour reprendre l’enregistrement ou cliquez
sur l’icône d’édition ( ) pour mettre fin à l’enregistrement et éditer la vidéo.
• Pour mettre fin à l’enregistrement, appuyez sur Maj + Fin ou cliquez sur l’icône Adobe Presenter Video Creator
dans la barre d’état système et choisissez Terminer l’enregistrement.
Obtenez un aperçu de la vidéo en cliquant sur Lecture ( ). La forme d’onde de l’audio que vous avez enregistré avec
la vidéo s’affiche dans le montage.
Lors de l’édition, utilisez la forme d’onde audio pour rapidement aligner vos images à la partie de la vidéo avec une
amplitude plus élevée ou plus faible.
Par défaut, la première et la dernière partie de la vidéo sont consacrées aux vidéos de marque. Vous pouvez modifier
la stratégie de marque afin d’inclure vos propres vidéos de marque au début et à la fin de la vidéo enregistrée.
Dernière mise à jour le 29/8/2012
Page 34

UTILISATION D’ADOBE PRESENTER
Adobe Presenter
Définition des préférences d’enregistrement
Cliquez sur dans la fenêtre d’enregistrement d’Adobe Presenter Video Creator.
Caméra sélectionnée Le nom de la caméra actuellement connectée à votre ordinateur est affiché par défaut. Vous
pouvez sélectionner Aucun si vous ne souhaitez pas utiliser de caméra dans la vidéo que vous voulez enregistrer.
Microphone sélectionné Les noms des microphones actuellement disponibles sur votre ordinateur s’affichent dans
cette liste. Cliquez sur l’une des options si vous souhaitez enregistrer des données audio avec la vidéo. Cliquez sur
Aucun si vous ne souhaitez pas enregistrer de données audio avec la vidéo.
Résolution Cliquez sur la combinaison appropriée d’écran et de caméra.
Option Résolution de sortie Commentaires
SD [écran SD, caméra SD] 640 x 360
31
HD [écran HD, caméra SD] 1280 x 720 La caméra n’étant pas HD, l’écran du présentateur
HD Plus [écran HD, caméra HD] 1280 x 720 Si la résolution de la caméra est faible, la dimension
Dossier du projet Indiquez le dossier dans lequel les projets doivent être enregistrés.
Modifier la résolution d’affichage pendant l’enregistrement Sélectionnez cette option pour permettre à Adobe
sera plus petit que la présentation. Par conséquent,
même dans la disposition Présentateur
uniquement, la lecture de la présentation se
poursuit, grisée en arrière-plan, alors que le
présentateur est affiché au premier plan.
de l’écran du présentateur sera plus petite que celle
de la présentation. Par conséquent, même dans la
disposition Présentateur uniquement, la lecture de
la présentation se poursuit, grisée en arrière-plan,
alors que le présentateur est affiché au premier
plan.
Presenter Video Creator de modifier automatiquement la résolution de l’écran au cours de l’enregistrement. Adobe
Presenter Video Creator propose des sorties vidéo qui ont des résolutions aux proportions 16:9 (640 x 360 ou
1280 x 720). Si cette option n’est pas sélectionnée, des espaces vides (avec les paramètres de stratégie de marque) sont
introduits à gauche et à droite de la vidéo pour conserver les proportions.
Enregistrement de vidéos supplémentaires
1 Cliquez sur Ouvrir un projet pour ouvrir le projet dans lequel vous voulez enregistrer la vidéo supplémentaire.
Remarque : si le projet existant a été enregistré avec une webcam, vous devez également disposer d’une webcam pour
enregistrer la vidéo supplémentaire.
2 Cliquez sur Lecture ( ) et mettez en pause la vidéo (cliquez une nouvelle fois sur Lecture) à l’endroit où vous
souhaitez insérer la vidéo supplémentaire.
3 Cliquez sur Enregistrer ( ) dans la barre de commandes.
4 Suivez les étapes sur votre ordinateur,
et appuyez sur Maj + Fin lorsque vous avez terminé l’enregistrement.
5 Appuyez sur Maj + Fin pour terminer l’enregistrement ou appuyez sur Pause pour interrompre l’enregistrement.
Vous pouvez également cliquer avec le bouton droit de la souris sur l’icône Adobe Presenter Video Creator dans la
barre d’état système et choisir Mettre l’enregistrement en pause.
Dernière mise à jour le 29/8/2012
Page 35

UTILISATION D’ADOBE PRESENTER
Adobe Presenter
Présentation de l’interface de montage
32
Interface de montage d’Adobe Presenter Video Creator
A. Vidéo enregistrée B. Barre de commandes C. Commandes d’édition D. Montage E. Nom du projet
Montage
A
Montage
A. Vidéo de marque par défaut au début de la vidéo B. Point de panoramique et zoom sur le présentateur C. Point de panoramique et zoom
dans la présentation D. Marqueur E. Barre de défilement F. Un autre marqueur G. Région de coupe H. Tête de lecture I. Vidéo de marque
par défaut à la fin de la vidéo J. Clip vidéo enregistré K. Bouton de zoom arrière L. Bouton de zoom avant
Le montage représente l’ensemble du clip vidéo sous la forme d’une barre rectangulaire de couleur. Si vous avez utilisé
plusieurs dispositions dans le projet, ce rectangle est divisé en plusieurs rectangles de différentes couleurs. Les
dispositions sont codées par couleur pour vous aider à identifier de manière instantanée l’allocation des dispositions
au sein de la vidéo. Pour plus d’informations sur la modification des dispositions, voir « Modification de la
disposition » à la page 34.
Le montage représente également la forme d’onde audio du clip audio enregistré avec la vidéo.
BC D E FG H I
J
KL
Dernière mise à jour le 29/8/2012
Page 36

UTILISATION D’ADOBE PRESENTER
Adobe Presenter
Vous pouvez agrandir l’affichage du montage à l’aide des icônes Zoom avant ( ) ou Zoom arrière ( ), de la molette
de défilement de la souris, ou encore des touches Ctrl + + ou Ctrl + -. L’agrandissement de l’affichage du montage vous
permet de monter la vidéo avec beaucoup plus de précision. Par exemple, lors de la sélection de la région à découper,
un niveau de zoom supérieur vous permet de glisser la tête de lecture de 5 à 5,5 s, au lieu de 5 à 6 s avec un niveau
inférieur.
La barre rectangulaire (clip vidéo) est suivie et précédée des vidéos de marque par défaut. Vous pouvez supprimer ces
vidéos ou en sélectionner des différentes à partir du panneau Stratégie de marque. Pour plus d’informations, voir
« Ajout d’icônes et de vidéos de marque » à la page 40.
La zone de montage est celle que vous utilisez le plus au cours de l’édition de la vidéo. Toutes les modifications, telles
que les points de panoramique et zoom et les régions de coupe sont marquées sur le montage. Il vous permet en outre
d’accéder facilement à la partie de la vidéo que vous souhaitez modifier. Voir « Navigation à l’aide du montage » à la
page 33 pour plus d’informations sur la navigation à l’aide du montage.
Navigation à l’aide du montage
La barre de défilement et les marqueurs du montage vous permettent d’accéder à des portions spécifiques de la vidéo.
La barre de défilement, située en bas du montage, contient une version miniature de la barre rectangulaire (clip vidéo)
qui reprend les couleurs affichées dans le montage.
33
AB
Barre de défilement avec le curseur
A. Curseur B. Sillon de la barre de défilement
Lorsque vous agrandissez le montage, celui-ci ne peut plus afficher le clip vidéo en entier. Mais la barre de défilement
affiche toujours l’intégralité du clip vidéo avec l’allocation des dispositions. L’affichage agrandi du montage vous
permet d’effectuer des éditions plus précises et vous pouvez utiliser la barre de défilement ainsi que le curseur pour
accéder rapidement à une portion spécifique de la vidéo.
Les marqueurs sont des petits points représentés dans le montage (voir la section Montage où ces marqueurs sont
illustrés) qui indiquent un changement au niveau des diapositives Microsoft PowerPoint.
Remarque : dans le cas où vous avez enregistré d’autres applications ou écrans, ces marqueurs apparaissent en des points
où des transitions d’écran importantes se produisent. Par exemple, lors de l’ouverture d’une nouvelle application.
Cliquez sur ( ) et ( ) dans la barre de commandes pour accéder directement au marqueur précédent et
suivant, respectivement.
Commandes de montage vidéo
Commandes de montage vidéo
A. Bouton Stratégie de marque B. Bouton Panoramique et zoom C. Bouton Découper D. Disposition Présentateur uniquement E. Disposition
Présentation uniquement F. Disposition Les deux (présentateur à gauche) G. Disposition Les deux (présentateur à droite)
Dernière mise à jour le 29/8/2012
Page 37

UTILISATION D’ADOBE PRESENTER
Adobe Presenter
Cette partie de l’interface de montage vous permet d’effectuer les opérations suivantes :
• Ajouter différentes dispositions à la vidéo. Voir « Modification de la disposition » à la page 34 pour plus
d’informations.
• Modifier ou supprimer les icônes et les vidéos de marque. Voir « Ajout d’icônes et de vidéos de marque » à la
page 40 pour plus d’informations.
• Ajouter des points de panoramique et zoom à la vidéo. Voir « Ajout d’effets de panoramique et zoom » à la page 38
pour plus d’informations.
• Masquer ou découper les portions inutiles de la vidéo. Voir « Découpage de vidéos » à la page 39 pour plus
d’informations.
Modification de vidéos
Modification du nom du projet
Par défaut, les projets sont sans titre : <n>. Pour renommer le projet, cliquez sur son nom dans la partie supérieure de
l’écran Adobe Presenter Video Creator et saisissez le nom souhaité.
Modification de la disposition
1 Cliquez sur Lecture ( ) pour lire la vidéo.
2 A l’endroit où vous souhaitez modifier la disposition, cliquez sur l’une des options suivantes :
Présentateur uniquement Cliquez sur pour n’afficher que le présentateur.
34
Présentation uniquement Cliquez sur pour n’afficher que la présentation.
Les deux (présentateur à gauche) Cliquez sur pour afficher le présentateur et la présentation côte à côte, avec
le présentateur à gauche de l’écran.
Les deux (présentateur à droite) Cliquez sur pour afficher le présentateur et la présentation côte à côte, avec le
présentateur à droite de l’écran.
Dernière mise à jour le 29/8/2012
Page 38

UTILISATION D’ADOBE PRESENTER
Adobe Presenter
35
Disposition Présentateur uniquement
Dernière mise à jour le 29/8/2012
Page 39

UTILISATION D’ADOBE PRESENTER
Adobe Presenter
36
Disposition Présentation uniquement
Dernière mise à jour le 29/8/2012
Page 40

UTILISATION D’ADOBE PRESENTER
Adobe Presenter
37
Disposition Les deux (présentateur à gauche)
Dernière mise à jour le 29/8/2012
Page 41

UTILISATION D’ADOBE PRESENTER
Adobe Presenter
38
Disposition Les deux (présentateur à droite)
Le montage affiche différents codes de couleur pour les différentes dispositions. Voir « Montage » à la page 32 pour
plus d’informations.
Dans l’exemple ci-dessus, le rectangle vert indique la durée de la vidéo dans laquelle la disposition est de type
Présentation uniquement.
Remarque : lorsque vous lancez Adobe Presenter Video Creator avec une webcam connectée à votre ordinateur, vous
voyez deux lignes sur la zone de capture de la webcam. Seule la capture de la webcam entre ces deux lignes est affichée
dans les dispositions côte à côte (les deux dispositions, Présentateur et Présentation).
Ajout d’effets de panoramique et zoom
1 Cliquez sur Lecture ( ) et mettez en pause la vidéo (cliquez une nouvelle fois sur Lecture) à l’endroit où vous
souhaitez ajouter un effet de panoramique et zoom.
2 Cliquez sur Ajouter Panoramique et zoom ( ). Le panneau Panoramique et zoom s’affiche sur la droite. Il affiche
à la fois la présentation et le présentateur.
3 Cliquez sur les poignées et faites-les glisser pour définir la zone Panoramique et zoom. Une icône Panoramique et
zoom apparaît dans le montage chronologique.
Remarque : l’icône Panoramique et zoom de la portion Présentation uniquement de la vidéo est située en haut, tandis
que l’icône de la portion Présentateur uniquement est située en bas.
Dernière mise à jour le 29/8/2012
Page 42

UTILISATION D’ADOBE PRESENTER
Adobe Presenter
Icônes Panoramique et zoom dans le montage
La vidéo est lue au niveau de panoramique et zoom indiqué jusqu’au point de panoramique et zoom suivant. Cela
signifie que si vous avez zoomé dans la vidéo, vous devez effectuer un zoom arrière pour afficher la vidéo à sa taille
d’origine.
Cliquez deux fois n’importe où dans la zone de panoramique et zoom de la présentation ou du présentateur afin
d’afficher la vidéo à sa taille d’origine.
4 Vous pouvez également effectuer les opérations suivantes :
• ajouter des points de panoramique et zoom en répétant les étapes ci-dessus ;
• supprimer un point de panoramique et de zoom en cliquant sur l’icône de suppression correspondante ( )
dans le panneau Panoramique et zoom ;
• apporter d’autres modifications à la vidéo à l’aide de l’option de découpage ;
• modifier les paramètres de stratégie de marque ;
• cliquer sur Publier pour publier la vidéo.
39
Découpage de vidéos
1 Cliquez sur Lecture ( ) et mettez en pause la vidéo (cliquez une nouvelle fois sur Lecture) à l’endroit où vous
souhaitez commencer le découpage de la vidéo.
2 Cliquez sur l’icône Découper ( ) puis cliquez sur Définir un point d’entrée ( ). Le marqueur de début
s’affiche dans le montage chronologique.
3 Lisez la vidéo de nouveau et mettez en pause la vidéo (cliquez une nouvelle fois sur Lecture) à l’endroit où vous
souhaitez insérer le marqueur de fin pour le découpage.
4 Cliquez sur Définir point de sortie ( ).
5 Cliquez sur les marqueurs de début et de fin et faites-les glisser pour augmenter ou diminuer la zone de découpage.
Remarque : pour aligner sur un point spécifique de la vidéo, vous pouvez utiliser les marqueurs du montage
chronologique. Les marqueurs sont représentés par des petits points dans la zone où se déplace la tête de lecture. Voir
« Montage » à la page 32 où ces marqueurs sont illustrés.
Pour supprimer une région de coupe, placez le pointeur de la souris n’importe où sur la région et appuyez sur la
touche Suppr. La tête de lecture peut être placée n’importe où.
6 Vous pouvez également effectuer les opérations suivantes :
• apporter d’autres modifications à la vidéo à l’aide de l’option de découpage ;
• ajouter des points de panoramique et zoom ;
• modifier les paramètres de stratégie de marque ;
• cliquer sur Publier pour publier la vidéo.
Masquage des déplacements de la souris
Cliquez sur Paramètres ( ) et désélectionnez la case à cocher Déplacements de la souris.
Dernière mise à jour le 29/8/2012
Page 43
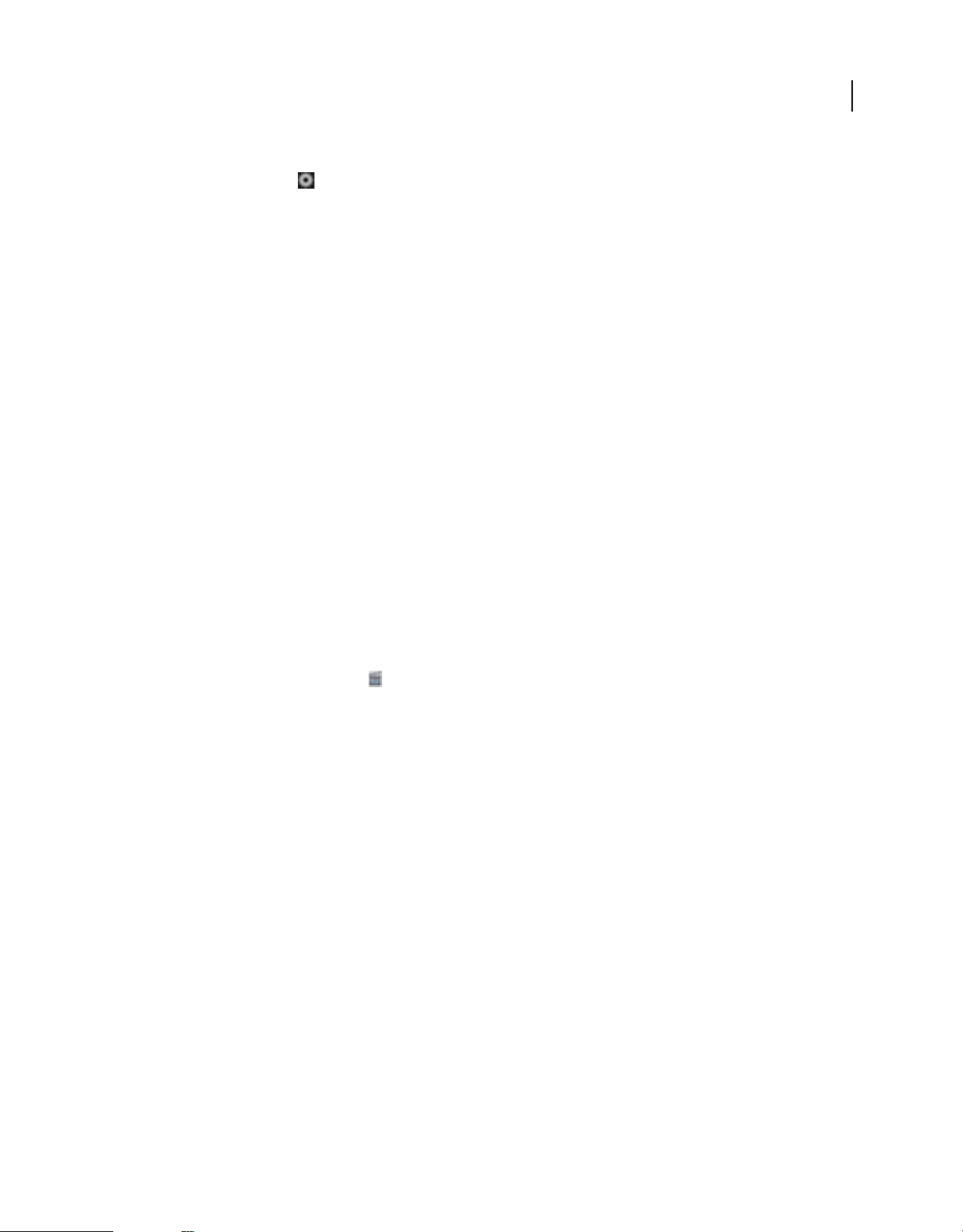
UTILISATION D’ADOBE PRESENTER
Adobe Presenter
Réduction du bruit
Cliquez sur Paramètres ( ) et sélectionnez Réduction du bruit.
Annulation et rétablissement d’opérations d’édition
Appuyez sur les touches Ctrl + Z (Windows) ou Commande + Z (Mac OS) pour annuler la dernière opération dans
Adobe Presenter Video Creator. Pour rétablir l’opération, appuyez de nouveau sur ces touches.
L’annulation de plusieurs opérations n’est pas prise en charge. Ctrl + Z et Commande + Z agissent comme des touches
de commutation et permettent d’annuler ou de rétablir la dernière opération d’édition.
L’’annulation et le rétablissement sont limités aux opérations d’édition suivantes :
• Options d’édition de la mise en forme
• Découpage
• Panoramique et zoom
Cela signifie que, si vous modifiez la mise en forme et cliquez sur l’icône de panoramique et zoom, la pile d’annulation
est effacée. Par conséquent, vous ne pouvez pas annuler l’opération d’édition de la mise ne forme. Tandis que si vous
basculez entre les options de mise en forme sans cliquer sur la fonction de découpage ou de panoramique et zoom,
vous pouvez annuler la dernière modification de la mise en forme.
40
De même, si vous choisissez une région de découpage et cliquez sur les icônes de panoramique et zoom ou de mise en
forme, la pile d’annulation est effacée et vous ne pouvez pas annuler l’opération de découpage.
Modification du thème de la vidéo
Ajout d’icônes et de vidéos de marque
1 Cliquez sur Stratégie de marque ( ) dans Adobe Presenter Video Creator.
2 Dans le panneau Stratégie de marque, cliquez sur un thème dans la liste Thèmes. La zone de modification affiche
un aperçu du thème sélectionné.
Pour supprimer la vidéo de marque affichée par défaut, cliquez sur Aucun dans la liste Vidéo de marque.
3 Pour créer un thème personnalisé, cliquez sur Personnalisé dans la liste des thèmes.
4 Selon que vous voulez que la vidéo soit placée au début, à la fin ou les deux, cliquez sur Début ou Fin ou les deux.
Cliquez ensuite sur Sélectionner pour rechercher la vidéo.
Remarque : seules les vidéos MP4 (codecs H.264 et AAC) sont prises en charge. La résolution de la vidéo de marque
doit être identique à celle de la vidéo enregistrée. Par exemple, si vous avez enregistré la vidéo Adobe Presenter Video
Creator avec des paramètres HD, les vidéos de marque doivent être au format 1280 x 720. Si la vidéo enregistrée est
de type SD, les vidéos de marque doivent être au format 640 x 360.
5 Pour utiliser une image comme arrière-plan, sélectionnez Arrière-plan, puis cliquez sur Sélectionner pour
rechercher l’image requise.
Remarque : seules les images PNG sont prises en charge.
6 Pour utiliser un logo ou une icône de marque, sélectionnez Gauche ou Droite dans la section Icône de marque en
fonction de l’endroit où vous souhaitez placer l’image. Cliquez ensuite sur Sélectionner pour choisir l’image (PNG
uniquement).
Dernière mise à jour le 29/8/2012
Page 44

UTILISATION D’ADOBE PRESENTER
Adobe Presenter
Ajout de texte de tiers inférieur
Le texte de tiers inférieur est l’incrustation de texte sur la vidéo qui est généralement utilisé pour afficher le nom et le
titre du présentateur.
1 Cliquez sur l’icône Stratégie de marque dans Adobe Presenter Video Creator.
2 Dans le panneau Stratégie de marque, sélectionnez Texte du tiers inférieur de l’écran.
3 Indiquez le nom du présentateur et son titre.
4 Dans le champ Afficher à, indiquez l’intervalle de temps, en secondes, durant lequel le texte doit s’afficher. Par
défaut, l’heure de début du texte de tiers inférieur est définie au début de la vidéo enregistrée.
Afin de définir rapidement le champ Afficher à, lisez la vidéo et, à l’endroit où vous voulez afficher le texte de tiers
inférieur, cliquez sur Tête de lecture.
5 Dans le champ Durée d’affichage, indiquez la durée pendant laquelle le texte doit s’afficher.
Publication de vidéos
Vous pouvez télécharger des vidéos sur YouTube, Vimeo ou Adobe Connect (bibliothèque de contenu), exporter la
vidéo vers Microsoft PowerPoint, ou enregistrer les vidéos en tant que fichiers MP4 sur le disque.
41
Définition des préférences de publication
Cliquez sur Paramètres ( ) dans Adobe Presenter Video Creator.
Dossier de publication Indiquez le dossier dans lequel la sortie publiée doit être enregistrée. Un sous-dossier avec le
nom de projet est créé dans ce dossier et la sortie est publiée dans le sous-dossier.
Déplacements de la souris Désélectionnez l’option permettant de masquer les déplacements de la souris dans la
présentation ou les simulations dans la sortie.
Qualité de publication Utilisez le curseur pour spécifier le niveau de qualité de la sortie publiée. Plus la qualité est
élevée, plus la taille du fichier est importante.
Correction de la couleur de la vidéo Sélectionnez cette option pour améliorer automatiquement les couleurs de la
vidéo. Le délai de publication peut augmenter lorsque vous sélectionnez cette option.
Correction du contraste de la vidéo Sélectionnez cette option pour améliorer automatiquement le contraste de la
vidéo. Le délai de publication peut augmenter lorsque vous sélectionnez cette option.
Réduction du bruit Sélectionnez cette option pour réduire le bruit dans les données audio.
Si vous sélectionnez cette option, Adobe Presenter Video Creator prend plus de temps pour la publication suivante.
Remarque : les fonctions Qualité de publication, Correction de la couleur de la vidéo, Correction du contraste de la vidéo
et Réduction du bruit prennent uniquement effet dans la sortie publiée de la vidéo.
Publication sur YouTube
1 Cliquez sur Publier dans Adobe Presenter Video Creator, puis cliquez sur YouTube.
Adobe Presenter Video Creator convertit votre projet en fichier MP4 en arrière-plan. Une fois la conversion
terminée, la fenêtre Connexion à YouTube s’affiche.
2 Indiquez vos informations de connexion à YouTube et sélectionnez la case à cocher indiquant que vous avez lu la
politique de confidentialité Adobe.
3 Cliquez sur le bouton Connexion.
Dernière mise à jour le 29/8/2012
Page 45

UTILISATION D’ADOBE PRESENTER
Adobe Presenter
4 Dans la boîte de dialogue Télécharger sur YouTube, indiquez le titre du projet et saisissez-en une description.
5 Dans le champ Mots-clés, indiquez les mots-clés du projet afin d’optimiser la recherche du projet par les
utilisateurs. Utilisez des virgules ou des points-virgules pour séparer les différents mots.
En règle générale, les mots-clés sont les termes que les utilisateurs utilisent pour rechercher un projet sur YouTube
(où ils sont appelés « Tags »). Certains mots clés peuvent par exemple reprendre le sujet de votre projet, ses termesclés ou son titre.
6 Dans la liste Catégorie, cliquez sur la catégorie de votre projet.
7 Cliquez sur l’une des options suivantes :
• Public : tous les utilisateurs de YouTube ont accès à votre projet.
• Privé : seuls certains utilisateurs spécifiques ont accès à votre projet. Une fois le fichier chargé, connectez-vous
à YouTube et attribuez des droits à ces utilisateurs (ou aux utilisateurs avec qui vous souhaitez partager le lien).
Pour plus d’informations, voir ce site Web.
8 Cliquez sur Conditions générales, consultez-les, puis cliquez sur Retour.
9 Sélectionnez la case à cocher J’ai lu les conditions générales, puis cliquez sur Télécharger.
Un message s’affiche pour indiquer que la vidéo a été téléchargée.
10 Cliquez sur Envoyer le courrier électronique maintenant pour envoyer l’URL YouTube par courrier électronique.
L’application de courrier électronique configurée sur votre ordinateur se charge et l’URL du projet s’affiche dans le
texte par défaut du courrier électronique.
11 Pour publier la vidéo sur Facebook, effectuez les opérations suivantes :
a Sélectionnez la case à cocher Facebook et connectez-vous à Facebook.
42
Si vous accédez à Facebook par le biais d’Adobe Presenter Video Creator pour la première fois, vous êtes invité
à utiliser l’application Adobe Captivate Social Share et à fournir des autorisations.
b Cliquez sur Accéder à l’application puis cliquez sur Autoriser.
c Dans la boîte de dialogue Télécharger sur YouTube, cliquez sur Publier.
12 Pour publier la vidéo sur Twitter, effectuez les opérations suivantes :
a Sélectionnez la case à cocher Twitter et connectez-vous à Twitter.
b Twitter génère automatiquement un code PIN.
c Copiez le code PIN et collez-le dans la zone Saisissez votre code PIN ici au bas de la boîte de dialogue, puis
cliquez sur Définir le code PIN.
d Dans la boîte de dialogue Télécharger sur YouTube, cliquez sur Publier.
Publication sur Vimeo
1 Cliquez sur Publier dans Adobe Presenter Video Creator, puis cliquez sur Vimeo.
Adobe Presenter Video Creator convertit votre projet en fichier MP4 en arrière-plan. Une fois la conversion
terminée, la fenêtre Télécharger sur Vimeo s’affiche.
2 Indiquez vos informations de connexion à Vimeo et sélectionnez la case à cocher indiquant que vous avez lu la
politique de confidentialité Adobe.
3 Cliquez sur le bouton Connexion.
4 Cliquez sur Autoriser lorsque vous êtes invité à autoriser ou interdire Adobe Presenter d’accéder à votre compte
Vimeo.
Dernière mise à jour le 29/8/2012
Page 46

UTILISATION D’ADOBE PRESENTER
Adobe Presenter
5 Indiquez le titre du projet et saisissez une description.
6 Dans le champ Mots-clés, indiquez les mots-clés du projet afin d’optimiser la recherche du projet par les
utilisateurs. Utilisez des virgules ou des points-virgules pour séparer les différents mots.
En règle générale, les mots-clés sont les termes que les utilisateurs utilisent pour rechercher un projet sur Vimeo
(où ils sont appelés « Tags »). Certains mots clés peuvent par exemple reprendre le sujet de votre projet, ses termesclés ou son titre.
7 Cliquez sur l’une des options suivantes :
• Tout le monde : pour rendre votre vidéo disponible à tous les utilisateurs qui se connectent à Vimeo.
• Moi uniquement : pour que votre vidéo soit uniquement disponible pour vous. Si vous voulez plus tard rendre
la vidéo disponible à d’autres, vous pouvez le faire en configurant les paramètres de confidentialité dans Vimeo.
8 Cliquez sur Conditions générales, consultez-les, puis cliquez sur Retour.
9 Sélectionnez la case à cocher J’ai lu les conditions générales, puis cliquez sur Télécharger.
Un message s’affiche indiquant que la vidéo a été correctement téléchargée avec l’URL à laquelle la vidéo est
hébergée.
10 Cliquez sur Envoyer le courrier électronique maintenant pour envoyer l’URL par courrier électronique.
L’application de courrier électronique configurée sur votre ordinateur se charge et l’URL du projet s’affiche dans le
texte par défaut du courrier électronique.
11 Pour partager le lien vers la vidéo sur Facebook, procédez comme suit :
a Sélectionnez la case à cocher Facebook et connectez-vous à Facebook.
43
Si vous accédez à Facebook par le biais d’Adobe Presenter Video Creator pour la première fois, vous êtes invité
à utiliser l’application Adobe Captivate Social Share et à fournir des autorisations.
b Cliquez sur Accéder à l’application puis cliquez sur Autoriser.
c Dans la boîte de dialogue Télécharger sur Vimeo, cliquez sur Publier.
12 Pour partager le lien vers la vidéo sur Twitter, procédez comme suit :
a Sélectionnez la case à cocher Twitter et connectez-vous à Twitter.
b Twitter génère automatiquement un code PIN.
c Copiez le code PIN et collez-le dans la zone Saisissez votre code PIN ici au bas de la boîte de dialogue, puis
cliquez sur Définir le code PIN.
d Dans la boîte de dialogue Télécharger sur Vimeo, cliquez sur Publier.
Publication sous forme de fichiers MP4
Cliquez sur Publier dans Adobe Presenter Video Creator, puis sur Publier sur mon ordinateur.
Adobe Presenter Video Creator convertit votre projet en fichier MP4 en arrière-plan. Une fois la conversion terminée,
le dossier de sortie contenant le fichier MP4 s’affiche à l’écran.
Le dossier de publication par défaut est <utilisateur>/Mes Documents/Mes projets vidéo Adobe Presenter
publiés/<nom_du_projet>/<nom_du_projet>.mp4.
Pour modifier l’emplacement de publication par défaut, cliquez sur Paramètres ( ).
Exportation vers Microsoft PowerPoint
Cliquez sur Publier dans Adobe Presenter Video Creator, puis sur Exporter vers PowerPoint.
Dernière mise à jour le 29/8/2012
Page 47

UTILISATION D’ADOBE PRESENTER
Adobe Presenter
La vidéo est placée dans une nouvelle diapositive de présentation Microsoft PowerPoint sous la forme d’une vidéo
Adobe Presenter. Vous pouvez insérer de nouvelles diapositives dans la présentation pour créer un projet Microsoft
PowerPoint. Vous pouvez également copier et coller la diapositive avec la vidéo dans la présentation existante.
Remarque : étant donné qu’il s’agit de vidéos Adobe Presenter, et non de vidéos Microsoft PowerPoint, vous ne pouvez
pas les afficher dans le diaporama. La vidéo est visible dans le mode d’édition vidéo (Adobe Presenter > Vidéo > Modifier)
ou dans le fichier de sortie publié à partir d’Adobe Presenter.
Téléchargement vers Adobe Connect
Vous pouvez télécharger des vidéos Adobe Presenter Video Creator vers Adobe Connect pour pouvoir les utiliser dans
des réunions Adobe Connect. Les vidéos sont téléchargées sous forme de fichiers MP4.
1 Cliquez sur Publier dans Adobe Presenter Video Creator, puis sur Télécharger vers Adobe Connect.
2 Indiquez l’URL, le nom d’utilisateur et le mot de passe du serveur Adobe Connect.
3 Cliquez sur l’une des options suivantes pour indiquer qui peut accéder à la vidéo :
Public Pour fournir un accès à toute personne disposant du lien vers la vidéo.
Privé Pour partager la vidéo avec des utilisateurs spécifiques.
4 Cliquez sur Politique de confidentialité Adobe. Le Centre de protection de la confidentialité Adobe s’affiche dans
un navigateur Web.
5 Lisez la politique, puis sélectionnez « J’ai lu la Politique de confidentialité Adobe » dans la boîte de dialogue
Téléchargement vers Adobe Connect.
6 Cliquez sur télécharger.
44
Adobe Presenter Video Creator convertit la vidéo au format MP4 et la télécharge dans la bibliothèque de contenu
du serveur indiqué. Après la publication, un message s’affiche avec l’URL Adobe Connect à laquelle la vidéo est
hébergée.
7 Copiez l’URL et communiquez-la à vos utilisateurs.
Dépannage d’Adobe Presenter Video Creator
Si vous rencontrez des erreurs lorsque vous utilisez Adobe Presenter Video Creator, rétablissez le flux de travaux en
lançant Adobe Presenter Video Creator en mode de diagnostic (Démarrer > Tous les programmes > Dépanner Adobe
Presenter Video Creator).
A la fin de l’enregistrement, la boîte de dialogue Journaux de diagnostic s’affiche.
• Cliquez sur Envoyer par courrier électronique pour envoyer les fichiers journaux à Adobe pour la résolution des
problèmes. Le client de messagerie par défaut s’affiche avec les journaux joints.
• Cliquez sur Enregistrer pour enregistrer les journaux sur votre ordinateur pour une utilisation ultérieure.
La présentation a un aspect altéré avec la disposition côte à côte
Adobe Presenter Video Creator utilise certaines fonctions de la carte graphique de votre ordinateur de manière à
fournir un rendu de meilleure qualité dans une disposition côte à côte. La présentation semble altérée et l’image n’est
pas rendue nettement si la carte graphique ne correspond pas à la configuration minimale requise par Adobe Presenter
Video Creator.
Dans ce cas, Adobe Presenter Video Creator affiche un message lorsque vous tentez d’utiliser la disposition côte à côte
pour indiquer que l’image ne peut pas être rendue nettement. Cependant, vous pouvez continuer à utiliser
normalement Adobe Presenter Video Creator.
Dernière mise à jour le 29/8/2012
Page 48

UTILISATION D’ADOBE PRESENTER
Adobe Presenter
Solution :
Remplacez la carte graphique par une carte graphique AMD (ATI) ou nVidia dédiée. Mettez également à jour les
pilotes de la carte graphique.
Erreur : Votre caméra ne prend pas en charge la fréquence d’images (FPS) minimum requise...
Cette erreur se produit car votre caméra prend en charge une fréquence d’images inférieure à 10 images/s. Adobe
Presenter Video Creator produit des vidéos de qualité optimale lorsque vous utilisez une caméra haute définition
(1 280 x 720) et que celle-ci prend en charge au moins une fréquence d’images de 10 images/seconde. Si vous utilisez
des caméras qui prennent en charge une fréquence d’images inférieure, vous obtiendrez des vidéos irrégulières
(similaires au diaporama).
Solution :
Remplacez votre caméra par l’une des caméras recommandées. Pour plus d’informations, voir « Caméras et
microphones recommandés » à la page 29.
Assurez-vous également d’avoir installé le pilote natif de la caméra fourni par le fabricant.
La qualité de la vidéo Adobe Presenter est faible
Adobe Presenter Video Creator nécessite une grande quantité de ressources de traitement pour enregistrer
simultanément les vidéos de l’écran et de la webcam. La vidéo du présentateur en particulier est bien plus difficile à
enregistrer, et elle sera de faible qualité en cas de ressources de traitement insuffisantes. La baisse de qualité est visible
au niveau de la fréquence d’images de la vidéo. Il est également possible que l’audio et la vidéo ne soient plus
synchronisés.
45
Solution :
Fermez les applications inutiles et libérez des ressources système. Si vous rencontrez un problème avec la qualité de
votre vidéo de présentateur, vérifiez les points suivants :
• Effectuez-vous une capture en vidéo SD au lieu de HD ?
• Toutes les applications inutiles sont-elles fermées ?
• Disposez-vous de suffisamment d’espace disponible sur le disque dur ? Au moins 5 Go sont nécessaires, mais 15 Go
sont recommandés.
• Utilisez-vous une webcam de bonne qualité ? Vérifiez quelles sont les webcams que nous recommandons.
• Les pilotes de votre webcam sont-ils à jour ?
• Effectuez-vous la capture dans un environnement bien éclairé ? La plupart des webcams offrent de mauvais
résultats avec de mauvaises conditions d’éclairage.
• Exécutez-vous Adobe Presenter Video Creator en mode de diagnostic ? Le mode de diagnostic ne doit être utilisé
que pour signaler des problèmes à Adobe.
Dernière mise à jour le 29/8/2012
Page 49

UTILISATION D’ADOBE PRESENTER
Adobe Presenter
Simulations de l’application d’enregistrement
Si Adobe Captivate 6.0 est installé sur votre ordinateur, vous pouvez capturer des simulations de l’application à partir
d’Adobe Presenter. Les simulations capturées sont automatiquement insérées sous la forme d’un fichier SWF dans une
diapositive distincte.
1 Ouvrez le fichier PPT ou PPTX dans PowerPoint.
2 Sélectionnez la diapositive après laquelle vous souhaitez insérer la simulation d’application. Par exemple, si vous
souhaitez que la simulation apparaissent comme diapositive 6, cliquez sur la diapositive 5.
3 Cliquez sur Adobe Presenter et, dans le groupe Simulation d’application, cliquez sur Enregistrer. La fenêtre
d’enregistrement apparaît.
4 Cliquez sur Zone d’écran ou Application.
Application Sélectionnez cette option si vous souhaitez indiquer l’application que vous voulez enregistrer comme
partie intégrante de votre projet. Dans le menu Sélection d’application, sélectionnez l’application que vous
souhaitez enregistrer et sélectionnez l’une des options suivantes :
• Taille personnalisée Sélectionnez cette option si vous voulez personnaliser les dimensions du projet enregistré.
Vous pouvez également choisir parmi une liste de tailles standard ou définir une taille personnalisée. L’application
sélectionnée est automatiquement redimensionnée pour s’ajuster au cadre de la zone d’enregistrement. Il vaut
mieux avoir une idée précise des dimensions du projet avant de commencer à l’enregistrer.
46
• Fenêtre de l’application Sélectionnez cette option si vous voulez enregistrer la fenêtre entière de l’application.
Les dimensions de l’application ne sont pas affectées. Le rectangle d’enregistrement est redimensionné pour
s’adapter à l’application.
• Région d’application Sélectionnez cette option si vous voulez enregistrer des zones définies d’une application.
Par exemple, si vous enregistrez une fenêtre comportant trois cadres, la fenêtre d’enregistrement s’accroche aux
cadres individuels lorsque la souris passe dessus. Les dimensions de l’application ne sont pas affectées. Le rectangle
d’enregistrement est redimensionné pour s’adapter à la zone définie de l’application.
Zone de l’écran Sélectionnez cette option si vous voulez capturer tous les événements qui se produisent dans une
certaine zone de l’écran.
• Taille personnalisée Sélectionnez cette option si vous voulez enregistrer votre projet en utilisant une dimension
spécifique. Vous pouvez également choisir parmi une liste de tailles standard ou créer votre propre taille de fenêtre.
• Plein écran Sélectionnez cette option si vous voulez définir la taille de la fenêtre d’enregistrement en fonction
de la taille de l’écran de votre moniteur. L’écran de l’ordinateur, dans son intégralité, est considéré comme la fenêtre
d’enregistrement. Si vous travaillez sur deux moniteurs, vous pouvez choisir celui que vous voulez utiliser pour
l’enregistrement. L’enregistrement dans ce mode peut potentiellement produire des projets très volumineux avec
des fichiers de sortie de très grande taille en raison de l’importance de la résolution d’écran des moniteurs.
5 Cliquez sur l’option Automatique ou Manuel dans la zone Type d’enregistrement. Pour plus d’informations, voir
« Enregistrement automatique » à la page 47 et « Enregistrement manuel » à la page 49.
6 Effectuez une ou toutes les opérations suivantes :
• Sélectionnez un mode de panorama si vous souhaitez que la fenêtre d’enregistrement suive vos mouvements sur
l’écran. Pour plus d’informations, voir « Panorama » à la page 49.
• Si vous ajoutez des commentaires lors de l’enregistrement, sélectionnez le type d’entrée audio.
Dernière mise à jour le 29/8/2012
Page 50

UTILISATION D’ADOBE PRESENTER
Adobe Presenter
• Pour modifier les paramètres utilisés par défaut par Adobe Captivate lors de l’enregistrement, vous pouvez
cliquer sur Paramètres au bas de la zone d’options de l’enregistrement. Pour plus d’informations sur la
personnalisation des préférences d’enregistrement, voir « Définition des préférences d’enregistrement » à la
page 49.
7 Cliquez sur Enregistrer.
8 Si vous avez sélectionné Enregistrement manuel, appuyez sur Impr écran chaque fois que vous souhaitez effectuer
une capture d’écran pendant la procédure.
9 Appuyez sur la touche Fin lorsque vous avez terminé l’enregistrement.
Enregistrement automatique
Lorsque vous utilisez la méthode d’enregistrement automatique, Adobe Captivate effectue automatiquement des
captures d’écran et les place dans des diapositives distinctes. Les événements de souris, de clavier ou du système servent
généralement de déclencheurs pour les captures d’écran. L’enregistrement automatique est la méthode
d’enregistrement la plus courante dans Adobe Presenter.
Dans les options d’enregistrement (Fichier > Enregistrer une nouvelle simulation logicielle), vous sélectionnez l’un des
modes d’enregistrement automatique suivants :
• Mode Démonstration
• Mode Formation
• Mode Evaluation
• Mode personnalisé
47
Selon le mode, un ou plusieurs des objets suivants sont ajoutés automatiquement lors de l’enregistrement. Vous
pouvez modifier les préférences d’enregistrement pour les différents modes. Les descriptions des différents modes
supposent que vous n’avez pas modifié les préférences d’enregistrement par défaut.
Légendes de texte Les légendes de texte permettent de mettre en évidence certaines zones d’une diapositive,
d’expliquer des concepts et de fournir des informations complémentaires aux utilisateurs. Les légendes de texte
peuvent être créées de façon automatique ou manuelle. Si vous enregistrez un projet à l’aide de la méthode
automatique, Adobe Captivate peut créer automatiquement les légendes de texte. Les légendes de texte sont générées
pour les différents événements de souris et de clavier.
Les légendes de texte reprennent les libellés de l’application pour décrire une étape. Si, par exemple, l’utilisateur clique
sur Fichier dans la barre de menus, une légende de texte est créée automatiquement avec le texte « Sélection du menu
Fichier ». Vous pouvez les modifier ultérieurement selon vos besoins. Lorsque l’utilisateur visualise la séquence, les
actions exécutées lors de l’enregistrement s’affichent accompagnées des légendes
Zones d’entrée de texte Les zones d’entrée de texte sont des objets Adobe Captivate qui exigent une entrée utilisateur.
Lors de l’enregistrement dans certains de ces modes, des zones d’entrée de texte comportant des légendes de conseil,
de succès ou d’échec par défaut sont ajoutées aux diapositives. Vous pouvez modifier ultérieurement le texte de ces
légendes.
Zones de clic Les zones de clic sont des objets Adobe Captivate qui désignent une zone autour de l’emplacement du
clic de la souris lors de l’enregistrement. Elles permettent aux utilisateurs d’essayer une application ou un site Web en
utilisant la séquence. Lorsque les utilisateurs cliquent sur une zone de clic, le projet peut exécuter différentes actions.
Par exemple, il peut reprendre la lecture, ouvrir un nouveau projet ou ouvrir un site Web spécifique.
Zones de surbrillance Les zones de surbrillance sont des rectangles transparents colorés pouvant être placés sur
certaines zones d’une diapositive pour attirer l’attention. Vous pouvez modifier le formatage, la couleur, la
transparence et la taille de toutes les zones de surbrillance. Si vous enregistrez un projet ou des diapositives à l’aide de
Dernière mise à jour le 29/8/2012
Page 51

UTILISATION D’ADOBE PRESENTER
Adobe Presenter
la méthode automatique, Adobe Captivate crée une zone de surbrillance pour la zone sur laquelle l’événement de
souris s’est produit. Vous pouvez également ajouter manuellement des zones de surbrillance à un projet existant.
Pour plus d’informations sur ces objets, voir l’aide d’Adobe Captivate.
Mode Démonstration
Le mode Démonstration permet de présenter l’exécution d’une procédure ou d’une fonctionnalité. Cependant, la
séquence générée dans ce mode ne permet pas à l’utilisateur d’interagir. Celui-ci ne peut que regarder passivement les
actions exécutées lors de l’enregistrement du projet.
Lors de l’enregistrement d’une séquence en mode Démonstration, Adobe Captivate effectue les opérations suivantes :
• Il ajoute des légendes de texte reprenant le libellé des commandes de l’application. Si, par exemple, l’utilisateur
clique sur Fichier dans la barre de menus, une légende de texte est créée automatiquement avec le texte « Sélection
du menu Fichier ».
• Il ajoute des zones de surbrillance pour mettre en évidence les zones sur lesquelles l’utilisateur a cliqué avec la
souris.
• Il ajoute le texte saisi manuellement pendant l’enregistrement.
Mode Formation
Le mode Formation permet à l’utilisateur d’essayer la procédure au cours de la séquence. La séquence passe à la
diapositive suivante uniquement lorsque l’utilisateur a exécuté l’action précédente avec succès.
48
Lors de l’enregistrement de diapositives en mode Formation, Adobe Captivate effectue les opérations suivantes :
• Il ajoute des zones de clic aux emplacements où l’utilisateur doit cliquer avec la souris.
• Il ajoute des zones d’entrée de texte pour les entrées utilisateur. Les légendes d’échec et de conseil sont ajoutées à
chaque zone d’entrée de texte.
Mode Evaluation
Le mode Evaluation permet de tester le niveau de compréhension d’une procédure par l’utilisateur. Vous pouvez
définir un score pour chaque clic correct. Vous pouvez également définir le nombre de tentatives autorisées pour
l’exécution d’une procédure. Si l’utilisateur ne clique pas sur l’option correcte dans le nombre de tentatives imparties,
la séquence passe à l’étape suivante. L’utilisateur n’obtient aucun score pour la procédure non réussie.
Lors de l’enregistrement de diapositives en mode Evaluation, Adobe Captivate effectue les opérations suivantes :
• Il ajoute des zones de clic aux emplacements où l’utilisateur doit cliquer avec la souris.
• Il ajoute des zones d’entrée de texte pour les entrées utilisateur. La légende d’échec est ajoutée à chaque zone
d’entrée de texte.
Mode personnalisé
Le mode personnalisé permet de combiner selon les besoins les fonctionnalités disponibles dans les autres modes. Ce
mode vous permet d’obtenir le niveau de personnalisation le plus élevé dans Adobe Captivate. En utilisant le mode
personnalisé, vous pouvez créer un projet comprenant une partie démonstration, une partie formation et incluant
également une évaluation. Aucun des objets Adobe Captivate n’est ajouté par défaut lors de l’enregistrement en mode
personnalisé.
Dernière mise à jour le 29/8/2012
Page 52

UTILISATION D’ADOBE PRESENTER
Adobe Presenter
Par exemple, prenez une séquence destinée à former l’utilisateur sur la modification d’un fichier. Dans les premières
diapositives générées pour les tâches très simples telles que l’ouverture de l’application et l’ouverture du fichier, vous
pouvez conserver les diapositives créées en mode Démonstration. Lorsque vous passez aux diapositives décrivant la
procédure de modification, vous pouvez ajouter les différents objets avec lesquels l’utilisateur peut interagir. Enfin,
vous pouvez fournir des diapositives d’évaluation à la fin du projet.
Enregistrement multimode
Lorsque vous enregistrez un projet Adobe Captivate, vous pouvez choisir de l’enregistrer en plusieurs modes.
L’enregistrement multimode vous permet de gagner du temps lorsque vous travaillez sur des projets nécessitant des
sorties sous plusieurs modes d’enregistrement automatique.
Enregistrement manuel
Vous pouvez créer un projet manuellement en prenant des captures d’écran lors de l’enregistrement. L’enregistrement
manuel permet de sélectionner soi-même quelques captures d’écran lors du processus d’enregistrement. Cette
méthode peut s’avérer fastidieuse pour les procédures complexes comprenant de nombreuses étapes.
Panorama
Utilisez le panorama si vous souhaitez que la fenêtre d’enregistrement suive les mouvements de votre pointeur sur
l’ensemble de l’écran. Le panorama vous permet de capturer des événements sur un grand écran même si la taille de la
fenêtre d’enregistrement est inférieure à celle de l’écran.
49
Les options de panorama suivantes sont disponibles dans Adobe Captivate :
Panorama automatique La fenêtre d’enregistrement suit automatiquement les déplacements du pointeur lors de
l’enregistrement.
Panorama manuel Vous devez déplacer manuellement la fenêtre d’enregistrement vers la zone d’occurrence de
l’événement suivant. Pour tous les autres aspects, cette option est identique à l’option de panorama automatique.
Définition des préférences d’enregistrement
Dans les options d’enregistrement, cliquez sur Paramètres. Pour une description détaillée des options, voir l’aide
d’Adobe Captivate.
Modification des simulations d’application
1 Cliquez sur le fichier SWF sur la diapositive, puis cliquez sur Modifier dans le groupe Simulation d’application.
Adobe Captivate s’affiche.
Remarque : pour trouver la diapositive qui contient un fichier SWF, ouvrez la boîte de dialogue Gérer des fichiers
Flash (SWF) (groupe Insérer > SWF > Gérer).
2 Modifiez la simulation selon vos besoins. Pour plus d’informations sur la modification de la simulation
d’application dans Adobe Captivate, voir l’aide d’Adobe Captivate.
Dernière mise à jour le 29/8/2012
Page 53

UTILISATION D’ADOBE PRESENTER
Adobe Presenter
Importation de fichiers SWF et de fichiers vidéo
Ajout et gestion de fichiers SWF dans les présentations
Adobe Presenter vous permet d’ajouter des fichiers aux présentations. (Pour plus d’informations sur l’ajout de fichiers
vidéo, voir la section « Importation de fichiers vidéo » à la page 51. Vous pouvez utiliser un fichier SWF pour ajouter
du contenu ou de l’intérêt visuel (par exemple, un pointeur animé).
Chaque diapositive d’une présentation est chargée sous la forme d’une ressource Flash externe et peut être associée à
tout fichier SWF. Lorsque vous utilisez des fichiers SWF intégrés, respectez les directives suivantes :
• Créez les fichiers SWF à 30 images par seconde. Les présentations Adobe Presenter étant créées à 30 images par
seconde, les fichiers SWF créés avec la même fréquence d’images s’y intégreront parfaitement.
• N’utilisez pas de références _root ou d’adresses absolues pour les clips vidéo. Veillez à ce que les références aux
objets MovieClip soient des chemins relatifs et non des références
• Un fichier SWF intégré ne doit pas tenter de modifier quoi que ce soit en dehors de son propre contenu. Son code
ne doit donc pas contenir les variables suivantes :
Remarque : dans Adobe Presenter 7.0.7, utilisez des fichiers AS3 SWF pour obtenir de meilleurs résultats lors de la
commande du fichier SWF à l’aide de la barre d’outils de présentation.
_level#, _global et stage.
_root.
50
Voir aussi
« Modification des propriétés des diapositives » à la page 8
« Aperçu d’une présentation » à la page 6
Insertion d’un fichier SWF dans une présentation
Un fichier Flash (SWF) est un fichier compilé, en lecture seule, qui permet d’afficher des graphismes et des animations
sur Internet.
Remarque : si vous avez créé des simulations et des démonstrations animées dans Adobe Captivate, vous pouvez les
ajouter facilement à vos présentations. Certains projets Adobe Captivate, par exemple les démonstrations de formation
ou les simulations de logiciels, peuvent être particulièrement utiles dans les présentations.
1 Dans PowerPoint, ouvrez un fichier de présentation (PPT ou PPTX).
2 Cliquez sur Adobe Presenter et, dans le groupe Insérer, cliquez sur SWF > Insérer.
3 Dans la liste Importation vers sous Options d’importation, cliquez sur la diapositive dans laquelle vous souhaitez
insérer le fichier SWF.
4 Dans la zone Options d’importation, sélectionnez l’animation sur diapositive ou l’animation dans encadré.
5 Recherchez l’emplacement du fichier SWF et sélectionnez-le.
6 (Facultatif) Pour prévisualiser le fichier SWF directement dans la boîte de dialogue Insertion de fichiers Flash
(SWF), sélectionnez l’option Aperçu.
7 Cliquez sur Ouvrir. Adobe Presenter ajoute le fichier SWF à la diapositive.
8 (Facultatif) Si nécessaire, vous pouvez sélectionner le fichier et le déplacer à un autre endroit dans la diapositive.
Remarque : vous pouvez utiliser PowerPoint pour visualiser le contenu SWF tel qu’il apparaîtra dans votre présentation.
Dans le menu Affichage de PowerPoint, choisissez Diaporama. (Dans PowerPoint 2007/2010, durant le diaporama, les
paramètres ActiveX du Centre de gestion de la confidentialité peuvent empêcher la lecture des animations Flash intégrées
aux diapositives.)
Dernière mise à jour le 29/8/2012
Page 54

UTILISATION D’ADOBE PRESENTER
Adobe Presenter
Contrôle d’un fichier SWF inséré à l’aide de la barre de commandes d’Adobe Presenter
Lorsque vous ajoutez un fichier SWF à une présentation, vous pouvez choisir de le contrôler à l’aide de la barre de
commandes d’Adobe Presenter (Arrêt, Pause, Lecture, etc.) ou du fichier SWF d’origine. Par exemple, si vous ajoutez
à la présentation le fichier SWF d’une démonstration Adobe Captivate, vous pouvez contrôler la démonstration via la
barre de commandes d’Adobe Presenter dans la visionneuse, ou via la barre de commandes de la démonstration Adobe
Captivate.
Remarque : ce paramètre n’est disponible que pour les fichiers SWF ajoutés sous forme de vidéo sur diapositive, pas pour
les fichiers SWF ajoutés comme vidéo dans encadré (vidéo dans la zone latérale).
En règle générale, il est préférable de contrôler le fichier SWF à l’aide de la barre de commandes d’Adobe Presenter,
car celui-ci place en mémoire tampon les deux diapositives à venir. Si vous ne contrôlez pas le fichier à l’aide de la barre
de commandes d’Adobe Presenter, la lecture du fichier SWF risque de débuter trop tôt.
1 Dans PowerPoint, ouvrez une présentation (PPT ou PPTX) à laquelle un fichier SWF a été ajouté.
2 Cliquez sur Adobe Presenter et, dans le groupe Insérer, cliquez sur SWF > Gérer.
3 En regard de l’un des fichiers de la liste, sélectionnez l’option Contrôle à l’aide de la barre de commandes de la
présentation.
4 Cliquez sur le bouton OK.
51
Suppression de fichiers SWF des diapositives et de la zone latérale
1 Dans PowerPoint, ouvrez une présentation (PPT ou PPTX) à laquelle un fichier SWF a été ajouté.
2 Cliquez sur Adobe Presenter et, dans le groupe Insérer, cliquez sur SWF > Gérer.
3 Cliquez sur le nom du fichier SWF à supprimer.
4 Cliquez sur le bouton Supprimer.
5 Cliquez sur l’option Oui pour confirmer.
6 Cliquez sur le bouton OK.
Importation de fichiers vidéo
Les fichiers vidéo ajoutés à une présentation peuvent apparaître directement sur une diapositive ou dans la zone
latérale de la visionneuse. Les vidéos sur diapositive sont facilement intégrées aux diapositives existantes ou vous
pouvez créer une nouvelle diapositive contenant uniquement un fichier vidéo. L’ajout d’un fichier vidéo sous forme
de vidéo dans la zone latérale est particulièrement utile lorsque vous disposez d’une vidéo d’un locuteur. Toute vidéo
ajoutée à la zone latérale apparaît à l’emplacement destiné aux photographies des présentateurs Adobe. Il n’est possible
d’ajouter qu’une seule vidéo par zone de diapositive.
(Pour plus d’informations sur l’ajout de fichiers SWF, voir « Ajout et gestion de fichiers SWF dans les présentations »
à la page 50
Remarque : les vidéos sont ajoutées individuellement à des diapositives. Pour utiliser un fichier vidéo dans la zone
latérale sur la durée de plusieurs diapositives, découpez-le en plusieurs fichiers distincts.
Les formats de fichiers qu’il est possible d’importer sont 3GP, F4V (jamais réencodés en On2 FLV), ASF, AVI, DV,
DVI, MOV, MP4, MPEG, MPG, WMA, WMV et FLV.
Adobe Presenter vous permet d’importer plusieurs formats de fichiers vidéo en les réencodant sous forme de fichiers
On2 FLV. Les formats suivants peuvent être convertis : ASF, WMV, AVI, MPEG, MPE, M1V, M2V, MOD, MP2,
MPV2, MP2V, MP4, DV, DVI, MOV, 3GP, 3GPP, 3GP2 et 3GPP2. Les fichiers intégrés peuvent être lus dans Flash
Player 9 (dans Adobe Presenter 7.0.7, les fichiers peuvent être lus dans Flash Player 9 ou version ultérieure).
Dernière mise à jour le 29/8/2012
Page 55

UTILISATION D’ADOBE PRESENTER
Adobe Presenter
Remarque : les fichiers H.264 ne sont pas réencodés en fichiers FLV car ils sont pris en charge par Flash Player 9.0.115.0
ou version supérieure. Les fichiers au format AVI et MOV qui sont encodés en H.264 ne sont pas convertis en FLV.
1 Dans PowerPoint, ouvrez un fichier de présentation (PPT ou PPTX).
2 Sélectionnez la diapositive à laquelle vous souhaitez ajouter le fichier vidéo.
3 Cliquez sur Adobe Presenter et, dans le groupe Insérer, cliquez sur Vidéo > Importer.
4 Localisez le fichier vidéo que vous souhaitez ajouter à la diapositive.
5 Sélectionnez le fichier vidéo.
6 Sélectionnez une option dans le menu Qualité dans la zone Options d’importations.
7 (Facultatif) Pour choisir une autre diapositive dans laquelle importer la vidéo, sélectionnez une diapositive dans le
menu Importer vers.
8 Sélectionnez l’option Vidéo sur diapositive ou Vidéo dans encadré.
9 (Facultatif) Sélectionnez l’option Aperçu pour afficher une version réduite du fichier vidéo directement dans la
boîte de dialogue Importation de vidéos.
Remarque : la fonctionnalité de prévisualisation peut ne pas fonctionner correctement si vous importez une vidéo
utilisant QuickTime. Les fichiers de ce type ont les extensions suivantes : MP4, DV, DVI, MOV, 3GP, 3GPP, 3GP2,
3GPP2, M4V et F4V.
52
10 Cliquez sur Ouvrir.
11 (Facultatif) Pour visualiser la vidéo sur la diapositive, publiez et visualisez la présentation.
Voir aussi
« Modification des propriétés des diapositives » à la page 8
« Aperçu d’une présentation » à la page 6
Importation de fichiers vidéo H.264
H.264 est une norme de compression vidéo créée pour obtenir une bonne qualité vidéo pour un débit inférieur aux
autres normes.
Vous pouvez importer des vidéos H.264 dans Adobe Presenter. Les vidéos H.264 nécessitent Flash Player en
version 9.0.115.0. Durant la lecture de la vidéo, Adobe Presenter vérifie la version de Flash Player. Si la version de Flash
Player installée est antérieure à la version 9, un message d’erreur est affiché et la vidéo n’est pas lue.
Remarque : il est possible qu’Adobe Presenter ne reconnaisse pas certains fichiers vidéo H.264 et les réencode en codec
On2 VP6 pour garantir leur lecture dans Flash Player.
Modification des fichiers vidéo importés
Une fois les fichiers vidéo importés, vous pouvez les modifier si nécessaire.
1 Dans PowerPoint, ouvrez un fichier de présentation (PPT ou PPTX).
2 Sélectionnez la diapositive contenant la vidéo que vous souhaitez modifier.
3 Cliquez sur Adobe Presenter et, dans le groupe Insérer, cliquez sur Vidéo > Modifier.
4 (Facultatif) Si la vidéo que vous souhaitez modifier se trouve sur une autre diapositive, cliquez sur le menu en regard
de Joindre à pour la sélectionner.
Dernière mise à jour le 29/8/2012
Page 56

UTILISATION D’ADOBE PRESENTER
Adobe Presenter
5 Dans la barre de commandes, utilisez les boutons Lecture/Pause pour commencer ou interrompre
momentanément la lecture d’un fichier vidéo.
6 Cliquez sur la corbeille pour supprimer le fichier vidéo.
7 Pour choisir entre l’affichage Vidéo sur diapositive et Vidéo dans encadré, cliquez sur le menu en regard de l’option
En tant que et sélectionnez une option. Vous pouvez appliquer des effets aux deux vidéos si celles-ci se trouvent sur
la même diapositive.
8 (Facultatif) Sélectionnez l’option Couper le son pendant la lecture pour couper la piste son de la vidéo.
9 (Facultatif) Pour modifier la durée de la vidéo présentée aux utilisateurs, déplacez les marqueurs de sélection
en bas de la barre de commandes vidéo. Seule la sélection délimitée par les marqueurs sera lue.
10 Si nécessaire, modifiez les options suivantes :
Effets Permet de définir un effet (par exemple, une apparition en fondu) qui sera appliqué à la vidéo.
Vitesse Permet d’indiquer la durée (par exemple, rapide ou lent) de l’effet sélectionné.
Démarrer après Permet d’indiquer le moment où l’effet débute. L’effet peut débuter après un certain temps, après une
animation ou après un fichier audio.
Durée (secondes) Permet d’indiquer la pause à observer avant le début de l’effet. (Utilisez cette option avec l’option
Action différée et Démarrer après.)
53
11 Lorsque vous avez fini de modifier le fichier vidéo, cliquez sur le bouton OK.
Insertion des interactions d’apprentissage
Les interactions de formation sont des widgets statiques (fichiers SWF) qui vous permettent de configurer rapidement
les interactions standard de l’utilisateur, par exemple, les interactions utilisant les accordéons ou les tabulations.
Pour insérer des interactions de formation :
1 Cliquez sur Adobe Presenter et, dans le groupe Insérer, cliquez sur Interaction > Insérer une interaction.
2 Cliquez sur le type d’interaction que vous souhaitez insérer dans la boîte de dialogue Insérer une interaction, puis
cliquez sur Insérer.
3 Sélectionnez un thème dans la liste des thèmes.
4 Cliquez sur le bouton Personnalisé pour personnaliser le thème sélectionné.
Remarque : les boutons présentent trois états : Haut, Dessus et Actif. Haut est l’état lorsque les utilisateurs n’ont pas
cliqué sur le bouton. Dessus est l’état lorsque la souris survole les boutons. L’état actif est lorsque les utilisateurs
cliquent sur le bouton.
5 Cliquez deux fois sur le texte du bouton et la zone de contenu du bouton pour saisir votre texte. En plus du texte,
vous pouvez également insérer des images et des fichiers audio dans la zone de contenu du bouton.
6 Cliquez sur l’icône « + » pour ajouter d’autres boutons.
7 Cliquez sur le bouton OK.
Gestion des interactions
1 Dans la présentation PowerPoint, cliquez sur la diapositive contenant l’interaction.
2 Cliquez sur Adobe Presenter et, dans le groupe Insérer, cliquez sur Interaction > Gérer les interactions.
Dernière mise à jour le 29/8/2012
Page 57

UTILISATION D’ADOBE PRESENTER
Adobe Presenter
3 Cliquez sur l’interaction que vous souhaitez modifier. La boîte de dialogue Insérer une interaction s’affiche.
4 Modifiez l’interaction selon vos besoins et cliquez sur OK.
Ajout de questionnaires et de questions
A propos des questionnaires et des questions
Vous pouvez utiliser Adobe Presenter afin de créer des présentation de formation en ligne interactives compatibles
SCORM ou AICC pour une utilisation avec un système de gestion des formations. Lorsque vous créez un contenu de
formation en ligne destiné à une présentation, vous pouvez combiner questionnaires et questions.
Les questionnaires sont les « contenants » et les questions sont les éléments contenus dans ces questionnaires. La boîte
de dialogue Gestion de questionnaires vous permet de créer un ou plusieurs questionnaires dans une même
présentation. Vous ajoutez ensuite des questions aux questionnaires. Libre à vous de définir des questions notées, des
questions d’enquête ou une combinaison des deux dans chaque questionnaire.
Une fois les questions ajoutées, utilisez les groupes de questions pour vous assurer que si deux personnes répondent
simultanément au même questionnaire les questions ne seront pas affichées dans le même ordre. Un ID d’objectif est
attribué à des questionnaires, un nombre qui spécifie un objectif défini dans votre système de gestion de formation ou
Adobe Connect Server. Utiliser des questionnaires et leur ID d’objectif par défaut correspondant constitue la meilleure
façon de coordonner les présentations Adobe Presenter avec Adobe Connect Server et le contenu existant.
54
Dernière mise à jour le 29/8/2012
Page 58
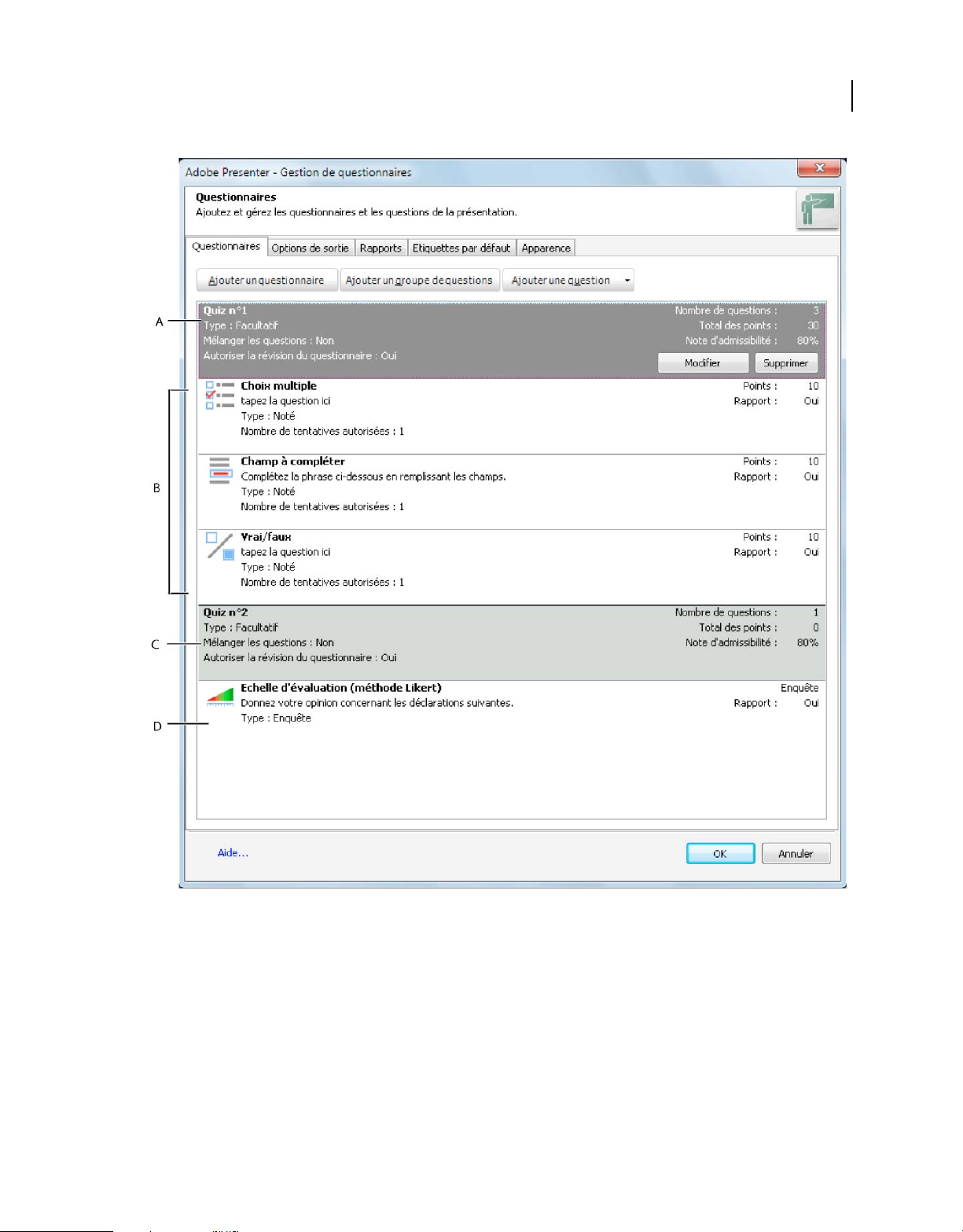
UTILISATION D’ADOBE PRESENTER
Adobe Presenter
55
L’outil Gestion de questionnaires vous permet d’organiser tous les questionnaires et questions intégrés à une présentation.
A. Questionnaire n° 1 B. Différents types de questions dans le questionnaire 1 C. Questionnaire n° 2 D. Une question du questionnaire 2
Vous pouvez concevoir les types de question suivants dans Adobe Presenter :
• Choix multiples
• Réponse courte
• Correspondance
• Vrai/faux
• Echelle d’évaluation (Likert)
• Champ à compléter.
Dernière mise à jour le 29/8/2012
Page 59
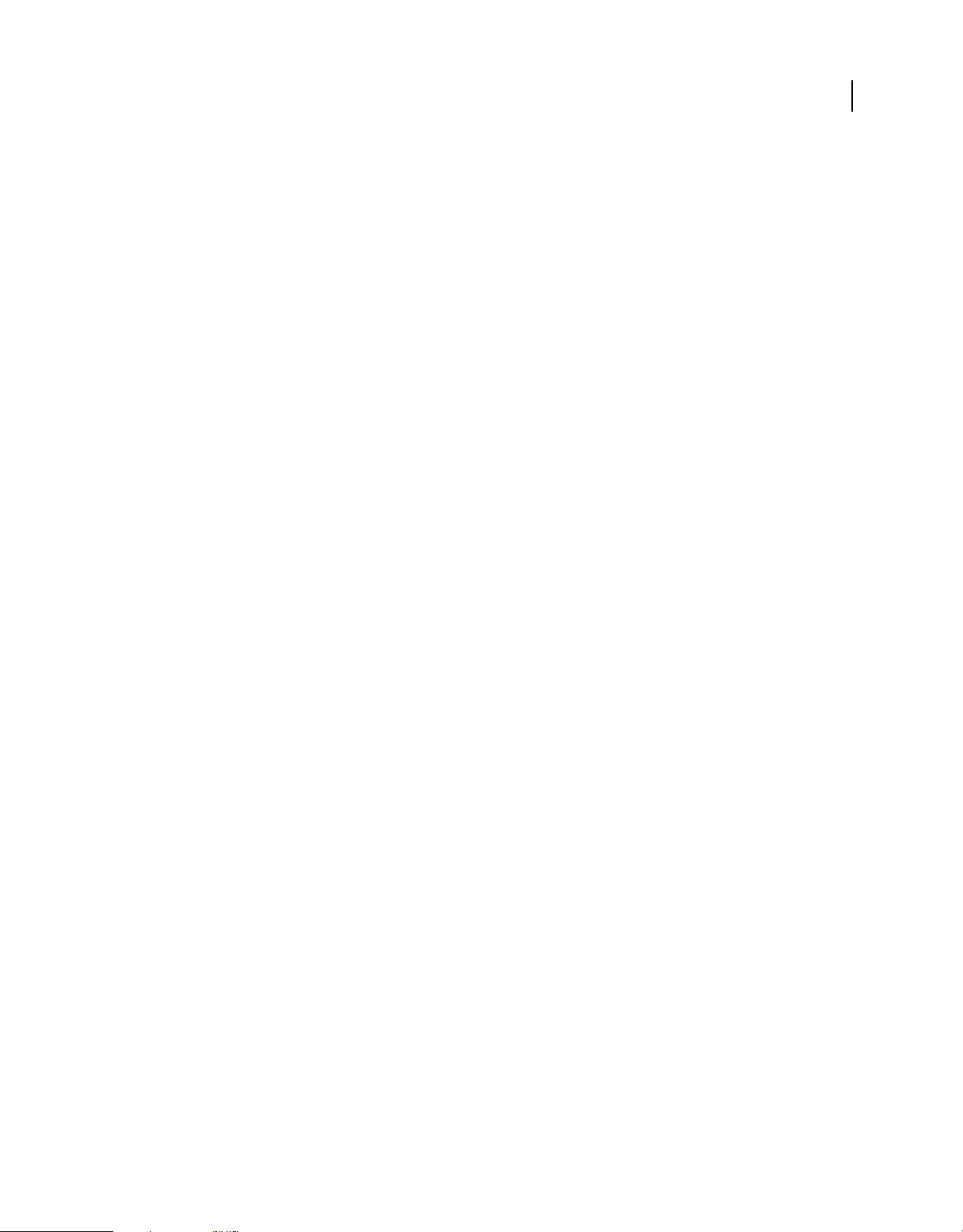
UTILISATION D’ADOBE PRESENTER
Adobe Presenter
• Séquence
• Zone sensible
Remarque : les questions à séquence et à zone sensible ne sont disponibles que pour les fichiers PPTX et non pour les
fichiers PPT.
Vous pouvez évaluer les questions ou les utiliser dans des enquêtes pour collecter des informations.
Embranchements dans les questionnaires
Un embranchement est un élément important de la création de supports de formation en ligne efficaces et constitue
une excellente technique de personnalisation des présentations. Dans les présentations avec embranchement (parfois
appelé « embranchement d’éventualité »), le chemin suivi par un utilisateur à travers le questionnaire est déterminé
par ses réponses aux questions. Par exemple, vous pouvez créer des embranchements basés sur les réponses correctes,
les réponses incorrectes ou les options sélectionnées par l’utilisateur. En fonction de ces facteurs, vous pouvez
continuer la présentation, passer directement à une diapositive spécifique, ouvrir une URL, etc.
En définissant un embranchement, vous déterminez l’action résultant d’une réponse correcte ou incorrecte de
l’utilisateur. Vous pouvez par exemple associer une action (telle que « Passer à la diapositive suivante ») à une réponse
correcte et une action différente (telle que « Ouvrir URL ») à une réponse incorrecte.
Rapports
Les rapports vous permettent d’assurer le suivi des performances des étudiants pour tout type de questionnaire. Vous
pouvez ainsi vérifier le nombre de tentatives, consigner les réponses correctes et incorrectes et transmettre à Adobe
Connect Server les données d’échec/de réussite. Vous pouvez également fournir des commentaires aux étudiants en
fonction de l’exactitude de leurs réponses.
56
Limites des questionnaires
Lorsque vous ajoutez un questionnaire à une présentation, une limite invisible de questionnaire est établie. La limite
de questionnaire est définie par la première et la dernière question d’un questionnaire. Par exemple, si votre
questionnaire compte 10 questions, la limite va de la première question à la dixième. Toute diapositive comprise entre
les diapositives de question sera considérée comme se trouvant dans les limites de ce questionnaire. Si vous avez ajouté
une diapositive d’instructions, celle-ci se trouve également dans la limite du questionnaire.
Lorsque les utilisateurs affichent la présentation, ils peuvent se déplacer dans les limites du questionnaire ou en sortir.
Par exemple, si un utilisateur revient à la diapositive précédant la première question, il sort de la limite du
questionnaire. En outre, si l’utilisateur se trouve sur la diapositive de la dernière question et qu’il continue pour voir
la diapositive des scores/résultats, il sort de la limite du questionnaire.
Les limites de questionnaires sont essentielles pour plusieurs fonctionnalités d’Adobe Presenter. Adobe Presenter peut
présenter un message aux utilisateurs lorsque ceux-ci tentent de quitter les limites du questionnaire avant d’avoir
répondu à toutes les questions. Dès lors qu’un utilisateur se trouve dans la limite d’un questionnaire, le volet Quiz est
affiché dans la zone latérale de la présentation.
Astuces pour la création de questionnaires et de questions
Voici quelques conseils et astuces à tester lorsque vous ajoutez des questionnaires à votre présentation :
• Lorsque vous créez une question de correspondance, faites glisser des éléments entre les deux colonnes pour définir
les associations.
• Tentez de personnaliser les commentaires pour communiquer judicieusement avec les utilisateurs de votre
présentation.
Dernière mise à jour le 29/8/2012
Page 60

UTILISATION D’ADOBE PRESENTER
Adobe Presenter
• Utilisez des embranchements pour personnaliser les présentations en fonction du type d’utilisateurs.
• Si votre présentation contient des questionnaires qui seraient adaptés pour une autre présentation, importez-les et
gagnez du temps.
• Utilisez les options permettant de mélanger les questions et les réponses afin que les utilisateurs voient différentes
versions d’une même information.
• Envisagez d’ajouter des commentaires audio personnalisés associés aux réponses des utilisateurs. Le cas échéant,
sélectionnez un fichier audio distinct selon que la réponse est correcte ou incorrecte.
• Essayez de modifier les paramètres de l’option Afficher le score à la fin du questionnaire. Vous pouvez rédiger des
messages de succès et d’échec personnalisés, créer une diapositive en utilisant des couleurs d’arrière-plan et choisir
la façon d’afficher le score.
• Créez toujours les questions dans l’outil Gestion de questionnaires. Par exemple, lorsque vous êtes dans
PowerPoint, ne copiez pas une diapositive de questionnaire dans le volet gauche pour la coller et créer une
« nouvelle » diapositive de questionnaire, car il en résulterait alors deux diapositives présentant le même ID
d’interaction, situation que les systèmes de gestion de la formation ne prennent pas en charge.
• Si une question est changée lors de la modification du contenu d’une diapositive, ouvrez la Gestion de
questionnaires avant de publier la présentation. La validation et la mise à jour des questionnaires ne sont effectuées
que lorsque la Gestion de questionnaires est ouverte.
• Modifiez la mise en forme du texte des questions après la création complète du questionnaire. Par exemple, vous
pouvez créer et générer le questionnaire, puis utiliser l’onglet Apparence de la boîte de dialogue Gestion de
questionnaires pour modifier la taille des polices.
57
Création d’un questionnaire
Lors de la première ouverture de la boîte de dialogue Gestion de questionnaires, un questionnaire par défaut est
affiché. Vous pouvez utiliser ce questionnaire par défaut ou ajouter d’autres questionnaires selon vos besoins.
Remarque : si vous créez un questionnaire composé uniquement de questions d’enquête, l’utilisateur n’a qu’une
possibilité d’y répondre. Tentez de limiter au maximum la longueur de ce type de questionnaire, par exemple 15 à
20 questions, de sorte que les utilisateurs puissent le terminer facilement.
1 Dans PowerPoint, ouvrez un fichier de présentation (PPT ou PPTX).
2 Cliquez sur Adobe Presenter et, dans le groupe Questionnaire, cliquez sur Ajouter un questionnaire.
Si vous utilisez Microsoft Office XP, le questionnaire est généré dans la présentation après la première diapositive.
Dans le cas de présentations créées avec des versions de Microsoft Office ultérieures à XP, le premier questionnaire est
créé après la première diapositive sélectionnée dans les Diapositives de PowerPoint. Dans toutes les versions de
Microsoft Office, les questionnaires créés après le placement d’un premier questionnaire sont placés directement après
celui-ci.
Une fois que des diapositives de questionnaire existent, vous pouvez les faire glisser dans l’onglet Diapositives de
PowerPoint vers d’autres emplacements de la présentation. (Lorsque vous déplacez des diapositives de questionnaires,
veillez à déplacer le questionnaire complet ; le déplacement d’une diapositive de question d’un questionnaire à un autre
n’est pas pris en charge.)
3 Dans la boîte de dialogue Nouveau questionnaire, acceptez le nom par défaut ou indiquez un nouveau nom dans
la zone Nom.
Dernière mise à jour le 29/8/2012
Page 61
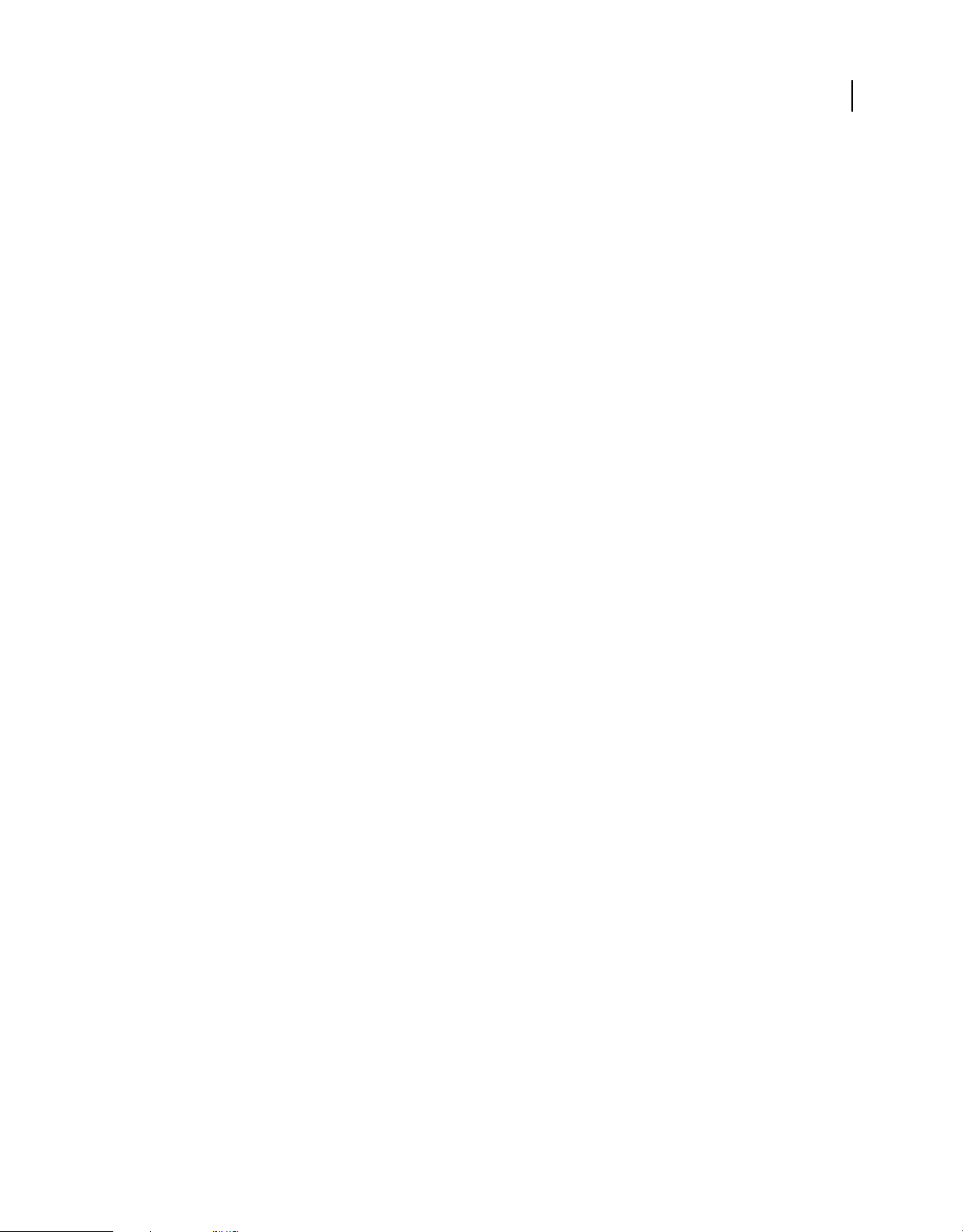
UTILISATION D’ADOBE PRESENTER
Adobe Presenter
4 Dans le menu déroulant accolé à Obligatoire, sélection une option pour déterminer si les utilisateurs doivent
seulement tenter le questionnaire ou le réussir. Choisissez cette option en fonction de la stratégie pédagogique en
ligne de votre présentation. Par exemple, vous pouvez rendre ce questionnaire obligatoire ou facultatif pour les
utilisateurs.
Facultatif L’utilisateur peut accéder au questionnaire, mais n’est pas obligé d’y répondre.
Obligatoire L’utilisateur doit obligatoirement tenter de répondre au questionnaire. Une tentative de questionnaire est
définie comme une réponse donnée (sélection ou saisie d’une réponse et appui sur Envoyer) à au moins une question
du questionnaire. Le fait de simplement afficher une question n’est pas considéré comme une tentative. Tant que les
utilisateurs n’ont pas répondu à au moins une question du questionnaire, ils ne sont pas autorisés à avancer dans la
présentation au-delà de la dernière diapositive de question. L’option d’obligation n’empêche cependant pas
l’utilisateur de parcourir les différentes diapositives d’un questionnaire donné.
Admission obligatoire L’utilisateur doit réussir ce questionnaire pour continuer. Si vous activez cette option, toute
navigation vers les diapositives placées après la fin du questionnaire est interdite jusqu’à ce que le stagiaire ait atteint
une certaine note. Cette restriction affecte à la fois la navigation du stagiaire (par exemple, le clic sur les boutons
Suivant et Précédent de la barre de commandes ou le clic sur une diapositive du volet Plan) et les embranchements
choisis par l’auteur (par exemple, une question immédiate et les commentaires des questionnaires). Si vous activez
l’option Admission obligatoire, vous devez afficher une diapositive de notes. Cette diapositive indique aux stagiaires
pourquoi ils ne peuvent pas aller au-delà du questionnaire. Si vous ne choisissez pas de diapositive de notes, cette
option a le même comportement qu’un questionnaire facultatif et aucune restriction de navigation n’est imposée.
58
Répondre à toutes les questions L’utilisateur doit répondre à toutes les questions. Les questions doivent être prises
dans l’ordre et aucune ne peut être ignorée.
5 Sélectionnez les options que vous souhaitez incorporer au questionnaire :
Autoriser le retour en arrière (Facultatif) Permet aux stagiaires de cliquer sur le bouton Précédent de la barre de
commandes pour revenir en arrière. Si vous ne cochez pas cette option, les stagiaires ne peuvent pas revenir en arrière
lorsqu’ils répondent à un questionnaire. (Cela empêche les stagiaires d’examiner les différentes questions puis de
revenir en arrière pour rechercher les réponses correctes.)
Permettre à l’utilisateur de réviser le questionnaire (Facultatif) Affiche un bouton de révision de questionnaire sur la
diapositive de notes. Les stagiaires peuvent cliquer sur ce bouton pour revenir à la première diapositive de question du
questionnaire. Ils peuvent voir leur réponse à chaque question, savoir si la réponse était correcte et, dans le cas
contraire, quelle était la bonne réponse. L’examen d’un questionnaire est strictement informatif ; les stagiaires ne
peuvent pas en profiter pour modifier leurs réponses.
Inclure la diapositive d’instructions (Facultatif) Affiche une diapositive au début du questionnaire indiquant à
l’utilisateur comment répondre au questionnaire. La diapositive est ajoutée sans texte. Accédez à cette diapositive dans
PowerPoint et ajoutez l’indication du niveau du questionnaire ainsi que des instructions personnalisées. Par défaut, la
diapositive contient un bouton permettant de démarrer le questionnaire sur lequel les utilisateurs peuvent cliquer pour
accéder à la première question. Durant l’affichage de la présentation, la barre de commandes marque une pause sur la
diapositive contenant les instructions (comme pour chaque diapositive du questionnaire). Les utilisateurs peuvent
ainsi lire le texte. Dans la présentation publiée, la diapositive contenant les instructions est affichée dans les volets Plan
et Diapos, et, si celui-ci a été ajouté, dans le volet Quiz.
Afficher le score à la fin du questionnaire (Facultatif) Affiche une diapositive de notes à la fin du questionnaire. Vous
pouvez rédiger des messages de succès et d’échec personnalisés, créer une diapositive en utilisant des couleurs
d’arrière-plan et choisir la façon d’afficher le score.
Afficher les questions en mode plan (Facultatif) Présente le nom de la diapositive de question dans le plan lorsque les
utilisateurs consultent la présentation dans la visionneuse d’Adobe Presenter.
Dernière mise à jour le 29/8/2012
Page 62
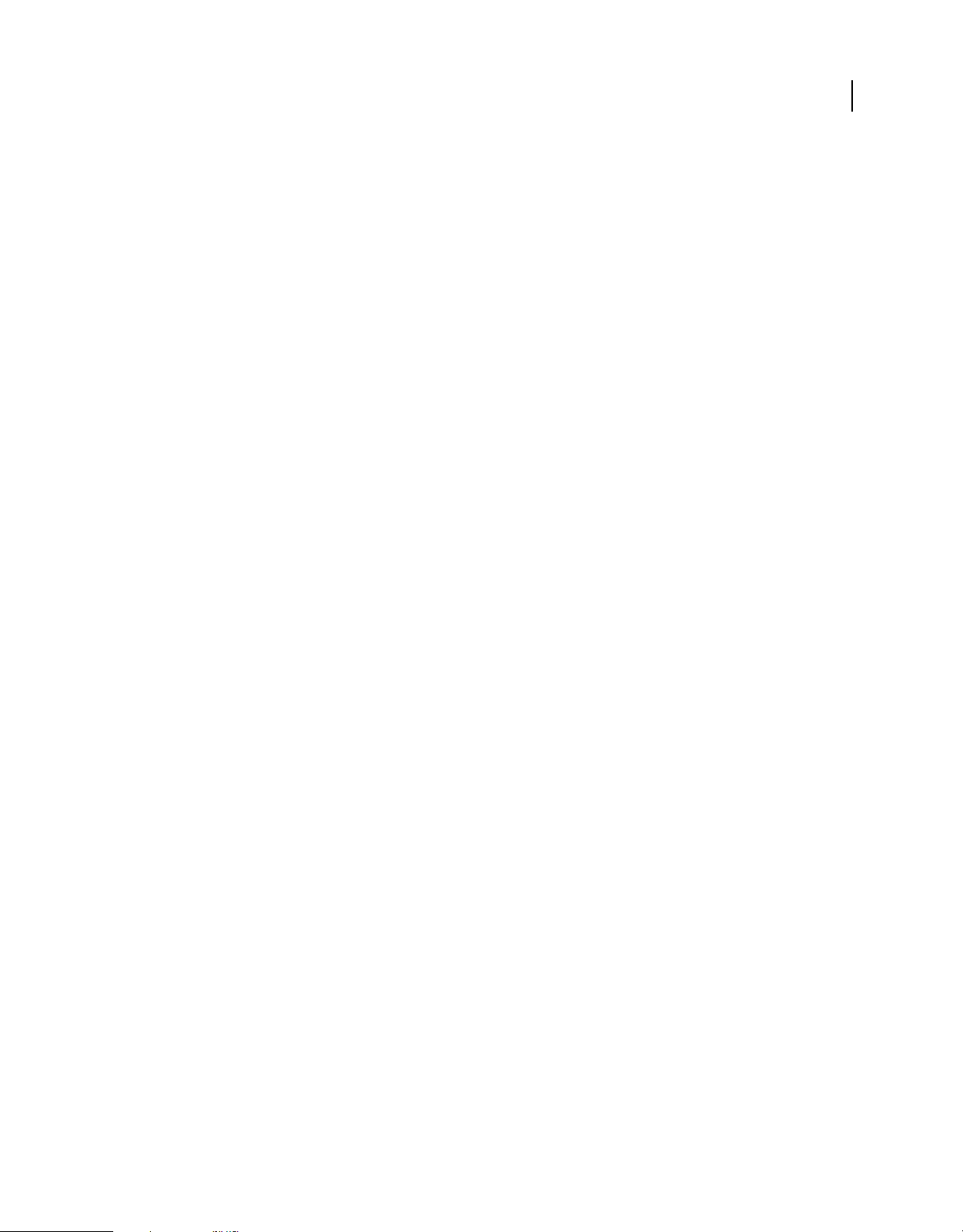
UTILISATION D’ADOBE PRESENTER
Adobe Presenter
Mélanger les questions (Facultatif) Permet de modifier l’ordre des questions à chaque fois que le questionnaire est
affiché.
Mélanger les réponses (Facultatif) Permet de changer, de façon aléatoire, l’ordre dans lequel les réponses possibles
sont affichées.
6 Cliquez sur l’onglet Options de réussite/échec.
7 Choisissez une option dans la zone Options de réussite/échec. Indiquez une note de réussite sous forme soit de
pourcentage (par exemple, correct à 80 %) soit de nombre de réponses correctes (par exemple, 8 réponses sur 10).
8 Choisissez les actions qui doivent avoir lieu lorsque les utilisateurs reçoivent une note de réussite ou d’échec. Par
exemple, utilisez le menu déroulant à côté de Action et sélectionnez l’option Aller à la diapositive pour afficher une
diapositive spécifique en fonction de la réussite ou de l’échec.
Remarque : si vous utilisez l’option Autoriser le retour en arrière, il est important de définir les options de réponse
appropriées. Si cette option n’est pas activée (non cochée), définissez les options du questionnaire sur « Répondre à toutes
les questions », puis le nombre de tentatives possibles sur 1. Lorsqu’un questionnaire est défini sur une autre option que
« Répondre à toutes les questions », désactivez l’option Autoriser le retour en arrière. Vous éviterez ainsi qu’un stagiaire
autorisé à ignorer les questions ne puisse pas revenir en arrière pour reprendre celles laissées sans réponse lorsque l’option
« Autoriser le retour en arrière » n’est pas activée. Dans la plupart des cas, il est plus judicieux de ne pas sélectionner
l’option Autoriser le retour en arrière.
59
9 Cliquez sur OK, puis à nouveau sur OK dans la boîte de dialogue Gestionnaire de questionnaires pour modifier la
présentation.
10 Dans le Gestionnaire de questionnaire, sélectionnez le questionnaire que vous avez ajouté, puis ajoutez des
questions au questionnaire. Pour plus d’informations, voir « Ajout de questions aux questionnaires » à la page 59.
Voir aussi
« Aperçu d’une présentation » à la page 6
Ajout de questions aux questionnaires
Dans Adobe Presenter, vous pouvez ajouter différents types de questions. Chaque type de question contient différentes
options. Cliquez sur les liens ci-dessous pour connaître la procédure pour l’ajout de chacun des types de questions.
Voir aussi
« Ajout de questions avec champ à compléter » à la page 65
« Ajout de questions de correspondance » à la page 70
« Ajout de questions à choix multiples » à la page 60
« Ajout de questions à l’échelle d’évaluation » à la page 73
« Ajout de questions à réponse courte » à la page 68
« Ajout de questions vrai/faux » à la page 62
« Ajout de questions à séquence » à la page 75
« Ajout de questions à zone sensible » à la page 77
Dernière mise à jour le 29/8/2012
Page 63

UTILISATION D’ADOBE PRESENTER
Adobe Presenter
Ajout de questions à choix multiples
Dans Adobe Presenter, les questions à choix multiples comportent différents « embranchements » en fonction de la
réponse de l’utilisateur. Par exemple, dans une question avec trois réponses possibles, vous pouvez définir les
branchements de la sorte : si l’utilisateur choisit la première réponse, aller à la diapositive suivante ; s’il choisit la
seconde, passer à une diapositive ultérieure du questionnaire ; s’il choisit la troisième, ouvrir une page Web.
1 Dans PowerPoint, ouvrez un fichier de présentation (PPT ou PPTX).
2 Sélectionnez la diapositive qui précède celle dans laquelle vous voulez insérer une question. Par exemple, si la
nouvelle question doit être dans la diapositive 7 de la présentation, cliquez sur la diapositive 6.
Si vous insérez la question dans un questionnaire existant, elle est ajoutée au questionnaire.
3 Dans le Gestionnaire de questionnaires (Adobe Presenter > Groupe Questionnaire > Gestion), cliquez sur le
questionnaire auquel vous voulez ajouter une question et cliquez sur Ajouter une question.
4 Dans la boîte de dialogue Types de questions, sélectionnez Choix multiple et cliquez sur l’une des options
suivantes :
Créer une question notée La question est notée.
Créer une question d’enquête La question n’est pas notée.
La boîte de dialogue Nouvelle question à choix multiple s’affiche.
60
5 Dans l’onglet Question, acceptez le nom par défaut ou indiquez un nouveau nom dans la zone Nom. Le nom
s’affiche dans la diapositive de question de la présentation.
Si vous créez plusieurs questions du même type (par exemple à choix multiples, à réponse courte, etc.) dans une même
présentation, nommez-les chacune différemment afin de pouvoir les distinguer.
6 Dans la zone de texte Question, tapez la question à choix multiples exactement telle qu’elle doit apparaître sur la
diapositive. (Le champ de texte de la question doit être renseigné.)
7 Dans la zone de texte Note, tapez (ou utilisez les touches fléchées pour sélectionner) le nombre de points affectés à
cette question. Le nombre de points indique l’importance relative de la question. En affectant des nombres de
points différents à différentes questions, vous pouvez attribuer aux questions préliminaires une valeur inférieure
aux questions ultérieures, par exemple. Saisissez n’importe quel chiffre entier. Si la même valeur est attribuée à
toutes les questions (par exemple, 10 points), elles ont toutes une importance égale.
8 Dans la zone de texte Réponses, cliquez sur le bouton Ajouter et saisissez les réponses possibles. (Une question à
choix multiples nécessite au moins deux réponses.) Si nécessaire, cliquez sur le bouton Supprimer pour effacer une
réponse de la liste.
9 (Facultatif) Cliquez sur le bouton Avancé pour définir les options des réponses individuelles, par exemple un
message, une action ou la lecture d’un fichier audio. (Si l’une des réponses est particulièrement longue, la boîte de
dialogue Options de réponse avancées permet de disposer de plus d’espace.)
10 Cochez le bouton radio situé à côté de la réponse correcte.
11 Dans le menu déroulant Type, sélectionnez s’il y a plusieurs réponses correctes ou une seule réponse correcte. Si
vous indiquez que plusieurs réponses sont correctes, n’oubliez pas, à l’étape 11, de cocher les cases de toutes les
bonnes réponses. De même, les fonctionnalités avancées présentées à l’étape 10 ne sont activées que si vous
sélectionnez une seule réponse correcte.
12 Dans la zone Numérotation, utilisez le menu déroulant pour indiquer le type de liste utilisé pour les réponses sur
la diapositive. Choisissez des lettres minuscules, des lettres majuscules ou des chiffres.
13 Sélectionnez l’onglet Options.
14 (Facultatif) Dans le menu déroulant Type, sélectionnez le type de question : Noté ou Enquête.
Dernière mise à jour le 29/8/2012
Page 64

UTILISATION D’ADOBE PRESENTER
Adobe Presenter
15 Si vous activez l’option Afficher le bouton d’effacement, un bouton apparaîtra sur la diapositive de la question afin
de permettre à l’utilisateur d’effacer ses réponses d’un simple clic et de recommencer.
16 Dans la zone En cas de réponse correcte, définissez les options suivantes :
Action Sélectionnez l’action qui doit suivre une réponse correcte. Vous pouvez avancer à la diapositive suivante (Aller
à la diapositive suivante, l’action par défaut), passer à une autre diapositive de la présentation (Aller à la diapositive)
ou afficher une page Web (Ouvrir l’URL). Si vous affichez une page Web, tapez son adresse dans la zone Ouvrir l’URL
et spécifiez où la page Web doit s’ouvrir (Actuel pour que la page Web remplace la présentation, ou Nouveau pour
l’afficher dans une autre fenêtre).
Aller à la diapositive suivante Suivant l’option sélectionnée pour l’action, cette zone de texte permet d’indiquer une
destination exacte.
Ecouter le clip audio Choisissez cette option pour importer un fichier audio ou en enregistrer un nouveau, qui sera lu
si la réponse à la question est correcte. Si nécessaire, utilisez les boutons Enregistrer, Stop, Supprimer et Importer. Si
vous avez déjà enregistré le clip audio, le bouton Lecture remplace le bouton Enregistrer. Pour réenregistrer la bande
son désirée, vous devez d’abord supprimer le clip audio sélectionné et choisir Enregistrer.
Remarque : si une question déclenche à la fois la lecture d’un clip audio et une action, la lecture audio démarre avant
l’action.
Afficher le message en cas de réponse correcte Choisissez cette option pour afficher un message à l’intention des
utilisateurs qui donnent une réponse correcte. Désactivez cette case à cocher si vous ne voulez pas afficher de
commentaire en cas de réponse correcte.
61
17 Dans la zone En cas de réponse incorrecte, définissez les options suivantes :
Autoriser [#] tentatives Utilisez les touches fléchées ou tapez directement un nombre dans la zone de texte pour
indiquer le nombre de tentatives autorisées à l’utilisateur avant le déclenchement d’une autre action. Chaque action
d’ouverture et d’affichage par l’utilisateur de la diapositive de question est définie comme une tentative. Le fait de
définir ce nombre sur 1 empêche la poursuite de la présentation si l’utilisateur quitte le questionnaire, puis refait une
nouvelle tentative. Ne définissez pas les tentatives sur 1 si vous envisagez d’utiliser votre présentation dans une réunion
ou de la placer dans les archives.
Tentatives illimitées Choisissez cette option pour autoriser un nombre illimité de tentatives.
Action Cliquez sur l’action ou la destination souhaitée après la dernière tentative. Vous pouvez avancer à la diapositive
suivante (Aller à la diapositive suivante, l’action par défaut), passer à une autre diapositive de la présentation (Aller à
la diapositive) ou afficher une page Web (Ouvrir l’URL). Dans la zone de texte Ouvrir l’URL, tapez l’adresse de la page
Web, puis spécifiez où la page Web doit s’ouvrir (Actuel pour que la page Web remplace la présentation, ou Nouveau
pour l’afficher dans une autre fenêtre).
Aller à la diapositive suivante Suivant l’option sélectionnée pour l’action, cette zone de texte permet d’indiquer une
destination exacte.
Ecouter le clip audio Choisissez cette option pour importer un fichier audio ou en enregistrer un nouveau, qui sera lu
si la réponse à la question est erronée. Si nécessaire, utilisez les boutons Enregistrer, Stop, Supprimer et Importer.
Afficher le message en cas d’erreur Choisissez cette option pour afficher un message à l’intention des utilisateurs qui
donnent une réponse incorrecte. Désactivez cette case à cocher si vous ne voulez pas afficher de commentaire en cas
de réponse incorrecte.
Afficher le message d’invitation à réessayer Sélectionnez cette option pour définir un message à l’intention des
utilisateurs qui donnent une réponse incorrecte, mais auxquels il reste plusieurs tentatives (par exemple, « Essayez à
nouveau »).
Dernière mise à jour le 29/8/2012
Page 65

UTILISATION D’ADOBE PRESENTER
Adobe Presenter
Afficher le message d’invitation à terminer Sélectionnez cette option pour définir un message à l’intention des
utilisateurs qui ne donnent pas de réponse (par exemple, « Choisissez une réponse pour continuer »).
Remarque : la boîte de dialogue Gestion de questionnaires permet de modifier le texte des messages par défaut pour les
réponses correctes, erronées, à réessayer et incomplètes. Sélectionnez Adobe Presenter > Groupe Questionnaire > Gestion,
puis cliquez sur l’onglet Etiquettes par défaut.
18 Sélectionnez l’onglet Rapports. Vous pouvez accepter les valeurs par défaut ou modifier les options suivantes si
nécessaire :
Communiquer les réponses Les informations sur les réponses sont transmises à Adobe Connect Server ou à un
système de gestion de la formation.
Questionnaire Nom du questionnaire auquel cette question est affectée. Vous pouvez sélectionner un autre
questionnaire dans le menu contextuel.
ID d’objectif Ce nombre est automatiquement créé lorsque vous créez un questionnaire. Il sert à établir des rapports
sur les résultats des présentations Adobe Presenter. Ces rapports sont utilisés dans Adobe Connect Server ou par un
système de gestion de formation.
ID d’interaction Acceptez le numéro par défaut ou tapez un numéro directement dans la zone de texte. La longueur
maximale du résumé est de 64 caractères. Pour que la présentation Adobe Presenter transmette des informations de
suivi à Adobe Connect Server, vous devez utiliser l’ID d’interaction spécifié par Adobe Connect Server.
62
Remarque : si vous créez une question en copiant et collant une diapositive de question, vous devez indiquer un nouveau
numéro d’ID d’interaction unique afin que chaque question fasse l’objet d’un rapport correct dans Adobe Connect Server.
Nous vous déconseillons de créer de nouvelles questions par des copier-coller ; utilisez plutôt la boîte de dialogue Gestion
de questionnaires.
19 Une fois que vous avez terminé, cliquez deux fois sur OK.
Voir aussi
« Création d’un questionnaire » à la page 57
« Aperçu d’une présentation » à la page 6
Ajout de questions vrai/faux
Pour répondre aux questions « vrai ou faux », les utilisateurs doivent choisir comme réponse Vrai ou Faux (ou Oui ou
Non).
1 Dans PowerPoint, ouvrez un fichier de présentation (PPT ou PPTX).
2 Sélectionnez la diapositive qui précède celle dans laquelle vous voulez insérer une question. Par exemple, si la
nouvelle question doit être dans la diapositive 7 de la présentation, cliquez sur la diapositive 6.
Si vous insérez la question dans un questionnaire existant, elle est ajoutée au questionnaire.
3 Dans le Gestionnaire de questionnaires (Adobe Presenter > Groupe Questionnaire > Gestion), cliquez sur le
questionnaire auquel vous voulez ajouter une question et cliquez sur Ajouter une question.
4 Dans la boîte de dialogue Types de questions, sélectionnez Vrai/faux et cliquez sur l’une des options suivantes :
Créer une question notée La question est notée.
Créer une question d’enquête La question n’est pas notée.
La boîte de dialogue Nouvelle question vrai/faux s’affiche.
Dernière mise à jour le 29/8/2012
Page 66

UTILISATION D’ADOBE PRESENTER
Adobe Presenter
5 Dans l’onglet Question, acceptez le nom par défaut ou indiquez un nouveau nom dans la zone Nom. Le nom
s’affiche dans la diapositive de question de la présentation.
Si vous créez plusieurs questions du même type (par exemple à choix multiples, à réponse courte, etc.) dans une même
présentation, nommez-les chacune différemment afin de pouvoir les distinguer.
6 Dans la zone de texte Question, tapez la question vrai/faux exactement telle qu’elle doit apparaître sur la diapositive.
(Le champ de texte de la question doit être renseigné.)
7 Dans la zone de texte Note, tapez (ou utilisez les touches fléchées pour sélectionner) le nombre de points affectés à
cette question. Le nombre de points indique l’importance relative de la question. En affectant des nombres de
points différents à différentes questions, vous pouvez par exemple attribuer aux questions préliminaires une valeur
inférieure aux questions ultérieures. Saisissez n’importe quel chiffre entier. Si la même valeur est attribuée à toutes
les questions (par exemple, 10 points), elles ont toutes une importance égale.
8 Dans la zone Réponses, indiquez la réponse correcte en sélectionnant Vrai ou Faux.
9 Dans le menu déroulant Type, choisissez l’option Vrai ou Faux, ou Oui ou Non. (Pour personnaliser les options de
réponse, sélectionnez le texte existant dans la zone Réponse et saisissez un nouveau mot. Par exemple, sélectionnez
la réponse Vrai et saisissez Valide.)
10 Dans la zone Numérotation, utilisez le menu déroulant pour indiquer le type de liste utilisé pour les réponses sur
la diapositive. Choisissez des lettres minuscules, des lettres majuscules ou des chiffres.
11 Sélectionnez l’onglet Options.
12 (Facultatif) Dans le menu déroulant Type, sélectionnez le type de question : Noté ou Enquête.
13 Si vous activez l’option Afficher le bouton d’effacement, un bouton apparaîtra sur la diapositive afin de permettre
à l’utilisateur d’effacer ses réponses d’un simple clic et de recommencer.
14 Dans la zone En cas de réponse correcte, définissez les options suivantes :
Action Sélectionnez l’action qui doit suivre une réponse correcte. Vous pouvez avancer à la diapositive suivante (Aller
à la diapositive suivante, l’action par défaut), passer à une autre diapositive de la présentation (Aller à la diapositive)
ou afficher une page Web (Ouvrir l’URL). Si vous affichez une page Web, tapez son adresse dans la zone Ouvrir l’URL
et spécifiez où la page Web doit s’ouvrir (Actuel pour que la page Web remplace la présentation ou Nouveau pour
l’afficher dans une autre fenêtre).
63
Aller à la diapositive suivante Suivant l’option sélectionnée pour l’action, cette zone de texte permet d’indiquer une
destination exacte.
Ecouter le clip audio Choisissez cette option pour importer un fichier audio ou en enregistrer un nouveau, qui sera lu
si la réponse à la question est correcte. Si nécessaire, utilisez les boutons Enregistrer, Stop, Supprimer et Importer. Si
vous avez déjà enregistré le clip audio, le bouton Lecture remplace le bouton Enregistrer. Pour réenregistrer la bande
son désirée, vous devez d’abord supprimer le clip audio sélectionné et choisir Enregistrer.
Remarque : si une question déclenche à la fois la lecture d’un clip audio et une action, la lecture audio démarre, puis
l’action spécifiée est exécutée.
Afficher le message en cas de réponse correcte Choisissez cette option pour afficher un message à l’intention des
utilisateurs qui donnent une réponse correcte. Désactivez cette case à cocher si vous ne voulez pas afficher de
commentaire en cas de réponse correcte.
15 Dans la zone En cas de réponse incorrecte, définissez les options suivantes :
Autoriser [#] tentatives Utilisez les touches fléchées ou tapez directement un nombre dans la zone de texte pour
indiquer le nombre de tentatives autorisées à l’utilisateur avant le déclenchement d’une autre action. Chaque action
d’ouverture et d’affichage par l’utilisateur de la diapositive de question est définie comme une tentative. Le fait de
définir ce nombre sur 1 empêche la poursuite de la présentation si l’utilisateur quitte le questionnaire, puis refait une
Dernière mise à jour le 29/8/2012
Page 67

UTILISATION D’ADOBE PRESENTER
Adobe Presenter
nouvelle tentative. Ne définissez pas les tentatives sur 1 si vous envisagez d’utiliser votre présentation dans une réunion
ou de la placer dans les archives.
Tentatives illimitées Choisissez cette option pour autoriser un nombre illimité de tentatives.
Action Cliquez sur l’action ou la destination souhaitée après la dernière tentative. Vous pouvez avancer à la diapositive
suivante (Aller à la diapositive suivante, l’action par défaut), passer à une autre diapositive de la présentation (Aller à
la diapositive) ou afficher une page Web (Ouvrir l’URL). Si vous affichez une page Web, saisissez son adresse dans la
zone Ouvrir l’URL et spécifiez où la page Web doit s’ouvrir (Actuel pour que la page Web remplace la présentation,
ou Nouveau pour l’afficher dans une autre fenêtre).
Aller à la diapositive suivante Suivant l’option sélectionnée pour l’action, cette zone de texte permet d’indiquer une
destination exacte.
Ecouter le clip audio Choisissez cette option pour importer un fichier audio ou en enregistrer un nouveau, qui sera lu
si la réponse à la question est erronée. Si nécessaire, utilisez les boutons Enregistrer, Stop, Supprimer et Importer.
Afficher le message en cas d’erreur Choisissez cette option pour afficher un message à l’intention des utilisateurs qui
donnent une réponse incorrecte. Désactivez cette case à cocher si vous ne voulez pas afficher de commentaire en cas
de réponse incorrecte.
Afficher le message d’invitation à réessayer Sélectionnez cette option pour définir un message à l’intention des
utilisateurs qui donnent une réponse incorrecte, mais auxquels il reste plusieurs tentatives (par exemple, « Essayez à
nouveau »).
64
Afficher le message d’invitation à terminer Sélectionnez cette option pour définir un message à l’intention des
utilisateurs qui ne donnent pas de réponse (par exemple, « Choisissez une réponse pour continuer »).
Remarque : la boîte de dialogue Gestion de questionnaires permet de modifier le texte des messages par défaut pour les
réponses correctes, erronées, à réessayer et incomplètes. Sélectionnez Adobe Presenter > Groupe Questionnaire > Gestion,
puis cliquez sur l’onglet Etiquettes par défaut.
16 Sélectionnez l’onglet Rapports. Vous pouvez accepter les valeurs par défaut ou modifier les options suivantes si
nécessaire :
Communiquer les réponses Cette option transmet les informations sur les réponses à Adobe Connect Server ou à un
système de gestion de la formation.
Questionnaire Nom du questionnaire auquel cette question est affectée. Vous pouvez sélectionner un autre
questionnaire dans le menu contextuel.
ID d’objectif Ce nombre est automatiquement créé lorsque vous créez un questionnaire. Il sert à établir des rapports
sur les résultats des présentations Adobe Presenter. Ces rapports sont utilisés dans Adobe Connect Server ou par un
système de gestion de formation.
ID d’interaction Acceptez le numéro par défaut ou tapez un numéro directement dans la zone de texte. La longueur
maximale du résumé est de 64 caractères. Pour que la présentation Adobe Presenter transmette des informations de
suivi à Adobe Connect Server, vous devez utiliser l’ID d’interaction spécifié par Adobe Connect Server.
Remarque : si vous créez une question en copiant et collant une diapositive de question, vous devez indiquer un nouveau
numéro d’ID d’interaction unique afin que chaque question fasse l’objet d’un rapport correct dans Adobe Connect Server.
Nous vous déconseillons de créer de nouvelles questions par des copier-coller ; utilisez plutôt la boîte de dialogue Gestion
de questionnaires.
17 Une fois que vous avez terminé, cliquez deux fois sur OK.
Dernière mise à jour le 29/8/2012
Page 68

UTILISATION D’ADOBE PRESENTER
Adobe Presenter
Voir aussi
« Création d’un questionnaire » à la page 57
« Aperçu d’une présentation » à la page 6
Ajout de questions avec champ à compléter
Les questions à compléter comportent une zone vide que les utilisateurs doivent remplir en saisissant du texte (par
exemple un mot ou une phrase) ou en choisissant dans une liste de réponses possibles.
1 Dans PowerPoint, ouvrez un fichier de présentation (PPT ou PPTX).
2 Sélectionnez la diapositive qui précède celle dans laquelle vous voulez insérer une question. Par exemple, si la
nouvelle question doit être dans la diapositive 7 de la présentation, cliquez sur la diapositive 6.
Si vous insérez la question dans un questionnaire existant, elle est ajoutée au questionnaire.
3 Dans le Gestionnaire de questionnaires (Adobe Presenter > Groupe Questionnaire > Gestion), cliquez sur le
questionnaire auquel vous voulez ajouter une question et cliquez sur Ajouter une question.
4 Dans la boîte de dialogue Types de questions, sélectionnez Champ à compléter et cliquez sur l’une des options
suivantes :
Créer une question notée La question est notée.
65
Créer une question d’enquête La question n’est pas notée.
La boîte de dialogue Nouvelle question avec champ à compléter s’affiche.
5 Dans l’onglet Question, acceptez le nom par défaut ou indiquez un nouveau nom dans la zone Nom. Le nom
s’affiche dans la diapositive de question de la présentation.
Si vous créez plusieurs questions du même type (par exemple à choix multiples, à réponse courte, etc.) dans une même
présentation, nommez-les chacune différemment afin de pouvoir les distinguer.
6 Dans la zone de texte Description, acceptez la description par défaut ou saisissez-en une nouvelle. La description
apparaît dans la présentation, sur la diapositive qui contient la question et fournit à l’utilisateur des instructions sur
la façon de répondre à la question. (Le champ de description doit être renseigné.)
7 Dans la zone de texte Note, tapez (ou utilisez les touches fléchées pour sélectionner) le nombre de points affectés à
cette question. Le nombre de points indique l’importance relative de la question. En affectant des nombres de
points différents à différentes questions, vous pouvez par exemple attribuer aux questions préliminaires une valeur
inférieure aux questions ultérieures. Saisissez n’importe quel chiffre entier. Si la même valeur est attribuée à toutes
les questions (par exemple, 10 points), elles ont toutes une importance égale.
8 Sélectionnez l’option Mélanger les réponses pour modifier l’ordre dans lequel les réponses possibles sont affichées.
9 Dans la zone de texte Phrase, tapez la phrase qui contiendra un espace vide à compléter par l’utilisateur, ou un
espace vide accompagné d’une liste déroulante de réponses possibles.
10 Sélectionnez le mot ou l’expression devant correspondre à l’espace vide et cliquez sur Ajouter champ. Au
maximum, vous pouvez avoir jusqu’à 8 espaces vides dans une question. (Lors de sa création, l’espace vide est
représenté par « <i> » dans la boîte de dialogue, le « <i> » représentant le nombre affecté à cet espace. Ne modifiez
pas manuellement le texte « <i> ». Servez-vous des boutons Ajouter espace et Supprimer espace pour obtenir le
résultat souhaité.)
Dernière mise à jour le 29/8/2012
Page 69

UTILISATION D’ADOBE PRESENTER
Adobe Presenter
11 Dans la boîte de dialogue Réponse à compléter, indiquez comment les utilisateurs devront choisir la réponse
correcte :
L’utilisateur tapera la réponse, qui sera comparée à la liste ci-dessous L’utilisateur saisira une réponse dans une zone
de texte.
L’utilisateur sélectionnera une réponse dans la liste ci-dessous. Les utilisateurs choisissent une réponse dans une liste
déroulante. (Cette liste peut afficher des réponses d’environ 22 caractères de long. Les réponses plus longues
n’apparaîtront pas entièrement dans la sortie publiée.)
12 Au besoin, cliquez sur le bouton Ajouter et saisissez d’autres mots ou expressions remplissant correctement l’espace
à compléter. Cliquez sur les boutons Ajouter et Supprimer selon les besoins pour créer une liste de réponses
correctes.
13 (Facultatif) Pour exiger que les utilisateurs saisissent la combinaison correcte de majuscules et minuscules lorsqu’ils
remplissent la zone à compléter, activez l’option La réponse est sensible à la casse. Par exemple, si la réponse à la
question est « Windows » et si cette option est activée, la réponse « windows » est incorrecte.
14 Cliquez sur le bouton OK.
15 Sélectionnez l’onglet Options.
16 (Facultatif) Dans le menu Type, utilisez la liste déroulante pour sélectionner le type de question (Notée ou
Enquête).
17 Si vous activez l’option Afficher le bouton d’effacement, un bouton apparaîtra sur la diapositive de la question afin
de permettre à l’utilisateur d’effacer ses réponses d’un simple clic et de recommencer.
18 Dans la zone En cas de réponse correcte, définissez les options suivantes :
Action Sélectionnez l’action qui doit suivre une réponse correcte. Vous pouvez avancer à la diapositive suivante (Aller
à la diapositive suivante, l’action par défaut), passer à une autre diapositive de la présentation (Aller à la diapositive)
ou afficher une page Web (Ouvrir l’URL). Si vous affichez une page Web, tapez son adresse dans la zone Ouvrir l’URL
et spécifiez où la page Web doit s’ouvrir (Actuel pour que la page Web remplace la présentation, ou Nouveau pour
l’afficher dans une autre fenêtre).
66
Aller à la diapositive suivante Suivant l’option sélectionnée pour l’action, cette zone de texte permet d’indiquer une
destination exacte.
Ecouter le clip audio Choisissez cette option pour importer un fichier audio ou en enregistrer un nouveau, qui sera lu
si la réponse à la question est correcte. Si nécessaire, utilisez les boutons Enregistrer, Stop, Supprimer et Importer. Si
vous avez déjà enregistré le clip audio, le bouton Lecture remplace le bouton Enregistrer. Pour réenregistrer la bande
son désirée, vous devez d’abord supprimer le clip audio sélectionné et choisir Enregistrer.
Remarque : si une question déclenche à la fois la lecture d’un clip audio et une action, la lecture audio démarre, puis
l’action spécifiée est exécutée.
Afficher le message en cas de réponse correcte Choisissez cette option pour afficher un message à l’intention des
utilisateurs qui donnent une réponse correcte. Désactivez cette case à cocher si vous ne voulez pas afficher de
commentaire en cas de réponse correcte.
19 Dans la zone En cas de réponse incorrecte, définissez les options suivantes :
Autoriser [#] tentatives Utilisez les touches fléchées ou tapez directement un nombre dans la zone de texte pour
indiquer le nombre de tentatives autorisées à l’utilisateur avant le déclenchement d’une autre action. Chaque action
d’ouverture et d’affichage par l’utilisateur de la diapositive de question est définie comme une tentative. Le fait de
définir ce nombre sur 1 empêche la poursuite de la présentation si l’utilisateur quitte le questionnaire, puis refait une
nouvelle tentative. Ne définissez pas les tentatives sur 1 si vous envisagez d’utiliser votre présentation dans une réunion
ou de la placer dans les archives.
Dernière mise à jour le 29/8/2012
Page 70

UTILISATION D’ADOBE PRESENTER
Adobe Presenter
Tentatives illimitées Choisissez cette option pour autoriser un nombre illimité de tentatives.
Action Cliquez sur l’action ou la destination souhaitée après la dernière tentative. Vous pouvez avancer à la diapositive
suivante (Aller à la diapositive suivante, l’action par défaut), passer à une autre diapositive de la présentation (Aller à
la diapositive) ou afficher une page Web (Ouvrir l’URL). Si vous affichez une page Web, tapez son adresse dans la zone
Ouvrir l’URL et spécifiez où la page Web doit s’ouvrir (Actuel pour que la page Web remplace la présentation, ou
Nouveau pour l’afficher dans une autre fenêtre).
Aller à la diapositive suivante Suivant l’option sélectionnée pour l’action, cette zone de texte permet d’indiquer une
destination exacte.
Ecouter le clip audio Choisissez cette option pour importer un fichier audio ou en enregistrer un nouveau, qui sera lu
si la réponse à la question est erronée. Si nécessaire, utilisez les boutons Enregistrer, Stop, Supprimer et Importer.
Afficher le message en cas d’erreur Choisissez cette option pour afficher un message à l’intention des utilisateurs qui
donnent une réponse incorrecte. Désactivez cette case à cocher si vous ne voulez pas afficher de commentaire en cas
de réponse incorrecte.
Afficher le message d’invitation à réessayer Sélectionnez cette option pour définir un message à l’intention des
utilisateurs qui donnent une réponse incorrecte, mais auxquels il reste plusieurs tentatives (par exemple, « Essayez à
nouveau »).
Afficher le message d’invitation à terminer Sélectionnez cette option pour définir un message à l’intention des
utilisateurs qui ne donnent pas de réponse (par exemple, « Choisissez une réponse pour continuer »).
67
Remarque : la boîte de dialogue Gestion de questionnaires permet de modifier le texte des messages par défaut pour les
réponses correctes, erronées, à réessayer et incomplètes. Sélectionnez Adobe Presenter > Groupe Questionnaire > Gestion,
puis cliquez sur l’onglet Etiquettes par défaut.
20 Sélectionnez l’onglet Rapports. Vous pouvez accepter les valeurs par défaut ou modifier les options suivantes si
nécessaire :
Communiquer les réponses Cette option transmet les informations sur les réponses à Adobe Connect Server ou à un
système de gestion de la formation.
Questionnaire Nom du questionnaire auquel cette question est affectée. Vous pouvez sélectionner un autre
questionnaire dans le menu contextuel.
ID d’objectif Ce nombre est automatiquement créé lorsque vous créez un questionnaire. Il sert à établir des rapports
sur les résultats des présentations Adobe Presenter. Ces rapports sont utilisés dans Adobe Connect Server ou par un
système de gestion de formation.
ID d’interaction Acceptez le numéro par défaut ou tapez un numéro directement dans la zone de texte. La longueur
maximale du résumé est de 64 caractères. Pour que la présentation Adobe Presenter transmette des informations de
suivi à Adobe Connect Server, vous devez utiliser l’ID d’interaction spécifié par Adobe Connect Server.
Remarque : si vous créez une question en copiant et collant une diapositive de question, vous devez indiquer un nouveau
numéro d’ID d’interaction unique afin que chaque question fasse l’objet d’un rapport correct dans Adobe Connect Server.
Nous vous déconseillons de créer de nouvelles questions par des copier-coller ; utilisez plutôt la boîte de dialogue Gestion
de questionnaires.
21 Une fois que vous avez terminé, cliquez deux fois sur OK.
Voir aussi
« Création d’un questionnaire » à la page 57
« Aperçu d’une présentation » à la page 6
Dernière mise à jour le 29/8/2012
Page 71

UTILISATION D’ADOBE PRESENTER
Adobe Presenter
Ajout de questions à réponse courte
Les questions à réponse courte permettent de fournir un mot, une expression ou une phrase complète comme réponse.
Vous pouvez aussi les utiliser pour des questions ouvertes à réponse longue qui seront notées ou qui permettent de
recueillir des commentaires détaillés sur une question d’enquête.
1 Dans PowerPoint, ouvrez un fichier de présentation (PPT ou PPTX).
2 Sélectionnez la diapositive qui précède celle dans laquelle vous voulez insérer une question. Par exemple, si la
nouvelle question doit être dans la diapositive 7 de la présentation, cliquez sur la diapositive 6.
Si vous insérez la question dans un questionnaire existant, elle est ajoutée au questionnaire.
3 Dans le Gestionnaire de questionnaires (Adobe Presenter > Groupe Questionnaire > Gestion), cliquez sur le
questionnaire auquel vous voulez ajouter une question et cliquez sur Ajouter une question.
4 Dans la boîte de dialogue Types de questions, sélectionnez Réponse courte et cliquez sur l’une des options
suivantes :
Créer une question notée La question est notée.
Créer une question d’enquête La question n’est pas notée.
La boîte de dialogue Nouvelle question à réponse courte s’affiche.
5 Dans l’onglet Question, acceptez le nom fourni par défaut ou tapez un autre nom directement dans la zone de texte.
Le nom s’affiche dans la diapositive de question de la présentation.
68
Si vous créez plusieurs questions du même type (par exemple à choix multiples, à réponse courte, etc.) dans une même
présentation, nommez-les chacune différemment afin de pouvoir les distinguer.
6 Dans la zone de texte Question, tapez la question à réponse courte exactement telle qu’elle doit apparaître sur la
diapositive. (Le champ de texte de la question doit être renseigné.)
7 Dans la zone de texte Note, tapez (ou utilisez les touches fléchées pour sélectionner) le nombre de points affectés à
cette question. Le nombre de points indique l’importance relative de la question. En affectant des nombres de
points différents à différentes questions, vous pouvez par exemple attribuer aux questions préliminaires une valeur
inférieure aux questions ultérieures. Saisissez n’importe quel chiffre entier. Si la même valeur est attribuée à toutes
les questions (par exemple, 10 points), elles ont toutes une importance égale.
8 Dans la zone Réponses acceptables, cliquez sur le bouton Ajouter et saisissez les mots ou les phrases qui
représentent des réponses correctes à la question. Cliquez sur les boutons Ajouter et Supprimer selon les besoins
pour créer une liste appropriée.
9 cmd Par exemple, si la réponse à la question est « Windows » et que cette option est activée, la réponse « windows »
ne sera pas acceptée.
10 Sélectionnez l’onglet Options.
11 (Facultatif) Dans le menu Type, utilisez la liste déroulante pour sélectionner le type de question (Notée ou
Enquête).
12 Si vous activez l’option Afficher le bouton d’effacement, un bouton apparaîtra sur la diapositive de la question afin
de permettre à l’utilisateur d’effacer ses réponses d’un simple clic et de recommencer.
13 Dans la zone En cas de réponse correcte, définissez les options suivantes :
Action Sélectionnez l’action qui doit suivre une réponse correcte. Vous pouvez avancer à la diapositive suivante (Aller
à la diapositive suivante, l’action par défaut), passer à une autre diapositive de la présentation (Aller à la diapositive)
ou afficher une page Web (Ouvrir l’URL). Si vous affichez une page Web, tapez son adresse dans la zone Ouvrir l’URL
et spécifiez où la page Web doit s’ouvrir (Actuel pour que la page Web remplace la présentation, ou Nouveau pour
l’afficher dans une autre fenêtre).
Dernière mise à jour le 29/8/2012
Page 72

UTILISATION D’ADOBE PRESENTER
Adobe Presenter
Aller à la diapositive suivante Suivant l’option sélectionnée pour l’action, cette zone de texte permet d’indiquer une
destination exacte.
Ecouter le clip audio Choisissez cette option pour importer un fichier audio ou en enregistrer un nouveau, qui sera lu
si la réponse à la question est correcte. Si nécessaire, utilisez les boutons Enregistrer, Stop, Supprimer et Importer. Si
vous avez déjà enregistré le clip audio, le bouton Lecture remplace le bouton Enregistrer. Pour réenregistrer la bande
son désirée, vous devez d’abord supprimer le clip audio sélectionné et choisir Enregistrer.
Remarque : si une question déclenche à la fois la lecture d’un clip audio et une action, la lecture audio démarre, puis
l’action spécifiée est exécutée.
Afficher le message en cas de réponse correcte Choisissez cette option pour afficher un message à l’intention des
utilisateurs qui donnent une réponse correcte. Désactivez cette case à cocher si vous ne voulez pas afficher de
commentaire en cas de réponse correcte.
14 Dans la zone En cas de réponse incorrecte, définissez les options suivantes :
Autoriser [#] tentatives Utilisez les touches fléchées ou tapez directement un nombre dans la zone de texte pour
indiquer le nombre de tentatives autorisées à l’utilisateur avant le déclenchement d’une autre action. Chaque action
d’ouverture et d’affichage par l’utilisateur de la diapositive de question est définie comme une tentative. Le fait de
définir ce nombre sur 1 empêche la poursuite de la présentation si l’utilisateur quitte le questionnaire, puis refait une
nouvelle tentative. Ne définissez pas les tentatives sur 1 si vous envisagez d’utiliser votre présentation dans une réunion
ou de la placer dans les archives.
69
Tentatives illimitées Choisissez cette option pour autoriser un nombre illimité de tentatives.
Action Cliquez sur l’action ou la destination souhaitée après la dernière tentative. Vous pouvez avancer à la diapositive
suivante (Aller à la diapositive suivante, l’action par défaut), passer à une autre diapositive de la présentation (Aller à
la diapositive) ou afficher une page Web (Ouvrir l’URL). Si vous affichez une page Web, tapez son adresse dans la zone
Ouvrir l’URL et spécifiez où la page Web doit s’ouvrir (Actuel pour que la page Web remplace la présentation, ou
Nouveau pour l’afficher dans une autre fenêtre).
Aller à la diapositive suivante Suivant l’option sélectionnée pour l’action, cette zone de texte permet d’indiquer une
destination exacte.
Ecouter le clip audio Choisissez cette option pour importer un fichier audio ou en enregistrer un nouveau, qui sera lu
si la réponse à la question est erronée. Si nécessaire, utilisez les boutons Enregistrer, Stop, Supprimer et Importer.
Afficher le message en cas d’erreur Choisissez cette option pour afficher un message à l’intention des utilisateurs qui
donnent une réponse incorrecte. Désactivez cette case à cocher si vous ne voulez pas afficher de commentaire en cas
de réponse incorrecte.
Afficher le message d’invitation à réessayer Sélectionnez cette option pour définir un message à l’intention des
utilisateurs qui donnent une réponse incorrecte, mais auxquels il reste plusieurs tentatives (par exemple, « Essayez à
nouveau »).
Afficher le message d’invitation à terminer Sélectionnez cette option pour définir un message à l’intention des
utilisateurs qui ne donnent pas de réponse (par exemple, « Choisissez une réponse pour continuer »).
Remarque : la boîte de dialogue Gestion de questionnaires permet de modifier le texte des messages par défaut pour les
réponses correctes, erronées, à réessayer et incomplètes. Sélectionnez Adobe Presenter > Groupe Questionnaire > Gestion,
puis cliquez sur l’onglet Etiquettes par défaut.
15 Sélectionnez l’onglet Rapports. Vous pouvez accepter les valeurs par défaut ou modifier les options suivantes si
nécessaire :
Communiquer les réponses Cette option transmet les informations sur les réponses à Adobe Connect Server ou à un
système de gestion de la formation.
Dernière mise à jour le 29/8/2012
Page 73
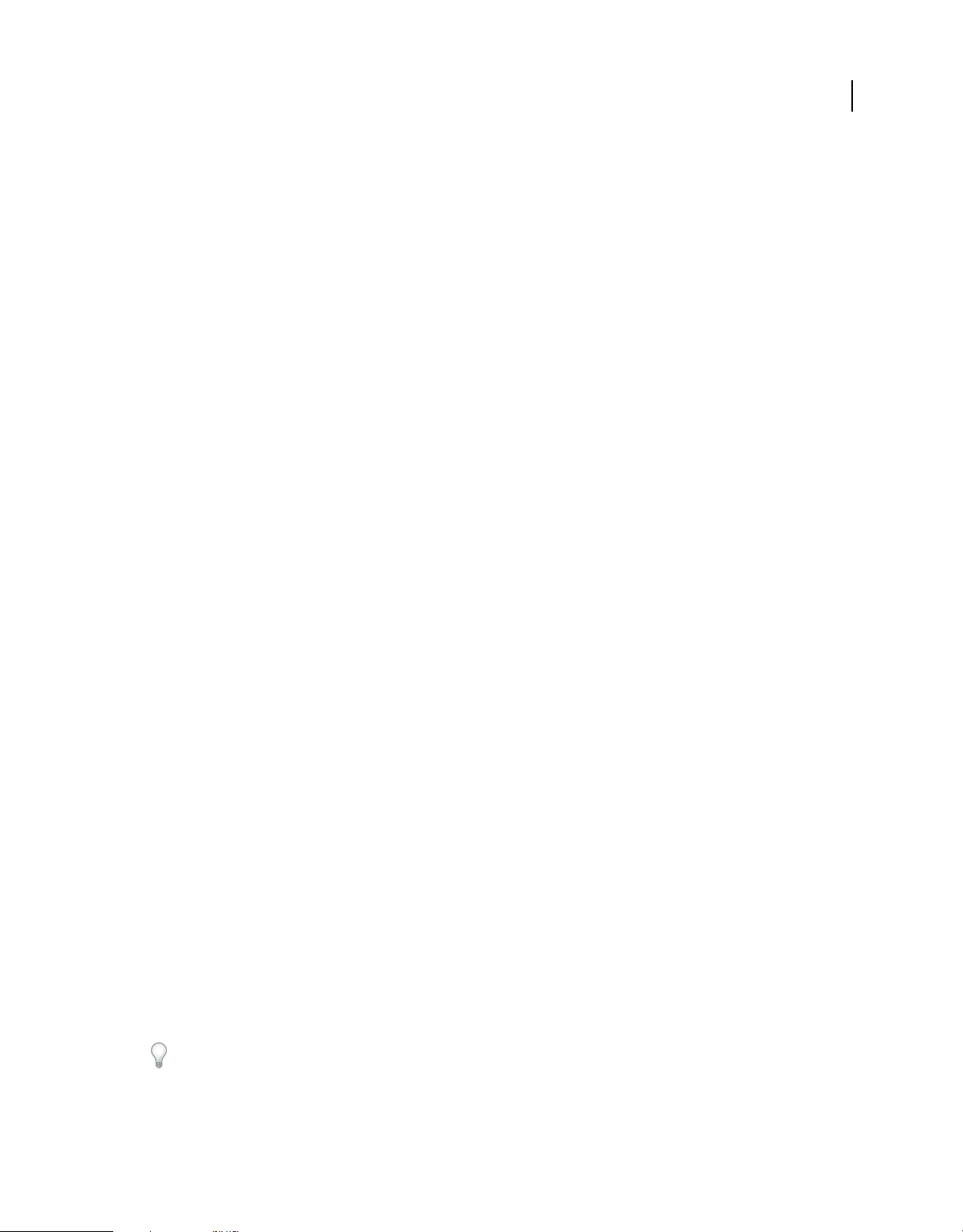
UTILISATION D’ADOBE PRESENTER
Adobe Presenter
Questionnaire Nom du questionnaire auquel cette question est affectée. Vous pouvez sélectionner un autre
questionnaire dans le menu contextuel.
ID d’objectif Ce nombre est automatiquement créé lorsque vous créez un questionnaire. Il sert à établir des rapports
sur les résultats des présentations Adobe Presenter. Ces rapports sont utilisés dans Adobe Connect Server ou par un
système de gestion de formation.
ID d’interaction Acceptez le numéro par défaut ou tapez un numéro directement dans la zone de texte. La longueur
maximale du résumé est de 64 caractères. Pour que la présentation Adobe Presenter transmette des informations de
suivi à Adobe Connect Server, vous devez utiliser l’ID d’interaction spécifié par Adobe Connect Server.
Remarque : si vous créez une question en copiant et collant une diapositive de question, vous devez indiquer un nouveau
numéro d’ID d’interaction unique afin que chaque question fasse l’objet d’un rapport correct dans Adobe Connect Server.
Nous vous déconseillons de créer de nouvelles questions par des copier-coller ; utilisez plutôt la boîte de dialogue Gestion
de questionnaires.
16 Une fois que vous avez terminé, cliquez deux fois sur OK.
La nouvelle diapositive de question à réponse courte apparaît à l’emplacement choisi dans la présentation. Si vous
utilisez une question à réponse courte pour des questions ouvertes notées, vous pouvez attribuer une note à chaque
réponse grâce à l’option de remplacement de Connect Pro Central. Pour plus d’informations, voir le guide Connect
Pro Central User Guide .
70
Voir aussi
« Création d’un questionnaire » à la page 57
« Aperçu d’une présentation » à la page 6
Ajout de questions de correspondance
Les questions de correspondance consistent à associer des éléments provenant de deux listes différentes.
1 Dans PowerPoint, ouvrez un fichier de présentation (PPT ou PPTX).
2 Sélectionnez la diapositive qui précède celle dans laquelle vous voulez insérer une question. Par exemple, si la
nouvelle question doit être dans la diapositive 7 de la présentation, cliquez sur la diapositive 6.
Si vous insérez la question dans un questionnaire existant, elle est ajoutée au questionnaire.
3 Dans le Gestionnaire de questionnaires (Adobe Presenter > Groupe Questionnaire > Gestion), cliquez sur le
questionnaire auquel vous voulez ajouter une question et cliquez sur Ajouter une question.
4 Dans la boîte de dialogue Types de questions, sélectionnez Correspondance et cliquez sur l’une des options
suivantes :
Créer une question notée La question est notée.
Créer une question d’enquête La question n’est pas notée.
La boîte de dialogue Nouvelle question de correspondance s’affiche.
5 Dans l’onglet Question, acceptez le nom fourni par défaut ou tapez un autre nom directement dans la zone de texte.
Le nom s’affiche dans la diapositive de question de la présentation.
Si vous créez plusieurs questions du même type (par exemple à choix multiples, à réponse courte, etc.) dans une même
présentation, nommez-les chacune différemment afin de pouvoir les distinguer.
Dernière mise à jour le 29/8/2012
Page 74
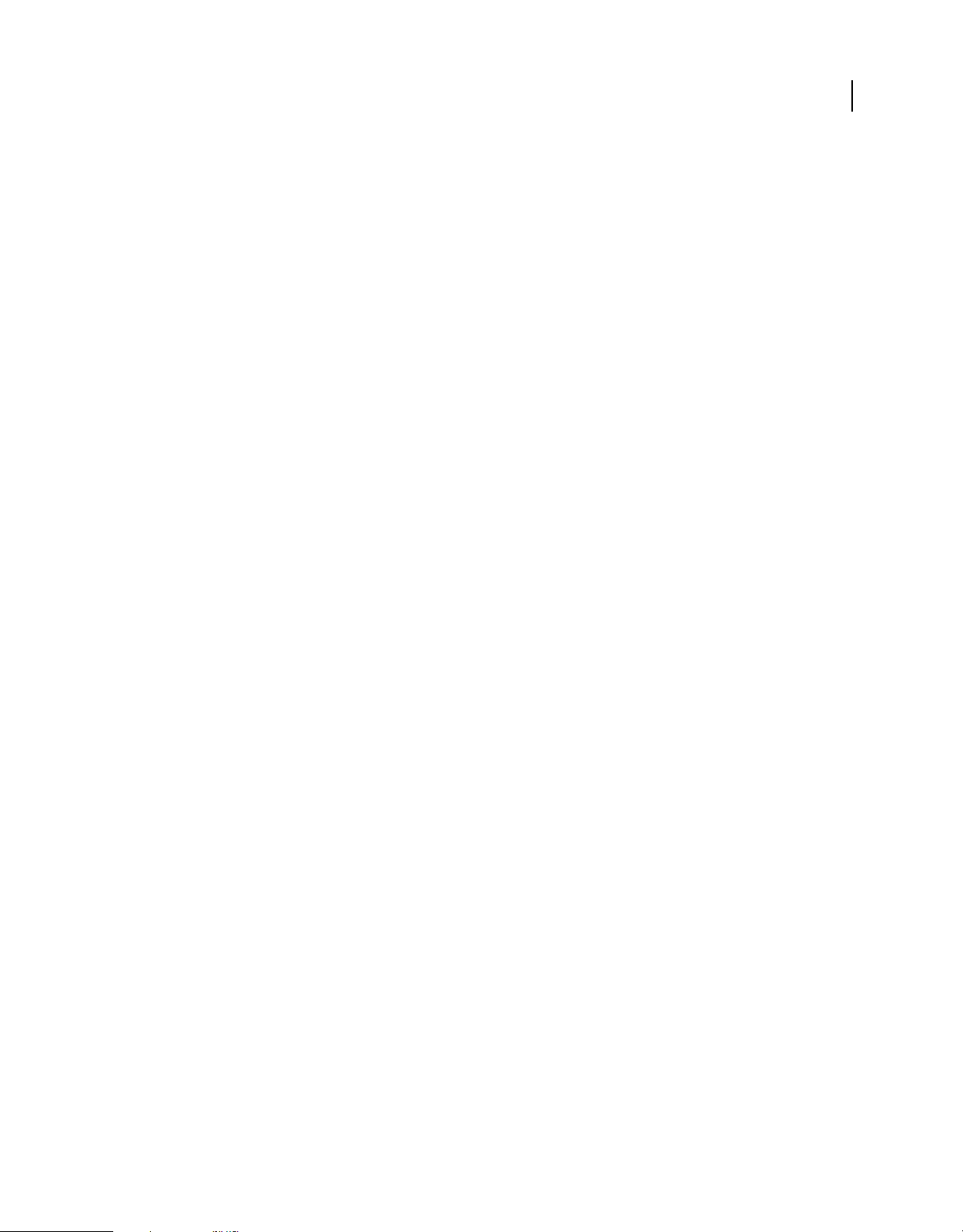
UTILISATION D’ADOBE PRESENTER
Adobe Presenter
6 Dans la zone de texte Question, tapez la question de correspondance exactement telle qu’elle doit apparaître sur la
diapositive. Par exemple, « Associez les emplois de la colonne 1 aux services de la colonne 2. » (Le champ de texte
de la question doit être renseigné.)
7 Dans la zone de texte Note, tapez (ou utilisez les touches fléchées pour sélectionner) le nombre de points affectés à
cette question. Le nombre de points indique l’importance relative de la question. En affectant des nombres de
points différents à différentes questions, vous pouvez par exemple attribuer aux questions préliminaires une valeur
inférieure aux questions ultérieures. Saisissez n’importe quel chiffre entier. Si la même valeur est attribuée à toutes
les questions (par exemple, 10 points), elles ont toutes une importance égale.
8 Sélectionnez l’option Options de mélange pour changer, de façon aléatoire, l’ordre dans lequel les réponses
possibles sont affichées.
9 Dans la zone Réponses, cliquez sur le bouton Ajouter de chaque colonne et tapez les mots ou phrases à associer.
(Vous pouvez aussi cliquer directement dans chaque colonne pour saisir les mots ou les phrases.) Si nécessaire,
cliquez sur le bouton Supprimer pour effacer des réponses, ou cliquez sur les touches fléchées pour changer la
position des réponses dans la colonne.
10 (Facultatif) Pour modifier le nom des colonnes, cliquez sur les noms par défaut (« Colonne 1 » et « Colonne 2 ») et
saisissez les nouveaux noms.
11 Pour définir les associations correctes de réponses, cliquez sur un élément d’une colonne, puis sur un élément de
l’autre colonne, puis sur le bouton Associer. (Vous pouvez aussi faire glisser les éléments entre les deux colonnes
pour définir les associations correctes.) La relation est indiquée par un trait reliant les deux éléments. Tous les
éléments de la colonne 1 doivent correspondre à un élément de la Colonne 2.
12 Si vous souhaitez modifier l’ordre des éléments d’une colonne, sélectionnez un élément puis cliquez sur la flèche
vers le haut ou vers le bas pour le déplacer dans la liste.
13 Si vous commettez une erreur lors de l’association des éléments des colonnes, cliquez sur le bouton Effacer les
correspondances et recommencez.
14 Dans la zone Numérotation, utilisez le menu déroulant pour indiquer le type de liste utilisé pour les réponses sur
la diapositive. Choisissez des lettres minuscules, des lettres majuscules ou des chiffres.
15 Sélectionnez l’onglet Options.
16 (Facultatif) Dans le menu Type, utilisez la liste déroulante pour sélectionner le type de question (Notée ou
Enquête).
17 Si vous activez l’option Afficher le bouton d’effacement, un bouton apparaîtra sur la diapositive de la question afin
de permettre à l’utilisateur d’effacer ses réponses d’un simple clic et de recommencer.
18 Dans la zone En cas de réponse correcte, définissez les options suivantes :
Action Sélectionnez l’action qui doit suivre une réponse correcte. Vous pouvez avancer à la diapositive suivante (Aller
à la diapositive suivante, l’action par défaut), passer à une autre diapositive de la présentation (Aller à la diapositive)
ou afficher une page Web (Ouvrir l’URL). Si vous affichez une page Web, tapez son adresse dans la zone Ouvrir l’URL
et spécifiez où la page Web doit s’ouvrir (Actuel pour que la page Web remplace la présentation, ou Nouveau pour
l’afficher dans une autre fenêtre).
71
Aller à la diapositive suivante Suivant l’option sélectionnée pour l’action, cette zone de texte permet d’indiquer une
destination exacte.
Ecouter le clip audio Choisissez cette option pour importer un fichier audio ou en enregistrer un nouveau, qui sera lu
si la réponse à la question est correcte. Si nécessaire, utilisez les boutons Enregistrer, Stop, Supprimer et Importer. Si
vous avez déjà enregistré le clip audio, le bouton Lecture remplace le bouton Enregistrer. Pour réenregistrer la bande
son désirée, vous devez d’abord supprimer le clip audio sélectionné et choisir Enregistrer.
Dernière mise à jour le 29/8/2012
Page 75

UTILISATION D’ADOBE PRESENTER
Adobe Presenter
Remarque : si une question déclenche à la fois la lecture d’un clip audio et une action, la lecture audio démarre, puis
l’action spécifiée est exécutée.
Afficher le message en cas de réponse correcte Choisissez cette option pour afficher un message à l’intention des
utilisateurs qui donnent une réponse correcte. Désactivez cette case à cocher si vous ne voulez pas afficher de
commentaire en cas de réponse correcte.
19 Dans la zone En cas de réponse incorrecte, définissez les options suivantes :
Autoriser [#] tentatives Utilisez les touches fléchées ou tapez directement un nombre dans la zone de texte pour
indiquer le nombre de tentatives autorisées à l’utilisateur avant le déclenchement d’une autre action. Chaque action
d’ouverture et d’affichage par l’utilisateur de la diapositive de question est définie comme une tentative. Le fait de
définir ce nombre sur 1 empêche la poursuite de la présentation si l’utilisateur quitte le questionnaire, puis refait une
nouvelle tentative. Ne définissez pas les tentatives sur 1 si vous envisagez d’utiliser votre présentation dans une réunion
ou de la placer dans les archives.
Tentatives illimitées Choisissez cette option pour autoriser un nombre illimité de tentatives.
Action Sélectionnez l’action ou la destination désirée après la dernière tentative. Vous pouvez avancer à la diapositive
suivante (Aller à la diapositive suivante, l’action par défaut), passer à une autre diapositive de la présentation (Aller à
la diapositive) ou afficher une page Web (Ouvrir l’URL). Si vous affichez une page Web, tapez son adresse dans la zone
Ouvrir l’URL et spécifiez où la page Web doit s’ouvrir (Actuel pour que la page Web remplace la présentation, ou
Nouveau pour l’afficher dans une autre fenêtre).
72
Aller à la diapositive suivante Suivant l’option sélectionnée pour l’action, cette zone de texte permet d’indiquer une
destination exacte.
Ecouter le clip audio Choisissez cette option pour importer un fichier audio ou en enregistrer un nouveau, qui sera lu
si la réponse à la question est erronée. Si nécessaire, utilisez les boutons Enregistrer, Stop, Supprimer et Importer.
Afficher le message en cas d’erreur Choisissez cette option pour afficher un message à l’intention des utilisateurs qui
donnent une réponse incorrecte. Désactivez cette case à cocher si vous ne voulez pas afficher de commentaire en cas
de réponse incorrecte.
Afficher le message d’invitation à réessayer Sélectionnez cette option pour définir un message à l’intention des
utilisateurs qui donnent une réponse incorrecte, mais auxquels il reste plusieurs tentatives (par exemple, « Essayez à
nouveau »).
Afficher le message d’invitation à terminer Sélectionnez cette option pour définir un message à l’intention des
utilisateurs qui ne donnent pas de réponse (par exemple, « Choisissez une réponse pour continuer »).
Remarque : la boîte de dialogue Gestion de questionnaires permet de modifier le texte des messages par défaut pour les
réponses correctes, erronées, à réessayer et incomplètes. Sélectionnez Adobe Presenter > Groupe Questionnaire > Gestion,
puis cliquez sur l’onglet Etiquettes par défaut.
20 Sélectionnez l’onglet Rapports. Vous pouvez accepter les valeurs par défaut ou modifier les options suivantes si
nécessaire :
Communiquer les réponses Cette option transmet les informations sur les réponses à Adobe Connect Server ou à un
système de gestion de la formation.
Questionnaire Nom du questionnaire auquel cette question est affectée. Vous pouvez sélectionner un autre
questionnaire dans le menu contextuel.
ID d’objectif Ce nombre est automatiquement créé lorsque vous créez un questionnaire. Il sert à établir des rapports
sur les résultats des présentations Adobe Presenter. Ces rapports sont utilisés dans Adobe Connect Server ou par un
système de gestion de formation.
Dernière mise à jour le 29/8/2012
Page 76

UTILISATION D’ADOBE PRESENTER
Adobe Presenter
ID d’interaction Acceptez le numéro par défaut ou tapez un numéro directement dans la zone de texte. La longueur
maximale du résumé est de 64 caractères. Pour que la présentation Adobe Presenter transmette des informations de
suivi à Adobe Connect Server, vous devez utiliser l’ID d’interaction spécifié par Adobe Connect Server.
Remarque : si vous créez une question en copiant et collant une diapositive de question, vous devez indiquer un nouveau
numéro d’ID d’interaction unique afin que chaque question fasse l’objet d’un rapport correct dans Adobe Connect Server.
Nous vous déconseillons de créer de nouvelles questions par des copier-coller ; utilisez plutôt la boîte de dialogue Gestion
de questionnaires.
21 Une fois que vous avez terminé, cliquez deux fois sur OK.
Voir aussi
« Création d’un questionnaire » à la page 57
« Aperçu d’une présentation » à la page 6
Ajout de questions à l’échelle d’évaluation
Les questions à échelle d’évaluation permettent aux utilisateurs de quantifier leur niveau d’accord avec une
déclaration. Par exemple, la question peut être « Cette présentation fournit des informations utiles » et les réponses
peuvent être « Entièrement d’accord », « Plutôt d’accord », « Sans opinion », « Pas du tout d’accord » ou « Plutôt pas
d’accord ».
73
Les questions à échelle d’évaluation sont toujours des questions de type enquête et ne peuvent donc pas faire l’objet de
notes. Avec une question à échelle d’évaluation, il n’est possible ni d’affecter une valeur en points à la question, ni de
créer des branchements conditionnels en fonction de l’exactitude de la réponse (puisqu’il s’agit d’une question
d’enquête et qu’il n’existe pas de « bonne » ou « mauvaise » réponse). Vous pouvez toutefois décider de l’action à
exécuter lorsque l’utilisateur a répondu à la question à échelle d’évaluation, par exemple passer à la diapositive suivante
ou afficher une adresse URL.
1 Dans PowerPoint, ouvrez un fichier de présentation (PPT ou PPTX).
2 Sélectionnez la diapositive qui précède celle dans laquelle vous voulez insérer une question. Par exemple, si la
nouvelle question doit être dans la diapositive 7 de la présentation, cliquez sur la diapositive 6.
Si vous insérez la question dans un questionnaire existant, elle est ajoutée au questionnaire.
3 Dans le Gestionnaire de questionnaires (Adobe Presenter > Groupe Questionnaire > Gestion), cliquez sur le
questionnaire auquel vous voulez ajouter une question et cliquez sur Ajouter une question.
4 Dans la boîte de dialogue Types de questions, sélectionnez le type Echelle d’évaluation (méthode Likert).
5 Cliquez sur Créer une question d’enquête.
6 Dans l’onglet Question, acceptez le nom fourni par défaut ou tapez un autre nom directement dans la zone de texte.
Le nom s’affiche dans la diapositive de question de la présentation.
Si vous créez plusieurs questions du même type (par exemple à choix multiples, à réponse courte, etc.) dans une même
présentation, nommez-les chacune différemment afin de pouvoir les distinguer.
7 Dans la zone de texte description, acceptez la description par défaut ou saisissez-en une nouvelle. La description
apparaît dans la présentation, sur la diapositive qui contient la question et fournit à l’utilisateur des instructions sur
la façon de répondre à la question. (La zone de texte de description doit être renseignée.)
8 Dans la zone Questions, cliquez sur la première ligne ou sur le bouton Ajouter et tapez une question à échelle
d’évaluation directement dans la zone de texte. (Vous pouvez insérer jusqu’à cinq questions à échelle d’évaluation
dans une même diapositive.)
Dernière mise à jour le 29/8/2012
Page 77
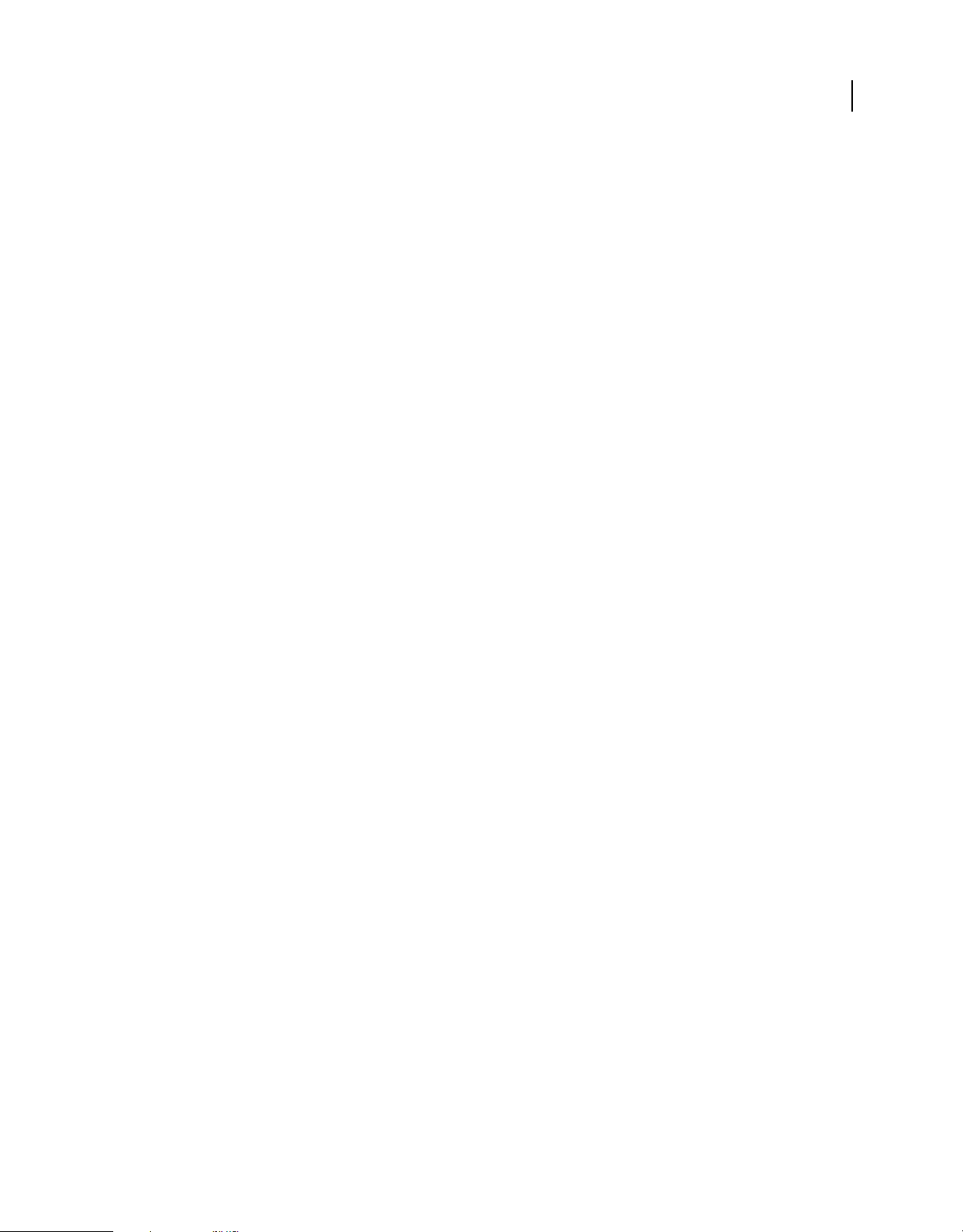
UTILISATION D’ADOBE PRESENTER
Adobe Presenter
9 Dans la zone Réponses, vous pouvez accepter les réponses par défaut, en modifier le texte, supprimer un type de
réponse et en ajouter de nouveaux. Pour modifier le texte, cliquez deux fois sur le texte existant et saisissez le
nouveau texte. Pour supprimer un type de réponse, sélectionnez-le et cliquez sur le bouton Supprimer. Pour ajouter
un type de réponse, cliquez sur le bouton Ajouter et tapez le nouveau texte. (Vous pouvez utiliser un total de cinq
types de réponses.)
10 Sélectionnez l’onglet Options.
11 Si vous activez l’option Afficher le bouton d’effacement, un bouton apparaîtra sur la diapositive de la question afin
de permettre à l’utilisateur d’effacer ses réponses d’un simple clic et de recommencer.
12 Dans la zone Après la question de l’enquête, définissez les options suivantes :
Action Cliquez sur l’action ou la destination souhaitée après la réponse. Vous pouvez avancer à la diapositive suivante
(Aller à la diapositive suivante, l’action par défaut), passer à une autre diapositive de la présentation (Aller à la
diapositive) ou afficher une page Web (Ouvrir l’URL). Si vous affichez une page Web, tapez son adresse dans la zone
Ouvrir l’URL et spécifiez où la page Web doit s’ouvrir (Actuel pour que la page Web remplace la présentation, ou
Nouveau pour l’afficher dans une autre fenêtre).
Aller à la diapositive suivante Suivant l’option sélectionnée pour l’action, cette zone de texte permet d’indiquer une
destination exacte.
Ecouter le clip audio Choisissez cette option pour importer un fichier audio ou en enregistrer un nouveau, qui sera lu
après la réponse à la question. Si nécessaire, utilisez les boutons Enregistrer, Stop, Supprimer et Importer. Si vous avez
déjà enregistré le clip audio, le bouton Lecture remplace le bouton Enregistrer. Pour réenregistrer la bande son désirée,
vous devez d’abord supprimer le clip audio sélectionné et choisir Enregistrer.
74
Remarque : si une question déclenche à la fois la lecture d’un clip audio et une action, la lecture audio démarre, puis
l’action spécifiée est exécutée.
13 Sélectionnez l’onglet Rapports. Vous pouvez accepter les valeurs par défaut ou modifier les options suivantes si
nécessaire :
Communiquer les réponses Cette option transmet les informations sur les réponses à Adobe Connect Server ou à un
système de gestion de la formation.
Questionnaire Nom du questionnaire auquel cette question est affectée. Vous pouvez sélectionner un autre
questionnaire dans le menu contextuel.
ID d’objectif Ce nombre est automatiquement créé lorsque vous créez un questionnaire. Il sert à établir des rapports
sur les résultats des présentations Adobe Presenter. Ces rapports sont utilisés dans Adobe Connect Server ou par un
système de gestion de formation.
ID d’interaction Acceptez le numéro par défaut ou tapez un numéro directement dans la zone de texte. La longueur
maximale du résumé est de 64 caractères. Pour que la présentation Adobe Presenter transmette des informations de
suivi à Adobe Connect Server, vous devez utiliser l’ID d’interaction spécifié par Adobe Connect Server.
Remarque : si vous créez une question en copiant et collant une diapositive de question, vous devez indiquer un nouveau
numéro d’ID d’interaction unique afin que chaque question fasse l’objet d’un rapport correct dans Adobe Connect Server.
Nous vous déconseillons de créer de nouvelles questions par des copier-coller ; utilisez plutôt la boîte de dialogue Gestion
de questionnaires.
14 Une fois que vous avez terminé, cliquez deux fois sur OK.
Voir aussi
« Création d’un questionnaire » à la page 57
« Aperçu d’une présentation » à la page 6
Dernière mise à jour le 29/8/2012
Page 78
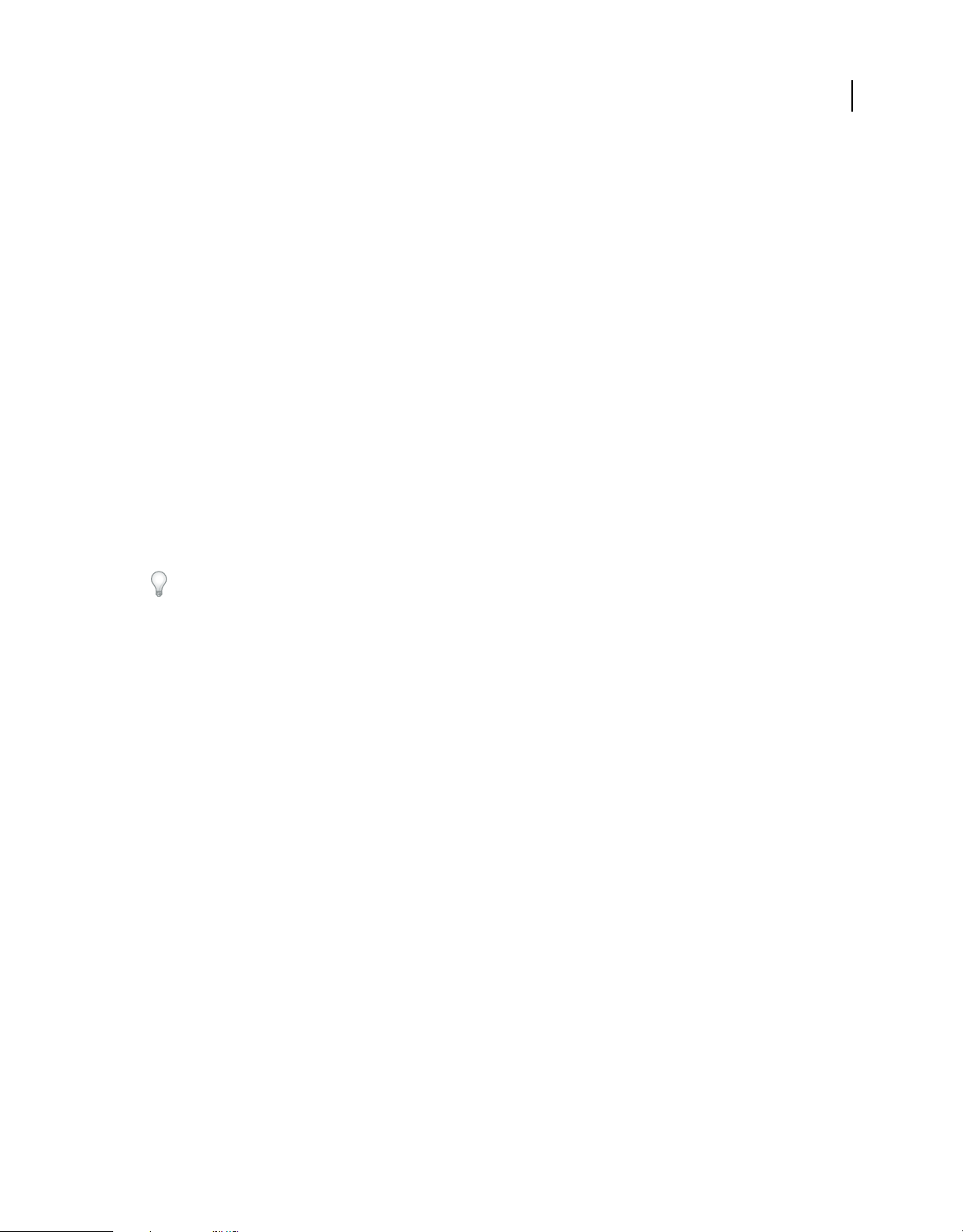
UTILISATION D’ADOBE PRESENTER
Adobe Presenter
Ajout de questions à séquence
Les utilisateurs répondent à une question à séquence en organisant les réponses selon la bonne séquence. Pour cela, ils
peuvent cliquer et faire glisser les réponses ou cliquer dessus dans la liste déroulante.
Remarque : vous ne pouvez pas insérer de questions à séquence dans un fichier PPT.
1 Dans PowerPoint, ouvrez un fichier de présentation (PPTX).
2 Sélectionnez la diapositive qui précède celle dans laquelle vous voulez insérer une question. Par exemple, si la
nouvelle question doit être dans la diapositive 7 de la présentation, cliquez sur la diapositive 6.
Si vous insérez la question dans un questionnaire existant, elle est ajoutée au questionnaire.
3 Dans le Gestionnaire de questionnaires (Adobe Presenter > Groupe Questionnaire > Gestion), cliquez sur le
questionnaire auquel vous voulez ajouter une question et cliquez sur Ajouter une question.
4 Dans la boîte de dialogue Types de questions, sélectionnez Séquence et cliquez sur l’une des options suivantes :
Créer une question notée La question est notée.
Créer une question d’enquête La question n’est pas notée.
La boîte de dialogue Nouvelle question à séquence s’affiche.
5 Dans l’onglet Question, acceptez le nom fourni par défaut ou tapez un autre nom directement dans la zone de texte.
Le nom s’affiche dans la diapositive de question de la présentation.
75
Si vous créez plusieurs questions du même type (par exemple à choix multiples, à réponse courte, etc.) dans une même
présentation, nommez-les chacune différemment afin de pouvoir les distinguer.
6 Dans la zone de texte Question, tapez la question de séquence exactement telle qu’elle doit apparaître sur la
diapositive. (Le champ de texte de la question doit être renseigné.)
7 Dans la zone de texte Note, tapez (ou utilisez les touches fléchées pour sélectionner) le nombre de points affectés à
cette question. Le nombre de points indique l’importance relative de la question. En affectant des nombres de
points différents à différentes questions, vous pouvez par exemple attribuer aux questions préliminaires une valeur
inférieure aux questions ultérieures. Saisissez n’importe quel chiffre entier. Si la même valeur est attribuée à toutes
les questions (par exemple, 10 points), elles ont toutes une importance égale.
8 Dans la zone Réponses, cliquez sur une ligne vide ou sur le bouton Ajouter et saisissez les mots ou les phrases qui
représentent des réponses correctes à la question. Cliquez sur les boutons Ajouter et Supprimer selon les besoins
pour créer une liste appropriée.
Remarque : saisissez les réponses selon la bonne séquence.
9 Dans la liste des styles, cliquez sur Glisser-Déposer si vous souhaitez que les utilisateurs cliquent et fassent glisser
les réponses pour les réorganiser selon une certaine séquence. Cliquez sur Liste déroulante pour leur fournir une
liste à partir de laquelle ils peuvent sélectionner les réponses selon la bonne séquence.
10 Dans la liste Numérotation, cliquez sur le style de numérotation à utiliser pour les réponses.
11 Sélectionnez l’onglet Options.
12 (Facultatif) Dans la liste Type, cliquez sur Noté ou Enquête pour changer le type de question.
13 Si vous activez l’option Afficher le bouton d’effacement, un bouton apparaîtra sur la diapositive de la question afin
de permettre à l’utilisateur d’effacer ses réponses d’un simple clic et de recommencer.
14 Dans la zone En cas de réponse correcte, définissez les options suivantes :
Action Sélectionnez l’action qui doit suivre une réponse correcte. Vous pouvez avancer à la diapositive suivante (Aller
à la diapositive suivante, l’action par défaut), passer à une autre diapositive de la présentation (Aller à la diapositive)
ou afficher une page Web (Ouvrir l’URL). Si vous affichez une page Web, tapez son adresse dans la zone Ouvrir l’URL
Dernière mise à jour le 29/8/2012
Page 79
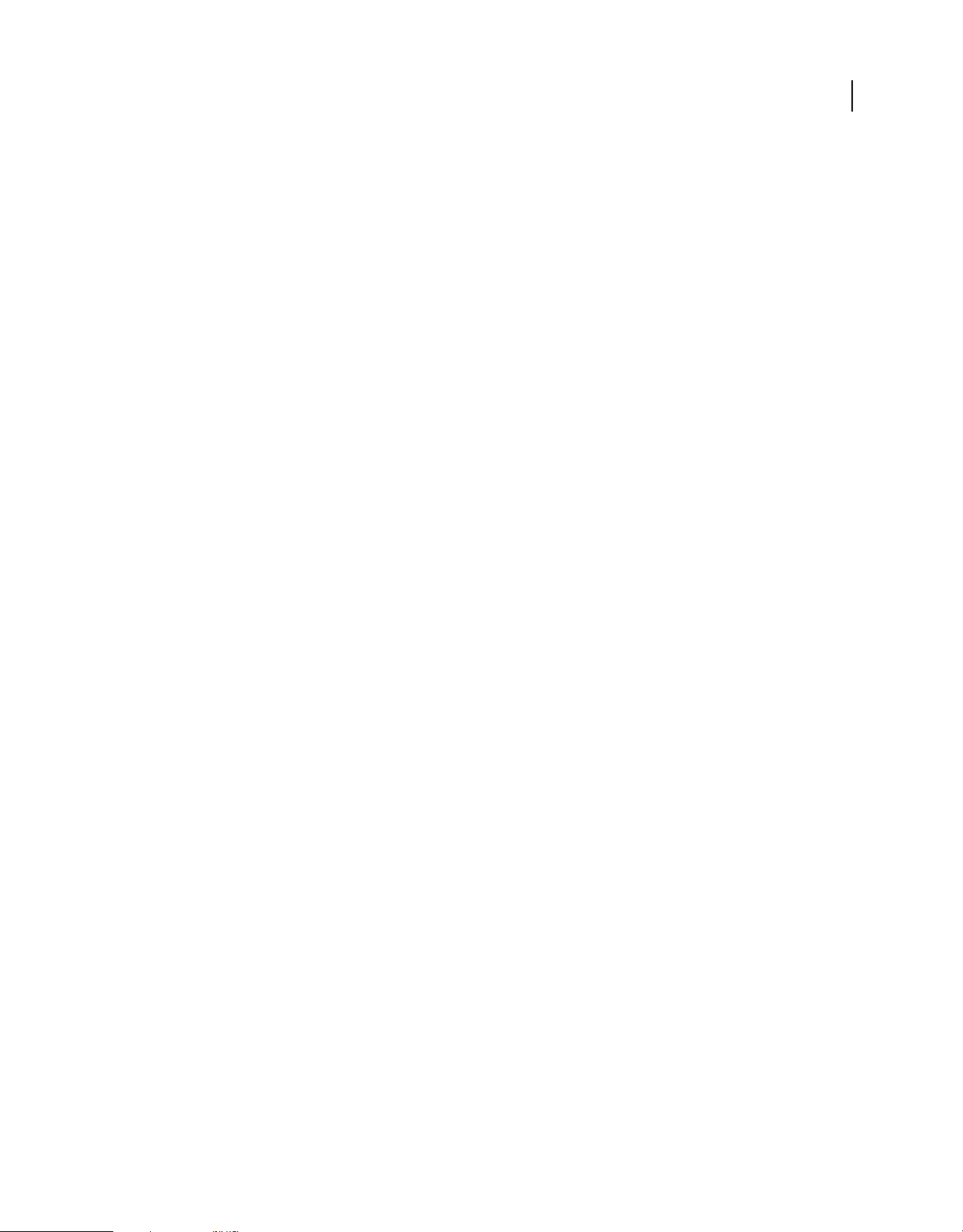
UTILISATION D’ADOBE PRESENTER
Adobe Presenter
et spécifiez où la page Web doit s’ouvrir (Actuel pour que la page Web remplace la présentation, ou Nouveau pour
l’afficher dans une autre fenêtre).
Aller à la diapositive suivante Suivant l’option sélectionnée pour l’action, cette zone de texte permet d’indiquer une
destination exacte.
Ecouter le clip audio Choisissez cette option pour importer un fichier audio ou en enregistrer un nouveau, qui sera lu
si la réponse à la question est correcte. Si nécessaire, utilisez les boutons Enregistrer, Stop, Supprimer et Importer. Si
vous avez déjà enregistré le clip audio, le bouton Lecture remplace le bouton Enregistrer. Pour réenregistrer la bande
son désirée, vous devez d’abord supprimer le clip audio sélectionné et choisir Enregistrer.
Remarque : si une question déclenche à la fois la lecture d’un clip audio et une action, la lecture audio démarre, puis
l’action spécifiée est exécutée.
Afficher le message en cas de réponse correcte Choisissez cette option pour afficher un message à l’intention des
utilisateurs qui donnent une réponse correcte. Désactivez cette case à cocher si vous ne voulez pas afficher de
commentaire en cas de réponse correcte.
15 Dans la zone En cas de réponse incorrecte, définissez les options suivantes :
Autoriser [#] tentatives Utilisez les touches fléchées ou tapez directement un nombre dans la zone de texte pour
indiquer le nombre de tentatives autorisées à l’utilisateur avant le déclenchement d’une autre action. Chaque action
d’ouverture et d’affichage par l’utilisateur de la diapositive de question est définie comme une tentative. Le fait de
définir ce nombre sur 1 empêche la poursuite de la présentation si l’utilisateur quitte le questionnaire, puis refait une
nouvelle tentative. Ne définissez pas les tentatives sur 1 si vous envisagez d’utiliser votre présentation dans une réunion
ou de la placer dans les archives.
76
Tentatives illimitées Choisissez cette option pour autoriser un nombre illimité de tentatives.
Action Cliquez sur l’action ou la destination souhaitée après la dernière tentative. Vous pouvez avancer à la diapositive
suivante (Aller à la diapositive suivante, l’action par défaut), passer à une autre diapositive de la présentation (Aller à
la diapositive) ou afficher une page Web (Ouvrir l’URL). Si vous affichez une page Web, tapez son adresse dans la zone
Ouvrir l’URL et spécifiez où la page Web doit s’ouvrir (Actuel pour que la page Web remplace la présentation, ou
Nouveau pour l’afficher dans une autre fenêtre).
Aller à la diapositive suivante Suivant l’option sélectionnée pour l’action, cette zone de texte permet d’indiquer une
destination exacte.
Ecouter le clip audio Choisissez cette option pour importer un fichier audio ou en enregistrer un nouveau, qui sera lu
si la réponse à la question est erronée. Si nécessaire, utilisez les boutons Enregistrer, Stop, Supprimer et Importer.
Afficher le message en cas d’erreur Choisissez cette option pour afficher un message à l’intention des utilisateurs qui
donnent une réponse incorrecte. Désactivez cette case à cocher si vous ne voulez pas afficher de commentaire en cas
de réponse incorrecte.
Afficher le message d’invitation à réessayer Sélectionnez cette option pour définir un message à l’intention des
utilisateurs qui donnent une réponse incorrecte, mais auxquels il reste plusieurs tentatives (par exemple, « Essayez à
nouveau »).
Afficher le message d’invitation à terminer Sélectionnez cette option pour définir un message à l’intention des
utilisateurs qui ne donnent pas de réponse (par exemple, « Choisissez une réponse pour continuer »).
Remarque : la boîte de dialogue Gestion de questionnaires permet de modifier le texte des messages par défaut pour les
réponses correctes, erronées, à réessayer et incomplètes. Sélectionnez Adobe Presenter > Groupe Questionnaire > Gestion,
puis cliquez sur l’onglet Etiquettes par défaut.
Dernière mise à jour le 29/8/2012
Page 80

UTILISATION D’ADOBE PRESENTER
Adobe Presenter
16 Sélectionnez l’onglet Rapports. Vous pouvez accepter les valeurs par défaut ou modifier les options suivantes si
nécessaire :
Communiquer les réponses Cette option transmet les informations sur les réponses à Adobe Connect Server ou à un
système de gestion de la formation.
Questionnaire Nom du questionnaire auquel cette question est affectée. Vous pouvez sélectionner un autre
questionnaire dans le menu contextuel.
ID d’objectif Ce nombre est automatiquement créé lorsque vous créez un questionnaire. Il sert à établir des rapports
sur les résultats des présentations Adobe Presenter. Ces rapports sont utilisés dans Adobe Connect Server ou par un
système de gestion de formation.
ID d’interaction Acceptez le numéro par défaut ou tapez un numéro directement dans la zone de texte. La longueur
maximale du résumé est de 64 caractères. Pour que la présentation Adobe Presenter transmette des informations de
suivi à Adobe Connect Server, vous devez utiliser l’ID d’interaction spécifié par Adobe Connect Server.
Remarque : si vous créez une question en copiant et collant une diapositive de question, vous devez indiquer un nouveau
numéro d’ID d’interaction unique afin que chaque question fasse l’objet d’un rapport correct dans Adobe Connect Server.
Nous vous déconseillons de créer de nouvelles questions par des copier-coller ; utilisez plutôt la boîte de dialogue Gestion
de questionnaires.
17 Une fois que vous avez terminé, cliquez deux fois sur OK.
77
La nouvelle diapositive de question à séquence apparaît à l’emplacement choisi dans la présentation.
Ajout de questions à zone sensible
Les diapositives à zone sensible contiennent des zones que l’utilisateur doit identifier. Vous pouvez, par exemple,
demander à l’utilisateur d’identifier les produits de la société à partir d’images affichées sur la diapositive. Les réponses
aux questions à zone sensible sont correctes si l’utilisateur clique sur toutes les zones sensibles correctes et qu’il ne
clique sur aucune zone sensible incorrecte.
Remarque : vous ne pouvez pas insérer de questions à zone sensible dans un fichier PPT.
1 Dans PowerPoint, ouvrez un fichier de présentation (PPTX).
2 Sélectionnez la diapositive qui précède celle dans laquelle vous voulez insérer une question. Par exemple, si la
nouvelle question doit être dans la diapositive 7 de la présentation, cliquez sur la diapositive 6.
Si vous insérez la question dans un questionnaire existant, elle est ajoutée au questionnaire.
3 Dans le Gestionnaire de questionnaires (Adobe Presenter > Groupe Questionnaire > Gestion), cliquez sur le
questionnaire auquel vous voulez ajouter une question et cliquez sur Ajouter une question.
4 Dans la boîte de dialogue Types de questions, sélectionnez Zone sensible et cliquez sur l’une des options suivantes :
Créer une question notée La question est notée.
Créer une question d’enquête La question n’est pas notée.
La boîte de dialogue Nouvelle question à zone sensible s’affiche.
5 Dans l’onglet Question, acceptez le nom fourni par défaut ou tapez un autre nom directement dans la zone de texte.
Le nom s’affiche dans la diapositive de question de la présentation.
Si vous créez plusieurs questions du même type (par exemple à choix multiples, à réponse courte, etc.) dans une même
présentation, nommez-les chacune différemment afin de pouvoir les distinguer.
6 Dans la zone de texte Question, tapez la question à forte incidence exactement telle qu’elle doit apparaître sur la
diapositive. (Le champ de texte de la question doit être renseigné.)
Dernière mise à jour le 29/8/2012
Page 81

UTILISATION D’ADOBE PRESENTER
Adobe Presenter
7 Dans la zone de texte Note, tapez (ou utilisez les touches fléchées pour sélectionner) le nombre de points affectés à
cette question. Le nombre de points indique l’importance relative de la question. En affectant des nombres de
points différents à différentes questions, vous pouvez par exemple attribuer aux questions préliminaires une valeur
inférieure aux questions ultérieures. Saisissez n’importe quel chiffre entier. Si la même valeur est attribuée à toutes
les questions (par exemple, 10 points), elles ont toutes une importance égale.
8 Dans la zone de texte Zones sensibles, spécifiez le nombre total de réponses à zone sensible (y compris correctes et
incorrectes) que vous souhaitez fournir.
9 Cliquez sur l’icône Parcourir dans le champ Choisir pour choisir une animation pour les clics de souris sur les zones
sensibles.
10 Sélectionnez Autoriser les clics sur les zones sensibles uniquement pour désactiver les clics de souris en dehors des
zones sensibles.
11 Dans la zone Réponses, cliquez sur chaque réponse d’espace réservé et saisissez une description de la zone sensible.
12 Cochez les cases qui correspondent aux réponses correctes.
13 Sélectionnez l’onglet Options.
14 (Facultatif) Dans la liste Type, cliquez sur Noté ou Enquête pour changer le type de question.
15 Si vous activez l’option Afficher le bouton d’effacement, un bouton apparaîtra sur la diapositive de la question afin
de permettre à l’utilisateur d’effacer ses réponses d’un simple clic et de recommencer.
16 Dans la zone En cas de réponse correcte, définissez les options suivantes :
Action Sélectionnez l’action qui doit suivre une réponse correcte. Vous pouvez avancer à la diapositive suivante (Aller
à la diapositive suivante, l’action par défaut), passer à une autre diapositive de la présentation (Aller à la diapositive)
ou afficher une page Web (Ouvrir l’URL). Si vous affichez une page Web, tapez son adresse dans la zone Ouvrir l’URL
et spécifiez où la page Web doit s’ouvrir (Actuel pour que la page Web remplace la présentation, ou Nouveau pour
l’afficher dans une autre fenêtre).
78
Aller à la diapositive suivante Suivant l’option sélectionnée pour l’action, cette zone de texte permet d’indiquer une
destination exacte.
Ecouter le clip audio Choisissez cette option pour importer un fichier audio ou en enregistrer un nouveau, qui sera lu
si la réponse à la question est correcte. Si nécessaire, utilisez les boutons Enregistrer, Stop, Supprimer et Importer. Si
vous avez déjà enregistré le clip audio, le bouton Lecture remplace le bouton Enregistrer. Pour réenregistrer la bande
son désirée, vous devez d’abord supprimer le clip audio sélectionné et choisir Enregistrer.
Remarque : si une question déclenche à la fois la lecture d’un clip audio et une action, la lecture audio démarre, puis
l’action spécifiée est exécutée.
Afficher le message en cas de réponse correcte Choisissez cette option pour afficher un message à l’intention des
utilisateurs qui donnent une réponse correcte. Désactivez cette case à cocher si vous ne voulez pas afficher de
commentaire en cas de réponse correcte.
17 Dans la zone En cas de réponse incorrecte, définissez les options suivantes :
Autoriser [#] tentatives Utilisez les touches fléchées ou tapez directement un nombre dans la zone de texte pour
indiquer le nombre de tentatives autorisées à l’utilisateur avant le déclenchement d’une autre action. Chaque action
d’ouverture et d’affichage par l’utilisateur de la diapositive de question est définie comme une tentative. Le fait de
définir ce nombre sur 1 empêche la poursuite de la présentation si l’utilisateur quitte le questionnaire, puis refait une
nouvelle tentative. Ne définissez pas les tentatives sur 1 si vous envisagez d’utiliser votre présentation dans une réunion
ou de la placer dans les archives.
Tentatives illimitées Choisissez cette option pour autoriser un nombre illimité de tentatives.
Dernière mise à jour le 29/8/2012
Page 82
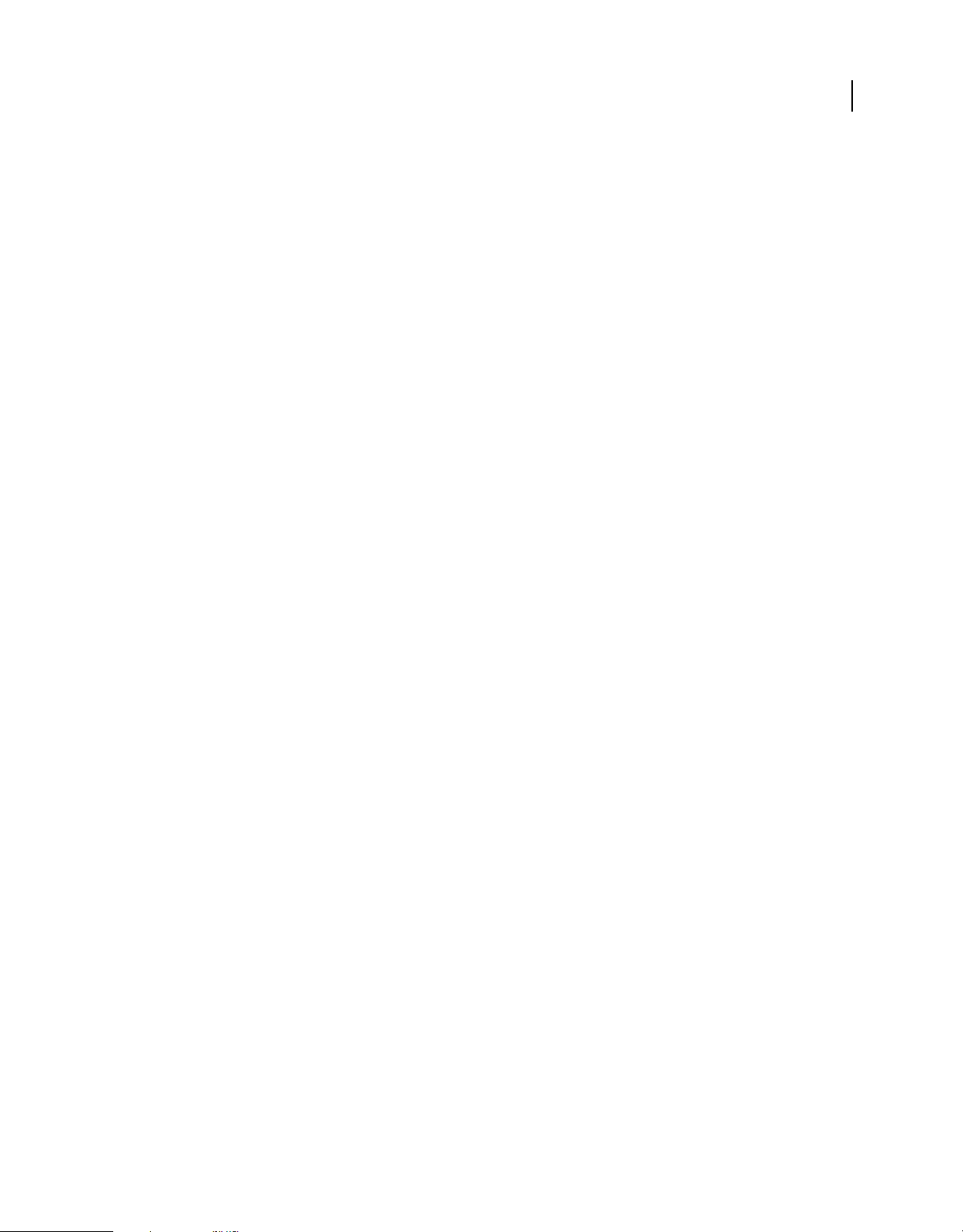
UTILISATION D’ADOBE PRESENTER
Adobe Presenter
Action Cliquez sur l’action ou la destination souhaitée après la dernière tentative. Vous pouvez avancer à la diapositive
suivante (Aller à la diapositive suivante, l’action par défaut), passer à une autre diapositive de la présentation (Aller à
la diapositive) ou afficher une page Web (Ouvrir l’URL). Si vous affichez une page Web, tapez son adresse dans la zone
Ouvrir l’URL et spécifiez où la page Web doit s’ouvrir (Actuel pour que la page Web remplace la présentation, ou
Nouveau pour l’afficher dans une autre fenêtre).
Aller à la diapositive suivante Suivant l’option sélectionnée pour l’action, cette zone de texte permet d’indiquer une
destination exacte.
Ecouter le clip audio Choisissez cette option pour importer un fichier audio ou en enregistrer un nouveau, qui sera lu
si la réponse à la question est erronée. Si nécessaire, utilisez les boutons Enregistrer, Stop, Supprimer et Importer.
Afficher le message en cas d’erreur Choisissez cette option pour afficher un message à l’intention des utilisateurs qui
donnent une réponse incorrecte. Désactivez cette case à cocher si vous ne voulez pas afficher de commentaire en cas
de réponse incorrecte.
Afficher le message d’invitation à réessayer Sélectionnez cette option pour définir un message à l’intention des
utilisateurs qui donnent une réponse incorrecte, mais auxquels il reste plusieurs tentatives (par exemple, « Essayez à
nouveau »).
Afficher le message d’invitation à terminer Sélectionnez cette option pour définir un message à l’intention des
utilisateurs qui ne donnent pas de réponse (par exemple, « Choisissez une réponse pour continuer »).
79
Remarque : la boîte de dialogue Gestion de questionnaires permet de modifier le texte des messages par défaut pour les
réponses correctes, erronées, à réessayer et incomplètes. Sélectionnez Adobe Presenter > Groupe Questionnaire > Gestion,
puis cliquez sur l’onglet Etiquettes par défaut.
18 Sélectionnez l’onglet Rapports. Vous pouvez accepter les valeurs par défaut ou modifier les options suivantes si
nécessaire :
Communiquer les réponses Cette option transmet les informations sur les réponses à Adobe Connect Server ou à un
système de gestion de la formation.
Questionnaire Nom du questionnaire auquel cette question est affectée. Vous pouvez sélectionner un autre
questionnaire dans le menu contextuel.
ID d’objectif Ce nombre est automatiquement créé lorsque vous créez un questionnaire. Il sert à établir des rapports
sur les résultats des présentations Adobe Presenter. Ces rapports sont utilisés dans Adobe Connect Server ou par un
système de gestion de formation.
ID d’interaction Acceptez le numéro par défaut ou tapez un numéro directement dans la zone de texte. La longueur
maximale du résumé est de 64 caractères. Pour que la présentation Adobe Presenter transmette des informations de
suivi à Adobe Connect Server, vous devez utiliser l’ID d’interaction spécifié par Adobe Connect Server.
Remarque : si vous créez une question en copiant et collant une diapositive de question, vous devez indiquer un nouveau
numéro d’ID d’interaction unique afin que chaque question fasse l’objet d’un rapport correct dans Adobe Connect Server.
Nous vous déconseillons de créer de nouvelles questions par des copier-coller ; utilisez plutôt la boîte de dialogue Gestion
de questionnaires.
19 Une fois que vous avez terminé, cliquez deux fois sur OK.
La nouvelle diapositive de question à zone sensible apparaît à l’emplacement choisi dans la présentation. Les zones
sensibles sont représentées par des rectangles avec la description que vous avez fournie.
20 Insérez les images ou toute autre forme que vous souhaitez utiliser comme zone sensible dans la diapositive.
21 Cliquez et faites glisser les rectangles de zone sensible et placez-les sur les images.
Remarque : vous pouvez modifier les propriétés des rectangles de zone sensible tels que la couleur et l’épaisseur en
utilisant les options de PowerPoint.
Dernière mise à jour le 29/8/2012
Page 83

UTILISATION D’ADOBE PRESENTER
Adobe Presenter
Importation de questions depuis des questionnaires existants
Si l’une de vos présentations Adobe Presenter 7 contient déjà des questionnaires et des questions, vous pouvez les
réutiliser en les important dans d’autres présentations. Lorsque vous importez un questionnaire, vous pouvez
sélectionner l’intégralité ou une partie des questions et des groupes de questions présents dans le questionnaire.
Remarque : si une diapositive de question importée contient des données audio, une vidéo ou un fichier SWF, ces fichiers
multimédia sont importés avec la diapositive correspondante.
1 Dans PowerPoint, ouvrez un fichier de présentation (PPT ou PPTX).
2 Sélectionnez Adobe Presenter et, dans le groupe Questionnaire, cliquez sur Importer.
3 Localisez le fichier PPT ou PPTX contenant le questionnaire que vous souhaitez importer puis cliquez sur Ouvrir.
4 Sous l’option Importer depuis, sélectionnez le questionnaire ou la question que vous souhaitez importer.
5 Sous l’option Importer vers, sélectionnez la diapositive après laquelle vous souhaitez importer le questionnaire ou
la question. Par exemple, si vous souhaitez que le questionnaire ou la question figure après la diapositive 5, cliquez
sur la diapositive 5.
6 Cliquez sur Déplacer. (Vous pouvez également déplacer les questions sélectionnées du volet source et les déposer
dans le volet destination.)
7 (Facultatif) Pour apporter des modifications à un questionnaire importé ou une question importée, sélectionnez
l’option Lancer le gestionnaire de questionnaires après importation.
8 Cliquez sur le bouton OK.
80
Remarque : pour afficher certains détails tels que les points et le caractère obligatoire, passez le curseur de la souris audessus d’un questionnaire ou d’une question dans la liste Importer depuis ou Importer vers.
Voir aussi
« Création d’un questionnaire » à la page 57
Modification des questionnaires et des questions
Après avoir créé les diapositives de question d’une présentation, vous pouvez les modifier selon les besoins.
Voir aussi
« Création d’un questionnaire » à la page 57
« Ajout de questions aux questionnaires » à la page 59
« Aperçu d’une présentation » à la page 6
Modification de l’ordre des diapositives de question
Après avoir créé les diapositives de question d’une présentation, vous pouvez en modifier l’ordre d’apparition.
1 Dans PowerPoint, ouvrez un fichier de présentation (PPT ou PPTX).
2 Dans le volet Plan ou Diapos, faites glisser la miniature de la diapositive vers un nouvel emplacement.
Suppression d’une diapositive de question
Vous pouvez à tout moment supprimer une diapositive de question.
1 Dans PowerPoint, ouvrez un fichier de présentation (PPT ou PPTX).
Dernière mise à jour le 29/8/2012
Page 84

UTILISATION D’ADOBE PRESENTER
Adobe Presenter
2 Utilisez l’une des méthodes suivantes :
• Dans le volet Plan ou Diapos de PowerPoint, sélectionnez une diapositive et cliquez sur le bouton Supprimer.
• Cliquez sur Adobe Presenter et, dans le groupe Questionnaire, cliquez sur Gestion. Sélectionnez une diapositive de
question et cliquez sur Supprimer.
Ajout d’un message de commentaire à une question
Les questionnaires étant de nature interactive, il est important de guider les utilisateurs parmi les diapositives de
question que vous insérez dans vos projets. Les messages de commentaire représentent un moyen pratique pour
communiquer avec les utilisateurs. Ces messages sont affichés, par exemple, lorsque l’utilisateur sélectionne une
réponse correcte ou incorrecte. Les messages de commentaire sont définis pour des questions individuelles, ce qui
permet de choisir d’ajouter ou non des messages à certaines questions ou à toutes les questions.
1 Dans PowerPoint, ouvrez un fichier de présentation (PPT ou PPTX).
2 Cliquez sur Adobe Presenter et, dans le groupe Questionnaire, cliquez sur Gestion.
3 Sélectionnez une question et cliquez sur l’option Modifier une question.
4 Cliquez sur l’onglet Options.
5 Si vous souhaitez afficher un message à l’intention des utilisateurs qui ont choisi la bonne réponse, dans la zone En
cas de réponse correcte, sélectionnez l’option Afficher le message en cas de réponse correcte. Si vous préférez ne pas
afficher de message à l’intention des utilisateurs qui ont choisi la bonne réponse, désactivez l’option Afficher le
message en cas de réponse correcte.
6 Si vous souhaitez afficher un message à l’intention des utilisateurs qui ont choisi une mauvaise réponse, dans la zone
En cas de réponse incorrecte sélectionnez l’option Afficher le message en cas d’erreur. Si vous préférez ne pas
afficher de message à l’intention des utilisateurs qui ont choisi une mauvaise réponse, désactivez l’option Afficher
le message en cas d’erreur.
7 Si vous souhaitez afficher un message à l’intention des utilisateurs qui ont choisi une mauvaise réponse mais
auxquels il reste plusieurs tentatives, dans la zone En cas de réponse incorrecte sélectionnez l’option Afficher le
message d’invitation à réessayer. Si vous préférez ne pas afficher de message à l’intention des utilisateurs qui ont
choisi une mauvaise réponse, mais auxquels il reste plusieurs tentatives, désactivez l’option Afficher le message
d’invitation à réessayer.
8 Si vous souhaitez afficher un message à l’intention des utilisateurs qui n’ont pas fourni de réponse à une question à
réponse obligatoire, dans la zone En cas de réponse incorrecte, sélectionnez l’option Afficher le message
d’invitation à terminer.
81
Modification du texte des messages de commentaire d’un questionnaire
Adobe Presenter propose des textes par défaut pour les messages de commentaire affichés à l’intention des utilisateurs,
mais vous pouvez à tout moment les modifier. Chaque texte est défini au niveau du questionnaire, si bien que les
mêmes messages de commentaire sont affichés pour toutes les questions d’un même questionnaire.
1 Dans PowerPoint, ouvrez un fichier de présentation (PPT ou PPTX).
2 Cliquez sur Adobe Presenter et, dans le groupe Questionnaire, cliquez sur Gestion.
3 Pour n’importe quel questionnaire, cliquez sur le bouton Modifier.
4 Activez l’option Permettre à l’utilisateur de réviser le questionnaire et cliquez sur le bouton Messages relatifs à la
révision des questions.
5 Saisissez le nouveau texte directement dans les zones de texte pour les messages de commentaire Correct,
Incomplet et Incorrect.
Dernière mise à jour le 29/8/2012
Page 85

UTILISATION D’ADOBE PRESENTER
Adobe Presenter
6 Cliquez à trois reprises sur OK pour fermer toutes les boîtes de dialogue.
Remarque : si vous modifiez les étiquettes par défaut, les messages de commentaire sont également modifiés pour les
questions déjà créées.
Modification des étiquettes par défaut
Vous pouvez changer les étiquettes par défaut qui apparaissent sur les boutons des questions et les messages de
commentaire des questions. Ceci vous permet de facilement personnaliser vos échanges avec les utilisateurs qui
répondent aux questionnaires.
1 Dans PowerPoint, ouvrez un fichier de présentation (PPT ou PPTX).
2 Cliquez sur Adobe Presenter et, dans le groupe Questionnaire, cliquez sur Gestion.
3 Cliquez sur Etiquettes par défaut.
4 Sous l’option Etiquettes de bouton de question par défaut, modifiez les options suivantes :
Bouton de soumission Entrez le texte qui doit apparaître sur ce bouton. (Par exemple, vous pouvez choisir OK ou
Entrer.)
Bouton d’effacement Entrez le texte qui doit apparaître sur ce bouton. (Par exemple, vous pouvez remplacer le texte
existant par Recommencer ou Effacer.)
5 Dans la zone Commentaire de question par défaut, modifiez les options suivantes :
Message en cas de réponse correcte Entrez le texte du message destiné aux utilisateurs qui donnent une réponse
correcte.
82
Message en cas de réponse incorrecte Entrez le texte du message destiné aux utilisateurs qui donnent une réponse
incorrecte.
Message d’invitation à réessayer Entrez le texte du message destiné aux utilisateurs qui, ayant fourni une mauvaise
réponse, ont la possibilité de donner une voire plusieurs autres réponses.
Message en cas de réponse incomplète Entrez le texte du message destiné aux utilisateurs qui ne parviennent pas à
répondre à une question obligatoire.
6 Cliquez sur le bouton OK.
A propos des groupes de questions
Un groupe de questions est simplement un ensemble, par exemple, de 10 questions. Vous déterminez le nombre de
questions rassemblées en sous-groupe lors de l’affichage du questionnaire dans la présentation. Par exemple,
5 questions sur 10 sont affichées. (Toutes les questions du questionnaire sont incluses dans la présentation finale
publiée. Toutefois, lorsque l’utilisateur visualise la présentation, le nombre de questions affichées est limité au nombre
que vous aurez défini, 5 dans ce cas précis.) Vous pouvez utiliser les groupes de questions pour vous assurer que deux
personnes répondant au même questionnaire ne verront pas les questions dans le même ordre (le mélange des
questions est également possible).
Remarque : une diapositive ne comportant aucune question (mais du contenu standard) et se trouvant dans la limite
d’un groupe de questions (entre la première et la dernière question d’un groupe) ne sera pas affichée dans la présentation
publiée.
Lorsque vous créez des groupes de questions, d’autres options vous sont proposées, notamment pour inclure des
questions obligatoires, pour définir un embranchement selon le score obtenu dans le groupe de questions, et pour
mélanger les questions (l’ordre des questions change chaque fois que le questionnaire est affiché).
Dernière mise à jour le 29/8/2012
Page 86

UTILISATION D’ADOBE PRESENTER
Adobe Presenter
Remarque : les questions et les groupes de questions d’un questionnaire n’établissent pas d’embranchements à l’extérieur
des limites de ce questionnaire.
Voir aussi
« Création d’un questionnaire » à la page 57
« Ajout de questions aux questionnaires » à la page 59
« Limites des questionnaires » à la page 56
Création de groupes de questions
Les groupes de questions sont des ensembles de questions que vous pouvez utiliser pour créer différents sousensembles.
1 Dans PowerPoint, ouvrez un fichier de présentation (PPT ou PPTX).
2 Cliquez sur Adobe Presenter et, dans le groupe Questionnaire, cliquez sur Gestion.
3 Sélectionnez le questionnaire auquel vous souhaitez ajouter un groupe de questions.
Remarque : un seul questionnaire peut comporter plusieurs groupes de questions.
4 Cliquez sur Ajouter un groupe de questions.
5 Cliquez sur l’onglet Paramètres.
6 (Facultatif) Saisissez un nom unique pour le groupe de questions. (Un même nom peut être attribué à différents
groupes de questions.)
7 Saisissez un nombre ou utilisez le menu pour indiquer la taille du sous-ensemble. Par exemple, pour
10 questions, vous pouvez saisir 5, de sorte que 5 questions soient affichées lors de la consultation du questionnaire.
8 Saisissez un nombre ou utilisez le menu pour indiquer un nombre de points par défaut.
9 (Facultatif) Sélectionnez l’option Mélanger les questions pour modifier l’ordre des questions chaque fois que le
questionnaire est affiché.
83
Remarque : une diapositive ne contenant pas de questions (mais du contenu standard) et se trouvant parmi des questions
mélangées n’est pas affichée dans la présentation publiée.
10 (Facultatif) Cliquez sur l’onglet Navigation pour ajouter un embranchement. Saisissez une plage de pourcentage
pour les actions spécifiques. Par exemple, si le score de l’utilisateur est compris entre 0 et 49 % de réponses
correctes, l’action 1 devra être entreprise, et si le score est compris entre 50 et 100 % de réponses correctes, c’est
l’action 2 qui sera entreprise.
11 Cliquez sur le bouton OK.
12 Dans la gestion des questionnaires, le nouveau groupe de questions est répertorié. Pour ajouter des questions au
groupe de questions, sélectionnez une question et déposez-la dans le groupe de questions. Vous pouvez également
sélectionner un groupe de questions dans la gestion des questionnaires et cliquer sur Ajouter une question pour
ajouter un type de question.
13 Cliquez sur le bouton OK.
Dernière mise à jour le 29/8/2012
Page 87

UTILISATION D’ADOBE PRESENTER
Adobe Presenter
Remarque : si vous possédez une présentation contenant des questionnaires créés dans une version antérieure de
PowerPoint, il existe un moyen rapide pour ajouter des questions à un groupe de questions. Dans la boîte de dialogue
Gestion de questionnaires, sélectionnez un questionnaire contenant des questions, cliquez sur le bouton Modifier, puis
sur l’option Grouper les questions du questionnaire, sélectionnez les options et enfin cliquez sur le bouton OK. Un groupe
de questions par défaut contenant toutes les questions du questionnaire sera créé. (L’option Grouper les questions du
questionnaire n’est disponible que pour les questionnaires ne comportant aucun groupe de questions.)
Voir aussi
« Création d’un questionnaire » à la page 57
« Ajout de questions aux questionnaires » à la page 59
Mélange des questions
Pour un questionnaire, vous pouvez mélanger les questions de sorte qu’elles s’affichent dans un ordre différent à
chaque ouverture du questionnaire. Les mêmes questions seront présentées aux utilisateurs, mais dans un ordre
différent.
Une diapositive ne contenant pas de questions (mais du contenu standard) et se trouvant parmi des questions
mélangées n’est pas affichée dans la présentation publiée.
84
Lorsqu’un utilisateur consulte un cours sur un Adobe Connect Server ou sur un système de gestion de formation et
qu’il entame un questionnaire, ne le termine pas, puis le reprend ensuite, le questionnaire s’affiche dans l’ordre
d’origine, sans modifier l’ordre à nouveau.
1 Dans PowerPoint, ouvrez un fichier de présentation (PPT ou PPTX).
2 Cliquez sur Adobe Presenter et, dans le groupe Questionnaire, cliquez sur Gestion.
3 Sélectionnez un questionnaire et cliquez sur le bouton Modifier.
4 Cliquez sur Mélanger les questions.
5 Cliquez deux fois sur OK.
Voir aussi
« Création d’un questionnaire » à la page 57
« Ajout de questions aux questionnaires » à la page 59
Mélange des réponses
Pour certains types de questions, il est possible de mélanger les réponses acceptables chaque fois que la question est
affichée.
Lorsqu’un utilisateur consulte un cours sur un Adobe Connect Server ou sur un système de gestion de formation et
qu’il entame un questionnaire, ne le termine pas, puis le reprend ensuite, le questionnaire s’affiche dans l’ordre
d’origine, sans modifier l’ordre à nouveau.
1 Dans PowerPoint, ouvrez un fichier de présentation (PPT ou PPTX).
2 Cliquez sur Adobe Presenter et, dans le groupe Questionnaire, cliquez sur Gestion.
3 Utilisez l’une des méthodes suivantes :
• Sélectionnez une question à choix multiple, une question à compléter ou une question de correspondance puis
cliquez sur le bouton Modifier.
Dernière mise à jour le 29/8/2012
Page 88

UTILISATION D’ADOBE PRESENTER
Adobe Presenter
• Créez une nouvelle question à choix multiple, une question à compléter ou une question de correspondance.
Remarque : pour les questions à compléter, le mélange des réponses n’est possible que pour les questions pour lesquelles
l’utilisateur sélectionne une réponse dans une liste, pas lorsqu’il doit saisir sa propre réponse.
4 Sur l’onglet Question, sélectionner Mélanger les réponses.
5 Cliquez sur le bouton OK.
Remarque : la procédure ci-dessus explique comment mélanger les réponses d’une question donnée. Pour mélanger les
réponses à l’échelle du questionnaire de sorte que toutes les questions concernées soient mélangées, sélectionnez un
questionnaire dans la boîte de dialogue Gestion de questionnaires, cliquez sur l’option Modifier, cliquez sur l’onglet
Paramètres du questionnaire puis sélectionnez l’option Mélanger les réponses.
Voir aussi
« Création d’un questionnaire » à la page 57
« Ajout de questions aux questionnaires » à la page 59
Ajout du volet Quiz à une présentation publiée
Adobe Presenter comporte une fonctionnalité qui vous permet de remplacer le volet Plan de la zone latérale de votre
présentation publiée par un volet Quiz. Le volet Quiz peut être personnalisé pour afficher différents types
d’informations sur les questionnaires.
85
Exemple de volet Quiz affiché dans la zone latérale
1 Dans PowerPoint, ouvrez un fichier de présentation (PPT ou PPTX).
2 Cliquez sur Adobe Presenter et, dans le groupe Questionnaire, cliquez sur Gestion.
3 Cliquez sur l’onglet Options de sortie.
4 Sélectionnez l’option Afficher la liste de questions dans le volet Quiz.
5 (Facultatif) Sélectionnez l’option Afficher la note pour chaque question afin que l’utilisateur connaisse le nombre
de points acquis pour chaque question tout au long du questionnaire.
Dernière mise à jour le 29/8/2012
Page 89

UTILISATION D’ADOBE PRESENTER
Adobe Presenter
6 (Facultatif) Sélectionnez l’option Afficher le nombre de tentatives pour la question dans une info-bulle pour
indiquer à l’utilisateur le nombre de tentatives de réponses sur le nombre total autorisé. Cette information s’affiche
lorsque l’utilisateur place le curseur de sa souris sur le nom d’une question dans le volet Quiz.
7 (Facultatif) Sélectionnez l’option Afficher la note actuelle pour que l’utilisateur soit informé de sa note en cours de
questionnaire.
8 (Facultatif) Sélectionnez l’option Afficher la note d’admissibilité et la note maximale pour afficher la note maximale
pour le questionnaire ainsi que la note minimale que l’utilisateur devra obtenir.
9 (Facultatif) Sélectionnez l’option Afficher les tentatives du questionnaire pour indiquer à l’utilisateur combien de
tentatives il a effectuées et à combien d’essais il a droit.
10 (Facultatif) Dans la zone Navigation, sélectionnez l’option Afficher un avertissement de questionnaire incomplet
pour que les utilisateurs soient avertis lorsqu’ils quittent un questionnaire avant de l’avoir terminé.
11 Cliquez sur le bouton OK.
Le volet Quiz doit être activé dans la boîte de dialogue Editeur de thèmes.
12 Cliquez sur Adobe Presenter, puis cliquez sur Thème.
13 Dans l’éditeur de thèmes, sélectionnez l’option Activer le volet Quiz dans la section Volets.
14 Cliquez deux fois sur OK.
86
Adobe Presenter dispose de nombreuses options pour modifier les couleurs, les onglets, les fonctionnalités, les
graphismes, le style des caractères et autres éléments visuels regroupés dans un thème. Pour plus d’informations, voir
« Création et modification de thèmes » à la page 94.
Voir aussi
« Création d’un questionnaire » à la page 57
« Ajout de questions aux questionnaires » à la page 59
Choix des options des rapports
Adobe Presenter dispose d’options de sortie pour les présentations qui comportent des éléments de formation en ligne.
Vous pouvez par exemple créer des présentations compatibles SCORM ou AICC pour les utiliser avec un système de
gestion de la formation de ce type.
Les options de rapports, telles que le type de données à recueillir et la méthode de transmission, sont définies
globalement pour l’ensemble d’un questionnaire. Toutefois, vous pouvez choisir de transmettre au système de gestion
de la formation un rapport sur les données d’interaction soit au niveau du questionnaire, soit au niveau de chaque
question. Par exemple, un questionnaire est paramétré pour transmettre un rapport sur les interactions, mais l’une de
ses questions est paramétrée pour ne faire l’objet d’aucun rapport sur les interactions. Dans ce cas, aucun rapport sur
cette question n’est transmis. Toutefois, cette question sera comprise dans la note globale du questionnaire s’il s’agit
d’une question notée. (La question ayant été paramétrée pour ne pas transmettre de rapport sur les interactions, la
réponse exacte choisie par l’utilisateur ne fait pas l’objet d’un rapport.) Si le rapport de questionnaire est désactivé, le
rapport sur les questions n’est pas possible.
1 Dans PowerPoint, ouvrez un fichier de présentation (PPT ou PPTX).
2 Cliquez sur Adobe Presenter et, dans le groupe Questionnaire, cliquez sur Gestion.
3 Dans la boîte de dialogue Gestion de questionnaires, cliquez sur l’onglet Rapports.
4 Activez l’option Autoriser les rapports pour cette présentation.
Dernière mise à jour le 29/8/2012
Page 90

UTILISATION D’ADOBE PRESENTER
Adobe Presenter
5 Sélectionnez la norme de système de gestion des formations à utiliser :
• Adobe Connect Pro
• AICC. Si vous sélectionnez l’option AICC, quatre fichiers de structure de cours sont créés.
• SCORM. Si vous sélectionnez l’option SCORM, cliquez sur le bouton Manifeste pour définir les options de création
du fichier manifeste, utilisé par de nombreux systèmes de gestion de la formation tiers. Dans la boîte de dialogue
du manifeste, vous pouvez également sélectionner SCORM version 1.2 ou 2004.
6 Indiquez comment vous souhaitez que l’état du cours soit indiqué dans le système de gestion de l’apprentissage :
Incomplet -- > Complet L’état du cours est indiqué comme Incomplet dans LMS lorsque les utilisateurs lancent le
cours. L’état devient Complet lorsque les critères de fin sont remplis.
Incomplet -- > Réussi/échoué. L’état du cours est indiqué comme Incomplet lorsque les utilisateurs lancent le cours.
L’état devient Réussi/échoué lorsque les critères de fin sont remplis.
Remarque : les champs de représentation de l’état ne sont disponibles que si vous choisissez AICC ou SCORM 1.2.
7 Indiquez les critères de réussite et de fin pour votre cours. L’état du cours est décidé selon si les utilisateurs
remplissent ou non ces critères :
Accès utilisateur Les utilisateurs sont considérés comme ayant terminé le cours avec succès s’ils lancent le cours à
partir de LMS.
87
Affichage des diapositives Le cours est considéré comme terminé ou réussi si les utilisateurs affichent le nombre ou le
pourcentage spécifié de diapositives.
Pour les questionnaires à embranchement, spécifiez le critère sous la forme d’un pourcentage de diapositives.
Questionnaire Le cours est considéré comme terminé ou réussi selon les performances des utilisateurs au
questionnaire. Vous pouvez choisir l’un des critères suivants :
• Les utilisateurs tentent le quiz : dans ce cas, l’état est indiqué comme Complet si les utilisateurs tentent le
questionnaire, qu’ils le réussissent ou non.
• Les utilisateurs réussissent le questionnaire : dans ce cas, l’état est indiqué comme Complet uniquement si les
utilisateurs réussissent le questionnaire.
• Les utilisateurs réussissent ou le nombre limite de tentatives est atteint : dans ce cas, l’état est indiqué comme
Complet si les utilisateurs réussissent le questionnaire ou que toutes les tentatives ont été utilisées. Par exemple, si
le nombre de tentatives défini dans le cours est de 2, et si :
• Les utilisateurs font une première tentative et réussissent, l’état est indiqué comme Complet et Réussi.
• Les utilisateurs font une première tentative et échouent, l’état est indiqué comme Incomplet et Echoué car le
nombre limite de tentatives n’est toujours pas atteint.
• Si les utilisateurs retentent le questionnaire et échouent, l’état est indiqué comme Complet et Echoué.
• Si les utilisateurs retentent le questionnaire et réussissent, l’état est indiqué comme Complet et Réussi.
Remarque : SCORM 2004 prend en charge deux types d’état : les états de réussite et de fin. Vous pouvez configurer Adobe
Captivate pour envoyer séparément ces deux états à un système LMS basé sur SCORM 2004. Par exemple, les critères de
l’état Complet peuvent être « 100 % des diapositives affichées » alors que les critères de réussite peuvent être « Le
questionnaire est réussi ».
Contrairement à SCORM 1.2, vous pouvez indiquer des critères différents de réussite et de fin pour SCORM 2004.
8 Indiquez la manière dont les données doivent être signalées dans LMS :
Score du questionnaire Indiquez le score du questionnaire sous la forme d’un pourcentage ou de points.
Dernière mise à jour le 29/8/2012
Page 91

UTILISATION D’ADOBE PRESENTER
Adobe Presenter
Données d’interaction Indiquez les données d’interaction de l’utilisateur, par exemple, la question tentée par les
utilisateurs et la réponse qui leur est fournie.
9 Cliquez sur le bouton OK.
Remarque : si votre présentation comporte un fichier SWF qui contient un questionnaire créé dans Adobe Captivate,
seules les données d’interaction de l’utilisateur sont indiquées pour ces questionnaires. Les données d’interaction de
l’utilisateur et les scores du questionnaire sont indiqués pour les questionnaires directement créés dans Adobe Presenter.
Voir aussi
« Création d’un questionnaire » à la page 57
« Ajout de questions aux questionnaires » à la page 59
« Limites des questionnaires » à la page 56
Définition de la note d’admissibilité d’un questionnaire
Si vous placez des questionnaires dans une présentation, vous devez définir le seuil de réussite. Le seuil de réussite est
un pourcentage ou une valeur numérique que l’utilisateur doit atteindre pour passer le questionnaire avec succès. Par
exemple, un seuil de réussite de 80 % signifie que l’utilisateur doit avoir 80 % de bonnes réponses.
88
1 Dans PowerPoint, ouvrez un fichier de présentation (PPT ou PPTX).
2 Cliquez sur Adobe Presenter et, dans le groupe Questionnaire, cliquez sur Gestion.
3 Dans Gestion de questionnaires, sélectionnez un questionnaire et cliquez sur le bouton Modifier.
4 Cliquez sur l’onglet Options de réussite/échec.
5 Sélectionnez une option de réussite/échec :
« # » % ou plus du score total pour réussir Indiquez le pourcentage que les étudiants doivent atteindre pour réussir.
Par exemple, si 100 représente la note maximale au questionnaire, alors 80% signifie qu’une note de 80 est requise pour
être admis.
« # » ou plus du score total pour réussir Indiquez la note que les étudiants doivent atteindre pour réussir. Par exemple,
si vous saisissez une valeur de 50, les étudiants doivent obtenir une note de 50 ou plus pour être admis.
6 Cliquez sur le bouton OK.
Voir aussi
« Création d’un questionnaire » à la page 57
« Ajout de questions aux questionnaires » à la page 59
Paramétrage de l’affichage des résultats
Vous pouvez définir la façon dont le résultat des questionnaires est communiqué aux utilisateurs.
1 Dans PowerPoint, ouvrez un fichier de présentation (PPT ou PPTX).
2 Cliquez sur Adobe Presenter et, dans le groupe Questionnaire, cliquez sur Gestion.
3 Dans la boîte de dialogue Gestion de questionnaires, sélectionnez un questionnaire et cliquez sur le bouton
Modifier.
4 Cliquez sur l’onglet Paramètres du questionnaire.
5 Activez l’option Afficher le score à la fin du questionnaire.
Dernière mise à jour le 29/8/2012
Page 92

UTILISATION D’ADOBE PRESENTER
Adobe Presenter
6 Cliquez sur Messages relatifs aux résultats du questionnaire.
7 Sélectionnez une option de résultat :
Afficher le résultat indique que le résultat doit être affiché sous forme de note numérique.
Afficher le pourcentage de bonnes réponses indique que le résultat doit être affiché sous forme de pourcentage par
rapport à la note maximale.
Décompte des réponses correctes indique que le résultat doit être affiché sous forme de décompte (par exemple, « 7
réponses correctes sur 10 »).
8 Cliquez à trois reprises sur OK pour fermer toutes les boîtes de dialogue.
Voir aussi
« Création d’un questionnaire » à la page 57
« Ajout de questions aux questionnaires » à la page 59
Modification des polices et de la position des boutons dans les questionnaires
Cette fonctionnalité vous permet de modifier, en une seule étape, les polices de caractères et la disposition des boutons
de tous les questionnaires.
89
1 Dans PowerPoint, ouvrez un fichier de présentation (PPT ou PPTX).
2 Cliquez sur Adobe Presenter et, dans le groupe Questionnaire, cliquez sur Gestion.
3 Cliquez sur l’onglet Apparence.
4 Modifiez les polices de caractères (question, option de réponse, texte des boutons et message de commentaire) et la
disposition des boutons selon vos besoins.
5 (Facultatif) Sélectionnez l’option Appliquer la mise en forme à tous les questionnaires existants pour appliquer la
mise en forme sélectionnée à toutes les questions d’un questionnaire et à toutes celles que vous ajouterez par la suite.
Si cette option n’est pas sélectionnée, la mise en forme ne sera appliquée qu’aux nouvelles questions.
6 (Facultatif) Pour restaurer les paramètres d’origine, cliquez sur Rétablir les valeurs par défaut.
7 (Facultatif) Après modification des paramètres, cliquez sur Enregistrer sous pour enregistrer les paramètres dans
un nouveau Profil. Saisissez un nom pour le nouveau profil puis cliquez sur le bouton OK.
Voir aussi
« Création d’un questionnaire » à la page 57
« Ajout de questions aux questionnaires » à la page 59
Avertissement de questionnaire incomplet
Lorsque vous créez des questionnaires, un message est affiché lorsque les utilisateurs tentent de quitter les limites du
questionnaire sans avoir répondu à toutes les questions.
Prenons le cas d’un questionnaire comportant 5 questions auxquelles une réponse doit être donnée. Si un utilisateur
tente d’accéder à une diapositive située après la dernière question alors qu’il n’a pas répondu aux 5 questions, Adobe
Presenter affiche le message suivant : « Vous n’avez pas répondu à certaines questions de ce questionnaire. Si vous
cliquez sur l’option Oui, vous quitterez le questionnaire. Cliquez sur l’option Non pour continuer le questionnaire ».
Dernière mise à jour le 29/8/2012
Page 93

UTILISATION D’ADOBE PRESENTER
Adobe Presenter
Voir aussi
« Création d’un questionnaire » à la page 57
« Limites des questionnaires » à la page 56
Utilisation d’une présentation avec un système de gestion de la formation
Les présentations créées avec Adobe Presenter s’intègrent particulièrement bien avec le serveur Adobe Connect, mais
vous pouvez utiliser des présentations Adobe Presenter avec tout système de gestion de l’apprentissage (LMS). Si vous
prévoyez d’utiliser une présentation avec un LMS tiers, les sections ci-dessous expliquent comment créer un fichier
manifeste et comment modifier les paramètres relatifs au LMS.
Remarque : Si vous sélectionnez l’option Connect Pro Server ou AICC lors du paramétrage des options de rapports,
quatre fichiers de structure de cours AICC sont créés : presenter.au, presenter.crs, presenter.cst et presenter.des. Ces
fichiers sont créés avec des valeurs par défaut, mais vous pouvez modifier ces valeurs manuellement. Pour plus
d’informations, voir le site Web AICC à l’adresse suivante : www.aicc.org.
Voir aussi
« A propos des questionnaires et des questions » à la page 54
90
Création d’un fichier manifeste SCORM
Pour être en mesure de créer un package SCORM à partir d’une présentation de formation en ligne Adobe Presenter
et d’administrer et exécuter cette présentation à partir d’un système de gestion de la formation compatible SCORM 1.2
ou 2004, il peut être nécessaire de créer un fichier manifeste.
Remarque : si vous publiez sur Adobe Connect Server, un fichier manifeste est automatiquement créé portant le nom
breeze-manifest.xml. Ce fichier XML est utilisé lors du transfert de la présentation vers Adobe Connect Server. Il n’est pas
obligatoire de suivre la procédure suivante pour créer un fichier manifeste SCORM.
Le fichier manifeste créé par Adobe Presenter est nommé imsmanifest.xml et contient des références à toutes les
ressources du contenu. Ce fichier XML utilise des balises XML prédéfinies pour décrire les composants, la structure et
les comportements spéciaux du package. Ce fichier est utilisé en arrière-plan pour assurer l’intégration des
présentations au système de gestion de la formation, ainsi que le suivi des données des questionnaires.
1 Dans PowerPoint, ouvrez un fichier de présentation (PPT ou PPTX).
2 Cliquez sur Adobe Presenter et, dans le groupe Questionnaire, cliquez sur Gestion.
3 Cliquez sur l’onglet Rapports.
4 Activez l’option Autoriser les rapports pour cette présentation.
5 Dans la zone Systèmes de gestion des formations (LMS), sélectionnez l’option SCORM.
6 Cliquez sur Manifeste.
7 Définissez la version SCORM en choisissant 1.2 ou 2004 dans le menu contextuel.
8 Définissez les options de manifeste suivantes :
Identifiant (Obligatoire) L’identifiant est utilisé par le LMS pour identifier différents manifestes. Un identifiant par
défaut, basé sur le nom de la présentation Adobe Presenter, est automatiquement inséré dans cette zone de texte. Vous
pouvez à tout moment modifier cet identifiant en sélectionnant son contenu et en tapant un nouveau texte.
Titre (Obligatoire) Le titre peut être vu par les stagiaires du LMS. Vous pouvez à tout moment modifier ce titre en
sélectionnant son intitulé et en tapant un nouveau texte.
Dernière mise à jour le 29/8/2012
Page 94
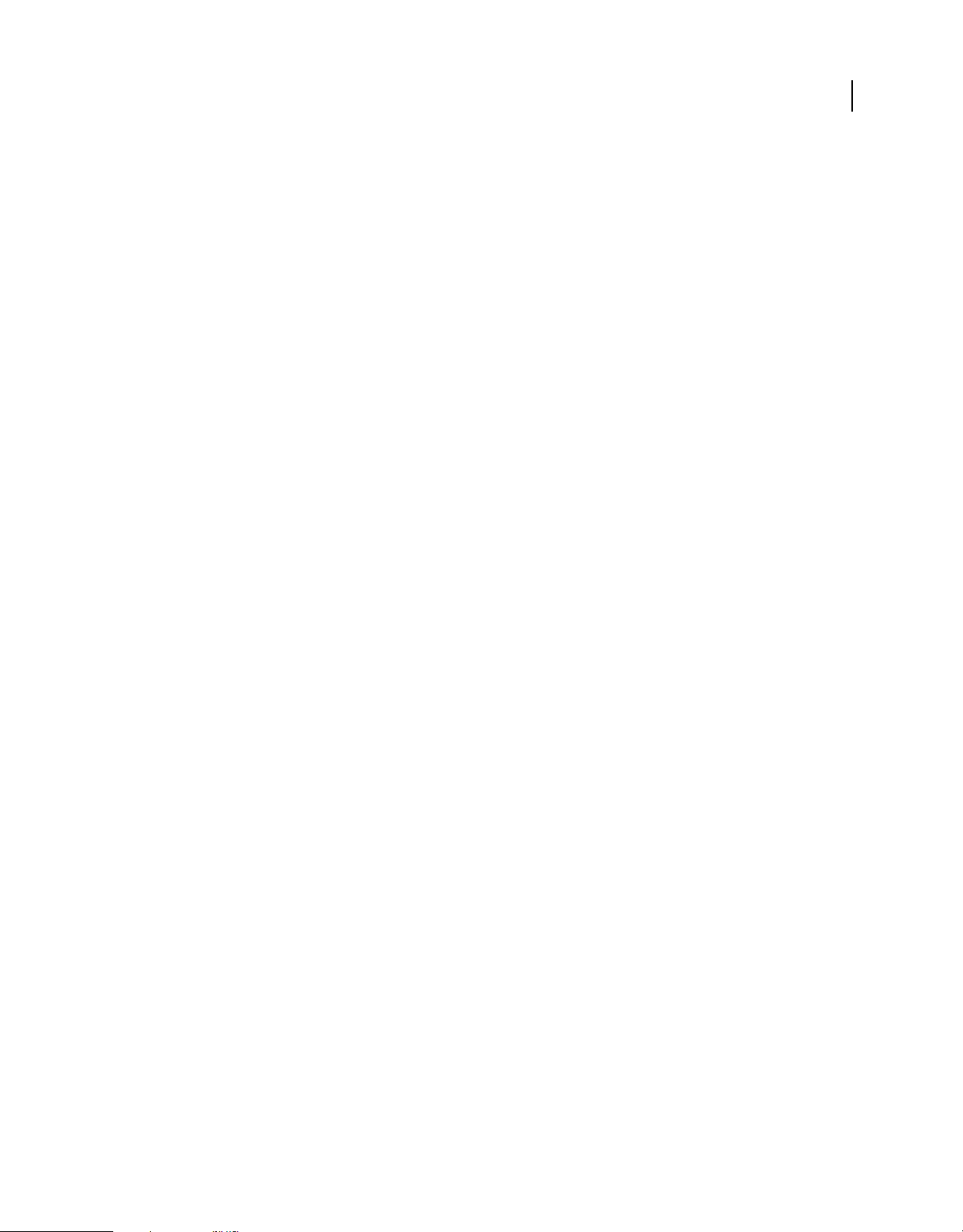
UTILISATION D’ADOBE PRESENTER
Adobe Presenter
Description (Obligatoire) Texte utilisé par le LMS pour décrire différent cours à l’intention des utilisateurs. Vous
pouvez à tout moment la modifier.
Version (Facultatif) Le numéro de version peut être utilisé pour différencier des manifestes ayant le même identifiant.
Durée (Facultatif) Activez cette option pour indiquer la durée approximative nécessaire pour travailler sur cette
présentation Adobe Presenter. Cette durée doit être indiquée dans le format suivant : hh:mm:ss.
Objet (Facultatif) Activez cette option pour saisir une brève description de la présentation Adobe Presenter à l’aide de
mots-clés ou de phrases.
Identifiant SCO (Obligatoire) L’identifiant est utilisé par le LMS pour identifier différents objets de contenus
partageables (Shareable Content Objects, ou SCO). Vous pouvez à tout moment modifier cet identifiant en
sélectionnant son contenu et en tapant un nouveau texte. (Si vous saisissez un nouvel identifiant, n’utilisez pas
d’espaces dans ce nom.)
Titre (Requis) Un titre pour le SCO. Vous pouvez à tout moment modifier ce titre en sélectionnant son intitulé et en
tapant un nouveau texte.
9 Cliquez sur le bouton OK.
Pour voir le fichier manifeste, publiez votre présentation Adobe Presenter localement afin de créer un fichier SWF et
un fichier manifeste. Si vous utilisez le chemin d’enregistrement par défaut, utilisez l’Explorateur Windows pour
localiser le fichier SWF et le fichier imsmanifest.xml dans le dossier Mes documents\My Breeze
Presentations\Nom_de_la_présentation. Si vous publiez la présentation dans un autre répertoire, ouvrez celui-ci pour
trouver le fichier manifeste.
91
Configuration des paramètres avancés relatifs au système de gestion de la formation
Adobe Presenter comprend plusieurs paramètres avancés relatifs à la manière dont les présentations sont intégrées aux
systèmes de gestion de la formation (LMS). Ces paramètres vous permettent de déterminer quelles données sont
envoyées au LMS, ainsi que leur mise en forme. En règle générale, les paramètres avancés sont employés par des
utilisateurs expérimentés de LMS ou demandés par des administrateurs LMS.
Remarque : ces paramètres sont utilisés par les systèmes de gestion de la formation tiers. Ils n’ont donc pas d’influence
sur les données transmises par Adobe Presenter à Adobe Connect Server.
1 Dans PowerPoint, ouvrez un fichier de présentation (PPT ou PPTX).
2 Cliquez sur Adobe Presenter et, dans le groupe Questionnaire, cliquez sur Gestion.
3 Cliquez sur l’onglet Rapports.
4 Cliquez sur AICC ou SCORM, puis cliquez sur Paramètres.
5 Dans la zone des paramètres de personnalisation relatifs au LMS, définissez les options suivantes :
Quitter normalement Redémarre le cours de la première diapositive lorsque les utilisateurs le lancent à nouveau après
l’avoir correctement terminé une fois. Si vous sélectionnez cette option, la valeur cmi.exit est définie sur « Normal »
lors du changement d’état en « Complet ».
Remarque : ce comportement est cohérent dans les systèmes LMS basés sur SCORM 2004. Sur les systèmes LMS basés sur
SCORM 1.2, le comportement peut varier. Dans ce cas, vérifiez auprès de votre administrateur LMS pour obtenir de
l’aide.
Ne jamais envoyer de données de reprise Activez cette option pour que les données de reprise ne soient pas
transmises au LMS. Cette option peut être utile si votre LMS ne prend pas en charge les données de reprise ou tout
autre mécanisme destiné à empêcher les utilisateurs de revenir, lors d’une nouvelle session, au début d’un
questionnaire qu’ils ont commencé mais pas terminé. Par exemple, un utilisateur répond à 4 questions sur 8, puis
ferme la présentation. Si vous avez activé cette option, lorsque l’utilisateur ouvre à nouveau la même présentation, il
Dernière mise à jour le 29/8/2012
Page 95
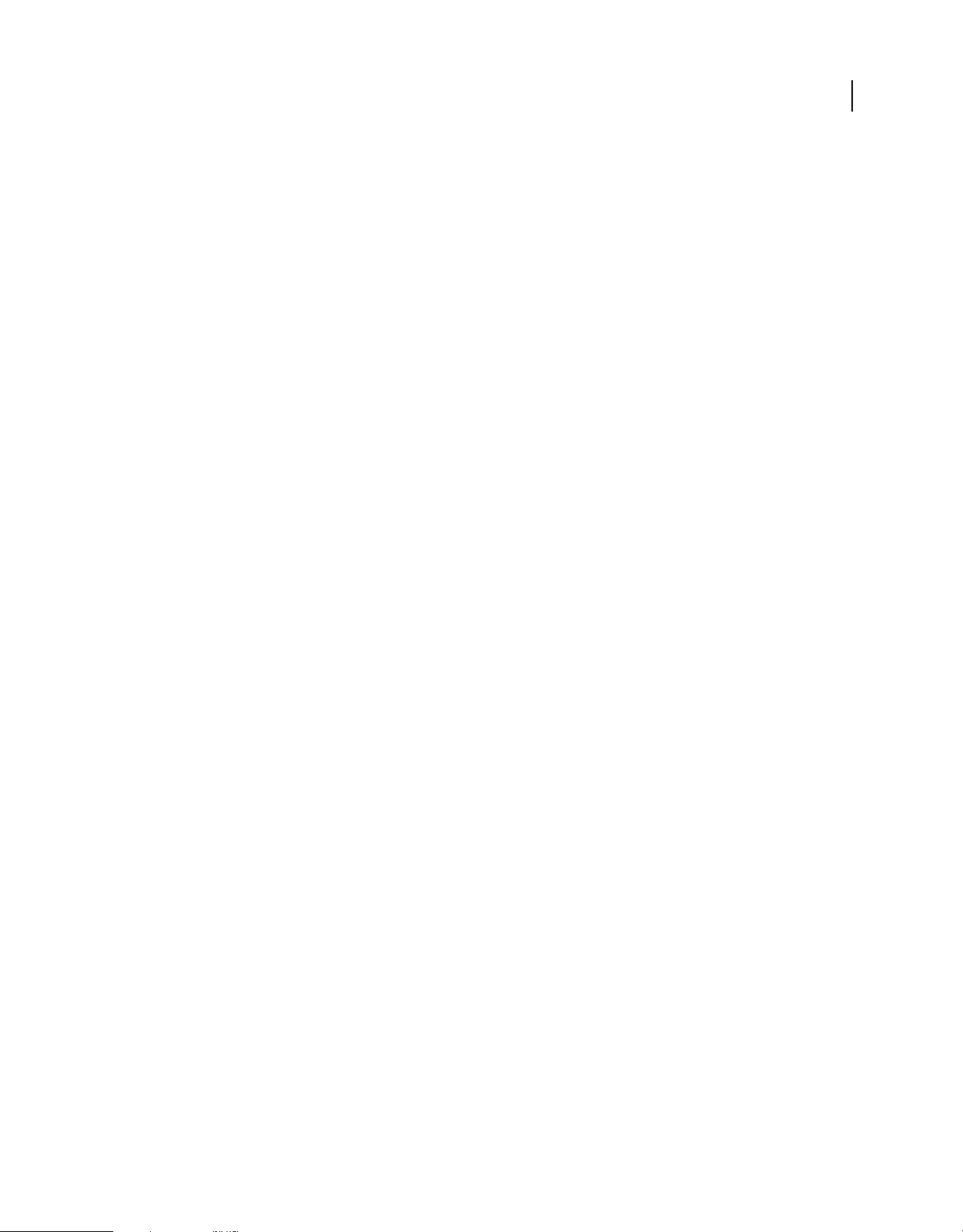
UTILISATION D’ADOBE PRESENTER
Adobe Presenter
doit répondre aux huit questions. Ses réponses de la session précédente ne sont pas mémorisées dans la présentation
Adobe Presenter. Cette option peut être utilisée lorsque vous publiez et lisez du contenu provenant d’un système de
gestion de la formation compatible AICC ou SCORM.
Remarque : dans le cas d’un cours de formation ou d’un curriculum Adobe Connect Server, la reprise des présentations
est automatiquement assurée. Si la présentation est consultée dans l’onglet Contenu, la reprise n’est pas effectuée.
ID de session et mode d’échappement Cette option est sélectionnée par défaut. Laissez cette option sélectionnée si
vous voulez qu’Adobe Presenter encode avec des caractères d’échappement la version et l’ID de session lors de la
transmission des données à un système de gestion de la formation compatible AICC. Cette option est utile si votre LMS
n’accepte pas les informations codées avec des caractères d’échappement pour ces champs. Désactivez cette option si
vous ne voulez pas que la version et l’ID de session soient encodés avec des caractères d’échappement.
Pas de caractères d’échappement Cette option permet de spécifier que, lors de la transmission des données à un
système de gestion de la formation compatible AICC, Adobe Presenter ne doit pas encoder avec des caractères
d’échappement les champs des paramètres contenant des valeurs. Dans la zone de texte, saisissez (sans aucun
séparateur, ni espace ni virgule) les caractères qui ne doivent pas faire l’objet d’un code d’échappement. Par exemple,
si le LMS ne reconnaît pas les chiffres codés avec des caractères d’échappement, tapez 0123456789.
Intervalle d’envoi Cette option vous permet d’indiquer la fréquence à laquelle les données des diapositives sont
envoyées au système LMS. Au fur et à mesure qu’un utilisateur consulte une présentation, les informations sont
envoyées au système LMS. Dans le cas de diapositives classiques, le système LMS est averti que l’utilisateur a affiché la
diapositive et dans le cas de diapositives de question, le système LMS reçoit des informations sur les réponses de
l’utilisateur. De même, chaque fois qu’une diapositive est consultée, quel que soit son type, le système LMS enregistre
le numéro de la diapositive de sorte que lorsqu’un utilisateur ferme, puis rouvre la présentation, la dernière diapositive
affichée réapparaît. Si vous ne souhaitez pas que des informations soient envoyées au système LMS pour chaque
diapositive de la présentation, vous pouvez modifier l’intervalle d’envoi. Par exemple, si vous choisissez un intervalle
de 10, les informations sont envoyées au système LMS toutes les 10 diapositives.
92
Remarque : si vous définissez l’intervalle d’envoi sur un nombre supérieur à 1, il est possible que les utilisateurs qui
quittent la présentation avant de l’avoir terminée ne puissent pas la reprendre là où ils l’avaient laissée. Par exemple, si
l’intervalle d’envoi est défini sur 10 et que l’utilisateur quitte la présentation après avoir consulté 9 diapositives, il devra
recommencer à la première diapositive lorsqu’il ouvre à nouveau la présentation.
6 Cliquez sur le bouton OK pour valider le paramétrage avancé et fermer Gestion de questionnaires.
Conception de présentations
Utilisation de modèles d’apprentissage en ligne
Adobe Presenter est livré avec des modèles d’apprentissage en ligne par défaut contenant différentes dispositions pour
vos présentations. Ces dispositions permettent de déterminer rapidement le positionnement du texte et des autres
éléments sur une diapositive.
Pour utiliser les modèles dans votre présentation, effectuez les opérations suivantes :
1 Créez un projet en cliquant sur Nouveau > Créer à partir d’un document existant.
2 Accédez à C:\User\Documents\Adobe\Presenter Assets\PowerPoint Templates et choisissez un modèle.
Vous pouvez ensuite appliquer un thème PowerPoint (ruban Création) à la nouvelle présentation.
Dernière mise à jour le 29/8/2012
Page 96

UTILISATION D’ADOBE PRESENTER
Adobe Presenter
Application de thèmes PowerPoint à des présentations
Dans les présentations Adobe Presenter, l’arrière-plan des diapositives est déterminé par le paramétrage de
PowerPoint. Vous pouvez modifier l’arrière-plan des diapositives d’une présentation en utilisant les modèles de
conception de PowerPoint. Si vous appliquez un modèle de conception, toutes les diapositives de la présentation se
voient affecter l’arrière-plan de ce modèle.
Par exemple, vous pouvez créer une présentation dans PowerPoint avec le modèle de conception Technology, ajouter
le thème Arctic dans l’éditeur de thèmes d’Adobe Presenter, publier la présentation sur Adobe Connect Server et la
visualiser. Vous remarquez que le thème ne convient pas à l’arrière-plan de diapositive du modèle de conception
Technology. Vous souhaitez donc modifier l’arrière plan des diapositives.
Utilisez la procédure ci-dessous correspondant à la version de PowerPoint installée sur votre ordinateur. (Pour vérifier
la version de PowerPoint dont vous disposez, ouvrez PowerPoint, cliquez sur le menu Aide et choisissez A propos de
Microsoft PowerPoint.)
Voir aussi
« Création et modification de thèmes » à la page 94
« Aperçu d’une présentation » à la page 6
93
Utilisation de modèles PowerPoint XP comme arrière-plans des diapositives
1 Dans PowerPoint, ouvrez un fichier de présentation (PPT ou PPTX).
2 Dans le menu Format, choisissez Mise en page des diapositives.
3 Choisissez un modèle approprié, qui corresponde au thème que vous avez choisi pour votre présentation, et cliquez
sur l’option Appliquer.
4 Pour tester l’effet de l’arrière-plan de ce modèle de conception avec le thème de votre présentation, publiez celle-ci
localement et vérifiez le résultat. (Dans PowerPoint, sélectionnez Adobe Presenter > Publier, et ensuite Mon
ordinateur, puis cliquez sur l’option Publier.)
Utilisation d’un modèle PowerPoint 2007/2010 comme arrière-plan des diapositives
1 Dans PowerPoint, ouvrez un fichier de présentation (PPT ou PPTX).
2 Dans le ruban, sélectionnez l’onglet Création.
3 Choisissez un modèle approprié, qui corresponde au thème que vous avez choisi pour votre présentation, et cliquez
sur l’option Appliquer.
4 Pour tester l’effet de l’arrière-plan de ce modèle de conception avec le thème de votre présentation, publiez celle-ci
localement et vérifiez le résultat. (Dans PowerPoint, sélectionnez Adobe Presenter > Publier, et ensuite Mon
ordinateur, puis cliquez sur l’option Publier.)
Remarque : évitez d’utiliser l’arrière-plan du thème Concourse. Le dégradé des images de ce thème ne s’afficherait pas
correctement.
Utilisation des couleurs de thème PowerPoint
Vous pouvez également à présent utiliser les couleurs de votre thème PowerPoint dans les thèmes Adobe Presenter.
1 Ouvrez la présentation et cliquez sur Adobe Presenter > Thème.
2 Cliquez sur Utilisation des couleurs de thème PowerPoint et cliquez sur OK.
Adobe Presenter prélève les couleurs utilisées dans le thème PowerPoint et les applique à l’enveloppe de la
présentation. Vous pouvez voir l’aperçu dans l’éditeur de thèmes.
Dernière mise à jour le 29/8/2012
Page 97

UTILISATION D’ADOBE PRESENTER
Adobe Presenter
Les zones de couleur Thème, Luminescence, Arrière-plan et Police affichent les couleurs utilisées dans le thème
PowerPoint avec différentes nuances des couleurs.
Création et modification de thèmes
La méthode de base pour concevoir l’aspect visuel des présentations dans la visionneuse de Presenter consiste à utiliser
des thèmes. Les thèmes font office de « masques » pour vos présentations, en permettant d’ajouter des éléments
statiques (images, couleurs et sons) afin de créer des présentations dynamiques et interactives. Vous pouvez ajouter un
thème à tout moment. Essayez différents thèmes pour obtenir l’aspect visuel qui vous convient. Vous pouvez utiliser
le même thème pour toutes vos présentations ou en concevoir de nouveaux.
Adobe Presenter dispose de nombreuses options pour modifier les couleurs, les onglets, les fonctionnalités, les
graphismes, le style des caractères et autres éléments visuels regroupés dans un thème.
Voir aussi
« Aperçu d’une présentation » à la page 6
Sélection d’un thème
1 Dans PowerPoint, ouvrez un fichier de présentation (PPT ou PPTX).
2 Cliquez sur Adobe Presenter > Thème.
3 Cliquez sur un thème dans la liste des thèmes.
4 Cliquez sur le bouton OK.
94
Création d’un thème personnalisé
Pour créer un thème personnalisé, sélectionnez l’un des thèmes par défaut, modifiez-le et enregistrez la nouvelle
version sous un autre nom. Vous pouvez par exemple ouvrir le thème Sage, changer la couleur des caractères en vert
foncé et enregistrer le nouveau thème sous le nom Sagemodifié. Lorsque vous avez enregistré un nouveau thème, celui-
ci apparaît dans le menu déroulant Thème et peut être utilisé avec d’autres présentations.
1 Dans PowerPoint, ouvrez un fichier de présentation (PPT ou PPTX).
2 Cliquez sur Adobe Presenter > Thème.
3 Apportez les modifications souhaitées. Par exemple, cliquez sur l’option Modifier les étiquettes de texte pour
modifier le texte des différentes zones du thème, ou cliquez sur les couleurs dans la zone Apparence pour
sélectionner des couleurs personnalisées.
4 Cliquez sur le bouton Enregistrer sous et indiquez le nom du nouveau thème.
5 Cliquez sur le bouton OK.
Le nouveau thème apparaît dans le menu déroulant de l’éditeur de thèmes et peut dès lors être utilisé dans les
présentations.
Modification et localisation du texte des étiquettes d’un thème
Les textes des libellés sont les mots qui apparaissent dans un thème, par exemple les textes des boutons et les noms des
onglets. Vous pouvez à tout moment modifier les libellés d’un thème.
1 Dans PowerPoint, ouvrez un fichier de présentation (PPT ou PPTX).
2 Cliquez sur Adobe Presenter > Thème.
3 Cliquez sur Modifier les libellés de texte.
Dernière mise à jour le 29/8/2012
Page 98

UTILISATION D’ADOBE PRESENTER
Adobe Presenter
4 Sélectionnez une langue pour les libellés de texte dans la liste Langues
Remarque : les présentations détectent la langue du système d’exploitation et affichent automatiquement les textes des
étiquettes dans cette langue si l’ordinateur est paramétré pour l’allemand, le français, le coréen, le japonais, le portugais,
l’espagnol, l’italien, le chinois simplifié ou le néerlandais. Si ce n’est pas le cas, les textes des libellés s’affichent en anglais.
5 Modifiez selon vos besoins les textes des libellés des divers éléments du thème. Par exemple, vous pouvez modifier
le texte qui s’affiche sur les boutons ou les volets.
6 Cliquez sur le bouton OK.
Modification des couleurs du thème
Vous pouvez modifier les couleurs qui apparaissent dans un thème, y compris la couleur d’arrière-plan et la couleur
d’encadrement des diapositives. Vous pouvez également choisir une image d’arrière-plan à utiliser dans un thème.
1 Dans PowerPoint, ouvrez un fichier de présentation (PPT ou PPTX).
2 Cliquez sur Adobe Presenter > Thème.
3 Dans la zone Apparence, cliquez sur les options suivantes :
Thème Cliquez sur ce carré de couleur pour changer la couleur de la zone latérale et de la barre d’outils du thème.
Rayonnement Cliquez sur ce carré de couleur pour changer la couleur qui apparaît autour des diapositives lorsque la
souris les survole dans le volet Plan, ainsi qu’autour des images dans le volet Diapos.
95
Police Cliquez sur ce carré de couleur pour changer la couleur des textes du thème.
Arrière-plan Cliquez sur ce carré de couleur pour changer la couleur de l’arrière-plan des diapositives, de la zone
latérale et de la barre d’outils.
Image d’arrière-plan Cliquez sur le bouton Image d’arrière-plan > Modifier pour indiquer un fichier image (au format
.JPG) à utiliser comme arrière-plan. L’arrière-plan est la partie de la fenêtre qui apparaît derrière les diapositives, la
zone latérale et la barre d’outils. Cliquez sur le bouton Image d’arrière-plan > Supprimer pour supprimer l’image
d’arrière-plan.
4 Cliquez sur le bouton OK.
Suppression d’un thème
Vous pouvez supprimer un thème personnalisé à tout moment. Toutefois, les thèmes par défaut fournis avec Adobe
Presenter (par exemple Sage et Sapphire) ne peuvent pas être supprimés.
1 Dans PowerPoint, ouvrez un fichier de présentation (PPT ou PPTX).
2 Cliquez sur Adobe Presenter > Thème.
3 Dans la liste des thèmes, sélectionnez le thème que vous souhaitez supprimer.
4 Cliquez sur le bouton Supprimer.
5 Cliquez sur Oui pour confirmer que vous souhaitez supprimer le thème, puis cliquez sur OK.
Affichage et mise en retrait des volets d’un thème
Les volets apparaissent dans la zone latérale du thème. Par défaut, cette zone latérale apparaît du côté droit, mais vous
pouvez en changer l’emplacement. Vous pouvez choisir d’afficher ou de masquer individuellement chaque volet du
thème. Par exemple, vous pouvez décider d’afficher les volets Plan et Recherche, mais de cacher les volets Diapos et
Notes.
1 Dans PowerPoint, ouvrez un fichier de présentation (PPT ou PPTX).
Dernière mise à jour le 29/8/2012
Page 99

UTILISATION D’ADOBE PRESENTER
Adobe Presenter
2 Cliquez sur Adobe Presenter > Thème.
3 Dans la zone Personnaliser de droite, activez les volets qui doivent apparaître, et désactivez ceux qui doivent être
masqués.
Dans la partie gauche de la boîte de dialogue, l’aperçu du thème est actualisé et reflète les changements.
4 Cliquez sur le bouton OK.
Choix d’un volet par défaut pour un thème
Les volets apparaissent dans la zone latérale du thème. Si un thème comporte plusieurs volets, ceux-ci sont superposés
et un onglet dans la partie supérieure contient le nom de chaque volet. Vous pouvez sélectionner le volet qui doit
apparaître devant les autres. Si vous affichez tous les volets, choisissez entre Plan, Diapos, Notes et Recherche.
1 Dans PowerPoint, ouvrez un fichier de présentation (PPT ou PPTX).
2 Cliquez sur Adobe Presenter > Thème.
3 Dans la zone Volets, cliquez sur le menu en regard de l’option Par défaut et sélectionnez les volets qui s’afficheront
par défaut à l’ouverture de la présentation.
Dans la partie gauche de la boîte de dialogue, l’aperçu du thème est actualisé et reflète les changements.
4 Cliquez sur le bouton OK.
96
Choix de l’emplacement de la zone latérale
La zone latérale d’un thème contient les informations sur le présentateur, des volets (par exemple Plan et Recherche)
et des informations sur le minutage de la présentation. Vous pouvez placer la zone latérale dans la partie droite (sa
position par défaut) ou gauche du thème.
1 Dans PowerPoint, ouvrez un fichier de présentation (PPT ou PPTX).
2 Cliquez sur Adobe Presenter > Thème.
3 Sous l’option Activer l’encadré, cliquez sur le menu en regard de l’option Emplacement et sélectionnez l’option
Droite ou Gauche.
4 Cliquez sur le bouton OK.
Choix des options de présentateurs pour un thème
Vous pouvez choisir les options sur les présentateurs qui apparaissent dans un thème. Par exemple, vous pouvez
choisir d’afficher le nom et la photo du présentateur, mais pas sa biographie ou ses coordonnées.
1 Dans PowerPoint, ouvrez un fichier de présentation (PPT ou PPTX).
2 Cliquez sur Adobe Presenter > Thème.
3 Dans la zone d’informations sur le présentateur, sélectionnez les options à inclure dans le thème :
Photo Indiquez si la photo du présentateur doit apparaître dans la présentation publiée.
Nom Indiquez si le nom du présentateur doit apparaître dans la présentation publiée.
Titre Indiquez si le titre du présentateur (par exemple, Directeur des ressources humaines) doit apparaître.
Bio Indiquez si un lien vers la biographie du présentateur doit apparaître.
Logo Indiquez si le logo du présentateur doit apparaître dans la présentation publiée.
Contact Indiquez si un lien vers les coordonnées du présentateur (numéro de téléphone, adresse électronique, etc.)
doit apparaître.
Dernière mise à jour le 29/8/2012
Page 100

UTILISATION D’ADOBE PRESENTER
Adobe Presenter
Dans la partie gauche de la boîte de dialogue, l’aperçu du thème est actualisé et reflète les changements.
4 Cliquez sur le bouton OK.
Ajout d’un logo du présentateur à une diapositive
Vous pouvez ajouter un logo personnalisé qui apparaîtra dans la visionneuse d’Adobe Presenter. C’est un moyen de
personnaliser vos présentations pour leur donner le même aspect que les autres publications ou produits multimédia
de votre organisation.
Remarque : si vous avez ajouté un fichier vidéo, par exemple une vidéo dans la zone latérale d’une personne qui parle,
cette vidéo s’affiche dans la zone du logo. Si vous ajoutez le fichier d’un logo, le fichier vidéo est prioritaire et le logo ne
s’affiche pas.
1 Dans PowerPoint, ouvrez un fichier de présentation (PPT ou PPTX).
2 Cliquez sur Adobe Presenter et, dans le groupe Outils, cliquez sur Préférences.
3 Dans le menu Application sur la gauche, cliquez sur Présentateurs.
4 Utilisez l’une des méthodes suivantes :
• Ajoutez un nouveau présentateur en cliquant sur Ajouter.
• Sélectionnez un présentateur existant et cliquez sur le bouton Modifier.
5 Cliquez sur le bouton Parcourir à côté de la zone de texte Logo
6 Ouvrez le dossier qui contient le fichier du logo à utiliser (au format JPG ou PNG).
97
Remarque : il est recommandé d’utiliser une taille de 148 x 52 pixels pour le logo, afin que celui-ci apparaisse
correctement dans le thème et dans la visionneuse d’Adobe Presenter.
7 Sélectionnez le fichier et cliquez sur le bouton Ouvrir.
Le nom du fichier est affiché dans la zone de texte Logo, et son image apparaît à droite.
8 Cliquez sur le bouton OK.
9 Pour afficher le logo, publiez votre présentation localement et vérifiez le résultat. (Dans PowerPoint, sélectionnez
Adobe Presenter > Publier, et ensuite Mon ordinateur, puis cliquez sur l’option Publier.)
Voir aussi
« Création et modification de thèmes » à la page 94
« Aperçu d’une présentation » à la page 6
Insertion de commentaires dans vos présentations
Vous pouvez inclure dans vos présentations des commentaires sur une diapositive. Pour voir ces commentaires, les
utilisateurs doivent cliquer sur le volet Notes dans la zone latérale de la visionneuse d’Adobe Presenter. Les
commentaires permettent de fournir des informations complémentaires sur une diapositive, par exemple des détails
chiffrés, des éléments additionnels ou l’équivalent des notes de bas de page. Vous pouvez aussi utiliser les
commentaires pour communiquer avec les utilisateurs malentendants ou qui ne disposent pas de dispositifs audio. Les
commentaires sont créés dans PowerPoint.
Remarque : ils apparaissent dans la visionneuse d’Adobe Presenter sous forme de texte non mis en forme. Toute mise en
forme appliquée aux commentaires dans PowerPoint est ignorée.
1 Dans PowerPoint, ouvrez un fichier de présentation (PPT ou PPTX).
Dernière mise à jour le 29/8/2012
 Loading...
Loading...