Page 1
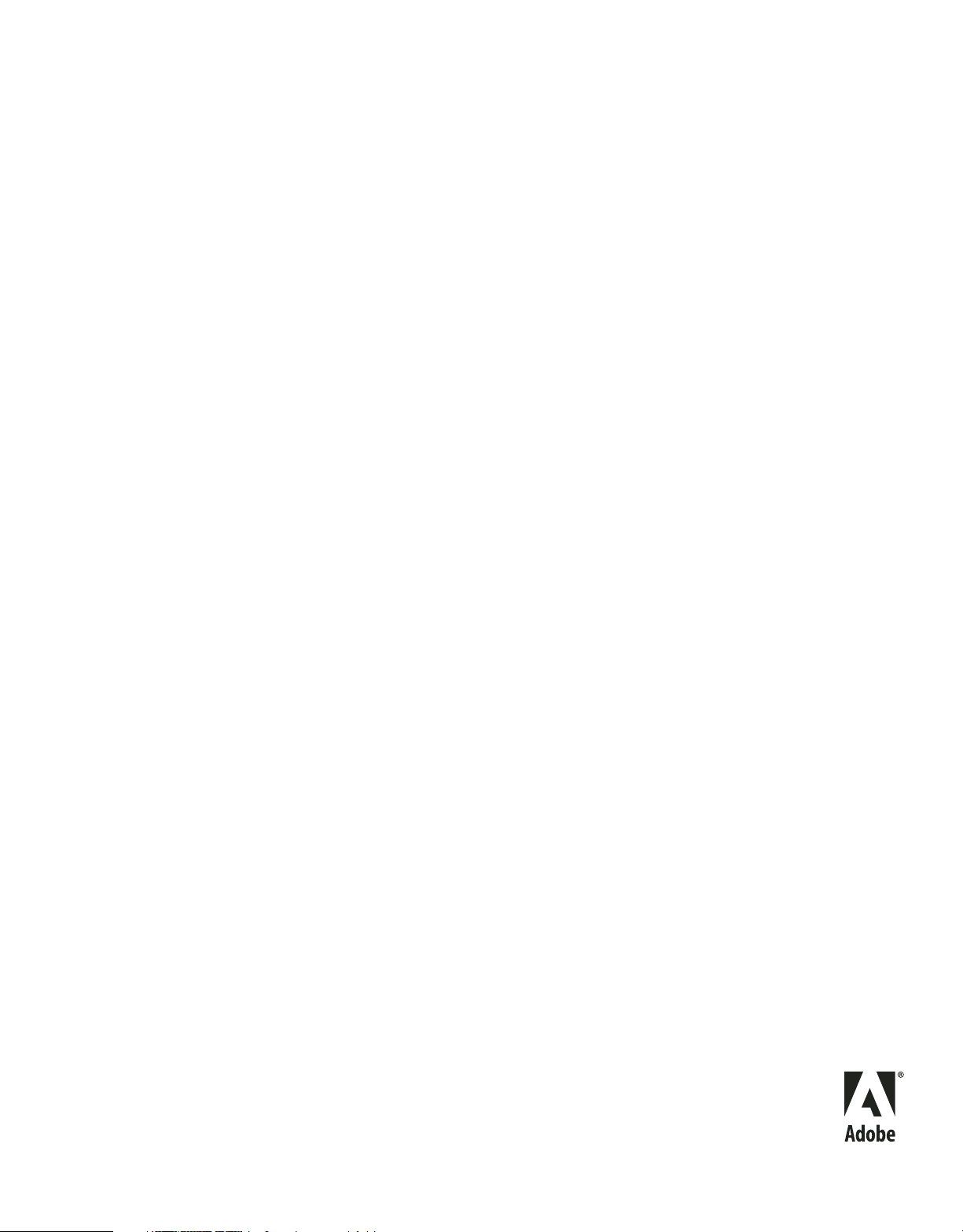
Utilizzo di
ADOBE® PREMIERE® PRO CS4
Copyright
Page 2
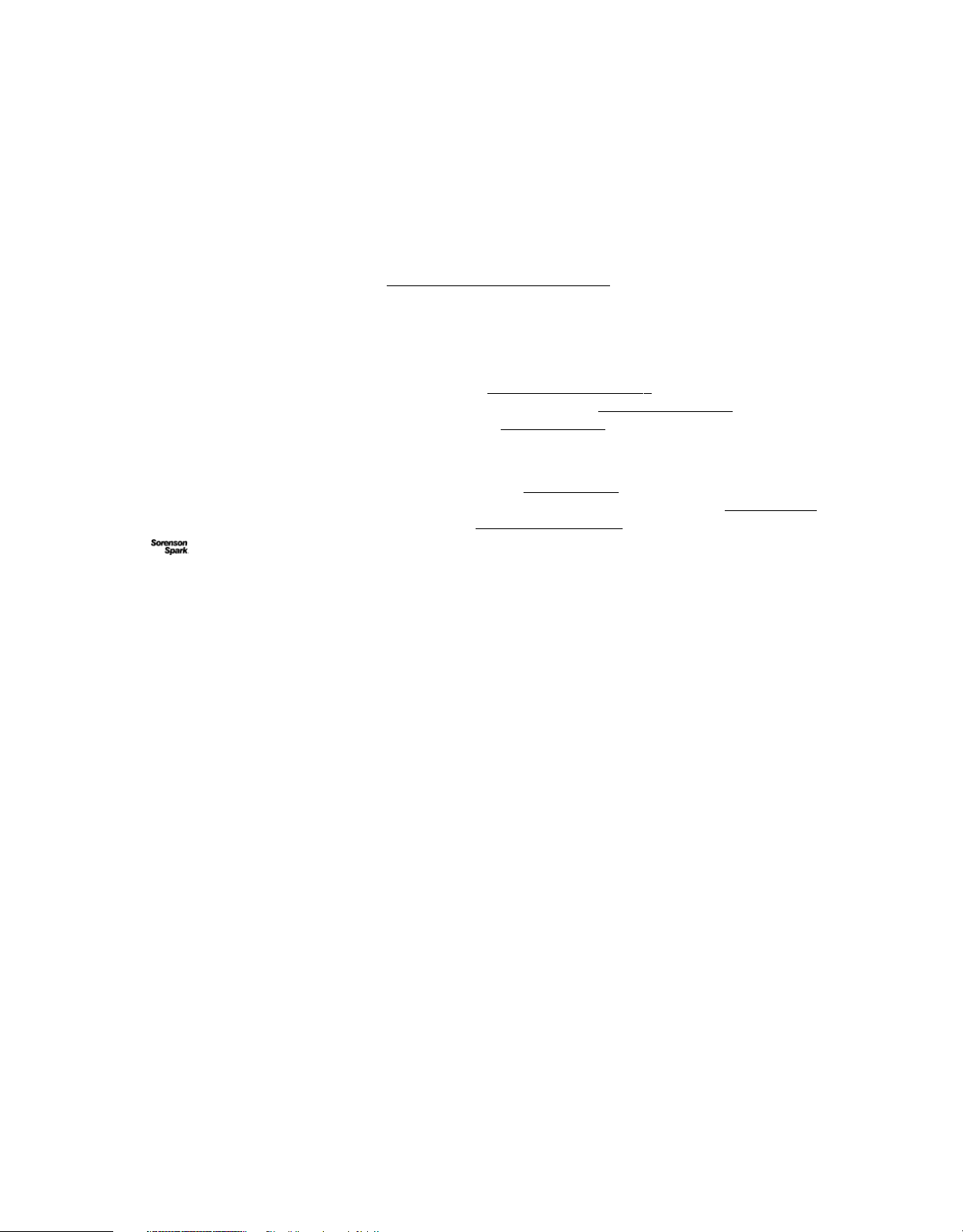
Ultimo aggiornamento 9/11/2009
© 2009 Adobe Systems Incorporated and its licensors. All rights reserved.
Utilizzo di Adobe
This user guide is protected under copyright law, furnished for informational use only, is subject to change without notice, and should not be construed as a
commitment by Adobe Systems Incorporated. Adobe Systems Incorporated assumes no responsibility or liability for any errors or inaccuracies that may appear
in the informational content contained in this guide.
This user guide is licensed for use under the terms of the Creative Commons Attribution Non-Commercial 3.0 License. This License allows users to copy,
distribute, and transmit the user guide for noncommercial purposes only so long as (1) proper attribution to Adobe is given as the owner of the user guide; and
(2) any reuse or distribution of the user guide contains a notice that use of the user guide is governed by these terms. The best way to provide notice is to include
the following link. To view a copy of this license, visit
Adobe, the Adobe logo, Adobe Audition, Adobe OnLocation, Adobe Premiere, Acrobat, After Effects, Creative Suite, Encore, Flash, Illustrator, Lightroom,
Photoshop, PostScript, Reader, Soundbooth, and Version Cue are either registered trademarks or trademarks of Adobe Systems Incorporated in the United
States and/or other countries.
OpenType, Microsoft, and Windows are either registered trademarks or trademarks of Microsoft Corporation in the United States and/or other countries.
Macintosh and Mac OS are trademarks of Apple Inc., registered in the United States and other countries. All other trademarks are the property of their respective
owners.
Updated Information/Additional Third Party Code Information available at
MPEG Layer-3 audio compression technology licensed by Fraunhofer IIS and Thomson Multimedia (
This product includes software developed by the Apache Software Foundation (
This Program was written with MacApp®: ©1985-1988 Apple Inc. APPLE INC. MAKES NO WARRANTIES WHATSOEVER, EITHER EXPRESS OR IMPLIED,
REGARDING THIS PRODUCT, INCLUDING WARRANTIES WITH RESPECT TO ITS MERCHANTABILITY OR ITS FITNESS FOR ANY PARTICULAR
PURPOSE. The MacApp software is proprietary to Apple Inc. and is licensed to Adobe for distribution only for use in combination with Adobe Premiere.
Speech compression and decompression technology licensed from Nellymoser, Inc. (
Video in Flash Player is powered by On2 TrueMotion video technology. © 1992-2005 On2 Technologies, Inc. All Rights Reserved.
This product includes software developed by the OpenSymphony Group (
® Premiere® Pro CS4 per Windows® e Mac OS
http://creativecommons.org/licenses/by-nc-sa/3.0/
http://www.adobe.com/go/thirdparty.
http://www.mp3licensing.com).
http://www.apache.org/).
www.nellymoser.com)
http://www.on2.com
http://www.opensymphony.com/).
Sorenson Spark
Notice to U.S. Government end users: The Software and Documentation are “Commercial Items,” as that term is defined at 48 C.F.R. §2.101, consisting of
“Commercial Computer Software” and “Commercial Computer Software Documentation,” as such terms are used in 48 C.F.R. §12.212 or 48 C.F.R. §227.7202,
as applicable. Consistent with 48 C.F.R. §12.212 or 48 C.F.R. §§227.7202-1 through 227.7202-4, as applicable, the Commercial Computer Software and
Commercial Computer Software Documentation are being licensed to U.S. Government end users (a) only as Commercial Items and (b) with only those rights
as are granted to all other end users pursuant to the terms and conditions herein. Unpublished-rights reserved under the copyright laws of the United States.
Adobe agrees to comply with all applicable equal opportunity laws including, if appropriate, the provisions of Executive Order 11246, as amended, Section 402
of the Vietnam Era Veterans Readjustment Assistance Act of 1974 (38 USC 4212), and Section 503 of the Rehabilitation Act of 1973, as amended, and the
regulations at 41 CFR Parts 60-1 through 60-60, 60-250, and 60-741. The affirmative action clause and regulations contained in the preceding sentence shall be
incorporated by reference.
Adobe Systems Incorporated, 345 Park Avenue, San Jose, California 95110, USA.
™ video compression and decompression technology licensed from Sorenson Media, Inc.
Page 3
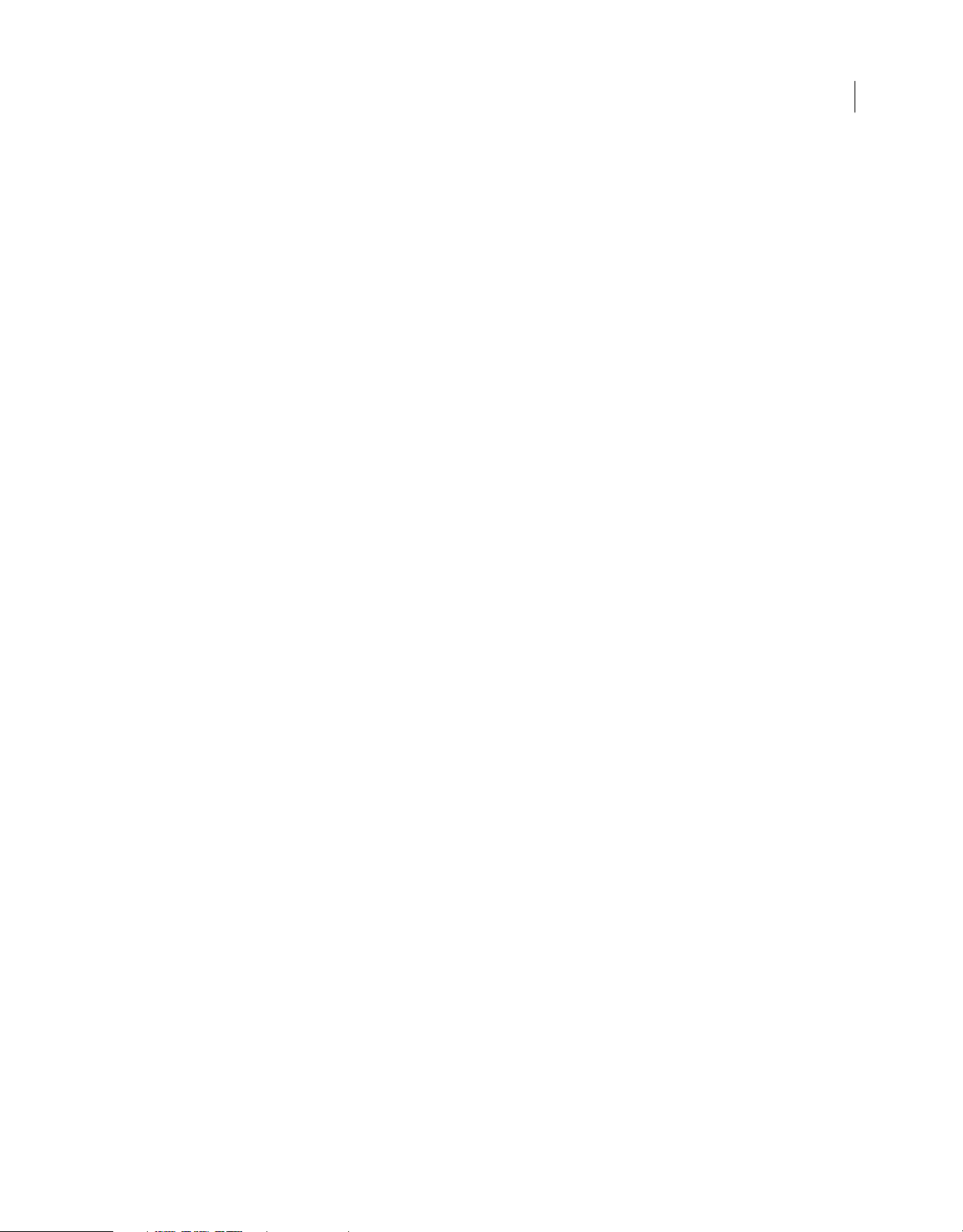
Ultimo aggiornamento 9/11/2009
Sommario
Capitolo 1: Risorse
Installazione, attivazione e registrazione . . . . . . . . . . . . . . . . . . . . . . . . . . . . . . . . . . . . . . . . . . . . . . . . . . . . . . . . . . . . . . . . . . . . . . . . . . . . . . . 1
Guida e assistenza . . . . . . . . . . . . . . . . . . . . . . . . . . . . . . . . . . . . . . . . . . . . . . . . . . . . . . . . . . . . . . . . . . . . . . . . . . . . . . . . . . . . . . . . . . . . . . . . . . . . . 2
Servizi, download ed extra . . . . . . . . . . . . . . . . . . . . . . . . . . . . . . . . . . . . . . . . . . . . . . . . . . . . . . . . . . . . . . . . . . . . . . . . . . . . . . . . . . . . . . . . . . . . . 3
Nuove funzioni . . . . . . . . . . . . . . . . . . . . . . . . . . . . . . . . . . . . . . . . . . . . . . . . . . . . . . . . . . . . . . . . . . . . . . . . . . . . . . . . . . . . . . . . . . . . . . . . . . . . . . . . 4
Capitolo 2: Interfaccia utente
Modifica degli spazi di lavoro . . . . . . . . . . . . . . . . . . . . . . . . . . . . . . . . . . . . . . . . . . . . . . . . . . . . . . . . . . . . . . . . . . . . . . . . . . . . . . . . . . . . . . . . . . 7
Strumenti, dettagli clip e menu . . . . . . . . . . . . . . . . . . . . . . . . . . . . . . . . . . . . . . . . . . . . . . . . . . . . . . . . . . . . . . . . . . . . . . . . . . . . . . . . . . . . . . . 13
Preferenze . . . . . . . . . . . . . . . . . . . . . . . . . . . . . . . . . . . . . . . . . . . . . . . . . . . . . . . . . . . . . . . . . . . . . . . . . . . . . . . . . . . . . . . . . . . . . . . . . . . . . . . . . . . 16
Capitolo 3: Flussi di lavoro e impostazione del sistema
Flusso di lavoro di base . . . . . . . . . . . . . . . . . . . . . . . . . . . . . . . . . . . . . . . . . . . . . . . . . . . . . . . . . . . . . . . . . . . . . . . . . . . . . . . . . . . . . . . . . . . . . . . 21
Flusso di lavoro 24p . . . . . . . . . . . . . . . . . . . . . . . . . . . . . . . . . . . . . . . . . . . . . . . . . . . . . . . . . . . . . . . . . . . . . . . . . . . . . . . . . . . . . . . . . . . . . . . . . . 27
Flussi di lavoro basati su file . . . . . . . . . . . . . . . . . . . . . . . . . . . . . . . . . . . . . . . . . . . . . . . . . . . . . . . . . . . . . . . . . . . . . . . . . . . . . . . . . . . . . . . . . . . 27
Flusso di lavoro per disco DVD o Blu-ray . . . . . . . . . . . . . . . . . . . . . . . . . . . . . . . . . . . . . . . . . . . . . . . . . . . . . . . . . . . . . . . . . . . . . . . . . . . . . . . 27
Flusso di lavoro Pro Tools . . . . . . . . . . . . . . . . . . . . . . . . . . . . . . . . . . . . . . . . . . . . . . . . . . . . . . . . . . . . . . . . . . . . . . . . . . . . . . . . . . . . . . . . . . . . . 29
Flusso di lavoro SWF . . . . . . . . . . . . . . . . . . . . . . . . . . . . . . . . . . . . . . . . . . . . . . . . . . . . . . . . . . . . . . . . . . . . . . . . . . . . . . . . . . . . . . . . . . . . . . . . . . 29
Flusso di lavoro per piattaforme diverse . . . . . . . . . . . . . . . . . . . . . . . . . . . . . . . . . . . . . . . . . . . . . . . . . . . . . . . . . . . . . . . . . . . . . . . . . . . . . . . 29
Flussi di lavoro per applicazioni diverse . . . . . . . . . . . . . . . . . . . . . . . . . . . . . . . . . . . . . . . . . . . . . . . . . . . . . . . . . . . . . . . . . . . . . . . . . . . . . . . 30
Adobe Dynamic Link . . . . . . . . . . . . . . . . . . . . . . . . . . . . . . . . . . . . . . . . . . . . . . . . . . . . . . . . . . . . . . . . . . . . . . . . . . . . . . . . . . . . . . . . . . . . . . . . . 38
Flusso di lavoro con metadati . . . . . . . . . . . . . . . . . . . . . . . . . . . . . . . . . . . . . . . . . . . . . . . . . . . . . . . . . . . . . . . . . . . . . . . . . . . . . . . . . . . . . . . . . 43
Configurazione del sistema . . . . . . . . . . . . . . . . . . . . . . . . . . . . . . . . . . . . . . . . . . . . . . . . . . . . . . . . . . . . . . . . . . . . . . . . . . . . . . . . . . . . . . . . . . . 44
iii
Capitolo 4: Impostazione del progetto
Creazione e modifica di progetti . . . . . . . . . . . . . . . . . . . . . . . . . . . . . . . . . . . . . . . . . . . . . . . . . . . . . . . . . . . . . . . . . . . . . . . . . . . . . . . . . . . . . . 52
Proporzioni . . . . . . . . . . . . . . . . . . . . . . . . . . . . . . . . . . . . . . . . . . . . . . . . . . . . . . . . . . . . . . . . . . . . . . . . . . . . . . . . . . . . . . . . . . . . . . . . . . . . . . . . . . 55
Capitolo 5: Acquisizione, digitalizzazione e importazione
Acquisizione e digitalizzazione . . . . . . . . . . . . . . . . . . . . . . . . . . . . . . . . . . . . . . . . . . . . . . . . . . . . . . . . . . . . . . . . . . . . . . . . . . . . . . . . . . . . . . . . 61
Acquisizione di video DV o HDV . . . . . . . . . . . . . . . . . . . . . . . . . . . . . . . . . . . . . . . . . . . . . . . . . . . . . . . . . . . . . . . . . . . . . . . . . . . . . . . . . . . . . . . 71
Acquisizione di video HD . . . . . . . . . . . . . . . . . . . . . . . . . . . . . . . . . . . . . . . . . . . . . . . . . . . . . . . . . . . . . . . . . . . . . . . . . . . . . . . . . . . . . . . . . . . . . 72
Digitalizzazione di video analogico . . . . . . . . . . . . . . . . . . . . . . . . . . . . . . . . . . . . . . . . . . . . . . . . . . . . . . . . . . . . . . . . . . . . . . . . . . . . . . . . . . . 73
Acquisizione di contenuti per DVD . . . . . . . . . . . . . . . . . . . . . . . . . . . . . . . . . . . . . . . . . . . . . . . . . . . . . . . . . . . . . . . . . . . . . . . . . . . . . . . . . . . . 74
Acquisizione in batch e riacquisizione . . . . . . . . . . . . . . . . . . . . . . . . . . . . . . . . . . . . . . . . . . . . . . . . . . . . . . . . . . . . . . . . . . . . . . . . . . . . . . . . . 75
Codice di tempo . . . . . . . . . . . . . . . . . . . . . . . . . . . . . . . . . . . . . . . . . . . . . . . . . . . . . . . . . . . . . . . . . . . . . . . . . . . . . . . . . . . . . . . . . . . . . . . . . . . . . . 84
Trasferimento e importazione dei file . . . . . . . . . . . . . . . . . . . . . . . . . . . . . . . . . . . . . . . . . . . . . . . . . . . . . . . . . . . . . . . . . . . . . . . . . . . . . . . . . 88
Importazione di risorse da formati senza nastro . . . . . . . . . . . . . . . . . . . . . . . . . . . . . . . . . . . . . . . . . . . . . . . . . . . . . . . . . . . . . . . . . . . . . . . 96
Importazione di immagini fisse . . . . . . . . . . . . . . . . . . . . . . . . . . . . . . . . . . . . . . . . . . . . . . . . . . . . . . . . . . . . . . . . . . . . . . . . . . . . . . . . . . . . . . . 99
Importazione di audio digitale . . . . . . . . . . . . . . . . . . . . . . . . . . . . . . . . . . . . . . . . . . . . . . . . . . . . . . . . . . . . . . . . . . . . . . . . . . . . . . . . . . . . . . . 102
Importazione di sequenze, elenchi di clip, librerie e composizioni . . . . . . . . . . . . . . . . . . . . . . . . . . . . . . . . . . . . . . . . . . . . . . . . . . . . . 104
Importazione di file di progetto XML da Final Cut Pro . . . . . . . . . . . . . . . . . . . . . . . . . . . . . . . . . . . . . . . . . . . . . . . . . . . . . . . . . . . . . . . . . 106
Page 4
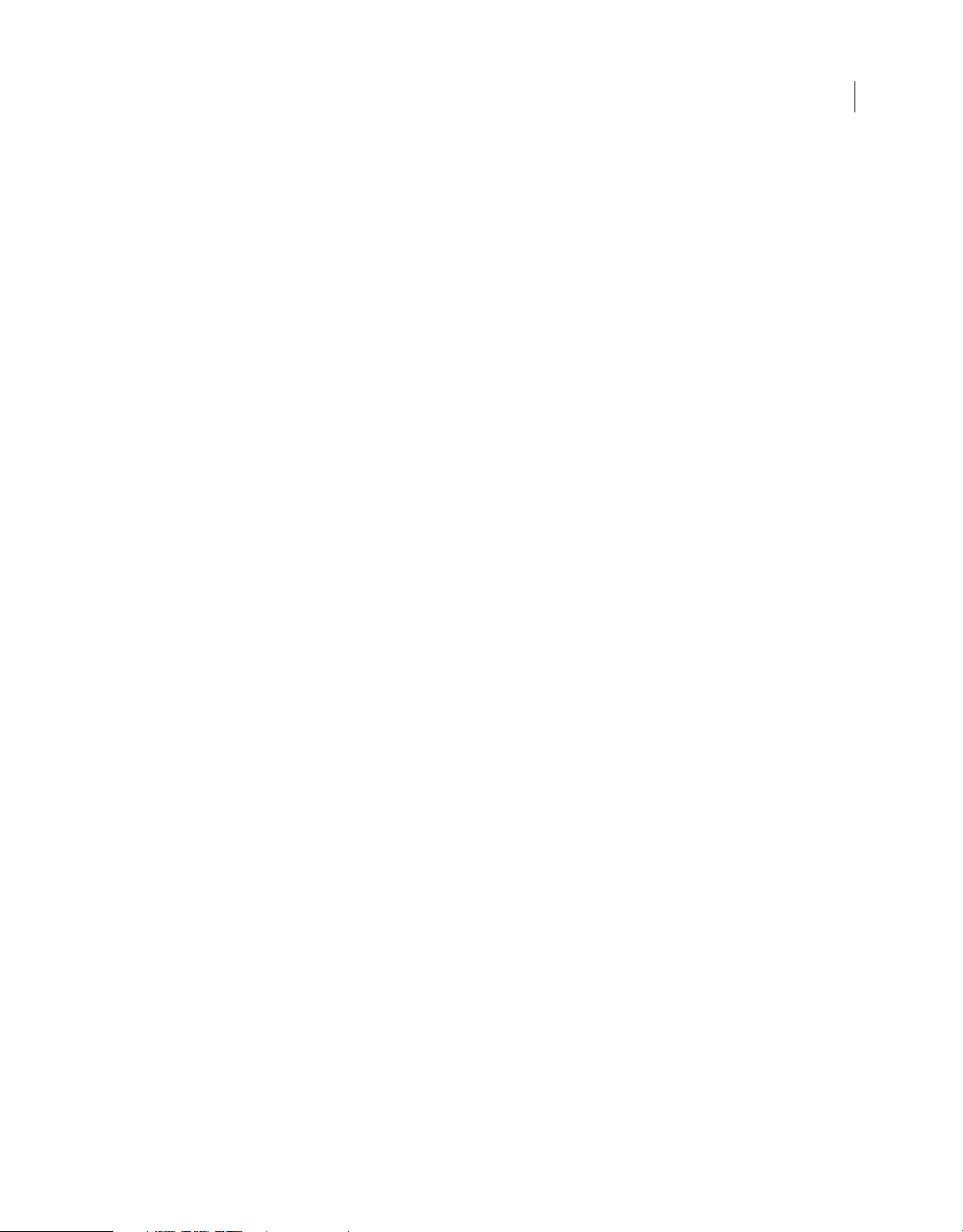
Ultimo aggiornamento 9/11/2009
UTILIZZO DI ADOBE PREMIERE PRO CS4
Sommario
Capitolo 6: Gestione delle risorse
Personalizzazione del pannello Progetto . . . . . . . . . . . . . . . . . . . . . . . . . . . . . . . . . . . . . . . . . . . . . . . . . . . . . . . . . . . . . . . . . . . . . . . . . . . . . 111
Organizzazione delle risorse nel pannello Progetto . . . . . . . . . . . . . . . . . . . . . . . . . . . . . . . . . . . . . . . . . . . . . . . . . . . . . . . . . . . . . . . . . . . 114
Gestione dei metadati . . . . . . . . . . . . . . . . . . . . . . . . . . . . . . . . . . . . . . . . . . . . . . . . . . . . . . . . . . . . . . . . . . . . . . . . . . . . . . . . . . . . . . . . . . . . . . . 121
Capitolo 7: Monitoraggio delle risorse
Monitor Sorgente e Programma . . . . . . . . . . . . . . . . . . . . . . . . . . . . . . . . . . . . . . . . . . . . . . . . . . . . . . . . . . . . . . . . . . . . . . . . . . . . . . . . . . . . . 127
Riproduzione delle risorse . . . . . . . . . . . . . . . . . . . . . . . . . . . . . . . . . . . . . . . . . . . . . . . . . . . . . . . . . . . . . . . . . . . . . . . . . . . . . . . . . . . . . . . . . . . 132
Vettorscopio e oscilloscopio . . . . . . . . . . . . . . . . . . . . . . . . . . . . . . . . . . . . . . . . . . . . . . . . . . . . . . . . . . . . . . . . . . . . . . . . . . . . . . . . . . . . . . . . . 135
Monitor di riferimento . . . . . . . . . . . . . . . . . . . . . . . . . . . . . . . . . . . . . . . . . . . . . . . . . . . . . . . . . . . . . . . . . . . . . . . . . . . . . . . . . . . . . . . . . . . . . . . 139
Capitolo 8: Modifica di sequenze e clip
Creazione e modifica di sequenze . . . . . . . . . . . . . . . . . . . . . . . . . . . . . . . . . . . . . . . . . . . . . . . . . . . . . . . . . . . . . . . . . . . . . . . . . . . . . . . . . . . . 141
Sequenze multicamera . . . . . . . . . . . . . . . . . . . . . . . . . . . . . . . . . . . . . . . . . . . . . . . . . . . . . . . . . . . . . . . . . . . . . . . . . . . . . . . . . . . . . . . . . . . . . . 159
Utilizzo di sequenze multiple . . . . . . . . . . . . . . . . . . . . . . . . . . . . . . . . . . . . . . . . . . . . . . . . . . . . . . . . . . . . . . . . . . . . . . . . . . . . . . . . . . . . . . . . 164
Creazione delle clip . . . . . . . . . . . . . . . . . . . . . . . . . . . . . . . . . . . . . . . . . . . . . . . . . . . . . . . . . . . . . . . . . . . . . . . . . . . . . . . . . . . . . . . . . . . . . . . . . . 166
Modifica delle proprietà delle clip con Interpreta metraggio . . . . . . . . . . . . . . . . . . . . . . . . . . . . . . . . . . . . . . . . . . . . . . . . . . . . . . . . . . 169
Creazione di clip speciali (sintetiche) . . . . . . . . . . . . . . . . . . . . . . . . . . . . . . . . . . . . . . . . . . . . . . . . . . . . . . . . . . . . . . . . . . . . . . . . . . . . . . . . . 169
Aggiunta di clip a una sequenza . . . . . . . . . . . . . . . . . . . . . . . . . . . . . . . . . . . . . . . . . . . . . . . . . . . . . . . . . . . . . . . . . . . . . . . . . . . . . . . . . . . . . 171
Taglio delle clip . . . . . . . . . . . . . . . . . . . . . . . . . . . . . . . . . . . . . . . . . . . . . . . . . . . . . . . . . . . . . . . . . . . . . . . . . . . . . . . . . . . . . . . . . . . . . . . . . . . . . 182
Operazioni con le clip in una sequenza . . . . . . . . . . . . . . . . . . . . . . . . . . . . . . . . . . . . . . . . . . . . . . . . . . . . . . . . . . . . . . . . . . . . . . . . . . . . . . . 192
Ridisposizione delle clip in una sequenza . . . . . . . . . . . . . . . . . . . . . . . . . . . . . . . . . . . . . . . . . . . . . . . . . . . . . . . . . . . . . . . . . . . . . . . . . . . . . 196
Rendering e anteprima delle sequenze . . . . . . . . . . . . . . . . . . . . . . . . . . . . . . . . . . . . . . . . . . . . . . . . . . . . . . . . . . . . . . . . . . . . . . . . . . . . . . . 201
Correzione degli errori . . . . . . . . . . . . . . . . . . . . . . . . . . . . . . . . . . . . . . . . . . . . . . . . . . . . . . . . . . . . . . . . . . . . . . . . . . . . . . . . . . . . . . . . . . . . . . . 206
Marcatori . . . . . . . . . . . . . . . . . . . . . . . . . . . . . . . . . . . . . . . . . . . . . . . . . . . . . . . . . . . . . . . . . . . . . . . . . . . . . . . . . . . . . . . . . . . . . . . . . . . . . . . . . . . 208
iv
Capitolo 9: Modifica dell’audio
Operazioni con l’audio . . . . . . . . . . . . . . . . . . . . . . . . . . . . . . . . . . . . . . . . . . . . . . . . . . . . . . . . . . . . . . . . . . . . . . . . . . . . . . . . . . . . . . . . . . . . . . . 214
Operazioni con clip, canali e tracce . . . . . . . . . . . . . . . . . . . . . . . . . . . . . . . . . . . . . . . . . . . . . . . . . . . . . . . . . . . . . . . . . . . . . . . . . . . . . . . . . . . 221
Montaggio dell’audio in un pannello Timeline . . . . . . . . . . . . . . . . . . . . . . . . . . . . . . . . . . . . . . . . . . . . . . . . . . . . . . . . . . . . . . . . . . . . . . . . 227
Registrazione dell’audio . . . . . . . . . . . . . . . . . . . . . . . . . . . . . . . . . . . . . . . . . . . . . . . . . . . . . . . . . . . . . . . . . . . . . . . . . . . . . . . . . . . . . . . . . . . . . 231
Regolazione dei livelli del volume . . . . . . . . . . . . . . . . . . . . . . . . . . . . . . . . . . . . . . . . . . . . . . . . . . . . . . . . . . . . . . . . . . . . . . . . . . . . . . . . . . . . 235
Transizioni audio . . . . . . . . . . . . . . . . . . . . . . . . . . . . . . . . . . . . . . . . . . . . . . . . . . . . . . . . . . . . . . . . . . . . . . . . . . . . . . . . . . . . . . . . . . . . . . . . . . . . 240
Applicazione di effetti all’audio . . . . . . . . . . . . . . . . . . . . . . . . . . . . . . . . . . . . . . . . . . . . . . . . . . . . . . . . . . . . . . . . . . . . . . . . . . . . . . . . . . . . . . 241
Registrazione di mixaggi audio . . . . . . . . . . . . . . . . . . . . . . . . . . . . . . . . . . . . . . . . . . . . . . . . . . . . . . . . . . . . . . . . . . . . . . . . . . . . . . . . . . . . . . 245
Applicazione di panning e bilanciamento . . . . . . . . . . . . . . . . . . . . . . . . . . . . . . . . . . . . . . . . . . . . . . . . . . . . . . . . . . . . . . . . . . . . . . . . . . . . 248
Mixaggio avanzato . . . . . . . . . . . . . . . . . . . . . . . . . . . . . . . . . . . . . . . . . . . . . . . . . . . . . . . . . . . . . . . . . . . . . . . . . . . . . . . . . . . . . . . . . . . . . . . . . . 252
Modifica dell’audio in Adobe Soundbooth . . . . . . . . . . . . . . . . . . . . . . . . . . . . . . . . . . . . . . . . . . . . . . . . . . . . . . . . . . . . . . . . . . . . . . . . . . . 256
Modifica dell’audio in Adobe Audition . . . . . . . . . . . . . . . . . . . . . . . . . . . . . . . . . . . . . . . . . . . . . . . . . . . . . . . . . . . . . . . . . . . . . . . . . . . . . . . 257
Capitolo 10: Titolazione
Creazione di titoli . . . . . . . . . . . . . . . . . . . . . . . . . . . . . . . . . . . . . . . . . . . . . . . . . . . . . . . . . . . . . . . . . . . . . . . . . . . . . . . . . . . . . . . . . . . . . . . . . . . . 258
Creazione di tipi diffusi di titoli . . . . . . . . . . . . . . . . . . . . . . . . . . . . . . . . . . . . . . . . . . . . . . . . . . . . . . . . . . . . . . . . . . . . . . . . . . . . . . . . . . . . . . . 263
Aggiunta di testo ai titoli . . . . . . . . . . . . . . . . . . . . . . . . . . . . . . . . . . . . . . . . . . . . . . . . . . . . . . . . . . . . . . . . . . . . . . . . . . . . . . . . . . . . . . . . . . . . 264
Aggiunta di forme e immagini . . . . . . . . . . . . . . . . . . . . . . . . . . . . . . . . . . . . . . . . . . . . . . . . . . . . . . . . . . . . . . . . . . . . . . . . . . . . . . . . . . . . . . . 269
Operazioni con testo e oggetti nei titoli . . . . . . . . . . . . . . . . . . . . . . . . . . . . . . . . . . . . . . . . . . . . . . . . . . . . . . . . . . . . . . . . . . . . . . . . . . . . . . 274
Aggiunta di riempimenti, tratti e ombre nei titoli . . . . . . . . . . . . . . . . . . . . . . . . . . . . . . . . . . . . . . . . . . . . . . . . . . . . . . . . . . . . . . . . . . . . . 277
Page 5
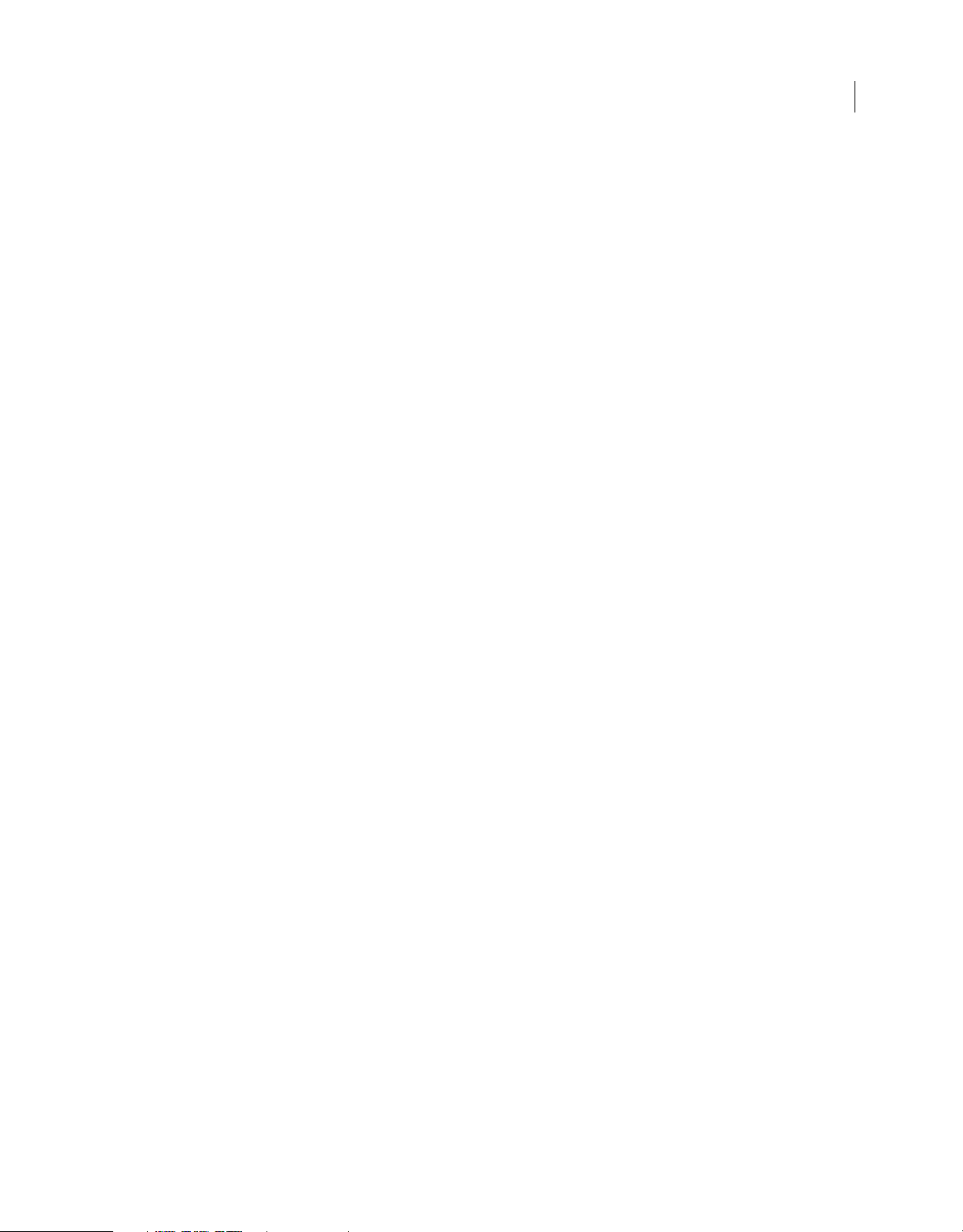
Ultimo aggiornamento 9/11/2009
UTILIZZO DI ADOBE PREMIERE PRO CS4
Sommario
Operazioni con gli stili . . . . . . . . . . . . . . . . . . . . . . . . . . . . . . . . . . . . . . . . . . . . . . . . . . . . . . . . . . . . . . . . . . . . . . . . . . . . . . . . . . . . . . . . . . . . . . . 282
Creazione di titoli con scorrimento orizzontale e verticale . . . . . . . . . . . . . . . . . . . . . . . . . . . . . . . . . . . . . . . . . . . . . . . . . . . . . . . . . . . . . 284
Capitolo 11: Effetti e transizioni
Operazioni con gli effetti . . . . . . . . . . . . . . . . . . . . . . . . . . . . . . . . . . . . . . . . . . . . . . . . . . . . . . . . . . . . . . . . . . . . . . . . . . . . . . . . . . . . . . . . . . . . 286
Applicazione, rimozione e organizzazione degli effetti . . . . . . . . . . . . . . . . . . . . . . . . . . . . . . . . . . . . . . . . . . . . . . . . . . . . . . . . . . . . . . . . 289
Regolazione degli effetti . . . . . . . . . . . . . . . . . . . . . . . . . . . . . . . . . . . . . . . . . . . . . . . . . . . . . . . . . . . . . . . . . . . . . . . . . . . . . . . . . . . . . . . . . . . . . 293
Personalizzazione dei predefiniti degli effetti . . . . . . . . . . . . . . . . . . . . . . . . . . . . . . . . . . . . . . . . . . . . . . . . . . . . . . . . . . . . . . . . . . . . . . . . . 296
Creazione di effetti comuni . . . . . . . . . . . . . . . . . . . . . . . . . . . . . . . . . . . . . . . . . . . . . . . . . . . . . . . . . . . . . . . . . . . . . . . . . . . . . . . . . . . . . . . . . . 299
Movimento . . . . . . . . . . . . . . . . . . . . . . . . . . . . . . . . . . . . . . . . . . . . . . . . . . . . . . . . . . . . . . . . . . . . . . . . . . . . . . . . . . . . . . . . . . . . . . . . . . . . . . . . . 300
Modifica di durata, velocità o interlacciamento clip . . . . . . . . . . . . . . . . . . . . . . . . . . . . . . . . . . . . . . . . . . . . . . . . . . . . . . . . . . . . . . . . . . . 308
Correzione colore . . . . . . . . . . . . . . . . . . . . . . . . . . . . . . . . . . . . . . . . . . . . . . . . . . . . . . . . . . . . . . . . . . . . . . . . . . . . . . . . . . . . . . . . . . . . . . . . . . . 320
Regolazioni speciali di colore e luminanza . . . . . . . . . . . . . . . . . . . . . . . . . . . . . . . . . . . . . . . . . . . . . . . . . . . . . . . . . . . . . . . . . . . . . . . . . . . . 335
Panoramica sulle transizioni . . . . . . . . . . . . . . . . . . . . . . . . . . . . . . . . . . . . . . . . . . . . . . . . . . . . . . . . . . . . . . . . . . . . . . . . . . . . . . . . . . . . . . . . . 342
Applicazione delle transizioni . . . . . . . . . . . . . . . . . . . . . . . . . . . . . . . . . . . . . . . . . . . . . . . . . . . . . . . . . . . . . . . . . . . . . . . . . . . . . . . . . . . . . . . . 345
Regolazione precisa delle transizioni . . . . . . . . . . . . . . . . . . . . . . . . . . . . . . . . . . . . . . . . . . . . . . . . . . . . . . . . . . . . . . . . . . . . . . . . . . . . . . . . . 348
Personalizzazione delle transizioni . . . . . . . . . . . . . . . . . . . . . . . . . . . . . . . . . . . . . . . . . . . . . . . . . . . . . . . . . . . . . . . . . . . . . . . . . . . . . . . . . . . 352
Sezione di riferimento per gli effetti . . . . . . . . . . . . . . . . . . . . . . . . . . . . . . . . . . . . . . . . . . . . . . . . . . . . . . . . . . . . . . . . . . . . . . . . . . . . . . . . . . 353
Effetti audio . . . . . . . . . . . . . . . . . . . . . . . . . . . . . . . . . . . . . . . . . . . . . . . . . . . . . . . . . . . . . . . . . . . . . . . . . . . . . . . . . . . . . . . . . . . . . . . . . . . . . . . . . 354
Transizioni audio a dissolvenza incrociata . . . . . . . . . . . . . . . . . . . . . . . . . . . . . . . . . . . . . . . . . . . . . . . . . . . . . . . . . . . . . . . . . . . . . . . . . . . . 363
Effetti Regolazione . . . . . . . . . . . . . . . . . . . . . . . . . . . . . . . . . . . . . . . . . . . . . . . . . . . . . . . . . . . . . . . . . . . . . . . . . . . . . . . . . . . . . . . . . . . . . . . . . . 364
Effetti Sfocatura e Nitidezza . . . . . . . . . . . . . . . . . . . . . . . . . . . . . . . . . . . . . . . . . . . . . . . . . . . . . . . . . . . . . . . . . . . . . . . . . . . . . . . . . . . . . . . . . . 367
Effetti di canale . . . . . . . . . . . . . . . . . . . . . . . . . . . . . . . . . . . . . . . . . . . . . . . . . . . . . . . . . . . . . . . . . . . . . . . . . . . . . . . . . . . . . . . . . . . . . . . . . . . . . . 370
Effetti di correzione del colore . . . . . . . . . . . . . . . . . . . . . . . . . . . . . . . . . . . . . . . . . . . . . . . . . . . . . . . . . . . . . . . . . . . . . . . . . . . . . . . . . . . . . . . 373
Effetti di distorsione . . . . . . . . . . . . . . . . . . . . . . . . . . . . . . . . . . . . . . . . . . . . . . . . . . . . . . . . . . . . . . . . . . . . . . . . . . . . . . . . . . . . . . . . . . . . . . . . . 387
Effetti GPU (solo Windows) . . . . . . . . . . . . . . . . . . . . . . . . . . . . . . . . . . . . . . . . . . . . . . . . . . . . . . . . . . . . . . . . . . . . . . . . . . . . . . . . . . . . . . . . . . 391
Effetti di generazione . . . . . . . . . . . . . . . . . . . . . . . . . . . . . . . . . . . . . . . . . . . . . . . . . . . . . . . . . . . . . . . . . . . . . . . . . . . . . . . . . . . . . . . . . . . . . . . . 393
Effetti Controllo immagine . . . . . . . . . . . . . . . . . . . . . . . . . . . . . . . . . . . . . . . . . . . . . . . . . . . . . . . . . . . . . . . . . . . . . . . . . . . . . . . . . . . . . . . . . . . 400
Effetti di tipi di trasparenza . . . . . . . . . . . . . . . . . . . . . . . . . . . . . . . . . . . . . . . . . . . . . . . . . . . . . . . . . . . . . . . . . . . . . . . . . . . . . . . . . . . . . . . . . . 401
Disturbo e granulosità, effetti . . . . . . . . . . . . . . . . . . . . . . . . . . . . . . . . . . . . . . . . . . . . . . . . . . . . . . . . . . . . . . . . . . . . . . . . . . . . . . . . . . . . . . . . 407
Effetti di prospettiva . . . . . . . . . . . . . . . . . . . . . . . . . . . . . . . . . . . . . . . . . . . . . . . . . . . . . . . . . . . . . . . . . . . . . . . . . . . . . . . . . . . . . . . . . . . . . . . . . 409
Effetti di rendering . . . . . . . . . . . . . . . . . . . . . . . . . . . . . . . . . . . . . . . . . . . . . . . . . . . . . . . . . . . . . . . . . . . . . . . . . . . . . . . . . . . . . . . . . . . . . . . . . . 412
Effetti di stilizzazione . . . . . . . . . . . . . . . . . . . . . . . . . . . . . . . . . . . . . . . . . . . . . . . . . . . . . . . . . . . . . . . . . . . . . . . . . . . . . . . . . . . . . . . . . . . . . . . . 412
Effetti Tempo . . . . . . . . . . . . . . . . . . . . . . . . . . . . . . . . . . . . . . . . . . . . . . . . . . . . . . . . . . . . . . . . . . . . . . . . . . . . . . . . . . . . . . . . . . . . . . . . . . . . . . . . 417
Trasformazione, effetti . . . . . . . . . . . . . . . . . . . . . . . . . . . . . . . . . . . . . . . . . . . . . . . . . . . . . . . . . . . . . . . . . . . . . . . . . . . . . . . . . . . . . . . . . . . . . . . 420
Effetti Transizione . . . . . . . . . . . . . . . . . . . . . . . . . . . . . . . . . . . . . . . . . . . . . . . . . . . . . . . . . . . . . . . . . . . . . . . . . . . . . . . . . . . . . . . . . . . . . . . . . . . 421
Effetti di utilità . . . . . . . . . . . . . . . . . . . . . . . . . . . . . . . . . . . . . . . . . . . . . . . . . . . . . . . . . . . . . . . . . . . . . . . . . . . . . . . . . . . . . . . . . . . . . . . . . . . . . . 423
Effetti video . . . . . . . . . . . . . . . . . . . . . . . . . . . . . . . . . . . . . . . . . . . . . . . . . . . . . . . . . . . . . . . . . . . . . . . . . . . . . . . . . . . . . . . . . . . . . . . . . . . . . . . . . 424
Transizioni di dissolvenza video . . . . . . . . . . . . . . . . . . . . . . . . . . . . . . . . . . . . . . . . . . . . . . . . . . . . . . . . . . . . . . . . . . . . . . . . . . . . . . . . . . . . . . 424
v
Capitolo 12: Animazione
Effetti di animazione . . . . . . . . . . . . . . . . . . . . . . . . . . . . . . . . . . . . . . . . . . . . . . . . . . . . . . . . . . . . . . . . . . . . . . . . . . . . . . . . . . . . . . . . . . . . . . . . . 426
Aggiunta, navigazione e impostazione di fotogrammi chiave . . . . . . . . . . . . . . . . . . . . . . . . . . . . . . . . . . . . . . . . . . . . . . . . . . . . . . . . . 431
Spostamento e copia dei fotogrammi chiave . . . . . . . . . . . . . . . . . . . . . . . . . . . . . . . . . . . . . . . . . . . . . . . . . . . . . . . . . . . . . . . . . . . . . . . . . 436
Controllo delle modifiche degli effetti mediante l’interpolazione dei fotogrammi chiave . . . . . . . . . . . . . . . . . . . . . . . . . . . . . . . 438
Page 6
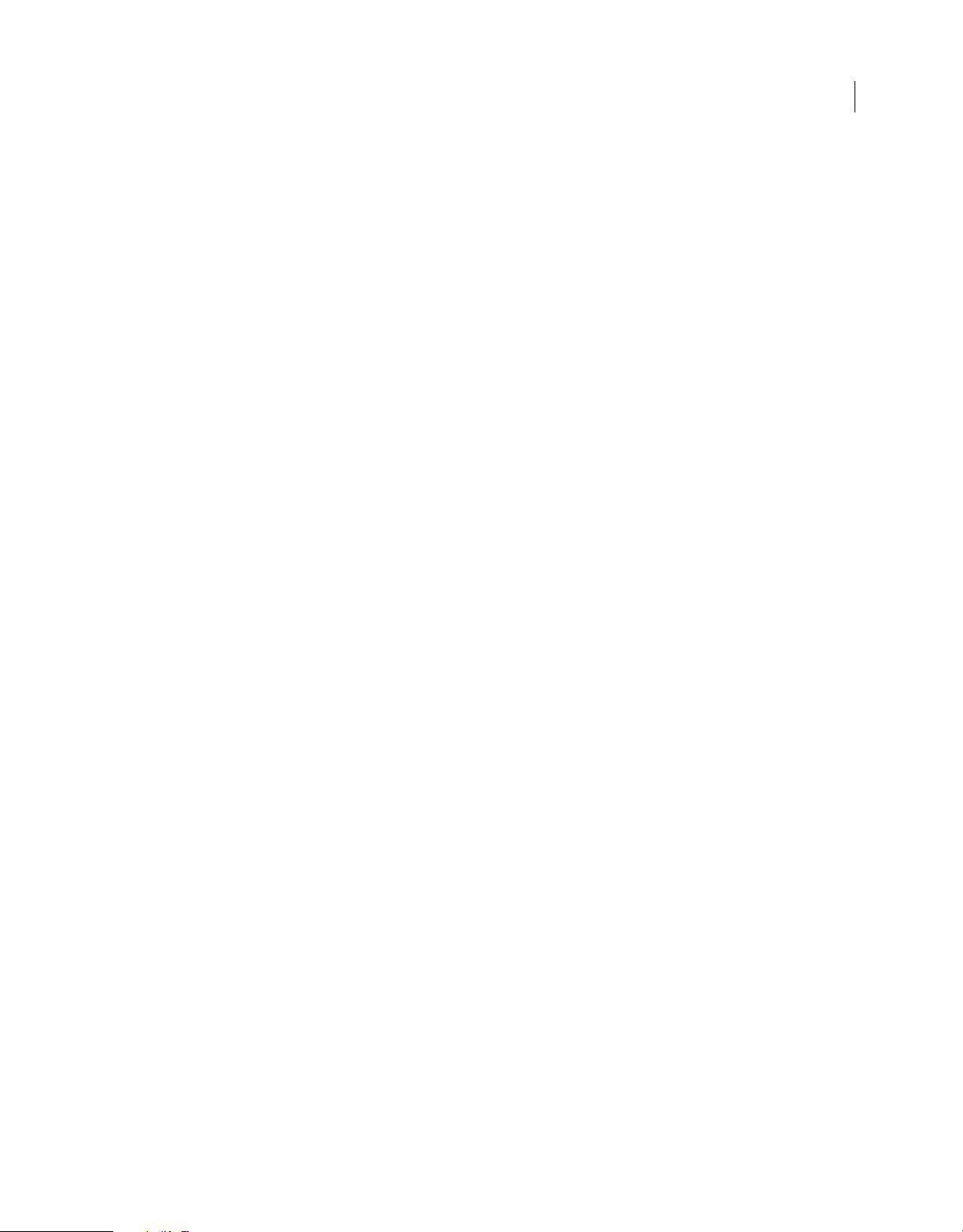
Ultimo aggiornamento 9/11/2009
UTILIZZO DI ADOBE PREMIERE PRO CS4
Sommario
Capitolo 13: Composizione
Comporre video . . . . . . . . . . . . . . . . . . . . . . . . . . . . . . . . . . . . . . . . . . . . . . . . . . . . . . . . . . . . . . . . . . . . . . . . . . . . . . . . . . . . . . . . . . . . . . . . . . . . . 443
Trasparenza (maschere, canali alfa) . . . . . . . . . . . . . . . . . . . . . . . . . . . . . . . . . . . . . . . . . . . . . . . . . . . . . . . . . . . . . . . . . . . . . . . . . . . . . . . . . . . 446
Creazione di trasparenza e tinte unite con effetti di trasparenza e mascherini . . . . . . . . . . . . . . . . . . . . . . . . . . . . . . . . . . . . . . . . . . 448
Capitolo 14: Esportazione
Nozioni di base sull’esportazione . . . . . . . . . . . . . . . . . . . . . . . . . . . . . . . . . . . . . . . . . . . . . . . . . . . . . . . . . . . . . . . . . . . . . . . . . . . . . . . . . . . . 456
Adobe Media Encoder . . . . . . . . . . . . . . . . . . . . . . . . . . . . . . . . . . . . . . . . . . . . . . . . . . . . . . . . . . . . . . . . . . . . . . . . . . . . . . . . . . . . . . . . . . . . . . . 463
Formati esportati direttamente da Adobe Premiere Pro . . . . . . . . . . . . . . . . . . . . . . . . . . . . . . . . . . . . . . . . . . . . . . . . . . . . . . . . . . . . . . . 476
Esportazione di filmati e file audio modificabili . . . . . . . . . . . . . . . . . . . . . . . . . . . . . . . . . . . . . . . . . . . . . . . . . . . . . . . . . . . . . . . . . . . . . . . 476
Esportazione di file OMF per Pro Tools . . . . . . . . . . . . . . . . . . . . . . . . . . . . . . . . . . . . . . . . . . . . . . . . . . . . . . . . . . . . . . . . . . . . . . . . . . . . . . . 479
Esportazione di sequenze HD e HDV . . . . . . . . . . . . . . . . . . . . . . . . . . . . . . . . . . . . . . . . . . . . . . . . . . . . . . . . . . . . . . . . . . . . . . . . . . . . . . . . . 481
Esportazione di immagini fisse e sequenze di immagini fisse . . . . . . . . . . . . . . . . . . . . . . . . . . . . . . . . . . . . . . . . . . . . . . . . . . . . . . . . . . 482
Esportazione di file PDF per i commenti . . . . . . . . . . . . . . . . . . . . . . . . . . . . . . . . . . . . . . . . . . . . . . . . . . . . . . . . . . . . . . . . . . . . . . . . . . . . . . 483
Esportazione per DVD, disco Blu-ray o CD . . . . . . . . . . . . . . . . . . . . . . . . . . . . . . . . . . . . . . . . . . . . . . . . . . . . . . . . . . . . . . . . . . . . . . . . . . . . 486
Esportazione di progetti per altre applicazioni o per l’archiviazione . . . . . . . . . . . . . . . . . . . . . . . . . . . . . . . . . . . . . . . . . . . . . . . . . . . 488
Esportazione su pellicola o videocassetta . . . . . . . . . . . . . . . . . . . . . . . . . . . . . . . . . . . . . . . . . . . . . . . . . . . . . . . . . . . . . . . . . . . . . . . . . . . . . 493
Esportazione per il Web . . . . . . . . . . . . . . . . . . . . . . . . . . . . . . . . . . . . . . . . . . . . . . . . . . . . . . . . . . . . . . . . . . . . . . . . . . . . . . . . . . . . . . . . . . . . . 496
Esportazione su iPod, telefoni cellulari, PSP e altri dispositivi portatili . . . . . . . . . . . . . . . . . . . . . . . . . . . . . . . . . . . . . . . . . . . . . . . . . . 501
Esportazione dei metadati XMP . . . . . . . . . . . . . . . . . . . . . . . . . . . . . . . . . . . . . . . . . . . . . . . . . . . . . . . . . . . . . . . . . . . . . . . . . . . . . . . . . . . . . . 504
vi
Capitolo 15: Scelte rapide da tastiera
Ricerca e personalizzazione delle scelte rapide da tastiera . . . . . . . . . . . . . . . . . . . . . . . . . . . . . . . . . . . . . . . . . . . . . . . . . . . . . . . . . . . . 506
Scelte rapide da tastiera predefinite . . . . . . . . . . . . . . . . . . . . . . . . . . . . . . . . . . . . . . . . . . . . . . . . . . . . . . . . . . . . . . . . . . . . . . . . . . . . . . . . . . 508
Indice . . . . . . . . . . . . . . . . . . . . . . . . . . . . . . . . . . . . . . . . . . . . . . . . . . . . . . . . . . . . . . . . . . . . . . . . . . . . . . . . . . . . . . . . . . . . . . . . . . . . . . . . . . . . . . 516
Page 7
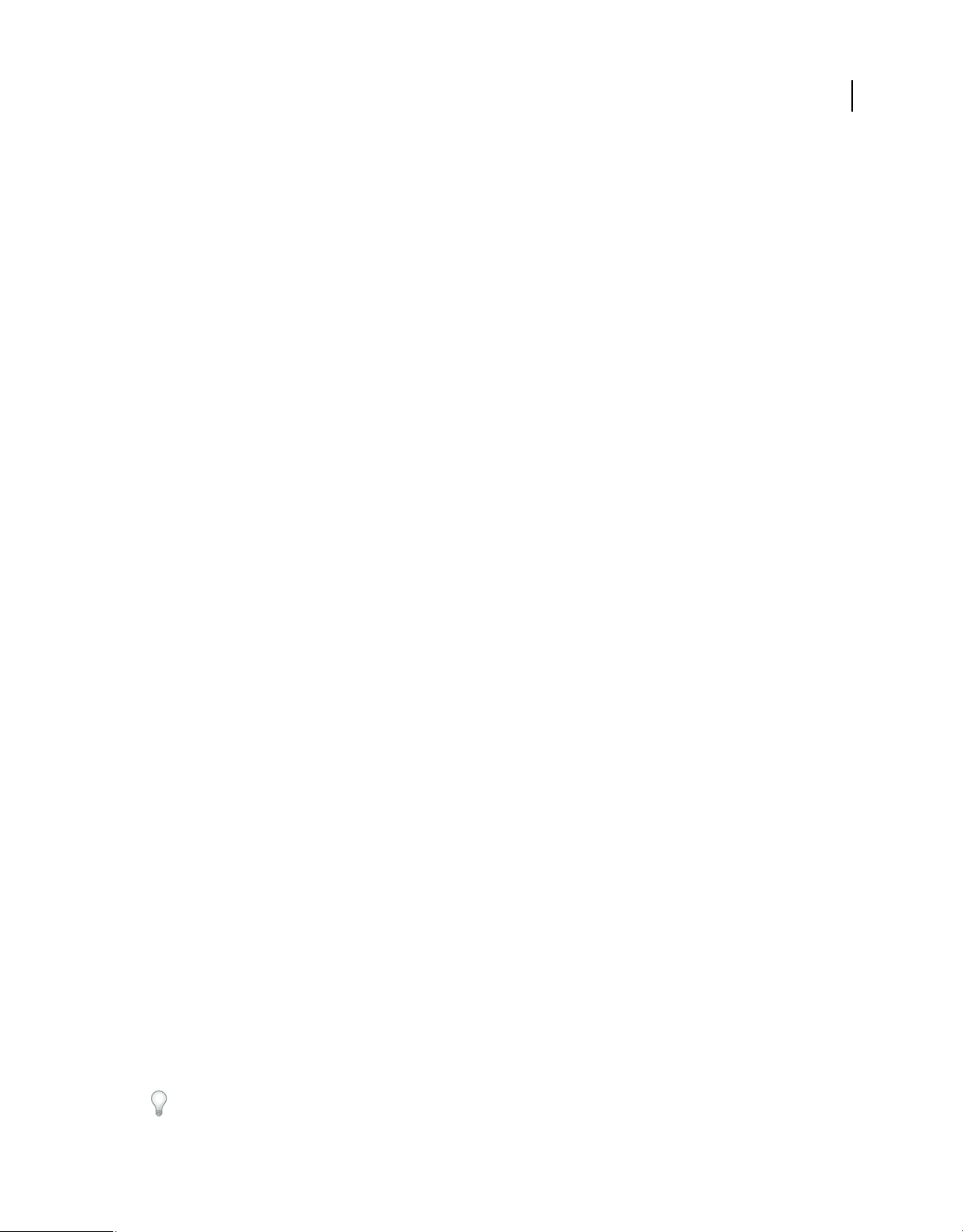
Ultimo aggiornamento 9/11/2009
Capitolo 1: Risorse
Prima di iniziare a utilizzare il software, leggete una panoramica della procedura di attivazione e delle numerose risorse
disponibili. Disponete infatti dell’accesso ai video istruttivi, ai plug-in, ai modelli, alle comunità di utenti, ai seminari,
ai tutorial, ai feed RSS e tanto altro. Leggete inoltre la sezione Configurazione del sistema e verificate che il vostro
hardware sia collegato correttamente per poter sfruttare al meglio Adobe® Premiere® Pro CS4.
Installazione, attivazione e registrazione
Prima di installare il software Adobe® Premiere Pro®, esaminate i requisiti di sistema completi e i consigli forniti nel
file Leggimi. Il file Leggimi si trova sul disco di installazione, nonché nella sezione relativa al supporto tecnico di Adobe
Premiere Pro del sito Web di Adobe.
Installare il software
1 Uscite da tutte le applicazioni in esecuzione nel computer.
2 Inserite il disco di installazione nell’unità DVD e seguite le istruzioni riportate sullo schermo.
1
Nota: la versione di prova gratuita del software Adobe Premiere Pro non include alcune funzioni che dipendono dal
software concesso in licenza da società diverse da Adobe. Ad esempio, alcuni codec per la codifica di formati MPEG sono
disponibili solo con la versione completa del software Adobe Premiere Pro. Per ulteriori informazioni sulla versione di
prova, visitate la pagina Web da cui scaricare una versione di prova.
Assistenza per l’installazione
Per problemi relativi all’installazione, consultate le informazioni presso il centro di assistenza per l’installazione di
Adobe all’indirizzo www.adobe.com/go/cs4install_it.
Attivazione della licenza
Durante il processo di installazione, il software contatta Adobe per completare il processo di attivazione della licenza.
Non viene trasmesso alcun dato personale. Per ulteriori informazioni sull’attivazione del prodotto, visitate il sito Web
di Adobe all’indirizzo www.adobe.com/go/activation_it.
L’attivazione di una licenza per utente singolo supporta due computer. Ad esempio, è possibile installare il prodotto
su un computer desktop e un laptop. Se desiderate installare il software su un terzo computer, dovete prima disattivarlo
su uno degli altri due. Scegliete Aiuto > Disattiva.
Registrazione
La registrazione del prodotto consente di ricevere gratuitamente assistenza per l’installazione, notifiche sugli
aggiornamenti e altri servizi.
❖ Per effettuare la registrazione, seguite le istruzioni riportate sullo schermo nella finestra di dialogo Registrazione,
visualizzata dopo l’installazione del software.
Se decidete di rimandare la registrazione, potrete effettuarla in qualsiasi momento scegliendo Aiuto > Registrazione.
Page 8
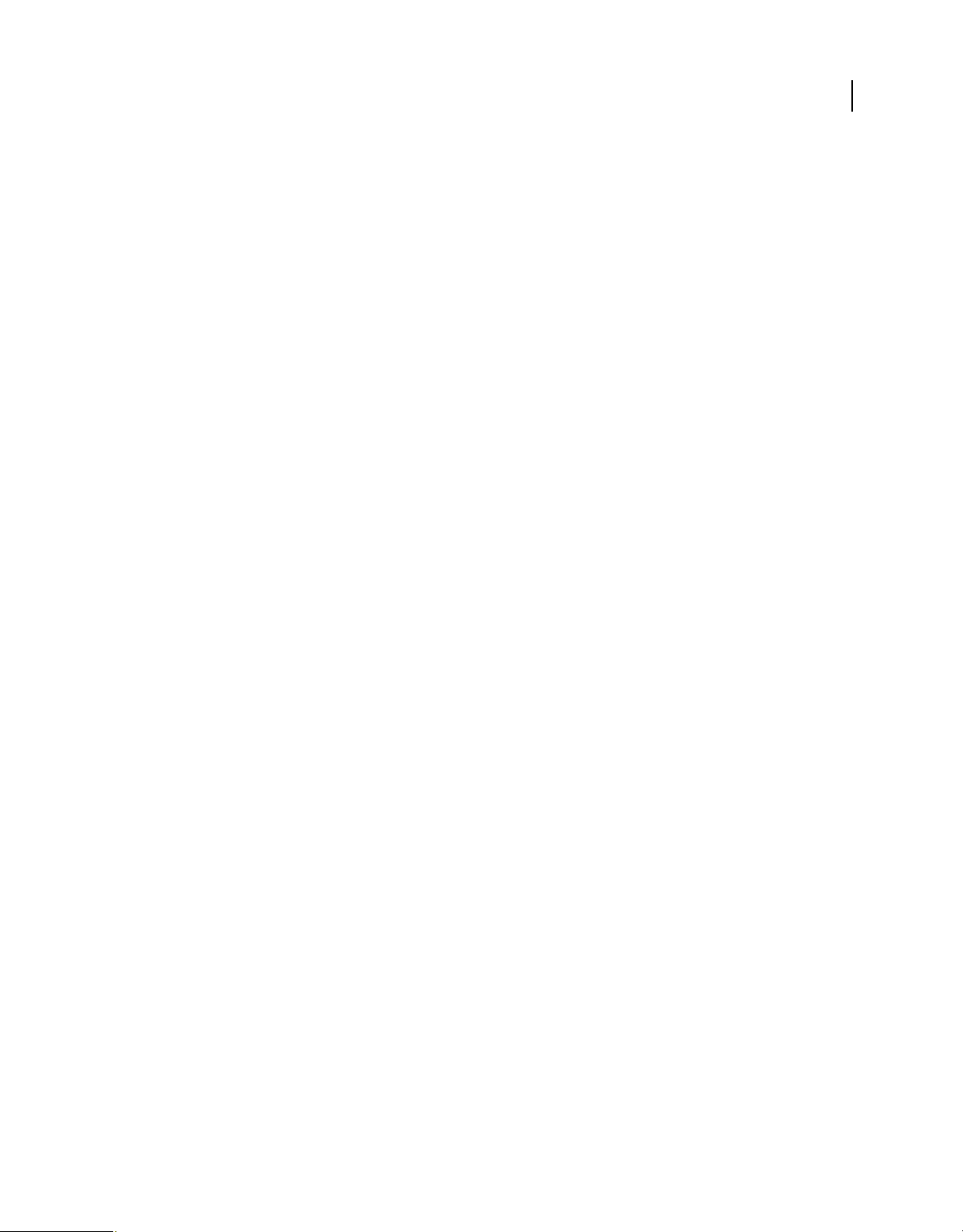
Ultimo aggiornamento 9/11/2009
UTILIZZO DI ADOBE PREMIERE PRO CS4
Risorse
Programma di miglioramento del prodotto Adobe
Dopo che avrete utilizzato il software Adobe per un determinato numero di volte, verrà visualizzata una finestra di
dialogo in cui viene richiesto se desiderate partecipare al programma di miglioramento dei prodotti Adobe.
Se scegliete di partecipare, alcuni dati riguardo il vostro utilizzo del software Adobe verranno inviati ad Adobe. Non
vengono inviate né registrate informazioni personali di qualsiasi tipo. Il Programma di miglioramento prodotto Adobe
raccoglie informazioni sulle caratteristiche e gli strumenti utilizzati nel software e la relativa frequenza d’uso.
In qualsiasi momento potete aderire o annullare l’iscrizione al programma:
• Per partecipare, scegliete ? oppure Aiuto > Programma di miglioramento prodotti Adobe e fate clic sull’opzione per
accettare di partecipare.
• Per ritirarvi dal programma, scegliete ? oppure Aiuto > Programma di miglioramento prodotti Adobe e fate clic su
No, grazie.
Leggimi
Aprite il file per leggere importanti informazioni su diversi argomenti, quali:
• Requisiti di sistema
• Installazione (compresa la disinstallazione del software)
• Attivazione e registrazione
• Installazione dei font
• Risoluzione dei problemi
• Servizio clienti
• Informazioni legali
2
Guida e assistenza
Risorse della comunità
I commenti degli utenti stessi facilitano il reperimento delle informazioni.
In Guida comunità sono disponibili numerose risorse, ad esempio:
• Video, esercitazioni, suggerimenti e tecniche, blog, articoli ed esempi forniti da designer e sviluppatori.
• Tutti gli altri contenuti presenti in Adobe.com, tra cui gli articoli della knowledgebase, download e aggiornamenti,
Developer Connection ed altro ancora.
Il motore di ricerca predefinito di Guida comunità esegue le ricerca in siti selezionati e analizzati personalmente dagli
esperti di Adobe e della comunità Adobe per verificarne la qualità.
Per ulteriori informazioni sull'utilizzo di Guida comunità, vedere http://help.adobe.com/en_US/CommunityHelp/.
Per una panoramica video di Guida comunità, vedere www.adobe.com/go/lrvid4117_xp_it.
Page 9
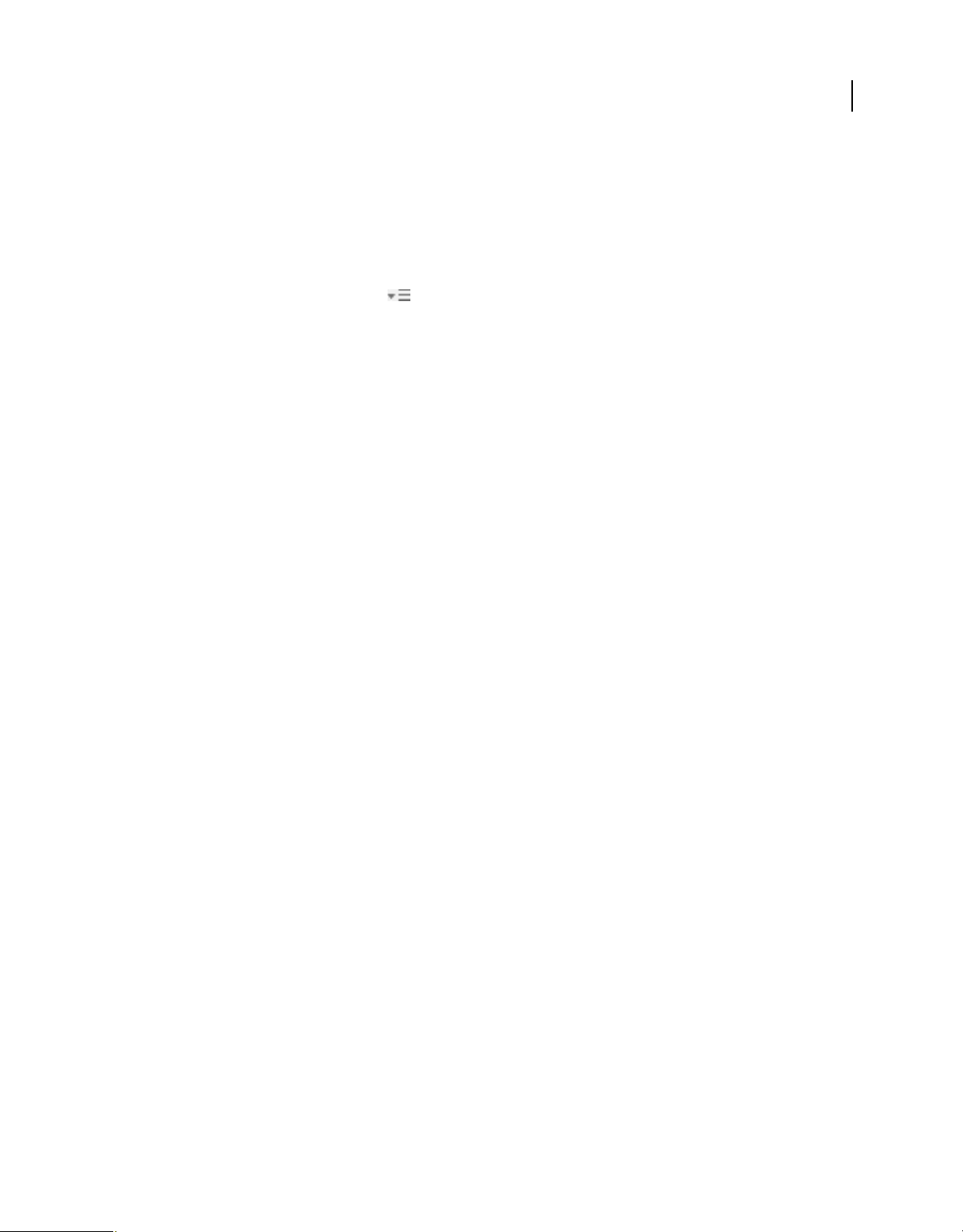
Ultimo aggiornamento 9/11/2009
UTILIZZO DI ADOBE PREMIERE PRO CS4
Risorse
Guida del prodotto
La versione PDF della Guida completa del prodotto è disponibile per il download dalle due posizioni seguenti:
• Pagina Guida e assistenza per il prodotto (angolo superiore destro della pagina)
Per ulteriori informazioni su come accedere alla Guida del prodotto, vedere
http://help.adobe.com/en_US/CommunityHelp/.
❖ Dal menu del pannello Connessioni selezionate Opzioni non in linea.
Risorse di supporto
Per informazioni sulle opzioni di assistenza tecnica gratuita e a pagamento, visitate il sito Web Supporto Adobe,
www.adobe.com/it/support.
Servizi, download ed extra
È possibile ottimizzare il prodotto mediante diversi servizi, plug-in ed estensioni specifici per il prodotto in uso. Potete
inoltre scaricare campioni ed altre risorse utili.
3
Queste funzioni vi permettono di collegarvi alla comunità di utenti Adobe, collaborare e utilizzare al meglio gli
strumenti Adobe. Tali servizi si integrano direttamente nelle applicazioni desktop in modo da ottimizzare il flusso di
lavoro. Alcuni servizi vi offrono funzionalità complete o parziali anche quando non siete connessi.
Per ulteriori informazioni sui servizi disponibili, visitate Adobe.com. Alcune applicazioni Creative Suite 4 includono
le seguenti offerte iniziali:
Pannello Kuler™ Adobe® ConnectNow Consente di collaborare con gruppi di lavoro in remoto attraverso il Web, con
condivisione di voce, dati ed elementi multimediali.
Centrale risorse per accedere a esercitazioni, file di esempio ed estensioni per le applicazioni Adobe per il video
digitale.
Per informazioni sulla gestione dei servizi, visitate il sito Web Adobe all’indirizzo
www.adobe.com/go/learn_creativeservices_it.
Adobe Exchange
Visitate Adobe Exchange all’indirizzo www.adobe.com/go/exchange_it per scaricare esempi e migliaia di plug-in ed
estensioni prodotti da Adobe e da sviluppatori di terze parti. Mediante l’uso di plug-in ed estensioni è possibile
automatizzare alcune attività, personalizzare i flussi di lavoro, creare effetti professionali specializzati ed altro ancora.
Download di Adobe
Visitate il sito all’indirizzo www.adobe.com/go/downloads_it per scaricare gratuitamente aggiornamenti, versioni di
prova e altri software utili.
Page 10
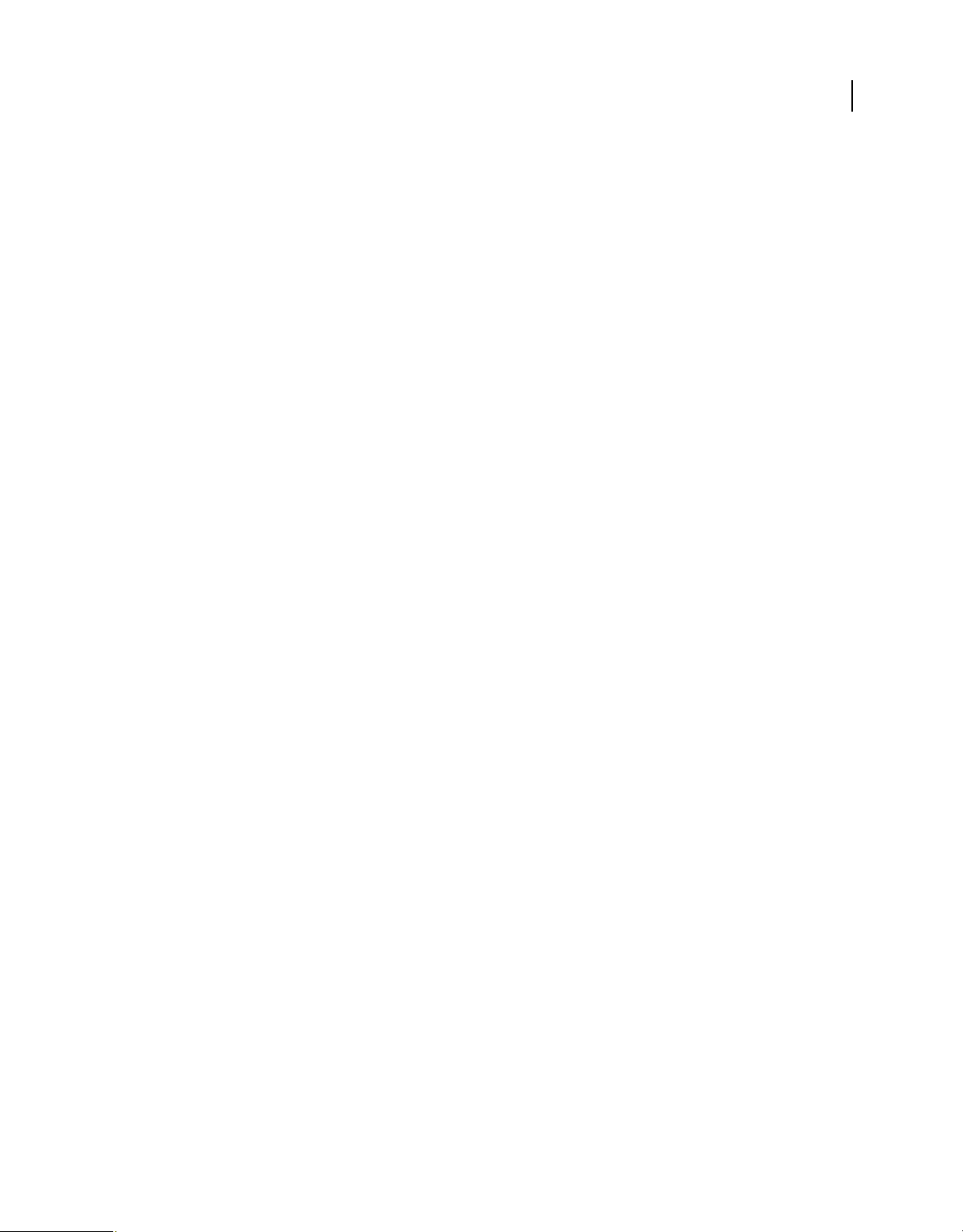
Ultimo aggiornamento 9/11/2009
UTILIZZO DI ADOBE PREMIERE PRO CS4
Risorse
Adobe Labs
Adobe Labs (www.adobe.com/go/labs_it) permette di provare e valutare tecnologie e prodotti Adobe nuovi ed
emergenti. In Adobe Labs è possibile accedere a numerose risorse, tra cui:
• Versioni preliminari di software e tecnologie
• Esempi di codice e pratiche consigliate per velocizzare la fase di apprendimento
• Versioni preliminari della documentazione tecnica e di prodotto
• Forum, contenuti basati su informazioni fornite dagli utenti e altre risorse di collaborazione che vi aiuteranno a
interagire con gli sviluppatori con interessi simili ai vostri.
Adobe Labs promuove un processo collaborativo per lo sviluppo di software. In tale ambiente, i clienti diventano
rapidamente produttivi nell’utilizzo dei nuovi prodotti e delle nuove tecnologie. Adobe Labs è inoltre un forum per lo
scambio di riscontri nelle fasi di sviluppo. I team di sviluppo Adobe utilizzano tali riscontri per creare software che
risponda alle esigenze e aspettative della comunità.
Adobe TV
Per video di formazione o per spunti creativi, visitate Adobe TV all’indirizzo http://tv.adobe.com.
4
Extra
Il disco di installazione contiene numerosi contenuti aggiuntivi con cui trarre il massimo dal software Adobe. Alcuni
di tali contenuti extra vengono installati nel computer, altri sono invece disponibili nel disco di installazione.
Per visualizzare gli elementi extra installati, controllate la cartella dell’applicazione sul computer.
• Windows®: [disco di avvio]\Programmi\Adobe\[applicazione Adobe]
• Mac OS®: [disco di avvio]/Applicazioni/[applicazione Adobe]
Per visualizzare gli elementi extra disponibili nel disco di installazione, individuate la cartella Extra o Goodies
all’interno della cartella per la vostra lingua, sul disco di installazione. Esempio:
• /Italiano/Extra/
Nuove funzioni
Adobe® Premiere® Pro CS4, insieme ad Adobe® OnLocation™ CS4 e Adobe® Encore® CS4, rende più efficiente ogni
passaggio della produzione video. Queste applicazioni offrono strumenti per ogni fase di lavoro, dall’acquisizione sul
luogo alla post-produzione, fino alla distribuzione finale. Sono disponibili sia per Windows che per Mac OS. Alcune
delle nuove funzioni sono le seguenti:
Nuovo supporto per videocamere senza nastro Sfruttate l’efficienza delle videocamere senza nastro. Potete
modificare i file nei formati nativi più nuovi, tra cui AVCHD, P2 (compreso il codec AVC-I) e XDCAM EX, senza
ricorrere alla trascodifica. Il Browser multimediale integrato permette di sfogliare il contenuto dei dischi rigidi
dall’interno di Adobe Premiere Pro. Potete così individuare le riprese desiderate e importarle direttamente nel
progetto Adobe Premiere Pro.
Codifica in batch Il nuovo modulo per la codifica in batch consente di risparmiare tempo e automatizzare la creazione
di più versioni codificate. Potete usare come sorgente qualsiasi combinazione di sequenze e clip. Potete codificarle in
diversi formati video tra cui FLV e F4V, Windows Media, MPEG-2, H.264, QuickTime ed altri ancora. Mentre la
codifica viene effettuata in background, potete continuare a lavorare e massimizzare così la vostra produttività.
Page 11
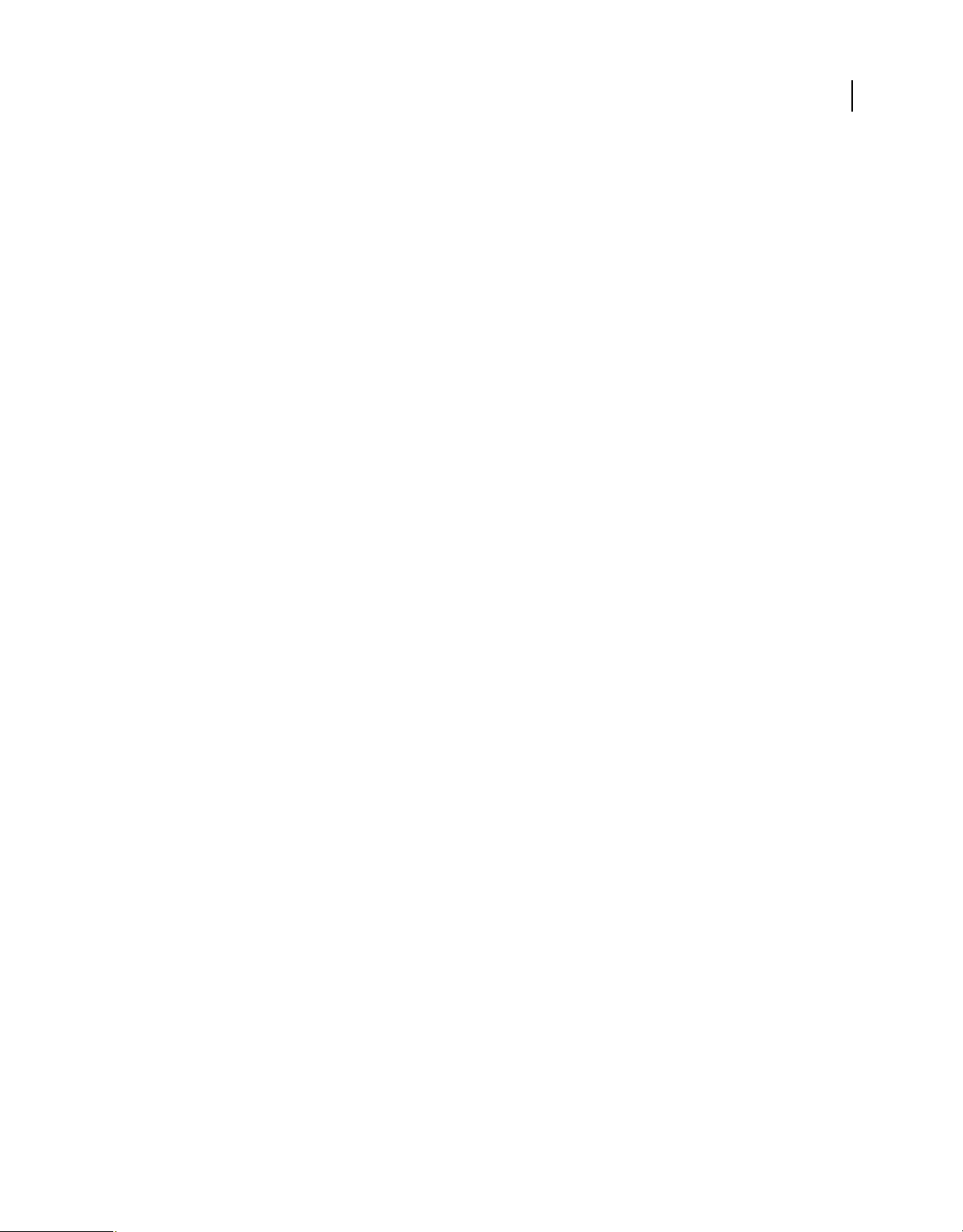
Ultimo aggiornamento 9/11/2009
Integrazione migliorata L’integrazione tra Adobe Premiere Pro, OnLocation, Encore e Soundbooth™ è stata
UTILIZZO DI ADOBE PREMIERE PRO CS4
Risorse
ulteriormente migliorata, per flussi di lavoro completi, fluidi ed efficienti. Adobe Dynamic Link permette di passare
tra Adobe Premiere Pro, Soundbooth, After Effects ed Encore senza la necessità di effettuare il rendering. Potete così
lavorare in modo più efficiente e focalizzato. Per risparmiare sui tempi di rendering, potete importare file Photoshop®
PSD nativi con video e metodi di fusione, condividere più effetti con After Effects® e importare sequenze video in
Encore senza prima codificarle. Potete inviare interi elenchi di riprese ad Adobe Premiere Pro da Adobe OnLocation,
con tutti i metadati registrati durante la ripresa stessa. Potete esportare elementi DVD interattivi creati con Encore
come file SWF per la visualizzazione online.
Maggiore efficienza di montaggio Lavorate più rapidamente grazie alle funzioni di montaggio più potenti e flessibili.
In Adobe Premiere Pro sono stati inseriti oltre 50 dei miglioramenti più richiesti dagli utenti, per un flusso di lavoro
di montaggio più efficiente. Potete applicare effetti a più selezioni, ottenere più rapidamente informazioni sul codice
di tempo, lavorare più rapidamente nella timeline grazie ai nuovi comandi da tastiera ed altro ancora.
Ricerca nel testo parlato La ricerca di parole chiave nei contenuti permette di individuare rapidamente specifiche aree
della ripresa. La tecnologia di riconoscimento vocale di Adobe Premiere Pro converte l’audio in una trascrizione che
viene sincronizzata con il video. Potete quindi passare direttamente al punto che vi interessa, nonché tagliare il video
in base allo script.
Adobe OnLocation CS4 nuovo e migliorato Adobe OnLocation™ CS4, ora multipiattaforma, è un potente software per
la registrazione e il monitoraggio da sorgente diretta a disco, per produrre risultati di elevata qualità con la propria
videocamera. Dotato di una nuova interfaccia, Adobe OnLocation CS4 offre un eccezionale set di strumenti di
produzione con cui è possibile effettuare riprese migliori e più rapidamente. Il nuovo elenco di riprese consente di
gestire facilmente le riprese e riprese secondarie. Adobe OnLocation crea automaticamente i metadati con cui
accelerare il flusso di lavoro in ogni fase della produzione.
5
Flusso di lavoro con metadati in ogni fase Potete facilmente controllare i metadati in ogni fase del flusso di lavoro.
Potete infatti importare i metadati in Adobe OnLocation durante la ripresa stessa. Registrate le informazioni sulle clip
direttamente nel pannello del progetto: un’interfaccia unica nel suo genere, tipo foglio di lavoro, consente di lavorare
più rapidamente ed elimina la necessità di immettere nuovamente le stesse informazioni per ogni clip in
Adobe Premiere Pro. Quindi, durante l’esportazione, potete trasmettere i metadati per la pubblicazione sul Web o per
l’utilizzo in altre applicazioni Adobe.
Output di file SWF veloce e personalizzabile Con un solo clic potete creare facilmente versioni SWF per il Web dei
progetti DVD e Blu-ray, senza dover aprire altre applicazioni. Grazie alla maggiore versatilità, potete creare contenuti
compatibili con Adobe Flash® Player, con funzioni interattive per DVD, menu, collegamenti a URL e modelli HTML.
Potete esportare con diverse dimensioni video per lo streaming di file FLV o il download progressivo, personalizzare
l’interfaccia del player di file SWF e ridurre il tempo di codifica dei file FLV grazie alle impostazioni di codifica
ottimizzate di Adobe Media Encoder. Questo vi consente di impostare nuove fonti di guadagno grazie a modelli di
distribuzione basati sullo streaming o sul download protetti.
Output per dischi Blu-ray leader di settore Con il software Adobe Encore CS4, incluso con Adobe Premiere® Pro CS4,
potete creare dischi Blu-ray ad alta definizione con funzioni avanzate per menu a comparsa e sottotitoli.
Migliaia di effetti video e audio mediante Adobe Resource Central Potete creare o personalizzare video e audio
applicando i numerosi effetti disponibili mediante Adobe Resource Central. Potete inoltre accedere direttamente a
contenuti e notizie sempre aggiornati. Senza lasciare il flusso di lavoro, potete consultare esercitazioni e materiale di
formazione. Per questa funzione è richiesta una connessione a Internet.
Opzione Qualità rendering massima Potete migliorare il rendering del movimento, il deinterlacciamento e il
ridimensionamento del video. Selezionate Qualità rendering massima nelle impostazioni della sequenza oppure Usa
qualità rendering massima nelle impostazioni di esportazione.
Esportazione in formato OMF per Pro Tools Esportate l’audio da una sequenza in un file in formato OMF da elaborare
con DigiDesign Pro Tools.
Page 12
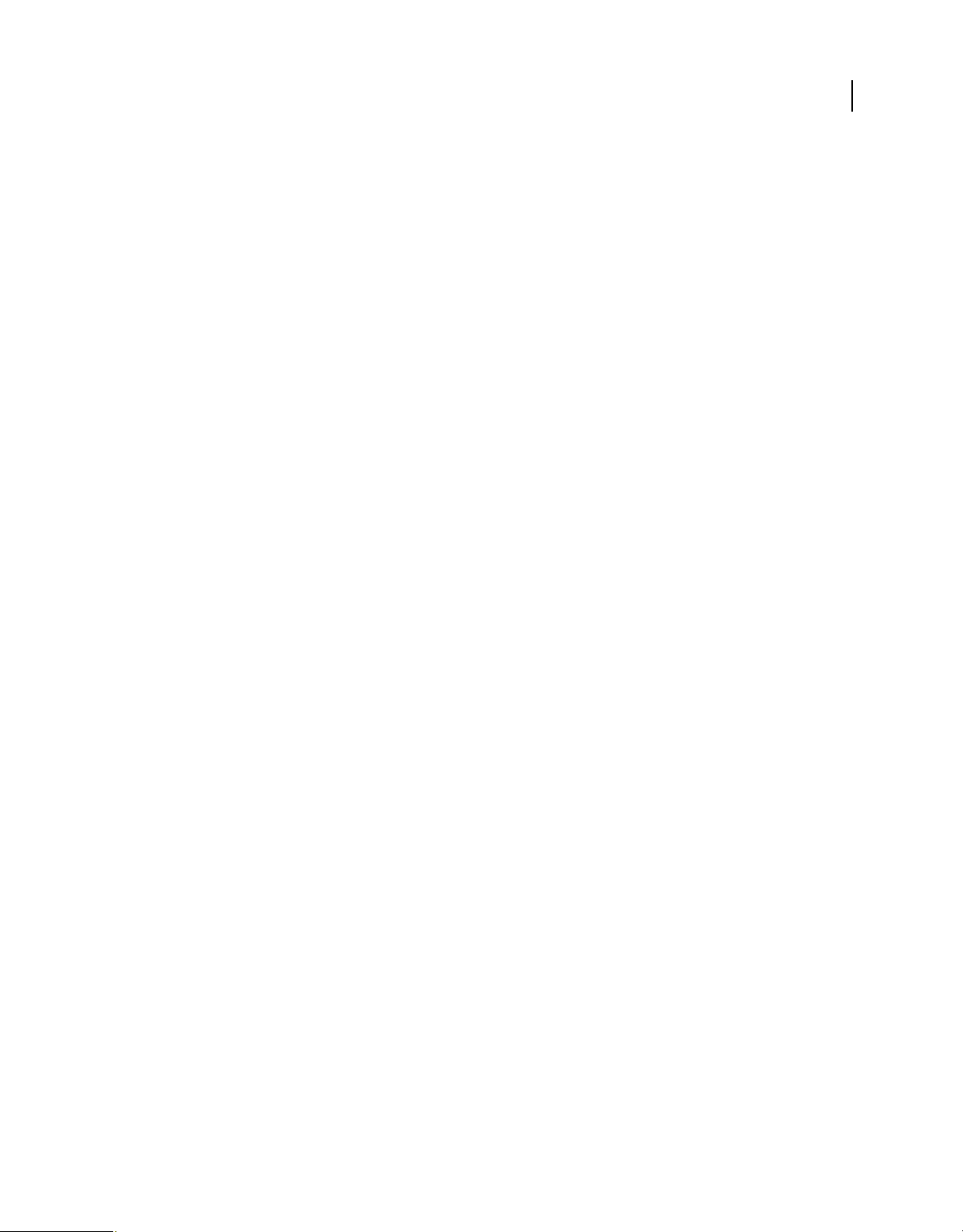
Ultimo aggiornamento 9/11/2009
Modifica in Adobe Audition Potete esportare le tracce da una sequenza Adobe Premiere Pro in Adobe Audition per
UTILIZZO DI ADOBE PREMIERE PRO CS4
Risorse
l’elaborazione completa dell’audio.
Altri argomenti presenti nell’Aiuto
www.adobe.com/go/lrvid4068_pr_it
6
Page 13
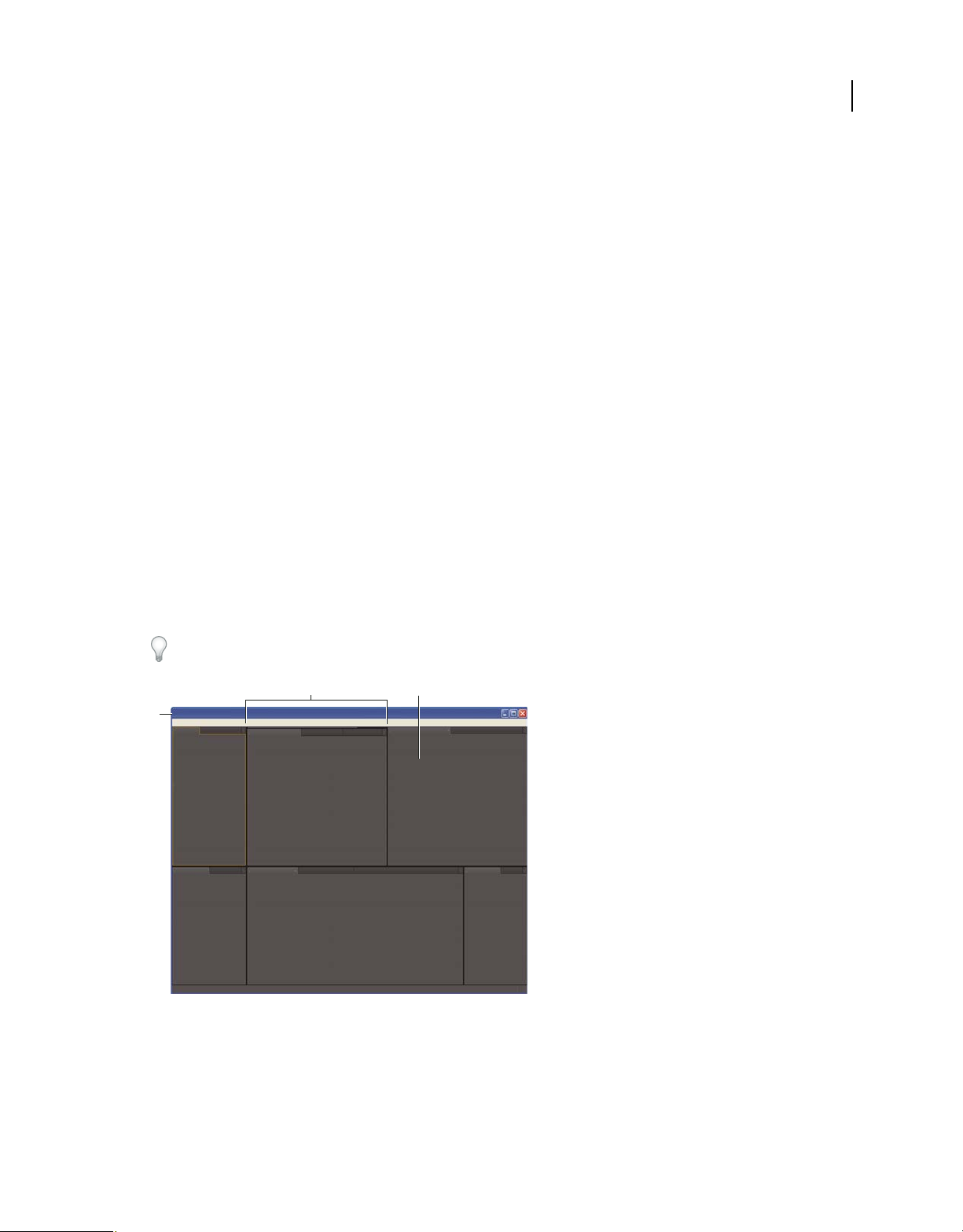
Ultimo aggiornamento 9/11/2009
Capitolo 2: Interfaccia utente
L’interfaccia utente simile di tutti i prodotti Adobe per l’elaborazione video e audio consente agli utenti di spostare
facilmente i progetti tra le diverse applicazioni in base alle operazioni richieste nel flusso di lavoro.
Modifica degli spazi di lavoro
Gli spazi di lavoro
Le varie applicazioni video e audio Adobe presentano uno spazio di lavoro omogeneo e personalizzabile. Sebbene
ciascuna applicazione disponga di un proprio insieme di pannelli (ad esempio, Progetto, Metadati, Timeline e così via),
le modalità di spostamento e raggruppamento dei pannelli sono uguali per tutti i prodotti.
La finestra principale di un programma è la finestra dell’applicazione. I pannelli sono suddivisi in questa finestra in base
a una disposizione che costituisce lo spazio di lavoro. Lo spazio di lavoro predefinito contiene sia gruppi di pannelli
che pannelli singoli.
7
Potete personalizzare uno spazio di lavoro disponendo i pannelli nel modo più consono al vostro stile di lavoro.
Durante la ridisposizione dei pannelli, gli altri pannelli vengono ridimensionati automaticamente in modo da rientrare
interamente nella finestra. Potete creare e salvare numerosi spazi di lavoro personalizzati per attività diverse, ad
esempio, uno per le attività di modifica e uno per l’anteprima.
Potete usare le finestre mobili per creare uno spazio di lavoro simile a quello delle precedenti versioni delle
applicazioni Adobe o per collocare i pannelli in più monitor.
BC
A
Esempio di spazio di lavoro
A. Finestra dell’applicazione B. Pannelli raggruppati C. Singolo pannello
Page 14
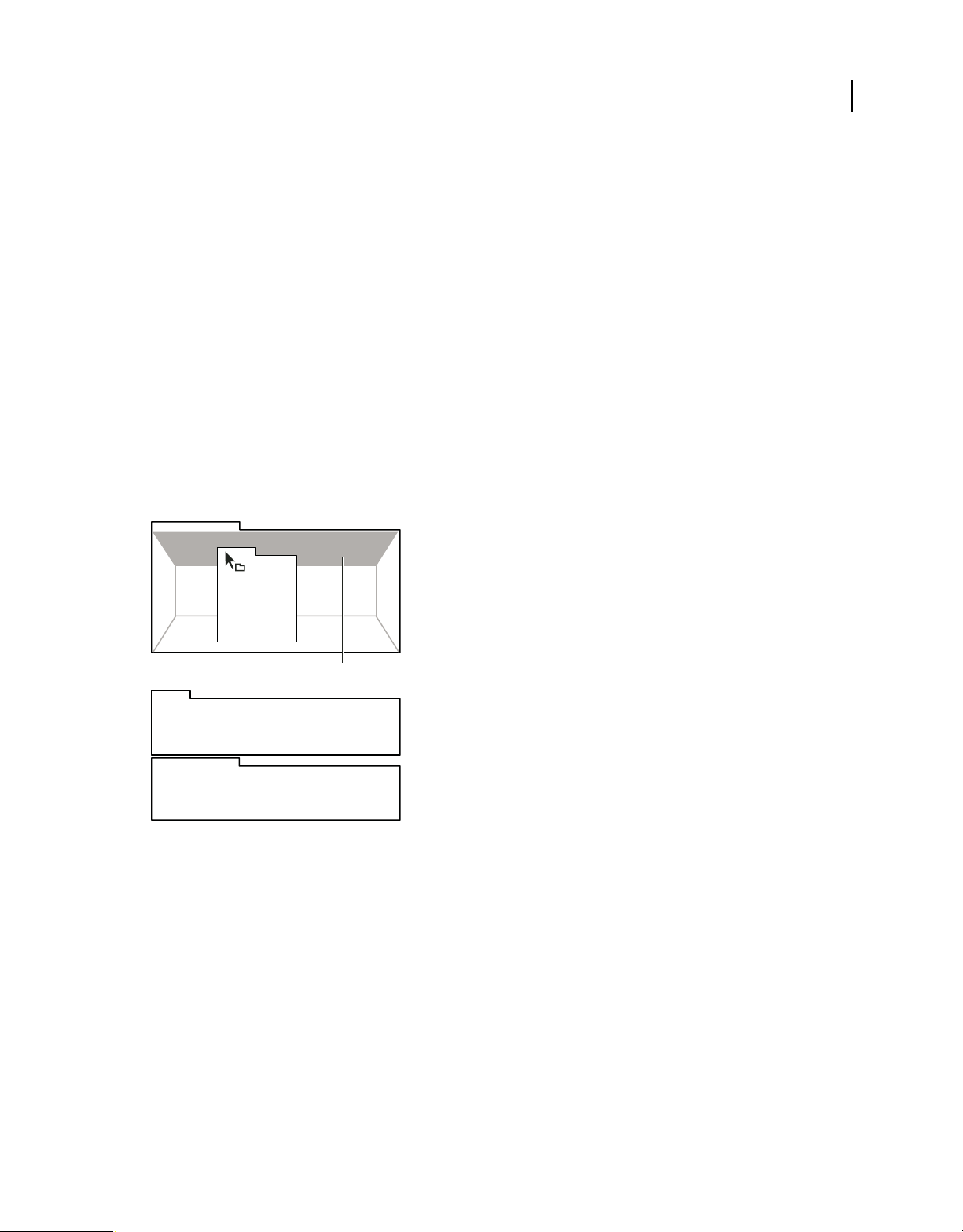
Ultimo aggiornamento 9/11/2009
UTILIZZO DI ADOBE PREMIERE PRO CS4
Interfaccia utente
Scegliere uno spazio di lavoro
Ogni applicazione audio e video di Adobe include diversi spazi di lavoro predefiniti che permettono di ottimizzare il
layout dei pannelli per attività specifiche. Quando scegliete uno di questi spazi di lavoro, o salvate uno spazio di lavoro
personalizzato, lo spazio di lavoro corrente viene ridisegnato di conseguenza.
❖ Aprite il progetto da elaborare, scegliete Finestra > Spazio di lavoro e selezionate lo spazio di lavoro desiderato.
Pannelli ancorati, raggruppati o mobili
Potete ancorare insieme i pannelli, inserirli o estrarli da gruppi, e disancorarli in modo da renderli mobili sulla finestra
dell’applicazione. Mano a mano che trascinate un pannello, vengono evidenziate le zone di rilascio, cioè quelle aree
nelle quali è possibile portare il pannello. La zona di rilascio scelta determina il punto in cui viene inserito il pannello
e se viene ancorato o raggruppato con altri pannelli.
Zone di ancoraggio
Le zone di ancoraggio si trovano lungo i margini di un pannello, di un gruppo o di una finestra. L’ancoraggio
determina il posizionamento di un pannello accanto al gruppo esistente e il ridimensionamento di tutti i gruppi in
modo da lasciare spazio al nuovo pannello.
8
A
B
C
Trascinate il pannello (A) su una zona di ancoraggio (B) per ancorarlo (C).
Zone di raggruppamento
Le zone di raggruppamento si trovano al centro di un pannello o di un gruppo e lungo l’area delle schede dei pannelli.
Se raggruppate un pannello, questo verrà unito ad altri pannelli.
Page 15
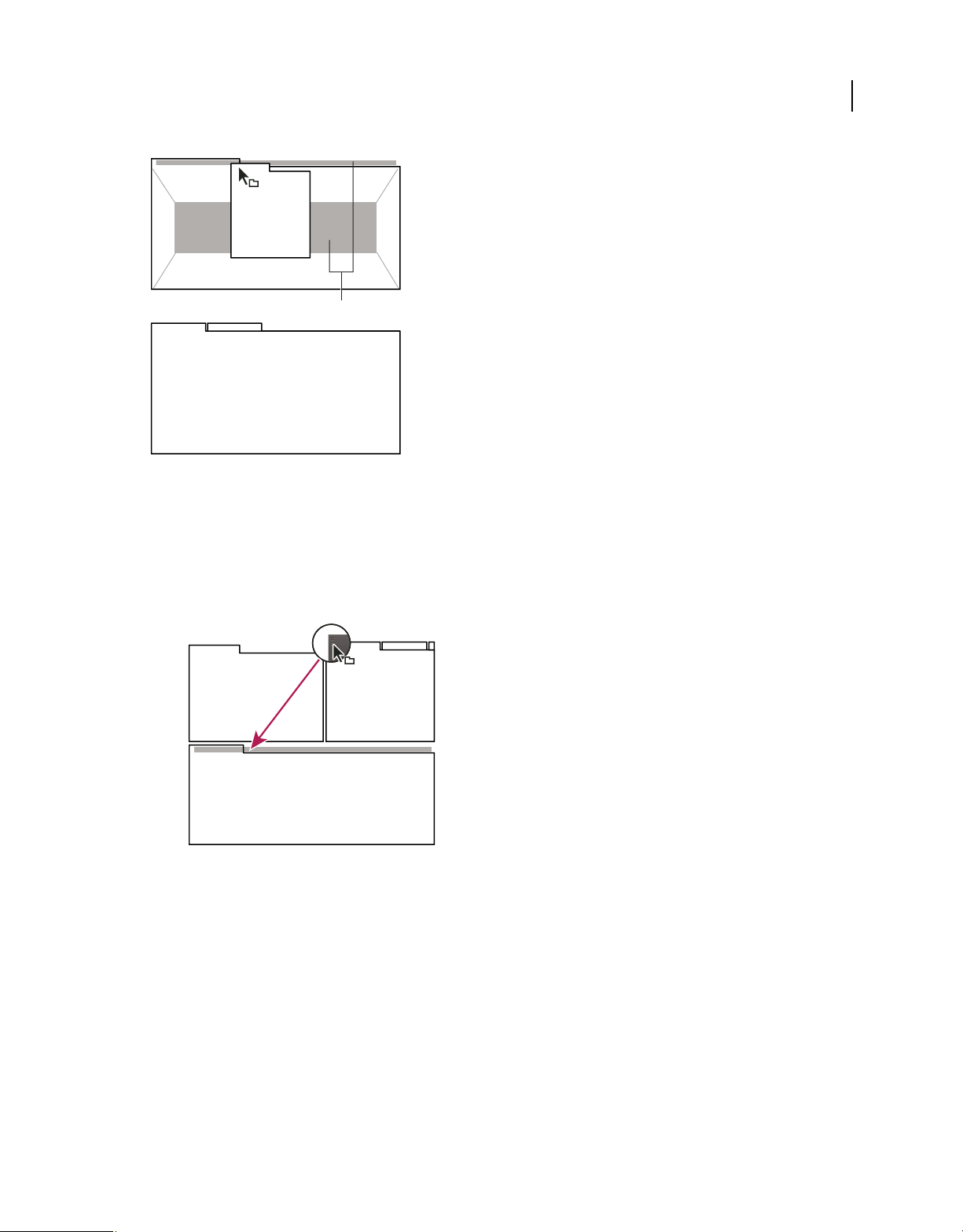
Ultimo aggiornamento 9/11/2009
A
B
C
Trascinate il pannello (A) su una zona di raggruppamento (B) per raggrupparlo ai pannelli esistenti (C).
UTILIZZO DI ADOBE PREMIERE PRO CS4
Interfaccia utente
Ancorare o raggruppare i pannelli
1 Se il pannello che desiderate ancorare o raggruppare non è visibile, selezionatelo dal menu Finestra.
2 Effettuate una delle seguenti operazioni:
• Per spostare un singolo pannello, trascinate la presa nell’angolo superiore sinistro della scheda di un pannello
fino alla zona di rilascio desiderata.
9
Trascinate la presa del pannello per spostarlo.
• Per spostare un intero gruppo, trascinate la presa del gruppo che si trova nell’angolo superiore destro fino
all’area di rilascio desiderata.
Page 16
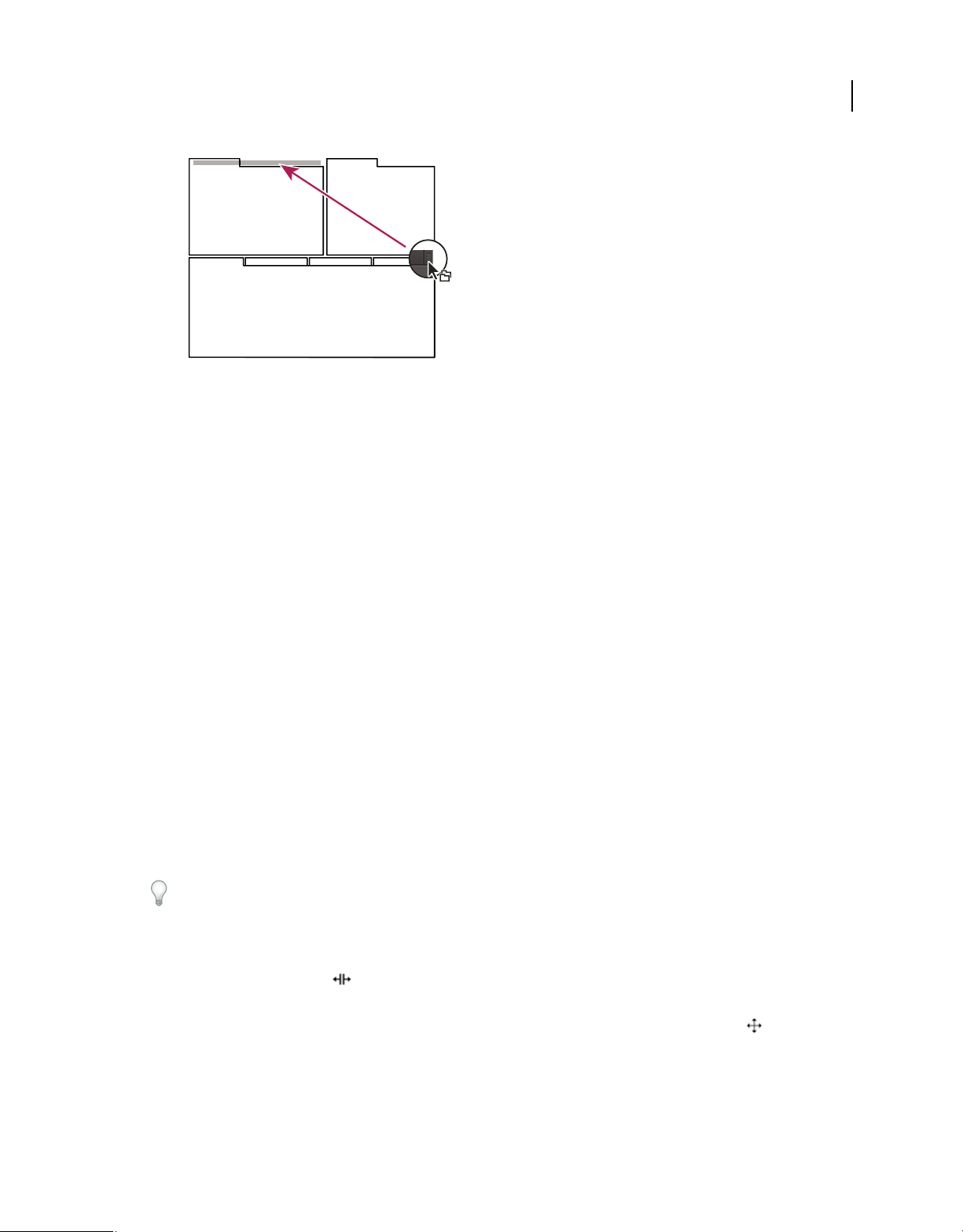
Ultimo aggiornamento 9/11/2009
Trascinate la presa del gruppo per spostare l’intero gruppo.
UTILIZZO DI ADOBE PREMIERE PRO CS4
Interfaccia utente
L’applicazione ancora o raggruppa il pannello, a seconda della zona di rilascio.
Disancorare un pannello in una finestra mobile
Se disancorate un pannello convertendolo così in una finestra mobile, potete aggiungervi altri pannelli o modificarla
in modo analogo alla finestra dell’applicazione. Potete spostare le finestre mobili in un monitor secondario o disporle
in modo da creare uno spazio di lavoro simile a quello delle precedenti versioni delle applicazioni Adobe.
❖ Selezionate il pannello da disancorare (se non è visibile, sceglietelo dal menu Finestra), quindi effettuate una delle
seguenti operazioni:
• Scegliete Disancora pannello o Disancora riquadro nel menu del pannello. Disancora riquadro consente di
disancorare il gruppo di pannelli.
• Tenete premuto il tasto Ctrl (Windows®) o Comando (Mac OS®) e trascinate il pannello o il gruppo
allontanandolo dalla sua posizione corrente. Quando rilasciate il pulsante del mouse, il pannello o il gruppo di
pannelli appaiono nella nuova finestra mobile.
• Trascinate il pannello o il gruppo di pannelli al di fuori della finestra dell’applicazione (se questa è ingrandita,
trascinate il pannello sulla barra delle applicazioni di Windows).
10
Ridimensionare i gruppi di pannelli
Quando portate il puntatore sui separatori tra gruppi di pannelli, appare l’icona di ridimensionamento. Quando
trascinate queste icone, tutti i gruppi che condividono il separatore verranno ridimensionati. Supponiamo ad esempio
che lo spazio di lavoro contenga tre gruppi di pannelli sovrapposti verticalmente. Se trascinate il separatore fra i due
gruppi più in basso, questi vengono ridimensionati, ma il gruppo superiore non cambia.
Per ingrandire rapidamente un pannello posto sotto il puntatore del mouse, premete il tasto ~ (tilde), senza premere
Maiusc. Premete nuovamente il tasto tilde per ripristinare le dimensioni originali del pannello.
1 Effettuate una delle seguenti operazioni:
• Per ridimensionare in senso orizzontale o verticale, posizionate il puntatore tra due gruppi di pannelli. Il puntatore
diventa una freccia doppia .
• Per ridimensionare contemporaneamente in entrambe le direzioni, posizionate il puntatore in corrispondenza
dell’intersezione fra tre o più gruppi di pannelli. Il puntatore diventa una freccia a quattro punte .
2 Tenete premuto il pulsante del mouse e trascinate per ridimensionare i gruppi di pannelli.
Page 17
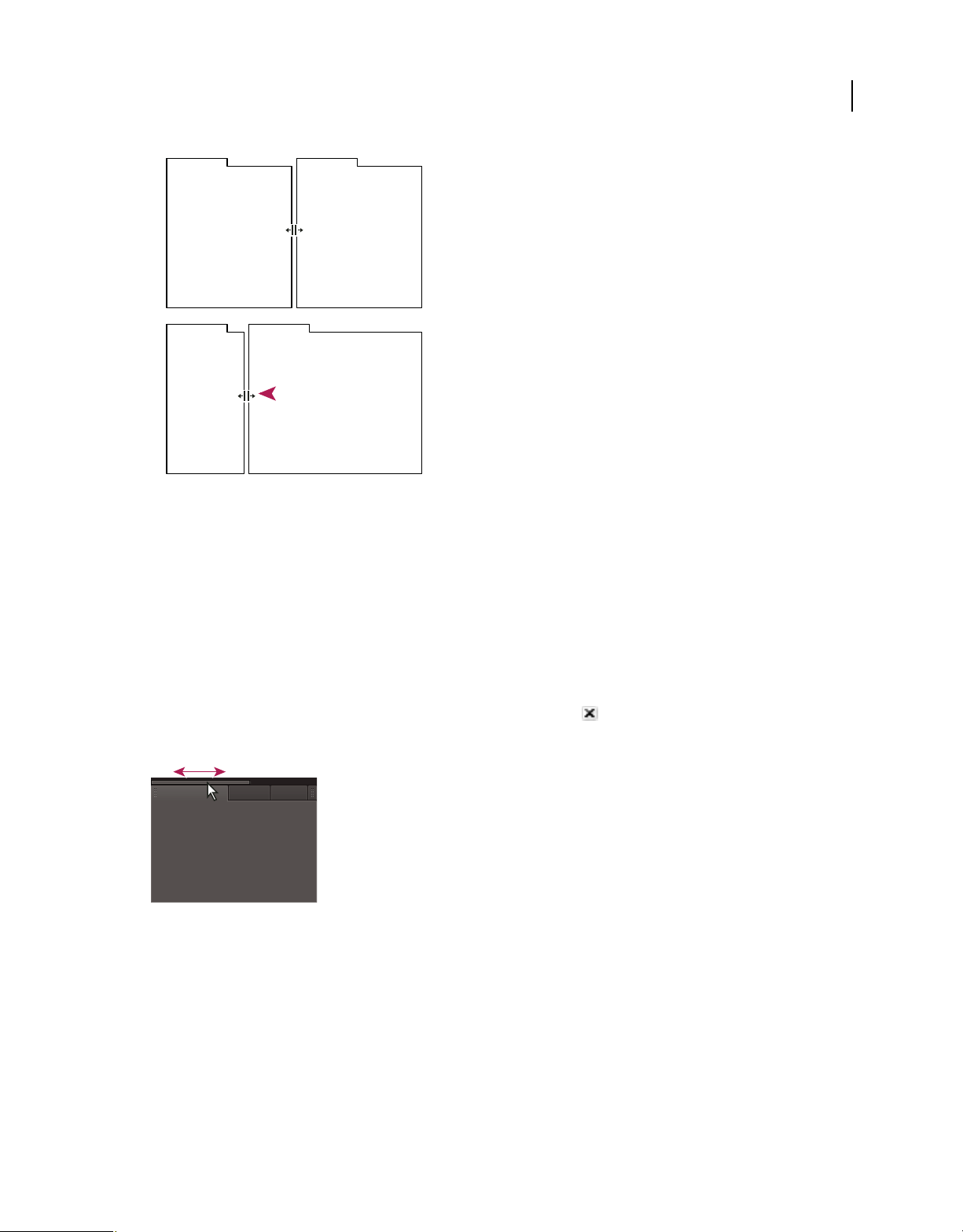
Ultimo aggiornamento 9/11/2009
A
B
Trascinamento del separatore tra gruppi di pannelli da ridimensionare in orizzontale
A. Gruppo originale con icona di ridimensionamento B. Gruppi ridimensionati
UTILIZZO DI ADOBE PREMIERE PRO CS4
Interfaccia utente
11
Aprire, chiudere e scorrere i pannelli
Un pannello aperto potrebbe essere nascosto da altri pannelli. Quando scegliete un pannello dal menu Finestra, questo
viene visualizzato in primo piano. Inoltre, se un gruppo di pannelli è molto stretto, una barra di scorrimento sopra il
gruppo permette di accedere a tutte le schede dei pannelli.
Quando chiudete un gruppo di pannelli nella finestra dell’applicazione, gli altri gruppi vengono ridimensionati in
modo da liberare spazio. Quando chiudete una finestra mobile, vengono chiusi anche i pannelli in essa contenuti.
• Per aprire o chiudere un pannello, sceglietelo dal menu Finestra.
• Per chiudere un pannello o una finestra, fate clic sul pulsante Chiudi .
• Per vedere tutte le schede dei pannelli di un gruppo stretto, trascinate la barra di scorrimento orizzontale.
Trascinare la barra di scorrimento orizzontale per vedere tutti i pannelli di un gruppo stretto
Navigare nei pannelli
Per attivare i pannelli in rotazione, potete utilizzare apposite scelte rapide da tastiera.
❖ Effettuate una delle seguenti operazioni:
• Per attivare i pannelli in rotazione verso destra, premete Ctrl+Maiusc+> (Windows) o Control+Maiusc+>
(Mac OS).
• Per attivare i pannelli in rotazione verso sinistra, premete Ctrl+Maiusc+< (Windows) o Control+Maiusc+<
(Mac OS).
Page 18
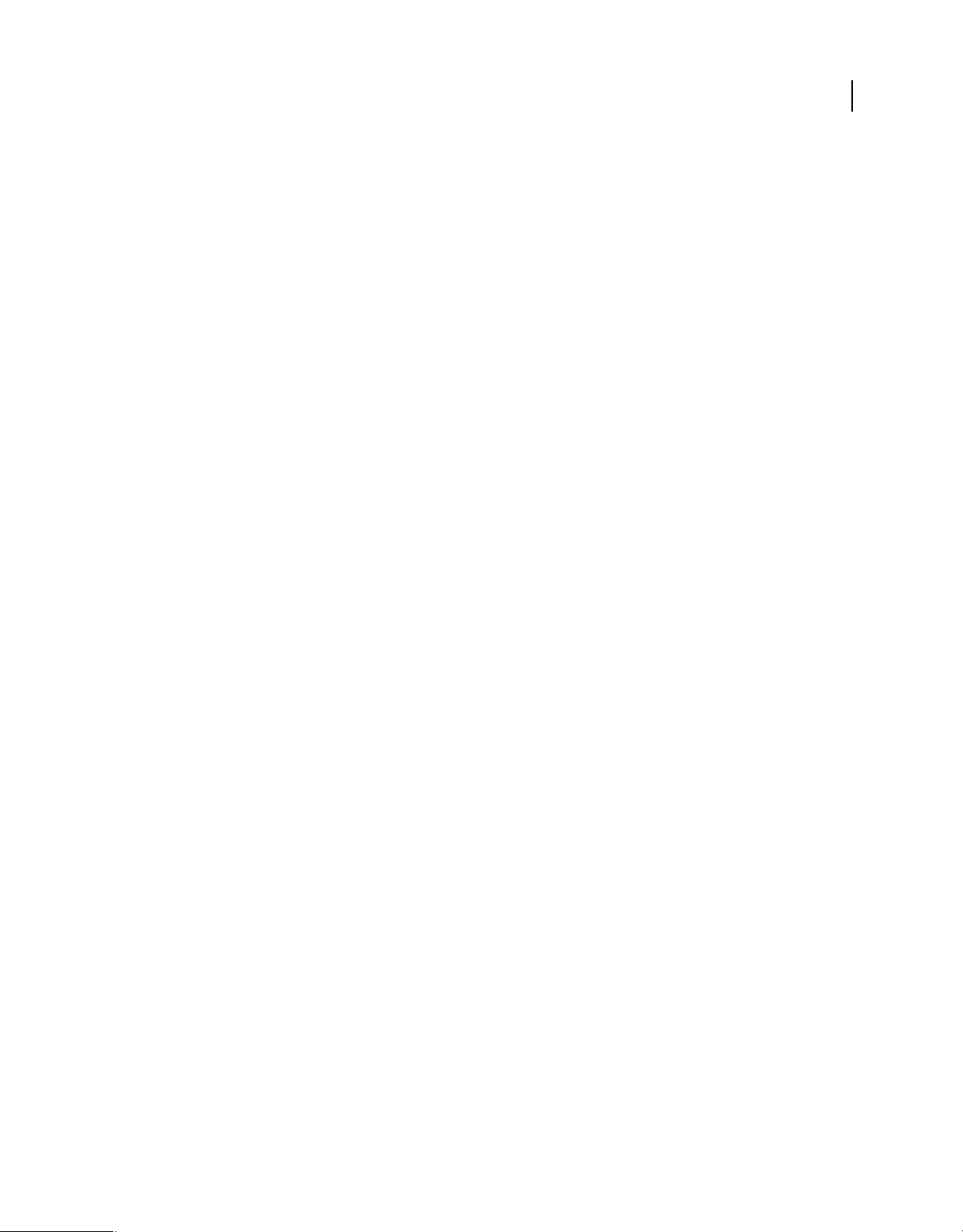
Ultimo aggiornamento 9/11/2009
UTILIZZO DI ADOBE PREMIERE PRO CS4
Interfaccia utente
Visualizzare i pannelli a schermo intero
Potete espandere qualsiasi pannello per visualizzarlo in modalità schermo intero e tornare poi alla visualizzazione
normale.
1 Selezionate il pannello da visualizzare a schermo intero.
2 Premete il tasto accento grave (`) o il tasto che ne prende il posto sulla tastiera in uso. In genere si tratta del tasto
immediatamente a sinistra del tasto “1”. Questo tasto può anche essere chiamato virgoletta aperta o tilde (~).
Premete di nuovo questo tasto per tornare alla visualizzazione normale.
Nota: Quando Adobe Premiere Pro è installato su un computer con una tastiera diversa dalla tastiera USA, al comando
Ingrandisci o ripristina riquadro corrisponde un tasto di scelta rapida diverso. Il tasto di scelta rapida assegnato
Ingrandisci o ripristina riquadro è riportato nella finestra di dialogo per la personalizzazione delle scelte rapide. Per
individuarlo, selezionate il set di scelte rapide Impostazioni predefinite di Adobe Premiere Pro. Quindi, dal menu,
selezionate Applicazione. Scorrete oltre l’intestazione Aiuto, fino a Ingrandisci o ripristina riquadro.
Altri argomenti presenti nell’Aiuto
“Ricerca delle scelte rapide da tastiera” a pagina 506
Salvare, ripristinare o eliminare gli spazi di lavoro
12
Salvare uno spazio di lavoro personalizzato
Mentre personalizzate uno spazio di lavoro, l’applicazione tiene traccia delle modifiche apportate e memorizza il
layout più recente. Per memorizzare definitivamente un layout specifico, salvate uno spazio di lavoro personalizzato.
Una volta salvati, gli spazi di lavoro personalizzati compaiono nel menu Spazio di lavoro, a cui potete accedere per
ripristinarli.
❖ Disponete i riquadri e i pannelli come desiderato, quindi scegliete Finestra > Spazio di lavoro > Nuovo spazio di
lavoro. Digitate un nome per lo spazio di lavoro e fate clic su OK.
Nota: se un progetto salvato con uno spazio di lavoro personalizzato viene aperto su un altro computer, l’applicazione
cerca uno spazio di lavoro con un nome corrispondente. Se non trova alcuna corrispondenza o se la configurazione dei
monitor non corrisponde, viene utilizzato lo spazio di lavoro locale corrente.
Ripristinare uno spazio di lavoro
Per tornare al layout dei pannelli salvato originariamente, è possibile ripristinare lo spazio di lavoro corrente.
❖ Scegliete Finestra > Spazio di lavoro > Ripristina nome spazio di lavoro.
Eliminare uno spazio di lavoro
1 Scegliete Finestra > Spazio di lavoro > Elimina spazio di lavoro.
2 Scegliete lo spazio di lavoro da eliminare e fate clic su OK.
Nota: non potete eliminare lo spazio di lavoro correntemente attivo.
Lavorare con più monitor
Per aumentare lo spazio disponibile sullo schermo, potete utilizzare più monitor. Se usate più monitor, la finestra
dell’applicazione appare in un monitor e potete posizionare le finestre mobili nel secondo monitor. Le configurazioni
dei monitor vengono memorizzate nello spazio di lavoro.
Page 19
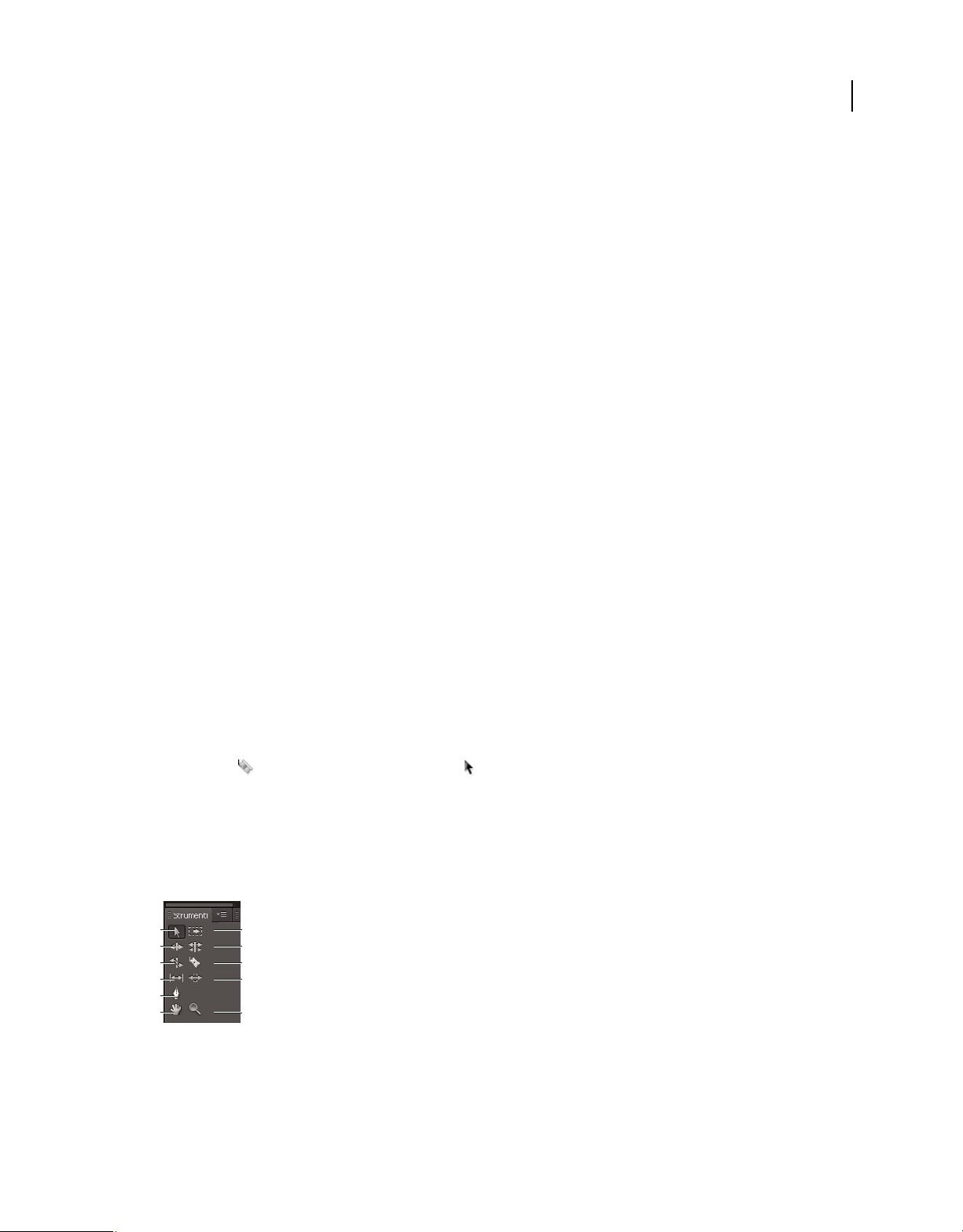
Ultimo aggiornamento 9/11/2009
UTILIZZO DI ADOBE PREMIERE PRO CS4
Interfaccia utente
Altri argomenti presenti nell’Aiuto
“Pannelli ancorati, raggruppati o mobili” a pagina 8
Importare uno spazio di lavoro con un progetto
Le selezioni e personalizzazioni di spazi di lavoro effettuate in un progetto vengono salvate nel file del progetto. Per
impostazione predefinita, Adobe Premiere Pro apre i progetti nello spazio di lavoro corrente. Tuttavia, potete aprire
un progetto nell’ultimo spazio di lavoro utilizzato per il progetto in questione. Questa opzione è particolarmente utile
se si desidera ridisporre lo spazio di lavoro per ogni prodotto.
❖ Prima di aprire un progetto, selezionate Finestra > Spazio di lavoro > Importa spazio di lavoro da progetti.
Schiarire o scurire l’interfaccia
Potrebbe essere utile ridurre la luminosità per lavorare in uno studio di montaggio scuro o eseguire la correzione
colori. La modifica della luminosità ha effetto su pannelli, finestre e finestre di dialogo, ma non su barre di scorrimento,
barre del titolo e menu che non si trovano nei pannelli. Inoltre la modifica non influirà sullo sfondo dell’applicazione
in Windows.
1 Scegliete Modifica > Preferenze > Aspetto (Windows) o Premiere Pro > Preferenze > Aspetto (Mac OS).
2 Trascinate il cursore Luminosità interfaccia utente verso sinistra o destra. Fate clic su Predefinito per ripristinare il
livello di luminosità predefinito.
13
Strumenti, dettagli clip e menu
Strumenti
Il pannello Strumenti contiene una serie di strumenti per montare le sequenze in un pannello Timeline. Quando si
seleziona uno strumento, in genere il puntatore cambia forma a seconda della selezione effettuata. Scegliendo ad
esempio lo strumento lametta e posizionando il puntatore su una clip in un pannello Timeline, l’icona assume la forma
di una lametta . L’icona dello strumento selezione può cambiare per indicare l’operazione in corso. In alcuni casi,
premere un determinato tasto modificatore (come ad esempio Maiusc) utilizzando uno strumento, questo cambia
funzione, e l’icona cambia di conseguenza. Gli strumenti vanno selezionati dal pannello Strumenti, oppure utilizzando
una combinazione di tasti. Potete ridimensionare il pannello Strumenti e orientarlo orizzontalmente o verticalmente.
Nota: Lo strumento selezione è lo strumento predefinito. Va utilizzato per tutto, fatto salvo per funzioni specialistiche. Se
il programma non agisce come previsto, accertatevi che lo strumento selezione sia selezionato.
A
B
C
D
E
F
Finestra degli strumenti
A. Strumento selezione B. Strumento montaggio con scarto C. Strumento dilata frequenza D. Strumento scivolamento E. Strumento penna
F. Strumento mano G. Strumento selezione traccia H. Strumento montaggio senza scarto I. Strumento lametta J. Strumento slittamento
K. Strumento zoom
G
H
I
J
K
Page 20
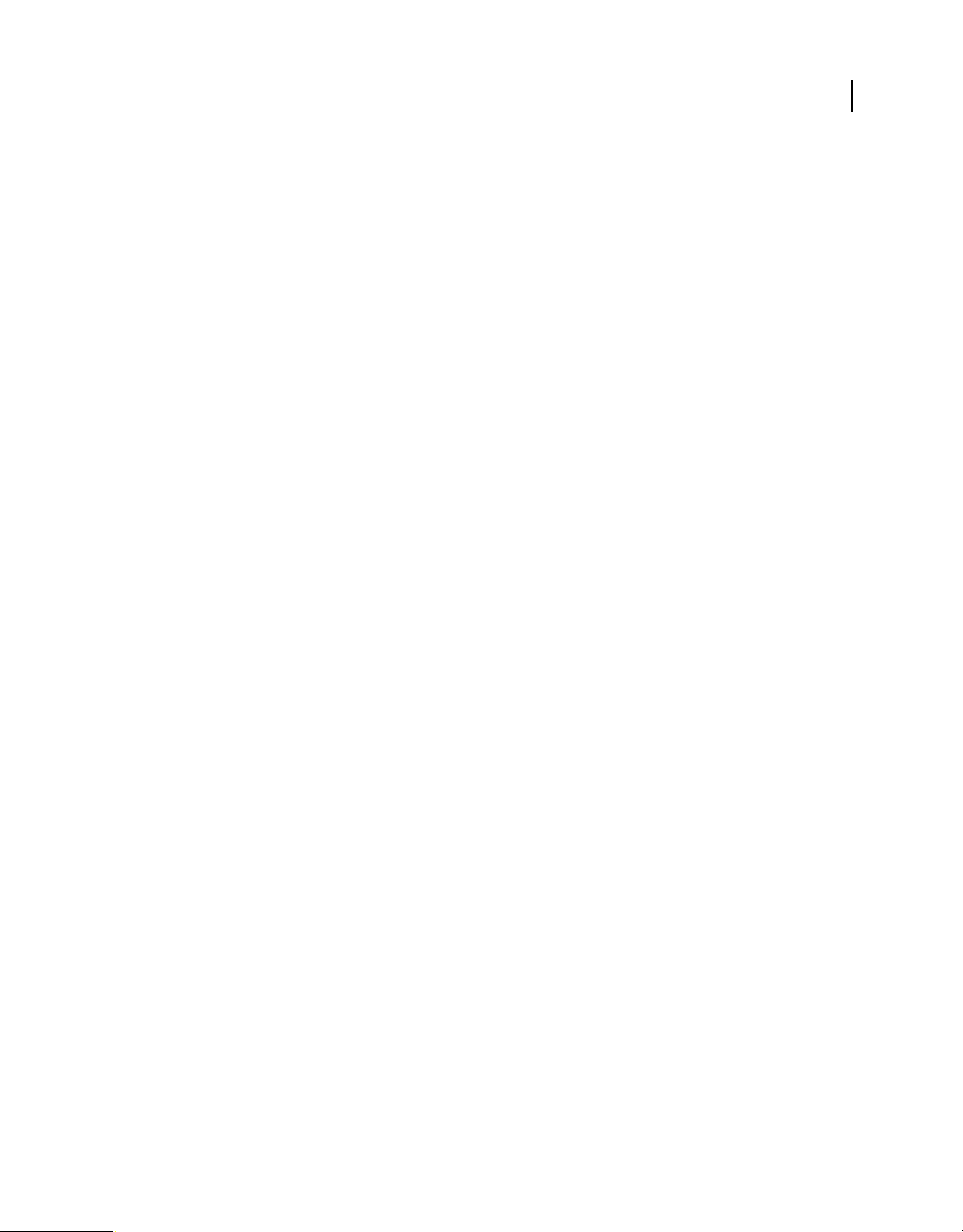
Ultimo aggiornamento 9/11/2009
UTILIZZO DI ADOBE PREMIERE PRO CS4
Interfaccia utente
Selezionate un qualsiasi strumento per attivarlo in vista dell’uso in un pannello Timeline, facendo clic su di esso o
premendo la relativa scelta rapida dalla tastiera. Passate il cursore sopra uno strumento per vederne il nome e la scelta
rapida dalla tastiera.
selezione, strumento Lo strumento standard per selezionare clip, voci di menu e altri oggetti nell’interfaccia utente.
Generalmente, è buona norma selezionare lo strumento selezione subito dopo aver finito di usare uno degli strumenti
più specializzati. Per ulteriori informazioni sull’uso dello strumento selezione, consultate “Selezionare una o più clip”
a pagina 194.
Strumento selezione traccia Selezionate questo strumento per selezionare tutte le clip a destra del cursore, in una
sequenza. Per selezionare una clip e tutte le clip a destra, nella loro traccia, fate clic sulla clip. Per selezionare una clip
e tutte le clip a destra, in tutte le tracce, tenete premuto Maiusc e fate clic sulla clip. Premendo Maiusc, lo strumento
selezione traccia si trasforma nello strumento selezione multitraccia. Per ulteriori informazioni sull’uso dello
strumento selezione traccia, consultate “Selezionare una o più clip” a pagina 194 ed “Eliminare tutte le clip di una
traccia” a pagina 200.
montaggio con scarto, strumento Selezionate questo strumento per tagliare il punto di attacco o stacco di una clip in
una timeline. Lo strumento montaggio con scarto chiude gli spazi determinati dalla modifica e sovrappone le clip a
destra o a sinistra nella timeline, per mantenere tutte le modifiche a destra o a sinistra della clip tagliata. Per ulteriori
informazioni sull’uso dello strumento montaggio con scarto, consultate “Eseguire montaggi con e senza scarto” a
pagina 187.
14
montaggio senza scarto, strumento Selezionate questo strumento per fare scorrere il punto di montaggio tra due clip
in una timeline, tagliando simultaneamente l’attacco di una clip e lo stacco dell’altra, lasciando invariata la durata
combinata delle due clip. Per ulteriori informazioni sull’uso dello strumento montaggio senza scarto, consultate
“Eseguire montaggi con e senza scarto” a pagina 187.
dilata frequenza, strumento Selezionate questo strumento per accorciare una clip in una timeline velocizzandone la
riproduzione, oppure per allungarla rallentandola. Lo strumento dilata frequenza cambia velocità e direzione, ma
lascia invariati i punti di attacco e stacco della clip. Per ulteriori informazioni sull’uso dello strumento dilata frequenza,
consultate “Modificare la velocità e la durata della clip con lo strumento dilata frequenza” a pagina 312.
lametta, strumento Selezionate questo strumento per eseguire una o più incisioni nelle clip di una timeline. Fate clic
su un punto di una clip per dividerla in quella posizione precisa. Per dividere le clip di tutte le tracce in una determinata
posizione, tenete premuto Maiusc e fate clic sul punto desiderato di una clip. Per ulteriori informazioni sull’uso dello
strumento lametta, consultate “Dividere o tagliare una o più clip con lo strumento lametta” a pagina 198.
montaggio con scivolamento, strumento Selezionate questo strumento per cambiare simultaneamente l’attacco e lo
stacco di una clip in una timeline, mantenendo al tempo stesso costante il lasso di tempo tra di essi. Ad esempio, se
una clip di 10 secondi è stata tagliata fino a cinque secondi in una sequenza, potete usare lo strumento scivolamento
per mostrare una parte precedente della clip, mantenendo nel contempo la sua durata di cinque secondi e la sua
posizione nella timeline. Per ulteriori informazioni sull’uso dello strumento scivolamento, consultate “Eseguire
montaggi con scivolamento o slittamento” a pagina 189.
slittamento, strumento Selezionate questo strumento per spostare una clip verso sinistra o verso destra in una
timeline, tagliando simultaneamente le due clip che la circondano. La durata combinata delle tre clip e la posizione del
gruppo nella timeline restano invariate. Per ulteriori informazioni sull’uso dello strumento slittamento, consultate
“Eseguire montaggi con scivolamento o slittamento” a pagina 189.
penna, strumento Selezionate questo strumento per impostare o selezionare fotogrammi chiave, oppure per regolare
le linee di connessione in una timeline. Fate clic e trascinate verticalmente una linea di connessione per regolarla. Per
impostare un fotogramma chiave tenete premuto Ctrl (Windows) o Comando (Mac OS) e fate clic su una linea di
connessione. Tenete premuto Maiusc e fate clic su fotogrammi chiave non contigui per selezionarli. Trascinate un
rettangolo di selezione sui fotogrammi chiave contigui per selezionarli. Per ulteriori informazioni sull’uso dello
strumento penna, consultate “Selezionare fotogrammi chiave” a pagina 432.
Page 21
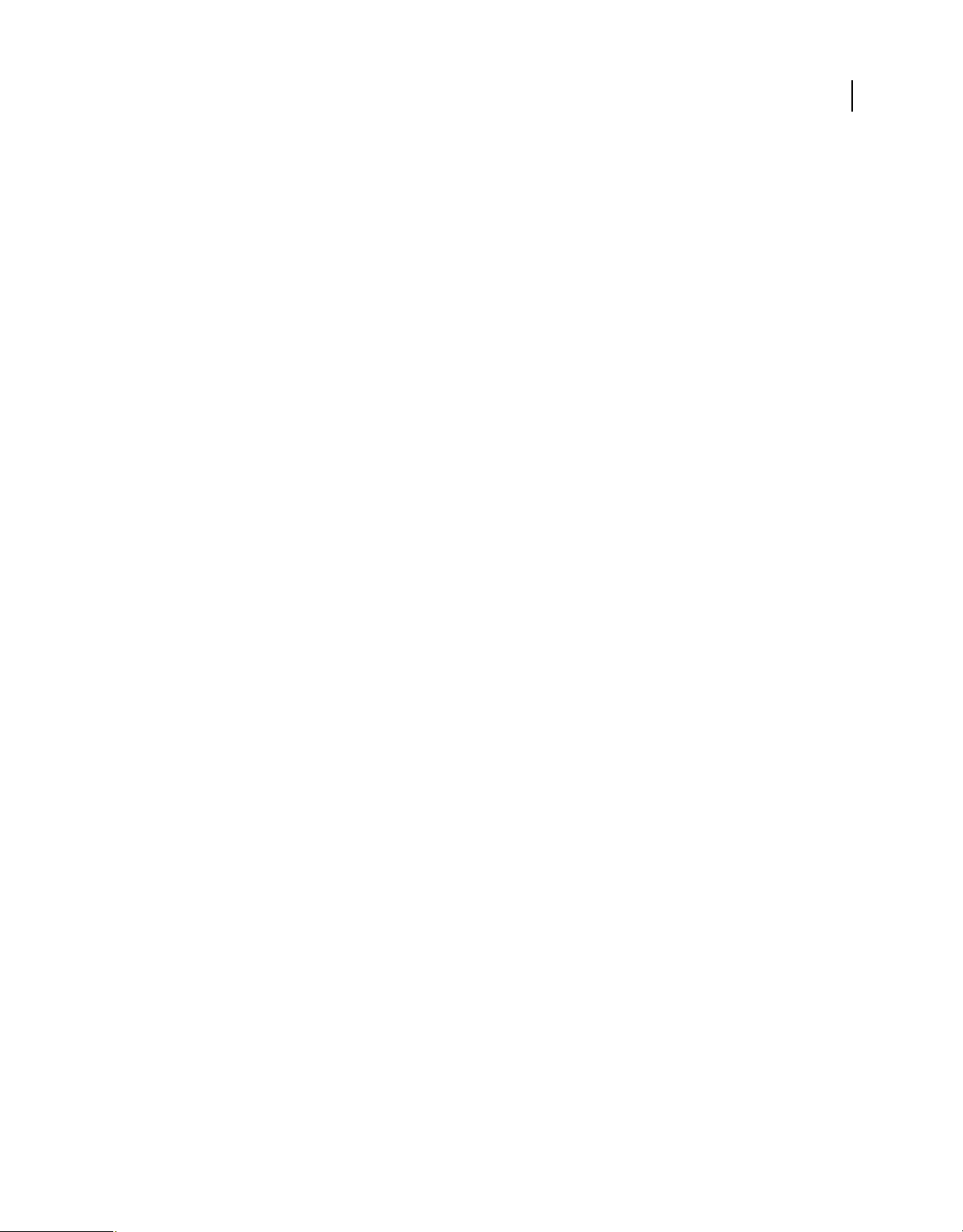
Ultimo aggiornamento 9/11/2009
mano, strumento Selezionate questo strumento per spostare verso destra o verso sinistra l’area di visualizzazione di
UTILIZZO DI ADOBE PREMIERE PRO CS4
Interfaccia utente
una timeline. Fate clic e trascinate verso sinistra o verso destra in un qualsiasi punto dell’area di visualizzazione.
zoom, strumento Selezionate questo strumento per eseguire lo zoom avanti o indietro nell’area di visualizzazione di
una timeline. Fate clic nell’area di visualizzazione per eseguire lo zoom avanti di un incremento. Tenete premuto Alt
(Windows) o Opzione (Mac OS) e fate clic per eseguire lo zoom indietro di un incremento. Per ulteriori informazioni
sull’uso dello strumento zoom, consultate “Navigare in una sequenza” a pagina 142.
Dettagli della clip e pannello Info
Il pannello Info visualizza diversi dati su un elemento selezionato e informazioni sul codice di tempo per le clip che si
trovano sotto l’indicatore di tempo corrente nella Timeline.
La parte superiore del pannello contiene informazioni per la selezione corrente. Questa può variare in base al tipo di
oggetto multimediale, al pannello attivo e così via. Ad esempio, il pannello Info visualizza informazioni diverse per
uno spazio vuoto in un pannello Timeline o una clip nel pannello Progetto.
Video Indica, nell’ordine: frequenza fotogrammi, dimensioni fotogrammi e proporzioni pixel.
Audio Indica, nell’ordine: frequenza di campionamento, profondità di bit e canali.
Cassetta Indica il nome della cassetta.
15
Attacco Indica il codice di tempo del punto di attacco della clip selezionata.
Stacco Indica il codice di tempo del punto di stacco della clip selezionata.
Durata Indica la durata della clip selezionata.
La sezione sotto i dati relativi alla selezione corrente contiene i valori di codice di tempo per la sequenza attiva e per le
clip in ognuna delle sue tracce video e audio. Queste sono visualizzate nello stesso ordine di sovrapposizione della
Timeline per una più facile correlazione visiva. I codici di tempo delle tracce video sono visualizzati con il numero di
traccia maggiore in alto; le tracce audio sono visualizzate con il numero di traccia maggiore in basso. Questa sezione è
vuota solo quando tutte le sequenze sono chiuse.
Quando nella sequenza corrente viene aggiunta o eliminata una traccia, il pannello Info si aggiorna di conseguenza.
Non esistono limiti per il numero di tracce visualizzate. Allo stesso modo, se si passa a una diversa sequenza, il pannello
Info si aggiorna e visualizza il numero di tracce corretto per tale sequenza.
Il pannello Info presenta il codice di tempo della sezione attuale e di tutti gli elementi di traccia che si trovano sotto
l’indicatore di tempo corrente. Quando la testina attraversa un’area vuota della timeline, per quella traccia non viene
visualizzato alcun codice di tempo ma l’etichetta della traccia resta visibile e non attenuata. In questo modo si mantiene
la correlazione visiva tra la disposizione verticale dei codici di tempo e la disposizione delle tracce della sequenza.
Page 22
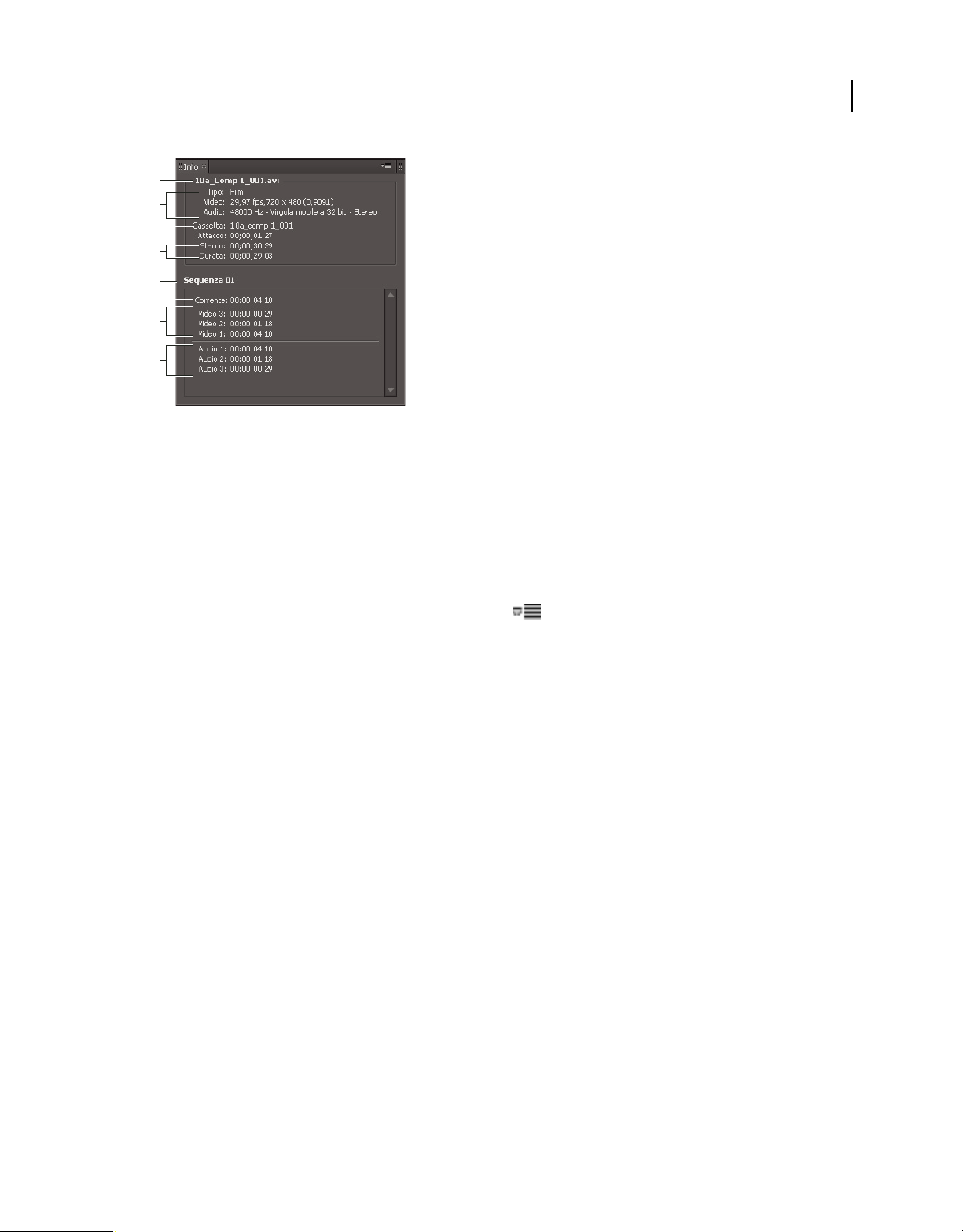
Ultimo aggiornamento 9/11/2009
A
B
C
D
E
F
G
H
Pannello Info
A. Nome della clip selezionata B. Dati relativi alla clip selezionata C. Nome cassetta D. Posizioni del codice di tempo nella sequenza dei punti
di attacco e stacco E. Nome della sequenza attiva F. Posizione del codice di tempo sorgente nella clip selezionata in corrispondenza
dell’indicatore di tempo corrente. G. Posizione del codice di tempo sorgente nelle clip delle tracce video in corrispondenza dell’indicatore di
tempo corrente. H. Posizione del codice di tempo sorgente nelle clip delle tracce audio in corrispondenza dell’indicatore di tempo corrente.
UTILIZZO DI ADOBE PREMIERE PRO CS4
Interfaccia utente
Visualizzare menu di scelta rapida e menu dei pannelli
Oltre a poter scegliere le opzioni dei menu riportati alla sommità dello schermo, è possibile attivare menu di scelta
rapida che riportano i comandi relativi al controllo attivo o all’elemento selezionato. I menu dei pannelli riportano i
comandi relativi al pannello attivo.
16
• Per visualizzare i menu dei pannelli, fate clic sul pulsante nell’angolo superiore destro del pannello.
• Per visualizzare i menu di scelta rapida, fate clic con il pulsante destro del mouse sul pannello.
Preferenze
Modifica delle preferenze
Potete personalizzare l’aspetto e il comportamento di Adobe Premiere Pro in vari modi: è infatti possibile, tra l’altro,
determinare la lunghezza delle transizioni o impostare la luminosità dell’interfaccia utente. La maggior parte di queste
preferenze rimane applicata finché non viene modificata. Le preferenze impostate per i dischi di memoria virtuale,
tuttavia, vengono salvate con i progetti in modo tale che ogni volta che si apre un progetto esso passi automaticamente
ai dischi di memoria virtuale selezionati al momento dell’impostazione di quel progetto.
❖ Scegliete Modifica > Preferenze (Windows) oppure Premiere Pro > Preferenze (Mac OS) e selezionate la categoria
di preferenze da modificare.
Preferenze generali
Nel riquadro Generali della finestra di dialogo Preferenze, potete personalizzare tutte le impostazioni, dalla durata
della riproduzione preroll al comportamento dei contenitori.
Altri argomenti presenti nell’Aiuto
“Riprodurre una sequenza con pause di preroll e postroll” a pagina 204
“Specificare e applicare le transizioni predefinite” a pagina 346
Page 23
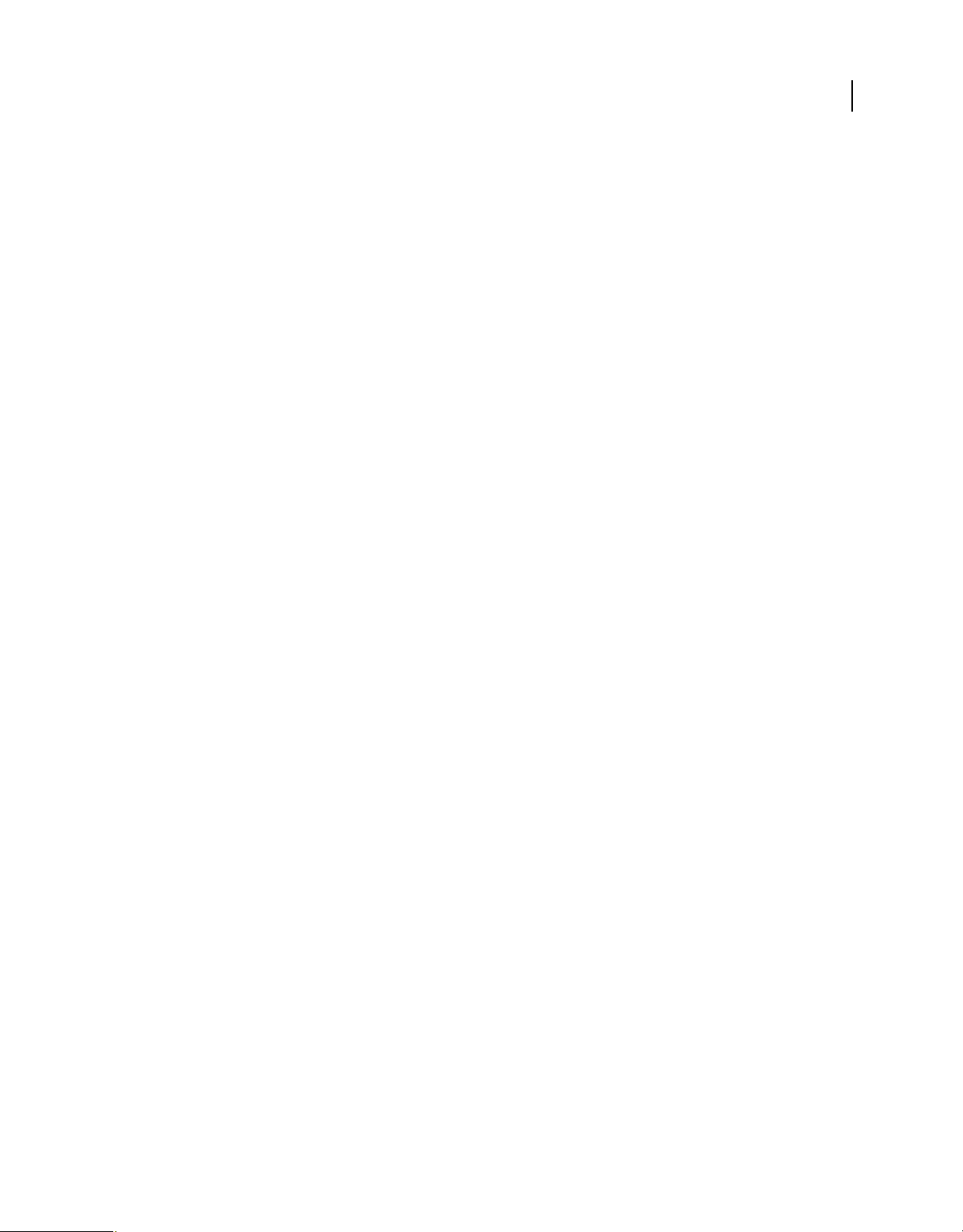
Ultimo aggiornamento 9/11/2009
“Modificare la durata predefinita delle immagini fisse” a pagina 318
“Scorrere una sequenza durante l’anteprima” a pagina 205
“Impostare la visualizzazione del fotogramma chiave predefinito delle tracce video” a pagina 147
“Impostare la visualizzazione del fotogramma chiave predefinito delle tracce audio” a pagina 147
“Rendering audio durante il rendering video” a pagina 203
“Ridimensionare le risorse” a pagina 302
“Modificare i comportamenti dei contenitori” a pagina 116
“Ottimizzare il rendering per la memoria disponibile” a pagina 51
“Specificare se effettuare il rendering audio al momento del rendering video” a pagina 49
UTILIZZO DI ADOBE PREMIERE PRO CS4
Interfaccia utente
Preferenze di Aspetto
Nel riquadro Aspetto della finestra di dialogo Preferenze potete impostare la luminosità globale dell’interfaccia utente.
Altri argomenti presenti nell’Aiuto
“Schiarire o scurire l’interfaccia” a pagina 13
17
Preferenze audio
Nel riquadro Audio della finestra di dialogo Preferenze, potete personalizzare le impostazioni per il mixaggio audio,
la mappatura dei canali ed altro ancora.
Altri argomenti presenti nell’Aiuto
“Impostare l’opzione Tempo automatico per la modalità Ritocca” a pagina 247
“Eseguire il downmix per ridurre il numero di canali” a pagina 255
“Specificare se riprodurre o meno l’audio durante il trascinamento” a pagina 235
“Disattivare l’audio durante la registrazione” a pagina 235
“Associare i canali audio” a pagina 221
“Specificare la creazione automatizzata di fotogrammi chiave” a pagina 247
Preferenze di Hardware audio
Nel riquadro Hardware audio della finestra di dialogo Preferenze, potete specificare il dispositivo audio del computer
e le impostazioni (quali le impostazioni ASIO) usate da Adobe Premiere Pro per registrare l’audio.
Altri argomenti presenti nell’Aiuto
“Preparazione del canale di input per la registrazione” a pagina 234
“Specificare il dispositivo audio predefinito” a pagina 48
“Specificare le impostazioni dispositivo ASIO (solo Windows)” a pagina 48
Page 24
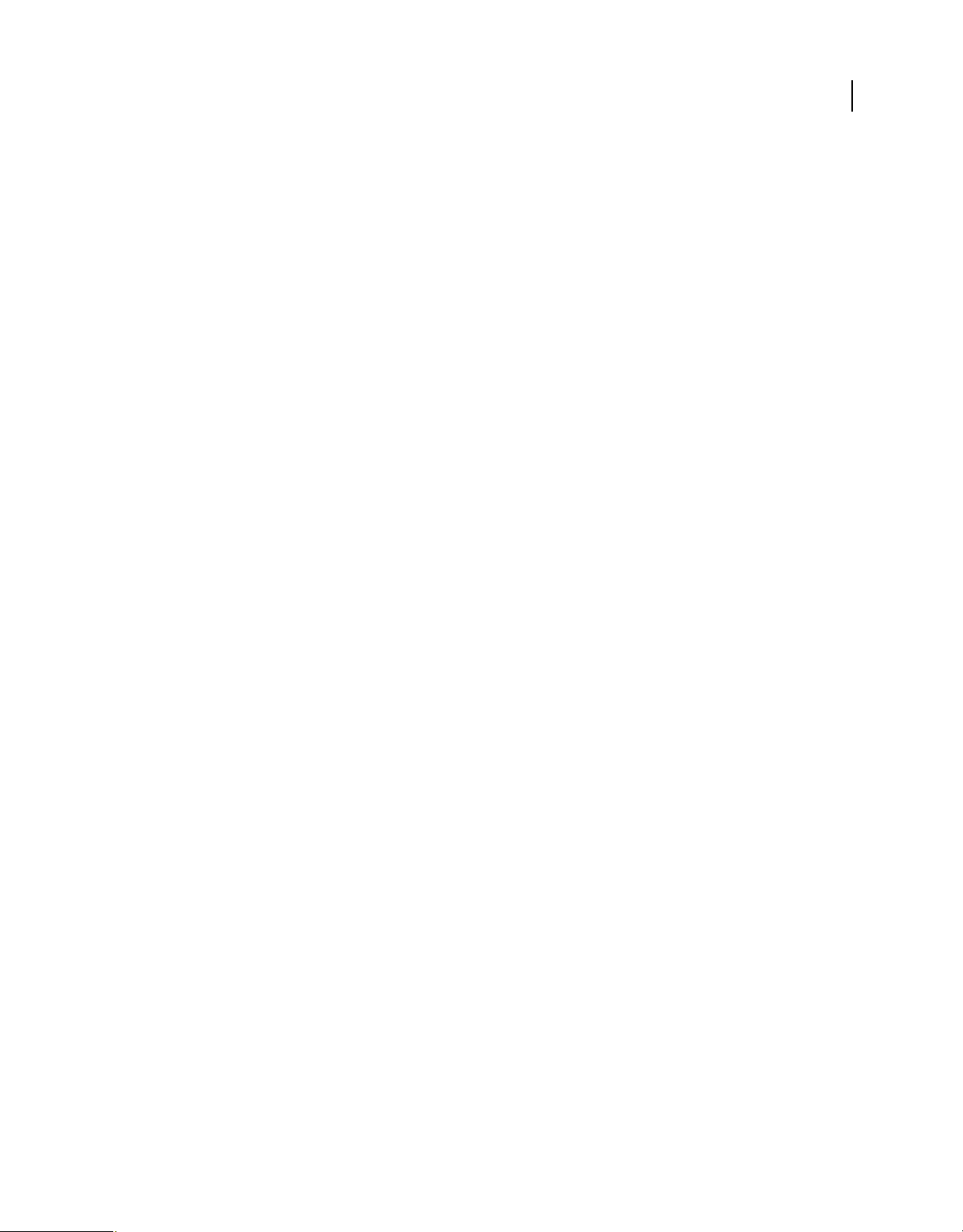
Ultimo aggiornamento 9/11/2009
UTILIZZO DI ADOBE PREMIERE PRO CS4
Interfaccia utente
Preferenze di Mapping output audio
Nel pannello Mapping output audio della finestra di dialogo Preferenze potete specificare l’altoparlante di
destinazione del sistema audio del computer per ogni canale audio supportato dal computer per le anteprime.
Altri argomenti presenti nell’Aiuto
“Associare i canali audio di una sequenza ai canali di un dispositivo audio hardware” a pagina 223
Modificare le impostazioni per il Salvataggio automatico
Per impostazione predefinita, la funzione di salvataggio automatico salva automaticamente il progetto ogni 20 minuti
e conserva sul disco rigido le ultime cinque versioni del file del progetto. Potete tornare in qualsiasi momento a una
versione salvata in precedenza. Archiviare varie versioni successive di un progetto non richiede una gran quantità di
spazio su disco poiché i file del progetto sono molto più piccoli dei file video sorgente. In genere è consigliabile salvare
i file del progetto sulla stessa unità in cui si trova l’applicazione. I file archiviati vengono salvati nella cartella
Salvataggio automatico di Adobe Premiere Pro.
1 Scegliete Modifica > Preferenze > Salvataggio automatico (Windows) o Premiere Pro > Preferenze > Salvataggio
automatico (Mac OS).
2 Effettuate una delle seguenti operazioni, quindi fate clic su OK:
• Selezionate Salva progetti automaticamente e specificate l’intervallo di tempo in minuti tra salvataggi successivi.
• In Numero massimo di versioni del progetto, immettete il numero di versioni da salvare. Ad esempio, se indicate
10, Adobe Premiere Pro salva le 10 versioni più recenti.
3 Fate clic su OK.
18
Preferenze di Acquisizione
Controlla il modo in cui Adobe Premiere Pro trasferisce audio e video direttamente da un videoregistratore o una
videocamera. (Nessuna delle altre opzioni del progetto hanno effetto sull’acquisizione). Il contenuto di questo
pannello dipende dalla modalità di montaggio. Per acquisire del metraggio DV, non è necessario modificare le
impostazioni di acquisizione. Quando il formato di acquisizione selezionato è Acquisizione DV/IEEE 1394, non è
disponibile nessuna opzione: le opzioni vengono automaticamente impostate secondo lo standard IEEE 1394. Formati
e opzioni di acquisizione aggiuntivi possono comparire se installate altro software, ad esempio il software fornito con
una scheda di acquisizione certificata compatibile con Adobe Premiere Pro.
Nota: Per i progetti P2 DVCPRO 50 e P2 DVCPRO HD, l’impostazione del formato di acquisizione non è importante,
poiché le risorse vengono acquisite e registrate direttamente nella scheda P2 come file digitali.
Altri argomenti presenti nell’Aiuto
“Configurare un progetto per il controllo dispositivo” a pagina 65
Preferenze di Controllo dispositivo
Nel riquadro Controllo dispositivo della finestra di dialogo Preferenze, specificate le impostazioni usate da Adobe
Premiere Pro per controllare un dispositivo di riproduzione/registrazione collegato al computer, ad esempio un VTR
o una videocamera.
Altri argomenti presenti nell’Aiuto
“Configurare un dispositivo per il controllo dispositivo” a pagina 66
Page 25
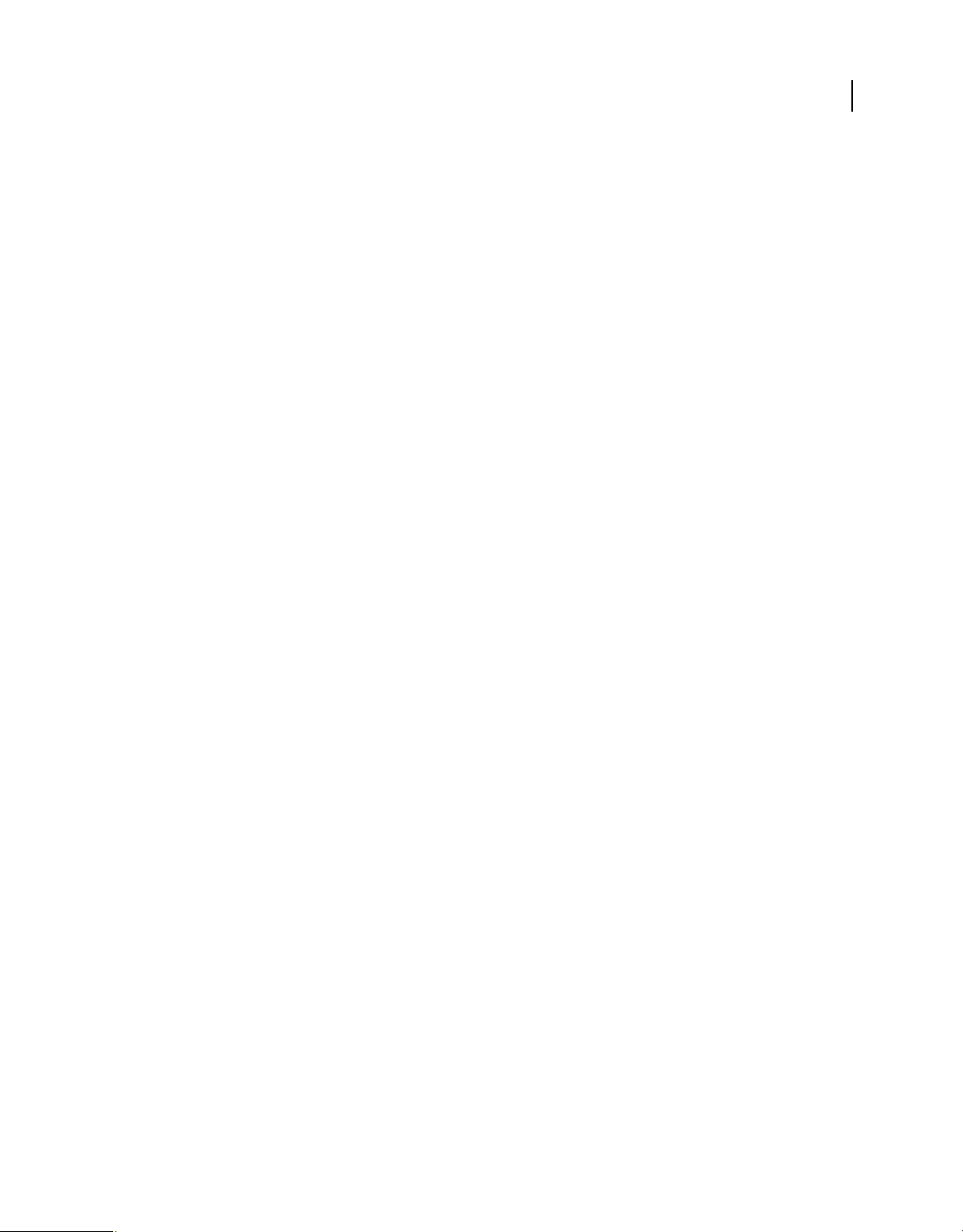
Ultimo aggiornamento 9/11/2009
UTILIZZO DI ADOBE PREMIERE PRO CS4
Interfaccia utente
Preferenze di Colori etichette
Nel riquadro Colori etichette della finestra di dialogo Preferenze potete modificare i colori e i nomi predefiniti per le
etichette delle risorse nei pannelli Progetto.
Altri argomenti presenti nell’Aiuto
“Etichette delle risorse” a pagina 116
Preferenze di Impostazioni predefinite etichette
Nel riquadro Impostazioni predefinite etichette della finestra di dialogo Preferenze potete modificare i colori
predefiniti assegnati ai contenitori, alle sequenza e ai diversi tipi di oggetti multimediali.
Altri argomenti presenti nell’Aiuto
“Etichette delle risorse” a pagina 116
Preferenze di Oggetto multimediale
Nel riquadro Oggetto multimediale della finestra di dialogo Preferenze potete specificare la posizione dei file di cache
per gli oggetti multimediali, ossia i file creati dalla funzione Cache multimediale, compresi i file audio resi conformi, i
file audio PEK e i file indice video (per MPEG).
19
Inoltre, potete cambiare la posizione del database della cache multimediale ed eliminare da tale database i dati non
utilizzati.
Potete specificare se Adobe Premiere Pro mostra per le clip il codice di tempo della sorgente o della sequenza e se
mostrare o meno lo spostamento del codice di tempo per i punti di attacco e stacco delle clip.
Altri argomenti presenti nell’Aiuto
“Spostare o svuotare il database della cache multimediale” a pagina 95
“Scegliere il formato di visualizzazione del codice di tempo” a pagina 85
“Accertarsi che le applicazioni video Adobe utilizzino gli stessi file di cache” a pagina 204
“Il pannello Metadati di Adobe Premiere Pro” a pagina 122
Preferenze di Impostazioni lettore
Nel riquadro Impostazioni lettore della finestra di dialogo Preferenze potete selezionare il lettore predefinito. Adobe
Premiere Pro usa il lettore per la riproduzione di oggetti multimediali da clip e sequenze nelle seguenti aree:
• Monitor sorgente
• Monitor programma
• nell’area di anteprima nella parte superiore del pannello Progetto
• Monitor ritaglio
• Monitor multicamera
• nell’anteprima delle transizioni video nel pannello Controllo effetti.
Potete scegliere il lettore predefinito del computer oppure un lettore plug-in di terze parti per Adobe Premiere Pro. I
lettori di terze parti vengono installati con alcune schede acquisizione.
Page 26
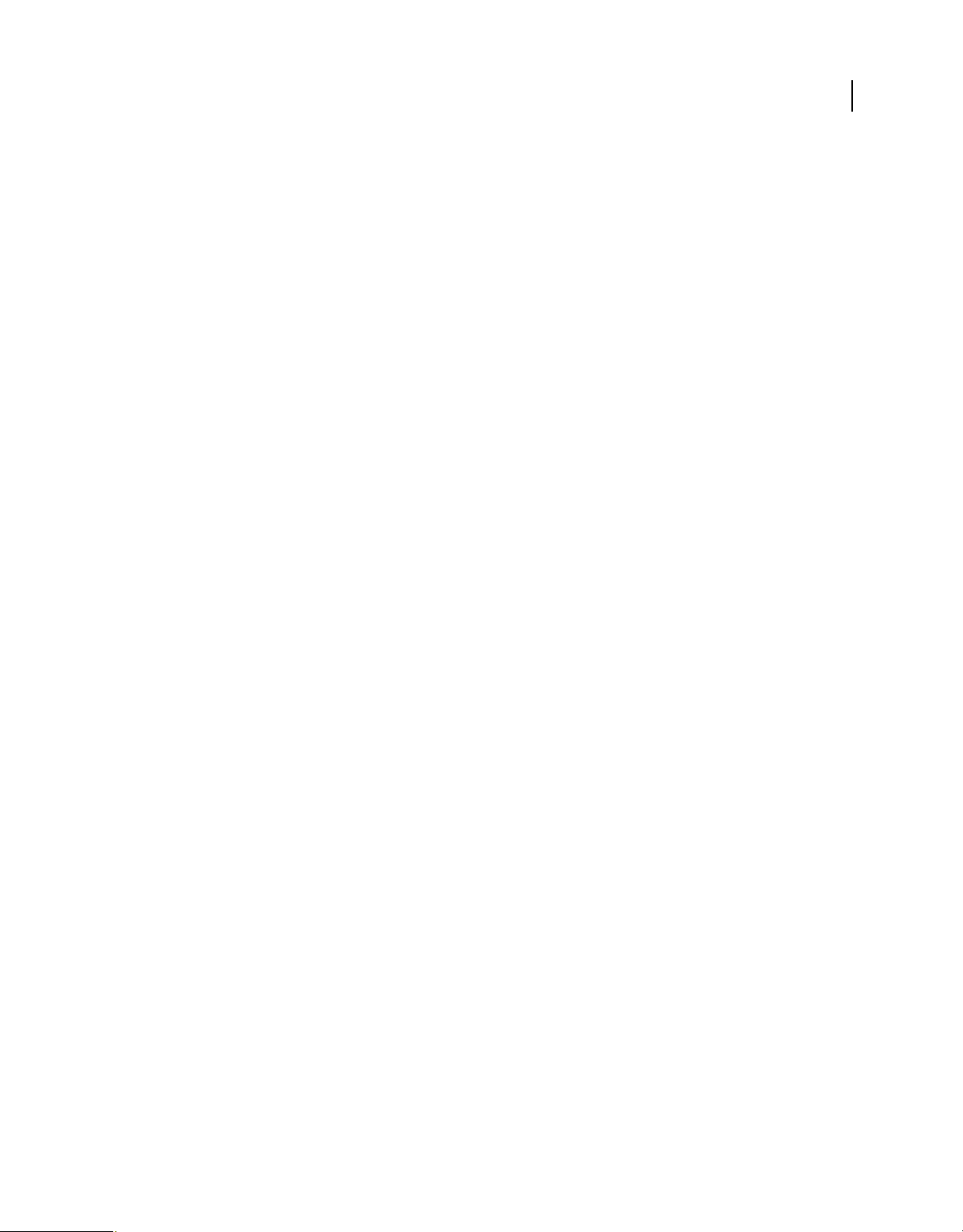
Ultimo aggiornamento 9/11/2009
UTILIZZO DI ADOBE PREMIERE PRO CS4
Interfaccia utente
Preferenze di Titolazione
Nel riquadro Titolazione della finestra di dialogo Preferenze, potete cambiare le lettere che Adobe Premiere Pro
mostra nel pannello Campioni di stile e nel browser dei font.
Altri argomenti presenti nell’Aiuto
“Specificare i caratteri nel pannello Stili titolo” a pagina 283
“Cambiare le lettere che appaiono nel Browser dei font” a pagina 266
Preferenze di Taglio
Nel riquadro Taglio della finestra di dialogo Preferenze potete specificare di quanti fotogrammi viene spostato il punto
ti taglio quando si fa clic sui pulsanti Scostamento taglio grande negativo o positivo nel Monitor ritaglio.
Altri argomenti presenti nell’Aiuto
“Eseguire un montaggio senza scarto con il monitor Ritaglio” a pagina 187
20
Page 27
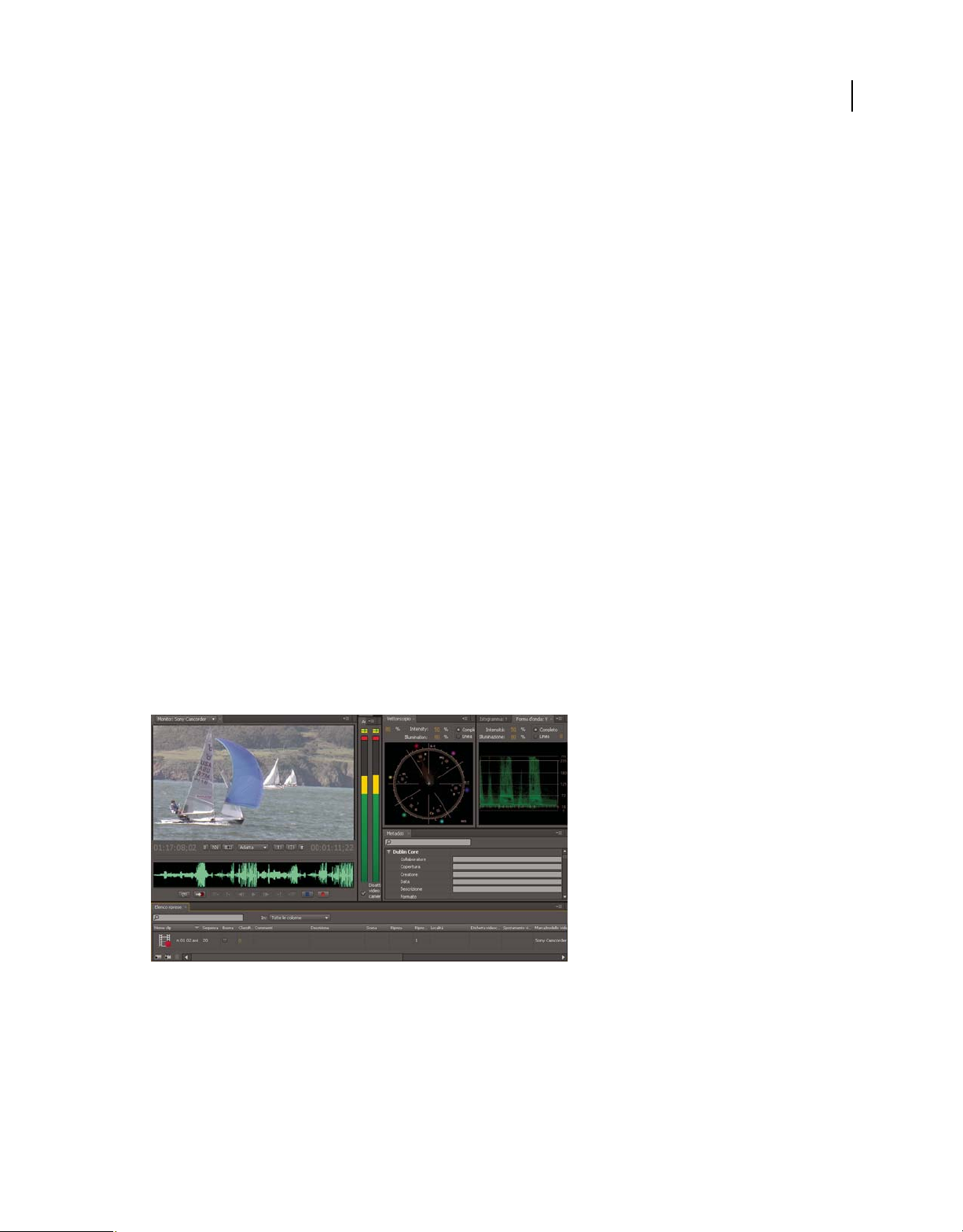
Ultimo aggiornamento 9/11/2009
Capitolo 3: Flussi di lavoro e impostazione del sistema
Per flusso di lavoro si intende la serie di operazioni da eseguire nel montaggio video, dall’importazione o acquisizione
all’output finale. Il flusso di lavoro di base descrive i passaggi più generici da seguire per la maggior parte dei progetti.
Per alcuni tipi di flussi di lavoro, ad esempio quello per P2 o per piattaforme diverse, sono riportate specifiche
impostazioni, variazioni e problematiche.
Prima di creare un nuovo progetto e la prima sequenza, considerate l’intero flusso di lavoro che dovrete seguire:
potrete così ottimizzare Adobe Premiere Pro per le specifiche esigenze del progetto in questione e prevedere particolari
esigenze. Ad esempio, se prima di iniziare prendete in considerazione il tipo di metraggio da acquisire al terzo
passaggio del flusso di lavoro oppure se il video dovrà essere esportato alla fine per la riproduzione su cellulare, potrete
fin dall’inizio selezionare i predefiniti di sequenza più adatti.
Flusso di lavoro di base
21
Sia che utilizziate Adobe Premiere Pro per montare video destinati alla trasmissione sia che stiate realizzando filmati
per DVD o distribuzione sul Web, il flusso di lavoro si articolerà nelle fasi indicate di seguito. Per un video sul flusso
di lavoro di base, consultate www.adobe.com/go/vid0230_it.
1. Riprendere video con Adobe OnLocation
Regolate il segnale video proveniente dalla videocamera prima di iniziare le riprese; quindi riprendete direttamente sul
disco rigido usando Adobe OnLocation, l’applicazione di controllo del segnale abbinata ad Adobe Premiere Pro.
Adobe OnLocation
2. Creare o aprire un progetto
Aprite un progetto esistente o createne uno dalla schermata di avvio rapido di Adobe Premiere Pro. Quando avviate
un nuovo progetto potete specificare lo standard televisivo, il formato video e altre impostazioni. “Creazione e
modifica di progetti” a pagina 52
Page 28
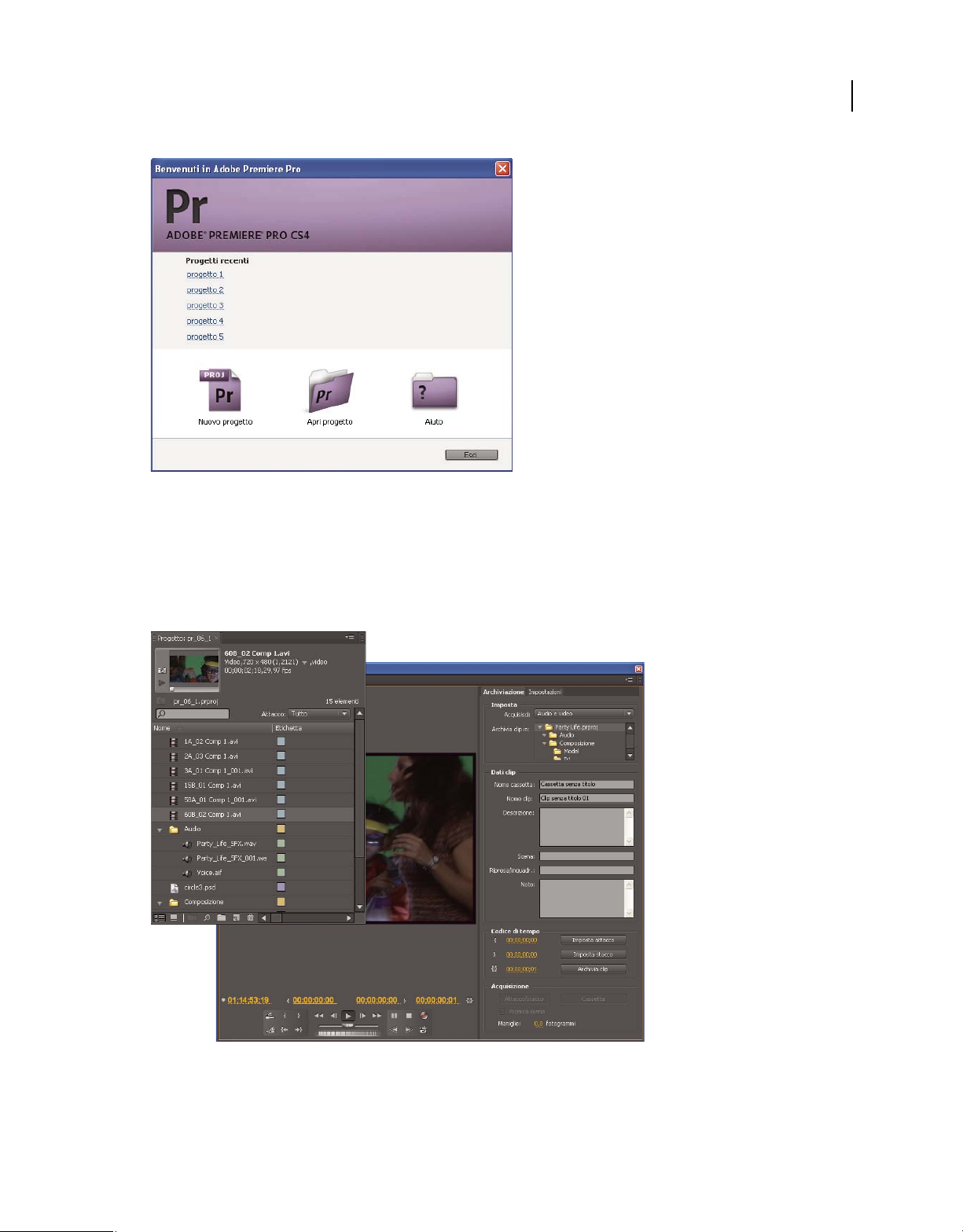
Ultimo aggiornamento 9/11/2009
Quickstart, schermata
UTILIZZO DI ADOBE PREMIERE PRO CS4
Flussi di lavoro e impostazione del sistema
3. Acquisire e importare video e audio
Il pannello Acquisizione permette di trasferire il metraggio direttamente da videocamera o VTR. Con i dispositivi
adatti potete digitalizzare e acquisire altri formati, da VHS a HD. Il pannello Browser multimediale permette invece di
importare i file da computer nei formati multimediali più diffusi. Ogni file acquisito, trasferito o importato diventa
una clip nel pannello Progetto.
22
Pannello Progetto e pannello Acquisizione
Page 29
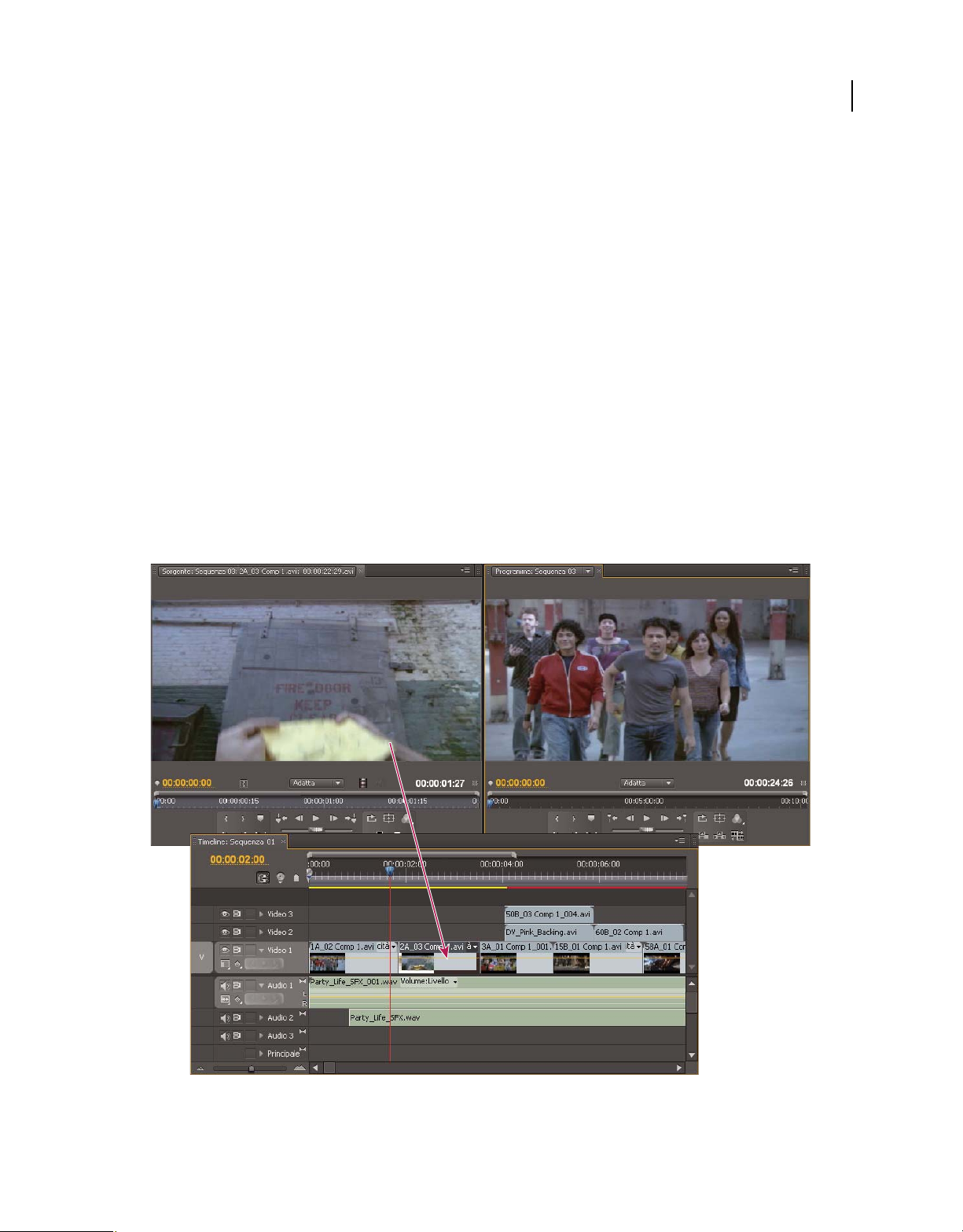
Ultimo aggiornamento 9/11/2009
UTILIZZO DI ADOBE PREMIERE PRO CS4
Flussi di lavoro e impostazione del sistema
Potete inoltre importare diversi oggetti multimediali digitali, come video, audio e immagini fisse. Adobe Premiere Pro
può anche importare grafica realizzata con Adobe Illustrator ® e file a livelli creati con Adobe Photoshop® e può
tradurre i progetti Adobe After Effects per un flusso di lavoro integrato senza soluzione di continuità. Potete creare
file multimediali sintetici, quali barre di colore standard, sfondi di colore e conti alla rovescia. Consultate
“L’acquisizione e la digitalizzazione” a pagina 61.
Potete inoltre usare Adobe Bridge per organizzare e trovare i vostri file multimediali e quindi utilizzare il comando
Inserisci per inserire i file direttamente in Adobe Premiere Pro.
Nel pannello Progetto, potete etichettare, classificare e raggruppare il metraggio in appositi raccoglitori, in modo da
tenere in ordine gli elementi di un progetto complesso. Potete aprire contemporaneamente più raccoglitori, ognuno
nel proprio pannello, oppure nidificare i raccoglitori uno dentro l’altro. Utilizzando la visualizzazione a icone nel
pannello Progetto, potete disporre le clip come se utilizzaste una storyboard, per visualizzare o assemblare
rapidamente una sequenza.
4. Assemblare e rifinire una sequenza
Con il monitor Sorgente potete visualizzare clip, impostare punti di montaggio e contrassegnare altri fotogrammi
importanti prima di aggiungere clip a una sequenza. Per comodità, scomponete una clip master in una serie di clip
secondarie, ciascuna con i propri punti di attacco e stacco. Potete visualizzare l’audio sotto forma di forma d’onda
particolareggiata e modificarla con un campionamento molto dettagliato. Consultate “Panoramica dei monitor
Sorgente e Programma” a pagina 127.
23
Monitor Sorgente, monitor Programma e pannello Timeline
Page 30
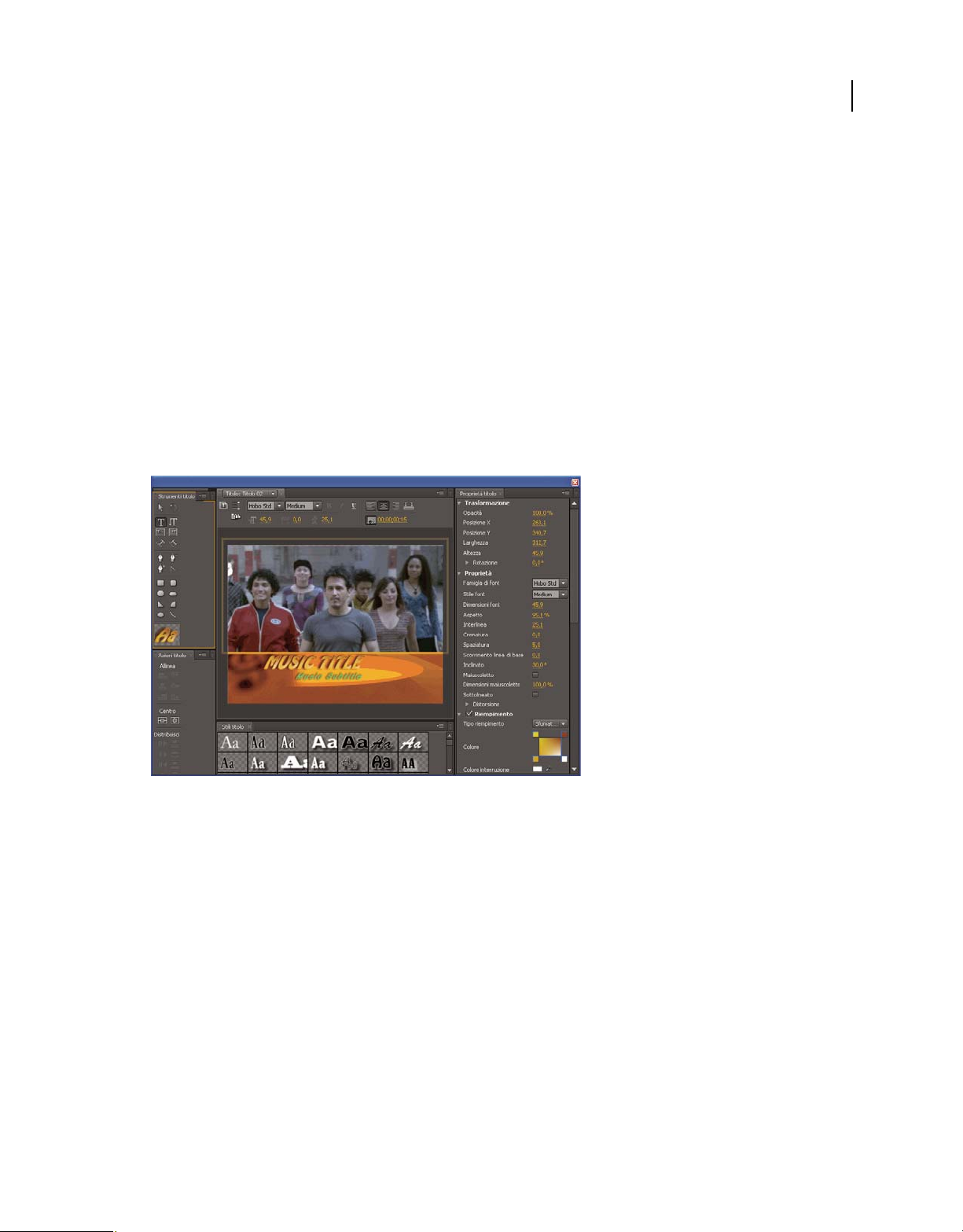
Ultimo aggiornamento 9/11/2009
UTILIZZO DI ADOBE PREMIERE PRO CS4
Flussi di lavoro e impostazione del sistema
Per aggiungere clip a una sequenza in un pannello Timeline dovrete trascinarle o utilizzare i controlli del monitor
Sorgente. Potete assemblare automaticamente le clip in una sequenza nell’ordine in cui si trovano nel pannello
Progetto. Potete visualizzare la sequenza montata nel Monitor programma, oppure guardare il video a schermo intero,
esattamente come verrà proiettato, su un monitor televisivo collegato. Consultate “I pannelli Timeline” a pagina 141
e “Aggiungere clip a una sequenza” a pagina 171.
Rifinite la sequenza agendo sulle clip in un pannello Timeline, con gli strumenti contestuali o con quelli del pannello
Strumenti. Utilizzate lo specifico Monitor ritaglio per definire con esattezza i punti di taglio fra clip. Nidificando le
sequenze, cioè usando la sequenza come clip all’interno di un’altra sequenza, potrete creare effetti altrimenti non
realizzabili.
5. Aggiungere titoli
Usando il completo strumento di titolazione di Adobe Premiere Pro, create eleganti titoli, titoli con scorrimento
orizzontale o verticale facilmente sovrapponibili al video. Se desiderate potete modificare i numerosi modelli di titoli
forniti con Adobe Premiere Pro. Come con qualsiasi clip, potete montare, realizzare dissolvenze, animare e aggiungere
effetti ai titoli di una sequenza. Consultate “La titolazione” a pagina 258.
24
Titoli
6. Aggiungere transizioni ed effetti
Il pannello Effetti comprende una gamma completa di transizioni ed effetti che potrete applicare alle clip di una
sequenza. Potete regolare questi effetti, così come il movimento, l’opacità e la dilatazione della frequenza variabile,
utilizzando il pannello Controllo effetti. Il pannello Controllo effetti consente anche di animare le proprietà di una clip
utilizzando tecniche tradizionali di impostazioni di fotogrammi chiave. Mentre intervenite sulle transizioni, il
pannello Controllo effetti visualizza i controlli specificamente progettati per questa operazione. Altrimenti potete
visualizzare e regolare le transizioni e i fotogrammi chiave degli effetti della clip in un pannello Timeline. Consultate
“Le transizioni” a pagina 342 e “Applicare effetti alle clip” a pagina 290.
Page 31

Ultimo aggiornamento 9/11/2009
UTILIZZO DI ADOBE PREMIERE PRO CS4
Flussi di lavoro e impostazione del sistema
25
Pannello Effetti in visualizzazione con filtro, pannello Controllo effetti e monitor Programma
7. Mixare l’audio
Per le regolazioni dell’audio basate sulle tracce, il Mixer audio simula fedelmente una console di mixaggio audio
completa, dotata di cursori di dissolvenza e panning, mandate ed effetti. Adobe Premiere Pro salva le regolazioni in
tempo reale, immediatamente. Con una scheda audio supportata potete registrare l’audio dal mixer audio, oppure
mixare l’audio per ottenere audio surround. (Consultate “Mixare tracce audio e clip” a pagina 216.)
Mixer audio
8. Collaborare
Usando la funzione Clip Notes potete facilmente inviare modifiche alle bozze per la revisione e reimportare i
commenti dei revisori nella timeline. I commenti vengono visualizzati in marcatori di sequenza situati esattamente sui
fotogrammi dove sono stati originariamente collocati.
Page 32

Ultimo aggiornamento 9/11/2009
Impostazioni di esportazione per Clip Notes
UTILIZZO DI ADOBE PREMIERE PRO CS4
Flussi di lavoro e impostazione del sistema
26
9. Esportare
Distribuite la sequenza montata nel formato e sul supporto desiderato: nastro, DVD, disco Blue-ray o file filmato.
Usando Adobe Media Encoder potete personalizzare le impostazioni di MPEG2, MPEG4, FLV e altri codec in modo
da soddisfare le esigenze del vostro pubblico. Consultate “Tipi di esportazioni” a pagina 456.
Finestre di dialogo Impostazioni di esportazione e Nuovo progetto Encore
Page 33

Ultimo aggiornamento 9/11/2009
Altri argomenti presenti nell’Aiuto
www.adobe.com/go/vid0230_it
“Importazione di clip da OnLocation” a pagina 104
UTILIZZO DI ADOBE PREMIERE PRO CS4
Flussi di lavoro e impostazione del sistema
Flusso di lavoro 24p
In Adobe Premiere Pro, potete montare riprese 24p mediante la creazione di sequenze a 24p.
Altri argomenti presenti nell’Aiuto
“Sequenze a 24p” a pagina 156
Flussi di lavoro basati su file
Potete sfruttare l’efficienza delle videocamere senza nastro ed effettuare le riprese con OnLocation. Potete modificare
i file nei formati nativi più nuovi, tra cui AVCHD, P2 e XDCAM EX, senza ricorrere alla trascodifica. Grazie al Browser
multimediale integrato, potete individuare le riprese memorizzate nei dischi rigidi direttamente dall’interno di
Adobe Premiere Pro e importarne i contenuti nel progetto Adobe Premiere Pro.
27
Altri argomenti presenti nell’Aiuto
“Il trasferimento dei file” a pagina 88
L’importazione dei file
“Importazione di clip da OnLocation” a pagina 104
Utilizzo di Adobe Premiere Pro con contenuti Panasonic P2
“Associare l’audio della clip P2 per l’esportazione in P2” a pagina 223
Flusso di lavoro con Premiere Pro e After Effects mediante il plug-in RED
Montaggio di file nativi da videocamera RED e CS4
Importazione di risorse senza nastro nel pannello Browser multimediale
Utilizzo di Adobe Premiere Pro con contenuti Sony XDCAM
Flusso di lavoro per disco DVD o Blu-ray
Con Adobe Encore e Adobe Premiere Pro potete masterizzare una singola sequenza su disco DVD o Blu-ray e ogni
sequenza del progetto può essere masterizzata su un disco DVD o Blu-ray diverso. Innanzitutto, aggiungete in una
sequenza tutti i contenuti che desiderate inserire sul disco. Dopo aver preparato la sequenza, effettuate le seguenti
operazioni di base:
Page 34

Ultimo aggiornamento 9/11/2009
UTILIZZO DI ADOBE PREMIERE PRO CS4
Flussi di lavoro e impostazione del sistema
Aggiungete marcatori capitolo di Encore.
In Adobe Premiere Pro, potete aggiungere marcatori capitolo di Encore che verranno inviati a Encore. I marcatori
capitolo di Encore sono diversi dai marcatori di sequenza (che non compaiono in Encore). Tuttavia, come i marcatori
sequenza, anche i marcatori capitolo di Encore vengono creati in un pannello Timeline.
Se create un DVD a riproduzione automatica, i marcatori capitolo di Encore diventano marcatori di capitoli che
consentono all’utente di utilizzare il telecomando del lettore DVD per spostarsi da una scena all’altra. Se create un
DVD o Blu-ray con menu, è possibile collegare i pulsanti Scena dei menu ai marcatori capitolo di Encore sulla timeline
Encore.
Inviate a Encore o a un file MPEG-2.
Il comando File > Adobe Dynamic Link > Invia a Encore importa la sequenza, o la parte di essa designata mediante la
barra dell’area di lavoro, in Encore. In Encore potete masterizzare direttamente su un DVD senza menu, oppure potete
aggiungere menu e pulsanti prima della masterizzazione. Potete masterizzare il progetto su disco oppure salvarlo in
un file di immagine DVD, in set di cartelle DVD oppure in file master DVD su nastro DLT.
In alternativa, utilizzando il formato MPEG2-DVD, potete esportare un file MPEG-2 compatibile con DVD da
Adobe Premiere Pro. Il file MPEG-2 può essere utilizzato nella maggior parte delle applicazioni per la creazione di DVD.
Scegliete un modello di menu.
I modelli Encore sono menu predefiniti disponibili in una grande varietà di stili. I pulsanti nei modelli si collegano
automaticamente ai marcatori capitolo inseriti nella sequenza. Encore crea sottomenu aggiuntivi in base alle necessità
per contenere tutti i marcatori capitolo in una sequenza.
28
Nota: I DVD a riproduzione automatica non dispongono di menu; non è quindi necessario scegliere un modello.
Personalizzate il modello di menu.
Modificate i titoli, gli elementi grafici o aggiungete un video per il sottofondo in Encore. Potete inoltre utilizzare i video
nelle miniature dei pulsanti specificando una sezione di una clip da riprodurre nel pulsante.
Visualizzate un’anteprima del disco.
Controllate la funzionalità e l’aspetto dei menu DVD o Blu-ray nella finestra Anteprima DVD.
Masterizzate il disco.
Con un masterizzatore per dischi DVD o Blu-ray installato o collegato potete masterizzare su disco il contenuto del
disco DVD o Blu-ray. Potete salvare i file compressi in una cartella per la riproduzione dal disco rigido di un computer.
Potete inoltre salvare un’immagine ISO da distribuire o masterizzare su un DVD.
Nota: Encore crea DVD conformi al formato video DVD. Non crea DVD audio o dati.
Altri argomenti presenti nell’Aiuto
“Il trasferimento dei file” a pagina 88
“Acquisizione di contenuti per DVD” a pagina 74
Esportazione per disco DVD, Blu-ray o CD
Page 35

Ultimo aggiornamento 9/11/2009
UTILIZZO DI ADOBE PREMIERE PRO CS4
Flussi di lavoro e impostazione del sistema
Flusso di lavoro Pro Tools
Potete esportare come file OMF tutte le tracce audio di una sequenza Adobe Premiere Pro per il montaggio in
DigiDesign Pro Tools.
Altri argomenti presenti nell’Aiuto
“Esportazione di file OMF per Pro Tools” a pagina 479
Flusso di lavoro SWF
Con un solo clic potete creare facilmente versioni SWF per il Web di progetti DVD e Blu-ray, senza dover aprire altre
applicazioni. Grazie alla maggiore versatilità, potete creare contenuti compatibili con Adobe Flash® Player, con
funzioni interattive per DVD, menu, collegamenti a URL e modelli HTML. Potete esportare con diverse dimensioni
video per lo streaming di FLV o il download progressivo, personalizzare l’interfaccia del player di SWF e ridurre il
tempo di codifica dei FLV grazie alle impostazioni di codifica ottimizzate di Adobe Media Encoder. Questo vi consente
di impostare nuove fonti di guadagno grazie a modelli di distribuzione basati sullo streaming o sul download protetti.
29
Altri argomenti presenti nell’Aiuto
Creare un DVD, un disco Blu-ray o un file SWF
Condivisione di marcatori con After Effects, Encore e Flash
“Spostamento di contenuto da Adobe Premiere Pro ad Adobe Flash e viceversa” a pagina 497
“Consigli per la creazione di file FLV” a pagina 498
“Esportazione per Adobe Media Player” a pagina 500
Flusso di lavoro per piattaforme diverse
Potete lavorare su un progetto utilizzando piattaforme diverse; è possibile, ad esempio, avviare il progetto su un
computer con installato Windows e continuare su un Macintosh® o viceversa. Tuttavia, alcune funzioni variano nel
passaggio da una piattaforma all’altra. Per un video sul montaggio in un ambiente a più piattaforme, consultate
www.adobe.com/go/vid0236_it.
Impostazioni della sequenza Se un progetto viene creato su una piattaforma e poi spostato su un’altra, le impostazioni
della sequenza equivalenti della seconda piattaforma, se disponibili, vengono impostate automaticamente. Ad
esempio, se un progetto DV creato in ambiente Windows e contenente impostazioni di controllo del dispositivo e
acquisizione DV viene aperto su un Macintosh, vengono applicate le impostazioni equivalenti in DV Mac. Salvando il
progetto, tali impostazioni Macintosh vengono registrate e se il progetto viene successivamente aperto in ambiente
Windows le impostazioni sono riconvertite in Windows.
Effetti Tutti gli effetti video disponibili per Mac sono disponibili per Windows. Gli effetti per Windows non
disponibili per Mac vengono visualizzati come effetti non in linea se il progetto viene aperto su Mac. Nell’aiuto in linea
di Adobe Premiere Pro, questi effetti sono contrassegnati come “solo Windows”. Tutti gli effetti audio sono disponibili
in entrambe le piattaforme. Le impostazioni predefinite degli effetti funzionano su entrambe le piattaforme, a meno
che l’impostazione predefinita non si applichi a un effetto non disponibile su una determinata piattaforma.
Page 36

Ultimo aggiornamento 9/11/2009
Impostazioni predefinite di Adobe Media Encoder Le impostazioni predefinite create su una piattaforma non sono
disponibili sull’altra.
File di anteprima File di anteprima creati su una piattaforma non sono disponibili sull’altra. Quando un progetto
viene aperto su una piattaforma diversa, Adobe Premiere Pro esegue nuovamente il rendering dei file di anteprima.
Quando il progetto viene successivamente aperto sulla piattaforma originale, Adobe Premiere Pro esegue nuovamente
il rendering dei file di anteprima.
File ad alta profondità di bit File Windows AVI contenenti video non compressi a 10 bit 4:2:2 (v210) oppure video
non compressi a 8 bit 4:2:2 (UYVU) non sono supportati su Mac.
Rendering dell’anteprima La qualità della riproduzione di file non nativi non sottoposti a rendering, come ad esempio
AVI su MAC e MOV su Windows, è inferiore alla qualità della riproduzione di questi file sulle loro piattaforme native.
Per tali file, è necessario eseguire il rendering dei file di anteprima sulla piattaforma corrente. I file di anteprima
vengono sempre sottoposti a rendering in un formato nativo. Una barra rossa nella timeline indica le sezioni
contenenti file che devono essere sottoposti a rendering.
UTILIZZO DI ADOBE PREMIERE PRO CS4
Flussi di lavoro e impostazione del sistema
Altri argomenti presenti nell’Aiuto
Eseguire il montaggio in un ambiente a più piattaforme
30
Flussi di lavoro per applicazioni diverse
Potete usare diverse altre applicazioni Adobe per migliorare o modificare le risorse utilizzate nel progetto di Adobe
premiere Pro.
• Importate i file ripresi con OnLocation e i relativi metadati in progetti Adobe Premiere Pro. consultate
“Importazione di clip da OnLocation” a pagina 104.
• Avviate Adobe Bridge all’interno di Adobe Premiere Pro per organizzare, contrassegnare e trovare le risorse per poi
inserirle in varie applicazioni, tra le quali Adobe Premiere Pro, in modo da poterle modificare. (Consultate l’aiuto
in linea di Adobe Bridge).
• Importate in Adobe Premiere Pro file a livelli di Photoshop, file di Illustrator, progetti di After Effects, file creati
con versioni precedenti di Adobe Title Designer e vari file creati con Adobe Premiere 6.0, tutti in Adobe Premiere
Pro. Consultate “Importare i file con il comando Importa” a pagina 94.
• In Adobe Premiere Pro, usate il comando Modifica originale per modificare una risorsa all’interno
dell’applicazione nella quale è stata generata. Consultate “Modificare una clip nell’applicazione originale” a
pagina 31.
• In Adobe Premiere Pro, usate il comando Modifica in Adobe Soundbooth per modificare un file audio o una traccia
audio in Soundbooth. Consultate “La modifica dell’audio in Adobe Soundbooth” a pagina 256. In alternativa, se
avete installato Adobe Audition, potete usare il comando Modifica in Adobe Audition per modificare un file audio
o una colonna sonora. Consultate “Modifica dell’audio in Adobe Audition” a pagina 257.
• Usate Adobe Dynamic Link per creare una nuova composizione After Effects all’interno di un progetto di Adobe
Premiere Pro. Qualsiasi modifica eseguita su questa composizione in After Effects apparirà immediatamente in
Adobe Premiere Pro senza necessità di rendering. Consultate “Informazioni su Dynamic Link (solo Production
Premium o Master Collection)” a pagina 38 e Operazioni con Adobe Premiere Pro e After Effects).
• Esportate le sequenze da Adobe Premiere Pro in Adobe Encore per la creazione e la masterizzazione su DVD o
dischi Blu-ray. Consultate “L’esportazione per DVD, disco Blu-ray o CD” a pagina 486.
Page 37

Ultimo aggiornamento 9/11/2009
UTILIZZO DI ADOBE PREMIERE PRO CS4
Flussi di lavoro e impostazione del sistema
• Esportate le sequenze in formato FLV per la distribuzione sul Web o per ulteriore lavorazione in Adobe Flash
Professional o Adobe Dreamweaver. Consultate “L’esportazione per il Web” a pagina 496.
Adobe Bridge
Adobe® Bridge CS4 è uno strumento multipiattaforma che include anche Adobe® Creative Suite® 4. Consente di
individuare, organizzare, cercare gli asset Adobe e non Adobe necessari per creare una stampa, contenuti web, video e
audio. È impossibile avviare Adobe Bridge da qualsiasi applicazione di Adobe Creative Suite ad eccezione di Acrobat 8.
Con Adobe Bridge, potete effettuare le seguenti operazioni:
• Gestire immagini, metraggi e file audio; potete visualizzare, ricercare, ordinare ed elaborare file. Potete inoltre
modificare i metadati per i file in Adobe Bridge e inserire i file in documenti, progetti o composizioni.
• Lavorare con le risorse gestite di Version Cue®.
• Eseguire operazioni automatizzate, come i comandi in batch.
• Gestire foto, ovvero generare una galleria per il Web, importare e modificare foto dalla scheda di una fotocamera
digitale, raggruppare in stack foto correlate e aprire o importare file Raw e modificarne le impostazioni senza
avviare Photoshop. Con Adobe Bridge, potete inoltre cercare le principali librerie esenti da diritti e scaricare
immagini esenti da royalty mediante Adobe Stock Photos.
• Avviare una conferenza Web in tempo reale per condividere il desktop e rivedere i documenti.
• Sincronizzare le impostazioni di colore in tutti i componenti di Adobe Creative Suite gestiti da colore.
31
Per ulteriori informazioni sull’utilizzo di Adobe Bridge, consultate la guida di Adobe Bridge.
Modificare una clip nell’applicazione originale
Il comando Modifica originale consente di aprire le clip nelle applicazioni associate ai relativi tipi di file. Potete
modificarle nelle applicazioni associate e incorporare automaticamente le modifiche nel progetto corrente senza uscire
da Adobe Premiere Pro o sostituire i file. Nei filmati Adobe Premiere Pro è inoltre possibile incorporare delle
informazioni che consentono di aprirli tramite il comando Modifica originale presente in altre applicazioni, quali
Adobe After Effects.
1 Selezionate una clip nel pannello Progetto o Timeline.
2 Scegliete Modifica > Modifica originale.
Per esportare un filmato con l’informazione di utilizzare il comando Modifica originale, scegliete Progetto nel menu
Opzioni di incorporamento della finestra di dialogo Impostazioni per l’esportazione dei filmati. Consultate
“Esportare un file di filmato per ulteriori operazioni di montaggio” a pagina 476.
Operazioni con Photoshop e Adobe Premiere Pro
Se utilizzate Photoshop per creare immagini fisse, potete utilizzare Adobe Premiere Pro per farle muovere e
modificarle. Potete animare un’intera immagine o qualsiasi suo livello.
Potete modificare singoli fotogrammi di file video e di sequenze di immagini in Photoshop. Oltre a utilizzare gli
strumenti di Photoshop per modificare e disegnare sui video, potete anche applicare filtri, maschere, trasformazioni,
stili di livelli e metodi di fusione. Potete disegnare utilizzando il timbro clone, il timbro pattern, il pennello di
correzione o il pannello di correzione punti. Potete anche modificare i fotogrammi del video mediante lo strumento
Patch.
Page 38

Ultimo aggiornamento 9/11/2009
UTILIZZO DI ADOBE PREMIERE PRO CS4
Flussi di lavoro e impostazione del sistema
In Photoshop, con il timbro clone potete campionare un fotogramma di un livello video e disegnare con la sorgente
campionata su un altro fotogramma del video. Mentre vi spostate su diversi fotogrammi di destinazione, il
fotogramma sorgente cambia rispetto al fotogramma campionato inizialmente.
Dopo aver apportato le modifiche potete salvare il video come file PSD oppure eseguirne il rendering come filmato di
QuickTime o sequenza di immagini. Potete quindi reimportare i fotogrammi in Adobe Premiere Pro per ulteriore
modifica.
Se usate Adobe Premiere Pro per creare filmati, grazie a Photoshop potete perfezionarne i singoli fotogrammi. Potete
rimuovere elementi visivi indesiderati, disegnare su singoli fotogrammi o utilizzare gli strumenti di selezione avanzata
e mascheramento di Photoshop per dividere un fotogramma in più elementi da animare o comporre.
Confronto dei vantaggi per azioni specifiche
La forza di Adobe Premiere Pro risiede nelle sue numerose funzionalità di montaggio video. Potete utilizzarlo per
combinare file di Photoshop con clip video, clip audio e altre risorse, utilizzando i file di Photoshop, ad esempio, come
titoli, grafica e maschere.
Al contrario, Photoshop dispone di ottimi strumenti per disegnare, colorare e selezionare parti di un’immagine.
Tracciare una forma complessa per creare una maschera è molto più semplice con lo strumento selezione rapida o lazo
magnetico di Photoshop anziché con gli strumenti di mascheramento di Adobe Premiere Pro. Invece di disegnare a
mano in Adobe Premiere Pro una maschera per ogni fotogramma, conviene eseguire questa azione in Photoshop. Allo
stesso modo, se applicate a mano vari tratti colorati per eliminare i disturbi, conviene usare gli appositi strumenti di
Photoshop.
32
Le funzioni video e di animazione di Photoshop Extended permettono di eseguire animazioni semplici, basate su
fotogrammi. Adobe Premiere Pro, tuttavia, offre un maggiore controllo dei fotogrammi chiave su diverse proprietà.
Scambio delle immagini
Con Adobe Premiere Pro potete importare ed esportare le immagini in molti formati, ma in genere è preferibile usare
il formato PSD nativo di Photoshop per trasferire singoli fotogrammi o sequenze di immagini da Photoshop ad Adobe
Premiere Pro.
Quando importate un file PSD, Adobe Premiere Pro consente di conservare singoli livelli e maschere. Quando
importate un file PSD in Adobe Premiere Pro, potete scegliere se importarlo come immagine ridotta a livello singolo
o con tutti i suoi livelli, separati e intatti.
Spesso conviene preparare un’immagine in Photoshop prima di importarla in Adobe Premiere Pro. Ad esempio,
potrebbe essere utile correggere i colori, ridimensionare l’immagine o ritagliarla. Spesso è meglio apportare le
modifiche una sola volta al file originale in Photoshop piuttosto che obbligare Adobe Premiere Pro a eseguire la
medesima operazione più volte al secondo durante il rendering di ogni fotogramma in un’anteprima o nel prodotto
finale.
Create un nuovo documento PSD dalla finestra di dialogo Nuovo file di Photoshop, usando come predefinito Film e
video. In questo modo potete iniziare con un documento impostato correttamente per un tipo di output video
specifico. Se state già lavorando in Adobe Premiere Pro, potete creare un nuovo documento PSD che abbia le stesse
impostazioni di composizione e sequenza scegliendo File > Nuovo > File Adobe Photoshop.
Scambio di filmati
Potete anche scambiare file video, come i filmati QuickTime, tra Photoshop e Adobe Premiere Pro. Se aprite un
filmato in Photoshop, viene creato un livello video che fa riferimento al file del filmato originale. I livelli video vi
consentono di disegnare in modo non distruttivo sui fotogrammi del filmato. Quando salvate un file PSD con un
livello video, verranno salvate le modifiche apportate al livello video e non quelle apportate al filmato originale.
Page 39

Ultimo aggiornamento 9/11/2009
Potete anche eseguire il rendering del filmato direttamente da Photoshop. Ad esempio, potete creare da Photoshop un
filmato QuickTime da importare successivamente in Adobe Premiere Pro.
Colore
Adobe Premiere Pro lavora internamente con i colori in uno spazio di colori RGB (red, green, blue ossia rosso, verde,
blu). Se desiderate modificare in Adobe Premiere Pro clip video create in Photoshop, dovrete crearle in RGB.
A seconda del tipo di output finale, è meglio assicurarsi che, in Photoshop, i colori dell’immagine siano sicuri per la
trasmissione prima di importare l’immagine in Adobe Premiere Pro. Un modo ideale per eseguire questa operazione
è assegnare lo spazio di colori di destinazione adeguato, ad esempio SDTV (Rec. 601) al documento in Photoshop.
UTILIZZO DI ADOBE PREMIERE PRO CS4
Flussi di lavoro e impostazione del sistema
Altri argomenti presenti nell’Aiuto
Utilizzo di Photoshop con Adobe Premiere Pro
Importare livelli 3D da Photoshop
Creare e modificare file di Photoshop
Potete creare un file di Photoshop che erediterà automaticamente le impostazioni relative a pixel e proporzioni dei
fotogrammi del progetto Adobe Premiere Pro. In Photoshop potete inoltre modificare qualsiasi file di immagine di un
progetto Adobe Premiere Pro.
33
Creare un nuovo file di Photoshop nel progetto
❖ Scegliete File > Nuovo > File di Photoshop.
Viene aperto Photoshop con una nuova immagine vuota. Le dimensioni dei pixel corrispondono alle dimensioni del
fotogramma del video del progetto e le guide dell’immagine mostrano le aree di sicurezza titolo e di sicurezza azione
per il progetto.
Modificare un file di immagine in Photoshop
All’interno di un progetto potete aprire un file di immagine nella maggior parte dei formati supportati da Adobe
Photoshop. Adobe Premiere Pro non importa file nei formati di colore CMYK o LAB.
1 Selezionate una clip nel pannello Progetto o Timeline.
2 Scegliete Modifica > Modifica in Adobe Photoshop.
Il file viene aperto in Photoshop. Quando salvate il file, le modifiche sono disponibili nel progetto.
Utilizzo di Adobe Premiere Pro e After Effects
Adobe® Premiere® Pro CS4 è progettato per acquisire, importare e modificare filmati. After Effects è progettato per
creare grafica con animazione, applicare effetti visivi, elementi visivi composti, eseguire la correzione del colore ed
altre attività di post-produzione per i filmati.
Potete facilmente scambiare progetti, composizioni, sequenze, tracce e livelli fra After Effects e Adobe Premiere Pro:
• Potete importare un progetto di Adobe Premiere Pro in After Effects. Potete anche importare in After Effects
progetti di Adobe Premiere® 6.0 e 6.5. Consultate Importare un progetto di Adobe Premiere Pro, nella guida di
After Effects.
• Potete esportare un progetto di After Effects come progetto di Adobe Premiere Pro. Consultate Esportare un
progetto di After Effects, nella guida di After Effects.
Page 40

Ultimo aggiornamento 9/11/2009
UTILIZZO DI ADOBE PREMIERE PRO CS4
Flussi di lavoro e impostazione del sistema
• Potete copiare e incollare tracce e livelli fra After Effects e Adobe Premiere Pro. Consultate “Copiare tra
After Effects e Adobe Premiere Pro” a pagina 34.
Se disponete di Adobe Creative Suite® 4 Production Premium o Master Collection, potete effettuare le seguenti
operazioni:
• Avviate Adobe Premiere Pro dall’interno di After Effects e acquisite la ripresa da usare in After Effects. Consultate
Utilizzare Adobe Premiere Pro per l’acquisizione, nella guida di After Effects.
• Usate Adobe Dynamic Link per lavorare con le composizioni di After Effects in Adobe Premiere Pro senza
sottoporle preventivamente al rendering. In Adobe Premiere Pro, una composizione collegata dinamicamente
appare come una clip.
• Usate Adobe Dynamic Link per lavorare con le sequenze di Adobe Premiere Pro in After Effects senza sottoporle
preventivamente al rendering. In After Effects, una sequenza collegata dinamicamente appare come un elemento
di metraggio.
• Avviate After Effects dall’interno di Adobe Premiere Pro e create una nuova composizione con impostazioni
corrispondenti a quelle del progetto Adobe Premiere Pro.
• Selezionate un set di clip in Adobe Premiere Pro e convertitele in una composizione in After Effects.
Per informazioni sull’uso di Dynamic Link con After Effects e Adobe Premiere Pro, consultate Dynamic Link e After
Effects nella guida di After Effects e “Informazioni su Dynamic Link (solo Production Premium o Master Collection)”
a pagina 38 nella guida di Adobe Premiere Pro.
34
Per visualizzare le esercitazioni video sulle operazioni con After Effects e Adobe Premiere Pro utilizzando Dynamic
Link, visitate il sito Web di Adobe:
• www.adobe.com/go/vid0250_it
• www.adobe.com/go/vid0256_it
• www.adobe.com/go/lrvid4108_xp_it
Altri argomenti presenti nell’Aiuto
“Creare una composizione After Effects da clip in Adobe Premiere Pro (solo Production Premium)” a pagina 42
“Importazione di composizioni After Effects” a pagina 106
Operazioni Copia e Incolla tra After Effects e Adobe Premiere Pro
Copiare tra After Effects e Adobe Premiere Pro
• Dal pannello Timeline di After Effects, potete copiare i livelli basati su elementi di metraggio video o audio (inclusi
i livelli in tinta unita) e incollarli nel pannello Timeline di Adobe Premiere Pro.
• Dal pannello Timeline di Adobe Premiere Pro potete copiare risorse (qualsiasi elemento in una traccia) e incollarle
nel pannello Timeline di After Effects.
• Potete copiare e incollare elementi di metraggio dal pannello Progetto di After Effects a quello di Adobe Premiere
Pro e viceversa.
Nota: non è tuttavia possibile incollare elementi di metraggio dal pannello Progetto di After Effects al pannello
Timeline di Adobe Premiere.
Se desiderate lavorare con tutte le clip o con un’unica sequenza di un progetto di Adobe Premiere Pro, utilizzate invece
il comando Importa per importare il progetto in After Effects.
Page 41

Ultimo aggiornamento 9/11/2009
UTILIZZO DI ADOBE PREMIERE PRO CS4
Flussi di lavoro e impostazione del sistema
Usate Adobe Dynamic Link per creare collegamenti dinamici senza rendering tra le composizioni nuove o quelle
esistenti in After Effects e Adobe Premiere Pro.
All’indirizzo www.adobe.com/go/vid0256_it potete trovare un video che illustra alcuni dei modi con cui è possibile
condividere tra After Effects e Adobe Premiere Pro.
Copiare da After Effects ad Adobe Premiere Pro
Potete copiare un livello basato su un elemento di metraggio da una composizione di After Effects e incollarlo in una
sequenza di Adobe Premiere Pro. Il livello viene convertito in clip nella sequenza e l’elemento di metraggio sorgente
viene copiato nel proprio pannello Progetto. Se un livello contiene un effetto usato anche da Adobe Premiere Pro,
vengono convertiti sia l’effetto che le impostazioni e i fotogrammi chiave associati.
Potete inoltre copiare composizioni nidificate, livelli di Photoshop, livelli in tinta unita e livelli audio. Adobe Premiere
Pro consente di convertire composizioni in sequenze nidificate e i livelli in tinta unita in mascherini colore. Non è
possibile copiare livelli forma, testo, fotocamera, luce o regolazione in Adobe Premiere Pro.
1 Avviate Adobe Premiere Pro (è necessario avviare Adobe Premiere Pro prima di copiare il livello in After Effects).
2 Selezionate uno o più livelli dal pannello della timeline di After Effects.
Nota: se selezionate più livelli che non si sovrappongono in After Effects, questi vengono inseriti nella stessa traccia in
Adobe Premiere Pro. Se invece i livelli si sovrappongono in After Effects, l’ordine in cui li avete selezionati determina
l’ordine di inserimento nelle tracce in Adobe Premiere Pro. Ciascun livello viene posizionato su una traccia separata e
l’ultimo livello selezionato appare sulla traccia 1. Ad esempio, se si selezionano i livelli dall’alto verso il basso, questi
vengono visualizzati nell’ordine inverso in Adobe Premiere Pro, con il livello più in basso sulla traccia 1.
35
3 Scegliete Modifica > Copia.
4 In Adobe Premiere Pro, aprite una sequenza nel pannello Timeline.
5 Portate l’indicatore orario corrente sulla posizione desiderata e scegliete Modifica > Incolla o Modifica > Incolla
con inserimento.
Risultati dell’operazione Incolla in Adobe Premiere Pro
Quando incollate un livello in una sequenza di Adobe Premiere Pro, i fotogrammi chiave, gli effetti e altre proprietà
del livello copiato vengono convertiti come segue:
Elemento di After Effects Convertito in Adobe Premiere Pro Note
Proprietà Volume audio Filtro Volume canale
Metodi di fusione I metodi di fusione supportati da
Fotogrammi chiave e
proprietà degli effetti
Espressioni Non convertite
Adobe Premiere Pro vengono
convertiti.
Fotogrammi chiave e proprietà degli
effetti, se gli effetti esistono anche in
Adobe Premiere Pro
In Adobe Premiere Pro sono elencati gli
effetti non supportati come non in linea nel
pannello Controlli effetti. Alcuni effetti di
After Effects hanno gli stessi nomi di quelli
in Adobe Premiere Pro; tuttavia poiché si
tratta di effetti diversi non vengono
convertiti.
Marcatori livello Indicatori di clip
Maschere e mascherini Non convertiti
Page 42

Ultimo aggiornamento 9/11/2009
Elemento di After Effects Convertito in Adobe Premiere Pro Note
Effetto Mixer stereo Filtro Volume canale
Proprietà Modifica tempo Effetto Modifica tempo
UTILIZZO DI ADOBE PREMIERE PRO CS4
Flussi di lavoro e impostazione del sistema
36
Proprietà Dilatazione tempo Proprietà Velocità Le proprietà Velocità e Dilatazione tempo
Valori e fotogrammi chiave
della proprietà
Trasformazione
Valori e fotogrammi chiave Movimento
o Opacità
vengono convertite in misura inversa. Ad
esempio, con una velocità del 200% in After
Effects si ottiene una velocità del 50% in
Adobe Premiere Pro.
Il tipo di fotogramma chiave (Bezier, Curva
Bezier automatica o Blocco) viene
mantenuto.
Copiare da Adobe Premiere Pro ad After Effects
È possibile copiare una risorsa video o audio da una sequenza di Adobe Premiere Pro e incollarla in una composizione
di After Effects. In After Effects le risorse vengono convertite in livelli di metraggio e gli elementi del metraggio
sorgente vengono copiati nel pannello Progetto. Se la risorsa contiene un effetto usato anche da After Effects, vengono
convertiti sia l’effetto che le impostazioni e i fotogrammi chiave associati.
Potete copiare mascherini colore, immagini fisse, sequenze nidificate e file non in linea. In After Effects i mascherini
colore vengono convertiti in livelli in tinta unita e le sequenze nidificate in composizioni nidificate. Quando copiate
un’immagine fissa di Photoshop in After Effects, le informazioni sul livello di Photoshop vengono conservate. Non è
possibile incollare titoli di Adobe Premiere Pro in After Effects; è invece possibile incollare testo con attributi dalla
finestra Titolazione di Adobe Premiere ad After Effects.
1 Selezionate una risorsa nel pannello Timeline di Adobe Premiere Pro.
2 Scegliete Modifica > Copia.
3 In After Effects, aprite una composizione nel pannello Timeline.
4 Con il pannello Timeline attivo, scegliete Modifica > Incolla. La risorsa appare come livello più alto nel pannello
della timeline.
Nota: per incollare la risorsa a livello dell’indicatore orario corrente, posizionate l’indicatore orario corrente e premete
Ctrl+Alt+V (Windows) o Comando+Opzione+V (Mac OS).
Risultati dell’operazione Incolla in After Effects
Quando incollate una risorsa in una composizione After Effects, i fotogrammi chiave, gli effetti e altre proprietà della
risorsa copiata vengono convertiti come segue:
Risorsa di Adobe Premiere Convertita in After Effects Note
Traccia audio Livelli audio Le tracce audio surround 5.1 o superiori a
Barre e tono Non convertiti
Metodi di fusione Convertiti
Marcatore di clip Indicatore di livello
Mascherini colore Livelli con colore in tinta unita
16 bit non sono supportate. Le tracce
audio mono e stereo vengono importate
come uno o due livelli.
Page 43

Ultimo aggiornamento 9/11/2009
Risorsa di Adobe Premiere Convertita in After Effects Note
Filtro Ritaglia Livello maschera
Fermo fotogramma Proprietà Modifica tempo
UTILIZZO DI ADOBE PREMIERE PRO CS4
Flussi di lavoro e impostazione del sistema
37
Valori e fotogrammi chiave
Movimento o Opacità
Marcatore di sequenza Marcatori in un livello tinta unita
Proprietà Velocità Proprietà Dilatazione tempo Le proprietà Velocità e Dilatazione tempo
Effetto Modifica tempo Proprietà Modifica tempo
Titoli Non convertiti
Contatori universali Non convertiti
Transizioni video e audio Livelli in tinta unita o fotogrammi
Proprietà e fotogrammi chiave
degli effetti video
Filtri audio Volume e Volume
canale
Valori e fotogrammi chiave della
proprietà Trasformazione
nuovo
chiave (solo Dissolvenza
incrociata) Opacità
Proprietà e fotogrammi chiave
degli effetti, se l’effetto esiste in
After Effects
Effetto Stereo Mixer Gli altri filtri audio non vengono
Il tipo di fotogramma chiave (Bezier,
Curva Bezier automatica o Blocco) viene
mantenuto.
Per copiare i marcatori sequenza, dovete
copiare la sequenza stessa o importare
l’intero progetto di Adobe Premiere Pro
come composizione.
vengono convertite in misura inversa. Ad
esempio, con una velocità del 50% in
Adobe Premiere Pro si ottiene una
velocità del 200% in After Effects.
Gli effetti non supportati in After Effects
non vengono visualizzati nel pannello
Controlli effetti.
convertiti.
Utilizzo di Adobe Premiere Pro e Adobe Flash
Adobe Premiere Pro è uno strumento professionale per il montaggio video. Se utilizzate Adobe Flash Professional per
creare contenuto interattivo per siti Web e dispositivi portatili, potete utilizzare Adobe Premiere Pro per modificare i
filmati di tali progetti. Adobe Premiere Pro vi fornisce strumenti professionali per l’editing accurato dei fotogrammi,
compresi strumenti per l’ottimizzazione dei file video per la riproduzione sugli schermi dei computer o dei dispositivi
mobili.
Adobe Flash Professional è uno strumento per incorporare filmati nelle presentazioni per il Web e i dispositivi
portatili. Adobe Flash offre vantaggi dai punti di vista tecnologico e creativo che vi consentono di unire video a dati,
grafica e controllo interattivo. Il formato FLV consente di inserire oggetti video in una pagina Web in un formato
visualizzabile universalmente.
Se utilizzate Adobe Premiere Pro per esportare file FLV, potete utilizzare Adobe Flash per inserirli in siti Web
interattivi o in applicazioni per dispositivi mobili. Adobe Flash è in grado di importare i marcatori di sequenza aggiunti
in una sequenza Adobe Premiere Pro come cue point. Questi cue point consentono di attivare eventi nei file SWF in
riproduzione.
Se esportate file video in altri formati standard, in Adobe Flash potete codificare i video all’interno di applicazioni “rich
media” utilizzando le tecnologie di compressione più recenti per ottenere la migliore qualità possibile con file di
piccole dimensioni.
Page 44

Ultimo aggiornamento 9/11/2009
UTILIZZO DI ADOBE PREMIERE PRO CS4
Flussi di lavoro e impostazione del sistema
Tracciamento video con Adobe Bridge e la funzione Ricalco dinamico di Illustrator
Potete tracciare rapidamente un soggetto in un video e riempirne i contorni con il colore utilizzando il comando
Tracciamento in diretta in Adobe Illustrator e la funzione di elaborazione batch in Adobe Bridge.
1 Esportate la sequenza da Adobe Premiere Pro come serie di immagini fisse.
2 Selezionate un predefinito in Illustrator.
3 Selezionate le serie in Adobe Bridge e scegliete Strumenti > Illustrator > Tracciamento in diretta.
Altri argomenti presenti nell’Aiuto
“Esportare sequenze di immagini fisse” a pagina 483
Tracciamento video con Adobe Bridge e la funzione Ricalco dinamico di Illustrator
Adobe Dynamic Link
Informazioni su Dynamic Link (solo Production Premium o Master Collection)
In precedenza, la condivisione di risorse multimediali tra applicazioni di post-produzione richiedeva in genere
l’esecuzione del rendering del materiale in un’applicazione prima di consentirne l’importazione in un’altra; si tratta di
un flusso di lavoro poco efficiente e particolarmente lungo. Per apportare modifiche nell’applicazione originale, era
necessario eseguire nuovamente il rendering della risorsa. Inoltre, più versioni di una risorsa sottoposta a rendering
occupano molto spazio su disco e possono essere di difficile gestione.
38
Adobe Dynamic Link, una funzione di Adobe Creative Suite® Production Premium e Master Collection, offre
un’alternativa a questo flusso di lavoro: la possibilità di creare collegamenti dinamici tra After Effects, Adobe
Premiere Pro, Encore® e Soundbooth®. La semplicità della creazione di un collegamento dinamico è paragonabile
all’importazione di qualsiasi tipo di risorsa; inoltre, le risorse collegate in maniera dinamica sono contrassegnate da
icone e colori di etichetta specifici che ne facilitano l’identificazione. I collegamenti dinamici vengono salvati in file di
progetto, composizioni e documenti generati da tali applicazioni.
Le modifiche apportate in After Effects a una composizione con collegamento dinamico sono immediatamente visibili
nelle clip collegate in Adobe Premiere Pro, Encore o Soundbooth. Le modifiche apportate a sequenze con
collegamento dinamico in Adobe Premiere Pro sono immediatamente visibili in After Effects, Encore e Soundbooth.
Non dovete eseguire prima il rendering o salvare le modifiche.
Per un’esercitazione video su Adobe Dynamic Link, consultate www.adobe.com/go/lrvid4108_xp_it.
Collegamenti per e da Adobe Premiere Pro.
Potete inviare le clip selezionate da Adobe Premiere Pro ad After Effects come composizione o composizione
nidificata, sostituendo le clip in Adobe Premiere Pro con una composizione con collegamento dinamico. Le modifiche
apportate alla composizione in After Effects sono immediatamente visibili in Adobe Premiere Pro.
Con Adobe Dynamic Link, potete inoltre inviare le sequenze da Adobe Premiere Pro a Encore per la realizzazione di
DVD, Blu-ray Disc o file SWF. Le modifiche apportate alle sequenze con collegamento dinamico in Adobe
Premiere Pro sono immediatamente visibili in Encore.
Page 45

Ultimo aggiornamento 9/11/2009
La condivisione dei contenuti tra le applicazioni dell’edizione Production Premium può inoltre essere eseguita
mediante operazioni Copia e Incolla tra After Effects e Adobe Premiere Pro, esportazione dei progetti di After Effects
in Adobe Premiere Pro, utilizzo del comando Acquisisci in Adobe Premiere Pro in After Effects e importazione dei
progetti Adobe Premiere Pro in After Effects. Non potete, tuttavia, importare un progetto di Adobe Premiere Pro in
After Effects se il progetto contiene un collegamento dinamico a una composizione di After Effects. Per ulteriori
informazioni, consultate le sezioni relative della guida di ciascuna applicazione.
Collegamenti per e da After Effects.
Quando eseguite un collegamento dinamico a una composizione After Effects da Adobe Premiere Pro, Encore o
Soundbooth, il collegamento è visibile nel pannello Progetto dell’applicazione in uso. Potete utilizzare una
composizione con collegamento dinamico nel modo in cui usereste ogni altra risorsa. Quando inserite una
composizione collegata nella timeline dell’applicazione in uso, nel pannello della timeline appare una clip collegata,
ossia un riferimento alla composizione collegata nel pannello Progetto. After Effects esegue il rendering della
composizione collegata fotogramma per fotogramma durante la riproduzione nell’applicazione in uso.
In Adobe Premiere Pro, potete visualizzare in anteprima la composizione di After Effects con collegamento dinamico
nel monitor Sorgente, impostare i punti di attacco e stacco, aggiungere la composizione a una sequenza e modificarla
con gli strumenti di Adobe Premiere Pro. Se aggiungete a una sequenza una composizione collegata contenente sia
video che audio, nella timeline vengono inserite le clip video e audio collegate. Per modificare le clip separatamente,
potete scollegare il video dall’audio.
UTILIZZO DI ADOBE PREMIERE PRO CS4
Flussi di lavoro e impostazione del sistema
39
In Encore, potete utilizzare una composizione di After Effects con collegamento dinamico per creare un menu in
movimento oppure potete inserirla nella timeline e utilizzare gli strumenti di Adobe Encore per modificarla. Se
aggiungete a una timeline di Encore una composizione collegata contenente sia video che audio, in Encore vengono
inserite clip video e audio separate nella timeline.
Al di fuori di Adobe Dynamic Link, potete creare composizioni After Effects dai menu Encore.
Collegamenti a Soundbooth
In Soundbooth, potete collegare dinamicamente le composizioni di After Effects e le sequenze di Adobe Premiere Pro.
Le anteprime video che ne risultano offrono riferimenti visivi utili per le modifiche audio. Le modifiche apportate in
After Effects e Adobe Premiere Pro sono immediatamente visibili in Soundbooth.
Altri argomenti presenti nell’Aiuto
“Operazioni Copia e Incolla tra After Effects e Adobe Premiere Pro” a pagina 34
www.adobe.com/go/lrvid4108_xp_it
www.adobe.com/go/learn_dv_tutorial_dynlink_it
Salvataggio e Adobe Dynamic Link (solo Production Premium o Master Collection)
Per creare un collegamento dinamico da Adobe Premiere Pro o Encore a una composizione di questa applicazione,
dovete prima salvare il progetto di After Effects almeno una volta. Tuttavia, non occorre successivamente salvare le
modifiche di un progetto di After Effects per visualizzare le modifiche a una composizione collegata in Adobe
Premiere Pro o Encore.
Page 46

Ultimo aggiornamento 9/11/2009
Se usate il comando Salva con nome per copiare un progetto di After Effects contenente composizioni con riferimenti
effettuati tramite Adobe Dynamic Link, in Adobe Premiere Pro o Encore viene utilizzata come sorgente della
composizione collegata la composizione originale, anziché la nuova copia. Potete ricollegare una composizione alla
nuova copia in qualsiasi momento.
UTILIZZO DI ADOBE PREMIERE PRO CS4
Flussi di lavoro e impostazione del sistema
Gestire le prestazioni e Adobe Dynamic Link (solo Production Premium o Master Collection)
Poiché una composizione collegata può fare riferimento a una composizione sorgente complessa, le operazioni
effettuate su una composizione collegata possono richiedere tempi di elaborazione maggiori in quanto After Effects
applica tali operazioni e rende disponibili i dati finali in Adobe Premiere Pro o Encore. In alcuni casi, l’aumento dei
tempi di elaborazione può rallentare la visualizzazione in anteprima o la riproduzione.
Se lavorate su composizioni sorgente complesse e vi accorgete di ritardi nella riproduzione, potete rendere la
composizione non in linea o disabilitare una clip collegata, per interrompere momentaneamente il riferimento a una
composizione con collegamento dinamico oppure eseguire il rendering della composizione e sostituire la
composizione con collegamento dinamico con un file di rendering. Se lavorate solitamente con composizioni sorgente
complesse, provate ad aggiungere RAM o utilizzare un processore più potente.
Colore e Adobe Dynamic Link (solo Production Premium o Master Collection)
Adobe After Effects viene eseguito nello spazio colore RGB (rosso, verde e blu). Adobe Premiere Pro, invece, utilizza
lo spazio colore YUV. Quando usate una composizione con collegamento dinamico, Adobe Premiere Pro la converte
in YUV o mantiene lo spazio colore RGB, a seconda del formato dell’output.
40
Le composizioni con collegamento dinamico vengono visualizzate nella profondità colore del progetto di After Effects
(8, 16 o 32 bpc, a seconda delle impostazioni del progetto). Se utilizzate risorse HDR (intervallo dinamico alto),
impostate la profondità colore del progetto di After Effects su 32 bpc.
Affinché Adobe Premiere Pro esegua un’elaborazione con la massima qualità possibile, in Adobe Premiere Pro
scegliete Progetto > Impostazioni progetto > Rendering video e selezionate Profondità in bit max. Questa opzione
potrebbe tuttavia rallentare l’elaborazione.
Creare un collegamento a una nuova composizione con Adobe Dynamic Link (solo Production Premium o Master Collection)
Quando eseguite il collegamento a una nuova composizione da Adobe Premiere Pro o Encore, After Effects viene
avviato e viene creato un nuovo progetto e una composizione con dimensioni, proporzioni in pixel, frequenza dei
fotogrammi e frequenza di campionamento audio del progetto di Adobe Premiere Pro o Encore (se After Effects è già
in esecuzione, viene creata una nuova composizione nel progetto corrente). Il nome della nuova composizione è basato
sul nome del progetto di Adobe Premiere Pro o Encore seguito da “Composizione collegata [x]”.
Nota: After Effects non crea una nuova composizione con collegamento dinamico se è già aperta una composizione.
Prima di creare un collegamento dinamico a una nuova composizione da Adobe Premiere Pro, chiudere tutte le
composizioni After Effects. Tuttavia, potete lasciare aperto After Effects.
1 In Adobe Premiere Pro o Adobe Encore scegliete File > Adobe Dynamic Link > Nuova composizione After Effects.
2 Se viene visualizzata la finestra di dialogo Salva con nome di After Effects, immettete un nome e un percorso per il
progetto di After Effects e fate clic su Salva.
Page 47

Ultimo aggiornamento 9/11/2009
Quando create il collegamento a una nuova composizione di After Effects, la durata della composizione viene
impostata su 30 secondi. Per modificare la durata, selezionate la composizione in After Effects e scegliete
Composizione > Impostazioni composizione. Fate clic sulla scheda Base e specificate un nuovo valore per Durata.
UTILIZZO DI ADOBE PREMIERE PRO CS4
Flussi di lavoro e impostazione del sistema
Creare un collegamento a una composizione esistente con Adobe Dynamic Link (solo Production Premium o Master Collection)
Per ottenere risultati migliori, le impostazioni di composizione (come le dimensioni, le proporzioni pixel, la frequenza
fotogrammi) devono corrispondere a quelle usate nel progetto Adobe Premiere Pro o Adobe Encore
❖ Effettuate una delle seguenti operazioni:
• In Adobe Premiere Pro o Encore, scegliete File > Adobe Dynamic Link > Importa composizione After Effects.
Scegliete un file di progetto di After Effects (.aep), quindi scegliete una o più composizioni.
• In Adobe Premiere Pro scegliete File > Importa. Scegliete un file di progetto di After Effects e fate clic su Apri;
scegliete quindi una composizione nella finestra di dialogo Composizione e fate clic su OK.
• Trascinate una o più composizioni dal pannello Progetto di After Effects al pannello Progetto di Adobe
Premiere Pro o Encore
• Trascinate un file di progetto di After Effects nel pannello Progetto di Adobe Premiere Pro. Se il file di progetto di
After Effects contiene più composizioni, Adobe Premiere Pro visualizza la finestra di dialogo Importa
composizione.
41
Nota: potete collegarvi più volte a una singola composizione di After Effects in uno specifico progetto di Adobe
Premiere Pro. Tuttavia, in un progetto di Adobe Encore, potete collegarvi a una composizione di After Effects una sola
volta.
Encore e After Effects: se state effettuando il collegamento alle composizioni di Adobe Dynamic Link create da Encore
con il comando Crea composizioni After Effects, disattivate i livelli di evidenziazione immagine secondaria in
After Effects in modo da poterne controllare la visualizzazione in Encore.
Composizioni di After Effects con collegamento dinamico
Eliminare una composizione o una clip con collegamento dinamico (solo Production Premium o Master Collection)
Potete eliminare una composizione collegata da un progetto di Encore se la composizione non è in uso nel progetto.
Potete eliminare una composizione collegata da un progetto di Adobe Premiere Pro in qualsiasi momento, anche se la
composizione è in uso nel progetto.
Potete eliminare clip collegate, ossia semplici riferimenti alla composizione collegata nel pannello progetto, dalla
timeline di una sequenza di Adobe Premiere Pro o da un menu o una timeline di Adobe Encore in qualsiasi momento.
❖ In Adobe Premiere Pro o Encore, selezionate la composizione o la clip collegata e premete il tasto Canc.
Page 48

Ultimo aggiornamento 9/11/2009
UTILIZZO DI ADOBE PREMIERE PRO CS4
Flussi di lavoro e impostazione del sistema
Modificare una composizione con collegamento dinamico in After Effects (solo Production Premium o Master Collection)
Usate il comando Modifica originale di Adobe Premiere Pro o Encore per modificare una composizione di
After Effects collegata. Dopo l’apertura di After Effects, potete apportare modifiche senza dovere usare nuovamente il
comando Modifica originale.
1 Selezionate la composizione di After Effects nel pannello Progetto di Adobe Premiere Pro o Encore o scegliete una
clip collegata nella timeline e scegliere Modifica > Modifica originale.
2 Apportate le modifiche in After Effects, quindi passate ad Adobe Premiere Pro o Encore per visualizzarle.
Le modifiche apportate in After Effects saranno visualizzate in Adobe Premiere Pro; tuttavia i file di anteprima
sottoposti a rendering da Adobe Premiere Pro per la clip prima delle modifiche saranno annullati.
Nota: se modificate il nome della composizione in After Effects dopo avere creato un collegamento dinamico alla stessa
da Adobe Premiere Pro, Adobe Premiere Pro non aggiorna il nome della composizione collegata nel pannello Progetto
ma conserva il collegamento dinamico.
Creare una composizione After Effects da clip in Adobe Premiere Pro (solo Production Premium)
È possibile sostituire una selezione di clip in una sequenza in Adobe Premiere Pro con una composizione di After
Effects basata su tali clip. La composizione eredita le impostazioni della sequenza da Adobe Premiere Pro e mantiene
un collegamento dinamico con After Effects. Potete modificare la composizione Adobe Premiere Pro o After Effects.
42
1 In una sequenza, selezionate le clip da includere nella composizione.
2 Fate clic con il pulsante destro del mouse su una delle clip selezionate.
3 Selezionate Sostituisci con composizione After Effects.
Altri argomenti presenti nell’Aiuto
Dynamic Link da Adobe Premiere Pro ad After Effects
Composizioni non in linea e Adobe Dynamic Link (solo Production Premium o Master Collection)
In Adobe Premiere Pro e Encore vengono visualizzate le composizioni collegate dinamicamente non in linea nelle
circostanze seguenti:
• Avete rinominato, spostato o eliminato il progetto di After Effects contenente la composizione.
• Avete reso appositamente la composizione non in linea.
• Avete aperto il progetto contenente la composizione su un sistema nel quale non è installato Production Premium
o Master Collection.
• State lavorando su un progetto tagliato tramite Gestione progetti di Adobe Premiere Pro. Project Manager non
consente di spostare le composizioni di origine di After Effects nella cartella del progetto tagliato. È necessario
eseguire questa operazione manualmente.
Le composizioni non in linea appaiono con l’icona Non in linea nel pannello Progetto di Adobe Premiere Pro. In
Encore, nell’anteprima delle miniature viene visualizzata l’icona Non in linea se viene selezionata una risorsa non in
linea nel pannello Progetto. Se usate una composizione non in linea, potete ricollegarla a una composizione originale
di After Effects. Potete inoltre scegliere di ricollegare una composizione collegata a una composizione sorgente diversa.
Page 49

Ultimo aggiornamento 9/11/2009
UTILIZZO DI ADOBE PREMIERE PRO CS4
Flussi di lavoro e impostazione del sistema
Rendere non in linea una composizione con collegamento dinamico
Potete rendere non in linea una composizione con collegamento dinamico se le risorse di sistema non sono sufficienti
per una riproduzione o visualizzazione in anteprima fluida oppure se desiderate condividere il progetto senza aprirlo
su un sistema dotato di Production Premium o Master Collection. Questa operazione comporta l’interruzione del
collegamento dinamico ad After Effects e la sostituzione nel pannello Progetto della composizione collegata con una
composizione non in linea.
Potete eliminare temporaneamente le clip collegate in Adobe Premiere Pro selezionando la clip e scegliendo Clip >
Modifica. Per ricollegare la clip, scegliete nuovamente Clip > Abilita (il segno di spunta accanto al comando indica
che le clip selezionate sono abilitate). Per maggiori informazioni sulla disattivazione delle clip, consultate l’Aiuto di
Adobe Premiere Pro.
1 In Adobe Premiere Pro, selezionate la composizione nel pannello Progetto.
2 Scegliete Progetto > Rendi non in linea.
Ricollegare una composizione con collegamento dinamico
❖ Effettuate una delle seguenti operazioni:
• In Adobe Premiere Pro, selezionate la composizione e scegliete Progetto > Collega oggetto multimediale. Nella
finestra di dialogo Importa composizione scegliete un progetto di After Effects e quindi scegliete una composizione.
• In Encore, fate clic con il pulsante destro del mouse sulla composizione e scegliete Individua risorsa. Nella finestra
di dialogo Individua risorsa, individuate la composizione che desiderate collegare e fate clic su Seleziona
(Windows®) o Apri (Mac OS®).
43
Flusso di lavoro con metadati
Potete utilizzare i metadati per velocizzare il lavoro e offrire al vostro pubblico maggiori funzionalità. La gestione dei
metadati è stata integrata non solo in Adobe Premiere Pro, ma in tutti i prodotti di Adobe Creative Suite Production
Premium.
Altri argomenti presenti nell’Aiuto
Metadati XMP in Creative Suite 4 Production Premium
“Gestione dei metadati” a pagina 121
“Convertire testo parlato in metadati testuali” a pagina 192
“Trovare una parola in una clip” a pagina 193
“Modificare una trascrizione di testo” a pagina 194
“Effettuare ricerche nei metadati” a pagina 124
“Esportazione dei metadati XMP” a pagina 504
Page 50

Ultimo aggiornamento 9/11/2009
UTILIZZO DI ADOBE PREMIERE PRO CS4
Flussi di lavoro e impostazione del sistema
Configurazione del sistema
La configurazione del sistema
Per poter utilizzare l’ampia gamma di funzionalità disponibili in Adobe Premiere Pro, con molta probabilità dovrete
collegare dispositivi aggiuntivi al vostro computer. La maggior parte dei flussi di lavoro del montaggio, ad esempio,
necessitano di collegamenti a videocamere o VTR, televisori e talvolta di un controller.
Altri argomenti presenti nell’Aiuto
Requisiti di sistema
Hardware supportato
Per informazioni sul supporto in Adobe Premiere Pro di particolari videocamere, registratori VTR o altri dispositivi
hardware, consultate Third-Party Hardware Compatibility (Compatibility con hardware di terze parti).
Altri argomenti presenti nell’Aiuto
Compatibilità con hardware di terze parti
44
Configurare un sistema DV o HDV
C
A
B
Configurare DV/HDV
A. Computer e monitor del computer B. Connettore e porta FireWire a 6 pin C. Connettore e porta FireWire a 4 pin D. Videocamera
DV/HDV E. Spinotti e prese RCA per audio sinistra (bianco), audio destra (rosso) e video composito (giallo); spinotto e presa per S-Video (y/c)
F. Connettore e porta HDMI G. Monitor TV
D
Questa configurazione vi permette di acquisire audio e video da una sorgente DV o HDV, di controllare il segnale su
un monitor TV durante il montaggio e infine di riesportare le sequenze su nastro.
1 Collegate la videocamera DV, HDV o il VTR al computer mediante un cavo FireWire.
2 Collegate la videocamera o il VTR al monitor TV con un cavo video S-video o RCA e con cavi audio RCA, o con
un cavo HDMI.
3 Attivate la modalità di riproduzione o VTR della videocamera o del VTR.
4 (Solo per videocamere HDV o VTR) Assicuratevi che il dispositivo sia in modalità riproduzione DV per progetti
DV o modalità riproduzione HDV per progetti HDV. Per maggiori informazioni consultate il manuale dell’utente
del dispositivo.
5 In Adobe Premiere Pro, selezionate File > Nuovo > Sequenza.
G
FE
Page 51

Ultimo aggiornamento 9/11/2009
UTILIZZO DI ADOBE PREMIERE PRO CS4
Flussi di lavoro e impostazione del sistema
6 Nell’area Predefiniti disponibili della finestra di dialogo Nuova sequenza, selezionate il predefinito HDV o DV
corrispondente al formato della ripresa sorgente.
7 Digitate un nome nella casella Nome sequenza. Fate clic su OK.
Altri argomenti presenti nell’Aiuto
“Creazione e modifica di progetti” a pagina 52
Configurare un sistema SD-SDI, HD-SDI o componente
I
H
D
45
A B
CE
Configurazione SDI/componente con breakout box
A. Computer e monitor del computer B. (Facoltativo) Breakout box A/V C. Spinotti e prese XLR per audio sinistra e destra D. Connettore e
porta RS232/422 E. Spinotti e prese BNC per componente video Y/Pb/Pr, spinotto e presa BNC per video SDI F. VTR HD/SD G. Spinotti e
prese BNC per componente video Y/Pb/Pr, spinotto e presa BNC per video SDI H. Spinotti e prese RCA per audio sinistra (bianco) e destra
(rosso) I. Altoparlanti J. Monitor TV
F
G
J
Questa configurazione vi permette di acquisire audio e video da SD-SDI, HD-SDI o da un dispositivo video
componente (videocamera o VTR), di controllare il segnale su un monitor TV durante il montaggio e infine di
riesportare le sequenze nella videocamera o nel VTR.
Questa configurazione richiede l’installazione di una scheda SDI o PCI componente sul computer oppure il
collegamento di un dispositivo SDI o componente esterno mediante porta FireWire. Entrambe le soluzioni sono
dotate di porte, solitamente connettori BNC, in grado di ricevere i segnali video SDI o componente.
Alcune schede SDI o PCI componente sono dotate di breakout box con porte per i segnali SDI o componente e talvolta
porte per genlock in una matrice di facile accesso. Altre dispongono degli output necessari direttamente sulla scheda.
1 Collegate il dispositivo SD-SDI, HD-SDI o componente al computer o alla breakout box mediante cavi video SDI
o componente. Un singolo cavo con connettori BNC porta il segnale video SDI, ma tre cavi separati con connettori
BNC portano i segnali video componente. Collegate i cavi video dalle uscite video del computer o breakout box agli
ingressi video del dispositivo. Collegate anche i cavi video dalle uscite video del dispositivo agli ingressi video del
computer o breakout box.
2 Collegate il dispositivo SD-SDI, HD-SDI o componente al computer o alla breakout box mediante cavi audio XLR.
Collegate i cavi audio dalle uscite audio del computer o breakout box agli ingressi audio del dispositivo. Collegate
anche i cavi audio dalle uscite audio del dispositivo agli ingressi audio del computer o breakout box.
Page 52

Ultimo aggiornamento 9/11/2009
UTILIZZO DI ADOBE PREMIERE PRO CS4
Flussi di lavoro e impostazione del sistema
3 Effettuate una delle seguenti operazioni:
• Collegate la porta di controllo del dispositivo seriale (RS-422 o RS-232) sulla videocamera o il VTR alla porta seriale
(Windows) o la porta USB (Mac OS) del computer. Utilizzate il cavo Pipeline Digital ProVTR per i dispositivi con
controllo RS-232/422.
• Se il sistema che utilizzate dispone di una breakout box con una porta di controllo del dispositivo seriale (RS-422 o
RS-232), collegatela alla porta di controllo del dispositivo seriale sulla videocamera o il VTR, anziché alla porta
seriale o USB del computer. Può essere necessario utilizzare un cavo seriale standard D-Sub a 9 pin anziché il cavo
Pipeline Digital ProVTR. Consultate la documentazione fornita dal produttore della breakout box.
Nota: il controllo dei dispositivi seriali nativi è disponibile solo su Windows.
4 Collegate il videoregistratore o la videocamera al monitor TV con i cavi video componente e agli altoparlanti
amplificati con i cavi audio RCA.
5 Attivate la modalità di riproduzione o VTR di videocamera o videoregistratore.
6 In Adobe Premiere Pro, selezionate File > Nuovo > Sequenza.
7 Nell’area Predefiniti disponibili della finestra di dialogo Nuova sequenza, selezionate il predefinito SDI o
componente corrispondente al formato della ripresa sorgente. Queste impostazioni predefinite non sono fornite da
Adobe Premiere Pro, ma dai produttori di schede di acquisizione SDI e componente e devono essere installati
insieme alle schede e ai dispositivi corrispondenti.
8 Digitate un nome nella casella Nome sequenza. Fate clic su OK.
46
Altri argomenti presenti nell’Aiuto
“Creare un progetto” a pagina 52
Configurare un sistema basato su file
A
C
B
Sistema basato su file
A. Lettore di schede, unità o videocamera per supporti P2, XDCAM HD, XDCAM EX o AVCHD. B. Computer Windows o Macintosh e relativo
monitor C. Cavi audio collegati agli altoparlanti o all’amplificatore D. Altoparlanti E. Monitor TV F. Connettori BNC per i cavi video SDI
o componenti, collegati al monitor TV (in alternativa al requisito G) G. Connettore HDMI per cavo AV collegato al monitor TV (in alternativa
al requisito F)
D
E
F
G
Page 53

Ultimo aggiornamento 9/11/2009
UTILIZZO DI ADOBE PREMIERE PRO CS4
Flussi di lavoro e impostazione del sistema
Con questa impostazione potete importare o trasferire file audio e video da lettori di schede, unità o videocamere senza
nastro registrati come file in formato video digitale come ad esempio Panasonic P2, XDCAM HD, XDCAM EX o
AVCHD. Potete inoltre effettuare l’anteprima del video ad alta definizione sul monitor della TV, purché il computer
sia dotato di scheda di acquisizione o scheda video ad alta definizione con output HDMI, SDI o componente.
1 Collegate il lettore di schede, l’unità disco rigido o la videocamera al computer (in genere questo viene effettuato
con un cavo USB 2.0). Per maggiori informazioni consultate il manuale dell’utente del dispositivo.
2 Collegate l’output della scheda audio del computer agli altoparlanti del computer o all’amplificatore audio.
3 Collegate gli output video dalla scheda di acquisizione, breakout box o scheda video al monitor TV mediante i cavi
HDMI, SDI o componente.
Configurare un sistema S-video o composito
47
B
C
A
Configurazione S-video/video composito
A. Computer e monitor del computer B. Porte e connettori per FireWire, USB 2.0 C. Convertitore A/D D. Spinotti e prese per video composito
RCA, S-video (y/c) E. Connettore e porta RS232/422 F. Spinotti e prese RCA per audio sinistra (bianco) e destra (rosso) G. Videocamera
analogica, VTR analogico H. Spinotti e prese RCA per audio sinistra (bianca), audio destra (rossa) e video composito (gialla); spinotto e presa
per S-video (y/c) I. Monitor TV
D
F
G
E
H
I
Questa configurazione vi permette di acquisire audio e video da una videocamera analogica o da un VTR, di
controllare il segnale su un monitor TV durante il montaggio e infine di riesportare le sequenze nella videocamera o
nel VTR.
Per convertire il segnale sorgente analogico in uno digitale, utilizzabile da un computer, questa configurazione richiede
un convertitore analogico/digitale (A/D), o digitalizzatore, installato o collegato al computer, oppure a una
videocamera o un VTR digitale in grado di digitalizzare un segnale analogico in entrata.
1 Collegate la videocamera o il VTR analogico al computer o alla relativa interfaccia, come una breakout box, un
convertitore A/D, una videocamera o un VTR digitale utilizzando cavi S-video o RCA. Collegate i cavi video dalle
uscite video del computer o della relativa interfaccia agli ingressi video del dispositivo. Collegate anche i cavi video
dalle uscite video del dispositivo agli ingressi video del computer o della relativa interfaccia.
2 Collegate la videocamera o il VTR analogico al computer o alla relativa interfaccia, come una breakout box, un
convertitore A/D, una videocamera o un VTR digitale utilizzando cavi XLR o RCA. Collegate i cavi audio dalle
uscite audio del computer o della relativa interfaccia agli ingressi audio del dispositivo. Collegate anche i cavi audio
dalle uscite audio del dispositivo agli ingressi audio del computer o della relativa interfaccia.
3 (Facoltativo) In Windows, se la videocamera o il registratore VTR analogico dispone di una porta RS-422 o RS-232,
collegate la porta seriale di controllo del dispositivo della videocamera o del VTR alla porta seriale (Windows) del
computer mediante il cavo Pipeline Digital ProVTR.
Nota: il controllo dei dispositivi seriali nativi è disponibile solo su Windows.
Page 54

Ultimo aggiornamento 9/11/2009
4 Collegate la videocamera o il VTR analogico, la breakout box, il convertitore A/D, la videocamera o il VTR digitale
al monitor TV con un cavo video S-video o RCA e con cavi audio RCA.
5 Attivate la modalità di riproduzione o VTR della videocamera o videoregistratore analogico.
6 In Adobe Premiere Pro, selezionate File > Nuovo > Sequenza.
7 Nell’area Predefiniti disponibili della finestra di dialogo Nuova sequenza, selezionate il predefinito corrispondente
al formato del convertitore A/D e non a quello della ripresa sorgente. Ad esempio, se utilizzate una videocamera
DV o un convertitore A/DV per convertire il segnale analogico, scegliete un predefinito DV.
8 Digitate un nome nella casella Nome sequenza. Fate clic su OK.
UTILIZZO DI ADOBE PREMIERE PRO CS4
Flussi di lavoro e impostazione del sistema
Specificare il dispositivo audio predefinito
1 Scegliete Modifica > Preferenze > Dispositivi audio (Windows) oppure Premiere Pro > Preferenze > Dispositivi
audio (Mac OS) e impostate le seguenti opzioni:
• Selezionate un dispositivo di output dal menu Dispositivo predefinito.
• Selezionate una dimensione di buffer dal menu Dimensione buffer.
2 Fate clic su OK.
48
Opzioni del pannello Hardware audio
Attiva dispositivi Determina quale dispositivo audio collegato viene indirizzato all’interno e all’esterno di Adobe
Premiere Pro. Se si tratta di un dispositivo ASIO, selezionate i driver ASIO per il dispositivo utilizzato. Se la scheda
audio è priva di driver ASIO forniti dal produttore, selezionate l’impostazione Premiere Pro WDM Sound. Affinché
un dispositivo sia disponibile, occorre che in Windows sia installato un driver aggiornato. Inoltre, per avere più di due
canali stereo o per controllare l’audio surround 5.1, il driver del dispositivo deve essere conforme alle specifiche ASIO
(Audio Stream Input Output). In caso contrario, saranno disponibili solo input e output stereo, indipendentemente
dal numero di dispositivi di input e output collegati.
Dimensione buffer Specifica in kilobyte le dimensioni del buffer usato da Adobe Premiere Pro per registrare l’audio.
Impostare un microfono USB (Mac OS)
1 Nell’applicazione Configurazione Midi e Audio che si trova nella cartella Utility, scegliete Audio > Apri editor di
dispositivi aggiunti.
2 Selezionate ognuno dei seguenti elementi:
• Il microfono USB in uso
• Un dispositivo di input aggiuntivo, ad esempio Line In
• Un dispositivo di output
3 Selezionate questo nuovo dispositivo aggregato nella sezione Hardware audio del pannello Preferenze di
Premiere Pro.
Specificare le impostazioni dispositivo ASIO (solo Windows)
1 Scegliete Modifica > Preferenze > Hardware audio.
2 Fate clic su Impostazioni ASIO. Specificate le impostazioni ASIO per il dispositivo selezionato.
Nota: Le impostazioni in questa finestra di dialogo dipendono dal dispositivo e dal driver in uso, non da Adobe
Premiere Pro. Consultate la documentazione del dispositivo ASIO e del driver che state usando.
Page 55

Ultimo aggiornamento 9/11/2009
3 Nella finestra di dialogo Impostazioni hardware audio, selezionate la scheda Input.
4 Quindi selezionate le caselle accanto ai nomi dei dispositivi da attivare.
5 Selezionate Dispositivo di registrazione a 32 bit se desiderate registrare audio a 32 bit.
6 Trascinate il cursore Campioni per impostare la dimensione del buffer.
7 Fate clic su OK.
UTILIZZO DI ADOBE PREMIERE PRO CS4
Flussi di lavoro e impostazione del sistema
Specificare se effettuare il rendering audio al momento del rendering video
Potete specificare se il rendering delle anteprime audio deve essere effettuato per impostazione predefinita quando
selezionate Sequenza > Esegui rendering effetti in area di lavoro oppure Sequenza > Esegui rendering intera area di
lavoro. Il rendering delle anteprime audio può migliorare le prestazioni di riproduzione ma può richiedere più tempo
se selezionate uno di questi comandi.
1 Selezionate Modifica > Preferenze > Generali (Windows) o Premiere Pro > Preferenze > Generali (Mac OS).
2 Selezionate o deselezionate Esegui rendering audio durante il rendering video.
3 Fate clic su OK.
Dischi di memoria virtuale per migliorare le prestazioni del sistema
Durante il montaggio di un progetto, Adobe Premiere Pro usa spazio su disco per memorizzare i file richiesti dal
progetto, come video e audio acquisiti, audio reso conforme e file di anteprima creati manualmente da voi o
automaticamente durante l’esportazione di alcuni formati. Adobe Premiere Pro usa i file dell’audio reso conforme e
delle anteprime per ottimizzare le prestazioni e consentire montaggio in tempo reale, precisione a virgola mobile a 32
bit e output efficiente.
49
Tutte le preferenze relative ai dischi di memoria virtuale vengono salvate con ciascun progetto. Per i vari progetti
potete selezionare percorsi di dischi di memoria virtuale diversi. Se riaprite un progetto precedente dopo aver
modificato un altro progetto con percorsi di dischi di memoria virtuale diversi, Adobe Premiere Pro cercherà i file
appartenenti al progetto precedente nei percorsi dei dischi di memoria virtuale che avete scelto per quel progetto.
Se eliminate i file di anteprima o i file audio conformati per un progetto, Adobe Premiere Pro li ricrea
automaticamente quando riaprite il progetto.
Per impostazione predefinita, i dischi di memoria virtuale sono memorizzati nell’ubicazione in cui viene salvato il
progetto. Lo spazio richiesto dal disco di memoria virtuale aumenta quando le sequenze diventano più lunghe o
complesse. Per ottenere le prestazioni migliori si consiglia di dedicare un disco rigido, o più dischi, (che non sia il disco
in cui conservate il file di progetto, i file del sistema operativo o i file relativi alle applicazioni) esclusivamente alle
risorse multimediali. In questo modo i dischi multimediali possono accedere ai file multimediali (e riprodurli) il più
rapidamente possibile, senza dover accedere ad altri file. Se il sistema ha più dischi, potete usare il comando Progetto >
Impostazioni progetto > Dischi memoria virtuale per specificare quali dischi devono essere usati da Adobe Premiere
Pro per i file multimediali. È consigliabile effettuare questa operazione quando impostate un nuovo progetto.
In termini di prestazioni, è solitamente meglio dedicare un disco diverso a ogni tipo di risorsa, ma potete anche
specificare cartelle sullo stesso disco. Potete specificare dei percorsi univoci ai dischi di memoria virtuale per i seguenti
tipi di file:
Video acquisito File video creati mediante File > Acquisizione.
Se trasferite dei file video in una cartella di memoria virtuale prima di creare il relativo progetto, specificate tale
cartella per Video acquisito.
Page 56

Ultimo aggiornamento 9/11/2009
Audio acquisito File audio creati con File > Acquisisci o registrati mediante Mixer audio, come per la registrazione
UTILIZZO DI ADOBE PREMIERE PRO CS4
Flussi di lavoro e impostazione del sistema
fuori campo.
Anteprime video File creati quando usate il comando Sequenza > Esegui rendering area di lavoro o esportate un file
filmato o su un dispositivo. Se l’area visualizzata in anteprima comprende degli effetti, il file di anteprima contiene il
risultato di un rendering a piena qualità degli effetti.
Anteprime audio File creati quando usate i comandi Sequenza > Esegui rendering area di lavoro e Clip > Opzioni
audio > Esegui rendering e sostituisci o quando esportate un file filmato o su un dispositivo DV. Se l’area visualizzata
in anteprima include effetti, questi vengono riprodotti con qualità completa nel file di anteprima.
Configurazione dei dischi di memoria virtuale
Potete configurare i dischi di memoria virtuale nel pannello Dischi di memoria virtuale della finestra di dialogo
Preferenze. Prima di modificare le impostazioni dei dischi di memoria virtuale, verificate (nella casella a destra del
percorso) la quantità di spazio disponibile nel volume selezionato. Se non potete leggere un percorso troppo lungo,
tenete il puntatore sul nome del percorso in modo da visualizzarlo nella descrizione comandi.
1 Scegliete Progetto > Impostazioni progetto > Dischi memoria virtuale.
2 Identificate un percorso per ciascun tipo di file con nome nella finestra di dialogo. Adobe Premiere Pro crea una
sottocartella con nome per ciascun tipo di file (ad esempio, Video acquisito) e vi memorizza i file associati della
cartella. Il menu a comparsa indica tre percorsi predefiniti:
Documenti (Windows) o Documenti (Mac OS) Memorizza i file di memoria virtuale nella cartella documenti
(Windows) o Documenti (Mac OS).
50
Uguale al progetto Memorizza i file di memoria virtuale nella stessa cartella in cui è memorizzato il file del progetto.
Personale Consente di specificare un percorso a scelta. Scegliete Personale, quindi fate clic su Sfoglia e cercate una
cartella disponibile.
Migliorare le prestazioni dei dischi di memoria virtuale
Per ottenere le massime prestazioni, seguite queste indicazioni:
• Se il vostro computer ha un solo disco rigido, è consigliabile conservare tutte le impostazioni predefinite delle
opzioni per i dischi di memoria virtuale.
• Impostate dischi di memoria virtuale su uno o più dischi rigidi diversi. In Adobe Premiere Pro, è possibile
impostare ogni tipo di disco di memoria virtuale su un disco a parte: ad esempio, un disco per il video acquisito e
un altro per l’audio acquisito.
• Sui sistemi Windows, specificate solo le partizioni formattate per il formato file NTFS come dischi di memoria
virtuale. Sui sistemi Mac OS, utilizzate le partizioni formattate per Mac OS Extended. Le partizioni FAT32 non
sono consigliate per il video. Non supportano file di grandi dimensioni.
• Sui sistemi Mac OS, per ottenere prestazioni ottimali, disattivate la creazione dei registri di sistema.
• Specificate i vostri dischi rigidi più veloci per l’acquisizione di metraggio e per la memorizzazione di file di memoria
virtuale. Potete usare un disco più lento per i file di anteprima audio e per il file progetto.
• Specificate solo dischi fisicamente collegati al computer in uso. I dischi rigidi di rete sono in genere troppo lenti.
Evitate di usare supporti rimovibili, poiché Adobe Premiere Pro richiede sempre l’accesso ai file dei dischi di
memoria virtuale. I file dei dischi di memoria virtuale vengono conservati per ogni progetto, anche quando
chiudete il progetto, e riutilizzati quando riaprite il progetto a essi associato. Se i file dei dischi di memoria virtuale
sono memorizzati su supporti rimovibili e il supporto viene rimosso dall’unità, il disco di memoria virtuale non
sarà disponibile per Adobe Premiere Pro.
Page 57

Ultimo aggiornamento 9/11/2009
UTILIZZO DI ADOBE PREMIERE PRO CS4
Flussi di lavoro e impostazione del sistema
• Anche se potete suddividere un singolo disco in partizioni e configurare le partizioni come dischi di memoria
virtuale, questo non migliora le prestazioni perché il singolo meccanismo dell’unità disco rimane un limite
insuperabile. Per ottenere i migliori risultati, configurate i volumi per i dischi di memoria virtuale su unità fisiche
diverse.
• Potete acquisire audio e video in unità separate, se tale operazione è supportata del codec del formato. (La funzione
non è supportata da acquisizioni DV e HDV native in Adobe Premiere Pro). Impostate le posizioni per i nuovi file
scegliendo Modifica > Preferenze > Dischi di memoria virtuale (Windows) o Premiere Pro > Preferenze > Dischi
di memoria virtuale (Mac OS). Non modificando le impostazioni predefinite, tutti i file acquisiti o creati da Adobe
Premiere Pro saranno memorizzati nella stessa cartella nella quale vengono memorizzati i file di progetto.
Ottimizzare il rendering per la memoria disponibile
Per impostazione predefinita, Adobe Premiere Pro esegue il rendering del video usando il numero massimo di
processori disponibili, fino a un massimo di 16. Alcune sequenze, tuttavia, come quelle che contengono immagini fisse
o video sorgente ad alta risoluzione, richiedono grandi quantità di memoria per il rendering simultaneo di più
fotogrammi. Questa situazione può forzare l’interruzione di Adobe Premiere Pro e l’emissione di un avviso di
memoria insufficiente. In tali casi potete aumentare al massimo la memoria disponibile modificando le preferenze di
ottimizzazione del rendering da Prestazioni a Memoria. Riportate la preferenza a Prestazioni quando il rendering non
richiede più l’ottimizzazione della memoria.
51
1 Selezionate Modifica > Preferenze e quindi Generali nella finestra di dialogo Preferenze.
2 Nel menu a discesa, accanto a Ottimizza rendering per, selezionate Memoria.
3 Affinché le nuove preferenze abbiano effetto, fate clic su OK, chiudete Adobe Premiere Pro e riaprite il progetto.
Ottimizzazione del sistema operativo
Per ottenere le migliori prestazioni con Adobe Premiere Pro, potete ottimizzare il sistema operativo.
Altri argomenti presenti nell’Aiuto
Ottimizzare Windows XP per Adobe Premiere Pro
Ottimizzare Windows Vista per Adobe Premiere Pro CS4
Ottimizzare Mac OS per Adobe Premiere Pro CS4
Page 58

Ultimo aggiornamento 9/11/2009
Capitolo 4: Impostazione del progetto
Un file di progetto memorizza informazioni su sequenze e risorse, come le impostazioni per l’acquisizione, le
transizioni e il mixaggio audio. Il file di progetto contiene i dati di tutte le decisioni di montaggio prese, ad esempio i
punti di attacco e stacco per le clip tagliate e i parametri per ciascun effetto speciale. Adobe Premiere Pro crea una
cartella sul disco rigido all’inizio di ogni nuovo progetto. Per impostazione predefinita, è qui che vengono archiviati i
file acquisiti, le anteprime e i file audio resi conformi creati e il file di progetto stesso.
Creazione e modifica di progetti
Per ogni progetto che create, Adobe Premiere Pro crea un file di progetto. Questo file contiene le impostazioni
selezionate per ciascuna sequenza del progetto e i dati fondamentali sulle risorse, le scelte di montaggio e gli effetti usati
nel progetto.
Nel file del progetto di Adobe Premiere Pro non vengono memorizzati i file di video, audio e immagini fisse, bensì solo
un riferimento a ciascuno di questi file, una clip, basata sul nome file e sul percorso in essere al momento
dell’importazione. Se in seguito spostate, rinominate o eliminate un file sorgente, quest’ultimo non verrà trovato alla
successiva riapertura del progetto. In questo caso, viene visualizzata una finestra di dialogo che segnala il file mancante.
52
Per impostazione predefinita, ciascun progetto include un unico pannello Progetto. Questo funge da area di
memorizzazione per tutte le clip utilizzate nel progetto. Potete organizzare i file multimediali e le sequenze di un
progetto usando i raccoglitori nel pannello Progetto.
Un progetto può contenere più sequenze e le sequenze all’interno di un progetto possono essere diverse tra di loro
rispetto alle impostazioni. All’interno di un singolo progetto, potete modificare i diversi segmenti come sequenze
separate, quindi combinarli per creare un programma finito nidificandoli in una sequenza più lunga. Allo stesso modo,
potete memorizzare più varianti di una sequenza, come sequenze separate, nello stesso progetto.
Nota: non è necessario salvare copie di un progetto per creare segmenti o versioni diverse dello stesso programma video:
è sufficiente creare sequenze nuove o duplicate all’interno di un singolo file progetto.
Altri argomenti presenti nell’Aiuto
“Predefiniti e impostazioni delle sequenze” a pagina 148
www.adobe.com/go/learn_dv_primer_dvbasics_it
Creare un progetto
Un progetto può contenere più sequenze, ognuna con impostazioni diverse. Quando si crea un nuovo progetto, viene
chiesto di specificare le impostazioni per la prima sequenza. Tuttavia, per creare un progetto che non contenga alcuna
sequenza, potete annulla questo passaggio.
1 (Facoltativo) Se dovete acquisire video da un dispositivo, collegatelo al computer mediante una connessione IEEE
1394 o SDI. Quindi accendete il dispositivo ed effettuate una delle seguenti operazioni:
• Se è una videocamera, impostatela in modalità di riproduzione, che può essere contrassegnata VTR o VCR.
• Se è un videoregistratore, verificate che la sua uscita sia impostata correttamente.
Nota: non impostate la videocamera su una modalità di registrazione, contrassegnata come Camera o Filmato.
Page 59

Ultimo aggiornamento 9/11/2009
2 Selezionate Nuovo progetto nella finestra Benvenuti che viene visualizzata all’avvio di Adobe Premiere Pro oppure,
UTILIZZO DI ADOBE PREMIERE PRO CS4
Impostazione del progetto
dopo l’apertura dell’applicazione, selezionate File > Nuovo > Progetto.
3 Individuate la posizione in cui salvare il file progetto e fate clic su OK.
Nota: se possibile, specificate una posizione e un nome che non dovrete modificare in seguito. Per impostazione
predefinita, Adobe Premiere Pro memorizza le anteprime di cui è stato eseguito il rendering, i file dell’audio reso
conforme e i file audio e video acquisiti nella cartella in cui viene salvato il progetto. Se in seguito spostate il file di
progetto, potrebbe essere necessario spostare anche i file associati.
4 Effettuate una delle seguenti operazioni:
• Selezionate un predefinito per la prima sequenza del progetto, oppure specificate impostazioni personalizzate. Per
ulteriori informazioni, consultate “Creare una sequenza” a pagina 148. Quindi fate clic su OK.
• Per creare un progetto senza alcuna sequenza, fate clic su Annulla.
5 (Facoltativo) Se desiderate cambiare la posizione in cui Adobe Premiere Pro registra vari tipi di file, specificate i
percorsi dei dischi di memoria virtuale. “Dischi di memoria virtuale per migliorare le prestazioni del sistema” a
pagina 49.
Nota: Adobe Premiere Pro supporta video con profondità in bit elevata (superiore a 8 bit per canale) necessaria per il
montaggio di riprese standard e ad alta definizione.
53
Altri argomenti presenti nell’Aiuto
“Creare una sequenza” a pagina 148
Rivedere le impostazioni del progetto
Tutte le impostazioni di progetto vengono applicate all’intero progetto e la maggior parte di esse non può essere
modificata dopo la creazione di un progetto.
Una volta iniziato a lavorare in un progetto, potete rivederne tutte le impostazioni ma modificarne solo alcune. Potete
accedere a tali impostazioni dalla finestra di dialogo Impostazioni progetto.
1 Scegliete Progetto > Impostazioni progetto > Generali oppure Progetto > Impostazioni progetto > Dischi memoria
virtuale.
2 Visualizzate o modificate le impostazioni in base alle vostre esigenze.
3 Fate clic su OK.
Finestra di dialogo Impostazioni progetto
Generali
Area di sicurezza titolo Imposta l’area del margine del fotogramma da contrassegnare come area di sicurezza per i
titoli, in modo che i titoli non vengano tagliati dai televisori che ingrandiscono leggermente l’immagine. Un rettangolo
con una crocetta indica l’area di sicurezza titolo quando fate clic sul pulsante Margini di sicurezza nel monitor Sorgente
o Programma. Normalmente i titoli richiedono un’area di sicurezza più grande rispetto all’azione.
Area di sicurezza azione Imposta l’area del margine del fotogramma da contrassegnare come area di sicurezza per
l’azione, in modo che l’azione non venga tagliata dai televisori che ingrandiscono leggermente l’immagine. Un
rettangolo indica l’area di sicurezza azione quando fate clic sul pulsante Margini di sicurezza nel monitor Sorgente o
Programma.
Page 60

Ultimo aggiornamento 9/11/2009
Formato visualizzazione (video e audio) Per informazioni sui formati di visualizzazione video e audio, consultate le
UTILIZZO DI ADOBE PREMIERE PRO CS4
Impostazione del progetto
relative voci di impostazioni generali in “Predefiniti e impostazioni delle sequenze” a pagina 148.
Formato acquisizione Per informazioni sull’impostazione del formato di acquisizione, consultate “Impostare le
preferenze, il formato e le tracce di acquisizione” a pagina 62.
Dischi di memoria virtuale
Per informazioni sull’assegnazione di dischi di memoria virtuale, consultate “Dischi di memoria virtuale per
migliorare le prestazioni del sistema” a pagina 49.
Aprire un progetto
Con Adobe Premiere Pro per Windows è possibile aprire i file di progetto creati con precedenti versioni di Adobe
Premiere Pro o con Adobe Premiere 6.x. Potete aprire un solo progetto per volta. Per trasferire il contenuto di un
progetto in un altro progetto, utilizzate il comando Importa.
Usate il comando Salvataggio automatico per salvare automaticamente copie del progetto nella cartella Salvataggio
automatico di Adobe Premiere Pro.
Mentre lavorate in un progetto potete scoprire che dei file risultano mancanti. Potete continuare a lavorare sostituendo
i file non in linea come segnaposto per i file mancanti. Potete eseguire le operazioni di montaggio con questi file non
in linea, ma dovete riportare in linea i file originali prima di effettuare il rendering del filmato.
54
Per riportare in linea un file una volta aperto il progetto, utilizzate il comando Collega oggetti multimediali. Potete
continuare a lavorare senza dover chiudere e riaprire il progetto.
1 Scegliete File > Apri progetto.
2 Sfogliate le cartelle fino a raggiungere il file del progetto e selezionatelo.
3 Selezionate Apri.
4 Se viene visualizzata la finestra di dialogo Dov’è il file, individuate il file mediante il campo Cerca in oppure scegliete
una delle seguenti opzioni nella finestra di dialogo Dov’è il file:
Trova Avvia la funzione di ricerca Esplora Risorse (Windows) o Finder (Mac OS).
Ignora Sostituisce un file mancante con un file non in linea temporaneo per la durata di una sessione. Quando
chiudete un progetto e poi lo riaprite, viene visualizzata una finestra di dialogo in cui viene chiesto se individuare il file
oppure ignorarlo ancora.
Ignora tutto Analogamente a Ignora, Ignora tutto sostituisce tutti i file mancanti con file non in linea temporanei.
Importante: selezionate Ignora o Ignora tutto solo se siete certi di volere rielaborare tutti i punti in cui il file viene usato
nel progetto. Se volete conservare il file nel progetto ma al momento non riuscite a trovarlo, usate l’opzione Non in linea.
Ignora anteprime Adobe Premiere Pro interrompe la ricerca di qualsiasi file di anteprima di cui è già stato eseguito il
rendering per il progetto. Ciò consente di caricare il progetto più rapidamente ma potrebbe essere necessario eseguire
il rendering di parti delle sue sequenze per ottimizzare le prestazioni di riproduzione.
Non in linea Sostituisce un file mancante con un file non in linea, un segnaposto che conserva tutti i riferimenti al file
mancante ovunque nel progetto. A differenza del file non in linea temporaneo creato da Ignora, quello generato da
Non in linea viene conservato da una sessione all’altra, quindi non è necessario individuare i file mancanti a ogni
apertura del progetto.
Tutto non in linea Analogamente a Non in linea, Tutto non in linea sostituisce tutti i file mancanti con file non in linea
permanenti.
Page 61

Ultimo aggiornamento 9/11/2009
Nota: Non eliminate i file sorgente mentre li usate come clip in un progetto Adobe Premiere Pro, a meno che non li abbiate
acquisiti utilizzando il controllo dispositivo e intendiate acquisirli nuovamente. Una volta realizzato il filmato definitivo,
è possibile eliminare i file sorgente.
UTILIZZO DI ADOBE PREMIERE PRO CS4
Impostazione del progetto
Eliminare un file di progetto
1 In Esplora risorse (Windows) o nel Finder (Mac OS), individuate il file di progetto di Adobe Premiere Pro e
selezionatelo. I file di progetto hanno l’estensione .prproj.
2 Premete Canc.
Spostamento di un progetto a un altro computer
Per spostare un progetto in un altro computer in cui si desidera proseguire le operazioni di modifica, occorre copiare
in tale computer sia il file del progetto, sia tutte le risorse utilizzate in esso. Affinché le risorse possano essere ricollegate
automaticamente da Adobe Premiere Pro alle rispettive clip del progetto, occorre mantenere lo stesso nome file e gli
stessi percorsi di cartella.
È inoltre importante accertarsi che nel computer di destinazione siano installati gli stessi codec utilizzati nel progetto.
Per informazioni sullo spostamento di un progetto e delle relative risorse verso un altro computer, consultate Tagliare
o copiare un progetto.
55
Altri argomenti presenti nell’Aiuto
“Flusso di lavoro per piattaforme diverse” a pagina 29
Tagliare o copiare un progetto
Proporzioni
Le proporzioni
Le proporzioni specificano il rapporto tra larghezza e altezza. I fotogrammi di video e immagini fisse hanno
determinate proporzioni, come pure i pixel che compongono il fotogramma. Il video per uso televisivo viene registrato
con proporzioni fotogramma da 4:3 o 16:9. Inoltre, diversi standard di registrazione video usano diverse proporzioni
pixel.
Le proporzioni fotogramma e pixel di un progetto di Adobe Premiere Pro vengono impostate al momento della
creazione del progetto stesso. Una volta impostate, le proporzioni non possono essere modificate. Potete tuttavia usare
nel progetto risorse create con proporzioni diverse.
Adobe Premiere Pro tenta automaticamente di compensare le proporzioni pixel dei file sorgente. Se una risorsa risulta
ancora distorta, potete specificarne manualmente le proporzioni. Regolate le proporzioni pixel prima di regolare le
proporzioni fotogramma: proporzioni fotogrammi errate, infatti, possono dipendere da un’errata interpretazione
delle proporzioni pixel.
Proporzioni del fotogramma
Le proporzioni del fotogramma descrivono il rapporto tra larghezza e altezza nelle dimensioni di un’immagine. Il
formato DV NTSC, ad esempio, presenta proporzioni dei fotogrammi di 4:3 (cioè 4,0 di larghezza per 3,0 di altezza),
mentre le proporzione del video widescreen sono 16:9. Molte videocamere offrono una modalità widescreen per
registrare direttamente in 16:9. Numerose pellicole sono state filmate con proporzioni ancora maggiori.
Page 62

Ultimo aggiornamento 9/11/2009
4 16
UTILIZZO DI ADOBE PREMIERE PRO CS4
Impostazione del progetto
56
3
Proporzioni del fotogramma 4:3 (a sinistra) e proporzioni 16:9, più larghe (a destra)
9
Se importate delle clip riprese con determinate proporzioni in un progetto in cui vengono usate proporzioni diverse,
occorre stabilire come conciliare i valori diversi. Ad esempio, per visualizzare un film da 16:9 su un televisore standard
da 4:3 vengono comunemente utilizzate due tecniche. Potete fare rientrare tutta la larghezza dei fotogrammi del file da
16:9 all’interno del fotogramma televisivo da 4:3. Così facendo vengono lasciate delle bande nere sopra e sotto i
fotogrammi del filmato; questa tecnica si chiama letterboxing. In alternativa, potete riempire verticalmente l’area da
4:3 con l’intera altezza dei fotogrammi da 16:9. Quindi, potete spostare la posizione orizzontale (eseguire il panning)
dei fotogrammi da 16:9 all’interno dell’area da 4:3, più stretta, in modo da rendere visibile la porzione più importante
dei fotogrammi. Questa tecnica si chiama pan & scan (panning e scansione). In Adobe Premiere Pro, potete
implementare queste due tecniche usando le proprietà dell’effetto Movimento come Posizione e Scala.
A B
CD
Standard NTSC
A. Metraggio NTSC 16:9 B. Su uno schermo televisivo widescreen il lettore DVD utilizza il formato widescreen originario C. Immagine 16:9
su schermo televisivo 4:3 tagliata con panning e scansione automatici D. Immagine 16:9 su schermo televisivo 4:3 riprodotta con letterboxing
automatico per ridurre le dimensioni del fotogramma e visualizzare l’intera immagine
Proporzioni pixel
Proporzioni pixel descrive il rapporto tra larghezza e altezza di ogni singolo pixel in un fotogramma. Le proporzioni
dei pixel variano perché diversi sistemi video riempiono il fotogramma con un numero diverso di pixel. Ad esempio,
molti standard video per computer definiscono un fotogramma di proporzioni 4:3 con larghezza di 640 pixel e altezza
di 480 pixel, producendo pixel quadrati. Gli standard video come DV NTSC definiscono un fotogramma di
proporzioni 4:3 come 720 x 480 pixel, producendo pixel rettangolari più stretti perché la stessa larghezza del
Page 63

Ultimo aggiornamento 9/11/2009
UTILIZZO DI ADOBE PREMIERE PRO CS4
Impostazione del progetto
fotogramma contiene più pixel. I pixel del monitor di un computer in questo esempio hanno proporzioni pixel pari a
1:1 (quadrate). I pixel DV NTSC hanno proporzioni pixel pari a 0,91 (non quadrate). I pixel DV, che sono sempre
rettangolari, sono orientati verticalmente nei sistemi che producono video NTSC e orizzontalmente nei sistemi che
producono video PAL. Adobe Premiere Pro mostra le proporzioni dei pixel di una clip accanto alla miniatura nel
pannello Progetto.
Se visualizzate pixel rettangolari su un monitor a pixel quadrati senza modifiche, le immagini appaiono distorte: ad
esempio, i cerchi diventano ovali. Tuttavia, le proporzioni delle immagini appaiono corrette su uno schermo televisivo,
poiché questo usa pixel rettangolari. Adobe Premiere Pro è in grado di visualizzare e riprodurre clip con diverse
proporzioni pixel senza distorsione e tenta di adattarle automaticamente alle proporzioni pixel del progetto.
Talvolta una clip potrebbe apparire distorta se Adobe Premiere Pro interpreta le proporzioni pixel in modo errato.
Potete correggere la distorsione di una singola clip specificando manualmente le proporzioni pixel della clip sorgente
nella finestra di dialogo Interpreta metraggio. Potete correggere interpretazioni errate simili di gruppi di file delle
stesse dimensioni modificando il file Regole interpretazione.txt.
57
AB C
Proporzioni dei pixel e del fotogramma
A. Immagine 4:3 con pixel quadrati visualizzata su monitor di computer 4:3 con pixel quadrati B. Immagine 4:3 con pixel quadrati visualizzata
su monitor TV 4:3 con pixel non quadrati C. Immagine 4:3 con pixel quadrati visualizzata non correttamente su monitor TV 4:3 con pixel non
quadrati
Altri argomenti presenti nell’Aiuto
AE CS4: nuove proporzioni pixel
Proporzioni dei pixel comuni
Proporzioni dei
pixel
Pixel quadrati 1,0 Il metraggio ha dimensioni fotogramma di 640 x 480 o 648 x 486; è
D1/DV NTSC 0,91 Il metraggio ha dimensioni fotogramma di 720 x 486 o 720 x 480 e
D1/DV NTSC
Widescreen
1,21 Il metraggio ha dimensioni fotogramma di 720 x 486 o 720 x 480 e
Quando utilizzarle
1920 x 1080 HD (non HDV o DVCPRO HD); è 1280 x 720 HD o HDV;
oppure è stato esportato da un’applicazione che non supporta pixel
non quadrati. Questa impostazione può essere inoltre appropriata per
metraggio trasferito da pellicola o per progetti personalizzati.
desiderate ottenere proporzioni del fotogramma di 4:3. Questa
impostazione può anche essere adatta a metraggi esportati da
applicazioni che lavorano con pixel non quadrati, quali applicazioni di
animazione 3D.
desiderate ottenere proporzioni del fotogramma di 16:9.
D1/DV PAL 1,09 Il metraggio ha dimensioni fotogramma di 720 x 576 e desiderate
D1/DV PAL
Widescreen
1,46 Il metraggio ha dimensioni fotogramma di 720 x 576 e desiderate
ottenere proporzioni del fotogramma di 4:3.
ottenere proporzioni del fotogramma di 16:9.
Page 64

Ultimo aggiornamento 9/11/2009
UTILIZZO DI ADOBE PREMIERE PRO CS4
Impostazione del progetto
58
Proporzioni dei
pixel
Anamorfico 2:1 2,0 Il metraggio è stato acquisito con un obiettivo anamorfico o è stato
HDV 1080/DVCPRO
HD 720, Anamorfico
HD 1080
DVCPRO HD 1080 1,5 Il metraggio ha dimensioni fotogramma di 1280 x 1080 e desiderate
1,33 Il metraggio ha dimensioni fotogramma di 1440 x 1080 o 960 x 720 e
Quando utilizzarle
trasferito da un fotogramma di pellicola con proporzioni di 2:1.
desiderate ottenere proporzioni del fotogramma di 16:9.
ottenere proporzioni del fotogramma di 16:9.
Il metraggio con pixel quadrati
Molti programmi grafici e di animazione generano risorse con pixel quadrati destinate alla visualizzazione su monitor
di computer, i quali utilizzano appunto tali tipi di pixel. Tuttavia, Adobe Premiere Pro genera normalmente file con
pixel non quadrati destinati agli schermi televisivi. Adobe Premiere Pro adatta automaticamente le risorse con pixel
quadrati alle proporzioni pixel del progetto. Quando la risorsa viene adattata, non presenta più le proporzioni
fotogramma originarie. Le proporzioni del fotogramma, inoltre, difficilmente corrispondono a quelle del progetto,
anche nel caso in cui prima dell’adattamento fossero state corrispondenti.
Supponiamo ad esempio di generare una risorsa con pixel quadrati da 720 x 540 e di importarla in un progetto DV di
Adobe Premiere Pro con proporzioni 720 x 540. In questo caso, la risorsa adattata risulta più larga rispetto allo
schermo. Per impostare le dimensioni del fotogramma della risorsa in modo che corrispondano a quelle del progetto,
è possibile utilizzare il controllo Scala. Tuttavia, per mantenere le proporzioni della risorsa, Adobe Premiere Pro deve
spesso tagliare la risorsa oppure racchiuderla entro bande nere.
Per evitare tali tagli e bande, prestate attenzione quando generate le risorse da programmi di grafica o animazione con
pixel quadrati. Scegliete proporzioni fotogramma che, se adattate, corrispondano esattamente alle dimensioni
fotogramma del progetto. Per risultati ottimali, usate programmi quali Adobe Photoshop® e Adobe After Effects® in
cui è possibile impostare le proporzioni pixel. Impostate le dimensioni del fotogramma e le proporzioni pixel in modo
che corrispondano alle dimensioni del progetto. Se il programma di cui disponete non consente di impostare le
proporzioni pixel, non tentate di adattare le dimensioni fotogramma (ad esempio 720 x 540); è necessario invece fare
in modo che le proporzioni fotogramma siano uguali a quelle del progetto (ad esempio 4:3 o 16:9). Adobe Premiere
Pro regola automaticamente il video in modo che non risulti distorto.
Se il programma che genera pixel quadrati richiede le dimensioni del fotogramma, usate l’opzione che corrisponde
all’output del progetto:
• 4:3 DV (NTSC) o ATSC SD: crea e salva il file con pixel quadrati con dimensioni 720 x 534.
• 4:3 D1 (NTSC): crea e salva il file con pixel quadrati con dimensioni 720 x 534.
• 4:3 DV o D1 (PAL): crea e salva il file con dimensioni 788 x 576.
• 16:9 D1 (NTSC): crea e salva il file con dimensioni 864 x 480.
• 16:9 D1 (NTSC): crea e salva il file con dimensioni 872 x 486.
• 16:9 DV o D1 (PAL): crea e salva il file con dimensioni 1050 x 576.
• 16:9 1080i HD: crea e salva il file con dimensioni 1920 x 1080.
• 16:9 720p HD: crea e salva il file con dimensioni 1280 x 720.
Page 65

Ultimo aggiornamento 9/11/2009
UTILIZZO DI ADOBE PREMIERE PRO CS4
Impostazione del progetto
Utilizzo di risorse con proporzioni diverse
Adobe Premiere Pro tenta automaticamente di mantenere le proporzioni del fotogramma delle risorse importate,
talvolta modificando le proporzioni dei pixel, le dimensioni del fotogramma o entrambi gli elementi, cosicché la
risorsa non appaia tagliata o distorta quando viene usata in una sequenza. Le risorse usate in un’applicazione di Adobe
Creative Suite contengono metadati che permettono ad Adobe Premiere Pro di calcolare i dati in modo automatico e
preciso. Se le risorse non contengono metadati, Adobe Premiere Pro applica una serie di regole per interpretare le
proporzioni dei pixel.
Quando acquisite o importate riprese NTSC con dimensione fotogramma ATSC da 704 x 480, D1 da 720 x 486 o DV
da 720 x 480, Adobe Premiere Pro imposta automaticamente le proporzioni dei pixel della risorsa su D1/DV NTSC
(0,91). Quando acquisite o importate riprese con dimensione fotogramma HD da 1440 x 1080, Adobe Premiere Pro
imposta automaticamente le proporzioni dei pixel del file su HD 1080 anamorfico (1,33). Quando acquisite o
importate riprese PAL con risoluzione D1 o DV da 720 x 576, Adobe Premiere Pro imposta automaticamente le
proporzioni pixel del file su D1/DV PAL (1,094).
Per altre dimensioni dei fotogrammi, Adobe Premiere Pro presuppone che la risorsa sia stata realizzata con pixel
quadrati e modifica le proporzioni pixel e le dimensioni dei fotogrammi in modo che conservino le proporzioni delle
immagini della risorsa. Se la risorsa importata risulta distorta, potete modificare manualmente le proporzioni pixel.
Quando trascinate una risorsa in una sequenza, per impostazione predefinita Adobe Premiere Pro centra la risorsa nel
fotogramma del programma. In base alle dimensioni del fotogramma, l’immagine risultante potrebbe essere troppo
piccola oppure potrebbe risultare eccessivamente tagliata rispetto alle esigenze del progetto. In tal caso, potete
modificarne la scala manualmente oppure impostando Adobe Premiere Pro in modo che esegua la modifica in modo
automatico ogni volta che trascinate una risorsa in una sequenza.
59
È consigliabile comunque accertarsi che i file vengano sempre interpretati correttamente. Le dimensioni del
fotogramma e le proporzioni pixel vengono sempre riportate accanto alla miniatura di anteprima e nella colonna
Informazioni video del pannello Progetto. Tali dati vengono anche visualizzati nella finestra di dialogo Proprietà della
risorsa, nella finestra di dialogo Interpreta metraggio e nel pannello Info.
Altri argomenti presenti nell’Aiuto
“Aggiungere immagini ai titoli” a pagina 274
“Dettagli della clip e pannello Info” a pagina 15
Correggere la distorsione delle proporzioni
Il predefinito per le impostazioni della sequenza scelto al momento di creare una sequenza determina le proporzioni
del fotogramma e dei pixel della sequenza. Non è possibile modificare le proporzioni dopo aver salvato il file della
sequenza, ma potete modificare le proporzioni pixel che Adobe Premiere Pro presuppone per le singole risorse. Se ad
esempio una risorsa con pixel quadrati generata da un programma di grafica o animazione risulta distorta in Adobe
Premiere Pro, potete correggerne le proporzioni pixel affinché venga visualizzata correttamente. Avendo cura che tutti
i file vengano interpretati correttamente, potete combinare in uno stesso progetto riprese con proporzioni diverse.
Potete quindi generare l’output senza che le immagini risultanti subiscano distorsioni.
Altri argomenti presenti nell’Aiuto
“Importazione di immagini fisse” a pagina 99
Correggere singole interpretazioni errate delle proporzioni
1 Selezionate l’immagine fissa nel pannello Progetto.
Page 66

Ultimo aggiornamento 9/11/2009
2 Scegliete File > Interpreta metraggio.
3 Selezionate un’opzione nella sezione Proporzioni pixel, quindi fate clic su OK.
4 Selezionate una delle seguenti opzioni:
Usa proporzioni pixel del file Utilizza le proporzioni originali salvate con l’immagine fissa.
Rendi conforme con Consente di scegliere da un elenco di proporzioni standard.
UTILIZZO DI ADOBE PREMIERE PRO CS4
Impostazione del progetto
Nota: Quando si usa Photoshop per generare immagini da usare nei progetti video, è meglio usare l’impostazione
predefinita di Photoshop denominata per il formato video da usare. L’uso dell’impostazione predefinita garantisce che le
immagini siano generate con le proporzioni corrette.
Correggere interpretazioni errate ricorrenti delle proporzioni
Adobe Premiere Pro assegna automaticamente proporzioni pixel ai file in base a un file di regole. Se un determinato
tipo di immagine risulta sempre interpretato in modo errato, venendo quindi distorto, potete modificare la regola che
lo governa.
1 Aprite un editor di testi come Blocco Note (Windows) o TextEdit (Mac OS).
2 Dall’editor di testi, passate alla cartella dei plug-in di Adobe Premiere Pro.
3 Aprite il file denominato Regole di interpretazione.txt.
4 Modificate le regole da modificare e selezionate Salva.
60
Page 67

Ultimo aggiornamento 9/11/2009
Capitolo 5: Acquisizione, digitalizzazione e importazione
Dopo aver collegato l’hardware, potete aggiungere risorse in un progetto, acquisendole da fonti digitali, o
digitalizzandole da fonti analogiche oppure importandole sotto forma di file.
Acquisizione e digitalizzazione
L’acquisizione e la digitalizzazione
Per importare file multimediali in un progetto di Adobe Premiere Pro, potete acquisirli o digitalizzarli, a seconda del
tipo di materiale sorgente a disposizione:
Acquisire Potete acquisire video digitale da una videocamera dal vivo oppure da nastro, registrandolo dalla sorgente
al disco rigido. Molte videocamere digitali e videoregistratori possono registrare il video su nastro. Prima di poter esser
utilizzato in un progetto, il video deve essere acquisito dal nastro al disco rigido. In Adobe Premiere Pro il video viene
acquisito mediante una porta digitale, ad esempio una porta FireWire o SDI installata sul computer. Le riprese
vengono quindi salvate da Adobe Premiere Pro come file su disco e importate in un progetto come clip. Potete
utilizzare Adobe After Effects per avviare Adobe Premiere Pro e iniziare il processo di acquisizione. In alternativa, per
acquisire i video potete avvalervi di Adobe OnLocation.
61
Digitalizzare Potete digitalizzare il video analogico da una videocamera analogica dal vivo oppure da un dispositivo
analogico a nastro. È necessario digitalizzare il video analogico in modo che possa essere memorizzato sul computer
ed elaborato. Quando una scheda o un dispositivo di digitalizzazione è installato nel computer, è possibile digitalizzare
il video mediante il comando Acquisisci. Le riprese digitalizzate vengono quindi salvate da Adobe Premiere Pro come
file su disco e importate in un progetto come clip.
Per vedere un filmato sull’acquisizione e l’importazione di risorse, consultate www.adobe.com/go/vid0231_it.
Nota: Durante l’acquisizione delle riprese è possibile monitorare i livelli audio nel pannello Controlli principali audio.
Altri argomenti presenti nell’Aiuto
“La registrazione di audio” a pagina 231
Importazione di metraggi in Adobe Premiere Pro
Requisiti di sistema per l’acquisizione
Per acquisire metraggi di video digitali, il sistema di montaggio deve disporre dei seguenti componenti:
• Per il metraggio DV o HDV, è necessario uno dei seguenti componenti:
• Scheda di acquisizione o porta compatibile con OHCI IEEE 1394 (FireWire, i.Link).
• Scheda di acquisizione non compatibile con OHCI IEEE 1394 con predefiniti, driver e plug-in specifici per
Adobe Premiere Pro.
• Per il metraggio HD o SD riproducibile su un dispositivo con output SDI o componente, è necessaria una scheda
di acquisizione HD o SD supportata munita di input SDI o componente.
Page 68

Ultimo aggiornamento 9/11/2009
UTILIZZO DI ADOBE PREMIERE PRO CS4
Acquisizione, digitalizzazione e importazione
• Per il metraggio HD o SD memorizzato su supporto da videocamere basate su file, è necessario un dispositivo
collegato al computer in grado di leggere tale supporto.
• Per registrare audio da sorgenti analogiche, è necessaria una scheda audio supportata con ingresso audio analogico.
• Un codec (modulo di compressione/decompressione) per il tipo di metraggio da acquisire. Adobe Premiere Pro usa
codec propri per importare metraggio DV e HDV. Per altri tipi sono disponibili codec software plug-in. I codec
hardware sono incorporati in alcune schede di acquisizione.
• Un disco rigido in grado di supportare la velocità dati del tipo di metraggio da acquisire.
• Spazio su disco sufficiente per il metraggio acquisito.
Nota: la lunghezza della clip acquisita potrebbe essere limitata dal sistema operativo o dal formato del disco rigido.
• Un progetto creato con un predefinito nella finestra di dialogo Nuovo progetto, in cui tutte le impostazioni
corrispondono al metraggio da acquisire.
Nota: alcune videocamere DV e HDV richiedono un collegamento ai rispettivi trasformatori per attivare le porte IEEE
1394. Altre possono passare alla modalità pausa o demo se vengono lasciate in modalità videocamera senza attività del
nastro per un certo periodo di tempo. Per evitare questi problemi, collegate la videocamera all’adattatore di
alimentazione quando volete usarla per acquisire o copiare video. Se la videocamera entra in modalità demo con
l’adattatore di alimentazione collegato, disattivate questa funzione tramite i menu della videocamera.
62
Impostare le preferenze, il formato e le tracce di acquisizione
Utilizzate il pannello Acquisizione, scegliendo File > Acquisizione, per acquisire video e audio di tipo digitale o
analogico. Questo pannello comprende un’anteprima del video che viene acquisito e dei comandi per la registrazione
con o senza controllo del dispositivo. Il pannello Acquisizione contiene inoltre il riquadro Impostazioni che consente
di modificare le impostazioni di acquisizione e il riquadro Archiviazione che consente di archiviare le clip per
l’acquisizione in batch. Per comodità, alcune opzioni sono disponibili sia nel pannello Acquisizione che nel menu dello
stesso pannello.
Alcuni dispositivi sorgente, ad esempio videocamere e videoregistratori, possono essere controllati direttamente dal
pannello Acquisizione. Il computer deve disporre di un controller IEEE1394, RS-232, o RS-422 compatibile con
Adobe Premiere Pro. Se il dispositivo sorgente usato è privo di tali interfacce, potete comunque utilizzare il pannello
Acquisizione, ricorrendo ai controlli del dispositivo per l’avvio, l’arresto e l’impostazione del dispositivo stesso.
Nota: quando non è necessario acquisire file in Adobe Premiere Pro, chiudete il pannello Acquisizione. Quando è aperto,
il pannello Acquisizione costituisce l’attività principale. Pertanto, se rimane aperto durante il montaggio o la
visualizzazione in anteprima del video, viene disattivato l’output verso il dispositivo sorgente, con potenziale riduzione
delle prestazioni.
Page 69

Ultimo aggiornamento 9/11/2009
UTILIZZO DI ADOBE PREMIERE PRO CS4
Acquisizione, digitalizzazione e importazione
63
A
E
Pannello Acquisizione
A. Area di stato B. Anteprima C. Tabulazioni D. Menu Pannello E. Controlli di trasporto
CB
D
Altri argomenti presenti nell’Aiuto
“Migliorare le prestazioni dei dischi di memoria virtuale” a pagina 50
Specificare le impostazioni di acquisizione (Windows)
1 Con un progetto aperto, scegliete File > Acquisizione e selezionate la scheda Impostazioni.
2 Nel riquadro Impostazioni di acquisizione, fate clic su Modifica.
3 Nella finestra di dialogo Impostazioni di acquisizione, scegliete un’opzione dal menu a comparsa Formato
acquisizione.
4 Fate clic su OK.
Specificare le impostazioni di acquisizione (Mac OS)
Con questi passaggi vengono registrate le impostazioni di acquisizione QuickTime nelle impostazioni del progetto
Adobe Premiere Pro e nelle preferenze. Seguite questi passaggi la prima volta che usate un dispositivo in un progetto,
quando cambiate dispositivo o quando desiderate modificare le impostazioni di acquisizione per il progetto in corso.
1 Con un progetto aperto, scegliete File > Acquisisci.
2 Nella finestra Acquisizione, selezionate la scheda Impostazioni.
3 Nel riquadro Impostazioni di acquisizione, fate clic su Modifica.
4 Nella finestra di dialogo Impostazioni di acquisizione, scegliete un’opzione dal menu a comparsa Formato
acquisizione.
5 Fate clic su Video.
Page 70

Ultimo aggiornamento 9/11/2009
6 Apportate le modifiche desiderate e fate clic su OK. Se non occorre apportare alcuna modifica, fate clic su OK.
7 Nella finestra Impostazioni di acquisizione, selezionate Audio.
8 Per sentire l’audio durante l’acquisizione, selezionate Attivato per Altoparlante nella finestra Audio.
UTILIZZO DI ADOBE PREMIERE PRO CS4
Acquisizione, digitalizzazione e importazione
Se accedete di nuovo alla finestra delle opzioni audio dopo averla chiusa, l’opzione Altoparlante risulta nuovamente
disattivata. Ricordate quindi di attivarla ogni volta che aprite questa finestra di dialogo.
9 Selezionate la scheda Campione e scegliete una frequenza che corrisponda all’audio sorgente.
10 Selezionate la scheda Sorgente nella finestra Audio.
11 Selezionate Audio DV e scegliete la sorgente desiderata per l’audio dal dispositivo DV. (Per impostazione
predefinita, la sorgente è impostata su Line In per l’input linea incorporato.) Scegliete l’opzione corrispondente ai
primi due canali.
12 (Facoltativo) Potete acquisire canali audio aggiuntivi o alternativi. Se il materiale sorgente ha canali audio
aggiuntivi, selezionate una delle altre due opzioni.
13 Apportate eventuali altre modifiche e fate clic su OK.
14 Fate clic su OK per chiudere la finestra di dialogo Impostazioni di acquisizione.
15 Se Registra non è ancora disponibile, selezionate la scheda Impostazioni nella finestra Acquisizione. Selezionate
quindi Modifica.
16 Fate clic su Disabilita e quindi su OK.
17 Premete Riproduci.
64
Il pulsante Registrazione diventa disponibile.
Impostare le preferenze di acquisizione
1 Scegliete Modifica > Preferenze > Acquisizione (Windows) o Premiere Pro > Preferenze > Acquisizione (Mac OS).
2 Specificate se in presenza di fotogrammi saltati desiderate annullare l’acquisizione, creare un report o generare un
file di registro per il batch.
3 Selezionate se usare il codice di tempo di controllo dispositivo. Se viene usato un controller del dispositivo, l’ultima
selezione consente di registrare il codice di tempo fornito dal controller anziché tentare di registrare eventuale
codice di tempo scritto sul nastro sorgente.
Selezionare le tracce per l’acquisizione
1 Per aprire il pannello Acquisizione, selezionate File > Acquisizione.
2 Nel pannello Acquisizione fate clic sul menu del pannello.
3 Selezionate o deselezionate Registra video, Registra audio o Registra audio e video, a seconda dell’opzione
desiderata.
Acquisire da sorgenti video a tracce mono
Potete acquisire da sorgenti contenenti canali audio stereo o 5.1 in modo che ogni canale audio venga
automaticamente mappato sulla propria traccia audio mono. La preferenza Mono per Formato traccia predefinito
abilita questo comportamento per le riprese acquisite da sorgenti a più canali e per i file importati con più canali. Per
ulteriori informazioni sulla mappatura dei canali audio, consultate “Associare i canali audio” a pagina 221.
1 Selezionate Modifica > Preferenze > Audio (Windows) o Premiere Pro > Preferenze > Audio (Mac OS).
Page 71

Ultimo aggiornamento 9/11/2009
2 Nell’area Mappatura canale sorgente della finestra di dialogo Preferenze, selezionate Mono dal menu Formato
traccia predefinito.
3 Fate clic su OK.
UTILIZZO DI ADOBE PREMIERE PRO CS4
Acquisizione, digitalizzazione e importazione
Limiti di dimensione del file
Adobe Premiere Pro può gestire file di qualsiasi dimensione. Non così la scheda di acquisizione, il sistema operativo o
il disco rigido, per i quali possono essere fissati limiti di dimensione. Per informazioni sulla gestione di file di grandi
dimensioni, consultate la documentazione della scheda di acquisizione e del disco rigido in uso.
Il formato del disco rigido utilizzato incide fortemente sulla capacità di gestire file di grandi dimensioni. La
formattazione FAT32 limita i file a 4 GB l’uno, corrispondenti a circa 18 minuti di metraggio DV. La formattazione
NTFS non prevede limiti di dimensione ma i file restano comunque soggetti a vincoli imposti da altri componenti del
sistema di montaggio utilizzato. Per questa ragione è consigliabile usare dischi formattati NTFS come dischi di
memoria virtuale nei quali acquisire i video e per le unità disco rigido di destinazione in cui esportare i file video.
Configurare il controllo dispositivo
Le funzioni di controllo dispositivo possono gestire e automatizzare l’acquisizione di video e l’esportazione di sequenze
su nastro. Il controllo del dispositivo consente di controllare con precisione dispositivi come videoregistratori e
videocamere mediante i comandi di acquisizione e acquisizione in batch. Con il controllo del dispositivo potete usare
il pannello Acquisizione per archiviare le singole clip, quindi il comando Acquisizione batch per registrare
automaticamente le clip archiviate.
65
Adobe Premiere Pro controlla i dispositivi attraverso il supporto incorporato di IEEE 1394 (FireWire, i.Link) e il
supporto, solo per Windows, di controller RS-232, RS-422 compatibili. Se il dispositivo non viene riconosciuto
automaticamente, di qualunque tipo sia, è necessario configurarlo. Prima di impostare il controllo dispositivo,
assicuratevi che la videocamera o il videoregistratore utilizzato supporti il controllo dispositivo esterno e sia
disponibile un cavo per collegare il dispositivo al controller, al computer o a entrambi.
Configurare un progetto per il controllo dispositivo
Alcune impostazioni di controllo dispositivo sono disponibili in Modifica > Preferenze > Controllo dispositivo
(Windows) o Premiere Pro > Preferenze > Controllo dispositivo (Mac OS), altre nella sezione Controllo dispositivo in
fondo al riquadro Impostazioni del pannello Acquisizione. Le impostazioni di controllo dispositivo riguardano l’intero
progetto.
1 Scegliete Modifica > Preferenze > Acquisizione (Windows) o Premiere Pro > Preferenze > Acquisizione (Mac OS).
2 Selezionate una o più opzioni di acquisizione tra quelle disponibili. Se state utilizzando un controller di dispositivo
che genera un proprio codice di tempo, selezionate Usa codice di tempo di controllo del dispositivo. Con questa
opzione il codice di tempo illeggibile registrato sul nastro viene sostituito con il codice di tempo del controller. Fate
clic su OK.
3 Per salvare le clip acquisite in uno specifico raccoglitore di un progetto, accertatevi che il progetto sia aperto e che
il raccoglitore compaia nel pannello Progetto.
4 Scegliete File > Acquisisci in.
5 Nel pannello Impostazioni, fate clic su Modifica per verificare che il formato di acquisizione specificato nella
finestra di dialogo Impostazioni di acquisizione sia appropriato per il dispositivo, quindi fate clic su OK.
Nota: non tutti i formati dispongono di opzioni per le impostazioni di acquisizione. Ad esempio, il formato HDV non
presenta opzioni.
Page 72

Ultimo aggiornamento 9/11/2009
6 Nella sezione Posizioni di acquisizione del pannello Impostazioni, verificate che nelle unità disco impostate per il
UTILIZZO DI ADOBE PREMIERE PRO CS4
Acquisizione, digitalizzazione e importazione
video e l’audio acquisiti vi sia sufficiente spazio libero. Se desiderate cambiare percorso, fate clic sul pulsante Sfoglia
corrispondente, impostate il percorso desiderato e fate clic su OK.
7 Se il controllo dispositivo non è stato configurato, nella sezione Controllo dispositivo scegliete un dispositivo dal
menu Dispositivo, quindi fate clic su Opzioni per configurarlo. Le opzioni variano a seconda del dispositivo. Per
ulteriori informazioni consultate la documentazione del dispositivo in uso.
8 Controllate che i pulsanti di controllo del dispositivo del pannello Acquisizione funzionino correttamente. Se il
formato supporta l’anteprima video, accertatevi che il video sia visibile nell’anteprima.
9 Fate clic su Archiviazione. Nell’area Imposta, scegliete Audio, Video, o Audio e video dal menu Acquisizione, a
seconda di ciò che desiderate acquisire. Selezionate un raccoglitore dall’elenco Archivia clip in, se necessario. Per
impostazione predefinita, nel campo Archivia clip in è selezionato il pannello Progetto.
10 Inserite le informazioni necessarie nell’area Dati clip. Queste informazioni vengono salvate nei metadati della clip.
Nota: per evitare confusione, assicuratevi che il nome del nastro sia univoco. Alcuni tipi di software per il controllo
dispositivo chiedono di specificare il Nome cassetta ogni volta che inserite un nuovo nastro. Le altre opzioni di
Archiviazione dati non sono obbligatorie.
Configurare un dispositivo per il controllo dispositivo
Adobe Premiere Pro supporta il controllo di dispositivi come videocamere e videoregistratori. Controlla i dispositivi
DV e HDV mediante connessioni IEEE 1394 (FireWire, i.Link). Solo in Windows, Adobe Premiere Pro controlla i
dispositivi seriali mediante controller RS-232 o RS-422 eventualmente installati nel computer.
66
1 Aprite la finestra di dialogo Preferenze controllo dispositivo in uno dei seguenti modi:
• Scegliete Modifica > Preferenze > Controllo dispositivo (Windows) o Premiere Pro > Preferenze > Controllo
dispositivo (Mac OS).
• Fate clic su Impostazioni nel pannello Acquisizione.
2 Selezionate il tipo di dispositivo che desiderate controllare nel menu a comparsa Dispositivo.
3 Fate clic su Opzioni ed effettuate una delle seguenti operazioni:
• Se state collegando un dispositivo DV o HDV, effettuate le selezioni dai menu Standard video, Marca del
dispositivo, Tipo di dispositivo e Formato codice di tempo. Nel menu Tipo di dispositivo, se il modello a vostra
disposizione non è elencato, selezionate un modello della stessa famiglia (se lo conoscete), lasciate l’impostazione
Standard oppure fate clic su Vai online per info dispositivo.
• Se state collegando un dispositivo seriale, effettuate le selezioni nei menu Protocollo, Porta, Origine tempo e Base
tempo disponibile. Selezionate una o entrambe le opzioni delle caselle di controllo disponibili per il protocollo
scelto.
4 (Solo Controllo dispositivo DV/HDV) Fate clic su Controlla stato. Adobe Premiere Pro visualizza uno dei seguenti
stati:
Non in linea Adobe Premiere Pro non rileva il dispositivo. Controllate tutti i collegamenti e le impostazioni.
Rilevato Adobe Premiere Pro rileva il dispositivo ma non è in grado di controllare il nastro; è possibile che il nastro
non sia stato inserito.
Online Adobe Premiere Pro rileva il dispositivo ed è in grado di controllare il nastro.
5 Fate clic su OK.
Page 73

Ultimo aggiornamento 9/11/2009
6 Nella sezione Controllo dispositivo del riquadro Impostazioni, impostate le seguenti opzioni a seconda delle
UTILIZZO DI ADOBE PREMIERE PRO CS4
Acquisizione, digitalizzazione e importazione
esigenze:
Tempo di preroll Indica con quanto anticipo rispetto al punto di attacco deve essere avviato il nastro prima
dell’acquisizione. Il valore dipende dal dispositivo in uso.
Offset codice di tempo Indica il numero di fotogrammi per regolare il codice di tempo incorporato nel video acquisito
in modo che corrisponda con il numero di codice di tempo dello stesso fotogramma nel nastro sorgente.
Calibrare un dispositivo RS-422 o RS-232 (solo Windows)
1 Selezionate File > Esporta > Esporta su cassetta.
2 Fate clic su Opzioni.
3 Immettete i numeri di fotogrammi offset, come richiesto dal dispositivo in uso, nelle caselle Ritarda inizio filmato,
Tempo modifiche manuali e Preroll.
Controllare un dispositivo RS-422 o RS-232 (solo Windows)
1 Scegliete Modifica > Preferenze > Controllo dispositivo (Windows).
2 Dal menu Dispositivo, scegliete Controllo dispositivo seriale.
3 Fate clic su Opzioni.
4 Nella sezione Controllo VTR e porta, selezionate un protocollo e una porta per il dispositivo.
5 Nella sezione Controllo tempo, selezionate un’origine di tempo e una base temporale per il dispositivo.
67
Controlli del dispositivo nel pannello Acquisizione
Potete usare i controlli nel pannello Acquisizione per far funzionare il dispositivo mentre archiviate le clip.
Il jog consente di passare rapidamente a fotogrammi vicini, mentre lo shuttle consente di cambiare
la velocità del nastro mentre viene riprodotto in avanti o all’indietro. Il pulsante Esegui registrazione permette di
avviare l’acquisizione manuale.
Se premete il pulsante Riavvolgi mentre il nastro è fermo, il dispositivo riavvolge il nastro alla massima velocità.
Se riavvolgete mentre il nastro è in movimento o in pausa, il dispositivo riavvolge il nastro e visualizza il video
nell’anteprima.
Se premete il pulsante Avanzamento rapido mentre il nastro è fermo, il dispositivo fa avanzare il nastro alla
massima velocità. Se usate l’avanzamento rapido mentre il nastro è in movimento o in pausa, il dispositivo fa avanzare
il nastro e visualizza il video nell’anteprima.
Se premete il pulsante Scena precedente il nastro scorre al punto di inizio precedente e si mette in pausa. Se
premete il pulsante Scena successiva il nastro scorre sino all’inizio della scena successiva e lì si arresta.
Nota: le opzioni Scena precedente e Scena successiva sono supportate per DV solo con Windows, mentre non sono
supportate per HDV (né con Windows né con Mac OS).
Per controllare il dispositivo potete usare anche i tasti J, K e L. Il tasto J riavvolge il nastro, il tasto L lo fa avanzare
rapidamente e il tasto K lo mette in pausa. La velocità di avanzamento o riavvolgimento aumenta ogni volta che si
preme J o L. Per riavvolgere o avanzare di un fotogramma alla volta, tenete premuto K e premete J o L. Per riavvolgere
o avanzare lentamente, tenete premuti contemporaneamente K+J o K+L.
Per usare i comandi del pannello Acquisizione tramite tastiera, consultate le descrizioni comandi riportate nel
pannello Acquisizione. Potete impostare le scelte rapide da tastiera selezionando Modifica > Personalizza uso
tastiera. Potete inoltre spostarvi in un punto del nastro, digitando il relativo codice di tempo nell’apposito campo del
pannello Acquisizione, in basso a sinistra, e infine premendo il tasto Invio.
Page 74

Ultimo aggiornamento 9/11/2009
UTILIZZO DI ADOBE PREMIERE PRO CS4
Acquisizione, digitalizzazione e importazione
Acquisire senza il controllo del dispositivo
Se il dispositivo non può essere controllato da Adobe Premiere Pro, potete acquisire il video manualmente. Dovete
usare sia i comandi del dispositivo di riproduzione che i comandi del pannello Acquisizione di Adobe Premiere Pro.
Nota: dovete visualizzare in anteprima il metraggio HDV su un monitor TV esterno oppure, se la sorgente è una
videocamera, tramite la stessa durante movimento, registrazione e acquisizione in Mac OS. Il pannello di anteprima nel
pannello Acquisizione visualizzerà Anteprima in corso sulla fotocamera.
1 Verificate che il videoregistratore o la videocamera sia collegato correttamente al computer.
2 Scegliete File > Acquisisci in.
3 (Mac OS) Se viene visualizzata la finestra di dialogo Impostazioni acquisizione QuickTime, scegliete le
impostazioni audio e video appropriate per il vostro progetto.
Queste impostazioni saranno mantenute per il progetto, ma dovrete reimpostarle nuovamente per ogni nuovo
progetto.
4 Nell’area Imposta del riquadro Archiviazione, scegliete il tipo di file multimediale dal menu a comparsa
Acquisizione.
5 Usate i comandi del videoregistratore o della videocamera per spostare il nastro a un punto alcuni secondi prima
del fotogramma da dove iniziare l’acquisizione.
6 Premete il pulsante di riproduzione sul videoregistratore o sulla videocamera, quindi fate clic sul pulsante rosso
Esegui registrazione nel pannello Acquisizione.
7 Registrate qualche secondo oltre la fine del metraggio richiesto per consentire il montaggio. Premete il tasto Esc per
interrompere la registrazione.
68
Nella finestra di dialogo Salva file acquisito, immettete i dati di archiviazione e fate clic su OK. Il nuovo file viene
elencato nel pannello Progetto e salvato nella posizione su disco specificata nel riquadro Impostazioni del pannello
Acquisizione.
Acquisire con il controllo del dispositivo
Dopo aver configurato correttamente il dispositivo e il progetto, potete iniziare ad acquisire le clip tramite il controllo
dispositivo. Potete acquisire un intero nastro oppure definire un punto di attacco e uno di stacco per ogni clip, quindi
acquisire la clip. Potete archiviare i punti di attacco e stacco per un numero illimitato di clip ed eseguire
un’acquisizione in batch in Adobe Premiere Pro per tutte le clip desiderate. Adobe Premiere Pro supporta il controllo
dispositivo FireWire su entrambe le piattaforme, ma supporta il controllo dispositivi seriali solo su Windows.
Nota: in Mac OS dovete visualizzare in anteprima le riprese HDV su un monitor TV esterno oppure, se la sorgente è una
videocamera, tramite la stessa durante movimento, registrazione e acquisizione. Il pannello di anteprima nel pannello
Acquisizione visualizzerà Anteprima in corso sulla fotocamera.
Altri argomenti presenti nell’Aiuto
“Configurare il controllo dispositivo” a pagina 65
Acquisire un intero nastro o una parte del nastro
1 Scegliete File > Acquisisci in.
2 (Mac OS) Se viene visualizzata la finestra di dialogo Impostazioni acquisizione QuickTime, scegliete le
impostazioni audio e video appropriate per il vostro progetto.
Page 75

Ultimo aggiornamento 9/11/2009
UTILIZZO DI ADOBE PREMIERE PRO CS4
Acquisizione, digitalizzazione e importazione
Queste impostazioni saranno mantenute per il progetto, ma dovrete reimpostarle nuovamente per ogni nuovo
progetto.
3 Nel pannello Acquisizione, accertatevi che il dispositivo in uso sia in linea, come indicato sopra l’anteprima.
4 Inserite una cassetta nel dispositivo. Adobe Premiere Pro chiede di assegnare un nome alla cassetta. Evitate con la
massima attenzione i nomi duplicati.
L’inserimento di un numero univoco nel nome evita di usare due volte lo stesso nome.
5 Nell’area Imposta del riquadro Archiviazione, scegliete il tipo di file multimediale dal menu Acquisizione.
6 Riavvolgete il nastro fino all’inizio, oppure fino all’inizio della porzione che desiderate acquisire.
7 Per creare un file a parte (Windows) o una sottoclip (Mac OS) per ogni nuova scena del nastro, selezionate Ricerca
scena nell’area Acquisizione. Ricerca scena non è disponibile per metraggio HD o HDV.
8 Potete acquisire fotogrammi che si estendono oltre i punti di attacco e stacco di ogni clip. Immettete il numero di
fotogrammi nella casella Maniglie dell’area Acquisizione.
9 Fate clic su Cassetta.
10 Per interrompere l’acquisizione alla fine di una porzione, fate clic sul pulsante Interrompi. In caso contrario,
l’acquisizione si interrompe nel punto in cui finisce il nastro.
69
Selezione e acquisizione di una clip
1 Scegliete File > Acquisisci in.
2 (Mac OS) Se viene visualizzata la finestra di dialogo Impostazioni acquisizione QuickTime, scegliete le
impostazioni audio e video appropriate per il vostro progetto.
Queste impostazioni saranno mantenute per il progetto, ma dovrete reimpostarle nuovamente per ogni nuovo
progetto.
3 Nel pannello Acquisizione, accertatevi che il dispositivo in uso sia in linea, come indicato sopra l’anteprima.
4 Inserite una cassetta nel dispositivo. Adobe Premiere Pro chiede di assegnare un nome alla cassetta. Evitate con la
massima attenzione i nomi duplicati.
5 Nell’area Imposta del riquadro Archiviazione, scegliete il tipo di file multimediale dal menu Acquisizione.
6 Usate i comandi del pannello Acquisizione per passare al primo fotogramma da acquisire e fate. Quindi passate
all’ultimo fotogramma da acquisire e fate clic su Imposta attacco.
Nota: se state acquisendo un metraggio HDV in Mac OS, dovete effettuare l’anteprima su un monitor TV esterno oppure
sulla videocamera durante la registrazione. Il pannello di anteprima nel pannello Acquisizione visualizzerà Anteprima
in corso sulla fotocamera.
7 Se volete acquisire fotogrammi oltre i punti di attacco e stacco di ogni clip, inserite il numero di fotogrammi
nell’opzione Maniglie della sezione Acquisizione.
8 Fate clic sul pulsante Attacco/stacco nell’area Acquisizione del riquadro Archiviazione per acquisire la clip.
Verificare se il dispositivo è in linea
1 Selezionate File > Acquisisci.
2 (Mac OS) Se viene visualizzata la finestra di dialogo Impostazioni acquisizione QuickTime, scegliete le
impostazioni audio e video appropriate per il vostro progetto.
Page 76

Ultimo aggiornamento 9/11/2009
UTILIZZO DI ADOBE PREMIERE PRO CS4
Acquisizione, digitalizzazione e importazione
Queste impostazioni saranno mantenute per il progetto, ma dovrete reimpostarle nuovamente per ogni nuovo
progetto.
3 Selezionate la scheda Impostazioni nel pannello Acquisisci.
4 Nella sezione Controllo dispositivo della scheda Impostazioni, fate clic su Opzioni.
5 Nella casella di dialogo Impostazioni controllo dispositivo DV/HDV, fate clic su Controlla stato.
Utilizzo del rilevamento di scene automatico
Invece di archiviare manualmente i punti di attacco e stacco, potete usare la funzione Ricerca scena. Tale funzione
analizza il video alla ricerca di interruzioni tra le scene indicate dall’ora registrata sul nastro, ad esempio in
corrispondenza del pulsante di pausa premuto con la videocamera. Quando la funzione Ricerca scena è attiva ed
eseguite un’acquisizione, Adobe Premiere Pro acquisisce automaticamente un file separato(Windows) oppure crea
una clip master con una clip secondaria (Mac OS) ad ogni interruzione di scena individuata. In Mac OS, la funzione
colloca la clip secondaria in un nuovo raccoglitore. Ricerca scena funziona per l’acquisizione sia di un intero nastro
che di una semplice sezione tra punti di attacco e stacco specificati. Se attivate Ricerca scena e acquisite con punti di
attacco e stacco, le clip potrebbero risultare divise tra i punti di attacco e stacco specificati laddove venga rilevata
un’interruzione di scena.
La ricerca scene memorizza le scene da acquisire in batch senza interferire con l’avanzamento del nastro. Memorizza
anche le scene a cavallo di interruzioni del codice di tempo.
70
❖ Nel pannello Acquisizione, effettuate una delle seguenti operazioni:
• Fate clic sul pulsante Ricerca scena sotto l’immagine.
• Selezionate Ricerca scena nell’area Acquisizione del riquadro Archiviazione.
Ricerca scena apre un file separato (Windows) oppure una clip secondaria (Mac OS) nel primo fotogramma di ciascuna scena
Nota: la ricerca automatica delle scene non è disponibile per risorse HDV o HD.
Page 77

Ultimo aggiornamento 9/11/2009
Adobe Premiere Pro acquisisce un file separato per ciascuna scena ricercata (Windows) oppure acquisisce una clip
master per la durata dell’acquisizione, con una clip secondaria per ciascuna scena, collocando tutte le clip secondarie
in un nuovo raccoglitore (Mac OS).
UTILIZZO DI ADOBE PREMIERE PRO CS4
Acquisizione, digitalizzazione e importazione
Problemi comuni di acquisizione
Se insorgono problemi durante l’acquisizione di metraggio digitale, consultate l’Aiuto di Adobe Premiere Pro oppure
la documentazione della videocamera, del videoregistratore o della scheda di acquisizione. Per ulteriori informazioni,
visitate il sito del supporto tecnico Adobe. Di seguito sono riportati alcuni tra i problemi più comuni che possono
presentarsi quando acquisite video digitali:
• Se il dispositivo (videocamera o videoregistratore) entra in modalità pausa, chiudete e riaprite il pannello
Acquisizione oppure chiudete il pannello Acquisizione, spegnete e riaccendete il dispositivo, quindi riaprite il
pannello Acquisizione. La modalità pausa di molte videocamere può essere disattivata collegandole
all’alimentazione a corrente alternata ed espellendo il nastro.
• Se il video appare granuloso nel riquadro Acquisizione o nel pannello Monitor, è possibile che Adobe Premiere Pro
abbia ridotto la qualità di visualizzazione a favore della qualità di acquisizione. l’acquisizione e la memorizzazione
avvengono alla qualità che avete stabilito, mantenuta anche per la riproduzione su monitor NTSC o PAL. Sui
sistemi più lenti, Adobe Premiere Pro potrebbe ridurre la qualità dell’anteprima durante l’acquisizione per riservare
sufficienti risorse della CPU all’acquisizione a piena qualità.
• Se l’immagine video non compare nel pannello Acquisizione, verificate le impostazioni di controllo dispositivo e
acquisizione. A questo punto, lasciando acceso il dispositivo, riavviate Adobe Premiere Pro.
• Se l’audio e il video acquisiti non sono sincronizzati, verificate che non ci siano salti di sezioni (rimaste non
registrate) tra le riprese. Le aree di nastro vuote sono prive di codice di tempo: questo può causare interruzioni nel
conteggio del tempo della videocamera. Quando acquisite l’area vuota, la videocamera non trasmette fotogrammi
validi, ma il tempo continua a essere calcolato.
• Se non è stato registrato audio, provate a riprodurre una sorgente usando il sistema di input audio e gli altoparlanti
del computer senza registrare. Se non riuscite a sentire nulla, è possibile che la sorgente audio non sia collegata
correttamente o che qualche parametro audio sia stato impostato in modo errato. Verificate le connessioni
hardware, i dispositivi audio e video nel Pannello di controllo di Windows e le impostazioni del mixer, quindi
consultate la documentazione della scheda audio. In Adobe Premiere Pro, selezionate Modifica > Preferenze
(Windows) o Premiere Pro > Preferenze (Mac OS) e verificate le impostazioni per Audio, Dispositivi audio e
Mapping output audio.
• Durante movimento, registrazione e acquisizione in Mac OS, il pannello di anteprima nel pannello Acquisizione
rimarrà vuoto. Dovete visualizzare in anteprima queste riprese su un monitor TV esterno oppure, se la sorgente è
una videocamera, tramite la stessa.
71
Altri argomenti presenti nell’Aiuto
Risoluzione dei problemi relativi all’acquisizione video digitale e alla riproduzione
Acquisizione di video DV o HDV
Potete acquisire audio e video da un dispositivo DV o HDV collegandolo al computer mediante cavo FireWire. Adobe
Premiere Pro registra il segnale audio e video nel disco rigido e controlla il dispositivo attraverso la porta FireWire.
Potete acquisire metraggio DV o HDV da supporti XDCAM o P2 mediante porte SDI purché il computer disponga di
una scheda di acquisizione di terze parti o di un dispositivo supportato, con i rispettivi driver.
Page 78

Ultimo aggiornamento 9/11/2009
Quando create un nuovo progetto utilizzando uno dei predefiniti per le sequenze DV o HDV, l’acquisizione è
impostata, rispettivamente, per Acquisizione DV o Acquisizione HDV. Tuttavia potete modificare le impostazioni di
acquisizione in DV o HDV dal pannello Acquisizione di un progetto avviato.
Durante le fasi di acquisizione e anteprima, potete scegliere di vedere l’anteprima dei video DV nella finestra di
acquisizione. Solo su Windows potete vedere l’anteprima dei video HDV nella finestra di acquisizione. Non è possibile,
tuttavia, vedere l’anteprima dei filmati HDV nella finestra di acquisizione durante questa fase. Nella finestra viene
visualizzata la dicitura Acquisizione durante la fase di acquisizione dei filmato HDV.
Importante: potete importare risorse DVCPRO HD , XDCAM HD, XDCAM EX e AVCHD dai rispettivi supporti senza
ricorrere all’acquisizione. L’acquisizione richiede un tempo superiore rispetto al trasferimento e non conserva tutti i
metadati. Per ulteriori informazioni, consultate Importazione di risorse da formati senza nastro.
UTILIZZO DI ADOBE PREMIERE PRO CS4
Acquisizione, digitalizzazione e importazione
Altri argomenti presenti nell’Aiuto
“Configurare un sistema DV o HDV” a pagina 44
“Acquisire con il controllo del dispositivo” a pagina 68
“Esportare un file di filmato per ulteriori operazioni di montaggio” a pagina 476
“Esportare una sequenza su videocassetta con controllo dispositivo” a pagina 494
72
Acquisizione di video HD
Potete importare audio e video da un dispositivo HD con una porta SDI. Il computer in uso deve disporre di una
scheda di acquisizione SDI supportata, con relativi driver e software. Analogamente, potete acquisire metraggio HD
da sorgenti XDCAM SDI, purché sia installata una scheda di acquisizione XDCAM supportata e il rispettivo driver. Se
l’installazione viene effettuata correttamente, i predefiniti HD vengono aggiunti al riquadro Predefiniti disponibili
della finestra di dialogo Nuova sequenza. Vengono inoltre aggiunti i formati HD al menu Formato acquisizione nella
scheda Generali della finestra di dialogo Impostazioni progetto.
Di solito per collegare il dispositivo HD al computer occorre utilizzare un cavo coassiale tra le porte SDI del dispositivo
e i connettori BNC. Per un controllo dispositivi (solo con Windows), dovete collegare la porta seriale del dispositivo a
una porta RS422 o RS232 del computer. Consultate le istruzioni di configurazione fornite dal produttore della scheda
di acquisizione.
Importante: potete trasferire e importare risorse DVCPRO HD, XDCAM HD, XDCAM EX e AVCHD dai rispettivi
supporti senza ricorrere all’acquisizione. L’acquisizione richiede un tempo superiore rispetto al trasferimento e non
conserva tutti i metadati. Per ulteriori informazioni, consultate Importazione di risorse da formati senza nastro.
Altri argomenti presenti nell’Aiuto
“Configurare un sistema SD-SDI, HD-SDI o componente” a pagina 45
“Configurare il controllo dispositivo” a pagina 65
“Acquisire senza il controllo del dispositivo” a pagina 68
“Esportare un file di filmato per ulteriori operazioni di montaggio” a pagina 476
“L’esportazione su videocassetta” a pagina 493
Page 79

Ultimo aggiornamento 9/11/2009
UTILIZZO DI ADOBE PREMIERE PRO CS4
Acquisizione, digitalizzazione e importazione
Digitalizzazione di video analogico
Per modificare video girati in formato analogico occorre prima digitalizzarli. Potete eseguire la digitalizzazione
indirizzando il segnale video attraverso una videocamera digitale in grado di digitalizzare al volo oppure attraverso un
dispositivo di digitalizzazione installato sul computer in uso. In alternativa, potete doppiare il metraggio analogico in
formato digitale, quindi acquisire il video da un dispositivo digitale attraverso una scheda di acquisizione come
qualsiasi altra sorgente digitale. A seconda delle apparecchiature disponibili, potete digitalizzare video analogici da vari
tipi di segnale, compresi video componente, composito e S-video. Alcuni digitalizzatori forniscono il controllo del
dispositivo. Vengono collegati al dispositivo sorgente con porte RS-232, RS-422 e consentono di controllare il
dispositivo dal pannello Acquisizione di Adobe Premiere Pro e di eseguire acquisizioni batch. Consultate le istruzioni
fornite con la videocamera e la scheda di acquisizione/digitalizzatore. Per ulteriori informazioni sulla risoluzione dei
problemi relativi all’acquisizione di video analogico, visitate il sito del supporto tecnico di Adobe.
Altri argomenti presenti nell’Aiuto
“Configurare un sistema S-video o composito” a pagina 47
“Acquisizione di audio analogico” a pagina 231
Risoluzione dei problemi relativi all’acquisizione in Premiere Pro
73
Le impostazioni della scheda di acquisizione
Alcune impostazioni di acquisizione visualizzate in Adobe Premiere Pro possono essere state fornite dal software plugin accluso alla scheda di acquisizione/digitalizzatore. A causa delle differenze tra le marche di schede, le opzioni
specifiche e i formati supportati possono variare. Questa complessa relazione tra schede di acquisizione video e Adobe
Premiere Pro può rendere difficile l’identificazione dell’elemento del sistema responsabile per un’opzione o un
problema. Adobe, come pure la maggior parte dei produttori di schede di acquisizione, rende disponibile sul Web
documentazione di risoluzione dei problemi che aiuta a stabilire se un’opzione o un problema è legato alla scheda di
acquisizione video e relativo software o ad Adobe Premiere Pro. Controllate sul sito Web di Adobe Premiere Pro e
quello del produttore della scheda di acquisizione la presenza di risorse di soluzione dei problemi.
La maggior parte delle schede di acquisizione supportate installa un file di impostazioni predefinite selezionabile nel
riquadro Carica predefinito della finestra di dialogo Nuovo progetto di Adobe Premiere Pro. Questo file imposta
automaticamente tutte le opzioni di acquisizione nel modo più idoneo per la scheda di acquisizione in uso. Per risultati
ottimali, usate i predefiniti della scheda di acquisizione in uso, se disponibili, e non modificate le impostazioni di
acquisizione del riquadro Impostazioni personalizzate.
Digitalizzare video analogico
1 Uscite da Adobe Premiere Pro.
2 Collegate le uscite video e audio del dispositivo analogico in uso alle entrate analogiche del dispositivo digitale
(digitalizzatore, videocamera o videoregistratore digitale).
3 Se il dispositivo digitale è un digitalizzatore esterno, un videoregistratore o una videocamera, collegate la sua porta
FireWire o SDI al computer.
4 (Solo Windows) Se il dispositivo digitale è un digitalizzatore con controllo dispositivi, collegate la sua porta di
controllo dispositivi (RS232 o RS422) con lo stesso tipo di porta presente sul dispositivo analogico.
5 Accendete la sorgente analogica e il digitalizzatore.
6 Se il digitalizzatore è una videocamera, mettetela in modalità VTR, VCR o di riproduzione (non videocamera).
Page 80

Ultimo aggiornamento 9/11/2009
7 Impostate il controllo di selezione ingressi sul digitalizzatore per l’ingresso analogico corretto.
8 Avviate Adobe Premiere Pro.
9 Nella finestra Benvenuti, effettuate una delle seguenti operazioni:
UTILIZZO DI ADOBE PREMIERE PRO CS4
Acquisizione, digitalizzazione e importazione
• Per aprire un nuovo progetto utilizzando una scheda di acquisizione, fate clic su Nuovo progetto, selezionate il
predefinito della scheda di acquisizione (se disponibile) dal riquadro Carica predefinito e infine fate clic su OK.
• Per aprire un progetto esistente utilizzando una scheda di acquisizione, selezionate un progetto esistente impostato
con il predefinito della scheda di acquisizione.
• Per aprire un nuovo progetto usando un dispositivo esterno, come una videocamera o un videoregistratore, per
eseguire la digitalizzazione fate clic su Nuovo progetto, selezionate il predefinito DV o HDV corrispondente allo
standard e al formato televisivo di destinazione, infine fate clic su OK.
• Per aprire un progetto esistente usando un dispositivo esterno come una videocamera o un videoregistratore, per
eseguire la digitalizzazione, selezionate un progetto esistente impostato con il predefinito DV o HDV corretto.
10 Scegliete File > Acquisisci in.
11 Nel pannello Acquisizione, verificate attentamente le opzioni del riquadro Impostazioni. Per modificarle, fate clic
su Modifica. (Se state usando una scheda di acquisizione, le impostazioni sono fornite dal software plug-in del
produttore, non da Adobe Premiere Pro, e cambiano a seconda di marca e modello della scheda di acquisizione. A
tal fine, consultate la documentazione dei driver fornita dal produttore della scheda.)
12 Effettuate una delle seguenti operazioni:
• Se il dispositivo digitale non offre il controllo dispositivo, regolate la sorgente usando i controlli del dispositivo
analogico. Premete Play sul dispositivo analogico e fate clic sul pulsante di registrazione nel pannello
Acquisizione.
• Se il dispositivo digitale dispone del controllo dispositivo, acquisite o registrate metraggio usando i controlli del
pannello Acquisizione, come se si trattasse di una sorgente digitale.
74
Per stabilire gli effetti delle impostazioni di compressione sulla velocità dati del video acquisito, usate il diagramma
delle velocità dati di Adobe Premiere Pro. (Per maggiori informazioni, consultate “Introduzione alla compressione
video, alle dimensioni dei file e alla velocità dati” a pagina 458.)
Acquisizione di contenuti per DVD
Tutto il contenuto dei DVD viene compresso in conformità con le specifiche DVD, in modo da poter essere riprodotto
fedelmente su un’ampia gamma di lettori. Quando preparate il contenuto per un progetto DVD, prestate particolare
attenzione alla dimensione e alla frequenza dei fotogrammi, per preservarne la qualità nel passaggio al formato DVD.
Per garantire risultati ottimali, acquisite e registrate in conformità alle seguenti specifiche:
Dimensioni fotogramma NTSC standard 720 x 480 o PAL standard 720 x 576. Se il progetto usa dimensioni di
fotogramma diverse, Adobe Premiere Pro ne esegue automaticamente il ridimensionamento.
Frequenza fotogramma 29,97 fps (NTSC) o 25 fps (PAL); in alternativa 23,976 (NTSC) per 24P. Tutti il metraggio di
uno stesso progetto deve avere la stessa frequenza fotogrammi.
Proporzioni 4:3 o 16:9 (widescreen).
Profondità dei bit audio 16 bit.
Frequenza campionamento audio 48 kHz.
Page 81

Ultimo aggiornamento 9/11/2009
UTILIZZO DI ADOBE PREMIERE PRO CS4
Acquisizione, digitalizzazione e importazione
Acquisizione in batch e riacquisizione
L’acquisizione in batch
Adobe Premiere Pro supporta l’acquisizione in batch, ossia l’acquisizione automatica di più clip da un dispositivo
controllabile senza l’intervento dell’utente. Potete definire un batch selezionando un gruppo di clip archiviate che
vengono visualizzate come clip non in linea (segnaposto) nel pannello Progetto o in un raccoglitore. Potete acquisire
un numero illimitato di clip archiviate non in linea selezionandole e scegliendo File > Acquisisci in batch. Quando
avviate l’acquisizione, Adobe Premiere Pro riordina automaticamente le clip per nome di cassetta e codice di tempo
dell’attacco, per acquisirle nel modo più efficace.
Per risparmiare tempo e ridurre il numero di clip da archiviare manualmente, provate la funzione Ricerca scena.
Consultate “Utilizzo del rilevamento di scene automatico” a pagina 70.
Per acquisire in batch una serie di clip archiviate (non in linea), selezionatele nel pannello Progetto e scegliete File >
Acquisisci in batch. Se avete organizzato le clip non in linea in raccoglitori, potete selezionare un raccoglitore per
acquisirne in batch tutto il contenuto.
Adobe Premiere Pro può eseguire l’acquisizione in background, consentendo di effettuare altre operazioni durante
l’acquisizione. Quando avviate l’acquisizione manuale o in batch con Adobe Premiere Pro, potete ridurre icona Adobe
Premiere Pro o passare a un’altra applicazione senza interrompere l’operazione. Una volta ripristinata la finestra di
Adobe Premiere Pro, basta fare clic in un punto qualunque al suo interno per interrompere l’acquisizione. Tenete
presente tuttavia che, se effettuate operazioni che richiedono molte risorse di sistema, durante l’acquisizione
potrebbero verificarsi dei salti di fotogrammi. La possibilità che vengano saltati fotogrammi è minore nei sistemi a
prestazioni elevate, come quelli con processori duali.
75
Nota: l’acquisizione in batch non è consigliata per i primi e gli ultimi 30 secondi del nastro a causa di possibili problemi
di codice di tempo e rilevazione. Queste sezioni vanno acquisite manualmente.
A
B
Preparazione per l’acquisizione in batch
A. Clip selezionate per l’acquisizione B. Opzione Impostazioni di acquisizione
Altri argomenti presenti nell’Aiuto
“Configurare il controllo dispositivo” a pagina 65
Page 82

Ultimo aggiornamento 9/11/2009
UTILIZZO DI ADOBE PREMIERE PRO CS4
Acquisizione, digitalizzazione e importazione
Archiviare clip per acquisirle in batch
Potete specificare le scene da usare dai nastri sorgente archiviandole come una serie di file non in linea per
l’acquisizione in un secondo tempo. Se configurate il controllo dispositivo nella finestra di dialogo Preferenze in modo
da controllare a distanza la videocamera o il videoregistratore, potete creare file non in linea usando i comandi di
archiviazione clip del pannello Acquisizione, quindi usando il comando Acquisisci in batch per acquisire
automaticamente le clip archiviate.
Se avete un elenco di punti di attacco e stacco, potete archiviarli manualmente senza un dispositivo in linea: immettete
semplicemente i punti di attacco e stacco di ogni clip e fate clic sul pulsante Archivia clip. Potete anche archiviare i
numeri di fotogramma usando un programma di archiviazione o foglio elettronico separato e importando poi il foglio
elettronico in Adobe Premiere Pro come elenco di file non in linea.
Potete inoltre archiviare le clip in modo interattivo, impostando i punti di attacco e stacco durante la riproduzione del
nastro sorgente.
1 Nel pannello Acquisizione, accertatevi che il dispositivo in uso sia in linea, come indicato sopra l’anteprima.
2 Inserite una cassetta nel dispositivo. Adobe Premiere Pro chiede di assegnare un nome alla cassetta. Evitate con la
massima attenzione i nomi duplicati.
3 Usate i comandi del pannello Acquisizione per passare al primo fotogramma della prima ripresa e fate clic sul
pulsante Imposta attacco. Quindi, passate all’ultimo fotogramma della ripresa e fate clic sul pulsante Imposta
attacco.
4 Nell’area Imposta del riquadro Archiviazione, scegliete il tipo di file multimediale dal menu a comparsa
Acquisizione.
5 Se volete acquisire fotogrammi oltre i punti di attacco e stacco di ogni clip, inserite il numero di fotogrammi per
queste maniglie nell’impostazione Maniglie della sezione Acquisizione.
6 Fate clic sul pulsante Archivia clip nell’area Codice di tempo del riquadro Archiviazione per archiviare la clip
individuata. Alla richiesta, assegnate un nome alla clip. Adobe Premiere Pro archivia la clip inserendo un file non
in linea nel pannello Progetto.
7 Per registrare le singole riprese da sottoporre all’acquisizione in batch, ripetete i passaggi da 2 a 6.
76
Page 83

Ultimo aggiornamento 9/11/2009
UTILIZZO DI ADOBE PREMIERE PRO CS4
Acquisizione, digitalizzazione e importazione
77
Pannello Acquisizione con la scheda Archiviazione attiva
Archiviare le clip in modo interattivo
1 Assicuratevi che il dispositivo sia collegato e in modalità VTR o VCR (non Videocamera), quindi scegliete File >
Acquisisci.
2 Nel riquadro Archiviazione, immettete i valori da usare come impostazioni predefinite nelle sezioni Impostazioni
e Dati clip.
3 Riproducete il nastro. Fate clic su Imposta attacco o Imposta stacco in qualsiasi momento, anche durante la
riproduzione del nastro. Se necessario, ripetete l’operazione.
4 Dopo avere impostato i punti di attacco e stacco desiderati, fate clic su Archivia clip, verificate i dati della clip e fate
clic su OK.
Potete regolare leggermente il codice di tempo usando i tasti + (più) o – (meno). Ad esempio, per aggiungere cinque
fotogrammi alla fine del punto di stacco, selezionate l’intero codice di tempo dello stacco, digitate +5 e premete Invio.
Suggerimenti per archiviare le clip in modo interattivo
• Impostate le opzioni nel riquadro Archiviazione del pannello Acquisizione. Adobe Premiere Pro usa i dati correnti
nelle sezioni Impostazione e Dati clip come valori predefiniti per le clip archiviate successivamente. Se volete
archiviare una serie di clip nel raccoglitore che già contiene dati analoghi, salvatele specificando i dati della clip
prima di iniziare ad archiviare la serie. Quando fate clic sul pulsante Archivia clip, compare una finestra di dialogo
che consente di accettare o modificare i dati della clip.
Page 84

Ultimo aggiornamento 9/11/2009
UTILIZZO DI ADOBE PREMIERE PRO CS4
Acquisizione, digitalizzazione e importazione
• Specificate un nome per il nastro nella sezione Dati clip. Adobe Premiere Pro richiede questo nome ogni volta che
avviate un’acquisizione in batch.
• Il Nome clip nella sezione Dati clip viene integrato automaticamente con una progressione numerica. Per numerare
una serie di clip con nomi che iniziano con “Inseguimento”, ad esempio digitate Inseguimento 01, con il numero
alla fine del nome. Alle clip archiviate in seguito viene assegnato automaticamente il numero successivo, in questo
esempio “Inseguimento 02”.
• Potete modificare le impostazioni del pannello Acquisizione in qualsiasi momento. Se ad esempio durante la
riproduzione del nastro l’azione cambia, potete prepararvi ad acquisire la nuova azione selezionando un altro
raccoglitore in cui archiviare le clip successive o digitando un nome diverso per la descrizione o la scena. Non è
necessario arrestare il nastro per modificare le impostazioni.
• Potete controllare il dispositivo e archiviare le clip tramite la tastiera. Per visualizzare o modificare le scelte rapide
da tastiera, consultate le descrizioni strumenti per i comandi del pannello Acquisizione o scegliete Modifica >
Personalizza uso tastiera.
• Per creare un nuovo file non in linea dovete fare clic su Archivia clip. Questo arresta il nastro mentre confermate i
dati della clip per il nuovo file non in linea.
Scelta delle impostazioni di acquisizione in batch
Nel pannello Progetto l’elenco batch delle clip archiviate compare come elenco di file non in linea. Se intendete
acquisire molte clip, può essere utile creare in anticipo i raccoglitori nel pannello Progetto per potervi archiviare
direttamente i singoli gruppi di clip non in linea. Quando eseguite l’acquisizione in batch, i file non in linea vengono
sostituiti da clip acquisite, secondo l’organizzazione in raccoglitori impostata.
78
Per impostazione predefinita, Adobe Premiere Pro usa le impostazioni di acquisizione correnti del progetto per
acquisire in batch le clip non in linea. Se un file non in linea ha impostazioni di acquisizione proprie, Adobe Premiere
Pro le usa per acquisirlo. La clip ottenuta conserva tali impostazioni in modo che possa essere riacquisita con le
medesime impostazioni. Ad esempio, se una clip non in linea è in formato HDV e il formato specificato nelle
impostazioni di acquisizione del progetto è DV, Adobe Premiere Pro acquisisce la clip in formato HDV a meno che
non modifichiate le impostazioni di acquisizione della clip. Potete ignorare le impostazioni di acquisizione di una clip
scegliendo l’opzione Ignora impostazioni di acquisizione nella finestra di dialogo Acquisisci in batch.
Altri argomenti presenti nell’Aiuto
“Specificare le impostazioni di acquisizione (Windows)” a pagina 63
Determinare se una clip non in linea ha impostazioni di acquisizione proprie
È possibile determinare se una clip non in linea ha proprie.
❖ Nel pannello Progetto, scorrete verso destra fino alla colonna Impostazioni di acquisizione. Se la colonna è
nascosta, scegliete Visualizzazione metadati dal menu del pannello Progetto. Quindi fate clic sul triangolo di fianco
a Metadati progetti di Premiere per esporre i nomi delle colonne. Selezionate Impostazioni di acquisizione. Fate clic
su OK.
Se un file non in linea dispone di impostazioni di acquisizione proprie, la corrispondente casella della colonna è
selezionata.
Page 85

Ultimo aggiornamento 9/11/2009
UTILIZZO DI ADOBE PREMIERE PRO CS4
Acquisizione, digitalizzazione e importazione
Modificare le impostazioni di acquisizione di una clip non in linea
È possibile modificare le impostazioni di acquisizione di una clip non in linea. Ad esempio, potete acquisire la clip a
una risoluzione maggiore di quella con cui è stata inizialmente acquisita o archiviata.
1 Selezionate la clip nel pannello Progetto,
2 Scegliete Clip > Impostazioni di acquisizione > Imposta impostazioni di acquisizione.
Si apre la finestra di dialogo Impostazioni di acquisizione.
3 Consultate “Specificare le impostazioni di acquisizione (Windows)” a pagina 63.
Altri argomenti presenti nell’Aiuto
“Configurare il controllo dispositivo” a pagina 65
Rimuovere le impostazioni di acquisizione di una clip non in linea
1 Nel pannello Progetto, selezionate una clip.
2 Scegliete Clip > Impostazioni di acquisizione > Cancella impostazioni di acquisizione.
Per impostazione predefinita, Adobe Premiere Pro acquisisce la clip usando le impostazioni di acquisizione del
progetto.
79
Acquisire le clip in batch
1 Selezionate le clip non in linea da acquisire, quindi scegliete File > Acquisisci in batch.
2 Nella finestra di dialogo Acquisizione in batch, effettuate una delle seguenti operazioni:
• Se volete acquisire alcuni fotogrammi oltre i punti di attacco e stacco definiti per le singole clip del batch, scegliete
Acquisizione con maniglie e inserite il numero di fotogrammi per le maniglie.
Nota: il numero di fotogrammi qui immessi sarà aggiunto al numero impostato per le maniglie nel pannello
Acquisizione.
• Se volete sostituire le impostazioni di acquisizione delle singole clip nel batch con le impostazioni predefinite del
progetto, scegliete Ignora impostazioni di acquisizione.
3 Verificate che il videoregistratore e la videocassetta sorgente siano impostati correttamente per l’acquisizione,
quindi fate clic su OK.
4 Nella finestra di dialogo Inserite la cassetta, inserite il nastro richiesto e fate clic su OK. Se l’acquisizione deve essere
eseguita da più nastri, siate pronti a inserirli subito quando richiesto.
5 Per interrompere l’acquisizione in batch, fate clic sul pulsante Interrompi nel pannello Acquisizione oppure
premete il tasto Esc.
Risolvere i problemi di acquisizione in batch
L’acquisizione in batch avverrà senza problemi se il controllo dispositivo e le impostazioni di acquisizione del progetto
sono configurate correttamente e se i file non in linea archiviati sono compatibili e senza conflitti. Se si verificano
problemi durante l’acquisizione in batch, verificate che tutte le clip da acquisire abbiano le impostazioni corrette:
• Lo stato di ogni clip deve essere Non in linea. Verificate lo stato nella visualizzazione Elenco del pannello Progetto.
Se la clip non è in linea, selezionate la clip nel pannello Progetto e scegliete Progetto > Scollega oggetto
multimediale. Se selezionate più clip e alcune sono in linea, Adobe Premiere Pro acquisisce solo i file non in linea.
Page 86

Ultimo aggiornamento 9/11/2009
UTILIZZO DI ADOBE PREMIERE PRO CS4
Acquisizione, digitalizzazione e importazione
• Le opzioni Nome cassetta, Inizio oggetto multimediale e Fine oggetto multimediale, nella finestra di dialogo
Modifica file non in linea, devono essere specificate per ogni file non in linea. Il comando Acquisisci in batch è
disponibile se almeno uno dei file non in linea selezionati contiene queste impostazioni, ma verranno acquisite solo
le clip con tutte e tre le impostazioni richieste. Se necessario, verificate le impostazioni nella visualizzazione Elenco
del pannello Progetto o fate doppio clic sui singoli file non in linea per modificarne le impostazioni.
• La registrazione di video, audio o entrambi deve essere supportata dal dispositivo di acquisizione selezionato. Ad
esempio, l’audio non verrà acquisito se il dispositivo non è in grado di farlo. Se esistono impostazioni che non
possono essere acquisite, l’acquisizione in batch si interrompe e compare una finestra di dialogo di errore.
• Il nome del file delle clip, così com’è indicato nella finestra di dialogo Impostazioni di acquisizione, non può essere
uguale a quello di una clip esistente. Se necessario, fate doppio clic sui singoli file non in linea per verificare l’assenza
di duplicati. Se selezionate un file non in linea con un nome duplicato per l’acquisizione in batch, il nome della clip
viene leggermente modificato al momento dell’acquisizione. In questo modo, il file avente lo stesso nome non viene
sovrascritto.
Per gestire gli errori di acquisizione quando compare la finestra di dialogo di errore, effettuate una delle operazioni
seguenti:
• Per correggere le impostazioni di acquisizione di una o più clip nell’elenco, selezionate i file nell’elenco e fate clic
su Modifica.
• Per saltare le clip con impostazioni di acquisizione non valide e continuare con il resto dell’acquisizione in batch,
fate clic su Ignora. Le clip ignorate vengono rimosse dall’elenco e non vengono acquisite.
• Per interrompere l’acquisizione in batch, fate clic su Annulla. Non viene acquisita alcuna clip.
80
Importare ed esportare elenchi batch
Potete importare elenchi batch in una vasta gamma di formati di file: TXT, CSV, TAB e PBL. Una volta importata, ogni
elemento dell’elenco batch di testo diventa un file non in linea nel pannello Progetto. Potete anche esportare i file non
in linea come elenco batch in formato .CSV per trasferire un elenco di clip archiviate da un progetto, o da una stazione
di lavoro, a un altro. Per vedere il formato di un elenco batch, esportatelo e aprite il file in un editor di testo (come
Blocco note) o in un foglio elettronico. Un file di testo con elenco batch può provenire da sorgenti come Adobe
Premiere 6.5, utility di archiviazione come Pipeline Autolog oppure software personalizzato per la produzione di video
che utilizza database o fogli elettronici per generare un elenco batch.
Quando importate un elenco batch, l’ordine dei campi nell’elenco deve essere il seguente: nome del nastro, attacco,
stacco, nome della clip e commento. Quando esportate i file non in linea come elenco batch, Adobe Premiere Pro
ordina i campi nel modo seguente: nome del nastro, attacco, stacco, nome della clip, note, descrizione, scena e
ripresa/inquadratura. I dati dei campi vengono esportati dalle colonne corrispondenti nella visualizzazione Elenco del
pannello Progetto.
• Per importare una registrazione del codice di tempo dell’elenco batch, scegliete Progetto > Importa elenco batch.
Trovate e selezionate il file e fate clic su Apri.
• Per esportare una registrazione del codice di tempo dell’elenco batch, selezionate i file da registrare. Quindi
scegliete Progetto > Esporta elenco batch. Specificare un nome di file e una posizione, quindi fare clic su Salva.
Page 87

Ultimo aggiornamento 9/11/2009
UTILIZZO DI ADOBE PREMIERE PRO CS4
Acquisizione, digitalizzazione e importazione
Operazioni con file non in linea
Una clip non in linea è una clip che è stata scollegata dal suo file sorgente oppure una clip archiviata che non è ancora
stata acquisita. I file non in linea contengono informazioni sui file sorgente mancanti che rappresentano e assicurano
all’utente la flessibilità necessaria quando i file effettivi non sono disponibili. Se un file non in linea compare in un
pannello Timeline, nel monitor Programma e nella traccia compare un messaggio che avverte che l’oggetto
multimediale non è in linea.
Quando archiviate le clip da un nastro, Adobe Premiere Pro crea automaticamente file non in linea con le
informazioni esatte necessarie per acquisire le clip in seguito. Potete anche creare file non in linea manualmente. I file
non in linea sono utili nelle seguenti situazioni:
• Se le clip sono state archiviate ma non ancora acquisite. Poiché i file non in linea si comportano come clip acquisite,
potete organizzare i file non in linea archiviati nel pannello Progetto. Potete inoltre disporre le sequenze con tali file
in un pannello Timeline prima dell’acquisizione delle clip non in linea. Quando i file non in linea vengono acquisiti
(o trovati, se erano stati acquisiti ma risultavano mancanti), sostituiscono i file non in linea corrispondenti.
• Se volete acquisire le clip archiviate tramite il controllo dispositivo o l’acquisizione in batch. Un elenco di
acquisizione in batch in Adobe Premiere Pro è un gruppo di file non in linea: selezionando specifiche clip non in
linea queste vengono impostate per l’acquisizione in batch.
• Volete riacquisire le clip usate nel progetto. Affinché ciò avvenga è necessario che le clip in linea vengano convertite
in file non in linea con il comando Scollega oggetto multimediale.
• Se un file sorgente non è disponibile quando aprite un progetto e non può essere trovato manualmente né
automaticamente. In questo caso, Adobe Premiere Pro mette a disposizione i pulsanti Non in linea e Tutto non in
linea.
81
Nota: le clip in linea e non in linea di Adobe Premiere Pro non sono correlate ai concetti di montaggio in linea e non
in linea.
Creare un file non in linea
Potete creare un file non in linea, ossia una clip segnaposto per il metraggio acquisito in un secondo momento.
1 Nel pannello Progetto, fate clic sul pulsante Nuovo elemento in fondo al pannello e scegliete File non in linea
dal menu.
Si apre la finestra File non in linea.
2 Per Contiene, selezionate se desiderate acquisire Video, Audio o Audio e video dal metraggio sorgente.
3 Per Formato audio, selezionate il formato corrispondente al formato audio del metraggio sorgente: Mono, Stereo
o 5.1.
4 Per Nome cassetta, digitate il nome del nastro contenente il video sorgente per la clip non in linea.
5 Per Nome file, digitate il nome del file come dovrà comparire su disco una volta acquisito tramite Adobe
Premiere Pro. Se state creando un file non in linea per un file sorgente già acquisito ma non ancora presente sul
computer, digitate il nome di tale file.
6 Secondo le esigenze, specificate descrizione, scena, ripresa/inquadratura e note.
7 Immettete il codice di tempo per i punti Inizio oggetto multimediale e Fine oggetto multimediale. Impostate questi
punti per l’intera clip non tagliata, compresi i fotogrammi maniglia aggiuntivi di cui avrete bisogno per le modifiche
e le transizioni.
Nota: per poter essere acquisito, un file non in linea deve contenere almeno un nome di nastro, un nome di file e
impostazioni di inizio e fine dell’oggetto multimediale.
Page 88

Ultimo aggiornamento 9/11/2009
UTILIZZO DI ADOBE PREMIERE PRO CS4
Acquisizione, digitalizzazione e importazione
Modificare una clip non in linea
Potete modificare una clip non in linea. Potete ad esempio assegnarle nuovi punti di inizio e fine, nome cassetta e nome
file e un nuovo formato audio. Potete inoltre specificare se contiene solo audio, solo video o entrambi. Quando una
clip non in linea modificata viene inserita in sequenze, mantiene le impostazioni aggiornate. Queste impostazioni
aggiornate vengono utilizzate anche per la successiva acquisizione di batch.
1 In un pannello Progetto, effettuate una delle seguenti operazioni:
• Fate doppio clic sulla clip non in linea.
• Selezionate la clip non in linea. Dopodiché, scegliete Clip > Modifica non in linea.
Potete assegnare una scelta rapida da tastiera al comando Clip > Modifica non in linea.
Si apre la finestra Modifica file non in linea.
2 Modificate le impostazioni a seconda delle necessità, quindi fate clic su OK.
Sostituire un file non in linea con un file sorgente acquisito
Potete collegare una clip non in linea a un file sorgente, anche se diverso da quello dal quale è stata creata la clip. Il file
sorgente collegato compare ovunque venga utilizzata la clip non in linea all’interno di un progetto. Ad esempio, potete
montare una clip non in linea in una sequenza, impostare il suo file sorgente come non in linea, quindi collegare la clip
a un altro file sorgente. La nuova sorgente compare nella sequenza nello stesso punto in cui si trovava il file originale.
82
Potete collegare una clip non in linea contenente audio a un file sorgente non contenente audio. Tuttavia,
Adobe Premiere Pro elimina dal progetto la traccia audio in tutte le istanze del file non in linea.
Nota: Per collegare l’audio di un nuovo file sorgente, il file sorgente deve avere lo stesso tipo di traccia audio della clip non
in linea. Ad esempio, se la clip non in linea ha una traccia audio stereo, non potete collegarla a un file sorgente con traccia
audio mono.
1 Nel pannello Progetto, selezionate uno o più file non in linea.
2 Scegliete Progetto > Collega oggetto multimediale.
3 Selezionate il file sorgente e fate clic su Seleziona.
Nota: Se avete selezionato più file non in linea, per ognuno di essi si apre a turno la finestra di dialogo “Intendete collegare
l’oggetto multimediale a [...]?”. La bara del titolo della finestra di dialogo presenta il nome file di ogni file non in linea.
Ricollegate il file sorgente corretto a ogni file non in linea.
4 (Facoltativo) Se avete selezionato un file sorgente non contenente audio al quale collegare una clip offline
contenente audio, viene visualizzata la finestra di dialogo Oggetto multimediale non corrispondente. Effettuate una
delle seguenti operazioni:
• Per eliminare la traccia audio da tutte le istanze della clip non in linea dal progetto, fate clic su OK.
• Per annullare il collegamento al file sorgente e conservare la traccia audio in tutte le istanze della clip non in linea,
fate clic su Annulla.
Convertire una clip in linea in clip non in linea
1 Selezionate uno o più file in linea nel pannello Progetto.
2 Scegliete Progetto > Rendi non in linea.
3 Selezionate una delle seguenti opzioni:
File multimediali restano su disco Rende non in linea i file selezionati nel progetto senza cancellare dal disco i file
sorgente.
Page 89

Ultimo aggiornamento 9/11/2009
File multimediali vengono eliminati Rende non in linea i file selezionati nel progetto e cancella i file sorgente dal disco.
UTILIZZO DI ADOBE PREMIERE PRO CS4
Acquisizione, digitalizzazione e importazione
Nota: se acquisite nuovamente una clip con lo stesso nome file di un file che resta sul disco, il file originale viene sostituito.
Per conservare le clip originali senza modificarne i nomi, spostatele in un’altra cartella o in un altro disco o specificate
nomi di file diversi per le clip riacquisite.
Il montaggio in linea e non in linea
Per il montaggio in linea, le clip vengono modificate con il livello di qualità richiesto per la versione finale del
programma video, secondo quanto previsto dal metodo operativo predefinito di Adobe Premiere Pro. Questo sistema
funziona bene se la velocità e la capacità di memorizzazione del computer host sono adeguati alle richieste dei formati
video utilizzati. Ad esempio, la maggior parte dei computer attuali è in grado di gestire la velocità dati DV alla massima
risoluzione, ma potrebbe trovarsi in difficoltà con richieste superiori del metraggio, ad esempio HDV o HD. In questi
casi diventa indispensabile ricorrere al montaggio non in linea.
Quando effettuate il montaggio non in linea, dopo l’acquisizione di clip di alta qualità, ne vengono effettuate copie a
bassa risoluzione per esigenze di montaggio. Al termine delle operazioni di modifica, in Adobe Premiere Pro potete
scollegare le clip dai relativi oggetti multimediali a bassa risoluzione e ricollegarle agli originali ad alta risoluzione.
Potete quindi completare, sottoporre a rendering ed esportare il prodotto finale ad alta qualità. Il montaggio di clip a
bassa risoluzione consente ai computer standard di elaborare risorse di dimensioni molto elevate, ad esempio riprese
HDV o HD, senza compromettere le prestazioni. Consente inoltre agli editor di usare i laptop anche sul set di ripresa.
83
Potete montare il progetto totalmente non in linea. In alternativa, potete dividere il flusso di lavoro in due fasi: adottare
le decisioni creative dapprima in modalità non in linea e passare poi a quella in linea per rifinire l’ottimizzazione, le
sfumature e la correzione del colore.
Potete ad esempio completare il montaggio non in linea di un progetto HD con Adobe Premiere Pro e poi esportare il
progetto in EDL per trasferirlo a un sistema di montaggio con hardware più potente. dove eseguire il montaggio e il
rendering finali alla massima risoluzione HD.
Riacquisire le clip
Con l’acquisizione in batch potete riacquisire le clip di un progetto esistente. Le clip possono essere riacquisite soltanto
se: sono state scollegate dai file sorgente, diventando così dei file non in linea; hanno un nome nei rispettivi campi
Nome cassetta; il loro supporto sorgente contiene un codice tempo.
1 Per ignorare le impostazioni di acquisizione per una o più clip da riacquisire, specificate le Impostazioni di
acquisizione della clip.
2 Nel pannello Progetto selezionate tutte le clip da riacquisire. Per selezionare clip in raccoglitori diversi, usate la
visualizzazione Elenco, che consente di visualizzare più raccoglitori.
3 Scegliete Progetto > Rendi non in linea. Le clip selezionate vengono separate dai rispettivi file sorgente.
4 Nella finestra di dialogo Rendi non in linea, specificate se i file supporto sorgente devono restare sul disco o devono
essere cancellati.
5 Con i file non in linea sempre selezionati, scegliete File > Acquisisci in batch. Se necessario, regolate le impostazioni.
6 Verificate che il videoregistratore e la videocassetta sorgente siano impostati correttamente per l’acquisizione,
quindi fate clic su OK.
7 Al termine della riacquisizione, salvate il progetto.
Page 90

Ultimo aggiornamento 9/11/2009
UTILIZZO DI ADOBE PREMIERE PRO CS4
Acquisizione, digitalizzazione e importazione
Codice di tempo
Il codice di tempo
Molte videocamere e videoregistratori di qualità elevata registrano il codice di tempo, contrassegnando così
determinati fotogrammi con indirizzi univoci. Il codice di tempo è importante ogni volta che volete acquisire
esattamente gli stessi fotogrammi identificati o acquisiti in precedenza, come nei seguenti casi:
• Per archiviare le clip prima di acquisirle.
• Per acquisire le clip in batch (automaticamente).
• Per riacquisire le clip (se i file originali sono danneggiati o sono stati eliminati).
• Per esportare sequenze in un altro sistema usando il formato EDL.
• Per montare rapidamente i file acquisiti in bassa risoluzione con un sistema e riacquisire in seguito le clip con livelli
di risoluzione e qualità elevati per la versione finale.
• Per sincronizzare il video acquisito con audio registrato separatamente.
A differenza dei numeri nei contatori presenti nei videoregistratori amatoriali, il codice di tempo viene registrato nel
nastro come parte del segnale video. Se nel metraggio manca il codice di tempo, potete aggiungerlo copiandolo con
una videocamera o un videoregistratore in grado di scriverlo. Potete quindi archiviare o acquisire il video da quel
dispositivo.
84
Per ottenere migliori risultati, è consigliabile eseguire l’operazione in modo continuativo dall’inizio alla fine del nastro,
senza mai ripartire da zero all’interno. Se, durante il montaggio, archiviate un attacco di acquisizione come 00:00:01:09
ma tale numero ricorre due o tre volte nel nastro perché il codice di tempo è stato riavviato, Adobe Premiere Pro non
riesce a stabilire quale occorrenza di 00:00:01:09 deve usare per iniziare l’acquisizione e rischia quindi di acquisire le
clip sbagliate dai nastri con codice di tempo discontinuo.
Per garantire un codice di tempo ininterrotto, dovete eseguire una ripresa continua oppure eseguire lo striping del
nastro prima di iniziare a riprendere.
Per assicurare la continuità del codice di tempo, registrate almeno 5 secondi di video supplementare oltre la fine
dell’azione di qualsiasi ripresa. Se rivedete una clip nella videocamera, assicuratevi di riavvolgere il nastro con un
margine di 5 secondi prima di registrare di nuovo. Il videoregistratore legge il codice di tempo dal fotogramma di
interruzione e inizia a registrare il codice di tempo dal fotogramma immediatamente successivo quando iniziate la
ripresa seguente. Se lasciate uno spazio tra l’ultimo fotogramma della ripresa precedente e il primo di quella successiva,
assicuratevi che il videoregistratore scriva di nuovo il codice di tempo a 00:00:00:00.
Per ulteriori informazioni sul codice di tempo, seguite l’esercitazione video Digital Video Principals: Timecode
(Codice di tempo) su lynda.com.
Altri argomenti presenti nell’Aiuto
Digital Video Principals su lynda.com: Timecode (Codice di tempo)
Page 91

Ultimo aggiornamento 9/11/2009
UTILIZZO DI ADOBE PREMIERE PRO CS4
Acquisizione, digitalizzazione e importazione
Scegliere il formato di visualizzazione del codice di tempo
Per impostazione predefinita, Adobe Premiere Pro visualizza il codice di tempo per qualsiasi clip che fosse stata
originariamente scritta sul supporto sorgente. Se un fotogramma ha un codice di tempo 00:00:10:00 su nastro, questo
verrà visualizzato anche per il fotogramma acquisito. Il codice di tempo sorgente facilita spesso l’archiviazione delle
clip. Il codice di tempo sorgente viene visualizzato per una clip a prescindere dalla base temporale delle sequenze in
cui viene utilizzato. Quando esiste una differenza tra la base temporale della clip e quella della sequenza, il codice di
tempo sorgente può facilitare l’archiviazione del metraggio. Ad esempio, una clip ripresa in 24p ha una base temporale
di 30 fps e un codice di tempo da 30 fps. Adobe Premiere Pro mostra per questa clip il codice sorgente originale da 30
fps, anche se viene utilizzata in una sequenza con base temporale di 23,976. Tuttavia, potete modificare questa
impostazione predefinita in modo da mostrare per ogni clip il codice di tempo a partire da 00:00:00:00.
Potete inoltre determinare in che modo Adobe Premiere Pro visualizza il conteggio dei fotogrammi quando una
visualizzazione Fotogrammi o Piedi + fotogrammi viene scelta per un pannello. Potete far iniziare il conteggio dei
fotogrammi per ciascuna clip da 0 o da 1, oppure potete convertirlo dal codice di tempo sorgente. Se un fotogramma
in una clip da 30 fps ha un codice di tempo sorgente 00:00:10:00, l’opzione Conversione codice di tempo riporta per
questo fotogramma il numero 300. Adobe Premiere Pro converte 10 secondi a una frequenza fotogrammi di 30 fps in
300 fotogrammi.
1 Selezionate Modifica > Preferenze > Oggetto multimediale (Windows) o Premiere Pro > Preferenze > Oggetto
multimediale (Mac OS).
2 Nel menu Codice di tempo, scegliete una delle seguenti opzioni:
Usa sorgente multimediale mostra il codice di tempo registrato nella sorgente.
85
Inizia da 00:00:00:00 avvia il codice di tempo mostrato per ciascuna clip dati 00:00:00:00.
3 Nel menu Numero fotogrammi, scegliete una delle seguenti opzioni:
Inizia da 0 Numera ciascun fotogramma in ordine sequenziale e il primo fotogramma ha il numero 0.
Inizia da 1 Numera ciascun fotogramma in ordine sequenziale e il primo fotogramma ha il numero 1.
Conversione codice di tempo Genera equivalenti dei numeri di fotogrammi dei numeri di codici di tempo sorgente.
4 Fate clic su OK.
Altri argomenti presenti nell’Aiuto
“Visualizzare il codice di tempo 24P sorgente” a pagina 158
Modificare la modalità di visualizzazione del codice di tempo
Potete modificare il formato di visualizzazione del codice di tempo in qualsiasi pannello in cui il codice di tempo sia
visualizzato in hot text.
1 (Facoltativo) Per visualizzare il codice di tempo in unità audio (Campioni audio o Millisecondi), fate clic sul
pulsante del menu del pannello nel pannello desiderato e selezionate Mostra unità di tempo audio.
2 Tenete premuto Ctrl (Windows) o Comando (Mac OS) e fate clic sulla visualizzazione di un codice di tempo hot
text per passare a uno dei formati di codice di tempo disponibili. Gli ultimi due sono disponibili solo se selezionate
Mostra unità di tempo audio nel menu del pannello.
• Codice di tempo con drop-frame
• Codice di tempo senza drop-frame
• Fotogrammi
Page 92

Ultimo aggiornamento 9/11/2009
UTILIZZO DI ADOBE PREMIERE PRO CS4
Acquisizione, digitalizzazione e importazione
• Piedi + fotogrammi 16 mm
• Piedi + fotogrammi 35 mm
• Campioni audio
• Millisecondi
Il formato di visualizzazione del codice di tempo per i pannelli Monitor programma (compresa l’istanza nel Monitor
ritaglio) e Timeline è sempre corrispondente. La modifica del formato di visualizzazione in uno dei pannelli comporta
la modifica anche nell’altro.
Preregistrare o sostituire un codice di tempo su un nastro
Potete garantire la continuità del codice di tempo registrando il codice di tempo sul nastro prima di usarlo. Questa
operazione è detta anche striping del nastro. Lo striping non è necessario se si seguono le pratiche di ripresa consigliate
ma può proteggere dall’interruzione accidentale del codice di tempo in caso di errato scorrimento del nastro nella
videocamera.
Preregistrare un codice di tempo su un nastro
1 Inserite un nastro nuovo nella videocamera. Non dovrebbe contenere alcun codice di tempo.
2 Se eseguite lo striping con una videocamera, applicate il coprilente e disattivate la registrazione audio.
3 Verificate che tutte le impostazioni della videocamera, specialmente la frequenza di campionamento audio, siano
esattamente uguali alle impostazioni che verranno usate per le riprese. Usate sempre queste stesse impostazioni per
eseguire riprese su tale nastro.
4 Iniziate a registrare. Lasciate in funzione la videocamera o il videoregistratore finché non sarà stato registrato
l’intero nastro.
5 Prima di registrare video su un nastro con striping, riproducetene circa 30 secondi dall’inizio. Prima di iniziare la
ripresa, verificate che la videocamera stia leggendo il codice di tempo inserito con lo striping. La testa vuota di 30
secondi del nastro favorisce l’acquisizione in batch.
86
Verificate le impostazioni della videocamera ogni volta che si cambia nastro, in particolare quando reinserite un
nastro su cui erano state effettuate precedentemente delle riprese. Potete usare impostazioni diverse per nastri diversi,
ma è consigliabile usare sempre le stesse impostazioni per uno stesso nastro. Esse devono corrispondere alle impostazioni
usate al momento del primo striping del nastro.
Sostituire un codice di tempo DV
Se il metraggio sorgente è in formato DV con codice di tempo discontinuo, potete sostituire il codice di tempo creando
una copia DV, ovvero doppiando il nastro. Il dispositivo DV che esegue la copia registra un nuovo codice di tempo
continuo in modo che il video possa essere archiviato e acquisito con il nuovo codice di tempo dalla copia.
Nota: questa tecnica non funziona in caso di doppiaggio in formato DVCAM o usando Panasonic AG-DV2500 come
dispositivo di registrazione.
1 Caricate il nastro che avete registrato in una videocamera o videoregistratore e riavvolgetelo completamente.
2 Caricate un nuovo nastro in una seconda videocamera o videoregistratore, su cui registrare la copia.
3 Se il dispositivo di registrazione ha un’opzione per registrare il video con il codice di tempo del nastro originale,
accertatevi che sia disattivata. Per informazioni su questa opzione, consultate le istruzioni per l’uso del dispositivo.
4 Se entrambi i dispositivi sono digitali, predisponete tra di essi un collegamento digitale, ad esempio IEEE 1394 o
SDI. La copia così ottenuta è di eccellente qualità.
5 Collegate il dispositivo di registrazione a un monitor televisivo.
Page 93

Ultimo aggiornamento 9/11/2009
6 Impostate entrambi i dispositivi sulla modalità VTR.
7 Verificate che il dispositivo di registrazione sia impostato in modo da registrare dalla porta digitale.
8 Iniziate a registrare il nuovo nastro, quindi avviate la riproduzione del nastro originale. Lasciate in funzione le
videocamere o i videoregistratori finché non sarà stato copiato l’intero nastro originale.
Nota: Ricerca scena riconosce i punti di inizio e fine di ogni ripresa cercando salti nei codici di tempo. Dato che copiando
un nastro in questo modo si crea un’unica clip con codice di tempo continuo, non potrete più usare Ricerca scena quando
acquisite la copia in Adobe Premiere Pro.
UTILIZZO DI ADOBE PREMIERE PRO CS4
Acquisizione, digitalizzazione e importazione
Acquisizione del codice di tempo
Il codice di tempo del video sorgente viene acquisito quando utilizzate il controllo dispositivo. L’acquisizione del
codice di tempo con i dispositivi analogici controllabili dipende dalla precisione del videoregistratore in uso. Se il
videoregistratore non legge il codice di tempo in modo accurato, potrebbe essere necessario calibrare il sistema o
assegnare manualmente il codice di tempo al filmato confrontando i fotogrammi.
Nota: il codice di tempo è visibile nel contatore solo su apparecchi che riconoscono il codice di tempo, a meno che non sia
stato preinciso o registrato sull’immagine in una copia del nastro. La maggior parte dei videoregistratori analogici
amatoriali non è in grado di leggere o registrare il codice di tempo.
87
Impostare manualmente il codice di tempo per una clip
Potete modificare il codice di tempo rispetto a quello registrato da Adobe Premiere Pro. Potreste ad esempio aver
acquisito metraggio da una copia DV di un nastro Hi8 originariamente registrato con RCTC (Rewriteable Consumer
Time Code). La copia DV e i file video copiati da questa nel computer riportano il codice di tempo DV, non quello
RCTC originale. Per comodità di riferimento alle registrazioni delle riprese eseguite per il nastro Hi8 originale,
potrebbe essere necessario reimpostare il codice di tempo sui valori RCTC originali.
1 Selezionate la clip nel pannello Progetto.
2 Scegliete File > Codice di tempo, specificate le opzioni secondo le esigenze e fate clic su OK.
Immettere il codice di tempo
Durante l’acquisizione e il montaggio dei video dovrete spesso immettere i codici di tempo. Ad esempio, dovrete
immettere valori del codice di tempo per impostare attacco e stacco delle clip e per spostarvi in un pannello Timeline.
Adobe Premiere Pro offre vari modi per immettere i codici di tempo.
In Adobe Premiere Pro, la durata tra Attacco e Stacco comprende i fotogrammi indicati dal codice di tempo. Ad
esempio, se immettete lo stesso codice di tempo per l’attacco e lo stacco di una clip, la durata della clip sarà di un
fotogramma. Quando immettete codici di tempo, potete usare punti (.) al posto dei due punti (:) o digitare i numeri
senza punteggiatura. Adobe Premiere Pro interpreta i numeri digitati come ore, minuti, secondi e fotogrammi.
• Per impostare un codice di tempo specifico, selezionatelo, digitate un nuovo valore e premete Invio.
• Potete anche regolare il codice di tempo corrente posizionando il mouse sul codice di tempo e trascinando
orizzontalmente. Ad esempio, per impostare un codice di tempo precedente, trascinate a sinistra.
• Per regolare il codice di tempo corrente usando un valore relativo, digitate il segno più (+) o meno (-) insieme al
numero di fotogrammi da aggiungere o sottrarre. Ad esempio, per sottrarre cinque fotogrammi dal codice di tempo
corrente, selezionate l’intero codice di tempo, digitate -5 e premete Invio.
Page 94

Ultimo aggiornamento 9/11/2009
UTILIZZO DI ADOBE PREMIERE PRO CS4
Acquisizione, digitalizzazione e importazione
Visualizzare in sovraimpressione il codice di tempo
Per visualizzare il codice di tempo all’interno dell’anteprima video della clip, applicate alla clip l’effetto Codice di
tempo. Per visualizzare il codice di tempo all’interno dell’anteprima video di una parte di una sequenza, applicate
l’effetto Codice di tempo a una clip video trasparente. Quindi tagliate la clip video trasparente per il periodo in cui deve
essere visibile il codice di tempo. Il codice di tempo visibile sullo schermo viene detto in sovraimpressione. Viene usato
nei montaggi di bozza per fornire agli operatori punti di riferimento precisi per i fotogrammi.
Altri argomenti presenti nell’Aiuto
“Effetto Codice di tempo” a pagina 424
Visualizzare in sovraimpressione il codice di tempo di una clip
1 Nel pannello Controllo effetti, fate clic sul triangolino accanto a Effetti video per espandere questo raccoglitore.
Quindi, fate clic sul triangolino accanto al raccoglitore Video per aprirlo.
2 Trascinate l’effetto Codice di tempo in una sequenza della clip.
3 Fate clic sul pannello Controllo effetti per attivare il pannello.
4 Fate clic sul triangolo accanto al codice di tempo per rendere visibili le opzioni disponibili per l’effetto.
5 Potete regolare tali opzioni in base alle vostre esigenze.
88
Visualizzare in sovraimpressione il codice di tempo di una sequenza
1 Nella parte sottostante del pannello Progetto, fate clic sull’icona Nuovo elemento . Scegliete Video trasparente.
2 Trascinate la clip video trasparente in una traccia vuota nella sequenza che si trova più in alto rispetto a tutte le altre
tracce video.
3 Nel pannello Controllo effetti, fate clic sul triangolino accanto a Effetti video per espandere questo raccoglitore.
Quindi, fate clic sul triangolino accanto al raccoglitore Video per aprirlo.
4 Trascinate l’effetto Codice di tempo nella clip video trasparente.
5 Fate clic sul pannello Controllo effetti per attivare il pannello.
6 Fate clic sul triangolo accanto al codice di tempo per rendere visibili le opzioni disponibili per l’effetto.
7 Potete regolare tali opzioni in base alle vostre esigenze.
Trasferimento e importazione dei file
Il trasferimento dei file
È possibile modificare le risorse che risiedono in supporti multimediali basati su file come ad esempio schede P2,
cartucce XDCAM, schede SxS o DVD. Tuttavia, le prestazioni di Adobe Premiere Pro sono migliori se tali risorse
vengono prima trasferite sul disco rigido locale. In Esplora Risorse (Windows) o nel Finder (Mac OS), trasferite i file
dal supporto di acquisizione basato su file. Quindi importate i file dal disco rigido in progetti Adobe Premiere Pro.
Page 95

Ultimo aggiornamento 9/11/2009
UTILIZZO DI ADOBE PREMIERE PRO CS4
Acquisizione, digitalizzazione e importazione
Quando trasferite dei file da supporti basati su file al disco rigido, trasferite sempre la cartella contenente tutti i relativi
file e sottocartelle. Rispettate la struttura della cartella originale. Ad esempio, se dovete trasferire dei file da un supporto
AVCHD basato su file, trasferite la cartella BDMV e tutto il relativo contenuto. Se dovete trasferire dei file da un
supporto DVCPRO HD, trasferite la cartella CONTENTS e tutto il relativo contenuto. Se dovete trasferire dei file da
un supporto XDCAM EX, trasferite la cartella BPAV e tutto il relativo contenuto. Se dovete trasferire dei file da un
DVD, trasferite tutto il contenuto della cartella VIDEO_TS e, se presente, tutto il contenuto della cartella AUDIO_TS.
Trasferite i file da un supporto basato su file nella stessa cartella che avete specificato come cartella per il video
acquisito mediante le impostazioni di memoria virtuale del progetto.
Struttura delle cartelle di risorse AVCHD
89
Struttura delle cartelle di risorse DVCPRO HD
Struttura delle cartelle di risorse XDCAM EX
Struttura delle cartelle di risorse DVD
Altri argomenti presenti nell’Aiuto
“Dischi di memoria virtuale per migliorare le prestazioni del sistema” a pagina 49
“Importare i file con il Browser multimediale” a pagina 93
Page 96

Ultimo aggiornamento 9/11/2009
UTILIZZO DI ADOBE PREMIERE PRO CS4
Acquisizione, digitalizzazione e importazione
L’importazione dei file
L’importazione è una procedura diversa dall’acquisizione. Il comando Importa inserisce nel progetto file già presenti
nel disco rigido o in altri dispositivi di memorizzazione collegati. Quando si importa un file, questo diventa disponibile
per un progetto Adobe Premiere Pro. Adobe Premiere Pro vi consente di importare vari tipi di video, fermo immagini
e audio. Infine potete esportare un progetto Adobe Premiere Pro da After Effects e importarlo in Adobe Premiere Pro.
Potete importare in un progetto Adobe Premiere Pro molti tipi di file video, audio, grafici e fotografici. Potete
importare un file singolo, più file oppure un’intera cartella. Le dimensioni dei fotogrammi non possono superare i 16
megapixel.
Se il software che usate per creare la grafica non consente di specificare i pixel come unità di misura, provate a
specificare le dimensioni in punti.
In Adobe Premiere Pro potete importare i file mediante il Browser multimediale o il comando Importa. Potete inoltre
inserire i file in Adobe Premiere Pro da Adobe Bridge.
Adobe Premiere Pro indicizza determinati tipi di file e ne trascodifica altri dopo averli importati. Per modificare questi
tipi di file, occorre attendere il completamento di tali processi. Il nome file di una clip in corso di indicizzazione o
trascodifica è riportato in corsivo nel pannello Progetto.
Per importare file non supportati da Adobe Premiere Pro in modo nativo, installate la scheda di acquisizione
appropriata o un software plug-in di terze parti. Per maggiori informazioni, fate riferimento al manuale fornito con la
scheda o il plug-in installati.
90
Potete anche importare file e cartelle trascinandole da Esplora risorse (Windows) o da Finder (Mac OS) nel pannello
Progetto.
Altri argomenti presenti nell’Aiuto
“Importare i file con il Browser multimediale” a pagina 93
“Acquisizione e digitalizzazione” a pagina 61
Supporto dei canali
Adobe Premiere Pro supporta le risorse a quattro canali. Ogni pixel elaborato nel flusso di rendering usa quattro
canali. Quando viene elaborata una risorsa a tre canali, come ad esempio una ripresa DV, HDV o MPEG, questa viene
automaticamente convertita in risorsa a quattro canali. Adobe Premiere Pro converte una risorsa a tre canali quando
a questa deve essere aggiunto un effetto o una transizione.
Adobe Premiere Pro supporta la profondità del colore a 10 bit, utile per montare riprese a definizione standard o alta
definizione.
Formati di file supportati per l’importazione
Adobe Premiere Pro può importare diversi formati video e audio. Il supporto per i formati di file è fornito da moduli
software plug-in. La maggior parte di tali moduli vengono installati automaticamente con Adobe Premiere Pro.
Alcune estensioni di file, quali MOV, AVI, MXF, FLV, sono in realtà un contenitore di formati di file anziché uno
specifico formato di dati audio, video o di immagini. I file contenitore possono contenere dati codificati con diversi
schemi di compressione e codifica. Adobe Premiere Pro può importare tali file contenitore, ma la possibilità di
importare i dati in essi contenuti dipende dai codec (e in particolare i decoder) installati.
Page 97

Ultimo aggiornamento 9/11/2009
Installando ulteriori codec, potete ampliare le capacità di Adobe Premiere Pro per l’importazione di ulteriori tipi di
file. Molti codec devono essere installati nel sistema operativo (Windows o Mac OS) e funzionano come un
componente dei formati QuickTime o Video for Windows. Per ulteriori informazioni sui codec per i file creati dai
vostri dispositivi o dalle vostre applicazioni, rivolgetevi ai relativi produttori hardware o software.
Adobe Premiere Pro può importare i file nei formati elencati, purché i codec usati per generare gli specifici file siano
installati localmente. Ad esempio, per riprodurre e modificare un file AVI codificato con l’encoder DivX, deve essere
installato il codec DivX.
Nota: La versione di prova gratuita del software Adobe Premiere Pro non include alcune caratteristiche che dipendono
dal software concesso in licenza da società diverse da Adobe. Ad esempio, alcuni codec per la codifica di formati MPEG
sono disponibili solo con la versione completa del software Adobe Premiere Pro.
Formati di file di animazione e video supportati
UTILIZZO DI ADOBE PREMIERE PRO CS4
Acquisizione, digitalizzazione e importazione
• 3GP, 3G2 (filmato QuickTime)
• AVC-I, AVC-Intra, H.264 Intra (Advanced Video Coding Intra)
• ASF (Netshow, solo Windows)
• AVI (DV-AVI, Microsoft AVI Tipo 1 e Tipo 2)
• DLX (Sony VDU File Format Importer, solo Windows)
• DV (DV Stream, formato QuickTime)
• FLV/F4V
• GIF (GIF animata)
• M1V (file video MPEG-1)
• M2T (Sony HDV)
• M2TS (Blu-ray BDAV MPEG-2 Transport Stream, AVCHD)
• M4V (file video MPEG-4)
• MOV (filmato QuickTime; in Windows, richiede QuickTime Player)
• MP4 (filmato QuickTime, XDCAM EX)
• MPEG, MPE, MPG (MPEG-1, MPEG-2), M2V (MPEG-2 conforme con DVD)
• MTS (AVCHD)
• MXF (Media eXchange Format; filmato P2: Panasonic Op-Atom di MXF, con video in formato DV, DVCPRO,
DVCPRO 50, DVCPRO HD o AVC-I; filmato XDCAM HD, filmato Avid MXF)
• SWF (oggetto Shockwave Flash)
• VOB (Video Object, filmato MPEG)
• WMV (Windows Media Video, solo Windows)
91
Nota: le clip AVI Tipo 1 devono essere sottoposte a rendering prima di poter essere visualizzate in anteprima da un
dispositivo DV. Per effettuare il rendering di una clip AVI Tipo 1, aggiungetela a una sequenza in un progetto DV e
visualizzatela in anteprima.
Formati di file audio supportati
• AAC (MPEG-2 Advanced Audio Coding File)
• AC3 (compreso surround 5.1)
Page 98

Ultimo aggiornamento 9/11/2009
UTILIZZO DI ADOBE PREMIERE PRO CS4
Acquisizione, digitalizzazione e importazione
• AIFF, AIF (Audio Interchange File Format)
• ASND (Adobe Sound Document)
• AVI (Audio Video Interleaved)
• M4A
• MP3 (audio MP3)
• MPEG, MPG (filmato MPEG)
• MOV (QuickTime; in Windows, richiede QuickTime Player)
• MXF (Media eXchange Format; filmato P2: Panasonic Op-Atom di MXF, con video in formato DV, DVCPRO,
DVCPRO 50, DVCPRO HD o AVC-I; filmato XDCAM HD, filmato Avid MXF)
• WMA (Windows Media Audio, solo Windows)
• WAV (Audio WAVeform)
Formati di file sequenza e immagine fisse supportati
Adobe Premiere Pro supporta i file di immagini fisse a 8 bit per canale (4 byte per pixel) e 16 bit per canale (8 byte per
pixel. Le immagini con profondità di bit inferiore vengono convertite in immagini a 8 bit per canale; quelle con
profondità di bit superiore, in immagini a 16 bit per canale. I file ad alta profondità di bit sono supportati con un valore
in virgola mobile a precisione singola per canale (16 byte per pixel).
92
• AI, EPS (Adobe Illustrator e sequenza di Illustrator)
• BMP, DIB, RLE (Bitmap e sequenza Bitmap)
• EPS
• GIF
• ICO (file icona) (solo Windows)
• JPEG e sequenza JPEG (JPE, JPG, JFIF)
• PICT e sequenza PICT (PIC, PCT)
• PNG (Portable Network Graphics)
• PSD (Adobe Photoshop e sequenza di Photoshop)
• PSQ (Storyboard di Adobe Premiere 6)
• PTL, PRTL (titolo di Adobe Premiere)
• TGA, ICB, VDA, VST (Targa e sequenza Targa)
• TIF (TIFF e sequenza TIFF)
Nota: Potete importare file a più livelli di Illustrator e Photoshop.
Formati di file di progetto video supportati
• AAF (Advanced Authoring Format)
• AEP, AEPX (progetto After Effects)
• CSV, PBL, TXT, TAB (elenchi batch)
• EDL (EDL CMX3600)
• PLB (Raccoglitore di Adobe Premiere 6.x) (solo Windows)
• PPJ (progetto di Adobe Premiere 6.x) (solo Windows)
Page 99

Ultimo aggiornamento 9/11/2009
UTILIZZO DI ADOBE PREMIERE PRO CS4
Acquisizione, digitalizzazione e importazione
• PREL (Adobe Premiere Elements)
• PRPROJ (Adobe Premiere Pro)
• PSQ (Storyboard di Adobe Premiere 6.x) (solo Windows)
• XML (FCP XML)
Altri argomenti presenti nell’Aiuto
“Opzioni Formato di Impostazioni di esportazione” a pagina 467
Supporto per hardware di terze parti
Ridimensionare una clip alla dimensione fotogramma
Adobe Premiere Pro può automaticamente ridimensionare le clip aggiunte a una sequenza in base alla dimensione
fotogramma impostata per tale sequenza.
1 Scegliete Modifica > Preferenze > Generali (Windows) o Premiere Pro > Preferenze > Generali (Mac OS).
2 Selezionate Ridimensionamento predefinito a dimensioni fotogramma.
3 Fate clic su OK.
93
Importare i file con il Browser multimediale
Il Browser multimediale facilita la ricerca dei file e la loro individuazione il base al tipo. A differenza della finestra di
dialogo Importa, il Browser multimediale può restare aperto e ancorato, come gli altri pannelli. Il Browser
multimediale permette di accedere rapidamente a tutte le risorse durante le operazioni di montaggio. Inoltre, potete
utilizzarlo per importare le clip copiate da supporti di memorizzazione video, come schede P2 o SXS e dischi XDCAM
e DVD. Quando importate una risorsa, Adobe Premiere Pro la lascia nella posizione corrente e crea una clip nel
pannello Progetto che vi fa riferimento. Per impostazione predefinita, Adobe Premiere Pro scrive i file XMP nella
directory in cui si trovano i file multimediali; potete tuttavia modificare questa impostazione nella finestra di dialogo
Preferenze. Per migliorare le prestazioni, trasferite innanzitutto i file dal supporto basato su file al disco rigido locale.
Quindi importateli dal disco rigido in progetti Adobe Premiere Pro.
B CA
Il pannello Browser multimediale
A. Menu Directory recenti B. Menu Tipo file C. Menu Visualizza come
1 Selezionate Finestra > Browser multimediale.
Page 100

Ultimo aggiornamento 9/11/2009
2 Per passare ai file desiderati, effettuate una delle seguenti operazioni:
UTILIZZO DI ADOBE PREMIERE PRO CS4
Acquisizione, digitalizzazione e importazione
• Per aprire una cartella aperta di recente, fate clic sul triangolo nel menu Directory recenti e selezionate la cartella.
• Nell’elenco delle unità disco rigido e delle cartelle in Browser multimediale, fate clic sui triangoli accanto ai nomi
delle cartelle per aprirli.
3 Per visualizzare solo i file di determinati tipi, fate clic sul triangolo nel menu Tipo file e selezionate un tipo di file.
Per selezionare un altro tipo di file, aprite di nuovo il menu ed effettuate un’altra selezione. Ripetete l’operazione
fino a selezionare tutti i tipi di file desiderati.
4 Selezionate uno o più file nell’elenco di file. Per selezionare più file non contigui, tenete premuto Ctrl (Windows)
o Comando (Mac OS) e fate clic sui nomi dei file. Per selezionare più file contigui, tenete premuto Maiusc e fate clic
sui nomi dei file.
5 Effettuate una delle seguenti operazioni:
• Selezionate File > Importa dal browser, oppure fate clic con il pulsante destro del mouse sul file nel Browser
multimediale e selezionate Importa. In alternativa, potete trascinare il file dal Browser multimediale al pannello
Progetto o a una timeline.
Il Browser multimediale importa il file nel pannello Progetto.
• Fate clic sul file con il pulsante destro del mouse nel Browser multimediale e selezionate Apri in monitor sorgente.
In alternativa, fate doppio clic sul file nel Browser multimediale per aprirlo nel Monitor sorgente.
94
Il Browser multimediale importa il file nel pannello Progetto e lo apre nel monitor Sorgente,
Importare i file con il comando Importa
Potete importare clip singole, le clip selezionate o intere cartelle con i comandi File > Importa, e File > Importa file
recente.
Nota: sebbene sia possibile importare direttamente le clip da supporti basati su file collegati al computer, è preferibile
trasferire innanzitutto le clip da tali supporti al disco rigido. Successivamente possono essere importate dal disco rigido.
Per ulteriori informazioni sull’apertura delle sequenze, consultate “Il trasferimento dei file” a pagina 88.
• Per le clip, scegliete File > Importa. Cercate e selezionate un file, tenete premuto Ctrl (Windows) o Comando
(Mac OS) e infine selezionate i vari file. Fate clic su Apri.
• Per importare una clip recentemente importata, File > Importa file recente > [nome del file]. (Il nome del file non
compare se sono state ripristinate le preferenze in Adobe Premiere Pro.)
• Per importare una cartella di clip, scegliete File > Importa. Trovate e selezionate la cartella e fate clic su Cartella. La
cartella, con il suo contenuto, viene aggiunta come nuovo raccoglitore nel pannello Progetto.
• Per importare una sequenza di immagini fisse numerate come file filmato, scegliete File > Importa. Selezionate il
primo file nella serie. Selezionate Immagini fisse numerate nella finestra di dialogo Importa e fate clic su Importa.
Nota: Se un file importato appare distorto in orizzontale o verticale (allungato), le sue proporzioni in pixel potrebbero
essere state interpretate in modo errato. Se necessario, modificate le proporzioni pixel del file. Adobe Premiere Pro
rasterizza le immagini EPS in modo continuo, consentendo di modificarne la scala senza problemi di granularità.
Altri argomenti presenti nell’Aiuto
“Importare file usando Adobe Bridge” a pagina 94
Importare file usando Adobe Bridge
Potete importare i file in Adobe Premiere Pro da Adobe Bridge.
 Loading...
Loading...