Page 1
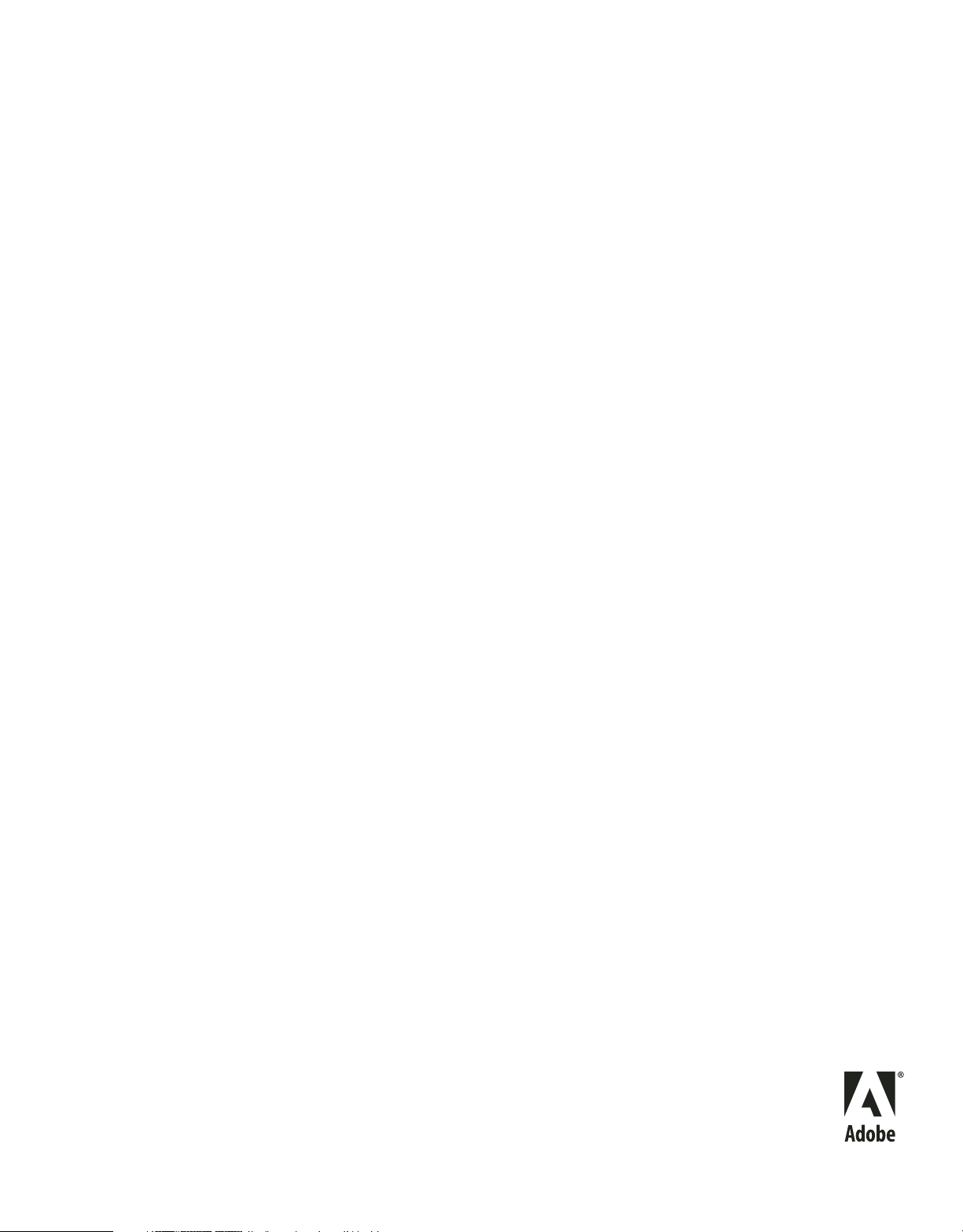
Verwenden von
ADOBE® PREMIERE® PRO CS4
Copyright
Page 2
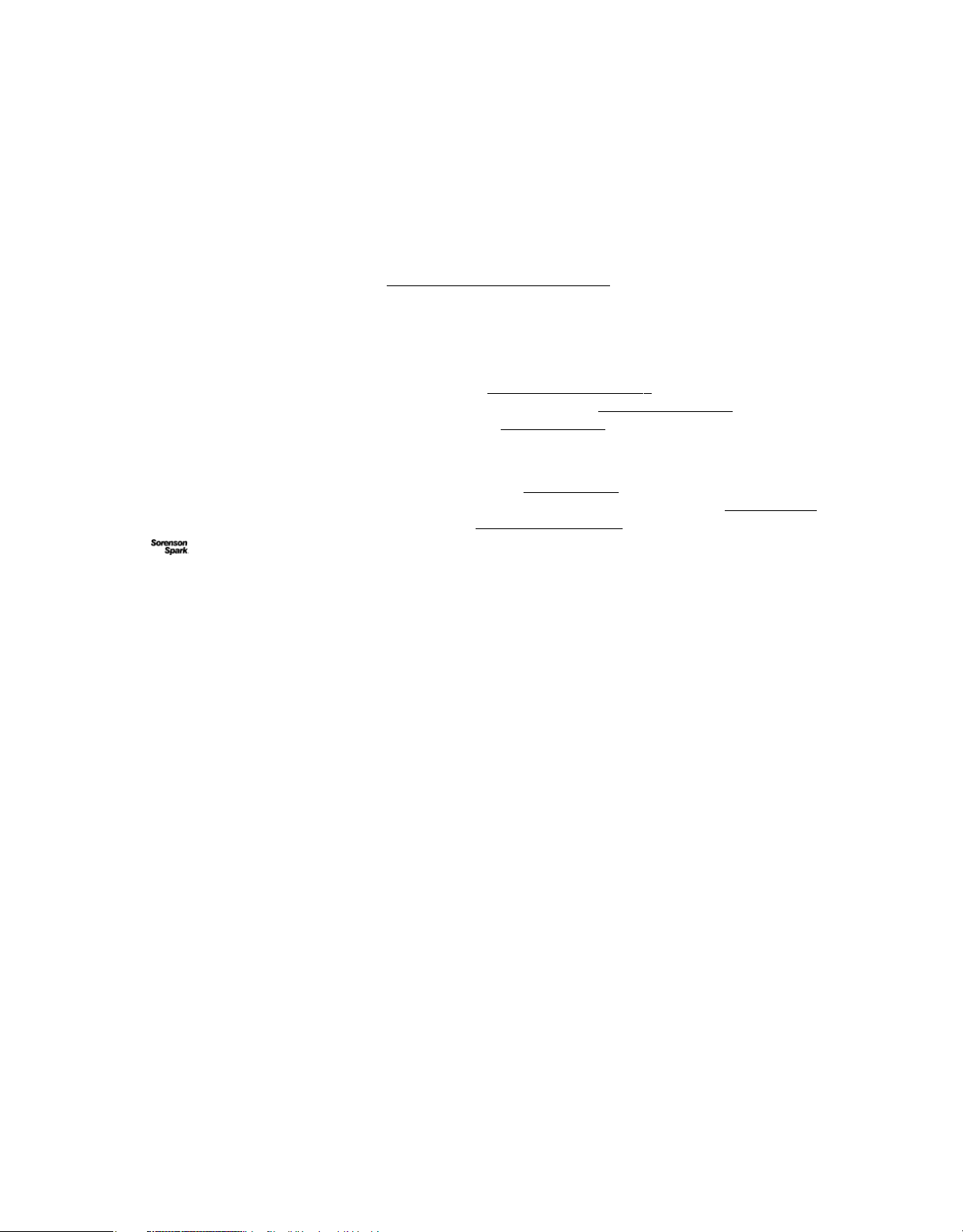
Letzte Aktualisierung 9.11.2009
© 2009 Adobe Systems Incorporated and its licensors. All rights reserved.
® Premiere® Pro CS4 für Windows® und Mac OS benutzen
Adobe
This user guide is protected under copyright law, furnished for informational use only, is subject to change without notice, and should not be construed as a
commitment by Adobe Systems Incorporated. Adobe Systems Incorporated assumes no responsibility or liability for any errors or inaccuracies that may appear
in the informational content contained in this guide.
This user guide is licensed for use under the terms of the Creative Commons Attribution Non-Commercial 3.0 License. This License allows users to copy,
distribute, and transmit the user guide for noncommercial purposes only so long as (1) proper attribution to Adobe is given as the owner of the user guide; and
(2) any reuse or distribution of the user guide contains a notice that use of the user guide is governed by these terms. The best way to provide notice is to include
the following link. To view a copy of this license, visit
Adobe, the Adobe logo, Adobe Audition, Adobe OnLocation, Adobe Premiere, Acrobat, After Effects, Creative Suite, Encore, Flash, Illustrator, Lightroom,
Photoshop, PostScript, Reader, Soundbooth, and Version Cue are either registered trademarks or trademarks of Adobe Systems Incorporated in the United
States and/or other countries.
OpenType, Microsoft, and Windows are either registered trademarks or trademarks of Microsoft Corporation in the United States and/or other countries.
Macintosh and Mac OS are trademarks of Apple Inc., registered in the United States and other countries. All other trademarks are the property of their respective
owners.
Updated Information/Additional Third Party Code Information available at
MPEG Layer-3 audio compression technology licensed by Fraunhofer IIS and Thomson Multimedia (
This product includes software developed by the Apache Software Foundation (
This Program was written with MacApp®: ©1985-1988 Apple Inc. APPLE INC. MAKES NO WARRANTIES WHATSOEVER, EITHER EXPRESS OR IMPLIED,
REGARDING THIS PRODUCT, INCLUDING WARRANTIES WITH RESPECT TO ITS MERCHANTABILITY OR ITS FITNESS FOR ANY PARTICULAR
PURPOSE. The MacApp software is proprietary to Apple Inc. and is licensed to Adobe for distribution only for use in combination with Adobe Premiere.
Speech compression and decompression technology licensed from Nellymoser, Inc. (
Video in Flash Player is powered by On2 TrueMotion video technology. © 1992-2005 On2 Technologies, Inc. All Rights Reserved.
This product includes software developed by the OpenSymphony Group (
http://creativecommons.org/licenses/by-nc-sa/3.0/
http://www.adobe.com/go/thirdparty.
http://www.mp3licensing.com).
http://www.apache.org/).
www.nellymoser.com)
http://www.on2.com
http://www.opensymphony.com/).
Sorenson Spark
Notice to U.S. Government end users: The Software and Documentation are “Commercial Items,” as that term is defined at 48 C.F.R. §2.101, consisting of
“Commercial Computer Software” and “Commercial Computer Software Documentation,” as such terms are used in 48 C.F.R. §12.212 or 48 C.F.R. §227.7202,
as applicable. Consistent with 48 C.F.R. §12.212 or 48 C.F.R. §§227.7202-1 through 227.7202-4, as applicable, the Commercial Computer Software and
Commercial Computer Software Documentation are being licensed to U.S. Government end users (a) only as Commercial Items and (b) with only those rights
as are granted to all other end users pursuant to the terms and conditions herein. Unpublished-rights reserved under the copyright laws of the United States.
Adobe agrees to comply with all applicable equal opportunity laws including, if appropriate, the provisions of Executive Order 11246, as amended, Section 402
of the Vietnam Era Veterans Readjustment Assistance Act of 1974 (38 USC 4212), and Section 503 of the Rehabilitation Act of 1973, as amended, and the
regulations at 41 CFR Parts 60-1 through 60-60, 60-250, and 60-741. The affirmative action clause and regulations contained in the preceding sentence shall be
incorporated by reference.
Adobe Systems Incorporated, 345 Park Avenue, San Jose, California 95110, USA.
™ video compression and decompression technology licensed from Sorenson Media, Inc.
Page 3
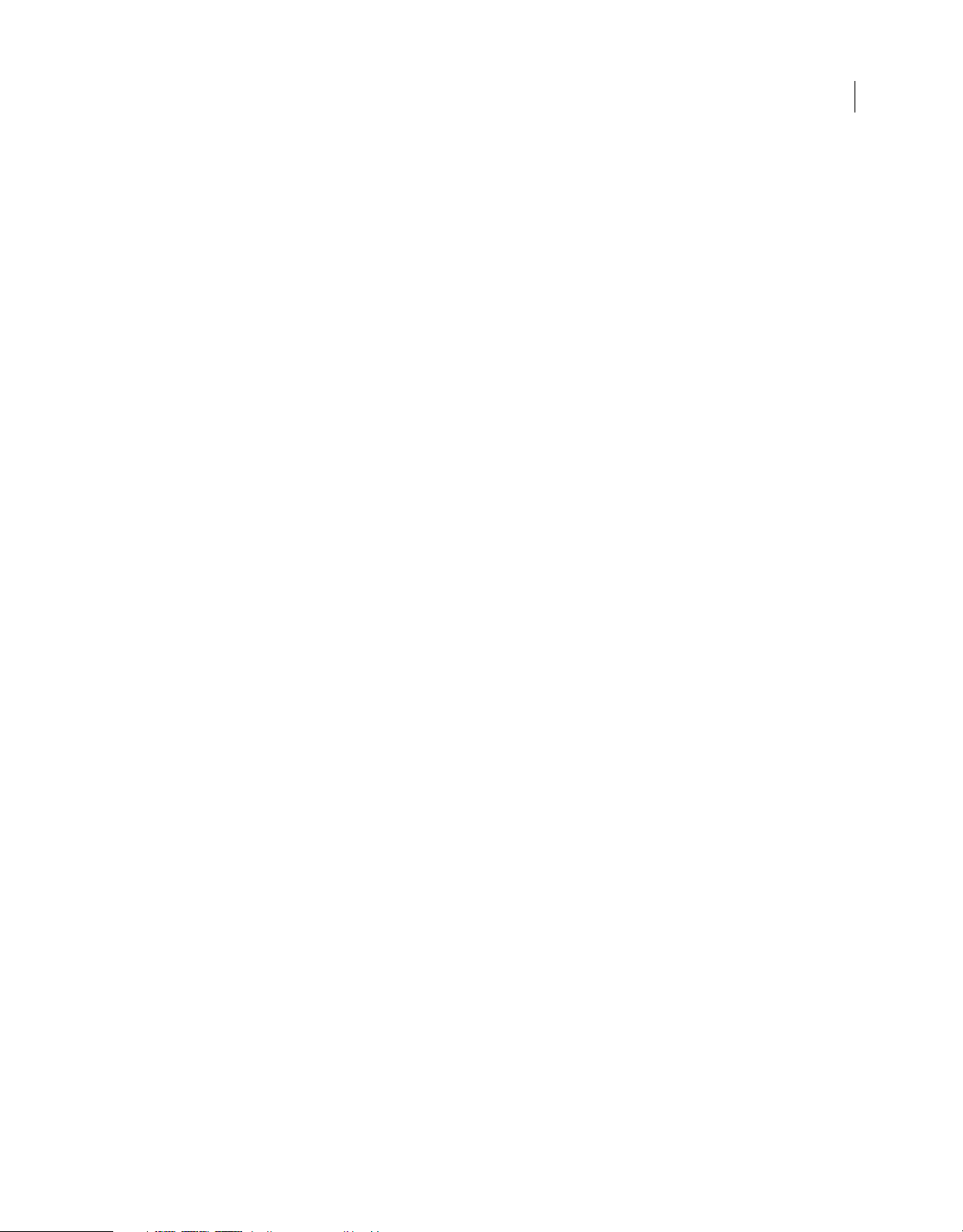
Letzte Aktualisierung 9.11.2009
Inhalt
Kapitel 1: Ressourcen
Installation, Aktivierung und Registrierung . . . . . . . . . . . . . . . . . . . . . . . . . . . . . . . . . . . . . . . . . . . . . . . . . . . . . . . . . . . . . . . . . . . . . . . . . . . . . 1
Hilfe und Support . . . . . . . . . . . . . . . . . . . . . . . . . . . . . . . . . . . . . . . . . . . . . . . . . . . . . . . . . . . . . . . . . . . . . . . . . . . . . . . . . . . . . . . . . . . . . . . . . . . . . 2
Dienste, Downloads und Extras . . . . . . . . . . . . . . . . . . . . . . . . . . . . . . . . . . . . . . . . . . . . . . . . . . . . . . . . . . . . . . . . . . . . . . . . . . . . . . . . . . . . . . . . 3
Neue Funktionen . . . . . . . . . . . . . . . . . . . . . . . . . . . . . . . . . . . . . . . . . . . . . . . . . . . . . . . . . . . . . . . . . . . . . . . . . . . . . . . . . . . . . . . . . . . . . . . . . . . . . . 5
Kapitel 2: Benutzeroberfläche
Ändern von Arbeitsbereichen . . . . . . . . . . . . . . . . . . . . . . . . . . . . . . . . . . . . . . . . . . . . . . . . . . . . . . . . . . . . . . . . . . . . . . . . . . . . . . . . . . . . . . . . . . 7
Werkzeuge, Clipdetails und Menüs . . . . . . . . . . . . . . . . . . . . . . . . . . . . . . . . . . . . . . . . . . . . . . . . . . . . . . . . . . . . . . . . . . . . . . . . . . . . . . . . . . . . 13
Voreinstellungen . . . . . . . . . . . . . . . . . . . . . . . . . . . . . . . . . . . . . . . . . . . . . . . . . . . . . . . . . . . . . . . . . . . . . . . . . . . . . . . . . . . . . . . . . . . . . . . . . . . . . 16
Kapitel 3: Workflows und System-Setup
Grundlegender Arbeitsablauf . . . . . . . . . . . . . . . . . . . . . . . . . . . . . . . . . . . . . . . . . . . . . . . . . . . . . . . . . . . . . . . . . . . . . . . . . . . . . . . . . . . . . . . . . 21
24p-Arbeitsablauf . . . . . . . . . . . . . . . . . . . . . . . . . . . . . . . . . . . . . . . . . . . . . . . . . . . . . . . . . . . . . . . . . . . . . . . . . . . . . . . . . . . . . . . . . . . . . . . . . . . . 27
Dateibasierte Arbeitsabläufe . . . . . . . . . . . . . . . . . . . . . . . . . . . . . . . . . . . . . . . . . . . . . . . . . . . . . . . . . . . . . . . . . . . . . . . . . . . . . . . . . . . . . . . . . . 27
Workflow für DVD oder Blu-Ray Disc . . . . . . . . . . . . . . . . . . . . . . . . . . . . . . . . . . . . . . . . . . . . . . . . . . . . . . . . . . . . . . . . . . . . . . . . . . . . . . . . . . 28
Pro Tools-Workflow . . . . . . . . . . . . . . . . . . . . . . . . . . . . . . . . . . . . . . . . . . . . . . . . . . . . . . . . . . . . . . . . . . . . . . . . . . . . . . . . . . . . . . . . . . . . . . . . . . 29
SWF-Workflow . . . . . . . . . . . . . . . . . . . . . . . . . . . . . . . . . . . . . . . . . . . . . . . . . . . . . . . . . . . . . . . . . . . . . . . . . . . . . . . . . . . . . . . . . . . . . . . . . . . . . . . 29
Plattformübergreifender Arbeitsablauf . . . . . . . . . . . . . . . . . . . . . . . . . . . . . . . . . . . . . . . . . . . . . . . . . . . . . . . . . . . . . . . . . . . . . . . . . . . . . . . . 30
Anwendungsübergreifende Arbeitsabläufe . . . . . . . . . . . . . . . . . . . . . . . . . . . . . . . . . . . . . . . . . . . . . . . . . . . . . . . . . . . . . . . . . . . . . . . . . . . 31
Adobe Dynamic Link . . . . . . . . . . . . . . . . . . . . . . . . . . . . . . . . . . . . . . . . . . . . . . . . . . . . . . . . . . . . . . . . . . . . . . . . . . . . . . . . . . . . . . . . . . . . . . . . . 39
Metadaten-Workflow . . . . . . . . . . . . . . . . . . . . . . . . . . . . . . . . . . . . . . . . . . . . . . . . . . . . . . . . . . . . . . . . . . . . . . . . . . . . . . . . . . . . . . . . . . . . . . . . . 44
Einrichten Ihres Systems . . . . . . . . . . . . . . . . . . . . . . . . . . . . . . . . . . . . . . . . . . . . . . . . . . . . . . . . . . . . . . . . . . . . . . . . . . . . . . . . . . . . . . . . . . . . . . 45
iii
Kapitel 4: Projekt-Setup
Projekte erstellen und verändern . . . . . . . . . . . . . . . . . . . . . . . . . . . . . . . . . . . . . . . . . . . . . . . . . . . . . . . . . . . . . . . . . . . . . . . . . . . . . . . . . . . . . 54
Seitenverhältnis . . . . . . . . . . . . . . . . . . . . . . . . . . . . . . . . . . . . . . . . . . . . . . . . . . . . . . . . . . . . . . . . . . . . . . . . . . . . . . . . . . . . . . . . . . . . . . . . . . . . . . 57
Kapitel 5: Aufnehmen, Digitalisieren und Importieren
Aufnahme und Digitalisierung . . . . . . . . . . . . . . . . . . . . . . . . . . . . . . . . . . . . . . . . . . . . . . . . . . . . . . . . . . . . . . . . . . . . . . . . . . . . . . . . . . . . . . . . 64
Erfassen von DV- oder HDV-Video . . . . . . . . . . . . . . . . . . . . . . . . . . . . . . . . . . . . . . . . . . . . . . . . . . . . . . . . . . . . . . . . . . . . . . . . . . . . . . . . . . . . . 75
Aufnehmen von HD-Video . . . . . . . . . . . . . . . . . . . . . . . . . . . . . . . . . . . . . . . . . . . . . . . . . . . . . . . . . . . . . . . . . . . . . . . . . . . . . . . . . . . . . . . . . . . . 76
Digitalisieren von analogen Videodaten . . . . . . . . . . . . . . . . . . . . . . . . . . . . . . . . . . . . . . . . . . . . . . . . . . . . . . . . . . . . . . . . . . . . . . . . . . . . . . . 76
Erfassen von Inhalten für DVD . . . . . . . . . . . . . . . . . . . . . . . . . . . . . . . . . . . . . . . . . . . . . . . . . . . . . . . . . . . . . . . . . . . . . . . . . . . . . . . . . . . . . . . . 78
Batchaufnahme und Neuaufnahme . . . . . . . . . . . . . . . . . . . . . . . . . . . . . . . . . . . . . . . . . . . . . . . . . . . . . . . . . . . . . . . . . . . . . . . . . . . . . . . . . . . 79
Timecode . . . . . . . . . . . . . . . . . . . . . . . . . . . . . . . . . . . . . . . . . . . . . . . . . . . . . . . . . . . . . . . . . . . . . . . . . . . . . . . . . . . . . . . . . . . . . . . . . . . . . . . . . . . . 88
Übertragen und Importieren von Dateien . . . . . . . . . . . . . . . . . . . . . . . . . . . . . . . . . . . . . . . . . . . . . . . . . . . . . . . . . . . . . . . . . . . . . . . . . . . . . 93
Importieren von Assets aus bandlosen Formaten . . . . . . . . . . . . . . . . . . . . . . . . . . . . . . . . . . . . . . . . . . . . . . . . . . . . . . . . . . . . . . . . . . . . . 101
Importieren von Standbildern . . . . . . . . . . . . . . . . . . . . . . . . . . . . . . . . . . . . . . . . . . . . . . . . . . . . . . . . . . . . . . . . . . . . . . . . . . . . . . . . . . . . . . . 104
Importieren von digitalen Audiodaten . . . . . . . . . . . . . . . . . . . . . . . . . . . . . . . . . . . . . . . . . . . . . . . . . . . . . . . . . . . . . . . . . . . . . . . . . . . . . . . 107
Importieren von Sequenzen, Cliplisten, Bibliotheken und Kompositionen . . . . . . . . . . . . . . . . . . . . . . . . . . . . . . . . . . . . . . . . . . . . . 109
Importieren von XML-Projektdateien aus Final Cut Pro . . . . . . . . . . . . . . . . . . . . . . . . . . . . . . . . . . . . . . . . . . . . . . . . . . . . . . . . . . . . . . . . 111
Page 4
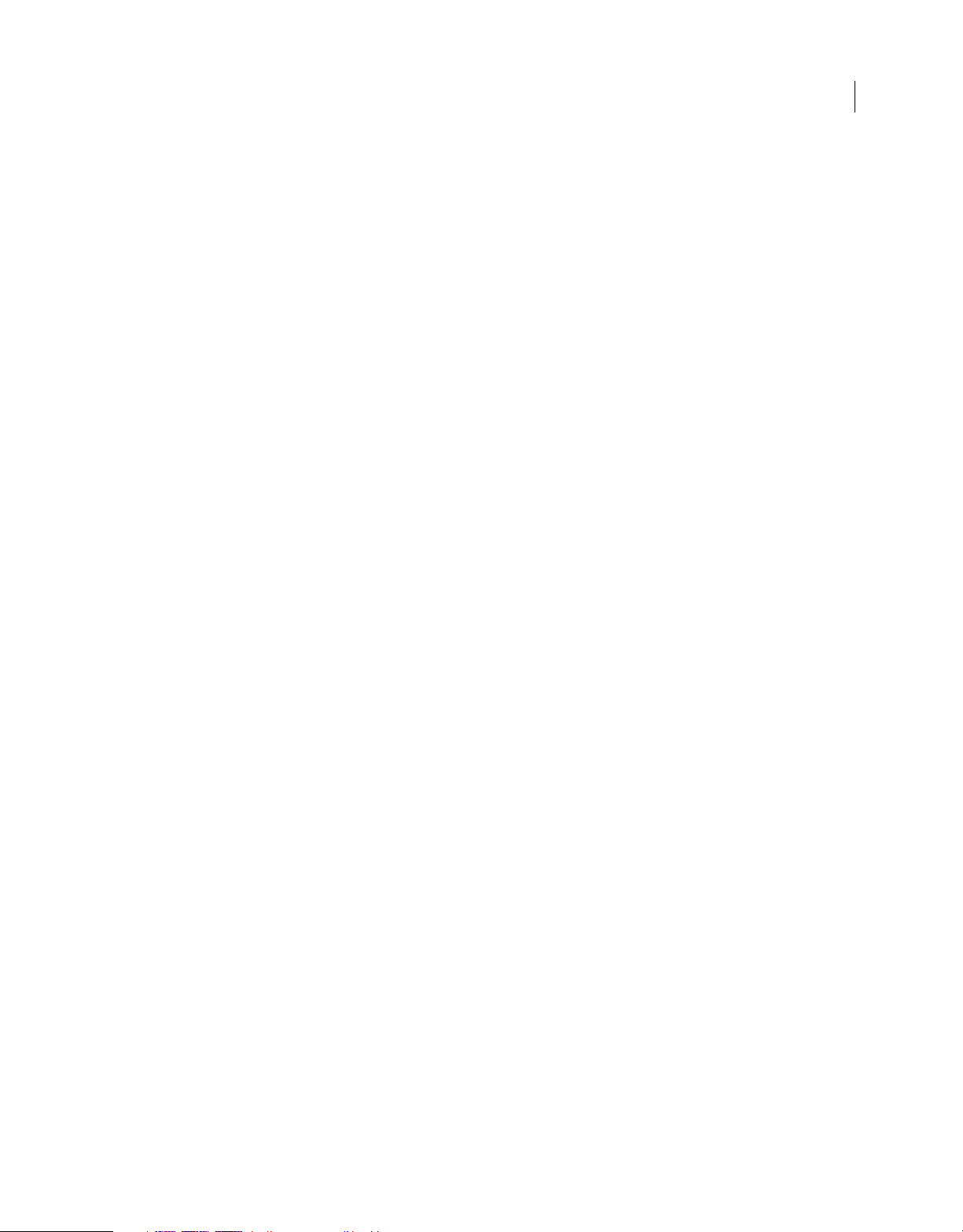
Letzte Aktualisierung 9.11.2009
VERWENDEN VON ADOBE PREMIERE PRO CS4
Inhalt
Kapitel 6: Verwalten von Assets
Anpassen des Projektfensters . . . . . . . . . . . . . . . . . . . . . . . . . . . . . . . . . . . . . . . . . . . . . . . . . . . . . . . . . . . . . . . . . . . . . . . . . . . . . . . . . . . . . . . . 116
Organisieren von Assets im Projektfenster . . . . . . . . . . . . . . . . . . . . . . . . . . . . . . . . . . . . . . . . . . . . . . . . . . . . . . . . . . . . . . . . . . . . . . . . . . . . 120
Verwalten von Metadaten . . . . . . . . . . . . . . . . . . . . . . . . . . . . . . . . . . . . . . . . . . . . . . . . . . . . . . . . . . . . . . . . . . . . . . . . . . . . . . . . . . . . . . . . . . . 126
Kapitel 7: Überwachen von Assets
Quellmonitor und Programmonitor . . . . . . . . . . . . . . . . . . . . . . . . . . . . . . . . . . . . . . . . . . . . . . . . . . . . . . . . . . . . . . . . . . . . . . . . . . . . . . . . . . 133
Wiedergeben von Assets . . . . . . . . . . . . . . . . . . . . . . . . . . . . . . . . . . . . . . . . . . . . . . . . . . . . . . . . . . . . . . . . . . . . . . . . . . . . . . . . . . . . . . . . . . . . 138
Wellenform-Monitore und Vektorbereich . . . . . . . . . . . . . . . . . . . . . . . . . . . . . . . . . . . . . . . . . . . . . . . . . . . . . . . . . . . . . . . . . . . . . . . . . . . . 141
Referenzmonitor . . . . . . . . . . . . . . . . . . . . . . . . . . . . . . . . . . . . . . . . . . . . . . . . . . . . . . . . . . . . . . . . . . . . . . . . . . . . . . . . . . . . . . . . . . . . . . . . . . . . 145
Kapitel 8: Bearbeiten von Sequenzen und Clips
Sequenzen erstellen und verändern . . . . . . . . . . . . . . . . . . . . . . . . . . . . . . . . . . . . . . . . . . . . . . . . . . . . . . . . . . . . . . . . . . . . . . . . . . . . . . . . . . 147
Multi-Kamera-Sequenzen . . . . . . . . . . . . . . . . . . . . . . . . . . . . . . . . . . . . . . . . . . . . . . . . . . . . . . . . . . . . . . . . . . . . . . . . . . . . . . . . . . . . . . . . . . . . 166
Benutzen mehrerer Sequenzen . . . . . . . . . . . . . . . . . . . . . . . . . . . . . . . . . . . . . . . . . . . . . . . . . . . . . . . . . . . . . . . . . . . . . . . . . . . . . . . . . . . . . . 170
Erstellen von Clips . . . . . . . . . . . . . . . . . . . . . . . . . . . . . . . . . . . . . . . . . . . . . . . . . . . . . . . . . . . . . . . . . . . . . . . . . . . . . . . . . . . . . . . . . . . . . . . . . . . 173
Ändern von Clip-Eigenschaften mit „Filmmaterial interpretieren“ . . . . . . . . . . . . . . . . . . . . . . . . . . . . . . . . . . . . . . . . . . . . . . . . . . . . . 176
Erzeugen von Spezialclips (synthetisch) . . . . . . . . . . . . . . . . . . . . . . . . . . . . . . . . . . . . . . . . . . . . . . . . . . . . . . . . . . . . . . . . . . . . . . . . . . . . . . 176
Hinzufügen von Clips zu Sequenzen . . . . . . . . . . . . . . . . . . . . . . . . . . . . . . . . . . . . . . . . . . . . . . . . . . . . . . . . . . . . . . . . . . . . . . . . . . . . . . . . . 178
Zuschneiden von Clips . . . . . . . . . . . . . . . . . . . . . . . . . . . . . . . . . . . . . . . . . . . . . . . . . . . . . . . . . . . . . . . . . . . . . . . . . . . . . . . . . . . . . . . . . . . . . . 189
Arbeiten mit Clips in einer Sequenz . . . . . . . . . . . . . . . . . . . . . . . . . . . . . . . . . . . . . . . . . . . . . . . . . . . . . . . . . . . . . . . . . . . . . . . . . . . . . . . . . . 200
Neu anordnen von Clips in einer Sequenz . . . . . . . . . . . . . . . . . . . . . . . . . . . . . . . . . . . . . . . . . . . . . . . . . . . . . . . . . . . . . . . . . . . . . . . . . . . . 204
Rendern und Vorabanzeigen von Sequenzen . . . . . . . . . . . . . . . . . . . . . . . . . . . . . . . . . . . . . . . . . . . . . . . . . . . . . . . . . . . . . . . . . . . . . . . . . 209
Korrigieren von Fehlern . . . . . . . . . . . . . . . . . . . . . . . . . . . . . . . . . . . . . . . . . . . . . . . . . . . . . . . . . . . . . . . . . . . . . . . . . . . . . . . . . . . . . . . . . . . . . 215
Marken . . . . . . . . . . . . . . . . . . . . . . . . . . . . . . . . . . . . . . . . . . . . . . . . . . . . . . . . . . . . . . . . . . . . . . . . . . . . . . . . . . . . . . . . . . . . . . . . . . . . . . . . . . . . . 216
iv
Kapitel 9: Bearbeiten von Audio
Arbeiten mit Audio . . . . . . . . . . . . . . . . . . . . . . . . . . . . . . . . . . . . . . . . . . . . . . . . . . . . . . . . . . . . . . . . . . . . . . . . . . . . . . . . . . . . . . . . . . . . . . . . . . 222
Arbeiten mit Clips, Kanälen und Spuren . . . . . . . . . . . . . . . . . . . . . . . . . . . . . . . . . . . . . . . . . . . . . . . . . . . . . . . . . . . . . . . . . . . . . . . . . . . . . . 229
Audiobearbeitung in einem Schnittfenster . . . . . . . . . . . . . . . . . . . . . . . . . . . . . . . . . . . . . . . . . . . . . . . . . . . . . . . . . . . . . . . . . . . . . . . . . . . 236
Aufnehmen von Audiodaten . . . . . . . . . . . . . . . . . . . . . . . . . . . . . . . . . . . . . . . . . . . . . . . . . . . . . . . . . . . . . . . . . . . . . . . . . . . . . . . . . . . . . . . . . 239
Anpassen von Audiopegeln . . . . . . . . . . . . . . . . . . . . . . . . . . . . . . . . . . . . . . . . . . . . . . . . . . . . . . . . . . . . . . . . . . . . . . . . . . . . . . . . . . . . . . . . . 244
Audioüberblendungen . . . . . . . . . . . . . . . . . . . . . . . . . . . . . . . . . . . . . . . . . . . . . . . . . . . . . . . . . . . . . . . . . . . . . . . . . . . . . . . . . . . . . . . . . . . . . . 249
Anwenden von Effekten auf Audiodaten . . . . . . . . . . . . . . . . . . . . . . . . . . . . . . . . . . . . . . . . . . . . . . . . . . . . . . . . . . . . . . . . . . . . . . . . . . . . . 250
Aufnehmen von Audiomischungen . . . . . . . . . . . . . . . . . . . . . . . . . . . . . . . . . . . . . . . . . . . . . . . . . . . . . . . . . . . . . . . . . . . . . . . . . . . . . . . . . . 254
Tonschwenk und Balanceregelung . . . . . . . . . . . . . . . . . . . . . . . . . . . . . . . . . . . . . . . . . . . . . . . . . . . . . . . . . . . . . . . . . . . . . . . . . . . . . . . . . . . 257
Erweiterte Mischoptionen . . . . . . . . . . . . . . . . . . . . . . . . . . . . . . . . . . . . . . . . . . . . . . . . . . . . . . . . . . . . . . . . . . . . . . . . . . . . . . . . . . . . . . . . . . . 261
Bearbeiten von Audio in Adobe Soundbooth . . . . . . . . . . . . . . . . . . . . . . . . . . . . . . . . . . . . . . . . . . . . . . . . . . . . . . . . . . . . . . . . . . . . . . . . . 265
Bearbeiten von Audiodaten in Adobe Audition . . . . . . . . . . . . . . . . . . . . . . . . . . . . . . . . . . . . . . . . . . . . . . . . . . . . . . . . . . . . . . . . . . . . . . . 266
Kapitel 10: Betiteln
Erstellen von Titeln . . . . . . . . . . . . . . . . . . . . . . . . . . . . . . . . . . . . . . . . . . . . . . . . . . . . . . . . . . . . . . . . . . . . . . . . . . . . . . . . . . . . . . . . . . . . . . . . . . 268
Erstellen beliebter Titeltypen . . . . . . . . . . . . . . . . . . . . . . . . . . . . . . . . . . . . . . . . . . . . . . . . . . . . . . . . . . . . . . . . . . . . . . . . . . . . . . . . . . . . . . . . 273
Hinzufügen von Text zu Titeln . . . . . . . . . . . . . . . . . . . . . . . . . . . . . . . . . . . . . . . . . . . . . . . . . . . . . . . . . . . . . . . . . . . . . . . . . . . . . . . . . . . . . . . 274
Hinzufügen von Formen und Bildern . . . . . . . . . . . . . . . . . . . . . . . . . . . . . . . . . . . . . . . . . . . . . . . . . . . . . . . . . . . . . . . . . . . . . . . . . . . . . . . . . 280
Arbeiten mit Text und Objekten in Titeln . . . . . . . . . . . . . . . . . . . . . . . . . . . . . . . . . . . . . . . . . . . . . . . . . . . . . . . . . . . . . . . . . . . . . . . . . . . . . 285
Hinzufügen von Füllungen, Strichen oder Schatten in Titeln . . . . . . . . . . . . . . . . . . . . . . . . . . . . . . . . . . . . . . . . . . . . . . . . . . . . . . . . . . 288
Page 5
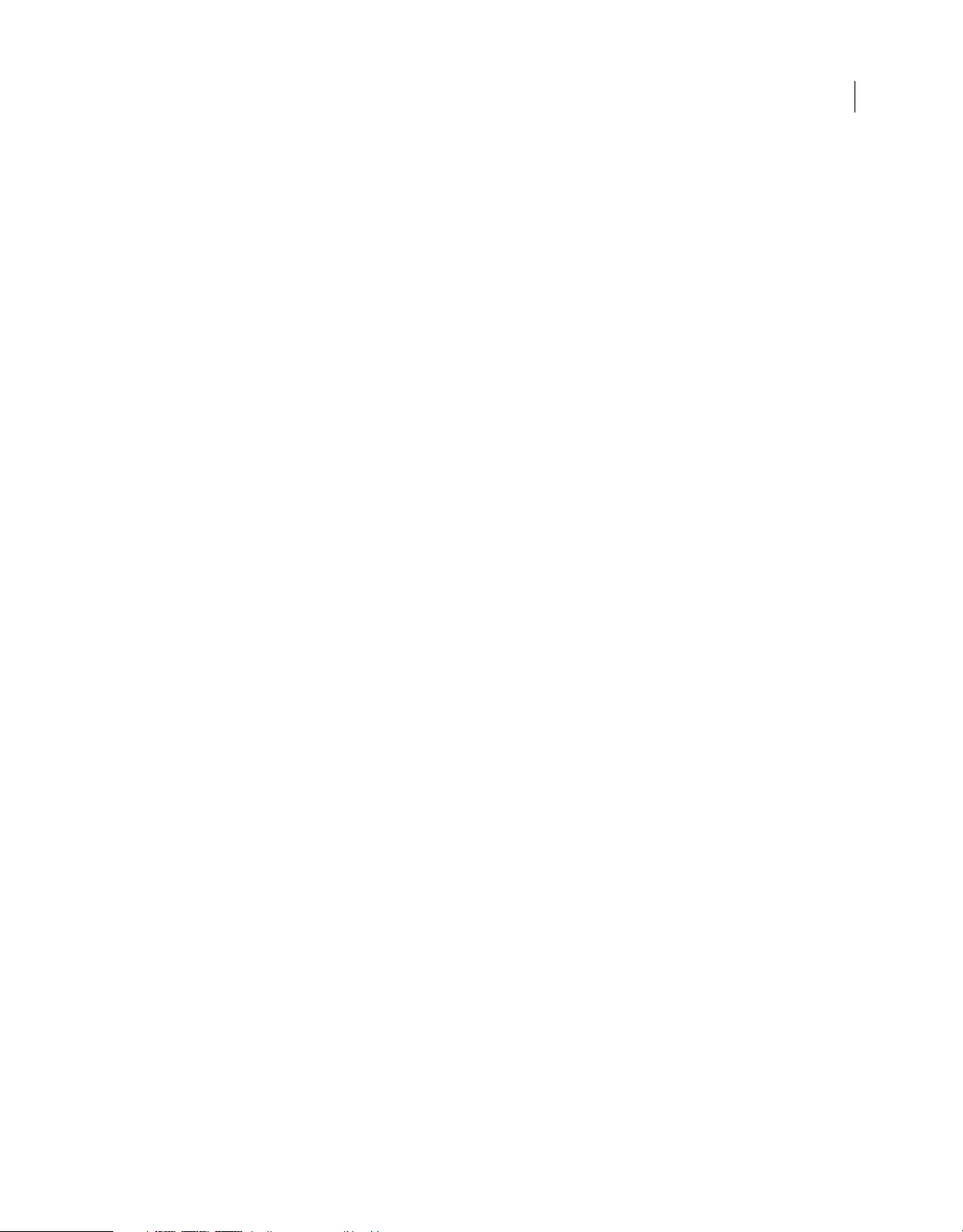
Letzte Aktualisierung 9.11.2009
VERWENDEN VON ADOBE PREMIERE PRO CS4
Inhalt
Arbeiten mit Stilen . . . . . . . . . . . . . . . . . . . . . . . . . . . . . . . . . . . . . . . . . . . . . . . . . . . . . . . . . . . . . . . . . . . . . . . . . . . . . . . . . . . . . . . . . . . . . . . . . . 293
Erstellen rollender und kriechender Titel . . . . . . . . . . . . . . . . . . . . . . . . . . . . . . . . . . . . . . . . . . . . . . . . . . . . . . . . . . . . . . . . . . . . . . . . . . . . . 296
Kapitel 11: Effekte und Überblendungen
Arbeiten mit Effekten . . . . . . . . . . . . . . . . . . . . . . . . . . . . . . . . . . . . . . . . . . . . . . . . . . . . . . . . . . . . . . . . . . . . . . . . . . . . . . . . . . . . . . . . . . . . . . . . 298
Anwenden, Entfernen und Organisieren von Effekten . . . . . . . . . . . . . . . . . . . . . . . . . . . . . . . . . . . . . . . . . . . . . . . . . . . . . . . . . . . . . . . . 302
Anpassen von Effekten . . . . . . . . . . . . . . . . . . . . . . . . . . . . . . . . . . . . . . . . . . . . . . . . . . . . . . . . . . . . . . . . . . . . . . . . . . . . . . . . . . . . . . . . . . . . . . 305
Anpassen von Effektvorgaben . . . . . . . . . . . . . . . . . . . . . . . . . . . . . . . . . . . . . . . . . . . . . . . . . . . . . . . . . . . . . . . . . . . . . . . . . . . . . . . . . . . . . . . 309
Erstellen allgemeiner Effekte . . . . . . . . . . . . . . . . . . . . . . . . . . . . . . . . . . . . . . . . . . . . . . . . . . . . . . . . . . . . . . . . . . . . . . . . . . . . . . . . . . . . . . . . . 312
Bewegung . . . . . . . . . . . . . . . . . . . . . . . . . . . . . . . . . . . . . . . . . . . . . . . . . . . . . . . . . . . . . . . . . . . . . . . . . . . . . . . . . . . . . . . . . . . . . . . . . . . . . . . . . . 313
Ändern der Clipdauer, -geschwindigkeit und des Zeilensprungs für Clips . . . . . . . . . . . . . . . . . . . . . . . . . . . . . . . . . . . . . . . . . . . . . . 321
Farbkorrektur . . . . . . . . . . . . . . . . . . . . . . . . . . . . . . . . . . . . . . . . . . . . . . . . . . . . . . . . . . . . . . . . . . . . . . . . . . . . . . . . . . . . . . . . . . . . . . . . . . . . . . . 334
Spezielle Farb- und Luminanzanpassungen . . . . . . . . . . . . . . . . . . . . . . . . . . . . . . . . . . . . . . . . . . . . . . . . . . . . . . . . . . . . . . . . . . . . . . . . . . 350
Übersicht . . . . . . . . . . . . . . . . . . . . . . . . . . . . . . . . . . . . . . . . . . . . . . . . . . . . . . . . . . . . . . . . . . . . . . . . . . . . . . . . . . . . . . . . . . . . . . . . . . . . . . . . . . . 356
Anwenden von Überblendungen . . . . . . . . . . . . . . . . . . . . . . . . . . . . . . . . . . . . . . . . . . . . . . . . . . . . . . . . . . . . . . . . . . . . . . . . . . . . . . . . . . . . 359
Feinabstimmen von Überblendungen . . . . . . . . . . . . . . . . . . . . . . . . . . . . . . . . . . . . . . . . . . . . . . . . . . . . . . . . . . . . . . . . . . . . . . . . . . . . . . . 362
Anpassen von Überblendungen . . . . . . . . . . . . . . . . . . . . . . . . . . . . . . . . . . . . . . . . . . . . . . . . . . . . . . . . . . . . . . . . . . . . . . . . . . . . . . . . . . . . . 367
Info über die Effektreferenz . . . . . . . . . . . . . . . . . . . . . . . . . . . . . . . . . . . . . . . . . . . . . . . . . . . . . . . . . . . . . . . . . . . . . . . . . . . . . . . . . . . . . . . . . . 368
Audioeffekte . . . . . . . . . . . . . . . . . . . . . . . . . . . . . . . . . . . . . . . . . . . . . . . . . . . . . . . . . . . . . . . . . . . . . . . . . . . . . . . . . . . . . . . . . . . . . . . . . . . . . . . . 370
Audio-Crossfade-Überblendungen . . . . . . . . . . . . . . . . . . . . . . . . . . . . . . . . . . . . . . . . . . . . . . . . . . . . . . . . . . . . . . . . . . . . . . . . . . . . . . . . . . . 379
Anpassen von Effekten . . . . . . . . . . . . . . . . . . . . . . . . . . . . . . . . . . . . . . . . . . . . . . . . . . . . . . . . . . . . . . . . . . . . . . . . . . . . . . . . . . . . . . . . . . . . . . 380
Die Effekte „Weich- und Scharfzeichnen“ . . . . . . . . . . . . . . . . . . . . . . . . . . . . . . . . . . . . . . . . . . . . . . . . . . . . . . . . . . . . . . . . . . . . . . . . . . . . . 383
Kanalfiltereffekte . . . . . . . . . . . . . . . . . . . . . . . . . . . . . . . . . . . . . . . . . . . . . . . . . . . . . . . . . . . . . . . . . . . . . . . . . . . . . . . . . . . . . . . . . . . . . . . . . . . . 386
Farbkorrektureffekte . . . . . . . . . . . . . . . . . . . . . . . . . . . . . . . . . . . . . . . . . . . . . . . . . . . . . . . . . . . . . . . . . . . . . . . . . . . . . . . . . . . . . . . . . . . . . . . . 389
Verzerrungsfiltereffekte . . . . . . . . . . . . . . . . . . . . . . . . . . . . . . . . . . . . . . . . . . . . . . . . . . . . . . . . . . . . . . . . . . . . . . . . . . . . . . . . . . . . . . . . . . . . . 404
GPU-Effekte (nur Windows) . . . . . . . . . . . . . . . . . . . . . . . . . . . . . . . . . . . . . . . . . . . . . . . . . . . . . . . . . . . . . . . . . . . . . . . . . . . . . . . . . . . . . . . . . . 409
Effekte unter „Generieren“ . . . . . . . . . . . . . . . . . . . . . . . . . . . . . . . . . . . . . . . . . . . . . . . . . . . . . . . . . . . . . . . . . . . . . . . . . . . . . . . . . . . . . . . . . . . 410
Bildsteuerungseffekte . . . . . . . . . . . . . . . . . . . . . . . . . . . . . . . . . . . . . . . . . . . . . . . . . . . . . . . . . . . . . . . . . . . . . . . . . . . . . . . . . . . . . . . . . . . . . . . 418
Keying-Effekte . . . . . . . . . . . . . . . . . . . . . . . . . . . . . . . . . . . . . . . . . . . . . . . . . . . . . . . . . . . . . . . . . . . . . . . . . . . . . . . . . . . . . . . . . . . . . . . . . . . . . . . 419
Effekte unter „Störung und Körnung“ . . . . . . . . . . . . . . . . . . . . . . . . . . . . . . . . . . . . . . . . . . . . . . . . . . . . . . . . . . . . . . . . . . . . . . . . . . . . . . . . 425
Perspektiveffekte . . . . . . . . . . . . . . . . . . . . . . . . . . . . . . . . . . . . . . . . . . . . . . . . . . . . . . . . . . . . . . . . . . . . . . . . . . . . . . . . . . . . . . . . . . . . . . . . . . . . 427
Rendern von Effekten . . . . . . . . . . . . . . . . . . . . . . . . . . . . . . . . . . . . . . . . . . . . . . . . . . . . . . . . . . . . . . . . . . . . . . . . . . . . . . . . . . . . . . . . . . . . . . . . 430
Stilisierungseffekte . . . . . . . . . . . . . . . . . . . . . . . . . . . . . . . . . . . . . . . . . . . . . . . . . . . . . . . . . . . . . . . . . . . . . . . . . . . . . . . . . . . . . . . . . . . . . . . . . . 430
Zeiteffekte . . . . . . . . . . . . . . . . . . . . . . . . . . . . . . . . . . . . . . . . . . . . . . . . . . . . . . . . . . . . . . . . . . . . . . . . . . . . . . . . . . . . . . . . . . . . . . . . . . . . . . . . . . 435
Transformierungseffekte . . . . . . . . . . . . . . . . . . . . . . . . . . . . . . . . . . . . . . . . . . . . . . . . . . . . . . . . . . . . . . . . . . . . . . . . . . . . . . . . . . . . . . . . . . . . 438
Überblendungseffekte . . . . . . . . . . . . . . . . . . . . . . . . . . . . . . . . . . . . . . . . . . . . . . . . . . . . . . . . . . . . . . . . . . . . . . . . . . . . . . . . . . . . . . . . . . . . . . 439
Effekte unter „Dienstprogramm“ . . . . . . . . . . . . . . . . . . . . . . . . . . . . . . . . . . . . . . . . . . . . . . . . . . . . . . . . . . . . . . . . . . . . . . . . . . . . . . . . . . . . . 441
Videoeffekte . . . . . . . . . . . . . . . . . . . . . . . . . . . . . . . . . . . . . . . . . . . . . . . . . . . . . . . . . . . . . . . . . . . . . . . . . . . . . . . . . . . . . . . . . . . . . . . . . . . . . . . . 442
Videoblendenüberblendungen . . . . . . . . . . . . . . . . . . . . . . . . . . . . . . . . . . . . . . . . . . . . . . . . . . . . . . . . . . . . . . . . . . . . . . . . . . . . . . . . . . . . . . 443
v
Kapitel 12: Animation
Animieren von Effekten . . . . . . . . . . . . . . . . . . . . . . . . . . . . . . . . . . . . . . . . . . . . . . . . . . . . . . . . . . . . . . . . . . . . . . . . . . . . . . . . . . . . . . . . . . . . . . 444
Hinzufügen, Navigieren und Einrichten von Keyframes . . . . . . . . . . . . . . . . . . . . . . . . . . . . . . . . . . . . . . . . . . . . . . . . . . . . . . . . . . . . . . . 449
Verschieben und Kopieren von Keyframes . . . . . . . . . . . . . . . . . . . . . . . . . . . . . . . . . . . . . . . . . . . . . . . . . . . . . . . . . . . . . . . . . . . . . . . . . . . 455
Steuern von Effektänderungen mithilfe der Keyframe-Interpolation . . . . . . . . . . . . . . . . . . . . . . . . . . . . . . . . . . . . . . . . . . . . . . . . . . . 457
Page 6
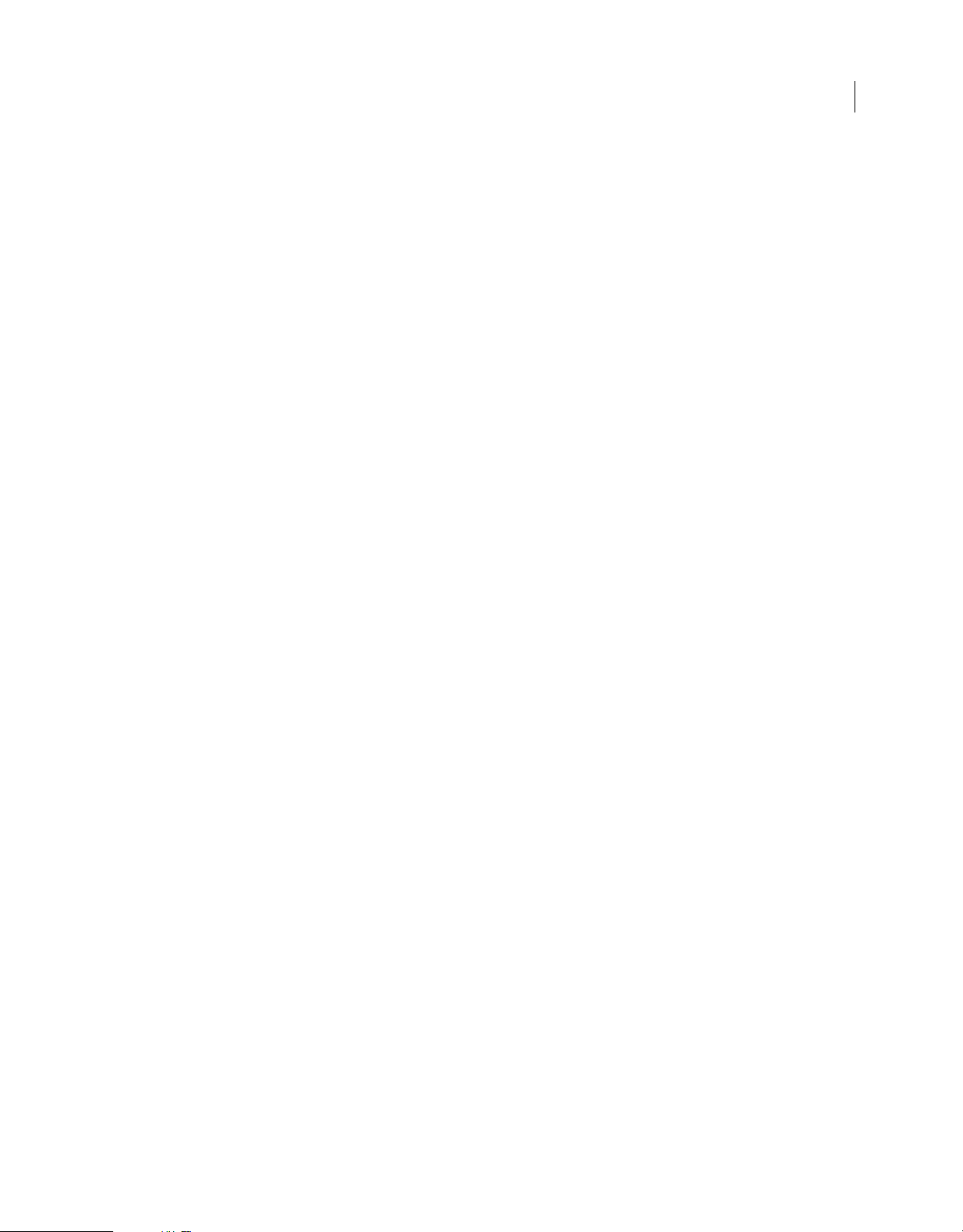
Letzte Aktualisierung 9.11.2009
VERWENDEN VON ADOBE PREMIERE PRO CS4
Inhalt
Kapitel 13: Zusammenstellungen
Zusammenstellen von Videos . . . . . . . . . . . . . . . . . . . . . . . . . . . . . . . . . . . . . . . . . . . . . . . . . . . . . . . . . . . . . . . . . . . . . . . . . . . . . . . . . . . . . . . . 462
Transparenz (Masken, Alphakanäle) . . . . . . . . . . . . . . . . . . . . . . . . . . . . . . . . . . . . . . . . . . . . . . . . . . . . . . . . . . . . . . . . . . . . . . . . . . . . . . . . . . 465
Erzeugen von Transparenz und Vollfarben durch Keys und Masken . . . . . . . . . . . . . . . . . . . . . . . . . . . . . . . . . . . . . . . . . . . . . . . . . . . 467
Kapitel 14: Exportieren
Grundlagen des Exportierens . . . . . . . . . . . . . . . . . . . . . . . . . . . . . . . . . . . . . . . . . . . . . . . . . . . . . . . . . . . . . . . . . . . . . . . . . . . . . . . . . . . . . . . . 476
Adobe Media Encoder . . . . . . . . . . . . . . . . . . . . . . . . . . . . . . . . . . . . . . . . . . . . . . . . . . . . . . . . . . . . . . . . . . . . . . . . . . . . . . . . . . . . . . . . . . . . . . . 484
Von Adobe Premiere Pro direkt exportierte Formate . . . . . . . . . . . . . . . . . . . . . . . . . . . . . . . . . . . . . . . . . . . . . . . . . . . . . . . . . . . . . . . . . . 497
Exportieren bearbeitbarer Film- und Audiodateien . . . . . . . . . . . . . . . . . . . . . . . . . . . . . . . . . . . . . . . . . . . . . . . . . . . . . . . . . . . . . . . . . . . 497
Exportieren von OMF-Dateien für Pro Tools . . . . . . . . . . . . . . . . . . . . . . . . . . . . . . . . . . . . . . . . . . . . . . . . . . . . . . . . . . . . . . . . . . . . . . . . . . 500
Exportieren von HD- und HDV-Sequenzen . . . . . . . . . . . . . . . . . . . . . . . . . . . . . . . . . . . . . . . . . . . . . . . . . . . . . . . . . . . . . . . . . . . . . . . . . . . 503
Exportieren von Standbildern und Standbildsequenzen . . . . . . . . . . . . . . . . . . . . . . . . . . . . . . . . . . . . . . . . . . . . . . . . . . . . . . . . . . . . . . 503
Exportieren von PDFs für Kommentare . . . . . . . . . . . . . . . . . . . . . . . . . . . . . . . . . . . . . . . . . . . . . . . . . . . . . . . . . . . . . . . . . . . . . . . . . . . . . . . 505
Exportieren auf DVD, Blu-ray-Disc oder CD . . . . . . . . . . . . . . . . . . . . . . . . . . . . . . . . . . . . . . . . . . . . . . . . . . . . . . . . . . . . . . . . . . . . . . . . . . . 507
Exportieren von Projekten für andere Anwendungen oder zur Archivierung . . . . . . . . . . . . . . . . . . . . . . . . . . . . . . . . . . . . . . . . . . . 510
Exportieren auf Videoband oder Film . . . . . . . . . . . . . . . . . . . . . . . . . . . . . . . . . . . . . . . . . . . . . . . . . . . . . . . . . . . . . . . . . . . . . . . . . . . . . . . . 515
Exportieren für das Web . . . . . . . . . . . . . . . . . . . . . . . . . . . . . . . . . . . . . . . . . . . . . . . . . . . . . . . . . . . . . . . . . . . . . . . . . . . . . . . . . . . . . . . . . . . . . 518
Exportieren auf iPods, Mobiltelefone, PSPs und andere mobile Geräte . . . . . . . . . . . . . . . . . . . . . . . . . . . . . . . . . . . . . . . . . . . . . . . . 524
Exportieren von XMP-Metadaten . . . . . . . . . . . . . . . . . . . . . . . . . . . . . . . . . . . . . . . . . . . . . . . . . . . . . . . . . . . . . . . . . . . . . . . . . . . . . . . . . . . . 527
vi
Kapitel 15: Tastaturbefehle
Suchen und Anpassen von Tastaturbefehlen . . . . . . . . . . . . . . . . . . . . . . . . . . . . . . . . . . . . . . . . . . . . . . . . . . . . . . . . . . . . . . . . . . . . . . . . . 528
Standardtastaturbefehle . . . . . . . . . . . . . . . . . . . . . . . . . . . . . . . . . . . . . . . . . . . . . . . . . . . . . . . . . . . . . . . . . . . . . . . . . . . . . . . . . . . . . . . . . . . . . 530
Index ...............................................................................................................539
Page 7
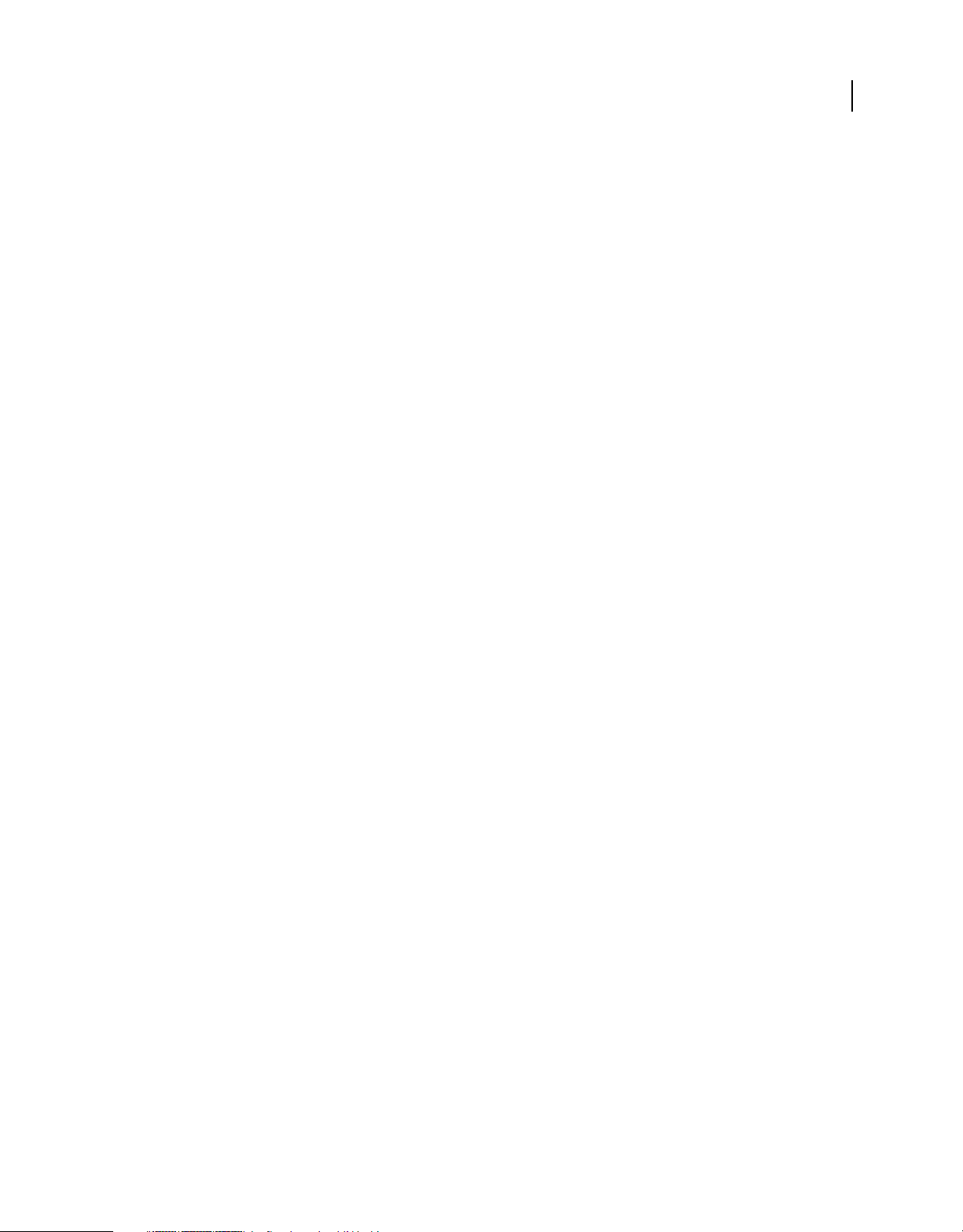
Letzte Aktualisierung 9.11.2009
Kapitel 1: Ressourcen
Bevor Sie mit der Arbeit mit der Software beginnen, nehmen Sie sich einen Moment Zeit zum Lesen der Übersicht
über die Aktivierung und die zahlreichen Ressourcen, die den Benutzern zur Verfügung stehen. Verfügbar sind
Lehrvideos, Zusatzmodule, Vorlagen, Benutzer-Communities, Seminare, Lernprogramme, RSS-Feeds u. v. m. Lesen
Sie dann das Kapitel „Einrichten Ihres Systems“, um sicherzustellen, dass die Hardware ordnungsgemäß
angeschlossen ist und Sie Adobe® Premiere® Pro CS4 voll nutzen können.
Installation, Aktivierung und Registrierung
Überprüfen Sie vor der Installation von Adobe® Premiere® Pro die Systemanforderungen und -empfehlungen in der
Datei „Bitte lesen“. Die Infodatei befindet sich auf dem Installationsdatenträger sowie im Adobe Premiere Pro-
Support-Bereich der Adobe-Website.
Installieren der Software
1 Beenden Sie alle Anwendungen, die auf dem Computer ausgeführt werden.
2 Legen Sie den Installationsdatenträger in das DVD-Laufwerk ein und befolgen Sie die Anweisungen auf dem
Bildschirm.
1
Hinweis: Einige Funktionen, die auf einer von Drittanbietern lizenzierten Software basieren, sind in der kostenlosen
Testversion von Adobe Premiere Pro nicht verfügbar. Einige Codecs zum Kodieren des MPEG-Formats sind
beispielsweise nur in der Vollversion der Adobe Premiere Pro-Software enthalten. Weitere Informationen zur Testversion
erhalten Sie unter Testversion herunterladen
Installationshilfe
Für Hilfe bei Installationsproblemen wenden Sie sich an das Installation Support Center unter
www.adobe.com/go/cs4install_de.
Lizenzaktivierung
Während des Installationsverfahrens stellt die Adobe-Software eine Verbindung zu Adobe her, um die
Lizenzaktivierung abzuschließen. Bei diesem Vorgang werden keine personenbezogenen Daten übermittelt. Weitere
Informationen zur Produktaktivierung finden Sie unter www.adobe.com/go/activation_de auf der Website von
Adobe.
Bei einer Einzelbenutzerlizenz werden zwei Computer für die Aktivierung unterstützt. Sie können das Produkt
beispielsweise auf einem Desktop-Computer im Büro und einem Laptop-Computer zu Hause installieren. Wenn Sie
die Software auf einem dritten Computer installieren möchten, deaktivieren Sie sie zunächst auf einem der beiden
anderen Computer. Wählen Sie „Hilfe“ > „Deaktivieren“.
Page 8
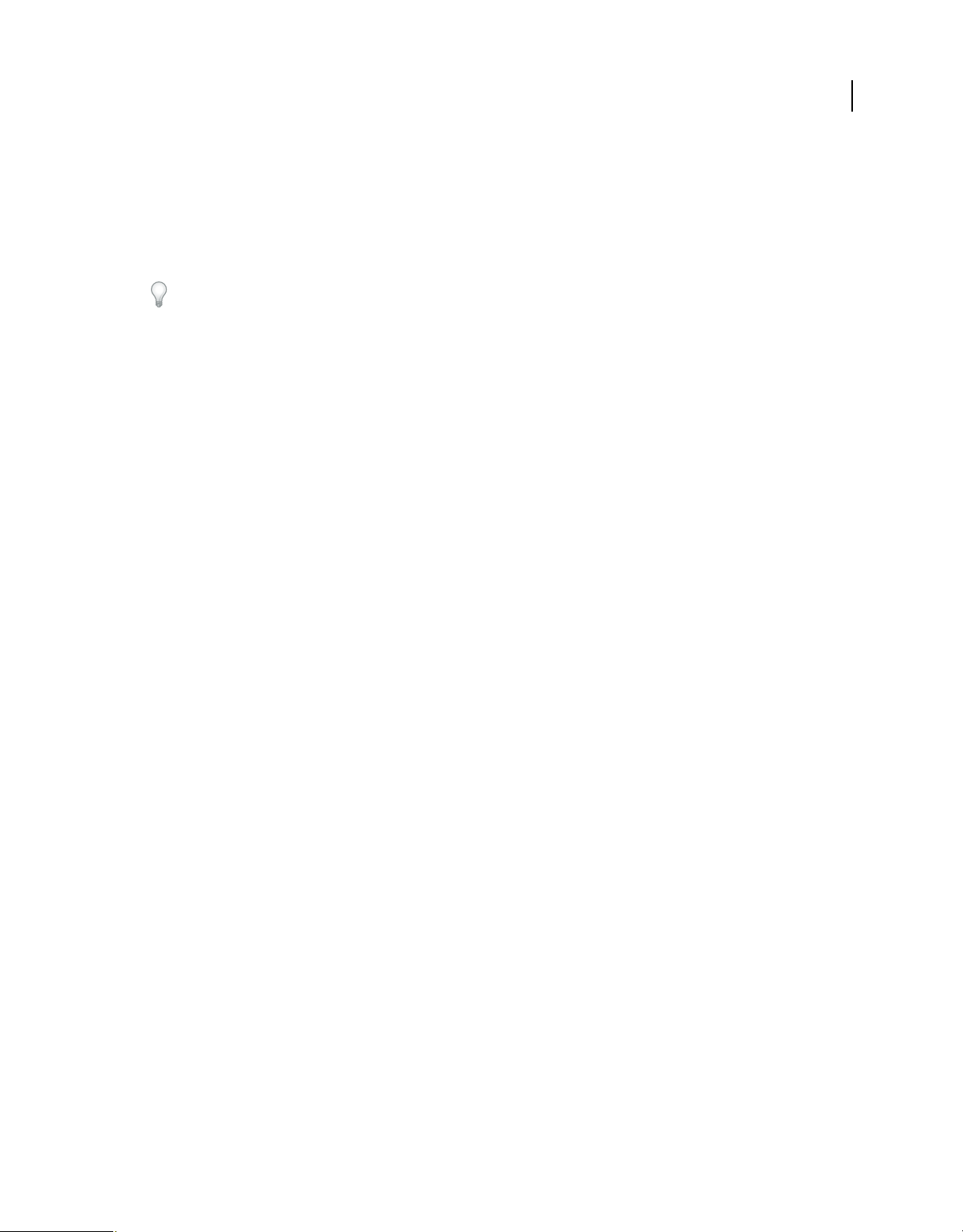
Letzte Aktualisierung 9.11.2009
VERWENDEN VON ADOBE PREMIERE PRO CS4
Ressourcen
Registrierung
Registrieren Sie das Produkt, damit Sie Installationssupport und andere Dienste nutzen können sowie über Updates
benachrichtigt werden.
❖ Befolgen Sie zum Registrieren die Anweisungen im Fenster „Registrierung“, das nach dem Installieren der Software
angezeigt wird.
Wenn Sie die Registrierung verschieben, können Sie sie später jederzeit über „Hilfe“ > „Registrierung“ durchführen.
Adobe Product Improvement Program
Nachdem Sie die Adobe-Software einige Male verwendet haben, wird u. U. ein Dialogfeld angezeigt, in dem Sie gefragt
werden, ob Sie am Adobe-Produktverbesserungsprogramm teilnehmen möchten.
Wenn Sie sich zur Teilnahme entschließen, werden Daten zur Verwendung der Adobe-Software an Adobe gesendet.
Es werden keine personenbezogenen Daten aufgezeichnet oder übermittelt. Das AdobeProduktverbesserungsprogramm erfasst ausschließlich Informationen zu den Funktionen und Tools, die Sie in der
Software verwenden, und darüber, wie oft Sie diese verwenden.
Sie können dem Programm jederzeit beitreten bzw. die Teilnahme am Programm beenden.
2
• Um teilzunehmen, wählen Sie „Hilfe“ > „Adobe Product Improvement Program“ und klicken Sie dann auf die
Option „Ja, teilnehmen“.
• Wenn Sie die Teilnahme beenden möchten, wählen Sie „Hilfe“ > „Adobe Product Improvement Program“ und
klicken Sie dann auf „Nein, danke“.
Bitte-lesen-Datei
Öffnen Sie die Datei. Darin finden Sie u. a. zu folgenden Themen wichtige Informationen:
• Systemanforderungen
• Installation (und Deinstallation der Software)
• Aktivierung und Registrierung
• Schriftinstallation
• Fehlerbehebung
• Kundendienst
• Impressum
Hilfe und Support
Community-Hilfe
Kommentare anderer Benutzer helfen Ihnen, die geeignete Antwort zu finden.
Die Community-Hilfe zieht eine Reihe von Ressourcen heran, unter anderem:
• Videos, Lehrgänge, Tipps und Techniken, Blogs, Artikel und Beispiele für Designer und Entwickler.
Page 9
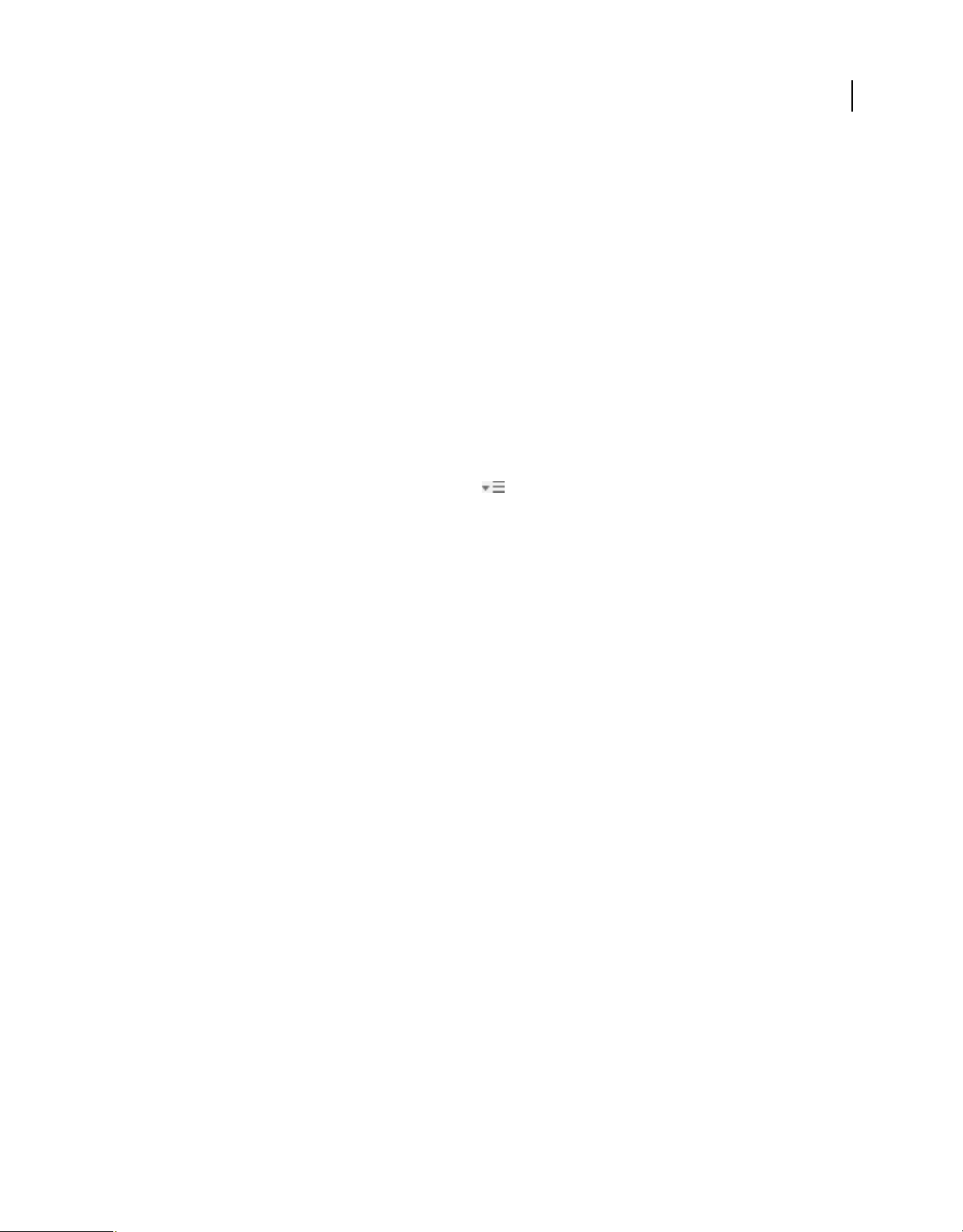
Letzte Aktualisierung 9.11.2009
VERWENDEN VON ADOBE PREMIERE PRO CS4
Ressourcen
• Weitere Inhalte auf adobe.com umfassen Knowledgebase-Artikel, Downloads und Updates, die Developer
Connection und vieles mehr.
Die Sites, die von der Standardsuch-Engine der Community-Hilfe durchsucht werden, werden von Adobe und Adobe
Community-Experten manuell ausgewählt und geprüft.
Weitere Informationen zum Verwenden der Community-Hilfe finden Sie unter
http://help.adobe.com/en_US/CommunityHelp/.
Eine Videoübersicht zur Community-Hilfe finden Sie unter www.adobe.com/go/lrvid4117_xp_de.
Produkthilfe
Es gibt zwei Orte, von denen Sie eine PDF-Datei der vollständigen Produkthilfe herunterladen können:
• Die Hilfe- und Supportseite des Produkts (obere rechte Ecke der Seite)
Weitere Informationen zum Zugreifen auf die Produkthilfe finden Sie unter
http://help.adobe.com/en_US/CommunityHelp/.
❖ Wählen Sie im Menü des Verbindungenbedienfelds den Eintrag „Offline-Optionen“.
3
Support-Ressourcen
Auf der Support-Website von Adobe unter www.adobe.com/de/support finden Sie Informationen zu kostenlosen und
kostenpflichtigen Support-Angeboten.
Dienste, Downloads und Extras
Sie können Ihr Produkt durch Integration vielfältiger Dienste, Zusatzmodule und Erweiterungen ausbauen. Zudem
haben Sie die Möglichkeit, Muster und andere Elemente herunterzuladen, die Ihnen die Arbeit erleichtern können.
Mit diesen Funktionen können Sie an der Community teilhaben, mit anderen Benutzern zusammenarbeiten und so
Ihre Adobe-Tools noch optimaler nutzen. Die Dienste lassen sich nahtlos in Desktop-Anwendungen integrieren,
sodass Sie bestehende Arbeitsabläufe damit schnell optimieren können. Manche Services bieten auch im OfflineModus volle oder beschränkte Funktionalität.
Welche Dienste verfügbar sind, erfahren Sie auf adobe.com. Einige Anwendungen der Creative Suite 4 umfassen die
folgenden Dienste:
Kuler™-Bedienfeld Adobe® ConnectNow Zusammenarbeiten mit Teams an unterschiedlichen Standorten per Web
durch Austausch von Sprachinformationen, Daten und Multimediainhalten.
Resource Central Unmittelbares Zugreifen auf Lernprogramme, Beispieldateien und Erweiterungen für
Digitalvideoanwendungen von Adobe.
Weitere Informationen zum Verwalten Ihrer Dienste finden Sie auf der Adobe-Website unter
www.adobe.com/go/learn_creativeservices_de.
Page 10
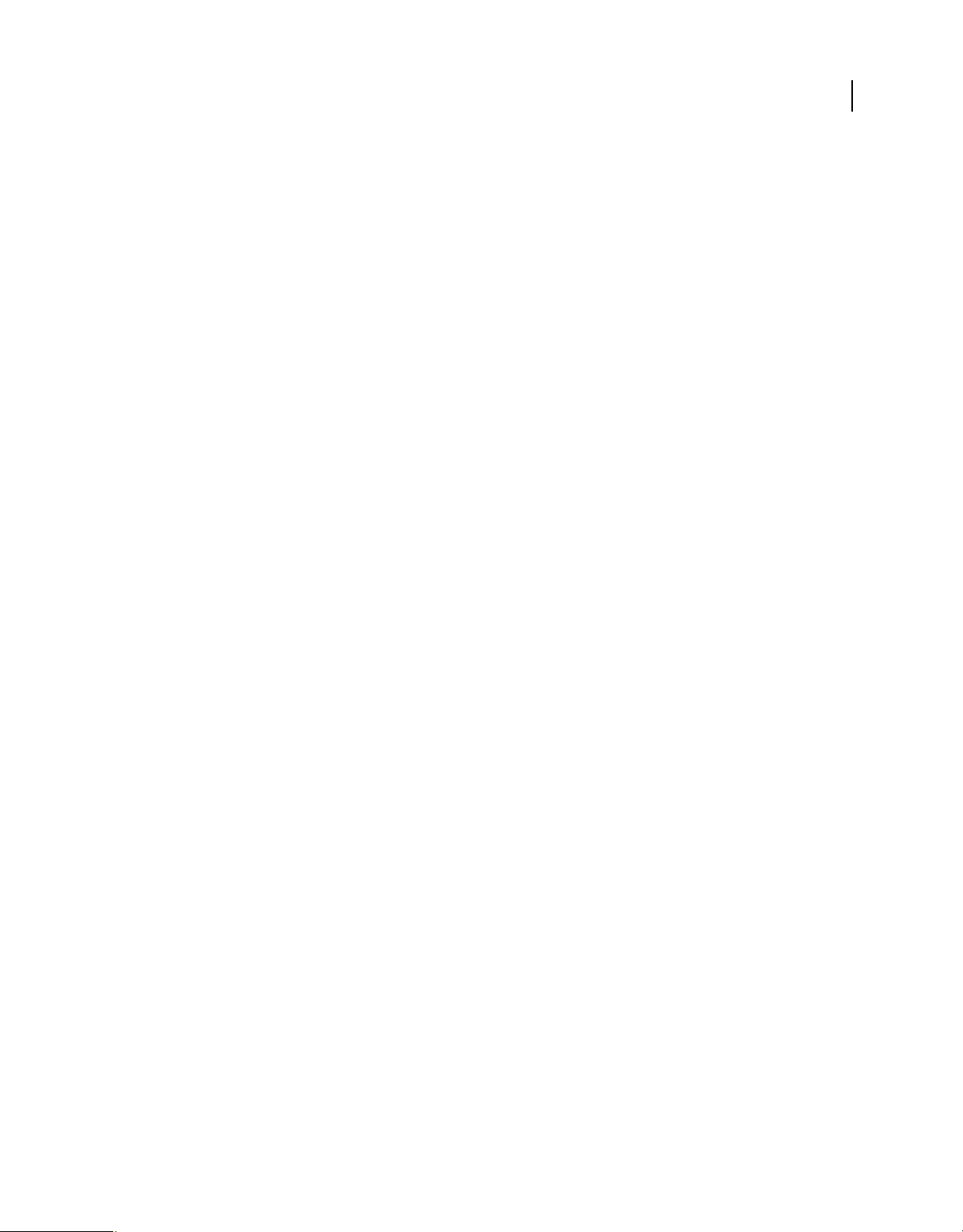
Letzte Aktualisierung 9.11.2009
VERWENDEN VON ADOBE PREMIERE PRO CS4
Ressourcen
Adobe Exchange
Besuchen Sie Adobe Exchange unter www.adobe.com/go/exchange_de, um Beispiele sowie Tausende Zusatzmodule
und Erweiterungen von Adobe und Drittentwicklern herunterzuladen. Mit diesen Zusatzmodulen und Erweiterungen
können Sie u. a. Aufgaben automatisieren, Workflows anpassen und professionelle Spezialeffekte erzeugen.
Adobe-Downloads
Besuchen Sie www.adobe.com/go/downloads_de, wenn Sie kostenlose Updates, Probeversionen und andere nützliche
Software suchen.
Adobe Labs
Auf der Seite der Adobe Labs unter www.adobe.com/go/labs_de können Sie neue und sich entwickelnde Technologien
und Produkte von Adobe ausprobieren. In den Adobe Labs sind z. B. die folgenden Ressourcen verfügbar:
• Prerelease-Software und -Technologien
• Codebeispiele und bewährte Verfahren, die die Einarbeitung beschleunigen
• Frühe Versionen von Produkt- und technischen Dokumentationen
• Foren, Wikis und andere Ressourcen unterstützen die Interaktion mit gleichgesinnten Benutzern.
4
Die Adobe Labs ermöglichen eine kollaborative Software-Entwicklung. Durch diese Unterstützung sind Kunden
schnell in der Lage, neue Produkte und Technologien produktiv einzusetzen. Die Adobe Labs bieten außerdem ein
Forum für frühes Feedback. Anhand dieses Feedbacks erstellen die Entwicklungsteams von Adobe Software, die den
Anforderungen und Erwartungen der Community entspricht.
Adobe TV
Auf Adobe TV unter http://tv.adobe.com/de finden Sie lehrreiche und inspirierende Videos.
Extras
Auf dem Installationsdatenträger finden Sie verschiedene Extras, mit denen Sie Ihre Adobe-Software optimal nutzen
können. Einige Extras werden beim Setup auf Ihrem Computer installiert, andere stehen über den Datenträger zur
Verfügung.
Wenn Sie sich die beim Setup installierten Extras ansehen möchten, öffnen Sie den Anwendungsordner auf Ihrem
Computer.
• Windows®: [Startlaufwerk]\Programme\Adobe\[Adobe-Anwendung]
• Mac OS®: [Startlaufwerk]/Programme/[Adobe-Anwendung]
Zum Anzeigen der Extras auf dem Datenträger öffnen Sie den Ordner „Zugaben“ im Ordner für Ihre Sprache. Beispiel:
• /Deutsch/Zugaben/
Page 11
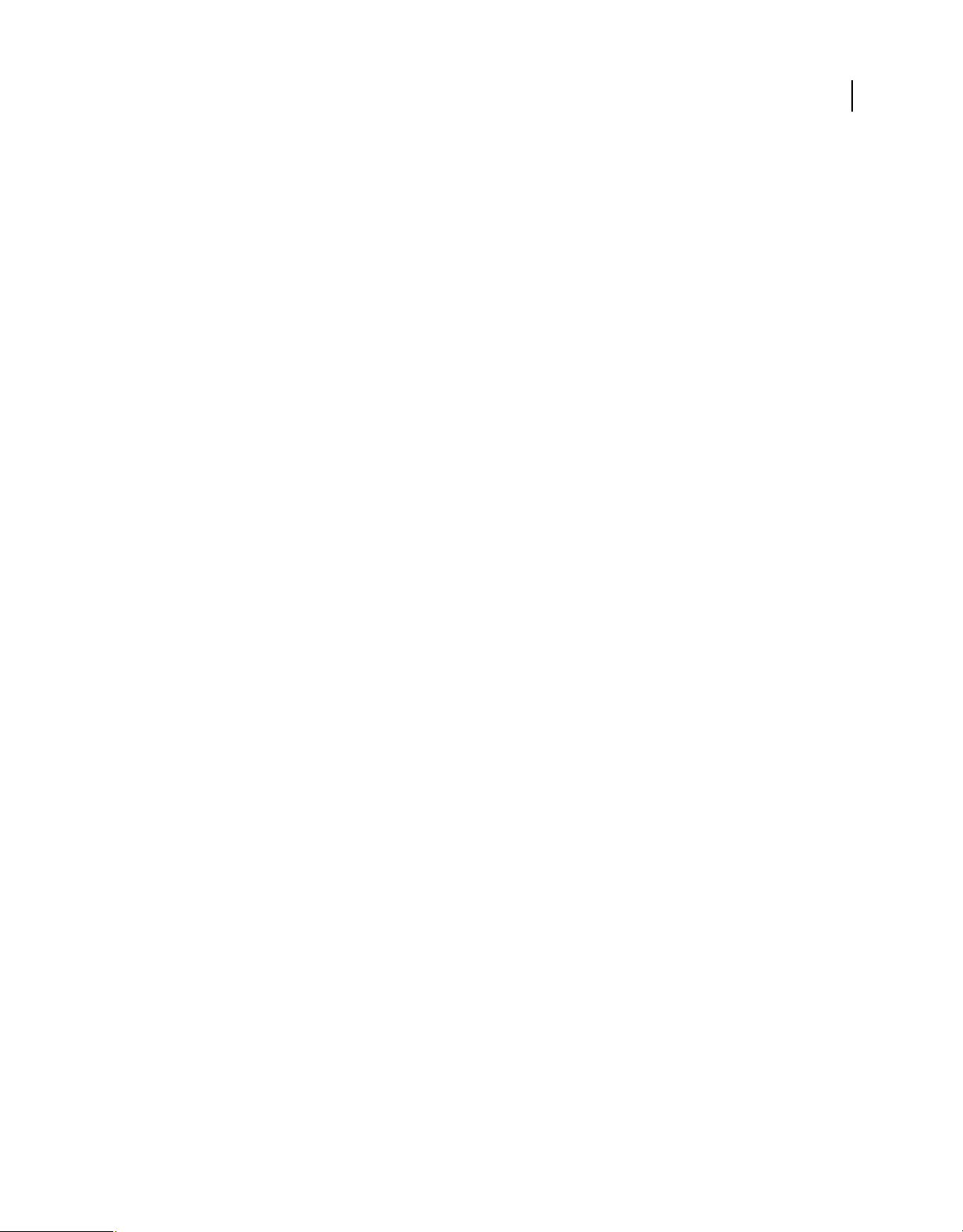
Letzte Aktualisierung 9.11.2009
VERWENDEN VON ADOBE PREMIERE PRO CS4
Ressourcen
Neue Funktionen
Mit Adobe® Premiere® Pro CS4 werden zusammen mit ® OnLocation™ CS4 und Adobe® Encore® CS4 alle Schritte der
Videoproduktion noch effizienter. Diese Anwendungen bieten Werkzeuge für jeden Schritt, von der Aufnahme vor
Ort über die Nachbearbeitung bis hin zum Endprodukt. Sie können sowohl unter Windows als auch unter Mac OS
ausgeführt werden. Im Folgenden finden Sie einen kurzen Überblick über die neuen Funktionen.
Neue Unterstützung von bandlosen Kameras Nutzen Sie die Effizienz bandloser Kameras. Bearbeiten Sie Dateien der
aktuellsten bandlosen Formate nativ ohne Transkodierung oder Konvertierung. Zu diesen Formaten zählen u. a.
AVCHD, P2 ´(inklusive dem AVC-I-Codecs) und XDCAM EX. Mit dem integrierten Media-Browser können Sie in
Adobe Premiere Pro die Festplatten durchsuchen. Sie können Filmmaterial suchen und den Inhalt direkt in Ihr
Adobe Premiere Pro-Projekt importieren.
Batchkodierung Sparen Sie Zeit, indem Sie die Vorgänge zum Erstellen mehrere kodierter Versionen des Inhalts mit
der neuen Batchkodierfunktion automatisieren. Sie können eine beliebige Kombination aus Sequenzen und Clips als
Quelle verwenden. Kodieren Sie die Daten in einer Vielzahl von Videoformaten, darunter FLV und F4V, Windows
Media, MPEG-2, H.264, QuickTime usw. Optimieren Sie Ihre Produktivität, indem Sie weiterarbeiten, während die
Dateien im Hintergrund kodiert werden.
Verbesserte Integration Die Integration von Adobe Premiere Pro, Adobe OnLocation, Encore, and Soundbooth™ ist
besser als je zuvor, sodass durchgängige Workflows problemlos und effizient ablaufen. Mit Adobe Dynamic Link
können Sie nahtlos zwischen Adobe Premiere Pro, Soundbooth, After Effects und Encore wechseln, ganz ohne
Rendering. Auf diese Weise werden die Workflows beschleunigt und die Effizienz erhöht. Sparen Sie Renderingzeit,
indem Sie native Photoshop® PSD-Dateien mit Videodaten und Transfermodi importieren, zusätzliche Effekte
zusammen mit After Effects® verwenden und Videosequenzen ohne Kodierung in Encore importieren. Sie können in
Adobe OnLocation komplette Aufnahmelisten direkt an Adobe Premiere Pro senden, einschließlich aller, während
der Aufnahme protokollierten Metadaten. Exportieren Sie interaktive DVD-Elemente, die mit Encore erstellt wurden,
als SWF-Dateien für die Online-Anzeige.
5
Verbesserte Bearbeitungseffizienz Arbeiten Sie mit leistungsstarken und flexiblen Bearbeitungsverbesserungen
schneller. Adobe Premiere Pro umfasst mehr als 50 der am meisten geforderten Verbesserungen, durch die der
Bearbeitungsworkflow noch effizienter wird. Wenden Sie Effekte auf mehrere Auswahlelemente an, rufen Sie
Timecode-Informationen schneller ab, beschleunigen Sie die Arbeit im Schnittfenster mit neuen Tastaturbefehlen und
nutzen Sie viele weitere Funktionen.
Sprachsuche Finden Sie schnell einen bestimmten Bereich der Aufnahme, indem Sie im Inhalt nach Stichwörtern
suchen. Die Spracherkennungstechnologie von Adobe Premiere Pro konvertiert den Ton in eine Sprachtranskription
und synchronisiert dieses mit dem Video. Sie können die gewünschte Stelle direkt aufrufen und sogar Videodaten
basierend auf dem Skript zuschneiden.
Neuerungen und Verbesserungen in Adobe OnLocation CS4 Die jetzt plattformübergreifende Anwendung
Adobe OnLocation™ CS4 ist nicht nur eine leistungsstarke Software für die Aufnahme direkt auf einen Datenträger,
sondern dient auch zur Überwachung. Sie ermöglicht Ihnen, von Ihrer Videokamera qualitativ hochwertigere
Ergebnisse zu erzielen. In der überarbeiten Benutzeroberfläche von Adobe OnLocation CS4 steht Ihnen eine Vielzahl
leistungsstarker Produktionswerkzeuge zur Verfügung, mit denen Sie Aufnahmen besser und schneller erstellen und
gleichzeitig Zeit und Kosten einsparen können. Verwalten Sie Aufnahmen und Takes mit der neuen Aufnahmeliste
problemlos. Adobe OnLocation erstellt automatisch Metadaten, die den Workflow während der gesamten Produktion
beschleunigen.
Vollständiger Metadaten-Workflow Verfolgen Sie Videometadaten problemlos über den gesamten Workflow hinweg.
Importieren Sie Metadaten noch während der Aufnahme in Adobe OnLocation. Protokollieren Sie Clipinformationen
direkt im Projektfenster. Die Benutzeroberfläche im Tabellenkalkulationsformat beschleunigt das Verfahren und
verhindert, dass Sie die gleichen Informationen für jeden Clip in Adobe Premiere Pro neu eingeben müssen.
Page 12
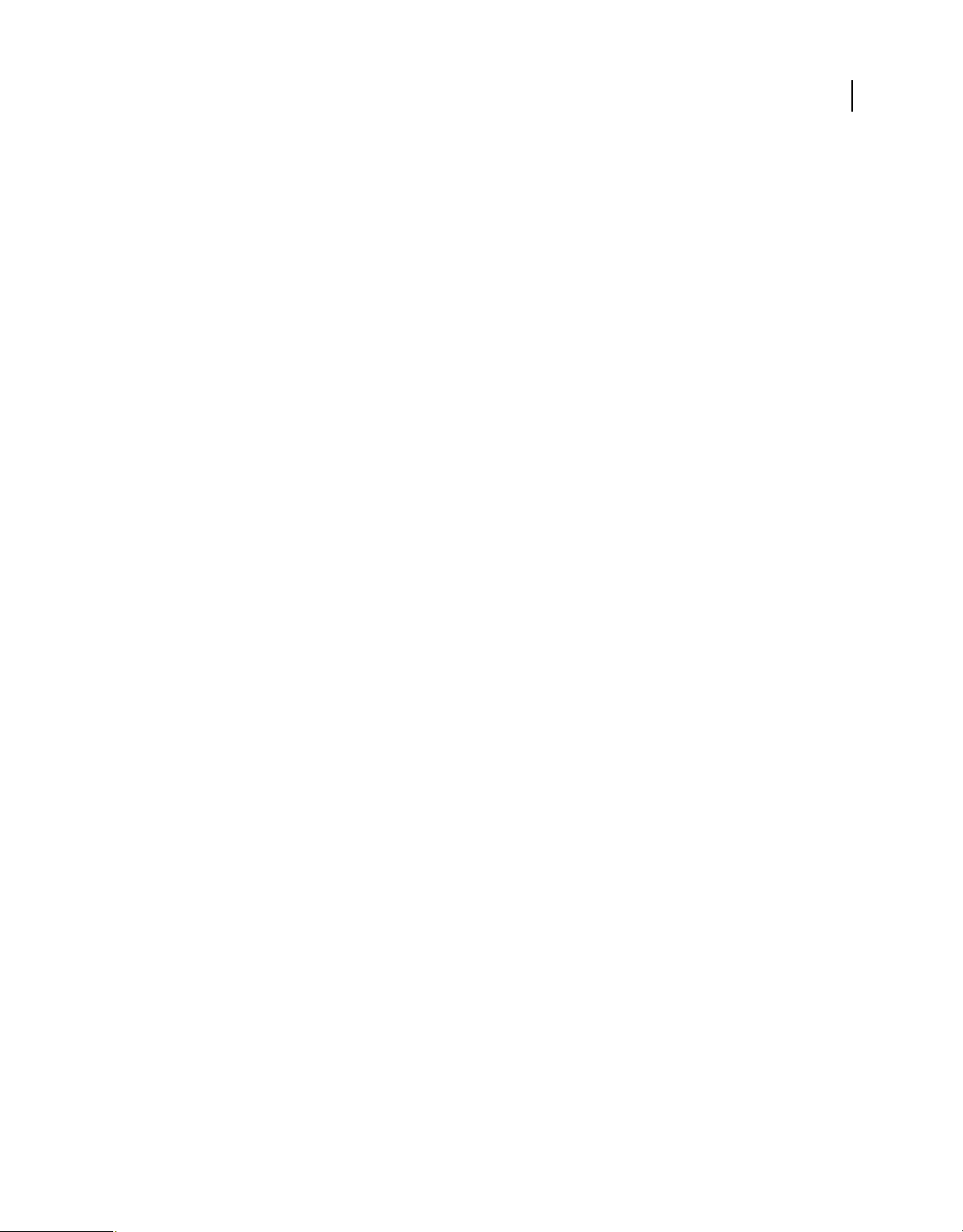
Letzte Aktualisierung 9.11.2009
VERWENDEN VON ADOBE PREMIERE PRO CS4
Ressourcen
Anschließend können Sie beim Export die Metadaten für die Veröffentlichung im Web oder für die Verwendung in
anderen Adobe-Anwendung weiterleiten.
Schnellere, anpassbare SWF-Dateiausgabe Erstellen Sie mit nur einem Klick mühelos SWF-Versionen von DVD-
und Blu-ray-Datenträgerprojekten für das Internet, ohne eine andere Anwendung öffnen zu müssen. Sie können nun
noch flexibler Inhalt erstellen, der mit Adobe Flash® Player kompatibel ist, einschließlich DVD-Interaktivität, Menüs,
URL-Verknüpfungen und HTML-Vorlagen. Exportieren Sie unterschiedliche Videogrößen für FLV-Datei-Streaming
oder progressiven Download, passen Sie das Erscheinungsbild von SWF-Datei-Playern an und reduzieren Sie die
benötigte Zeit für die Kodierung von FLV-Dateien durch optimierte Kodierungseinstellungen in
Adobe Media Encoder. Erstellen Sie neue Einnahmequellen basierend auf sicherem Streaming oder geschützten
Download-Bereitstellungsmodellen.
Branchenführende Blu-ray-Disc-Ausgabe Erstellen Sie mit der in Adobe Premiere® Pro CS4 integrierten Software
Adobe Encore CS4 High-Definition-Blue-ray-Discs mit erweiterten Popup-Menüs und Untertiteln.
Tausende von visuellen Effekten und Audioeffekten über Resource Central Erstellen Sie Video- und Audiomaterial
mit zahlreichen Effekten, die über Adobe Resource Central verfügbar sind, oder passen Sie bereits vorhandenes
Material damit an. Erhalten Sie Live-Zugriff auf ganz neue Inhalte und Neuigkeiten. Rufen Sie hilfreiche
Lernprogramme und Schulungsmaterial ab, ohne den Workflow zu unterbrechen. (Internetverbindung erforderlich.)
Option „Maximale Render-Qualität“ Sie können das Rendering von Bewegungen, das Deinterlacing und die
Skalierung von Videos verbessern. Wählen Sie hierzu in den Sequenzeinstellungen „Maximale Render-Qualität“ oder
in den Exporteinstellungen „Maximale Render-Qualität“ aus.
6
Exportieren nach OMF für Pro Tools Exportieren Sie Audiodaten aus einer beliebigen Sequenz in eine OMF-Datei, um
diese in DigiDesign Pro Tools zu optimieren.
Bearbeiten in Adobe Audition Sie können die Audiospuren einer Sequenz aus Adobe Premiere Pro direkt in
Adobe Audition importieren, wo Ihnen zahlreiche Funktionen zum Bearbeiten und Optimieren der Audiodaten zur
Verfügung stehen.
Verwandte Themen
www.adobe.com/go/lrvid4068_pr_de
Page 13
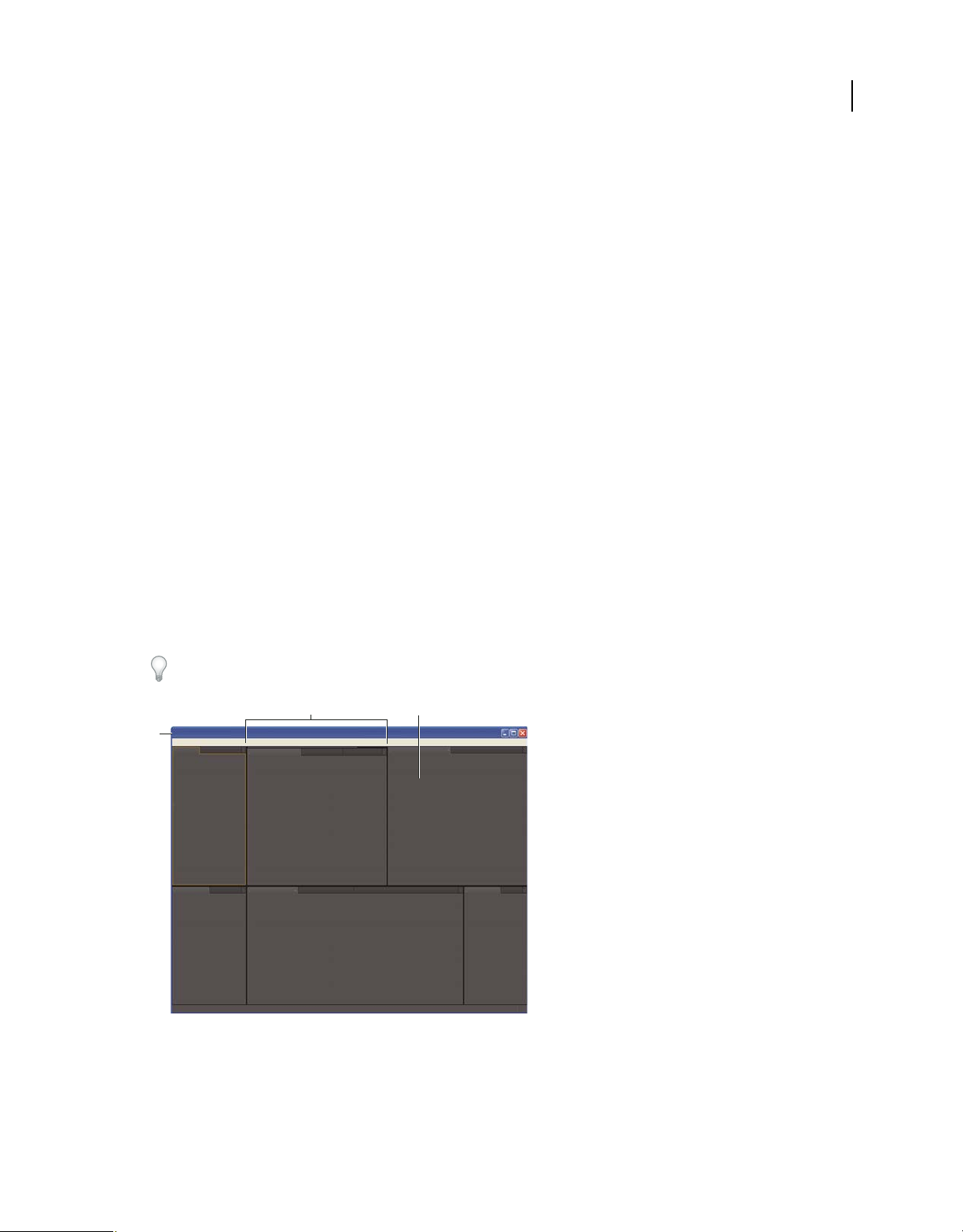
Letzte Aktualisierung 9.11.2009
Kapitel 2: Benutzeroberfläche
Dank der ähnlichen Benutzeroberflächen bei allen Video- und Audioprodukten von Adobe können Benutzer für
Projekte leicht die jeweils geeignetste Anwendung für eine spezifische Aufgabe im Arbeitsablauf auswählen.
Ändern von Arbeitsbereichen
Wissenswertes zu Arbeitsbereichen
Die Video- und Audioanwendungen von Adobe haben einen einheitlichen, anpassbaren Arbeitsbereich. Jede
Anwendung verfügt zwar über eigene Bedienfelder (wie z. B. den Projektbereich, das Metadatenbedienfeld, die
Zeitleiste usw.), das Verschieben und Gruppieren der Bedienfelder erfolgt jedoch in allen Anwendungen auf die
gleiche Weise.
Das Hauptfenster eines Programms ist das Anwendungsfenster. Die verschiedenen Bedienfelder in diesem Fenster sind
in einem so genannten Arbeitsbereich angeordnet. Der Standardarbeitsbereich enthält Bedienfeldgruppen sowie
separate Bedienfelder.
7
Sie passen den Arbeitsbereich an, indem Sie die Bedienfelder so anordnen, wie es Ihren spezifischen Anforderungen
entspricht. Beim Anordnen der Bedienfelder wird die Größe der anderen Bedienfelder automatisch angepasst, damit
alle Bedienfelder in das Fenster passen. Sie können mehrere benutzerdefinierte Arbeitsbereiche für unterschiedliche
Aufgaben, z. B. für die Bearbeitung oder Vorschau, erstellen und speichern.
Mit schwebenden Fenstern kann ein Arbeitsbereich erstellt werden, der dem aus früheren Adobe-Anwendungen
ähnelt. Es ist auch möglich, Bedienfelder auf diese Weise auf mehreren Monitoren zu platzieren.
BC
A
Beispiel für einen Arbeitsbereich
A. Anwendungsfenster B. Gruppierte Bedienfelder C. Einzelnes Bedienfeld
Page 14
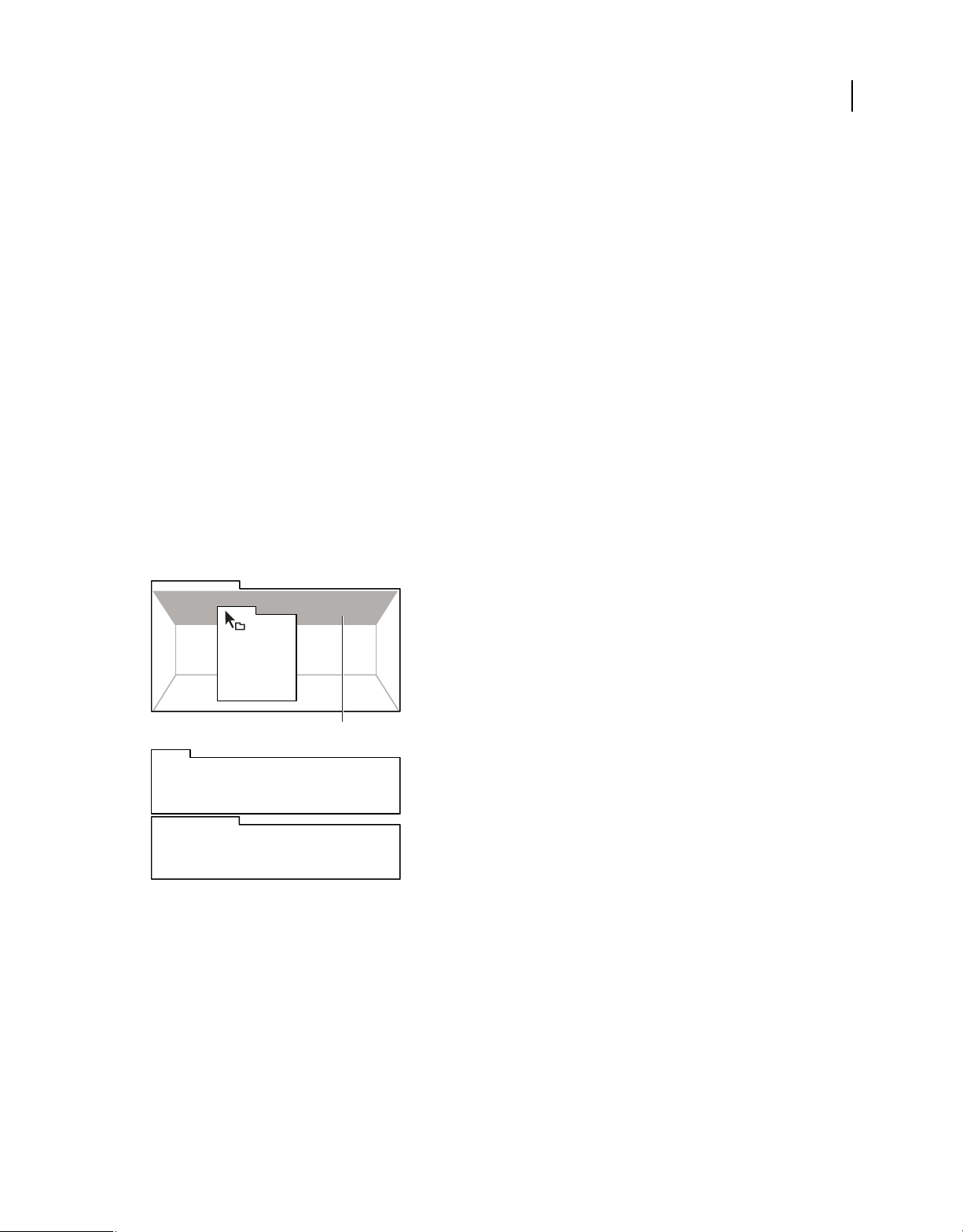
Letzte Aktualisierung 9.11.2009
VERWENDEN VON ADOBE PREMIERE PRO CS4
Benutzeroberfläche
Wählen eines Arbeitsbereichs
Alle Video- und Audio-Anwendungen von Adobe enthalten mehrere vordefinierte Arbeitsbereiche, die das Layout
der enthaltenen Bedienfelder für bestimmte Aufgaben optimieren. Wenn Sie einen dieser Arbeitsbereiche oder einen
von Ihnen gespeicherten benutzerdefinierten Arbeitsbereich wählen, wird der aktuelle Arbeitsbereich entsprechend
aktualisiert.
❖ Öffnen Sie das zu bearbeitende Projekt, wählen Sie „Fenster“ > „Arbeitsbereich“ und klicken Sie dann auf den
gewünschten Arbeitsbereich.
Angedockte, gruppierte und schwebende Bedienfelder
Sie können Bedienfelder andocken, sie in Gruppen organisieren und nicht angedockte Bedienfelder beliebig über dem
Anwendungsfenster positionieren. Wenn Sie Bedienfelder verschieben, werden Ablagebereiche hervorgehoben, die als
Ziele für die Bedienfelder verwendet werden können. Je nachdem, in welchen Ablagebereich Sie ein Bedienfeld
ablegen, wird das Bedienfeld entweder an andere Bedienfelder angedockt oder oder mit anderen Bedienfeldern
gruppiert.
Andockbereiche
Andockbereiche befinden sich entlang der Ränder von Bedienfeldern, Gruppen oder Fenstern. Beim Andocken eines
Bedienfelds wird das Bedienfeld neben der vorhandenen Gruppe eingefügt, wobei die Größe aller Gruppen
entsprechend geändert wird, damit das neue Bedienfeld in den Bereich hineinpasst.
8
A
B
C
Ziehen eines Bedienfels (A) in einen Andockbereich (B), um es dort anzudocken (C)
Gruppierungsbereiche
Gruppierungsbereiche befinden sich in der Mitte eines Bedienfelds oder einer Gruppe sowie entlang des
Registerkartenbereichs eines Bedienfelds. Beim Ablegen von Bedienfeldern in diesem Bereich werden die Bedienfelder
zu einer Gruppe zusammengefasst.
Page 15
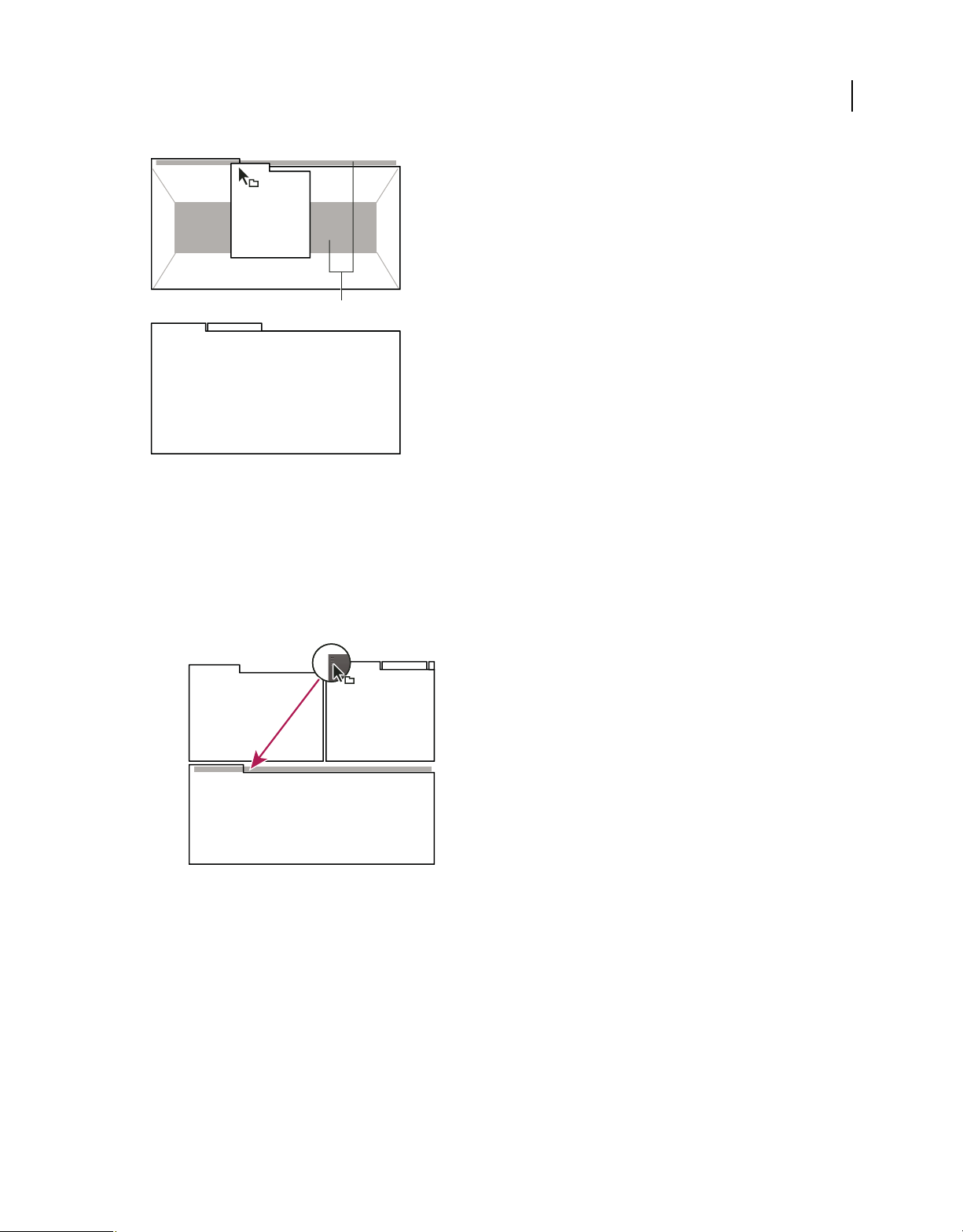
Letzte Aktualisierung 9.11.2009
A
B
C
Ziehen eines Bedienfelds (A) in einen Gruppierungsbereich (B), um es mit vorhandenen Bedienfeldern zu gruppieren (C)
VERWENDEN VON ADOBE PREMIERE PRO CS4
Benutzeroberfläche
Andocken oder Gruppieren von Bedienfeldern
1 Wenn das anzudockende oder zu gruppierende Bedienfeld nicht sichtbar ist, wählen Sie es aus dem Menü „Fenster“
aus.
2 Führen Sie einen der folgenden Schritte aus:
• Um ein einzelnes Bedienfeld zu verschieben, ziehen Sie den Ziehpunkt oben links auf der Registerkarte des
Bedienfelds auf den gewünschten Ablagebereich.
9
Den Ziehpunkt ziehen, um ein einzelnes Bedienfeld zu verschieben
• Um eine gesamte Gruppe zu verschieben, ziehen Sie den Gruppenziehpunkt oben rechts auf den gewünschten
Ablagebereich.
Page 16
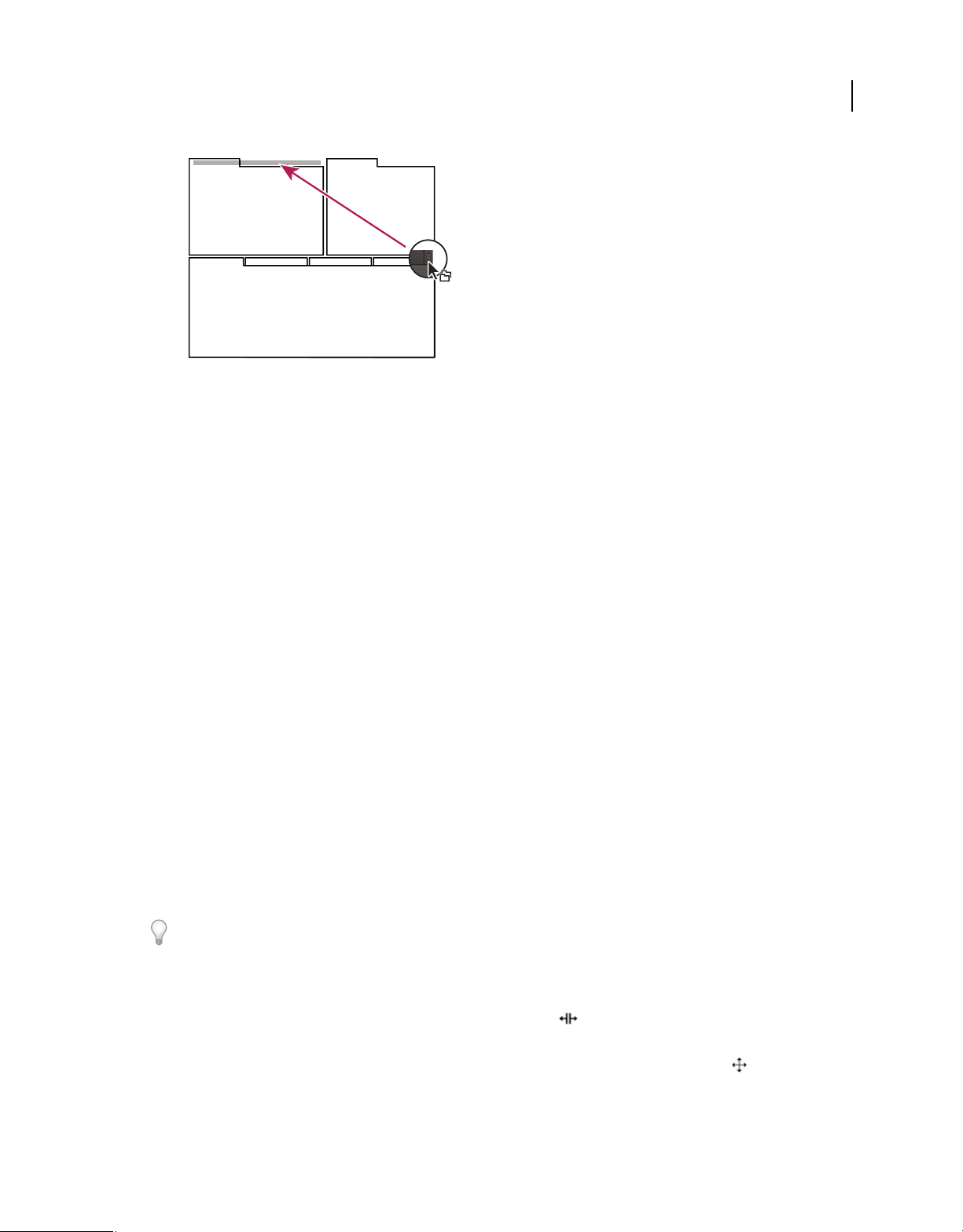
Letzte Aktualisierung 9.11.2009
Den Gruppenziehpunkt ziehen, um eine gesamte Gruppe zu verschieben
VERWENDEN VON ADOBE PREMIERE PRO CS4
Benutzeroberfläche
Je nach Ablagebereich wird das Bedienfeld angedockt oder gruppiert.
Abdocken eines Bedienfelds in einem schwebenden Fenster
Wenn Sie ein Bedienfeld in einem frei verschiebbaren Fenster loslösen, können Sie Bedienfelder in das Fenster
einfügen oder andere Änderungen vornehmen, ähnlich wie im Anwendungsfenster. Mit schwebenden Fenstern
können Sie einen zweiten Monitor einsetzen oder einen Arbeitsbereich erstellen, der dem in früheren Versionen von
Adobe-Anwendungen ähnelt.
10
❖ Aktivieren Sie das abzudockende Bedienfeld (wenn es nicht angezeigt wird, können Sie es im Menü „Fenster“
auswählen) und führen Sie einen der folgenden Schritte aus:
• Wählen Sie aus dem Bedienfeldmenü den Befehl zum Abdocken des Bedienfelds oder des Rahmens. Mit dem
Befehl zum Abdocken des Rahmens wird die Bedienfeldgruppe abgedockt.
• Halten Sie beim Ziehen des Bedienfelds oder der Gruppe die Strg-Taste (Windows®) bzw. die Befehlstaste
(Mac OS®) gedrückt. Wenn Sie die Maustaste loslassen, wird das Bedienfeld bzw. die Gruppe in einem neuen
schwebenden Fenster angezeigt.
• Ziehen Sie das Bedienfeld bzw. die Gruppe aus dem Anwendungsfenster heraus. (Wenn das
Anwendungsfenster maximiert ist, ziehen Sie das Bedienfeld auf die Windows-Taskleiste.)
Ändern der Größe von Bedienfeldgruppen
Wenn Sie den Mauszeiger über einer Trennlinie zwischen Bedienfeldgruppen positionieren, können Sie die Größe
über die eingeblendeten Symbole anpassen. Wenn Sie diese Symbole ziehen, wird die Größe aller Gruppen an dieser
Trennlinie angepasst. Ein Beispiel: Der Arbeitsbereich enthält drei vertikal angeordnete Bedienfeldgruppen. Wenn Sie
die Trennlinie zwischen den beiden unteren Gruppen ziehen, wird deren Größe angepasst. Die Größe der oberen
Gruppe wird nicht geändert.
Drücken Sie die Taste Ü, um ein Bedienfeld unterhalb des Mauszeigers schnell zu maximieren. Durch erneutes
Drücken der Taste Ü wird die ursprüngliche Größe des Bedienfelds wiederhergestellt.
1 Führen Sie einen der folgenden Schritte aus:
• Um die Größe entweder horizontal oder vertikal zu verändern, positionieren Sie den Mauszeiger zwischen zwei
Bedienfeldgruppen. Der Zeiger wird zu einem Doppelpfeilzeiger .
• Um die Größe gleichzeitig in beide Richtungen anzupassen, positionieren Sie den Mauszeiger über einem
Schnittpunkt von drei oder mehr Bedienfeldgruppen. Der Zeiger wird zu einem Vierfachpfeil .
2 Halten Sie die Maustaste gedrückt und ziehen Sie die Bedienfeldgruppen auf die gewünschte Größe.
Page 17
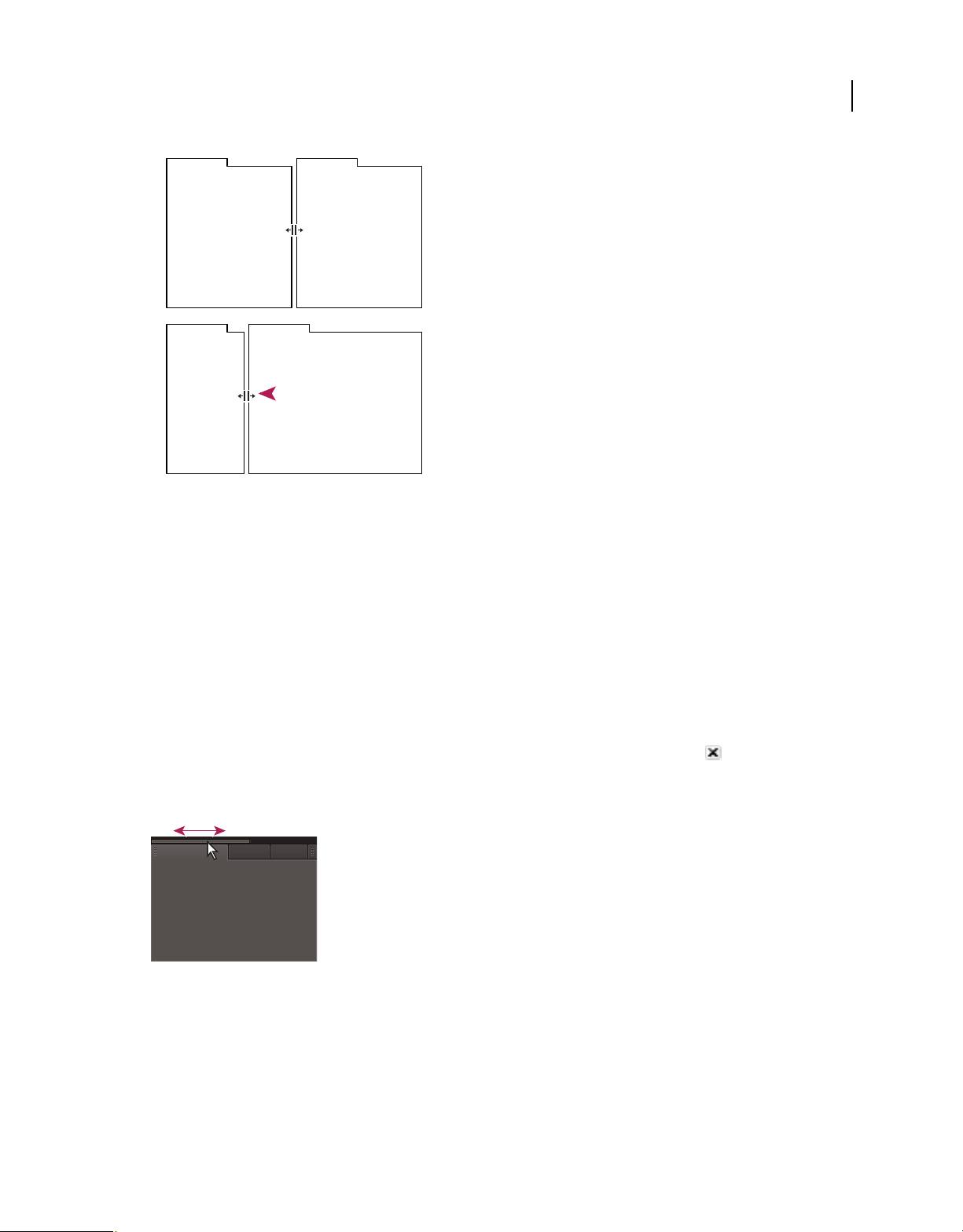
Letzte Aktualisierung 9.11.2009
A
B
Ziehen der Trennlinie zwischen Bedienfeldgruppen zur horizontalen Anpassung der Größe
A. Ursprüngliche Gruppe mit Vergrößerungssymbol B. Gruppen nach der Größenänderung
VERWENDEN VON ADOBE PREMIERE PRO CS4
Benutzeroberfläche
11
Öffnen, Schließen und Auswählen von Bedienfeldern
Selbst wenn ein Bedienfeld geöffnet ist, ist es u. U. nicht sichtbar, weil es unter einem anderen Bedienfeld verborgen
ist. Wenn Sie im Menü „Fenster“ ein Bedienfeld wählen, wird dieses Bedienfeld in den Vordergrund geholt. Bei einer
sehr schmalen Bedienfeldgruppe können Sie über eine Bildlaufleiste am oberen Rand auf alle Registerkarten für die
Bedienfelder zugreifen.
Beim Schließen einer Bedienfeldgruppe im Anwendungsfenster wird die Größe der verbleibenden Gruppen an den
frei werdenden Platz angepasst. Wenn Sie ein schwebendes Fenster schließen, werden die dazugehörigen Bedienfelder
ebenfalls geschlossen.
• Um ein Bedienfeld zu öffnen oder zu schließen, wählen Sie es im Menü „Fenster“ aus.
• Um ein Bedienfeld oder Fenster zu schließen, klicken Sie auf die Schaltfläche „Schließen“ .
• Um in einer schmalen Bedienfeldgruppe alle Registerkarten von Bedienfeldern zu sehen, ziehen Sie die horizontale
Bildlaufleiste.
Ziehen der horizontalen Bildlaufleiste, um alle Bedienfelder in einer schmalen Bedienfeldgruppe zu sehen
Navigieren in Fenstern
Sie können Fenster mithilfe von Tastenkombinationen nacheinander aktivieren.
❖ Führen Sie einen der folgenden Schritte aus:
• Sie aktivieren Fenster nacheinander im Uhrzeigersinn, indem Sie Strg + Umschalt + > (Windows) bzw. Befehl +
Umschalt + > (Mac OS) drücken.
Page 18
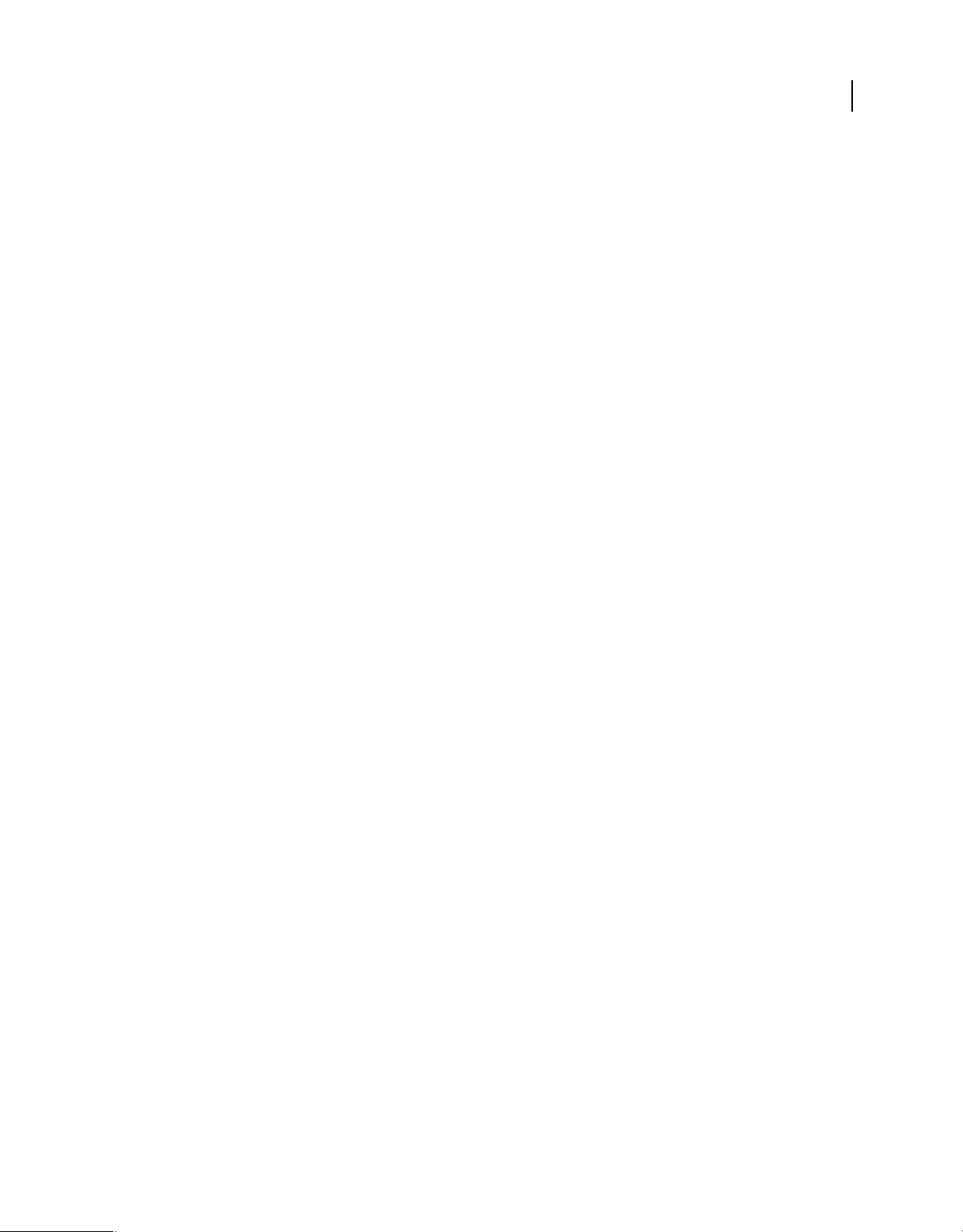
Letzte Aktualisierung 9.11.2009
VERWENDEN VON ADOBE PREMIERE PRO CS4
Benutzeroberfläche
• Um Fenster nacheinander entgegen dem Uhrzeigersinn zu aktivieren, drücken Sie Strg + Umschalt + < (Windows)
bzw. Befehl + Umschalt + < (Mac OS).
Anzeigen von Fenstern als Vollbild
Sie können jedes Fenster im Vollbildmodus anzeigen und dann wieder zur Normalansicht zurückkehren.
1 Wählen Sie das Fenster aus, das Sie im Vollbildmodus anzeigen möchten.
2 Drücken Sie die Accent Grave-Taste (`) oder die entsprechende Taste auf Ihrer Tastatur. In der Regel handelt es
sich hierbei um die Taste neben der Zifferntaste 1. Häufig wird diese Taste auch als schließendes
Anführungszeichen oder Tilde (~) bezeichnet.
Drücken Sie diese Taste erneut, um zur normalen Ansicht zurückzukehren.
Hinweis: Wenn Adobe Premiere Pro auf einem Computer ohne englischsprachige Tastatur installiert ist, ist der Befehl
„Frame maximieren oder wiederherstellen“ möglicherweise einer anderen Taste zugeordnet. Die Taste für „Frame
maximieren oder wiederherstellen“ ist im Dialogfeld „Anpassung der Tastatur“ aufgeführt. Rufen Sie dazu den
Standardsatz für Adobe Premiere Pro auf. Wählen Sie dann im Menü die Option „Anwendung“. Führen Sie einen
Bildlauf durch, um nach der Hilfeüberschrift den Befehl „Frame maximieren oder wiederherstellen“ zu finden.
Verwandte Themen
„Suchen von Tastaturbefehlen“ auf Seite 528
12
Speichern, Zurücksetzen oder Löschen von Arbeitsbereichen
Speichern eines benutzerdefinierten Arbeitsbereichs
Wenn Sie einen Arbeitsbereich anpassen, protokolliert die Anwendung Ihre Änderungen und speichert das letzte
Layout. Um ein bestimmtes Layout wiederholt zu nutzen, können Sie Ihren benutzerdefinierten Arbeitsbereich
speichern. Gespeicherte benutzerdefinierte Arbeitsbereiche werden im Menü „Arbeitsbereich“ angezeigt, wo Sie sie
jederzeit wieder aufrufen und zurücksetzen können.
❖ Ordnen Sie die Frames und Bedienfelder wie gewünscht an. Wählen Sie dann „Fenster“ > „Arbeitsbereich“ >
„Neuer Arbeitsbereich“. Geben Sie einen Namen für den Arbeitsbereich ein und klicken Sie auf „OK“.
Hinweis: Wenn ein mit einem benutzerdefinierten Arbeitsbereich gespeichertes Projekt auf einem anderen System
geöffnet wird, sucht die Anwendung nach einem Arbeitsbereich mit dem entsprechenden Namen. Wird kein
entsprechender Arbeitsbereich gefunden (oder stimmt die Monitorkonfiguration nicht überein), wird stattdessen der
aktuelle lokale Arbeitsbereich verwendet.
Zurücksetzen eines Arbeitsbereichs
Setzen Sie den aktuellen Arbeitsbereich zurück, um das ursprüngliche Layout der enthaltenen Bedienfelder
wiederherzustellen.
❖ Wählen Sie „Fenster“ > „Arbeitsbereich“ > „Bereichsname zurücksetzen“.
Löschen eines Arbeitsbereichs
1 Wählen Sie „Fenster“ > „Arbeitsbereich“ > „Arbeitsbereich löschen“.
2 Wählen Sie den Arbeitsbereich aus, der gelöscht werden soll, und klicken Sie auf „OK“.
Hinweis: Der momentan ausgewählte Arbeitsbereich kann nicht gelöscht werden.
Page 19
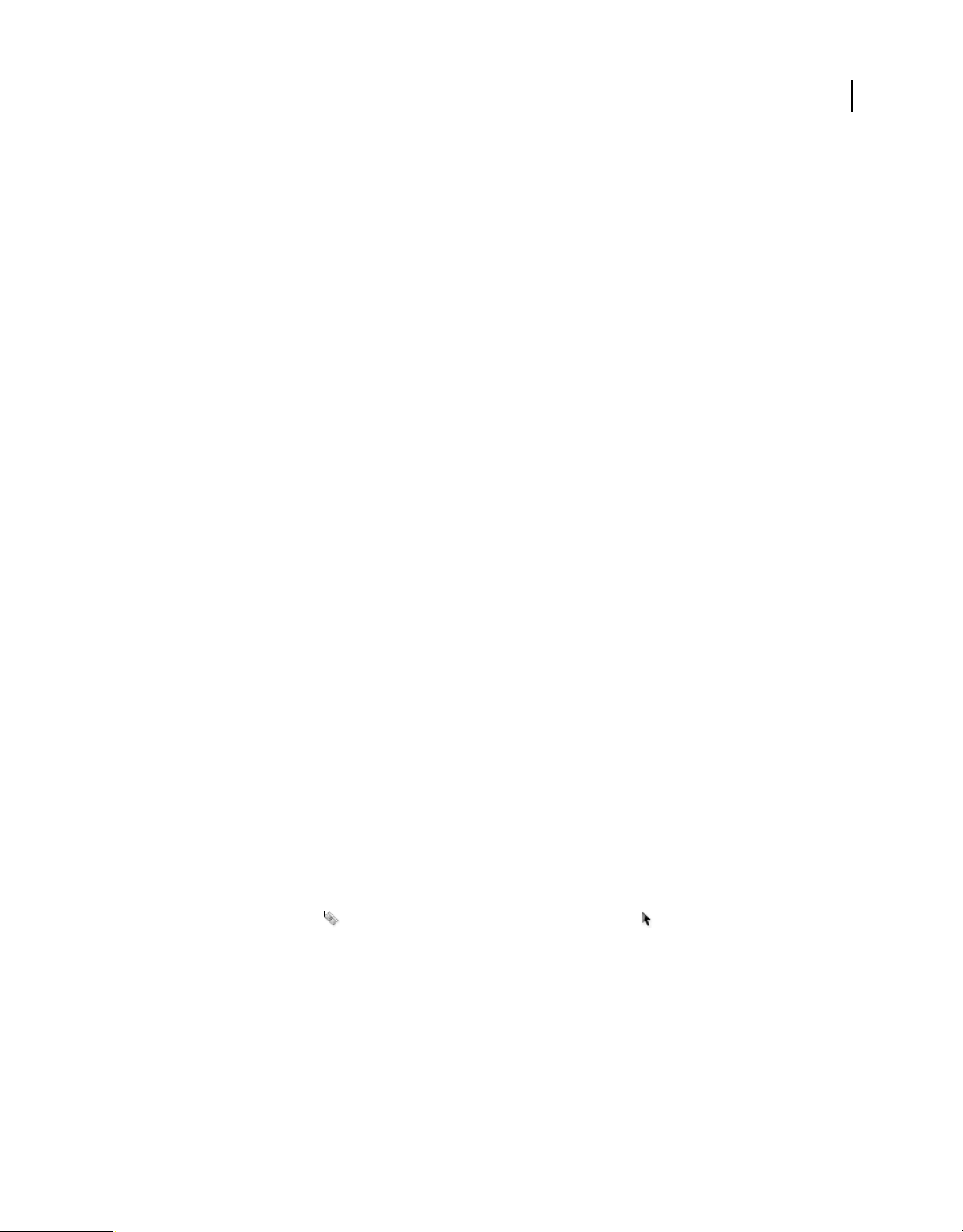
Letzte Aktualisierung 9.11.2009
VERWENDEN VON ADOBE PREMIERE PRO CS4
Benutzeroberfläche
Arbeiten mit mehreren Monitoren
Setzen Sie bei Bedarf mehrere Monitore ein, um den verfügbaren Bildschirmplatz zu vergrößern. Wenn Sie mit
mehreren Monitoren arbeiten, wird das Anwendungsfenster auf einem Monitor und das frei verschiebbare Fenster auf
dem zweiten Monitor angezeigt. Die Monitorkonfigurationen werden im Arbeitsbereich gespeichert.
Verwandte Themen
„Angedockte, gruppierte und schwebende Bedienfelder“ auf Seite 8
Importieren eines Arbeitsbereichs mit einem Projekt
Arbeitsbereichsauswahlen und Anpassungen, die in einem Projekt vorgenommen wurden, werden in der Projektdatei
gespeichert. Standardmäßig öffnet Adobe Premiere Pro Projekte im aktuellen Arbeitsbereich. Sie können ein Projekt
stattdessen aber auch in dem zuletzt mit diesem Projekt verwendeten Arbeitsbereich öffnen. Diese Option ist
besonders nützlich, wenn Sie den Arbeitsbereich für jedes Projekt häufig neu anordnen.
❖ Wählen Sie „Fenster“ > „Arbeitsbereich“ > „Arbeitsbereich aus Projekten importieren“, bevor Sie ein Projekt
öffnen.
Ändern der Helligkeit der Oberfläche
Eine geringere Helligkeit ist beispielsweise für die Arbeit in einem abgedunkelten Schnittstudio oder für die
Durchführung von Farbkorrekturen empfehlenswert. Eine Änderung der Helligkeit wirkt sich auf alle Fenster und
Dialogfelder, jedoch nicht auf die Bildlaufleisten, Titelleisten und Menüs außerhalb der Fenster aus. Auch auf den
Anwendungshintergrund in Windows wirkt sich die Änderung nicht aus.
13
1 Wählen Sie die Option „Bearbeiten“ > „Voreinstellungen“ > „Aussehen“ (Windows) oder „Premiere Pro“ >
„Voreinstellungen“ > „Aussehen“ (Mac OS).
2 Ziehen Sie den Regler „Helligkeit der Benutzeroberfläche“ nach links oder rechts. Klicken Sie auf „Standard“, um
die Standardeinstellung wiederherzustellen.
Werkzeuge, Clipdetails und Menüs
Werkzeuge
Das Werkzeugfenster enthält Werkzeuge zum Bearbeiten von Sequenzen in einem Schnittfenster. Nach der Auswahl
eines Werkzeugs ändert sich zumeist die Form des Mauszeigers entsprechend der Auswahl. Wenn Sie beispielsweise
das Rasierklingenwerkzeug auswählen und den Mauszeiger über einem Clip in einem Schnittfenster platzieren, wird
als Symbol eine Rasierklinge angezeigt. Das Symbol für das Auswahlwerkzeug kann sich jedoch je nach
durchgeführter Aufgabe ändern. Wenn Sie bei Verwendung des Werkzeugs eine weitere Taste (z. B. die
Umschalttaste) drücken, wird die Funktion des Werkzeugs und daher auch das Symbol geändert. Wählen Sie
Werkzeuge im Werkzeugfenster aus oder verwenden Sie einen Tastaturbefehl. Sie können die Größe des
Werkzeugfensters ändern und es sowohl vertikal als auch horizontal ausrichten.
Hinweis: Das Auswahlwerkzeug ist standardmäßig aktiviert. Es wird für allgemeine Aufgaben verwendet. Wenn das
Programm nicht wie erwartet reagiert, sollten Sie überprüfen, ob das Auswahlwerkzeug aktiv ist.
Page 20
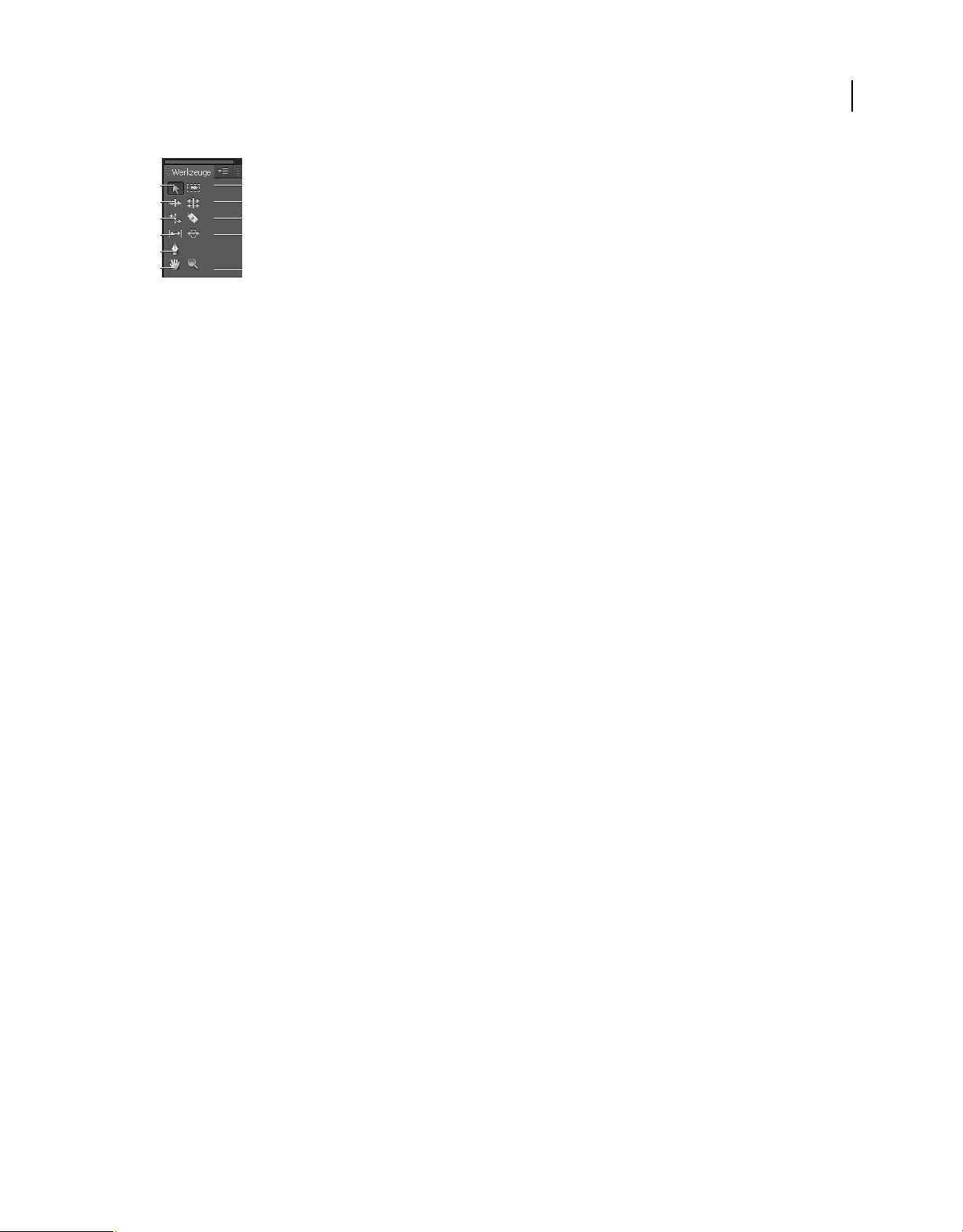
Letzte Aktualisierung 9.11.2009
VERWENDEN VON ADOBE PREMIERE PRO CS4
Benutzeroberfläche
14
A
B
C
D
E
F
Werkzeugkasten
A. Auswahlwerkzeug B. Löschen und Lücke schließen C. Rate ausdehnen D. Unterschieben E. Zeichenstift-Werkzeug F. Hand
G. Spurauswahl H. Rollen I. Rasierklinge J. Verschieben K. Zoom
G
H
I
J
K
Wählen Sie ein beliebiges Werkzeug aus und aktivieren Sie es für die Verwendung in einem Schnittfenster durch
anklicken oder Eingabe des entsprechenden Tastaturbefehls. Bewegen Sie den Cursor über ein Werkzeug, um sich den
Namen und den entsprechenden Tastaturbefehl anzeigen zu lassen.
Auswahl Das Standardwerkzeug zur Auswahl von Clips, Menüoptionen und anderen Objekten in der
Benutzeroberfläche. Generell empfiehlt es sich, das Auswahlwerkzeug zu wählen, sobald Sie mit der Nutzung eines
anderen, spezialisierteren Werkzeugs fertig sind. Weitere Informationen zur Nutzung des Auswahlwerkzeugs finden
Sie unter „Auswählen eines oder mehrerer Clips“ auf Seite 202.
Spurauswahl Wählen Sie dieses Werkzeug, um alle Clips links oder rechts vom Cursor in einer Sequenz auszuwählen.
Um einen Clip und alle Clips auszuwählen, die sich rechts neben ihm auf seiner eigenen Spur befinden, klicken Sie auf
den Clip. Um einen Clip und alle Clips, die sich rechts neben ihm auf allen Spuren befinden, auszuwählen, halten Sie
die Umschalttaste gedrückt und klicken Sie auf den Clip. Durch Drücken der Umschalttaste wird die Spurauswahl zur
Multi-Spurauswahl. Weitere Informationen zur Nutzung der Spurauswahl finden Sie unter „Auswählen eines oder
mehrerer Clips“ auf Seite 202 und „Löschen aller Clips auf einer Spur“ auf Seite 209.
Löschen und Lücke schließen Wählen Sie dieses Werkzeug, um den In- oder Out-Point eines Clips in einem
Schnittfenster zuzuschneiden. Das Werkzeug „Löschen und Lücke schließen“ schließt bei der Bearbeitung
entstandene Lücken und überlappt Clips links oder rechts im Schnittfenster, um alle Bearbeitungen links oder rechts
des zugeschnittenen Clips zu erhalten. Weitere Informationen zum Werkzeug „Löschen und Lücke schließen“ finden
Sie unter „Durchführen von Rollen und Löschen und Lücke schließen“ auf Seite 195.
Rollen Wählen Sie dieses Werkzeug, um den Bearbeitungspunkt zwischen zwei Clips in einem Schnittfenster zu
rollen, indem simultan der In-Point des einen Clips und der Out-Point des anderen zugeschnitten werden, während
die kombinierte Dauer der beiden unverändert bleibt. Weitere Informationen zum Werkzeug „Rollen“ finden Sie
unter „Durchführen von Rollen und Löschen und Lücke schließen“ auf Seite 195.
Rate ausdehnen Wählen Sie dieses Werkzeug, um einen Clip in einem Schnittfenster zu kürzen, indem Sie die
Wiedergabe beschleunigen, oder zu verlängern, indem sie sie verlangsamen. Das Werkzeug „Rate ausdehnen“ ändert
die Geschwindigkeit und Dauer, lässt aber die In- und Out-Points des Clips unverändert. Weitere Informationen zum
Werkzeug „Rate ausdehnen“ finden Sie unter „Ändern der Clipgeschwindigkeit und -dauer mithilfe des Werkzeugs
„Rate ausdehnen““ auf Seite 325.
Rasierklinge Wählen Sie dieses Werkzeug, um einen oder mehrere Einschnitte in Clips in einem Schnittfenster
vorzunehmen. Klicken Sie auf einen Punkt des Clips, um ihn an dieser Stelle zu teilen. Um Clips in allen Spuren an
dieser Stelle zu teilen, halten Sie die Umschalttaste gedrückt und klicken Sie in einem beliebigen Clip auf den
gewünschten Punkt. Weitere Informationen zur Nutzung des Werkzeugs „Rasierklinge“ finden Sie unter „Teilen oder
schneiden Sie einen Clip mit dem Werkzeug „Rasierklinge“.“ auf Seite 206.
Unterschieben Wählen Sie dieses Werkzeug, um gleichzeitig die In- und Out-Points eines Clips in einem
Schnittfenster zu ändern und dabei die Zeitspanne zwischen den Clips beizubehalten. Wurde zum Beispiel ein
zehnsekündiger Clip in einer Sequenz auf die Dauer von fünf Sekunden zugeschnitten, können Sie das Werkzeug
„Unterschieben“ nutzen, um einen früheren Teil des Clips anzuzeigen und gleichzeitig seine Dauer von fünf Sekunden
Page 21
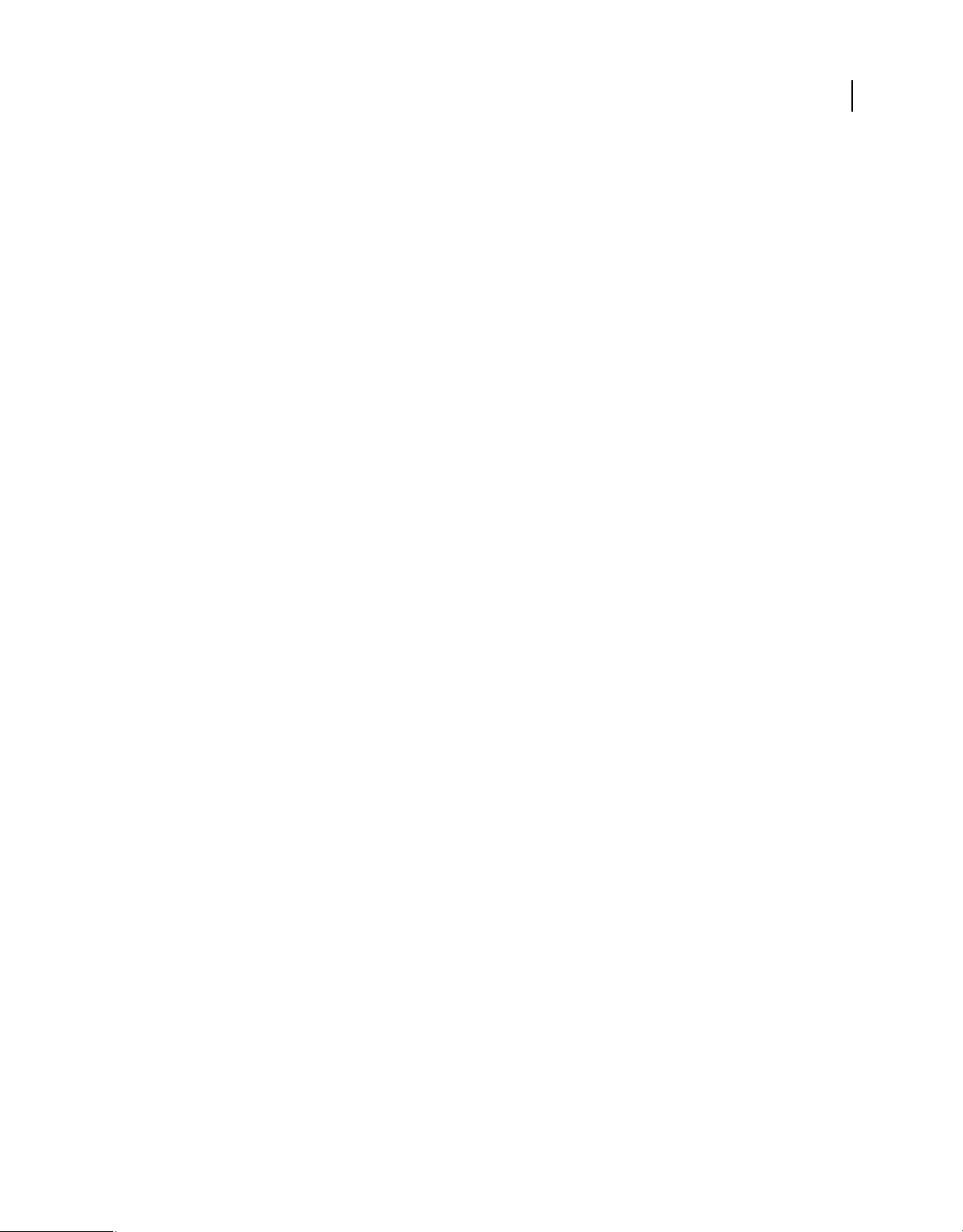
Letzte Aktualisierung 9.11.2009
VERWENDEN VON ADOBE PREMIERE PRO CS4
Benutzeroberfläche
und seinen Ort im Schnittfenster beizubehalten. Weitere Informationen zum Werkzeug „Unterschieben“ finden Sie
unter „Durchführen von Unterschieben und Überschieben“ auf Seite 197.
Überschieben Wählen Sie dieses Werkzeug, um einen Clip in einem Schnittfenster nach rechts oder nach links zu
verschieben und gleichzeitig die beiden angrenzenden Clips entsprechend zuzuschneiden. Die kombinierte Dauer der
drei Clips sowie der Ort, an dem sich die Gruppe im Schnittfenster befindet, bleiben unverändert. Weitere
Informationen zum Werkzeug „Überschieben“ finden Sie unter „Durchführen von Unterschieben und Überschieben“
auf Seite 197.
Zeichenstift Wählen Sie dieses Werkzeug, um Keyframes festzusetzen oder auszuwählen oder um Verbindungslinien
in einem Schnittfenster anzupassen. Klicken und ziehen Sie eine Verbindungslinie vertikal, um sie anzupassen. Halten
Sie Strg (Windows) oder die Befehlstaste (Mac OS) gedrückt und klicken Sie auf eine Verbindungslinie, um einen
Keyframe festzusetzen. Halten Sie die Umschalttaste gedrückt und klicken Sie auf nicht zusammenhängende
Keyframes, um sie auszuwählen. Ziehen Sie einen Rahmen um zusammenhängende Keyframes, um sie auszuwählen.
Weitere Informationen zum Zeichenstift-Werkzeug finden Sie unter „Auswählen von Keyframes“ auf Seite 451.
Hand Wählen Sie dieses Werkzeug, um den Anzeigebereich in einem Schnittfenster nach links oder rechts zu
bewegen. Klicken und ziehen Sie an einem beliebigen Punkt im Anzeigebereich nach links oder rechts.
Zoom Wählen Sie dieses Werkzeug, um den Anzeigebereich zu vergrößern oder zu verkleinern. Klicken Sie auf den
Anzeigebereich, um einen Schritt einzuzoomen. Halten Sie die Taste Alt (Windows) oder die Wahltaste (Mac OS)
gedrückt, um einen Schritt auszuzoomen. Weitere Informationen zum Werkzeug „Zoom“ finden Sie unter
„Navigieren in einer Sequenz“ auf Seite 148.
15
Clipdetails im Informationsfenster
Im Informationsfenster werden verschiedene Daten zu einem ausgewählten Element sowie Timecode-Informationen
für Clips unter der Marke für die aktuelle Zeit im Schnittfenster angezeigt.
Oben im Fenster sehen Sie Informationen zur aktuellen Auswahl. Die angezeigten Informationen hängen vom
Medientyp, vom aktiven Fenster usw. ab. Im Informationsfenster sind beispielsweise Details zu einem leeren Bereich
im Schnittfenster oder zu einem Clip im Projektfenster zu sehen.
Video Gibt Framerate, Framegröße und Pixel-Seitenverhältnis an (in dieser Reihenfolge).
Audio Gibt Samplerate, Bittiefe und Kanäle an (in dieser Reihenfolge).
Band Gibt den Namen des Bands an.
In Gibt den Timecode des In-Point für den ausgewählten Clip an.
Out Gibt den Timecode des Out-Point für den ausgewählten Clip an.
Dauer Gibt die Dauer des ausgewählten Clips an.
Der Abschnitt unter den Daten der aktuellen Auswahl enthält die Timecode-Werte für die aktive Sequenz und für
Clips in den jeweiligen Video- und Audiospuren. Diese werden in einer dem Schnittfenster entsprechenden
Stapelreihenfolge angeordnet, damit die Beziehungen leicht ersichtlich sind. Die Timecodes von Videospuren werden
mit der höchsten Spurnummer zuoberst angezeigt, bei Audiospuren steht die höchste Spurnummer zuunterst. Dieser
Abschnitt ist nur dann leer, wenn alle Sequenzen geschlossen sind.
Wenn eine Spur zur aktuellen Sequenz hinzugefügt oder aus ihr gelöscht wird, wird das Informationsfenster mit der
korrekten Anzahl der Spuren in der Sequenz aktualisiert. Es kann eine unbegrenzte Anzahl an Spuren angezeigt
werden. Wenn der Benutzer zu einer anderen Sequenz wechselt, wird das Informationsfenster gleichermaßen mit der
korrekten Anzahl der Spuren in dieser Sequenz aktualisiert.
Page 22
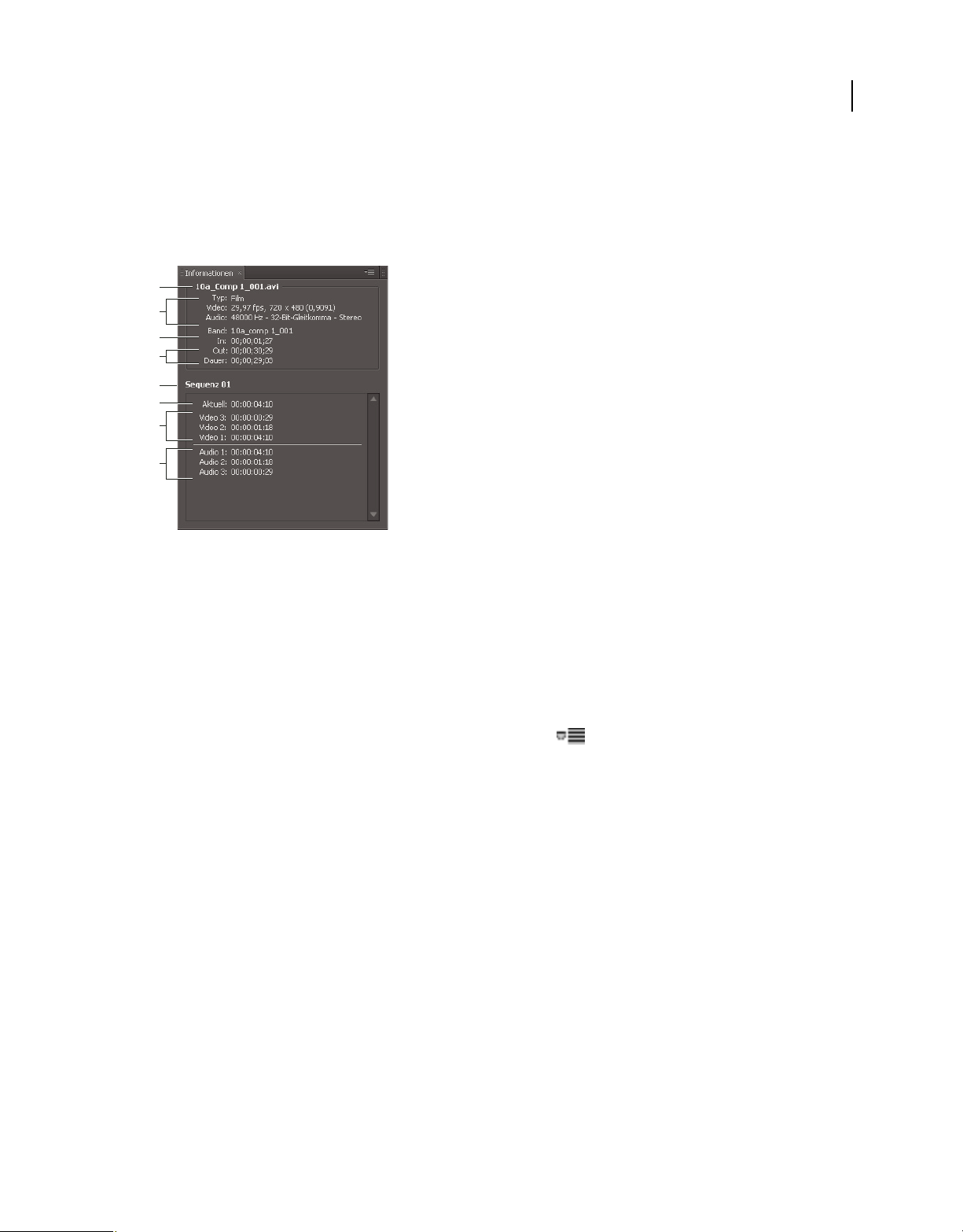
Letzte Aktualisierung 9.11.2009
VERWENDEN VON ADOBE PREMIERE PRO CS4
Benutzeroberfläche
Im Informationsfenster wird der Timecode für die aktuelle Auswahl sowie für alle Spurelemente unter der Marke für
die aktuelle Zeit angezeigt. Wenn der Abspielkopf einen leeren Bereich im Schnittfenster durchläuft, wird kein
Timecode-Wert für diese Spur angezeigt, die Spurkennzeichnung bleibt jedoch sichtbar und wird nicht abgeblendet
dargestellt. Hierdurch wird sichergestellt, dass das vertikale Stapellayout der Timecodes leicht mit dem physischen
Layout der Spuren in der Sequenz in Beziehung gesetzt werden kann.
A
B
C
D
E
F
G
H
Das Informationsfenster
A. Name des ausgewählten Clips B. Daten für den ausgewählten Clip C. Bandname D. Sequenz-Timecode-Positionen von In- und Out-Points
eines Clips E. Name der aktiven Sequenz F. Quell-Timecodeposition der Marke für die aktuelle Zeit im ausgewählten Clip G. Quell-
Timecodeposition der Marke für die aktuelle Zeit in Clips auf Videospuren H. Quell-Timecodeposition der Marke für die aktuelle Zeit in Clips
auf Audiospuren
16
Anzeigen von Kontext- und Fenstermenüs
Zusätzlichen zu den Menüs am oberen Bildschirmrand stehen Ihnen Kontextmenüs zur Verfügung, in denen für das
aktive Werkzeug oder ausgewählte Element spezifische Befehle angezeigt werden. Die Fenstermenüs enthalten Befehle
für das aktive Fenster.
• Klicken Sie zum Öffnen eines Fenstermenüs auf die Schaltfläche in der rechten oberen Ecke des Fensters.
• Kontextmenüs zeigen Sie an, indem Sie mit der rechten Maustaste auf ein Fenster klicken.
Voreinstellungen
Ändern der Vorsteinstellungen
Sie können das Aussehen und Verhalten von Adobe Premiere Pro auf verschiedene Arten anpassen, z. B. durch das
Ermitteln der Standardlänge von Überblendungen oder das Einstellen der Helligkeit für die Benutzeroberfläche. Die
meisten dieser Voreinstellungen bleiben wirksam, bis Sie sie wieder ändern. Die Voreinstellungen, die sie für
Arbeitslaufwerke festlegen, werden allerdings mit Ihren Projekten gespeichert, sodass beim Öffnen eines Projekts
automatisch die Einstellungen für die Arbeitslaufwerke, die sie für das Projekt festgelegt haben, wieder aufgerufen
werden.
❖ Wählen Sie „Bearbeiten“ > „Voreinstellungen“ (Windows) oder „Premiere Pro“ > „Voreinstellungen“ (Mac OS)
und wählen Sie die Kategorie der Voreinstellungen aus, die Sie ändern möchten.
Page 23
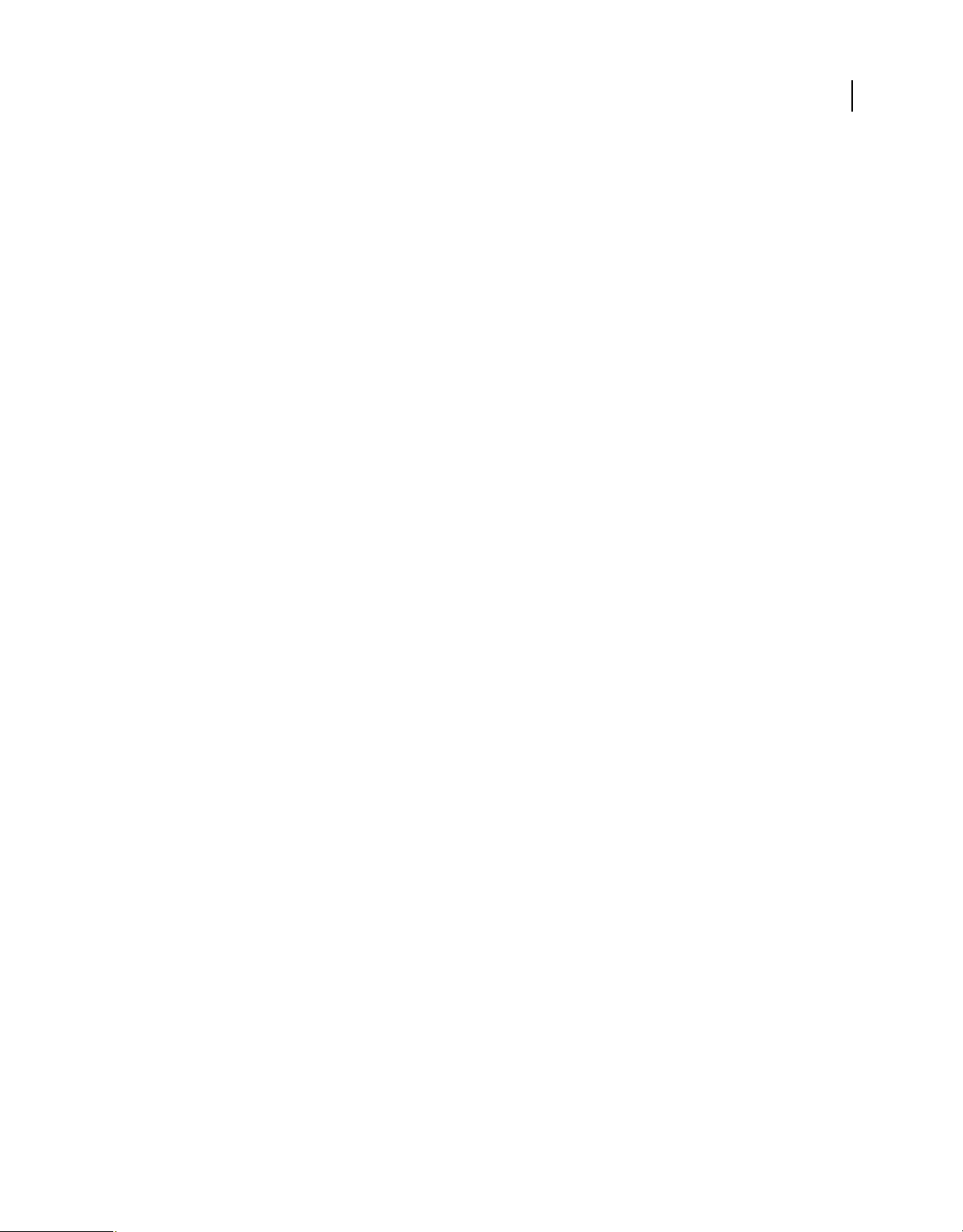
Letzte Aktualisierung 9.11.2009
VERWENDEN VON ADOBE PREMIERE PRO CS4
Benutzeroberfläche
Allgemeine Voreinstellungen
Im Dialogfeld „Voreinstellungen“ im Bereich „Allgemein“ können Sie Einstellungen von der Vorlaufdauer bis hin
zum Verhalten von Ablagen anpassen.
Verwandte Themen
„Abspielen einer Sequenz mit Vorlauf- und Abspannpausen“ auf Seite 213
„Spezifizieren und Anwenden von Standardüberblendungen“ auf Seite 361
„Ändern der Standarddauer für Standbilder“ auf Seite 332
„Rollen einer Sequenz während der Vorschau“ auf Seite 213
„Einstellen der standardmäßigen Keyframe-Anzeige von Videospuren“ auf Seite 153
„Einstellen der standardmäßigen Keyframe-Anzeige von Audiospuren“ auf Seite 153
„Rendern von Audio beim Rendern von Video“ auf Seite 211
„Skalieren von Assets“ auf Seite 315
„Ändern des Behälterverhaltens“ auf Seite 121
„Optimieren des Renderings für verfügbaren Arbeitsspeicher“ auf Seite 53
17
„Legen Sie fest, ob beim Rendern von Video auch Audio gerendert werden soll.“ auf Seite 51
Voreinstellungen für das Aussehen
Im Bereich „Aussehen“ des Dialogfelds „Voreinstellungen“ können Sie die Helligkeit der Benutzeroberfläche
einstellen.
Verwandte Themen
„Ändern der Helligkeit der Oberfläche“ auf Seite 13
Audio-Voreinstellungen
Im Bereich „Audio“ im Dialogfeld „Voreinstellungen“ können Sie die Einstellungen für Audiomix, Kanalzuordnung
usw. anpassen.
Verwandte Themen
„Einstellen der Option „Zeit automatisch abstimmen“ für den Touch“ auf Seite 256
„Heruntermischen der Anzahl an Kanälen“ auf Seite 264
„Festlegen, ob beim Scrubben Audio wiedergegeben werden soll“ auf Seite 244
„Stummschalten während der Aufnahme“ auf Seite 243
„Zuordnen von Audiokanälen“ auf Seite 229
„Definieren der automatischen Erstellung von Keyframes“ auf Seite 257
Page 24
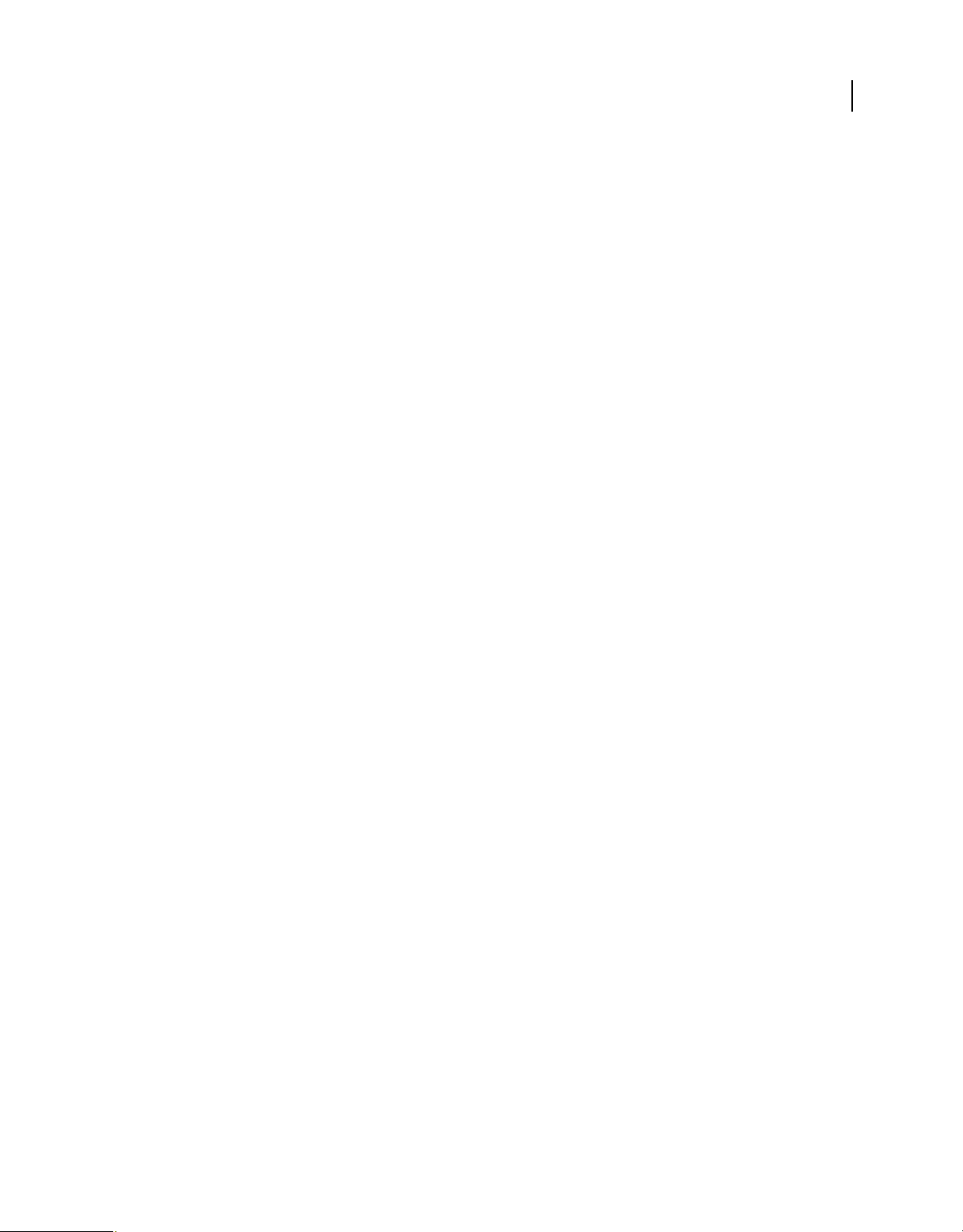
Letzte Aktualisierung 9.11.2009
VERWENDEN VON ADOBE PREMIERE PRO CS4
Benutzeroberfläche
Voreinstellungen für das Audiogerät
Im Bereich „Audiogeräte“ im Dialogfeld „Voreinstellungen“ können Sie das Computeraudiogerät sowie die
Einstellungen (z. B. ASIO-Einstellungen), die Adobe Premiere Pro zur Audioaufzeichnung verwendet, festlegen.
Verwandte Themen
„Vorbereiten des Audioeingangskanals für die Aufnahme“ auf Seite 242
„Festlegen des standardmäßigen Audiogeräts“ auf Seite 50
„Festlegen von ASIO-Geräteeinstellungen (nur Windows)“ auf Seite 50
Voreinstellungen zur Zuordnung der Audioausgabe
Im Fenster „Audioausgabe zuordnen“ des Dialogfelds „Voreinstellungen“ geben Sie für jeden vom Computer
unterstützten Audiokanal den Ziellautsprecher im Soundsystem Ihres Computers an.
Verwandte Themen
„Zuordnen von Sequenz-Audiokanälen zu Kanälen des Audiogeräts“ auf Seite 232
18
Ändern der Einstellungen zur automatischen Speicherung
Adobe Premiere Pro speichert Ihr Projekt standardmäßig alle 20 Minuten automatisch und behält jeweils die letzten
fünf Versionen der Projektdatei auf der Festplatte bei. Sie können jederzeit zu einer zuvor gespeicherten Version
zurückkehren. Das Archivieren mehrerer Instanzen eines Projekts nimmt relativ wenig Festplattenspeicher in
Anspruch, da Projektdateien viel kleiner sind als Original-Videodateien. Normalerweise sollten die Projektdateien
auf dem gleichen Festplattenlaufwerk wie die Anwendung gespeichert werden. Archivierte Dateien werden im
Ordner Adobe Premiere Pro-Ordner für die automatische Speicherung abgelegt.
1 Wählen Sie „Bearbeiten“ > „Voreinstellungen“ > „Automatisch speichern“ (Windows) oder „Premiere Pro“ >
„Voreinstellungen“ > „Automatisch speichern“ (Mac OS) aus.
2 Führen Sie einen der folgenden Schritte aus und klicken Sie anschließend auf „OK“:
• Wählen Sie „Projekte automatisch speichern“ aus und geben Sie die gewünschte Anzahl der Minuten zwischen den
Speicherungen ein.
• Geben Sie unter „Maximale Anzahl an Projektversionen“ die Anzahl der Versionen an, die in einer Projektdatei
gespeichert werden sollen. Wenn Sie zum Beispiel 10 eingeben, speichert Adobe Premiere Pro die letzten zehn
Versionen.
3 Klicken Sie auf „OK“.
Aufnahmevoreinstellungen
Die Aufnahmeeinstellungen bestimmen, wie in Adobe Premiere Pro Video- und Audiodaten direkt von einem
Videorekorder oder einer Kamera übertragen werden. (Die anderen Projekteinstellungen haben keine Auswirkungen
auf die Aufnahme.) Der Inhalt dieses Fensters hängt vom Bearbeitungsmodus ab. Wenn Sie DV-Filmmaterial
aufnehmen, können Sie die Aufnahmeeinstellungen beibehalten. Wenn „DV/IEEE1394-Aufnahme“ als
Aufnahmeformat gewählt wurde, stehen keine Optionen zur Verfügung, da sie automatisch auf den IEEE 1394Standard gesetzt sind. Es werden u. U. zusätzliche Aufnahmeformate und Optionen angezeigt, wenn eine andere
Software installiert ist, wie z. B. Software, die im Lieferumfang einer für die Verwendung mit Adobe Premiere Pro
zertifizierten Aufnahmekarte enthalten ist.
Page 25
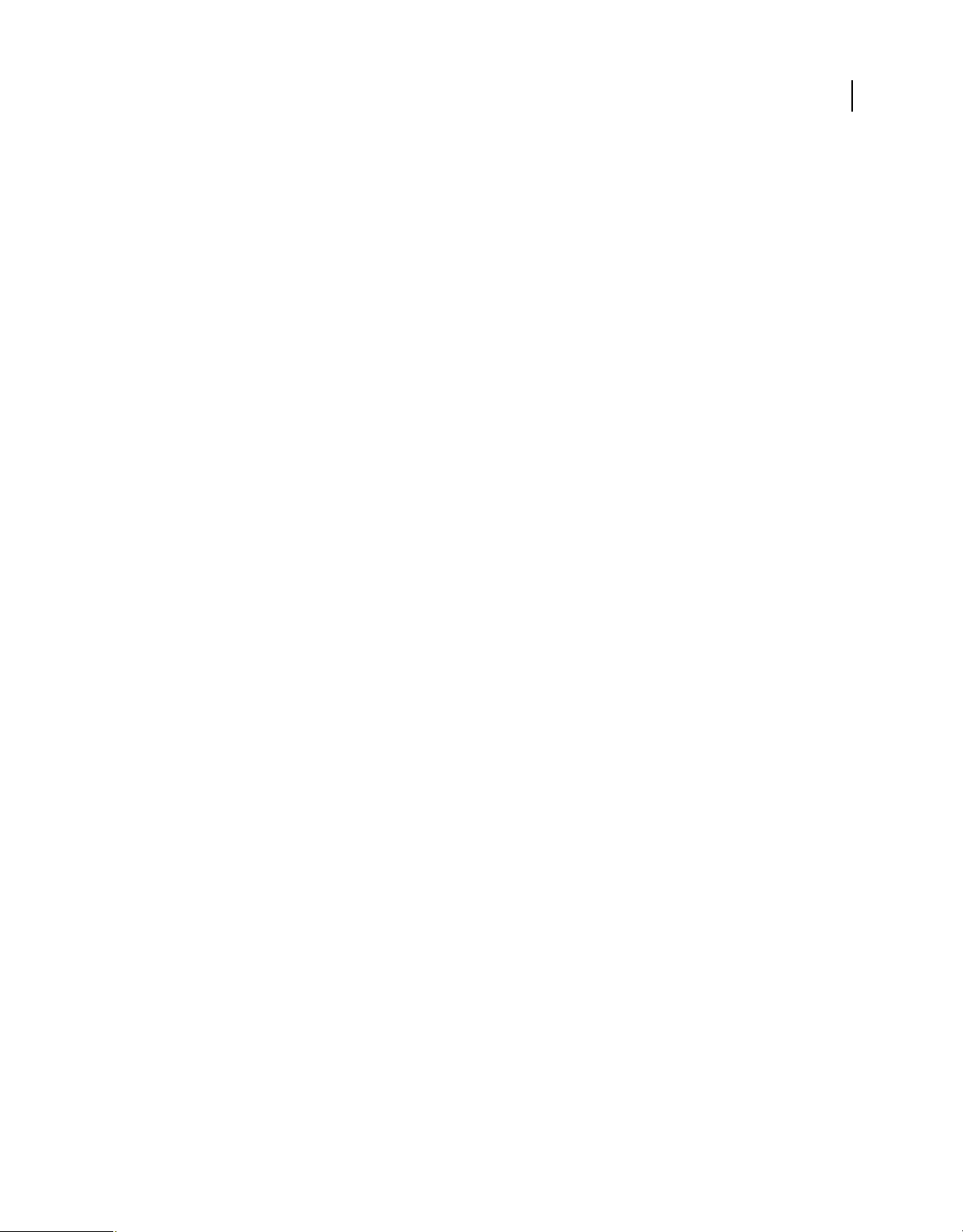
Letzte Aktualisierung 9.11.2009
Hinweis: Für P2 DVCPRO 50- und P2 DVCPRO HD-Projekte ist die Einstellung des Aufnahmeformats nicht relevant,
da die Assets direkt als Digitaldateien von der Kamera auf die P2-Karte erfasst und aufgenommen werden.
VERWENDEN VON ADOBE PREMIERE PRO CS4
Benutzeroberfläche
Verwandte Themen
„Einrichten eines Projekts zur Gerätesteuerung“ auf Seite 68
Voreinstellungen zur Gerätesteuerung
Im Bereich „Gerätesteuerung“ im Dialogfeld „Voreinstellungen“ legen Sie die Einstellungen fest, die Adobe Premiere
Pro bei der Steuerung eines an den Computer angeschlossenen Wiedergabe/Aufnahmegeräts wie z. B. eines VTR oder
Camcorders verwendet.
Verwandte Themen
„Einrichten eines Geräts zur Gerätesteuerung“ auf Seite 69
Voreinstellungen zu Kennzeichnungsfarben
Im Bereich „Kennzeichnungsfarben“ im Dialogfeld „Voreinstellungen“ können Sie die standardmäßigen Farben und
Farbnamen zur Kennzeichnung von Assets in den Projektfenstern ändern.
19
Verwandte Themen
„Kennzeichnen von Elementen“ auf Seite 122
Voreinstellungen zu Standard-Kennzeichnungen
Im Bereich „Standardkennzeichnungen“ im Dialogfeld „Voreinstellungen“ können Sie die Standardfarben ändern, die
Ablagen, Sequenzen und verschiedenen Arten von Medien zugewiesen werden.
Verwandte Themen
„Kennzeichnen von Elementen“ auf Seite 122
Voreinstellungen zu Medien
Im Dialogfeld „Voreinstellungen“ im Bereich „Medium“ können Sie den Speicherort der Medien-Cache-Dateien
festlegen. Hierbei handelt es sich um Dateien, die von der Funktion „Medien-Cache“ erstellt werden, z. B.
angeglichene Audiodateien, PEK-Audiodateien und Videoindexdateien (für MPEG).
Zudem können Sie den Speicherort der Medien-Cache-Datenbank ändern und die Datenbank von nicht verwendeten
Daten bereinigen.
Sie können festlegen, ob für Clips der Quell- oder der Sequenz-Timecode und ob der Timecode-Offset für den In- und
Out-Point von Clips angezeigt wird.
Verwandte Themen
„Verschieben oder Löschen der Medien-Cache-Datenbank“ auf Seite 100
„Auswählen des Timecode-Anzeigeformats“ auf Seite 89
„Verwenden derselben Cache-Datei in Video-Anwendungen von Adobe“ auf Seite 212
„Informationen zum Metadatenfenster in Adobe Premiere Pro“ auf Seite 127
Page 26
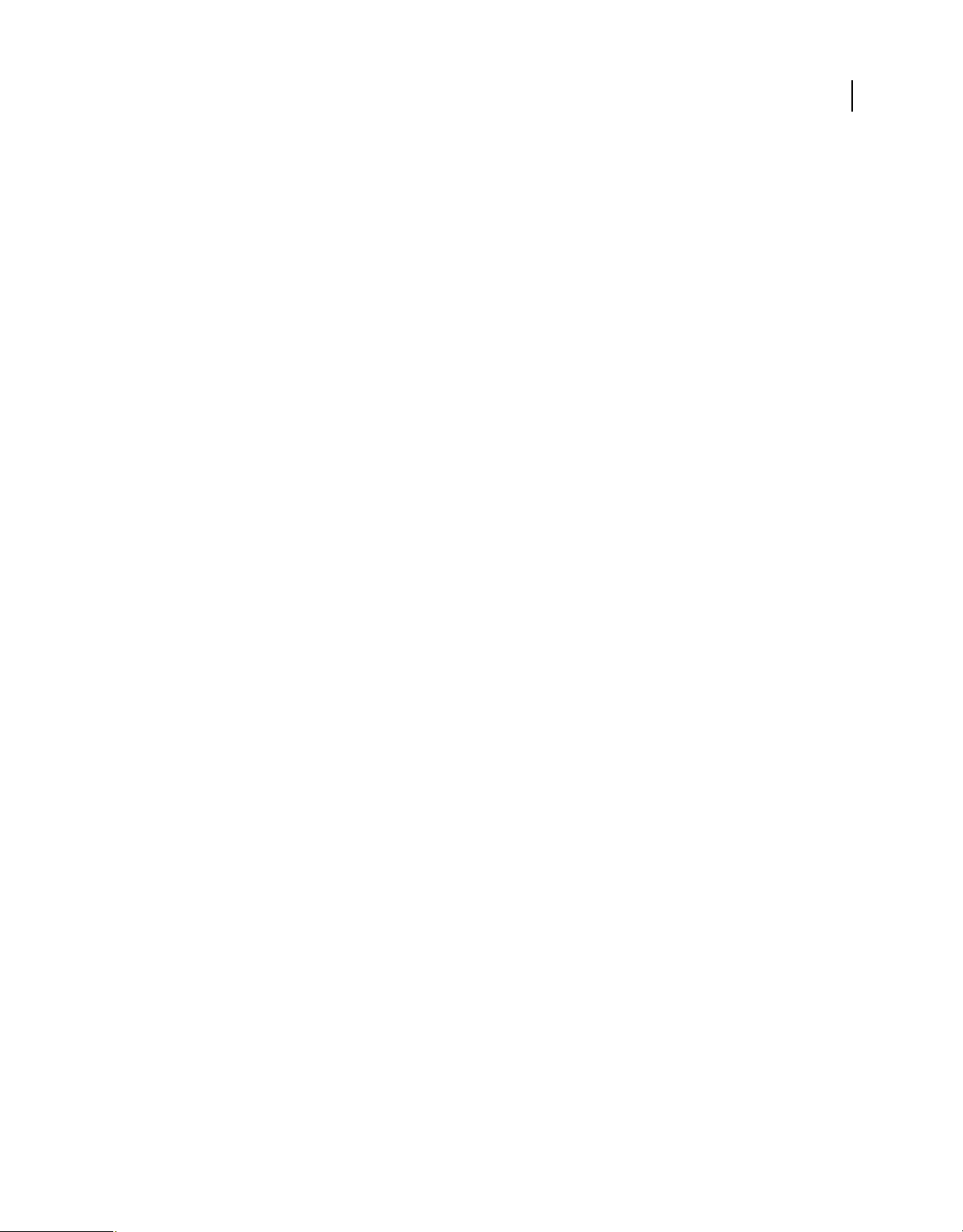
Letzte Aktualisierung 9.11.2009
VERWENDEN VON ADOBE PREMIERE PRO CS4
Benutzeroberfläche
Voreinstellungen zu Playereinstellungen
Im Dialogfeld „Voreinstellungen“ im Bereich „Playereinstellungen“ können Sie den Standardplayer auswählen. Der
Player wird von Adobe Premiere Pro zum Abspielen von Medien von Clips und Sequenzen aus folgenden Bereichen
verwendet:
• Quellmonitor
• Programmmonitor
• Vorschaubereich im oberen Bereich des Projektfensters
• Zuschneideansicht
• Multi-Kamera-Monitor
• Videoüberblendvorschau im Effekteinstellungsfenster
Sie können für Adobe Premiere Pro den Standardplayer des Computers oder einen Plug-In-Player eines Drittanbieters
wählen. Player von Drittanbietern werden mit denselben Aufnahmekarten installiert.
Titelfenster-Voreinstellungen
Im Titelfenster des Dialogfelds „Voreinstellungen“ können Sie die Buchstaben ändern, die Adobe Premiere Pro im
Fenster „Stilfarbfelder“ des Titelfensters und im Schriftbrowser anzeigt.
20
Verwandte Themen
„Festlegen der Zeichen im „Titelstile“-Fenster“ auf Seite 295
„Ändern der Buchstaben, die im Schriftbrowser angezeigt werden“ auf Seite 276
Voreinstellungen zum Zuschneiden
Im Bereich „Zuschneiden“ des Dialogfelds „Voreinstellungen“ können Sie festlegen, um wie viele Frames der
Zuschneidepunkt verschoben wird, wenn Sie auf die negative oder positive Schaltfläche zum Zuschneiden mit großer
Verschiebung in der Zuschneideansicht klicken.
Verwandte Themen
„Durchführen einer Rollbearbeitung mit dem Trimm-Monitor“ auf Seite 195
Page 27
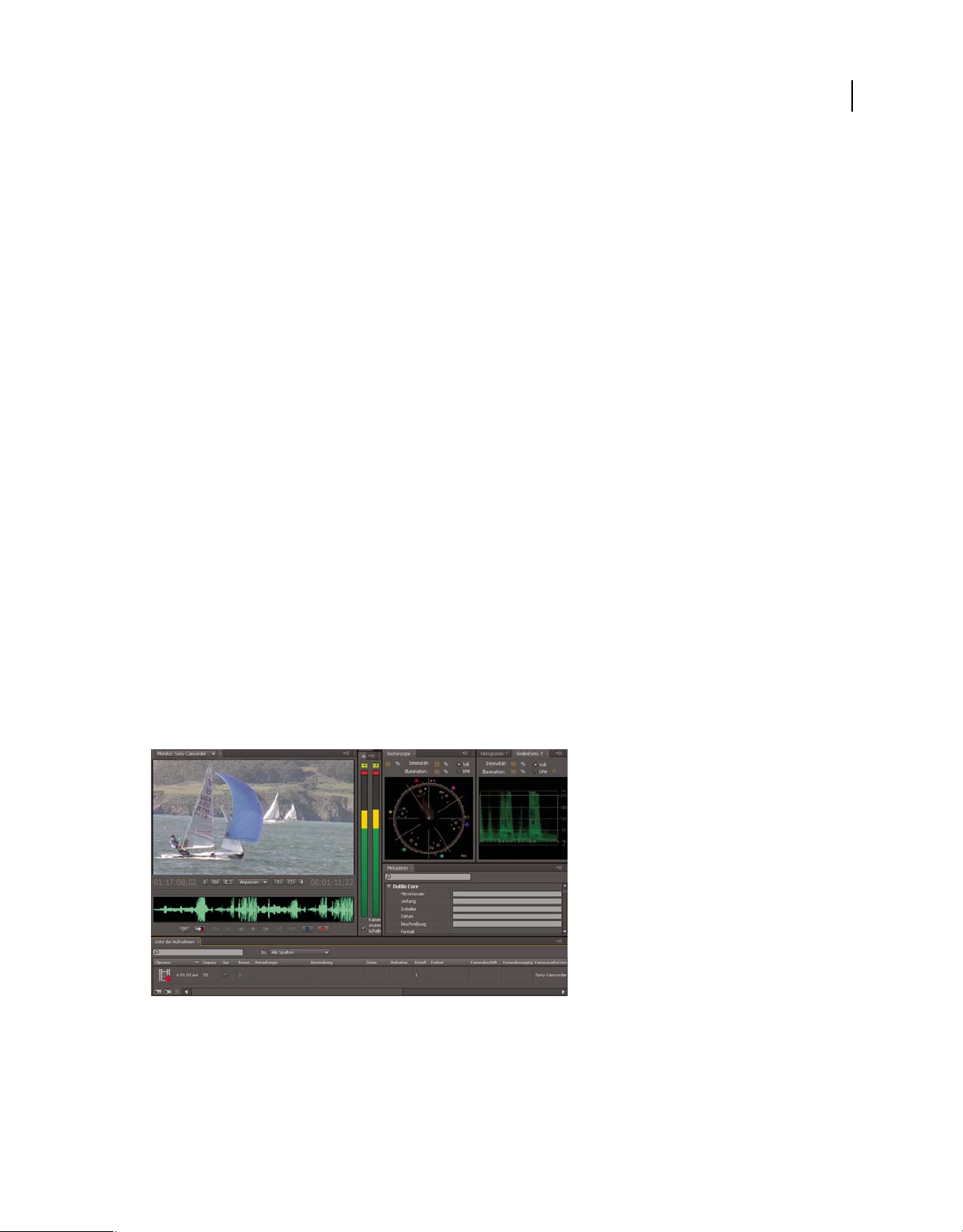
Letzte Aktualisierung 9.11.2009
Kapitel 3: Workflows und System-Setup
Der Workflow setzt sich aus den Schritten zusammen, die Sie ausführen, um Videos zu bearbeiten – angefangen vom
Import oder der Aufnahme bis hin zur endgültigen Ausgabe. Der Basis-Workflow beschreibt die ganz grundlegenden
Schritte, die für die meisten Projekte vorzunehmen sind. Spezielle Arten von Workflows, wie etwa der P2-Workflow
oder der plattformübergreifende Workflow beschreiben die besonderen Einstellungen, Abweichungen und Probleme,
die für den jeweiligen Typ zutreffen.
Durch Überprüfen eines gesamten Produktions-Arbeitsablaufs vor dem Erstellen eines neuen Projekts und einer
ersten Sequenz können Sie Adobe Premiere Pro besser auf die Anforderungen für diese Produktion optimieren.
Außerdem hilft Ihnen diese Vorgehensweise, einen Plan für die speziellen Anforderungen, die Ihr Programm bei
einzelnen Schritten haben könnte, zu entwerfen. Wenn Sie beispielsweise vor dem Beginn überlegen, welche Art von
Material Sie im dritten Schritt eines Arbeitsablaufs aufnehmen werden, oder ob Sie im letzten Schritt Videodaten zur
Wiedergabe auf Telefonen exportieren müssen, sind Sie in der Lage, schon von Anfang an die besten Sequenzvorgaben
für Ihre Produktion auszuwählen.
21
Grundlegender Arbeitsablauf
Der Arbeitsablauf bei der Bearbeitung von Videodaten für Fernsehübertragungen, DVDs oder das Internet mit Adobe
Premiere Pro ist fast immer der gleiche. Ein Video zum grundlegenden Arbeitsablauf finden Sie unter
www.adobe.com/go/vid0230_de.
1. Aufnehmen eines Videos mit Adobe OnLocation
Passen Sie das Videosignal des Camcorders vor der Aufnahme an und nehmen Sie dann direkt auf die Festplatte auf,
indem Sie Adobe® OnLocation™ verwenden. Hierbei handelt es sich um die Anwendung zur Signalüberwachung, die
mit Adobe Premiere Pro bereitgestellt wird.
Adobe OnLocation
2. Starten oder Öffnen eines Projekts
Öffnen Sie ein vorhandenes Projekt oder starten Sie im Schnellstartfenster von Adobe Premiere Pro ein neues Projekt.
Beim Starten eines neuen Projekts können Sie für das Projekt den Fernsehstandard, das Videoformat und andere
Einstellungen angeben. (Siehe„Projekte erstellen und verändern“ auf Seite 54.)
Page 28
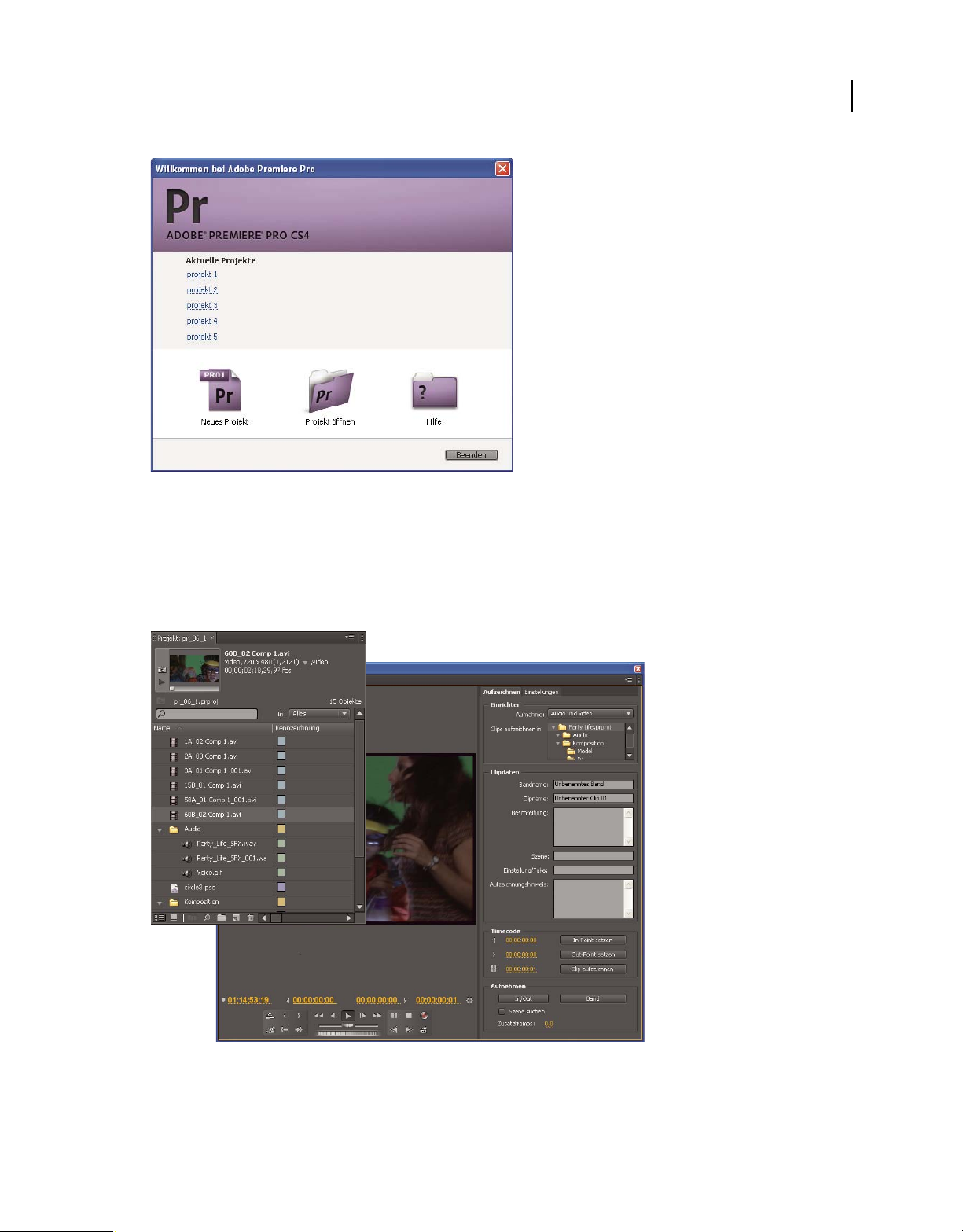
Letzte Aktualisierung 9.11.2009
Schnellstartfenster
VERWENDEN VON ADOBE PREMIERE PRO CS4
Workflows und System-Setup
3. Aufnehmen und Importieren von Video- und Audiodaten
Im Aufnahmefenster können Sie Filmmaterial von einem Camcorder oder einem VTR direkt übertragen. Bei
geeigneter Hardware ist zudem eine Digitalisierung und Aufnahme weiterer Formate möglich (z. B. VHS oder HD).
Mithilfe des Media-Browsers können Sie Dateien von Computerquellen in sämtliche führenden Medienformate
importieren. Jede aufgenommene oder importierte Datei wird automatisch zu einem Clip im Projektfenster.
22
Projektfenster und Aufnahmefenster
Page 29
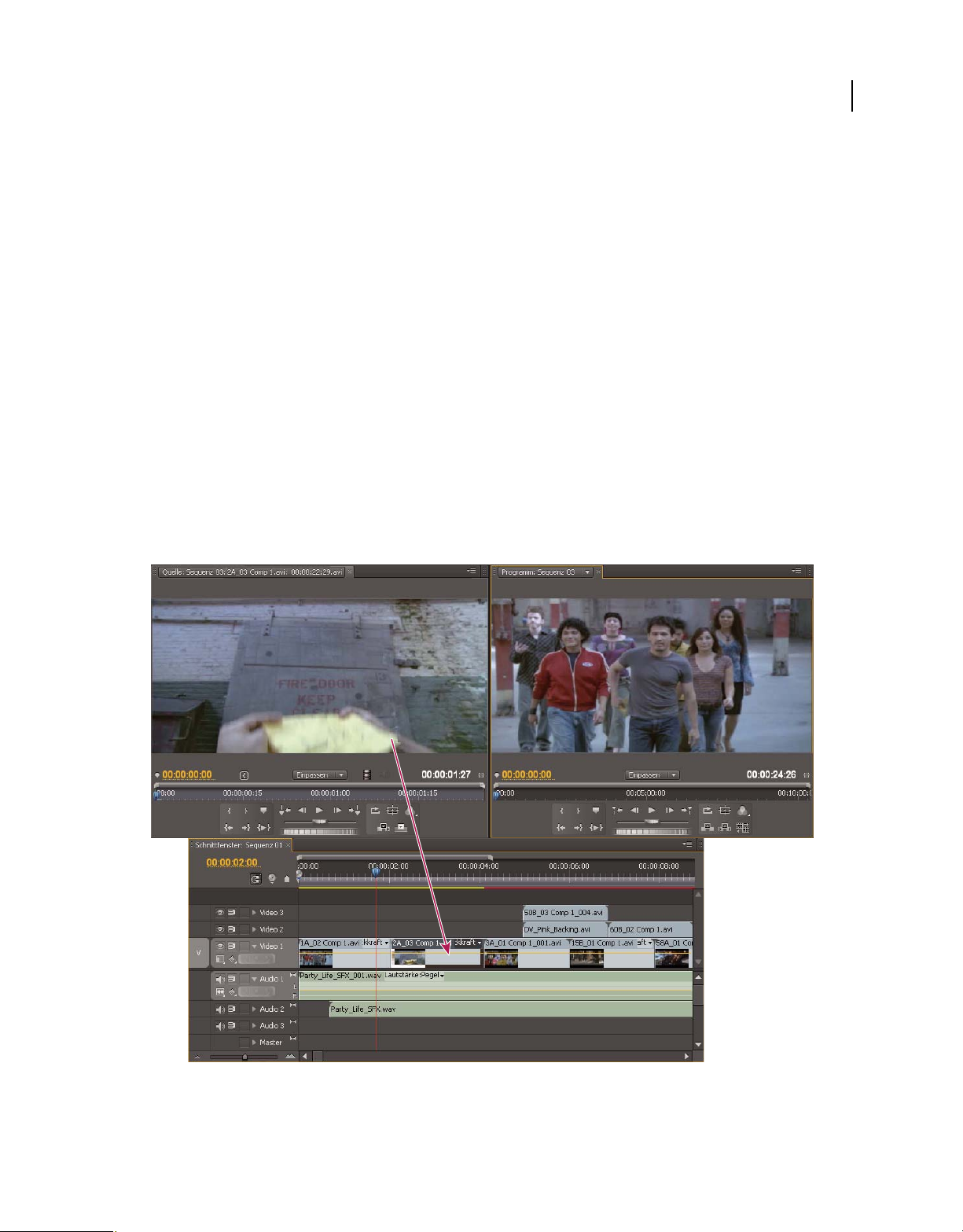
Letzte Aktualisierung 9.11.2009
VERWENDEN VON ADOBE PREMIERE PRO CS4
Workflows und System-Setup
Sie können außerdem verschiedene digitale Medien importieren, z. B. Videodaten, Audiodaten und Standbilder.
Adobe Premiere Pro ermöglicht weiterhin den Import von Adobe® Illustrator®-Bildern und Photoshop®-Dateien mit
Ebenen. Zudem werden Adobe After Effects®-Projekte umgewandelt, um einen nahtlosen, integrierten Arbeitsablauf
zu gewährleisten. Sie können auch künstliche Medien wie standardmäßige Farbbalken, Farbhintergründe und
Countdowns erstellen. (Siehe „Aufnahme und Digitalisierung“ auf Seite 64.)
Außerdem können Sie Adobe® Bridge verwenden, um Ihre Mediendateien zu organisieren und darauf zuzugreifen,
und in Adobe Bridge dann den Platzierungsbefehl verwenden, um die Dateien direkt in Adobe Premiere Pro zu
platzieren.
Im Projektfenster haben Sie die Möglichkeit, das Filmmaterial zu beschriften, zu kategorisieren und in Ablagen zu
gruppieren, um auch komplexe Projekte zu organisieren. Sie können mehrere Ablagen gleichzeitig jeweils in einem
eigenen Fenster öffnen oder Sie können Ablagen ineinander verschachteln. In der Symbolansicht des Projektfensters
können Sie die Clips wie in einem Storyboard anordnen, um eine Sequenz anzuzeigen oder zusammenzustellen.
4. Zusammenstellen und Optimieren einer Sequenz
Im Quellmonitor können Sie Clips anzeigen, Bearbeitungspunkte starten und wichtige Frames markieren, bevor Sie
einer Sequenz Clips hinzufügen. Der einfachen Bearbeitung halber können Sie einen Masterclip in mehrere
Clipkopien mit jeweils eigenen In- und Out-Points aufteilen. Zudem können Audiodaten als detaillierte Wellenform
angezeigt und mit vorlagenbasierter Genauigkeit bearbeitet werden. (Siehe „Quellmonitor- und
Programmonitorübersicht“ auf Seite 133.)
23
Quellmonitor, Programmmonitor und Schnittfenster
Page 30
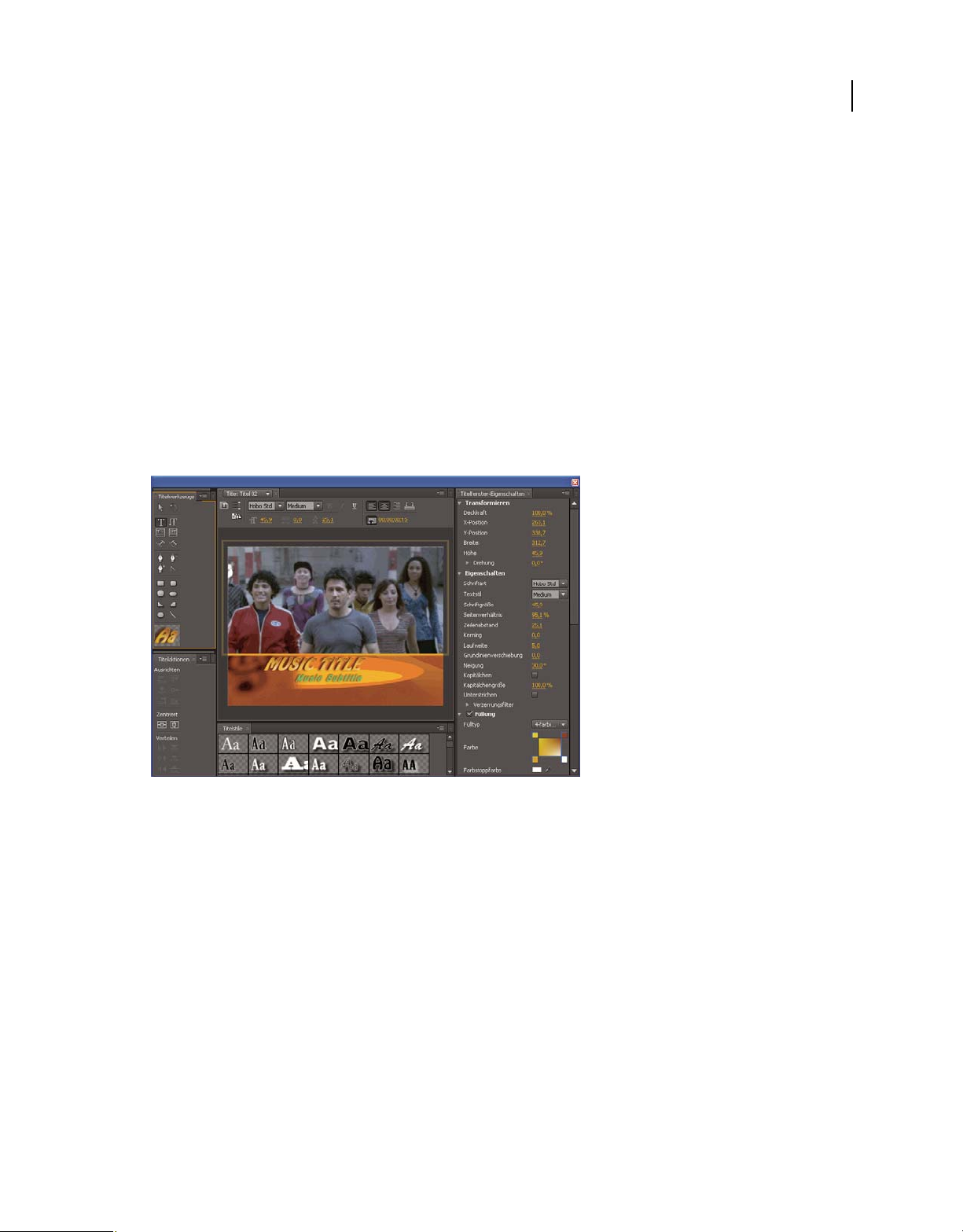
Letzte Aktualisierung 9.11.2009
VERWENDEN VON ADOBE PREMIERE PRO CS4
Workflows und System-Setup
Sie fügen Clips zu einer Sequenz in einem Schnittfenster hinzu, indem Sie diese ziehen oder die Steuerelemente im
Quellmonitor verwenden. Sie können die Clips automatisch in einer Sequenz anordnen. Die Reihenfolge der Clips
entspricht dabei der im Projektfenster. Die bearbeitete Sequenz wird dann im Programmmonitor oder als
Vollbildvideo auf einem angeschlossenen Fernsehbildschirm angezeigt. (Siehe „Schnittfenster“ auf Seite 147 und
„Hinzufügen von Clips zu einer Sequenz“ auf Seite 178.)
Optimieren Sie die Sequenz, indem Sie die Clips in einem Schnittfenster mit klontextsensitiven Werkzeugen oder den
Werkzeugen im Werkzeugfenster bearbeiten. In der Zuschneideansicht können Sie den Schnittpunkt zwischen den
Clips exakt platzieren. Das Verschachteln von Sequenzen, bei dem Sie eine Sequenz als Clip in eine andere Sequenz
einfügen, eröffnet Ihnen weitere, anders nicht realisierbare Effekte.
5. Hinzufügen von Titeln
Das Titelfenster von Adobe Premiere Pro bietet zahlreiche Funktionen zum Erstellen unbewegter, rollender oder
kriechender Titel, die dem Video problemlos überlagert werden können. Sie können auch eine der unzähligen
Titelvorlagen bearbeiten. Wie bei allen Clips lassen sich die Titel in einer Sequenz bearbeiten, ein- und ausblenden,
animieren oder mit Effekten versehen. (Siehe „Titelfenster“ auf Seite 268.)
24
Titelfenster
6. Hinzufügen von Überblendungen und Effekten
Das Effektfenster beinhaltet eine umfangreiche Liste mit Überblendungen und Effekten, die Sie auf die Clips in einer
Sequenz anwenden können. Sie können diese Effekte und die Bewegung, Deckkraft und variable Ratenausdehnung
eines Clips mithilfe des Effekteinstellungsfensters anpassen. Im Effekteinstellungsfenster können Sie außerdem die
Clipeigenschaften animieren, indem Sie herkömmliche Keyframing-Verfahren anwenden. Während der Anpassung
von Überblendungen werden im Effekteinstellungsfenster spezielle Steuerelemente für diese Aufgabe angezeigt. Sie
können die Überblendungen sowie die Effekt-Keyframes eines Clips jedoch auch in einem Schnittfenster anzeigen und
anpassen. (Siehe „Überblendungen“ auf Seite 356 und „Zuweisen von Effekten zu Clips“ auf Seite 303.)
Page 31

Letzte Aktualisierung 9.11.2009
VERWENDEN VON ADOBE PREMIERE PRO CS4
Workflows und System-Setup
25
Effektfenster in gefilterter Ansicht, Effekteinstellungsfenster und Programmmonitor
7. Audiomischung
Für die spurbasierte Audioanpassung emuliert der Audiomixer ein voll funktionsfähiges Mischpult, einschließlich
Reglern zum Ein- und Ausblenden, Sends und Effekten. Die Änderungen werden in Adobe Premiere Pro direkt und
in Echtzeit gespeichert. Wenn Sie über eine unterstützte Soundkarte verfügen, können Sie Audiodaten im Audiomixer
aufnehmen oder Audiodaten für 5.1 Surround Sound mischen. (Siehe „Mischen von Audiospuren und Clips“ auf
Seite 224.)
Audiomixer
Page 32

Letzte Aktualisierung 9.11.2009
VERWENDEN VON ADOBE PREMIERE PRO CS4
Workflows und System-Setup
8. Zusammenarbeiten
Mithilfe der Clip Notes-Funktion können Sie auf einfache Weise Entwürfe zur Überprüfung versenden und die
Kommentare des Prüfers zurück in die Zeitleiste importieren. Die Kommentare werden in Sequenzmarken angezeigt,
die genau in den Frames angeordnet sind, denen die Kommentare hinzugefügt wurden.
26
Exporteinstellungen für Clip Notes-Export
9. Exportieren
Stellen Sie die bearbeitete Sequenz auf dem Medium Ihrer Wahl bereit: Band, DVD, Blu-ray Disc oder Filmdatei. Mit
Adobe Media Encoder können Sie die Einstellungen für MPEG2, MPEG4, FLV und andere Codecs an die
Anforderungen Ihrer Zielgruppe anpassen. (Siehe „Exportmöglichkeiten“ auf Seite 476.)
Page 33

Letzte Aktualisierung 9.11.2009
VERWENDEN VON ADOBE PREMIERE PRO CS4
Workflows und System-Setup
27
Dialogfelder „Exporteinstellungen“ und „Encore - Neues Projekt“
Verwandte Themen
www.adobe.com/go/vid0230_de
„Importieren von Clips aus OnLocation“ auf Seite 109
24p-Arbeitsablauf
Sie können 24p-Filmmaterial in Adobe Premiere Pro bearbeiten, indem Sie 24p-Sequenzen erstellen.
Verwandte Themen
„24p-Sequenzen“ auf Seite 162
Dateibasierte Arbeitsabläufe
Nutzen Sie mit OnLocation die Vorteile und höhere Effizienz bandloser Kameras und Aufnahmen. Bearbeiten Sie
Dateien der aktuellen bandlosen Formate (u. a. AVCHD, P2 und XDCAM EX) nativ ohne Transkodierung oder
Konvertierung. Mit dem integrierten Medien-Browser können Sie auf den Festplatten in Adobe Premiere Pro nach
Filmmaterial suchen und den Inhalt dann direkt in Ihr Adobe Premiere Pro-Projekt importieren.
Page 34

Letzte Aktualisierung 9.11.2009
VERWENDEN VON ADOBE PREMIERE PRO CS4
Workflows und System-Setup
Verwandte Themen
„Übertragen von Dateien“ auf Seite 93
Über das Importieren von Dateien
„Importieren von Clips aus OnLocation“ auf Seite 109
Verwenden von Adobe Premiere Pro mit Panasonic P2-Inhalt
„Zuordnen von P2-Clip-Audio für einen P2-Export“ auf Seite 231
Premiere Pro- und After Effects-Workflow mit dem RED-Plugin
Bearbeiten von nativen RED-Kameradateien und CS4
Importieren von bandlosen Ressourcen in den Medien-Browser
Verwenden von Adobe Premiere Pro mit Sony XDCAM-Inhalten
Workflow für DVD oder Blu-Ray Disc
Mit Adobe Encore und Adobe Premiere Pro können Sie eine einzelne Sequenz auf DVD oder Blu-Ray Disc brennen.
Jede Sequenz des Projekts kann auf eine separate DVD oder Blu-Ray Disc gebrannt werden. Fügen Sie zunächst den
gesamten Inhalt hinzu, der auf einer Disc in einer Sequenz enthalten sein soll. Führen Sie nach der Vorbereitung der
Sequenz die folgenden grundlegenden Schritte aus:
28
Hinzufügen von Encore-Kapitelmarkierungen.
Sie können in Adobe Premiere Pro Encore-Kapitelmarkierungen hinzufügen, die an Encore gesendet werden. EncoreKapitelmarkierungen unterscheiden sich von Sequenzmarkierungen (die in Encore nicht angezeigt werden). Sie
erstellen Encore-Kapitelmarkierungen in einem Schnittfenster auf die gleiche Weise wie Sequenzmarkierungen.
Wenn Sie eine automatisch abspielbare DVD erstellen, werden die Encore-Kapitelmarkierungen zu Kapitelmarken,
die es ermöglichen, dass Benutzer mit der Fernbedienung des DVD-Players von Szene zu Szene weiterschalten
können. Wenn Sie eine DVD oder Blu-Ray Disc mit Menüs erstellen, können Sie Szenenschaltflächen in den Menüs
mit den Encore-Kapitelmarkierungen im Encore-Schnittfenster verknüpfen.
Senden Sie an Encore oder in eine MPEG-2-Datei.
Mit dem Befehl „Datei“ > „Adobe Dynamic Link“ > „An Encore senden“ können Sie eine Sequenz bzw. einen Teil
davon, den Sie mithilfe der Arbeitsbereichleiste entsprechend kennzeichnen, in Encore einbinden. In Encore können
Sie die Daten direkt auf eine DVD ohne Menüs brennen oder vor dem Brennen Menüs und Schaltflächen hinzufügen.
Sie können das Projekt auf Datenträger brennen oder als DVD-Bilddatei, Gruppe von DVD-Ordnern oder DVDMasterdateien auf DLT-Band speichern.
Alternativ können Sie unter Verwendung des MPEG2-DVD-Formats eine DVD-kompatible MPEG-2-Datei aus
Adobe Premiere Pro exportieren. Die MPEG-2-Datei kann in den meisten DVD-Erstellungsanwendungen verwendet
werden.
Wählen Sie eine Menüvorlage aus.
Bei den Encore-Vorlagen handelt es sich um vordefinierte Menüs, die unterschiedlich gestaltet sind. Schaltflächen in
den Vorlagen werden automatisch mit Kapitelmarkierungen in der Sequenz verknüpft. Encore erstellt gegebenenfalls
zusätzliche Untermenüs, in denen alle Kapitelmarkierungen in einer Sequenz untergebracht werden können.
Hinweis: Automatisch abspielbare DVDs verfügen über keine Menüs, so dass Sie keine Vorlage wählen müssen.
Page 35

Letzte Aktualisierung 9.11.2009
Passen Sie die Menüvorlage an.
Bearbeiten Sie in Encore Titel, ändern Sie Grafiken oder fügen Sie Videodaten für Hintergründe hinzu. Sie können
auch Videodaten in Schaltflächenminiaturen verwenden, indem Sie einen Abschnitt eines Clips festlegen, der in der
Schaltfläche abgespielt werden soll.
Zeigen Sie die Disc in einer Vorschau an.
Überprüfen Sie die Funktionalität und die Gestaltung Ihrer DVD- oder Blu-Ray Disc-Menüs im Vorschaufenster für
die DVD.
Brennen der Disc.
Wenn ein DVD- oder Blu-Ray Disc-Brenner installiert bzw. angeschlossen ist, können Sie die Inhalte auf Datenträger
brennen. Sie können die komprimierten Dateien zwecks Wiedergabe von einer Computerfestplatte in einem Ordner
speichern. Sie können ISO-Bilder speichern, die verteilt oder auf DVD gebrannt werden sollen.
Hinweis: Encore erstellt DVDs, die dem DVD-Videoformat entsprechen. Encore erstellt keine Daten- oder Audio-DVDs.
VERWENDEN VON ADOBE PREMIERE PRO CS4
Workflows und System-Setup
Verwandte Themen
„Übertragen von Dateien“ auf Seite 93
„Erfassen von Inhalten für DVD“ auf Seite 78
29
Exportieren auf DVD, Bluray Disc oder CD
Pro Tools-Workflow
Sie können alle Audiospuren aus einer gesamten Sequenz in Adobe Premiere Pro in eine OMF-Datei exportieren, die
in DigiDesign Pro Tools bearbeitet werden soll.
Verwandte Themen
„Exportieren von OMF-Dateien für Pro Tools“ auf Seite 500
SWF-Workflow
Erstellen Sie mit nur einem Klick mühelos SWF-Versionen von DVD- und Blu-ray-Datenträgerprojekten für das
Internet, ohne eine andere Anwendung öffnen zu müssen. Sie können nun noch flexibler Inhalt erstellen, der mit
Adobe Flash® Player kompatibel ist, einschließlich DVD-Interaktivität, Menüs, URL-Verknüpfungen und HTMLVorlagen. Dank der optimierten Kodierungseinstellungen in Adobe Media Encoder, können Sie unterschiedliche
Videogrößen für FLV-Streaming oder progressiven Download exportieren, das Erscheinungsbild von SWF-Playern
anpassen und die benötigte Zeit für die FLV-Kodierung reduzieren. Erstellen Sie neue Einnahmequellen basierend auf
sicherem Streaming oder geschützten Download-Bereitstellungsmodellen.
Verwandte Themen
Erstellen von DVDs, Blu-ray-Discs oder SWF-Dateien
Gemeinsame Nutzung von Marken mit After Effects, Encore und Flash
„Verschieben von Inhalt zwischen Adobe Premiere Pro und Adobe Flash“ auf Seite 520
Page 36

Letzte Aktualisierung 9.11.2009
VERWENDEN VON ADOBE PREMIERE PRO CS4
Workflows und System-Setup
„Tipps zum Erstellen von FLV-Dateien“ auf Seite 520
„Exportieren für den Adobe Media Player“ auf Seite 522
Plattformübergreifender Arbeitsablauf
Sie können Projekte plattformübergreifend bearbeiten, indem Sie z. B. auf einem Windows-Computer beginnen und
auf einem Macintosh®-Computer fortfahren (bzw. umgekehrt). Beim Übergang des Projekts von einer Plattform zur
anderen ändern sich jedoch einige Funktionen. Ein Video zur Bearbeitung in Umgebungen mit unterschiedlichen
Plattformen finden Sie unter www.adobe.com/go/vid0236_de.
Sequenzeinstellungen Wenn Sie ein Projekt auf einer Plattform erstellen und dann auf einer anderen Plattform
verwenden, werden auf der zweiten Plattform automatisch die entsprechenden Sequenzeinstellungen vorgenommen,
falls eine Entsprechung verfügbar ist. Wenn Sie z. B. unter Windows ein DV-Projekt mit DV-Material und
Gerätesteuerungseinstellungen erstellen, werden die entsprechenden Mac-Einstellungen für DV-Aufnahme und
Gerätesteuerung angewendet, wenn Sie das Projekt auf einem Macintosh-Computer öffnen. Beim Speichern des
Projekts werden diese Macintosh-Einstellungen vorgenommen und eine Übersetzung in Windows-Einstellungen
erfolgt, wenn das Projekt wieder unter Windows geöffnet wird.
Effekte Alle auf dem Mac verfügbaren Videoeffekte sind auch unter Windows verfügbar. Windows-Effekte, die auf
dem Mac nicht verfügbar sind, werden als Offline-Effekte angezeigt, wenn Sie das Projekt auf einem Mac öffnen. Diese
Effekte sind in der Adobe Premiere Pro-Hilfe mit dem Zusatz „nur Windows“ versehen. Alle Audioeffekte sind auf
beiden Plattformen verfügbar. Effektvorgaben funktionieren auf beiden Plattformen (es sei denn, die Vorgabe gilt für
einen Effekt, der für eine bestimmte Plattform nicht verfügbar ist).
30
Adobe Media Encoder-Vorgaben Vorgaben, die auf einer Plattform erstellt wurden, sind auf der anderen Plattform
nicht verfügbar.
Vorschaudateien Vorschaudateien, die auf einer Plattform erstellt wurden, sind auf der anderen nicht verfügbar.
Wenn Sie ein Projekt auf einer anderen Plattform öffnen, rendert Adobe Premiere Pro die Vorschaudateien neu.
Wenn Sie das Projekt dann wieder auf seiner ursprünglichen Plattform öffnen, muss Adobe Premiere Pro die
Vorschaudateien wieder neu rendern.
Dateien mit hoher Bittiefe Windows AVI-Dateien, die unkomprimierte Videodaten mit 10-Bit 4:2:2 (v210) oder 8-Bit
4:2:2 (UYVU) enthalten, werden auf dem Mac nicht unterstützt.
Rendern von Vorschaudateien Die Wiedergabequalität von nicht gerenderten systemfremden Dateien (z. B. AVI
unter Mac OS und MOV unter Windows) ist niedriger als die Wiedergabequalität auf der jeweiligen
Originalplattform. Die dazugehörigen Vorschaudateien müssen jeweils auf der aktuellen Plattform gerendert werden.
Vorschaudateien werden immer in einem systemeigenen Format gerendert. Ein roter Balken in der Zeitleiste zeigt an,
welche Abschnitte Dateien enthalten, die gerendert werden müssen.
Verwandte Themen
Bearbeitung in Umgebungen mit unterschiedlichen Plattformen
Page 37

Letzte Aktualisierung 9.11.2009
VERWENDEN VON ADOBE PREMIERE PRO CS4
Workflows und System-Setup
Anwendungsübergreifende Arbeitsabläufe
Sie können verschiedene andere Adobe-Anwendungen verwenden, um die Assets eines Adobe Premiere Pro-Projekts
zu erweitern oder zu ändern.
• Importieren Sie mit OnLocation aufgenommene Dateien sowie deren Metadaten in Adobe Premiere Pro-Projekte.
(Siehe „Importieren von Clips aus OnLocation“ auf Seite 109.)
• Starten Sie Adobe Bridge aus Adobe Premiere Pro und verwenden Sie Adobe Bridge wie folgt: zum Organisieren
und Kennzeichnen von Assets und zum Zugreifen darauf und anschließend zur Einbindung in verschiedene
Bearbeitungsanwendungen, z. B. Adobe Premiere Pro. (Siehe Adobe Bridge-Hilfe.)
• Importieren Sie Photoshop- und Illustrator-Ebenendateien, After Effects-Projekte,mit der vorherigen Version des
Titelfensters erstellte Dateien und verschiedene mit Adobe Premiere 6.0 erstellte Dateien in Adobe Premiere Pro.
(Weitere Informationen finden Sie unter„Importieren von Dateien mit dem Befehl „Importieren““ auf Seite 98.)
• Verwenden Sie in Adobe Premiere Pro den Befehl „Original bearbeiten“, um ein Asset in der Anwendung zu
bearbeiten, in der es erstellt wurde. (Siehe „Bearbeiten eines Clips in der Originalanwendung“ auf Seite 32.)
• Verwenden Sie in Adobe Premiere Pro den Befehl „In Adobe Soundbooth bearbeiten“, um eine Audiodatei oder
eine Soundspur in Soundbooth zu bearbeiten. (Siehe „Informationen zum Bearbeiten von Audiodaten in Adobe
Soundbooth“ auf Seite 265.) Alternativ können Sie Audiodateien oder Soundtracks in Adobe Audition (falls
installiert) mit dem Befehl „In Adobe Audition bearbeiten“ bearbeiten. (Siehe „Bearbeiten von Audiodaten in
Adobe Audition“ auf Seite 266.)
• Verwenden Sie Adobe Dynamic Link, um in einem Adobe Premiere Pro-Projekt eine neue After Effects-
Komposition zu erstellen. Alle Änderungen, die Sie dieser Komposition in After Effects hinzufügen, werden in
Adobe Premiere Pro sofort und ohne Rendering angezeigt. (Siehe „Wissenswertes zu Dynamic Link (nur
Production Premium und Master Collection)“ auf Seite 39 und Adobe Premiere Pro und After Effects).
• Sie können beliebige Sequenzen aus Adobe Premiere Pro in Adobe Encore exportieren, um die Erstellung, das
Mastering und das Brennen auf DVDs oder Blu-ray Discs durchzuführen. (Siehe „Informationen zum Exportieren
auf DVD, Blu-ray-Disc oder CD“ auf Seite 507.)
• Exportieren Sie Sequenzen in FLV-Dateien zur Verwendung im Internet oder zur weiteren Erstellung in Adobe
Flash Professional oder Adobe Dreamweaver. (Siehe „Informationen zum Exportieren für das Web“ auf Seite 518.)
31
Wissenswertes zu Adobe Bridge
Adobe® Bridge C4 ist ein im Lieferumfang von Adobe® Creative Suite® 4 enthaltenes plattformübergreifendes
Programm, mit dem Sie Adobe-Assets und andere Assets für die Erstellung von Druck-, Web-, Video- und
Audioinhalten suchen, organisieren und durchsuchen können. Sie können Adobe Bridge aus allen Anwendungen der
Adobe Creative Suite starten, mit Ausnahme von Acrobat® 8.
In Adobe Bridge können Sie die folgenden Schritte ausführen:
• Verwalten von Bild-, Filmmaterial- und Audiodateien: Sie können Dateien anzeigen, durchsuchen, sortieren und
verarbeiten. Sie können für Dateien in Adobe Bridge außerdem die Metadaten bearbeiten und Dateien in
Dokumente, Projekte oder Kompositionen einfügen.
• Mit Elementen arbeiten, die über Version Cue® verwaltet werden.
• Ausführen von automatisierten Aufgaben, z. B. Batchbefehle.
Page 38

Letzte Aktualisierung 9.11.2009
VERWENDEN VON ADOBE PREMIERE PRO CS4
Workflows und System-Setup
• Verwalten von Fotos: Erzeugen Sie aus einer Gruppe von Bildern eine Webgalerie, importieren Sie Fotos von der
Speicherkarte einer Digitalkamera und bearbeiten Sie diese, gruppieren Sie verwandte Fotos in Stapeln und öffnen
bzw. importieren Sie Kamerarohdaten und bearbeiten Sie die Einstellungen, ohne Photoshop zu starten. Sie haben
außerdem die Möglichkeit, über Adobe Stock Photos in Adobe Bridge gängige Bildbibliotheken zu durchsuchen
und lizenzfreie Bilder herunterzuladen.
• Eröffnen Sie eine Echtzeit-Internetkonferenz, um Ihren Desktop freizugeben und Dokumente zu überprüfen.
• Synchronisieren Sie Farbeinstellungen übergreifend für Adobe Creative Suite-Komponenten mit Farbverwaltung.
Weitere Informationen zur Verwendung von Adobe Bridge finden Sie in der Hilfe zu Adobe Bridge.
Bearbeiten eines Clips in der Originalanwendung
Mit dem Befehl „Original bearbeiten“ können Sie Clips in den ihren Dateitypen zugewiesenen Anwendungen öffnen.
Sie können sie in den verbundenen Anwendungen bearbeiten und diese Änderungen automatisch in das aktuelle
Projekt einfügen, ohne Adobe Premiere Pro zu schließen oder die Dateien zu ersetzen. In exportierte Adobe Premiere
Pro-Filme kann außerdem eine Information aufgenommen werden, die es ermöglicht, die Filme über den Befehl
„Original bearbeiten“ in anderen Anwendungen wie Adobe After Effects zu öffnen.
1 Wählen Sie im Projekt- oder Schnittfenster einen Clip aus.
2 Wählen Sie „Bearbeiten“ > „Original bearbeiten“.
32
Wählen Sie im Dialogfeld „Einstellungen für Filmexport“ im Menü „Einbettungsoptionen“ die Option „Projekt“, um
einen Film mit der Information zur Verwendung des Befehls „Original bearbeiten“ zu exportieren. (Siehe
„Exportieren einer Filmdatei zur weiteren Bearbeitung“ auf Seite 498.)
Arbeiten mit Photoshop und Adobe Premiere Pro
Wenn Sie mit Photoshop Standbilder erstellen, können Sie diese mithilfe von Adobe Premiere Pro zum Bewegen
bringen und ändern. Sie können ein vollständiges Bild oder einzelne Layer animieren.
Sie können einzelne Videoframes und Bildsequenzdateien in Photoshop bearbeiten. Neben den Funktionen der
Photoshop-Werkzeuge zum Bearbeiten von und Malen auf Videos können Sie auch Filter, Masken,
Transformationen, Ebenen-Stile und Überblendungsmodi anwenden. Zum Malen können Sie die Kopierstempel-,
Musterstempel-, Reparatur-Pinsel- und Spot-Reparatur-Pinsel-Werkzeuge verwenden. Mit dem AusbessernWerkzeug können Sie auch Videoframes bearbeiten.
In Photoshop können Sie mit dem Kopierstempel-Werkzeug ein Frame-Sample von einer Videoebene erstellen und
mit dem Quell-Sample auf ein anderes Video-Frame malen. Wenn Sie zwischen den unterschiedlichen Ziel-Frames
wechseln, ändert sich das Quell-Frame in Abhängigkeit vom Frame, aus dem Sie ursprünglich das Sample entnommen
haben.
Nach dem Bearbeiten können Sie das Video als PSD-Datei speichern oder es als QuickTime-Film oder Bildsequenz
wiedergeben. Sie können diese jederzeit wieder in Adobe Premiere Pro importieren, um sie weiter zu bearbeiten.
Wenn Sie Adobe Premiere Pro zum Erstellen von Filmen einsetzen, können Sie mit Photoshop individuelle Frames
dieser Filme optimieren. Sie können unerwünschte grafische Elemente entfernen, auf einzelne Frames zeichnen oder
die herausragenden Auswahl- und Maskierungswerkzeuge von Photoshop verwenden, um den Frame für
Animationen oder Kompositionen in Elemente aufzuteilen.
Vergleich der aufgabenspezifischen Vorteile
Die Stärken von Adobe Premiere Pro sind die vielzähligen Videobearbeitungsfunktionen. Mit dieser Anwendung
können Sie Photoshop-Dateien mit Videoclips, Audioclips und anderen Features kombinieren, indem Sie die
Photoshop-Dateien beispielsweise als Titel, Grafiken und Masken verwenden.
Page 39

Letzte Aktualisierung 9.11.2009
VERWENDEN VON ADOBE PREMIERE PRO CS4
Workflows und System-Setup
Im Vergleich besitzt Photoshop exzellente Werkzeuge zum Malen, Zeichnen und Auswählen von Teilen eines Bildes.
Das Nachzeichnen einer komplexen Form ist mit dem Schnellauswahlwerkzeug bzw. dem Magnetisches-LassoWerkzeug in Photoshop viel einfacher als mit den Maskierungswerkzeugen in Adobe Premiere Pro. Statt also in
Adobe Premiere Pro manuell auf jedem Frame eine Maske zu zeichnen, sollten Sie diese Arbeit in Photoshop
durchführen. Entsprechend sollten Sie die Photoshop-Zeichenwerkzeuge einsetzen, wenn Sie manuell Staub mit
mehreren Pinselstrichen entfernen müssen.
Die Animations- und Videofunktionen in Photoshop Extended ermöglichen eine einfache Animation auf Basis von
Keyframes. Adobe Premiere Pro bietet jedoch eine wesentlich bessere Keyframe-Steuerung über verschiedene
Eigenschaften.
Austauschen von Standbildern
Adobe Premiere Pro kann Standbilder vieler Formate importieren und exportieren. In der Regel wird jedoch das
native Photoshop-Format psd verwendet, um einzelne Frames oder Standbildsequenzen zwischen Photoshop und
Adobe Premiere Pro auszutauschen.
Wenn Sie eine PSD-Datei importieren, können Sie in Adobe Premiere Pro einzelne Ebenen und Masken bewahren.
Wenn Sie eine PSD-Datei in Adobe Premiere Pro importieren, können Sie wählen, ob die Datei als einzelnes
reduziertes Bild oder mit den separaten und unveränderten Ebenen importiert werden soll.
In den meisten Fällen bietet es sich an, ein Standbild in Photoshop vorzubereiten, bevor Sie das Bild in Adobe Premiere
Pro importieren. Zu solchen Vorbereitungsarbeiten gehören Farbkorrektur, Skalierung und Freistellung. Häufig ist es
sinnvoller, eine Änderung an einem Quellbild in Photoshop vorzunehmen, anstatt Adobe Premiere Pro dieselbe
Operation mehrere Male pro Sekunde durchführen zu lassen, da jeder Frame für die Vorschau oder die endgültige
Ausgabe gerendert werden muss.
33
Wenn Sie das neue PSD-Dokument im Photoshop-Dialogfeld „Neue Datei“ mit einer Film- und Videovorgabe
erstellen, können Sie mit einem Dokument beginnen, das für einen bestimmten Videoausgabetyp korrekt eingerichtet
ist. Wenn Sie bereits mit Adobe Premiere Pro arbeiten, können Sie ein neues PSD-Dokument erstellen, das der
Komposition und den Sequenzeinstellungen entspricht. Wählen Sie dazu „Datei“ > „Neu“ > „Adobe PhotoshopDatei“.
Austauschen von Filmen
Sie können auch Videodateien (z. B. QuickTime-Filme) zwischen Photoshop und Adobe Premiere Pro austauschen.
Wenn Sie einen Film in Photoshop öffnen, wird eine Videoebene erstellt, die auf die Datei mit dem Ausgangsmaterial
verweist. Mit Videoebenen können Sie störungsfrei auf den Film-Frames malen. Wenn Sie eine PSD-Datei mit einer
Video-Ebene speichern, speichern Sie die an der Video-Ebene vorgenommenen Bearbeitungen, und nicht die
Bearbeitungen am Ausgangsmaterial selbst.
Sie können einen Film auch direkt mit Photoshop rendern. Sie können beispielsweise mit Photoshop einen
QuickTime-Film erstellen, der dann in Adobe Premiere Pro importiert werden kann.
Farbe
Adobe Premiere Pro arbeitet intern mit dem RGB-Farbraum (Rot, Grün, Blau). Wenn Sie Videoclips in Adobe
Premiere Pro bearbeiten möchten, die Sie mit Photoshop erstellt haben, sollten Sie sie im RGB-Farbraum erstellen.
Sofern dies für die abschließende Ausgabe relevant ist, sollten Sie bereits in Photoshop sicherstellen, dass die Farben
im Bild für die Übertragung geeignet sind, bevor Sie es in Adobe Premiere Pro importieren. Eine geeignete Methode
stellt die Zuweisung des Zielfarbraums – z. B. SDTV (Rec. 601) – zum Dokument in Photoshop dar.
Page 40

Letzte Aktualisierung 9.11.2009
VERWENDEN VON ADOBE PREMIERE PRO CS4
Workflows und System-Setup
Verwandte Themen
Verwenden von Photoshop mit Adobe Premiere Pro
3D-Ebenen aus Photoshop importieren
Erstellen und Bearbeiten von Photoshop-Dateien
Sie können eine Photoshop-Datei erstellen, für die automatisch die Pixel- und Frame-Seitenverhältnis-Einstellungen
des Adobe Premiere Pro-Projekts übernommen werden. Sie können auch eine Bilddatei in einem Adobe Premiere
Pro-Projekt in Photoshop bearbeiten.
Erstellen einer neuen Photoshop-Datei in einem Projekt
❖ Wählen Sie „Datei“ > „Neu“ > „Photoshop“.
Photoshop wird mit einem neuen, leeren Bild geöffnet. Die Pixel-Werte entsprechen der Videoframegröße des
Projekts, und die Bildführungen zeigen die sicheren Titel- und Aktionsbereiche des Projekts.
Bearbeiten einer Bilddatei in Photoshop
Sie können aus einem Projekt heraus eine Bilddatei in den meisten von Adobe Photoshop unterstützten Format
öffnen. Mit Adobe Premiere Pro können Sie keine Dateien im CMYK- oder LAB-Farbformat importieren.
34
1 Wählen Sie im Projekt- oder Schnittfenster einen Clip aus.
2 Wählen Sie „Bearbeiten“ > „In Photoshop bearbeiten“.
Die Datei wird in Photoshop geöffnet. Wenn Sie die Datei speichern, sind die Änderungen im Projekt verfügbar.
Adobe Premiere Pro und After Effects
Adobe® Premiere® Pro CS4 dient dem Aufnehmen, Importieren und Bearbeiten von Filmen. After Effects ist für das
Erstellen von Bewegungsgrafiken, Anwenden von visuellen Effekten, Kombinieren von visuellen Elementen,
Durchführen von Farbkorrekturen und Ausführen anderer Postproduktionsaufgaben für Filme konzipiert.
Projekte, Kompositionen, Sequenzen, Tracks und Ebenen lassen sich problemlos zwischen After Effects und
austauschen:Adobe Premiere Pro
• Adobe Premiere ProSie können Projekte aus in After Effects importieren. In Adobe Premiere® 6.0 und 6.5 erstellte
Projekte lassen sich ebenfalls in After Effects importieren. Siehe auch „Hilfe zum Import von Adobe Premiere ProProjekten in After Effects“
• Sie können ein After Effects-Projekt als Adobe Premiere Pro-Projekt exportieren. Siehe auch „Hilfe zum Import
von Projekten in After Effects“
• Darüber hinaus ist es möglich, Ebenen und Tracks zwischen After Effects und zu kopieren und
einzufügen.Adobe Premiere Pro (Siehe „Kopieren zwischen After Effects und Adobe Premiere Pro“ auf Seite 35.)
Wenn Sie über Adobe Creative Suite® 4 Production Premium oder Master Collection verfügen, haben Sie außerdem
folgende Möglichkeiten:
• Adobe Premiere ProStarten Sie von After Effects aus und nehmen Sie Footage auf, das Sie in After Effects
verwenden möchten. Siehe auch „Hilfe zur Verwendung von Adobe Premiere Pro zur Aufzeichnung von Projekten
in After Effects“
•
Mithilfe von Adobe Dynamic Link können Sie in Adobe Premiere Pro mit After Effects-Kompositionen arbeiten, ohne
diese vorher zu rendern. Eine dynamisch verknüpfte Komposition wird als Clip in angezeigt.Adobe Premiere Pro
Page 41

Letzte Aktualisierung 9.11.2009
VERWENDEN VON ADOBE PREMIERE PRO CS4
Workflows und System-Setup
• Mithilfe von Adobe Dynamic Link können Sie mit Sequenzen aus Adobe Premiere Pro in After Effects arbeiten,
ohne diese vorher zu rendern. Eine dynamisch verknüpfte Sequenz wird in After Effects als Footageelement
angezeigt.
• Starten Sie After Effects von Adobe Premiere Pro aus und erstellen Sie eine neue Komposition mit Einstellungen
entsprechend den Einstellungen des Adobe Premiere Pro-Projekts.
• Wählen Sie in Adobe Premiere Pro einen Satz Clips aus und konvertieren Sie diese in After Effects in eine
Komposition.
Weitere Informationen zur Verwendung von Dynamic Link mit After Effects undAdobe Premiere Pro finden Sie
unter „Dynamic Link“ in der After Effects-Hilfe und „Wissenswertes zu Dynamic Link (nur Production Premium und
Master Collection)“ auf Seite 39Adobe Premiere Pro-Hilfe.
Video-Lehrgänge zum Arbeiten mit After Effects und Adobe Premiere Prounter Verwendung von Dynamic Link
finden Sie auf der Adobe-Website:
• www.adobe.com/go/vid0250_de
• www.adobe.com/go/vid0256_de
• www.adobe.com/go/lrvid4108_xp_de
Verwandte Themen
„Erstellen einer After-Effects-Komposition aus Clips in Adobe Premiere Pro (nur Production Premium)“ auf Seite 43
35
„Importieren von After Effects-Kompositionen“ auf Seite 111
Kopieren und Einfügen zwischen Adobe Effects und Adobe Premiere Pro
Kopieren zwischen After Effects und Adobe Premiere Pro
• Sie können vom Zeitleistenbedienfeld in After Effects aus Ebenen kopieren, die auf Audio- oder Videoelementen
(einschließlich Volumenkörpern) basieren, und sie in das Zeitleistenbedienfeld von Adobe Premiere Pro einfügen.
• Sie können aus dem Adobe Premiere Pro-Zeitleistenbedienfeld Elemente (alle Elemente in einer Spur) kopieren
und in das After Effects-Zeitleistenbedienfeld einfügen.
• Sie können sowohl in After Effects als auch in Adobe Premiere Pro Filmmaterial kopieren und in den
Projektbereich der jeweils anderen Anwendung einfügen.
Hinweis: Es ist jedoch nicht möglich, Footage aus dem After Effects-Projektbereich in das Adobe PremiereZeitleistenbedienfeld einzufügen.
Wenn Sie mit allen Clips oder einer einzelnen Sequenz aus einem Adobe Premiere Pro-Projekt arbeiten möchten,
importieren Sie das Projekt mit dem Befehl „Importieren“ in After Effects.
Verwenden Sie Adobe Dynamic Link zum Erstellen dynamischer Verknüpfungen ohne Rendern zwischen neuen oder
vorhandenen Kompositionen in After Effects und Adobe Premiere Pro.
Ein Video über Verfahren zum Austauschen von Elementen zwischen After Effects und Adobe Premiere Pro finden
Sie unter www.adobe.com/go/vid0256_de.
Page 42

Letzte Aktualisierung 9.11.2009
VERWENDEN VON ADOBE PREMIERE PRO CS4
Workflows und System-Setup
Kopieren von After Effects in Adobe Premiere Pro
Sie können aus einer After Effects-Komposition eine auf einem Footage-Element basierende Ebene kopieren und sie
in eine Adobe Premiere Pro-Sequenz einfügen. Adobe Premiere Pro konvertiert diese Ebenen in Clips der Sequenz
und kopiert das ursprüngliche Footage-Element in den Projektbereich von Adobe Premiere Pro. Wenn die Ebene
einen Effekt enthält, der auch von Adobe Premiere Pro verwendet wird, konvertiert Adobe Premiere Pro den Effekt
einschließlich aller Einstellungen und Keyframes.
Sie können auch verschachtelte Kompositionen, Photoshop-Ebenen, Vollfarben-Ebenen und Audioebenen kopieren.
Adobe Premiere Pro konvertiert verschachtelte Kompositionen in verschachtelte Sequenzen und Vollfarben-Ebenen
in Farbflächen. Form-, Text-, Kamera-, Licht- und Einstellungsebenen können nicht in Adobe Premiere Pro kopiert
werden.
1 Starten Sie Adobe Premiere Pro (Sie müssen Adobe Premiere Pro starten, bevor Sie die Ebene in After Effects
kopieren).
2 Wählen Sie aus dem Zeitleistenbedienfeld von After Effects eine Ebene (bzw. mehrere Ebenen) aus.
Hinweis: Wenn Sie mehrere Ebenen auswählen und diese in After Effects nicht überlappen, werden sie in Adobe
Premiere Pro auf derselben Spur platziert. Wenn die Ebenen in After Effects überlappen, wird durch die Reihenfolge, in
der Sie die Ebenen ausgewählt haben, festgelegt, in welcher Reihenfolge sie in Adobe Premiere Pro auf Spuren platziert
werden. Jede Ebene wird auf einer separaten Spur platziert, die zuletzt ausgewählte Ebene auf Spur 1. Wenn Sie Ebenen
beispielsweise von oben nach unten auswählen, werden sie in Adobe Premiere Pro in umgekehrter Reihenfolge angezeigt,
mit der untersten Ebene auf Spur 1.
36
3 Wählen Sie „Bearbeiten“ > „Kopieren“.
4 Öffnen Sie in Adobe Premiere Pro eine Sequenz im Schnittfenster.
5 Verschieben Sie die Zeitmarke an die gewünschte Position und wählen Sie „Bearbeiten“ > „Einfügen“ oder
„Bearbeiten“ > „Ergänzen“.
Ergebnisse beim Einfügen in Adobe Premiere Pro
Wenn Sie eine Ebene in eine Adobe Premiere Pro-Sequenz einfügen, werden Keyframes, Effekte und andere
Eigenschaften in der kopierten Ebene wie folgt konvertiert:
Element in After Effects In Adobe Premiere Pro wie folgt
Lautstärkeeigenschaft Lautstärke/Kanal-Filter
Füllmethoden Von Adobe Premiere Pro unterstützte
Effekteigenschaften und
Keyframes
Expressions Nicht konvertiert
konvertiert
Füllmethoden werden konvertiert
Effekteigenschaften und Keyframes,
wenn der Effekt auch in Adobe
Premiere Pro existiert
Anmerkungen
Adobe Premiere Pro führt nicht
unterstützte Effekte im Effektbedienfeld als
offline auf. Manche After Effects-Effekte
haben denselben Namen wie Effekte in
Adobe Premiere Pro, werden aber nicht
konvertiert, weil es sich tatsächlich um
andere Effekte handelt.
Ebenenmarken Clipmarken
Masken und Matten Nicht konvertiert
Stereo-Mischpult-Effekt Lautstärke/Kanal-Filter
Page 43

Letzte Aktualisierung 9.11.2009
VERWENDEN VON ADOBE PREMIERE PRO CS4
Workflows und System-Setup
37
Element in After Effects In Adobe Premiere Pro wie folgt
Eigenschaft
„Zeitverzerrung“
Zeitdehnungseigenschaft Geschwindigkeitseigenschaft Geschwindigkeit und Zeitdehnung stehen
Werte und Keyframes für
Transform.-Eigenschaften
konvertiert
Zeitverzerrungseffekt
Werte und Keyframes für Bewegung
und Deckkraft
Anmerkungen
in einem umgekehrten Verhältnis
zueinander. Beispiel: 200 % Zeitdehnung in
After Effects wird in Adobe Premiere Pro in
50 % Geschwindigkeit konvertiert.
Der Keyframe-Typ (Bézier, Bézier,
automatisch, Bézier, gleichmäßig oder
Halten) wird beibehalten.
Kopieren von Adobe Premiere Pro in After Effects
Sie können aus einer Adobe Premiere Pro-Sequenz ein Video- oder Audioasset kopieren und es in eine After EffectsKomposition einfügen. After Effects konvertiert Assets in Ebenen und kopiert die ursprünglichen Footage-Elemente
in den Projektbereich. Wenn das Asset einen Effekt enthält, der auch von After Effects verwendet wird, konvertiert
After Effects den Effekt und alle seine Einstellungen und Keyframes.
Sie können auch Farbflächen, Standbilder, verschachtelte Sequenzen und Offline-Sequenzen einfügen. After Effects
konvertiert Farbflächen in Vollfarben-Ebenen und verschachtelte Sequenzen in verschachtelte Kompositionen. Wenn
Sie ein Photoshop-Standbild in After Effects einfügen, werden die Informationen zur Photoshop-Ebene beibehalten.
Es ist nicht möglich, Titel aus Adobe Premiere Pro in After Effects einzufügen, Text mit Attributen kann aber aus dem
Adobe Premiere-Titelfenster in After Effects eingefügt werden.
1 Wählen Sie aus dem Schnittfenster von Adobe Premiere Pro ein Element aus.
2 Wählen Sie „Bearbeiten“ > „Kopieren“.
3 Öffnen Sie in After Effects eine Komposition im Zeitleistenbedienfeld.
4 Wählen Sie bei aktivem Zeitleistenbedienfeld „Bearbeiten“ > „Einfügen“. Das Element wird als oberste Ebene im
Zeitleistenbedienfeld angezeigt.
Hinweis: Zum Einfügen des Assets an der Marke für die aktuelle Zeit positionieren Sie die Marke für die aktuelle Zeit
und drücken Sie die Strg- und Alt-Taste und die Taste V (Windows) bzw. die Befehls- und Wahltaste und die Taste V
(Mac OS).
Ergebnisse beim Einfügen in After Effects
Wenn Sie ein Element in eine After Effects-Komposition einfügen, werden Keyframes, Effekte und andere
Eigenschaften eines kopierten Element wie folgt konvertiert:
Element in Adobe Premiere Pro In After Effects wie folgt
konvertiert
Audiospur Audioebenen Audiospuren in 5.1 Surround oder höher
Balken und Ton Nicht konvertiert
Füllmethoden Konvertiert
Anmerkungen
als 16 Bit werden nicht unterstützt. Monound Stereoaudiospuren werden als eine
oder zwei Ebenen importiert.
Clipmarke Ebenenmarke
Page 44

Letzte Aktualisierung 9.11.2009
VERWENDEN VON ADOBE PREMIERE PRO CS4
Workflows und System-Setup
38
Element in Adobe Premiere Pro In After Effects wie folgt
Farbflächen Vollfarben-Ebenen
Zuschneidefilter Maskenebene
Frame-Halten Eigenschaft „Zeitverzerrung“
Werte und Keyframes für
Bewegung und Deckkraft
Sequenzmarke Marken auf einer neuen
Geschwindigkeitseigenschaft Zeitdehnungseigenschaft Geschwindigkeit und Zeitdehnung
Zeitverzerrungseffekt Eigenschaft „Zeitverzerrung“
Titel Nicht konvertiert
Allgemeine Filmvorspänne Nicht konvertiert
Video- und Audioüberblendungen Deckkraft-Keyframes (nur für
konvertiert
Werte und Keyframes für
Transform.-Eigenschaften
Vollfarben-Ebene
„Weiche Blende“) oder VollfarbenEbenen
Anmerkungen
Der Keyframe-Typ (Bézier, Bézier
[automatisch], Bézier [gleichmäßig] oder
Halten) wird beibehalten.
Um Sequenzmarken zu kopieren, müssen
Sie entweder die Sequenz selbst kopieren
oder das gesamte Adobe Premiere ProProjekt als eine Komposition importieren.
stehen in einem umgekehrten Verhältnis
zueinander. Beispiel: 50 %
Geschwindigkeit in Adobe Premiere Pro
wird in After Effects in 200 % Zeitdehnung
konvertiert.
Videoeffekteigenschaften und
Keyframes
Lautstärke- und KanallautstärkeAudiofilter
Effekteigenschaften und
Keyframes, sofern der Effekt auch
in After Effects verfügbar ist
Stereo-Mischpult-Effekt Andere Audiofilter werden nicht
After Effects zeigt im Effektbedienfeld nur
die Effekte an, die von After Effects
unterstützt werden.
konvertiert.
Arbeiten mit Adobe Premiere Pro und Adobe Flash
Adobe Premiere Pro ist ein professionelles Programm zur Videobearbeitung. Wenn Sie mit Adobe Flash Professional
interaktiven Inhalt für Websites oder Mobilgeräte entwerfen, können Sie mit Adobe Premiere Pro die Filme für diese
Projekte bearbeiten. Adobe Premiere Pro bietet professionelle Werkzeuge für bildgenaue Videobearbeitung,
beispielsweise Werkzeuge für die Optimierung von Videodateien zur Wiedergabe auf Computerbildschirmen und
Mobilgeräten.
Adobe Flash Professional ist ein Programm zur Einbindung von Videomaterial in Präsentationen für das Web und auf
mobilen Geräten. Adobe Flash bietet technologische und kreative Vorteile, mit denen Sie Videos mit Daten, Grafiken,
Ton und interaktiven Steuerungen kombinieren können. FLV ermöglicht Ihnen, Videos problemlos auf Websites
bereitzustellen – in einem Format, das von nahezu jedem Benutzer angezeigt werden kann.
Wenn Sie Adobe Premiere Pro verwenden, um FLV-Dateien zu exportieren, können Sie diese Dateien mit Adobe
Flash in interaktive Websites oder in Anwendungen für Mobilgeräte einbetten. In Adobe Flash können
Sequenzmarken importiert werden. Diese fügen Sie bei Bedarf einer Adobe Premiere Pro-Sequenz als Cue-Points
hinzu – bei der Wiedergabe werden damit dann Ereignisse in SWF-Dateien ausgelöst.
Page 45

Letzte Aktualisierung 9.11.2009
Wenn Sie Videodateien in andere Standardformate exportieren, kann Adobe Flash Ihre Videos innerhalb von RichMedia-Anwendungen mit den neuesten Komprimierungstechnologien kodieren, damit höchstmögliche Qualität bei
kleinen Dateigrößen erreicht wird.
VERWENDEN VON ADOBE PREMIERE PRO CS4
Workflows und System-Setup
Verfolgen von Video mit Adobe Bridge und Illustrator Live Trace
Über den Befehl „Interaktiv abpausen“ in Adobe Illustrator und der Stapelverarbeitungsfunktion in Adobe Bridge
können Sie mühelos ein Thema in einem Video abpausen und die Konturen mit Farbe füllen.
1 Exportieren Sie die Sequenz aus Adobe Premiere Pro als eine Serie aus Standbildern.
2 Wählen Sie eine Vorgabe in Illustrator aus.
3 Wählen Sie die Serie in Adobe Bridge aus und klicken Sie auf „Werkzeuge“ > „Illustrator“ > „Interaktiv abpausen“.
Verwandte Themen
„Exportieren von Standbildsequenzen“ auf Seite 504
Verfolgen von Video mit Adobe Bridge und Illustrator Live Trace
39
Adobe Dynamic Link
Wissenswertes zu Dynamic Link (nur Production Premium und Master Collection)
Früher mussten Sie für die gemeinsame Verwendung von Medien-Assets in verschiedenen PostProduktionsanwendungen Ihre Arbeit in einer Anwendung rendern, bevor Sie sie in eine andere Anwendung
importieren konnten. Dies war ein uneffizienter und zeitaufwendiger Arbeitsablauf. Wenn Sie Änderungen in der
ursprünglichen Anwendung vornehmen wollten, mussten Sie das Asset erneut rendern. Für mehrere gerenderte
Versionen eines Assets wird viel Festplattenspeicher belegt, was zu Schwierigkeiten beim Dateimanagement führen
kann.
Adobe Dynamic Link, ein Element der Adobe Creative Suite® Production Premium und Master Collection, bietet eine
Alternative zu diesem Ablauf: Sie haben die Möglichkeit, dynamische Links zwischen After Effects,
Adobe Premiere Pro, Encore® und Soundbooth® zu erstellen. Das Anlegen eines dynamischen Links ist so einfach wie
das Importieren beliebiger anderer Asset-Typen. Dynamisch verknüpfte Assets werden mit eindeutigen Symbolen
und Beschriftungsfarben angezeigt, sodass Sie sie leicht erkennen können. Dynamische Links werden in Projekt-,
Kompositions- und Dokumentdateien aus den genannten Anwendungen gespeichert.
Wenn Sie in After Effects Änderungen an einer dynamisch verknüpften Komposition vornehmen, werden diese
Änderungen unmittelbar in die verknüpften Clips in Adobe Premiere Pro, Encore oder Soundbooth übernommen.
Änderungen, die Sie an dynamisch verknüpften Sequenzen in Adobe Premiere Pro vornehmen, werden sofort in After
Effects, Encore und Soundbooth angezeigt. Es ist nicht erforderlich, erst zu rendern oder Änderungen zu speichern.
Einen Videolehrgang zu Adobe Dynamic Link finden Sie unter www.adobe.com/go/lrvid4108_xp_de.
Erstellen von Verknüpfungen zu und aus Adobe Premiere Pro
Sie können ausgewählte Clips aus Adobe Premiere Pro als Komposition oder verschachtelte Komposition in After
Effects einbinden und dabei die Clips in Adobe Premiere Pro durch eine dynamisch verknüpfte Komposition ersetzen.
Änderungen, die in After Effects an der Komposition vorgenommen werden, spiegeln sich unmittelbar in
Adobe Premiere Pro wider.
Page 46

Letzte Aktualisierung 9.11.2009
VERWENDEN VON ADOBE PREMIERE PRO CS4
Workflows und System-Setup
Mit Adobe Dynamic Link können Sie außerdem Sequenzen aus Adobe Premiere Pro in Encore einbinden, um
Material für DVDs, Blu-ray-Discs oder SWF-Dateien zu erstellen. Änderungen, die in Adobe Premiere Pro an
dynamisch verknüpften Sequenzen vorgenommen werden, erscheinen sofort in Encore.
Andere Möglichkeiten der gemeinsamen Verwendung von Inhalten in Production Premium-Anwendungen:
Kopieren und Einfügen zwischen After Effects und Adobe Premiere Pro, Exportieren von After Effects-Projekten in
Adobe Premiere Pro, Verwendung des Befehls „In Premiere erfassen“ in After Effects, Importieren von
Adobe Premiere Pro-Projekten in After Effects. Ein Adobe Premiere Pro-Projekt lässt sich jedoch nicht in After Effects
importieren, wenn das Projekt eine dynamische Verknüpfung zu einer After Effects-Komposition enthält. Weitere
Informationen finden Sie in den jeweiligen Abschnitten der Dokumentation zu den einzelnen Anwendungen.
Erstellen von Verknüpfungen zu und aus After Effects
Wenn Sie aus Adobe Premiere Pro, Encore oder Soundbooth einen dynamischen Link zu einer After EffectsKomposition anlegen, erscheint ein entsprechender Eintrag im Projektbereich der Hostanwendung. Sie können die
dynamisch verknüpfte Komposition genau wie jedes andere Asset verwenden. Beim Einfügen einer verknüpften
Komposition in das Schnittfenster der Hostanwendung wird im Schnittfenster ein verknüpfter Clip angezeigt, also ein
Verweis auf die verknüpfte Komposition im Projektbereich. After Effects rendert die verknüpfte Komposition einzeln
nach Frames während der Wiedergabe in der Hostanwendung.
In Adobe Premiere Pro können Sie eine dynamisch verknüpfte After Effects-Komposition als Vorschau in der
Originalansicht (Quellmonitor) anzeigen, In- und Out-Points setzen, die Komposition zu einer Sequenz hinzufügen
und sie mit den Werkzeugen von Adobe Premiere Pro bearbeiten. Wenn Sie eine verknüpfte Komposition, die sowohl
Video als auch Audio enthält, in eine Sequenz einfügen, fügt Adobe Premiere Pro verknüpfte Video- und Audioclips
in das Schnittfenster ein. Sie können die Verbindung zwischen Video und Audio lösen, um die Clips separat zu
bearbeiten.
40
In Encore können Sie mit einer dynamisch verknüpften After Effects-Komposition ein Bewegungsmenü erstellen.
Alternativ können Sie die Komposition in ein Schnittfenster einfügen und mit den Werkzeugen von Adobe Encore
bearbeiten. Wenn Sie in ein Encore-Schnittfenster eine verknüpfte After Effects-Komposition einfügen, die sowohl
Video- als auch Audio enthält, fügt Encore separate Video- und Audioclips in das Schnittfenster ein.
Außerhalb von Adobe Dynamic Link können Sie After Effects-Kompositionen aus Encore-Menüs erstellen.
Erstellen von Verknüpfungen zu Soundbooth
In Soundbooth können Sie dynamische Verknüpfungen für After Effects-Kompositionen und Adobe Premiere ProSequenzen anlegen. Die entstehenden Videovorschauen bieten hilfreiche visuelle Informationen für
Audiobearbeitungen. Änderungen, die in After Effects und Adobe Premiere Pro vorgenommen werden, spiegeln sich
unmittelbar in Soundbooth wider.
Verwandte Themen
„Kopieren und Einfügen zwischen Adobe Effects und Adobe Premiere Pro“ auf Seite 35
www.adobe.com/go/lrvid4108_xp_de
www.adobe.com/go/learn_dv_tutorial_dynlink_de
Page 47

Letzte Aktualisierung 9.11.2009
VERWENDEN VON ADOBE PREMIERE PRO CS4
Workflows und System-Setup
Speichern und Adobe Dynamic Link (nur Production Premium und Master Collection)
Bevor Sie zu einer Komposition in After Effects eine dynamische Verknüpfung von Adobe Premiere Pro oder Encore
erstellen können, müssen Sie Ihr After Effects-Projekt mindestens einmal speichern. Danach müssen Sie die einzelnen
Änderungen jedoch nicht jedes Mal in einem After Effects-Projekt neu speichern, um die Änderungen an einer
verknüpften Komposition in Adobe Premiere Pro oder Encore anzuzeigen.
Wenn Sie ein After Effects-Projekt mit Kompositionen, die per Adobe Dynamic Link verknüpft sind, über den Befehl
„Speichern unter“ speichern, wird in Adobe Premiere Pro bzw. Encore als Quelle für die verknüpfte Komposition die
ursprüngliche Komposition verwendet, nicht die neue Kopie. Sie können jederzeit eine Komposition erneut mit der
neuen Kopie verknüpfen.
Verwalten der Leistung und Adobe Dynamic Link (nur Production Premium und Master Collection)
Da eine verknüpfte Komposition auf eine komplexe Ausgangskomposition verweisen kann, muss für die Aktionen in
einer verknüpften Komposition möglicherweise mehr Verarbeitungszeit aufgewendet werden, da After Effects die
Aktionen anwendet und die Enddaten für Adobe Premiere Pro oder Encore zur Verfügung stellt. In einigen Fällen
kann die zusätzliche Verarbeitungszeit zu Verzögerungen bei der Vorschau oder Wiedergabe führen.
41
Wenn Sie mit komplexen Ausgangskompositionen arbeiten und Wiedergabeverzögerungen auftreten, können Sie die
Komposition offline nehmen oder einen verknüpften Clip deaktivieren, damit er vorübergehend nicht auf eine
dynamisch verknüpfte Komposition verweist. Sie können auch die Komposition rendern und die dynamisch
verknüpfte Komposition durch die gerenderte Datei ersetzen. Wenn Sie allgemein mit komplexen
Ausgangskompositionen arbeiten, sollten Sie Arbeitsspeicher hinzufügen oder einen schnelleren Prozessor
verwenden.
Farbe und Adobe Dynamic Link (nur Production Premium und Master Collection)
Adobe After Effects arbeitet mit dem RGB-Farbraum (Rot, Grün, Blau). Adobe Premiere Pro arbeitet hingegen mit
dem YUV-Farbraum. Wenn Sie mit einer dynamisch verknüpften Komposition arbeiten, konvertiert
Adobe Premiere Pro diese entweder in YUV oder behält den RGB-Farbraum bei, je nach Ausgabeformat.
Dynamisch verknüpfte Kompositionen werden in der Farbtiefe des After Effects-Projekts gerendert (je nach
Projekteinstellungen mit 8, 16 oder 32 Bit pro Kanal). Setzen Sie die After Effects-Farbtiefe auf 32 Bit pro Kanal, wenn
Sie mit HDR-Assets (High Dynamic Range) arbeiten.
Wählen Sie in Adobe Premiere Pro „Projekt“ > „Projekteinstellungen“ > „Video-Rendering“ und wählen Sie
„Maximale Bittiefe“, damit die Verarbeitung in Adobe Premiere Pro mit größtmöglicher Qualität erfolgt. Diese
Option kann allerdings die Verarbeitung verlangsamen.
Verknüpfen mit einer neuen Komposition mit Adobe Dynamic Link (nur Production Premium und Master Collection)
Wenn Sie aus Adobe Premiere Pro oder Encore eine Verknüpfung zu einer neuen Komposition anlegen, wird
After Effects gestartet. Darin werden ein neues Projekt und eine Komposition mit den Abmessungen, dem PixelSeitenverhältnis, der Framerate und Audiosamplerate Ihres Adobe Premiere Pro- bzw. Encore-Projekts erstellt. (Wird
After Effects bereits ausgeführt, erstellt das Programm eine neue Komposition in dem aktuellen Projekt.) Der Name
der neuen Komposition basiert auf dem Namen des Adobe Premiere Pro- bzw. Encore-Projekts, gefolgt von
„Verknüpfte Komp.[x]“.
Page 48

Letzte Aktualisierung 9.11.2009
Hinweis: In After Effects wird keine neue Komposition per Dynamic Link erstellt, wenn bereits eine Komposition geöffnet
ist. Schließen Sie vor dem Anlegen einer dynamischen Verknüpfung zu einer neuen Komposition aus Adobe Premiere Pro
heraus alle After Effects-Kompositionen. After Effects selbst kann jedoch geöffnet bleiben.
1 Wählen Sie in Adobe Premiere Pro oder Adobe Encore den Befehl „Datei“ > „Adobe Dynamic Link“ > „Neue After
Effects-Komposition“.
2 Wenn in After Effects das Dialogfeld zum Speichern angezeigt wird, geben Sie einen Namen und einen Speicherort
für das After Effects-Projekt an und klicken Sie auf „Speichern“.
Beim Herstellen einer Verknüpfung mit einer neuen After Effects-Komposition ist die Kompositionsdauer auf
30 Sekunden gesetzt. Wenn Sie die Dauer ändern möchten, wählen Sie die Komposition in After Effects aus und
klicken Sie dann auf „Komposition“ > „Kompositionseinstellungen“. Klicken Sie auf die Registerkarte „Standard“ und
geben Sie für „Dauer“ einen neuen Wert ein.
VERWENDEN VON ADOBE PREMIERE PRO CS4
Workflows und System-Setup
Verknüpfen mit einer vorhandenen Komposition mit Adobe Dynamic Link (nur Production Premium und Master Collection)
Um optimale Ergebnisse zu erzielen, sollten die Kompositionseinstellungen (z. B. Abmessungen, PixelSeitenverhältnis und Framerate) den Einstellungen im Adobe Premiere Pro- oder Adobe Encore-Projekt entsprechen.
❖ Führen Sie einen der folgenden Schritte aus:
• Wählen Sie in Adobe Premiere Pro oder Encore „Datei“ > „Adobe Dynamic Link“ > „After Effects-Komposition
importieren“. Wählen Sie eine After Effects-Projektdatei (.aep) und anschließend mindestens eine Komposition.
• Wählen Sie in Adobe Premiere Pro „Datei“ > „Importieren“. Wählen Sie eine After Effects-Projektdatei aus und
klicken Sie auf „Öffnen“. Wählen Sie anschließend im Fenster „Komposition importieren“ eine Komposition aus
und klicken Sie auf „OK“.
• Ziehen Sie mindestens eine Komposition aus dem After Effects-Projektbereich in den Projektbereich von
Adobe Premiere Pro bzw. Encore.
• Ziehen Sie eine After Effects-Projektdatei in den Projektbereich von Adobe Premiere Pro. Falls die After Effects-
Projektdatei mehrere Kompositionen enthält, wird in Adobe Premiere Pro das Dialogfeld „Komposition
importieren“ geöffnet.
42
Hinweis: Sie können eine einzelne After Effects-Komposition mehrmals in einem einzelnen Adobe Premiere Pro-Projekt
verknüpfen. In einem Adobe Encore-Projekt können Sie jedoch nur einmal mit einer After Effects-Komposition
verknüpfen.
Encore und After Effects: Wenn Sie mit Adobe Dynamic Link Kompositionen verknüpfen, die in Encore mit dem
Befehl „After Effects-Komposition erstellen“ erstellt wurden, müssen Sie die Unterbildmarkierung für Ebenen in After
Effects deaktivieren, damit Sie ihre Anzeige in Encore steuern können.
Dynamisch verknüpfte After Effects-Kompositionen
Page 49

Letzte Aktualisierung 9.11.2009
VERWENDEN VON ADOBE PREMIERE PRO CS4
Workflows und System-Setup
Löschen von dynamisch verknüpften Kompositionen oder Clips (nur Production Premium und Master Collection)
Sie können eine verknüpfte Komposition aus einem Encore-Projekt löschen, wenn die Komposition in dem Projekt
nicht verwendet wird. In einem Adobe Premiere Pro-Projekt können Sie eine verknüpfte Komposition jederzeit
löschen, selbst wenn die Komposition in dem Projekt verwendet wird.
Im Schnittfenster einer Adobe Premiere Pro-Sequenz oder in einem Encore-Menü bzw. -Schnittfenster können Sie
jederzeit verknüpfte Links entfernen, die im Projektbereich auf die verknüpfte Komposition verweisen.
❖ Wählen Sie in Adobe Premiere Pro bzw. Encore die verknüpfte Komposition oder den Clip aus und drücken Sie
die Entf-Taste.
Bearbeiten von dynamisch verknüpften Kompositionen in After Effects (nur Production Premium und Master Collection)
Mit dem Befehl „Original bearbeiten“ in Adobe Premiere Pro oder Encore können Sie eine verknüpfte After EffectsKomposition bearbeiten. Sobald After Effects geöffnet ist, können Sie Änderungen vornehmen, ohne den Befehl
„Original bearbeiten“ erneut verwenden zu müssen.
1 Wählen Sie im Projektbereich von Adobe Premiere Pro bzw. Encore die After Effects-Komposition aus. Alternativ
können Sie im Schnittfenster einen verknüpften Clip auswählen und dann auf „Bearbeiten“ > „Original bearbeiten“
klicken.
2 Nehmen Sie die Änderungen in After Effects vor und wechseln Sie dann wieder zu Adobe Premiere Pro bzw.
Encore, um die Änderungen anzuzeigen.
43
Die in After Effects vorgenommenen Änderungen werden in Adobe Premiere Pro angezeigt, jedoch werden
Vorschaudateien, die in Adobe Premiere Pro vor den Änderungen für den Clip gerendert wurden, dadurch ungültig.
Hinweis: Wenn Sie in After Effects den Namen der Komposition ändern, nachdem Sie von Adobe Premiere Pro aus eine
dynamische Verknüpfung zu dieser Komposition erstellt haben, wird der Name der verknüpften Komposition im
Projektbereich von Adobe Premiere Pro zwar nicht geändert, die dynamische Verknüpfung bleibt jedoch bestehen.
Erstellen einer After-Effects-Komposition aus Clips in Adobe Premiere Pro (nur Production Premium)
Sie können eine Auswahl an Clips in einer Sequenz in Adobe Premiere Pro durch eine After Effects-Komposition
ersetzen, die auf diesen Clips basiert. Die Komposition übernimmt die Sequenzeinstellungen aus Adobe Premiere Pro
und behält einen dynamischen Link zu After Effects bei. Die Komposition kann in Adobe Premiere Pro oder in After
Effects bearbeitet werden.
1 Wählen Sie in einer Sequenz die Clips aus, die in der Komposition erhalten sein sollen.
2 Klicken Sie mit der rechten Maustaste auf einen beliebigen der ausgewählten Clips.
3 Wählen Sie „Durch After Effects-Komposition ersetzen“.
Verwandte Themen
Dynamic Link von Adobe Premiere Pro zu After Effects
Page 50

Letzte Aktualisierung 9.11.2009
VERWENDEN VON ADOBE PREMIERE PRO CS4
Workflows und System-Setup
Offline-Kompositionen und Adobe Dynamic Link (nur Production Premium und Master Collection)
Adobe Premiere Pro und Encore zeigen dynamisch verknüpfte Kompositionen im Offline-Zustand in folgenden
Fällen an:
• Sie haben das After Effects-Projekt mit der Komposition umbenannt, verschoben oder gelöscht.
• Sie haben die Komposition absichtlich offline genommen.
• Sie haben das Projekt, das die Komposition enthält, auf einem System geöffnet, auf dem weder Production
Premium noch Master Collection installiert ist.
• Sie arbeiten gerade an einem Projekt, das durch den Adobe Premiere Pro-Projektmanager getrimmt wurde. Project
Manager verschiebt die After Effects-Ausgangskompositionen nicht in den getrimmten Projektordner. Das
müssen Sie manuell durchführen.
Offline-Kompositionen werden im Projektbereich von Adobe Premiere Pro mit einem Offline-Symbol markiert.
In Encore zeigt die Miniaturvorschau das Offline-Symbol an, wenn ein Offline-Asset im Projektbereich ausgewählt ist.
Wenn Sie mit einer Offline-Komposition arbeiten, können Sie diese mit einer ursprünglichen After EffectsKomposition erneut verknüpfen. Sie können auch eine verknüpfte Komposition mit einer anderen
Ausgangskomposition neu verknüpfen.
44
Offlinesetzen einer dynamisch verknüpften Komposition
Wenn die Systemressourcen nicht ausreichen und eine problemlose Wiedergabe bzw. Vorschau nicht möglich ist oder
wenn Sie Ihr Projekt auch für Systeme freigeben möchten, auf denen weder Production Premium noch Master
Collection installiert ist, können Sie eine dynamisch verknüpfte Komposition offline setzen. Wenn Sie eine
Komposition offline nehmen, trennen Sie die dynamische Verknüpfung mit After Effects und die verknüpfte
Komposition wird im Projektbereich durch eine Offline-Komposition ersetzt.
Sie können einen verknüpften Clip in Adobe Premiere Pro vorläufig unterdrücken, indem Sie „Clip“ > „Aktivieren“
wählen. Um den Clip neu zu verknüpfen, klicken Sie erneut auf „Clip“ > „Aktivieren“ (ein Häkchen neben dem Befehl
zeigt an, dass der Clip aktiviert ist). Weitere Informationen über das Deaktivieren von Clips finden Sie in der Adobe
Premiere Pro-Hilfe.
1 Wählen Sie die Komposition in Adobe Premiere Pro im Projektbereich aus.
2 Wählen Sie „Projekt“ > „Offline bearbeiten“.
Neuverknüpfen einer dynamisch verknüpften Komposition
❖ Führen Sie einen der folgenden Schritte aus:
• Wählen Sie in Adobe Premiere Pro die Komposition und wählen Sie „Projekt“ > „Medien verbinden“. Wählen Sie
im Dialogfeld „Komposition importieren“ ein After Effects-Projekt aus und anschließend eine Komposition.
• Klicken Sie in Encore mit der rechten Maustaste auf die Komposition und wählen Sie „Asset suchen“. Suchen Sie
im Dialogfeld „Asset suchen“ die zu verknüpfende Komposition und klicken Sie dann auf „Auswählen“
(Windows®) bzw. „Öffnen“ (Mac OS®).
Metadaten-Workflow
Mit Metadaten können Sie Ihre Arbeit beschleunigen und den Anwendern optimierte Funktionen bereitstellen. Die
Metadatenverwaltung wurde nicht nur in Adobe Premiere Pro, sondern in alle Produkte von Adobe Creative Suite
Production Premium integriert.
Page 51

Letzte Aktualisierung 9.11.2009
VERWENDEN VON ADOBE PREMIERE PRO CS4
Workflows und System-Setup
Verwandte Themen
XMP-Metadaten in Creative Suite 4 Production Premium
„Verwalten von Metadaten“ auf Seite 126
„Konvertieren von Sprach- in Text-Metadaten“ auf Seite 200
„Ein Wort in einem beliebigen Clip finden“ auf Seite 201
„Bearbeiten von Texttranskriptionen“ auf Seite 202
„Suchen von Metadaten“ auf Seite 129
„Exportieren von XMP-Metadaten“ auf Seite 527
Einrichten Ihres Systems
Informationen zum Einrichten Ihres Systems
Um in Adobe Premiere Pro alle Funktionen verwenden zu können, müssen Sie ggf. weitere Hardwaregeräte an Ihren
Computer anschließen. Die meisten Bearbeitungsabläufe erfordern z. B. Verbindungen zu einem Camcorder oder
VTR, einem Fernsehmonitor und in einigen Fällen einem Gerätecontroller.
45
Verwandte Themen
Systemanforderungen
Unterstützte Hardware
Auf der Seite Third-Party Hardware Compatibility können Sie prüfen, ob Adobe Premiere Pro einen bestimmten
Camcorder, VTR oder ein anderes Hardware-Gerät unterstützt.
Verwandte Themen
Kompatibilität mit der Hardware von Drittanbietern
Page 52

Letzte Aktualisierung 9.11.2009
Einrichten eines DV- oder HDV-Systems
C
VERWENDEN VON ADOBE PREMIERE PRO CS4
Workflows und System-Setup
46
A
B
DV/HDV-Setup
A. Computer und Computermonitor B. 6-poliger FireWire-Anschluss und -Stecker C. 4-poliger FireWire-Anschluss und -Stecker
D. DV/HDV-Camcorder E. RCA-Anschlüsse und -Stecker für L-Audio (weiß), R-Audio (rot), Composite-Video (gelb); Anschluss und Stecker
für S-Video (y/c) F. HDMI-Anschluss und -Stecker G. Fernsehbildschirm
D
G
FE
Mit diesem Setup können Sie Audio- und Videodaten von einer DV- oder HDV-Quelle aufnehmen, während der
Bearbeitung das Signal auf einem Fernsehbildschirm überwachen und Sequenzen zurück auf ein Videoband
exportieren.
1 Schließen Sie den DV- bzw. HDV-Camcorder oder -VTR mit einem FireWire-Kabel an den Computer an.
2 Schließen Sie den Camcorder oder VTR mit einem S-Videokabel, RCA-Videokabel und RCA-Audiokabeln oder
einem HDMI-Kabel an den Fernsehbildschirm an.
3 Stellen Sie den Camcorder oder VTR auf Wiedergabe- bzw. VTR-Modus ein.
4 (Nur bei HDV-Camcordern oder Videorekordern) Achten Sie darauf, dass sich das Gerät bei DV-Projekten im
DV-Wiedergabemodus und bei HDV-Projekten im HDV-Wiedergabemodus befindet. Weitere Hinweise erhalten
Sie in der Bedienungsanleitung des Geräts.
5 Wählen Sie in Adobe Premiere Pro „Datei“ > „Neu“ > „Sequenz“.
6 Wählen Sie im Dialogfeld „Neue Sequenz“ im Bereich „Verfügbare Vorgaben“ die DV- bzw. HDV-Vorgabe, die
dem Format des Quellmaterials entspricht.
7 Geben Sie im Feld „Sequenzname“ einen Namen ein. Klicken Sie dann auf „OK“.
Verwandte Themen
„Projekte erstellen und verändern“ auf Seite 54
Page 53

Letzte Aktualisierung 9.11.2009
VERWENDEN VON ADOBE PREMIERE PRO CS4
Einrichten eines SD-SDI-, HD-SDI- oder Component-Systems
I
H
D
47
Workflows und System-Setup
A B
CE
SDI/Komponenten-Setup mit Breakout Box
A. Computer und Computermonitor B. (Optional) A/V-Breakout Box C. XLR-Anschlüsse und -Stecker für L- & R-Audio D. RS232/422Anschluss und -Stecker E. BNC-Anschlüsse und -Stecker für Y/Pb/Pr-Component-Video, BNC-Anschluss und -Stecker für SDI-Video
F. HD/SD-VTR G. BNC-Anschlüsse und -Stecker für Y/Pb/Pr-Component-Video, BNC-Anschluss und -Stecker für SDI-Video H. RCAAnschlüsse und -Stecker für L-Audio (weiß) & R-Audio (rot) I. Lautsprecher J. Fernsehbildschirm
F
G
J
Mit diesem Setup können Sie Audio- und Videodaten von einem SD-SDI-, HD-SDI- oder Component-Video-Gerät
(Camcorder oder VTR) aufnehmen, während der Bearbeitung das Signal auf einem Fernsehbildschirm überwachen
und Sequenzen zurück auf den Camcorder oder VTR exportieren.
Hierbei ist es erforderlich, dass in Ihrem Computer eine SDI- oder Component-PCI-Karte installiert ist oder per
FireWire ein externes SDI- oder Component-Gerät angeschlossen ist. Diese Karten verfügen über Anschlüsse (meist
mit BNC-Elementen), die SDI- oder Component-Video-Signale empfangen können.
Einige SDI- und Component-PCI-Karten sind mit sog. Breakout Boxes ausgerüstet, die als Anschlüsse für die SDIoder Component-Signale fungieren, und verfügen ggf. auch über Anschlüsse für Genlock. Diese Komponenten sind
leicht zugänglich angeordnet. Andere stellen die erforderlichen Ausgänge direkt auf der Karte zur Verfügung.
1 Schließen Sie das SD-SDI-, HD-SDI- oder Component-Gerät an den Computer oder die Breakout Box an, indem
Sie SDI- oder Component-Video-Kabel verwenden. Ein einzelnes Kabel mit BNC-Steckern überträgt SDI-Video,
und drei einzelne Kabel mit BNC-Steckern übertragen Component-Video-Signale. Schließen Sie Videokabel von
den Videoausgängen des Computers oder der Breakout Box an die Videoeingänge des Geräts an. Schließen Sie
außerdem Videokabel von den Videoausgängen des Geräts an die Videoeingänge des Computers bzw. der
Breakout Box an.
2 Schließen Sie das SD-SDI-, HD-SDI- oder Component-Gerät an den Computer oder die Breakout Box an, indem
Sie XLR-Audiokabel verwenden. Schließen Sie Audiokabel von den Audioausgängen des Computers oder der
Breakout Box an die Audioeingänge des Geräts an. Schließen Sie außerdem Audiokabel von den Audioausgängen
des Geräts an die Audioeingänge des Computers oder der Breakout Box an.
3 Führen Sie einen der folgenden Schritte aus:
• Verbinden Sie den seriellen Anschluss zur Gerätesteuerung (RS-422 oder RS-232) des Camcorders oder VTR mit
dem seriellen Anschluss (Windows) oder USB-Anschluss (Mac OS) des Computers. Verwenden Sie das Pipeline
Digital ProVTR-Kabel für Geräte mit RS-232/422-Steuerung.
Page 54

Letzte Aktualisierung 9.11.2009
VERWENDEN VON ADOBE PREMIERE PRO CS4
Workflows und System-Setup
• Wenn Ihr System über eine Breakout Box mit einem seriellen Anschluss zur Gerätesteuerung (RS-422 oder RS-232)
verfügt, verbinden Sie diesen mit dem seriellen Gerätesteuerungsanschluss des Camcorders oder VTR, und nicht
mit dem seriellen Anschluss oder USB-Anschluss des Computers. Es kann sein, dass Sie dafür anstelle eines
Pipeline Digital ProVTR-Kabels ein standardmäßiges D-Sub-Kabel (9-polig) verwenden müssen. Weitere
Informationen finden Sie in der Dokumentation des Herstellers der Breakout Box.
Hinweis: Die systemeigene serielle Gerätesteuerung ist nur unter Windows verfügbar.
4 Schließen Sie den Videorekorder bzw. den Camcorder mit Component-Video-Kabeln an den Fernsehbildschirm
und mit RCA-Audiokabeln an Lautsprecher mit Verstärkung an.
5 Stellen Sie den Camcorder oder Videorekorder auf Wiedergabe- bzw. VTR-Modus ein.
6 Wählen Sie in Adobe Premiere Pro „Datei“ > „Neu“ > „Sequenz“.
7 Wählen Sie im Dialogfeld „Neue Sequenz“ im Bereich „Verfügbare Vorgaben“ die SDI- bzw.
Komponentenvorgabe, die dem Format des Quellmaterials entspricht. Adobe Premiere Pro stellt diese Vorgaben
nicht bereit. Sie werden von den Herstellern von SDI- und Component-Aufnahmekarten bereitgestellt und müssen
zusammen mit den jeweiligen Karten und Geräten installiert werden.
8 Geben Sie im Feld „Sequenzname“ einen Namen ein. Klicken Sie dann auf „OK“.
Verwandte Themen
„Erstellen eines Projekts“ auf Seite 55
48
Erstellen eines dateibasierten Systems
A
C
B
Dateibasiertes System
A. Kartenleser, Laufwerk oder Camcorder für P2-, XDCAM HD-, XDCAM EX- oder AVCHD-Medien B. Windows- oder MacintoshComputer und Computermonitor C. Audiokabel zu Lautsprechern und Verstärker D. Lautsprecher E. Fernsehbildschirm F. BNCAnschlüsse für Component- oder SDI-Videokabel zum Fernsehbildschirm (alternativ zu „G“) G. HDMI-Anschluss für Audio-Video-Kabel zum
Fernsehbildschirm (alternativ zu „F“)
Mit diesem Setup können Sie Audio- und Videodateien von Kartenlesern, Laufwerken oder bandlosen Camcordern,
die in digitalen Videodateiformaten wie Panasonic P2, XDCAM HD, XDCAM EX oder AVCHD aufgenommen
wurden, importieren oder übertragen. Sie können außerdem Videodateien auf einem HD-Fernsehbildschirm
anzeigen, sofern Ihr Computer über eine entsprechende Aufnahme- oder eine Grafikkarte mit Component-, SDI- oder
HDMI-Ausgängen verfügt.
D
E
F
G
1 Schließen Sie Kartenleser, Laufwerk oder Camcorder an den Computer an, üblicherweise über ein USB 2.0-Kabel.
Weitere Hinweise erhalten Sie in der Bedienungsanleitung des Geräts.
Page 55

Letzte Aktualisierung 9.11.2009
VERWENDEN VON ADOBE PREMIERE PRO CS4
Workflows und System-Setup
2 Verbinden Sie den Ausgang der Soundkarte Ihres Computers mit den Computerlautsprechern oder einem
Audioverstärker.
3 Verbinden Sie die Videoausgänge der Aufnahmekarte, Breakout Box oder Grafikkarte über ein Component-, SDI-
oder HDMI-Kabel mit dem Fernsehbildschirm.
Einrichten eines S-Video- oder Composite-Systems
49
B
C
A
S-Video/Composite-Setup
A. Computer und Computermonitor B. Anschlüsse und Stecker für FireWire und USB 2.0 C. A/D-Wandler D. Anschlüsse und Stecker für
RCA Composite-Video, S-Video (y/c) E. RS 232/422-Anschluss und -Stecker F. RCA-Anschlüsse und -Stecker für L-Audio (weiß) und R-Audio
(rot) G. Analoger Camcorder, analoger VTR H. RCA-Anschlüsse und -Stecker für L-Audio (weiß), R-Audio (rot), Composite-Video (gelb);
Anschluss und Stecker für S-Video (y/c) I. Fernsehbildschirm
D
F
G
E
H
I
Mit diesem Setup können Sie Audio- und Videodaten von einem analogen Camcorder oder VTR aufnehmen,
während der Bearbeitung das Videosignal auf einem Fernsehbildschirm überwachen und Sequenzen zurück auf den
Camcorder oder VTR exportieren.
Um das analoge Quellsignal in ein für den Computer verwendbares digitales Signal umzuwandeln, ist für dieses Setup
ein A/D-Wandler (Analog/Digital) bzw. Digitalisierungsgerät erforderlich, der oder das entweder auf dem Computer
installiert oder daran angeschlossen ist. Alternativ dazu können Sie auch einen digitalen Camcorder oder VTR
verwenden, der eingehende analoge Signale digitalisieren kann.
1 Schließen Sie den analogen Camcorder bzw. VTR an den Computer oder eine seiner Schnittstellen an, z. B. eine
Breakout Box, einen A/D-Wandler, einen digitalen Camcorder oder einen VTR, indem Sie S-Video- oder RCAVideokabel verwenden. Schließen Sie Videokabel von den Videoausgängen des Computers oder der
entsprechenden Schnittstelle an die Videoeingänge des Geräts an. Schließen Sie außerdem Videokabel von den
Videoausgängen des Geräts an die Videoeingänge des Computers bzw. der Schnittstelle an.
2 Schließen Sie den analogen Camcorder bzw. VTR an den Computer oder eine seiner Schnittstellen an, z. B. eine
Breakout Box, einen A/D-Wandler, einen digitalen Camcorder oder einen VTR, indem Sie XLR- oder RCAAudiokabel verwenden. Schließen Sie Audiokabel von den Audioausgängen des Computers oder der
entsprechenden Schnittstelle an die Audioeingänge des Geräts an. Schließen Sie außerdem Audiokabel von den
Audioausgängen des Geräts an die Audioeingänge des Computers oder der entsprechenden Schnittstelle an.
3 (Optional) Wenn der analoge Camcorder oder VTR unter Windows über einen RS-422- oder RS-232-Anschluss
verfügt, verbinden Sie den seriellen Gerätesteuerungsanschluss des Camcorders oder VTR mit dem seriellen
Anschluss (Windows) des Computers, indem Sie das Pipeline Digital ProVTR-Kabel verwenden.
Hinweis: Die systemeigene serielle Gerätesteuerung ist nur unter Windows verfügbar.
Page 56

Letzte Aktualisierung 9.11.2009
4 Schließen Sie den analogen Camcorder bzw. VTR oder die Breakout Box, den A/D-Wandler, den digitalen
Camcorder oder VTR an den Fernsehbildschirm an, indem Sie ein S-Video- oder RCA-Videokabel und RCAAudiokabel verwenden.
5 Stellen Sie den analogen Camcorder bzw. den Videorekorder auf Wiedergabe- bzw. VTR-Modus ein.
6 Wählen Sie in Adobe Premiere Pro „Datei“ > „Neu“ > „Sequenz“.
7 Wählen Sie im Dialogfeld „Neue Sequenz“ im Bereich „Verfügbare Vorgaben“ die Vorgabe, die dem Format des
A/D-Wandlers entspricht, und nicht die Vorgabe, die dem Quellmaterial entspricht. Wenn Sie z. B. einen DVCamcorder oder A/D-Wandler verwenden, um das analoge Signal zu konvertieren, wählen Sie eine DV-Vorgabe.
8 Geben Sie im Feld „Sequenzname“ einen Namen ein. Klicken Sie dann auf „OK“.
VERWENDEN VON ADOBE PREMIERE PRO CS4
Workflows und System-Setup
Festlegen des standardmäßigen Audiogeräts
1 Wählen Sie „Bearbeiten“ > „Voreinstellungen“ > „Audiogerät“ (Windows) oder „Premiere Pro“ >
„Voreinstellungen“ > „Audiogerät“ (Mac OS) und legen Sie die folgenden Optionen fest:
• Wählen Sie im Standardgeräte-Menü ein Ausgabegerät aus.
• Wählen Sie im Puffergrößen-Menü eine Puffergröße aus.
2 Klicken Sie auf „OK“.
50
Optionen im Fenster „Audiogeräte“
Geräte aktivieren Legt fest, welches angeschlossene Audiogerät Signale an Adobe Premiere Pro sendet und von dort
empfängt. Wenn es sich bei dem Gerät um ein ASIO-Gerät handelt, wählen Sie die ASIO-Treiber für das Gerät aus.
Wenn vom Hersteller der Soundkarte keine ASIO-Treiber mitgeliefert wurden, können Sie als Einstellung den
Premiere Pro WDM Sound-Treiber wählen. Damit ein Gerät zur Verfügung steht, muss ein aktueller Treiber
ordnungsgemäß unter Windows installiert sein. Des Weiteren muss der Gerätetreiber mit dem ASIO (Audio Stream
Input Output)-Standard kompatibel sein, wenn Sie mehr als zwei Stereokanäle für die Eingabe verwenden oder 5.1
Surround-Audio überwachen möchten. Ist der Treiber nicht kompatibel, stehen unabhängig von der Anzahl der
angeschlossenen Geräteeingänge und -ausgänge nur Stereoeingänge und -ausgänge zur Verfügung.
Puffergröße Gibt die Größe des Puffers in Kilobyte an, den Adobe Premiere Pro zum Aufzeichnen von Audiodaten
verwendet.
Einrichten eines USB-Mikrofons (MAC OS)
1 Navigieren Sie in der Anwendung zum Einrichten von Audio-Midi unter „Utilities“ zu „Audio > Open Aggregate
Device Editor“.
2 Aktivieren Sie die folgenden Elemente:
• Ihr USB-Mikrofon
• Ein zusätzliches Eingabegerät, beispielsweise „Line In“.
• Ein Ausgabegerät
3 Wählen Sie dieses neue Aggregate Device im Fenster „Audiogerät-Einstellungen“ von Premiere Pro.
Festlegen von ASIO-Geräteeinstellungen (nur Windows)
1 Wählen Sie „Bearbeiten“ > „Voreinstellungen“ > „Audiogeräte“.
2 Klicken Sie auf „ASIO-Einstellungen“. Legen Sie die ASIO-Einstellungen für das ausgewählte Gerät fest.
Page 57

Letzte Aktualisierung 9.11.2009
VERWENDEN VON ADOBE PREMIERE PRO CS4
Workflows und System-Setup
Hinweis: Die Einstellungen in diesem Dialogfeld werden vom verwendeten Gerät und Treiber bereitgestellt und nicht von
Adobe Premiere Pro. Informationen finden Sie in der Dokumentation für das verwendete ASIO-Gerät und den Treiber.
3 Wählen Sie im Dialogfeld „Audiogerät-Einstellungen“ die Registerkarte „Eingabe“ aus.
4 Aktivieren Sie die Kontrollkästchen neben den Namen der Geräte, die Sie aktivieren möchten.
5 Aktivieren Sie „Gerät mit 32-Bit-Aufzeichnung“, wenn Sie 32-Bit-Audio aufzeichnen möchten.
6 Ziehen Sie den Schieberegler „Samples“, um die Größe des Puffers festzulegen.
7 Klicken Sie auf „OK“.
Legen Sie fest, ob beim Rendern von Video auch Audio gerendert werden soll.
Sie können festlegen, ob Adobe Premiere Pro eine Audiovorschau standardmäßig rendert, wenn Sie „Sequenz“ >
„Effekte im Arbeitsbereich rendern“ oder „Sequenz“ > „Gesamten Arbeitsbereich rendern“ auswählen. Das Rendern
einer Audiovorschau könnte die Wiedergabeleistung verbessern, könnte jedoch zusätzliche Zeit in Anspruch nehmen,
wenn Sie einen dieser Befehle auswählen.
1 Wählen Sie „Bearbeiten“ > „Voreinstellungen“ > „Allgemein“ (Windows) oder „Premiere Pro“ >
„Voreinstellungen“ > „Allgemein“ (Mac OS).
2 Aktivieren oder deaktivieren Sie „Audiodaten zusammen mit Videodaten rendern“.
3 Klicken Sie auf „OK“.
51
Festlegen von Arbeitslaufwerken zum Verbessern der Systemleistung
Beim Bearbeiten eines Projekts benötigt Adobe Premiere Pro Speicherplatz für Dateien, die für das Projekt
erforderlich sind, wie z. B. Video- und Audioaufnahmen, angeglichene Audiodateien und Vorschaudateien, die Sie
manuell erstellt haben oder die beim Exportieren bestimmter Formate automatisch erstellt werden. Adobe Premiere
Pro verwendet angeglichene Audiodateien und Vorschaudateien zur Leistungsoptimierung, wodurch eine
Bearbeitung in Echtzeit, 32-Bit-Gleitkommagenauigkeit und ein effektiver Output ermöglicht werden.
Alle Arbeitslaufwerksvorgaben werden mit jedem Projekt gespeichert. Sie können für verschiedene Produkte
unterschiedliche Arbeitslaufwerks-Speicherorte auswählen. Wenn Sie ein früheres Projekt nach dem Bearbeiten eines
anderen Projekts mit anderen Arbeitslaufwerk-Speicherorten wieder öffnen, sucht Adobe Premiere Pro die Dateien
für dieses Projekt an den Speicherorten auf dem Arbeitslaufwerk, die Sie für dieses Projekt festgelegt haben.
Wenn Sie Vorschaudateien oder angeglichene Audiodateien für ein Projekt löschen, erstellt Adobe Premiere Pro diese
automatisch neu, wenn Sie das Projekt wieder öffnen.
Arbeitslaufwerke werden standardmäßig am selben Speicherort wie das Projekt abgelegt. Je länger und komplexer
Sequenzen werden, um so mehr Platz nehmen die Arbeitslaufwerke ein. Um die beste Leistung zu erzielen, ist es zu
empfehlen, dass Sie ein oder mehrere Laufwerke (andere als das Laufwerk, auf dem Projektdatei,
Betriebssystemdateien oder Anwendungsdateien gespeichert sind) für die Speicherung Ihrer Mediendateien
reservieren. Auf diese Weise können die Mediendatenträger so schnell wie möglich auf Mediendateien zugreifen und
diese Abspielen, ohne dafür auf andere Dateien zugreifen zu müssen. Falls auf Ihrem System mehrere Festplatten
vorhanden sind, können Sie mit dem Befehl „Projekt“ > „Projekteinstellungen“ > „Arbeitslaufwerke“ festlegen, welche
Festplatten in Adobe Premiere Pro für Mediendateien verwendet werden. Führen Sie diesen Schritt am besten durch,
wenn Sie ein neues Projekt einrichten.
Page 58

Letzte Aktualisierung 9.11.2009
VERWENDEN VON ADOBE PREMIERE PRO CS4
Workflows und System-Setup
Hinsichtlich der Leistung empfiehlt es sich normalerweise, jedem Assettyp ein anderes Laufwerk zuzuweisen, Sie
können jedoch auch Ordner auf dem gleichen Laufwerk angeben. Sie können für jeden der folgenden Dateitypen
eigene Speicherorte auf Arbeitslaufwerken angeben:
Videoaufnahme Videodateien, die Sie über den Befehl „Datei“ > „Aufnehmen“ erstellen.
Wenn Sie Videodateien in einen Arbeitslaufwerkordner übertragen, bevor Sie das Projekt erstellen, geben Sie den
Ordner an, der die Videodateien für die Videoaufnahme enthält.
Audioaufnahme Audiodateien, die Sie mit dem Befehl „Datei“ > „Aufnehmen“ erstellen oder durch Aufnahmen mit
dem Audiomixer wie beim Aufnehmen eines Voiceovers.
Videovorschau Dateien, die bei Auswahl des Befehls „Sequenz“ > „Gesamten Arbeitsbereich rendern“ erstellt werden,
werden in eine Filmdatei oder auf ein Gerät exportiert. Wenn der Vorschaubereich Effekte beinhaltet, werden die
Effekte in der Vorschaudatei mit gleich bleibender Qualität gerendert.
Audiovorschau Dateien, die bei Auswahl des Befehls „Sequenz“ > „Gesamten Arbeitsbereich rendern“ erstellt werden,
verwenden den Befehl „Clip“ > „Audio-Optionen“ > „Rendern und ersetzen“ oder werden in eine Filmdatei bzw. auf
ein DV-Gerät exportiert. Wenn der Vorschaubereich Effekte beinhaltet, werden die Effekte in der Vorschaudatei mit
gleich bleibender Qualität gerendert.
Festlegen von Arbeitslaufwerken
Sie können Arbeitslaufwerke im Dialogfeld „Voreinstellungen“ im Fenster „Arbeitslaufwerke“ einrichten. Bevor Sie
die Einstellungen für das Arbeitslaufwerk ändern, können Sie im Feld rechts neben dem Pfad überprüfen, wie viel
Speicherplatz auf dem ausgewählten Datenträger zur Verfügung steht. Wenn der Pfad nicht vollständig angezeigt
wird, zeigen Sie mit der Maus auf den Pfadnamen, woraufhin der komplette Pfadname als QuickInfo erscheint.
52
1 Wählen Sie die Option „Projekt“ > „Projekteinstellungen“ > „Arbeitslaufwerke“.
2 Geben Sie für jeden Dateityp, der im Dialogfeld angezeigt wird, einen Speicherort an. Adobe Premiere Pro erstellt
für jeden Dateityp einen entsprechend benannten Unterordner (z. B. „Videoaufnahme“) und legt die jeweils
relevanten Dateien darin ab. Im Popup-Menü sind drei Standard-Speicherorte aufgeführt:
„Eigene Dateien“ (Windows) oder „Dokumente“ (Mac OS) Speichert Arbeitsdateien im Ordner „Eigene Dateien“
(Windows) oder „Dokumente“ (Mac OS).
Wie Projekt Arbeitsdateien werden im selben Ordner wie die Projektdatei gespeichert.
Benutzerdefiniert Hier können Sie einen Speicherort Ihrer Wahl angeben. Wählen Sie „Benutzerdefiniert“, klicken
Sie auf „Durchsuchen“ und wählen Sie einen verfügbaren Ordner aus.
Optimieren der Leistung des Arbeitslaufwerks
Um eine optimale Leistung zu erhalten, sollten Sie die folgenden Richtlinien befolgen:
• Wenn Ihr Computer nur über eine Festplatte verfügt, sollten Sie die Standardeinstellungen der
Arbeitslaufwerkoptionen beibehalten.
• Richten Sie Arbeitslaufwerke auf einer oder mehreren separaten Festplatten ein. In Adobe Premiere Pro können
Sie für jeden Arbeitslaufwerktyp eine eigene Festplatte angeben (z. B. eine Festplatte für Videoaufnahme und eine
andere für Audioaufnahme).
• Geben Sie unter Windows nur Partitionen als Arbeitslaufwerke an, die für das NTFS-Dateiformat formatiert sind.
Verwenden Sie bei Mac OS-Computern für Mac OS Extended formatierte Partitionen. FAT32-Partitionen werden
für Video nicht empfohlen. Diese unterstützen keine großen Dateien.
• Deaktivieren Sie unter Mac OS „Journaling für beste Leistung“.
Page 59

Letzte Aktualisierung 9.11.2009
VERWENDEN VON ADOBE PREMIERE PRO CS4
Workflows und System-Setup
• Legen Sie die leistungsstärkste Festplatte für Filmaufnahmen und die Speicherung von Arbeitsdateien fest. Für
Audiovorschaudateien und die Projektdatei kann eine langsamere Festplatte verwendet werden.
• Geben Sie nur an Ihren Computer angeschlossene Festplatten an. Netzwerk-Festplatten sind in der Regel zu
langsam. Verwenden Sie keine austauschbaren Datenträger, da Adobe Premiere Pro immer über Zugriff auf die
Arbeitslaufwerkdateien verfügen muss. Dateien auf dem Arbeitslaufwerk bleiben erhalten, auch wenn Sie das
Projekt schließen. Sie werden wieder verwendet, wenn Sie das Projekt, zu dem sie gehören, wieder öffnen. Wenn
Sie die Arbeitslaufwerkdateien auf austauschbaren Datenträgern speichern und diese herausnehmen bzw. trennen,
steht das Arbeitslaufwerk nicht mehr für Adobe Premiere Pro zur Verfügung.
• Sie können zwar eine Festplatte in Partitionen unterteilen und diese als Arbeitslaufwerke einrichten, erhalten auf
diese Weise jedoch keine Leistungssteigerung, da es sich nach wie vor nur um eine Festplatte handelt. Für optimale
Ergebnisse sollten Sie die Arbeitslaufwerke auf physisch getrennten Festplatten einrichten.
• Sie können Audio- und Videodaten auf separaten Laufwerken aufnehmen, wenn diese Funktion vom Format-
Codec unterstützt wird. (Dies wird in Adobe Premiere Pro für die systemeigene DV- und HDV-Aufnahme nicht
unterstützt.) Definieren Sie den Speicherort für neue Dateien, indem Sie die Option „Bearbeiten“ >
„Voreinstellungen“ > „Festplatten durchsuchen“ (Windows) oder „Premiere Pro“ > „Voreinstellungen“ >
„Festplatten durchsuchen“ (Mac OS) auswählen. Wenn Sie die Voreinstellungen nicht ändern, werden alle in
Adobe Premiere Pro aufgenommenen oder erstellten Dateien im selben Ordner gespeichert, in dem die
Projektdateien gespeichert sind.
53
Optimieren des Renderings für verfügbaren Arbeitsspeicher
Standardmäßig rendert Adobe Premiere Pro Videos mit der maximal verfügbaren Anzahl an verfügbaren Prozessoren
(bis zu 16). Einige Sequenzen, wie zum Beispiel diejenigen, die hochauflösende Originalvideos oder Standbilder
enthalten, haben einen großen Bedarf an Speicherplatz für das gleichzeitige Rendern mehrerer Frames. Sie können
erzwingen, dass Adobe Premiere Pro das Rendern abbricht und in einer Warnung mitteilt, dass wenig Arbeitsspeicher
zur Verfügung steht. In diesen Fällen können Sie den verfügbaren Speicher erhöhen, indem Sie die Vorinstellung für
die Rendering-Optimierung von Leistung auf Arbeitsspeicher ändern. Ändern Sie diese Einstellung zurück zu
Leistung, wenn für das Rendering keine Speicheroptimierung mehr benötigt wird.
1 Wählen Sie „Bearbeiten“ > „Voreinstellungen“, und wählen Sie im Dialogfeld „Voreinstellungen“ die Option
„Allgemein“.
2 Wählen Sie im Dropdown-Menü neben der Option „Rendering optimieren für“ die Option „Arbeitsspeicher“.
3 Klicken Sie auf „OK“, schließen Sie Adobe Premiere Pro und öffnen Sie das Projekt erneut, damit die neue
Einstellung wirksam wird.
Optimieren des Betriebssystems
Sie können Ihr Betriebssystem optimieren, damit Adobe Premiere Pro die optimale Leistung erzielen kann.
Verwandte Themen
Optimieren von Windows XP für Adobe Premiere Pro
Optimieren von Windows Vista für Adobe Premiere Pro CS4
Optimieren von Mac OS C für Adobe Premiere Pro CS4
Page 60

Letzte Aktualisierung 9.11.2009
Kapitel 4: Projekt-Setup
Eine Projektdatei beinhaltet Informationen über Sequenzen und Assets, wie z. B. Einstellungen für Aufnahmen,
Überblendungen und Audiomischungen. Die Projektdatei enthält außerdem die Daten all Ihrer
Bearbeitungsentscheidungen, z. B. die In- und Out-Points für zugeschnittene Clips und die Parameter für die
einzelnen Spezialeffekte. Zu Beginn jedes neuen Projekts legt Adobe Premiere Pro auf Ihrer Festplatte einen Ordner
an. Standardmäßig werden hier die aufgenommenen Dateien, Vorschaudaten und angeglichenen Audiodateien sowie
die eigentliche Projektdatei gespeichert.
Projekte erstellen und verändern
Für jedes erstellte Projekt wird in Adobe Premiere Pro eine Projektdatei angelegt. Diese Datei enthält die Einstellungen
für jede Sequenz in diesem Projekt sowie wichtige Daten zu den Assets, zu den Bearbeitungsoptionen und zu den
Effekten, die im Projekt verwendet werden.
In Adobe Premiere Pro werden die Video-, Audio- oder Standbilddateien nicht in der Projektdatei gespeichert,
sondern nur Referenzen auf diese Dateien, ein Clip, basierend auf dem Dateinamen und dem Speicherort der Datei
zum Zeitpunkt des Imports. Wenn Sie eine Originaldatei nach dem Importieren verschieben, umbenennen oder
löschen, kann Adobe Premiere Pro die Datei beim nächsten Öffnen des Projekts nicht automatisch finden. In diesem
Fall wird das Dialogfeld „Wo ist die Datei“ geöffnet.
54
Standardmäßig enthält jedes Projekt ein einzelnes Projektfenster. In diesem Fenster werden alle Clips eines Projekts
gespeichert. Sie können die Medien und Sequenzen eines Projekts mithilfe von Behältern im Projektfenster
organisieren.
Ein Projekt kann mehrere Sequenzen enthalten und die Sequenzen innerhalb eines Projekts können sich
untereinander in Ihren Einstellungen unterscheiden. Innerhalb eines Projekts können Sie einzelne Segmente als
separate Sequenzen bearbeiten und anschließend zu einem Programm kombinieren, indem Sie diese zu einer längeren
Sequenz verschachteln. Sie können auch mehrere Variationen einer Sequenz als separate Sequenzen in demselben
Projekt speichern.
Hinweis: Wenn Sie verschiedene Segmente oder Versionen desselben Videoprogramms erstellen, müssen Sie keine Kopien
eines Projekts speichern. Sie können stattdessen einfach neue Sequenzen oder Duplikate innerhalb einer einzelnen
Projektdatei erstellen.
Verwandte Themen
„Sequenzvorgaben und -einstellungen“ auf Seite 154
www.adobe.com/go/learn_dv_primer_dvbasics_de
Page 61

Letzte Aktualisierung 9.11.2009
VERWENDEN VON ADOBE PREMIERE PRO CS4
Projekt-Setup
Erstellen eines Projekts
Projekte können mehr als eine Sequenz enthalten, und die Einstellungen für eine Sequenz können von der einer
anderen abweichen. Adobe Premiere Pro fordert Sie zur Festlegung von Einstellungen für die erste Sequenz auf, sobald
Sie ein neues Projekt erstellen. Sie können diesen Schritt jedoch unterbrechen, um ein Projekt zu erstellen, das keine
Sequenzen enthält.
1 (Optional) Wenn Sie Video von einem Gerät aufnehmen möchten, schließen Sie das Gerät mithilfe einer IEEE
1394- oder SDI-Verbindung an Ihren Computer an. Schalten Sie dann das Gerät ein und führen Sie einen der
folgenden Schritte aus:
• Wenn es sich bei dem Gerät um eine Kamera handelt, stellen Sie den Wiedergabemodus ein, der ggf. durch VTR
oder VCR gekennzeichnet ist.
• Wenn es sich um einen Videorekorder handelt, überprüfen Sie, ob der DV-Ausgang richtig eingestellt ist.
Hinweis: Stellen Sie an der Kamera keinen Aufzeichnungsmodus ein.
2 Wählen Sie entweder im Willkommensbildschirm, der beim Start von Adobe Premiere Pro angezeigt wird, die
Option „Neues Projekt“ oder oder wählen Sie in der geöffneten Anwendung „Datei“ > „Neu“ > „Projekt“.
3 Navigieren Sie zu einem Speicherort, an dem Sie die Projektdatei speichern möchten, benennen Sie das Projekt und
klicken Sie auf „OK“.
Hinweis: Legen Sie möglichst einen Speicherort und einen Namen fest, die später nicht mehr geändert werden müssen.
Adobe Premiere Pro speichert standardmäßig gerenderte Vorschauen, angeglichene Audiodateien sowie Audio- und
Videoaufnahmen in dem Ordner, in dem auch Ihr Projekt abgelegt ist. Wenn Sie eine Projektdatei später verschieben,
müssen Sie die dazugehörigen Dateien ggf. ebenfalls verschieben.
55
4 Führen Sie einen der folgenden Schritte aus:
• Wählen Sie für die erste Sequenz des Projekts eine Vorgabe aus, oder passen Sie die Voreinstellungen individuell
an. Siehe „Erstellen einer Sequenz“ auf Seite 154. Klicken Sie dann auf „OK“.
• Um ein Projekt ohne Sequenz zu erstellen, klicken Sie auf „Abbrechen“.
5 (Optional) Wenn Sie den Ort, an dem Adobe Premier Pro verschiedene Dateitypen speichert, ändern möchten,
legen Sie die Arbeitslaufwerke fest. Siehe„Festlegen von Arbeitslaufwerken zum Verbessern der Systemleistung“
auf Seite 51.
Hinweis: Adobe Premiere Pro unterstützt Videos mit einer hohen Farbtiefe (mehr als 8 Bit), was für die Bearbeitung von
Standard- und HD-Material erforderlich ist.
Verwandte Themen
„Erstellen einer Sequenz“ auf Seite 154
Prüfen von Projekteinstellungen
Alle Projekteinstellungen gelten für das gesamte Projekt und die meisten dieser Einstellungen können nicht mehr
geändert werden, nachdem das Projekt erstellt wurde.
Wenn Sie mit der Arbeit in einem Projekt bereits begonnen haben, können Sie die Projekteinstellungen anzeigen,
jedoch nur einige davon ändern. Sie können diese Einstelungen im Dialogfeld „Projekteinstellungen“ aufrufen.
1 Wählen Sie „Projekt“ > „Projekteinstellungen“ > „Allgemein“ oder „Projekt“ > „Projekteinstellungen“ >
„Arbeitslaufwerke“.
2 Zeigen Sie die Einstellungen wie gewünscht an, oder ändern Sie sie.
3 Klicken Sie auf „OK“.
Page 62

Letzte Aktualisierung 9.11.2009
VERWENDEN VON ADOBE PREMIERE PRO CS4
Projekt-Setup
Dialogfeld „Projekteinstellungen“
Allgemein
Bereich für geschützten Titel Bestimmt, welcher Anteil der Framekante zur Markierung als Bereich für geschützte
Titel verwendet wird, sodass die Titel nicht durch den Fernsehgerät-Overscan abgeschnitten werden. Ein Rechteck mit
Fadenkreuz kennzeichnet diesen Bereich, wenn Sie im Quellmonitor oder im Programmmonitor auf die Schaltfläche
„Sichere Ränder“ klicken. Titel benötigen in der Regel einen größeren geschützten Bereich als Aktionen.
Bereich für geschützte Aktion Bestimmt, welcher Anteil der Framekante zur Markierung als Bereich für geschützte
Titel verwendet wird, sodass die Aktion nicht durch den Fernsehgerät-Overscan abgeschnitten wird. Ein Rechteck
kennzeichnet diesen Bereich, wenn Sie im Quellmonitor oder im Programmmonitor auf die Schaltfläche „Sichere
Ränder“ klicken.
Anzeigeformat (Video und Audio) Informationen zu Video- und Audio-Anzeigeformaten finden Sie unter
„Sequenzvorgaben und -einstellungen“ auf Seite 154 in den entsprechenden Einträgen unter „Allgemeine
Einstellungen“.
Aufnahmeformat Informationen zum Einrichten des Aufnahmeformats finden Sie unter „Einstellen von
Aufnahmeformat, Voreinstellungen und Spuren“ auf Seite 65.
Arbeitslaufwerke
Weitere Informationen zum Festlegen von Arbeitslaufwerken finden Sie unter „Festlegen von Arbeitslaufwerken zum
Verbessern der Systemleistung“ auf Seite 51.
56
Öffnen eines Projekts
Mit Adobe Premiere Pro für Windows können Sie mit früheren Versionen von Adobe Premiere Pro oder Adobe
Premiere 6.x erstellte Projektdateien öffnen. Sie können jedoch nur jeweils ein Projekt gleichzeitig öffnen. Um den
Inhalt aus einem Projekt in ein anderes Projekt zu übertragen, verwenden Sie den Befehl „Importieren“.
Verwenden Sie den Befehl „Automatisch speichern“, um automatisch Kopien des Projekts im Adobe Premiere ProOrdner „Auto-Save“ zu speichern.
Bei der Arbeit an einem Projekt können fehlende Dateien auftreten. Sie können die Arbeit fortsetzen, indem Sie offline
Dateien als Platzhalter für die fehlenden Dateien ersetzen. Sie können die Bearbeitung mit diesen Offline-Dateien
fortsetzen, müssen jedoch die Originaldateien vor dem Rendern des Films wieder einbeziehen.
Verwenden Sie den Befehl „Medien verbinden“, um die Datei nach dem Öffnen des Projekts wieder online zu stellen.
Sie können die Arbeit fortsetzen, ohne das Projekt zu schließen und wieder zu öffnen.
1 Wählen Sie „Datei“ > „Projekt öffnen“.
2 Suchen Sie die Projektdatei und öffnen Sie sie.
3 Wählen Sie dazu „Öffnen“.
4 Erscheint das Dialogfeld zum Öffnen von Dateien, suchen Sie über das entsprechende Feld nach der Datei, oder
wählen Sie im Dialogfeld eine der folgenden Optionen aus:
Suchen Startet die Suchfunktion von Windows-Explorer (Windows) oder Finder (Mac OS).
Überspringen Ersetzt eine fehlende Datei für die Dauer der Sitzung durch einen temporären Offlineclip. Wenn Sie das
Projekt schließen und erneut öffnen, wird ein Dialogfeld angezeigt, mit dessen Hilfe Sie die Datei suchen oder wieder
überspringen können.
Alle überspringen Wie bei „Überspringen“ werden auch mit der Option „Alle überspringen“ die fehlenden Dateien
durch temporäre Offline-Dateien ersetzt.
Page 63

Letzte Aktualisierung 9.11.2009
Wichtig: Führen Sie die Befehle „Überspringen“ oder „Alle überspringen“ nur aus, wenn Sie ganz sicher sind, dass Sie alle
Stellen des Projekts, an denen diese Datei verwendet wird, überarbeiten möchten. Wenn Sie die Datei im Projekt
behalten möchten, sie aber im Moment nicht finden, verwenden Sie stattdessen die Option „Offline“.
Vorschau überspringen Verhindert, dass Adobe Premiere Pro nach bereits gerenderten Vorschaudateien für dieses
Projekt sucht. Auf diese Weise wird das Projekt schneller geladen. Möglicherweise müssen Sie jedoch Teile der
Sequenzen zur schnelleren Wiedergabe rendern.
Offline Ersetzt eine fehlende Datei durch einen Offlineclip, d. h. einen Platzhalter, der alle Referenzen zur fehlenden
Datei im Projekt beibehält. Im Gegensatz zum temporären Offlineclip, der mit der Option „Überspringen“ erstellt
wird, bleibt der mit der Option „Offline“ erstellte Clip auch zwischen den Sitzungen erhalten. Sie müssen daher nicht
bei jedem Öffnen des Projekts nach den fehlenden Dateien suchen.
Alle offline Wie bei „Offline“ werden auch mit der Option „Alle offline“ die fehlenden Dateien durch dauerhafte
Offline-Dateien ersetzt.
Hinweis: Löschen Sie keine Originaldateien, während Sie sie in einem Adobe Premiere Pro-Projekt als Clips verwenden,
es sei denn, sie wurden mit der Gerätesteuerung aufgenommen und Sie möchten sie erneut aufnehmen. Nachdem der
Film fertiggestellt wurde, können Sie die Originaldateien löschen.
VERWENDEN VON ADOBE PREMIERE PRO CS4
Projekt-Setup
Löschen von Projektdateien
1 Suchen Sie die Adobe Premiere Pro-Projektdatei in Windows Explorer (Windows) oder im Finder (Mac OS) und
öffnen Sie sie. Projektdateien haben die Dateierweiterung „.prproj“.
2 Drücken Sie die Entf-Taste.
57
Verschieben von Projekten auf einen anderen Computer
Wenn Sie ein Projekt zur weiteren Bearbeitung auf einen anderen Computer verschieben möchten, müssen Sie Kopien
aller Assets für das Projekt sowie die Projektdatei auf den zweiten Computer verschieben. Sie sollten die Dateinamen
und Ordner der Ressourcen beibehalten, damit Adobe Premiere Pro die Ressourcen finden und automatisch mit den
Clips im Projekt verknüpfen kann.
Vergewissern Sie sich zudem, dass dieselben Codecs, die auf dem ersten Computer für das Projekt genutzt wurden,
auch auf dem zweiten Computer installiert sind. Weitere Informationen zum Verschieben eines Projekts und seiner
Ressourcen auf einen anderen Computer finden Sie unter Zuschneiden oder Kopieren Ihres Projekts.
Verwandte Themen
„Plattformübergreifender Arbeitsablauf“ auf Seite 30
Zuschneiden oder Kopieren Ihres Projekts
Seitenverhältnis
Seitenverhältnisse
Unter Seitenverhältnis versteht man das Verhältnis von Breite zu Höhe. Video- und Standbild-Frames haben ein
Frame-Seitenverhältnis und die Pixel, aus denen sich der Frame zusammensetzt, haben ein Pixel-Seitenverhältnis. Sie
verwenden bei Videoaufnahmen für das Fernsehen ein Frame-Seitenverhältnis 4:3 oder 16:9. Darüber hinaus
verwenden verschiedene Videoaufnahmestandards unterschiedliche Pixel-Seitenverhältnisse.
Page 64

Letzte Aktualisierung 9.11.2009
VERWENDEN VON ADOBE PREMIERE PRO CS4
Projekt-Setup
Sie legen die Frame- und Pixel-Seitenverhältnisse für ein Adobe Premiere Pro-Projekt fest, wenn Sie das Projekt
erstellen. Wenn Sie diese Seitenverhältnisse für das Projekt ausgewählt haben, können Sie nicht mehr geändert
werden. Sie können jedoch Assets mit unterschiedlichen Seitenverhältnissen in einem Projekt verwenden.
Adobe Premiere Pro versucht automatisch, das Pixel-Seitenverhältnis der Originaldateien anzugleichen. Werden
Assets dennoch verzerrt angezeigt, können Sie das entsprechende Pixel-Seitenverhältnis manuell ändern. Gleichen Sie
Pixel-Seitenverhältnisse vor der Angleichung von Frame-Seitenverhältnissen an, da ein falsches FrameSeitenverhältnis zu einem falsch interpretierten Pixel-Seitenverhältnis führen kann.
Frame-Seitenverhältnis
Das Frame-Seitenverhältnis beschreibt das Verhältnis von Breite zu Höhe der Bildabmessungen. DV NTSC verwendet
beispielsweise ein Frame-Seitenverhältnis von 4:3 (d. h. 4 Einheiten in der Breite .mal 3 Einheiten in der Höhe). Ein
typischer Breitbildschirm verfügt hingegen über ein Frame-Seitenverhältnis von 16:9. Viele Kameras mit WidescreenModus können mit dem Seitenverhältnis 16:9 aufnehmen. Einige Filme werden sogar mit einem noch breiteren
Seitenverhältnis aufgenommen.
4 16
58
3
Frame-Seitenverhältnis 4:3 (links) und das breitere Frame-Seitenverhältnis 16:9 (rechts)
9
Wenn Sie Clips, die mit einem bestimmten Frame-Seitenverhältnis aufgenommen wurden, in ein Projekt mit einem
anderen Frame-Seitenverhältnis importieren, können Sie festlegen, wie die abweichenden Werte angepasst werden.
Um einen 6:9-Film auf einem herkömmlichen 4:3-Fernsehgerät abzuspielen, werden beispielsweise zwei Techniken
angewendet. Sie können die gesamte Breite des 16:9-Films auf dem 4:3-Fernsehbildschirm anzeigen. Bei dieser als
Letterboxing bezeichneten Technik bleiben am oberen und unteren Rand des Filmframes schwarze Streifen stehen.
Alternativ können Sie auch den 4:3-Bildschirm vertikal mit der gesamten Höhe des 16:9-Frames ausfüllen. In diesem
Fall wird die horizontale Position des 16:9-Frames in dem schmaleren 4:3-Frame geschwenkt, sodass die
Haupthandlung immer innerhalb des 4:3-Frames angezeigt wird. Diese Technik wird als Schwenk & Scan bezeichnet.
In Adobe Premiere Pro können Sie beide Methoden verwenden, indem Sie Bewegungseffekteigenschaften wie
„Position“ und „Skalieren“ angeben.
Page 65

Letzte Aktualisierung 9.11.2009
A B
CD
NTSC-Anzeigen
A. 16:9 NTSC-Filmmaterial B. Anzeige eines DVD-Players mit dem Original-Widescreen-Format auf einem Widescreen-Fernsehbildschirm
C. 16:9-Bild auf einem 4:3-Fernsehbildschirm mit automatischem Pan & Scan D. 16:9-Bild auf einem 4:3-Fernsehbildschirm mit
automatischem Letterboxing, um die gesamte Framegröße zu verringern und das gesamte Bild anzuzeigen
VERWENDEN VON ADOBE PREMIERE PRO CS4
Projekt-Setup
59
Pixel-Seitenverhältnis
Das Pixel-Seitenverhältnis beschreibt das Verhältnis von Breite zu Höhe in einem einzigen Pixel eines Frames. Das
Pixel-Seitenverhältnis variiert, da die Anzahl der Pixel, die zum Ausfüllen eines Frames benötigt wird, von dem
jeweiligen Videosystem abhängt. Viele Computer-Videostandards definieren zum Beispiel einen Frame mit einem
Seitenverhältnis von 4:3 als 640 Pixel breit und 480 Pixel hoch, was zu quadratischen Pixeln führt. Videostandards
wie DV NTSC definieren ein Seitenverhältnis von 4:3 als 720 x 480 Pixel. Hierdurch entstehen schmalere rechteckige
Pixel, da mehr Pixel auf der gleichen Framebreite angeordnet sind. Die Computer-Videopixel in diesem Beispiel haben
ein Pixel-Seitenverhältnis von 1:1 (quadratisch). Die DV NTSC-Pixel haben ein Pixel-Seitenverhältnis von 0,91 (nicht
quadratisch). DV-Pixel, die stets rechteckig sind, werden in Systemen, die NTSC-Videos produzieren, vertikal
ausgerichtet und in Systemen, die PAL-Videos produzieren, horizontal. Das Pixel-Seitenverhältnis eines Clips wird
in Adobe Premiere Pro neben der Miniaturansicht des Clips im Projektfenster angezeigt.
Wenn Sie Rechteckpixel ohne vorherige Bearbeitung auf einem Monitor für Quadratpixel anzeigen, erscheinen Bilder
verzerrt (beispielsweise werden Kreise oval angezeigt). Bei Anzeige auf einem Fernsehbildschirm werden die Bilder
jedoch richtig proportioniert dargestellt, da sie Rechteckpixel verwenden. In Adobe Premiere Pro können Clips mit
verschiedenen Pixel-Seitenverhältnissen ohne Verzerrungen angezeigt und ausgegeben werden. Adobe Premiere Pro
versucht, diese automatisch an das Pixel-Seitenverhältnis des Projekts anzupassen.
Es kann gelegentlich zu einem verzerrten Clip kommen, wenn Adobe Premiere Pro das Pixel-Seitenverhältnis falsch
interpretiert. Diese Verzerrung eines einzelnen Clips korrigieren Sie, indem Sie das Pixel-Seitenverhältnis des
Quellclips im Dialogfeld „Filmmaterial interpretieren“ manuell angeben. Sie können ähnliche Fehlinterpretationen
von Gruppen mit Dateien gleicher Größe korrigieren, indem Sie die Datei Interpretation Rules.txt bearbeiten.
Page 66

Letzte Aktualisierung 9.11.2009
AB C
VERWENDEN VON ADOBE PREMIERE PRO CS4
Projekt-Setup
Pixel- und Frame-Seitenverhältnis
A. 4:3-Quadratpixel-Bild auf einem 4:3-Quadratpixel-Monitor (Computer) B. Richtig interpretiertes 4:3-Quadratpixel-Bild auf einem 4:3Rechteckpixel-Bildschirm (Fernseher) C. Falsch interpretiertes 4:3-Quadratpixel-Bild auf einem 4:3-Rechteckpixel-Bildschirm (Fernseher)
Verwandte Themen
AE CS4: Neue Pixel-Seitenverhältnisse
Gängige Pixel-Seitenverhältnisse
60
PixelSeitenverhältnis
Quadratische Pixel 1,0 Das Footage hat eine Framegröße von 640 x 480 oder 648 x 486, ist
D1/DV NTSC 0,91 Das Footage hat eine Framegröße von 720 x 486 oder 720 x 480 und
D1/DV NTSC
Breitwand
D1/DV PAL 1,09 Das Footage hat eine Framegröße von 720 x 576 und das gewünschte
D1/DV PAL Breitwand 1,46 Das Footage hat eine Framegröße von 720 x 576 und das gewünschte
Anamorphisch 2:1 2,0 Das Footage wurde mit einem anamorphischen Objektiv
HDV 1080/DVCPRO
HD 720, HD
Anamorphisch 1080
1,21 Das Footage hat eine Framegröße von 720 x 486 oder 720 x 480 und
1,33 Das Footage hat eine Framegröße von 1440 x 1080 oder 960 x 720 und
Verwendung
1920 x 1080 HD (nicht HDV oder DVCPRO HD), ist 1280 x 720 HD oder
HDV oder wurde aus einer Anwendung exportiert, die keine nichtquadratischen Pixel unterstützt. Diese Einstellung kann auch für
Footage verwendet werden, das von Film übertragen wurde, oder für
benutzerspezifische Projekte.
das gewünschte Frameseitenverhältnis ist 4:3. Diese Einstellung eignet
sich außerdem für Footage, das aus einer Anwendung exportiert
wurde, die mit nicht-quadratischen Pixeln arbeitet, z. B. eine 3DAnimationsanwendung.
das gewünschte Frameseitenverhältnis ist 16:9.
Frameseitenverhältnis ist 4:3.
Frameseitenverhältnis ist 16:9.
aufgenommen oder anamorph von einem Filmframe mit einem
Seitenverhältnis von 2:1 übertragen.
das gewünschte Frameseitenverhältnis ist 16:9.
DVCPRO HD 1080 1,5 Das Footage hat eine Framegröße von 1280 x 1080 und das
gewünschte Frameseitenverhältnis ist 16:9.
Page 67

Letzte Aktualisierung 9.11.2009
VERWENDEN VON ADOBE PREMIERE PRO CS4
Projekt-Setup
Quadratpixel-Filmmaterial
Viele Grafik- und Animationsprogramme erzeugen Quadratpixel-Assets, die zur Anzeige auf QuadratpixelComputermonitoren vorgesehen sind. In Adobe Premiere Pro werden jedoch in der Regel Dateien mit rechteckigen
Pixeln zur Anzeige auf Fernsehbildschirmen erzeugt. Adobe Premiere Pro passt Quadratpixel-Assets automatisch an
das Pixel-Seitenverhältnis des Projekts an. Nach der Anpassung des Assets verfügt es jedoch nicht mehr über das
ursprüngliche Frame-Seitenverhältnis. Darüber hinaus ist es nicht wahrscheinlich, dass sein Frame-Seitenverhältnis
dem des Projekts entspricht, selbst wenn dies vor der Anpassung so war.
Beispiel: Sie erstellen eine Quadratpixel-Ressource der Größe 720 x 540 und importieren sie in ein Adobe Premiere
Pro-DV-Projekt mit einem Seitenverhältnis von 720 x 540. In diesem Fall ist das Asset nach der Anpassung breiter als
der Bildschirm. Verwenden Sie das Skalierungs-Steuerelement, um die Größe des Asset-Frames im Projekt-Frame
festzulegen. Um das Frame-Seitenverhältnis der Ressource beizubehalten, schneidet Adobe Premiere Pro die
Ressource jedoch in der Regel zu oder umrandet sie mit schwarzen Balken.
Sie können dies verhindern, indem Sie die Assets aus Quadratpixel-Grafiken oder Animationsprogrammen sorgfältig
erstellen. Wählen Sie ein Frame-Seitenverhältnis, das nach der Anpassung exakt mit der Framegröße des Projekts
übereinstimmt. Um ein optimales Ergebnis zu erzielen, sollten Sie Programme wie Adobe Photoshop® und Adobe
After Effects® verwenden, die Einstellungen für das Pixel-Seitenverhältnis enthalten. Legen Sie die Framemaße und das
Pixel-Seitenverhältnis entsprechend den Maßen des Projekts fest. Wenn das von Ihnen verwendete Programm nicht
über eine Einstellung für das Pixel-Seitenverhältnis verfügt, sollten Sie nicht versuchen, die Frameabmessungen
anzupassen (z. B. 720 x 540). Stellen Sie stattdessen sicher, dass das gesamte Frame-Seitenverhältnis dem Ihres
Projekts entspricht (z. B. 4:3 oder 16:9). Die Videodaten werden in Adobe Premiere Pro automatisch so angepasst,
dass sie nicht verzerrt werden.
61
Wenn in dem Quadratpixel-Programm Framemaße erforderlich sind, verwenden Sie die mit der Ausgabe Ihres
Projekt übereinstimmende Option:
• 4:3 DV (NTSC) oder ATSC SD: Erstellen und speichern Sie die Quadratpixeldatei mit 720 x 534.
• 4:3 D1 (NTSC): Erstellen und speichern Sie die Quadratpixeldatei mit 720 x 534.
• 4:3 DV oder D1 (PAL): Erstellen und speichern Sie die Datei mit 788 x 576.
• 16:9 DV (NTSC): Erstellen und speichern Sie die Datei mit 864 x 480.
• 16:9 D1 (NTSC): Erstellen und speichern Sie die Datei mit 872 x 486.
• 16:9 DV oder D1 (PAL): Erstellen und speichern Sie die Datei mit 1050 x 576.
• 16:9 1080i HD: Erstellen und speichern Sie die Datei mit 1920 x 1080.
• 16:9 720p HD: Erstellen und speichern Sie die Datei mit 1280 x 720.
Verwenden von Assets mit verschiedenen Seitenverhältnissen
Adobe Premiere Pro versucht automatisch, das Frame-Seitenverhältnis von importierten Assets beizubehalten. Dabei
werden das Pixel-Seitenverhältnis und/oder die Framemaße teilweise geändert, damit das Asset bei der Verwendung
in einer Sequenz nicht zugeschnitten oder verzerrt wird. In Adobe Creative Suite erstellte Assets verfügen über
Metadaten, mit denen Adobe Premiere Pro die Berechnungen automatisch und genau durchführen kann. Für Assets,
die nicht über diese Metadaten verfügen, wendet Adobe Premiere Pro einen Regelsatz zur Interpretation des PixelSeitenverhältnisses an.
Page 68

Letzte Aktualisierung 9.11.2009
Beim Aufnehmen oder Importieren von NTSC-Filmmaterial mit der ATSC-Framegröße von 704 x 480, der D1Framegröße von 720 x 486 oder der DV-Framegröße von 720 x 480 wird das Pixel-Seitenverhältnis für das Asset in
Adobe Premiere Pro automatisch auf D1/DV NTSC (0,91) gesetzt. Beim Aufnehmen oder Importieren von
Filmmaterial mit der HD-Framegröße von 1440 x 1080 wird das Pixel-Seitenverhältnis für die Datei in
Adobe Premiere Pro automatisch auf HD 1080 Anamorphisch (1,33) gesetzt. Beim Aufnehmen oder Importieren von
PAL-Filmmaterial mit der D1- oder DV-Auflösung von 720 x 576 wird das Pixel-Seitenverhältnis für diese Datei in
Adobe Premiere Pro automatisch auf D1/DV PAL (1,094) gesetzt.
Bei anderen Framegrößen geht Adobe Premiere Pro davon aus, dass das Asset mit Quadratpixeln erstellt wurde. Das
Pixel-Seitenverhältnis und die Framemaße werden daraufhin so geändert, dass das Bild-Seitenverhältnis des Assets
beibehalten wird. Wenn das importierte Asset verzerrt ist, können Sie das Pixel-Seitenverhältnis manuell ändern.
Wenn Sie ein Asset in eine Sequenz ziehen, wird das Asset in Adobe Premiere Pro standardmäßig im Programmframe
zentriert. Je nach Framegröße ist das resultierende Bild für das Projekt ggf. zu klein oder zu stark zugeschnitten.
Ändern Sie in diesem Fall den Maßstab. Sie können dies manuell oder automatisch beim Ziehen von Assets in eine
Sequenz in Adobe Premiere Pro durchführen.
Sie sollten stets sicherstellen, dass Dateien richtig interpretiert werden. Sie können die Framemaße und das PixelSeitenverhältnis eines Assets im Bereich der Miniaturansicht sowie in der Spalte „Videoinformationen“ des
Projektfensters ablesen. Darüber hinaus werden diese Daten im Dialogfeld „Eigenschaften“ des Assets, im Dialogfeld
„Filmmaterial interpretieren“ und im Informationsfenster angezeigt.
VERWENDEN VON ADOBE PREMIERE PRO CS4
Projekt-Setup
62
Verwandte Themen
„Hinzufügen von Bildern zu Titeln“ auf Seite 284
„Clipdetails im Informationsfenster“ auf Seite 15
Feste Seitenverhältnis-Verzerrung
Die beim Estellen einer Sequenz gewählten Sequenzeinstellungsvorgaben bestimmen die Frame- und PixelSeitenverhältnisse der Sequenz. Sie können die Seitenverhältnisse nach dem Erstellen der Sequenz nicht mehr ändern,
Sie können jedoch das von Adobe Premiere Pro für einzelne Assets angenommene Pixel-Seitenverhältnis bearbeiten.
Wenn ein mit einem Grafik- oder Animationsprogramm erstelltes Quadratpixel-Asset in Adobe Premiere Pro verzerrt
erscheint, können Sie zur Korrektur das Pixel-Seitenverhältnis ändern. Indem Sie sicherstellen, dass alle Dateien
korrekt interpretiert werden, können Sie Filmmaterial mit unterschiedlichen Seitenverhältnissen in einem Projekt
kombinieren. Anschließend können Sie eine Ausgabe ohne Verzerrungen in den resultierenden Bildern erzeugen.
Verwandte Themen
„Importieren von Standbildern“ auf Seite 104
Korrigieren einzelner Fehlinterpretationen von Seitenverhältnissen
1 Wählen Sie das Standbild im Projektfenster aus.
2 Wählen Sie „Datei“ > „Footage interpretieren“.
3 Wählen Sie im Abschnitt „Pixel-Seitenverhältnis“ eine Option aus und klicken Sie auf „OK“.
4 Wählen Sie eine der folgenden Optionen:
Pixel-Seitenverhältnis aus Datei verwenden Verwendet das ursprüngliche Pixel-Seitenverhältnis des Standbilds.
Angleichen an Diese Option ermöglicht es Ihnen, einen Eintrag aus einer Liste vorgegebener Seitenverhältnisse
auszuwählen.
Page 69

Letzte Aktualisierung 9.11.2009
VERWENDEN VON ADOBE PREMIERE PRO CS4
Projekt-Setup
Hinweis: Wenn Sie Adobe Photoshop verwenden, um Bilder für Videoprojekte zu erstellen, ist es ratsam, die PhotoshopVorgabe für das jeweilige gewünschte Videoformat zu nutzen. Durch Verwendung dieser Vorgaben wird sichergestellt,
dass die Bilder im richtigen Seitenverhältnis erstellt werden.
Korrigieren wiederkehrender Fehlinterpretationen von Seitenverhältnissen
In Adobe Premiere Pro werden Pixel-Seitenverhältnisse automatisch anhand eines Regelsatzes zugewiesen. Wenn ein
bestimmter Bildtyp häufig fehlinterpretiert (verzerrt) wird, können Sie die entsprechende Regel ändern.
1 Öffnen Sie einen Texteditor, z. B. Notepad (Windows) oder TextEdit (Mac OS).
2 Wechseln Sie im Texteditor zum Adobe Premiere Pro-Plug-Ins-Ordner.
3 Öffnen Sie die Datei „Interpretation Rules.txt“.
4 Bearbeiten Sie die gewünschte Regel und speichern Sie die Datei.
63
Page 70

Letzte Aktualisierung 9.11.2009
Kapitel 5: Aufnehmen, Digitalisieren und Importieren
Wenn Sie die Hardware angeschlossen haben, können Sie in ein Projekt Assets einbinden. Die Assets können Sie aus
digitalen Quellen aufnehmen, von analogen Quellen digitalisieren oder von Speicherorten auf Ihrer Festplatte
importieren.
Aufnahme und Digitalisierung
Aufnahme und Digitalisierung
Um Filmmaterial in ein Adobe Premiere Pro-Projekt einzufügen, können Sie es je nach Quellmaterial aufnehmen oder
digitalisieren:
Aufnehmen Sie nehmen digitale Videos mit einer Live-Kamera oder von Band auf. Sie nehmen von der Quelle auf die
Festplatte auf. Viele digitale Camcorder und Geräte stehen zur Verfügung, um Videos auf Band aufzunehmen. Sie
erfassen das Video vom Band auf der Festplatte, bevor Sie es in einem Projekt verwenden. Adobe Premiere Pro nimmt
Videos über einen auf dem Computer installierten digitalen Anschluss wie FireWire oder SDI-Anschluss auf.
Adobe Premiere Pro speichert Filmmaterial in Dateiform auf die Festplatte, und importiert die Dateien als Clips in
Projekte. Verwenden Sie Adobe After Effects, um Adobe Premiere Pro und dann den Aufnahmevorgang zu starten.
Alternativ dazu können Sie Adobe OnLocation verwenden, um Videodaten aufzunehmen.
64
Digitalisieren Sie digitalisieren analoge Videos von einer analogen Live-Kamera oder einem analogen Bandgerät. Sie
digitalisieren das analoge Video, und konvertieren es in ein digitales Format, sodass es auf dem Computer gespeichert
und verarbeitet werden kann. Mit dem Befehl „Aufnehmen“ werden Videos digitalisiert, wenn eine Digitalkarte oder
ein Digitalgerät im Computer installiert sind. Adobe Premiere Pro speichert digitalisiertes Filmmaterial in Form von
Dateien auf die Festplatte und importiert die Dateien als Clips in Projekte.
Ein Video-Tutorial zur Aufnahme und zum Import von Assets finden Sie unter www.adobe.com/go/vid0231_de.
Hinweis: Beim Aufnehmen von Filmmaterial können Sie die Audiopegel im Audio-Master-Aussteuerungsfenster
überwachen.
Verwandte Themen
„Aufnehmen von Audiodateien“ auf Seite 239
Importieren von Filmmaterial in Adobe Premiere Pro
Systemanforderungen für die Aufnahme
Für die Aufnahme digitaler Videodaten muss das Bearbeitungssystem über folgende Komponenten verfügen:
• Für DV- oder HDV-Aufnahmen ist eine der folgenden Komponenten erforderlich:
• ein OHCI-kompatibler IEEE 1394-Port oder eine entsprechende Aufnahmekarte (FireWire, i.Link)
• eine nicht OHCI-kompatible IEEE 1394-Aufnahmekarte mit Voreinstellungen, Treibern und Plug-ins, die
speziell für Adobe Premiere Pro entwickelt wurden.
Page 71

Letzte Aktualisierung 9.11.2009
VERWENDEN VON ADOBE PREMIERE PRO CS4
Aufnehmen, Digitalisieren und Importieren
• Für HD- oder SD-Filmmaterial, das von Geräten mit SDI- oder Komponentenausgängen wiedergegeben werden
kann, ist eine unterstützte HD- oder SD-Aufnahmekarte mit SDI- oder Komponenteneingängen erforderlich.
• Für HD- und SD-Filmmaterial, das auf Medien von dateibasierten Camcordern gespeichert wurde, muss ein Gerät
an Ihren Computer angeschlossen sein, dass die entsprechenden Medien lesen kann.
• Zum Aufnehmen von Audiodaten von analogen Quellen benötigen Sie eine unterstützte Audiokarte mit einem
analogen Audioeingang.
• Ein Codec (Compressor/Decompressor) für die Art des aufzunehmenden Filmmaterials. Adobe Premiere Pro
verfügt über eigene Codecs zum Importieren von DV- und HDV-Material. Für anderes Material sind Codecs in
Form von Plug-In-Software erhältlich. In einige Aufnahmekarten sind Hardware-Codecs integriert.
• Eine Festplatte, die für die Datenrate der Art von Material geeignet ist, die Sie aufnehmen möchten.
• Ausreichend Festplattenspeicher für die Aufnahme.
Hinweis: Die Länge eines aufgezeichneten Clips kann möglicherweise durch Ihr Betriebssystem oder das Format Ihrer
Festplatte begrenzt sein.
• Ein Projekt, das mit einer Vorgabe im Dialogfeld „Neues Projekt“ erstellt wurde, wobei alle Einstellungen dem
aufzunehmenden Filmmaterial entsprechen.
Hinweis: Bei einigen DV- und HDV-Camcordern muss das Netzgerät angeschlossen sein, um den IEEE 1394-Port zu
aktivieren. Bei anderen Camcordern wird der Schlaf- oder Demo-Modus eingeschaltet, wenn sie sich ohne Bandaktivität
für eine gewisse Zeit im Kamera-Modus befinden. Zur Vermeidung hieraus entstehender Probleme sollten Sie den
Camcorder an das Netzgerät anschließen, wenn Sie ihn für Videoaufnahmen oder das Dubbing vorbereiten. Wechselt
der Camcorder bei angeschlossenem Netzgerät in den Demo-Modus, deaktivieren Sie diese Funktion über das
Menüsystem des Geräts.
65
Einstellen von Aufnahmeformat, Voreinstellungen und Spuren
Verwenden Sie das Aufnahmefenster (Auswahl von „Datei“ > „Aufnehmen“), um digitale oder analoge Video- und
Audiodaten aufzunehmen. Das Fenster enthält einen Vorschaubereich, in dem die laufende Aufnahme der
Videodaten angezeigt wird sowie Steuerelemente für die Aufnahme mit oder ohne Gerätesteuerung. Es enthält
außerdem ein Einstellungsfenster für die Bearbeitung der Aufnahmeeinstellungen und ein Aufzeichnungsfenster zum
Aufzeichnen von Clips für Batchaufnahmen. Aus praktischen Gründen stehen einige Optionen aus dem
Aufnahmefenster auch im Menü des Aufnahmefensters zur Verfügung.
Sie können Quellgeräte wie Camcorder und Rekorder direkt im Aufnahmefenster steuern, wenn Ihr Computer über
einen IEEE 1394-, RS-232-, RS-422-, LANC- oder Control-M-Controller verfügt, der mit Adobe Premiere Pro
kompatibel ist. Wenn das Quellgerät nicht über eine dieser Schnittstellen verfügt, können Sie das Aufnahmefenster
trotzdem verwenden. Sie müssen die Vorgänge Spulen, Starten und Stoppen jedoch mithilfe der Bedienelemente des
Geräts ausführen.
Hinweis: Schließen Sie das Aufnahmefenster, wenn Sie keine Daten in Adobe Premiere Pro aufzeichnen. Wenn das
Aufnahmefenster geöffnet ist, steht es im Vordergrund. Daher wird in diesem Fall während der Videobearbeitung oder vorschau die Ausgabe an das DV-Gerät deaktiviert. Hierdurch wird möglicherweise die Leistung verringert.
Page 72

Letzte Aktualisierung 9.11.2009
B
A
VERWENDEN VON ADOBE PREMIERE PRO CS4
Aufnehmen, Digitalisieren und Importieren
C
D
66
E
Aufnahmefenster
A. Statusbereich B. Vorschau C. Tabulatoren D. Fenstermenü E. Transportsteuerungen
Verwandte Themen
„Optimieren der Leistung des Arbeitslaufwerks“ auf Seite 52
Festlegen der Aufnahmeeinstellungen (Windows)
1 Wählen Sie bei einem geöffneten Projekt „Datei“ > „Aufnahme“ und wählen Sie dann die Registerkarte
„Einstellungen“.
2 Klicken Sie im Fenster „Aufnahmeeinstellungen“ auf die Schaltfläche „Bearbeiten“.
3 Wählen Sie im Dialogfeld „Aufnahmeeinstellungen“ eine Option aus dem Menü „Aufnahmeformat“.
4 Klicken Sie auf „OK“.
Festlegen der Aufnahmeeinstellungen (Mac OS)
Mit diesen Schritten werden die QuickTime-Aufnahmeeinstellungen in den Projekteinstellungen von Adobe
Premiere Pro und in den Voreinstellungen gespeichert. Führen Sie die folgenden Schritte bei der ersten Verwendung
eines Geräts in einem Projekt, bei jedem Gerätewechsel in einem Projekt oder bei Änderungen der
Aufnahmeeinstellungen für das Projekt aus.
1 Wählen Sie bei einem geöffneten Projekt „Datei“ > „Aufnahme“.
2 Wählen Sie im Aufnahmefenster die Registerkarte „Einstellungen“.
3 Klicken Sie im Fenster „Aufnahmeeinstellungen“ auf die Schaltfläche „Bearbeiten“.
4 Wählen Sie im Dialogfeld „Aufnahmeeinstellungen“ eine Option aus dem Menü „Aufnahmeformat“.
5 Klicken Sie auf „Video“.
6 Nehmen Sie die gewünschten Einstellungsänderungen vor und klicken Sie auf „OK“. Wenn keine Änderungen
erforderlich sind, klicken Sie einfach auf „OK“.
Page 73

Letzte Aktualisierung 9.11.2009
7 Wählen Sie im Fenster „Aufnahmeeinstellungen“ die Option „Audio“.
8 Wenn Sie möchten, dass während der Aufnahme Audio zu hören ist, wählen Sie im
VERWENDEN VON ADOBE PREMIERE PRO CS4
Aufnehmen, Digitalisieren und Importieren
Lautsprechereinstellungsfenster im Soundfenster die Option „Ein“.
Wenn Sie wieder auf das Fenster mit den Soundoptionen zugreifen, nachdem Sie das Sound-Dialogfenster geschlossen
haben, wird die Lautsprecheroption wieder auf „Aus“ zurückgestellt. Wählen Sie bei jedem Zugriff auf dieses
Dialogfeld die Option „Ein“, wenn Audio während der Aufnahme zu hören sein soll.
9 Wählen Sie die Registerkarte „Sample“ und wählen Sie die Rate aus, die dem Audio aus Ihrer Quelle entspricht.
10 Wählen Sie die Registerkarte „Quelle“ im Soundfenster aus.
11 Wählen Sie „DV Audio“ aus und dann die gewünschte Audioquelle Ihres DV-Geräts. (Standardmäßig ist als
Quelle der eingebaute Line-In-Anschluss eingestellt) Wählen Sie die ersten zwei Kanäle.
12 (Optional) Sie können zusätzliche oder alternative Audiokanäle aufnehmen. Wenn das Originalmaterial über
zusätzliche Audiokanäle verfügt, wählen Sie eine der anderen beiden Optionen.
13 Nehmen Sie alle weiteren gewünschten Änderungen an den Audioeinstellungen vor und klicken Sie auf „OK“.
14 Klicken Sie auf „OK“, um das Fenster mit den Aufnahmeeinstellungen zu schließen.
15 Falls die Option „Aufnahme“ weiterhin abgeblendet dargestellt ist, wählen Sie im Aufnahmefenster die
Registerkarte „Einstellungen“. Wählen Sie dann „Bearbeiten“.
16 Klicken Sie auf „Video“ und dann auf „OK“.
17 Klicken Sie auf die Wiedergabeschaltfläche.
67
Die Aufnahmeschaltfläche ist nun verfügbar.
Definieren der Aufnahmevoreinstellungen
1 Wählen Sie die Option „Bearbeiten“ > „Voreinstellungen“ > „Aufnehmen“ (Windows) oder „Premiere Pro“ >
„Voreinstellungen“ > „Aufnehmen“ (Mac OS) aus.
2 Geben Sie an, ob die Aufnahme bei ausgelassenen Frames abgebrochen werden soll, ausgelassene Frames eine
Meldung hervorrufen sollen oder ob eine Batchprotokolldatei angelegt werden soll.
3 Geben Sie an, ob für die Gerätesteuerung der Timecode verwendet werden soll. Wenn Sie einen Gerätecontroller
verwenden, kann Adobe Premiere Pro mithilfe der zuletzt getroffenen Auswahl den vom Controller
bereitgestellten Timecode aufnehmen. Die Anwendung muss dann nicht versuchen, den ggf. vorhandenen
Timecode des Originalbands zu verwenden.
Auswählen der Spuren für eine Aufnahme
1 Wählen Sie „Datei“ > „Aufnahme“, um das Aufnahmefenster zu öffnen.
2 Klicken Sie im Aufnahmefenster auf das Fenstermenü.
3 Entscheiden Sie sich je nach Bedarf für die Aufnahme von Video, die Audioaufnahme oder die Aufnahme von
Audio und Video.
Page 74

Letzte Aktualisierung 9.11.2009
VERWENDEN VON ADOBE PREMIERE PRO CS4
Aufnehmen, Digitalisieren und Importieren
Aufnehmen von Stereoquellen in Monospuren
Sie können Daten aus Quellen mit Stereo- oder 5.1-Audiokanälen aufnehmen, so dass jeder Audiokanal automatisch
einer separaten Monoaudiospur zugeordnet wird. Die Voreinstellung für das Mono-Standardspurformat unterstützt
dieses Verhalten für Filmmaterial aus Mehrkanalquellen und für importierte Mehrkanaldateien. Weitere
Informationen zur Audiokanalzuordnung finden Sie im Abschnitt „Zuordnen von Audiokanälen“ auf Seite 229.
1 Wählen Sie die Option „Bearbeiten“ > „Voreinstellungen“ > „Audio“ (Windows) oder „Premiere Pro“ >
„Voreinstellungen“ > „Audio“ (Mac OS).
2 Wählen Sie im Fenster „Quellkanal-Zuordnungen“ des Dialogfelds „Voreinstellungen“ aus dem Menü
„Standardspurformat“ die Option „Mono“ aus.
3 Klicken Sie auf „OK“.
Dateigrößenbeschränkungen
Adobe Premiere Pro schränkt die Dateigröße nicht ein. Die maximale Dateigröße kann jedoch durch Ihre
Aufnahmekarte, das Betriebssystem oder die Festplatte beschränkt sein. Lesen Sie im Handbuch Ihrer
Aufnahmekarte und Festplatte nach, welche Dateigrößen unterstützt werden.
Das Format Ihrer Festplatte wirkt sich direkt auf die Fähigkeit zum Umgang mit großen Dateien aus. Bei einer
FAT32-Formatierung unterliegen Dateien einer Beschränkung von 4 GB, was ca. 18 Minuten Videolaufzeit entspricht.
Bei einer NTFS-Formatierung sind Dateigrößen nicht eingeschränkt. Es kann jedoch sein, dass die Dateien aufgrund
von anderen Komponenten Ihres Videobearbeitungssystems Beschränkungen unterliegen. Sie sollten daher NTFSformatierte Datenträger als Arbeitslaufwerke für die Videoaufnahme und als Ziellaufwerke für den Export von
Videodateien verwenden.
68
Einrichten der Gerätesteuerung
Sie können die Gerätesteuerung verwenden, um die Videoerfassung zu verwalten und zu automatisieren und um
Sequenzen auf Band zu exportieren. Sie können Camcorder und Rekorder präzise steuern, indem Sie die Funktionen
„Aufnehmen“ und „Batchaufnahme“ verwenden. Mithilfe der Gerätesteuerung können Sie im Aufnahmefenster
einzelne Clips protokollieren und diese Clips dann mit dem Befehl „Batchaufnahme“ automatisch aufnehmen.
Adobe Premiere Pro steuert Geräte über die integrierte Unterstützung für IEEE 1394 (FireWire, i.Link) sowie
ausschließlich unter Windows für kompatible RS-232- und RS-422-Controller. Falls Ihr Gerät nicht automatisch
erkannt wird, müssen Sie die entsprechende Einrichtung durchführen. Vergewissern Sie sich vor der Einrichtung der
Gerätesteuerung, dass Ihr Camcorder oder Videogerät die externe Gerätesteuerung unterstützt und dass Sie ein
geeignetes Kabel für den Anschluss an Ihren Controller bzw. Computer verwenden.
Einrichten eines Projekts zur Gerätesteuerung
Einige Einstellungen zur Gerätesteuerung stehen zur Verfügung, wenn Sie die Option „Bearbeiten“ >
„Voreinstellungen“ > „Gerätesteuerung“ (Windows) oder „Premiere Pro“ > „Voreinstellungen“ > „Gerätesteuerung“
(Mac OS) auswählen. Weitere Einstellungen finden Sie im Abschnitt zur Gerätesteuerung am unteren Rand des
Einstellungsbereichs im Aufnahmefenster. Diese Einstellungen gelten für das gesamte Projekt.
1 Wählen Sie die Option „Bearbeiten“ > „Voreinstellungen“ > „Aufnehmen“ (Windows) oder „Premiere Pro“ >
„Voreinstellungen“ > „Aufnehmen“ (Mac OS) aus.
2 Wählen Sie eine oder mehrere Aufnahmeoptionen. Wenn Sie einen Gerätecontroller verwenden, der seinen
eigenen Timecode erzeugt, wählen Sie „Gerätesteuerungs-Timecode verwenden“. Bei der Option
„Gerätesteuerungs-Timecode“ verwenden“ wird der nicht lesbare Timecode des Bandes durch den Timecode des
Controllers ersetzt. Klicken Sie auf „OK“.
Page 75

Letzte Aktualisierung 9.11.2009
3 Wenn aufgenommene Clips in einer bestimmten Projektablage gespeichert werden sollen, vergewissern Sie sich,
VERWENDEN VON ADOBE PREMIERE PRO CS4
Aufnehmen, Digitalisieren und Importieren
dass das Projekt geöffnet und die Ablage im Projektfenster vorhanden ist.
4 Wählen Sie „Datei“ > „Aufnehmen“.
5 Klicken Sie im Fenster „Einstellungen“ auf „Bearbeiten“, um zu prüfen, ob das im Dialogfeld
„Aufnahmeeinstellungen“ angegebene Aufnahmeformat für Ihr Gerät geeignet ist, und klicken Sie auf „OK“.
Hinweis: Nicht alle Formate verfügen über Optionen für Aufnahmeinstellungen. Für das HDV-Format sind z. B. keine
Optionen verfügbar.
6 Überprüfen Sie unter „Einstellungen“ im Bereich „Aufnahme-Speicherort“, ob die Laufwerke, die Sie für Video-
und Audioaufnahmen angegeben haben, über ausreichend freien Speicherplatz verfügen. Wenn Sie die
Speicherorte ändern möchten, klicken Sie auf die entsprechende Schaltfläche „Durchsuchen“, legen den
Speicherort fest und klicken auf „OK“.
7 Wenn keine Gerätesteuerung eingerichtet wurde, wählen Sie im Bereich „Gerätesteuerung“ im Menü „Gerät“ einen
Eintrag und klicken für dessen Einrichtung auf „Optionen“. Die Optionen richten sich nach dem ausgewählten
Gerät. Informationen hierzu finden Sie in der Dokumentation des Gerätetreibers.
8 Testen Sie im Aufnahmefenster die Schaltflächen für die Gerätesteuerung, um sicherzustellen, dass diese
funktionieren. Wenn die Videovorschau für das Format unterstützt wird, vergewissern Sie sich, dass das Video in
der Vorschau angezeigt wird.
9 Klicken Sie auf „Aufzeichnen“. Wählen Sie im Menü „Aufnahme“ im Bereich „Einrichten“ die Option „Audio“,
„Video“ oder „Audio und Video“, je nachdem, was Sie aufnehmen möchten. Wählen Sie bei Bedarf eine Ablage in
der Liste „Clips aufzeichnen in“. Standardmäßig ist im Feld „Clips aufzeichnen in“ das Projektfenster ausgewählt.
10 Geben Sie bei Bedarf Informationen in den Bereich „Clipdaten“ ein. Diese Informationen werden in den Metadaten
des Clips gespeichert.
69
Hinweis: Um Missverständnisse zu vermeiden, sollten Sie einen eindeutigen Bandnamen auswählen. Je nach
Gerätesteuerungs-Software müssen Sie unter „Bandname“ ggf. jedes Mal einen neuen Namen angeben, wenn Sie ein
neues Band einlegen. Die anderen Optionen sind nicht erforderlich.
Einrichten eines Geräts zur Gerätesteuerung
Adobe Premiere Pro unterstützt die Gerätesteuerung für Camcorder, VTRs und ähnliche Geräte. DV- und HDVGeräte werden über IEEE 1394-Anschlüsse (FireWire/i.Link) gesteuert. Nur unter Windows Adobe Premiere
Prowerden serielle Geräte über RS-232- oder RS-422-Controller des jeweiligen Computers gesteuert.
1 Öffnen Sie das Dialogfeld „Gerätesteuerungs-Voreinstellungen“ auf eine der folgenden Weisen:
• Wählen Sie die Option „Bearbeiten“ > „Voreinstellungen“ > „Gerätesteuerung“ (Windows) oder „Premiere Pro“ >
„Voreinstellungen“ > „Gerätesteuerung“ (Mac OS) aus.
• Klicken Sie im Bereich „Aufnehmen“ auf „Einstellungen“.
2 Wählen Sie im Menü „Gerät“ den zu steuernden Gerätetyp aus.
3 Klicken Sie auf „Optionen“ und führen Sie einen der folgenden Schritte aus:
• Wenn Sie ein DV- oder HDV-Gerät anschließen, treffen Sie eine Auswahl aus den Dropdown-Menüs für
Videostandard, Gerätemarke, Gerätetyp und Timecode-Format. Wenn Ihr Modell im Dropdown-Menü für den
Gerätetyp nicht aufgeführt wird, wählen Sie ein anderes Modell aus derselben Produktfamilie aus (sofern bekannt),
lassen Sie die Einstellung auf Standard oder klicken Sie auf „Online gehen für Geräteinfos“.
• Wenn Sie ein serielles Gerät anschließen, legen Sie in den jeweiligen Drowdown-Menüs Einstellungen für
„Protokoll“, „Anschluss“, „Zeitquelle“ und „Timebase“ fest. Aktivieren Sie eine oder beide KontrollkästchenAuswahlmöglichkeiten für das ausgewählte Protokoll.
Page 76

Letzte Aktualisierung 9.11.2009
4 (Nur für DV/HDV-Gerätesteuerung) Klicken Sie auf „Status prüfen“. Adobe Premiere Prozeigt einen der
VERWENDEN VON ADOBE PREMIERE PRO CS4
Aufnehmen, Digitalisieren und Importieren
folgenden Status an:
Offline Das Gerät wird in Adobe Premiere Pro nicht erkannt. Sie müssen alle Anschlüsse und Einstellungen
überprüfen.
Festgestellt Das Gerät wird in Adobe Premiere Pro erkannt, das Band kann jedoch nicht gesteuert werden (weil evtl.
kein Band eingelegt ist).
Online Das Gerät wird in Adobe Premiere Pro erkannt und das Band kann gesteuert werden.
5 Klicken Sie auf „OK“.
6 Geben Sie im Bereich „Gerätesteuerung“ des Einstellungsfensters je nach Bedarf die folgenden Optionen an:
Vorlaufzeit Gibt an, wie weit Adobe Premiere Pro vor dem In-Point damit beginnt, das Band vor der Aufnahme
abzuspielen. Der angemessene Wert richtet sich nach dem verwendeten Gerät.
Timecode-Verschieb Gibt die Anzahl von Frames an, die für die Anpassung des eingebetteten Timecodes des
aufgenommenen Videos verwendet werden. Bei diesem Schritt wird der Timecode der aufgenommenen Frames an die
Timecodes der entsprechenden Frames auf dem Originalband angepasst.
Kalibrieren eines RS-422- oder RS-232-Geräts (nur Windows)
1 Wählen Sie „Datei“ > „Exportieren“ > „Auf Band ausgeben“.
2 Klicken Sie auf „Optionen“.
3 Geben Sie je nach verwendetem Gerät in den Feldern „Filmstart verzögern“, „Manuelles Timing der Bearbeitung“
und „Vorspann“ die Anzahl der zu verschiebenden Frames ein.
70
Steuern eines RS-422- oder RS-232-Geräts (nur Windows)
1 Wählen Sie „Bearbeiten“ > „Voreinstellungen“ > „Gerätesteuerung“ (Windows).
2 Wählen Sie im Menü „Geräte“ die Option „Serielle Gerätesteuerung“ aus.
3 Klicken Sie auf „Optionen“.
4 Wählen Sie im Bereich „VTR- und Anschlusssteuerung“ ein Protokoll und einen Anschluss für das Gerät aus.
5 Wählen Sie im Bereich „Zeitsteuerung“ eine Zeitquelle und Timebase für das Gerät aus.
Gerätesteuerungen im Aufnahmefenster
Sie können die Steuerelemente im Aufnahmefenster verwenden, um das Gerät während der Aufzeichnung von Clips
zu bedienen. Mit dem Jog-Regler können Sie schnell zu benachbarten Frames navigieren und mit dem
Shuttle-Regler können Sie die Bandgeschwindigkeit beim Vorwärts- oder Rückwärtsabspielen ändern. Mit der
Schaltfläche „Aufnehmen“ können Sie eine manuelle Aufnahme beginnen.
Wenn Sie bei gestopptem Band auf die Schaltfläche „Zurückspulen“ klicken, wird das Band mit voller
Geschwindigkeit zurückgespult. Wenn Sie zurückspulen, während das Band abgespielt oder angehalten wird, wird das
Video beim Zurückspulen im Vorschaubereich angezeigt.
Wenn Sie bei gestopptem Band auf die Schaltfläche „Schneller Vorlauf“ klicken, wird das Band mit voller
Geschwindigkeit vorgespult. Wenn Sie vorspulen, während das Band abgespielt oder angehalten wird, wird das Video
beim Vorspulen im Vorschaubereich angezeigt.
Wenn Sie auf die Schaltfläche „Vorherige Szene“ klicken, springt das Band zum vorherigen Startpunkt zurück
und geht in den Pause-Zustand. Wenn Sie auf die Schaltfläche „Nächste Szene“ klicken, springt das Band zum
Startpunkt der nächsten Szene und geht in den Pause-Zustand.
Page 77

Letzte Aktualisierung 9.11.2009
VERWENDEN VON ADOBE PREMIERE PRO CS4
Aufnehmen, Digitalisieren und Importieren
Hinweis: „Vorherige Szene“ und „Nächste Szene“ wird nur für DV unter Windows unterstützt, nicht für HDV unter
Windows oder Mac OS.
Sie können Ihr Gerät auch mit den Tasten „J“, „K“ und „L“ steuern. Mit „J“ spulen Sie das Band zurück, mit „L“ spulen
Sie das Band vor und mit „K“ halten Sie es an. Die Geschwindigkeit des Spulvorgangs wird bei jedem Drücken der
Taste „J“ bzw. „L“ erhöht. Um jeweils nur einen Frame zurück- oder vorzuspulen, halten Sie die Taste „K“ gedrückt,
während Sie einmal die Taste „J“ bzw. „L“ drücken. Um das Band langsam zurück- oder vorzuspulen, drücken Sie
„K“+„J“ bzw. „K“+„L“.
Informationen zur Bedienung der Steuerelemente im Aufnahmefenster über die Tastatur finden Sie in den QuickInfos
im Aufnahmefenster. Sie können die Tastaturbefehle über den Befehl „Bearbeiten“ > „Anpassung der Tastatur“
ändern. Sie können auf eine bestimmte Bandposition auch zugreifen (Shuttle), indem Sie den Timecode unten links in
das aktuelle Timecodefeld des Aufnahmefensters eingeben und die Eingabe-/Return-Taste drücken.
Aufnehmen ohne Gerätesteuerung
Wenn Sie kein Gerät besitzen, das von Adobe Premiere Pro gesteuert werden kann, können Sie Videos manuell
aufnehmen. Sie müssen dazu sowohl die Steuerelemente am Wiedergabegerät als auch die Steuerelemente im
Aufnahmefenster in Adobe Premiere Pro manuell bedienen.
Hinweis: Sie müssen einen externen Monitor für die Vorschau von HDV-Material verwenden. Sofern es sich bei der
Quelle um einen Camcorder handelt, können Sie auch dessen Sucher verwenden, während Sie unter Mac OS auf die
Daten zugreifen, diese protokollieren und aufnehmen. Im Vorschaubereich des Aufnahmefensters ist der Text „Vorschau
wird auf Kamera angezeigt.“ zu sehen.
71
1 Schließen Sie den Videorekorder/Camcorder an den Computer an.
2 Wählen Sie „Datei“ > „Aufnehmen“.
3 (Mac OS) Wählen Sie im Dialogfeld „QuickTime-Aufnahmeeinstellungen“ die Video- und Audioeinstellungen für
Ihr Projekt aus.
Die Einstellungen werden für das aktuelle Projekt gespeichert, aber nicht für neue Projekte übernommen.
4
Wählen Sie im Bereich „Einrichten“ des Aufzeichnungsfensters einen Medientyp aus dem Menü „Aufnehmen“ aus.
5 Spulen Sie mit den Bedientasten am Videorekorder/Camcorder das Band einige Sekunden vor den Frame, bei dem
die Aufnahme beginnen soll.
6 Drücken Sie die Wiedergabetaste am Videorekorder bzw. Camcorder und klicken Sie anschließend im
Aufnahmefenster auf die rote Schaltfläche „Aufnehmen“.
7 Nehmen Sie nach Ablauf des Filmmaterials einige Sekunden mehr auf, um noch etwas Platz für die Bearbeitung zu
haben. Drücken Sie die Esc-Taste, um die Aufnahme zu stoppen.
Wenn das Dialogfeld „Aufgenommene Datei speichern“ angezeigt wird, geben Sie Aufzeichnungsdaten ein und
klicken Sie auf „OK“. Die neue Datei wird im Projektfenster aufgeführt und an dem Ort gespeichert, der im
Einstellungsbereich des Aufnahmefensters angegeben wurde.
Aufnehmen mit Gerätesteuerung
Nachdem ein Gerät und ein Projekt ordnungsgemäß eingerichtet wurden, können Sie mit der Aufnahme von Clips
über die Gerätesteuerung beginnen. Sie können ein gesamtes Band aufnehmen oder Sie können für jeden Clip InPoints und Out-Points angeben und den Clip dann aufnehmen. Sie können für eine beliebige Anzahl von Clips InPoints und Out-Points aufzeichnen und diese Clips mit Adobe Premiere Pro dann in beliebiger Zusammenstellung im
Batch aufnehmen. Adobe Premiere Pro unterstützt die FireWire-Gerätesteuerung auf beiden Plattformen, aber die
serielle Gerätesteuerung wird nur unter Windows unterstützt.
Page 78

Letzte Aktualisierung 9.11.2009
VERWENDEN VON ADOBE PREMIERE PRO CS4
Aufnehmen, Digitalisieren und Importieren
Hinweis: Unter Mac OS müssen Sie einen externen Monitor für die Vorschau von HDV-Material verwenden. Sofern es
sich bei der Quelle um einen Camcorder handelt, können Sie auch dessen Sucher verwenden, während Sie auf die Daten
zugreifen, diese protokollieren und aufnehmen. Im Vorschaubereich des Aufnahmefensters ist der Text „Vorschau wird
auf Kamera angezeigt.“ zu sehen.
Verwandte Themen
„Einrichten der Gerätesteuerung“ auf Seite 68
Aufnehmen eines ganzen Bands oder eines Bandabschnitts
1 Wählen Sie „Datei“ > „Aufnehmen“.
2 (Mac OS) Wählen Sie im Dialogfeld „QuickTime-Aufnahmeeinstellungen“ die Video- und Audioeinstellungen für
Ihr Projekt aus.
Die Einstellungen werden für das aktuelle Projekt gespeichert, aber nicht für neue Projekte übernommen.
3 Vergewissern Sie sich im Aufnahmefenster, dass Ihr Gerät online ist. Dies wird über dem Vorschaubereich
angezeigt.
4 Legen Sie ein Band in das Gerät ein. Adobe Premiere Pro fordert Sie auf, einen Namen für das Band einzugeben.
Stellen Sie sicher, dass Sie nicht zwei Bändern den gleichen Namen geben.
72
Fügen Sie ggf. dem Namen eine eindeutige Nummer hinzu, um eine doppelte Verwendung des Namens zu verhindern.
5
Wählen Sie im Bereich „Einrichten“ des Aufzeichnungsfensters einen Medientyp aus dem Menü „Aufnehmen“ aus.
6 Spulen Sie das Band zum Anfang zurück oder zum Beginn des Abschnitts, den Sie aufnehmen möchten.
7 Um eine separate Datei (Windows) oder eine Clipkopie (Mac OS) für jede neue Szene auf dem Band zu erstellen,
wählen Sie im Aufnahmebereich „Szene suchen“ aus. „Szene suchen“ steht für HD- oder HDV-Material nicht zur
Verfügung.
8 Sie können Frames aufnehmen, die sich über die In- und Out-Points jedes Clips hinaus erstrecken. Geben Sie die
Anzahl der Frames im Feld „Zusatzframes“ im Bereich „Aufnahme“ ein.
9 Klicken Sie auf „Band“.
10 Klicken Sie auf die Schaltfläche „Anhalten“, um die Aufnahme am Ende eines Abschnitts zu beenden. Anderenfalls
endet die Aufnahme, wenn das Band aufgebraucht ist.
Auswählen und Aufnehmen eines Clips
1 Wählen Sie „Datei“ > „Aufnehmen“.
2 (Mac OS) Wählen Sie im Dialogfeld „QuickTime-Aufnahmeeinstellungen“ die Video- und Audioeinstellungen für
Ihr Projekt aus.
Die Einstellungen werden für das aktuelle Projekt gespeichert, aber nicht für neue Projekte übernommen.
3 Vergewissern Sie sich im Aufnahmefenster, dass Ihr Gerät online ist. Dies wird über dem Vorschaubereich
angezeigt.
4 Legen Sie ein Band in das Gerät ein. Adobe Premiere Pro fordert Sie auf, einen Namen für das Band einzugeben.
Stellen Sie sicher, dass Sie nicht zwei Bändern den gleichen Namen geben.
5
Wählen Sie im Bereich „Einrichten“ des Aufzeichnungsfensters einen Medientyp aus dem Menü „Aufnehmen“ aus.
Page 79

Letzte Aktualisierung 9.11.2009
6 Verwenden Sie die Steuerelemente im Aufnahmefenster, um zum ersten aufzunehmenden Frame zu wechseln, und
VERWENDEN VON ADOBE PREMIERE PRO CS4
Aufnehmen, Digitalisieren und Importieren
klicken Sie auf „In-Point setzen“. Rufen Sie dann den letzten aufzunehmenden Frame auf und klicken Sie auf „OutPoint setzen“.
Hinweis: Wenn Sie unter Mac OS HDV-Material aufnehmen, müssen Sie die Vorschau während der Aufzeichnung auf
einem externen Fernsehbildschirm oder dem Sucher eines Camcorders anzeigen. Im Vorschaubereich des
Aufnahmefensters ist der Text „Vorschau wird auf Kamera angezeigt.“ zu sehen.
7 Wenn Sie über die In- und Out-Points des Clips hinaus Frames aufnehmen möchten, geben Sie im
Aufnahmebereich unter „Zusatzframes“ die Anzahl der Frames an.
8 Klicken Sie dann im Aufnahmebereich des Aufzeichnungsfensters auf die Schaltfläche „In/Out“, um den Clip
aufzunehmen.
Ermitteln, ob das Gerät online ist
1 Klicken Sie auf „Datei“ > „Aufnehmen“.
2 (Mac OS) Wählen Sie im Dialogfeld „QuickTime-Aufnahmeeinstellungen“ die Video- und Audioeinstellungen für
Ihr Projekt aus.
Die Einstellungen werden für das aktuelle Projekt gespeichert, aber nicht für neue Projekte übernommen.
3 Wählen Sie im Aufnahmefenster die Registerkarte „Einstellungen“.
4 Klicken Sie im Bereich „Gerätesteuerung“ der Registerkarte „Einstellungen“ auf „Optionen“.
5 Klicken Sie im Dialogfeld „Einstellungen für DV/HDV-Gerätesteuerung“ auf „Status prüfen“.
73
Verwenden der automatischen Szenensuche
Anstatt In- und Out-Points manuell aufzuzeichnen, können Sie die Funktion „Szene suchen“ verwenden. Mit „Szene
suchen“ wird das Video auf Szenenunterbrechungen untersucht, die auf dem Zeit- bzw. Datumsstempel beruhen.
Diese entstehen zum Beispiel, wenn Sie die während der Aufnahme die Pause-Taste der Kamera drücken. Wenn
„Szene suchen“ aktiviert ist und Sie eine Aufnahme durchführen, nimmt Adobe Premiere Pro automatisch eine
separate Datei auf (Windows) oder erstellt für jede erkannte Szenenunterbrechung einen Masterclip mit einer
Clipkopie (Mac OS). Unter Mac OS werden die Clipkopien in einer neuen Ablage gespeichert. Diese Option
funktioniert sowohl bei der Aufnahme eines ganzen Bands als auch bei der Aufnahme von Abschnitten zwischen
bestimmten In- und Out-Points. Wenn „Szene suchen“ aktiviert ist und bei der Aufnahme In- und Out-Points
verwendet werden, kann es sein, dass die Clips zwischen diesen In- und Out-Points unterbrochen werden, wenn eine
Szenenunterbrechung erkannt wird.
„Szene suchen“ zeichnet ohne Beeinflussung des Bandlaufs Szenen für die Batchaufnahme auf. Zudem werden Szenen
aufgezeichnet, die durch Unterbrechungen des Timecodes gekennzeichnet sind.
❖ Führen Sie im Aufnahmefenster einen der folgenden Schritte aus:
• Klicken Sie unter dem Bild auf die Schaltfläche „Szene suchen“ .
• Aktivieren Sie im Aufnahmebereich des Aufzeichnungsfenster die Option „Szene suchen“.
Page 80

Letzte Aktualisierung 9.11.2009
VERWENDEN VON ADOBE PREMIERE PRO CS4
Aufnehmen, Digitalisieren und Importieren
74
„Szene suchen“ startet bei jedem ersten Frame einer Szene eine separate Datei (Windows) bzw. eine Clipkopie (Mac OS).
Hinweis: Die automatische Szenensuche ist für HDV- und HD-Material nicht verfügbar.
Adobe Premiere Pro nimmt für jede erkannte Szene eine separate Datei auf (Windows) oder die Anwendung nimmt
für die Dauer der Aufnahme einen Masterclip auf, wobei für jede Szene eine Clipkopie angelegt und in einer neuen
Ablage gespeichert wird (Mac OS).
Allgemeine Aufnahmeprobleme
Sehen Sie in der Hilfe von Adobe Premiere Pro oder in der Dokumentation Ihrer Kamera, Ihres Videorekorders oder
Ihrer Aufnahmekarte nach, wenn bei der Aufnahme von digitalem Videomaterial Probleme auftreten. Weitere
Informationen finden Sie unter Technischer Support von Adobe. Folgende Probleme können beim Aufnehmen von
digitalen Videodaten auftreten:
• Wenn Ihr Gerät (Kamera oder Rekorder) in den Schlaf-Modus wechselt, schließen Sie das Aufnahmefenster und
öffnen Sie es wieder. Sie können das Aufnahmefenster auch schließen, das Gerät aus- und wieder einschalten und
es dann erneut öffnen. Sie können den Schlaf-Modus an vielen Kameras deaktivieren, indem Sie das Netzgerät
anschließen und das Band auswerfen.
• Wenn das Video im Aufnahme- oder Monitorfenster grobkörnig angezeigt wird, wurde eventuell die
Anzeigequalität in Adobe Premiere Pro herabgesetzt, ohne dass die Aufnahmequalität beeinträchtigt wurde. Das
Video wird in der von Ihnen angegebenen Qualität aufgenommen und gespeichert und stets in dieser Qualität auf
NTSC- und PAL-Monitoren abgespielt. Auf langsameren Systemen reduziert Adobe Premiere Pro ggf. die
Qualität der Aufnahmevorschau, um genügend Prozessorressourcen für erstklassige Aufnahmen zu gewährleisten.
• Wird das Videobild nicht im Aufnahmefenster angezeigt, prüfen Sie die Einstellungen für Gerätesteuerung und
Aufnahme. Starten Sie Adobe Premiere Pro bei eingeschaltetem Gerät neu.
Page 81

Letzte Aktualisierung 9.11.2009
VERWENDEN VON ADOBE PREMIERE PRO CS4
Aufnehmen, Digitalisieren und Importieren
• Prüfen Sie bei nicht synchronen Ton- und Bildaufnahmen, ob zwischen den Aufnahmen Bandabschnitte
übersprungen (d. h. nicht aufgezeichnet) wurden. Leere Bandbereiche weisen keinen Timecode auf, was zu
Unterbrechungen beim Zeitmodus der Kamera führen kann. Werden diese leeren Bereiche aufgenommen,
überträgt die Kamera zwar keine gültigen Frames, die Zeit wird aber weiterhin markiert.
• Wenn keine Audiodaten aufgenommen werden, sollten Sie versuchen, Audiodaten über den entsprechenden
Eingang des Computers und die Lautsprecher des Computers wiederzugeben, ohne eine Aufnahme
durchzuführen. Wenn Sie keine Töne hören, ist die Audioquelle u. U. nicht richtig angeschlossen oder die
Audioparameter sind nicht richtig eingestellt. Überprüfen Sie die Hardwareanschlüsse, die Einstellungen unter
„Sounds und Audiogeräte“ in der Windows-Systemsteuerung sowie die Mixereinstellungen. Lesen Sie eventuell
auch die Dokumentation zu Ihrer Soundkarte. Wählen Sie in Adobe Premiere Pro den Befehl „Bearbeiten“ >
„Voreinstellungen“ (Windows) bzw. „Premiere Pro“ > „Voreinstellungen“ (Mac OS) und prüfen Sie die
Einstellungen für „Audio“, „Audiogeräte“ und „Audioausgabe zuordnen“.
• Beim Zugreifen auf, Protokollieren und Aufnehmen von HDV-Material unter Mac OS bleibt der Vorschaubereich
im Aufnahmefenster schwarz. Sie müssen für die Vorschau dieses Materials einen externen Fernsehmonitor oder
(bei einem Camcorder) den Sucher des Geräts verwenden.
Verwandte Themen
Fehlerbehebung bei Aufnahme und Wiedergabe von digitalen Videodaten
75
Erfassen von DV- oder HDV-Video
Sie können Audio- und Videodaten von beliebigen DV- oder HDV-Geräten aufnehmen, indem Sie das jeweilige Gerät
mit einem FireWire-Kabel an den Computer anschließen. Adobe Premiere Pro nimmt das Audio- und Videosignal
auf der Festplatte auf und steuert das Gerät über den FireWire-Anschluss.
Sie können DV- oder HDV-Filmmaterial von XDCAM- oder P2-Medien über SDI-Anschlüsse aufnehmen, wenn für
den Computer eine unterstützte Aufnahmekarte oder ein Gerät eines Drittanbieters installiert ist. Darüber hinaus sind
die entsprechenden Treiber erforderlich.
Wenn Sie ein neues Projekt starten, indem Sie eine der DV- oder HDV-Sequenzvorgaben verwenden, werden die
Aufnahmeeinstellungen für die DV-Aufnahme bzw. die HDV-Aufnahme vorgenommen. Sie können die
Aufnahmeeinstellungen für Projekte jedoch im Aufnahmefenster in DV oder HDV ändern.
Sie können auswählen, ob Sie eine Vorschau von DV-Video im Aufnahmefenster während der Vorschau und während
der Aufnahme anzeigen. Nur bei Windows können Sie außerdem eine Vorschau von HDV-Filmmaterial im
Aufnahmefenster anzeigen. Sie können jedoch keine Vorschau von HDV-Filmmaterial im Aufnahmefenster während
der Aufnahme anzeigen. Stattdessen wird das Wort „Aufnahme“ während der HDV-Aufnahme in diesem Fenster
angezeigt.
Wichtig: Sie können DVCPRO HD-Assets, XDCAM HD- und XDCAM EX-Assets sowie AVCHD-Assets von ihren
jeweiligen Medien importieren, ohne aufnehmen zu müssen. Die Aufnahme nimmt mehr Zeit in Anspruch als die
Übertragung und behält nicht alle Metadaten bei. Weitere Informationen finden Sie unter Importieren von Assets aus
bandlosen Formaten.
Verwandte Themen
„Einrichten eines DV- oder HDV-Systems“ auf Seite 46
„Aufnehmen mit Gerätesteuerung“ auf Seite 71
Page 82

Letzte Aktualisierung 9.11.2009
„Exportieren einer Filmdatei zur weiteren Bearbeitung“ auf Seite 498
„Exportieren einer Sequenz mithilfe der Gerätesteuerung auf Band“ auf Seite 516
VERWENDEN VON ADOBE PREMIERE PRO CS4
Aufnehmen, Digitalisieren und Importieren
Aufnehmen von HD-Video
Sie können mithilfe eines SDI-Anschlusses Audio- und Videodaten von einem HD-Gerät aufnehmen. Ihr Computer
muss über eine unterstützte SDI-Aufnahmekarte sowie die entsprechenden installierten Treiber und die Software
verfügen. Außerdem können Sie HD-Filmmaterial von XDCAM SDI-Quellen aufnehmen, wenn eine unterstützte
XDCAM-Aufnahmekarte zusammen mit dem erforderlichen Treiber installiert sind. Nach der erfolgreichen
Installation werden die HD-Vorgaben im Fenster „Verfügbare Vorgaben“ des Dialogfelds „Neue Sequenz“ aufgeführt.
Außerdem werden HD-Formate zum Menü „Aufnahmeformat“ auf der Registerkarte „Allgemein“ des Dialogfelds
„Projekteinstellungen“ hinzugefügt.
Normalerweise schließen Sie das HD-Gerät an den Computer an, indem Sie die SDI-Anschlüsse mit Koaxialkabeln
mit den BNC-Anschlüssen verbinden. Um die Gerätesteuerung durchzuführen (nur unter Windows), verbinden Sie
außerdem den seriellen Anschluss des Geräts mit einem RS422- oder RS-232-Anschluss des Computers. Weitere
Informationen finden Sie in den Setupanweisungen des Herstellers der Aufnahmekarte.
Wichtig: Sie können DVCPRO HD-Assets, XDCAM HD- und XDCAM EX-Assets sowie AVCHD-Assets von ihren
jeweiligen Medien übertragen und importieren, ohne aufnehmen zu müssen. Die Aufnahme nimmt mehr Zeit in
Anspruch als die Übertragung und behält nicht alle Metadaten bei. Weitere Informationen finden Sie unter Importieren
von Assets aus bandlosen Formaten.
76
Verwandte Themen
„Einrichten eines SD-SDI-, HD-SDI- oder Component-Systems“ auf Seite 47
„Einrichten der Gerätesteuerung“ auf Seite 68
„Aufnehmen ohne Gerätesteuerung“ auf Seite 71
„Exportieren einer Filmdatei zur weiteren Bearbeitung“ auf Seite 498
„Informationen zum Exportieren auf Videoband“ auf Seite 515
Digitalisieren von analogen Videodaten
Um Videodaten bearbeiten zu können, die in analogem Format vorliegen, müssen Sie die Daten zuerst digitalisieren.
Dies kann erfolgen, indem Sie das Videosignal entweder durch einen digitalen Camcorder leiten, der das Signal direkt
digitalisieren kann, oder durch ein Digitalisiergerät, das auf Ihrem Computer installiert ist. Als Alternative können
Sie ein Dubbing des analogen Materials in digitales Format durchführen und die Videodaten dann auf normale Weise
von einem digitalen Gerät über eine Aufnahmekarte aufnehmen. Je nach Ausrüstung kann es sein, dass Sie analoge
Videodaten verschiedener Signaltypen wie Component Video, Composite Video und S-Video digitalisieren können.
Bei einigen Arten von Digitalisierungsausrüstung ist auch die Gerätesteuerung möglich. Die Verbindung zu Ihrem
Quellgerät wird dazu über RS-232- oder RS-422-Anschlüsse hergestellt. Auf diese Weise können Sie das Gerät über
das Aufnahmefenster von Adobe Premiere Pro steuern und Batchaufnahmen durchführen. Beachten Sie hierzu die
Anleitungen Ihres Camcorders und Ihrer Digitalisierungs- bzw. Aufnahmekarte. Informationen zur Fehlerbehebung
von analogen Videoaufnahmen finden Sie unter Technischer Support von Adobe.
Page 83

Letzte Aktualisierung 9.11.2009
VERWENDEN VON ADOBE PREMIERE PRO CS4
Aufnehmen, Digitalisieren und Importieren
Verwandte Themen
„Einrichten eines S-Video- oder Composite-Systems“ auf Seite 49
„Aufnehmen von analogen Audiodaten“ auf Seite 240
Fehlerbehebung bei Problemen mit der analogen Aufnahme in Premiere Pro
Wissenswertes über Aufnahmekarteneinstellungen
Einige in Adobe Premiere Pro verfügbaren Aufnahmeeinstellungen stammen eventuell aus der Plug-In-Software, die
im Lieferumfang Ihrer Digitalisierungs- bzw. Aufnahmekarte enthalten war. Die genauen Optionen und
unterstützten Formate können wegen der Unterschiede zwischen den Karten unterschiedlicher Anbieter variieren.
Aufgrund dieser komplexen Beziehung zwischen den Videoaufnahmekarten und Adobe Premiere Pro ist es unter
Umständen schwierig herauszufinden, welcher Teil des Systems für eine bestimmte Option oder einen bestimmten
Fehler verantwortlich ist. Adobe und die meisten Hersteller von Aufnahmekarten stellen Online-Dokumente zur
Fehlerbehebung zur Verfügung, mit denen Sie feststellen können, ob eine Option oder ein Problem auf die
Videoaufnahmekarte und die dazugehörige Software oder auf Adobe Premiere Pro zurückzuführen ist. Suchen Sie auf
der Website von Adobe Premiere Pro und der Website des Herstellers der Aufnahmekarte nach entsprechenden
Informationen zur Fehlerbehebung.
Bei den meisten unterstützten Videoaufnahmekarten wird eine Einstellungsdatei (Vorgaben) installiert, die Sie in
Adobe Premiere Pro im Dialogfeld „Neues Projekt“ im Bereich „Vorgaben laden“ auswählen können. Diese Vorgabe
legt automatisch alle Aufnahmeeinstellungen fest, damit Ihre Aufnahmekarte optimal unterstützt wird. Um optimale
Ergebnisse zu erzielen, sollten Sie die Vorgaben der Aufnahmekarte (sofern vorhanden) und die
Aufnahmeeinstellungen im Fenster „Benutzerdefinierte Einstellungen“ ohne Änderung verwenden.
77
Digitalisieren von analogen Videodaten
1 Beenden Sie Adobe Premiere Pro.
2 Verbinden Sie den Video- und Audioausgang des analogen Geräts mit den analogen Eingängen des digitalen
Geräts (Digitalisierungsgerät, digitaler Camcorder oder digitaler Videorekorder).
3 Wenn es sich bei dem digitalen Gerät um ein externes Digitalisierungsgerät, einen Videorekorder oder einen
Camcorder handelt, verbinden Sie den FireWire- bzw. SDI-Anschluss mit dem Anschluss des Computers.
4 (Nur unter Windows) Wenn es sich bei dem digitalen Gerät um ein Digitalisierungsgerät mit Gerätesteuerung
handelt, verbinden Sie dessen Gerätesteuerungsanschluss (RS-232 oder RS-422) mit dem entsprechenden
Anschluss des analogen Geräts.
5 Schalten Sie die analoge Quelle und das Digitalisierungsgerät ein.
6 Wenn es sich bei dem Digitalisierungsgerät um einen Camcorder handelt, stellen Sie den VTR-, Videorekorder-
oder Wiedergabemodus (nicht den Kameramodus) ein.
7 Stellen Sie die Eingangsauswahl des Digitalisierungsgeräts auf den richtigen analogen Eingang ein.
8 Starten Sie Adobe Premiere Pro.
9 Führen Sie einen der folgenden Schritte aus, wenn der Willkommensbildschirm angezeigt wird:
• Um unter Verwendung einer Aufnahmekarte ein neues Projekt zu starten, klicken Sie auf „Neues Projekt“, wählen
aus dem Bereich „Vorgaben laden“ die Vorgabe der Aufnahmekarte aus (falls verfügbar) und klicken auf „OK“.
• Um unter Verwendung einer Aufnahmekarte ein vorhandenes Projekt zu öffnen, wählen Sie ein vorhandenes
Projekt aus, das mit der Vorgabe der Aufnahmekarte eingerichtet wurde.
Page 84

Letzte Aktualisierung 9.11.2009
VERWENDEN VON ADOBE PREMIERE PRO CS4
Aufnehmen, Digitalisieren und Importieren
• Um unter Verwendung eines externen Geräts ein neues Projekt zu starten, z. B. mit einem Camcorder oder
Videorekorder, klicken Sie zum Digitalisieren auf „Neues Projekt“, wählen eine DV- oder HDV-Vorgabe, die dem
gewünschten Zielfernsehstandard und -format entspricht, und klicken auf „OK“.
• Um unter Verwendung eines externen Geräts ein vorhandenes Projekt zu öffnen, z. B. mit einem Camcorder oder
Videorekorder, wählen Sie zum Digitalisieren ein vorhandenes Projekt aus, das mit der richtigen DV- oder HDVVorgabe eingerichtet wurde.
10 Wählen Sie „Datei“ > „Aufnehmen“.
11 Prüfen Sie die Einstellungen im Aufnahmefenster im Bereich „Einstellungen“ sorgfältig. Wenn Sie diese ändern
müssen, klicken Sie auf „Bearbeiten“. (Wenn Sie eine Aufnahmekarte verwenden, werden die Einstellungen über
die Plug-In-Software des Kartenherstellers bereitgestellt, nicht von Adobe Premiere Pro. Sie können je nach Marke
und Modell der Aufnahmekarte variieren. Weitere Informationen finden Sie in der Dokumentation des
Softwaretreibers, die vom Hersteller der Aufnahmekarte zur Verfügung gestellt wird.)
12 Führen Sie einen der folgenden Schritte aus:
• Wenn das digitale Gerät keine Gerätesteuerung unterstützt, steuern Sie das Originalmaterial mithilfe der
Bedienelemente des analogen Geräts. Drücken Sie am analogen Gerät die Wiedergabetaste und klicken Sie dann
im Aufnahmefenster auf die Schaltfläche „Aufnehmen“ .
• Wenn das digitale Gerät die Gerätesteuerung unterstützt, können Sie Videomaterial mit den Steuerelementen des
Aufnahmefensters wie bei einer digitalen Quelle aufnehmen oder aufzeichnen.
78
Um die Auswirkungen Ihrer Komprimierungseinstellungen auf die Datenrate der Videoaufnahmen besser
einschätzen zu können, nehmen Sie das Datenrate-Diagramm von Adobe Premiere Pro zu Hilfe. (Weitere
Informationen finden Sie unter „Informationen zur Videokomprimierung, Dateigröße und Datenrate“ auf Seite 478.)
Erfassen von Inhalten für DVD
Der DVD-Inhalt wird gemäß DVD-Spezifikationen komprimiert, damit er auf vielen verschiedenen Playern
zuverlässig wiedergegeben werden kann. Wenn Sie Inhalte für ein DVD-Projekt vorbereiten, müssen Sie auf die
Framegröße und die Framerate achten, damit der Inhalt des Originalmaterials bei der Übertragung auf die DVD
erhalten bleibt.
Um optimale Ergebnisse zu erzielen, sollten Sie beim Aufnehmen die folgenden Spezifikationen einhalten:
Framegröße NTSC-Standard 720 x 480 oder PAL-Standard 720 x 576. Wenn die Framegröße Ihres Projekts von
diesen Werten abweicht, wird sie von Adobe Premiere Pro automatisch skaliert.
Framerate 29,97 fps (NTSC) oder 25 fps (PAL); alternativ dazu 23,976 (NTSC) für 24P. Sämtliches Material in einem
Projekt muss die gleiche Framerate aufweisen.
Seitenverhältnis 4:3 oder 16:9 (Widescreen).
Audio-Bittiefe 16 Bit.
Audio-Samplerate 48 kHz.
Page 85

Letzte Aktualisierung 9.11.2009
VERWENDEN VON ADOBE PREMIERE PRO CS4
Aufnehmen, Digitalisieren und Importieren
Batchaufnahme und Neuaufnahme
Wissenswertes zu Batchaufnahmen
Adobe Premiere Pro unterstützt Batchaufnahmen, d. h. automatische, unbeaufsichtigte Aufnahmen mehrerer Clips
von einem steuerbaren Gerät. Sie können einen Batch definieren, indem Sie eine Gruppe von Clips auswählen, die Sie
aufgezeichnet haben. Diese Clips werden im Projektfenster oder in einer Ablage als Offlineclips (Platzhalter)
angezeigt. Sie können beliebig viele aufgezeichnete Offlineclips aufnehmen, indem Sie sie auswählen und den Befehl
„Datei“ > „Batchaufnahme“ verwenden. Bei Aufnahmebeginn sortiert Adobe Premiere Pro die Einträge automatisch
nach Bandname und Timecode-In-Points, um eine möglichst effiziente Aufnahme zu gewährleisten.
Um Zeit zu sparen, indem Sie die Anzahl der manuell aufgezeichneten Clips reduzieren, sollten Sie die Option „Szene
suchen“ verwenden. Siehe „Verwenden der automatischen Szenensuche“ auf Seite 73.
Um eine Batchaufnahme aufgezeichneter Clips (offline) durchzuführen, müssen Sie diese im Projektfenster markieren
und „Datei“ > „Batchaufnahme“ wählen. Wenn Sie Offlineclips in Ablagen organisiert haben, können Sie von einer
gesamten Ablage eine Batchaufnahme anfertigen, indem Sie die Ablage auswählen.
In Adobe Premiere Pro können Videoaufnahmen im Hintergrund erfolgen, damit Sie während der Aufnahme andere
Aufgaben ausführen können. Sie können während einer manuellen Aufnahme oder einer Batchaufnahme in Adobe
Premiere Pro die Anwendung minimieren oder in einer anderen Anwendung arbeiten, ohne die Aufnahme
anzuhalten. Wenn Sie das Adobe Premiere Pro-Fenster wieder maximiert haben, klicken Sie auf eine beliebige Stelle
im Fenster, um die Aufnahme zu stoppen. Bedenken Sie jedoch, dass Frames ausgelassen werden können, wenn Sie
während der Aufnahme systemintensive Aufgaben ausführen. Die Wahrscheinlichkeit, dass Frames ausgelassen
werden, ist auf leistungsfähigen Systemen niedriger (z. B. auf Systemen mit Dualprozessor.)
79
Hinweis: Die Batchaufnahme eignet sich nicht für die ersten und letzen 30 Sekunden des Bandes, weil Probleme mit dem
Timecode und den Suchfunktionen entstehen können. Es ist daher ratsam, diese Abschnitte manuell aufzunehmen.
A
B
Vorbereiten von Batchaufnahmen
A. Für die Aufnahme ausgewählte Clips B. Option „Aufnahmeeinstellungen“
Verwandte Themen
„Einrichten der Gerätesteuerung“ auf Seite 68
Page 86

Letzte Aktualisierung 9.11.2009
VERWENDEN VON ADOBE PREMIERE PRO CS4
Aufnehmen, Digitalisieren und Importieren
Aufzeichnen von Clips für die Batchaufnahme
Sie können angeben, welche Aufnahmen der Originalbänder Sie verwenden möchten, indem Sie sie als Offlineclips für
die spätere Aufnahme aufzeichnen. Wenn Sie im Dialogfeld „Voreinstellungen“ Gerätesteuerungsoptionen für die
Fernsteuerung der Kamera oder des Rekorders konfiguriert haben, können Sie Offlineclips erstellen, indem Sie die
Steuerelemente im Aufnahmefenster für die Aufzeichnung von Clips verwenden und mithilfe der Funktion
„Batchaufnahme“ anschließend alle Clips automatisch aufnehmen.
Sie können mehrere In- und Out-Points manuell aufzeichnen, ohne dass ein Gerät online sein muss. Geben Sie einfach
die In-und Out-Points der einzelnen Aufnahmen ein und klicken Sie auf die Schaltfläche „Clip aufzeichnen“. Mit
Hilfe eines separaten Aufzeichnungs- oder Tabellenkalkulationsprogramms können Sie zudem Framenummern
aufzeichnen und anschließend die Tabelle als Liste mit Offlineclips in Adobe Premiere Pro importieren.
Sie können Clips auch interaktiv aufzeichnen: Während der Wiedergabe eines Quellbands können Sie In- und OutPoints setzen.
1 Vergewissern Sie sich im Aufnahmefenster, dass Ihr Gerät online ist. Dies wird über dem Vorschaubereich
angezeigt.
2 Legen Sie ein Band in Ihr Gerät ein. Adobe Premiere Pro fordert Sie auf, einen Namen für das Band einzugeben.
Stellen Sie sicher, dass Sie nicht zwei Bändern den gleichen Namen geben.
3 Verwenden Sie die Steuerelemente im Aufnahmefenster, um zum ersten aufzunehmenden Frame zu wechseln, und
klicken Sie auf die Schaltfläche „In-Point setzen“. Rufen Sie dann den letzten aufzunehmenden Frame auf und
klicken Sie auf die Schaltfläche „Out-Point setzen“.
4
Wählen Sie im Bereich „Einrichten“ des Aufzeichnungsfensters einen Medientyp aus dem Menü „Aufnehmen“ aus.
5 Wenn Sie über die In- und Out-Points des Clips hinaus Frames aufnehmen möchten, geben Sie im
Aufnahmefenster unter „Zusatzframes“ die Anzahl der Frames an.
6 Klicken Sie unter „Aufzeichnen“ im Timecodebereich auf die Schaltfläche „Clip aufzeichnen“, um den
angegebenen Clip aufzuzeichnen. Geben Sie an der Eingabeaufforderung einen Namen für den Clip ein. Adobe
Premiere Pro zeichnet den Clip auf, indem im Projektfenster ein entsprechender Offlineclip eingefügt wird.
7 Wiederholen Sie die Schritte 2 bis 6 für alle Aufnahmen, die Sie für die Batchaufnahme aufzeichnen möchten.
80
Page 87

Letzte Aktualisierung 9.11.2009
VERWENDEN VON ADOBE PREMIERE PRO CS4
Aufnehmen, Digitalisieren und Importieren
81
Aufnahmefenster mit aktivem Bereich „Aufzeichnen“
Interaktives Aufzeichnen von Clips
1 Vergewissern Sie sich, dass Ihr Gerät angeschlossen ist und sich im VTR- oder VCR-Modus (nicht im Kamera-
Modus) befindet. Wählen Sie dann „Datei“ > „Aufnehmen“.
2 Geben Sie unter „Aufzeichnen“ die Einstellungen ein, die standardmäßig für „Einrichten“ und „Clipdaten“
verwendet werden sollen.
3 Spielen Sie das Band ab. Klicken Sie an einer beliebigen Stelle auf „In-Point setzen“ oder „Out-Point setzen“, auch
während der Wiedergabe. Wiederholen Sie diesen Vorgang nach Bedarf.
4 Wenn die In- und Out-Points Ihren Vorstellungen entsprechen, klicken Sie auf „Clip aufzeichnen“, überprüfen Sie
die Clipdaten und klicken Sie auf „OK“.
Geringfügige Anpassungen des Timecodes sind über die Plustaste (+) und Minustaste (-) möglich (–). Wenn Sie z. B.
fünf Frames am Ende des Out-Points einfügen möchten, wählen Sie den gesamten Out-Point-Timecode aus, geben
Sie +5 ein, und drücken Sie die Eingabe-/Return-Taste.
Tipps zum interaktiven Aufzeichnen von Clips
• Wählen Sie im Aufnahmefenster unter „Aufzeichnen“ die gewünschten Optionen. Adobe Premiere Pro verwendet
die unter „Einrichten“ und „Clipdaten“ angegebenen Einstellungen als Standard für weitere aufzuzeichnende
Clips. Wenn Sie eine Reihe von Clips mit ähnlichen Aufzeichnungseinstellungen in einer gemeinsamen Ablage
aufzeichnen möchten, können Sie Zeit sparen, indem Sie die Clipdaten festlegen, bevor Sie mit dem Aufzeichnen
der Clips beginnen. Wenn Sie auf die Schaltfläche „Clip aufzeichnen“ klicken, wird ein Dialogfeld angezeigt, in dem
Sie die Clipdaten übernehmen oder ändern können.
Page 88

Letzte Aktualisierung 9.11.2009
VERWENDEN VON ADOBE PREMIERE PRO CS4
Aufnehmen, Digitalisieren und Importieren
• Geben Sie unter „Clipdaten“ einen Bandnamen an. Adobe Premiere Pro fragt jedes Mal diesen Namen ab, wenn
Sie mit einer Batchaufnahme beginnen.
• Die Zahl im Clipnamen im Bereich „Clipdaten“ wird automatisch schrittweise erhöht. Wenn Sie beispielsweise
eine Clipreihe namens „Verfolgungsjagd“ nummerieren möchten, geben Sie „Verfolgungsjagd 01“ ein. Dabei
sollten Sie darauf achten, dass der Clipname mit der Zahl endet. Nachfolgend aufgezeichnete Clips erhalten
automatisch die nächste Zahl, zum Beispiel „Verfolgungsjagd 02“.
• Sie können die Einstellungen für das Aufnahmefenster jederzeit ändern. Wenn sich zum Beispiel die Handlung
während der Wiedergabe ändert, können Sie die Aufnahme der neuen Handlung vorbereiten, indem Sie eine
andere Ablage für die Aufzeichnung nachfolgender Clips auswählen oder unter „Beschreibung“ oder „Szene“ eine
andere Bezeichnung eingeben. Sie müssen das Band beim Ändern der Einstellungen nicht anhalten.
• Sie können über die Tastatur das Gerät bedienen und Clips aufzeichnen. Rufen Sie die QuickInfos zu den
Steuerelementen im Aufnahmefenster auf oder wählen Sie „Bearbeiten“ > „Anpassung der Tastatur“, um die
Tastaturbefehle anzuzeigen oder zu ändern.
• Sie müssen auf „Clip aufzeichnen“ klicken, um einen neuen Offlineclip zu erstellen. Dadurch wird das Band
angehalten, während Sie die Clipdaten für den neuen Offlineclip bestätigen.
Auswahl der Einstellungen zur Batchaufnahme
Eine Batchliste aufgezeichneter Clips wird im Projektfenster als Liste von Offlineclips angezeigt. Wenn Sie
beabsichtigen, mehrere Clips aufzunehmen, sollten Sie im Projektfenster zunächst Ablagen erstellen, damit Sie jeden
Satz Offlineclips direkt in der entsprechenden Ablage aufzeichnen können. Bei Batchaufnahmen werden die
Offlineclips durch aufgenommene Clips ersetzt und so die zuvor eingerichtete Ablage bzw. Struktur bewahrt.
82
Standardmäßig sind die Einstellungen, die Adobe Premiere Pro zur Batchaufnahme von Offlineclips verwendet, die
Aufnahmeeinstellungen des Projekts. Wenn ein Offlineclip über eigene Aufnahmeeinstellungen verfügt, verwendet
Adobe Premiere Pro diese Clipeinstellungen bei der Aufnahme der Datei. Für den entstandenen Clip werden die
Aufnahmeeinstellungen beibehalten, so dass er später auf einfache Weise mit den gleichen Einstellungen erneut
aufgenommen werden kann. Wenn beispielsweise als Format für einen Offlineclip HDV eingestellt ist und das in den
Aufnahmeeinstellungen des Projekts eingestellte Format DV ist, nimmt Adobe Premiere Pro den Clip in HDV auf, es
sei denn, Sie ändern die Aufnahmeeinstellungen des Clips. Sie können die Aufnahmeeinstellungen eines Clips
überschreiben, indem Sie im Dialogfeld „Batchaufnahme“ die Option „Aufnahmeeinstellungen überschreiben“
aktivieren.
Verwandte Themen
„Festlegen der Aufnahmeeinstellungen (Windows)“ auf Seite 66
Feststellen, ob ein Offlineclip über Aufnahmeeinstellungen verfügt
Sie können herausfinden, ob ein Offlineclip bereits über eigene Aufnahmeeinstellungen verfügt.
❖ Scrollen Sie im Projektfenster nach rechts zur Spalte für Aufnahmeeinstellungen. Wenn die Spalte ausgeblendet ist,
wählen Sie im Menü des Projektfensters „Metadatenanzeige“ aus. Klicken Sie dann auf das Dreieck neben
„Premiere-Projektmetadaten“, um die Spaltennamen anzuzeigen. Wählen Sie „Aufnahmeeinstellungen“ aus.
Klicken Sie auf „OK“.
Offlineclips mit spezifischen Aufnahmeeinstellungen sind in dieser Spalte mit einem Häkchen markiert.
Page 89

Letzte Aktualisierung 9.11.2009
VERWENDEN VON ADOBE PREMIERE PRO CS4
Aufnehmen, Digitalisieren und Importieren
Ändern der Aufnahmeeinstellungen für einen Offline-Clip
Sie haben die Möglichkeit, Aufnahmeeinstellungen für einen Offlineclip zu ändern. Sie können beispielsweise den Clip
in einer höheren Auflösung als bei der ersten Aufnahme oder Aufzeichnung aufnehmen.
1 Wählen Sie den Clip im Projektfenster aus,
2 Wählen Sie „Clip“ > „Aufnahmeeinstellungen“ > „Aufnahmeeinstellungen festlegen“.
Das Dialogfeld für Aufnahmeeinstellungen wird angezeigt.
3 Siehe „Festlegen der Aufnahmeeinstellungen (Windows)“ auf Seite 66.
Verwandte Themen
„Einrichten der Gerätesteuerung“ auf Seite 68
Entfernen von Aufnahmeeinstellungen aus einem Offlineclip
1 Wählen Sie im Projektfenster den Clip aus.
2 Wählen Sie „Clip“ > „Aufnahmeeinstellungen“ > „Aufnahmeeinstellungen löschen“.
Adobe Premiere Pro nimmt den Clip standardmäßig mit den Aufnahmeeinstellungen des Projekts auf.
83
Batchaufnahme von Clips
1 Markieren Sie die Offlineclips, die Sie aufzeichnen möchten, und wählen Sie „Datei“ > „Batchaufnahme“.
2 Führen Sie im Dialogfeld „Batchaufnahme“ einen der folgenden Schritte aus:
• Wählen Sie „Aufnahme mit Griffpunkten“ und geben Sie die Anzahl von Frames für die Griffpunkte an, wenn Sie
Frames nach dem In- und Out-Point jedes Clips im Batch aufnehmen möchten.
Hinweis: Die Anzahl an Frames, die Sie hier eingeben, wird der Anzahl hinzugefügt, die Sie im Aufnahmefenster für
Zusatzframes festlegen.
• Wählen Sie „Aufnahmeeinstellungen überschreiben“, wenn Sie die Aufnahmeeinstellungen einzelner Clips durch
die Standardeinstellungen des Projekts ersetzen möchten.
3 Stellen Sie sicher, dass der Rekorder und das Originalvideo richtig eingerichtet sind, und klicken Sie anschließend
auf „OK“.
4 Wenn das Dialogfeld „Band einlegen“ angezeigt wird, legen Sie das Band ein und klicken Sie auf „OK“. Bei
Aufnahmen von mehreren Bändern sollten diese bereitliegen, sodass Sie sie bei Aufforderung einlegen können.
5 Um die Batchaufnahme zu stoppen, klicken Sie im Aufnahmefenster auf die Schaltfläche „Anhalten“ oder drücken
Sie die Esc-Taste.
Fehlerbehebung bei Batchaufnahmen
Sie können einwandfreie Batchaufnahmen erstellen, wenn die Gerätesteuerung und die Aufnahmeeinstellungen des
Projekts ordnungsgemäß eingerichtet und die aufgezeichneten Offlineclips konsistent und fehlerfrei sind. Wenn bei
Batchaufnahmen Fehler auftreten, vergewissern Sie sich, dass alle gewünschten Clips die richtigen Einstellungen
aufweisen:
• Der Status jedes Clips muss „Offline“ sein. Überprüfen Sie den Status in der Listenansicht im Projektfenster. Wenn
der Clip nicht offline ist, markieren Sie ihn im Projektfenster und wählen Sie „Projekt“ > „Verbindung zwischen
Medien aufheben“. Wenn Sie mehrere Clips auswählen, von denen einige online sind, nimmt Adobe Premiere Pro
nur die Offlineclips auf.
Page 90

Letzte Aktualisierung 9.11.2009
VERWENDEN VON ADOBE PREMIERE PRO CS4
Aufnehmen, Digitalisieren und Importieren
• Im Dialogfeld „Offlinedatei bearbeiten“ muss für jeden Offlineclip ein Bandname, der Medienstart und das
Medienende angegeben werden. Wenn diese Einstellungen für mindestens einen ausgewählten Offlineclip gültig
sind, ist der Befehl „Batchaufnahme“ verfügbar. Es werden allerdings nur Clips aufgenommen, denen alle drei
Einstellungen zugewiesen wurden. Sie können dies ggf. im Projektfenster in der Listenansicht überprüfen oder auf
jeden Offlineclip doppelklicken, um die Einstellungen zu bearbeiten.
• Die Video- und/oder Audioaufnahme muss von dem gewählten Aufnahmegerät unterstützt werden. Wenn das
Aufnahmegerät keine Audioaufnahmen unterstützt, werden zum Beispiel keine Audiodaten aufgenommen.
Wenn Einstellungen angegeben wurden, die nicht aufgenommen werden können, wird die Batchaufnahme
gestoppt und ein Dialogfeld zu fehlerhaften Aufnahmeeinstellungen angezeigt.
• Die Dateinamen der Clips (die im Dialogfeld „Aufnahmeeinstellungen“ angegeben werden) dürfen nicht mit den
Namen bereits vorhandener Clips übereinstimmen. Sie können überprüfen, ob der Name eines Offlineclips
eindeutig ist, indem Sie auf diesen doppelklicken. Wenn Sie einen Offlineclip mit einem nicht eindeutigen Namen
für die Batchaufnahme auswählen, ändert Adobe Premiere Pro den Namen des Clips bei der Aufnahme
geringfügig. So wird vermieden, dass die andere Datei mit dem gleichen Namen überschrieben wird.
Führen Sie einen der folgenden Schritte aus, wenn Fehler auftreten und ein Dialogfeld zu fehlerhaften
Aufnahmeeinstellungen angezeigt wird:
• Um die Aufnahmeeinstellungen für Clips in der Liste zu korrigieren, wählen Sie eine oder mehrere Dateien aus der
Liste aus und klicken Sie auf „Einstellungen bearbeiten“.
• Um Clips mit ungültigen Aufnahmeeinstellungen zu überspringen und mit dem Rest der Batchaufnahme
fortzufahren, klicken Sie auf „Überspringen“. Übersprungene Clips werden aus der Liste gelöscht und nicht
aufgenommen.
• Um die Batchaufnahme zu beenden, klicken Sie auf „Abbrechen“. Es werden keine Clips aufgezeichnet.
84
Importieren und Exportieren von Batchlisten
Sie können Batchlisten in verschiedenen Dateiformaten importieren: Tabstopp als Trennzeichen (TXT), Komma als
Trennzeichen (CSV), TAB und PBL. Beim Importieren wird jeder Eintrag der Batchliste als Offlineclip im
Projektfenster angezeigt. Sie können Offlineclips auch als .csv-Batchliste exportieren, um eine Liste aufgezeichneter
Clips zwischen Projekten und Arbeitsstationen zu übertragen. Um das Format einer Batchliste anzuzeigen,
exportieren Sie sie und öffnen Sie die Datei in einem Texteditor wie Notepad oder in einer Tabellenkalkulation. Eine
Batchliste in Form einer Textdatei kann aus unterschiedlichen Quellen stammen, z. B. Adobe Premiere 6.5, aus
Aufzeichnungsanwendungen wie Pipeline Autolog oder aus anderer Videosoftware, die zum Erstellen von Batchlisten
eine Datenbank oder eine Tabellenkalkulation verwendet.
Beim Importieren einer Batchliste muss die Reihenfolge der Felder in der Liste wie folgt lauten: Bandname, In-Point,
Out-Point, Clipname und Kommentar. Beim Exportieren von Offlineclips als Batchliste verwendet Adobe Premiere
Pro folgende Reihenfolge: Bandname, In-Point, Out-Point, Clipname, Aufzeichnungshinweis, Beschreibung, Szene
und Einstellung/Take. Die Daten exportierter Felder werden aus den entsprechenden Spalten in der Listenansicht des
Projektfensters exportiert.
• Um eine Batchliste mit Timecodedaten zu importieren, wählen Sie „Projekt“ > „Batchliste importieren. Wählen
Sie die Datei aus und klicken Sie auf „Öffnen“.
• Um eine Batchliste mit Timecodedaten zu exportieren, wählen Sie die Dateien, die Sie aufzeichnen möchten.
Wählen Sie „Projekt“ > „Batchliste exportieren“. Geben Sie einen Dateinamen und einen Speicherort an und
klicken Sie auf „Speichern“.
Page 91

Letzte Aktualisierung 9.11.2009
VERWENDEN VON ADOBE PREMIERE PRO CS4
Aufnehmen, Digitalisieren und Importieren
Arbeiten mit Offline-Clips
Ein Offlineclip ist entweder ein Clip, dessen Verknüpfung zur Quelldatei aufgehoben wurde, oder ein aufgezeichneter
Clip, der noch aufgenommen werden muss. Offlineclips enthalten Informationen über deren Originaldateien und
bieten Flexibilität, wenn die eigentlichen Dateien nicht verfügbar sind. Wird ein Offlineclip im Schnittfenster
angezeigt, erscheint im Programmmonitor und in der Spur die Meldung „Offline-Medien“.
Wenn Sie Clips von einem Band aufzeichnen, erstellt Adobe Premiere Pro automatisch Offlineclips mit allen
Informationen, die zum späteren Aufnehmen der Clips benötigt werden. Sie können Offlineclips auch manuell
erstellen. In folgenden Situationen sollten Offlineclips verwendet werden:
• Die Clips werden aufgezeichnet, aber noch nicht aufgenommen. Da sich Offlineclips wie aufgezeichnete Clips
verhalten, können Sie die aufgezeichneten Offlineclips im Projektfenster organisieren. Sie können mit diesen sogar
in einem Schnittfenster Sequenzen erstellen, bevor die Offlineclips aufgenommen werden. Wenn die Offlineclips
aufgenommen werden (bzw. aufgefunden werden, falls sie zwar aufgenommen wurden, aber verloren gegangen
sind), ersetzen sie die entsprechenden Offlineclips.
• Aufgezeichnete Clips sollten über die Gerätesteuerung oder als Batch aufgenommen werden. In Adobe Premiere
Pro umfasst eine Batchliste einen Satz Offlineclips. Durch Auswählen bestimmter Offlineclips werden diese für die
Batchaufnahme markiert.
• Clips aus dem Projekt sollten neu aufgenommen werden. Dazu müssen die Onlineclips über den Befehl
„Verbindung zwischen Medien aufheben“ in Offlineclips umgewandelt werden.
• Eine Originaldatei ist beim Öffnen eines Projekts nicht verfügbar, d. h. sie kann weder automatisch durch Adobe
Premiere Pro noch manuell lokalisiert werden. Für diesen Fall bietet Adobe Premiere Pro die Schaltflächen
„Offline“ und „Alle offline“.
85
Hinweis: Die in Adobe Premiere Pro verwendeten Online- und Offlineclips stehen nicht in direktem Zusammenhang
mit der Online- und Offlinebearbeitung.
Erstellen eines Offline-Clips
Sie können einen Offlineclip erstellen, d. h. einen Platzhalterclip für Filmmaterial, das Sie zu einem späteren Zeitpunkt
aufnehmen möchten.
1 Klicken Sie unten im Projektfenster auf die Schaltfläche „Neues Objekt“ und wählen Sie aus dem Menü die
Option „Offlinedatei“.
Das Dialogfeld „Offlinedatei“ wird geöffnet.
2 Wählen Sie unter „Enthält“ aus, ob Sie Video, Audio oder Audio und Video aus dem Quellfilmmaterial aufnehmen
möchten.
3 Wählen Sie unter „Audioformat“ das Format aus, das dem Audioformat Ihres Quellfilmmaterials entspricht:
Mono, Stereo oder 5.1.
4 Geben Sie unter „Bandname“ den Namen des Bands ein, das das Originalvideo für den Offlineclip enthält.
5 Geben Sie unter „Dateiname“ den Namen an, unter dem die Datei bei der Aufnahme in Adobe Premiere Pro auf
dem Datenträger gespeichert werden soll. Wenn Sie einen Offlineclip für eine Originaldatei erstellen, die zwar
aufgenommen wurde, sich aber noch nicht auf Ihrem Computer befindet, geben Sie den Namen dieser Datei ein.
6 Geben Sie bei Bedarf eine Beschreibung, eine Szene, eine Einstellung (Take) und einen Aufzeichnungshinweis ein.
7 Geben Sie den Timecode für Medien-Start- und Medien-Ende-Punkte an. Legen Sie diese Punkte für den gesamten
ungeschnittenen Clip fest, einschließlich aller zusätzlichen Handle-Frames, die Sie zum Bearbeiten und für
Überblendungen benötigen.
Page 92

Letzte Aktualisierung 9.11.2009
VERWENDEN VON ADOBE PREMIERE PRO CS4
Aufnehmen, Digitalisieren und Importieren
Hinweis: Um aufgenommen werden zu können, muss ein Offlineclip mindestens einen Band- und einen Dateinamen
und Einstellungen für „Medienstart“ und „Medienende“ enthalten.
Bearbeiten eines Offline-Clips
Sie können einen Offlineclip bearbeiten. Sie können ihm neue Start- und Endpunkte, Band- und Dateinamen und ein
neues Audioformat geben. Darüber hinaus können Sie angeben, ob er nur Audiodaten, nur Videodaten oder Audiound Videodaten enthält. Wenn ein bearbeiteter Offlineclip in Sequenzen eingefügt wird, bleiben die aktualisierten
Einstellungen erhalten. Diese aktualisierten Einstellungen werden auch für eine nachfolgende Batchaufnahme
verwendet.
1 Führen Sie in einem Projektfenster einen der folgenden Schritte durch:
• Doppelklicken Sie auf den Offlineclip,
• Wählen Sie den Offlineclip aus. Wählen Sie dann „Clip“ > „Offlineclip bearbeiten“.
Sie können dem Befehl „Clip“ > „Offlineclip bearbeiten“ einen Tastaturbefehl zuweisen.
Das Dialogfeld „Offlinedatei bearbeiten“ wird geöffnet.
2 Bearbeiten Sie die Einstellungen wie gewünscht, und klicken Sie auf „OK“.
86
Ersetzen eines Offline-Clips durch eine aufgenommene Quelldatei
Sie können einen Offline-Clip mit einer Quelldatei verknüpfen, auch mit einer Quelldatei, die sich von derjenigen
unterscheidet, aus der der Offlineclip erstellt wurde. Die verknüpfte Quelldatei erscheint überall, wo der Offlineclip in
einem Projekt verwendet wird. Es ist beispielsweise möglich, einen Onlineclip in eine Sequenz zu bearbeiten, seine
Quelle offline zu machen und den Offlineclip mit einer anderen Quelldatei zu verknüpfen. Die neue Quelle erscheint
in derselben Sequenz wie das Original.
Sie können einen Offlineclip, der Audiodaten enthält, mit einer Quelldatei ohne Audiodaten verknüpfen. Allerdings
löscht Adobe Premiere Pro die Audiospur der Offlinedatei in allen Instanzen des Projekts.
Hinweis: Um die Audiodaten einer neuen Quelldatei zu verknüpfen, muss die Quelldatei über dieselbe Art von
Audiospur wie der Offlineclip verfügen. Wenn der Offline-Clip beispielsweise eine Stereo-Audiospur hat, können Sie ihn
nicht mit einer Quelldatei mit einer Mono-Audiospur verknüpfen.
1 Wählen Sie im Projektfenster einen oder mehrere Offlineclips aus.
2 Wählen Sie „Projekt“ > „Medien verbinden“.
3 Wählen Sie die Originaldatei aus und klicken Sie auf „Auswählen“.
Hinweis: Wenn Sie mehrere Offlineclips ausgewählt haben, wird für jede ausgewählte Datei das Dialogfeld „Medien mit
[Name] verbinden“ angezeigt. In der Titelleiste des Dialogfelds wird der Dateiname für jeden Offlineclip angezeigt.
Verknüpfen Sie die korrekte Quelldatei erneut mit jedem Offlineclip.
4 (Optional) Wenn Sie eine Quelldatei ohne Audio für die Verknüpfung mit einem Offlineclip mit Audio ausgewählt
haben, wird ein Dialogfeld mit der Angabe, dass die Medien nicht übereinstimmen, angezeigt. Führen Sie einen der
folgenden Schritte aus:
• Um die Audio-Spur aus allen Instanzen des Offline-Clips aus dem Projekt zu löschen, klicken Sie auf „OK“.
• Um die Verknüpfung mit der Quelldatei abzubrechen und die Audiospur in allen Instanzen des Offlineclips
beizubehalten, klicken Sie auf „Abbrechen“.
Page 93

Letzte Aktualisierung 9.11.2009
VERWENDEN VON ADOBE PREMIERE PRO CS4
Aufnehmen, Digitalisieren und Importieren
Konvertieren von Online-Clips in Offline-Clips
1 Wählen Sie im Projektfenster eine oder mehrere Onlinedateien aus.
2 Wählen Sie „Projekt“ > „Offline bearbeiten“.
3 Wählen Sie eine der folgenden Optionen:
Mediendateien bleiben auf Festplatte Mit dieser Option werden die ausgewählten Dateien in Offlinedateien
umgewandelt, die Originaldateien aber nicht von der Festplatte gelöscht.
Mediendateien werden gelöscht Mit dieser Option werden die ausgewählten Dateien in Offlinedateien umgewandelt
und die Originaldateien von der Festplatte gelöscht.
Hinweis: Wenn Sie einen Clip erneut aufnehmen und denselben Dateinamen wie eine Datei auf der Festplatte
verwenden, wird die Originaldatei ersetzt. Um die Originalclips beizubehalten, ohne ihre Namen zu ändern, verschieben
Sie sie in einen anderen Ordner oder auf ein anderes Laufwerk oder geben Sie für die neu aufzunehmenden Clips jeweils
einen anderen Dateinamen an.
Wissenswertes über Online- und Offline-Bearbeitung
Bei der Online-Bearbeitung bearbeiten Sie Clips in der Qualität, die für die endgültige Version des Videoprogamms
erforderlich ist. Dies ist die Standardmethode in Adobe Premiere Pro. Die Online-Bearbeitung liefert gute Ergebnisse,
wenn Geschwindigkeit und Speicherkapazität des Hostcomputers die Anforderungen der verwendeten Videoformate
erfüllen. Die meisten modernen Computer können die Datenrate von DV in voller Auflösung darstellen. Bei
höheren Anforderungen, z. B. bei HDV- oder HD-Material, kann es jedoch sein, dass dies nicht ohne Weiteres
möglich ist. Für diese Situationen gibt es die Offline-Bearbeitung.
87
In der Offline-Bearbeitung erstellen Sie nach der Aufzeichnung von Clips in hoher Qualität Kopien dieser Clips in
niedriger Qualität für Bearbeitungszwecke. Nach der Bearbeitung können Sie in Adobe Premiere Pro die
Verknüpfung der Clips mit den Medien niedriger Qualität aufheben und sie mit den qualitativ hochwertigen
Originalmedien verknüpfen. Ihr Endprodukt können Sie in hoher Qualität fertigstellen, rendern und exportieren. Mit
der Nutzung der Clips in niedriger Auflösung können Sie große Datenmengen, etwa HDV- oder HD-Filmmaterial,
auch mit Standard-Computersystemen ohne Leistungsverlust bearbeiten. Zudem besteht so die Möglichkeit, dass
Bearbeitungen während eines Standortbesuchs am Laptop durchgeführt werden.
Sie können ein Projekt vollständig online bearbeiten. Sie können aber auch einen Ansatz mit zwei Phasen verwenden:
Treffen Sie Ihre ersten kreativen Entscheidungen im Offline-Modus und wechseln Sie dann in den Online-Modus, um
die Feinabstimmung und letzte Farbkorrekturen vorzunehmen.
Sie können die Offline-Bearbeitung eines HD-Projekts mit Adobe Premiere Pro abschließen und Ihr Projekt in EDL
exportieren, um es in ein Bearbeitungssystem mit leistungsstärkerer Hardware zu übertragen. Auf diesem System
können Sie die letzte Online-Bearbeitung und das Rendern dann bei voller HD-Auflösung durchführen.
Erneutes Aufnehmen von Clips
Sie können mithilfe von Batchaufnahmen Clips in einem vorhandenen Projekt neu aufnehmen. Sie können Clips nur
neu aufnehmen, wenn ihre Verknüpfung mit den entsprechenden Quelldateien aufgehoben wurde und sie in
Offlineclips geändert wurden. Außerdem müssen sie über Namen im jeweiligen Feld „Bandname“ verfügen und das
Quellmedium muss Timecode enthalten.
1 Wenn die Aufnahmeeinstellungen für alle Clips überschrieben werden sollen, die Sie neu aufnehmen möchten,
legen Sie die Aufnahmeeinstellungen der Clips fest.
2 Wählen Sie im Projektfenster alle Clips aus, die Sie neu aufnehmen möchten. Wenn Sie Clips in verschiedenen
Ablagen auswählen möchten, verwenden Sie die Listenansicht, in der Sie mehrere Ablagen anzeigen können.
Page 94

Letzte Aktualisierung 9.11.2009
3 Wählen Sie „Projekt“ > „Offline bearbeiten“. Die Verbindung zwischen den ausgewählten Clips und deren
Originaldateien wird aufgehoben.
4 Geben Sie im Dialogfeld „Offline bearbeiten“ an, ob die Originaldateien beibehalten oder gelöscht werden sollen.
5 Wählen Sie bei ausgewählten Offlineclips den Befehl „Datei“ > „Batchaufnahme“. Passen Sie die Einstellungen
nach Bedarf an.
6 Stellen Sie sicher, dass der Rekorder und das Originalvideo richtig eingerichtet sind, und klicken Sie anschließend
auf „OK“.
7 Wenn die Neuaufnahme beendet ist, speichern Sie das Projekt.
VERWENDEN VON ADOBE PREMIERE PRO CS4
Aufnehmen, Digitalisieren und Importieren
Timecode
Wissenswertes zu Timecodes
Viele Camcorder und High-End-Videosysteme zeichnen so genannten Timecode auf, über den bestimmte Frames mit
eindeutigen Adressen versehen werden. Timecode ist von Bedeutung, wenn Sie genau dieselben Frames aufnehmen
möchten, die schon zuvor identifiziert oder aufgenommen wurden, beispielsweise für folgende Aufgaben:
88
• Sie möchten Clips aufzeichnen, bevor Sie sie aufnehmen.
• Sie beabsichtigen, Clips per (automatischer) Batchaufnahme aufzunehmen.
• Sie möchten Clips neu aufnehmen, da die Originaldateien beschädigt oder gelöscht wurden.
• Sie beabsichtigen, Sequenzen mithilfe von EDL in ein anderes System zu exportieren.
• Sie verwenden ein System, in dem Sie Bearbeitungen bei geringer Auflösung vornehmen und später die Clips für
die endgültige Ausgabe bei voller Auflösung und höchster Qualität neu aufnehmen.
• Sie beabsichtigen, Videoaufnahmen mit getrennt aufgezeichnetem Audiomaterial zu synchronisieren.
Timecode ist nicht das Gleiche wie Bandzähler bei Heim-Videorekordern, sondern Timecode wird als Teil des
Videosignals mit auf das Band aufgenommen. Wenn Sie über Material ohne Timecode verfügen, können Sie
Timecode hinzufügen, indem Sie das Material mithilfe einer Kamera oder eines Systems kopieren, die bzw. das
Timecode schreibt. Dann können Sie das Video von diesem Gerät aufzeichnen oder aufnehmen.
Das beste Ergebnis erzielen Sie, wenn der Timecode vom Anfang bis zum Ende des Bandes durchläuft. Der Timecode
sollte nicht in der Mitte bei Null beginnen. Wenn Sie bei der Bearbeitung einen In-Point für die Aufnahme bei
„00:00:01:09“ aufzeichnen, dieser Wert auf dem Band jedoch zweimal oder dreimal vorhanden ist, weil der Timecode
immer neu beginnt, kann Adobe Premiere Pro nicht genau bestimmen, welcher Wert „00:00:01:09“ als Beginn für die
Aufnahme gelten soll. Auf diese Weise kann es vorkommen, dass von Bändern die falschen Clips aufgenommen
werden.
Einen durchgehenden Timecode gewährleisten Sie, indem Sie eine fortlaufende Aufnahme erstellen oder indem Sie
das Band vor der Aufnahme mit dem Timecode vorbereiten (Striping).
Um sicherzustellen, dass Sie immer fortlaufenden Timecode aufnehmen, sollten Sie die Aufnahme nach dem Ende
jeder Einstellung (Take) mindestens 5 Sekunden weiterlaufen lassen. Wenn Sie sich einen Clip auf der Kamera
ansehen, sollten Sie das Band danach wieder in diesen 5-Sekunden-Bereich spulen, bevor Sie eine neue Aufnahme starten.
Ihr Camcorder liest den Timecode des Frames, bei dem Sie stoppen, und beginnt beim unmittelbar nächsten Frame
wieder mit der Aufzeichnung von Timecode, wenn Sie die nächste Aufnahme starten. Gehen Sie sorgfältig vor. Wenn
Sie zwischen dem letzten Frame einer Einstellung und dem ersten Frame der nächsten Einstellung eine Lücke lassen,
beginnt der Camcorder mit der Aufzeichnung des Timecodes wieder bei „00:00:00:00“.
Page 95

Letzte Aktualisierung 9.11.2009
VERWENDEN VON ADOBE PREMIERE PRO CS4
Aufnehmen, Digitalisieren und Importieren
Weitere Informationen zu Timecodes finden Sie im Videolernprogramm unter lynda.com Digital Video Principles -
Working with Timecode.
Verwandte Themen
lynda.com Digital Video Principles - Working with Timecode
Auswählen des Timecode-Anzeigeformats
Adobe Premiere Pro zeigt standardmäßig den Timecode für alle Clips an, die ursprünglich in das Quellmedium
geschrieben wurden. Wenn ein Frame den Timecode 00:00:10:00 auf einem Band hat, wird nach der Aufnahme für
diesen Frame der Timecode 00:00:10:00 angezeigt. Quell-Timecode macht das Aufzeichnen von Clips oft leichter.
Quell-Timecode wird für einen Clip unabhängig von der Timebase der Sequenzen angezeigt, in der er verwendet wird.
Wenn die Timebase des Clips sich von der der Sequenz unterscheidet, kann der Quell-Timecode die Aufzeichnung
von Material erleichtern. Beispielsweise hat ein in 24p aufgenommener Clip eine Timebase von 30 fps und einen
Timecode von 30 fps. Adobe Premiere Pro zeigt den 30 fps-Quell-Timecode an, obwohl er in einer Sequenz mit einer
Timebase von 23,976 genutzt wird. Sie können diesen Standard allerdings ändern, sodass stattdessen der Timecode für
jeden Clip ab 00:00:00:00 gezeigt wird.
Außerdem können Sie festlegen, wie Adobe Premiere Pro die Frameanzahl anzeigt, wenn die Anzeige Frames oder
Fuß und Frames ausgewählt ist. Die Frameanzahl kann für jeden Clip bei 0 oder 1 beginnen oder aus dem QuellTimecode konvertiert werden. Wenn ein Frame in einem 30-fps-Clip einen Quell-Timecode von 00:00:10:00 hat, gibt
die Option zur Timecode-Konvertierung diesem Frame die Nummer 300. Adobe Premiere Pro konvertiert 10
Sekunden bei einer Framerate von 30 fps zu 300 Frames.
89
1 Wählen Sie „Bearbeiten“ > „Voreinstellungen“ > „Medium“ (Windows) oder „Premiere Pro“ >
„Voreinstellungen“ > „Medium“ (Mac OS).
2 Wählen Sie im Menü „Timecode“ eine der folgenden Optionen:
Medienquelle verwenden Zeigt den für die Quelle aufgenommenen Timecode.
Bei 00:00:00:00 beginnen Startet den für jeden Clip angezeigten Timecode bei 00:00:00:00.
3 Wählen Sie im Menü „Frame“ eine der folgenden Optionen.
Bei 0 beginnen Nummeriert jeden Frame nacheinander, wobei der erste Frame als 0 nummeriert ist.
Bei 1 beginnen Nummeriert jeden Frame nacheinander, wobei der erste Frame als 1 nummeriert ist.
Timecode-Konvertierung Generiert Framenummerentsprechungen der Quell-Timecodenummern.
4 Klicken Sie auf „OK“.
Verwandte Themen
„Anzeigen des Timecodes einer 24p-Quelle“ auf Seite 165
Ändern der Timecode-Anzeige
Sie können das Timecode-Anzeigeformat in jedem Fenster ändern, in dem Timecode als Hypertext angezeigt wird.
1 (Optional) Um Timecode in Audio-Einheiten (Audio-Samples oder Millisekunden) anzuzeigen, klicken Sie auf die
Fenstermenüschaltfläche im gewünschten Fenster und wählen Sie „Audio-Zeiteinheiten“.
Page 96

Letzte Aktualisierung 9.11.2009
2 Klicken Sie bei gedrückter STRG-Taste (Windows) oder bei gedrückter Befehlstaste (Mac OS) auf eine Hypertext-
Timecode-Anzeige, um zwischen den folgenden verfügbaren Timecode-Formaten hin und her zu wechseln. Die
letzten beiden stehen nur zur Verfügung, wenn Sie im Fenstermenü die Option „Audio-Zeiteinheiten“ auswählen.
VERWENDEN VON ADOBE PREMIERE PRO CS4
Aufnehmen, Digitalisieren und Importieren
• Drop-Frame-Timecode
• Non-Drop-Frame-Timecode
• Frames
• Fuß + Frames 16mm
• Fuß + Frames 35mm
• Audio-Samples
• Millisekunden
Das Timecode-Anzeigeformat für den Programmonitor (u.a. die Instanz in der Zuschneideansicht) sowie die
Schnittfenster passen immer zueinander. Wenn Sie das Anzeigeformat in einem von beiden ändern, wird es auch im
Anderen geändert.
Striping von Bändern oder Ersetzen von Timecode
Fortlaufender Timecode lässt sich sicherstellen, indem er vorab auf das Band aufgezeichnet wird. Dieses Verfahren
nennt man auch Striping. Striping ist nicht erforderlich, wenn Sie bei der Erstaufnahme die Empfehlungen genau
beachten. Dies schützt Sie aber nicht immer vor falschem Timecode, da es z. B. vorkommen kann, dass Sie das Band
in der Kamera unbeabsichtigt an eine falsche Stelle spulen.
90
Aufzeichnen eines Bands mit Timecode
1 Legen Sie ein unbenutztes Band in die Kamera ein. Dieses darf keinen Timecode aufweisen.
2 Wenn Sie eine Kamera verwenden, setzen Sie den Deckel auf die Linse und deaktivieren Sie die Tonaufnahme.
3 Vergewissern Sie sich, dass alle Kameraeinstellungen (insbesondere die Audio-Samplerate) exakt mit den
gewünschten Einstellungen während der Aufnahme übereinstimmen. Verwenden Sie für alle Aufnahmen auf
diesem Band die gleichen Einstellungen.
4 Beginnen Sie mit der Aufnahme. Lassen Sie das Gerät laufen, bis das gesamte Band aufgenommen wurde.
5 Bevor Sie Videomaterial auf einem per Striping vorbereiteten Band aufnehmen, sollten Sie vom Anfang des Bandes
aus ca. 30 Sekunden abspielen. Überprüfen Sie, ob der Camcorder den Timecode liest, den Sie per Striping
aufgezeichnet haben, bevor Sie mit der Aufnahme beginnen. Der 30-sekündige leere Vorspann auf dem Band ist
auch bei Batchaufnahmen hilfreich.
Überprüfen Sie bei einem Wechsel der Bänder die Kameraeinstellungen, vor allem wenn Sie ein zuvor bereits
verwendetes Band erneut einlegen. Sie können für unterschiedliche Bänder separate Einstellungen verwenden, Sie
sollten diese jedoch nicht innerhalb eines Bandes ändern. Verwenden Sie immer die gleichen Einstellungen, die beim
ersten Striping des Bands genutzt wurden.
Ersetzen des DV-Timecodes
Wenn Sie über Originalmaterial in DV-Format ohne fortlaufenden Timecode verfügen, können Sie den Timecode
ersetzen, indem Sie eine DV-Kopie des Bands (ein Dubbing) erstellen. Das DV-Gerät, das die Kopie erstellt, zeichnet
fortlaufenden Timecode auf, sodass Sie anhand dieser Kopie Videomaterial mit dem neuen Timecode aufzeichnen
und aufnehmen können.
Page 97

Letzte Aktualisierung 9.11.2009
Hinweis: Diese Technik ist beim Überspielen in das DVCAM-Format sowie bei Verwendung des Aufnahmegeräts
Panasonic AG-DV2500 nicht nutzbar.
1 Legen Sie das aufgezeichnete Band in den Camcorder oder Rekorder ein und spulen Sie es vollständig zurück.
2 Legen Sie zum Aufzeichnen der Kopie ein neues Band in einen zweiten Camcorder/Rekorder ein.
3 Enthält das Aufnahmegerät eine Option zur Aufnahme von Videos mit Timecode vom Originalband, muss diese
Option unbedingt deaktiviert werden. Informationen zu einer solchen Option finden Sie in der
Bedienungsanleitung des jeweiligen Geräts.
4 Wenn es sich bei beiden Geräten um digitale Geräte handelt, können Sie sie digital per IEEE 1394 oder SDI
verbinden. Auf diese Weise wird eine Kopie mit optimaler Qualität erstellt.
5 Schließen Sie das Aufnahmegerät an einen Fernseher an.
6 Stellen Sie an beiden Geräten den VTR-Modus ein.
7 Vergewissern Sie sich, dass der Anschluss am Aufnahmegerät für die digitale Aufnahme eingestellt ist.
8 Beginnen Sie mit der Aufnahme des neuen Bands und lassen Sie dann das Originalband abspielen. Lassen Sie die
Geräte laufen, bis das gesamte Originalband kopiert wurde.
Hinweis: Die Szenensuche erkennt den Anfang und das Ende jeder Aufnahme, indem Sprünge in den Zeitstempeln
gesucht werden. Da beim Kopieren eines Bands auf diese Weise ein einzelner Clip mit einem fortlaufenden Zeitstempel
erstellt wird, können Sie die Funktion „Szene suchen“ nicht verwenden, wenn Sie die Kopie in Adobe Premiere Pro
aufnehmen.
VERWENDEN VON ADOBE PREMIERE PRO CS4
Aufnehmen, Digitalisieren und Importieren
91
Aufnehmen von Timecode
Der Timecode eines Originalvideos wird nur aufgenommen, wenn die Aufnahme mit Gerätesteuerung erfolgt.
Timecode-Aufnahmen mit steuerbaren Analoggeräten sind abhängig von der Präzision Ihres Bandabspielgeräts.
Wenn Ihr Bandabspielgerät den Timecode nicht exakt lesen kann, sollten Sie Ihr System kalibrieren bzw. dem Film
den Timecode manuell hinzufügen, indem Sie die entsprechenden Frames in Übereinstimmung bringen.
Hinweis: Der Timecode wird nur am Bandzählwerk von Geräten angezeigt, die Timecode erkennen können. Er wird
auch angezeigt, wenn er in einer Kopie des Bands über das Bild gelegt bzw. aufgezeichnet wurde. Die meisten analogen
Heim-Videorekorder können Timecode weder lesen noch schreiben.
Manuelles Einstellen des Timecodes für einen Clip
Sie können den Timecode von dem von Adobe Premiere Pro aufgenommenen ändern. Beispiel: Sie haben Material
von einer DV-Kopie eines Hi8-Bands aufgenommen, das ursprünglich mithilfe von RCTC (Rewritable Consumer
Time Code) aufgezeichnet wurde. Die DV-Kopie und die entsprechenden kopierten Videodateien auf Ihrem
Computer sind mit dem DV-Timecode versehen, nicht mit dem ursprünglichen RCTC. Nehmen wir an, es sind
Aufzeichnungsdaten für das Hi8-Originalband vorhanden und Sie möchten den Timecode auf die ursprünglichen
RCTC-Werte zurücksetzen.
1 Wählen Sie den Clip im Projektfenster aus.
2 Wählen Sie „Datei“ > „Timecode“, geben Sie die gewünschten Optionen an und klicken Sie auf „OK“.
Eingeben des Timecodes
Bei der Videoaufnahme und -bearbeitung müssen Sie wiederholt Timecodewerte eingeben. Beispielsweise geben Sie
Timecodewerte ein, um die In- und Out-Points für Clips festzulegen und in einem Schnittfenster zu navigieren. In
Adobe Premiere Pro gibt es mehrere Möglichkeiten, Timecode einzugeben.
Page 98

Letzte Aktualisierung 9.11.2009
VERWENDEN VON ADOBE PREMIERE PRO CS4
Aufnehmen, Digitalisieren und Importieren
In Adobe Premiere Pro umfasst die Dauer zwischen den In- und Out-Points die durch den Timecode angegebenen
Frames. Wenn Sie zum Beispiel für die In- und Out-Points eines Clips denselben Timecode eingeben, beträgt die
Dauer des Clips einen Frame. Beim Eingeben von Timecode können Sie Doppelpunkte durch Punkte ersetzen oder
Zahlen ohne Zeichensetzung eingeben. Adobe Premiere Pro interpretiert die eingegebenen Zahlen als Stunden,
Minuten, Sekunden und Frames.
• Wenn Sie einen bestimmten Timecode festlegen möchten, wählen Sie den Timecode aus, geben den Wert ein und
drücken die Eingabe-/Return-Taste.
• Ziehen Sie zum Anpassen des aktuellen Timecodes diesen horizontal. Wenn Sie zum Beispiel einen früheren
Timecode einstellen möchten, ziehen Sie nach links.
• Um den aktuellen Timecode unter Verwendung eines relativen Werts anzupassen, geben Sie ein Plus- (+) oder
Minuszeichen (-) sowie die Anzahl der Frames ein, die hinzugefügt oder abgezogen werden sollen. Wenn Sie z. B.
fünf Frames vom aktuellen Timecode abziehen möchten, wählen Sie den gesamten Timecode aus, geben –5 ein und
drücken die Eingabe-/Return-Taste.
Anzeigen des Timecodes als Markierung
Sie können den Timecode eines Clips in der Videovorschau des Clips anzeigen, indem Sie den Timecode-Effekt auf
den Clip anwenden. Sie können den Timecode in der Videovorschau eines beliebigen Teils einer Sequenz anzeigen,
indem Sie den Timecode-Effekt auf einen transparenten Videoclip anwenden. Schneiden Sie dann den transparenten
Videoclip für den Zeitraum zu, in dem der Timecode sichtbar sein soll. Timecode auf dem Bildschirm wird meistens
als integrierter Timecode bezeichnet. Er wird in Rohschnitten und Vorabprüfungen verwendet, um auf den Frame
genaue Referenzpunkte für Bearbeiter und ihre Mitarbeiter zu geben.
92
Verwandte Themen
„Timecode Effekt“ auf Seite 442
Anzeigen des Clip-Timecodes als Markierung
1 Klicken Sie im Fenster „Effekte“ auf das Dreieck neben dem Behälter „Videoeffekte“, um diesen zu öffnen. Klicken
Sie dann auf das Dreieck neben dem Behälter „Video“, um diesen zu öffnen.
2 Ziehen Sie den Timecode-Effekt auf einen Clip in einer Sequenz.
3 Klicken Sie auf das Effekteinstellungsfenster, um das Fenster zu aktivieren.
4 Klicken Sie auf das Dreieck neben „Timecode“, um die Optionen für den Effekt anzuzeigen.
5 Passen Sie die Optionen nach Bedarf an.
Anzeigen des Sequenz-Timecodes als Markierung
1 Klicken Sie unten im Projektfenster auf das Symbol „Neues Objekt“ . Wählen Sie „Transparentes Video“.
2 Ziehen Sie den transparenten Videoclip in eine leere Spur der Sequenz, die höher als alle anderen Videospuren
angeordnet ist.
3 Klicken Sie im Fenster „Effekte“ auf das Dreieck neben dem Behälter „Videoeffekte“, um diesen zu öffnen. Klicken
Sie dann auf das Dreieck neben dem Behälter „Video“, um diesen zu öffnen.
4 Ziehen Sie den Timecode-Effekt auf den transparenten Videoclip.
5 Klicken Sie auf das Effekteinstellungsfenster, um das Fenster zu aktivieren.
6 Klicken Sie auf das Dreieck neben „Timecode“, um die Optionen für den Effekt anzuzeigen.
7 Passen Sie die Optionen nach Bedarf an.
Page 99

Letzte Aktualisierung 9.11.2009
VERWENDEN VON ADOBE PREMIERE PRO CS4
Aufnehmen, Digitalisieren und Importieren
Übertragen und Importieren von Dateien
Übertragen von Dateien
Sie können Ressourcen bearbeiten, die sich auf dateibasierten Medien wie P2-Karten, XDCAM-Geräten, SxS-Karten
oder DVDs befinden. Die Verarbeitungsgeschwindigkeit in Adobe Premiere Pro ist jedoch höher, wenn Sie die Assets
erst auf eine lokale Festplatte übertragen. Übertragen Sie die Dateien mithilfe von Windows File Explorer (Windows)
oder Finder (Mac OS) von dateibasierten Speichermedien. Importieren Sie dann die Dateien auf der Festplatte in
Adobe Premiere Pro-Projekte.
Wenn Sie Dateien von dateibasierten Medien auf Festplatte übertragen, übertragen Sie den Order mit allen
zugehörigen Dateien und allen untergeordneten Ordnern. Behalten Sie die Ordnerstruktur bei. Wenn Sie
beispielsweise Dateien von dateibasierten AVCHD-Medien übertragen, übertragen Sie den BDMV-Ordner mit dem
gesamten Inhalt. Wenn Sie Dateien von DVCPRO HD-Medien übertragen, übertragen Sie den CONTENTS-Ordner
mit dem gesamten Inhalt. Wenn Sie Dateien von XDCAM EX-Medien übertragen, übertragen Sie den BPAV-Ordner
mit dem gesamten Inhalt. Wenn Sie Dateien von DVD übertragen, übertragen Sie den Inhalt des Ordners VIDEO_TS
und, falls vorhanden, den gesamten Inhalt des Ordners AUDIO_TS.
Übertragen Sie Videodateien von dateibasierten Medien in denselben Ordner, den Sie für Videoaufnahmen
angegeben haben. Verwenden Sie die Projekteinstellungen auf dem Arbeitslaufwerk.
93
Die Ordnerstruktur für AVCHD-Ressourcen
Die Ordnerstruktur für DVCPRO HD-Ressourcen
Die Ordnerstruktur für XDCAM EX-Ressourcen
Page 100

Letzte Aktualisierung 9.11.2009
Die Ordnerstruktur für DVD-Videoressourcen
VERWENDEN VON ADOBE PREMIERE PRO CS4
Aufnehmen, Digitalisieren und Importieren
Verwandte Themen
„Festlegen von Arbeitslaufwerken zum Verbessern der Systemleistung“ auf Seite 51
„Importieren von Dateien mit dem Media-Browser“ auf Seite 97
Über das Importieren von Dateien
Importist nicht gleich Aufnahme Durch den Befehl „Importieren“ werden Dateien, die sich bereits auf Ihrer Festplatte
oder einem anderen angeschlossenen Speichergerät befinden, in Ihr Projekt eingebracht. Das Importieren von Dateien
macht die Dateien in einem Adobe Premiere Pro-Projekt verfügbar. Mithilfe von Adobe Premiere Pro können Sie
verschiedene Arten von Videodaten, Standbildern und Audiodaten importieren. Außerdem können Sie ein Adobe
Premiere Pro-Projekt aus After Effects exportieren und in Adobe Premiere Pro importieren.
94
Sie können Dateien mit Videodaten, Audiodaten und Standbildern verschiedener Formate in ein Adobe Premiere
Pro-Projekt importieren. Sie können einzelne oder mehrere Dateien oder einen ganzen Ordner importieren.
Framegrößen müssen unter 16 Megapixel liegen.
Wenn die Software zum Erstellen von Objekten die Angabe von Pixeln als Maßeinheit nicht zulässt, können Sie ggf.
Punkte verwenden.
In Adobe Premiere Pro können Sie Dateien mithilfe des Media-Browsers oder des Befehls „Importieren“ importieren.
Sie können Dateien auch von Adobe Bridge in Adobe Premiere Pro einfügen.
Adobe Premiere Pro indiziert bestimmte Dateitypen und schreibt andere nach dem Importieren um. Sie können diese
Typen nicht vollständig bearbeiten, solange diese Prozesse nicht abgeschlossen sind. Der Dateiname eines Clips wird
im Projektfenster kursiv angezeigt, bis er voll indiziert oder transkodiert wurde.
Um Dateien zu importieren, die von Adobe Premiere Pro nativ nicht unterstützt werden, installieren Sie die
entsprechende Aufnahmekarte oder Plug-in-Software von Drittanbietern. Weitere Informationen finden Sie im
Handbuch, das der installierten Karte bzw. dem Plug-in beigefügt ist.
Sie können Dateien und Ordner auch importieren, indem Sie diese aus Windows-Explorer (Windows) bzw. dem
Finder (Mac OS) in das Projektfenster ziehen.
Verwandte Themen
„Importieren von Dateien mit dem Media-Browser“ auf Seite 97
„Aufnahme und Digitalisierung“ auf Seite 64
Unterstützung von Kanälen
Adobe Premiere Pro unterstützt Vier-Kanal-Assets. Alle verarbeiteten Pixel in der Render-Pipeline verwenden vier
Kanäle. Wenn ein Drei-Kanal-Asset verarbeitet wird, z. B. DV-, HDV- oder MPEG-Filmmaterial, konvertiert
Adobe Premiere Pro dieses Asset automatisch in ein Vier-Kanal-Asset. Adobe Premiere Pro konvertiert ein DreiKanal-Asset, wenn dem Asset ein Effekt oder eine Überblendung hinzugefügt wird.
 Loading...
Loading...