Page 1
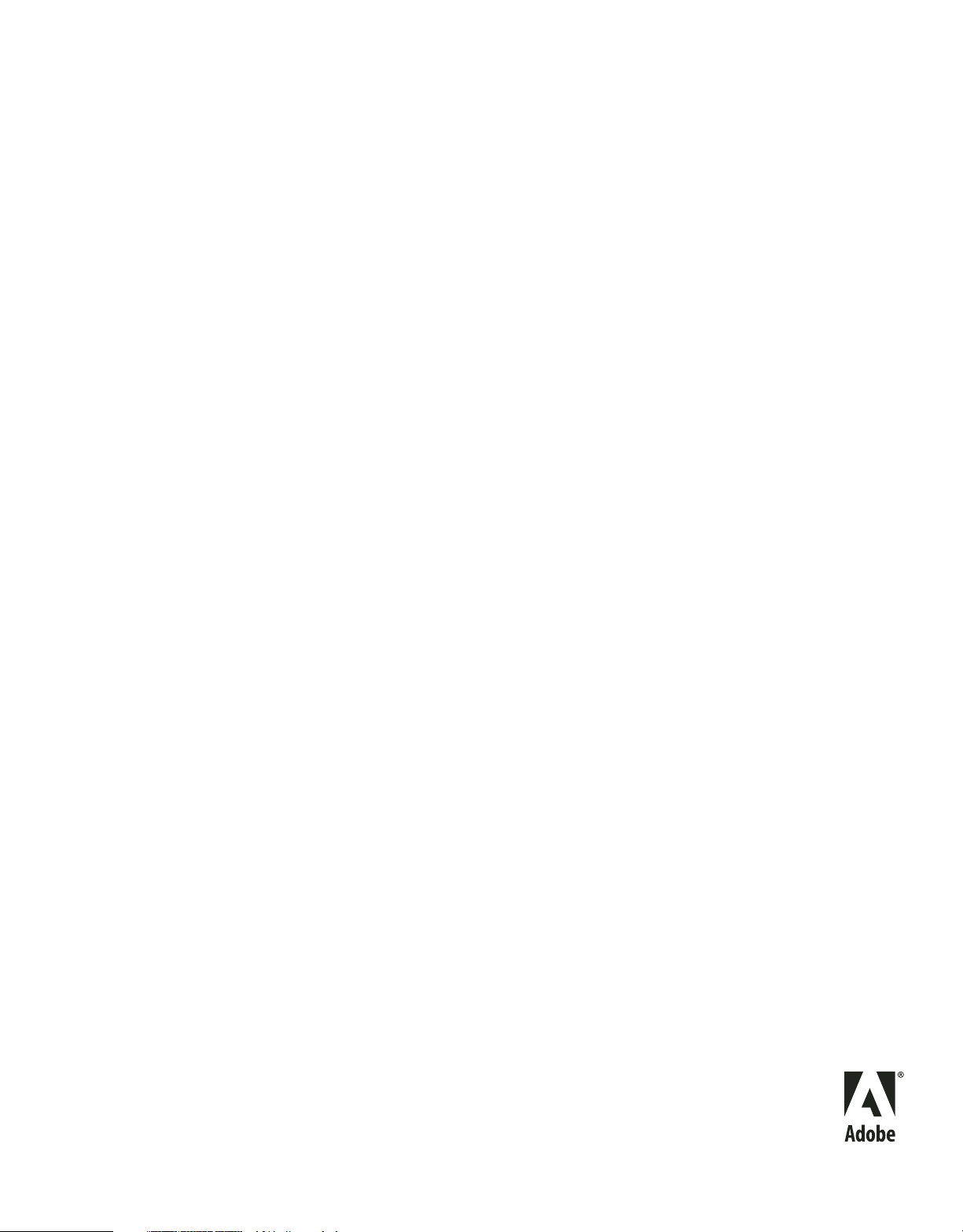
Utilisation
d’ADOBE® PREMIERE® PRO CS4
Copyright
Page 2
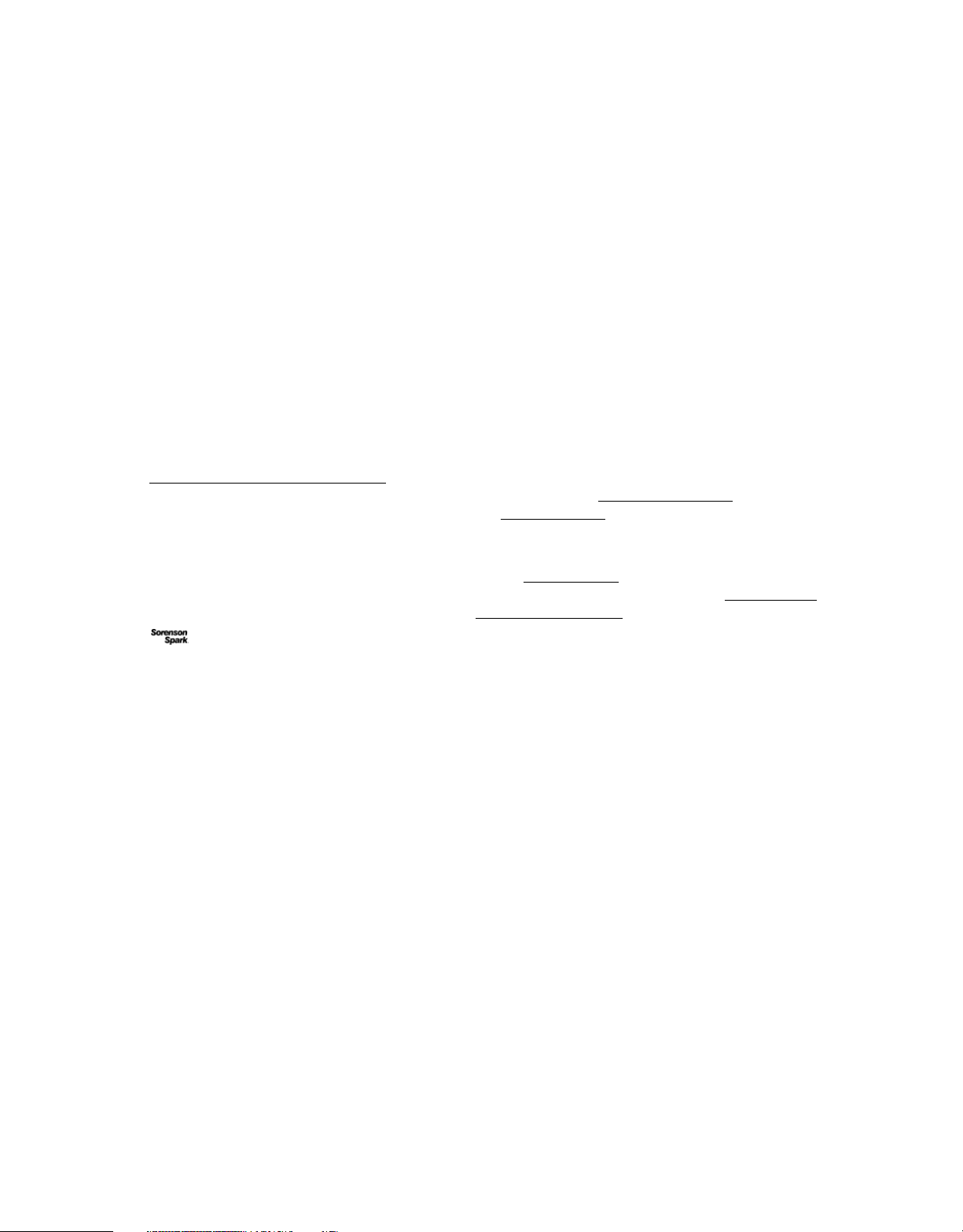
© 2009 Adobe Systems Incorporated. All rights reserved.
Utilisation d’Adobe
If this guide is distributed with software that includes an end user agreement, this guide, as well as the software described in it, is furnished under license and
may be used or copied only in accordance with the terms of such license. Except as permitted by any such license, no part of this guide may be reproduced, stored
in a retrieval system, or transmitted, in any form or by any means, electronic, mechanical, recording, or otherwise, without the prior written permission of Adobe
Systems Incorporated. Please note that the content in this guide is protected under copyright law even if it is not distributed with software that includes an end
user license agreement.
The content of this guide is furnished for informational use only, is subject to change without notice, and should not be construed as a commitment by Adobe
Systems Incorporated. Adobe Systems Incorporated assumes no responsibility or liability for any errors or inaccuracies that may appear in the informational
content contained in this guide.
Please remember that existing artwork or images that you may want to include in your project may be protected under copyright law. The unauthorized
incorporation of such material into your new work could be a violation of the rights of the copyright owner. Please be sure to obtain any permission required
from the copyright owner.
Any references to company names in sample templates are for demonstration purposes only and are not intended to refer to any actual organization.
Adobe, the Adobe logo, Adobe Audition, Adobe OnLocation, Adobe Premiere, Acrobat, After Effects, Creative Suite, Encore, Flash, Illustrator, Lightroom,
Photoshop, PostScript, Reader, Soundbooth, and Version Cue are either registered trademarks or trademarks of Adobe Systems Incorporated in the United
States and/or other countries.
OpenType, Microsoft, and Windows are either registered trademarks or trademarks of Microsoft Corporation in the United States and/or other countries.
Macintosh and Mac OS are trademarks of Apple Inc., registered in the United States and other countries. All other trademarks are the property of their respective
owners.
This work is licensed under the Creative Commons Attribution Non-Commercial 3.0 License. To view a copy of this license, visit
http://creativecommons.org/licenses/by-nc-sa/3.0/us/
MPEG Layer-3 audio compression technology licensed by Fraunhofer IIS and Thomson Multimedia (
This product includes software developed by the Apache Software Foundation (
This Program was written with MacApp®: ©1985-1988 Apple Inc. APPLE INC. MAKES NO WARRANTIES WHATSOEVER, EITHER EXPRESS OR IMPLIED,
REGARDING THIS PRODUCT, INCLUDING WARRANTIES WITH RESPECT TO ITS MERCHANTABILITY OR ITS FITNESS FOR ANY PARTICULAR
PURPOSE. The MacApp software is proprietary to Apple Inc. and is licensed to Adobe for distribution only for use in combination with Adobe Premiere.
Speech compression and decompression technology licensed from Nellymoser, Inc. (
Video in Flash Player is powered by On2 TrueMotion video technology. © 1992-2005 On2 Technologies, Inc. All Rights Reserved.
This product includes software developed by the OpenSymphony Group (
® Premiere® Pro CS4 pour Windows® et Mac OS
http://www.mp3licensing.com).
http://www.apache.org/).
www.nellymoser.com)
http://www.on2.com
http://www.opensymphony.com/).
Sorenson Spark
Notice to U.S. Government end users: The Software and Documentation are “Commercial Items,” as that term is defined at 48 C.F.R. §2.101, consisting of
“Commercial Computer Software” and “Commercial Computer Software Documentation,” as such terms are used in 48 C.F.R. §12.212 or 48 C.F.R. §227.7202,
as applicable. Consistent with 48 C.F.R. §12.212 or 48 C.F.R. §§227.7202-1 through 227.7202-4, as applicable, the Commercial Computer Software and
Commercial Computer Software Documentation are being licensed to U.S. Government end users (a) only as Commercial Items and (b) with only those rights
as are granted to all other end users pursuant to the terms and conditions herein. Unpublished-rights reserved under the copyright laws of the United States.
Adobe agrees to comply with all applicable equal opportunity laws including, if appropriate, the provisions of Executive Order 11246, as amended, Section 402
of the Vietnam Era Veterans Readjustment Assistance Act of 1974 (38 USC 4212), and Section 503 of the Rehabilitation Act of 1973, as amended, and the
regulations at 41 CFR Parts 60-1 through 60-60, 60-250, and 60-741. The affirmative action clause and regulations contained in the preceding sentence shall be
incorporated by reference.
Adobe Systems Incorporated, 345 Park Avenue, San Jose, California 95110, USA.
™ video compression and decompression technology licensed from Sorenson Media, Inc.
Page 3
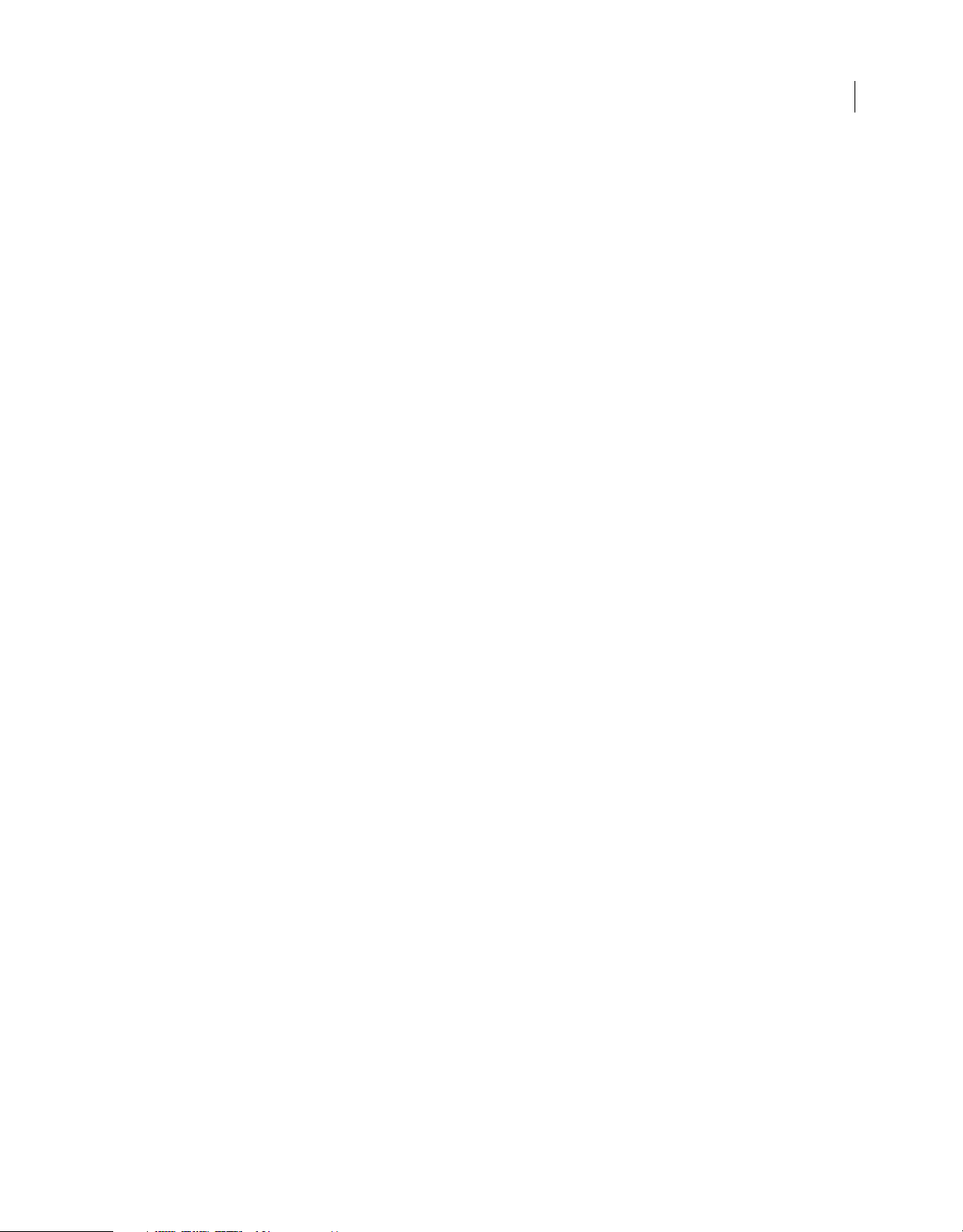
Sommaire
Chapitre 1 : Ressources
Installation, activation et enregistrement . . . . . . . . . . . . . . . . . . . . . . . . . . . . . . . . . . . . . . . . . . . . . . . . . . . . . . . . . . . . . . . . . . . . . . . . . . . . . . . 1
Aide et assistance . . . . . . . . . . . . . . . . . . . . . . . . . . . . . . . . . . . . . . . . . . . . . . . . . . . . . . . . . . . . . . . . . . . . . . . . . . . . . . . . . . . . . . . . . . . . . . . . . . . . . 2
Services, téléchargements et extras . . . . . . . . . . . . . . . . . . . . . . . . . . . . . . . . . . . . . . . . . . . . . . . . . . . . . . . . . . . . . . . . . . . . . . . . . . . . . . . . . . . . 3
Nouvelles fonctionnalités . . . . . . . . . . . . . . . . . . . . . . . . . . . . . . . . . . . . . . . . . . . . . . . . . . . . . . . . . . . . . . . . . . . . . . . . . . . . . . . . . . . . . . . . . . . . . . 5
Chapitre 2 : Interface utilisateur
Modification d’espaces de travail . . . . . . . . . . . . . . . . . . . . . . . . . . . . . . . . . . . . . . . . . . . . . . . . . . . . . . . . . . . . . . . . . . . . . . . . . . . . . . . . . . . . . . 7
Outils, détails d’élément et menus . . . . . . . . . . . . . . . . . . . . . . . . . . . . . . . . . . . . . . . . . . . . . . . . . . . . . . . . . . . . . . . . . . . . . . . . . . . . . . . . . . . . 13
Préférences . . . . . . . . . . . . . . . . . . . . . . . . . . . . . . . . . . . . . . . . . . . . . . . . . . . . . . . . . . . . . . . . . . . . . . . . . . . . . . . . . . . . . . . . . . . . . . . . . . . . . . . . . . 16
Chapitre 3 : Flux de production et configuration du système
Flux de production de base . . . . . . . . . . . . . . . . . . . . . . . . . . . . . . . . . . . . . . . . . . . . . . . . . . . . . . . . . . . . . . . . . . . . . . . . . . . . . . . . . . . . . . . . . . . 21
Flux de production 24p . . . . . . . . . . . . . . . . . . . . . . . . . . . . . . . . . . . . . . . . . . . . . . . . . . . . . . . . . . . . . . . . . . . . . . . . . . . . . . . . . . . . . . . . . . . . . . . 27
Flux de production basés sur un fichier . . . . . . . . . . . . . . . . . . . . . . . . . . . . . . . . . . . . . . . . . . . . . . . . . . . . . . . . . . . . . . . . . . . . . . . . . . . . . . . . 27
Flux de production DVD ou disque Blu-ray . . . . . . . . . . . . . . . . . . . . . . . . . . . . . . . . . . . . . . . . . . . . . . . . . . . . . . . . . . . . . . . . . . . . . . . . . . . . 28
Flux de production Final Cut Pro . . . . . . . . . . . . . . . . . . . . . . . . . . . . . . . . . . . . . . . . . . . . . . . . . . . . . . . . . . . . . . . . . . . . . . . . . . . . . . . . . . . . . . 29
Flux de production Pro Tools . . . . . . . . . . . . . . . . . . . . . . . . . . . . . . . . . . . . . . . . . . . . . . . . . . . . . . . . . . . . . . . . . . . . . . . . . . . . . . . . . . . . . . . . . 29
Flux de production SWF . . . . . . . . . . . . . . . . . . . . . . . . . . . . . . . . . . . . . . . . . . . . . . . . . . . . . . . . . . . . . . . . . . . . . . . . . . . . . . . . . . . . . . . . . . . . . . 30
Flux de production multiplates-formes . . . . . . . . . . . . . . . . . . . . . . . . . . . . . . . . . . . . . . . . . . . . . . . . . . . . . . . . . . . . . . . . . . . . . . . . . . . . . . . . 30
Flux de production multi-application . . . . . . . . . . . . . . . . . . . . . . . . . . . . . . . . . . . . . . . . . . . . . . . . . . . . . . . . . . . . . . . . . . . . . . . . . . . . . . . . . 31
Adobe Dynamic Link . . . . . . . . . . . . . . . . . . . . . . . . . . . . . . . . . . . . . . . . . . . . . . . . . . . . . . . . . . . . . . . . . . . . . . . . . . . . . . . . . . . . . . . . . . . . . . . . . 38
Flux de production de métadonnées . . . . . . . . . . . . . . . . . . . . . . . . . . . . . . . . . . . . . . . . . . . . . . . . . . . . . . . . . . . . . . . . . . . . . . . . . . . . . . . . . . 43
Configuration de votre système . . . . . . . . . . . . . . . . . . . . . . . . . . . . . . . . . . . . . . . . . . . . . . . . . . . . . . . . . . . . . . . . . . . . . . . . . . . . . . . . . . . . . . . 44
iii
Chapitre 4 : Configuration d’un projet
Création et modification de projets . . . . . . . . . . . . . . . . . . . . . . . . . . . . . . . . . . . . . . . . . . . . . . . . . . . . . . . . . . . . . . . . . . . . . . . . . . . . . . . . . . . 53
Formats . . . . . . . . . . . . . . . . . . . . . . . . . . . . . . . . . . . . . . . . . . . . . . . . . . . . . . . . . . . . . . . . . . . . . . . . . . . . . . . . . . . . . . . . . . . . . . . . . . . . . . . . . . . . . . 56
Chapitre 5 : Acquisition, numérisation et importation
Acquisition et numérisation . . . . . . . . . . . . . . . . . . . . . . . . . . . . . . . . . . . . . . . . . . . . . . . . . . . . . . . . . . . . . . . . . . . . . . . . . . . . . . . . . . . . . . . . . . 62
Acquisition de vidéo DV ou HDV . . . . . . . . . . . . . . . . . . . . . . . . . . . . . . . . . . . . . . . . . . . . . . . . . . . . . . . . . . . . . . . . . . . . . . . . . . . . . . . . . . . . . . 73
Acquisition de vidéo analogique . . . . . . . . . . . . . . . . . . . . . . . . . . . . . . . . . . . . . . . . . . . . . . . . . . . . . . . . . . . . . . . . . . . . . . . . . . . . . . . . . . . . . . 74
Numérisation de contenu vidéo analogique . . . . . . . . . . . . . . . . . . . . . . . . . . . . . . . . . . . . . . . . . . . . . . . . . . . . . . . . . . . . . . . . . . . . . . . . . . . 74
Acquisition du contenu pour le DVD . . . . . . . . . . . . . . . . . . . . . . . . . . . . . . . . . . . . . . . . . . . . . . . . . . . . . . . . . . . . . . . . . . . . . . . . . . . . . . . . . . 76
Acquisition en série et réacquisition . . . . . . . . . . . . . . . . . . . . . . . . . . . . . . . . . . . . . . . . . . . . . . . . . . . . . . . . . . . . . . . . . . . . . . . . . . . . . . . . . . . 76
Code temporel . . . . . . . . . . . . . . . . . . . . . . . . . . . . . . . . . . . . . . . . . . . . . . . . . . . . . . . . . . . . . . . . . . . . . . . . . . . . . . . . . . . . . . . . . . . . . . . . . . . . . . . 85
Transfert et importation de fichiers . . . . . . . . . . . . . . . . . . . . . . . . . . . . . . . . . . . . . . . . . . . . . . . . . . . . . . . . . . . . . . . . . . . . . . . . . . . . . . . . . . . 90
Importation d’éléments à partir de formats sans bande . . . . . . . . . . . . . . . . . . . . . . . . . . . . . . . . . . . . . . . . . . . . . . . . . . . . . . . . . . . . . . . . 98
Importation d’images fixes . . . . . . . . . . . . . . . . . . . . . . . . . . . . . . . . . . . . . . . . . . . . . . . . . . . . . . . . . . . . . . . . . . . . . . . . . . . . . . . . . . . . . . . . . . 101
Importation des éléments audio numériques . . . . . . . . . . . . . . . . . . . . . . . . . . . . . . . . . . . . . . . . . . . . . . . . . . . . . . . . . . . . . . . . . . . . . . . . . 105
Importation de séquences, de listes d’éléments, de bibliothèques et de compositions . . . . . . . . . . . . . . . . . . . . . . . . . . . . . . . . . 107
Importation de fichiers de projet XML à partir de Final Cut Pro . . . . . . . . . . . . . . . . . . . . . . . . . . . . . . . . . . . . . . . . . . . . . . . . . . . . . . . . 109
Page 4
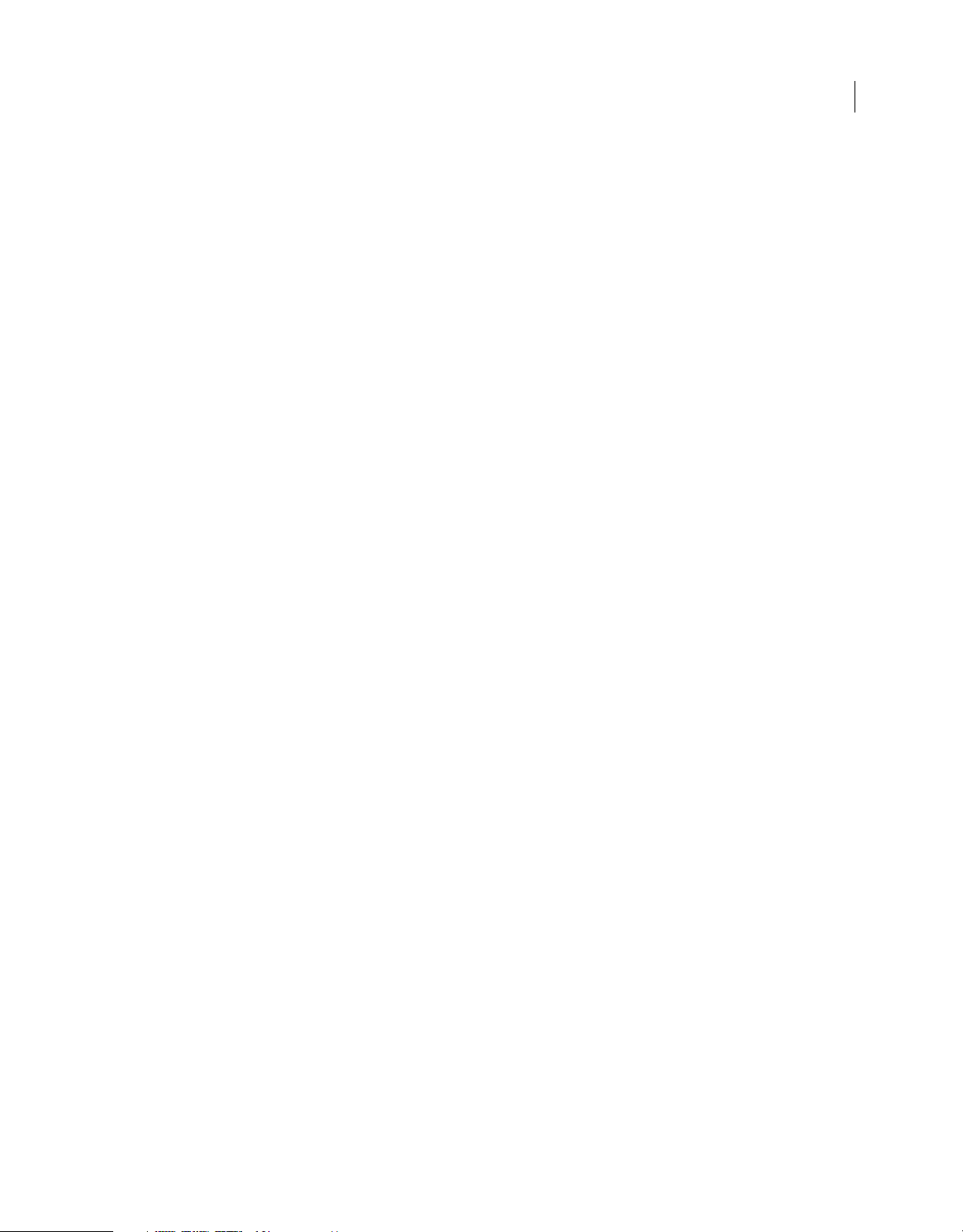
UTILISATION D’ADOBE PREMIERE PRO CS4
Sommaire
Chapitre 6 : Gestion des éléments
Personnalisation du panneau Projet . . . . . . . . . . . . . . . . . . . . . . . . . . . . . . . . . . . . . . . . . . . . . . . . . . . . . . . . . . . . . . . . . . . . . . . . . . . . . . . . . . 113
Organisation des éléments dans le panneau Projet . . . . . . . . . . . . . . . . . . . . . . . . . . . . . . . . . . . . . . . . . . . . . . . . . . . . . . . . . . . . . . . . . . . 116
Gestion des métadonnées . . . . . . . . . . . . . . . . . . . . . . . . . . . . . . . . . . . . . . . . . . . . . . . . . . . . . . . . . . . . . . . . . . . . . . . . . . . . . . . . . . . . . . . . . . . 123
Chapitre 7 : Gestion des éléments
Moniteur de référence et Moniteur du programme . . . . . . . . . . . . . . . . . . . . . . . . . . . . . . . . . . . . . . . . . . . . . . . . . . . . . . . . . . . . . . . . . . . 129
Lecture des éléments . . . . . . . . . . . . . . . . . . . . . . . . . . . . . . . . . . . . . . . . . . . . . . . . . . . . . . . . . . . . . . . . . . . . . . . . . . . . . . . . . . . . . . . . . . . . . . . . 134
Moniteurs de forme d’onde et vectorscope . . . . . . . . . . . . . . . . . . . . . . . . . . . . . . . . . . . . . . . . . . . . . . . . . . . . . . . . . . . . . . . . . . . . . . . . . . . 137
Moniteur de référence . . . . . . . . . . . . . . . . . . . . . . . . . . . . . . . . . . . . . . . . . . . . . . . . . . . . . . . . . . . . . . . . . . . . . . . . . . . . . . . . . . . . . . . . . . . . . . . 141
Chapitre 8 : Montage de séquences et d’éléments
Création et modification de séquences . . . . . . . . . . . . . . . . . . . . . . . . . . . . . . . . . . . . . . . . . . . . . . . . . . . . . . . . . . . . . . . . . . . . . . . . . . . . . . . 143
Séquences caméra multiple . . . . . . . . . . . . . . . . . . . . . . . . . . . . . . . . . . . . . . . . . . . . . . . . . . . . . . . . . . . . . . . . . . . . . . . . . . . . . . . . . . . . . . . . . . 161
Utilisation de séquences multiples . . . . . . . . . . . . . . . . . . . . . . . . . . . . . . . . . . . . . . . . . . . . . . . . . . . . . . . . . . . . . . . . . . . . . . . . . . . . . . . . . . . 166
Création d’éléments . . . . . . . . . . . . . . . . . . . . . . . . . . . . . . . . . . . . . . . . . . . . . . . . . . . . . . . . . . . . . . . . . . . . . . . . . . . . . . . . . . . . . . . . . . . . . . . . . 168
Modification des propriétés de l’élément à l’aide de la boîte de dialogue Métrage . . . . . . . . . . . . . . . . . . . . . . . . . . . . . . . . . . . . . 171
Création d’éléments spéciaux (artifices) . . . . . . . . . . . . . . . . . . . . . . . . . . . . . . . . . . . . . . . . . . . . . . . . . . . . . . . . . . . . . . . . . . . . . . . . . . . . . . 172
Ajout d’éléments à des séquences . . . . . . . . . . . . . . . . . . . . . . . . . . . . . . . . . . . . . . . . . . . . . . . . . . . . . . . . . . . . . . . . . . . . . . . . . . . . . . . . . . . 174
Dérushage des éléments . . . . . . . . . . . . . . . . . . . . . . . . . . . . . . . . . . . . . . . . . . . . . . . . . . . . . . . . . . . . . . . . . . . . . . . . . . . . . . . . . . . . . . . . . . . . 185
Utilisation d’éléments dans une séquence . . . . . . . . . . . . . . . . . . . . . . . . . . . . . . . . . . . . . . . . . . . . . . . . . . . . . . . . . . . . . . . . . . . . . . . . . . . . 196
Réorganisation d’éléments dans une séquence . . . . . . . . . . . . . . . . . . . . . . . . . . . . . . . . . . . . . . . . . . . . . . . . . . . . . . . . . . . . . . . . . . . . . . . 200
Rendu et prévisualisation des séquences . . . . . . . . . . . . . . . . . . . . . . . . . . . . . . . . . . . . . . . . . . . . . . . . . . . . . . . . . . . . . . . . . . . . . . . . . . . . . 205
Correction d’erreurs . . . . . . . . . . . . . . . . . . . . . . . . . . . . . . . . . . . . . . . . . . . . . . . . . . . . . . . . . . . . . . . . . . . . . . . . . . . . . . . . . . . . . . . . . . . . . . . . . 210
Repères . . . . . . . . . . . . . . . . . . . . . . . . . . . . . . . . . . . . . . . . . . . . . . . . . . . . . . . . . . . . . . . . . . . . . . . . . . . . . . . . . . . . . . . . . . . . . . . . . . . . . . . . . . . . . 212
iv
Chapitre 9 : Montage audio
Utilisation de séquences audio . . . . . . . . . . . . . . . . . . . . . . . . . . . . . . . . . . . . . . . . . . . . . . . . . . . . . . . . . . . . . . . . . . . . . . . . . . . . . . . . . . . . . . . 218
Utilisation des éléments, des canaux et des pistes . . . . . . . . . . . . . . . . . . . . . . . . . . . . . . . . . . . . . . . . . . . . . . . . . . . . . . . . . . . . . . . . . . . . 225
Montage audio dans le panneau Montage . . . . . . . . . . . . . . . . . . . . . . . . . . . . . . . . . . . . . . . . . . . . . . . . . . . . . . . . . . . . . . . . . . . . . . . . . . . 231
Enregistrement de données audio . . . . . . . . . . . . . . . . . . . . . . . . . . . . . . . . . . . . . . . . . . . . . . . . . . . . . . . . . . . . . . . . . . . . . . . . . . . . . . . . . . . 235
Réglage des niveaux de volume . . . . . . . . . . . . . . . . . . . . . . . . . . . . . . . . . . . . . . . . . . . . . . . . . . . . . . . . . . . . . . . . . . . . . . . . . . . . . . . . . . . . . . 239
Transitions audio . . . . . . . . . . . . . . . . . . . . . . . . . . . . . . . . . . . . . . . . . . . . . . . . . . . . . . . . . . . . . . . . . . . . . . . . . . . . . . . . . . . . . . . . . . . . . . . . . . . . 244
Application d’effets aux séquences audio . . . . . . . . . . . . . . . . . . . . . . . . . . . . . . . . . . . . . . . . . . . . . . . . . . . . . . . . . . . . . . . . . . . . . . . . . . . . 246
Enregistrement des mixages audio . . . . . . . . . . . . . . . . . . . . . . . . . . . . . . . . . . . . . . . . . . . . . . . . . . . . . . . . . . . . . . . . . . . . . . . . . . . . . . . . . . . 250
Panoramique et balance . . . . . . . . . . . . . . . . . . . . . . . . . . . . . . . . . . . . . . . . . . . . . . . . . . . . . . . . . . . . . . . . . . . . . . . . . . . . . . . . . . . . . . . . . . . . . 252
Mixage avancé . . . . . . . . . . . . . . . . . . . . . . . . . . . . . . . . . . . . . . . . . . . . . . . . . . . . . . . . . . . . . . . . . . . . . . . . . . . . . . . . . . . . . . . . . . . . . . . . . . . . . . 256
Montage audio dans Adobe Soundbooth . . . . . . . . . . . . . . . . . . . . . . . . . . . . . . . . . . . . . . . . . . . . . . . . . . . . . . . . . . . . . . . . . . . . . . . . . . . . 260
Montage audio dans Adobe Audition . . . . . . . . . . . . . . . . . . . . . . . . . . . . . . . . . . . . . . . . . . . . . . . . . . . . . . . . . . . . . . . . . . . . . . . . . . . . . . . . 261
Chapitre 10 : Titrage
Création de titres . . . . . . . . . . . . . . . . . . . . . . . . . . . . . . . . . . . . . . . . . . . . . . . . . . . . . . . . . . . . . . . . . . . . . . . . . . . . . . . . . . . . . . . . . . . . . . . . . . . . 263
Création de types de titres courants . . . . . . . . . . . . . . . . . . . . . . . . . . . . . . . . . . . . . . . . . . . . . . . . . . . . . . . . . . . . . . . . . . . . . . . . . . . . . . . . . . 268
Ajout de texte dans les titres . . . . . . . . . . . . . . . . . . . . . . . . . . . . . . . . . . . . . . . . . . . . . . . . . . . . . . . . . . . . . . . . . . . . . . . . . . . . . . . . . . . . . . . . . 269
Ajout de formes et images . . . . . . . . . . . . . . . . . . . . . . . . . . . . . . . . . . . . . . . . . . . . . . . . . . . . . . . . . . . . . . . . . . . . . . . . . . . . . . . . . . . . . . . . . . . 274
Utilisation du texte ou des objets dans les titres . . . . . . . . . . . . . . . . . . . . . . . . . . . . . . . . . . . . . . . . . . . . . . . . . . . . . . . . . . . . . . . . . . . . . . 279
Ajout de remplissages, de contours et de tons foncés dans les titres . . . . . . . . . . . . . . . . . . . . . . . . . . . . . . . . . . . . . . . . . . . . . . . . . . . 282
Page 5
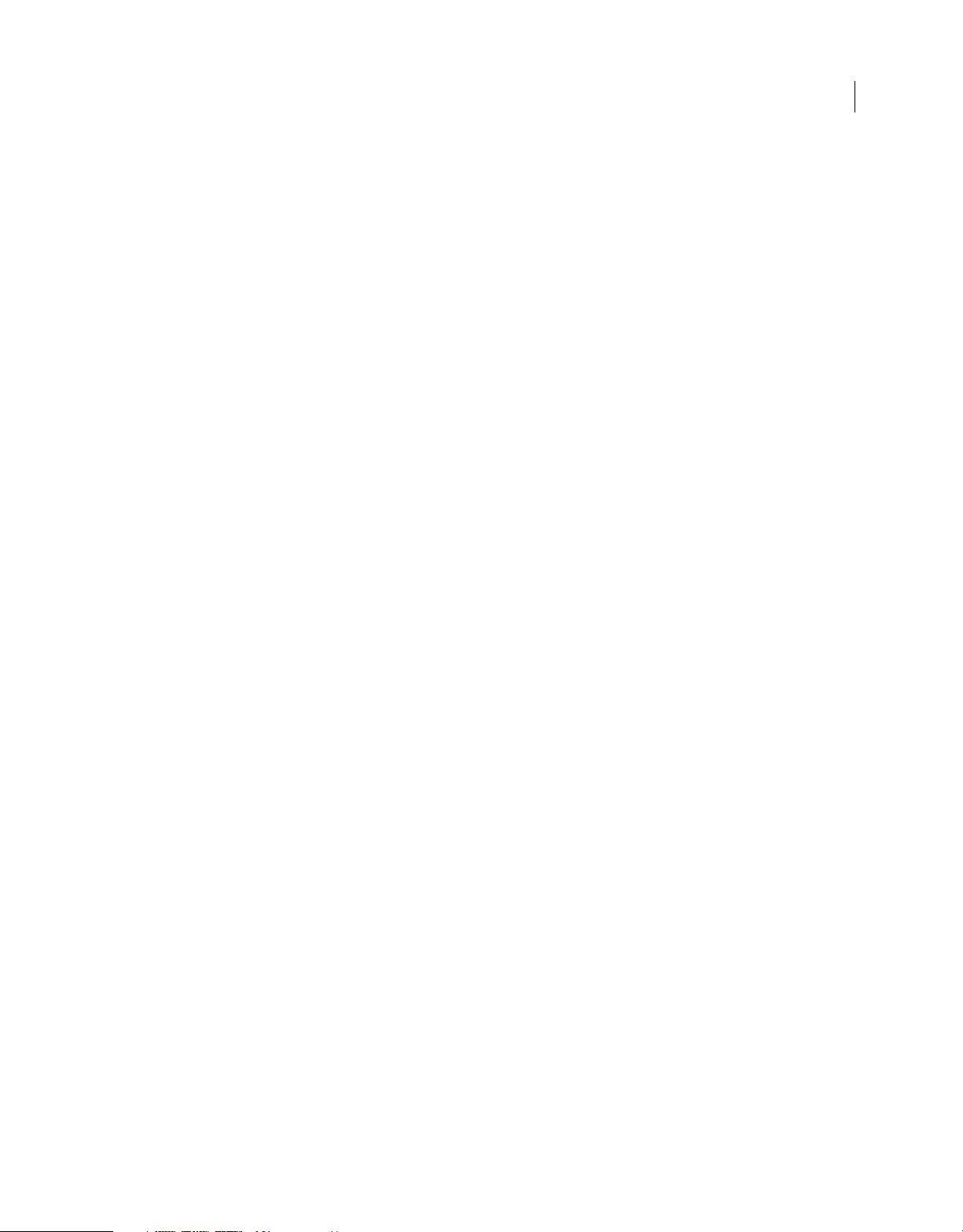
UTILISATION D’ADOBE PREMIERE PRO CS4
Sommaire
Utilisation des styles . . . . . . . . . . . . . . . . . . . . . . . . . . . . . . . . . . . . . . . . . . . . . . . . . . . . . . . . . . . . . . . . . . . . . . . . . . . . . . . . . . . . . . . . . . . . . . . . . 287
Création de titres à déroulement vertical ou horizontal . . . . . . . . . . . . . . . . . . . . . . . . . . . . . . . . . . . . . . . . . . . . . . . . . . . . . . . . . . . . . . . 289
Chapitre 11 : Effets et transitions
Utilisation des effets . . . . . . . . . . . . . . . . . . . . . . . . . . . . . . . . . . . . . . . . . . . . . . . . . . . . . . . . . . . . . . . . . . . . . . . . . . . . . . . . . . . . . . . . . . . . . . . . . 291
Application, suppression et organisation des effets . . . . . . . . . . . . . . . . . . . . . . . . . . . . . . . . . . . . . . . . . . . . . . . . . . . . . . . . . . . . . . . . . . . 294
Réglage des effets . . . . . . . . . . . . . . . . . . . . . . . . . . . . . . . . . . . . . . . . . . . . . . . . . . . . . . . . . . . . . . . . . . . . . . . . . . . . . . . . . . . . . . . . . . . . . . . . . . . 298
Personnalisation des effets préconfigurés . . . . . . . . . . . . . . . . . . . . . . . . . . . . . . . . . . . . . . . . . . . . . . . . . . . . . . . . . . . . . . . . . . . . . . . . . . . . 301
Création d’effets courants . . . . . . . . . . . . . . . . . . . . . . . . . . . . . . . . . . . . . . . . . . . . . . . . . . . . . . . . . . . . . . . . . . . . . . . . . . . . . . . . . . . . . . . . . . . 304
Trajectoire . . . . . . . . . . . . . . . . . . . . . . . . . . . . . . . . . . . . . . . . . . . . . . . . . . . . . . . . . . . . . . . . . . . . . . . . . . . . . . . . . . . . . . . . . . . . . . . . . . . . . . . . . . 306
Modification de la durée, de la vitesse ou de l’entrelacement de l’élément . . . . . . . . . . . . . . . . . . . . . . . . . . . . . . . . . . . . . . . . . . . . . 314
Correction colorimétrique . . . . . . . . . . . . . . . . . . . . . . . . . . . . . . . . . . . . . . . . . . . . . . . . . . . . . . . . . . . . . . . . . . . . . . . . . . . . . . . . . . . . . . . . . . . 326
Ajustements spéciaux des couleurs et de la luminance . . . . . . . . . . . . . . . . . . . . . . . . . . . . . . . . . . . . . . . . . . . . . . . . . . . . . . . . . . . . . . . 342
Vue d’ensemble des transitions . . . . . . . . . . . . . . . . . . . . . . . . . . . . . . . . . . . . . . . . . . . . . . . . . . . . . . . . . . . . . . . . . . . . . . . . . . . . . . . . . . . . . . 348
Application de transitions . . . . . . . . . . . . . . . . . . . . . . . . . . . . . . . . . . . . . . . . . . . . . . . . . . . . . . . . . . . . . . . . . . . . . . . . . . . . . . . . . . . . . . . . . . . 351
Réglage précis des transitions . . . . . . . . . . . . . . . . . . . . . . . . . . . . . . . . . . . . . . . . . . . . . . . . . . . . . . . . . . . . . . . . . . . . . . . . . . . . . . . . . . . . . . . 354
Personnalisation des transitions . . . . . . . . . . . . . . . . . . . . . . . . . . . . . . . . . . . . . . . . . . . . . . . . . . . . . . . . . . . . . . . . . . . . . . . . . . . . . . . . . . . . . 359
A propos de la référence des effets . . . . . . . . . . . . . . . . . . . . . . . . . . . . . . . . . . . . . . . . . . . . . . . . . . . . . . . . . . . . . . . . . . . . . . . . . . . . . . . . . . . 359
Effets audio . . . . . . . . . . . . . . . . . . . . . . . . . . . . . . . . . . . . . . . . . . . . . . . . . . . . . . . . . . . . . . . . . . . . . . . . . . . . . . . . . . . . . . . . . . . . . . . . . . . . . . . . . 361
Transitions audio en fondu croisé . . . . . . . . . . . . . . . . . . . . . . . . . . . . . . . . . . . . . . . . . . . . . . . . . . . . . . . . . . . . . . . . . . . . . . . . . . . . . . . . . . . . 370
Effets de réglage . . . . . . . . . . . . . . . . . . . . . . . . . . . . . . . . . . . . . . . . . . . . . . . . . . . . . . . . . . . . . . . . . . . . . . . . . . . . . . . . . . . . . . . . . . . . . . . . . . . . 371
Effets de flou et de netteté . . . . . . . . . . . . . . . . . . . . . . . . . . . . . . . . . . . . . . . . . . . . . . . . . . . . . . . . . . . . . . . . . . . . . . . . . . . . . . . . . . . . . . . . . . . 374
Effets de couche . . . . . . . . . . . . . . . . . . . . . . . . . . . . . . . . . . . . . . . . . . . . . . . . . . . . . . . . . . . . . . . . . . . . . . . . . . . . . . . . . . . . . . . . . . . . . . . . . . . . . 377
Effets de correction colorimétrique . . . . . . . . . . . . . . . . . . . . . . . . . . . . . . . . . . . . . . . . . . . . . . . . . . . . . . . . . . . . . . . . . . . . . . . . . . . . . . . . . . 380
Effets de déformation . . . . . . . . . . . . . . . . . . . . . . . . . . . . . . . . . . . . . . . . . . . . . . . . . . . . . . . . . . . . . . . . . . . . . . . . . . . . . . . . . . . . . . . . . . . . . . . 394
Effets GPU (Windows uniquement) . . . . . . . . . . . . . . . . . . . . . . . . . . . . . . . . . . . . . . . . . . . . . . . . . . . . . . . . . . . . . . . . . . . . . . . . . . . . . . . . . . . 399
Effets de rendu . . . . . . . . . . . . . . . . . . . . . . . . . . . . . . . . . . . . . . . . . . . . . . . . . . . . . . . . . . . . . . . . . . . . . . . . . . . . . . . . . . . . . . . . . . . . . . . . . . . . . . 400
Effets de contrôle des images . . . . . . . . . . . . . . . . . . . . . . . . . . . . . . . . . . . . . . . . . . . . . . . . . . . . . . . . . . . . . . . . . . . . . . . . . . . . . . . . . . . . . . . . 408
Effets de masquage . . . . . . . . . . . . . . . . . . . . . . . . . . . . . . . . . . . . . . . . . . . . . . . . . . . . . . . . . . . . . . . . . . . . . . . . . . . . . . . . . . . . . . . . . . . . . . . . . 409
Effets de bruit et de grain . . . . . . . . . . . . . . . . . . . . . . . . . . . . . . . . . . . . . . . . . . . . . . . . . . . . . . . . . . . . . . . . . . . . . . . . . . . . . . . . . . . . . . . . . . . . 414
Effets de perspective . . . . . . . . . . . . . . . . . . . . . . . . . . . . . . . . . . . . . . . . . . . . . . . . . . . . . . . . . . . . . . . . . . . . . . . . . . . . . . . . . . . . . . . . . . . . . . . . 417
Effets de rendu . . . . . . . . . . . . . . . . . . . . . . . . . . . . . . . . . . . . . . . . . . . . . . . . . . . . . . . . . . . . . . . . . . . . . . . . . . . . . . . . . . . . . . . . . . . . . . . . . . . . . . 419
Effets esthétiques . . . . . . . . . . . . . . . . . . . . . . . . . . . . . . . . . . . . . . . . . . . . . . . . . . . . . . . . . . . . . . . . . . . . . . . . . . . . . . . . . . . . . . . . . . . . . . . . . . . 420
Effets temporels . . . . . . . . . . . . . . . . . . . . . . . . . . . . . . . . . . . . . . . . . . . . . . . . . . . . . . . . . . . . . . . . . . . . . . . . . . . . . . . . . . . . . . . . . . . . . . . . . . . . . 424
Effets Transformation . . . . . . . . . . . . . . . . . . . . . . . . . . . . . . . . . . . . . . . . . . . . . . . . . . . . . . . . . . . . . . . . . . . . . . . . . . . . . . . . . . . . . . . . . . . . . . . . 427
Effets de transition . . . . . . . . . . . . . . . . . . . . . . . . . . . . . . . . . . . . . . . . . . . . . . . . . . . . . . . . . . . . . . . . . . . . . . . . . . . . . . . . . . . . . . . . . . . . . . . . . . 428
Effets Utilitaires . . . . . . . . . . . . . . . . . . . . . . . . . . . . . . . . . . . . . . . . . . . . . . . . . . . . . . . . . . . . . . . . . . . . . . . . . . . . . . . . . . . . . . . . . . . . . . . . . . . . . . 430
Effets vidéo . . . . . . . . . . . . . . . . . . . . . . . . . . . . . . . . . . . . . . . . . . . . . . . . . . . . . . . . . . . . . . . . . . . . . . . . . . . . . . . . . . . . . . . . . . . . . . . . . . . . . . . . . 431
Transitions Fondu vidéo . . . . . . . . . . . . . . . . . . . . . . . . . . . . . . . . . . . . . . . . . . . . . . . . . . . . . . . . . . . . . . . . . . . . . . . . . . . . . . . . . . . . . . . . . . . . . 432
v
Chapitre 12 : Animation
Pour animer des effets . . . . . . . . . . . . . . . . . . . . . . . . . . . . . . . . . . . . . . . . . . . . . . . . . . . . . . . . . . . . . . . . . . . . . . . . . . . . . . . . . . . . . . . . . . . . . . . 434
Ajout, navigation et définition d’images clés . . . . . . . . . . . . . . . . . . . . . . . . . . . . . . . . . . . . . . . . . . . . . . . . . . . . . . . . . . . . . . . . . . . . . . . . . 439
Déplacement et copie d’images clés . . . . . . . . . . . . . . . . . . . . . . . . . . . . . . . . . . . . . . . . . . . . . . . . . . . . . . . . . . . . . . . . . . . . . . . . . . . . . . . . . 444
Contrôle des modifications d’effet au moyen de l’interpolation des images clés . . . . . . . . . . . . . . . . . . . . . . . . . . . . . . . . . . . . . . . 446
Page 6
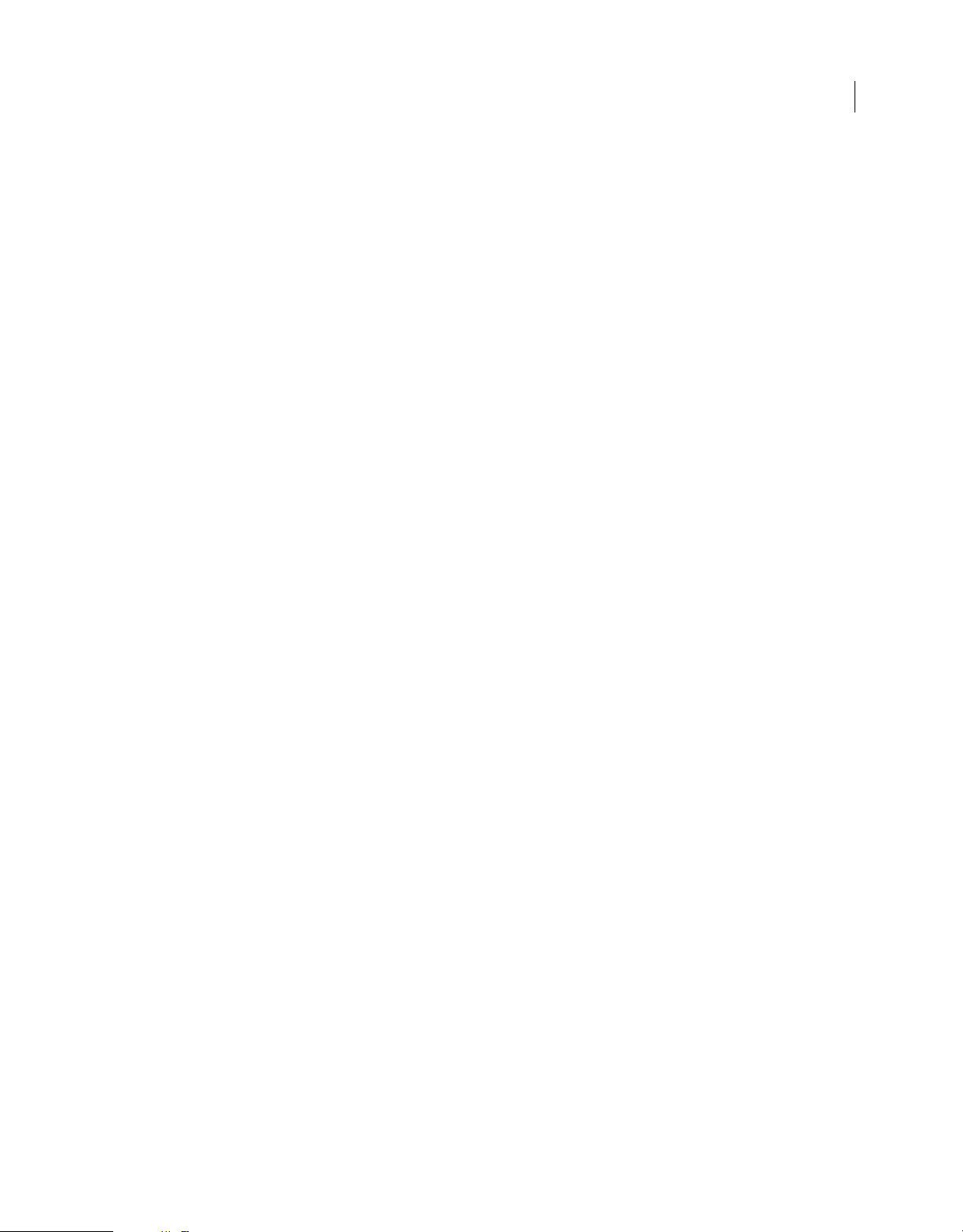
UTILISATION D’ADOBE PREMIERE PRO CS4
Sommaire
Chapitre 13 : Composition
Composition d’une vidéo . . . . . . . . . . . . . . . . . . . . . . . . . . . . . . . . . . . . . . . . . . . . . . . . . . . . . . . . . . . . . . . . . . . . . . . . . . . . . . . . . . . . . . . . . . . . 451
Transparence (masques, couches alpha) . . . . . . . . . . . . . . . . . . . . . . . . . . . . . . . . . . . . . . . . . . . . . . . . . . . . . . . . . . . . . . . . . . . . . . . . . . . . . 454
Création de la transparence et de couleurs unies à l’aide de clés et de caches . . . . . . . . . . . . . . . . . . . . . . . . . . . . . . . . . . . . . . . . . . 456
Chapitre 14 : Exportation
Notions de base de l’exportation . . . . . . . . . . . . . . . . . . . . . . . . . . . . . . . . . . . . . . . . . . . . . . . . . . . . . . . . . . . . . . . . . . . . . . . . . . . . . . . . . . . . . 464
Adobe Media Encoder . . . . . . . . . . . . . . . . . . . . . . . . . . . . . . . . . . . . . . . . . . . . . . . . . . . . . . . . . . . . . . . . . . . . . . . . . . . . . . . . . . . . . . . . . . . . . . . 471
Exportation des fichiers audio ou vidéo modifiables . . . . . . . . . . . . . . . . . . . . . . . . . . . . . . . . . . . . . . . . . . . . . . . . . . . . . . . . . . . . . . . . . . 485
Exportation de fichiers OMF pour Pro Tools . . . . . . . . . . . . . . . . . . . . . . . . . . . . . . . . . . . . . . . . . . . . . . . . . . . . . . . . . . . . . . . . . . . . . . . . . . 488
Exportation de séquences HD et HDV . . . . . . . . . . . . . . . . . . . . . . . . . . . . . . . . . . . . . . . . . . . . . . . . . . . . . . . . . . . . . . . . . . . . . . . . . . . . . . . . 490
Exportation d’images fixes et de séquences d’images fixes . . . . . . . . . . . . . . . . . . . . . . . . . . . . . . . . . . . . . . . . . . . . . . . . . . . . . . . . . . . . 491
Exportation de PDF pour les commentaires . . . . . . . . . . . . . . . . . . . . . . . . . . . . . . . . . . . . . . . . . . . . . . . . . . . . . . . . . . . . . . . . . . . . . . . . . . 492
Exportation vers DVD, disque Blu-ray ou CD . . . . . . . . . . . . . . . . . . . . . . . . . . . . . . . . . . . . . . . . . . . . . . . . . . . . . . . . . . . . . . . . . . . . . . . . . . 495
Exportation de projets pour d’autres applications ou pour archivage . . . . . . . . . . . . . . . . . . . . . . . . . . . . . . . . . . . . . . . . . . . . . . . . . . 497
Exportation sur bande vidéo ou film . . . . . . . . . . . . . . . . . . . . . . . . . . . . . . . . . . . . . . . . . . . . . . . . . . . . . . . . . . . . . . . . . . . . . . . . . . . . . . . . . 502
Exportation pour le Web . . . . . . . . . . . . . . . . . . . . . . . . . . . . . . . . . . . . . . . . . . . . . . . . . . . . . . . . . . . . . . . . . . . . . . . . . . . . . . . . . . . . . . . . . . . . . 505
Exportation vers des lecteurs iPod, des téléphones cellulaires, des PSP et autres appareils mobiles . . . . . . . . . . . . . . . . . . . . . 511
Exportation de métadonnées XMP . . . . . . . . . . . . . . . . . . . . . . . . . . . . . . . . . . . . . . . . . . . . . . . . . . . . . . . . . . . . . . . . . . . . . . . . . . . . . . . . . . . 514
vi
Chapitre 15 : Raccourcis clavier
Recherche et personnalisation des raccourcis clavier . . . . . . . . . . . . . . . . . . . . . . . . . . . . . . . . . . . . . . . . . . . . . . . . . . . . . . . . . . . . . . . . . 515
Raccourcis clavier par défaut . . . . . . . . . . . . . . . . . . . . . . . . . . . . . . . . . . . . . . . . . . . . . . . . . . . . . . . . . . . . . . . . . . . . . . . . . . . . . . . . . . . . . . . . . 517
Index . . . . . . . . . . . . . . . . . . . . . . . . . . . . . . . . . . . . . . . . . . . . . . . . . . . . . . . . . . . . . . . . . . . . . . . . . . . . . . . . . . . . . . . . . . . . . . . . . . . . . . . . . . . . . . . 525
Page 7
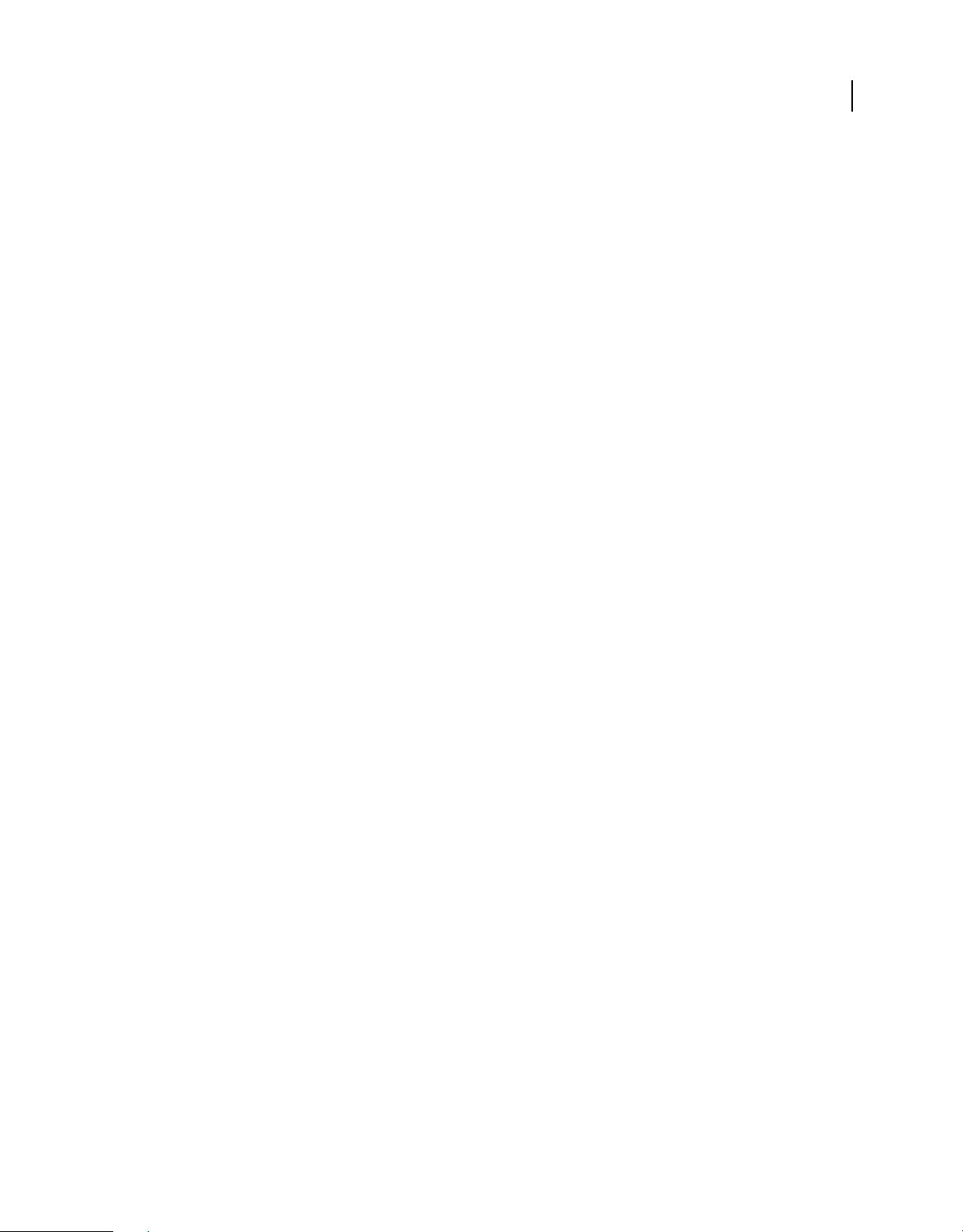
Chapitre 1 : Ressources
Avant de commencer à travailler avec votre logiciel, prenez quelques instants pour lire une présentation de l’activation
et des nombreuses ressources mises à votre disposition. Vous avez accès à des vidéos didactiques, des modules
externes, des modèles, des communautés d’utilisateurs, des séminaires, des didacticiels, des flux RSS, etc. Lisez ensuite
la section Configuration de votre système afin de vérifier que toutes les connexions ont été correctement établies et
tirer ainsi pleinement parti d’Adobe® Premiere® Pro CS4.
Installation, activation et enregistrement
Avant d’installer le logiciel Adobe® Premiere Pro®, vérifiez l’intégralité de la configuration minimale requise et des
recommandations dans le fichier Lisez-moi. Ce fichier est disponible sur le disque d’installation, ainsi que dans la
section d’assistance consacrée à Adobe Premiere Pro du site Web d’Adobe.
Installation du logiciel
1 Fermez toutes les applications en cours d’exécution sur votre ordinateur.
2 Insérez le disque d’installation dans votre lecteur DVD et suivez les instructions à l’écran.
1
Remarque : la version d’évaluation gratuite du logiciel Adobe Premiere Pro n’inclut pas certaines fonctionnalités
dépendant de logiciels tiers sous licence. Ainsi, certains codecs destinés au codage des formats MPEG ne sont-ils
disponibles qu’avec la version complète du logiciel.
Aide à l’installation
Pour obtenir de l’aide pendant l’installation, consultez le Centre d’assistance à l’installation à l’adresse suivante :
www.adobe.com/go/cs4install_fr.
Activation de la licence
Lors du processus d’installation, votre logiciel Adobe contacte Adobe afin d’achever le processus d’activation de la
licence. Aucune donnée personnelle n’est transmise lors de cette opération. Pour plus de détails sur l’activation du
produit, consultez le site Web d’Adobe à l’adresse http://www.adobe.com/go/activation_fr.
L’activation d’une licence monoutilisateur prend en charge deux ordinateurs. Par exemple, vous pouvez installer le
produit sur un ordinateur de bureau de votre lieu de travail et sur un ordinateur portable utilisé à votre domicile. Si
vous souhaitez installer le logiciel sur un troisième ordinateur, vous devez d’abord le désactiver sur l’un des deux autres
ordinateurs. Choisissez la commande Aide > Désactiver.
Enregistrement
Enregistrez votre produit afin de bénéficier gratuitement d’une aide à l’installation, de notifications de mises à jour,
ainsi que d’autres services.
❖ Pour procéder à l’enregistrement, suivez les instructions affichées dans la boîte de dialogue d’enregistrement qui
s’affiche après l’installation du logiciel.
Page 8
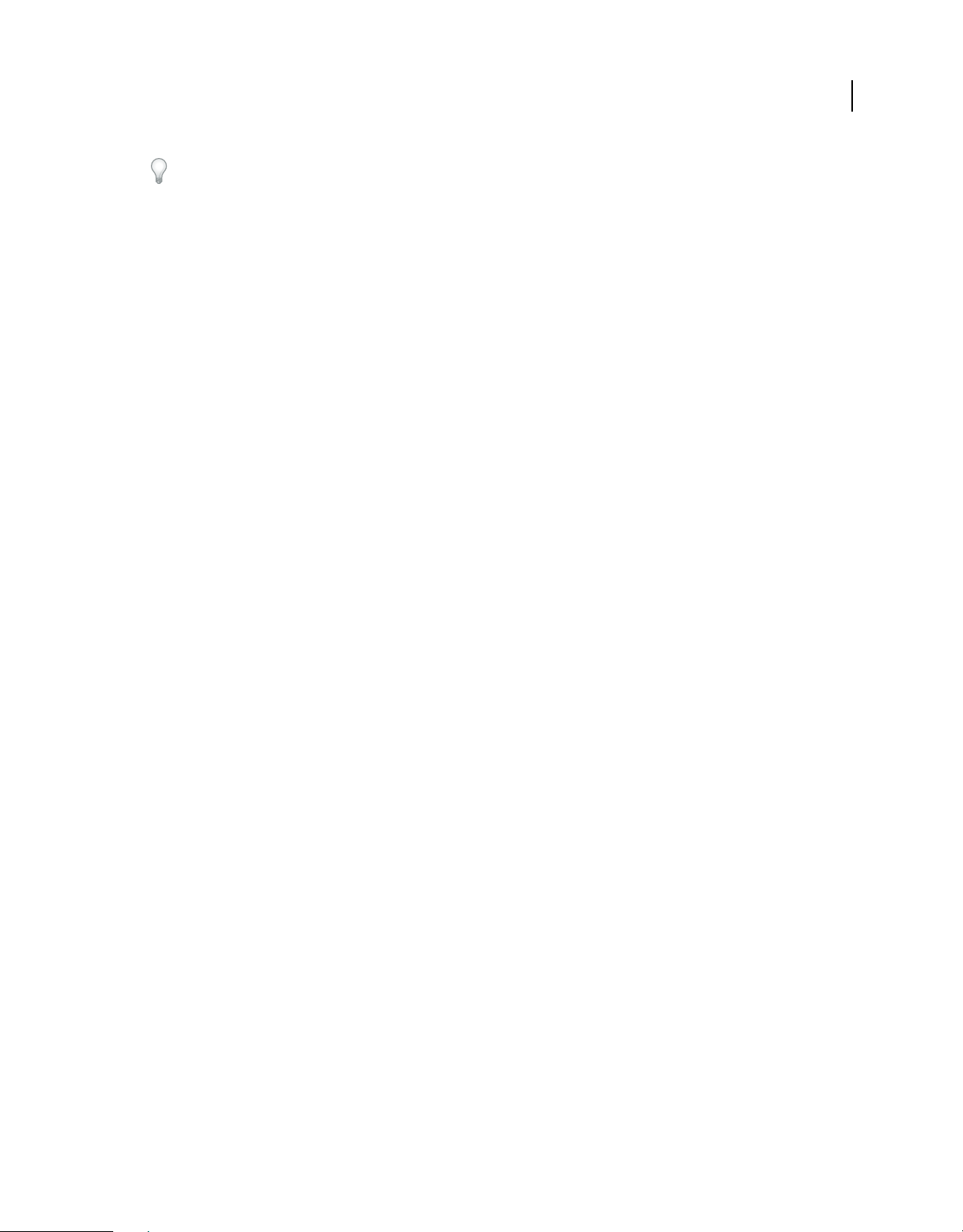
UTILISATION D’ADOBE PREMIERE PRO CS4
Ressources
Si vous reportez l’enregistrement, vous pourrez effectuer cette procédure ultérieurement en choisissant la commande
Aide > Enregistrement.
Programme d’amélioration des produits Adobe
Après un certain nombre d’utilisations du logiciel Adobe, une boîte de dialogue peut éventuellement apparaître, vous
invitant à participer au programme d’amélioration des produits Adobe.
Si vous acceptez d’y participer, des données relatives à votre utilisation du logiciel sont envoyées à Adobe. Aucune
information personnelle n’est enregistrée ou transmise. Le programme d’amélioration des produits Adobe ne
rassemble que les informations concernant les fonctionnalités et les outils que vous utilisez dans le logiciel, ainsi que
la fréquence d’utilisation.
Vous pouvez rejoindre ou quitter le programme d’amélioration à tout moment :
• Pour participer, choisissez la commande Aide > Programme d’amélioration des produits Adobe, puis cliquez sur le
bouton Oui, participer.
• Pour mettre fin à votre participation, choisissez la commande Aide > Programme d’amélioration des produits
Adobe, puis cliquez sur le bouton Non, merci.
Lisez-moi
Ouvrez le fichier pour consulter des informations importantes sur les rubriques de type :
2
• Configuration système
• Installation (dont la désinstallation du logiciel)
• Activation et enregistrement
• Installation des polices
• Résolution des problèmes
• Support technique
• Informations juridiques
Aide et assistance
Aide communautaire
Les utilisateurs y fournissent des commentaires et des évaluations qui peuvent vous orienter vers les réponses
souhaitées.
L'aide communautaire s'appuie sur un certain nombre de ressources, notamment :
• Des vidéos, des didacticiels, des conseils et des techniques, des blogs, des articles et des exemples destinés aux
concepteurs comme aux développeurs.
• Toutes les autres ressources disponibles sur adobe.com, telles que les articles de la base de connaissances, les fichiers
en téléchargement et les mises à jour, Developper Connection, etc.
Page 9
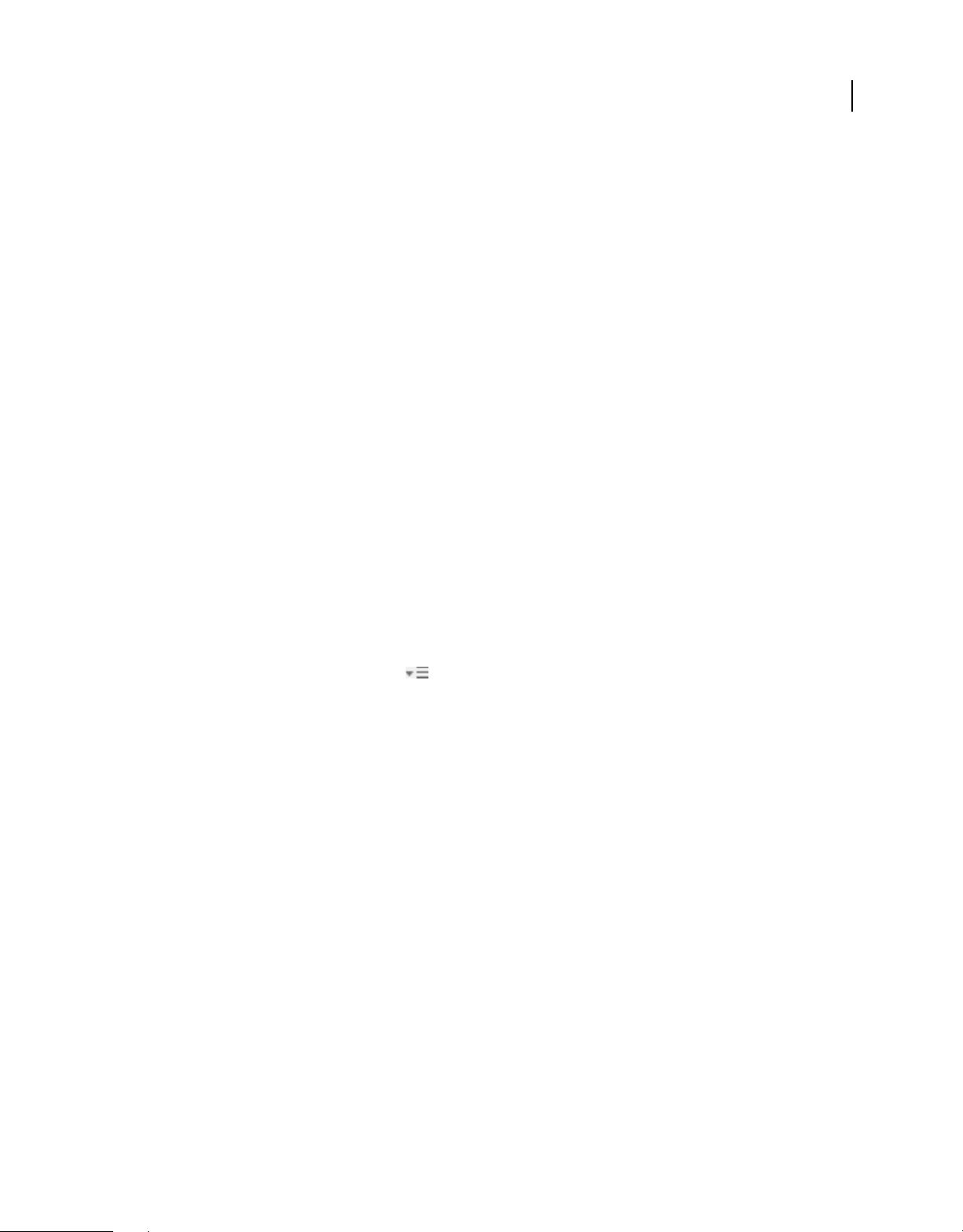
UTILISATION D’ADOBE PREMIERE PRO CS4
Ressources
Choisissez la commande Aide > Nom du produit dans l'aide de l'application pour accéder à la page d'aide et d'assistance
technique, accéder à tout le contenu de l'aide communautaire votre produit. Vous pouvez également utiliser le champ
de recherche de l'aide dans certaines applications Creative Suite 4, ou appuyez sur la touche F1 (Windows) pour
accéder à l'aide communautaire pour votre produit.
Les sites que le moteur de recherche de l'aide communautaire permet d'explorer sont spécifiquement choisis et leur
qualité est vérifiée par Adobe et les experts de la communauté Adobe.
Pour plus d'informations sur l'utilisation de l'aide communautaire, voir
http://help.adobe.com/en_US/CommunityHelp/.
Une vidéo présentant l'aide communautaire est disponible à l'adresse www.adobe.com/go/lrvid4117_xp_fr.
Aide du produit
Si vous êtes connecté à Internet, le menu Aide du produit ouvre la page d'aide et d'assistance technique du produit par
défaut. Cette page est un accéder à tout le contenu de l'aide communautaire du produit.
Si vous n'êtes pas connecté à Internet, le menu Aide du produit ouvre une aide locale, un sous-ensemble du contenu
disponible en ligne l'aide du produit. Vous pouvez télécharger la version PDF de l'aide en ligne complète en deux
endroits :
• La page d'aide et d'assistance du produit (dans le coin supérieur droit de la page)
3
Pour plus d'informations sur l'accès à l'aide du produit, http://help.adobe.com/en_US/CommunityHelp/.
Si vous travaillez dans Adobe InDesign, Photoshop, Illustrator, Flash, Fireworks ou Dreamweaver, et vous souhaitez
désactiver Aide communautaire pour que les l'aide s'ouvre par défaut, procédez comme suit :
1 Ouvrez le panneau Connexions (Fenêtre > Extensions > Connexions).
2 Dans le menu du panneau Connexions , sélectionnez l’option Options hors connexion.
3 Sélectionnez l'option Rester hors connexion et cliquez sur OK.
Remarque : Lorsque vous désactivez les services Web dans le panneau Connexions, tous les autres services Web (tel que
Adobe Kuler et Adobe ConnectNow) sont également désactivée.
Ressources imprimées
Ressources d'assistance
Consultez le site Web d’assistance technique d’Adobe, à l’adresse www.adobe.com/fr/support, pour en savoir plus sur
les options d’assistance technique gratuites et payantes.
Services, téléchargements et extras
Vous pouvez optimiser votre produit en y intégrant divers services, modules externes et extensions. Vous pouvez
également télécharger des exemples et autres éléments qui vous aideront dans votre travail.
Vous pourrez utiliser ces fonctionnalités pour vous mettre en contact et collaborer avec des membres de la
communauté, tout en tirant le meilleur parti de vos outils Adobe. Ces services s’intègrent de manière transparente aux
applications bureautiques afin que vous puissiez rapidement améliorer les flux de production existants. Certains
services offrent des fonctionnalités complètes ou partielles même lorsque vous êtes hors ligne.
Page 10
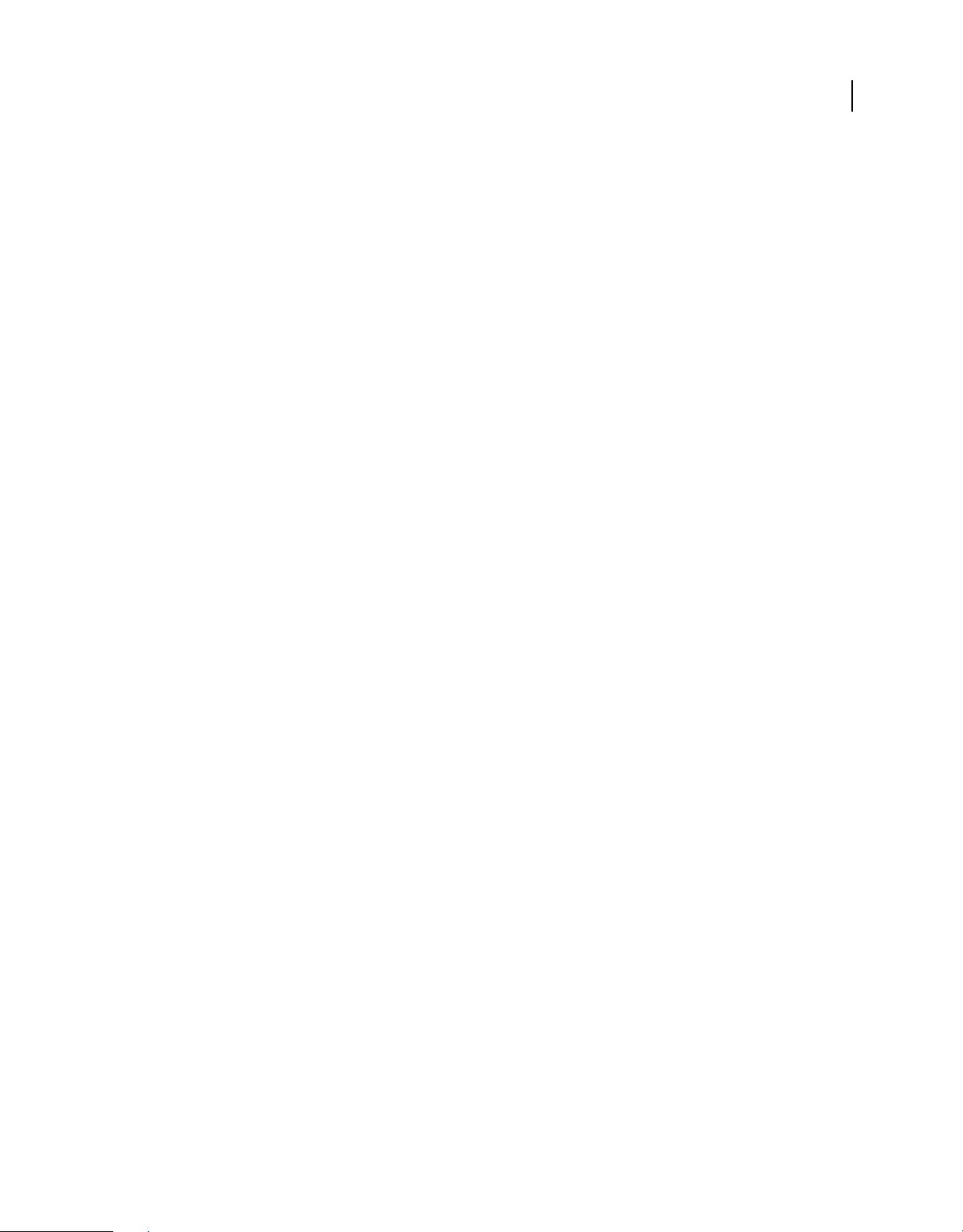
UTILISATION D’ADOBE PREMIERE PRO CS4
Ressources
Consultez le site adobe.com pour en savoir plus sur les services disponibles. Certaines applications de la suite
Creative Suite 4 intègrent les fonctions suivantes :
Panneau Kuler™ Adobe® ConnectNow Travaillez en étroite collaboration avec des groupes de travail dispersés sur
le Web et partagez voix, données et contenu multimédia.
Resource Central Accédez instantanément à des didacticiels, des fichiers d’exemple et des extensions pour les
applications vidéo numériques Adobe.
Pour plus de détails sur la gestion de vos services, consultez le site Web d’Adobe à l’adresse suivante :
www.adobe.com/go/learn_creativeservices_fr.
Adobe Exchange
Visitez le site Adobe Exchange à l’adresse www.adobe.com/go/exchange_fr pour télécharger des exemples, ainsi que
des milliers de modules externes et d’extensions fournis par Adobe et des développeurs tiers. Ces modules externes et
extensions peuvent vous aider à automatiser des tâches, à personnaliser des processus et à créer des effets
professionnels spécifiques, entre autres.
Téléchargements Adobe
Rendez-vous à l’adresse www.adobe.com/go/downloads_fr pour obtenir gratuitement des mises à jour, des versions
d’essai et d’autres logiciels utiles.
4
Adobe Labs
Le site Adobe Labs à l’adresse www.adobe.com/go/labs_fr vous permet de découvrir et d’évaluer les nouveaux produits
et technologies développés par Adobe. Adobe Labs vous donne accès à tout un éventail de ressources :
• préversions de logiciels et technologies à venir ;
• échantillons de code et méthodes conseillées pour accélérer votre apprentissage ;
• préversions de la documentation technique et produit ;
• forums, contenu Wiki et autres ressources de collaboration pour vous aider à interagir avec des développeurs qui
partagent vos opinions.
Adobe Labs favorise la mise en place d’un processus de développement de logiciels axé sur la collaboration. Dans cet
environnement, les clients utilisant de nouveaux produits et technologies deviennent rapidement productifs. Adobe
Labs comprend également un forum permettant de recueillir les premiers commentaires. L’équipe de développement
Adobe s’appuie sur ces commentaires pour créer des logiciels répondant aux besoins et aux attentes de la communauté.
Adobe TV
Le canal Adobe TV disponible à l’adresse http://tv.adobe.com/fr propose des vidéos permettant de parfaire ses
connaissances ou de trouver une source d’inspiration.
Extras
Le disque d’installation contient divers extras qui vous permettront de profiter pleinement des fonctionnalités de votre
logiciel Adobe. Certains extras sont installés sur votre ordinateur au cours du processus d’installation, tandis que
d’autres sont disponibles sur le disque.
Page 11
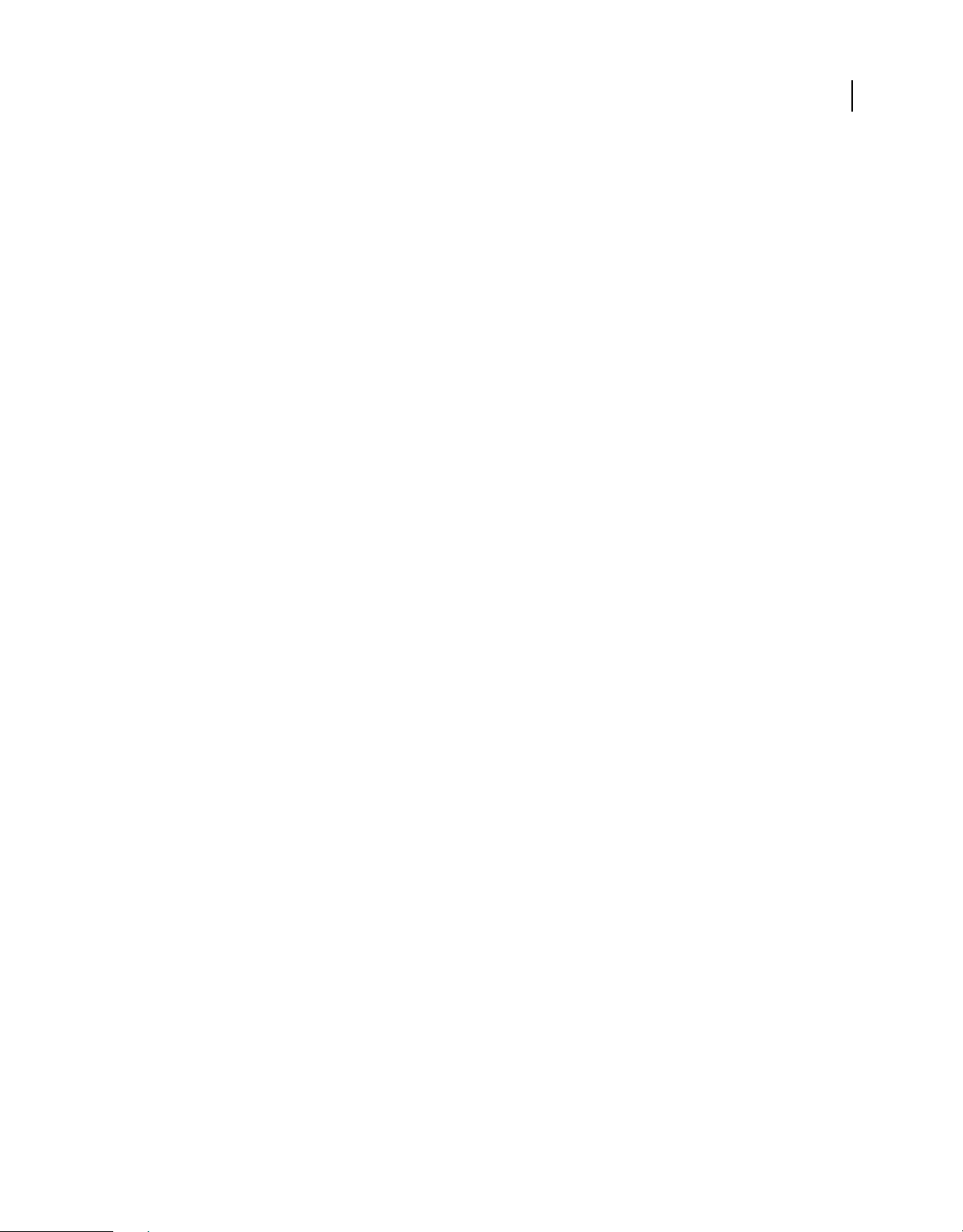
UTILISATION D’ADOBE PREMIERE PRO CS4
Ressources
Pour afficher les extras installés avec le logiciel, accédez au dossier de l’application sur votre ordinateur.
• Windows® : [disque de démarrage]\Program Files\Adobe\[application Adobe]
• Mac OS® : [disque de démarrage]/Applications/[application Adobe]
Pour afficher les extras disponibles sur le disque, accédez au dossier Goodies pour la langue de votre choix sur le
disque. Exemple :
• /English/Goodies/
Nouvelles fonctionnalités
Adobe® Premiere® Pro CS4 interagit avec Adobe® OnLocation™ CS4 et Adobe® Encore® CS4 pour optimiser chaque
étape du processus de production vidéo. Les utilisateurs disposent ainsi d’un éventail d’outils adaptés à chaque étape,
depuis l’acquisition sur site jusqu’à la distribution finale, en passant par la phase de post-production. Ces produits
s’exécutent sous Windows ou Mac OS. Voici un bref aperçu des nouvelles fonctionnalités proposées.
Prise en charge des caméscopes sans bande Vous pouvez profiter de l’efficacité des caméscopes sans bande. Vous
pouvez monter, en mode natif, des fichiers issus des nouveaux formats sans bande, y compris AVCHD, P2,
XDCAM EX, sans procéder à un quelconque transcodage ou « rewrapping ». L’Explorateur de médias intégré vous
permet de parcourir vos disques durs à partir d’Adobe Premiere Pro. Vous pouvez ainsi rechercher du métrage, puis
importer directement le contenu dans votre projet Adobe Premiere Pro.
5
Codage en série Vous pouvez gagner un temps précieux en automatisant le processus de création de plusieurs
versions codées de votre contenu à l’aide du nouveau codeur en série. Utilisez n’importe quelle combinaison de
séquences et d’éléments en tant que sources. Codez-les dans un grand nombre de formats vidéo, dont FLV, F4V,
Windows Media, MPEG-2, H.264, QuickTime, etc. Optimisez votre productivité en continuant à travailler pendant
que le codage des fichiers s’opère en arrière-plan.
Intégration améliorée L’intégration entre les solutions Adobe Premiere Pro, Adobe OnLocation, Encore et
Soundbooth™ atteint un niveau inégalé. Cela permet la mise en place de flux de production de bout en bout à la fois
souples et efficaces. Adobe Dynamic Link vous permet de basculer, en toute simplicité, entre Adobe Premiere Pro,
Soundbooth, After Effects et Encore sans effectuer de rendu. Vous pouvez ainsi travailler rapidement et rester
concentré sur les tâches à effectuer. Vous pouvez accélérer la phase de rendu en important, en mode natif, des fichiers
Photoshop® PSD avec des modes de fusion et vidéo, en partageant plus d’effets avec After Effects® et en important des
séquences vidéo sans devoir les coder. Vous pouvez envoyer directement des listes de plans complètes vers
Adobe Premiere Pro à partir d’Adobe OnLocation, accompagnées de toutes les métadonnées enregistrées lors de la
prise de vues. Vous pouvez exporter des éléments DVD interactifs créés avec Encore sous la forme de fichiers SWF en
vue de les visualiser en ligne.
Amélioration de l’efficacité du montage Travaillez plus vite grâce à des outils de montage puissants et flexibles.
Adobe Premiere Pro s’accompagne d’une cinquantaine d’améliorations plébiscitées par les utilisateurs, qui
garantissent une efficacité optimale pour le flux de production de montage. Vous pouvez appliquer des effets à
plusieurs sélections, obtenir en un éclair des informations sur le code temporel, travailler plus rapidement dans le
panneau Montage grâce à de nouveaux raccourcis clavier, et bien plus encore.
Recherche vocale Mettez rapidement la main sur une zone spécifique d’un plan en recherchant des mots clés dans le
contenu. La technologie de reconnaissance vocale d’Adobe Premiere Pro transcrit le contenu audio et le synchronise
avec la vidéo. Vous pouvez accéder directement à un point d’intérêt, voire couper la vidéo sur la base du script.
Une nouvelle version d’Adobe OnLocation CS4 complètement remodelée Désormais disponible en version multi-
plateforme, Adobe OnLocation™ CS4 est un puissant logiciel de contrôle et d’enregistrement direct sur disque qui vous
garantit des résultats exceptionnels avec votre caméscope. Adobe OnLocation CS4 propose une interface redessinée.
Page 12
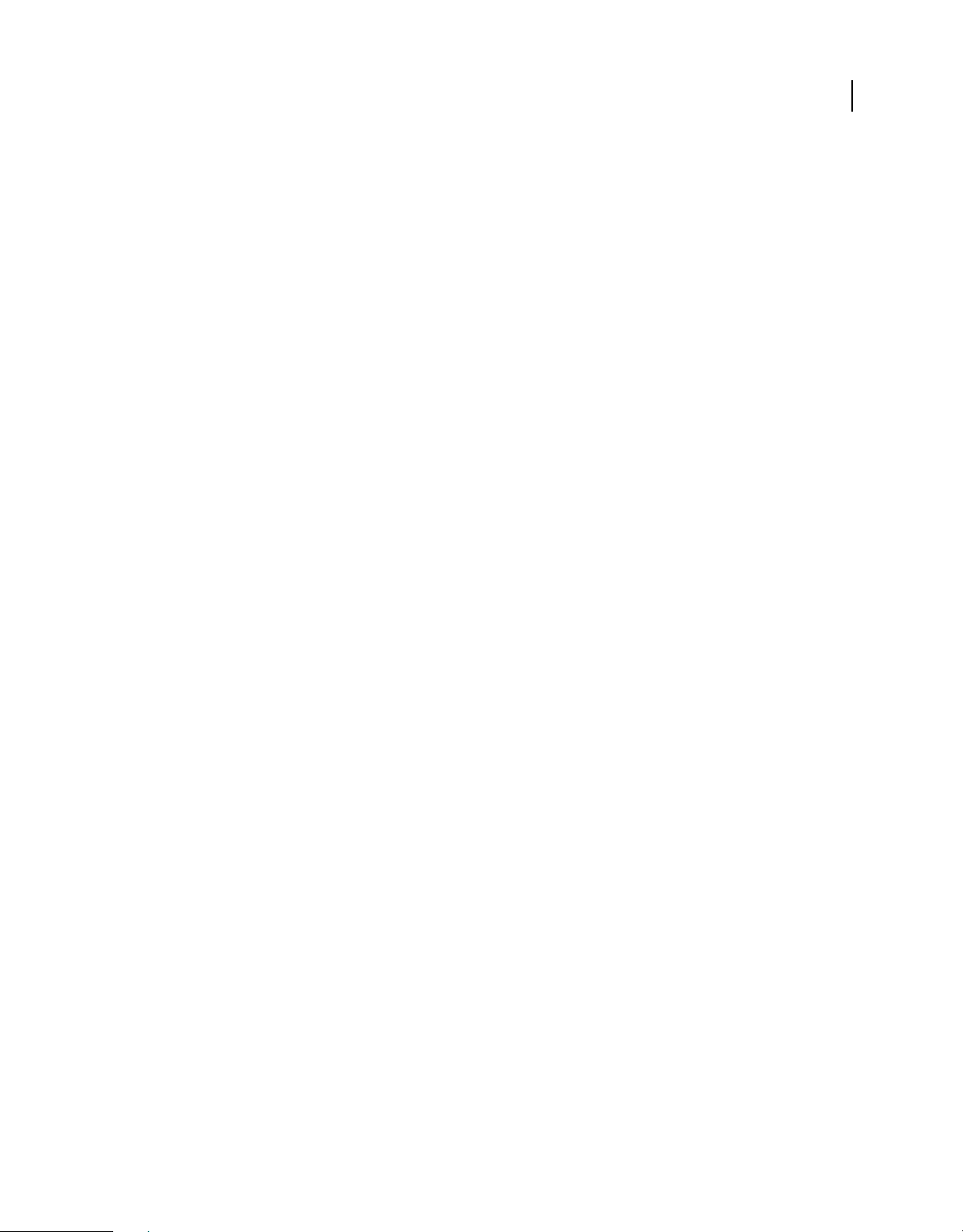
UTILISATION D’ADOBE PREMIERE PRO CS4
Ressources
Son incroyable palette d’outils de production vous aide à effectuer des prises de vue dans de meilleures conditions, tout
en économisant du temps et de l’argent. La nouvelle liste de plans vous permet de gérer facilement les prises et les plans.
Adobe OnLocation crée automatiquement des métadonnées qui accélèrent votre flux de travail à chaque étape de la
production.
Flux de production de métadonnées de bout en bout Vous pouvez aisément effectuer le suivi des métadonnées vidéo
d’un bout à l’autre de votre flux de production. Importez des métadonnées dans Adobe OnLocation lors de la prise de
vues. Enregistrez directement des informations sur les éléments dans le panneau du projet à l’aide d’une interface
unique de type feuille de calcul qui accélère le processus et vous évite de devoir saisir, à nouveau, les mêmes
informations pour chaque élément dans Adobe Premiere Pro. Transmettez ensuite les données en vue de les publier
sur le Web ou de les utiliser dans d’autres applications Adobe.
Sortie de fichier SWF plus rapide et personnalisable D’un seul clic, créez facilement des versions SWF de vos projets
DVD et Blu-ray pour le Web, sans ouvrir une autre application. Modèle de souplesse, cette solution vous permet
désormais de créer du contenu compatible avec Adobe Flash® Player, offrant ainsi une interactivité de type DVD, des
menus, des liens URL et des modèles HTML. Exportez différents formats vidéo pour une diffusion de fichiers FLV en
continu ou un téléchargement progressif, personnalisez des habillages de lecteur SWF et réduisez la durée de codage
des fichiers FLV en utilisant des réglages de codage optimisés dans Adobe Media Encoder. Générez de nouvelles
sources de revenu sur la base de modèles de téléchargement protégés ou de diffusion sécurisée en continu.
Sortie sur disque Blu-ray haut de gamme Créez des disques Blu-ray haute définition contenant des menus contextuels
avancés et des sous-titres à l’aide du logiciel Adobe Encore CS4 fourni avec Adobe Premiere® Pro CS4.
6
Des milliers d’effets audio et vidéo via Adobe Resource Central Créez ou personnalisez du contenu audio et vidéo
existant grâce aux nombreux effets disponibles par le biais d’Adobe Resource Central. Accédez directement à du
nouveau contenu et à une foule de nouveautés. Consultez des didacticiels pratiques et du matériel de formation sans
quitter votre flux de production. (Connexion à Internet nécessaire.)
Option Qualité de rendu maximale Vous pouvez améliorer le rendu du mouvement, le désentrelacement et la mise à
l’échelle de contenu vidéo. Sélectionnez l’option Qualité de rendu maximale dans les réglages de votre séquence ou
Utiliser la qualité de rendu maximale dans vos réglages d’exportation.
Exporter vers OMF pour Pro Tools Exportez du contenu audio à partir de n’importe quelle séquence vers un fichier
OMF en vue d’un mixage son final dans DigiDesign Pro Tools.
Modifier dans Adobe Audition Vous pouvez exporter, directement dans Adobe Audition, les pistes audio d’une
séquence provenant d’Adobe Premiere Pro, en vue d’un montage audio complet et d’un mixage son final.
Voir aussi
www.adobe.com/go/lrvid4068_pr_fr
Page 13
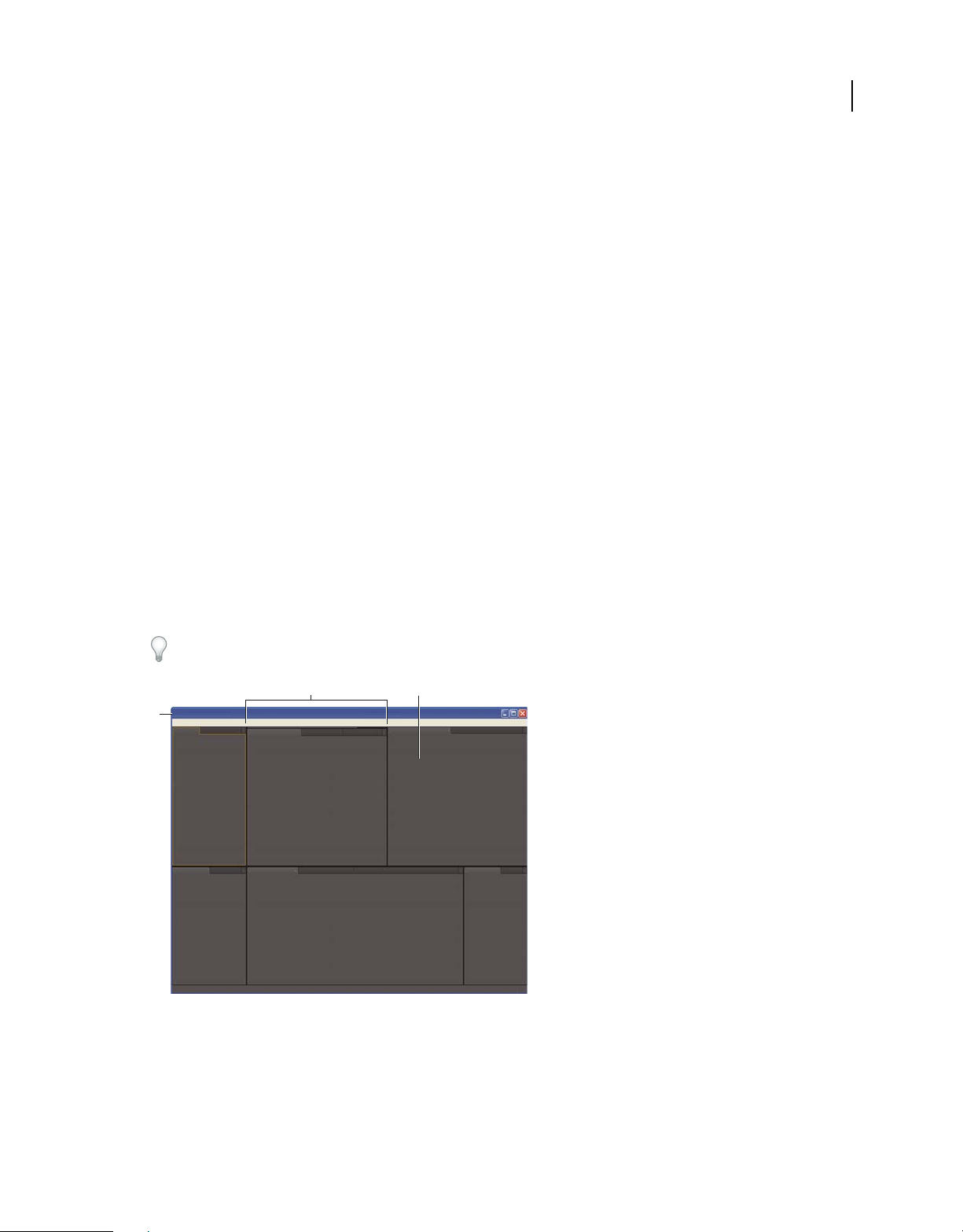
Chapitre 2 : Interface utilisateur
Les similarités dans l’interface utilisateur des différents produits audio et vidéo d’Adobe permet aux utilisateurs de
transférer les projets dans l’application la plus adaptée à chaque tâche du flux de production.
Modification d’espaces de travail
A propos des espaces de travail
Les applications audio et vidéo Adobe offrent un espace de travail cohérent et personnalisable. Bien que chaque
application possède son propre ensemble de panneaux (Projet, Métadonnées et Montage par exemple), la façon de
déplacer et de regrouper les panneaux est la même pour tous les produits.
La fenêtre principale d’un programme est appelée fenêtre d’application. Les panneaux de cette fenêtre sont organisés
dans ce que l’on appelle l’espace de travail. L’espace de travail par défaut comprend des groupes de panneaux de même
que des panneaux isolés.
7
Personnaliser un espace de travail signifie disposer les panneaux de la manière la mieux adaptée à votre style de travail.
Lorsque vous réorganisez des panneaux, les autres panneaux sont automatiquement redimensionnés pour
correspondre à la fenêtre. Vous pouvez créer et enregistrer plusieurs espaces de travail personnalisés pour différentes
tâches. Par exemple, un pour les modifications et un pour les aperçus.
Vous pouvez utiliser des fenêtres flottantes pour créer un espace de travail proche de ceux des versions précédentes des
applications Adobe ou pour placer des panneaux sur plusieurs moniteurs.
BC
A
Exemple d’espace de travail
A. Fenêtre d’application B. Panneaux groupés C. Panneau individuel
Page 14
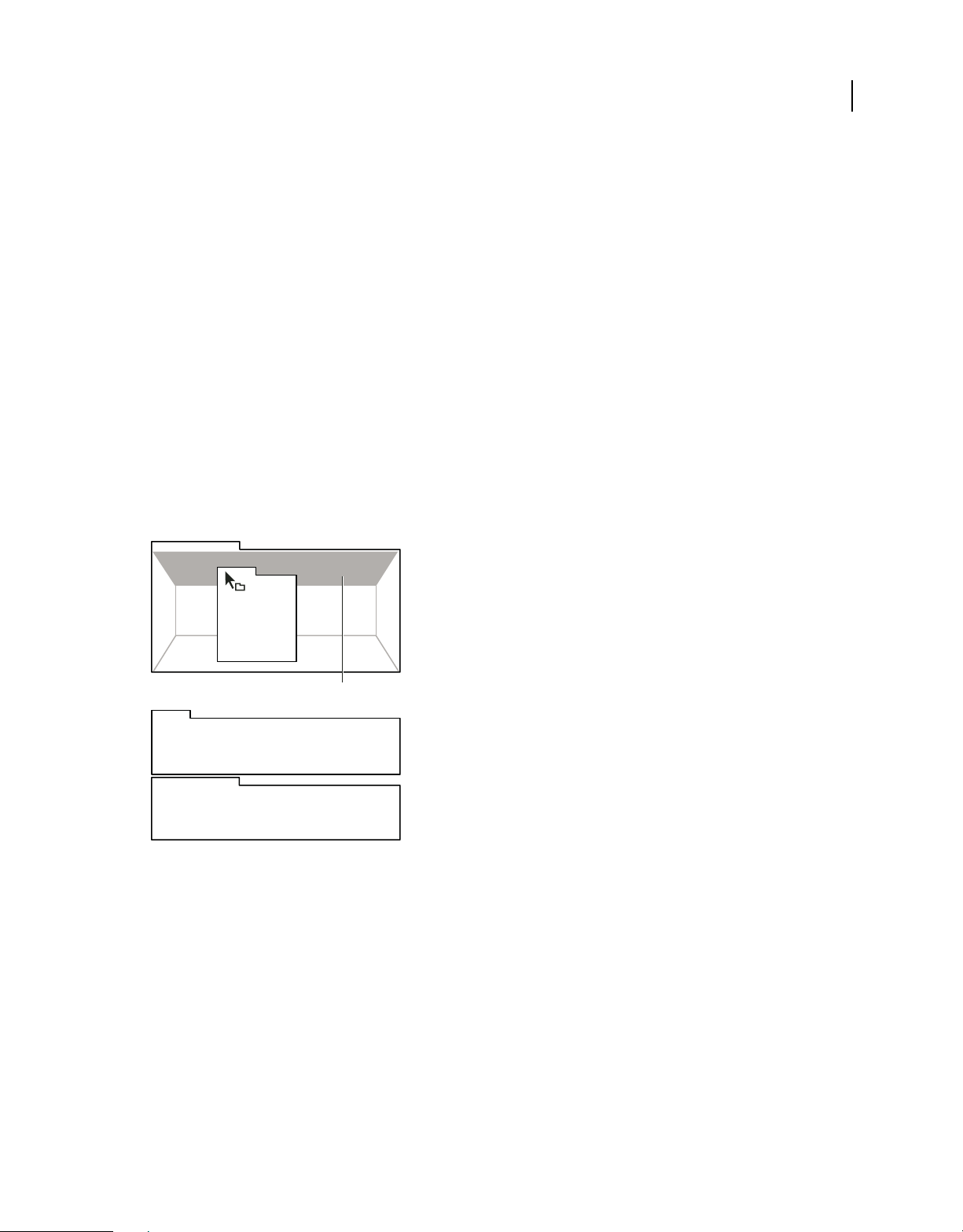
UTILISATION D’ADOBE PREMIERE PRO CS4
Interface utilisateur
Choisir un espace de travail
Chaque application vidéo et audio Adobe inclut des espaces de travail prédéfinis qui optimisent la présentation de
panneaux pour des tâches spécifiques. Lorsque vous choisissez l’un de ces espaces de travail ou tout espace de travail
personnalisé que vous avez enregistré, l’espace de travail actuel est redéfini en conséquence.
❖ Ouvrez le projet sur lequel vous souhaitez travailler, choisissez la commande Fenêtre > Espace de travail, puis
sélectionnez l’espace de travail de votre choix.
Ancrage, regroupement ou déplacement de panneaux
Vous pouvez ancrer un panneau à d’autres panneaux, ajouter un panneau à un groupe ou retirer un panneau d’un
groupe et annuler l’ancrage d’un panneau pour pouvoir le déplacer librement dans la fenêtre de l’application. Lorsque
vous faites glisser un panneau, les zones de largage sur lesquelles vous pouvez le déplacer sont mises en surbrillance. La
zone de largage que vous choisissez détermine l’endroit où le panneau sera inséré et s’il sera ancré ou regroupé avec
d’autres panneaux.
Zones d’ancrage
Les zones d’ancrage se trouvent le long d’un panneau, d’un groupe ou d’une fenêtre. Si vous ancrez un panneau, il
devient adjacent au groupe existant et tous les groupes sont redimensionnés pour recevoir le nouveau panneau.
8
A
B
C
Déplacement d’un panneau (A) vers une zone d’ancrage (B) pour l’ancrer (C)
Zones de regroupement
Les zones de regroupement se trouvent au milieu d’un panneau ou d’un groupe et le long de l’onglet des panneaux. Le
regroupement d’un panneau permet de l’empiler avec d’autres.
Page 15
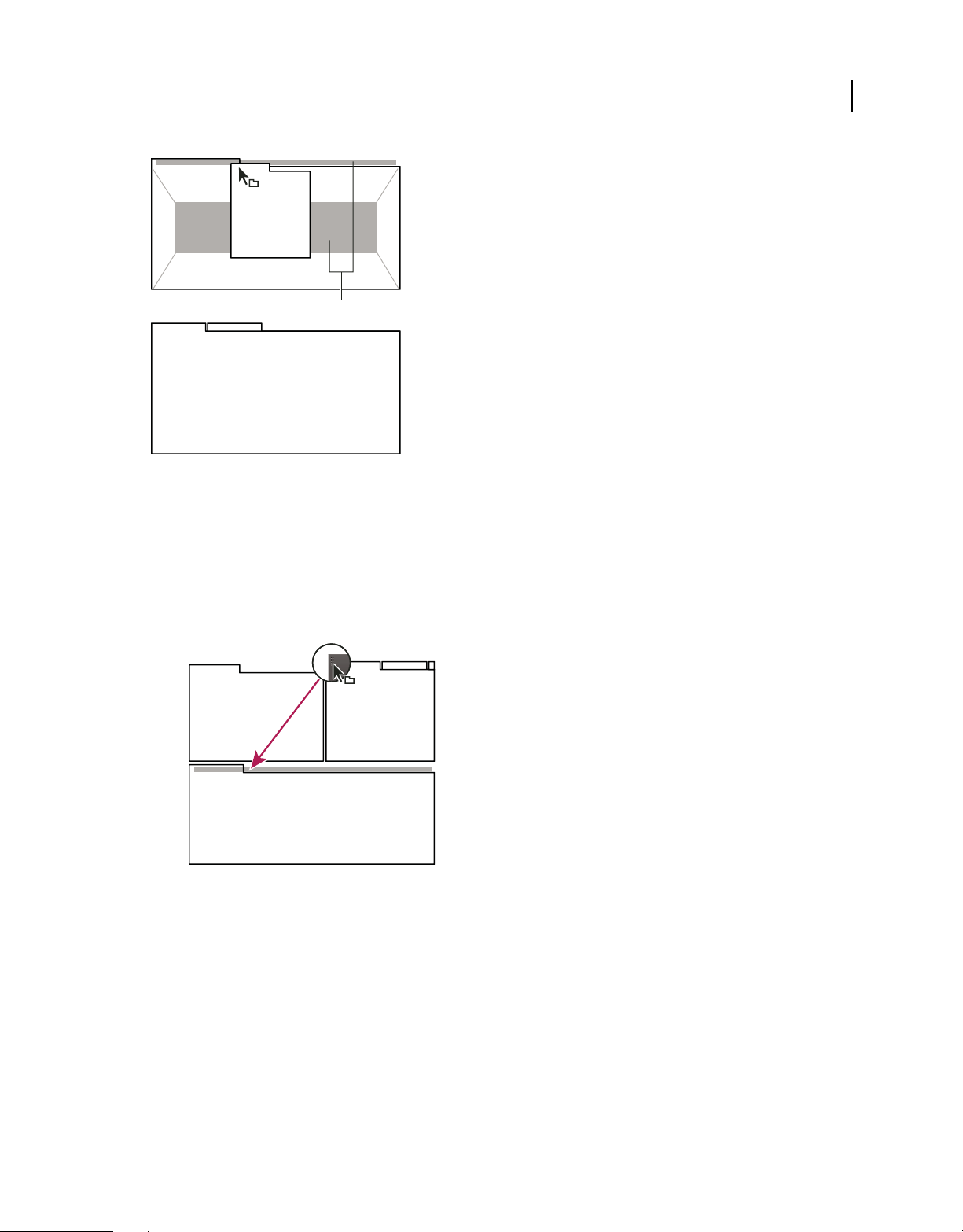
UTILISATION D’ADOBE PREMIERE PRO CS4
Interface utilisateur
A
B
C
Déplacement d’un panneau (A) vers une zone de regroupement (B) pour le regrouper avec les panneaux existants (C)
Ancrage ou regroupement de panneaux
1 Si le panneau que vous souhaitez ancrer ou regrouper avec d’autres n’est pas visible, sélectionnez-le dans le menu
Fenêtre.
2 Utilisez l’une des méthodes suivantes :
• Pour déplacer un panneau individuel, faites glisser la zone de prise dans le coin supérieur gauche de l’onglet d’un
panneau vers la zone de largage souhaitée.
9
Utilisation de la prise d’un panneau pour déplacer un panneau
• Pour déplacer tout un groupe, faites glisser la prise du groupe dans le coin supérieur gauche sur la zone de
largage désirée.
Page 16
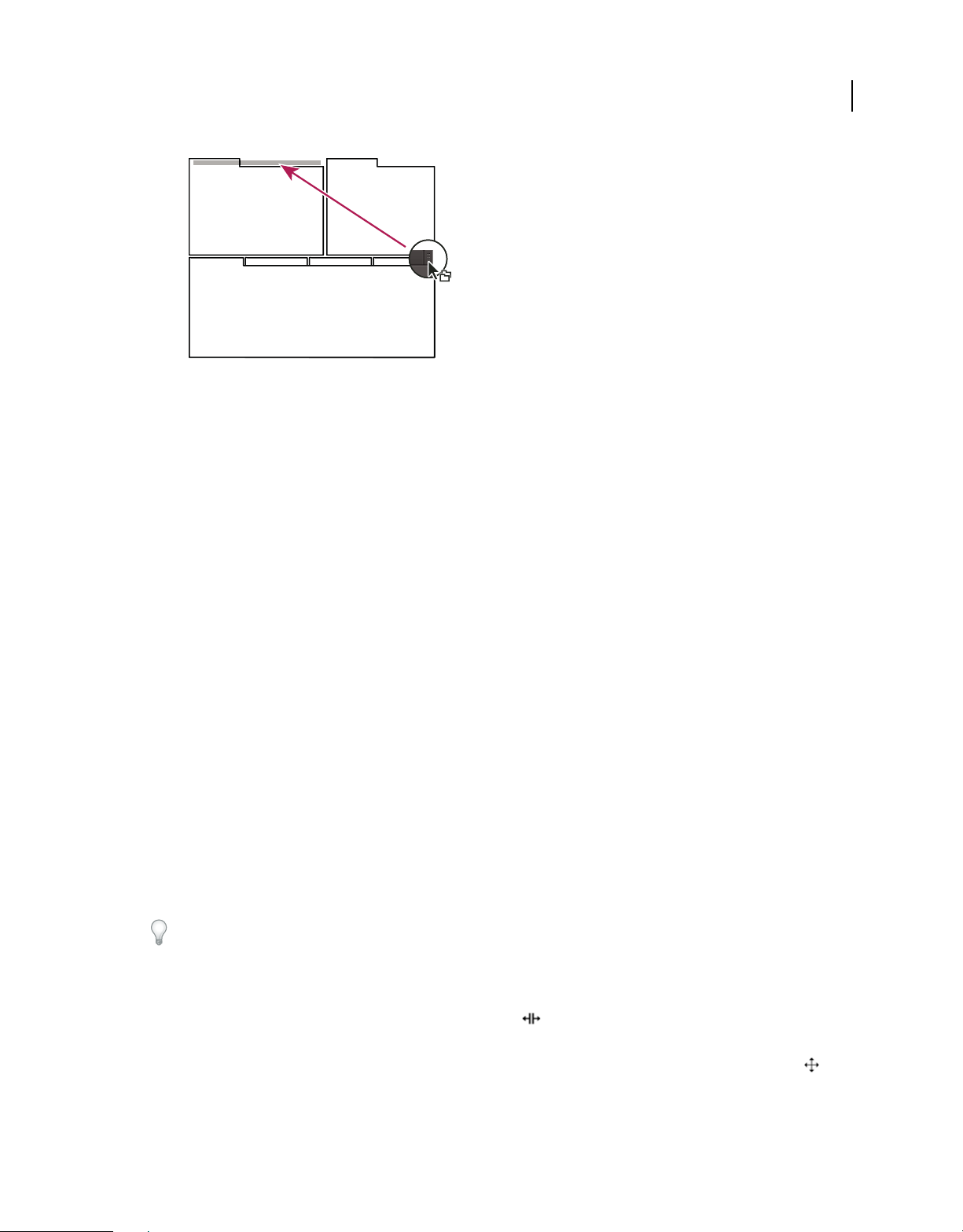
UTILISATION D’ADOBE PREMIERE PRO CS4
Interface utilisateur
Utilisation de la prise de groupe pour déplacer tout le groupe
L’application ancre ou regroupe le panneau selon le type de zone de largage.
Annulation de l’ancrage d’un panneau dans une fenêtre flottante
Lorsque vous annulez l’ancrage d’un panneau dans une fenêtre flottante, vous pouvez ajouter des panneaux à la fenêtre
et la modifier en procédant comme pour la fenêtre d’application. Vous pouvez utiliser des fenêtres flottantes afin de
vous servir d’un second moniteur ou de créer des espaces de travail semblables à ce que proposaient les versions
précédentes des applications Adobe.
10
❖ Sélectionnez le panneau dont vous souhaitez annuler l’ancrage (s’il n’est pas visible, choisissez-le dans le menu
Fenêtre), puis effectuez l’une des opérations suivantes :
• Choisissez l’option Désancrer le panneau ou Désancrer l’image dans le menu du panneau. L’option Sortir cadre
annule l’ancrage du groupe de panneaux.
• Cliquez sur le panneau ou le groupe en maintenant la touche Ctrl (Windows®) ou Commande (Mac OS®)
enfoncée et faites-le glisser à partir de son emplacement actuel. Lorsque vous relâchez le bouton de la souris, le
panneau ou le groupe apparaît dans une nouvelle fenêtre flottante.
• Faites glisser le panneau ou le groupe hors de la fenêtre d’application. (Si la fenêtre d’application occupe toute
la surface de l’écran, faites glisser le panneau vers la barre des tâches Windows.)
Redimensionnement des groupes de panneaux
Lorsque vous positionnez le pointeur sur des diviseurs entre des groupes de panneaux, des icônes de
redimensionnement apparaissent. Lorsque vous faites glisser ces icônes, tous les groupes qui partagent le diviseur sont
redimensionnés. Par exemple, votre espace de travail contient trois groupes de panneaux empilés verticalement. Si
vous faites glisser la séparation entre les deux derniers groupes, ils sont redimensionnés mais le groupe le plus haut ne
change pas.
Pour agrandir un panneau sous le pointeur, appuyez sur la touche tilde (~). (N’appuyez pas sur la touche Maj.)
Appuyez de nouveau sur la touche tilde pour ramener le panneau à sa taille d’origine.
1 Utilisez l’une des méthodes suivantes :
• Pour effectuer un redimensionnement horizontal ou vertical, positionnez le pointeur entre deux groupes de
panneaux. Le pointeur prend la forme d’une double flèche .
• Pour commander simultanément un redimensionnement dans les deux directions, positionnez le pointeur sur
l’intersection entre trois groupes de panneaux ou plus. Le pointeur prend la forme d’une quadruple flèche .
2 Maintenez le bouton de la souris enfoncé et faites glisser la quadruple flèche pour redimensionner les groupes de
panneaux.
Page 17
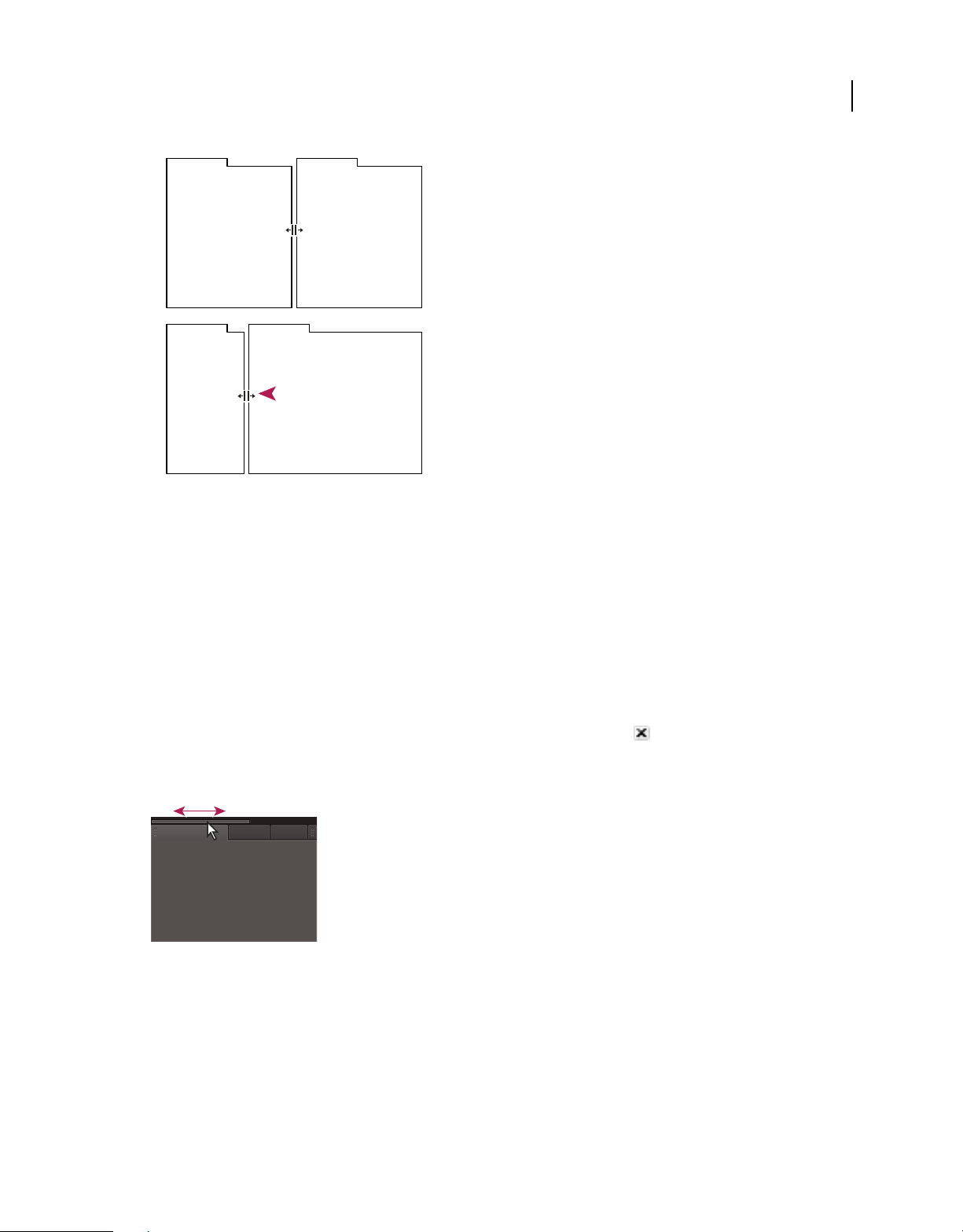
UTILISATION D’ADOBE PREMIERE PRO CS4
A
B
Déplacement de la séparation entre des groupes de panneaux pour un redimensionnement horizontal
A. Groupe original avec icône de redimensionnement B. Groupes redimensionnés
11
Interface utilisateur
Ouverture, fermeture et défilement des panneaux
Même si un panneau est ouvert, il peut ne pas être visible et se trouver sous d’autres panneaux. Lorsque vous choisissez
un panneau dans le menu Fenêtre, ce panneau est affiché au premier plan. De même, lorsqu’un groupe de panneaux
est très étroit, une barre de défilement contenant tous les onglets de panneaux est visible au-dessus du groupe.
Lorsque vous fermez un groupe de panneaux dans la fenêtre d’application, les autres groupes sont redimensionnés afin
d’utiliser le nouvel espace disponible. Lorsque vous fermez une fenêtre flottante, les panneaux qu’elle comprend se
ferment également.
• Pour ouvrir ou fermer un panneau, choisissez-le dans le menu Fenêtre.
• Pour fermer un panneau ou une fenêtre, cliquez sur son bouton de fermeture .
• Pour afficher tous les onglets de panneaux inclus dans un groupe de panneaux étroit, faites glisser la barre de
défilement.
Utilisation de la barre de défilement horizontale pour faire apparaître tous les panneaux d’un groupe en mode réduit
Navigation dans les panneaux
Vous pouvez utiliser des touches de raccourci pour activer les panneaux en rotation.
❖ Effectuez l’une des opérations suivantes :
• Pour activer les panneaux en effectuant une rotation vers la droite, appuyez sur Ctrl+Maj+> (Windows) ou
Contrôle+Maj+> (Mac OS).
Page 18
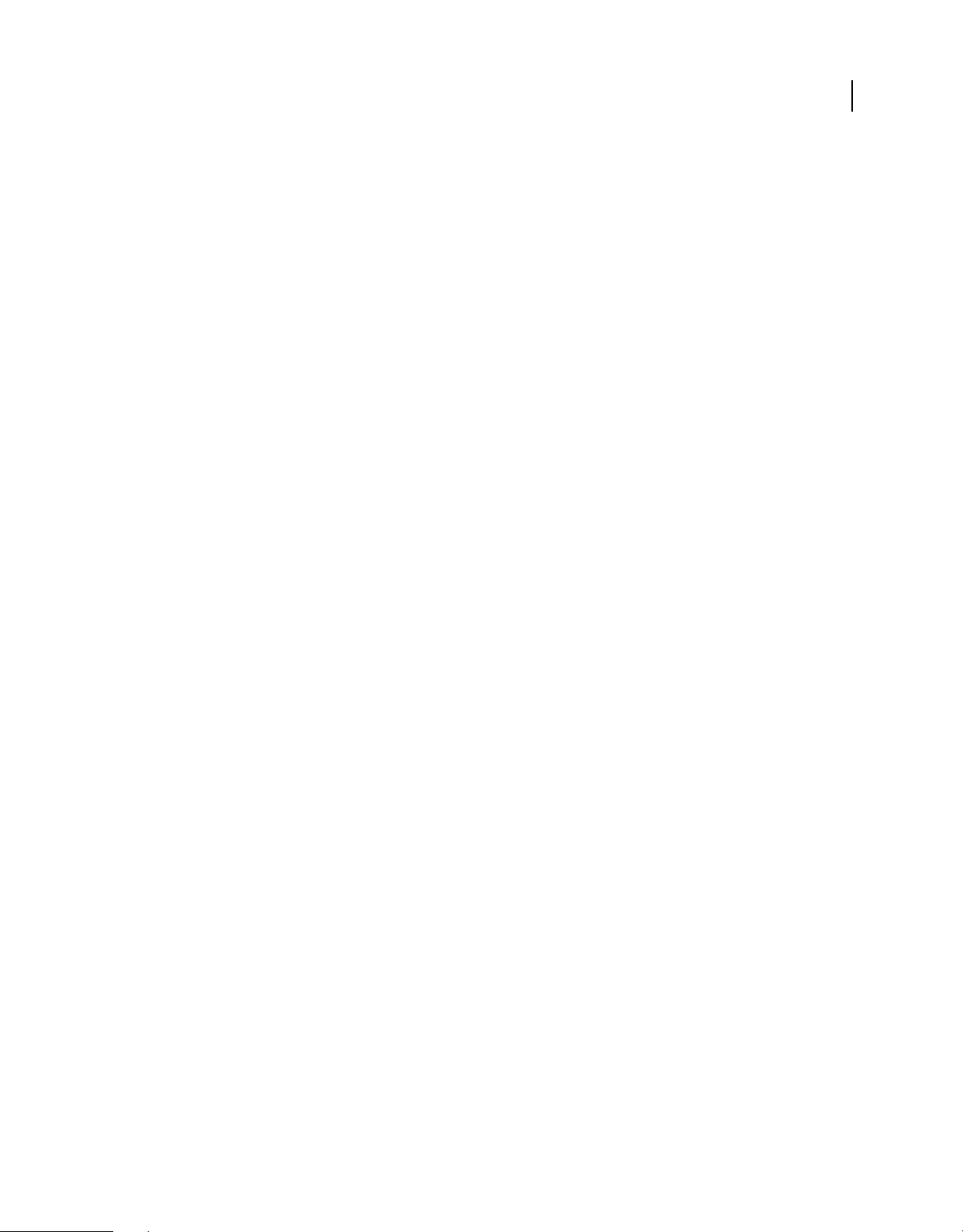
UTILISATION D’ADOBE PREMIERE PRO CS4
Interface utilisateur
• Pour activer les panneaux en effectuant une rotation vers la gauche, appuyez sur Ctrl+Maj+< (Windows) ou
Contrôle+Maj+< (Mac OS).
Afficher un panneau en mode plein écran
Vous pouvez agrandir n’importe quel panneau en mode plein écran et basculer à nouveau en mode normal.
1 Sélectionnez le panneau que vous voulez afficher en mode plein écran.
2 Appuyez sur la touche « ` » (accent grave) ou la touche qui occupe cette position sur votre clavier. En règle générale,
cette touche se situe à gauche de la touche 1. Elle est parfois désignée sous le nom de touche apostrophe inverse ou
tilde (~).
Appuyez à nouveau sur cette touche pour rebasculer en mode normal.
Remarque : Si Adobe Premiere Pro est installé sur un ordinateur qui n’est pas équipé d’un clavier américain, la
commande Agrandir ou restaurer le cadre est associée à une autre touche. La touche correspondant à la commande
Agrandir ou restaurer le cadre est indiquée dans la boîte de dialogue Personnalisation du clavier. Pour la localiser,
sélectionnez le jeu Valeurs par défaut d’Adobe Premiere Pro. Sélectionnez ensuite Application dans le menu. Faites
défiler jusqu’à Agrandir ou restaurer le cadre.
Voir aussi
« Rechercher des raccourcis clavier » à la page 515
12
Enregistrement, réinitialisation ou suppression d’un espace de travail
Enregistrement d’un espace de travail personnalisé
Lorsque vous personnalisez un espace de travail, l’application effectue un suivi de vos modifications et stocke la mise
en page la plus récente. Pour stocker une présentation spécifique de manière permanente, vous devez enregistrer un
espace de travail personnalisé. Les espaces de travail personnalisés enregistrés apparaissent dans le menu Espace de
travail où vous pouvez les sélectionner et les réinitialiser.
❖ Organisez les images et les panneaux comme vous le souhaitez, puis choisissez la commande Fenêtre > Espace de
travail > Nouvel espace de travail. Saisissez le nom de l’espace de travail, puis cliquez sur le bouton OK.
Remarque : si un projet enregistré avec un espace de travail personnalisé est ouvert sur un autre système, l’application
recherche un espace de travail portant un nom correspondant. Si elle n’en trouve pas (ou si la configuration du moniteur
ne correspond pas), elle utilise l’espace de travail local actuel.
Réinitialisation d’un espace de travail
Réinitialiser l’espace de travail courant permet de revenir à la présentation de panneaux initiale qui a été enregistrée.
❖ Choisissez la commande Fenêtre > Espace de travail > Réinitialiser nom de l’espace de travail.
Suppression d’un espace de travail
1 Choisissez la commande Fenêtre > Espace de travail > Supprimer l’espace de travail.
2 Sélectionnez l’espace de travail à supprimer et cliquez sur le bouton OK.
Remarque : vous ne pouvez pas supprimer l’espace de travail actif.
Page 19
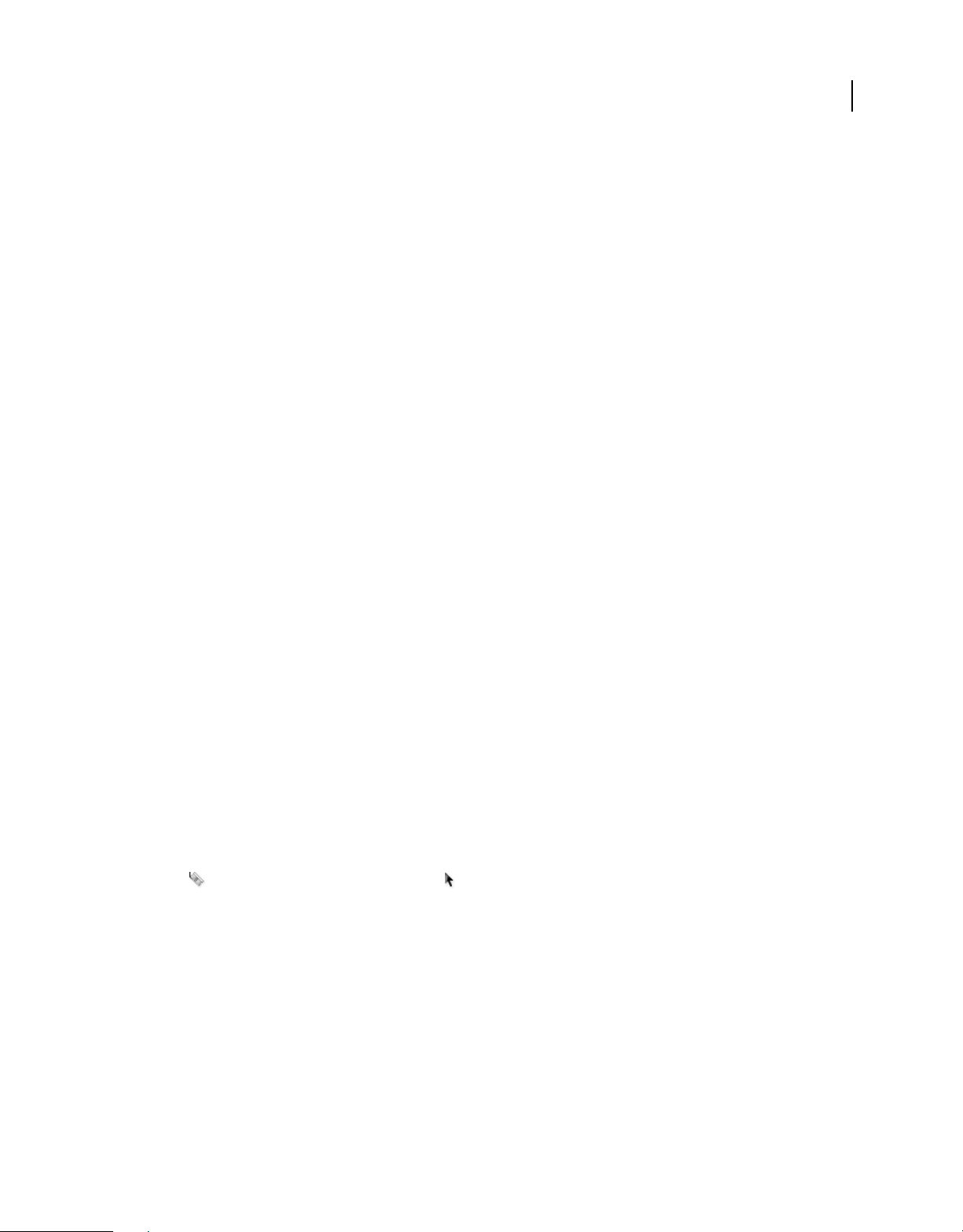
UTILISATION D’ADOBE PREMIERE PRO CS4
Interface utilisateur
Utilisation de plusieurs moniteurs
Vous pouvez utiliser plusieurs moniteurs afin d’augmenter la surface d’écran disponible. Lorsque vous utilisez
plusieurs moniteurs, la fenêtre d’application s’affiche sur l’un de ces moniteurs et vous pouvez placer les fenêtres
flottantes sur le second moniteur. Les configurations des moniteurs sont stockées dans l’espace de travail.
Voir aussi
« Ancrage, regroupement ou déplacement de panneaux » à la page 8
Importer un espace de travail avec un projet
Les sélections et personnalisations d’espaces de travail effectuées dans un projet sont enregistrées dans un fichier de
projet. Par défaut, Adobe Premiere Pro ouvre un projet dans l’espace de travail en cours. Cependant, rien ne vous
empêche d’ouvrir un projet dans le dernier espace de travail avec lequel il a été utilisé. Cette option se révèle
particulièrement utile si vous réorganisez fréquemment l’espace de travail pour chaque projet.
❖ Avant d’ouvrir un projet, sélectionnez Fenêtre > Espace de travail > Importer l’espace de travail à partir des projets.
Eclaircir ou obscurcir l’interface
Vous pouvez diminuer la luminosité lorsque vous travaillez dans un studio de postproduction sombre ou lorsque vous
apportez des corrections aux couleurs. La modification de la luminosité affecte les panneaux, les fenêtres et les boîtes
de dialogue mais n’affecte pas les barres de défilement, les barres de titre et les menus qui ne sont pas à l’intérieur des
panneaux. La modification n’agit pas non plus sur l’arrière-plan de l’application sous Windows.
13
1 Choisissez Edition > Préférences > Apparence (Windows) ou Premiere Pro > Préférences > Apparence (Mac OS).
2 Faites glisser le curseur Luminosité de l’interface utilisateur vers la gauche ou la droite. Pour rétablir le niveau de
luminosité par défaut, cliquez sur Valeur par défaut.
Outils, détails d’élément et menus
Outils
Le panneau Outils contient de nombreux outils pour le montage de séquences dans le panneau Montage. Lorsque vous
sélectionnez un outil, le pointeur change de forme selon la sélection. Par exemple, lorsque vous sélectionnez l’outil
Cutter et que vous positionnez le pointeur sur un élément dans le panneau Montage, l’icône se transforme en
cutter . Cependant, l’icône de l’outil Sélection peut changer pour illustrer la tâche en cours d’exécution. Dans
certains cas, appuyer sur une touche de modification (comme Maj) pendant que vous utilisez un outil peut changer sa
fonction et donc son icône. Sélectionnez les outils dans le panneau Outils ou utilisez un raccourci clavier. Vous pouvez
redimensionner le panneau Outils et l’orienter verticalement ou horizontalement.
Remarque : l’outil Sélection est l’outil par défaut. Il est utilisé pour tout ce qui n’est pas une fonction spécialisée. Si le
programme ne répond pas comme prévu, assurez-vous que l’outil Sélection est sélectionné.
Page 20
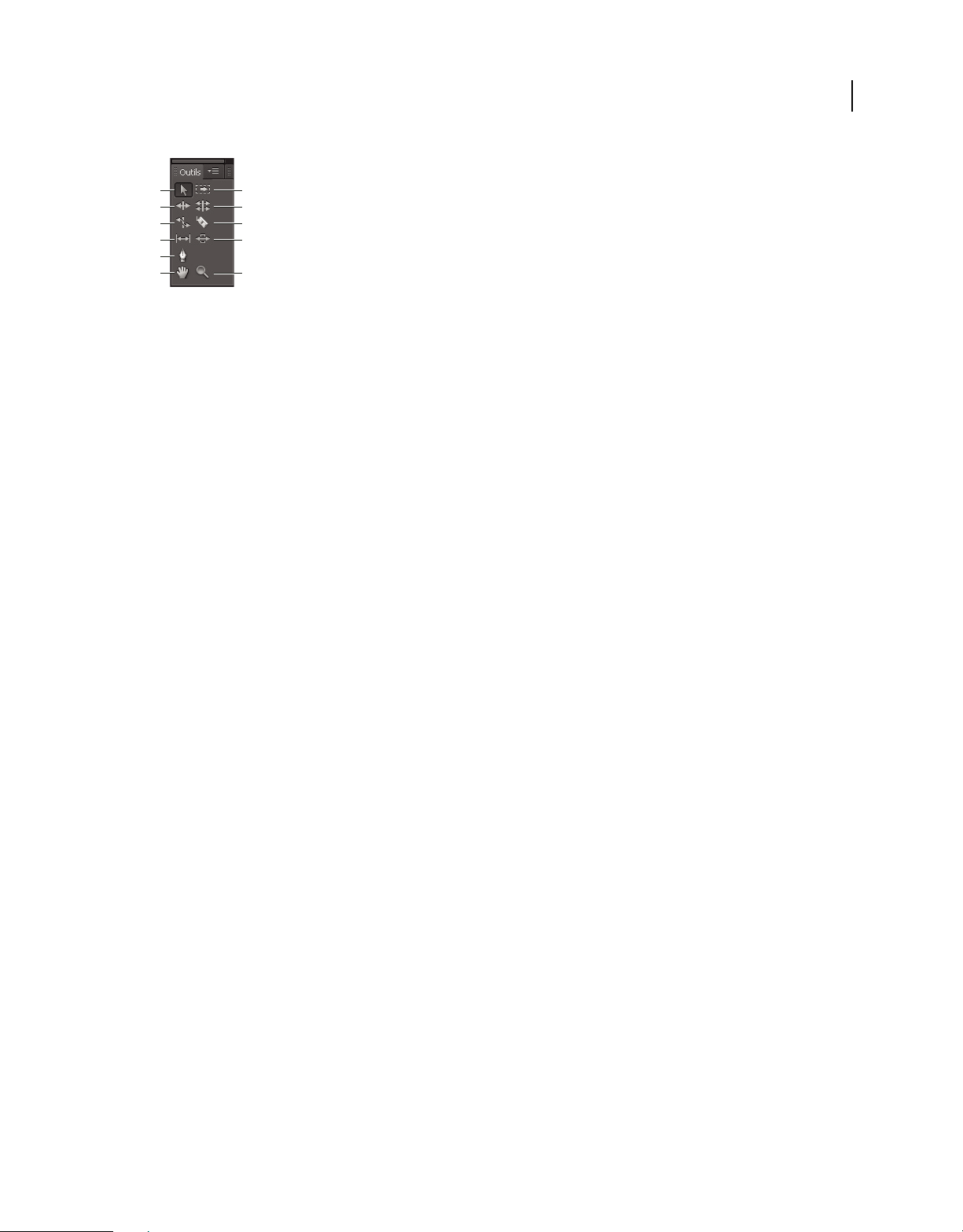
UTILISATION D’ADOBE PREMIERE PRO CS4
Interface utilisateur
14
A
B
C
D
E
F
Boîte à outils
A. Outil Sélection B. Outil Propagation C. Outil Allongement compensé D. Outil Déplacer dessous E. Outil Plume F. Outil Main G. Outil
Sélection de piste H. Outil Modification compensée I. Outil Cutter J. Outil Déplacer dessus K. Outil Zoom
G
H
I
J
K
Sélectionnez un outil en vue de l’utiliser dans le panneau Montage en cliquant dessus ou en utilisant son raccourciclavier. Placez le curseur sur un outil pour afficher son nom et son raccourci-clavier.
Outil Sélection Outil standard qui permet de sélectionner des éléments, des éléments de menu et d’autres objets dans
l’interface utilisateur. Il est généralement conseillé de sélectionner l’outil Sélection dès que vous avez terminé d’utiliser
un des autres outils plus spécialisés. Pour plus d’informations sur l’utilisation de l'outil Sélection, reportez-vous à la
section « Sélectionner un ou plusieurs éléments » à la page 198.
Outil Sélection de piste Sélectionnez cet outil pour sélectionner tous les éléments situés à droite du curseur dans une
séquence. Pour sélectionner un élément et tous les éléments qui se trouvent à sa droite dans sa piste, cliquez sur
l’élément. Pour sélectionner un élément et tous les éléments qui se trouvent à sa droite dans toutes les pistes, cliquez
sur l’élément tout en appuyant sur la touche Maj. Appuyer sur la touche Maj permet de passer de l’outil Sélection de
piste à l’outil Sélection de pistes multiples. Pour plus d’informations sur l’utilisation de l’outil Sélection de piste,
reportez-vous aux sections « Sélectionner un ou plusieurs éléments » à la page 198 et « Supprimer tous les éléments
d’une piste » à la page 204.
Outil Propagation Sélectionnez cet outil pour raccorder les points d’entrée ou de sortie d'un élément dans le panneau
Montage. L’outil Propagation comble les vides occasionnés par le montage et agence les éléments en cascade vers la
droite ou la gauche dans le panneau Montage afin de conserver tous les montages à gauche ou à droite de l’élément
raccordé. Pour plus d’informations sur l’utilisation de l’outil Propagation, reportez-vous à la section « Réaliser des
montages par modification compensée et par propagation » à la page 191.
Outil Modification compensée Sélectionnez cet outil pour compenser le point de montage entre deux éléments dans
le panneau Montage, en raccordant le point d’entrée de l’un et le point de sortie de l’autre tout en laissant la durée
combinée des deux inchangée. Pour plus d’informations sur l’utilisation de l’outil Modification compensée, reportezvous à la section « Réaliser des montages par modification compensée et par propagation » à la page 191.
Outil Allongement compensé Sélectionnez cet outil pour raccourcir un élément dans le panneau Montage en
accélérant sa lecture ou pour l’allonger en le ralentissant. L’outil Allongement compensé modifie la vitesse et la durée
sans toucher aux points d’entrée et de sortie. Pour plus d’informations sur l’utilisation de l’outil Allongement
compensé, reportez-vous à la section « Modifier la vitesse et la durée d’un élément avec l’outil Allongement
compensé » à la page 318.
Outil Cutter Sélectionnez cet outil pour pratiquer une ou plusieurs incisions dans des éléments du panneau Montage.
Cliquez sur un point d’un élément pour le scinder à un endroit précis. Pour scinder les éléments de toutes les pistes à
cet endroit, cliquez à l’endroit en question dans l’un des éléments tout en maintenant la touche Maj enfoncée. Pour
plus d’informations sur l'utilisation de l’outil Cutter, reportez-vous à la section « Fractionner ou découper un ou
plusieurs éléments à l’aide de l’outil Cutter » à la page 202.
Outil Déplacer dessous Sélectionnez cet outil afin de modifier simultanément les points d’entrée et de sortie d’un
élément dans le panneau Montage tout en conservant la plage de temps constante. Par exemple, si un élément de
10 secondes a été ramené à 5 secondes dans une séquence, vous pouvez utiliser l’outil Déplacer dessous pour visualiser
une partie antérieure de l’élément tout en conservant sa durée de 5 secondes et son emplacement dans le panneau
Page 21
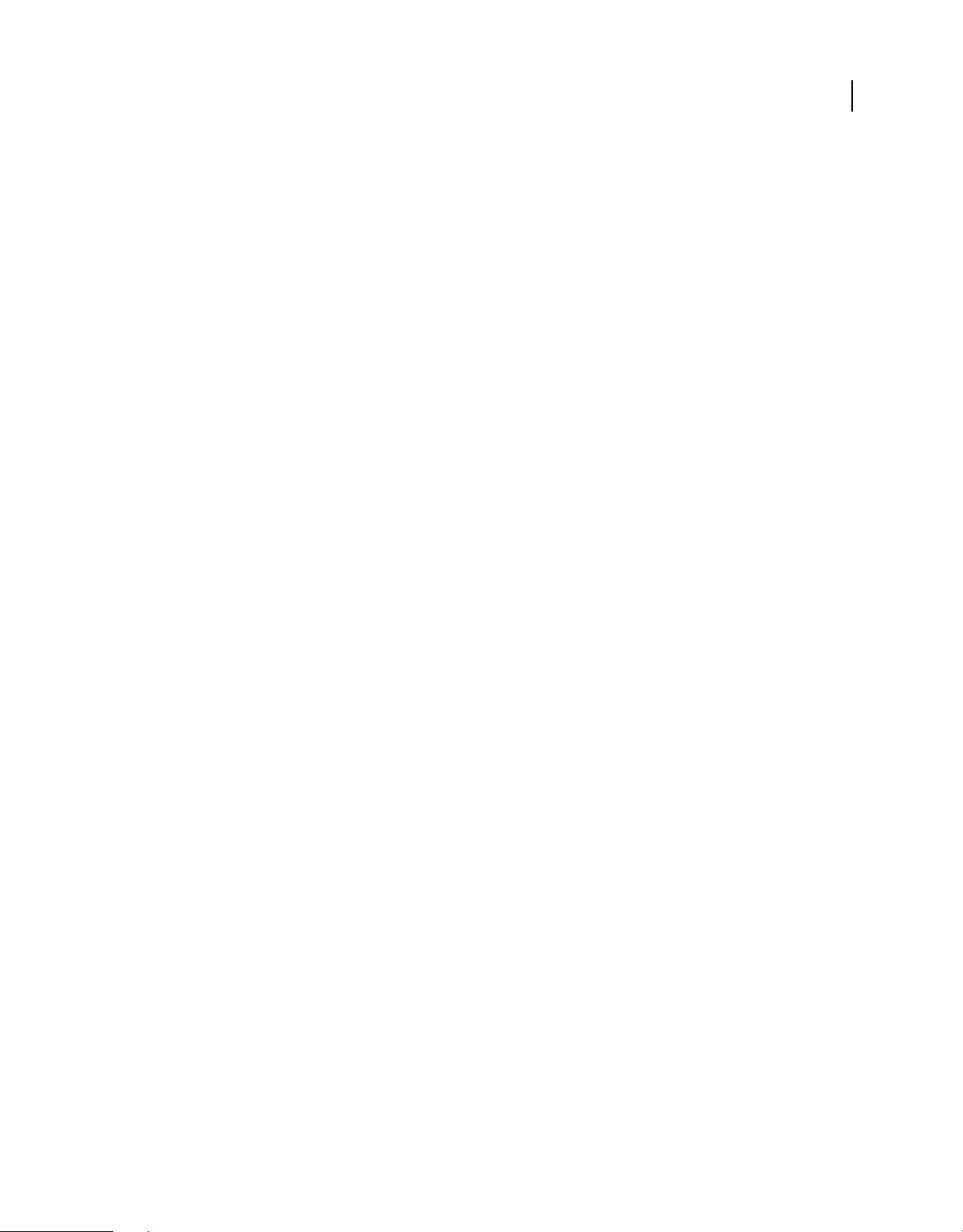
UTILISATION D’ADOBE PREMIERE PRO CS4
Interface utilisateur
Montage. Pour plus d’informations sur l’utilisation de l’outil Déplacer dessous, reportez-vous à la section « Réaliser
des montages par déplacement dessous et déplacement dessus » à la page 193.
Outil Déplacer dessus Sélectionnez cet outil pour déplacer un élément vers la gauche ou la droite dans le panneau
Montage tout en y raccordant deux éléments. La durée combinée des trois éléments ainsi que l’emplacement du groupe
dans le panneau Montage restent inchangés. Pour plus d’informations sur l’utilisation de l’outil Déplacer dessus,
reportez-vous à la section « Réaliser des montages par déplacement dessous et déplacement dessus » à la page 193.
Outil Plume Sélectionnez cet outil pour définir ou sélectionner des images clés, ou pour ajuster des traits de connexion
dans le panneau Montage. Cliquez et faites glisser un trait de connexion verticalement pour l’ajuster. Maintenez la
touche Ctrl (Windows) ou Commande (Mac OS) enfoncée et cliquez sur un trait de connexion pour définir une image
clé. Maintenez la touche Maj enfoncée et cliquez sur des images clés non adjacentes pour les sélectionner. Faites glisser
une marque sur des images clés adjacentes pour les sélectionner. Pour plus d’informations sur l’utilisation de l’outil
Plume, reportez-vous à la section « Sélectionner des images clés » à la page 440.
Outil Main Sélectionnez cet outil pour déplacer la zone d’affichage du panneau Montage vers la droite ou vers la
gauche. Cliquez et faites glisser vers la gauche ou la droite dans la zone d’affichage.
Outil Zoom Sélectionnez cet outil pour effectuer un zoom avant ou arrière dans la zone d’affichage du panneau
Montage. Cliquez dans la zone d’affichage pour effectuer un zoom avant d’un incrément. Maintenez la touche Alt
(Windows) ou Option (Mac OS) et cliquez pour effectuer un zoom arrière d’un incrément. Pour plus d’informations
sur l’utilisation de l’outil Zoom, voir « Naviguer dans une séquence » à la page 144.
15
Détails des éléments dans le panneau Infos
Le panneau Info affiche différentes informations sur un élément sélectionné, ainsi que les données de code temporel
des éléments sous l’indicateur d’instant présent dans la fenêtre Montage.
Les informations relatives à la sélection en cours sont affichées dans la partie supérieure du panneau. Cela peut varier
en fonction du type de média, du panneau actif, etc. Ainsi, le panneau Info affiche-t-il des informations concernant
uniquement un espace vide dans un panneau Montage ou un élément dans le panneau Projet.
Vidéo Indique respectivement le nombre d’images par seconde, la taille d’image et le rapport L/H en pixels.
Audio Indique respectivement l’échantillonnage, la résolution et les couches.
Bande Indique le nom de la bande.
Entrée Indique le code temporel du point d’entrée de l’élément sélectionné.
Sortie Indique le code temporel du point de sortie de l’élément sélectionné.
Durée Indique la durée de l’élément sélectionné.
La section située sous les données de la sélection en cours contient les valeurs de code temporel relatives à la séquence
active et aux éléments de chacune de ses pistes audio et vidéo. Pour garantir une corrélation visuelle aisée, elles sont
affichées dans l’ordre de superposition correspondant à celui du panneau Montage. Les codes temporels des pistes
vidéo sont affichés en commençant par le numéro de piste le plus élevé ; dans le cas des pistes audio, en revanche, le
numéro de piste le plus élevé est affiché en bas. Cette section est vide uniquement lorsque toutes les séquences sont
fermées.
Lors de l’ajout ou de la suppression d’une piste de la séquence actuelle, le panneau Infos est mis à jour afin d’afficher
précisément le nombre de pistes de la séquence. Le nombre de pistes affichées est illimité. Ce panneau est également
actualisé lorsque l’utilisateur bascule vers une autre séquence.
Page 22
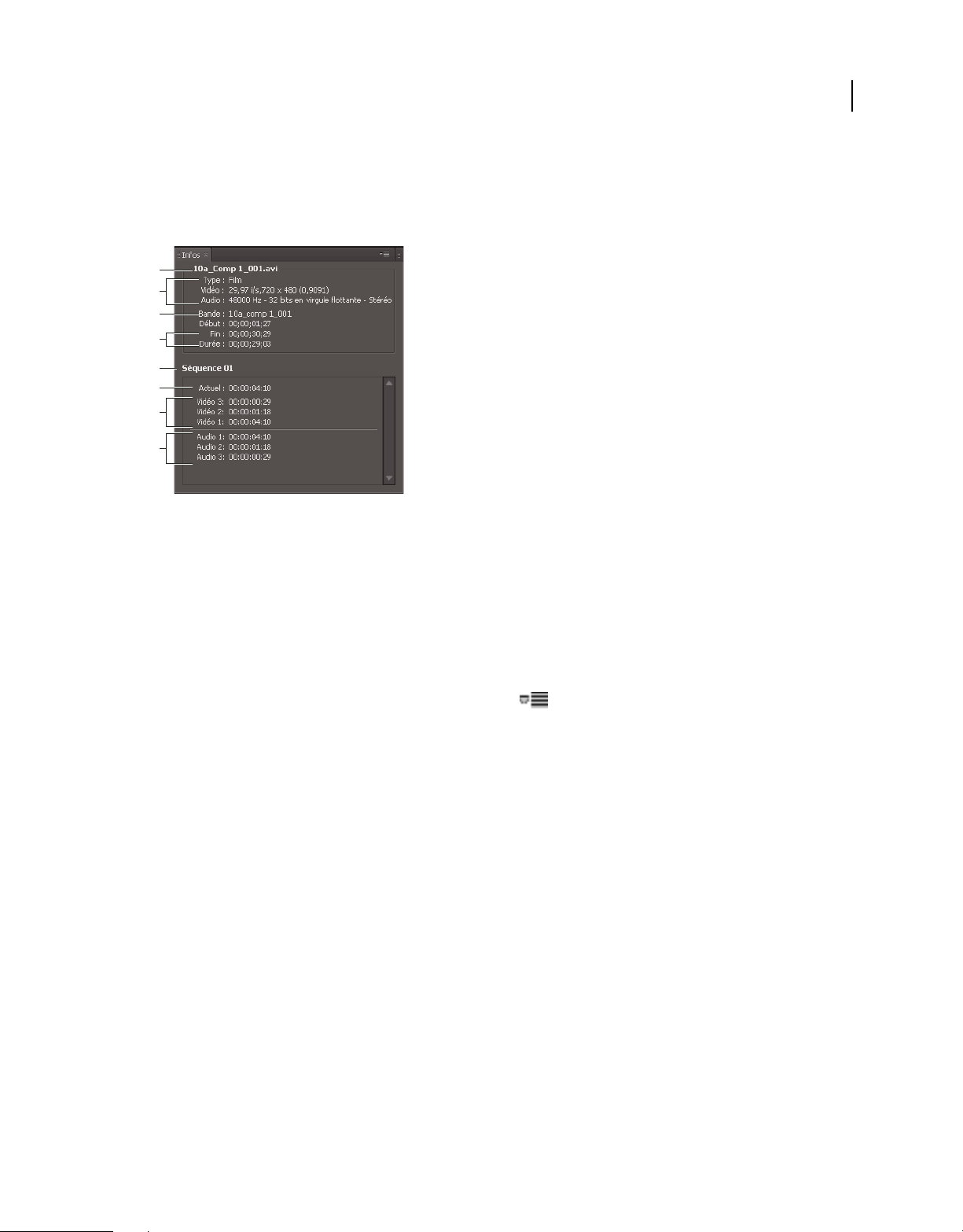
UTILISATION D’ADOBE PREMIERE PRO CS4
Interface utilisateur
Le panneau Info affiche le code temporel de la section en cours et de tous les éléments de piste sous l’indicateur
d’instant présent. Lorsque la tête de lecture traverse une zone vierge du panneau Montage, aucune valeur de code
temporel n’est affichée pour cette piste, mais le libellé de piste reste visible. Cela garantit une corrélation aisée entre la
superposition verticale des codes temporels et la disposition physique des pistes de la séquence.
A
B
C
D
E
F
G
H
Le panneau Info
A. Nom de l’élément sélectionné. B. Date de l’élément sélectionné C. Nom de la bande D. Emplacement des codes temporels des points de début
et de fin de la séquence E. Nom de la séquence active F. Emplacement du code temporel source de l’indicateur d’instant présent dans l’élément
sélectionné G. Emplacement du code temporel source de l’indicateur d’instant présent dans les éléments des pistes vidéo H. Emplacement du
code temporel source de l’indicateur d’instant présent dans les éléments des pistes audio
16
Afficher les menus contextuels et des panneaux
Outre le choix proposé dans les menus situés en haut de l’écran, vous pouvez choisir dans les menus contextuels, qui
affichent des commandes spécifiques à l’outil actif ou à l’élément sélectionné. Les menus des panneaux affichent des
commandes spécifiques au panneau actif.
• Pour afficher les menus du panneau, cliquez sur le bouton dans le coin supérieur droit du panneau.
• Pour afficher les menus contextuels, cliquez avec le bouton droit de la souris.
Préférences
Modifier vos préférences
Vous pouvez personnaliser l’aspect et le comportement d’Adobe Premiere Pro de nombreuses façons, depuis la
spécification de la durée par défaut des transitions jusqu’à la définition de la luminosité de l’interface utilisateur. La
plupart de ces préférences resteront actives jusqu’à ce que vous les changiez. Toutefois, les préférences que vous
définissez pour les disques de travail sont enregistrées avec vos projets. Ainsi, lorsque vous ouvrez un projet, il propose
par défaut les disques de travail que vous aviez sélectionnés lors de la configuration du projet.
❖ Choisissez Edition > Préférences (Windows) ou Premiere Pro > Préférences (Mac OS) et sélectionnez la catégorie
de préférences que vous voulez changer.
Préférences générales
Dans le volet Général de la boîte de dialogue Préférences, vous pouvez personnaliser les réglages de nombreux
éléments, depuis la durée de preroll jusqu’au comportement des chutiers.
Page 23
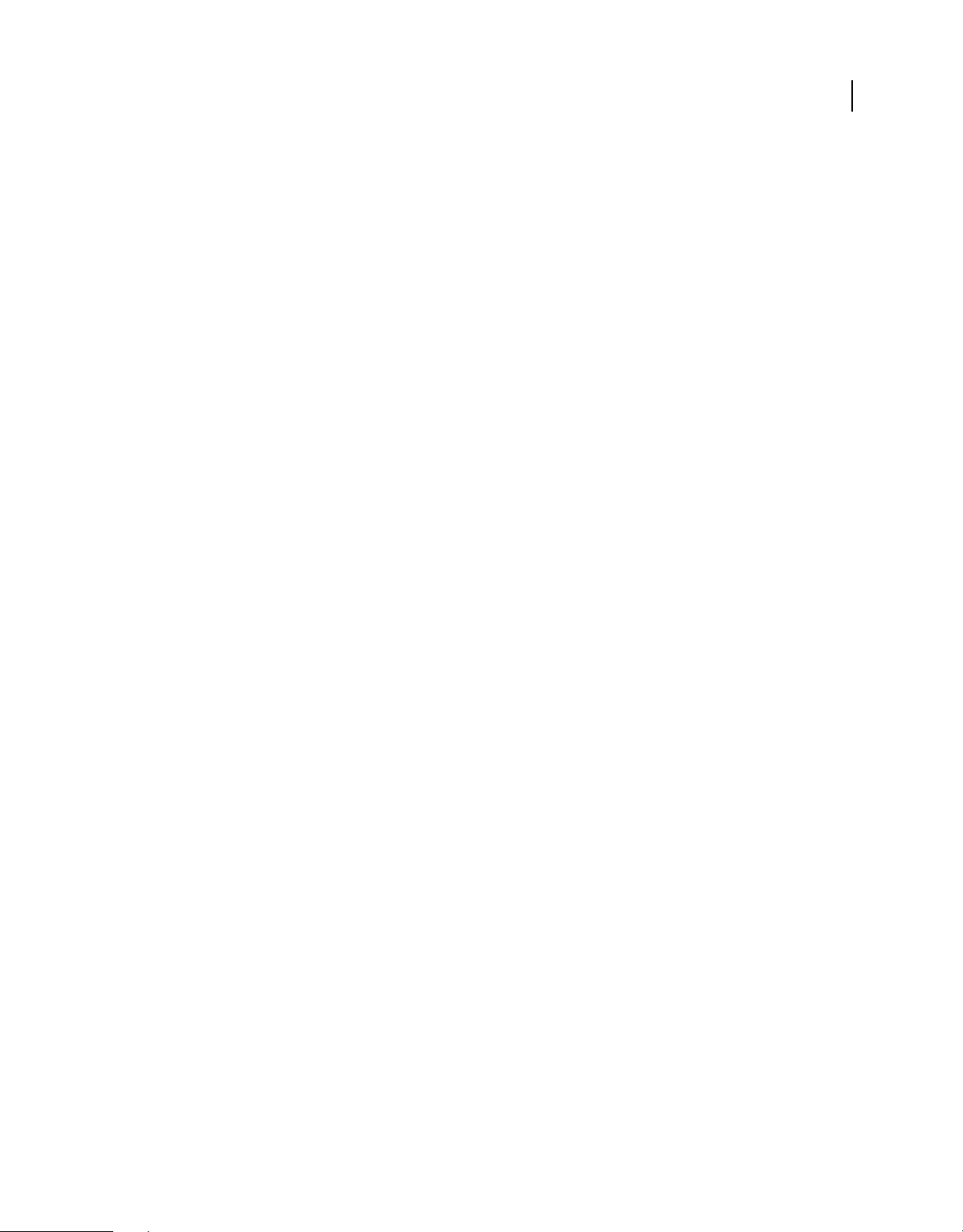
UTILISATION D’ADOBE PREMIERE PRO CS4
Interface utilisateur
Voir aussi
« Lire une séquence avec preroll et postroll pauses » à la page 208
« Spécifier et appliquer des transitions par défaut » à la page 353
« Modifier la durée par défaut des images fixes » à la page 324
« Faire défiler une séquence au cours de la prévisualisation » à la page 209
« Définir l’affichage par défaut des images clés des pistes vidéo » à la page 149
« Définir l’affichage par défaut des images clés des pistes audio » à la page 149
« Rendu simultané de l’audio et de la vidéo » à la page 207
« Mettre à l’échelle des éléments » à la page 308
« Modifier les comportements des chutiers » à la page 118
« Optimiser le rendu pour la mémoire disponible » à la page 52
« Indiquer si le rendu audio doit être effectué lors du rendu vidéo » à la page 50
Préférences d’apparence
Dans le volet Apparence de la boîte de dialogue Préférences, vous pouvez définir la luminosité globale de l’interface
utilisateur.
17
Voir aussi
« Eclaircir ou obscurcir l’interface » à la page 13
Préférences audio
Dans le volet Audio de la boîte de dialogue Préférences, vous pouvez personnaliser les réglages de mixage audio, de
correspondance des canaux, etc.
Voir aussi
« Régler l’unité de correspondance automatique du mode Au toucher » à la page 252
« Mixage descendant vers un nombre de canaux plus petit » à la page 259
« Spécifier l’activation de la lecture de l’audio lors du nettoyage » à la page 239
« Entrée silencieuse pendant l’enregistrement du montage » à la page 239
« Faire correspondre les canaux audio » à la page 225
« Spécifier la création automatisée d’images clés » à la page 252
Préférences du matériel audio
Dans le volet Matériel de la boîte de dialogue Préférences, vous pouvez définir le matériel audio de l’ordinateur et les
réglages, tels que les réglages ASIO, utilisés par Adobe Premiere Pro pour enregistrer de l’audio.
Page 24
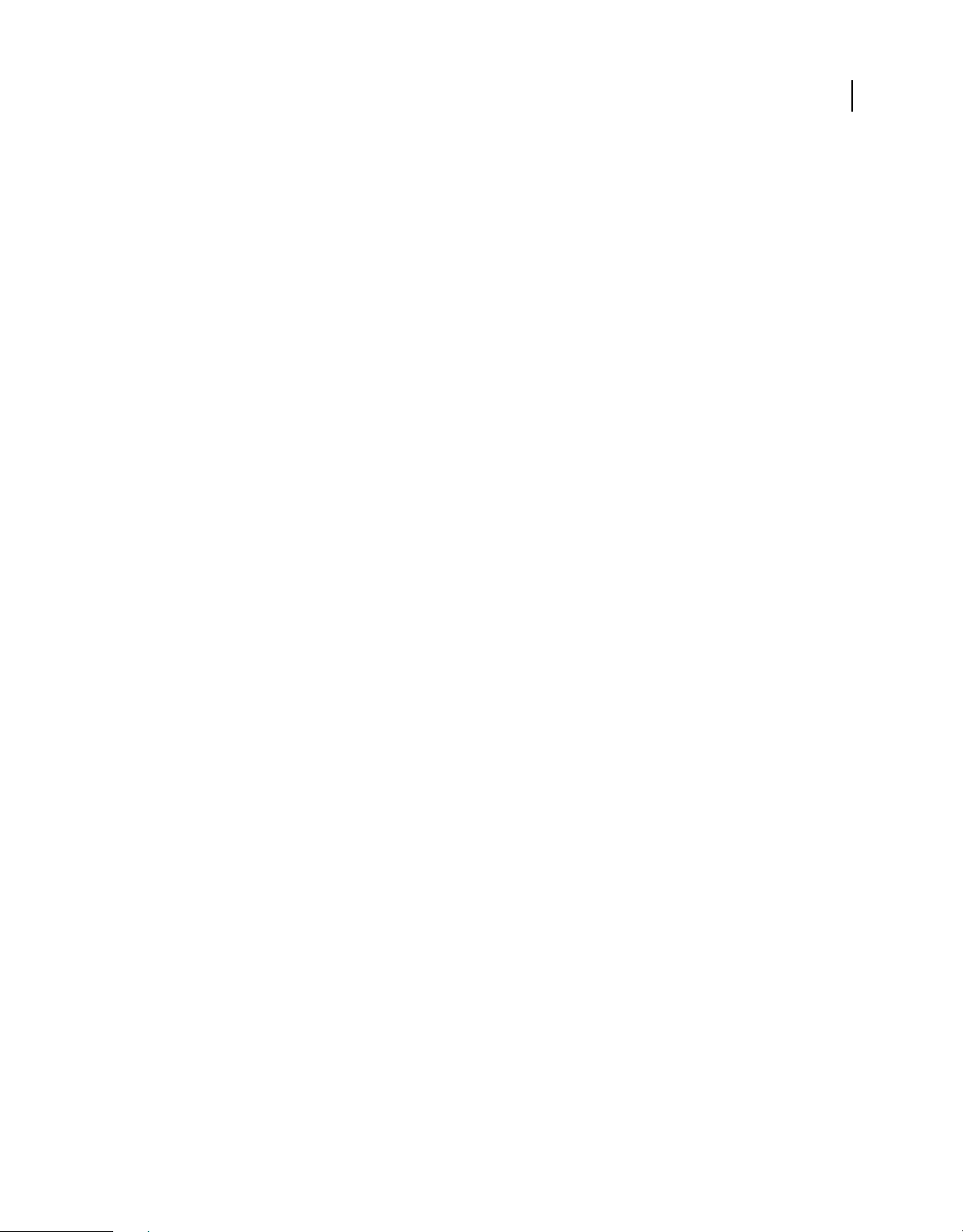
UTILISATION D’ADOBE PREMIERE PRO CS4
Interface utilisateur
Voir aussi
« Préparation du canal d’entrée audio en vue de l’enregistrement » à la page 238
« Indiquer le périphérique audio par défaut » à la page 48
« Définir les réglages de matériel ASIO (Windows uniquement) » à la page 49
Préférences de correspondance de sortie audio
Dans le volet Correspondance de la sortie audio de la boîte de dialogue Préférences, vous pouvez indiquer le hautparleur cible du système audio de l’ordinateur pour chaque canal audio pris en charge, et ce, à des fins de
prévisualisation.
Voir aussi
« Faire correspondre des canaux audio de séquence avec des canaux de matériel audio » à la page 227
Modifier les réglages de la fonction Enregistrement automatique
Par défaut, Adobe Premiere Pro enregistre automatiquement votre projet toutes les vingt minutes et conserve sur le
disque dur les cinq dernières versions du fichier de projet. Vous pouvez revenir à une version précédente à tout
moment. L’archivage de nombreuses versions d’un projet occupe peu d’espace disque dans la mesure où les fichiers de
projet sont plus petits que les fichiers vidéo sources. Il est conseillé d’enregistrer les fichiers des projets sur le même
disque que votre application. Les fichiers archivés sont stockés dans le dossier Enregistrement automatique
d’Adobe Premiere Pro.
18
1 Sélectionnez Edition > Préférences > Enregistrement automatique (Windows) ou Premiere Pro > Préférences >
Enregistrement automatique (Mac OS).
2 Procédez de l’une des façons suivantes, puis cliquez sur OK :
• Sélectionnez Enregistrement automatique des projets et indiquez l’intervalle entre deux enregistrements (en
minutes).
• Dans Nombre maximal de versions, entrez le nombre de versions d’un fichier de projet que vous voulez enregistrer.
Par exemple, si vous saisissez 10, Adobe Premiere Pro enregistre les dix versions les plus récentes.
3 Cliquez sur OK.
Préférences d’acquisition
Définissent la méthode employée pour transférer l’audio et la vidéo directement depuis une console ou une caméra.
(Aucune des autres options de réglages de projet n’a de conséquences sur l’acquisition.) Le contenu de ce panneau
dépend du mode de montage. Si vous capturez un métrage DV, il est inutile de modifier les réglages d’acquisition.
Lorsque le format d’acquisition DV/IEEE 1394 est sélectionné, les options sont automatiquement définies sur la
norme IEEE 1394, et aucune option n’est par conséquent disponible. Des formats d’acquisition et options
supplémentaires peuvent s’afficher si vous avez installé un autre logiciel, tel qu’un logiciel accompagnant une carte
d’acquisition certifiée compatible avec Adobe Premiere Pro.
Remarque : pour les projets P2 DVCPRO 50 et P2 DVCPRO HD, le paramètre Format d'acquisition n'est pas significatif,
parce que les fichiers sont capturés et enregistrés directement vers la carte P2 en tant que fichiers numériques par le
caméscope.
Voir aussi
« Configurer un projet en vue du pilotage de matériel » à la page 66
Page 25
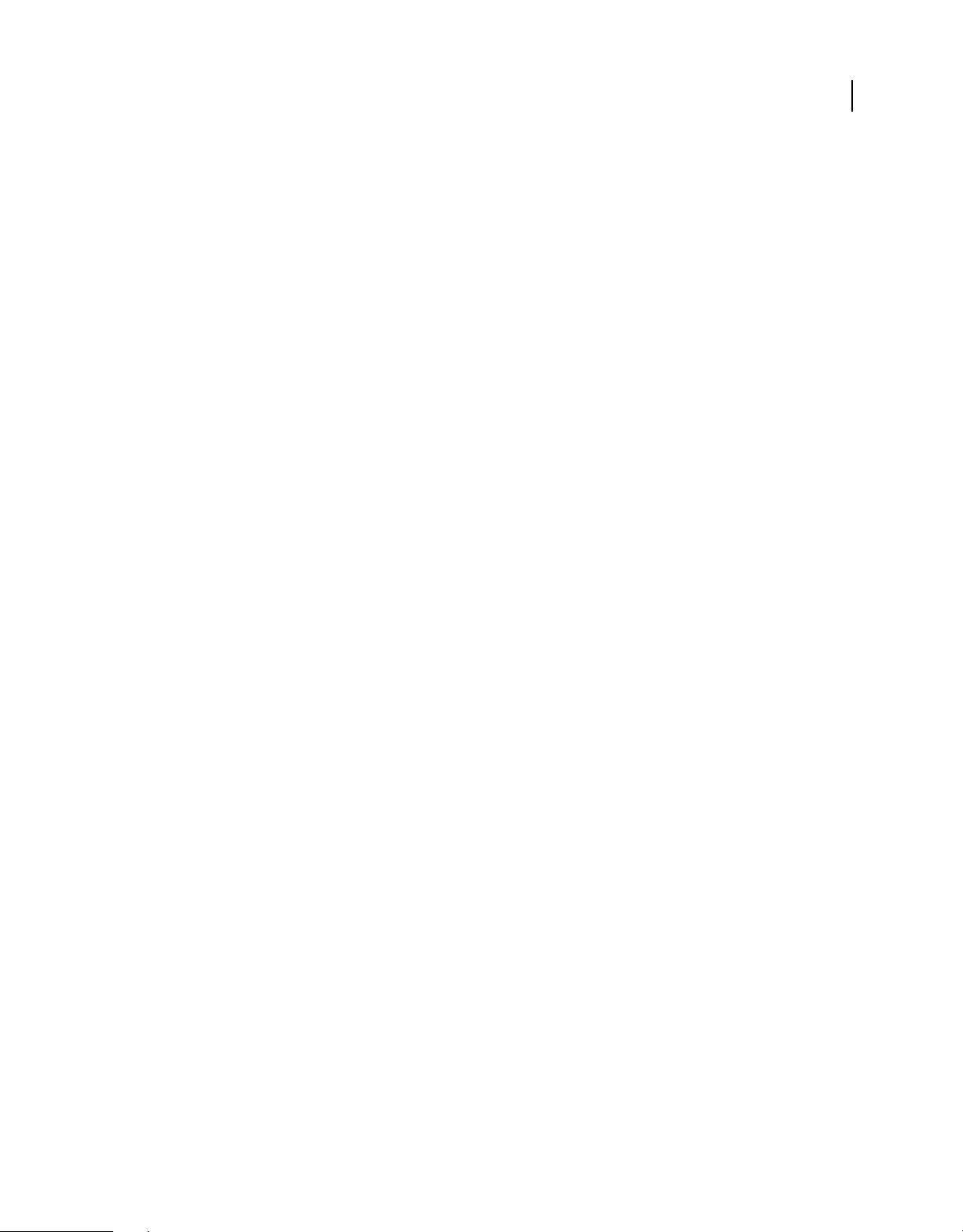
UTILISATION D’ADOBE PREMIERE PRO CS4
Interface utilisateur
Préférences de pilotage de matériel
Dans le volet Pilotage de matériel de la boîte de dialogue Préférences, vous pouvez définir les réglages utilisés par
Adobe Premiere Pro pour piloter un appareil d’enregistrement/lecture audio connecté à l’ordinateur, tel qu’un
magnétoscope ou un caméscope.
Voir aussi
« Configurer un matériel en vue du pilotage de matériel » à la page 67
Préférences de couleur des libellés
Dans le volet Couleurs des libellés de la boîte de dialogue Préférences, vous pouvez modifier les couleurs et noms de
couleurs par défaut utilisés pour attribuer un libellé aux éléments des panneaux Projet.
Voir aussi
« Libeller des éléments » à la page 118
Préférences des paramètres par défaut des libellés
Dans le volet Valeurs par défaut des libellés de la boîte de dialogue Préférences, vous pouvez modifier les couleurs par
défaut attribuées aux chutiers, aux séquences, ainsi qu’aux différents types de médias.
19
Voir aussi
« Libeller des éléments » à la page 118
Préférences des médias
Dans le volet Média de la boîte de dialogue Préférences, vous pouvez indiquer l’emplacement des fichiers du cache de
média. Il s’agit de fichiers créés par la fonction Cache de média, ce qui inclut les fichiers audio conformés, les fichiers
audio PEK et les fichiers d’index vidéo (pour MPEG).
Vous pouvez également modifier l’emplacement de la base de données des caches de média et en supprimer les
données inutilisées.
Vous pouvez indiquer si Adobe Premiere Pro doit afficher la source ou le code temporel de la séquence pour les
éléments, mais aussi s’il doit indiquer le décalage de code temporel pour les points d’entrée et de sortie des éléments.
Voir aussi
« Déplacer ou nettoyer la base de données des caches de média » à la page 97
« Choix du format d’affichage du code temporel » à la page 86
« S’assurer que les applications vidéo Adobe utilisent les mêmes fichiers en mémoire cache » à la page 208
« A propos du panneau Métadonnées dans Adobe Premiere Pro » à la page 124
Page 26
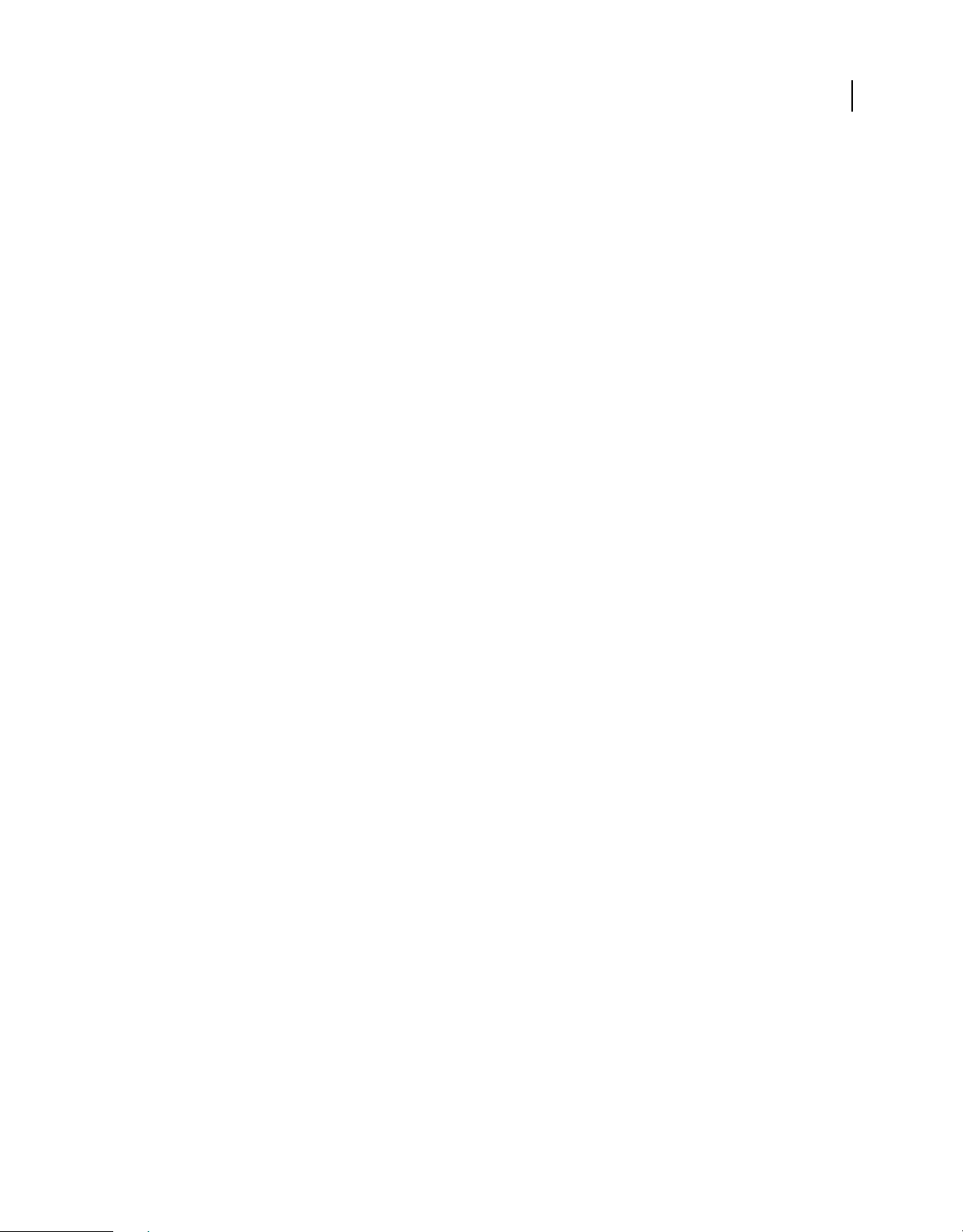
UTILISATION D’ADOBE PREMIERE PRO CS4
Interface utilisateur
Préférences de configuration du lecteur
Vous pouvez sélectionner le lecteur par défaut dans le volet Réglages du lecteur de la boîte de dialogue Préférences.
Adobe Premiere Pro utilise ce lecteur pour lire du contenu multimédia à partir d’éléments et de séquences pour les
composants suivants :
• Moniteur source
• Moniteur du programme
• Zone de prévisualisation dans la partie supérieure du panneau Projet
• Moniteur de raccord
• Moniteur de caméra multiple
• Prévisualisation des transitions vidéo dans le panneau Options d’effet
Vous pouvez choisir le lecteur par défaut de votre ordinateur ou un module externe de lecture tiers pour
Adobe Premiere Pro. Certaines cartes d’acquisition installent des lecteurs tiers.
Préférences du module Titrage
Dans le volet Titrage de la boîte de dialogue Préférences, vous pouvez modifier les lettres affichées par
Adobe Premiere Pro dans le panneau Nuances de styles du module de titrage et dans l’explorateur de polices.
20
Voir aussi
« Spécifier les caractères dans le panneau Styles de titre » à la page 288
« Modifier les lettres qui apparaissent dans l’Explorateur de polices » à la page 271
Préférences de raccord
Dans le volet Raccord de la boîte de dialogue Préférences, vous pouvez indiquer le nombre d’images correspondant au
déplacement du point de raccord lorsque vous cliquez sur les boutons Pas maximal + et - dans le Moniteur de raccord.
Voir aussi
« Réaliser un montage par modification compensée dans le Moniteur de raccord » à la page 191
Page 27
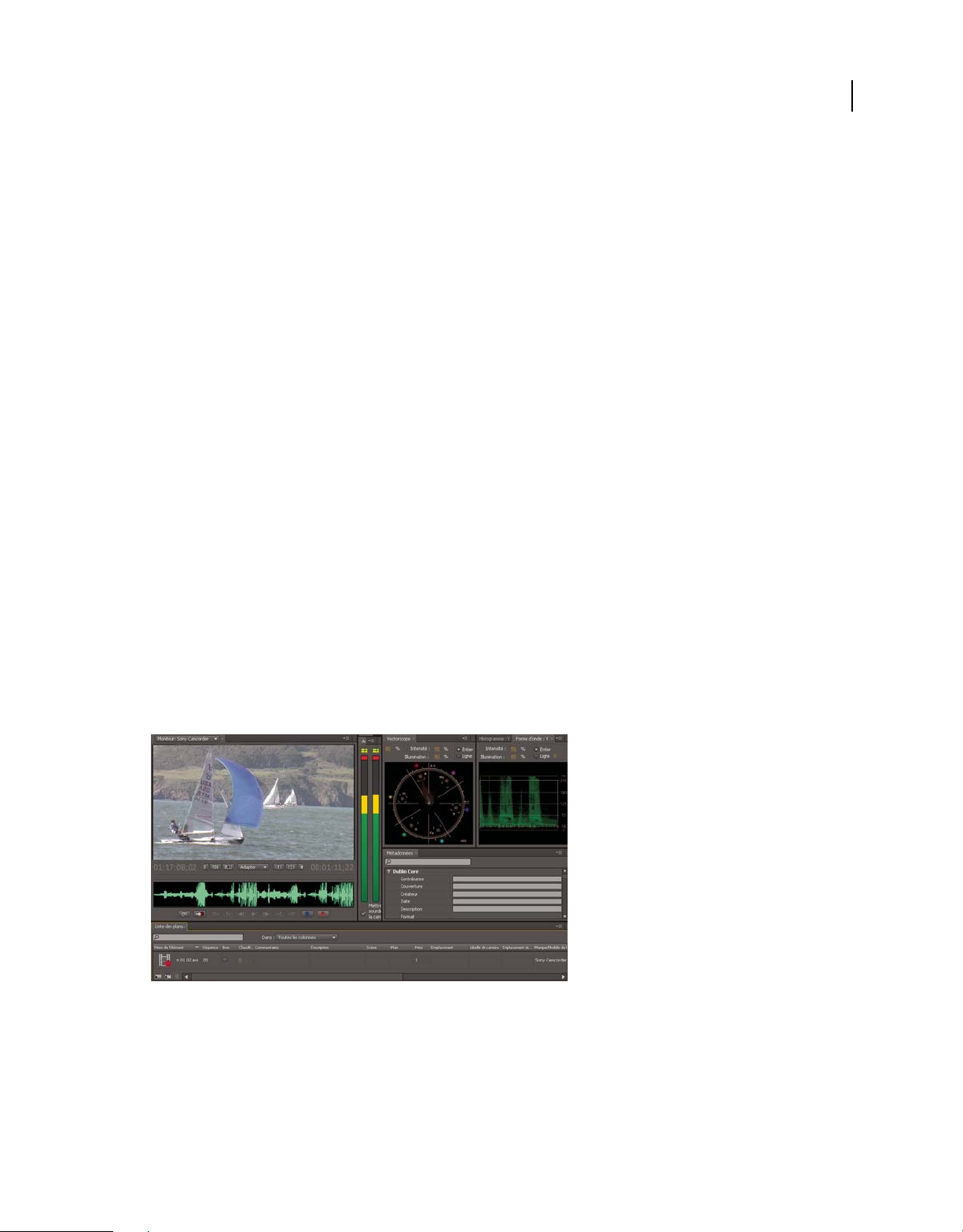
Chapitre 3 : Flux de production et configuration du système
Le flux de production comprend les actions prises dans le cadre du montage de vidéo, depuis l’importation ou
l’acquisition jusqu’à la sortie finale. Le flux de production de base décrit les étapes générales qui entrent dans le cadre
de la plupart des projets. Des types de flux spécifiques, tels que les flux de production P2 ou multiplates-formes,
expliquent les réglages, variations ou problèmes propres à chaque type.
Le fait d’examiner l’ensemble du flux de production avant de créer un projet et la première séquence peut vous aider
à optimiser Adobe Premiere Pro pour les besoins de cette production. Cela vous permet également de planifier les
éventuels besoins spécifiques de votre programme à une étape donnée. Ainsi, en prévoyant le type de métrage qu’il
conviendra d’acquérir au cours de la troisième étape d’un flux de production ou en déterminant s’il y a lieu d’exporter
de la vidéo en vue d’une lecture sur des téléphones au cours de la dernière étape, vous aurez la possibilité de
sélectionner, dès le début, les réglages de séquence parfaitement adaptés à votre production.
21
Flux de production de base
Si vous utilisez Adobe Premiere Pro pour monter des vidéos pour la télédiffusion, les DVD ou le Web, vous suivrez
probablement un processus similaire. Pour une vidéo sur le flux de production de base, visitez
www.adobe.com/go/vid0230_fr.
1. Filmer avec Adobe OnLocation
Réglez le signal vidéo provenant de votre caméscope avant de commencer à filmer, puis filmez directement sur votre
disque dur avec Adobe® OnLocation™, l’application de contrôle du signal fournie avec Adobe Premiere Pro.
Adobe OnLocation
2. Lancer ou ouvrir un projet
Ouvrez un projet existant ou lancez-en un nouveau depuis l’écran Adobe Premiere Pro Quickstart. Lorsque vous
commencez un nouveau projet, vous pouvez spécifier la norme de télévision, le format vidéo et les autres paramètres
de votre projet. (Voir « Création et modification de projets » à la page 53.)
Page 28
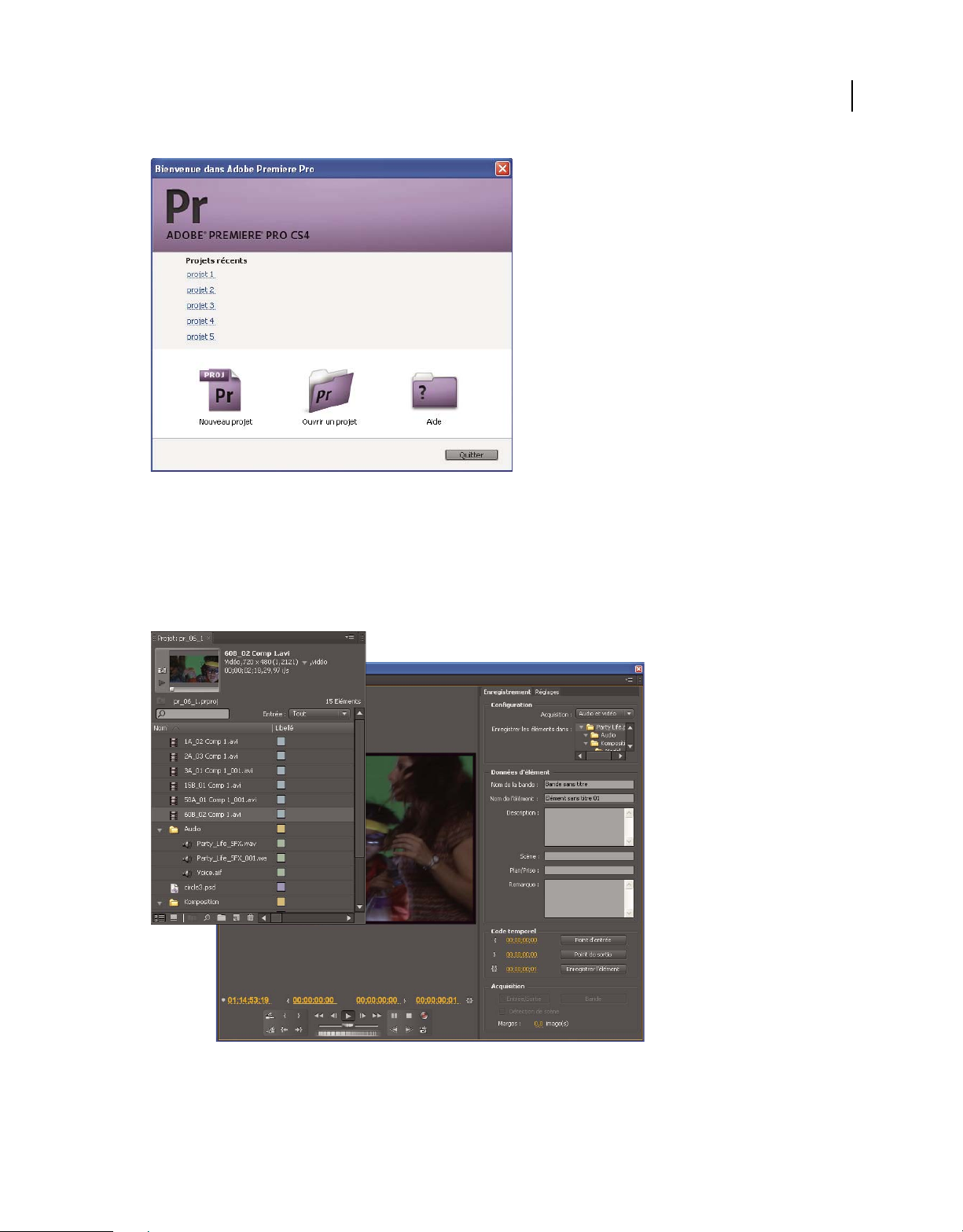
UTILISATION D’ADOBE PREMIERE PRO CS4
Flux de production et configuration du système
Ecran Quickstart
3. Acquérir et importer de la vidéo et de l’audio
Le panneau Acquisition vous permet d’acquérir du métrage directement à partir d’un caméscope ou d’un
magnétoscope. Avec le matériel adapté, vous pouvez numériser et acquérir d’autres formats, du VHS au HD. A l’aide
de l’Explorateur de médias, vous pouvez importer des fichiers dans les principaux formats existants. Chaque fichier
acquis ou importé devient automatiquement un élément dans le panneau Projet.
22
Panneau Projet et panneau Acquisition
Page 29
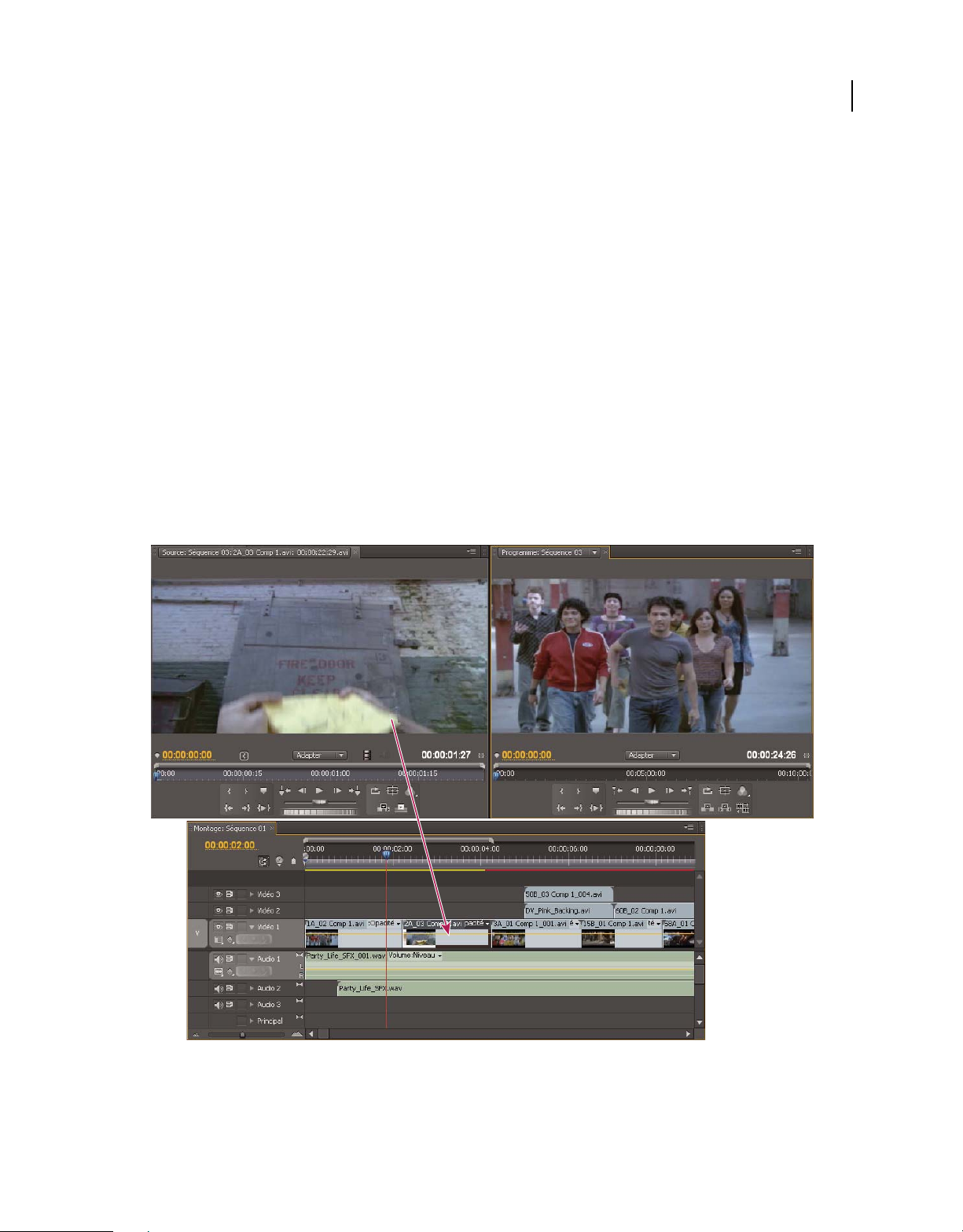
UTILISATION D’ADOBE PREMIERE PRO CS4
Flux de production et configuration du système
Vous pouvez également importer une série d’images numériques, y compris de la vidéo, de l’audio et des images fixes.
Adobe Premiere Pro importe également les illustrations Adobe® Illustrator® ou les fichiers à calques Photoshop®, et
convertit les projets After Effects® pour un processus intégré ininterrompu. Vous pouvez créer des médias de synthèse,
tels que des mires de barres standard, des couleurs de fond et un compte à rebours. (Voir « A propos de l’acquisition
et de la numérisation » à la page 62.)
Vous pouvez également utiliser Adobe® Bridge pour organiser et trouver vos fichiers média, puis utiliser la commande
Importer dans Adobe Bridge pour importer les fichiers directement dans Adobe Premiere Pro.
Dans le panneau Projet, vous pouvez intituler, classer et associer votre métrage dans des chutiers pour conserver
l’organisation d’un projet complexe. Vous pouvez ouvrir plusieurs chutiers simultanément, chacun dans son propre
panneau, ou vous pouvez imbriquer des chutiers, l’un dans l’autre. Dans le mode icône du panneau Projet, vous pouvez
organiser des éléments sous forme d’un storyboard pour visualiser ou assembler rapidement une séquence.
4. Assembler et améliorer une séquence
Dans le Moniteur source, vous pouvez visualiser des éléments, établir des points de montage et marquer d’autres
images importantes avant d’ajouter des éléments à une séquence. Par facilité, vous pouvez découper un élément
principal en un nombre illimité de sous-éléments, possédant leurs propres points d’entrée et de sortie. Vous pouvez
visualiser l’audio sous forme d’un signal détaillé et le modifier avec une précision basée sur des échantillons. (Voir
« Vue d’ensemble du Moniteur de référence et du Moniteur du programme » à la page 129.)
23
Moniteur source, Moniteur du programme et panneau Montage
Page 30
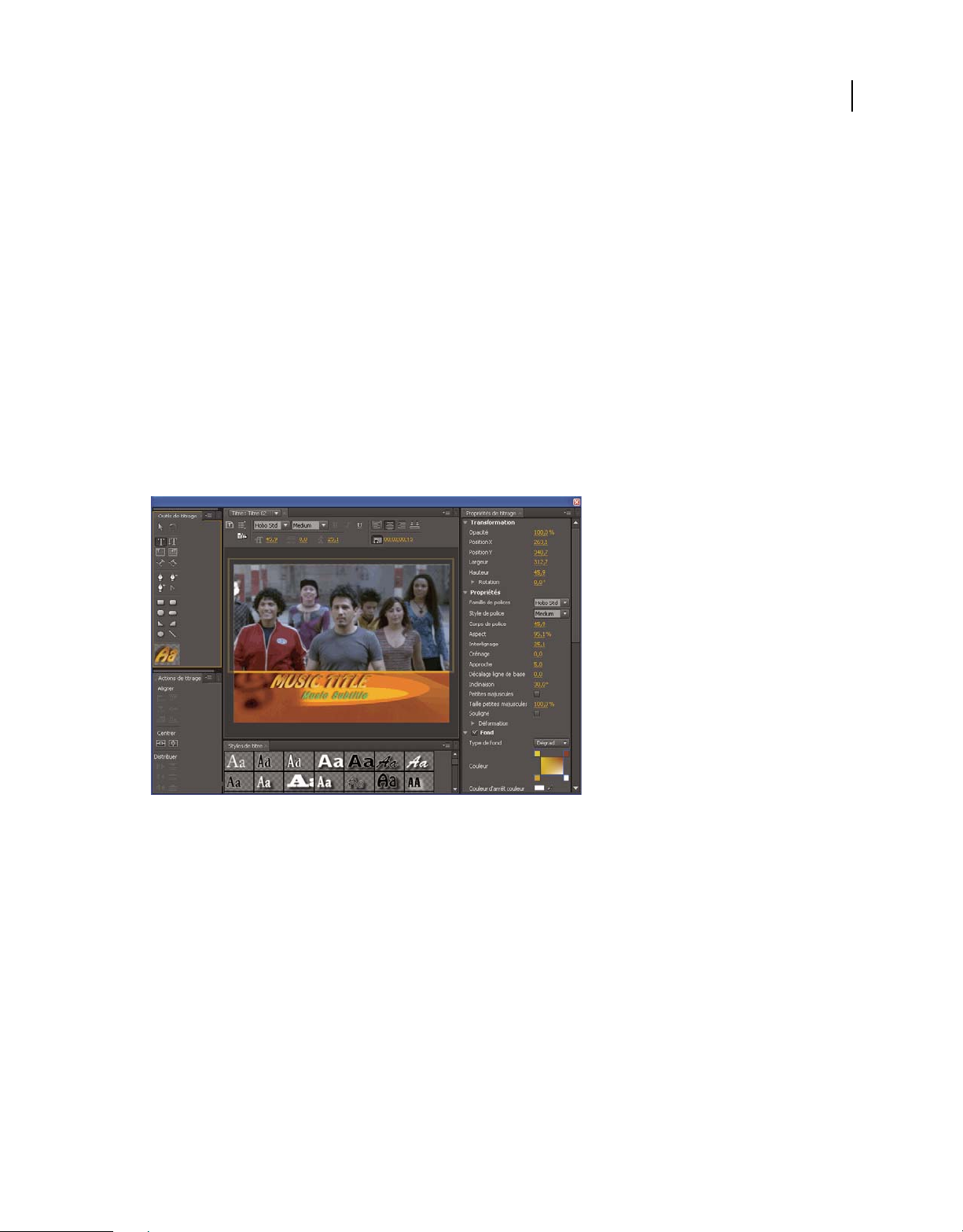
UTILISATION D’ADOBE PREMIERE PRO CS4
Flux de production et configuration du système
Vous ajoutez des éléments à une séquence dans le panneau Montage en faisant glisser ou en utilisant les commandes
dans le Moniteur source. Vous pouvez assembler automatiquement des éléments dans une séquence qui reflète leur
ordre dans le panneau Projet. Vous pouvez visualiser la séquence modifiée dans le Moniteur du programme ou
regarder la vidéo en plein écran et en haute qualité sur un moniteur de télévision connecté. (Voir « A propos des
panneaux Montage » à la page 143 et « Ajout d’éléments à une séquence » à la page 174.)
Améliorez la séquence en manipulant des éléments dans le panneau Montage, avec des outils respectant le contexte ou
des outils dans le panneau Outils. Utilisez le Moniteur de raccord spécialisé afin d’affiner les points de découpe entre
les éléments. En imbriquant des séquences, en utilisant une séquence comme élément dans une autre séquence, vous
pouvez créer des effets que vous ne pouvez pas obtenir autrement.
5. Ajouter des titres
En utilisant le module de titrage complet d’Adobe Premiere Pro, créez des titres fixes élégants, des titres défilants
verticaux ou horizontaux que vous pouvez facilement surimprimer sur vidéo. Si vous préférez, vous pouvez modifier
les modèles de titres fournis de votre choix parmi un large éventail. Comme avec tous les éléments, vous pouvez
modifier, faire des fondus, animer ou ajouter des effets aux titres dans un séquence. (Voir « A propos du module de
titrage » à la page 263.)
24
Module de titrage
6. Ajouter des effets et des transitions
Le panneau Effets comprend une longue liste de transitions et d’effets que vous pouvez appliquer à des éléments dans
une séquence. Vous pouvez régler ces effets, de même que la trajectoire, l’opacité et l’allongement compensé variable
au moyen du panneau Options d’effet. Le panneau Options d’effet vous permet également d’animer les propriétés d’un
élément au moyen de techniques d’images clés traditionnelle. Lorsque vous ajustez les transitions, le panneau Options
d’effet affiche les commandes spécialement conçues pour cette tâche. Vous pouvez également visualiser et ajuster les
transitions et les images clés d’un élément dans le panneau Montage. (Voir « A propos des transitions » à la page 348
et « Application d’effets aux éléments » à la page 296.)
Page 31

UTILISATION D’ADOBE PREMIERE PRO CS4
Flux de production et configuration du système
25
Panneau Effets en mode filtré, panneau Options d’effet et Moniteur du programme
7. Mixage audio
Pour les ajustements audio basés sur les pistes, le panneau Mixage audio émule fidèlement une carte de mixage audio
complète, avec des curseurs, des émissions et des effets d’intensité et de panoramique. Adobe Premiere Pro enregistre
vos ajustements en temps réel, à la volée. Avec une carte son prise en charge, vous pouvez enregistrer de l’audio grâce
au mixage du son ou mixer de l’audio pour un son Surround 5.1. (Voir « Mixage de pistes et éléments audio » à la
page 220.)
Mixage audio
Page 32

UTILISATION D’ADOBE PREMIERE PRO CS4
Flux de production et configuration du système
8. Collaborer
A l’aide de la fonctionnalité Clip Notes, vous pouvez envoyer facilement des versions préliminaires de montages pour
révision et réimporter les commentaires des réviseurs dans la bande de montage. Les commentaires apparaissent dans
des marques de séquence situées aux images précises où les commentaires ont été insérés.
26
Exporter les paramètres définis pour l’exportation Clip Notes
9. Exporter
Produisez votre séquence dans le média de votre choix : bande, DVD, disque Blu-ray ou fichier de séquence. Au moyen
d’Adobe Media Encoder, vous pouvez personnaliser les paramètres des formats MPEG2, MPEG4, FLV et d’autres
codecs, pour les adapter aux besoins de votre public. (Voir « Types d’exportation » à la page 464.)
Page 33

UTILISATION D’ADOBE PREMIERE PRO CS4
Flux de production et configuration du système
27
Boîtes de dialogue Réglages d’exportation et Nouveau projet Encore
Voir aussi
www.adobe.com/go/vid0230_fr
« Importation d’éléments à partir de OnLocation » à la page 107
Flux de production 24p
Vous pouvez monter un métrage 24p dans Adobe Premiere Pro en créant des séquences 24p.
Voir aussi
« Séquences 24p » à la page 158
Flux de production basés sur un fichier
Vous pouvez profiter de l’efficacité des caméscopes sans bande et effectuer des prises de vue avec OnLocation. Vous
pouvez monter, en mode natif, des fichiers issus des nouveaux formats sans bande, y compris AVCHD, P2 et
XDCAM EX, sans procéder à un quelconque transcodage ou « rewrapping ». L’Explorateur de médias intégré vous
permet de parcourir vos disques durs à partir d’Adobe Premiere Pro, de rechercher du métrage, puis d’importer
directement le contenu dans votre projet Adobe Premiere Pro.
Page 34

UTILISATION D’ADOBE PREMIERE PRO CS4
Flux de production et configuration du système
Voir aussi
« A propos du transfert de fichiers » à la page 90A propos du transfert de fichiers
A propos de l’importation de fichiers
« Importation d’éléments à partir de OnLocation » à la page 107
Importation d’éléments à partir de formats sans bande
Utilisation d’Adobe Premiere Pro avec un contenu Panasonic P2
Mise en correspondance d’un contenu P2 en vue de son exportation au format P2
Flux de production Premiere Pro et After Effects à l’aide du module externe RED
Montage de fichiers caméra RED natifs et CS4
Importation d’éléments sans bande dans le panneau Explorateur de médias
Utilisation d’Adobe Premiere Pro avec un contenu Sony XDCAM
Flux de production DVD ou disque Blu-ray
28
Grâce à Adobe Encore et à Adobe Premiere Pro, vous pouvez graver une séquence unique sur un DVD ou un disque
Blu-ray, tandis que chaque séquence de votre projet peut être gravée sur un DVD ou un disque Blu-ray distinct.
Commencez par ajouter dans une séquence tout le contenu à inclure sur un disque. Après avoir préparé la séquence,
procédez ainsi :
Ajouter des marques de chapitre Encore.
Dans Adobe Premiere Pro, vous pouvez ajouter des marques de chapitre Encore qui seront envoyées vers Encore. Les
marques de chapitre Encore diffèrent des marques de séquence (qui ne s’affichent pas dans Encore). Tout comme les
marques de séquence, toutefois, les marques de chapitre Encore se créent dans un panneau Montage.
Si vous créez un DVD à lecture automatique, les marques de chapitre Encore deviennent des points de chapitre
permettant d’utiliser une télécommande de lecteur DVD pour passer d’une scène à une autre. Si vous créez un DVD
ou un disque Blu-ray avec des menus, vous pouvez lier les boutons de scène dans les menus aux marques de chapitre
Encore dans le montage Encore.
Envoyez vers Encore ou vers un fichier MPEG-2.
La commande Fichier > Adobe Dynamic Link > Envoyer à Encore importe votre séquence, ou toute partie que vous
désignez avec la barre de la zone de travail, dans Encore. A partir d’Encore, vous pouvez la graver directement dans un
DVD sans menus ou ajouter des menus et des boutons avant de procéder à la gravure. Vous pouvez graver le projet
sur un disque, ou l’enregistrer dans un fichier image DVD, un jeu de dossiers DVD ou des fichiers principaux de DVD
sur bande DLT.
Vous pouvez également utiliser le format MPEG2-DVD pour exporter un fichier MPEG-2 compatible DVD à partir
d’Adobe Premiere Pro. Ce fichier MPEG2-DVD peut être utilisé dans la plupart des applications de création de DVD.
Choisissez un modèle de menu.
Les modèles Encore sont des menus prédéfinis, assortis de styles variés. Les boutons des modèles créent
automatiquement des liens avec les marques de chapitre insérées dans la séquence. Encore crée des sous-menus
supplémentaires nécessaires en fonction de toutes les marques de chapitre d’une séquence.
Page 35

UTILISATION D’ADOBE PREMIERE PRO CS4
Flux de production et configuration du système
Remarque : les DVD en lecture automatique n’ayant pas de menus, vous n’avez pas besoin de choisir un modèle pour
ceux-ci.
Personnalisez le modèle de menu.
Modifiez les titres, changez les graphiques ou ajoutez une vidéo en arrière-plan dans Encore. Vous pouvez aussi utiliser
une vidéo dans les vignettes des boutons en spécifiant une section d’élément à exécuter dans le bouton.
Prévisualisez le disque.
Vérifiez la fonctionnalité et l’aspect de vos menus DVD ou de disque Blu-ray dans la fenêtre Aperçu du DVD.
Gravez le disque.
Avec un graveur installé ou connecté, vous pouvez graver votre contenu DVD sur disque. Vous pouvez enregistrer les
fichiers compressés dans un dossier, pour les lire à partir d’un disque dur d’ordinateur. Vous pouvez également
enregistrer une image ISO en vue de sa distribution ou de sa gravure sur un DVD.
Remarque : Encore crée des DVD compatibles avec le format vidéo DVD. Il ne crée pas de DVD de données ou de DVD
audio.
Voir aussi
« A propos du transfert de fichiers » à la page 90
29
« Acquisition du contenu pour le DVD » à la page 76
« Importation d’éléments à partir de formats sans bande » à la page 98
Exportation vers DVD, disque Blu-ray ou CD
Flux de production Final Cut Pro
Vous pouvez importer des fichiers de projet XML à partir de Final Cut Pro dans Adobe Premiere Pro.
Voir aussi
« Importation de fichiers de projet XML à partir de Final Cut Pro » à la page 109
Flux de production Pro Tools
Il est possible d’exporter toutes les pistes audio d’une séquence entière d’Adobe Premiere Pro vers un fichier OMF
pour la monter dans DigiDesign Pro Tools.
Voir aussi
« Exportation de fichiers OMF pour Pro Tools » à la page 488
Page 36

UTILISATION D’ADOBE PREMIERE PRO CS4
Flux de production et configuration du système
Flux de production SWF
D’un seul clic, créez facilement des versions SWF de vos projets DVD et Blu-ray pour le Web, sans ouvrir une autre
application. Modèle de souplesse, cette solution vous permet désormais de créer du contenu compatible avec
Adobe Flash® Player, offrant ainsi une interactivité de type DVD, des menus, des liens URL et des modèles HTML.
Exportez différents formats vidéo pour une diffusion de fichiers FLV en continu ou un téléchargement progressif,
personnalisez des habillages de lecteur SWF et réduisez la durée de codage des fichiers FLV en utilisant des réglages de
codage optimisés dans Adobe Media Encoder. Générez de nouvelles sources de revenu sur la base de modèles de
téléchargement protégés ou de diffusion sécurisée en continu.
Voir aussi
Créer un DVD, un disque Blu-ray ou un fichier SWF
Partage de marques à l’aide d’Adobe After Effects, Encore et Flash
« Déplacement de contenu entre Adobe Premiere Pro et Adobe Flash » à la page 507
« Conseils pour la création de fichiers FLV » à la page 507
« Exportation vers Adobe Media Player » à la page 509
30
Flux de production multiplates-formes
Vous pouvez travailler sur un projet sur plusieurs plates-formes informatiques, par exemple, en le commençant sur un
ordinateur Windows, puis en continuant sur un Macintosh®, ou inversement. Toutefois, quelques fonctions
changeront lorsque le projet passe d’une plate-forme à une autre. Pour voir une vidéo sur le montage dans un
environnement multiplates-formes, visitez www.adobe.com/go/vid0236_fr
Réglages de séquence Si un projet est créé sur une plate-forme, puis transféré sur une autre, les réglages de séquence
équivalents seront automatiquement définis pour la deuxième plate-forme si un équivalent est trouvé. Si, par exemple,
un projet DV comportant des réglages d’acquisition DV et de pilote de matériel est créé sous Windows, lorsque le
projet est ouvert sur un Macintosh, les réglages d’acquisition DV et de pilote de matériel Mac appropriés seront
appliqués. L’enregistrement du projet permet d’enregistrer ces réglages Macintosh et une conversion vers les réglages
Windows se produira si le projet est ouvert ultérieurement dans Windows.
Effets Tous les effets vidéo disponibles sur le Mac sont disponibles sous Windows. Les effets Windows non
disponibles sur le Mac apparaîtront comme effets off-line si le projet est ouvert sur le Mac. Ces effets sont appelés
« Windows uniquement » dans l’Aide d’Adobe Premiere Pro. Tous les effets audio sont disponibles sur les deux
plates-formes. Les préconfigurations d’effets fonctionnent sur les deux plates-formes (sauf si la préconfiguration
s’applique à un effet qui n’est pas disponible sur une plate-forme donnée).
Préconfigurations Adobe Media Encoder Les préconfigurations créées sur une plate-forme ne sont pas disponibles sur
une autre.
Fichiers de prévisualisation Les fichiers de prévisualisation créés sur une plate-forme ne sont pas disponibles sur une
autre. Lorsqu’un projet est ouvert sur une plate-forme différente, Adobe Premiere Pro effectue un nouveau rendu des
fichiers de prévisualisation. Lorsque ce projet est ensuite ouvert sur sa plate-forme originale, Adobe Premiere doit
effectuer une nouvelle fois le rendu des fichiers de prévisualisation.
Fichiers à résolution élevée Les fichiers AVI Windows contenant de la vidéo non compressée 4:2:2 10 bits (v210) ou
4:2:2 8 bits (UYVU) ne sont pas pris en charge sur le Mac.
Page 37

UTILISATION D’ADOBE PREMIERE PRO CS4
Flux de production et configuration du système
Rendu de l’aperçu La qualité de lecture de fichiers non natifs non rendus (par exemple, AVI sur Mac OS et MOV sous
Windows) ne sera pas aussi élevée que la qualité de lecture de ces fichiers sur leur plate-forme native. Des fichiers de
prévisualisation doivent être rendus pour ceux-ci sur la plate-forme actuelle. Les fichiers de prévisualisation ne sont
pas rendus dans un format natif. Une barre rouge dans la bande de montage indique les sections comportant des
fichiers dont le rendu doit être effectué.
Voir aussi
Montage dans un environnement multiplate-forme
Flux de production multi-application
Vous pouvez utiliser d’autres applications Adobe pour améliorer ou modifier les éléments utilisés dans un projet
Adobe Premiere Pro.
• Importez des fichiers capturés avec OnLocation, ainsi que les métadonnées associées, dans des projets
Adobe Premiere Pro. (Voir « Importation d’éléments à partir de OnLocation » à la page 107.)
• Lancez Adobe Bridge à partir d’Adobe Premiere Pro, Utilisez Adobe Bridge pour organiser, marquer et rechercher
des éléments, puis pour importer ces derniers dans diverses applications, y compris Adobe Premiere Pro, en vue de
leur modification. (Voir l’Aide d’Adobe Bridge.)
• Importez des fichiers Photoshop à calques, des fichiers Illustrator, des projets After Effects, des fichiers créés avec
la version précédente du module de titrage et divers fichiers créés avec Adobe Premiere 6.0, tout cela dans
Adobe Premiere Pro. (Voir « Importer des fichiers avec la commande Importer » à la page 96.)
• Utilisez la commande Modifier l’original dans Adobe Premiere Pro pour modifier un élément dans l’application
dans laquelle il a été généré. (Voir « Modifier un élément dans son application d’origine » à la page 32.)
• Utilisez la commande Modifier dans Adobe Soundbooth dans Adobe Premiere Pro pour modifier un fichier audio
ou une piste audio dans Soundbooth. (Voir « A propos du montage audio dans Adobe Soundbooth » à la page 260.)
Si Adobe Audition est installé, vous pouvez également modifier un fichier ou une piste audio à l’aide de la
commande Modifier dans Adobe Audition. (Voir « Montage audio dans Adobe Audition » à la page 261).
• Utilisez Adobe Dynamic Link pour créer une nouvelle composition After Effects à partir d’un projet
Adobe Premiere Pro. Toute modification apportée à cette composition dans After Effects apparaît immédiatement
dans Adobe Premiere Pro sans qu’il soit nécessaire d’effectuer un rendu. (Voir « A propos de Dynamic Link
(Production Premium ou Master Collection uniquement) » à la page 38 et Utilisation d’Adobe Premiere Pro et
d’After Effects).
• Exportez une séquence quelconque à partir d’Adobe Premiere Pro dans Adobe Encore en vue de sa modification,
du matriçage et de la gravure sur DVD ou disques Blu-ray. (Voir « A propos de l’exportation vers DVD, disque Blu-
ray ou CD » à la page 495.)
• Exportez une séquence quelconque au format FLV en vue de la diffuser sur le Web ou de la modifier dans Adobe
Flash Professional or Adobe Dreamweaver. (Voir « A propos de l’exportation pour le Web » à la page 505.)
31
A propos d’Adobe Bridge
Adobe® Bridge CS4 est un outil multiplate-forme inclus dans Adobe® CreativeSuite® 4. Il vous aide à localiser, organiser
et parcourir les éléments Adobe et non-Adobe dont vous avez besoin pour créer du contenu imprimé, Web, vidéo et
audio. Vous pouvez démarrer Adobe Bridge à partir de n’importe quelle application Adobe Creative Suite, à
l’exception d’Acrobat® 8.
Page 38

UTILISATION D’ADOBE PREMIERE PRO CS4
Flux de production et configuration du système
A partir d'Adobe Bridge, vous pouvez effectuer les actions suivantes :
• Gérer des images, des métrages et des fichiers audio : vous pouvez afficher, rechercher, trier et traiter des fichiers.
Vous pouvez également modifier des métadonnées pour des fichiers dans Adobe Bridge et importer des fichiers
dans des documents, projets ou compositions.
• Utiliser des fichiers gérés Version Cue®.
• Effectuer des tâches automatisées, telles que les commandes en série.
• Gérer des photos : générez une galerie Web à partir d’un groupe d’images, importez et modifiez des photos à partir
d’une carte d’appareil photo numérique, regroupez des photos apparentées en piles, et ouvrez ou importez des
fichiers bruts d’appareils photo et modifiez leurs réglages sans démarrer Photoshop. Vous pouvez également
rechercher des bibliothèques de stocks d’images et télécharger des images hors droit par le biais
d’Adobe Stock Photos dans Adobe Bridge.
• Démarrer une conférence Web en temps réel pour partager votre bureau et réviser des documents.
• Synchroniser les paramètres de couleur dans l’ensemble des composants Adobe Creative Suite avec gestion des
couleurs.
Pour plus d’informations sur l’utilisation d’Adobe Bridge, reportez-vous à l’aide du logiciel.
Modifier un élément dans son application d’origine
La commande Modifier l’original ouvre les éléments dans les applications associées à leurs types de fichiers. Vous
pouvez alors les modifier dans les applications associées et incorporer automatiquement les changements dans le
projet en cours sans quitter Adobe Premiere Pro ni remplacer les fichiers. Il est possible d’incorporer des séquences
Adobe Premiere Pro exportées avec des informations qui permettent de les ouvrir à l’aide de la commande Modifier
l’original disponible dans d’autres applications comme Adobe After Effects.
32
1 Sélectionnez un élément dans le panneau Projet ou le panneau Montage.
2 Choisissez Edition > Modifier l’original.
Pour exporter une séquence avec les informations nécessaires à la commande Modifier l’original, choisissez Projet
dans le menu Options d’incorporation de la boîte de dialogue Réglages d’exportation de la séquence. (Voir « Exporter
un fichier vidéo pour montage supplémentaire » à la page 485.)
Utilisation de Photoshop et d’Adobe Premiere Pro
Si vous utilisez Photoshop pour créer des images fixes, vous pouvez utiliser Adobe Premiere Pro pour les animer et les
modifier. Vous pouvez animer une image complète ou n’importe lequel de ses calques.
Vous pouvez modifier des images individuelles de fichiers vidéo et de séquences d’images dans Photoshop. Outre
l’utilisation des outils Photoshop pour monter et peindre des images vidéo, vous pouvez appliquer des filtres, des
masques, des transformations, des styles de calques et des modes de fusion. Vous pouvez peindre au moyen des outils
Tampon de duplication, Tampon de motif, Correcteur ou Correcteur de ton. Vous pouvez également monter des
images vidéo à l’aide de l’outil Pièce.
L’outil Tampon de duplication de Photoshop vous permet d’échantillonner une image à partir d’un calque vidéo et de
peindre avec la source échantillonnée dans une autre image vidéo. Lorsque vous vous déplacez vers des images cibles
différentes, l’image source change en fonction de l’image à partir de laquelle vous avez effectué l’échantillonnage initial.
Après avoir effectué les montages, vous pouvez enregistrer la vidéo en tant que fichier PSD ou en effectuer le rendu
sous forme de séquence QuickTime ou de séquence d’images. Vous pouvez importer n’importe laquelle de ces
séquences dans Adobe Premiere Pro pour effectuer un montage avancé.
Page 39

UTILISATION D’ADOBE PREMIERE PRO CS4
Flux de production et configuration du système
Si vous utilisez Adobe Premiere Pro pour créer des animations, vous pouvez recourir à Photoshop pour affiner les
blocs constitutifs de ces animations. Vous pouvez supprimer les éléments visuels inutiles, dessiner sur des blocs
individuels ou utiliser les outils avancés de sélection et de masquage de Photoshop pour diviser un bloc en éléments
pour l’animation ou la composition.
Avantages comparatifs de tâches spécifiques
Les points forts d’Adobe Premiere Pro résident dans la diversité de ses fonctions de montage vidéo.
Adobe Premiere Pro permet de combiner des fichiers Photoshop à des éléments vidéo, audio et autres en utilisant des
fichiers Photoshop, par exemple, comme titres, graphiques et masques.
Par contre, Photoshop propose d’excellents outils pour la peinture, le dessin et la sélection de parties d’une image. Le
dessin d’une forme complexe en vue de créer un masque est bien plus facile à réaliser à l’aide de l’outil de sélection
rapide ou du lasso magnétique de Photoshop qu’avec les outils de masquage d’Adobe Premiere Pro. Plutôt que de
dessiner manuellement un masque sur chaque bloc dans Adobe Premiere Pro, envisagez d’utiliser Photoshop pour
réaliser cette tâche. De même, si vous devez appliquer plusieurs traits de peinture à la main pour vous débarrasser de
la poussière, envisagez également d’utiliser les outils de peinture proposés par Photoshop.
Les fonctions d’animation et de vidéo de Photoshop Extended comprennent l’animation simple basée sur des images
clés. Toutefois, Adobe Premiere Pro assure un contrôle des images clés plus poussé sur diverses propriétés.
Echange d’images fixes
Adobe Premiere Pro permet d’importer et d’exporter des images fixes dans de nombreux formats. Toutefois, lorsque
vous transférez des images individuelles ou des séquences d’images fixes depuis Photoshop vers Adobe Premiere Pro,
il est préférable d’utiliser le format Photoshop PSD natif.
33
Lorsque vous importez un fichier PSD, Adobe Premiere Pro peut conserver des calques et des masques individuels.
Lorsque vous importez un fichier PSD dans Adobe Premiere Pro, vous pouvez choisir de l’importer en tant qu’image
aplatie ou avec ses calques séparés et intacts.
Il est judicieux de préparer une image fixe dans Photoshop avant de l’importer dans Adobe Premiere Pro. Par
préparation, on entend éventuellement une correction de couleur, une mise à l’échelle ou un recadrage. Il est souvent
préférable de modifier une image source une fois dans Photoshop plutôt que de contraindre Adobe Premiere Pro à
effectuer la même opération plusieurs fois par seconde en effectuant le rendu de chaque bloc pour les prévisualisations
ou le résultat final.
En créant votre document PSD dans la boîte de dialogue Nouveau fichier de Photoshop avec un paramètre prédéfini
Film & Vidéo, vous pourrez commencer avec un document qui est correctement défini pour un type de sortie vidéo
spécifique. Si vous travaillez déjà dans Adobe Premiere Pro, vous pouvez créer un document PSD qui corresponde aux
paramètres de votre composition et de votre séquence en sélectionnant Fichier > Nouveau > Fichier Photoshop.
Echange de vidéos
Vous pouvez également échanger des fichiers vidéo, tels que des animations QuickTime, entre Photoshop et
Adobe Premiere Pro. Lorsque vous ouvrez une animation dans Photoshop, un calque vidéo relatif au fichier de
métrage source est créé. Les calques vidéo vous permettent de peindre sur les images de la séquence sans risque.
Lorsque vous enregistrez un fichier PSD avec un calque vidéo, vous enregistrez les modifications apportées au calque
vidéo, sans modifier le métrage source proprement dit.
Vous pouvez également afficher le rendu d’une animation directement dans Photoshop. Vous pouvez, par exemple,
créer dans Photoshop une animation QuickTime qui sera ensuite importée dans Adobe Premiere Pro.
Page 40

UTILISATION D’ADOBE PREMIERE PRO CS4
Flux de production et configuration du système
Couleur
Adobe Premiere Pro travaille, en interne, dans un espace colorimétrique RVB (rouge, vert, bleu). Si vous souhaitez
monter les éléments vidéo créés dans Photoshop dans Adobe Premiere Pro, vous devez les créer en RVB.
Si cela revêt de l’importance pour le résultat final, il est préférable de s’assurer que la diffusion des couleurs est sécurisée
dans Photoshop avant d’importer l’image dans Adobe Premiere Pro. Une bonne manière de s’en assurer consiste à
attribuer l’espace colorimétrique de destination approprié (SDTV - Rec. 601, par exemple) au document dans
Photoshop.
Voir aussi
Utilisation de Photoshop avec Adobe Premiere Pro
Importer des calques 3D à partir de Photoshop
Créer et monter des fichiers Photoshop
Vous pouvez créer un fichier Photoshop qui héritera automatiquement les réglages de rapport L/H en images et en
pixels de votre projet Adobe Premiere Pro. Vous pouvez également monter un fichier image quelconque d’un projet
Adobe Premiere Pro dans Photoshop.
34
Créer un fichier Photoshop dans un projet
❖ Choisissez Fichier > Nouveau > Fichier Photoshop.
Photoshop s’ouvre avec une nouvelle image vierge. Les dimensions en pixels correspondent à la taille de l’image vidéo
du projet ; en outre, les guides d’image montrent les zones admissibles pour le titre et l’action du projet.
Modifier un fichier image dans Photoshop
A partir d’un projet, vous pouvez ouvrir un fichier image dans la plupart des formats pris en charge par Adobe
Photoshop. Adobe Premiere Pro n’importe pas les fichiers dans les formats de couleurs CMJN ou LAB.
1 Sélectionnez un élément dans le panneau Projet ou le panneau Montage.
2 Choisissez Edition > Modifier dans Adobe Photoshop.
Le fichier s’ouvre dans Photoshop. Lorsque vous enregistrez le fichier, les modifications sont disponibles dans le projet.
Copier-coller entre After Effects et Adobe Premiere Pro
Copie entre After Effects et Adobe Premiere Pro
• A partir du panneau Montage d’After Effects, vous pouvez copier des calques basés sur des éléments de métrage
audio ou vidéo (y compris des solides) et les coller dans le panneau Montage d’Adobe Premiere Pro.
• A partir du panneau Montage d’Adobe Premiere Pro, vous pouvez copier des éléments (n’importe quel élément
d’une piste) et les coller dans le panneau Montage d’Adobe After Effects.
• A partir d’After Effects ou d’Adobe Premiere Pro, vous pouvez copier et coller un métrage dans le panneau Projet
de l’autre application.
Remarque : cependant, vous ne pouvez pas coller des éléments de métrage du panneau Projet d’After Effects dans le
panneau Montage d’Adobe Premiere Pro.
Si vous souhaitez utiliser tous les éléments ou une seule séquence d’un projet Adobe Premiere Pro, utilisez plutôt la
commande d’importation pour importer le projet dans After Effects.
Page 41

UTILISATION D’ADOBE PREMIERE PRO CS4
Flux de production et configuration du système
Utilisez Adobe Dynamic Link pour créer des liens dynamiques, sans rendu, entre des compositions nouvelles ou
existantes dans After Effects et Adobe Premiere Pro.
Pour une vidéo illustrant quelques-unes des méthodes possibles pour échanger des éléments entre After Effects et
Adobe Premiere Pro, rendez-vous sur le site www.adobe.com/go/vid0256_fr.
Copie d’Adobe After Effects vers Adobe Premiere Pro
Vous pouvez copier un calque basé sur un élément de métrage depuis une composition After Effects et le coller dans
une séquence Adobe Premiere Pro. Adobe Premiere Pro convertit ces calques en éléments dans la séquence et copie
l’élément de métrage source dans son panneau Projet. Si le calque comprend un effet également utilisé par Adobe
Premiere Pro, Adobe Premiere Pro convertit l’effet et tous ses paramètres et images clés.
Vous pouvez également copier des compositions imbriquées, des calques Photoshop, des calques de couleur unie et
des calques audio. Adobe Premiere Pro convertit les compositions imbriquées en séquences imbriquées et les calques
de couleur unie en caches de couleur. Vous ne pouvez pas copier des calques de forme, de lumière, d’appareil photo
ou de texte dans Adobe Premiere Pro.
1 Démarrez Adobe Premiere Pro (vous devez démarrer Adobe Premiere Pro avant de copier le calque dans After
Effects).
2 Sélectionnez un ou des calques dans le panneau Montage d’After Effects.
35
Remarque : si vous sélectionnez plusieurs calques et si les calques ne se chevauchent pas dans After Effects, ils sont placés
dans la même piste dans Adobe Premiere Pro. D’autre part, si les calques se chevauchent dans After Effects, l’ordre dans
lequel vous les sélectionnez détermine l’ordre de leur placement de piste dans Adobe Premiere Pro. Chaque calque est
placé sur une piste distincte, et le dernier calque sélectionné apparaît sur la piste 1. Par exemple, si vous sélectionnez des
calques de haut en bas, ils apparaissent dans l’ordre inverse dans Adobe Premiere Pro, le calque du dessous se trouvant
sur la piste 1.
3 Choisissez la commande Edition > Copier.
4 Dans Adobe Premiere Pro, ouvrez une séquence dans le panneau Montage.
5 Placez le repère d’instant courant à l’emplacement souhaité, puis choisissez la commande Edition > Coller ou
Edition > Coller et insérer.
Résultats du collage dans Adobe Premiere Pro
Lorsque vous collez un calque dans une séquence Adobe Premiere Pro, les images clés, les effets et les autres propriétés
du calque copié sont convertis comme suit :
Elément After Effects Conversion dans Adobe Premiere Pro Remarques
Propriété Volume audio Filtre Volume de couche
Modes de fusion Conversion des modes de fusion pris en
Propriétés et images clés de
l’effet
charge par Adobe Premiere Pro
Propriétés et images clés de l’effet, si
l’effet existe aussi dans Adobe Premiere
Pro
Adobe Premiere Pro liste les effets non pris
en charge comme off-line dans le panneau
Options de l’effet. Certains effets d’After
Effects portent des noms identiques dans
Adobe Premiere Pro ; néanmoins, comme
ce sont des effets différents, ils ne sont pas
convertis.
Expressions Pas de conversion
Marqueurs de calque Marques d’élément
Page 42

Elément After Effects Conversion dans Adobe Premiere Pro Remarques
Masques et caches Pas de conversion
Effet Mixeur stéréo Filtre Volume de couche
UTILISATION D’ADOBE PREMIERE PRO CS4
Flux de production et configuration du système
36
Remappage temporel,
propriété
Propriété Extension
temporelle
Valeurs et images clés de la
propriété Transformation
Remappage temporel, effet
Propriété Vitesse La vitesse et l’extension temporelle ont une
Valeurs et images clés de trajectoire et
d’opacité
relation inverse. Par exemple, une
extension de 200 % dans After Effects est
convertie en une vitesse de 50 % dans
Adobe Premiere Pro.
Le type d’image clé (Bézier, Bézier auto,
Bézier continue ou Par paliers) est conservé.
Copie d’Adobe Premiere Pro vers Adobe After Effects
Vous pouvez copier un élément vidéo ou audio depuis une séquence Adobe Premiere Pro et le coller dans une
composition After Effects. After Effects convertit les éléments en calques et copie les éléments de métrage source dans
son panneau Projet. Si l’élément comprend un effet également utilisé par After Effects, ce dernier convertit l’effet et
tous ses paramètres et images clés.
Vous pouvez aussi copier des caches de couleur, des vues fixes, des séquences imbriquées et des fichiers hors ligne.
After Effects convertit les caches de couleur en calques de couleur unie et les séquences imbriquées en compositions
imbriquées. Lorsque vous copiez une image fixe Photoshop dans After Effects, les informations de calque Photoshop
sont conservées. Vous ne pouvez pas coller des titres Adobe Premiere Pro dans After Effects, mais vous pouvez coller
du texte avec des attributs depuis Adobe Premiere Titler dans After Effects.
1 Sélectionnez un élément du panneau Montage d’Adobe Premiere Pro.
2 Choisissez Edition > Copier.
3 Dans After Effects, ouvrez une composition dans le panneau Montage.
4 Tandis que le panneau Montage est actif, sélectionnez Edition > Coller. L’élément apparaît comme le calque le plus
haut dans le panneau Montage.
Remarque : pour coller l’élément au niveau du repère d’instant courant, positionnez ce dernier et appuyez sur les touches
Ctrl+Alt+V (Windows) ou Commande+Option+V (Mac OS).
Résultats du collage dans After Effects
Lorsque vous collez un élément dans une composition Adobe After Effects, les images clés, les effets et les autres
propriétés de l’élément copié sont convertis comme suit :
Elément Adobe Premiere Pro Conversion dans After Effects Remarques
Piste audio Calques audio Les pistes audio 5.1 Surround ou
Barres et tons Pas de conversion
Modes de fusion Conversion
Marque d’élément Marqueur de calque
Caches de couleur Calques de couleur unie
supérieures à 16 bits ne sont pas prises en
charge. Les pistes audio mono et stéréo
sont importées comme un ou deux
calques.
Page 43

Elément Adobe Premiere Pro Conversion dans After Effects Remarques
Filtre Recadrage Masque de fusion
Arrêt sur image Remappage temporel, propriété
UTILISATION D’ADOBE PREMIERE PRO CS4
Flux de production et configuration du système
37
Valeurs et images clés de
trajectoire et d’opacité
Marque de séquence Marques sur un nouveau calque de
Propriété Vitesse Propriété Extension temporelle La vitesse et l’extension temporelle ont
Remappage temporel, effet Remappage temporel, propriété
Titres Pas de conversion
Configurations de l’amorce SMPTE Pas de conversion
Transitions audio et vidéo Images clés d’opacité (Fondu
Valeurs et images clés de l’effet
vidéo
Filtres audio Volume et Volume de
couche
Valeurs et images clés de la
propriété Transformation
couleur unie
enchaîné uniquement) ou calques
de couleur unie
Propriétés et images clés de l’effet,
si l’effet existe aussi dans After
Effects
Effet Mixeur stéréo Les autres filtres audio ne sont pas
Le type d’image clé (Bézier, Bézier auto,
Bézier continue ou Par paliers) est
conservé.
Pour copier des marques de séquence,
vous devez copier la séquence en soi ou
importer l’ensemble du projet Adobe
Premiere Pro en tant que composition.
une relation inverse. Par exemple, une
vitesse de 50 % dans Adobe Premiere Pro
est convertie en une extension de 200 %
dans After Effects.
After Effects n’affiche pas les effets non
supportés dans le panneau Options
d’effet.
convertis.
Utilisation d’Adobe Premiere Pro et d’Adobe Flash
Adobe Premiere Pro est un outil professionnel de montage vidéo. Si vous utilisez Adobe Flash Professional pour
concevoir des contenus interactifs pour des sites Web ou des périphériques mobiles, vous pouvez vous servir
d’Adobe Premiere Pro pour monter les films de ces projets. Adobe Premiere Pro propose des outils professionnels
pour le montage vidéo à l’image près, notamment pour optimiser les fichiers vidéo en vue de leur lecture sur des écrans
d’ordinateur et sur des périphériques mobiles.
Adobe Flash Professional est un outil permettant d’incorporer des métrages vidéo dans des présentations pour le Web
et les périphériques mobiles. Adobe Flash offre des avantages technologiques et créatifs qui vous permettent de
développer des vidéos avec des données, des graphiques, du son et un contrôle interactif. Le format FLV permet
d’insérer facilement une vidéo sur une page Web, dans un format lisible par pratiquement tous les internautes.
Si vous utilisez Adobe Premiere Pro pour exporter des fichiers FLV, vous pouvez utiliser Adobe Flash pour intégrer
ces fichiers à des sites Web interactifs ou à des applications pour périphériques mobiles. Adobe Flash peut importer
les marqueurs de séquence que vous ajoutez dans une séquence Adobe Premiere Pro en tant que points de repère.
Vous pouvez utiliser ces points de repère pour déclencher des événements dans des fichiers SWF en exécution.
Si vous exportez des fichiers vidéo dans d’autres formats standard, Adobe Flash peut coder vos vidéos dans des
applications de média enrichi, grâce aux dernières technologies de compression, afin de produire la meilleure qualité
possible dans de petits formats de fichiers.
Page 44

UTILISATION D’ADOBE PREMIERE PRO CS4
Flux de production et configuration du système
Suivre des vidéos avec Adobe Bridge et Illustrator Live Trace
Vous pouvez suivre rapidement un sujet dans une vidéo et remplir ses contours avec de la couleur en utilisant la
commande Live Trace d’Adobe Illustrator et la fonction de traitement en série d’Adobe Bridge.
1 Exportez la séquence à partir d’Adobe Premiere Pro sous la forme d’une série d’images fixes.
2 Sélectionnez une préconfiguration dans Adobe Illustrator.
3 Sélectionnez la série dans Adobe Bridge, puis Outils > Illustrator > Live Trace.
Voir aussi
« Exporter des séquences d’images fixes » à la page 492
Suivre des vidéos avec Adobe Bridge et Illustrator Live Trace
Adobe Dynamic Link
A propos de Dynamic Link (Production Premium ou Master Collection uniquement)
Par le passé, pour partager des contenus multimédias entre des applications de post-production, vous deviez rendre
votre travail dans une application avant de l’importer dans une autre, ce qui constituait un flux de travail peu
performant et nécessitant beaucoup de temps. Si vous souhaitiez apporter des modifications dans l’application
d’origine, vous deviez de nouveau rendre le contenu. Le fait d’avoir plusieurs versions rendues d’un contenu
consomme de l’espace disque et peut poser des problèmes de gestion de fichiers.
38
Adobe Dynamic Link, fonction d’Adobe Creative Suite® Production Premium et Master Collection, offre une
alternative à ce flux de travaux : la possibilité de créer des liens dynamiques entre After Effects, Adobe Premiere Pro,
Encore® et Soundbooth®. La création d’un lien dynamique est aussi simple que l’importation de tout autre type
d’élément, et les éléments liés de façon dynamique présentent des couleurs de libellé et des icônes uniques qui facilitent
leur repérage. Les liens dynamiques sont enregistrés dans les fichiers de projet, composition et document générés par
ces applications.
Les modifications que vous apportez dans After Effects à une composition liée de façon dynamique apparaissent
immédiatement dans les éléments liés, dans Adobe Premiere Pro, Encore ou Soundbooth. Les modifications que vous
apportez dans Adobe Premiere Pro à des séquences liées de façon dynamique apparaissent immédiatement dans
After Effects, Encore et Soundbooth. Vous n’avez pas à rendre ou à enregistrer les modifications au préalable.
Un didacticiel vidéo consacré à Adobe Dynamic Link est disponible à l’adresse suivante :
www.adobe.com/go/lrvid4108_xp_fr.
Liaison vers/à partir d’Adobe Premiere Pro
Vous pouvez envoyer des éléments sélectionnés à partir d’Adobe Premiere Pro vers After Effects en tant que
composition ou composition imbriquée, en remplaçant les éléments dans Adobe Premiere Pro par une composition
liée de façon dynamique. Les modifications apportées à la composition dans After Effects apparaissent immédiatement
dans Adobe Premiere Pro.
Grâce à Adobe Dynamic Link, vous pouvez également envoyer des séquences à partir d’Adobe Premiere Pro vers
Encore en vue d’une création sur DVD, disque Blu-ray ou fichiers SWF. Les modifications apportées dans
Adobe Premiere Pro à des séquences liées de façon dynamique apparaissent immédiatement dans Encore.
Page 45

UTILISATION D’ADOBE PREMIERE PRO CS4
Flux de production et configuration du système
Il existe d’autres façons de partager du contenu entre des applications Production Premium : par exemple, réaliser un
copier-coller entre After Effects et Adobe Premiere Pro, exporter des projets After Effects vers Adobe Premiere Pro,
utiliser la commande Acquisition dans Adobe Premiere Pro dans After Effects ou importer des projets
Adobe Premiere Pro dans After Effects. Cependant, vous ne pouvez pas importer un projet Adobe Premiere Pro dans
After Effects si le projet contient un lien dynamique vers une composition After Effects. Pour plus d’informations,
reportez-vous aux sections applicables des documents d’aide de chaque application.
Liaison vers/à partir d’After Effects
Lorsque vous créez un lien dynamique vers une composition After Effects à partir d’Adobe Premiere Pro, Encore ou
Soundbooth, elle apparaît dans le panneau Projet de l’application hôte. Vous pouvez utiliser la composition liée de
façon dynamique comme vous utiliseriez tout autre élément. Lorsque vous insérez une composition liée dans la bande
de montage chronologique de l’application hôte, un élément lié (qui constitue tout simplement une référence à la
composition liée dans le panneau Projet) apparaît dans le panneau Montage. After Effects réalise le rendu de la
composition liée image par image lors de la lecture dans l’application hôte.
Dans Adobe Premiere Pro, vous pouvez afficher l’aperçu d’une composition After Effects liée de façon dynamique
dans le Moniteur source, définir des points d’entrée et de sortie, l’ajouter à une séquence et utiliser les outils
Adobe Premiere Pro pour la modifier. Lorsque vous ajoutez à une séquence une composition liée qui comprend à la
fois un contenu vidéo et audio, Adobe Premiere Pro insère les éléments vidéo et audio liés dans le montage. Vous
pouvez rompre le lien entre la vidéo et l’audio pour modifier les éléments séparément.
39
Dans Encore, vous pouvez utiliser une composition After Effects liée de façon dynamique pour créer un menu animé
ou insérer la composition dans un montage et utiliser les outils Adobe Encore pour la modifier. Lorsque vous ajoutez
une composition After Effects liée comprenant à la fois un contenu audio et vidéo à un montage Encore, ce logiciel
insère des éléments audio et vidéo distincts dans le montage.
En dehors d’Adobe Dynamic Link, vous pouvez créer des compositions After Effects à partir des menus Encore.
Liaison vers Soundbooth
Dans Soundbooth, vous pouvez créer un lien dynamique vers des compositions After Effects et des séquences
Adobe Premiere Pro. Les aperçus vidéo obtenus fournissent des références visuelles utiles pour les montages audio.
Les modifications apportées dans After Effects et Adobe Premiere Pro sont immédiatement visibles dans Soundbooth.
Voir aussi
« Copier-coller entre After Effects et Adobe Premiere Pro » à la page 34
www.adobe.com/go/lrvid4108_xp_fr
www.adobe.com/go/learn_dv_tutorial_dynlink_fr
Enregistrement et Adobe Dynamic Link (Production Premium ou Master Collection uniquement)
Vous devez enregistrer votre projet Adobe After Effects au moins une fois avant de pouvoir créer un lien dynamique
à partir d’Adobe Premiere Pro ou d’Encore vers une composition qu’il comprend. Toutefois, par la suite, vous ne devez
plus enregistrer les modifications apportées à un projet After Effects pour voir les modifications d’une composition
liée dans Adobe Premiere Pro ou Encore.
Page 46

UTILISATION D’ADOBE PREMIERE PRO CS4
Flux de production et configuration du système
Si vous utilisez la commande Enregistrer sous pour copier un projet After Effects comprenant des compositions
référencées par Dynamic Link, Adobe Premiere Pro ou Adobe Encore utilisent la composition originale, et non la
nouvelle copie, comme source pour la composition liée. Vous pouvez à tout moment relier une composition à la
nouvelle copie.
Gestion des performances et Adobe Dynamic Link (Production Premium ou Master Collection uniquement)
Comme une composition liée peut référencer une composition source complexe, les actions que vous effectuez sur une
composition liée peuvent nécessiter un temps de traitement supplémentaire étant donné qu’Adobe After Effects
applique les actions et rend les données finales disponibles pour Adobe Premiere Pro ou Encore. Dans certains cas, le
temps de traitement supplémentaire peut retarder l’aperçu ou la lecture.
Si vous travaillez avec des compositions sources complexes et que vous connaissez des retards de lecture, vous pouvez
mettre la composition off-line ou désactiver un élément lié afin d’interrompre temporairement le référencement à une
composition liée de façon dynamique, sinon rendez la composition et remplacez la composition liée de façon
dynamique par le fichier rendu. Si vous travaillez d’ordinaire avec des compositions sources complexes, essayez
d’ajouter de la mémoire RAM ou d’utiliser un processeur plus rapide.
Couleur et Adobe Dynamic Link (Production Premium ou Master Collection uniquement)
Adobe After Effects utilise l’espace colorimétrique RVB (rouge, vert, bleu), tandis qu’Adobe Premiere Pro emploie
l’espace colorimétrique YUV. Lorsque vous travaillez avec une composition liée de façon dynamique,
Adobe Premiere Pro la convertit en YUV ou conserve l’espace colorimétrique RVB selon le format de sortie.
40
Les compositions liées de façon dynamique sont rendues conformément au codage des couleurs du projet After Effects
(8, 16 ou 32 bpc, selon les paramètres du projet). Si vous travaillez avec des éléments HDR (High Dynamic Range),
définissez le codage des couleurs du projet After Effects sur 32 bpc.
Dans Adobe Premiere Pro, choisissez la commande Projet > Réglages du projet > Rendu vidéo, puis sélectionnez
l’option Résolution maximale pour que le traitement effectué par Adobe Premiere Pro soit de la meilleure qualité
possible. Toutefois, cette option peut ralentir le traitement.
Lien vers une nouvelle composition avec Adobe Dynamic Link (Production Premium ou Master Collection uniquement)
Lorsque vous créez un lien vers une nouvelle composition à partir d’Adobe Premiere Pro ou Encore, After Effects crée
un nouveau projet et une nouvelle composition avec les dimensions, le format des pixels, la fréquence des images et le
taux d’échantillonnage audio de votre projet Adobe Premiere Pro ou Encore (si Adobe After Effects est déjà en cours
d’exécution, la nouvelle composition est créée dans le projet en cours). Le nom de la nouvelle composition est basé sur
le nom de projet Adobe Premiere Pro ou Encore, suivi de « Linked Comp [x] ».
Remarque : After Effects ne crée pas de composition avec Dynamic Link si une composition est déjà ouverte. Avant de
créer un lien dynamique vers une nouvelle composition à partir d’Adobe Premiere Pro, fermez toutes les compositions
After Effects. Cependant, vous pouvez laisser l’application After Effects ouverte.
1 Dans Adobe Premiere Pro ou Adobe Encore, choisissez la commande Fichier > Adobe Dynamic Link > Nouvelle
composition After Effects.
2 Si la boîte de dialogue Enregistrer sous d’After Effects s’affiche, entrez un nom et un emplacement pour le projet
After Effects, puis cliquez sur la commande Enregistrer.
Page 47

UTILISATION D’ADOBE PREMIERE PRO CS4
Flux de production et configuration du système
Lorsque vous établissez un lien avec une nouvelle composition After Effects, la durée de la composition est réglée sur
30 secondes. Pour modifier la durée, sélectionnez la composition dans After Effects, puis choisissez la commande
Composition > Paramètres de composition. Cliquez sur l’onglet Simple, puis spécifiez une nouvelle valeur pour la durée.
Lien vers une composition existante avec Adobe Dynamic Link (Production Premium ou Master Collection uniquement)
Pour obtenir des résultats optimaux, les paramètres de composition (tels que les dimensions, le format des pixels et la
fréquence des images) doivent correspondre à ceux utilisés dans le projet Adobe Premiere Pro ou Adobe Encore.
❖ Effectuez l’une des opérations suivantes :
• Dans Adobe Premiere Pro ou Encore, choisissez la commande Fichier > Adobe Dynamic Link > Importer la
composition After Effects. Sélectionnez un fichier de projet Adobe After Effects (.aep), puis choisissez une ou
plusieurs compositions.
• Dans Adobe Premiere Pro, sélectionnez la commande Fichier > Importer. Sélectionnez un fichier de projet Adobe
After Effects et cliquez sur Ouvrir. Choisissez ensuite une composition dans la boîte de dialogue Importer la
composition, puis cliquez sur OK.
• Faites glisser une ou plusieurs compositions du panneau de projet Adobe After Effects vers le panneau de projet
Adobe Premiere Pro ou Encore.
• Faites glisser un fichier de projet After Effects dans le panneau de projet Adobe Premiere Pro. Si le fichier de projet
After Effects comprend plusieurs compositions, Adobe Premiere Pro affiche la boîte de dialogue Importer la
composition.
41
Remarque : dans un projet Adobe Premiere Pro, vous pouvez établir un lien vers une composition Adobe After Effects
plusieurs fois. Dans un projet Adobe Encore, en revanche, vous ne pouvez établir qu’un seul lien vers une composition
Adobe After Effects.
Encore et After Effects : si vous créez un lien vers des compositions Adobe Dynamic Link créées à l’aide de l’option
Créer une composition After Effects dans Encore, désactivez les calques de mise en surbrillance des sous-images dans
After Effects afin de contrôler leur affichage dans Encore.
Compositions Adobe After Effects liées de façon dynamique
Suppression d’une composition ou d’un élément lié de façon dynamique (Production Premium ou Master Collection uniquement)
Vous pouvez supprimer une composition liée dans un projet Encore si la composition n’est pas utilisée dans le projet.
Vous pouvez, à tout moment, supprimer d’un projet Adobe Premiere Pro une composition liée, même si elle est
utilisée dans un projet.
Vous pouvez supprimer des éléments liés (qui constituent tout simplement des références à la composition liée dans
le panneau Projet) de la bande de montage d’une séquence Adobe Premiere Pro ou d’un menu ou montage Encore, et
ce à tout moment.
❖ Dans Adobe Premiere Pro ou Encore, sélectionnez la composition ou l’élément lié, et appuyez sur la touche Suppr.
Page 48

UTILISATION D’ADOBE PREMIERE PRO CS4
Flux de production et configuration du système
Modification d’une composition liée de façon dynamique dans After Effects (Production Premium ou Master Collection uniquement)
Utilisez la commande Modifier l’original dans Adobe Premiere Pro ou Encore pour modifier une composition
After Effects liée. Une fois qu’After Effects est ouvert, vous pouvez apporter des modifications sans devoir à nouveau
utiliser la commande Modifier l’original.
1 Sélectionnez la composition After Effects dans le panneau de projet Premiere Pro ou Adobe Encore, ou bien
sélectionnez un élément lié dans le montage et choisissez la commande Modifier > Modifier l’original.
2 Apportez des modifications dans Adobe After Effects, puis revenez à Adobe Premiere Pro ou Encore pour
visualiser vos modifications.
Les modifications apportées dans Adobe After Effects apparaîtront dans Adobe Premiere Pro, mais il est possible que
les fichiers de prévisualisation Adobe Premiere Pro aient affiché l’élément avant l’invalidation des modifications.
Remarque : après avoir créé à partir d’Adobe Premiere Pro un lien dynamique vers la composition, si vous modifiez le
nom de cette dernière dans Adobe After Effects, Adobe Premiere Pro ne met pas à jour le nom de la composition liée dans
le panneau de projet mais conserve le lien dynamique.
Créer une composition After Effects à partir d’éléments dans Adobe Premiere Pro (Production Premium uniquement)
Vous pouvez remplacer un ensemble d’éléments d’une séquence dans Adobe Premiere Pro par une composition
After Effects basée sur ces éléments. La composition hérite des réglages de la séquence d’Adobe Premiere Pro et
conserve un lien dynamique vers After Effects. Vous pouvez modifier la composition dans Adobe Premiere Pro ou
After Effects.
42
1 Sélectionnez les éléments d’une séquence que vous souhaitez intégrer dans la composition.
2 Cliquez avec le bouton droit sur l’un des éléments sélectionnés.
3 Sélectionnez Remplacer par une composition After Effects.
Voir aussi
Dynamic Link depuis Adobe Premiere Pro vers After Effects
Composition off-line et Adobe Dynamic Link (Production Premium ou Master Collection uniquement)
Adobe Premiere Pro et Encore affichent les compositions liées de façon dynamique comme off-line dans les cas
suivants :
• Vous avez renommé, déplacé ou supprimé le projet Adobe After Effects contenant la composition.
• Vous avez intentionnellement mis la composition off-line.
• Vous avez ouvert le projet contenant la composition sur un système n’étant pas équipé de Production Premium ni
de Master Collection.
• Vous travaillez avec un projet géré par le Gestionnaire de projets d’Adobe Premiere Pro. Le Gestionnaire de projets
ne déplace pas les compositions sources Adobe After Effects dans le dossier du projet géré. Vous devez le faire
manuellement.
Page 49

UTILISATION D’ADOBE PREMIERE PRO CS4
Flux de production et configuration du système
Les compositions off-line présentent une icône Off-line dans le panneau de projet d’Adobe Premiere Pro. Dans
Encore, l’aperçu miniature affiche l’icône Off-line lorsqu’un élément off-line est sélectionné dans le panneau Projet. Si
vous utilisez une composition off-line, vous pouvez la relier à la composition Adobe After Effects originale. Vous
pouvez également choisir de créer un lien entre une composition liée et une composition source différente.
Mise hors ligne (off-line) d’une composition liée de façon dynamique
Vous pouvez mettre hors ligne une composition liée de façon dynamique si de faibles ressources système vous privent
d’une bonne lecture ou d’un bon affichage d’aperçu ou si vous souhaitez partager votre projet sans devoir l’ouvrir sur
un système équipé de Production Premium ou Master Collection. Lorsque vous mettez une composition off-line, vous
coupez le lien dynamique avec Adobe After Effects et la composition liée est remplacée dans le panneau de projet par
une composition off-line.
Vous pouvez supprimer temporairement un élément lié dans Adobe Premiere Pro. Pour ce faire, sélectionnez l’élément
et choisissez Elément > Activer. Pour relier l’élément, choisissez de nouveau Elément > Activer (une coche à côté de la
commande indique que l’élément est activé). Pour plus d’informations sur la désactivation d’éléments, consultez Adobe
Premiere Pro Aide.
1 Dans Adobe Premiere Pro, sélectionnez la composition dans le panneau Projet.
2 Sélectionnez la commande Projet > Créer off-line.
43
Rétablissement du lien pour une composition liée de façon dynamique
❖ Effectuez l’une des opérations suivantes :
• Dans Adobe Premiere Pro, sélectionnez la composition et choisissez Projet > Lier le média. Dans la boîte de
dialogue Importer la composition, sélectionnez un projet Adobe After Effects, puis choisissez une composition.
• Dans Encore, cliquez avec le bouton droit sur la composition et sélectionnez Localiser l’élément. Dans la boîte de
dialogue Localiser l’élément, localisez la composition que vous souhaitez lier, puis cliquez sur le
bouton Sélectionner (Windows®) ou Ouvrir (Mac OS®).
Flux de production de métadonnées
Utilisez des métadonnées pour travailler plus vite et pour produire une fonctionnalité de meilleure qualité. La gestion
des métadonnées est intégrée à Adobe Premiere Pro, ainsi qu’à tous les produits
d’Adobe Creative Suite Production Premium.
Voir aussi
Métadonnées XMP dans Creative Suite 4 Production Premium
« Gestion des métadonnées » à la page 123
« Conversion de la parole en métadonnées de texte » à la page 196
« Rechercher un mot dans un élément » à la page 197
« Edition d’une transcription textuelle » à la page 198
« Recherche de métadonnées » à la page 126
« Exportation de métadonnées XMP » à la page 514
Page 50

UTILISATION D’ADOBE PREMIERE PRO CS4
Flux de production et configuration du système
Configuration de votre système
A propos de la configuration de votre système
Pour pouvoir exploiter la gamme complète des fonctionnalités d’Adobe Premiere Pro , peut-être devrez-vous
connecter des équipements supplémentaires à votre ordinateur. La plupart des flux de production de montage, par
exemple, nécessitent des connexions avec un caméscope ou un magnétoscope, un écran de télévision ou un contrôleur
de matériel.
Voir aussi
Configuration système
Matériel pris en charge
Pour savoir si Adobe Premiere Pro prend en charge un caméscope, un magnétoscope ou un périphérique particulier,
reportez-vous à la rubrique Compatibilité du matériel tiers.
Voir aussi
Compatibilité du matériel tiers
44
Configurer un système DV ou HDV
C
A
B
Configuration DV/HDV
A. Ordinateur et moniteur d’ordinateur B. Port et connecteur FireWire à 6 broches C. Port et connecteur FireWire à 4 broches D. Caméscope
DV/HDV E. Prises RCA et connecteurs pour audio G (blanc), audio D (rouge), vidéo composite (jaune); prise et connecteur pour S-vidéo (y/c)
F. Port et connecteur HDMI G. Téléviseur
D
E
Cette configuration vous permet d’acquérir des données audio et vidéo à partir d’une source DV ou HDV, de surveiller
le signal sur un téléviseur tout en effectuant des montages, puis de réexporter une séquence quelconque vers une bande
vidéo.
1 Branchez le caméscope DV ou HDV ou le magnétoscope sur l’ordinateur au moyen d’un câble FireWire.
2 Branchez le caméscope ou le magnétoscope sur le téléviseur au moyen d’un câble vidéo S-vidéo ou RCA et de câbles
audio RCA, ou au moyen d’un câble HDMI.
3 Mettez le caméscope ou le magnétoscope en mode VTR ou Lecture.
G
F
Page 51

UTILISATION D’ADOBE PREMIERE PRO CS4
Flux de production et configuration du système
4 (Pour les caméscopes HDV ou magnétoscopes uniquement) Vérifiez que le périphérique est en mode de lecture
DV pour les projets DV, ou en mode de lecture HDV pour les projets HDV. Pour plus d’informations, reportezvous au manuel de l’utilisateur.
5 Dans Adobe Premiere Pro, sélectionnez Fichier > Nouveau > Séquence.
6 Dans la section Préconfigurations disponibles de la boîte de dialogue Nouvelle séquence, sélectionnez la
préconfiguration DV ou HDV correspondant au format de votre métrage source.
7 Saisissez un nom dans la zone Nom de la séquence. Cliquez ensuite sur OK.
Voir aussi
« Création et modification de projets » à la page 53
Configurer un système SD-SDI, HD-SDI ou un système de composants
I
H
45
D
A
Configuration du composant/SDI avec boîte de dérivation
A. Ordinateur et moniteur d’ordinateur B. (Facultatif) Boîte de dérivation A/V C. Prises XLR et connecteurs pour l’audio G & D D. Port et
connecteur RS232/422 E. Prises BNC et connecteurs pour la vidéo en composantes Y/Pb/Pr, prise BNC et connecteur pour la vidéo SDI
F. Magnétoscope HD/SD G. Prises BNC et connecteurs pour la vidéo en composantes Y/Pb/Pr, prise BNC et connecteur pour la vidéo SDI
H. Prises RCA et connecteurs pour l’audio G (blanc) et D (rouge) I. Enceintes J. Téléviseur
B
CE
F
G
J
Cette configuration vous permet d’acquérir des données audio et vidéo à partir d’un appareil vidéo SD-SDI, HD-SDI
ou d’un appareil vidéo en composantes (caméscope ou magnétoscope), de surveiller le signal sur un téléviseur tout en
effectuant des montages, puis de réexporter une séquence quelconque vers le caméscope ou le magnétoscope.
Cette configuration nécessite soit l’installation d’une carte SDI ou PCI de composant sur l’ordinateur, soit la connexion
d’un matériel de composant ou SDI externe à l’ordinateur via FireWire. Dans les deux cas, des ports (généralement
avec des connecteurs BNC) capables de recevoir des signaux vidéo en composantes ou de cartes SDI, sont fournis.
Page 52

UTILISATION D’ADOBE PREMIERE PRO CS4
Flux de production et configuration du système
Certaines cartes PCI de composant et SDI sont livrées avec des boîtiers de connexion qui fournissent des ports pour
les signaux de composant ou SDI, et parfois même des ports pour le verrouilleur de synchronisation, dans un tableau
facile d’accès. D’autres fournissent les sorties nécessaires directement sur la carte.
1 Branchez l’appareil SD-SDI, HD-SDI ou de vidéo en composantes sur l’ordinateur ou la boîte de dérivation au
moyen de câbles SDI ou vidéo en composantes. Un câble unique avec des connecteurs BNC transporte de la vidéo
SDI, mais trois câbles séparés avec des connecteurs BNC transportent des signaux vidéo en composantes. Branchez
des câbles vidéo entre les sorties vidéo de l’ordinateur ou de la boîte de dérivation et les entrées vidéo de l’appareil.
Branchez également des câbles vidéo entre les sorties vidéo de l’appareil et les entrées vidéo de l’ordinateur ou de la
boîte de dérivation.
2 Branchez l’appareil SD-SDI, HD-SDI ou de vidéo en composantes sur l’ordinateur ou la boîte de dérivation au
moyen de câbles audio XLR. Branchez des câbles audio entre les sorties audio de l’ordinateur ou de la boîte de
dérivation et les entrées audio de l’appareil. Branchez également des câbles entre les sorties audio de l’appareil et les
entrées audio de l’ordinateur ou de la boîte de dérivation.
3 Effectuez l’une des opérations suivantes :
• Reliez le port du pilotage de matériel en série (RS-422 ou RS-232) du caméscope ou du VTR au port série
(Windows) ou USB (Mac OS) de l’ordinateur. Utilisez le câble Pipeline Digital ProVTR pour les appareils pilotables
RS-232/422.
• Si votre système comporte une boîte de dérivation avec un port de pilotage de matériel en série (RS-422 ou RS-232),
branchez le port de pilotage de matériel en série sur le caméscope ou le magnétoscope au moyen de ce port, plutôt
qu’avec le port en série ou USB sur l’ordinateur. Vous devrez peut-être utiliser un câble série standard D-Sub à 9
broches au lieu du câble Pipeline Digital ProVTR. Consultez la documentation du fabricant de la boîte de
dérivation.
46
Remarque : le pilotage de matériel en série natif est disponible dans Windows uniquement.
4 Connectez la platine ou le caméscope au téléviseur avec des câbles vidéo en composantes et aux enceintes avec des
câbles audio RCA.
5 Mettez le caméscope ou la platine en mode VTR ou Lecture.
6 Dans Adobe Premiere Pro, sélectionnez Fichier > Nouveau > Séquence.
7 Dans la section Préconfigurations disponibles de la boîte de dialogue Nouvelle séquence, sélectionnez la
préconfiguration du composant ou du matériel SDI correspondant au format de votre métrage source.
Adobe Premiere Pro ne prend pas en charge ces préconfigurations. Celles-ci sont fournies par les fabricants de
cartes SDI et de cartes d’acquisition de composants et elles doivent être installées avec ces cartes et matériels.
8 Saisissez un nom dans la zone Nom de la séquence. Cliquez ensuite sur OK.
Voir aussi
« Créer un projet » à la page 53
Page 53

Configurer un système basé sur des fichiers
A
UTILISATION D’ADOBE PREMIERE PRO CS4
Flux de production et configuration du système
47
C
B
D
E
F
G
Système basé sur des fichiers
A. Lecteur de carte, disque ou caméscope pour supports P2, XDCAM HD, XDCAM EX ou AVCHD B. Ordinateur Windows ou Macintosh et
moniteur C. Câbles audio raccordés à des haut-parleurs ou un amplificateur D. Enceintes E. Téléviseur F. Connecteurs BNC pour câbles
vidéo SDI ou composante vers un téléviseur (alternative à « G ») G. Connecteur HDMI pour câble audio/vidéo vers un téléviseur (alternative
à « F »)
Cette configuration vous permet d’importer ou de transférer, à partir de lecteurs de cartes, de disques ou de
caméscopes sans bande, des fichiers audio et vidéo enregistrés dans des formats de fichiers vidéo numériques, tels que
Panasonic P2, XDCAM HD, XDCAM EX ou AVCHD. Vous pouvez également prévisualiser de la vidéo sur un
téléviseur haute définition, à condition que votre ordinateur soit équipé d’une carte d’acquisition haute définition ou
d’une carte graphique dotée de sorties composante, SDI ou HDMI.
1 Connectez le lecteur de carte, le disque ou le caméscope à l’ordinateur, généralement au moyen d’un câble USB 2.0.
Pour plus d’informations, reportez-vous au manuel de votre matériel.
2 Connectez la sortie de la carte son de l’ordinateur aux haut-parleurs de l’ordinateur ou à un amplificateur audio.
3 Connectez les sorties vidéo de la carte d’acquisition, de la boîte de dérivation ou de la carte graphique au téléviseur
au moyen de câbles composante, SDI ou HDMI.
Configurer un système composite ou S-vidéo
B
C
A
Configuration S-vidéo/composite
A. Ordinateur et moniteur d’ordinateur B. Ports et connecteurs pour FireWire, USB 2.0 C. Convertisseur A/N D. Prises et connecteurs pour
la vidéo composite RCA, S-vidéo (y/c) E. Connecteur et port RS232/422 F. Prises et connecteurs RCA pour l’audio G (blanc) et D (rouge)
G. Caméscope analogique, magnétoscope analogique H. Prises et connecteurs RCA pour l’audio G (blanc), l’audio D (rouge) et la vidéo
composite (jaune) ; prise et connecteur pour S-vidéo (y/c) I. Téléviseur
D
F
G
E
H
I
Page 54

UTILISATION D’ADOBE PREMIERE PRO CS4
Flux de production et configuration du système
Cette configuration permet d’acquérir des données audio et vidéo à partir d’un caméscope ou d’un magnétoscope
analogique, de surveiller le signal vidéo sur un téléviseur tout en effectuant des montages, puis de réexporter une
séquence quelconque vers le caméscope ou le magnétoscope.
Pour transformer le signal source analogique en signal numérique exploitable par l’ordinateur, cette configuration
nécessite un convertisseur analogique/numérique (A/N) ou un numériseur, soit installé sur l’ordinateur soit connecté
à ce dernier, ou encore un caméscope numérique ou un magnétoscope capable de numériser un signal analogique
entrant.
1 Branchez le magnétoscope ou le caméscope analogique sur l’ordinateur ou son interface, par exemple une boîte de
dérivation, un convertisseur A/N, un magnétoscope ou un caméscope numérique, au moyen de câbles S-vidéo ou
RCA. Branchez des câbles vidéo entre les sorties vidéo de l’ordinateur ou de son interface et les entrées vidéo de
l’appareil. Branchez également des câbles vidéo entre les sorties vidéo de l’appareil et les entrées vidéo de
l’ordinateur ou de son interface.
2 Branchez le caméscope ou le magnétoscope numérique sur l’ordinateur ou son interface, par exemple une boîte de
dérivation, un convertisseur A/N, un magnétoscope ou un caméscope numérique, au moyen de câbles audio XLR
ou RCA. Branchez des câbles audio entre les sorties audio de l’ordinateur ou de son interface et les entrées audio de
l’appareil. Branchez également des câbles entre les sorties audio de l’appareil et les entrées audio de l’ordinateur ou
de son interface.
3 (Facultatif) Sous Windows, si le caméscope ou magnétoscope analogique est doté d’un port RS-422 ou RS-232,
connectez le port de pilotage de matériel de série au caméscope ou magnétoscope avec le port série (Windows) ou
le port USB sur l’ordinateur au moyen du câble Pipeline Digital ProVTR.
48
Remarque : le pilotage de matériel en série natif est disponible dans Windows uniquement.
4 Branchez le caméscope ou magnétoscope analogique, ou la boîte de dérivation, le convertisseur A/N, le caméscope
ou magnétoscope numérique, sur le téléviseur avec un câble vidéo S-vidéo ou RCA et des câbles audio RCA.
5 Mettez le caméscope ou la platine en mode VTR ou Lecture.
6 Dans Adobe Premiere Pro, sélectionnez Fichier > Nouveau > Séquence.
7 Dans la section Préconfigurations disponibles de la boîte de dialogue Nouvelle séquence, sélectionnez la
préconfiguration correspondant au format de votre convertisseur A/N, et non à celui du métrage source. Si, par
exemple, vous utilisez un caméscope DV ou un convertisseur A/N pour convertir le signal analogique, choisissez
une préconfiguration DV.
8 Saisissez un nom dans la zone Nom de la séquence. Cliquez ensuite sur OK.
Indiquer le périphérique audio par défaut
1 Choisissez Edition > Préférences > Matériel audio (Windows) ou Premiere Pro > Préférences > Matériel audio
(Mac OS), et définissez les options suivantes :
2 Dans la boîte de dialogue Réglages du matériel audio, sélectionnez l’onglet Entrée.
3 Dans le volet Activer les matériels, sélectionnez un ou plusieurs périphériques d’entrée.
Remarque : pour configurer un microphone USB sous Windows, sélectionnez le microphone USB et au moins un autre
périphérique d’entrée (Line In, par exemple).
4 Cochez l’option Enregistrement matériel 32 bits pour un enregistrement audio de 32 bits à partir des périphériques
d’entrée.
5 Dans le volet Taille de tampon, faites glisser le curseur Echantillons : jusqu’à ce que le nombre indiqué atteigne la
taille de tampon souhaitée pour les périphériques d’entrée. Cliquez sur Par défaut pour rétablir la taille par défaut
de la mémoire tampon.
Page 55

UTILISATION D’ADOBE PREMIERE PRO CS4
Flux de production et configuration du système
6 Cliquez ensuite sur l’onglet Sortie.
7 Sélectionnez les options pour les périphériques activés, Lecture matériel 32 bits, ainsi que pour la taille du tampon
pour les périphériques de sortie.
8 Cliquez sur OK.
Options du panneau Matériel audio
Activer les matériels Détermine quel matériel audio connecté est routé vers Adobe Premiere Pro en entrée et en sortie.
S’il s’agit d’un matériel ASIO, sélectionnez les pilotes ASIO appropriés. Si aucun pilote ASIO n’est fourni par le
fabricant de votre carte son, choisissez Premiere Pro WDM Sound. Pour qu’un matériel soit disponible, un pilote à
jour doit être installé correctement dans Windows. De plus, si vous souhaitez entrer plus de deux canaux stéréo ou
contrôler l’audio 5.1 Surround, le pilote du matériel doit être conforme à la spécification ASIO (Audio Stream Input
Output). S’il ne l’est pas, seules les entrées et les sorties stéréo seront disponibles, quel que soit le nombre d’entrées et
de sorties matérielles connectées.
Taille de tampon Précise la taille du tampon, en kilo-octets, qu’Adobe Premiere Pro utilise pour l’enregistrement
audio.
Configurer un microphone USB (Mac OS)
1 Sous Utilitaires, dans l’application Configuration audio et MIDI, sélectionnez Audio > Ouvrir l’éditeur de
périphérique agrégé.
2 Vérifiez les points suivants :
• Le microphone USB.
• Un périphérique d’entrée supplémentaire (Line In, par exemple).
• Un périphérique de sortie.
3 Sélectionnez ce nouveau périphérique agrégé dans le panneau Préférences > Matériel audio de Premiere Pro.
49
Définir les réglages de matériel ASIO (Windows uniquement)
1 Sélectionnez Edition > Préférences > Matériel Audio.
2 Cliquez sur Réglages ASIO. Définissez les réglages ASIO pour le matériel sélectionné.
Remarque : les réglages indiqués dans cette boîte de dialogue sont déterminés par le matériel et le pilote que vous utilisez,
et non par Adobe Premiere Pro. Voir la documentation pour le périphérique et le pilote ASIO que vous utilisez.
3 Dans la boîte de dialogue Réglages du matériel audio, sélectionnez l’onglet Entrée.
4 Cochez les cases en regard des noms des périphériques que vous souhaitez activer.
5 Cochez la case Enregistrement matériel 32 bits si vous souhaitez enregistrer du contenu audio en 32 bits.
6 Faites coulisser le curseur Echantillons pour définir la taille du tampon.
7 Cliquez sur OK.
Page 56

UTILISATION D’ADOBE PREMIERE PRO CS4
Flux de production et configuration du système
Indiquer si le rendu audio doit être effectué lors du rendu vidéo
Vous pouvez indiquer si Adobe Premiere Pro doit, par défaut, effectuer le rendu des prévisualisations audio lorsque
vous sélectionnez Séquence > Rendu des effets dans la zone de travail ou Séquence > Rendu de toute la zone de travail.
Le rendu des prévisualisations audio peut améliorer les performances de lecture, mais demander davantage de temps
lorsque vous sélectionnez l’une de ces commandes.
1 Choisissez Edition > Préférences > Général (Windows) ou Premiere Pro > Préférences > Général (Mac OS).
2 Activez ou désactivez la case à cocher Rendu audio lors du rendu vidéo.
3 Cliquez sur OK.
Spécifier les disques de travail pour améliorer les performances du système
Lorsque vous montez un projet, Adobe Premiere Pro utilise l’espace disque pour stocker les fichiers nécessaires au
projet, tels que la vidéo et l’audio capturés, les fichiers audio uniformisés et les fichiers de prévisualisation que vous
créez manuellement ou qui sont créés automatiquement lors de l’exportation vers certains formats.
Adobe Premiere Pro utilise les fichiers audio uniformisés et les fichiers de prévisualisation pour optimiser les
performances, et obtenir ainsi des montages en temps réel, une qualité de 32 bits en virgule flottante et une sortie
optimale.
Toutes les préférences de disque de travail sont enregistrées avec chaque projet. Vous pouvez sélectionner différents
emplacements de disque de travail pour différents projets. Si vous rouvrez un projet antérieur après avoir monté un
autre projet avec des emplacements de disque de travail différents, Adobe Premiere Pro recherche les fichiers
appartenant au projet antérieur aux emplacements de disque de travail que vous aviez sélectionnés pour le projet en
question.
50
Si vous supprimez des fichiers de prévisualisation ou des fichiers audio uniformisés pour un projet, Adobe Premiere
Pro les recrée automatiquement à la réouverture du projet.
Par défaut, les fichiers de disque de travail sont stockés à l’emplacement du projet. L’espace du disque de travail utilisé
augmente à mesure que les séquences s’allongent et deviennent complexes. Pour des performances optimales, il est
recommandé de dédier un ou plusieurs disques durs (autres que celui sur lequel vous conservez votre fichier de projet,
les fichiers du système d'exploitation ou les fichiers des applications) spécifiquement aux éléments médias. Vos disques
médias peuvent ainsi accéder aux fichiers médias et les lire aussi rapidement que possible sans devoir accéder à d’autres
fichiers. Si votre système comporte plusieurs disques, vous pouvez utiliser la commande Projet > Réglages du projet >
Disques de travail pour indiquer les disques utilisés par Adobe Premiere Pro pour les fichiers média. Il est préconisé
d’effectuer cette opération avant de commencer un projet.
En termes de performances, il est conseillé d’utiliser un disque différent pour chaque type d’élément, mais vous pouvez
également spécifier des dossiers sur le même disque. Vous pouvez spécifier des emplacements de disques de travail
uniques pour chacun des types de fichiers suivants :
Vidéo capturée Fichiers vidéo créés à l’aide de la commande Fichier > Acquisition.
Si vous transférez les fichiers vidéo vers un dossier du disque de travail avant de créer le projet correspondant, indiquez
le dossier contenant les fichiers vidéo pour Vidéo capturée.
Audio capturé Fichiers audio créés à l’aide de la commande Fichier > Acquisition ou lors d’un enregistrement au
moyen de la fenêtre Mixage audio, comme c’est le cas lors de l’enregistrement d’une voix hors champ.
Prévisualisations vidéo Fichiers créés lors de l’utilisation de la commande Séquence > Rendu de la zone de travail, de
l’exportation vers un fichier de séquence ou de l’exportation vers un matériel. Si la zone de prévisualisation contient
des effets, ces derniers sont rendus avec une qualité optimale dans le fichier de prévisualisation.
Page 57

UTILISATION D’ADOBE PREMIERE PRO CS4
Flux de production et configuration du système
Prévisualisations audio Fichiers créés lors de l’utilisation de la commande Séquence > Rendu de la zone de travail, de
la commande Elément > Options audio > Rendu et remplacement, de l’exportation vers un fichier de séquence ou de
l’exportation vers un matériel DV. Si la zone de prévisualisation contient des effets, ces derniers sont rendus avec une
qualité optimale dans le fichier de prévisualisation.
Spécifier les disques de travail
Le volet Disques de travail de la boîte de dialogue Préférences vous permet de configurer les disques de travail. Avant
de modifier les réglages des disques de travail, vous pouvez vérifier la quantité d’espace disque disponible sur le volume
sélectionné en examinant la zone située à droite du chemin d’accès. Si le chemin d’accès est trop long pour être affiché
entièrement, placez le pointeur dessus pour le faire apparaître entièrement dans une info-bulle.
1 Choisissez Projet > Réglages du projet > Disques de travail.
2 Identifiez un emplacement pour chaque type de fichier désigné dans la boîte de dialogue. Adobe Premiere Pro crée
un sous-dossier pour chaque type de fichier (par exemple, Vidéo capturée) et y stocke les fichiers associés au
dossier. Le menu contextuel propose trois emplacements par défaut :
Mes documents (Windows) ou Documents (Mac OS) Enregistre les fichiers de travail dans le dossier Mes documents
(Windows) ou Documents (Mac OS).
Identique au projet Enregistre les fichiers de travail dans le même dossier que le projet.
Personnalisé Permet de sélectionner un emplacement de votre choix. Sélectionnez l’option Personnalisé, puis cliquez
sur Parcourir pour accéder à un dossier disponible.
51
Optimisation des performances des disques de travail
Pour optimiser les performances, observez les recommandations suivantes :
• Si votre ordinateur ne possède qu’un seul disque dur, conservez tous les réglages par défaut des options des disques
de travail.
• Configurez des disques de travail sur un ou plusieurs disques durs distincts. Dans Adobe Premiere Pro, il est
possible de configurer chaque type de disque de travail sur son disque respectif (vous devez par exemple utiliser un
disque pour la vidéo capturée et un autre pour l’audio capturé).
• Sous Windows, spécifiez uniquement des partitions formatées pour un format de fichier NTFS comme des disques
de travail. Sur Mac OS, utilisez des partitions formatées pour Mac OS étendu. Les partitions FAT32 ne sont pas
recommandées pour la vidéo. Elles ne prennent pas en charge les grandes tailles de fichier.
• Sur Mac OS, pour des performances optimales, désactivez la journalisation.
• Affectez le disque le plus rapide à l’acquisition du métrage et au stockage des fichiers de travail. Pour les fichiers de
prévisualisation audio et le fichier de projet, un disque plus lent suffira.
• Utilisez uniquement des disques connectés à votre ordinateur. Les disques réseau sont généralement trop lents.
Evitez d’utiliser des supports amovibles, car Adobe Premiere Pro doit toujours accéder aux fichiers de disque de
travail. Les fichiers de disque de travail sont conservés pour chaque projet, même si vous fermez un projet. Ils sont
réutilisés lorsque vous rouvrez le projet auquel ils sont associés. Si les fichiers de disque de travail sont stockés sur
un support amovible et que ce dernier est retiré de l’unité, le disque de travail ne sera plus disponible.
• Bien que vous puissiez diviser un disque en partitions et configurer ces partitions comme disques de travail, vous
n’améliorez pas pour autant les performances car le mécanisme de disque unique entraîne la formation d’un goulot
d’étranglement. Pour obtenir des résultats optimaux, configurez des volumes de disque de travail qui
correspondent à des unités physiques distinctes.
Page 58

UTILISATION D’ADOBE PREMIERE PRO CS4
Flux de production et configuration du système
• Vous pouvez capturer des données audio et vidéo vers des lecteurs distincts, si cette fonction est prise en charge par
le codec de format. (Cette fonction n’est pas prise en charge par l’acquisition DV et HDV native dans
Adobe Premiere Pro.) Définissez les emplacements des nouveaux fichiers en choisissant la commande Edition >
Préférences > Disques de travail (Windows) ou Premiere Pro > Préférences > Disques de travail (Mac OS). Si vous
conservez les paramètres par défaut, tous les fichiers capturés ou créés par Adobe Premiere Pro sont stockés dans
le dossier des fichiers du projet.
Optimiser le rendu pour la mémoire disponible
Par défaut, Adobe Premiere Pro restitue la vidéo en utilisant le nombre maximal de processeurs disponibles (jusqu’à
16). Toutefois, certaines séquences, telles que celles contenant de la vidéo source haute résolution ou des images fixes,
nécessitent une grande quantité de mémoire pour effectuer le rendu simultané de plusieurs images. Ces séquences
peuvent obliger Adobe Premiere Pro à abandonner le rendu et à signaler une insuffisance de mémoire dans un
message d’avertissement. Dans ces cas, vous pouvez augmenter la mémoire disponible en remplaçant la préférence
d’optimisation du rendu Performance par Mémoire. Remplacez cette préférence par Performance lorsque le rendu ne
nécessite plus l’optimisation de la mémoire.
1 Choisissez Edition > Préférences, puis choisissez Générales dans la boîte de dialogue Préférences.
2 Dans le menu déroulant en regard d’Optimiser le rendu pour, sélectionnez Mémoire.
3 Cliquez sur OK, fermez Adobe Premiere Pro, puis rouvrez le projet pour que la nouvelle préférence soit prise en
compte.
52
Optimisation de votre système d’exploitation
Optimisez votre système d’exploitation afin qu’Adobe Premiere Pro fonctionne le mieux possible.
Voir aussi
Optimiser Windows XP pour Adobe Premiere Pro
Optimiser Windows Vista pour Adobe Premiere Pro CS4
Optimiser Mac OS X pour Adobe Premiere Pro CS4
Page 59

Chapitre 4 : Configuration d’un projet
Un fichier de projet stocke des informations sur des séquences et des éléments, tels que les réglages des acquisitions,
des transitions et des mixages audio. De plus, le fichier de projet contient les données relatives aux décisions de
montage, telles que les points d’entrée et de sortie des éléments ajustés et les paramètres des effets spéciaux. Au début
de chaque projet, Adobe Premiere Pro crée un dossier sur votre disque dur. Par défaut, il stocke dans ce dossier les
fichiers capturés, les fichiers audio, les fichiers de prévisualisation, ainsi que le projet lui-même.
Création et modification de projets
Pour chaque projet que vous créez, Adobe Premiere Pro crée un fichier de projet. Ce fichier contient les réglages à
sélectionner pour chacune des séquences du projet, ainsi que les données cruciales sur les éléments, les décisions de
montage et les effets utilisés dans le projet.
Adobe Premiere Pro ne conserve pas les fichiers vidéo, audio ou d’images fixes dans le fichier de projet. Il conserve
uniquement une référence à chacun de ces fichiers, un élément, basé sur le nom et l’emplacement du fichier au moment
de l’importation. Si vous déplacez, renommez ou supprimez un fichier source ultérieurement, Adobe Premiere Pro ne
pourra pas le retrouver automatiquement à la prochaine ouverture du projet. Dans ce cas, la boîte de dialogue « Où se
trouve le fichier » s’affiche.
53
Par défaut, chaque projet comprend un seul panneau Projet. Ce panneau est la zone de stockage de tous les éléments
utilisés dans le projet. Vous pouvez organiser les médias et les séquences d’un projet en utilisant les chutiers du
panneau Projet.
Un projet peut contenir plusieurs séquences dont les réglages de chacune peuvent également différer. Au sein d’un seul
projet, vous pouvez monter des segments individuels en tant que séquences séparées, puis les assembler dans un
programme final en les imbriquant dans une séquence plus longue. De la même façon, vous pouvez enregistrer
plusieurs variantes d’une séquence, sous la forme de séquences distinctes, dans le même projet.
Remarque : il n’est pas nécessaire d’enregistrer des copies d’un projet lorsque vous créez différents segments ou versions
d’un même programme vidéo. Il suffit de créer de nouvelles séquences ou des séquences en double au sein d’un seul fichier
de projet.
Voir aussi
« Préconfigurations et paramètres de séquence » à la page 150
www.adobe.com/go/learn_dv_primer_dvbasics_fr
Créer un projet
Les projets peuvent contenir plusieurs séquences avec des réglages différents. Chaque fois que vous créez un projet,
Adobe Premiere Pro vous demande d’indiquer les réglages de la première séquence. Vous pouvez toutefois annuler
cette étape afin de créer un projet ne contenant aucune séquence.
1 (Facultatif) Si vous prévoyez d’effectuer l’acquisition de vidéo à partir d’un périphérique, branchez ce périphérique
sur l’ordinateur via la connexion IEEE 1394 ou SDI. Mettez le périphérique sous tension, puis effectuez l’une des
opérations suivantes :
• S’il s’agit d’une caméra, mettez-la en mode lecture, qui peut être signalé par la mention VTR ou VCR.
Page 60

UTILISATION D’ADOBE PREMIERE PRO CS4
Configuration d’un projet
• S’il s’agit d’une platine, veillez à ce que sa sortie soit configurée correctement.
Remarque : ne mettez pas la caméra en mode d’enregistrement, lequel peut être indiqué par la mention Caméra ou Film.
2 Choisissez Nouveau projet sur l’écran de bienvenue qui apparaît au démarrage d’Adobe Premiere Pro ou, après
l’ouverture de l’application, choisissez Fichier > Nouveau > Projet.
3 Accédez à l’emplacement où vous souhaitez enregistrer le fichier de projet, attribuez un nom au projet, puis cliquez
sur OK.
Remarque : lorsque cela est possible, spécifiez un emplacement et un nom que vous ne devrez pas modifier
ultérieurement. Par défaut, Adobe Premiere Pro enregistre le rendu des prévisualisations, les fichiers audio uniformisés
et les acquisitions audio et vidéo dans le dossier où vous stockez le projet. Le déplacement ultérieur d’un projet peut
nécessiter celui des fichiers associés.
4 Effectuez l’une des opérations suivantes :
• Sélectionnez une préconfiguration pour la première séquence du projet ou personnalisez ses réglages. Pour plus
d’informations, voir « Créer une séquence » à la page 150. Cliquez ensuite sur OK.
• Pour créer un projet dépourvu de séquence, cliquez sur Annuler.
5 (Facultatif) Si vous souhaitez changer l’emplacement où Adobe Premiere Pro stocke les différents types de fichiers,
spécifiez l’emplacement des disques de travail. Voir « Spécifier les disques de travail pour améliorer les
performances du système » à la page 50.
54
Remarque : Adobe Premiere Pro prend en charge la vidéo haute résolution (supérieure à 8 bits par canal) pour le
montage de métrage standard et haute définition.
Voir aussi
« Créer une séquence » à la page 150
Passer en revue les réglages du projet
Tous les réglages d’un projet s’appliquent à l’ensemble du projet et, pour la plupart, ne peuvent pas être modifiés une
fois le projet créé.
Vous pouvez consulter les réglages d’un projet sur lequel vous avez commencé à travailler, mais seuls certains de ces
réglages peuvent être modifiés. Ces réglages sont accessibles par le biais de la boîte de dialogue Réglages du projet.
1 Sélectionnez Projet > Réglages du projet > Général ou Projet > Réglages du projet > Disques de travail.
2 Affichez ou modifiez les réglages si nécessaire.
3 Cliquez sur OK.
Boîte de dialogue Paramètres du projet
Générales
Zone admissible du titre Définit la partie du bord de l’image qui doit être marquée comme zone admissible pour les
titres afin que ces derniers ne soient pas coupés par la numérisation des téléviseurs. La zone admissible du titre est
délimitée par un rectangle comportant des traits lorsque vous cliquez sur le bouton Marges admissibles dans le
Moniteur source ou le Moniteur du programme. Les titres nécessitent généralement une zone admissible plus large
que les actions.
Zone admissible de l’action Définit la partie du bord de l’image qui doit être marquée comme zone admissible pour
l’action afin que cette dernière ne soit pas coupée par la numérisation des téléviseurs. La zone admissible de l’action
Page 61

UTILISATION D’ADOBE PREMIERE PRO CS4
Configuration d’un projet
est délimitée par un rectangle lorsque vous cliquez sur le bouton Marges admissibles dans le Moniteur source ou le
Moniteur du programme.
Format d’affichage (audio et vidéo) Pour plus d’informations sur les formats d’affichage audio et vidéo, consultez les
entrées correspondantes sous Réglages généraux dans la section « Préconfigurations et paramètres de séquence » à la
page 150.
Format d’acquisition Pour plus d’informations sur la définition du format d’acquisition, voir « Définir le format
d’acquisition, les préférences et les pistes » à la page 63.
Disques de travail
Pour plus d’informations sur la désignation des disques de travail, voir « Spécifier les disques de travail pour améliorer
les performances du système » à la page 50.
Ouvrir un projet
Adobe Premiere Pro pour Windows peut ouvrir des fichiers de projet créés avec des versions antérieures
d’Adobe Premiere Pro ou Adobe Premiere 6.x. Vous ne pouvez ouvrir qu’un seul projet à la fois. Pour transférer le
contenu d’un projet dans un autre, utilisez la commande Importation.
Utilisez la commande Enregistrement automatique pour enregistrer automatiquement des copies de vos projets dans
le dossier Enregistrement automatique d’Adobe Premiere Pro.
55
Vous risquez de rencontrer des fichiers manquants lorsque vous travaillez sur un projet. Vous pouvez continuer à
travailler en remplaçant les fichiers off-line par des pseudo-éléments pour les fichiers manquants. Vous pouvez
effectuer le montage avec les fichiers off-line, mais vous devez remettre les originaux online avant de rendre votre film.
Pour remettre un fichier online une fois le projet ouvert, utilisez la commande Lier le média. Vous pouvez continuer
à travailler sans avoir à fermer et à rouvrir le projet.
1 Choisissez Fichier > Ouvrir le projet.
2 Naviguez pour trouver le fichier du projet et sélectionnez-le.
3 Sélectionnez Ouvrir.
4 Si la boîte de dialogue Où se trouve le fichier s’ouvre, localisez le fichier en utilisant le champ Rechercher dans ou
choisissez l’une des options suivantes proposées :
Rechercher Lance la fonction de recherche de l’Explorateur Windows (Windows) ou du Finder (Mac OS).
Ignorer Remplace un fichier manquant par un élément off-line temporaire pendant la durée de la session. Lorsque
vous fermez votre projet et que vous le rouvrez, une boîte de dialogue vous demande de localiser le fichier ou vous
permet de l’ignorer.
Tout ignorer Comme Ignorer, Tout ignorer remplace tous les fichiers manquants par des fichiers off-line temporaires.
Important : Ne sélectionnez Ignorer ou Tout ignorer que si vous avez l’intention de retravailler toutes les occurrences du
fichier manquant au sein du projet. Si vous ne retrouvez pas un fichier à conserver dans le projet, utilisez plutôt Off-line.
Ignorer les prévisualisations Empêche Adobe Premiere Pro de rechercher les fichiers de prévisualisation déjà rendus
pour le projet. Le chargement du projet est alors plus rapide mais peut-être devrez-vous restituer des parties de ses
séquences pour optimiser les performances de lecture.
Off-line Remplace un fichier manquant par un élément off-line, un pseudo-élément qui préserve toutes les références
du fichier manquant dans tout le projet. A l’inverse de l’élément temporaire off-line créé par Ignorer, celui généré par
Off-line est conservé entre les sessions ; il n’est donc pas nécessaire de localiser les fichiers manquants à chaque
ouverture du projet.
Page 62

UTILISATION D’ADOBE PREMIERE PRO CS4
Configuration d’un projet
Tous off-line Comme Off-line, Tous off-line remplace tous les fichiers manquants par des fichiers off-line permanents.
Remarque : n’effacez pas les fichiers sources lorsque vous les utilisez en tant qu’éléments dans un projet
Adobe Premiere Pro, à moins qu’ils aient été acquis avec le pilotage du matériel et que vous prévoyez de les acquérir à
nouveau. Après la production du film final, vous pouvez effacer les fichiers sources.
Supprimer un fichier de projet
1 Dans l’Explorateur Windows (Windows) ou le Finder (Mac OS), accédez au fichier de projet Adobe Premiere Pro
et sélectionnez-le. Les fichiers de projet portent l’extension .prproj.
2 Appuyez sur la touche Suppr.
Déplacement d’un projet vers un autre ordinateur
Pour déplacer un projet vers un autre ordinateur afin d’y poursuivre les opérations de montage, vous devez déplacer
les copies de tous les éléments relatifs au projet, ainsi que le fichier de projet. Les éléments doivent contenir leurs noms
de fichier et leurs emplacements de dossier, de telle sorte qu’Adobe Premiere Pro puisse les retrouver et les réassocier
automatiquement à leurs éléments dans le projet.
Assurez-vous également que les codecs utilisés pour le projet sur le premier ordinateur sont également installés sur le
second. Pour plus d’informations sur le déplacement d’un projet et de ses éléments vers un autre ordinateur, reportezvous à la rubrique Conformer ou copier votre projet.
56
Voir aussi
« Flux de production multiplates-formes » à la page 30
Conformer ou copier votre projet
Formats
A propos du rapport L/H
Un rapport L/H désigne le rapport entre la largeur et la hauteur d’une image. Les images vidéo et fixes ont un
rapport L/H d’images et les pixels qui constituent l’image ont un rapport L/H en pixels. Le contenu vidéo pour la
télévision est enregistré au format d’image 4:3 ou 16:9. De plus, les rapports L/H en pixels varient en fonction des
normes d’enregistrement vidéo.
Le rapport L/H en pixels et le rapport L/H des images d’un projet Adobe Premiere Pro sont définis lors de la création
du projet. Une fois ces rapports L/H définis pour un projet, ils ne peuvent pas être modifiés. Cependant, vous pouvez
utiliser des éléments créés avec des rapports L/H différents dans ce projet.
Adobe Premiere Pro tente automatiquement de compenser le rapport L/H en pixels des fichiers sources. Si un élément
est toujours déformé, vous pouvez spécifier manuellement son rapport L/H en pixels. Corrigez les rapports L/H en
pixels avant de corriger les rapports L/H des images, dans la mesure où des rapports L/H d’images incorrects peuvent
résulter d’un rapport L/H en pixels mal interprété.
Page 63

UTILISATION D’ADOBE PREMIERE PRO CS4
Configuration d’un projet
Rapport L/H des images
Le rapport L/H d’image décrit le rapport entre la largeur et la hauteur dans les dimensions d’une image. Ainsi, le format
DV NTSC présente un rapport L/H des images de 4:3 (une largeur de 4 pour une hauteur de 3). Une image grand écran
standard présente un rapport L/H de 16:9. De nombreuses caméras équipées d’un mode grand écran peuvent
enregistrer de la vidéo avec un rapport de 16:9. Nombre de films ont été tournés avec des rapports L/H encore plus
importants.
4 16
57
3
Un rapport L/H d’image de 4:3 (gauche) et un rapport L/H d’image plus large, à savoir 16:9 (droite)
9
Lorsque vous importez des éléments filmés dans un rapport L/H donné dans un projet qui en utilise un autre, il vous
appartient de déterminer la méthode de correspondance des différentes valeurs. Par exemple, deux techniques
standard sont utilisées pour le visionnage d’un film 16:9 sur un téléviseur standard 4:3. Vous pouvez ainsi afficher
toute la largeur de l’image 16:9 dans un cadre de télévision au format 4:3. Cette technique, appelée letterboxing, fait
apparaître des bandes noires au-dessus et sous l’image. Une autre solution consiste à remplir verticalement l’image 4:3
avec toute la hauteur de l’image 16:9. Déplacez ensuite la position horizontale de l’image 16:9 dans l’image 4:3, plus
étroite, de sorte que l’action importante soit visible sur l’image 4:3. Cette technique est connue sous le nom de
recadrage automatique. Adobe Premiere Pro vous permet d’appliquer ces deux techniques à l’aide des propriétés de
l’effet Trajectoire, telles que Position et Echelle.
A B
CD
Ecrans NTSC
A. Métrage NTSC 16:9 B. Les écrans lecteurs de DVD utilisant un format de grand écran original sur un grand écran de téléviseur C. L’image
16:9 sur un écran de téléviseur 4:3 recadrée en utilisant le recadrage automatique D. L’image 16:9 sur un écran de téléviseur 4:3 en utilisant le
letterboxing automatique pour réduire la taille globale d’image et afficher l’image entière
Page 64

UTILISATION D’ADOBE PREMIERE PRO CS4
Configuration d’un projet
Rapport L/H en pixels
Le rapport L/H en pixels représente le rapport entre la largeur et la hauteur d’un pixel dans une image. Ce rapport varie
dans la mesure où chaque système vidéo évalue différemment le nombre de pixels nécessaires pour remplir une image.
Ainsi, de nombreuses normes vidéo informatiques définissent l’image 4:3 selon une résolution de 640 pixels par
480 pixels, ce qui produit des pixels carrés. Des normes vidéo telles que DV NTSC définissent une image 4:3 selon une
résolution de 720 x 480 pixels, ce qui se traduit par des pixels rectangulaires et plus étroits, dans la mesure où une
même largeur d’image contient davantage de pixels. Dans cet exemple, le rapport L/H en pixels vidéo est de 1:1
(carrés). Il est de 0,91 (non carrés) pour les pixels DV NTSC. Les pixels DV, dont la forme est toujours rectangulaire,
sont verticaux dans les systèmes qui produisent de la vidéo NTSC et horizontaux dans les systèmes PAL.
Adobe Premiere Pro affiche le rapport L/H en pixels d’un élément à côté de la vignette de l’image, dans le panneau
Projet.
Si vous affichez des pixels rectangulaires sur un moniteur à pixels carrés sans modification des réglages, les images sont
déformées (les cercles prennent la forme d’ellipses, etc.). Les proportions sont toutefois correctes lorsque l’image
s’affiche sur un moniteur de diffusion, car celui-ci utilise des pixels rectangulaires. Adobe Premiere Pro peut afficher,
sans déformation, des éléments d’entrée et de sortie dont les rapports L/H sont différents. Il procède à leur mise en
correspondance automatique avec le rapport L/H en pixels de votre projet.
Vous pouvez parfois rencontrer un élément déformé si Adobe Premiere Pro interprète le rapport L/H en pixels de
façon erronée. Vous pouvez corriger la déformation d’un élément individuel en spécifiant manuellement le
rapport L/H en pixels de l’élément source dans la boîte de dialogue Métrage. Vous pouvez corriger les interprétations
erronées similaires pour des groupes de fichiers de même taille en modifiant le fichier Interpretation Rules.txt.
58
AB C
Rapports L/H en pixels et des images
A. Une image de 4:3 pixels carrés affichée sur un moniteur (d’ordinateur) de 4:3 pixels carrés B. Une image de 4:3 pixels carrés interprétée
correctement pour un affichage sur un moniteur (d’ordinateur) de 4:3 pixels non carrés C. Une image de 4:3 pixels carrés interprétée de façon
incorrecte pour un affichage sur un moniteur (d’ordinateur) de 4:3 pixels non carrés
Voir aussi
AE CS4 : Nouveaux rapports L/H en pixels
Page 65

Formats des pixels courants
Format des pixels Utilisations
UTILISATION D’ADOBE PREMIERE PRO CS4
Configuration d’un projet
59
Pixels carrés 1.0 La résolution d’image du métrage est de 640 x 480 ou 648 x 486, le
D1/DV NTSC 0.91 La résolution d’image du métrage est de 720 x 486 ou 720 x 480, et la
D1/DV NTSC Grand
écran
D1/DV PAL 1.09 La résolution d’image du métrage est de 720 x 576, et la sortie finale
D1/DV PAL Grand
écran
Anamorphique 2:1 2.0 Le métrage a été tourné avec un objectif anamorphoseur ou a été
HDV 1080/DVCPRO
HD 720,
Anamorphique HD
1080
DVCPRO HD 1080 1.5 La résolution d’image du métrage est de 1 280 x 1 080, et la sortie finale
1.21 La résolution d’image du métrage est de 720 x 486 ou 720 x 480, et la
1.46 La résolution d’image du métrage est de 720 x 576, et la sortie finale
1.33 La résolution d’image du métrage est de 1 440 x 1 080 ou 960 x 720, et
métrage est au format 1 920 x 1 080 HD (pas HDV ou DVCPRO HD), au
format 1 280 x 720 HD ou HDV ou a été exporté d’une application qui
ne prend pas en charge les pixels non carrés. Ce paramètre peut
également convenir pour un métrage transféré depuis un film ou pour
des projets personnalisés.
sortie finale doit être au format d’image 4:3. Ce paramètre convient
également aux éléments exportés depuis une application qui
fonctionne avec des pixels non carrés, notamment une application
d’animation 3D.
sortie finale doit être au format d’image 16:9.
doit être au format d’image 4:3.
doit être au format d’image 16:9.
transféré par anamorphose à partir d’une image de film présentant un
format 2:1.
la sortie finale doit être au format d’image 16:9.
doit être au format d’image 16:9.
A propos du métrage à pixels carrés
Beaucoup de graphiques et de programmes d’animation génèrent des éléments en pixels carrés destinés à l’affichage
sur des moniteurs d’ordinateurs en pixels carrés. Cependant, Adobe Premiere Pro produit généralement des fichiers
avec des pixels non carrés pour un affichage sur une télévision. Adobe Premiere Pro adapte automatiquement les
éléments en pixels carrés au rapport L/H en pixels du projet. Cependant, après l’adaptation de l’élément, il n’a plus son
rapport L/H d’image original. Il est également peu probable que son rapport L/H en pixels corresponde à celui du
projet, même si c’était le cas avant l’adaptation.
Vous générez par exemple un élément en pixels carrés de 720 x 540 et vous l’importez dans un projet DV
Adobe Premiere Pro avec un rapport L/H de 720 x 540. Dans ce cas, l’élément est plus large que l’écran lorsqu’il est
conformé. Vous pouvez utiliser la commande Echelle pour définir la taille de l’image de l’élément dans l’image du
projet. Cependant, pour conserver le rapport L/H d’image de l’élément, Adobe Premiere Pro doit souvent recadrer
l’élément ou le cadrer entre des barres noires.
Page 66

UTILISATION D’ADOBE PREMIERE PRO CS4
Configuration d’un projet
Vous pouvez éviter ce type de recadrage en générant des éléments dans vos programmes graphiques ou d’animation
en pixels carrés. Choisissez un rapport L/H d’image qui, une fois adapté, correspond exactement à la taille d’image du
projet. Pour de meilleurs résultats, utilisez des programmes comme Adobe Photoshop® et Adobe After Effects® qui
comprennent des réglages de rapport L/H en pixels. Définissez des dimensions d’image et un rapport L/H en pixels
conformément à ceux de votre projet. Si le réglage du rapport L/H en pixels n’est pas disponible dans votre
programme, n’essayez pas de faire correspondre les dimensions de l’image (par exemple, 720 x 540). A l’inverse,
assurez-vous que le rapport L/H d’image global correspond à celui de votre projet (par exemple, 4:3 ou 16:9).
Adobe Premiere Pro ajuste automatiquement la vidéo pour qu’elle ne soit pas déformée.
Si votre programme en pixels carrés nécessite des dimensions d’image, utilisez l’option qui correspond à la sortie de
votre projet :
• 4:3 DV (NTSC) ou ATSC SD : crée et enregistre le fichier en pixels carrés en 720 x 534.
• 4:3 D1 (NTSC) : crée et enregistre le fichier en pixels carrés en 720 x 534.
• 4:3 DV ou D1 (PAL) : crée et enregistre le fichier en 788 x 576.
• 16:9 DV (NTSC) : crée et enregistre le fichier en 864 x 480.
• 16:9 D1 (NTSC) : crée et enregistre le fichier en 872 x 486.
• 16:9 DV ou D1 (PAL) : crée et enregistre le fichier en 1050 x 576.
• 16:9 1080i HD : crée et enregistre le fichier en 1920 x 1080.
• 16:9 720p HD : crée et enregistre le fichier en 1280 x 720.
60
Utilisation d’éléments avec différents rapports L/H
Adobe Premiere Pro tente automatiquement de préserver le rapport L/H d’image des éléments importés, en modifiant
parfois le rapport L/H en pixels, les dimensions de l’image ou les deux pour que l’élément n’apparaisse pas recadré ou
déformé lorsqu’il est utilisé dans une séquence. Les éléments créés dans une application Adobe Creative Suite
contiennent des métadonnées qui permettent à Adobe Premiere Pro de faire des calculs automatiques et précis. Pour
les éléments manquants dans ces métadonnées, Adobe Premiere Pro applique un ensemble de règles pour interpréter
le rapport L/H en pixels.
Lorsque vous capturez ou importez un métrage NTSC avec une taille d’image ATSC de 704 x 480, une taille d’image
D1 de 720 x 486 ou une taille d’image DV de 720 x 480, Adobe Premiere Pro définit automatiquement le rapport L/H
en pixels de ce fichier sur D1/DV NTSC (0,91). Lorsque vous capturez ou importez du métrage avec une taille d’image
HD de 1440 x 1080, Adobe Premiere Pro définit automatiquement le rapport L/H en pixels de ce fichier sur
Anamorphique HD 1080 (1,33). Lorsque vous acquérez ou importez du métrage PAL dans une résolution D1 ou DV
de 720 x 576, Adobe Premiere Pro attribue automatiquement la valeur D1/DV PAL (1.094) au rapport L/H en pixels
de ce fichier.
Pour les autres tailles d’image, Adobe Premiere Pro part du principe que l’élément a été conçu avec des pixels carrés,
et modifie le rapport L/H en pixels et les dimensions de l’image de façon à préserver le rapport L/H des images de
l’élément. Si l’élément importé est déformé, vous pouvez modifier manuellement le rapport L/H en pixels.
Lorsque vous faites glisser un élément dans une séquence, Adobe Premiere Pro centre l’élément dans l’image du
programme par défaut. Selon la taille de l’image, l’image résultante peut être trop petite ou recadrée pour les besoins
du projet. Dans ce cas, vous pouvez modifier l’échelle. Vous pouvez effectuer cette opération manuellement ou laisser
à Adobe Premiere Pro le soin de l’exécuter automatiquement lorsque vous faites glisser un élément dans une séquence.
Page 67

UTILISATION D’ADOBE PREMIERE PRO CS4
Configuration d’un projet
Il est conseillé de s’assurer que les fichiers sont interprétés correctement. Les dimensions de l’image de l’élément et le
rapport L/H en pixels sont indiqués à côté de la vignette de prévisualisation, ainsi que dans la colonne Infos vidéo du
panneau Projet. Vous pouvez également trouver ces informations dans la boîte de dialogue Propriétés de l’élément, la
boîte de dialogue Métrage et le panneau Infos.
Voir aussi
« Ajouter des images aux titres » à la page 279
« Détails des éléments dans le panneau Infos » à la page 15
Corriger la déformation du rapport L/H
La préconfiguration des réglages de séquence choisie lors de la création de la séquence détermine le rapport L/H en
pixels et le rapport L/H des images de la séquence. Vous ne pouvez pas changer les rapports L/H après avoir créé la
séquence, mais vous pouvez modifier le rapport L/H en pixels qu’Adobe Premiere Pro applique, par défaut, pour les
éléments individuels. Par exemple, si un élément à pixels carrés généré par un programme graphique ou d’animation
paraît déformé dans Adobe Premiere Pro, vous pouvez corriger son rapport L/H en pixels afin de lui rendre son aspect
original. Vérifiez que tous les fichiers sont interprétés correctement, de manière à pouvoir utiliser du métrage avec des
rapports différents au sein d’un même projet. Générez ensuite une sortie qui ne déforme pas les images résultantes.
61
Voir aussi
« Importation d’images fixes » à la page 101
Corriger les interprétations erronées individuelles du rapport L/H
1 Sélectionnez l’image fixe dans le panneau Projet.
2 Choisissez Fichier > Métrage.
3 Sélectionnez une option de la section Rapport L/H en pixels, puis cliquez sur OK.
4 Sélectionnez l’une des options suivantes :
Utiliser le rapport L/H en pixels du fichier Utilise le rapport initial enregistré avec l’image fixe.
Conformer à Vous permet de faire votre choix dans la liste des rapports L/H standard.
Remarque : lors de l’utilisation de Photoshop pour générer des images destinées à être incluses dans des projets vidéo, il
est préférable d’utiliser la préconfiguration Photoshop correspondant au format vidéo que vous allez utiliser. Cela vous
permet de générer vos images avec le bon rapport L/H.
Corriger les interprétations erronées récurrentes du rapport L/H
Adobe Premiere Pro attribue automatiquement des rapports L/H en pixels aux fichiers selon un fichier de règles. Si un
type d’image spécifique est systématiquement mal interprété (déformé) lorsque vous l’importez, vous pouvez modifier
la règle correspondante.
1 Ouvrez un éditeur de texte tel que le Bloc-notes (Windows) ou TextEdit (Mac OS).
2 A partir de l’éditeur de texte, accédez au dossier Modules externes d’Adobe Premiere Pro.
3 Ouvrez le fichier Interpretation Rules.txt.
4 Modifiez la règle en question et choisissez Enregistrer.
Page 68

Chapitre 5 : Acquisition, numérisation et importation
Une fois votre matériel connecté, vous pouvez importer des éléments dans un projet en les capturant à partir de sources
numériques, en les numérisant à partir de sources analogiques ou en les important depuis divers emplacements sur
votre disque dur.
Acquisition et numérisation
A propos de l’acquisition et de la numérisation
Pour incorporer un métrage dans un projet Adobe Premiere Pro, vous pouvez l’acquérir ou le numériser, selon le type
de source :
Acquisition Pour acquérir une vidéo numérique, vous l’enregistrez de la source (caméra ou bande) sur le disque dur.
Bon nombre de caméscopes et platines enregistrent la vidéo sur une bande. Avant d’utiliser la vidéo dans un projet,
vous la transférez de la bande vers le disque dur. Adobe Premiere Pro acquiert la vidéo par l’intermédiaire d’un port
numérique, tel que le port FireWire ou SDI installé sur l’ordinateur. Adobe Premiere Pro enregistre le métrage acquis
sous forme de fichiers sur le disque, puis importe les fichiers sous forme d’éléments dans les projets. Vous pouvez
utiliser Adobe After Effects pour démarrer Adobe Premiere Pro et lancer le processus d’acquisition. Vous pouvez
également utiliser Adobe OnLocation pour acquérir des données vidéo.
62
Numériser Vous numérisez la vidéo analogique à partir d’une caméra ou d’un périphérique à bande analogique. La
vidéo analogique est convertie sous forme numérique afin de pouvoir être stockée sur un ordinateur, puis traitée. La
commande d’acquisition numérise la vidéo lorsque l’ordinateur est doté d’une carte ou d’un périphérique de
numérisation. Adobe Premiere Pro enregistre le métrage numérisé sous forme de fichiers sur le disque, puis importe
les fichiers sous forme d’éléments dans les projets.
Pour visualiser un didacticiel vidéo sur l’acquisition et l’importation d’éléments, consultez la page
www.adobe.com/go/vid0231_fr.
Remarque : vous pouvez surveiller les niveaux de volume à l’aide du panneau Pistes audio principales lors de l’acquisition
du métrage.
Voir aussi
« A propos de l'enregistrement de séquences audio » à la page 235
Importation de métrage dans Adobe Premiere Pro
Configuration système requise pour l’acquisition
Pour acquérir un métrage de vidéo numérique, votre système de montage doit disposer des éléments suivants :
• Pour un métrage DV ou HDV :
• Une carte d’acquisition ou un port IEEE 1394 (FireWire, i.Link) compatible OHCI.
• Une carte d’acquisition IEEE 1394 non compatible OHCI dotée de préconfigurations, de pilotes et de modules
externes conçus spécialement pour Adobe Premiere Pro.
Page 69

UTILISATION D’ADOBE PREMIERE PRO CS4
Acquisition, numérisation et importation
• Pour du métrage HD ou SD lisible sur un périphérique équipé de sorties SDI ou composante, une carte
d’acquisition HD ou SD prise en charge dotée d’entrées SDI ou composante.
• Pour du métrage HD ou SD stocké sur des supports de caméscopes basés sur des fichiers, un périphérique connecté
à votre ordinateur capable de lire les supports correspondants.
• Pour l’enregistrement de séquences audio à partir de sources analogiques : une carte audio compatible dotée d’une
entrée audio analogique.
• Un codec (compresseur/décompresseur) pour le type de métrage que vous souhaitez capturer. Adobe Premiere Pro
possède ses propres codecs pour importer du métrage DV et HDV. Il existe des codecs logiciels externes pour les
autres types de données. Certaines cartes d’acquisition sont dotées de codecs matériels intégrés.
• Un disque dur capable de maintenir le débit du type de métrage que vous voulez capturer.
• Suffisamment d’espace disque pour le métrage capturé.
Remarque : la durée d’un élément capturé peut être limitée par votre système d’exploitation ou votre disque dur.
• Un projet créé à l’aide d’une préconfiguration DV dans la boîte de dialogue Nouveau projet où tous les réglages
correspondent au métrage que vous vous préparez à acquérir.
Remarque : certains caméscopes DV et HDV doivent être raccordés à l’adaptateur secteur pour activer le port IEEE 1394.
D’autres caméscopes passent en mode veille ou en mode démo s’ils restent en mode caméra sans enregistrer pendant un
certain temps. Afin d’éviter ces problèmes, connectez le caméscope à son adaptateur secteur lorsque vous le configurez
pour capturer ou copier des données vidéo. Si le caméscope passe en mode démo alors qu’il est connecté à l’adaptateur
secteur, désactivez cette fonction à l’aide du système de menus du caméscope.
63
Définir le format d’acquisition, les préférences et les pistes
Utilisez le panneau Acquisition (en choisissant Fichier > Acquisition) pour acquérir du contenu vidéo ou audio,
analogique ou numérique. Ce panneau comporte un volet de prévisualisation qui affiche la vidéo en cours
d’acquisition, des commandes pour enregistrer avec ou sans pilotage de matériel, un volet Réglages pour modifier les
réglages d’acquisition et un volet Enregistrement pour définir les réglages d’acquisition en série. Pour des raisons
pratiques, certaines options disponibles dans le panneau Acquisition le sont également dans son menu.
Vous pouvez contrôler certains appareils sources, tels que des caméscopes et des platines, directement depuis le
panneau Acquisition, à condition que votre ordinateur soit équipé d’un contrôleur IEEE 1394, RS-232 ou RS-422
compatible avec Adobe Premiere Pro. Si votre matériel source est dépourvu de ces interfaces, vous pourrez néanmoins
utiliser le panneau Acquisition, mais le matériel devra être piloté (départ, arrêt, etc.) à l’aide de ses propres commandes.
Remarque : lorsque vous effectuez une opération autre que l’acquisition dans Adobe Premiere Pro, fermez le panneau
Acquisition. Ce panneau devient prioritaire dès qu’il s’ouvre. Aussi, le fait de le laisser ouvert pendant le montage ou la
prévisualisation vidéo désactive la sortie vers le matériel source et peut réduire les performances.
Page 70

UTILISATION D’ADOBE PREMIERE PRO CS4
Acquisition, numérisation et importation
64
A
E
Panneau Acquisition
A. Zone de statut B. Prévisualisation C. Tabulations D. Menu du panneau E. Commandes de transport
CB D
Voir aussi
« Optimisation des performances des disques de travail » à la page 51
Spécifier les réglages d’acquisition (Windows)
1 Ouvrez un projet, choisissez Fichier > Acquisition, puis sélectionnez l’onglet Réglages.
2 Cliquez sur Modifier dans le volet Réglages d’acquisition.
3 Dans la boîte de dialogue Réglages d’acquisition, sélectionnez une option dans le menu Format d’acquisition.
4 Cliquez sur OK.
Spécifier les réglages d’acquisition (Mac OS)
Cette procédure enregistre les paramètres d’acquisition QuickTime dans les paramètres de projet Adobe Premiere Pro
et dans les Préférences. Suivez cette procédure le première fois que vous utilisez un périphérique dans un projet,
lorsque vous changez de périphérique ou si vous voulez changer les paramètres d’acquisition du projet.
1 Dans un projet ouvert, choisissez Fichier > Acquisition.
2 Dans la fenêtre Acquisition, sélectionnez l’onglet Paramètres.
3 Cliquez sur Modifier dans le volet Réglages d’acquisition.
4 Dans la boîte de dialogue Réglages d’acquisition, sélectionnez une option dans le menu Format d’acquisition.
5 Cliquez sur Vidéo.
6 Modifiez les paramètres comme vous le souhaitez, puis cliquez sur OK. Si vous ne souhaitez pas modifier les
paramètres, cliquez simplement sur OK.
7 Sélectionnez Audio, dans la fenêtre Réglages d’acquisition.
Page 71

UTILISATION D’ADOBE PREMIERE PRO CS4
Acquisition, numérisation et importation
8 Si vous souhaitez entendre l’audio au cours de l’acquisition, sélectionnez Activé dans la zone des paramètres Ht-
parl. dans la fenêtre Son.
Si vous ouvrez à nouveau la fenêtre d’options Son après l’avoir fermée, l’option Ht-parl. est désactivée. Sélectionnez
Activé chaque fois que vous ouvrez cette boîte de dialogue pour pouvoir entendre l’audio au cous de l’acquisition.
9 Sélectionnez l’onglet Echantillon et choisissez le taux qui correspond à l’audio dans la source.
10 Sélectionnez l’onglet Source dans la fenêtre Son.
11 Sélectionnez Audio DV et choisissez le source de l’audio pour votre périphérique DV. (Par défaut, la source est
définie à Built-in Line Input > Line In.) Choisissez 2 premiers canaux.
12 (Facultatif) Vous pouvez capturer des canaux audio supplémentaires ou alternatifs. Si votre matériel source
contient des canaux audio supplémentaires, sélectionnez l’une des deux autres options.
13 Effectuez toutes les modifications souhaitées, puis cliquez sur OK.
14 Cliquez sur OK pour fermer la fenêtre Réglages d’acquisition.
15 Si Enregistrer est toujours estompé, sélectionnez l’onglet Réglages dans la fenêtre Acquisition. Sélectionnez ensuite
Edition.
16 Cliquez sur Vidéo, puis sur OK.
17 Cliquez sur Lecture.
65
Le bouton Enregistrer est alors disponible.
Définir les préférences d’acquisition
1 Choisissez Edition > Préférences > Acquisition (Windows) ou Premiere Pro > Préférences > Acquisition
(Mac OS).
2 Spécifiez si vous souhaitez annuler l’acquisition en cas de perte d’images, signaler les pertes d’images ou générer un
fichier journal.
3 Indiquez également si le code temporel de pilotage de matériel doit être utilisé. Lorsqu’un contrôleur de matériel
est utilisé (avec des appareils pilotables RS-422/232, par exemple), cette option permet à Adobe Premiere Pro
d’enregistrer le code temporel fourni par le contrôleur plutôt que de tenter d’enregistrer le code temporel enregistré
sur la bande source.
Sélectionner les pistes pour l’acquisition
1 Pour ouvrir le panneau Acquisition, sélectionnez Fichier > Acquérir.
2 Dans le panneau Acquisition, cliquez sur le menu du panneau.
3 Sélectionnez Enregistrement vidéo, Enregistrement audio ou Enregistrement audio et vidéo, selon l’option
souhaitée.
Acquisition depuis des sources stéréo vers des pistes mono
Vous pouvez acquérir du contenu à partir de canaux stéréo ou audio 5.1, de sorte que chaque canal audio soit mis
automatiquement en correspondance avec sa propre piste audio mono. La préférence Format de piste mono par défaut
autorise ce type de comportement pour le métrage acquis à partir de sources multicanaux, ainsi que pour les fichiers
multicanaux importés. Pour plus d’informations sur la correspondance de canaux audio, voir « Faire correspondre les
canaux audio » à la page 225.
1 Sélectionnez Edition > Préférences > Audio (Windows) ou Premiere Pro > Préférences > Audio (Mac OS).
Page 72

UTILISATION D’ADOBE PREMIERE PRO CS4
Acquisition, numérisation et importation
2 Dans le volet Correspondance des canaux source de la boîte de dialogue Préférences, choisissez Mono dans le menu
Format de piste mono par défaut.
3 Cliquez sur OK.
Limites de taille de fichier
Adobe Premiere Pro accepte toutes les tailles de fichier. En revanche, il est possible que votre carte d’acquisition, votre
système d’exploitation ou votre disque dur ne puisse pas traiter les fichiers trop volumineux. Pour plus d’informations
sur la prise en charge des fichiers volumineux, consultez la documentation de votre carte d’acquisition et de votre
disque dur.
La capacité de votre disque dur à prendre en charge des fichiers volumineux dépend en grande partie de son format.
Le format FAT32 limite la taille de chaque fichier à 4 Go, soit environ 18 minutes de métrage numérique. Le format
NTFS n’impose aucune limite en ce qui concerne la taille des fichiers, mais d’autres composants de votre système de
montage vidéo peuvent limiter la taille de fichier prise en charge. C’est pourquoi il est préférable d’utiliser des disques
formatés NTFS comme disques de travail pour l’acquisition vidéo et pour les disques durs cibles où vous exporterez
vos fichiers vidéo.
Configurer le pilotage de matériel
Vous pouvez utiliser le pilotage de matériel pour gérer et automatiser la procédure d’acquisition vidéo et l’exportation
de séquences sur bande. Le pilotage de matériel permet de contrôler avec précision des appareils tels que des platines
et des caméscopes, par le biais des commandes Acquisition et Acquisition en série. Cette fonction permet d’utiliser le
panneau Acquisition pour consigner chaque élément, puis la commande Acquisition en série pour enregistrer
automatiquement tous les éléments consignés.
66
Adobe Premiere Pro contrôle les appareils via la prise en charge intégrée de la norme IEEE 1394 (FireWire, i.Link) et
la prise en charge, sous Windows uniquement, de contrôleurs RS-232 et RS-422. Quel que soit le type de matériel que
vous utilisez, si votre appareil n’est pas reconnu automatiquement, il vous faut le configurer. Avant de configurer le
pilotage de matériel, vérifiez que vous disposez d’une platine ou d’un caméscope prenant en charge le pilotage de
matériel externe et un câble reliant l’appareil à votre contrôleur et/ou ordinateur.
Configurer un projet en vue du pilotage de matériel
Certains réglages du pilotage de matériel sont disponibles par la commande Edition > Préférences > Pilotage de
matériel (Windows) ou Premiere Pro > Préférences > Pilotage de matériel (Mac OS), d’autres sont disponibles dans la
section Pilotage de matériel, au bas du volet Réglages du panneau Acquisition. Les réglages du pilotage de matériel
s’appliquent à l’ensemble du projet.
1 Choisissez Edition > Préférences > Acquisition (Windows) ou Premiere Pro > Préférences > Acquisition
(Mac OS).
2 Sélectionnez une ou plusieurs options d’acquisition. Si vous utilisez un contrôleur de matériel qui génère son
propre code temporel, sélectionnez Utiliser le code temporel de pilotage de matériel. Ceci a pour effet de remplacer
le code temporel illisible de la bande par le code temporel du contrôleur. Cliquez sur OK.
3 Si vous souhaitez que les éléments capturés soient enregistrés dans un chutier spécifique d’un projet, assurez-vous
que le projet est ouvert et que le chutier en question existe dans le panneau Projet.
4 Choisissez Fichier > Acquisition.
5 Dans le panneau Réglages, cliquez sur Modifier pour vérifier que le format d’acquisition défini dans la boîte de
dialogue Réglages d’acquisition convient à votre matériel, puis cliquez sur OK.
Page 73

UTILISATION D’ADOBE PREMIERE PRO CS4
Acquisition, numérisation et importation
Remarque : les formats ne disposent pas tous d’options de réglages de l’acquisition. Le format HDV, par exemple, n’a pas
d’options.
6 Dans la section Emplacements de l’acquisition du panneau Réglages, assurez-vous que les lecteurs spécifiés pour le
stockage des données audio et vidéo capturées disposent de suffisamment d’espace libre. Pour modifier les
emplacements, cliquez sur le bouton Parcourir correspondant, définissez l’emplacement, puis cliquez sur OK.
7 Si le pilotage de matériel n’a pas été configuré dans la section Pilotage de matériel, sélectionnez un matériel dans le
menu Matériel et cliquez sur Options pour le configurer. Les options disponibles varient en fonction du matériel.
Reportez-vous à la documentation de votre pilote.
8 Testez les boutons du pilotage de matériel du panneau Acquisition pour vous assurer qu’ils fonctionnent et, si le
format prend en charge la prévisualisation vidéo, vérifier que la vidéo s’affiche dans l’aperçu.
9
Cliquez sur Enregistrement. Sélectionnez Audio, Vidéo ou Audio et vidéo dans le menu Acquisition de la zone
Configuration, en fonction des données que vous souhaitez acquérir. Au besoin, sélectionnez un chutier dans la liste
« Enregistrer les clips dans ». Par défaut, le panneau Projet est sélectionné dans le champ Enregistrer les clips dans.
10 Saisissez les informations nécessaires dans la section Données d’élément. Ces informations seront enregistrées dans
les métadonnées de l’élément.
Remarque : pour éviter toute confusion, assurez-vous que le nom de la bande est unique. Selon le logiciel de pilotage de
matériel utilisé, il vous faudra peut-être spécifier le nom de la bande à chaque insertion d’une nouvelle bande. Les autres
options de la section Données d’élément ne sont pas obligatoires.
67
Configurer un matériel en vue du pilotage de matériel
Adobe Premiere Pro prend en charge le pilotage de matériels, tels que des caméscopes et des magnétoscopes. Il
contrôle des appareils DV et HDV via une connexion IEEE 1394 (FireWire, i.Link) et, sous Windows uniquement, des
appareils pilotables en série par le biais des contrôleurs RS-232 ou RS-422 éventuellement installés sur un ordinateur
donné.
1 Pour ouvrir la boîte de dialogue Préférences du pilotage de matériel, procédez comme suit :
• Choisissez Edition > Préférences > Pilotage de matériel (Windows) ou Premiere Pro > Préférences > Pilotage de
matériel (Mac OS).
• Dans le panneau Acquisition, cliquez sur Réglages.
2 Sélectionnez le type de matériel que vous souhaitez contrôler dans le menu contextuel Matériel.
3 Cliquez sur Options, puis effectuez l’une des opérations suivantes :
• Si vous connectez un périphérique DV ou HDV, effectuez vos sélections dans les menus déroulants Norme vidéo,
Marque du matériel, Type de matériel et Code temporel. Si votre modèle ne figure pas dans le menu déroulant Type
de matériel, choisissez un modèle de la même famille (si vous en connaissez), laissez Standard ou cliquez sur Se
connecter pour obtenir plus d’informations sur le matériel.
• Si vous connectez un périphérique en série, effectuez vos sélections dans les menus déroulants Protocole, Port,
Source temporelle et Base temporelle. Cochez l’une ou l’autre ou les deux cases à cocher disponibles pour le
protocole choisi.
4 (Commande de périphérique DV/HDV uniquement) Cliquez sur Vérifier l’état. Un des états suivants s’affiche :
Off-line Adobe Premiere Pro ne détecte pas votre matériel. Vous devez, dans ce cas, vérifier l’ensemble des réglages et
des connexions.
Détecté Adobe Premiere Pro détecte votre matériel, mais n’est pas en mesure de piloter la bande (peut-être parce
qu’aucune bande n’a été insérée).
Online Adobe Premiere Pro détecte votre matériel et peut piloter la bande.
Page 74

UTILISATION D’ADOBE PREMIERE PRO CS4
Acquisition, numérisation et importation
5 Cliquez sur OK.
6 Dans la section Pilotage de matériel du volet Réglages, spécifiez les options suivantes si nécessaire :
Temps de preroll Indique le nombre de secondes avant le point d’entrée où Adobe Premiere Pro doit démarrer la
lecture de la bande avant l’acquisition. La valeur appropriée dépend du matériel utilisé.
Décalage du code temporel Indique de combien d’images il est nécessaire d’ajuster le code temporel dans la vidéo
acquise afin qu’il corresponde au numéro du code temporel de la même image dans la bande source.
Etalonner un matériel RS-422 ou RS-232 (Windows uniquement)
1 Sélectionnez Fichier > Exporter > Exporter sur bande.
2 Cliquez sur Options.
3 Saisissez le nombre d’images décalées, en fonction de votre matériel, dans les champs Différer le début de la
séquence, Minutage manuel du montage et Preroll.
Contrôler un matériel RS-422 ou RS-232 (Windows uniquement)
1 Choisissez Edition > Préférences > Pilotage de matériel (Windows).
2 Dans le menu Matériel, sélectionnez Pilotage de matériel en série.
3 Cliquez sur Options.
4 Dans la section Pilotage VTR et de port, sélectionnez un protocole et un port pour votre matériel.
5 Dans la section Pilotage temporel, sélectionnez une source temporelle et une base de temps pour votre matériel.
68
Commandes de pilotage de matériel du panneau Acquisition
Vous pouvez utiliser les commandes du panneau Acquisition pour piloter le matériel lors de l’enregistrement
d’éléments. La mollette de recherche vous permet d’accéder rapidement aux images voisines, tandis que
le variateur de vitesse permet de modifier la vitesse de lecture de la bande vers l’avant ou vers l’arrière. Le bouton
Enregistrement lance une acquisition manuelle.
Si vous cliquez sur le bouton Rembobinage alors que la bande est arrêtée, le matériel rembobine à la vitesse
maximale. Si vous rembobinez alors que la bande est en cours de lecture ou que la lecture est suspendue, le matériel
rembobine tout en affichant la vidéo dans l’aperçu.
Si vous cliquez sur le bouton Avance rapide alors que la bande est arrêtée, le matériel fait avancer la bande à la
vitesse maximale. Si vous effectuez une avance rapide alors que la bande est en cours de lecture ou que la lecture est
suspendue, le matériel avance la bande tout en affichant la vidéo dans l’aperçu.
Si vous cliquez sur le bouton Scène précédente, la bande se rembobine jusqu’au précédent point de départ et
s’arrête. Si vous cliquez sur le bouton Scène suivante, la bande avance jusqu’au point de départ de la prochaine
scène et s’arrête.
Remarque : les boutons Scène suivante et Scène précédente sont pris en charge pour DV sous Windows uniquement, mais
ne le sont pas pour HDV sous Windows ou Mac OS.
Vous pouvez également utiliser les touches J, K, et L pour contrôler votre matériel. J permet de rembobiner la bande,
L d’effectuer une avance rapide, et K de la mettre en pause. La vitesse de lecture vers l’avant ou vers l’arrière augmente
à chaque fois que vous appuyez sur la touche J ou L. Pour rembobiner ou avancer une image à la fois, maintenez la
touche K enfoncée et appuyez une fois sur J ou L. Pour ralentir la lecture vers l’avant ou vers l’arrière, maintenez les
touches K+J ou K+L enfoncées.
Page 75

UTILISATION D’ADOBE PREMIERE PRO CS4
Acquisition, numérisation et importation
Pour utiliser les commandes du panneau Acquisition à l’aide du clavier, reportez-vous aux info-bulles du panneau
Acquisition. Vous pouvez modifier les raccourcis à l’aide de la commande Edition > Personnalisation du clavier. Vous
pouvez également accéder à un emplacement de la bande en spécifiant son code temporel dans le champ de code temporel
actuel du panneau Acquisition, situé en bas à gauche du moniteur, et en appuyant sur Entrée/Retour.
Acquérir sans pilotage de matériel
Si le matériel dont vous disposez ne peut pas être piloté par Adobe Premiere Pro, vous pouvez procéder à une
acquisition manuelle. Vous pouvez piloter les commandes du matériel de lecture et celles du panneau Acquisition dans
Adobe Premiere Pro.
Remarque : vous devez prévisualiser le métrage HDV sur un écran de téléviseur externe ou, si la source est un caméscope,
sur le viseur du caméscope lors du rembobinage, de l’enregistrement et de l’acquisition sur Mac OS. Le message
Prévisualisation sur la caméra apparaît dans le panneau de prévisualisation du panneau Acquisition.
1 Vérifiez que la platine ou le caméscope est bien connecté à l’ordinateur.
2 Choisissez Fichier > Acquisition.
3 (Mac OS) Si une boîte de dialogue Réglages d'acquisition QuickTime s'ouvre, choisissez les réglages vidéo et audio
appropriés pour votre projet.
Ces réglages seront conservés pour le projet, mais vous devrez peut-être les définir à nouveau pour chaque nouveau
projet.
69
4 Dans la section Configuration du volet Enregistrement, choisissez votre type de média à partir du menu contextuel
Acquisition.
5 Utilisez les commandes de la platine ou du caméscope pour faire défiler la bande vidéo jusqu’à un point situé
quelques secondes avant l’image où doit débuter l’acquisition.
6 Appuyez sur le bouton Lecture de la platine ou du caméscope, puis cliquez sur Enregistrement dans le
panneau Acquisition.
7 Veillez à enregistrer quelques secondes supplémentaires après la fin du métrage dont vous avez besoin afin de
faciliter le montage. Appuyez sur la touche Echap pour mettre fin à l’enregistrement.
Dans la boîte de dialogue Enregistrer le fichier capturé, saisissez les données d’enregistrement, puis cliquez sur OK. Le
nouveau fichier apparaît dans le panneau Projet et est enregistré à l’emplacement indiqué dans le volet Réglages du
panneau Acquisition.
Acquérir avec pilotage de matériel
Dès que le matériel et le projet sont correctement configurés, vous pouvez démarrer l’acquisition d’éléments à l’aide
du pilotage de matériel. Vous pouvez capturer l’intégralité d’une bande ou marquer des points d’entrée et de sortie
pour chaque élément, puis capturer les éléments. Vous pouvez définir des points d’entrée et de sortie pour un nombre
illimité d’éléments et Adobe Premiere Pro peut acquérir n’importe quel nombre d’éléments dans une série.
Adobe Premiere Pro prend en charge le pilotage de matériel FireWire sur les deux plates-formes, mais le pilotage de
matériel en série sous Windows uniquement.
Remarque : sous Mac OS, vous devez prévisualiser le métrage HDV sur un écran de téléviseur externe ou, si la source est
un caméscope, sur le viseur du caméscope lors du rembobinage, de l’enregistrement et de l’acquisition. Le message
Prévisualisation sur la caméra apparaît dans le panneau de prévisualisation du panneau Acquisition.
Voir aussi
« Configurer le pilotage de matériel » à la page 66
Page 76

UTILISATION D’ADOBE PREMIERE PRO CS4
Acquisition, numérisation et importation
Capturer toute la bande ou une portion de bande
1 Choisissez Fichier > Acquisition.
2 (Mac OS) Si une boîte de dialogue Réglages d'acquisition QuickTime s'ouvre, choisissez les réglages vidéo et audio
appropriés pour votre projet.
Ces réglages sont conservés pour le projet, mais vous devez les redéfinir pour chaque nouveau projet.
3 Assurez-vous que le matériel est connecté, tel qu’indiqué au-dessus de l’aperçu dans le panneau Acquisition.
4 Insérez une bande dans le matériel. Adobe Premiere Pro vous invite à spécifier un nom pour la bande. Veillez à
donner à la bande un nom unique.
Ajouter un chiffre à ce nom vous évitera d’utiliser le même nom deux fois.
5 Dans la section Configuration du panneau Enregistrement, choisissez le type de média à partir du menu
Acquisition.
6 Rembobinez la bande à son début ou au début de la portion à acquérir.
7 Pour créer un fichier distinct (Windows) ou un sous-élément (Mac OS) pour chaque nouvelle scène sur la bande,
sélectionnez Détection de scène dans la section Acquisition. Cette option n’est pas disponible pour le métrage HD
ou HDV.
8 Vous pouvez capturer des images situées au-delà des points d’entrée et de sortie de chaque élément. Pour ce faire,
saisissez le nombre d’images dans le champ Marges de la zone Acquisition.
9 Cliquez sur Bande.
10 Pour arrêter l’acquisition à la fin d’une portion, cliquez sur le bouton Arrêter. A défaut, l’acquisition s’arrête en fin
de bande.
70
Sélectionner et acquérir un élément
1 Choisissez Fichier > Acquisition.
2 (Mac OS) Si une boîte de dialogue Réglages d'acquisition QuickTime s'ouvre, choisissez les réglages vidéo et audio
appropriés pour votre projet.
Ces réglages seront conservés pour le projet, mais vous devrez peut-être les définir à nouveau pour chaque nouveau
projet.
3 Assurez-vous que le matériel est connecté, tel qu’indiqué au-dessus de l’aperçu dans le panneau Acquisition.
4 Insérez une bande dans le matériel. Adobe Premiere Pro vous invite à spécifier un nom pour la bande. Veillez à
donner à la bande un nom unique.
5 Dans la section Configuration du panneau Enregistrement, choisissez le type de média à partir du menu
Acquisition.
6 A l’aide des commandes du panneau Acquisition, placez-vous sur la première image à acquérir, puis cliquez sur
Point d’entrée. Ensuite, placez-vous sur la dernière image à acquérir, puis cliquez sur Point de sortie.
Remarque : si vous effectuez l’acquisition d’un métrage HDV sous Mac OS, vous devez prévisualiser le métrage sur un
écran de téléviseur externe ou sur le viseur du caméscope pendant l’enregistrement. Le message Prévisualisation sur la
caméra apparaît dans le panneau de prévisualisation du panneau Acquisition.
7 Si vous voulez capturer certaines images situées au-delà des points d’entrée et de sortie de chaque élément, saisissez
le nombre d’images dans le champ Points de la section Acquisition.
8 Cliquez sur le bouton Entrée/Sortie de la zone Acquisition du volet Enregistrement pour acquérir l’élément.
Page 77

UTILISATION D’ADOBE PREMIERE PRO CS4
Acquisition, numérisation et importation
Déterminer si votre matériel est en ligne
1 Sélectionnez Fichier > Acquisition.
2 (Mac OS) Si une boîte de dialogue Réglages d'acquisition QuickTime s'ouvre, choisissez les réglages vidéo et audio
appropriés pour votre projet.
Ces réglages seront conservés pour le projet, mais vous devrez peut-être les définir à nouveau pour chaque nouveau
projet.
3 Sélectionnez l’onglet Réglages dans le panneau Acquisition.
4 Dans la zone Pilotage de matériel de l’onglet Réglages, cliquez sur Options.
5 Dans la boîte de dialogue Réglages de pilotage de matériel DV/HDV, cliquez sur Vérifier l’état.
Utiliser la détection automatique de scène
La fonction Détection de scène constitue une alternative à l’enregistrement manuel des points d’entrée et de sortie.
Cette fonction analyse la vidéo à la recherche de coupures de scène indiquées par le code temporel de la bande,
lesquelles peuvent être provoquées par l’activation du bouton Pause de la caméra en cours d’enregistrement. Si vous
effectuez une acquisition alors que la fonction Détection de scène est active, Adobe Premiere Pro capture
automatiquement un fichier distinct (Windows) ou crée un élément principal avec un sous-élément (Mac OS) à
chaque coupure de scène détectée. Sous Mac OS, Adobe Premiere Pro CS3 place les sous-éléments dans un nouveau
chutier. Vous pouvez utiliser la fonction Détection de scène lors de l’acquisition d’une bande dans son intégralité ou
de points d’entrée et de sortie spécifiques. Si vous activez la détection de scène et effectuez une acquisition à l’aide des
points d’entrée et de sortie, il se peut que la fonction fractionne des éléments entre les points d’entrée et de sortie définis
en cas de détection d’une coupure de scène.
71
La détection de scène enregistre les scènes pour l’acquisition en série sans affecter le déroulement de la bande.
Enregistre également les scènes qui se produisent lors des ruptures de code temporel.
❖ Dans le panneau Acquisition, effectuez l’une des opérations suivantes :
• Cliquez sur le bouton Détection de scène sous l’image.
• Sélectionnez Détection de scène dans la zone Acquisition du volet Enregistrement.
Page 78

UTILISATION D’ADOBE PREMIERE PRO CS4
Acquisition, numérisation et importation
72
La fonction Détection de scène démarre un fichier (Windows) ou un sous-élément (Mac OS) distinct à la première image de chaque scène
Remarque : cette fonction n’est pas disponible pour les éléments HDV ou HD.
Adobe Premiere Pro capture un fichier distinct pour chaque scène qu’il détecte (Windows) ou un fichier principal
pendant la durée de l’acquisition, avec un sous-élément pour chaque scène, en plaçant tous les sous-éléments dans un
nouveau chutier (Mac OS).
Problèmes d’acquisition courants
Si vous rencontrez des problèmes lors de l’acquisition de métrage numérique, consultez l’Aide en ligne
d’Adobe Premiere Pro ou la documentation de votre caméra, platine ou carte d’acquisition. Pour plus d’informations,
visitez le site Support technique d’Adobe. Vous trouverez ci-après une liste des problèmes courants liés à l’acquisition
de vidéo numérique :
• Si le matériel (caméra ou platine) entre en mode veille, fermez et rouvrez le panneau Acquisition. Vous pouvez
également fermer le panneau Acquisition, éteindre et rallumer le matériel, puis rouvrir le panneau Acquisition. Sur
de nombreuses caméras, vous pouvez quitter le mode veille en connectant une source d’alimentation secteur et en
éjectant la bande.
• Si la vidéo apparaît granuleuse dans le panneau Acquisition ou le panneau Moniteur, il est possible
qu’Adobe Premiere Pro ait diminué la qualité d’affichage pour préserver la qualité d’acquisition. La vidéo est
capturée et enregistrée en haute résolution et s’affiche toujours en haute qualité sur un moniteur NTSC ou PAL.
Sur des systèmes plus lents, il est possible qu’Adobe Premiere Pro réduise la qualité de la prévisualisation
d’acquisition afin que les ressources processeur disponibles soient suffisantes pour une acquisition en haute
résolution.
• Si l’image vidéo ne s’affiche pas dans le panneau Acquisition, vérifiez les réglages définis pour le pilotage de matériel
et l’acquisition. Ensuite, relancez Adobe Premiere Pro sans éteindre le matériel.
Page 79

UTILISATION D’ADOBE PREMIERE PRO CS4
Acquisition, numérisation et importation
• Si les données audio et vidéo capturées ne sont pas synchronisées, assurez-vous qu’aucune section de la bande n’a
été ignorée (non enregistrée) entre les prises. Aucun code temporel ne figure dans les zones vierges d’une bande, ce
qui peut entraîner des interruptions dans le mode temporel de la caméra. Lors de l’acquisition de la zone vierge, la
caméra ne transmet pas des images correctes, mais la comptabilisation continue.
• Si aucune donnée audio n’est en cours d’enregistrement, essayez de jouer une source en utilisant le port d’entrée du
son et les enceintes de votre ordinateur, sans enregistrer. Si vous n’entendez rien, il est possible que la source audio
ne soit pas correctement connectée ou que l’un des paramètres audio ne soit pas correctement défini. Vérifiez les
connexions matérielles, Sons et matériels audio dans le panneau de configuration de Windows et les paramètres de
mixage. Référez-vous également à la documentation de votre carte son. Dans Adobe Premiere Pro, sélectionnez
Edition > Préférences (Windows) ou Premiere Pro > Préférences (Mac OS), puis vérifiez les réglages des options
Audio, Matériel audio et Correspondance de la sortie audio.
• Lors du rembobinage, de l’enregistrement et de l’acquisition du métrage HDV sur Mac OS, le volet de
prévisualisation du panneau Acquisition reste vide. Vous devez prévisualiser ce métrage sur un écran de téléviseur
externe ou, lorsque le matériel source est un caméscope, sur son viseur.
Voir aussi
Dépannage de l'acquisition et de la lecture de vidéo numérique
73
Acquisition de vidéo DV ou HDV
Vous pouvez acquérir des données audio et vidéo à partir d'un matériel DV ou HDV en raccordant le matériel à
l’ordinateur à l’aide d’un câble FireWire. Adobe Premiere Pro enregistre le signal audio et vidéo sur le disque dur et
pilote le matériel à l’aide du port FireWire.
Vous pouvez acquérir du métrage DV ou HDV à partir de matériel XDCAM ou P2, via des ports SDI, à condition que
votre ordinateur dispose d’une carte ou d’un matériel d’acquisition tiers compatible. Les pilotes respectifs doivent, en
outre, y être installés.
Lorsque vous démarrez un nouveau projet à l’aide de l’une des préconfigurations de séquence DV ou HDV, les réglages
d’acquisition sont définis respectivement pour l’acquisition DV ou l’acquisition HDV. Toutefois, vous pouvez changer
les réglages d’acquisition en DV ou HDV dans le panneau Acquisition d’un projet défini.
Vous pouvez choisir de prévisualiser la vidéo DV dans la fenêtre Acquisition au cours de la prévisualisation et de
l'acquisition. Vous pouvez également prévisualiser le métrage HDV dans la fenêtre Acquisition, sous Windows
uniquement. Toutefois, vous ne pouvez pas prévisualiser un métrage HDV dans la fenêtre Acquisition au cours de
l'acquisition. A la place, le mot Acquisition s’affiche dans cette fenêtre au cours de l’acquisition HDV
Important : Vous pouvez importer des éléments DVCPRO HD, XDCAM HD, XDCAM EX et AVCHD à partir de leurs
supports sans effectuer d’acquisition. La procédure d’acquisition prend plus de temps que le transfert et ne conserve pas
toutes les métadonnées. Pour plus d’informations, voir Importation d’éléments à partir de sources basées sur des fichiers.
Voir aussi
« Configurer un système DV ou HDV » à la page 44
« Acquérir avec pilotage de matériel » à la page 69
« Exporter un fichier vidéo pour montage supplémentaire » à la page 485
« Exporter une séquence sur bande à l’aide du pilotage de matériel » à la page 503
Page 80

UTILISATION D’ADOBE PREMIERE PRO CS4
Acquisition, numérisation et importation
Acquisition de vidéo analogique
Vous pouvez acquérir des données audio et vidéo à partir d’un matériel HD équipé d’un port SDI. Votre ordinateur
doit être doté d’une carte d’acquisition SDI compatible, ainsi que des pilotes et logiciels correspondants. De la même
façon, vous pouvez acquérir du métrage HD à partir de sources XDCAM SDI, à condition que l’ordinateur soit équipé
d’une carte d’acquisition XDCAM compatible, en plus de son pilote respectif. Une installation correcte ajoute des
préconfigurations HD au volet Préconfigurations disponibles de la boîte de dialogue Nouvelle séquence. Cela ajoute
également des formats HD au menu Format d’acquisition dans l’onglet Général de la boîte de dialogue Réglages du
projet.
Habituellement, vous raccordez le matériel HD à l’ordinateur en branchant ses ports SDI par un câble coaxial doté de
connecteurs BNC. Pour fournir le pilotage de matériel (Windows uniquement), vous pouvez également raccorder le
port série du matériel à un port RS422 ou RS-232 de l’ordinateur. Reportez-vous aux instructions d’installation
fournies par le fabricant de la carte d’acquisition.
Important : Vous pouvez transférer et importer des éléments DVCPRO HD, XDCAM HD, XDCAM EX et AVCHD à
partir de leurs supports sans effectuer d’acquisition. La procédure d’acquisition prend plus de temps que le transfert et ne
conserve pas toutes les métadonnées. Pour plus d’informations, voir Importation d’éléments à partir de sources basées sur
des fichiers.
74
Voir aussi
« Configurer un système SD-SDI, HD-SDI ou un système de composants » à la page 45
« Configurer le pilotage de matériel » à la page 66
« Acquérir sans pilotage de matériel » à la page 69
« Exporter un fichier vidéo pour montage supplémentaire » à la page 485
« A propos de l’exportation sur bande vidéo » à la page 502
Numérisation de contenu vidéo analogique
Pour pouvoir procéder au montage d’une vidéo analogique, vous devez commencer par la numériser. Pour cela, vous
pouvez utiliser un caméscope numérique pouvant numériser à la volée ou un appareil de numérisation installé sur
votre ordinateur. Vous pouvez également réenregistrer le métrage analogique dans un format numérique, puis
acquérir la vidéo à l’aide d’un appareil numérique et d’une carte d’acquisition, de la même façon qu’avec n’importe
quelle source numérique. Selon le matériel, il se peut que vous disposiez de plusieurs formats de transfert vidéo et
audio, y compris des signaux vidéo composites, S-Vidéo et composante vidéo. Certains numériseurs prennent en
charge la fonction de pilotage du matériel. Ils se connectent à votre matériel source via des ports RS-232 ou RS-422,
vous permettant ainsi de piloter le matériel par le biais du panneau Acquisition d’Adobe Premiere Pro et d’effectuer
des acquisitions en série. Reportez-vous aux instructions fournies avec votre caméscope et carte d’acquisition. Pour
des informations sur la résolution des problèmes d’acquisition de vidéo analogique, visitez le site Support technique
d’Adobe.
Voir aussi
« Configurer un système composite ou S-vidéo » à la page 47
« Acquisition audio analogique » à la page 235
Dépannage de problèmes d'acquisition analogique dans Premiere Pro
Page 81

UTILISATION D’ADOBE PREMIERE PRO CS4
Acquisition, numérisation et importation
A propos des réglages de la carte d’acquisition
Certains des réglages d’acquisition répertoriés dans Adobe Premiere Pro peuvent provenir des modules externes
fournis avec votre numériseur/carte d’acquisition. Les options disponibles et les formats pris en charge peuvent varier
en fonction de la marque de la carte d’acquisition. Cette relation entre les cartes d’acquisition vidéo et
Adobe Premiere Pro peut compliquer l’identification du composant système responsable d’une option ou d’un
problème particulier. Adobe, comme la plupart des fabricants de cartes d’acquisition, propose des documents de
dépannage en ligne qui peuvent vous aider à déterminer si une option ou un problème relève d’Adobe Premiere Pro
ou de la carte et de son logiciel. Pour accéder aux ressources de dépannage, rendez-vous sur le site Web
d’Adobe Premiere Pro et du fabricant de la carte d’acquisition.
La plupart des cartes d’acquisition prises en charge installent un fichier de réglages (préconfiguration) sélectionnable
dans la boîte de dialogue Nouveau projet d’Adobe Premiere Pro, dans le volet Charger la préconfiguration. Cette
préconfiguration définit automatiquement tous les réglages d’acquisition et assure ainsi une gestion optimale de la
carte d’acquisition. Pour optimiser les résultats, si une préconfiguration est fournie avec votre carte d’acquisition,
mieux vaut l’utiliser et ne pas changer les réglages d’acquisition du volet Réglages personnalisés.
Numériser la vidéo analogique
1 Quittez Adobe Premiere Pro.
2 Connectez les sorties vidéo et audio de l’appareil analogique aux entrées analogiques de l’appareil numérique
(numériseur, caméscope numérique ou platine numérique).
3 Si votre appareil numérique est un numériseur, une platine ou un caméscope externe, connectez son port SDI ou
FireWire à celui de l’ordinateur.
4 (Windows uniquement) Si l’appareil numérique est un numériseur doté de la fonction de pilotage de matériel,
connectez son port de pilotage de matériel (RS-232 ou RS-422) au port de même type de l’appareil analogique.
5 Activez la source analogique et l’appareil de numérisation.
6 Si l’appareil de numérisation est un caméscope, placez-le en mode VTR ou VCR (et non en mode Caméra).
7 Définissez la commande de sélection d’entrée de l’appareil de numérisation sur l’entrée analogique appropriée.
8 Lancez Adobe Premiere Pro.
9 A l’ouverture de l’écran de démarrage, effectuez l’une des opérations suivantes :
• Pour lancer un nouveau projet à l’aide d’une carte d’acquisition, cliquez sur Nouveau projet, sélectionnez la
préconfiguration de la carte d’acquisition (si disponible) dans le volet Charger la configuration, puis cliquez
sur OK.
• Pour ouvrir un projet existant à l’aide d’une carte d’acquisition, sélectionnez un projet ayant été configuré à l’aide
de la préconfiguration de la carte d’acquisition.
• Pour lancer un nouveau projet à l’aide d’un matériel externe, tel un caméscope ou une platine, et effectuer la
numérisation, cliquez sur Nouveau projet, sélectionnez une préconfiguration DV ou HDV correspondant au
standard et au format de votre téléviseur cible, puis cliquez sur OK.
• Pour ouvrir un projet existant à l’aide d’un matériel externe, tel un caméscope ou une platine, et effectuer la
numérisation, sélectionnez un projet configuré à l’aide de la préconfiguration DV ou HDV correcte.
10 Choisissez Fichier > Acquisition.
75
Page 82

UTILISATION D’ADOBE PREMIERE PRO CS4
Acquisition, numérisation et importation
11 Dans le panneau Acquisition, vérifiez soigneusement les réglages du volet Réglages. Si une modification s’avère
nécessaire, cliquez sur Modifier. (Si vous utilisez une carte d’acquisition, les réglages sont fournis par le module
externe du fabricant de la carte, et non par Adobe Premiere Pro. Ces réglages peuvent varier selon la marque et le
modèle de la carte d’acquisition. Consultez la documentation du pilote fournie par le fabricant de la carte
d’acquisition.)
12 Effectuez l’une des opérations suivantes :
• Si l’appareil numérique ne prend pas en charge le pilotage du matériel, positionnez votre source en utilisant les
commandes de l’appareil analogique. Appuyez sur le bouton Lecture de l’appareil analogique et cliquez sur le
bouton Enregistrement dans le panneau Acquisition.
• Si l’appareil numérique prend en charge le pilotage du matériel, acquérez ou enregistrez le métrage à l’aide des
commandes du panneau Acquisition, de la même façon qu’avec une source numérique.
Pour mieux déterminer l’effet des réglages de compression sur le débit de la vidéo capturée, utilisez la courbe de débit
d’Adobe Premiere Pro. (Pour de plus amples détails, voir « Présentation de la compression vidéo, de la taille des
fichiers et du débit » à la page 466.)
Acquisition du contenu pour le DVD
76
Le contenu d’un DVD est compressé conformément aux spécifications DVD, de façon à permettre sa lecture sur un
large éventail de lecteurs. Lorsque vous préparez un contenu pour un projet DVD, accordez une attention particulière
à la taille et au débit des images, de façon à ce que le contenu conserve sa qualité lors de la transition vers le DVD.
Pour des résultats optimaux, vérifiez que vous réalisez l’acquisition ou la gravure conformément aux spécifications
suivantes :
Taille d’image 720 x 480 (norme NTSC) ou 720 x 576 (norme PAL). Si votre projet utilise une autre taille d’image,
Adobe Premiere Pro la remet à l’échelle automatiquement.
Fréquence d’images 29,97 i/s (NTSC) ou 25 i/s (PAL) ; à défaut, 23,976 (NTSC) pour 24p. L’intégralité du métrage
d’un même projet doit avoir la même fréquence d’images.
Rapport largeur/hauteur 4:3 ou 16:9 (grand écran).
Taille en bits des données audio 16 bits.
Echantillonnage audio 48 kHz.
Acquisition en série et réacquisition
A propos de l’acquisition en série
Adobe Premiere Pro permet l’acquisition d’éléments en série ; il s’agit d’une technique d’acquisition entièrement
automatisée de plusieurs éléments à partir d’un matériel pilotable. Vous pouvez définir une série en sélectionnant un
groupe d’éléments que vous avez enregistrés. Ces derniers apparaissent sous la forme d’éléments off-line
(emplacements réservés) dans le panneau Projet ou dans un chutier. Vous pouvez capturer un nombre illimité
d’éléments off-line enregistrés en les sélectionnant, puis en choisissant Fichier > Acquisition en série. Lorsque vous
démarrez l’acquisition, Adobe Premiere Pro procède automatiquement à un nouveau tri des entrées par nom de bande
et par point d’entrée du code temporel de manière à optimiser leur acquisition.
Page 83

UTILISATION D’ADOBE PREMIERE PRO CS4
Acquisition, numérisation et importation
La fonction Détection de scène vous permet de réduire le nombre d’éléments enregistrés manuellement et de gagner
ainsi un temps précieux. Voir « Utiliser la détection automatique de scène » à la page 71.
Si vous souhaitez acquérir, en série, un ensemble d’éléments enregistrés off-line, il vous suffit de les sélectionner dans
le panneau Projet et de choisir Fichier > Acquisition en série. Si vous avez organisé des éléments off-line dans des
chutiers, vous pouvez acquérir en série tout le contenu d’un chutier en le sélectionnant.
Adobe Premiere Pro vous permet de capturer de la vidéo en arrière-plan, de sorte que vous puissiez effectuer d’autres
tâches pendant l’acquisition. Lorsque vous démarrez une acquisition manuelle ou en série dans Adobe Premiere Pro,
vous pouvez réduire l’application Adobe Premiere Pro ou basculer vers une autre application sans interrompre
l’acquisition. Une fois que vous rétablissez la fenêtre d’Adobe Premiere Pro, cliquez à n’importe quel endroit à
l’intérieur de celle-ci pour interrompre l’acquisition. Nous attirons toutefois votre attention sur le fait qu’une perte
d’images est possible si vous exécutez une tâche gourmande en ressources pendant la procédure d’acquisition. Le
risque de perte d’images est moins important sur un système performant, tel qu’un système doté de deux processeurs.
Remarque : l’acquisition en série n’est pas recommandée pour les 30 premières et dernières secondes de la bande, en
raison de problèmes de code temporel ou de recherche. Capturez plutôt ces sections manuellement.
77
A
B
Préparation de l’acquisition en série
A. Eléments sélectionnés pour l’acquisition B. Options Réglages d’acquisition
Voir aussi
« Configurer le pilotage de matériel » à la page 66
Enregistrer des éléments pour l’acquisition en série
Pour spécifier les prises à acquérir sur les bandes sources, il convient de les enregistrer sous la forme d’éléments off-line
en vue d’une acquisition ultérieure. Si vous avez configuré les options de pilotage de matériel dans la boîte de dialogue
Préférences pour télécommander la caméra ou la platine, vous pouvez créer des éléments off-line en utilisant les
commandes d’enregistrement d’éléments du panneau Acquisition, puis utiliser la commande Acquisition en série
pour acquérir automatiquement les éléments enregistrés.
Si vous disposez d’une liste de points d’entrée et de sortie, vous pouvez les enregistrer manuellement en procédant
comme suit alors qu’aucun matériel n’est connecté : saisissez simplement les points d’entrée et de sortie de chaque
prise, puis cliquez sur le bouton Enregistrer l’élément. Vous pouvez également enregistrer des numéros d’image à l’aide
d’un tableur ou d’un programme d’enregistrement distinct, puis importer la feuille de calcul dans Adobe Premiere Pro
sous la forme d’une liste d’éléments off-line.
Page 84

UTILISATION D’ADOBE PREMIERE PRO CS4
Acquisition, numérisation et importation
Vous pouvez aussi enregistrer des éléments de façon interactive : vous pouvez définir les points d’entrée et de sortie
pendant la lecture de la bande source.
1 Assurez-vous que le matériel est connecté, tel qu’indiqué au-dessus de l’aperçu dans le panneau Acquisition.
2 Insérez une bande dans votre matériel. Adobe Premiere Pro vous invite à spécifier un nom pour la bande. Veillez
à donner à la bande enregistrée un nom unique.
3 A l’aide des commandes du panneau Acquisition, placez-vous sur la première image de votre première prise, puis
cliquez sur le bouton Point d’entrée. Ensuite, placez-vous sur la dernière image de la prise, puis cliquez sur le
bouton Point de sortie.
4 Dans la section Configuration du volet Enregistrement, choisissez votre type de média à partir du menu contextuel
Acquisition.
5 Si vous voulez acquérir certaines images situées avant ou après les points d’entrée et de sortie de chaque élément,
saisissez le nombre d’images de ces points dans le champ Points de la section Acquisition.
6 Cliquez sur le bouton Enregistrer l’élément de la zone Code temporel du volet Enregistrement pour capturer
l’élément que vous avez identifié. Lorsque vous y êtes invité, nommez l’élément. Adobe Premiere Pro ajoute les
éléments enregistrés sous la forme d’un élément off-line dans le panneau Projet.
7 Répétez les étapes 2 à 6 pour enregistrer les prises à acquérir en série.
78
Panneau Acquisition avec volet Enregistrement actif
Enregistrer des éléments de manière interactive
1 Assurez-vous que votre matériel est connecté et qu’il se trouve en mode VTR ou VCR (et non en mode Caméra),
puis choisissez Fichier > Acquisition.
Page 85

UTILISATION D’ADOBE PREMIERE PRO CS4
Acquisition, numérisation et importation
2 Dans le volet Enregistrement, saisissez les réglages à utiliser par défaut pour les sections Configuration et Données
d’élément.
3 Lancez la lecture de la bande. Vous pouvez, à tout moment, cliquer sur Point d’entrée ou Point de sortie, même si
la lecture de la bande est en cours. Répétez ces étapes autant de fois que nécessaire.
4 Lorsque la position des points d’entrée et de sortie vous convient, cliquez sur Enregistrer l’élément, vérifiez les
données d’élément, puis cliquez sur OK.
Vous pouvez effectuer de légères modifications du code temporel à l’aide du signe + (plus) ou du signe – (moins). Par
exemple, pour ajouter cinq images à la fin du point de sortie, sélectionnez l’intégralité du code temporel
correspondant, saisissez +5, et appuyez sur la touche Entrée/Retour.
Conseils pour l’enregistrement interactif d’éléments
• Définissez les options du volet Enregistrement du panneau Acquisition. Adobe Premiere Pro utilise les données
définies dans les sections Configuration et Données d’élément comme valeurs par défaut pour les éléments
enregistrés ultérieurement. Si vous voulez enregistrer une série d’éléments dans le même chutier avec des données
d’enregistrement similaires, enregistrez votre travail en spécifiant les données des éléments avant de commencer à
enregistrer la série. Lorsque vous cliquez sur le bouton Enregistrer l’élément, une boîte de dialogue s’ouvre pour
vous permettre d’accepter ou de modifier les données d’élément.
• Dans la section Données d’élément, spécifiez un nom de bande. Ce nom vous sera demandé chaque fois que vous
commencerez une acquisition en série.
• Le nom d’élément indiqué dans la section Données d’élément augmente automatiquement de manière
incrémentielle. Si, par exemple, vous souhaitez numéroter une série d’éléments portant le nom Poursuite, saisissez
« Poursuite 01 », en vous assurant que le nom se termine par un nombre. Par défaut, les éléments enregistrés par la
suite se verront attribuer le numéro suivant, tel que « Poursuite 02 ».
• Vous pouvez, à tout moment, modifier les réglages du panneau Acquisition. Ainsi, si l’action est modifiée en cours
de lecture de la bande, vous pouvez vous tenir prêt à capturer l’action suivante en sélectionnant un autre chutier
pour l’enregistrement des éléments ou en entrant une description ou un nom de scène différent. Vous ne devez pas
arrêter la bande lors de la modification des réglages.
• Vous pouvez utiliser le clavier pour piloter le matériel et enregistrer des éléments. Reportez-vous aux info-bulles
relatives aux commandes du panneau Acquisition ou choisissez Edition > Personnalisation du clavier pour
visualiser ou modifier les raccourcis.
• Vous devez cliquer sur Enregistrer l’élément pour créer un élément off-line. La lecture de la bande est suspendue
lors de la confirmation des données d’élément du nouvel élément off-line.
79
Choix des paramètres d'acquisition en série
Une liste d’acquisition en série d’éléments enregistrés se présente sous la forme d’une liste d’éléments off-line dans le
panneau Projet. Si vous comptez capturer un grand nombre d’éléments, vous pouvez créer, au préalable, des chutiers
dans le panneau Projet, de manière à pouvoir enregistrer directement chaque groupe d’éléments off-line dans son
propre chutier. Lorsque vous effectuez une acquisition en série, les éléments off-line sont remplacés par des éléments
acquis, l’organisation des chutiers préalablement configurée étant conservée.
Page 86

UTILISATION D’ADOBE PREMIERE PRO CS4
Acquisition, numérisation et importation
Par défaut, les paramètres utilisés par Adobe Premiere Pro pour l’acquisition en série d’éléments off-line
correspondent aux paramètres d’acquisition du projet. Si vous capturez un élément off-line à l’aide
d’Adobe Premiere Pro, l’élément obtenu conserve ses réglages d’acquisition afin de faciliter une éventuelle acquisition
ultérieure avec les mêmes réglages. Par exemple, si un élément off-line possède le format HDV et que le format spécifié
dans les paramètres d’acquisition du projet est DV, Adobe Premiere Pro effectue l’acquisition de l’élément au format
HDV, sauf si vous changez les paramètres d’acquisition de l’élément. Vous pouvez remplacer les réglages d’acquisition
d’un élément en sélectionnant l’option Remplacer les réglages d’acquisition dans la boîte de dialogue Acquisition en
série.
Voir aussi
« Spécifier les réglages d’acquisition (Windows) » à la page 64
Déterminer si l’élément off-line dispose de paramètres d’acquisition
Vous pouvez savoir si un élément off-line dispose de ses propres paramètres d’acquisition.
❖ Dans le panneau Projet, faites défiler l’affichage pour voir la colonne Paramètres d’acquisition. Si la colonne n’est
pas visible, sélectionnez Affichage des métadonnées dans le menu du panneau Projet. Cliquez ensuite sur le triangle
en regard de l’option Métadonnées de projet Premiere pour afficher les noms de colonnes. Sélectionnez Réglages
d’acquisition. Cliquez sur OK.
80
Si un élément off-line possède ses propres réglages d’acquisition, sa case est cochée dans cette colonne.
Modifier les paramètres d’acquisition d’un élément off-line
Vous pouvez modifier les paramètres d’acquisition d’un élément off-line. Par exemple, vous pouvez effectuer
l’acquisition de l’élément dans une résolution supérieure à sa première acquisition ou son premier enregistrement.
1 Sélectionnez l’élément dans le panneau Projet,
2 Choisissez Séquence > Paramètres d’acquisition > Définir les paramètres d’acquisition.
La boîte de dialogue Paramètres d’acquisition s’affiche.
3 Voir « Spécifier les réglages d’acquisition (Windows) » à la page 64.
Voir aussi
« Configurer le pilotage de matériel » à la page 66
Supprimer les paramètres d’acquisition d’élément off-line.
1 Sélectionnez l’élément dans le panneau Projet.
2 Choisissez Séquence > Paramètres d’acquisition > Effacer les paramètres d’acquisition.
Par défaut, Adobe Premiere Pro acquiert cet élément avec les réglages d’acquisition du projet.
Acquérir des éléments en série
1 Sélectionnez les éléments off-line à acquérir et choisissez Fichier > Acquisition en série.
2 Dans la boîte de dialogue Acquisition en série, effectuez l’une des opérations suivantes :
• Sélectionnez Acquisition avec points, et spécifiez le nombre d’images pour les points si vous voulez acquérir des
images au delà des points d’entrée et de sortie identifiés pour chaque élément de la série.
Remarque : le nombre d’images indiqué ici est ajouté au nombre défini pour les poignées dans le panneau Acquisition.
Page 87

UTILISATION D’ADOBE PREMIERE PRO CS4
Acquisition, numérisation et importation
• Sélectionnez l’option Remplacer les réglages d’acquisition si vous voulez remplacer les réglages d’acquisition
d’éléments de la série par les réglages par défaut du projet.
3 Vérifiez que la platine et la bande vidéo source sont bien configurées pour l’acquisition, puis cliquez sur OK.
4 Dans la boîte de dialogue Insérer la bande, insérez la bande demandée, puis cliquez sur OK. Si votre acquisition se
fait à partir de plusieurs bandes, tenez-vous prêt à les insérer à l’invite.
5 Pour arrêter l’acquisition en série, cliquez sur le bouton Arrêt dans le panneau Acquisition ou appuyez sur la touche
Echap.
Résolution des problèmes d’acquisition en série
Pour que les opérations d’acquisition en série puissent se dérouler sans problème, plusieurs conditions doivent être
réunies : le pilotage de matériel et les réglages d’acquisition du projet doivent être configurés correctement, et les
éléments off-line enregistrés doivent être cohérents et dépourvus de toute donnée discordante. En cas de problème
avec la procédure d’acquisition en série, assurez-vous que tous les éléments à capturer sont configurés correctement :
• L’état de chaque élément doit être off-line. Vérifiez leur état en mode Liste dans le panneau Projet. Si un élément
n’est pas off-line, sélectionnez-le dans le panneau Projet, puis choisissez Projet > Rompre le lien du média. Si vous
sélectionnez plusieurs éléments dont certains sont online, Adobe Premiere Pro capture uniquement les éléments
off-line.
• Pour chaque fichier off-line, les champs Bande, Début du média et Fin du média doivent être renseignés dans la
boîte de dialogue Modifier l’élément off-line. La commande Acquisition en série est disponible pour autant qu’un
élément off-line sélectionné contienne ces réglages. Cependant, seuls les éléments qui possèdent les trois réglages
obligatoires sont acquis. Pour déterminer les éléments qui répondent à ce critère, consultez le mode Liste du
panneau Projet ou cliquez deux fois sur chaque élément off-line pour en modifier les réglages.
• Le matériel d’acquisition sélectionné doit prendre en charge l’enregistrement vidéo et/ou audio. Concrètement, cela
signifie qu’aucun son ne sera capturé si le matériel en question ne permet pas l’acquisition audio. Si certains réglages
ne peuvent pas être acquis, la procédure d’acquisition en série s’arrête et la boîte de dialogue d’erreur des réglages
d’acquisition s’affiche.
• Le nom de fichier de chaque élément (comme indiqué dans la boîte de dialogue Réglages d’acquisition) doit être
différent des noms existants. Le cas échéant, double-cliquez sur chaque élément off-line pour vérifier que le nom
n’est pas déjà utilisé. Si vous sélectionnez un élément off-line, dont le nom est dupliqué, pour la procédure
d’acquisition, Adobe Premiere Pro modifie légèrement le nom de cet élément lors de l’acquisition. Cela évite
d’écraser le fichier portant le même nom.
81
Pour gérer les erreurs d’acquisition en cas d’apparition de la boîte de dialogue d’erreur des réglages d’acquisition :
• Pour corriger les réglages d’acquisition pour tout élément de la liste, sélectionnez un ou plusieurs fichiers de la liste,
puis cliquez sur Modifier les réglages.
• Pour ignorer les éléments dont les réglages d’acquisition sont incorrects et poursuivre l’acquisition en série, cliquez
sur Ignorer. Les éléments ignorés sont supprimés de la liste et ne sont pas capturés.
• Pour arrêter la procédure d’acquisition en série, cliquez sur Annuler. Aucun élément n’est alors acquis.
Page 88

UTILISATION D’ADOBE PREMIERE PRO CS4
Acquisition, numérisation et importation
Importer et exporter des listes d’acquisition en série
Vous pouvez importer des listes d’acquisition dans différents formats de fichiers : texte délimité par des tabulations
(TXT), valeurs séparées par des virgules (CSV), TAB et PBL. Une fois l’importation terminée, chaque entrée de la liste
s’affiche sous la forme d’un élément off-line dans le panneau Projet. Vous pouvez également exporter des éléments offline sous la forme d’une liste d’acquisition .CSV, de sorte qu’il soit possible de transférer une liste d’éléments
enregistrés entre différents projets et stations de travail. Pour visualiser le format d’une liste d’acquisition, exportez-la
et ouvrez le fichier dans un éditeur de texte tel que Bloc-notes ou dans un tableur. Un fichier texte de liste d’acquisition
en série peut provenir de sources telles qu’Adobe Premiere 6.5, des utilitaires d’enregistrement comme Pipeline
Autolog ou un logiciel de production vidéo personnalisé utilisant un programme de base de données ou un tableur
pour générer une liste d’acquisition.
Lorsque vous importez une liste d’acquisition, l’ordre des champs doit s’établir comme suit : nom de bande, point
d’entrée, point de sortie, nom d’élément et commentaire. Lorsque vous exportez des éléments off-line sous la forme
d’une liste d’acquisition, Adobe Premiere Pro classe les champs comme suit : nom de bande, point d’entrée, point de
sortie, remarque, description, scène et plan/prise. Les données sont exportées à partir des colonnes correspondantes
du mode Liste du panneau Projet.
• Pour importer l’historique des codes temporels d’une liste d’acquisition, ouvrez un projet et choisissez Projet >
Importer une liste d’acquisition. Recherchez et sélectionnez le fichier, puis cliquez sur Ouvrir.
• Pour exporter l’historique des codes temporels d’une liste d’acquisition, sélectionnez les fichiers à enregistrer.
Choisissez ensuite Projet > Exporter une liste d’acquisition. Précisez un nom de fichier et un emplacement, puis
cliquez sur Enregistrer.
82
Utiliser des éléments off-line
Un élément off-line est soit un élément qui n’est plus lié à son fichier source, soit un fichier enregistré qui n’a pas encore
été acquis. Les éléments off-line contiennent des informations concernant les fichiers sources qu’ils représentent et
garantissent une certaine souplesse en cas d’absence des fichiers réels. Si un élément off-line apparaît dans un panneau
Montage, « Média off-line » s’affiche dans le Moniteur du programme et dans la piste.
Lorsque vous enregistrez des éléments d’une bande, Adobe Premiere Pro crée automatiquement des éléments off-line
contenant les informations nécessaires à leur acquisition ultérieure. Vous pouvez également créer des éléments off-line
manuellement. L’utilisation d’éléments off-line convient aux situations suivantes :
• Les éléments ont été enregistrés, mais pas encore capturés. Etant donné que les éléments off-line se comportent
comme des éléments capturés, vous pouvez non seulement organiser les éléments off-line enregistrés dans le
panneau Projet, mais aussi disposer des séquences dans un panneau Montage avant l’acquisition proprement dite
des éléments off-line. Une fois les éléments off-line capturés (ou localisés s’ils ont déjà été capturés, mais sont
manquants), ils remplacent les éléments off-line correspondants.
• Vous souhaitez acquérir des éléments enregistrés par pilotage de matériel ou acquisition en série. Dans
Adobe Premiere Pro, une liste d’acquisition en série est un ensemble d’éléments off-line. La sélection d’éléments
off-line donnés a pour effet de les configurer en vue d’une acquisition en série.
• Vous souhaitez effectuer une nouvelle acquisition des éléments utilisés dans le projet. Pour ce faire, vous devez
mettre off-line les éléments online à l’aide de la commande Rompre le lien du média.
• Un fichier source est indisponible lorsque vous ouvrez un projet. Adobe Premiere Pro n’est donc pas en mesure de
le localiser automatiquement, ce qui vous oblige à procéder à une recherche manuelle. Le cas échéant,
Adobe Premiere Pro vous propose les boutons Off-line et Tous off-line.
Remarque : les éléments online et off-line dans Adobe Premiere Pro ne se rapportent pas directement aux concepts de
montage online et off-line.
Page 89

UTILISATION D’ADOBE PREMIERE PRO CS4
Acquisition, numérisation et importation
Créer un élément off-line
Vous pouvez créer un élément off-line, c’est-à-dire un élément fictif, pour le métrage dont vous procéderez à
l’acquisition ultérieurement.
1 Au bas du panneau Projet, cliquez sur le bouton Nouvel élément , puis choisissez Fichier off-line dans le menu
contextuel.
La boîte de dialogue Fichier off-line s’ouvre.
2 Dans la zone Contient, sélectionnez Vidéo, Audio ou Audio et vidéo en fonction du contenu que vous souhaitez
capturer dans le métrage source.
3 Dans la zone Format audio, sélectionnez le format qui correspond au format audio de votre métrage source : Mono,
Stéréo ou 5.1.
4 Dans la zone Bande, indiquez le nom de la bande contenant la vidéo source de l’élément off-line.
5 Dans la zone Fichier, saisissez le nom du fichier tel qu’il doit apparaître sur le disque lors d’une acquisition avec
Adobe Premiere Pro. Si vous créez un élément off-line pour un fichier source capturé mais qui ne figure pas encore
sur votre ordinateur, saisissez le nom de ce fichier.
6 Renseignez, au besoin, les champs Description, Scène, Plan/Prise et Remarque.
7 Saisissez le code temporel des points Début du média et Fin du média. Définissez ces points pour l’ensemble de
l’élément non conformé, y compris les images de poignée supplémentaires dont vous pourriez avoir besoin pour le
montage et les transitions.
83
Remarque : pour que l’acquisition soit possible, un élément off-line doit comporter au moins un nom de bande, un nom
de fichier, un début de média et une fin de média.
Modifier un élément off-line
Vous pouvez modifier un élément off-line, ce qui signifie lui affecter de nouveaux points de début et de fin, attribuer
des noms de fichier et de bande, ou encore définir un format audio. Vous pouvez indiquer s’il contient des données
audio ou vidéo uniquement ou bien ces deux types de données. Lorsqu’un élément off-line modifié est placé dans des
séquences, il conserve les réglages mis à jour. Ces réglages seront également utilisés pour l’acquisition en série
ultérieure.
1 Effectuez l’une des opérations suivantes dans un panneau Projet :
• Cliquez deux fois sur l’élément off-line.
• Sélectionnez l’élément off-line. Choisissez ensuite Elément > Modifier un élément off-line.
Vous pouvez affecter un raccourci clavier à la commande Elément > Modifier un élément off-line.
La boîte de dialogue Modifier le fichier off-line s’ouvre.
2 Modifiez les réglages suivant vos besoins, puis cliquez sur OK.
Remplacer un élément off-line par un fichier source capturé
Vous pouvez lier un élément off-line à un fichier source, même s’il s’agit d’un fichier source différent de celui à partir
duquel l’élément off-line a été créé. Le fichier source lié apparaît partout où l’élément off-line est utilisé dans un projet.
Il est par exemple possible d’introduire un élément online dans une séquence, de rendre sa source offline, et de lier cet
élément offline à un autre fichier source. La nouvelle source apparaît dans la séquence, partout où se trouvait la source
d’origine.
Page 90

UTILISATION D’ADOBE PREMIERE PRO CS4
Acquisition, numérisation et importation
Vous pouvez lier un élément offline contenant des données audio à un fichier source qui en est dépourvu. Cependant,
Adobe Premiere Pro supprime la piste audio dans toutes les occurrences du fichier offline du projet.
Remarque : pour lier l’audio d’un nouveau fichier source, ce dernier doit contenir le même type de piste audio que
l’élément offline. Par exemple, si l'élément offline a une piste audio stéréo, vous ne pouvez pas le lier à un fichier source
qui aurait une piste audio mono.
1 Sélectionnez un ou plusieurs éléments off-line dans le panneau Projet.
2 Choisissez Projet > Lier le média.
3 Sélectionnez le fichier source, puis cliquez sur Sélectionner.
Remarque : si vous avez sélectionné plusieurs éléments off-line, la boîte de dialogue Lier le média à s’ouvre pour chacun
d’eux. Le nom de chaque élément off-line est indiqué dans la barre de titre de la boîte de dialogue. Rétablissez le lien du
fichier source approprié avec chaque élément off-line.
4 (Facultatif) Si vous avez sélectionné un fichier source ne contenant pas de données audio à lier à un élément offline
qui en contient, la boîte de dialogue Non-concordance de média apparaît. Effectuez l’une des opérations suivantes :
• Pour supprimer la piste audio de toutes les occurrences de l’élément offline du projet, cliquez sur OK.
• Pour annuler la liaison du fichier source et conserver la piste audio dans toutes les occurrences de l’élément offline,
cliquez sur Annuler.
84
Convertir un élément online en élément off-line
1 Sélectionnez un ou plusieurs fichiers online dans le panneau Projet.
2 Sélectionnez Projet > Créer off-line.
3 Sélectionnez l’une des options suivantes :
Les fichiers média sont conservés sur disque Convertit les fichiers sélectionnés en fichiers off-line dans le projet, mais
ne supprime pas les fichiers source du disque.
Les fichiers média sont supprimés Convertit les fichiers sélectionnés en fichiers off-line dans le projet et supprime les
fichiers sources du disque.
Remarque : si vous acquérez à nouveau un élément en reprenant le nom d’un fichier résidant sur le disque, le fichier
d’origine est remplacé. Pour conserver les éléments d’origine sans les renommer, déplacez-les vers un autre dossier ou
disque ou attribuez un nom de fichier différent aux éléments acquis à nouveau.
A propos du montage online et off-line
En montage online, vous montez les éléments directement selon le niveau de qualité requis pour la version finale du
programme vidéo. Il s’agit de la méthode par défaut utilisée dans Adobe Premiere Pro. Cette méthode s’avère
particulièrement efficace lorsque les performances et les capacités de stockage de l’ordinateur hôte sont conformes aux
exigences des formats vidéo utilisés. Par exemple, la plupart des ordinateurs récents peuvent prendre en charge le débit
des données du format DV haute résolution. Ils peuvent, néanmoins, avoir des difficultés à prendre, par exemple, en
charge des métrages HDV ou HD. C’est pourquoi de nombreux réalisateurs de vidéos effectuent un montage off-line.
Dans le montage off-line, après avoir procédé à l’acquisition d’éléments de grande qualité, vous pouvez en effectuer des
copies basse qualité à des fins de montage. Une fois le montage terminé, vous pouvez rompre le lien entre les éléments
dans Adobe Premiere Proet les médias basse qualité, ou encore les réassocier avec des originaux de grande qualité.
Vous pouvez finaliser, générer le rendu et exporter votre projet en haute qualité. Le montage d’éléments de faible
résolution permet de monter, sur des ordinateurs standard, des éléments extrêmement volumineux, tels que du
métrage HDV ou HD, sans risquer de dégrader les performances. Il permet également aux monteurs d’effectuer leur
montage sur des ordinateurs portables. Cela peut s’avérer utile lorsqu’ils tournent, par exemple, en extérieur.
Page 91

UTILISATION D’ADOBE PREMIERE PRO CS4
Acquisition, numérisation et importation
Vous avez la possibilité de monter votre projet entièrement online. D’autre part, vous pouvez monter votre projet en
deux temps : en prenant vos décisions créatives initiales off-line, puis en passant en mode online pour les étapes finales,
telles que le peaufinage, l’étalonnage et la correction des couleurs.
Vous pouvez ainsi procéder à un montage off-line d’un projet HD, par exemple, avec Adobe Premiere Pro, puis
exporter votre projet au format EDL en vue de le transférer vers un système de montage plus puissant. Il ne vous reste
plus alors qu’à effectuer sur ce système le rendu et le montage online finals en haute résolution.
Acquérir à nouveau des éléments
Vous pouvez effectuer une nouvelle acquisition des éléments d’un projet existant à l’aide de la fonction d’acquisition
en série. Il est possible de réacquérir uniquement les éléments qui ne sont plus liés à leurs fichiers sources et qui sont
donc devenus des éléments off-line, dont les noms figurent dans les champs Nom de bande et dont le support source
contient le code temporel.
1 Si vous souhaitez remplacer les réglages d’acquisition d’un élément que vous voulez recapturer, configurez les
réglages d’acquisition de l’élément.
2 Dans le panneau Projet, sélectionnez tous les éléments que vous voulez recapturer. Si vous sélectionnez des
éléments issus de chutiers différents, passez en mode Liste pour pouvoir visualiser plusieurs chutiers.
3 Sélectionnez Projet > Créer off-line. Les éléments sélectionnés sont dissociés de leurs fichiers sources.
4 Dans la boîte de dialogue Créer off-line, indiquez si les fichiers média sources doivent rester sur le disque ou être
supprimés.
5 Les éléments off-line étant toujours sélectionnés, choisissez Fichier > Acquisition en série. Ajustez les paramètres
nécessaires.
6 Vérifiez que la platine et la bande vidéo source sont bien configurées pour l’acquisition, puis cliquez sur OK.
7 Une fois l’acquisition terminée, enregistrez le projet.
85
Code temporel
A propos du code temporel
La plupart des caméras et les platines vidéo haut de gamme enregistrent un code temporel qui marque certaines images
en utilisant des adresses uniques. Ce code temporel se révèle particulièrement important lorsque vous souhaitez
capturer les mêmes images que celles identifiées ou capturées précédemment, comme c’est le cas dans les tâches
suivantes :
• Vous souhaitez enregistrer des éléments avant leur acquisition.
• Vous avez l’intention de capturer des éléments en série (acquisition automatisée).
• Vous souhaitez effectuer une nouvelle acquisition des éléments, car les fichiers originaux ont été altérés ou
supprimés.
• Vous comptez exporter des séquences vers un autre système en utilisant le format EDL.
• Vous utilisez un système sur lequel vous montez rapidement des acquisitions basse résolution, puis recapturez les
éléments en pleine résolution et avec une qualité optimale pour la version finale.
• Vous avez l’intention de synchroniser de la vidéo capturée avec des données audio enregistrées séparément.
Page 92

UTILISATION D’ADOBE PREMIERE PRO CS4
Acquisition, numérisation et importation
Contrairement aux nombres des compteurs des magnétoscopes, le code temporel est enregistré sur la bande vidéo en
tant que partie intégrante du signal vidéo. Si un métrage ne possède pas de code temporel, vous pouvez l’ajouter en le
copiant avec une caméra ou platine qui écrit le code temporel. Vous pouvez alors enregistrer ou capturer la vidéo à
partir de ce matériel.
Afin d’obtenir de meilleurs résultats, le code temporel doit être exécuté tout le long de la bande ; il ne doit pas repartir
de zéro en plein milieu de la bande. Supposons que vous enregistriez un point d’entrée d’acquisition, tel que
00:00:01:09, mais que ce point apparaît à deux ou trois reprises sur la bande en raison de la remise à zéro du code
temporel. Dans ce cas, Adobe Premiere Pro n’est pas en mesure d’identifier avec certitude le point d’entrée 00:00:01:09
qui doit correspondre au début de la capture. Le risque de capturer les mauvais éléments est élevé avec des bandes dont
le code temporel est discontinu.
Pour garantir un code temporel continu, vous devez le filmer en continu ou vous en servir pour pister la bande avant
de commencer la prise de vues.
De plus, veillez à enregistrer au moins 5 secondes de vidéo supplémentaires pour toutes les prises. Si vous visualisez
un élément dans la caméra, n’oubliez pas de rembobiner la bande avec une marge de 5 secondes avant de reprendre
l’enregistrement. Le caméscope lit le code temporel de l’image sur laquelle vous vous êtes arrêté et démarre
l’enregistrement du code temporel dans l’image suivante lorsque vous démarrez votre prochaine prise. Veillez à ne pas
laisser de blanc entre la dernière image de la précédente prise et la première image de la prise suivante pour éviter que le
caméscope ne remette à zéro le code temporel.
86
Pour plus d’informations sur le code temporel, reportez-vous au didacticiel vidéo, lynda.com - Principes de vidéo
numérique : Le code temporel.
Voir aussi
lynda.com - Principes de vidéo numérique : Le code temporel
Choix du format d’affichage du code temporel
Par défaut, Adobe Premiere Pro affiche le code temporel pour tout élément initialement écrit sur le support source. Si
une bande contient une image avec le code temporel 00:00:10:00, le code affiché pour cette même image après
acquisition est 00:00:10:00. Le code temporel source simplifie généralement l’enregistrement. Ce code temporel source
est affiché pour un élément, quelle que soit la base de temps des séquences dans lesquelles il est utilisé. Lorsque la base
de temps de l’élément est différente de celle de la séquence, le code temporel source peut faciliter l’enregistrement de
métrage. Par exemple, un élément capturé en mode 24p présente une base de temps et un code temporel de 30 i/s.
Adobe Premiere Pro affiche le code temporel d’origine de 30 i/s pour cet élément, même s’il est utilisé avec une base
de temps de 23,976. Vous pouvez toutefois modifier cette valeur par défaut afin d’afficher plutôt le code temporel de
chaque élément à partir de 00:00:00:00.
Vous pouvez, en outre, définir la manière dont Adobe Premiere Pro affiche le nombre d’images lorsqu’un affichage
Images ou Pieds + images est choisi pour un panneau. Vous pouvez faire en sorte que le nombre d’images de chaque
élément débute à 0 ou 1, ou qu’il soit converti à partir du code temporel source. Si une image située dans un élément
à 30 i/s présente un code temporel source de 00:00:10:00, l’option Conversion de code temporel lui attribuera le
numéro 300. Adobe Premiere Pro convertit 10 secondes à la fréquence d’images de 30 i/s en 300 images.
1 Sélectionnez Edition > Préférences > Média (Windows) ou Premiere Pro > Préférences > Média (Mac OS).
2 Choisissez l’une des options suivantes dans le menu Code temporel :
Utiliser la source média Affiche le code temporel enregistré dans la source.
Démarrer à 00:00:00:00 Démarre le code temporel affiché pour chaque élément à 00:00:00:00.
Page 93

UTILISATION D’ADOBE PREMIERE PRO CS4
Acquisition, numérisation et importation
3 Choisissez l’une des options suivantes dans le menu Nombre d’images :
Démarrer à 0 Les images sont numérotées de manière séquentielle, en commençant par 0.
Démarrer à 1 Les images sont numérotées de manière séquentielle, en commençant par 1.
Conversion de code temporel Génère des équivalences pour les numéros du code temporel source.
4 Cliquez sur OK.
Voir aussi
« Afficher le code temporel source 24p » à la page 160
Modifier le mode d’affichage du code temporel
Vous pouvez modifier le format d’affichage du code temporel dans tout panneau où ce code apparaît sous la forme
d’un texte réactif.
1 (Facultatif) Pour afficher le code temporel en unités audio (Echantillons audio ou Millisecondes), cliquez sur le
bouton de menu du panneau de votre choix, puis sélectionnez Afficher les unités de temps audio.
2 Tout en maintenant la touche Ctrl (Windows) ou Commande (Mac OS) enfoncée, cliquez sur un affichage de code
temporel en texte réactif pour basculer entre les différents formats disponibles. Les deux derniers formats sont
disponibles uniquement si vous sélectionnez Afficher les unités de temps audio dans le menu du panneau.
• Code temporel d’image compensée
• Code temporel d’image non compensée
• Images
• Pieds + images 16 mm
• Pieds + images 35 mm
• Echantillons audio
• Millisecondes
87
Le format d’affichage du code temporel utilisé pour le Moniteur du programme (y compris l’instance dans le Moniteur
de raccord) correspond toujours à celui du panneau Montage, et inversement. Toute modification affecte donc le
format d’affichage des deux panneaux.
Pister une bande ou remplacer le code temporel
Pour garantir la continuité du code temporel, enregistrez celui-ci sur la bande avant de l’utiliser. Cette procédure est
appelée le pistage de la bande. Il n’est pas nécessaire de recourir au pistage si vous suivez les pratiques de tournage
recommandées, mais cela peut vous éviter d’interrompre le code temporel par inadvertance ou de mal synchroniser
une bande dans votre caméra.
Pister une bande avec code temporel
1 Insérez une bande vierge dans la caméra. Elle ne doit pas comporter de code temporel.
2 Si vous utilisez une caméra, attachez le protège-objectif et désactivez l’entrée audio.
3 Vous devez vous assurer que tous les réglages de la caméra (en particulier l’échantillonnage audio) sont
parfaitement identiques à ceux utilisés lors de la prise de vues. Utilisez donc les mêmes réglages à chaque prise de
vues sur cette bande.
Page 94

UTILISATION D’ADOBE PREMIERE PRO CS4
Acquisition, numérisation et importation
4 Commencez l’enregistrement. Laissez tourner le caméscope ou la platine jusqu’à ce que la totalité de la bande soit
enregistrée.
5 Avant d’enregistrer de la vidéo sur une bande pistée, veillez à laisser un blanc de 30 secondes au début. Assurez-
vous que le caméscope lit le code temporel ainsi pisté avant de commencer la prise de vues. Le blanc de 30 secondes
du début s’avère également utile lors de l’acquisition en série.
Vérifiez les réglages de votre caméra à chaque changement de bande, et plus particulièrement lors de la réutilisation
d’une bande. Même si vous souhaitez utiliser différents réglages pour vos bandes, il est préférable de conserver les
mêmes réglages du début à la fin de chaque bande. Ceux-ci doivent correspondre aux réglages utilisés lors du premier
pistage de chaque bande.
Remplacer le code temporel DV
Si votre métrage source est au format DV et que son code temporel n’est pas continu, vous pouvez remplacer son code
temporel en créant une copie DV de la bande. Le matériel numérique qui effectue la copie enregistre un nouveau code
temporel continu, ce qui vous permet d’enregistrer et de capturer ensuite de la vidéo (et le nouveau code temporel) à
partir de la copie.
Remarque : cette technique ne fonctionne pas si vous enregistrez en format DVCAM ou si vous utilisez une platine
Panasonic AG-DV2500.
1 Chargez la bande enregistrée dans le caméscope ou la platine, et rembobinez-la entièrement.
2 Chargez une nouvelle bande dans un second caméscope ou une seconde platine, qui servira à la copie.
3 Si le matériel d’enregistrement propose une option d’enregistrement vidéo de la bande originale avec ses codes
temporels, désactivez cette option. Pour plus d’informations sur cette option, consultez les consignes d’utilisation
du matériel.
4 S’il s’agit de deux appareils numériques, connectez-les à l’aide d’une connexion numérique, telle qu’IEEE 1394 ou
SDI. Vous obtiendrez ainsi une copie de qualité supérieure.
5 Connectez le matériel d’enregistrement à un téléviseur.
6 Mettez les deux appareils en mode VTR.
7 Assurez-vous que le matériel d’enregistrement est configuré sur le port numérique.
8 Lancez l’enregistrement de la nouvelle bande, puis la lecture de la bande originale. Laissez tourner les caméscopes
ou les platines jusqu’à ce que toute la bande originale soit copiée.
88
Remarque : la détection de scène reconnaît les points de début et de fin de chaque prise en repérant les sauts dans les codes
temporels. Dans la mesure où copier une bande de cette façon a pour effet de créer un seul élément avec un code temporel
continu, vous ne pouvez donc pas utiliser la fonction Détection de scène lors de l’acquisition de la copie dans
Adobe Premiere Pro.
Acquisition du code temporel
Lorsque vous utilisez le pilotage de matériel, les codes temporels sont capturés avec les éléments. Avec les appareils
analogiques pilotables, l’acquisition du code temporel dépend de la précision de la platine. Si cette dernière ne parvient
pas à lire le code temporel correctement, prenez soin d’étalonner le système ou saisissez le code temporel
manuellement par comparaison des images.
Remarque : le compteur de bande n’affiche les codes temporels que sur les appareils capables de les reconnaître, sauf s’ils
ont été incrustés, c’est-à-dire superposés aux images dans une copie de la bande. La plupart des magnétoscopes ne sont
pas capables de lire ou d’écrire les codes temporels.
Page 95

UTILISATION D’ADOBE PREMIERE PRO CS4
Acquisition, numérisation et importation
Saisir manuellement le code temporel d’un élément
Vous pouvez rétablir le code temporel enregistré par Adobe Premiere Pro. Supposons, par exemple, que vous ayez
acquis un métrage à partir d’une copie DV d’une bande Hi8 initialement enregistrée avec un code RCTC (Rewritable
Consumer Time Code). La copie DV et les fichiers vidéo obtenus à partir de cette copie porteront le code temporel DV
et non le code RCTC original. Pour faciliter le référencement des journaux des prises de vue créés pour la bande Hi8
originale, vous pouvez être amené à rétablir les codes RCTC originaux.
1 Sélectionnez l’élément dans le panneau Projet.
2 Choisissez Fichier > Code temporel, définissez les options nécessaires, puis cliquez sur OK.
Saisir le code temporel
Lors de l’acquisition et du montage de données vidéo, la saisie des valeurs de code temporel est une opération
fréquente. A titre d’exemple, vous devez saisir ces valeurs lors de la définition des points d’entrée et de sortie des
éléments, ou encore pour parcourir le panneau Montage. Adobe Premiere Pro vous permet d’entrer le code temporel
de plusieurs façons.
Dans Adobe Premiere Pro, la durée entre les points d’entrée et de sortie comprend les images indiquées par le code
temporel. Si vous saisissez, par exemple, le même code temporel pour les points d’entrée et de sortie d’un élément, sa
durée correspond à une image. Lors de la saisie du code temporel, vous pouvez remplacer les deux points par des points
ou entrer les valeurs sans ponctuation. Adobe Premiere Pro interprète les nombres saisis sous la forme d’heures, de
minutes, de secondes et d’images.
89
• Pour définir un code temporel donné, sélectionnez le code, saisissez-en un nouveau, puis appuyez sur
Entrée/Retour.
• Pour ajuster le code temporel actif par glisser-déplacer, faites-le glisser horizontalement. Ainsi, pour définir un
code temporel vers le passé, faites glisser le pointeur vers la gauche.
• Pour ajuster le code temporel actif à l’aide d’une valeur relative, saisissez le signe + (plus) ou – (moins) suivi du
nombre d’images à ajouter ou à retrancher. Ainsi, pour supprimer cinq images du code temporel actif, sélectionnez
le code dans son intégralité, saisissez -5, puis appuyez sur la touche Entrée/Retour.
Afficher le code temporel en tant que burn-in
Vous pouvez afficher le code temporel d’un élément dans la prévisualisation vidéo de l’élément en lui appliquant l’effet
Code temporel. Vous pouvez afficher le code temporel dans la prévisualisation vidéo de n’importe quelle partie d’une
séquence, en appliquant l’effet Code temporel à un élément vidéo transparent, puis conformer cet élément pour la
période d’affichage souhaitée. On désigne généralement le code temporel à l’écran sous le nom de code temporel
incrusté (burn-in). Il est souvent utilisé dans les montages et les épreuves bruts afin de donner des points de référence
précis des images aux monteurs et à leurs collaborateurs.
Voir aussi
« Effet Code temporel » à la page 431
Afficher le code temporel d’un élément en tant que burn-in
1 Dans le panneau Effets, cliquez sur le triangle en regard du chutier Effets vidéo pour l’ouvrir. Cliquez ensuite sur le
triangle en regard du chutier vidéo pour l’ouvrir.
2 Faites glisser l’effet Code temporel et déposez-le dans un élément d’une séquence.
3 Cliquez sur le panneau Options d’effet pour l’activer.
Page 96

UTILISATION D’ADOBE PREMIERE PRO CS4
Acquisition, numérisation et importation
4 Cliquez sur le triangle en regard du Code temporel pour exposer les options de cet effet.
5 Réglez les options comme il convient.
Afficher le code temporel d’une séquence en tant que burn-in
1 En bas du panneau Projet, cliquez sur l’icône Nouvel élément . Sélectionnez Vidéo transparente.
2 Faites glisser l’élément vidéo transparent vers une piste vide de la séquence qui soit plus élevée que toutes les autres
pistes vidéo.
3 Dans le panneau Effets, cliquez sur le triangle en regard du chutier Effets vidéo pour l’ouvrir. Cliquez ensuite sur le
triangle en regard du chutier vidéo pour l’ouvrir.
4 Faites glisser l’effet Code temporel et déposez-le dans l’élément vidéo transparent.
5 Cliquez sur le panneau Options d’effet pour l’activer.
6 Cliquez sur le triangle en regard du Code temporel pour exposer les options de cet effet.
7 Réglez les options comme il convient.
Transfert et importation de fichiers
90
A propos du transfert de fichiers
Il est possible de modifier des éléments qui se trouvent sur des supports à base de fichiers, par exemple des cartes P2,
des cartouches XDCAM, des cartes SxS ou des DVD. Cependant, Adobe Premiere Pro est plus performant si vous
transférez d’abord le contenu sur un disque dur local. A l’aide de l’Explorateur Windows (Windows) ou du Finder
(Mac), transférez les fichiers à partir du support d’acquisition à base de fichiers. Importez ensuite les fichiers qui se
trouvent sur le disque dur dans des projets Adobe Premiere Pro.
Transférez le dossier contenant tous les fichiers associés et leurs sous-dossiers lors du transfert des fichiers sur le disque
dur à partir d’un support à base de fichiers. Ne changez pas la structure du dossier. Par exemple, transférez le
dossier BDMV et son contenu lors du transfert des fichiers à partir d’un support à base de fichiers AVCHD. Transférez
le dossier CONTENTS et son contenu lors du transfert de fichiers à partir d’un support à DVCPRO HD. Transférez le
dossier BPAV et son contenu lors du transfert de fichiers à partir d’un support à XDCAM EX. Lors du transfert des
fichiers à partir d’un DVD, transférez le contenu du dossier VIDEO_TS, ainsi que le contenu du dossier AUDIO_TS
(s’il existe).
Transférez les fichiers vidéo du support à base de fichiers dans le dossier spécifié pour la vidéo acquise avec les réglages
du disque de travail du projet.
Structure du dossier pour les éléments AVCHD
Page 97

Structure du dossier pour les éléments DVCPRO HD
Structure du dossier pour les éléments XDCAM EX
UTILISATION D’ADOBE PREMIERE PRO CS4
Acquisition, numérisation et importation
91
Structure du dossier pour les éléments vidéo de DVD
Voir aussi
« Spécifier les disques de travail pour améliorer les performances du système » à la page 50
« Importer des fichiers avec l’Explorateur de médias » à la page 95
A propos de l’importation de fichiers
La commande Importer permet d’incorporer dans votre projet des fichiers stockés sur votre disque dur ou un autre
périphérique de stockage connecté. L’importation de fichiers les met simplement à la disposition d’un projet
Adobe Premiere Pro. Adobe Premiere Pro vous permet d’importer différents types d’images fixes, de données vidéo et
de données audio. Enfin, vous pouvez exporter un projet Adobe Premiere Pro à partir d’After Effects et l’importer dans
Adobe Premiere Pro.
Dans un projet Adobe Premiere Pro, vous pouvez importer des fichiers vidéo, audio et d’images fixes de divers
formats. Libre à vous d’importer un seul fichier, plusieurs fichiers ou un dossier entier. La taille d’image maximale est
de 16 mégapixels.
Si le logiciel graphique ne permet pas de spécifier les pixels comme unité de mesure, essayez de spécifier les points.
Dans Adobe Premiere Pro, vous pouvez importer des fichiers en utilisant l’Explorateur de médias ou la commande
Importer. Vous pouvez également placer des fichiers dans Adobe Premiere Pro à partir d’Adobe Bridge.
Adobe Premiere Pro indexe certains types de fichiers et en transcode d’autres après les avoir importés. Le montage
complet de ces types de fichiers n’est possible qu’une fois ces processus terminés. Le nom de fichier d’un élément est
affiché en italique dans le panneau Projet jusqu’à ce qu’il ait été complètement indexé ou transcodé.
Page 98

UTILISATION D’ADOBE PREMIERE PRO CS4
Acquisition, numérisation et importation
Pour importer des fichiers qu’Adobe Premiere Pro ne prend pas en charge en mode natif, installez la carte
d’acquisition ou le module tiers externe approprié. Pour de plus amples informations, consultez le manuel de la carte
ou du module externe installé.
Vous pouvez également importer des fichiers et des dossiers en les faisant glisser de l’Explorateur Windows (Windows)
ou du Finder (Mac OS) vers le panneau Projet.
Voir aussi
« Importer des fichiers avec l’Explorateur de médias » à la page 95
Prise en charge des canaux
Adobe Premiere Pro prend en charge les éléments à quatre canaux. Chaque pixel traité dans le pipeline de rendu utilise
quatre canaux. Lorsqu’il traite un élément à trois canaux, tel qu’un métrage DV, HDV ou MPEG, Adobe Premiere Pro
le convertit automatiquement en élément à quatre canaux. Adobe Premiere Pro convertit un élément à trois canaux
lorsque vous y ajoutez un effet ou une transition.
Il prend également en charge un échantillonnage sur 10 bits, ce qui peut parfois se révéler utile pour le montage de
métrage standard et haute définition.
92
Formats de fichier pris en charge pour l’importation
Adobe Premiere Pro permet d’importer de nombreux formats vidéo et audio. La prise en charge des différents formats
de fichier est assurée par des modules externes. La plupart de ces modules logiciels sont installés automatiquement
avec Adobe Premiere Pro.
Certaines extensions de noms de fichier, telles que MOV, AVI, MXF, FLV et F4V, correspondent à des formats de
conteneur et non à des formats audio, vidéo ou image spécifiques. Les conteneurs peuvent comprendre des données
codées à l’aide de divers schémas de compression et d’encodage. Adobe Premiere Pro est en mesure d’importer des
fichiers de ce type. Toutefois, l’importation des données qu’ils contiennent n’est possible que si les codecs
correspondants (en l’occurrence, les décodeurs) sont installés.
Pour élargir l’éventail de fichiers pouvant être importés à l’aide d’Adobe Premiere Pro, vous pouvez installer des
codecs supplémentaires. De nombreux codecs doivent être installés sur le système d’exploitation (Windows ou
Mac OS) et fonctionnent en tant que composants des formats QuickTime ou Vidéo pour Windows. Contactez le
fabricant de votre matériel informatique ou logiciel pour plus de détails sur les codecs compatibles avec les fichiers
créés par vos périphériques ou applications.
Adobe Premiere Pro permet d’importer des fichiers dans les formats répertoriés, à condition que le codec utilisé pour
les générer soit installé en local. Par exemple, pour lire et modifier un fichier AVI codé avec le codeur DivX, le codec
DivX doit être installé.
Remarque : la version d’évaluation gratuite du logiciel Adobe Premiere Pro n’inclut pas certaines fonctionnalités
dépendant de logiciels tiers sous licence. Ainsi, certains codecs destinés au codage des formats MPEG ne sont-ils
disponibles qu’avec la version complète du logiciel.
Formats de fichier vidéo et fichier d’animation pris en charge
• 3GP, 3G2 (séquence QuickTime)
• ASF (Netshow, Windows uniquement)
• AVI (DV-AVI, Microsoft AVI Type 1 et Type 2)
• DLX (Importateur de fichiers au format Sony VDU, Windows uniquement)
Page 99

UTILISATION D’ADOBE PREMIERE PRO CS4
Acquisition, numérisation et importation
• DV (flux DV, format QuickTime)
• FLV/F4V
• GIF (GIF animé)
• M1V (fichier vidéo MPEG-1)
• M2T (Sony HDV)
• M2TS (flux de transport MPEG-2 BDAV Blu-ray, AVCHD)
• M4V (fichier vidéo MPEG-4)
• MOV (séquence QuickTime ; lecteur QuickTime nécessaire sous Windows)
• MP4 (séquence QuickTime, XDCAM EX)
• MPEG, MPE, MPG (MPEG-1, MPEG-2), M2V (MPEG-2 compatible DVD)
• MTS (AVCHD)
• MXF (Media eXchange Format ; Avid, Panasonic DV, Panasonic P2, DVCPRO, DVCPRO 50, DVCPRO HD, Sony
XDCAM HD)
• SWF (objet Shockwave Flash)
• VOB (séquence MPEG)
• WMV (Windows Media Video, Windows uniquement)
93
Remarque : les éléments AVI Type 1 doivent être rendus avant de pouvoir être prévisualisés à l’aide du matériel DV. Pour
effectuer le rendu d’un élément AVI de Type 1, ajoutez-le à une séquence dans un projet DV et prévisualisez-le.
Formats de fichier audio pris en charge
• AAC (fichier de codage audio avancé MPEG-2)
• AC3 (y compris 5.1 surround)
• AIFF, AIF (Audio Interchange File Format)
• ASND (Adobe Sound Document)
• AVI (Audio Video Interleaved)
• M4A
• MP3 (audio MP3)
• MPEG, MPG (séquence MPEG)
• MOV (QuickTime ; lecteur QuickTime nécessaire sous Windows)
• MXF (séquence P2, séquence XDCAMHD, séquence Avid MXF)
• WMA (Windows Media Audio, Windows uniquement)
• WAV (Audio WAVeform)
Formats de fichiers de séquence et d’image fixe pris en charge
Adobe Premiere Pro prend en charge les fichiers d’image fixe 8 bits par canal (4 octets par pixel) et 16 bits par canal
(8 octets par pixel). Il convertit les images de résolution inférieure en 8 bits par canal et celles de résolution supérieure
en 16 bits par canal lors de l’importation. Les fichiers à résolution élevée sont pris en charge à une seule virgule flottante
en simple précision par canal (16 octets par pixel).
• AI, EPS (Adobe Illustrator et séquence Illustrator)
Page 100

UTILISATION D’ADOBE PREMIERE PRO CS4
Acquisition, numérisation et importation
• BMP, DIB, RLE (Bitmap et séquence Bitmap)
• EPS
• GIF
• ICO (fichier d’icône) (Windows uniquement)
• JPEG et séquence JPEG (JPE, JPG, JFIF)
• PICT et PICT (PIC, PCT)
• PNG (Portable Network Graphics)
• PSD (Adobe Photoshop et séquence Photoshop)
• PSQ (Adobe Premiere 6 Storyboard)
• PTL, PRTL (titre Adobe Premiere)
• TGA, ICB, VDA, VST (Targa et séquence Targa)
• TIF (TIFF et séquence TIFF)
Remarque : vous pouvez importer des fichiers Illustrator et Photoshop à calques sous forme de séquences.
Formats de fichier vidéo pris en charge
• AAF (Advanced Authoring Format)
• AEP, AEPX (After Effects Project)
• CSV, PBL, TXT, TAB (listes d’acquisition)
• EDL (EDL CMX3600)
• PLB (chutier Adobe Premiere 6.x) (Windows uniquement)
• PPJ (Adobe Premiere 6.x Project) (Windows uniquement)
• PREL (Adobe Premiere Elements)
• PRPROJ (Adobe Premiere Pro)
• PSQ (Adobe Premiere 6.x Storyboard) (Windows uniquement)
• XML (FCP XML)
94
Voir aussi
« Options Format dans les paramètres d’exportation » à la page 475
Prise en charge du matériel tiers
Adapter l’élément à la taille d’image de la séquence
Adobe Premiere Pro peut automatiquement mettre à l’échelle des éléments ajoutés à une séquence à la taille d’image
définie pour cette séquence.
1 Sélectionnez Edition > Préférences > Général (Windows) ou Premiere Pro > Préférences > Général (Mac OS)
2 Cochez la case Ajuster par défaut à l’image.
3 Cliquez sur OK.
 Loading...
Loading...