Page 1
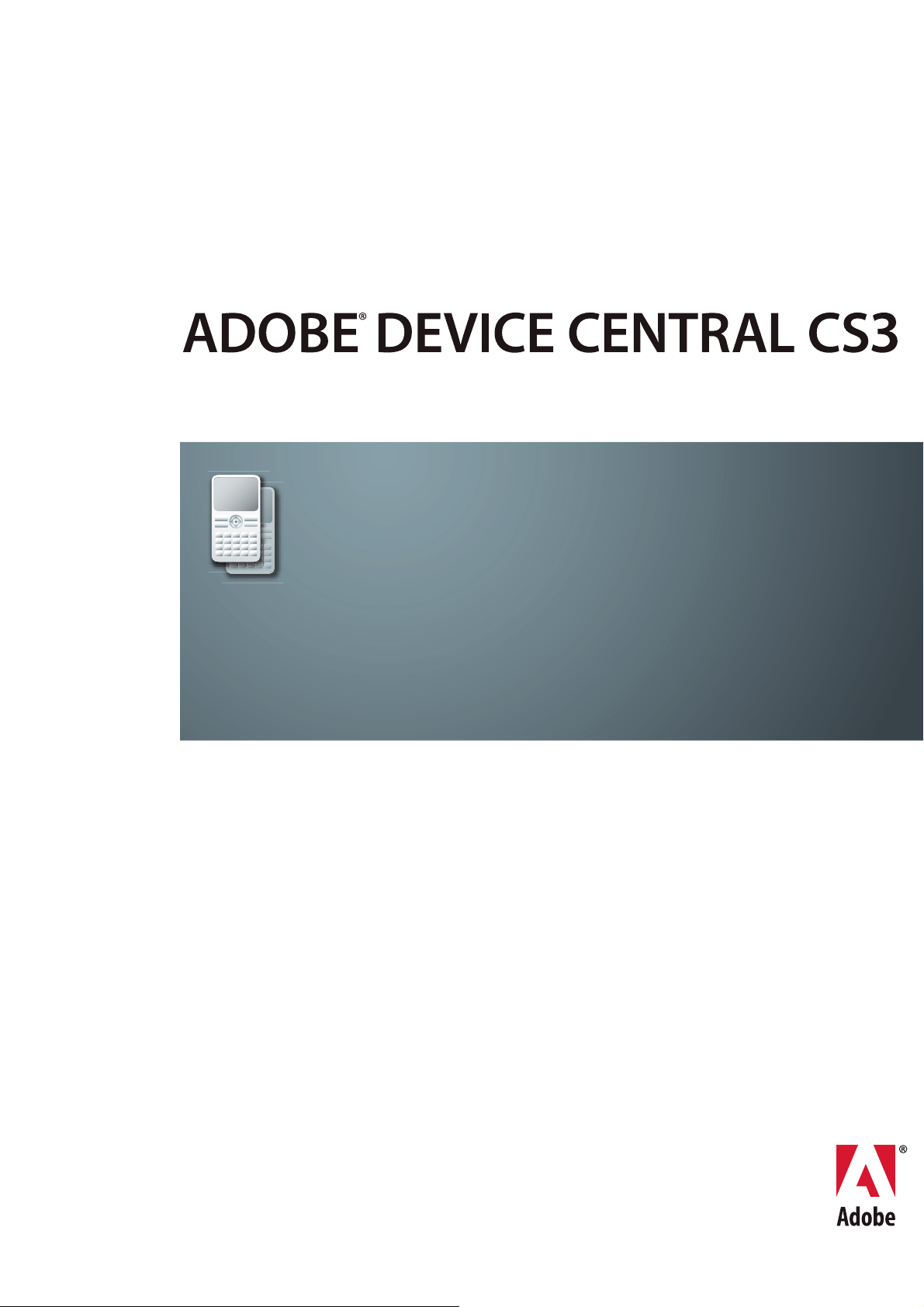
使用手冊
Page 2
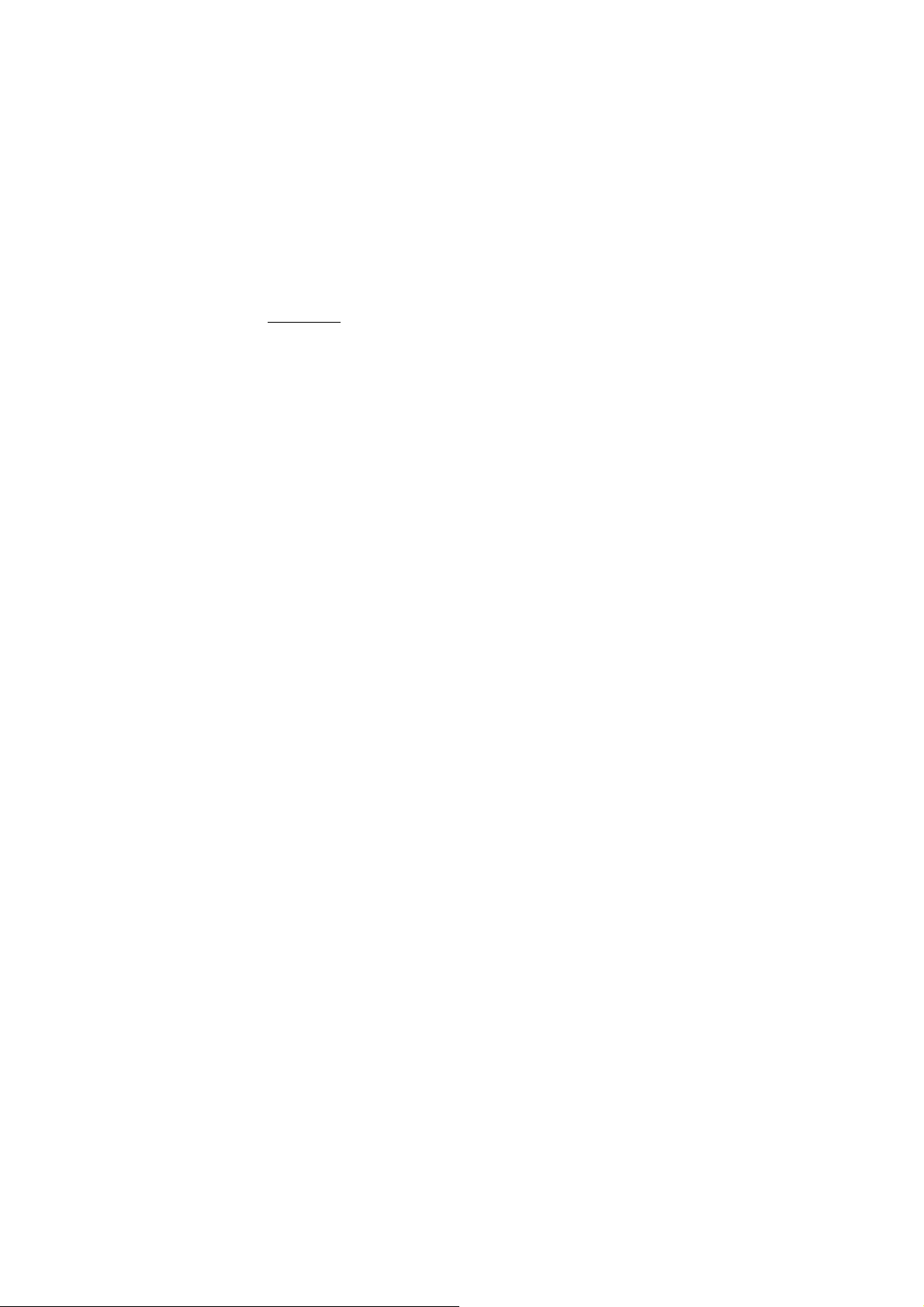
版權聲明
© 2007 Adobe Systems Incorporated。版權所有。
Adobe® Device Central 使用手冊 - Windows® 版和 Macintosh 版
若本手冊與包含使用者合約之軟體一同配銷,則本手冊與其中描述的軟體已經過授權,其使用與複製受此授權條款約束。若未經
述授權許可,您不得將本手冊的任何一部份複製、儲存在可恢復的系統中,或是以任何形式或方法來傳送,例如:電子傳輸、機器傳輸、錄製或其他方法等。請注意,即使不與包含使用
者授權同意書的軟體一同配銷,本手冊之內容亦受著作權法保護。
本手冊內容僅供參考,若有變更,恕不另行通知,且
任何錯誤或謬誤負任何責任或義務。
請謹記,您想要在您自己專案中使用的既有圖稿或影像,可能已受著作權法的保護。若未經授權逕將這些資料用在您的新作中,可能已損及原著作者的權利。請務必先向版權擁有者取得
必要的授權。
任何在樣本範本中所提及之公司名稱僅做為說明之用,並非意指任何實際的組織。
Adobe Systems Incorporated 並不為其提供任何保證。Adobe Systems Incorporated 不需為包含在本手冊內資訊性內容中出現的
Adobe Systems Incorporated 事先書面許可,除非經上
Adobe 、Adobe 標誌、Act ionScript、Adobe Premiere Pro、After Effects、Creative Suite、Dreamweaver、Flash、Flash Lite、Illustrator 和 Photoshop 是 Adobe Systems
Incorporated
在美國及 / 或其他國家的註冊商標或商標。
Wind ows 和 Windows Vista 是 Microsoft Corporation 在美國及 / 或其它國家的註冊商標或商標。Mac OS 是 Apple , Inc. 在美國和其他國家的註冊商標。所有其他商標皆為其個別
所有者的財產。
RSA Data Security, Inc. 開發的 BISAFE 和或 TIPEM 軟體。
此產品包含
Apache Software Foundation (www.apache.org) 所研發的軟體。
本產品包含
Portions copyright 2000 Group 42, Inc. 和 Contributing Author。
MD5.CPP - RSA Data Security, Inc., MD5 消息摘要演算法。Copyright © 1991-2, RSA Data Security, Inc. 建立於 1991。版權所有。
Adobe Systems Incorporated, 345 Park Avenue, San Jose, California 95110, USA.
美國政府機構使用者注意事項:本軟體與文件為 「商業項目」,如 48 C.F.R.§2.101 中定義中之專有名詞,由「商業電腦軟體」與 「商業電腦軟體文件」組成,如 48 C.F.R. §12.212 或
48 C.F.R. §227.7202 中所使用之專有名詞 (如適用 )。依 48 C.F.R. §12.212 或 48 C.F.R. 中中 227.7202-1 至 227.7202-4 之規定 ( 如適用的話 ),「商業電腦軟體」和 「商業電腦軟體
文件」授權予美國政府機構使用者使用時,係
(a) 僅做為商業用品使用,以及 (b) 僅具有與針對其他使用者訂立之規定及條款相同的權利。依美國著作權法保護,保留未發表之權利。
Adobe 同意遵守所有適用的公平機會法,包括第 11246 號行政命令及其修訂條款的規定、1974 年越戰退伍軍人輔助法 (the Vietnam Era Veterans Readjustment Assistance Act) 第
402 條 (38 USC 4212)、1973 年殘障就業法 (the Rehabilitation Act) 第 503 條及其修訂以及 41 CFR Parts 60-1 至 60-60、60-250 以及 60-741 的規定。前述反歧視條款和法規因提
及而併入本協議。
Page 3
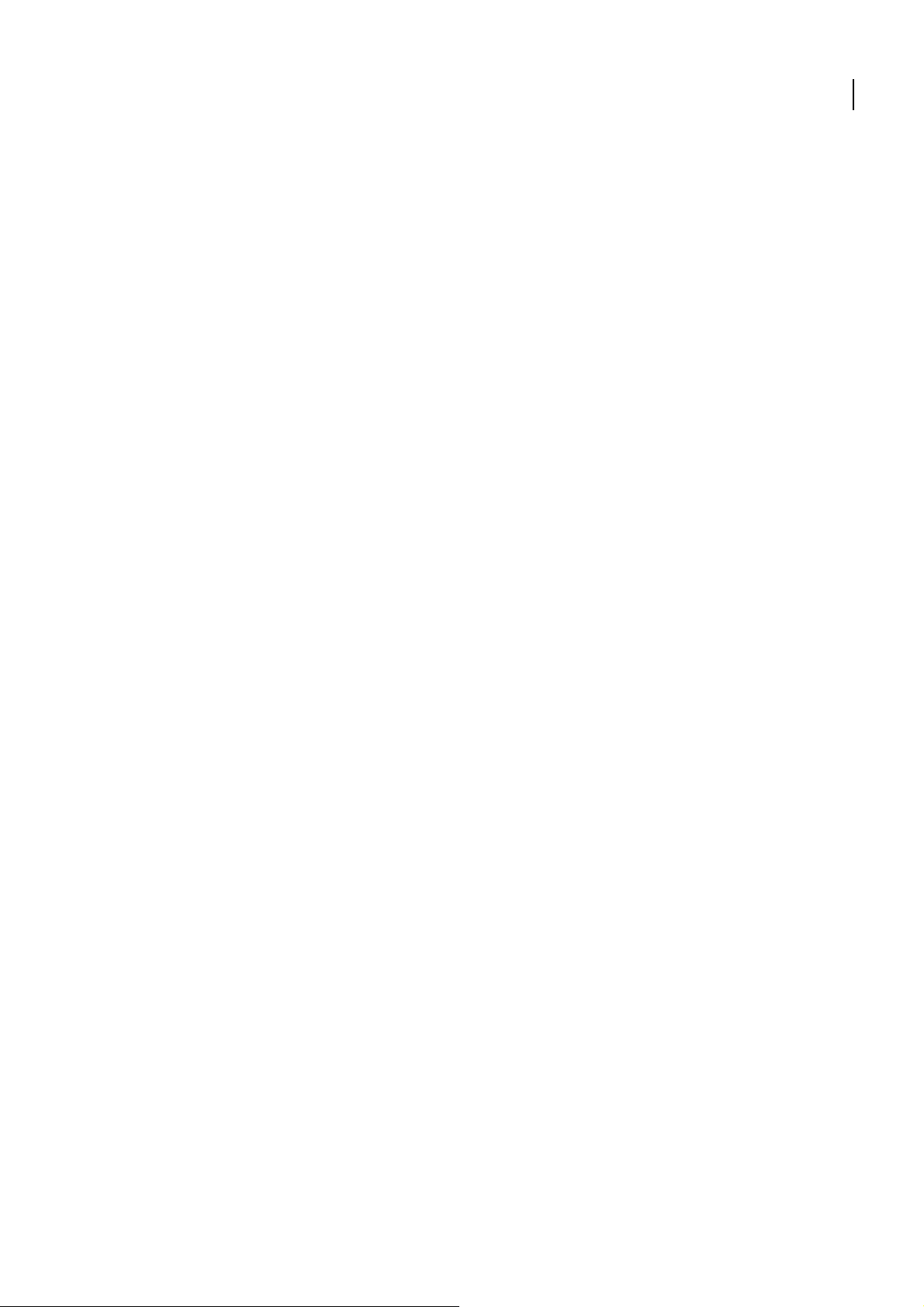
目錄
第 1 章 快速入門
Adobe 說明 . . . . . . . . . . . . . . . . . . . . . . . . . . . . . . . . . . . . . . . . . . . . . . . . . . . . . . . . . . . . . . . . . . . . . . . . . . . 1
資源 . . . . . . . . . . . . . . . . . . . . . . . . . . . . . . . . . . . . . . . . . . . . . . . . . . . . . . . . . . . . . . . . . . . . . . . . . . . . . . . . . 2
第 2 章 Adobe Device Central 簡介
使用 Adobe Device Central . . . . . . . . . . . . . . . . . . . . . . . . . . . . . . . . . . . . . . . . . . . . . . . . . . . . . . . . . . . . . 6
更改偏好設定 . . . . . . . . . . . . . . . . . . . . . . . . . . . . . . . . . . . . . . . . . . . . . . . . . . . . . . . . . . . . . . . . . . . . . . . . . . 8
第 3 章 管理裝置描述檔
使用裝置
搜尋 「可用裝置」清單 . . . . . . . . . . . . . . . . . . . . . . . . . . . . . . . . . . . . . . . . . . . . . . . . . . . . . . . . . . . . . . . . . 10
使用裝置和裝置組合 . . . . . . . . . . . . . . . . . . . . . . . . . . . . . . . . . . . . . . . . . . . . . . . . . . . . . . . . . . . . . . . . . . . 11
第 4 章在 Adobe Device Central 中建立、預視和測試內容
使用
建立行動裝置內容的提示 . . . . . . . . . . . . . . . . . . . . . . . . . . . . . . . . . . . . . . . . . . . . . . . . . . . . . . . . . . . . . . . . 18
使用 「模擬器」標籤進行測試 . . . . . . . . . . . . . . . . . . . . . . . . . . . . . . . . . . . . . . . . . . . . . . . . . . . . . . . . . . . . 25
使用測試面板 . . . . . . . . . . . . . . . . . . . . . . . . . . . . . . . . . . . . . . . . . . . . . . . . . . . . . . . . . . . . . . . . . . . . . . . . . 26
針對 Flash 的測試資訊 . . . . . . . . . . . . . . . . . . . . . . . . . . . . . . . . . . . . . . . . . . . . . . . . . . . . . . . . . . . . . . . . . 29
. . . . . . . . . . . . . . . . . . . . . . . . . . . . . . . . . . . . . . . . . . . . . . . . . . . . . . . . . . . . . . . . . . . . . . . . . . . . . 9
Adobe Device Central 建立和預視行動內容 . . . . . . . . . . . . . . . . . . . . . . . . . . . . . . . . . . . . . . . . . . . 14
iii
索引 . . . . . . . . . . . . . . . . . . . . . . . . . . . . . . . . . . . . . . . . . . . . . . . . . . . . . . . . . . . . . . . . . . . . . . . . . . . . . . . . 35
Page 4
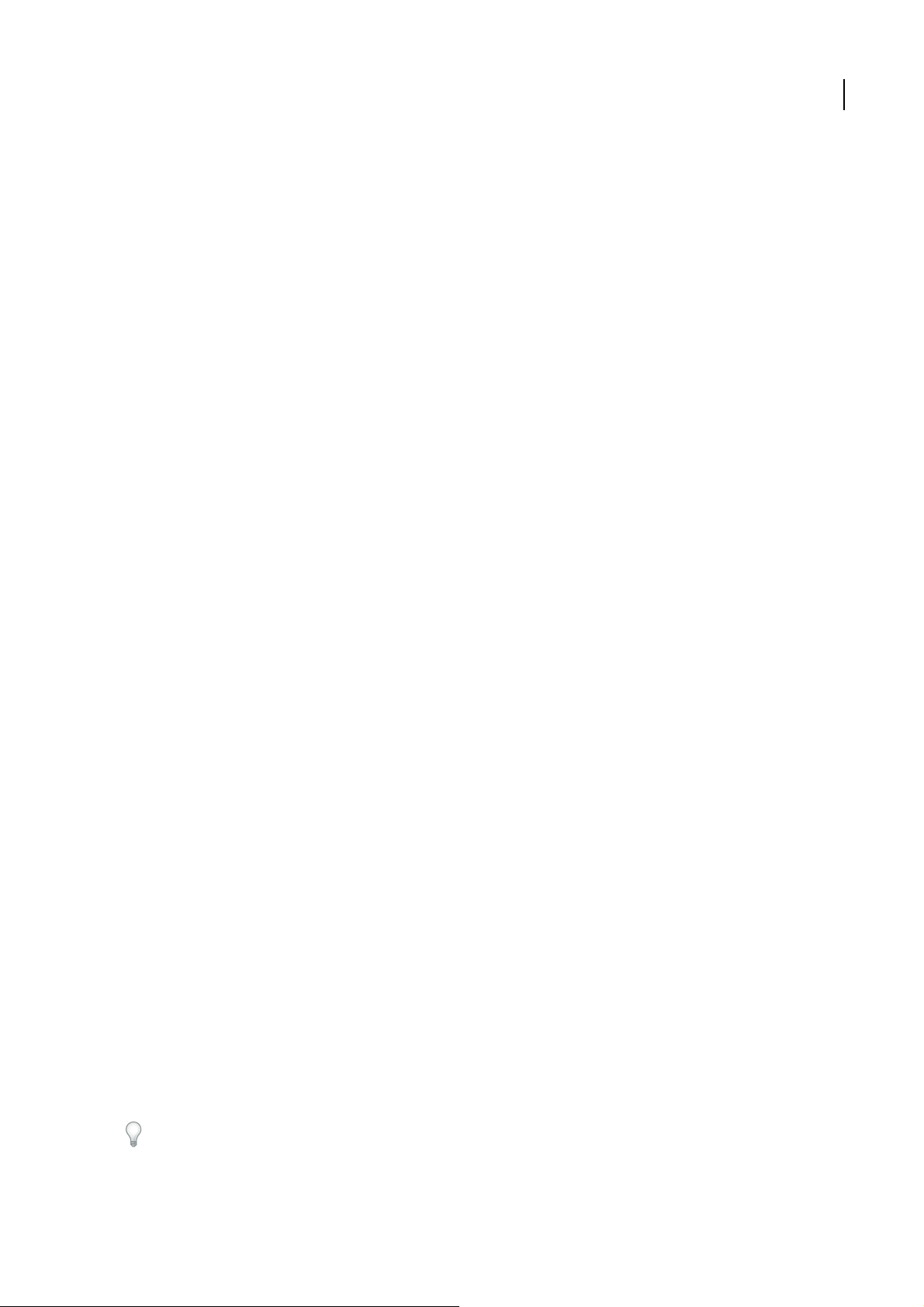
第 1 章 快速入門
在開始使用軟體之前,請花費一些時間來閱讀 Adobe® 「說明」以及許多使用者可用之資源的概觀。您除了能觀賞教學視
訊、使用增效模組和範本、參與社群和研討會、參閱教學課程,還可訂閱 RSS 饋送,並使用其他更多資源。
Adobe 說明
Adobe 說明資源
Adobe 軟體的文件以不同的格式提供。
產品內附的說明及 LiveDocs 說明
透過產品內附的說明可存取在軟體發貨時提供的所有文件及指導性內容。您可以透過 Adobe 軟體中的 「說明」選單來存取
該說明。
LiveDocs 說明包括產品內附說明的所有內容,以及網頁上提供的其他指導性內容的更新與連結。對於某些產品,您還可以
在 LiveDocs 說明主題中增加註解。您可在位於 www.adobe.com/go/documentation_tw 的 Adobe Help Resource
找到適用於您的產品的 LiveDocs 說明。
Center
1
產品內附說明和
網頁上的相關內容或其他產品的說明主題。
您可以將產品內及網頁上的說明視為一個中心,透過它可存取其他內容,參與使用者社群。最完整、最新版本的說明永遠在
網頁上提供。
PDF 文件
產品內附的說明也會以最適合列印的 PDF 格式提供。安裝指南及白皮書等其他文件也可能會以 PDF 格式提供。
所有 PDF 文件都可以在位於 www.adobe.com/go/documentation_tw 的 AdobeHelpResourceCenter找到。若要查看
軟體隨附的
印刷版文件
產品內附說明的印刷版本可從位於 www.adobe.com/go/store_tw 的 Adobe Store 購買。您也可以在 Adobe Store 找到由
LiveDocs 說明的大多數版本都可以讓您在多個產品的說明系統中進行搜尋。主題中包含的連結也可能指向
PDF 文件,請在安裝或內容 DVD 上的 「Documents」檔案夾中尋找。
Adobe 出版合作夥伴所出版的書籍。
Adobe Creative Suite® 3 產品都隨附有印刷版工作流程指南,而獨立的 Adobe 產品則可能會隨附有印刷版快速入門指
所有
南。
使用產品內附的說明
您可以透過 「說明」選單使用產品內附的說明。啟動 Adobe Help Viewer 之後,按一下 「瀏覽」即可查看安裝在電腦上的
其他 Adobe 產品的說明。
這些說明功能有助於您瞭解不同的產品:
• 主題中可能包含與其他 Adobe 產品說明系統或與網頁上其他內容的連結。
• 有些主題可在兩個或多個產品之間共用。例如,如果看到某個說明主題帶有 Photoshop® 圖示和 After Effects® 圖示,則
表示該主題描述這兩個產品中的類似功能,或是描述跨產品工作流程。
• 您可以在多個產品的說明系統中進行搜尋。
如果搜尋某個片語 ( 例如 「形狀工具」 ),並將其括在引號中,則只能查看包含該片語中所有單字的主題。
Page 5
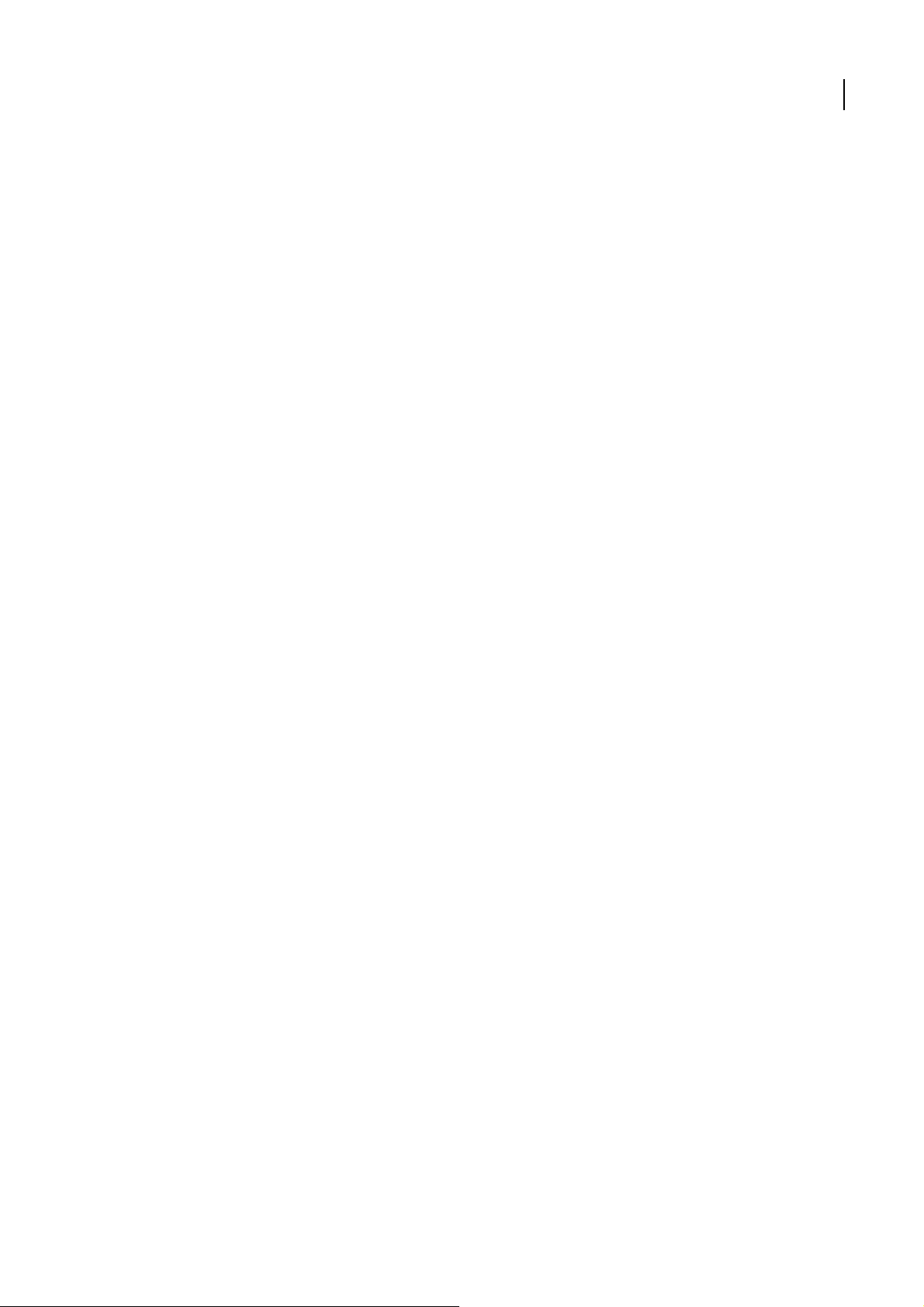
DEVICE CENTRAL
協助工具功能
Adobe 說明內容可供殘障人士 ( 例如行動障礙、失明或弱視者 ) 存取。產品內附的說明支援以下標準協助工具功能:
• 使用者可以使用標準的內容選單指令變更文字大小。
• 連結標有底線以便於識別。
• 如果連結文字與連結目標的標題不符,則會在 「Anchor」標籤 「Title」屬性中引用該標題。例如,「上一個」和 「下
一個」連結包含上一個和下一個主題的標題。
• 內容支援高對比模式。
• 沒有註解的圖形包含替代文字。
• 每個框架均包含可說明其用途的標題。
• 標準 HTML 標記可定義適用於螢幕閱讀或文字轉語音工具的內容結構。
• 樣式表可控制格式,以便不包含嵌入的字體。
用於 「說明」工具列控制的鍵盤快速鍵 (Windows)
「上一頁」按鈕 Alt+ 向左箭頭鍵
「下一頁」按鈕 Alt+ 向右箭頭鍵
「列印」 Ctrl+P
使用手冊
2
「關於」按鈕 Ctrl+I
「瀏覽」選單 Alt+ 向下鍵或 Alt+ 向上鍵可檢視其他應用程式的 「說明」
「搜尋」方塊 Ctrl+S,可將游標置於 「搜尋」方塊中
用於說明導覽的鍵盤快速鍵 (Windows)
若要在窗格之間移動,請按 Ctrl+Tab ( 向前 ) 和 Shift+Ctrl+Tab ( 向後 )。
•
• 若要在窗格內的連結之間移動並為其加上外框,請按 Tab ( 向前 ) 或 Shift+Tab ( 向後 )。
• 若要啟用已加上外框的連結,請按 Enter。
• 若要放大文字,請按 Ctrl+ 等號。
• 若要縮小文字,請按 Ctrl+ 連字符號。
資源
Adobe Video Workshop
Adobe Creative Suite® 3 Video Workshop 提供超過 200 部以上的訓練影片,內容非常廣泛,涵蓋有印刷、網路及視訊專
業人員所需要的主題。
您可以使用
當您啟動 Video Workshop 時,請選擇要學習的產品和要檢視的主題。您可以查看各視訊的詳細資料,以便直接將注意力放
在要學習的內容上。
Video Workshop 來學習任何 Creative Suite 3 產品。許多視訊都會教您如何配合使用各種 Adobe 應用程式。
使用者社群
在此版本中,Adobe Systems 邀請其使用者社群來分享他們的專業知識與心得。Adobe 和 Lynda.com 會提供由 Joe
、Katrin Eismann 及 Chris Georgenes 等知名設計人員和開發人員指導的教學課程、提示與竅門。您可以看到
Lowery
Lynn Grillo、Greg Rewis 及 Russell Brown 等 Adobe 專家並可聽到他們的聲音。總共會有 30 多位產品專家在此分享他
們的專業知識。
Page 6
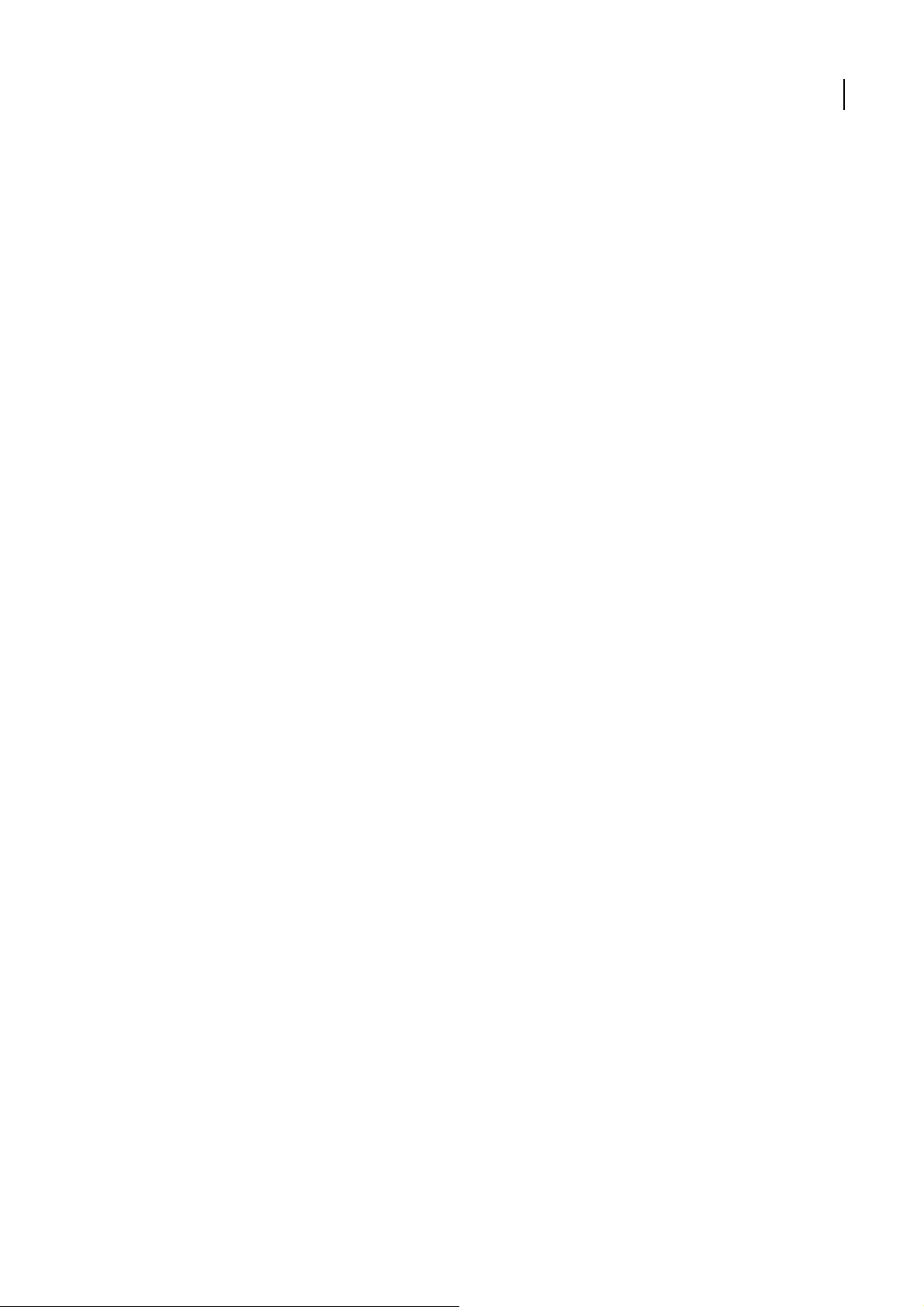
DEVICE CENTRAL
教學課程及來源檔案
Video Workshop 包含適用於初學者和熟練使用者的訓練課程。您也可以找到有關新功能與重要技巧的視訊。每個視訊均涵
蓋一個主題,長度通常為 3 至 5 分鐘。大多數視訊都附有圖文並茂的教學課程及來源檔案,因此您可以將詳細的步驟列印出
來,並獨立嘗試完成該教學課程。
使用 Adobe Video Workshop
您可以使用 Creative Suite 3 產品隨附的 DVD 光碟來存取 Adobe Video Workshop。此外,Adobe Video Workshop 也
在線上提供,網址為 www.adobe.com/go/learn_videotutorials_tw。Adobe 將定期為線上 Video Workshop 增加新的視
訊,因此請關注新增內容。
Adobe Device Central 1.1 版視訊
Adobe Video Workshop 涵蓋了許多 Adobe Device Central 1.1 主題,包括:
• 將 Device Central 與 Photoshop 配合使用
• 將 Device Central 與 Flash® 配合使用
• 使用 Device Central 和 Bridge
• 建立行動內容
若要存取
Video Workshop
Adobe Creative Suite 3 視訊教學課程,請造訪位於 www.adobe.com/go/learn_videotutorials_tw 的 Adobe
。
使用手冊
3
額外內容
您可以存取各式各樣的資源,這可協助您充分利用 Adobe 軟體。其中的某些資源已在執行安裝過程中安裝到您的電腦上;
其他有用範例和文件包含在安裝或內容 DVD 上。Adobe Exchange 社群還在線上提供了獨特的額外內容,網址為
www.adobe.com/go/exchange_tw。
已安裝的資源
在軟體安裝過程中,會將一些資源放在應用程式檔案夾中。若要檢視這些檔案,請導覽至電腦上的應用程式檔案夾。
• Windows:[ 啟動磁碟機 ]/Program files/Adobe/Adobe [ 應用程式 ]
• Mac OS X:[ 啟動磁碟機 ]/Applications/Adobe [ 應用程式 ]
應用程式檔案夾中可能包含以下資源:
增效模組 增效模組是小型軟體程式,可延伸或增加軟體功能。安裝後,增效模組將顯示為 「讀入」或 「轉存」選單中的選
項,「開啟」、「另存新檔」和 「轉存原始」對話框中的檔案格式,或 「濾鏡」子選單中的濾鏡。例如,一些特殊效果增效
模組會自動安裝在
預設集 預設集包含各式各樣的有用工具、偏好設定、效果及影像。產品預設集包含筆刷、色票、顏色群組、符號、自訂形
狀、圖形和圖層樣式、圖樣、紋理、動作、工作區等。預設集內容可以在使用者介面中找到。有些預設集 ( 例如 Photoshop
的 「筆刷」資料庫 ) 只有在選取對應的工具後才可使用。如果不想從頭建立效果或影像,可以轉至預設集資料庫來啟發靈
感。
範本 可以從 Adobe Bridge 開啟和檢視範本檔案,也可以從 「歡迎螢幕」開啟,或直接從 「檔案」選單開啟。根據不同的
產品,範本檔案涵蓋了從信頭、時事通訊及網站,到
構,並代表了產品功能的最佳使用範例。當您需要快速開始專案時,範本是一種非常重要的資源。
範例 範例檔案包含比較複雜的設計,最適合用來檢視實際執行的新功能。這些檔案為您展示了一系列可使用的創作可能。
Photoshop CS3 檔案夾內的 「Plug-ins」檔案夾中。
DVD 選單和視訊按鈕等廣闊的範圍。每一種範本檔案均採用專業結
字體 Creative Suite 產品隨附有多種 OpenType® 字體和字體系列。字體會在安裝過程中複製到電腦上:
• Windows:[ 啟動磁碟機 ]/Program Files/Common Files/Adobe/Fonts
• Mac OS X:[ 啟動磁碟機 ]/Library/Application Support/Adobe/Fonts
如需有關安裝字體的資訊,請參閱安裝 DVD 上的讀我檔案。
Page 7
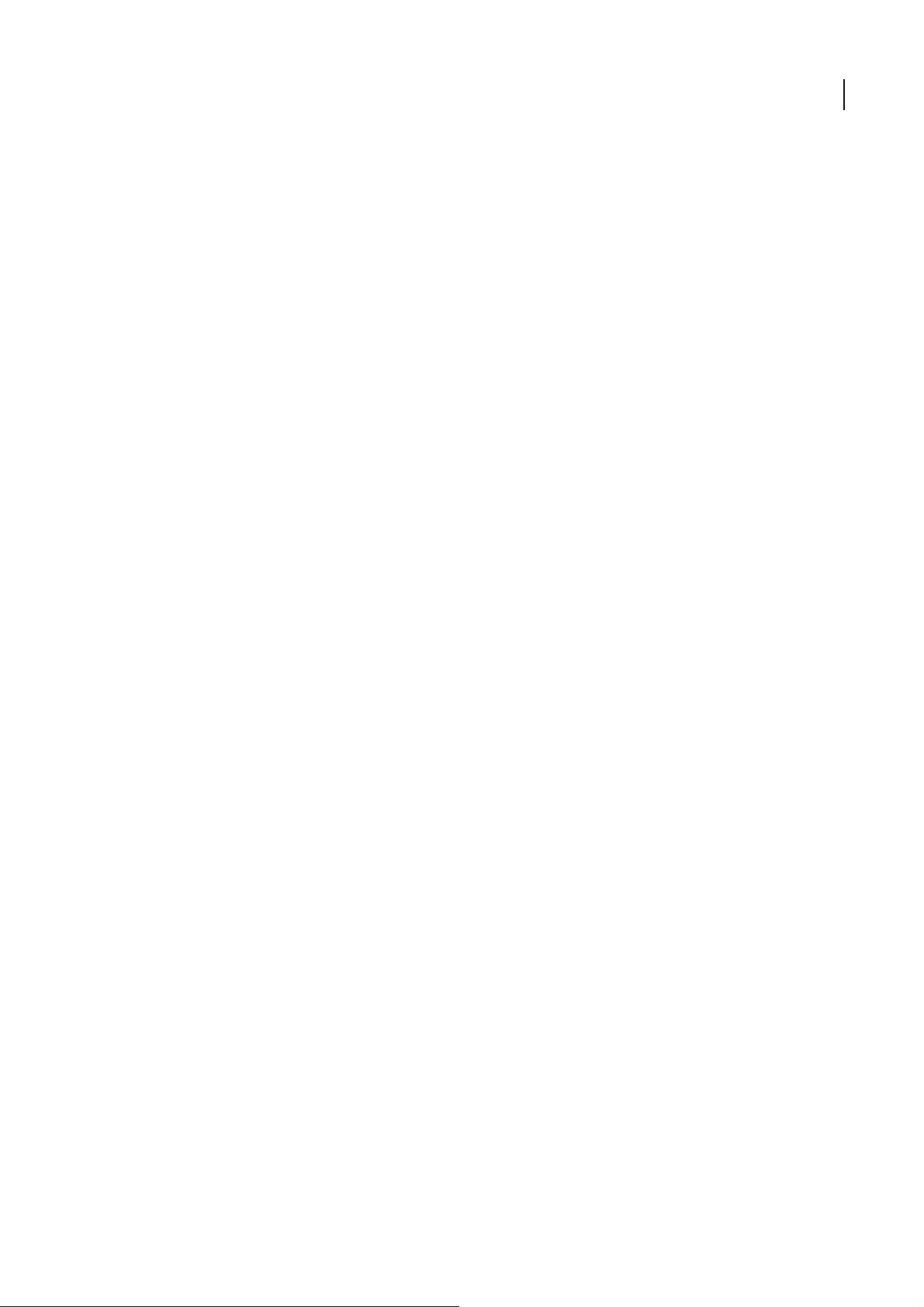
DEVICE CENTRAL
DVD 內容
產品隨附的安裝或內容 DVD 還包含了可與軟體配合使用的其他資源。 「Goodies」檔案夾包含產品特定的檔案,例如範
本、影像、預設集、動作、增效模組、效果以及用於字體和 Stock Photography 的子檔案夾。 「Documentation」檔案夾
包含
PDF 版本的說明、技術資訊及其他文件,例如樣品表、參考指南和特殊功能資訊。
Adobe Exchange
如需更多的免費內容,請造訪 www.adobe.com/go/exchange_tw,這是一個線上社群,使用者可在此下載及共用數千種可
與
Adobe 產品配合使用的免費動作、延伸模組、增效模組及其他內容。
Bridge 首頁
「Bridge 首頁」是 Adobe Bridge CS3 中的新目的地,它在一個便利的位置提供了所有 Adobe Creative Suite 3 軟體的最
新資訊。啟動 Adobe Bridge,然後按一下 「我的最愛」面板頂端的 「Bridge 首頁」圖示,即可存取 Creative Suite 工具
的最新提示、新聞及資源。
使用手冊
4
備註: 「
Bridge 首頁」可能無法以所有語言提供。
Adobe Design Center
Adobe Design Center 提供來自業界專家、頂尖設計人員及 Adobe 出版合作夥伴的文章、創意及指導。每個月都會增加新
的內容。
透過各種視訊、
HTML 教學課程及書籍章節範例,您可以找到數百種用於設計產品的教學課程及學習提示與技巧。
Think Tank、Dialog Box 及 Gallery 均以新觀念為核心:
• Think Tank 文章考量了當今設計人員與技術的關係,以及他們的經驗對設計、設計工具及設計行業的影響。
• 在 Dialog Box 中,專家們分享了在動態圖形與數位設計方面的新觀念。
• Gallery 展示了藝術工作者如何以動態方式傳達其設計理念。
請造訪位於 www.adobe.com/go/designcenter_tw 的 Adobe Design Center。
Adobe Developer Center
Adobe Developer Center 為使用 Adobe 產品建立豐富 Internet 應用程式、網站、行動內容及其他專案的開發人員提供了
各種範例、教學課程、文章及社群資源。Developer Center 也包含了適用於為 Adobe 產品開發增效模組之開發人員的資
源。
除了範例程式碼及教學課程外,您還可以找到
請造訪位於
www.adobe.com/go/developer_tw 的 Adobe Developer Center。
RSS Feed、線上研討會、SDK、程式檔指南及其他技術資源。
客戶支援
若要尋找產品的疑難排解資訊,並且瞭解各種免費和付費技術支援選項,請造訪位於 www.adobe.com/go/support_tw 的
Adobe 支援網站。請跟隨 「訓練課程」連結來存取 Adobe Press 書籍、各種訓練資源、Adobe 軟體認證計劃等資訊。
下載
若要尋找免費的更新、試用版及其他有用的軟體,請造訪 www.adobe.com/go/downloads_tw。此外,透過 Adobe Store
位於 www.adobe.com/go/store_tw) 還可以存取數千種由協力廠商開發人員提供的增效模組,藉此協助您實現工作自動
(
化、自訂工作流程、建立特殊的專業效果等。
Adobe Labs
Adobe Labs 可讓您有機會體驗並評估由 Adobe 提供之各種最新及發展中的技術和產品。
Page 8
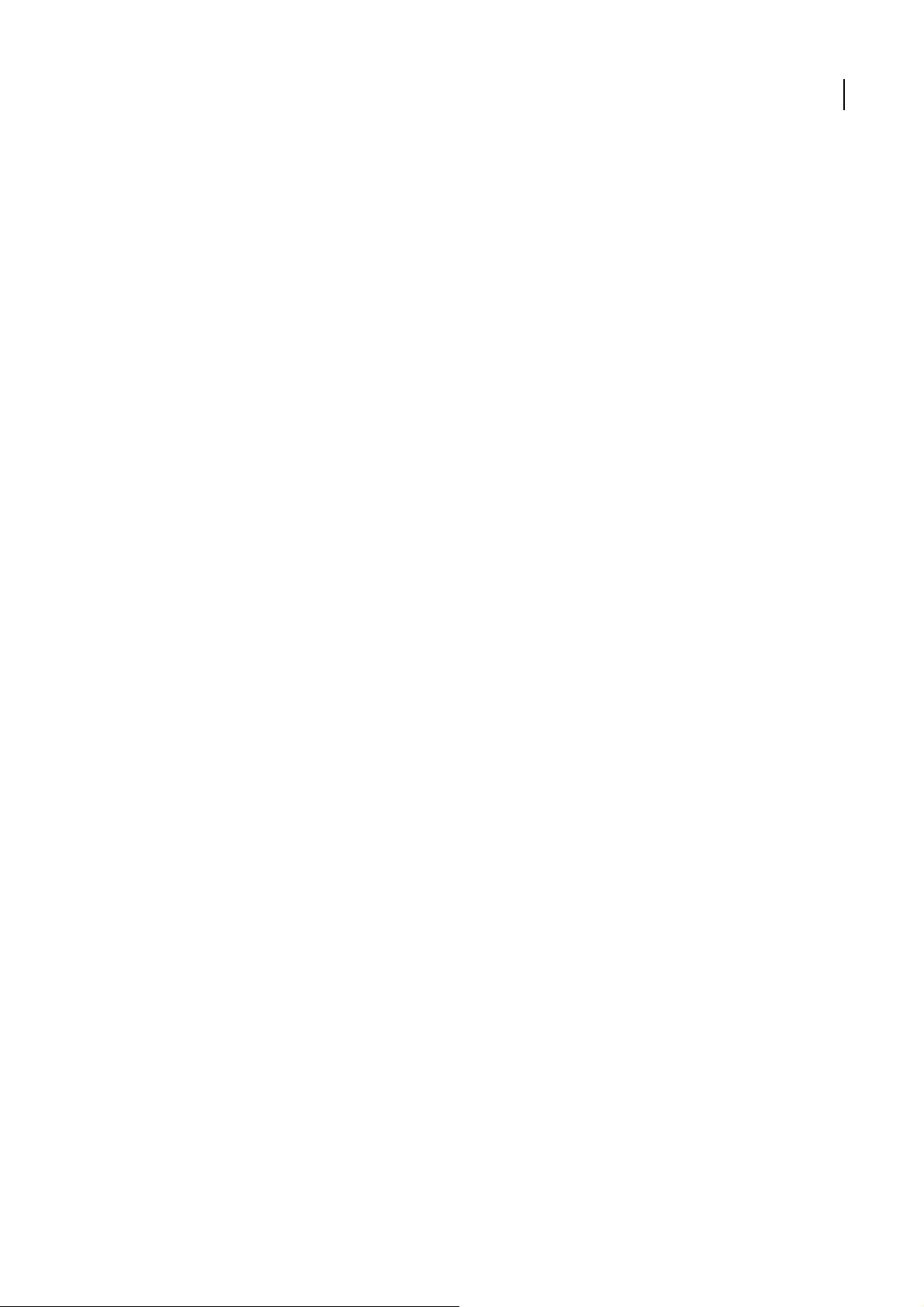
DEVICE CENTRAL
您可以在 Adobe Labs 存取以下各種資源:
• 預先發佈版本的軟體和技術
• 可促進學習的程式碼範例和最佳實作
• 舊版的產品和技術文件
• 可協助您與志同道合的開發人員互動的論壇、Wiki 內容和其他協同合作資源
Adobe Labs 對於協同合作式的軟體開發程序很有幫助。在這種環境中,客戶可以藉由新產品和技術快速提高生產力。
Adobe Labs 還是一個提供早期反饋的論壇,以便 Adobe 開發小組可使用其建立更符合社群需要與期望的軟體。
請造訪位於 www.adobe.com/go/labs_tw 的 Adobe Labs。
使用者社群
使用者社群提供論壇、部落格及其他途徑以供使用者共用技術、工具和資訊。使用者可以提出問題,並瞭解其他使用者如何
充分利用其軟體。使用者對使用者論壇以英語、法語、德語和日語提供;部落格則是以各種語言張貼。
使用手冊
5
若要加入論壇或部落格,請造訪
www.adobe.com/go/communities_tw。
Page 9
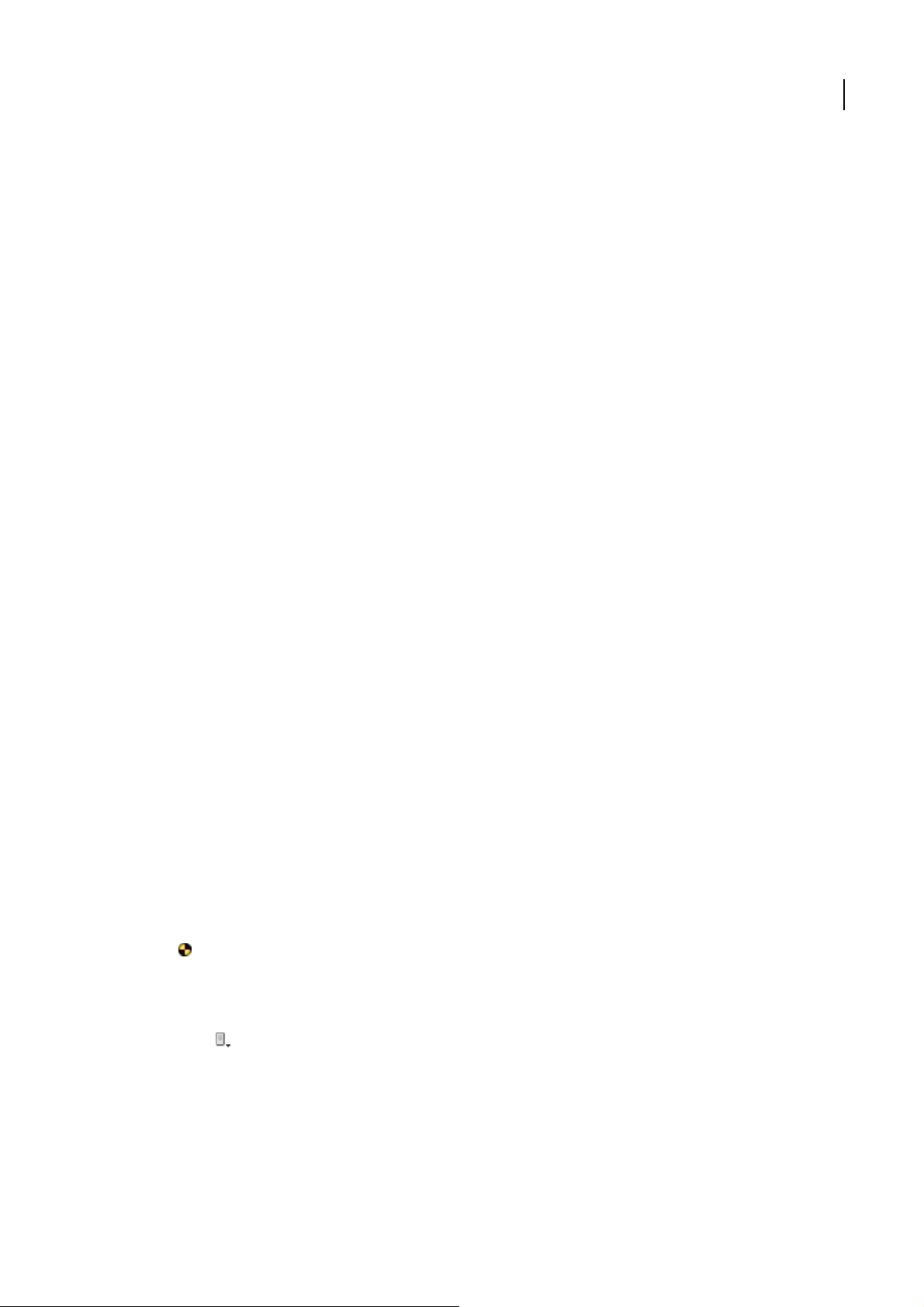
第 2 章 Adobe Device Central 簡介
Adobe Device Central 可供行動內容開發人員以全新的方式在多種行動裝置上進行測試工作。Device Central 還可處理在
多種不同 Adobe 產品上開發的內容。
使用 Adobe Device Central
關於 Adobe Device Central
Adobe® Device Central 可讓行動內容開發人員和測試人員輕鬆建立和預視各種裝置上的行動內容。Adobe Device
Central
真實操作
Adobe Device Central 提供一個裝置資料庫供您選擇。每個裝置均具有一個包含該裝置相關資訊的描述檔,其中包括所支
援的媒體類型和內容類型
可以搜尋可用裝置、比較多個裝置以及為最常用裝置建立自訂組合。
顯示各種行動裝置的擬真皮膚,可向您展示裝置的外觀以及您的內容顯示在這些裝置上的方式。這可讓您透過模擬
( 包括測試不同的效能等級、記憶體、電池電量等級和照明類型 ) 的方式操作模擬裝置。
( 即,可在個別裝置上使用的內容,例如,螢幕保護程式、壁紙和獨立 Adobe Flash® Player)。您
6
Adobe Device Central 支援各種媒體格式,包括 Adobe Flash®、點陣圖、視訊和網頁格式。您可以使用不同的媒體格式建
立不同類型的內容,例如,螢幕保護程式或壁紙。
另請參閱
第 27 頁 「關於內容類型」
第
9 頁 「使用裝置」
第 25 頁 「使用 「模擬器」標籤進行測試」
工作區域元件
以下各項為 Adobe Device Central 工作區域的主要元件:
「裝置組合」面板 最初顯示的是名為 「FL 電話範例」的預設一般裝置組合。在大多數情況下,可用於測試的裝置取決於在
建立或預視行動內容或使用模擬器時指定的內容類型。如果源自 Flash,還將顯示一個包含建立 FLA 檔案時所指定裝置的裝
置組合。( 特定於 Flash 的新裝置組合以 FLA 檔案的名稱命名。) 若要建立自訂裝置組合,請將圖示從 「可用裝置」清單拖
動
( 或複製並貼上 ) 到 「裝置組合」面板中。您隨後可能會建立自訂組合,以測試內容和專案。若要在團隊成員之間共用裝
置組合,請讀入並轉存裝置組合。
當您使用
組合,並在下次於模擬器中測試該檔案時,將其列示在 「裝置組合」面板中。
如果您正在使用裝置組合並測試內容,則在 「模擬器」標籤中顯示的個別裝置會永遠列示在 「裝置組合」面板中,並帶有
特殊圖示 。
「可用裝置」面板 顯示隨 Adobe Device Central 一起安裝的所有行動裝置。您可將 「可用裝置」面板視為用於測試內容的
裝置庫。
Adobe Device Central 建立 flash 行動文件,並在 「可用裝置」清單中選取一或多個裝置時,將會建立新的裝置
依預設,「可用裝置」面板中的裝置依製造商分組並依名稱排序。若要使用其他條件對裝置進行分組,請按一下 「分組依
據」彈出式選單 ,然後從清單中進行選擇。如果您選取 「無」,則所有可用裝置將顯示為一個按名稱的字母順序排序的清
單。
依預設,在每個群組中,裝置按名稱的字母順序列示,並有附加欄提供每個裝置的特定資訊。若要查看所有資訊,請將滑桿
向右移動,直到顯示 「名稱」、「螢幕大小」、「
若要對群組中的裝置排序,請按一下欄標題。例如,您可以先依製造商分組,然後在製造商群組中,按一下標題
彩深度 ) 以便在所有製造商群組中套用依色彩深度排序。
Flash Lite」和 「色彩深度」欄。
( 例如,色
Page 10
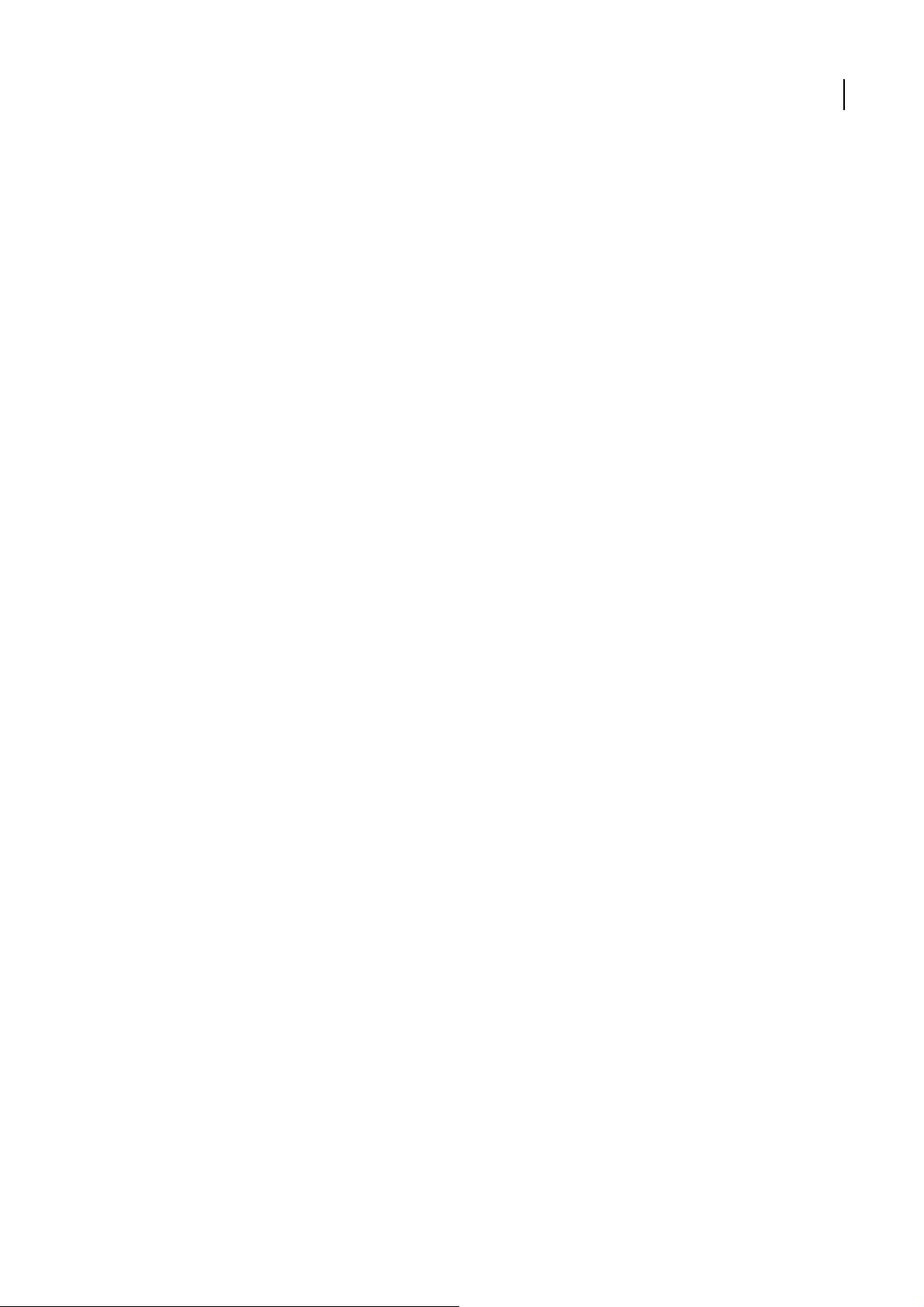
DEVICE CENTRAL
「裝置描述檔」標籤 顯示裝置的詳細資訊。不同的螢幕分別顯示一般資訊以及 Flash、點陣圖、視訊和網頁的特定詳細資訊。
「裝置描述檔」標籤可顯示一或多個裝置。
的有關該裝置的資訊均相同。)
當標籤上顯示一個裝置時,頂部的第一行資訊將列示該裝置支援的媒體類型,例如 「一般」、「Flash」、「點陣圖」、「視
訊」和 「網頁」。按一下某種媒體類型,將顯示第二行資訊,其中列示了所支援的內容類型
圖」,可能會顯示內容類型 「全螢幕」、「螢幕保護程式」和 「壁紙」
永遠顯示 「裝置描述檔」面板中的所有媒體類型,但它們僅支援獨立 Flash Player 內容類型。
當您選取多個裝置以便在 「裝置描述檔」標籤上進行檢視時,可將裝置拖動至該標籤上的其他位置,以更改裝置的顯示順
( 您還可將任何裝置從 「裝置描述檔」標籤拖動至 「裝置組合」面板的組合中。)
序。
「新增文件」標籤 顯示用於在 Flash、Adobe Photoshop® 或 Adobe Illustrator® 中建立行動文件的介面。當您發出指令在
所列示的三種應用程式之一中建立行動文件時,將會顯示此標籤。例如,在
件」。( 或者,您可以選取 「檔案 > 在以下應用程式中新增文件 > Flash」,以便從 Adobe Device Central 中建立 Flash 檔
案並顯示 「新增文件」標籤。
「新增文件」標籤上顯示的選項取決於所建立文件的類型。例如,建立新的 Flash 文件時,您可以選取 Flash Player 版本、
)
( 無論您是單獨檢視某個裝置,還是在檢視多個裝置的情況下檢視該裝置,所顯示
( 例如按一下媒體類型 「點陣
)。 「可用裝置」面板中的 「一般」行動通訊電話會
Flash 中,該指令為 「新建 > Flash 行動文
ActionScript™ 版本和內容類型。
「模擬器」標籤 顯示測試介面。 「模擬器」標籤用於模擬內容 ( 例如,Flash 檔案、Photoshop 影像、視訊剪輯等 ) 在特定
行動裝置上的顯示方式。當您使用諸如 Flash 或 Photoshop 之類的元件,並發出轉存或測試檔案的指令時,會開啟 「模擬
器」標籤。例如,在
合」面板或 「可用裝置」面板中的該裝置名稱上按兩下。
Flash 中,該指令為 「控制 > 測試影片」。一次只能模擬一個裝置。若要選取其他裝置,請在 「裝置組
使用手冊
7
測試面板 一些用於測試和調整效能的可收合面板,顯示在模擬器視窗右側。所顯示的面板取決於所測試檔案的類型:
• 內容類型 (Flash、Adobe Dreamweaver®、Photoshop、Illustrator、Adobe After Effects® 和 Adobe® Premiere®
Pro)
• 檔案資訊 (Flash、Dreamweaver、Photoshop、Illustrator、After Effects 和 Adobe Premiere Pro)
• 顯示 (Flash、Photoshop、Illustrator、After Effects 和 Adobe Premiere Pro)
• 記憶體 (Flash)
• 效能 (Flash)
• 裝置狀態 (Flash)
• 網路 (Flash)
• 永久儲存 (Flash)
• 演算 (Dreamweaver)
• 縮放 (Photoshop、Illustrator、After Effects 和 Adobe Premiere Pro)
• 對齊 (Photoshop、Illustrator、After Effects、Adobe Premiere Pro)
• 聲音 (After Effects、Adobe Premiere Pro)
備註: 「訊息」面板顯示錯誤和其他類型的訊息。
如需有關
Device Central 工作區的教學課程,請參閱 http://www.adobe.com/go/vid0184_tw。
另請參閱
第 9 頁 「使用裝置」
第
25 頁 「使用 「模擬器」標籤進行測試」
Page 11
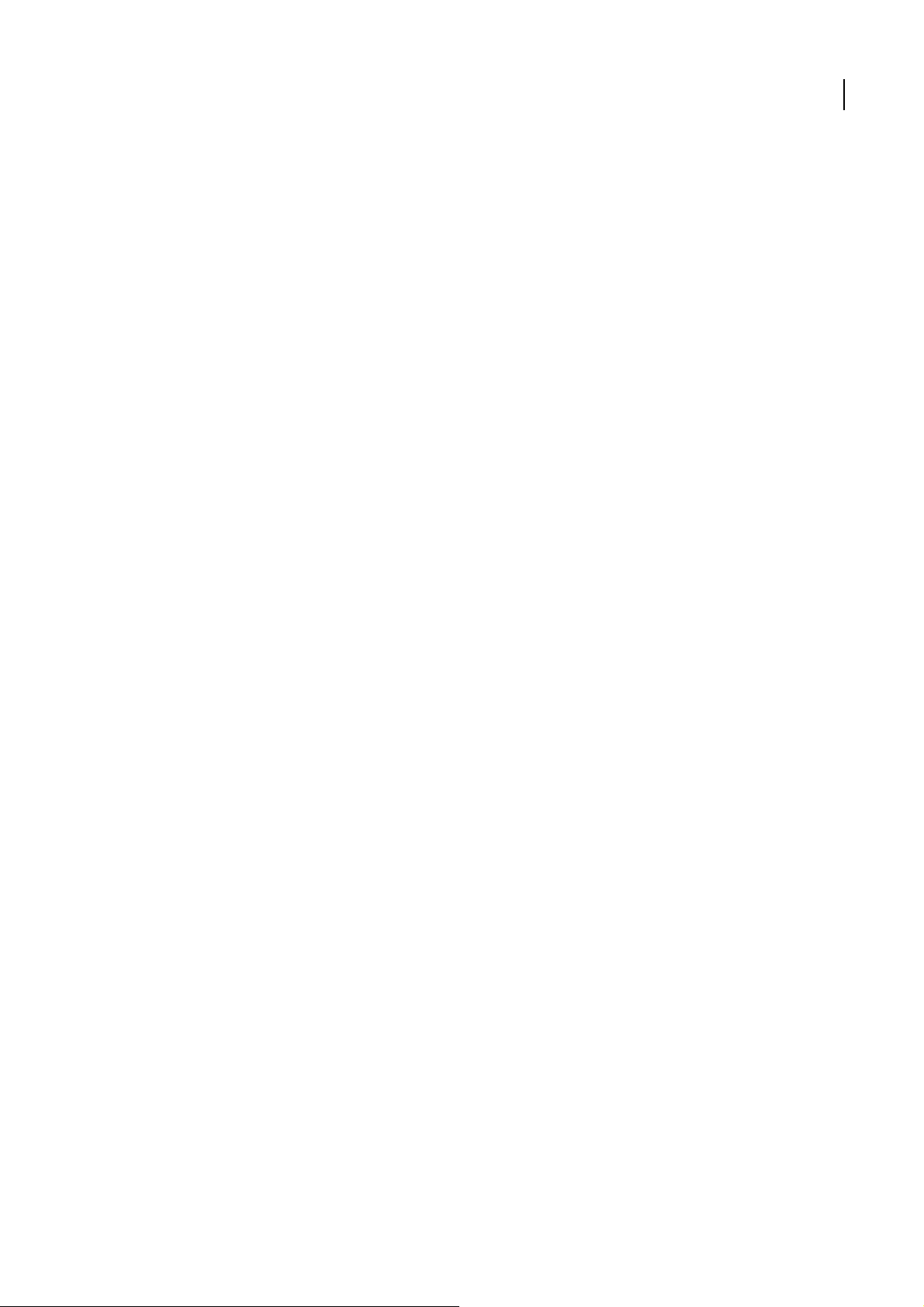
DEVICE CENTRAL
更改偏好設定
更改預設電話 ID
預設電話 ID 為 Device Central 所模擬裝置的國際行動通訊設備識別碼 (IMEI) 編號。每部全球行動通訊系統 (GSM) 和通
用行動電訊系統 (UMTS) 行動裝置均具有唯一的 IMEI 編號。該 15 位數字編號用於識別行動裝置的產地、機型和序號。
使用手冊
8
指定預設電話
ID 即告知 Adobe Device Central 將該編號用作任何所測試裝置的預設 IMEI。
1 選取 「編輯 > 偏好設定」。
2 在 「預設電話 ID」文字欄位中,輸入新的編號。
更改還原層級
使用 「還原層級」選項,可更改您可以回復到之前狀態的次數。例如,預設設定為 20,意味著您最多能夠回復最近所做的
20 個動作。
1 選取 「編輯 > 偏好設定」。
2 在 「還原層級」文字欄位中,輸入新的數字。
更改應用程式語言
Adobe Device Central 的預設語言可變更為英語、法語、德語、日語、西班牙語、義大利語、荷蘭語、瑞典語、韓語、繁
體中文或簡體中文。重新啟動電腦後,Device Central 使用者介面將包含採用所選語言的文字。
1 選取 「編輯 > 偏好設定」。
2 從 「應用程式語言」彈出式選單中,選取其他語言。
另請參閱
第 31 頁 「關於 Device Central 中的語言設定」
更改字體對映
使用 「字體對映」選項,可定義模擬裝置時使用的裝置字體。在 Flash 檔案中,您可以指定一般裝置字體,例如 sans、
serif 或 typewriter。在執行階段,Adobe Flash® Lite™ 將自動嘗試將選取的一般字體與裝置上的可用字體相配。如果您知
道裝置上的可用裝置字體,則可從 「指定的字體」下拉清單中選取這些字體或類似字體。
備註:在實際的行動裝置上,將會使用該裝置作業系統的原生字體來彩現
SWF 文字。
1 選取 「編輯 > 偏好設定」。
2 從 「語言」彈出式選單中選取新語言。
3 從彈出式選單中,選取其他 sans、serif 和 typewriter 字體。
另請參閱
第 31 頁 「關於 Device Central 中的語言設定」
Page 12
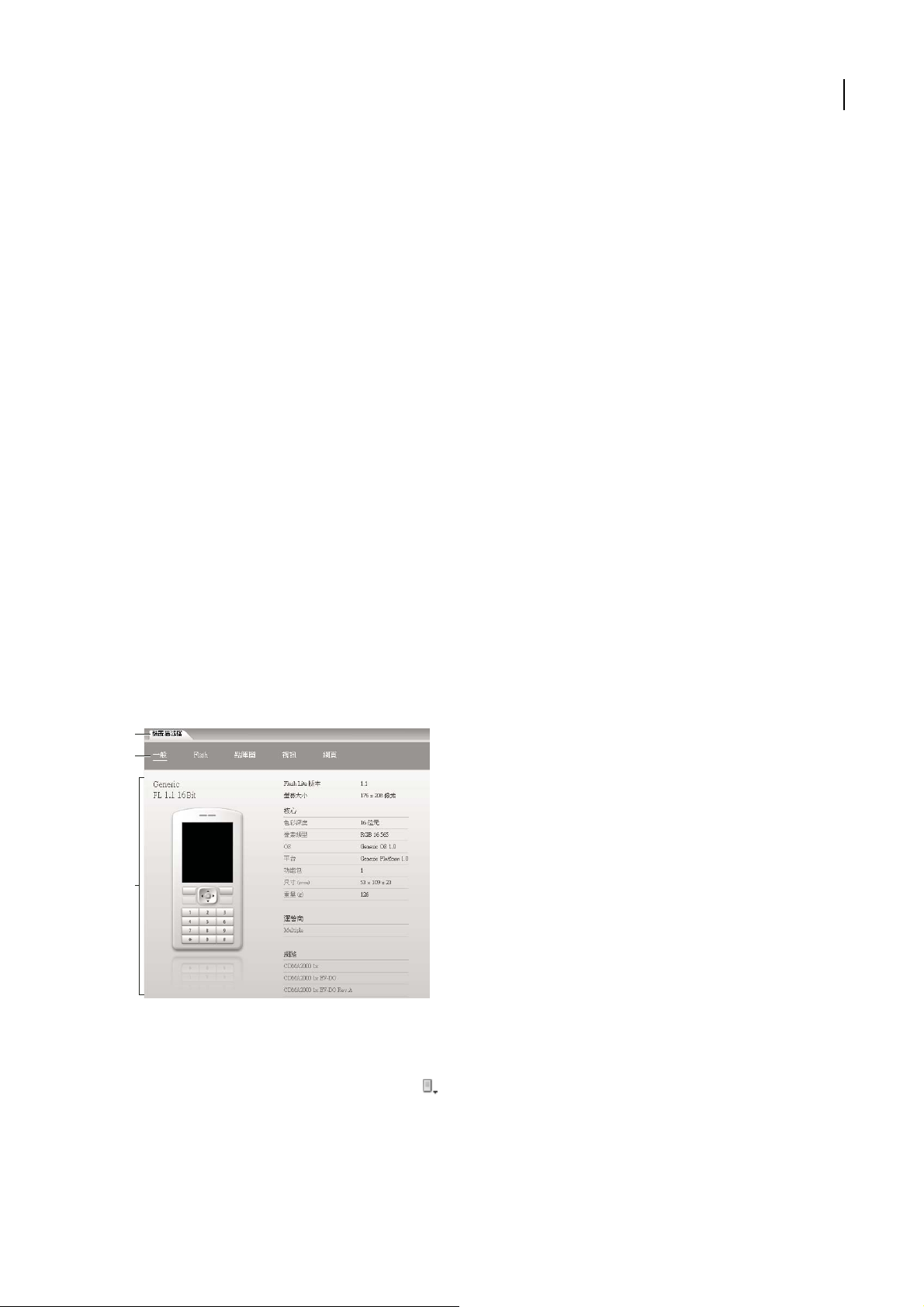
第 3 章 管理裝置描述檔
Adobe Device Central 包含行動裝置的資料庫,其中含有各個裝置的個別描述檔。描述檔包含建立行動內容時可使用的裝
置詳細資訊。
使用裝置
關於裝置描述檔
Adobe® Device Central® 提供內建的行動裝置資料庫。每個裝置均具有一個描述檔,其中包含有關該裝置的技術詳細資訊
以及有關所支援內容類型的資訊。檢視單個描述檔或顯示多個描述檔的圖表。通常,這在同時顯示多個描述檔並比較數個裝
置時非常有用。例如,您可能有四個目標裝置用於所開發的
可定址螢幕大小以及所有裝置均支援的 FSCommand。
另請參閱
第 6 頁 「工作區域元件」
Adobe Flash 內容。同時檢視這四個裝置的描述檔,以確定最佳
9
檢視裝置描述檔
1 在 「可用裝置」面板中,展開某個檔案夾。
2 執行以下任一操作:
• 若要檢視單個裝置的描述檔,請選取該裝置的名稱。
• 若要同時檢視多個裝置,請按住 Shift 鍵並按一下裝置名稱,以選取多個連續的裝置;或者按住 Ctrl 鍵並按一下裝置名稱
(Windows®) 或按住 Command 鍵並按一下裝置名稱 (Mac OS),以選取多個不連續的裝置。
A
B
C
檢視裝置描述檔
A. 資訊標籤和測試標籤 B. 媒體類型 C. 有關所選裝置的詳細資訊
依其他條件對裝置進行分組
❖ 在 「可用裝置」面板中,按一下 「分組依據」按鈕 ,然後選擇一個選項。
若要變更 「可用裝置」面板中裝置的排序順序,請按一下欄標題。
( 依預設,裝置依製造商排序。)
Page 13

DEVICE CENTRAL
依內容類型對裝置進行分組
如果您要建立特定的內容類型,則依內容類型對裝置進行分組可能會非常有用。Adobe Device Central 顯示支援所選內容
類型的裝置,而不支援所選內容類型的裝置會變暗。
❖ 在 「可用裝置」清單中,按一下 「分組依據」按鈕 ,然後從彈出式選單中選取 「內容類型」。
內容類型顯示為檔案夾。展開檔案夾以查看支援該內容類型的裝置。例如,展開 「螢幕保護程式」檔案夾,以查看可為其建
立螢幕保護程式的裝置。
另請參閱
第 27 頁 「關於內容類型」
搜尋 「可用裝置」清單
搜尋特定裝置
您可以使用 Adobe Device Central 搜尋功能,在 「可用裝置」面板中快速搜尋特定裝置。您可依裝置名稱或數個其他條件
進行搜尋。您還可依製造商名稱或螢幕大小對裝置進行分組,或讓 Adobe Device Central 僅顯示那些支援特定內容類型的
裝置。
使用手冊
10
搜尋功能是動態的,因此當您輸入搜尋條件時,符合裝置清單將會自動更新。每當您增加更多條件時,搜尋將更有針對性。
1 在 「可用裝置」面板中,按一下 「搜尋裝置」按鈕 。
2 在 「搜尋」文字欄位中,輸入製造商或機型編號。如果您不想依製造商或機型進行搜尋,請將該文字欄位留空。
使用搜尋條件尋找特定裝置或裝置組合
3 若要縮小搜尋範圍,請按一下加號 (+) 以增加搜尋條件。再按一下加號以增加其他條件。每當您增加條件時,執行的均是
「
And」運算,因此搜尋會變得越來越具體。( 按一下減號 (-) 以移除條件。)
備註:在執行新的搜尋之前,將會保留您定義的搜尋條件;您可以隨時按一下 「搜尋裝置」按鈕,以查看得出目前裝置清單
的條件。
4 若要關閉 「搜尋」方塊,請按一下 「搜尋」方塊外的任意位置,或按一下該方塊右上角的 「關閉」按鈕 。
將搜尋結果儲存為新的裝置組合
您可在執行搜尋之後,將搜尋結果儲存為新的裝置組合。這是一種高效工作方式,可讓您輕鬆對特定專案的特定裝置進行分
組。
1 執行搜尋後,在搜尋結果上按一下滑鼠右鍵,然後選擇 「全選」。
2 執行以下任一操作:
• 選取所有搜尋結果,在結果上按一下滑鼠右鍵,然後選取 「從選取項目新增裝置組合」。
• 選取 「裝置 > 將搜尋結果儲存為組合」。
Page 14

DEVICE CENTRAL
清除搜尋結果
當您輸入搜尋條件時,「可用裝置」面板僅顯示那些符合條件的裝置。但是,您可以清除搜尋結果並重新顯示完整的裝置清
單。
1 在開啟 「搜尋」方塊的情況下,「清除搜尋結果」按鈕不處於作用中狀態。若要使 「清除搜尋結果」按鈕處於作用中狀
態,請按一下方塊外部,或按一下該方塊右上角的 「關閉」按鈕 以關閉 「搜尋」方塊。
2 按一下 「可用裝置」面板頂部的 「清除搜尋結果」按鈕 。
使用裝置和裝置組合
選取個別裝置
在 「可用裝置」面板或 「裝置組合」面板中選取裝置時,Adobe Device Central 將在 「裝置描述檔」面板中顯示有關該
裝置的詳細資訊。Adobe Device Central 還可決定在 「新增文件」標籤上建立文件時所提出的大小。從諸如 Flash 或
Adobe Photoshop 之類的應用程式中傳送檔案進行測試 ( 或從 Device Central 中開啟行動格式的檔案 ) 後,您可在「可用
裝置」面板或 「裝置組合」面板中按兩下裝置,以便讓
播放內容。
Adobe Device Central 在 「模擬器」標籤上載入裝置資訊,並開始
使用手冊
11
備註:支援的行動格式包括:
SWF、JPG、JPEG、PNG、GIF、WBM、MOV、3GP、3G2、M4V、MP4、MPG、
MPEG、AV I、HTM、HTML、XHTML、CHTML、URL 和 WEBLOC。
您可在應用程式與
Device Central
步,而直接傳送文件進行測試,Adobe Device Central 會將獨立 Flash Player 用作預設內容類型,並使用在上一模擬工作
階段中選取的裝置。
另請參閱
第 27 頁 「關於內容類型」
Adobe Device Central 之間進行導覽,而不會丟失選取的裝置。當您轉存檔案進行測試時,Adobe
會預先選取最近建立的檔案的裝置。在 Flash 中,如果您繞過在 Adobe Device Central 中建立文件這一
建立裝置組合
您可以使用 Adobe Device Central,將裝置分組在自訂檔案夾中。例如,您可以建立一個包含用於特定專案之裝置的裝置
組合,也可以建立一個包含支援特定內容類型之所有裝置的裝置組合。裝置組合顯示在 「裝置組合」面板中。
為模擬或文件建立選取的內容類型會過濾 「裝置組合」面板和 「可用裝置」面板中的裝置。不支援所選內容類型的裝置會
變暗。( 當顯示 「裝置描述檔」標籤時,會啟用 「裝置組合」面板和 「可用裝置」面板中的所有裝置,以便您檢視描述檔資
訊。)
❖ 若要建立裝置組合,請執行以下任一操作:
• 在 「裝置組合」面板中的 「我的最愛」檔案夾上按一下滑鼠右鍵,然後選取 「新增裝置組合」。
• 按一下 「裝置組合」面板右上角的 「新增裝置組合」按鈕 。
• 選取 「裝置 > 新增裝置組合」。
將顯示 「未命名的組合」。輸入新裝置組合的名稱。如果已存在 「未命名的組合」,Adobe Device Central 將在名稱中增
加一個數字
( 未命名的組合 (1)、未命名的組合 (2),依此類推 )。
備註:建立新的 「裝置組合」檔案夾後,您可以在 「我的最愛」檔案夾下將檔案夾向上和向下拖動到其他位置。
建立子裝置組合
1 選取要作為子組合的裝置組合。
2 將裝置組合拖放至另一個裝置組合下方 ( 指示箭頭應該出現在資料夾圖示下 )。
Page 15

DEVICE CENTRAL
將裝置增加至裝置組合
當您將裝置複製到已存在相同裝置的位置時,Adobe Device Central 將建立一個複本,並透過在裝置名稱中增加一個數字
來命名。
❖ 執行以下任一操作:
• 將裝置 ( 或裝置群組 ) 從 「可用裝置」面板或 「描述檔資訊」標籤拖動到 「裝置組合」面板。
• 在裝置上按一下滑鼠右鍵,然後選擇 「複製」。在裝置組合上按一下滑鼠右鍵,然後選擇 「貼上」。
備註:若要在組合之間複製裝置,請在拖動時按下 Ctrl 鍵 (Windows) 或 Option 鍵 (Macintosh)。指標旁邊的加號 (+) 表
示複製。
刪除裝置或裝置組合
❖ 執行以下任一操作:
• 在選取裝置、裝置組合或個別裝置之後,按一下 「裝置組合」面板右上角的 「刪除選取項目」按鈕 。
• 在選取項目上按一下滑鼠右鍵,然後選擇 「刪除」。
• 在選取裝置或裝置組合之後,按一下鍵盤上的 Delete 鍵。
在 「裝置組合」面板中移動裝置
如果您移動的裝置已在目的地位置中,Adobe Device Central 將在裝置名稱中增加一個包含在圓括號中的數字。
使用手冊
12
❖ 選取裝置,並將其拖動到清單中的其他位置。
備註:若要將裝置從一個組合複製到另一個組合,請在拖動時按下
Ctrl 鍵 (Windows) 或 Option 鍵 (Macintosh)。
取得裝置描述檔更新
如需有關裝置的更新資訊,請使用以下程序。
備註:裝置更新亦可涵蓋在 Adobe Update Manager 處理程序中。如需更多資訊,請參閱第 4 頁 「下載」。
1 選取 「裝置 > 檢查裝置更新」。
2 在 Adobe.com 的 Device Central 頁面上,下載更新。
3 按兩下已下載的 .adpp 檔案。
4 在 「安裝裝置描述檔套件」對話框中,選取要讀入的裝置。
5 按一下 「安裝並重新啟動」。
轉存裝置組合
如果已建立裝置組合,便可將該組合轉存給團隊中的其他成員。這樣做可節省時間,並確保每個人均使用相同的裝置組合來
建立和測試內容。
1 在 「裝置組合」面板中,選取要轉存的裝置組合。
2 選取 「裝置 > 轉存裝置組合」。
3 在 「轉存裝置組合」對話框中,編輯預設名稱 (Adobe Device Central 使用 .advs 副檔名 ),然後瀏覽至目的地位置。
4 按一下 「儲存」。
讀入裝置組合
讀入裝置組合有助於您與其他人共用資訊。如果有人已建立裝置組合,則您只需讀入該組合,而無需在您的電腦上重新建立
相同的組合。
Page 16

DEVICE CENTRAL
當您讀入裝置組合以進行共用時,Adobe Device Central 不會讀入實際的裝置描述檔 ( 包含所有各自裝置資料的 XML 檔
案
)。Adobe Device Central 僅讀入有關專案組合中包含哪些裝置的資訊。如果在您的 Adobe Device Central 版本中並不
包含所有的裝置描述檔,則會向您發出警告,要求您必須執行更新以取得缺少的描述檔。
1 選取 「裝置 > 讀入裝置組合」。
2 導覽至 .advs 檔案,並將其選取。
3 按一下 「開啟」。
使用手冊
13
Page 17

第 4 章在 Adobe Device Central 中建立、預視 和測試內容
您可以使用 Adobe Device Central 建立與預視在 Adobe 產品中開發的行動內容。也有很多用於在 Device Central 中測試
行動內容的選項,可讓您模擬各種行動裝置與方案。
使用 Adobe Device Central 建立和預視行動內容
從 Device Central 存取 Adobe 元件
1 啟動 Device Central。
2 選取 「檔案 > 在以下應用程式中新增文件 > Flash、Illustrator 或 Photoshop」。
在
Device Central 中,「新增文件」面板會顯示適當的選項,讓您在所選的應用程式中建立新的行動文件。
3 進行任何必要的變更,例如選取新的 Player 版本、ActionScript 版本或內容類型。
4 執行以下任一操作:
• 選取 「所有已選裝置的自訂大小」選項,然後新增寬度與高度 ( 以像素為單位 )。
• 從 「裝置組合」清單或 「可用裝置」清單選取一或多個裝置。
5 如果您選取了多項裝置,Device Central 會為您選取大小。 如果您想要選取不同的大小,請按一下不同的裝置或裝置組
合。
6 按一下 「建立」。
選取的應用程式會開啟,同時顯示新的行動文件供您編輯。
14
使用 Adobe Device Central 和 Flash CS3 建立行動內容
1 啟動 Flash。
2 在 Flash 主畫面中,選取 「新增 > Flash 檔案 ( 行動 )」。
Flash 會開啟 Device Central,並且顯示 「新增文件」標籤。
3 在 Device Central 中,選取 Player 版本和 ActionScript 版本。
左邊的 「可用裝置」清單會隨後更新。不支援所選 Player 版本和 ActionScript 版本的裝置會變暗。
4 選取內容類型。
左邊的 「可用裝置」清單會隨後更新,並且顯示支援所選內容類型
5 在 「可用裝置」清單中,選取一個目標裝置或多個裝置 ( 或在 「裝置組合」清單中選取一組或個別的裝置 )。
Device Central 會根據您選取的裝置來列出建議的文件大小 ( 如果裝置具有不同的螢幕大小 )。根據您開發的設計或內容,
您可以為每個螢幕大小個別建立行動文件,或嘗試找出適合所有裝置的大小。如果您選擇後者,則可能需要使用最小或最大
的建議文件大小以讓所有裝置共通。您甚至可以在標籤底部指定自訂大小。
6 按一下 「建立」。
Flash 會啟動,然後以 Device Central 的預設集發佈設定建立文件,設定包括適合指定裝置 ( 或裝置群組 ) 的大小。
7 新增內容至新的 Flash 文件。
8 若要測試文件,請選取 「控制 > 測試影片」。
( 以及 Player 版本和 ActionScript 版本 ) 的裝置。
Page 18

DEVICE CENTRAL
新的文件會顯示在 「Device Central 模擬器」標籤中。如果您在步驟 5 時,從 「可用裝置」清單選取了一或多個裝置,則
會建立新的裝置組合
置組合」面板中,並帶有特殊圖示 。若要在其他裝置上測試新的 Flash 文件,請在 「裝置組合」或 「可用裝置」清單中
按兩下其他裝置的名稱。
( 根據 FLA 檔案命名 ),並列示在 「裝置組合」面板中。 「模擬器」標籤中顯示的裝置會列示在 「裝
使用手冊
15
如需有關使用
Flash 和 Device Central 建立內容的教學課程,請參閱 http://www.adobe.com/go/vid0186_tw 及
http://www.adobe.com/go/vid0206_tw。
使用 Adobe Device Central 和 Photoshop 建立行動內容
1 啟動 Photoshop。
2 選取 「檔案 > 開新檔案」。
3 按一下 「Device Central」,以關閉 Photoshop 中的對話框,並開啟 Device Central。
4 選取內容類型。
左邊的 「可用裝置」清單會隨後更新,並且顯示支援所選內容類型的裝置。
5 在 「可用裝置」清單中,選取一個目標裝置或多個裝置 ( 或在 「裝置組合」清單中選取一組或個別的裝置 )。
Device Central 會根據您選取的裝置來列出建議的文件大小 ( 如果裝置具有不同的螢幕大小 )。根據您開發的設計或內容,
您可以為每個螢幕大小個別建立行動文件,或嘗試找出適合所有裝置的大小。如果您選擇後者,則可能需要使用最小或最大
的建議文件大小以讓所有裝置共通。您甚至可以在標籤底部指定自訂大小。
6 按一下 「建立」。
在 Photoshop 中會開啟具有指定大小的空白 PSD 檔案。根據預設,新的檔案擁有以下參數:
• 色彩模式:RGB/8 位元
• 解析度:72 ppi
• 色彩描述檔:SRGB IEC61966-2.1
7 在 Photoshop 中為空白 PSD 檔案填入內容。
8 完成後,請選取 「檔案 > 儲存為網頁與裝置用」。
9 在 「儲存為網頁及裝置用」對話框中,選取所需的格式,然後依需求變更其他轉存設定。
10 按一下 「Device Central」。
具有指定轉存設定的暫存檔案會顯示在 「Device Central 模擬器」標籤中。若要繼續測試,請在 「裝置組合」或 「可用裝
置」清單中按兩下其他裝置的名稱。
11 在 Device Central 中預視檔案後,如果需要進行變更,請返回 Photoshop。
12 在 Photoshop 的 「儲存為網頁及裝置用」對話框中進行調整,例如選取其他轉存格式或品質。
13 若要再次測試使用新轉存設定的檔案,請按一下 「Device Central」按鈕。
14 如果對結果感到滿意,請在 Photoshop 的 「儲存為網頁與裝置用」對話框中按一下 「儲存」。
備註:若要直接從 Photoshop 開啟 Device Central ( 而不建立和測試檔案 ),請選取 「檔案 > Device Central」。
如需有關使用
Photoshop 和 Device Central 建立內容的教學課程,請參閱 http://www.adobe.com/go/vid0185_tw。
使用 Adobe Device Central 和 Illustrator 建立行動內容
1 啟動 Illustrator。
2 選取 「檔案 > 開新檔案」。
3 在 「新增文件描述檔」中,選取 「行動與裝置」。
4 按一下 「Device Central」,以關閉 Illustrator 中的對話框,並開啟 Device Central。
5 選取內容類型。
Page 19

DEVICE CENTRAL
左邊的 「可用裝置」清單會隨後更新,並且顯示支援所選內容類型的裝置。
6 在 Device Central 中,選取一或多個裝置,或是一個裝置組合。
根據所選的裝置與內容類型,Device Central 會建議一或多個要建立的畫板大小。若要一次建立一個文件,請選取建議的文
件大小
( 或選取 「所有已選裝置的自訂大小」選項,然後輸入 「寬度」與 「高度」的自訂值 )。
7 按一下 「建立」。
在
Illustrator 中會開啟具有指定大小的空白 AI 檔案。根據預設,新的檔案擁有以下參數:
• 色彩模式:RGB
• 點陣解析度:72 ppi
8 在 Illustrator 中為空白 AI 檔案填入內容。
9 完成後,請選取 「檔案 > 儲存為網頁與裝置用」。
10 在 「儲存為網頁與裝置用」對話框中,選取所需的格式,然後按需求變更其他轉存設定。
11 按一下 「Device Central」。
具有指定轉存設定的暫存檔案會顯示在 「
置」清單中按兩下其他裝置的名稱。
Device Central 模擬器」標籤中。若要繼續測試,請在 「裝置組合」或 「可用裝
12 在 Device Central 中預視檔案後,如果需要進行變更,請返回 Illustrator。
13 在 Illustrator 的 「儲存為網頁與裝置用」對話框中進行調整,例如選取其他轉存格式或品質。
14 若要再次測試使用新轉存設定的檔案,請按一下 「Device Central」按鈕。
15 如果對結果感到滿意,請在 Illustrator 的 「儲存為網頁與裝置用」對話框中按一下 「儲存」。
備註:若要直接從 Illustrator 開啟 Device Central ( 而不建立和測試檔案 ),請選取 「檔案 > Device Central」。
使用手冊
16
如需有關使用
Illustrator 和 Device Central 建立內容的教學課程,請參閱 http://www.adobe.com/go/vid0207_tw.
使用 Adobe Premiere Pro 在虛擬行動裝置上預視影片
使用 Adobe Device Central 時,您可以在這些裝置的模擬中,預視針對行動裝置格式化的影片。此選項適用於在 Adobe
Media Encoder
中列出的大部分 H.264 格式。
1 在 Windows 電腦上,請確定已安裝 QuickTime。
2 啟動 Adobe Premiere Pro。
3 開啟要預視的檔案。
4 在專案區域或 「時間軸」中選取檔案。
5 選取 「檔案 > 轉存 > Adobe Media Encoder」。
6 在 「轉存設定」視窗的 「轉存設定」區域中,從 「格式」下拉式選單中選取 「H.264」。
7 選取一個行動預設集 ( 例如 3GPP)。
根據預設值,「在
Device Central 中開啟」應已核取。
8 按一下 「確定」。
9 命名並儲存該檔案。
檔案會轉譯。
10 暫存檔案會顯示在 「Device Central 模擬器」標籤中。若要繼續測試,請在 「裝置組合」或 「可用裝置」清單中按兩
下其他裝置的名稱。
Page 20

DEVICE CENTRAL
使用 After Effect 在虛擬行動裝置上預視影片
使用 Adobe Device Central 時,您可以在這些裝置的模擬中,預視針對行動裝置格式化的影片。此選項適用於在 Adobe
Media Encoder
中列出的大部分 H.264 格式。
1 啟動 After Effects。
2 在 「專案」面板中,選取要預視的構圖。
3 選擇 「構圖 > 新增至演算佇列」。
4 在 「演算佇列」面板中,請從 「輸出模組」右邊按一下以底線標示的文字,或從 「輸出模組」選單選取 「自訂」。
5 在 「輸出模組設定」對話框中,請從 「格式」選單選取 「H.264」。
6 在「H.264」對話框的 「轉存設定」部分中,請選取 「在 Device Central 中開啟」。
7 根據需要修改其他設定,然後按一下 「確定」。
8 按一下 「確定」以關閉 「輸出模組設定」對話框。
9 在 「演算佇列」面板中,請按一下 「演算」。
根據檔案的大小,演算過程可能需要幾分鐘。當演算完成後,暫存檔案會顯示在 「
繼續測試,請在 「裝置組合」或 「可用裝置」清單中按兩下其他裝置的名稱。
Device Central 模擬器」標籤中。 若要
使用手冊
17
使用 Adobe Device Central 和 Dreamweaver 預視行動內容
若要在各種行動裝置上預視 Dreamweaver 建立的網頁,請使用 Device Central 及其內建的 Opera 小螢幕彩現功能。 每個
裝置所安裝的瀏覽器不盡相同,但是透過預視卻可以讓您瞭解內容在所選裝置上的顯示效果和執行方式。
1 啟動 Dreamweaver。
2 開啟檔案。
3 執行以下任一操作:
• 選取 「檔案 > 在瀏覽器中預視 > Device Central」。
• 在文件視窗工具列中,請按住 「在瀏覽器中預視 / 偵錯」按鈕 ,然後選取 「在 Device Central 中預視」。
檔案會顯示在 「Device Central 模擬器」標籤中。若要繼續測試,請在 「裝置組合」或 「可用裝置」清單中按兩下其他裝
置的名稱。
從 Adobe Bridge 存取 Adobe Device Central
若要從 Adobe Bridge 存取 Device Central,請選取個別的檔案。支援的檔案格式有:SWF、JPG、JPEG、PNG、GIF、
WBM、MOV、3GP、M4V、MP4、MPG、MPEG、AV I、HTM、HTML、XHTML、CHTML、URL 和
WEBLOC。
1 啟動 Adobe Bridge
2 執行以下任一操作:
• 選取檔案,然後按一下 「檔案 > 在 Device Central 中測試」。
• 在檔案上按一下滑鼠右鍵,然後選取 「在 Device Central 中測試」。
檔案會顯示在 「
置的名稱。
Device Central 模擬器」標籤中。若要繼續測試,請在 「裝置組合」或 「可用裝置」清單中按兩下其他裝
備註:若要瀏覽裝置描述檔或建立行動文件,請選取 「工具
述檔」標籤。
如需有關使用 Adobe Bridge 和 Device Central 的教學課程,請參閱 http://www.adobe.com/go/vid0208_tw
> Device Central」。 Device Central 將開啟並顯示 「裝置描
Page 21

DEVICE CENTRAL
建立行動裝置內容的提示
建立用於行動裝置的 Flash 內容
若要建立行動裝置的 Flash 內容,請遵守一些基本原則。例如,Flash 開發人員常會避免極為複雜的圖稿和過度使用補間動
畫或是透明度等。
由於
Flash Lite 在各個行動裝置上的效能都大不相同,因此開發人員必須面對額外的挑戰。如果內容必須發佈到許多不同的
裝置,開發人員有時候必須針對最基本的共通處進行創作。
行動內容的最佳化需要取得優缺點的平衡。例如,某個技巧可能會使內容的顯示效果更好,而另一個技巧則可以提升效能。
在評估這些優缺點的平衡關係時,需要在模擬器測試和目標裝置測試之間重複來回進行。您必須在實際裝置上查看內容,才
能評估色彩的真實性、文字的可讀性、實際的互動情況、使用者介面的反應以及真實行動經驗的其他層面。
如需針對行動電話和裝置建立內容的更多秘訣和技巧,請參閱 www.adobe.com/go/learn_cs_mobilewiki_tw。
行動裝置動畫的 Flash Lite 準則
在建立行動裝置的動畫內容時,請記住裝置的 CPU 限制。遵守這些準則有助於防止 Flash Lite 內容的執行速度緩慢:
• 在建立新的 Flash Lite 檔案時,請檢查文件是否正確設定。雖然 Flash 檔案可以平滑地縮放,但是如果檔案不是以其原生
舞台大小執行而必須在播放器中縮放,則效能可能會受到影響。請嘗試將文件的舞台大小設定為符合目標裝置的解析度。
同時將
Flash Player 設定為正確的 Flash Lite 版本,並在 Device Central 中選取正確的裝置描述檔。
• Flash Lite 可以用低、中等和高品質來演算向量圖形。演算品質越高,Flash Lite 就越能平滑和準確地演算向量圖形,對
裝置 CPU 的需求也越高。若要提供複雜的動畫,請嘗試變更播放器的品質設定,然後徹底地測試 SWF 檔案。若要控制
SWF 檔案的演算品質,請使用 _quality 屬性或 SetQuality 指令。_quality 屬性的有效值為 LOW、MEDIUM 和 HIGH。
• 限制同時補間動畫的數目。減少補間動畫的數目,或排列動畫的順序,使一個動畫結束後才開始另一個。
• 謹慎使用符號的透明度 (Alpha) 效果,因為它們會大大耗用 CPU 的效能。尤其請避免對具有 Alpha 色階而非完全不透明
( 低於 100%) 的符號使用補間動畫。
• 避免耗用過多 CPU 的視覺效果,例如大型遮色片、過多的動態、Alpha 混合作業、大量的漸層和複雜的向量等。
• 嘗試補間動畫、關鍵影格動畫和 ActionScript 驅動的動作等組合,以產生最有效的結果。
• 演算向量橢圓和圓形所耗用的記憶體,要比演算四邊形更多。使用圓形和橢圓的線條,也會大量耗用 CPU 的效能。
• 經常在實際目標裝置上測試動畫。
• Flash 在繪製動畫區域時,會在區域周圍定義矩形的邊界方框。請儘可能縮小該矩形以最佳化繪圖。另外請避免重疊的補
間動畫,因為 Flash 會將合併的區域解譯為單一矩形,而使整體區域較大。請使用 Flash 的 「顯示重繪區域」功能來最佳
化動畫。
使用手冊
18
• 避免使用 _alpha = 0 和 _visible = false 隱藏螢幕上的影片剪輯。如果只是關閉影片剪輯的可見度或將其 Alpha 變更為零,
則該影片剪輯仍會包含在線條演算計算中,因而可能對效能造成影響。
• 同樣地,請勿藉由將影片剪輯遮在另一個圖稿後方來隱藏影片剪輯,因為該影片剪輯仍會納入播放器的計算中。應該將影
片剪輯整個移到舞台之外,或藉由呼叫
如需針對行動電話和裝置建立內容的更多秘訣和技巧,請參閱 www.adobe.com/go/learn_cs_mobilewiki_tw。
removeMovieClip 移除影片剪輯。
行動裝置中的 Flash Lite 點陣和向量圖形
Flash Lite 可以演算向量和點陣圖形。 每一種圖形都有其優缺點。 是否要使用向量而非點陣圖形,並非總是那麼容易決定,
而且經常取決於幾個要素。
向量圖形是在
圖片元素 ( 像素 ) 的陣列來表示,這種方式需要較多的資料位元組。 因此,在檔案中使用向量圖形有助於降低檔案的大小和
記憶體的使用量。
在縮放大小時,向量圖形也可以維持其平滑形狀, 點陣圖影像則會變得稜角分明,或者可以清楚看到每個像素。
SWF 檔案中以數學方程式精簡地表示,並在執行階段由 Flash Lite 播放器進行演算。 相反地,點陣圖形是以
Page 22

DEVICE CENTRAL
與點陣圖相較,向量圖形在演算時需要進行較高的處理能力,特別是有許多複雜形狀和填色的向量圖形。 所以,大量使用向
量圖形有時可能會降低檔案整體的效能。 由於點陣圖形在演算時,所需的處理時間會比向量圖形來得少,所以對於某些檔案
( 例如,要在行動電話上進行動畫顯示並捲動的複雜道路地圖 ) 而言是較佳的選擇。
請記住以下的注意事項:
• 避免在向量形狀上使用外框。 外框具有內外邊緣 ( 填色只有一個邊緣 ),在演算時需要雙倍的作業。
• 轉角比曲線容易演算。 在可能的情況下,請使用平坦的邊緣,特別是在非常小的向量形狀中。
• 最佳化對於圖示之類的小型向量形狀特別有用。 複雜的圖示可能會在演算時喪失細節,演算細節時所進行的作業形同浪
費。
• 一般而言,請將點陣圖應用於小而複雜的影像 ( 例如圖示 ),而將向量圖形應用於較大且較為簡單的影像。
• 以正確大小讀入點陣圖形;不要讀入大圖形,然後在 Flash 中縮小,因為這會浪費檔案空間和執行階段的記憶體。
• Flash Lite 播放器並不支援點陣圖的平滑化。 如果縮放或旋轉點陣圖,可能會造成圖形外觀粗糙。 如果有必要縮放或旋轉
圖形,請考慮改用向量圖形。
• 文字基本上只是非常複雜的向量形狀。 當然,文字常常非常重要,所以很少能夠完全避免使用文字。 需要文字時,請避
免將其製作成動畫,或將文字置於動畫上。 請考慮以點陣圖形式使用文字。 如果是多行的動態和輸入文字,則文字字串
的分行符號不會存入快取。
位則不會造成問題,因為會在編譯階段就預先計算好分行。 如果是動態內容,則動態文字欄位的使用是不可避免的,但如
果有可能,請考慮改用靜態的文字欄位。
Flash 會在執行階段進行分行,並在每次需要重繪文字欄位時,重新計算分行。 靜態的文字欄
• 儘可能減少 PNG 檔案中的透明度使用;即使對於點陣圖的透明部分,Flash 都必須計算重繪。例如,對於代表前景元素
的透明 PNG 檔案,不要以全螢幕大小轉存透明 PNG,而應將它以前景元素的實際大小加以轉存。
• 嘗試分別將點陣圖圖層和向量圖圖層組合成群組。Flash 需要針對點陣圖和向量圖內容執行不同的演算程式,而在演算程
式之間切換很花時間。
如需針對行動電話和裝置建立內容的更多秘訣和技巧,請參閱
www.adobe.com/go/learn_cs_mobilewiki_tw。
使用手冊
19
行動裝置中的 Flash Lite 視訊
使用內嵌視訊時,請盡量縮短視訊長度以避免用盡裝置的記憶容量。此外,請勿使用包含音訊曲目的視訊片段,由於回放只
對應到 SWF 檔案的影格速率,因此會發生同步處理視訊的問題。
針對行動裝置設定 Flash Lite 點陣圖的壓縮
在使用點陣圖時,可以設定影像壓縮選項以縮減 SWF 檔案大小 ( 依各個影像進行,或針對所有點陣圖影像統一進行 )。
若需其他有關 Adobe Device Central 與其他產品搭配使用的秘訣與技巧,請參閱
www.adobe.com/go/learn_cs_mobilewiki_tw。
設定個別點陣圖檔案的壓縮選項
1 啟動 Flash 並建立文件。
2 在 「元件庫」視窗中選取點陣圖。
3 在 「元件庫」視窗中的點陣圖圖示上,按一下滑鼠右鍵 (Windows) 或按住 Control 鍵並按一下 (Macintosh),然後在
內容選單中選取 「屬性」,開啟 「點陣圖屬性」對話框。
4 在 「壓縮」彈出式選單中,選取下列其中一個選項:
• 針對顏色或色調變化複雜的影像,例如相片或有漸層填色的影像,選取 「相片 (JPEG)」選項。這個選項會產生 JPEG 檔
案。 選取 「使用讀入的 JPEG 資料」核取方塊,使用為讀入的影像所指定的預設壓縮品質。 若要指定新的壓縮品質設
定,取消選取 「使用匯入的
產生較高品質的影像,但檔案也會較大,所以請依需求調整此值。
JPEG 資料」,然後在 「品質」文字方塊中輸入一個介於 1 和 100 之間的值。 較高的設定會
• 選取 「不失真 (PNG/GIF)」選項,以用於形狀簡單且色彩不多的影像。 這個選項會使用不失真壓縮來進行影像的壓縮,
這種方法不會放棄任何資料。
5 按一下 「測試」,判斷檔案壓縮的結果。
Page 23

DEVICE CENTRAL
比較原始檔案大小和壓縮檔案大小,決定是否可以接受選取的壓縮設定。
設定所有點陣圖影像的壓縮
1 選取 「檔案 > 發佈設定」,然後按一下 「Flash」標籤顯示壓縮選項。
2 調整 JPEG 品質滑桿或輸入值。 較高的 JPEG 品質值會產生較高的影像品質,但 SWF 檔案的大小也會較大。 較低的影
像品質會產生較小的 SWF 檔案。 請自行嘗試不同的設定,以決定檔案大小和品質之間的最佳平衡。
針對行動裝置最佳化 Flash Lite 影格
• 大多數支援 Flash Lite 的裝置會以每秒 15 到 20 個影格 (fps) 的速度播放內容。 影格速率最低可能會到 6 fps。 請於開發
期間,請將文件的影格速率設定為大致與目標裝置的播放速度相等。 這樣可以看出在效能有限的裝置上內容會如何執行。
在發佈最終的
時,效能受到限制。
SWF 檔案之前,將文件的影格速率設定為至少 20 fps 或更高,這樣可避免在裝置能夠支援更高的影格速率
• 在使用 gotoAndPlay 時,請記住要先初始化目前的影格和要求的影格之間的每個影格,Flash 才能播放要求的影格。 如果
這其中許多影格都包含不同的內容,則使用不同的影片剪輯要比使用時間軸的效能更高。
• 雖然將所有內容置於檔案開頭而預先載入內容,在桌上型電腦上是不錯的做法,但在行動裝置上進行預先載入卻可能延遲
檔案的啟動。 請將內容置於整個檔案中,以在使用影片剪輯時加以初始化。
如需針對行動電話和裝置建立內容的更多秘訣和技巧,請參閱
www.adobe.com/go/learn_cs_mobilewiki_tw。
使用手冊
20
針對行動裝置的 Flash Lite 內容最佳化 ActionScript
因為大多數行動裝置的處理速度和記憶體都受到限制,所以在開發用於行動裝置的 Flash Lite 內容 ActionScript 時,請遵
守以下準則:
• 檔案和其程式碼要儘可能保持簡單。 移除未使用的影片剪輯、刪除不必要的影格和程式碼迴圈,並且避免過多的影格或外
部影格。
• 使用 FOR 迴圈所耗費的資源可能很多,因為在每個反覆運算中檢查條件會造成使用資源增加。 如果反覆運算的成本和迴
圈耗費的資源不相上下,請個別執行多次作業,而不要使用迴圈。 程式碼可能比較長,但效能會有所改進。
• 一旦不再需要影格架構的迴圈,就加以停止。
• 在可能的情況下避免字串和陣列處理,因為這些作業可能很耗費 CPU。
• 永遠試著直接存取屬性,而不要使用 ActionScript 的 getter 和 setter 方法,這兩種方法比其他的方法呼叫還需要耗費更
多資源。
• 以明智的方式管理事件。 在呼叫偵聽程式之前,使用條件來檢查它是否存在 ( 非 null),能保持事件偵聽程式陣列的精簡。
呼叫 clearInterval 清除任何作用中的間隔,然後在使用 unloadapplication 或 removeapplicationClip 移除內容之前,呼叫
removeListener 移除任何作用中的偵聽程式。如果在取消載入影片剪輯時,有任何的 ActionScript 函數仍在參照 SWF 資
料,則 Flash 不會回收 SWF 資料記憶體 ( 例如,從間隔和偵聽程式進行回收 )。
• 不再需要變數時,將其刪除或設定為 null,這樣會將變數標示為由記憶體回收。 刪除變數有助於在執行階段時最佳化記憶
體的使用,因為不需要的資源會從 SWF 檔案中移除。 刪除變數的做法比起將它們設為 null 還要好。
• 在記憶體回收之前,呼叫 removeListener 以明確地從物件移除偵聽程式。
• 如果是以動態方式呼叫函數,且該函數會傳遞固定的參數集,請使用 call 而不要使用 apply。
• 將命名空間 ( 例如路徑 ) 設定得更為精簡以節省啟動時間。 套件中的每個層級都會編譯為 IF 陳述式,並導致新的 Object 呼
叫,所以路徑中的層級越少,越節省時間。 例如,具有
com.xxx.yyy.aaa.bbb.ccc 實體化物件。 某些 Flash 開發人員在編譯 SWF 程式碼之前,會使用前置處理器軟體將路徑縮短
為唯一識別碼,例如
58923409876.functionName。
com.xxx.yyy.aaa.bbb.ccc.funtionName 層級的路徑,會針對
• 如果檔案是由多個使用相同 ActionScript 類別的 SWF 檔案所組成,在編譯時將這些類別從選取的 SWF 檔案中排除。 這
有助於縮短檔案下載時間及減少執行階段的記憶體需求。
• 避免使用 Object.watch 和 Object.unwatch,因為對物件屬性的每項變更都需要播放器判斷是否必須傳送變更通知。
Page 24

DEVICE CENTRAL
• 如果在時間軸關鍵影格上執行的 ActionScript 程式碼需要 1 秒以上才能完成,請考慮分割該程式碼,以在多個關鍵影格
上執行。
• 在發佈 SWF 檔案時,從程式碼移除 trace 陳述式。 若要執行這項作業,在 「發佈設定」對話框中的 「Flash」標籤上,
選取 「忽略
trace 動作」核取方塊。
• 繼承會增加方法呼叫的次數,並使用較多的記憶體::在執行階段時,包含所有必要功能的類別,會比從父類別繼承某些
功能的類別來得有效率。因此在設計時,可能需要在類別的擴充性和程式碼的效率之間取得平衡。
• 當一個 SWF 檔案載入另一個包含自訂 ActionScript 類別 ( 例如,foo.bar.CustomClass) 的 SWF 檔案,然後再取消載入該
SWF 檔案時,該類別定義會保留在記憶體中。為了節省記憶體,請明確刪除已取消載入 SWF 檔案中的任何自訂類別。
使用
delete 陳述式,並指定完整類別名稱,例如:delete foo.bar.CustomClass。
• 限制全域變數的使用,因為這種變數不會在定義它們的影片剪輯遭到移除後,標示為由記憶體回收。
• 避免使用標準的使用者介面元件 ( 由 Flash 的「元件」面板提供 )。這些元件是針對在桌上型電腦上執行而設計,並未針對
行動裝置的執行而進行最佳化。
• 在可能的情況下,避免將函數過度巢狀化。
• 避免參照不存在的變數、物件或函數。 與 Flash Player 的桌上型電腦版本相較,Flash Lite 2 尋找不存在變數的參照時速
度很慢,而可能對效能造成重大的影響。
• 避免使用匿名語法來定義函數。 例如,myObj.eventName = function{ ...}。明確地定義函數比較有效率,例如 function
myFunc { ...}; my Obj.eventName = myFunc;
。
• 儘可能減少 Math 函數和浮點數的使用。 計算這些值會降低效能。 如果必須使用 Math 常式,請考慮預先計算值並將值
儲存在變數陣列中。 從資料表擷取值,比 Flash 在執行階段計算值快上許多。
如需針對行動電話和裝置建立內容的更多秘訣和技巧,請參閱
www.adobe.com/go/learn_cs_mobilewiki_tw。
使用手冊
21
管理行動裝置的 Flash Lite 檔案記憶體
Flash Lite 會定期從記憶體清除檔案不再參照的任何物件和變數。 這稱為記憶體回收。 Flash Lite 會每隔 60 秒或是在檔案
記憶體使用量突然增加 20% 或以上時,執行記憶體回收程序。
雖然無法控制
用 delete 陳述式以釋放 ActionScript 物件所使用的記憶體。 對於區域變數 ( 例如,在函數定義中定義的變數 ),無法使用
delete 陳述式來釋放物件的記憶體,但可以將參照物件的變數設定為 null。只要該物件沒有其他參照,這樣就能釋放物件所
使用的記憶體。
下列兩個程式碼範例顯示如何刪除參照物件的變數,以釋放這些物件所使用的記憶體。 這些兩個範例完全相同,除了第一個
範例是建立時間軸變數,而第二個範例則是建立全域變數。
Flash Lite 執行記憶體回收的方法和時機,您仍然可以刻意釋放不需要的記憶體。 對於時間軸或全域變數,使
Page 25

DEVICE CENTRAL
// First case: variable attached to a movie or
// movie clip timeline
//
// Create the Date object.
var mcDateObject = new Date();
// Returns the current date as a string.
trace(mcDateObject);
// Delete the object.
delete mcDateObject;
// Returns undefined.
trace(mcDateObject);
//
// Second case: global variable attached to a movie or
// movie clip timeline
//
// Create the Date object.
_global.gDateObject = new Date();
// Returns the current date as a string.
trace(_global.gDateObject);
// Delete the object.
delete _global.gDateObject;
// Returns undefined.
trace(_global.gDateObject);
如前所述,您無法使用 delete 陳述式來釋放區域函數變數所使用的記憶體,而要將變數參照設定為 null,這與使用 delete 的
效果相同。
function func()
{
// Create the Date object.
var funcDateObject = new Date();
// Returns the current date as a string.
trace(funcDateObject);
// Delete has no effect.
delete funcDateObject;
// Still returns the current date.
trace(funcDateObject);
// Set the object reference to null.
funcDateObject = null;
// Returns null.
trace(funcDateObject);
}
// Call func() function.
func();
使用手冊
22
如需針對行動電話和裝置建立內容的更多秘訣和技巧,請參閱 www.adobe.com/go/learn_cs_mobilewiki_tw。
在 Flash Lite 中載入行動裝置的資料
在開發行動裝置的檔案時,儘可能減少一次載入的資料量。如果要在 Flash Lite 檔案中載入外部資料 ( 例如,使用
XML.load),而且未針對傳入資料配置足夠的記憶體,則裝置的作業系統可能會產生 「記憶體失敗」錯誤。即使剩餘記憶體
的總量足夠,仍可能發生這種情況。
例如,假設檔案嘗試載入
下,Flash Lite 會對使用者顯示錯誤訊息,指出沒有足夠的記憶體可用。
若要載入大量的資料,請將資料分為較小的單位
入呼叫。每個資料單位的大小,以及因此而需要進行的資料載入呼叫次數,都會依裝置和檔案而異。若要在資料要求次數和
記憶體失敗的可能性之間取得適當的平衡,請在各種目標裝置上測試檔案。
若要達到最佳效能,應儘可能避免載入和剖析
檔載入資料,或是從預先編譯的 SWF 檔案載入資料。
若需其他建立行動電話和裝置內容的秘訣與方法,請參閱
100 KB 的 XML 檔案,但裝置的作業系統只配置了 30 KB 來處理這個傳入資料串流。在這種情況
( 例如,以數個 XML 檔案為一單位 ),然後針對每個單位進行數次資料載
XML 檔案。反而要以簡單的名稱 / 值配對儲存資料,並使用 loadVars 從文字
www.adobe.com/go/learn_cs_mobilewiki_tw
Page 26

DEVICE CENTRAL
從 Flash Lite 編譯排除類別
若要減少 SWF 檔案的大小,請考慮從編譯排除類別,但保留在類別檢查時存取和使用類別的功能。例如,如果要開發使用
多個 SWF 檔案或共用元件庫的檔案,特別是存取許多相同類別的檔案時,請嘗試這項作業。排除類別有助於避免在這些檔
案中複製類別。
1 建立新 XML 檔。
2 將 XML 檔命名為 FLA_filename_exclude.xml,其中 FLA_filename 是指 FLA 檔的名稱,但不加 .fla 副檔名。例如,
如果 FLA 檔是 sellStocks.fla,則 XML 檔名稱必須命名為 sellStocks_exclude.xml。
3 將檔案儲存在與 FLA 檔相同目錄中。
4 在 XML 檔中放置下列標籤:
<excludeAssets>
<asset name=”className1” />
<asset name=”className2” />
</excludeAssets>
在 <asset> 標籤中所指定的名稱屬性值,是應該從 SWF 檔案排除的類別名稱。儘可能為檔案加入所需的名稱。例如,下面的
XML 檔會從 SWF 檔中排除 mx.core.UIObject 和 mx.screens.Slide 類別:
<excludeAssets>
<asset name=”mx.core.UIObject” />
<asset name=”mx.screens.Slide” />
</excludeAssets>
使用手冊
23
如需針對行動電話和裝置建立內容的更多秘訣和技巧,請參閱 www.adobe.com/go/learn_cs_mobilewiki_tw。
建立行動裝置 Photoshop 影像的提示
若要確保 Photoshop 建立的影像能在行動裝置上正常顯示,請執行以下操作 :
• 開啟 Device Central,選取特定裝置,然後按一下 「建立」按鈕以在 Photoshop 中開啟新檔案,同時保留 Photoshop
自動提供的所有設定。Photoshop 會在您選取裝置後,設定適合所選裝置的選項,包括大小和色域。
• WBMP 格式是最佳化行動裝置所用影像的標準格式。WBMP 支援 1 位元色彩,也就是說,WBMP 影像只包含黑色和
白色像素。
• 請盡可能嘗試減少影像的顏色數量,並請考慮使用灰階。目前市面上大部分的裝置仍舊只支援 16 位元色彩 ( 數千種顏色
),尚不支援 24 或 32 位元色彩 ( 百萬種顏色 )。因此,特殊的色彩效果可能無法正常顯示。例如,漸層通常會顯示為純色
的帶狀條紋,無法均勻地轉變色彩。
• 對於相片,請嘗試套用一或多次 「銳利化」濾鏡,以增加顏色之間的對比效果。
• 將影像調整到足以符合目標行動裝置的可定址螢幕大小。(Device Central 的資料庫會列出每個裝置的可定址螢幕大小。)
行動裝置一般沒有提供捲動影像的功能,如果影像超出螢幕,使用者可能無法看到影像的某些部分。
如需針對行動電話和裝置建立內容的更多秘訣和技巧,請參閱 www.adobe.com/go/learn_cs_mobilewiki_tw。
建立行動裝置 Illustrator 影像的提示
若要最佳化行動裝置的圖形內容,請以任何 SVG 格式 ( 包括針對行動裝置特別設計的 SVG-t) 來儲存 Illustrator 建立的圖
稿。
若要確保
Illustrator 建立的影像能在行動裝置上正常顯示,請參考以下的提示:
• 使用 SVG 標準建立內容。如果使用 SVG 在行動裝置上發佈向量圖形,將有檔案小巧、顯示獨立性、更好的顏色控制、縮
放能力,以及可編輯的文字
中,例如反白、工具提示、特殊效果、音效和動畫。
( 在原始程式碼中 ) 等優點。此外,SVG 以 XML 為基礎,所以您可以將互動內容整合到影像
• 一開始建立影像時,便盡量以目標行動裝置的最終尺寸為考量。雖然 SVG 可縮放,不過以正確尺寸建立影像,將能確保
最終圖形在目標裝置上擁有最佳的品質與尺寸。
• 將 Illustrator 色彩模式設定為 RGB。SVG 是在 RGB 點陣顯示裝置上檢視,例如監視器。
Page 27

DEVICE CENTRAL
• 若要減少檔案大小,請嘗試減少物件 ( 包括群組 ) 數量,或是降低物件的複雜度 ( 較少點 )。使用較少的點,將能大幅減少
描述
SVG 檔案圖稿所需的文字資訊量。若要減少點數,請選取「物件 > 路徑 > 簡化」,然後嘗試不同組合以在品質和點
數之間取得平衡。
• 盡可能使用符號。符號只會定義一次描述物件的向量,而非定義多次。如果圖稿含有按鈕背景等會重複使用的物件,這會
很有用處。
• 將圖形製作成動畫時,請限制使用的物件數量,並且盡可能嘗試重複使用物件,以減少檔案大小。將動畫套用到物件群組
中 ( 而不是套用到個別物件 ),避免產生重複的程式碼。
• 考慮使用 SVGZ,也就是 GZIP 壓縮版的 SVG。根據檔案內容,使用壓縮可以有效減少檔案大小。文字通常可以大幅壓
縮,不過如內嵌點陣
縮的檔案,便可用來解壓縮 SVGZ 檔。若要順利使用 SGVZ,請確認目標行動裝置可以解壓縮 GZIP 檔。
如需針對行動電話建立內容的更多秘訣和技巧,請參閱
(JPEG、PNG 或 GIF 檔 ) 等二進位編碼的內容,則無法大幅壓縮。只要應用程式能展開以 GZIP 壓
www.adobe.com/go/learn_cs_mobilewiki_tw。
建立行動裝置視訊的提示
拍攝行動裝置的內容時,請參考這些提示:
• 特寫的效果比較好。請嘗試讓主體與背景分隔,也就是背景與主體間的顏色和數值別過於相似。
• 注意光源。光源不足將會在行動裝置上產生較嚴重的問題,以致您可能無法在小螢幕上看清楚內容。請在拍攝及調整時記
住此限制。
• 避免過度搖晃。
使用 Adobe Premiere Pro 和 After Effects 編輯視訊時,請參考以下的提示:
使用手冊
24
• 根據輸出裝置或輸出類型來設定輸出影片的影格速率。例如,廣告在 After Effects 中可能轉譯為每秒 15 影格 (fps),以
便於行動裝置上散佈;而
將可在檔案大小和品質之間取得不錯的平衡。
29.97 fps 版則於美國廣播電視上播放。一般建議使用較低的影格速率。影格速率在 22 fps 時,
• 盡可能讓影片小一點並移除無關的內容,尤其是空白的影格。透過預先編碼可以完成許多動作,進而限制檔案大小。某些
動作適用於拍攝技巧,而其他動作 ( 例如,使用 After Effects 中的穩定動作工具,或是套用雜訊減少或模糊效果 ) 則適用
於後製工作,有助於編碼器的壓縮。
備註:如需製作較小影片的提示,請參閱
After Effects 和 Adobe Premiere Pro 的線上說明。
• 使用與正確行動裝置相符的色盤。一般而言,行動裝置的顏色範圍並不多。如果先在 Device Central 進行預視,將有助
於判定最適合個別裝置或特定系列裝置的顏色。
• 調整剪輯。灰階檢視有助於比對數值。
• 使用 Adobe Media Encoder 提供的預設集。Adobe Media Encoder 中有幾組設計用來匯出至 3GPP 行動裝置的設定。
3GPP 設定預設標準大小 :176 x 144 (QCIF)、320 x 240 和 352 x 288。
• 謹慎裁切。一般的方式是以標準 DV 專案設定來工作,然後輸出到一組 DV、DVD、Flash、WMV 和 Mobile 3GPP。
使用慣用的預設集,不過在編碼時,請控制 4:3 或 16:9 視訊與 Mobile 3GPP 的 11:9 長寬比例之間的差異。AME 裁切
工具可讓您採用與
限制預設集。
Photoshop 「裁切」工具相同的方式,隨心所欲地調整比例,同時在現有的 4:3 與 16:9 中加入 11:9
• 使用與行動裝置輸出一致的長寬比例來製作。新的專案預設集 ( 僅在 Windows 上提供 ) 將會讓此動作更簡單。影格尺寸會
比最終的輸出尺寸大
化編碼。每個 Windows 專案預設集都可轉譯為未壓縮的視訊,不過大部分電腦皆能以這些縮減影格大小和減半影格速率
來控制資料速率。
(QVGA
「Mobile & Presets」檔案夾中。
備註:請勿使用 Device Central 中的裝置資料來決定設定自訂預設集的方式。Device Central 並沒有提供關於視訊或音訊
支援的資訊 ( 影格大小、轉碼器、位元速率等等 )。Device Central 中的影格大小資料代表螢幕大小,以及壁紙與螢幕保護
程式的大小,與視訊大小並不相干。
、VGA 等 ) 和 11:9 (CIF、QCIF、Sub-QCIF)。這兩種一般的專案設定均位於 Adobe Media Encoder
( 如果使用 176 x 144,可能無法進行加入標題等動作 ),不過卻會符合輸出影格長寬比例,以便簡
( 此流程適用於僅針對行動裝置輸出的專案。) 大部分的行動裝置都有支援以下兩種影格長寬比例:4:3
如需針對行動電話和裝置建立內容的更多秘訣和技巧,請參閱
www.adobe.com/go/learn_cs_mobilewiki_tw。
Page 28

DEVICE CENTRAL
針對行動裝置建立 Dreamweaver 網頁內容的提示
Device Central 可利用 Opera 小螢幕彩現,預視 Dreamweaver 建立的網頁。透過此預視,您可以清楚地瞭解網頁在行動
裝置上顯示的樣子。
使用手冊
25
備註:您可以自行決定是否在個別的模擬裝置上,如果安裝了
Opera 小螢幕彩現,如果已安裝 Opera 的小螢幕彩現,
Device Central 就可以直接讓您檢視內容顯示的樣子。
若要確保
Dreamweaver 建立的網頁能在行動裝置上正常顯示,請參考以下的提示。
• 如果使用 Adobe® Spry Framework 來開發內容,請新增以下一行 HTML 到您的網頁,讓這些網頁能正確地在 Device
Central
<link href="SpryAccordion.css" media="screen" rel="stylesheet" type="text/css"/>
<link href="SpryAccordion2.css" media="handheld" rel="stylesheet" type="text/css"/>
中轉譯 CSS 並執行 JavaScript™:
• Opera 小螢幕彩現 並不支援影格、快顯項目、底線、刪除線、頂線、閃爍和圈選範圍。盡量避免這些設計元素。
• 盡量讓行動裝置網頁內容簡單。尤其請盡量少用字體、字體大小與色彩。
• 縮減影像大小並減少所需的顏色數量,將更能讓影像正常顯示。使用 CSS 或 HTML 指定每個使用影像的確切高度與寬
度。提供所有影像的替代文字。
備註:如需最佳化行動裝置的網頁,建議您可至
如需針對行動電話和裝置建立內容的更多秘訣和技巧,請參閱 www.adobe.com/go/learn_cs_mobilewiki_tw。
Opera 軟體網站參考相關資料。
使用 「模擬器」標籤進行測試
開啟 「模擬器」標籤
Adobe® Device Central® 中的 「模擬器」標籤用於以擬真的方式,來模擬行動裝置上的內容。您可以測試各種媒體類型 (
例如 Flash、點陣圖和視訊 ),並將其套用為不同的內容類型 ( 例如獨立播放器、壁紙或螢幕保護程式 )。
備註:使用 「模擬器」標籤進行測試可降低在行動裝置上進行測試的成本並節省測試時間,但決不應取代在實際裝置上的測
試。請在開發內容時使用
如果測試的是
版本和內容類型。例如,如果您在 Flash 中建立了一個需要用到 Flash Lite 2 的 SWF 檔案,然後嘗試在僅支援 Flash Lite
1.1
的裝置的 「模擬器」標籤上測試該檔案,則不會顯示該檔案。( 在這種情況下,請嘗試跳至 「可用裝置」清單,依
Flash 內容,為了在特定裝置的 「模擬器」標籤上顯示內容檔案,該裝置必須支援該檔案所使用的 Flash Lite
Device Central 進行初始測試,然後使用實際裝置進行最終測試。
Flash Lite 版本對裝置進行分組,然後按兩下其中某個支援 Flash Lite 2 的裝置。)
❖ 執行以下任一操作:
• 從 Adobe Device Central 中,選取 「檔案 > 開啟」,導覽至檔案,然後按兩下該檔案。
• 在支援的 Adobe 應用程式中,進行選取以轉存內容進行測試,預視內容,或儲存用於裝置的內容。例如,在 Flash 中,
該指令為 「控制
另請參閱
第 27 頁 「關於內容類型」
第
6 頁 「工作區域元件」
> 測試影片」;而在 Photoshop 中,該指令為 「檔案 > 儲存為網頁與裝置用」。
透過鍵盤使用 「模擬器」標籤鍵
您可以使用滑鼠直接按一下 「模擬器」標籤鍵盤,也可以使用下列對等的鍵盤快速鍵:
• 鍵盤上的方向鍵 ( 左方向鍵、右方向鍵、上方向鍵、下方向鍵 ) 對應於 「模擬器」標籤導覽鍵盤上相應的導覽鍵。
• Enter 鍵 ( 即折返鍵 ) 對應於 「模擬器」標籤上的選取鍵。
• Page Up 和 Page Down 鍵分別對應於 「模擬器」標籤上的向左和向右軟鍵。
Page 29

DEVICE CENTRAL
• 鍵盤上的數字鍵對應於 「模擬器」標籤鍵盤上相應的數字鍵。
更改為其他測試裝置
❖ 在 「裝置組合」或 「可用裝置」清單中,按兩下新裝置。請注意下列事項:
• 一次只能模擬一個裝置。
• 如果按兩下目前選取項目中的某個裝置,則會在該裝置旁邊顯示一個圖示。 「模擬器」標籤將從頭播放內容。
• 如果按兩下位於目前選取項目之外的某個裝置,則 Adobe Device Central 會移除目前選取項目,並改為選取該裝置。在
新選取的裝置旁邊會顯示作用中裝置圖示 ,並且該裝置會載入 「模擬器」標籤中。 「模擬器」標籤將從頭播放內容。
另請參閱
第 9 頁 「使用裝置」
旋轉螢幕
❖ 按一下 「順時針旋轉」按鈕 或 「逆時針旋轉」按鈕 。重複按一下該按鈕,以每次旋轉 90 度。
放大或縮小
❖ 按一下 「放大」按鈕 或 「縮小」按鈕 。
備註:重複按一下該按鈕,按以下增量放大或縮小:
25%、33.33%、50%、66.67%、100%、200%、300%、400%。
使用手冊
26
使用 「模擬器」標籤上已分離的視圖
「模擬器」標籤提供已分離的視圖,它在測試不允許以 100% 比例檢視內容的裝置 ( 例如翻蓋型行動電話 ) 時非常有用。( 使
用這種樣式的電話時,如果不捲動,則正常的模擬器視圖可能不會顯示所有內容,也可能無法存取皮膚上的鍵盤。)
❖ 執行以下任一操作:
• 按一下 「已分離的視圖」按鈕。
• 選取 「檢視 > 分離」。
使用測試面板
關於測試面板
「模擬器」標籤右側顯示了一些用於測試和效能調整的可收合面板。每個面板均有針對不同媒體類型的選項。顯示的面板取
決於所測試的媒體類型:
• 內容類型 (Flash、點陣圖、視訊和網頁 )
• 檔案資訊 (Flash、點陣圖、視訊和網頁 )
• 顯示 (Flash、點陣圖和視訊 )
• 記憶體 (Flash)
• 效能 (Flash)
• 裝置狀態 (Flash)
• 網路 (Flash)
• 永久儲存 (Flash)
• 彩現 ( 網頁 )
• 縮放 ( 點陣圖和視訊 )
Page 30

DEVICE CENTRAL
• 對齊 ( 點陣圖和視訊 )
這些面板用於在測試模擬內容時更改設定。
關於內容類型
每個裝置均支援由裝置製造商決定的一種或多種內容類型。在 Adobe Device Central 中,「裝置描述檔」標籤可顯示每個
裝置所支援的內容類型。內容類型的範例包括獨立播放器、壁紙和螢幕保護程式。對於裝置所支援的每種內容類型,裝置描
述檔均可顯示相關設定。在計劃要提供的內容時,應考慮到裝置所支援的內容類型。
Adobe Device Central 中預視和測試 Flash 內容時,「模擬器」標籤將使用轉存檔案中的資訊來決定內容類型。如果在
在
「模擬器」標籤上更改內容類型,則
Adobe Device Central 會將更改寫回至 Flash。
使用手冊
27
備註:由 Flash 以外的其他應用程式傳送的檔案,以及直接從 Device Central 中開啟的檔案 ( 甚至包括 SWF 檔案 ),不包
含最初為其建立這些檔案的內容類型或裝置的相關資訊。
Flash 和點陣圖選項具有多種內容類型,而網頁和視訊均只有一種內容類型。對於 Flash 和點陣圖,內容類型具有以下作用:
• 定義裝置上支援的功能
• 定義可定址大小,該大小可不同於螢幕大小
備註:透過與特定裝置的螢幕大小相配合,內容類型可決定螢幕上的可定址區域。可定址區域為內容的最大螢幕寬度和最大
螢幕高度
在 Adobe Device Central 中,您可在 「新增文件」標籤或 「模擬器」標籤上選取內容類型。選取內容類型後,「裝置組
合」清單與 「可用裝置」清單中所有不支援所選內容類型
關於 Flash Lite 中的內容類型 每個 Flash Lite 安裝均支援一種或多種內容類型。例如,某些裝置利用 Flash Lite 來啟用螢幕
保護程式或動畫鈴聲。其他裝置利用 Flash Lite 來彩現行動網頁中嵌入的內容。並非所有內容類型均支援所有 Flash Lite 功
能。
透過與特定裝置相配合,每種
作為螢幕保護程式執行的
「模擬器」標籤可讓您測試多個裝置和不同的內容類型。此功能可讓您決定應用程式是否使用不適用於所測試內容類型的功
能。
如果在模擬過程中更改內容類型,則 「模擬器」標籤將重新載入播放器,並從頭開始回放應用程式。
如果沒有內容類型資訊,則 「模擬器」標籤將使用預設的獨立播放器設定。
備註:如需有關 Flash Lite 內容類型可用性的其他最新資訊,請參閱
( 以像素為單位 )。
( 或播放器版本 ) 的裝置將變暗。
Flash Lite 內容類型均可定義適用於您的應用程式的一組特定 Flash 功能。例如,通常不允許
Flash Lite 應用程式進行網路連接或下載資料。
www.adobe.com/go/mobile_supported_devices_tw。
關於 Photoshop、Illustrator、After Effects 和 Adobe Premiere Pro 中的內容類型 Adobe Device Central 支援點陣圖的
全螢幕 ( 螢幕的全部像素大小 )、壁紙和螢幕保護程式內容類型。預設的點陣圖媒體內容類型為全螢幕。
備註:壁紙和螢幕保護程式內容類型提供的螢幕大小可能小於全螢幕內容類型。如果使用
加至其他應用程式 ( 例如 Flash) 的模型、原型或資源,則應從全螢幕文件開始。
Photoshop 或 Illustrator 建立增
Page 31

DEVICE CENTRAL
檢視檔案資訊
測試任何類型的內容時,可使用 「檔案資訊」面板查看有關檔案的重要詳細資訊,例如名稱、大小、格式和尺寸。
1 以下列某種方式開啟 「模擬器」標籤:
• 從 Adobe Device Central 中,選取 「檔案 > 開啟」,導覽至檔案,然後按兩下該檔案。
• 在支援的 Adobe 應用程式中,進行指定以轉存內容進行測試、預視內容,或儲存用於裝置的內容。例如,在 Flash 中,
該指令為 「控制
> 測試影片」;而在 Photoshop 中,該指令為 「檔案 > 儲存為網頁與裝置用」。
2 在 Adobe Device Central 「模擬器」標籤上,展開 「檔案資訊」面板。
關於顯示選項
「模擬器」標籤提供的選項可讓您模擬行動裝置上可能出現的顯示條件。這些條件包括由設定的電話參數決定的條件 ( 例如
背景光或逾時
「模擬器」標籤不會保留單個裝置的 「背景光」、「逾時」和 「反射」顯示設定。( 但是,會儲存每個裝置的 「Gamma」
和 「對比」設定。)
),以及由可能的電話使用環境決定的條件 ( 例如螢幕上的陽光 )。在進行更改之前,所有顯示選項仍然有效。
更改顯示選項
1 以下列某種方式開啟 「模擬器」標籤:
• 從 Adobe Device Central 中,選取 「檔案 > 開啟」,導覽至檔案,然後按兩下該檔案。
• 在支援的 Adobe 應用程式中,開啟檔案並選取 「控制 > 測試影片」。
2 在 Adobe Device Central 「模擬器」標籤上,展開 「顯示」面板。
3 如有必要,請更改以下選項:
背景光 「背景光」滑桿可讓您降低背景光的亮度,就像通常進入睡眠模式時那樣。某些行動裝置使用者也會有意降低背景
光的亮度,以節省電池電量。設計行動內容時,應檢查內容在背景光較暗時是否可見。( 如果更改背景照明設定,則在 「模
擬器」標籤上開啟其他裝置進行測試時,這些設定將仍保留適當的值。)
使用手冊
28
備註:如果啟用了 「逾時」功能,則會停用 「背景光」滑桿。若要啟用 「背景光」滑桿,請關閉 「逾時」選項。
逾時 可讓您自動測試逾時功能。預設值為不核取該選項。核取該選項可啟用背景光逾時功能。在文字欄位中,設定背景光逾
時前的秒數。預設設定為四秒。與實際裝置相似,如果不對裝置進行操作,背景光會關閉;而一旦恢復操作,背景光會再次
打開。若要在測試時忽略任何逾時設定,請再次取消選取該核取方塊。
對比 可讓您更改顯示對比,以測試不同對比條件下的內容顯示效果。預設值為 0,取值範圍為 100 至 -100。
Gamma 可讓您更改顯示 Gamma,以測試不同 Gamma 條件下的內容顯示效果。預設值為 0,取值範圍為 100 至 -100。
反射 可讓您模擬用於測試內容顯示效果的不同環境條件。
使用 Opera 小螢幕彩現
如果測試的是 Dreamweaver 內容,則可使用 「彩現」面板查看 HTML 檔案在支援 Opera 小螢幕彩現的裝置上的顯示方
式。
1 以下列某種方式開啟 「模擬器」標籤:
• 從 Adobe Device Central 中,選取 「檔案 > 開啟」,導覽至檔案,然後按兩下該檔案。
• 在 Dreamweaver 中,開啟檔案並選取 「檔案 > 在瀏覽器中預視 > Device Central」。
2 在 Adobe Device Central 「模擬器」標籤上,展開 「彩現」面板。
3 選取 「小螢幕彩現」。
打開並關閉 「小螢幕彩現」,以查看在使用或不使用 Opera 小螢幕彩現的情況下,檔案顯示方式之間的差異。
備註:您可在
URL 方塊中輸入任何網址,以瀏覽網際網路並預視實際的線上網站。
Page 32

DEVICE CENTRAL
另請參閱
第 17 頁 「使用 Adobe Device Central 和 Dreamweaver 預視行動內容」
更改或縮放影像或視訊檔案
依據裝置描述檔中的資訊,「模擬器」標籤會縮放或裁切內容以符合裝置。
1 以下列某種方式開啟 「模擬器」標籤:
• 從 Adobe Device Central 中,選取 「檔案 > 開啟」,導覽至影像檔案,然後按兩下該檔案。
• 在 Photoshop 或 Illustrator 中,開啟檔案。選取 「儲存為網頁與裝置用」,然後按一下 「Device Central」。
• 在 Adobe Premiere Pro 或 After Effects 中,開啟檔案。選取 「檔案 > 轉存 > Adobe Media Encoder」。從 「格式」
下拉選單中選取 「
H.264」,核取 「在 Device Central 中開啟」,然後按一下 「確定」。
2 在 Adobe Device Central 「模擬器」標籤上,展開 「縮放」面板。
3 若要測試不同的縮放行為,請在必要時更改以下選項:
使用原始大小 以原始大小模擬影像。
拉伸至螢幕大小 以不成比例方式重新調整內容的大小,以符合可定址螢幕大小。
成比例地調整以符合 以成比例方式重新調整內容的大小,以符合可定址螢幕。選取下列某個按鈕:「符合寬度和高度」、「符
合寬度」或 「符合高度」。
使用手冊
29
縮放為 將 「縮放為」滑桿向左 ( 縮小比例 ) 或向右 ( 放大比例 ) 移動。
全螢幕模式 ( 僅適用於視訊內容 ) 模擬將裝置切換至全螢幕模式。對於視訊回放,許多行動裝置提供全螢幕設定,以使採用
縱向顯示的裝置更好地顯示採用橫向顯示的視訊檔案。選取 「全螢幕模式」選項會將視訊沿順時針或逆時針方向旋轉 90
度。( 方向資訊來自裝置描述檔,並且在裝置之間可能有所不同。) 若要旋轉裝置,請按一下 「模擬器」標籤底部的 「旋
轉」按鈕。
備註:在
Adobe Device Central 中,「全螢幕」選項僅適用於支援全螢幕模式的裝置。
更改影像或視訊對齊
對齊可設定影像或視訊檔案在行動裝置上的顯示位置。對於沒有填滿可定址螢幕大小的影像或視訊檔案而言,對齊非常重
要。
1 以下列某種方式開啟 「模擬器」標籤:
• 從 Adobe Device Central 中,選取 「檔案 > 開啟」,導覽至影像檔案,然後按兩下該檔案。
• 在 Photoshop 或 Illustrator 中,開啟檔案。選取 「儲存為網頁與裝置用」,然後按一下 「Device Central」。
• 在 Adobe Premiere Pro 或 After Effects 中,開啟檔案。選取 「檔案 > 轉存 > Adobe Media Encoder」。從 「格式」
下拉選單中選取 「H.264」,核取 「在 Device Central 中開啟」,然後按一下 「確定」。
2 在 Adobe Device Central 「模擬器」標籤上,展開 「對齊」面板。
3 按一下水平和垂直對齊按鈕。
備註:所做的縮放和對齊更改將一直儲存到重新載入裝置。每當重新載入裝置
定義的預設對齊和縮放設定。
( 按兩下裝置 ) 時,該裝置會返回至描述檔中
針對 Flash 的測試資訊
關於 「記憶體」面板
「記憶體」面板用於監視應用程式的記憶體使用情況,以及調整 Flash 檔案中的各種效能參數以獲得最佳效能。 「靜態堆
棧」和 「動態堆棧」值預設為裝置描述檔中包含的各自的大小。例如,某些裝置根本沒有動態堆棧。
Page 33

DEVICE CENTRAL
每當測試 Flash 應用程式時,「記憶體」面板便會顯示在 「模擬器」標籤上。靜態堆棧和動態堆棧的大小在圖表中用不同顏
色的曲線表示。曲線中最右側的點表示目前的記憶體使用情況
示目前使用的記憶體占可用記憶體的百分比。
( 同時以 KB 為單位顯示在曲線下方 )。此外,還透過進度列顯
使用手冊
30
您可以使用 「記憶體」面板提高
靜態或動態記憶體更改為更大的值,以檢視該檔案。返回至 Flash,並最佳化該檔案以縮小大小。於 Adobe Device Central
中再次測試該檔案,同時減小靜態或動態記憶體,以查看檔案顯示是否正確無誤。測試檔案時,您可以查看 「記憶體」面板
上的圖表,以直觀地找到該檔案較大的部分。使用 「記憶體」面板的另一種方式是,在行動裝置上發生其他活動 ( 例如接到
電話 ) 時,降低要模擬的動態堆棧值。
Flash 內容測試的效率。例如,如果 Flash 檔案太大而無法在特定裝置上進行測試,則可將
另請參閱
第 14 頁 「使用 Adobe Device Central 和 Flash CS3 建立行動內容」
更改靜態堆棧或動態堆棧的大小
更改堆棧值時,所做更改適用於整個應用程式,而不會針對單個裝置進行儲存。重設為預設大小會將所有堆棧大小重設為描
述檔中指定的其各自的預設值。
1 以下列某種方式開啟 「模擬器」標籤:
• 從 Adobe Device Central 中,選取 「檔案 > 開啟」,導覽至 Flash SWF 檔案,然後按兩下該檔案。
• 在 Flash 中,開啟檔案並選取 「控制 > 測試影片」。
2 在 Adobe Device Central 「模擬器」標籤上,展開 「記憶體」面板。
3 如果測試檔案時需要更改裝置上可用的實際堆棧大小,請按一下 「編輯」。
4 更改 「靜態堆棧」或 「動態堆棧」方塊中的數量,然後按一下 「確定」。
新數量將以紅色顯示在面板上,以表明其為自訂數量,而不再是所選裝置的正確預設數量。若要返回所選裝置的預設準確堆
棧大小,請按一下 「重設」。
下各堆棧大小欄位旁邊的 「重設」圖示。)
( 這會將兩個堆棧大小重設為預設值。若要重設單個堆棧大小,請按一下 「編輯」,然後按一
關於裝置校準
在初始裝置模擬 ( 即未核取 「模擬效能」 ) 的過程中,將會使用桌上型或膝上型電腦的全速執行 「模擬器」標籤。若要準確
模擬裝置效能,請在 「模擬器」標籤上校準每個裝置。
為了校準裝置,「模擬器」標籤會執行測試應用程式,並將測試結果與資料庫中所儲存的在實際裝置上執行相同測試應用程
式取得的結果進行比較。Device Central 會根據比較結果得出一個指數。這可讓 Device Central 知道應將桌上型或膝上型
電腦的速度降低多少才能模擬裝置。這還可讓 Device Central 將裝置分為不同的效能指數種類。這些種類可讓您比較裝置
效能 ( 即指數較大表明裝置效能較高 )。播放器版本、螢幕大小、堆棧大小、監視器大小以及電腦的記憶體使用情況均會影
響校準結果。
對於任何未校準的裝置,大多數效能選項
用該裝置的所有效能選項。
為了獲得準確的模擬結果,應經常執行裝置校準,因為電腦上執行的其他程序會對效能產生影響。
( 「彩現」和 「校準」選項除外 ) 均保持停用狀態。首次為裝置執行校準後,會啟
校準裝置
1 以下列某種方式開啟 「模擬器」標籤:
• 從 Adobe Device Central 中,選取 「檔案 > 開啟」,導覽至 Flash SWF 檔案,然後按兩下該檔案。
• 在 Flash 中,開啟檔案並選取 「控制 > 測試影片」。
2 在 Adobe Device Central 「模擬器」標籤上,展開 「效能」面板。
3 按一下 「校準」。
進行校準時,將會顯示進度列。
Page 34

DEVICE CENTRAL
4 若要啟用所有選項,請選取 「模擬效能」。
透過 「效能」面板校準裝置。
測試內容效能
若要調整內容檔案以獲得最佳效能,請在執行模擬之前,調整速度、彩現品質和記憶體使用情況的任意組合。
1 選取已校準的裝置。
2 如果記憶體是一個影響因素,請開啟 「記憶體」面板,按一下 「編輯」,然後更改 「靜態堆棧」、「動態堆棧」或同時更
改這兩者。
您可以輸入高於或低於預設值的值。您可將靜態堆棧值
大小,直到其符合裝置的限制條件。您可以降低動態堆棧大小,以模擬裝置上的其他程序使用動態記憶體的情況。
( 可靠的值 ) 設定為高於預設值。此設定可讓您逐步降低應用程式的
使用手冊
31
透過 「記憶體」面板更改靜態堆棧和動態堆棧的大小
3 選取 「模擬效能」。
4 如果執行速度是一個影響因素,請調整速度。在 「效能」面板上,將 「速度」滑桿向右或向左移動,以提高或降低執行
速度。預設應用程式執行速度為 100%,這與資料庫中定義的效能種類有關。
備註:滑桿位置是針對單個裝置儲存的。
5 如果彩現品質是一個影響因素,請調整彩現品質。預設值為 「中等」。提高品質會產生更好的顯示效果,但通常會降低重
新整理速度 ( 效能 )。
如果應用程式使用的記憶體足以超出在 「記憶體」面板上指定的任一堆棧大小,則播放器將停止,但仍將顯示播放器停止時
的影格,以指示出現高記憶體使用率的位置。 「輸出」視窗將出現並顯示 「記憶體不足」錯誤。
6 若要顯示所選行動裝置 ( 而不是電腦 ) 的效能,請按一下 「模擬效能」。
備註: 「效能」面板上列出的種類取自校準程序,並且是 Adobe 根據效能對裝置進行分組的方式。透過比較不同行動裝置
的種類,可顯示哪些裝置的效能較高。
關於 Device Central 中的語言設定
透過更改語言設定,可使用偏好設定 ( 「檔案」選單 > 「偏好設定」 ) 中與裝置關聯的字體顯示模擬內容。 「模擬器」標籤
顯示的字體應與實際裝置上使用的字體儘可能相似。如果您有實際裝置的字體,請將字體對映更改為該字體,以儘可能準確
地模擬內容。
Page 35

DEVICE CENTRAL
在 「裝置狀態」面板上更改語言設定時,應確保已在電腦上安裝符合的字體,並已將該字體對映至 「偏好設定」中的語言。
例如,如果將
擬器無法以日語顯示文字。
備註:
中返回的值。
Adobe Device Central 語言設定更改為日語,但未安裝任何日語字體或未在 「偏好設定」中進行對映,則模
Device Central 語言設定類似於 Flash 地區設定。此設定可套用至從主機環境 ( 例如 Flash Player) 或裝置作業系統
使用手冊
32
語言設定還控制套用至日期和時間的格式。例如,如果將語言設定為德語,則日期和時間顯示為
定為英語,則顯示為 March 20, 2006。
備註:熟悉 XML 的進階使用者可延伸由 「語言」組合方塊提供的語言清單。若要執行此操作,請在安裝有 Adobe Device
Central
的 Devices 檔案夾中編輯 DeviceLanguages.lng 檔案。在 Windows® XP 中,預設位置為 C:\Documents and
Settings\username\Local Settings\Application Data\Adobe\Adobe Device Central CS3
預設位置為
為:user folder/Library/Application Support/Adobe/Adobe Device Central CS3/Devices/devicelanguages.lng。
C:\Users\username\AppData\Local\Adobe\Adobe Device Central CS3。在 Mac 作業系統中,預設位置
20.Maerz 2006;而如果設
。在 Windows® Vista™ 中,
另請參閱
第 8 頁 「更改應用程式語言」
更改語言、時區、日期或時間
對於 Flash 應用程式,「模擬器」標籤提供 「裝置狀態」面板。 「裝置狀態」面板上的資料可透過 Flash Lite 內容中的
FSCommand 進行存取。 「模擬器」標籤會將 「裝置狀態」設定與應用程式儲存在一起 ( 而不是與裝置儲存在一起 )。
設定時區時會發出
的時區選項採用與 Windows 系統控制台中時區設定相同的樣式。
設定日期或時間時會發出 getDate() 或 getTime() FSCommand。這些指令會將裝置作業系統中的日期和時間資訊提供給
GetTimezoneOffset() FSCommand。例如,您可能要測試在切換時區時執行特定動作的指令碼。所提供
Flash 應用程式。
❖ 在 「裝置狀態」面板上,選擇其他語言、時區、日期或時間。
更改音量大小或電池電量等級
您可以更改音量大小或電池電量等級,以模擬裝置上的實際條件。例如,您可將電池電量等級更改為 10%,而無需等到電池
電量真的降到
10%。這非常有用,例如測試當電池電量達到某等級時顯示電池電量低指示器。
1 以下列某種方式開啟 「模擬器」標籤:
• 從 Adobe Device Central 中,選取 「檔案 > 開啟」,導覽至 Flash 檔案,然後按兩下該檔案。
• 在 Flash 中,開啟檔案並選取 「控制 > 測試影片」。
2 在 Adobe Device Central 「模擬器」標籤上,展開 「裝置狀態」面板。
3 移動 「音量」或 「電池電量等級」滑桿,以提高或降低音量大小或電池電量等級。
模擬外部電源
1 以下列某種方式開啟 「模擬器」標籤:
• 從 Adobe Device Central 中,選取 「檔案 > 開啟」,導覽至 Flash 檔案,然後按兩下該檔案。
• 在 Flash 中,開啟檔案並選取 「控制 > 測試影片」。
2 在 Adobe Device Central 「模擬器」標籤上,展開 「裝置狀態」面板。
3 選取 「充電器」。
Page 36
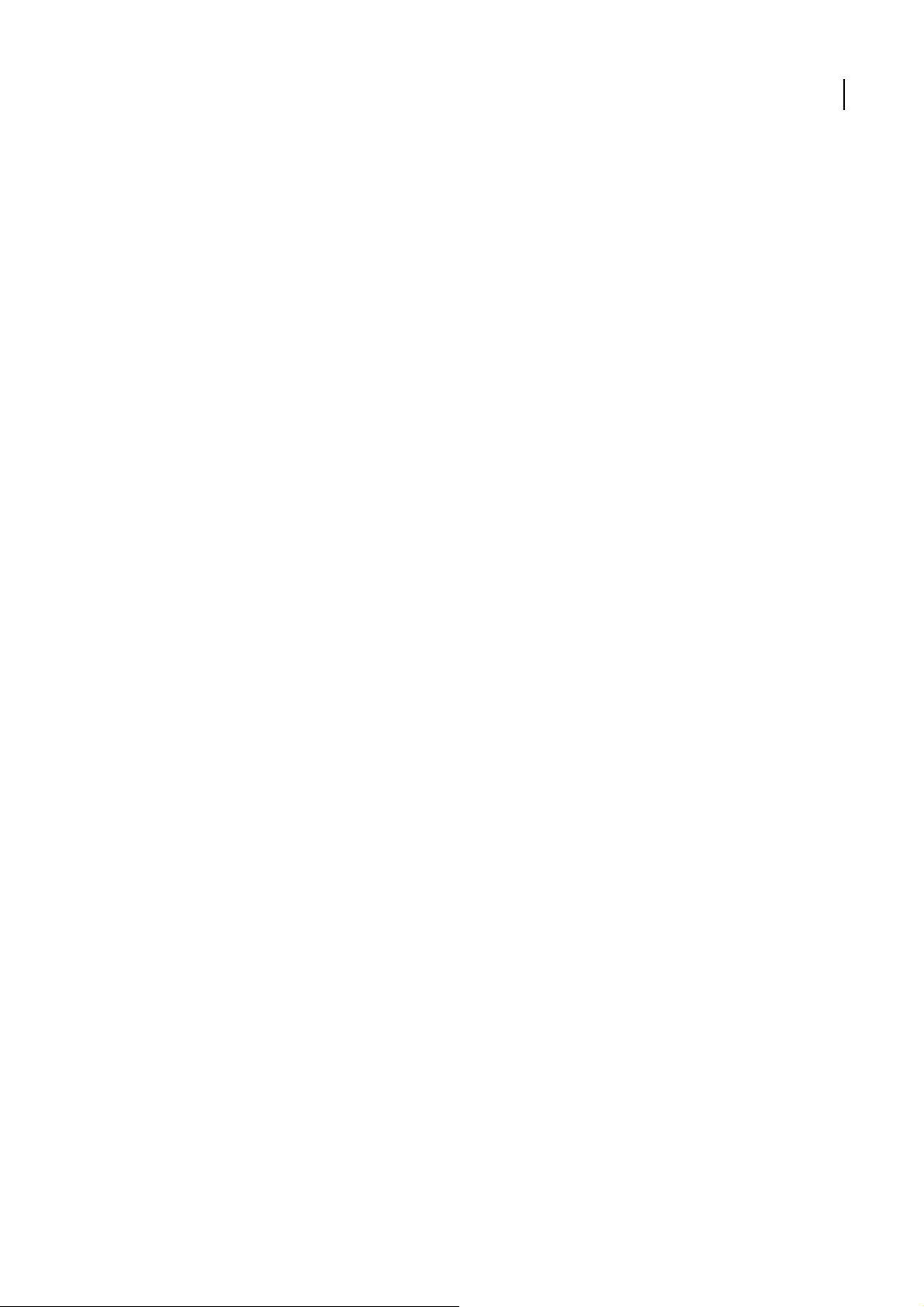
DEVICE CENTRAL
網路選項和 Flash Lite FSCommand
在 Flash Lite 中,您可以增加指令和屬性,以取得連接和網路狀態資訊。Adobe Device Central 「網路」面板上的選項會
發出以下 fscommand2() 指令:
• +GetNetworkName
• +GetNetworkGeneration
• +GetNetworkStatus
• +GetNetworkConnectStatus
備註:如需有關這些指令的詳細資訊,請參閱 Flash Lite 文件。
Adobe Device Central 「網路」面板選項與以下 fmcommand2() 指令相對應:
• +Name=>GetNetworkName ( 鍵入任何自訂網路名稱,以便模擬器返回測試 )
• +Generation=>GetNetworkGeneration
• +Connection=>GetNetworkConnectStatusfscommand2
• +Status=>GetNetworkStatus
更改網路資訊
「網路」面板並不模擬實際的網路條件 ( 因為涉及到的變數過多 ),但它可以測試某些條件,例如內容檔案中用於在行動裝置
上無可用網路時顯示警告的 ActionScript 程式碼。
使用手冊
33
1 以下列某種方式開啟 「模擬器」標籤:
• 從 Adobe Device Central 中,選取 「檔案 > 開啟」,導覽至 Flash 檔案,然後按兩下該檔案。
• 在 Flash 中,開啟檔案並選取 「控制 > 測試影片」。
2 在 Adobe Device Central 「模擬器」標籤上,展開 「網路」面板。
3 如有必要,請更改設定。
關於永久儲存
SharedObject 類別的 Flash Lite 版本可在裝置上提供永久資料儲存。它可讓 SWF 檔案在關閉時將資料儲存至裝置;並在
再次播放該檔案時,從裝置中載入該資料。如需詳細資訊,請參閱
您可以使用 Adobe Device Central 「永久儲存」面板,來決定裝置上的儲存容量。 「使用量 / 可用量」指示器是單個裝置
的值,因此如果將多個
SWF 檔案寫入至永久儲存,則該值為其所有資料的總和。
Flash Lite 2.0 文件。
更改永久儲存量
1 以下列某種方式開啟 「模擬器」標籤:
• 從 Adobe Device Central 中,選取 「檔案 > 開啟」,導覽至 Flash 檔案,然後按兩下該檔案。
• 在 Flash 中,開啟檔案並選取 「控制 > 測試影片」。
2 在 Adobe Device Central 「模擬器」標籤上,展開 「永久儲存」面板。
3 若要清除所模擬裝置的儲存,請按一下 「清空」。
「模擬器」標籤將移除該裝置上執行之全部內容的所有永久物件,然後再次執行內容。
SharedObjects 類別的 Flash Lite 版本不支援在不同的 SWF 檔案之間共用資料,甚至會將同一檔案的修改版本視為
備註:
不同的檔案。因此,如果不斷測試同一檔案,永久儲存會快速增大。
Page 37

DEVICE CENTRAL
從「Flash 輸出」視窗中取得資訊
Adobe Device Central 中的 「Flash 輸出」視窗和 Flash 中的 「輸出」視窗以類似的方式追蹤相同的訊息。在 Flash 中,
「輸出」面板用於測試模式,並顯示對排解 SWF 檔案疑難有用的資訊。在 Adobe Device Central 中,「Flash 輸出」視窗
是浮動視窗,當您測試的
顯示四種不同類型的訊息:追蹤、資訊、警告和錯誤。
Flash 檔案發生錯誤時,此視窗會自動開啟。Adobe Device Central 中的 「Flash 輸出」視窗可
使用手冊
34
備註:有關追蹤、資訊、警告和錯誤訊息的詳細資訊可在
Flash 說明系統中找到。
1 在 Adobe Device Central 中開啟 Flash 檔案。
2 選取 「檢視 > Flash 輸出 > 顯示」。
3 根據需要,執行以下任一操作:
• 若要顯示或隱藏特定類型的訊息,請再次選取 「檢視 > Flash 輸出 > 顯示」,並選取或取消選取 「追蹤」、「資訊」或
「警告」。
• 若要變更長文字行的顯示方式,請再次選取 「檢視 > Flash 輸出 > 顯示」,並選取或取消選取 「自動換行」。( 如果選取
「自動換行」,「輸出」視窗中的長文字行會自動換行,這樣您便無須使用水平捲動軸來檢視所有文字。
)
• 若要清除內容,請按一下垂直捲動軸上方的彈出式選單按鈕,然後選取 「清除」。
• 若要複製文字,請在 「輸出」視窗中選取文字,按一下垂直捲動軸上方的彈出式選單按鈕,然後選取 「複製」。
Page 38

索引
35
A
ActionScript
行動裝置中 20
Adobe After Effects
內容類型 27
針對行動裝置最佳化 After Effects 內
容
24
測試行動內容建立於 17
測試面板 7
Adobe Design Center 4
Adobe Dreamweaver
針對行動裝置最佳化 Dreamweaver 內
容
25
測試行動內容建立於 17
測試面板 7
Adobe Flash
建立行動內容 14
針對行動裝置最佳化 Flash 內容 18
測試面板 7
Adobe Illustrator
內容類型 27
針對行動裝置最佳化 Illustrator 內
容
23
測試行動內容建立於 15
測試面板 7
Adobe Photoshop
內容類型 27
針對行動裝置最佳化 Photoshop 內
容
23
測試行動內容建立於 15
測試面板 7
Adobe Premiere Pro
內容類型 27
針對行動裝置最佳化 Premiere Pro 內
容
24
測試行動內容建立於 16
測試面板 7
Adobe Video Workshop 2
Adobe 說明 1
After Effects。請參閱 Adobe After
Effects
B
Bridge
首頁 4
D
Design Center
4
Dreamweaver。請參閱 Adobe
Dreamweaver
F
Flash
fscommand
測試檔案 29
33
Flash Lite 27
Flash Player 27
Flash。請參閱 Adobe Flash
fscommand
33
G
設定 28
Gamma
H
檔案 28
HTML
I
Illustrator
IMEI
。請參閱 Adobe Illustrator
編號 8
L
LiveDocs
1
O
小螢幕彩現 28
Opera
P
Photoshop
。請參閱 Adobe Photoshop
V
Video Workshop
「內容類型」面板 7
「可用裝置」面板 6
「永久儲存」面板 7, 33
「效能」面板 7
「記憶體」面板 7, 29
「彩現」面板 7, 28
「新增文件」標籤 7, 27
「裝置狀態」面板 7
2
「裝置組合」面板 6
「裝置描述檔」標籤 7
「對齊」面板 7
「網路」面板 7
「模擬器」標籤 7, 25
「檔案資訊」面板 7, 28
「聲音」面板 7
「顯示」面板 7
三畫
下載
更新、增效模組及試用版
小螢幕彩現 28
四畫
內容
31
效能測試
內容類型
Flash Lite 27
裝置分組依據 10
關於 27
反射設定 28
文字
行動裝置中
日期格式 32
五畫
外部電源
六畫
全螢幕模式
向量圖形
行動裝置中
在行動裝置中載入資料 22
字體對映 8
七畫
更新
更新裝置清單 12
八畫
協助工具
說明
拉伸 ( 影像檔案和視訊檔案 ) 29
18
32
29
18
4
2
4
Page 39

索引
36
九畫
28
亮度設定
背景光設定 28
重新調整大小 29
音量大小 32
十畫
31
效能測試
時間格式 32
校準,行動裝置 30
記憶體 31
在行動裝置中管理 21
針對行動裝置
After Effects 內容 24
最佳化
最佳化 Dreamweaver 內容 25
最佳化 Flash 內容 18
最佳化 Illustrator 內容 23
最佳化 Photoshop 內容 23
最佳化 Premiere Pro 內容 24
十一畫
8
偏好設定
動畫
行動裝置中
動態堆棧大小 30, 31
堆棧大小 30, 31
彩現 31
旋轉 ( 在 「模擬器」標籤中 ) 26
軟體下載 4
速度測試 31
十二畫
媒體格式
測試面板 7, 26
裁切 29
視訊檔案 29
針對行動裝置 24
十三畫
搜尋
照明設定 28
裝置
分組
字體 8
更新清單 12
搜尋 10
裝置校準 30
18
6
( 裝置清單 ) 10, 11
9
裝置組合
12
刪除
建立 10, 11
建立子組合 11
移動裝置 12
增加裝置 12
轉存 12
讀入 12
裝置描述檔 9, 12
試用版 4
逾時設定 28
電池電量等級 32
電源 32
電話 ID 8
十四畫
28
對比設定
對映字體 8
對齊 ( 影像檔案和視訊檔案 ) 29
網路設定 33
語言 ( 應用程式 ) 8
語言設定 32
說明 1
說明中的鍵盤快速鍵 2
十五畫
3
增效模組
在 Adobe Store 中 4
影格
行動裝置中
影像檔案 29
十六畫
壁紙
導覽快速鍵 2
獨立 Flash Player 27
螢幕保護程式 27
靜態堆棧大小 30, 31
十七畫
壓縮
針對行動裝置
應用程式語言 8
檔案大小
為行動裝置減少
環境設定 28
縮放 26, 29
還原層級 8
鍵盤快速鍵 25
20
27
19
23
點陣圖影像
行動裝置中
針對行動裝置壓縮 19
十八畫
轉存裝置組合
額外內容 3
十九畫
類別
從編譯排除
二十二畫
讀入裝置組合
二十三畫
顯示選項
18
12
23
12
28
 Loading...
Loading...