Page 1
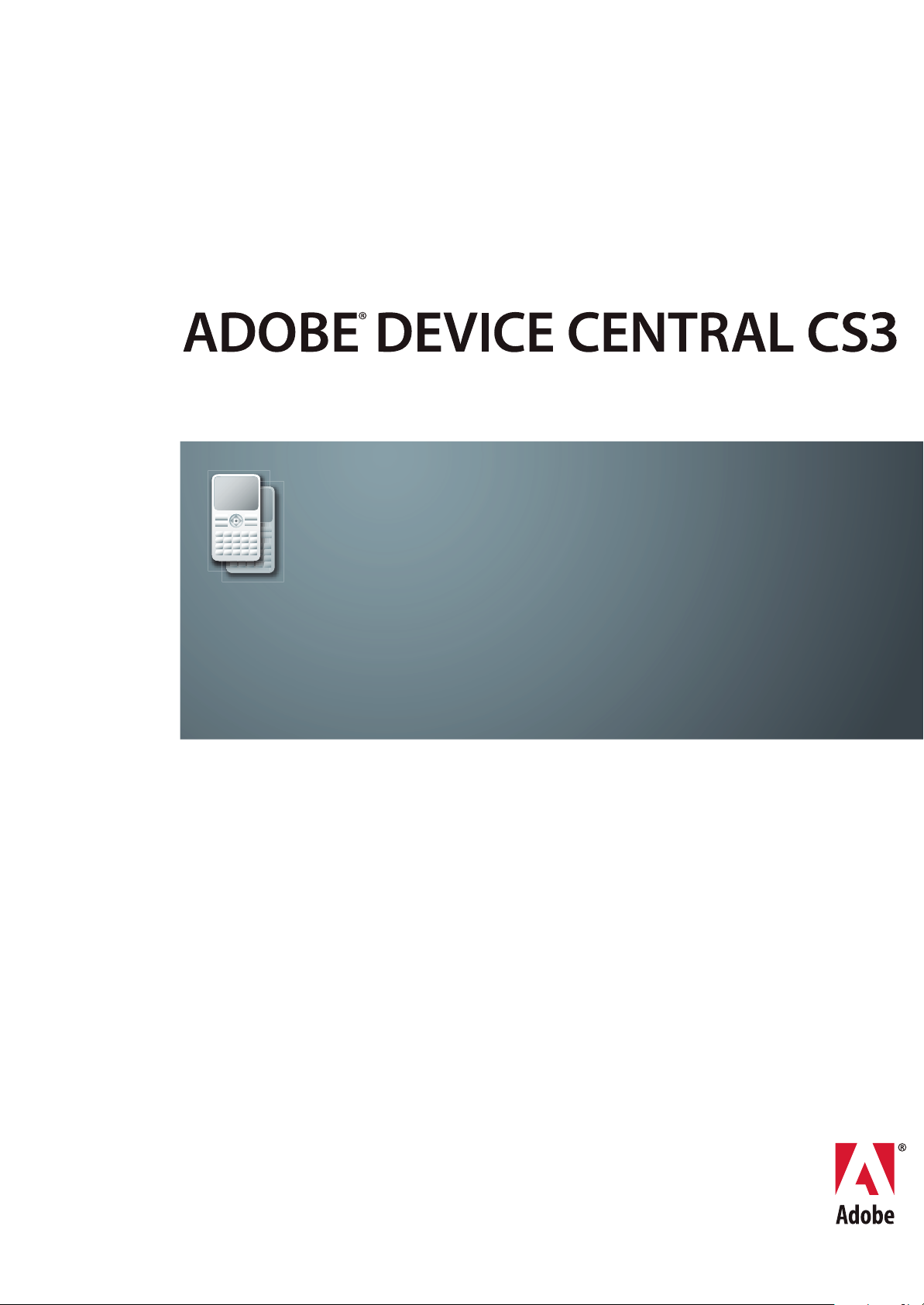
Guide de l’Utilisateur
Page 2
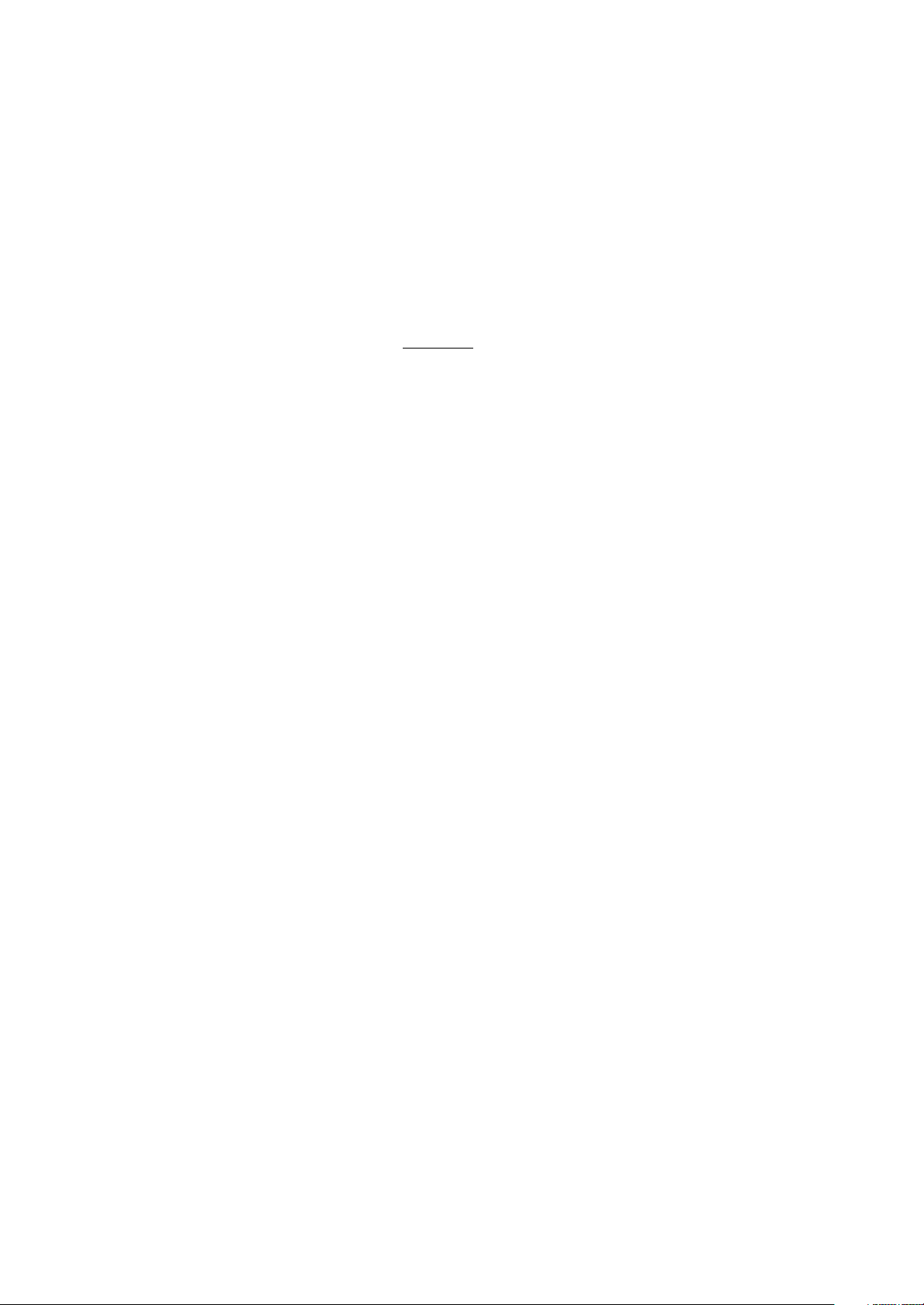
Copyright
© 2007 Adobe Systems Incorporated. Tous droits réservés.
Guide de l'utilisateur Adobe® Device Central pour Windows® et Macintosh
S'il est distribué avec un logiciel comprenant un contrat de licence, ce manuel, ainsique le logiciel quiy est décrit, sont cédés sous licence et ne peuvent être utilisés ou copiés que
conformément à la présente licence. Sauf lorsque cela est prévu par la licence, aucune partie de ce manuel ne peut être reproduite, conservée sur un support de stockage ou
transmise par un moyen ou sous une forme quelconque (électronique, mécanique, enregistrée ou autre), sans l'autorisation écrite préalable d'Adobe Systems Incorporated.
Veuillez noter que le contenu de ce manuel est protégé par des droits d'auteur, même s'il n'est pas distribué avec un logiciel comprenant un contrat de licence.
Les informations contenues dans ce manuel sont fournies à titre purement indicatif et ne doivent pas être considérées comme un engagement de la part d'Adobe Systems
Incorporated, qui se réserve le droit de les modifier sans préavis. Adobe Systems Incorporated décline toute responsabilité en cas d'éventuelles erreurs ou inexactitudes relevées
dans le contenu informationnel de ce manuel.
Nous attirons votre attention sur le fait que les illustrations ou images que vous pouvez être amené à inclure dans vos projets sont peut-être protégées par des droits d'auteur.
L'exploitation de matériel protégé sans l'autorisation de l'auteur constitue une violation de droit. Assurez-vous d'obtenir les autorisations requises avant de procéder.
Toutes les références à des noms de sociétés utilisés dans les modèles sont purement fictives et ne renvoient à aucune entreprise existante.
Adobe, le logo Adobe, ActionScript, Adobe Premiere Pro, After Effects, Creative Suite, Dreamweaver, Flash, Flash Lite, Illustrator et Photoshop sont des marques déposées ou
des marques d'Adobe Systems Incorporated aux Etats-Unis et/ou dans d'autres pays.
Windows etWindows Vista sont desmarques ou des marquesdéposées de MicrosoftCorporation auxEtats-Uniset/ou dans d'autres pays. Mac OS est une marque d'Apple, Inc.,
déposée aux Etats-Unis et dans d'autres pays. Toutes les autres marques citées sont la propriété de leurs détenteurs respectifs.
Ce produit contient les logiciels BISAFE et/ou TIPEM de RSA Data Security, Inc.
Ce produit inclut un logiciel développé par Apache Software Foundation (
www.apache.org).
Parties du logiciel protégées par copyright 2000 Group 42, Inc. et ses Collaborateurs.
MD5.CPP - RSA Data Security, Inc., algorithme de chiffrement des messages MD5. Copyright © 1991-2, RSA Data Security, Inc. Date de création : 1991. Tous droits réservés.
Adobe Systems France Tour Maine Montparnasse, 33 Avenue du Maine, BP 14, 75755 PARIS Cedex 15
A l'attention des utilisateurs du Gouvernement des Etats-Unis : ce logiciel et sa documentation sont des « articles commerciaux » (Commercial Items), conformément à la
définition de ce terme dans le document 48 C.F.R. §2.101, comprenant d'une part un « logiciel informatique commercial » (Commercial Computer Software) et d'autre part une
« documentation de logiciel informatique commercial » (Commercial Computer Software Documentation), conformément à la définition de ces termes dans le document 48
C.F.R. §12.212 ou 48 C.F.R. §227.7202, si approprié. Conformément à l'article 48 C.F.R., alinéa 12.212 ou 48 C.F.R., alinéas 227.7202-1 à 227.7202-4, selon le cas, la licence
applicable aux « Commercial Computer Software » et « Commercial Computer Software Documentation » est accordée aux utilisateurs finaux faisant partie du gouvernement
des Etats-Unis (a) en tantque Commercial Items et(b) uniquement selonles droitsaccordés aux autres utilisateurs finauxayant accepté les termeset lesconditionsduditcontrat.
Droits non spécifiés réservés en vertu de la législation sur les droits d'auteur en vigueur aux Etats-Unis. Adobe s'engage à respecter toutes les lois relatives à l'égalité des chances
en vigueur, y compris, le cas échéant, les dispositions du décret Executive Order 11246, Section 402 de la loi Vietnam Era Veterans Readjustment Assistance Act de 1974
(38 USC 4212) et de la Section 503 de la loi Rehabilitation Act de 1973, ainsi que les règlements de la clause 41 CFR de la section 60-1 aux sections 60-60, 60-250 et 60-741. La
clause relative à l'égalité des chances et les règlements énoncés dans la phrase précédente doivent être compris comme tels lorsqu'il y est fait référence.
Page 3
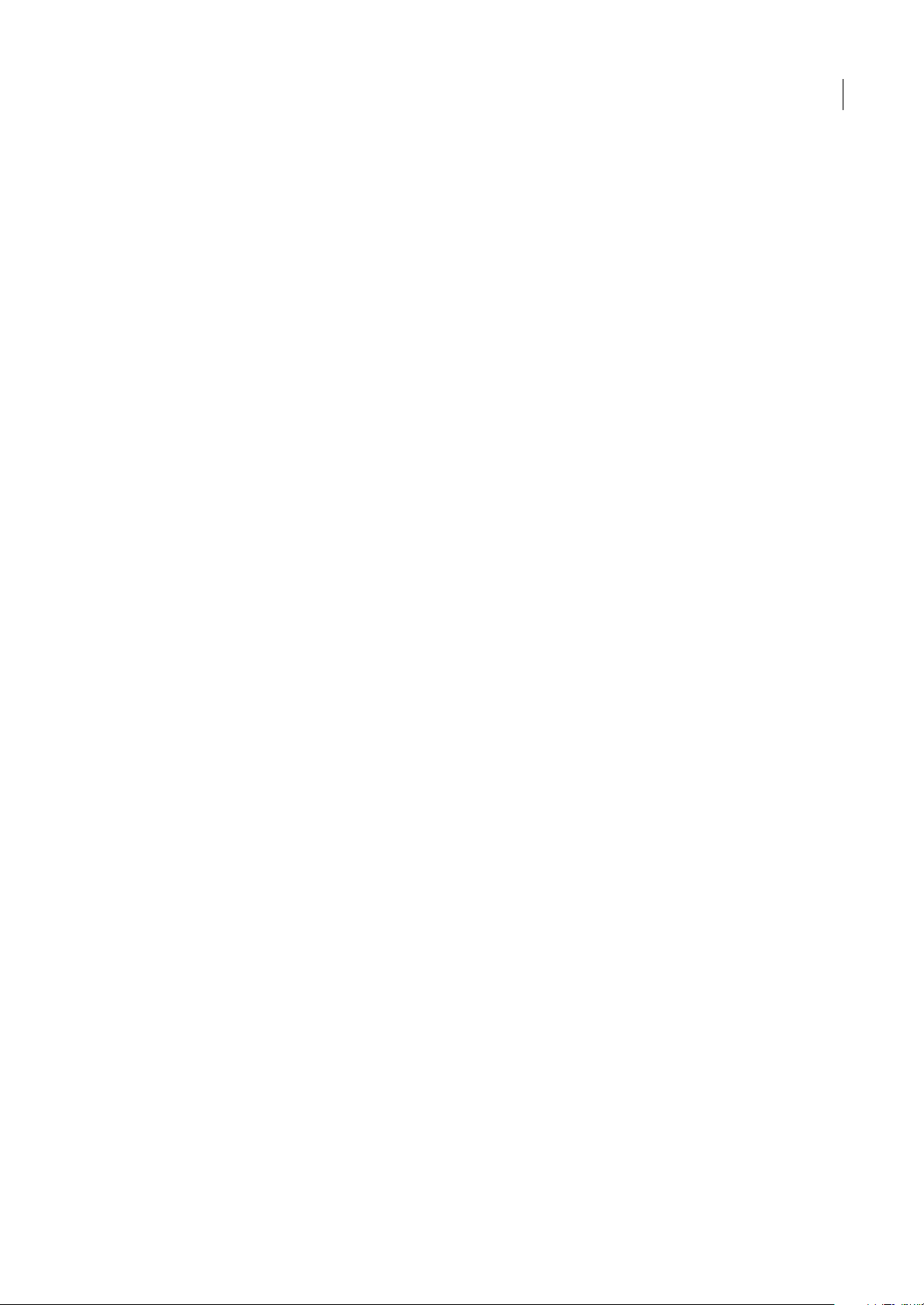
Sommaire
Chapitre 1 : Prise en main
Aide d'Adobe . . . . . . . . . . . . . . . . . . . . . . . . . . . . . . . . . . . . . . . . . . . . . . . . . . . . . . . . . . . . . . . . . . . . . . . . . . . . . 1
Ressources . . . . . . . . . . . . . . . . . . . . . . . . . . . . . . . . . . . . . . . . . . . . . . . . . . . . . . . . . . . . . . . . . . . . . . . . . . . . . . . . 2
Chapitre 2 : Présentation d'Adobe Device Central
Utilisation d'Adobe Device Central . . . . . . . . . . . . . . . . . . . . . . . . . . . . . . . . . . . . . . . . . . . . . . . . . . . . . . . . . 6
Modification des préférences . . . . . . . . . . . . . . . . . . . . . . . . . . . . . . . . . . . . . . . . . . . . . . . . . . . . . . . . . . . . . . 8
Chapitre 3 : Gestion des profils de périphérique
Utilisation des périphériques . . . . . . . . . . . . . . . . . . . . . . . . . . . . . . . . . . . . . . . . . . . . . . . . . . . . . . . . . . . . .10
Recherche dans la liste des Périphériques disponibles . . . . . . . . . . . . . . . . . . . . . . . . . . . . . . . . . . . . . 11
Utilisation des périphériques et des ensembles de périphériques . . . . . . . . . . . . . . . . . . . . . . . . . . 12
Chapitre 4 : Création, prévisualisation et test de contenu dans Adobe Device Central
Création et prévisualisation d'un contenu mobile avec Adobe Device Central . . . . . . . . . . . . . .15
Conseils pour la création de contenu pour des périphériques mobiles . . . . . . . . . . . . . . . . . . . . . 19
Test avec l'onglet Emulateur . . . . . . . . . . . . . . . . . . . . . . . . . . . . . . . . . . . . . . . . . . . . . . . . . . . . . . . . . . . . . . 29
Utilisation des panneaux de test . . . . . . . . . . . . . . . . . . . . . . . . . . . . . . . . . . . . . . . . . . . . . . . . . . . . . . . . . . 31
Informations relatives aux tests de Flash . . . . . . . . . . . . . . . . . . . . . . . . . . . . . . . . . . . . . . . . . . . . . . . . . .35
iii
Index . . . . . . . . . . . . . . . . . . . . . . . . . . . . . . . . . . . . . . . . . . . . . . . . . . . . . . . . . . . . . . . . . . . . . . . . . . . . . . . . . . . . 41
Page 4
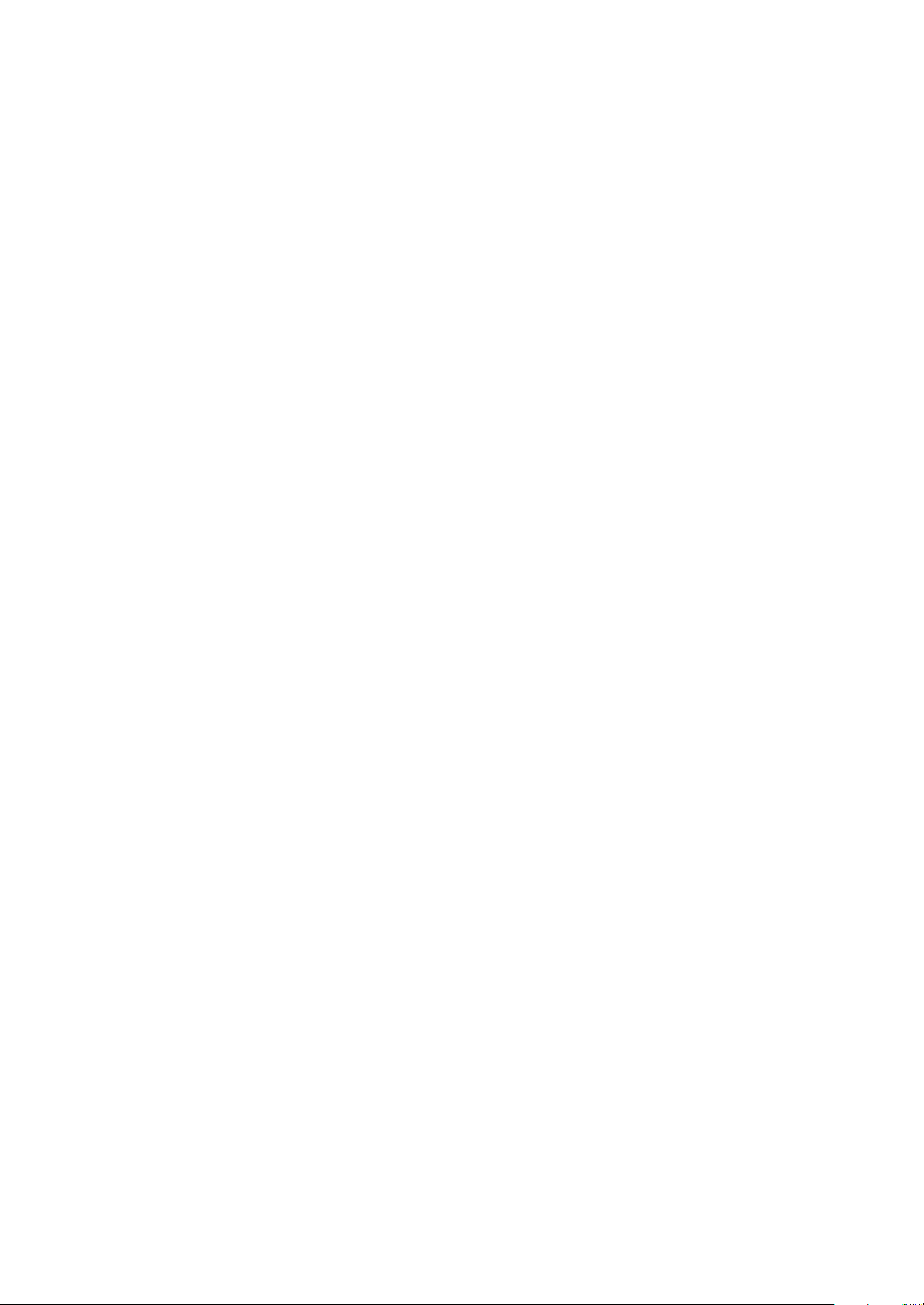
Chapitre 1 : Prise en main
Avant de commencer à travailler avec votre logiciel, prenez quelques instants pour lire une présentation de l'aide d'Adobe®
et des nombreuses ressources disponibles pour les utilisateurs. Vous avez accès à des vidéos d'explication, des modules
externes, des modèles, des communautés d'utilisateurs, des séminaires, des didacticiels, des flux RSS, et bien plus encore.
Aide d'Adobe
Ressources de l'aide d'Adobe
La documentation de votre logiciel Adobe est disponible dans plusieurs formats.
Aide intégrée au produit et au format LiveDocs
L'aide intégrée au produit fournit un accès à tous les documents et instructions disponibles au moment de la mise en vente
du logiciel. Elle est disponible dans le menu Aide de votre logiciel Adobe.
L'aide au format LiveDocs inclut l'intégralité du contenu de l'aide intégrée au produit, ainsi que des mises à jour et des liens
vers des instructions complémentaires disponibles sur le Web. Pour certains produits, vous pouvez également ajouter des
commentaires aux rubriques de l'aide au format LiveDocs. Retrouvez l'aide au format LiveDocs de votre produit sur le site
du Centre de ressources d'aide à l'adresse www.adobe.com/go/documentation_fr.
1
La plupart des versions de l'aide intégrée au produit et de l'aide au format LiveDocs vous permettent d'effectuer des
recherches dans les systèmes d'aide de plusieurs produits. Les rubriques peuvent également proposer des liens vers des
contenus pertinents sur le Web ou vers des rubriques de l'aide d'un autre produit.
Considérez l'aide, intégrée au produit et sur le Web, comme un terminal d'accès à d'autres contenus et à des communautés
d'utilisateurs. La version la plus complète et la plus récente de l'aide se trouve toujours sur le Web.
Documentation PDF
L'aide intégrée au produit est également disponible au format PDF, qui convient parfaitement à l'impression. D'autres
documents, tels que les guides d'installation et les livres blancs, sont également disponibles au format PDF.
Tous les documents PDF sont disponibles via le Centre de ressources d'aide à l'adresse
www.adobe.com/go/documentation_fr. Pour consulter la documentation PDF fournie avec votre logiciel, accédez au
dossier Documents du DVD d'installation ou de contenu.
Documentation imprimée
Les éditions imprimées de l'aide intégrée au produit sont disponibles à l'achat sur le site d'Adobe Store à l'adresse
www.adobe.com/go/store_fr. Vous pouvez également y trouver des livres publiés par des éditeurs partenaires d'Adobe.
Un guide de l'utilisateur imprimé est livré avec tous les produits Adobe Creative Suite® 3, les produits Adobe autonomes
étant quant à eux fournis avec un guide de prise en main imprimé.
Utilisation de l'aide dans le produit
L'aide intégrée au produit est disponible dans le menu Aide. Après avoir lancé l'Afficheur de l'aide d'Adobe, cliquez sur
Parcourir pour consulter l'aide des autres produits Adobe installés sur votre ordinateur.
Ces fonctionnalités de l'aide facilitent l'apprentissage par produits croisés :
• Certaines rubriques proposent des liens vers les systèmes d'aide d'autres produits Adobe ou vers des contenus
complémentaires sur le Web.
Page 5
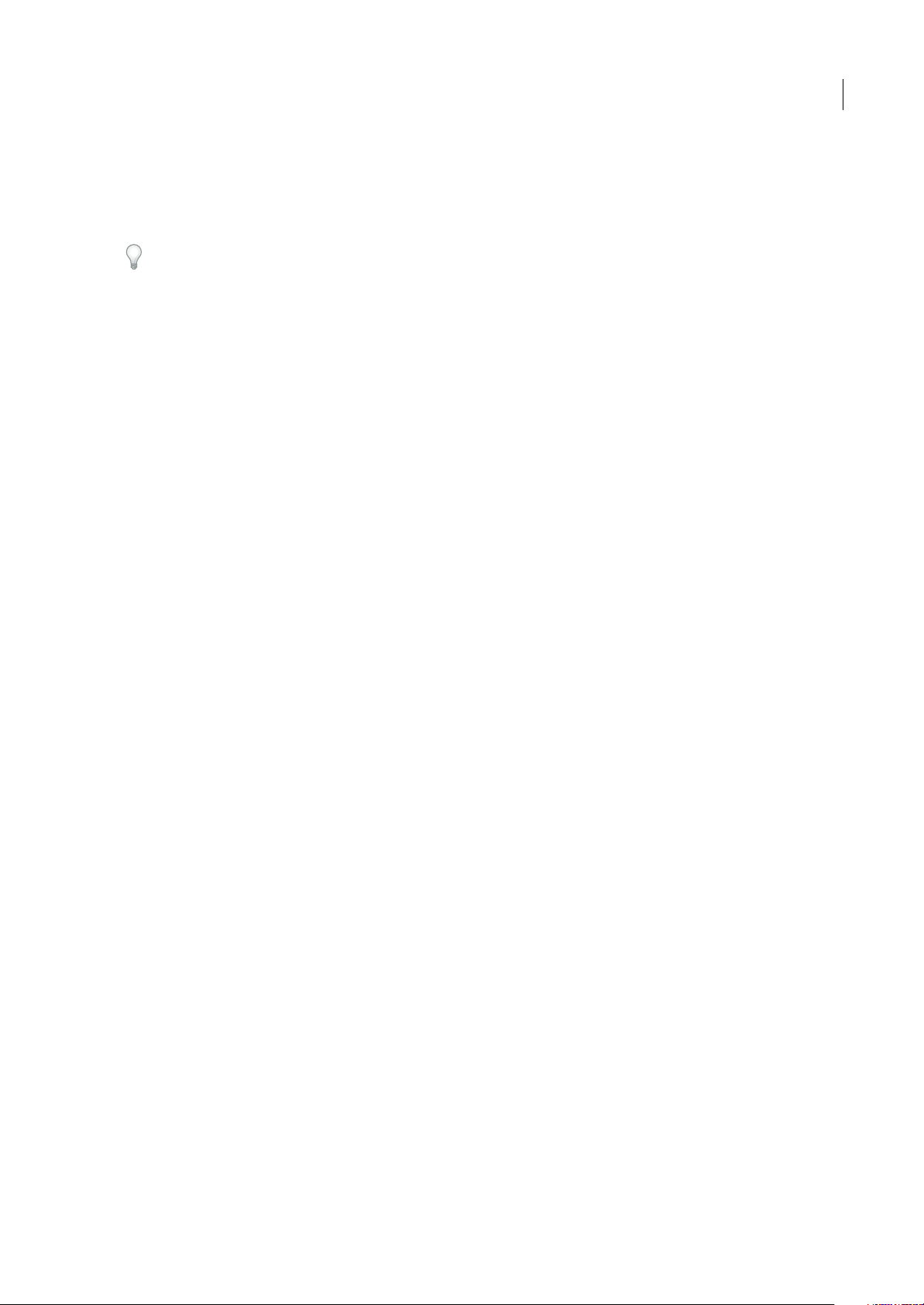
DEVICE CENTRAL
Guide de l'utilisateur
• Les rubriques peuvent être communes à deux produits ou plus. Par exemple, si vous voyez une rubrique de l'aide
comportant une icône Photoshop® et une icône After Effects®, vous pouvez en déduire que la rubrique décrit une
fonctionnalité similaire dans les deux produits ou décrit des procédés de gestion par produits croisés.
• Vous pouvez effectuer des recherches dans les systèmes d'aide de plusieurs produits.
Si vous recherchez une expression telle que « outil forme », mettez-la entre guillemets pour n'afficher que les rubriques qui
incluent tous les mots de l'expression.
Fonctionnalités d'accessibilité
Le contenu de l'aide d'Adobe est accessible aux personnes handicapées (personnes à mobilité réduite, aveugles ou
malvoyantes). L'aide intégrée au produit prend en charge les fonctionnalités standard d'accessibilité suivantes :
• L'utilisateur peut modifier la taille du texte à l'aide des commandes standard du menu contextuel.
• Les liens sont soulignés pour une reconnaissance plus facile.
• Si le texte du lien ne correspond pas au titre de la destination, le titre est référencé dans l'attribut Titre de la balise
d'ancrage. Par exemple, les liens Précédent et Suivant incluent les titres des rubriques précédente et suivante.
• Le contenu prend en charge le mode à fort contraste.
• Les graphiques sans légende incluent du texte sous une autre forme.
• Chaque image possède un titre indiquant son propos.
• Les balises HTML standarddéfinissent la structure ducontenu pour les outils de lecture sur l'écran ou de synthèse vocale.
• Les feuilles de style contrôlent le formatage, de sorte qu'aucune police intégrée n'est utilisée.
2
Raccourcis clavier des commandes de la barre d'outils de l'aide (Windows)
Bouton Précédent Alt + Flèche Gauche
Bouton Suivant Alt + Flèche Droite
Imprimer Ctrl+P
Bouton A propos de Ctrl+I
Menu Parcourir Alt+touche Bas ou Alt+touche Haut pour consulter l'aide d'une autre application
Zone Rechercher Ctrl+S pour placer le curseur dans la zone Rechercher
Raccourcis clavier de navigation dans l'aide (Windows)
• Pour vous déplacer entre les panneaux, appuyez sur Ctrl+Tabulation (suivant) et Maj+Ctrl+Tabulation (précédent).
• Pour vous déplacer entre les liens et les sélectionner dans un panneau, appuyez sur la touche Tabulation (suivant) ou
Maj+Tabulation (précédent).
• Pour activer un lien sélectionné, appuyez sur Entrée.
• Pour agrandir la taille du texte, appuyez sur Ctrl+signe égal.
• Pour réduire la taille du texte, appuyez sur Ctrl+trait d'union.
Ressources
Atelier vidéo Adobe
L'Atelier Vidéo Adobe Creative Suite® 3 propose plus de 200 vidéos de formation, qui couvrent un large éventail de sujets à
l'intention des professionnels de l'impression, du Web et de la vidéo.
Vous pouvez utiliser l'Atelier vidéo pour vous documenter sur tous les produits Creative Suite 3. De nombreuses vidéos
vous apprennent à combiner des applications Adobe.
Page 6
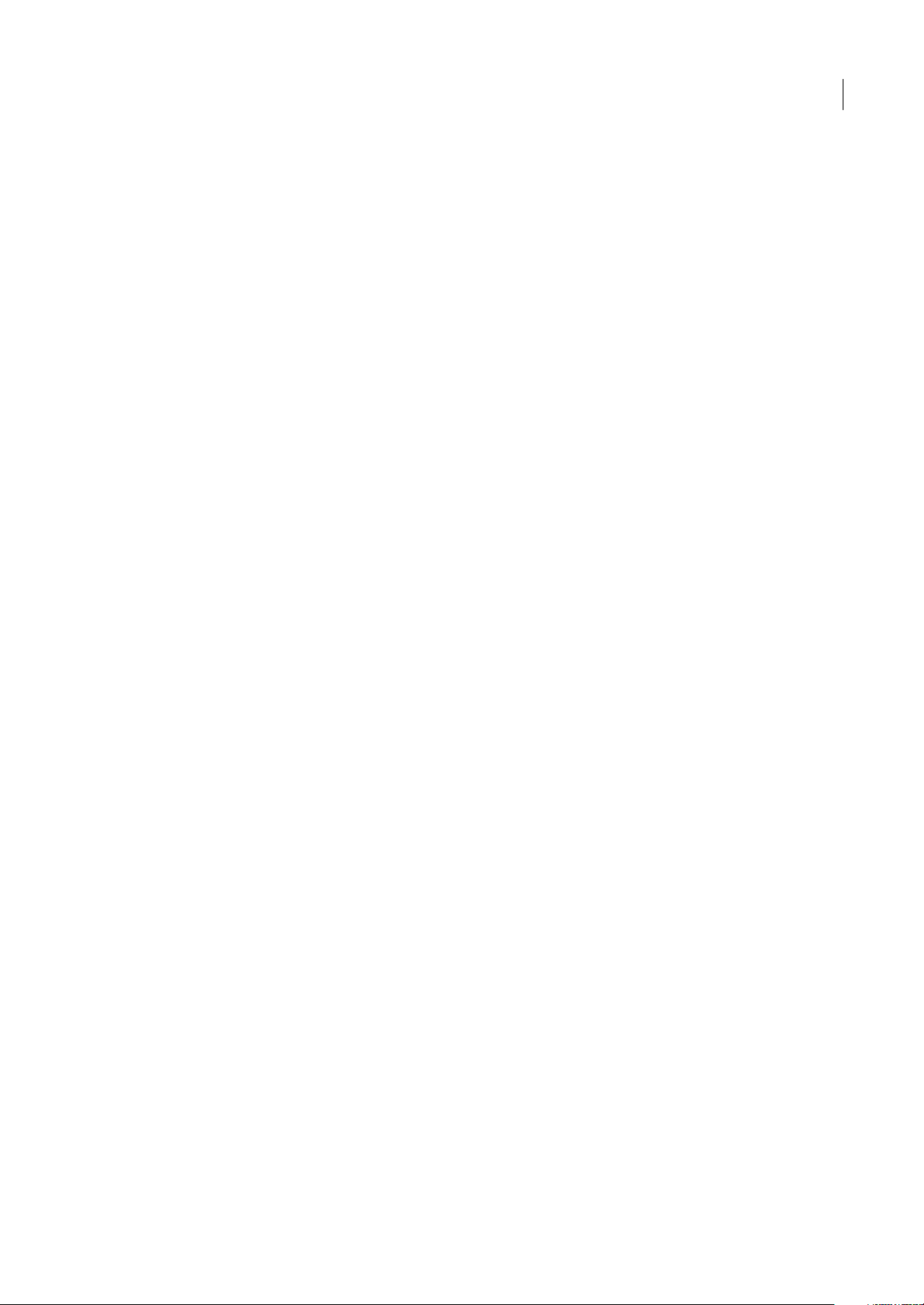
DEVICE CENTRAL
Guide de l'utilisateur
Lorsque vous lancez l'Atelier vidéo, vous choisissez les produits sur lesquels vous souhaitez vous documenter et les sujets
quevoussouhaitezconsulter.Vouspouvezconsulterledétaildechaquevidéopourchoisirplusaisémentvotreformation.
Communauté des formateurs
Pour cette version, Adobe Systems a invité la communauté de ses utilisateurs à partager leurs compétences et leurs idées.
Adobe et lynda.com proposent des didacticiels, conseils et astuces de grands concepteurs et développeurs, tels que Joe
Lowery, Katrin Eismann et Chris Georgenes. Vous pouvez voir et entendre des experts d'Adobe, notamment Lynn Grillo,
Greg Rewis et Russell Brown. En tout, ce sont plus de 30 experts produit qui partagent leurs connaissances.
Didacticiels et fichiers source
L'Ateliervidéo propose desformationspour lesutilisateurs débutants etexpérimentés. Vous trouverez également desvidéos
sur lesnouvelles fonctionnalitéset techniques.Chaque vidéo couvre unseul sujet et dure généralement entre 3 et 5 minutes.
La plupart des vidéos sont accompagnées d'un didacticiel illustré et de fichiers source pour vous permettre d'imprimer les
étapes détaillées et d'essayer le didacticiel tout seul.
Utilisation de l'Atelier vidéo Adobe
Pour accéder à l'Atelier vidéo Adobe, utilisez le DVD inclus dans votre produit Creative Suite 3. Il est également disponible
en ligne à l'adresse www.adobe.com/go/learn_videotutorials_fr. Adobe ajoutera régulièrement de nouvelles vidéos à
l'Atelier vidéo en ligne ; n'hésitez donc pas à consulter les nouveautés.
3
Vidéos Adobe Device Central 1.1
L'Atelier vidéo d'Adobe couvre de nombreux sujets spécifiques d'Adobe Device Central 1.1, notamment :
• Utilisation de Device Central avec Photoshop
• Utilisation de Device Central avec Flash®
• Utilisation de Device Central avec Bridge
• Création de contenu mobile
Pour accéder aux didacticiels vidéo d'Adobe Creative Suite 3, visitez l'Atelier vidéo d'Adobe sur
www.adobe.com/go/learn_videotutorials_fr.
Autres
Vous avez accès à un grand choix de ressources qui vous aideront à tirer le meilleur parti de votre logiciel Adobe. Certaines
de ces ressources sont installées sur votre ordinateur au cours du processus de configuration. Des exemples et des
documents utiles complémentaires sont inclus sur le DVD d'installation ou de contenu. Des compléments uniques sont
également proposés en ligne par la communauté Adobe Exchange sur www.adobe.com/go/exchange_fr.
Ressources installées
Au cours de l'installation du logiciel, plusieurs ressources sont copiées dans le dossier de l'application. Pour consulter ces
fichiers, accédez au dossier de l'application sur votre ordinateur.
• Windows : [lecteur de lancement]/Program files/Adobe/Adobe [application]
• Mac OS : [lecteur de lancement]/Applications/Adobe [application]
Le dossier de l'application peut contenir les ressources suivantes :
Modules externes Les modules externes sont de petits programmes logiciels qui développent ou ajoutent des
fonctionnalités à votre logiciel. Une fois installés, les modules externes apparaissent sous forme d'options dans le menu
Importer ou Exporter, sous forme de formats de fichier dans les boîtes de dialogue Ouvrir, Enregistrer sous et Exporter
original ou sous forme de filtres dans les sous-menus Filtre. Par exemple, plusieurs modules externes avec des effets
particuliers sont automatiquement installés dans le dossier Modules externes du dossier Photoshop CS3.
Paramètres prédéfinis Les paramètres prédéfinis incluent ungrand choix d'outils, de préférences, d'effets et d'images utiles.
Les paramètres prédéfinis d'un produit incluent notamment les tracés, les nuances, les groupes de couleurs, les symboles,
les formes personnalisées, les styles de graphique et de calque, les motifs, les textures, les scripts et les espaces de travail. Le
Page 7
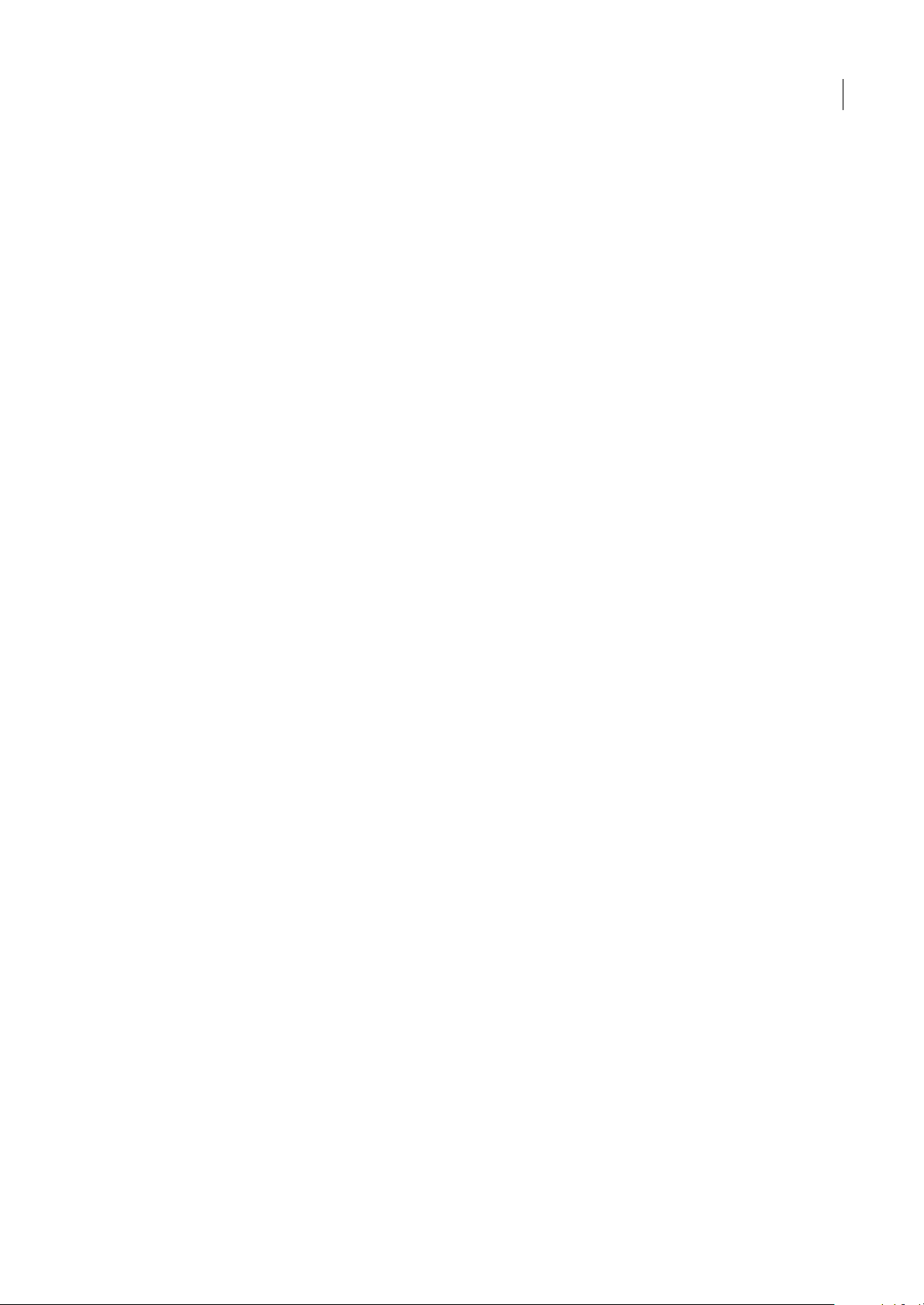
DEVICE CENTRAL
Guide de l'utilisateur
contenu des paramètres prédéfinis se retrouve dans toute l'interface utilisateur. Certains paramètres prédéfinis (par
exemple, les bibliothèques de formes Photoshop) deviennent disponibles uniquement lorsque vous sélectionnez l'outil
correspondant. Si vous ne souhaitez pas créer d'effet ou d'image de bout en bout, accédez auxbibliothèques des paramètres
prédéfinis pour y trouver une inspiration.
Modèles Les fichiers de modèle peuvent être ouverts et affichés dans Adobe Bridge,ouverts à partir del'Ecran debienvenue
ou directement à partir du menu Fichier. Suivant le produit, les fichiers de modèle peuvent couvrir une gamme allant des
papiers à en-tête, bulletins d'informations et sites Web aux menus de DVD et boutons vidéo. Chaque fichier de modèle est
conçu professionnellement et correspond à la meilleure utilisation des fonctionnalités d'un produit. Les modèles peuvent
s'avérer très utiles lorsque vous avez besoin de reprendre un projet.
Exemples Les fichiers d'exemple incluent des concepts plus compliqués et constituent le meilleur moyen de voir de
nouvelles fonctionnalités à l'œuvre. Ces fichiers vous présentent toutes les possibilités de création à votre disposition.
Polices Plusieurs polices et familles de polices OpenType® sont incluses dans votre produit Creative Suite. Les polices sont
copiées sur votre ordinateur au moment de l'installation :
• Windows : [lecteur de lancement]/Program Files/Common Files/Adobe/Fonts
• Mac OS X : [lecteur de lancement]/Library/Application Support/Adobe/Fonts
Pour plus d'informations sur les polices installées, reportez-vous au fichier Lisez-moi du DVD d'installation.
Contenu du DVD
Le DVD d'installation ou de contenu fourni avec votre produit contient des ressources complémentaires sur l'utilisation de
votre logiciel. Le dossierGoodies contientdes fichiers spécifiques du produit telsque les modèles, les images, les paramètres
prédéfinis, les scripts et les modules externes, ainsi que les sous-dossiers Fonts et Stock Photos. Le dossier Documentation
contient une version au format PDF de l'Aide, des informations techniques et d'autres documents tels que des exemplaires
de feuille, des guides de référence et des informations sur les fonctionnalités spécialisées.
4
Adobe Exchange
Pour consulter d'autres contenus libres, rendez-vous sur www.adobe.com/go/exchange_fr, une communauté en ligne où les
utilisateurs téléchargent et partagent des scripts, des extensions, des modules externes et d'autres contenus gratuits relatifs
à l'utilisation des produits Adobe.
Accueil Bridge
L'Accueil Bridge, une nouvelle destination dans Adobe Bridge CS3, réunit en un seul emplacement fonctionnel des
informations récentes sur tous vos logiciels Adobe Creative Suite 3. Lancez Adobe Bridge, puis cliquez sur l'icône Accueil
Bridge au-dessus du panneau Favoris pour accéder aux dernières recommandations, actualités et ressources relatives à vos
outils Creative Suite.
Remarque : l'Accueil Bridge peut ne pas être disponible dans toutes les langues.
Pôle de création Adobe
Le Pôle de création Adobe propose des articles, des idées et des instructions émanant d'experts du secteur, de concepteurs
reconnus et d'éditeurs partenaires d'Adobe. Le contenu est renouvelé tous les mois.
Vous pouvez y trouver descentaines dedidacticiels surles produits deconception et apprendre desastuces et des techniques
à l'aide de vidéos, didacticiels HTML et extraits de livre.
Le Groupe de réflexion, la Boîte de dialogue et la Galerie s'articulent sur de nouvelles idées :
• Les articles du Groupe de réflexion examinent les rapports existant entre les concepteurs d'aujourd'hui et la technologie
et ce que leurs expériences signifient au regard de la conception, des outils de conception et de la société.
• Dans la Boîte de dialogue, les experts partagent de nouvelles idées sur les animations et la création numérique.
• La Galerie met en lumière des artistes et leur façon de communiquer au travers de l'animation.
Visitez le Pôle de création Adobe sur www.adobe.com/go/designcenter_fr (en anglais).
Page 8
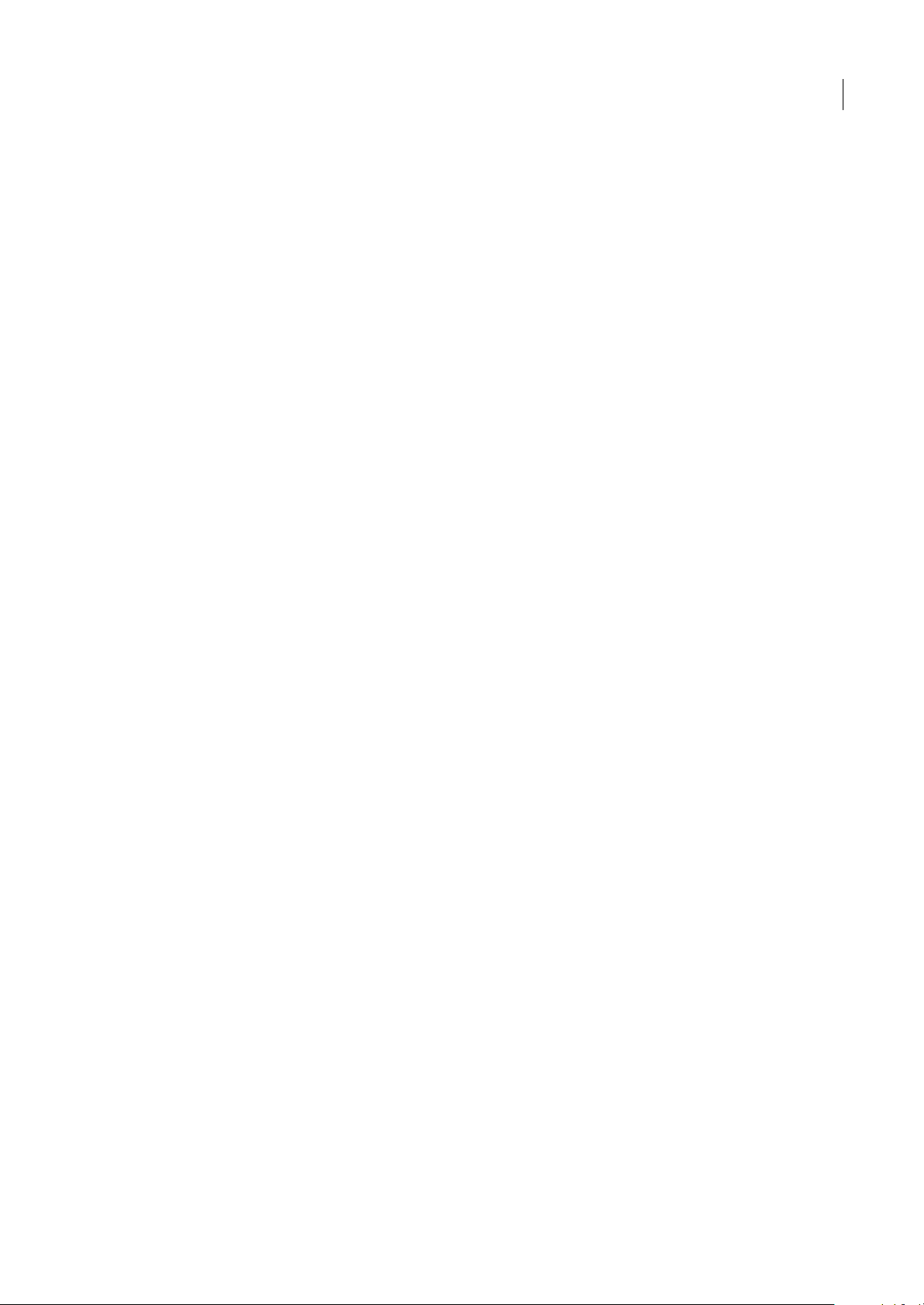
DEVICE CENTRAL
Guide de l'utilisateur
Pôle de développement Adobe
Le Pôle de développement Adobe fournit des exemples, des didacticiels, des articles et des ressources communautaires aux
développeurs qui développent des applications Web, sites Web, contenus mobiles et autres projets intéressants à l'aide des
produits Adobe. Le Pôle de développement Adobe fournit également des ressources aux développeurs qui développent des
modules externes pour les produits Adobe.
Outre des exemples de code et des didacticiels, vous y trouverez des flux RSS, des séminaires en ligne, des SDK, des guides
de scripts et d'autres ressources techniques.
Visitez le Pôle de développement Adobe sur www.adobe.com/go/developer_fr.
Support client
VisitezlesiteWebduSupportAdobesurwww.adobe.com/go/support_fr (en anglais) pour rechercher des informations de
dépannage sur votre produit et vous informer sur les options de support technique gratuites et payantes. Suivez le lien
Training & certification pour accéder, entre autres, aux livres d'Adobe Press, à une multitude de ressources didactiques et à
des programmes de certification aux logiciels Adobe.
Téléchargements
Visite z www.adobe.com/go/downloads_fr pour rechercher des mises à jour, des versions d'évaluation et tout autre logiciel
utile à télécharger gratuitement. De plus, Adobe Store (sur www.adobe.com/go/store_fr) vous permet d'accéder à des
milliers de modules externes de développeurs tiers qui vousaident, entre autres, àautomatiser vos tâches, personnaliser vos
procédés de gestion et créer des effets professionnels spécialisés.
5
Adobe Labs
Adobe Labs vous permet de tester et d'évaluer les dernières technologies et les derniers produits Adobe.
Dans Adobe Labs, vous avez accès à des ressources telles que :
• versions préliminaires de logiciels et de technologies
• exemples de code et meilleures pratiques pour accélérer votre formation
• premières versions des produits et des documentations techniques
• forums, contenus issus deWikipédia et autresressources collaboratives pourvous aider à interagir avecdes développeurs
partageant votre vision
Adobe Labs encourage le processus de développement de logiciels collaboratifs. Dans cet environnement, les clients
deviennent rapidement efficaces dans l'utilisation des nouveaux produits et nouvelles technologies. Adobe Labs propose
également un forum permettant de recueillir les premières impressions,que leséquipes de développementd'Adobe utilisent
pour concevoir des logiciels selon les besoins et les attentes de la communauté.
Visitez Adobe Labs sur www.adobe.com/go/labs_fr.
Communautés d'utilisateurs
Les communautés d'utilisateurs sont les principaux acteurs des forums, blogs et autres sites de discussion qui leur
permettent de partager les technologies, les outils et les informations. Les utilisateurs peuvent poser des questions et se
renseigner sur la façon dont d'autres utilisateurs tirent le meilleur parti de leur logiciel. Les forums entre utilisateurs sont
disponibles en anglais, allemand et japonais. Les blogs sont postés dans un large éventail de langues.
Pour participer à des forums ou à des blogs, visitez www.adobe.com/go/communities_fr.
Page 9
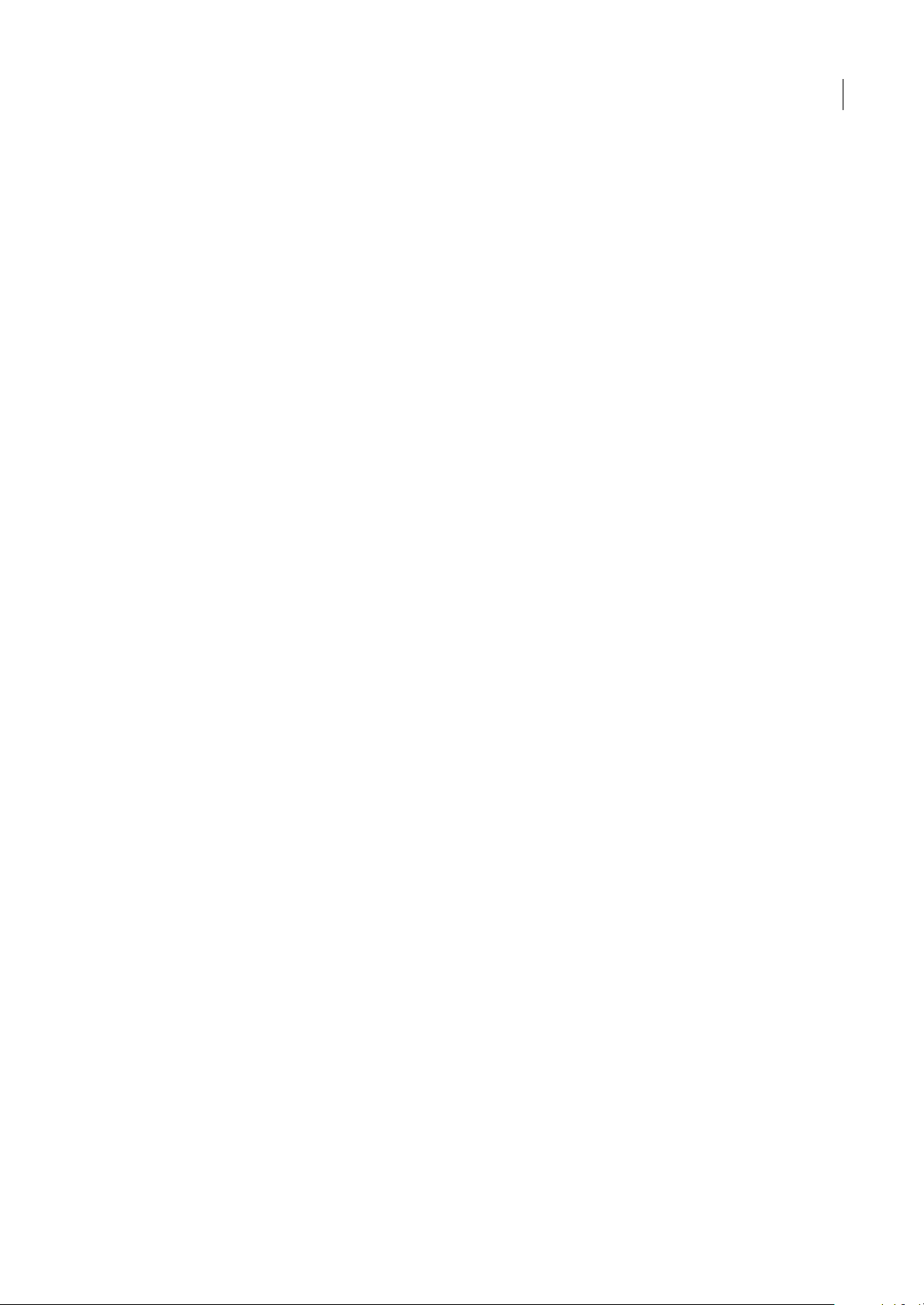
Chapitre 2 : Présentation d'Adobe Device Central
Adobe Device Central estun nouvel outil quipermet auxdéveloppeurs decontenumobile detester leurtravail sur unelarge
gamme de périphériques mobiles. Device Central manipule également du contenu développé sur de nombreux autres
produits Adobe.
Utilisation d'Adobe Device Central
A propos d'Adobe Device Central
Adobe® Device Central permet aux développeurs et testeurs de contenu mobile de créer et de prévisualiser du contenu
mobile sur différents périphériques. Adobe Device Central affiche les apparences de nombreux périphériques mobiles, ce
quivouspermetnonseulementdevoiràquoiressemblentcespériphériques,maiségalementlamanièredontvotrecontenu
est affiché. Ainsi, vous pouvez utiliser des périphériques émulés pour simuler les interactions du monde réel, notamment
le test de différents niveaux de performance, de la mémoire, des niveaux de la batterie et des types d'éclairage.
6
Adobe Device Central fournit une bibliothèque dans laquelle vous pouvez choisir des périphériques. Chaque périphérique
a un profil qui contient des informations le concernant, notamment les types de support et de contenu pris en charge (c'està-dire le contenu pouvant être utilisé sur un périphérique tel qu'un économiseur d'écran, un papier peint et un lecteur
Adobe Flash® autonome). Vous pouvez parcourir les périphériques disponibles, comparer plusieurs périphériques et créer
des ensembles personnalisés de vos périphériques préférés.
Adobe Device Central prend en charge différents formats multimédias, dont les formats Adobe Flash®, bitmap, vidéo et
Web. Vous pouvez utiliser différents types de format pour créer différents types de contenu, tels que des économiseurs
d'écran ou des papiers peints.
Voir aussi
« A propos des types de contenu » à la page 31
« Utilisation des périphériques » à la page 10
« Test avec l'onglet Emulateur » à la page 29
Composants de l'espace de travail
Vous trouverez ci-dessous les composants principaux de l'espace de travail d'Adobe Device Central :
Panneau Ensembles de périphériques Affiche initialement un ensemble de périphériques génériques par défaut nommé
Exemple de téléphones FL. Dans la plupart des cas, les périphériques pouvant être testés dépendent du type de contenu
spécifié lorsque vous créez ouprévisualisez ducontenumobile ou utilisez l'émulateur. Si votre contenu est un contenu Flash,
un ensemble de périphériques supplémentaire apparaît, contenant les périphériques spécifiés lors de la création du fichier
FLA. (Le nouvel ensemble de périphériques Flash est nommé en fonction du fichier FLA.) Pour créer des ensembles de
périphériques spécifiques, faites glisser les icônes (ou procédez par copier-coller) de la liste Périphériques disponibles vers
le panneau Ensembles de périphériques. Avec letemps, vous créerez probablementdes ensembles personnalisés pour tester
votre contenu et vos projets. Pour partager des ensembles de périphériques avec d'autres utilisateurs, importez et exportez
ces ensembles.
Lorsque vous créez un document mobile pour Flash avec Adobe Device Central et que vous sélectionnez un ou plusieurs
périphériques dans la liste Périphériques disponibles, un nouvel ensemble de périphériques est créé et affiché dans le
panneau Ensembles de périphériques la prochaine fois que vous testez ce fichier dans l'émulateur.
Page 10
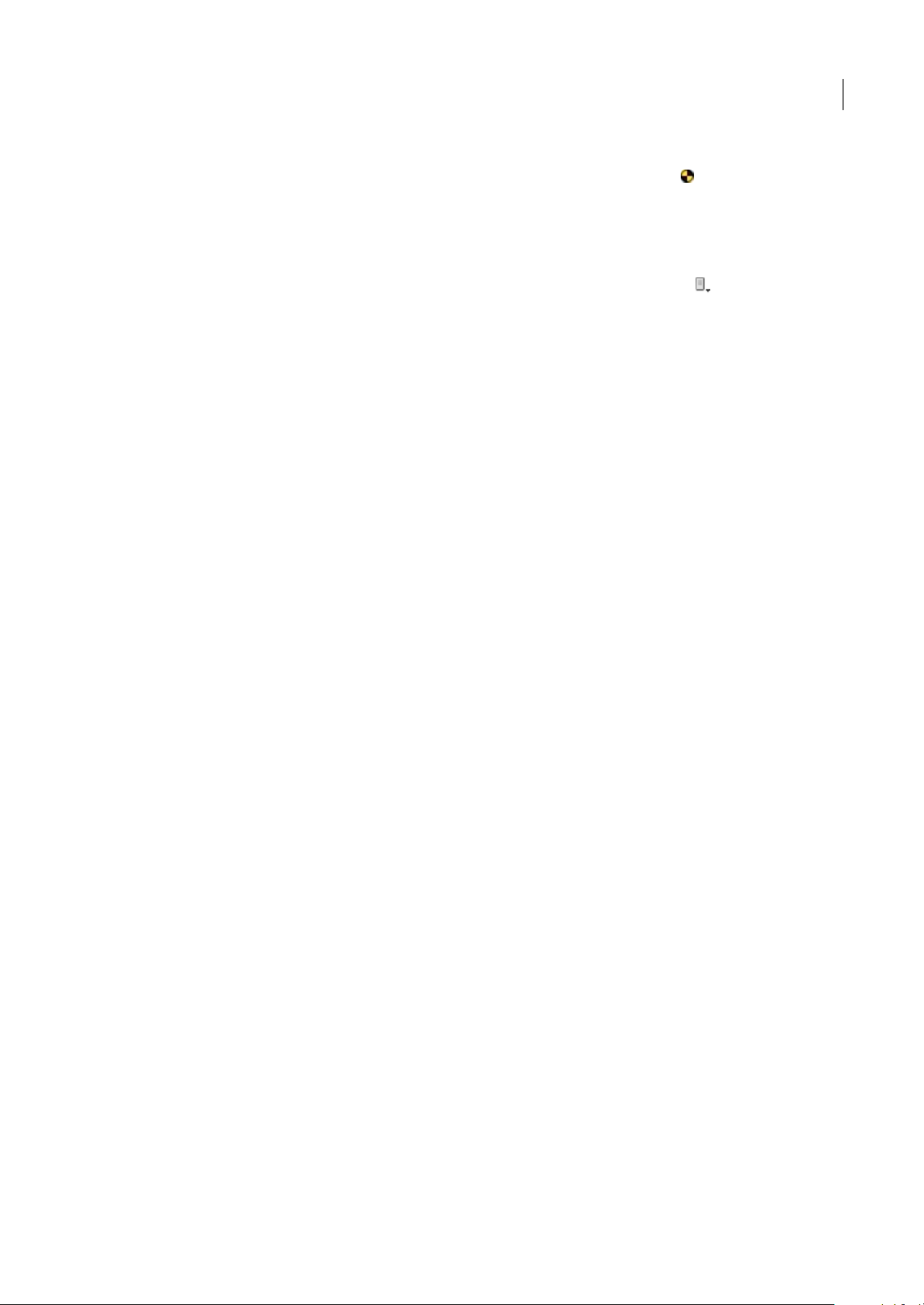
DEVICE CENTRAL
Guide de l'utilisateur
Si vous utilisez un ensemble de périphériques et testez du contenu, le périphérique particulier affiché dans l'onglet
Emulateur apparaît toujours dans le panneau Ensembles de périphériques avec une icône spécifique .
Panneau Périphériques disponibles Affiche tous les périphériques mobiles installés avec Adobe Device Central. Le
panneau Périphériques disponibles s'assimile à un référentiel des périphériques que vous pouvez utiliser pour tester du
contenu.
Par défaut, les périphériques présents dans le panneau Périphériques disponibles sont regroupés par fabricant et triés par
nom. Pour regrouper les périphériques selon des critères différents, cliquez sur le menu Regrouper par et effectuez un
choix dans la liste. Si vous sélectionnez Aucun, tous les périphériques disponibles apparaissent dans une liste et sont triés
par nom dans l'ordre alphabétique.
Dans chaque ensemble, les périphériques sont, par défaut, triés par ordre alphabétique et des colonnes supplémentaires
fournissent des informations spécifiques à chacun des périphériques. Pour afficher toutes les informations, déplacez la
glissière vers la droite jusqu'à ce qu'apparaissent les colonnes Nom, Taille d'affichage, Flash Lite et Profondeur
d'échantillonnage.
Pour trier les périphériques d'un ensemble, cliquez sur un en-tête de colonne. Par exemple, vous pouvez regrouper les
périphériques par fabricant, puis cliquer sur un en-tête (par exemple, Profondeur d'échantillonnage) au sein de l'un des
groupes de fabricants pour trier tous les groupes de fabricants par profondeur d'échantillonnage.
Onglet Profils de périphérique Affiche des informations détaillées sur les périphériques. Différents écrans affichent des
informations générales et des détails spécifiques sur les formats Flash, bitmap, vidéo et Web. L'onglet Profils de
périphérique peut afficher un ou plusieurs périphériques. (Les informations concernant un périphérique sont identiques
quel que soit le mode d'affichage choisi.)
7
Lorsqu'un périphérique est affiché dansl'onglet, la première ligne d'informations indique les types de format pris en charge
par le périphérique (par exemple, Général, Flash, Bitmap, Vidéo et Web). Cliquez sur le type de format pour afficher une
deuxième ligne d'informations indiquant les types de contenu pris en charge (par exemple, si vous cliquez sur le type de
format Bitmap, les types de contenu Plein écran, Economiseur d'écran et Papier peint s'affichent). Les téléphones mobiles
génériques figurant dans le panneau Périphériques disponibles affichent toujours l'ensemble des types de format contenus
dans le panneau Profils de périphérique mais ne prennent en charge que le type de contenu autonome Flash Player.
Lorsque vous sélectionnez plusieurs périphériques à afficher dans l'onglet Profils de périphérique, vous pouvez modifier
l'ordre d'affichage des périphériques en les faisant glisser vers un nouvel emplacement dans l'onglet. (Vous pouvez
également faire glisser un périphérique de l'onglet Profils de périphérique vers un ensemble de périphériques du panneau
Ensembles de périphériques.)
Onglet Nouveau document Affiche l'interface permettant de créer un document mobile dans Flash, Adobe Photoshop® ou
Adobe Illustrator®. Cet onglet s'affiche lorsque vous lancez la commande de création de document mobile dans l'une des
trois applications répertoriées. Par exemple, pour le format Flash, la commande est Créer > Document mobile Flash. (Une
autre possibilité consiste à créer un fichier Flash et à afficher l'onglet Nouveau document d'Adobe Device Central en
sélectionnant Fichier > Nouveau document dans > Flash.)
Les options apparaissant dans l'onglet Nouveau document varient en fonction du type de document que vous souhaitez
créer. Par exemple, si vous créez un document Flash, sélectionnez une version Flash Player, une version ActionScript™ et le
type de contenu.
Onglet Emulateur Affiche l'interface de test. L'onglet Emulateur est conçu pour simuler la manière dont le contenu (par
exemple, fichier Flash, image Photoshop, clip vidéo, etc.) s'affiche sur un périphérique mobile spécifique. L'onglet
Emulateur apparaît lorsquevous utilisez un composant tel que Flash ou Photoshop et lancez une commande pour exporter
ou tester un fichier. Par exemple, pour le format Flash, la commande est Contrôle > Tester la vidéo. Un seul périphérique
peut être émulé à la fois. Pour sélectionner un autre périphérique, cliquez deux fois sur le nom d'un périphérique dans le
panneau Ensembles de périphériques ou Périphériques disponibles.
Panneaux de test Plusieurs panneaux de test et d'optimisation des performances apparaissent sur la droite de la fenêtre de
l'émulateur. Les panneaux qui s'affichent varient en fonction du type de fichier que vous souhaitez tester :
• Type de contenu (Flash, Adobe Dreamweaver®, Photoshop, Illustrator, Adobe After Effects® et Adobe® Premiere® Pro)
• Infos sur le fichier (Flash, Dreamweaver, Photoshop, Illustrator, After Effects et Adobe Premiere Pro)
• Affichage (Flash, Photoshop, Illustrator, After Effects et Adobe Premiere Pro)
Page 11
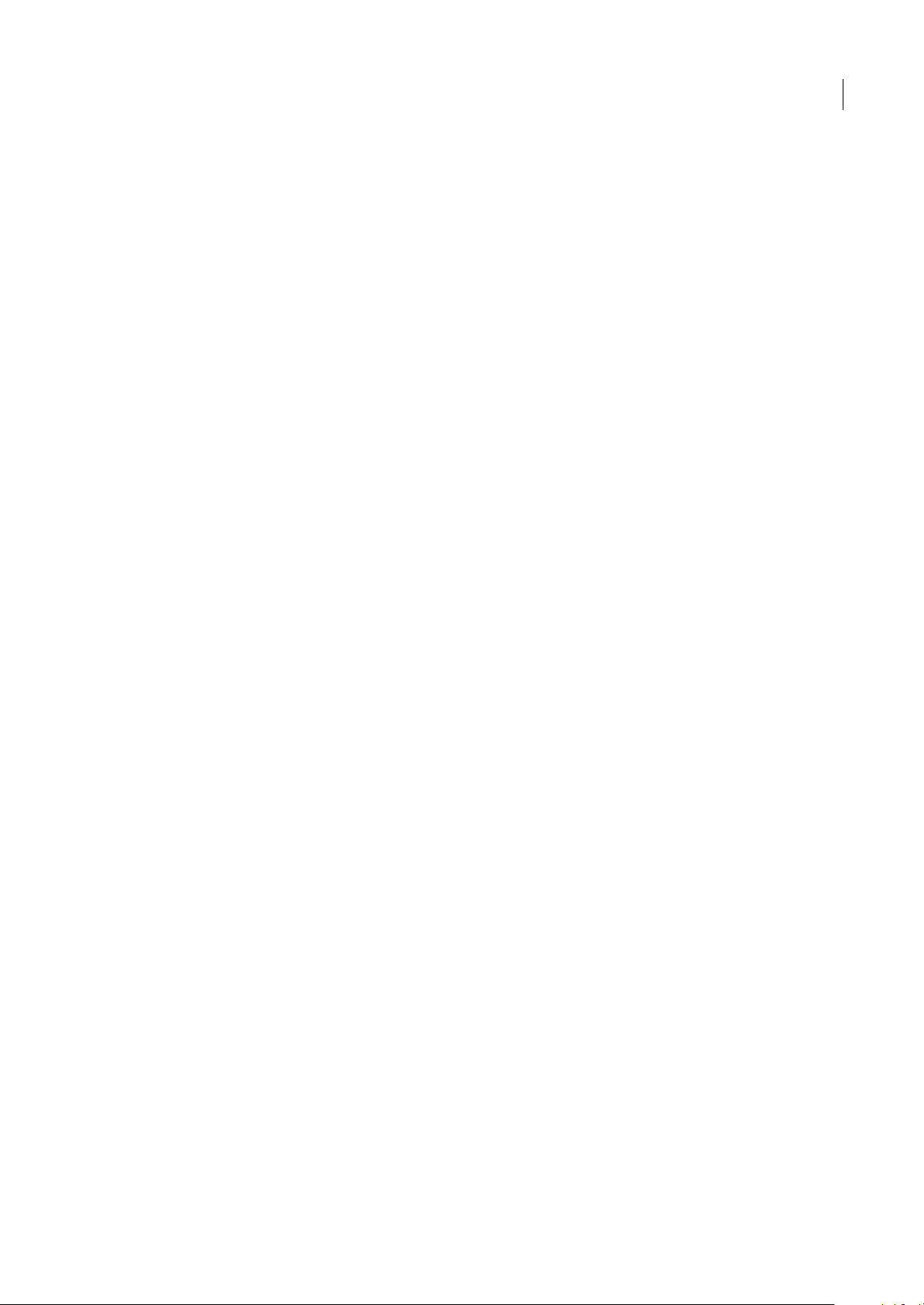
DEVICE CENTRAL
Guide de l'utilisateur
• Mémoire (Flash)
• Performances (Flash)
• Etat du périphérique (Flash)
• Réseau (Flash)
• Stockage fixe (Flash)
• Rendu (Dreamweaver)
• Mise à l'échelle (Photoshop, Illustrator, After Effects et Adobe Premiere Pro)
• Alignement (Photoshop, Illustrator, After Effects et Adobe Premiere Pro)
• Son (After Effects et Adobe Premiere Pro)
Remarque : un panneau Message affiche des messages d'erreur et autres types de message.
Pour accéder à un didacticiel sur l'espace de travail de Device Central, consultez http://www.adobe.com/go/vid0184_fr
Voir aussi
« Utilisation des périphériques » à la page 10
« Test avec l'onglet Emulateur » à la page 29
8
Modification des préférences
Modification de l'ID de téléphone par défaut
L'ID de téléphone par défaut correspond au numéro IMEI (International Mobile Equipment Identity) du périphérique
émulé par Device Central. Chaque périphérique mobile Global System for Mobile Communications (GSM) et Universal
Mobile TeleCommunications System (UMTS) possède un numéro IMEI unique. Ce numéro à 15 chiffres permet
d'identifier l'origine, le modèle et le numéro de série du périphérique mobile.
Spécifier un ID de téléphone par défaut indique à Adobe Device Central d'utiliser ce nombre comme numéro IMEI par
défaut pour le périphérique testé.
1 Sélectionnez Modifier > Préférences.
2 Entrez un nouveau nombre dans le champ de texte ID de téléphone par défaut.
Modification des niveaux d'annulation
Utilisez l'option Niveaux d'annulation pour changer le nombre de fois qu'il est possible de revenir à un état précédent. Par
exemple, la valeur par défaut 20 vous permet de revenir sur vos 20 dernières actions.
1 Sélectionnez Modifier > Préférences.
2 Entrez un nouveau nombre dans le champ de texte Niveaux d'annulation.
Changement de la langue de l'application
La languepar défaut d'Adobe DeviceCentral peutêtre remplacée par l'anglais,le français,l'allemand, le japonais,l'espagnol,
l'italien, le néerlandais, le suédois, le coréen, le chinois traditionnel ou le chinois simplifié. Une fois votre ordinateur
redémarré, l'interface utilisateur de Device Central s'affiche dans la langue de votre choix.
1 Sélectionnez Modifier > Préférences.
2 Sélectionnez une nouvelle langue dans le menu contextuel Langue de l'application.
Page 12
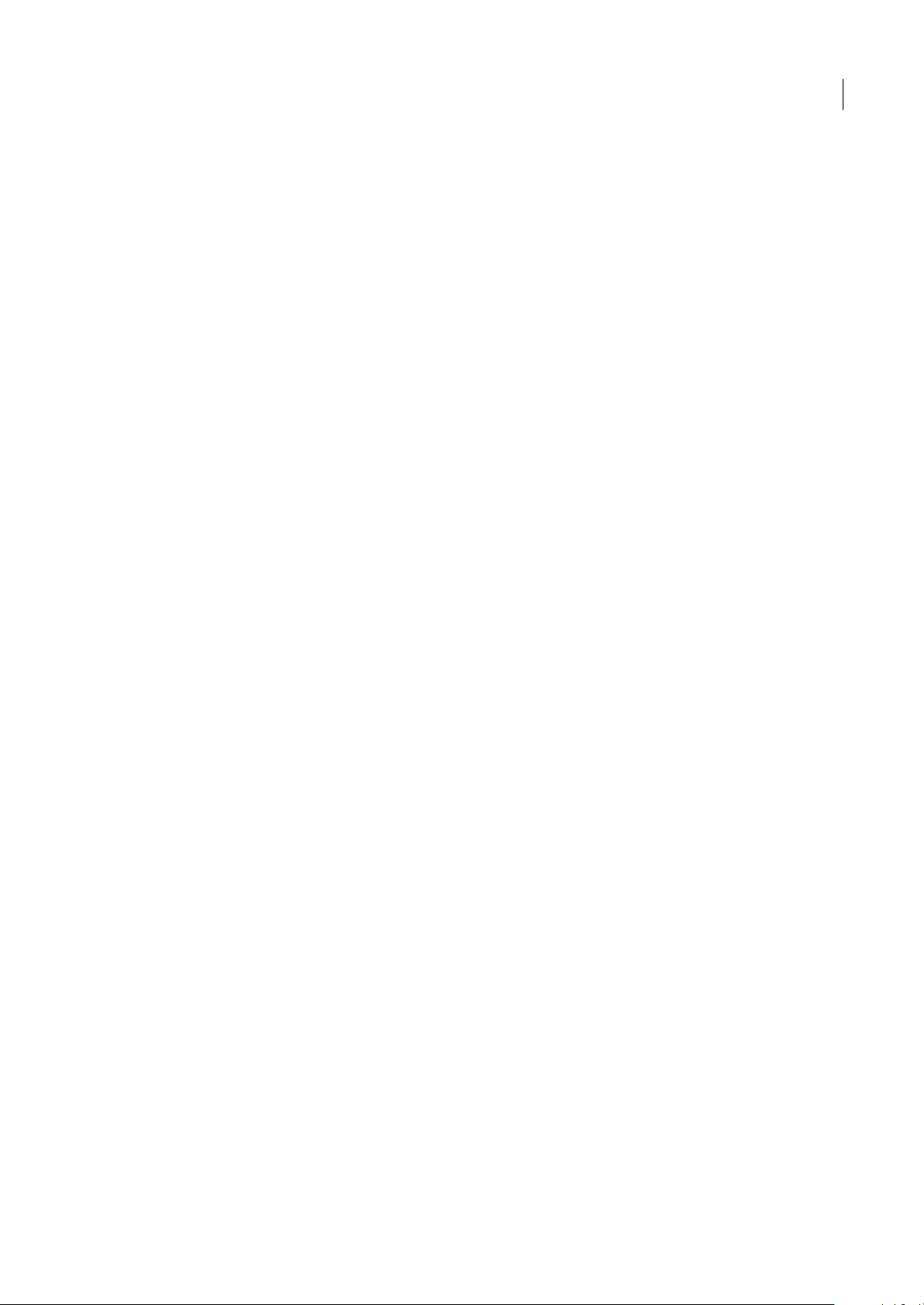
DEVICE CENTRAL
Guide de l'utilisateur
Voir aussi
« A propos des paramètres de langue dans Device Central » à la page 37
Modification du mappage de police
Utilisez l'option de mappage de police pour définir les polices utilisées lors de l'émulation d'un périphérique. Dans un
fichier Flash, vous pouvez spécifier des polices de périphérique génériques (par exemple, sans, serif ou typewriter). Adobe
Flash® Lite™ tente automatiquement d'associer la police générique sélectionnée à une police disponible sur le périphérique
lors de l'exécution. Si vous connaissez les polices disponibles sur un périphérique, vous pouvez les sélectionner ou
sélectionner des polices similaires dans les listes déroulantes Polices attribuées.
Remarque : sur un périphérique mobile, la police d'origine de son système d'exploitationest utilisée pourle rendu du texte SWF.
1 Sélectionnez Modifier > Préférences.
2 Sélectionnez une nouvelle langue dans le menu déroulant Langue.
3 Sélectionnez les nouvelles polices sans, serif et typewriter dans les menus déroulants.
Voir aussi
« A propos des paramètres de langue dans Device Central » à la page 37
9
Page 13
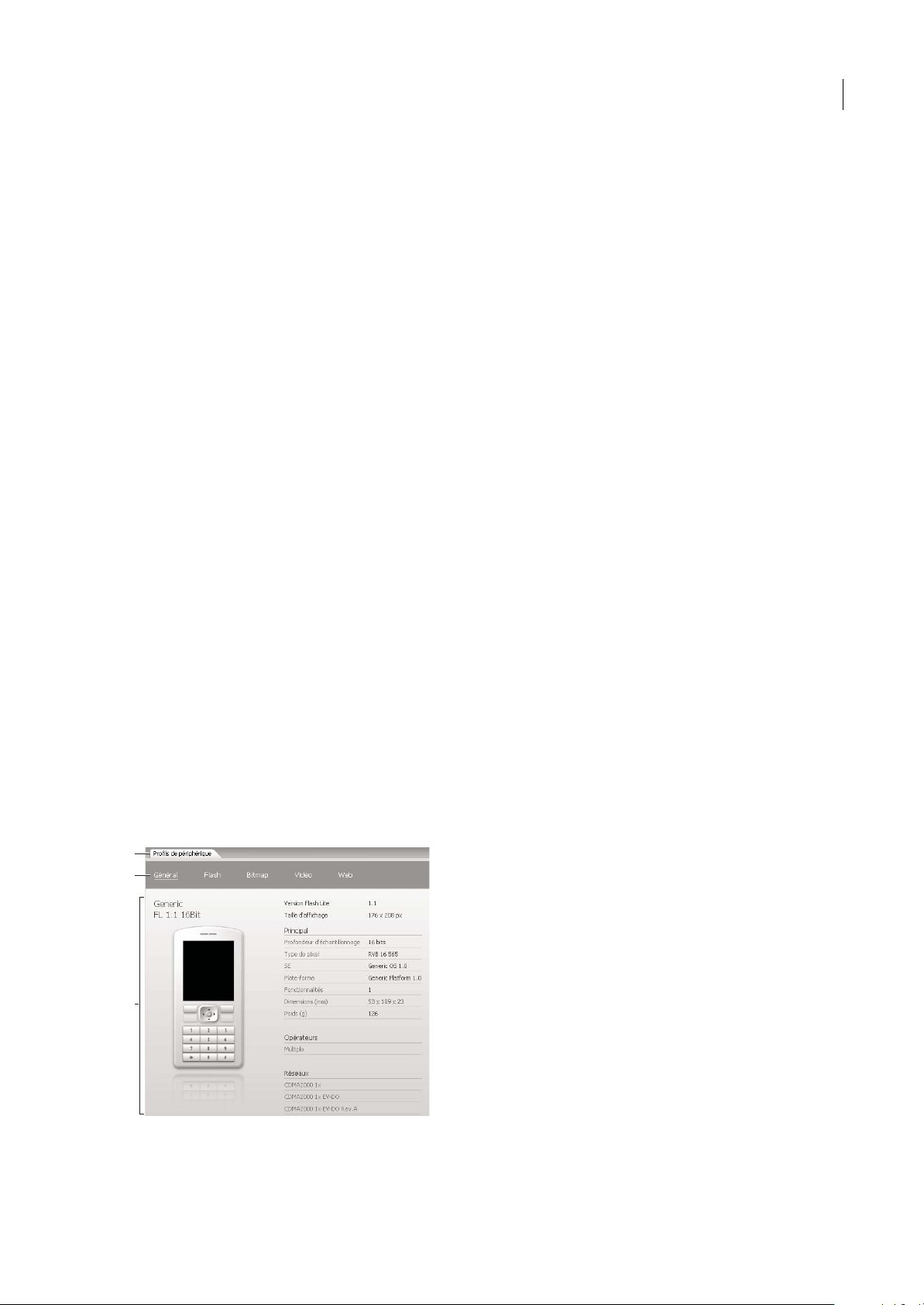
Chapitre 3 : Gestion des profils de périphérique
Adobe Device Central contient une bibliothèque de périphériques mobiles, notamment des profils distincts pour chaque
périphérique. Les profils contiennent des informations détaillées sur le périphérique, qui sont utiles lors de la création du
contenu mobile.
Utilisation des périphériques
A propos des profils de périphérique
Adobe® Device Central® fournit une bibliothèque intégrée de périphériques mobiles. Chaque périphérique comporte un
profil fournissant des détails techniques relatifs au périphérique etdes informations sur les types decontenu pris en charge.
Vous pouvez afficher unprofil unique ouun graphiquecomprenant plusieurs profils. Il est souventutile d'afficher plusieurs
profilsetdecomparerplusieurspériphériquesenmêmetemps.Parexemple,vouspouvezavoirquatrepériphériquescibles
pour le contenu Adobe Flash quevous développez. Vous pouvez afficher les profils des quatre périphériques simultanément
pour déterminer la meilleure taille d'écran adressable et les commandes FSCommands prises en charge par tous les
périphériques.
10
Voir aussi
« Composants de l'espace de travail » à la page 6
Affichage des profils de périphérique
1 Dans le panneau Périphériques disponibles, développez un dossier.
2 Procédez selon l'une des méthodes suivantes :
• Pour afficher le profil d'un périphérique unique, sélectionnez le nom du périphérique.
• Pour afficher plusieurs périphériques simultanément, maintenez la touche Maj enfoncée et cliquez sur les noms des
périphériques pour une sélection continue ou maintenez enfoncée la touche Ctrl (Windows®) ou Commande (Mac OS)
et cliquez sur les noms des périphériques pour une sélection discontinue.
A
B
C
Affichage d'un profil de périphérique
A. Onglets d'information et de test B. Types de format C. Détails sur le périphérique sélectionné
Page 14
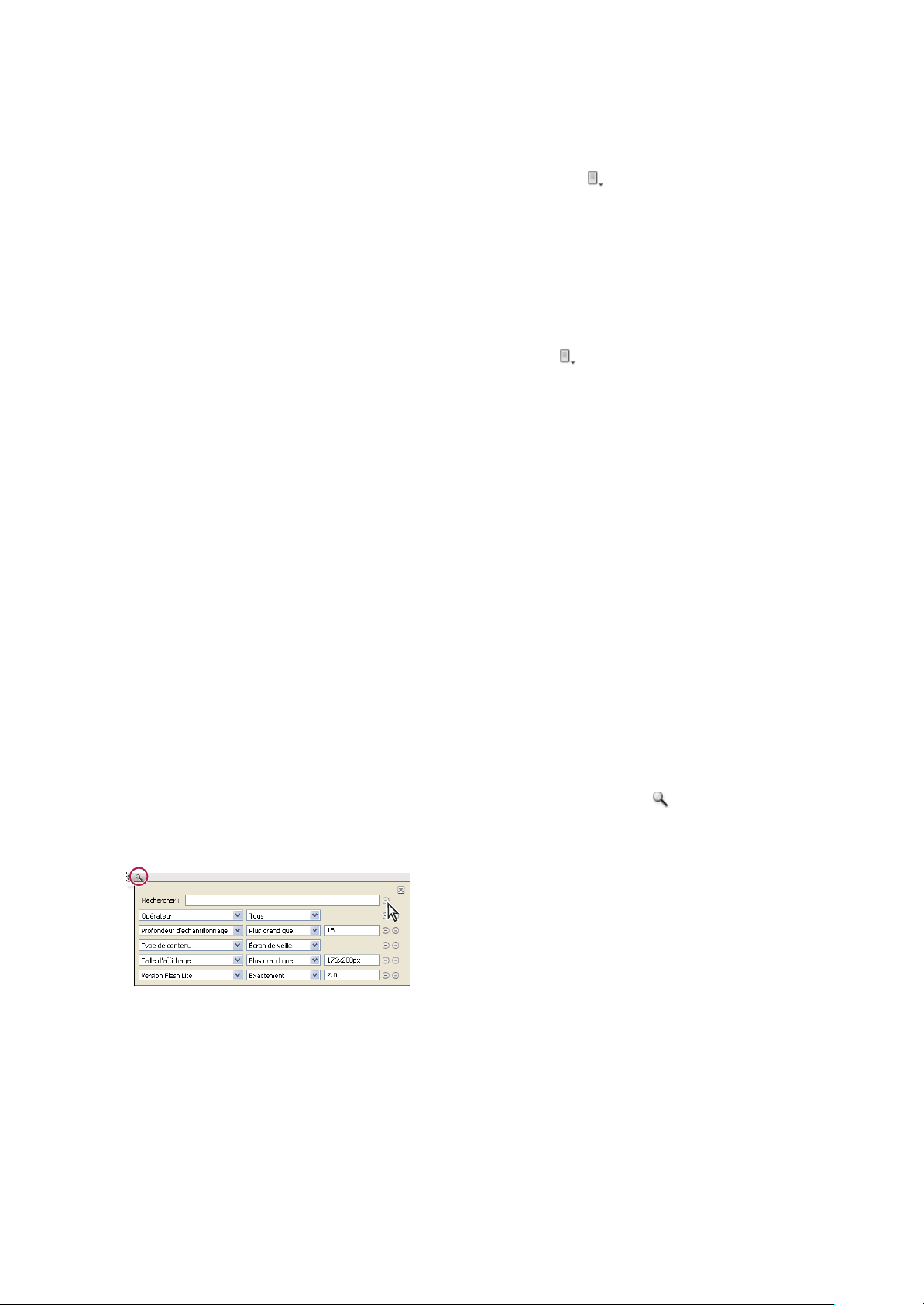
DEVICE CENTRAL
Guide de l'utilisateur
Regroupement de périphériques par critères
❖ Dans le panneau Périphériques disponibles, cliquez sur le bouton Regrouper par et sélectionnez une option.
Pour changer l'ordre detri des périphériques dans le panneau Périphériques disponibles,cliquez surles en-têtes de colonne.
(Par défaut, les périphériques sont triés par fabricant.)
Regroupement de périphériques par type de contenu
Si vous créez un type de contenu spécifique, il peut être utile de regrouper les périphériques par type de contenu. Adobe
Device Central affiche les périphériques qui prennent en charge le type de contenu sélectionné ; les périphériques qui ne
prennent pas ce type de contenu en charge sont affichés en grisé.
❖ Dans la liste Périphériques disponibles, cliquez sur le bouton Regrouper par et sélectionnez Type de contenu dans le
menu déroulant.
Les types de contenu s'affichent sous forme de dossiers. Développez un dossier pour afficher les périphériques prenant en
charge le type de contenu. Par exemple, développez le dossier Economiseur d'écran afin d'afficher les périphériques pour
lesquels des économiseurs d'écran peuvent être affichés.
Voir aussi
« A propos des types de contenu » à la page 31
11
Recherche dans la liste des Périphériques disponibles
Recherche d'un périphérique spécifique
La fonction de recherche d'Adobe Device Central permet de rechercher rapidement un périphérique particulier dans le
panneau Périphériques disponibles. Vous pouvez effectuer une recherche par nom de périphérique ou en fonction de
plusieurs autres critères. Vous pouvez également regrouper lespériphériques par nom de fabricant outaille d'écran, ou bien
Adobe Device Central peut afficher uniquement les périphériques qui prennent en charge un certain type de contenu.
La fonction de recherche étant dynamique, lorsque vous saisissez des critères de recherche, la liste des périphériques
correspondants est automatiquement mise à jour. Chaque fois que vous entrez de nouveaux critères, la recherche se
spécialise un peu plus.
1 Dans le panneau Périphériques disponibles, cliquez sur le bouton Rechercher périphériques .
2 Dans le champ de texte Rechercher, entrez un numéro de fabricant ou demodèle. Si vous ne souhaitez pas effectuer votre
recherche par fabricant ou par modèle, laissez ce champ vide.
Utilisation de critères de recherche pour rechercher un périphérique ou un ensemble de périphériques spécifique
3 Pour restreindre votre recherche, cliquez sur le signe plus (+) afin d'ajouter des critères de recherche. Cliquez à nouveau
sur le signe plus pour ajouter des critères supplémentaires. Chaque fois que vous ajoutez des critères, vous spécifiez une
opération « et » rendant votre recherche de plus en plus spécifique. (Cliquez sur le signe moins (-) pour supprimer des
critères.)
Remarque : les critères de recherche que vous définissez sont conservés jusqu'à ce que vous exécutiez une nouvelle recherche.
Vous pouvez cliquer sur le bouton Rechercher périphériques à tout moment pour afficher les critères ayant généré la liste de
périphériques actuelle.
Page 15

DEVICE CENTRAL
Guide de l'utilisateur
4 Pour fermer la boîte de dialogue de recherche, cliquez n'importe où en dehors de la boîte de dialogue ou sur le bouton
Fermer situé dans le coin supérieur droit de la boîte de dialogue.
Enregistrement des résultats de recherche en tant que nouvel ensemble de périphériques
Après une recherche, vous pouvez enregistrer les résultats de la recherche en tant que nouvel ensemble de périphériques. Il
s'agit d'une méthode de travail efficace qui facilite le regroupement de certains périphériques d'un projet particulier.
1 Une fois la recherche terminée, cliquez avec le bouton droit de la souris dans les résultats et choisissez Sélectionnez tout.
2 Procédez selon l'une des méthodes suivantes :
• Sélectionnez tous les résultats de la recherche, cliquez avec le bouton droit de la souris et choisissez Sélection de nouvel
ensemble de périphériques.
• Sélectionnez Périphériques > Enregistrer les résultats de la recherche en tant qu'ensemble.
Effacement des résultats de la recherche
Lorsque vous entrez des critères de recherche, le panneau Périphériques disponibles affiche uniquement les périphériques
qui correspondent à vos critères. Toutefois, vous pouvez effacer les résultats de la recherche et revenir à la liste complète des
périphériques.
1 Le bouton Effacer les résultats de la recherche n'est pas actif lorsque la boîte de dialogue Rechercher est ouverte. Pour
activer le bouton Effacer les résultats de la recherche, fermez la boîte de dialogue Rechercher en cliquant n'importe où en
dehors de la boîte de dialogue ou sur le bouton Fermer situé dans le coin supérieur droit de la boîte de dialogue.
2 Cliquez sur le bouton Effacer les résultats de la recherche situé en haut du panneau Périphériques disponibles.
12
Utilisation des périphériques et des ensembles de périphériques
Sélection d'un périphérique
Lorsque vous sélectionnez un périphérique dans les panneaux Périphériques disponibles ou Ensembles de périphériques,
Adobe Device Central affiche des informations détaillées sur ce périphérique dans le panneau Profils de périphérique.
Adobe Device Central détermine également la taille à proposer pour la création de document dans l'onglet Nouveau
document. Après avoir envoyé un fichier en test à partir d'une application telle que Flash ou Adobe Photoshop (ou après
avoir ouvert un fichier dans un format mobile à partir de Device Central), vous pouvez double-cliquer sur un périphérique
dans le panneau Périphériques disponibles ou Ensembles de périphériques pour que Adobe Device Central charge les
informations du périphérique dans l'onglet Emulateur et lance la lecture du contenu.
Remarque : les formats mobiles pris en charge sont les suivants : SWF, JPG, JPEG, PNG, GIF, WBM, MOV, 3GP, 3G2, M4V,
MP4, MPG, MPEG, AVI, HTM, HTML, XHTML, CHTML, URL et WEBLOC.
Vous pouvez passer des applications à Adobe Device Central sans perdre votre sélection de périphériques. Adobe Device
Central présélectionnele périphérique du fichier le plus récent lorsquevous exportez votre fichier pour letester.Dans Flash,
si vous passez outre la création d'un document dans Adobe Device Central et envoyez un document pour le tester, Adobe
Device Central utilise un lecteur Flash autonome comme type de contenu par défaut et le périphérique sélectionné lors de
la dernière session d'émulation.
Voir aussi
« A propos des types de contenu » à la page 31
Page 16

DEVICE CENTRAL
Guide de l'utilisateur
Création d'un ensemble de périphériques
Adobe Device Central permet de regrouper des périphériques dans des dossiers personnalisés. Par exemple, voussouhaitez
créer unensemble de périphériques contenant les périphériques que vousutilisez pour un projetparticulier ou un ensemble
de périphériques comportant tous les périphériques qui prennent en charge un type de contenu particulier. Les ensembles
de périphériques apparaissent dans le panneau Ensembles de périphériques.
Le type de contenu sélectionné pour l'émulation ou la création de document filtre les périphériques dans les panneaux
Ensembles de périphériques et Périphériques disponibles. Les périphériques qui ne prennent pas en charge le type de
contenu sélectionné sont grisés. (Lorsque l'onglet Profils de périphérique est affiché, tous les périphériques figurant dans
les panneaux Ensembles de périphériques et Périphériques disponibles sont activés, ce qui vous permet d'afficher les
informations de profil.)
❖ Pour créer un ensemble de périphériques, effectuez l'une des opérations suivantes :
• Cliquez avec le bouton droit de la souris sur le dossier Mes favoris dans le panneau Ensembles de périphériques, puis
sélectionnez Nouvel ensemble de périphériques.
• Cliquez sur le bouton Nouvel ensemble de périphériques situé dans le coin supérieur droit dupanneau Ensembles de
périphériques.
• Sélectionnez Périphériques > Nouvel ensemble de périphériques.
Ensemble sans titre s'affiche. Entrez le nom du nouvel ensemble de périphériques. Si un « Ensemble sans titre » existe déjà,
Adobe Device Central ajoute un chiffre à ce nom (Ensemble sans titre (1), Ensemble sans titre (2), etc.).
13
Remarque : une fois le nouveau dossier Ensemble de périphériques créé, vous pouvez le faire glisser vers le haut ou vers le bas
jusqu'à un nouvel emplacement sous le dossier Mes favoris.
Création d'un sous-ensemble de périphériques
1 Sélectionnez l'ensemble de périphériques devant faire office de sous-ensemble.
2 Faites glisser l'ensemble de périphériques vers un autre ensemble de périphériques (la flèche doit être sous l'icône de
dossier).
Ajout d'un périphérique à un ensemble de périphériques
Lorsque vous copiez un périphérique vers un emplacement où ce périphérique existe déjà, Adobe Device Central crée un
doublon et ajoute un chiffre au nom du périphérique.
❖ Procédez selon l'une des méthodes suivantes :
• Faites glisser le périphérique (ou le groupe de périphériques) du panneau Périphériques disponibles ou de l'onglet Infos
sur le profil vers le panneau Ensembles de périphériques.
• Cliquez avec le bouton droit de la souris sur un périphérique, puis sélectionnez Copier. Cliquez avec le bouton droit de
la souris sur un ensemble de périphériques, puis sélectionnez Coller.
Remarque : pour copier des périphériques entre des ensembles, appuyez sur la touche Ctrl (Windows) ou Option (Macintosh)
tout en faisant glisser les périphériques. Un signe plus (+) affiché en regard du pointeur indique une opération de copie.
Suppression d'un périphérique ou d'un ensemble de périphériques
❖ Procédez selon l'une des méthodes suivantes :
• Lorsque vous avez sélectionné le périphérique, l'ensemble de périphériques ou des périphériques particuliers, cliquez sur
le bouton Supprimer la sélection situé dans le coin supérieur droit du panneau Ensembles de périphériques.
• Cliquez avec le bouton droit de la souris sur votre sélection, puis sélectionnez Supprimer.
• Lorsque vous avez sélectionné un périphérique ou un ensemble de périphériques, appuyez sur la touche Supprimer de
votre clavier.
Page 17

DEVICE CENTRAL
Guide de l'utilisateur
Déplacement d'un périphérique dans le panneau Ensembles de périphériques
Si vous déplacez un périphérique existant déjà à l'emplacement cible, Adobe Device Central ajoute un chiffre entre
parenthèses au nom du périphérique.
❖ Sélectionnez un périphérique et faites-le glisser vers un autre emplacement dans la liste.
Remarque : pour copier un périphérique d'un ensemble à un autre, appuyez sur la touche Ctrl (Windows) ou Option
(Macintosh) tout en faisant glisser le périphérique.
Obtention de mises à jour de profil de périphérique
Pour obtenir des informations à jour sur les périphériques, procédez comme suit :
Remarque : lesmisesàjourdepériphériquesontégalementdisponiblesdanslecadreduprocessusd'AdobeUpdateManager.
Pour plus d'informations, reportez-vous à « Téléchargements » à la page 5.
1 Sélectionnez Périphériques > Rechercher des mises à jour pour les périphériques.
2 Sur la page Adobe.com de Device Central, téléchargez la mise à jour.
3 Cliquez deux fois sur le fichier .adpp téléchargé.
4 Dans la boîte de dialogue Installer le paquet de profil de périphérique, sélectionnez les périphériques à importer.
5 Cliquez sur Installer & relancer.
14
Exportation d'un ensemble de périphériques
Si vous avez créé un ensemble de périphériques, vous pouvez l'exporter pour le mettre à la disposition d'autres utilisateurs.
Vous pouvez ainsi gagner du temps et vous assurer que tous les contenus sont créés et testés avec le même ensemble de
périphériques.
1 Dans le panneau Ensembles de périphériques, sélectionnez l'ensemble de périphériques à exporter.
2 Sélectionnez Périphériques > Exporter ensemble de périphériques.
3 DanslaboîtededialogueExporterensembledepériphériques,modifiezlenompardéfaut(AdobeDeviceCentralutilise
l'extension .advs) et accédez à un emplacement cible.
4 Cliquez sur Enregistrer.
Importation d'un ensemble de périphériques
Importer un ensemble de périphériques peut s'avérer utile si vous partagez des informations avec d'autres utilisateurs. Si un
ensemble depériphériques a déjà été créé, vouspouvez l'importerau lieu de recréer le même ensemble sur votre ordinateur.
Lorsque vous partagez un ensemble de périphériques en l'important, Adobe Device Central n'importe pas les profils de
périphérique réels (fichiers XML comportant toutes les données relatives aux différents périphériques). Adobe Device
Central n'importe que les informations concernant les périphériques inclus dans l'ensemble spécifique au projet. Si des
profils de périphérique ne figurent pas dans votre version d'Adobe Device Central, une notification vous parvient vous
indiquant de procéder à une mise à jour pour obtenir les profils manquants.
1 Sélectionnez Périphériques > Importer ensemble de périphériques.
2 Accédez au fichier .advs et sélectionnez le fichier.
3 Cliquez sur Ouvrir.
Page 18

Chapitre 4 : Création, prévisualisation et test de contenu dans Adobe Device Central
Créez et prévisualisez le contenu mobile développé dans les produits Adobe à l'aide d'Adobe Device Central. Il existe
également de nombreuses options pour tester le contenu mobile dans Device Central, vous permettant d'émuler une large
gamme de scénarios et de périphériques mobiles.
Création et prévisualisation d'un contenu mobile avec Adobe Device Central
Accès aux composants Adobe à partir d'Adobe Device Central
1 Lancez Device Central.
2 Sélectionnez Fichier > Nouveau document dans > Flash, Illustrator ou Photoshop.
Dans Device Central, le panneau Nouveau document affiche les options correctes permettantde créerun document mobile
dans l'application sélectionnée.
15
3 Apportez les modifications nécessaires, comme la sélection d'une nouvelle version de Player, d'une version
d'ActionScript ou d'un type de contenu.
4 Effectuez l'une des opérations suivantes :
• Sélectionnez l'option Personnaliser lataille pour tous les périphériques sélectionnés et ajoutezune largeuret une hauteur
(en pixels).
• Sélectionnez un ou plusieurs périphériques dans la liste Ensembles de périphériques ou dans la liste Périphériques
disponibles.
5 Si vous sélectionnez plusieurs périphériques, Device Central sélectionne une taille pour vous. Si vous voulez
sélectionner une taille différente, cliquez sur un périphérique ou un ensemble de périphériques différent.
6 Cliquez sur Créer.
L'application sélectionnée s'ouvre, avec un nouveau document mobile prêt à être édité.
Création de contenu mobile avec Adobe Device Central et Flash CS3
1 Démarrez Flash.
2 Dans l'écran principal de Flash, sélectionnez Créer nouveau > Fichier Flash (Mobile).
Flash ouvre Device Central et affiche l'onglet Nouveau document.
3 Dans Device Central, sélectionnez une version de Player et une version d'ActionScript.
La liste des périphériques disponibles, sur la gauche, est mise à jour. Les périphériques qui ne prennent pas en charge les
versions de Player et d'ActionScript sélectionnées sont estompés.
4 Sélectionnez un type de contenu.
La liste des périphériques disponibles, sur la gauche, est mise à jour et affiche les périphériques qui prennent en charge le
type de contenu (ainsi que les versions de Player et d'ActionScript) sélectionné.
5 Dans la liste des périphériques disponibles, sélectionnez un ou plusieurs périphériques cibles (ou sélectionnez un
ensemble ou un périphérique donné dans la liste Ensembles de périphériques).
Page 19

DEVICE CENTRAL
Guide de l'utilisateur
Device Central liste les tailles de document proposées, suivant le ou les périphériques que vous avez sélectionnés (si les
périphériques ont différentes tailles d'affichage). Suivant le dessin ou le contenu que vous développez, vous pouvez créer
un document mobile spécifique pour chaque taille d'affichage ou essayer de trouver une taille appropriée pour tous les
périphériques. Si vous choisissez la deuxième approche, vous pouvez vouloir utiliser comme dénominateur commun la
taille de document suggérée la plus petite ou la plus grande. Dans la partie inférieure de l'onglet, vouspouvez aussi spécifier
une taille personnalisée.
6 Cliquez sur Créer.
Flash démarre et crée un document avec les réglages de publication prédéfinis dans Device Central, dont la taille correcte
pour le périphérique (ou le groupe de périphériques) spécifié.
7 Ajoutez le contenu dans le nouveau document Flash.
8 Pour tester le document, sélectionnez Contrôle > Tester l'animation.
Le nouveau document est affiché dans l'onglet Emulateur de Device Central. Si un ou plusieurs périphériques ont été
sélectionnés dans la liste Périphériques disponibleslors del'étape 5, un nouvel ensemble de périphériques est créé (son nom
correspondant au fichier FLA) et listé dans le panneau Ensembles de périphériques. Le périphérique affiché dans l'onglet
Emulateur est listé dans le panneau Ensembles de périphériques avec une icône . Pour testerle nouveau document Flash
sur un autre périphérique, cliquez deux fois sur le nom d'un autre périphérique dans les listes Ensembles de périphériques
ou Périphériques disponibles.
Pour visualiser des didacticiels relatifs à la création de contenus à l'aide de Flash et Device Central, rendez-vous à l'adresse
suivante : www.adobe.com/go/vid0186_fr et www.adobe.com/go/vid0206_fr.
16
Création d'un contenu mobile avec Adobe Device Central et Photoshop
1 Lancez Photoshop.
2 Sélectionnez Fichier > Nouveau.
3 Cliquez sur Device Central pour fermer la boîte de dialogue dans Photoshop et ouvrir Device Central.
4 Sélectionnez un type de contenu.
La liste Périphériques disponibles, sur la gauche, est mise à jour et affiche les périphériques qui prennent en charge le type
de contenu sélectionné.
5 Dans la liste Périphériques disponibles, sélectionnez un ou plusieurs périphériques cibles (ou sélectionnez un ensemble
ou un périphérique donné dans la liste Ensembles de périphériques).
Device Central liste les tailles de document proposées, suivant le ou les périphériques que vous avez sélectionnés (si les
périphériques ont différentes tailles d'affichage). Suivant le dessin ou le contenu que vous développez, vous pouvez créer
un document mobile spécifique pour chaque taille d'affichage ou essayer de trouver une taille appropriée pour tous les
périphériques. Si vous choisissez la deuxième approche, vous pouvez vouloir utiliser comme dénominateur commun la
taille de document suggérée la plus petite ou la plus grande. Dans la partie inférieure de l'onglet, vouspouvez aussi spécifier
une taille personnalisée.
6 Cliquez sur Créer.
Un fichier PSD vide, de la taille spécifiée, s'ouvre dans Photoshop. Les paramètres suivants sont définis par défaut pour le
nouveau fichier :
• Mode couleur : RVB/8bit
• Résolution : 72 ppp
• Profil colorimétrique : SRVB IEC61966-2.1
7 Alimentez le fichier PSD vide avec le contenu dans Photoshop.
8 Lorsque vous avez terminé, sélectionnez Fichier > Enregistrer pour le Web et les périphériques.
9 Dans la boîte de dialogue Fichier > Enregistrer pour le Web et les périphériques, sélectionnez le format souhaité et
modifiez, si nécessaire, les autres réglages d'exportation.
10 Cliquez sur Device Central.
Page 20

DEVICE CENTRAL
Guide de l'utilisateur
Un fichier temporaire, comportant lesréglages d'exportation spécifiés, s'affiche dans l'onglet Emulateur deDevice Central.
Pour poursuivre le test, cliquez deux fois sur le nom d'un autre périphérique dans les listes Ensembles de périphériques ou
Périphériques disponibles.
11 Si, après avoir affiché un aperçu du fichier dans Device Central, vous devez apporter des modifications au fichier,
revenez dans Photoshop.
12 Dans la boîte de dialogue Fichier > Enregistrer pour le Web et les périphériques de Photoshop, apportez les
modifications souhaitées, comme la sélection d'un format différent ou d'une qualité différente pour l'exportation.
13 Pour tester à nouveau le fichier avec les nouveaux réglages d'exportation, cliquez sur le bouton Device Central.
14 Lorsque les résultats vous conviennent, cliquez sur Enregistrer dans la boîte de dialogue Fichier > Enregistrer pour
le Web et les périphériques de Photoshop.
Remarque : pour simplement ouvrir Device Central à partir de Photoshop (sans créer ni tester de fichier), sélectionnez
Fichier > Device Central.
Pour visualiser un didacticiel sur la création de contenus à l'aide de Photoshop et Device Central, consultez le site
http://www.adobe.com/go/vid0185_fr.
Création d'un contenu mobile avec Adobe Device Central et Illustrator
1 Lancez Illustrator.
2 Choisissez Fichier > Nouveau.
3 Dans Nouveau profil de document, sélectionnez Mobile et périphériques.
4 Cliquez sur Device Central pour fermer la boîte de dialogue dans Illustrator et ouvrir Device Central.
5 Sélectionnez un type de contenu.
La liste des périphériques disponibles, sur la gauche, est mise à jour et affiche les périphériques qui prennent en charge le
type de contenu sélectionné.
17
6 Dans Device Central, sélectionnez un périphérique, plusieurs périphériques ou un ensemble de périphériques.
Suivant le ou les périphériques sélectionnés et le type de contenu, Device Central suggère la création d'une ou plusieurs
tailles de plan de travail. Pour créer un document à la fois, sélectionnez une taille de document suggérée (ou sélectionnez
l'option Personnaliser la taille pour tous les périphériques sélectionnés et entrez des valeurs personnalisées pour la largeur
et la hauteur).
7 Cliquez sur Créer.
Un fichier AI vide, de la taille spécifiée, s'ouvre dans Illustrator. Les paramètres suivants sont définis par défaut pour le
nouveau fichier :
• Mode couleur : RVB
• Résolution de pixels : 72 ppp
8 Alimentez le fichier AI vide avec le contenu dans Illustrator.
9 Lorsque vous avez terminé, sélectionnez Fichier > Enregistrer pour le Web et les périphériques.
10 Dans la boîte de dialogue Fichier > Enregistrer pour le Web et les périphériques, sélectionnez le format souhaité et
modifiez, si nécessaire, les autres réglages d'exportation.
11 Cliquez sur Device Central.
Un fichier temporaire, comportant lesréglages d'exportation spécifiés, s'affiche dans l'onglet Emulateur deDevice Central.
Pour poursuivre le test, cliquez deux fois sur le nom d'un autre périphérique dans les listes Ensembles de périphériques ou
Périphériques disponibles.
12 Si, après avoir affiché un aperçu du fichier dans Device Central, vous devez apporter des modifications au fichier,
revenez dans Illustrator.
13 Dans la boîte dedialogue Fichier >Enregistrer pour le Web et les périphériques d'Illustrator,apportez les modifications
souhaitées, comme la sélection d'un format différent ou d'une qualité différente pour l'exportation.
Page 21

DEVICE CENTRAL
Guide de l'utilisateur
14 Pour tester à nouveau le fichier avec les nouveaux réglages d'exportation, cliquez sur le bouton Device Central.
15 Lorsque les résultats vous conviennent, cliquez sur Enregistrer dans la boîte de dialogue Fichier > Enregistrer pour
le Web et les périphériques d'Illustrator.
Remarque : pour simplement ouvrir Device Central à partir de Illustrator (sans créer ni tester de fichier), sélectionnez
Fichier > Device Central.
Pour un didacticiel sur la création de contenus à l'aide d'Illustrator et Device Central, consultez le site
http://www.adobe.com/go/vid0207_fr.
Prévisualisation d'une séquence sur un périphérique mobile virtuel à l'aide d'Adobe Premiere Pro
A l'aide d'Adobe Device Central, vous pouvez prévisualiser des séquences formatées pour des périphériques mobiles sur les
périphériques virtuels correspondants. Cette option est disponible pour la plupart des formats H.264 listés dans Adobe
Media Encoder.
1 Sur les ordinateurs Windows, assurez-vous que QuickTime est installé.
2 Lancez Adobe Premiere Pro.
3 Ouvrez le fichier à prévisualiser.
4 Sélectionnez le fichier dans la zone du projet ou le montage.
5 Choisissez Fichier > Exporter > Adobe Media Encoder.
6 Dans la zone Exporter les paramètres de la fenêtre Exporter les paramètres, sélectionnez H.264 dans le menu déroulant
Format.
7 Sélectionnez un paramètre prédéfini de mobile (par exemple, 3GPP).
La case Ouvrir dans Device Central doit être cochée par défaut.
18
8 Cliquez sur OK.
9 Donnez un nom au fichier et enregistrez-le.
Le fichier est affiché.
10 Un fichier temporaire est affiché dans l'onglet Emulateur de Device Central. Pour poursuivre le test, cliquez deux fois
sur le nom d'un autre périphérique dans les listes Ensembles de périphériques ou Périphériques disponibles.
Prévisualisation d'une séquence sur un périphérique mobile virtuel à l'aide d'After Effects
A l'aide d'Adobe Device Central, vous pouvez prévisualiser des séquences formatées pour des périphériques mobiles dans
les périphériques virtuels correspondants. Cette option est disponible pour la plupart des formats H.264 listés dans Adobe
Media Encoder.
1 Lancez After Effects.
2 Dans le panneau Projet, sélectionnez la composition à prévisualiser.
3 Choisissez Composition > Ajouter à la file d'attente de rendu.
4 Dans le panneau File d'attente de rendu, cliquez sur le texte souligné à droite du module de sortie ou sélectionnez
Personnaliser dans le menu Module de sortie.
5 Dans la boîte de dialogue Réglages du module de sortie, choisissez H.264 dans le menu Format.
6 Dans la section Réglages d'exportation de la boîte de dialogue H.264, sélectionnez Ouvrir dans Device Central.
7 Modifiez les autres options requises et cliquez sur OK.
8 Cliquez sur OK pour fermer la boîte de dialogue Réglages du module de sortie.
9 Dans le panneau File d'attente de rendu, cliquez sur Rendu.
Page 22

DEVICE CENTRAL
Guide de l'utilisateur
Le rendu peut prendre quelques minutes, suivantla taille du fichier. Lorsque le rendu est terminé, un fichier temporaire est
affiché dans l'onglet Emulateur d'Adobe Device Central. Pour poursuivre le test, cliquez deux fois sur le nom d'un autre
périphérique dans les listes Ensembles de périphériques ou Périphériques disponibles.
Prévisualisation d'un contenu mobile avec Adobe Device Central et Dreamweaver
Pour prévisualiser des pagescréées dans Dreamweaver sur différentspériphériques mobiles, utilisez Device Central avec sa
fonction intégrée Small-Screen Rendering d'Opera. Des navigateurs différents sont installés sur les différents
périphériques, mais la prévisualisation peut vous donner un bon aperçu du contenu et de son comportement sur un
périphérique donné.
1 Lancez Dreamweaver.
2 Ouvrez un fichier.
3 Effectuez l'une des opérations suivantes :
• Sélectionnez Fichier > Aperçu dans le navigateur > Device Central.
• Dans labarre d'outils de la fenêtre du document, cliquez et maintenez enfoncé le bouton du navigateur Aperçu/débogage
dans le navigateur et sélectionnez Aperçu dans Device Central.
Le fichier est affiché dans l'onglet Emulateur de Device Central. Pour poursuivre le test, cliquez deux fois sur le nom d'un
autre périphérique dans les listes Ensembles de périphériques ou Périphériques disponibles.
19
Accès à Adobe Device Central depuis Adobe Bridge
Pour accéder à Device Central depuis Adobe Bridge, sélectionnez un fichier. Les formats pris en charge sont les suivants :
SWF, JPG, JPEG, PNG, GIF, WBM, MOV, 3GP, M4V, MP4, MPG, MPEG, AVI, HTM, HTML, XHTML, CHTML, URL et
WEBLOC.
1 Lancez Adobe Bridge.
2 Effectuez l'une des opérations suivantes :
• Sélectionnez un fichier et cliquez sur Fichier > Tester dans Device Central.
• Cliquez avec le bouton droit de la souris sur un fichier et sélectionnez Tester dans Device Central.
Le fichier est affiché dans l'onglet Emulateur de Device Central. Pour poursuivre le test, cliquez deux fois sur le nom d'un
autre périphérique dans les listes Ensembles de périphériques ou Périphériques disponibles.
Remarque : pour afficher les profils de périphérique ou créer des documents mobiles, sélectionnez Outils > Device Central.
Device Central s'ouvre, l'onglet Profils de périphériques étant affiché.
Pour un didacticiel sur l'utilisation d'Adobe Bridge et Device Central, consultez le site
http://www.adobe.com/go/vid0208_fr.
Conseils pour la création de contenu pour des périphériques mobiles
Création d'un contenu Flash pour une utilisation sur des périphériques mobiles
Pour créer un contenu Flash pour des périphériques mobiles, suivez certains principes de base. Par exemple, les
développeurs Flash évitent souvent les illustrations très complexes et l'utilisation de trop nombreux transparents ou
interpolations.
Les développeurs Flash Lite doivent faire face à des challenges supplémentaires, les performances variant suivant les
périphériques mobiles. Si le contenu doit être publié pour de nombreux périphériques différents, les développeurs doivent
parfois baser la création sur le plus petit dénominateur commun.
Page 23

DEVICE CENTRAL
Guide de l'utilisateur
L'optimisation d'un contenu mobile nécessite de faire des compromis. Par exemple, une technique donnée peut faire que
l'apparence du contenu soit meilleure, alors qu'une autre technique donnera de meilleures performances. Lors de
l'évaluation de ces compromis, vous devrez continuellement comparer le test dans l'émulateur et le test sur le périphérique
cible. Vous devez voir votre contenu sur le périphérique afin d'en évaluer la précision des couleurs, la lisibilité du texte, les
interactions physiques, la réactivité de l'interface utilisateur et tous les autres aspects relatifs à l'utilisation du périphérique
mobile.
Pour d'autres conseils et plus d'informations sur les techniques de création de contenu pour des téléphones et des
périphériques mobiles, visitez le site www.adobe.com/go/learn_cs_mobilewiki_fr.
Conseils Flash Lite pour l'animation sur des périphériques mobiles
Lors de la création d'un contenu animé pour un périphérique mobile, gardez en mémoire les limites de la mémoire du
périphérique. Suivre ces conseils peut vous aider à éviter que le contenu Flash Lite ne s'exécute lentement :
• Lors de la création d'un fichier Flash Lite, vérifiez que le document est correctement défini. L'adaptation des fichiers
Flash se fait de manière lisse, mais si le fichier ne s'exécute pas dans son format de scène d'origine et doit s'adapter au
lecteur, les performances peuvent en souffrir. Essayez de définir la taille de scène du document afin qu'elle corresponde
à la résolution du périphérique cible. Définissez aussi Flash Player avec la version correcte de Flash Lite et sélectionnez
le profil approprié du périphérique dans Device Central.
• FlashLitepeutaffichertroisniveauxdequalitéderendupourlesgraphiquesvectoriels:faible,moyenneethaute. Plus
la qualité durendu est haute,plus lerendu desgraphiques vectoriels dans Flash Lite est lisse etprécis, etplus leprocesseur
du périphérique est sollicité pour le traitement. Si vous devez afficher une animation complexe, essayez de modifier le
paramètre de qualité de rendu du contenu sur le lecteur, puis testez le fichier SWF de manière exhaustive. La propriété
_quality ou la commande SetQuality permettent de contrôler la qualité de rendu d'un fichier SWF. Pour la propriété
_quality, les valeurs sont LOW, MEDIUM et HIGH.
• Limitez le nombre d'interpolations simultanées. Réduisez le nombre d'interpolations ou découpez l'animation en
séquences de sorte qu'elles s'enchaînent.
• Utilisez des effets de transparence (alpha) sur les symboles avec parcimonie, ces derniers étant particulièrement
gourmands en ressources. En particulier, il est préférable d'éviter l'interpolation de symboles possédant des niveaux
alpha qui ne sont pas totalement opaques (inférieurs à 100 %).
• Evitez les effets visuels sollicitant fortement le processeur, tels que de grands masques, de trop nombreux mouvements,
le fondu alpha, de trop nombreux dégradés ou des vecteurs complexes.
• Essayez différentes combinaisons d'interpolations, d'animations d'image-clé et de mouvements ActionScript pour
obtenir les résultats les plus efficaces.
• Le rendu des ovales et des cercles demande beaucoup plus de mémoire que le rendu des quadrilatères. En outre,
l'application de traits ronds ou ovales accroît considérablement l'utilisation du processeur.
• Testez les animations régulièrement sur les périphériques cibles réels.
• Lorsque vous définissez une région animée dans Flash, un cadredesélectionestdéfiniautourdelazone. Optimisezle
dessin afin que le rectangle soit le plus petit possible. Evitez le chevauchement des interpolations, car Flash interprète la
zone fusionnée comme un simple rectangle, ce qui entraîne une région totale plus grande. Utilisez la fonction de la
région d'affichage du dessin pour optimiser l'animation.
• Evitez d'utiliser _alpha = 0 et _visible = false pour masquer les clips à l'écran. Si vous désactivez simplement la
visibilité d'un clip ou modifiez l'Alpha en Zéro, il fait toujours partie des calculs d'affichage de ligne, ce qui peut affecter
les performances.
• De même, n'essayez pas de masquer un clip en le cachant derrière un autre élément. Il fera toujours partie des calculs
du lecteur. Au contraire, retirez entièrement les clips de la scène ou supprimez-les en appelant la fonction
removeMovieClip.
Pour d'autres conseils et plus d'informations sur les techniques de création de contenu pour des téléphones et des
périphériques mobiles, visitez le site www.adobe.com/go/learn_cs_mobilewiki_fr.
20
Page 24

DEVICE CENTRAL
Guide de l'utilisateur
Graphiques bitmap et vectoriels Flash sur des périphériques mobiles
Flash Lite permet d'afficher des graphiques vectoriels et bitmap. Chaque type de graphique présente ses propres avantages
et désavantages. Le choix du type de graphique n'est pas toujours évident et dépend souvent de plusieurs facteurs.
Les graphiques vectorielssont décrits de façon compactedans lesfichiers SWFsous formed'équations mathématiques, puis
affichés àl'aide dulecteur Flash Lite pendantla période d'exécution. Par opposition, lesgraphiques bitmap sont représentés
sous forme de tableaux d'éléments d'image (pixels), ce qui nécessite davantage d'octets pour décrire les données. Par
conséquent, l'utilisation de graphiques vectoriels dans un fichier permet de minimiser la taille du fichier et la mémoire
sollicitée.
Les graphiques vectoriels conservent également leurs formes intactes lorsqu'ils sont redimensionnés, contrairement aux
images bitmap qui peuvent prendre un aspect pointilliste, ou pixélisé.
Comparés aux bitmaps, cependant, les graphiques vectoriels nécessitent davantage de puissance de traitement, notamment
les graphiques recourant à des formes ou des trames complexes. Par conséquent, l'utilisation généralisée de formes
vectorielles risque de réduire les performances globales du fichier. Dans la mesure où les images bitmap nécessitent moins
de puissance de traitement que les vecteurs, elles peuvent représenter un meilleur choix pour certains fichiers, comme une
carte routière complexe devant être animée et utilisée sur un téléphone portable.
Gardez ces différents points en mémoire :
• Evitez d'utiliser des contours dans vos formes vectorielles. Les contours ont des bords internes et externes (les motifs de
remplissage n'ont qu'un bord) et leur affichage représente deux fois plus de travail.
• Lesanglessontplussimplesàafficherquelescourbes. Danslamesuredupossible,utilisezdesbordsplats,surtoutavec
les très petites formes vectorielles.
• L'optimisation est très utile sur les petites formes vectorielles, comme les icônes. Les détails des icônes complexes
peuvent être perdus lors de l'affichage et le travail d'affichage de ces détails est donc du gaspillage.
• En règle générale, utilisez desbitmaps pourles images petites et complexes (telles que lesicônes) etles images vectorielles
pour les images plus grandes et simples.
• Importez des images bitmap de taille voulue ; n'essayez pas d'importer de grands graphiques et de les réduire avec Flash,
dans la mesure où cela augmente la taille du fichier et utilise de la mémoire inutilement.
• Le lecteur Flash Lite ne prend pas en charge le lissage de bitmaps. Si une image bitmap est mise à l'échelle ou pivotée,
elle peut sembler arrondie. Si vous devez mettre à l'échelle ou faire pivoter un graphique, utilisez plutôt un graphique
vectoriel.
• Le texte est avant tout une forme vectorielle très complexe. Le texte est très souvent critique et il peut rarement être
entièrement évité. Lorsque du texte est nécessaire, évitez de l'animer ou de le positionner sur une animation. Utilisez le
texte comme une forme bitmap. Pour un texte multi-ligne dynamique et de saisie, le saut de ligne de la chaîne n'est pas
mis en mémoire. Flash effectue les sauts de ligne au moment de l'exécution et recalcule le saut de ligne à chaque fois que
le champ texte doit être redessiné. Les champs texte statique ne posent aucun problème, le saut de ligne étant calculé au
moment de la compilation. Pour les contenus dynamiques, vous devez utiliser des champs texte dynamique, mais, dans
la mesure du possible, essayez plutôt d'utiliser des champs texte statique.
• Réduisez l'utilisation de transparents dans les fichiers PNG, car Flash doit toujours calculer le dessin, même dans les
parties transparentes de l'image bitmap. Par exemple, dans un fichier PNG transparent qui représente un élément
d'arrière-plan, n'exportez pas le PNG transparent à la taille réelle de l'écran. Exportez-le plutôt à la taille réelle de
l'élément d'arrière-plan.
• Essayez deregrouper lescalques bitmap ensembleet les calques vectoriels ensemble. Flash doit mettre en place différents
affichages pour les contenus bitmap et vectoriels, et passer d'un affichage à l'autre prend beaucoup de temps.
Pour d'autres conseils et plus d'informations sur les techniques de création de contenu pour des téléphones et des
périphériques mobiles, visitez le site www.adobe.com/go/learn_cs_mobilewiki_fr.
21
Page 25

DEVICE CENTRAL
Guide de l'utilisateur
Vidéo Flash Lite sur périphériques mobiles
Lors de l'utilisation de la vidéo intégrée, conservez une longueur de vidéo aussi courte que possible pour éviter la surcharge
de la mémoire du périphérique. N'utilisez pas non plus de clips vidéo avec une piste audio, car il existe des problèmes de
synchronisation avec la vidéo en raison du mappage de la lecture uniquement sur la fréquence d'images du fichier SWF.
Définition desoptions de compression desimages bitmap Flash Litepour les périphérique mobiles
Si vous utilisez des bitmaps, vous pouvez définir des options de compression d'image (au niveau de chaque image ou
globalement pour toutes les images bitmap) qui réduiront la taille de votre fichier SWF.
Pour obtenir des trucs et astuces sur l'utilisation d'Adobe Device Central avec d'autres produits Adobe, consultez
www.adobe.com/go/learn_cs_mobilewiki_fr.
Pour définir des options de compression pour un fichier bitmap unique
1 Démarrez Flash, puis créez un document.
2 Sélectionnez un bitmap dans la fenêtre Bibliothèque.
3 Cliquez avec le bouton droit de la souris (Windows) ou en maintenant la touche Contrôle enfoncée (Macintosh) sur
l'icône du bitmap dans la fenêtre Bibliothèque, puis sélectionnez Propriétés dans le menu contextuelpour ouvrir la boîte de
dialogue Propriétés bitmap.
4 Dans le menu déroulant Compression, sélectionnez l'une des options suivantes :
• Sélectionnez l'option Photo (JPEG) pour les images aux couleurs ou variations de tons complexes, telles que les
photographies ou les images avec des remplissages en dégradé. Cette option renvoie un fichier au format JPEG. Cochez
la case Utiliser les données JPEG importées pour utiliser la qualité de compression par défaut spécifiée pour l'image
importée. Pour spécifier un nouveau paramètre dequalité de compression, désactivez l'optionUtiliser les données JPEG
importées et entrez une valeur comprise entre 1 et 100 dans la zone de texte Qualité. Un paramètre plus élevé produit
une meilleure qualité d'image, mais implique également une taille de fichier plus volumineuse ; vous devez donc ajuster
la valeur en conséquence.
• Sélectionnez l'optionSans perte (PNG/GIF) pour les images aux formessimples et ne contenant que relativement peu de
couleurs. Cette option compresse l'image sans perte, ce qui permet de ne supprimer aucune donnée.
5 Cliquez sur Tester pour constater les résultats de la compression du fichier.
Comparez la taille du fichier d'origine à la taille du fichier compressé pour déterminer si le paramètre de compression
sélectionné est adéquat.
22
Pour définir globalement la compression des images bitmap
1 Sélectionnez Fichier > Paramètres de publication et cliquez sur l'onglet Flash. L'onglet Flash affiche les options de
compression.
2 Réglez le curseur de qualité JPEG ou entrez une valeur. Une valeur de qualité JPEG plus élevée produit une meilleure
qualité d'image, mais implique une taille de fichier SWF plus volumineuse. Une qualité d'image plus faible réduit la taille
du fichier SWF. Faites différents essais avant de déterminer le meilleur compromis entre la taille et la qualité.
Optimisation des images Flash Lite pour les périphériques mobiles
• Parmi les périphériques prenant en charge Flash Lite, la plupart lisent le contenu à une vitesse d'environ 15 à 20 images
par seconde(ips). La cadence d'images peut se réduire à 6 ips. Pendant la phase de développement, définissez la cadence
dudocumentdemanièreàobtenirunecorrespondanceoptimaleaveclavitessedelecturedupériphériquecible. Vous
pourrez ainsivisualiser la manière dont votrecontenu s'exécutera sur un périphérique auxperformances limitées. Avant
de publier votre fichier SWF final, définissez la cadence du document sur 20 ips minimum pour éviter les limitations de
performances, si le périphérique peut prendre en charge une cadence plus élevée.
• Lorsque vous utilisez la commande gotoAndPlay, souvenez-vous que chaque image entre l'image en cours et l'image
demandée doit être initialisée avant que Flash ne lise l'image demandée.Si lesimages comportent des contenus différents,
il peut être plus efficace d'utiliser différents clips plutôt que le scénario.
Page 26

DEVICE CENTRAL
Guide de l'utilisateur
• Le préchargement de tous les contenus pour les positionner en début de fichier semble logique, mais ce préchargement
sur un périphérique mobile peut retarder le démarrage du fichier. Espacez les contenus dans le fichier, de manière à ce
que les clips soient initialisés au moment de leur utilisation.
Pour d'autres conseils et plus d'informations sur les techniques de création de contenu pour des téléphones et des
périphériques mobiles, visitez le site www.adobe.com/go/learn_cs_mobilewiki_fr.
Optimisation des performances du code ActionScript pour le contenu Flash Lite sur des périphériques mobiles
En raison des limitations en termes de puissance de traitement et de mémoire disponible sur la plupart des périphériques
mobiles, appliquez les directives suivantes lorsque vous développez du contenu ActionScript pour Flash Lite à destination
des périphériques mobiles :
• Simplifiez autant que possible le fichier et son code. Supprimez les clips non utilisés, supprimez les images et les boucles
non nécessaires et évitez la lecture de trop d'images ou d'images parasites.
• L'utilisation de boucles FOR peut être gourmandeen ressources enraison du temps système nécessaire pourla vérification
de la condition à chaque itération.Lorsque les ressources requises pour l'itération et le temps système pour la boucle sont
identiques, exécutez plusieurs opérations plutôt qu'une boucle. Le codepeut être plus long,mais lesperformances seront
meilleures.
• Arrêtez la lecture en boucle d'images dès qu'elle n'est plus requise.
• Si possible, évitez le traitement de tableaux et de chaînes, car cette opération peut s'avérer particulièrement gourmande
en ressources.
• Essayez toujours d'accéder directement aux propriétés, au lieu d'utiliser les méthodes de lecture/définition
d'ActionScript, qui consomment davantage de ressources que les autres méthodes d'appel.
• Gérez lesévénements defaçon mesurée. Conservez des tableaux d'événements compacts enutilisant des conditions pour
détecter la présence d'un écouteur (différent de
appelant la fonction
de supprimer le contenu à l'aide de la fonction
mémoire desdonnées SWF (par exemple, des intervalles et des tableaux) sides fonctions ActionScript font référence aux
données SWF lorsqu'un clip est déchargé.
clearInterval et supprimez tous les tableaux actifs en appelant la fonction removeListener avant
• Supprimez les variables obsolètes ou définissez-les sur null, ce qui permet de marquer les données à supprimer. La
suppression des variables permet d'optimiser l'utilisation de la mémoire lors de l'exécution, dans la mesure où les actifs
superflus sont supprimés du fichier SWF. Il est préférable de supprimer les variables que de les définir sur
• Supprimez de façon explicite les tableaux des objets en appelant la fonction removeListener avant la suppression des
données inutiles.
• Si vous appelez une fonctionde façondynamique et transmettezun ensemblefixe deparamètres, utilisez la fonction call
et non pas la fonction apply.
• Réduisez les espaces de nom (tels que les chemins) pour accélérer le démarrage. Tous les niveaux du package sont
compilés à l'aide d'une instruction
de niveaux dans le chemin permet de gagner du temps. Par exemple, un chemin comportant les niveaux
com.xxx.yyy.aaa.bbb.ccc.funtionName entraîne la création d'uneoccurrence d'objetpour com.xxx.yyy.aaa.bbb.ccc.
Certains développeursFlash ont recours àun logiciel de prétraitement pourréduire le chemin à un identificateur unique,
tel que
58923409876.functionName, avant de compiler le fichier SWF.
IF, ce quientraîne un nouvel appel à Object.Parconséquent,laréductiondunombre
• Si votre fichier comprend plusieurs fichiers SWF qui utilisent les mêmes classes ActionScript, vous pouvez exclure ces
classes de certains fichiers SWF lors de la compilation. Cela permet de réduire le temps de chargement du fichier et la
mémoire nécessaire pendant l'exécution.
• Evitez d'utiliser Object.watch et Object.unwatch,danslamesureoùtoutchangementdepropriétédesobjetsimplique
que le lecteur détermine si une notification de changement doit être envoyée.
• Si le code ActionScript qui s'exécute sur une image clé dans le scénario prend plus d'une seconde à s'exécuter, envisagez
de fractionner ce code, de façon à répartir son exécution sur plusieurs images clés.
null) avant d'appeler ce dernier. Supprimez les intervalles actifs en
unloadapplication ou removeapplicationClip. Flash ne récupère pas la
null.
23
Page 27

DEVICE CENTRAL
Guide de l'utilisateur
• Supprimez les instructions trace devotrecodelorsquevouspubliezlefichierSWF.Pourcefaire,cochezlacaseOmettre
les actions Trace dans l'onglet Flash de la boîte de dialogue Paramètres de publication.
• La fonctionnalité d'héritage accroît le nombre d'appels de méthode et utilise davantage de mémoire : une classe incluant
l'ensemble des fonctionnalités nécessaires est plus efficace lors de l'exécution qu'une classe qui hérite une partie de ses
fonctionnalités à partir d'une superclasse. Par conséquent, il faut établir un compromis entre l'extensibilité des classes et
l'efficacité de votre code.
• Lorsqu'un fichier SWF charge un autre fichier SWF contenant une classe ActionScript personnalisée (par exemple,
foo.bar.CustomClass), puis décharge le fichier SWF, la définition de classe reste en mémoire. Pour économiser la
mémoire, supprimez de façon explicite les classes personnalisées des fichiers SWF déchargés. Utilisez l'instruction
delete et spécifiez le nom de classe avec tous ses attributs, comme dans l'exemple suivant : delete
foo.bar.CustomClass.
• Limitez l'utilisation des variables globales, dans la mesure où elles ne sont pas supprimées automatiquement si le clip qui
a servi à les définir a été supprimé.
• Evitez d'exploiter les composants d'interface standard (disponibles dans le panneau Composants de Flash). Ces
composants sont conçus pour s'exécuter sur les ordinateurs de bureau et ne sont pas optimisés pour les périphériques
mobiles.
• Dans la mesure du possible, évitez d'utiliser les fonctions à imbrication complexe.
• Evitez de référencer des variables, des fonctions ou des objets non existants. Contrairement à la version de bureau de
Flash Player, Flash Lite 2 analyse lentement les références aux variables non existantes, ce qui risque d'affecter
considérablement les performances.
• Evitez de définir des fonctions à l'aide d'une syntaxe anonyme. Par exemple, myObj.eventName = function{ ...}.Les
fonctions explicitement définies sont plus efficaces, comme la fonction
= myFunc;
.
function myFunc { ...}; my Obj.eventName
• Réduisez l'utilisation de fonctions mathématiques et de nombres à virgule flottante. Le calcul de ces valeurs ralentit les
performances. Si vous devez utiliser des routines mathématiques, essayez de précalculer les valeurs etde lesstocker dans
des tableaux de variables. L'extraction de valeurs d'une table de données est beaucoup plus rapide que le calcul par Flash
au moment de l'exécution.
Pour d'autres conseils et plus d'informations sur les techniques de création de contenu pour des téléphones et des
périphériques mobiles, visitez le site www.adobe.com/go/learn_cs_mobilewiki_fr.
24
Gestion de la mémoire du fichier Flash Lite pour les périphériques mobiles
Flash Lite efface de façon périodique les objets et les variables qui ne sont plus référencés par le fichier. Ce processus est
appelé suppression. Flash Lite exécute ce processus toutes les 60 secondes ou lorsque l'utilisation de la mémoire du fichier
augmente brusquement de 20 % ou plus.
Bien que vous ne puissiez pas contrôler la façon dont Flash Lite exécute ce processus ou sa fréquence, vous pouvez
cependant libérer la mémoire non utilisée. Pour un scénario ou des variables globales, utilisez l'instruction
libérer la mémoire utilisée par l'objet ActionScript. Pour les variables locales, par exemple une variable créée par une
fonction, vous ne pouvez pas utiliser l'instruction
définir sur
null la variable qui référence l'objet. Cette opération libère la mémoire utilisée par l'objet, à condition que cet
delete pour libérer la mémoire d'un objet ; en revanche, vous pouvez
objet ne soit pas référencé ailleurs.
Les deux exemples de code suivants indiquent comment libérer la mémoire utilisée par les objets en supprimant la variable
qui fait référence à ces objets. Les exemples sont presque identiques, le premier crée une variable de scénario, tandis que le
second génère une variable globale.
delete pour
Page 28

DEVICE CENTRAL
Guide de l'utilisateur
// First case: variable attached to a movie or
// movie clip timeline
//
// Create the Date object.
var mcDateObject = new Date();
// Returns the current date as a string.
trace(mcDateObject);
// Delete the object.
delete mcDateObject;
// Returns undefined.
trace(mcDateObject);
//
// Second case: global variable attached to a movie or
// movie clip timeline
//
// Create the Date object.
_global.gDateObject = new Date();
// Returns the current date as a string.
trace(_global.gDateObject);
// Delete the object.
delete _global.gDateObject;
// Returns undefined.
trace(_global.gDateObject);
Comme indiqué plus haut,vous nepouvez pas utiliser l'instruction delete pour libérer lamémoire utilisée par une variable
de fonction locale. En revanche, vous pouvez définir la référence de variable sur
commande
function func()
{
}
// Call func() function.
func();
delete.
// Create the Date object.
var funcDateObject = new Date();
// Returns the current date as a string.
trace(funcDateObject);
// Delete has no effect.
delete funcDateObject;
// Still returns the current date.
trace(funcDateObject);
// Set the object reference to null.
funcDateObject = null;
// Returns null.
trace(funcDateObject);
null, ce qui a le même effet que la
25
Pour d'autres conseils et plus d'informations sur les techniques de création de contenu pour des téléphones et des
périphériques mobiles, visitez le site www.adobe.com/go/learn_cs_mobilewiki_fr.
Chargement de données pour des périphériques mobiles dans Flash Lite
Lorsque vous développez des fichiers pour des périphériques mobiles, il est préférable de réduire autant que possible la
quantitédedonnéesàchargerenuneseuleopération. SivouschargezdesdonnéesexternesdansunfichierFlashLite(par
exemple, à l'aide de
» si la mémoire affectée est insuffisante pour les données entrantes. Cette situation peut se produire même si la quantité
totale de mémoire disponible est suffisante.
Par exemple, supposons que votre fichier tente de charger un fichier XML de 100 Ko, alors que le système d'exploitation du
périphérique n'a affecté que 30 Ko pourla gestion de ce fluxde données. Dans ce cas, Flash Lite affiche unmessage d'erreur
indiquant que la mémoire disponible est insuffisante.
XML.load), le système d'exploitation du périphérique peut générer une erreur de type « échec mémoire
Page 29

DEVICE CENTRAL
Guide de l'utilisateur
Pour charger de grosses quantités de données, il est préférable de les fractionner, par exemple dans plusieurs fichiers XML,
et d'exécuter plusieurs appels de chargement. La taille de ces portions de données, et par conséquent le nombre d'appels de
chargement des données, peut varier en fonction du périphérique etdu fichier. Pour établir un compromisentre le nombre
de requêtes de données et les risques d'erreur d'affectation de la mémoire, testez vos fichiers sur différents périphériques
cibles.
Pour obtenir des performances optimales, évitez si possible de charger et d'analyser des fichiers XML. Stockez plutôt les
données dans de simples paires nom/valeur et chargez les données à partir d'unfichier texte àl'aide de
loadVars ou à partir
de fichiers SWF précompilés.
Pour d'autres conseils et plus d'informations sur les techniques de création de contenu pour des téléphones et des
périphériques mobiles, visitez le site www.adobe.com/go/learn_cs_mobilewiki_fr
Exclusion de classes de la compilation pour Flash Lite
Pour réduire la taille d'un fichier SWF, il peut être nécessaire d'exclure des classes de la compilation, tout en ménageant un
accès à ces dernières pour leur exploitation et la vérification du type. Par exemple, cette opération peut être nécessaire si
vous développez un fichier qui a recours à plusieurs fichiers SWF ou bibliothèques partagées, notamment celles qui
accèdent à de nombreuses classes identiques. L'exclusion de classes permet d'éviter la duplication de classes dans ces
fichiers.
1 Créez un fichier XML.
2 Nommez le fichier XML FLA_filename_exclude.xml, où FLA_filename correspond au nom du fichier FLA sans son
extension. Par exemple, si ce fichier s'appelle sellStocks.fla, le nom de fichier XML doit être sellStocks_exclude.xml.
3 Enregistrez le fichier dans le même répertoire que le fichier FLA.
4 Placez les balises suivantes dans le fichier XML :
<excludeAssets>
<asset name=”className1” />
<asset name=”className2” />
</excludeAssets>
26
Les valeurs que vousspécifiez pour les attributsde nomdans lesbalises <asset> correspondent aux noms de classe à exclure
du fichier SWF. Ajoutez autant de valeurs que nécessaire. Par exemple, le fichier XML exclut les classes
mx.core.UIObject
et mx.screens.Slide du fichier SWF :
<excludeAssets>
<asset name=”mx.core.UIObject” />
<asset name=”mx.screens.Slide” />
</excludeAssets>
Pour d'autres conseils et plus d'informations sur les techniques de création de contenu pour des téléphones et des
périphériques mobiles, visitez le site www.adobe.com/go/learn_cs_mobilewiki_fr.
Conseils pour la création d'images Photoshop pour les périphériques mobiles
Pour vous assurer que les images créées dans Photoshop s'affichent correctement sur les périphériques mobiles, effectuez
les opérations suivantes :
• Ouvrez Device Central, sélectionnez un périphérique donné et cliquez sur le bouton Créer pour ouvrir un nouveau
fichier dans Photoshop, en conservant tous les paramètres automatiquement proposés par Photoshop. Lors de la
sélection d'un périphérique, Photoshop définit les options appropriées pour le périphérique sélectionné, dont la taille et
l'espace colorimétrique.
• Le format WBMP est le format standard pour l'optimisation d'images pour périphériques mobiles. Il prend en charge
les couleurs 1 bit, ce qui signifie que les images WBMP contiennent uniquement des pixels noir et blanc.
• Essayez de réduire autant que possible le nombre de couleurs dans les images et pensez à utiliser les niveaux de gris. La
plupart des périphériques actuellement sur le marché prennent encore en charge uniquement les couleurs 16 bits
(milliers) et non les couleurs 24 ou 32 bits (millions). Les effets de couleurs spéciaux peuvent donc ne pas s'afficher
Page 30

DEVICE CENTRAL
Guide de l'utilisateur
correctement. Par exemple, les dégradés apparaissent souvent sous la forme d'un ensemble de bandes de couleurs unies
plutôt que sous la forme d'un dégradé lisse.
• Pour les photos, essayez d'appliquer une ou plusieurs fois le filtre de netteté afin d'augmenter le contraste entre les
couleurs.
• Faites que les images soient suffisamment petites pour correspondre à la taille d'affichage de l'écran du périphérique
mobile cible (dans la bibliothèque de Device Central se trouve une liste des tailles d'affichage d'écran pour chaque
périphérique). Sur les périphériques mobiles, le défilement est souvent impossible et si une image ne correspond pas à
l'écran, des parties de l'image peuvent tout simplement ne pas être accessibles.
Pour d'autres conseils et plus d'informations sur les techniques de création de contenu pour des téléphones et des
périphériques mobiles, visitez le site www.adobe.com/go/learn_cs_mobilewiki_fr.
Conseils pour créer des images Illustrator pour les périphériques mobiles
Pour optimiser un contenu graphique pour des périphériques mobiles, enregistrez l'illustration créée dans Illustrator dans
un format de type SVG, dont le format SVG-t, spécialement conçu pour les périphériques mobiles.
Suivez les conseils ci-dessous pour vous assurer que les images créées dans Illustrator s'affichent correctement sur les
périphériques mobiles :
• Utilisez le standard SVG pour créer le contenu. L'utilisation duformat SVG pour la publication de graphiques vectoriels
sur les périphériques mobiles permet d'avoir un fichier de taille plus petite, une autonomie de l'affichage, un meilleur
contrôle des couleurs, une possibilité de zoom et du texte modifiable (dans le code source). Le standard SVG étant basé
sur XML, vous pouvez incorporer une interactivité dans les images, comme le dégradé en trompe-l'œil, les info-bulles,
les effets spéciaux, l'audio et les animations.
• Travaillez dès le début sur les dimensions finales de votre ou vos périphériques mobiles cibles. Le standard SVG étant
évolutif, le fait detravailler sur la taille appropriée permet de s'assurer queles graphiquesfinaux sontoptimisés en termes
de qualité et de taille pour le ou les périphériques cibles.
• Définissez le mode de couleur d'Illustrator sur RVB. Le format SVG peut être affiché sur les dispositifs à balayage de
trame RVB, comme les écrans.
• Pour réduire la taille du fichier, essayez de réduire le nombre d'objets (et de groupes) ou rendez-les moins complexes
(moins de points). L'utilisation de moins de points permet de réduire de manière significative le nombre d'informations
textuelles nécessaires pour décrire l'illustration dans le fichier SVG. Pour réduireles points, sélectionnez Objet > Tracé>
Simplifier et essayez différentes combinaisons pour trouverle meilleur compromis entre la qualité et le nombre depoints.
• Si possible, utilisez des symboles. Les symboles définissent les vecteurs décrivant un objet une seule fois, plutôt que
plusieurs fois. Ceci est très utile si l'illustration contient des objets comme des arrière-plans debouton qui sont réutilisés.
• Pour des graphiques animés, limitez le nombre d'objets utilisés et essayez, si possible, de réutiliser les objets pour réduire
la taille du fichier. Appliquez les animations aux groupes d'objets plutôt qu'aux objets individuels pour éviter toute
répétition de code.
• Utilisez le standard SVGZ, la version « gzippée » du standard SVG. La compression peut réellement réduire la taille du
fichier,suivantsoncontenu. Enrèglegénérale,letextepeutêtrecompressé,maislacompressiondescontenuscodéssous
forme binaire, comme les pixels intégrés (fichiers JPEG, PNG ou GIF) n'est pas réellement efficace. Les fichiers SVGZ
peuvent être décompressés par toutes les applications qui peuvent ouvrir les fichiers compressés avec gzip. Pour utiliser
SGVZ avec succès, vérifiez que votre périphérique mobile cible peut décompresser les fichiers gzip.
Pour d'autres conseils et plus d'informations sur les techniques de création de contenu pour des téléphones et des
périphériques mobiles, visitez le site www.adobe.com/go/learn_cs_mobilewiki_fr.
27
Conseils pour créer de la vidéo pour les périphériques mobiles
Suivez ces conseils lorsque vous filmez un contenu pour des périphériques mobiles :
• Les gros plans sont préférables. Dans la mesure du possible, séparez le sujet de l'arrière-plan ; les couleurs et les valeurs
ne doivent pas être trop similaires entre l'arrière-plan et le sujet.
Page 31

DEVICE CENTRAL
Guide de l'utilisateur
• Faites attention à l'éclairage. Sur les périphériques mobiles, un éclairage faible peut poser problème et peut réduire la
visibilité sur les petits écrans. Filmez et effectuez vos réglages en ayant ces limites en tête.
• Evitez toute prise panoramique ou tout défilement excessif.
Suivez les conseils ci-dessous lorsque vous modifiez une vidéo dans Adobe Premiere Pro et After Effects :
• Définissez la cadence d'images de la vidéo en sortie suivant le périphérique de sortie ou le type de sortie. Par exemple,
un film publicitaire dans After Effects peut être affiché à une cadence de 15 images par seconde (ips) pour les
périphériques mobiles et à une cadence de 29,97 ips pour une émission de télévision aux Etats-Unis. En règle générale,
utilisez une cadence d'images peu élevée. Une cadence d'images de 22 ips est un bon compromis pour réduire la taille
du fichier sans perdre de qualité.
• Faites que la vidéo soit la plus petite possible et supprimez tout contenu parasite, surtout les images vides. De très
nombreuses actions peuvent être faites lors du pré-encodage pour limiter la taille du fichier. Certaines de ces actions
s'appliquent aux techniques de film, d'autres (par exemple, l'utilisation d'outils de stabilisation de mouvements dans
After Effects ou l'application de réduction de bruits ou d'effets d'atténuation) sont des tâche de post-production qui
facilitent la partie compression de l'encodeur.
Remarque : pour obtenir des conseils pour réduire la taille des vidéos, reportez-vous à l'aide en ligne d'Adobe After Effects et
d'Adobe Premiere Pro.
• Faites correspondre le panneau de couleurs aux périphériques mobiles appropriés. En règle générale, les périphériques
mobiles ont unefourchette de couleurs limitée. Pour vousaider àdéterminer si les couleurs utilisées sont optimales pour
un ou plusieurs périphériques, vous pouvez utiliser la fonction de prévisualisation de Device Central.
• Réglez les clips. La vue des niveaux de gris est très utile pour comparer les valeurs.
• UtilisezlesparamètresprédéfinisdisponiblesdansAdobeMediaEncoder. Plusieursparamètresprédéfinissontconçus
pour l'exportation vers des périphériques mobiles 3GPP dans Adobe Media Encoder. Les paramètres prédéfinis 3GPP
sont disponibles aux formats standard : 176 x 144 (QCIF), 320 x 240 et 352 x 288.
• Recadrez de façon mesurée. Une pratique courante est de travailler avec des paramètres et une sortie de projet DV
standard pour une combinaison des formats DV, DVD, Flash, WMV et 3GPP (mobile). Utilisez les paramètres
prédéfinis usuels,mais, au moment de l'encodage, gérez la différence entre lavidéo 4:3ou 16:9 et le format 11:9 du format
3GPP (mobile). Comme l'outil de recadrage de Photoshop, l'outil de recadrage AME permet des contraintes à des
proportions arbitraires et propose en plus un paramètre prédéfini de contrainte 11:9 aux formats 4:3 et 16:9 existants.
• Travaillez avec un format cohérent avec la sortie. Ce travail peut être simplifié par les paramètres prédéfinis de nouveau
projet (disponibles uniquement sous Windows). Les dimensions de l'image sont plus grandes que le format de la sortie
finale (travailler en format 176 x 144 peut êtredifficile, par exemple, pourle titrage),mais ces dimensions correspondent
au format de l'image en sortie pour faciliter l'encodage. Chaque paramètre prédéfini de projet Windows s'affiche pour
les vidéos non compressées, mais la plupart desordinateurs peuvent gérer le débit avec ces formats d'imageréduits et ces
cadences d'images divisées (ce processus s'applique aux projets ne concernant que les périphériques mobiles). Deux
formats d'image représentent la majorité des supports sur périphériques mobiles : 4:3 (QVGA, VGA etc.) et 11:9 (CIF,
QCIF, Sub-QCIF). Ces deux paramètres de projet très courants se trouvent dans le dossier « Mobile & Presets » d'Adobe
Media Encoder.
Remarque : n'utilisez pas les données sur le périphérique dans Device Central pour déterminer comment configurer un
paramètre prédéfini personnalisé. Device Central ne contient aucune information sur le support vidéo ou audio (tailles
d'image, codecs, débits, etc.). Dans Device Central, les données sur les tailles d'images font référence au format d'écran et aux
formats de papier peint et d'économiseur d'écran, qui sont différents des formats de vidéo.
28
Pour d'autres conseils et plus d'informations sur les techniques de création de contenu pour des téléphones et des
périphériques mobiles, visitez le site www.adobe.com/go/learn_cs_mobilewiki_fr.
Conseils pour la création de contenu Web Dreamweaver pour les périphériques mobiles
Device Central permet d'afficher des pages Web créées dans Dreamweaver à l'aide de la fonction Small-Screen Rendering
d'Opera. Cette prévisualisation peut vous donner une très bonne idée de ce à quoi ressemblera une page Web sur un
périphérique mobile.
Page 32

DEVICE CENTRAL
Guide de l'utilisateur
Remarque : la fonction Small-Screen Rendering d'Opéra peut être ou ne pas être pré-installée pour les périphériques virtuels.
Device Central donne simplement un aperçu de ce à quoi ressemblerait le contenu si la fonction Small-Screen Rendering
d'Opera était installée.
Suivez les conseils ci-dessous pour vous assurer que les pages Web créées dans Dreamweaver s'affichent correctement sur
les périphériques mobiles.
• Si vous utilisez la structure Adobe® Spry pour développer un contenu, ajoutez la ligne HTML suivante à vos pages afin
qu'elles s'affichent en CSS et exécutent les fonctions JavaScript™ correctement dans Device Central :
<link href="SpryAccordion.css" media="screen" rel="stylesheet" type="text/css"/>
<link href="SpryAccordion2.css" media="handheld" rel="stylesheet" type="text/css"/>
• La fonction Small-Screen Rendering d'Opera ne prend pas en charge les cadres, les listes déroulantes, les soulignements,
les caractères barrés, les légendes, les clignotements ni les rectangles de sélection. Essayez d'éviter de dessiner ces
éléments.
• Faites que les pages Web pour périphériquesmobiles restent simples. En particulier, utilisez un nombre limité depolices,
tailles et couleurs de polices.
• La réduction de la taille des images et la réduction du nombre de couleurs permettent d'augmenter les chances que les
images ressemblent à ce qui était prévu. Utilisez les formatsCSS ou HTMLpour spécifier la largeur et la hauteur exactes
pour chaque image utilisée. Indiquez du texte de remplacement pour toutes les images.
Remarque : vous trouverez de très nombreuses informations sur l'optimisation des pages Web pour les périphériques mobiles
sur le site Web du logiciel Opera.
29
Pour d'autres conseils et plus d'informations sur les techniques de création de contenu pour des téléphones et des
périphériques mobiles, visitez le site www.adobe.com/go/learn_cs_mobilewiki_fr.
Test avec l'onglet Emulateur
Ouverture de l'onglet Emulateur
L'onglet Emulateur d'Adobe® Device Central® est conçu pour simuler avec réalisme la manière dont le contenu est affiché
sur les périphériques mobiles. Vous pouvez tester divers types de format (par exemple, Flash, bitmap et vidéo) et les
appliquer comme types de contenu différents (par exemple, lecteurs autonomes, papiers peints ou économiseurs d'écran).
Remarque : procéder à un test avec l'onglet Emulateur économise le temps et les coûts liés aux tests effectués sur des
périphériques mobiles, mais ne doit jamais remplacer les tests effectués sur de vrais périphériques. Utilisez Device Central pour
vos tests préliminaires pendant que vous développez votre contenu, puis utilisez de vrais périphériques pour vos tests finaux.
Si vous testez du contenu Flash, pour qu'un fichier de contenu puisse apparaître dans l'onglet Emulateur d'un périphérique
spécifique, ce périphérique doit prendre en charge la version Flash Lite et le type de contenu présent dans le fichier. Par
exemple, si vous disposez d'un fichier SWF créé dans Flash et nécessitant la version Flash Lite 2 et que vous tentez de tester
ce fichierdans l'onglet Emulateurd'un périphériquequi ne prenden charge que laversion Flash Lite 1.1, le fichier n'apparaît
pas dans l'onglet. (Dans ce cas, accédez à la liste Périphériques disponibles, regroupez les périphériques selon leur version
Flash Lite, puis cliquez deux fois sur l'un des périphériques prenant en charge Flash Lite 2.)
❖ Procédez selon l'une des méthodes suivantes :
• Dans Adobe Device Central, sélectionnez Fichier > Ouvrir, puis accédez à un fichier et cliquez deux fois dessus.
• Dans uneapplicationAdobe prise en charge, choisissez d'exporterle contenu à des fins de test, de prévisualiser le contenu
ou d'enregistrerle contenu pour les périphériques. Par exemple, pourle formatFlash, la commande estContrôle > Tester
la vidéo et pour le format Photoshop Fichier > Enregistrer pour Web & périphériques.
Voir aussi
« A propos des types de contenu » à la page 31
« Composants de l'espace de travail » à la page 6
Page 33

DEVICE CENTRAL
Guide de l'utilisateur
Utilisation des touches de l'onglet Emulateur avec le clavier
Vous pouvez utiliser la souris pour cliquer directement sur le clavier de l'onglet Emulateur ou les touches de raccourci
équivalentes suivantes :
• Les flèches de direction de votre clavier (gauche, droite, haut, bas) correspondent aux touches de navigation du clavier
de l'onglet Emulateur.
• La touche Entrée correspond à la touche de sélection de l'onglet Emulateur.
• Les touches Page précédente et Page suivante correspondent respectivement aux touches programmables gauche et
droite de l'onglet Emulateur.
• Les touches du pavé numérique de votre clavier correspondent aux touches numériques du clavier de l'onglet Emulateur.
Passage à un autre périphérique de test
❖ Dans la liste Ensembles de périphériques ou Périphériques disponibles, cliquez deux fois sur un nouveau périphérique.
Gardez les points suivants à l'esprit :
• Un seul périphérique peut être émulé à la fois.
• Si vous cliquez deux fois sur un périphérique dans une sélection actuelle, une icône apparaît à côté du périphérique
sélectionné. L'onglet Emulateur lit le contenu depuis le début.
• Si vous cliquez deux fois sur un périphérique qui ne figure pas dans une sélection actuelle, Adobe Device Central
supprime la sélection et utilise ce périphérique à la place. L'icône de périphérique actif apparaît à côté du nouveau
périphérique sélectionné qui est chargé dans l'onglet Emulateur. L'onglet Emulateur lit le contenu depuis le début.
30
Voir aussi
« Utilisation des périphériques » à la page 10
Rotation de l'affichage
❖ Cliquez sur le bouton Pivoter dans le sens des aiguilles d'une montre ou Pivoter dans le sens opposé . Cliquez
plusieurs fois sur le bouton pour faire à chaque fois pivoter l'affichage de 90 degrés.
Zoom avant ou arrière
❖ Cliquez sur le bouton Zoom avant ou Zoom arrière .
Remarque : cliquez plusieurs fois sur le bouton Zoom avant ou arrière pour obtenir les niveaux de zoom suivants : 25% ;
33,33% ; 50% ; 66.67% ; 100% ; 200% ; 300% ; 400%.
Utilisation de l'affichage séparé de l'onglet Emulateur
L'onglet Emulateur offre un affichage séparé utile pour tester les périphériques ne permettant pas d'afficher le contenu à
100 % (par exemple, les téléphones mobiles à clapet). (Avec ce type de téléphone, la vue d'émulateur normale peut ne pas
afficher tout le contenu ou ne pas permettre d'accéder au clavier simulé sans faire défiler l'écran.)
❖ Procédez selon l'une des méthodes suivantes :
• Cliquez sur le bouton Vue séparée .
• Sélectionnez Affichage > Séparé.
Page 34

DEVICE CENTRAL
Guide de l'utilisateur
Utilisation des panneaux de test
A propos des panneaux de test
Plusieurs panneaux de test et d'optimisation des performances apparaissent sur la droite de l'onglet Emulateur. Chaque
panneau comporte des options destinées à différents types de format. Les panneaux qui s'affichent varient en fonction du
type de format à tester :
• Type de contenu (Flash, bitmap, vidéo et Web)
• Infos sur le fichier (Flash, bitmap, vidéo et Web)
• Affichage (Flash, bitmap et vidéo)
• Mémoire (Flash)
• Performances (Flash)
• Etat du périphérique (Flash)
• Réseau (Flash)
• Stockage fixe (Flash)
• Rendu (Web)
• Mise à l'échelle (bitmap et vidéo)
• Alignement (bitmap et vidéo)
31
Utilisez les panneaux pour changer les paramètres pendant que vous testez le contenu émulé.
A propos des types de contenu
Chaque périphérique prend en charge un ou plusieurs types de contenu déterminés par le fabricant du périphérique. Dans
AdobeDeviceCentral,l'ongletProfilsdepériphériqueindiquelestypesdecontenuprisenchargeparchaquepériphérique.
Des lecteurs autonomes, des papiers peints et des économiseurs d'écran constituent des exemples de type de contenu. Pour
chaque type de contenu pris en charge par un périphérique, l'onglet Profils de périphérique affiche les paramètres
correspondants.Lorsquevousvousdécidezsurlecontenuàfournir,prenezencomptelestypesdecontenuprisencharge
par un périphérique.
Lorsque vous prévisualisez et testez du contenu Flash dans Adobe Device Central, l'onglet Emulateur utilise les
informations du fichier exporté pour déterminer le type de contenu. Si vous changez le type de contenu dans l'onglet
Emulateur, Adobe Device Central répercute le changement dans le contenu Flash.
Remarque : lesfichiersenvoyésparuneapplicationautrequeFlashetceuxquevousouvrezdirectementdansDeviceCentral
(même les fichiers SWF) n'ont pas d'informations sur les types de contenu ou les périphériques pour lesquels ils ont été
initialement créés.
Les formats Flash et de bitmap sont associés à plusieurs types de contenu, tandis que les formats Web et vidéo ne sont
chacun associés qu'à un seul type de contenu. Pour les formats Flash et de bitmap, le type de contenu fonctionne comme
suit :
• définit les fonctionnalités qui sont prises en charge sur un périphérique
• définit la taille adressable qui peut être différente de la taille d'affichage
Page 35

DEVICE CENTRAL
Guide de l'utilisateur
Remarque : le type de contenu, associé à la taille d'affichage d'un périphérique spécifique, détermine la zone adressable à
l'écran. La zone adressable est la largeur et la hauteur d'écran maximales en pixels pour le contenu.
Dans Adobe Device Central, sélectionnez un type de contenu dans l'onglet Nouveau document ou Emulateur. Une fois
votre type de contenu sélectionné, tous les périphériques ne prenant pas en charge ce type de contenu (ou la version Player)
sont grisés dans les listes Ensembles de périphériques et Périphériques disponibles.
A propos des types de contenu dans Flash Lite Chaque installation de Flash Lite prend en charge un ou plusieurs types de
contenu. Par exemple, certains périphériques utilisent Flash Lite pour activer les économiseurs d'écran ou les tonalités de
sonnerie animées. D'autres périphériques utilisent Flash Lite pour effectuer le rendu de contenu intégré à des pages Web
mobiles. Tous les types de contenu ne prennent pas en charge les fonctions Flash Lite.
Chaque type de contenu Flash Lite, associé à un périphérique spécifique, définit un ensemble spécifique de fonctions Flash
disponibles pour votre application. Par exemple, une application Flash Lite s'exécutant comme économiseur d'écran n'est
généralement pas autorisée à établir des connexions réseau ou télécharger des données.
L'onglet Emulateur permet de tester plusieurs périphériques et différents types de contenu. Vous pouvez ainsi déterminer
si votre application utilise des fonctions qui ne sont pas disponibles pour le type de contenu de votre choix.
Si vous changez de type de contenu pendant l'émulation, l'onglet Emulateur recharge le lecteur et relit l'application à partir
du début.
Si aucuneinformation surle type decontenu n'est disponible, l'onglet Emulateur utilise le paramètreLecteur autonome par
défaut.
32
Remarque : pour plus d'informations sur la disponibilité du type de contenu Flash Lite, visitez la page
http://www.adobe.com/go/mobile_supported_devices_fr.
A propos des types de contenu dans Photoshop, Illustrator, After Effects et Adobe Premiere Pro Adobe Device Central
prend en charge les types de contenu plein écran (taille normale des pixels à l'écran), papier peint et économiseur d'écran
pour le format bitmap. Le type de contenu par défaut du format de bitmap est plein écran.
Remarque : les types de contenu papier peint et économiseur d'écran peuvent fournir une taille d'écran inférieure au type de
contenu plein écran. Si vous utilisez Photoshop ou Illustrator pour créer des maquettes, des prototypes ou des projets qui sont
ajoutés à une autre application comme Flash, commencez par un document plein écran.
Affichage des informations sur les fichiers
Si vous testez un type quelconque de contenu, utilisez le panneau Infos sur le fichier pour afficher les informations
importantes relatives à votre fichier, telles que le nom, la taille, le format et les dimensions.
1 Ouvrez l'onglet Emulateur par l'une des méthodes suivantes :
• Dans Adobe Device Central, sélectionnez Fichier > Ouvrir, puis accédez à un fichier et cliquez deux fois dessus.
• Dans uneapplicationAdobe prise en charge, choisissez d'exporterle contenu à des fins de test, de prévisualiser le contenu
ou d'enregistrer le contenu pour les périphériques. Par exemple, pour le format Flash, la commande est Contrôle > Tester
la vidéo et pour le format Photoshop Fichier > Enregistrer pour Web & périphériques.
2 Dans l'onglet Emulateur d'Adobe Device Central, développez le panneau Infos sur le fichier.
A propos des options d'affichage
Les options fournies par l'onglet Emulateur permettent de simuler les conditions d'affichage pouvant être celles d'un
périphérique mobile. Elles incluent lesconditions déterminées par les paramètres de téléphone définis, telles que l'éclairage
en contre-jour ou le délai, ainsi que les conditions déterminées par l'environnement d'utilisation du téléphone, telles que la
lumière du soleil à l'écran. Toutes les options d'affichagerestent actives jusqu'à ce que vous les changiez. L'onglet Emulateur
ne conserve pas les paramètres d'affichage Contre-jour, Délai et Réflexions des périphériques individuels. (Cependant, les
paramètres Gamma et Contraste sont enregistrés pour chaque périphérique.)
Page 36

DEVICE CENTRAL
Guide de l'utilisateur
Modification des options d'affichage
1 Ouvrez l'onglet Emulateur par l'une des méthodes suivantes :
• Dans Adobe Device Central, sélectionnez Fichier > Ouvrir, puis accédez à un fichier et cliquez deux fois dessus.
• Dans une application Adobe prise en charge, ouvrez un fichier et sélectionnez Contrôle > Tester la vidéo.
2 Dans l'onglet Emulateur d'Adobe Device Central, développez le panneau Affichage.
3 Changez les options suivantes selon vos besoins :
Contre-jour La glissière Contre-jour permet de diminuer la luminosité du contre-jour comme elle diminuerait
normalement au passage en mode de veille. Certains utilisateursde téléphone mobile diminuentégalement volontairement
leur luminosité de contre-jour pour économiser leur batterie. Lors de la conception de votre contenu mobile, vérifiez que
le contenu est visible avec un contre-jour faible. (Si vous changez les paramètres de contre-jour, ils demeurent actifs alors
que vous ouvrez différents périphériques pour les tester dans l'onglet Emulateur.)
Remarque : si la fonction Délai est activée, la glissière Contre-jour est désactivée. Pour activer la glissière Contre-jour,
désactivez l'option Délai.
Délai Permet de tester automatiquement la fonction de délai. Par défaut, cette option est décochée. Cocher cette option
active la fonction de délai de contre-jour. Dans les champs de texte, définissez le nombre de secondes s'écoulant avant
l'expiration du délai de contre-jour. Le paramètre par défaut est de quatre secondes. Tout comme sur le périphérique réel,
après s'être éteint pour inactivité, le contre-jour se réactive dès reprise de l'activité. Pour ignorer les paramètres de délai lors
des tests, décochez de nouveau la case.
33
Contraste Permet de changer le contraste d'affichage pour tester l'apparence visuelle du contenu dans différentes
conditions de contraste. La valeur par défaut est 0 avec une plage allant de 100 à -100.
Gamma Permet de changer le gamma d'affichage pour tester l'apparence visuelle du contenu dans différentes conditions de
gamma. La valeur par défaut est 0 avec une plage allant de 100 à -100.
Réflexions Permet de simuler différentes conditions d'environnement dans lesquelles tester l'apparence visuelle du
contenu.
Utilisation du Rendu sur petit écran pour Opera
Si vous testez du contenu Dreamweaver, utilisez le panneau Rendu pour voir la manière dont le fichier HTML s'affiche sur
un périphérique prenant en charge le Rendu sur petit écran pour Opera.
1 Ouvrez l'onglet Emulateur par l'une des méthodes suivantes :
• Dans Adobe Device Central, sélectionnez Fichier > Ouvrir, puis accédez à un fichier et cliquez deux fois dessus.
• Dans Dreamweaver, ouvrez un fichier et sélectionnez Fichier > Aperçu dans navigateur > Device Central.
2 Dans l'onglet Emulateur d'Adobe Device Central, développez le panneau Rendu.
3 Sélectionnez Rendu sur petit écran.
Activez et désactivez la fonction de rendu sur petit écran pour voir la manière dont votre fichier s'affiche avec et sans cette
fonction.
Remarque : vous pouvez entrer une adresse de site Web dans le champ URL pour naviguer sur Internet et prévisualiser un site
Web réel en ligne.
Voir aussi
« Prévisualisation d'un contenu mobile avec Adobe Device Central et Dreamweaver » à la page 19
Page 37

DEVICE CENTRAL
Guide de l'utilisateur
Changement ou mise à l'échelle d'un fichier image ou vidéo
L'onglet Emulateur met à l'échelle ouredimensionne le contenu àafficher sur le périphérique, en fonction des informations
figurant dans le profil du périphérique.
1 Ouvrez l'onglet Emulateur par l'une des méthodes suivantes :
• Dans Adobe Device Central, sélectionnez Fichier > Ouvrir, puis accédez à un fichier image et cliquez deux fois dessus.
• Dans Photoshop ou Illustrator, ouvrez un fichier. Sélectionnez Enregistrer pour Web & périphériques, puis cliquez sur
Device Central.
• Dans Adobe Premiere Pro ou After Effects, ouvrez un fichier. Sélectionnez Fichier > Exporter > Adobe Media Encoder.
Sélectionnez H.264 dans le menu déroulant Format, cochez Ouvrir dans Device Central, puis cliquez sur OK.
2 Dans l'onglet Emulateur d'Adobe Device Central, développez le panneau Mise à l'échelle.
3 Pour tester différentes mises à l'échelle, changez les options suivantes selon vos besoins :
Utiliser la taille originale Emule l'image dans sa taille d'origine.
Ajuster à l'écran Redimensionne le contenu non proportionnellement en fonction de la taille d'écran adressable.
Ajuster proportionnellement Redimensionne le contenu proportionnellement en fonction de la taille d'écran adressable.
Sélectionnez l'un des boutons suivants : Pleines largeur et hauteur, Pleine largeur ou Pleine hauteur.
Mettre à l'échelle Déplacez la glissière Mettre à l'échelle vers la gauche (pour ajuster vers le bas) ou vers la droite (pour
ajuster vers le haut).
34
Mode Plein écran (Pour le contenu vidéo uniquement) Emule le passage du périphérique au mode Plein écran. Pour la
lecture de vidéo, de nombreux périphériques mobiles comportent un paramètre plein écran. Ce paramètre permet aux
périphériques offrant une option d'orientation portrait de mieux afficher les fichiers vidéo dans l'orientation paysage.
Sélectionner l'option Mode Plein écran fait pivoter la vidéo de 90 degrés dans le sens des aiguilles d'une montre ou dans le
sens opposé. (Les informations liées à la direction sont issues du profil du périphérique et peuvent différer d'un
périphérique à l'autre.) Pour faire pivoterle périphérique, cliquez sur les boutons Pivoter situés aubas de l'onglet Emulateur.
Remarque : dans Adobe Device Central, l'option Plein écran n'est disponible que pour les périphériques prenant en charge le
mode Plein écran.
Changement de l'alignement de l'image ou de la vidéo
La fonction d'alignement définit la position d'un fichier image ou vidéo lorsqu'il s'affiche sur un périphérique mobile. Cette
fonction peut être importante pour un fichier image ou vidéo ne s'affichant pas sur toute la taille d'écran adressable.
1 Ouvrez l'onglet Emulateur par l'une des méthodes suivantes :
• Dans Adobe Device Central, sélectionnez Fichier > Ouvrir, puis accédez à un fichier image et cliquez deux fois dessus.
• Dans Photoshop ou Illustrator, ouvrez un fichier. Sélectionnez Enregistrer pour Web & périphériques, puis cliquez sur
Device Central.
• Dans Adobe Premiere Pro ou After Effects, ouvrez un fichier. Sélectionnez Fichier > Exporter > Adobe Media Encoder.
Sélectionnez H.264 dans le menu déroulant Format, cochez Ouvrir dans Device Central, puis cliquez sur OK.
2 Dans l'onglet Emulateur d'Adobe Device Central, développez le panneau Alignement.
3 Cliquez sur un bouton d'alignement horizontal et vertical.
Remarque : les changements de mise à l'échelle et d'alignement sont enregistrés jusqu'au rechargement d'un périphérique.
Chaque fois quevous rechargez unpériphérique (en cliquant deux fois dessus), ce dernier récupère les paramètres d'alignement
et de mise à l'échelle par défaut définis dans le profil.
Page 38

DEVICE CENTRAL
Guide de l'utilisateur
Informations relatives aux tests de Flash
A propos du panneau Mémoire
Le panneau Mémoire permet de surveiller l'utilisation de la mémoire de votre application et de régler divers paramètres de
performances de votre fichier Flash pour obtenir des performances maximales. Les valeurs Tas statique et Tas dynamique
sont définies par défaut sur les tailles correspondantes spécifiées dans le profil des périphériques. Par exemple, certains
périphériques ne comportent aucune valeur Tas dynamique.
Le panneau Mémoire s'affiche dans l'onglet Emulateur chaque fois que vous testez une application Flash. Un graphique
reflète les tailles de tas statique et dynamique par des courbes de couleurs différentes. Le point situé le plus à droite sur la
courbe reflète l'utilisation courante dela mémoire (également indiquée en Ko au-dessous de lacourbe). En outre, une barre
de processus indique sous forme de pourcentage de mémoire disponible la mémoire actuellement utilisée.
Vous pouvez utiliser le panneau Mémoire pour tester le contenu Flashplus efficacement. Par exemple, si vous disposez d'un
fichier Flash trop volumineux pour être testé sur un périphérique spécifique, redéfinissez la mémoire statique ou
dynamique sur une valeur plus élevée afin que le fichier puisse être affiché. Retournez à Flash et optimisez le fichier pour
enréduirelataille.TestezdenouveaulefichierdansAdobeDeviceCentraletréduisezlamémoirestatiqueoudynamique
pour voir s'il s'affiche avec précision. Pendant le test du fichier, vous pouvez examiner le graphique du panneau Mémoire
pour localiser visuellement les sections volumineuses du fichier. Une autre utilisation du panneau Mémoire consiste à
diminuer la valeur de tas dynamique pour simuler le déroulement d'autres activités sur un périphérique mobile (par
exemple, la réception d'un appel téléphonique).
35
Voir aussi
« Création de contenu mobile avec Adobe Device Central et Flash CS3 » à la page 15
Changement de la taille de tas statique ou dynamique
Lorsque vous changez les valeurs de tas, les changements s'appliquent au niveau de votre application et ne sont pas
enregistrés sur le périphérique. Restaurer les tailles par défaut redéfinit toutes les tailles de tas sur leurs valeurs respectives
par défaut spécifiées dans les profils.
1 Ouvrez l'onglet Emulateur par l'une des méthodes suivantes :
• Dans Adobe Device Central, sélectionnez Fichier > Ouvrir, puis accédez à un fichier Flash SWF et cliquez deux fois
dessus.
• Dans Flash, ouvrez un fichier et sélectionnez Contrôle > Tester la vidéo.
2 Dans l'onglet Emulateur d'Adobe Device Central, développez le panneau Mémoire.
3 Si tester votre fichier nécessite de changer les tailles de tas disponibles sur le périphérique, cliquez sur Edition.
4 Changez la taille ou les tailles dans les champs Tas statique et/ou Tas dynamique, puis cliquez sur OK.
Les nouvelles tailles s'affichent dans le panneau en rouge pour indiquer qu'il s'agit de tailles personnalisées et non plus des
tailles correctes par défaut correspondant au périphérique sélectionné. Pour restaurer les tailles de tas exactes par défaut du
périphérique sélectionné, cliquez sur Réinitialiser. (Ceci réinitialise les deux tailles de tas sur leurs valeurs par défaut. Pour
réinitialiser une seule taille de tas, cliquez sur Edition, puis sur l'icône Réinitialiser située en regard du champ de la taille de
tas en question.)
A propos du calibrage de périphérique
Pendant l'émulation initiale du périphérique (la fonction d'émulation des performances n'étant donc pas activée), l'onglet
Emulateur s'exécute à la vitesse maximale de l'ordinateur de bureau ou de l'ordinateur portable. Pour émuler les
performances du périphérique avec précision, calibrez chaque périphérique dans l'onglet Emulateur.
Pour calibrer lepériphérique, l'onglet Emulateur exécute uneapplication de test et compare lesrésultats du test aux résultats
stockés dans la base de données, obtenus par l'exécution de la même application de test sur le périphérique réel. Device
Central génère un numéro d'indice basé sur la comparaison. Ce numéro permet à Device Central de savoir de combien
Page 39

DEVICE CENTRAL
Guide de l'utilisateur
réduire la vitesse de l'ordinateur de bureau ou de l'ordinateur portable pour émuler le périphérique. Il permet également à
Device Central de regrouper les périphériques dans des catégories d'indices de performances. Ces catégories permettent de
comparer les performances des périphériques (un numéro d'indice élevé indique un périphérique hautes performances).
La version delecteur,la tailled'affichage, lataille detas, la taille de moniteur etla consommation de mémoirede l'ordinateur
affectent toutes les résultats du calibrage.
La plupart des options de performances (à l'exception des options Rendu et Calibrer) restent désactivées pour les
périphériques non calibrés. Une fois le calibrage initial d'un périphérique effectué, toutes les options de performances sont
activées pour ce périphérique.
Pour obtenir des résultats d'émulation précis, calibrez fréquemment le périphérique car d'autres processus en cours
d'exécution sur votre ordinateur peuvent avoir une influence sur les performances.
Calibrage d'un périphérique
1 Ouvrez l'onglet Emulateur par l'une des méthodes suivantes :
• Dans Adobe Device Central, sélectionnez Fichier > Ouvrir, puis accédez à un fichier Flash SWF et cliquez deux fois
dessus.
• Dans Flash, ouvrez un fichier et sélectionnez Contrôle > Tester la vidéo.
2 Dans l'onglet Emulateur d'Adobe Device Central, développez le panneau Performances.
3 Cliquez sur Calibrer.
Une barre de progression s'affiche pendant l'exécution du calibrage.
36
4 Pour activer toutes les options, sélectionnez Simuler performance.
Calibrage d'un périphérique via le panneau Performances
Test des performances du contenu
Pourajustervotrefichierdecontenuenvuedeperformancesoptimales, ajustez lavitesse, la qualité de rendu et l'utilisation
de la mémoire avant de procéder à l'émulation.
1 Sélectionnez un périphérique que vous avez calibré.
2 Si la mémoireest l'un des facteurs utilisés, ouvrez le panneau Mémoire, cliquez sur Edition, puischangez lavaleur de Tas
statique et/ou de Tas dynamique.
Vous pouvez spécifier des valeurs supérieures ou inférieures à la valeur par défaut. Vous pouvez définir le paramètre de tas
statique, qui est garanti, sur une valeur supérieure à la valeur par défaut. Ce paramètre permet de réduire la taille de votre
application, pas à pas, jusqu'à ce que cette dernière respecte les contraintes liées au périphérique. Vous pouvez diminuer la
tailledutasdynamiquepourémulerlessituationsdanslesquellesd'autresprocessusdupériphériquepeuventconsommer
la mémoire dynamique.
Page 40

DEVICE CENTRAL
Guide de l'utilisateur
Changement des tailles de tas statique et dynamique via le panneau Mémoire
3 Sélectionnez Simuler performance.
4 Si la vitesse d'exécution estl'un desfacteurs utilisés, ajustez lavitesse. Dans le panneau Performances, déplacez la glissière
Vitesse vers la droite ou vers la gauche pour augmenter ou diminuer la vitesse d'exécution. La vitesse d'exécution par défaut
de l'application est de 100 %, par rapport à la catégorie des performances définie dans la base de données.
Remarque : la position ajustée sur la glissière est enregistrée sur le périphérique.
5 Si la qualité de rendu est l'un des facteurs utilisés, ajustez la qualité de rendu. La valeur par défaut est Moyenne.
Augmenter la qualité a pour résultat une meilleure apparence visuelle mais généralement au détriment de la vitesse
d'actualisation (performances).
Si la quantité de mémoire utilisée par votre application dépasse l'une des tailles de tas spécifiées dans le panneau Mémoire,
le lecteur s'arrête mais l'image à laquelle il s'arrête reste affichée pour indiquer où a eulieu l'utilisationélevée de la mémoire.
La fenêtre Sortie apparaît et affiche l'erreur Mémoire insuffisante.
37
6 Pour afficher les performances sur le périphérique mobile sélectionné (et non pas sur votre ordinateur), cliquez sur
Emuler les performances.
Remarque : la catégorie répertoriée dans le panneau Performances provient du processus de calibrage et constitue la méthode
par laquelle Adobe regroupe les périphériques en fonction des performances. Comparer les catégories de périphériques mobiles
différents indique quels périphériques fournissent les meilleures performances.
A propos des paramètres de langue dans Device Central
Changer les paramètres de langue affiche le contenu émulé à l'aide des polices associées au périphérique dans vos
préférences (menu Fichier > Préférences). L'onglet Emulateur affiche des polices ressemblant autant que possible à celles
utiliséessurlepériphériqueréel.Sivousdisposezdespolicesdupériphériqueréel,mappezvospolicessurcespolicespour
émuler le contenu aussi précisément que possible.
Lorsque vous changez le paramètre Langue dans le panneau Etat du périphérique, assurez-vous qu'une police
correspondanteest installée sur votre ordinateur etque cette police est mappée sur la langue spécifiée dans vos préférences.
Par exemple, si vous redéfinissez le paramètre de langue d'Adobe Device Central sur Japonais mais qu'aucune police
japonaise n'est installée sur votre ordinateur ou mappée dans vos préférences, l'émulateur ne peut pas afficher de texte en
japonais.
Remarque : le paramètre Langue de Device Central est comparable au paramètre régional de Flash. Ce paramètre s'applique
aux valeurs retournées par l'environnement hôte tel que Flash Player ou par le système d'exploitation du périphérique.
Le paramètre Langue détermine également le formatage de la date et de l'heure. Par exemple, si la langue définie est
l'allemand, la date et l'heure indiquent 20. Maerz 2006 ; s'il s'agit de l'anglais, elles indiquent March 20, 2006.
Remarque : les utilisateurs avancés familiarisés avec XML peuvent développer la liste des langues disponibles via la zone
combinée Langue. Pour ce faire, éditez le fichier DeviceLanguages.lng situé dans le dossier Devices où Adobe Device Central
est installé. SousWindows®XP, l'emplacement pardéfaut est C:\Documents and Settings\username\Local Settings\Application
Data\Adobe\Adobe Device Central CS3. Sous Windows® Vista™, l'emplacement par défaut est
C:\Users\username\AppData\Local\Adobe\Adobe Device Central CS3. Sous Mac OS, l'emplacement par défaut est :
répertoire utilisateur/Library/Application Support/Adobe/Adobe Device Central CS3/Devices/devicelanguages.lng.
Page 41

DEVICE CENTRAL
Guide de l'utilisateur
Voir aussi
« Changement de la langue de l'application » à la page 8
Changement de la langue, du fuseau horaire, de la date ou de l'heure
Pour les applications Flash, l'onglet Emulateur fournit un panneau Etat du périphérique. Vous pouvez accéder aux données
figurant dans le panneau Etat du périphérique via les commandes FSCommand du contenu Flash Lite. L'onglet Emulateur
conserve les paramètres d'état du périphérique avec l'application ; ces paramètres ne sont pas enregistrés avec le
périphérique.
38
Définir le fuseau horaire génère une commande FSCommand
effectuant une opération spécifique lorsque vous changez de fuseau horaire, par exemple. Les options de fuseau horaire
fournies obéissent aux mêmes règles que les paramètres de fuseau horaire du Panneau de configuration de Windows.
Définir la date ou l'heure génère une commande FSCommand
l'application Flash la date et l'heure en cours dans le système d'exploitation du périphérique.
❖ Dans le panneau Etat du périphérique, choisissez une langue, un fuseau horaire, une date ou une heure différents.
GetTimezoneOffset(). Vous pouvez tester un script
getDate() ou getTime(). Ces commandes indiquent à
Changement du niveau de volume ou de batterie
Vous pouvez changer le niveau de volume ou de batterie pour simuler les conditions réelles d'un périphérique. Parexemple,
vous pouvez changer le niveau de batterie de 10 % sans devoir attendre que le niveau de la batterie diminue réellement de
10 %. Ceci est utile, par exemple, pour vérifier qu'un indicateur de niveau de batterie faible apparaît lorsque la batterie
atteint un certain niveau.
1 Ouvrez l'onglet Emulateur par l'une des méthodes suivantes :
• Dans Adobe Device Central, sélectionnez Fichier > Ouvrir, puis accédez à un fichier Flash et cliquez deux fois dessus.
• Dans Flash, ouvrez un fichier et sélectionnez Contrôle > Tester la vidéo.
2 Dans l'onglet Emulateur d'Adobe Device Central, développez le panneau Etat du périphérique.
3 Déplacez la glissière du niveau de volume ou de batterie pour augmenter ou diminuer le niveau.
Simulation d'une source d'alimentation externe
1 Ouvrez l'onglet Emulateur par l'une des méthodes suivantes :
• Dans Adobe Device Central, sélectionnez Fichier > Ouvrir, puis accédez à un fichier Flash et cliquez deux fois dessus.
• Dans Flash, ouvrez un fichier et sélectionnez Contrôle > Tester la vidéo.
2 Dans l'onglet Emulateur d'Adobe Device Central, développez le panneau Etat du périphérique.
3 Sélectionnez Chargeur.
Options de réseau et commandes FSCommands Flash Lite
Dans Flash Lite, vous pouvez ajouter des commandes et des propriétés pour obtenir des informations sur la connectivité et
sur l'état du réseau. Les options du panneau Réseau d'Adobe Device Central fournissent les commandes
suivantes :
• +GetNetworkName
• +GetNetworkGeneration
• +GetNetworkStatus
• +GetNetworkConnectStatus
Remarque : pour obtenir des informations sur ces commandes, reportez-vous à la documentation de Flash Lite.
Les options du panneau Réseau d'Adobe Device Central sont associées aux commandes fmcommand2() suivantes :
• +Name=>GetNetworkName (tapez un nom de réseau de votre choix à retourner par l'émulateur à des fins de test)
fscommand2()
Page 42

DEVICE CENTRAL
Guide de l'utilisateur
• +Generation=>GetNetworkGeneration
• +Connection=>GetNetworkConnectStatusfscommand2
• +Status=>GetNetworkStatus
Changement des informations de réseau
Le panneau Réseau ne simule pas les conditions de réseau réelles (car trop de variables sont impliquées) mais peut tester
certaines conditions telles que le code ActionScript du fichier de contenu conçu pour afficher une alerte si aucun réseau
n'est disponible sur le périphérique mobile.
1 Ouvrez l'onglet Emulateur par l'une des méthodes suivantes :
• Dans Adobe Device Central, sélectionnez Fichier > Ouvrir, puis accédez à un fichier Flash et cliquez deux fois dessus.
• Dans Flash, ouvrez un fichier et sélectionnez Contrôle > Tester la vidéo.
2 Dans l'onglet Emulateur d'Adobe Device Central, développez le panneau Réseau.
3 Changez les paramètres selon vos besoins.
A propos du stockage fixe
La version Flash Lite de la classe SharedObject fournit un système de stockage de données fixe sur le périphérique. Ce
système permet aux fichiers SWF d'enregistrer des données sur le périphérique à sa fermeture et de charger ces données à
partir du périphérique lorsqu'il est de nouveau lu. Pour plus d'informations, reportez-vous à la documentation de Flash
Lite 2.0.
39
Vous pouvez utiliser le panneau Stockage fixe d'Adobe Device Central pour déterminer le taux de remplissage du système
de stockaged'un périphérique. L'indicateur Utilisé/Libre prenant encompte chaque périphérique, siplusieurs fichiersSWF
écrivent des données dans le système de stockage fixe, la valeur affichée constitue la somme de l'ensemble de ces données.
Changement de la quantité de stockage fixe
1 Ouvrez l'onglet Emulateur par l'une des méthodes suivantes :
• Dans Adobe Device Central, sélectionnez Fichier > Ouvrir, puis accédez à un fichier Flash et cliquez deux fois dessus.
• Dans Flash, ouvrez un fichier et sélectionnez Contrôle > Tester la vidéo.
2 Dans l'onglet Emulateur d'Adobe Device Central, développez le panneau Stockage fixe.
3 Pour effacer le stockage du périphérique en cours d'émulation, cliquez sur Vider.
L'onglet Emulateur supprime tousles objetsfixes ducontenu s'exécutant surce périphérique,puis exécute denouveau votre
contenu.
Remarque : la version Flash Lite de la classe SharedObjects ne prend pas en charge le partage de données entre différents
fichiers SWFet considèremême une version modifiée du même fichier comme un fichier différent. Par conséquent, lorsque vous
testez le même fichier à plusieurs reprises, le stockage fixe peut rapidement atteindre une taille volumineuse.
Obtention d'informations à partir de la fenêtre Sortie Flash
LafenêtreSortieFlashdansAdobeDeviceCentraletlafenêtreSortiedansFlashsuiventlesmêmesmessagesenparallèle.
Dans Flash, le panneau Sortie est utilisé en mode test et affiche des informations utiles en cas de dépannage d'un fichier
SWF. Dans Adobe Device Central, la fenêtre Sortie Flash est une fenêtre flottante qui s'ouvre automatiquement lorsqu'une
erreur se produit dans le fichier Flash que vous êtes en train de tester. La fenêtre Sortie Flash dans Adobe Device Central
peut afficher quatre types de message différents : Tracé, Informations, Avertissement et Erreurs.
Remarque : vous pouvez trouver des informations détaillées sur les messages de tracé, d'informations, d'avertissement et
d'erreur dans le système d'aide de Flash.
1 Ouvrez un fichier Flash dans Adobe Device Central.
2 Sélectionnez Affichage > Sortie Flash > Afficher.
Page 43

DEVICE CENTRAL
Guide de l'utilisateur
3 Procédez selon l'une des méthodes suivantes, le cas échéant :
• Pour afficher ou masquer un type de message particulier, sélectionnez à nouveau Affichage > Sortie Flash > Afficher et
sélectionnez ou désélectionnez Tracé, Informations ou Avertissements.
• Pour modifier la longueur d'affichage des lignes de texte, sélectionnez à nouveau Affichage > Sortie Flash > Afficher et
sélectionnez ou désélectionnez Retour automatique à la ligne. (Si le retour automatique à la ligne est sélectionné, les
longues lignes de texte affichées dans la fenêtre Sortie passent directement à la ligne de façon à ce que vous n'ayez pas
besoin d'utiliser la barre de défilement horizontale pour visualiser le texte.)
• Poureffacerlecontenu,cliquezsurleboutondumenudesortiesituéau-dessusdelabarrededéfilementverticale,puis
sélectionnez Effacer.
• Pour copier du texte, sélectionnez le texte dans la fenêtre Sortie, cliquez sur le bouton du menu de sortie situé au-dessus
de la barre de défilement verticale, puis sélectionnez Copier.
40
Page 44

Index
41
A
accessibilité
Aide 2
Accueil Bridge 4
ActionScript
sur des périphériques mobiles 23
Adobe After Effects
optimisation de contenu After
Effects pour périphériques
mobiles 27
panneaux de test 7
test d'un contenu mobile créé dans
18
types de contenu 32
Adobe Dreamweaver
optimisation du contenu
Dreamweaver pour
périphériques mobiles 28
panneaux de test 7
test d'un contenu mobile créé dans
19
Adobe Flash
création d'un contenu mobile dans
15
optimisation du contenu Flash
pour des périphériques mobiles
19
panneaux de test 7
Adobe Illustrator
optimisation du contenu
Illustrator pour les
périphériques mobiles 27
panneaux de test 7
test d'un contenu mobile créé dans
17
types de contenu 32
Adobe Photoshop
optimisation du contenu
Photoshop pour les
périphériques mobiles 26
panneaux de test 7
test d'un contenu mobile créé dans
16
types de contenu 32
Adobe Premiere Pro
optimisation de contenu Premiere
Pro pour périphériques mobiles
27
panneaux de test 7
test d'un contenu mobile créé dans
18
types de contenu 32
Affichage, panneau 7
After Effects. Voir Adobe After
Effects
aide 1
aide d'Adobe 1
ajustement (fichiers image et vidéo)
34
alignement (fichiers image et vidéo)
34
Alignement, panneau 7
alimentations 38
alimentations externes 38
animations
sur des périphériques mobiles 20
Atelier vidéo 2
Atelier vidéo Adobe 2
Autres 3
C
calibrage de périphérique 35
calibrage, périphérique mobile 35
chargement de données sur des
périphériques mobiles 25
classes
exclusion de la compilation 26
compression
pour périphériques mobiles 22
contenu
test des périphériques 36
D
Dreamweaver. Voir Adobe
Dreamweaver
E
économiseurs d'écran 31
ensembles de périphériques
ajout de périphériques 13
création 12, 13
création de sous-ensembles 13
déplacement de périphériques 14
exportation 14
importation 14
suppression 13
Etat du périphérique, panneau 7
exportation d'ensembles de
périphériques 14
F
fichiers HTML 33
fichiers image 34
fichiers vidéo 34
pour périphériques mobiles 27
Flash
fscommands 38
test de fichiers 35
Flash Lite 32
Flash Player 31
Flash Player autonome 31
Flash Voir Adobe Flash
format d'heure 38
format de date 38
fscommands 38
G
graphiques vectoriels
sur des périphériques mobiles 21
I
ID de téléphone 8
Illustrator. Voir Adobe Illustrator
images
sur des périphériques mobiles 22
images bitmap
compression pour périphériques
mobiles 22
sur des périphériques mobiles 21
importation d'ensembles de
périphériques 14
Infos sur le fichier, panneau 7
L
langue (application) 8
langue configurée 38
langue d'application 8
LiveDocs 1
M
Mappage de police 9
mémoire 36
gestion sur des périphériques
mobiles 24
Mémoire, panneau 7, 35
mise à jour de liste de périphériques
14
mise à l'échelle 34
mises à jour 5
Mode Plein écran 34
modules externes 3
dans Adobe Store 5
Page 45

INDEX
42
N
niveau de batterie 38
niveau de volume 38
niveaux d'annulation 8
numéros IMEI 8
O
Onglet Emulateur 7, 29
onglet Emulateur 30
Onglet Nouveau document 7, 32
Onglet Profils de périphérique 7
options d'affichage 33
P
Panneau Ensemblesde périphériques
6
Panneau Infos sur le fichier 32
Panneau Périphériques disponibles 7
Panneau Stockage fixe 39
Panneaux de test 7, 31
papier peint 31
paramètre de contraste 33
paramètre de contre-jour 33
paramètre de délai 33
paramètre de gamma 33
paramètre de luminosité 33
paramètre de réflexion 33
paramètre de réseau 39
paramètres d'éclairage 33
paramètres d'environnement 33
Performances, panneau 7
périphériques
mise à jour de liste 14
polices 9
recherche 11
regroupement 11
périphériques mobiles
optimisation de contenu After
Effects pour 27
optimisation de contenu
Dreamweaver pour 28
optimisation de contenu Flash
pour 19
optimisation de contenu Premiere
Pro pour 27
optimisation du contenu
Illustrator pour 27
optimisation du contenu
Photoshop pour 26
Photoshop. Voir Adobe Photoshop
Pôle de création 4
Pôle de création Adobe 4
préférences 8
profils de périphérique 10, 14
R
raccourcis clavier 30
raccourcis clavier dans Aide 2
raccourcis de navigation 2
recadrage 34
recherche
(liste des périphériques) 11, 12
redimensionnement 34
rendu 36
Rendu sur petit écran 33
Rendu sur petit écran pour Opera 33
Rendu, panneau 7, 33
Réseau, panneau 7
rotation (dans l'onglet Emulateur) 30
S
Son, panneau 7
Stockage fixe, panneau 7
T
taille de fichier
réduction pour périphériques
mobiles 26
taille de tas 35, 36
taille de tas dynamique 35, 36
taille de tas statique 35, 36
téléchargements
mises à jour, modules externes et
versions d'évaluation 5
téléchargements de logiciels 5
test de la vitesse 36
test des performances 36
texte
sur des périphériques mobiles 21
Type de contenu, panneau 7
types de contenu
à propos 31
Flash Lite 32
regroupement de périphériques 11
types de format 6
V
versions d'évaluation 5
Z
zoom 30
 Loading...
Loading...