Page 1
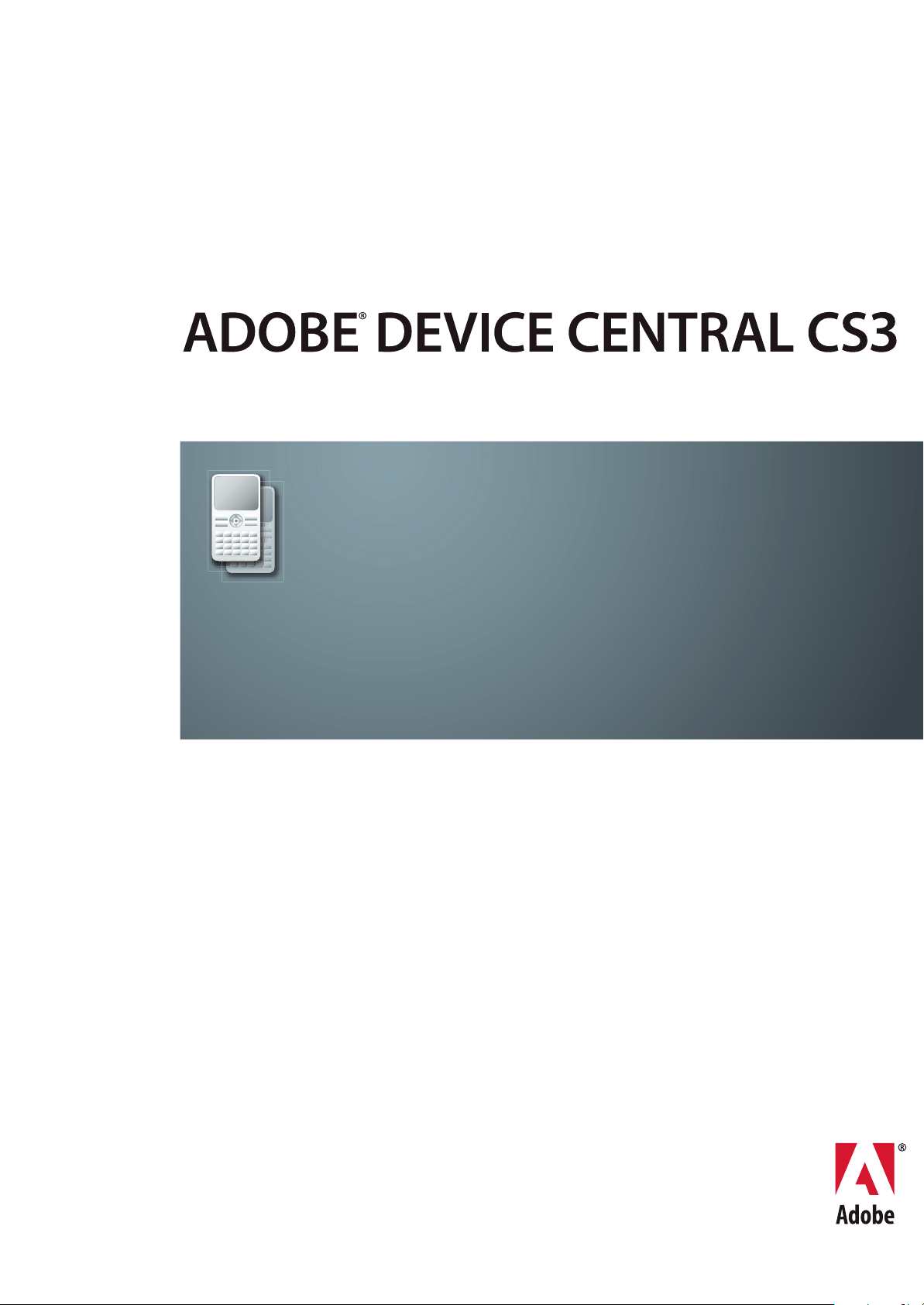
Guía del Usuario
Page 2
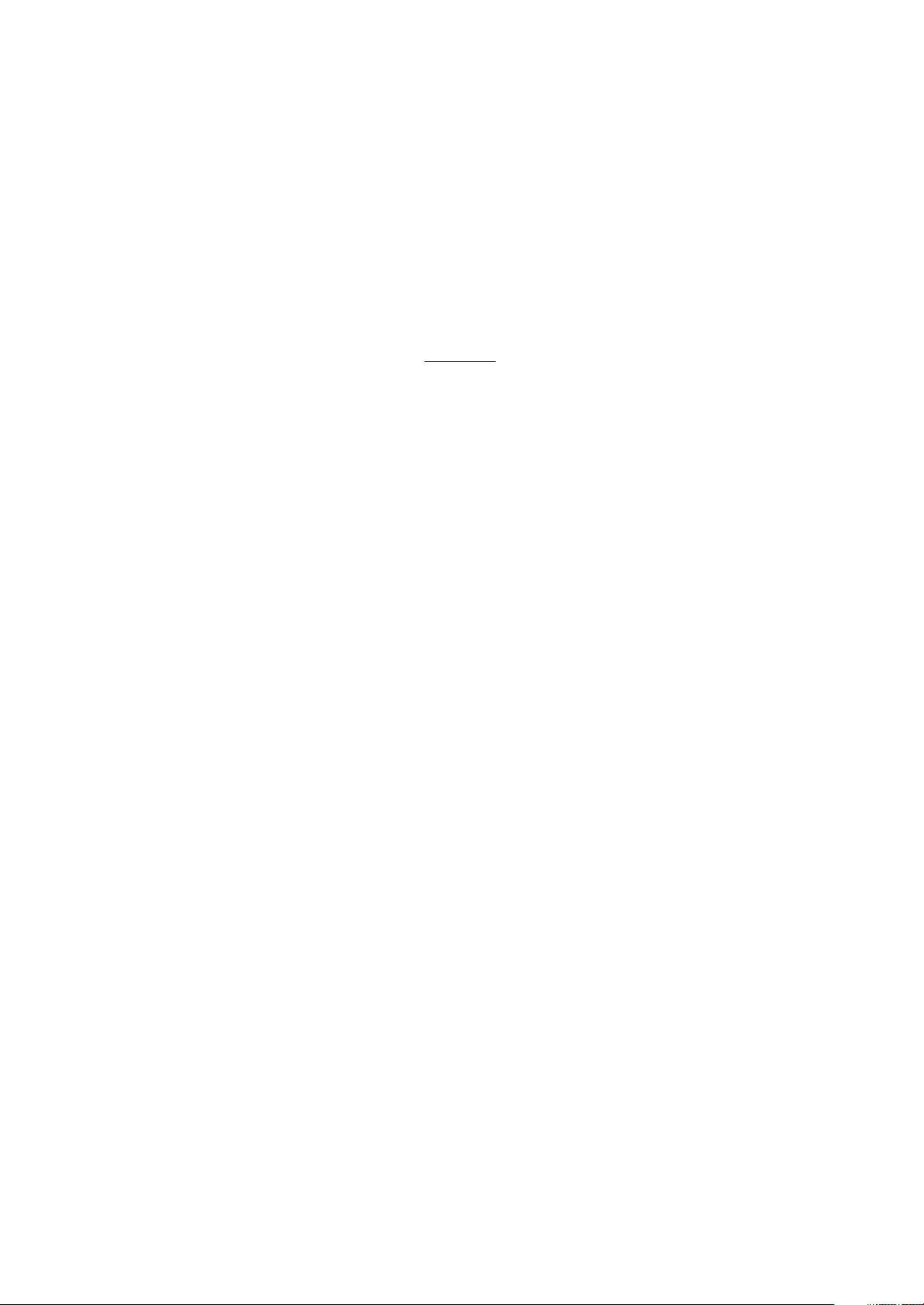
Copyright
© 2007 Adobe Systems Incorporated. Todos los derechos reservados.
Guía del usuario de Adobe® Device Central para Windows® y Macintosh
Si esta guía se distribuye con programas que incluyen un contrato de licencia de usuario final, esta guía, así como los programas que describe, se entregan bajo licencia y su uso
y reproducción sólo se autoriza según lo estipulado en la licencia. A excepción de lo permitido por la licencia, ninguna parte de esta guía puede ser reproducida, almacenada en
un sistema de recuperación ni transferidade ninguna forma ni por ningúnmedio, ya sea electrónico, mecánico, de grabacióno de otro tipo, sin laprevia autorización por escrito
de Adobe Systems Incorporated. Recuerde queel contenidode esta guía está protegidopor las leyes de propiedad intelectual, aunque no se distribuya conel programa que incluye
el contrato de licencia de usuario final.
El contenido de esta guía es exclusivamente informativo, está sujeto a cambios sin previo aviso y no debe ser interpretado como un compromiso por parte de Adobe Systems
Incorporated. Adobe Systems Incorporated no asume responsabilidad alguna por los posibles errores o imprecisiones que puedan aparecer en esta guía.
Recuerde que las ilustraciones o imágenes existentes que desee incluir en un proyecto pueden estar protegidas por las leyes de propiedad intelectual vigentes. La incorporación
no autorizada de este material en un trabajo nuevo puede representar una infracciónde los derechos de propiedad intelectual del propietario. Asegúrese de obtener los permisos
necesarios del propietario de estos derechos.
Las referencias a nombres de empresas que aparecen en las plantillas de ejemplo sólo tienen fines ilustrativos y no pretenden hacer referencia a ninguna organización real.
Adobe, el logotipo de Adobe, ActionScript, Adobe Premiere Pro, After Effects, Creative Suite, Dreamweaver, Flash, Flash Lite, Illustrator, el logotipo de OpenType y Photoshop
son marcas comerciales registradas o marcas comerciales de Adobe Systems Incorporated en Estados Unidos y/o en otros países.
Windows y Windows Vista son marcas registradas o marcas comerciales de Microsoft Corporation en Estados Unidos y/o en otros países. Mac OS es una marca comercial de
Apple , Inc., registrada en Estados Unidos y otros países. Las demás marcas comerciales pertenecen a sus respectivos propietarios.
Este producto contiene software BISAFE y/o TIPEM, de RSA Data Security, Inc.
Este producto incluye software desarrollado por Apache Software Foundation (
www.apache.org).
Portions copyright 2000 Group 42, Inc. y colaboradores.
MD5.CPP - RSA Data Security, Inc., algoritmo message-digest MD5. Copyright © 1991-2, RSA Data Security, Inc. Creado en 1991. Todos los derechos reservados.
Adobe Systems Incorporated, 345 Park Avenue, San Jose, California 95110, EE. UU.
Aviso para los usuarios finales del Gobierno de los Estados Unidos:El Software y la Documentación son "Artículos comerciales", según se define el término en 48 C.F.R. §2.101,
y constan de "Software de Ordenador Comercial" y "Documentación de Software de Ordenador Comercial", tal y como se utilizan dichos términos en 48 C.F.R. §12.212 o en 48
C.F.R. §227.7202, según sea aplicable. De acuerdo con 48 C.F.R. §12.212 o 48 C.F.R. §§227.7202-1 hasta 227.7202-4, según proceda, el Software de Ordenador Comercial y la
Documentación de Software de Ordenador Comercial han sido cedidos a los usuarios del Gobierno de los Estados Unidos (a) únicamente como artículos comerciales y (b)
únicamente con aquellos derechos que son concedidos a todo el resto de usuarios finales de acuerdo con los presentes términos y condiciones. Reservados los derechos no
publicados bajo las leyes de propiedad intelectual de Estados Unidos. Adobe acepta cumplir las leyes de igualdad de oportunidades, lo que incluye, si procede, las disposiciones
contenidas en la orden ejecutiva 11246 y sus posteriores enmiendas, sección 402 de la Vietnam Era Veterans Readjustment Assistance Act (Ley de reajuste de veteranos del
Vietnam) de 1974 (38 USC 4212), y en la sección 503 de la Rehabilitation Act (Ley de rehabilitación) de 1973 y sus posteriores enmiendas, así como en las regulaciones de la
normativa 41 CFR, secciones 60-1 a 60-60, 60-250 y60-741. La cláusula del programa de discriminación positiva y el restode normas citadas anteriormente se incorporarán por
referencia.
Page 3
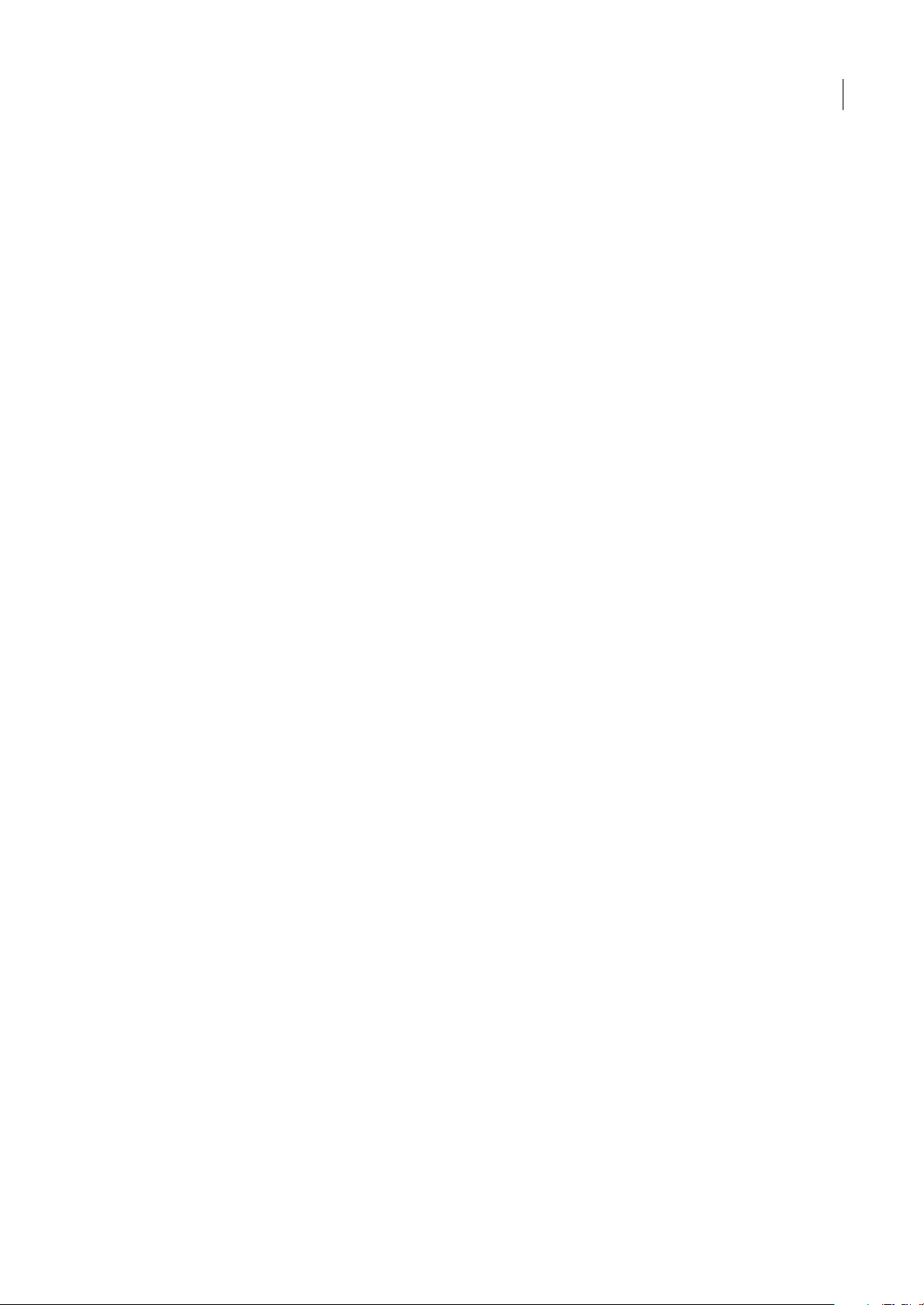
Contenido
Capítulo 1: Introducción
Ayuda de Adobe . . . . . . . . . . . . . . . . . . . . . . . . . . . . . . . . . . . . . . . . . . . . . . . . . . . . . . . . . . . . . . . . . . . . . . . . . . 1
Recursos . . . . . . . . . . . . . . . . . . . . . . . . . . . . . . . . . . . . . . . . . . . . . . . . . . . . . . . . . . . . . . . . . . . . . . . . . . . . . . . . . . 2
Capítulo 2: Introducción a Adobe Device Central
Uso de Adobe Device Central . . . . . . . . . . . . . . . . . . . . . . . . . . . . . . . . . . . . . . . . . . . . . . . . . . . . . . . . . . . . . . 6
Cambiar las preferencias . . . . . . . . . . . . . . . . . . . . . . . . . . . . . . . . . . . . . . . . . . . . . . . . . . . . . . . . . . . . . . . . . . . 8
Capítulo 3: Administrar perfiles de dispositivos
Trabajar con dispositivos . . . . . . . . . . . . . . . . . . . . . . . . . . . . . . . . . . . . . . . . . . . . . . . . . . . . . . . . . . . . . . . . .10
Buscar en la lista Dispositivos disponibles . . . . . . . . . . . . . . . . . . . . . . . . . . . . . . . . . . . . . . . . . . . . . . . . .11
Trabajar con dispositivos y conjuntos de dispositivos . . . . . . . . . . . . . . . . . . . . . . . . . . . . . . . . . . . . . .12
Capítulo 4: Crear, previsualizar y probar contenido en Adobe Device Central
Crear y previsualizar contenido móvil con Adobe Device Central . . . . . . . . . . . . . . . . . . . . . . . . . . . 15
Sugerencias sobre la creación de contenido para dispositivos móviles . . . . . . . . . . . . . . . . . . . . . 19
Realizar pruebas con la ficha Emulador . . . . . . . . . . . . . . . . . . . . . . . . . . . . . . . . . . . . . . . . . . . . . . . . . . . .29
Uso de los paneles de prueba . . . . . . . . . . . . . . . . . . . . . . . . . . . . . . . . . . . . . . . . . . . . . . . . . . . . . . . . . . . . .30
Información de pruebas para Flash . . . . . . . . . . . . . . . . . . . . . . . . . . . . . . . . . . . . . . . . . . . . . . . . . . . . . . . .34
iii
Índice . . . . . . . . . . . . . . . . . . . . . . . . . . . . . . . . . . . . . . . . . . . . . . . . . . . . . . . . . . . . . . . . . . . . . . . . . . . . . . . . . . . 40
Page 4
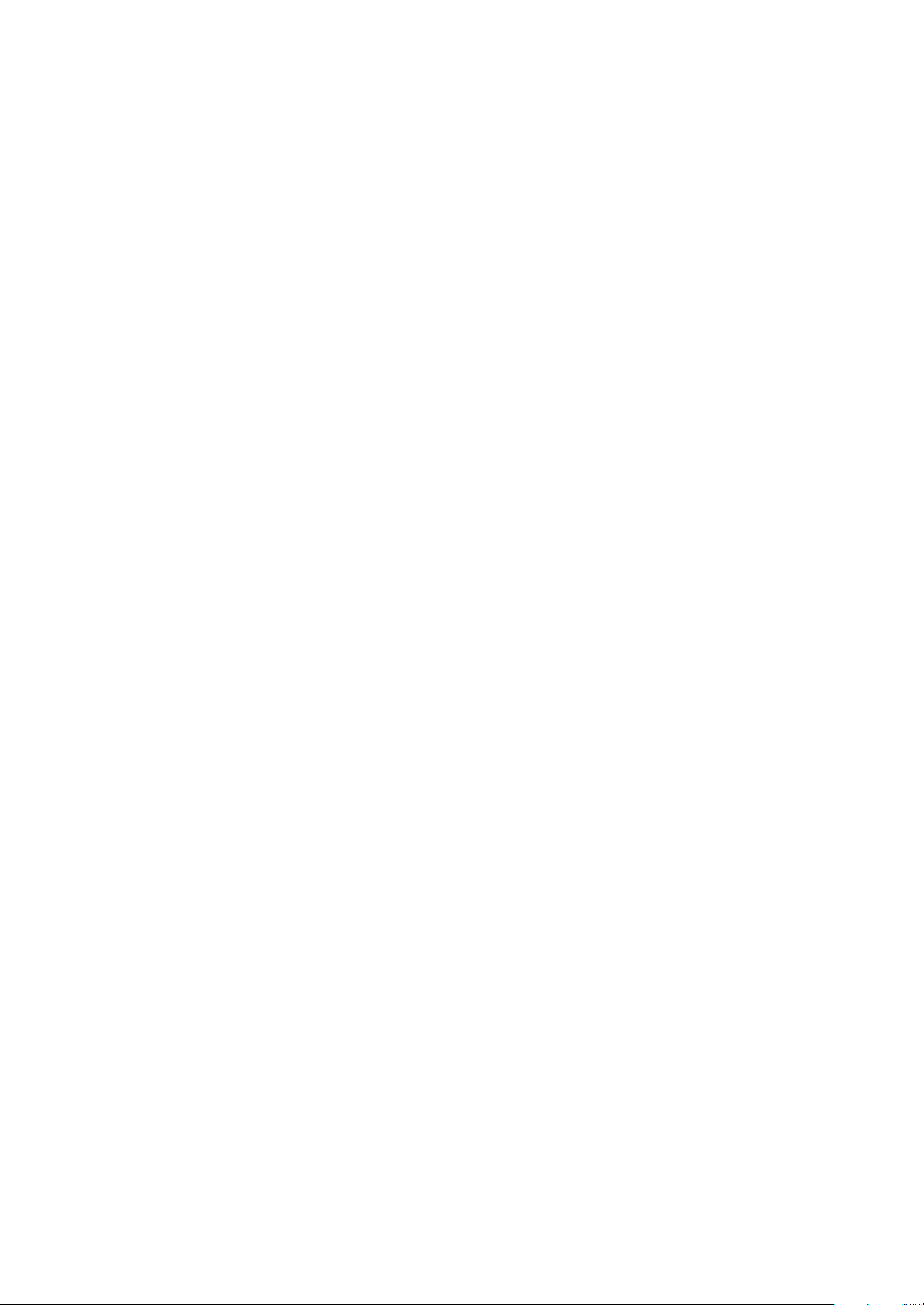
Capítulo 1: Introducción
Antes de comenzar a trabajar con el software, dediquealgunos momentos a leer información generalde laAyuda de Adobe®
y de los numerosos recursos disponibles para los usuarios. Puede acceder a vídeos formativos, plantillas de plugins,
comunidades de usuarios, seminarios, tutoriales, alimentaciones de RSS, etc.
Ayuda de Adobe
Recursos de la Ayuda de Adobe
La documentación del software de Adobe se encuentra disponible en varios formatos.
Ayuda de LiveDocs y Ayuda incluida en el producto
La Ayuda incluida en el producto proporciona acceso a toda la documentación y el contenido instructivo disponible en el
momento de la adquisición del software. Se puede acceder a ella a través del menú Ayuda del software de Adobe.
La Ayuda de LiveDocs incluye todo el contenido de la Ayuda incluida en el producto, junto con actualizaciones y enlaces a
contenido instructivo adicional disponible en Internet. En algunos productos, también se pueden añadir comentarios a los
temas de la Ayuda de LiveDocs. Puede acceder a la Ayuda de LiveDocs en el Centro de recursos de ayuda de Adobe,
disponible en www.adobe.com/go/documentation_es.
1
La mayoría de las versiones de la Ayuda de LiveDocs y la Ayuda incluida en el producto permiten realizar búsquedas en los
sistemas de ayuda de varios productos. Los temas también pueden contener enlaces a contenido relevante de Internet o a
temas de la Ayuda de otro producto.
La Ayuda (tanto la incluida en el producto como la disponible en Internet) se puede considerar como un punto central que
permite acceder a comunidades de usuarios y contenidos adicionales. La versión más completa y actualizada de la Ayuda
siempre se encuentra en Internet.
Documentación en formato PDF
La Ayuda incluida en el producto también se encuentra disponible en formato PDF optimizado para impresión. También
se pueden proporcionar en formato PDF otros documentos, como las guías de instalación y las notas del producto.
Toda la documentación con formato PDF se encuentra disponible a través del Centro de recursos de ayuda de Adobe en
www.adobe.com/go/documentation_es. Para consultar la documentación en formato PDF que se incluye con el software,
busque en la carpeta de documentos del DVD de contenido o instalación.
Documentación impresa
Las ediciones impresas de la Ayuda incluida en el producto se pueden adquirir a través de la tienda de Adobe en
www.adobe.com/go/store_es.EnlatiendadeAdobetambiénsepuedenencontrarlibrospublicadosporsocioseditoresde
Adobe.
Todos los productos de Adobe Creative Suite® 3 incluyen una guía de flujo de trabajo impresa y los productos de Adobe
independientes pueden incluir una guía impresa de introducción.
Uso de la Ayuda incluida en el producto
La Ayuda incluida en el producto está disponible a través del menú Ayuda. Después de iniciar el Visor de la Ayuda de
Adobe, haga clic en Examinar para ver la Ayuda de otros productos de Adobe que estén instalados en su equipo.
Estas funciones de la Ayuda facilitan el aprendizaje simultáneo de varios productos:
• Los temas también pueden contener enlaces alos sistemas de ayuda deotros productosde Adobe o a contenido adicional
de Internet.
Page 5
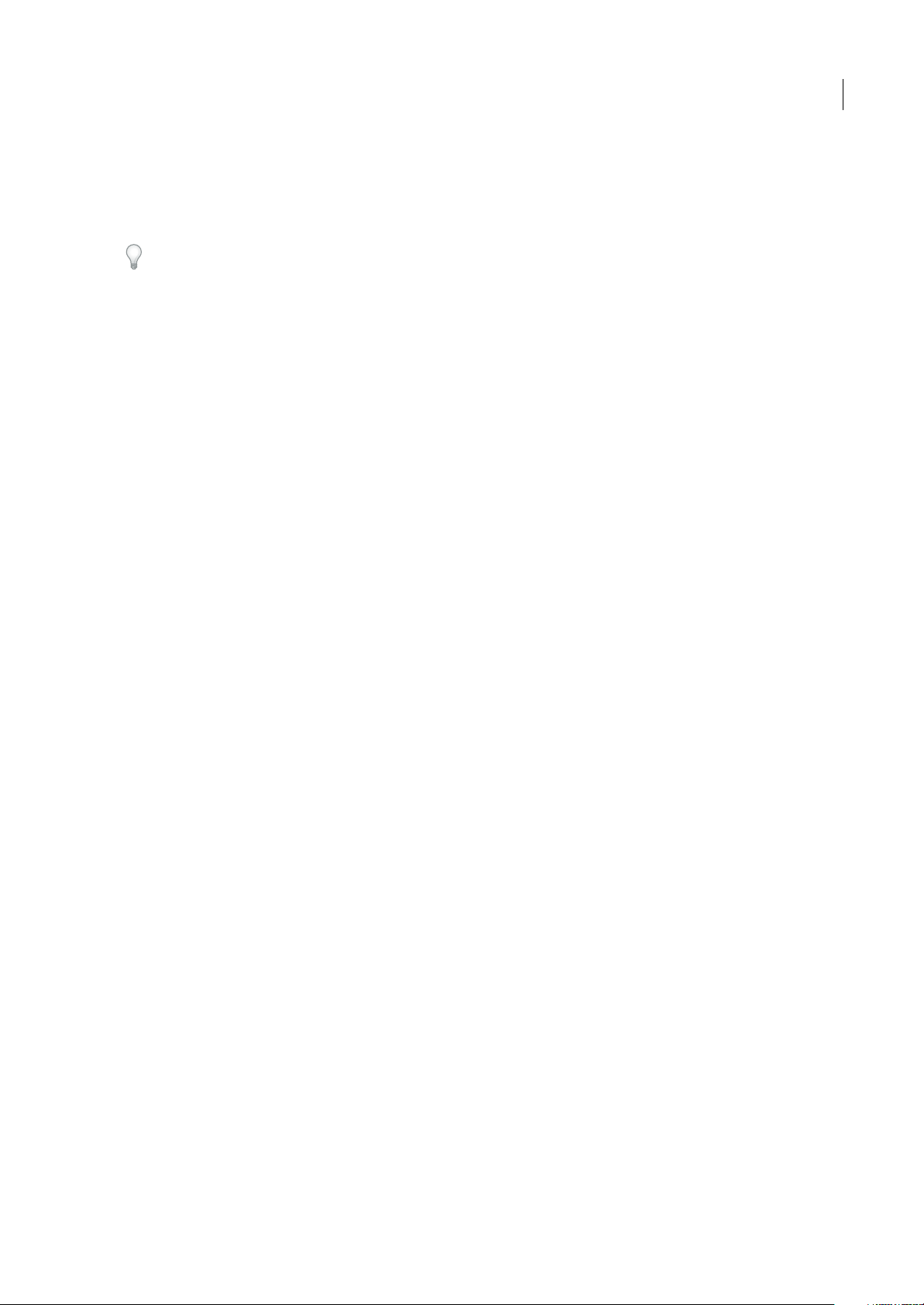
DEVICE CENTRAL
Guía del usuario
• Algunos temas son comunes a dos o más productos. Por ejemplo, si un tema de la Ayuda presenta un icono de
Photoshop® y un icono de After Effects®, significará que ese tema describe funciones que son similares en los dos
productos o flujos de trabajo comunes a ambos.
• Puede realizar búsquedas en los sistemas de ayuda de varios productos.
Si busca una frase (por ejemplo, “herramienta de forma”), escríbala entre comillas para ver sólo los temas que incluyan
todas las palabras de la frase.
Funciones de accesibilidad
ElcontenidodelaAyudadeAdobeestádisponibleparapersonasdiscapacitadas(porejemplo,conproblemasdemovilidad,
ceguera o ceguera reducida). La Ayuda incluida en el producto dispone de las siguientes funciones de accesibilidad
estándar:
• El usuario puede cambiar el tamaño del texto mediante comandos de menú contextual estándar.
• Los enlaces aparecen subrayados para facilitar su identificación.
• Si el texto de un enlace no coincide con el título de destino, el título se indica en el atributo de título (Title) de la etiqueta
de anclaje (Anchor). Por ejemplo, los enlaces Anterior y Siguiente incluyen los títulos de los temas anterior y siguiente,
respectivamente.
• El contenido admite el modo de contraste alto.
• Los gráficos sin título incluyen texto alternativo.
• Cada marco dispone de un título que indica su finalidad.
• Las etiquetas HTML estándar definen la estructura del contenido para las herramientas de conversión de texto en voz o
de lectura de pantalla.
• Las hojas de estilo controlan el formato, por lo que no existen fuentes incrustadas.
2
Teclas de método abreviado del teclado para los controles de la barra de herramientas de la Ayuda (Windows)
Botón Atrás Alt + Flecha izquierda
Botón Adelante Alt + Flecha derecha
Imprimir Ctrl+P
Botón Acerca de Ctrl+I
Menú Examinar Alt+flecha abajo o Alt+flecha arriba para ver la Ayuda de otra aplicación
Cuadro Buscar Ctrl+S para colocar el cursor en el cuadro Buscar
Teclas de método abreviado para navegar por la Ayuda (Windows)
• Para desplazarse entre los distintos paneles, pulse Ctrl+Tab (desplazamiento hacia adelante) o Mayús+Ctrl+Tab
(desplazamiento hacia atrás).
• Para desplazarse entre los distintos enlaces y resaltarlos, pulse Tab (desplazamiento hacia adelante) o Mayús+Tab
(desplazamiento hacia atrás).
• Para activar un enlace resaltado, pulse Intro.
• Para agrandar el texto, pulse Ctrl+signo igual.
• Para reducir el tamaño del texto, pulse Ctrl+guión.
Recursos
Adobe Video Workshop
Adobe Creative Suite 3 Video Workshop ofrece más de 200 vídeos de formación que tratan una amplia gama de temas para
profesionales de la impresión, la Web y de vídeo.
Page 6
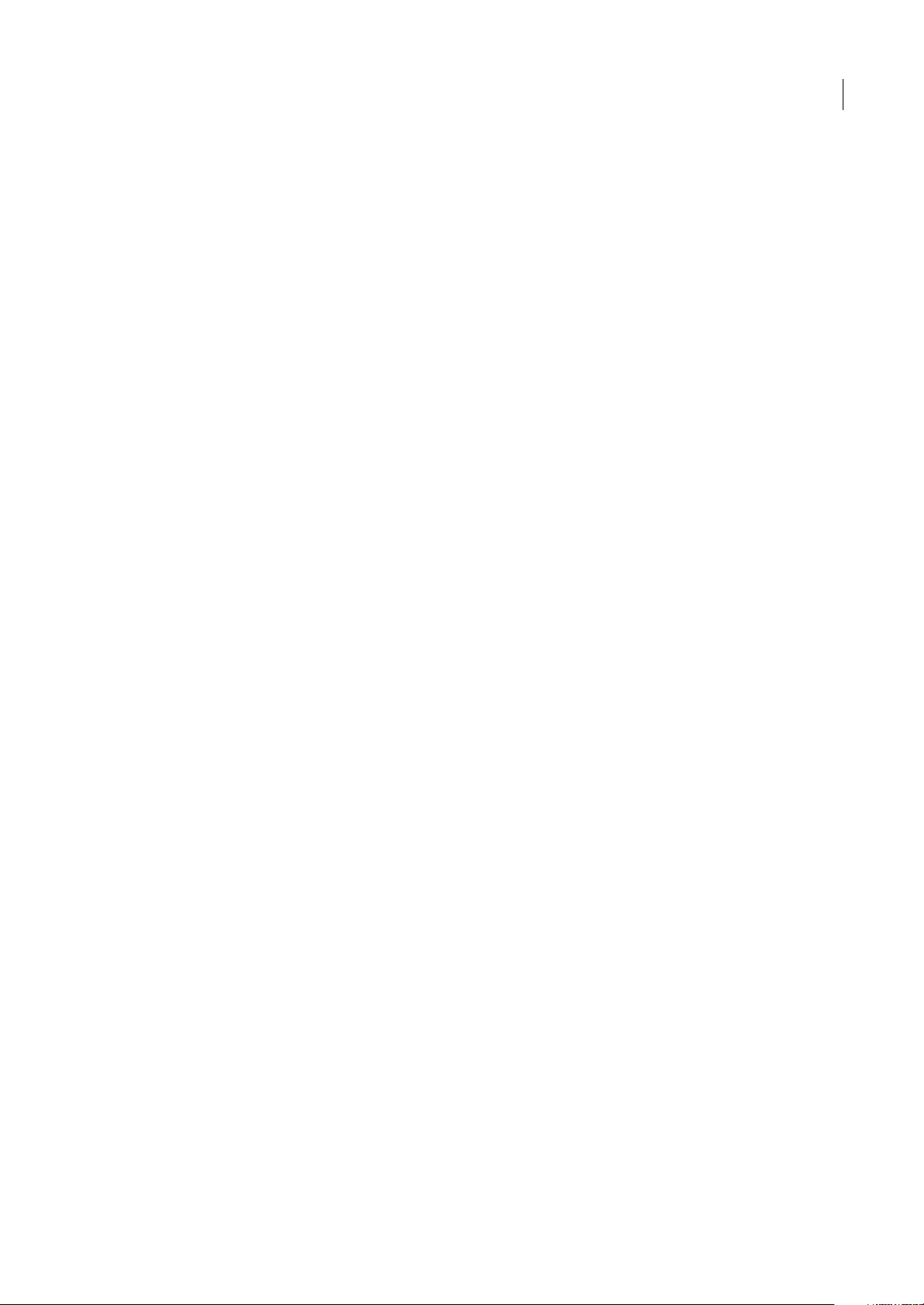
DEVICE CENTRAL
Guía del usuario
Puede utilizar Video Workshop para obtener información sobre cualquier producto Creative Suite 3. En muchos vídeos se
muestra cómo utilizar varias aplicaciones de Adobe conjuntamente.
AliniciarVideoWorkshop,deberáelegirlosproductossobre losquedeseaobtenerinformaciónylostemasquedeseaver.
Podrá obtener información detallada sobre cada vídeo para orientar y dirigir su aprendizaje.
Comunidad de expertos
En esta versión, Adobe Systems ha invitado a su comunidadde usuarios a compartir susconocimientos y opiniones. Adobe
y lynda.com presentan tutoriales, sugerencias y trucos de destacados diseñadores y desarrolladores, como Joe Lowery,
Katrin Eismann y Chris Georgenes. Podrá ver y oír a expertos de Adobe como Lynn Grillo, Greg Rewis y Russell Brown.
En total, comparten sus conocimientos más de 30 expertos en productos.
Tutoriales y archivos de origen
Video Workshop incluye formación para usuarios principiantes y experimentados. También encontrará vídeos sobre
nuevas funciones y técnicas clave. Cada vídeo trata un único tema y suele tener una duración de entre 3 y 5 minutos. La
mayoría de los vídeos vienen acompañados de archivos de origen y de un tutorial con ilustraciones para que el usuario
pueda imprimir los pasos detallados y realizar una prueba por sí solo siguiendo el tutorial.
Uso de Adobe Video Workshop
Puede acceder a Adobe Video Workshop a través del DVD que se facilita con el producto Creative Suite 3. También se
encuentra disponible en línea en www.adobe.com/go/learn_videotutorials_es. Adobe añade regularmente nuevos vídeos a
la aplicación Video Workshop disponible en Internet, por lo que puede consultar la página Web para ver si hay novedades.
3
Vídeos de Adobe Device Central 1.1
Adobe Video Workshop abarca muchos temas de Adobe Device Central 1.1, entre los que se incluyen los siguientes:
• Uso de Device Central con Photoshop
• Uso de Device Central con Flash®
• Uso de Device Central y Bridge
• Creación de contenido móvil
Para acceder a los tutoriales de vídeo de Adobe Creative Suite 3, visite Adobe Video Workshop en
www.adobe.com/go/learn_videotutorials_es.
Recursos adicionales
Puede accedera unagran variedadde recursosque leayudarán a sacar el máximo partido desu softwarede Adobe. Algunos
se instalan en su equipo durante el proceso de instalación, y el DVD decontenido oinstalación incluyedocumentos y útiles
ejemplos adicionales. También puede acceder a recursos adicionales exclusivos ofrecidos por la comunidad de Adobe
Exchange en www.adobe.com/go/exchange_es.
Recursos instalados
Durante la instalación del software, se guardarán en la carpeta de la aplicación una serie de recursos. Para ver los archivos,
desplácese hasta la carpeta de la aplicación en su equipo.
• Windows: [unidad de inicio]/Archivos de programa/Adobe/Adobe [aplicación]
• Mac OS: [unidad de inicio]/Aplicaciones/Adobe [aplicación]
La carpeta de la aplicación puede contener los siguientes recursos:
Complementos Los módulos de complementos son pequeños programas de software que amplían o añaden funciones al
software. Una vez instalados, aparecen como opciones en el menú Importar o Exportar; como formatos de archivo en los
cuadros de diálogo Abrir, Guardar como y Exportar original; o como filtros en los submenús Filtro. Por ejemplo, en la
carpeta de complementos incluida en la carpeta Photoshop CS3 se instalan automáticamente una serie de complementos
de efectos especiales.
Page 7
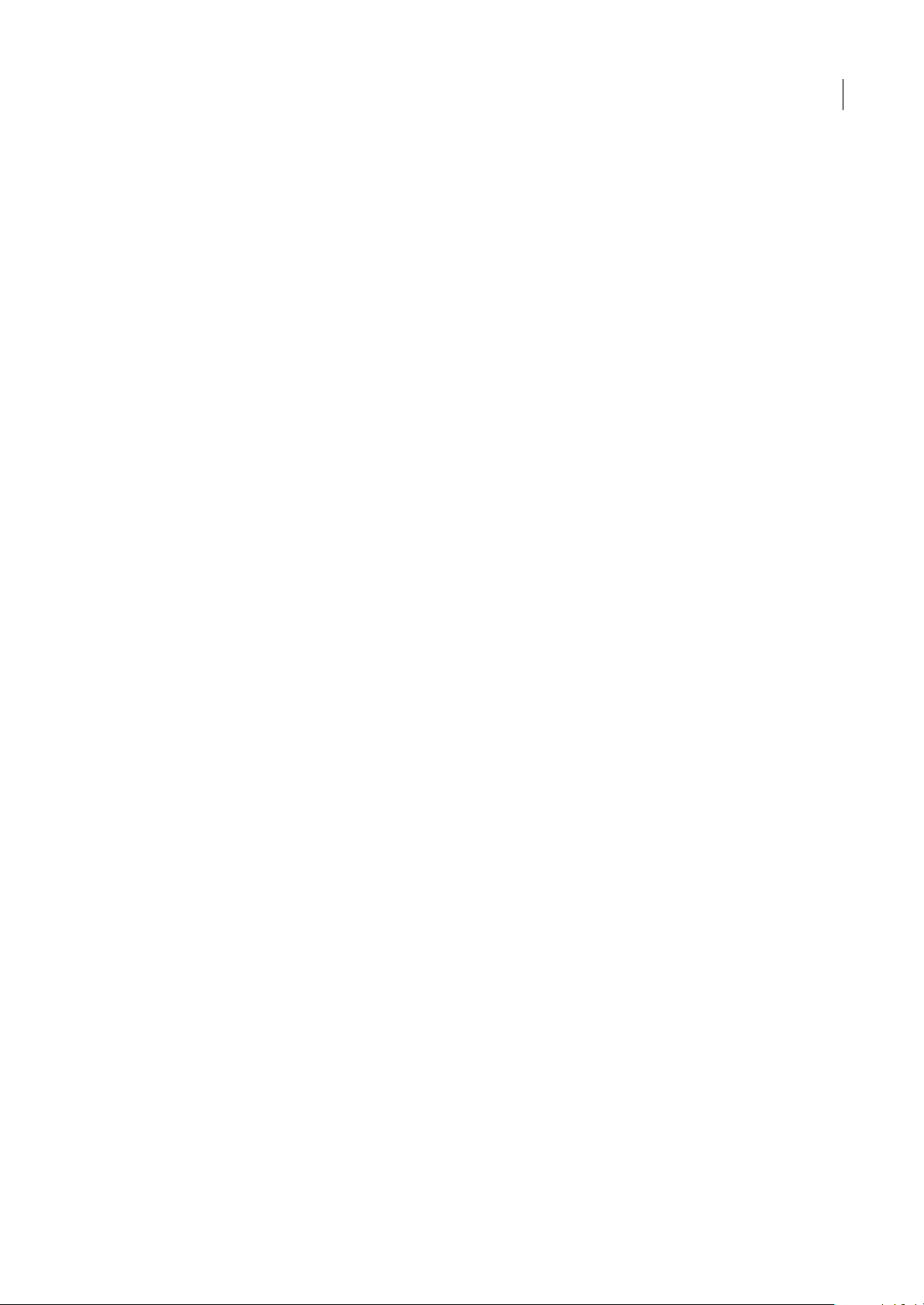
DEVICE CENTRAL
Guía del usuario
Valores preestablecidos Los valores preestablecidos incluyen una gran variedad de imágenes, efectos, preferencias y
herramientas de utilidad. Los valores preestablecidos del producto incluyen pinceles, muestras, grupos de colores,
símbolos, formas personalizadas, estilos de gráficos y capas, patrones, texturas, acciones, espacios de trabajo, etc. Se puede
encontrar contenido preestablecido en toda la interfaz de usuario. Algunos valores preestablecidos (por ejemplo, las
bibliotecas de pinceles de Photoshop) sólo están disponibles al seleccionar la herramienta correspondiente. Si no desea
crear un efecto o imagen desde el principio, utilice las bibliotecas de valores preestablecidos como fuente de inspiración.
Plantillas Los archivos de plantilla pueden abrirse y visualizarse desde Adobe Bridge, abrirse desde la pantalla de
bienvenida o abrirse directamente desde el menú Archivo. Según el producto, los archivos de plantilla abarcan desde
membretes, boletines y sitios Web hasta botones de vídeo y menús de DVD. Cada archivo de plantilla se crea de un modo
profesional y representa un ejemplo del uso óptimo de las funciones del producto. Las plantillas pueden ser un recurso
valioso cuando se debe iniciar inmediatamente un proyecto.
Muestras Los archivos de muestra incluyen diseños de mayor complejidad y constituyen una magnífica forma de observar
el funcionamiento de las nuevas funciones. Estos archivos muestran la variedad de posibilidades creativas disponibles.
Fuentes El producto Creative Suite incluye varias fuentes y familias de fuentes OpenType®. Las fuentes se copian en el
equipo durante la instalación:
• Windows: [unidad de inicio]/Archivos de programa/Archivos comunes/Adobe/Fonts
• Mac OS X: [unidad de inicio]/Biblioteca/Soporte para las aplicaciones/Adobe/Fonts
Para obtener más información sobre fuentes de instalación, consulte el archivo Léame del DVD de instalación.
4
Contenido del DVD
El DVD de contenido o instalación que se facilita con el producto contiene recursos adicionales que se pueden utilizar con
el software. La carpeta de extras contiene archivos específicos del producto como plantillas, imágenes, valores
preestablecidos, acciones, complementos y efectos, junto con subcarpetas de fuentes y fotografías de archivo. La carpeta de
documentación contiene la versión en PDF de la Ayuda, información técnica y otros documentos, como hojas de muestras,
guías de referencia e información específica de funciones.
Adobe Exchange
Para consultar más contenidogratuito, visite www.adobe.com/go/exchange_es, unacomunidad enlínea donde los usuarios
descargan y comparten miles de complementos, extensiones y acciones de tipo gratuito, así como otro contenido que se
puede utilizar con productos de Adobe.
Bridge Home
Bridge Home, una de las novedades de Adobe Bridge CS3, proporciona información actualizada sobre todo el software de
Adobe Creative Suite 3 en un único y cómodo lugar. Inicie Adobe Bridge y, a continuación, haga clic en el icono de Bridge
Home situado en la parte superior del panel Favoritos para acceder a las sugerencias, las novedades y los recursos más
recientes disponibles para las herramientas de Creative Suite.
Nota: Puede que Bridge Home no esté disponible en todos los idiomas.
Adobe Design Center
Adobe DesignCenter ofrece artículos, fuentes de inspiración e instrucciones deexpertos del sector, diseñadores destacados
y socios editores de Adobe. Se añade nuevo contenido mensualmente.
Es posible acceder a cientos de tutoriales sobre el diseño de productos y aprender trucos y técnicas a través de vídeos,
tutoriales HTML y capítulos de libros de muestra.
Las nuevas ideas son la esencia de Think Tank, Dialog Box y Gallery:
• En los artículos de Think Tank se contempla cómo interactúan los diseñadores actuales con la tecnología y lo que su
experiencia significa para el diseño, las herramientas de diseño y la sociedad.
• En Dialog Box, los expertos comparten nuevas ideas sobre diseño digital y gráficos en movimiento.
• En Gallery se muestra cómo transmiten el diseño en movimiento los profesionales de las artes gráficas.
Page 8
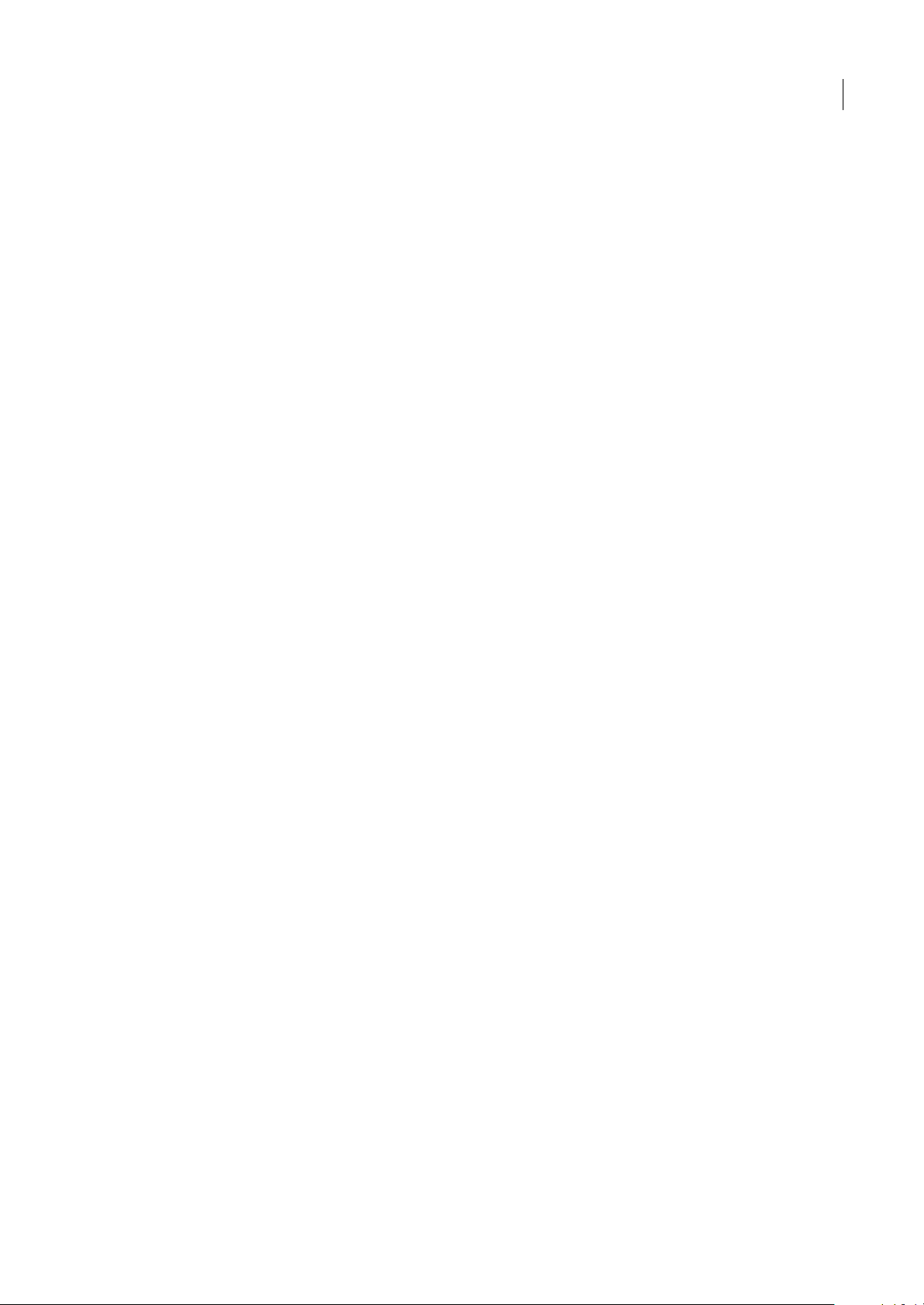
DEVICE CENTRAL
Guía del usuario
Visite Adobe Design Center en www.adobe.com/go/designcenter_es.
Adobe Developer Center
Adobe Developer Center proporciona ejemplos, tutoriales, artículos y recursos de la comunidad para los desarrolladores
que crean aplicaciones complejas de Internet, sitios Web, contenido de dispositivos móviles y otros proyectos utilizando
productos de Adobe. Developer Center también contiene recursos para los desarrolladores de plugins para los productos
de Adobe.
Además de tutoriales y código de muestra, encontrará canales RSS, seminarios en línea, kits de desarrollo de software
(SDK), guías de scripts y otros recursos técnicos.
Visite Adobe Developer Center en www.adobe.com/go/developer_es.
Asistencia al cliente
Visite el sitio Web de atención al cliente de Adobe en www.adobe.com/go/support_es para buscar información sobre la
resolución de problemas del producto y para conocer las opciones de servicio técnico gratuitas o de pago. Siga el enlace de
formación para acceder a los libros de Adobe Press, a una serie de recursos de formación, a programas de certificación de
software de Adobe, etc.
Descargas
Visite www.adobe.com/go/downloads_es para obtener actualizaciones gratuitas, versiones de prueba y otros programas de
software útiles. La tienda de Adobe (en www.adobe.com/go/store_es) también proporciona acceso a miles de plugins de
desarrolladores de otros productos que le ayudarán a automatizar las tareas, personalizar los flujos de trabajo, crear efectos
profesionales especializados, etc.
5
Adobe Labs
Adobe Labs ofrece la posibilidad de experimentar y evaluar tecnologías y productos de Adobe nuevos y en desarrollo.
En Adobe Labs, dispondrá de acceso a recursos como los siguientes:
• Versiones preliminares de tecnologías y programas de software
• Muestras de código y prácticas recomendadas para acelerar el proceso de aprendizaje
• Versiones anteriores de productos y documentación técnica
• Foros, contenido basado en wiki y otros recursos de colaboración que le ayudarán a interactuar con desarrolladores
afines
Adobe Labs fomenta un proceso de desarrollo de software en colaboración. Este entorno permite a los clientes empezar a
ser productivos rápidamente con nuevos productos y nuevas tecnologías. Adobe Labs también es un foro en el que los
equipos de desarrolladores de Adobe pueden utilizar los primeros comentarios del cliente para crear un programa de
software que satisfaga las necesidades y expectativas de la comunidad.
Visite Adobe Labs en www.adobe.com/go/labs_es.
Comunidades de usuarios
Las comunidades de usuarios incluyen foros, blogs y otros medios que permiten a los usuarios compartir tecnologías,
herramientas e información. Los usuarios pueden resolver sus dudas y descubrir los procedimientos empleados por otros
usuarios para sacar el máximo partido de su software. Hay foros de usuarios disponibles en inglés, francés, alemán y
japonés; también se publican blogs en una amplia variedad de idiomas.
Para participar en los foros o en los blogs, visite www.adobe.com/go/communities_es.
Page 9
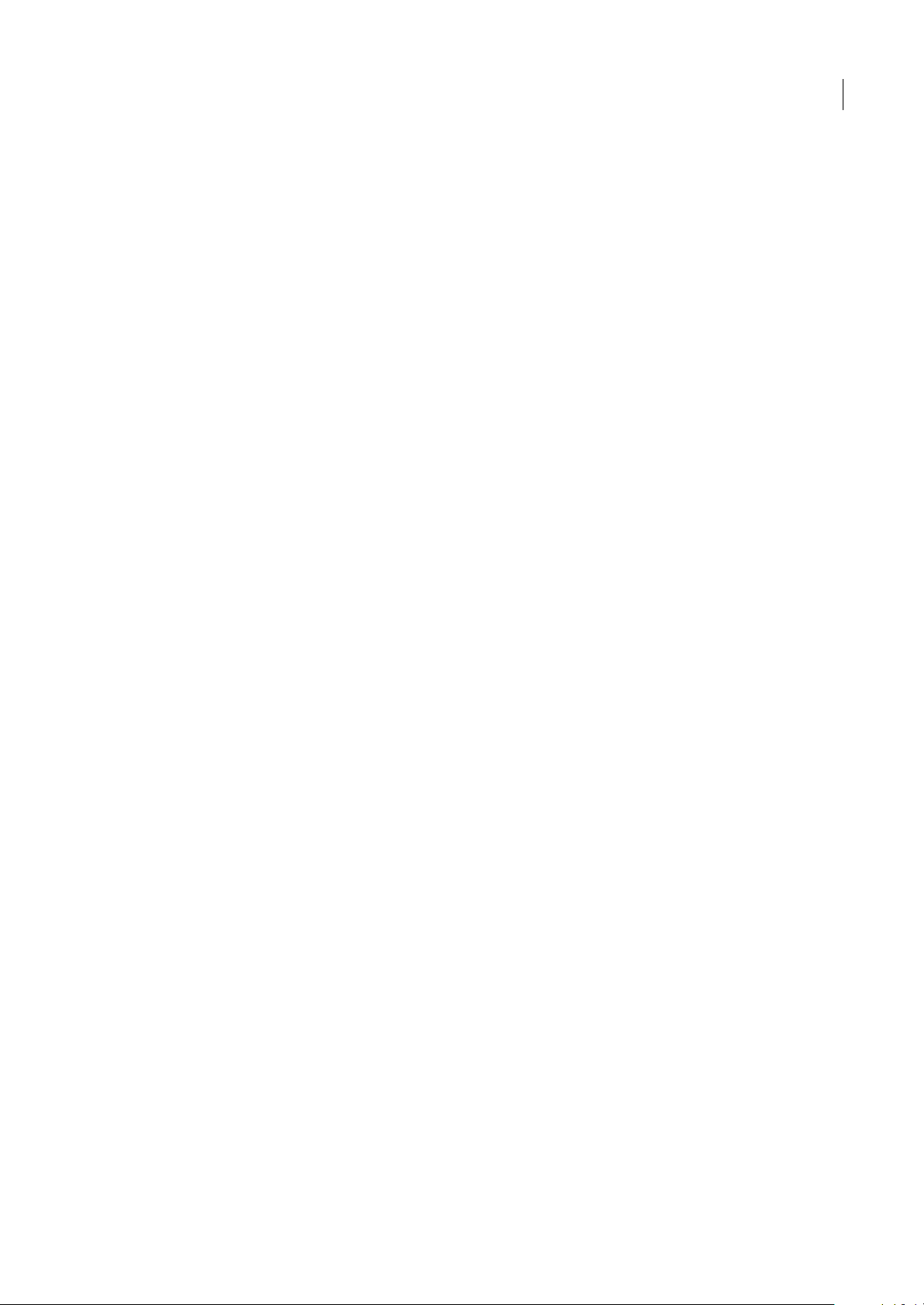
Capítulo 2: Introducción a Adobe Device Central
Adobe Device Central proporciona una nueva forma de evaluación del trabajo para desarrolladores de contenido de
dispositivos móviles mediante el uso de una amplia gama de dichos dispositivos. Device Central trabaja con contenido
desarrollado en muchos otros productos de Adobe.
Uso de Adobe Device Central
Acerca de Adobe Device Central
Adobe Device Central® simplifica al personal de pruebas y a los desarrolladores de contenido para dispositivos móviles la
creación y la previsualización de contenido móvil en diversos dispositivos. Adobe Device Central ofrece máscaras realistas
de una amplia gama de dispositivos móviles que muestran la apariencia de los dispositivos y cómo se presenta en ellos el
contenido. Esto permite interactuar con los dispositivos emulados simulando interacciones reales que pueden incluir, por
ejemplo, pruebas de distintos niveles de rendimiento, memoria, niveles de batería y tipos de iluminación.
6
Adobe Device Central proporcionauna biblioteca dedispositivos entre losque podrá elegir. Cada dispositivo tiene un perfil
que contiene información sobre el dispositivo, incluidos los tipos de medios y de contenido que admite (es decir, el
contenido que se puedeutilizar en un dispositivo determinado, como protectores de pantalla, papeles tapizy reproductores
Flash® independientes). Es posible realizar búsquedas entre los dispositivos disponibles, comparar varios dispositivos y
crear conjuntos personalizados con los dispositivos que se utilicen con mayor frecuencia.
Adobe Device Central admite distintos formatos de medios, entre los que se incluyen los formatos de vídeo, mapa de bits,
Web y Flash®. Se pueden utilizar diferentes formatos de medios para crear distintos tipos de contenido (por ejemplo,
protectores de pantalla o papeles tapiz).
Véase también
“Acerca de los tipos de contenido” en la página 31
“Trabajar con dispositivos” en la página 10
“Realizar pruebas con la ficha Emulador” en la página 29
Componentes del área de trabajo
A continuación se muestran los principales componentes del área de trabajo de Adobe Device Central:
Panel Conjuntos de dispositivos Muestrainicialmenteunconjuntopredeterminadodedispositivosgenéricosdenominado
Teléfono FL de ejemplo. En la mayoría de los casos, los dispositivos disponibles para realizar una prueba dependerán del
tipo de contenido especificado al crear o previsualizar contenido de dispositivos móviles o utilizar el emulador. Si se ha
originado en Flash, aparecerá un conjunto de dispositivos adicional que contendrá los dispositivos especificados al crear el
archivo FLA. (El nuevo conjunto de dispositivos específicos de Flash tendrá el nombre del archivo FLA.) Para crear
conjuntos de dispositivos personalizados, arrastre iconos (o copie y pegue elementos) de la lista Dispositivos disponibles al
panel Conjuntos de dispositivos. Con el tiempo, probablemente llegará a crear conjuntos personalizados para realizar
pruebas de contenido y proyectos. Los conjuntos de dispositivos se pueden importar y exportar para que puedan
compartirlos los miembros de un equipo.
Al crear un documento de móvil nuevo para Flash con Adobe Device Central, y seleccionar uno o varios dispositivos en la
lista Dispositivos disponibles, se creará un nuevo conjunto de dispositivos que se mostrará en el panel Conjuntos de
dispositivos la próxima vez que pruebe ese archivo en el emulador.
Page 10
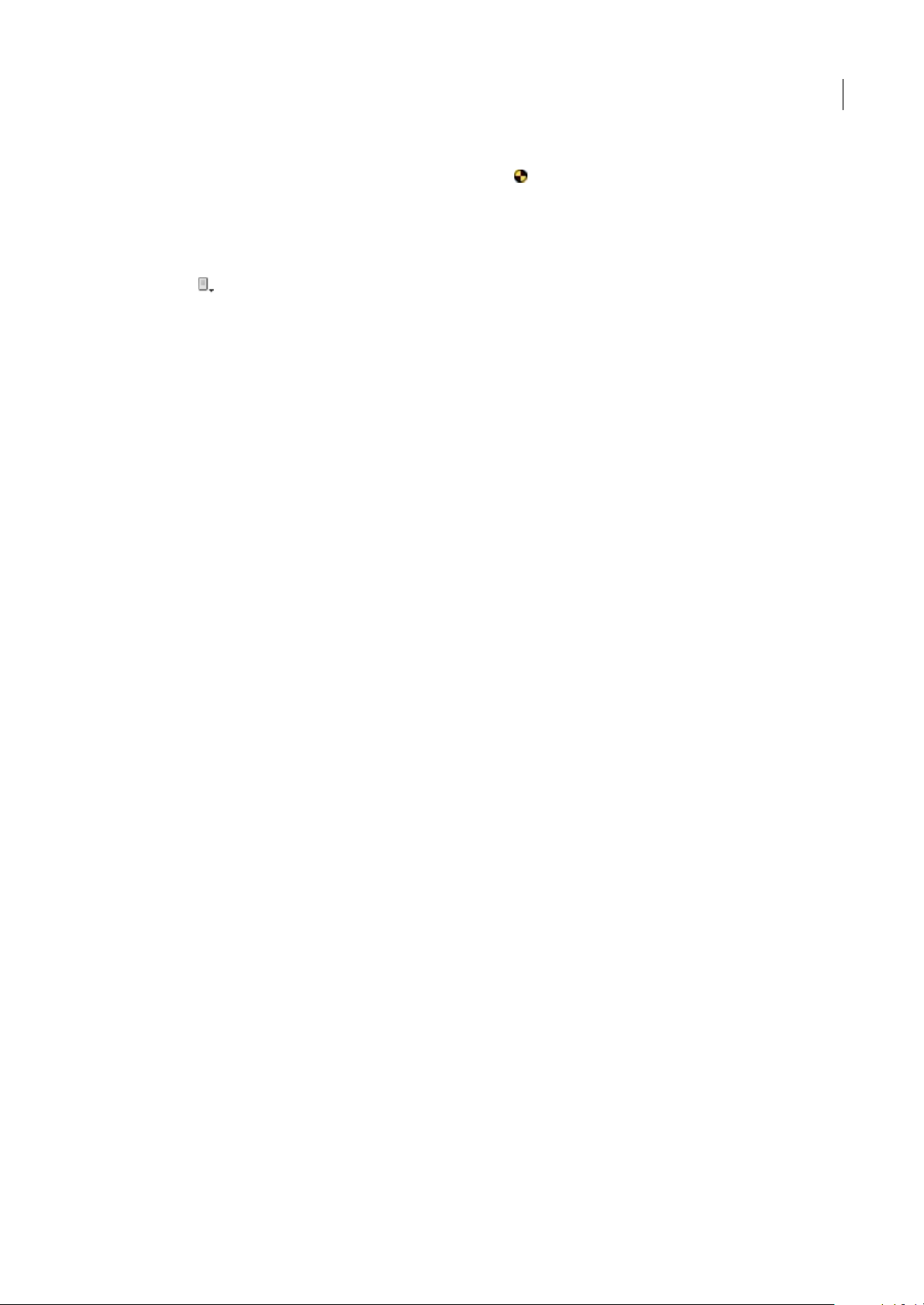
DEVICE CENTRAL
Guía del usuario
Si está trabajando con un conjuntode dispositivos y probando contenido,el dispositivoque se muestraen laficha Emulador
aparecerá en el panel Conjuntos de dispositivos con un icono especial .
Panel Dispositivos disponibles MuestratodoslosdispositivosmóvilesquesehaninstaladoconAdobeDeviceCentral.El
panel Dispositivos disponibles es una especie de almacén de dispositivos que se pueden utilizar para probar contenido.
De forma predeterminada, los dispositivos del panel Dispositivos disponibles aparecen agrupados por fabricante y
ordenados por nombre. Para agrupar los dispositivos en función de distintos criterios, haga clic en el menú emergente
Agrupar por y elija una de las opciones de la lista. Si selecciona Ninguno/a, todos los dispositivos disponibles se
mostrarán en una única lista clasificados por nombre en orden alfabético.
En cada grupo, los dispositivosse mostrarán deforma predeterminadaclasificados por nombre en orden alfabético y habrá
columnas adicionales con información específica de cada dispositivo. Para ver toda la información, mueva el control
deslizante hacia la derecha hasta que aparezcan las columnas Nombre, Tamaño de presentación, Flash Lite y Profundidad
de color.
Para ordenar los dispositivos de un grupo, haga clic en el encabezado de columna correspondiente. Por ejemplo, puede
realizar una agrupación por fabricantes y, a continuación, hacer clic en uno de los encabezados de los grupos de fabricantes
(por ejemplo, el encabezado de profundidad de color) para que se aplique la ordenación por profundidad de color a todos
los grupos de fabricantes.
Ficha Perfiles de dispositivos Muestra información detallada sobre los dispositivos. Aparecen distintas pantallas con
información general y detalles específicos de los formatos de vídeo, mapa de bits, Flash y Web. En la ficha Perfiles de
dispositivos pueden aparecer uno o varios dispositivos. (Se mostrará la misma información sobre un dispositivo tanto si se
visualiza de forma individual como si se visualiza dentro de una vista múltiple.)
7
Cuando aparezca un dispositivo en la ficha, en la primera línea de información de la parte superior se mostrarán los tipos
de medios admitidos por el dispositivo (por ejemplo, General, Flash, Mapa de bits, Vídeo y Web). Haga clic en un tipo de
medio para que aparezca una segunda línea de información con los tipos de contenido admitidos (por ejemplo, si hace clic
en el tipo de medio Mapa de bits, aparecerán los tipos de contenido Pantalla completa, Protector de pantalla y Papel tapiz).
Los teléfonos móviles genéricos del panel Dispositivos disponibles siempre muestran todos los tipos de medios en el panel
Perfiles de dispositivos, sólo admiten el tipo de contenido de Flash Player independiente.
Si selecciona varios dispositivos para verlos en la ficha Perfiles de dispositivos, podrá arrastrar los dispositivos que desee a
una nueva ubicación de la ficha para cambiar su orden de presentación. (También puede arrastrar cualquier dispositivo de
la ficha Perfiles de dispositivos a un conjunto del panel Conjuntos de dispositivos.)
Ficha Documento nuevo Muestra la interfaz que permite crear un documento de móvil en Flash, Adobe Photoshop® o
Adobe Illustrator®. Esta ficha aparece cuando se ejecuta el comando de creación de un documento de móvil en una de las
tres aplicaciones de la lista. Por ejemplo, en Flash el comando es Crear nuevo > Documento de móvil Flash. (Para crear un
archivodeFlashyaccederalafichaDocumentonuevodeAdobeDeviceCentral,tambiénsepuedeseleccionarArchivo>
Documento nuevo en > Flash.)
Las opcionesque aparecenen laficha Documento nuevo dependen deltipo de documento que se esté creando. Por ejemplo,
si va a crear un nuevo documento de Flash, deberá seleccionar una versión de Flash Player, una versión de ActionScript™ y
un tipo de contenido.
Ficha Emulador Muestralainterfazdeprueba.LafichaEmuladorestádiseñadaparasimularcómoapareceráelcontenido
(por ejemplo, un archivo de Flash, una imagen de Photoshop, un clip de vídeo, etc.) en un dispositivo móvil específico. La
ficha Emulador se abre al ejecutar el comando de exportación o prueba de archivo en un componente como Flash o
Photoshop.Porejemplo,enFlashelcomandoesControl>Probarpelícula.Sólosepuedeemularundispositivocadavez.
Para seleccionar otro dispositivo, haga doble clic en el nombre de un dispositivo en el panel Conjuntos de dispositivos o en
el panel Dispositivos disponibles.
Paneles de prueba En la parte derecha de la ventana del emulador aparecen diversos paneles contraíbles destinados a la
realización de pruebas y ajustes de rendimiento. Los paneles que aparecen dependen del tipo de archivo que se esté
probando:
• Tipo de contenido (Flash, Adobe Dreamweaver®, Photoshop, Illustrator, Adobe After Effects® y Adobe® Premiere® Pro)
• Información del archivo (Flash, Dreamweaver, Photoshop, Illustrator, After Effects y Adobe Premiere Pro)
• Presentación (Flash, Photoshop, Illustrator, After Effects y Adobe Premiere Pro)
Page 11
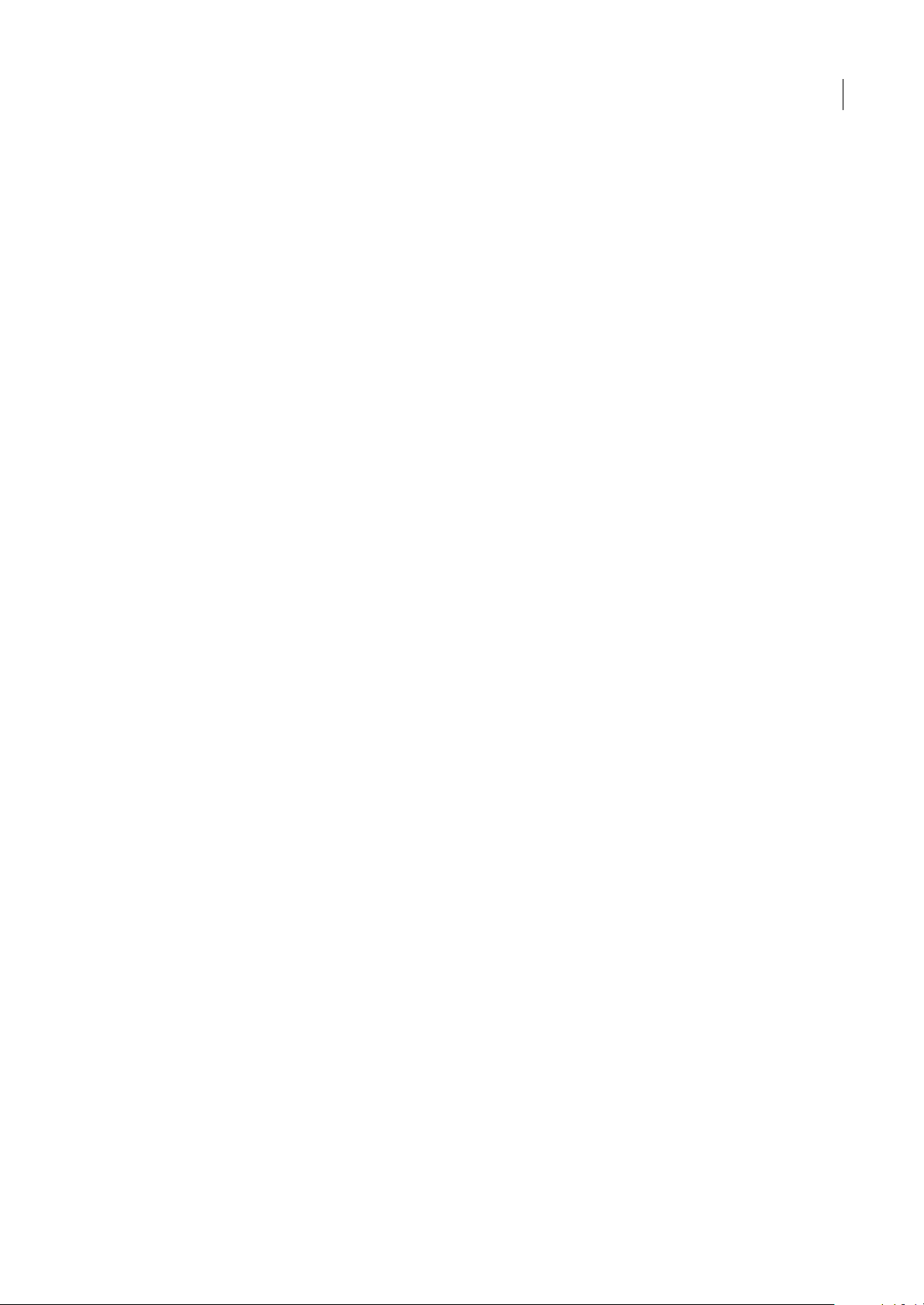
DEVICE CENTRAL
Guía del usuario
• Memoria (Flash)
• Rendimiento (Flash)
• Estado del dispositivo (Flash)
• Red (Flash)
• Almacenamiento persistente (Flash)
• Representación (Dreamweaver)
• Escala (Photoshop, Illustrator, After Effects, Adobe Premiere Pro)
• Alineación (Photoshop, Illustrator, After Effects, Adobe Premiere Pro)
• Sonido (After Effects, Adobe Premiere Pro)
Nota: Los paneles de mensaje muestran mensajes de error y otro tipo de mensajes.
Para acceder a un tutorial sobre el espacio de trabajo de Device Central, consulte http://www.adobe.com/go/vid0184_es
Véase también
“Trabajar con dispositivos” en la página 10
“Realizar pruebas con la ficha Emulador” en la página 29
8
Cambiar las preferencias
Cambiar el ID de teléfono predeterminado
El ID de teléfono predeterminado será el número de identificación de equipo móvil internacional (IMEI) del dispositivo
que Device Central esté emulando. Cada dispositivo móvil GSM (Sistema Global para Comunicaciones Móviles) y UMTS
(Sistema Universal de Telecomunicaciones Móviles) tiene un número IMEI único. El número de 15 dígitos identifica el
origen, el modelo y el número de serie del dispositivo móvil.
Si se especifica un ID de teléfono predeterminado, Adobe Device Central utilizará ese número como número IMEI
predeterminado para cualquier dispositivo que se pruebe.
1 Seleccione Editar > Preferencias.
2 Introduzca un nuevo número en el campo de texto ID de teléfono predeterminado.
Cambiar los niveles de la operación Deshacer
La opción Niveles de deshacer permite cambiar el número de veces que se puede volver a un estado anterior. Por ejemplo,
el valor predeterminado 20 permite deshacer las últimas 20 acciones.
1 Seleccione Editar > Preferencias.
2 Introduzca un nuevo número en el campo de texto Niveles de deshacer.
Cambiar el idioma de la aplicación
El idioma predeterminado de Adobe Device Central se puede cambiar por inglés, francés, alemán, japonés, español,
italiano, holandés, sueco, coreano, chino tradicional o chino simplificado. Después de reiniciar el equipo, el texto de la
interfaz de usuario de Device Central aparecerá en el idioma seleccionado.
1 Seleccione Editar > Preferencias.
2 Seleccione un nuevo idioma en el menú emergente Idioma de la aplicación.
Page 12
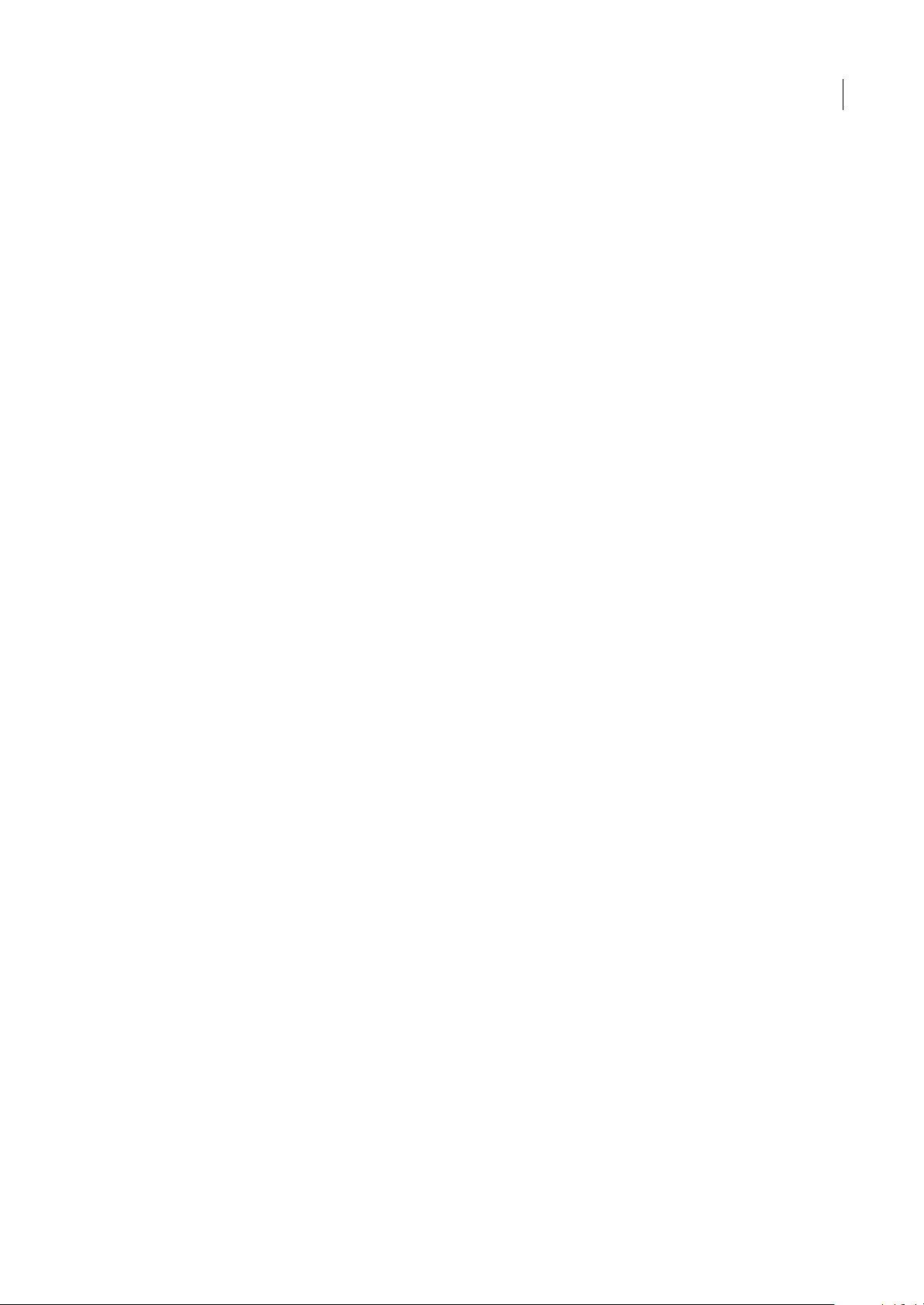
DEVICE CENTRAL
Guía del usuario
Véase también
“Acerca de la configuración de idioma en Device Central” en la página 37
Cambiar la asignación de fuentes
La opción de asignación de fuentes permite definir las fuentes de dispositivo utilizadas en la emulación de un dispositivo.
En un archivo de Flash, se podrán especificar fuentes de dispositivo genéricas como sans, serif o typewriter. Adobe Flash®
Lite™ intentará asociar automáticamente la fuente genérica seleccionada a una fuente disponible en el dispositivo durante
la ejecución. Si conoce las fuentes de dispositivo que están disponibles en un dispositivo, podrá seleccionar esas fuentes u
otras similares en las listas desplegables Fuentes asignadas.
Nota: En un dispositivo móvil real, la fuente nativa del sistema operativo del dispositivo se utiliza para la representación del
texto SWF.
1 Seleccione Editar > Preferencias.
2 Seleccione un nuevo idioma en el menú emergente Idioma.
3 Seleccione nuevas fuentes sans, serif y typewriter en los menús emergentes.
Véase también
“Acerca de la configuración de idioma en Device Central” en la página 37
9
Page 13
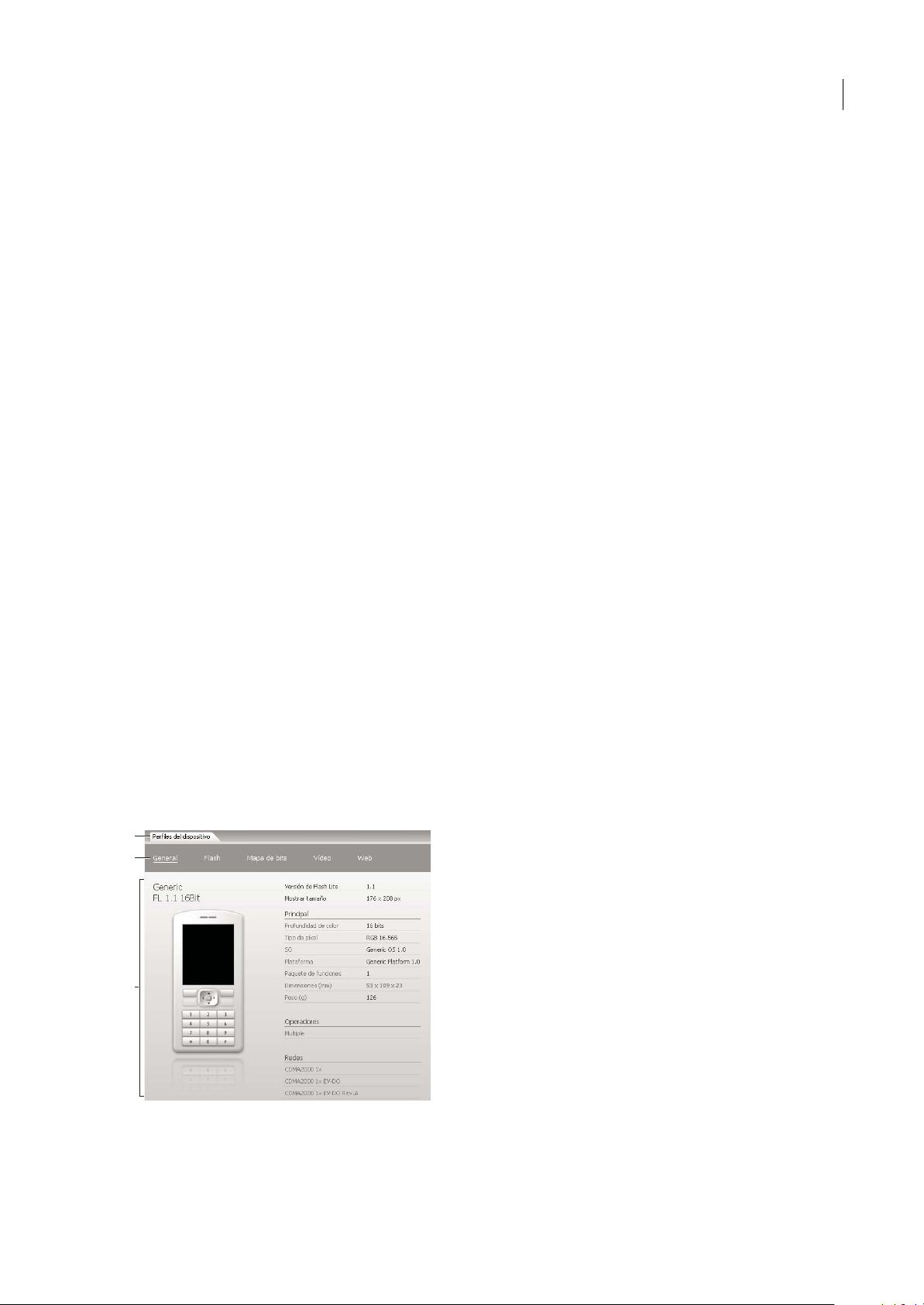
Capítulo 3: Administrar perfiles de dispositivos
Adobe Device Central contiene una biblioteca de dispositivos móviles, en la que se incluyen perfiles independientes para
cada uno de los dispositivos. Los perfiles contienen información detallada sobre el dispositivo, que sirve para crear
contenido de dispositivos móviles.
Trabajar con dispositivos
Acerca de los perfiles de dispositivos
Adobe® Device Central® proporciona una biblioteca de dispositivos móviles integrada. Cada dispositivo tiene un perfil que
contiene datos técnicos sobre el dispositivo e información sobre los tipos de contenido que admite. Se puede visualizar un
único perfil o un gráfico con varios perfiles. En muchas ocasiones, puede resultar útil visualizar varios perfiles y comparar
varios dispositivos almismo tiempo. Podrían existir, por ejemplo, cuatrodispositivos dedestino para el contenido de Adobe
Flash que se esté desarrollando. La visualización simultánea de los cuatro dispositivos permitirá determinar cuál es el
tamaño de pantalla que se puede direccionar mejor y cuáles son los comandos FS admitidos por todos los dispositivos.
10
Véase también
“Componentes del área de trabajo” en la página 6
Ver perfiles de dispositivos
1 En el panel Dispositivos disponibles, expanda una carpeta.
2 Realice una de las siguientes acciones:
• Para ver el perfil de un único dispositivo, seleccione el nombre de dispositivo correspondiente.
• Para ver varios dispositivos simultáneamente, puede pulsar la tecla Mayús y hacer clic en los nombres de distintos
dispositivos si desea realizar una selección continua o pulsar Ctrl (en Windows®) o Comando (en Mac OS) y hacer clic
en los nombres de distintos dispositivos si desea realizar una selección discontinua.
A
B
C
Ver un perfil de dispositivo
A. Fichas informativas y de pruebas B. Tipos de medios C. Datos del dispositivo seleccionado
Page 14
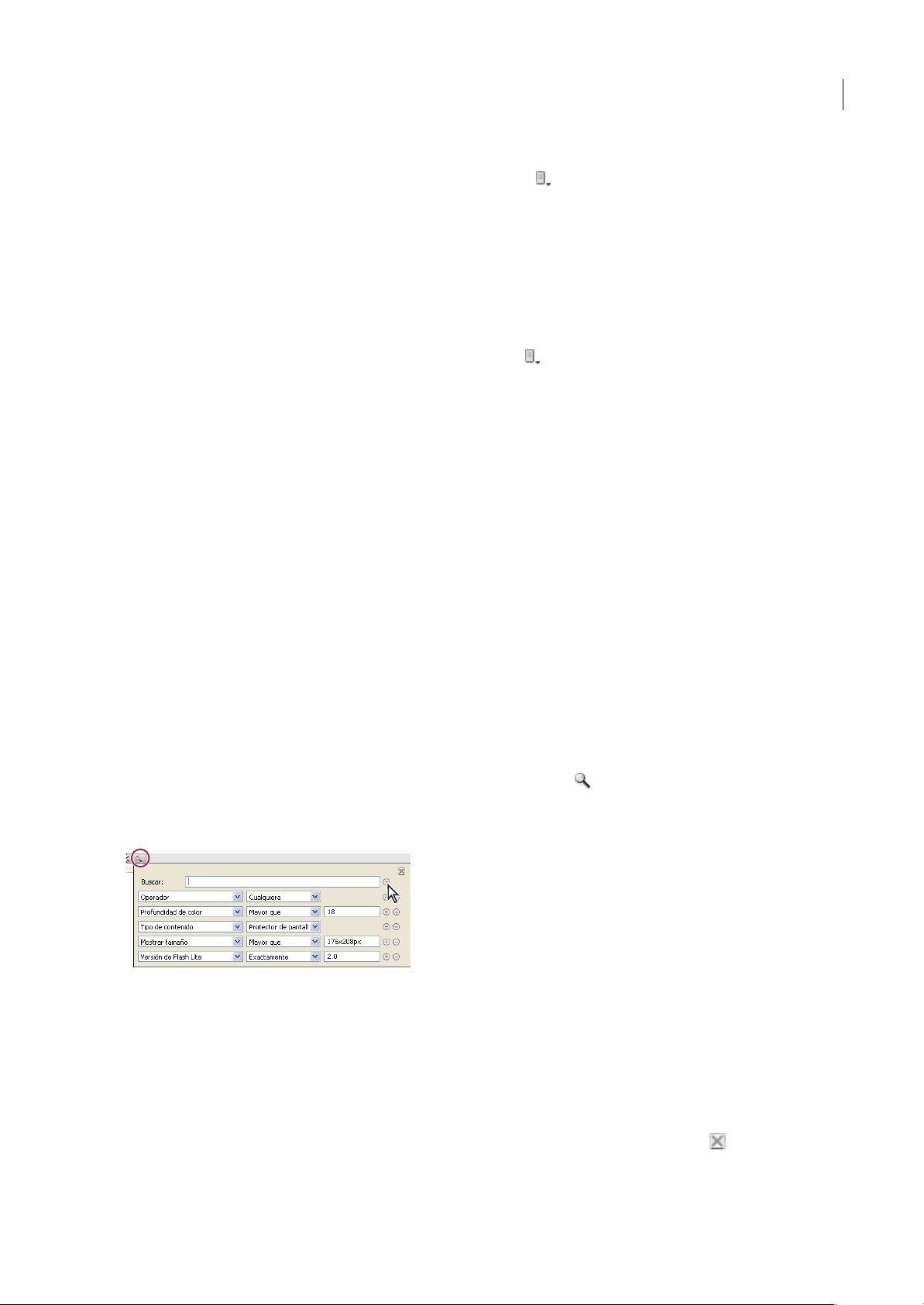
DEVICE CENTRAL
Guía del usuario
Agrupar dispositivos en función de distintos criterios
❖ En el panel Dispositivos disponibles, haga clic en el botón Agrupar por y elija una opción.
Para cambiar el orden de clasificación de los dispositivos en el panel Dispositivos disponibles, haga clic en los encabezados
de columna correspondientes. (De forma predeterminada, los dispositivos aparecerán ordenados por fabricante.)
Agrupar dispositivos por tipo de contenido
Si se va a crear un tipo de contenido específico, puede resultar útil agrupar los dispositivos por tipo de contenido. Adobe
Device Central mostrará los dispositivos que admitan el tipo de contenido seleccionado y atenuará los dispositivos que no
lo admitan.
❖ En la lista Dispositivos disponibles, haga clic en el botón Agrupar por y seleccione la opción Tipo de contenido en el
menú emergente.
Los tipos de contenido aparecerán como carpetas. Expanda una carpeta para ver los dispositivos que admite ese tipo de
contenido. Por ejemplo, expanda la carpeta Protector de pantalla para ver los dispositivos para los que se pueden crear
protectores de pantalla.
Véase también
“Acerca de los tipos de contenido” en la página 31
11
Buscar en la lista Dispositivos disponibles
Buscar un dispositivo específico
La función Buscar de Adobe Device Central permite buscar rápidamente un dispositivo específico en el panel Dispositivos
disponibles. Puede realizar búsquedas basadas en el nombre de dispositivo o en otra serie de criterios, agrupar dispositivos
por el nombre del fabricante o el tamaño de la pantalla o hacer que Adobe Device Central muestre sólo aquellos dispositivos
que admitan un tipo de contenido específico.
La función de búsqueda es dinámica, por lo que la lista de dispositivos coincidentes se actualiza automáticamente al
introducir criterios de búsqueda. La búsqueda será más específica cuanto mayor sea el número de criterios añadidos.
1 En el panel Dispositivos disponibles, haga clic en el botón Buscar dispositivos .
2 EnelcampodetextoBuscar,introduzcaunnúmerodemodeloodefabricante.Sinodeseabuscarporfabricantenipor
modelo, deje este campo en blanco.
Utilice los criterios de búsqueda para buscar un dispositivo específico o un conjunto de dispositivos
3 Si desea restringir la búsqueda, haga clic en el signo más (+) para añadir criterios de búsqueda. Para añadir criterios
adicionales, haga clic de nuevo en el signo más. Cada vez que añada un criterio, estará realizando una operación de adición
que hará que la búsqueda sea más específica. (Para eliminar criterios, haga clic en el signo menos (-).)
Nota: Loscriteriosdebúsquedaquedefinasemantendránhastaquerealiceunanuevabúsqueda;puedehacerclicencualquier
momento en el botón Buscar dispositivos para ver los criterios que se han utilizado para la creación de la lista actual de
dispositivos.
4 Para cerrar el cuadro Buscar, haga clic en cualquier lugar fuera del cuadro Buscar o en el botón Cerrar que se
encuentra en la esquina superior derecha del cuadro Buscar.
Page 15

DEVICE CENTRAL
Guía del usuario
Guardar los resultados de la búsqueda como un nuevo conjunto de dispositivos
Después de realizar una búsqueda, puede guardar los resultados de la misma como un nuevo conjunto de dispositivos. Este
método de trabajo es más eficaz y facilita la agrupación de determinados dispositivos para un proyecto específico.
1 Despuésde realizar una búsqueda, hagaclic con el botón derecho en losresultados de la búsqueda y elija Seleccionar todo.
2 Realice una de las siguientes acciones:
• Seleccione todos los resultados de la búsqueda, haga clic con el botón derecho en los resultados y seleccione Nuevo
conjunto de dispositivos.
• Seleccione Dispositivos > Guardar resultados de la búsqueda como conjunto.
Borrar los resultados de la búsqueda
Al introducir criterios de búsqueda, sólo aparecerán en el panel Dispositivos disponibles aquellos dispositivos que
coincidan con los criterios introducidos. Sin embargo, puedeborrar los resultados de labúsqueda y volver a obtener la lista
completa de dispositivos.
1 ElbotónBorrarresultadosdelabúsquedanoestaráactivomientraselcuadroBuscarestéabierto.Paraactivarelbotón
Borrar resultados dela búsqueda,haga clic fueradel cuadroo enel botónCerrar que se encuentra en la esquina superior
derecha del cuadro para cerrar el cuadro Buscar.
2 Haga clic en el botón Borrar resultados de la búsqueda que aparece en la parte superior del panel Dispositivos
disponibles.
12
Trabajar con dispositivos y conjuntos de dispositivos
Seleccionar un dispositivo en concreto
Al seleccionar un dispositivo en los paneles Dispositivos disponibles o Conjuntos de dispositivos, Adobe Device Central
mostrará información detallada sobre ese dispositivo en el panel Perfiles de dispositivos. Adobe Device Central también
determina los tamaños que se deben proponer para la creación de un documento en la ficha Documento nuevo. Después
de enviar un archivo para la realización de pruebas desde una aplicación como Flash o Adobe Photoshop (o de abrir un
archivo en un formato de dispositivo móvil en Device Central), podrá hacer doble clic en uno de los dispositivos de los
paneles Dispositivos disponibles o Conjuntos de dispositivos para que Adobe Device Central cargue la información de ese
dispositivo en la ficha Emulador y empiece a reproducir el contenido.
Nota: Los formatos de dispositivos móviles admitidos son los siguientes: SWF, JPG, JPEG, PNG, GIF, WBM, MOV, 3GP, 3G2,
M4V, MP4, MPG, MPEG, AVI, HTM, HTML, XHTML, CHTML, URL y WEBLOC.
Puede desplazarse entre las distintas aplicaciones y Adobe Device Central sin perder la selección de dispositivo. Adobe
Device Central preselecciona el dispositivo del archivo creado más recientemente al exportar el archivo que se va a probar.
En Flash, si se omite la creación de documentos en Adobe Device Central y se envía un documento para probarlo, Adobe
Device Central utilizará el reproductor Flash independiente como tipo de contenido predeterminado y utilizará el
dispositivo que se haya seleccionado en la última sesión de emulación.
Véase también
“Acerca de los tipos de contenido” en la página 31
Crear un conjunto de dispositivos
Adobe Device Central permite agrupar dispositivos en carpetas personalizadas. Puede crear, por ejemplo, un conjunto de
dispositivos que contenga los dispositivos que utilice para un proyecto determinado o un conjunto de dispositivos que
contenga todos los dispositivos que admitan un tipo de contenido específico. Los conjuntos de dispositivos aparecerán en
el panel Conjuntos de dispositivos.
Page 16
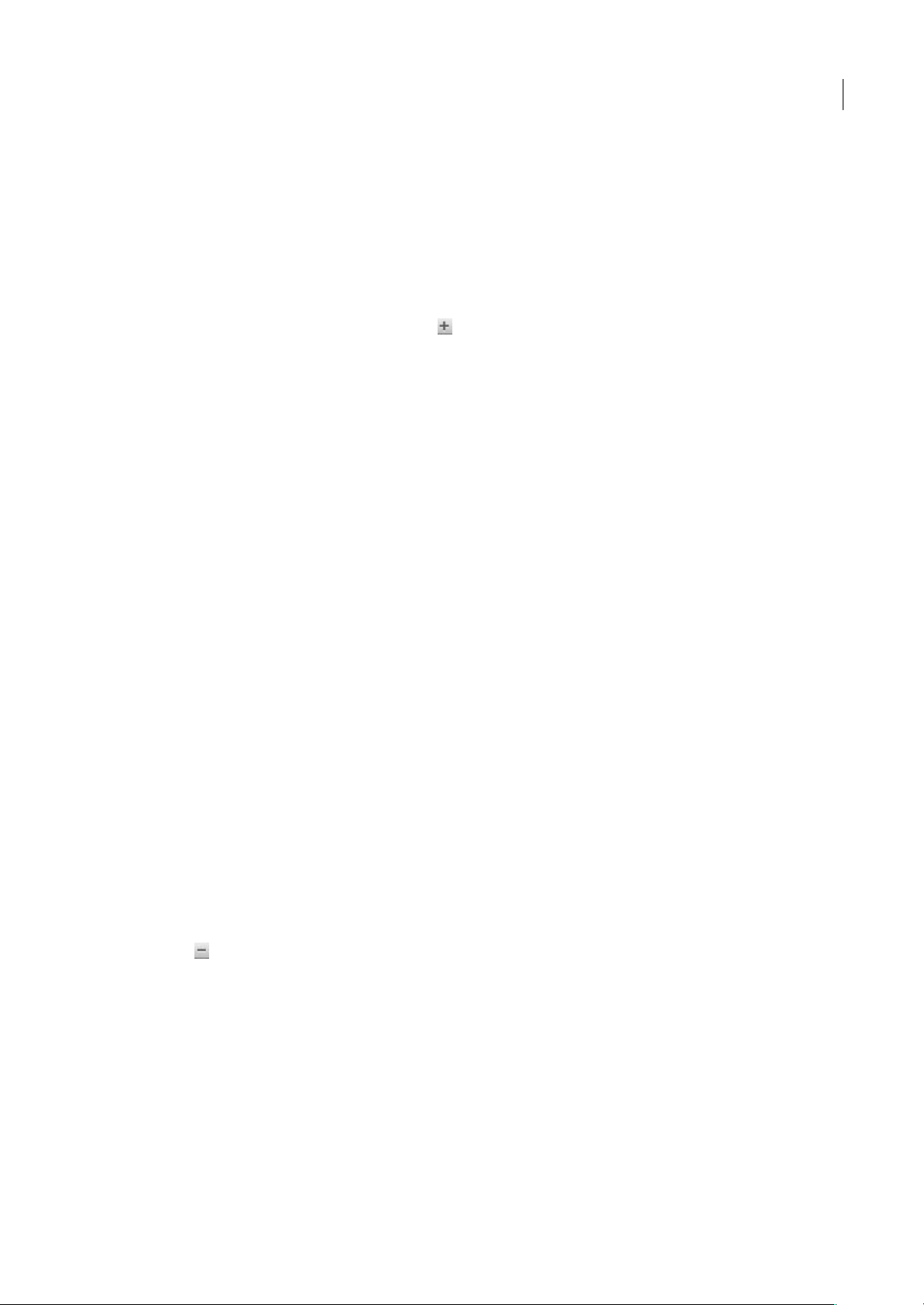
DEVICE CENTRAL
Guía del usuario
El tipo de contenido seleccionado para la emulación o la creación de documentos determinará los dispositivos que se
mostrarán en los paneles Conjuntos de dispositivos y Dispositivos disponibles. Los dispositivos que no admitan el tipo de
contenido seleccionado se atenuarán. (Cuando se muestra la ficha Perfiles de dispositivos, todos los dispositivos de los
paneles Conjuntos de dispositivos y Dispositivos disponibles aparecen activados para poder visualizar la información del
perfil.)
❖ Para crear un conjunto de dispositivos, realice una de las siguientes acciones:
• Haga clic con el botón derecho en la carpeta Mis favoritos del panel Conjuntos de dispositivos y seleccione Nuevo
conjunto de dispositivos.
• Haga clic en el botón Nuevo conjunto de dispositivos que se encuentra en la esquina superior derecha del panel
Conjuntos de dispositivos.
• Seleccione Dispositivos > Nuevo conjunto de dispositivos.
Aparecerá un conjunto sin título. Introduzca un nombre para el nuevo conjunto de dispositivos. Si ya existe un “conjunto
sin título”, Adobe Device Central añadirá un número al nombre (Conjunto sin título (1), Conjunto sin título (2) y así
sucesivamente).
Nota: Una vez que haya creado una nueva carpeta de conjuntos de dispositivos, podrá arrastrarla a una nueva ubicación
dentro de la carpeta Mis favoritos.
Crear un subconjunto de dispositivos
1 Seleccione el conjunto de dispositivos que desee convertir en subconjunto.
2 Arrastre el conjunto de dispositivos y colóquelo debajo de otro conjunto de dispositivos (la flecha del indicador debería
estar debajo del icono de la carpeta).
13
Añadir un dispositivo a un conjunto de dispositivos
Si copia undispositivo en una ubicación en la que yaexista elmismo dispositivo, Adobe DeviceCentral crearáun duplicado
y lo designará añadiendo un número al nombre del dispositivo.
❖ Realice una de las siguientes acciones:
• Arrastre el dispositivo (o grupo de dispositivos) del panel Dispositivos disponibles o la ficha de información de perfil al
panel Conjuntos de dispositivos.
• Haga clic con el botón derecho en un dispositivo y elija Copiar. Haga clic con el botón derecho en un conjunto de
dispositivos y elija Pegar.
Nota: Paracopiar dispositivos de un conjunto a otro, pulse Ctrl(Windows) uOpción (Macintosh)mientrasrealiza la operación
de arrastre. Un signo más (+) junto al puntero indica que se están copiando elementos.
Eliminar un dispositivo o un conjunto de dispositivos
❖ Realice una de las siguientes acciones:
• Seleccione un dispositivo, un conjunto de dispositivos o varios dispositivos individuales y haga clic en el botón Eliminar
selección que se encuentra en la esquina superior derecha del panel Conjuntos de dispositivos.
• Haga clic con el botón derecho en la selección y elija Eliminar.
• Seleccione un dispositivo o un conjunto de dispositivos y haga clic en la tecla Supr del teclado.
Mover un dispositivo del panel de conjuntos de dispositivos
Si mueveun dispositivo que ya existaen la ubicación de destino, Adobe Device Central añadirá un número entre paréntesis
al nombre del dispositivo.
❖ Seleccione un dispositivo y arrástrelo a otra ubicación de la lista.
Nota: Para copiar un dispositivo de un conjunto a otro, pulse Ctrl (Windows) u Opción (Macintosh) mientras realiza la
operación de arrastre.
Page 17
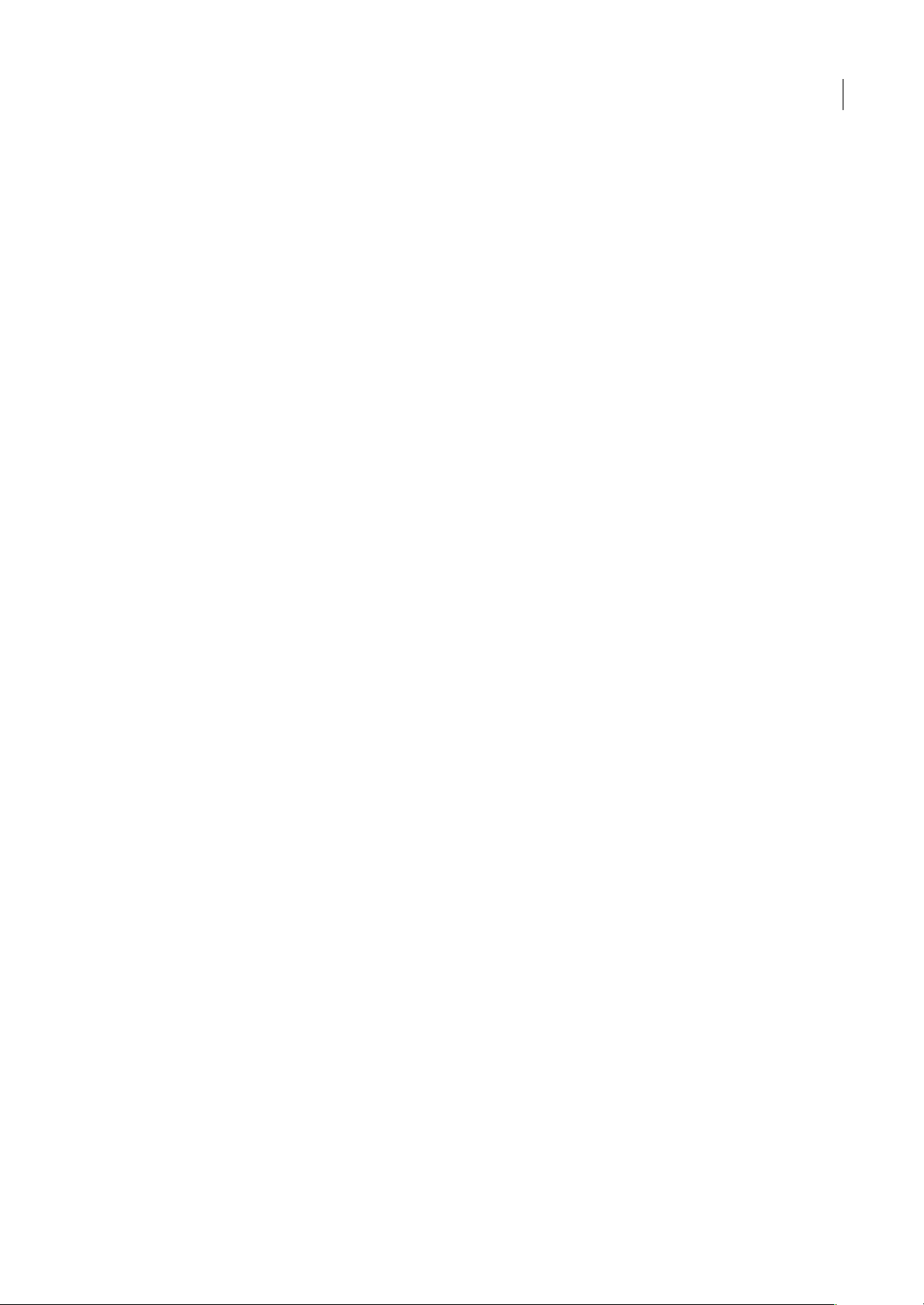
DEVICE CENTRAL
Guía del usuario
Obtener actualizaciones de perfiles de dispositivos
Para obtener información actualizada sobre dispositivos, realice el siguiente procedimiento:
Nota: Las actualizaciones de dispositivos también se encuentran disponibles dentro del proceso de Adobe Update Manager.
Para obtener más información, consulte “Descargas” en la página 5.
1 Seleccione Dispositivos > Buscar actualizaciones del dispositivo.
2 En la página de Device Central de Adobe.com, descargue la actualización.
3 Haga doble clic en el archivo .adpp descargado.
4 En el cuadro de diálogo Paquete de perfil de dispositivo, seleccione los dispositivos que desee importar.
5 Haga clic en Instalar y volver a iniciar.
Exportar un conjunto de dispositivos
Si ha creado un conjunto de dispositivos, puede exportarlo a otros miembros de su equipo. Esta operación es útil para
ahorrar tiempo y asegurarse de que todos los miembros de su equipo utilicen el mismo conjunto de dispositivos para la
creación y prueba de contenido.
1 En el panel Conjuntos de dispositivos, seleccione el conjunto de dispositivos que desee exportar.
2 Seleccione Dispositivos > Exportar conjunto de dispositivos.
3 En el cuadro de diálogo Exportar conjunto de dispositivos, edite el nombre predeterminado (Adobe Device Central
utiliza la extensión .advs) y desplácese a una ubicación de destino.
4 Haga clic en Guardar.
14
Importar un conjunto de dispositivos
La importación de un conjunto de dispositivos puede resultarle útil si va a compartir información con otras personas. Si
otra persona ya ha creado un conjunto de dispositivos, podrá importar el conjunto en lugar de volver a crear el mismo
conjunto en el equipo.
Si comparte un conjunto de dispositivos mediante su importación, Adobe Device Central no importará los perfiles de
dispositivos reales (archivos XML con todos los datos delos dispositivosrespectivos). Adobe Device Central sólo importará
la información que permita conocer los dispositivos incluidos en el conjunto del proyecto. Si no dispone de todos los
perfiles de dispositivos en su versión de Adobe Device Central, recibirá un mensaje de alerta en el que se le indicará que
debe realizar una actualización para obtener los perfiles que falten.
1 Seleccione Dispositivos > Importar conjunto de dispositivos.
2 Desplácese hasta el archivo .advs y seleccione el archivo.
3 Haga clic en Abrir.
Page 18
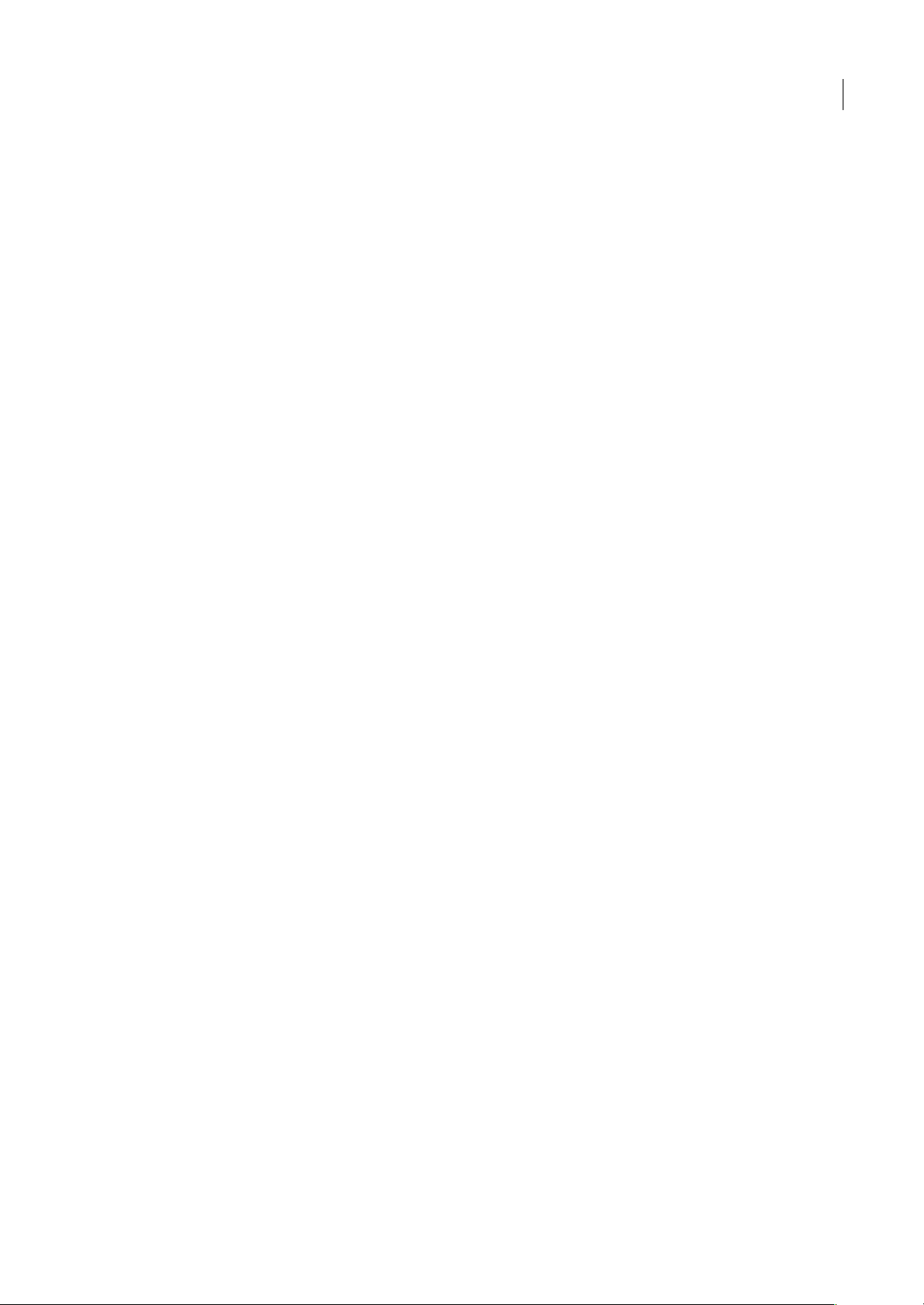
Capítulo 4: Crear, previsualizar y probar contenido en Adobe Device Central
Adobe Device Central permitecrear yprevisualizar contenido dedispositivos móviles desarrollado en productos de Adobe.
También existen muchas opciones para la realización de pruebas de contenido de dispositivos móviles en Device Central,
lo que permite emular una gran variedad de escenarios y dispositivos móviles.
Crear y previsualizar contenido móvil con Adobe Device Central
Acceso a componentes de Adobe desde Adobe Device Central
1 Inicie Device Central.
2 Seleccione Archivo > Nuevo documento en > Flash, Illustrator o Photoshop.
En Device Central se muestra el panel Nuevo documento con lasopciones correctas para crear un nuevo documento móvil
en la aplicación seleccionada.
15
3 Realice los cambios necesarios, como seleccionar una nueva versión del reproductor, versión de ActionScript o tipo de
contenido.
4 Realice una de las siguientes operaciones:
• Seleccione la opción de tamaño personalizado para todos los dispositivos seleccionados e indique el ancho y el alto (en
píxeles).
• Seleccione uno o varios dispositivos en la lista Conjunto de dispositivos o en la lista Dispositivos disponibles.
5 Si ha seleccionado varios dispositivos, Device Central selecciona un tamaño para usted. Si desea seleccionar un tamaño
diferente, haga clic en un dispositivo o conjunto de dispositivos diferente.
6 Haga clic en Crear.
Se abrirá la aplicación seleccionada con un nuevo documento móvil listo para su edición.
Creación de contenido móvil con Adobe Device Central y Flash CS3
1 Inicie Flash.
2 En la pantalla principal de Flash, seleccione Crear nuevo > Archivo de Flash (móvil).
Flash abrirá Device Central y mostrará la ficha Nuevo documento.
3 En Device Central, seleccione una versión del reproductor y una versión de ActionScript.
Se actualizará la lista de dispositivos disponibles que aparece a la izquierda. Los dispositivos que no admiten la versión del
reproductor o la versión de ActionScript seleccionadas aparecen atenuados.
4 Seleccione un tipo de contenido.
La lista de dispositivos disponibles que aparece a la izquierda se actualizará y mostrará los dispositivos compatibles con el
tipo de contenido indicado (así como la versión del reproductor y de ActionScript).
5 En la lista de dispositivos disponibles, seleccione un único dispositivo de destino o varios dispositivos (o bien seleccione
un grupo de dispositivos o un dispositivo único en la lista Conjuntos de dispositivos).
Page 19

DEVICE CENTRAL
Guía del usuario
Device Central presenta una lista de varios tamaños de documentos según el dispositivo o los dispositivos que haya
seleccionado (si los dispositivos tienen diferentes tamaños de pantalla). En función del diseño o contenido que esté
desarrollando, puede crear un documento móvil diferente para cada tamaño de pantalla, o intentar encontrar un tamaño
adecuado para todos los dispositivos. Sielige la segunda opción, se recomienda usar el tamaño de documento más pequeño
o el más grande como denominador común. Puede incluso indicar un tamaño personalizado en la parte inferior de la ficha.
6 Haga clic en Crear.
Flash se inicia y crea un documento con ajustes de publicación preestablecidos desde Device Central, incluido el tamaño
correcto para el dispositivo (o grupo de dispositivos) indicado.
7 Añada contenido al nuevo documento de Flash.
8 Para probar el documento, seleccione Control > Probar película.
El nuevo documento se muestra en la ficha Device Central Emulator. Si se han seleccionado uno o más dispositivos en la
lista de dispositivos disponibles del paso 5, se creará un nuevo conjunto de dispositivos (cuyo nombre se corresponde con
el archivo FLA), que pasa a formar parte de la lista del panel Conjuntos de dispositivos. El dispositivo mostrado en la ficha
Emulador aparecerá en el panel Conjuntos de dispositivos con un icono especial . Para probar el nuevo documento de
Flash en otro dispositivo, haga doble clic en el nombre de un dispositivo diferente en las listas Conjuntos de dispositivos o
Dispositivos disponibles.
Para ver tutoriales acerca de la creación de contenido empleando Flash y Device Central, consulte
http://www.adobe.com/go/vid0186_es y http://www.adobe.com/go/vid0206_es.
16
Creación de contenido móvil con Adobe Device Central y Photoshop
1 Inicie Photoshop.
2 Seleccione Archivo > Nuevo.
3 Haga clic en Device Central para cerrar el cuadro de diálogo de Photoshop y abrir Device Central.
4 Seleccione un tipo de contenido.
La lista de dispositivos disponibles que aparece a la izquierda está actualizada y muestra los dispositivos compatibles con el
tipo de contenido seleccionado.
5 En la lista de dispositivos disponibles, seleccione un único dispositivo de destino o varios dispositivos (o bien seleccione
un grupo de dispositivos o un dispositivo único en la lista Conjuntos de dispositivos).
Device Central presenta una lista de varios tamaños de documentos según el dispositivo o los dispositivos que haya
seleccionado (si los dispositivos tienen diferentes tamaños de pantalla). En función del diseño o contenido que esté
desarrollando, puede crear un documento móvil diferente para cada tamaño de pantalla, o intentar encontrar un tamaño
adecuado para todos los dispositivos. Sielige la segunda opción, se recomienda usar el tamaño de documento más pequeño
o el más grande como denominador común. Puede incluso indicar un tamaño personalizado en la parte inferior de la ficha.
6 Haga clic en Crear.
Se abrirá en Photoshop un archivo PSD vacío con el tamaño indicado. El nuevo archivo tiene los siguientes parámetros
predeterminados:
• Modo de color: RGB/8 bits
• Resolución: 72 ppp
• Perfil de color: SRGB IEC61966-2.1
7 Añada contenido al archivo PSD vacío en Photoshop.
8 Cuando acabe, seleccione Archivo > Guardar para Web y dispositivos.
9 En el cuadro de diálogo Guardar para Web y dispositivos, seleccione el formato deseado y cambie los ajustes de
exportación que necesite.
10 Haga clic en Device Central.
Page 20

DEVICE CENTRAL
Guía del usuario
En la ficha Device Central Emulator aparecerá un archivo temporal con los ajustes de exportación indicados. Para
continuar con las pruebas, haga doble clic en el nombre de un dispositivo diferente en las listas Conjuntos de dispositivos
o Dispositivos disponibles.
11 Si, después de previsualizar el archivo en Device Central, necesita hacer cambios en el archivo, vuelva a Photoshop.
12 En el cuadro de diálogo Guardar para Web y dispositivos dePhotoshop, realice los ajustesnecesarios, como seleccionar
un formato o una calidad diferentes para la exportación.
13 Para volver a probar el archivo con la nueva configuración de exportación, haga clic en el botón Device Central.
14 Cuando esté satisfecho con los resultados, haga clic en Guardar en el cuadro de diálogo Guardar para Web y
dispositivos de Photoshop.
Nota: para abrir Device Central desde Photoshop (en lugar de crear y probar un archivo), seleccione Archivo > Device Central.
Para obtener un tutorial acerca de la creación de contenido empleando Photoshop y Device Central, consulte
http://www.adobe.com/go/vid0185_es.
Creación de contenido móvil con Adobe Device Central e Illustrator
1 Inicie Illustrator.
2 Seleccione Archivo > Nuevo.
3 En Perfil de nuevo documento, seleccione Móvil y Dispositivos.
4 Haga clic en Device Central para cerrar el cuadro de diálogo de Illustrator y abrir Device Central.
5 Seleccione un tipo de contenido.
La lista de dispositivos disponibles que aparece a la izquierda está actualizada y muestra los dispositivos compatibles con el
tipo de contenido seleccionado.
17
6 En Device Central, seleccione uno o varios dispositivos, o bien un conjunto de dispositivos.
En función del dispositivo o dispositivos seleccionados, Device Central sugiere uno o varios tamaños de mesa de trabajo
para sucreación. Para crearun documento cada vez, seleccione uno de los tamaños dedocumento propuestos (o seleccione
la opciónde tamañopersonalizado para todos los dispositivos seleccionados e indique valores personalizados para el ancho
y el alto).
7 Haga clic en Crear.
Se abrirá en Illustrator un archivo AI vacío con el tamaño indicado. El nuevo archivo tiene los siguientes parámetros
predeterminados:
• Modo de color: RGB
• Resolución de rasterizado: 72 ppp
8 Añada contenido al archivo AI vacío en Illustrator.
9 Cuando acabe, seleccione Archivo > Guardar para Web y dispositivos.
10 En el cuadro de diálogo Guardar para Web y dispositivos, seleccione el formato deseado y cambie los ajustes de
exportación que necesite.
11 Haga clic en Device Central.
En la ficha Device Central Emulator aparecerá un archivo temporal con los ajustes de exportación indicados. Para
continuar con las pruebas, haga doble clic en el nombre de un dispositivo diferente en las listas Conjuntos de dispositivos
o Dispositivos disponibles.
12 Si, después de previsualizar el archivo en Device Central, necesita hacer cambios en el archivo, vuelva a Illustrator.
13 En el cuadro de diálogo Guardar para Web y dispositivos de Illustrator, realice los ajustes necesarios, como seleccionar
un formato o una calidad diferentes para la exportación.
14 Para volver a probar el archivo con la nueva configuración de exportación, haga clic en el botón Device Central.
15 Cuando esté satisfecho con los resultados, haga clic en Guardar del cuadro de diálogo Guardar para Web y dispositivos
de Illustrator.
Page 21
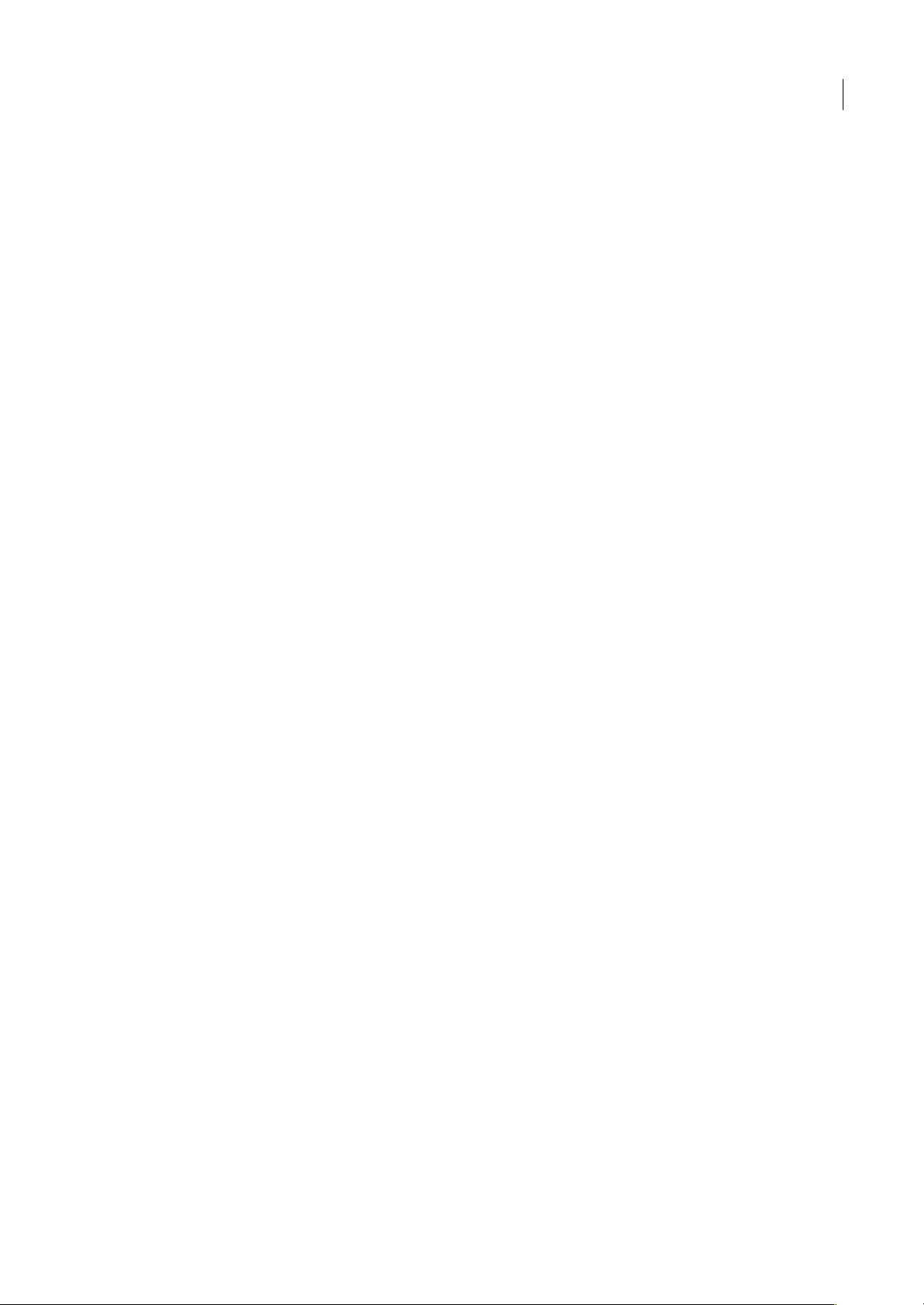
DEVICE CENTRAL
Guía del usuario
Nota: Para abrir Device Central desde Illustrator (en lugar de crear y probar un archivo), seleccione Archivo > Device Central.
Para obtener un tutorial acerca de la creación de contenido con Illustrator y Device Central, consulte
http://www.adobe.com/go/vid0207_es.
Previsualización de una película en un dispositivo móvil virtual con Adobe Premiere Pro
Adobe Device Central le permite previsualizar películas formateadas para dispositivos móviles en emulaciones de dichos
dispositivos. Esta opción está disponible para la mayoría de los formatos H.264 incluidos en Adobe Media Encoder.
1 En equipos con Windows, asegúrese de que QuickTime está instalado.
2 Inicie Adobe Premiere Pro.
3 Abra el archivo que desea previsualizar.
4 Seleccione el archivo en la línea de tiempo o área del proyecto.
5 Elija Archivo > Exportar > Adobe Media Encoder.
6 En el área Configuración de exportación de la ventana Configuración de exportación, seleccione H.264 del menú
desplegable Formato.
7 Seleccione un ajuste preestablecido para dispositivos móviles (como 3GPP).
Abrir en Device Central debería estar marcado de manera predeterminada.
18
8 Haga clic en OK.
9 Escriba un nombre y guarde el archivo.
Se generará el archivo.
10 A continuación se mostrará un archivo temporal en la ficha Device Central Emulator. Para continuar con las pruebas,
haga doble clic en el nombre de un dispositivo diferente en las listas Conjuntos de dispositivos o Dispositivos disponibles.
Previsualización de una película en un dispositivo móvil virtual con After Effects
Adobe Device Central le permite previsualizar películas formateadas para dispositivos móviles en emulaciones de dichos
dispositivos. Esta opción está disponible para la mayoría de los formatos H.264 incluidos en Adobe Media Encoder.
1 Inicie After Effects.
2 En el panel Proyecto, seleccione la composición que desea previsualizar.
3 Haga clic en Composición > Añadir a cola de procesamiento.
4 En el panel Cola de procesamiento, haga clic en el texto subrayado que aparece a la derecha de Módulo de salida, o
seleccione la opción Personalizar del menú Módulo de salida.
5 En el cuadro de diálogo de configuración del módulo de salida, elija H.264 del menú Formato.
6 En el apartado de ajustes de exportación del cuadro de diálogo H.264, seleccione Abrir en Device Central.
7 Ajuste los demás valores como prefiera y haga clic en Aceptar.
8 Haga clic en Aceptar para cerrar el cuadro de diálogo de configuración del módulo de salida.
9 En el panel Cola de procesamiento, haga clic en Procesar.
El proceso de generación puede tardar algunos minutos, en función del tamaño del archivo. Cuando haya finalizado dicho
proceso, se mostrará un archivo temporal en la ficha Adobe Device Central Emulator. Para continuar con las pruebas, haga
doble clic en el nombre de un dispositivo diferente en las listas Conjuntos de dispositivos o Dispositivos disponibles.
Previsualización de contenido móvil con Adobe Device Central y Dreamweaver
Para previsualizar páginas creadas en Dreamweaver en diferentes dispositivos móviles, utilice la función Opera SmallScreen Rendering incorporada en Device Central. Cada dispositivo tiene un navegador instalado, pero la previsualización
permite saber cómo se mostrará y funcionará el contenido en un determinado dispositivo.
1 Inicie Dreamweaver.
Page 22
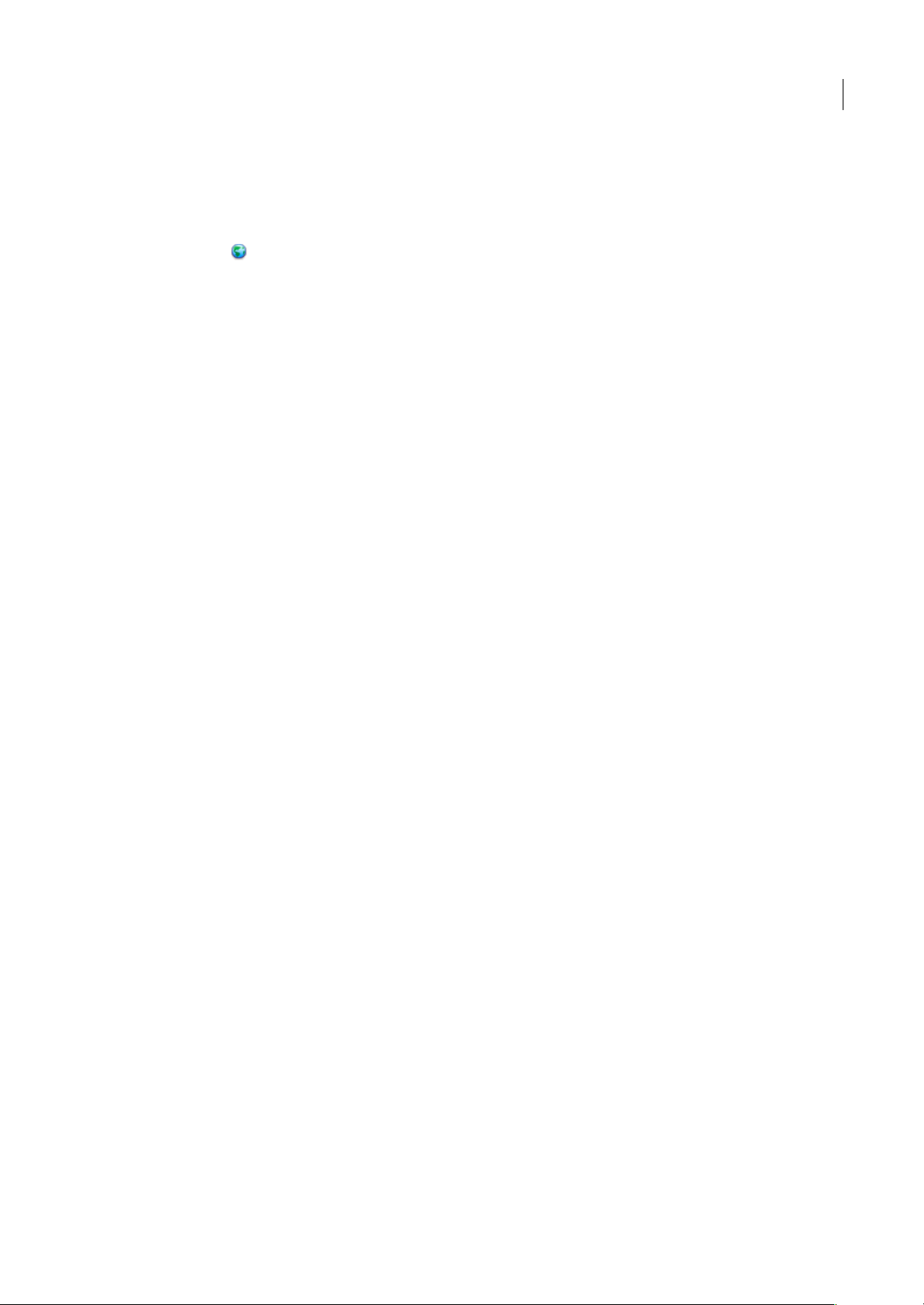
DEVICE CENTRAL
Guía del usuario
2 Abra un archivo.
3 Realice una de las siguientes operaciones:
• Seleccione Archivo > Previsualizar en navegador > Device Central.
• En labarra de herramientas de la ventanadel documento, mantenga presionado elbotón deprevisualización/depuración
en el navegador y seleccione la opción de previsualización en Device Central.
El archivo se muestra en la ficha Device Central Emulator. Para continuar con las pruebas, haga doble clic en el nombre de
un dispositivo diferente en las listas Conjuntos de dispositivos o Dispositivos disponibles.
Acceso a Adobe Device Central desde Adobe Bridge
Para acceder a Device Central desde Adobe Bridge, seleccione un archivo. Estos son los formatos compatibles: SWF, JPG,
JPEG, PNG, GIF, WBM, MOV, 3GP, M4V, MP4, MPG, MPEG, AVI, HTM, HTML, XHTML, CHTML, URL y WEBLOC.
1 Inicie Adobe Bridge.
2 Realice una de las siguientes operaciones:
• Seleccione un archivo y haga clic en Archivo > Comprobar en Device Central.
• Haga clic con el botón derecho en un archivo y seleccione Comprobar en Device Central.
El archivo se muestra en la ficha Device Central Emulator. Para continuar con las pruebas, haga doble clic en el nombre de
un dispositivo diferente en las listas Conjuntos de dispositivos o Dispositivos disponibles.
19
Nota: Para explorar perfiles de dispositivo o crear documentos móviles, seleccione Herramientas > Device Central. Se abrirá
Device Central y aparecerá la ficha Perfiles de dispositivos.
Para obtener un tutorial acerca del uso de Adobe Bridge y Device Central, consulte http://www.adobe.com/go/vid0208_es.
Sugerencias sobre la creación de contenido para dispositivos móviles
Creación de contenido en Flash para su uso en dispositivos móviles
Cuando vaya a crear contenido en Flash para dispositivos móviles, considere algunos principios básicos. Por ejemplo, los
desarrolladores de Flash a menudo evitan utilizar ilustraciones excesivamente complejas y procuran no abusar de la
interpolación o la transparencia.
Los desarrolladores de Flash Lite se enfrentan al problema adicional que supone la gran diferencia de rendimiento de los
dispositivos móviles. Si el contenido debe publicarse en muchos dispositivos diferentes, los desarrolladores tienen que
encontrar las características mínimas comunes a todos esos dispositivos.
La optimizacióndel contenido móvil exige llegara un compromiso.Por ejemplo, una técnica puede mejorar lapresentación
del contenido mientras que otra puede incidir en un mayor rendimiento. Cuando considere las ventajas y los
inconvenientes,tendrá que probar el contenidorepetidas vecesen elemulador yen eldispositivo dedestino. Debe examinar
elcontenidoeneldispositivorealparaevaluarelrealismodeloscolores, la legibilidad del texto, las interacciones físicas, la
capacidad de respuesta de la interfaz de usuario y otros aspectos de la experiencia real en el dispositivo móvil.
Para obtener más sugerencias y técnicas para la creación de contenido para dispositivos y teléfonos móviles, consulte
www.adobe.com/go/learn_cs_mobilewiki_es.
Pautas de Flash Lite para la animación en dispositivos móviles
Cuando cree contenido animado para un dispositivo móvil, tenga en cuenta las limitaciones de la CPU. Estas pautas le
ayudarán a evitar que el contenido en Flash Lite se ejecute lentamente:
• Cuando cree un nuevo archivo de Flash Lite, compruebe que el documento está configurado correctamente. Aunque los
archivos Flash se pueden ampliar o reducir sin problemas, el rendimiento puede resultar afectado si el archivo no se
Page 23

DEVICE CENTRAL
Guía del usuario
ejecuta con su tamaño del escenario original y tiene que adaptarse en el reproductor. Intente definir el tamaño del
escenario del documento con arreglo a la resolución del dispositivo de destino. Asimismo, configure el reproductor de
Flash en la versión correcta de Flash Lite y seleccione el perfil de dispositivo adecuado en Device Central.
• Flash Lite puede representar gráficos vectoriales con calidad baja, media o alta. Cuanto mayor sea la calidad de la
representación, mayor será la fluidez y exactitud con las que Flash Lite representa los gráficos vectoriales y mayor será
también la demanda de la CPU del dispositivo. Para proporcionar animación compleja, pruebe a cambiar la
configuración decalidad delreproductor y, a continuación,realice pruebasexhaustivas enel archivo SWF. Para controlar
la calidad de representación de un archivo SWF, utilice la propiedad
válidos para la propiedad
_quality son LOW, MEDIUM y HIGH.
_quality o el comando SetQuality. Los valores
• Limite el número de interpolaciones simultáneas. Reduzca el número de interpolaciones o secuencie la animación para
que una empiece cuando otra termine.
• Utilice efectos de transparencia (alfa) enlos símbolos con moderación porque utilizan mucha CPU. En concreto,evite la
interpolación en símbolos con niveles alfa que no sean totalmente opacos (menos del 100%).
• Procure no utilizar efectos visuales que consuman mucha CPU, como máscaras grandes, movimientos prolongados,
superposiciones con transparencia, degradados extensos y vectores complejos.
• Experimente con combinaciones de interpolaciones, animaciones mediante fotogramas y movimientos controlados por
ActionScript para producir resultados óptimos.
• La representación de óvalos y círculos vectoriales consume mucha más memoria que la representación de cuadriláteros.
El empleo de trazos redondos u ovalados aumenta también considerablemente el uso de CPU.
• Pruebe con frecuencia las animaciones en los dispositivos de destino reales.
• Cuando Flash dibuja una región animada, define un cuadro rectangular delimitador alrededor del área. Optimice el
dibujo reduciendo el tamaño del rectángulo al máximo. Evite que se solapen las interpolaciones, ya que Flash interpreta
el área combinada como un único rectángulo y, por tanto, la región total resultante será más grande. Utilice la función
Show Redraw Region de Flash para optimizar la animación.
• Procure no utilizar _alpha = 0 y _visible = false para ocultar los clips de película en pantalla. Si simplemente
desactiva la visibilidad de un clip de película o cambia su alfa a cero, se incluirá igualmente en los cálculos de
representación de líneas, lo que puede afectar al rendimiento.
• Tampoco intente ocultar un clip de película colocándolo detrás de otra imagen. Se incluirá igualmente en los cálculos
del reproductor. En lugar de ello, saque totalmente los clips de película del escenario o elimínelos con una llamada a
removeMovieClip.
Para obtener más sugerencias y técnicas para la creación de contenido para dispositivos y teléfonos móviles, consulte
www.adobe.com/go/learn_cs_mobilewiki_es.
20
Mapas de bits y gráficos vectoriales de Flash Lite en dispositivos móviles
FlashLitepuederepresentangráficosvectorialesydemapadebits. Cada tipode gráficopresenta ventajas einconvenientes.
La decisión de utilizar gráficos vectoriales en lugar de gráficos de mapa de bits no siempre está clara y a menudo depende
de varios factores.
LosgráficosvectorialesserepresentandeformacompactaenarchivosSWFcomoecuacionesmatemáticasyelreproductor
de Flash Lite los representa en tiempo de ejecución. Por el contrario, los gráficos de mapa de bits se representan como
matrices de elementos de imagen (píxeles) que requieren más bytes de datos. Por tanto, el empleo de gráficos vectoriales
en un archivo puede ayudar a reducir el tamaño de los archivos y el uso de la memoria.
Losgráficosvectorialesconservanademássusformassuavescuandoseamplíanoreducen. Lasimágenesdemapadebits
pueden representarse con ángulos o pixeladas cuando se amplían.
Comparados con los mapas de bits, los gráficos vectoriales requieren más capacidad de procesamiento para su
representación, especialmente los que contienen muchas formas y rellenos complejos. Por consiguiente, el uso excesivo de
formas vectoriales puede reducir en algunas ocasiones el rendimiento general de los archivos. Como los gráficos de mapa
de bits no requieren tanto tiempo de procesamiento para su representación como los gráficos vectoriales, constituyen la
mejor opción para algunos archivos, como un mapa de carreteras complejo con animaciones y capacidad de
desplazamiento diseñado para un teléfono móvil.
Page 24

DEVICE CENTRAL
Guía del usuario
Tenga en cuenta estas consideraciones:
• Evite utilizar contornos en formas vectoriales. Los contornos tienen bordes interiores y exteriores (los rellenos sólo
tienen uno) y duplican el esfuerzo de representación.
• Las esquinas son más fáciles de representar que las curvas. Cuando sea posible, utilice bordes rectos, especialmente con
formas vectoriales muy pequeñas.
• La optimización es especialmente útil con formas vectoriales pequeñas como los iconos. Los iconos complejos pueden
perder sus detalles al representarse y el trabajo de representar los detalles es en vano.
• Por regla general, utilice mapas de bits para imágenes pequeñas complejas (como iconos) y gráficos vectoriales para
imágenes más grandes y más simples.
• Importe los gráficos de mapa de bits con el tamaño correcto; no importe gráficos grandes y luego los reduzca en Flash,
ya que desperdiciará memoria en tiempo de ejecución y capacidad de almacenamiento.
• El reproductor de Flash Lite no admite el suavizado de mapas de bits. Si se ajusta el tamaño de un mapa de bits o se gira,
se mostrará como si estuviera fragmentado. Si es necesario ajustar el tamaño de un gráfico o girarlo, considere la
posibilidad de utilizar en su lugar un gráfico vectorial.
• El texto es básicamente un forma vectorial muy compleja. Evidentemente, el texto suele ser fundamental y, por tanto,
rara vez puede excluirse en su totalidad. Cuando necesite incluir texto, procure no aplicarle efectos de animación o
colocarlo sobre una animación. Considere la posibilidad de usar el texto como mapa de bits. En el caso del texto
dinámico y de entrada formado por varias líneas, el salto de línea de la cadena de texto no se almacena en caché. Flash
divide las líneas en tiempo de ejecución y calcula los saltos de línea cada vez que hay que redibujar el campo de texto.
Los campos de texto estáticos no presentan problemas, porque los saltos de línea se calculan previamente durante la
compilación. Para el contenido dinámico, es inevitable utilizar campos de texto dinámicos, pero cuando sea posible
considere utilizar en su lugar campos de texto estáticos.
• Reduzca el uso de la transparencia en los archivos PNG; Flash debe calcular cada nuevo dibujo, incluso para las partes
transparentes del mapa de bits. Por ejemplo, en el caso de un archivo PNG transparente que representa un elemento en
segundo plano, no exporte el PNG transparente con el tamaño completo de la pantalla. En lugar de ello, expórtelo con
el tamaño real del elemento en segundo plano.
• Intente agrupar por un lado las capas del mapa de bits y por otro, las capas vectoriales. Flash necesita implementar
diferentes representaciones para el contenido de mapa de bits y el contenido vectorial, y cambiar de una a otra requiere
tiempo.
Para obtener más sugerencias y técnicas para la creación de contenido para dispositivos y teléfonos móviles, consulte
www.adobe.com/go/learn_cs_mobilewiki_es.
21
Vídeo de Flash Lite para dispositivos móviles
Cuando utilice vídeo incorporado, trate de mantener la longitud del mismo lo más corta posible para no sobrecargar la
memoria del dispositivo. Igualmente, no utilice clipsde vídeo con una pista desonido ya que hay problemas de sincronización
con el vídeo debidos a que la reproducción se asigna únicamente a la velocidad de fotogramas del archivo SWF.
Definir opciones de compresión para mapas de bits de Flash Lite para dispositivos móviles
Cuando utiliza mapas de bits, puede definir opciones de compresión de imágenes (para cada imagen o, en general, para
todas las imágenes de mapa de bits) y reducir así el tamaño de los archivos SWF.
Si desea conocer más consejos y sugerencias sobre la utilización de Adobe Device Central con otros productos de Adobe,
consulte www.adobe.com/go/learn_cs_mobilewiki_es.
Definir opciones de compresión para un archivo de mapa de bits individual
1 Iniciar Flash y cree un documento.
2 Seleccione un mapa de bits en la ventana Biblioteca.
3 Haga clic con el botón derecho (Windows) o haga clic manteniendo pulsada la tecla Control (Macintosh) en icono de
mapa de bits y seleccione Propiedades en el menú contextual para abrir el cuadro de diálogo Propiedades de mapa de bits.
Page 25
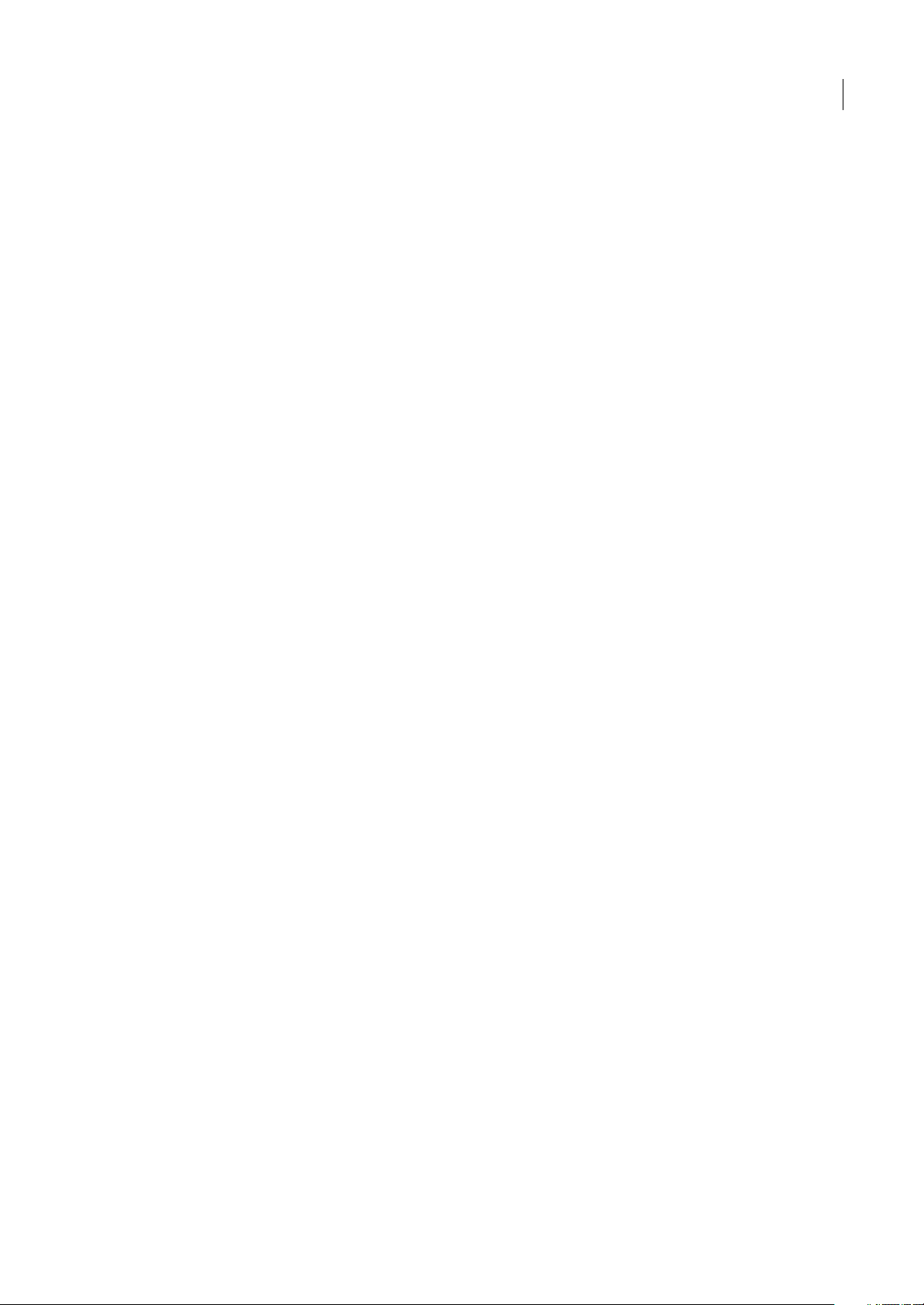
DEVICE CENTRAL
Guía del usuario
4 En el menú emergente Compresión, seleccione alguna de las opciones siguientes:
• Utilice la opción Foto (JPEG) para las imágenes con variaciones de color o tono complejas, como fotografías o imágenes
con relleno degradado. Esta opción produce un archivo JPEG. Seleccione la casilla de verificación Utilizar datos JPEG
importados para utilizar la calidad de compresión predeterminada especificada para la imagen importada. Para
especificar una nueva configuración de compresión de calidad, anule la selección de Utilizar datos JPEG importados e
introduzca un valor entre 1 y 100 en el cuadro de texto Calidad. Un valor alto producirá una imagen de mayor calidad,
pero también un archivo de mayor tamaño, por lo que debe ajustar el valor correctamente.
• Seleccione la opción Sin pérdida (PNG/GIF) para las imágenes con formas simples y pocos colores. Esta opción
comprime la imagen mediante la compresión sin pérdidas, que no descarta ningún dato.
5 Haga clic en Probar para determinar el resultado de la compresión del archivo.
Compare el tamaño del archivo original con el tamaño del archivo comprimido para determinar si la configuración de
compresión seleccionada es aceptable.
Definir opciones de compresión para todas las imágenes de mapa de bits
1 Seleccione Archivo > Configuración de publicación y, a continuación, haga clic en la ficha Flash para mostrar las
opciones de compresión.
2 Ajuste el regulador de calidad JPEG o introduzca un valor. Un valor de calidad JPEG más alto producirá una imagen de
mayor calidad, pero un archivo SWF de mayor tamaño. Una calidad de imagen inferior producirá un archivo SWF más
pequeño. Pruebe distintos valores para determinar cuál es la mejor relación entre tamaño y calidad.
22
Optimizar los fotogramas de Flash Lite para dispositivos móviles
• La mayoría de los dispositivos compatibles con Flash Lite reproducen el contenido con una velocidad de 15 a 20
fotogramas por segundo (fps). La velocidad de los fotogramas puede ser de 6 fps como mínimo. Durante el desarrollo,
defina la velocidad de los fotogramas a un valor aproximado a la velocidad de reproducción del dispositivo de destino.
De esta forma, podrá ver cómo se ejecutará el contenido en un dispositivo con un rendimiento limitado. Antes de
publicar el archivo SWF final, defina la velocidad de fotogramas del documento en al menos 20 fps o un valor superior
para evitar que se limite el rendimiento en caso de que el dispositivo permita una velocidad de fotogramas mayor.
• Cuando utilice gotoAndPlay, recuerde que cada fotograma incluido entre el fotograma actual y el solicitado debe
inicializarse antes de que Flash reproduzca el fotograma solicitado. Si muchos de estos fotogramas incluyen contenido
diferente, puede resultar más eficaz utilizar clips de película distintos en lugar de usar la línea de tiempo.
• Aunque es lógico cargar previamente todo el contenido colocándoloal principio delarchivo en un equipo de sobremesa,
hacer lo mismo en un dispositivo móvil puede ralentizar el arranque del archivo. Distribuya el contenido por todo el
archivo para que los clips de película se inicien conforme se utilizan.
Para obtener más sugerencias y técnicas para la creación de contenido para dispositivos y teléfonos móviles, consulte
www.adobe.com/go/learn_cs_mobilewiki_es.
Optimizar ActionScript para el contenido de Flash Lite en dispositivos móviles
Debido a las limitaciones de velocidad de procesamiento y memoria de la mayoría de los dispositivos móviles, tenga en
cuenta estas directrices cuando desarrolle ActionScript para contenido de Flash Lite utilizado en dispositivos móviles:
• Simplificar el archivo y su código todo lo que sea posible. Eliminar clips de película no utilizados, suprima fotogramas
y bucles de código innecesarios y procure no incluir demasiados fotogramas o fotogramas superfluos.
• El uso de bucles FOR puede tener un alto coste por la sobrecarga que implica la comprobación de la condición en cada
iteración. Cuando los costes de la iteración y la sobrecarga de los bucles son equiparables, ejecute varias operaciones por
separado en lugar de usar un bucle. Es posible que el código aumente, pero mejorará el rendimiento.
• Detener los bucles basados en fotogramas en cuanto dejen de ser necesarios.
• Cuando sea posible, evite el procesamiento de cadenas y matrices, porque puede consumir mucha CPU.
• Intentarsiempre acceder directamentea laspropiedades en lugar de usar métodos get y set deActionScript, que implican
una carga de trabajo mayor que otras llamadas a métodos.
Page 26

DEVICE CENTRAL
Guía del usuario
• Gestione los eventos juiciosamente. Aligere las matrices de escucha de eventos mediante condiciones que comprueben
si existe una escucha (no es
y elimine todas las escuchas activas mediante una llamada a removeListener antes de quitar el contenido con
unloadapplication o removeapplicationClip. Flash no recupera la memoria de datos SWF (por ejemplo, de los
intervalos y las escuchas) si las funciones de ActionScript siguenhaciendo referencia a los datos SWF cuando sedescarga
un clip de película.
null) antes de llamarla. Borrar los intervalos activos mediante una llamada a clearInterval
• Cuando las variables ya no sean necesarias, bórrelas o establézcalas en null,conloquesemarcaránparalarecolección
de elementos noutilizados. Eliminarlas variablesayuda a optimizar el uso de la memoria en tiempo deejecución, porque
los activos no necesarios se eliminan del archivo SWF. Es mejor eliminar variables que establecerlas en
null.
• Eliminar explícitamente las escuchas de los objetos mediante una llamada a removeListener antes de la recolección de
elementos no utilizados.
• Si la llamada a una función se realiza dinámicamente y la función pasa un conjunto fijo de parámetros, utilice call en
lugar de
apply.
• Compactar los espacios de nombres (como las rutas) para reducir el tiempo de arranque. Cada nivel del paquete se
compila en una instrucción
en la ruta. Por ejemplo, una ruta con los niveles
instancia de un objeto para
preprocesamiento para reducir la ruta a un identificador único, como
el código SWF.
IF y genera una nueva llamada Object ,porloqueahorrarátiemposiincluyemenosniveles
com.xxx.yyy.aaa.bbb.ccc.nombreFunción hará que se cree una
com.xxx.yyy.aaa.bbb.ccc. Algunos desarrolladores de Flash utilizan software de
58923409876.nombreFunción, antes de compilar
• Si un archivo consta de varios archivos SWF que utilizan las mismas clases de ActionScript, no permita que esas clases
seleccionen archivos SWF durante la compilación. De esta forma, podrá reducir el tiempo de descarga de los archivos y
los requisitos de memoria en tiempo de ejecución.
• Evitar utilizar Object.watch y Object.unwatch, porquecada cambiorealizado en la propiedadde un objeto requiere que
el reproductor determine si debe enviar una notificación del cambio.
• Si el código de ActionScript que se ejecuta en un fotograma en la línea del tiempo requiere más de un segundo para su
ejecución, considere la posibilidad de fragmentar ese código y ejecutarlo en varios fotogramas.
• Eliminar las instrucciones trace del código cuando publique el archivo SWF. Para ello, seleccione la casilla de
verificación Omitir acciones de trazado en la ficha Flash del cuadro de diálogo Configuración de publicación.
• La herencia aumenta el número de llamadas a métodos y emplea más memoria: una clase que incluya toda la
funcionalidad debe ser más eficaz en tiempo de ejecución que una clase que herede algunas de las funciones de una
superclase. Por tanto, puede ser necesario encontrar lamejor relación entre la extensibilidad de las clases y la eficacia del
código durante el diseño.
• Cuando un archivo SWF carga otro archivo del mismo tipo que contiene una clase de ActionScript personalizada (por
ejemplo,
memoria. Para ahorrar memoria, borre explícitamente todas las clases personalizadas enlos archivosSWF descargados.
Utilice la instrucción
foo.bar.CustomClass) y, a continuación, descarga el archivo SWF, la definición de clase permanece en
delete y especifique el nombre de clase completo, como: delete foo.bar.CustomClass.
• Limitar el uso de variables globales, ya que no se marcan para la recolección de elementos no utilizados si se elimina el
clip de película que las define.
• Procurar noutilizar los componentes estándar dela interfaz de usuario (disponibles en el panel Componentes de Flash).
Estos componentes están diseñados para su ejecución en equipos de sobremesa y no están optimizados para su uso en
dispositivos móviles.
• Siempre que sea posible, evite las funciones con grandes niveles de anidación.
• Evitar las referencias a variables, objetos o funcionesinexistentes. En comparación con la versión paraescritorio deFlash
Player, Flash Lite 2 tarda bastante en buscar las referencias a variables no existentes, lo que puede reducir
considerablemente el rendimiento.
• Evitar definir funciones mediante sintaxis anónima. Por ejemplo, miObj.nombreEvento = función{ ...}.Lasfunciones
definidas explícitamente, como
función miFunc { ...}; mi Obj.nombreEvento = miFunc; son más eficaces.
• Reduzar eluso de funciones matemáticas ynúmeros decoma flotante. El cálculo de estos valores reduce el rendimiento.
Si tiene que utilizar rutinas matemáticas, siempre puede calcular previamente los valores y almacenarlos en una matriz
23
Page 27

DEVICE CENTRAL
Guía del usuario
de variables. Recuperar los valores de una tabla de datos es mucho más rápido que dejar que Flash los calcule en tiempo
de ejecución.
Para obtener más sugerencias y técnicas para la creación de contenido para dispositivos y teléfonos móviles, consulte
www.adobe.com/go/learn_cs_mobilewiki_es.
Gestión de la memoria de archivos de Flash Lite para dispositivos móviles
Flash Lite borra periódicamente de la memoria los objetos y variables a los que ya no hace referencia un archivo. Esta
operación se denomina recolección de elementos no utilizados. Flash Lite ejecuta su proceso de recolección de elementos
no utilizadosuna vez cada 60 segundos, o siempreque eluso de la memoria dearchivos asciende bruscamente al 20% omás.
Aunque no es posible controlar cómo y cuándo Flash Lite realiza la recolección de elementos no utilizados, sí que puede
liberar deliberadamente la memoria innecesaria. En el caso de las variables globales o de la línea del tiempo, utilice la
instrucción
(como una variable establecida en la definición de una función), no puede utilizar la instrucción
memoria de un objeto, pero puede establecer en
memoria utilizada por el objeto, siempre que no existan otras referencias a ese objeto.
En los dos ejemplos de código siguientes se muestra cómo liberar la memoria utilizada por los objetos eliminando la
variable que hace referencia a esos objetos. Los ejemplos son idénticos con la salvedad de que en el primer ejemplo se crea
una variable de la línea de tiempo y en el segundo se crea una variable global.
// First case: variable attached to a movie or
// movie clip timeline
//
// Create the Date object.
var mcDateObject = new Date();
// Returns the current date as a string.
trace(mcDateObject);
// Delete the object.
delete mcDateObject;
// Returns undefined.
trace(mcDateObject);
//
// Second case: global variable attached to a movie or
// movie clip timeline
//
// Create the Date object.
_global.gDateObject = new Date();
// Returns the current date as a string.
trace(_global.gDateObject);
// Delete the object.
delete _global.gDateObject;
// Returns undefined.
trace(_global.gDateObject);
delete para liberar la memoria utilizada por los objetos de ActionScript. En el caso de las variables locales
delete para liberar la
null la variable que hace referencia al objeto. De esta forma, liberará la
24
Como se mencionó anteriormente, nopuede utilizar la instrucción delete para liberar lamemoria utilizada por la variable
de una función local. En lugar de ello, establezca la referencia de la variable en
null, lo que es lo mismo que utilizar delete.
Page 28

DEVICE CENTRAL
Guía del usuario
function func()
{
// Create the Date object.
var funcDateObject = new Date();
// Returns the current date as a string.
trace(funcDateObject);
// Delete has no effect.
delete funcDateObject;
// Still returns the current date.
trace(funcDateObject);
// Set the object reference to null.
funcDateObject = null;
// Returns null.
trace(funcDateObject);
}
// Call func() function.
func();
Para obtener más sugerencias y técnicas para la creación de contenido para dispositivos y teléfonos móviles, consulte
www.adobe.com/go/learn_cs_mobilewiki_es.
Cargar datos para dispositivos móviles en Flash Lite
Cuando cree archivos para dispositivos móviles, reduzca la cantidaddedatosqueintentacargaralmismotiempo.Sicarga
datos externos en un archivo de Flash Lite (por ejemplo, mediante
generar unerror “fallo de memoria” sise asigna memoria insuficiente a los datos entrantes. Estasituación sepuede producir
incluso si la cantidad total de memoria restante es suficiente.
XML.load), el sistema operativo del dispositivo puede
25
Suponga, por ejemplo, que un archivo intenta cargar otro archivo XML de 100 KB y el sistema operativo del dispositivo
tiene asignado sólo 30 KB para gestionar el flujo de datos entrantes. En este caso, Flash Lite muestra un mensaje de error al
usuario en el que se indica que no hay memoria suficiente.
Para cargar grandes cantidades de datos, agrupe los datos en fragmentos más pequeños (por ejemplo, en varios archivos
XML) y realice varias llamadas de carga de datos para cada fragmento. El tamaño de cada fragmento de datos y, por tanto,
el número de llamadas de carga de datos que debe realizar, varía en función del dispositivo y del archivo. Para encontrar un
equilibrio adecuado entre el número de solicitudes de datos y la probabilidad de que se produzca un error de memoria,
pruebe los archivos en varios dispositivos de destino.
Para un rendimientoóptimo, evite cargar y analizar archivos XMLsi es posible. En lugar deello, almacene los datos enpares
simplesdenombreyvalor,ycarguelosdatosdeunarchivodetextomediante
loadVars o de archivos SWF precompilados.
Para obtener más sugerencias y técnicas para la creación de contenido para dispositivos y teléfonos móviles, consulte
www.adobe.com/go/learn_cs_mobilewiki_es
Excluir clases de la compilación en Flash Lite
Para reducir el tamaño de un archivo SWF, considere la posibilidad de quitar clases de la compilación manteniendo la
capacidad de acceder y utilizar esas clases para la comprobación de tipos. Aplicar este enfoque, por ejemplo, si va a
desarrollar un archivo que utiliza varios archivos SWF o bibliotecas compartidas, especialmente si estos archivos o
bibliotecas acceden a muchas de las mismas clases. La exclusión de clases ayuda a evitar la duplicación de clases en dichos
archivos.
1 Cree un nuevo archivo XML.
2 Asigne al archivo XML el nombre FLA_nombrearchivo_exclude.xml, donde FLA_nombrearchivo es el nombre del
archivo FLA sin la extensión .fla. Por ejemplo, si el archivo FLA se llama ventaAcciones.fla, el nombre del archivo XML
deberá ser ventaAcciones_exclude.xml.
3 Guardar el archivo en el mismo directorio que el archivo FLA.
4 Insertar las siguientes etiquetas en el archivo XML:
Page 29

DEVICE CENTRAL
Guía del usuario
<excludeAssets>
<asset name=”className1” />
<asset name=”className2” />
</excludeAssets>
Los valores especificados para los atributos de nombre en las etiquetas <asset> son los nombres de las clases que deben
excluirse del archivo SWF. Añada al archivo tantas etiquetas como sea necesario. Por ejemplo, el siguiente archivo XML
excluye las clases
<excludeAssets>
<asset name=”mx.core.UIObject” />
<asset name=”mx.screens.Slide” />
</excludeAssets>
mx.core.UIObject y mx.screens.Slide del archivo SWF:
Para obtener más sugerencias y técnicas para la creación de contenido para dispositivos y teléfonos móviles, consulte
www.adobe.com/go/learn_cs_mobilewiki_es.
Sugerencias para la creación de imágenes de Photoshop para dispositivos móviles
Para garantizar que las imágenes creadas en Photoshop se muestran correctamente en dispositivos móviles, haga lo
siguiente:
• Abra Device Central, seleccione un dispositivo concreto y haga clic en el botón Crear para abrir un archivo nuevo en
Photoshop, conservando todos los ajustes que ofrece Photoshop automáticamente. Después de seleccionar un
dispositivo, Photoshop define varias opciones, como tamaño y espacio de color, que se ajustan al dispositivo
seleccionado.
• WBMP es el formato estándar que permite optimizar imágenes para dispositivos móviles. WBMP admite color de 1 bit,
lo que significa que las imágenes WBMP contienen únicamente píxeles en blanco o negro.
• Intente reducir todo lo posible el número de colores en imágenes y considere la posibilidad de usar una escala de grises.
Lamayoríadelosdispositivosqueseofrecenenelmercadohoydíasolosoncompatiblesconcolorde16bits(milesde
colores), no con color de 24 ni 32 bits (millones de colores). Por eso, es posible que los efectos de color especiales no se
muestren correctamente. Por ejemplo, los degradados suelen aparecer como franjas de color sólido, y no como
transiciones con gradaciones suaves .
• Si trabaja con fotos, intente aplicar el filtro de enfoque una o más veces para aumentar el contraste entre colores.
• Reduzca eltamaño de las imágenes losuficiente paraadaptarlas al tamaño de pantalla direccionable del dispositivomóvil
de destino.(Device Central guarda ensu biblioteca un registro del tamaño de pantalla direccionable de cada dispositivo.)
Normalmente, los dispositivos móviles no admiten la función de desplazamiento, por lo que si una imagen no cabe en
la pantalla, habrá partes de la misma que no se vean.
Para obtener más sugerencias y técnicas para la creación de contenido para dispositivos y teléfonos móviles, consulte
www.adobe.com/go/learn_cs_mobilewiki_es.
26
Sugerencias para la creación de imágenes de Illustrator para dispositivos móviles
Si desea optimizar el contenido gráfico para dispositivos móviles, guarde las imágenes creadas en Illustrator en cualquier
formato SVG, como SVG-t, diseñado especialmente para dispositivos móviles.
Las siguientes sugerencias le ayudarán a garantizar que las imágenes creadas en Illustrator se muestren correctamente en
dispositivos móviles:
• Utilice el estándar SVG para crear contenido. El uso de SVG para publicar gráficos vectoriales en dispositivos móviles
permite obtener un tamaño de archivo reducido, visualización uniforme, excelente control cromático, posibilidad de
aplicar el zoom y texto editable (en el código fuente). Además, dado que el formato SVG se basa en XML, puede
incorporar funciones de interactividad a las imágenes, como resaltado, información de herramientas, efectos especiales,
sonido y animaciones.
• Trabaje con las dimensiones definitivas de sus dispositivos móviles desde el principio. Si bien SVG es ampliable, es
recomendable trabajar con el tamaño correcto para garantizar que los gráficos finales presenten la calidad y el tamaño
adecuados para los dispositivos de destino.
Page 30

DEVICE CENTRAL
Guía del usuario
• Configure el modo de color de Illustrator como RGB. El formato SVG se muestra en dispositivos de rasterización RGB,
como monitores.
• Para reducir el tamaño de archivo, intente disminuir el número de objetos (grupos incluidos) o hacer el archivo menos
complejo (con menos puntos). Al utilizar menos puntos, se reduce notablemente la cantidad de información textual
necesaria para describir las imágenes del archivo SVG. Para reducir puntos, seleccione Objeto > Trazado > Simplificar y
pruebe diferentes combinaciones hasta encontrar un equilibrio entre calidad y número de puntos.
• Procure utilizar símbolos cuando sea posible. Los símbolos definen los vectores que describen un objeto una sola vez, en
lugar de varias veces. Esto resulta de gran utilidad si las imágenes contienen objetos como fondos de botones que se han
usado en otras ocasiones.
• Al animar gráficos, limite el número de objetos y trate de reutilizar objetos en la medida de lo posible para reducir el
tamaño de archivo. Aplique animaciones a grupos de objetos y no a objetos sueltos para evitar la repetición de códigos.
• Considere la posibilidad de usar SVGZ, la versión comprimida (mediante gzip) de SVG. La compresión puede reducir
notablemente el tamaño de archivo, en función del contenido del mismo. Por lo general, el texto se puede comprimir
mucho, pero el contenido con codificación binaria, como las imágenes rasterizadas incrustadas (archivos JPEG, PNG o
GIF), no puede comprimirse demasiado. Los archivos SVGZ pueden descomprimirse con cualquier aplicación que
expanda archivos comprimidos con gzip. Para sacarle el máximo partido a SGVZ, compruebe que su dispositivo móvil
de destino descomprime archivos gzip.
Para obtener más sugerencias y técnicas para la creación de contenido para dispositivos y teléfonos móviles, consulte
www.adobe.com/go/learn_cs_mobilewiki_es
27
Sugerencias para la creación de vídeo para dispositivos móviles
Seguir estas sugerencias a la hora de capturar contenido para dispositivos móviles:
• Es recomendable sacar primeros planos. Intente que el sujeto esté separado del fondo; los colores y valores que aparecen
entre fondo y sujeto no deben ser demasiado parecidos.
• Esté atento a la iluminación: la iluminación pobre resulta más problemática en dispositivos móviles, y puede reducir la
visibilidad en pantallas pequeñas. Tenga en cuenta esta limitación a la hora de grabar y ajustar.
• Evite abusar del desenfoque por movimiento.
Seguir estos consejos a la hora de editar vídeo con Adobe Premiere Pro y After Effects:
• Ajustar la velocidad de fotogramas de lapelícula según el dispositivo o el tipo de salida. Por ejemplo, un anuncio en After
Effects puedegenerarse a15 fotogramas porsegundo (fps) para su distribución en dispositivos móviles, ya 29,97 fps para
su emisión televisiva en Estados Unidos. En general, utilice una velocidad de fotogramas baja. Una velocidad de
fotogramas de 22 fps ofrece el equilibrio perfecto para reducir el tamaño de archivo sin perder calidad.
• Reduzca almáximo el archivo de la película y elimineel contenido superfluo, sobre todolos fotogramas vacíos. Es posible
realizar varias acciones antes de la codificación para limitar el tamaño de archivo. Algunas se aplican a las técnicas de
grabación, mientrasque otras(como el uso de herramientas deestabilización delmovimiento enAfter Effects, funciones
de reducción de ruido o efectos de desenfoque) son tareas de postproducción que facilitan la parte de compresión del
codificador.
Nota: Si desea más consejos para reducir el tamaño de las películas, consulte la Ayuda en línea de After Effects y Adobe
Premiere Pro.
• Adaptar la paleta cromática a los dispositivos móviles adecuados. En general, los dispositivos móviles tienen una gama
de colores limitada. La previsualización en Device Central permite determinar si los colores utilizados son los más
adecuados para un dispositivo concreto o una serie de dispositivos.
• Ajustar los clips. La vista de escala de grises resulta de utilidad a la hora de comparar valores.
• Utilice los ajustes preestablecidos disponibles en Adobe Media Encoder. Varios ajustes preestablecidos posibilitan la
exportación a dispositivos móviles 3GPP en Adobe Media Encoder. Los ajustes preestablecidos de 3GPP se
proporcionan en tamaños estándar: 176 x 144 (QCIF), 320 x 240, and 352 x 288.
• Sea precavido al utilizar las funciones de recorte. Una práctica muy común consiste en trabajar con los ajustes estándar
de proyecto DV y generar el archivo final con una combinación de DV, DVD, Flash, WMV y 3GPP móvil. Utilizar los
Page 31
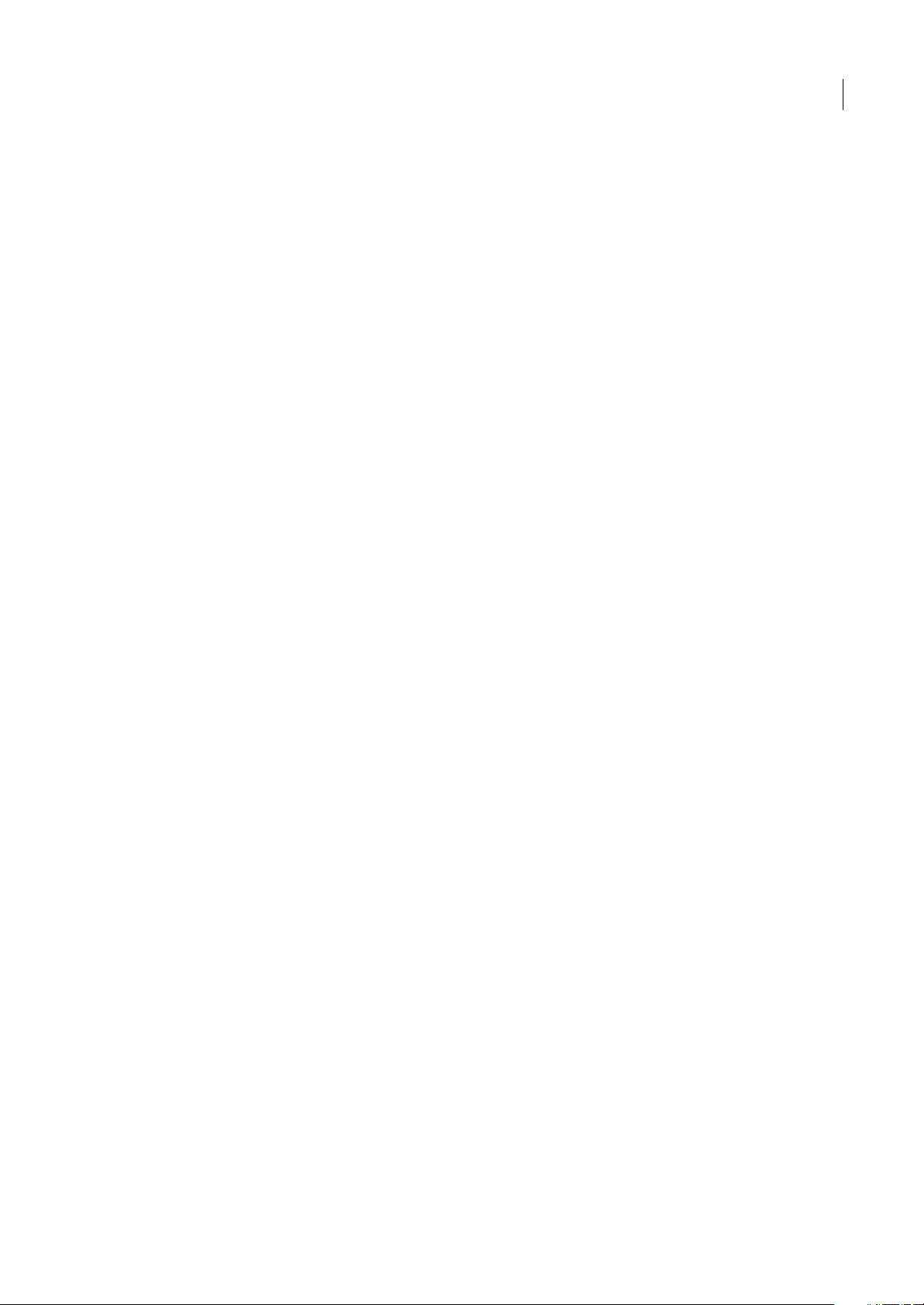
DEVICE CENTRAL
Guía del usuario
ajustes preestablecidos habituales, pero a la hora de codificar, resuelva la diferencia entre vídeo en formato 4:3 o 16:9 y
la proporción de aspecto 11:9 de 3GPP móvil. La herramienta de recorte AME permite establecer limitaciones a las
proporciones arbitrarias, del mismo modo que la herramienta de recorte de Photoshop, y añade un ajuste preestablecido
de limitación del formato 11:9 a los formatos 4:3 y 16:9 existentes.
• Trabajar con una proporción de aspecto coherente con el formato de salida del dispositivo móvil. Los nuevos ajustes
preestablecidos de proyecto (disponibles únicamente en Windows) facilitan este proceso. Las dimensiones de fotograma
son mayores que el tamaño de salida final (trabajar a 176 x 144 puede resultar difícil, por ejemplo, a la hora de crear
títulos), pero se ajustan a la proporción de aspecto del fotograma de salida para facilitar la codificación. Los ajustes
preestablecidos de proyecto de Windows producen vídeo sin comprimir, pero la mayoría de los ordenadoresson capaces
de gestionar la velocidad de datos a tamaños de fotograma menores y velocidades de fotograma reducidas a la mitad.
(Este proceso se aplica a proyectos cuyo resultado final va a generarse en dispositivos móviles.) Las dos principales
proporciones de aspecto compatibles con dispositivos móviles son: 4:3 (QVGA, VGA etc.) y 11:9 (CIF, QCIF,
Sub-QCIF). Estos dos ajustes de proyecto se incluyen en la carpeta de dispositivos móviles y ajustes preestablecidos de
Adobe Media Encoder.
Nota: No utilizar los datos del dispositivo en Device Central para determinar cómo configurar un ajuste preestablecido
personalizado. Device Central no ofrece información sobre compatibilidad con vídeo o audio (tamaños de fotograma, códecs,
velocidades de bit, etc.). Los datos sobre tamaño de fotograma incluidos en Device Central hacen referencia al tamaño de
pantalla y a los tamaños de papel tapiz y salvapantallas, que son diferentes a los tamaños de vídeo.
Para obtener más sugerencias y técnicas para la creación de contenido para dispositivos y teléfonos móviles, consulte
www.adobe.com/go/learn_cs_mobilewiki_es.
28
Sugerencias parala creación decontenido Web de Dreamweaver para dispositivos móviles
Device Central permite previsualizar páginas Web creadas en Dreamweaver mediante la tecnología Small-Screen
Rendering de Opera. Esta previsualización puede darle una idea precisa del aspecto de una página Web en un dispositivo
móvil.
Nota: La tecnología Small-Screen Rendering de Opera puede o no estar preinstalada en un dispositivo emulado concreto.
Device Central le permite saber cómo se vería el contenido si estuviera instalada la tecnología Small-Screen Rendering de
Opera.
Las siguientes consejos le ayudarán a garantizar que las páginas Web creadas en Dreamweaver se muestran correctamente
en dispositivos móviles.
• Si utiliza el marco Spry de Adobe® a la hora de desarrollar contenido, añada la siguiente línea de HTML a sus páginas
para que generen CSS y ejecuten JavaScript™ correctamente en Device Central:
<link href="SpryAccordion.css" media="screen" rel="stylesheet" type="text/css"/>
<link href="SpryAccordion2.css" media="handheld" rel="stylesheet" type="text/css"/>
• La tecnología Small-Screen Rendering de Opera no admite fotogramas, menús emergentes, subrayados, tachados,
círculos superpuestos, parpadeos ni marcos. Procurar evitar esos elementos de diseño.
• No recargue las páginas Web para dispositivos móviles. Concretamente, utilice un número mínimo de fuentes, tamaños
de fuente y colores.
• Al reducir los tamaños de imagen y el número de colores necesarios, es más probable que las imágenes aparezcan como
se desea. Utilizar CSS o HTML para indicar la altura y anchura exactas de cada imagen empleada. Añada texto ALT a
todas las imágenes.
Nota: El sitio Web de Opera Software es una buena fuente de información sobre la optimización de páginas Web para
dispositivos móviles.
Para obtener más sugerencias y técnicas para la creación de contenido para dispositivos y teléfonos móviles, consulte
www.adobe.com/go/learn_cs_mobilewiki_es.
Page 32
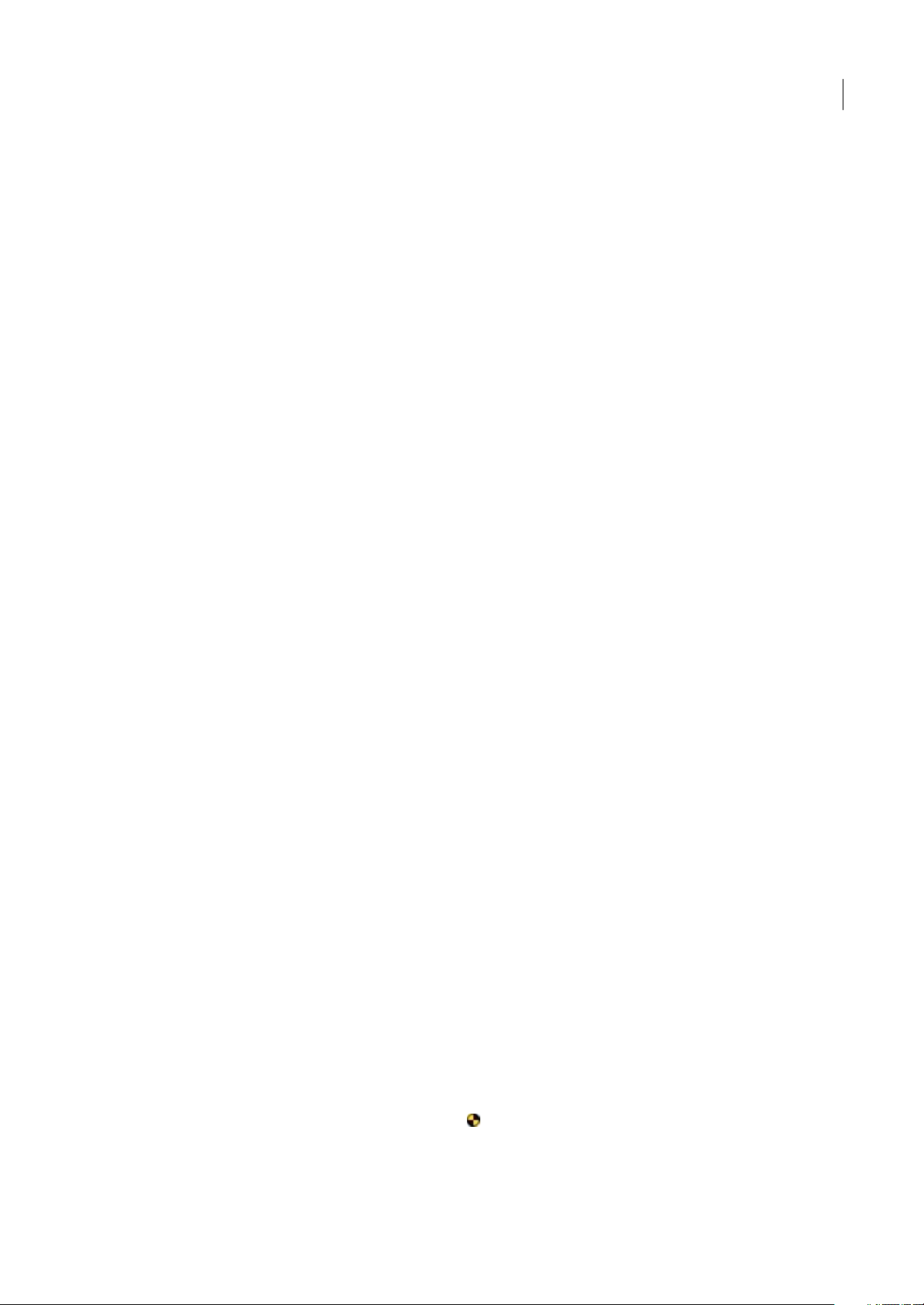
DEVICE CENTRAL
Guía del usuario
Realizar pruebas con la ficha Emulador
Abrir la ficha Emulador
La ficha Emulador de Adobe® Device Central® sirve para simular contenido en dispositivos móviles de una forma muy
realista.Sepuedenprobardiversostiposdemedios,comoFlash,mapadebitsyvídeo,yaplicarloscomodistintostiposde
contenido (por ejemplo, como protector de pantalla, papel tapiz o reproductor independiente).
Nota: LarealizacióndepruebasconlafichaEmuladordisminuyeelcosteyeltiempoderealizacióndepruebasendispositivos
móviles, pero nunca debe reemplazar a las pruebas en dispositivos reales. Utilice Device Central para las pruebas iniciales que
realice al desarrollar contenido y emplee dispositivos reales para las pruebas finales.
Para que aparezca un archivo de contenido en un dispositivo específico de la ficha Emulador al realizar pruebas de
contenido de Flash, dicho dispositivo deberá admitir el tipo de contenido y la versión de Flash Lite que utilice ese archivo.
Por ejemplo, si se ha creado un archivo SWF en Flash que requiere Flash Lite 2 y se intenta probar ese archivo en un
dispositivo de la ficha Emulador que sólo admita Flash Lite 1.1, el archivo no aparecerá. (En ese caso, intente acceder a la
listaDispositivosdisponibles,agrupelosdispositivosporversióndeFlashLiteyhagadobleclicenunodelosdispositivos
compatibles con Flash Lite 2.)
❖ Realice una de las siguientes acciones:
• En Adobe Device Central, seleccione Archivo > Abrir, desplácese hasta un archivo y haga doble clic en él.
• En una aplicación de Adobe admitida, seleccione la opción de exportar contenido para la realización de pruebas,
previsualizar contenido o guardar contenido para dispositivos. Por ejemplo, en Flash el comando es Control > Probar
película y en Photoshop el comando es Archivo > Guardar para Web y dispositivos.
29
Véase también
“Acerca de los tipos de contenido” en la página 31
“Componentes del área de trabajo” en la página 6
Utilizar las teclas de la ficha Emulador con el teclado
Utilice el ratón para hacer clic en el teclado numérico de la fichaEmuladorobienlassiguientesteclasdemétodoabreviado
equivalentes:
• Las teclas de dirección del teclado (izquierda, derecha, arriba y abajo) concuerdan con las teclas de navegación
correspondientes del teclado de navegación de la ficha Emulador.
• La tecla Intro corresponde a la tecla de selección de la ficha Emulador.
• LasteclasRePágyAvPágcorrespondenalasteclasprogramablesdedesplazamientohacialaderechayhacialaizquierda
de la ficha Emulador, respectivamente.
• Lasteclasnuméricasdeltecladoconcuerdanconlasteclasnuméricascorrespondientesdeltecladonuméricodelaficha
Emulador.
Cambiar a otro dispositivo de prueba
❖ En las listas Conjuntos de dispositivos o Dispositivos disponibles, haga doble clic en un nuevo dispositivo. Tenga en
cuenta lo siguiente:
• Sólo se puede emular un dispositivo cada vez.
• Si hace doble clic en un dispositivo de una selección actual, aparecerá un icono junto al dispositivo en el que se haya
hecho doble clic. La ficha Emulador reproduce el contenido desde el principio.
• Si hace doble clic en un dispositivo que no pertenezca a la selección actual, Adobe Device Central eliminará la selección
yseleccionaráesedispositivo.Eliconodedispositivoactivo aparecerájuntoalnuevodispositivoseleccionado,quese
cargará en la ficha Emulador. La ficha Emulador reproduce el contenido desde el principio.
Page 33

DEVICE CENTRAL
Guía del usuario
Véase también
“Trabajar con dispositivos” en la página 10
Girar la imagen
❖ Haga clic en el botón Girar a la derecha o en el botón Girar a la izquierda . Haga clic en el botón varias veces para
girar la imagen otros 90 grados.
Acercar o alejar la imagen
❖ Haga clic en el botón Acercar o en el botón Alejar .
Nota: Si hace clic en el botón varias veces, la imagen se acercará o alejará con los siguientes incrementos: 25%; 33.33%; 50%,
66.67%, 100%; 200%; 300%; 400%.
Usar la vista separada en la ficha Emulador
LafichaEmuladorofreceunavistaseparadaqueresultaútilparaprobarciertosdispositivos,comolosteléfonosmóvilesde
carcasa plegable, que no permiten visualizar el contenido al 100%. (Con este tipo de teléfono, la vista normal del emulador
podría no mostrar la totalidad del contenido o no permitir el acceso al teclado numérico de la máscara sin realizar un
desplazamiento.)
30
❖ Realice una de las siguientes acciones:
• Haga clic en el botón de vista separada .
• Seleccione Vista > Separado.
Uso de los paneles de prueba
Acerca de los paneles de prueba
En la parte derecha de la ficha Emulador aparecen diversos paneles contraíbles destinados a la realización de pruebas y
ajustes de rendimiento. Cada panel contiene opciones para distintos tipos de medios. Los paneles que aparecen dependen
del tipo de medio que se esté probando:
• Tipo de contenido (Flash, mapa de bits, vídeo y Web)
• Información del archivo (Flash, mapa de bits, vídeo y Web)
• Presentación (Flash, mapa de bits y vídeo)
• Memoria (Flash)
• Rendimiento (Flash)
• Estado del dispositivo (Flash)
• Red (Flash)
• Almacenamiento persistente (Flash)
• Representación (Web)
• Escala (mapa de bits y vídeo)
• Alineación (mapa de bits y vídeo)
Page 34
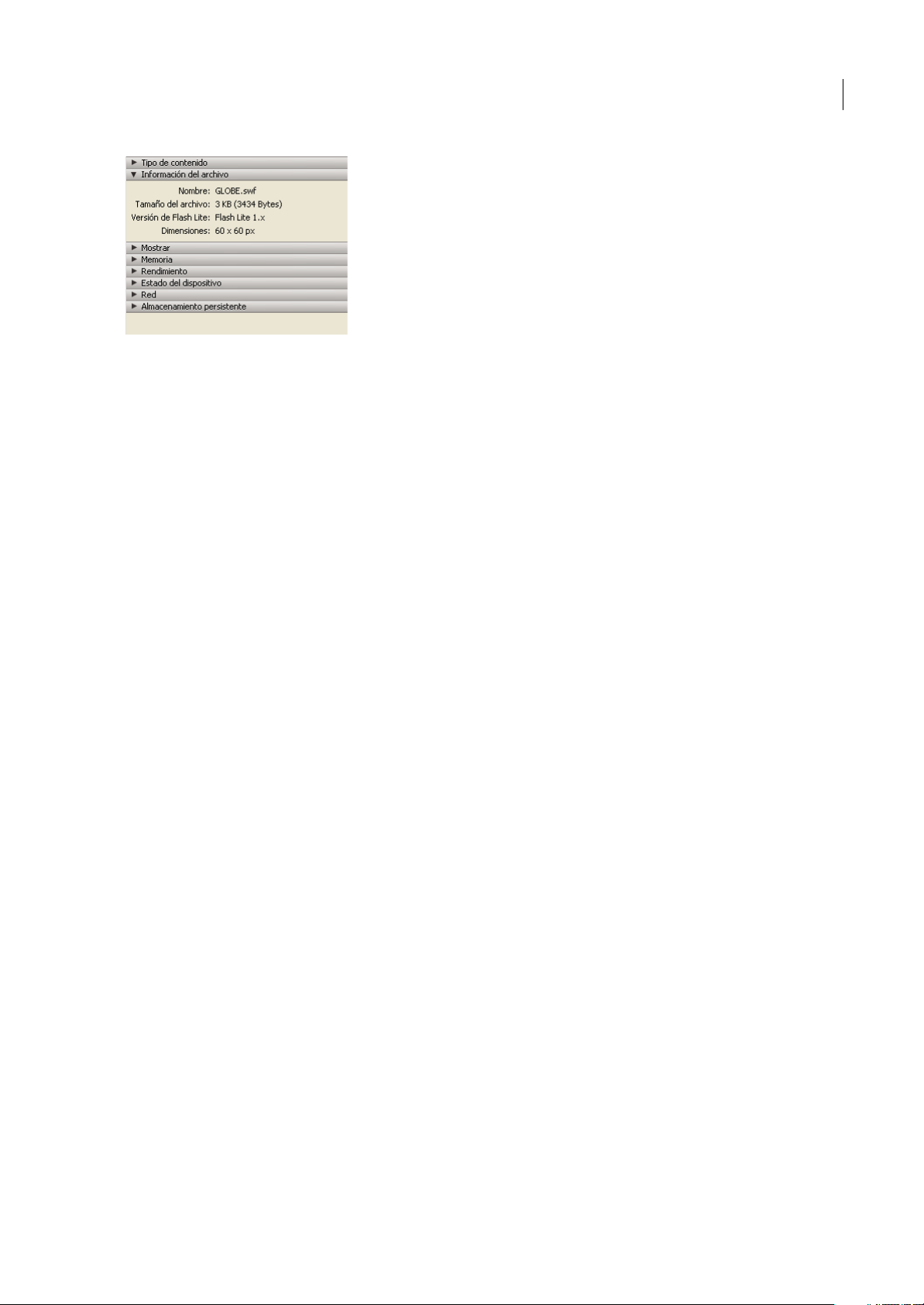
DEVICE CENTRAL
Guía del usuario
Utilice los paneles para cambiar la configuración durante la prueba del contenido emulado.
Acerca de los tipos de contenido
Cada dispositivo admite uno o varios tipos de contenido determinados por el fabricante del dispositivo. En Adobe Device
Central, la ficha Perfiles de dispositivos muestra los tipos de contenido que admite cada dispositivo. Algunos ejemplos de
tipos de contenido son: reproductor independiente, papel tapiz y protector de pantalla. El perfil de dispositivo muestra la
configuración relevante para cada tipo de contenido admitido. Al planificar el contenido que se va a representar, se deben
tener en cuenta los tipos de contenido que admite cada dispositivo.
Al previsualizar y probar contenido de Flashen Adobe Device Central, la ficha Emulador utiliza la información del archivo
exportado para determinar el tipo de contenido. Si se modifica el tipo de contenido en la ficha Emulador, Adobe Device
Central escribirá el cambio en Flash.
31
Nota: LosarchivosenviadosporunaaplicacióndistintadeFlashylosarchivosabiertosdirectamenteporelusuarioenDevice
Central (incluso los archivos SWF) no contendrán la información relativa a los tipos de contenido o dispositivos para los que se
crearon originalmente.
LasopcionesdemapadebitsyFlashcuentanconvariostiposdecontenido,mientrasquelasopcionesdevídeoyWebsólo
cuentan con un tipo de contenido. Para las opciones de mapa de bits y Flash, el tipo de contenido:
• define las funciones admitidas en un dispositivo
• define el tamaño direccionable, que puede ser distinto del tamaño de presentación
Nota: El tipo de contenido, asociado al tamaño de presentación de un dispositivo específico, determina el área direccionable de
la pantalla. El área direccionable es el ancho y alto de pantalla máximo para el contenido expresado en píxeles.
En Adobe Device Central, puede seleccionar un tipo de contenido en las fichas Documento nuevo o Emulador. Una vez
que haya seleccionado el tipo de contenido, todos los dispositivos que no admitan el tipo de contenido seleccionado (o la
versión de Player) se atenuarán en la lista Conjuntos de dispositivos y en la lista Dispositivos disponibles.
Acerca de los tipos de contenido en Flash Lite Cada instalación de Flash Lite admite uno o varios tipos de contenido. Por
ejemplo, algunos dispositivos utilizan Flash Lite para la activación de tonos de llamada animados o protectores de pantalla.
Otros dispositivos utilizan Flash Lite para la representación de contenido incrustado en páginas Web de dispositivos
móviles. No todos los tipos de contenido admiten todas las funciones de Flash Lite.
Cada tipo de contenido de Flash Lite, asociado a un dispositivo específico, define un conjunto específico de funciones de
Flash disponibles para una determinada aplicación. Por ejemplo, una aplicación Flash Lite que se ejecute como protector
de pantalla normalmente no podrá establecer conexiones de red ni descargar datos.
La ficha Emulador permite probar varios dispositivos y distintos tipos de contenido. Esta posibilidad permite determinar
si una aplicación específica utiliza funciones que no están disponibles para el tipo de contenido que se desea representar.
Si se modifica el tipo de contenido durante la emulación, la ficha Emulador volverá a cargar el reproductor e iniciará la
reproducción de la aplicación desde el principio.
Si no hay información de tipo de contenido disponible, la ficha Emulador utilizará la configuración de reproductor
independiente predeterminada.
Page 35
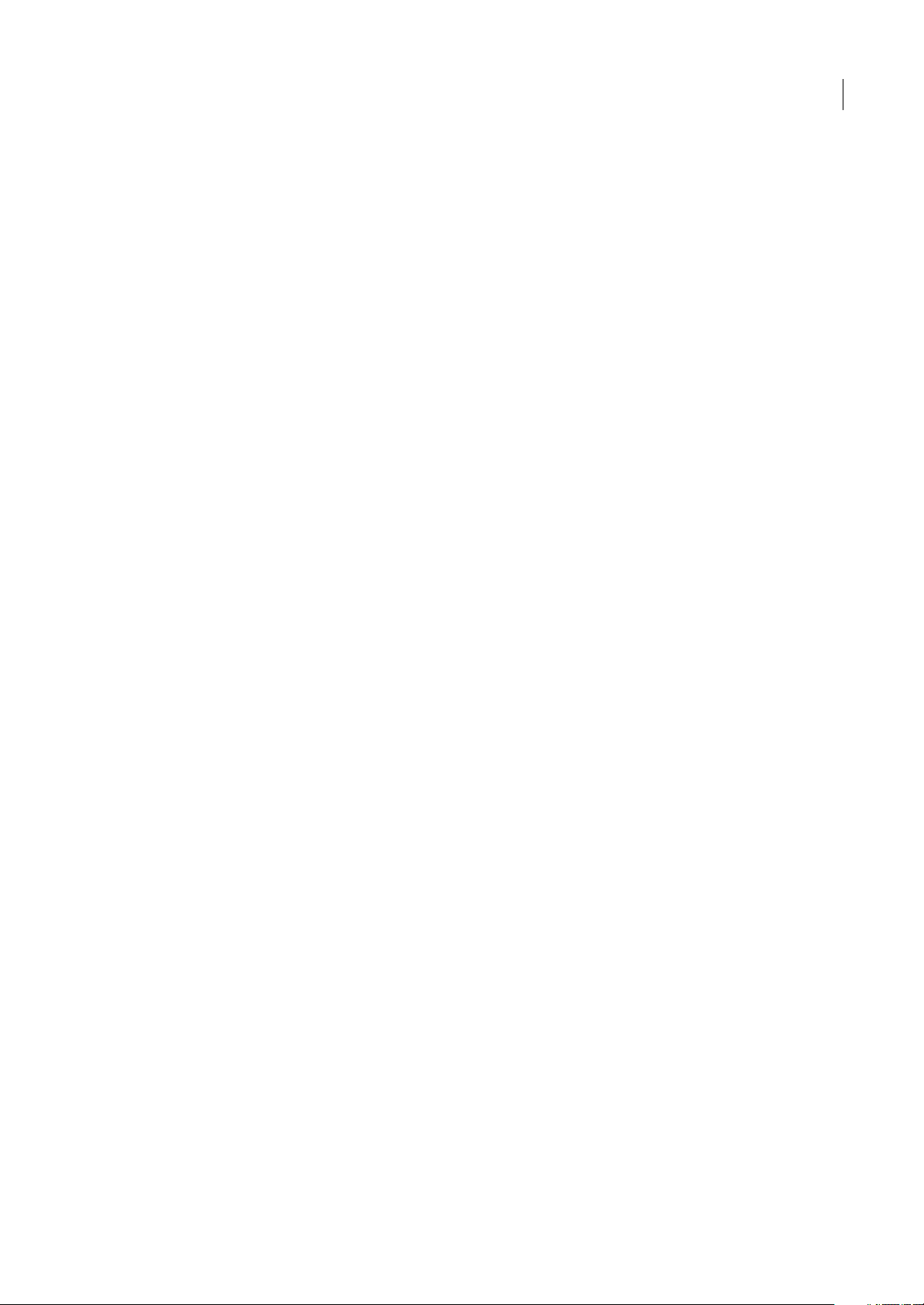
DEVICE CENTRAL
Guía del usuario
Nota: Para obtener información adicional y actualizada sobre la disponibilidad de tipos de contenido de Flash Lite, consulte
www.adobe.com/go/mobile_supported_devices_es.
Acerca de los tipos de contenido en Photoshop, Illustrator, After Effects y Adobe Premiere Pro Adobe Device Central
admite los tipos de contenido de pantalla completa (tamaño de pantalla con número máximo de píxeles), papel tapiz y
protector de pantalla para el formato de mapa de bits. El tipo de contenido predeterminado para el formato de mapa de
bits es la pantalla completa.
Nota: Lostiposdecontenidodepapeltapizyprotectordepantallapodríanproporcionaruntamañodepantallainferioraldel
tipo de contenido de pantalla completa. Si se utiliza Photoshop o Illustrator para crear simulaciones, prototipos o recursos que
se añadan a otra aplicación como Flash, se deberá empezar con un documento de pantalla completa.
Ver la información del archivo
Al probar cualquier tipo de contenido, utilice el panel Información del archivo para consultar los datos relativos al archivo,
como su nombre, tamaño, formato y dimensiones.
1 Realice una de las siguientes acciones para abrir la ficha Emulador:
• En Adobe Device Central, seleccione Archivo > Abrir, desplácese hasta un archivo y haga doble clic en él.
• En una aplicación de Adobe admitida, especifique si desea exportar contenido para la realización de pruebas,
previsualizar contenido o guardar contenido para dispositivos. Por ejemplo, en Flash el comando es Control > Probar
película y en Photoshop el comando es Archivo > Guardar para Web y dispositivos.
2 En la ficha Emulador de Adobe Device Central, expanda el panel Información del archivo.
32
Acerca de las opciones de presentación
La opciones de la ficha Emulador permiten simular condiciones de presentación que se podrían dar en un dispositivo
móvil. Entre estas condiciones se incluyen las determinadas por los parámetros de configuración del teléfono, como la
iluminación posterior o el tiempo de espera, y las determinadas por el entorno en el que se podría utilizar el teléfono, como
la luz solar en la pantalla. Todas las opciones de presentación permanecerán activas hasta que se modifiquen. La ficha
Emulador no mantiene las opciones de presentación Iluminación posterior, Tiempo de espera ni Reflejos para dispositivos
individuales. (Sin embargo, las opciones Gamma y Contraste se guardan para cada dispositivo.)
Cambiar las opciones de presentación
1 Realice una de las siguientes acciones para abrir la ficha Emulador:
• En Adobe Device Central, seleccione Archivo > Abrir, desplácese hasta un archivo y haga doble clic en él.
• En una aplicación de Adobe admitida, abra un archivo y seleccione Control > Probar película.
2 En la ficha Emulador de Adobe Device Central, expanda el panel Presentación.
3 Cambie las siguientes opciones según corresponda:
Iluminación posterior El control deslizante de regulación de la iluminación posterior permite disminuir el brillo de la
iluminación posterior como ocurre al pasar al modo de ahorro de energía. Algunos usuarios de dispositivos móviles
también modifican el brillo de la iluminación posterior para ahorrar batería. Al diseñar contenido de dispositivos móviles,
compruebe si se puede visualizar con una iluminación posterior baja. (Si se modifica la configuración de la iluminación
posterior,la nueva configuraciónpermanecerá activa al abrir distintos dispositivospara la realización de pruebas en la ficha
Emulador.)
Nota: Si está activada la función Tiempo de espera, el control deslizante de regulación de la iluminación posterior estará
desactivado. Para activar el control deslizante de regulación de la iluminación posterior, desactive la opción Tiempo de espera.
Tiempo de espera Permite probar automáticamente la función de tiempo de espera. Esta opción estará desactivada de
forma predeterminada. Si se activa, se activará también la función de tiempo de espera de la iluminación posterior. En los
campos de texto, establezca los segundos que deberán transcurrir para que se agote el tiempo de espera de la iluminación
posterior.El valor predeterminado son cuatro segundos. Al igual que ocurre en el dispositivo real, la iluminación posterior
desaparecealexistirunperíododeinactividadeneldispositivoyvuelveaactivarseencuantosereanudalaactividad.Para
ignorar cualquier configuración de tiempo de espera durante la prueba, vuelva a desactivar la casilla de verificación.
Page 36

DEVICE CENTRAL
Guía del usuario
Contraste Permite cambiar el contraste de la pantalla para probar la apariencia visual de los contenidos en distintas
condiciones de contraste. El valor predeterminado es 0 y los valores admitidos están comprendidos entre 100 y -100.
Gamma Permite cambiar la configuración gamma de la pantalla para probar la apariencia visual de los contenidos en
distintas condiciones de distribución de brillo. El valor predeterminado es 0 y los valores admitidos están comprendidos
entre 100 y -100.
Reflejos Permite simular distintas condiciones ambientales en las que se puede probar la apariencia visual del contenido.
Utilizar la versión para Opera en pantalla pequeña
Al probar contenido de Dreamweaver, utilice el panel Representación para ver cómo aparece un archivo HTML en un
dispositivo que admita la versión para Opera en pantalla pequeña.
1 Realice una de las siguientes acciones para abrir la ficha Emulador:
• En Adobe Device Central, seleccione Archivo > Abrir, desplácese hasta un archivo y haga doble clic en él.
• En Dreamweaver, abra un archivo y seleccione Archivo > Vista previa en navegador > Device Central.
2 En la ficha Emulador de Adobe Device Central, expanda el panel Representación.
3 Seleccione Versión para pantalla pequeña.
Active y desactive Versión para pantalla pequeña para ver las diferencias existentes entre la forma de presentación del
archivo con la opción activada o desactivada.
33
Nota: Se puede introducir cualquier dirección de sitio Web en el cuadro URL para acceder a Internet y previsualizar un sitio
Web real en línea.
Véase también
“Previsualización de contenido móvil con Adobe Device Central y Dreamweaver” en la página 18
Cambiar o redimensionar un archivo de vídeo o imagen
La ficha Emulador permite aumentar o reducir el tamaño del contenido para que se ajuste a la pantalla del dispositivo de
acuerdo con la información contenida en el perfil del dispositivo.
1 Realice una de las siguientes acciones para abrir la ficha Emulador:
• En Adobe Device Central, seleccione Archivo > Abrir, desplácese hasta un archivo de imagen y haga doble clic en él.
• En Photoshop o Illustrator, abra un archivo. Seleccione Guardar para Web y dispositivos y haga clic en Device Central.
• En Adobe Premiere Pro o After Effects, abra un archivo. Seleccione Archivo > Exportar > Adobe Media Encoder.
Seleccione H.264 en el menú desplegable de formato, active Abrir en Device Central y haga clic en Aceptar.
2 En la ficha Emulador de Adobe Device Central, expanda el panel Escala.
3 Para probar distintos tipos de escala, cambie las siguientes opciones según corresponda:
Utilizar tamaño original Emula la imagen en el tamaño original.
Estirar al tamaño de pantalla Cambia el tamaño del contenido de forma no proporcional para ajustarlo al tamaño de
pantalla direccionable.
Ajustar proporcionalmente Cambia el tamaño del contenido de forma proporcional para ajustarlo al tamaño de pantalla
direccionable. Seleccione uno de los siguientes botones: Ajustar altura y anchura, Ajustar anchura o Ajustar altura.
Ajustar a Mueva la barra deslizante de Ajustar a hacia la izquierda (para reducir el tamaño) o hacia la derecha (para
aumentar el tamaño).
Modo de pantalla completa (Sólo paracontenido devídeo) Emulael cambiodel dispositivo al modo de pantalla completa.
Para la reproducción de vídeo, muchos dispositivos móviles ofrecen una opción de pantalla completa que permite una
mejor presentación de los archivos de vídeo con orientación horizontal en los dispositivos con orientación vertical. Al
seleccionar la opción Modo de pantalla completa, el vídeo gira 90 grados hacia la derecha o hacia la izquierda. (La
Page 37
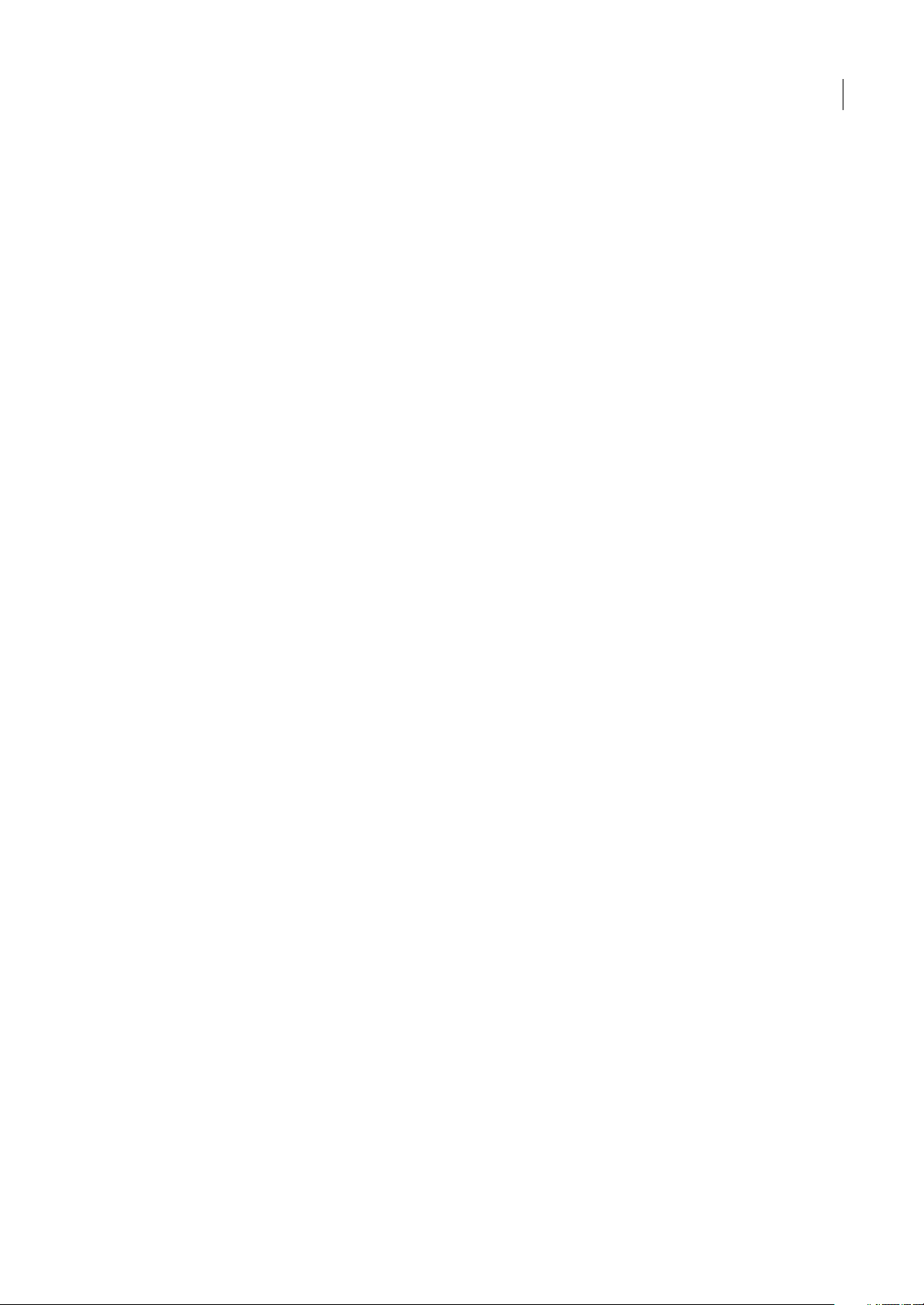
DEVICE CENTRAL
Guía del usuario
información de dirección procede del perfil del dispositivo y puede variar de unos dispositivos a otros). Para girar el
dispositivo, haga clic en los botones de giro que se encuentran en la parte inferior de la ficha Emulador.
Nota: EnAdobeDeviceCentral,laopcióndepantallacompletasóloseencuentradisponibleparalosdispositivosqueadmiten
el modo de pantalla completa.
Cambiar la alineación de vídeo o imagen
La alineación establece la posición de un archivo de vídeo o imagen cuando éste aparece en un dispositivo móvil. La
alineación puede ser importante para un archivo de vídeo o imagen que no cubra la totalidad del tamaño de pantalla
direccionable.
1 Realice una de las siguientes acciones para abrir la ficha Emulador:
• En Adobe Device Central, seleccione Archivo > Abrir, desplácese hasta un archivo de imagen y haga doble clic en él.
• En Photoshop o Illustrator, abra un archivo. Seleccione Guardar para Web y dispositivos y haga clic en Device Central.
• En Adobe Premiere Pro o After Effects, abra un archivo. Seleccione Archivo > Exportar > Adobe Media Encoder.
Seleccione H.264 en el menú desplegable de formato, active Abrir en Device Central y haga clic en Aceptar.
2 En la ficha Emulador de Adobe Device Central, expanda el panel Alineación.
3 Haga clic en un botón de alineación horizontal y vertical.
Nota: Loscambiosdeescalayalineaciónseguardanhastaquesevuelveacargarundispositivo.Cadavezquesevuelveacargar
un dispositivo (haciendo doble clic en él), se restablece en ese dispositivo la configuración de escala y alineación predeterminada
que se ha definido en el perfil.
34
Información de pruebas para Flash
Acerca del panel Memoria
El panel Memoria permite controlar el uso de memoria de la aplicación y ajustar diversos parámetros de rendimiento en
los archivos Flash para lograr un funcionamiento óptimo. Los valores de área dinámica y estática se establecen de forma
predeterminada en los respectivos tamaños incluidos en los perfiles de dispositivos. Por ejemplo, algunos dispositivos
carecen totalmente de área dinámica.
El panel Memoria aparece en la ficha Emulador cada vez que se prueba una aplicación de Flash. Los tamaños de área
dinámica y estática aparecen reflejados en un gráfico con curvas de distintos colores. El punto situado en el extremo
derecho de la curva refleja el uso de memoria actual (también expresado en KB debajo de la curva). También aparece una
barra de progreso que indica el porcentaje de memoria utilizado actualmente con relación a la memoria disponible.
Puede utilizar el panel Memoria para aumentar la eficacia de las pruebas de contenido de Flash. Por ejemplo, si tiene un
archivo de Flash que sea demasiado grande para probarlo en un dispositivo específico, puede cambiar el valor de memoria
estática o dinámica a un número mayor para poder visualizar el archivo. Vuelva a Flash y optimice el archivo para reducir
su tamaño. Vuelva a probar el archivo en Adobe Device Central, reduciendo la memoria estática o dinámica para
comprobar si el archivo aparece correctamente. Al probar el archivo, puede consultar el gráfico en el panel Memoria para
localizar visualmente las partes de mayor tamaño del archivo. Otra forma de utilizar el panel Memoria es reducir el área
dinámica que se vaya a simular cuando se estén realizando otras actividades en un dispositivo móvil, como la recepción de
una llamada telefónica.
Véase también
“Creación de contenido móvil con Adobe Device Central y Flash CS3” en la página 15
Page 38

DEVICE CENTRAL
Guía del usuario
Cambiar el tamaño del área dinámica o estática
Cuando se modifican los valores de área, los cambios no se guardan en cada dispositivo, sino que se hacen efectivos en la
aplicación. Si se restablecen los tamaños predeterminados, todos los tamaños de área vuelven a los respectivos valores
predeterminados especificados en los perfiles.
1 Realice una de las siguientes acciones para abrir la ficha Emulador:
• En Adobe Device Central, seleccione Archivo > Abrir, desplácese hasta un archivo SWF de Flash y haga doble clic en él.
• En Flash, abra un archivo y seleccione Control > Probar película.
2 En la ficha Emulador de Adobe Device Central, expanda el panel Memoria.
3 Si la prueba del archivo requiere un cambio en el tamaño de área real disponible en el dispositivo, haga clic en Editar.
4 Cambie la cantidad en los cuadros de área dinámica o estática y haga clic en Aceptar.
Las nuevas cantidades aparecerán en rojo en el panel para indicar que se han modificado y que ya no son las cantidades
correctas predeterminadas para el dispositivo seleccionado. Para volver a los tamaños de área predeterminados adecuados
para el dispositivo seleccionado, haga clic en Restablecer. (Se restablecerán los valores predeterminados de ambos tamaños
de área. Para restablecer un único tamaño de área, haga clic en Editar y, a continuación, haga clic en el icono Restablecer
situado junto al campo de tamaño de área respectivo.)
Acerca de la calibración de dispositivos
Durante la emulación inicial del dispositivo (es decir, cuando la opción de emulación de rendimiento no está activada), la
ficha Emulador funciona a la velocidad máxima del equipo de escritorio o portátil. Para emular con precisión el
rendimiento del dispositivo, se debe calibrar cada uno de los dispositivos de la ficha Emulador.
35
Para calibrar un dispositivo, la ficha Emulador ejecutará una aplicación de prueba y comparará el resultado de la prueba
con el resultado almacenado en la base de datos, obtenido al ejecutar la misma aplicación de prueba en el dispositivo real.
Device Central generará un número de índice basado en la comparación. Esto permitirá que Device Central sepa hasta
dónde debe reducir la velocidad del equipo de escritorio o portátil para la emulación del dispositivo. También
proporcionará a Device Central una forma de agrupar dispositivos en categorías de índice de rendimiento. Las categorías
permiten comparar el rendimiento del dispositivo (por ejemplo, un número de índice elevado indica un alto rendimiento
del dispositivo). El resultado de la calibración se verá afectado por el consumo de memoria del equipo, el tamaño de
pantalla, el tamaño de área, el tamaño de presentación y la versión de Player.
La mayoría de las opciones de rendimiento, a excepción de la representación y la calibración, permanecerán desactivadas
para cualquier dispositivo que no se haya calibrado. Una vez realizada la primera calibración de un dispositivo, todas las
opciones de rendimiento estarán activadas para ese dispositivo.
Para lograr unos resultados de emulación precisos, se debe realizar una frecuente calibración de dispositivos, ya que otros
procesos que se ejecutan en el equipo afectan al rendimiento.
Calibrar un dispositivo
1 Realice una de las siguientes acciones para abrir la ficha Emulador:
• En Adobe Device Central, seleccione Archivo > Abrir, desplácese hasta un archivo SWF de Flash y haga doble clic en él.
• En Flash, abra un archivo y seleccione Control > Probar película.
2 En la ficha Emulador de Adobe Device Central, expanda el panel Rendimiento.
3 Haga clic en Calibrar.
Se mostrará una barra de progreso durante la realización de la calibración.
4 Para activar todas las opciones, seleccione Simular rendimiento.
Page 39

DEVICE CENTRAL
Guía del usuario
Calibración de un dispositivo desde el panel Rendimiento.
Probar el rendimiento del contenido
Para ajustar el archivo de contenido a fin de obtener un máximo rendimiento, ajuste cualquier combinación de velocidad,
calidad de representación y uso de memoria antes de ejecutar la emulación.
1 Seleccione un dispositivo que haya calibrado.
2 Si la memoria es un factor determinante, abra el panel Memoria, haga clic en Editar y cambie el valor de área estática, el
de área dinámica o ambos.
Puede introducir valores superiores o inferiores al predeterminado. Podría establecer el valor de área estática, que es un
valor garantizado, en un valor superior al predeterminado. Esta opción permite reducir gradualmente el tamaño de la
aplicación hasta que se ajuste a las limitaciones del dispositivo. Puede reducir el tamaño deárea dinámica para emular casos
en los que otros procesos del dispositivo podrían consumir la memoria dinámica.
36
Cambio del tamaño de área dinámica y estática en el panel Memoria
3 Seleccione Simular rendimiento.
4 Si la velocidad de ejecución es un factor determinante, ajústela. En el panel Rendimiento, mueva el control deslizante de
regulación de velocidad hacia la derecha o hacia la izquierda para aumentar o reducir la velocidad de ejecución. La
velocidad de ejecución de aplicación predeterminada es del 100%, valor relacionado con la categoría de rendimiento
definida en la base de datos.
Nota: La posición del control deslizante se guarda para cada dispositivo.
5 Si la calidad de representación es un factor determinante, ajústela. El valor predeterminado es Calidad media. Al
aumentar la calidad, mejora la apariencia visual, pero normalmente esa mejora de la apariencia viene acompañada de una
reducción de la frecuencia de actualización (rendimiento).
Si la aplicación utiliza una memoria que exceda cualquiera de los tamaños de área especificados en el panel de memoria, el
reproductor se detendrá, pero el fotograma en el que se haya detenido seguirá mostrándose donde se haya producido el
mayor uso de memoria. Aparecerá la ventana Resultado con un error de memoria insuficiente.
6 Para mostrar el rendimiento en el dispositivo móvil seleccionado (no en el equipo), haga clic en Emular rendimiento.
Nota: La categoría mostrada en el panel Rendimiento se obtendrá a partir del proceso de calibración y determinará la forma
en que Adobe agrupará los dispositivos en función de su rendimiento. La comparación de las categorías de distintos dispositivos
móviles indicará cuáles son los dispositivos con mayor rendimiento.
Page 40
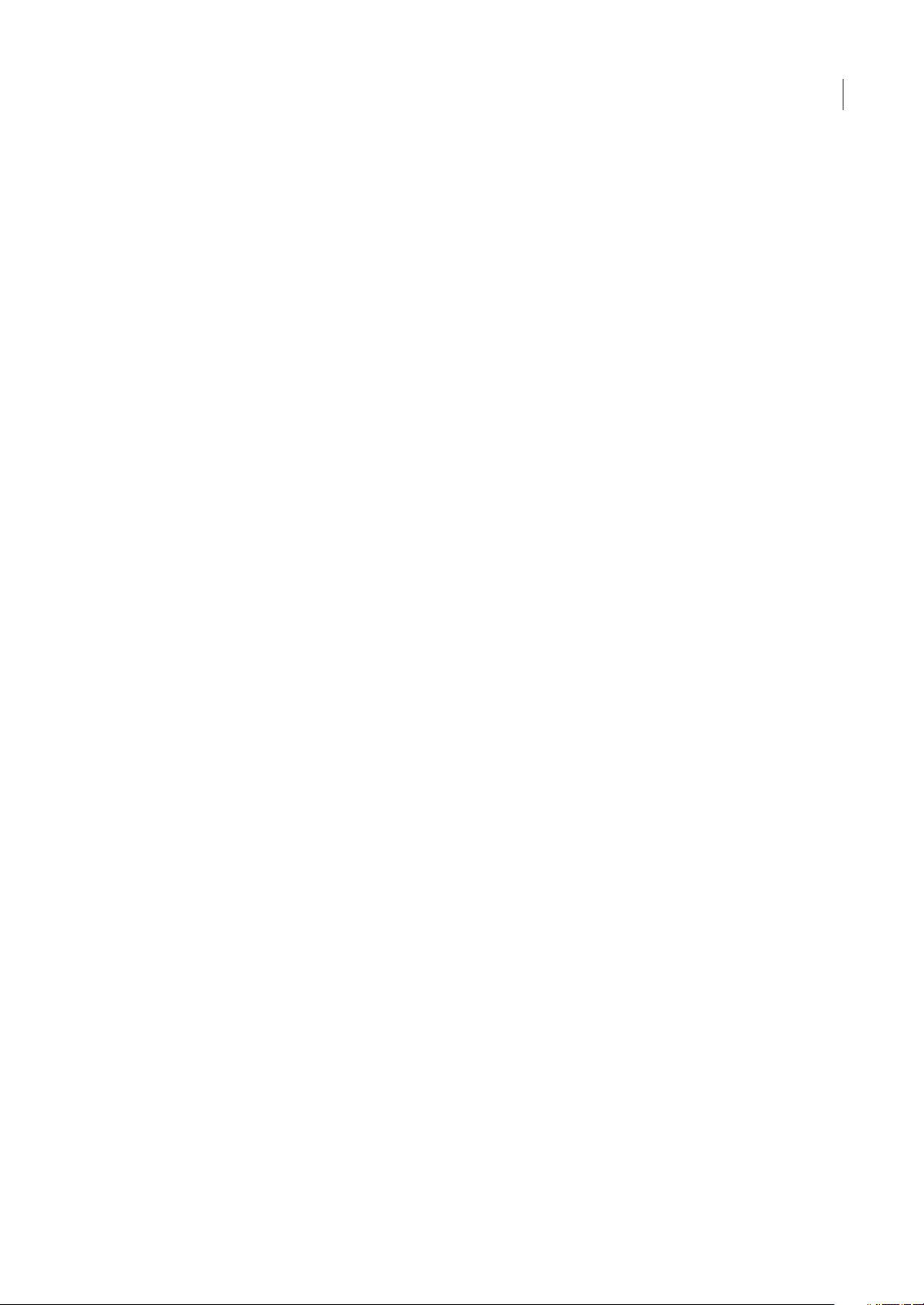
DEVICE CENTRAL
Guía del usuario
Acerca de la configuración de idioma en Device Central
Al cambiar la configuración de idioma, el contenido emulado se mostrará con las fuentes asociadas al dispositivo en las
preferencias del usuario (menú Archivo > Preferencias). La ficha Emulador mostrará las fuentes más similares a las
utilizadas en el dispositivo real. Si dispone de la fuente real del dispositivo, cambie la asignación de fuente a esa fuente para
emular el contenido con la mayor precisión posible.
Al cambiar la configuración de idioma en el panel Estado del dispositivo, asegúrese de que esté instalada en su equipo una
fuente coincidente y de que esa fuente esté asignada al idioma en cuestión en Preferencias. Por ejemplo, si cambia la
configuración de idioma de Adobe Device Central a Japonés, pero no tiene ninguna fuente japonesa instalada o asignada
en Preferencias, el emulador no podrá mostrar texto en japonés.
Nota: La configuración de idioma de Device Central se puede comparar con la configuración regional de Flash. La
configuración se aplicará a los valores obtenidos del entorno de host, como Flash Player o el sistema operativo del dispositivo.
La configuración de idioma también determina el formato de fecha y hora que se aplica. Por ejemplo, si el idioma
establecido es el alemán, la fecha y la hora aparecerán como 20. Maerz 2006, pero si el idioma establecido es el inglés, la
fecha y la hora aparecerán como March 20, 2006.
Nota: Los usuarios avanzados familiarizados con el lenguaje XML pueden ampliar la lista de idiomas proporcionada a través
del cuadro combinado de idioma. Para realizar esta operación, se deberá editar el archivo DeviceLanguages.lng contenido en
la carpeta Devices en la que esté instalado Adobe Device Central . En Windows® XP, la ubicación predeterminada es
C:\Documents and Settings\nombre de usuario\Configuración local\Datos de programa\Adobe\Adobe Device Central CS3.
En Windows® Vista™, la ubicación predeterminada es C:\Users\nombre de usuario\Datos de programa\Local\Adobe\Adobe
Device Central CS3. En Mac OS, la ubicación predeterminada es la siguiente: carpeta de usuario/Library/Application
Support/Adobe/Adobe Device Central CS3/Devices/devicelanguages.lng.
37
Véase también
“Cambiar el idioma de la aplicación” en la página 8
Cambiar el idioma, la zona horaria, la fecha o la hora
La ficha Emulador dispone de un panel denominado Estado del dispositivo para las aplicaciones de Flash. Es posible
acceder a los datos del panel Estado del dispositivo a través de comandos FS en contenido de Flash Lite. La ficha Emulador
mantiene la configuración de estado del dispositivo con la aplicación, pero esta configuración no se guarda con el
dispositivo.
Al configurar la zona horaria se ejecuta un comando
realice una acción específica al cambiar de zona horaria, por ejemplo. Las opciones de zona horaria proporcionadas siguen
el mismo patrón que la configuración de zona horaria del panel de control del sistema de Windows.
Al configurar la fecha o la hora, se ejecuta un comando FS
información de fecha y hora del sistema operativo del dispositivo a la aplicación de Flash.
❖ En el panel Estado del dispositivo, elija un idioma, una zona horaria, una fecha o una hora diferentes.
GetTimezoneOffset(). Es posible que desee probar una script que
getDate() o getTime(). Estos comandos proporcionan la
Cambiar el nivel de batería o volumen
Es posible cambiar el nivel de batería o volumen para simular condiciones reales en un dispositivo. Por ejemplo, se puede
cambiar el nivel de batería al 10% sin tener que esperar hasta que el nivel de batería descienda realmente hasta el 10%. Esto
puede resultar útil, por ejemplo, para comprobar si aparece un indicador de nivel bajo de batería cuando ésta llega a un
cierto nivel.
1 Realice una de las siguientes acciones para abrir la ficha Emulador:
• En Adobe Device Central, seleccione Archivo > Abrir, desplácese hasta un archivo de Flash y haga doble clic en él.
• En Flash, abra un archivo y seleccione Control > Probar película.
2 En la ficha Emulador de Adobe Device Central, expanda el panel Estado del dispositivo.
3 Mueva el control deslizante de regulación del nivel de batería o volumen para aumentar o reducir el nivel.
Page 41
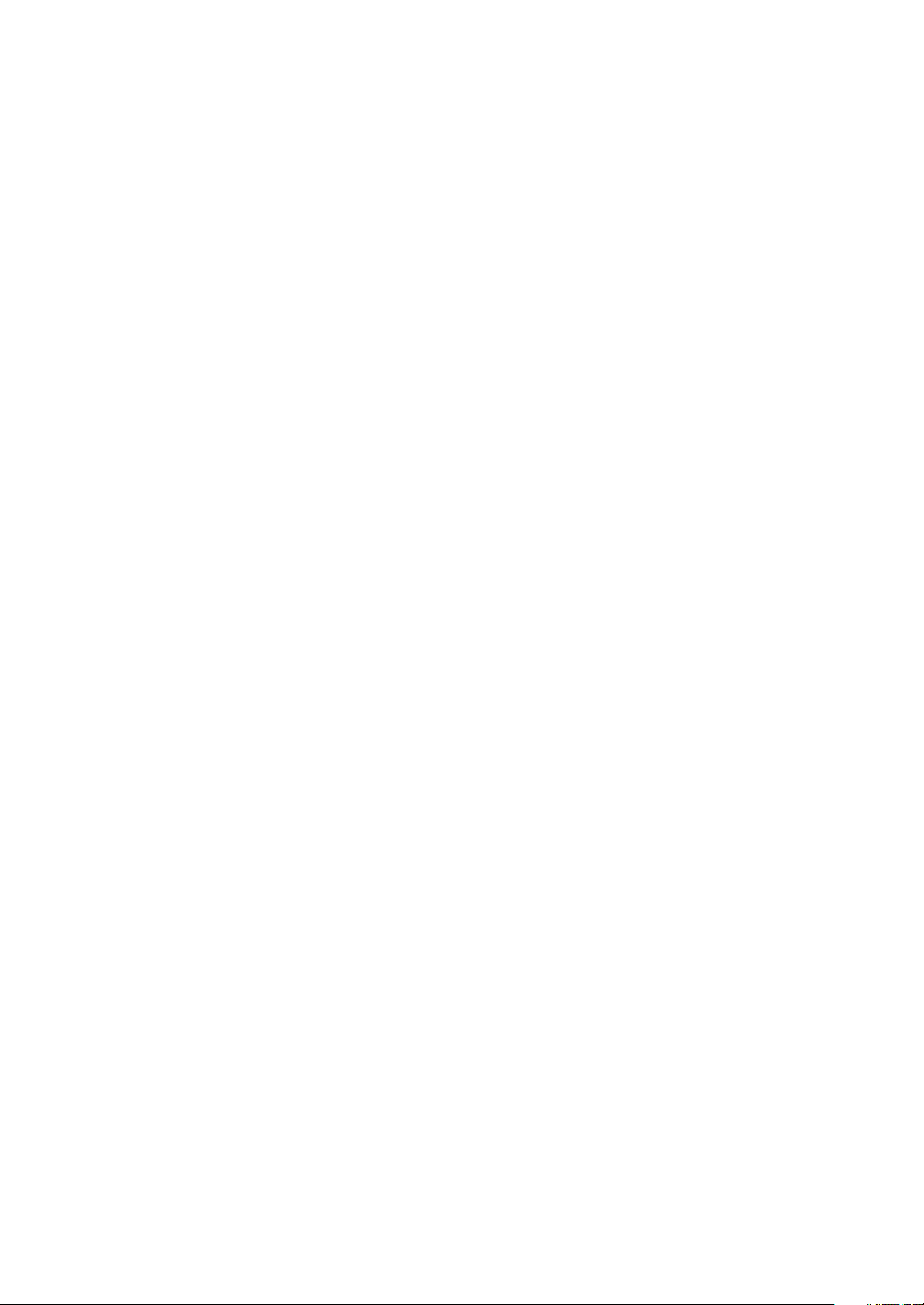
DEVICE CENTRAL
Guía del usuario
Simular una fuente de alimentación externa
1 Realice una de las siguientes acciones para abrir la ficha Emulador:
• En Adobe Device Central, seleccione Archivo > Abrir, desplácese hasta un archivo de Flash y haga doble clic en él.
• En Flash, abra un archivo y seleccione Control > Probar película.
2 En la ficha Emulador de Adobe Device Central, expanda el panel Estado del dispositivo.
3 Seleccione Cargador.
Comandos FS de Flash Lite y opciones de red
EnFlashLitesepuedenañadircomentariosypropiedadesparaobtenerinformacióndeestadoderedyconectividad.Las
opciones del panel Red de Adobe Device Central dan lugar a la ejecución de los siguientes comandos
• +GetNetworkName
• +GetNetworkGeneration
• +GetNetworkStatus
• +GetNetworkConnectStatus
Nota: Para obtener información detallada sobre estos comandos, consulte la documentación de Flash Lite.
Las opciones del panel Red de Adobe Device Central están relacionadas con los siguientes comandos fmcommand2():
fscommand2():
38
• +Name=>GetNetworkName (escriba cualquier nombre de red personalizado para que el emulador lo utilice para la
realización de una prueba)
• +Generation=>GetNetworkGeneration
• +Connection=>GetNetworkConnectStatusfscommand2
• +Status=>GetNetworkStatus
Cambiar la información de red
El panelRed no simula condicionesde redreales (debidoal elevado número devariables porel quepueden verseafectadas),
pero puede servir para probar algunas, como el código de ActionScript del archivo de contenido designado para mostrar
una alerta si no hay ninguna red disponible en el dispositivo móvil.
1 Realice una de las siguientes acciones para abrir la ficha Emulador:
• En Adobe Device Central, seleccione Archivo > Abrir, desplácese hasta un archivo de Flash y haga doble clic en él.
• En Flash, abra un archivo y seleccione Control > Probar película.
2 En la ficha Emulador de Adobe Device Central, expanda el panel Red.
3 Cambie la configuración según corresponda.
Acerca del almacenamiento persistente
LaversióndeFlashLitedelaclaseSharedObjectofreceunalmacenamientodedatospersistenteeneldispositivo.Permite
a los archivos SWF guardar datos en el dispositivo cuando éste se cierra y cargar esos datos desde el dispositivo cuando se
vuelve a reproducir. Para obtener más información, consulte la documentación de Flash Lite 2.0.
El panel Almacenamiento persistente de Adobe Device Central se puede utilizar para determinar el nivel de
almacenamiento de un dispositivo. El indicador Utilizado/Libre es un valor que hace referencia a cada dispositivo, por lo
que si varios archivos SWF escriben en el almacenamiento persistente, el valor será la suma de todos sus datos.
Cambiar la cantidad de almacenamiento persistente
1 Realice una de las siguientes acciones para abrir la ficha Emulador:
• En Adobe Device Central, seleccione Archivo > Abrir, desplácese hasta un archivo de Flash y haga doble clic en él.
• En Flash, abra un archivo y seleccione Control > Probar película.
Page 42

DEVICE CENTRAL
Guía del usuario
2 En la ficha Emulador de Adobe Device Central, expanda el panel Almacenamiento persistente.
3 Para borrar el almacenamiento correspondiente al dispositivo que se esté emulando, haga clic en Vacío.
La ficha Emulador eliminará todos los objetos persistentes para todo el contenido que se haya ejecutado en ese dispositivo,
y volverá a ejecutar el contenido del usuario.
Nota: La versión de Flash Lite de la clase SharedObjects no admite el uso compartido de datos entre distintos archivos SWF, e
incluso considera una versión modificada del mismo archivo como un archivo distinto. En consecuencia, al probar el mismo
archivo en veces sucesivas, el almacenamiento persistente puede aumentar de tamaño rápidamente.
Obtener información de la ventana Salida de Flash
La ventana de resultados Flash de Adobe Device Central y la ventana de resultados de Flash registran los mismos mensajes
en paralelo. En Flash, el panel de resultados se utiliza en modo de prueba y muestra información que puede ser de utilidad
para la resolución de problemas con archivos SWF. En Adobe Device Central, la ventana de resultados de Flash es una
ventana flotanteque se abre automáticamente sise produce un error en el archivo de Flash que se esté probando. La ventana
de resultados de Flash de Adobe Device Central puede contener cuatro tipos de mensajes distintos: Seguimiento,
Información, Advertencia y Errores.
Nota: Para obtener información detallada sobre los mensajes de seguimiento, información, advertencia y error, consulte el
sistema de ayuda de Flash.
1 Abra un archivo de Flash en Adobe Device Central.
2 Seleccione Vista > Salida Flash > Mostrar.
3 Realice una de las siguientes acciones, según corresponda:
• Para mostrar u ocultar un determinado tipo de mensaje, seleccione Vista > Salida Flash > Mostrar de nuevo y active o
desactive Seguimiento, Información o Advertencias.
• Para cambiar la longitud de las líneas de texto mostradas, seleccione Vista > Salida Flash > Mostrar de nuevo y active o
desactiveAjustedetexto.(Siseseleccionaelajustedetexto,laslíneasdetextomáslargasdelaventanaderesultadosse
ajustarán automáticamente deforma queno tengaque utilizarla barra de desplazamientohorizontal para visualizar todo
el texto.)
• Para borrar el contenido, haga clic en el botón de menú emergente que se encuentra sobre la barra de desplazamiento
vertical y seleccione Borrar.
• Para copiar texto, seleccione el texto en la ventana de resultados, haga clic en el botón de menú emergente que se
encuentra sobre la barra de desplazamiento vertical y seleccione Copiar.
39
Page 43

Índice
40
A
accesibilidad
de la Ayuda 2
acercar o alejar 30
ActionScript
en dispositivos móviles 22
actualizaciones 5
actualizar lista de dispositivos 14
Adobe After Effects
optimización del contenido de
Adobe After Effects para
dispositivos móviles 27
paneles de prueba 7
probar contenido móvil creado en
18
tipos de contenido 32
Adobe Design Center 4
Adobe Dreamweaver
optimización de contenido de
Dreamweaver para dispositivos
móviles 28
paneles de prueba 7
probar contenido móvil creado en
18
Adobe Flash
creación de contenido móvil en 15
optimización del contenido de
Flash para dispositivos móviles
19
paneles de prueba 7
Adobe Illustrator
optimización de contenido de
Illustrator para dispositivos
móviles 26
paneles de prueba 7
probar contenido móvil creado en
17
tipos de contenido 32
Adobe Photoshop
optimización de contenido de
Photoshop para dispositivos
móviles 26
paneles de prueba 7
probar contenido móvil creado en
16
tipos de contenido 32
Adobe Premiere Pro
optimización del contenido de
Adobe Premier Pro para
dispositivos móviles 27
paneles de prueba 7
probar contenido móvil creado en
18
tipos de contenido 32
Adobe Video Workshop 2
After Effects. Consulte Adobe After
Effects
alineación (archivos de vídeo e
imagen) 34
animaciones
en dispositivos móviles 19
archivos de imagen 33, 34
archivos de vídeo 33, 34
para dispositivos móviles 27
archivos HTML 33
asignación de fuentes 9
Ayuda 1
Ayuda de Adobe 1
B
Bridge Home 4
buscar (lista de dispositivos) 11, 12
C
calibración de dispositivos 35
calibración, dispositivo móvil 35
carga dedatos en dispositivos móviles
25
clases
exclusión de la compilación 25
comandos FS 38
complementos 3
en la tienda de Adobe 5
compresión
para dispositivos móviles 21
configuración de brillo 32
configuración de contraste 33
configuración de entorno 32
configuración de iluminación
posterior 32
configuración de luz 32
configuración de red 38
configuración de reflejos 33
configuración de tiempo de espera 32
configuración gamma 33
conjuntos de dispositivos
añadir dispositivos 13
crear 12
crear subconjuntos 13
eliminar 13
exportar 14
importar 14
mover dispositivos de 13
contenido
prueba de rendimiento 36
D
definir idioma 37
descargas
actualizaciones, complementos y
versiones de prueba 5
descargas de software 5
Design Center 4
dispositivos
actualizar lista 14
agrupar 11
buscar 11
fuentes 9
dispositivos móviles
optimización de contenido de
After Effects para 27
optimización de contenido de
Dreamweaver para 28
optimización de contenido de
Flash para 19
optimización de contenido de
Illustrator para 26
optimización de contenido de
Photoshop para 26
optimización de contenido de
Premiere Pro para 27
Dreamweaver. Consulte Adobe
Dreamweaver
Dreamweaver. Véase Adobe
Dreamweaver
E
escala 33
estirar (archivos de vídeo e imagen)
33
exportar conjuntos de dispositivos 14
F
ficha Documento nuevo 7, 31
ficha Emulador 7, 29
Ficha Perfiles de dispositivos 7
Flash
archivos de prueba 34
comandos FS 38
Flash Lite 31
Flash Player 31
Flash. Véase Adobe Flash
Page 44

ÍNDICE
41
formato de fecha 37
formato de hora 37
formatos de medios 6
fotogramas
en dispositivos móviles 22
fuentes
asignación 9
fuentes de alimentación 38
fuentes de alimentación externas 38
G
girar (en la ficha Emulador) 30
gráficos vectoriales
en dispositivos móviles 20
I
ID de teléfono 8
idioma de la aplicación 8
Illustrator. Véase Adobe Illustrator
imágenes de mapa de bits
compresión para dispositivos
móviles 21
en dispositivos móviles 20
importar conjuntos de dispositivos
14
L
LiveDocs 1
M
memoria 36
gestión en dispositivos móviles 24
modo de pantalla completa 33
N
nivel de batería 37
nivel de volumen 37
niveles de Deshacer 8
números IMEI 8
O
opciones de presentación 32
P
panel Alineación 7
panel Almacenamiento persistente 7,
38
panel Conjuntos de dispositivos 6
Panel Dispositivos disponibles 7
panel Estado del dispositivo 7
panel Información del archivo 7, 32
panel Memoria 7, 34
panel Presentación 7
panel Red 7
panel Rendimiento 7
panel Representación 7, 33
panel Sonido 7
panel Tipo de contenido 7
paneles de prueba 7, 30
papel tapiz 31
perfiles de dispositivos 10, 14
Photoshop. Véase Adobe Photoshop
preferencias 8
protectores de pantalla 31
prueba de rendimiento 36
prueba de velocidad 36
R
recorte 33
recursos adicionales 3
redimensionar 33
representación 36
Reproductor Flash independiente 31
T
tamaño de archivo
reducción para dispositivos
móviles 25
tamaño de área 35, 36
tamaño de área dinámica 35, 36
tamaño de área estática 35, 36
teclas de método abreviado 29
teclas de método abreviado de
navegación 2
teclas de método abreviado del
teclado de la Ayuda 2
texto
en dispositivos móviles 20
tipos de contenido
acerca de 31
agrupar dispositivos por 11
Flash Lite 31
V
versión para Opera en pantalla
pequeña 33
versión para pantalla pequeña 33
versiones de prueba 5
Video Workshop 2
 Loading...
Loading...