Additel PCal User Manual
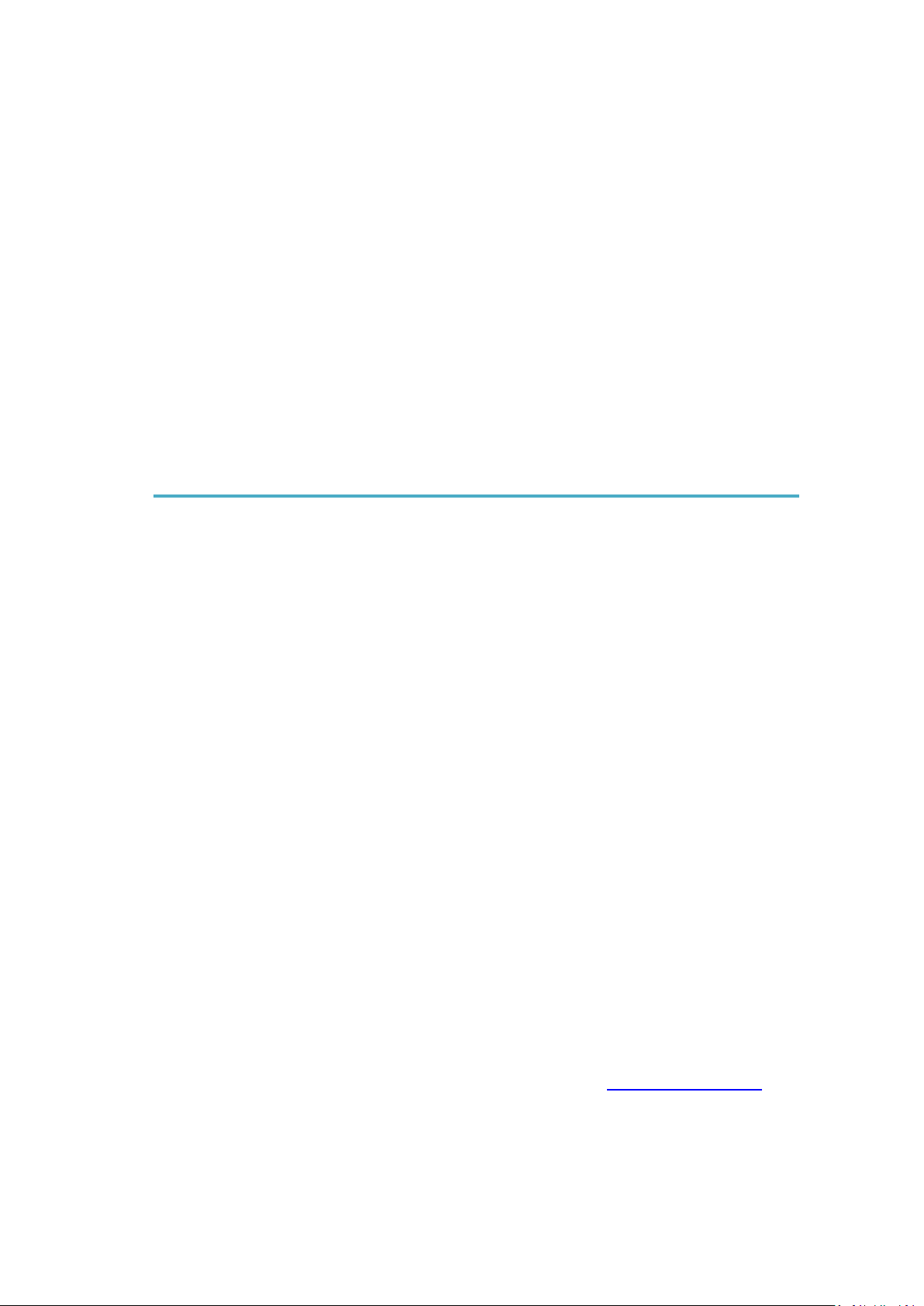
Additel/PCal
User Manual
Additel Corporation
www.additel.com
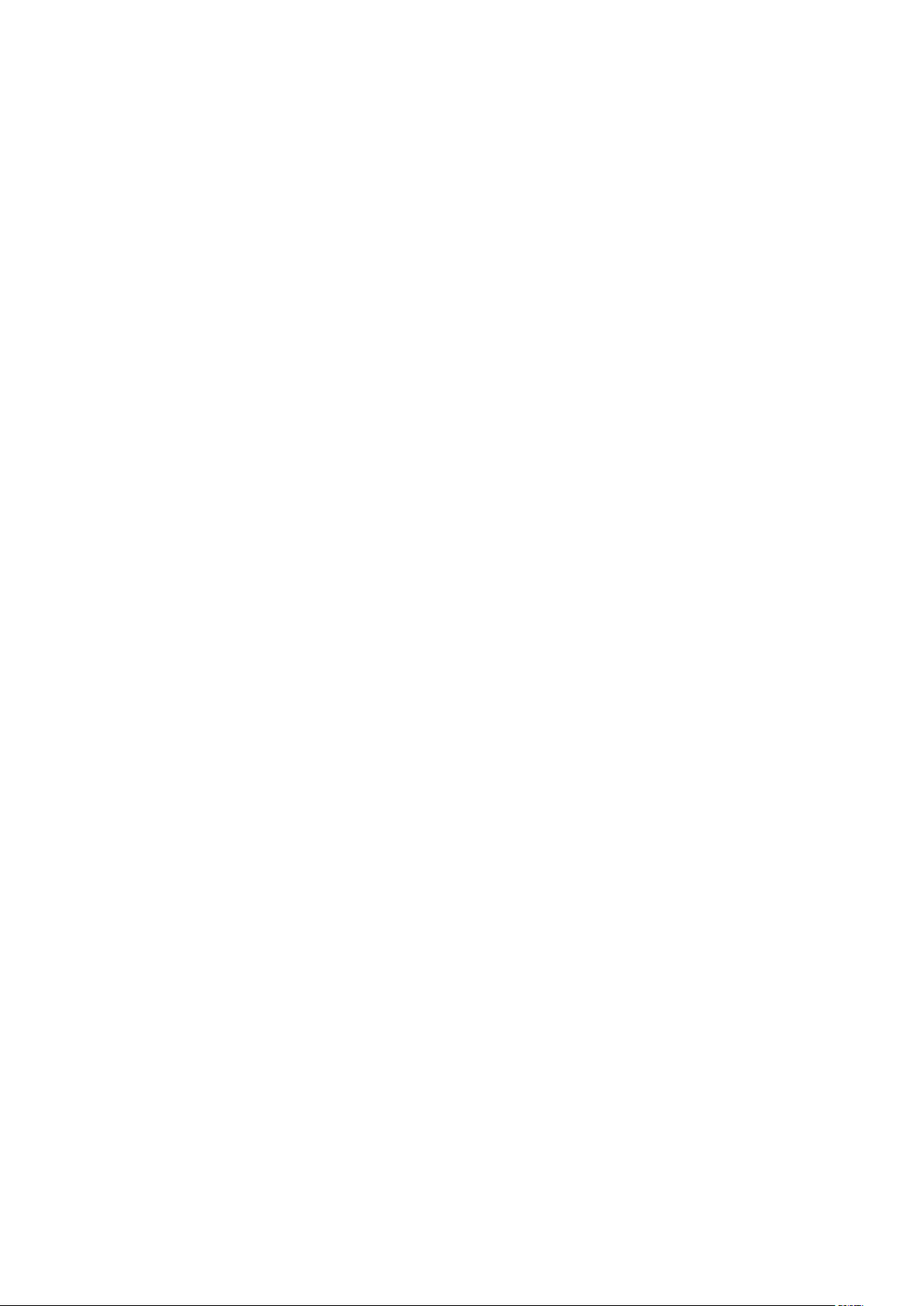
Contents
Introduction ................................................................................................................................. - 2 -
Overview .............................................................................................................................. - 2 -
About this Manual ................................................................................................................ - 2 -
Installation.................................................................................................................................... - 3 -
System Requirements ........................................................................................................... - 3 -
Installation of PCal ............................................................................................................... - 3 -
Starting PCal ................................................................................................................................. - 5 -
License Key ........................................................................................................................... - 5 -
Login ..................................................................................................................................... - 5 -
General Presentation of PCal ............................................................................................... - 6 -
Basic Settings................................................................................................................................ - 7 -
System .................................................................................................................................. - 7 -
UUT ...................................................................................................................................... - 9 -
References .......................................................................................................................... - 12 -
Maintenance ...................................................................................................................... - 14 -
Windows ............................................................................................................................ - 18 -
Toolbar ............................................................................................................................... - 18 -
Calibration .................................................................................................................................. - 19 -
Calibration Wizard ............................................................................................................. - 19 -
Certificates ................................................................................................................................. - 26 -
Build Certificate .................................................................................................................. - 26 -
Certificate Management .................................................................................................... - 28 -
Certificate Template ........................................................................................................... - 30 -
Appendix .................................................................................................................................... - 32 -
PCal Pressure Units ............................................................................................................. - 32 -
Excel Template Tags ............................................................................................................ - 32 -
Frequently Asked Questions ............................................................................................... - 34 -
- 1 -
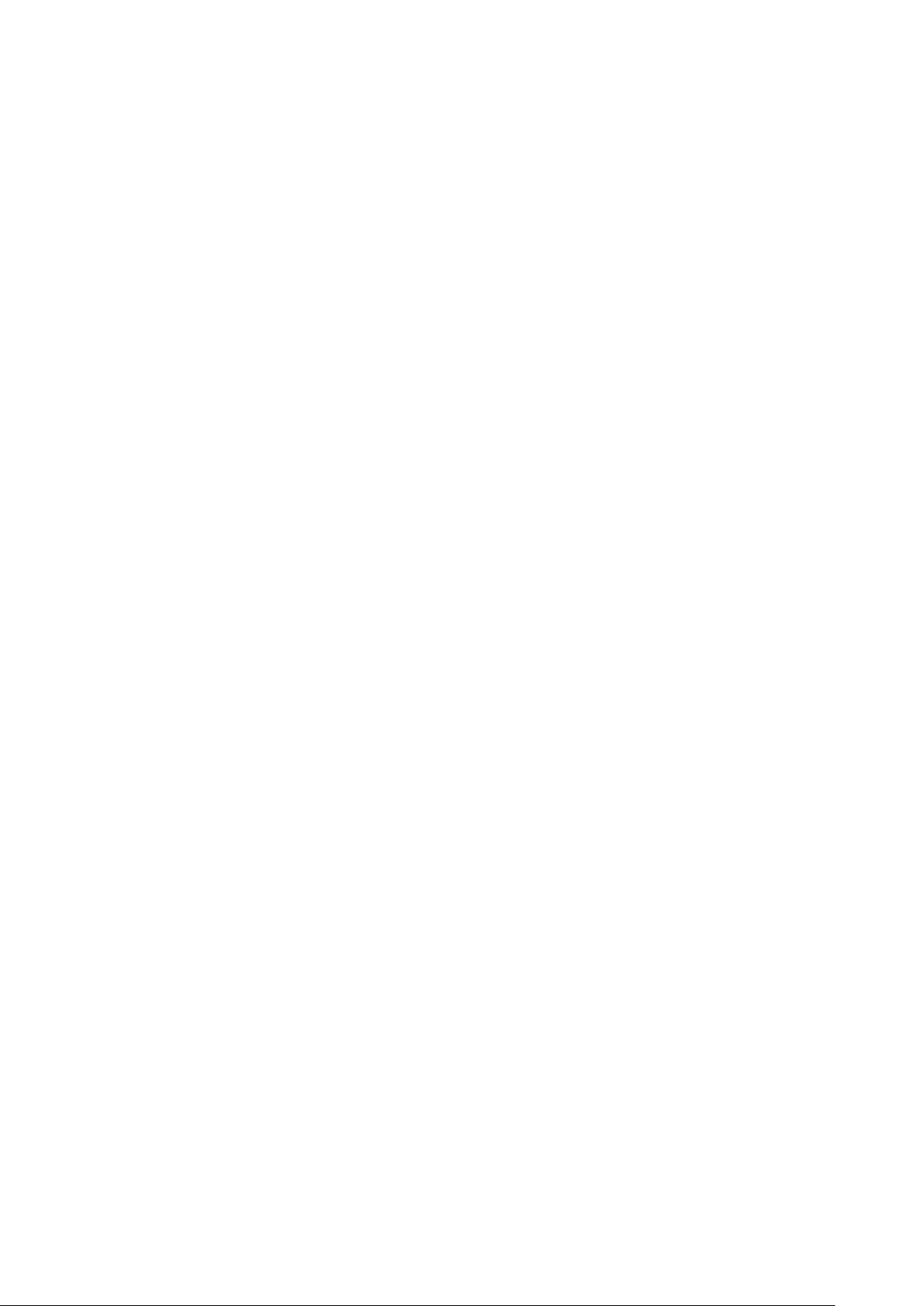
Introduction
Overview
Thank you for purchasing Additel/PCal from Additel Corporation which is one of
the leading providers of process calibration instruments throughout the world.
Additel/PCal is a specially designed pressure calibration system for calibrating
gauges and transmitters. It’s a combination of our excellent know-how of
experienced professionals and valuable suggestions from worldwide customers that
can help users to highly increase calibration efficiency.
Additel/PCal is called PCal for short in the following document.
About this Manual
The user of this document should be familiar with Windows environment and
such terms as Clicking, Selecting, Double-clicking, Marking, using the secondary
button of the mouse, Drag and drop, Resizing a window, etc.
This document will indicate how to use PCal software. Following is a brief
introduction of all the sections in this document.
Introduction
Basic information about PCal.
Installation
Initial setup of PCal, system requirements and hardware setup.
Starting PCal
Providing the “License Key” and explaining how to use it, how to start PCal and
the general look and feel of PCal.
Basic Settings
Information that should be used to get started
Calibration
Explanation of how to calibrate gauges and provide as found and as left
calibration results. This section also includes an introduction on how to view the
calibration result from the certificate template in PCal.
Certificates
Detail description of the calibration certificate. Useful information about how to
manage and rework the certificate template.
Appendix
This section includes common standard units, a list of certificate template tags
used by PCal to store all useful information and some frequently asked questions.
- 2 -
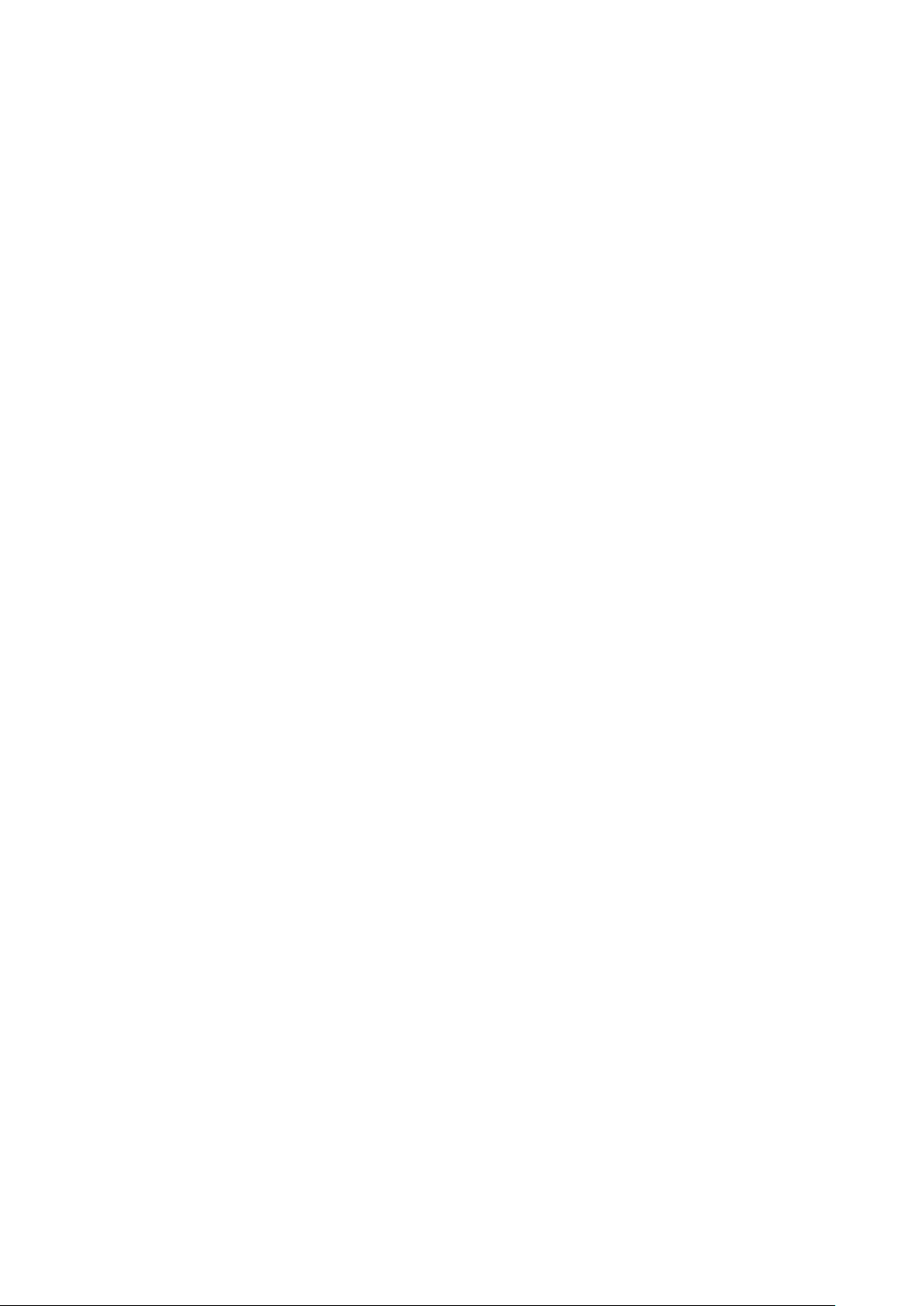
Installation
System Requirements
Hardware Requirements
Computer: CPU-Intel Pentium II (or better)
Memory: 1GB (minimum)
Hard Disk free space: 60GB (minimum)
Hardware must have serial port
A Pressure Comparator: Additel pressure pump series are recommended
Reference: A Digital Pressure Gauge (ADT681), or A Digital Pressure Calibrator
(ADT672) are recommended
Software Requirements
Operating System:
Windows XP/Windows 2003/Windows Vista/Windows7/Windows8
Installation of PCal
Make sure you have an installation CD, if not, please contact Additel.
First, Insert the CD into the drive on your computer and the setup will run
automatically. If the setup fails to start, please run the Setup.exe from the CD.
Second, Installation will detect whether the following items have been installed
in system or not. If not, they will be installed automatically, if so, this step will be
skipped.
Windows Installer 3.1
Windows Imaging Component
Microsoft .NET Framework 4
Third, the setup Wizard will be displayed as shown in below picture. Follow the
instructions in the setup to complete the installation.
- 3 -
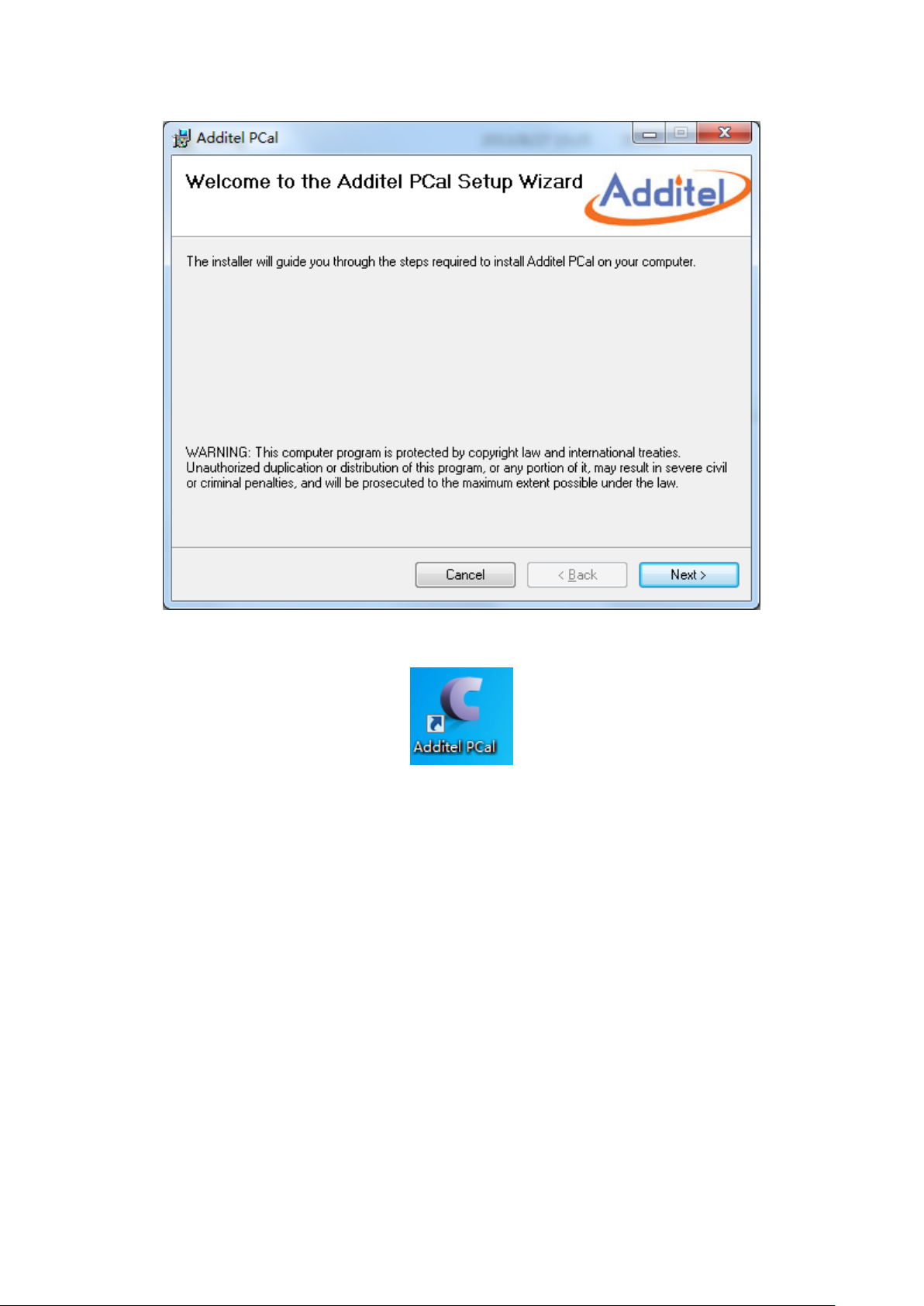
When the installation is completed, the following icon will be appeared on the
desktop.
- 4 -
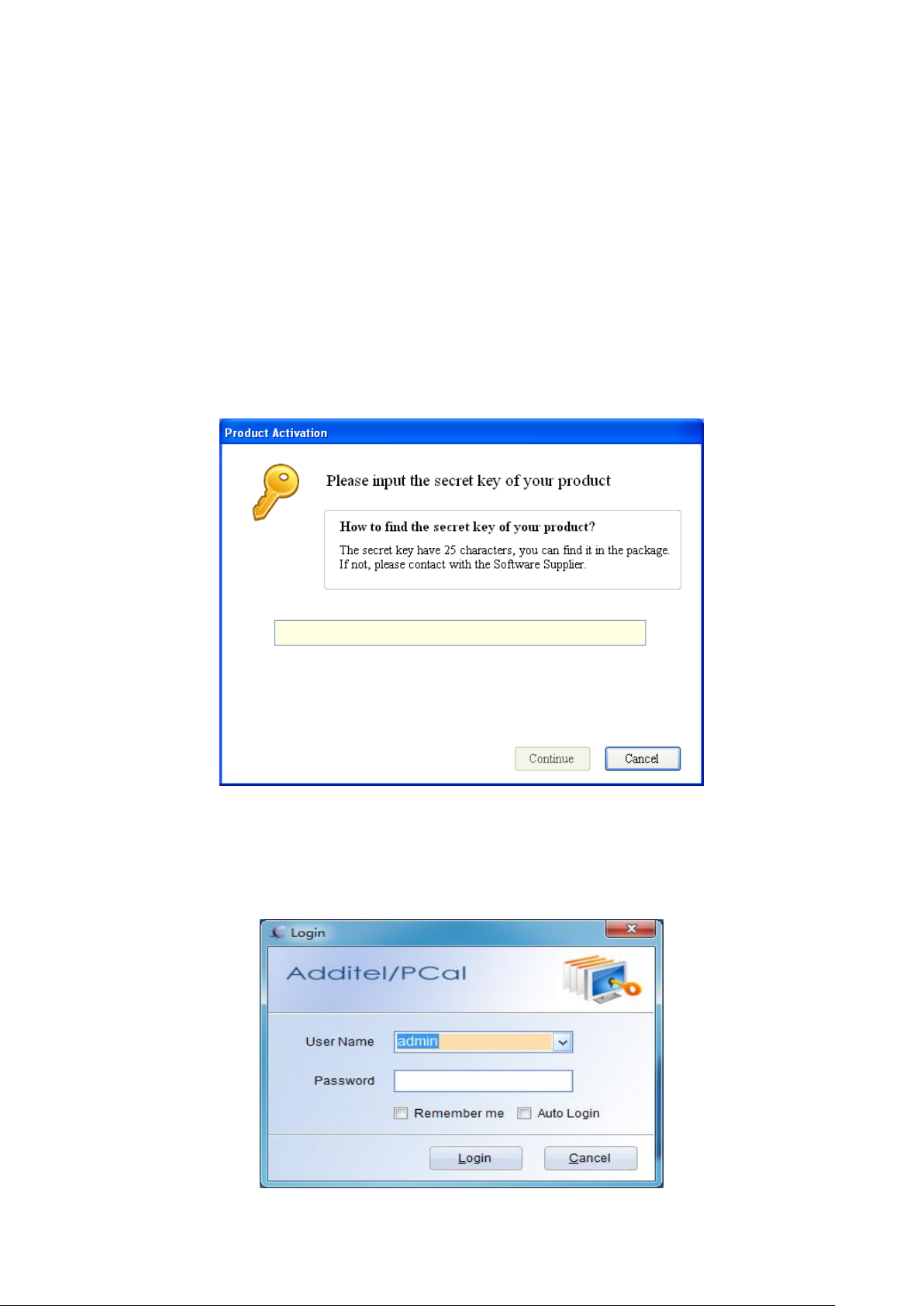
Starting PCal
License Key
The first time you run PCal after installation, a Product Activation interface will
be shown as below. The license key is marked on the CD box. Please entering the key
into the textbox, and click “Continue,” then PCal will be activated and this dialog will
not appeared again. If you unable to find the key or the key isn't effective, please
contact us.
Login
- 5 -
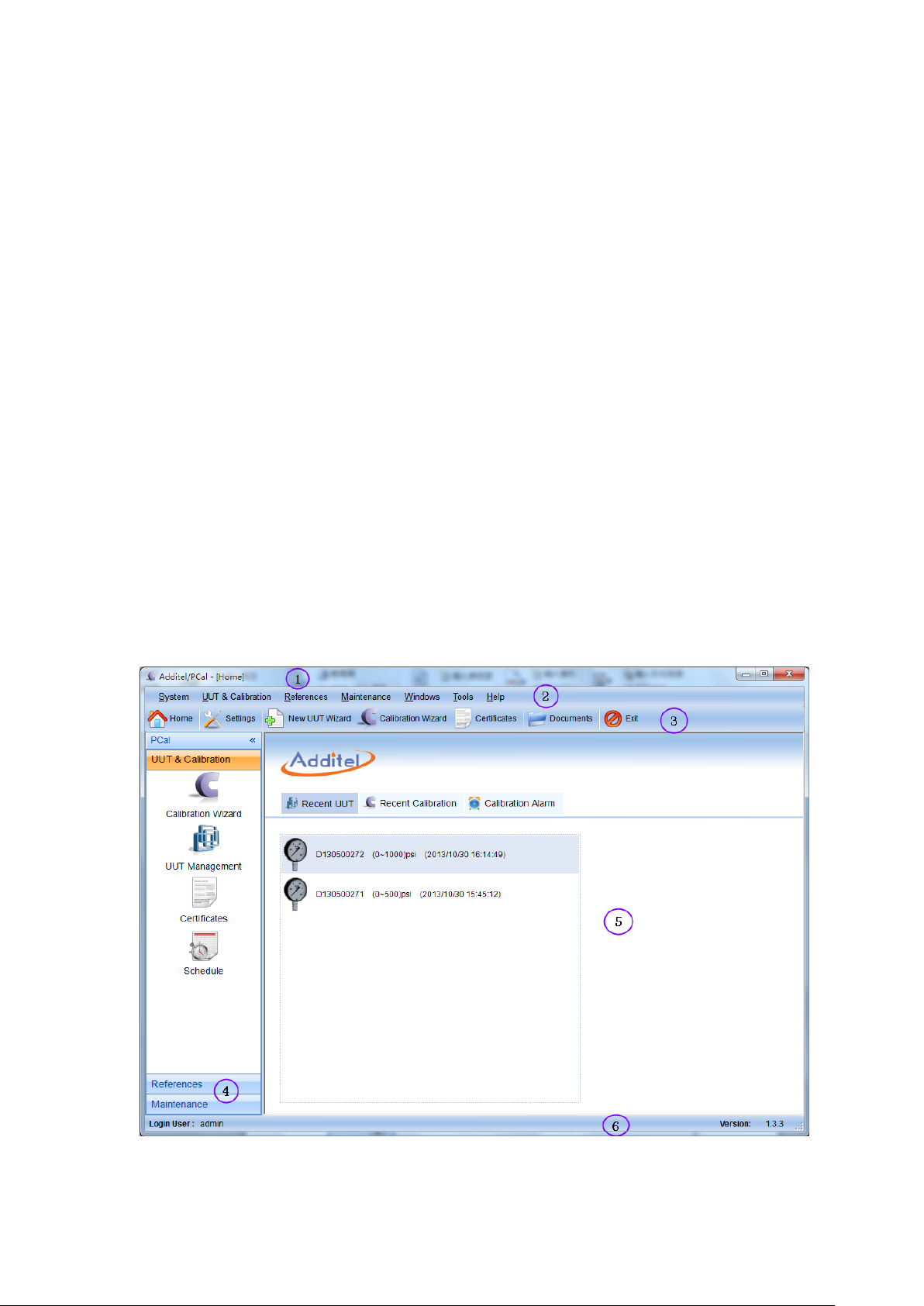
After the initial installation, PCal will prompt you for your username and
password. Initially, you can enter Administrator’s username and password. The
Administrator’s username is “admin”, and the password is empty, it cannot be
deleted. After login, you can create your own username and password in the User
Management section or continue to use the administrator's password.
General Presentation of PCal
When you start PCal, the Main screen will be shown as below. The Main Window
includes following selections.
1. Title Bar. It contains the name of the software and occasionally additional
information will be displayed.
2. Menu Bar. The Menu structure is presented in a subsequent chapter.
3. Tool Bar. The Toolbar structure is presented in a subsequent chapter.
4. Navigation Bar. To switch among the different program functions (UUT &
Calibration, Reference, and Maintenance).
5. Start Page. Contains information of Recent UUT, Recent Calibration and
Calibration Alarm. The Calibration Alarm shows upcoming calibrations for
UUTs.
6. Status Bar. Shows the name of the currently logged user and the current
software version.
- 6 -
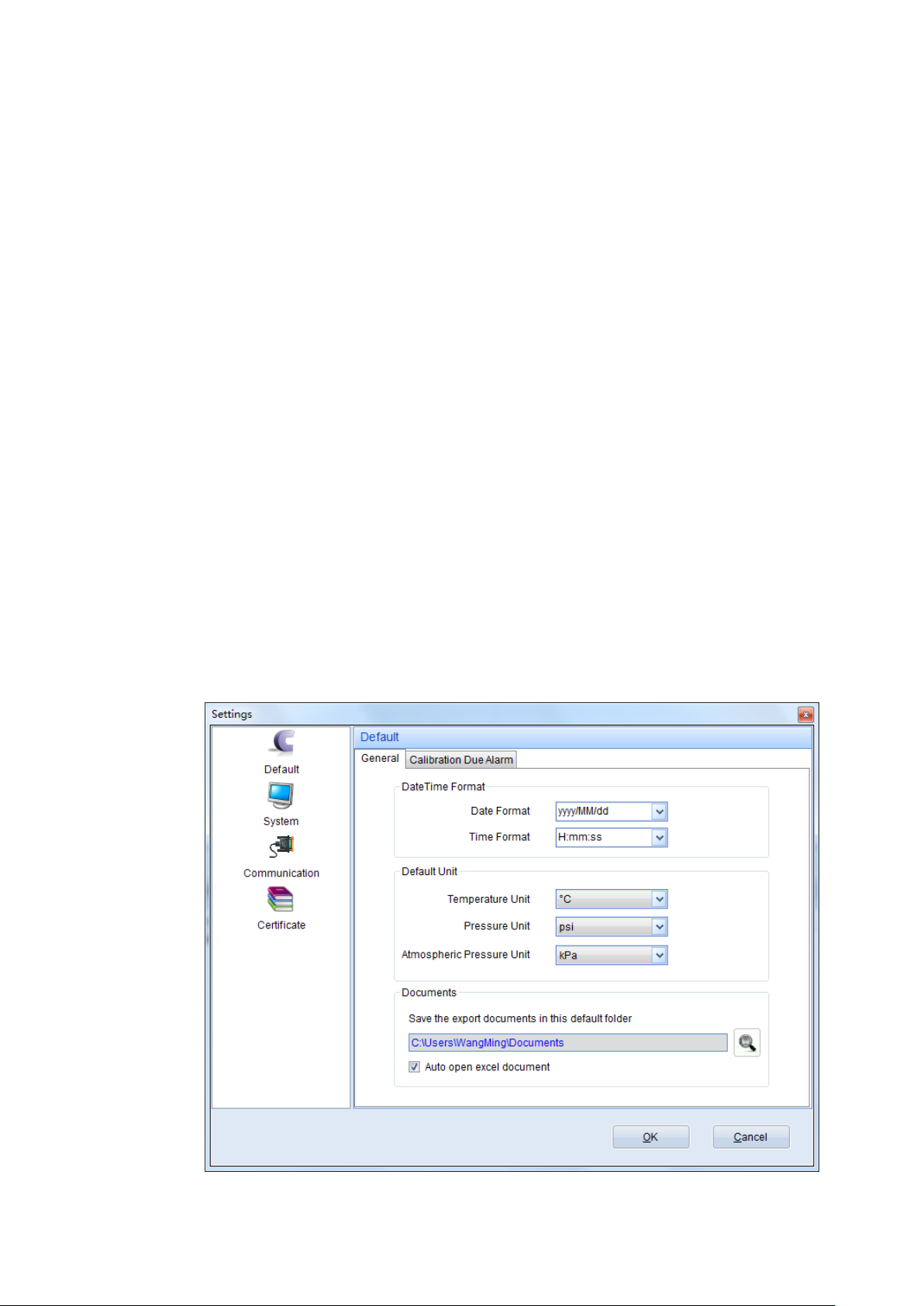
Basic Settings
Basic settings can be edited anytime. For a better experience we recommend
you modify after your initial setup as it may help in making your daily use of PCAL
more efficient.
System
The System section allows you to define the following options:
User Management
In this section you can manage username and password, such as creating,
editing and deleting the user. When a user is logged in, the name of the user is
displayed in the Status Bar at the bottom of the PCal main window.
New: creates a new user.
Edit: edits existing username, full name and password.
Delete: deletes existing user’s information (“Admin” account can't be
deleted).
Change User
Clicking this menu button, you can change the current user.
Settings
By clicking the Settings button, a new dialog interface will be displayed as
pictured below; there are four editable items listed in left section.
- 7 -
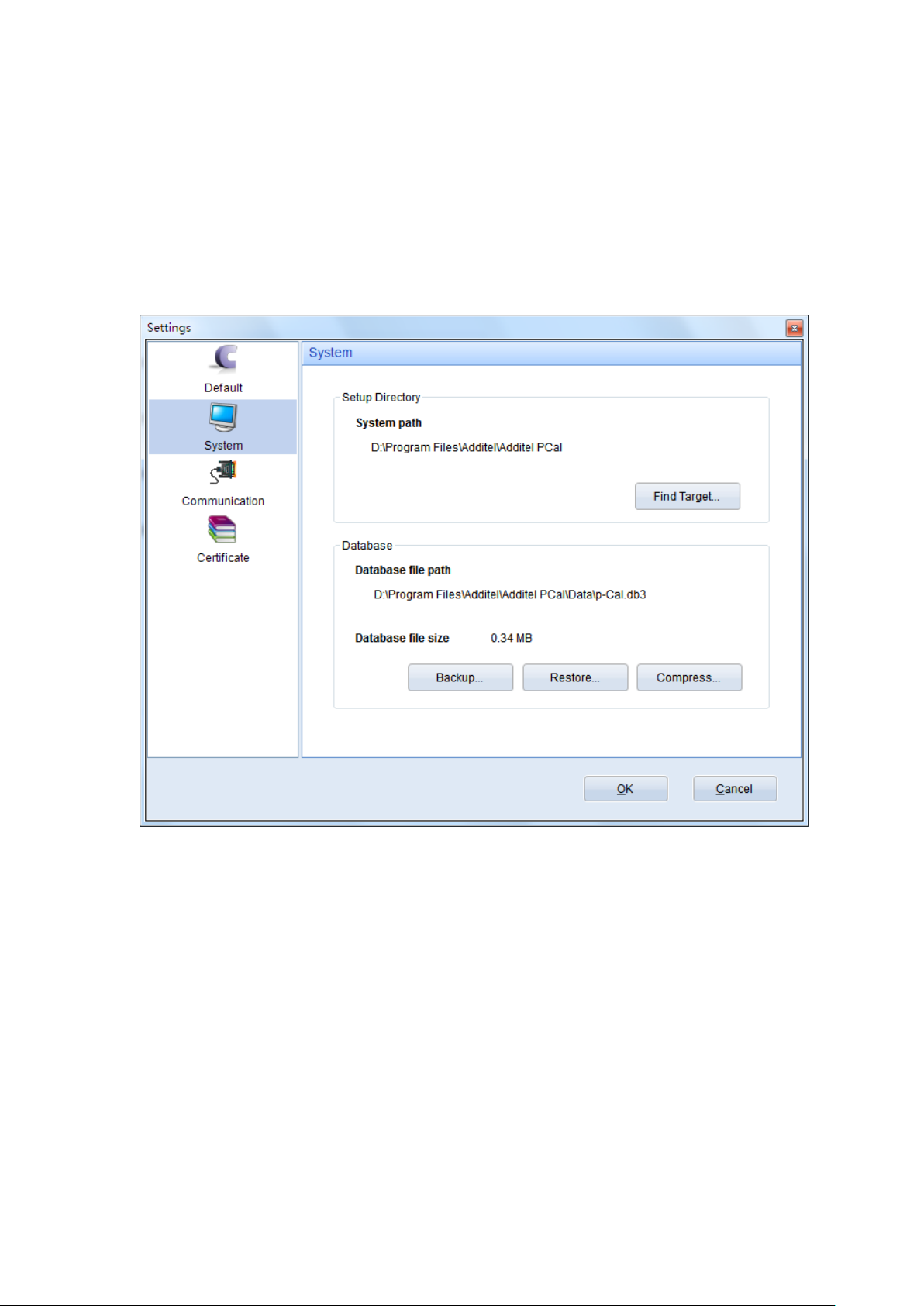
Default: choose Date and Time Format, restore defaults, and change the location
of exported documents. The “Auto open excel document” checkbox enable the
excel-certificate to be opened automatically. The Calibration Due Alarm tab allows
setting the UUT Due Alarm and Reference Due Alarm.
System: This Setup Directory is created after the PCal installation, you can find
this directory by clicking the Find Target button. In this section the database file path
and database file size are displayed. You can operate the database by clicking these
three buttons (Backup, Restore and Compress) as below.
Communication: The Communication function specifies the DataBits, StopBits,
Parity and Baudrate which PCal will look at to find the reference. Changing the
Baudrate if your configuration requires it.
Certificate: Please consult the function of Certificates for Certificate Template.
- 8 -
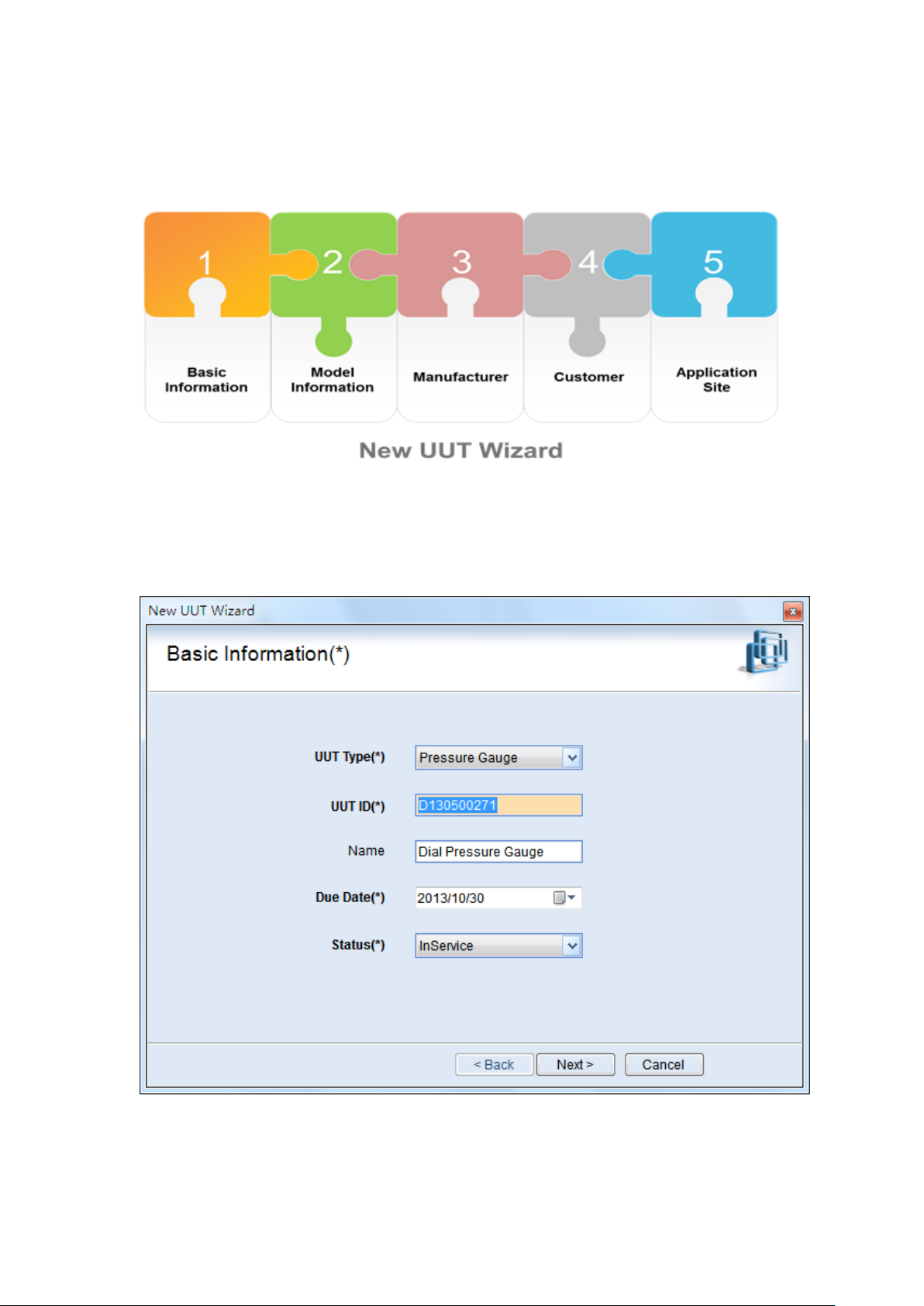
UUT
1
Flow chart: Below shows a flow chart of the UUT setup wizard.
New UUT: In UUT Management menu, users can create a new UUT. The below
steps guide you through the setup process.
First: Accurately fill in the basic information for the UUT. (The symbol * indicates
a required field)
Second: Choose the model. (If you want to create a new model this can be done
by selecting Maintenance under the UUT Management section)
- 9 -
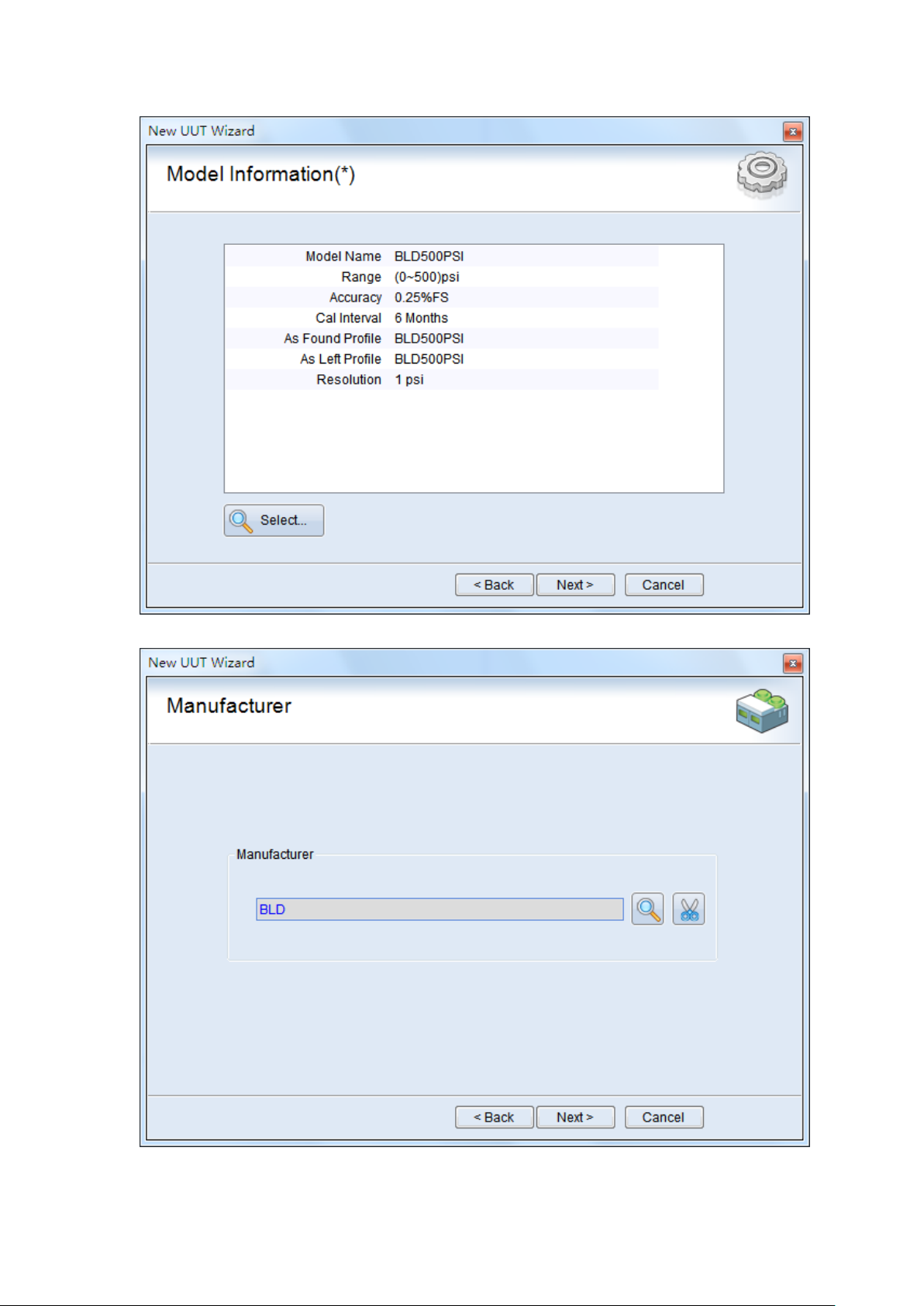
Third: Choose the Manufacturer
Fourth: Choose the Customer
- 10 -
 Loading...
Loading...