ACTiSYS PP2-5600 User Manual
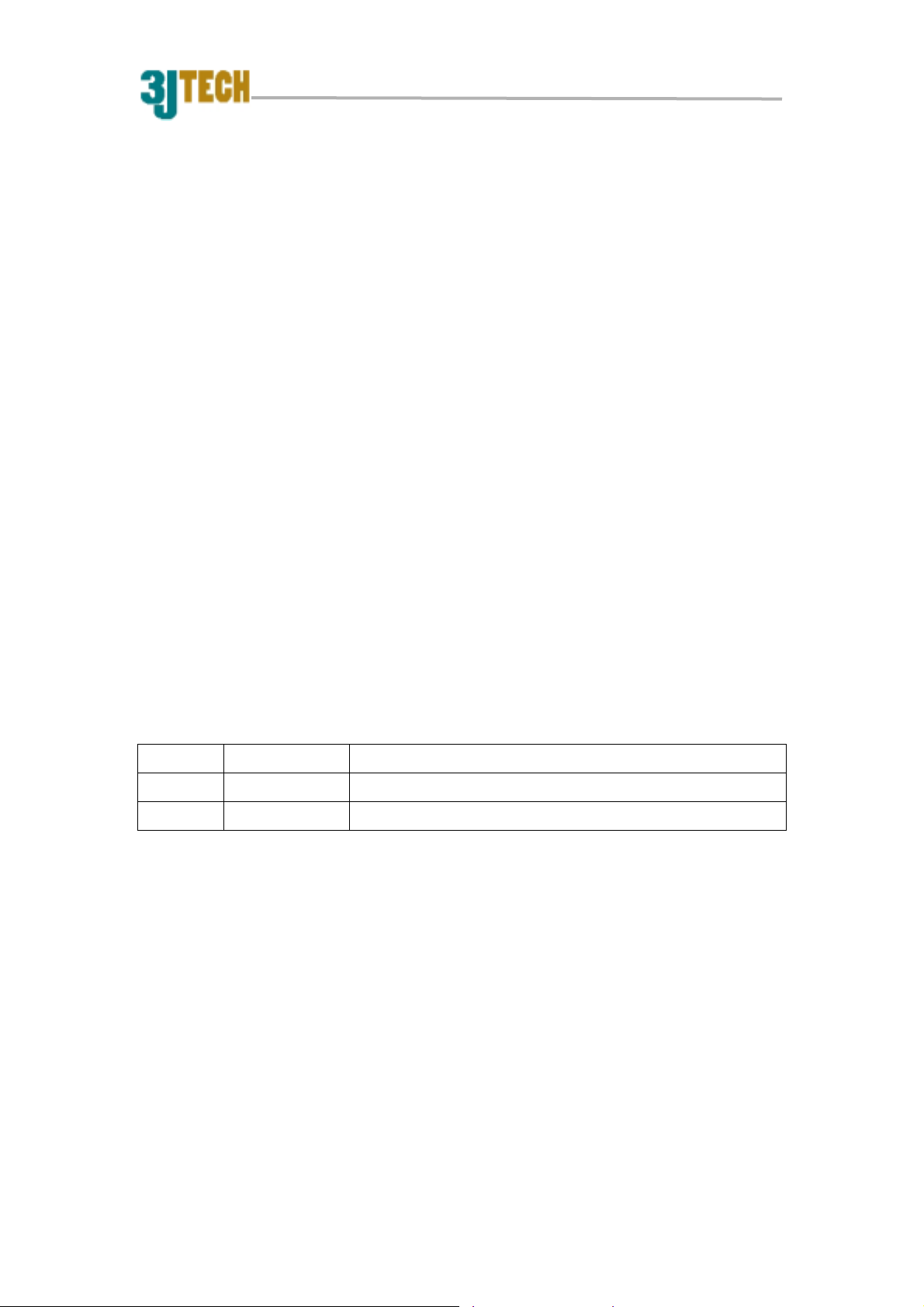
PP2-5600 and PP2I-5600 User’s Manual
User’s Manual for:
PP2-5600 (Serial Modem)
PP2I-5600 (Infrared &Serial Modem)
Revision Issue Date Engineer/Comments
1.0 April 11, 2002 YLYang/Pre-release
1.1 July 5, 2002 WWJ/Proofread
Copyright by 3JTech. Co., Ltd. All rights reserved.
2003/11 From 3JTech
Revision 1.0
Page 1 of 41
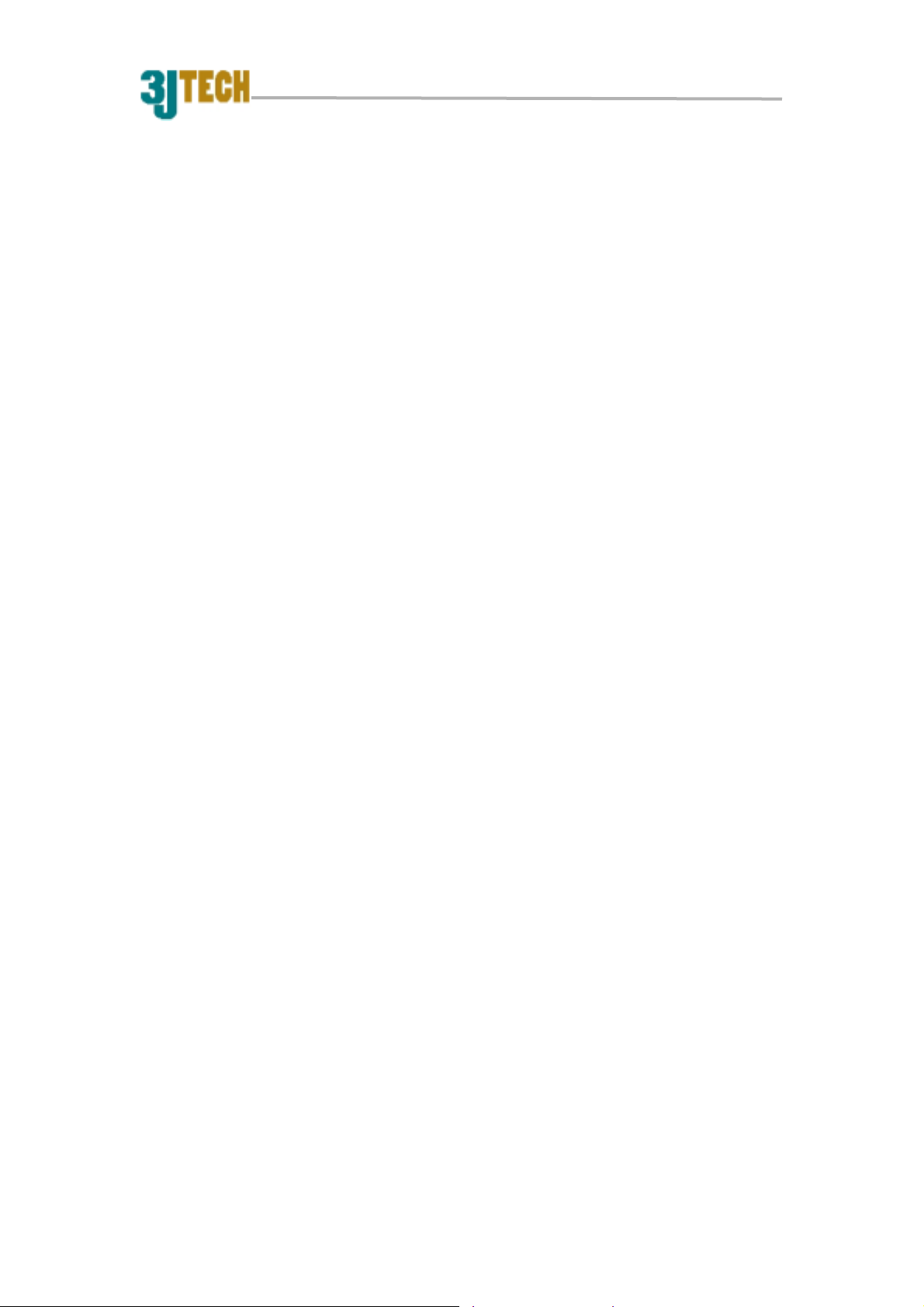
PP2-5600 and PP2I-5600 User’s Manual
TABLE
TABLE............................................................................................2
I. INTRODUCTION.........................................................................3
II. 56K ACCESS INFORMATION...................................................4
III. HARDWARE INSTALLATION...................................................5
BEFORE YOU START ....................................................................................................5
SYSTEM REQUIREMENTS.............................................................................................6
FRONT VIEW...............................................................................................................6
REAR VIEW.................................................................................................................6
BATTERY COMPARTMENT............................................................................................6
SETTING YOUR MODEM..............................................................................................7
Connect the modem to a PC through the Serial Cable..........................................7
Connect the modem to PDA...................................................................................8
LED Status.............................................................................................................8
POWER-DOWN MODE .................................................................................................8
IV. SOFTWARE INSTALLATION GUIDE......................................9
FOR PALM ORGANISER................................................................................................9
FOR WINDOWS CE/POCKET PC ................................................................................12
FOR PSION-5 SERIES ...............................................................................................15
FOR PSION-618C.....................................................................................................18
FOR PENBEX...........................................................................................................21
FOR SHARP.............................................................................................................24
FOR WINDOWS98/ME/2000/XP................................................................................28
V. TECHNICAL SUPPORT ..........................................................32
VI. SPECIFICATION ....................................................................33
3JTECH. CO., LTD. LIMITED WARRANTY ................................34
APPENDIX A_WINDOWS98 IR SETUP(R220L/210L/200L) ......37
APPENDIX B_COUNTRY CODE SETTING................................40
APPENDIX C_ADVANCED AT COMMANDS (FOR DEBUG).....41
2003/11 From 3JTech
Revision 1.0
Page 2 of 41
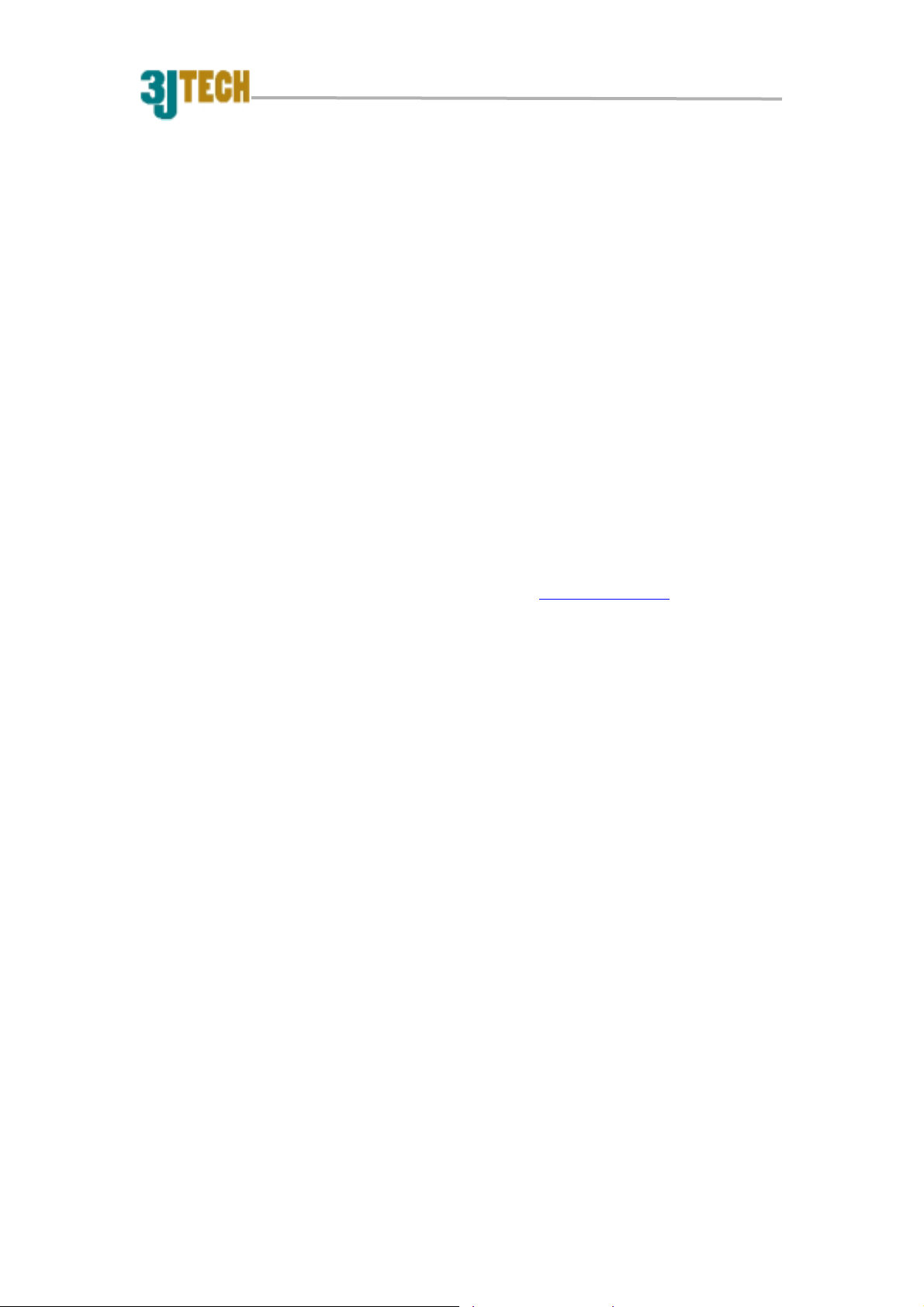
PP2-5600 and PP2I-5600 User’s Manual
I. INTRODUCTION
Thank you for purchasing 3JTech’s Pegasus III series high-speed modem with
Infrared wireless communication. The users could connect the infrared modem to
PDAs, with IrDA port and different OS like Win CE, Pal m, PSION, Linux, DOS and
Penbex, etc. It extends the features of the PDA. Connecting the modem to a phone
line and turn it into a great travel-mate for Internet connection, file transferring or
accessing your own proprietary servers. The Modem can also be used with Personal
Computers through its serial port with the included serial cable or through an external
IrDA dungo from third parties. With the high performance Modem chipset, this
modem will take the user into the wide world of Internet.
3JTech also works on IrDA protocol and other firmware modification to meet with
customer’s special needs. For modification of modem firmware to fit your
customized application please contact with 3JTech at tech@3jtech.com.
The modem also offers a battery compartment. It uses four AAA rechargeable or
disposal batteries. Unlike other modem like compact flash connector type of modem
or PCMCIA type of modem, it won’t drain power from the battery of your PDA.
This user’s manual explains how to install the modem and it’s software. Installation is
quick and easy if you follow the instructions carefully. You’ll also learn from this
manual about how to detect and solve problems you might encounter with the Pegasus
III series modem.
2003/11 From 3JTech
Revision 1.0
Page 3 of 41
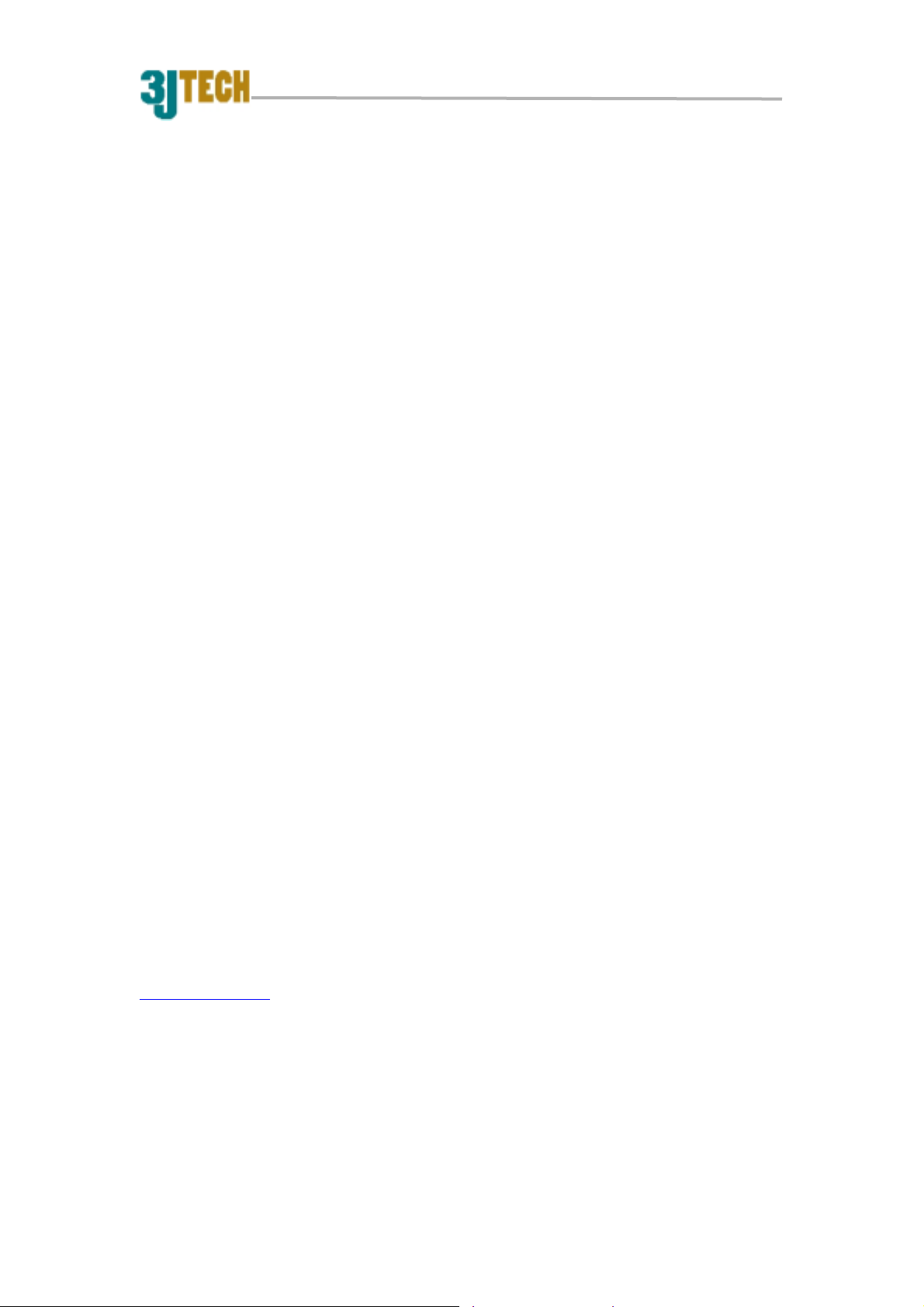
II. 56K ACCESS INFORMATION
PP2-5600 and PP2I-5600 User’s Manual
The International Telecommunications
Union (ITU) determines the technical
protocols communications devices must
use to interoperate with each other.
Modems that comply with ITU
standards can “talk” to other
standards-compliant modems and fax
machines worldwide.
The ITU has determined a worldwide
standard for 56K modem technology.
With a Pegasus III series modem, you
can get the Internet service you want
from any service provider who offers the
ITU 56K standard technology to their
customers.
3JTech also works on IrDA protocol to
* In accordance with the ITU-T standard for 56K
transmissions, this modem is capable of 56 Kbps
downloads. However, actual speeds may vary
depending on line conditions and other factors.
Uploads from users to servers travel at speeds of
up to 33.6 Kbps. An analogue phone line
compatible with the ITU-T 56K standard
technology, and an Internet provider or corporate
host site compatible with the ITU-T 56K
standard are necessary for these high-speed
downloads.
provide access of PDA or other devices,
which have IrDA interface to access the
Internet, file transferring or accessing
uses’ own proprietary information
servers.
For modification of modem firmware to
fit your customized application please
contact with 3JTech at
tech@3jtech.com.
2003/11 From 3JTech
Revision 1.0
Page 4 of 41
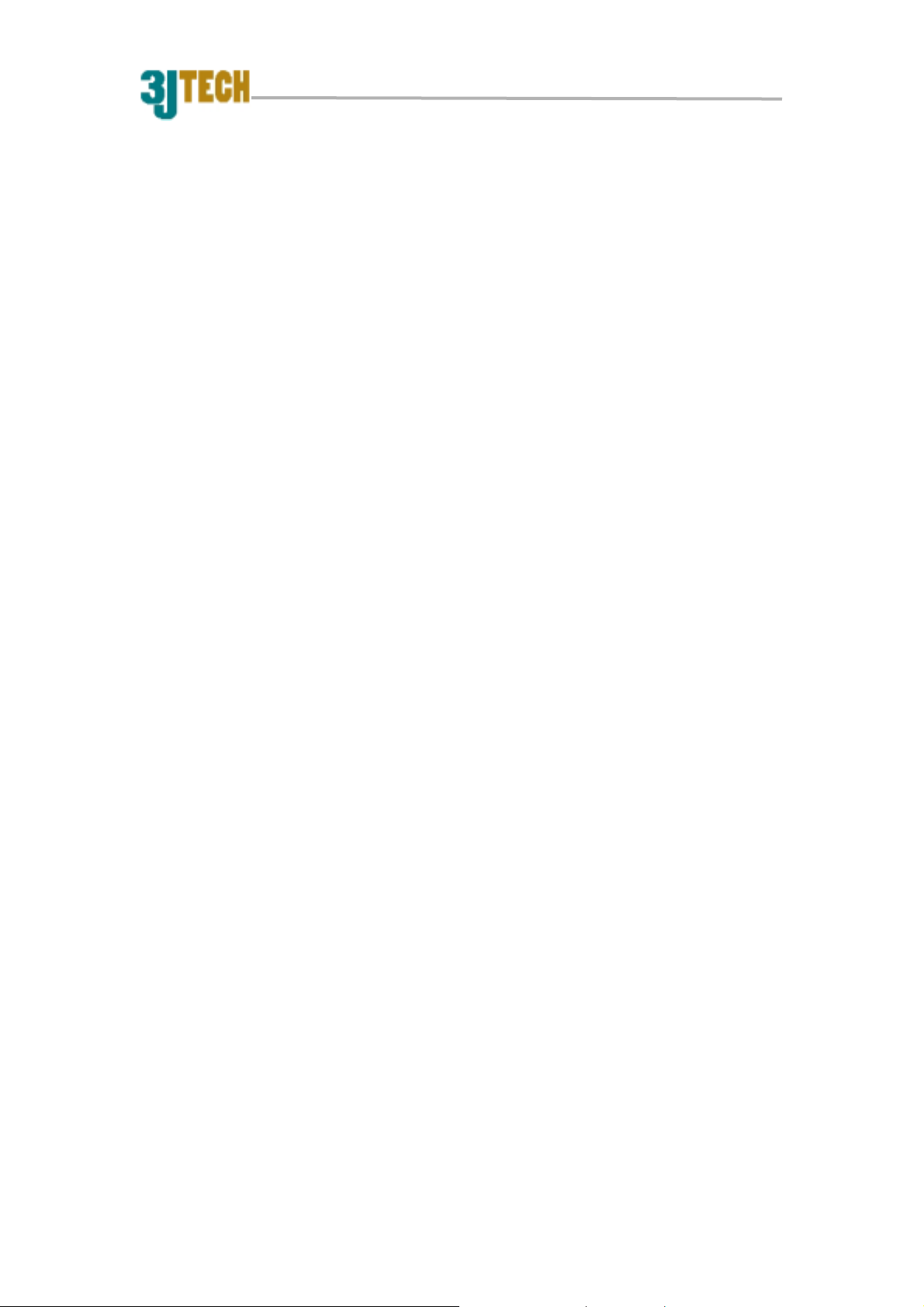
Infrared Modem User’s Manual
III. HARDWARE INSTALLATION
Before You Start
Please check if the follows are include in your Pegasus III packaging Box:
z Infrared Modem
z Travel Charger
z Telephone Cord
z CD with User's Manual PDF file and driver
z RS-232 cable for direct connect
(One side is MiniDIN 9Pin connector, and one side is mini din 9-pin female connector.)
2003/11 From 3JTech
Revision 1.0
Page 5 of 41
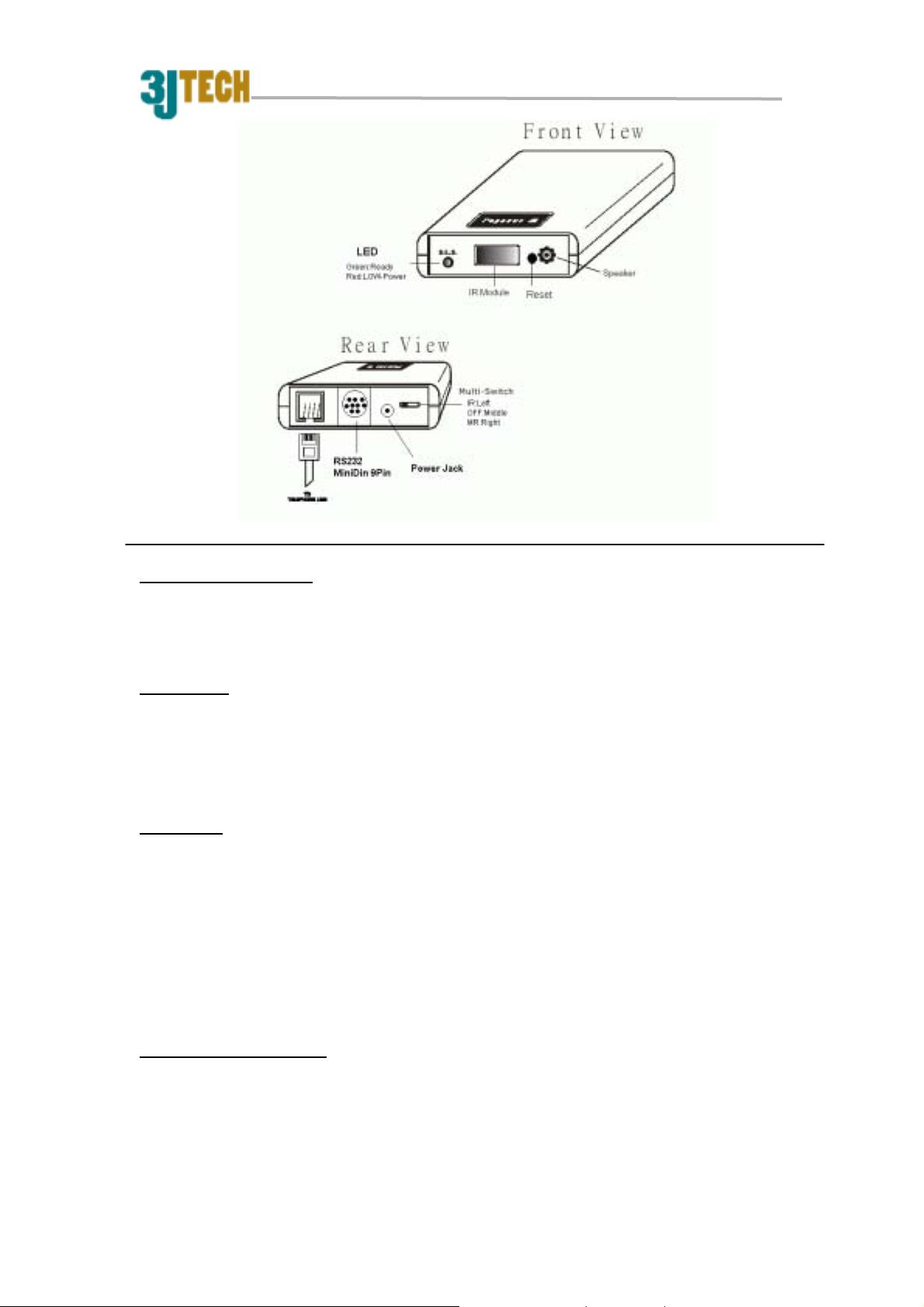
Infrared Modem User’s Manual
System Requirements
PDA or any hardware devices with IrDA or RS232 serial interface and any of the
following Operating System: Windows 95 and above, DOS, Linux, WinCE, Palm OS,
PSION, Penbex and others…
Front V iew
1. Speaker produces the sound to show the connection to the ISP or host device.
2. IR Module output the Infrared signal to search and connect to another Infrared
device.
3. LED shows the status of on-line, infrared connection and power of the battery.
Rear V iew
1. Multi switch for selecting functions among Serial, Off and IR
2. RS-232/Power port for connecting to a PDA, PC or other device with serial port
using the serial cable included in this package.
3. Phone Jack for connecting to telephone line.
4. Power Jack for connecting to the AC power supply through a 100~240VAC
travel charger.
Battery Compartment
The modem could be used with four rechargeable AAA batteries or four regular
disposal batteries. When use with disposal AAA battery, you could also use four
batteries. There is a better efficiency when using three disposal batteries.
Connecting the travel charger, the smart circuit inside the modem will automatically
2003/11 From 3JTech
Revision 1.0
Page 6 of 41
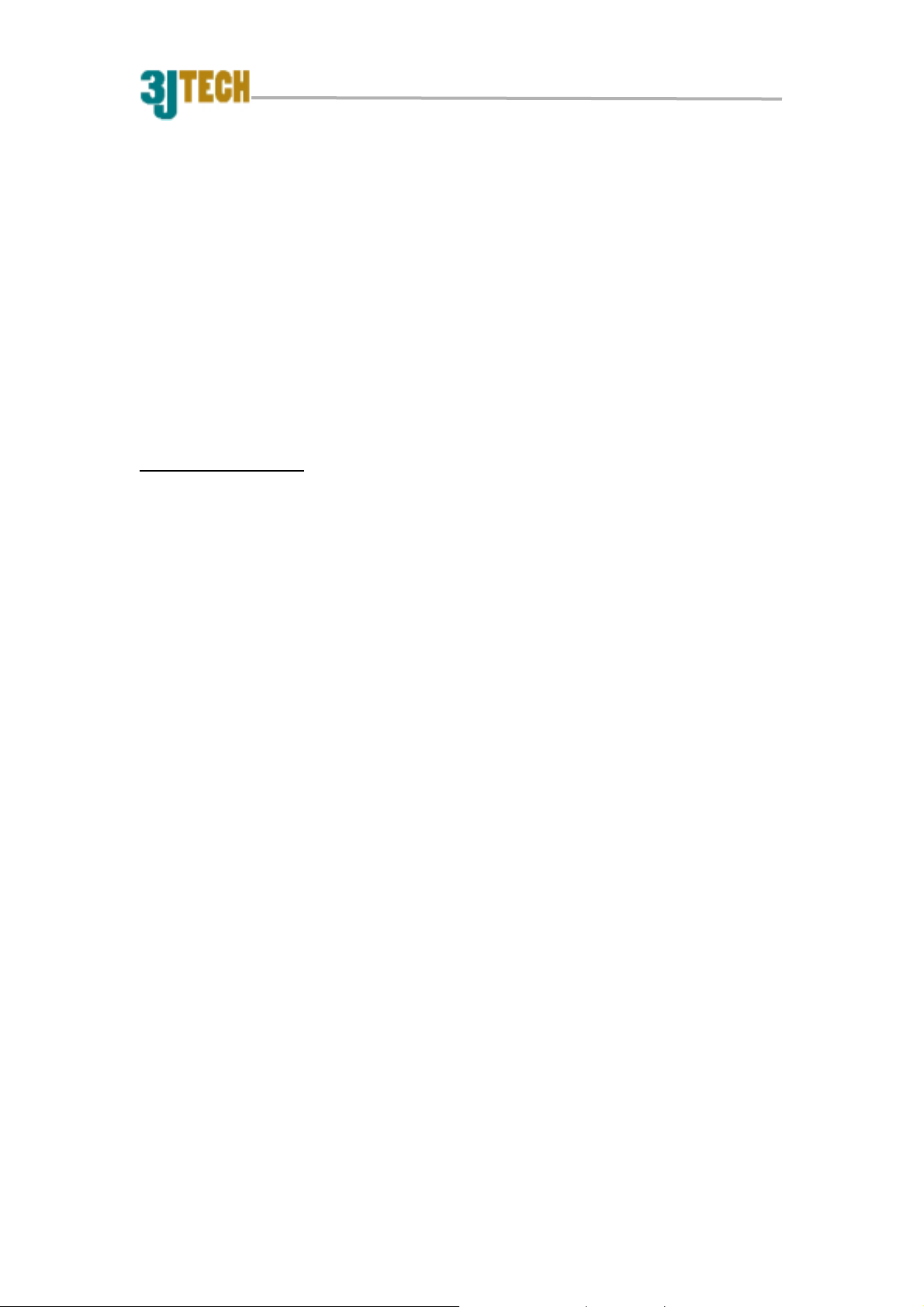
Infrared Modem User’s Manual
take care of the batteries charging . Also, the main power source will be from the
travel charger. In order to save power, the modem will:
1) Get into sleeping mode when no data is transmitting over the phone line for over
4 seconds, (The transition between sleeping and normal operation modes is
transparent to users)
2) Automatically shut down when there is no data transmitting over the phone line
for over 1Min.
When the modem is shut down, you will need to push the reset button to turn on the
modem.
Notice: Do not open the battery cover. If you encounter problems with your
rechargeable batteries, please contact your local dealer.
Setting Your Modem
Connect the modem to a PC through the Serial Cable
The modem could of course works with your regular PC including the desktop
with a serial port:
1) Insert one end of the phone cord (included) into the Pegasus III modem’s LINE
jack and plug the other end into any analogue phone jack. Important: Connect to an
analogue line only. Using a non-analogue line (e.g., digital, Multi line) may damage
the modem.
(Refer to the connection diagram page 3).
2) Insert one end of the Serial (Power combination) Cord into the serial socket
located on the rear of the modem. Insert the other end of power cord into the travel
charger. Plug the travel charger into a regular power wall outlet (You can also use
batteries for power.) Connect the same end to your serial port of your computer. If
your PC only has a 25 pin serial port, please use a 25 pin to 9-pin converter.
2003/11 From 3JTech
Revision 1.0
Page 7 of 41
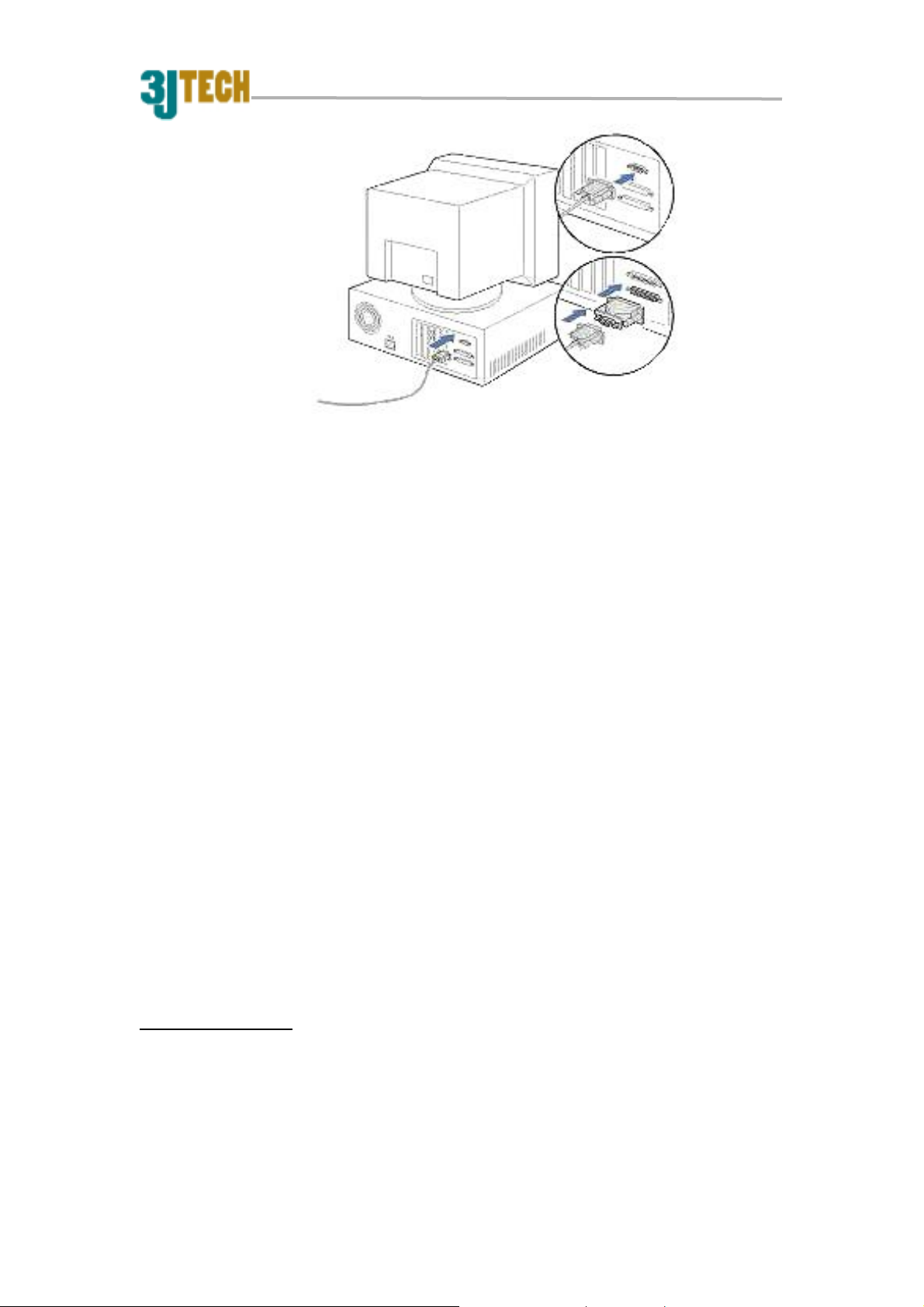
Infrared Modem User’s Manual
3) Turn the switch to Serial on the rear of modem. Then please read the Software
Installation chapter.
Connect the modem to PDA
By Serial Port
Connect the cable for PDA (PP2-5600 Version) to the cradle of your PDA. Push
the switch to Serial. Next, please see the Installation Guide.
By IR Port (Only for PP2I-5600 models.)
Please read the Installation Guide for IR.
LED Status
Green:
The colour of LED is tells the modem is Power on.
When switching the switch to MR or IR of the modem, the modem powers on.
The GREEN LED should light on when it is ready to connect.
Red:
When the battery is low (under 4V), the Red LED would light. Please recharge
the battery or replace the battery.
Power-Down Mode
Use terminal and AT command to control power down mode:
1. Enable power-down mode:
Issue “ATS63.1=0”. ( Def.)
2. Disable power-down mode:
Issue “ATS63.1=1”.
2003/11 From 3JTech
Revision 1.0
Page 8 of 41
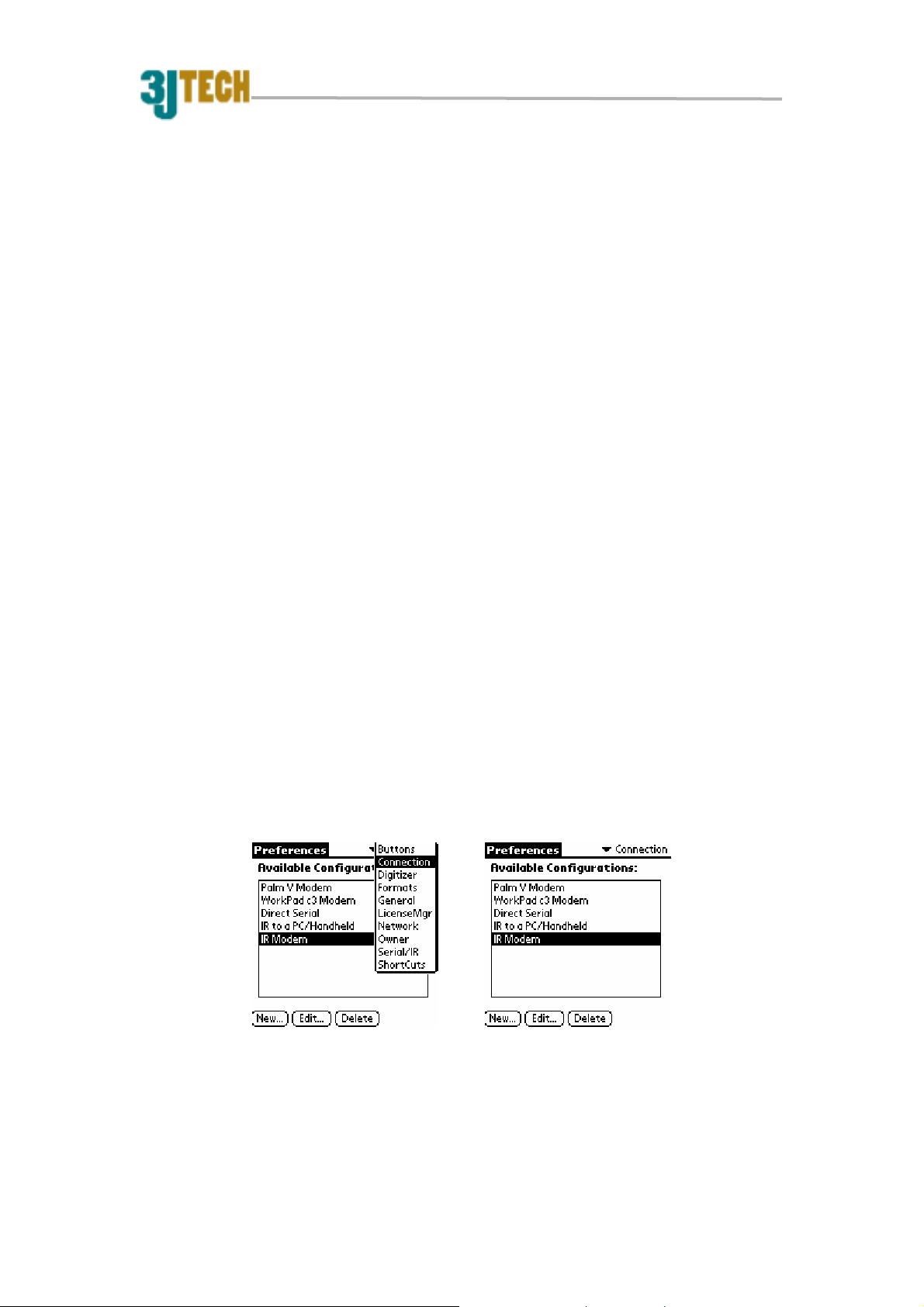
Infrared Modem User’s Manual
IV. SOFTWARE INSTALLATION GUIDE
For Palm Organiser
(1) Hardware needed:
1. 3JTech. Pegasus III series modem
2. Pilot 1000*. Pilot 5000*, Palm Pilot Personal*, Palm Pilot Professional*,
Palm III and above (IIIe Not include), IBM Workpad series and TRGPro
3. Cable for Palm III or Cable for Palm V
(The Serial Cable synchronizes the Palm organizer and the Pegasus modem.
One end of the cable is a Palm connector (see Note below); the other end is
the MiniDIN 9Pin male connector that connects to Pegasus III modem. Please
follow the following steps)
(2) Software needed
1. Palm Desktop 3.0.1 or above
2. Palm OS 3.3 or above**
(3) Modem Set-up:
1. Tap on "APPLICATIONS"
2. Tap on "PREFS" (Preferences).
3. Go to the top right hand corner under "P referenc e" page, and tap on the drop
down menu.
4. Tap on "CONNECTION" in the drop-down menu on the top right hand
corner.
5. Tap on “New”.
6. Next to "Name", write IR MODEM.
7. Next to Connection Method select IrCOMM to MODEM.
2003/11 From 3JTech
Revision 1.0
Page 9 of 41
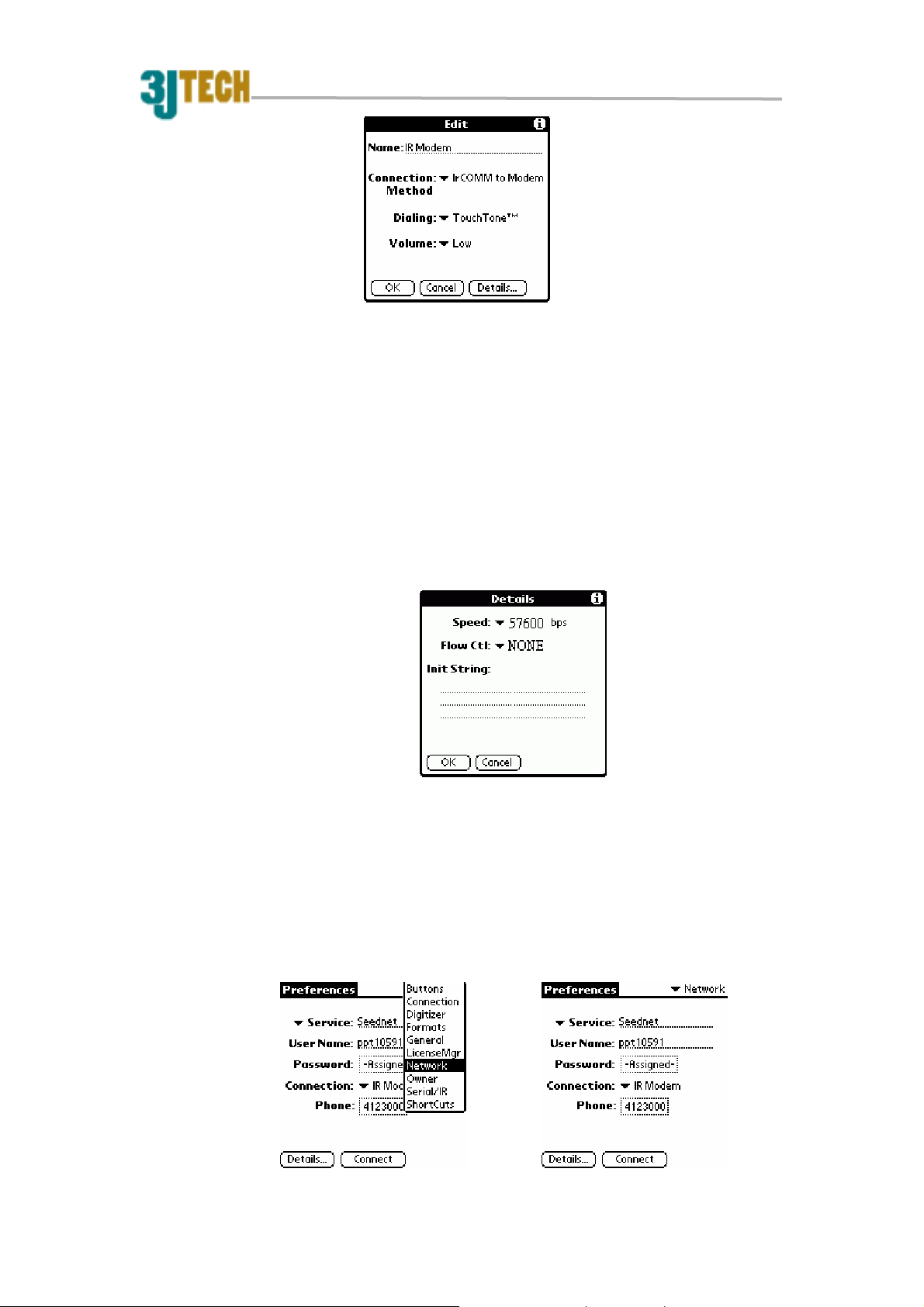
Infrared Modem User’s Manual
8. Tap on Details on the bottom right
9. Next to SPEED tap on the down arrow then select “57,600bps”
10. Go to "Volume" and Tap on the down arrow. Then choose a volume of your
choice.
Note: To turn speaker off enter the Init String M0
11. Go to "Flow Ctrl" and Tap on the down arrow and then select "NONE".
12. Go to "String" and type "ATZ".
13. Tap on OK and then tap on OK again.
14.
(4) Network Set-up:
1. Go to the top right hand corner under "Preference" page again then select
"Network" in the drop-down menu.
2. Go to "Service" and Tap on the down arrow and then select your service
provider: (AOL, Earthlink, etc.). You can also write in and add your own
service provider if yours is not listed.
2003/11 From 3JTech
Revision 1.0
Page 10 of 41
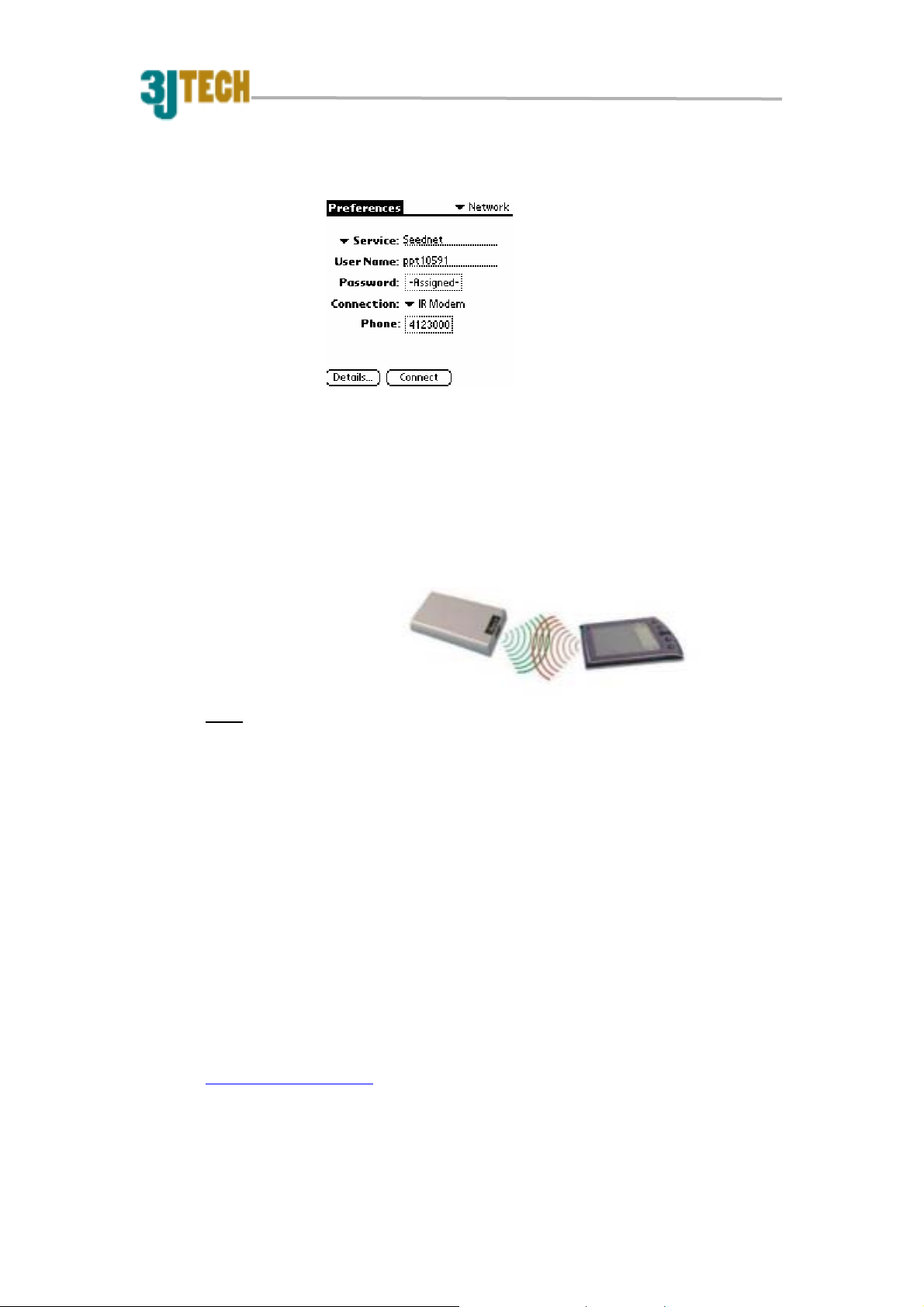
Infrared Modem User’s Manual
3. Type in "user’s name", "user’s password", and "phone number" using
the onscreen keyboard.
4. Next to CONNECTION choose IR Modem.
Turn on the IR modem by switching the switch to IR (located at the rear of
the modem). If your battery is not charged you may have to connect the AC
power adapter.
Point your Palm’s IR port to the Modem IR port and tap on "connect".
Note: you can connect up to 1.5 meters away at a 15-degree angle.
NOTE:
1. Make sure to use the cable for Palm Pilot when your Palm Organiser is Palm
Pilot Personal***, Palm Pilot Professional***, Palm III, Palm IIIx, Palm IIIc,
IBM Workpad 30X, TGRPro.
2. Make sure to use the cable for Palm V if your Palm OS Organiser is Palm V,
Palm Vx, IBM Workpad C3 PC Companion (2Mb) and IBM Workpad C3 PC
(8Mb).
* Make sure you have upgraded the memory card. TRG SuperPilot Memory
Board II XL or Palm III 2MB Upgrade Kit, and be sure to upgrade to OS 3.3
or above.
** Please download the latest version from Palm’s official website.
http://www.palm.com/
2003/11 From 3JTech
Revision 1.0
Page 11 of 41
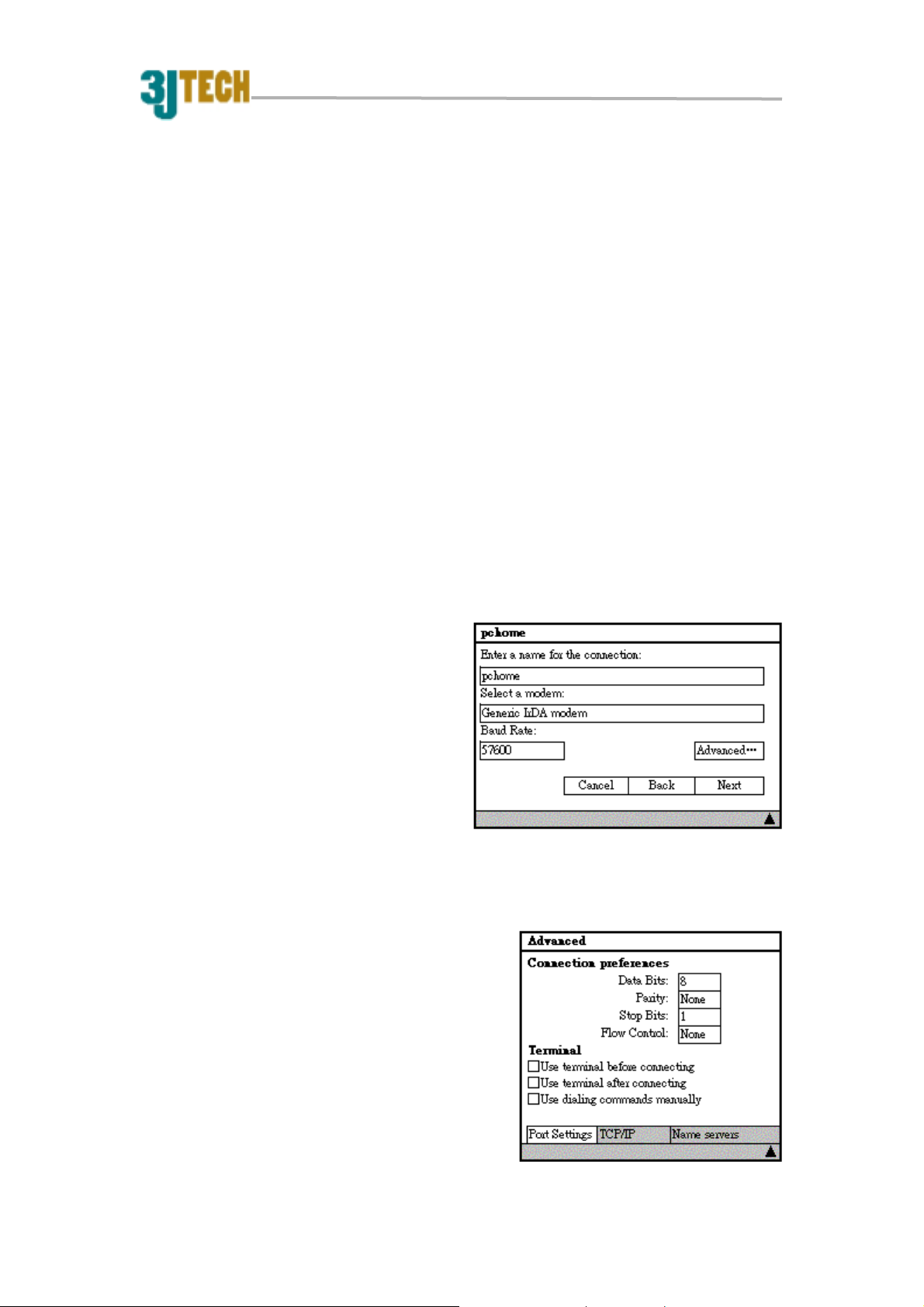
Infrared Modem User’s Manual
For Window s CE/Pocket PC
(1) Hardware needed
1. Pegasus III (PP2I-5600) IrDA modem
2. Windows CE or Pocket PC devices
3. Phone line
4. Battery or Adaptor
(2) POCKET PC Modem setting
1. Turn on your POCKET PC. Make sure your Pocket PC organizer is not on
the cradle.
2. Tap on the Start menu and select Settings.
3. Tap on the "Connections" menu.
4. Tap on "Modem" on the bottom left corner of your screen.
5. Under modem connections tap New Connection.
6. Enter a name for your connection. We recommend you use your ISP’s name.
7. Under Select Modem choose”Generic IrDA modem” for IrDA port.
8. Under Baud Rate select”57,600”.
9. Choose “Advanced….” icon.
10. Set Connection preferences to [8, N, 1] and Flow Control to “None”.
2003/11 From 3JTech
Revision 1.0
Page 12 of 41
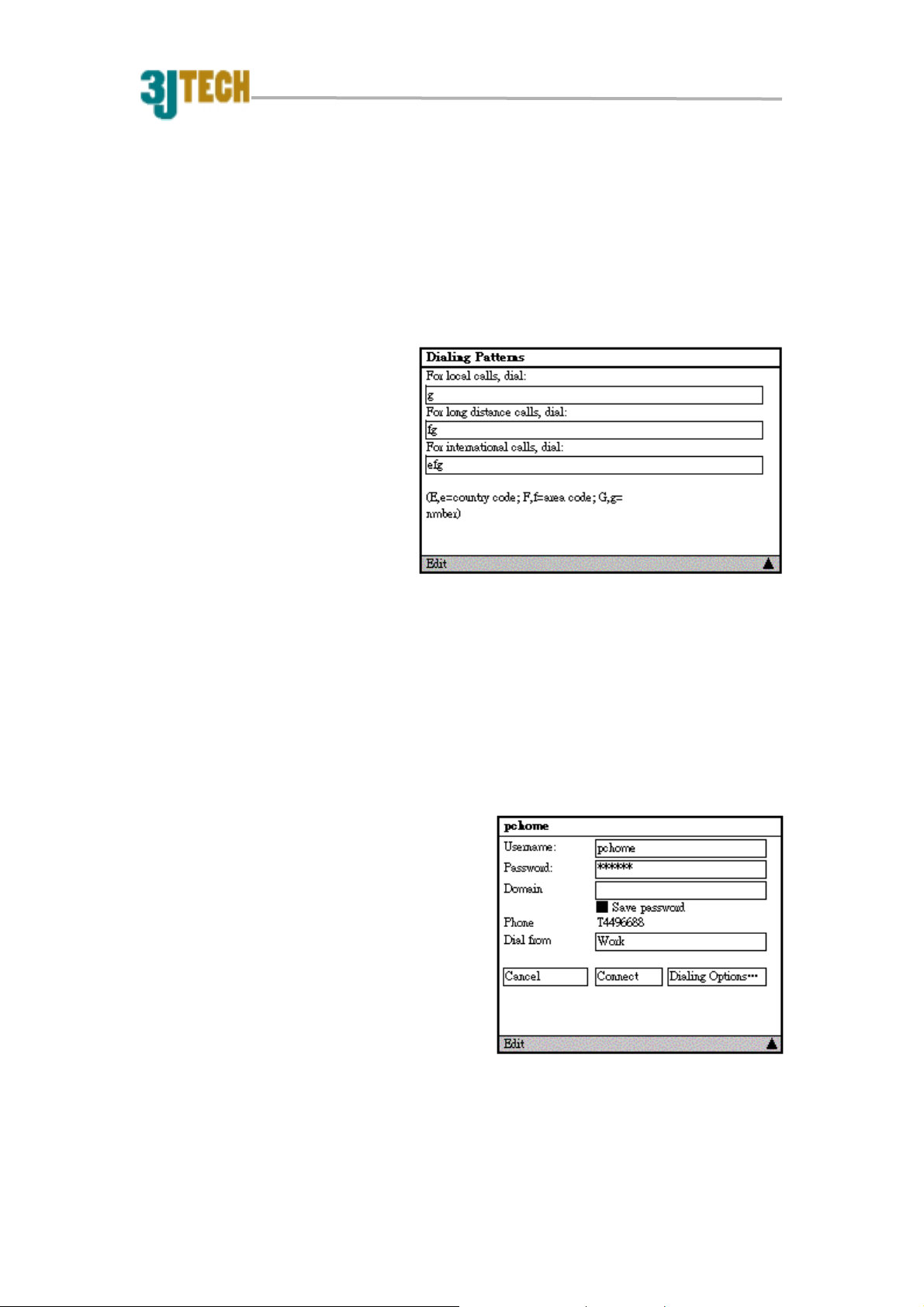
Infrared Modem User’s Manual
11. Choose OK to setting mode.
12. Tap on Next to enter country code, area code and Phone number.
13. Tap on Next, don’t type anything in “Extra dial-string modem
commands” if don’t know it. And then choose Finish to exit setting menu.
14. Choose Dialing menu then add a local setting.
15. Enter location name and set to “Tone dialing”.
16. Tap on Dialing Patterns menu and set functions as you want. (If you don’t
dial country code or area code, set functions as “g”).
17. Choose OK to setting mode.
18. Choose OK to finish Modem setting.
(3) POCKET PC Connections setting
1. Tap on the Start menu and select Connections.
2. Select the Modem name that just Step 6 you settings
3. Enter your user name and password. Contact your ISP or server
administrator if you do not know what they are.
4. Choose “Dial Options” if you want change what your Modem setting in
Step 4-16.
5. Tap on Connect, it will dial to your ISP.
2003/11 From 3JTech
Revision 1.0
Page 13 of 41
 Loading...
Loading...