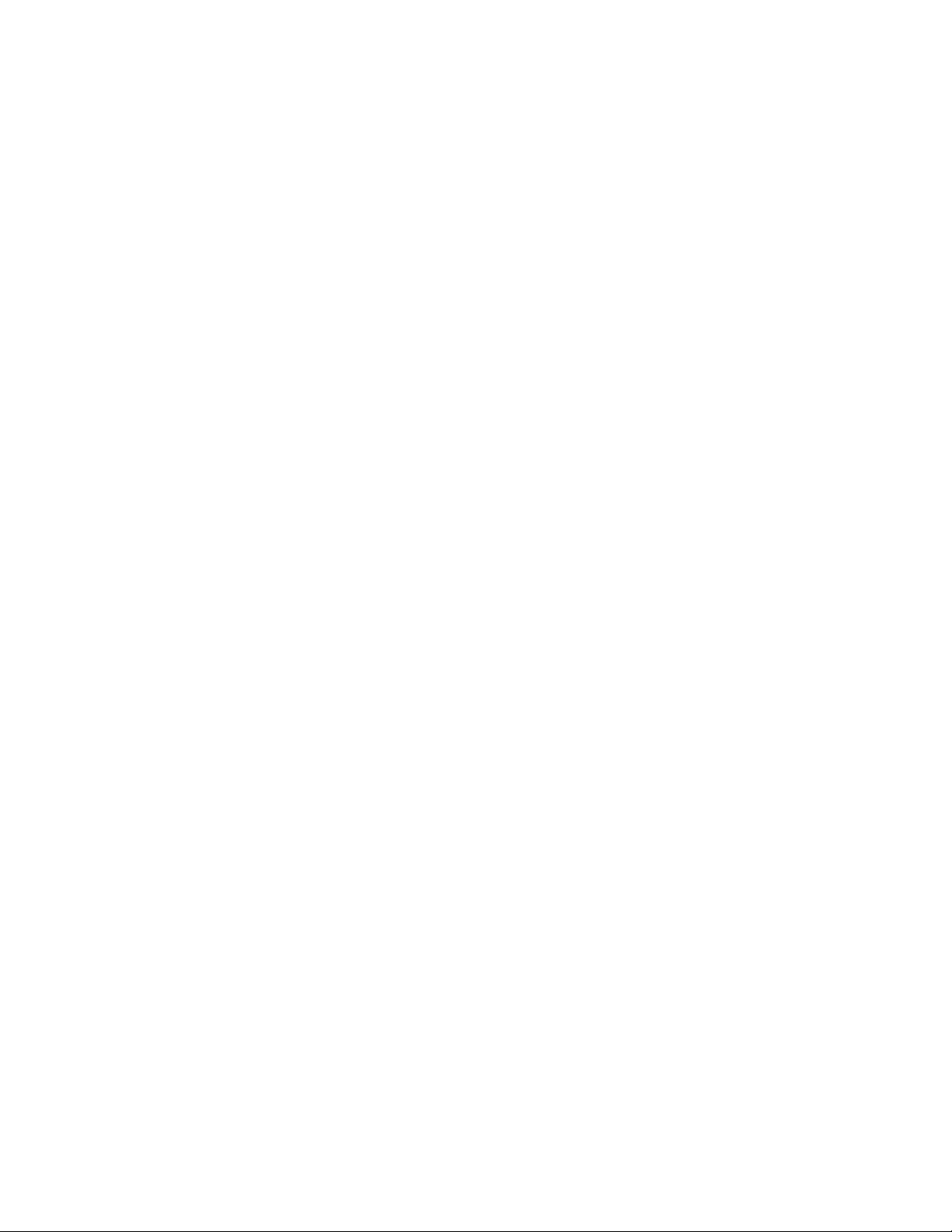
802CI3 Wireless PC Card Driver Installation Instructions
1. When the driver download begins, select "Save" when prompted to either "Run" or Save".
2. When choosing where the file will be saved, be sure to select a familiar location, like My
Documents or the Desktop. This way when the download has finished, the file(s) is easy to
find.
3. The driver download is a Self-Extracting ZIP file. Start it like you would any application.
4. Users with XP may be prompted to “Run” or “Cancel”, select “Run”. After selecting “Run”,
the program will prepare to install the drivers on the computer. The default location can be
changed, but if it is left at the default, the program will create a folder and install all of the
drivers into that folder. The default behavior is to create the folder in the same location as
the program it self. So the folder will be in the same location as the downloaded file, making
it easy to find.
5. Power up the Windows Laptop and insert the Wireless PC Card.
6. This will cause the Hardware Wizard to open, if prompted to use Windows Update, select
“No, not this time.”, and click NEXT.
7. It is very unlikely that Windows would be able to locate the driver on its own, so select
“Install from a List or Specific Location (Advanced)”, and click NEXT.
8. Choose “Search for the best driver in these locations.” for Windows to search. Deselect
“Search Removable Media (floppy, CD-ROM…) and instead select “Include this location in
the search:” then click the “Browse” button.
9. Use the “Browse” function to locate the folder with the drivers, and when you have
highlighted that folder, click the “OK” button.
10. With the path to the location of the driver files showing in the small text box next to the
“Browse” button, click NEXT.
11. When Windows has completed the installation the driver, click “Finish” to close the Wizard.
802CI3 PC Card Driver Installation Instructions
 Loading...
Loading...