Page 1
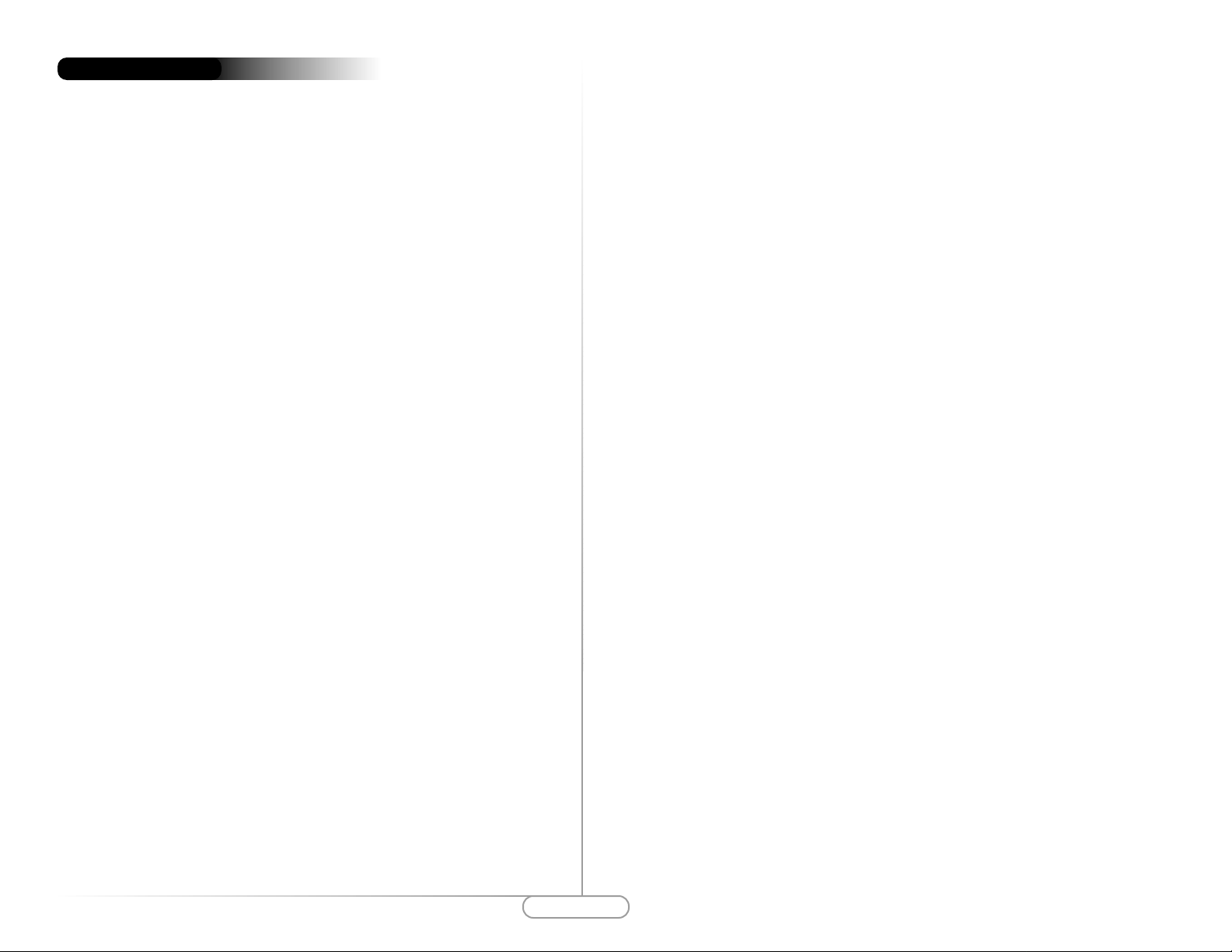
1
Table of Contents
l. Introduction 2
ll. Contacting Technical Support 3
lll. Connecting the Actiontec Wireless PC Card 4
lV. Installing the Actiontec Wireless PC Card 5
Configuring Windows 98 SE 5
Configuring Windows ME 8
Configuring Windows 2000 10
V. Configuring the Actiontec Wireless PC Card 13
Vl. Configuring the AdHoc Feature 15
Vll. Configuring File and Print Sharing 16
Proprietary Notice and Disclaimer
Unless otherwise noted, this document and the information herein disclosed are proprietary to Actiontec Electronics, Inc the manufacturer. Any
person or entity to whom this document is furnished or who otherwise has possession thereof, by acceptance agrees that it will not be copied or
reproduced in whole or in part, nor used in any manner except to meet the purposes for which it was delivered.
The information in this document is subject to change without notice and should not be construed as a commitment by Actiontec the
manufacturer. Although Actiontec the manufacturer will make every effort to inform users of substantive errors, Actiontec the manufactur er disclaims
all liability for any loss or damage resulting from the use of this document or any hardware or software described herein, including without
limitation contingent, special or incidental liability.
Note: PC is a trademark of IBM Corporation. Windows 98 and 98 SE is a trademark of Microsoft Inc. All other brand or product names and
logos used in this manual are trademarks or registered trademarks of their respective holders.
Table of Contents
0530-0263-000
Page
Page 2
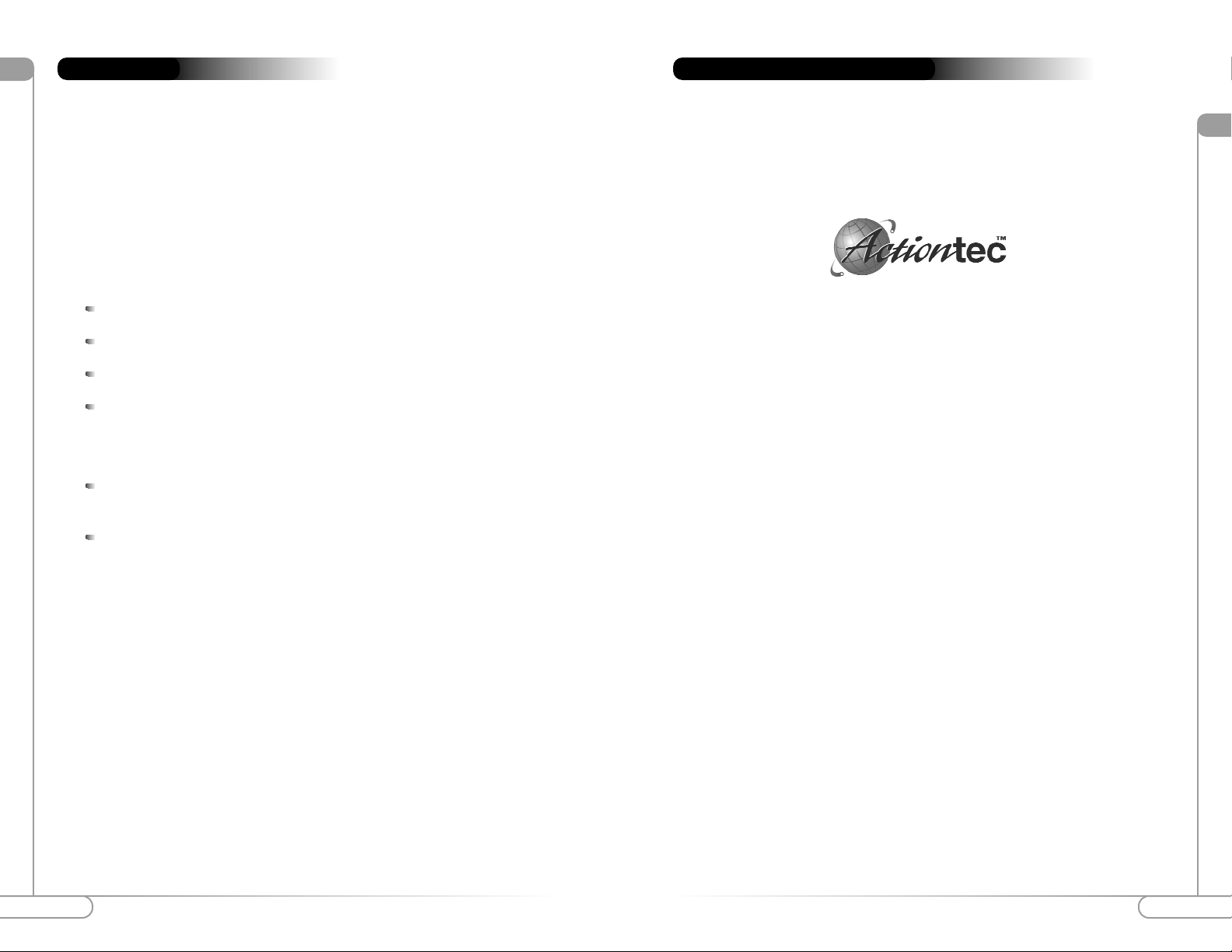
ll
3
Contacting Technical Support
l
2
Introduction
Actiontec Electronics prides itself on making high-quality, durable, high-performance
products. If you should need assistance, the Actiontec Technical Support Department is
available 6 am to 11pm Mon - Sun (Mountain Time), to provide professional support.
Contacting Technical Support
Actiontec Electronics, Inc.
760 N. Mary Avenue
Sunnyvale, CA 94086
Phone: 1-719-884-8300 E-mail: techsupp@actiontec.com
Thank you for purchasing the Actiontec Wireless PC Car d. This Wir eless PC Car d is easy
to use and easy to setup. If you are tired off all those messy wires needed to connect a laptop to your Home network, then take your networking to the next level with the Actiontec
Wireless PC Card. You will be able to share files, printers and even your High-Speed
Internet access wirelessly.
Package Contents
Make sure the following items came in this package:
Actiontec Wireless PC Card
Actiontec Wireless PC Card Installation CD-ROM
This User’s Manual and Quick Start Installation Guide
Warranty Card
Minimum System Requirements
PC Laptop computer with a PCMCIA Slot or PC Computer with an PC Card
Reader
Microsoft Windows 98 Second Edition (SE), Microsoft ME, or Microsoft NT
4 installed
Introduction
Page 3
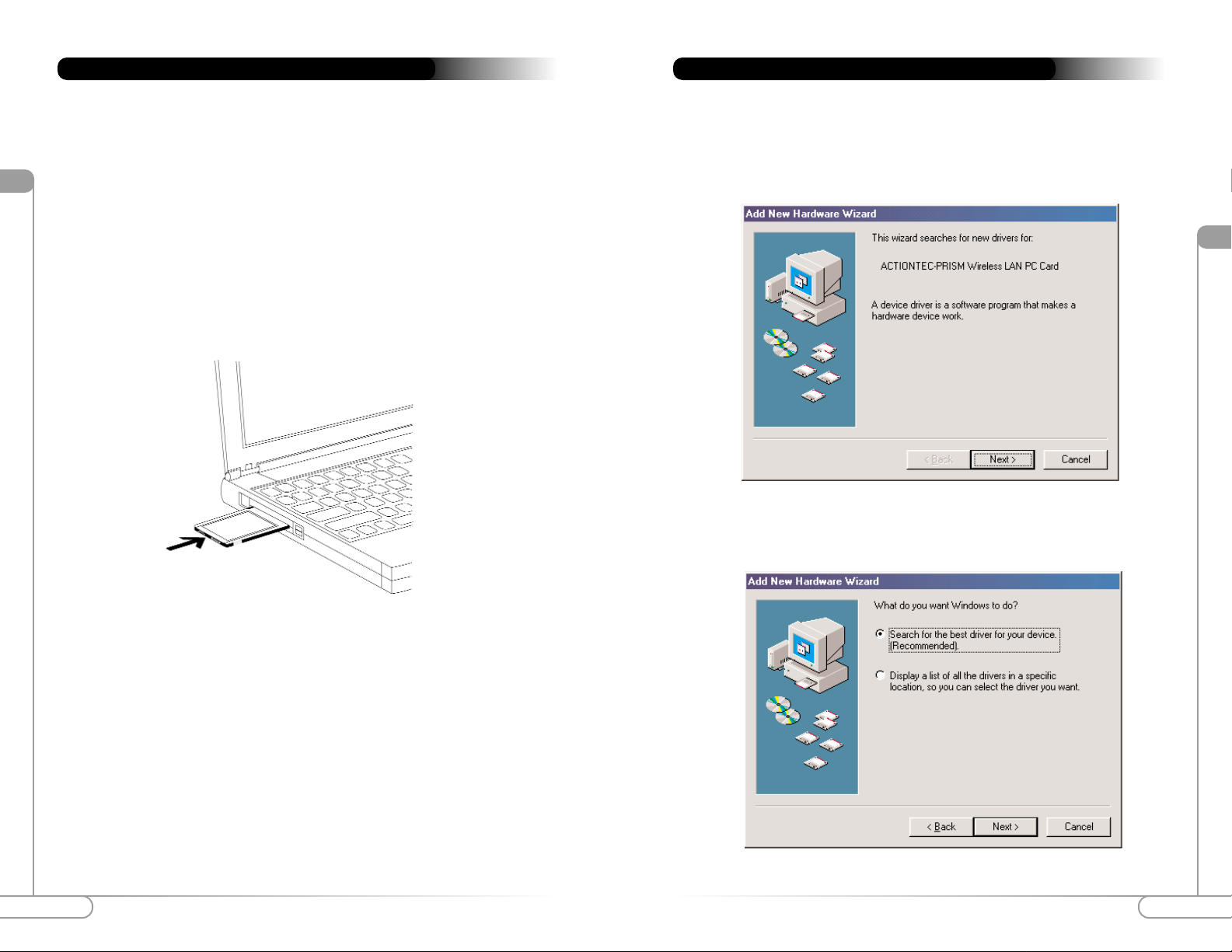
lV
5
Installing the Actiontec Wireless PC Card
lll
4
Connecting the Actiontec Wireless PC Card
1. Your computer can be on or off, it will not affect the installation process.Locate an
available Type II or Type III PCMCIA slot on your laptop. If you are not sure
where this may be, please consult your laptop’s User Manual.
2. Insert the Actiontec 802.11b Wireless PC Card into the appropriate PCMCIA slot.
Your hardware is now installed.
Connecting the Actiontec Wireless PC Card
For Windows 98
1. After you have installed the PC Card your computer will display an “Add New
Hardware Wizard” screen. Click Next.
Installing the Actiontec Wireless PC Card
2. In the next screen, select the option Search for the best driver for your device
(Recommended) and then click the Next button.
Page 4
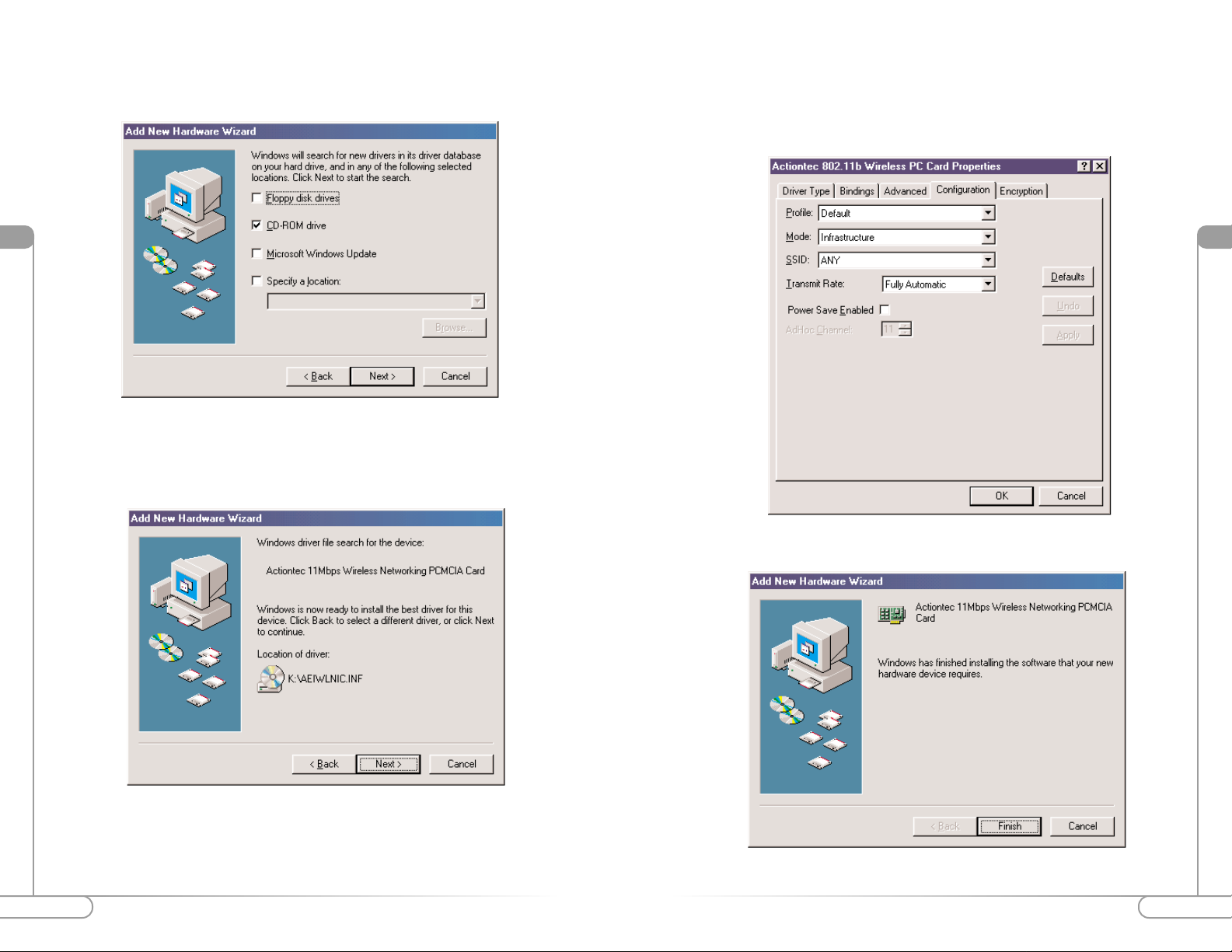
lV
7
Installing the Actiontec Wireless PC Card
lV
6
Installing the Actiontec Wireless PC Card
3. Please insert the Actiontec 802.11b Wireless PC Card Installation CD into your
CD-ROM drive. Select CD-ROM Drive and then click Next.
4. Your computer will locate the correct drivers named “AEIWLNIC.INF”. Click
Next to install the drivers.
5. The PC Card’s properties screen will appear. Click OK to complete the installation
process. Please refer to the “Advanced Setup” section of the Actiontec WirelessReady Home Gateway User’s Manual to configure the wireless settings as well as
page 21 of this User Manual.
6. The installation is now complete. Please click Finish .
Page 5

lV
9
Installing the Actiontec Wireless PC Card
lV
8
Installing the Actiontec Wireless PC Card
7. It will be necessary for you to shut down your computer. Please click OKto restart
your computer. If this screen does not appear please restart your computer manually. (If you have installed the PC Card into the Actiontec Home Gateway, the PC
Card LED will turn a solid green.)
Windows ME
1. After you have installed the PC Card your computer will display the “Add New
Hardware Wizard” screen. Click Automatic search for a better driver
(Recommended). Then click the Next button.
2. The PC Card’s properties screen will appear. Click OK to complete the installation
process. Please refer to the “Advanced Setup” section of the Actiontec WirelessReady Home Gateway User’s Manual to configure the wireless settings as well as
page 21 of this User Manual.
3. It will be necessary for you to shut down your computer. Please click OKto restart
your computer. If this screen does not appear please restart your computer manually. (If you have installed the PC Card into the Actiontec Home Gateway, the PC
Card LED will turn a solid green.)
Page 6

lV
11
Installing the Actiontec Wireless PC Card
3. Please insert the Actiontec 802.11b Wireless PC Card Installation CD into your
CD-ROM drive. Select CD-ROM Drive, and then click Next.
2. In the next screen, select the option Search for the best driver for your device
(Recommended) and then click the Next button.
For Windows 2000
1. After you have installed the PC Card your computer will display the “Found New
Hardware Wizard” screen. Click Next.
lV
10
Installing the Actiontec Wireless PC Card
4. Your computer will locate the correct drivers named “AEIWLNIC.inf”. Click Next
to install the drivers.
Page 7

V
13
Configuring the Actiontec PC Card
After you have installed the software for the Actiontec PCCard, an Icon will appear in
your Task Bar on the lower right hand side on your Desktop. You will not be automatically connected to any Computer, Gateway or Access Point. Follow these steps to configure your Actiontec PC Card.
Configuring the Actiontec PC Card
Actiontec PC Card Status Icon
1. Right click on the Actiontec PC Card Status Icon. A list will appear, as shown in
the picture below. Make sure that there is a black dot next to the Turn Wireless
Radio On. If the dot is not present then simply select it. Then select the A dv anced
Configuration... selection from the given list.
2. The PC Card’s Properties screen will appear. Under the “Configuration” tab the
SSID value should be the same as the ESSID value of your Home Gateway or
Access Point. For example, if you have configured your Home Gateway or Access
Point ’ s ESSID value to “ACTIONTEC” then this same value needs to be typed into
the SSID field in the following screen.
lV
12
Installing the Actiontec Wireless PC Card
6. If you have configured your Home Gateway or Access Point with any Encryption
capabilities then complete the following screen accordingly. Otherwise, click Finish
to complete the installation process.
5. The PC Card’s properties screen will appear. Click OK to complete the installation
process. Please refer to the “Advanced Setup” section of the Actiontec WirelessReady Home Gateway User’s Manual to configure the wireless settings as well as
page 21 of this User Manual.
Page 8

Vl
15
Configuring the Adhoc Feature
V
14
Configuring the Actiontec PC Card
If you do not have a Home Gateway or Access Point, the Adhoc feature enables two or
more computers with Wireless PC Cards to “talk” to each other. The most common
usage for this feature is multi-player games.Please follow these steps to set up the Adhoc
feature:
1. Right click on the Actiontec PC Card Status Icon. A list will appear as shown in the
picture below. Then select Advanced Configuration... from the given list.
Configuring the Adhoc feature
2. In the “Profile” field type in any name you wish. This will save all the settings under
that name. Then click on the down arrow in the “Mode” field and select 802.11
AdHoc. Enter an SSID value in the given field. The SSID value should be the same
on each computer that you want to network together. Then in the “AdHoc
Channel” box select a channel between the numbers 1-11. This v alue also must be
the same on each computer that you wish to network. Finally, click Apply and OK
to activate the settings. Be sure to repeat this for each computer you want to network.
3. After you have entered the appropriate SSID value, click Apply and then click OK.
Your Actiontec PC Card will now be able to connect to your Home Gateway or
Access Point. If your Home Gateway or Access Point is connected to a DSL or
Cable modem then test your wireless connection. You can do this by opening your
Internet Browser and then surf the web.
Note: There are two colored bars on either side of the Actiontec PC Card Icon.
When they are Green it means that your wireless connection is strong or good.
When they are Yellow it means that your wireless connection is fair . When they are
Red it means that your wireless connection is poor or weak. When the bars are
Yellow or Red you may experience slower connection speeds then when they are
Green.
Encryption (WEP)
Y ou can use Encryption to add a level of security to your wireless PC Card networ k. This
is not a required feature. If you are using a H ome Gateway or Access Point you must be
sure to use the same Encryption (WEP) keys for your PC Card. Please follow these steps
to set this feature up:
1. Right click on the Actiontec PC Card Status Icon. A list will appear as shown in the
picture on the previous page. Then select Advanced Configuration... from the
given list.
2. Click on the Encryption tab.
3. You can either select 64 bitor 128 bit Encryption depending on your needed level
of security . You can select Create Keys with P assphrase(a passphrase is the same as
a password, with the same type of functionality). Once you have entered a pass
phrase, the utility will automatically generate the 4 keys. Remember, if you are
using a Home Gateway or Access Point these keys will need to be added to it. If
you already have a set of keys configured into your Home Gateway or Access Point
or you prefer to create the keys manually, select Create Keys Manually and enter
them in the given fields. Click Apply and then OK to activate your settings.
Page 9

Vll
17
Configuring File and Print Sharing
Vll
16
Configuring File and Print Sharing
4. In the following screen please select File and printer sharing for Microsoft
Networks from the given list.
5. In the “File and Print Sharing” screen make sure that both of the selections have a
check mark beside them. If they do not please click on the box next to each statement and then click OK.
6. After you have clicked OK you will return to the network screen from step 2. Please
click on the Identification tab (see the first image on page 26).
Computer Name: In this field you can type any name you want. (i.e. My
Computer, John, CPU654) Do not use the same name for each computer you
wish to have on your network.
Workgroup: This field enables you to set a unique name for your network. This
name must be set up on every other computer you wish to have on your network.
Computer Description: You can enter anything you wish. Traditionally, the
location name or main user’s name is used in this field.
Y ou can establish a networ k that will allow you to share files and printers. This is an easy
method to set up a network in your home or small office. Please follow these steps to
setup file and print sharing:
For Windows 95, 98 and ME
1. On your computer’s desktop click S tart, then select S ettings and then select
Control Panel. In the “Control Panel” window double click the Network icon.
2. The following “Network” screen should appear. Click the Add button.
Configuring File and Print Sharing
3. In the “Select Network Component Type” screen, click S ervice and then click the
Add button.
Page 10

Vll
19
Configuring File and Print Sharing
Vll
18
Configuring File and Print Sharing
9. After your computer has restarted and you entered a password and user name, you
must enable a file or drive for sharing. Locate the file or drive you wish to share.
(The easiest way to achieve this is through your Windows Explorer, located in the
start menu) Right click on the File or Drive you wish to share. In the given menu
select Sharing.
10. The following screen will appear. Please select Shared As. This will enable other
users on your network to see the file or drive you selected. Then you can chose the
Access Type:
Read Only:This will allow other users on your network to view and read the file
or drive you selected. They will not be able to modify it in any way. You can fur-
7. Click on the Configuration tab. This will take you back to the screen from step 2.
In the “Primary Network Logon:” box, located just above the “File and Print
Sharing” button, make sure that Client for Microsoft Networks is selected. If it is
not then click the down arrow and select it from the given list. Click OK.
8. A screen will appear asking you to restart your computer. Click Yes to restart the
computer. If y ou do not see this screen please restart your computer manually. After
your computer restarts you will be asked to supply a User Name and Password.
Enter whatever you would like but be sure to write down these values, as they will
enable you to access your network.
Page 11

Vll
21
Configuring File and Print Sharing
Vll
20
Configuring File and Print Sharing
13. The next step will be to enable the sharing by selecting the “Share As” button. It
will automatically insert a default name for the Share Name. You may set a password for the printer at this time if you want to restrict who on the network can use
this resource. You may also set the default printer settings by modifying information on the other tabs of this window.
For Windows 2000
1. After you have installed and configured your PC Card, Windows 2000 will auto-
matically enable file and print sharing for your computer. The only item that needs
to be altered is your workgroup settings. All the computers on your network must
have the same workgroup name but different computer names. To check or change
this locate the “My Computer” icon on your desktop. Right click on it and select
Properties from the given list.
2. In the “System Properties” click on the Network Identification tab. If the
“Workgr oup ” name is already the same as all the other computers on your network,
then you do not need to change it. Click OK. If it is not the same then click
Properties.
ther restrict their privileges by entering a password in the appropriate field.
Full: This will allow other users on your network to read, modify, move and
delete any information in the shared drive or file. You can further restrict their
privileges by entering a user name and password.
Depends on Passwor d:This will allow you to set both Read Only and Full access
on the shared file or drive. The level of access will depend on the passwords you
enter in the appropriate field.
When you are finished click Apply and then OK.
11. Next you need to share your printer. On your desktop, click Start, click Settings,
and then select Printers.
12. Right click on the printer you want to share. Select “Sharing” from the given list.
Page 12

23
Vll
22
Configuring File and Print Sharing
3. In the “Computer Name:” box type a name that is different from your other PC’s
on your network. Then, in the “Workgroup” box type the name that you are using
to identify your network. This will be the same on each computer on your networ k.
Click OK and you will return to the “Network Properties” screen. Click OK again
and even if you are not asked to do so, please restart your computer.
Page 13

24
 Loading...
Loading...