Page 1
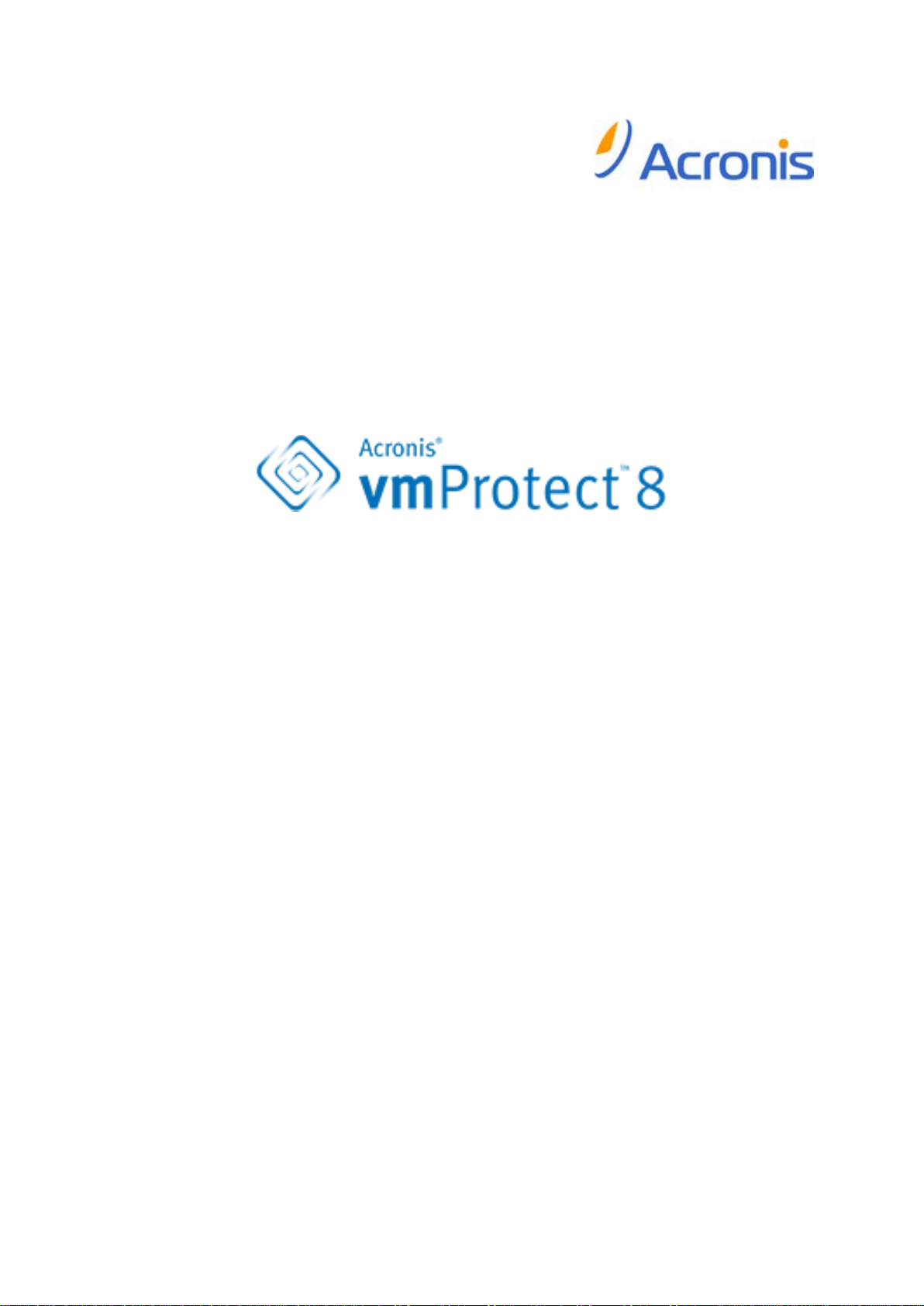
Руководство пользователя
Page 2
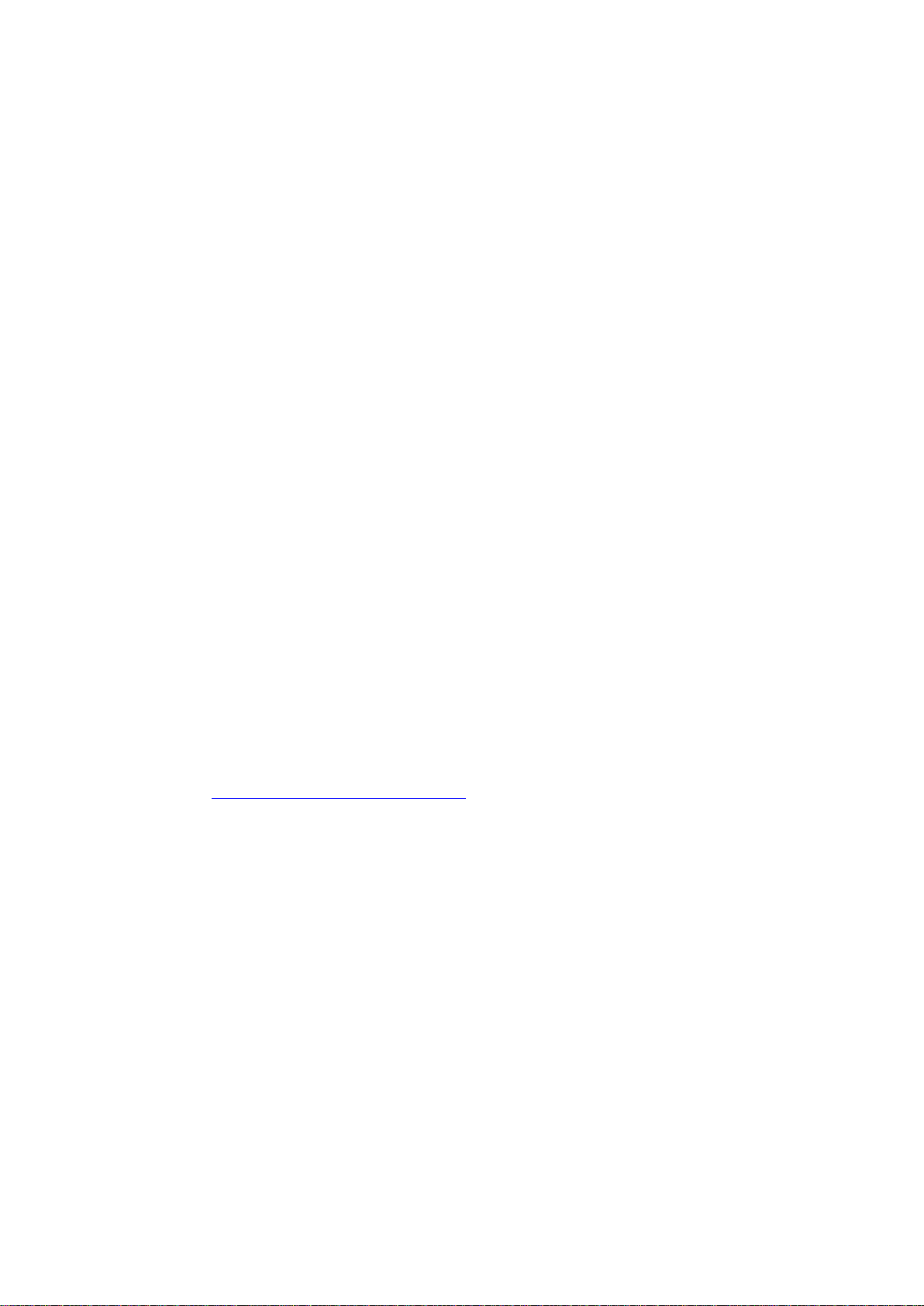
Copyright © Acronis International GmbH, 2002-2012. Все права защищены.
«Acronis» и «Acronis Secure Zone» являются зарегистрированными товарными знаками Acronis
International GmbH.
«Acronis Compute with Confidence», «Acronis Recovery Manager», «Acronis Active Restore» и
логотип Acronis являются товарными знаками компании Acronis International GmbH.
Linux — зарегистрированный товарный знак Линуса Торвальдса.
VMware и VMware Ready — зарегистрированные товарные знаки корпорации VMware в США и
других странах.
Windows и MS-DOS — зарегистрированные товарные знаки корпорации Майкрософт.
Все остальные упоминаемые товарные знаки могут быть зарегистрированными товарными
знаками тех или иных фирм.
Распространение существенно измененных версий данного руководства запрещено без явного
разрешения владельца авторских прав.
Распространение настоящих или переработанных материалов, входящих в данное
руководство, в виде печатного издания (книги) запрещено без письменного разрешения их
владельца.
ДОКУМЕНТАЦИЯ ПОСТАВЛЯЕТСЯ «КАК ЕСТЬ». НЕ СУЩЕСТВУЕТ НИКАКИХ ЯВНО ВЫРАЖЕННЫХ
ИЛИ ПОДРАЗУМЕВАЕМЫХ ОБЯЗАТЕЛЬСТВ, ПОДТВЕРЖДЕНИЙ ИЛИ ГАРАНТИЙ, В ТОМ ЧИСЛЕ И
СВЯЗАННЫХ С ТОВАРНОСТЬЮ ПРОГРАММНОГО ОБЕСПЕЧЕНИЯ ИЛИ ПРИГОДНОСТЬЮ ЕГО ДЛЯ
ИСПОЛЬЗОВАНИЯ В ОПРЕДЕЛЕННЫХ ЦЕЛЯХ, НАСКОЛЬКО ТАКАЯ ОГРАНИЧЕННОСТЬ
ОТВЕТСТВЕННОСТИ ДОПУСКАЕТСЯ ЗАКОНОМ.
Вместе с ПО и/или Услугой может быть предоставлен исходный код сторонних
производителей. Лицензии этих сторонних производителей подробно описаны в файле
license.txt, находящемся в корневой папке установки. Обновляемый список кода сторонних
производителей и соответствующие условия лицензии, применимые к ПО и/или Услуге, см. на
веб-странице http://kb.acronis.com/content/7696
.
Патентованные технологии Acronis
Технологии, используемые в Acronis vmProtect 8, охраняются следующими патентами: патент
США № 7047380, патент США № 7318135, патент США № 7366859, патент США № 7246211,
патент США № 7636824, патент США № 7831789, патент США № 7886120, патент США №
7934064, патент США № 7949635, патент США № 7979690, патент США № 8069320, патент США
№ 8073815, патент США № 8074035.
2 Copyright © Acronis International GmbH, 2002-2012
Page 3

Содержание
1 Знакомство с Acronis vmProtect 8 .......................................................................................... 7
2 Обзор Acronis vmProtect 8 ..................................................................................................... 8
2.1 Функции Acronis vmProtect 8 ................................................................................................... 8
3 Принцип работы Acronis vmProtect 8 .................................................................................. 10
3.1 Резервное копирование и восстановление виртуальных машин .....................................10
3.2 Структура архива резервных копий .....................................................................................10
3.2.1 Схема резервного копирования «Отдельные файлы» (традиционный стиль) ................................10
3.2.2 Схема резервного копирования «Один файл» (всегда инкрементный архив) ................................11
4 Установка Acronis vmProtect 8 ............................................................................................. 12
4.1 Требования .............................................................................................................................12
4.1.1 Поддерживаемые операционные системы..........................................................................................12
4.1.2 Системные требования ............................................................................................................................12
4.1.3 Установка VMware Tools ..........................................................................................................................14
4.1.4 Права для резервного копирования и восстановления виртуальных машин ..................................14
4.2 Параметры установки ............................................................................................................18
4.2.1 Установка Acronis vmProtect 8 как виртуального устройства на хосте ESX(i) ....................................19
4.2.2 Установка Acronis vmProtect 8 как агента Windows .............................................................................20
4.2.3 Извлечение файлов установки ...............................................................................................................22
4.2.4 Настройка параметров подключения к ESX(i)-хосту ............................................................................23
4.2.5 Использование локально прикрепленного хранилища ......................................................................23
4.3 Удаление Acronis vmProtect 8 ...............................................................................................23
5 Приступая к работе .............................................................................................................. 24
5.1 Управление панелью мониторинга ......................................................................................25
5.2 Использование веб-консоли .................................................................................................26
5.2.1 Вкладки ленты ..........................................................................................................................................26
5.2.2 Ссылка «Выход из системы» ...................................................................................................................29
6 Интеграция с vCenter ........................................................................................................... 30
7 Создание резервных копий виртуальных машин .............................................................. 33
7.1 Выбор ВМ для резервного копирования .............................................................................33
7.2 Время резервного копирования ...........................................................................................34
7.3 Место сохранения резервной копии ....................................................................................35
7.4 Способ резервного копирования .........................................................................................40
7.4.1 Параметры резервного копирования с поддержкой Exchange .........................................................40
7.4.2 Проверка резервной копии .....................................................................................................................41
7.4.3 Другие настройки .....................................................................................................................................42
7.4.4 Завершение работы мастера создания задания резервного копирования .....................................42
7.5 Параметры ..............................................................................................................................42
7.5.1 Защита архива ...........................................................................................................................................42
7.5.2 Исключение файлов источника ..............................................................................................................43
7.5.3 Уровень сжатия .........................................................................................................................................43
7.5.4 Обработка ошибок ...................................................................................................................................44
7.5.5 План аварийного восстановления ..........................................................................................................44
7.5.6 Уведомления .............................................................................................................................................45
3 Copyright © Acronis International GmbH, 2002-2012
Page 4

7.5.7 Дополнительные параметры ..................................................................................................................47
7.6 Управление созданным заданием резервного копирования ...........................................48
8 Репликация .......................................................................................................................... 49
8.1 Создание задания репликации .............................................................................................49
8.1.1 Выбор ВМ для репликации .....................................................................................................................49
8.1.2 Время репликации ...................................................................................................................................50
8.1.3 Выбор расположения и хранилища данных для реплики ..................................................................51
8.1.4 Параметры задания репликации ...........................................................................................................51
8.2 Управление реплицированными ВМ ...................................................................................52
8.2.1 Диспетчер реплицированных ВМ ..........................................................................................................52
8.2.2 Переход к реплике ...................................................................................................................................53
8.2.3 Возврат ВМ из реплики ............................................................................................................................54
8.2.4 Удаление реплик ВМ ...............................................................................................................................56
9 Восстановление резервной копии виртуальных машин .................................................... 57
9.1 Выбор ВМ для восстановления ............................................................................................57
9.2 Куда восстанавливать ............................................................................................................58
9.3 Как восстанавливать ..............................................................................................................60
9.4 Параметры ..............................................................................................................................61
9.4.1 Уведомления .............................................................................................................................................62
9.4.2 Обработка ошибок ...................................................................................................................................63
9.4.3 Управление питанием ВМ .......................................................................................................................63
9.4.4 Дополнительные параметры ..................................................................................................................64
9.4.5 Параметры восстановления Exchange Server ........................................................................................64
9.5 Управление созданным заданием восстановления ...........................................................64
10 Извлечение резервной копии Exchange Server ................................................................... 65
10.1 Извлечение баз данных .........................................................................................................65
10.2 Извлечение почтовых ящиков ..............................................................................................67
10.3 Извлечение содержимого почтовых ящиков ......................................................................68
11 Запуск ВМ из резервной копии ........................................................................................... 70
11.1 Выбор ВМ для запуска из резервной копии ........................................................................70
11.2 Место запуска ВМ ..................................................................................................................71
11.3 Дополнительные параметры ................................................................................................72
11.4 Управление созданным действием «Запуск ВМ из резервной копии» ............................73
12 Восстановление файлов ...................................................................................................... 74
12.1 Выбор ВМ, из которых необходимо извлечь файлы ..........................................................74
12.2 Просмотр точки восстановления ..........................................................................................75
13 Миграция P2V ...................................................................................................................... 76
13.1 Как перенести физическую машину на виртуальную (миграция P2V) ..............................76
14 Восстановление хоста ESXi на чистую машину ................................................................... 77
14.1 Резервное копирование конфигурации хоста ESXi .............................................................77
14.2 Восстановление конфигурации хоста ESXi ...........................................................................80
4 Copyright © Acronis International GmbH, 2002-2012
Page 5
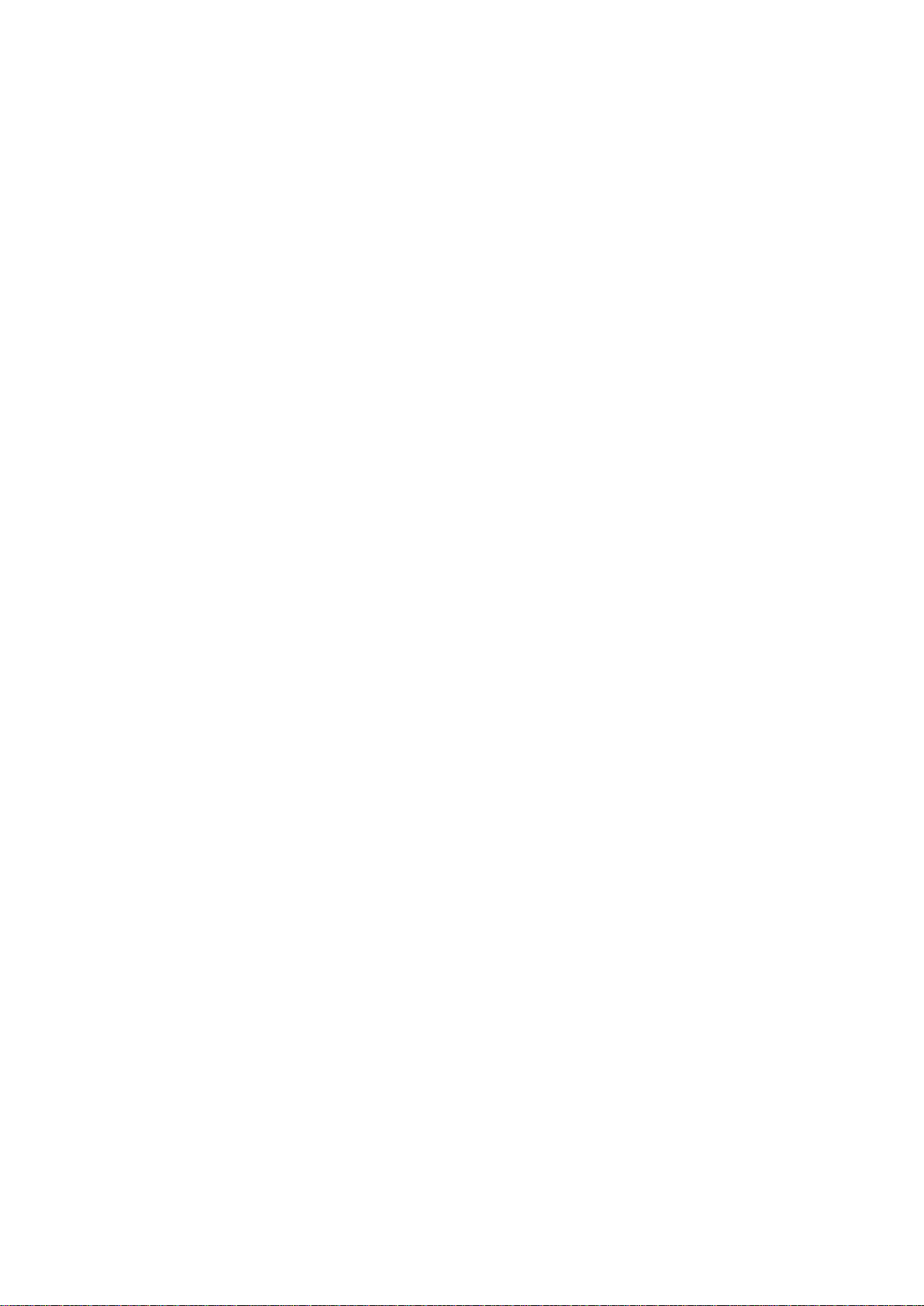
15 Управление заданиями ....................................................................................................... 83
15.1 Запуск задания .......................................................................................................................83
15.2 Отмена задания......................................................................................................................84
15.3 Изменение задания ...............................................................................................................84
15.4 Удаление задания ..................................................................................................................84
15.5 Просмотр журналов заданий ................................................................................................84
15.6 Просмотр сведений о задании .............................................................................................84
16 Управление точками восстановления ................................................................................. 87
16.1 Добавление хранилища резервных копий ..........................................................................88
16.2 Каталог виртуальных машин .................................................................................................89
16.3 Список «Точки восстановления» ..........................................................................................90
16.4 Вкладка «Сводка» ..................................................................................................................90
16.5 Операции над выбранными элементами ............................................................................90
16.5.1 Восстановление ........................................................................................................................................91
16.5.2 Восстановление Exchange ........................................................................................................................91
16.5.3 Запуск ВМ из резервной копии ..............................................................................................................91
16.5.4 Восстановление файлов ..........................................................................................................................91
16.5.5 Проверка ....................................................................................................................................................91
16.5.6 Удаление ....................................................................................................................................................91
17 Другие операции ................................................................................................................. 93
17.1 Проверка резервных копий ..................................................................................................93
17.1.1 Объект проверки ......................................................................................................................................93
17.2 Управление подключенными виртуальными машинами ..................................................95
17.2.1 Список подключенных ВМ ......................................................................................................................95
17.2.2 Подробные сведения о подключенных ВМ ..........................................................................................96
17.2.3 Отключение ВМ ........................................................................................................................................97
17.3 Управление журналами ........................................................................................................97
17.3.1 Список журналов ......................................................................................................................................97
17.3.2 Очистка журналов ....................................................................................................................................98
17.3.3 Правила очистки журнала .......................................................................................................................99
17.3.4 Сохранение журналов в файл .............................................................................................................. 100
17.4 Управление лицензиями .................................................................................................... 100
17.4.1 Добавление лицензии .......................................................................................................................... 101
17.4.2 Сбой при добавлении лицензии ......................................................................................................... 102
17.4.3 Удаление лицензии или хоста ESX(i) ................................................................................................... 102
17.4.4 Типы лицензий ....................................................................................................................................... 102
17.5 Управление хостами ESX(i) ................................................................................................. 103
17.5.1 Список хостов ESX(i) ............................................................................................................................... 103
17.5.2 Добавление хоста ESX(i) ........................................................................................................................ 104
17.5.3 Добавление хоста ESX(i), входящего в состав vCenter ...................................................................... 105
17.5.4 Учетные данные для входа .................................................................................................................. 105
17.5.5 Удаление хоста ESX(i) ............................................................................................................................ 106
17.6 Управление настройками ................................................................................................... 107
17.6.1 Управление прокси-сервером резервного копирования в онлайн-хранилище ........................... 107
17.6.2 Управление паролем агента ................................................................................................................ 108
5 Copyright © Acronis International GmbH, 2002-2012
Page 6

18 Рекомендации ................................................................................................................... 110
18.1 Резервное копирование виртуальных машин на общий сетевой ресурс ...................... 110
18.2 Восстановление резервной копии виртуальной машины в новое расположение ....... 111
18.3 Восстановление файлов и папок ....................................................................................... 111
19 Поддержка ......................................................................................................................... 112
19.1 Техническая поддержка ..................................................................................................... 112
19.2 Устранение неисправностей .............................................................................................. 112
20 Словарь терминов ............................................................................................................. 113
6 Copyright © Acronis International GmbH, 2002-2012
Page 7
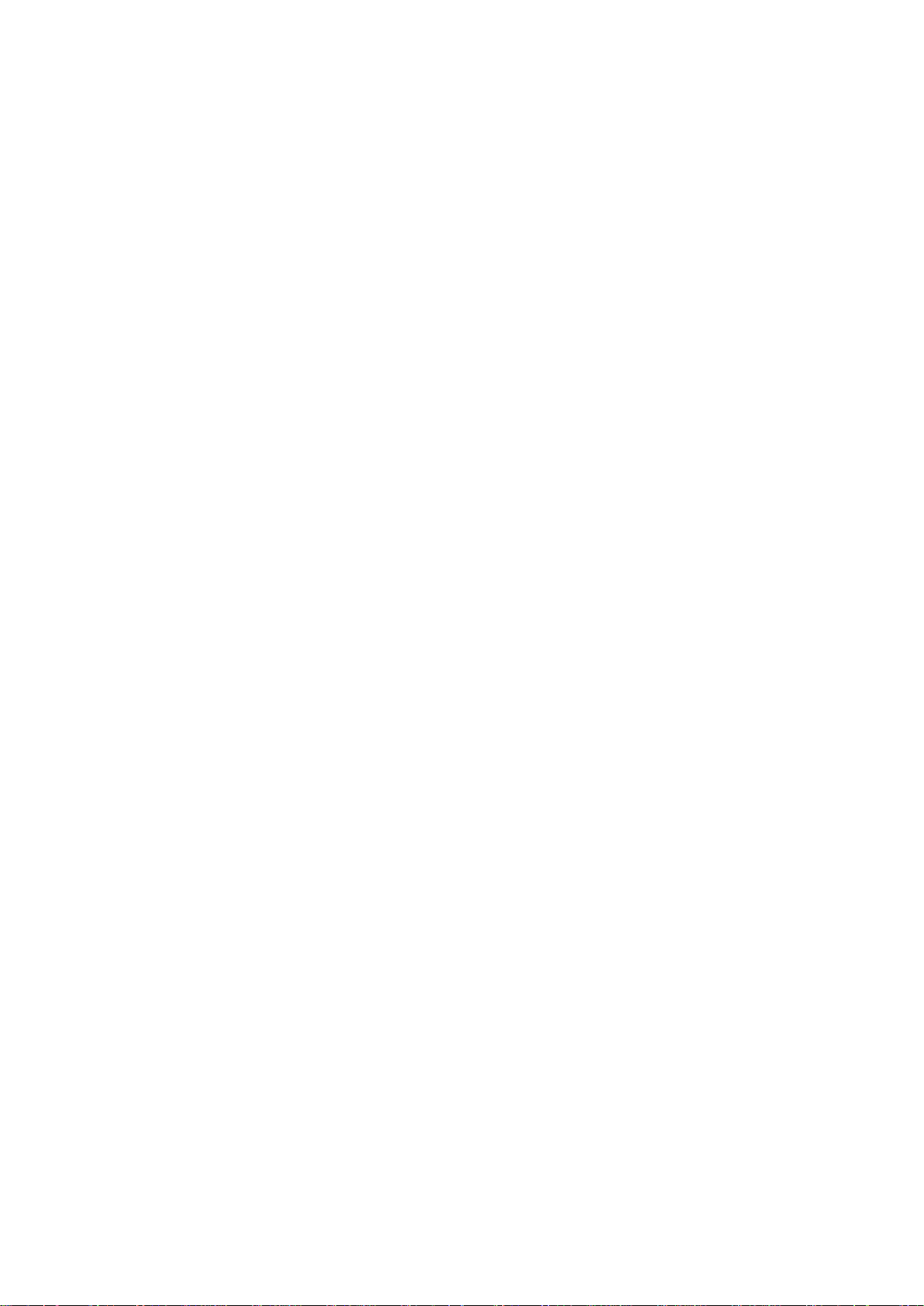
1 Знакомство с Acronis vmProtect 8
Acronis считает, что виртуализация и переход к облачным вычислениям не только являются
лучшими техническими решениями для вычислений, но также обеспечивают меньшее время
простоев и ускоряют восстановление при одновременном сокращении затрат. К сожалению,
большинство из решений резервного копирования и восстановления рассчитаны на
физические системы; они недостаточно хорошо работают с виртуальными средами или не
позволяют воспользоваться всеми потенциально доступными преимуществами и
возможностями экономии, связанными с виртуализацией.
Acronis последовательно стремится помочь своим клиентам и торговым партнерам получить
максимальную отдачу от виртуализации и поэтому намеревается установить новый стандарт
резервного копирования и восстановления в виртуализированных средах посредством:
сокращения затрат на эксплуатацию и обслуживание ИТ-инфраструктуры с улучшением
экономических показателей бизнеса за счет предоставления простой в использовании и
внедрении технологии;
минимизации накладных расходов и получения максимальной отдачи от сред VMware
vSphere за счет предоставления решения по резервному копированию и восстановлению,
специально разработанному для виртуализированных сред;
минимизации риска потери данных благодаря хранению резервных копий вне рабочих
площадок в онлайн-хранилище резервных копий Acronis.
7 Copyright © Acronis International GmbH, 2002-2012
Page 8
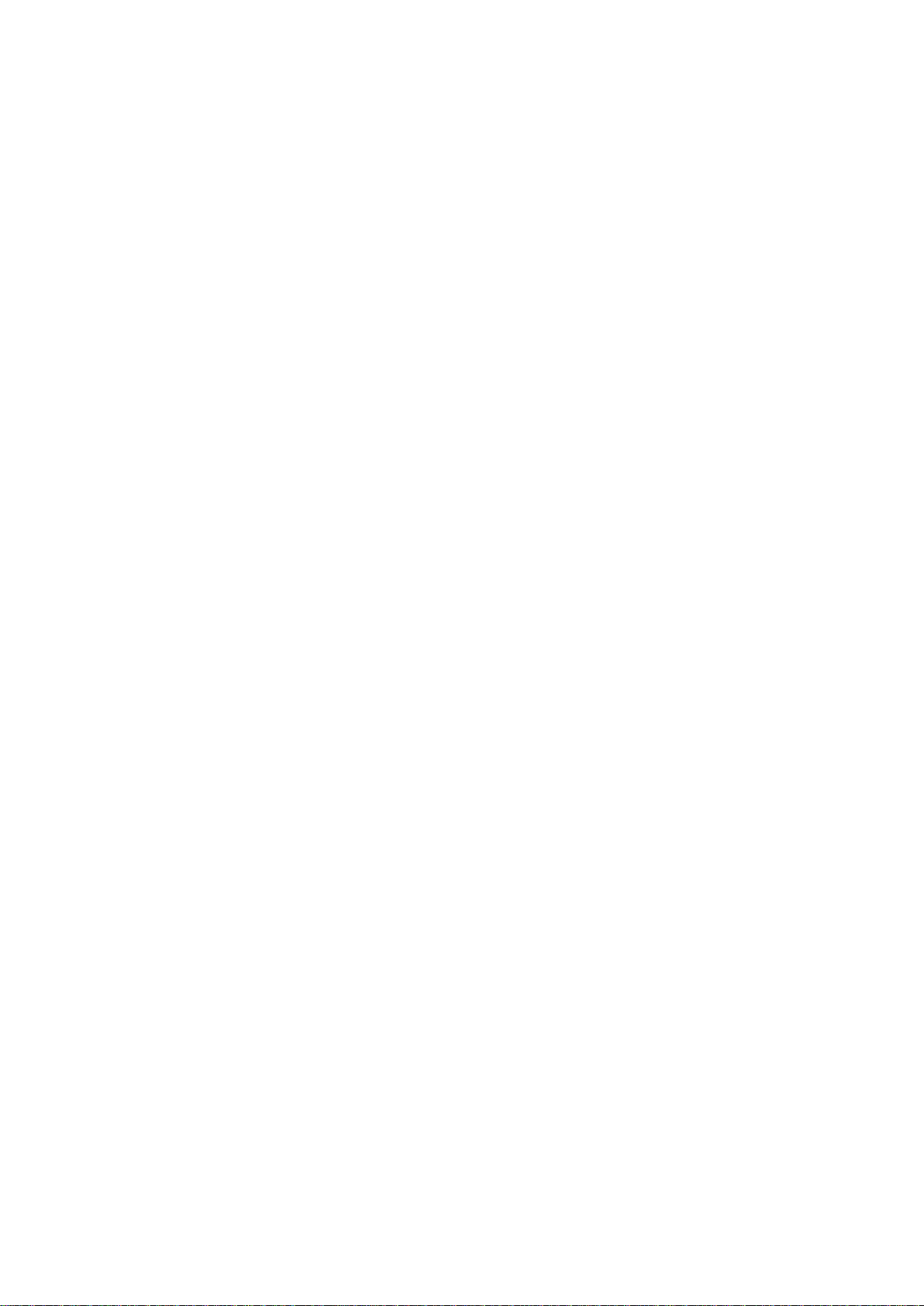
2 Обзор Acronis vmProtect 8
Acronis vmProtect 8 — это комплексное решение для резервного копирования и
восстановления, предназначенное для среды VMware vSphere™. Acronis vmProtect 8 позволяет
организациям создавать без агентов резервные копии виртуальных машин ESX(i) с
возможностью восстановления как целых машин, так и отдельных файлов и папок.
2.1 Функции Acronis vmProtect 8
Отмеченная многими отраслевыми наградами технология создания образов от компании
Acronis позволяет создавать в Acronis vmProtect 8 точные образы (резервные копии)
виртуальных машин, включающие операционную систему на виртуальной машине, файлы и
приложения конфигурации, свойства пулов ресурсов/vApp и параметры хранилища данных.
Восстановить резервную копию можно как на исходный хост ESX(i), так и на новый. Одной из
важнейших новых функций является возможность запуска ВМ непосредственно из резервной
копии без выполнения операции восстановления, при этом ВМ готова к работе уже через
несколько секунд после сбоя.
Среди новых функций также:
Возможность выбора между установкой виртуального устройства и установкой в ОС
Windows.
Удобный пользовательский веб-интерфейс.
Резервное копирование без использования локальной сети с применением прямого
доступа к общему хранилищу.
Мгновенный запуск ВМ из резервной копии на существующем хосте ESX(i) для быстрого
восстановления.
Новый улучшенный формат хранения резервных копий, оптимизированный для стратегии
всегда инкрементных архивов.
Одновременное создание резервных копий нескольких виртуальных машин.
Поддержка резервного копирования и восстановления параметров пула vApp/ресурсов.
Поддержка отслеживания измененных блоков (CBT).
План аварийного восстановления.
Основные преимущества использования Acronis vmProtect 8:
1. Легкость использования. Acronis vmProtect 8 можно развернуть в виде виртуального
устройства или установить на машине под управлением Windows. Управление продуктом
осуществляется через новый веб-интерфейс. Благодаря большому опыту Acronis в
проектировании интуитивных пользовательских интерфейсов и вниманию к VMware, этот
интерфейс позволяет сразу начать работу без изучения или чтения документации и
избежать опасных ошибок и неправильной конфигурации.
2. Дополнительные функциональные возможности. Помимо стандартных функций
резервного копирования и восстановления, vmProtect 8 содержит уникальные
функциональные возможности, например: запуск виртуальной машины непосредственно
из резервной копии; неограниченное количество преобразований P2V; резервное
8 Copyright © Acronis International GmbH, 2002-2012
Page 9
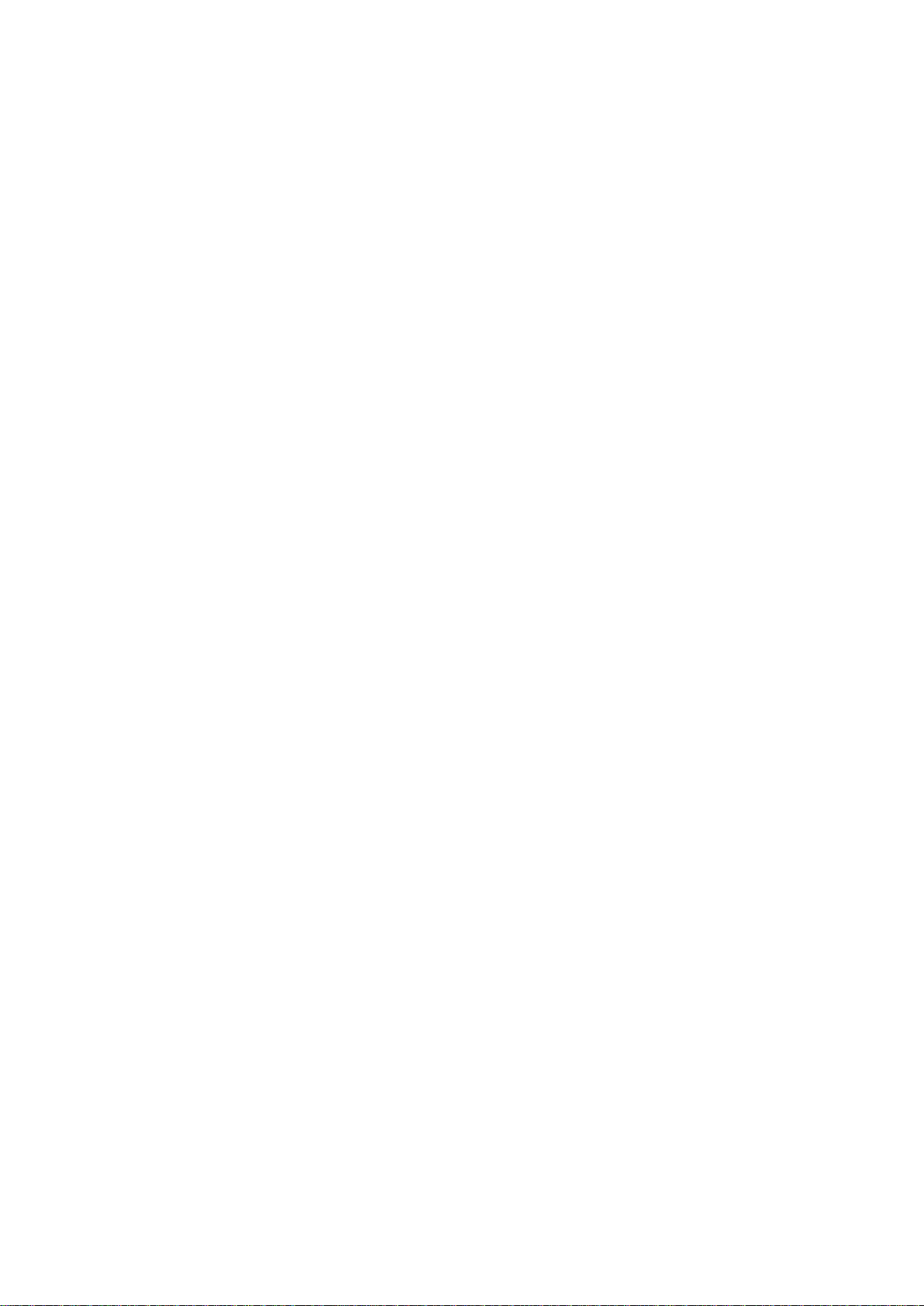
копирование в облачное онлайн-хранилище Acronis; 256-битное шифрование по
отраслевому стандарту для защиты резервных копий.
3. Низкая общая стоимость владения (TCO). Стоимость vmProtect 8 зависит от количества ЦП,
а цены по прейскуранту довольно низкие. Для работы виртуального устройства не
требуется выделенная машина или лицензия на Windows, к тому же надежное и
интуитивное решение экономит время администратора и стоимость управления.
4. Безопасные инвестиции благодаря работе с проверенным поставщиком.
9 Copyright © Acronis International GmbH, 2002-2012
Page 10
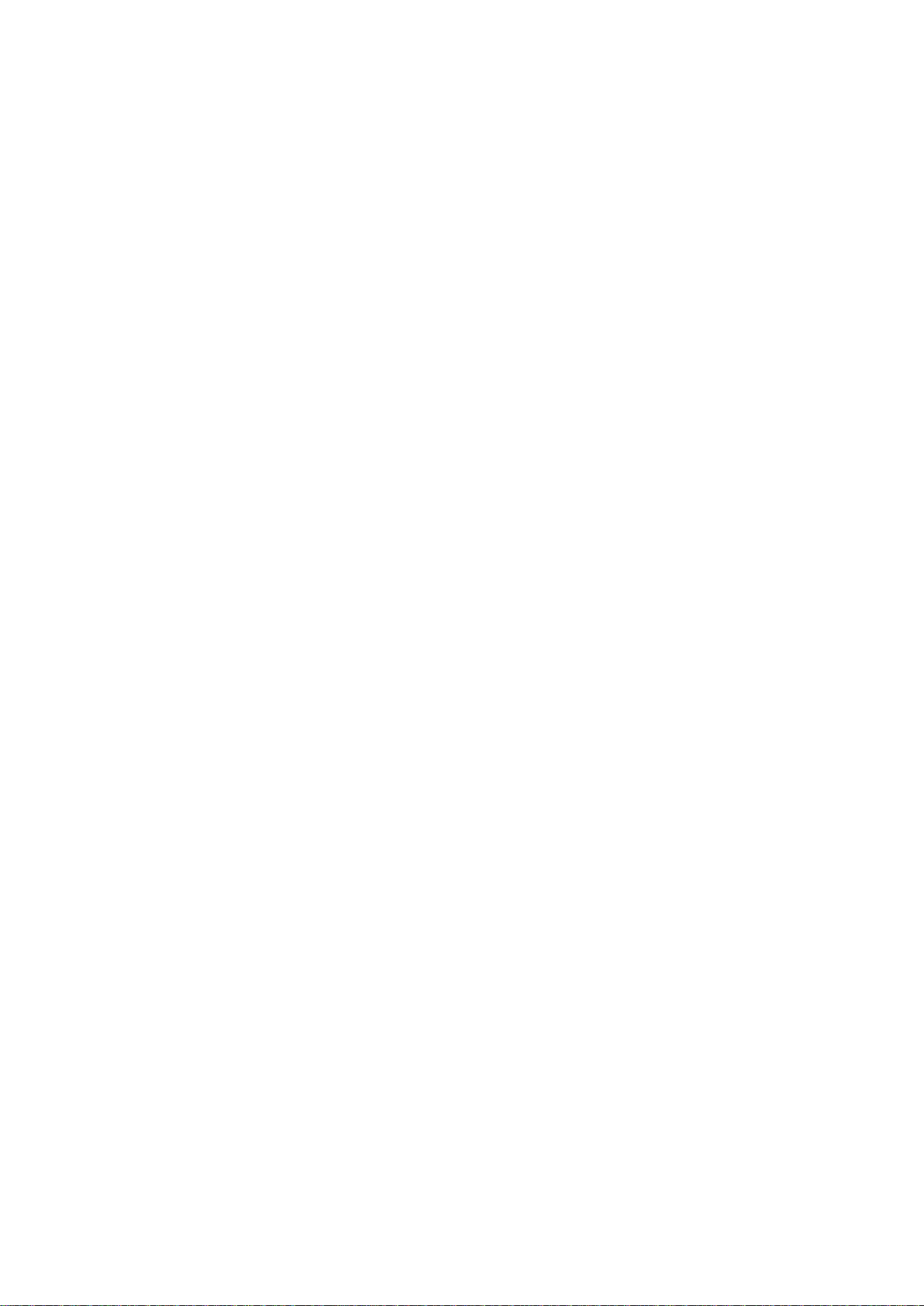
3 Принцип работы Acronis vmProtect 8
3.1 Резервное копирование и восстановление виртуальных машин
Как и физические машины, виртуальные машины (или несколько ВМ в качестве единой
виртуальной инфраструктуры) следует также защищать. Когда агент Acronis vmProtect 8
установлен, можно выполнить следующие операции:
выполнить резервное копирование виртуальной машины или нескольких виртуальных
машин, расположенных на сервере, без необходимости установки дополнительного
программного обеспечения на каждую виртуальную машину;
восстановить виртуальную машину на ту же или другую виртуальную машину,
расположенную на том же сервере или на другом сервере виртуализации. Конфигурация
виртуальной машины, которая хранится в резервной копии виртуальной машины, будет
восстановлена вместе с данными виртуальных дисков на новую виртуальную машину.
В процессе резервного копирования виртуальная машина может быть в оперативном режиме
(запущена), в автономном режиме (остановлена), приостановлена или переключаться между
этими тремя состояниями.
В процессе восстановления виртуальная машина должна работать автономно (быть
остановлена). Машина будет автоматически остановлена перед восстановлением. При
необходимости можно выбрать остановку машин вручную.
Подробные сведения содержатся в разделах «Создание резервной копии виртуальных машин»
(стр. 33) и «Восстановление резервной копии виртуальных машин» (стр. 57).
3.2 Структура архива резервных копий
Acronis vmProtect 8 позволяет создавать резервные копии виртуальных машин с
использованием одной из двух схем архивов резервных копий: схема резервного копирования
«Отдельные файлы» (традиционный стиль) или схема резервного копирования «Один файл»
(всегда инкрементный режим).
В Acronis vmProtect 8 схема резервного копирования «Один файл» установлена по умолчанию.
3.2.1 Схема резервного копирования «Отдельные файлы» (традиционный стиль)
В этой схеме данные каждой резервной копии хранятся в отдельном файле архива (с
расширением TIB). При первом запуске создается полная резервная копия. Следующие
резервные копии создаются согласно инкрементному методу.
Настройте правила хранения резервных копий и укажите соответствующие параметры.
Устаревшие резервные копии, т. е. копии старше заданного количества дней (определенного в
правилах хранения), удаляются динамически в соответствии со следующей процедурой.
Обратите внимание, что невозможно удалить резервную копию, у которой есть зависимости.
Например, если имеется полная резервная копия плюс набор инкрементных, просто так эту
10 Copyright © Acronis International GmbH, 2002-2012
Page 11
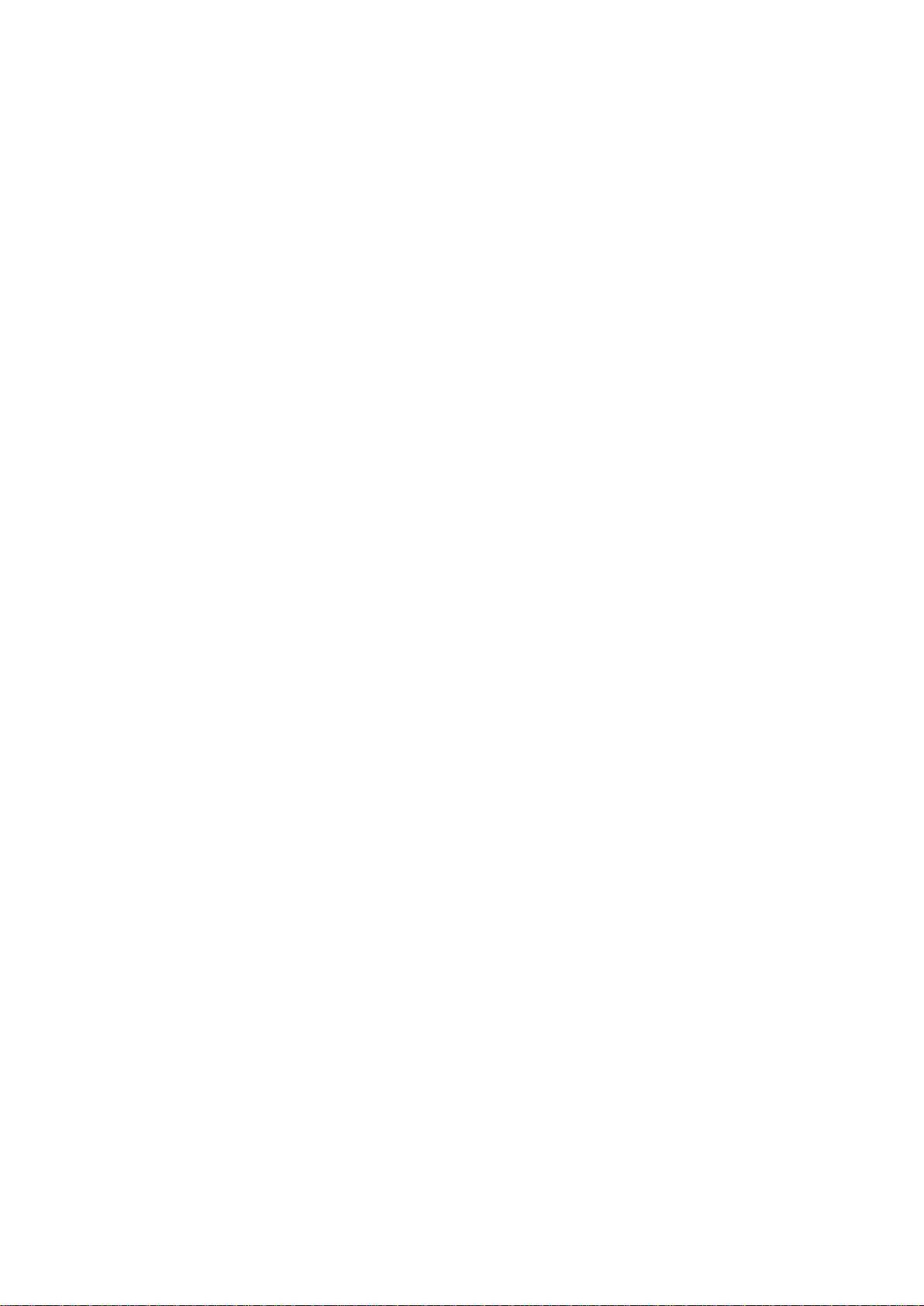
полную резервную копию удалить нельзя. Если это сделать, инкрементные резервные копии
станут невосстанавливаемыми. Резервные копии, подлежащие удалению согласно правилам
хранения, не удаляются до тех пор, пока все зависимые резервные копии не будут также
подлежать удалению. Это ограничение можно обойти, используя всегда инкрементный режим.
3.2.2 Схема резервного копирования «Один файл» (всегда инкрементный архив)
Как правило, резервные копии хранятся в течение определенного периода (срока хранения),
либо существует политика сохранения только X последних резервных копий в цепочке.
Управление архивами резервных копий осуществляется на ежедневной, еженедельной и т. д.
основе. Основным ограничением традиционного архива резервных копий является
невозможность удаления отдельной резервной копии из цепочки, поскольку от нее могут
зависеть последующие резервные копии. В этом случае может помочь всегда инкрементный
архив резервных копий.
Во всегда инкрементном режиме используется формат архива нового поколения, который
может содержать несколько резервных копий виртуальных машин. После первой полной
резервной копии все остальные резервные копии сохраняются в архив в инкрементном
режиме. Физически все данные находятся в одном файле в отличие от формата архива в
режиме наследования, где каждая резервная копия хранится в отдельном TIB-файле. Таким
образом, в отличие от традиционного архива из всегда инкрементного архива можно удалить
произвольную резервную копию, даже если у нее есть зависимости.
Когда срок какой-нибудь резервной копии истекает согласно заданным правилам хранения
(например, «удалять резервные копии старше 2 дней»), алгоритм резервного копирования
просто помечает эти устаревшие блоки резервной копии как «свободные».
Блоки резервных копий с истекшим сроком, у которых есть зависимости (необходимые для
восстановления более новых резервных копий), не помечаются как «свободные» для
обеспечения целостности архива. Для восстановления резервной копии каждый день архив
должен содержать данные не старше двух дней (время хранения). Это основное правило
всегда инкрементного архива. Все излишние данные в архиве помечаются для удаления, т. е.
как свободное пространство. Изначально архив занимает столько же места в хранилище, что и
раньше, однако все более новые резервные копии записываются сначала в «свободные»
блоки, и только когда все они будут заполнены, общий размер архива увеличится.
Этот подход позволяет минимизировать размер архива и препятствует его чрезмерному росту.
Кроме того, применение этой схемы резервного копирования значительно сокращает затраты
времени и ресурсов на управление резервными копиями, поскольку пометка «свободных»
блоков выполняется практически мгновенно. Таким образом, ограничения архивов
традиционного стиля не действуют для всегда инкрементных архивов.
Общий размер всегда инкрементного архива включает размер «занятых» блоков и размер
«свободных» блоков. Как правило, размер всегда инкрементного архива увеличивается до
определенного предела и не превышает общего размера сохраняемых резервных копий.
11 Copyright © Acronis International GmbH, 2002-2012
Page 12
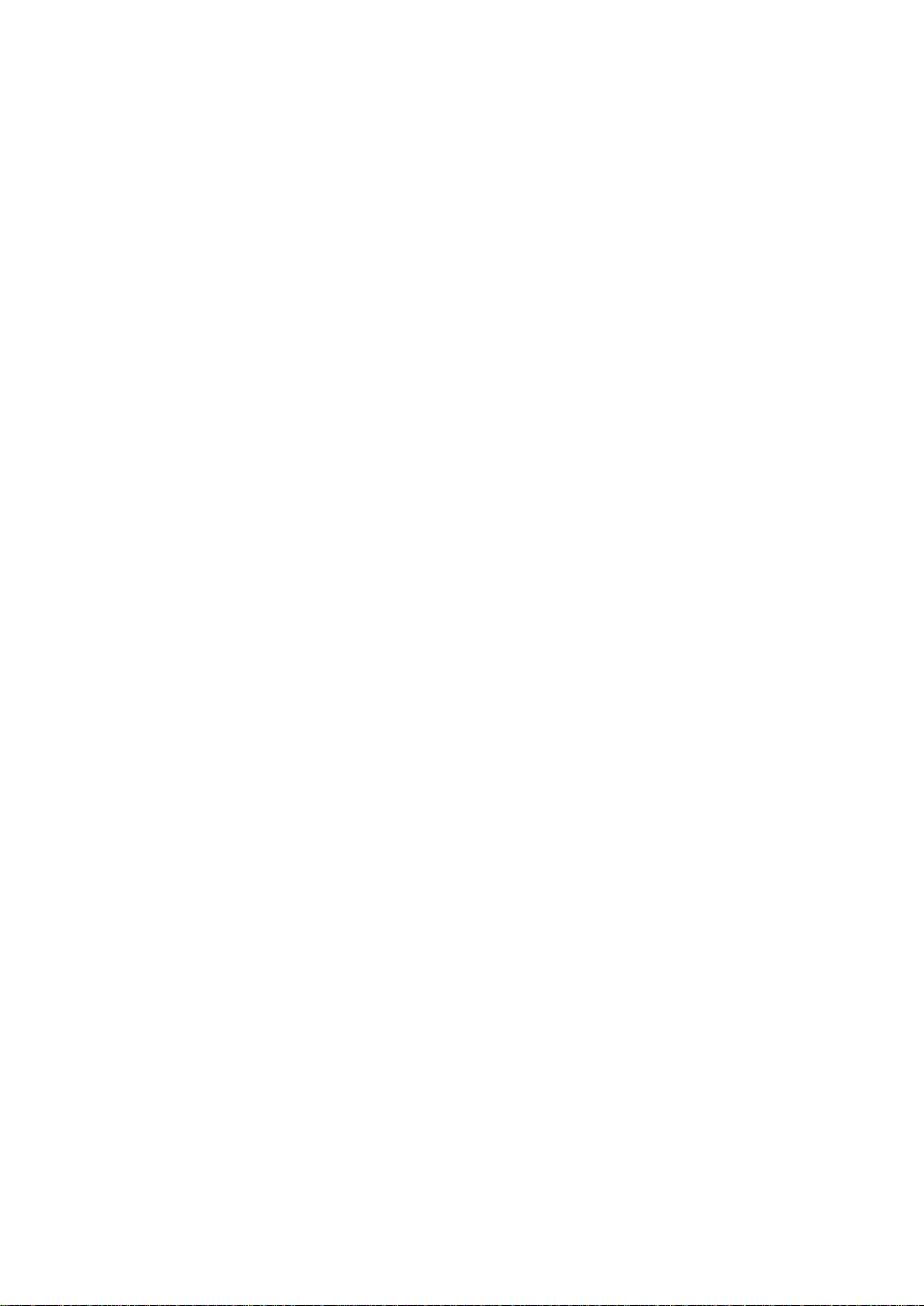
4 Установка Acronis vmProtect 8
4.1 Требования
4.1.1 Поддерживаемые операционные системы
Acronis vmProtect 8 поддерживает следующие операционные системы:
Windows XP Professional SP2 (x64), SP3 (x86).
Windows Server 2003/2003 R2 — выпуски Standard, Enterprise, Small Business Server (x86,
x64).
Windows Vista — все выпуски (x86, x64).
Windows 7 — все выпуски (x86, x64).
Windows 8.
Windows Server 2008 — выпуски Standard, Enterprise, Foundation (x86, x64).
Windows Small Business Server 2008
Windows Server 2008 R2 — выпуски Standard, Enterprise, Datacenter, Foundation.
Windows Small Business Server 2011
Windows Server 2012.
4.1.2 Системные требования
Компоненты, установленные в Windows:
Имя
выпуска
vmProtect 8 80 МБ 1 ГБ 500 МБ
Для выполнения каждого задания (резервное копирование, восстановление, запуск
виртуальной машины, проверка и т. д.) агенту требуется около 100 МБ памяти. Acronis
vmProtect 8 может параллельно выполнять до 5 заданий одновременно (например,
параллельные задания резервного копирования и т. д.). В случае одновременного запуска
более 5 заданий агент обработает только первые 5, а другие задания останутся в очереди со
статусом «Ожидание».
Также обратите внимание, что Acronis vmProtect 8 резервирует и всегда использует следующие
системные порты TCP: 111 (sunrpc), 9000 (WCS), 764 (nfs_server), 9876 (служба удаленного
агента).
Список поддерживаемых сред для Acronis vmProtect 8:
VMware vSphere (виртуальная инфраструктура).
Типы серверов: ESX и ESXi.
Версии: 4.1, 5.0, 5.1.
Выпуски/лицензии.
Память (выше ОС и
выполняющихся приложений)
Место на диске, необходимое во
время установки или обновления
Место на диске,
занимаемое
компонентами
12 Copyright © Acronis International GmbH, 2002-2012
Page 13

VMware vSphere Standard (резервное копирование в режиме «горячее подключение»
поддерживается только в vSphere версии 5.0 и выше).
VMware vSphere Advanced.
VMware vSphere Enterprise.
VMware vSphere Enterprise Plus.
VMware vSphere Essentials (резервное копирование в режиме «горячее подключение»
поддерживается только в vSphere версии 5.0 и выше).
VMware vSphere Essentials Plus (резервное копирование в режиме «горячее
подключение» поддерживается только в vSphere версии 5.0 и выше).
VMware vSphere Hypervisor (бесплатная версия ESXi) НЕ поддерживается.
Среда ESX(i) версии 4.0 поддерживается с исключениями, например недоступны функции
извлечения резервной копии Exchange Server (стр. 65) и резервного копирования конфигурации
ESXi (стр. 77).
Функция Извлечение резервной копии Exchange Server (стр. 65) Acronis vmProtect 8
поддерживает версию Microsoft Exchange 2003 SP2 и выше. Функция извлечения резервной
копии Exchange Server Acronis vmProtect 8 НЕ поддерживает базы данных Exchange,
размещенные на динамических дисках Windows (LDM).
Acronis vmProtect 8 поддерживает следующие файловые системы для резервных копий
виртуальных машин: NTFS/FAT16/FAT32/ext2/ext3/ext4/ReFS. Для ВМ с другими файловыми
системами используется режим посекторного резервного копирования. Это означает, что
фрагментарное восстановление из таких архивов невозможно (можно восстановить только
целые ВМ). Примерами неподдерживаемых файловых систем являются тома LVM в Linux и
динамические диски в Windows. Их резервные копии создаются в посекторном режиме.
Обратите внимание, что следующие среды для операций резервного
копирования/восстановления НЕ поддерживаются:
RDM-диски (Raw Device Mapping).
Отказоустойчивые ВМ.
Кроме того, НЕЛЬЗЯ выполнить резервное копирование независимых виртуальных дисков,
когда виртуальная машина включена. Выключите такие ВМ перед резервным копированием.
Для бесперебойной работы веб-консоли Acronis vmProtect 8 необходима одна из следующих
версий веб-браузера:
Mozilla Firefox 3.6 или более поздней версии;
Internet Explorer 7.0 или более поздней версии;
Opera 10.0 или более поздней версии;
Safari 5.0 или более поздней версии;
Google Chrome 10.0 или более поздней версии.
Чтобы веб-консоль правильно работала с IE 8, проверьте настройки Интернета. Уровень
безопасности (Сервис -> Свойства обозревателя -> вкладка <Безопасность -> Интернет ->
Уровень безопасности) не должен быть «Высоким». Уровень конфиденциальности на вкладке
Конфиденциальность должен быть «Умеренно высоким» или ниже.
Чтобы веб-консоль правильно работала с IE 9, проверьте настройки Интернета. В меню Сервис -
> Свойства обозревателя -> Дополнительно опция «Не сохранять зашифрованные страницы
13 Copyright © Acronis International GmbH, 2002-2012
Page 14
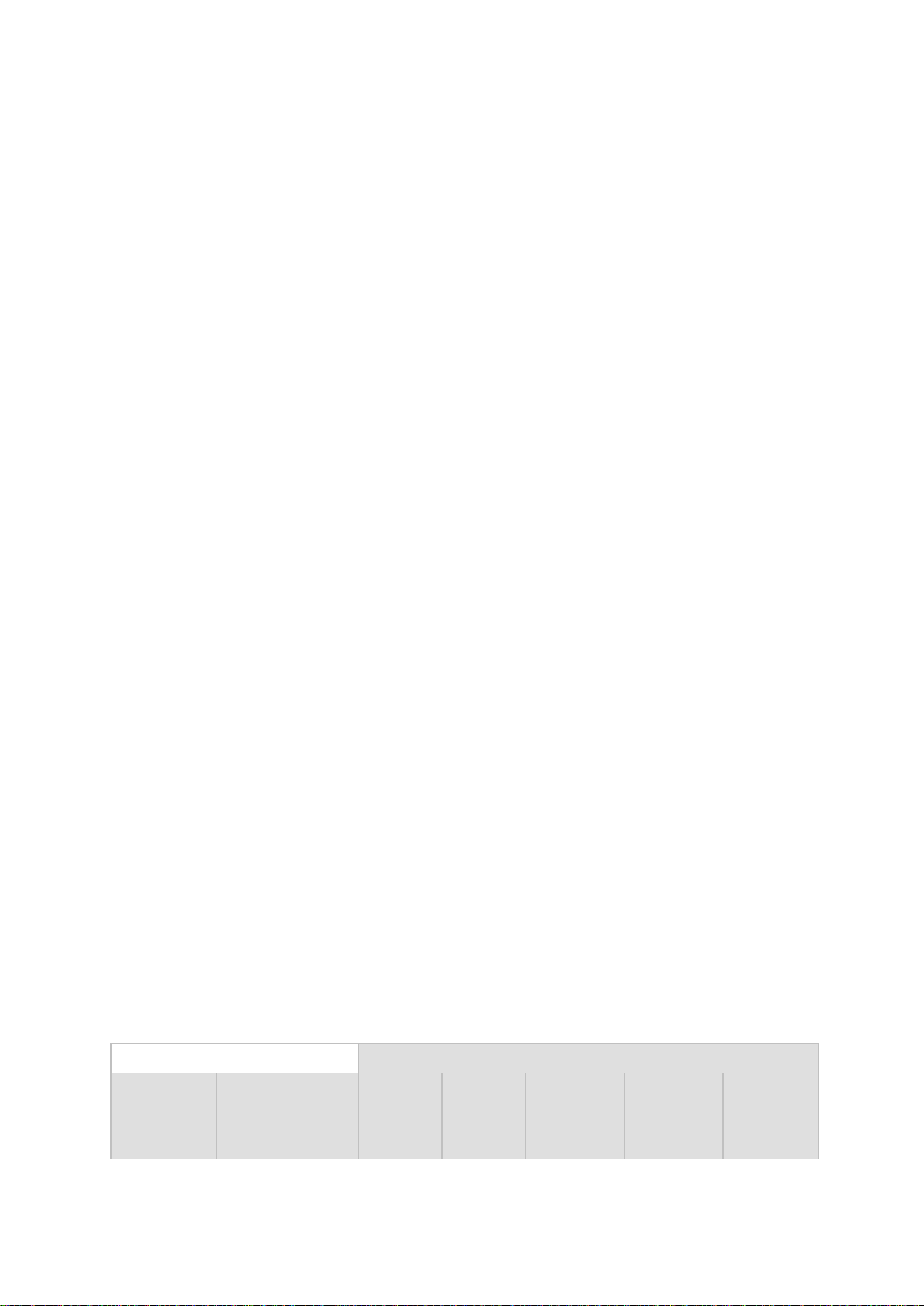
на диск» должна быть отключена. В противном случае функция Восстановление файлов не
будет работать корректно.
4.1.3 Установка VMware Tools
Для работы Acronis vmProtect 8 необходимо установить VMware Tools внутри виртуальных
машин, резервные копии которых планируется создавать. Это необходимо для поддержки
статического состояния файловой системы (использования поддержки VSS) и возможности
исключать файлы и папки. Чтобы установить VMware Tools, выполните следующие действия:
Запустите клиент VMware Infrastructure/vSphere.
Подключитесь к ESX(i) Server.
Выберите виртуальную машину и запустите операционную систему на виртуальной
машине.
Щелкните правой кнопкой мыши виртуальную машину и выберите Гость >
Установить/обновить VMware Tools.
Следуйте инструкциям на экране.
Обратите внимание, что для использования функции запуска ВМ из резервной копии
необходимо, чтобы на ESX(i) Server была настроена сеть VMkernel. Это можно сделать в
клиенте vSphere, выбрав пункт меню Настройка->Сеть и добавив тип подключения VMkernel в
свойствах коммутатора vSwitch.
4.1.4 Права для резервного копирования и восстановления виртуальных машин
После установки агента Acronis vmProtect 8 на машину под управлением Windows или
развертывания на хосте ESX(i) в первую очередь необходимо настроить конфигурацию хостов
ESX(i)/vCenter, которые будут управляться агентом. Объем доступных операций будет зависеть
от прав пользователя, указанного при добавлении хоста ESX(i)/vCenter в веб-консоль агента
vmProtect 8 (Настройка->Хосты ESX(i)), на vCenter Server. Пользователю доступны только те
действия, на которые у него имеется разрешение. В следующих таблицах указаны права,
необходимые для резервного копирования и восстановления виртуальных машин ESX(i), а
также для развертывания виртуальных устройств.
Права для vCenter Server или хоста ESX(i)
В следующей таблице указаны права, необходимые пользователю vCenter Server для
выполнения операций со всеми хостами и кластерами vCenter.
Чтобы разрешить пользователю работать только с определенным хостом ESX, предоставьте
пользователю те же права для этого хоста. Кроме того, права Глобальные -> Лицензии
необходимы для создания резервных копий виртуальных машин определенного хоста ESX.
Операция
Объект Право Резервное
копирован
ие ВМ
Резервное
копирован
ие диска
ВМ
Восстановлен
ие на новую
ВМ
Восстановлен
ие на
существующу
ю ВМ
Развертыван
ие
виртуальног
о устройства
14 Copyright © Acronis International GmbH, 2002-2012
Page 15
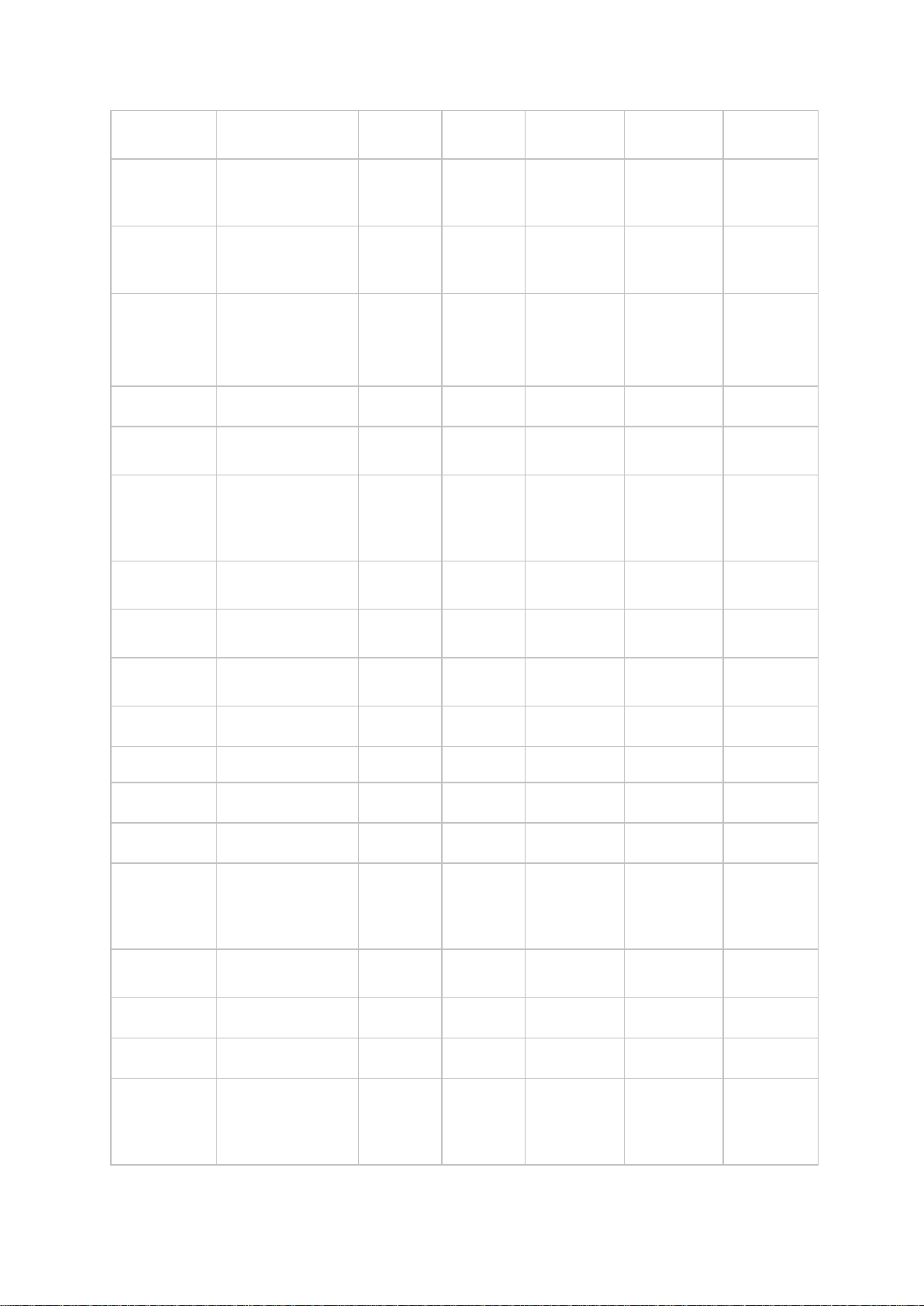
Хранилище
(требуются
хосте ESX)
хосте ESX)
данных
Просмотр
Низкоуровневые
Выделение
пространства
хранилища
данных
файловые
операции
+ + +
+
+
Глобальные Лицензии
Сеть Назначение сети
Ресурс Назначение ВМ
пулу ресурсов
Виртуальная
машина ->
Конфигураци
я
Добавление
Добавление/удале
Изменение числа
Память
Добавление
существующего
диска
нового диска
ние устройства
ЦП
+
только на
+
(требуются
только на
+ + +
+ +
+ + +
+ + +
+ + +
+
+
+
+
Удаление диска
Переименование
Настройки
Виртуальная
машина ->
Взаимодейст
вие
Взаимодействие с
Отключение
Включение
Виртуальная
машина ->
Инвентаризац
ия
Настройка
носителя CD
консолью
Создание из
существующей
+ + + +
+
+
+
+ + +
+ +
+ +
+
15 Copyright © Acronis International GmbH, 2002-2012
Page 16
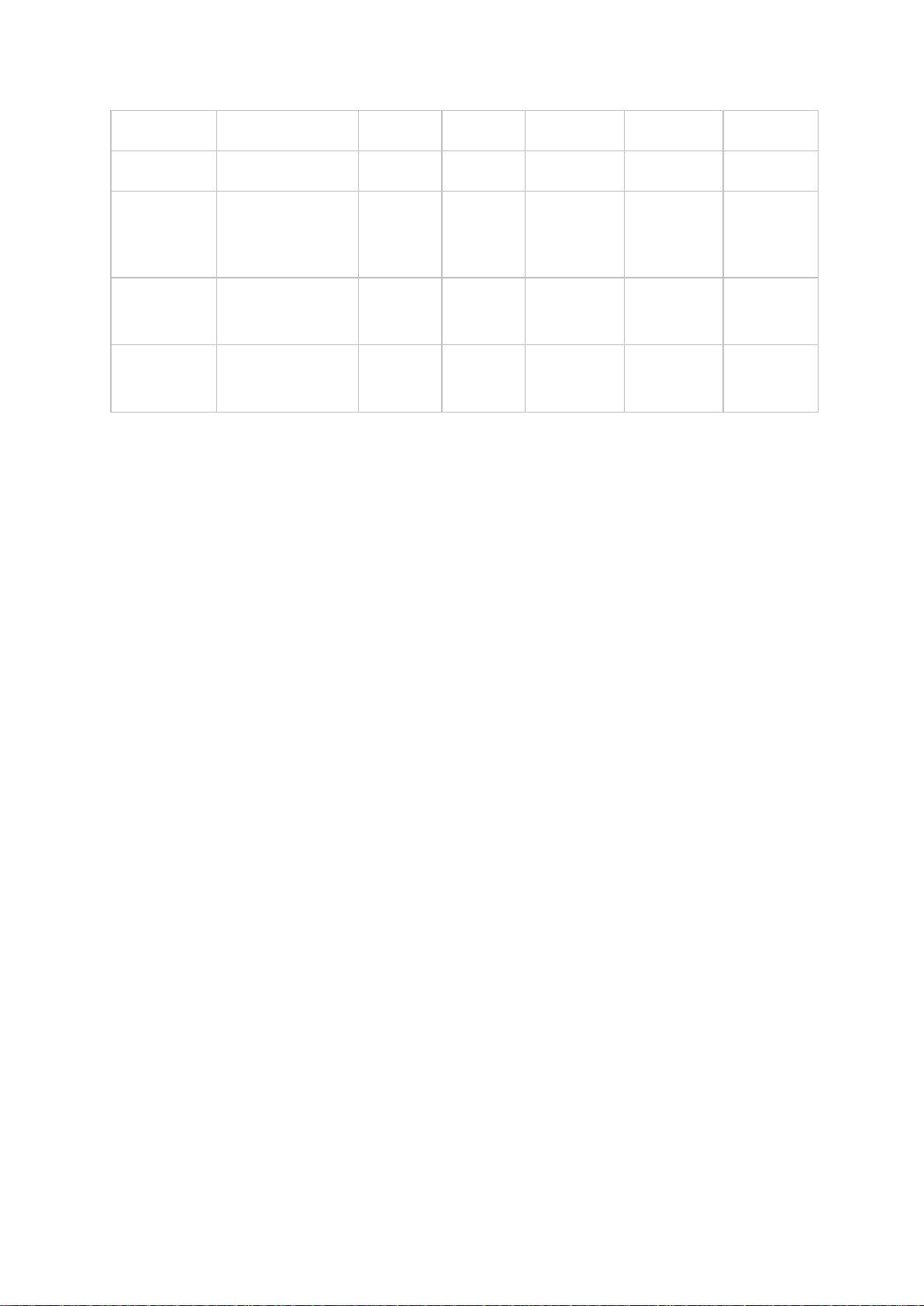
Создание новой
+ + +
Удаление
Виртуальная
машина ->
Распределен
ие
Виртуальная
машина ->
Состояние
Удаление
Разрешение
доступа к диску
Создание
моментального
снимка
моментального
снимка
+ +
+ +
+ + +
+ +
+ +
+ +
16 Copyright © Acronis International GmbH, 2002-2012
Page 17
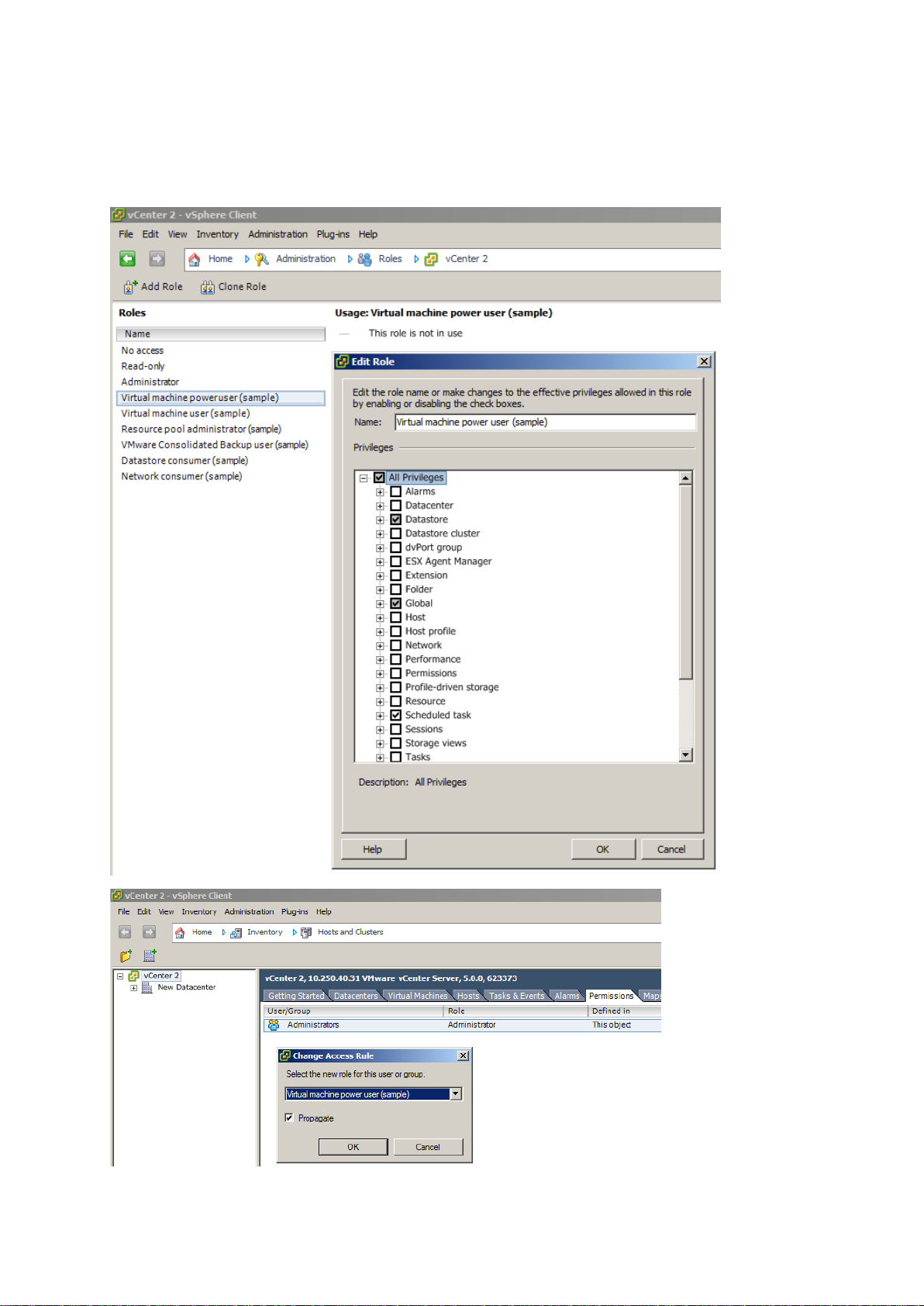
Права пользователя можно настроить через клиент vSphere, подключенный к хосту
ESX(i)/vCenter, из меню Администрирование->Роли. После этого можно назначить для
подключения к vCenter определенного пользователя с определенной ролью на вкладке
Разрешения, как показано ниже.
17 Copyright © Acronis International GmbH, 2002-2012
Page 18
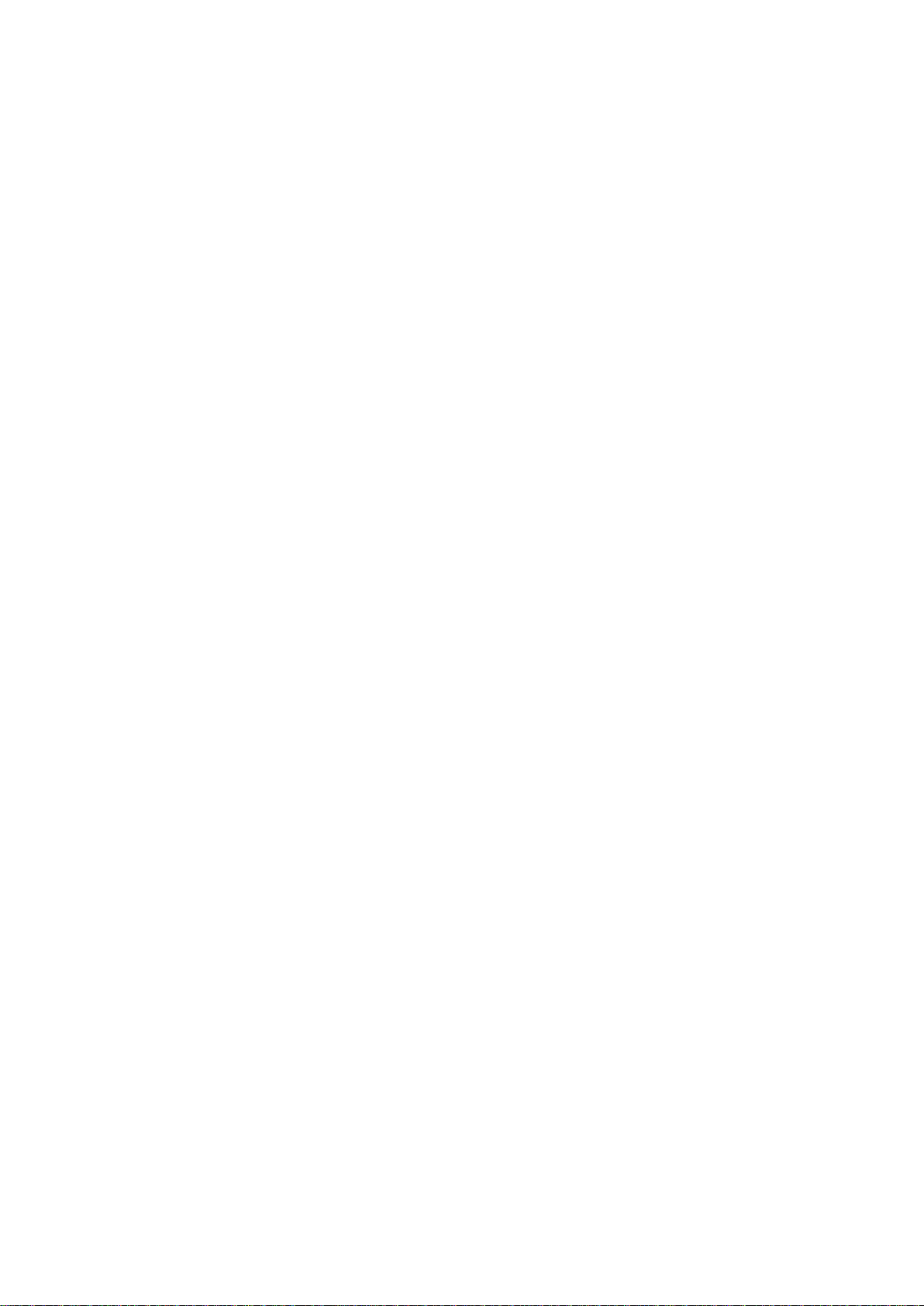
4.2 Параметры установки
Вначале следует установить программное обеспечение Acronis vmProtect 8, настроить
параметры подключения к ESX(i)-хосту и указать учетные данные для доступа к веб-консоли
Acronis vmProtect 8.
При запуске пакета установки Acronis vmProtect 8 откроется меню установки. Существует три
основных варианта установки Acronis vmProtect 8:
Установка Acronis vmProtect 8 как виртуального устройства на хосте ESX(i).
Установка Acronis vmProtect 8 как агента Windows.
Извлечение файлов установки.
Первый вариант позволяет установить программное обеспечение на удаленном хосте ESX(i)
(см. раздел «Установка Acronis vmProtect 8 как виртуального устройства на хосте ESX(i)» (стр.
19)).
Второй вариант позволяет установить программное обеспечение Acronis vmProtect 8 на
локальном компьютере (см. раздел «Установка Acronis vmProtect 8 как агента Windows» (стр.
20)).
Третий вариант позволяет извлечь файлы установки (см. раздел «Извлечение файлов
установки» (стр. 22)) и либо развернуть Acronis vmProtect 8 удаленно, либо выполнить
локальную установку вручную с помощью стандартных средств установки. Выберите этот
способ, если потребуется управлять установкой виртуального устройства либо агента Windows
(или диагностировать такую установку) без установщика по умолчанию или если нужно будет
установить только определенные компоненты, не выполняя процедуру полной установки.
Есть несколько причин, по которым развертывание виртуального устройства Acronis vmProtect
8 на хосте ESX(i) более выгодно, чем установка агента Windows Acronis vmProtect 8. Это
следующие причины:
1. Резервные копии будут создаваться без использования локальной сети и без
дополнительной установки (не нужно подключать устройства хранения FC/iSCSI к машине
Windows, на которой работает агент).
2. Метод «горячего подключения», используемый виртуальным устройством (подключение
виртуальных дисков к виртуальному устройству во время резервного копирования) обычно
является самым быстрым способом получить доступ к данным виртуальной машины для
чтения.
3. У виртуального устройства нет проблем совместимости с другим программным
обеспечением (NFS-серверами сторонних производителей или другими службами, которые
могут блокировать порты).
4. Виртуальное устройство проще обслуживать, и оно не требует отдельной машины
Windows. Безусловно, это лучший выбор, если инфраструктура полностью
виртуализирована.
5. Установить виртуальное устройство проще и быстрее.
Недостаток виртуального устройства в том, что оно потребляет ресурсы ЦП и памяти хоста
ESX(i), что может быть проблемой в средах с большой загрузкой. В этом случае, если есть
свободный физический компьютер, который может использоваться в качестве консоли для
18 Copyright © Acronis International GmbH, 2002-2012
Page 19
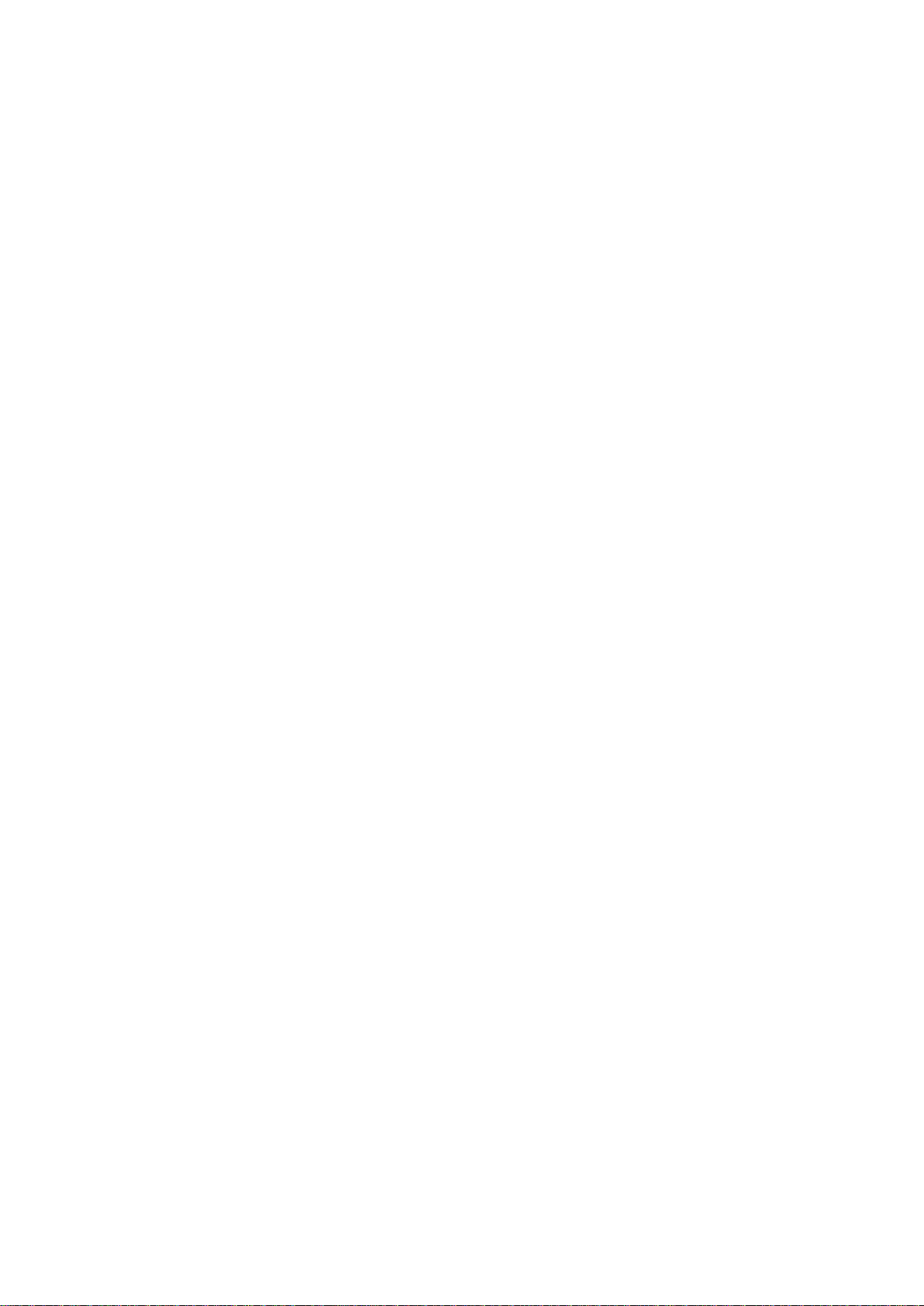
управления всеми функциями vmProtect 8, можно установить агент vmProtect 8 для Windows
локально.
4.2.1 Установка Acronis vmProtect 8 как виртуального устройства на хосте ESX(i)
Установить программное обеспечение Acronis vmProtect 8 можно прямо на хосте ESX(i).
Процесс удаленной установки Acronis vmProtect 8 как виртуального устройства на хосте ESX(i)
называется развертыванием. Программное обеспечение для работы всех необходимых служб
Acronis будет установлено на отдельную небольшую ВМ под управлением специально
настроенной ОС (небольшой дистрибутив Linux).
1. Прежде всего прочитайте лицензионное соглашение Acronis vmProtect 8, установите
флажок «Принимаю» и нажмите кнопку Далее.
2. Укажите учетные данные для доступа к нужному серверу ESX(i) или vCenter: IP-адрес или
имя хоста, имя сервера и пароль для доступа. После нажатия кнопки Далее установщик
автоматически проверит подключение и выполнит процедуру проверки подлинности.
3. Затем установщик проверит наличие предыдущих версий Acronis vmProtect 8 или другого
программного обеспечения Acronis на указанном сервере ESX(i). Если уже имеется
установленное и устаревшее виртуальное устройство Acronis, установщик предложит
обновить его до новейшей версии или создать новое виртуальное устройство.
4. Задайте имя устройства (ВМ), выберите хост ESX(i) и целевое хранилище данных для
развертывания программного обеспечения Acronis vmProtect 8. Можно изменить имя
устройства или оставить предложенное по умолчанию. Имя устройства должно быть
уникальным на хосте ESX(i). Если в предыдущем шаге установки выбраны vCenter и учетные
данные для него, необходимо выбрать из раскрывающегося списка один из хостов ESX(i) в
составе vCenter. В противном случае выбора предоставлено не будет и откроется
непосредственно хост ESX(i).
Затем выберите хранилище данных на этом хосте ESX(i). Если для установки недостаточно
пространства, отобразится предупреждение, предлагающее освободить пространство в
выбранном хранилище данных или выбрать другое хранилище. В указанном хранилище
данных может быть только одно виртуальное устройство с определенным именем. Если
имя устройства уже существует в этом хранилище данных, потребуется изменить либо имя
устройства, либо хранилище.
Если в этом шаге указывается сервер vCenter, то можно установить флажок Включить
интеграцию с vCenter.
5. Задайте для виртуального устройства сетевые настройки. Этот шаг содержит стандартные
настройки сети, такие как IP-адрес, маска подсети, шлюз по умолчанию, параметры DNSсервера и т. д. Также можно позволить устройству получить сетевые настройки
автоматически (выбор по умолчанию).
6. На следующем шаге предлагается присоединиться к программе улучшения качества
программного обеспечения Acronis или отказаться от участия.
7. После выполнения всех необходимых шагов мастера установки откроется сводка по
операциям развертывания, которые предстоит выполнить: устанавливаемые компоненты,
требуемое дисковое пространство, сведения об учетной записи и выбранное место
назначения (хост и хранилище данных).
Затем установщик Acronis vmProtect 8 выполнит развертывание программного обеспечения
виртуального устройства. На экране появится индикатор выполнения установки с
указанием текущего шага установки. После успешного завершения развертывания
19 Copyright © Acronis International GmbH, 2002-2012
Page 20
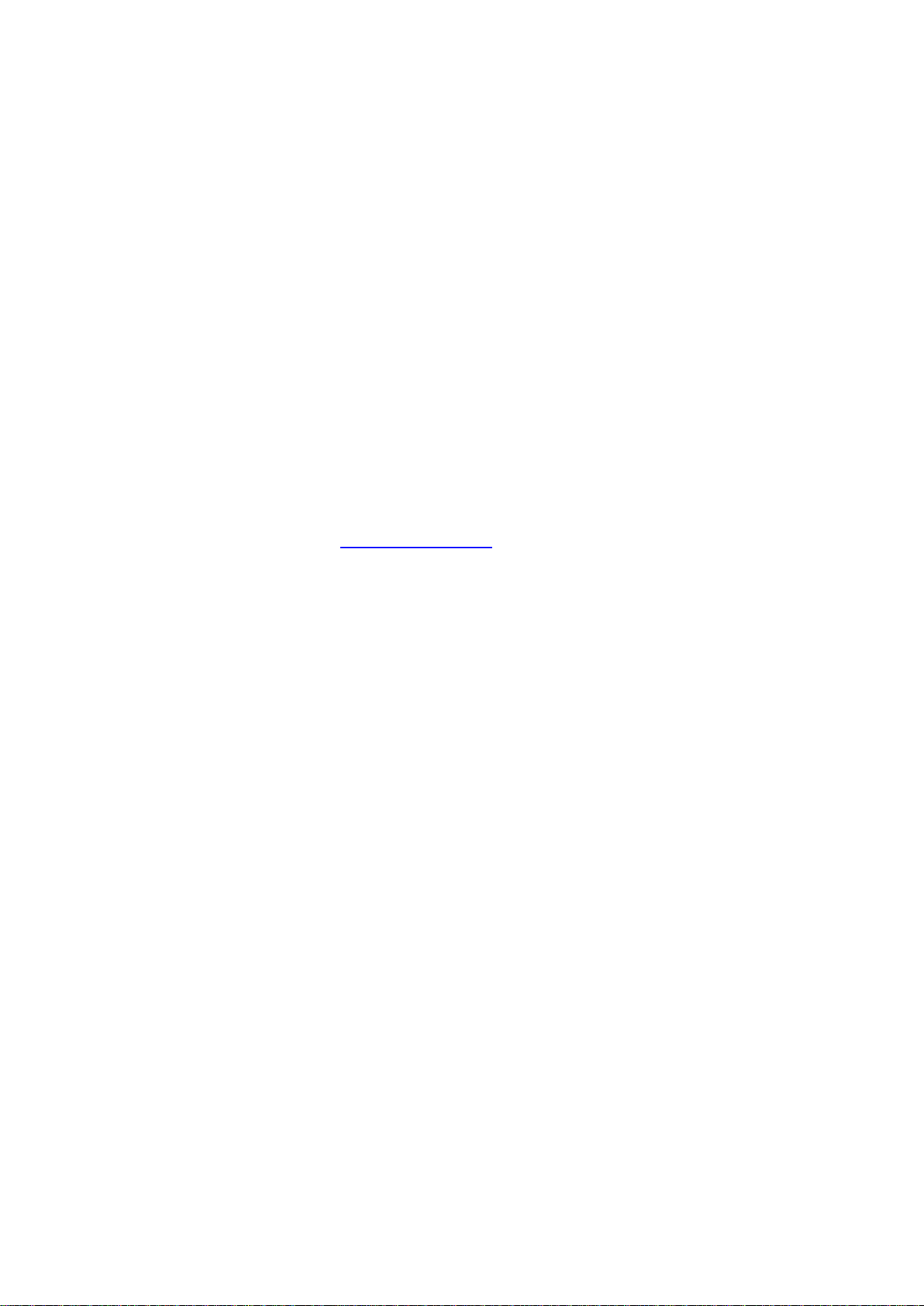
устройство запускается автоматически. Необходимо дождаться окончания процесса
развертывания и проверки. Это может занять несколько минут.
Если процесс установки завершен успешно, а все компоненты Acronis vmProtect 8 успешно
развернуты, отобразится страница «Развертывание завершено». Установите флажок, если
нужно запустить веб-консоль Acronis vmProtect 8 (она автоматически откроется в интернетбраузере по умолчанию), чтобы подключиться к развернутому виртуальному устройству Acronis
vmProtect 8. Затем нажмите кнопку Закрыть. Пара «имя входа:пароль» по умолчанию для вебконсоли Acronis vmProtect 8 — «admin:root». Примечание. Настоятельно рекомендуется
сменить пароль после первого входа в систему на странице Настройка->Пароль агента
(дополнительные сведения см. в разделе «Управление паролем агента» (стр. 108)). С учетными
данными по умолчанию вход выполняется автоматически. Если вы изменили параметр
«Пароль агента», при подключении к веб-консоли будет выведено стандартное окно входа в
систему.
В случае возникновения проблем виртуальное устройство (его части, уже развернутые в ходе
установки) автоматически удаляется с хоста ESX(i). Появится сообщение «Не удалось
установить компоненты vmProtect 8». На этой странице можно просмотреть сводную
информацию об установленных и неустановленных компонентах. Щелкните ссылку Показать
журнал, чтобы открыть всплывающее окно с подробными сведениями, или ссылку
Диагностика, чтобы открыть онлайн-страницу с описанием определенной ошибки на веб-сайте
Базы знаний Acronis по адресу http://kb.acronis.com
проблемы, обратитесь в службу технической поддержки Acronis (стр. 112).
. Если все равно не удалось найти решение
4.2.2 Установка Acronis vmProtect 8 как агента Windows
Если производственные хосты ESX(i) так загружены, что работа виртуальных устройств на них
нежелательна, можно установить Acronis vmProtect 8 как агент Windows на физической машине
за пределами инфраструктуры ESX(i).
Если ESX(i) использует подключенное хранилище SAN, установите агент на машину,
подключенную к той же сети SAN. Агент будет создавать резервные копии виртуальных машин
прямо из хранилища, а не через хост ESX(i) и локальную сеть. Эта возможность называется
резервным копированием без использования локальной сети.
20 Copyright © Acronis International GmbH, 2002-2012
Page 21

На следующем рисунке показано резервное копирование с использованием и без
использования локальной сети. Для доступа к виртуальным машинам без использования
локальной сети требуется оптоволоконный канал (FC) или сеть хранения данных iSCSI. Чтобы
полностью исключить передачу резервных копий данных по локальной сети, храните
резервные копии на локальном диске машины с установленным агентом или в подключенном
хранилище SAN.
Агент Acronis vmProtect 8 для Windows можно установить на любой машине с ОС Windows,
соответствующей системным требованиям. Ниже кратко описаны шаги установки агента для
Windows.
1. Прежде всего прочитайте лицензионное соглашение Acronis vmProtect 8, установите
флажок «Принимаю» и нажмите кнопку Далее.
2. Укажите учетные данные для служб Acronis. Компонент Acronis Managed Machine Service,
отвечающий за основную работу Acronis vmProtect 8, работает как служба. Укажите учетную
запись, под которой будет запускаться служба компонентов после установки. Эта учетная
запись автоматически получает разрешение «Входить в систему как служба» на этой
машине. Здесь следует указать учетные данные любого из пользователей Windows с
разрешениями на Локальный вход в систему на машине, на которую устанавливается
агент. Обычно это может быть любая учетная запись из групп Администраторы, Опытные
пользователи или Пользователи. Задайте HTTPS-порт (например, порт по умолчанию
9877). Для доступа к странице веб-консоли Acronis после установки агента Acronis vmProtect
8 откройте веб-браузер и введите в адресную строку адрес «https://myserver:port».
Для успешного подключения к установленному агенту через браузер (веб-консоль) имя
локального ПК, на котором установлено ПО Acronis vmProtect 8, не должно содержать
символ подчеркивания (_). Необходимо предоставить учетные данные любого
пользователя с правами администратора на этой машине.
3. Выберите способ установки компонентов, т. е. укажите расположение, в которое будет
установлено программное обеспечение. По умолчанию Acronis vmProtect 8
21 Copyright © Acronis International GmbH, 2002-2012
Page 22

устанавливается в папку C:\Program Files\Acronis или C:\Program Files (x86)\Acronis. Чтобы
изменить каталог назначения, введите новое имя папки или выберите папку в окне обзора.
Если эта папка не существует, то она будет создана автоматически во время установки.
Кнопка Использование диска показывает доступное дисковое пространство на разных
томах на компьютере и помогает выбрать целевой диск для установки. Если на выбранном
томе недостаточно места, программа предложит освободить необходимое пространство
или выбрать другой том. Указав нужное место назначения, нажмите кнопку Далее.
4. Прочитайте информацию о программе улучшения качества программного обеспечения
Acronis, укажите, принимать ли в ней участие, и нажмите кнопку Далее. Основная цель
программы улучшения качества — помочь собрать пользовательскую статистику, чтобы
улучшить работу программного обеспечения и обслуживание клиентов.
5. После выполнения всех необходимых шагов мастера установки откроется сводка по
операциям установки, которые предстоит выполнить: устанавливаемые компоненты,
требуемое дисковое пространство, сведения об учетной записи и выбранное место
назначения.
6. Нажмите кнопку Установить, чтобы начать установку. На экране появится индикатор
выполнения установки Acronis vmProtect 8. В процессе установки брандмауэр Windows
может предложить разблокировать порты TCP/IP. Это необходимо для правильной работы
устройства. Для разблокирования в открывшемся диалоговом окне брандмауэра Windows
нажмите кнопку Разблокировать. Необходимо дождаться завершения установки. Она
может занять несколько минут.
Если процесс установки завершен успешно и все компоненты Acronis vmProtect 8 установлены,
откроется страница «Установка завершена». На этой странице установите флажок, если нужно
запустить веб-консоль Acronis vmProtect 8, и нажмите кнопку Закрыть.
Если процесс установки завершился сбоем и некоторые компоненты Acronis vmProtect 8 по
какой-либо причине не были успешно установлены, откроется страница «Не удалось
установить компоненты vmProtect 8». На этой странице можно просмотреть сводную
информацию об установленных и неустановленных компонентах. Щелкните ссылку Показать
журнал, чтобы открыть всплывающее окно с подробными сведениями, или ссылку
Диагностика, чтобы открыть онлайн-страницу с описанием определенной ошибки на веб-сайте
Базы знаний Acronis по адресу http://kb.acronis.com
проблемы, обратитесь в службу технической поддержки Acronis (стр. 112).
. Если все равно не удалось найти решение
4.2.3 Извлечение файлов установки
Пакет установки Acronis vmProtect 8 дает возможность извлечь файлы установки на компьютер,
чтобы затем запустить их вручную и установить с помощью стандартных средств.
В главном меню установки Acronis vmProtect 8 щелкните пункт Извлечь файлы установки.
Выберите компоненты, которые нужно сохранить в виде отдельных файлов установки на ПК:
AcronisESXAppliance.ovf и два VMDK-файла — файлы установки виртуального устройства
Acronis.
vmProtectAgent.msi — основной файл установки агента Acronis vmProtect 8 для Windows.
vmProtectExchangeBackupAgent.msi — файл установки агента Acronis vmProtect 8 для
резервного копирования Exchange. Этот агент можно установить в ОС на виртуальной
машине с включенным контролем учетных записей (UAC), что необходимо для
преодоления ограничений UAC при настройке параметров vmProtect 8 для резервного
копирования Exchange. После установки служба Acronis vmProtect 8 Exchange Backup Agent
предоставляет канал связи с агентом Acronis vmProtect 8.
22 Copyright © Acronis International GmbH, 2002-2012
Page 23
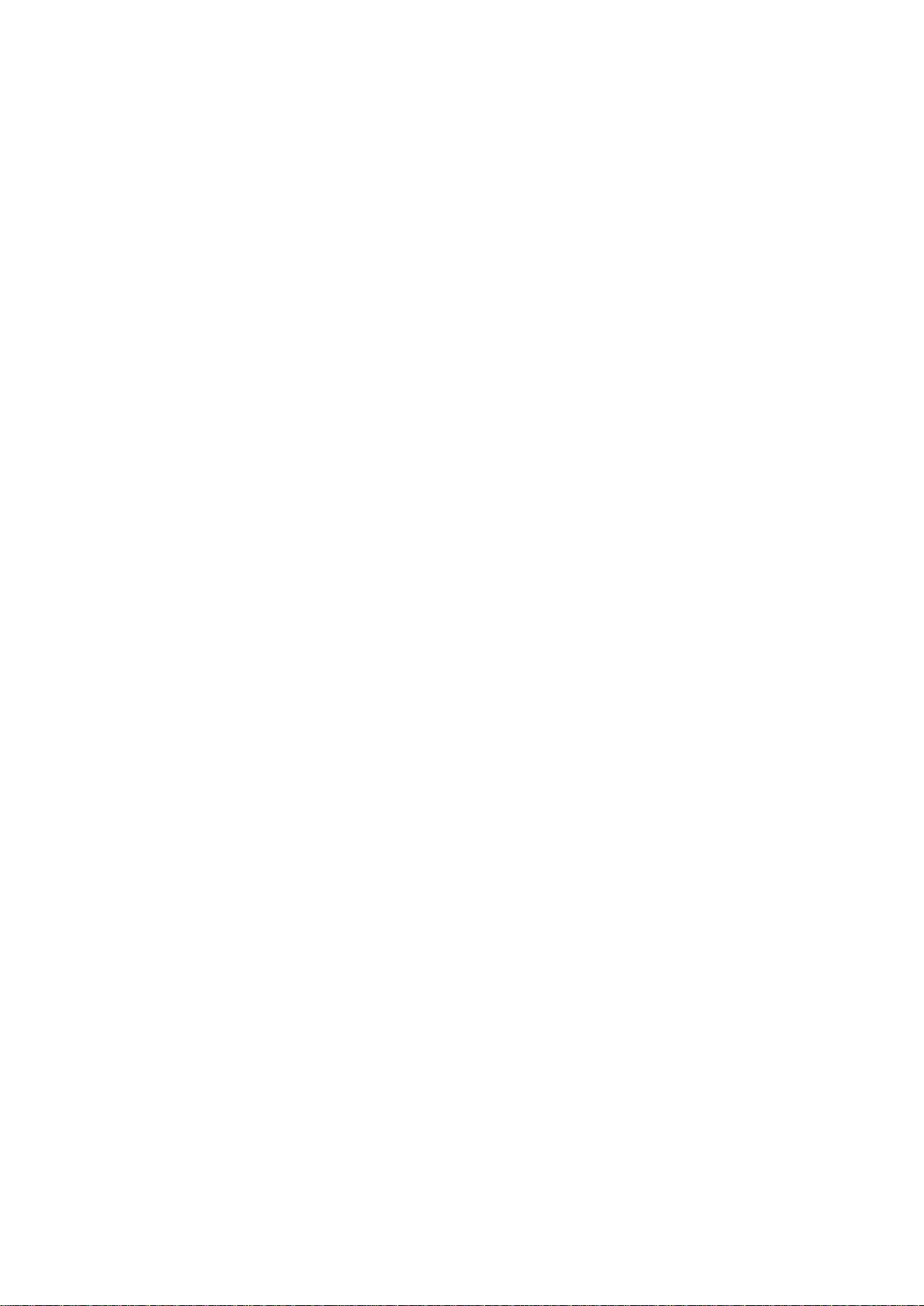
Укажите каталог, в который нужно извлечь файлы, и нажмите кнопку Извлечь. Кнопка
Использование диска показывает доступное дисковое пространство на разных томах на
компьютере и помогает выбрать целевой диск для извлечения файлов.
По завершении процесса извлечения закройте диалоговое окно.
4.2.4 Настройка параметров подключения к ESX(i)-хосту
Подробные сведения об установке и настройке учетных данных для подключения к хосту ESX(i)
см. в разделе «Управление хостами ESX(i) (стр. 103)».
4.2.5 Использование локально прикрепленного хранилища
Вы можете прикрепить дополнительный диск к агенту для виртуального устройства ESX(i),
чтобы агент мог создавать резервные копии в этом локально прикрепленном хранилище.
Такое резервное копирование обычно выполняется быстрее, чем через локальную сеть, и не
занимает полосу пропускания сети. Этот метод рекомендуется в случае, если одно виртуальное
устройство управляет всей виртуальной средой и эта среда находится в прикрепленном
хранилище SAN.
Можно добавить хранилище к уже работающему агенту или сделать это при импорте агента из
шаблона OVF.
Как прикрепить хранилище к уже работающему агенту
1. В списке VMware vSphere щелкните правой кнопкой мыши агент для виртуального
устройства ESX(i).
2. Добавьте диск, изменив параметры виртуальной машины. Размер диска должен быть не
меньше 10 ГБ.
Необходимо соблюдать осторожность, если добавляется уже существующий диск. После
создания хранилища все данные, находившиеся на этом диске, будут потеряны.
3. Перейдите на консоль виртуального устройства. Ссылка Создать хранилище доступна в
нижней части экрана. Если нет, нажмите кнопку Обновить.
4. Щелкните ссылку Создать хранилище, выберите диск и укажите для него метку.
Подробнее. Длина метки ограничена 16 символами из-за ограничений файловой системы.
Как выбрать локально прикрепленное хранилище в качестве места назначения
резервной копии
При создании задания резервного копирования разверните элемент Локальные папки и
выберите диск локально прикрепленного хранилища, например D:\.
Эта же самая процедура применяется к восстановлению файлов и другим операциям с
резервными копиями.
4.3 Удаление Acronis vmProtect 8
Чтобы удалить агент Acronis vmProtect 8 для Windows, воспользуйтесь стандартным средством
Windows Установка и удаление программ.
Чтобы удалить виртуальное устройство Acronis vmProtect 8, необходимо вручную удалить ВМ с
виртуальным устройством с хоста ESX(i) с помощью клиента VMware vSphere.
23 Copyright © Acronis International GmbH, 2002-2012
Page 24
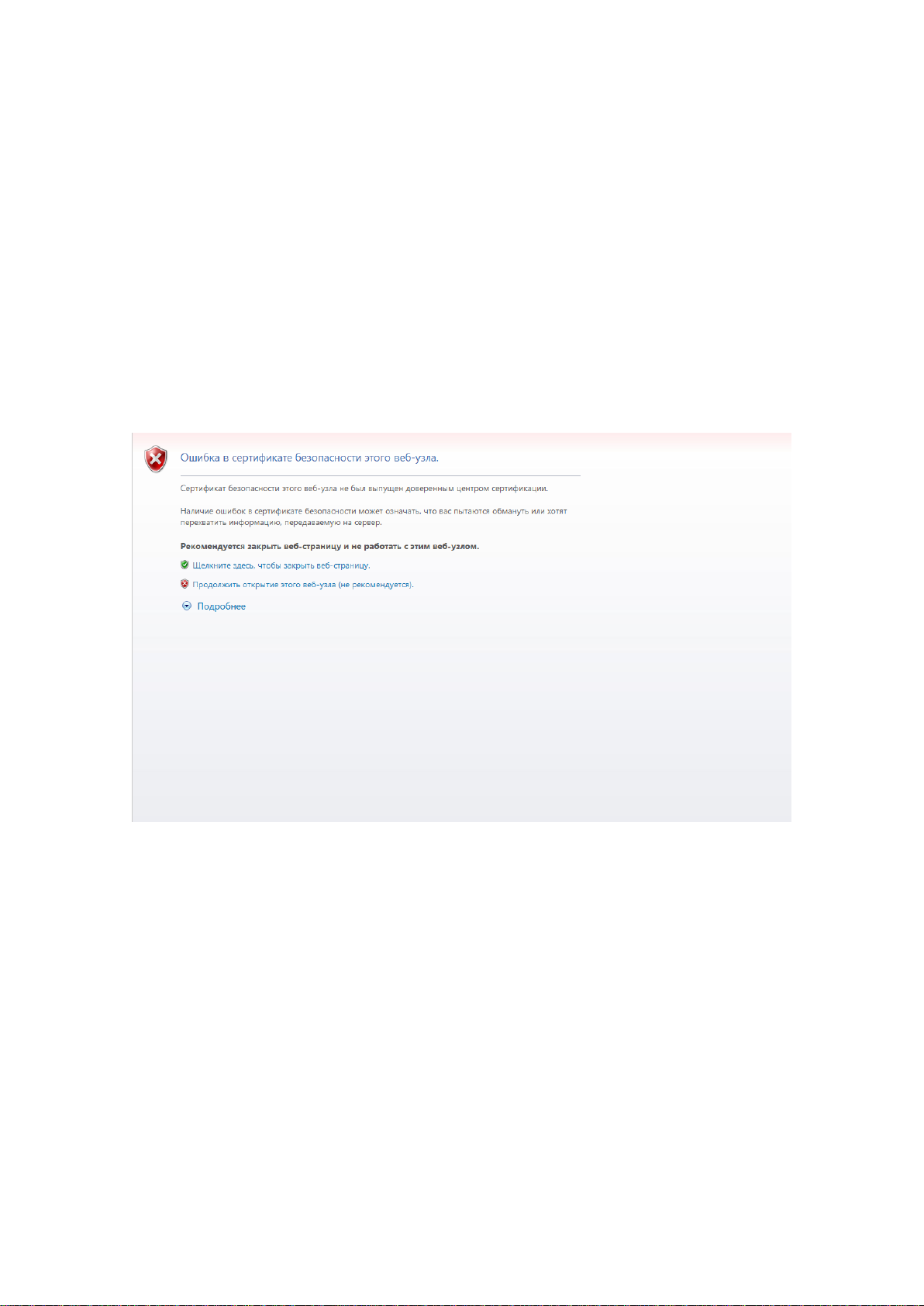
5 Приступая к работе
После установки Acronis vmProtect 8 или развертывания виртуального устройства Acronis
vmProtect 8 можно запустить веб-консоль Acronis vmProtect 8. Веб-консоль откроется в
интернет-браузере по умолчанию.
Обратите внимание, что веб-сервер Acronis vmProtect 8, установленный на стороне агента и
предоставляющий пользовательский интерфейс, использует самозаверяющие сертификаты. В
результате при подключении к агенту Acronis с помощью интернет-браузера может появиться
сообщение об ошибке «Возникла проблема с сертификатом безопасности веб-сайта». Чтобы
это сообщение не отображалось, нужно добавить этот самозаверяющий сертификат в список
надежных сертификатов. Точные инструкции зависят от типа используемого интернетбраузера. Дополнительные сведения см. в справке браузера.
Сообщение об ошибке сертификата
После открытия веб-консоли в интернет-браузере отображается экран входа в систему, в
котором необходимо ввести учетные данные пользователя Acronis vmProtect 8. В случае
установки на основе виртуального устройства по умолчанию используются имя входа и пароль
admin:root. В случае установки с помощью агента Windows необходимо указать учетные
данные любого пользователя Windows, имеющего права «Администратор» на машине, на
которой установлен агент. Этот пользователь также должен иметь права «Локальный вход в
систему», «Доступ к компьютеру из сети» и «Вход в качестве пакетного задания». Проверить
наличие этих прав можно из меню Пуск->Выполнить->secpol.msc->Параметры безопасности-
>Локальные политики->Назначение прав пользователя.
24 Copyright © Acronis International GmbH, 2002-2012
Page 25
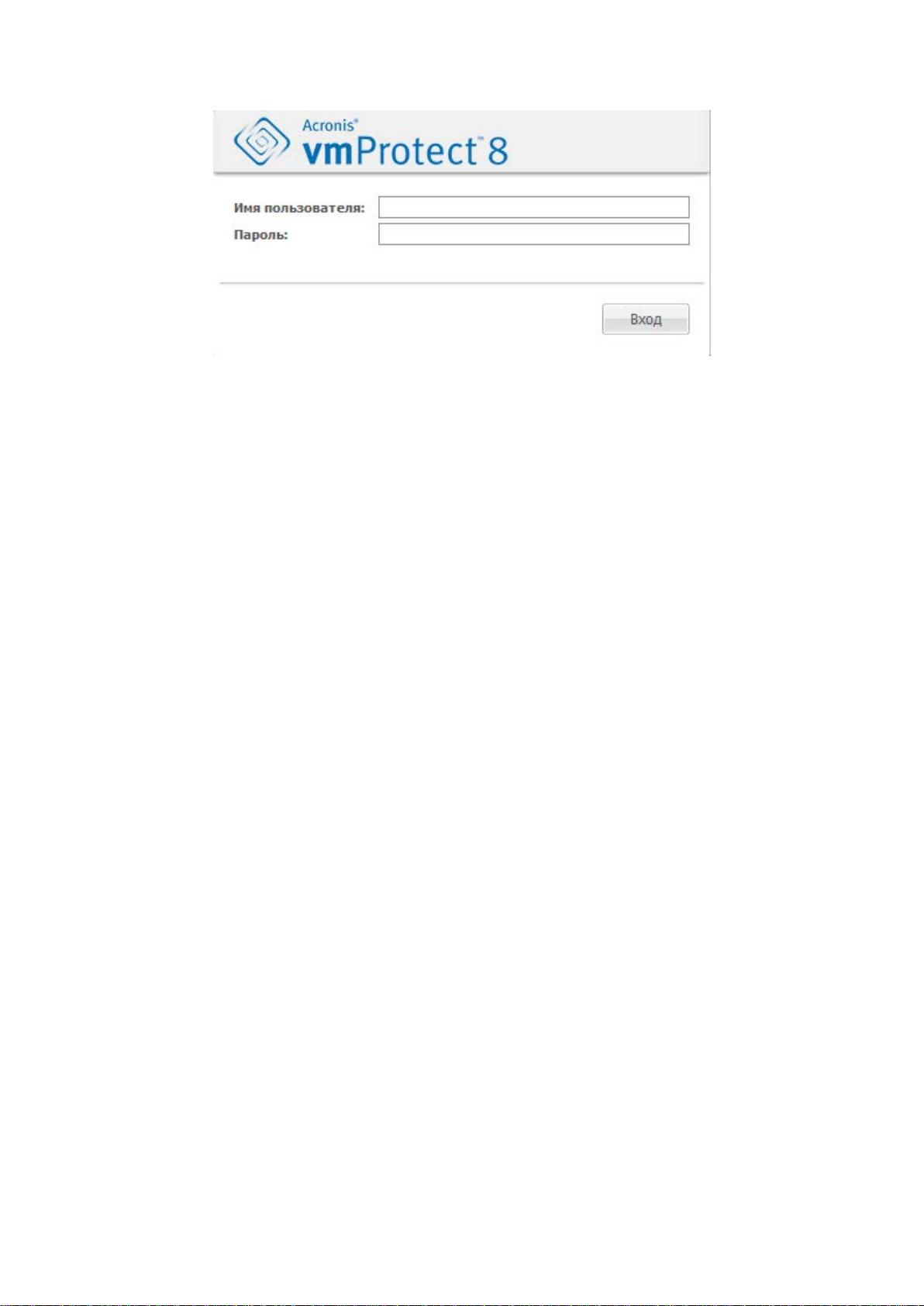
Страница входа
После входа в Acronis vmProtect 8 отображается экран приветствия в области «Быстрый запуск»
панели мониторинга. Три кнопки в этом разделе позволяют выбрать начальное действие.
Для выполнения первого задания резервного копирования виртуальных машин сначала
необходимо перейти в раздел «Хост ESX(i)» (стр. 103) и указать IP-адрес/имя хоста и
учетные данные для vCenter или отдельного хоста ESX(i), на котором работают эти
виртуальные машины.
При настройке хоста ESX(i) лицензии не привязываются к нему автоматически. Поэтому
необходимо перейти на страницу «Лицензии» (стр. 100), чтобы установить лицензии.
После настройки хостов ESX(i) и лицензий можно запустить мастер создания задания
резервного копирования (стр. 33), который поможет выполнить все шаги процесса
резервного копирования.
5.1 Управление панелью мониторинга
После установки и запуска Acronis vmProtect 8 (т. е. подключения к компоненту агента Acronis
vmProtect 8 с помощью веб-консоли) откроется экран панели мониторинга по умолчанию.
Изначально панель мониторинга содержит два раздела: раздел Быстрый запуск и раздел
Виртуальные машины, в котором представлены общие сведения о серверах vCenter, хостах
ESX(i), количестве управляемых машин на хостах ESX(i) и количестве подключенных
виртуальных машин. Представление панели мониторинга изменится из исходного (Быстрый
запуск) на другое после создания задания резервного копирования. В результате этого
изменения раздел Быстрый запуск исчезнет и будут добавлены дополнительные разделы,
описанные ниже.
В главной рабочей области панели мониторинга Acronis vmProtect 8 представлен обзор
сведений о запущенных в настоящее время заданиях или последних завершенных заданиях,
если нет запущенных заданий. Панель мониторинга предоставляет наиболее удобную для
пользователя среду для представления сводных данных о текущем состоянии резервного
копирования, восстановления и других заданий. Это достигается с помощью цветового
кодирования выполненных и невыполненных заданий. Поскольку на панели мониторинга
отображаются все действия, которые можно выполнять с помощью Acronis vmProtect 8, она
представляет собой очень полезное средство для быстрого принятия рабочих решений.
Чтобы переключиться на панель мониторинга, щелкните главный значок Acronis vmProtect 8 в
верхнем левом углу или нажмите кнопку Главная в главном меню. Любую группу на панели
мониторинга, кроме группы Оповещения, можно свернуть в соответствующий значок на
панели задач.
25 Copyright © Acronis International GmbH, 2002-2012
Page 26
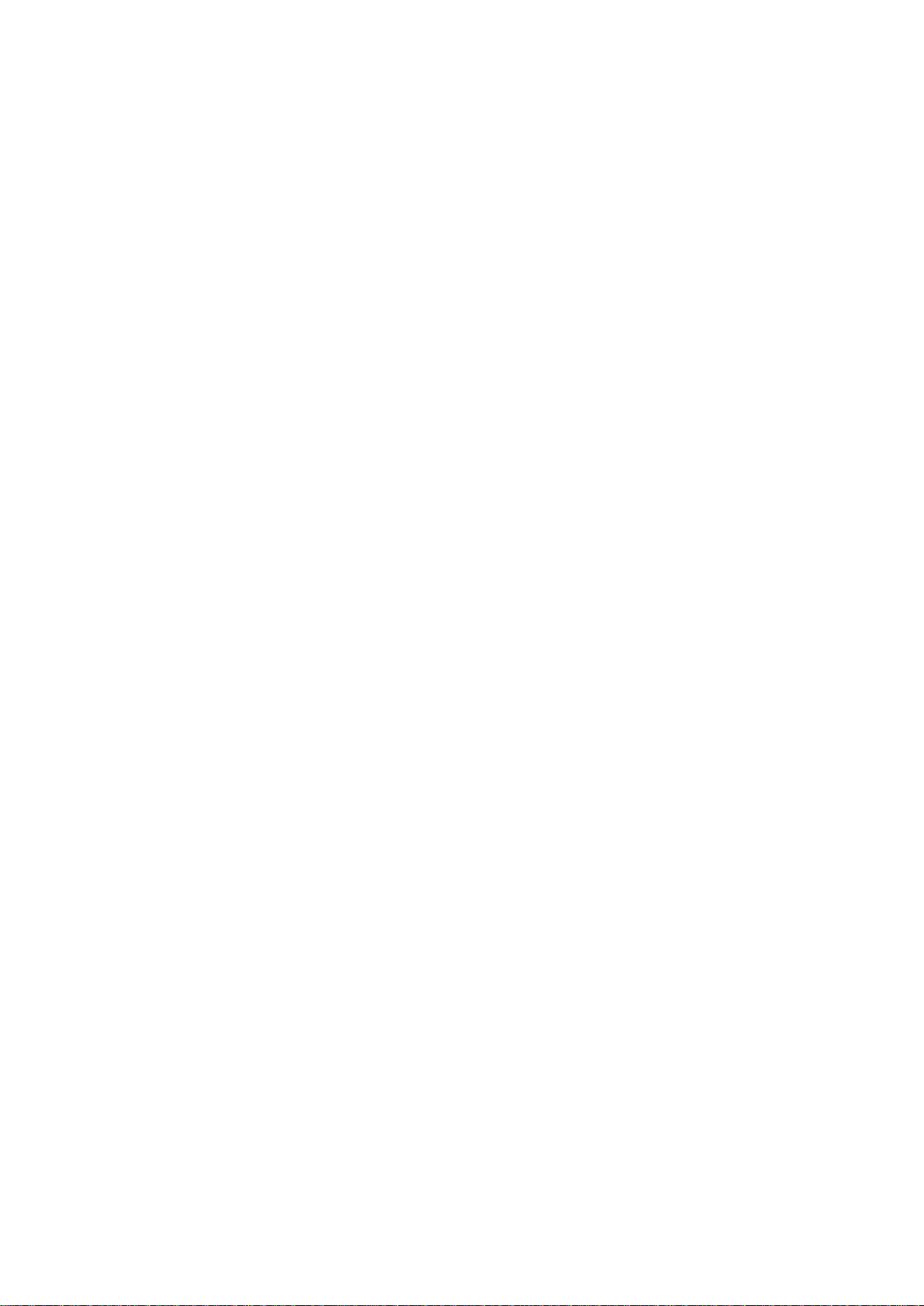
Задания
Область Задания представляет сводные данные о текущих заданиях, запущенных в настоящее
время, или о последнем завершенном задании, если запущенных заданий нет. Индикатор
выполнения показывает процент завершения заданий резервного копирования или
восстановления, имя задания, время начала, оставшееся время и текущую скорость. Из блока
Задания на панели мониторинга можно сразу открыть журнал заданий, остановить задание
или перейти на страницу Задания (Вид->Задания).
Статистика задания
В области Статистика задания показаны сводные данные о выполнении заданий резервного
копирования и восстановления. На диаграмме представлена визуальная информация для
простоты восприятия и анализа. Успешно выполненные задания отмечаются зеленым цветом.
Завершившиеся сбоем задания отмечаются красным. Задания, завершившиеся с
предупреждениями, отмечаются желтым. Чтобы просмотреть процент выполненных заданий и
получить подробную статистику по определенной дате, наведите курсор на соответствующую
диаграмму. Кроме того, можно просмотреть соответствующую статистику, нажав кнопку По
часам, По дням или По неделям.
Виртуальные машины
Область Виртуальные машины содержит адреса хостов и кластеров (vCenter), показывает
общее количество ВМ, работающих на управляемых хостах ESX(i), а также количество
подключенных ВМ (см. раздел «Подключенные ВМ» (стр. 95)).
Хранилища
В разделе Хранилища показана общая статистика состояний для хранилищ резервных копий. В
ней представлено общее количество резервных копий, сведения о занятом пространстве,
пространстве, занятом другими данными, и свободном пространстве (как в
мегабайтах/гигабайтах, так и в процентах). Занятое пространство — это пространство, занятое
резервными копиями Acronis. Пространство, занятое другими данными, — это пространство,
занятое данными, кроме архивов резервных копий. Статистика свободного пространства
доступна только для хранилищ, поддерживающих получение этого значения (например, для
FTP-хранилищ это поле отсутствует). Также в области Хранилища можно переключиться
непосредственно в представление Точки восстановления, щелкнув ссылку внизу.
5.2 Использование веб-консоли
5.2.1 Вкладки ленты
Меню ленты вверху экрана позволяет управлять программным обеспечением и выполнением
всех рабочих функций. Основные функции Acronis vmProtect 8, доступные через верхнее меню,
описаны в следующих разделах ниже.
В меню ленты Acronis vmProtect 8 имеется три основных вкладки: вкладка Действия, вкладка
Вид и вкладка Настройка. Четвертая дополнительная вкладка Acronis появляется динамически
в зависимости от выбранной пользователем операции Вид или Настройка.
26 Copyright © Acronis International GmbH, 2002-2012
Page 27
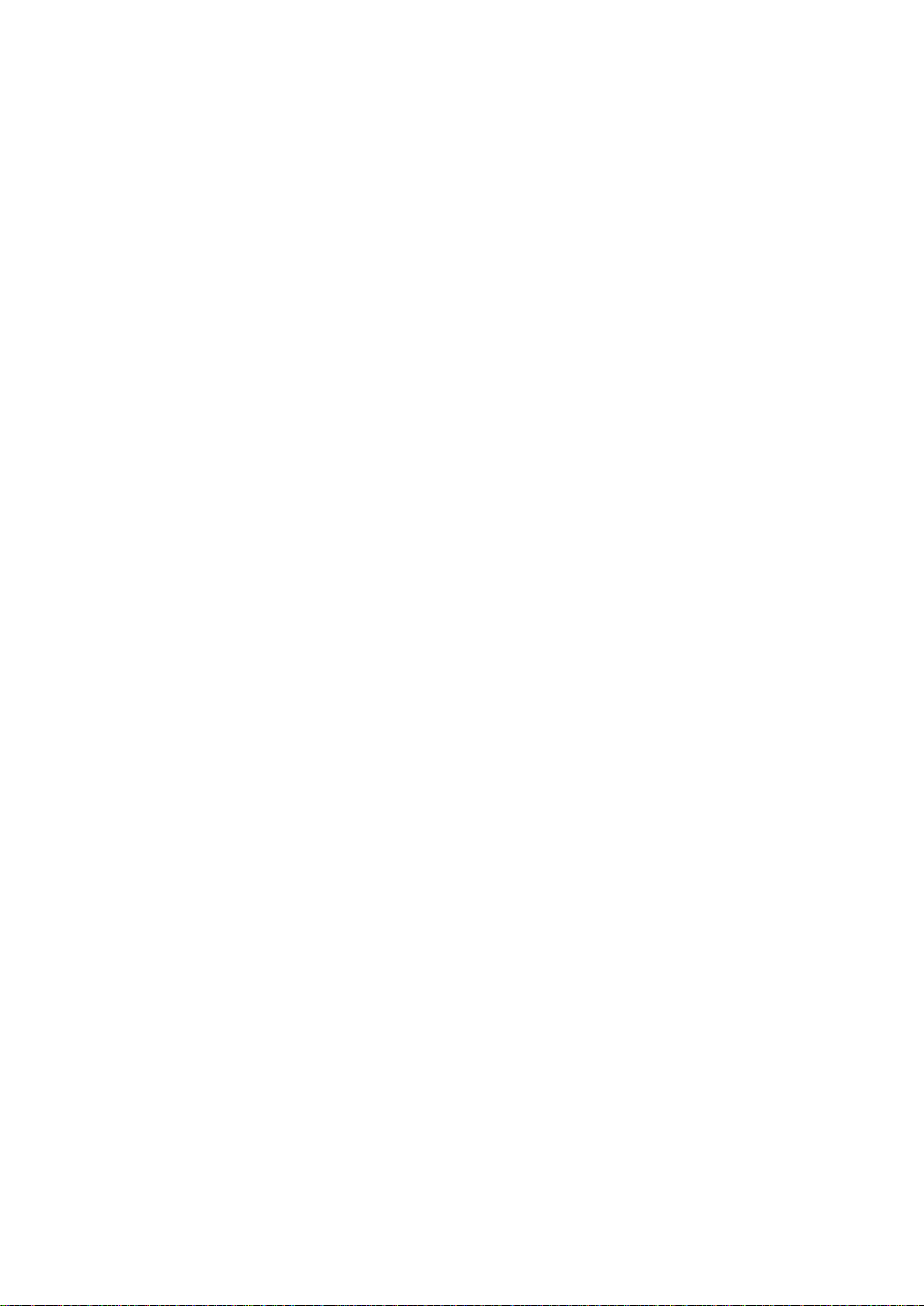
Представление панели мониторинга
Кнопка Главная, которая всегда отображается на ленте, открывает представление Панель
мониторинга. Настройка панели мониторинга описана в разделе «Управление панелью
мониторинга» (стр. 25).
1) Вкладка «Действия»
Первая вкладка Действия содержит основные функции Acronis vmProtect 8 и позволяет
запускать следующие основные задания.
а. Задание резервного копирования
Кнопка Резервное копирование запускает мастер создания задания резервного копирования.
Настройки мастера описаны в разделе «Создание резервной копии виртуальных машин» (стр.
33).
б. Задание репликации
Кнопка Репликация запускает мастер создания задания репликации. Настройки мастера
описаны в разделе «Создание задания репликации» (стр. 49).
в. Задание восстановления
Кнопка Восстановление запускает мастер создания задания восстановления. Настройки
мастера описаны в разделе «Восстановление резервной копии виртуальных машин» (стр. 57).
г. Задание извлечения данных Exchange
Кнопка Восстановление Exchange запускает мастер извлечения элементов Exchange Server.
Настройки мастера описаны в разделе «Извлечение резервной копии Exchange Server» (стр.
65).
д. Задание запуска ВМ из резервной копии
Кнопка Запуск ВМ из резервной копии вызывает мастер заданий запуска виртуальной машины
из резервной копии. Настройки мастера описаны в разделе «Запуск ВМ из резервной копии»
(стр. 70).
е. Задание восстановления файлов
Кнопка Восстановление файлов запускает мастер восстановления файлов. Настройки мастера
описаны в разделе «Восстановление файлов» (стр. 74).
ж. Задание проверки
Кнопка Проверка запускает новое задание проверки. Задание описано в разделе «Проверка
резервной копии» (стр. 93).
з. Задание резервного копирования конфигурации ESXi
Кнопка Резервное копирование конфигурации ESXi запускает мастер создания задания
резервного копирования ESXi. Настройки мастера описаны в разделе «Восстановление хоста
ESXi на чистую машину» (стр. 77).
27 Copyright © Acronis International GmbH, 2002-2012
Page 28
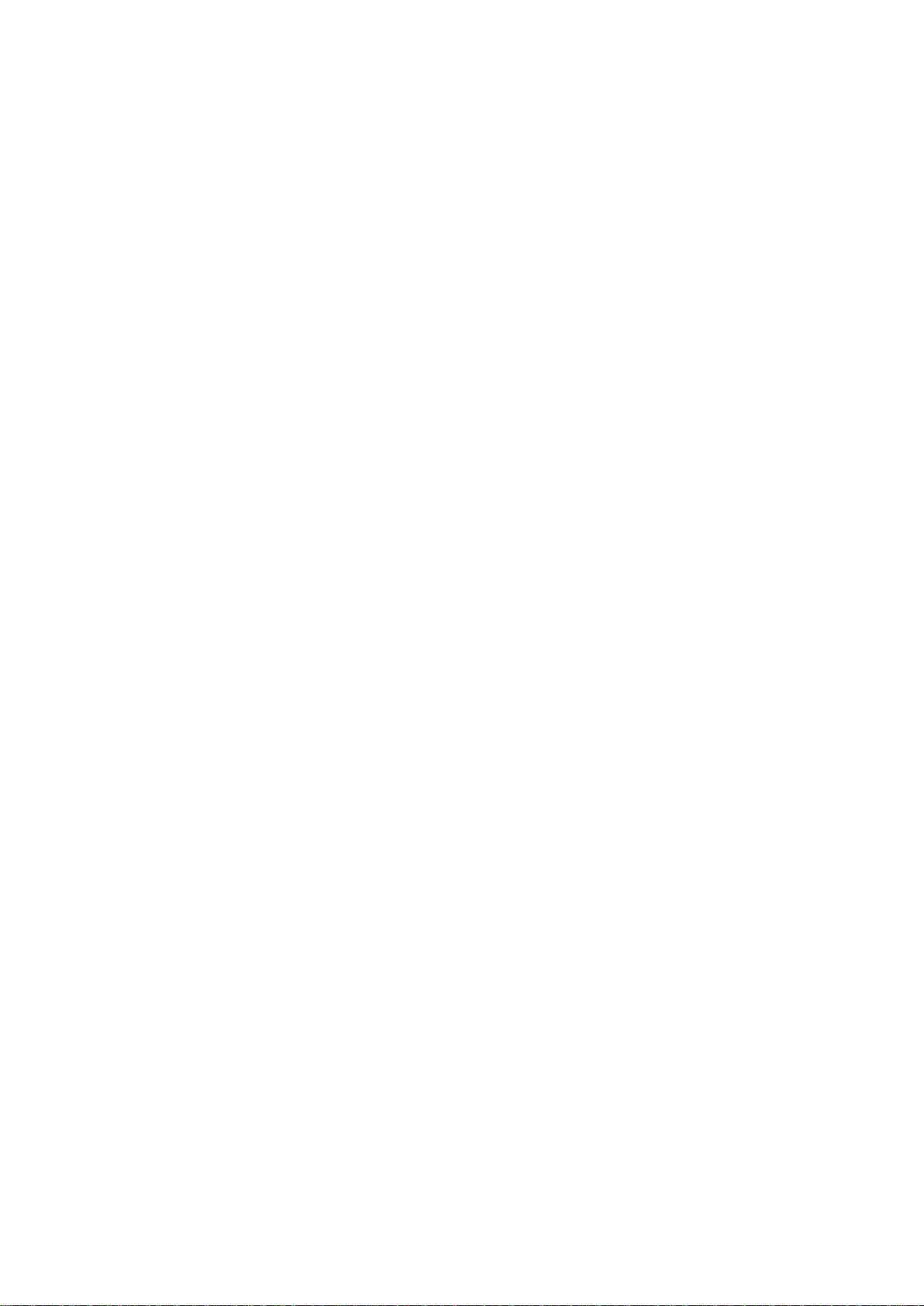
2) Вкладка «Вид»
Вторая вкладка Вид содержит основные представления данных Acronis vmProtect 8 и
обеспечивает быструю навигацию по этим основным представлениям и переключение между
ними.
А. Представление «Задания»
Это ссылка на представление Задания. Управление заданиями описано в разделе «Управление
заданиями» (стр. 83).
б. Представление «Точки восстановления»
Ссылка на представление Точки восстановления. Управление точками восстановления описано
в разделе «Управление точками восстановления» (стр. 87).
в. Представление «Реплики»
Ссылка на представление Реплики. Управление реплицированными ВМ описано в разделе
«Управление реплицированными ВМ» (стр. 52).
г. Представление «Подключенные ВМ»
Ссылка на представление Подключенные ВМ. Управление подключенными виртуальными
машинами описано в разделе «Управление подключенными ВМ» (стр. 95).
д. Представление «Просмотр журналов»
Ссылка на представление Просмотр журналов. Управление журналами описано в разделе
«Управление журналами» (стр. 97).
3) Вкладка «Настройка»
Третья вкладка Настройка содержит основные средства конфигурации Acronis vmProtect 8 и
позволяет задать параметры по умолчанию для основных операций резервного копирования и
восстановления, а также другие настройки.
а. Хосты ESX(i)
Ссылка на страницу управления хостами ESX(i). Управление хостами ESX(i) описано в разделе
«Управление хостами ESX(i)» (стр. 103).
Б. Лицензии
Ссылка на страницу управления лицензиями. Управление лицензиями описано в разделе
«Управление лицензиями» (стр. 100).
В. Настройки
Настройки Подписка для онлайн-хранилища и Прокси-сервер онлайн-хранилища доступны на
ленте. Например, если для подключения к Интернету используется прокси-сервер, все
необходимые настройки можно указать здесь.
На вкладке Настройка также имеются ссылки на Параметры резервного копирования и
Параметры восстановления по умолчанию. Эти настройки резервного копирования и
восстановления, а также другие настройки, подробно описаны в разделе «Управление
настройками» (стр. 107).
28 Copyright © Acronis International GmbH, 2002-2012
Page 29
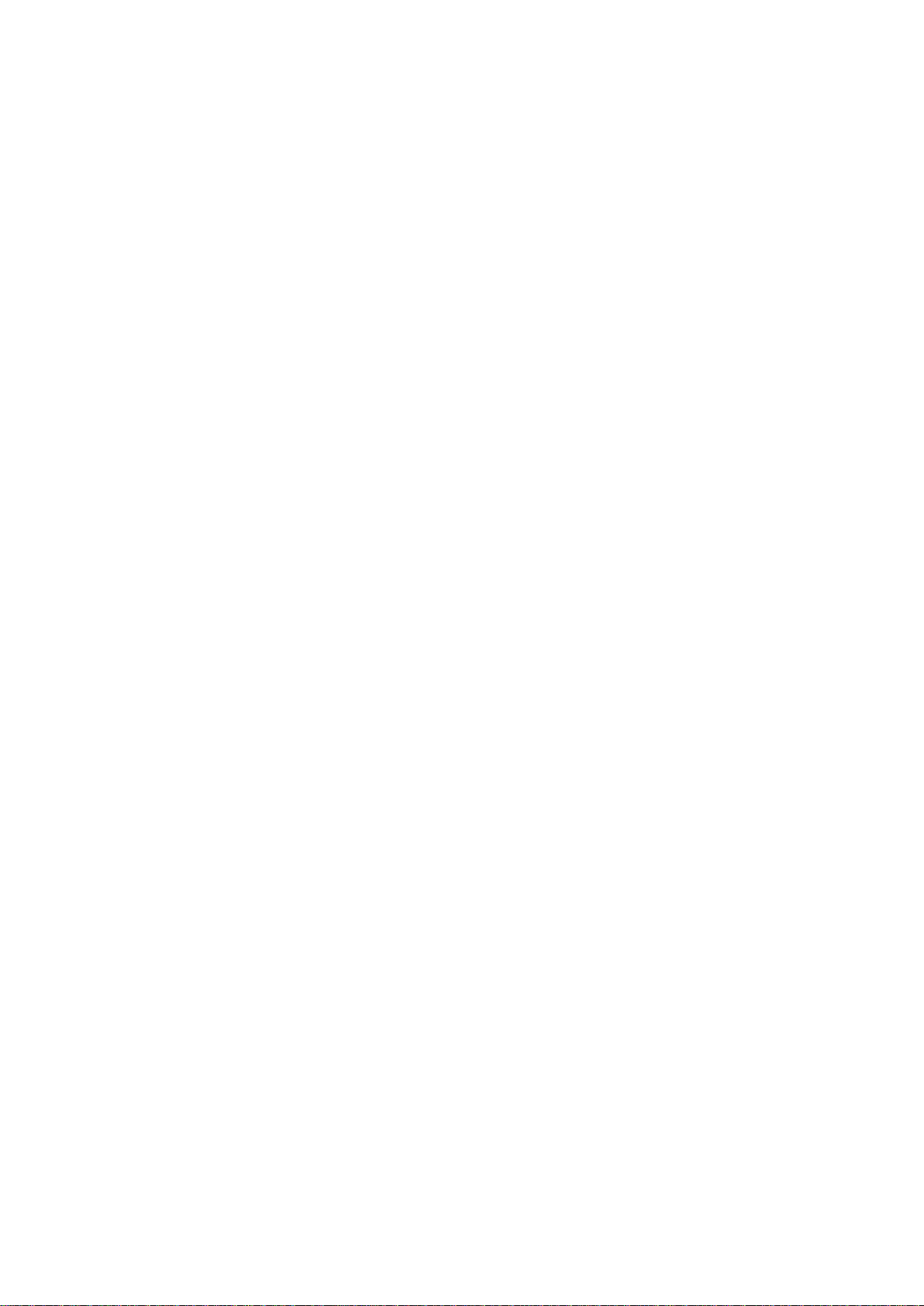
Нажмите кнопку Параметры резервного копирования или Параметры восстановления, чтобы
открыть страницу настроек резервного копирования или восстановления, на которой можно
задать настройки по умолчанию для всех заданий резервного копирования или
восстановления.
4) Динамическая вкладка vmProtect 8
Это динамическая вкладка, которая появляется на ленте и изменяется в зависимости от
действия, выбранного в данный момент на вкладке Вид. На этой динамической вкладке
имеются кнопки, связанные с текущими действиями на вкладке Вид.
а. Вид -> Точки восстановления
Если выбрано представление Точки восстановления, в меню ленты появляется вкладка Точки
восстановления. Страница управления точками восстановления описана в разделе
«Управление точками восстановления» (стр. 87).
б. Вид -> Реплики
Если выбрано представление Реплики, на ленте появляется вкладка Реплики. Страница
управления репликами описана в разделе «Управление репликами» (стр. 49).
в. Вид -> Подключенные ВМ
Если выбрано представление Подключенные ВМ, в меню ленты появляется вкладка
Подключенные ВМ. Страница Подключенные ВМ описана в разделе «Управление
подключенными ВМ» (стр. 95).
Г. Вид -> Показать журналы
Если выбрано представление Просмотр журналов, в меню ленты появляется вкладка
Журналы. Страница управления журналами описана в разделе «Управление журналами» (стр.
97).
5.2.2 Ссылка «Выход из системы»
В правом верхнем углу экрана Acronis vmProtect 8 показано имя текущего пользователя и
кнопка Выход для выхода из программы или входа с другим именем пользователя.
29 Copyright © Acronis International GmbH, 2002-2012
Page 30
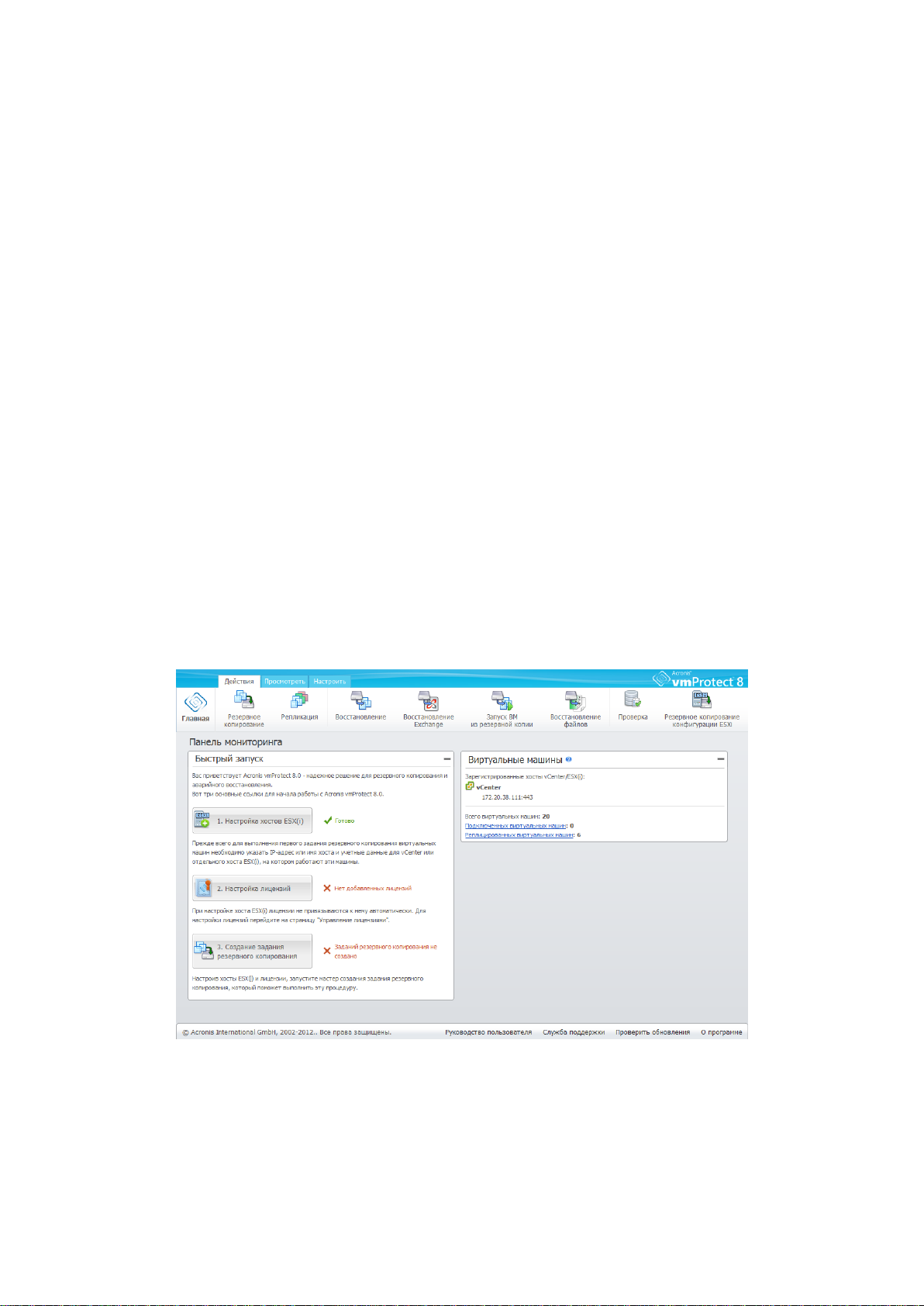
6 Интеграция с vCenter
Основным средством управления виртуальной инфраструктурой vSphere является клиент
VMware vSphere. Хотя клиент VMware vSphere и не имеет собственных функций резервного
копирования и восстановления, не всегда удобно запускать другое средство для управления
этими важными операциями. В Acronis vmProtect 8 введена интеграция с vCenter, которая
позволяет выполнять основные операции резервного копирования и восстановления
непосредственно из клиента VMware vSphere без необходимости запуска веб-интерфейса
Acronis vmProtect 8.
Интеграция с vCenter возможна только при наличии сервера vCenter, зарегистрированного в
агенте Acronis vmProtect 8. Если зарегистрированные серверы vCenter отсутствуют, интеграция
невозможна. Кроме того, интеграция автоматически отключается при удалении vCenter из
конфигурации агента vmProtect 8.
Интеграцию Acronis vmProtect 8 с vCenter можно включить или отключить вручную как через
веб-интерфейс vmProtect 8, так и через диспетчер подключаемых модулей vCenter. Чтобы
включить интеграцию с vCenter, выберите команду меню Настройка->Хосты ESX(i) и установите
флажок Включить интеграцию с vCenter при добавлении нового сервера vCenter или нажмите
кнопку Включить интеграцию с vCenter. Чтобы отключить эту функцию, нажмите кнопку
Отключить интеграцию с vCenter. В окне входа в Acronis vmProtect 8 отображается IP-адрес
агента, с которым включена интеграция.
Интеграция настраивается в разделе Инвентаризация->Решения и приложения->Acronis
vmProtect 8.0 для клиентов vSphere, подключенных к vCenter.
Принцип работы интеграции с vCenter
Интеграция с vCenter позволяет создавать задания резервного копирования, восстановления и
репликации, а также следить за ходом их выполнения непосредственно из интерфейса VMware
vSphere.
30 Copyright © Acronis International GmbH, 2002-2012
Page 31

Выберите любую виртуальную машину, vApp/пул ресурсов или хост ESX(i)/кластер в дереве
VMware vSphere. Щелкните выбранный элемент правой кнопкой мыши, чтобы открыть
контекстное меню. Контекстное меню содержит команды Резервное копирование Acronis
vmProtect 8 и Восстановление Acronis vmProtect 8. При выборе одной из команд появляется
всплывающее окно Acronis и запускается мастер резервного копирования/восстановления,
который помогает создать задание резервного копирования/восстановления и немедленно
применить его.
Интерфейс мастеров резервного копирования и восстановления (включая параметры
резервного копирования и восстановления) в VMware vSphere не отличается от интерфейса в
Acronis vmProtect 8.
Стандартный мастер создания задания резервного копирования состоит из 4 шагов, которые
подробно описаны в разделе «Создание резервной копии виртуальных машин» (стр. 33). На
первом шаге мастера во всплывающем окне Резервное копирование Acronis в VMware vSphere
будут указаны данные виртуальной машины, выбранной правым щелчком мыши. При
необходимости можно выбрать другую виртуальную машину.
Интеграция с vCenter, создание задания резервного копирования, шаг 1
Стандартный мастер создания задания восстановления состоит из 3 шагов, которые подробно
описаны в разделе «Восстановление резервной копии виртуальных машин» (стр. 57). На
первом шаге мастера во всплывающем окне Восстановление Acronis в VMware vSphere будут
указаны данные виртуальной машины, выбранной правым щелчком мыши. Также будет
автоматически выбрана последняя доступная точка восстановления в первом из обнаруженных
последних хранилищ.
31 Copyright © Acronis International GmbH, 2002-2012
Page 32

Интеграция с vCenter, создание задания восстановления, шаг 1
Обратите внимание, что в представлении ВМ и шаблоны клиента vSphere невозможно
выполнять операции с папками. В этом случае контекстное меню Acronis содержит пункты
только для виртуальных машин.
Следует учитывать, что интеграцией с vCenter управляет конкретный агент vmProtect 8.
Поэтому, если агент недоступен со стороны vCenter, функции контекстного меню не будут
работать правильно.
Синхронизация VMware vSphere и Acronis vmProtect 8
При включенной интеграции с VCenter все операции, выполняемые в клиенте VMware vSphere,
отражаются в основном интерфейсе Acronis vmProtect 8. Синхронизированные операции
включают в себя новые задания и ход выполнения заданий. В разделе Последние задания
отображается ход выполнения заданий резервного копирования, восстановления и т. д.,
запущенных из контекстного меню клиента VMware vSphere. Кроме того, при выполнении
резервного копирования или восстановления в новое хранилище посредством команды
контекстного меню в клиенте VMware vSphere последние хранилища в vmProtect 8 также
обновляются.
Аналогичным образом все задания резервного копирования, восстановления и т. д.,
выполняемые программой Acronis vmProtect 8, регистрируются как Задания в клиенте VMware
vSphere.
32 Copyright © Acronis International GmbH, 2002-2012
Page 33

7 Создание резервных копий виртуальных
машин
Чтобы создать новое задание резервного копирования, нажмите кнопку Создать задание
резервного копирования в области Быстрый запуск панели мониторинга или выберите пункт
Резервное копирование на вкладке Действия главного меню. В главной рабочей области
откроется мастер создания задания резервного копирования и предложит ввести
необходимые сведения и задать нужные настройки для создания задания резервного
копирования. Мастер состоит из четырех последовательных шагов, появляющихся в одной и
той же области:
выбор ВМ для резервного копирования;
время резервного копирования;
место назначения;
способ резервного копирования.
Эти четыре шага мастера и возможные варианты настроек описаны ниже.
7.1 Выбор ВМ для резервного копирования
На первом шаге нужно выбрать виртуальные машины или группу виртуальных машин,
резервные копии которых требуется создать. В левой части окна показаны все хосты
ESX(i)/серверы vCenter, которыми управляет агент Acronis vmProtect 8, и список их виртуальных
машин. Если нужной виртуальной машины нет в списке, проверьте на странице Настройка-
>Хосты ESX(i), добавлен ли соответствующий хост ESX(i).
Выберите виртуальные машины (или vApp), переместив их из левого окна в правое с помощью
кнопок со стрелками > и <. В списке справа отображаются все виртуальные машины,
выбранные для резервного копирования. Кнопка > используется для добавления ВМ в список
резервного копирования, а кнопка < — для удаления ВМ из этого списка.
33 Copyright © Acronis International GmbH, 2002-2012
Page 34

Мастер создания задания резервного копирования, шаг 1, «Выбор ВМ для резервного копирования»
Чтобы выполнить резервное копирование динамических групп машин, выберите в дереве
элемент верхнего уровня (например, хост ESX(i) или папку ВМ) и переместите его в правый
список с помощью той же кнопки >. В результате все машины, работающие в этой группе, будут
автоматически включены в список подлежащих резервному копированию машин. Более того,
данное задание резервного копирования будет создавать резервные копии всех новых машин,
созданных в этой группе.
Можно также осуществлять резервное копирование реплик ВМ (см. раздел Репликация (стр.
49)). Для этого щелкните кнопку показать реплики, расположенную над списком ВМ, и
выберите реплику ВМ для резервного копирования. Не рекомендуется одновременно
выполнять репликацию в реплику ВМ и резервное копирование из нее. Учитывайте это при
составлении расписаний.
Выбрав ВМ для резервного копирования, нажмите кнопку Далее, чтобы завершить первый шаг
и продолжить процедуру.
7.2 Время резервного копирования
На втором этапе работы с мастером создания задания резервного копирования необходимо
определить расписание создания резервных копий данных с виртуальных машин. Возможны
два варианта — создание расписания резервного копирования или создание однократного
задания резервного копирования («Не планировать, запускать по требованию»). Значение по
умолчанию — «Создавать резервную копию каждую неделю в вс, пн, вт, ср, чт, пт, сб в
12:00:00». Здесь можно изменить значение по умолчанию или выбрать параметр «Не
планировать, запуск по требованию», означающий, что задание резервного копирования не
будет выполняться по расписанию. Оно запустится сразу после создания, либо его можно
запустить вручную из представления Задания.
34 Copyright © Acronis International GmbH, 2002-2012
Page 35

Задайте расписание создания резервных копий. Acronis vmProtect 8 позволяет планировать
еженедельное резервное копирование в ОС Windows и Linux.
В области Расписания укажите следующие параметры. Кажд.: <...> нед. в: <...>.
Укажите периодичность запуска задания (недели и дни недели). Например, если задать
интервал 2 недели и день недели Пн, задание будет выполняться каждые две недели в
понедельник.
В области В течение дня выполнять задание... выберите один из следующих параметров:
Один раз в: <...> или Кажд.: <...> с: <...> до: <...>.
Для варианта Один раз в: <...> настройте время однократного запуска задания.
Для варианта Кажд.: <...> с: <...> до: <...> настройте количество выполнений задания в течение
указанного интервала времени. Например, если задать выполнение задания «Кажд. 1 ч. с
10:00:00 до 22:00:00», задание может выполниться 12 раз в течение промежутка от 10 до 22
часов за один день.
Рассмотрим несколько примеров планирования расписания заданий.
Расписание «Один день в неделю»
Это часто применяемое расписание резервного копирования. Если задание резервного
копирования необходимо запускать каждую пятницу в 22:00, то настраиваются следующие
параметры:
1. Кажд.: 1 нед. в: пт.
2. Один раз в: 22:00:00.
Расписание «Рабочие дни»
Задание выполняется каждую неделю по рабочим дням: с понедельника по пятницу. Каждый
рабочий день задание запускается один раз в 21:00. Параметры расписания настроены
следующим образом:
1. Кажд.: 1 нед. в: <Рабочие дни>. При установке флажка Рабочие дни автоматически
устанавливаются соответствующие флажки рабочих дней недели (пн, вт, ср, чт и пт), а два
флажка выходных остаются неустановленными.
2. Один раз в: 21:00:00.
После настройки расписания резервного копирования в окне «Время резервного копирования»
нажмите кнопку Далее, чтобы перейти к последнему шагу мастера.
7.3 Место сохранения резервной копии
На третьем шаге необходимо определить хранилище архива резервных копий. Выберите
хранилище, нажав кнопку Обзор. Откроется всплывающее окно просмотра, в котором можно
ввести или изменить путь к архиву, а также задать имя архива. Из списка недавно
использованных хранилищ можно выбрать одно из хранилищ, которые использовались ранее,
или настроить новое.
35 Copyright © Acronis International GmbH, 2002-2012
Page 36

Мастер создания задания резервного копирования, шаг 3 «Место сохранения резервной копии»
В поле Имя архива отображается имя архива, выбранного во всплывающем окне Обзор.
В левой части всплывающего окна Обзор отображается список следующих элементов:
онлайн-хранилища резервных копий;
последние хранилища;
локальные папки;
сетевые папки;
FTP-серверы;
SFTP-серверы.
Если в агенте vmProtect 8 нет добавленных лицензий, единственное возможное место
назначения резервной копии — хранилище Acronis Online Backup.
Выберите один из типов хранилища резервных копий в дереве слева. Если для выбранного
хранилища требуется проверка подлинности (необходима для онлайн-хранилища резервных
копий, сетевых папок и серверов FTP/SFTP), сначала на правой панели отобразится диалоговое
окно ввода учетных данных. После успешного входа на этой панели отобразится содержимое
выбранного хранилища, то есть архивы внутри хранилища.
Служба Acronis Online Backup (резервное копирование в онлайн-хранилище) может быть недоступна в
вашем регионе. Дополнительные сведения см. на веб-сайте http://www.acronis.ru/my/backup-recovery-
online/ .
Обратите внимание, что для успешного резервного копирования на сервер FTP/SFTP
необходимо иметь права на удаление соответствующих файлов и папок на этом сервере.
Вместо перехода к хранилищу по дереву можно вручную ввести путь в соответствующее поле
Хранилище ниже и нажать кнопку Перейти, чтобы открыть это хранилище. В этом случае на
36 Copyright © Acronis International GmbH, 2002-2012
Page 37

правой панели отобразится такое же диалоговое окно проверки подлинности, предлагающее
ввести имя входа и пароль.
Введите значение имени архива в соответствующее поле Имя архива ниже. Не рекомендуется
разрешать одновременную запись данных в архив более чем одному заданию резервного
копирования. Правила хранения, применяемые к архиву разными заданиями резервного
копирования, могут привести к непредсказуемому результату.
Выберите тип архива для новой резервной копии. Acronis vmProtect 8 может сохранять данные
резервной копии в одном из двух основных типов архивов — «стандартный архив»
(традиционный стиль) или «всегда инкрементный архив».
Выберите пункт Сохранять каждую резервную копию в отдельном файле для традиционного
архива (см. раздел «Схема резервного копирования "Отдельные файлы" (традиционный
стиль)» (стр. 10)). Или выберите пункт Сохранять все резервные копии в одном файле
(рекомендуется). Это означает, что архив будет иметь новый улучшенный формат «всегда
инкрементный архив» (см. раздел «Схема резервного копирования "Один файл" (всегда
инкрементный режим)» (стр. 11)).
В случае изменения существующего задания резервного копирования или выбора
существующего архива в качестве хранилища резервных копий этот параметр не отображается.
Установите флажок Автоматически удалять старые резервные копии, чтобы определить
правила хранения для управления резервными копиями внутри архива. Доступность
параметров зависит от настройки расписания, созданного в предыдущем шаге (раздел «Время
резервного копирования»), и от выбранного формата архива. Например, для
незапланированных заданий резервного копирования недоступна схема очистки «дед-отец-
сын». А вариант «Создавать полные резервные копии каждые: <...> будет недоступен с
параметром «Один файл для всех резервных копий» (так как полные резервные копии
бессмысленны в контексте формата «Всегда инкрементный архив»). Ниже приведены
описания каждого из правил хранения.
1. Не указаны
Если правила хранения не указаны, то программное управление резервными копиями не
выполняется и все резервные копии сохраняются в архиве без ограничения длительности
хранения.
2. Простая схема очистки
Выбор простой схемы очистки позволяет хранить в архиве определенное количество
резервных копий или хранить резервные копии в течение заданного периода времени.
37 Copyright © Acronis International GmbH, 2002-2012
Page 38

Мастер создания резервных копий, шаг 3, «Место сохранения», простая схема очистки, удаление
устаревших резервных копий
Второй вариант позволяет очищать архив, если количество резервных копий превышает
заданное <…>. И в этом случае, если установить числовой параметр равным 1, то в режиме
«всегда инкрементный архив» будет создана полная синтетическая резервная копия, т. е.
инкрементная резервная копия, в которой содержимое ненужных старых точек
восстановления будет удалено. Если количество сохраняемых архивов больше 1, то очистка
выполняется согласно правилам режима «всегда инкрементный архив» (дополнительные
сведения см. в разделе «Схема резервного копирования "Один файл" (всегда инкрементный
архив)» (стр. 11) данного руководства пользователя).
3. Схема очистки «дед-отец-сын»
Это распространенная схема очистки «дед-отец-сын», позволяющая сохранять определенное
количество ежедневных, еженедельных и ежемесячных резервных копий. Указывает, сколько
ежедневных, еженедельных и ежемесячных резервных копий необходимо сохранять. Все
резервные копии, созданные в течение одного дня, считаются «ежедневными» и удаляются
при наступлении следующего дня (изменении календарной даты). Аналогичное правило
применяется и к «еженедельным» резервным копиям.
38 Copyright © Acronis International GmbH, 2002-2012
Page 39

Мастер создания резервных копий, шаг 3, «Место сохранения», схема очистки «дед-отец-сын»
Обратите внимание, что правила хранения применяются только перед выполнением задания
резервного копирования. Это происходит потому, что для всегда инкрементных архивов не
требуется удалять точки восстановления после резервного копирования — такое удаление не
высвободило бы дисковое пространство. Если после выполнения резервного копирования
будут обнаружены новые избыточные точки восстановления, которые подлежат удалению
согласно настроенным правилам хранения, они будут удалены только перед следующим
резервным копированием. Например, при установке правил хранения Удалять резервные
копии и архивы, если Резервные копии старше 3 дней или Количество резервных копий в
архиве превышает 3, на самом деле в архиве будут храниться 4 резервных копии, а не 3.
Следует иметь в виду, что хотя бы одна резервная копия всегда остается в архиве, даже если
согласно заданным правилам хранения она подлежит удалению. Эта схема гарантирует, что в
архиве всегда есть хотя бы одна резервная копия для восстановления. Данное правило будет
работать до снятия флажка Никогда не удалять последнюю резервную копию (установленного
по умолчанию), который определяет поведение программы в ситуации, когда последняя
оставшаяся действительная точка восстановления начинает подлежать удалению. Например,
это может быть случай, когда задание резервного копирования применялось к группе
виртуальных машин и одна из этих машин была удалена с хоста ESX(i), что делает дальнейшее
создание ее резервных копий невозможным. В какой-то момент (в зависимости от заданных
правил хранения) все резервные копии удаленной ВМ будут подлежать удалению.
Соответственно, флажок Никогда не удалять последнюю резервную копию не позволит
удалить последнюю резервную копию или вызовет ее принудительное удаление.
Вы можете защитить свою виртуальную среду путем хранения резервных копий в разных
местах. По умолчанию задание резервного копирования сохраняет все архивы резервных
копий в одно хранилище. Однако его можно настроить так, чтобы созданные резервные копии
копировались в другое хранилище архивов во втором расположении.
Установите флажок Копировать резервную копию во второе хранилище.
39 Copyright © Acronis International GmbH, 2002-2012
Page 40

Следующие настройки позволяют задать параметры копирования резервных копий. Выберите
второе хранилище для резервных копий и укажите имя архива. Нажмите кнопку «Обзор» и
выберите хранилище из списка.
В раскрывающемся списке Время копирования выберите, следует ли копировать резервную
копию во второе хранилище сразу же после ее создания. Либо можно указать определенные
дни для выполнения копирования резервных копий, отличающиеся от дней, на которые
запланировано создание резервных копий. В этом случае также можно копировать все
пропущенные точки восстановления или копировать только последние созданные точки
восстановления.
Параметр Копировать последние созданные точки восстановления может быть полезен, когда
первое выбранное хранилище бывает недоступным. Если установлен параметр Копировать все
пропущенные точки восстановления, а в основном хранилище действуют правила хранения,
программное обеспечение удаляет точки восстановления, которые должны быть удалены в
соответствии с этими правилами, даже если они не были скопированы во второе хранилище.
Поэтому при применении правил хранения проверка того, были ли точки восстановления уже
скопированы во второе хранилище, не выполняется.
По умолчанию тип резервной копии и правила очистки для скопированных резервных копий
такие же, как и для соответствующих основных резервных копий. При этом можно задать
другие параметры, например использовать другой тип резервной копии или изменить правила
хранения.
Выбрав место сохранения, нажмите кнопку Далее, чтобы завершить этот шаг и перейти к
следующему.
7.4 Способ резервного копирования
На четвертом шаге необходимо определить настройки нового задания резервного
копирования.
7.4.1 Параметры резервного копирования с поддержкой Exchange
Перед запуском мастера извлечения резервной копии Exchange Server необходимо включить
для резервных копий поддержку Exchange. Из списка ВМ слева выберите нужные ВМ с
установленным MS Exchange Server и укажите Учетные данные администратора домена.
Можно добавить несколько ВМ с Exchange.
По желанию можно выбрать Автоматическое усечение журналов транзакций Exchange Server
после резервного копирования. Этот параметр позволяет создать резервную копию базы
данных Exchange Server, включая все обновления, произошедшие во время резервного
копирования. Эта функция отключена по умолчанию.
Чтобы включить резервное копирование с поддержкой Exchange, введите учетные данные
входа в ОС на виртуальной машине для выбранных ВМ с сервером MS Exchange. Это значит, что
следует указать учетные данные пользователя с правами администратора домена. Acronis
vmProtect 8 не имеет собственных средств поддержки для технологии контроля учетных
записей (UAC), введенной в ОС Windows Server 2008, поскольку продукт осуществляет доступ к
данным ВМ без агента. Поэтому если контроль включен для указанной учетной записи,
рекомендуется воспользоваться одним из двух возможных решений:
40 Copyright © Acronis International GmbH, 2002-2012
Page 41

1. Отключите UAC для указанного пользователя. Например, UAC можно включить или
отключить посредством групповой политики домена.
2. Укажите другого пользователя, для которого UAC отключен. Например, можно
использовать встроенную учетную запись администратора домена, для которой UAC
отключен по умолчанию.
3. Установите небольшой (10 МБ) агент резервного копирования Exchange на виртуальной
машине. Для этого запустите пакет установки Acronis vmProtect 8, выберите в меню
параметр Извлечь компоненты, извлеките MSI-компонент агента резервного копирования
Exchange и установите агент на сервере Exchange с включенным контролем учетных
записей (UAC). После этого вы можете использовать любую учетную запись пользователя
домена с правами администратора домена независимо от состояния UAC.
Программное обеспечение vmProtect 8 не работает с кластерами, однако позволяет выполнять
резервное копирование с поддержкой Exchange для узлов кластеров Exchange
(поддерживаются версии Exchange 2003 SP2+). Во время резервного копирования Acronis
vmProtect 8 может создать резервные копии баз данных Exchange, доступных для
определенной ВМ (узла кластера Exchange) в заданный момент времени. Хотя существует
множество различных типов кластеров Exchange (SCC, CCR, DAG) с собственными
характеристиками, главной задачей является обеспечение доступа к базам данных Exchange с
ВМ, резервное копирование которой выполняется с включенной поддержкой Exchange. Этот
же подход применяется при усечении журналов транзакций, то есть усечение выполняется
только для доступных баз данных.
Например, не имеет значения, для какого из узлов кластера Exchange 2010 DAG выполняется
резервное копирование, поскольку в этом случае каждый узел может содержать активные
базы данных и пассивные (реплики баз данных с других узлов), и все они будут обработаны,
так как доступны с любого узла. Журналы при этом будут усечены как для активных, так и для
пассивных баз данных.
Исключением из этого правила является кластер SCC, в котором база данных расположена в
общем хранилище и поэтому недоступна для API vStorage, который используется для доступа к
данным ВМ. Кластеры SCC НЕ поддерживаются.
Если планируется извлечение базы данных Exchange из резервной копии и восстановление на
момент сбоя, что подразумевает замену базы данных копией и применение к ней журналов
транзакций, необходимо убедиться, что извлекается последняя версия базы данных, чтобы к
этой копии были применимы существующие журналы транзакций. Если какой-либо из
журналов транзакций отсутствует в цепочке, применение будет невозможно.
7.4.2 Проверка резервной копии
Если необходимо проверять целостность вновь создаваемых резервных копий (проводить
проверку резервных копий), установите флажок Проверять после резервного копирования
(дополнительные сведения о проверке резервных копий см. в разделе «Проверка резервных
копий» (стр. 93)).
Если в задании резервного копирования настроено копирование резервных копий во второе
хранилище, то здесь можно выбрать, должна ли выполняться проверка резервных копий во
втором хранилище.
41 Copyright © Acronis International GmbH, 2002-2012
Page 42

7.4.3 Другие настройки
Нажмите кнопку Дополнительные параметры, чтобы открыть всплывающее окно с
дополнительными параметрами. Эти параметры описаны в разделе «Параметры» (стр. 42).
7.4.4 Завершение работы мастера создания задания резервного копирования
Для завершения работы мастера создания задания резервного копирования необходимо
определить имя задания. Обратите внимание, что использовать символы [ ] { } ; , . в именах
заданий не допускается.
При нажатии кнопки Сохранить все параметры настроенного задания резервного копирования
сохраняются, а созданное задание появляется в представлении «Задания». При нажатии на
кнопку Сохранить и запустить задание будет сохранено и немедленно запущено.
7.5 Параметры
Нажмите кнопку Дополнительные параметры на последнем шаге работы мастера создания
задания резервного копирования, чтобы открыть всплывающее окно параметров. Если в
параметры не были внесены изменения, то для текущего задания резервного копирования
сохранятся соответствующие значения по умолчанию. Если впоследствии изменить некоторые
параметры и сохранить их как настройки по умолчанию, такое изменение не будет
ретроспективно воздействовать на задания, созданные ранее с параметрами по умолчанию (у
этих заданий сохранятся параметры, действовавшие на момент создания задания).
В следующем разделе последовательно описаны все параметры.
7.5.1 Защита архива
По умолчанию параметр Защита архива имеет значение «Отключено». Этот параметр
недоступен при изменении существующего задания, а также если при создании нового
задания будет выбран существующий архив.
Чтобы защитить архив от несанкционированного доступа, установите флажок Задать пароль
для архива и введите пароль в поле Введите пароль, а затем повторите его ввод в поле
Подтвердите пароль. Не забывайте, в пароле учитывается регистр символов.
Созданный архив можно просто защитить паролем или дополнительно зашифровать с
помощью алгоритма шифрования AES с 128/192/256-битовым ключом. Если выбрать Не
шифровать, архив будет защищен только паролем. Чтобы использовать шифрование, выберите
один из следующих вариантов: AES 128, AES 192 или AES 256.
Алгоритм шифрования AES выполняется в режиме CBC (цепочка шифроблоков) и использует
сформированный случайным образом ключ указанного пользователем размера (128, 192 или
256 бит). Чем больше размер ключа, тем дольше будет выполняться шифрование архива и тем
выше будет безопасность данных.
42 Copyright © Acronis International GmbH, 2002-2012
Page 43

7.5.2 Исключение файлов источника
С помощью правил исключения файлов источника можно определять, какие из исходных
данных будут пропускаться во время процесса резервного копирования, не попадая в список
элементов, для которых создаются резервные копии. Это могут быть файлы или папки,
заданные в виде пути для исключения из процесса резервного копирования.
Этот параметр эффективен для резервных копий виртуальных машин, содержащих только тома
с файловыми системами NTFS и FAT. В частности, он работает для всех отключенных ВМ (с
файловыми системами FAT и NTFS), а также для включенных ВМ с ОС версии Windows Server
2003 и более новой. Кроме того, для работы этого параметра необходимо, чтобы на целевой
ВМ работали средства VMware.
Задавайте файлы и папки, которые необходимо исключить, с помощью следующих
параметров.
Исключить файлы, соответствующие следующим критериям
Установите этот флажок, чтобы пропустить файлы и папки с именами, соответствующими
любому из заданных критериев отбора (так называемым маскам файлов). Используйте кнопки
Добавить, Изменить, Удалить и Удалить все, чтобы создать список масок файлов или изменить
его.
В маске файла можно использовать один или несколько подстановочных знаков «*» и «?».
Чтобы исключить папку, которая указана с помощью пути, содержащего букву диска, добавьте
обратную косую черту (\) к имени папки в критерии. Например: C:\Finance\.
Например, для параметра Исключение исходных файлов можно задать значение Исключить
файлы по следующим критериям: *.tmp, *.~, *.bak
7.5.3 Уровень сжатия
Параметр Уровень сжатия определяет уровень сжатия, применяемого к данным при
резервном копировании. По умолчанию значение этого параметра — Обычный.
Оптимальный уровень сжатия данных зависит от типа копируемых данных. Даже
максимальное сжатие не уменьшит заметно размер архива, состоящего из уже сжатых файлов,
например файлов в форматах JPG, PDF или MP3. В то же время такие форматы, как DOC или XLS,
сжимаются хорошо.
Выберите один из следующих уровней сжатия.
Нет. Данные копируются «как есть», без какого-либо сжатия. Размер полученной в
результате резервной копии будет максимальным.
Обычный. В большинстве случаев рекомендуется применять этот уровень сжатия.
Высокий. Как правило, размер полученной в результате резервной копии будет меньше,
чем при уровне сжатия Обычный.
Максимальный. Обеспечивает наивысшую возможную степень сжатия данных. Однако
время выполнения задания резервного копирования будет максимальным. Максимальный
уровень сжатия можно выбрать при создании резервных копий на съемных носителях,
чтобы минимизировать количество необходимых томов.
43 Copyright © Acronis International GmbH, 2002-2012
Page 44

7.5.4 Обработка ошибок
Эти параметры позволяют указать, как должны обрабатываться ошибки, возникшие во время
резервного копирования.
Если ошибка устранима, программа будет продолжать попытки выполнить операцию. Задайте
временной интервал и количество попыток. Задание будет завершено, когда операция будет
выполнена успешно ИЛИ количество попыток достигнет указанного предела.
Если установлен флажок В случае ошибки повторить попытку, укажите Количество попыток и
Интервал между попытками. По умолчанию используются следующие значения: Количество
попыток — 5, Интервал между попытками — 30 секунд.
Например, если место назначения резервной копии в сети станет недоступным, программа
будет пытаться получить доступ к нему через каждые 30 секунд, но не более 5 раз. Попытки
будут прекращены, как только подключение восстановится или будет достигнуто указанное
количество попыток.
7.5.5 План аварийного восстановления
Сценарий аварийного восстановления подразумевает, что процедурами резервного
копирования и восстановления могут заниматься разные люди. Человек, выполняющий
восстановление, может не знать, где именно находятся резервные копии, к каким машинам
они относятся и т. д. Acronis vmProtect 8 позволяет создать план аварийного восстановления
(DRP), который содержит простые пошаговые инструкции по восстановлению данных из архива
резервных копий в случае отказа системы. План аварийного восстановления может быть
отправлен по электронной почте указанным пользователям или сохранен в определенную
папку/хранилище.
План аварийного восстановления создается агентом Acronis и отправляется после первого
резервного копирования. Новый план аварийного восстановления отправляется, если в
задание резервного копирования вносятся изменения или если значительно меняется
содержимое резервной копии.
По умолчанию параметр План аварийного восстановления имеет значение «Отключено».
План аварийного восстановления можно включить в параметрах резервного копирования по
умолчанию для всех заданий резервного копирования. Перейдите в меню Настройка-
>Параметры резервного копирования и выберите План аварийного восстановления. Кроме
того, DRP можно установить для любого отдельного задания на шаге 4 мастера создания
задания резервного копирования. Щелкните ссылку Дополнительные параметры и
перейдите в раздел План аварийного восстановления.
Установите флажок Отправлять планы аварийного восстановления, чтобы включить DRP.
Настройте параметры DRP следующим образом:
Введите адрес электронной почты получателя в поле «Адреса электронной почты».
Несколько адресов электронной почты указываются через точки с запятой.
Введите тему сообщения. Тема сообщения по умолчанию — Уведомление Acronis
vmProtect 8 от устройства Acronis.
Укажите сервер исходящей почты (SMTP) в поле Сервер SMTP.
Укажите порт сервера исходящей почты. По умолчанию используется порт 25.
44 Copyright © Acronis International GmbH, 2002-2012
Page 45

Если сервер SMTP требует проверки подлинности, введите Имя пользователя и Пароль в
соответствующие поля.
Введите имя отправителя в поле От.
При необходимости выберите параметр Использовать шифрование и тип шифрования —
SSL или TLS.
Выберите Отправить тестовое сообщение, чтобы проверить, будет ли план аварийного
восстановления отправлен правильно с заданными параметрами.
Установите флажок Передавать планы аварийного восстановления в следующее хранилище,
чтобы сохранять копии DRP, затем нажмите кнопку Обзор, чтобы выбрать хранилище.
7.5.6 Уведомления
1) Уведомления по электронной почте
Во время выполнения задания резервного копирования эта функция отправляет по
электронной почте уведомления об основных событиях (об успешном завершении, ошибке
резервного копирования, необходимости вмешательства пользователя и т. п.). По умолчанию
эта функция отключена.
Установите флажок Отправлять уведомления по электронной почте, чтобы включить отправку
уведомлений.
Под флажком Отправлять уведомления по электронной почте задайте требуемые настройки
следующим образом.
При успешном завершении резервного копирования — для отправки уведомления после
успешного завершения задания резервного копирования.
При сбое резервного копирования — для отправки уведомления в случае сбоя задания
резервного копирования.
Прилагать полный журнал к уведомлению — для получения полного журнала.
Введите один или несколько адресов электронной почты, на которые будут отправляться
уведомления. Адреса вводятся в поле Адреса электронной почты через точку с запятой.
Укажите Тему для сообщений с уведомлениями.
Сервер SMTP — введите имя сервера SMTP, с которого будут передаваться сообщения.
Порт — укажите порт сервера SMTP (по умолчанию порт 25).
Имя пользователя — введите имя пользователя.
Пароль — введите пароль.
От — укажите адрес электронной почты пользователя, отправляющего сообщение. Если
оставить поле «От» пустым, сообщения будут передаваться, как с адреса получателя.
Использовать шифрование — при необходимости можно задать подключение к почтовому
серверу с шифрованием и выбрать тип шифрования SSL или TLS.
Выберите Отправить тестовое сообщение по электронной почте, чтобы убедиться в
правильности настроек.
45 Copyright © Acronis International GmbH, 2002-2012
Page 46

2) Уведомления SNMP
Этот параметр определяет, должны ли агенты на управляемой машине передавать журналы
событий резервного копирования указанным диспетчерам протокола SNMP. Можно выбрать
типы отправляемых событий. Значение этого параметра по умолчанию — отключено.
Укажите, отправлять ли сообщения журнала событий резервного копирования машинам с
запущенными приложениями для управления SNMP. Задайте один из следующих параметров.
Не отправлять уведомления SNMP — для отключения передачи журнала событий
резервного копирования диспетчерам SNMP.
Отправлять отдельные уведомления SNMP о событиях операции резервного
копирования — для передачи журнала событий резервного копирования указанным
диспетчерам SNMP.
Тип отправляемых событий — выберите типы отправляемых событий: «Информация»,
«Предупреждения» или «Ошибки».
Имя сервера или его IP-адрес — введите имя или IP-адрес хоста с приложением для
управления SNMP, на который будут отправляться уведомления.
Сообщество — введите имя SNMP-сообщества, которому принадлежат как хост с
приложением для управления SNMP, так и передающая машина. Обычно указывается
сообщество public.
Нажмите Отправить тестовое сообщение, чтобы убедиться в правильности настроек.
Объекты SNMP
Acronis vmProtect 8 предоставляет следующие объекты протокола SNMP для управляющих
приложений SNMP:
Тип события
Идентификатор объекта (OID): 1.3.6.1.4.1.24769.100.200.1.0
Синтаксис: OctetString
Значением может быть «Information», «Warning», «Error» или «Unknown». Значение
«Unknown» отправляется только в тестовом сообщении.
Текстовое описание события
Идентификатор объекта (OID): 1.3.6.1.4.1.24769.100.200.2.0
Синтаксис: OctetString
Значение содержит текстовое описание события (выглядит так же, как сообщения,
опубликованные продуктом Acronis vmProtect 8 в его журнале).
Пример значений varbind:
1.3.6.1.4.1.24769.100.200.1.0:Information
1.3.6.1.4.1.24769.100.200.2.0:I0064000B
Поддерживаемые операции
Acronis vmProtect 8 поддерживает только операции TRAP. Невозможно управлять Acronis
vmProtect 8 с помощью GET- и SET-запросов. Это означает, что для получения TRAP-сообщений
необходимо использовать приемник SNMP Trap.
Дополнительные сведения
http://kb.acronis.com/content/11851
46 Copyright © Acronis International GmbH, 2002-2012
Page 47

О тестовом сообщении
При настройке уведомлений SNMP можно отправить тестовое сообщение, чтобы проверить
правильность настроек.
Параметры тестового сообщения указаны ниже.
Тип события
OID: 1.3.6.1.4.1.24769.100.200.1.0
Значение: «Unknown»
Текстовое описание события
OID: 1.3.6.1.4.1.24769.100.200.2.0
Значение: "?00000000"
7.5.7 Дополнительные параметры
1) Дедупликация
Этот параметр определяет, включить или отключить дедупликацию для архива, создаваемого
заданием резервного копирования. Значение параметра дедупликации по умолчанию —
включено.
Дедупликация выполняется на уровне архива. Это означает, что дедуплицируются только
данные, сохраненные в этом архиве. Другими словами, даже если в одном хранилище
имеются два архива и включена дедупликация, данные, продублированные в обоих архивах,
дедуплицированы не будут.
2) Резервное копирование с поддержкой CBT
Этот параметр определяет, следует ли использовать функцию VMware Changed Block Tracking
на поддерживающих ее виртуальных машинах. Значение параметра резервного копирования с
поддержкой CBT по умолчанию — включено.
При резервном копировании с поддержкой CBT отслеживаются все измененные в виртуальной
машине блоки данных. Это значительно сокращает длительность создания резервных копий.
Экономия времени достигается тем, что Acronis vmProtect 8 может не проверять, какие из
блоков были изменены с момента последнего резервного копирования. Эти данные
получаются из API-интерфейса VMware.
3) Использовать FTP в активном режиме
Можно использовать активный режим FTP для проверки подлинности и передачи данных по
FTP. Значение параметра «Использовать FTP в активном режиме» по умолчанию — отключено.
Включите этот параметр, если FTP-сервер поддерживает активный режим и необходимо
использовать этот режим для передачи файлов.
После настройки всех параметров нажмите кнопку ОК, чтобы закрыть всплывающее окно и
применить настройки только к текущему заданию резервного копирования.
47 Copyright © Acronis International GmbH, 2002-2012
Page 48

7.6 Управление созданным заданием резервного копирования
При редактировании существующего задания резервного копирования отображаются все шаги
мастера резервного копирования, выполненные при создании задания резервного
копирования. Все четыре шага мастера отобразятся на экране одновременно. Обратите
внимание, что при редактировании существующего задания резервного копирования нельзя
изменить тип архива (Всегда инкрементный или Традиционный стиль). (Дополнительные
сведения см. в разделе «Управление заданиями» (стр. 83).)
48 Copyright © Acronis International GmbH, 2002-2012
Page 49

8 Репликация
8.1 Создание задания репликации
Функция репликации позволяет клонировать критически важные ВМ и быстро возобновлять
работу в резервном режиме при сбое. Чтобы запустить создание задания репликации,
выберите в меню Действия->Репликация.
8.1.1 Выбор ВМ для репликации
На первом шаге мастера создания задания репликации выбираются виртуальные машины,
которые необходимо реплицировать. В левой части окна показаны все хосты ESX(i)/vCenter,
которыми управляет агент Acronis vmProtect 8, и список их виртуальных машин. Если нужная
виртуальная машина отсутствует в списке, проверьте на странице Настройка->Хосты ESX(i),
добавлен ли соответствующий хост ESX(i).
Выберите виртуальные машины, переместив их из левого окна в правое с помощью кнопок со
стрелками > и <. В списке справа отображаются все виртуальные машины, выбранные для
репликации. Кнопка > служит для добавления ВМ в список выбранных, а кнопка < — для
удаления ВМ из этого списка.
Создание задания репликации, шаг 1, «Выбор ВМ для репликации»
Чтобы выполнить резервное копирование динамических групп машин, выберите в дереве
элемент верхнего уровня (например, хост ESX(i) или папку ВМ) и переместите его в правый
список с помощью той же кнопки >. В результате все машины, работающие в этой группе, будут
автоматически включены в список подлежащих резервному копированию машин. Более того,
49 Copyright © Acronis International GmbH, 2002-2012
Page 50

данное задание репликации будет автоматически реплицировать все новые машины,
созданные в этой группе.
Необходимо выбрать хотя бы одну ВМ для репликации. По завершении выбора нажмите
кнопку Далее, чтобы завершить первый шаг и продолжить работу мастера.
8.1.2 Время репликации
На втором этапе мастера создания задания репликации необходимо задать расписание
репликации виртуальных машин. Возможны два варианта — создать разовое задание
репликации («Не планировать, запуск по требованию») или еженедельное расписание.
Значение по умолчанию — «Создавать реплики каждую неделю в вс, пн, вт, ср, чт, пт, сб в
12:00:00». В этом шаге можно изменить значение по умолчанию или выбрать параметр «Не
планировать, запуск по требованию», означающий, что задание репликации не будет
выполняться по расписанию. Оно запустится сразу после создания задания репликации, либо
его можно запустить вручную из представления Задания.
Создание задания репликации, шаг 2, «Время репликации»
Расписание задания репликации задается так же, как расписание резервного копирования.
Подробные сведения о параметрах расписания с примерами приведены в разделе «Время
резервного копирования» (стр. 34).
После настройки расписания задания репликации нажмите кнопку Далее, чтобы перейти к
следующему шагу мастера.
50 Copyright © Acronis International GmbH, 2002-2012
Page 51

8.1.3 Выбор расположения и хранилища данных для реплики
На третьем этапе мастера создания задания репликации необходимо указать расположение и
хранилище данных для реплик ВМ. Сначала определите хост ESX(i), выбрав его из
раскрывающегося списка. Затем выберите пул ресурсов на целевом хосте ESX(i) и целевое
хранилище данных.
Создание задания репликации, шаг 3, «Выбор расположения и хранилища данных для реплики»
Определите суффикс имени реплики, который будет использоваться при создании реплики
ВМ. Имя реплики по умолчанию — «%Machine_Name%_vmpreplica», где «%Machine_name%» —
имя исходной реплицируемой ВМ, а «_vmpreplica» — суффикс имени реплики. Если ВМ с
таким именем уже существует, выдается предупреждение с предложением изменить суффикс
имени.
По завершении выбора нажмите кнопку Далее, чтобы перейти к следующему шагу.
8.1.4 Параметры задания репликации
На четвертом шаге мастера создания задания репликации необходимо указать имя задания.
Обратите внимание, что использовать символы [ ] { } ; , . в именах заданий не допускается.
Чтобы открыть настройки задания репликации, щелкните ссылку Дополнительные
параметры.... Доступны следующие варианты:
1) Уведомления по электронной почте.
2) Уведомления SNMP.
Дополнительные сведения см. в разделе «Уведомления» (стр. 45).
51 Copyright © Acronis International GmbH, 2002-2012
Page 52

3) Репликация CBT.
Этот параметр из раздела Дополнительные параметры определяет, следует ли использовать
функцию VMware Changed Block Tracking (CBT) на поддерживающих ее виртуальных машинах.
Значение параметра репликации с поддержкой CBT по умолчанию — включено.
При репликации с поддержкой CBT отслеживаются все измененные в виртуальной машине
блоки данных. Это значительно сокращает длительность репликации. Экономия времени
достигается тем, что Acronis vmProtect 8 может не проверять, какие из блоков были изменены с
момента последнего резервного копирования. Эти данные получаются из API-интерфейса
VMware.
4) Режим распределения ресурсов.
Укажите режим распределения ресурсов для использования на целевых репликах ВМ.
Имеются следующие варианты: экономное распределение/неэкономное
распределение/неструктурированное распределение/как в источнике. Режим по умолчанию
— Экономное распределение. Режим неструктурированного распределения используется для
ESXi версии 5.0.
При нажатии кнопки Сохранить все параметры задания будут сохранены и созданное задание
появится в представлении Задания. При нажатии кнопки Сохранить и запустить задание будет
сохранено и немедленно запущено.
8.2 Управление реплицированными ВМ
8.2.1 Диспетчер реплицированных ВМ
На странице «Реплики» (Вид->Реплики) отображаются все созданные реплики, обнаруженные
на всех хостах ESX(i), добавленных в агент Acronis vmProtect 8. На этой странице можно
управлять репликами.
Список реплик содержит информацию об исходных реплицированных виртуальных машинах,
их репликах, времени последнего обновления и статусе (репликация запланирована/не
запланирована). Выберите реплику ВМ, чтобы просмотреть подробные сведения о ней.
На вкладке Сведения о ВМ справа отображается сводная информация об исходной ВМ для
выбранной реплики:
информация о хосте ESX(i);
информация о хранилище данных;
пул ресурсов, в котором хранится исходная ВМ.
информация о гостевой ВМ.
52 Copyright © Acronis International GmbH, 2002-2012
Page 53

Диспетчер реплицированных ВМ
На вкладке Сведения о реплике отображается сводная информация о выбранной реплике:
информация о хосте ESX(i);
информация о хранилище данных;
пул ресурсов, в котором хранится исходная ВМ.
Здесь также можно выполнить базовые операции — Переход и Возврат из реплики. В
последующих разделах эти операции описываются подробнее.
8.2.2 Переход к реплике
В случае отказа виртуальной машины, для которой существует реплика, можно быстро
запустить для работы эту реплику (переход к реплике). Функция перехода к реплике позволяет
возобновить работу в резервном режиме еще до того, как ВМ будет восстановлена.
Выберите реплику ВМ, которую необходимо запустить, и нажмите кнопку Переход в меню
ленты. В раскрывающемся меню выберите, использовать ли сеть для реплики ВМ. Если
исходная ВМ запущена, можно задать параметр Остановить исходную ВМ до перехода к
реплике. Затем нажмите кнопку Запустить.
53 Copyright © Acronis International GmbH, 2002-2012
Page 54

Переход к реплике
8.2.3 Возврат ВМ из реплики
Операция возврата (восстановления ВМ из реплики) позволяет восстановить исходную ВМ с
помощью реплики ВМ. Эта операция также может использоваться, если возникает
необходимость остановить реплику ВМ после запуска операции перехода к реплике и
сохранить изменения в исходном или новом хранилище. Щелкните Возврат из реплики, чтобы
запустить мастер.
На первом шаге мастера, Возврат из реплики, с помощью кнопок со стрелками выберите
реплики, из которых будут восстанавливаться ВМ, и нажмите кнопку Далее.
Возврат из реплики, шаг 1, «Выбор реплики для возврата»
54 Copyright © Acronis International GmbH, 2002-2012
Page 55

На втором шаге, Место возврата ВМ из реплики, выберите хранилище ВМ. Можно выбрать
прежнее хранилище и перезаписать исходные ВМ либо создать новые имена для
восстановленных ВМ. Либо можно выбрать новое хранилище. Выбрав хранилище, нажмите
кнопку Далее.
Возврат из реплики, шаг 2, «Место возврата ВМ из реплики»
На третьем шаге, Метод возврата из реплики, выберите параметры задания восстановления. В
разделе Управление питанием ВМ установите флажки Выключить целевые ВМ при запуске
возврата из реплики и Включить целевые ВМ после завершения возврата из реплики и
задайте другие параметры. Укажите имя задания.
Возврат из реплики, шаг 3, «Метод возврата из реплики»
55 Copyright © Acronis International GmbH, 2002-2012
Page 56

После нажатия кнопки Сохранить все параметры задания будут сохранены. В представлении
Задания появится созданное задание возврата из реплики. При нажатии кнопки Сохранить и
запустить задание будет сохранено и немедленно запущено.
Если реплика ВМ запущена, задание возврата ВМ из реплики восстанавливает исходную ВМ
без остановки реплики. Реплика ВМ останавливается только после завершения возврата. В
конце задание возврата ВМ из реплики восстанавливает изменения из реплики ВМ,
произведенные во время операции возврата, в исходной (новой) ВМ. Это позволяет свести к
минимуму время простоя и восстановить состояние ВМ как можно ближе к состоянию реплики.
8.2.4 Удаление реплик ВМ
Чтобы удалить реплику виртуальной машины, выберите ее в списке и нажмите кнопку Удалить
на ленте.
56 Copyright © Acronis International GmbH, 2002-2012
Page 57

9 Восстановление резервной копии
виртуальных машин
Нажмите кнопку Восстановить на вкладке Действия главного меню, чтобы восстановить одну
или несколько виртуальных машин из резервных копий. В главной рабочей области откроется
мастер создания задания восстановления, в котором нужно предоставить необходимые
сведения и задать параметры для нового задания восстановления. Мастер состоит из трех
последовательных шагов, отображаемых в одной и той же области:
выбор ВМ для восстановления;
куда восстанавливать;
как восстанавливать.
Эти три шага мастера восстановления и возможные параметры описаны ниже.
9.1 Выбор ВМ для восстановления
На первом шаге мастера восстановления резервной копии необходимо указать хранилище
резервных копий и выбрать восстанавливаемые виртуальные машины. В выбранных
хранилищах проверяется наличие архивов и их содержимого. Это необходимо для
определения точек восстановления резервных копий.
Мастер создания задания восстановления, шаг 1 «Выбор ВМ для восстановления»
Если выбран архив, содержащий образ физической машины (для миграции с физической
машины на виртуальную — так называемой миграции P2V), то в этом шаге других вариантов не
будет, поскольку такие архивы содержат только одну точку восстановления.
57 Copyright © Acronis International GmbH, 2002-2012
Page 58

Если выбранное хранилище содержит архивы, защищенные паролем, или архивы физических
машин, эти архивы указываются в отдельном списке в разделе Зашифрованные данные и
данные физических машин. Для восстановления данных из этих архивов потребуется указать
пароль во всплывающем окне Пароль.
В списке слева можно выбрать любые виртуальные машины и переместить их в раздел
Выбранные виртуальные машины справа. Выбор виртуальных машин осуществляется путем
их перемещения из левого окна в правое с помощью кнопок со стрелками > и <. В списке
справа отображаются все виртуальные машины, выбранные для восстановления. Кнопка >
используется для добавления ВМ в список восстановления, а кнопка < — для удаления ВМ из
этого списка. Этот список содержит выбранные виртуальные машины и их последние
доступные точки восстановления, т. е. моменты времени, к которым можно вернуться.
По умолчанию для каждой виртуальной машины используется последняя точка
восстановления. Чтобы изменить точку восстановления, щелкните ее. Появится всплывающее
окно, в котором можно выбрать другую точку восстановления.
Во всплывающем окне «Выбор точки восстановления» можно просмотреть весь список
доступных для данной виртуальной машины точек восстановления и выбрать требуемую точку
восстановления. Список включает имя архива, в котором содержится эта точка восстановления,
а также время ее создания.
Выбрав восстанавливаемые ВМ, нажмите кнопку Далее, чтобы завершить первый шаг мастера
и перейти к следующему.
9.2 Куда восстанавливать
На втором шаге мастера восстановления резервной копии необходимо указать, куда должны
восстанавливаться выбранные виртуальные машины.
Мастер создания задания восстановления, шаг 2, «Куда восстанавливать»
58 Copyright © Acronis International GmbH, 2002-2012
Page 59

Прежде всего в раскрывающемся списке Выбрать хранилище необходимо выбрать
расположение восстановления для задания восстановления. Укажите, восстановить выбранные
виртуальные машины в прежнее хранилище, на другой хост ESX(i) или в другое хранилище
данных. Список включает только те хосты ESX(i), которыми управляет агент Acronis vmProtect 8.
Если нужного хоста ESX(i) нет в списке, убедитесь, что хост добавлен в представлении
Настройка->Хосты ESX(i).
При выборе исходного расположения для восстановления ВМ можно задействовать режим
инкрементного восстановления, установив флажок Использовать инкрементное
восстановление. В режиме инкрементного восстановления система проверяет и
восстанавливает на исходной ВМ только те блоки, которые были изменены, а не все данные
виртуальной машины. Этот режим позволяет увеличить скорость восстановления из таких
медленных хранилищ резервных копий, как онлайн-хранилище Acronis, или по другим
медленным подключениям, а также помогает свести к минимуму объем трафика во время
восстановления.
Помните, что режим инкрементного восстановления можно использовать только в случае
восстановления ВМ, которая использовалась для создания резервной копии. Если
восстановление выполняется в новое расположение или исходная ВМ отсутствует, используйте
полное восстановление.
При восстановлении в исходное расположение восстановленная ВМ не всегда оказывается
там, где она была на момент создания точки восстановления (с автоматической перезаписью
существующей ВМ). Это происходит, если выбранная ВМ (определяемая точкой
восстановления) была перенесена на другой хост или в другое хранилище данных, на другой
хост ESX(i), в другой пул ресурсов или vApp. Поскольку во время миграции ВМ сохраняют свои
идентификаторы UUID, восстановление будет выполнено в текущее расположение
виртуальной машины. Например, на момент создания точки восстановления ВМ находилась в
vApp1, но затем была перенесена в vApp2. В этом случае ВМ будет восстановлена в vApp2 на
месте существующей ВМ.
Когда хост ESX(i) задан, автоматически создается список доступных пулов ресурсов и хранилищ
данных, в котором можно определить точное место восстановления виртуальных машин.
Также требуется определить формат восстанавливаемых виртуальных дисков: Как в исходной
ВМ (рекомендуется), Диск с неэкономным распределением ресурсов или Диск с экономным
распределением ресурсов, выбрав его в соответствующем раскрывающемся списке. При
экономном распределении повышается эффективность использования хранилища ВМ
благодаря включению динамического выделения пространства и интеллектуального
распределения физической емкости хранилища.
В зависимости от выбранного режима появится подсказка, указывающая, сколько свободного
пространства необходимо в хранилище данных для успешного выполнения операции
восстановления. Перейти к следующему шагу мастера восстановления резервной копии
невозможно, пока не будет выбрано хранилище данных с достаточным количеством
свободного пространства.
Если восстанавливается несколько виртуальных машин, все они будут помещены в место
назначения, заданное в этом шаге мастера восстановления, — каждая в уникальную новую ВМ
в выбранном хранилище данных.
59 Copyright © Acronis International GmbH, 2002-2012
Page 60

Мастер создания задания восстановления, шаг 2, «Куда восстанавливать», диалоговое окно
подтверждения перезаписи существующей ВМ
Если на выбранном хосте ESX(i) или в выбранном хранилище данных существуют виртуальные
машины с такими же именами, необходимо будет подтвердить перезапись существующих ВМ.
От этого выбора зависит, под какими именами будут восстановлены виртуальные машины.
Если выбрать вариант «Перезаписать ВМ», то существующие виртуальные машины будут
заменяться восстановленными.
В этом случае выбрать хранилище данных будет невозможно (так как оно уже определено
целевой ВМ, перезапись которой происходит), однако можно изменить расположение пула
ресурсов для данной ВМ, выбрав соответствующий элемент в разделе Пул ресурсов.
Если существующие машины работают, то для успешной операции восстановления следует
остановить их вручную или задать параметр Выключать целевые ВМ при запуске
восстановления в диалоговом окне параметров восстановления (см. раздел «Управление
питанием ВМ» (стр. 63)).
Если выбран вариант Создавать ВМ с другими именами, восстановленные ВМ получат имена
следующего формата:
«[Исходное_имя_ВМ]_ДАТА»,
где «Исходное_имя_ВМ» — исходное имя восстанавливаемой виртуальной машины, а ДАТА —
текущая дата. Например, если восстанавливаемая ВМ называлась «ВМ_исходная», то после
восстановления она будет называться «ВМ_исходная_25.05.2011».
Выбрав необходимые параметры в шаге «Куда восстанавливать», нажмите кнопку Далее,
чтобы завершить второй шаг и перейти к последнему.
9.3 Как восстанавливать
На третьем шаге мастера восстановления резервной копии необходимо задать параметры
задания восстановления.
Здесь можно указать, проверять ли архивы перед восстановлением (дополнительные
сведения о проверке резервных копий см. в разделе «Проверка резервных копий» (стр. 93)).
60 Copyright © Acronis International GmbH, 2002-2012
Page 61

Чтобы задать параметры задания восстановления, щелкните ссылку Дополнительные
параметры….
Мастер создания задания восстановления, шаг 3, «Восстановление»
Чтобы завершить работу мастера и создать задание восстановления резервной копии,
необходимо указать имя задания и способ его запуска. Обратите внимание, что использовать
символы [ ] { } ; , . в именах заданий не допускается.
Если нажать кнопку Запустить сейчас, задание будет немедленно выполнено с указанными
параметрами. В представлении Задания и на панели мониторинга отображается индикатор
выполнения задания. Выберите этот вариант, если необходимо выполнить задание только
один раз. Результат задания будет отображен на панели мониторинга, и его также можно
будет проверить в представлении Журналы.
При нажатии кнопки Сохранить задание будет сохранено в списке заданий (Вид->Задания). Это
более удобно, если вы планируете запустить это задание позже вручную со страницы
Представление «Задания» или необходимо выполнить его несколько раз.
9.4 Параметры
Нажмите кнопку Дополнительные параметры… на последнем этапе мастера восстановления
резервной копии, чтобы открыть всплывающее окно с дополнительными настройками.
Если не менять настройки, для текущего задания восстановления будут использоваться
значения по умолчанию. Если в дальнейшем изменить некоторые настройки и сохранить их в
качестве настроек по умолчанию, это не повлияет на задания, уже созданные с прежними
настройками по умолчанию (эти настройки сохранят значения, которые использовались по
умолчанию на момент создания задания).
61 Copyright © Acronis International GmbH, 2002-2012
Page 62

9.4.1 Уведомления
1) Уведомления по электронной почте
Во время выполнения задания резервного копирования эта функция позволяет отправлять по
электронной почте уведомления об основных событиях (об успешном завершении, ошибке
резервного копирования, необходимости вмешательства пользователя и т. п.). По умолчанию
эта функция отключена.
Установите флажок Отправлять уведомления по электронной почте, чтобы включить отправку
уведомлений.
Под флажком Отправлять уведомления по электронной почте задайте требуемые настройки
следующим образом.
При успешном завершении восстановления — для отправки уведомления после
успешного завершения задания восстановления.
При сбое восстановления — для отправки уведомления в случае сбоя задания
восстановления.
Прилагать полный журнал к уведомлению — для получения полного журнала.
Введите один или несколько адресов электронной почты, на которые будут отправляться
уведомления. Адреса вводятся в поле Адреса электронной почты через точку с запятой.
Укажите Тему для сообщений с уведомлениями.
Сервер SMTP — введите имя сервера SMTP, с которого будут передаваться сообщения.
Порт — укажите порт сервера SMTP (по умолчанию порт 25).
Имя пользователя — введите имя пользователя.
Пароль — введите пароль.
От — укажите адрес электронной почты пользователя, отправляющего сообщение. Если
оставить поле «От» пустым, в качестве адреса отправителя сообщения будет указываться адрес
получателя.
Использовать шифрование — при необходимости можно задать подключение к почтовому
серверу с шифрованием и выбрать тип шифрования SSL или TLS.
Выберите Отправить тестовое сообщение по электронной почте, чтобы убедиться в
правильности настроек.
2) Уведомления SNMP
Этот параметр определяет, должны ли агенты на управляемой машине передавать журналы
событий резервного копирования указанным диспетчерам протокола SNMP. Можно выбрать
типы отправляемых событий. По умолчанию эта функция отключена.
Выберите, отправлять ли сообщения журнала событий операций восстановления машинам с
запущенными приложениями для управления SNMP. Выберите один из вариантов:
Отправлять отдельные уведомления SNMP о событиях операций восстановления— для
передачи журнала событий операций восстановления указанным диспетчерам SNMP.
Типы событий для отправки — выберите типы отправляемых событий: «Информация»,
«Предупреждения» или «Ошибки».
62 Copyright © Acronis International GmbH, 2002-2012
Page 63

Имя сервера или его IP-адрес — введите имя или IP-адрес хоста с запущенным
приложением для управления SNMP, на который будут отправляться уведомления.
Сообщество — введите имя SNMP-сообщества, которому принадлежат как хост с
приложением для управления SNMP, так и передающая машина. Обычно указывается
сообщество public.
Нажмите Отправить тестовое сообщение, чтобы убедиться в правильности настроек.
Не отправлять уведомления SNMP — для отключения отправки журнала событий
восстановления диспетчерам SNMP.
9.4.2 Обработка ошибок
Эти параметры указывают, как должны обрабатываться ошибки, возникшие во время операции
восстановления. Установите флажок В случае ошибки повторить попытку, чтобы включить
режим без вывода сообщений.
Если ошибка устранима, программа будет продолжать попытки выполнить операцию. Задайте
Интервал между попытками и Количество попыток. Выполнение задания прекратится, когда
операция восстановления успешно завершится ИЛИ будет достигнуто указанное количество
попыток.
Если установлен флажок В случае ошибки повторить попытку, укажите Количество попыток и
Интервал между попытками. По умолчанию используются следующие значения: Количество
попыток — 5, Интервал между попытками — 30 секунд. Например, если место
восстановления в сети станет недоступным, программа будет выполнять попытки подключения
каждые 30 секунд, но не более 5 раз. Попытки будут прекращены, как только подключение
восстановится или будет достигнуто указанное количество попыток.
Установите флажок Отменить все операции заданий при сбое, если, например, требуется
восстановить ряд взаимосвязанных ВМ. Тогда в случае сбоя при восстановлении одной ВМ все
остальные операции восстановления также будут отменены.
9.4.3 Управление питанием ВМ
Включать целевые ВМ после завершения восстановления
Этот параметр позволяет управлять выключением виртуальных машин после выполнения
задания восстановления резервной копии.
После восстановления машины из резервной копии на другой машине существует вероятность
появления реплики существующей машины в сети. Для безопасной работы включите
восстановленную виртуальную машину вручную после принятия всех необходимых мер
предосторожности.
По умолчанию этот параметр отключен. Установите флажок Включать целевые ВМ после
завершения восстановления для автоматического запуска виртуальной машины.
63 Copyright © Acronis International GmbH, 2002-2012
Page 64

9.4.4 Дополнительные параметры
Использовать FTP в активном режиме
Можно использовать активный режим FTP для проверки подлинности и передачи данных по
FTP. По умолчанию параметр Использовать FTP в активном режиме отключен.
Включите этот параметр, если FTP-сервер поддерживает активный режим и необходимо
использовать этот режим для передачи файлов.
После настройки всех параметров нажмите кнопку ОК, чтобы закрыть всплывающее окно и
применить настройки только к текущему заданию восстановления.
9.4.5 Параметры восстановления Exchange Server
Перед запуском извлечения резервной копии Exchange Server необходимо настроить
параметры извлечения Exchange по умолчанию. Извлечение почтовых ящиков или их
содержимого требует временного подключения определенной ВМ из резервной копии.
Перейдите на вкладку Настройки Exchange и укажите параметры подключения ВМ.
Хост ESX(i).
Пул ресурсов.
Хранилище данных.
9.5 Управление созданным заданием восстановления
При редактировании существующего задания резервного копирования отображаются все шаги
мастера резервного копирования, выполненные во время создания задания резервного
копирования. Все три шага мастера отобразятся на экране одновременно. (Дополнительные
сведения см. в разделе «Управление заданиями» (стр. 83)).
64 Copyright © Acronis International GmbH, 2002-2012
Page 65

10 Извлечение резервной копии Exchange
Server
Иногда требуется извлечь только данные Exchange из резервных копий дисков виртуальных
машин с установленным Microsoft Exchange Server. Функция Извлечение элементов Exchange
Server позволяет следующее:
Извлечь полные базы данных Exchange из резервных копий ВМ.
Извлечь данные Exchange (почтовые ящики, сообщения) из резервных копий ВМ.
Примечание. Перед запуском мастера извлечения элементов Exchange Server необходимо включить
для резервных копий поддержку Exchange. По желанию можно выбрать усечение журналов
транзакций после резервного копирования. (Дополнительные сведения см. в разделе «Параметры
резервного копирования с поддержкой Exchange» (стр.
Нажмите кнопку Восстановление Exchange на вкладке Действия в главном меню, чтобы
извлечь нужные элементы Exchange из архива резервных копий. Мастер извлечения
элементов Exchange Server состоит из нескольких шагов, которые необходимо выполнить для
завершения операции. В следующих разделах описаны шаги мастера для извлечения баз
данных Exchange и почтовых ящиков Exchange и их содержимого.
40).)
10.1 Извлечение баз данных
Базы данных MS Exchange Server можно извлечь в формате EDB, сохранив их на общем сетевом
ресурсе.
Восстановление баз данных в указанную папку означает, что файлы баз данных вместе с
файлами журнала транзакций извлекаются из резервной копии в указанную папку. Это может
быть полезным, если необходимо извлечь данные для проверки или дальнейшей обработки в
других программах, а также если требуется временное решение для подключения баз данных
вручную.
Для извлечения баз данных Exchange выполните следующие четыре шага:
1. Выберите хранилище с резервными копиями Exchange Server.
2. Выберите элементы для извлечения. (Базы данных.)
3. Выберите базы данных и точку восстановления.
4. Выберите место извлечения базы данных.
На первом шаге необходимо выбрать хранилище и ВМ с резервными копиями Exchange Server.
Слева отображается список хранилищ резервных копий. Выбранное хранилище проверяется на
наличие резервных копий ВМ Exchange, которые отображаются в среднем разделе. Выберите
ВМ, из которой необходимо извлечь базы данных Exchange. Справа отображается сводная
информация. Нажмите кнопку Далее.
65 Copyright © Acronis International GmbH, 2002-2012
Page 66

Извлечение элементов Exchange Server, выбор хранилища с резервными копиями Exchange Server
На втором шаге выберите Базы данных. На третьем шаге выберите базы данных Exchange
Server из списка слева, а затем точку восстановления справа. По умолчанию выбирается
последняя точка восстановления. На экране появится информация о выбранной точке
восстановления, базе данных и ее размере. Нажмите кнопку Далее.
Извлечение элементов Exchange Server, выбор базы данных и точки восстановления
66 Copyright © Acronis International GmbH, 2002-2012
Page 67

В конце нажмите кнопку Обзор и выберите целевую папку для сохранения архива базы
данных. Нажмите кнопку Готово, чтобы приступить к извлечению.
Извлеченные базы данных будут в состоянии «грязного» отключения и непригодны для
подключения. Чтобы подключить эти базы данных, необходимо привести их в состояние
«чистого» отключения с помощью команды Eseutil /r <Enn>. <Enn> указывает префикс файлов
журнала для базы данных (или группы хранения, содержащей эту базу данных), где
необходимо применить файлы журнала транзакций. Инструкции о том, как это сделать, см. в
следующих документах:
http://technet.microsoft.com/en-us/library/dd876926.aspx
http://technet.microsoft.com/en-us/library/aa998340(EXCHG.80).aspx
10.2 Извлечение почтовых ящиков
При выборе пункта Почтовые ящики вы можете извлечь отдельные почтовые ящики с сервера
Microsoft Exchange, выполнив следующие шаги:
1. Выберите хранилище с резервными копиями Exchange Server.
2. Выберите элементы для извлечения. (Почтовые ящики.)
3. Выберите точку восстановления для просмотра и почтовые ящики.
4. Выберите место сохранения выбранных элементов.
На первом шаге необходимо выбрать хранилище и ВМ с резервными копиями Exchange Server.
Слева отображается список хранилищ резервных копий. Выбранное хранилище проверяется на
наличие резервных копий ВМ Exchange, которые отображаются в среднем разделе. Выберите
ВМ, из которой необходимо извлечь почтовые ящики. Справа отображается сводная
информация. Нажмите кнопку Далее.
На втором шаге выберите Почтовые ящики. Если есть еще одно активное задание извлечения
элементов Exchange, появится всплывающее окно. Чтобы продолжить текущую операцию
просмотра элементов Exchange, необходимо прервать запущенное ранее задание. Для
продолжения подтвердите остановку другого задания.
На третьем шаге выберите точку восстановления слева. По умолчанию выбирается последняя
точка восстановления. Справа просмотрите элементы Exchange Server и выберите почтовые
ящики для извлечения. Нажмите кнопку Далее.
Извлечение элементов Exchange Server, выбор точки восстановления для просмотра
67 Copyright © Acronis International GmbH, 2002-2012
Page 68

На последнем шаге с помощью кнопки Обзор выберите целевую папку для сохранения
выбранных элементов и нажмите кнопку Готово, чтобы приступить к извлечению. После
завершения работы мастера создается задание извлечения, которое отображается в
представлении Задания (Вид->Задание). Вы сможете отслеживать ход выполнения и другую
статистику задания. Обратите внимание, что задания этого типа невозможно изменить.
Для извлечения почтовых ящиков требуется запуск временной виртуальной машины
непосредственно из выбранной точки восстановления резервной копии, что может занять
несколько минут. Ход выполнения операции подключения отображается на экране. В случае
сбоя операции подключения можно просмотреть журнал и отменить задание.
Эта временная ВМ остается подключенной в течение 15 минут. Если выйти из мастера
извлечения элементов Exchange Server и затем запустить его снова, система предложит
продолжить просмотр ранее выбранной точки восстановления.
Выбранные Почтовые ящики сохраняются в указанное место в виде самоизвлекающегося
архива Acronis vmProtect 8 в формате EXE. Архив можно запустить на любой машине с
установленной программой Microsoft Outlook (2003+) для извлечения сообщений и других
элементов в формате PST.
При распаковке архива также можно выбрать содержимое для извлечения и указать папку, в
которую будут извлечены данные. Нажмите кнопку Извлечь, чтобы открыть ход выполнения.
Данные будут извлечены в файл PST, который можно открыть в Microsoft Outlook (Файл-
>Открыть). Обратите внимание, что на машине, на которой запускается процесс извлечения,
должна быть установлена программа Microsoft Outlook (поскольку требуется MAPI).
10.3 Извлечение содержимого почтовых ящиков
При выборе пункта Содержимое почтовых ящиков вы можете просмотреть почтовые ящики
для извлечения отдельного содержимого (папок и элементов), выполнив следующие шаги:
1. Выберите хранилище с резервными копиями Exchange Server.
2. Выберите элементы для извлечения. (Содержимое почтовых ящиков.)
3. Выберите почтовые ящики для извлечения или точку восстановления для просмотра.
4. Выберите папки или элементы для извлечения.
5. Выберите место сохранения выбранных элементов.
На первом шаге необходимо выбрать хранилище и ВМ с резервными копиями Exchange Server.
Слева отображается список хранилищ резервных копий. Выбранное хранилище проверяется на
наличие резервных копий ВМ Exchange, которые отображаются в среднем разделе. Выберите
ВМ, из которой нужно извлечь почтовые ящики и их содержимое. Справа отображается
сводная информация. Нажмите кнопку Далее.
На втором шаге выберите Содержимое почтовых ящиков.
На третьем шаге выберите точку восстановления слева. По умолчанию выбирается последняя
точка восстановления.
На четвертом шаге нажмите кнопку Просмотреть сообщения, чтобы выбрать для извлечения
отдельное содержимое почтового ящика. Для просмотра содержимого почтовых ящиков
требуется запуск временной виртуальной машины непосредственно из выбранной точки
восстановления резервной копии, что может занять несколько минут. Ход выполнения
операции подключения отображается на экране. После успешного подключения можно
68 Copyright © Acronis International GmbH, 2002-2012
Page 69

выбрать содержимое почтовых ящиков. В случае сбоя операции подключения можно
просмотреть журнал и отменить задание.
Обратите внимание, что эта временная ВМ остается подключенной в течение 10 минут. Если
выйти из мастера извлечения элементов Exchange Server и затем запустить его снова, система
предложит продолжить просмотр ранее выбранной точки восстановления.
Выбор содержимого почтовых ящиков на четвертом шаге выполняется следующим образом.
Список доступных почтовых ящиков находится слева. Выберите почтовый ящик, и его
содержимое отобразится в виде папок и элементов. Выберите нужные элементы для
извлечения. При необходимости выберите элементы в других почтовых ящиках. Сделав выбор,
нажмите кнопку Далее.
На последнем шаге с помощью кнопки Обзор выберите целевую папку для сохранения
выбранных элементов и нажмите кнопку Готово, чтобы приступить к извлечению. Появится
всплывающее окно с информацией об извлечении элементов Exchange.
Извлечение элементов Exchange Server, выбор места сохранения элементов
Выбранные Почтовые ящики и их содержимое сохраняются в указанное место в виде
самоизвлекающегося архива Acronis vmProtect 8 (EXE). Архив можно запустить на любой
машине с установленной программой Microsoft Outlook (2003+) для извлечения сообщений и
других элементов в формате PST.
При распаковке архива также можно выбрать содержимое для извлечения и указать папку, в
которую будут извлечены данные. Нажмите кнопку Извлечь, чтобы открыть ход выполнения.
Данные будут извлечены в файл PST, который можно открыть в Microsoft Outlook (Файл-
>Открыть). Обратите внимание, что на машине, на которой запускается процесс извлечения,
должна быть установлена программа Microsoft Outlook (поскольку требуется MAPI).
69 Copyright © Acronis International GmbH, 2002-2012
Page 70

11 Запуск ВМ из резервной копии
Нажмите кнопку Запуск ВМ из резервной копии на вкладке Действия главного меню для
подключения резервной копии определенной виртуальной машины без выполнения
восстановления. Мастер Запуска ВМ из резервной копии откроется в главной рабочей области,
запросит необходимую информацию и настроит необходимые параметры для задания Запуска
ВМ из резервной копии. Мастер состоит из трех шагов:
выбор ВМ для запуска из резервной копии;
место запуска ВМ;
дополнительные настройки.
Эти три шага мастера запуска ВМ из резервной копии и их параметры описаны ниже.
11.1 Выбор ВМ для запуска из резервной копии
На первом этапе мастера запуска ВМ из резервной копии следует в первую очередь
определить хранилище резервных копий и выбрать запускаемые виртуальные машины. Будет
выполнено сканирование хранилищ в поисках архивов и их содержимого. Это необходимо для
нахождения точек восстановления, которые определят состояние виртуальной машины,
запускаемой из резервной копии. Запуск ВМ из резервной копии также называется
«подключением виртуальной машины».
Мастер запуска ВМ из резервной копии, шаг 1, «Выбор ВМ для запуска из резервной копии»
В качестве хранилищ для запуска ВМ из резервной копии можно выбирать только Сетевые
папки или Локальные папки. Другие хранилища, например Онлайн-хранилище резервных
копий или Серверы FTP/sFTP, в этом случае недоступны.
70 Copyright © Acronis International GmbH, 2002-2012
Page 71

Если выбранное хранилище содержит защищенные паролем архивы или архивы физических
машин, то не удастся показать ВМ, входящие в эти архивы, о чем будет выдано
предупреждение. В списке слева можно выбрать любые виртуальные машины и переместить
их в раздел Выбранные виртуальные машины справа. Выбор виртуальных машин
осуществляется путем их перемещения из левого окна в правое с помощью кнопок со
стрелками > и <. В списке слева показаны все виртуальные машины, выбранные для
подключения. Кнопка > используется для добавления ВМ в этот список, а кнопка > — для
удаления ВМ из списка. Этот список содержит выбранные виртуальные машины и их
последние доступные точки восстановления, то есть точки во времени, к которым можно
вернуться.
По умолчанию для каждой виртуальной машины используется последняя точка
восстановления. Чтобы изменить точку восстановления, щелкните ее. Появится всплывающее
окно, в котором можно выбрать другую точку восстановления.
Во всплывающем окне Выбор точки восстановления можно увидеть список всех точек
восстановления, доступных для этой виртуальной машины, и выбрать точку восстановления
для подключения. Список содержит метки времени точек восстановления, имя файла архива,
который содержит эту точку восстановления, и его размер.
Выбрав ВМ для запуска из резервной копии, нажмите кнопку Далее, чтобы завершить первый
шаг мастера и продолжить процедуру.
11.2 Место запуска ВМ
На втором шаге следует определить, где запускать выбранные виртуальные машины.
Мастер запуска ВМ из резервной копии, шаг 2, «Место запуска ВМ»
71 Copyright © Acronis International GmbH, 2002-2012
Page 72

В первую очередь в раскрывающемся списке Выбор хранилища следует указать хост ESX(i), на
котором необходимо подключить выбранные ВМ. Список включает только те хосты ESX(i),
которыми управляет агент Acronis vmProtect 8. Если нужного хоста ESX(i) нет в списке,
убедитесь, что хост добавлен в представлении Настройка->Хосты ESX(i).
После того как определен хост ESX(i), автоматически составляется список доступных пулов
ресурсов, в котором можно определить точное расположение хранилища подключенных
виртуальных машин. Выбор хранилища данных необходим, чтобы определить, где хранить
изменения, внесенные в подключенные виртуальные машины.
Если подключается несколько виртуальных машин, все они будут размещены в расположении,
определенном на этом шаге мастера запуска ВМ из резервной копии, — каждая в отдельном
пуле ресурсов. Изменения, внесенные в эти ВМ, будут сохранены в особой папке в выбранном
хранилище данных.
Агент Acronis vmProtect 8 также совместим с vMotion (в частности, Storage vMotion). Если
подключенная ВМ перемещена в другое хранилище данных с использованием Storage vMotion,
то после отключения она останется в новом хранилище. В этом случае процесс подключения
будет аналогичен восстановлению из резервной копии, так как в ходе vMotion все данные
физически перемещаются в новое хранилище данных.
Укажите постфикс для имени подключенной виртуальной машины в поле Постфикс имени
подключенной ВМ. Это необходимо, так как запуск двух виртуальных машин с одинаковым
именем на одном хосте ESX(i) невозможен, особенно если на нем уже запущена исходная ВМ.
Имя подключенной ВМ назначается в соответствии со следующим соглашением:
«[Исходное_имя_ВМ]_mount»,
где «Исходное_имя_ВМ» — это изначальное имя подключенной виртуальной машины, а
«_mount» — постфикс, который можно изменить. Например, если имя подключаемой ВМ было
«VM_original», то после подключения имя будет «VM_original_mount».
После выбора места запуска ВМ нажмите кнопку Далее, чтобы завершить второй шаг мастера и
перейти к последнему шагу.
11.3 Дополнительные параметры
В третьем шаге мастера можно установить флажки для параметров Включить подключенную
ВМ и Подключиться к сети.
72 Copyright © Acronis International GmbH, 2002-2012
Page 73

Мастер запуска ВМ с резервной копии, шаг 3 «Дополнительные параметры»
Выберите режим Включить подключенную ВМ, чтобы автоматически запустить машину после
завершения работы мастера. Обратите внимание, что реплика подключенной машины (то есть
первоначальная машина) может отображаться в сети. Поэтому на всякий случай рекомендуется
включить подключенную виртуальную машину вручную после принятия всех необходимых мер
предосторожности.
Установите флажок Подключить к сети для подключения отказавшей ВМ, более не
присутствующей в сети. Если ВМ подключается в целях тестирования (чтобы проверить
внутреннее соответствие некоторых данных) при активной исходной ВМ, снимите этот флажок.
Перед включением ВМ следует вручную изменить настройки конфигурации ВМ, чтобы
отключить ее от производственной сети и переподключить к изолированной
непроизводственной сети во избежание конфликтов.
После нажатия кнопки Запустить сейчас выбранная виртуальная машина появится в VMware
Infrastructure Client, и ею можно будет управлять, как любой другой виртуальной машиной в
данной среде. Чтобы остановить (прекратить выполнение) ВМ, следует перейти в
представление Вид->Подключенные ВМ.
11.4 Управление созданным действием «Запуск ВМ из резервной копии»
Изменить существующее действие Запуск ВМ из резервной копии невозможно. Можно только
отключить подключенные виртуальные машины на странице Вид->Подключенные ВМ.
Помимо функции Отключить, существует функция Отключить и сохранить, которая выключает
подключенную ВМ и после ее остановки создает инкрементную резервную копию изменений
на этой машине. Обратите внимание, что, если не удается остановить машину в течение 5
минут, она принудительно завершает работу (выключается).
73 Copyright © Acronis International GmbH, 2002-2012
Page 74

12 Восстановление файлов
Иногда требуется восстановить только один файл или несколько файлов из архива резервных
копий, не восстанавливая виртуальную машину целиком. Функция Восстановление файлов
позволяет просмотреть архив и восстановить выбранные файлы для заданной версии этого
архива или точки восстановления. Путь восстановления определяется доступными
параметрами интернет-браузера, в котором запущена консоль управления vmProtect 8
(диалоговое окно такое же, как и при сохранении интернет-страницы с помощью команды
Файл->Сохранить страницу как…).
Нажмите Восстановление файлов на вкладке Главная главного меню, чтобы восстановить
один или несколько файлов из резервной копии. В главной рабочей области откроется мастер
восстановления файлов, который запросит требуемую информацию и настроит необходимые
параметры для задания восстановления файла. Мастер состоит из двух шагов:
Выбор ВМ, из которых необходимо извлечь файлы.
просмотр точки восстановления.
Примечание. Функция «Восстановление файлов» недоступна для резервных копий,
сохраненных в хранилище Acronis Online Backup. Из этого типа хранилища можно выполнять
только полное восстановление ВМ.
12.1 Выбор ВМ, из которых необходимо извлечь файлы
Прежде всего необходимо задать хранилище резервных копий, в котором затем будут
сканироваться архивы и их содержимое.
Мастер восстановления файлов, шаг 1 «Выбор ВМ, из которых необходимо извлечь файлы»
74 Copyright © Acronis International GmbH, 2002-2012
Page 75

Если в выбранном хранилище содержатся архивы, защищенные паролем, или архивы
физических машин («Зашифрованные данные и данные физических машин»), для
восстановления данных из этих архивов необходимо указать пароль.
Будет выполнено сканирование выбранного хранилища в поисках архивов и их содержимого. В
результате сканирования слева отобразится древовидный список виртуальных машин,
входящих во все архивы в выбранном хранилище или выбранном архиве. Если щелкнуть
любую виртуальную машину, справа можно увидеть список всех ее точек восстановления.
По умолчанию для каждой машины выбрана последняя точка восстановления. Точку
восстановления можно заменить щелчком мыши. Мастер восстановления файлов допускает
одновременный выбор только одной виртуальной машины и одной точки восстановления, а
задание «Восстановить из резервной копии» позволяет восстановить несколько ВМ.
После того как выбрана точка восстановления для виртуальной машины, можно перейти к
следующему шагу. Эта точка восстановления определяет состояние виртуальной машины, из
которой нужно извлечь файлы или папки.
12.2 Просмотр точки восстановления
На втором шаге мастера восстановления файлов необходимо выбрать файлы или папки для
восстановления. Содержимое выбранной точки восстановления ВМ можно просмотреть с
помощью браузера каталогов, похожего на проводник Windows. В дереве просмотра слева
можно разворачивать тома и папки и просматривать справа содержимое восстанавливаемых
томов или папок.
Мастер восстановления файлов Acronis vmProtect 8 имеет встроенную функцию поиска. Поле
поиска находится в верхнем правом углу над списком файлов и папок. Функцией поиска можно
воспользоваться, если неизвестно точное имя файла, который нужно восстановить. Можно
фильтровать файлы и папки в списке, чтобы увидеть только те из них, которые соответствуют
условиям поиска, называемым «масками файлов».
В качестве маски файла можно использовать один или несколько подстановочных знаков «*» и
«?», например: «C:\Finance\*.*».
Также вы можете сортировать результаты поиска по любому из столбцов: по имени, дате и
времени изменения, размеру и папке. Можно выбрать начальную сортировку по
определенному полю (например, по времени), а затем отсортировать по другому полю
(например, по имени). В этом случае будет 2 уровня сортировки данных: сначала по имени, а
затем по времени. Таким образом можно быстро найти нужные файлы для восстановления.
После выбора всех файлов для восстановления нажмите кнопку Загрузить. Появится
всплывающее окно браузера (похожее на окно, всплывающее при щелчке правой кнопкой
мыши -> Сохранить объект как…), в котором можно выбрать место сохранения выбранных
файлов резервных копий. Все выбранные файлы и папки будут загружены в это место
назначения как единый ZIP-архив.
Обратите внимание, что Восстановление файлов нельзя успешно выполнить для имен файлов,
содержащих любой из недопустимых символов: * : ? « < > | / \. Для восстановления таких
файлов следует воспользоваться операцией Запуск ВМ из резервной копии.
75 Copyright © Acronis International GmbH, 2002-2012
Page 76

13 Миграция P2V
13.1 Как перенести физическую машину на виртуальную (миграция P2V)
Для снижения потребностей в оборудовании часто требуется перенос физических машин на
виртуальные. Для переноса физической машины на виртуальную (миграции P2V) необходимо
загрузить физическую машину с загрузочного носителя Acronis, создать полную резервную
копию и затем восстановить ее на виртуальной машине.
Для миграции P2V необходимо выполнить следующие шаги:
1. Создать загрузочный носитель Acronis. Загрузить мастер создания загрузочных носителей
Acronis программы Acronis vmProtect 8 из раздела «Мои продукты и загрузки» вашей
учетной записи на веб-сайте Acronis. Установить его.
2. Загрузить физическую машину, которую необходимо перенести на виртуальную, с
загрузочного носителя Acronis.
3. Создать полную резервную копию физической машины.
4. Запустить веб-консоль Acronis vmProtect 8, подключиться к агенту Acronis и нажать кнопку
Восстановить на вкладке Действия.
5. Выбрать созданную резервную копию и указать целевой хост ESX(i), на который она будет
восстанавливаться.
76 Copyright © Acronis International GmbH, 2002-2012
Page 77

14 Восстановление хоста ESXi на чистую
машину
Функция восстановления на чистую машину Acronis vmProtect 8 для хостов ESXi предоставляет
уникальную возможность минимизировать время восстановления, когда сервер ESXi
отказывает, не запускается или работает неправильно после установки обновления. Эта
функция позволяет восстановить двоичные файлы и исправления сервера ESXi, конфигурацию
ESXi и отсутствующие ВМ (ВМ, присутствующие в резервных копиях, но отсутствующие в
хранилищах данных; резервное копирование ВМ должно выполняться отдельно) после
восстановления и запуска сервера ESXi.
Функция восстановления на чистую машину поддерживает только VMware ESXi версий 4.1 и 5.0
и не поддерживает ESX.
Примечание. Конфигурацию хоста ESXi можно восстановить только на локальные диски.
Восстановление на USB-накопители, подключенные к системе, не поддерживается.
В следующих разделах описывается настройка резервного копирования и восстановления
конфигурации хоста ESXi.
14.1 Резервное копирование конфигурации хоста ESXi
Резервное копирование конфигурации хоста ESXi в Acronis vmProtect 8 отличается от
резервного копирования виртуальных машин.
Обратите внимание, что при резервном копировании конфигурации хоста ESXi будет
принудительно включен доступ SSH к хосту ESXi, то есть его конфигурация будет
автоматически отрегулирована с целью включить возможность создания резервных копий
конфигурации ESXi.
Чтобы создать резервную копию конфигурации хоста ESXi, запустите мастер создания задания
резервного копирования ESXi, выбрав команду меню Действия->Резервное копирование
конфигурации ESXi. На первом шаге мастера создания задания резервного копирования ESXi
(Выбор хоста ESXi для резервного копирования) выберите хост ESXi, резервную копию
конфигурации которого необходимо создать. Выберите хост ESXi из списка всех хостов
ESXi/vCenter, управляемых агентом Acronis vmProtect 8. Если нужного хоста нет в списке хостов
ESXi, убедитесь, что он добавлен на странице Настройка->Хосты ESX(i). Обратите внимание, что
функция резервного копирования ESXi поддерживает только серверы ESXi. Серверы ESX нельзя
выбрать для резервного копирования.
Выбрав хост ESXi, введите учетные данные привилегированного пользователя (имя
входа/пароль) для доступа к нему. Для резервного копирования двоичных файлов и
исправлений ESXi выполняется подключение к серверу ESXi по протоколу SSH. Это означает, что
требуются учетные данные привилегированного пользователя. Чтобы проверить правильность
введенных учетных данных, нажмите кнопку Проверить подключение. Нажмите кнопку Далее.
77 Copyright © Acronis International GmbH, 2002-2012
Page 78

Создание задания резервного копирования ESXi, выбор хоста ESXi для резервного копирования
На втором шаге (Время резервного копирования) вы можете задать расписание резервного
копирования. Параметры планировщика заданий резервного копирования для функции
восстановления на чистую машину аналогичны параметрам мастера резервного копирования
ВМ.
Создание задания резервного копирования ESXi, время резервного копирования
78 Copyright © Acronis International GmbH, 2002-2012
Page 79

На третьем шаге (Место сохранения) выберите хранилище для архива резервной копии
конфигурации ESXi и укажите имя архива. Нажмите кнопку Обзор, чтобы открыть всплывающее
окно, выберите одно из следующих хранилищ и нажмите кнопку ОК:
Локальные папки.
Сетевые папки.
FTP-серверы.
SFTP-серверы.
Резервное копирование ESXi выполняется только по схеме резервного копирования
«Отдельные файлы» (традиционный архив) (стр. 10). Параметр Сохранять все резервные
копии в одном файле (рекомендуется) отключен.
Установите флажок Автоматически удалять старые резервные копии, чтобы задать правила
очистки. Подробнее эти параметры описаны в разделе Место сохранения (стр. 35).
Установите флажок Копировать резервную копию во второе хранилище. Следующие
настройки позволяют задать параметры копирования резервных копий. Выберите второе
хранилище для резервных копий и укажите имя архива. Нажмите кнопку «Обзор» и выберите
хранилище из списка.
В раскрывающемся списке Время копирования выберите, следует ли копировать резервную
копию во второе хранилище сразу же после ее создания. Либо можно указать определенные
дни для выполнения копирования резервных копий, отличающиеся от дней, на которые
запланировано создание резервных копий. В этом случае также можно копировать все
пропущенные точки восстановления или копировать только последние созданные точки
восстановления.
Параметр Копировать последние созданные точки восстановления может быть полезен, когда
первое выбранное хранилище бывает недоступным. Если установлен параметр Копировать все
пропущенные точки восстановления, а в основном хранилище действуют правила хранения,
программное обеспечение удаляет точки восстановления, которые должны быть удалены в
соответствии с этими правилами, даже если они не были скопированы во второе хранилище.
Поэтому при применении правил хранения проверка того, были ли точки восстановления уже
скопированы во второе хранилище, не выполняется.
По умолчанию тип резервной копии и правила очистки для скопированных резервных копий
такие же, как и для соответствующих основных резервных копий. Однако можно задать другие
параметры, например изменить правила очистки.
На последнем шаге (Способ резервного копирования) при необходимости установите флажок
Проверять после резервного копирования. Щелкните ссылку Дополнительные параметры...,
чтобы открыть всплывающее окно с дополнительными настройками. Эти параметры описаны в
разделе «Параметры резервного копирования» (стр. 42). Учтите, что следующие параметры
будут недоступны: Защита архива, Дополнительные настройки->Дедупликация,
Дополнительные настройки->Резервное копирование CBT.
79 Copyright © Acronis International GmbH, 2002-2012
Page 80

Создание задания резервного копирования ESXi, способ резервного копирования
Для завершения работы мастера создания задания резервного копирования ESXi необходимо
ввести имя задания. Обратите внимание, что использовать символы [ ] { } ; , . в именах заданий
не допускается. Имя задания по умолчанию: «Резервное копирование конфигурации ESXi
[дата/время]».
После нажатия кнопки Сохранить все параметры нового задания резервного копирования
ESXi будут сохранены и оно появится в представлении Задания. При нажатии кнопки Сохранить
и запустить задание будет сохранено и немедленно запущено.
14.2 Восстановление конфигурации хоста ESXi
Восстановление конфигурации хоста ESXi (при восстановлении на чистую машину) можно
использовать для быстрого восстановления сервера ESXi, например при сбое и невозможности
загрузки. Мастер восстановления хоста ESXi позволяет настроить восстановление предыдущей
конфигурации хоста ESXi, хранящейся в созданной ранее резервной копии. С помощью мастера
можно проверить и заново настроить локальные хранилища данных (хранилища данных,
созданные на локальных дисках), а также выполнить повторное сопоставление виртуальных
коммутаторов, которые ранее были сопоставлены с физическими сетевыми платами. Кроме
того, можно задать использование определенных хранилищ резервных копий для
восстановления отсутствующих ВМ после восстановления и загрузки хоста ESXi.
Мастер восстановления хоста ES Xi доступен только из интерфейса загрузочного носителя
Acronis. Такой носитель можно создать с помощью мастера создания загрузочных носителей
Acronis. Это отдельный пакет установки. Эту функцию нельзя запустить из веб-интерфейса
агента Acronis vmProtect 8.
На первом шаге выберите нужный Архив и Точку восстановления. Откройте всплывающее
окно и выберите хранилище архива резервной копии конфигурации хоста ESXi. Затем выберите
80 Copyright © Acronis International GmbH, 2002-2012
Page 81

Архив с Резервной копией хоста ESXi. При выборе архива автоматически выбирается
последняя точка восстановления. При необходимости можно выбрать другую точку.
На втором шаге выполняется выбор хранилищ резервных копий vmProtect 8. Установите
флажок напротив нужного хранилища резервных копий и введите его учетные данные во
всплывающем окне. Хранилища отображаются в списке. Выбранные хранилища отмечаются
серым цветом, невыбранные хранилища — желтым.
Список хранилищ составляется на основе содержимого архива резервной копии конфигурации
хоста ESXi, где хранятся сведения о хранилищах резервных копий ВМ (пути в разделе
Последние хранилища). На этом шаге можно добавить новые хранилища. Все эти хранилища
будут использоваться для восстановления резервных копий ВМ после запуска хоста ESXi. Кроме
того, хранилища могут быть защищены паролем, в этом случае потребуются учетные данные
для доступа к ним, после того как сервер ESXi будет восстановлен и Acronis vmProtect 8 начнет
восстановление отсутствующих ВМ. На этом шаге можно выбрать только следующие
хранилища:
Сетевые папки.
FTP-серверы.
SFTP-серверы.
Восстановление конфигурации хоста ESXi
Если не выбрать хранилища резервных копий ВМ на этом этапе, то ВМ не будут восстановлены
автоматически после восстановления исходной конфигурации сервера ESXi. В этом случае
отсутствующие ВМ нужно будет восстановить вручную.
Также учтите, что могут возникнуть непредсказуемые осложнения при восстановлении
конфигурации хоста ESXi на новую машину, в то время как исходный хост ESXi активен и
управляется сервером vCenter. Перед началом восстановления удалите исходный хост ESXi с
сервера vCenter и снова добавьте после завершения операции.
81 Copyright © Acronis International GmbH, 2002-2012
Page 82

На третьем шаге выполняется настройка локальных хранилищ данных. Целевая конфигурация
сервера может отличаться от исходной, поскольку исходный сервер ESXi может выйти из строя
или могут возникнуть неполадки с системным жестким диском и хранилище данных станет
недоступно.
В списке отображаются обнаруженные жесткие диски и их емкость. Здесь показаны хранилища
данных, присутствующие на обнаруженных жестких дисках. Если хранилище данных на
жестком диске совпадает с хранилищем в исходной конфигурации (внутри резервной копии
конфигурации ESXi), его имя отмечается зеленым цветом. Если хранилище данных обнаружено,
но не совпадает с исходной конфигурацией, его имя отмечается желтым. Если обнаруженное
хранилище данных будет очищено для создания нового хранилища, его имя отмечается
красным. Установите флажок Использовать для новых хранилищ данных, чтобы использовать
жесткий диск для создания нового хранилища.
Новое хранилище данных будет создано на всех дисках, выбранных на этом шаге, при этом
существующие данные на дисках будут перезаписаны. Поэтому следует тщательно проверить
выбор.
На четвертом шаге выполняется настройка виртуальной сети. Этот шаг требуется для
сопоставления виртуальных коммутаторов vSwitch из восстанавливаемой резервной копии
конфигурации ESXi с физическими сетевыми платами. Резервную копию конфигурации ESXi
можно восстановить на тот же сервер или на другое оборудование. На этом шаге возможны
следующие действия:
По умолчанию используется автоматическое сопоставление. Текущее оборудование
сканируется на наличие сетевых плат, чтобы автоматически сопоставить их с виртуальными
коммутаторами vSwitch из резервной копии конфигурации ESXi. Вы можете проверить
автоматическое сопоставление коммутаторов vSwitch и при необходимости изменить его.
В процессе восстановления ESXi можно проверить, подключен ли кабель к vmnicX.
Выполнив все шаги, нажмите кнопку ОК, чтобы запустить восстановление. Восстановление
выполняется следующим образом:
1. Первый жесткий диск (по порядку в BIOS) используется для создания системных разделов
ESXi, после чего система будет перезагружена в среде ESXi.
2. После загрузки система ESXi запускает специальный сценарий, который настраивает
виртуальные коммутаторы vSwitch и хранилища данных в соответствии с параметрами,
заданными в мастере восстановления конфигурации ESXi.
3. В созданном хранилище данных выполняется развертывание агента Acronis vmProtect 8 для
виртуального устройства. Затем агент выполняет восстановление отсутствующих
виртуальных машин из хранилищ резервных копий, заданных в мастере восстановления
конфигурации ESXi. Он также проверяет эти хранилища на наличие резервных копий ВМ
исходного хоста ESXi, созданных после резервного копирования конфигурации ESXi, и
восстанавливает эти виртуальные машины.
Виртуальная машина считается «отсутствующей», если она не обнаружена ни в одном из
хранилищ, распознанных восстановленным хостом ESXi.
Виртуальные машины восстанавливаются во все обнаруженные хранилища данных и
постепенно заполняют их, оставляя не менее 10 % свободного пространства.
82 Copyright © Acronis International GmbH, 2002-2012
Page 83

15 Управление заданиями
Выберите команду Задания на вкладке Вид в главном меню, чтобы открыть страницу Задания
(Вид->Задания), на которой можно просмотреть сведения о заданиях и выполнять различные
операции над заданиями. На странице Задания можно выполнять основные операции только с
существующими заданиями и нельзя создавать новые задания (для создания нового задания
резервного копирования, восстановления, проверки и т. д. необходимо перейти на вкладку
Главная главной панели инструментов).
На странице представлен общий список всех заданий, созданных в агенте Acronis vmProtect 8.
Список заданий включает операции резервного копирования, восстановления, проверки и т. д.,
созданные в соответствующих разделах вкладки Главная на главной панели инструментов.
В этом списке представлены следующие сведения о заданиях:
Имя задания — уникальный идентификатор задания.
Тип задания — Резервное копирование, Восстановление, Проверка и т. д.
Время последнего завершения — сколько времени прошло с момента последнего
завершения этого задания.
Следующий запуск — время запуска задания или значение Вручную.
Статус — Простой или Выполняется.
Задания, на данный момент остановленные, отображаются со статусом «Простой». Если
задание выполняется в данный момент, то в поле Статус отображается ход выполнения
текущего действия в процентах (например, 35 %).
Более того, все задания, которые уже были выполнены, имеют состояние последнего
результата — Успешно (последний запуск завершился успешно), Предупреждение (последний
запуск задания завершился с предупреждениями) или Ошибка (в последний раз выполнение
задания завершилось ошибкой). Чтобы просмотреть журналы заданий, щелкните состояние
последнего результата. Ранее не запускавшиеся задания не имеют этого значка состояния, а их
поле Время последнего завершения пусто.
Задания можно сортировать, выбрав критерий сортировки из раскрывающегося списка в
правом верхнем углу. Задания можно сортировать по дате создания, времени последнего
завершения, последнему результату, имени, времени следующего запуска, состоянию и типу
задания в восходящем или нисходящем порядке.
На странице управления Задания доступны команды Запустить, Отмена, Изменить или
Удалить для любых заданий из списка, которые запускаются с помощью соответствующих
кнопок (см. подразделы ниже).
Данные любого задания из списка можно просмотреть на вкладках Сводка и Источник и цель (
см. раздел «Просмотр сведений о задании» (стр. 84)).
15.1 Запуск задания
Для запуска выбранного простаивающего задания нужно нажать кнопку Запустить. Когда
задание запускается, его состояние меняется с «Простой» на «Выполнение», при этом
отображается индикатор выполнения и процент, за который задание завершено.
83 Copyright © Acronis International GmbH, 2002-2012
Page 84

Помните, что в отношении выполняющегося в данный момент задания возможен только
просмотр журнала задания (см. раздел «Просмотр журналов заданий» (стр. 84)) и операция
Отмена (см. раздел «Отмена задания» (стр. 84)). Другие кнопки управления — Запустить,
Изменить и Удалить — отключены. Чтобы изменить или удалить активное задание,
необходимо его сначала остановить.
15.2 Отмена задания
Для отмены выбранного активного задания нужно нажать кнопку Отмена. Появится запрос на
подтверждение операции. После подтверждения выполняемое задание будет немедленно
остановлено и перейдет в состояние простоя.
Кнопка Отмена неактивна для простаивающих заданий, так как отменить можно только
выполняющееся в данный момент задание.
15.3 Изменение задания
Для изменения параметров выбранного задания необходимо нажать кнопку Изменить. В
зависимости от типа задания откроется соответствующий раздел вкладки Действия —
резервное копирование, восстановление, проверка и т. д. Здесь вы увидите все разделы
мастера создания задания резервного копирования/восстановления/проверки и т. д., которые
вы прошли при создании задания. Все шаги мастера будут показаны на экране одновременно,
и можно будет увидеть текущие настройки задания и изменить любые из этих настроек
(дополнительные сведения см. в разделах Создание резервных копий виртуальных машин
(стр. 33), Восстановление резервных копий виртуальных машин (стр. 57) и Проверка
резервных копий (стр. 93) и т. д.).
15.4 Удаление задания
Для удаления выбранного задания необходимо нажать кнопку Удалить. Появится запрос на
подтверждение операции. После подтверждения задание будет немедленно удалено.
15.5 Просмотр журналов заданий
Чтобы просмотреть журналы выбранных заданий, щелкните состояние последнего результата.
Откроется представление Журналы (раздел Вид->Показать журналы), в котором будут
отображены все журналы для текущего задания (см. раздел «Управление журналами» (стр.
97)).
15.6 Просмотр сведений о задании
Выбрав любое задание в списке заданий, можно просмотреть сведения о нем на вкладках
Сводка и Источник и цель. Обратите внимание на то, что информация на вкладках может
отличаться в зависимости от типа задания — резервное копирование, восстановление,
проверка и т. д. В следующем разделе описано содержимое этих вкладок для задания
резервного копирования.
На вкладке Сводка представлены общие сведения о выбранном в данный момент задании.
Ниже приведен пример возможного содержимого вкладки Сводка для задания резервного
копирования.
84 Copyright © Acronis International GmbH, 2002-2012
Page 85

Время запуска: 06/29/2012 12:49
Осталось времени: 41 сек
Время последнего завершения: нет данных
Последний результат: еще не выполнялось
Передано байтов: 1,219 ГБ
Резервное копирование: Н/Д
Скорость: 8,053 МБ/сек
Расписание: Н/Д
В разделе Параметры справа отображаются настройки выбранного задания. В этом разделе
показаны только параметры, отличающиеся от параметров по умолчанию. Если все параметры
задания — это параметры по умолчанию, в этом разделе будет просто указано «Параметры по
умолчанию» без указания конкретных значений. Пример:
Защита архива: вкл.
Алгоритм шифрования архива: AES 128
Количество попыток: 10
Интервал между попытками: 1 мин
Дедупликация: выкл.
Резервное копирование CBT: выкл.
Использовать FTP в активном режиме: вкл.
Проверять после резервного копирования: вкл.
На вкладке Источник и цель в разделе Источник слева отображается дерево хостов ESX(i) и
vApp/ВМ, включенных в задание резервного копирования. Дерево строится динамически. Если
для резервного копирования выбран хост ESX(i) целиком, это дерево будет показано для
текущего состояния машин (тот же список) аналогично тому, как это делается в VMware IC.
Справа от хоста ESX(i) должна быть метка, обозначающая резервное копирование всей группы
(метка «Все виртуальные машины»). Пример:
ESX-хост 1 «Все виртуальные машины»:
Small_vm
ESX-хост 2:
AcronisESXAppliance (10.250.40.30)
В разделе Цель справа приведены сведения о хранилище архива резервных копий. Пример:
Хранилище: \\NAS1\Backups\AcronisESX_Appliance_1557\azz11006765454cv\
Архив: Имя_архива
Правила хранения: Удалить резервные копии старше 30 дней / Сохранить только последние 30
резервных копий
85 Copyright © Acronis International GmbH, 2002-2012
Page 86

Управление заданиями, просмотр сведений о задании, вкладка «Сводка», вкладка «Источник и цель»
Если в задании резервного копирования установлен параметр Копировать резервную копию
во второе хранилище, то вкладка сводных данных задания будет состоять из разделов
Сведения о задании резервного копирования и Сведения о задании копирования, как
показано на следующем рисунке.
Управление заданиями, просмотр сведений о задании, сведения о заданиях резервного копирования и
копирования
86 Copyright © Acronis International GmbH, 2002-2012
Page 87

16 Управление точками восстановления
Нажмите кнопку Точки восстановления на вкладке Вид главного меню, чтобы открыть
страницу Точки восстановления.
Представление Точки восстановления Acronis vmProtect 8 обеспечивает интерфейс для
управления точками восстановления, доступными для виртуальных машин в данной среде, то
есть состояниями на определенные моменты времени, в которые можно возвратить
виртуальную машину. После успешного выполнения каждого задания резервного копирования
создается новая точка восстановления и список точек восстановления автоматически
обновляется.
После выбора точки восстановления можно выполнить над ней основные операции. Операции
над выбранной точкой восстановления выполняются нажатием соответствующих кнопок на
главной панели инструментов. Все приведенные ниже операции выполняются под
управлением мастера и предоставляют пользователю простой способ выполнения нужного
задания.
Представление Точки восстановления содержит 3 основных раздела:
хранилища резервных копий,
каталог виртуальных машин,
список точек восстановления.
Для перемещения по этой странице необходимо определить хранилище резервных копий (в
левом разделе), после чего будет выполнено сканирование находящихся в хранилище архивов
и их содержимого. В результате сканирования отобразится древовидный список виртуальных
машин (в среднем разделе), входящих во все архивы в выбранном хранилище. Щелкните
любую виртуальную машину в среднем разделе, чтобы проверить список доступных для этой
машины точек восстановления и сводные данные по машине. Список находится в правом
разделе.
В списке Хранилища с левой стороны приводятся зарегистрированные хранилища резервных
копий (любые хранилища, которые когда-либо использовались как место назначения
резервной копии или источник восстановления). В список Хранилища входят следующие
элементы, каждое хранилище отображается отдельным блоком:
Путь хранилища, например \\NAS1\Backups\Acronis\Recent\
Статистика хранилища:
Размер резервных копий, например 3,242 ГБ (22 %).
Используемое пространство, например 5,242 ГБ (36 %).
Свободное пространство, например 9,412 ГБ (64 %).
Общее пространство (используемое пространство + свободное пространство),
например 14,654 ГБ.
Общее число резервных копий (т. е. общее число точек восстановления в хранилище).
Кнопка Изменить учетные данные, с помощью которой можно изменить учетные данные
доступа к хранилищу (если применимо).
Кнопка Удалить хранилище, с помощью которой можно удалить хранилище из списка
зарегистрированных хранилищ.
87 Copyright © Acronis International GmbH, 2002-2012
Page 88

Если добавленных хранилищ нет, виджет показывает пустое поле со следующим текстом: «Нет
зарегистрированных хранилищ резервных копий». Другие два раздела не отображаются.
Управление точками восстановления, доступных хранилищ нет
16.1 Добавление хранилища резервных копий
При необходимости можно добавлять и удалять хранилища резервных копий непосредственно
из списка Хранилища. Нажмите кнопку Добавить вверху, чтобы открыть всплывающее окно
Добавление хранилища.
Операция удаления не удаляет физически архивы из хранилища, а только удаляет хранилище
из конфигурации Acronis vmProtect 8. Все резервные копии внутри хранилища остаются без
изменения, и их можно увидеть, заново добавив хранилище с помощью кнопки Добавить.
Удаление и добавление хранилищ может потребоваться, если имеются лишние хранилища
резервных копий, которые больше не нужны и отображать которые нежелательно.
В левой части всплывающего окна Добавление хранилища отображается список следующих
элементов:
онлайн-хранилища резервных копий;
локальные папки;
сетевые папки;
FTP-серверы;
SFTP-серверы.
Чтобы выбрать нужное хранилище, разверните соответствующую группу папок и выберите в
ней дерево папок или укажите полный путь к хранилищу в поле Хранилище.
88 Copyright © Acronis International GmbH, 2002-2012
Page 89

Выберите один из типов хранилища резервных копий в дереве просмотра слева. Если
выбранное хранилище (онлайн-хранилище резервных копий, сетевые папки или серверы
FTP/SFTP) требует проверки подлинности, сначала будет показано диалоговое окно для ввода
учетных данных в правой области окна. После успешного входа на этой панели отобразится
содержимое выбранного хранилища, то есть архивы внутри хранилища.
В качестве альтернативы просмотру хранилищ в дереве можно указать путь в соответствующем
поле Хранилище ниже и нажать кнопку Перейти, чтобы просмотреть это хранилище. В этом
случае на правой панели отобразится такое же диалоговое окно проверки подлинности,
предлагающее ввести имя входа и пароль.
Нужно выбрать или ввести путь в поле Хранилище, чтобы завершить работу мастера, а затем
нажать кнопку ОК. Кнопка ОК остается неактивной, пока не будет выбрано допустимое
хранилище.
16.2 Каталог виртуальных машин
Средний раздел представления Точки восстановления содержит каталог виртуальных машин.
Этот древовидный список виртуальных машин и vApp создается на основе синтаксического
разбора архивов, которые обнаружены в хранилище, выбранном в левом разделе.
Если выбранное хранилище содержит архивы, защищенные паролем, или архивы физических
машин, эти архивы указываются в отдельном списке в разделе Зашифрованные данные и
данные физических машин. Для просмотра содержимого этих архивов необходимо указать
пароль во всплывающем окне Пароль.
Управление точками восстановления
В этом списке одновременно может быть выбрана только одна виртуальная машина. Окно
дополнительных сведений о выбранной виртуальной машине (правый раздел) содержит 2
вкладки, описанные ниже: список Точки восстановления и сведения о Точке восстановления.
89 Copyright © Acronis International GmbH, 2002-2012
Page 90

16.3 Список «Точки восстановления»
Список Точки восстановления в разделе сведений содержит список всех доступных точек
восстановления и состоит из следующих столбцов:
Точки восстановления: столбец показывает значения даты и времени, соответствующие
созданию каждой точки восстановления в списке;
Имя архива: показывает имя файла (в выбранном хранилище резервных копий), которому
принадлежит эта точка восстановления;
Размер: показывает физический размер архива (в МБ/ГБ), которому принадлежит эта точка
восстановления.
Из списка Точки восстановления можно переключиться в представление Сводка (см. раздел
«Вкладка "Сводка"» (стр. 90)).
После выбора определенной точки восстановления в списке можно выполнять все операции,
описанные в разделе «Операции над выбранными элементами» (стр. 90).
16.4 Вкладка «Сводка»
Чтобы просмотреть сводку по выбранной точке восстановления, переключитесь на вкладку
Сводка. На этой вкладке отображаются следующие сведения:
Комментарии к ВМ (сохраняются с вкладки Сводка клиента VMware vSphere для
выбранной виртуальной машины).
Гостевая ОС (сохраняется с вкладки Сводка клиента VMware vSphere для выбранной
виртуальной машины).
Версия ВМ (сохраняется с вкладки Сводка клиента VMware vSphere для выбранной
виртуальной машины).
Подготовленное хранилище (сохраняется с вкладки Сводка клиента VMware vSphere для
выбранной виртуальной машины).
Используемое хранилище (сохраняется с вкладки Сводка клиента VMware vSphere для
выбранной виртуальной машины).
Общее число/объем точек восстановления, например 23 точки/120 ГБ.
16.5 Операции над выбранными элементами
Представление Точки восстановления содержит в меню ленты следующие кнопки операций,
обеспечивающие выполнение основных операций над выбранной точкой восстановления:
Восстановить;
Восстановление Exchange.
Запуск ВМ из резервной копии;
Восстановление файлов (загрузка файлов из операционной системы на виртуальной
машине);
Проверить;
Удалить.
90 Copyright © Acronis International GmbH, 2002-2012
Page 91

Эти операции становятся доступны после выбора определенной точки восстановления из
списка (в разделе подробных сведений о выбранной виртуальной машине, как описано в
разделе «Список точек восстановления» (стр. 90)).
16.5.1 Восстановление
Нажмите кнопку Восстановить в меню ленты, чтобы выполнить восстановление из выбранной
точки восстановления, запустив мастер задания восстановления. Поля ввода в мастере будут
автоматически заполнены параметрами выбранной точки восстановления, описанными в
разделе «Восстановление резервной копии виртуальных машин» (стр. 57).
16.5.2 Восстановление Exchange
Нажмите кнопку Восстановление Exchange в меню ленты, чтобы извлечь данные Exchange из
выбранной точки восстановления с помощью мастера извлечения элементов Exchange Server.
Поля ввода в мастере будут автоматически заполнены параметрами выбранной точки
восстановления. Эти параметры описаны в разделе «Извлечение резервной копии Exchange
Server» (стр. 65).
16.5.3 Запуск ВМ из резервной копии
Нажмите кнопку Запустить ВМ из резервной копии в меню ленты, чтобы выполнить операцию
подключения ВМ с помощью мастера запуска ВМ из резервной копии. Поля ввода в мастере
будут автоматически заполнены параметрами выбранной точки восстановления. Эти
параметры описаны в разделе «Запуск ВМ из резервной копии» (стр. 70).
16.5.4 Восстановление файлов
Нажмите кнопку Восстановление файлов в меню ленты, чтобы выполнить операцию загрузки
файлов из ОС на виртуальной машине с помощью мастера восстановления файлов. Поля ввода
в мастере будут автоматически заполнены параметрами выбранной точки восстановления,
описанными в разделе «Восстановление файлов» (стр. 74).
16.5.5 Проверка
Нажмите кнопку Проверить в меню ленты, чтобы выполнить проверку резервной копии путем
запуска нового задания проверки. Поля ввода в мастере проверки будут автоматически
заполнены параметрами выбранной точки восстановления, описанными в разделе «Проверка
резервных копий» (стр. 93).
16.5.6 Удаление
Нажмите кнопку Удалить в меню ленты, чтобы удалить выбранную точку восстановления.
Отобразится всплывающее меню Удалить точки восстановления со списком выбранных точек
восстановления, которые подлежат удалению.
Обратите внимание, что в традиционном архиве (стр. 10) некоторые точки восстановления
могут иметь зависимости, то есть удалить отдельную точку восстановления невозможно. В
этом случае для удаления отмечается вся цепочка точек восстановления, зависимых от
выбранной точки. Точки восстановления, принадлежащие всегда инкрементному архиву (стр.
91 Copyright © Acronis International GmbH, 2002-2012
Page 92

11), можно удалять без каких-либо ограничений, при этом в список удаления попадают только
сами такие точки.
После подтверждения операции (нажатия кнопки Удалить во всплывающем меню) задание
удаления появляется в представлении Задания. После выполнения это задание исчезнет из
представления. Результаты выполнения можно увидеть в представлении Панель мониторинга
и в файле журнала.
92 Copyright © Acronis International GmbH, 2002-2012
Page 93

17 Другие операции
17.1 Проверка резервных копий
Проверка резервных копий — это операция, определяющая возможность восстановления
данных из резервной копии. Учтите, что хотя успешная проверка указывает на высокую
вероятность успешного восстановления данных, при ее выполнении проверяются не все
факторы, влияющие на процесс восстановления. Если создается резервная копия
операционной системы, то гарантировать успех восстановления может только тестовое
восстановление на новую виртуальную машину.
В Acronis vmProtect 8 можно проверять на возможность восстановления следующие элементы:
Хранилище, Архив и Точку восстановления. Проверка точки восстановления имитирует
восстановление всех файлов из резервной копии в фиктивную папку. При проверке архива
проверяются все сохраненные в этом архиве точки восстановления. Проверка хранилища
заключается в проверке восстановления всех находящихся в нем архивов.
17.1.1 Объект проверки
Сначала необходимо выбрать один из трех возможных вариантов типа проверяемого
элемента: Хранилище, Архив или Точку восстановления.
Хранилище — при проверке хранилища проверяется целостность всех архивов в этом
хранилище. Обычно это более длительный процесс по сравнению с фрагментарной проверкой
отдельных архивов или точек восстановления (особенно если в хранилище находится много
архивов). Время проверки также зависит от количества резервных копий (точек
восстановления) в каждом архиве в выбранном хранилище. В этом варианте защищенные
паролем архивы не проверяются. Для проверки таких архивов нужно выбрать режим проверки
архива.
93 Copyright © Acronis International GmbH, 2002-2012
Page 94

Новое задание проверки. Объект проверки. Хранилище.
Архив — при проверке архива проверяется целостность всех резервных копий (точек
восстановления) в указанном архиве. Как правило, эта процедура выполняется быстрее, чем
проверка всего хранилища, но медленнее, чем проверка определенных точек восстановления
в этом архиве.
Точка восстановления — чтобы гарантировать возможность возврата к состоянию,
зафиксированному в конкретной точке восстановления, можно выполнить фрагментарную
проверку только выбранных точек восстановления (они необязательно должны находиться в
одном архиве).
После выбора типа проверяемого элемента задайте хранилище резервных копий. Чтобы
получить список точек восстановления, укажите либо хранилище, либо хранилище и архив.
Если выполняется проверка точки восстановления, то будет выполнен поиск точек
восстановления, содержащихся в выбранном архиве или хранилище. Он необходим для
создания списка проверяемых точек восстановления. В зависимости от типа проверяемого
элемента некоторые элементы управления могут быть отключены (например, при проверке
хранилища или архива список точек восстановления не отображается).
Можно просмотреть древовидный список виртуальных машин, входящих во все архивы в
выбранном хранилище, и выбрать любые из этих виртуальных машин, переместив их в раздел
«Выбранные виртуальные машины». В разделе «Выбранные виртуальные машины»
отображается список выбранных виртуальных машин и доступных для них точек
восстановления, т. е. моментов времени, на которые было сохранено состояние конкретной
машины. Для выбора точки восстановления щелкните ее.
Для завершения работы мастера создания задания проверки необходимо указать имя задания.
Использование символов [ ] { } ; , . в именах заданий не допускается.
94 Copyright © Acronis International GmbH, 2002-2012
Page 95

Новое задание проверки. Объект проверки. Точка восстановления.
После нажатия кнопки Запустить сейчас произойдет проверка выбранных элементов. Ход
выполнения вновь созданного задания проверки можно отслеживать в представлении
Задания. Результат будет отображаться в представлении Панель мониторинга, а также в
представлении Просмотр журналов.
17.2 Управление подключенными виртуальными машинами
Выберите Подключенные ВМ на вкладке Вид главного меню ленты Acronis vmProtect 8, чтобы
открыть страницу Подключенные ВМ.
17.2.1 Список подключенных ВМ
В представлении Подключенные ВМ содержатся общие сведения о виртуальных машинах,
подключенных в данный момент или запущенных из резервной копии на хосте ESX(i).
95 Copyright © Acronis International GmbH, 2002-2012
Page 96

Представление «Подключенные ВМ».
Сначала, когда не запущена ни одна виртуальная машина, список «Подключенные ВМ» будет
пуст. После выполнения операции Запустить ВМ из резервной копии (см. раздел «Запуск ВМ
из резервной копии» (стр. 70)) автоматически открывается представление «Подключенные
ВМ», в котором отобразится только что запущенная машина.
В таблице представлен список этих машин и их состояний: «Запущена» (если машина работает)
или «Остановлена» (если нет).
17.2.2 Подробные сведения о подключенных ВМ
Просмотреть подробные сведения о любой из подключенных виртуальных машин можно,
выбрав ее в списке. Сведения о выбранной виртуальной машине отображаются в правой части
окна. Переключайте вкладки, чтобы просмотреть дополнительную информацию.
Выбрав любую виртуальную машину в списке, можно просмотреть подробные сведения о ней
в правой части окна. Сведения о текущем выбранном задании показаны в представлении с
вкладками. Имеется три вкладки: «Сводка», «Источник» и «Цель» (по умолчанию выбрана
вкладка «Сводка»).
На первой вкладке Сводка представлены общие сведения о выбранной виртуальной машине.
Ниже приведен пример возможного содержимого вкладки Сводка.
Время/дата начала: 20:11 11.05.2011
На вкладке Источник представлено дерево подключенных хостов ESX(i), а также ВМ и vApp.
Ниже приведен пример содержимого вкладки Источник.
Хранилище: \\Backups\
Архив: Имя_архива
96 Copyright © Acronis International GmbH, 2002-2012
Page 97

ESX-хост 1 (10.250.40.30) «Все виртуальные машины»:
Small_vm
На вкладке Цель представлены сведения о расположении, в котором запущена выбранная ВМ.
Ниже приведен пример содержимого вкладки Цель.
ESX-хост 1 (10.250.40.30) «Все виртуальные машины»:
Small_vm
17.2.3 Отключение ВМ
В представлении «Подключенные ВМ» на контекстной панели инструментов имеются две
кнопки управления: Отключить и Отключить и сохранить.
Виртуальную машину можно отключить (остановить ее работу из резервной копии), выбрав ее
в списке подключенных ВМ и нажав кнопку Отключить.
Операция Отключить и сохранить останавливает работу машины из резервной копии,
фиксирует все произведенные изменения этой машины обратно в архив, добавляя в него
новую точку восстановления. Обратите внимание, что точка восстановления создается без
параметра поддержки Exchange.
17.3 Управление журналами
Выберите команду Показать журналы на вкладке Вид главного меню ленты Acronis vmProtect
8, чтобы открыть страницу Журналы.
17.3.1 Список журналов
Представление Просмотр журналов содержит список событий, которые произошли в агенте
Acronis vmProtect 8. Это события резервного копирования, восстановления, запуска ВМ из
резервной копии и другие задания, а также системные сообщения, например об установке
подключения к управляемым хостам ESX(i)/vCenter и т. п.
97 Copyright © Acronis International GmbH, 2002-2012
Page 98

Список журналов.
Список журналов содержит столбцы Дата/время, Имя задания и Сообщение. Чтобы
отсортировать список журналов, щелкните заголовок столбца. Для переключения между
сортировкой в восходящем и нисходящем порядке щелкните заголовок столбца еще раз.
Также события журнала можно фильтровать с помощью нескольких расположенных над
списком фильтров:
флаги события («успех», «предупреждение» или «ошибка»);
дата/время;
имя задания.
Щелкните событие журнала в списке, чтобы просмотреть подробное сообщение по этой записи
журнала в окне справа. Ссылка Щелкните для получения дополнительных сведений
позволяет открыть Базу знаний Acronis в новом окне браузера. Эта ссылка доступна только для
событий журнала типа «ошибка».
Контекстная панель инструментов позволяет удалять события из журнала или настроить
правила автоматической очистки, чтобы удерживать размер журналов в заданных пределах.
Эти операции описываются в следующих подразделах.
17.3.2 Очистка журналов
Нажмите кнопку Очистить журнал на главной панели инструментов, чтобы стереть все записи
журналов. Это действие удаляет все записи из журналов Acronis vmProtect 8. Появится
предупреждение «Действительно очистить журнал?» для подтверждения операции удаления
журналов. После подтверждения все журналы будут очищены.
98 Copyright © Acronis International GmbH, 2002-2012
Page 99

Диалоговое окно «Очистка журнала».
17.3.3 Правила очистки журнала
Нажмите кнопку Правила очистки журнала на главной панели инструментов, чтобы настроить
правила хранения записей журнала. Этот параметр задает правила очистки журнала агента
Acronis vmProtect 8.
Диалоговое окно «Правила очистки журнала».
Установите флажок, чтобы включить параметр Правила очистки журнала. Здесь можно указать
максимальный размер папки журнала агента (например, в Windows XP/2003 Server это папка
%ALLUSERSPROFILE%\Application Data\Acronis\vmProtect\VMMS\LogEvents).
Значение Максимальный размер журнала позволяет настроить объем сохраняемых записей
журнала.
Значения по умолчанию для Правил очистки журнала приведены ниже.
99 Copyright © Acronis International GmbH, 2002-2012
Page 100

Максимальный размер журнала: 50 МБ.
Размер сохраняемого после очистки журнала: 95%.
Кнопка Восстановить значения по умолчанию сбросит все эти параметры в значения по
умолчанию.
Если параметр Правила очистки журнала установлен, то после каждых 100 записей в журнале
программа сравнивает фактический размер журнала с настроенным максимальным размером
журнала. После достижения максимального размера журнала самые старые его записи
удаляются. Настройка по умолчанию 95 % позволит сохранить большую часть журнала. При
минимальном значении 1 % журнал будет почти полностью очищен.
17.3.4 Сохранение журналов в файл
Нажмите кнопку Сохранить в файл на ленте, чтобы сохранить отфильтрованные записи
журнала из списка журналов. Эта операция позволяет сохранить на локальном ПК ZIP-файл,
содержащий выбранные журналы. Выполнение операции сохранения журналов в файл также
может понадобиться при устранении возможных неполадок.
Чтобы сохранить всю историю записей журнала Acronis vmProtect 8, нажмите кнопку Сохранить
все в файл.
17.4 Управление лицензиями
Выберите команду Лицензии на вкладке Настройка главного меню ленты Acronis vmProtect 8,
чтобы открыть страницу Лицензии.
Представление Лицензии содержит обзор лицензий, импортированных в агент Acronis
vmProtect 8. Здесь можно Добавить серийные номера лицензий, а также Удалить привязку
лицензий к хостам ESX(i) с помощью соответствующих кнопок панели инструментов. Удаление
привязки лицензии высвобождает лицензию для использования.
Согласно схеме лицензирования в vmProtect 8 каждый процессор на управляемом хосте ESX(i)
или кластере требует отдельной лицензии.
При первом запуске Acronis vmProtect 8 лицензии, привязанные к хостам ESX(i)/кластерам,
отсутствуют. Без привязки лицензии можно выполнять резервное копирование виртуальных
машин только в хранилище Acronis Online Backup. Новую лицензию можно добавить
приведенным ниже способом.
Импортированные (добавленные) серийные номера могут содержать сразу несколько
лицензий. В правой части страницы Лицензии отображается список серийных номеров,
количество лицензий, а также даты их импорта и истечения срока действия.
В левом разделе находится список хостов ESX(i)/кластеров с привязанными лицензиями.
Лицензии привязываются к хосту ESX(i) или кластеру при первой операции резервного
копирования или восстановления виртуальных машин, которые работают на этом хосте. В
случае кластера лицензии привязываются ко всем хостам, входящим в кластер. Если какой-то
хост удаляется из кластера, лицензии не освобождаются автоматически. Чтобы удалить
привязку лицензии, выберите хост ESX(i) или кластер и нажмите кнопку Удалить на панели
инструментов. Лицензии, привязанные к этому хосту, освобождаются, и их можно
использовать на другом хосте ESX(i) или кластере.
100 Copyright © Acronis International GmbH, 2002-2012
 Loading...
Loading...