Page 1

User's Guide
Page 2
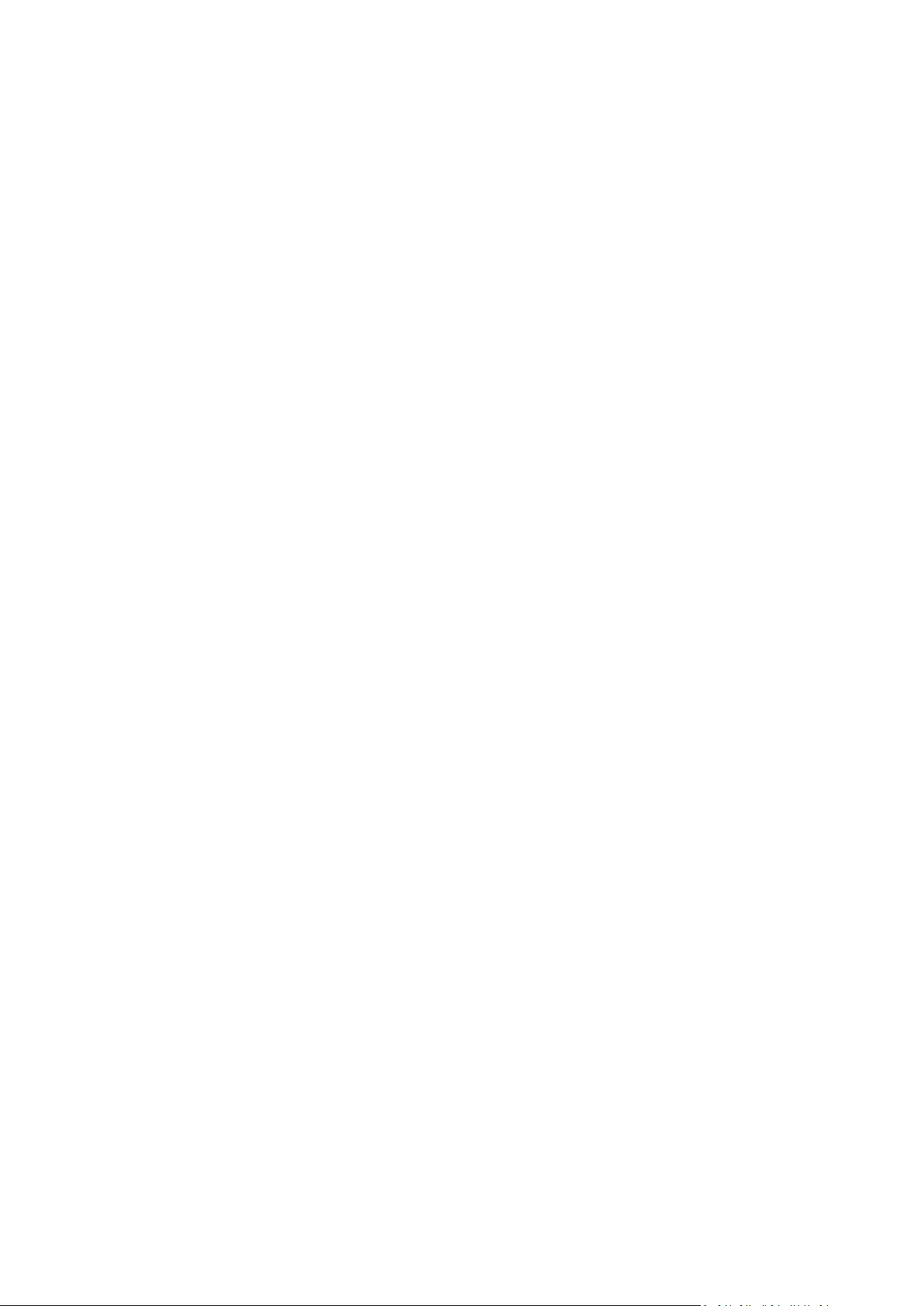
Table of conte nts
1 General information ..............................................................................................................3
1.1 What is Acronis True Image Online? ......................................................................................... 3
1.2 System requirements ................................................................................................................. 3
1.3 Acronis True Image Online installation and startup .................................................................. 3
1.4 Subscription information ........................................................................................................... 5
1.5 Technical Support ...................................................................................................................... 6
1.6 Generating a system report ....................................................................................................... 6
2 Main window ........................................................................................................................7
3 Backing up to Acronis Online Storage .....................................................................................9
3.1 Log in to the online storage ....................................................................................................... 9
3.2 Computer selection .................................................................................................................10
3.2.1 Data encryption in Acronis True Image Online ........................................................................................... 11
3.2.2 Why does the program ask for the key ....................................................................................................... 11
3.3 Setting up Acronis True Image Online for a new computer ....................................................11
3.4 Online backup task creation ....................................................................................................12
3.4.1 Selecting items to back up ............................................................................................................................ 12
3.4.2 Excluding items from online backup ............................................................................................................ 14
3.4.3 Scheduling ...................................................................................................................................................... 16
3.4.4 Credentials ..................................................................................................................................................... 18
3.4.5 Backup operation progress........................................................................................................................... 18
4 Acronis True Image Online settings ...................................................................................... 19
4.1 Connection attempts ...............................................................................................................19
4.2 Storage connection speed .......................................................................................................20
4.3 Storage cleanup .......................................................................................................................21
4.4 Proxy settings ...........................................................................................................................21
4.5 Backup priority .........................................................................................................................23
4.6 E-mail notification ....................................................................................................................23
4.7 Pre/Post commands ................................................................................................................25
4.8 Acronis Customer Experience Program ...................................................................................26
5 Recovery from Online Storage .............................................................................................. 27
5.1 Recovering data from Online Storage .....................................................................................27
5.2 Selecting a version to recover .................................................................................................28
5.3 Recovery operation progress ...................................................................................................29
6 Removing data from Online Storage ..................................................................................... 30
7 Viewing Log ......................................................................................................................... 31
Page 3

1 General information
1.1 What is Acronis True Image Online?
Acronis True Image Online is an application that allows you to use Acronis Online service for
safeguarding your most important files.
Acronis True Image Online allows you to save important files to a secure remote location and recover
them when the need arises. Because files are stored on a remote storage, they are protected even if
your computer gets stolen or your house burns down. So the risk of data loss as a result of fire, theft,
or other natural disasters is practically eliminated. If something happens to your backup image, PC,
or external storage device, you can get your most important files back. If your computer crashes, you
can recover your files back to your PC or another system that has Acronis True Image Online or
Acronis True Image Home 2011 installed on it.
In addition, you can recover your data from Acronis Online Storage on any computer with a Web
browser without the necessity of installing Acronis True Image Online or Acronis True Image Home
2011. Simply go to the Acronis True Image Online Web site using this link
https://www.acronis.com/my/online-backup/ and log in to your account. When your subscription
information page opens, click Recover my data now. After the Acronis Online Storage page opens,
select the computer from which you backed up the files you need to recover and then download the
files to your current computer.
You can save documents, photos, music, and more from up to five PCs on one account. If a computer
crashes, no problem... Just log in from another computer and retrieve your files.
1.2 System requirements
The hardware requirements of Acronis True Image Online correspond to the minimum requirements
for the operating system installed on the computer to be used for running Acronis True Image
Online.
Supported operating systems
Acronis True Image Online has been tested on the following operating systems:
Windows XP SP3
Windows XP Professional x64 Edition SP2
Windows Vista SP2 (all editions)
Windows 7 (all editions)
1.3 Acronis True Image Online installation and startup
1. Installing Acronis True Image Online
To install Acronis True Image Online:
3 Copyright © Acronis, Inc., 2000-2011
Page 4

Run the setup file. Before starting the setup process, Acronis True Image Online will check for the
newer build on the Web site. If there is one, the newer version will be offered for installation.
In the Install Menu, click on the Install Acronis True Image Online to launch the installation
procedure.
Read and accept the terms of the license agreement in the License Agreement window.
Read the participation terms and decide whether you want to participate in the Acronis
Customer Experience Program.
In the Custom Setup window, click the Browse... button and specify a folder to install the
product to.
In the Select Administrators Options window, choose the program availability: Install for all
users that share this computer or Install for the current user only.
Click Proceed to begin installation. To make changes in the setup, use the Back and Next buttons.
2. Running Acronis True Image Online
You can run Acronis True Image Online by selecting Start -> Programs -> Acronis -> Acronis True
Image Online -> Acronis True Image Online or by clicking on the appropriate shortcut on the
desktop.
3. Recovering from an Acronis True Image Online error
If Acronis True Image Online ceased running or produces errors, its files might be corrupted. To
repair this problem, you first have to recover the program. To do this, run Acronis True Image Online
installer again. It will detect Acronis True Image Online on your computer and will ask you if you want
to repair or remove it.
4 Copyright © Acronis, Inc., 2000-2011
Page 5

4. Removing Acronis True Image Online
Select Start -> Settings -> Control panel -> Add or remove programs -> Acronis True Image Online ->
Remove. Then follow the instructions on the screen.
If you use Windows Vista, select Start -> Control panel -> Programs and Features -> Acronis True
Image Online -> Remove. Then follow the instructions on the screen. You may have to reboot your
computer afterwards to complete the task.
5. Extracting Acronis True Image Online
When installing Acronis True Image Online, you can save the setup (.msi) file on a local or network
drive. This will help when recovering the existing component installation.
To save the setup file:
In the Install Menu, right click on Install Acronis True Image Online and select Extract.
Select the location where you want to save the setup file and click the Save button.
The following .msi file will be extracted:
AcronisOnlineBackup.msi.
6. Installing, recovering and removing Acronis True Image Online using msiexec.exe
utility
Recovering or updating the existing Acronis True Image Online installation with use of the .msi file
must be done from the command line as follows:
Choose Start -> Run.
Type cmd.
When the command-line interpreter window opens, type the following command:
msiexec /i path_to_msi_file\msi_file_name.msi REINSTALL=ALL REINSTALLMODE=vomus.
After the install wizard window opens, you will be able to install, repair or remove the product.
7. Upgrading from old versions of Acronis True Image Online
If you already have Acronis True Image Online installed, the new version will simply update it; there
is no need to remove the old version and reinstall the software.
Please keep in mind that the backups created by the later program version may be incompatible with
the previous program versions, so if you roll back Acronis True Image Online to an older version, you
likely will have to re-create the archives using the older version.
1.4 Subscription information
Performing backups in Acronis Online Storage requires subscription to the Acronis True Image Online
service. To subscribe, start Acronis True Image Online and click the Subscribe to Acronis True Image
Online service link on the login window. This will open your Web browser and take you to the main
Acronis Web site to continue registration.
If you already have an Acronis account, type the e-mail address and password for that account under
"Log in to Your Account" to the right. You will be taken to your account page where you will be able
to subscribe to the Acronis True Image Online service.
5 Copyright © Acronis, Inc., 2000-2011
Page 6

If you do not have an Acronis account, fill in the appropriate fields, and the account will be created
for you. Provide your first and last names and e-mail address. You will be offered a country selected
on the basis of the IP address of your computer, though you can select another country, if you wish.
Then provide a password for your new account and confirm the password by retyping it once more in
the appropriate field. When you have performed all actions necessary for account registration,
please wait for an e-mail message that will confirm opening of the account.
To keep your personal data secure, choose a strong password for your online backups, guard it from getting into
the wrong hands, and change it from time to time.
After opening an Acronis True Image Online account, log in to your account page, subscribe to the
Acronis True Image Online service, and then wait for an e-mail message describing the details of your
subscription plan and expiration date.
Trial subscription
If you would like first to try the Acronis True Image Online service, Acronis offers a 1-month free trial
subscription to Acronis True Image Online service. You will have 2 GB of storage space for the trial
period. Be aware that after the trial period is over, you won't be able to use the Acronis True Image
Online service and all your data on the Online Storage will be deleted.
If you like Acronis True Image Online service, you can go to https://www.acronis.com/my/onlinebackup/ and select a suitable subscription plan. To change your tariff, renew the subscription, or
unsubscribe, go to the same subscription Web page.
1.5 Technical Support
Maintenance and Support Program
If you need assistance with your Acronis product, please go to http://www.acronis.com/support/
Product Updates
You can download the latest updates for all your registered Acronis software products from our
website at any time after logging into your Account (https://www.acronis.com/my) and registering
the product. See Registering Acronis Products at the Website (http://kb.acronis.com/content/4834)
and Acronis Website User Guide (http://kb.acronis.com/content/8128).
1.6 Generating a system report
When you need help from Acronis support team, in most cases information about your system is
necessary for resolving your problem. Sometimes getting the information is an inconvenient and
time consuming process. Acronis True Image Online has a tool that simplifies the procedure. It
generates a system report containing all the necessary technical information and allows you to save
the information to file. When it’s necessary, you can attach the created file to your problem
description and send it to Acronis support team to simplify and speed up the search for a solution.
To generate a system report:
On the Help menu click Generate System Report, or
On the main program window click the Help arrow, and select Generate System Report
6 Copyright © Acronis, Inc., 2000-2011
Page 7
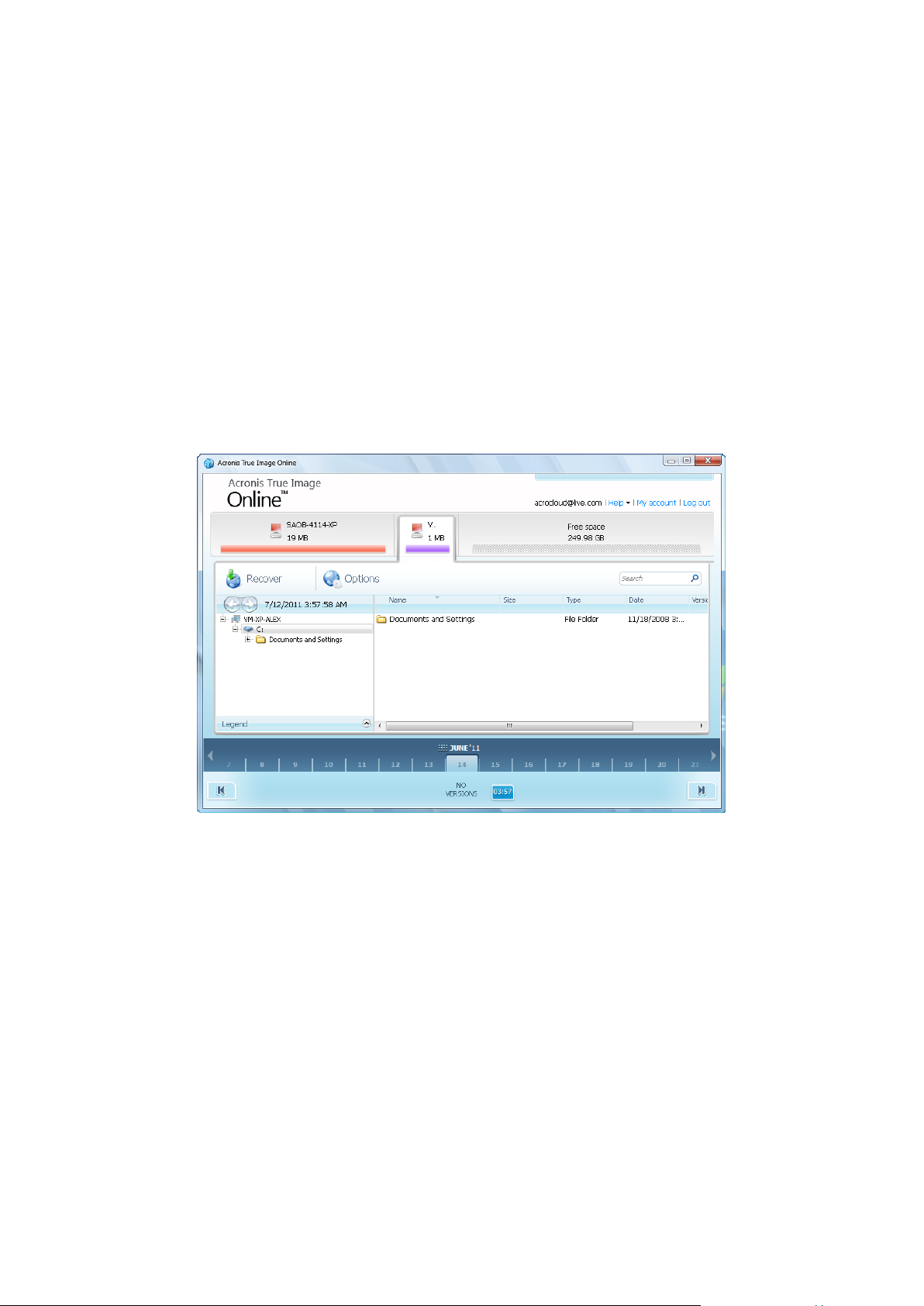
After the report is generated:
To save the generated system report to file, click Save and in the opened window specify a
location for the created file. Then you will be able to send the report to Acronis support team.
To save the generated system report to file and send it to Acronis support team right away, click
Save and Send and specify a location for the created file. In addition, the program will open your
e-mail client and will attach the report file to a message for Acronis support team.
To exit to the main program window without saving the report, click Cancel.
2 Main window
This window shows the current state of your space on the Acronis Online Storage. The online storage
space is presented as a stripe. All your registered computers are displayed as tabs that share the
stripe. You can see the amount of storage space that every computer has used, as well as the amount
of free space left on the Online Storage in accordance with your quota.
To remove the selected computer from the registered computers list and delete all its online backups
from the Online Storage, click Options → Remove from Online Storage and then click Yes in the
confirmation window.
Online data management
You can back up data only from the current computer. You can specify what data to back up, what
data to exclude from the backup, schedule the online backup task, and recover data from the Online
Storage. In addition, you can delete from the Online Storage files and folders you do not need
anymore.
Every time you back up the same file, Acronis True Image Online creates versions of the file on the
Online Storage. When recovering the file you will be able to select the version that you need.
For all other computers you can only browse and recover the backed up data that is stored on the
Online Storage.
7 Copyright © Acronis, Inc., 2000-2011
Page 8
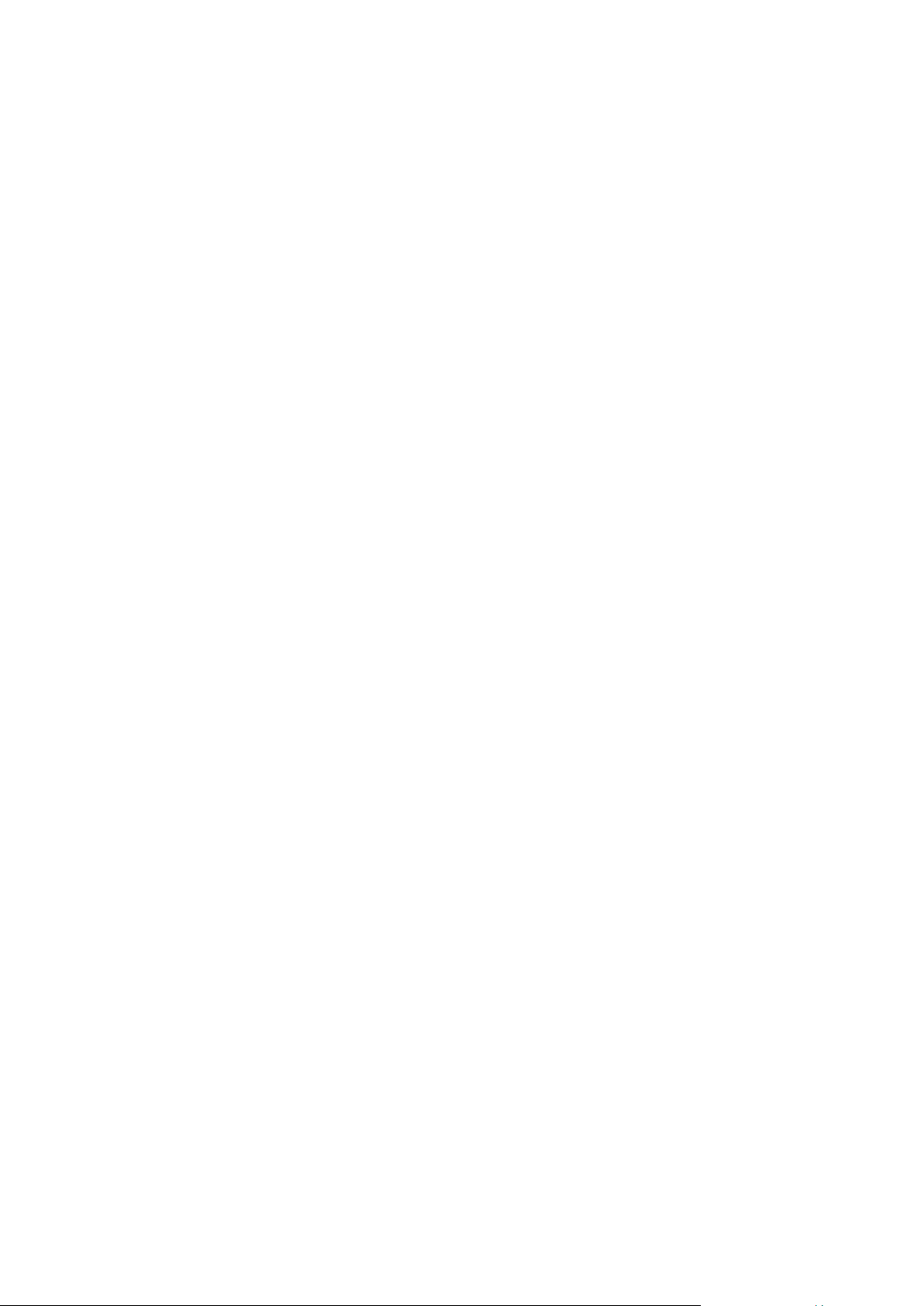
Toolbar
The toolbar contains the following buttons:
Back Up Now - click to run the online backup task now (present only for the current computer).
Recover - click to recover desired files and folders from the Online Storage
Options - click to open the Options menu where you can specify all Acronis True Image Online
options and settings, as well as remove a computer from the Online Storage.
The Options menu includes the following items:
What to Back Up - select to open the dialog box where you can specify the data to back up and
the data you want to exclude from the backup. Your selection will be stored in the online backup
task. So every time you run the task, the selected items will be backed up by default. You can
change your selection any time.
Schedule - select to set online backup task scheduling.
Settings - select to change Acronis True Image Online settings.
Remove from Online Storage - select to remove the computer from the Online Storage and
delete all data backed up from that computer.
The toolbar also shows when the next online backup will run. Clicking the corresponding link opens
the Scheduler where you can change the online backup schedule.
The toolbar has a Search field that allows you to search for the file you want to recover. To perform
search, select on the folder tree the partition from which the file was backed up and then enter the
file's name (or a partial name) in the search field with the magnifying glass icon to the right of the
field. The search is performed only among the files backed up from the currently selected partition.
The found files, if any, will be shown in the right pane under the Search results item at the bottom of
the folder tree.
Legend
Clicking the up arrow (^) at the right side of the Legend line shows the icons the program uses for
indicating the states of items (files and folders) backed up on the Online Storage. Brief descriptions
explain the meaning of those icons. These icons will let you see which items have been modified or
deleted locally since the last online backup. They will also let you know which folders have been
backed up only partially. If the Legend area interferes with the viewing of the directory tree of the
current computer, you can collapse it by clicking the down arrow at the right-side end of the Legend
line.
Time scale
At the bottom of the window there is a special time scale. To view any prior data state, just find the
date you need using the arrows on the time scale, click the date and select a time. To go to the oldest
backup date for a selected file or folder, click the "Left arrow" button below the left end of the time
scale. To return to the most recent backup date, click the "Right arrow" button below the right end of
the time scale.To speed up the searching process you can switch the time scale to days mode or to
months mode and scroll days or months respectively. To switch to the months mode, click on a
month's name on the time scale. Selecting the required month on the month scale automatically
returns you to the days mode.
8 Copyright © Acronis, Inc., 2000-2011
Page 9

3 Backing up to Acronis Online Storage
3.1 Log in to the online storage
To use the Acronis Online Storage, you must first subscribe to the Acronis True Image Online service.
To do this:
Click Subscribe to Acronis True Image Online service
When the Web page opens, follow the instructions on the page. For more details see
Subscription information (p. 5).
Connecting to the online storage
To access the online storage:
Enter the E-mail address and password of your Acronis account, and then click the Log In button.
If you:
want the program to remember your password, select the Remember my password check box.
In this case you will not have to enter your password every time you log in to the online storage.
have forgotten your password, click Forgot password? and follow the instructions on the opened
Web page. A new password will be sent to you by e-mail.
have forgotten which e-mail address you used for opening your Acronis account, click Forgot
Registration E-mail? and follow the instructions on the opened Web page.
connect to the Internet via a proxy server, click Proxy settings and then provide the settings for
your proxy server. For more information see Proxy settings (p. 21).
9 Copyright © Acronis, Inc., 2000-2011
Page 10
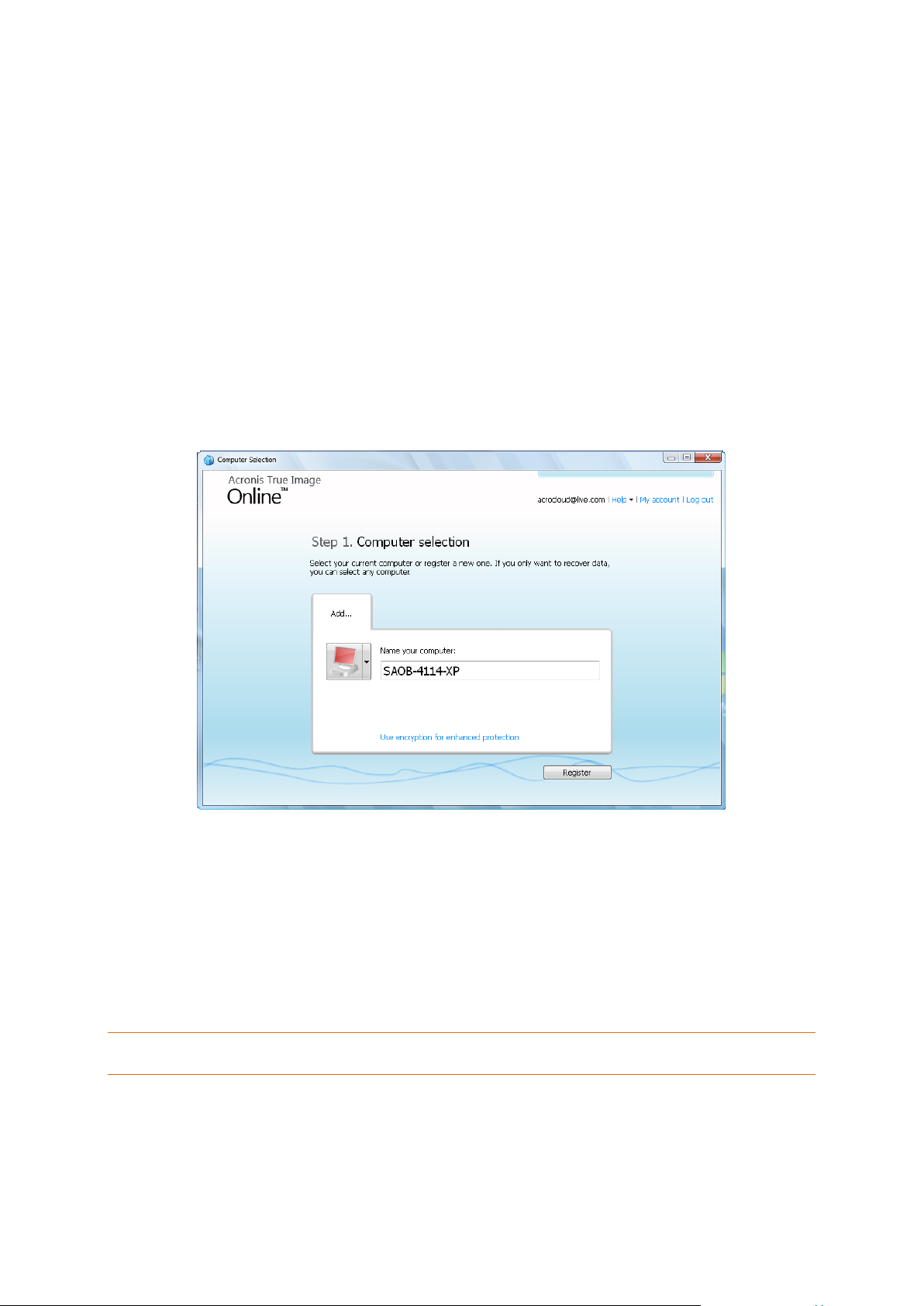
3.2 Computer selection
If this is the first time that you are logging on to the online storage, you will be prompted to register
your computer on the online storage.
To register a computer on the online storage:
Type a name for the computer (for example, My home PC) in the appropriate field and then
select an icon for the computer. You can type any name, not necessarily the computer's network
name.
If you prefer storing your data on the online storage in encrypted form, click the Use encryption
for enhanced protection link and then type an encryption key in the appropriate field.
Click the Register button.
After the computer connects to the Acronis True Image Online Server, set up an online backup
task for this computer. For more information see Setting up online backup for a new computer
(p. 11).
What is an encryption key
To protect your data on the online storage from unauthorized access, you can use encryption. In this
case your files will be encrypted before transmission over the Internet and your data will be stored
on the online storage in encrypted form. To encrypt and decrypt your data, the program needs the
encryption key, that you should specify when you register your computer. An encryption key is a
unique alphanumeric code, like a password. You can specify any set of characters you like. Note that
the key is case-sensitive.
While attempting to access the encrypted data, the program asks you to enter the encryption key.
Remember the encryption key. The key is known only to you. Acronis do not know the key and do not have the
means for retrieving the forgotten key.
If the desired computer is already registered:
Select the registered computer icon.
Type the encryption key, if necessary.
10 Copyright © Acronis, Inc., 2000-2011
Page 11

Click the Continue button.
Removing a computer
This screen allows you to remove a computer from the registered computers list. Removing a
computer results in deleting all data that was backed up from that computer, so such an operation
must be carried out with caution. To remove a computer, select it by its name and click the Remove
button, then click Yes in the confirmation window.
3.2.1 Data encryption in Acronis T rue Image Online
To protect your data on the online storage from unauthorized access, you can use encryption. In this
case your data will be stored on the online storage in encrypted form. To encrypt and decrypt your
data, the program needs the encryption key, that you should specify when you register your
computer. An encryption key is a unique alphanumeric code, like a password. You can specify any set
of characters you like. Note that the key is case-sensitive.
An encryption key cannot be retrieved. Please remember the key that you specify during your computer
registration.
While attempting to access the encrypted data, the program asks you to enter the encryption key.
3.2.2 Why does the program ask for the key
The program will ask you to enter the encryption key when it needs to be used for decrypting the
backed up data from the selected computer on the Online Storage. You will not be able to access the
data until you provide the correct key. To access the data, type in the encryption key and click OK.
3.3 Setting up Acronis True Image Online for a new computer
After registering a new computer on Acronis Online Storage is complete, you are offered to specify
what to back up from this computer and when to do that. Clicking the appropriate link opens the
Items to Back Up Selection window, where you can specify the files and folders you want to back up
on the Online Storage. For more information see Selecting items to back up (p. 12). Having made the
selection, click the Save and Close button to return to the previous window for setting a schedule for
online backup or for starting the backup manually.
To set an online backup schedule, click the link with the default backup schedule settings (Never) and
then turn on the scheduler by clicking the Turn On button . For more information on scheduling the
online backup task see Scheduling (p. 16).
Clicking the Save button will save the online backup task you have set and take you to the main
program window. The backup will run according to the set schedule.
11 Copyright © Acronis, Inc., 2000-2011
Page 12

To start backup immediately, click Back Up Now. You can also delay online backup start for up to 6
hours by clicking the down arrow to the right of this button and selecting a delay interval from the
dropdown list.
3.4 Online backup task creation
The online backup task allows you to schedule the backup to the online storage. You can create one
online backup task only. The task will be run even after you log off the online storage.
To create the Online backup task:
Click Options → What to back up in the main window and specify the data categories and/or
files and folders to back up and items to exclude from the online backup
Click Options → Schedule in the main window and set up scheduling for the online backup task.
For more information see Scheduling
Click the Back Up Now button if you want to start the first online backup immediately
The first online backup may take a considerable amount of time to complete. Further backup processes will
likely be much faster, because only changes to files will be transferred over the Internet.
3.4.1 Selecting items to back up
In the Items to Back Up Selection window you can select the data you want to include in the online
backup task and files to exclude from the task. Your selection will be stored, so every subsequent
time you run the task, the selected items will be backed up by default. You can change your selection
any time.
Including items
Specify items to include by selecting the corresponding check boxes:
12 Copyright © Acronis, Inc., 2000-2011
Page 13

You can include both file categories and individual files and folders.
When selecting the file category(ies) to back up, you can include the following default categories:
Documents, Finance, Images, Video, and Music. Each category represents all files of associated types
found on the computer's hard drives. Furthermore, you can add any number of custom categories
containing files and folders. The new categories will be saved and displayed along with the above.
You can change the contents of any custom or default file category (edit the category) or delete it.
The default file categories cannot be deleted.
For more information on custom categories see Creating a custom data category (p. 14). If you do not
want to keep the custom contents of the current backup by creating a data category, simply select
the files/folders from the tree in the Folders pane.
To include an entire folder, select the folder's check box in the folders pane.
To include particular items in a folder, click the folder's name in the folders pane, and then select
the items' check boxes in the folder contents pane.
Excluding items
File filtering can be applied to manually added folders by specifying which files to exclude from
backup. For more information see Excluding items from online backup (p. 14).
Having finished selection of items to include and exclude, click the Back Up Now button to start
online backup immediately, otherwise click the Save and Close button to save the selection for
backing up later or on schedule.
You can also cancel the selection by clicking Cancel.
13 Copyright © Acronis, Inc., 2000-2011
Page 14

3.4.1.1 Creating a custom data category
To add a custom data category, click the Add category icon in the Categories pane and provide a
name for the category. Select the data source (e.g. a folder) for the new category by clicking the link
to the right of Category source: in the right pane, and then clicking the Browse button. By default the
new category will contain All data from the source in the data source, but you can apply filters to
select the specific types of files that you wish or do not wish to back up.
To set a filter, select its type: Only the following file types or All data except the following file types.
You can add file types for the selected filter by entering their extensions in the appropriate field one
at a time and then clicking Add.
The added file types appear in the window below.
3.4.2 Excluding items from online backup
Excluding unnecessary files from online backup may be useful as the data transfer rate and available
storage space are limited.
To exclude files, click the corresponding link at the bottom of the What to back up window.
14 Copyright © Acronis, Inc., 2000-2011
Page 15

You can exclude hidden and system files from online backup by selecting the corresponding check
boxes.
In addition, you can exclude files meeting the criteria you specify. To do this, select the Files
matching the following criteria check box, enter the exclusion criterion, and then click Add.
By default, the program excludes from backups files with the following extensions: .~, .tmp, and .tib.
You can enter explicit file names for exclusion from the backup:
file.ext - all such files will be excluded from the backup.
C:\file.ext- the file.ext file on the C: disk will be excluded.
You can also use wildcards:
*.ext - all files with a .ext extension will be excluded.
C:\*.ext - files located in the root of partition C with a .ext extension will be excluded.
f_name.* - files with any extension and named f_name will be excluded.
??name.ext - all files with a .ext extension, having six letters in their names (starting with any two
symbols (??) and ending with name), will be excluded.
To delete a criterion, for example, added by mistake, click the Delete icon to the right of the
criterion.
To cancel changes in the items to be excluded, click Cancel.
After you make changes in the items to be excluded, click OK to confirm the changes and exit from
the What to exclude window.
15 Copyright © Acronis, Inc., 2000-2011
Page 16

3.4.3 Scheduling
The Scheduler window allows you to specify the online backup task execution settings.
Choose one of the following backup frequencies:
Daily (p. 17) - the task will be executed once a day or more frequently
Weekly (p. 17) - the task will be executed once a week or several times a week on the selected
days
Monthly (p. 18) - the task will be executed once a month or several times a month on the
selected dates
Next choose when to start online backup:
At a specified time. Specify the time in the corresponding field.
Upon event. Choose the event you need: At user logon, At user logoff, At system startup or At
system shutdown. To run a backup only at the first occurrence of the event, select the Once a
day only box.
Every () hours. Choose backup periodicity from the dropdown list (for, example, every 2 hours).
This setting is available only for daily backups.
Clicking the Do Not Schedule button turns off the scheduler and online backup will be performed
only when you click Back Up Now in the main window.
Advanced settings
Clicking Advanced Settings allows you to specify the following additional settings for online backup
scheduling.
To postpone a scheduled task until the next time the computer is not in use (screen saver is displayed
or computer is locked), select the Run the task only when the computer is idle check box.
The backup won't be performed if the computer is switched off or there is no Internet connection
when the scheduled time comes, but you can force the missed backup to run at the next system
startup or when an Internet connection is established. To do so, select the Run at startup or Run
when the connection is established check box (or both).
16 Copyright © Acronis, Inc., 2000-2011
Page 17

Some of these options might be disabled depending on the operating system.
Having finished scheduling of online backups, click OK to return to the main window.
3.4.3.1 Daily execution p aramet ers
You can set up the following parameters for daily task execution:
Frequency: Daily
Start: at a certain time, upon a certain event or every certain number of hours
If you select At, set the task's start time. Enter hours and minutes manually, or set the desired
start time using the up and down buttons.
If you select Upon event, choose the event you need: At user logon, At user logoff, At system
startup or At system shutdown. To run a backup only at the first occurrence of the event, select
the Once a day only box.
If you select Every, choose daily backup periodicity from the dropdown list (for, example, every 2
hours).
Advanced settings
To postpone a scheduled task until the next time the computer is not in use (screen saver is
displayed or computer is locked), select the Run the task only when the computer is idle check
box.
If the computer is switched off when the scheduled time comes, the backup won't be performed,
but you can force the missed task to run at the next system start-up. To do so, select the If
missed, run the task at startup check box.
If there is no Internet connection when the scheduled time comes, you can force the missed
backup to run when an Internet connection is established. To do so, select the Run when the
connection is established check box.
3.4.3.2 Weekly execution pa ram eter s
You can set up the following parameters for weekly task execution:
Frequency: Weekly
Select the days on which to execute the task by clicking on their names.
Start: either at a certain time or upon a certain event
If you select At, set the task's start time. Enter hours and minutes manually, or set the desired
start time, by using the up and down buttons.
If you select Upon event, choose the event you need: At user logon, At user logoff, At system
startup or At system shutdown. To run a backup only at the first occurrence of the event, select
the Once a day only box.
Advanced settings
To postpone a scheduled task until the next time the computer is not in use (screen saver is
displayed or computer is locked), select the Run the task only when the computer is idle check
box.
17 Copyright © Acronis, Inc., 2000-2011
Page 18

If the computer is switched off when the scheduled time comes, the backup won't be performed,
but you can force the missed task to run at the next system start-up. To do so, select the If
missed, run the task at startup check box.
If there is no Internet connection when the scheduled time comes, you can force the missed
backup to run when an Internet connection is established. To do so, select the Run when the
connection is established check box.
3.4.3.3 Monthly execution parameters
You can set up the following parameters for monthly task execution:
Frequency: Monthly
If you select Every, choose a numeral and the day of the week from the dropdown lists (example:
First Monday - the backup will be performed on the first Monday of every month)
If you select On, choose the date(s) for backup execution (example: you may want the task to be
run on the 10th, 20th, and Last day of the month)
Start: either at a certain time or upon a certain event
If you select At, set the task's start time. Enter hours and minutes manually, or set the desired
start time, by using the up and down buttons.
If you select Upon event, choose the event you need: At user logon, At user logoff, At system
startup or At system shutdown. To run a backup only at the first occurrence of the event, select
the Once a day only box.
Advanced settings
To postpone a scheduled task until the next time the computer is not in use (screen saver is
displayed or computer is locked), select the Run the task only when the computer is idle check
box.
If the computer is switched off when the scheduled time comes, the backup won't be performed,
but you can force the missed task to run at the next system start-up. To do so, select the If
missed, run the task at startup check box.
If there is no Internet connection when the scheduled time comes, you can force the missed
backup to run when an Internet connection is established. To do so, select the Run when the
connection is established check box.
3.4.4 Credentials
In some cases when you plan an operation to be performed in the future, you have to specify the
credentials (Windows account name and password of the user). For example, this is required when
you schedule a backup or specify Pre/Post commands for backup operation. If you do not enter the
credentials, scheduled execution will be impossible.
To specify the credentials:
Enter the user name in the appropriate field. By default this field displays the current user name.
Enter the password in the appropriate field. If you do not enter the password or enter an
incorrect password, the program will notify you that the credentials are not valid.
3.4.5 Backup operation progress
Once an online backup is started (either manually or on schedule) the backup progress window
appears.
18 Copyright © Acronis, Inc., 2000-2011
Page 19

In this window Acronis True Image Online shows the approximate backup time and data transfer
speed.
The progress bar indicates the level of completion of the online backup.
In some cases, the online backup operation may take a long time to be completed. If this is the case,
select the Shut down the computer after the backup is complete check box. When the backup
finishes, Acronis True Image Online will turn the computer off.
You can also close the progress window by clicking Hide. The backup will continue, but you will be
able to close the main program window. The program will continue working in the background and
will automatically close once the backup is finished.
If you need to stop the backup for any reason, click the Stop button. You will be able to resume the
stopped operation by clicking Back Up Now in the main program window.
4 Acronis True Image Online settings
The following settings are available for online backup:
Connection attempts (p. 19)
Storage connection speed (p. 20)
Storage cleanup (p. 21)
Proxy settings (p. 21)
Backup priority (p. 23)
E-mail notification (p. 23)
Pre/Post commands (p. 25)
Acronis Customer Experience Program (p. 26)
You can always revert the changed settings to their default values.
To reset all the customized options to the default values click Reset all to default.
To reset the current option settings to the default values click Reset the current to default.
4.1 Connection attempts
On this page you can specify the number of connection attempts and the time interval between the
attempts.
19 Copyright © Acronis, Inc., 2000-2011
Page 20

In case of any network problems, if the first connection attempt fails, the program will repeat the
attempts till a connection is successfully established. You can set the number of connection attempts
and the time interval between the attempts in seconds. To do so, type or select the values in the
appropriate boxes.
4.2 Storage connection speed
You can reduce the influence of the online storage connection on other network connections of your
computer. Set the connection speed that will allow you to send e-mail or surf the Web without
annoying slowdowns while online backup is running. To do so:
Select the Limit transfer rate to check box and specify an optimal value and an appropriate
measure (kilobits or megabits per second)
20 Copyright © Acronis, Inc., 2000-2011
Page 21

4.3 Storage cleanup
You can configure the cleanup settings for the Online storage to optimize usage of its space.
To set the limits for the amount of versions in the Online storage:
Select the Delete versions that are older than check box and enter a value that limits the
maximum age of the older versions. All other versions will be automatically deleted except the
most recent versions.
Select the Store no more than … recent versions check box and enter a value that limits the
maximum number of all versions in the storage.
4.4 Proxy settings
If your computer is connected to the Internet using a proxy server, you can adjust the proxy server
settings. To use the proxy server, select the Use proxy check box.
Acronis True Image Online supports only http and https proxy servers.
To set up proxy server settings:
In the Host name box, type the name or IP address of the proxy server, such as proxy.example.com
or 192.168.0.1
In the Port box, type the proxy server's port, such as 8080
In the User name and Password boxes, type your credentials to connect to the proxy server.
21 Copyright © Acronis, Inc., 2000-2011
Page 22

To test the proxy server settings, click the Test Connection button.
If you do not know your proxy server settings, contact your network administrator or Internet service
provider for assistance. Alternatively, you can try to take these settings from your browser's
configuration.
22 Copyright © Acronis, Inc., 2000-2011
Page 23

4.5 Backup priority
Changing the priority of a backup process can make it run faster or slower (depending on whether
you raise or lower the priority), but it can also adversely affect the performance of other running
programs. The priority of any process running in a system, determines the amount of CPU usage and
system resources allocated to that process. Decreasing the backup priority will free up more
resources for other CPU tasks. Increasing backup priority may speed up the backup process by taking
resources from the other currently running processes. The effect will depend on total CPU usage and
other factors.
You can set up the backup process priority:
Low (enabled by default) - the backup process will run slower, but the performance of other
programs will be increased
Normal - the backup process will have equal priority with other processes
High - the backup process will run faster, but the performance of other programs will be
reduced. Be aware that selecting this option may result in 100% CPU usage by Acronis True
Image Online
4.6 E-mail notification
You can specify an e-mail account that will be used for notification of the backup process.
To specify the e-mail settings:
Enter the e-mail address in the E-mail Address field. You can enter several e-mail addresses in a
semicolon-delimited format.
Enter the outgoing mail server (SMTP) in the Outgoing mail server (SMTP) field
Set the port of the outgoing mail server. By default the port is set to 25
Enter the user name in the User Name field
23 Copyright © Acronis, Inc., 2000-2011
Page 24

Enter the password in the Password field
To specify additional notification settings, click the Additional e-mail parameters... link.
If your Internet service provider requires authorization on the incoming mail server before
sending e-mails, check the Log on to incoming mail server box
If you would like to use encryption, select the required encryption protocol from the dropdown
list in the Encryption field
If you want the client e-mail program to handle messages according to the set policy, for
example, put messages into a specified folder, specify the name of the sender in the From field,
24 Copyright © Acronis, Inc., 2000-2011
Page 25

and/or the subject in the Subject field. If you leave the From field empty, the e-mail will be
composed using the name from the outgoing account.
To send notification concerning process completion, select the Send notification upon
operation's successful completion check box.
To send notification concerning process failure, select the Send notification upon operation
failure check box.
To send notification with operation messages, select the Send notification when user interaction
is required check box
To send notification with full log of operations, select the Add full log to the notification check
box
After making the additional settings, click OK to return to the previous window.
To check whether your settings are correct, click the Send Test E-mail Message button.
4.7 Pre/Post commands
You can specify commands or batch files to be executed automatically before and/or after the
backup procedure. For example, you may want to configure a third-party antivirus product to be
used each time for scanning the files to be backed up before the backup starts. Click Edit to open the
Edit Command window where you can easily input the command, its arguments and working
directory or browse folders to find a batch file.
In the Command field, type-in a command or select it from the list. Click ... to select a batch file.
In the Working directory field, type-in a path for command execution or select it from the list of
previously entered paths.
In the Arguments field enter or select command execution arguments from the list.
Please do not try to execute interactive commands, i.e. commands that require user input (for
example, "pause"). These are not supported.
25 Copyright © Acronis, Inc., 2000-2011
Page 26

Unselecting the Do not perform operations until the command's execution is complete box,
selected by default, will permit the backup process to run concurrently with your command
execution.
If you want the backup to be performed even if your command fails, unselect the Abort the
operation if the user command fails box (selected by default).
You can test execution of the command you created by clicking Test command.
4.8 Acronis Customer Experience Program
Acronis Customer Experience Program (CEP) is a new way to allow Acronis customers to contribute
to the features, design and development of Acronis products. This program enables our customers to
provide us with various information, including information about the hardware configuration of your
host computer, the features you use most (and least), and the nature of the problems you face.
Based on this information, we will be able to improve the Acronis products and the features you use
most often.
If you choose to participate, the technical information will be automatically collected every 90 days.
We will not collect any personal data, like your name, address, phone number, or keyboard input.
Participation in the CEP is voluntary; however, the end results are intended to provide software
improvements and enhanced functionality to better meet the needs of our customers.
Note that you will be able to leave the program any time.
Click the Learn more link to read the terms of participation.
To make a decision:
Choose Yes, I want to participate in the program if you want to join the program
Choose No, I do not accept if you do not want to join the program
26 Copyright © Acronis, Inc., 2000-2011
Page 27

5 Recovery from Online Storage
5.1 Recovering data from Online Storage
Acronis True Image Online allows you to browse and recover data that was backed up on Online
Storage. If you have backed up data from several computers, select the computer from which you
backed up the data you want to recover. If the data from the selected computer is stored on the
Online Storage in encrypted form, you will be asked to enter the encryption key which has been used
for encryption. You will not be able to access the data until you enter the correct encryption key.
Using time scale
Having selected the computer, you can search the data you need to recover. All your backups have
creation dates. These dates determine the states that data had during the backup operation. Acronis
True Image Online provides for viewing the data states using a special time scale at the bottom of the
window. To view any prior data state, just find the date you need using the arrows on the time scale,
click the date and select a time. To go to the oldest backup date for a selected file or folder, click the
"Left arrow" button below the left end of the time scale. To return to the most recent backup date,
click the "Right arrow" button below the right end of the time scale. To speed up the searching
process you can switch the time scale to days mode or to months mode and scroll days or months
respectively. To switch to the months mode, click on a month name on the time scale. Selecting the
required month on the month scale automatically returns you to the days mode.
Selecting data
The main area displays the data backed up on the Online Storage. The area contains the folder tree
(on the left) and the folder contents pane (on the right). You can select the items using both panes.
To select multiple files/folders, you can use the Ctrl and Shift keys like in Windows Explorer. After
you finish selection, right-click and select the required action in the shortcut menu.
Shortcut menu items:
27 Copyright © Acronis, Inc., 2000-2011
Page 28

Open - opens a folder or recovers the file to a temporary folder and then opens the file using the
associated application
Recover - recovers the selected file or folder
View Versions - opens the window that contains the list of the selected file's versions. In the
window you can select the version you want to recover or delete unneeded versions (not
available for folders)
Delete - deletes the selected file or folder from the Online Storage
Recovery
When you choose Recover either in the shortcut menu or on the toolbar, Acronis True Image Online
opens the Browse for folder dialog. By default the original location from which the files were backed
up will be selected. If necessary, you can select another folder or create a new folder for the files to
be recovered to by clicking the Make New Folder button. After selecting the folder click OK.
If you recover the files to the original folder and Acronis True Image Online finds a file with the same
name, it will open a dialog window where you can choose what to do with the file: Recover and
replace the file on the disk, Do not recover (to keep the file on the disk), and Recover, but keep both
files (the recovered file will be renamed). If you want to use the choice for all files with identical
names, select the Apply to all files check box.
It is impossible to Recover and replace files on the disk which are being used or locked by the operating system
at the moment of recovery.
Search
You can search for a file you want to recover. To perform search, select on the folder tree the
partition from which the file was backed up and then enter the file's name (or a partial name) in the
search field with the magnifying glass icon to the right of the field. The search is performed only
among the files backed up from the currently selected partition. The found files, if any, will be shown
in the right pane under the Search results item at the bottom of the folder tree.
5.2 Selecting a version to recover
By default Acronis True Image Online selects the latest versions with respect to the date you
specified. However, for any file you can select a specific version of the file to recover.
To recover a specific file version:
In the folder contents pane, select the file whose version you want to recover, then right-click
and choose View Versions in the shortcut menu
28 Copyright © Acronis, Inc., 200 0-2011
Page 29

In the File Versions dialog window that appears, select a version, and then click Recover, or
simply drag the version to a destination in Windows Explorer
To remove a file version from the storage, select the version and click the Remove icon (cross) to the
right of the version number.
To exit the window without recovering, click Cancel.
5.3 Recovery operation progress
Once you start recovery of the selected files, the recovery progress window appears.
In this window Acronis True Image Online shows the approximate recovery time and data transfer
speed.
The progress bar indicates the level of recovery completion.
If you want to see the recovered files and/or folders, select the Show the folder content after the
recovery is complete check box. When the recovery finishes, Acronis True Image Online will open the
folder with the recovered items.
You can stop the recovery operation by clicking Cancel. The recovery operation will be canceled, but
if you have started recovery of several files, the already recovered files will remain in the destination
folder.
You can also close the progress window by clicking Hide. The recovery will continue, but you will be
able to close the main program window. The program will continue working in the background and
will automatically close once the recovery is finished.
29 Copyright © Acronis, Inc., 2000-2011
Page 30

6 Removing data from Online Storage
Because the available space on Acronis Online Storage is limited, you need to manage your Online
Storage space by cleaning up the obsolete data or the data you do not need anymore. Cleanup can
be done in a variety of ways. The most "drastic" one is removing a computer registered on the Online
Storage. Removing a computer results in deleting all data that was backed up from that computer.
Therefore, such an operation must be carried out with caution. To remove a computer, right-click on
its tab on the main screen and select Remove from Online Storage, then click Yes in the confirmation
window.
The Acronis True Image Online options provide for automatic cleanup of the Online Storage. You can
specify deletion of files that have been kept on the storage longer than the specified number of
months or days. In addition, you can set the maximum number of file versions to be kept on the
Online Storage. You can accept the default settings for those options or set the values you need. To
change the above options, click Options → Settings on the toolbar, and then select the Storage
cleanup item. For more information see Storage cleanup (p. 21).
You can also manage Acronis Online Storage by deleting individual files or even some of their
versions. Such deletions can be done only for the current computer.
1. Select the folder containing the files you want to manage on the directory tree in the left pane.
The right pane lists the files in that folder.
2. If you want to delete a file, select it in the right pane. When selecting multiple files for deletion
you can use the Ctrl and Shift keys like in Windows Explorer. Having finished selection, right-click
on the selection and choose Delete in the shortcut menu, then click Yes in the confirmation
window.
3. If you want to delete some versions of a specific file, right-click on the file and select View
Versions in the shortcut menu. This opens the File Versions window. Select the version you want
to delete, click the Delete icon (×) to the right of the version number, then click Yes in the
confirmation window. Repeat this for all file versions you want to delete. Having finished deleting
the versions, click Cancel to close the window.
30 Copyright © Acronis, Inc., 200 0-2011
Page 31

7 Viewing Log
If you want to view the log of Acronis True Image Online operations, click Help → Event Log in the
upper right corner of the main window.
To view the logs for a specific period, select the period from the drop-down list. You can select
Today, Week, and Month. To view all logs, select Show all.
To delete a log entry, select it, right-click and select Delete in the shortcut menu. To delete all log
entries, select Delete all. You can also save a log entry to file by selecting Save. To save all logs to file,
select Save all.
The three buttons to the right control event filters: the white cross in the red circle filters error
events, the exclamation mark in a yellow triangle filters warnings, and the "i" in the blue circle filters
information message events.
31 Copyright © Acronis, Inc., 2000-2011
 Loading...
Loading...